Page 1

Version: 8.0.3.0
702P00482
November 2011
Web Services Order Center
Reference Guide
Page 2
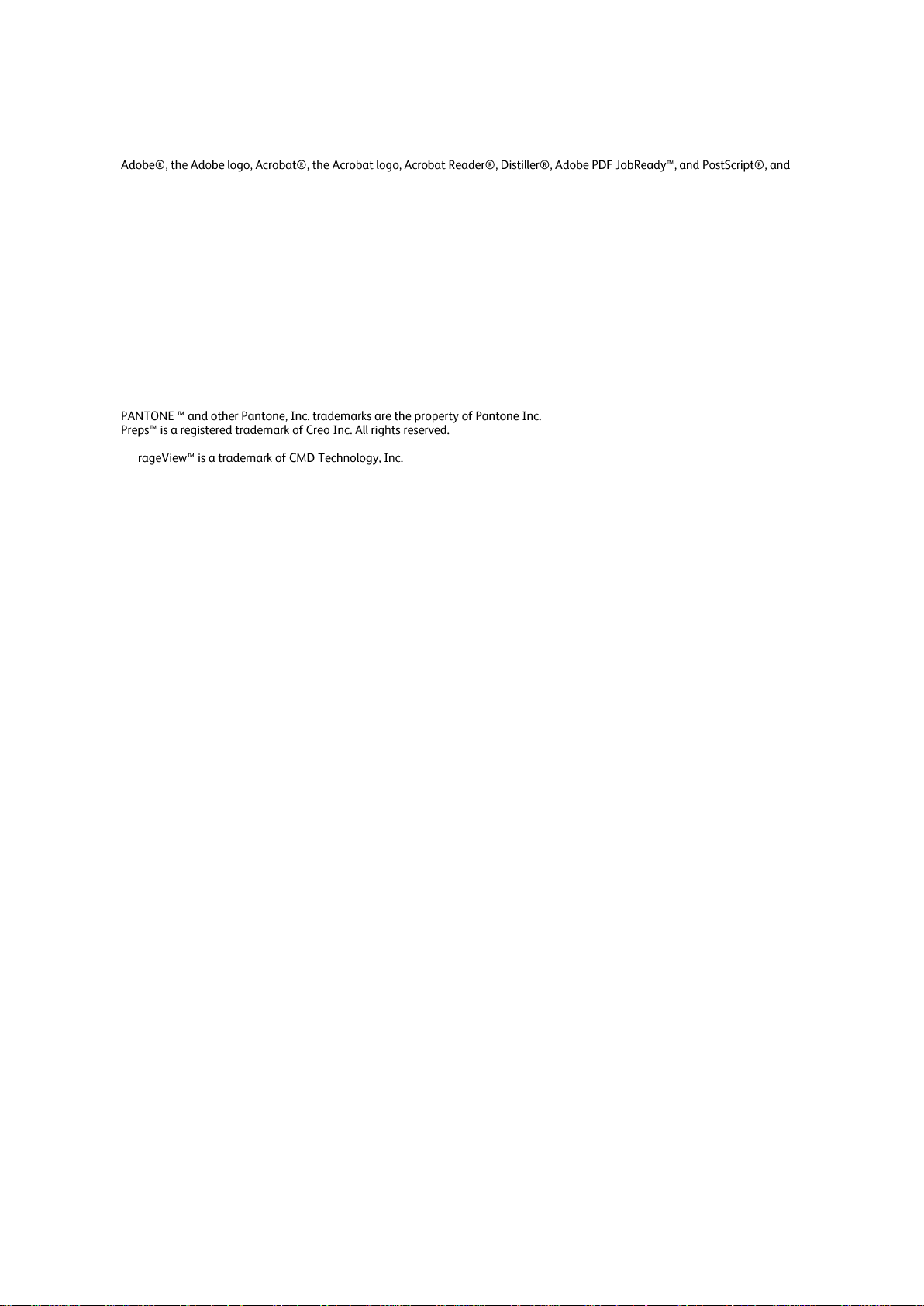
©2011 Xerox Corporation. All rights reserved. Xerox and the sphere of connectivity design and all product names mentioned in this
publication are trademarks of Xerox Corporation in the United States and/or other counties.
Other company trademarks are also acknowledged.
Adaptec®, the Adaptec logo, SCSlSelect®, and EZ-SCSI® are trademarks of Adaptec, Inc.
Adobe PDFL - Adobe PDF Library Copyright © 1987-2008 Adobe Systems Incorporated.
PostScript logo are either registered trademarks or trademarks of Adobe Systems Incorporated in the United States and/or other
countries. All instances of the name PostScript in the text are references to the PostScript language as defined by Adobe Systems
Incorporated unless otherwise stated. The name PostScript also is used as a product trademark for Adobe Systems' implementation
of the PostScript language interpreter, and other Adobe products.
Copyright 1987 - 2008 Adobe Systems Incorporated and its licensors. All rights reserved.
Autologic® is a registered trademark of Autologic Information International, Inc.
Compaq® and QVision® are registered United States Patent and Trademark Office, for Compaq Computer Corporation.
DEC, DEC RAID, and Redundant Array of Independent Disks are registered trademarks of Digital Equipment Corporation.
Dundas - This software contains material that is (c) 1997-2000 DUNDAS SOFTWARE LTD., all rights reserved.
Imaging Technology provided under license by Accusoft Corporation.
ImageGear © 1997 by AccuSoft Corporation. All Rights Reserved.
Intel® and Pentium® are registered trademarks of Intel Corporation.
Novell® and NetWare® are registered trademarks of Novell, Inc. in the United States and other countries.
Oracle® is a registered trademark of Oracle Corporation Redwood City, California
ScanFix® Image Optimizer and ImagXpress are either registered marks or trademarks of Pegasus Imaging Corp. Copyright ©
1997-2008 Pegasus Imaging Corp. All rights reserved.
SonyTM and Storage by SonyTM are trademarks of Sony.
Quark® and QuarkXpress® are registered trademarks of Quark, Inc.
Sto
TIFF® is a registered trademark of Aldus Corporation.
Windows®, Windows XP®, Windows Server® 2003, and Internet Explorer are trademarks of Microsoft Corporation; Microsoft® and
MS-DOS® are registered trademarks of Microsoft Corporation.
Portions Copyright © 2001 artofcode LLC.
This software is based in part on the work of the Independent JPEG Group.
Portions Copyright © 2001 URW++. All Rights Reserved.
This product includes software developed by the Apache Software Foundation.
Copyright © 1999-2008 The Apache Software Foundation. All rights reserved.
This software is based in part on the work of Graeme W. Gill.©
Bitstream Inc. 2011. All rights reserved.
Includes Adobe® PDF Libraries and Adobe Normalizer technology
The Graphics Interchange Format © is the Copyright property of CompuServe Incorporated. GIFSM is a Service Mark property of
CompuServe Incorporated.
Portions contain an implementation of the LZW algorithm licensed under U.S. Patent 4,558,302.
Parts of this software Copyright © 2004-2006 Enterprise Distributed Technologies Ltd. All Rights Reserved.
Parts of this software Copyright © 1995-2003, The Cryptix Foundation Limited. All Rights Reserved.
Parts of this software are a SSLv3/TLS implementation written by Eric Rescorla and licensed by Claymore Systems, Inc. All Rights
Reserved.
Parts of this software Copyright © 2002, Lee David Painter and Contributors. Contributions made by Brett Smith, Richard Pernavas,
Erwin Bolwidt.
Parts of this software Copyright © 1995-2005, Jean-loup Gailly and Mark Adler.
All other product names and services mentioned in this publication are trademarks of their respective companies. They are used
throughout this publication for the benefit of those companies, and are not intended to convey endorsement or other affiliation with
the publication.
Companies, names, and data used in examples herein are fictitious unless otherwise noted.Printed in the United States of America.
Changes are periodically made to this document. Changes, technical inaccuracies, and typographic errors will be corrected in
subsequent editions.
Document Version: November 2011
the
Page 3

Table of Contents
One: Introduction 1
Overview .............................................................................................................................. 1
Two: Configuration 3
Configure Web Services Order Center Email ............................................................ 3
Add CSR Users .................................................................................................................................................................................. 3
Set up Web Services Order Center Email ............................................................................................................................... 3
Configure CSR Email Forwarding .............................................................................................................................................. 4
Configure Web Services Order Center Settings ....................................................... 5
Define Accounts and Account Group Settings .................................................................................................................... 5
Define the Banks List ..................................................................................................................................................................... 5
Modify Follow-up and Validity Periods ................................................................................................................................... 5
Modify Documents Attachment Format ............................................................................................................................... 6
Set Sales Tips .................................................................................................................................................................................... 6
Customize Document Numbering ............................................................................................................................................ 6
Define Invoice Settings ................................................................................................................................................................. 7
Three: Sales 9
Creating a Simple Quote ............................................................................................. 10
Create the Quote .......................................................................................................................................................................... 10
Define the General Details ....................................................................................................................................................... 10
Add and Define the Products .................................................................................................................................................. 11
Define the Shipping Information .......................................................................................................................................... 12
Performing Additional Actions on the Quote ....................................................... 12
Selecting a Quote and Displaying the Product Tab ....................................................................................................... 12
Adding/Deleting Jobs and Items ........................................................................................................................................... 13
Uploading, Attaching, and Mapping Files.......................................................................................................................... 13
Editing Pricing Details................................................................................................................................................................. 15
Progressing from Quotes to Orders .......................................................................... 16
Page 4

Table of Contents
Understanding Quote/Order Statuses and Icons ............................................................................................................ 16
Moving Through the Stages in the Quote Order Life Cycle ....................................................................................... 17
Handling Follow-up Activities for Quotes and Orders.................................................................................................... 20
Viewing Quote and Order History .......................................................................................................................................... 22
Four: Invoicing and Billing 23
Handling Deposits ......................................................................................................... 23
Opening the Deposits screen and Displaying Deposits ................................................................................................ 24
Creating or Editing a Deposit .................................................................................................................................................. 24
Confirming a Draft Deposit...................................................................................................................................................... 25
Canceling a Deposit .................................................................................................................................................................... 25
Printing a Deposit......................................................................................................................................................................... 25
Handling Invoices .......................................................................................................... 25
Opening the Invoices Screen and Displaying Invoices ................................................................................................. 26
Creating or Editing an Invoice ................................................................................................................................................ 26
Confirming a Draft Invoice ...................................................................................................................................................... 27
Canceling an Invoice .................................................................................................................................................................. 28
Issuing a Credit Note .................................................................................................................................................................. 28
Printing an Invoice ....................................................................................................................................................................... 28
Handling Credit Notes .................................................................................................. 28
Opening the Credit Notes Screen and Displaying Credit Notes ................................................................................ 29
Creating or Editing a Credit Note .......................................................................................................................................... 29
Confirming a Draft Credit Note .............................................................................................................................................. 30
Canceling a Credit Note ............................................................................................................................................................ 30
Printing a Credit Note ................................................................................................................................................................. 30
Handling Receipts .......................................................................................................... 30
Opening the Receipts Screen and Displaying Receipts ................................................................................................. 31
Creating or Editing a Receipt ................................................................................................................................................... 32
Confirming a Draft Receipt ...................................................................................................................................................... 33
Canceling a Receipt ..................................................................................................................................................................... 33
Viewing the Details of an Invoice in the Receipt ............................................................................................................ 33
Printing a Receipt ......................................................................................................................................................................... 33
Five: Managing Your Business and Production 35
The Dashboard ............................................................................................................... 35
The Commercial Queue ................................................................................................ 37
iv Web Services Order Center
Page 5
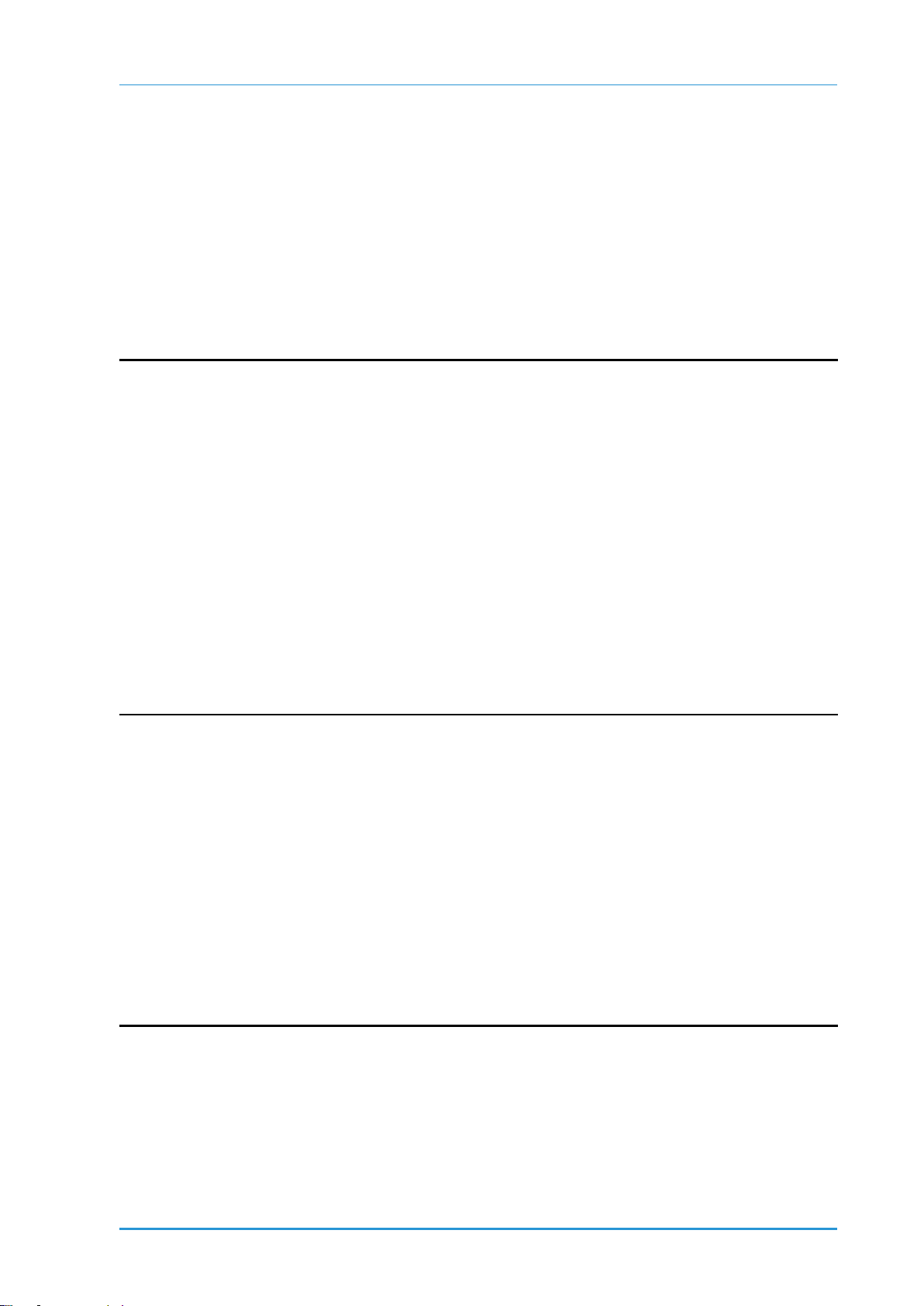
The Artwork Queue ........................................................................................................ 37
Concepts .......................................................................................................................................................................................... 37
Managing Production Files ....................................................................................................................................................... 38
Managing Follow-up Activities for Order and Job Changes ........................................................................................ 40
Moving Jobs from the Artwork Queue to Other Queues .............................................................................................. 41
The Activities Screen ..................................................................................................... 41
The Billing Manager ...................................................................................................... 42
Six: Production Pricing 43
Pricing Concepts ............................................................................................................. 43
Regular FreeFlow Web Services Pricing Mechanism ...................................................................................................... 43
Expanded Pricing Capabilities Provided by Web Services Order Center ................................................................ 44
Choosing between Intent Pricing and Production Pricing ........................................................................................... 45
Setting Up Production Pricing ................................................................................... 46
Enable Production Pricing ......................................................................................................................................................... 46
Define Output Device Pricing Parameters ......................................................................................................................... 46
Define Stock pricing .................................................................................................................................................................... 47
Define Process Estimator Parameters .................................................................................................................................. 47
Define Production Pricing as the Default Calculation Model ..................................................................................... 52
Seven: Tips and Known Issues 53
Quotes and Orders ......................................................................................................... 53
Activities ........................................................................................................................... 53
Billing ................................................................................................................................. 54
Artwork .............................................................................................................................. 54
Commercial ...................................................................................................................... 54
Production Pricing .......................................................................................................... 55
Account Group ................................................................................................................ 55
Index 57
Reference Guide v
Page 6
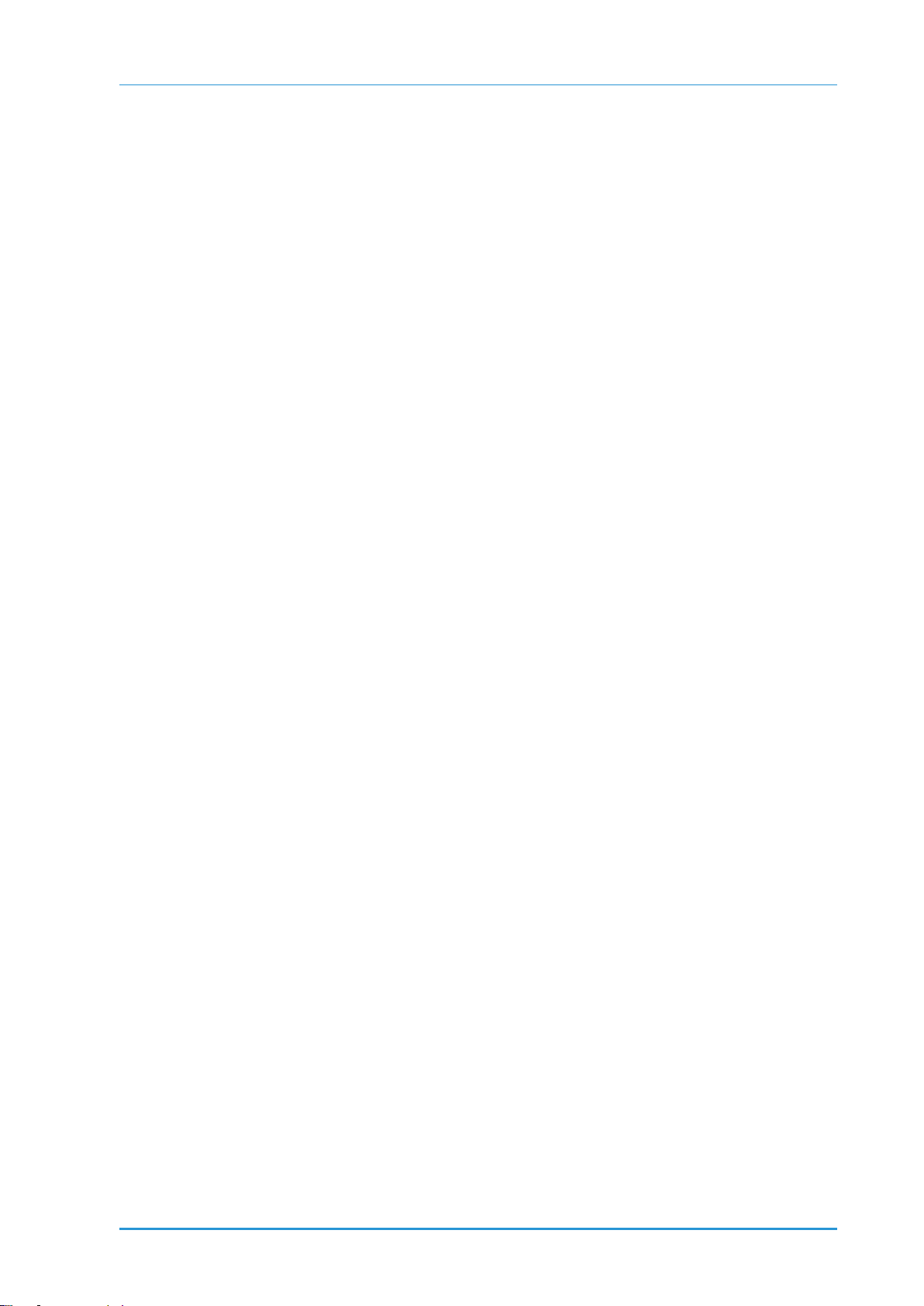
Table of Contents
vi Web Services Order Center
Page 7

In This Chapter
Overview .................................................................................................................................. 1
NOTE:
Web Services Order Center is not an accounting system; so for general ledger purposes it is still necessary
to enter the data into an accounting system.
ONE
Introduction
The Web Services Order Center Reference Guide provides the information and instructions you need to set
up and use Web Services Order Center on your site.
Web Services Order Center is an add-on module to FreeFlow Web Services. Whereas FreeFlow Web Services
enables receiving and processing orders that enter the Print Service Provider's system via the web, Web
Services Order Center enables the processing of all off-line communication/business interactions received by
the Print Service Provider's CSR (Customer Service Representative) through such means as the fax, phone,
email or from a "walk-in" customer.
Once the Print Service Provider has received a request for a quotation, Web Services Order Center enables the
Print Service Provider to create a quote, and then records all the interactions with the customer regarding this
quote. After the Print Buyer has accepted the quote, the Print Service Provider can convert this quote into an
order. When the order has been completed, the Print Service Provider can close the sales cycle by issuing an
invoice and a receipt. The process is automated and efficient. The CSRs can view account and job statuses,
handle all tasks, and issue reports on a daily basis. The built-in follow-up mechanism also allows better
In addition to the pricing calculation models provided by FreeFlow Web Services, Web Services Order Center
also provides production pricing calculation models. Instead of defining an overall cost for an intent joblet (for
example, cutting), production pricing allows a Print Service Provider to define the costs and prices for each
part of the production process, such as setup time, labor charges, cutting charges and waste charges (for the
cutting process, for example).
Web Services Order Center uses a single database for all quotes, orders, billing documents, and customer
contact information.
Overview
This guide provides all the necessary information, procedures and steps to effectively use Web Services Order
Center and includes the following information:
Configuration (on page 3)
Sales (on page 9)
Invoicing and Billing (on page 23)
Managing Your Business and Production (on page 35)
Production Pricing (on page 43)
Tips and Known Issues (on page 53)
Reference Guide 1
Page 8

Introduction
2 Web Services Order Center
Page 9

In This Chapter
Configure Web Services Order Center Email ............................................................. 3
Configure Web Services Order Center Settings ........................................................ 4
TWO
Configuration
This chapter explains how to configure the system: part of the configuration applies to FreeFlow Web Services,
and part of the configuration is unique to Web Services Order Center. Before setting up the system, ensure
that the Web Services Order Center software license is enabled.
This chapter is divided into the following tasks:
Configure Web Services Order Center Email (on page 3)
Configure Web Services Order Center Settings (on page 4)
Configure Web Services Order Center Email
In order for Web Services Order Center to match the email replies from customers to the relevant quotes and
orders, Web Services Order Center needs a dedicated email account. Each CSR must also have an email
account, and these accounts must be configured so that emails received by the CSR are also forwarded to the
Web Services Order Center email account. The procedure to configure Web Services Order Center email
involves the following steps:
1 Add CSR Users (on page 3)
2 Set up Web Services Order Center Email (on page 3)
3 Configure CSR Email Forwarding (on page 4)
Add CSR Users
Navigate to SYSTEM SETUP -> USERS, create a user account for each CSR and assign each CSR a System Admin,
Manager, or Manager Advanced User Type.
The Manager Advanced user type is only available with Web Services Order Center. It provides the same
privileges as Manager but also allows the user to create and edit credit notes, and cancel receipts. System
Admin users can also create and edit credit notes and cancel receipts. but have more extensive privileges. For
more information on user types, see the Print Service Provider User Guide.
Set up Web Services Order Center Email
1 Create a dedicated Web Services Order Center email account (for example, an account called Web
Services_Email) on the company's exchange server. For assistance, consult your PC support team.
2 Configure the mail listener file, as follows:
a Open WINDOWS EXPLORER, and browse to the folder where Web Services Order Center is installed
(default installation path: D:\NewEdition\IPanel\Db).
b Open the MAILLISTENER.CONFIG file for editing (for example, using Notepad).
c Change the value of the PopServer parameter from NONE to the name of your organization's POP3
(Incoming email) Server. If necessary, change the Port and useSSL parameters according to your
network configuration.
d Replace the values of the Username and Password parameters within the relevant data according to
the email account defined for the Web Services Order Center (for example, Web Services_Email).
Reference Guide 3
Page 10

Configuration
NOTE:
If more than one CSR is defined in the application, the same dedicated Web Services Order Center email
account needs to be used for forwarding emails from all the CSRs.
NOTE:
In order for Web Services Order Center to know how to match the email replies to the relevant quotes
and orders, the recipients must reply to the email without changing the emails subject.
e Save and close the mailListener.config file.
3 Restart FreeFlow Web Services using the Toolbox.
Configure CSR Email Forwarding
Perform the following steps to ensure that the CSR's emails are forwarded to the dedicated Web Services
Order Center email account. This is not limited to initial Web Services Order Center email setup; use this
procedure whenever adding a new CSR user to FreeFlow Web Services.
The following procedure is an example for configuring CSR email forwarding on Microsoft Exchange Server
2007 (the steps for other mail servers will be slightly different):
1 Access the Microsoft Exchange Server 2007 computer.
2 Navigate to START -> ALL PROGRAMS -> MICROSOFT EXCHANGE SERVER 2007 -> EXCHANGE MANAGEMENT
CONSOLE.
3 Expand the RECIPIENT CONFIGURATION node and select MAILBOX.
4 For each CSR with permission to use Web Services Order Center, configure the Web Services Order Center
email account to also get a copy as follows:
a Select the user (CSR).
b Click Properties, and then select the MAIL FLOW SETTINGS tab in the Properties dialog box.
c Select DELIVERY OPTIONS and click the Properties button.
d In the Delivery Options dialog box that opens, enable the Forward to checkbox and then click on the
Browse button.
e In the Select Recipient dialog box that opens, enter the name or email address of the Web Services
Order Center mailbox (e.g. Web Services_Email) and then click OK. The dialog box closes.
f In the Delivery Options dialog box, ensure that both the CSR email account and the Web Services
Order Center email account receive the email, by selecting the Deliver message to both forwarding
address and mailbox checkbox, and then clicking OK. The dialog box closes.
g In the Properties dialog box, click OK. The dialog box closes.
5 Close the EXCHANGE MANAGEMENT CONSOLE.
To validate that email is set up and working correctly (that the CSRs will be able to use the system to send
Quotes/Orders/Billing doc's to a customer), do the following:
1 Create and send a quote (ACCOUNTS -> SALES -> QUOTES) to a non-user email account (e.g. a personal mail
account), and then reply to it.
2 Make sure that the Quote - Unread Message status icon is displayed in the Sales - Quotes window.
3 Under history, view the emails content in the Activity Details.
4 Web Services Order Center
Page 11
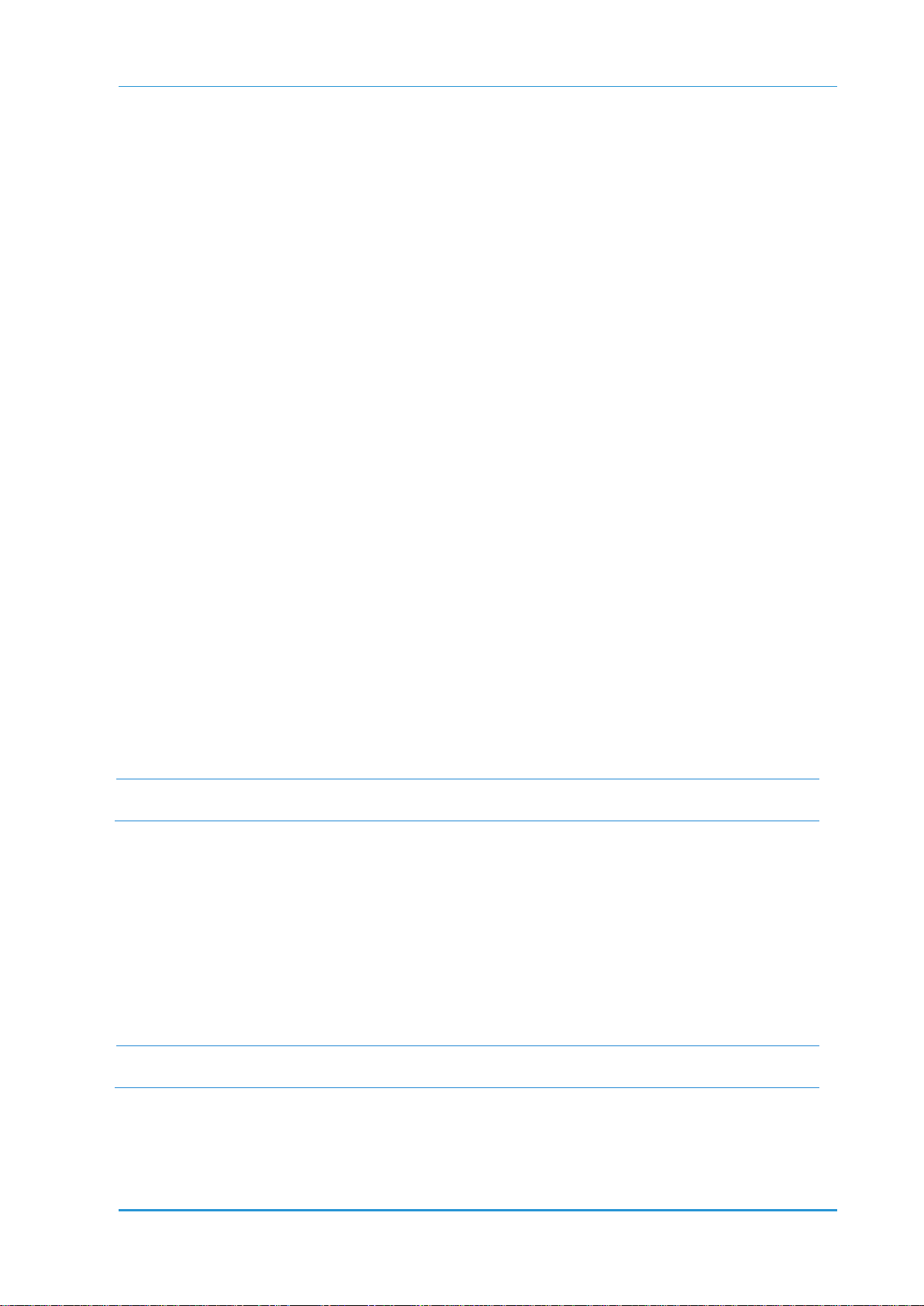
Configure Web Services Order Center Settings
NOTE:
To enable the Bank Check payment option, at least one bank must be defined in the Bank list, otherwise
the Billing documents cannot be confirmed.
NOTE:
The date for a specific quote can be changed on the General page of the quote details. When the quote
is converted to an order, the order dates are reset regardless of what was set in the quote.
Configure Web Services Order Center Settings
After setting up the Web Services Order Center software, configure the following optional settings:
Define Accounts and Account Group Settings. (on page 5)
Define the Banks List (on page 5)
Modify Follow-up and Validity Periods (on page 5)
Modify Documents Attachment Format (on page 6)
Set Sales Tips (on page 6)
Customize Document Numbering (on page 6)
Define Invoice Settings (on page 7)
Define Accounts and Account Group Settings
To set-up new accounts and manage existing ones:
1 Navigate to ACCOUNTS -> ACCOUNT SETUP.
2 Define at least one user for each account (ACCOUNTS -> ACCOUNT SETUP -> USERS).
3 Add Account Manager and Sales Person custom fields to the account's details (ACCOUNTS -> ACCOUNT
SETUP -> GENERAL INFO) by defining these fields and making them visible in SYSTEM SETUP -> ADVANCED ->
CUSTOMIZED FIELDS.
To manage account groups, navigate to SYSTEM SETUP -> ADVANCED -> ACCOUNT GROUPS.
Define the Banks List
Define the list of banks from which you accept checks. This list is used to select the name of the bank when a
payment is made.
1 Navigate to SYSTEM SETUP -> ADVANCED -> BILLING.
2 Click the Add button under the Banks list. In the empty row that is added to the list, type in the banks
name.
3 To remove a bank, select the bank and click Remove.
4 When you are done, click Save.
Modify Follow-up and Validity Periods
Set the follow-up and validity time periods for quotes (and orders).
1 Navigate to SYSTEM SETUP -> ADVANCED -> CRM.
2 In the DEFAULT FOLLOW UP field, type the default time period by which follow-up is expected. The default is
3 days.
3 In the DEFAULT VALID UNTIL field, type the time period after which the quote is no longer considered valid.
The default is 30 days.
4 Click Save.
Reference Guide 5
Page 12

Configuration
NOTE:
Sales tips are shown for Printable and Not printable Job Types or Templates but not for Book Assembly
Templates.
NOTE:
The maximum size of a sales tip image:
Height: 540px
Width: 400px
NOTE:
The numbering of existing quotes, orders and billing documents is not influenced by changes in
numbering.
Modify Documents Attachment Format
It is optional to convert the Word documents into PDF format when quotes/orders/billing documents are sent
by email to a customer. The documents will still be displayed to the CSR as Word documents that the CSR can
modify, and the conversion to PDF will take place when the CSR sends the documents to the customer. To
ensure Word documents are converted to PDF format, perform the following steps:
1 Navigate to SYSTEM SETUP -> ADVANCED -> CRM.
2 Under the Email attachment format, select Send attached documents as PDF (applies to Quote, Order
and Billing documents) checkbox.
Set Sales Tips
This optional feature enables the Print Service Provider to define sales tips that will assist the CSR in the sales
process. The sales tip can be an image or a URL, and multiple sales tips can be defined for each Job type or
Template to be displayed in a loop.
1 Navigate to PRINT SETTINGS -> JOB BUSINESS FLOW -> JOB TYPE LIBRARY.
2 For each job type that you want to define a sales tip:
a Select the job type and click the Edit button.
b On the GENERAL PROPERTIES tab click the Add Sales Tip Message button.
Customize Document Numbering
All quote, order and billing documents are uniquely numbered. These numbers are used to identify the objects
in the system and the documents that are sent to the customers at different stages of the sales process. Each
document number has an alphabetic prefix that indicates the document type (for example, QUO for quotes)
and different document types are numbered independently of each other. The prefixes and the starting
number of each counter can be customized and the same counter can be used for several objects, according
to the system limitations.
To customize document numbering:
1 Navigate to SYSTEM SETUP -> ADVANCED -> NUMBERING.
2 Modify the prefixes in each of the prefix fields as required.
3 Change the starting numbers for each of the objects in the STARTING NUMBER fields as required.
4 To separate the prefix and numbering of web-submitted orders, select the Use separate numbering
definitions for online and offline orders check box; the ONLINE ORDER NUMBER prefix and starting
number fields are then enabled.
5 To combine the prefix and counter of receipts and deposits, select the Use Receipt numbering definitions
for Deposit check box; the DEPOSIT NUMBER prefix and starting number fields are then disabled.
6 To combine the prefix and counter of the invoices and credit notes, select the Use Invoice numbering for
Credit Notes check box; the CREDIT NOTES prefix and starting number fields are then disabled.
6 Web Services Order Center
Page 13

Configure Web Services Order Center Settings
Document Type
Default Prefix
Other Options
Quotes
QUO
Orders
OSR
Online orders
OSR
Use a separate counter, with a default OWB prefix.
Invoices
INV
Receipts
RCT
Deposits
DEP
Use the same counter and prefix as receipts.
Credit notes
CDT
Use the same counter and prefix as invoices.
Define Invoice Settings
1 Navigate to SYSTEM SETUP -> ADVANCED -> BILLING.
2 To enable the automatic creation of invoices and receipts for all the online orders made using online
payment, select the Create an Invoice and Receipt for Web created orders with online payment check
box .
3 To issue the invoices to a parent account instead of to the account that generated the order, select the
Allow issuing invoice for parent account check box.
4 Click Save.
Reference Guide 7
Page 14
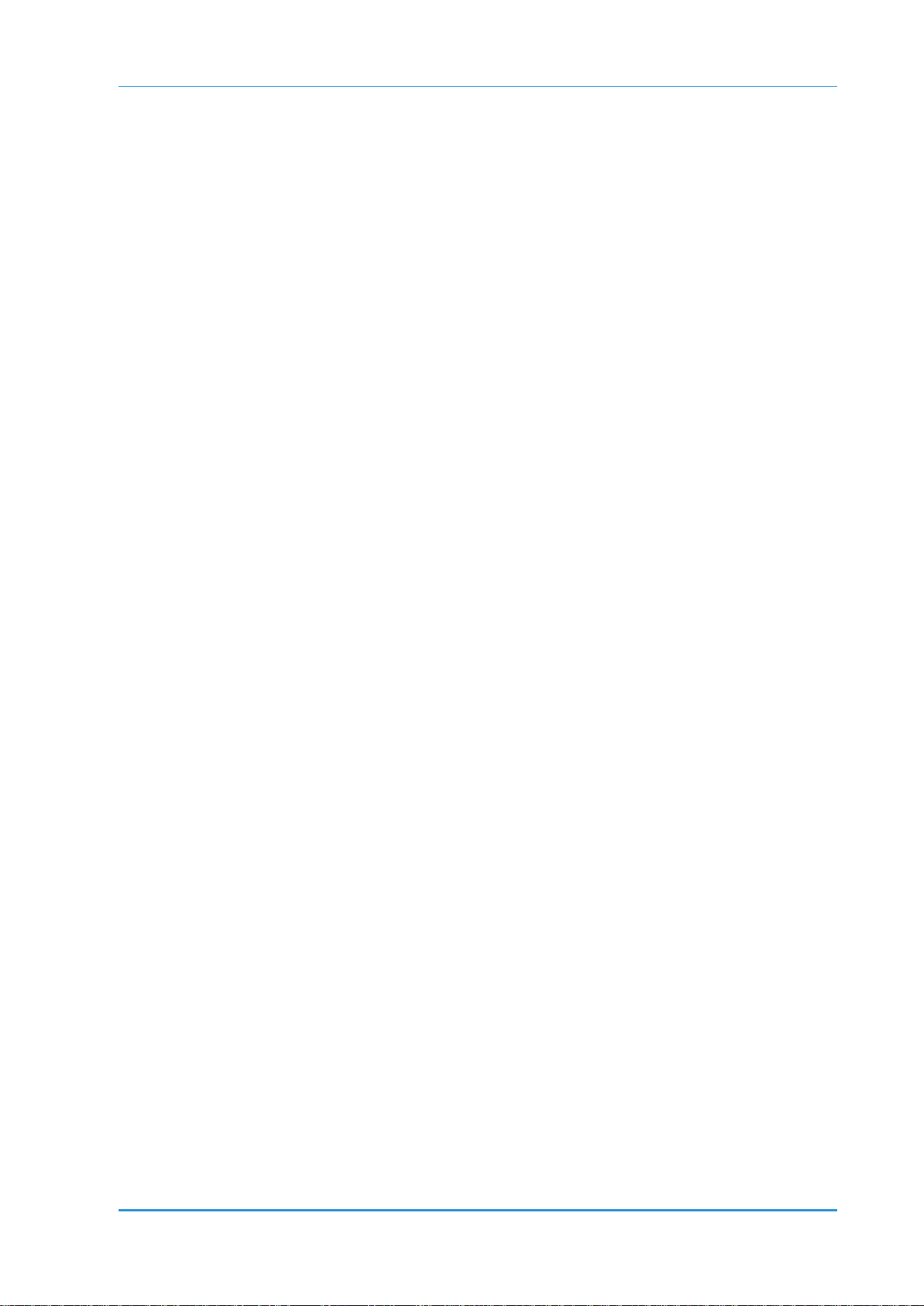
Configuration
8 Web Services Order Center
Page 15
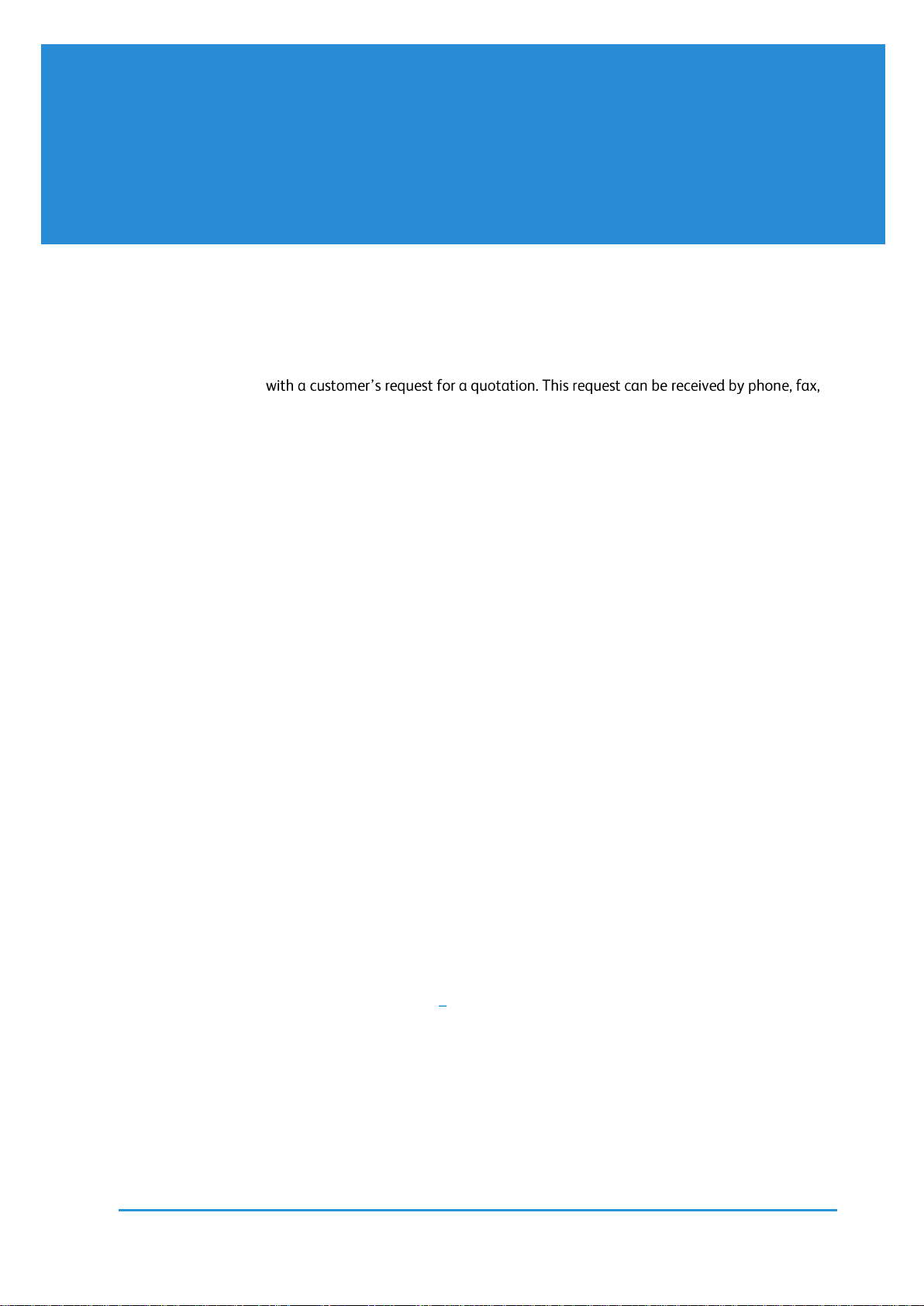
In This Chapter
Creating a Simple Quote ................................................................................................ 10
Performing Additional Actions on the Quote ........................................................ 12
Progressing from Quotes to Orders ............................................................................ 16
THREE
Sales
This chapter describes how to use Web Services Order Center to handle sales, and covers the sales
management life cycle from creating a quote through to committing an order.
The sales cycle begins
email or from a "walk-in" customer. Based on the request, a quote is created and then delivered to the
customer. When the customer accepts the quote, it can be converted into an official order to be produced and
shipped to the customer. After the order is produced, an invoice is sent to the customer and when the
customer pays the invoice, a receipt can be issued.
The most common sales cycle would go as follows:
1 Customer requests a quote.
2 Print Service Provider CSR creates a quote and sends it to the customer.
3 Customer approves the quote.
4 Print Service Provider CSR converts a quote into an order. If the order includes ready production files they
are transferred directly to production. If the order does not have ready production files it is sent to
artwork.
5 Print Service Provider Designer (artwork) creates the job production files, verifies and corrects supplied
customer files, and handles proofing cycles.
6 Print Service Provider Production operators print and finish the jobs.
7 Print Service Provider Dispatch operator packs jobs for delivery, prints delivery labels, and approves the
delivery.
8 Print Service Provider Administrator creates an invoice.
9 Customer pays the invoice.
10 Print Service Provider Administrator issues a receipt.
This chapter contains the following major topics.
Creating a Simple Quote (on page 10)
Performing Additional Edits in the Quote or Order (on page 12)
o Selecting a Quote and Displaying its Product Tab (on page 12)
o Adding/Deleting Jobs and Items (on page 13)
o Editing Pricing Details (on page 14)
o Uploading, Attaching, and Mapping Files (on page 13)
Progressing from Quotes to Orders (on page 16)
o Understanding Quote/Order Statuses and Icons (on page 16)
o Moving Through the Stages in the Quote Order Life Cycle (on page 17)
o Handling Follow-up Activities for Quotes and Orders (on page 20)
o Viewing Quote and Order History (on page 21)
Reference Guide 9
Page 16

Sales
NOTE:
A quote can also be created by duplicating an existing order in the ACCOUNTS -> SALES -> ORDERS screen.
Creating a Simple Quote
Create a quote by performing the following actions in sequence:
1 Create the Quote (on page 10)
2 Define the General Details (on page 10)
3 Add and Define the Products (on page 11)
4 Define the Shipping Information (on page 12)
Create the Quote
1 Navigate to ACCOUNTS -> SALES -> QUOTES.
o The left pane displays the list of existing Open quotes for the account (that is, quotes that require
attention).
o The right pane displays the details of the selected quote.
2 Select the account in the drop-down list.
3 To filter the list of quotes by Status or the name of the CSR who created the quote, select values for any
combination of the following and then click Search:
o From the STATUS drop-down list, select the status of the quotes. For an explanation of statuses, see
Understanding Quote/Order Statuses and Icons (on page 16).
o From the CSR drop-down list, select the name of the CSR.
4 To search for a specific quote or job with a known number, select either Quote # or Job # from the
drop-down list, fill in the number and then click Search.
5 Create a new quote (or duplicate an existing quote), as follows:
o To create a new quote, click Create New.
o To duplicate an existing quote, select the quote and click Duplicate.
The quote is added to the quote list. The quote is assigned a unique ID having a default prefix of QUO
(for quote) followed by a numeric increment; the status of the quote is set to DRAFT.
Quotes and orders have two main statuses Draft and Committed. As long as a document is in draft mode, it
can be changed and edited as required. When the document is finalized and has to be transferred to the
customer, it must be committed. The commit action makes the document official; a committed document can
no longer be edited.
Define the General Details
Fill in or edit the GENERAL details of the quote, as follows:
1 Type an identifying name for the quote Name field.
2 To select a different contact person
a Click the Contact Person link.
b In the dialog box that opens, select the contact in the list and click Save.
3 Define the Billing Address; the default is taken from the Contact Person settings.
4 If supplied, type the reference number in the Customer Reference field.
5 In the Received as list, select the way the Request For Quote (RFQ) reached you.
6 To assign a different CSR to the quote (by default, a new quote is assigned to the user creating the quote):
a Click the Assigned to CSR link.
b In the dialog box that opens, select the user and click Save.
7 To assign an account manager to this quote (available only if the Customize Fields feature is enabled):
10 Web Services Order Center
Page 17

Creating a Simple Quote
NOTE:
A number of different quote/order custom fields can be added to quotes and orders. For information on
customizing fields, see the System Setup chapter in the Print Service Provider User Guide.
NOTE:
When filling in the details for the job type or template, see the Print Service Provider User Guide for
instructions such as:
Adding Joblets and Joblet options to Intents.
Defining Tax Groups and Tax Packages.
Adding Line Items to the Line Item Library.
Defining Shipping.
a Click the Account Manager link.
b In the dialog box that opens, select the user and click Save.
8 To assign a sales person to this quote (available only if the Customize Fields feature is enabled:)
a Click the Sales Person link.
b In the dialog box that opens, select the user and click Save.
9 Type your internal reference number, if one exists, in the Internal Reference field.
10 Optionally change the default quote expiration and follow-up dates using the Valid Until and Next
Follow-up calendars. For information on follow-up actions, see Handling Follow-up Activities for Quotes
and Orders (on page 20).
11 Optionally add notes as follows:
o In the Internal Note text box, add notes that you want to appear on internal Print Service Provider
documents (for example, on the job ticket).
o In the Note for Customer text box, add additional information that should appear in the quote that
you send to the customer.
12 Click Save.
Add and Define the Products
Add the products (jobs and/or templates) to the PRODUCTS details of the quote, as follows:
1 Click the Add button and select one of the following options:
o Add New Job - to add a job to be printed on paper.
o Add Job from Template -
o Add Non-Printable Job - to add a non-paper job (for example, a mouse pad).
The CHOOSE JOB TYPE (or for a template, the CHOOSE TEMPLATE) dialog box opens.
2 Select the job type or template and click Continue.
The CREATE A NEW JOB dialog box opens and displays the tabs (JOB DETAILS, INTENT, PRICING, and VARIABLE
INFORMATION if needed) that you use to define the job or template. If Sales tips are defined for the Job
Type or Template, the CSR will see them while defining the job details and job intent. See Setting Sales
Tips (on page 6) for more information.
3 Select the JOB DETAILS tab, fill in the details as in FreeFlow Web Services, and click Continue. Note that this
is the only place a Cost center can be assigned to a job.
4 Select the INTENT tab, fill in the details as in FreeFlow Web Services, and click Continue. Note that it is
possible to add any joblet or joblet options that were not defined for the job type or template, but
defined in the application.
5 If there is a VARIABLE INFORMATION tab, select the tab and fill in the details as in FreeFlow Web Services.
Note that VDP or Archive templates will not have a preview from the summary panel (these jobs can be
previewed by clicking on the Preview button on the EDIT PROPERTIES -> VARIABLE INFORMATION tab).
6 Select the PRICING tab.
o To use the default pricing calculation method defined for the job or template, fill in the quantity in
the Copies field, and click Calculate.
Reference Guide 11
Page 18
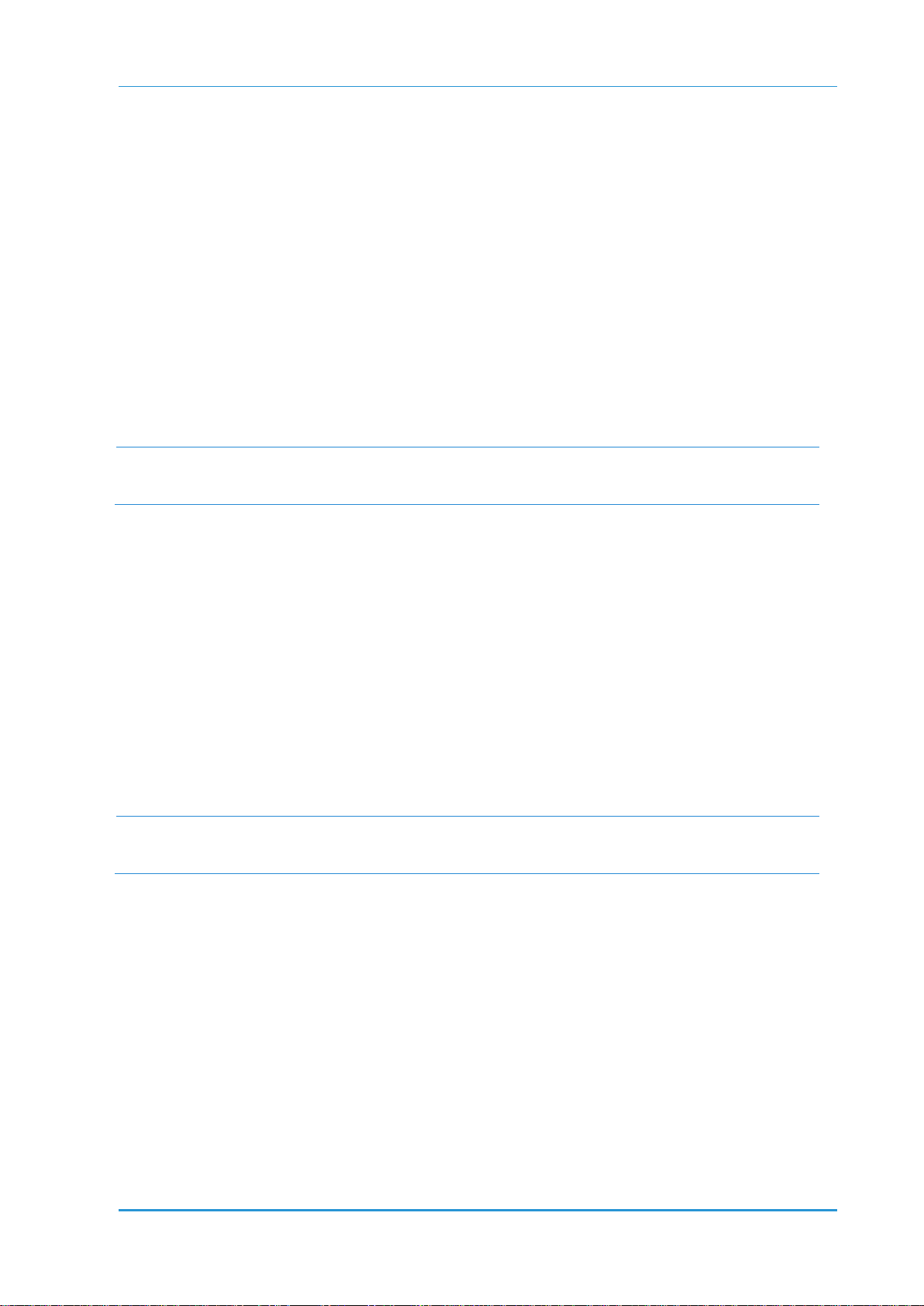
Sales
NOTE:
When multiple quantities are listed for the same job in a quote, Urgency, Shipping and Tax will not be
calculated and displayed on the quote's Product tab. However, when the quote is converted to an Order
and the desired quantity is selected, these parameters will be displayed under the Order Product tab.
NOTE:
The procedures in this section describe how to modify quotes. You can modify orders the same way by
performing these procedures in the Sales - Orders window (ACCOUNTS -> SALES -> ORDERS). The Sales -
Orders and Sales - Quotes windows are almost identical.
If the calculation method is Manual, the results matrix returns a line (Type: MANUAL; Item: CSR
MANUAL PRICE) where you can type in the price manually. Fill in the price.
For all calculation methods except Manual, an itemized results matrix indicates the prices.
o To use a different pricing calculation method or perform other pricing changes for the quote, see
Editing Pricing Details (on page 14).
7 After filling in the last tab in the CREATE A NEW JOB dialog box, click Finish. The new job appears on the
PRODUCTS page.
Repeat this process for each job or template to be added. To add an item from the Items List Library to table,
see Adding An Item from the Line Item Library (on page 13).
The details in the Products tab of a quote or order are organized into Tax Group tables: items are displayed in
tables organized by the tax group that applies to them.
If all items belong to the same tax group, all items are listed in the same tax group table.
If items belong to different tax groups, a table for each tax group lists the items that belong to that tax
group.
The tables will also contain an urgency surcharge line item and a discount line item (if defined).
Define the Shipping Information
After adding at least one job a link to define the shipping information will be displayed. The CSR needs to
manually select the desired delivery date and method. Only after selecting these parameters will the shipping
information be displayed in the top panel (delivery date, method and delivery address) and the shipping price
will be added to the quote pricing breakdown.
If multiple shipping is defined, only the Multiple shipping string will be displayed and not all the shipping
details.
Web Services Order Center has more flexible delivery date options than in FreeFlow Web Services alone,
and jobs can be selected to be ready from the time the quote is created and with an urgent surcharge
added.
If shipping details are not defined, the default values will be selected when committing this quote.
Performing Additional Actions on the Quote
This section contains the topics:
Selecting A Quote And Displaying Its Product Tab (on page 12)
Adding/Deleting Jobs and Items (on page 13)
Editing Pricing Details (on page 14)
Uploading, Attaching, and Mapping Files (on page 13)
Selecting a Quote and Displaying the Product Tab
If the quote is not selected and its product tab is not displayed, you can select the quote and display its
Products tab, as follows:
1 Navigate to ACCOUNTS -> SALES -> QUOTES.
2 Select the account from the ACCOUNT list box on the right side of the window.
12 Web Services Order Center
Page 19
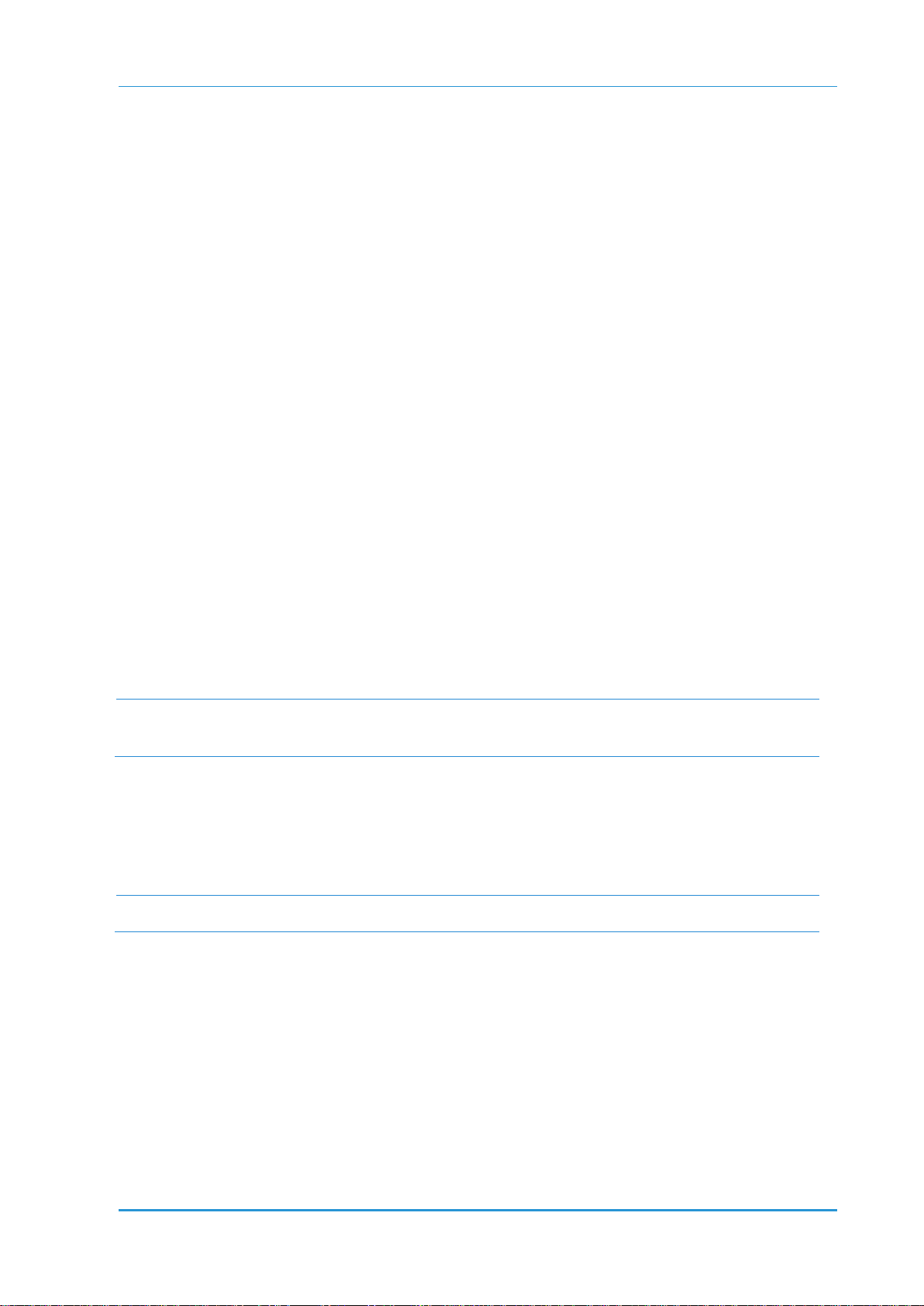
Performing Additional Actions on the Quote
NOTE:
If more than 1 quantity was defined for this job then deleting the job will delete all quantities. In order to
change the quantity, select the job, click the Pricing button, edit the desired quantity and then click the
Finish button.
NOTE:
To remove an item, select the item in the tax group and click the Remove Item button.
3 In the list of quotes on the left side of the window, select the quote. If the list of quotes is long, you can
search for a specific quote or job if you know the quote number or job number. The list of displayed
quotes can be filtered according to quote status and/or responsible CSR.
4 In the QUOTE DETAILS pane on the right side of the window, select the PRODUCTS tab. (To edit the General
details of the quote, select the GENERAL tab, and see Define the General Details (on page 10) for
information on editing the field of the GENERAL tab.)
Adding/Deleting Jobs and Items
This section includes the following procedures:
Adding Another Job or Template (on page 13)
Duplicating a Job (on page 13)
Deleting a Job (on page 13)
Adding an Item from the Line Item Library (on page 13)
Adding Another Job or Template
Follow the instructions in Add and Define the Products (on page 11).
Duplicating a Job
1 In the PRODUCTS tab, select the job to duplicate.
2 Click the Duplicate button.
3 To edit the duplicated job, select it and click the Properties button.
Deleting a Job
1 In the PRODUCTS tab, select the job to delete.
2 Click the Delete button.
Adding an Item from the Line Item Library
1 In the PRODUCTS tab, locate the Taxes group to which to add the item.
2 Click the Add Item button connected to that Taxes group.
3 Select the item and click Add.
The price is updated automatically after adding or removing an item.
Uploading, Attaching, and Mapping Files
Web Services Order Center provides two mechanisms for uploading and attaching files. Although these
mechanisms are very similar, each mechanism is intended for a specific situation, and are described
accordingly in this section:
Attaching a File Where Upload is Required (on page 14): If the files were created in-house, or received by
digital media, they must be uploaded and assigned to the appropriate job(s).
Mapping Files from a Reply Email (on page 14): If the customer received a quote by email from the
system, and the customer attached the files to the reply email, they will be automatically uploaded to the
Reference Guide 13
Page 20

Sales
NOTE:
There is an option to upload multiple files, using Multi-file upload. Note that only one of the files
attached to a job can be marked for production. For more information, see the Print Service Provider User
Guide for instructions.
NOTE:
When a customer replies to the email, the subject or content from the sent mail should not be changed,
otherwise the application will not be able to correctly identify the email and map it to the correct quote.
The customer must reply to the email and add his text to the existing content.
quote (the uploading stage is skipped). The files must still be mapped to the appropriate job(s).
Attaching a File Where Upload is Required
1 Do either of the following:
o If you are in the process of creating a quote, in the JOB DETAILS tab of the EDIT PRODUCTS dialog box,
click the Attachments link. The ATTACHMENTS dialog box opens.
o If you previously saved the quote, open the Attachments dialog box, as follows:
i In the Products tab in the Quote details pane, select the job or template.
ii Click the Attachments button. The ATTACHMENTS dialog box opens.
2 In the ATTACHMENTS dialog box, click the Upload Files button.
3 In the UPLOAD FILE dialog box, ensure that the Upload a Single file option is selected, and then click the
Browse button. The CHOOSE FILE TO UPLOAD dialog box opens.
4 Select the file for upload and click Open. The CHOOSE FILE TO UPLOAD dialog box closes.
5 Click Continue. The UPLOAD REPORT appears informing that the file has been uploaded.
6 Click Close. The uploaded file appears in the ATTACHMENTS dialog box.
7 If the file requires no prepress work and is ready to print, activate the preflight process by selecting the file
and clicking the Mark for Production button. The file is processed and marked as ready for production
and the job is automatically sent to the Production queue once the quote is converted to an order and
then committed.
Mapping Files from a Reply Email
If the customer received a quote by email, and then attached the files to the reply email, they will be
automatically uploaded to the quote, but must still be mapped to the correct job.
1 Select the quote or order in the SALES-QUOTE or SALES-ORDER screen.
2 Select the FILE MAPPING tab in the Details pane.
The files that were included in the reply are listed in the File Mapping tab together with all files that were
manually uploaded and attached to jobs in the quote or order. If the file was submitted by email, an icon
appears in the Email column. Double-clicking this icon displays the email message content.
3 Select the file, and then select the job to which it should be assigned in the Job Name dropdown box.
4 If the file requires no prepress work and is ready to print, activate the preflight process by selecting the file
and clicking the Mark for Production button. The file is processed and marked as ready for production;
the job is automatically sent to the Production queue once the quote is converted to an order and then
committed.
The following icons indicate the result of the preflight operation:
o Preflight processing was successful.
o Preflight processing encountered errors.
Double clicking on an icon opens a report on the process.
14 Web Services Order Center
Page 21
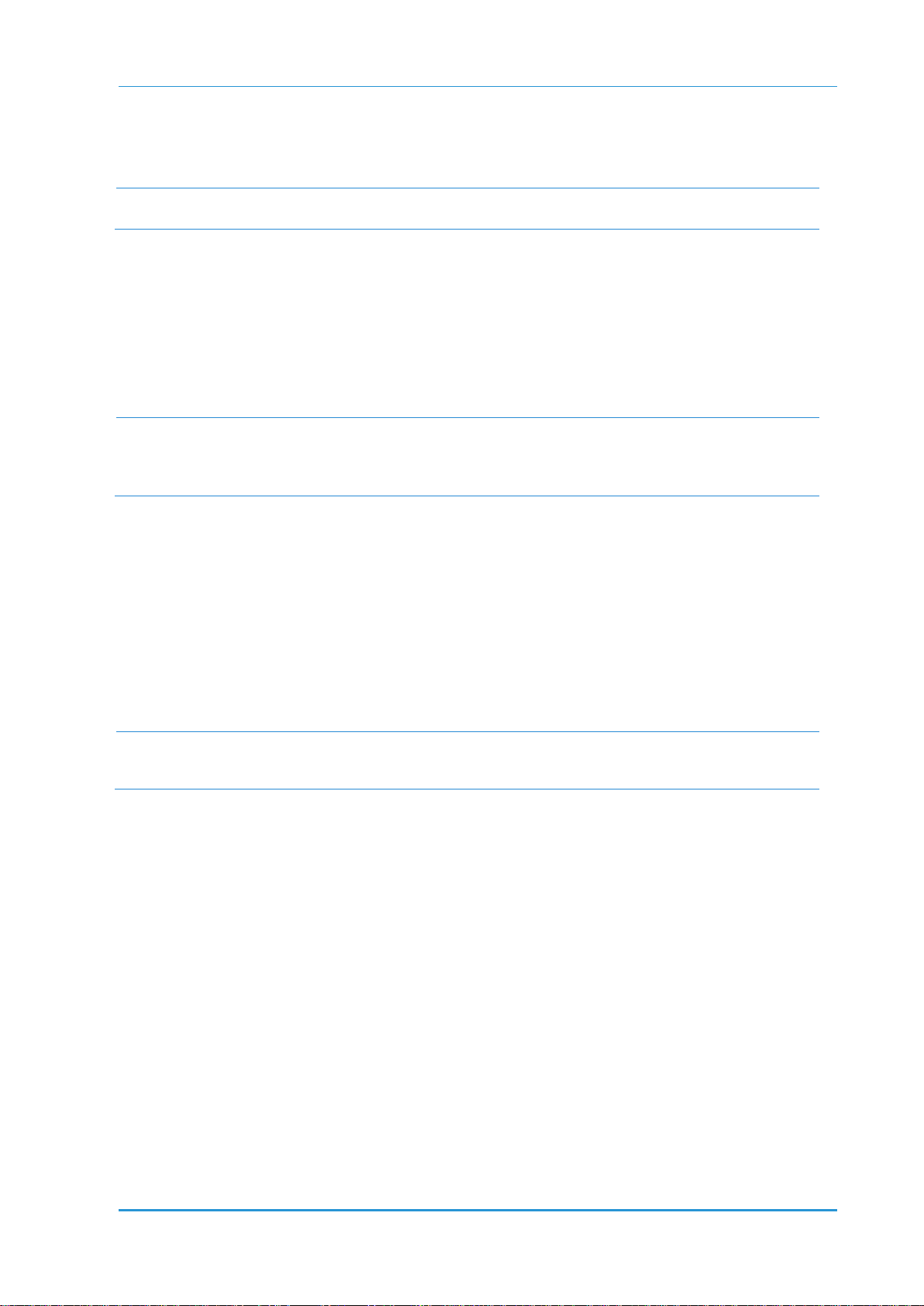
Performing Additional Actions on the Quote
NOTE:
The editing of pricing details is only possible when a quote or order is still in draft mode, and cannot be
changed otherwise.
NOTE:
Pricing instructions that apply to FreeFlow Web Services are not repeated. For information on
defining pricing in FreeFlow Web Services, see the Print Service Provider User Guide.
This section does not describe how to set up Production Pricing using Web Services Order
Center. For more information, see Production Pricing (on page 43).
NOTE:
When multiple quantities are listed for the same job in a quote, Urgency, Shipping and Tax will not be
displayed on the quote's Product tab. However, when the quote is converted to an Order and the desired
quantity is selected, these parameters will be displayed under the Order Product tab.
Editing Pricing Details
This section describes how to view, define and modify pricing at the quote or order level.
If the PRICING tab in the EDIT PRODUCT dialog box is not displayed, display it as follows:
1 In the Products tab, select the job or template.
2 Click the Pricing button (or click the Properties button and then select the Pricing tab).
The following types of pricing adjustment can be performed.
Generating Prices for Different Quantities (on page 15)
Changing the Pricing Calculation for a Job Type or Template (on page 15)
Requesting a Quote from another Print Provider (on page 16)
Generating Prices for Different Quantities
Customers might want to know the prices for different quantities (number of copies) of the same job.
Different prices can be generated according to the number of copies as follows:.
1 Click the Add button. A new field is added to allow you to specify a number of copies.
2 Fill in the number of copies and then click Calculate. The price is calculated for the newly defined quantity.
3 To use a particular quantity in the total costs calculation, select the appropriate number of copies line and
the pricing is calculated accordingly.
4 Click Save, or if done with all pricing changes, click Finish. The Save button is only enabled when editing an
existing Quote.
Changing the Pricing Calculation for a Job Type or Template
There are several calculation models that can be used to calculate the price of a job. Each job type and
template has a default calculation mode. When a quote or order is created, the default calculation model is
used, and the criteria used in this model cannot be adjusted.
By following the steps in this procedure, you can either change the calculation model, or use the same model
but adjust the calculation criteria.
1 Click the Change Planning and Pricing Setup link. The PLANNING dialog box opens and displays the
PRICING tab (it also contains a Tax and Urgency tab).
2 Select the Use New Settings option, which turns the CALCULATION MODEL field into a drop-down list.
3 Select the new Calculation Model, or select the same calculation model if you want to make changes to
the default calculation model.
4 Depending on your selection, fill in the fields in the PRICING tab of the PLANNING dialog box:
o If you chose one of the Production pricing models as the calculation model, see Define Production
Pricing As The Default Calculation Model For A Job Type or Template (on page 52).
o If you chose Manual as the calculation model, another line (Type: MANUAL; Item: CSR MANUAL PRICE)
will be added to the result matrix.
Reference Guide 15
Page 22
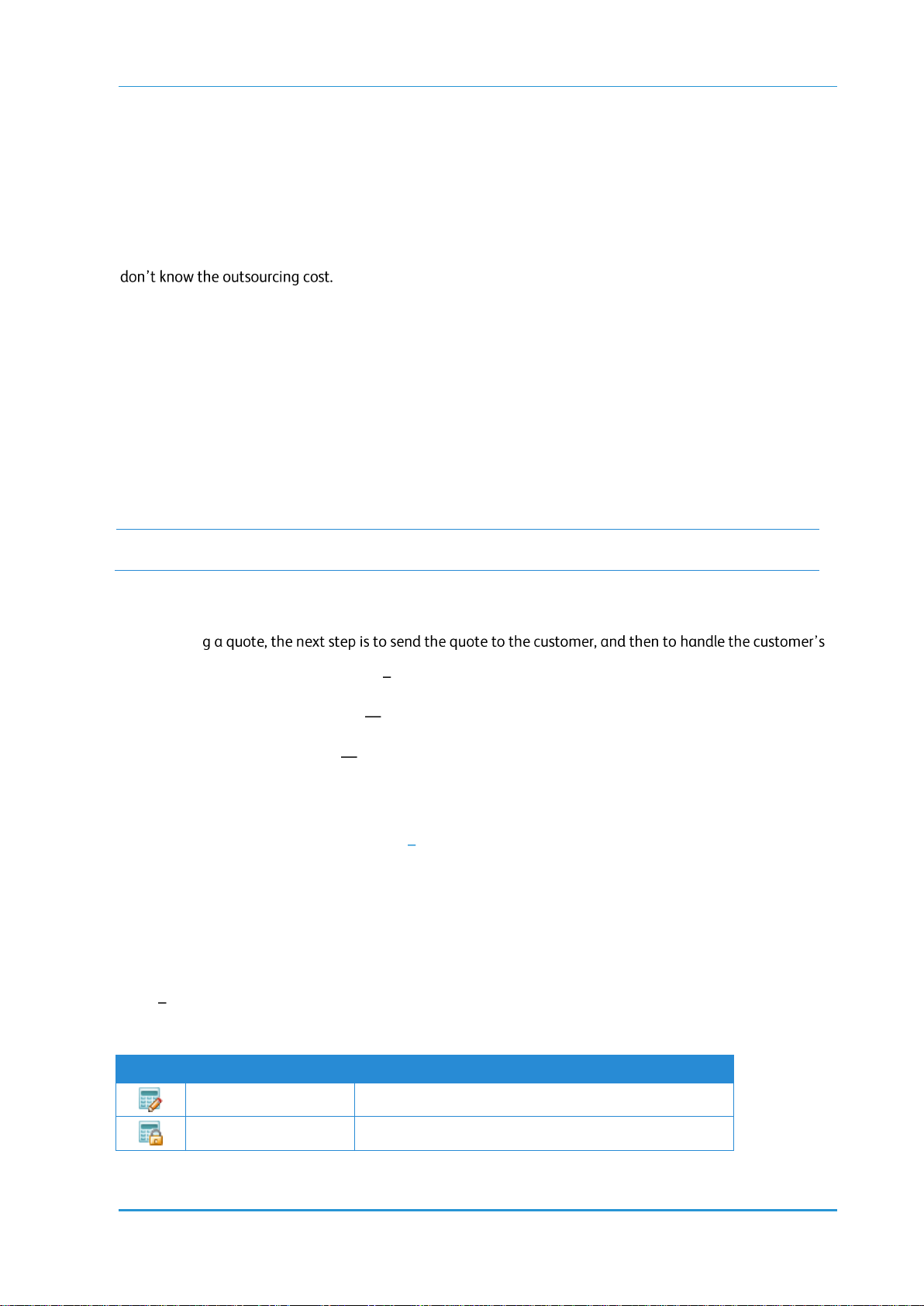
Sales
NOTE:
Once an answer on the request for quote (RFQ) has been received via email or by any other means, the
price must be manually entered in the PRICING screen for the job.
Icon
Name
Description
Quote - Draft
The quote is in draft form.
Quote - Committed
The quote has been committed and sent to the customer.
5 Click Save. The PLANNING dialog box closes.
6 Select the quantity and click Calculate, to update the TOTAL PRICE according to the new price settings. If
you chose Manual as the calculation model fill in the price manually.
7 Click Save, or if you are done with all pricing changes, click Finish.
Requesting a Quote from another Print Provider
Use this feature send a request for quotation to another print provider, if you expect to outsource this job and
1 Click the Request for Third Party Quote button, The REQUEST FOR QUOTE dialog box is displayed.
2 Select a partner print provider already defined in the system from the Print Provider Name list.
o To add new partner print providers, use the New Print Provider button.
o Details of any partner in the list can be changed using the Edit Details button.
o Any partner can be removed from the list using the Remove Print Provider button.
3 Click the Job Ticket link in EDIT JOB TICKET section, if editing is required. For information about editing the
job ticket, see the section about Production, in the Print Service Provider Guide.
4 Write your comments in the text box, in the Add Comment section.
5 To attach the job PDF to the email that will be sent, select the Add Job PDF to Email Content check box.
6 Click the Send Email button to send the request for quotation to the selected partner print provider.
Progressing from Quotes to Orders
After definin
response, which is usually either an acceptance or rejection, or a request for a change to the quote. However,
to be able to progress through the quote order life cycle, two separate, but related, tasks must be performed
in parallel:
Checking the quote/order statuses this is just a matter of looking at the status icon in the QUOTE or
ORDER screen, and knowing what the status icon means.
Performing follow-up activities for example, contacting the customer if no response is received within a
specified period of time.
With this in mind, this section covers the following topics.
Understanding Quote/Order Statuses and Icons (on page 16)
Moving Through the Stages in the Quote Order Life Cycle (on page 17)
Handling Follow-up Activities for Quotes and Orders (on page 20)
Viewing Quote and Order History (on page 21)
Understanding Quote/Order Statuses and Icons
All quotes appearing in the SALES - QUOTES window, and all orders appearing in the SALES-ORDERS window,
have icons that indicate their status. As you work with quotes and orders, and progress through the
quote order life cycle, you will need to recognize these icons, and their meanings. The following tables
describe the quote and order statuses and icons.
Quote Statuses
16 Web Services Order Center
Page 23
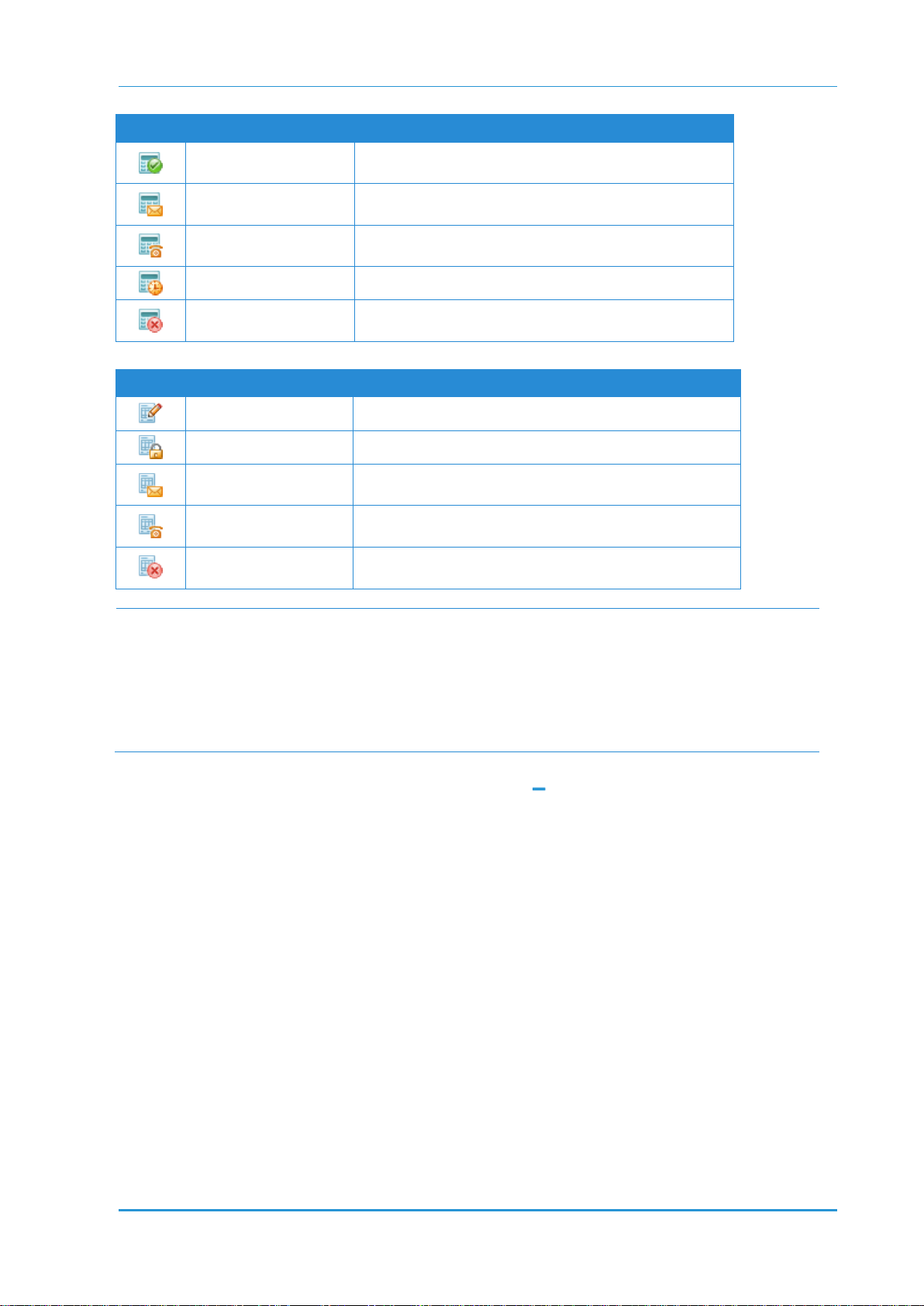
Progressing from Quotes to Orders
Icon
Name
Description
Quote - Ordered
The quote has been ordered by the customer (this quote may
be used again to generate a new order).
Quote - Unread Message
A message has been received from the customer regarding the
quote.
Quote - Follow-up Due
Contact should be made with the customer concerning the
quote.
Quote - Expired
The expiration date defined for the quote has been exceeded.
Quote - Canceled
The quote was not accepted by the customer and was
therefore canceled.
Icon
Name
Description
Order - Draft
The order is in draft form.
Order - Committed
The order was committed and the jobs are in production.
Order - Unread Message
A message has been received from the customer regarding the
order.
Order - Follow-up Due
Contact should be made with the customer concerning the
order.
Order - Canceled
The order was not accepted by the customer and was therefore
canceled.
NOTE:
Opening a screen that displays lists of quotes or orders (for example, the QUOTES or ORDERS screen),
by default all Open quotes or orders are displayed. These are quotes or orders that require your
attention (quotes or orders in the draft or expired mode, or with overdue activities, or with attached
unread messages).
Quote or order expiration, overdue activities, and unread messages are technically not statuses but
rather they are flags marking additional information about a quote or order status. The available
work steps depend on the actual quote or order status, and not on these flags.
Order Statuses
Moving Through the Stages in the Quote Order Life Cycle
This section covers the following topics:
Providing the Quote to the Customer (Committing) (on page 17)
Handling the Customer Response (on page 18)
o Placing the Order (on page 18)
o Revising the Quote or Order (on page 19)
o Cancelling the Quote or Order (on page 20)
Providing the Quote to the Customer (Committing)
A draft quote that is ready to be sent to the customer must first be committed: the quote must be changed
from a draft document to an official document.
1 Navigate to ACCOUNTS -> SALES -> QUOTES.
o The left pane displays the list of existing Open quotes for the account (that is, quotes that require
attention).
o The right pane displays the details of the selected quote.
2 Select the account in the drop-down list.
Reference Guide 17
Page 24
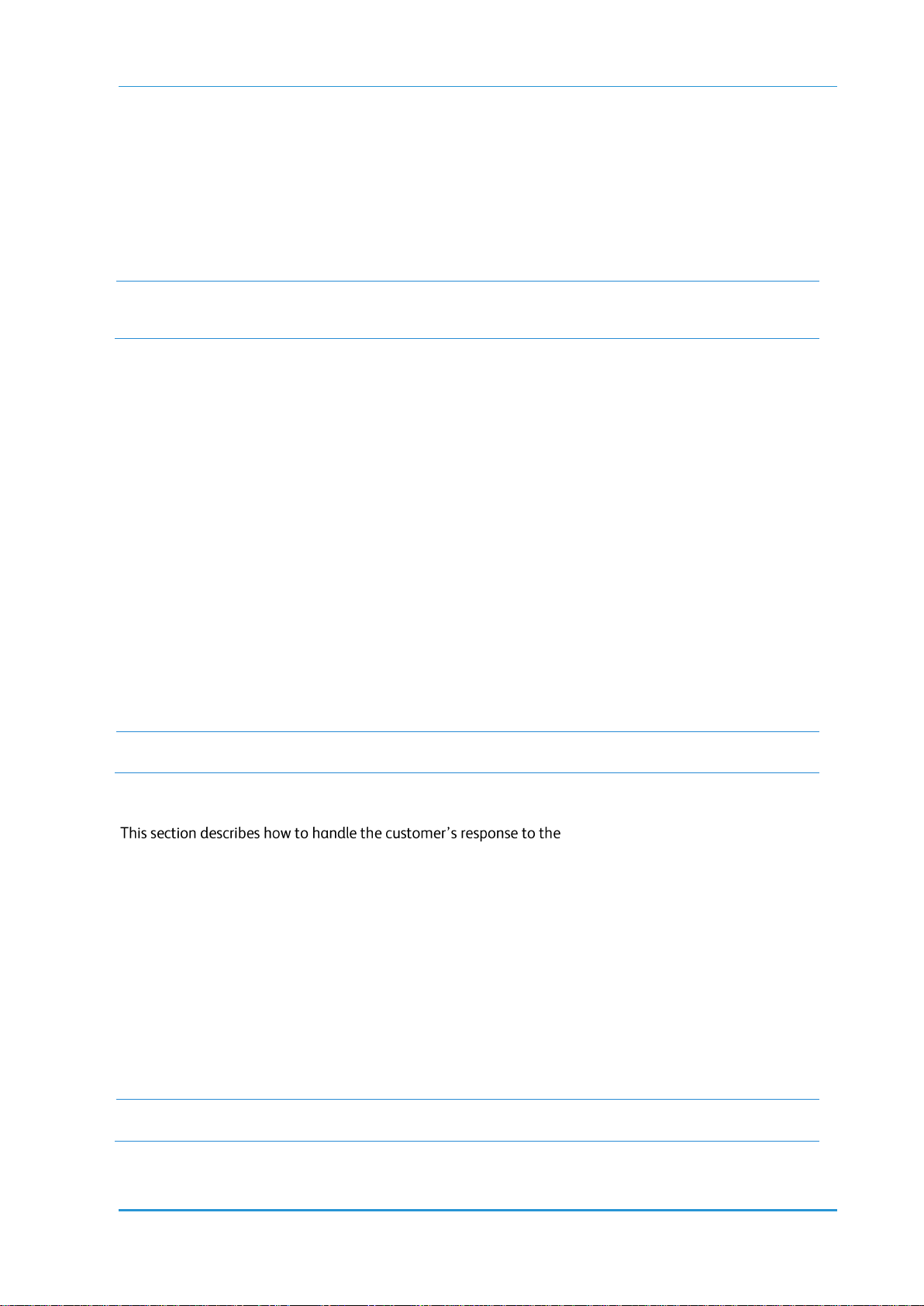
Sales
NOTE:
For orders that don't require sending a quote to the customer, quickly convert the draft quote to a
committed order by clicking on the Convert to Committed Order button. In this case, all the following
steps are not relevant.
NOTE:
If the shipping details were not defined for this quote, the application will notify the user and allow him
to stop the committing process or continue with the default shipping details.
NOTE:
A quote can be repeatedly converted into an order, potentially generating an unlimited number of orders,
each with a unique order number. This is useful for creating repeat orders from the same quote.
3 To filter the list of quotes by Status or the name of the CSR who created the quote, select values for any
combination of the following and then click Search:
o From the STATUS drop-down list, select Draft.
o From the CSR drop-down list, select the name of the CSR.
4 To search for a specific quote with a known number, select Quote # from the drop-down list, fill in the
number and then click Search.
5 Select the quote in the list.
6 Click the Commit and Send to Customer button. The Quote detail pane is replaced by the COMMIT THE
QUOTE AND CONVERT IT INTO AN OFFICIAL QUOTE pane.
7 Optionally, edit the VALID UNTIL and NEXT FOLLOW-UP dates.
8 Select one of the following methods to commit and convert the quote.
o To send the customer the quote as an email:
i In the ACTION drop down list, select Commit and Send an Email, and then click Go. The SEND
DOCUMENT preview dialog box opens. You can preview and edit the document.
ii To send the document, click Send Email. Depending on the basic settings defined during Setting
up the system, the quote document is either attached to the email as a Word document or
converted to a PDF and attached, and sent to the customer and the CSR.
o To print the quote (for example, for a walk-in customer or to fax the quote):
i In the ACTION drop down list, select Commit and Print, and then click Go. The PRINT DOCUMENT
preview dialog box opens. You can preview and edit the document.
ii To print the document, click OK.
o To commit the quote without printing or sending, in the ACTION drop down list, select Commit, and
then click Go.
The COMMIT THE QUOTE AND CONVERT IT INTO AN OFFICIAL QUOTE pane is replaced by the details pane for the
quote.
Handling the Customer Response
quotes. Generally, any of the following
actions will be performed, depending on the customer response:
Placing the Order (on page 18)
Revising the Quote or Order (on page 19)
Cancelling the Quote or Order (on page 20)
Placing the Order
After the customer has accepted the quote and decided on the quantities to print for each quoted job, convert
the quote to an order. Both committed quotes and draft quotes can be converted to orders.
Convert quotes to a:
Committed Order when all the order details are finalized.
Draft Order when the order information is not complete and finalized (for example, files still need to be
supplied).
18 Web Services Order Center
Page 25
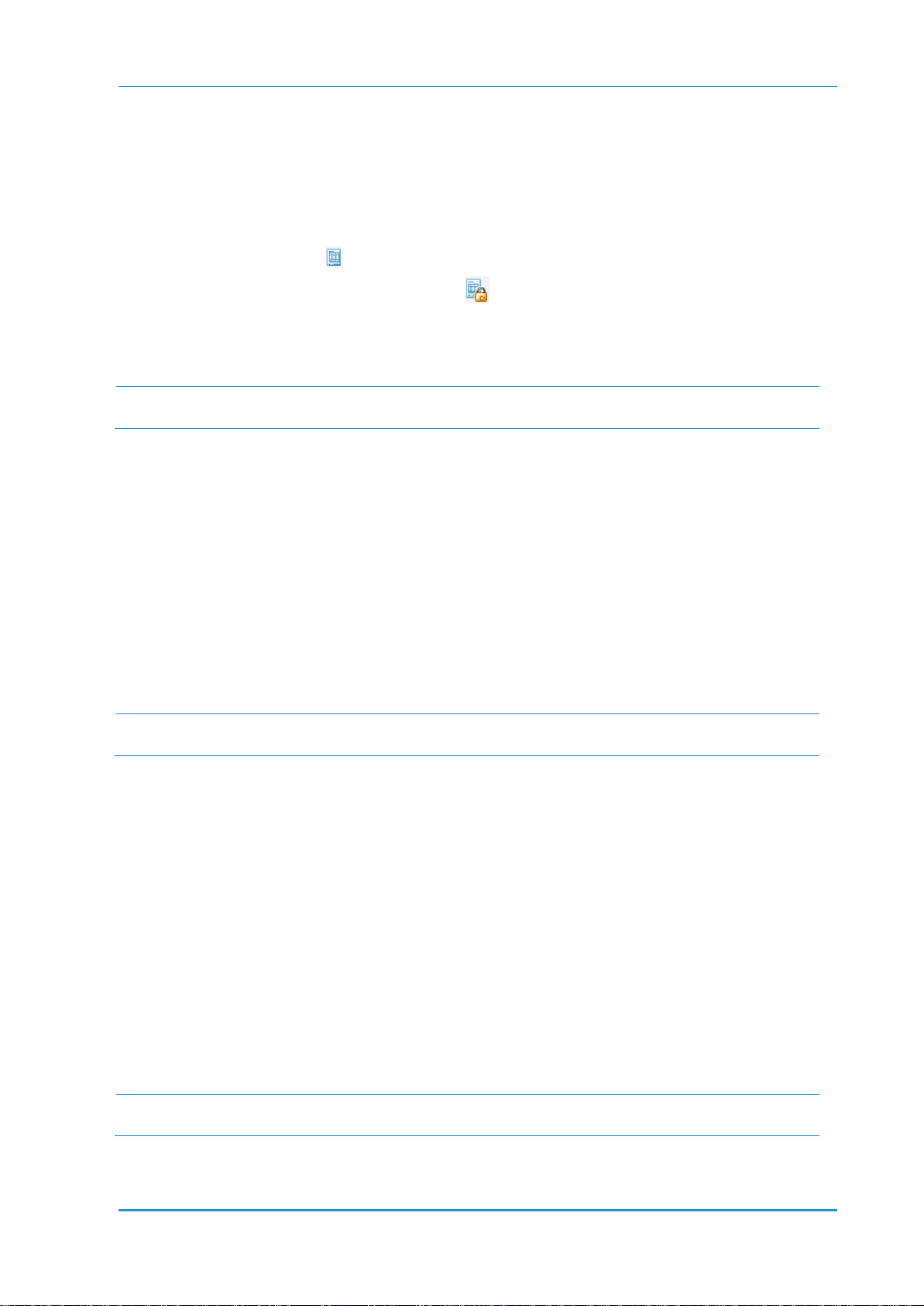
Progressing from Quotes to Orders
NOTE:
If a budget inventory template is used for this quote and there is insufficient budget or customer
inventory when converting the quote to an order, the CSR will not be blocked.
NOTE:
Uploaded jobs from the customer where Send file separately was selected will also go to the Artwork
queue
NOTE:
When revising a committed order, all jobs from this order will be removed from the Print Service Provider
queues.
1 Navigate to ACCOUNTS -> SALES -> QUOTES.
2 Select the account in the drop-down list.
3 Filter the quotes list to only display committed quotes by selecting Committed in the STATUS drop-down
list.
4 Select the quote.
5 Click one of the following icons:
o Click the Convert icon ( ) to convert the quote to a draft order.
o Click the Convert to Committed Order icon ( ) to convert the quote to a committed order.
6 The CONVERT THE QUOTE INTO AN ORDER screen appears.
7 Adjust the number of copies, if required.
8 Click the Convert button. The Next Follow up and Valid Until dates are reset.
The quote is converted to an order and now appears in the following screens:
The quote still appears in the QUOTE screen with its quote ID and it's status is set to Quote-Ordered. The
details pane indicates that the quote has been ordered.
The quote is added as an order to the ORDER screen (ACCOUNTS -> SALES -> ORDERS). The default prefix for
this order is changed to OSR and it is assigned a new numeric increment. The status of the order is set as
follows:
o If the quote was converted to a draft order, the status of the order is set to Draft.
o If the quote was converted to a committed order, the status of the order is set to Committed.
When converting a quote to a committed order, the Next Follow up and Valid Until dates are reset and the
attached jobs are automatically sent to the appropriate queue:
Jobs with attached files that are marked for production are sent to the Production queue.
Jobs without attached files and jobs with attached files that are not marked for production, are sent to the
Artwork queue.
Revising the Quote or Order
To revise a committed quote that has been sent to a customer (for example, the customer will not accept the
quote without certain changes), or make changes to a committed order:
1 Select the quote or order in the QUOTES or ORDERS screen. To simplify selection, do the following:
o To display the list of draft quotes, select Draft in the STATUS drop down list.
o To display the list of committed quotes, select Committed in the STATUS drop down list.
2 To revise a committed quote or order, do the following:
a Click the Revise button. The REVISE THE QUOTE (or REVISE THE ORDER) screen is displayed. This screen
allows you to add a note explaining why you are revising the quote.
b Type a note text in the Quote Internal Note field and click Save.
The Quote (or Order) is set back to DRAFT status, and the revision number is updated in the General tab
with the relevant revision number.
3 Perform the necessary edits and changes to the quote and job, as described throughout this chapter.
4 After updating or revising the quote or order, commit it. To send a revised quote to the customer, see
Providing the Quote to the Customer (Committing) (on page 17).
Reference Guide 19
Page 26

Sales
NOTE:
A quote that has already been converted into an order cannot be canceled.
When an order is canceled, jobs from this order will be removed from the Print Service Provider
queues.
The competitor's name, price and internal note can be viewed in the HISTORY tab of the Quote
or Order screen. For details, see Viewing Quote and Order History (on page 21).
Cancelling the Quote or Order
If the customer decides against placing an order, or if the user placed the order but is now canceling it, you
can close the quote or order as follows:
1 Navigate to ACCOUNTS -> SALES -> QUOTES to cancel a quote, or navigate to ACCOUNTS -> SALES -> ORDERS to
cancel an order.
2 Select the quote or order.
3 Click Cancel. The CANCEL THE QUOTE (or CANCEL THE ORDER) pane appears.
4 Fill in the following relevant information if available (which might be useful for future decisions):
o Name of the print provider to whom you have lost the business.
o Price at which the other print provider won the order.
5 Type any additional relevant information in the Quote Internal Note box.
6 Click Save.
Handling Follow-up Activities for Quotes and Orders
Concepts
Many, if not most, business transactions cannot be completed in a single action from start to finish. Often,
follow-up activities are required. Examples:
If after a predetermined amount of time the customer has still not responded to your quote, you should
check whether to proceed with the order. To remind you to follow-up with the customer, the Activities
feature automatically creates a follow-up activity when you provide a quote.
If a desi
The Activities feature automatically alerts you to design changes so that you can check if pricing or
scheduling changes are needed.
If you need to contact or schedule a meeting with a customer, you can use the Activities feature to remind
you to make the contact or set up the meeting.
As the above examples illustrate, there are two types of activities:
Automatically generated and scheduled activities.
o Change in order an activity that is generated when a designer marks a change in job or order in the
artwork queue. For more information, see The Artwork Queue (on page 37).
o Follow-up phone call - an activity that is generated when a Follow-up date is defined in a quote or an
order. Note: In new quotes, the system automatically assigns a follow-up date. You can change this
date, which will affect the activity.
Manually created (ad-hoc) activities that you create according to need.
Viewing and Handling Quote and Order Activities
The steps in this procedure describe how to view and handle quote activities. To view and handle Order
activities, perform these steps in the ORDERS screen (ACCOUNTS -> SALES -> ORDERS). The Orders and Quotes
windows are almost identical.
1 Navigate to ACCOUNTS -> SALES -> QUOTES.
o The left pane displays the list of existing Open quotes for the account (that is, quotes that require
attention).
o The right pane displays the details of the selected quote.
20 Web Services Order Center
Page 27

Progressing from Quotes to Orders
2 Select the account in the drop-down list.
3 To filter the list of quotes by Status or the name of the CSR who created the quote, select values for any
combination of the following and then click Search:
o From the STATUS drop-down list, select the status of the quotes. For an explanation of statuses, see
Understanding Quote/Order Statuses and Icons (on page 16).
o From the CSR drop-down list, select the name of the CSR.
4 To search for a specific quote or job with a known number, select either Quote # or Job # from the
drop-down list, fill in the number and then click Search.
5 Select the quote.
6 In the details pane, click the Activities button. The Activities screen opens. By default, the window lists
Active activities for the quote.
7 Filter the displayed activities as needed, as follows:
a Specify filtering criteria based on status, date type (Start, Due) and period, and person assigned to the
activity.
b To display activities for the entire account (not just the quote), select the Display Account Level
Activities check box.
c Click Search.
The filtered list of activities is displayed in the window.
8 Do any of the following in the Activities window:
o To create a new activity from scratch, click New. The NEW ACTIVITY dialog box opens. The activity
parameters are set to the default values, where appropriate.
o To duplicate an existing activity, select the activity and click Duplicate. The DUPLICATE ACTIVITY
dialog box displays the duplicated details of the activity (these are basically the same details that are
displayed for the selected activity record in the Activity window). Note that System activities (like next
o To edit an existing activity, select the activity and click Edit. The EDIT ACTIVITY dialog box displays
the details of the activity (these are basically the same details that are displayed for the selected
activity record in the Activity window). Note that only uncompleted activities can be edited.
9 Fill in or modify the details of the activity as needed. Note the following important points and hints:
o You can edit the list of available activity types (for instructions, see Step 6).
o By adjusting the priority value and then sorting on priority, you can view the most important activities
first.
o You can adjust the % COMPLETE values and the due date according to need, to make the information
more accurate and valuable.
o You can adjust the status according to subsequent follow-up results (for instructions see Step 7).
10 To edit the activity types list:
a Click Edit List. The ACCOUNT ACTIVITY TYPE dialog box opens.
b Add, edit, or remove the items in the list.
c Click Save. The dialog box is closed and the list updated.
11 To adjust the status of the activity:
a Click Change Status.
b In the Change Status dialog box:
i Select the appropriate status (Active, On Hold, Complete, or Cancelled).
ii Specify a reason (or other relevant information) for making the change.
iii Click OK.
12 When you are done editing the activity, click OK in the EDIT ACTIVITY dialog box.
Reference Guide 21
Page 28

Sales
NOTE:
Any action in the Quote or Order History tab is written in the same language the user was logged in with
while performing this action.
Viewing Quote and Order History
You can view a list of the stages, to date, in the life cycle of a quote or order. The steps in this procedure
describe how to view the history of a quote. To view the history of an order activities, perform these steps in
the SALES - ORDERS window (ACCOUNTS > SALES > ORDERS). The SALES - ORDERS and SALES - QUOTES windows are
almost identical.
1 If the SALES - QUOTES window is not displayed, or if the quote is not selected, do the following:
a In the main menu, select ACCOUNTS.
b In the Customers list in the DASHBOARD window, select the account.
c Select SALES -> QUOTES. The SALES - QUOTES window opens and displays all Open quotes. For an
explanation of statuses, see Understanding Quote/Order Statuses And Icons (on page 16).
d If helpful, filter the display.
e Select the quote in the SALES - QUOTES list.
2 In the details pane, select the History
cycle.
To view the details of a particular stage, click the button in the DETAILS column for that stage. The
ACTIVITY DETAILS dialog box opens and displays the Activity description. When done viewing the details, click
the Close button in the Activity Details dialog box.
22 Web Services Order Center
Page 29

In This Chapter
Handling Deposits ............................................................................................................. 23
Handling Invoices ............................................................................................................. 25
Handling Credit Notes ..................................................................................................... 28
Handling Receipts ............................................................................................................. 30
FOUR
Invoicing and Billing
The Billing module of Web Services Order Center enables you to generate and manage the billing documents.
This module provides:
Separate screens, under ACCOUNTS -> BILLING, for generating and handling invoices, receipts, credit notes,
and deposits, at the account level.
The BILLING MANAGER screen (TASKS -> BILLING) that provides a single entry point for monitoring and
intervening in billing issues for any account. This screen and its usage is described in Section 5 Managing
Your Business And Production.
This chapter provides instructions for performing the following tasks:
Handling Deposits (on page 23)
Handling Invoices (on page 25)
Handling Credit Notes (on page 28)
Handling Receipts (on page 30)
Handling Deposits
A deposit is a partial payment for an order, made by the customer in advance before commencing work on a
job, and is therefore linked to a specific order. Because it is possible to make several advance payments,
multiple deposits can be linked to a single order.
Deposits for an account are handled in the Deposits screen. The screen contains two panes:
The left pane lists the deposits for the account. By default, only the draft deposits are listed and the list is
sorted by issue date, in ascending order. The list can also be sorted by each of the data types by clicking
the corresponding column header.
The right pane lists information about the selected deposit. It contains two tabs:
o General tab lists general information such as contact person and billing address.
o Details tab displays key details specific to the particular deposit. This includes order number, total
order amount, and the existing confirmed deposit amount.
This section contains the following procedures:
Opening the Deposits screen and Displaying Deposits (on page 24)
Creating or Editing a Deposit (on page 24)
Confirming a Draft Deposit (on page 25)
Canceling a Deposit (on page 25)
Printing a Deposit (on page 25)
Reference Guide 23
Page 30

Invoicing and Billing
NOTE:
The payment screens have no interface to online payment gateways.
Opening the Deposits screen and Displaying Deposits
1 Open the Deposit screen as follows:
a Navigate to ACCOUNTS -> BILLING -> DEPOSITS.
b Select the account in the dropdown list.
2 To filter the list by any combination of status, name of CSR who created the deposit, issue dates, or value
dates, select values for any combination of the following and then click Search:
o From the STATUS drop-down list, select the status of the deposits.
o From the CREATED BY drop-down list, select the name of the CSR.
o From the DATE drop-down list, select the type of date (issue date, value date) by which you want to
filter the list.
o From the SELECT DATE drop-down list, select a predefined date range, or supply a date range for the
search in the From and To fields (manually or using the calendar).
3 To search for a specific deposit with a known number, fill in the DEPOSIT # and click Search.
4 To clear the search results and display the entire list of deposits, click Reset.
Creating or Editing a Deposit
You can create new deposits and edit draft deposits for committed orders only. A deposit cannot be edited if
the order is already a part of a draft or confirmed invoice.
1 In the DEPOSIT screen, do either of the following:
o To create a new deposit, click Create New under the list of deposits. The NEW DEPOSIT dialog box
opens.
o To edit an existing draft deposit, select the deposit and click Edit under the deposit details pane. The
EDIT DEPOSIT dialog box opens. You cannot edit a confirmed deposit; if a confirmed deposit is
incorrect, you can cancel it, and then define a new, correct deposit.
2 In the GENERAL tab of the NEW DEPOSIT (or EDIT DEPOSIT) dialog box, enter information in the editable
fields.
a Change the default account billing address and contact person information, if required, by clicking on
the Billing Address link. A dialog box appears allowing the selection of a different user of the account.
b Fill in any extra information:
Internal Note for internal use only.
Customer's Note that will appear on the deposit printout to the customer.
3 Select the Details tab.
4 For a new deposit (or to correct the order), click Select Order. The SELECT ORDERS dialog box appears.
a Find and select the order. Only committed orders that have not been invoiced will be displayed
(clicking an order number link will open a dialog box with the order details for viewing only, and
changes should not be made from this screen).
b Click OK. The dialog box closes and the order information appears in the INSERT DEPOSIT dialog box.
The total will be updated with the selected order's amount and any previous deposit amount (if any else 0).
5 To add or edit payments:
a Click Add Payment, or select the payment and click Edit Payment. The PAYMENTS dialog box opens.
b Select the form of payment. The dialog box contents change for each method of payment.
c Fill in the details and amounts, as required. If the payment type is Credit Card or Debit Card, and
payment is being made in more than one installment, use the Installment button to open a dialog
box where you can enter the required information.
d Click OK. The dialog box closes and the payment is added to the list.
24 Web Services Order Center
Page 31

Handling Invoices
NOTE:
Confirmed deposits cannot be edited. If you find a mistake in a confirmed deposit, cancel the deposit
and create a new deposit in its place.
NOTE:
A deposit for an invoiced order cannot be canceled.
NOTE:
The email will be sent to the email Billing address displayed on the General Tab.
The deposit will either be attached as a Microsoft Word doc or as a PDF file - as defined in the
CRM settings (SYSTEM SETUP -> ADVANCED -> CRM).
6 Type the total payments amount in the Total Amount text box. Payment must be greater than 0 and less
than or equal to the order total minus all previous deposits (if any).
o If required, edit the selected payment line information using the Edit Payment button.
o If required, remove the selected payment(s) from the table using the Delete Payment button.
7 Save the deposit as follows:
o To save as a draft deposit, click OK.
o To save as a confirmed deposit, click Confirm.
Confirming a Draft Deposit
1 Select the draft deposit.
2 Click the Confirm button.
3 In the confirmation prompt warning that the deposit will not be editable, click Yes. The message dialog
box is closed and the status of the deposit is changed to CONFIRMED.
Canceling a Deposit
1 Select the deposit.
2 Click the Cancel Deposit button.
3 In the confirmation prompt, click Yes.
4 In the dialog box that opens requesting the reason for the cancelation, enter the information in the
Reason field and click OK.
Printing a Deposit
1 Select the deposit.
2 Click the Print button. The Send Document dialog box opens.
3 Click the link to open the deposit for editing / printing or click the Send Email button.
Handling Invoices
An invoice is a request for payment for orders produced within the system. Invoices for an account are
handled in the Invoices screen. The screen contains two panes:
The left pane lists the invoices for the account. By default, only the draft invoices are listed and the list is
sorted by issue date, in ascending order. The list can also be sorted by each of the data types by clicking
the corresponding column header.
The right pane lists information about the selected invoice. It contains two tabs:
o General tab lists general information such as contact person and billing address.
o Details tab displays key details specific to the particular invoice.
Reference Guide 25
Page 32
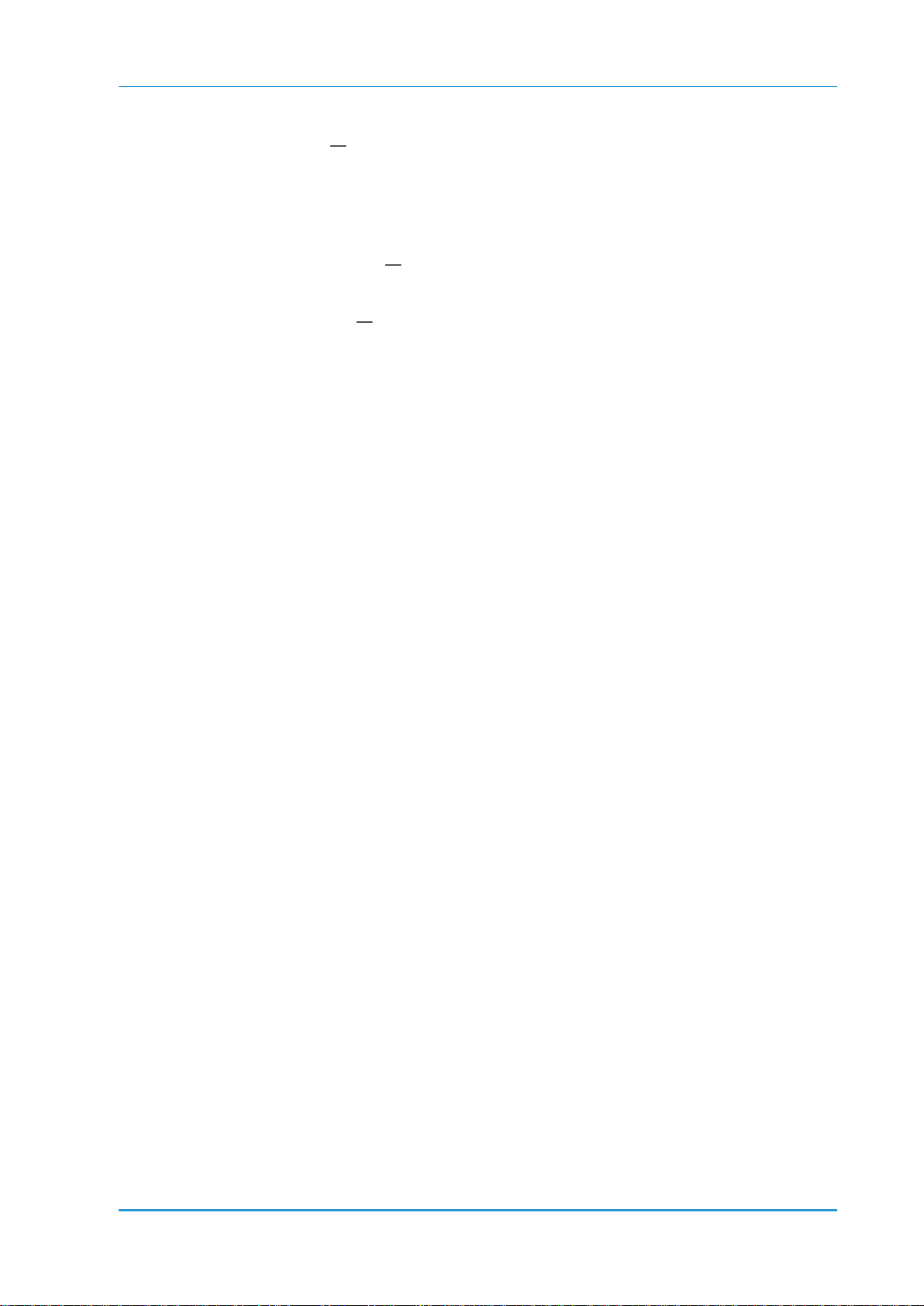
Invoicing and Billing
The key details specific to the invoice are displayed in the Details tab. The Details tab includes the following:
A list of the orders to be paid order lines are links. Clicking an order number link opens a dialog box with
the order details. Note that the order window is for viewing only, and changes should not be made from
this screen.
Any manually added lines (components that are not linked to an order but have a value that will influence
the invoice total). The manual lines do not have an order number.
A price breakdown that also includes:
o TOTAL CREDIT NOTES amount line if credit notes exist for the invoice, the Total Credit Notes amount
becomes an active link. Clicking the link opens the CREDIT NOTES window in a dialog box, for viewing
credit note information for this invoice.
o TOTAL DEPOSITS amount line if a deposit exists for the connected order, the Total Deposits amount
becomes an active link. Clicking the link opens the DEPOSITS window in a dialog box, for viewing
deposit information for the order(s) in this invoice.
This section contains the following procedures:
Opening the Invoices Screen and Displaying Invoices (on page 26)
Creating or Editing an Invoice (on page 26)
Confirming a Draft Invoice (on page 27)
Canceling an Invoice (on page 28)
Issuing a Credit Note (on page 28)
Printing an Invoice (on page 28)
Opening the Invoices Screen and Displaying Invoices
1 Open the Invoice screen as follows:
a Navigate to ACCOUNTS -> BILLING -> INVOICES.
b Select the account in the dropdown list.
2 To filter the list by any combination of status, name of CSR who created the invoice, issue dates, or value
dates, select values for any combination of the following and then click Search:
o From the STATUS drop-down list, select the status of the invoices.
o From the CREATED BY drop-down list, select the name of the CSR.
o From the DATE drop-down list, select the type of date (issue date, value date) by which you want to
filter the list.
o From the SELECT DATE drop-down list, select a predefined date range, or supply a date range for the
search in the From and To fields (manually or using the calendar).
3 To search for a specific invoice with a known number, fill in the INVOICE # and click Search.
4 To clear the search results and display the entire list of invoices, click Reset.
Creating or Editing an Invoice
1 In the INVOICE screen, do either of the following:
o To create a new invoice, click Create New under the list of invoices. The NEW INVOICE dialog box
opens.
o To edit an existing draft invoice, select the invoice and click Edit under the invoice details pane. The
EDIT INVOICE dialog box opens. You cannot edit a confirmed invoice; if a confirmed invoice is
incorrect, you can cancel it, and then define a new, correct invoice.
2 In the GENERAL tab of the NEW INVOICE (or EDIT INVOICE) dialog box, enter information in the editable
fields.
a Change the default account billing address and contact person information, if required, by clicking on
the Billing Address link. A dialog box appears allowing the selection of a different user of the account.
b Fill in any extra information:
26 Web Services Order Center
Page 33
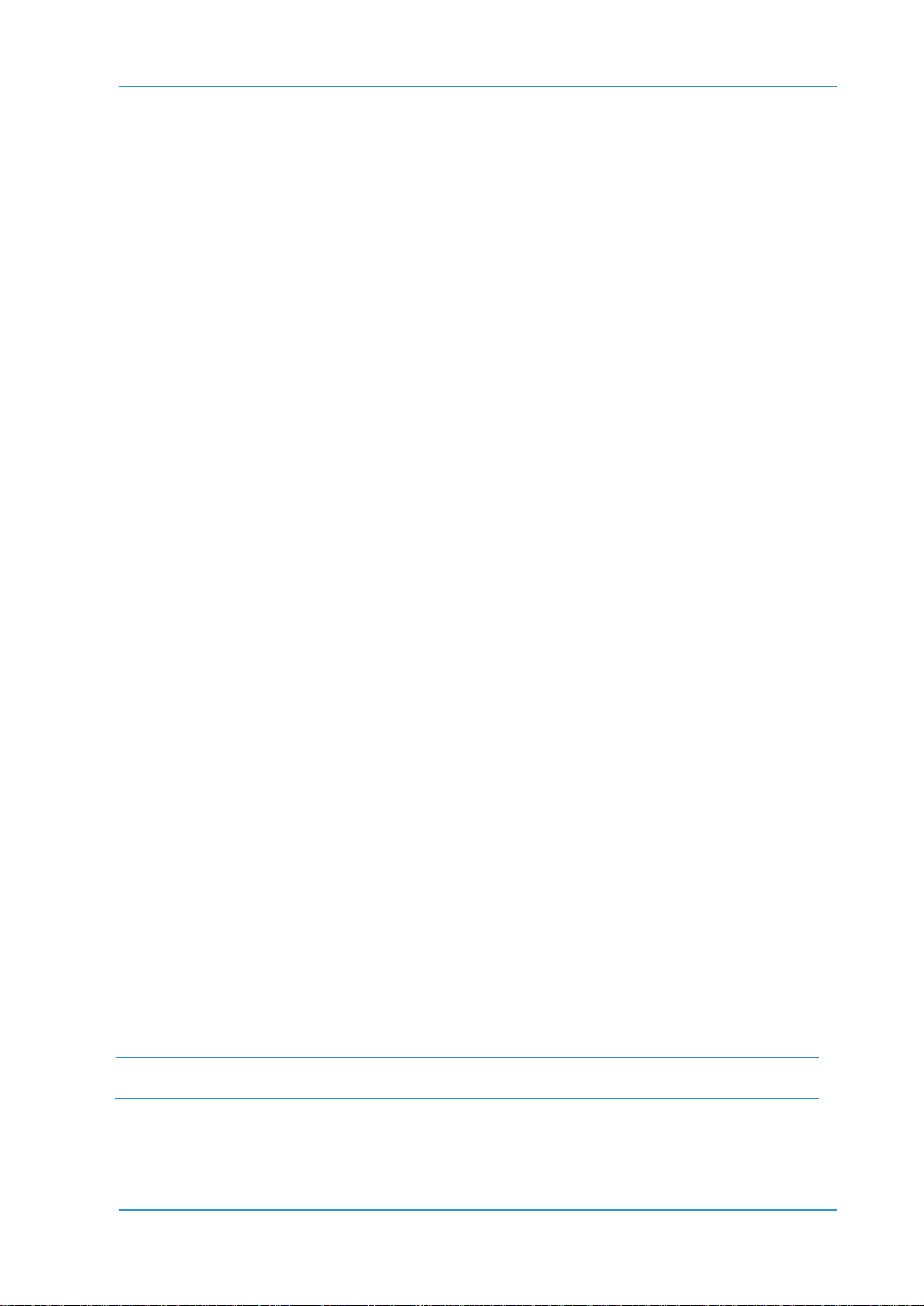
Handling Invoices
NOTE:
Confirmed invoices cannot be edited. If you find a mistake in a confirmed invoice, cancel the invoice and
create a new invoice in its place.
Internal Note for internal use only.
Customer's Note that will appear on the invoice printout to the customer.
3 Select the Details tab.
4 Add order(s) to the invoice as follows:
a Click the Select Orders button. The SELECT ORDERS dialog box appears, listing all the committed
(online and offline) orders that have not been invoiced for the account. The list does not include any
orders that are already connected to a draft invoice.
b If necessary, filter the orders using the search feature. The listed orders display the following
information: Order number, description, creation date, total, total deposits for the order, amount left
to pay on the order, shipped status of the order and whether the order was placed online or by a CSR
(clicking an order number link will open a dialog box with the order details for viewing only, and
changes should not be made from this screen).
c Select the check boxes next to the orders to be included in the invoice and click OK. The SELECT ORDERS
dialog box closes, and the selected orders appear in the NEW INVOICE dialog box. The invoice total is
also recalculated.
5 If required, add a new price component to the total amount of the selected invoice draft (e.g. an item or
service such as art design that cannot be ordered through Web Services but needs to be charged for):
a Click the Add Manual Line button.
b Enter the information in the editable fields of the SET MANUAL LINE dialog box. This can include a
description, amount excluding tax, discount amount or percentage, and tax amount.
c Click OK. The new line appears in the NEW INVOICE dialog box, and the invoice total is recalculated.
6 To remove orders or manual lines from the invoice draft, select the item and click the Remove button.
Then click Yes to confirm. The selected line is removed from the invoice, and the invoice total is
recalculated.
7 To set a discount for an order/manual component in the invoice draft:
a The line in the invoice component list and click the Set Discount button. An appropriate dialog box
opens allowing the user to enter the discount for the selected line.
b Type the discount description.
c Enter the discount value or percentage.
d Click OK. The dialog box is closed, the corresponding data in the selected line is changed, and the
invoice total is recalculated.
8 To manage the deposits for this invoice, click the TOTAL DEPOSITS link near the bottom of the dialog box to
open the DEPOSITS screen. The link is only available if at least one deposit exists for one of the orders to be
invoiced. For more information on creating and editing deposits, see Handling Deposits (on page 23).
9 To manage the credit notes for this invoice, click the TOTAL CREDIT NOTES link near the bottom of the
dialog box to open the CREDIT NOTES screen. The link is only available if at least one credit note exists for
one of the orders to be invoiced. For more information on creating and editing credit notes, see Handling
Credit Notes (on page 28).
10 To save the invoice as a draft, click OK; to save the invoice as a confirmed invoice, click Confirm.
Confirming a Draft Invoice
1 Select the draft invoice.
2 Click the Confirm button.
3 In the confirmation prompt warning that the invoice will not be editable, click Yes. The message dialog
box is closed and the status of the invoice is changed to CONFIRMED.
Reference Guide 27
Page 34
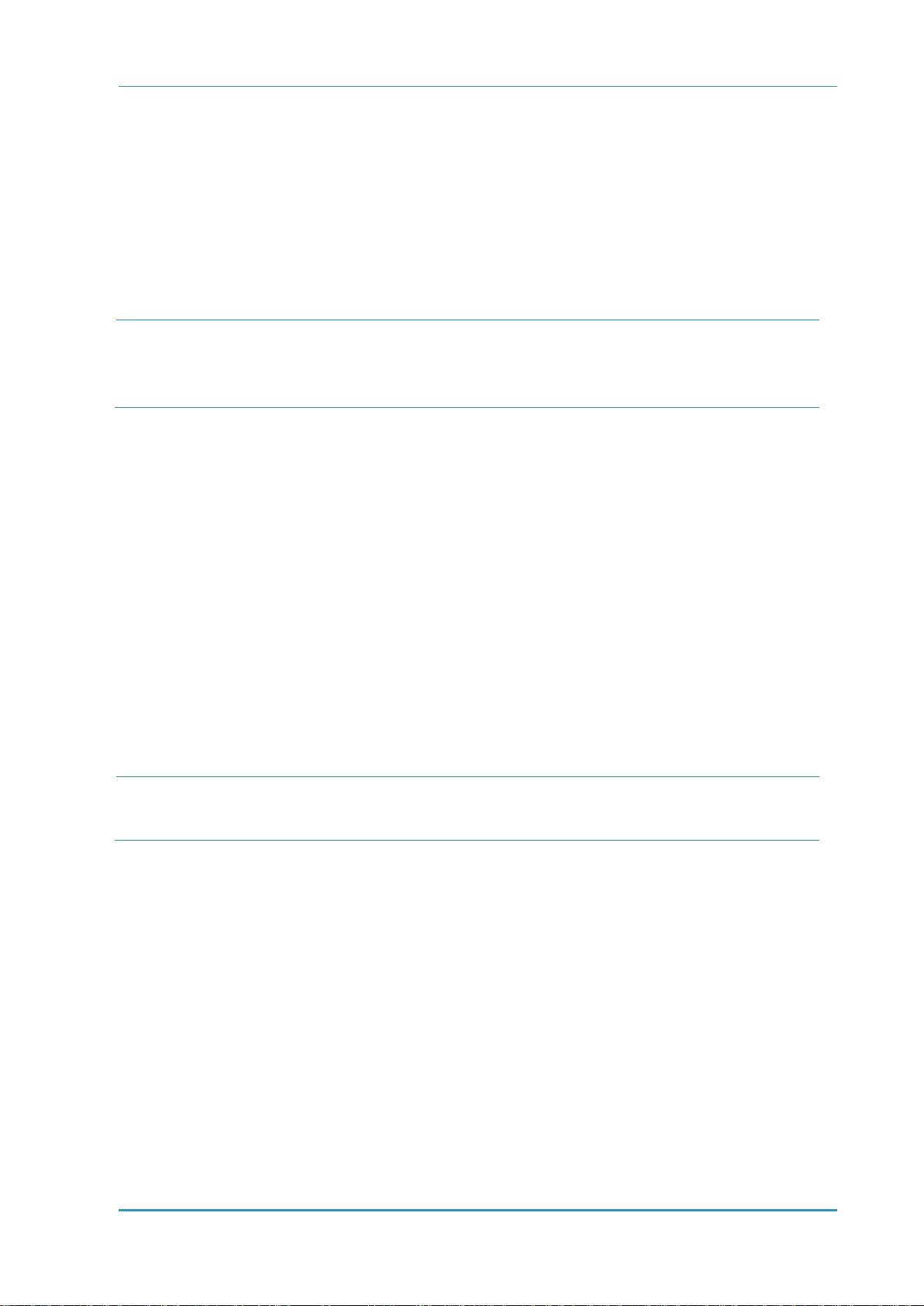
Invoicing and Billing
NOTE:
Canceling an invoice also cancels all the credit notes issued for that invoice.
If the canceled invoice was a confirmed invoice, a new credit note is created with an
amount equal to the amount of the canceled invoice, and it is linked to the canceled
invoice. This is done for balancing the books.
NOTE:
The email will be sent to the email Billing address displayed on the General Tab.
The invoice will either be attached as a Microsoft Word doc or as a PDF file - as defined in the CRM
settings (SYSTEM SETUP -> ADVANCED -> CRM).
Canceling an Invoice
Only invoices in Draft or Confirmed status can be canceled. For invoices in any other status the Cancel Invoice
button is disabled.
1 Select the invoice.
2 Click the Cancel Invoice button.
3 In the confirmation prompt, click Yes.
4 In the dialog box that opens requesting the reason for the cancelation, enter the information in the
Reason field and click OK.
Issuing a Credit Note
Credit Notes are linked to specific invoices. You can only issue a Credit Note for an invoice with a CONFIRMED
or PARTIALLY PAID status. See Handling Credit Notes (on page 28) for more information.
1 Select the invoice.
2 Click the Issue Credit Note button. The NEW CREDIT NOTE dialog box opens.
3 Fill in the necessary information. The number of the selected invoice is displayed in the Issued for Invoice
# field of the DETAILS page.
4 Click OK to save the draft credit note for the selected invoice; or click Confirm to save the draft and
convert it to a confirmed credit note.
Printing an Invoice
1 Select the invoice.
2 Click the Print button. The Send Document dialog box opens.
3 Click the link to open the invoice for editing / printing or click the Send Email button.
Handling Credit Notes
A credit note is a billing document issued to a customer in order to record the reduction of an invoice because
of a discount, product return or cancelation.
Credit notes are linked to an invoice, influencing the invoice balance to be paid. The invoice is linked to a
receipt. The credit note amounts are displayed in the receipt.
Multiple credit notes can exist for an invoice. When creating a receipt for an invoice with a linked credit
note, the total amount to pay will be:
Total to Pay = Invoice Total - Credit Notes
Credit Notes for an account are handled in the Credit Notes screen. The screen contains two panes:
The left pane lists the credit notes for the account. By default, only the draft credit notes are listed and the
list is sorted by issue date, in ascending order. The list can also be sorted by each of the data types by
clicking the corresponding column header.
The right pane lists information about the selected credit note. It contains two tabs:
28 Web Services Order Center
Page 35

Handling Credit Notes
o General tab lists general information such as contact person and billing address.
o Details tab displays key details specific to the particular credit note. The credit note details contain
information on the connected invoice, the credit note amount and tax.
This section contains the following procedures:
Opening the Credit Notes Screen and Displaying Credit Notes (on page 29)
Creating or Editing a Credit Note (on page 29)
Confirming a Draft Credit Note (on page 30)
Canceling a Credit Note (on page 30)
Printing a Credit Note (on page 30)
Opening the Credit Notes Screen and Displaying Credit Notes
1 Open the Credit Note screen as follows:
a Navigate to ACCOUNTS -> BILLING -> CREDIT NOTES.
b Select the account in the dropdown list.
2 To filter the list by any combination of status, name of CSR who created the credit note, issue dates, or
value dates, select values for any combination of the following and then click Search:
o From the STATUS drop-down list, select the status of the credit notes.
o From the CREATED BY drop-down list, select the name of the CSR.
o From the DATE drop-down list, select the type of date (issue date, value date) by which you want to
filter the list.
o From the SELECT DATE drop-down list, select a predefined date range, or supply a date range for the
search in the From and To fields (manually or using the calendar).
3 To search for a specific credit note with a known number, fill in the CREDIT NOTE # and click Search.
4 To clear the search results and display the entire list of credit notes, click Reset.
Creating or Editing a Credit Note
Only users with System Administrator or Manager Advanced user type privileges can create or edit credit
notes, and only draft credit notes that are connected to a confirmed but not yet paid invoice can be edited.
1 In the CREDIT NOTE screen, do either of the following:
o To create a new credit note, click Create New under the list of credit notes. The NEW CREDIT NOTE
dialog box opens.
o To edit an existing draft credit note, select the credit note and click Edit under the credit note details
pane. The EDIT CREDIT NOTE dialog box opens. You cannot edit a confirmed credit note; if a confirmed
credit note is incorrect, you can cancel it, and then define a new, correct credit note.
2 In the GENERAL tab of the NEW CREDIT NOTE (or EDIT CREDIT NOTE) dialog box, enter information in the
editable fields.
a Change the default account billing address and contact person information, if required, by clicking on
the Billing Address link. A dialog box appears allowing the selection of a different user of the account.
b Fill in any extra information:
Internal Note for internal use only.
Customer's Note that will appear on the credit note printout to the customer.
3 Select the Details tab.
4 Click the Select Invoice button. The SELECT INVOICE dialog box opens.
a Select the invoice. Only invoices with the following status will be displayed: Confirmed, Partially Paid
or invoices with a Draft credit note.
b Click OK. The dialog box closes; the invoice number appears in the credit note details.
5 Enter an amount for the credit note and set the tax. The amount must be more than zero and less than or
Reference Guide 29
Page 36
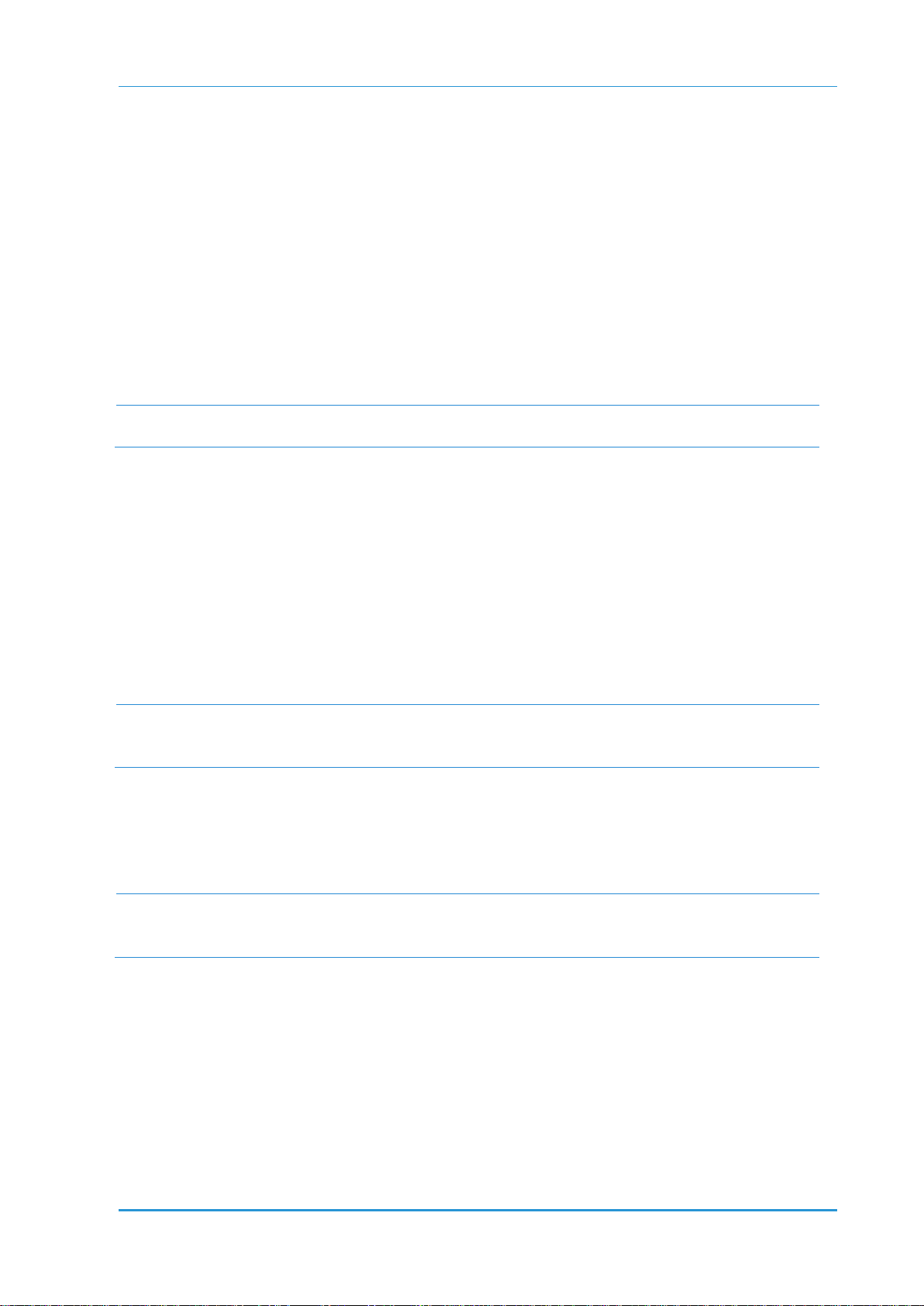
Invoicing and Billing
NOTE:
Confirmed credit notes cannot be edited. If you find a mistake in a confirmed credit note, cancel the
credit note and create a new credit note in its place.
NOTE:
Credit notes that are connected to an invoice that was paid cannot be canceled.
If the canceled credit note was a confirmed credit, a new credit note is created with a negative
amount equal to the amount of the canceled credit note. This is done for balancing the books.
NOTE:
The email will be sent to the email Billing address displayed on the General Tab.
The credit note will either be attached as a Microsoft Word doc or as a PDF file - as defined in the
CRM settings (SYSTEM SETUP -> ADVANCED -> CRM).
equal to the amount left to pay on the invoice.
6 Save the credit note as follows:
o To save as a draft credit note, click OK.
o To save as a confirmed credit note, click Confirm.
Confirming a Draft Credit Note
Only authorized users (users with System Administrator or Manager Advanced user type) can confirm a draft
credit note.
1 Select the draft credit note.
2 Click the Confirm button.
3 In the confirmation prompt warning that the credit note will not be editable, click Yes. The message dialog
box is closed and the status of the credit note is changed to CONFIRMED.
Once the credit note is confirmed, the Left to Pay total for the invoice is updated.
Canceling a Credit Note
Only authorized users (users with System Administrator or Manager Advanced user type) can cancel a credit
note.
1 Select the credit note.
2 Click the Cancel Credit Note button.
3 In the confirmation prompt, click Yes.
4 In the dialog box that opens requesting the reason for the cancelation, enter the information in the
Reason field and click OK.
Printing a Credit Note
1 Select the credit note.
2 Click the Print button. The Send Document dialog box opens.
3 Click the link to open the credit note for editing / printing or click the Send Email button.
Handling Receipts
Receipts are issued in response to payments made. Receipts for an account are handled in the Receipts screen.
The screen contains two panes:
The left pane lists the receipts for the account. By default, only the draft receipts are listed and the list is
sorted by issue date, in ascending order. The list can also be sorted by each of the data types by clicking
the corresponding column header.
The right pane lists information about the selected receipt. It contains two tabs:
30 Web Services Order Center
Page 37
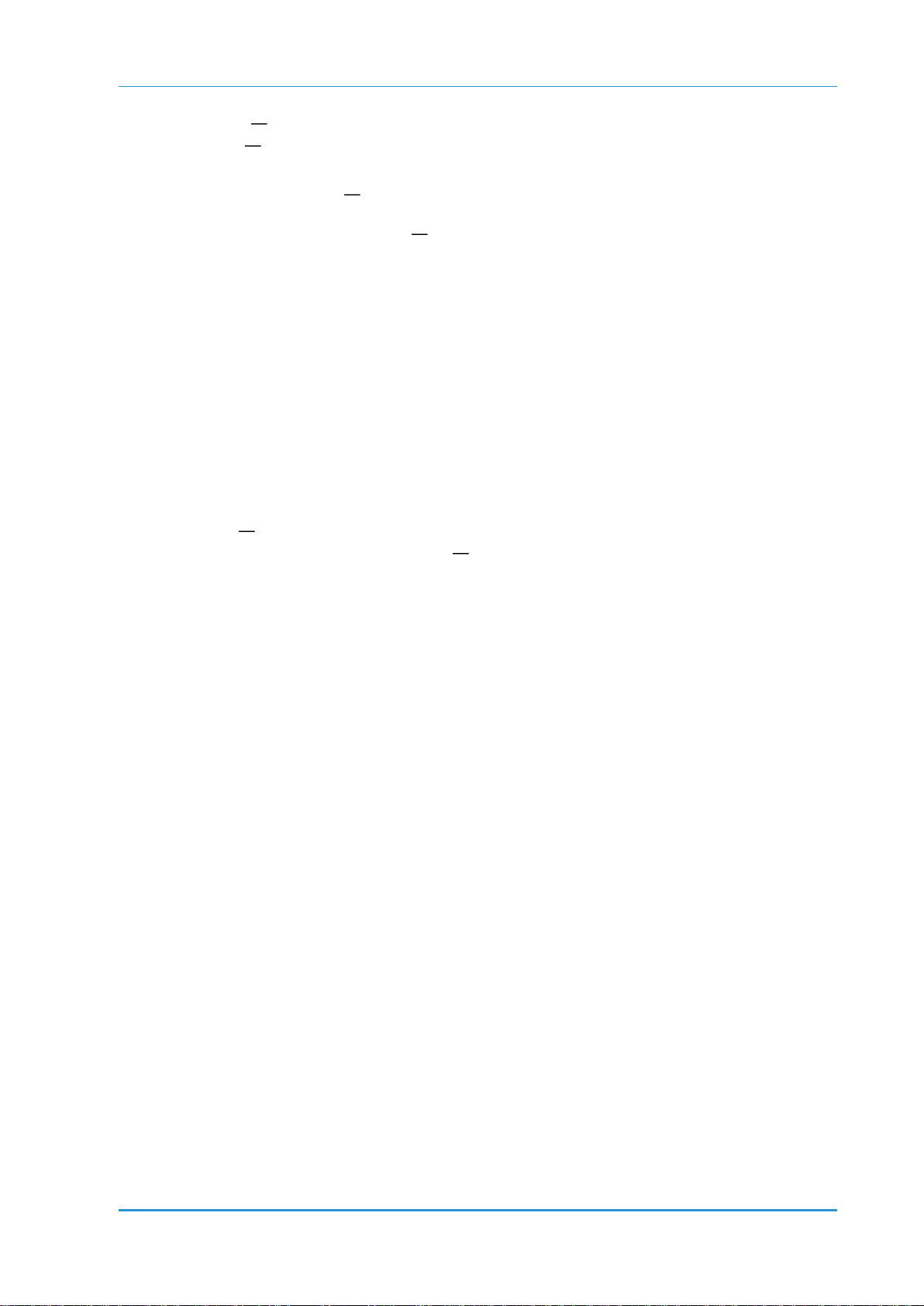
Handling Receipts
o General tab lists general information such as contact person and billing address.
o Details tab displays key details specific to the particular receipt.
The key details specific to the receipt are displayed in the Details tab. This tab displays:
Invoices included in the receipt these are links and clicking the invoice number link opens a dialog box
with the invoice details - for display only.
Confirmed credit note total for an invoice this amount is shown in the Invoices table.
Total amount of the receipt.
Total credit notes.
Amount and type of each payment.
Total payments.
Receipts:
can be issued for one or multiple invoices.
can be issued for a payment covering the full balance of the invoices or a partial payment.
can contain one or multiple payments with different payment forms.
can be paid using various payment methods. In case of credit card, it can be divided into several
installments.
Examples
The following examples present the most simple receipt scenario and a complex one.
Simple Receipt A receipt is issued for one invoice; one payment is made for the full amount.
Multiple invoices and multiple payments receipt A receipt is issued for two invoices; two payments are
made, in cash and with a credit card; the payments are for a partial amount.
When payments are made for a partial amount and there is more than one invoice, you can decide how to
divide the payment between the invoices. In this example, the first invoice was accredited full payment,
and the left-over payment was accredited to the second invoice.
This section contains the following procedures:
Opening the Receipts Screen and Displaying Receipts (on page 31)
Creating or Editing a Receipt (on page 32)
Confirming a Draft Receipt (on page 33)
Canceling a Receipt (on page 33)
Viewing the Details of an Invoice in the Receipt (on page 33)
Printing a Receipt (on page 33)
Opening the Receipts Screen and Displaying Receipts
1 Open the Receipt screen as follows:
a Navigate to ACCOUNTS -> BILLING -> RECEIPTS.
b Select the account in the dropdown list.
2 To filter the list by any combination of status, name of CSR who created the receipt, issue dates, or value
dates, select values for any combination of the following and then click Search:
o From the STATUS drop-down list, select the status of the receipts.
o From the CREATED BY drop-down list, select the name of the CSR.
o From the DATE drop-down list, select the type of date (issue date, value date) by which you want to
filter the list.
o From the SELECT DATE drop-down list, select a predefined date range, or supply a date range for the
search in the From and To fields (manually or using the calendar).
3 To search for a specific receipt with a known number, fill in the RECEIPT # and click Search.
4 To clear the search results and display the entire list of receipts, click Reset.
Reference Guide 31
Page 38
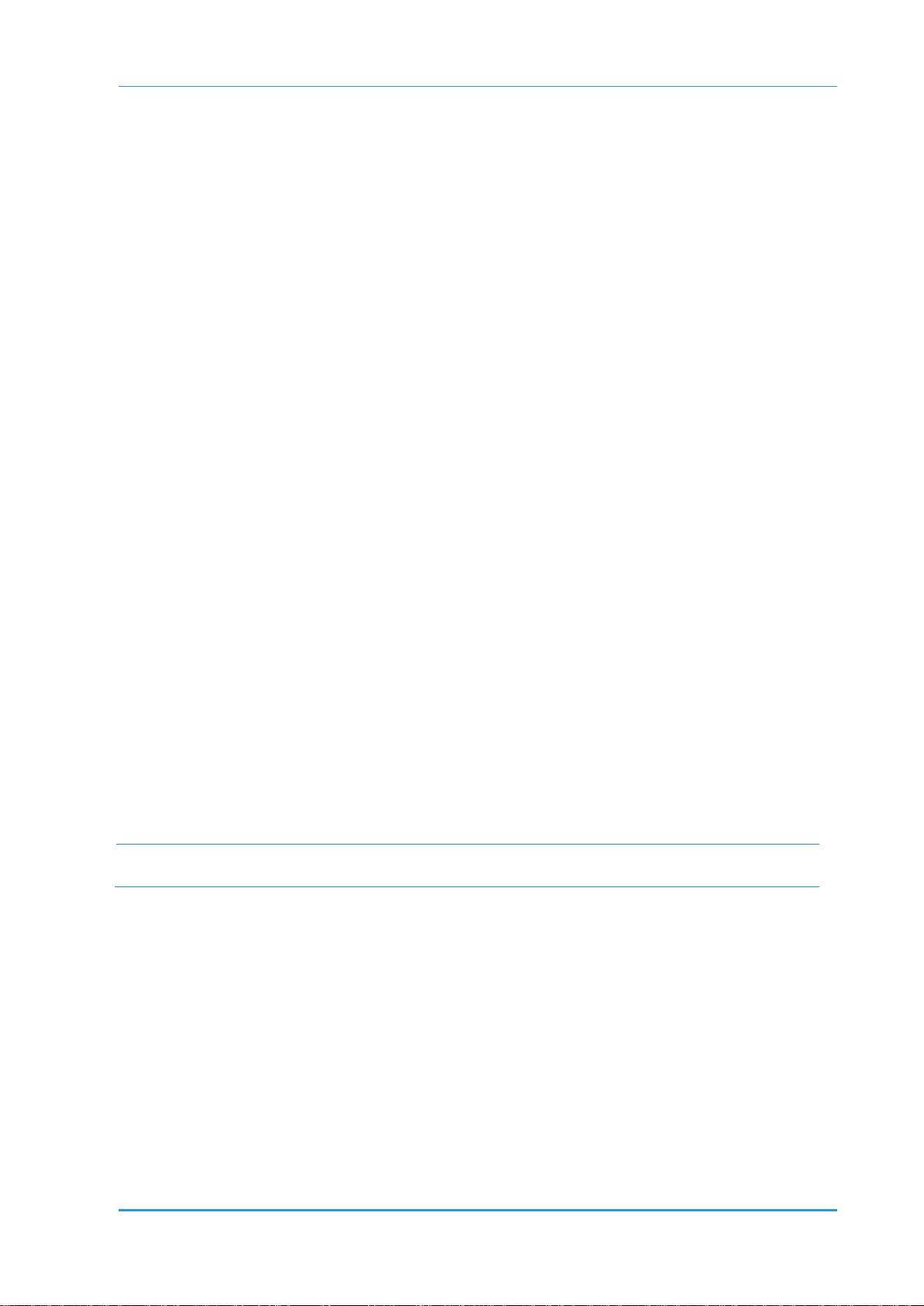
Invoicing and Billing
NOTE:
The payment screens have no interface to online payment gateways.
Creating or Editing a Receipt
1 In the RECEIPT screen, do either of the following:
o To create a new receipt, click Create New under the list of receipts. The NEW RECEIPT dialog box
opens.
o To edit an existing draft receipt, select the receipt and click Edit under the receipt details pane. The
EDIT RECEIPT dialog box opens. You cannot edit a confirmed receipt; if a confirmed receipt is incorrect,
you can cancel it, and then define a new, correct receipt.
2 In the GENERAL tab of the NEW RECEIPT (or EDIT RECEIPT) dialog box, enter information in the editable
fields.
a Change the default account billing address and contact person information, if required, by clicking on
the Billing Address link. A dialog box appears allowing the selection of a different user of the account.
b Fill in any extra information:
Internal Note for internal use only.
Customer's Note that will appear on the receipt printout to the customer.
3 Select the Details tab.
4 Add an invoice to the receipt as follows:
a Click the Select Invoices button. The SELECT INVOICES dialog box appears. Only confirmed invoices
that have not been fully paid are displayed.
b If necessary, filter the invoices using the search feature.
c Select the check boxes next to the invoice(s) to be included and click OK. The SELECT INVOICES dialog
box closes.
The invoices now appear in the INSERT RECEIPT dialog box and also include the following information:
o LEFT TO PAY shows the current amount left for payment on the invoice - this is the invoice amount less
credit notes, deposits and previous receipts (if any).
o PAID AMOUNT by default contains the same amount as LEFT TO PAY. If the payment amount is less
than this amount (see below) then this field must be manually updated to the paid amount.
5 To remove an invoice, select it and click Remove line.
6 To add or edit payments:
a Click Add Payment, or select the payment and click Edit Payment. The PAYMENTS dialog box opens.
b Select the form of payment. The dialog box contents change for each method of payment.
c Fill in the details and amounts, as required. If the payment type is Credit Card or Debit Card, and
payment is being made in more than one installment, use the Installment button to open a dialog
box for entering the required information.
d Click OK. The dialog box closes and the payment is added to the list.
7 If the payment amount does not cover the full amount left to pay on the invoice(s), type the paid amount
per invoice in the Paid Amount text box.
8 (Optional) Enter a positive or negative Rounding Value to generate a Rounded Total.
9 To save as a draft receipt, click OK. The dialog box closes. The status of all the invoices included in the
draft receipt and of all the credit notes linked to the draft receipt is changed to LINKED TO DRAFT RECEIPT.
32 Web Services Order Center
Page 39

Handling Receipts
NOTE:
Confirmed receipts cannot be edited. If you find a mistake in a confirmed receipt, cancel the receipt and
create a new receipt in its place.
NOTE:
The email will be sent to the email Billing address displayed on the General Tab.
The receipt will either be attached as a Microsoft Word doc or as a PDF file - as defined in the CRM
settings (SYSTEM SETUP -> ADVANCED -> CRM).
Confirming a Draft Receipt
1 Select the draft receipt.
2 Click the Confirm button.
3 In the confirmation prompt warning that the receipt will not be editable, click Yes. The message dialog box
is closed and the status of the receipt is changed to CONFIRMED.
The statuses of all the invoices included in the receipt are changed to PAID or PARTIALLY PAID, depending on
the amount paid.
Canceling a Receipt
Only authorized users (users with the System Administrator or Manager Advanced user type) can cancel a
receipt:
1 Select the receipt.
2 Click the Cancel Receipt button.
3 In the confirmation prompt, click Yes.
4 In the dialog box that opens requesting the reason for the cancelation, enter the information in the
Reason field and click OK.
The statuses of all the invoices included in the receipt, will be updated as follows:
If the invoice does not have another receipt it will be changed to Confirmed status.
If there is another confirmed receipt for this invoice it will be changed to Partially Paid status.
Viewing the Details of an Invoice in the Receipt
1 Select the receipt.
2 Select the Details tab.
3 Click the Invoice link. A dialog box displays the Invoice details.
Printing a Receipt
1 Select the receipt.
2 Click the Print button. The Send Document dialog box opens.
3 Click the link to open the receipt for editing / printing or click the Send Email button.
Reference Guide 33
Page 40
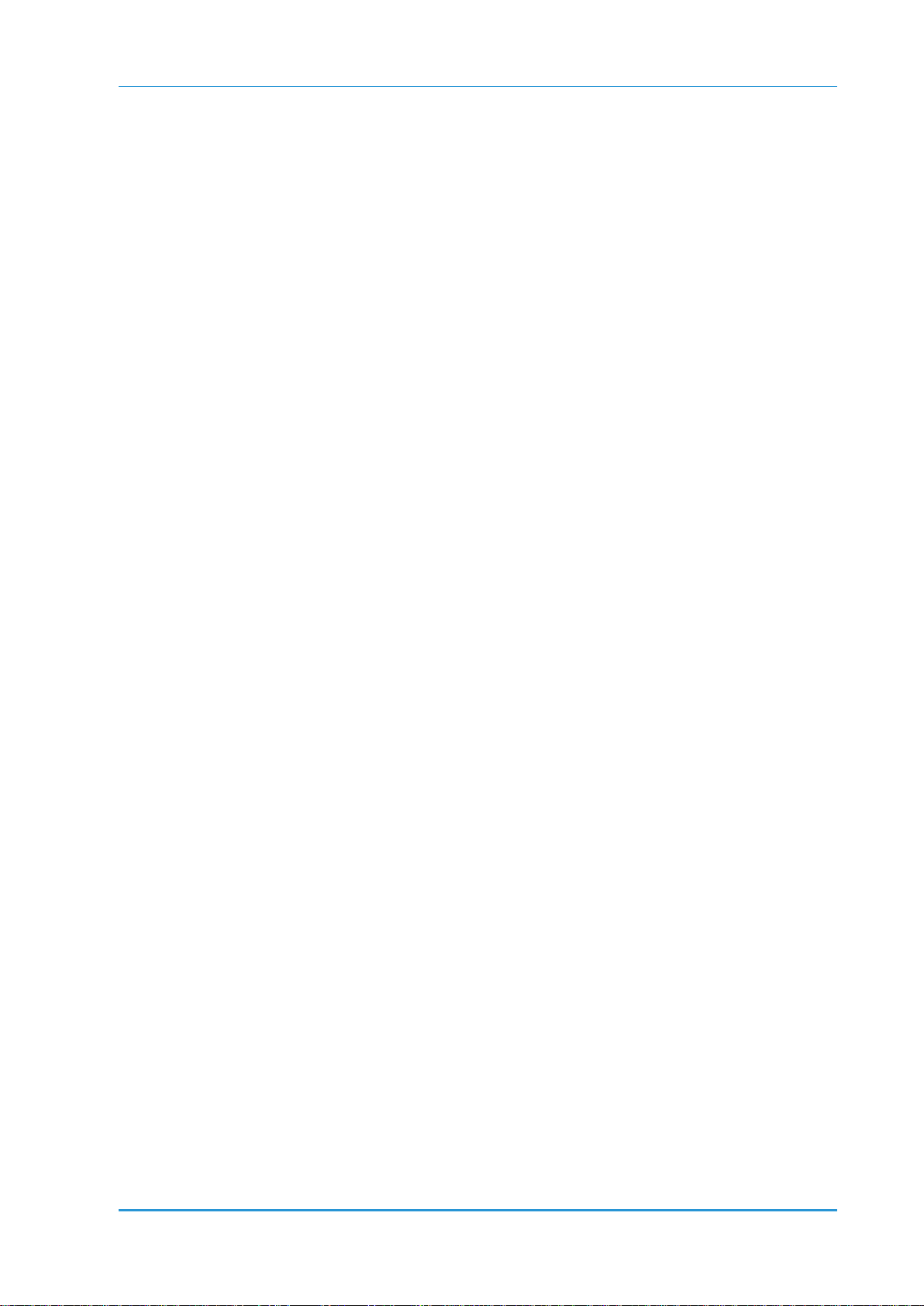
Invoicing and Billing
34 Web Services Order Center
Page 41

In This Chapter
The Dashboard ................................................................................................................... 35
The Commercial Queue .................................................................................................. 37
The Artwork Queue ........................................................................................................... 37
The Activities Screen ........................................................................................................ 41
The Billing Manager ......................................................................................................... 42
FIVE
Managing Your Business and Production
This chapter describes various tasks performed using Web Services Order Center. Many of these tasks utilize
the functionality described in the earlier chapters of this guide, but Web Services Order Center also provides
several more screens to help simplify a number of these management tasks. Some these screens are queue
screens accessed from the TASK option in the main menu, where Web Services Order Center offers a number of
improvements in the Business-to-Production flow, including the following:
Jobs are automatically sent to the Production queue after the order has been committed.
When a Job needs to be revised (following user confirmation of the request to revise), the Job is withdrawn
from the Production or Delivery queues (if already located there).
Jobs can now be approved for production without an attached file.
Users can now select the target file that is to be printed from among existing files.
This chapter covers the following topics:
The Dashboard (on page 35) for viewing account data at a glance generally performed by the CSR.
The Commercial Queue (on page 37) for monitoring open quotes and orders generally performed by
the CSR.
The Artwork Queue (on page 37) for handling jobs that are not ready for production generally
performed by the designer.
The Activities Screen (on page 41) for managing an a generally performed by the
CSR.
The Billing Manager (on page 42) for managing the billing process generally performed by
administrative personnel.
The Dashboard
The Dashboard is best used as an entry point to managing accounts and viewing all the relevant account
business data at a glance. Reviewing account data on a frequent basis can make it much easier to keep the
customer satisfied.
Print Service Provider users must have Manager, Manager Advanced or Administrator privileges to have access
to the Dashboard screen.
There are several important reasons for reviewing account business data:
To ensure that everything is fine with an account. For example:
o To ensure that orders and jobs are handled quickly.
o To determine if any follow-up activities are required, and ensure that they get performed.
o To identify any outstanding issues or problems, and ensure that they do not "fall between the cracks."
To help in pre-sales preparation. For example, before providing a quote to a customer, it might be useful to
o how fast you should respond to the request for quotation.
o what kind of payment terms and price to quote.
Reference Guide 35
Page 42

Managing Your Business and Production
Link
Screen Opened
List displayed
Quote Drafts
Sales- Quotes
Filtered list of draft quotes
Overdue Activities
Activities
Filtered list of overdue activities
Expired Quotes
Sales - Quotes
Filtered list of expired quotes
Unread Messages
Commercial queue
Unread messages on quotes from the selected account
Jobs in Production
Production queue
All the jobs in the Production queue
Not Billed Orders
Sales - Orders
Filtered list of committed orders
Invoice Drafts
Billing - Invoices
Filtered list of draft invoices
To review account data in the Dashboard
1 Navigate to ACCOUNTS -> DASHBOARD. The Dashboard screen contains the following panes:
o Account list pane from which you select the account to whose data you want to view.
o Account Business Details pane displays details and links to other details, for the account you
selected.
2 To filter the account list or search for an account, do the following"
a In the SEARCH FOR ACCOUNTS text box, enter an account name (partial or complete).
b In the GROUP list, select which groups to search.
c Click Search; the relevant name(s) appear(s) in the list.
(You can click Reset to restore the complete list of accounts.)
3 Select the account.
The details of the account are displayed in the Account Business Details pane. This pane contains the
following sections that provide key information about the account at a glance:
o INFORMATION AND ACTIONS this section contains:
Totals for commonly requested data, and links to access the windows where that data is normally
displayed. For example, the Quote Drafts link displays the number of Quote Drafts (for the
account), and provides direct access to those quote drafts in the QUOTES screen (as if you selected
ACCOUNTS -> SALES -> QUOTES and then selected Drafts as the TYPE filter).
Buttons to perform common actions (create new quotes and add new activities).
Summary and pie chart indicating the Web orders and Offline orders for the month.
o STATISTICS displays (for the account) the number of quotes and orders and their total prices, for a
time period you select (month, quarter, year), and compares these figures to quotes and orders for the
same time period last year.
o CONTACT PERSON displays the contact details of the contact in the Print Buyer
o NOTES allows you to enter, save, and view at a glance, important notes regarding the account.
4 For shortcut access to a type of item that requires intervention in the appropriate screen (for example, to
access Quote Drafts in the QUOTES screen), click the appropriate link in the INFORMATION AND ACTION
section.
The following table lists the shortcut links, the screens that those links open, and the lists displayed in the
opened screens.
Shortcut Links in the Dashboard
1 To perform one of the following actions for the account, click the appropriate button:
o To create a new quote, click Create New Quote. (Alternatively, you can perform this action in the
Quotes screen). For instruction on filling in quote details, see Creating a Simple Quote (on page 10).
o To add a new activity, click Add New Activity. (Alternatively, you can perform this action in the
Activities screen). For instructions on filling in activity details, see The Activities Screen (on page 41).
2 To view quote and order statistics for a particular time period, select the time period in the drop down list
in the STATISTICS section.
3 To add a note concerning the account, type the note in the NOTES text box and click Save.
36 Web Services Order Center
Page 43

The Commercial Queue
The Commercial Queue
Although you can view and handle quotes in the SALES - QUOTES window, and orders in the SALES - ORDERS
window, the Commercial Queue provides a single location for handling quotes and orders for all accounts. The
COMMERCIAL window provides:
Access to all the quotes and orders in the system.
The ability to perform tasks on quotes and orders.
Access to overdue account level activities.
As with the SALES - QUOTE and SALES - ORDER screens, the Commercial Queue contains two panes. The left pane
lists the open quotes and orders, and the right pane displays the details of the selected quote or order.
the Commercial window allows you to filter and specify selection criteria for listed quotes and orders
the details pane displays the same information and allows you to perform the same actions.
To Handle Open Quotes and Orders in the Commercial window
1 Navigate to TASKS -> COMMERCIAL.
By default, the Commercial Queue displays all quotes and orders having one of the various Open statuses,
as well as overdue account level activities. Open statuses include the FOLLOW-UP, EXPIRED, DRAFTS, and
UNREAD MESSAGES statuses.
2 (Optional) Filter the displayed items as follows:
o Specify a Status in the dropdown box.
o Specify the responsible CSR in the dropdown box.
o Search for a specific quote/order/job number by selecting the item type, filling in the number and
then clicking on the Search button.
3 Select the quote or order to be handled. All relevant details and parameters are displayed in the adjacent
details pane.
4 Handle the quote or order as you would in the SALES - QUOTE window or the SALES - ORDER window. (The
functionality of these pages is the same as in the QUOTES and ORDERS in the SALES window, depending on
the quote/order status. For details regarding the functionality of these windows, see Section 3 Handling
Sales.)
The Artwork Queue
Concepts
Jobs that are not ready for production arrive in the ARTWORK queue. This generally occurs in the following
cases.
A job in a committed order has no production file.
A Print Buyer orders a job online without uploading a print file.
Use the ARTWORK queue screen to manage the jobs that require some work before they can be sent to
production. These jobs can generally be made ready for production in one of the following ways.
At the request of the Print Buyer, the Print Service Provider can create or design the production file and
then get it approved by the Print Buyer.
The Print Buyer can supply the production file (as might normally be done before the order has been
committed).
The ARTWORK window contains two panes:
List includes all the jobs that require handling before they can be sent to production.
Job details displays the detailed information for the selected job and a tool bar with options for handling
the job.
Reference Guide 37
Page 44

Managing Your Business and Production
NOTE:
The Order # link is for viewing the order's information only; no editing of the order should be applied at
this stage. To edit the order, navigate to ACCOUNTS -> SALES -> ORDERS.
List pane
Jobs in the Artwork list are sorted according to the sequence of job arrival, with new jobs added to the bottom
of the list. The following information appears for every job in the queue: job thumbnail (the thumbnail will be
empty if there is no production file), job number and name, number of ordered copies, shipping date, account
name, order change status, and soft proof status.
Functional icons and buttons of the ARTWORK queue allow you to search for any job in the artwork phase, to
upload and download print files, to send a job to production when the artwork is ready, to send a job to a soft
proof, and, in case a job was printed externally, to move the job from the ARTWORK queue directly to DELIVERY,
skipping the production.
Job details pane
When a job is selected in the list, the job information appears in the right pane:
Job alerts initially displays the No Production File icon while the job has no file attached. After a file has
been added, additional alerts may be displayed regarding preflight problems, font problems, etc. For more
information about alerts, see the chapter discussing Production, in the Print Service Provider User Guide.
Details of the selected job.
Details for the order that contains the selected job: order number (linked to the order), number of jobs in
order, account name, price, order date and shipping date.
Tasks Handled in the Artwork Queue
You can perform the following tasks in the Artwork queue:
Managing Production Files (on page 38)
Managing Follow-up Activities for Order And Job Changes (on page 40)
Moving Jobs from the Artwork Queue to Other Queues (on page 41)
Managing Production Files
This section contains covers the following topics:
Handling File Attachments (on page 38)
Sending And Confirming Soft Proofs (on page 39)
Handling File Attachments
You can upload, download and attach files to a job, and view, modify or replace the files that are attached to
a job. The files can be copied to any other location or placed in any folder, using standard Windows Explorer
procedures.
In some cases, a designer might want to download files to a local computer to do the design work, and then
upload the files back to the system when the design work is done.
The steps in this procedure describe how use the ATTACHMENTS dialog box to upload, download, and attach
files, and how to mark files for production. The Mark for Production functionality performs a preflight, creates
a preview and thumbnail, and when you close the dialog box, updates the thumbnail in the list.
In the ATTACHMENTS the file is ready for
production
To handle file attachments
1 Navigate to TASKS -> ARTWORK. The ARTWORK window is displayed. You can filter the display.
2 Select the job.
3 In the details pane, click the Attachments icon ( ). The ATTACHMENTS dialog box opens and displays
38 Web Services Order Center
Page 45

The Artwork Queue
NOTE:
There is an option to upload multiple files, using Multi-file upload. See the Print Service Provider Guide for
instructions.
NOTE:
When downloading one file, the dialog box will contain two links: for the single file and a zip file
containing the file to be downloaded.
When downloading several files, the dialog box will only contain a link to a zip file containing all
the files to be downloaded.
currently uploaded files.
4 To upload additional files to the list of files:
a Click the Upload Files button. The UPLOAD FILE dialog box opens.
b Ensure Upload a Single file is selected, and click Browse. The CHOOSE FILE dialog box opens.
c Select the file for upload and click Open.
d Click Continue. The UPLOAD REPORT appears informing that the file has been uploaded.
e Click Close. The uploaded file appears in the ATTACHMENTS dialog box.
f Repeat this step for each file to be added.
5 To download files (for example, to your local computer):
a Select the file(s).
b Click the Download icon ( ).The DOWNLOAD FILE dialog box opens and displays one or two file
download links.
a Click the link. The FILE DOWNLOAD dialog box opens.
b Save the file to the desired location as you would any file in the web browser.
c Close the DOWNLOAD FILE dialog box.
1 To delete a file, select the file and click the Delete icon ( ). This can be useful, for example, if the Print
Buyer rejects a proof that you uploaded and sent as a soft proof for approval.
2 To activate the preflight process on a file, select the file and click Mark for Production. The preflight is
performed, a preview and thumbnail created, the dialog box is closed and the thumbnail is updated in the
list. A Marked for Production icon ( ) appears by the file.
3 When done, click Close.
Sending and Confirming Soft Proofs
If your design team is designing or creating the production file, you will need to send a soft proof to the Print
Buyer for approval. When you send soft proof, a flag is added to the job in the Artwork queue.
When the Print Buyer approves the soft proof, you must update the job in the Artwork queue to indicate the
approval. These update actions are recorded in the order history.
In many cases, the status icons that is used to indicate that an activity was performed matches the icon of the
button that was used to perform the action (for example, the icon indicating that a soft proof was sent is
identical to the button used for sending a soft proof).
To send a soft proof:
1 Navigate to TASKS -> ARTWORK. The ARTWORK window is displayed.
2 Select the job to send as a soft proof.
3 Click the Send Soft Proof icon ( ). The SEND SOFT PROOF dialog box opens. The dialog box displays the
list of files already attached to the job (if any).
4 In the dialog box, specify who will receive the soft proof. You can select a different user, or select the Other
Mail Address check box and fill in an email address.
5 Fill in a Subject and Message for the email. The default Subject and Message does not include any
information about the Job ID or Order ID; in case this information is needed, add it manually.
Reference Guide 39
Page 46

Managing Your Business and Production
6 To upload additional files to be sent, click the Upload Additional Files button. The Attachments dialog
box opens. Attach the files as described in Handling File Attachments (on page 38).
7 Select the check boxes of the files for soft proofing.
8 Click OK. An email with the soft proofs is sent and a message confirming that the email was sent appears.
9 Click OK to close the confirmation message. The icon appears in the list, indicating that a soft proof
has been sent.
To indicate that the Print Buyer approved the soft proof, do the following:
1 Navigate to TASKS -> ARTWORK. The ARTWORK window is displayed.
2 Select the job that has been approved by the Print Buyer.
3 Click the Confirm Soft Proof icon ( ). The CONFIRM SOFT PROOF dialog box opens.
4 If necessary, change the name of the Confirmed By user. Click the name of the user and then select a
different user from the Select Contact Person dialog box, or select the Other User Name check box and
fill in the name of the person.
5 Set the Confirmation Date.
6 Add a Note if necessary.
7 Click OK. The Confirmed icon ( ) appears in the list, indicating that the change was confirmed.
Managing Follow-up Activities for Order and Job Changes
Certain changes that the designer performs might require follow-up activities. For example, the designer
manually indicates the required follow-up, using the Define Change in Order/Job Activity ( ) button. This
results in the following:
The order appears in the COMMERCIAL queue with an Overdue Activity status and icon. This indicates that
the CSR should handle the job.
The appropriate activity is added to the order details.
An activity flag is added to the job in the ORDER CHANGE STATUS column (second column from the right) in
the Artwork queue.
When the CSR marks the activity as completed, the flag in the Artwork queue is changed to confirmed.
Optionally, the CSR can notify the designer that the change is approved, and the designer can confirm the
change from the artwork queue.
To define a change in the job
1 Navigate to TASKS -> ARTWORK. The ARTWORK window is displayed.
2 Select the job requiring a change. All relevant details and parameters are displayed in the adjacent details
pane.
3 In the job details pane, click the Define Change in Order/Job Activity icon ( ). The DEFINE CHANGE IN
ORDER/JOB ACTIVITY dialog box opens. In the dialog box, the default activity type is Change in Order.
4 Change the activity properties as required.
5 Click OK. The icon appears in the list, indicating that the job status was changed to WAITING FOR
CHANGE APPROVAL.
An activity is added to the order and the order appears in the commercial queue as an order with overdue
activities.
To approve a change in the job:
1 Navigate to TASKS -> ARTWORK. The ARTWORK window is displayed.
2 Select the job that is waiting for change approval.
40 Web Services Order Center
Page 47

The Activities Screen
3 Click the Confirm Change in Activity icon ( ). The CONFIRM CHANGE IN ACTIVITY dialog box opens.
4 If necessary, change the name of the Confirmed By user. Click the name of the user and then select a
different user from the Select Contact Person dialog box, or select the Other User Name check box and
fill in the name of the person.
5 Set the Confirmation Date.
6 Add a Note if necessary.
7 Click OK. The Confirmed icon ( ) appears in the list, indicating that the change was confirmed.
Moving Jobs from the Artwork Queue to Other Queues
To approve a job in the Artwork queue for production
The APPROVE functionality is used by all the system queues as the standard way to move a job to the next
processing step (queue). In the case of the ARTWORK queue, it means moving the job to the PRODUCTION
queue.
1 Navigate to TASKS -> ARTWORK. The ARTWORK window is displayed.
2 Select the job.
3 Click the Approve button. The job is moved to the PRODUCTION queue.
To move a job from the Artwork queue to the Delivery queue without any processing
Use this option to move a job without any processing to the DELIVERY queue, skipping the standard step of
production.
1 Navigate to TASKS -> ARTWORK. The ARTWORK window is displayed.
2 Select the job.
3 Click the Move To... button. The CHANGE JOB STATUS dialog box opens.
4 Select the Delivery queue.
5 Click OK. The dialog box closes and the job is moved to the selected queue.
The Activities Screen
Generally, follow-up activities that are relevant to a feature are performed from the screen that is relevant to
that feature (for example, performing follow-up activities on quotes in the Quote screen). The Activities screen
provides a single entry point from which to view and handle activities for an account, and is the same screen
as the Activities screen that is opened directly from the Quote or Order screen, except that it allows for a
greater choice in selecting the combination of activities to be displayed.
1 Navigate to ACCOUNTS -> ACTIVITIES.
2 Select the account from the ACCOUNT dropdown box on the right side of the screen.
3 Filter the displayed activities as follows:
a Specify filtering criteria based on status, date type (Start, Due) and period, and person assigned to the
activity.
b In the ACTIVITIES RELATED TO: check boxes, select the activities to include (Account, Quotes and/or
Orders).
c Slick Search.
The filtered list of activities is displayed in the screen.
4 Perform activities as you would if you opened the screen from the QUOTE screen or the ORDER screen. For
more information see Handling Follow-up Activities for Quotes and Orders (on page 20).
Reference Guide 41
Page 48

Managing Your Business and Production
The Billing Manager
The BILLING MANAGER screen provides a single entry point from which to view and access accounting
documents for all accounts, and perform different billing related actions on the documents.
1 Navigate to TASKS -> BILLING MANAGER. The Billing Manager screen contains two panes:
o the left pane displays the Accounts List.
o the right pane, called the ACCOUNTS DOCUMENTS pane, displays the list of documents for the selected
account.
The account list displays the following information for each account:
o ID the automatically generated account identification number.
o ACCOUNT the name of the account.
o RECEIVABLES total amount in un-invoiced orders, and the number of un-invoiced orders in brackets.
o SHIPPED total amount in shipped jobs that were not invoiced yet, and the number of these jobs in
brackets.
o UN-PAID INVOICES total amount in un-paid invoices and the number of un-paid invoices in brackets.
2 Filter the list of displayed billing documents as needed, as follows:
a To filter on billing document status and or group name, select the status in the Show drop-down list,
and/or select the group name in the Groups drop-down list.
b Optionally, specify an account name (or prefix).
c Click Search.
3 To perform any of the following actions on documents, click the appropriate button in the Accounts
Documents pane.
o Generate new invoices.
o Generate new receipts.
o Issue deposits.
o Issue credit notes.
o View billing documents.
o Edit billing documents in draft mode.
o Cancel billing documents.
o Confirm draft documents.
o Print billing documents.
For more information about performing related tasks after clicking a button, see the relevant section in
Invoicing and Billing (on page 23).
42 Web Services Order Center
Page 49
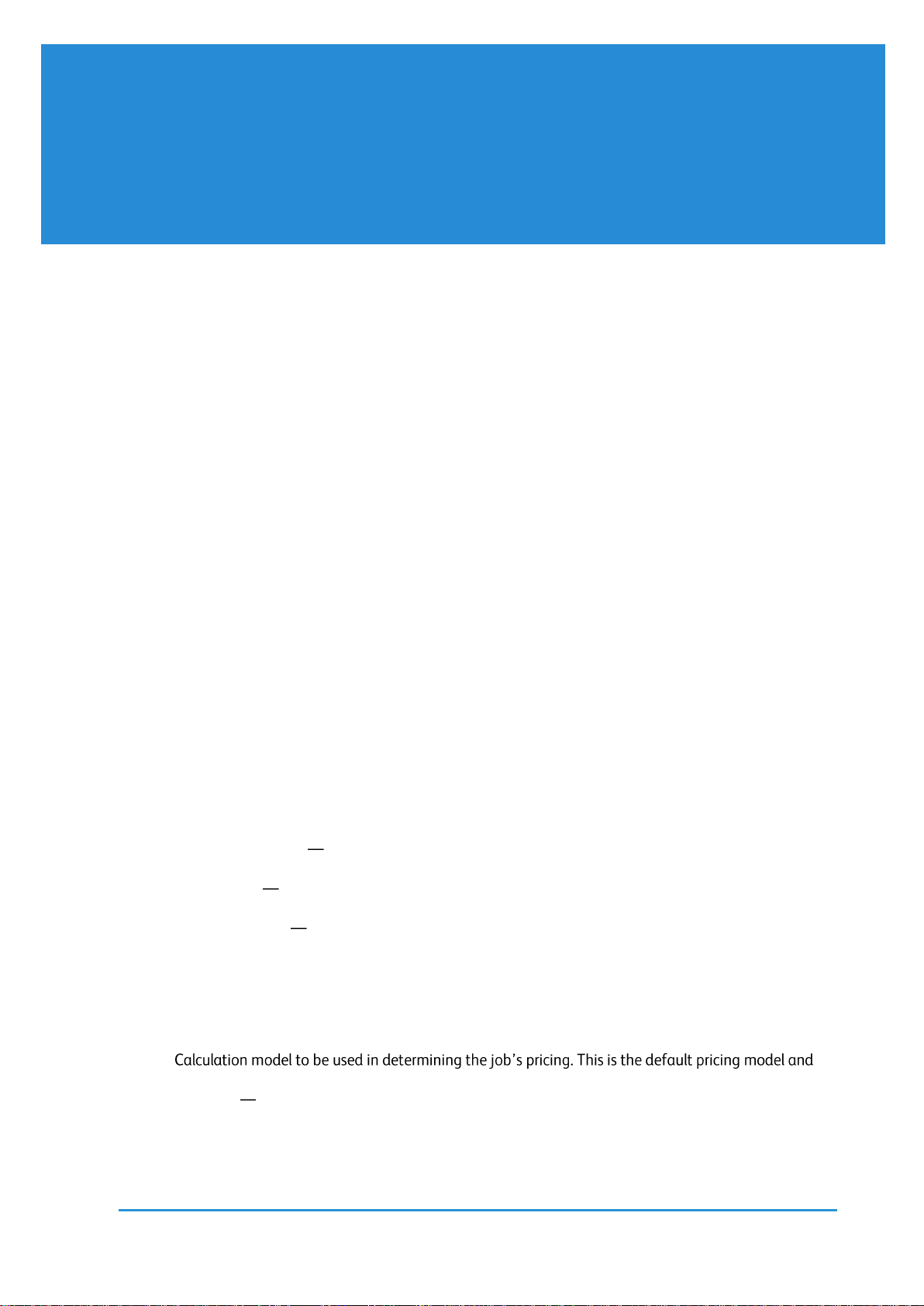
In This Chapter
Pricing Concepts ................................................................................................................ 43
Setting Up Production Pricing ...................................................................................... 46
SIX
Production Pricing
To use production pricing for jobs and templates, you must first define production pricing settings. To do this,
you should understand certain basic pricing concepts.
This chapter contains the following major topics:
Pricing Concepts (on page 43)
Setting Up Production Pricing (on page 46)
Pricing Concepts
FreeFlow Web Services provides several pricing calculation models for defining pricing settings, and these are
described in the Print Service Provider Guide. Web Services Order Center provides several additional pricing
calculation models, based on production pricing, described in this section.
You determine which calculation models to use for defining pricing for a job type or template. Then, when you
request a quote for a print job, the application returns price quotations depending on the selected/defined
model.
This section covers the following concepts:
Regular FreeFlow Web Services Pricing Mechanism (on page 43)
Hierarchy FreeFlow Web Services Uses To Calculate The Price Of A Job (on page 44)
Expanded Pricing Capabilities Provided By Web Services Order Center (on page 44)
Choosing between Intent Pricing and Production Pricing (on page 45)
Regular FreeFlow Web Services Pricing Mechanism
The regular FreeFlow Web Services pricing mechanism uses the following flow:
1 When defining the System Setup, you define the following sets of Pricing parameters:
o Business parameters this set of parameters include currency and how to round off amounts (SYSTEM
SETUP -> BASIC -> REGION AND LANGUAGE).
o Tax Packages this set of parameters includes various taxing packages that can be added to the
price of the job.
o Line Items Library this set of parameters consists of individual items that you generally define
elsewhere (for example, stock paper items, shipping items). Not all the items in this library need to
contain cost or pricing information, but many of the items do contain this information (for example,
prices for specific paper types, prices for shipping, etc.). You can add additional items to this library
directly, without defining them elsewhere.
2 When you define a job type, you define the job intent joblets that are included in the job. Then, when you
define the job pricing settings, you define the following:
o
can be one of the following models:
Intent this model allows you to define pricing based on the job intent definition. You can define
base costs and prices for the job and particular intent options included. Though you can have in
mind the time, labor, waste, and other costs, when you define the cost and price of an intent
Reference Guide 43
Page 50

Production Pricing
joblet, there are no fields that allow you to actually specify these amounts. Therefore, the job
price is fixed according to the intent price regardless of the actual time, labor, waste, and so on,
that the job requires.
Manual this model allows the CSR to define the price manually while the job has not been
ordered yet (in shopping cart, saved job, etc.).
Excel pricing this model allows the CSR to define pricing at the account level using an Excel file.
o If you select Intent Pricing, the following sections allow you to define the Intent Pricing for the job:
Planner this section of the Pricing tab allows you to specify output devices and related
parameters according the quantities being printed.
Job Type Options When you select Intent Pricing, this section allows you to define both basic
pricing for the job, and pricing for all of the intent options that might be selected by the Print
Buyer.
o If you select Manual Pricing, the Planner section allows the CSR to define pricing at the time the job is
ordered.
3 When you define a template, the template inherits the characteristics of the job type, including the
Calculation Model. In the Pricing tab of the Settings, you can accept the default Calculation Model of the
parent (that is, the job type), or you can choose to use new settings. If you choose to use new settings,
you can change the Calculation model (that is, make a different model the default model) and/or modify
the pricing settings.
4 If different pricing plans are possible (for example, the job can be printed on different output devices, and
pricing will be different depending on the device chosen), you can see the plans in Track jobs.
Hierarchy FreeFlow Web Services Uses to Calculate the Price of a Job
When FreeFlow Web Services calculates the price of a job request, the pricing mechanism has a hierarchy that
contains the following 4 levels. It begins with the most specific pricing, and if that level is not found, it moves
to the next level:
1 Manual override for a pre-ordered job. This is where the Print Service Provider has overridden the default
pricing model and manually selected the pricing model to use for the job (including setting the prices
manually).
2 Price setting per template.
3 Account pricing (Excel).
4 Price setting per job type.
Expanded Pricing Capabilities Provided by Web Services Order Center
In addition to the pricing calculation models available from FreeFlow Web Services, Web Services Order Center
allows for the use of various forms of Production Pricing to determine the costs and prices. Instead of defining
an overall cost for an intent joblet (such as cutting), production pricing allows you to define the costs and
prices for each part of the production process (such as setup time and labor charges, cutting charges, waste
charges for the cutting process, etc.).
In general, production pricing is determined by a combination of stock pricing, output device pricing and
process estimator pricing.
1 When defining System Setup:
a Enable production pricing. (PRINT SETTINGS -> PRICING -> BUSINESS).
b Define Process Estimators. FreeFlow Web Services uses a pre-supplied set of Process Estimators to
define the costs and prices of each production process (such as cutting, drilling, wide format printing).
Costs and prices can factor in such things as number of times the process is performed, setup labor,
run labor, and materials.
2 When defining Job Types and Templates in the wizard:
a In the Intent panel, you select joblets for the processes (such as drilling, laminating, etc.) that can be
applied to the job. (Many process joblets correspond to the process estimators that you defined
earlier.) In addition, you can select any generic joblets that you have defined.
44 Web Services Order Center
Page 51
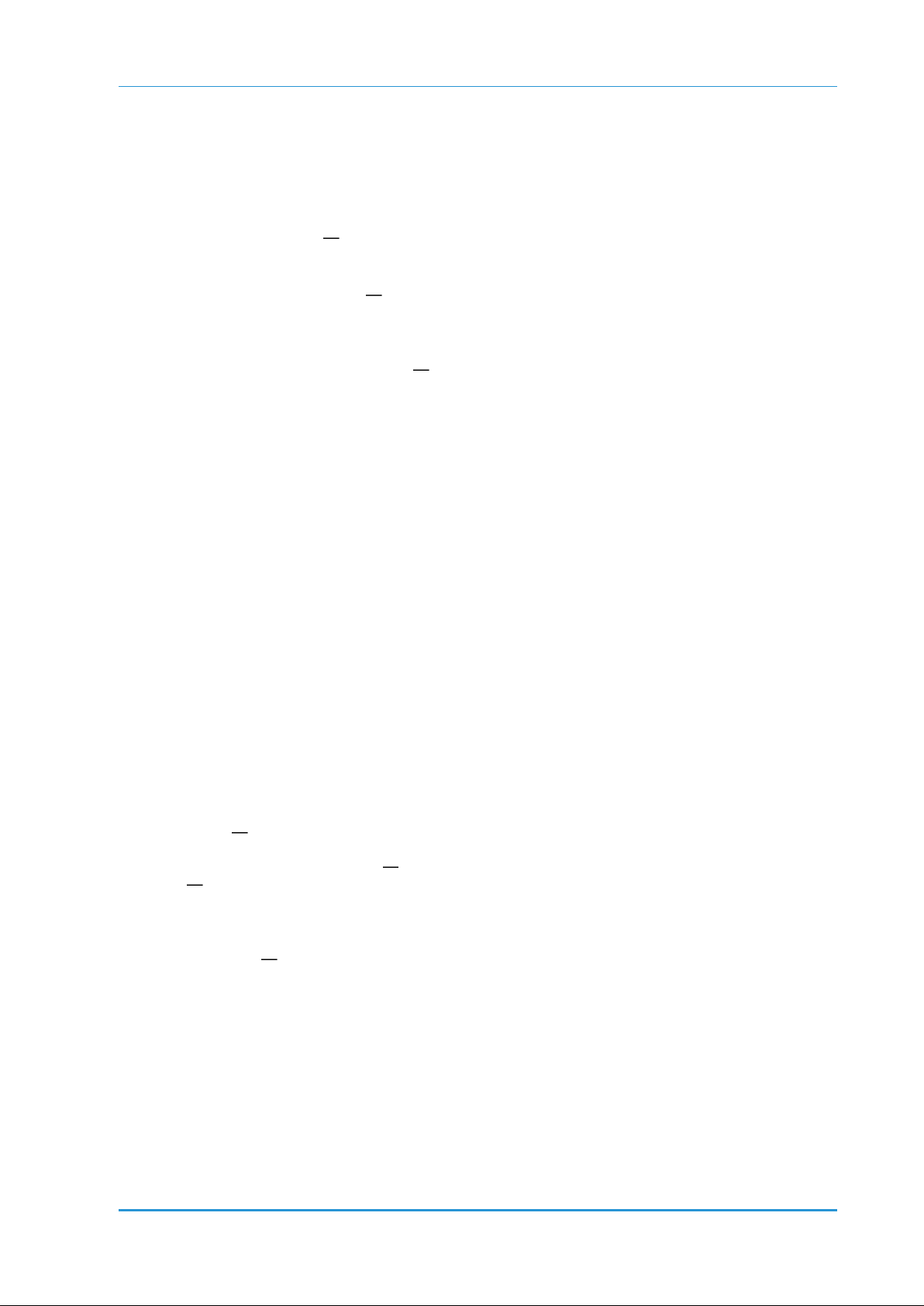
Pricing Concepts
b In the Pricing tab of the Settings panel, you select the Calculation model as you would in FreeFlow
Web Services. However, Web Services Order Center provides you with several production pricing
Calculation Models. Production pricing calculation models apply the pricing breakdowns you defined
in the process estimators to the process joblets used by the job (which you selected in the Intent
panel).
Web Services Order Center provides the following production pricing calculation modules:
Production Pricing regular production pricing. Printing pricing is based on press sheet counts,
and total pricing is calculated based on the following formula: Stock library + output devices +
process estimators (cutting + folding + drilling + laminating + numbering).
Wide Format Production production pricing for wide format printing such as posters and
banners. Printing pricing is and is based on print area, and total pricing is calculated using the
following formula: Stock library + output devices + process estimators (cutting + folding + drilling +
laminating + numbering + wide format printing).
Production with Generic Joblets production pricing where the job also uses generic joblets
(such as joblets for design work, artwork, or other special inputs). Printing pricing is based on press
sheet counts, and total pricing is calculated using the following formula: Stock library + output
devices + process estimators (cutting + folding + drilling + laminating + numbering) + generic
joblets. (Although generic joblets are technically intent pricing items, they are used for production
pricing as well.)
The hierarchy (on page 44) used to calculate the price of a job remains unchanged with production
pricing, however the Pricing result matrix will be displayed differently. In the result matrix:
o All intents used for this job and priced at the intent level will be displayed under JBF Options.
o All selected intent options will be displayed with the cost as set in the Estimators but with a Price of 0
since the intent pricing module is enabled for this job.
o For each option that was not calculated with Production pricing there is an option to add the
production pricing by clicking on the Restore default Price icon - this will add the selected item price to
the total.
3 When you create quotes or orders, you can use the default calculation model to determine pricing or you
can choose a different calculation model for the quote or the order.
4 If different output devices are used, each providing different pricing plans, Web Services Order Center
selects the lowest price; if several plans have the same lowest price, Web Services Order Center selects the
most cost effective. The plans can be viewed while creating the quote and are limited to a maximum of 7
plans.
Choosing between Intent Pricing and Production Pricing
Intent pricing and production pricing provide different approaches according to situation and need.
Intent pricing this calculation model allows you to define pricing for job type and template intents,
according to the number of copies, the total pages or the actual printed press-sheets. It is useful when you
know how much you want to charge for example, you know what the market charges for a particular
intent even if you do not know your actual costs or do not want to manage them through FreeFlow Web
Services. You define intent pricing individually for each job type and template intent. You can specify
costs if you know them, but these are for your information, and they are not central to the price
calculation.
Production pricing this calculation model is useful when you know the cost of various production
processes and materials. You define the costs of these processes and materials, and the percentage you
want to mark up those costs to determine the price. Production process pricing (for example, the cost of
cutting, drilling or lamination) is defined at the system level, not the job level. You define, for each job
type or template, whether production pricing will be available for that job type or template.
Production pricing can also include generic joblet pricing (for example, to set the design or packaging
costs and markups). Though technically intent pricing, they will be added to production pricing
calculations.
When production pricing is enabled, the job price calculation uses the same mechanism for Print Buyers
and for CSRs who prepare quotations for offline orders. Several pricing plans (up to seven) can be
presented to the CSR, who can then choose the best plan (generally according to price).
Reference Guide 45
Page 52
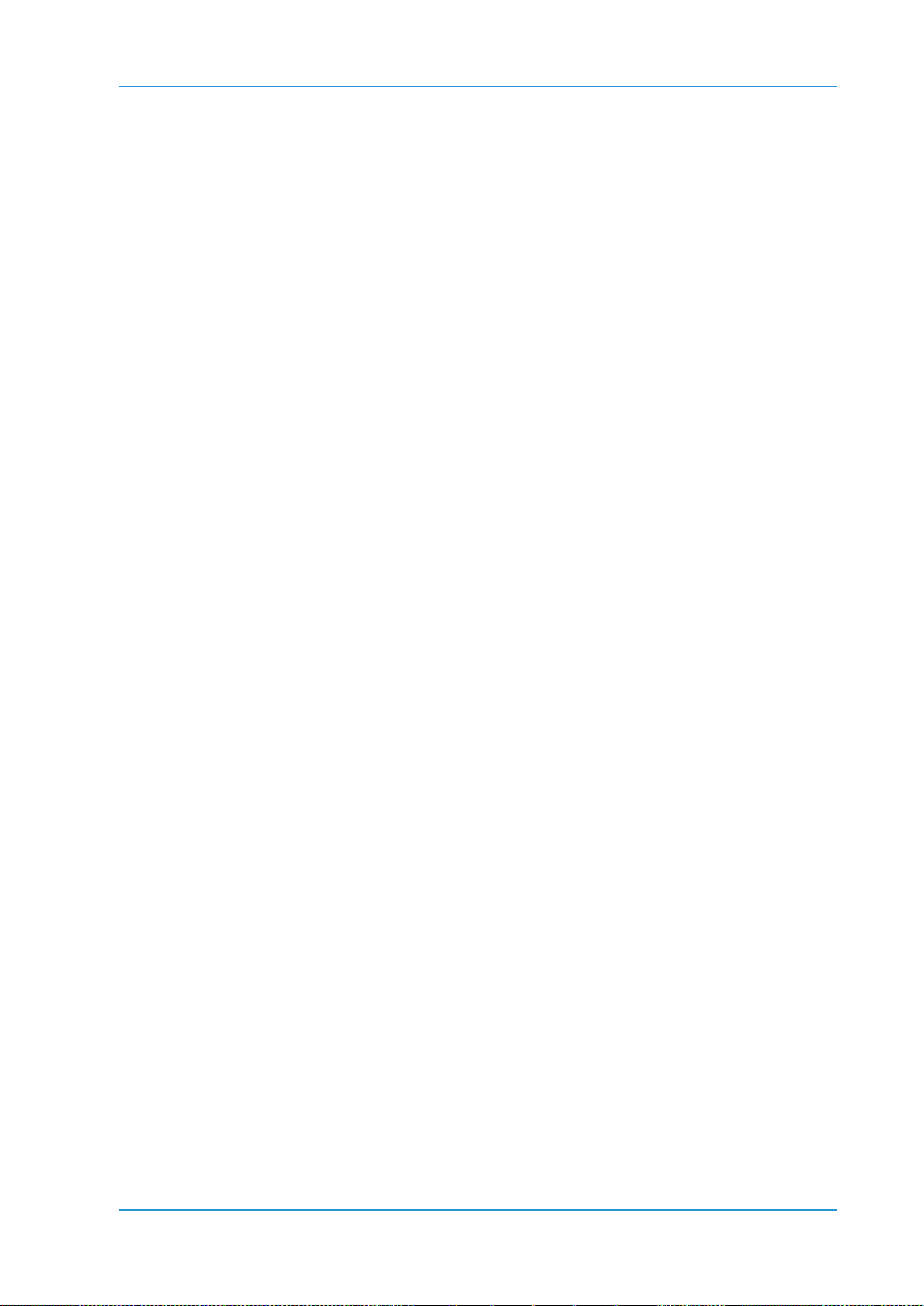
Production Pricing
Setting Up Production Pricing
You set up Production Pricing by performing the following high-level steps:
Enable Production Pricing (on page 46)
Define Output Device Pricing Parameters (on page 46)
Define Stock pricing (on page 47)
Define Process Estimator parameters (on page 47)
Once you have implemented Production Pricing, you can define Production Pricing as the calculation model
for job types and templates, by performing the following procedure:
Define Production Pricing As The Default Calculation Model For A Job Type or Template (on page 52)
Enable Production Pricing
To enable production pricing:
1 Navigate to PRINT SETTINGS -> PRICING -> BUSINESS.
2 Select the Enable pricing based on production pricing check box.
3 Click the Save button.
Define Output Device Pricing Parameters
Define output device pricing parameters as follows (for each output device):
1 Navigate to PRINT SETTINGS -> PRODUCTION -> OUTPUT DEVICES.
2 Select the output device to configure in the OUTPUT DEVICES window.
3 Select the PRESS SETUP tab.
o In the SETUP TIME field, define the minutes needed for the initial output device setup.
o In the PASS SETUP TIME field, define the minutes needed for setting up one pass through the device.
o For offset devices, define the minutes needed to set up each print head per pass in the PRINT HEAD
SETUP TIME box.
Click Save.
4 Select the SPEED AND WASTE tab.
Configure the definitions depending on the output device type.
o For digital devices or copiers:
In the PAPER WEIGHT fields, define the minimum and maximum weights (in grams per square
meter) that are wasted by the device during a run.
In the SPEED BY PAPER SIZE fields, define the number of run sheets that the device can run per hour,
depending on the paper size.
Click Add to add more runs to the job and define the additional values.
In the PRODUCTION FACTORS area, define the Process Color, Spot Color, and Duplex Mode speed
factors.
o For offset devices:
In the FIXED WASTE field, define the number of run sheets that are wasted during a run.
In the RUN LENGTH field, define the number of copies that can be run.
In the SPEED field, define the number of sheets that can be run per hour.
In the WASTE field, define the approximate percentage of run sheet waste (derived from output
device adjustments, run sheet examination, or other waste factors).
Click Add for additional job runs; define the parameters in the resulting fields.
In the PRODUCTION FACTORS area, define speed and waste factors in the PROCESS COLOR, SPOT
COLOR, and PAPER WEIGHT fields.
46 Web Services Order Center
Page 53
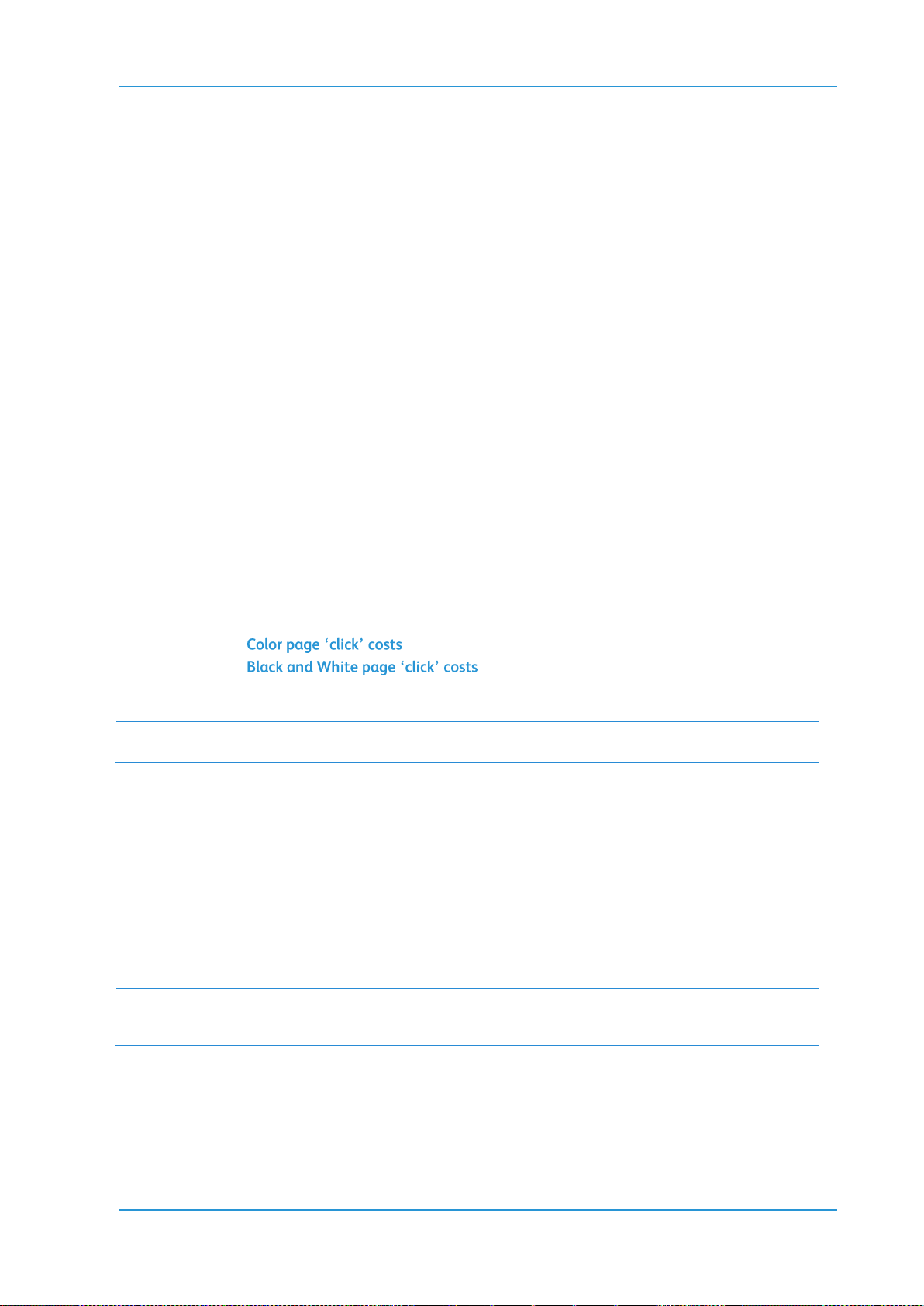
Setting Up Production Pricing
NOTE:
Click Charges are calculated based on the planned number of press sheets and do not include the clicks
on any waste in the calculation.
NOTE:
Make sure that the other parameters on the page contain real values as they are also used in the
production pricing calculation. For example, without setting the Thickness of the stock item, the cutting
process estimator will not be calculated correctly.
(Optional) Click Add for additional weights to be added to the job; define the parameters in the
resulting fields.
Click Save.
5 Select the LABOR CHARGE tab
Define labor and mark-up charges used to calculate the production cost of a job, depending on the device
type.
o To define a digital labor charge:
Define the Mark-up percentage.
For both Setup-Time and Run-Time:
Define the Labor Cost per hour.
Define the Min Labor time in minutes.
o To define an offset labor charge:
Define the Mark-up percentage.
Define the Plate Fee.
For both the Setup time and the Run time:
Define the Labor Cost per hour.
Define the Min Labor time in minutes.
Define the Process Wash-up Cost.
Define the Spot Wash-up Cost.
Click Save.
Select the CLICK CHARGE tab.
You can use external devices for digital print jobs, and calculate the cost per click in the production costs,
as follows:
o Define the Mark-up percentage.
o Define the .
o Define the .
Click Save.
Define Stock pricing
Navigate to PRINT SETTINGS -> PRODUCTION -> STOCK LIBRARY. For each stock item for which you are defining
pricing, do the following:
1 Select the stock item and click Edit.
2 Define the cost and the price at the bottom of the screen, per number of copies. These costs and prices can
only be defined if Production Pricing is enabled.
3 To add another line, click New Range and define the cost and price for that range.
4 Click OK.
Define Process Estimator Parameters
You define process estimators one at a time by displaying the Process Estimators window (PRINT SETTINGS ->
PRICING -> PROCESS ESTIMATORS), selecting the process, and filling in the appropriate estimator values. You can
Reference Guide 47
Page 54
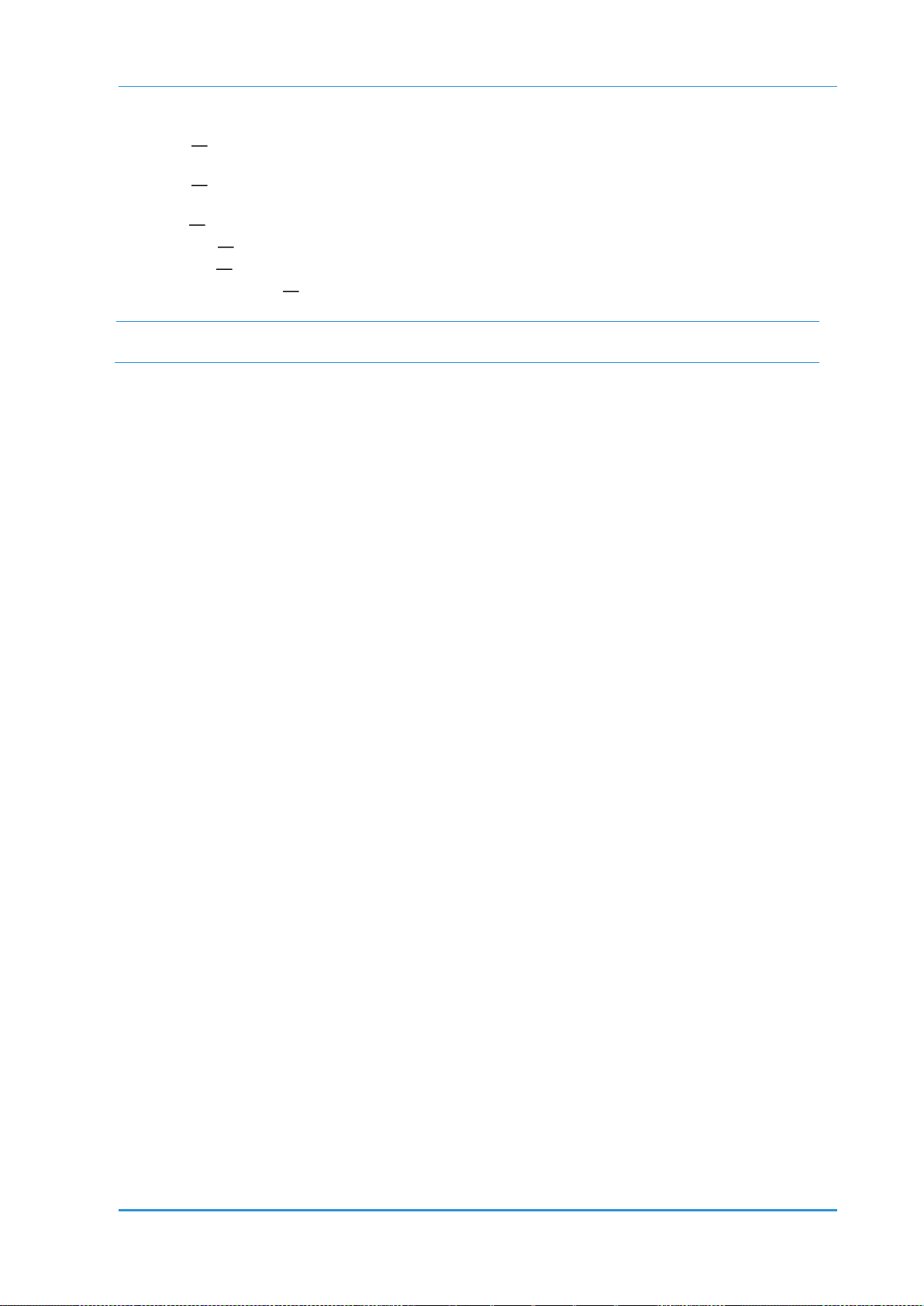
Production Pricing
NOTE:
You can only define process estimators if production pricing is enabled. For instructions on enabling
production pricing, see Enable Production Pricing (on page 46).
define estimators for the following processes:
Cutting cutting the printed sheets/copies at the end of the print process. In the case that press sheets are
made from the Parent sheet paper, the cutting costs and price will be calculated as well.
Folding folding the printed material for a brochure, calendar, etc. It is assumed that only one fold type is
defined for a job and folding is calculated per press sheet.
Drilling drilling holes in the printed sheets.
Laminating laminating the printed sheets.
Numbering adding serial numbers to the printed sheets.
Wide-Format Printing printing large format jobs such as posters, advertisements for building, etc.
Cutting Process Estimators
1 Navigate to PRINT SETTINGS -> PRICING -> PROCESS ESTIMATORS.
2 In the PLUG INS area of the PROCESS ESTIMATORS window, select Cutting.
3 At the top of the CUTTING area, select whether the pricing should be calculated by the labor involved in the
cuts (Use Price by Labor Time) or by the number of cuts (Use Price by Cuts). The tabs and fields that can
be edited depend on the value you select.
4 If you selected USE PRICE BY LABOR TIME, fill in the fields as follows:
a In the GENERAL tab, fill in the Maximum Stack Height.
b In the SETUP TIME tab, define the following:
i In the JOB PREPARATION field, specify the number of minutes it takes to prepare the job on the
cutting device.
ii In the CUT CONFIGURATION field, specify the number of minutes it takes to configure the cutting
device per cut.
iii In the CUTTING SETUP LABOR PRICE area, define the fixed and variable cutting setup labor costs per
unit of time, per number of copies in a range, and do either of the following:
Fill in the fixed and variable cutting setup labor prices based on your own calculations.
Have the system calculate the fixed and variable cutting setup labor prices as a percentage of
markup over the costs by selecting User Markup, and in the % field that is displayed, type the
markup percentage.
c In the RUN TIME tab, define the following:
i In the STACK RELOADING field, specify the number of minutes it takes to takes to reload the stack
of the printed job on the cutting device.
ii In the CUT RUN TIME field, specify the number of minutes it takes to cut the loaded job.
iii In the CUTTING RUN LABOR PRICE area, define the fixed and variable runtime cutting labor costs
per unit of time, per number of copies in a range, and do either of the following:
Fill in the fixed and variable cutting run labor prices based on your own calculations.
Have the system calculate the fixed and variable cutting run labor prices as a percentage of
markup over the costs by selecting User Markup, and in the % field that is displayed, type the
markup percentage.
5 If you selected USE PRICE BY CUTS, fill in the fields as follows:
a In the GENERAL tab, fill in the MAXIMUM STACK HEIGHT in inches
b In the PER CUT tab, in the CUTTING PRICE area, define the fixed and variable cutting costs per number
of cuts, per number of copies in a range, and do either of the following:
Fill in the fixed and variable cut prices based on your own calculations.
Have the system calculate the fixed and variable cut prices as a percentage of markup over the
costs by selecting User Markup, and in the % field that is displayed, type the markup percentage.
6 Click Save.
48 Web Services Order Center
Page 55

Setting Up Production Pricing
Folding Process Estimators
1 Navigate to PRINT SETTINGS -> PRICING -> PROCESS ESTIMATORS.
2 In the PLUG INS area of the PROCESS ESTIMATORS window, select Folding.
3 In the SETUP TIME tab, define the following:
a In the JOB PREPARATION field, specify the number of minutes it takes to setup the job on the folding
device.
b In the FOLD CONFIGURATION field, specify the number of minutes it takes to setup the folding
parameters.
c In the SETUP TEST RUN field, specify the number of minutes it takes to run a trial process.
d In the SETUP WASTE field, specify the number of press sheets that are wasted during setup and test
run.
e In the FOLDING SETUP LABOR COST area, define the fixed and variable folding set-up labor costs per
unit of time, per number of copies in a range, and do either of the following:
Fill in the fixed and variable folding setup labor prices based on your own calculations.
Have the system calculate the fixed and variable folding setup labor prices as a percentage of
markup over the costs by selecting User Markup, and in the % field that is displayed, type the
markup percentage.
4 In the RUN TIME tab, define the following:
a In the MACHINE SPEED field, specify the number of press sheets the machine can fold per hour.
b In the RUN WASTE FACTOR field, specify the percentage of waste during the trial run process.
c In the FOLDING RUN LABOR COST area, define the fixed and variable folding run labor costs per unit of
time, per number of copies in a range, and do either of the following:
Fill in the fixed and variable folding run labor prices based on your own calculations.
Have the system calculate the fixed and variable folding run labor prices as a percentage of
markup over the costs by selecting User Markup, and in the % field that is displayed, type the
markup percentage.
5 Click Save.
Drilling Process Estimators
1 Navigate to PRINT SETTINGS -> PRICING -> PROCESS ESTIMATORS.
2 In the PLUG INS area of the PROCESS ESTIMATORS window, select Drilling.
3 At the top of the DRILLING area select whether the pricing should be calculated by the labor involved in the
drilling (Use Price by Labor Time) or by the number of holes (Use Price by Holes). The tabs and fields
that can be edited depend on the value you select.
4 If you selected USE PRICE BY LABOR TIME, fill in the fields as follows:
a In the GENERAL tab, fill in the maximum stack height, and the maximum number of holes the machine
can drill
b In the SETUP TIME tab, define the following:
i In the JOB PREPARATION field, specify the number of minutes it takes to prepare the job on the
drilling device.
ii In the DRILLS CONFIGURATION field, specify the number of minutes it takes to configure the drilling
device per drill.
iii In the SETUP TEST RUN field, specify the number of minutes it takes to run a trial process.
iv In the SETUP WASTE field, specify the number of press sheets that are wasted during setup and
test run.
v In the DRILLING SETUP LABOR PRICE area, define the fixed and variable drilling setup labor costs per
unit of time, per number of copies in a range, and do either of the following:
Fill in the fixed and variable drilling setup labor prices based on your own calculations.
Reference Guide 49
Page 56
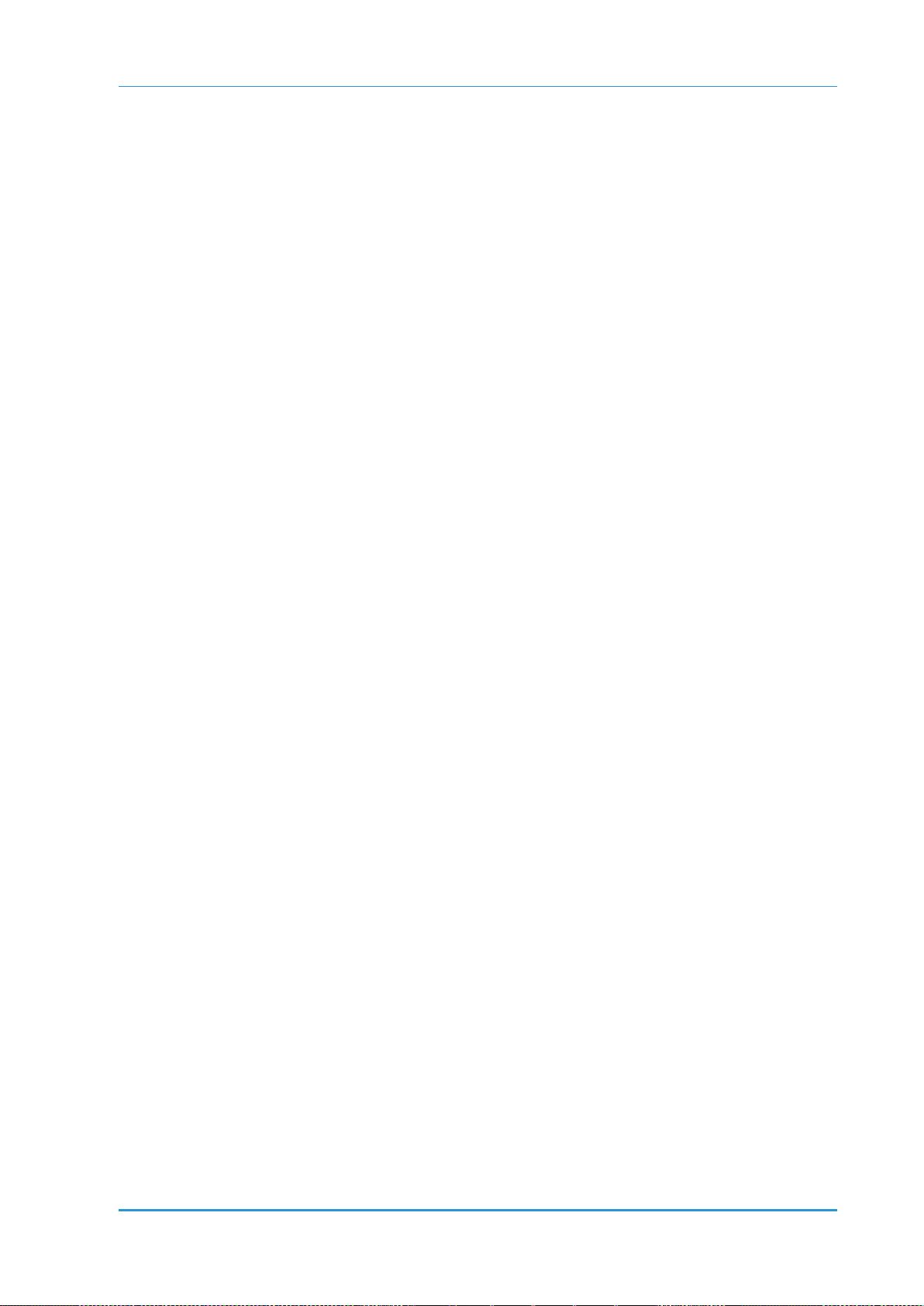
Production Pricing
Have the system calculate the fixed and variable drilling setup labor prices as a percentage of
markup over the costs by selecting User Markup, and in the % field that is displayed, type the
markup percentage.
c In the RUN TIME tab, define the following:
i In the HOLE RUN TIME field, specify the number of minutes it takes to drill the loaded job.
ii In the DRILLING RUN LABOR PRICE area, define the fixed and variable drilling run labor costs per
unit of time, per number of copies in a range, and do either of the following:
Fill in the fixed and variable drilling run labor prices based on your own calculations.
Have the system calculate the fixed and variable drilling run labor prices as a percentage of
markup over the costs by selecting User Markup, and in the % field that is displayed, type the
markup percentage.
5 If you selected USE PRICE BY HOLES, fill in the fields as follows:
a In the GENERAL tab, fill in the maximum stack height, and the maximum number of holes the machine
can drill.
b In the BY HOLES tab, in the DRILLING PRICE area, define the fixed and variable drilling costs per number
of holes, per number of copies in a range, and do either of the following:
Fill in the fixed and variable drill prices based on your own calculations.
Have the system calculate the fixed and variable drill prices as a percentage of markup over the
costs by selecting User Markup, and in the % field that is displayed, type the markup percentage.
6 Click Save.
Laminating Process Estimators
1 Navigate to PRINT SETTINGS -> PRICING -> PROCESS ESTIMATORS.
2 In the PLUG INS area of the PROCESS ESTIMATORS window, select Laminating.
3 In the SETUP TIME tab, define the following:
a In the JOB PREPARATION field, specify the number of minutes it takes to setup the job on the
laminating device.
b In the SETUP TEST RUN field, specify the number of minutes it takes to run a trial process.
c In the SETUP WASTE field, specify the number of press sheets that are wasted during setup and test
run.
d In the LAMINATING SETUP LABOR COST area, define the fixed and variable laminating setup labor costs
per unit of time, per number of copies in a range, and do either of the following:
Fill in the fixed and variable laminating setup labor prices based on your own calculations.
Have the system calculate the fixed and variable laminating setup labor prices as a percentage of
markup over the costs by selecting User Markup, and in the % field that is displayed, type the
markup percentage.
4 In the RUN TIME tab, define the following:
a In the MACHINE SPEED field, specify the number of meters the machine can laminate per hour (when
laminating on one side).
b In the TWO SIDES SLOW DOWN field, specify the percentage of time that the Machine Speed value
decreases if the lamination is performed on two sides.
c In the RUN WASTE field, specify the number of press sheets that are wasted during the run.
d In the LAMINATING RUN LABOR COST area, define the fixed and variable laminating run labor costs per
unit of time, per number of copies in a range, and do either of the following:
Fill in the fixed and variable laminating run labor prices based on your own calculations.
Have the system calculate the fixed and variable laminating run labor prices as a percentage of
markup over the costs by selecting User Markup, and in the % field that is displayed, type the
markup percentage.
5 In the MATERIALS tab, in the LAMINATING MATERIAL COST area, define the fixed and variable costs of
laminating material per unit of size, per number of copies in a range, and do either of the following:
50 Web Services Order Center
Page 57
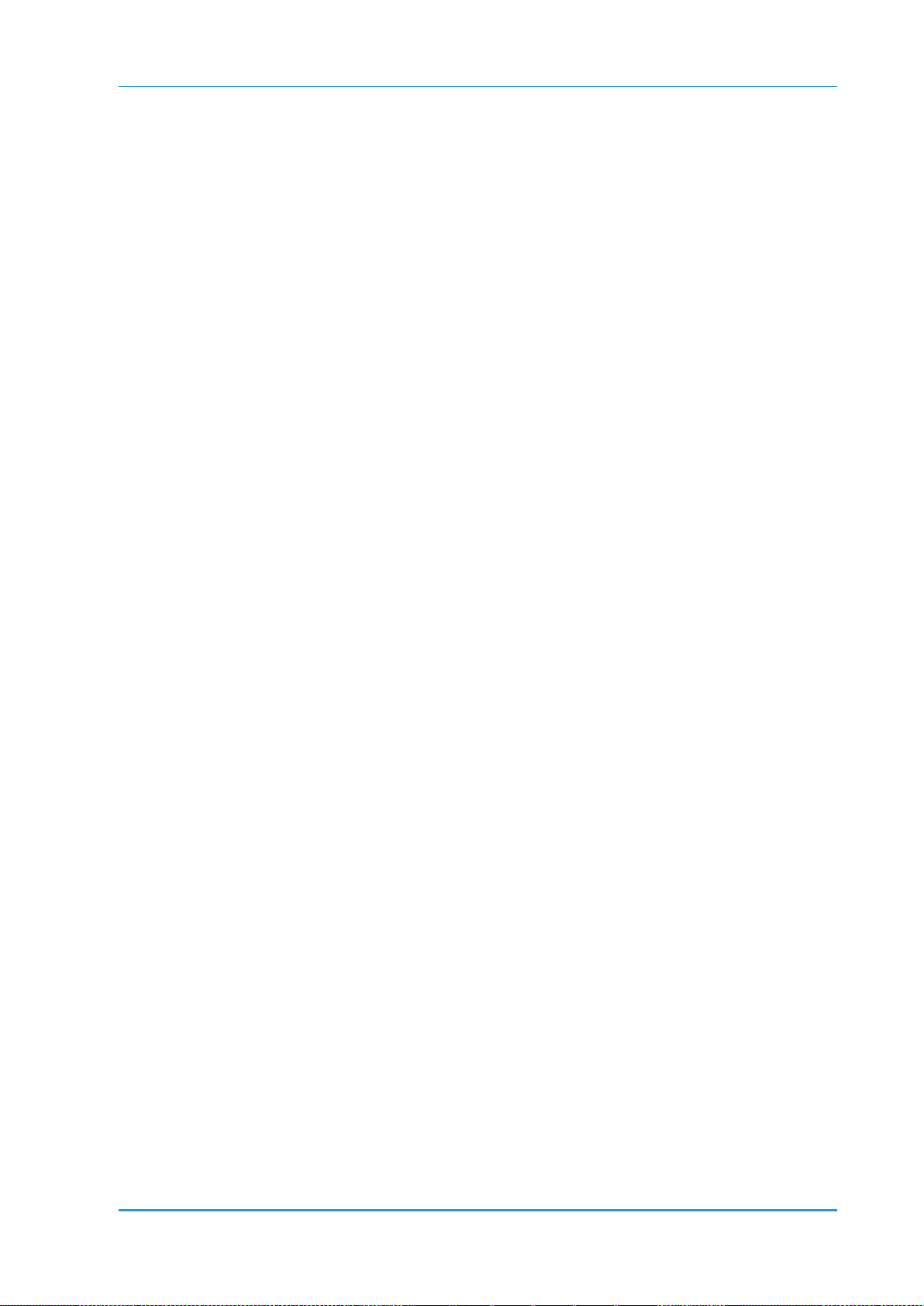
Setting Up Production Pricing
o Fill in the fixed and variable laminating material prices based on your own calculations.
o Have the system calculate the fixed and variable laminating material prices as a percentage of
markup over the costs by selecting User Markup, and in the % field that is displayed, type the markup
percentage.
6 Click Save.
Numbering Process Estimators
1 Navigate to PRINT SETTINGS -> PRICING -> PROCESS ESTIMATORS.
2 In the PLUG INS area of the PROCESS ESTIMATORS window, select Numbering.
3 At the top of the NUMBERING area select whether the pricing should be calculated by the labor involved in
the numbering (Use Price by Labor Time) or per number (Use Price by Numbering). The tabs and fields
that can be edited depend on the value you select.
4 If you selected USE PRICE BY LABOR TIME, fill in the fields as follows:
a In the SETUP TIME tab, define the following:
i In the JOB PREPARATION field, specify the number of minutes it takes to setup the job on the
numbering device.
ii In the SETUP TEST RUN field, specify the number of minutes it takes to run a trial process.
iii In the SETUP WASTE field, specify the number of press sheets wasted during the trial run process.
iv In the NUMBERING SETUP LABOR PRICE area, define the fixed and variable numbering setup labor
costs per units of time, per number of copies in a range, and do either of the following:.
Fill in the fixed and variable numbering setup labor prices based on your own calculations.
Have the system calculate the fixed and variable numbering setup labor prices as a percentage of
markup over the costs by selecting User Markup, and in the % field that is displayed, type the
markup percentage.
b In the RUN TIME tab, define the following:
i In the MACHINE SPEED field, specify the number of press sheets the machine can number per hour.
ii In the RUN WASTE FACTOR field, specify the percentage of waste during the trial run process.
iii In the NUMBERING RUN LABOR PRICE area, define the fixed and variable numbering run labor costs
per units of time, per number of copies in a range, and do either of the following:
Fill in the fixed and variable numbering run labor prices based on your own calculations.
Have the system calculate the fixed and variable run labor numbering prices as a percentage of
markup over the costs by selecting User Markup, and in the % field that is displayed, type the
markup percentage.
5 If you selected USE PRICE BY NUMBERING, in the PER NUMBERING tab, in the NUMBERING PRICE area, define
the fixed and variable numbering costs per number of units, per number of copies in a range, and do
either of the following:
o Fill in the fixed and variable numbering prices based on your own calculations.
o Have the system calculate the fixed and variable numbering prices as a percentage of markup over
the costs by selecting User Markup, and in the % field that is displayed, type the markup percentage.
6 Click Save.
Wide-Format Printing Process Estimators
1 Navigate to PRINT SETTINGS -> PRICING -> PROCESS ESTIMATORS.
2 In the PLUG INS area of the PROCESS ESTIMATORS window, select Wide-Format Printing.
3 In the SETUP TIME tab, define the following:
a In the JOB PREPARATION field, specify the number of minutes it takes to setup the job on the
wide-format printing device.
b In the SETUP WASTE field, specify the amount of paper that is wasted during setup.
c In the WIDE FORMAT PRINTING SETUP LABOR area, define the fixed and variable wide format printing
Reference Guide 51
Page 58

Production Pricing
NOTE:
Selecting one of the above values disables Intent pricing for this job type, and pricing calculations will be
based on the production pricing parameters.
setup labor costs per units of time, per number of copies in a range, and do either of the following:.
Fill in the fixed and variable wide format printing setup labor prices based on your own
calculations.
Have the system calculate the fixed and variable wide format printing setup labor prices as a
percentage of markup over the costs by selecting User Markup, and in the % field that is
displayed, type the markup percentage.
4 In the RUN TIME tab, define the following:
a In the MACHINE SPEED field, specify the area that the machine can print per hour.
b In the WIDE FORMAT PRINTING RUN COST area, define the fixed and variable wide format printing run
labor costs per units of time, per number of copies in a range, and do either of the following:.
Fill in the fixed and variable wide format printing run labor prices based on your own calculations.
Have the system calculate the fixed and variable wide format printing run labor prices as a
percentage of markup over the costs by selecting User Markup, and in the % field that is
displayed, type the markup percentage.
5 In the PRINTING tab, in the WIDE PRINTING COST area, define the wide printing run labor cost and price per
number of copies in a range.
a In the WIDE FORMAT PRINTING RUN COST area, define the fixed and variable wide format printing costs
per units of area, per number of copies in a range, and do either of the following:
Fill in the fixed and variable wide format printing prices per units of area based on your own
calculations.
Have the system calculate the fixed and variable wide format printing prices per units of area as a
percentage of markup over the costs by selecting User Markup, and in the % field that is
displayed, type the markup percentage.
6 Click Save.
Define Production Pricing as the Default Calculation Model
If Production Pricing is enabled, to make Production Pricing the default Calculation Model for a job type or
template, do the following:
1 Display the PRICING tab for the selected job type or template in the SETTINGS panel of the Definition
wizard.
2 In the CALCULATION MODEL field, select one of the type of production pricing calculation model:
o Production Pricing. select this model if the job type or template does not need generic joblets or
wide format printing. Print pricing will largely be determined by number of press sheets.
o Wide Format Production select this model if the job pricing should be largely calculated based on
size of the printing area (such as posters/banners).
o Production with Generic Joblets select this model if the production is calculated according to
production pricing (cost) but there is a need to use additional pricing elements (such as Design,
3 If you are editing a template, and are choosing a different calculation model than is used by its job type,
4 Fill in the details of the Pricing tab as you would in FreeFlow Web Services (for details, see the Print Service
packaging, etc.) which were added to the system using Generic Joblets.
select the Use New Settings radio button, and select the calculation model.
Provider Guide):
o If you chose Production Pricing or Wide Format Production, only the PLANNER section of the Pricing
tab is displayed; stock and process estimator prices are taken depending on the definition of the
production job.
o If you chose Production with Generic Joblets, both the PLANNER section and the JBF OPTIONS section
are displayed; the JBF OPTIONS section displays the base product and generic joblets.
52 Web Services Order Center
Page 59

In This Chapter
Quotes and Orders ............................................................................................................ 53
Activities ................................................................................................................................ 53
Billing ...................................................................................................................................... 54
Artwork .................................................................................................................................. 54
Commercial .......................................................................................................................... 54
Production Pricing ............................................................................................................. 55
Account Group .................................................................................................................... 55
Description
Protected files can be uploaded to a Quote or Order.
Reusing quotes: Converting a committed quote to an order for the second time (or more) can only be done
from the Quotes screen (ACCOUNTS -> SALES -> QUOTES).
Changing the contact person does not automatically change the Billing address; change the address
manually by clicking on the Billing Address on the QUOTES -> GENERAL tab.
Templates of a Parent Account are not displayed when ordering a job via Web Services Order Center.
When requesting a Third Party Quote, the job ticket that is sent will include pricing information.
When editing an Web Services order via Web Services Order Center, the source of the order will be changed to
Web Services Order Center.
When editing a Book Assembly or Inventory template job inside the quote, the intent tab is displayed
although it is irrelevant.
When deleting the database file of an archive template in a Quote or Order, the job Variable Information tab
will have an error.
When a job is sent to the Artwork Queue, the relevant order history tab displays the message that the job was
sent to the Production Queue.
Printer logo disappears from the quote document after it is edited.
The order link in the Production Queue, the Artwork Queue and at the quote level, displays the order details
for information only. To make changes to the order, navigate to ACCOUNT -> SALES -> ORDERS.
If a CSR wishes to change the job quantity in a quote or order, it must only be done from the job's Pricing tab
and not from the result matrix.
Description
Sorting the Activities table by Type or Quotes/Orders is not working (ACCOUNTS -> ACTIVITIES).
When creating an Account Activity and not changing the default contact person, the contact person column
will appear empty under the account Activities table.
SEVEN
Tips and Known Issues
The following tables list known issues as well as useful tips and hints for this version, organized by category.
Quotes and Orders
Activities
Reference Guide 53
Page 60

Tips and Known Issues
Description
The disabled Billing option "Allow Issuing an Invoice for parent Account" works as if enabled (SYSTEM SETUP ->
ADVANCED -> BILLING).
Canceling an invoice is only supported from the ACCOUNT -> BILLING -> INVOICES screen (and not from the
Billing Manager).
When a CSR with Manager privileges searches for the Billing documents of an Account that actually has no
Billing documents, an error message will be displayed instead of a No Results message.
Generating a report or searching per Account Group will always return 0 results (REPORTS -> BILLING or TASKS ->
BILLING MANAGER).
Searching for accounts with unpaid invoices will also display accounts without unpaid invoice (TASKS ->
BILLING MANAGER).
Viewing the Canceled Document from TASKS -> BILLING MANAGER doesn't show the cancelation reason and
cancelation details.
Under the Details tab of a receipt the selected invoice table includes a Tax column; this will always be 0 since
no Tax can be defined for a receipt.
When creating a receipt and searching for an invoice that does not exist, nothing will happen.
When selecting an invoice while creating a receipt, the paid amount for the invoice will include the Deposit
amount that was set for the orders in this invoice plus the Credit Note amount that was set for this invoice.
Description
The maximum file size allowed for the attachment to the Soft Proof Email is 10 M. If the error message "The
10 M, install the following Windows HotFix:
HF NDP40-KB2183292-x64.exe for Windows 2008 R2 64 bit.
HF NDP40-KB2183292-x86.exe for Windows 2008 and 2003 32 bit.
Soft Proof status will not display in the Artwork queue, but will be displayed on the Job Order History Tab
when sending a soft proof there is only an indication that the soft proof was sent, but if it was approved or
rejected it will not be displayed in the Artwork queue.
Preflight error indication will not be displayed in the Artwork queue's Job Details right hand panel.
When approving a job from the Artwork queue it is moved to the Production queue without any warning in
the case that a Soft Proof is not approved, an activity is not completed, or the job has no production file.
After setting a file as "Mark for Production", the preflight icon and thumbnails are not automatically
refreshed.
Layout Jobs are not supported in the Artwork queue.
Description
Changing activity status will not be reflected in the Commercial Queue unless it is manually refreshed.
Billing
Artwork
Commercial
54 Web Services Order Center
Page 61

Production Pricing
Description
Wide format pricing will not add the additional cost and price to the Production Pricing calculations.
When the Print Service Provider changes a job price to manual, and Production Pricing is enabled in the
application, manual and Production Pricing will be displayed in the job matrix breakdown and the price will be
the sum of the 2 models. The Print Service Provider needs to manually delete the line items related to the
Production Pricing so that the price will be calculated from the manual lines only.
The press setup time price and/or the setup labor price line items (defined in the output device) are not added
to the job price calculation.
Description
When resetting the search for an Account Group it will reset to the last changes that were done for the group
(like Revert).
Account Group description is limited to 50 characters.
Production Pricing
Account Group
Reference Guide 55
Page 62

Page 63

Index
A
13
Add CSR Users
Adding an Item from the Line Item Library
Adding Another Job or Template
Attaching a File Where Upload is Required
Deleting a Job
E
Enable Production Pricing
Expanded Pricing Capabilities Provided by Web
F
G
Generating Prices for Different Quantities
B
C
Canceling a Credit Note
Changing the Pricing Calculation for a Job Type or
Choosing between Intent Pricing and Production
Configuration
Configure Web Services Order Center Email
Confirmi
Creating or Editing
Creating or Editing an Invoice
D
H
Handling Deposits
Handling File Attachments
Handling Follow-up Activities for Quotes and Orders
Handling Receipts
Hierarchy FreeFlow Web Services Uses to Calculate
I
L
M
Managing Follow-up Activities for Order and Job
Managing Production Files
Modify Follow-up and Validity
Moving Jobs from the Artwork Queue to Other
Moving Through the Stages in the Quote Order Life
Define Accounts and Account Group Settings
Define P
Define Production Pricing as the Default Calculation
Model
Reference Guide 57
N
O
Opening the Credit Notes Screen and Displaying
Credit Notes
Opening the Deposits screen and Displaying Deposits
Page 64

Index
Opening the Invoices Screen and Displaying Invoices
Opening the Receipts Screen and Displaying Receipts
P
Placing the Order
Pricing Concepts
Providing the Quote to the Customer (Comm
17, 19
Q
R
33
W
Wide-
Regular FreeFlow Web Services Pricing Mechanism
43
16
S
Selecting a Quote and Displaying the Product
9, 12
T
The Artwork Queue
The Dashboard
U
10, 16, 21, 22
V
Viewing and
20
58 Web Services Order Center
 Loading...
Loading...