
Version 7.00
Oktober 2008
DWS01V7.0E-02
FreeFlow™ Web Services
Handbuch des Druckereikunden
Web Services
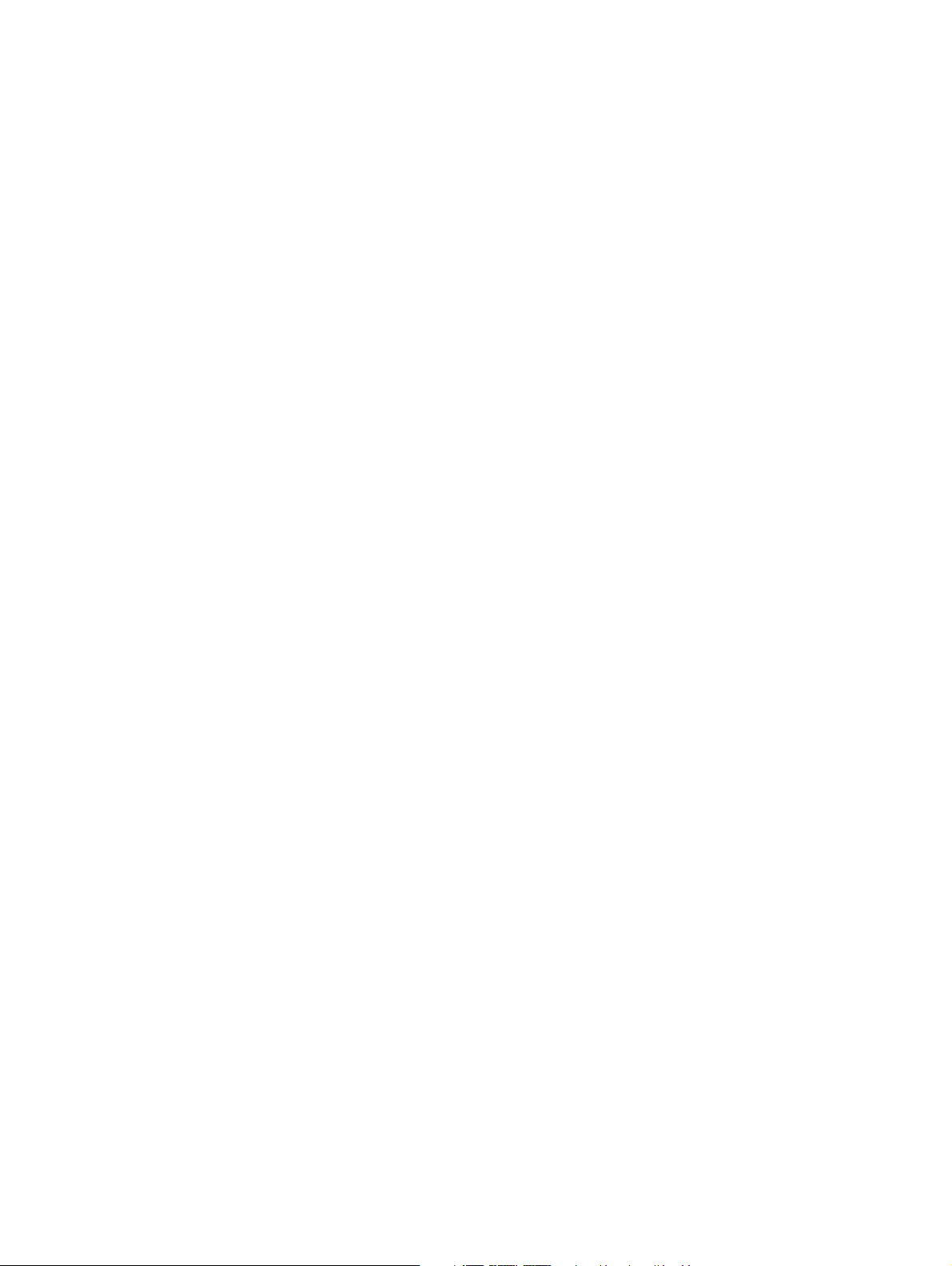
©2008 Xerox Corporation. Alle Rechte vorbehalten. Xerox und der Bereich der Konnektivitätsgestaltung und alle Produktnamen,
die in dieser Veröffentlichung erwähnt werden, sind Marken der Xerox Corporation in den Vereinigten Staaten von Amerika und/
oder anderen Ländern.
Andere Firmenmarken werden auch anerkannt.
Adaptec®, das Adaptec-Logo, SCSlSelect® und EZ-SCSI® sind Marken von Adaptec, Inc.
Adobe PDFL - Adobe PDF Library Copyright © 1987-2008 Adobe Systems Incorporated.
Adobe®, das Adobe-Logo, Acrobat®, das Acrobat-Logo, Acrobat Reader®, Distiller®, Adobe PDF JobReady™ und PostScript® und
das PostScript-Logo sind entweder gesetzlich geschützte Marken oder Marken der Adobe Systems Incorporated in den Vereinigten
Staaten von Amerika und/oder in anderen Ländern. Alle Beispiele, bei denen der Name PostScript im Text erscheint, sind Verweise
auf die PostScript-Sprache, so wie sie von Adobe Systems Incorporated definiert wird, sofern es nicht anderweitig angegeben ist.
Der Name PostScript wird auch als Produktmarke für das Implementieren des Übersetzungsprogramm von Adobe Systems der
PostScript-Sprache und andere Adobe-Produkte verwendet.
Copyright 1987 - 2008 Adobe Systems Incorporated und die Lizenzgeber. Alle Rechte vorbehalten.
Autologic® ist eine gesetzlich geschützte Marke von Autologic Information International, Inc.
Compaq® und QVision® sind im Patent- und Markenamt der Vereinigten Staaten für Compaq Computer Corporation registriert.
DEC, DEC RAID und Redundant Array of Independent Disks sind gesetzlich geschützte Markenzeichen von Digital Equipment
Corporation.
Dundas - Diese Software enthält Material, das zu (c) 1997-2000 DUNDAS SOFTWARE LTD. gehört, alle Rechte vorbehalten.
Imaging Technology wird unter der Lizenz von Accusoft Corporation geliefert.
ImageGear © 1997 von AccuSoft Corporation. Alle Rechte vorbehalten.
Intel® und Pentium® sind gesetzlich geschützte Marken von Intel Corporation.
Novell® und NetWare® sind gesetzlich geschützte Marken von Novell, Inc. in den Vereinigten Staaten von Amerika und in anderen
Ländern.
Oracle® ist eine gesetzlich geschützte Marke von Oracle Corporation Redwood City, Kalifornien
ScanFix® Image Optimizer und ImagXpress sind gesetzlich geschützte Marken von Pegasus Imaging Corp. Copyright © 19972008 Pegasus Imaging Corp. Alle Rechte vorbehalten.
SonyTM und Storage von SonyTM sind Marken von Sony.
PANTONE ™ und andere Marken von Pantone, Inc. sind Eigentum von Pantone Inc.
Preps™ ist eine gesetzlich geschützte Marke von Creo Inc. Alle Rechte vorbehalten.
Quark® und QuarkXpress® sind gesetzlich geschützte Marken von Quark, Inc.
StorageView™ ist eine gesetzlich geschützte Marke von CMD Technology, Inc.
TIFF® ist eine gesetzlich geschützte Marke von Aldus Corporation.
Windows®, Windows XP®, Windows Server® 2003 und Internet Explorer sind gesetzlich geschützte Marken von Microsoft
Corporation; Microsoft® und MS-DOS® sind gesetzlich geschützte Marken von Microsoft Corporation.
Portions Copyright © 2001 artofcode LLC.
Diese Software basiert zum Teil auf der Arbeit der Independent JPEG Group.
Portions Copyright © 2001 URW++. Alle Rechte vorbehalten.
Dieses Produkt beinhaltet Software, die von der Apache Software Foundation entwickelt wurde.
Copyright © 1999-2008 Die Apache Software Foundation. Alle Rechte vorbehalten.
Diese Software basiert zum Teil auf der Arbeit von Graeme W. Gill.
© Press-sense Ltd. 2002-2008. Alle Rechte vorbehalten.
Beinhaltet Adobe® PDF Libraries und die Technologie von Adobe Normalizer
Das Graphics Interchange Format © ist das Copyright-Eigentum von CompuServe Incorporated. GIFSM ist Eigentum von Service
Mark von CompuServe Incorporated.
Teile beinhalten eine Implementation des LZW-Algorithmus, der unter dem US-Patent 4,558,302 lizenziert ist.
Teile von dieser Software Copyright © 2004-2006 Enterprise Distributed Technologies Ltd. Alle Rechte vorbehalten.
Teile von dieser Software Copyright © 1995-2003, The Cryptix Foundation Limited. Alle Rechte vorbehalten.
Teile von dieser Software sind eine SSLv3/TLS-Implementierung, die von Eric Rescorla geschrieben ist und von Claymore Systems,
Inc. lizenziert ist. Alle Rechte vorbehalten.
Teile von dieser Software Copyright © 2002, Lee David Painter und Mitwirkende. Beiträge wurden von Brett Smith, Richard
Pernavas, Erwin Bolwidt geleistet.
Teile von dieser Software Copyright © 1995-2005, Jean-loup Gailly und Mark Adler.
Alle weiteren Produktnamen und -dienste, die in dieser Veröffentlichung erwähnt wurden, sind Marken der entsprechenden Firmen.
Sie werden in dieser gesamten Veröffentlichung zugunsten von jenen Firmen verwendet und sind nicht zur Mitteilung von einer
Ergänzung oder einer weiteren Aufnahme in die Veröffentlichung vorgesehen.
Firmen, Namen und Daten, die hierin als Beispiele verwendet werden, sind erfunden, sofern es nicht anders vermerkt ist.
In den Vereinigten Staaten von Amerika gedruckt.
Änderungen werden an diesem Dokument regelmäßig vorgenommen. Änderungen, technische Ungenauigkeiten und
typographische Fehler werden in nachfolgenden Ausgaben korrigiert werden.
Dokumentversion: 1,0 (September 2008)
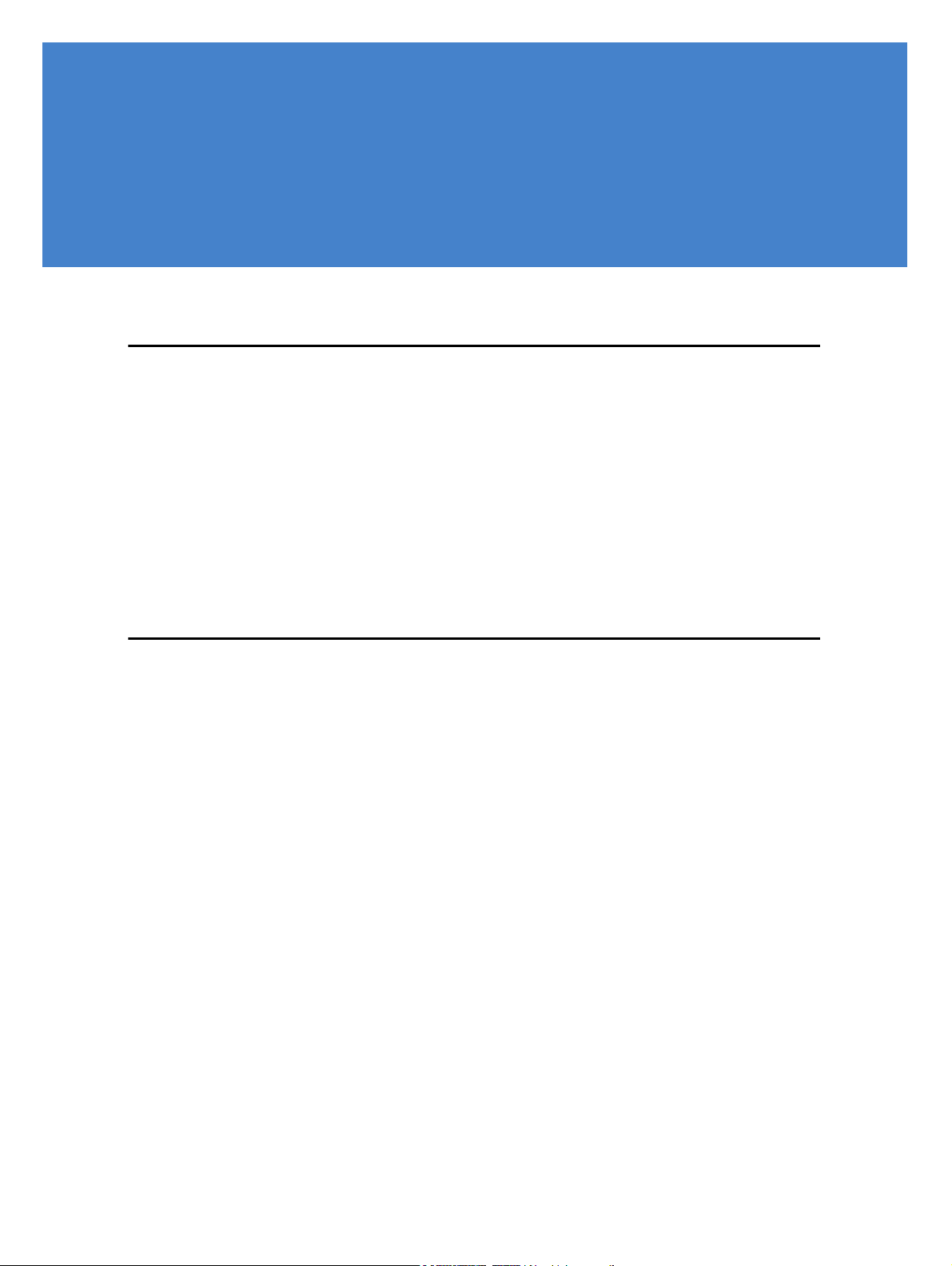
Inhaltsverzeichnis
Einführung ........................................... 1
Über FreeFlow Web Services ................................................................ 1
Über dieses Handbuch......................................................................... 1
Grundkonzepte.................................................................................... 2
Aufträge und Vorlagen ............................................................................................................................ 2
Auftragsablauf ........................................................................................................................................... 4
Erste Schritte....................................................................................... 5
Hauptkomponenten der Benutzeroberfläche....................................................................................... 5
Bestellung von Aufträgen ....................... 7
Workflows der Bestellung.................................................................... 7
Bestellung von Aufträgen aus Superstore-Katalogen ........................... 8
Optionale Schritte des Assistenten ........................................................................................................ 9
Auftragsspezifikationen .............................................................................................................................................9
Variable Informationen .......................................................................................................................................... 10
Datei hochladen ....................................................................................................................................................... 10
Dateibericht .............................................................................................................................................................. 11
Vorschau ................................................................................................................................................................... 13
Auftragsübersicht .................................................................................................................................................... 14
Auftragsdetails ......................................................................................................................................................... 14
Bestellen von statischen Aufträgen...................................................................................................... 15
Bestellen von Aufträgen mit variablen Informationen ..................................................................... 16
Bestellung von personalisierten Aufträgen ..........................................................................................................16
Bestellen von Aufträgen mit variablen Daten ..................................................................................................... 17
Bestellung aus dem Archiv variabler Daten ........................................................................................................20
Bestellung von Aufträgen aus HTML-Katalogen.................................. 22
Hauptworkflow....................................................................................................................................... 22
Zusätzliche Bestelloptionen .................................................................................................................. 23
Bestellen von Bestandsaufträgen ...................................................... 23
Bestellen in den Bestand........................................................................................................................ 23
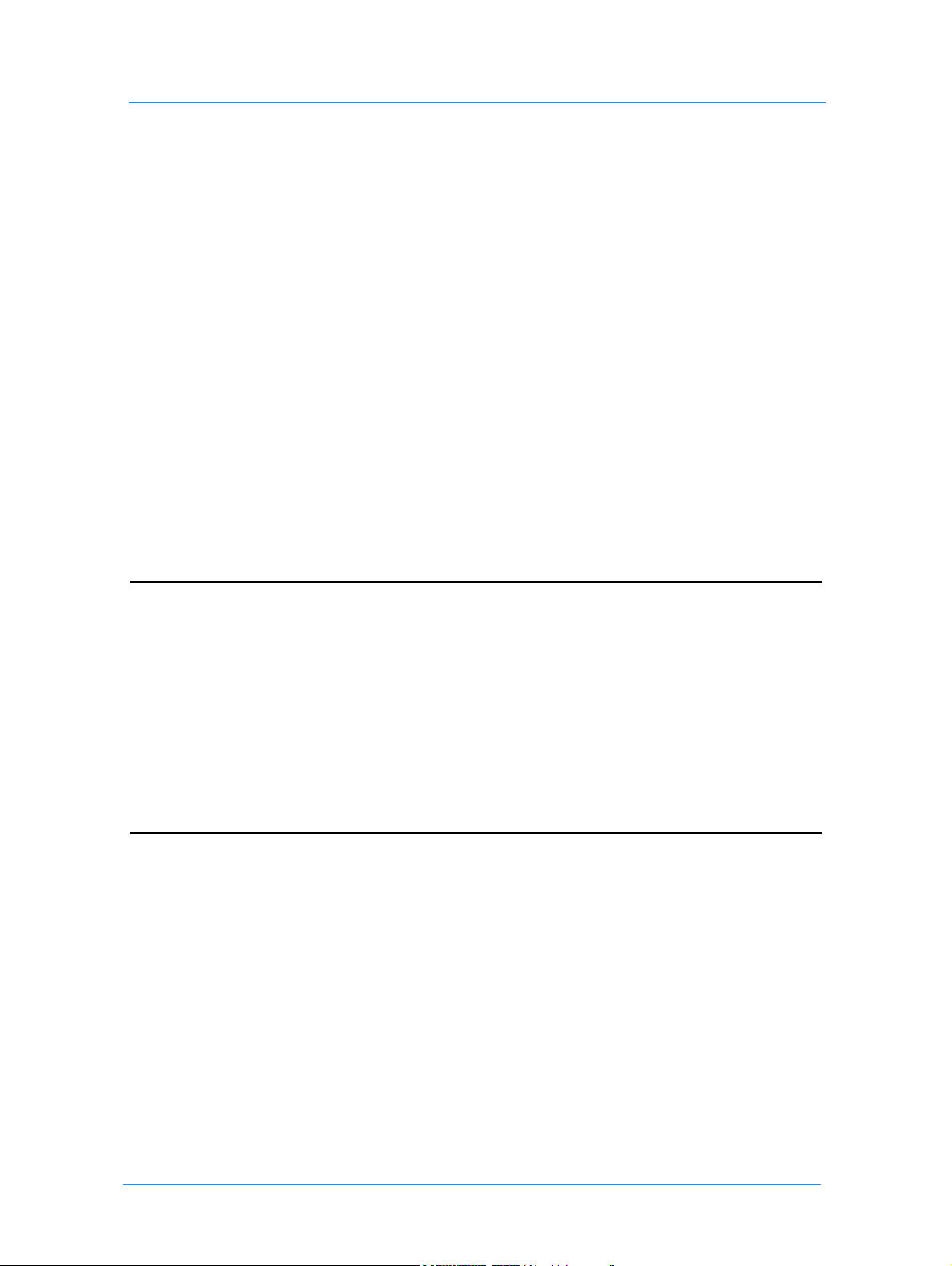
Handbuch des Druckereikunden
Bestellung aus dem Bestand .................................................................................................................. 24
Bestellen von Aufträgen aus Dateien, die auf dem Benutzercomputer
gespeichert wurden........................................................................... 25
Bestellen von Buchmontage-Aufträgen.............................................. 26
Hochladen von Druckdateien ............................................................................................................... 26
Einstellen der Bindeart........................................................................................................................... 27
Preflight-Bericht ...................................................................................................................................... 27
Definition von Auftragskomponenten ................................................................................................ 28
Bestellung ................................................................................................................................................. 29
Warenkorb und Bestellungsaufgabe.................................................. 30
Bearbeiten von Aufträgen im Warenkorb........................................................................................... 30
Preisberechnung der Bestellung............................................................................................................ 31
Bestellungsaufgabe.................................................................................................................................. 31
Einstellen von Versandparametern .......................................................................................................................31
Endgültige Aufgabe der Bestellung .......................................................................................................................32
Verfolgung von Aufträgen ...................... 33
Warteschlangen und Status von Aufträgen........................................ 33
Suche nach einem Auftrag................................................................. 34
Hauptfunktionen des Suchfensters ...................................................................................................... 34
Suchoptionen ........................................................................................................................................... 35
Auftragsdetails und zugehörige Vorgänge........................................................................................... 37
Aktivitäten der Aufträge .................................................................... 38
Verwaltung von Vorlagen ....................... 39
Speicher der Vorlagen ....................................................................... 39
Vorlagentypen.......................................................................................................................................... 40
Steuerungen und Vorgänge.................................................................................................................... 40
Suche nach Vorlagen .............................................................................................................................. 41
Erstellen von Vorlagen........................................................................ 41
Workflows und Assistenten................................................................................................................... 41
Einfache Auftragsvorlagen .....................................................................................................................................42
Zusammengesetzte Auftragsvorlagen ...................................................................................................................42
Erstellen von statischen Vorlagen ........................................................................................................ 43
Hochladen von Inhalt zu einer Vorlage ...............................................................................................................43
Einstellen von Vorlageneigenschaften .................................................................................................................44
Preflightprüfung der hochgeladenen Datei ..........................................................................................................44
FreeFlow Web Servicesii
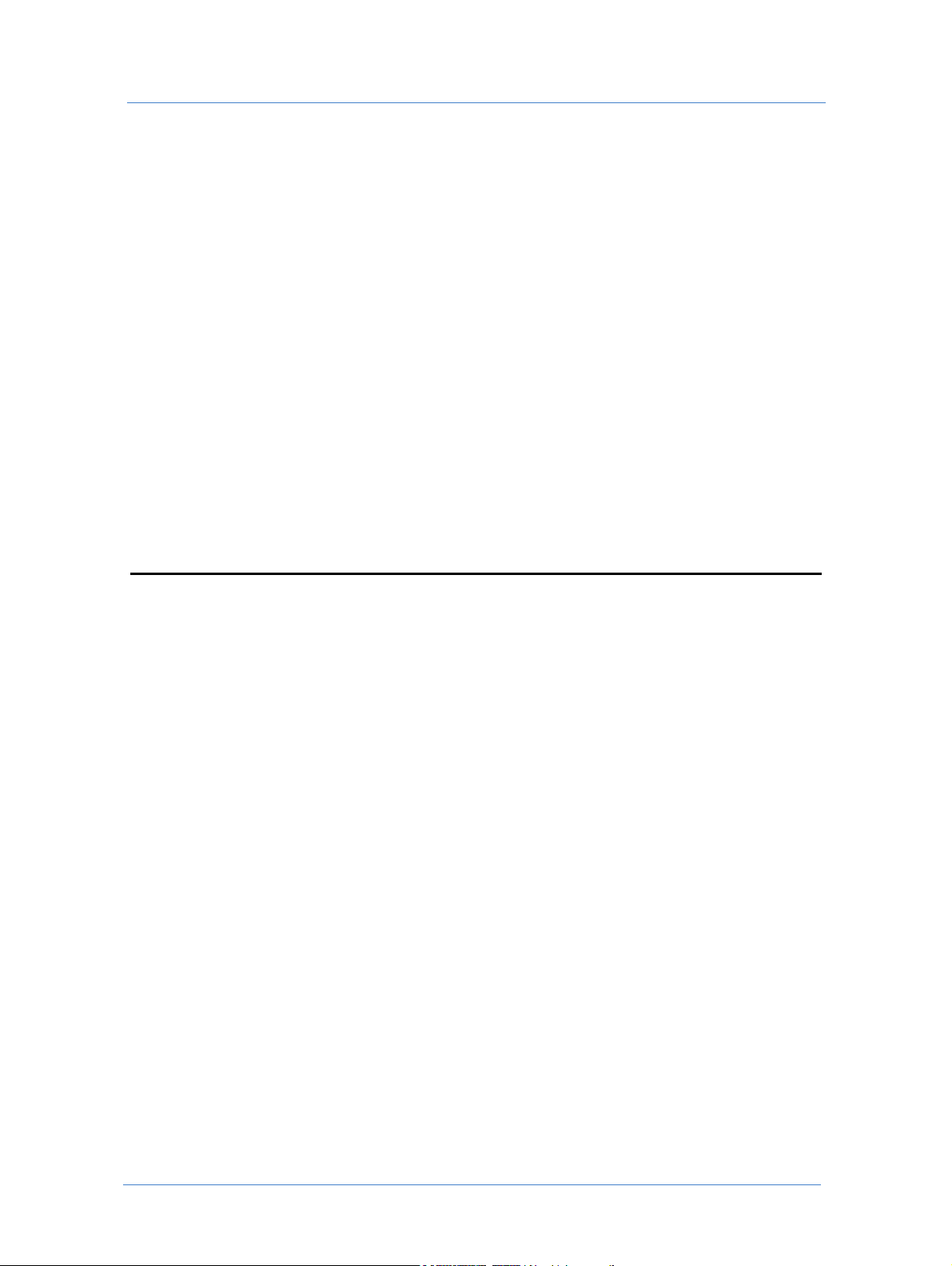
Inhaltsverzeichnis
Speichern von Vorlagen als statisch ......................................................................................................................45
Erstellen von VI-Vorlagen..................................................................................................................... 45
Einstellen des VI-Workflows .................................................................................................................................45
Erstellen von VI-Feldern ........................................................................................................................................46
Definition von Eigenschaften der VI-Felder ......................................................................................................47
Anordnen von VI-Feldern .....................................................................................................................................48
Speichern einer VI-Vorlage ....................................................................................................................................48
Erstellen von Buchmontage-Vorlagen................................................................................................. 48
Aktivitäten der Vorlagen.................................................................... 49
Einstellung der Workflow-Regeln ........................................................................................................ 50
Einstellen der MailToPrint-Option...................................................................................................... 51
Definition der VI-Felder unter Verwendung von Form Editor................ 53
Definition der grundlegenden Feldeigenschaften .............................................................................. 53
Textfelder ..................................................................................................................................................................53
Bildfelder ...................................................................................................................................................................57
Erweiterte Optionen ................................................................................................................................................ 60
Datenquellen der Aufträge ..................... 63
Katalogbibliothek ............................................................................. 63
Verwaltung von Katalogen .................................................................................................................... 63
Erstellung eines neuen HTML-Katalogs ..............................................................................................................63
Hinzufügen von Vorlagen zu HTML-Katalogen ...............................................................................................64
Exportieren des Kataloginhalts .............................................................................................................................64
Einrichtung der Vorlagenanzeige ......................................................................................................... 64
Einrichtung der Katalogeigenschaften................................................................................................. 65
Einstellung von Anzeigeparametern .....................................................................................................................65
Einstellung von Workflow-Parametern ................................................................................................................66
Einstellung der Felder mit variablen Informationen ..........................................................................................66
Einstellung der Bestellparameter ........................................................................................................................... 66
Einstellung von Lieferparametern ......................................................................................................................... 67
Einstellung der Preisvorschau ................................................................................................................................ 67
Einstellung der E-Mail-Optionen ..........................................................................................................................68
Weiterverarbeitung des Einrichtungsvorgangs .................................................................................................... 68
Bildbibliothek ................................................................................... 69
Verwaltung der Bildbibliothek .............................................................................................................. 69
Hochladen von Bildern zu der Bibliothek ...........................................................................................................69
Bestand............................................................................................. 70
Verwaltung von Bestandsvorlagen ....................................................................................................... 70
Dateien mit variablen Daten ............................................................... 71
Verwaltung der Bibliothek..................................................................................................................... 71
iiiHandbuch des Druckereikunden
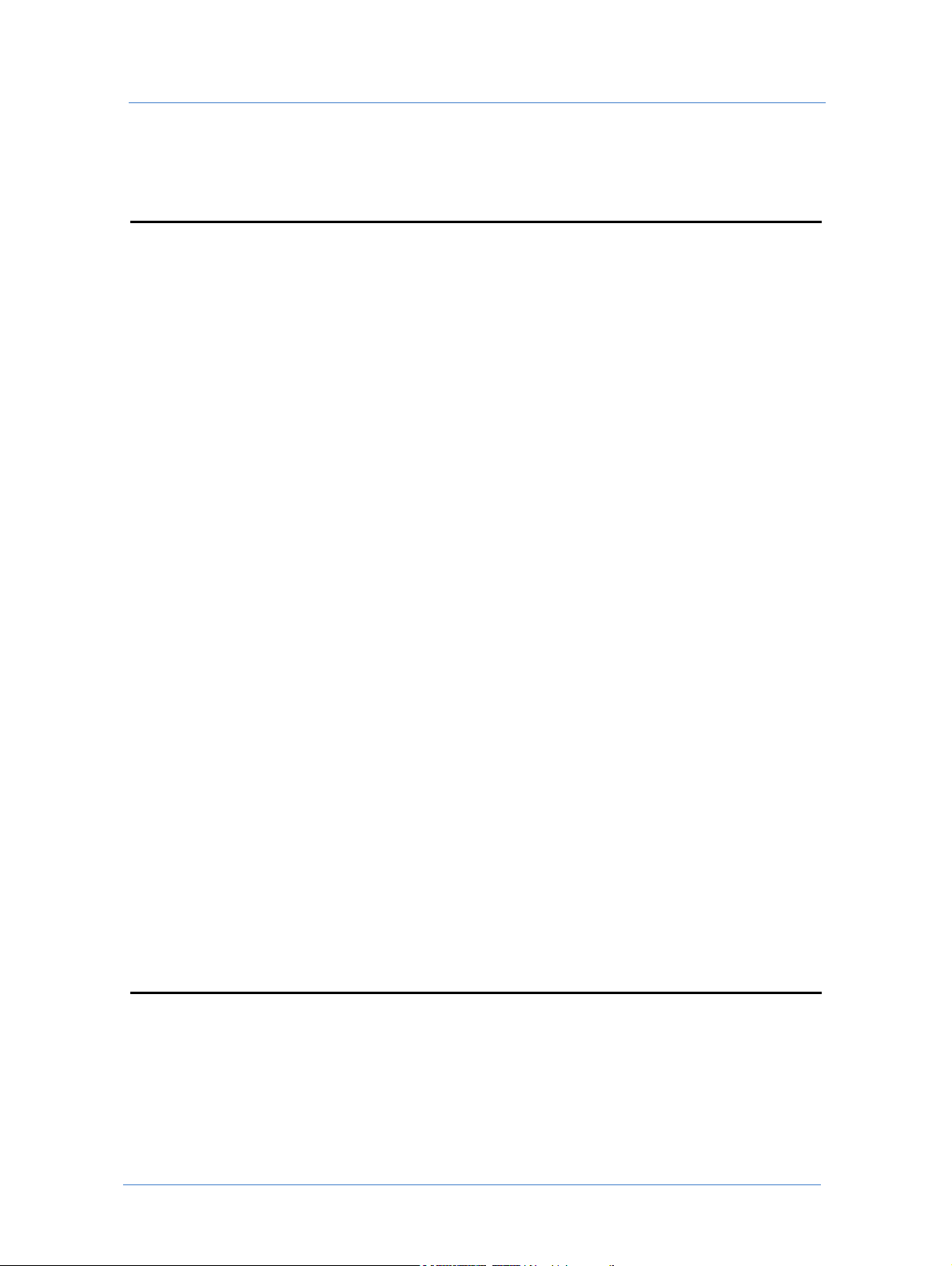
Handbuch des Druckereikunden
Merkmale der Datenbank ...................................................................................................................... 71
Verwaltung von Benutzerkonten ............. 73
Einführung ........................................................................................ 73
Allgemeine Benutzerkontoeinstellungen........................................... 74
Allgemeine Kontaktinformationen....................................................................................................... 74
Standardstartseite .................................................................................................................................... 74
Allgemeine Liefer- und -Rechnungsadressen...................................................................................... 74
Einstellung der Benutzer von Benutzerkonten .................................... 75
Verwaltung von Benutzern.................................................................................................................... 75
Erstellung eines neuen Benutzers ..........................................................................................................................75
Tools der Benutzerlisten .........................................................................................................................................76
Startseite der Benutzer ............................................................................................................................................77
Versand und Rechnung ...........................................................................................................................................77
Benutzertypen und Berechtigungen ..................................................................................................... 78
Einstellung von Benutzergruppen...................................................... 80
Erstellung einer neuen Gruppe............................................................................................................. 80
Löschen einer Gruppe............................................................................................................................ 80
Einstellung der Abteilungen .............................................................. 81
Einstellung der Kostenstellen............................................................ 81
Erstellung von einer neuen Kostenstelle............................................................................................. 81
Änderung eines Kostenstellenbudgets................................................................................................. 82
Einstellung der E-Mail-Benachrichtigungen....................................... 83
Bearbeiten des Adressbuchs ............................................................. 84
Verwaltung von Kontakten ................................................................................................................... 84
Anzeige der Kontakte .............................................................................................................................................84
Suche nach einem Kontakt .....................................................................................................................................84
Erstellung eines neuen Kontakts ...........................................................................................................................85
Aktivitäten der Symbolleiste ................................................................................................................................... 85
Konfiguration des Druckertreibers.......... 87
Installation des Druckertreibers ........................................................ 88
Voraussetzungen (nur Windows Vista) ............................................................................................... 88
Installation bei Macintosh, Windows 2000, 2003, XP und Vista .................................................... 89
Macintosh ..................................................................................................................................................................89
Windows ....................................................................................................................................................................89
FreeFlow Web Servicesiv
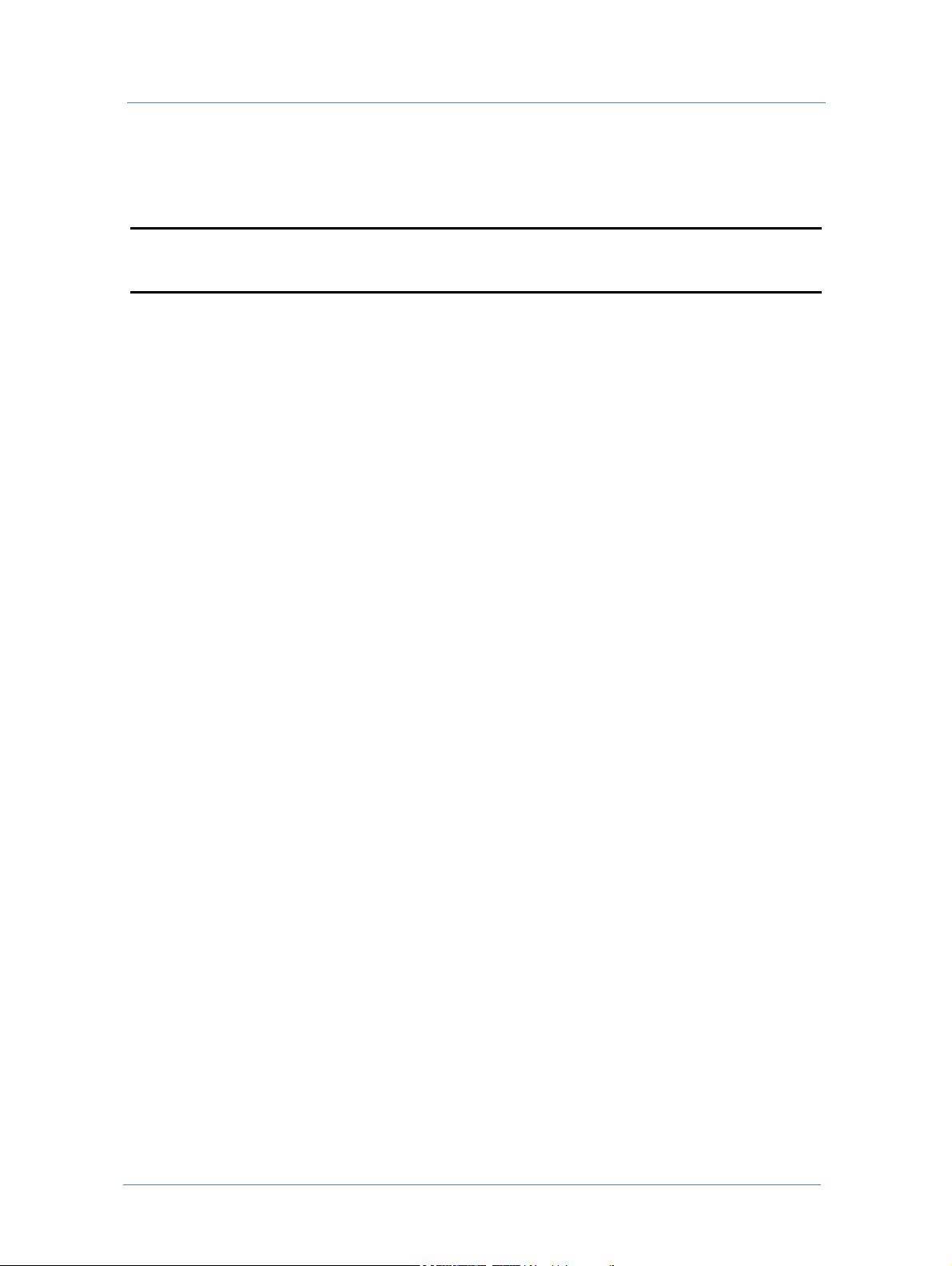
Inhaltsverzeichnis
Bestellung von Aufträgen über den Druckertreiber ............................ 90
Begriffsglossar ...................................... v
Index .................................................. vii
vHandbuch des Druckereikunden

Handbuch des Druckereikunden
FreeFlow Web Servicesvi
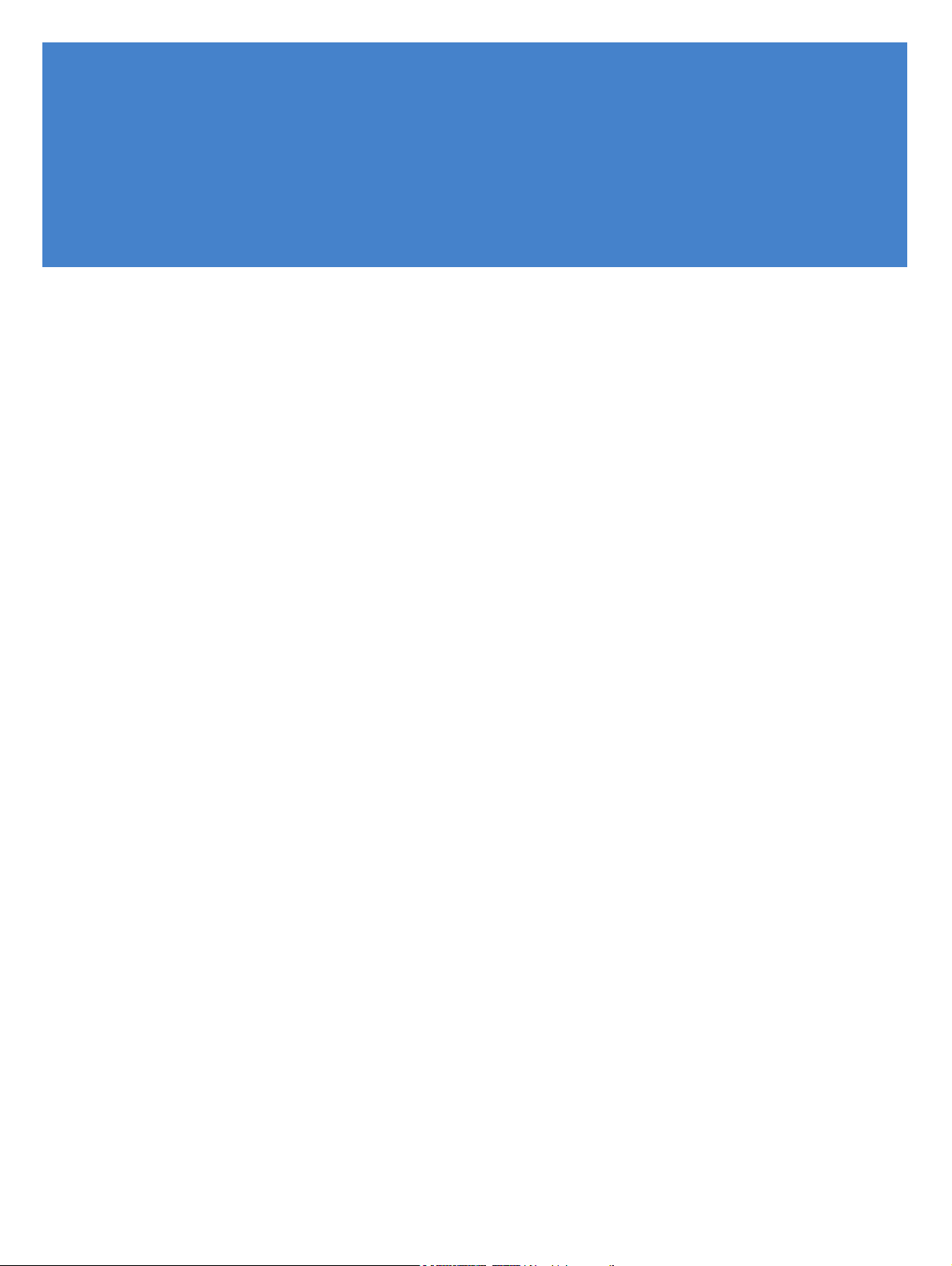
Liste der Abbildungen
Abbildung 1: Beziehungen zwischen Auftragstyp - Auftrag - Vorlage ..................................................... 2
Abbildung 2: Phasen des Auftragsablaufs...................................................................................................... 4
Abbildung 3: Seite der Auftragsspezifikationen............................................................................................ 9
Abbildung 4: Seite Datei hochladen ............................................................................................................. 10
Abbildung 5: Seite Dateibericht .................................................................................................................... 11
Abbildung 6: Ansicht Preflight-Bericht........................................................................................................ 11
Abbildung 7: Bearbeiten der Assistentenschritte........................................................................................ 13
Abbildung 8: Variable Felder......................................................................................................................... 16
Abbildung 9: Hochladen von variablen Datensätzen ................................................................................ 17
Abbildung 10: Archiv variabler Daten ......................................................................................................... 20
Abbildung 11: Definieren von Komponenten eines Buchmontage-Auftrags ....................................... 28
Abbildung 12: Warenkorb.............................................................................................................................. 30
Abbildung 13: Suchfenster............................................................................................................................. 34
Abbildung 14: Fenster der Vorlagen............................................................................................................. 39
Abbildung 15: Programme zum selektiven Hochladen............................................................................. 46
Abbildung 16: Form Editor-Dialogfeld (Beispiel für ein Feld mit einem variablen Bild).................... 47
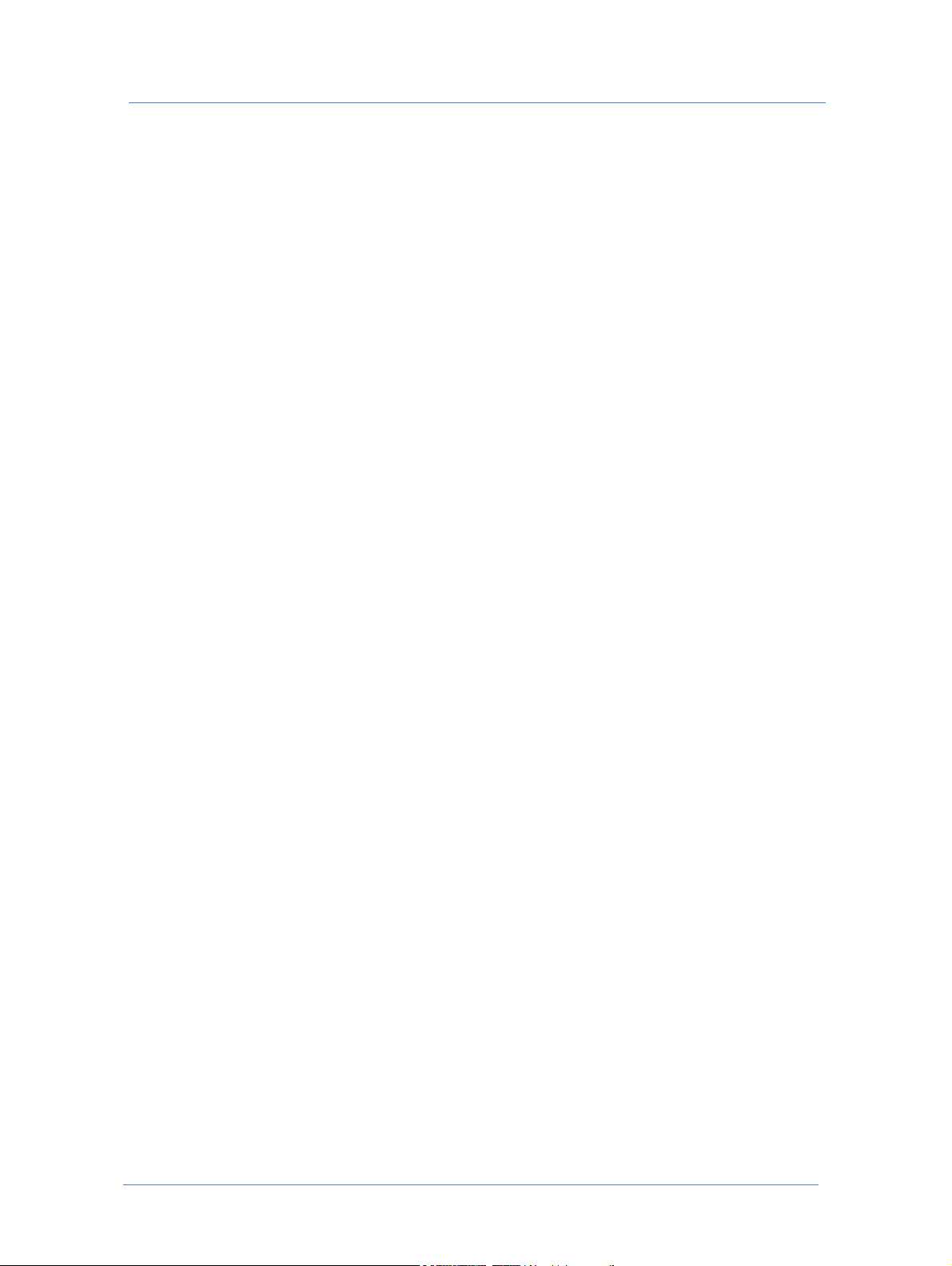
Liste der Abbildungen
FreeFlow Web Servicesviii
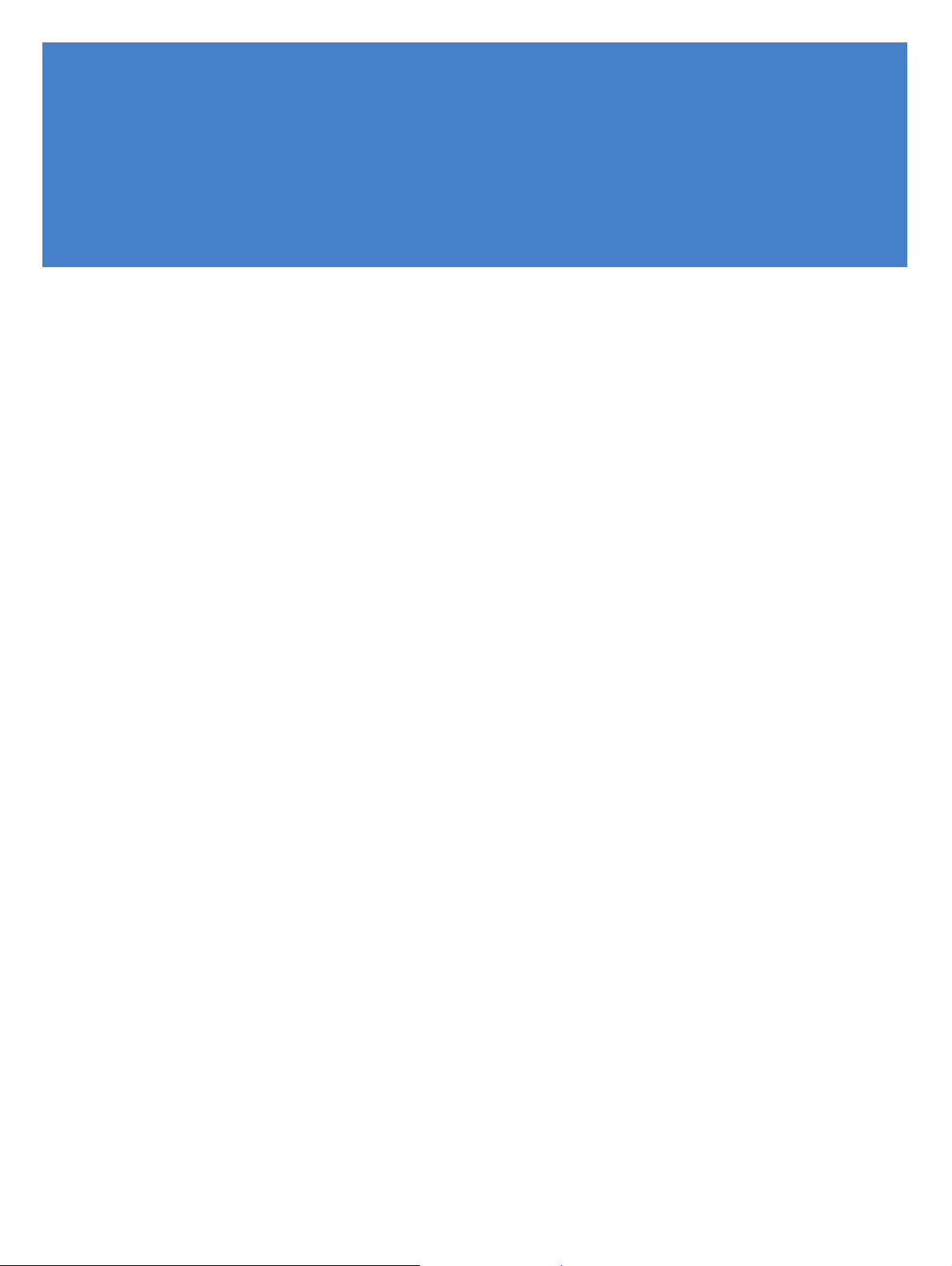
1
Einführung
Über FreeFlow Web Services
FreeFlow Web Services ist eine Softwareanwendung für die Verwaltung des Betriebs-Workflows, die für die
Druckindustrie gestaltet wurde. Die Anwendung dient als Plattform für Kommunikationen zwischen der
Druckerei und dem Druckereikunden.
FreeFlow Web Services wendet sich an die Bedürfnisse der Druckereikunden und liefert eine vollständig
betriebsbereite e-Commerce-Plattform mit einem flexiblen Bestellablauf und Fähigkeiten zur Verwaltung von
Informationen. FreeFlow Web Services stattet die Druckereikunden auch mit solchen Hilfsprogrammen, wie
zum Beispiel variable Daten, Bibliotheken für Vorlagen und Bilder, One-to-One-Marketing und das Erhalten
eines Preises online, aus.
Funktionen und Fähigkeiten von FreeFlow Web Services für die Druckereikunden beinhalten:
Flexible Bestellprogramme
Vordefinierte Bestell-Workflows
Online-Spezifikationen von Aufträgen, die bestellt werden sollen
Bestellung von Aufträgen mit variablen Informationen
Verfolgung des Status der bestellten Aufträge
Programme für die Benutzerkontoverwaltung
Über dieses Handbuch
Der Handbuch des Druckereikunden ist für alle Druckereikunden gestaltet, die beabsichtigen, mit dem System
von FreeFlow Web Services zu arbeiten und er umfasst alle Facetten der Verwaltung von Druckereikunden und
des Produktions-Workflows. Die Hauptziele von Handbuch des Druckereikunden sind wie folgt:
Den Druckereikunden mit den charakteristischen Softwarefunktionen des FreeFlow Web Services-Systems
vertraut zu machen
Informationen der Referenz für den Druckereikunden zu liefern
Den Druckereikunden bei den hauptsächlichen Workflows der Auftragsbestellung, Einrichtung von
Vorlagen und Verwaltung anzuleiten.
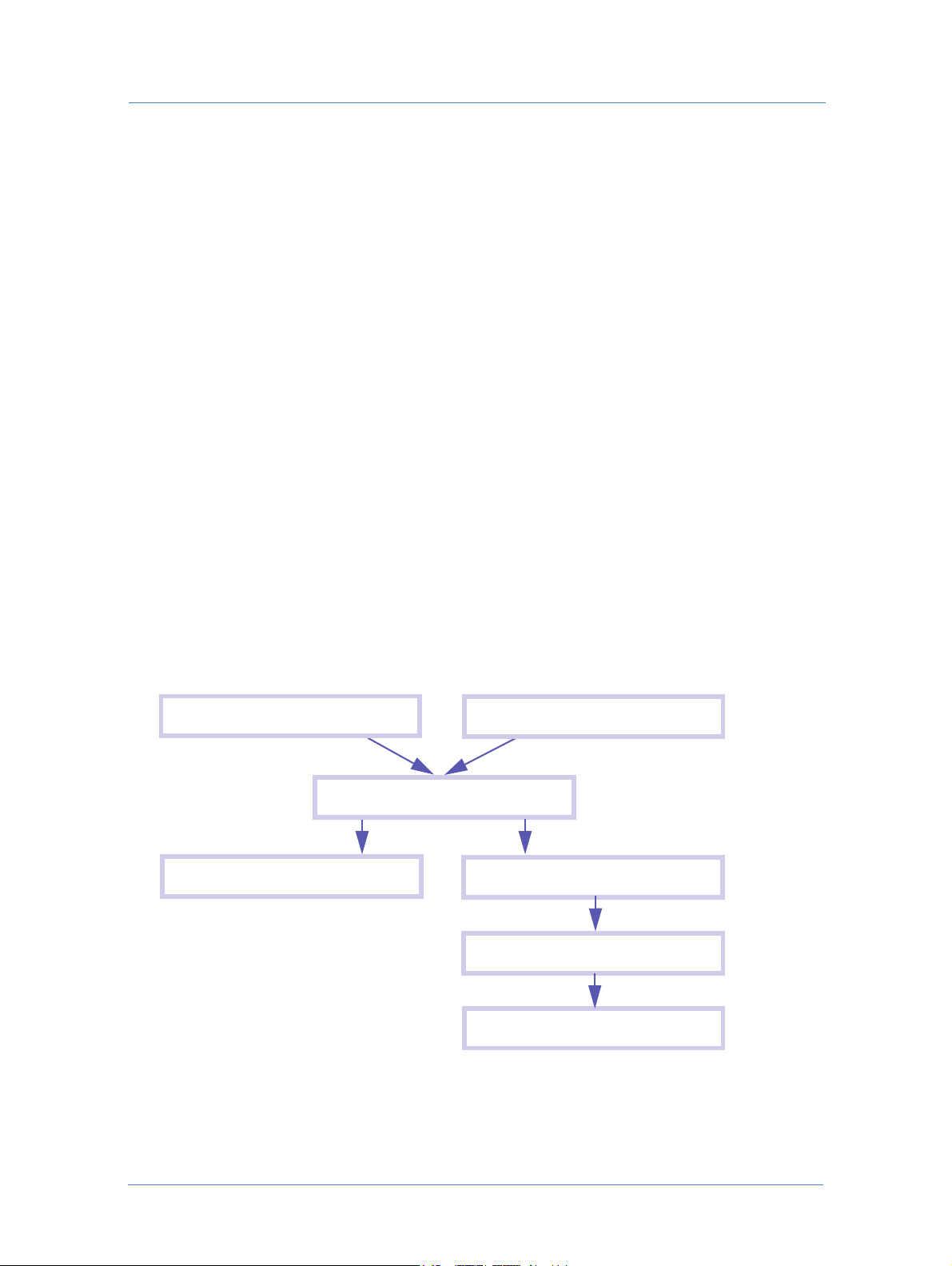
Einführung
Auftrag
Auftragstyp
Auftrag als Vorlage speichern
Auftragsinhalt
Auftrag bestellen
Auftrag erstellen
Auftrag bestellen
Grundkonzepte
Aufträge und Vorlagen
Die Grundbegriffe und ihre Definitionen, so wie sie in FreeFlow Web Services verwendet werden, sind:
Auftragstyp - Parameter, die einen Druckauftrag beschreiben, wie zum Beispiel eine Visitenkarte, ein Flyer,
ein Briefkopf, usw., die von der Druckerei hergestellt werden können.
Auftragsinhalt - eine Inhaltsdatei, die einen bestimmten Druckauftrag erstellt, wenn sie mit einem typischen
Auftragstyp verbunden wird.
Auftrag - eine Kombination von einem Auftragstyp mit einem Auftragsinhalt. Aufträge können im System
für eine einmalige Verwendung erstellt werden oder sie können als Vorlagen für eine mehrmalige
Verwendung gespeichert werden.
Es gibt drei Kategorien von Aufträgen im System:
Einfache Aufträge - Aufträge, die eine hochgeladene Inhaltsdatei enthalten
Buchmontage-Aufträge - zusammengesetzte Aufträge, die eine Anzahl von hochgeladenen Dateien
oder mehrere Komponenten enthalten, wie zum Beispiel Umschlag- und Textseiten, die auf
verschiedenem Material gedruckt werden.
Aufträge, die Kein Papier enthalten - Aufträge, bei denen kein Drucken erforderlich ist oder die auf
Trägern gedruckt werden, die nicht aus Papier bestehen, wie zum Beispiel Becher, Shirts oder Stifte.
Vorla ge - ein Auftragstyp, der mit einem bestimmten Auftragsinhalt kombiniert ist und für eine mehrmalige
Verwendung gespeichert wird - für Nachdrucke oder für das Erstellen von Vorgängen mit variablen
Informationen.
Abbildung 1: Beziehungen zwischen Auftragstyp - Auftrag - Vorlage
FreeFlow Web Services2
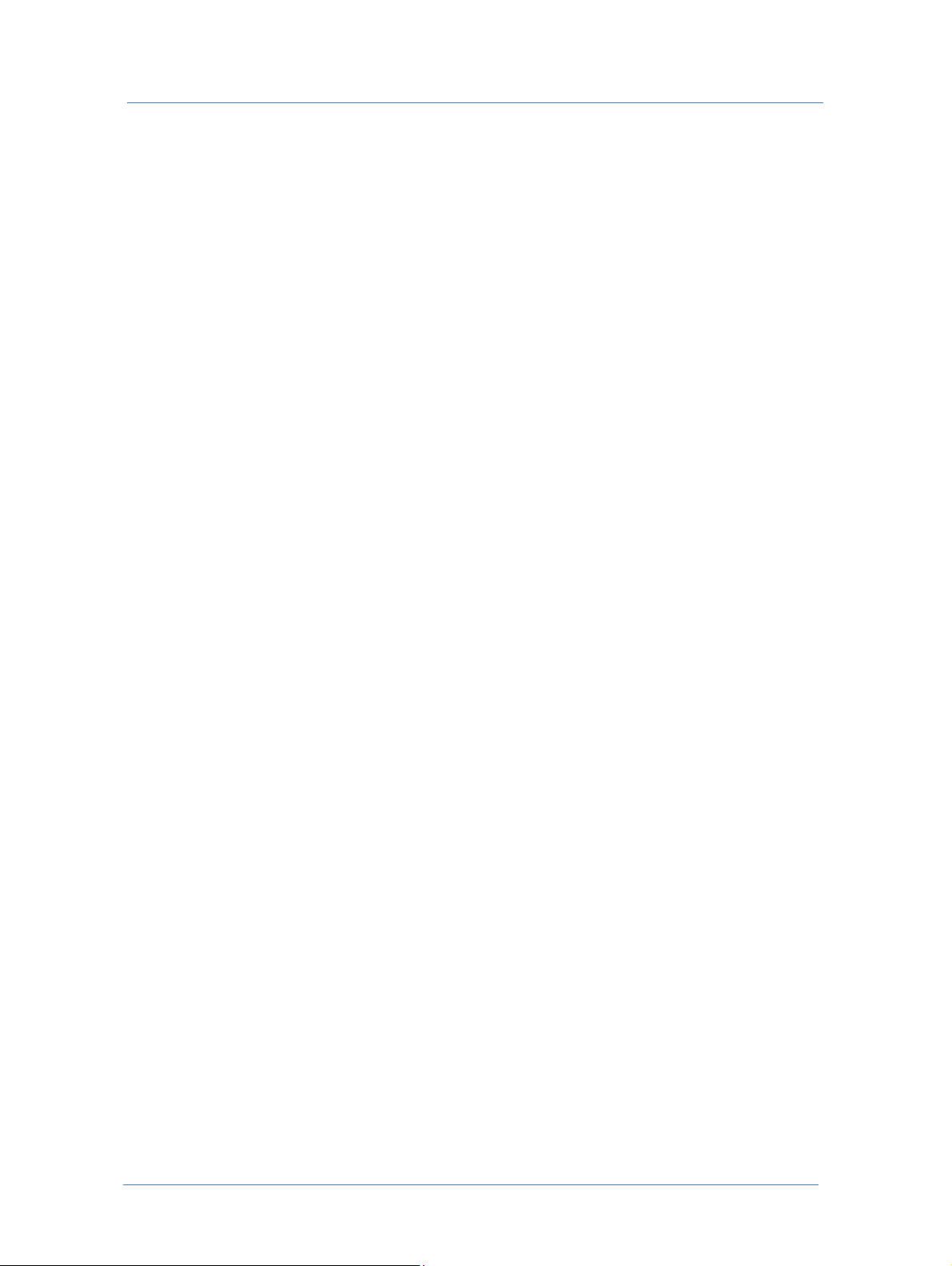
Grundkonzepte
Zwei Arten von Vorlagen können erstellt werden, die auf einen einfachen Auftrag basieren:
Statische Vorlagen - enthalten einen konstanten Auftragsinhalt.
Statische Vorlagen haben einen dauerhaften, unveränderlichen Auftragsinhalt. Jedes Mal, wenn ein Auftrag,
der auf derselben statischen Vorlage basiert, nachgedruckt wird, sieht das Ergebnis gleich aus. Die
Buchmontage-Vorlagen sind konzeptionell dasselbe wie statische Vorlagen.
Siehe Erstellen von statischen Vorlagen auf Seite 43.
Vorlagen der variablen Information (VI) - enthalten variable Felder und werden für das Erstellen von
personalisierten Aufträgen oder Aufträgen mit variablen Daten verwendet. Variable Felder werden erstellt,
indem die Funktion des selektiven Hochladens verwendet wird und Eigenschaften der variablen Felder
werden durch die Verwendung von Form Editor verändert. Siehe Erstellen von VI-Feldern auf Seite 46
und Definition der VI-Felder unter Verwendung von Form Editor auf Seite 53.
VI-Vorlagen ermöglichen eine Weiterverarbeitung von einfachen und mehrfachen variablen Datensätzen.
Personalisierte Aufträge enthalten einen einzelnen Datensatz von variablen Daten, der in variable Felder
eingetragen wird. Mehrfach personalisierte Vorgänge können auf der Grundlage von hochgeladenen
variablen Daten erstellt werden. Jeder Vorlagenvorgang basiert auf einem Datensatz mit variablen Daten
und repräsentiert einen personalisierten Auftrag. Eine Sammlung von solchen Vorgängen kann als eine
Vorlage gespeichert werden, die ein Archiv von variablen Daten enthält. Siehe Bestellen von Aufträgen mit
variablen Informationen auf Seite 16 für das Hochladen von variablen Daten.
3Handbuch des Druckereikunden
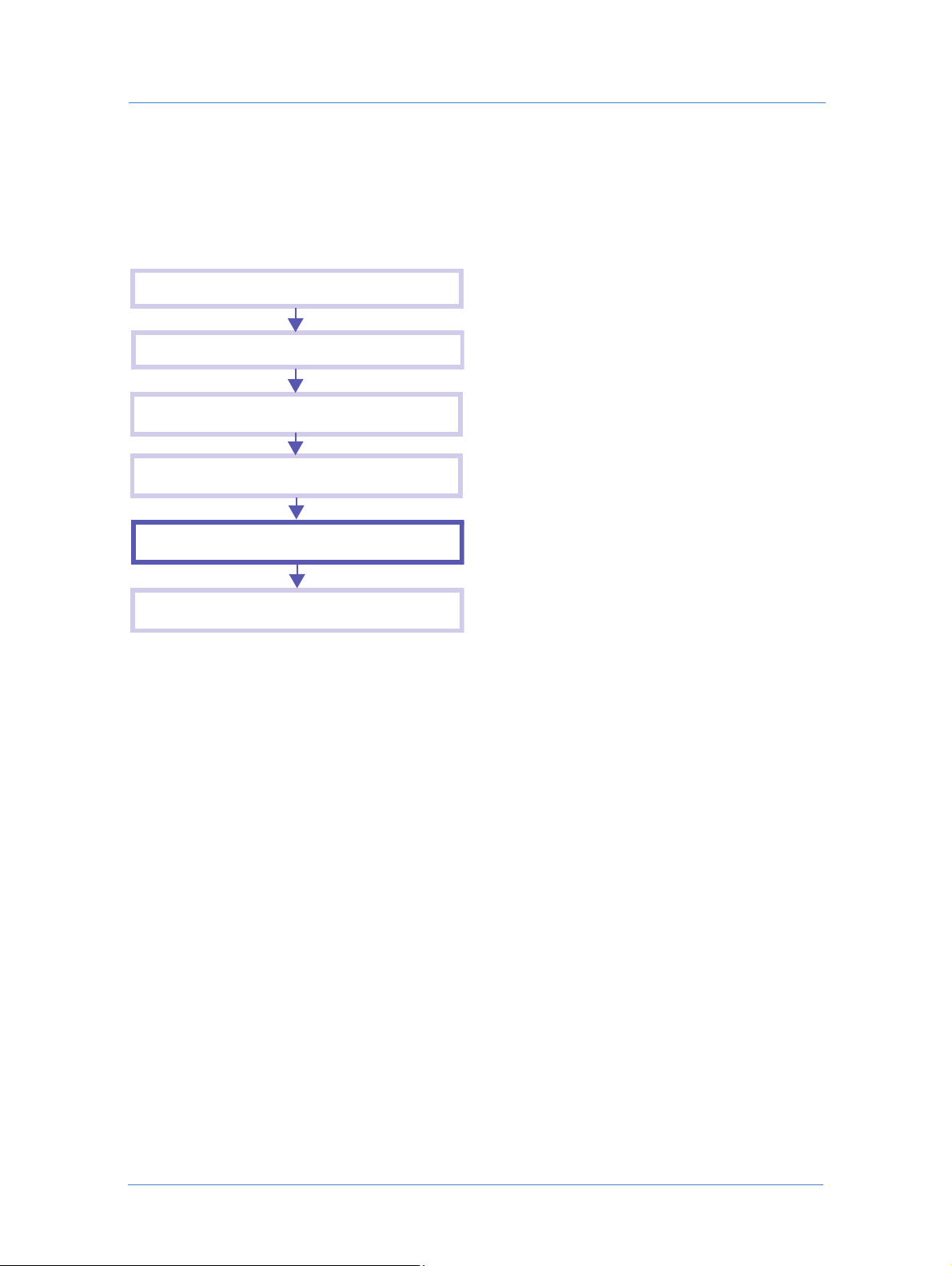
Einführung
Erstellung und Spezifikation des Auftrags
Hinzufügen des Auftrags zum Warenkorb
Navigation zum erforderlichen Auftragstyp
Bestellungsaufgabe
Produktion und Lieferung
Markieren des Auftrags als Erhalten
Auftragsablauf
Ein Druckereikunde bestellt Aufträge, die von der Druckerei gedruckt werden sollen. Jeder bestellte Auftrag
durchläuft die folgenden Phasen:
Abbildung 2: Phasen des Auftragsablaufs
Der Druckereikunde erstellt und spezifiziert einen Auftrag und fügt den Auftrag dem Warenkorb hinzu. Die
Übertragung des Auftrags zur Seite der Druckerei wird durch das Bestellen des Auftrags initiiert. Die Phasen der
Produktion und Lieferung werden von der Druckerei gesteuert. Der Druckereikunde gibt an, dass er den
bestellten Auftrag erhalten hat.
Jede Bestellung ist eine separate Einheit und kann mehrere Aufträge enthalten. Wenn ein Druckereikunde eine
Auftragsbestellung erteilt, geht er damit eine vertragliche Verpflichtung ein.
FreeFlow Web Services4

Erste Schritte
Erste Schritte
Das FreeFlow Web Services-System arbeitet in einer Windows-Umgebung und verwendet eine
Benutzeroberfläche des Webbrowsers. Zusätzlich können Druckereikunden über ein Mac-Betriebssystem auf
die relevanten Anwendungsseiten zugreifen.
Um sich bei der FreeFlow Web Services-Anwendung auf der Seite des Druckereikunden anzumelden,
geben Sie Ihren Benutzernamen und ein Passwort ein und klicken Sie auf
Das System prüft Ihre Angaben und öffnet je nach Ihrem Benutzertyp die Benutzeroberfläche des
Druckereikunden.
Siehe Benutzertypen und Berechtigungen auf Seite 78 für die Einstellung von Benutzertypen.
Es ist möglich, die Sprache der Benutzeroberfläche zu einer der aktivierten Sprachen im Anmeldefenster zu
ändern. Jede Sprache ist im System mit einem entsprechenden Maßsystem verbunden. Wenn Sie US English
auswählen, dann werden die angloamerikanischen Systemmaßeinheiten verwendet, während eine Auswahl von
UK English oder einer anderen Sprache die Verwendung der metrischen Systemeinheiten zur Folge hat.
Hauptkomponenten der Benutzeroberfläche
Nachdem sich der Druckereikunde angemeldet hat, greift er auf die Benutzeroberfläche auf der Seite der
Druckereikunden zu. Der Benutzertyp des Benutzers wird im oberen Teil des Fensters angezeigt.
Anmelden.
Die Benutzeroberfläche der Druckereikunden teilt sich in vier Hauptseiten auf:
Aufträge bestellen - ermöglicht das Bestellen von Aufträgen von jeder Art. Siehe Workflows der Bestellung auf
Seite 7.
Aufträge verfolgen - ermöglicht das Verfolgen des Status von bestellten Aufträgen. Siehe Verfolgung von
Aufträgen auf Seite 33 für Auftragsstatus und Programme der Verfolgung.
Vorla g e n ve rwa l ten - ermöglicht eine Verwaltung von allen systemeigenen Datenquellen (Vorlagen, Kataloge,
Archive, Bilder, Bestand, usw.). Siehe Verwaltung von Vorlagen auf Seite 39 und Datenquellen der Aufträge auf
Seite 63.
Benutzerkonto verwalten - ermöglicht eine Verwaltung des Benutzerkontos (Benutzerkontodetails, Benutzer,
Abteilungen, usw.). Siehe Verwaltung von Benutzerkonten auf Seite 73.
Nur Druckereikunden, denen die Berechtigungen von Administrator, Supervisor oder Designer
zugeordnet sind, können die Seiten
und damit arbeiten.
Vorlagen verwalten und Benutzerkonto verwalten aufrufen
5Handbuch des Druckereikunden
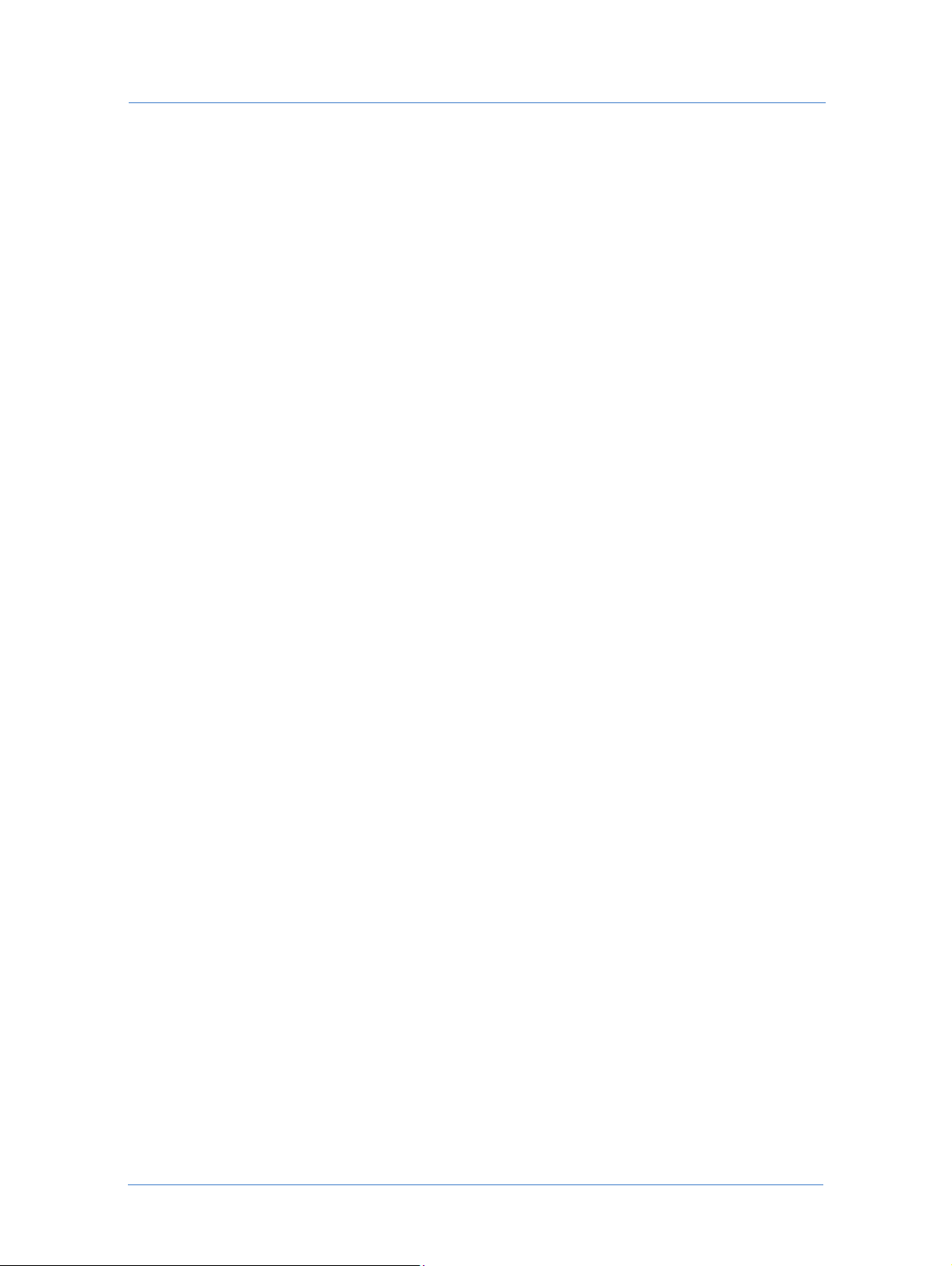
Einführung
Die zusätzlichen Steuerungen im oberen Teil des Fensters sind:
War enkor b - zeigt den Warenkorb mit all den Aufträgen, die dem Warenkorb bereits hinzugefügt wurden und auf
eine Bestellung warten. Siehe Warenkorb und Bestellungsaufgabe auf Seite 30 für das Arbeiten mit dem
Warenkorb.
Software-Downloads - ermöglicht das Herunterladen der Anwendungen und systemeigenen Funktionen, die von
der Druckerei aktiviert werden.
Hilfe - liefert dem Benutzer Hilfsinformationen online und Hilfsprogramme der Navigation.
Abmelden - ermöglicht dem Benutzer eine Abmeldung vom System.
FreeFlow Web Services6
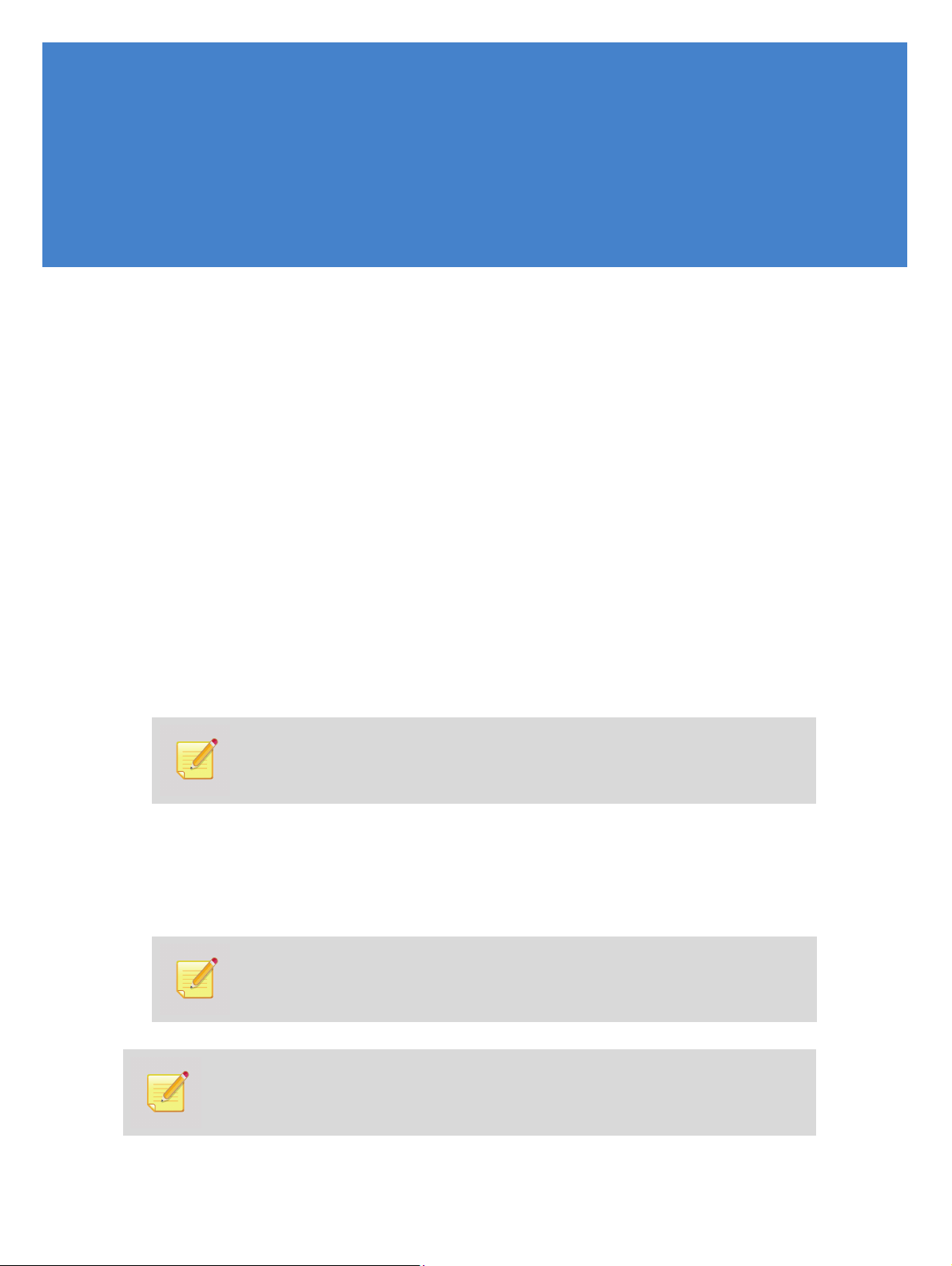
2
Bestellung von Aufträgen
Workflows der Bestellung
Wenn Sie sich als Druckereikundenbenutzer bei FreeFlow Web Services anmelden, wird die Seite Aufträge
bestellen
System definiert ist, eingerichtet. Die Anfangsseite
Auftragskatalog oder als ein Vorlagenspeicher angezeigt werden.
geöffnet. Eine Standardansicht der Startseite wird für jeden Druckereikundenbenutzer, der in diesem
Aufträge bestellen kann als eine Startseite, als ein
Die Startseite
Aus unserem Katalog bestellen - stattet den Druckereikundenbenutzer mit mehreren Workflows für das
Bestellen von einfachen Aufträgen aus. Aufträge werden entweder über einen Superstore-Katalog oder über
einen HTML-Katalog bestellt.
Superstore-Kataloge werden von der Druckerei für einen Druckereikunden entworfen und angeboten und
verfügen über eine kundenspezifisches Gestaltung. Siehe Bestellung von Aufträgen aus Superstore-
Katalogen auf Seite 8.
HTML-Kataloge können ebenfalls von der Druckerei geliefert oder von einem autorisierten
Druckereikundenbenutzer erstellt werden. Siehe Bestellung von Aufträgen aus HTML-Katalogen auf
Seite 22.
Wenn Sie beginnen, einen Auftrag zu bestellen, hängt die Art des initiierten Workflows von dem Katalogtyp
und/oder der Vorlage ab, die bei der Auftragserstellung gewählt wurde.
Dokumente von Ihrem Computer drucken - stattet den Druckereikundenbenutzer mit den Workflows für
das Bestellen von Aufträgen aus, die auf Inhaltsdateien basieren, die auf dem Computer des Benutzers
gespeichert sind.
Buchmontage bestellen - stattet den Druckereikundenbenutzer mit dem Workflow für das Bestellen von
zusammengesetzten Aufträgen aus.
Aufträge bestellen liefert alternative Ausgangspunkte für das Bestellen von Aufträgen:
Jeder Druckereikundenbenutzer kann Aufträge aus einem Katalog oder einem Ordner
bestellen, die in den Benutzereinstellungen definiert wurden. Siehe Startseite der Benutzer
auf Seite 77 für die Einstellung des Benutzerzugriffs.
Die Option Buchmontage bestellen option appears when working with a Print Service
Provider that offers the Buchmontage feature.
Der gesamte Workflow, wie er in diesem Kapitel beschrieben wird, kann nur von Benutzern mit
der Berechtigung Aufträge zu bestellen, durchgeführt werden. Nur diese Benutzer können einen
Auftrag erstellen und ihn direkt zum Druck senden. Andere können nur einen Auftrag erstellen
und ihn zur Freigabe senden.

Bestellung von Aufträgen
Bestellung von Aufträgen aus Superstore-Katalogen
Ein Superstore-Katalog hat eine kundenspezifische Gestaltung, entsprechend der Anforderungen des
Druckereikunden.
1 Auf der Seite
Katalog bestellen
Die nächste Seite wird geöffnet. Der Katalog, der in den Benutzereinstellungen definiert wurde, wird
standardmäßig angezeigt.
Wenn die Produkte im Katalog in Kategorien aufgeteilt werden, dann zeigt der Navigationsbereich auf der
linken Seite des Bildschirms die Liste der Kategorien an. Die Anzahl der Produkte in jeder Kategorie wird
neben jedem Kategorienamen angezeigt.
Wenn eine Zusammenfassung
Aufträge im Warenkorb und der Gesamtpreis für die Aufträge angezeigt. Die Liste der Aufträge, die später
bestellt werden sollen, werden unter der Zusammenfassung im Fensterausschnitt
angezeigt. Anpassbare Marketing-Nachrichten und Artikel des Cross Sales können auf dem Bildschirm
angezeigt werden (optional).
2 Klicken Sie auf einen Kategorienamen im Fensterausschnitt der Navigation unter
klicken Sie auf die entsprechende Schaltfläche
Hauptfensterausschnitt, um die Kategorie zu öffnen und die eingeschlossenen Produkte anzuzeigen.
Aufträge bestellen klicken Sie auf die Schaltfläche Bestellung starten unter Aus unserem
.
War enk orb auf dem Bildschirm angezeigt wird, dann werden die Anzahl der
Reservierte Artikel
Kategorie auswählen oder
Auswählen unter dem Kategorienamen im
Wenn die Schaltfläche Ihre eigenen Designs hochladen angezeigt wird, können Sie die
Bestellung von einem Auftrag mit dem Hochladen von Ihrer Designdatei beginnen, ohne in
die Kategorie hineinzugehen. Die Produkte, die durch das Hochladen von neuen Dateien
erstellt werden, können direkt bestellt und/oder für einen späteren Gebrauch gespeichert
werden.
3 Starten Sie den Workflow der Bestellung, indem Sie auf die Schaltfläche
benötigten Auftrag klicken.
ODER
Klicken Sie auf die Schaltfläche
von einem neuen Produkt auf der Grundlage von dem angezeigten Auftragstyp einschließt.
4 Klicken Sie auf die Schaltfläche
bestellt werden sollen. Das Produkt wird im Fensterausschnitt
Hochladen, um einen Workflow zu starten, der das Erstellen und Bestellen
Reservieren, um ein Produkt der Liste der Artikel hinzuzufügen, die später
Reservierte Artikel angezeigt.
In den Warenkorb unter dem
FreeFlow Web Services8
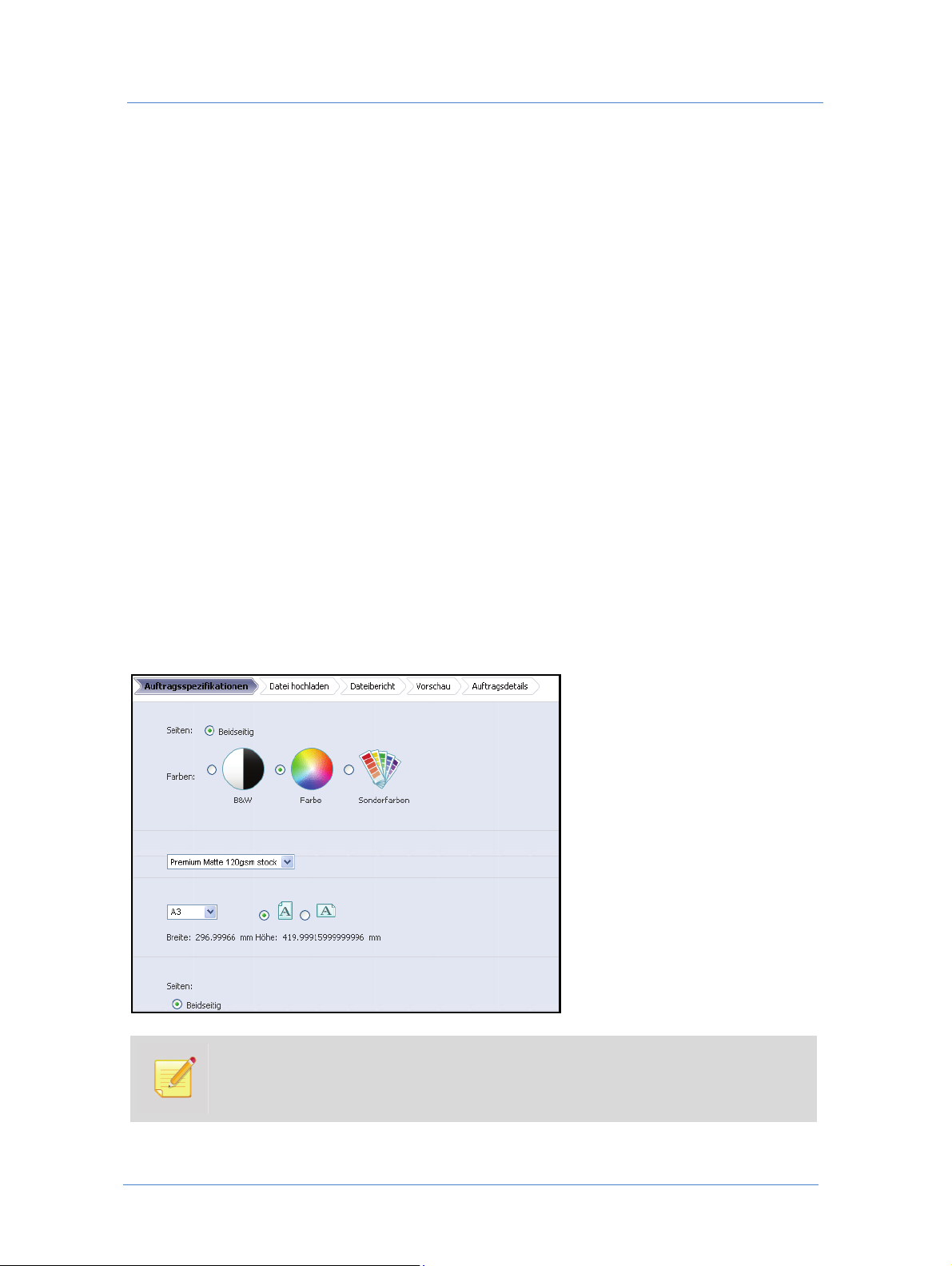
Bestellung von Aufträgen aus Superstore-Katalogen
Optionale Schritte des Assistenten
Wenn Sie aus einem Superstore-Katalog bestellen, hängt der Workflow vom Typ des bestellten Auftrags ab. Die
Assistenten können eine Kombination der folgenden Schritte darstellen:
Auftragsspezifikationen
Variable Informationen
Datei hochladen
Dateibericht
Vorschau
Auftragsübersicht
Auftragsdetails
Auftragsspezifikationen
Wenn ein Auftrag auf der Grundlage von einer Vorlage bestellt wird, die Änderungen an den standardmäßigen
Auftragseigenschaften zulässt, dann enthält der Workflow der Bestellung den Schritt
Dieser Schritt wird immer aktiviert, wenn ein Benutzer sein eigenes Design hochlädt.
Auftragsspezifikationen.
Der Benutzer kann nur die Auftragseigenschaften ändern, die von dem Vorlagen-Designer zur Änderung
aktiviert wurden. Verschiedene Beschreibungsparameter des Auftrags können zur Änderung aktiviert werden:
Farbeinstellungen, Seiten zum Drucken, Auftragsformat und -ausrichtung, Papiermaterial und verschiedene
Weiterverarbeitungsoptionen wie Falzart, Laminierung, usw.
Abbildung 3: Seite der Auftragsspezifikationen
Wenn ein Auftragsparameter geändert wird, wird der Preis des Auftrags aktualisiert, wenn die
Druckerei diesen Parameter so definiert hat, dass er den Gesamtpreis des Auftrags beeinflusst.
9Handbuch des Druckereikunden
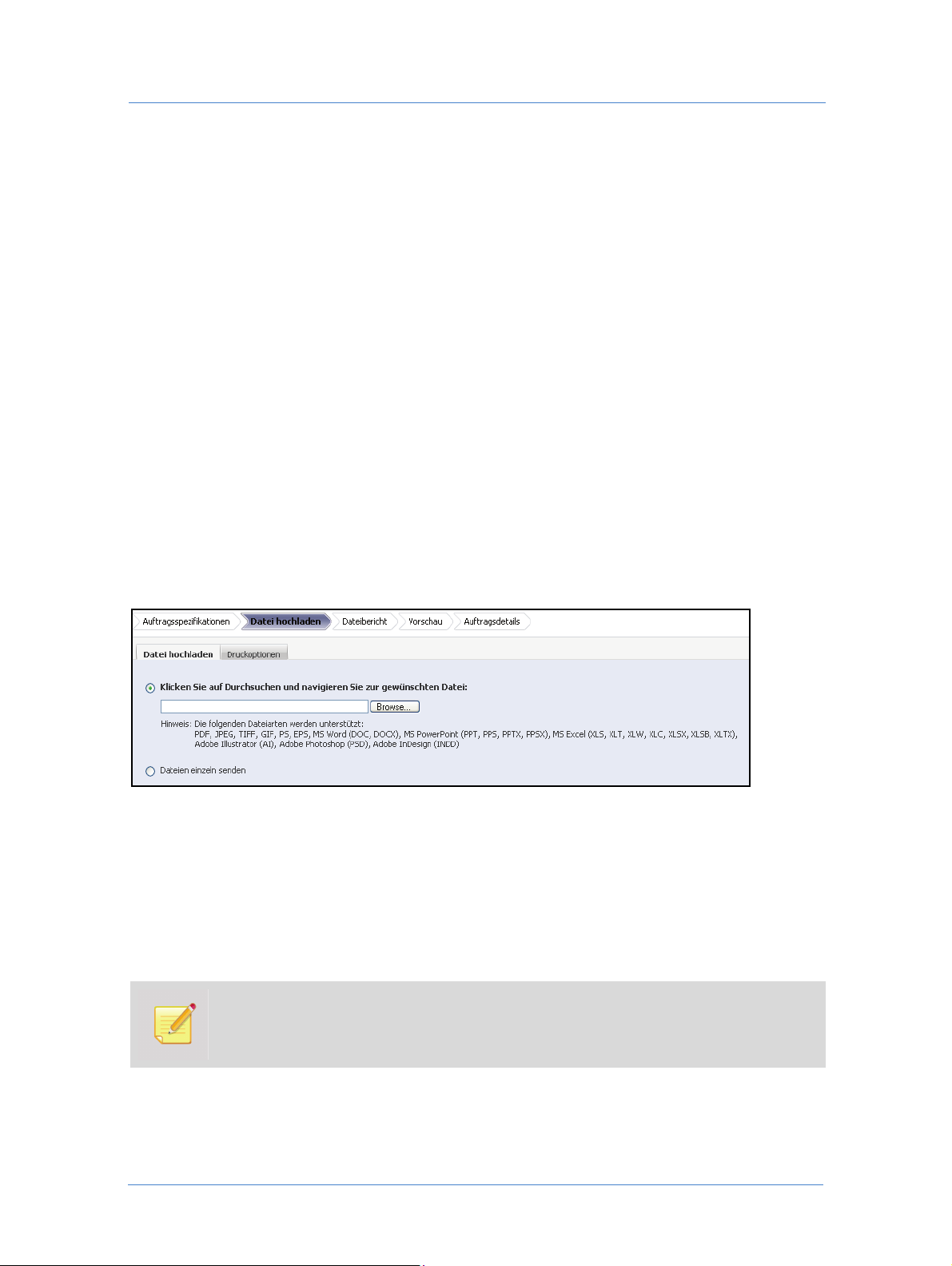
Bestellung von Aufträgen
Siehe unter Einstellen von Vorlageneigenschaften auf Seite 44 für das Aktivieren von Änderungen an den
Auftragseigenschaften auf der Seite
Auftragspezifikationen des Assistenten der Bestellung.
Variable Informationen
Der Schritt des Assistenten Var iable In f or m atio n e n wird in den Workflow der Bestellung aufgenommen, wenn
eine ausgewählte Vorlage eine VI-Vorlage ist. Jede VI-Vorlage lässt eine der folgenden Möglichkeiten zu:
Manuelles Personalisieren des Auftrags
Hochladen der variablen Datensätze von einer externen Datei mit variablen Daten
Auswahl der personalisierten Auftragsinstanzen aus den Datensätzen aus einem Archiv variabler Daten, das
bereits in die Vorlage eingeschlossen ist
Der Inhalt des Schritts
Variable Infor mationen unterscheidet sich, je nach der aktivierten
Personalisierungsmethode.
Datei hochladen
Der Workflow der Bestellung schließt den Schritt Datei hochladen ein, wenn ein Auftrag durch das Hochladen
von einer Designdatei zu einem ausgewählten Auftragstyp erstellt wird.
Abbildung 4: Seite Datei hochladen
1 Klicken Sie auf die Schaltfläche Durchsuchen und navigieren Sie zu der hochzuladenden Datei.
2 Wählen Sie die Datei und klicken Sie auf
3 Klicken Sie auf
Weiter. Die Preflightprüfung beginnt.
Das System prüft nach Konflikten zwischen den Parametern des erstellten Auftrags und den im Auftragstyp
definierten Eigenschaften.
Öffnen.
Wenn die Bearbeitung abgeschlossen ist, geht der Bestellassistent zum Schritt
Wenn Sie bei diesem Schritt noch keine Datei für den Auftrag hochladen möchten, sie aber später
anhängen möchten, wählen Sie das Optionsfeld
Weiter. Der Assistent geht zum nächsten Schritt weiter, ohne den Auftrag zu prüfen. Siehe
Dateien einzeln senden und klicken Sie auf
Anhängen von Dateien an einen Auftrag auf Seite 14.
Dateibericht weiter.
FreeFlow Web Services10
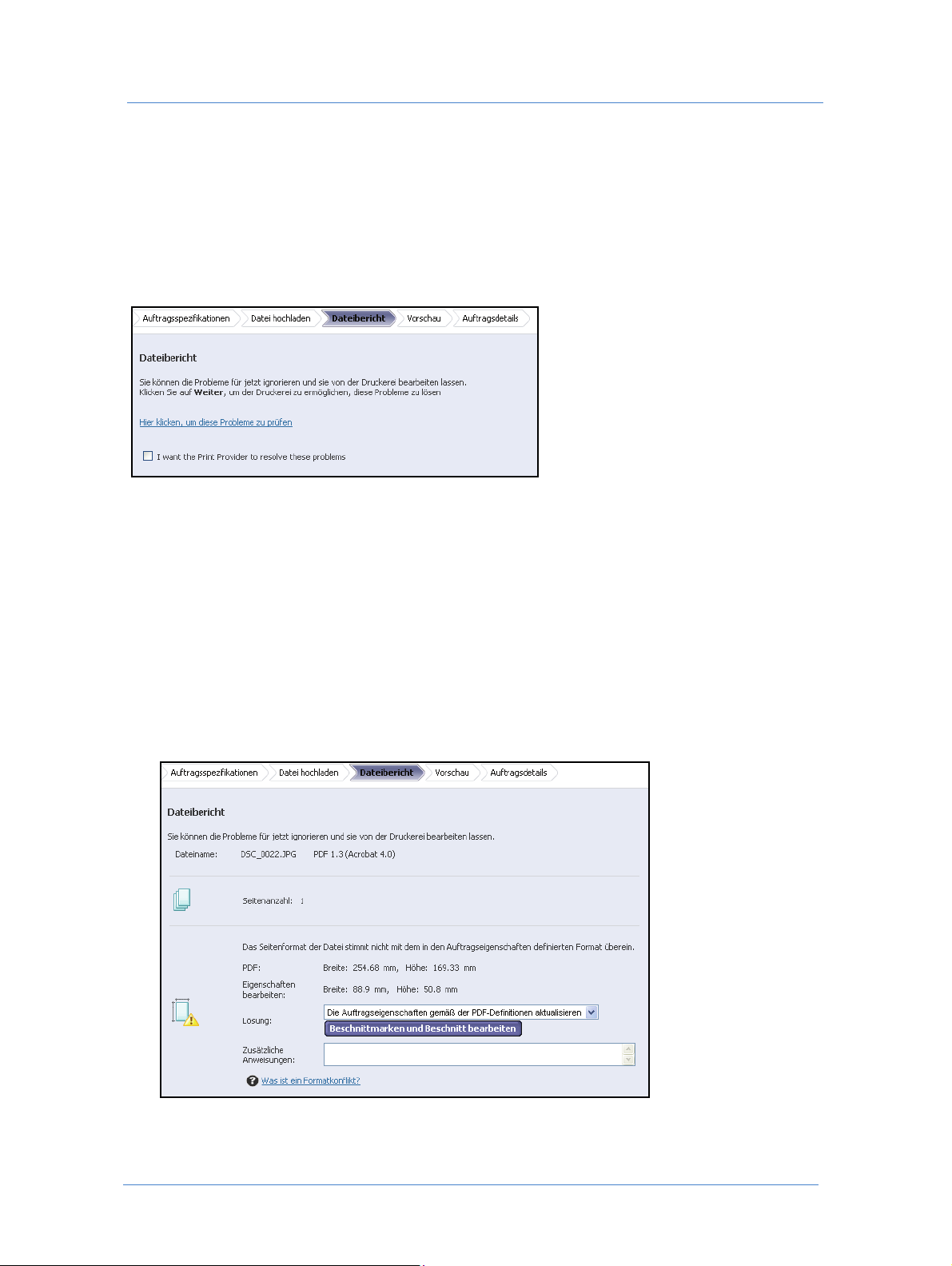
Bestellung von Aufträgen aus Superstore-Katalogen
Dateibericht
Der Schritt des Assistenten Dateibericht, wenn er durch die Druckerei aktiviert wurde, befindet sich in jedem
Workflow der Bestellung, der den Schritt
ermöglicht das Anzeigen und Bearbeiten von Problemen, die während der Preflightprüfung des Auftrags, nach
dem Hochladen eines neuen Designs, ermittelt wurden.
Abbildung 5: Seite Dateibericht
Wenn Probleme ermittelt werden und Ihre Druckerei das Bestellen von Aufträgen mit Problemen zulässt, dann
steht Ihnen die Wahl zur Verfügung, die Druckerei nach einer Lösung zu fragen. Ansonsten können Sie die
Probleme selbst verarbeiten.
Datei hochladen enthält. Der Schritt des Assistenten Dateibericht
Wenn Sie möchten, dass die Druckerei die Probleme löst, markieren Sie das entsprechende
Kontrollkästchen im unteren Teil des Bildschirms.
Wenn Sie die entdeckten Probleme prüfen möchten, öffnen Sie mit dem Link Hier klicken, um diese
Probleme zu prüfen
den Preflight-Bericht.
Der ausführliche Bericht erscheint und zeigt die Probleme und wie sie zu lösen sind an. Jedes Problem im
Bericht verfügt über einen Link, der eine Seite mit zusätzlichen Informationen öffnet, die eine
Problembeschreibung und/oder Anweisungen, wie Sie das Problem lösen können, enthält.
Abbildung 6: Ansicht Preflight-Bericht
11Handbuch des Druckereikunden
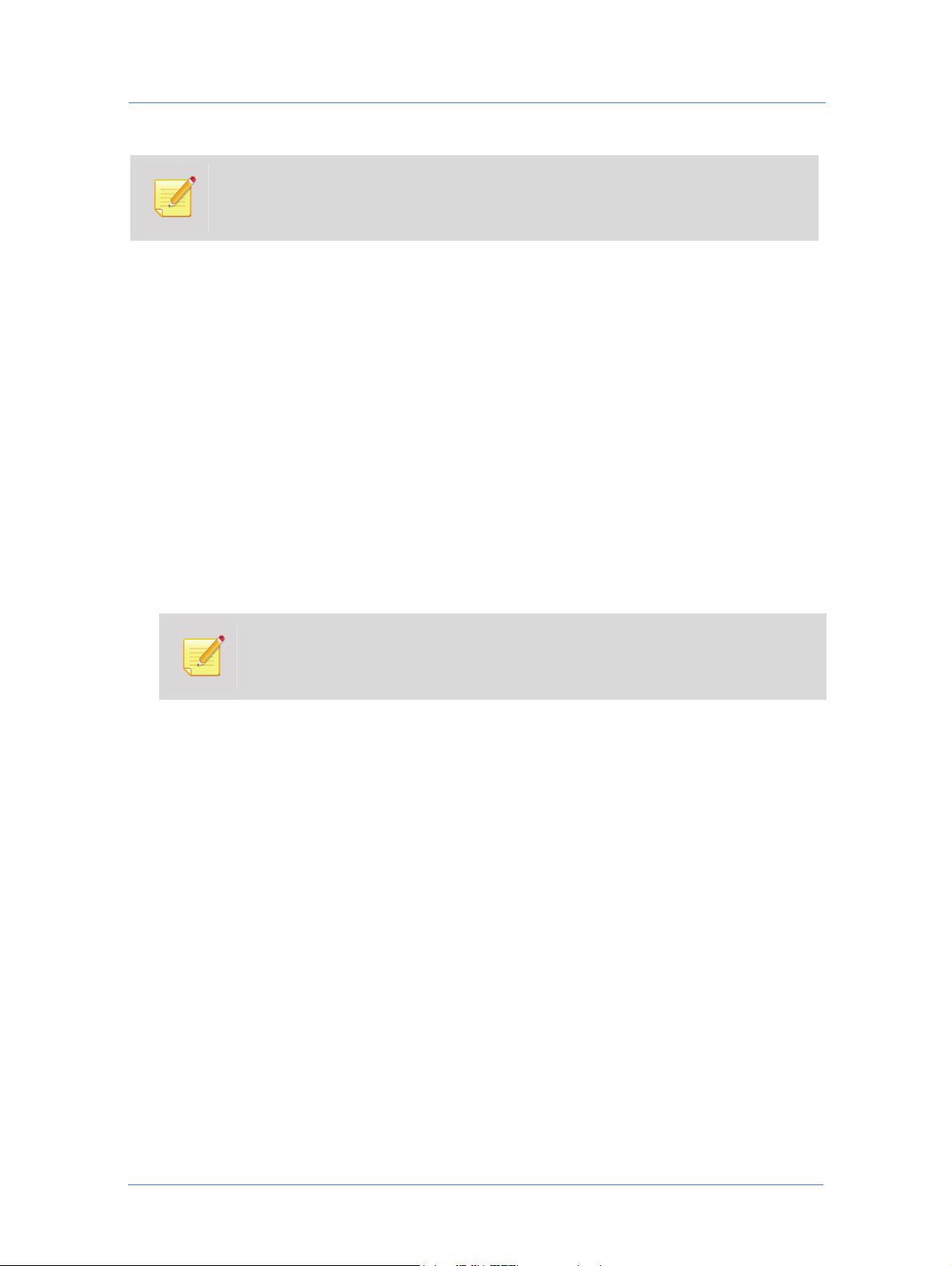
Bestellung von Aufträgen
Sie können den Preflight-Bericht prüfen und die Probleme nicht lösen oder nur einen Teil der
Probleme lösen. Das gleiche Kontrollkästchen, das Ihre Druckerei auffordert, die Probleme zu
lösen, ist jederzeit beim Arbeiten mit dem Bericht verfügbar.
Die allgemeine Lösung, die für jedes ermittelte Problem gegeben wird (außer Schrift und niedrigauflösende
Bilder) ist das Aktualisieren der Auftragstypeigenschaften mit den Eigenschaften der hochgeladenen Datei. Eine
Anzahl von zusätzlichen Lösungsoptionen wird für jedes Problem in der Dropdownliste
Feld
Zusätzliche Anweisungen ermöglicht die Eingabe von Kundenkommentaren, die sich an die Druckerei
Lösung geliefert. Das
richten.
Bearbeiten des Seitenformats
Wenn das Seitenformat der aktualisierten Datei nicht dem im Auftragstyp definierten entspricht, gibt es
verschiedene Möglichkeiten, dieses Problem zu lösen:
Aktualisieren Sie die Auftragstypeigenschaften gemäß der hochgeladenen Datei.
Ändern Sie die Auftragseigenschaften nicht.
Bearbeiten Sie Beschnittmarken und Beschnitt des erstellten Auftrags.
1 Sie können die Auftragstypeigenschaften in Übereinstimmung mit der hochgeladenen Datei aktualisieren,
indem Sie die entsprechende Option im Dropdownfeld
Lösung festlegen.
Wenn die Auftragstypeigenschaften in Übereinstimmung mit der hochgeladenen Datei
aktualisiert werden, dann könnte der Preis zu einem vorläufigen Preis werden.
2 Sie belassen das Seitenformat so, wie es im Auftragstyp definiert ist, indem Sie die entsprechende Option im
Dropdownfeld
3 Sie bearbeiten das Seitenformat des erstellten Auftrags, indem Sie auf die Schaltfläche
Beschnitt bearbeiten
Der Assistent
Lösung festlegen.
Beschnittmarken und
klicken, die unter dem Dropdownfeld Lösung angezeigt wird.
Schnitt- und Beschnitt-Editor wird angezeigt und ermöglicht Ihnen, die notwendigen
Korrekturen am Seitenformat und den Maßen der hochgeladenen Datei vorzunehmen.
4 Klicken Sie auf
Start, um den Assistenten auszuführen.
5 Mit den Steuerungen des ersten Assistentenschritts können Sie die Auftragsseiten nach Bedarf drehen.
6 Klicken Sie auf
7 Folgen Sie den Anweisungen im Assistenten, bis das Kontrollkästchen
Beschnitte erfolgreich eingestellt
Weiter. Der nächsten Schrittanweisungen werden angezeigt.
Ich habe die Auftragsgröße und
auf dem Bildschirm angezeigt wird.
FreeFlow Web Services12
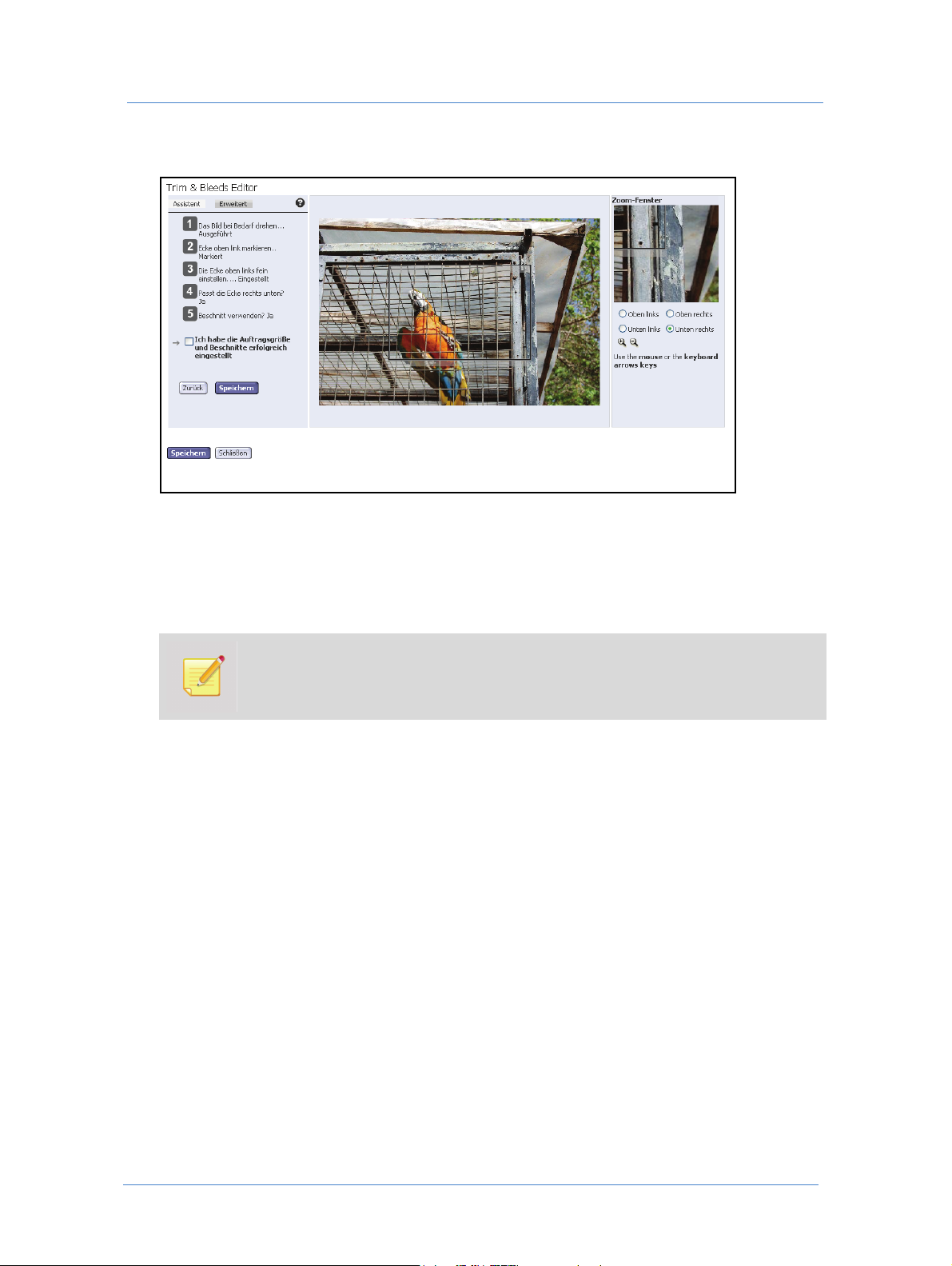
Bestellung von Aufträgen aus Superstore-Katalogen
Abbildung 7: Bearbeiten der Assistentenschritte
8 Wenn Sie sich sicher sind, dass Ihre Einstellungen korrekt sind, markieren Sie dieses Kontrollkästchen und
klicken Sie auf
Speichern.
Die Preflightprüfung des Auftrags wird erneut ausgeführt und der Dateibericht wird aktualisiert.
9 Prüfen Sie den aktualisierten Bericht, um sicherzustellen, dass das Problem gelöst wurde.
Wenn Sie das Kontrollkästchen Ich habe die Auftragsgröße und Beschnitte erfolgreich
eingestellt
nicht markieren und auf die Schaltfläche Speichern klicken, wird ein weiteres
Kontrollkästchen angezeigt. Markieren Sie dieses Kontrollkästchen, um die Druckerei zu
bitten, das Problem mit dem Seitenformat zu lösen.
Vorschau
Der Assistentenschritt Vor scha u kann in jedes Workflow der Bestellung eingebunden werden. Der Ausschnitt
Vorschau enthält eine Symbolleiste, die die folgenden Arbeitsschritte ermöglicht:
Wählen Sie mithilfe der Dropdownliste Seite eine benötigte Auftragsseite für die Vorschau
Drehen Sie die Auftragsseiten im Uhrzeigersinn oder gegen den Uhrzeigersinn
Schalten Sie den Vorschauzoom zwischen der Originalgröße und der Fenstergröße hin und her.
Zeigen Sie eine niedrigauflösende PDF-Vorschau des Auftrags an
Aktualisieren Sie die Vorschau.
13Handbuch des Druckereikunden
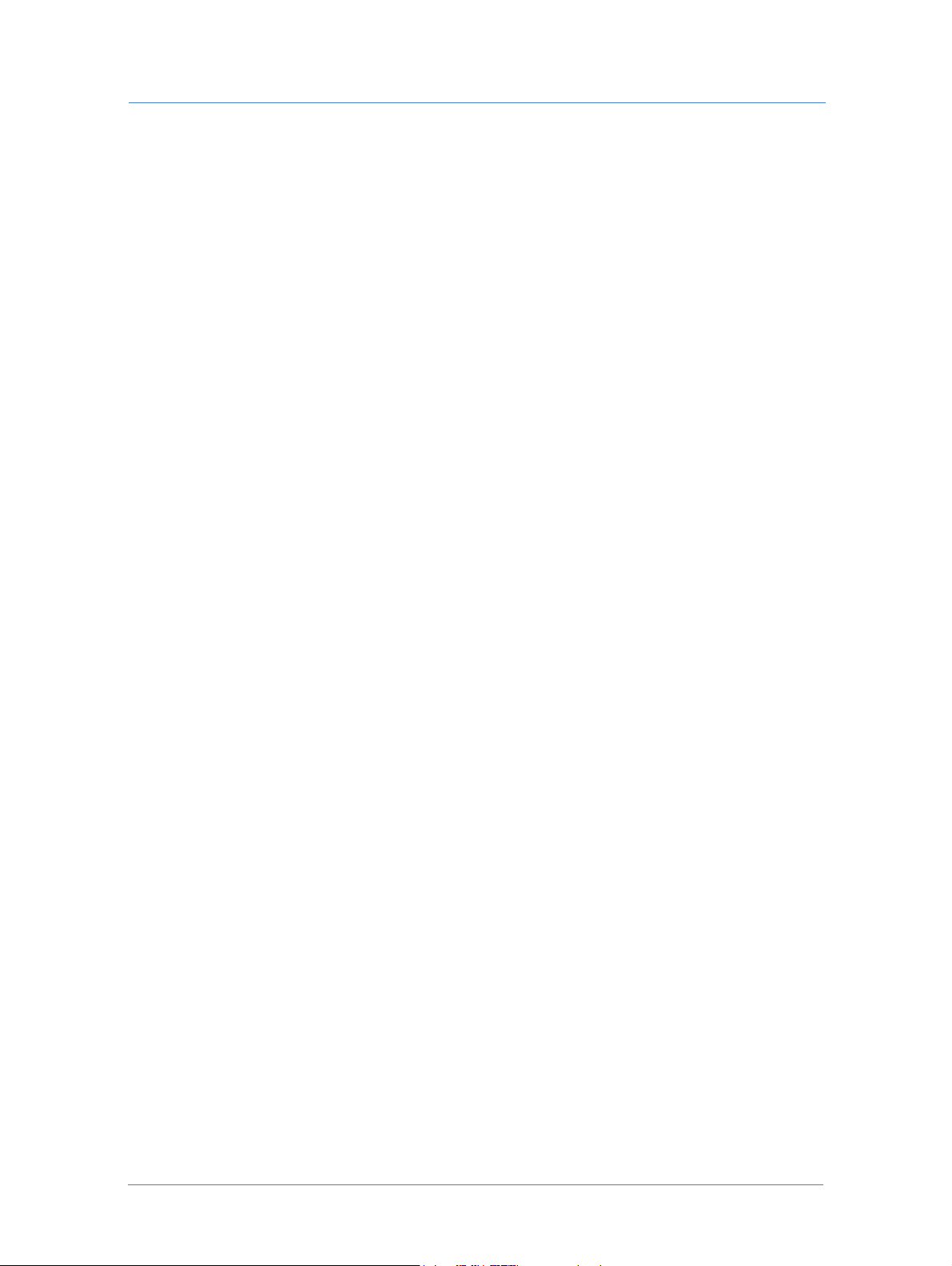
Bestellung von Aufträgen
Auftragsübersicht
Der Fensterausschnitt Auftragsübersicht kann jedem Schritt des Bestellassistenten hinzugefügt werden.
Der Fensterausschnitt Auftragsübersicht zeigt Name und Eigenschaften eines erstellen Auftrags, den
Gesamtauftragspreis und eine Standardanzahl der Exemplare, die bestellt werden sollen, an. Die Anzahl der
Exemplare kann geändert werden, indem eine der vordefinierten Mengen aus der Dropdownliste
gewählt wird oder indem eine Menge in das Feld in Übereinstimmung mit dem Typ der angezeigten Steuerung
eingegeben wird. Wenn die Anzahl der Exemplare geändert wird, erscheint die Schaltfläche
und ermöglicht dem Benutzer, den Auftragspreis neu zu berechnen.
Exemplare
Preis aktualisieren
Der Link
Schriftpakete, usw.) an einen erstellten Auftrag.
Anhänge (wenn er angezeigt wird) ermöglicht das Anhängen von Designdateien (Bilddateien,
Anhängen von Dateien an einen Auftrag
1 Klicken Sie auf den Link Anhang. Das Dialogfeld Anhänge wird geöffnet.
2 Mithilfe der Symbolleistensymbole können Sie zusätzliche Dateien umbenennen, löschen und für den
Auftrag herunterladen.
3 Klicken Sie auf die Schaltfläche
4 Navigieren Sie zu der Speicherstelle, in welcher die erforderliche Datei gespeichert ist und laden Sie sie für
den Auftrag hoch oder laden Sie mehrere Dateien mithilfe der Option zum Hochladen zu FTP zur FTP-Site
der Druckerei hoch.
5 Klicken Sie auf
6 Markieren Sie beliebige Dateien in der Liste und klicken Sie auf die Schaltfläche
markieren
Druckerei gesendet.
Weiter. Die Dateien werden der Liste der Anhänge im Dialogfeld Anhänge hinzugefügt.
. Die Preflightprüfung wird ausgeführt und die Datei wird zur Produktionswarteschlange der
Dateien hochladen, um das Dialogfeld Datei hochladen zu öffnen.
Für die Produktion
Auftragsdetails
Der Assistentenschritt Auftragsdetails kann in jedem Workflow der Bestellung eingebunden sein.
Standardmäßiger Auftragsname, Auftragstyp, Auftragserstellungsdatum werden in diesem Fensterausschnitt
angezeigt.
Zusätzlich werden die folgenden Einstellungen für den Benutzer aktiviert:
Ein standardmäßiger Auftragsname kann nach Bedarf geändert werden
Eine Kundenreferenznummer kann nach Bedarf eingegeben werden
Eine Kostenstelle kann aus vordefinierten Optionen gewählt werden
Ein Hinweis kann eingegeben werden
Der Schritt
Hinzufügen des erstellten Auftrags zum Warenkorb und das Bestellen des Auftrags.
Auftragsdetails ist gewöhnlich der letzte Schritt des Workflows der Bestellung und ihm folgt das
FreeFlow Web Services14
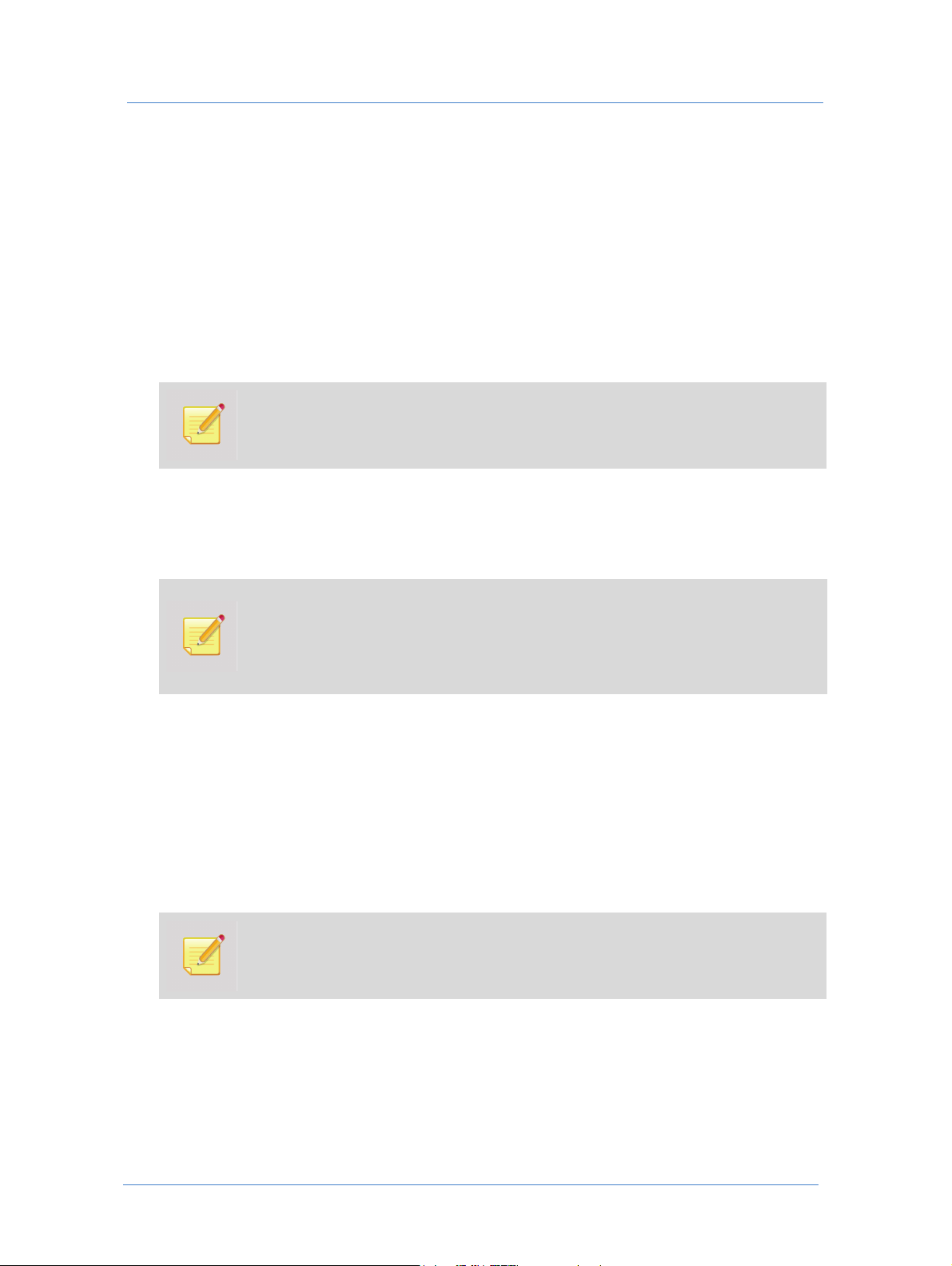
Bestellung von Aufträgen aus Superstore-Katalogen
Bestellen von statischen Aufträgen
Im Folgenden wird ein Musterworkflow angegeben, wenn Sie einen statischen Auftrag bestellen.
1 Wählen Sie einen Auftrag im Katalog, indem Sie auf die entsprechende Schaltfläche
klicken.
Wenn der ausgewählte Auftrag statisch ist, wird die Seite
Vor sc ha u geöffnet und zeigt die Auftragsvorschau
an. Siehe Vorschau auf Seite 13.
2 Klicken Sie auf das Symbol
PDF-Proof mit niedriger Auflösung auf der Vorschausymbolleiste, um das
Auftragsdesign zu bestätigen.
Das niedrigauflösende PDF wird erstellt und gespeichert. Das nächste Mal, wenn Sie auf
diesen Auftrag zugreifen, steht die Vorschau sofort zur Verfügung.
3 Schließen Sie den Proof und markieren Sie das Kontrollkästchen
bestätige ihn
4 Klicken Sie auf
unter der Vorschau.
Weiter.
Ich habe den Proof erhalten und
Die Druckerei kann zusätzliche Informationen auf der Seite Vo rs cha u aktivieren, wie zum
Beispiel Auftragsdetails und eine Übersicht der Auftragseigenschaften. Siehe
Auftragsübersicht auf Seite 14 und Auftragsdetails auf Seite 14.
Wenn die Druckerei Änderungen an den Auftragseigenschaften aktiviert hat, dann öffnet sich
die Assistentenseite
Auftragspezifikationen. Siehe Auftragsspezifikationen auf Seite 9.
In den Warenkorb
5 Klicken Sie auf die Assistentenschaltfläche
In den Warenkorb. Der Auftrag wird erstellt und dem
Warenkorb hinzugefügt.
Der Katalog wird angezeigt. Dies ermöglicht, zur Bestellung von zusätzlichen Aufträgen weiterzugehen.
Sie können den Bestellvorgang später abschließen.
ODER
Klicken Sie auf die Schaltfläche
In den Warenkorb und bestellen.
Der Warenkorb wird angezeigt und ermöglicht Ihnen, Angebote für die Aufträge zu erhalten, die bestellt
werden sollen und den Bestellungsvorgang abzuschließen.
Die Anzahl der Exemplare kann im Warenkorb geändert werden, indem eine der
vordefinierten Optionen aus der Dropdownliste
Menge gewählt wird oder indem eine Menge
in das Feld in Übereinstimmung mit dem Typ der angezeigten Steuerung eingegeben wird.
6 Das Abschließen des Workflows der Bestellung finden Sie unter Warenkorb und Bestellungsaufgabe auf
Seite 30.
15Handbuch des Druckereikunden
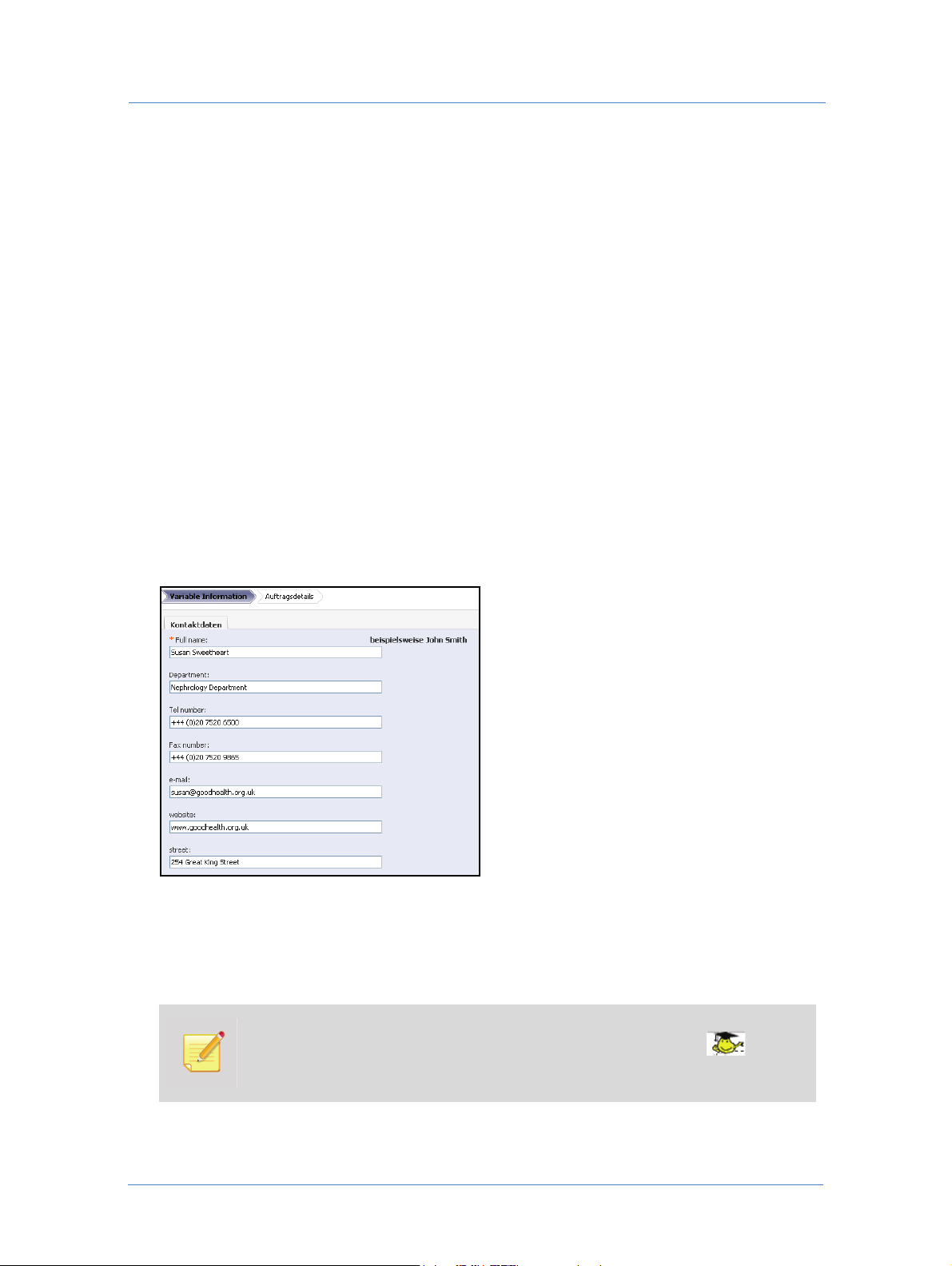
Bestellung von Aufträgen
Bestellen von Aufträgen mit variablen Informationen
Personalisierte Produkte werden basierend auf VI-Vorlagen, die variable Felder enthalten, bestellt. Wenn Sie
einen Text in die variablen Felder eingeben, wird der Text als ein Teil des Druckauftrags angezeigt, formatiert
nach den Felddefinitionen in der Vorlage. VI-Aufträge, die einen einfachen personalisierten Datensatz enthalten,
werden manuell erstellt. VI-Aufträge, die mehrere personalisierte Datensätze enthalten, können manuell Instanz
für Instanz erstellt werden oder alle Instanzen können gleichzeitig durch das Hochladen von Datensätzen mit
variablen Informationen aus einer externen Datenbankdatei erstellt werden. Wenn die hochgeladenen variablen
Datensätze mit dem Auftrag als ein Archiv variabler Daten gespeichert werden, können die Auftragsinstanzen,
die bestellt werden sollen, aus diesem Archiv gewählt werden.
Im Folgenden werden drei Beispiele für die Workflows der Bestellung für VI-Aufträge angegeben.
Bestellung von personalisierten Aufträgen
1 Wählen Sie einen Auftrag im Katalog, indem Sie auf die entsprechende Schaltfläche In den Warenkorb
klicken.
Wenn der gewählte Auftrag variable Felder enthält, die eine Personalisierung aktivieren, wird die Seite
Variable Infor mationen geöffnet und zeigt die Felder an.
Abbildung 8: Variable Felder
Die Seite kann die Fensterausschnitte der Auftragsvorschau und Auftragsübersicht enthalten, die von den
Einstellungen auf der Seite der Druckerei abhängen. Siehe Auftragsübersicht auf Seite 14 und Vorsch au auf
Seite 13.
2 Geben Sie die Informationen in die variablen Felder ein.
Wenn Sie in ein Feld schreiben, erscheint ein gestrichelter Rahmen im Fensterausschnitt
Vorschau und umrahmt die eingegebenen Information. Wenn das Symbol dem
Rahmen angehängt wird, dann kann das Feld vom Benutzer verschoben werden und Sie
können es an eine beliebige Stelle im Bereich der Auftragsseite ziehen und ablegen.
FreeFlow Web Services16
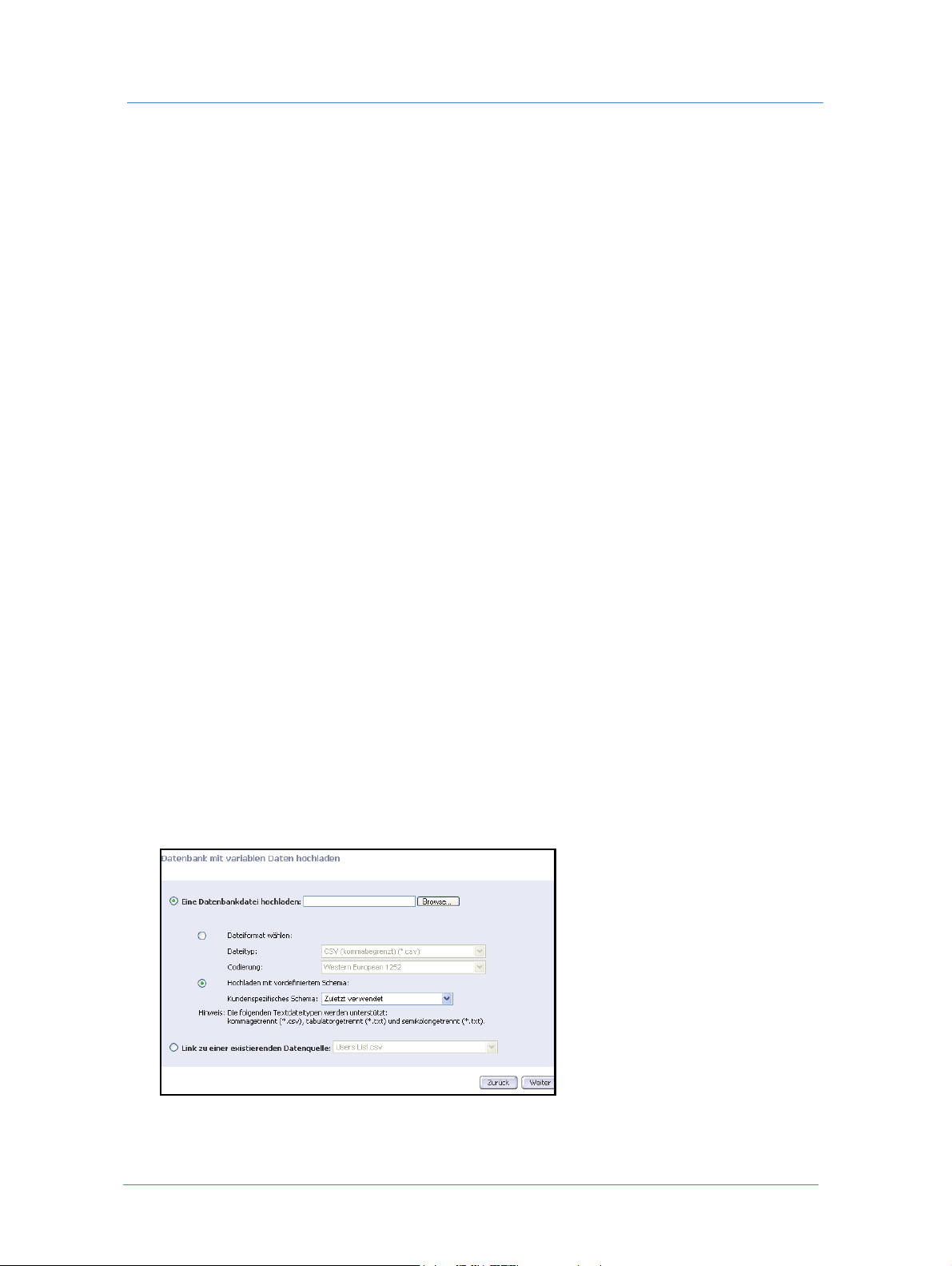
Bestellung von Aufträgen aus Superstore-Katalogen
3 Klicken Sie auf
Seite 9.
4 Nehmen Sie die notwendigen Änderungen an den Auftragseigenschaften vor, die verändert werden können
und klicken Sie dann auf
Die Seite
5 Geben Sie Informationen in die leeren Felder ein, legen Sie bei Bedarf das Versanddatum fest und ändern
Sie den Auftragsnamen.
6 Klicken Sie auf die Assistentenschaltfläche
Warenkorb hinzugefügt.
Der Katalog wird angezeigt. Dies ermöglicht, zur Bestellung von zusätzlichen Aufträgen weiterzugehen.
Sie können den Bestellvorgang später abschließen.
ODER
Klicken Sie auf die Schaltfläche
Der Warenkorb wird angezeigt und ermöglicht Ihnen, ein Angebot für die Aufträge zu erhalten, die bestellt
werden sollen und den Bestellvorgang abzuschließen.
7 Das Abschließen des Workflows der Bestellung finden Sie unter Warenkorb und Bestellungsaufgabe auf
Seite 30.
Weiter. Die Seite Auftragspezifikationen wird geöffnet. Siehe Auftragsspezifikationen auf
Weiter.
Auftragsdetails wird geöffnet. Siehe Auftragsdetails auf Seite 14.
In den Warenkorb. Der Auftrag wird erstellt und dem
In den Warenkorb und bestellen.
Bestellen von Aufträgen mit variablen Daten
Hochladen von variablen Datensätzen
1 Wählen Sie einen Auftrag im Katalog, indem Sie auf die entsprechende Schaltfläche In den Warenkorb
klicken.
Wenn das gewählte Produkt auf einer Vorlage beruht, die das Erstellen von mehreren personalisierten
Instanzen ermöglicht, ermöglichen die Steuerungen auf der Seite
Datensätze mit variablem Daten aus einer externen Datenbankdatei hochzuladen.
Abbildung 9: Hochladen von variablen Datensätzen
Variable I nfor mati o n en dem Benutzer,
17Handbuch des Druckereikunden
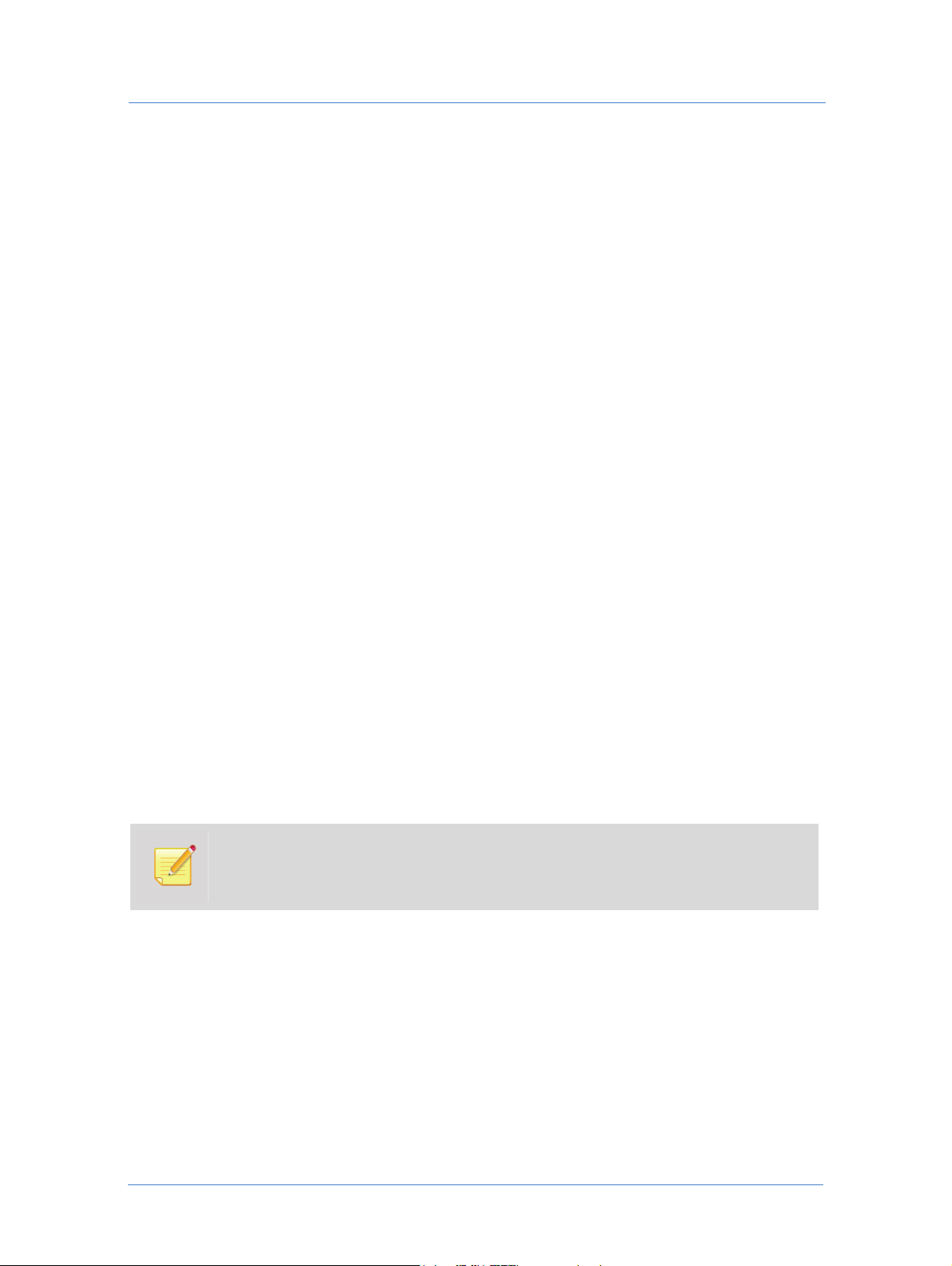
Bestellung von Aufträgen
2 Markieren Sie das Optionsfeld
der Datei zu navigieren, die Sie hochladen möchten. Wählen Sie die Datei und klicken Sie auf
3 Markieren Sie das Optionsfeld
Eine Datenbankdatei hochladen und klicken Sie auf Durchsuchen, um zu
Öffnen.
Dateiformat wählen und wählen Sie den Typ und die Codierung der Datei,
die hochgeladen werden soll.
ODER
Markieren Sie das Optionsfeld
Hochladen mit vordefiniertem Schema und wählen Sie ein
Zuordnungsschema aus der Dropdownliste.
4 Klicken Sie auf
Weiter. Die nächste Assistentenseite wird geöffnet.
Zuordnen von variablen Datensätzen
1 Wählen Sie Die erste Zeile enthält Feldnamen.
2 Ordnen Sie variable Datensätze der hochgeladenen Datei den variablen Feldern des Auftrags zu, indem Sie
die erforderlichen Optionen in den Dropdownlisten neben den Feldüberschriften wählen. Legen Sie die
Option
3 Sie können das Dialogfeld
auf den Link
ODER
Wählen Sie ein vorhandenes Zuordnungsschema aus der Dropdownliste.
4 Klicken Sie auf
Instanzen.
Importieren Sie nicht aus der Datenbank für die Felder fest, die nicht personalisiert werden sollten.
Schemaverwaltung öffnen und das neue Zuordnungsschema speichern, indem Sie
Schema klicken.
Weiter. Das System verarbeitet die hochgeladene Information und erstellt personalisierte
Bearbeiten von variablen Datensätzen
Der zusätzliche Bearbeitungsbereich, der auf der rechten Seite des Bildschirms erscheint, ermöglicht dem
Benutzer, die erstellten Instanzen zu bearbeiten. Jede Instanz kann angezeigt, manuell bearbeitet oder entfernt
werden und neue Instanzen können hinzugefügt werden.
Wenn Sie einen Feldnamen in der Liste der Feldnamen über der Liste der Datensätze auswählen, dann wird die
Liste der Namen die Werte für dieses Feld anzeigen.
Der gleiche Bearbeitungsbereich erscheint, wenn der Benutzer das Optionsfeld Datensätze
manuell erstellen
Benutzer, mehrere variable Datensätze manuell zu erstellen.
1 Im Bearbeitungsbereich wählen Sie einen Feldnamen aus dem oberen Dropdownmenü, um die Liste der
variablen Werte anzuzeigen, die für dieses Feld hochgeladen wurden.
2 Wählen Sie einen der Datensätze aus der Liste. Der ausgewählte Datensatz erscheint in dem entsprechenden
Feld und die anderen Felder werden mit der Information, die für diesen Bereich der variablen Daten relevant
ist, auf der linke Seite aktualisiert.
3 Sie können einen neuen Datensatz der Liste hinzufügen oder einen vorhandenen Datensatz in einem Feld
auf der linken Seite verändern, indem Sie auf die Schaltfläche
4 Sie können Datensätze aus der Liste löschen, indem Sie auf die Schaltfläche
auf der Assistentenseite Var i ab l e I nfor m ationen wählt. Dies ermöglicht dem
Neu unter dem Bearbeitungsbereich klicken.
Entfernen klicken.
FreeFlow Web Services18
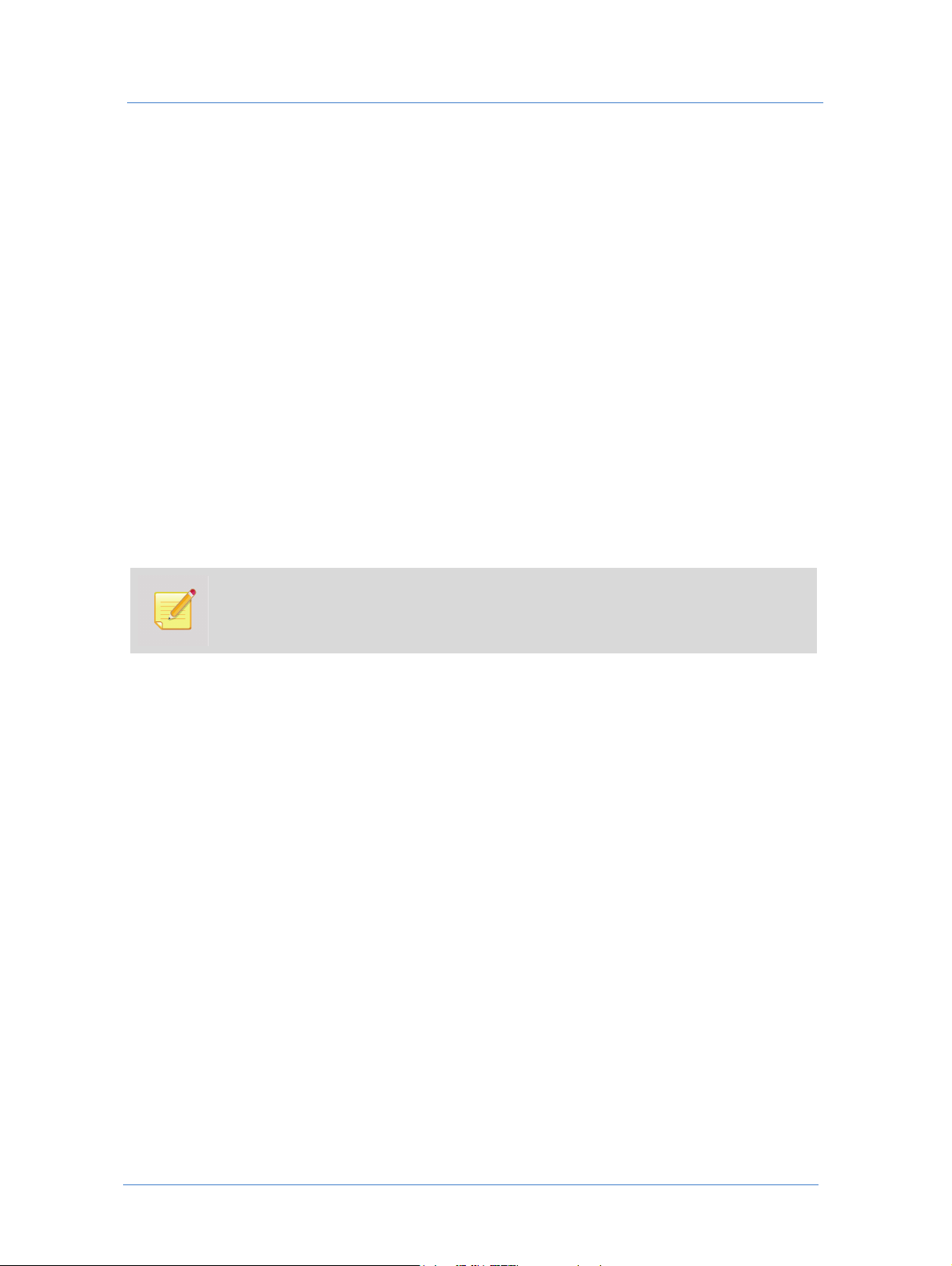
Bestellung von Aufträgen aus Superstore-Katalogen
5 Sie können den Auftrag in einem niedrigauflösenden PDF-Format anzeigen, indem Sie auf den Link
Vorschau
klicken.
PDF-
Blättern Sie mit den Navigationsschaltflächen unter der Vorschau zwischen den Datensätzen.
6 Sie können alle Datensätze aus dem Auftrag entfernen, indem Sie auf die Schaltfläche
Datenbank löschen
klicken.
7 Sie können variable Datensätze aus anderen Datenbankdateien hinzufügen, indem Sie auf die Schaltfläche
Datenbank importieren klicken.
8 Sie können die variablen Informationen an eine externe Datenbankdatei exportieren, indem Sie auf die
Schaltfläche
Datenbank exportieren klicken.
9 Sie können die Änderungen, die Sie an den variablen Daten vorgenommen haben, speichern, indem Sie auf
die Schaltfläche
10 Klicken Sie auf
Speichern klicken.
Weiter.
Bestellung
Der Auftrag wird verarbeitet und die Assistentenseite Auftragsdetails wird geöffnet. Siehe Auftragsdetails auf
Seite 14.
Zusätzliche optionale Assistentenschritte können in den Workflow aufgenommen werden, je
nach den Einstellungen, die die Druckerei definiert hat.
1 Geben Sie die Auftragsdetails in die leeren Felder ein, legen Sie bei Bedarf das Versanddatum fest oder
ändern Sie den Auftragsnamen.
2 Klicken Sie auf die Assistentenschaltfläche
In den Warenkorb. Der Auftrag wird erstellt und dem
Warenkorb hinzugefügt.
Der Katalog wird angezeigt. Dies ermöglicht, zur Bestellung von zusätzlichen Aufträgen weiterzugehen.
Sie können den Bestellvorgang später abschließen.
ODER
Klicken Sie auf die Schaltfläche
In den Warenkorb und bestellen.
Der Warenkorb wird angezeigt und ermöglicht Ihnen, Angebote für die Aufträge zu erhalten, die bestellt
werden sollen und den Bestellungsvorgang abzuschließen.
3 Das Abschließen des Workflows der Bestellung finden Sie unter Warenkorb und Bestellungsaufgabe auf
Seite 30.
19Handbuch des Druckereikunden
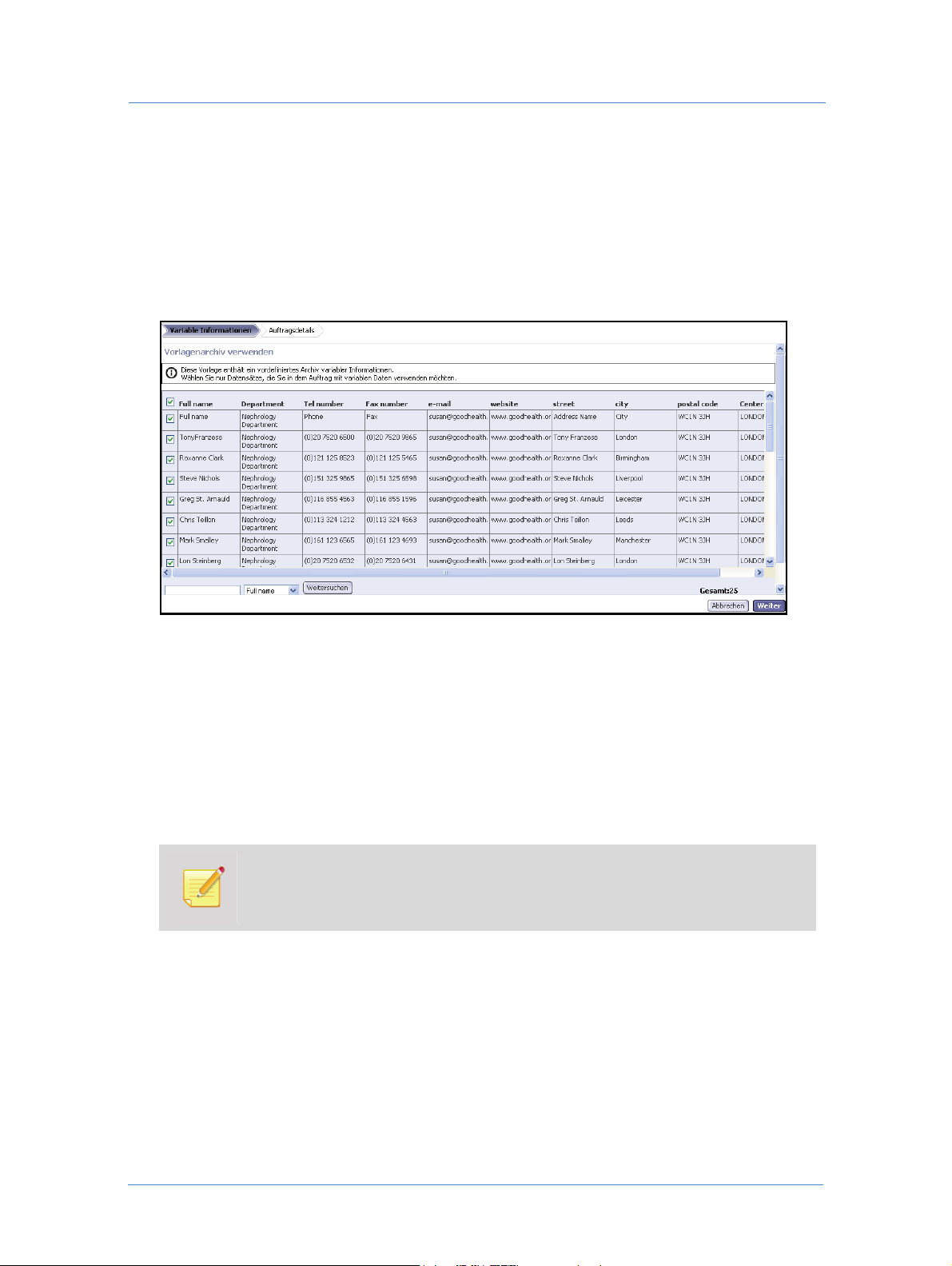
Bestellung von Aufträgen
Bestellung aus dem Archiv variabler Daten
1 Wählen Sie einen Auftrag im Katalog, indem Sie auf die entsprechende Schaltfläche In den Warenkorb
klicken.
Wenn das gewählte Produkt ein Archiv mit variablen Daten enthält, wird die Tabelle der personalisierten
Instanzen angezeigt.
Abbildung 10: Archiv variabler Daten
Jede Zeile in der Tabelle Vorlagenarchiv verwenden steht für eine Instanz des Auftrags. Die Zeilen werden
mit Auswahlkontrollkästchen ausgestattet. Alle Instanzen werden in der Tabelle angezeigt und markiert, um
standardmäßig bestellt zu werden.
2 Suchen Sie mit der Suchmaschine unten im Fenster die erforderlichen Datensätze in der Tabelle: Wählen Sie
einen Feldnamen aus der Dropdownliste der variablen Felder und geben Sie den Datensatz ein, nach dem Sie
suchen:
Die relevante Zeile wird in der Tabelle markiert.
3 Heben Sie die Markierung der Kontrollkästchen für die Instanzen auf, die dieses Mal nicht bestellt werden.
Sie können Datensätze mit variablen Daten dem Archiv hinzufügen. Greifen Sie mit dem
Link
Datensätze hinzufügen auf das entsprechende Programm zum Bearbeiten des
Archivs der variablen Daten zu (siehe Bearbeiten von variablen Datensätzen auf Seite 18 für
Details).
4 Klicken Sie auf
Die Vorschau zeigt den ersten Datensatz im Archiv an. Sie können alle Datensätze ansehen, indem Sie auf
das Symbolleistensymbol
geöffnet. Blättern Sie mit den Navigationsschaltflächen unter der Vorschau zwischen den Datensätzen.
Weiter. Die Seite Vo rs ch au wird geöffnet. Siehe Vor schau auf Seite 13.
PDF-Proof mit niedriger Auflösung klicken. Das Dialogfeld PDF-Vorschau wird
FreeFlow Web Services20
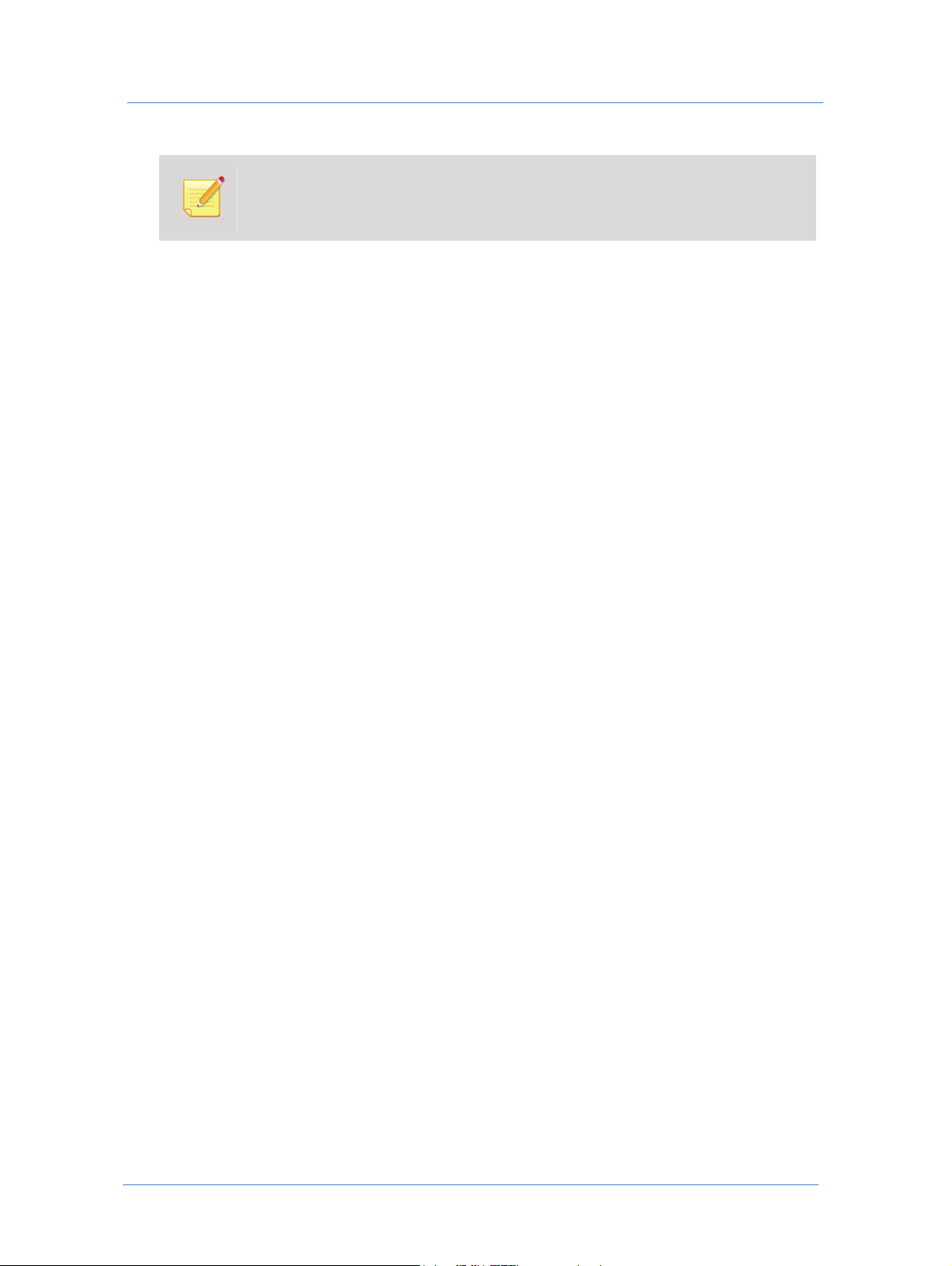
Bestellung von Aufträgen aus Superstore-Katalogen
Das niedrigauflösende PDF wird erstellt und gespeichert. Das nächste Mal, wenn Sie auf
diesen Auftrag zugreifen, steht die Vorschau sofort zur Verfügung.
5 Schließen Sie das Dialogfeld
6 Markieren Sie das Kontrollkästchen
Vorschaubereich und klicken Sie auf
Die Seite
Übersicht wird geöffnet. Siehe Auftragsübersicht auf Seite 14.
7 Ändern Sie die Anzahl der zu bestellenden Exemplare und klicken Sie auf die Schaltfläche
aktualisieren
.
PDF-Vorschau und kehren Sie zur Seite Vor sc hau des Assistenten zurück.
Ich habe den Proof erhalten und bestätige ihn unter dem
Weiter.
Preis
Ein neu berechneter Preis wird angezeigt.
8 Klicken Sie auf die Assistentenschaltfläche
In den Warenkorb. Der Auftrag wird erstellt und dem
Warenkorb hinzugefügt.
Der Katalog wird angezeigt. Dies ermöglicht, zur Bestellung von zusätzlichen Aufträgen weiterzugehen.
Sie können den Bestellvorgang später abschließen.
ODER
Klicken Sie auf die Schaltfläche
In den Warenkorb und bestellen.
Der Warenkorb wird angezeigt und ermöglicht Ihnen, Angebote für die Aufträge zu erhalten, die bestellt
werden sollen und den Bestellungsvorgang abzuschließen.
9 Das Abschließen des Workflows der Bestellung finden Sie unter Warenkorb und Bestellungsaufgabe auf
Seite 30.
21Handbuch des Druckereikunden

Bestellung von Aufträgen
Bestellung von Aufträgen aus HTML-Katalogen
Produkte im HTML-Katalog werden durch Miniaturansichten dargestellt, Details werden darunter angezeigt.
Wenn Sie aus einem HTML-Katalog bestellen, dann bestellen Sie jeweils einen Artikel, ohne durch den
Warenkorb zu gehen.
Hauptworkflow
1 Auf der Seite Aufträge bestellen klicken Sie auf die Schaltfläche Bestellung starten unter Aus unserem
Katalog bestellen.
Der Standardkatalog wird angezeigt, so wie er in den Benutzereinstellungen definiert wurde. Der
Kataloginhalt wird rechts angezeigt. Jedes Produkt im Katalog verfügt über einen Link, mit welchem der
Bestellvorgang begonnen werden kann.
2 Klicken Sie auf den Link
3 Auf dem nächsten Bildschirm bestätigen Sie die Produktdetails und den Preis. Der angezeigte Standardpreis
wird für die Standardanzahl von Exemplaren berechnet, die im Feld
4 Ändern Sie die Anzahl der Exemplare, die bestellt werden soll.
Wenn Sie einen VI-Auftrag bestellen, werden die Felder der variablen Informationen neben anderen
Auftragsdetails angezeigt.
5 Wählen Sie die Informationen, die in den variablen Feldern gedruckt werden sollen aus den vordefinierten
Optionen der Dropdownmenüs oder geben Sie die erforderlichen Informationen manuell ein.
6 Klicken Sie auf
7 Bestätigen Sie im nächsten Fenster die Preiskomponenten und den Gesamtpreis, die Zahlungsart und
Lieferadresse für den Auftrag, den Sie bestellen.
8 Zeigen Sie alle Auftragsseiten an. Standardmäßig wird die erste Auftragsseite in der Vorschau angezeigt.
Navigieren Sie mithilfe des Dropdownfelds
9 Klicken Sie auf den Link
10 Klicken Sie auf
Bestelldetails an.
Die Bestellung wird der Druckerei zugestellt.
Weiter.
Ihre Bestellung aufgeben. Die Bestellbestätigung erscheint und zeigt den Auftrag und die
Bestellung starten unter einem Produkt, das bestellt werden soll.
Anzahl der Exemplare angezeigt wird.
Seitenzahl über der Auftragsvorschau zu den Seiten.
PDF-Vorschau, um den Soft-Proof des Auftrags anzuzeigen
FreeFlow Web Services22

Bestellen von Bestandsaufträgen
Zusätzliche Bestelloptionen
Es gibt zusätzliche Optionen für das Bestellen von Aufträgen, die auf HTML-Katalogen oder Vorlagen
basieren. Informationen, die sich in einem beliebigen HTML-Katalog befinden, können an eine externe
HTML-Seite exportiert werden, die dann als Ausgangspunkt für die Bestellung verwendet werden kann. Diese
Optionen ermöglichen den Angestellten der Unternehmen von Druckereikunden, ihre Druckarbeiten zu
bestellen, ohne sich beim System anzumelden und gleichzeitig Design und Budgetkontrolle dennoch zentral zu
verwalten.
Es gibt zwei Arbeitsschritte, die den Angestellten ermöglichen, Aufträge über eine externe HTML-Seite zu
bestellen:
Exportieren von HTML - Exportieren eines Katalogs/einer Vorlage zu einer externen HTML-Seite, die
gespeichert und dann auf der Internetseite der Druckerei oder auf der Intranetseite des Unternehmens des
Druckereikunden platziert wird. Aufträge können direkt von der Seite aus bestellt werden.
Senden von MailToPrint - Exportieren eines Katalogs/einer Vorlage zu einer externen HTML-Seite, die an
bestimmte Angestellte per E-Mail gesendet wird. Die Angestellten erhalten eine E-Mailnachricht mit der
angehängten HTML-Seite, die das Bestellen von der angehängten Seite ermöglicht.
Benutzer, welche die HTML-Seite per E-Mail erhalten, werden in den MailToPrint-Einstellungen
angegeben. Es gibt auch Freigabeeinstellungen, die bestimmen, ob die Aufträge, die von dieser bestimmten
Seite von einem bestimmten Benutzer direkt zur Produktion gesendet werden können, oder erst zur
Freigabe an einen Angestellten mit höheren Berechtigungen. Im zweiten Fall wird, wenn ein Angestellter
eine Auftragsbestellung aufgibt, wird eine Freigabeanfrage an die vordefinierten Adressen gesendet.
Siehe unter Einstellen der MailToPrint-Option auf Seite 51 für das Einstellen des MailToPrint-Workflows
und der E-Mail-Adressen.
Der Workflow der Bestellung für diese zwei Optionen ist der gleiche, wie der oben im Hauptworkflow
beschriebene.
Bestellen von Bestandsaufträgen
Ihre Druckerei kann ermöglichen, dass bestimmte Aufträge gedruckt und im Lager der Druckerei gelagert
werden. Wenn diese Option für eine Vorlage aktiviert wird, können die Aufträge in den Bestand gedruckt und
aus dem Bestand bestellt werden. Das Drucken in den Bestand kann nur für statische Aufträge aktiviert werden.
Siehe unter Bestand auf Seite 70 für das Verwalten der Bestandsvorlagen.
Bestellen in den Bestand
Das Bestellen in den Bestand wird über das gleiche Fenster Bestand ausgeführt, in dem die Bestandsvorlagen
verwaltet werden.
1 Klicken Sie auf die Registerkarte
Menü. Das Fenster
2 Suchen Sie mit der Suchmaschine über der Vorlagenliste eine gewünschte Bestandsvorlage nach Namen.
Geben Sie den vollständigen Namen in das Feld ein, das nach der bestimmten Vorlage sucht. Das
Eingeben einer Zeichenfolge sucht alle Vorlagen mit Namen, die mit der Zeichenfolge beginnen.
Suchen wird geöffnet.
Vorla g e n ve rwa lten und klicken Sie dann auf die Option Lager im linken
23Handbuch des Druckereikunden

Bestellung von Aufträgen
3 Mit der
Vorlagennummer oder andere Attribute eingeben.
4 Wählen Sie die gewünschte Vorlage aus der Liste der Suchergebnisse und klicken Sie unter den
Vorlagendetails auf die Schaltfläche
Der Warenkorb wird geöffnet Der Auftrag wird dem Warenkorb hinzugefügt und durch das Symbol
gekennzeichnet.
5 Wählen Sie die in den Bestand zu druckende Exemplaranzahl.
6 Schließen Sie die Bestellung ab (siehe unter Warenkorb und Bestellungsaufgabe auf Seite 30).
Erweiterten Suche können Sie die Suchergebnisse einengen, indem Sie Filterkriterien wie
In den Bestand drucken.
Bestellung aus dem Bestand
Das Bestellen von Aufträgen aus dem Bestand wird über den Vorlagenspeicher ausgeführt. Im Vorlagenspeicher
werden Bestandsvorlagen mit dem Symbol gekennzeichnet. Wenn eine Bestandsvorlage gewählt wird, wird
die zurzeit im Bestand gelagerte Anzahl der Auftragsexemplare mit den Vorlagendetails angezeigt.
1 Wählen Sie eine Bestandsvorlage auf der Seite
die aus dem Bestand bestellt werden kann.
2 Die Schaltfläche
Auftrag dem Warenkorb hinzuzufügen.
Der Warenkorb wird geöffnet Der Auftrag wird dem Warenkorb hinzugefügt und durch das Symbol
gekennzeichnet.
In den Warenkorb und bestellen erscheint. Klicken Sie auf die Schaltfläche, um den
Vor la ge n und beachten Sie die Höchstanzahl der Exemplare,
3 Wählen Sie die aus dem Bestand zu bestellende Exemplaranzahl.
4 Schließen Sie die Bestellung ab (siehe unter Warenkorb und Bestellungsaufgabe auf Seite 30).
FreeFlow Web Services24

Bestellen von Aufträgen aus Dateien, die auf dem Benutzercomputer gespeichert wurden
Bestellen von Aufträgen aus Dateien, die auf dem
Benutzercomputer gespeichert wurden
So können Sie Aufträge unter Verwendung von Dateien, die auf dem Benutzercomputer gespeichert sind,
bestellen:
1 Auf der Seite
Bestellung starten.
Das Fenster
2 Wählen Sie einen erforderlichen Auftragstyp und klicken Sie auf die Schaltfläche
Der Bestellassistent wird gestartet.
Der Assistent besteht aus verschiedenen Bestellschritten, je nach dem gewählten Auftragstyp. Siehe die
entsprechenden Musterassistenten in Bestellung von Aufträgen aus Superstore-Katalogen im Abschnitt
oben.
3 Führen Sie die notwendigen Arbeitsschritte auf jeder Assistentenseite aus. Siehe Optionale Schritte des
Assistenten auf Seite 9.
4 Klicken Sie auf die Assistentenschaltfläche
Warenkorb hinzugefügt.
Die Seite
weiterzugehen. Sie können den Bestellvorgang später abschließen.
ODER
Klicken Sie auf die Schaltfläche
Der Warenkorb wird angezeigt und ermöglicht Ihnen, Angebote für die Aufträge zu erhalten, die bestellt
werden sollen und den Bestellungsvorgang abzuschließen.
5 Das Abschließen des Workflows der Bestellung finden Sie unter Warenkorb und Bestellungsaufgabe auf
Seite 30.
Aufträge bestellen klicken Sie auf unter Dokumente von Ihrem Computer drucken auf
Auftragstyp wählen erscheint und zeigt die Typen der Aufträge an, die bestellt werden können.
Auswählen.
In den Warenkorb. Der Auftrag wird erstellt und dem
Aufträge bestellen wird angezeigt. Dies ermöglicht, zur Bestellung von zusätzlichen Aufträgen
In den Warenkorb und bestellen.
25Handbuch des Druckereikunden

Bestellung von Aufträgen
Bestellen von Buchmontage-Aufträgen
Der Workflow für das Bestellen von Buchmontage-Aufträgen beinhaltet die folgenden Schritte:
Hochladen von Druckdateien
Einstellen der Bindeart
Preflight-Bericht
Definition von Auftragskomponenten
Bestellung
So bestellen Sie Aufträge, der aus einer Anzahl von Druckdateien oder Komponenten zusammengesetzt wird:
1 Auf der Seite
bestellen
2 Beginnen Sie mit dem ersten Assistentenschritt, indem Sie auf
Die Assistentenseite
Arbeitsvorgangs.
Aufträge bestellen klicken Sie auf die Schaltfläche Bestellung starten unter Buchmontage
.
Wenn der Assistent das erste Mal ausgeführt wird, erscheint ein Fenster, das den Assistenten
vorstellt. Dieses Fenster kann das nächste Mal, wenn der Benutzer den Assistenten ausführt,
übersprungen werden, indem das entsprechende Kontrollkästchen markiert wird.
Druck starten klicken.
Dateien hochladen erscheint mit Anweisungen für den Benutzer bezüglich des
Hochladen von Druckdateien
1 Sie können die Dateien einzeln hochladen, indem Sie das Optionsfeld Eine Datei hochladen markieren.
Suchen Sie mithilfe der Schaltfläche
Sie die Dateien nacheinander und fügen Sie die Dateien dem Auftrag durch Klicken auf die Schaltfläche
Hochladen hinzu.
ODER
Sie können die Dateien gleichzeitig hochladen, indem Sie das Optionsfeld
verwenden
Das Fenster FTP-Site der Druckerei wird geöffnet. Wählen Sie die Dateien und ziehen Sie sie in das Fenster
und legen Sie sie ab.
markieren.
Durchsuchen die Dateien, die im Auftrag enthalten sein sollen. Wählen
FTP-Mehrfach-Upload
Die Dateinamen werden im Fensterausschnitt
Jede hochgeladene Datei kann zu diesem Zeitpunkt vom Auftrag entfernt werden.
2 Wenn alle Dateien hinzugefügt wurden, klicken Sie auf
das dem Benutzer ermöglicht, die Bindeart zu wählen.
Hochgeladene Dateien angezeigt.
Weiter, um mit dem nächsten Fenster fortzufahren,
FreeFlow Web Services26

Bestellen von Buchmontage-Aufträgen
Einstellen der Bindeart
1 Auf der Seite Standardbindeart wählen Sie die Buchbindung aus den aktivierten Optionen aus.
Führ jede gewählte Bindeart, wird ein entsprechender Satz von zusätzlichen Parametern aktiviert.
2 Definieren Sie alle zusätzlichen Bindeparameter.
3 Klicken Sie auf
Weiter. Das System lädt die Dateieinstellungen hoch und bestätigt sie.
Preflight-Bericht
Wenn es Dateien mit auf den Druck bezogenen Problemen gibt, erscheint die Nachricht “Mit Fehlern
ausgeführt
Preflight
1 Klicken Sie auf den Link, um die Preflightprüfung zu beginnen und den Dateibericht anzuzeigen.
2 Klicken Sie auf
” und die problematischen Dateien sind mit einem Warnsymbol gekennzeichnet. Der Link PDF-
erscheint für jede Datei mit druckbezogenen Problemen.
Der Benutzer kann unabhängig von den Problemen mit dem Bestellen fortfahren. Wenn der
Benutzer trotzdem fortfahren möchte, sollte das entsprechende Kontrollkästchen unten im
Fenster markiert werden.
Das System prüft die Farbeinstellungen, verwendeten Schriften und die Bilder in den Dateien. Der
Uploadbericht
definiert werden können.
erscheint.
Weiter. Der Assistent geht zum nächsten Schritt weiter, bei dem Auftragskomponenten
Datei-
27Handbuch des Druckereikunden

Bestellung von Aufträgen
Definition von Auftragskomponenten
Das Fenster Komponenten definieren wird angezeigt.
Abbildung 11: Definieren von Komponenten eines Buchmontage-Auftrags
Der linke Ausschnitt des Fensters zeigt die Liste der hochgeladenen Dateien in der hochgeladenen
Reihefolge an und enthält Details. Die Eigenschaften des ganzen Buchs werden im Fensterausschnitt
Buchzusammenfassung angezeigt.
Ein Composite-Auftrag kann mit einer einzelnen Datei beginnen, auf deren Grundlage
Buchkomponenten erstellt werden können. Es kann definiert werden, welche Seiten der
Datei Umschlag, welche S/W sind und welche einen farbigen Inhalt haben.
1 Sie können dem Buch Trennseiten hinzufügen, indem Sie auf die Schaltfläche
Registerkarten hinzufügen
klicken.
Das Dialogfeld
Registerkarten hinzufügen wird geöffnet.
2 Wählen Sie die Art der Trennseiten und die Papierqualität und geben Sie den Text für jede neue Trennseite
ein. Geben Sie die Anzahl der Seiten ein, nach denen die Trennseite folgen soll. Wiederholen Sie dies, bis alle
Trennseiten definiert sind und klicken Sie auf
OK.
Die neuen Trennseiten erscheinen in der Liste der Komponenten.
3 Sie können dem Buch leere Seiten hinzufügen, indem Sie auf die Schaltfläche
Leerstellen hinzufügen
klicken.
Das Dialogfeld
Leere Seiten hinzufügen erscheint.
4 Entscheiden Sie, ob die neuen leeren Seiten farbig oder S/W sind und wählen Sie die Papierqualität. Geben
Sie die Anzahl der leeren Seiten an, die hinzugefügt werden sollen. Geben Sie die Anzahl der Seiten ein, auf
FreeFlow Web Services28

Bestellen von Buchmontage-Aufträgen
welche die leeren Seiten folgen sollen und klicken Sie auf
Liste der Komponenten.
5 Die Reihenfolge der Komponenten in der Liste kann mit den Steuerungsschaltflächen
Nach unten über der Komponentenliste verändert werden.
6 Sie können die Eigenschaften einer bestimmten Komponente ändern, indem Sie die Komponente in der
Liste markieren.
Die Komponenteneigenschaften erscheinen auf der rechten Seite des Fensters im Ausschnitt
Eigenschaften für gewählte Seiten ändern.
Jegliche Änderungen von einer dieser Eigenschaften erfordert das Zurücksetzen aller
Eigenschaften. Als Ergebnis werden alle Elemente in der Komponentenliste entfernt.
7 Nehmen Sie die notwendigen Änderungen an Typ und Papierqualität an der gewählten Komponente vor
und klicken Sie auf
Die Komponentendetails werden in der Liste geändert.
8 Sie können Seitenausnahmen definieren, indem Sie die Seitenzahlen in das Textfeld
der Komponentenliste eingeben und auf
Die Anzahl der gewählten Seiten erscheinen im Fensterausschnitt und die entsprechenden Einstellungen
werden aktiviert.
Übernehmen.
Auswählen klicken.
OK. Die neuen leeren Seiten erscheinen in der
Nach oben und
Seiten wählen unter
9 Nehmen Sie die notwendigen Änderungen vor und klicken Sie auf
10 Zeigen Sie das Buch als Vorschau im niedrigauflösenden PDF-Format an und führen Sie die
Preflightprüfung aus.
Übernehmen
Bestellung
1 Klicken Sie auf die Assistentenschaltfläche In den Warenkorb. Der Auftrag wird erstellt und dem
Warenkorb hinzugefügt.
Die erste Seite des Assistenten wird angezeigt. Dies ermöglicht, zur Bestellung von zusätzlichen
Buchmontage-Aufträgen weiterzugehen. Sie können den Bestellvorgang später abschließen.
ODER
Klicken Sie auf die Schaltfläche
Der Warenkorb wird angezeigt und ermöglicht Ihnen, Angebote für die Aufträge zu erhalten, die bestellt
werden sollen und den Bestellungsvorgang abzuschließen.
2 Das Abschließen des Workflows der Bestellung finden Sie unter Warenkorb und Bestellungsaufgabe auf
Seite 30.
In den Warenkorb und bestellen.
29Handbuch des Druckereikunden

Bestellung von Aufträgen
Warenkorb und Bestellungsaufgabe
Wenn der Benutzer auf die Schaltfläche In den Warenkorb und bestellen von einem beliebigen Bestellassistenten
klickt, dann wird der Warenkorb angezeigt und ermöglicht, dass der Workflow der Bestellung abgeschlossen
werden kann.
Abbildung 12: Warenkorb
Eine einmalige Nummer wird jedem Auftrag vom System zugewiesen, wenn er dem Warenkorb
hinzugefügt wird.
Wenn aus dem Warenkorb bestellt wird, dann werden alle Aufträge, die auf einer Seite des
Warenkorbs angezeigt werden, zu einer Bestellung zusammengefasst.
Bearbeiten von Aufträgen im Warenkorb
1 Klicken Sie auf das Hinweissymbol neben einer Auftragsnummer, um den Hinweis für diesen Auftrag
einzugeben oder zu bearbeiten.
Dieser Hinweis kann von der Druckerei eingesehen werden und kann als Kommunikationskanal für
bestimmte Anweisungen zwischen Druckereikunden und der Druckerei dienen.
2 Für einen Auftrag, der nicht zu diesem Zeitpunkt bestellt werden soll:
Klicken Sie auf
Gespeicherte Aufträge für eine spätere Verwendung zu übertragen.
ODER
Klicken Sie auf
3 Klicken Sie auf den Link des Auftragsnamens, um zur Bestellassistentenseite zurückzukehren, wo die
Auftragseigenschaften, der Inhalt und die Details nach Bedarf verändert werden können.
Für später speichern, um den Auftrag aus dem Warenkorb zu entfernen und ihn zu
Löschen, um den Auftrag dauerhaft aus dem Warenkorb zu entfernen.
FreeFlow Web Services30

Warenkorb und Bestellungsaufgabe
Preisberechnung der Bestellung
1 Im Feld Menge stellen Sie die Anzahl der Auftragsexemplare, die für jeden Auftrag gedruckt werden sollen,
ein oder geben Sie sie ein.
2 Klicken Sie auf
der Bestellung zu berechnen.
3 Wenn Sie die Preise annehmen, klicken Sie auf die Schaltfläche
Preis berechnen, um den Preis für jeden Auftrag in der Bestellung, sowie den Gesamtpreis
Weiter zur Bestellung.
Bestellungsaufgabe
Die standardmäßige Bestellungsaufgabe schließt den Workflow der Bestellung ab und besteht aus den
folgenden Schritten:
Auswahl der Lieferadresse und Versandart
Auswahl der Zahlungsart
Prüfung der Bestellübersicht
Aufgabe der Bestellung
Der Vorgang kann kundenspezifisch angepasst werden, gemäß den Bedürfnissen des Druckereikunden.
Einstellen von Versandparametern
1 Sie können die angezeigte Lieferadresse ändern, indem Sie auf Bearbeiten im Fenster Eine Lieferadresse
wählen
klicken.
2 Sie können eine andere Lieferadresse wählen, indem Sie auf den Link
Details finden Sie unter Bearbeiten des Adressbuchs auf Seite 84.
Adressbuch anzeigen klicken.
3 Geben Sie eine neue Lieferadresse ein, indem Sie auf den Link
4 Sie können an mehr als eine Adresse versenden, indem Sie auf den Link
klicken.
5 Nachdem die entsprechenden Adressen hinzugefügt wurden, klicken Sie auf
Das Fenster
6 Legen Sie das Versanddatum mit dem Kalender fest.
7 Wenn verschiedene Versandarten verfügbar sind, wählen Sie die erforderliche Versandart aus und klicken
Sie auf
Ihre Versandoptionen wählen wird angezeigt.
Weiter.
Eine neue Lieferadresse eingeben klicken.
An mehrere Adressen versenden
Weiter.
31Handbuch des Druckereikunden
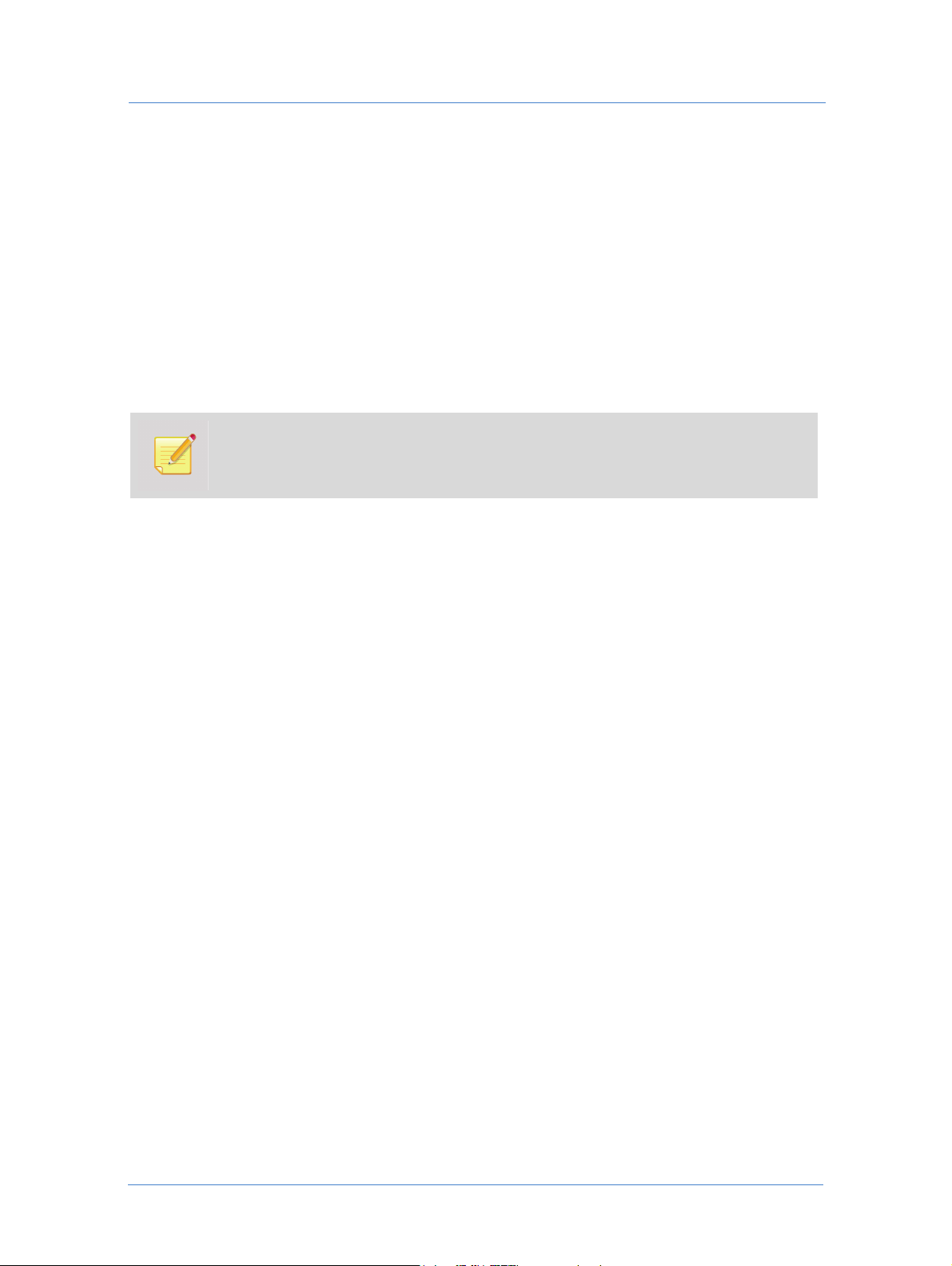
Bestellung von Aufträgen
Endgültige Aufgabe der Bestellung
1 Im angezeigten Fenster Bestellung aufgeben wählen Sie die Zahlungsart aus den Optionen, die von der
Druckerei aktiviert wurden.
2 Bestätigen Sie die Bestellinformationen, wählen Sie eine Kostenstelle für jeden Auftrag in der Bestellung und
füllen Sie die Felder
Referenznummer nach Bedarf für jeden Auftrag aus.
3 Klicken Sie auf die Assistentenschaltfläche
Das Fenster
Bestellungsdetails werden angezeigt.
4 Klicken Sie auf
Auftragsbestätigung erscheint und zeigt an, dass die Bestellung aufgegeben wurde und die
Weiter einkaufen, um zum Fenster Aufträge bestellen zurückzukehren.
Für Aufträge, die nicht die Bestellungsaufgabe durchlaufen haben, ist die Anzeige und das
Bearbeiten der Auftragseigenschaften aktiviert. Für einen Auftrag, der bestellt wurde, ist nur die
Ansicht der Auftragsparameter aktiviert.
Ihre Bestellung aufgeben.
FreeFlow Web Services32

3
Verfolgung von Aufträgen
Warteschlangen und Status von Aufträgen
Die Seite Aufträge verfolgen ermöglicht dem Benutzer, Listen von Aufträgen in unterschiedlichen Status
anzuzeigen, Aufträge zu bestellen, die für eine Bestellung bereit und im Warenkorb sind, Bestellungen und
Freigabeabläufe zu wiederholen, Aufträge als Vorlagen zu speichern, Auftragseigenschaften zu bearbeiten und
nach Aufträgen gemäß verschiedener Kriterien zu suchen.
Im Folgenden werden Warteschlangen und Status von Aufträgen angegeben, die im System definiert sind:
Gespeicherte Aufträge - die Aufträge, die vorher erstellt und gespeichert wurden und für eine Bestellung
bereit sind. Die Druckerei kann diese Aufträge einsehen, aber sie werden erst bestellt, wenn der
Druckereikunde sie in den Warenkorb legt und bestellt.
War enkor b - die Aufträge, die in den Warenkorb gelegt wurden. Siehe Warenkorb und Bestellungsaufgabe
auf Seite 30.
Freigabe - die Aufträge, die von Benutzern bestellt wurden, denen keine Freigabeberechtigungen
zugeordnet wurden und die auf eine Freigabe von einem Supervisor oder Administrator warten. Die
Warteschlange
oder Ablehnung.
Druck - die bestellten Aufträge, die gegenwärtig in der Warteschlange Produktion auf der Seite der
Druckerei sind.
Ver sa nd - die bestellten Aufträge, die die Druckerei versendet hat.
Erhalten - die bestellten Aufträge, die der Druckereikunde von der Druckerei erhalten hat.
Freigabe zeigt alle Aufträge an, die auf eine Freigabe warten und ermöglicht eine Freigabe

Verfolgung von Aufträgen
Suche nach einem Auftrag
Das Fenster Suchen wird aufgerufen, indem man auf die Option Suchen unter der Liste der Auftragsstatus auf
der Seite
Abbildung 13: Suchfenster
Aufträge verfolgen klickt.
Dasselbe Fenster kann aufgerufen werden, wenn man auf die Schaltfläche Status anzeigen unter
Bestellstatus auf der Seite Aufträge bestellen klickt.
Hauptfunktionen des Suchfensters
Das Fenster besteht aus den folgenden Elementen:
Suchmaschine und die Schaltfläche Erweiterte Suche - ein Suchmechanismus, der eine Vielfalt von
Methoden anbietet, um einen bestimmten Auftrag zu lokalisieren oder eine Anzahl von Aufträgen, die durch
häufige Kriterien charakterisiert werden. Details finden Sie unter Suchoptionen auf Seite 35.
Tabelle der Suchergebnisse - listet die Aufträge auf, die von der Suche ermittelt wurden. Die Tabelle enthält
eine Anzahl von Attributenspalten. Das Klicken auf eine Spaltenüberschrift sortiert die Liste der Aufträge
nach Attributen.
Verwenden Sie die Schaltfläche
Darstellung der Tabelle der Suchergebnisse festlegen können. Die Liste von allen verfügbaren
Auftragsattributen wird in diesem Dialogfeld angezeigt. Wenn ein Attribut ausgewählt wird, erscheint eine
Spalte mit diesem Attributnamen in der Tabelle der Suchergebnisse und die relevanten Informationen
werden angezeigt.
Schaltfläche Excel-Bericht - der Benutzer kann die Suchergebnisse in eine Excel-Datei exportieren. Das
Klicken auf diese Schaltfläche ruft ein Dialogfeld auf, das dem Benutzer ermöglicht zu bestimmen, welche
Attribute in der Excel-Datei angezeigt werden. Wenn ein Attribut im Dialogfeld ausgewählt wird, wird eine
Spalte mit diesem Attributnamen in der Excel-Datei angezeigt.
Spaltenauswahl, um das entsprechende Dialogfeld zu öffnen, wo Sie die
Diese Funktion ist optional. Der Export wird aktiviert, wenn das entsprechende Modul von Ihrer Druckerei
erworben wurde.
FreeFlow Web Services34
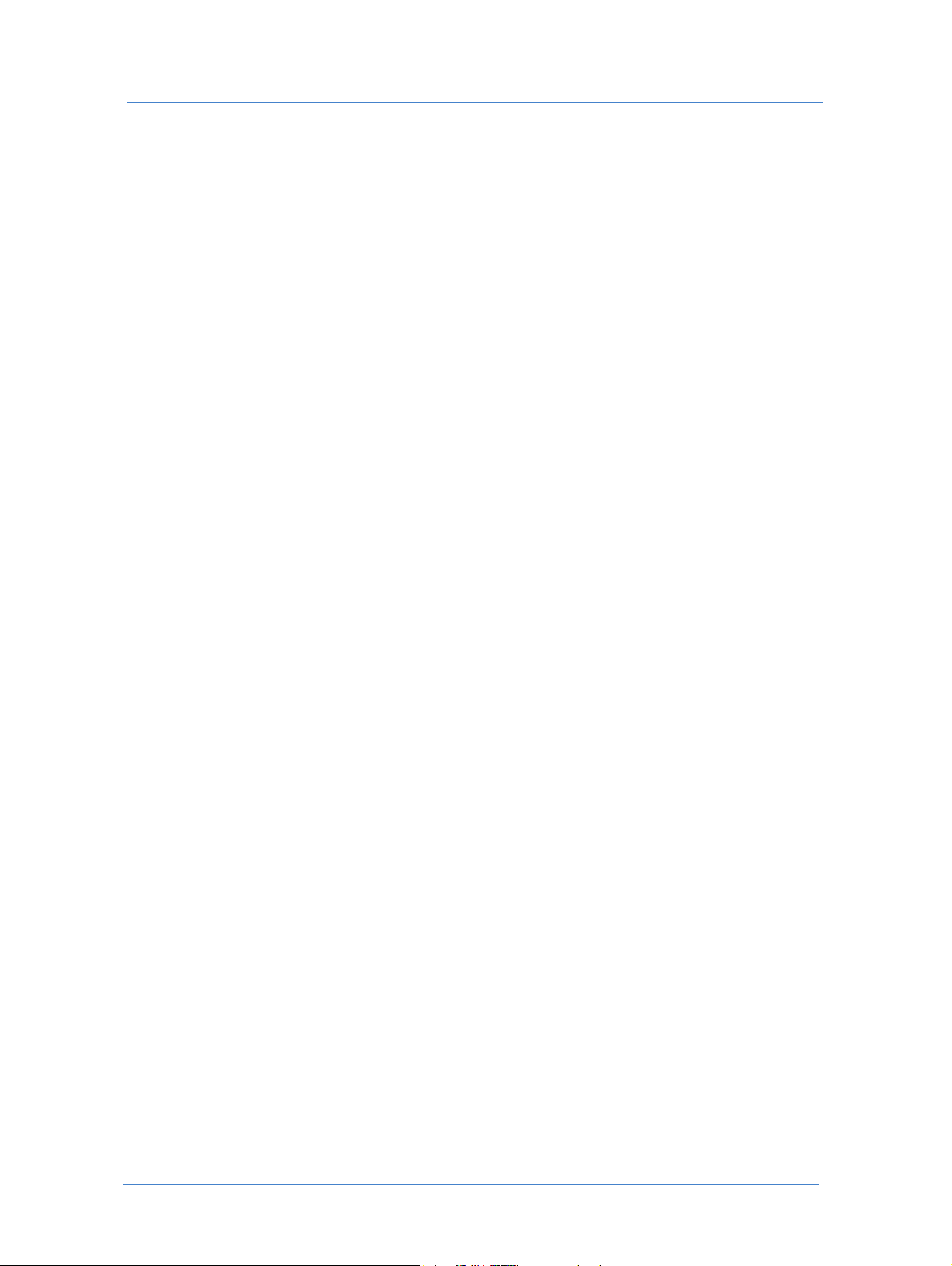
Suche nach einem Auftrag
Fensterausschnitt der Auftragsdetails - zeigt Parameter von einem Auftrag an, der in der Tabelle der
Suchergebnisse ausgewählt ist und liefert Links für dazugehörige Abläufe.
Suchoptionen
Suchoptionen, die in der Dropdownliste Status verfügbar sind, sind wie folgt:
Alle - zeigt Aufträge in allen möglichen Warteschlangen und Status an.
Alle (außer gelöschte) - zeigt Aufträge in allen möglichen Warteschlangen und Status an, mit Ausnahme der
gelöschten Aufträge.
Gespeicherte Aufträge, War tet auf Freigabe, Druckbereit, Versandt, Erhalten, Artwork - zeigt Aufträge in ihren
entsprechenden Warteschlangen an.
Abgelehnt - zeigt alle Aufträge an, die vom Supervisor oder Administrator in der Warteschlange Freigabe
abgelehnt wurden.
Gelöscht - zeigt alle gelöschten Aufträge an.
Bereit zur Bestellung, Bestellt, Nicht bestellt - zeigt alle Aufträge im entsprechenden Status an.
Zusätzliche Filterkriterien können in die Suchfelder eingegeben werden:
Das Dropdownfeld Suchen ermöglicht eine Auswahl eines Attributs, das gefiltert werden soll. Die Liste der
Attribute beinhaltet allgemeine Attribute zur Auftragsidentifizierung, Attribute der Preisberechnung,
Bestelldetails und -status, Versandinformationen und Benutzerdaten.
Das Befehlsdropdownfeld neben dem Feld Suchen wird für das Festlegen des Filtertyps als auf einen Text
basierend oder numerisch verwendet. Die Optionen, die in diese Dropdownliste eingeschlossen sind,
hängen von dem Typ des Attributs ab, das im Feld
Suchen ausgewählt wird.
35Handbuch des Druckereikunden
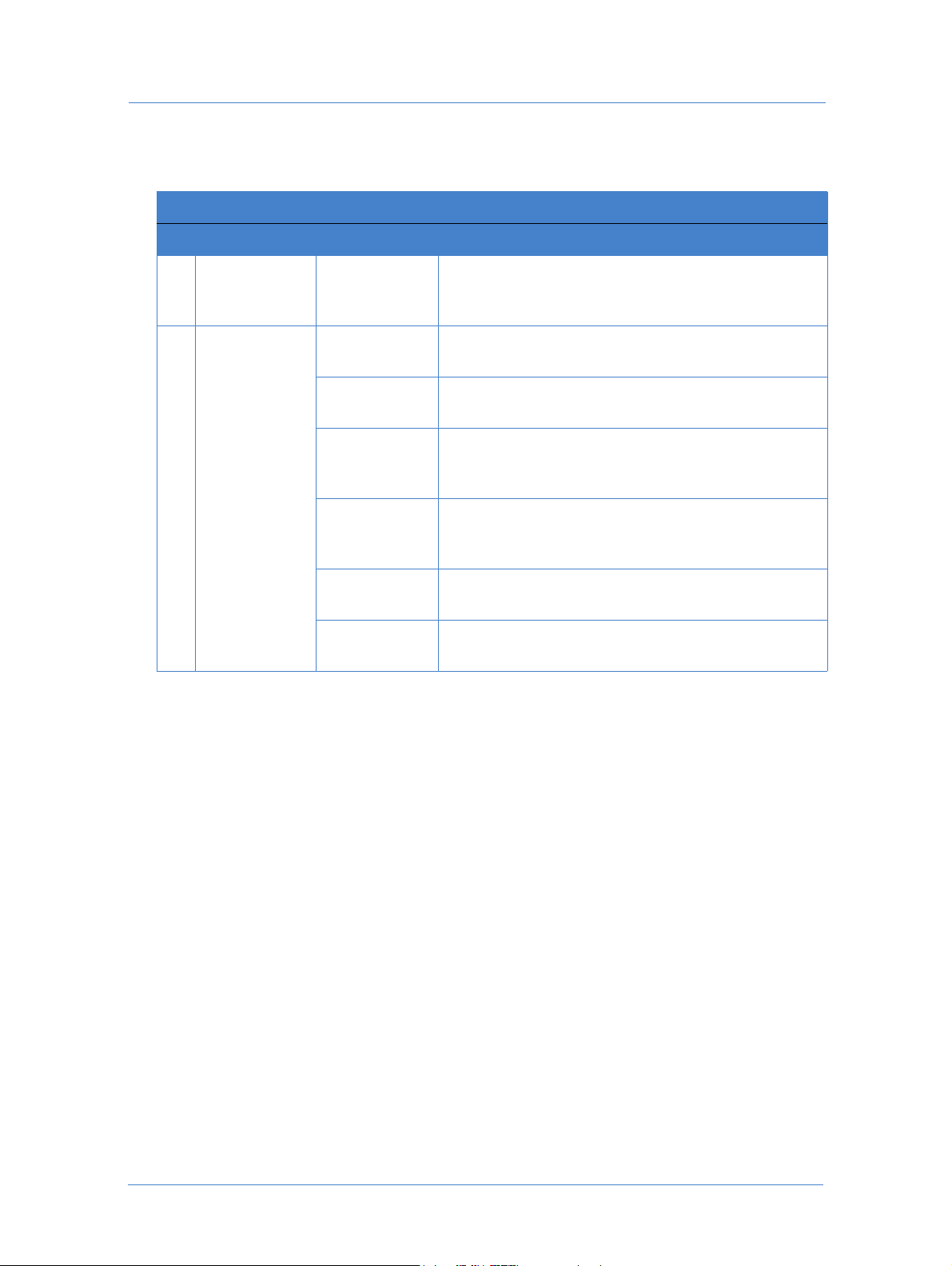
Verfolgung von Aufträgen
Die folgende Tabelle listet alle optionalen Filtereinstellungen auf und beschreibt sie:
Befehlsoptionen
Filtertypen Befehl Beschreibung
1 Auf einen Text
basierend
Wie Sucht nach allen Aufträgen, die einen Buchstaben,
Buchstaben oder ein Wort enthalten, die in das nächste
Textfeld eingegeben sind.
2 Numerisch > Sucht nach allen Auftragsnummern, die größer als die in das
nächste Textfeld eingegebene Zahl sind.
< Sucht nach allen Auftragsnummern, die kleiner als die in das
nächste Textfeld eingegebene Zahl sind.
<= Sucht nach allen Auftragsnummern, die kleiner als oder
gleich groß wie die in das nächste Textfeld eingegebene
Zahl sind.
=> Sucht nach allen Auftragsnummern, die größer als oder
gleich groß wie die in das nächste Textfeld eingegebene
Zahl sind.
<> Sucht nach allen Auftragsnummern, die kleiner oder größer
als die in das nächste Textfeld eingegebene Zahl sind.
= Sucht nach allen Auftragsnummern, die gleich groß wie die
in das nächste Textfeld eingegebene Zahl sind.
Das Textfeld neben dem Befehlsfeld wird für das Eingeben von Buchstaben oder Zahlen verwendet, die das
Suchziel repräsentieren.
Mit der erweiterten Suche kann der Benutzer einen bestimmten Status und Attribute eingeben, die den
Suchbereich einschränken. Mit der Schaltfläche
Erweiterte Suche wird das entsprechende Dialogfeld
aufgerufen, in dem mehrere Attribute kombiniert werden können.
FreeFlow Web Services36
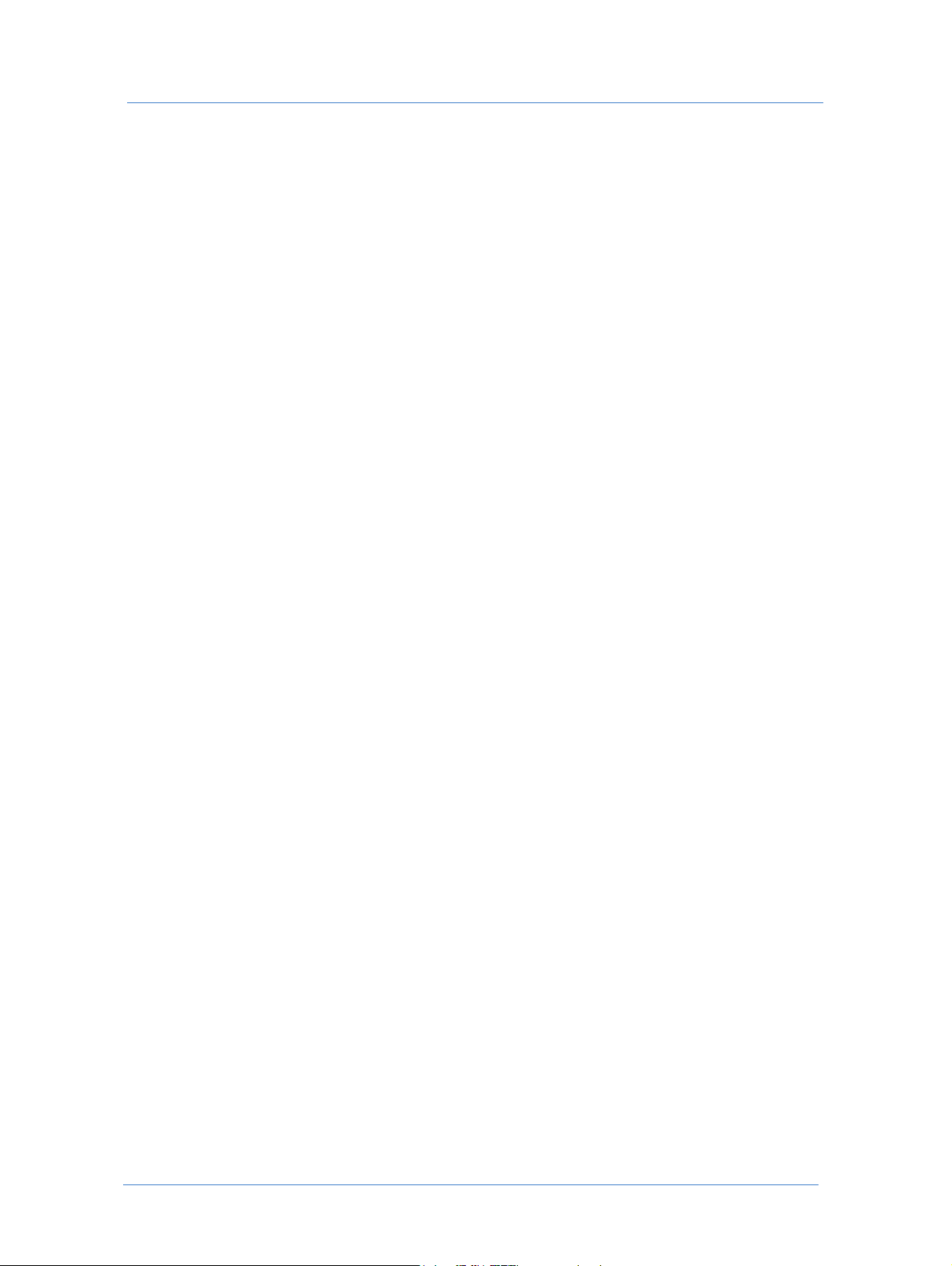
Suche nach einem Auftrag
Auftragsdetails und zugehörige Vorgänge
Der Fensterausschnitt Auftragsdetails ist mit den folgenden Links zu zusätzlichen Informationen und
Hilfsprogrammen ausgestattet:
PDF-Vorschau - ermöglicht es dem Benutzer, die Vorschau von einem ausgewählten Auftrag im PDF-
Format anzusehen.
Hinweis - ruft ein Dialogfeld auf, in dem ein Hinweis für die Druckerei hinzugefügt oder bearbeitet werden
kann.
Preflight - startet den Preflight-Vorgang und zeigt den Dateibericht an, der Farben, Schriften und
Bildinformationen beinhaltet.
Variab l e Daten - wird nur angezeigt, wenn ein VI-Auftrag in der Tabelle der Suchergebnisse ausgewählt ist.
Ein Klick auf diesen Link ruft das Dialogfeld
Datensätze manuell erstellen oder die Datensätze aus einer externen Datenbankdatei zu dem ausgewählten
Auftrag importieren kann. Details finden Sie unter Bestellen von Aufträgen mit variablen Informationen
auf Seite 16.
Anhänge - ermöglicht es dem Benutzer, Designdateien (Schriften, Bilder, usw.) an den Auftrag anzuhängen.
Schaltflächen der optionalen Aktivierungen - die Vorgänge, die für einen Auftrag aktiviert sind, hängen
vom Status des Auftrags ab. Folglich gibt es verschiedene Kombinationen von Schaltflächen der Vorgänge
für verschiedene Aufträge, die in der Tabelle der Suchergebnisse ausgewählt sind.
Details finden Sie unter Aktivitäten der Aufträge auf Seite 38.
Variable Daten bearbeiten auf, mit dem der Benutzer variable
37Handbuch des Druckereikunden

Verfolgung von Aufträgen
Aktivitäten der Aufträge
Je nach dem Typ und dem Status von einem Auftrag, der in der Tabelle der Suchergebnisse des Fensters Suchen
oder in einer beliebigen Warteschlange von
Befehlsschaltflächen auf dem Bildschirm angezeigt werden:
In den Warenkorb - überträgt den ausgewählten Auftrag in den Warenkorb für das Erhalten von einem
Preisangebot und eine Bestellung. Siehe Warenkorb und Bestellungsaufgabe auf Seite 30 für das Arbeiten mit
dem Warenkorb.
Nachbestellung - sendet eine Kopie des ausgewählten Auftrags zum Warenkorb. Wird für Aufträge in den
Warteschlangen
Auftrag löschen - entfernt den Auftrag aus dem System.
Auftrag duplizieren - erstellt einen neuen Auftrag, der mit dem ausgewählten Auftrag identisch ist. Wird für
Aufträge in der Warteschlange
Druck, Ve rs and und Erhalten angezeigt.
Gespeicherte Aufträge angezeigt und fügt duplizierte Aufträge zu derselben
Warteschlange hinzu.
Eigenschaften bearbeiten - greift auf das Dialogfeld Eigenschaften bearbeiten zu, in dem der Benutzer die
Auftragseigenschaften anzeigen und bearbeiten kann.
In Erhalten verschieben - überträgt den ausgewählten Auftrag zur Warteschlange Erhalten und teilt der
Druckerei mit, dass der Auftrag erhalten wurde. Wird für Aufträge in der Warteschlange
Als Vorlage speichern - speichert den ausgewählten Auftrag als eine Vorlage für eine zukünftige Verwendung.
Wird für Aufträge in den Warteschlangen
Aufträge verfolgen ausgewählt wird, können die folgenden
Versand angezeigt.
Gespeicherte Aufträge, Druck, Ver sa nd und Erhalten angezeigt.
Die Schaltfläche Als Vorlage speichern wird nur für Benutzer mit der Berechtigung zum
Verwalten der Vorlagen angezeigt. Siehe Benutzertypen und Berechtigungen auf Seite 78.
Variab l e Daten - wird angezeigt, wenn ein VI-Auftrag in der Warteschlange Gespeicherte Aufträge
ausgewählt ist. Ein Klick auf diese Schaltfläche ruft das Dialogfeld
Variable Daten bearbeiten auf, mit dem
der Benutzer variable Datensätze manuell erstellen oder die Datensätze aus einer externen Datenbankdatei
zu dem ausgewählten Auftrag importieren kann. Details finden Sie unter Bestellen von Aufträgen mit
variablen Informationen auf Seite 16.
Freigabe-E-Mail senden - wird angezeigt, wenn ein Auftrag in der Warteschlange Gespeicherte Aufträge
ausgewählt ist. Sie wird für das Erhalten von Rückmeldungen über einen Auftrag von einem oder mehreren
Rezensenten verwendet, bevor der Auftrag bestellt wird. Der Benutzer gibt den Betreff, Kommentare und
E-Mail-Adressen der Personen für die Freigaben ein. Der Freigabeablauf wird über E-Mail ausgeführt und
die Personen für die Freigaben müssen keine Benutzer des Systems sein. Die Empfänger erhalten eine EMail-Nachricht, fügen Kommentare hinzu und klicken auf
Annehmen oder Ablehnen.
Jedes Mal, wenn ein Empfänger einen Auftrag annimmt oder ablehnt, erhält der Auftraggeber
eine E-Mail mit Freigabestatus, die das Vorgehen des Empfängers anzeigt.
Ein Administrator, Supervisor oder Super-Benutzer kann jeden Auftrag unabhängig vom
Freigabestatus freigeben und bestellen.
FreeFlow Web Services38

4
Verwaltung von Vorlagen
Speicher der Vorlagen
Wenn der Benutzer auf die Registerkarte Vor l a gen verwalten klickt, dann wird das Fenster Vor la g en
standardmäßig geöffnet.
Abbildung 14: Fenster der Vorlagen
Der Speicher der verfügbaren Vorlagen wird in der Mitte des Fensters angezeigt. Die Informationen für eine
ausgewählte Vorlage/einen ausgewählten Ordner werden auf der rechten Seite des Fensters angezeigt.
Die Symbolleiste des Fensters stattet den Benutzer mit den Programmen zum Verwalten von Vorlagen und dem
Speicher aus. Siehe Steuerungen und Vorgänge auf Seite 40.
Der Link
Suche nach Vorlagen auf Seite 41.
Suchen ermöglicht dem Benutzer, eine bestimmte Vorlage oder Gruppe von Vorlagen zu finden. Siehe

Verwaltung von Vorlagen
Vorlagentypen
Vorlagentypen werden durch die folgenden Symbole gekennzeichnet:
- kennzeichnet statische Vorlagen (einfache und zusammengesetzte).
- kennzeichnet VI-Vorlagen für das Erstellen von personalisierten Aufträgen oder Aufträgen mit
variablen Daten.
- kennzeichnet VI-Vorlagen, die bereits ein Archiv variabler Daten enthalten
- kennzeichnet statische Vorlagen für die Aufträge, die zum Bestand gedruckt oder aus dem Bestand
bestellt werden können.
Siehe Grundkonzepte auf Seite 2 für Beziehungen zwischen Auftrag und Vorlage.
Steuerungen und Vorgänge
Die Fenstersymbolleiste Vor l ag en enthält Symbole für Standardvorgänge, wie zum Beispiel das Scheiden,
Kopieren, Einfügen, Umbenennen und Löschen von einem beliebigen ausgewählten Artikel und das Erstellen
von einem neuen Ordner.
Zusätzlich gibt es Steuerungssymbole und -links, die eine Anzahl von bestimmten Vorgängen einleiten.
Neue Vorlage erstellen - öffnet die Seite Auftragstyp wählen und initiiert den Workflow für das Erstellen von
statischen und VI-Vorlagen.
Derselbe Workflow wird eingeleitet, wenn Sie auf Neue Vorlage erstellen unten im Fenster
klicken. Siehe Erstellen von statischen Vorlagen auf Seite 43.
Das Klicken auf
von zusammengesetzten Vorlagen. Siehe Erstellen von Buchmontage-Vorlagen auf Seite 48.
Kataloglink - öffnet das Dialogfeld Katalog wählen, durch welches das Auffinden eines bestimmten Katalogs
in der Katalogbibliothek und das Hinzufügen des Katalogs zum Vorlagenspeicher ermöglicht wird.
Listenansicht - zeigt eine Liste von Ordnern und Vorlagen im Modus der Standardansicht auf einer
Organisationsebene und die entsprechenden Informationen für den ausgewählten Ordner/die ausgewählte
Vorlage an:
Wenn ein Ordner ausgewählt ist, dann werden der Name und das Symbol des Ordners angezeigt.
Wenn eine Vorlage ausgewählt ist, dann werden die grundlegenden Vorlageninformationen angezeigt, wie
zum Beispiel Name, Auftragstyp, Farben, Seitenformat und letztes Datum der Änderung.
Wenn die ausgewählte Vorlage eine VI-Vorlage ist, die ein Archiv variabler Daten enthält, dann wird die
Anzahl der Datensätze angezeigt.
Miniaturbilder anzeigen - ermöglicht die Ansicht von Artikeln des Vorlagenspeichers als Miniaturbilder.
Diese Ansicht zeigt nur die Namen und Miniaturbilder an.
PDF-Vorschau - ermöglicht die Ansicht einer PDF-Vorschau der ausgewählten Vorlage
Der Link Suchen - ruft das Fenster auf, das zur Suche nach Vorlagen verwendet wird.
Buchmontage-Vorlage erstellen initiiert den Workflow für das Erstellen
FreeFlow Web Services40

Erstellen von Vorlagen
Suche nach Vorlagen
Der Suchmechanismus bietet zahlreiche Möglichkeiten, um eine bestimmte Vorlage oder eine Gruppe von
Vorlagen, die etwas gemeinsam haben, aufzufinden.
1 Klicken Sie auf
2 Geben Sie einen vollständigen oder unvollständigen Vorlagennamen oder eine Vorlagennummer in das
Textfeld der Suche ein.
Der Mechanismus sucht nach allen passenden Vorlagen im Speicher und zeigt diese an. Je vollständiger der
Name der Vorlage ist, desto genauer ist die Suche.
3 Die Tabelle
Liste der Vorlagen zu sortieren.
4 Klicken Sie auf die Schaltfläche
Die erweiterte Suche ermöglicht dem Benutzer, den spezifischen Status und die Attribute einzugeben oder
mehrere dieser Attribute zu kombinieren, um den Bereich der Suche zu begrenzen.
5 Klicken Sie auf die Schaltfläche
öffnen, die im Fenster angezeigt werden soll. In diesem Dialogfeld wird die gesamte Liste der
Vorlagenattribute angezeigt. Markieren Sie die Kontrollkästchen für die Attribute, die angezeigt werden
sollen.
6 Klicken Sie auf die Schaltfläche
Das Dialogfeld wird geöffnet und ermöglicht Ihnen, Attribute auszuwählen, die in der Excel-Datei
erscheinen werden. Wenn ein Attribut ausgewählt wird, dann werden die relevanten Infomationen in der
Excel-Datei angezeigt.
7 Wählen Sie im Fensterausschnitt
Details und die aktivierten Aktivitäten werden im unteren Abschnitt des Fensters angezeigt (siehe den
Abschnitt Steuerungen und Vorgänge auf Seite 40).
Suchen, um das Suchfenster zu öffnen.
Suchergebnisse beinhaltet Attributsspalten. Klicken Sie auf eine Spaltenüberschrift, um die
Erweiterte Suche, um das Dialogfeld Erweiterte Vorlagensuche zu öffnen.
Spaltenauswahl, um das Dialogfeld für die Auswahl der Attributsspalte zu
Excel-Bericht, um die Suchergebnisse zu einer Excel-Datei zu exportieren.
Suchergebnisse eine Vorlage aus, um die Vorlagendetails anzuzeigen. Die
8 Klicken Sie auf die Schaltfläche
Ordneransicht, um zum Fenster Vor la ge n zurückzukehren.
Erstellen von Vorlagen
Die Vorgänge, die in diesem Abschnitt beschrieben werden, können nur von Benutzern ausgeführt werden,
denen eine Berechtigung für das Verwalten von Vorlagen zugeordnet wurde. Die Benutzer können Vorlagen
von jeder Art erstellen und sie dem Vorlagenspeicher für eine zukünftige Verwendung hinzufügen. Es gibt
verschiedene Workflows für das Erstellen von statischen, VI- und Buchmontage-Vorlagen. Das System stattet
den Benutzer mit verschiedenen Erstellungsassistenten aus.
Workflows und Assistenten
Es gibt zwei Hauptworkflows für eine Erstellung, gemäß der folgenden Vorlagenklassifikation:
Einfache Auftragsvorlagen - statische und VI-Vorlagen, die eine hochgeladene Inhaltsdatei enthalten
Zusammengesetzte Auftragsvorlagen - Buchmontage-Vorlagen, die eine Anzahl von hochgeladenen
Dateien enthalten
41Handbuch des Druckereikunden

Verwaltung von Vorlagen
Einfache Auftragsvorlagen
Der Workflow für eine Erstellung von einer statischen Vorlage ermöglicht dem Benutzer:
Inhalt zu einem Auftragstyp hochzuladen
Eigenschaften hinzuzufügen und zu entfernen
Parameter zu definieren, die für eine Bearbeitung aktiviert werden sollen, wenn ein Auftrag auf der
Grundlage von dieser Vorlage erstellt wird
Standardeigenschaften (Beschreibung) zu verändern, die in einem Auftragstyp definiert sind.
Siehe Erstellen von statischen Vorlagen auf Seite 43.
Der Workflow für das Erstellen von VI-Vorlagen beinhaltet alle zuvor genannten und folgenden zusätzlichen
Vorgänge:
Variable Felder in den hochgeladenen PDF-Dateien zu erstellen, die die Funktion Selektives Hochladen
verwenden
Eigenschaften der variablen Felder zu definieren, die die Funktion Form Editor verwenden.
Datensätze mit variablen Daten zu variablen Feldern hochzuladen.
Siehe Erstellen von VI-Vorlagen auf Seite 45.
Der Assistent für das Erstellen von statischen/VI-Vorlagen wird durch das Klicken auf das Symbolleistensymbol
Neue Vorlage erstellen oder den dazugehörigen Link am unteren Rand des Fensters initiiert und beinhaltet die
folgenden Schritte:
Allgemeine Eigenschaften
Inhalt
Beschreibung
Dateibericht
Variable Informationen
Zusammengesetzte Auftragsvorlagen
Der Workflow für das Erstellen von Buchmontage-Vorlagen enthält die folgenden Vorgänge:
Hochladen einer Gruppe von Dateien
Einstellen der Bindungseigenschaften
Ändern der Eigenschaften von separaten Buchkomponenten, die unabhängig voneinander sind:
Einstellen von Seitenausnahmen
Hinzufügen / Entfernen von Trennseiten und leeren Seiten.
Siehe Erstellen von Buchmontage-Vorlagen auf Seite 48.
FreeFlow Web Services42

Erstellen von Vorlagen
Der Assistent wird durch das Klicken auf den entsprechenden Link am unteren Rand des Fensters initiiert und
beinhaltet die folgenden Schritte:
Dateien hochladen
Bindeart definieren
Datei-Uploadbericht
Komponenten definieren
Als Vorlage speichern
Erstellen von statischen Vorlagen
Hochladen von Inhalt zu einer Vorlage
1 Klicken Sie im Fenster Vor la gen auf Neue Vorlage erstellen, um den Assistenten der Vorlagenerstellung zu
initiieren.
Sie können in jeder Phase der Vorlagenerstellung zurück zum Vorlagenspeicher gehen,
indem Sie auf die Schaltfläche
Vorlagenbibliothek
klicken.
Zurück zur Bibliothek oder auf Zurück zur
Das Dialogfeld
Auftragstyp wählen wird angezeigt.
2 Wählen Sie einen erforderlichen Auftragstyp und klicken Sie auf
Vorlagenerstellung wird geöffnet.
3 Geben Sie auf der Assistentenseite
Allgemeine Eigenschaften alle notwendigen Details und darauf
bezogene Hinweise ein.
4 Klicken Sie auf
Miniaturansicht ändern, um das Miniaturbild der Vorlage durch ein Miniaturbild zu
ersetzen, das aus der zugehörigen Bibliothek hochgeladen wird.
5 Klicken Sie auf
6 Navigieren Sie auf der Assistentenseite
7 Klicken Sie auf
Speichern und weiter, um mit dem nächsten Schritt fortzufahren.
Inhalt zu der erforderlichen Inhaltsdatei und laden Sie sie hoch.
Speichern und weiter, um mit dem nächsten Schritt fortzufahren.
Auswählen. Der Assistent der
43Handbuch des Druckereikunden

Verwaltung von Vorlagen
Einstellen von Vorlageneigenschaften
1 Wählen Sie auf der Assistentenseite Beschreibung in der Spalte Angezeigt die Optionen aus, die angezeigt
werden sollen, wenn ein Auftrag auf der Grundlage von dieser Vorlage erstellt wird.
Die Optionen der Beschreibung geben den ausgewählten Auftragstyp wieder. Keine
Option, die nicht im Auftragstyp definiert ist, kann hinzugefügt werden.
2 Konfigurieren Sie, wie die Eigenschaften auf der Seite
Bestellung, der initiiert wird, wenn ein Auftrag auf der Grundlage von dieser Vorlage bestellt wird,
organisiert sind.
a Fügen Sie eine neue Registerkarte hinzu, um die Seite
aufzuteilen, wenn eine Beschreibung im Assistenten der Bestellung angezeigt wird:
i Klicken Sie auf die Schaltfläche
ii Geben Sie einen neuen Registerkartennamen und eine Beschreibung in das Dialogfeld ein, das
geöffnet wird und klicken Sie auf
Eine Zeile mit dem neuen Registerkartennamen wird der Liste der Beschreibungsoptionen hinzugefügt.
b Verwenden Sie die Schaltflächen
Wählen Sie eine Eigenschaft in der Liste aus und verschieben Sie sie zu der erforderlichen Stelle.
Siehe Auftragsspezifikationen auf Seite 9 für eine Beschreibung der Assistentenseite der Bestellung.
3 Verändern Sie die Standardeinstellungen im Auftragstyp:
a Wählen Sie eine Beschreibungsoption aus und klicken Sie auf die Schaltfläche
Auswahloptionen hinzuzufügen oder zu entfernen, wenn Sie Aufträge aus dieser Vorlage bestellen.
b Ändern Sie die Einstellungen, verändern Sie den Schrittnamen, geben Sie eine Beschreibung ein und
klicken Sie auf
4 Klicken Sie auf die Schaltfläche
entfernen.
Speichern.
Entfernen, um eine ausgewählte Option aus der Liste der Beschreibung zu
Registerkarte hinzufügen.
OK.
Nach oben und Nach unten, um die Eigenschaften zu organisieren:
Auftragsspezifikationen des Assistenten der
Auftragsspezifikationen in mehrere Registerkarten
Bearbeiten, um
Preflightprüfung der hochgeladenen Datei
1 Klicken Sie auf Speichern und weiter. Die Preflightprüfung der hochgeladenen Inhaltsdatei wird ausgeführt
und die Assistentenseite
2 Verwenden Sie den Link
ermittelten Probleme zu bearbeiten. ODER
Klicken Sie auf
Siehe Dateibericht auf Seite 11 für mehr Informationen über den Preflight-Bericht und die dazugehörigen
Vor gänge.
Speichern und weiter, um die Vorlage mit den ermittelten Problemen zu speichern.
Dateibericht wird geöffnet.
Hier klicken, um diese Probleme zu prüfen, um den Bericht zu öffnen und die
FreeFlow Web Services44

Erstellen von Vorlagen
Speichern von Vorlagen als statisch
1 Klicken Sie auf Speichern und weiter.
Der Assistent der Vorlagenerstellung wird mit dem nächsten Schritt
Die Vorschau der hochgeladenen Datei wird auf dieser Seite angezeigt. Siehe Vor schau auf Seite 13 für
Steuerungen der Vorschau.
Variable I nfor mat i o nen fortgesetzt.
2 Stellen Sie den Vorlagentyp auf
3 Klicken Sie auf
Fertigstellen.
Die erstellte Vorlage wird als eine statische Vorlage gespeichert und der Liste im Fenster
Statisch (keine variablen Informationen) ein. Dies ist der Standard.
Vor la ge n
hinzugefügt.
Die Seite
Variable I nfor mat i o nen ist nicht in den Workflow für das Bestellen von Aufträgen auf der
Grundlage von dieser Vorlage eingeschlossen.
Erstellen von VI-Vorlagen
1 Klicken Sie im Fenster Vor la ge n auf Neue Vorlage erstellen.
Der Assistent der Vorlagenerstellung wird initiiert.
2 Führen Sie alle Schritte des Workflows der statischen Vorlage von Hochladen von Inhalt zu einer Vorlage
bis zu Preflightprüfung der hochgeladenen Datei aus.
Der Assistent der Vorlagenerstellung wird mit der Seite
der Assistent der VI-Vorlagenerstellung die folgenden Schritte:
Einstellen des VI-Workflows
Erstellen von VI-Feldern
Definition von Eigenschaften der VI-Felder
Anordnen von VI-Feldern
Speichern einer VI-Vorlage
Variable I n for mat i o nen fortgesetzt. Ab hier durchläuft
Einstellen des VI-Workflows
Die Steuerungen und Vorgänge, die für Aufträge mit VD-Archiven aktiviert werden, unterscheiden sich von
Steuerungen und Vorgängen für Aufträge, die manuell personalisiert werden können oder durch das Hochladen
von Datensätzen aus externen Datenbankdateien.
So konfigurieren Sie die erste Seite von
auf der Grundlage von dieser Vorlage:
1 Wählen Sie aus dem Dropdownmenü eine der zwei VI-Workflow-Optionen aus:
Personalisieren (Bestellung mit einem Datensatz) - für das Bestellen von Aufträgen mit einem
Datensatz der variablen Daten.
VD (Datenbank-Upload/-Bearbeitung) - für das Bestellen von Aufträgen mit Datensätzen mehrfacher
variabler Daten.
Wenn Sie eine der zwei Optionen wählen, werden die Schaltflächen
aktiviert. Diese Schaltflächen werden für das Erstellen und Definieren von variablen Feldern verwendet.
Variable I n for mat i o nen im Workflow für das Bestellen von Aufträgen
Selektives Hochladen und Form Editor
45Handbuch des Druckereikunden

Verwaltung von Vorlagen
Erstellen von VI-Feldern
1 Klicken Sie auf die Schaltfläche Selektives Hochladen.
Die Seite
PDF-Bearbeitung erscheint und zeigt die hochgeladene PDF-Datei an.
2 Aus dem Dropdownmenü
Wählen Sie Textbereich auswählen, um die Textfelder zu aktivieren.
Text/Bild auswählen Schaltfläche auf der Symbolleiste:
Ziehen Sie den Cursor über den Text, um ihn auszuwählen.
ODER
Wählen Sie Grafik-/Bildbereich auswählen, um das Auswählen der Bildfelder zu aktivieren.
Wählen Sie ein Bild aus, indem Sie den Auswahlrahmen um das Objekt positionieren.
Das Dialogfeld
Abbildung 15: Programme zum selektiven Hochladen
Ausgewählte Felder wird angezeigt.
Ausgewählte Felder werden im Dialogfeld angezeigt und repräsentieren die erstellten variablen Felder.
3 Benennen Sie die erstellten Felder um, indem Sie Elemente in die Liste wählen und neue Namen in das
Textfeld am unteren Rand des Dialogfelds eingeben.
Die variablen Felder werden erstellt. VI-Aufträge können auf der Grundlage von dieser Vorlage bestellt
werden und persönliche Informationen können manuell eingegeben oder zu den vorbereiteten Feldern
hochgeladen werden.
4 Unter Verwendung der Navigationsschaltflächen unter der Vorschau können Sie zu einer anderen
Vorlagenseite weitergehen und nach Bedarf Schritt 2 und Schritt 3 wiederholen.
5 Klicken Sie auf
Informationen
OK Die PDF-Vorschau wird geschlossen und der Benutzer wird zu der Seite Va ri ab l e
des Assistenten der Vorlagenerstellung zurückgeleitet.
FreeFlow Web Services46

Wenn Sie die variablen Felder unter Verwendung der Funktion Selektives Hochladen gewählt
haben, prüft die Anwendung alle Schriften, die in diesen Feldern verwendet werden und prüft,
dass eine entsprechende Schrift auf dem Server vorhanden ist. Der Benutzer kann eine
Ersatzschrift wählen, egal ob eine entsprechende Schrift gefunden wurde oder nicht.
Definition von Eigenschaften der VI-Felder
1 Klicken Sie auf die Schaltfläche Form Editor.
Erstellen von Vorlagen
Das Dialogfeld
Feldname aufgelistet.
Abbildung 16: Form Editor-Dialogfeld (Beispiel für ein Feld mit einem variablen Bild)
Form Editor wird geöffnet. Die erstellten Felder werden im linken Fensterausschnitt
2 Legen Sie die Eigenschaften der erstellten variablen Felder fest:
a Wählen Sie ein Feld in der Liste
Feldname aus.
Die relevanten Eigenschaften werden auf der rechten Seite im Fensterausschnitt der Einstellungen
angezeigt.
b Legen Sie die Feldeigenschaften fest.
3 Klicken Sie auf
Erweiterte Optionen, um Regeln für das ausgewählte Feld zu definieren.
Siehe Definition der VI-Felder unter Verwendung von Form Editor auf Seite 53 für eine Beschreibung der
Typen, Eigenschaften und Regeln von VI-Feldern.
4 Klicken Sie auf
Informationen
OK, um das Dialogfeld Form Editor zu schließen und kehren Sie zu der Seite Va r ia bl e
des Assistenten der Vorlagenerstellung zurück.
47Handbuch des Druckereikunden
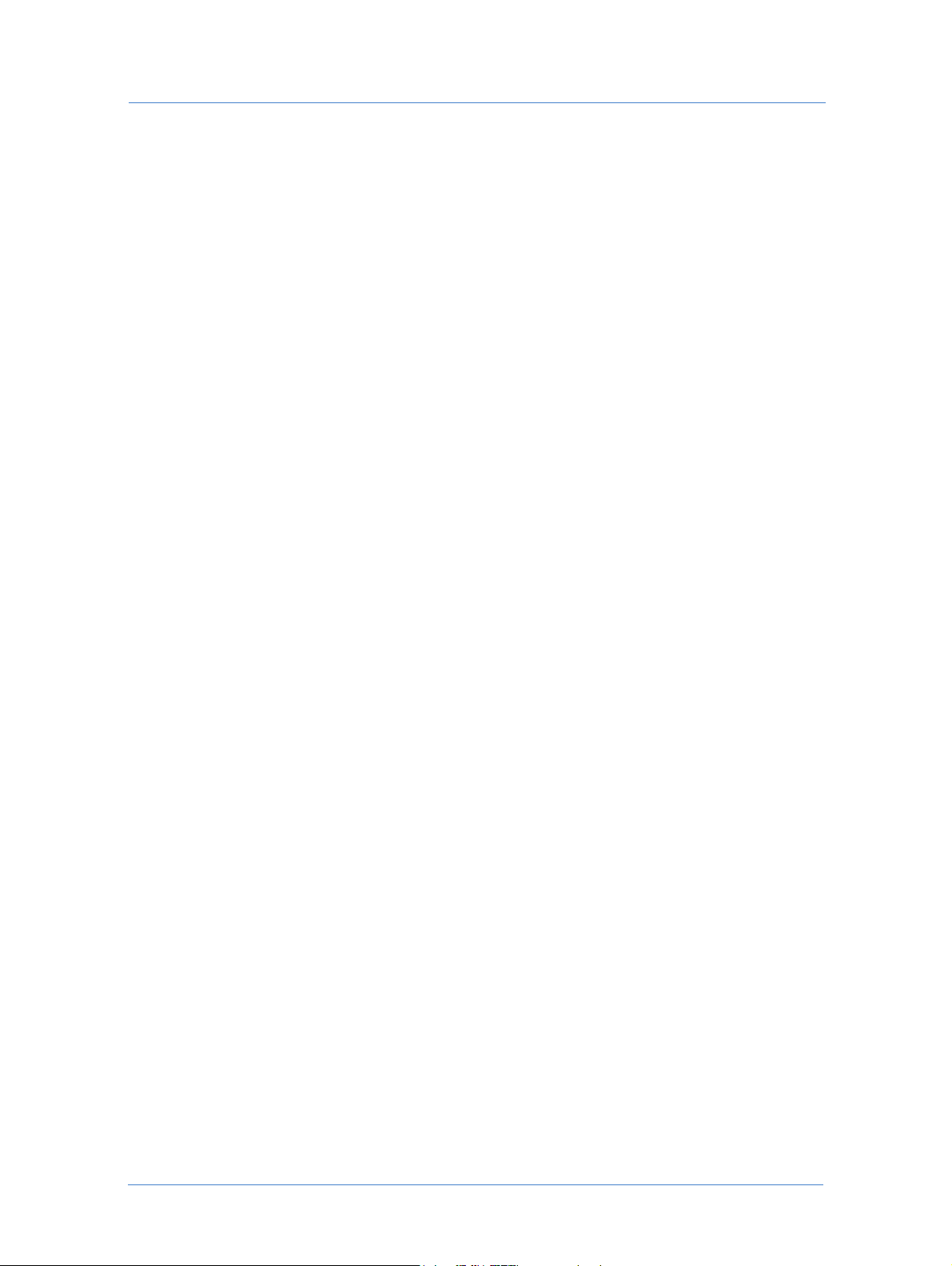
Verwaltung von Vorlagen
5 Klicken Sie auf
Die nächste Seite wird geöffnet und ermöglicht dem Benutzer, die Anordnung der variablen Felder beim Schritt
Variable I n for mat i o nen des Workflows der Auftragsbestellung zu definieren.
Speichern und weiter.
Anordnen von VI-Feldern
Die Fähigkeit, die variablen Felder über mehrere Seiten zu verteilen, ist unter den folgenden Bedingungen
wichtig:
Eine große Anzahl von variablen Feldern wird definiert.
Die Vorlage hat mehrere Seiten mit Feldern der variablen Daten auf jeder Seite.
Die variablen Felder haben einen unterschiedlichen Kontext.
Das Aufteilen der Liste der variablen Felder kann manuell ausgeführt werden oder im Fall einer Vorlage mit
mehreren Seiten automatisch.
1 Wählen Sie ein Feld aus und klicken Sie auf
Assistenten der Bestellung zu erstellen.
2 Wählen Sie eine Registerkarte aus und benennen Sie sie unter Verwendung der Schaltfläche
3 Verwenden Sie
um ein ausgewähltes Feld zu einer erforderlichen Seite zu verschieben.
Nach oben und Nach unten, um die Reihenfolge von Feldern auf einer Seite zu ändern oder
Registerkarte hinzufügen, um manuell eine neue Seite im
Bearbeiten um.
4 Verwenden Sie die Schaltfläche
Die Liste der variablen Felder wird auf mehrere Seiten aufgeteilt.
Schritte nach Seiten teilen, um Felder automatisch auf Seiten zu verteilen.
Speichern einer VI-Vorlage
1 Klicken Sie auf Fertigstellen. Die Vorlage wird erstellt und gespeichert.
Die neue Vorlage erscheint im Speicher im Fenster
Vor la ge n.
Erstellen von Buchmontage-Vorlagen
1 Klicken Sie im Fenster Vor la ge n auf Eine neue Buchmontage-Vorlage erstellen.
Die Assistentenseite
Arbeitsvorgangs.
2 Führen Sie Schritte des Workflow der Bestellung der Buchmontage-Aufträge von Hochladen von
Druckdateien bis zu Definition von Auftragskomponenten aus, so wie es im Abschnitt Bestellen von
Buchmontage-Aufträgen beschrieben wird.
3 Klicken Sie auf
fortgesetzt.
4 Geben Sie den Vorlagentitel ein und füllen Sie die Felder für Details und Kommentare aus. Wählen Sie im
Feld
Erstellen in einen Zielordner für die neue Vorlage und klicken Sie auf Fertigstellen.
Dateien hochladen erscheint mit Anweisungen für den Benutzer bezüglich des
Weiter. Der Assistent der Vorlagenerstellung wird mit der Seite Als Vorlage speichern
Die neue Vorlage wird gespeichert und der Benutzer wird zum Fenster
Vor la ge n zurückgeleitet.
FreeFlow Web Services48

Aktivitäten der Vorlagen
Aktivitäten der Vorlagen
Wenn ein Element aus dem Vorlagenspeicher ausgewählt wird, dann wird eine Kombination aus
Steuerungsschaltflächen angezeigt. Die Steuerungsschaltflächen aktivieren eine Anzahl von Vorgängen der
Verwaltung und Einstellung für eine ausgewählte Vorlage oder einen ausgewählten Katalog gemäß dem Typ
von Vorlage/Katalog:
Eigenschaften bearbeiten - wird für alle Vorlagentypen angezeigt. Führt denselben Assistenten aus, der
zum Erstellen der ausgewählten Vorlage verwendet wird. Siehe Einstellen von Vorlageneigenschaften auf
Seite 41 für das Bearbeiten von Vorgängen.
Workflow-Rege ln - wird für alle Vorlagentypen angezeigt. Öffnet ein Dialogfeld, um den Benutzern mit
Berechtigungen für Vorlagen verwalten zu ermöglichen, zusätzliche Bedingungen im Workflow der
Auftragsbestellung festzulegen. Siehe Einstellung der Workflow-Regeln auf Seite 50.
Benutzerzugriff - wird für jede Vorlage angezeigt, die im Speicher ausgewählt wird. Öffnet ein Dialogfeld,
um Zugriffsrechte für Benutzergruppen und Benutzer zuzuordnen. Siehe Verwaltung von Benutzern auf
Seite 75.
Archiv verwalten - wird nur für Vorlagen mit variablen Informationen angezeigt. Ruft das Fenster auf, das
dem Benutzer ermöglicht, variable Datensätze aus einer externen Datenbankdatei zu importieren, variable
Datensätze zu einer externen Datenbankdatei zu exportieren und variable Datensätze, die in die Vorlage
eingeschlossen sind, zu entfernen oder zu bearbeiten. Siehe die dazugehörigen Informationen im Abschnitt
Bestellen von Aufträgen mit variablen Informationen auf Seite 16.
MailToPrint - wird angezeigt, wenn eine statische oder VI-Vorlage ausgewählt ist. Öffnet ein Dialogfeld,
das die Einstellung von MailToPrint-Eigenschaften und der E-Mail-Adresse ermöglicht, zu der
ausgewählte Vorlageninformationen als eine HTML-Seite gesendet werden können. Aufträge können dann
vom Benutzer direkt von der gesendeten HTML-Seite aus bestellt werden. Siehe Einstellen der
MailToPrint-Option auf Seite 51 für die Einstellung der MailToPrint-Option.
Die Schaltflächen werden nicht angezeigt, wenn ein Ordner aus dem Vorlagenspeicher ausgewählt
wird.
49Handbuch des Druckereikunden
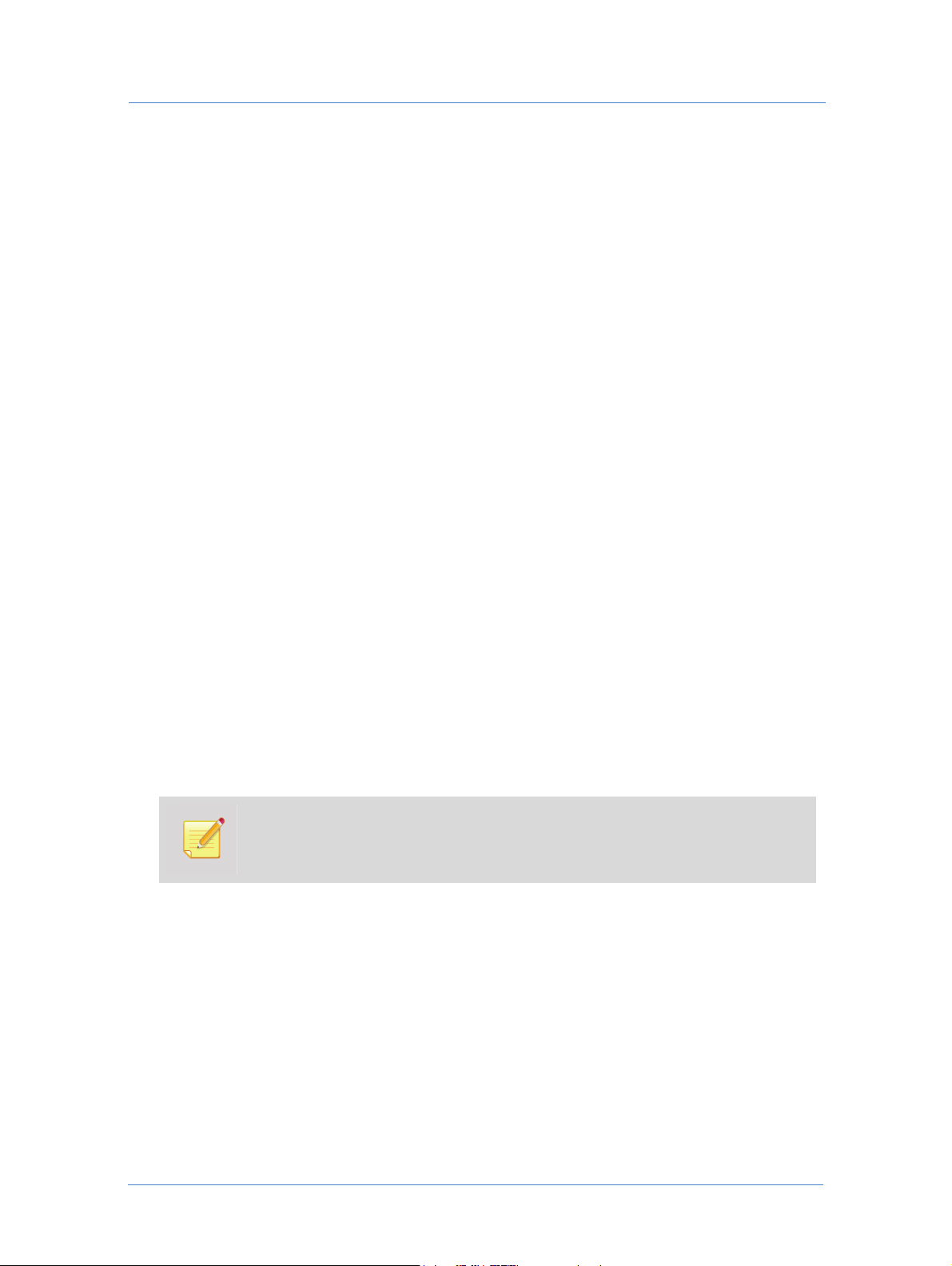
Verwaltung von Vorlagen
Einstellung der Workflow-Regeln
1 Wählen Sie im Fenster Vor l ag en eine Vorlage in der Liste aus und klicken Sie auf Workflow-Regeln, um
zusätzliche Einstellungen im Workflow der Bestellung zu konfigurieren. Diese Einstellungen treten in Kraft,
wenn ein Auftrag auf der Grundlage von dieser Vorlage bestellt wird.
Das Dialogfeld
Workflow-Regeln ermöglicht das Einstellen von verbindlichen Aktionen im Workflow der
Auftragbestellung, das Hinzufügen von Eingabefeldern und das Einstellen von einigen variablen Feldern,
um eine Freigabe erforderlich zu machen.
2 Markieren Sie das Kontrollkästchen
Vorschau anfordern, um verbindliche Aktionen, die sich auf den Soft-
Proof beziehen, festzulegen.
Wenn dieses Kontrollkästchen markiert wird, dann muss der Benutzer, der aus dieser Vorlage bestellt, den
Soft-Proof von einem Auftrag vor der Bestellung überprüfen.
Die folgenden Optionen werden aktiviert:
Die Optionsfelder JPG-Vorschau und PDF-Vorschau - die Vorschau wird im ausgewählten Format
angezeigt.
Der Benutzer muss die Vorschau bestätigen, um fortzufahren - wenn dies ausgewählt ist, wird das
Kontrollkästchen
Ich habe die Auftragsvorschau geprüft und gebe sie zum Druck frei auf der
Vorschauseite des Assistenten der Bestellung angezeigt. Dieses Kontrollkästchen muss markiert werden,
um den Auftrag zum Warenkorb hinzuzufügen oder um den Auftrag zum Warenkorb hinzuzufügen und
zu bestellen.
3 Markieren Sie das Kontrollkästchen
Referenznummer erforderlich, um das Feld der Referenznummer
verbindlich zu machen, wenn ein Auftrag auf der Grundlage von dieser Vorlage bestellt wird.
4 Markieren Sie unter
Referenznummer und Kostenstelle, damit diese Felder im Workflow der Auftragsbestellung angezeigt
Zusätzliche Eingabefelder die erforderlichen Kontrollkästchen Auftragsname,
werden und eine Vervollständigung vor dem Fortfahren mit dem Vorgang erforderlich machen.
5 Markieren Sie unter
übernehmen
Freigaberegeln das Kontrollkästchen Felder mit gesonderter Freigabe des Supervisors
. Ein zusätzlicher Fensterausschnitt wird im Dialogfeld geöffnet.
Dieser zusätzliche Abschnitt wird nur angezeigt, wenn Sie eine VI-Vorlage bearbeiten.
6 Legen Sie die variablen Felder in der Vorlage fest, die eine Freigabe des Supervisors erfordern:
a Markieren Sie das Kontrollkästchen
Änderung, um das Feld für eine erforderliche Freigabe einzustellen,
wenn der Feldtext verändert wird.
b Markieren Sie das Kontrollkästchen
Überlauf/Leer, um das Feld als eines einzustellen, das eine Freigabe
erfordert, wenn der Text länger als das Textfeld ist oder das Feld frei gelassen wird.
7 Klicken Sie auf
OK, um Änderungen am Workflow zu speichern, die in der Vorlage definiert werden.
FreeFlow Web Services50
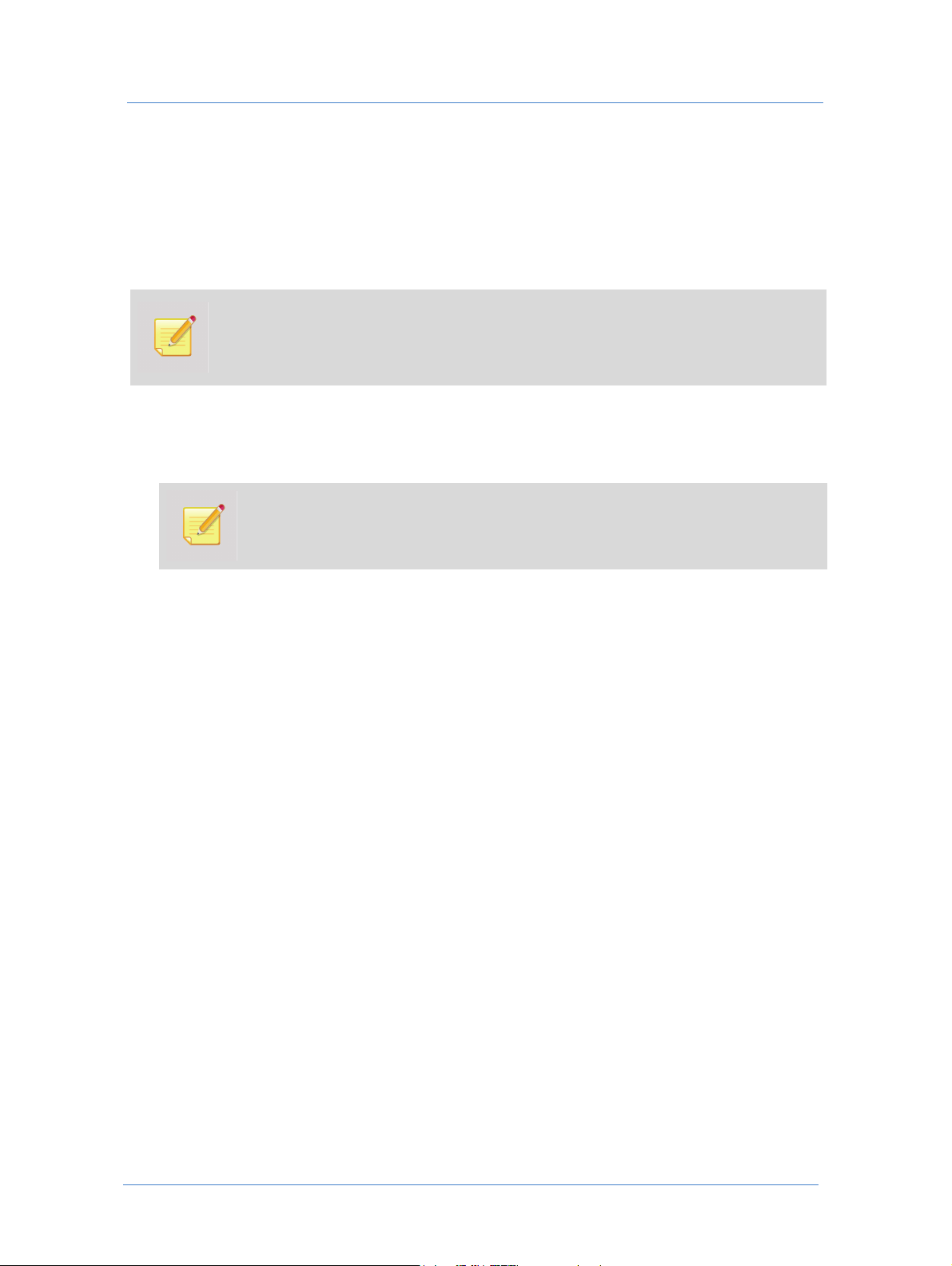
Aktivitäten der Vorlagen
Einstellen der MailToPrint-Option
Ein Benutzer, der eine MailToPrint-E-Mail-Nachricht erhält, kann Aufträge unter Verwendung einer
gesendeten HTML-Seite bestellen. Die MailToPrint-Einstellungen definieren die Adressen der Benutzer und
eine Anzahl von Anforderungen für einen Auftrag, der von der E-Mail aus bestellt wird.
Erklärungen über die Funktion MailToPrint finden Sie unter Zusätzliche Bestelloptionen auf Seite 23.
Die Bestelloption MailToPrint kann für jede statische oder VI-Vorlage, die sich im Speicher
befindet, eingestellt werden.
Das Hochladen von Datensätzen mit variablen Daten aus einer externen Datenbankdatei wird für
VI-Vorlagen, die als MailToPrint-Vorlagen gekennzeichnet sind, nicht aktiviert.
1 Wählen Sie im Fenster
Vo rl ag en eine Vorlage in der Liste aus und klicken Sie auf MailToPrint, um die
Richtlinien der Bestellung für Aufträge festzusetzen, die auf der Grundlage von dieser Bestellung und von
dieser E-Mail aus bestellt werden.
Die MailToPrint-Richtlinien werden für eine spezifische E-Mail festgelegt. Wenn Sie eine
weitere MailToPrint mit derselben Vorlage aber mit einer anderen E-Mail-Adresse erstellen,
dann können Sie verschiedene Richtlinien definieren.
Das Dialogfeld
MailToPrint-Eigenschaften senden wird angezeigt und ermöglicht Ihnen, die Richtlinien
der Bestellung zu definieren:
2 Wählen Sie
Der Auftrag muss von einem Supervisor freigegeben werden..., um die Bestellung im
Warenkorb zu reservieren, bis sie von einem Supervisor freigegeben wird.
3 Wählen Sie
Eine Bestellung wird erstellt nach..., um eine Bestellung automatisch ohne eine Freigabe des
Supervisors zu erstellen. Die nächsten Einstellungen werden aktiviert.
4 Wählen Sie die Anzahl der Tage von der Bestellung bis zum Versand aus der Dropdownliste
Lieferung
5 Markieren Sie das Kontrollkästchen
aus.
Preis vor der Weiterverarbeitung der Bestellung anzeigen, um den
Tage bis zur
Preis anzuzeigen, bevor er bei der Druckerei eingereicht wird. Wenn die Markierung von diesem
Kontrollkästchen aufgehoben wird, dann werden die Aufträge ohne eine Prüfung des Preises bestellt.
6 Markieren Sie das Kontrollkästchen
Eingabefeld für Referenznr. anzeigen, um das Textfeld der
Referenznummer während der Bestellung anzuzeigen. Wenn die Markierung von diesem Kontrollkästchen
aufgehoben wird, dann erscheint das Feld nicht.
7 Markieren Sie das Kontrollkästchen
Benutzeranmeldung anfordern, damit nur Benutzer mit einem
Benutzernamen und Passwort Aufträge aus dieser Vorlage bestellen können. Wenn die Markierung von
diesem Kontrollkästchen aufgehoben wird, dann kann jeder Benutzer, der Zugriff auf die MailToPrint-EMail hat, die Aufträge bestellen.
8 Markieren Sie das Kontrollkästchen
Dateianhänge zulassen, damit zusätzliche Dateien an den bestellten
Auftrag angehängt werden können.
9 Wählen Sie aus der Dropdownliste
der dieselbe E-Mail für das Bestellen von Aufträgen verwendet werden kann oder stellen Sie
Begrenzung
ein.
Diese E-Mail-Nachricht kann verwendet werden die Anzahl aus, mit
Keine
51Handbuch des Druckereikunden

Verwaltung von Vorlagen
10 Wählen Sie aus der Dropdownliste
Höchstanzahl der Exemplare pro Bestellung die Höchstanzahl der
Auftragsexemplare aus, die von dieser Vorlage bestellt werden können.
Der Fensterausschnitt
E-Mail-Optionen ermöglicht das Festlegen der Informationen und Adressen der
MailToPrint-Nachricht:
11 Geben Sie im Feld
Nachrichtenbetreff den Text ein, der in der Betreffszeile der E-Mail-Nachricht angezeigt
werden soll.
12 Geben Sie im Feld
Trennen Sie die einzelnen Adressen durch Komma oder Semikolon. Verwenden Sie den Link
Empfänger-E-Mail die E.Mail-Adressen ein, die die Nachricht empfangen sollen.
Adressbuch
für eine praktische Eingabe von häufig verwendeten E-Mail-Adressen aus dem Adressbuch.
13 Wählen Sie den Standard-Benutzernamen aus dem
Standard-Anmeldeprofil aus. Wenn keine Anmeldung
erforderlich ist, dann werden alle über E-Mail bestellten Aufträge mit den Berechtigungsnachweisen des
Benutzers angezeigt.
14 Legen Sie die Standardnummer im Feld
15 Geben Sie im Feld
Personalisierter Nachrichtenkopf den Text ein, der in der Kopfzeile der E-Mail-
Standard-Referenznummer fest.
Nachricht angezeigt werden soll.
Die Steuerschaltflächen ermöglichen einen Export der ausgewählten Vorlage an eine externe HTML-Seite, die
zur Bestellung von Aufträgen verwendet wird:
16 Klicken Sie auf die Schaltfläche
HTML exportieren, um eine ausgewählte Vorlageninformation an eine
externe HTML-Seite zu exportieren und sie für eine spätere Verwendung zu speichern. Die Seite kann dann
zu der Internetseite der Druckerei oder zu der Intranetseite des Unternehmens des Druckereikunden
hochgeladen werden und für das Bestellen von Aufträgen verwendet werden.
17 Klicken Sie auf die Schaltfläche
gesendet, die im Dialogfeld
MailToPrint-Eigenschaften senden, wie oben beschrieben, festgelegt werden.
MailToPrint senden. Die Vorlageninformation wird an die E-Mail-Adressen
FreeFlow Web Services52
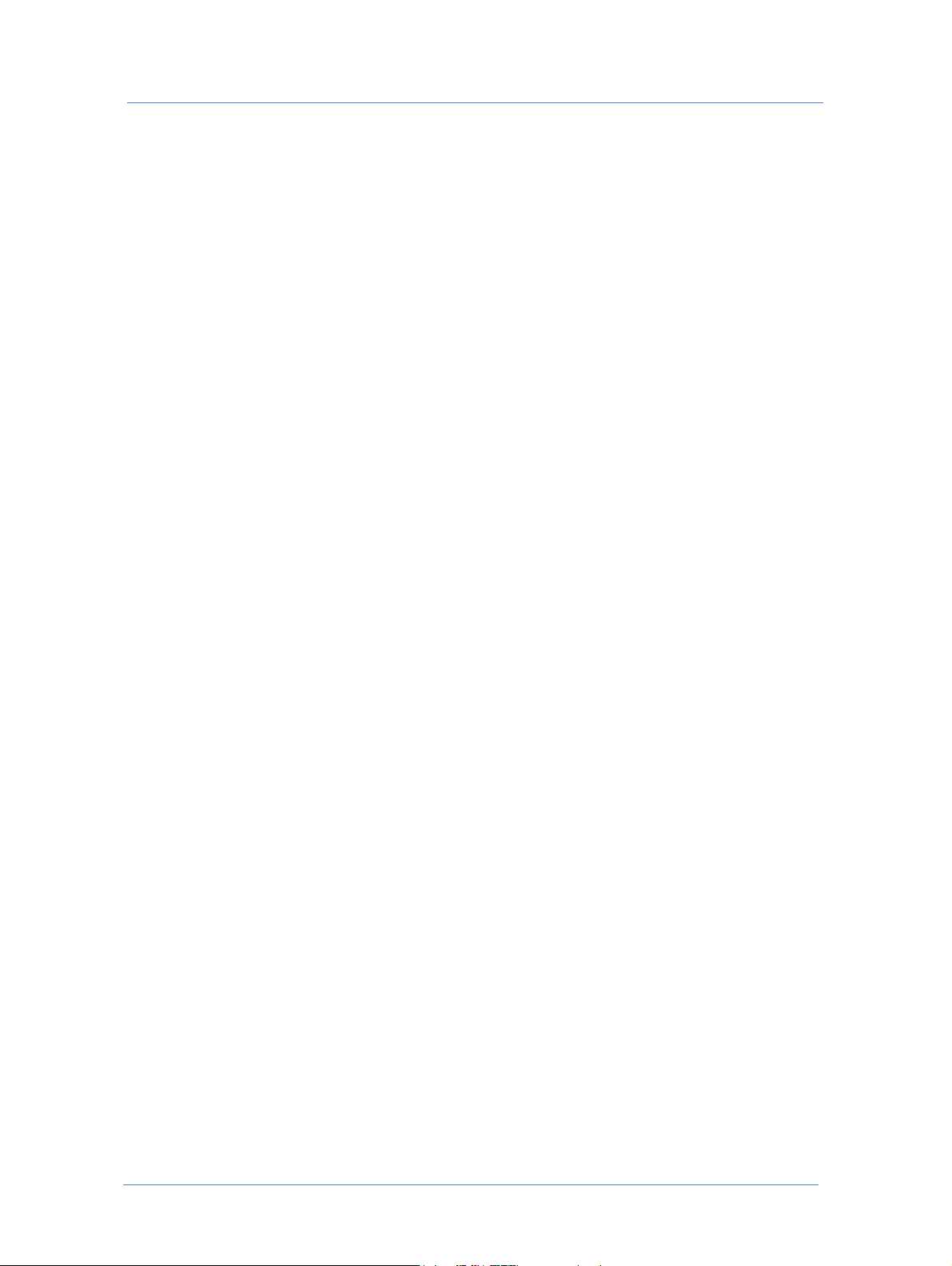
Definition der VI-Felder unter Verwendung von Form Editor
Definition der VI-Felder unter Verwendung von Form
Editor
Verwenden Sie den Form Editor zur Einstellung von:
Textausrichtung und Abgrenzungseigenschaften.
Schrifteigenschaften.
Eigenschaften, die das Verhalten der Felder während einer Bestellung steuern.
Eigenschaften, die die Anzeige von Feldern im gedruckten Auftrag kontrollieren.
Definition der grundlegenden Feldeigenschaften
1 Wenn sich das Dialogfeld Form Editor nicht automatisch öffnet, dann klicken Sie auf die Schaltfläche Form
Editor
in der Registerkarte Felder definieren auf der Seite Variable I n for mati o n en. Der For m Editor wird
zusammen mit dem Dialogfeld
2 Passen Sie für jedes Feld nach Bedarf die Eigenschaften an. Berufen Sie sich unten auf die ausführlichen
Aufgaben.
Layoutvorschau geöffnet.
3 Greifen Sie gegebenenfalls auf den Bereich
ausführlichen Aufgaben.
4 Klicken Sie auf
angezeigt.
OK. Der Form Editor wird geschlossen und die Registerkarte Felder definieren wird erneut
Erweiterte Optionen zu. Berufen Sie sich unten auf die
Textfelder
Der Form Editor ermöglicht es, Eingaberegeln und -verhalten, Ausrichtung und Abgrenzungen der Textfelder
und Schrifteigenschaften zu definieren.
Definition von Eingabebeschränkungen auf Felder
Sie können mehrere Eingabebeschränkungen auf Felder definieren:
Keine Beschränkungen.
Ein Feld ist vorgeschrieben.
Ein Feld ist vorgeschrieben und sein Wert muss sich vom Standardwert unterscheiden.
Der Wert eines Felds muss geändert oder frei gelassen werden.
So markieren Sie ein Feld als verbindlich
1 Wählen Sie das Feld aus.
2 Wählen Sie
So markieren Sie ein Feld als verbindlich und als verschieden von der Standardeinstellung:
1 Wählen Sie das Feld aus.
2 Wählen Sie
Das Eingabefeld darf nicht leer sein in der Liste Eingabefeld aus.
Das Eingabefeld muss geändert werden und darf nicht leer sein in der Liste Eingabefeld aus.
53Handbuch des Druckereikunden

Verwaltung von Vorlagen
So markieren Sie ein Feld, wenn es geändert oder leer gelassen werden soll:
1 Wählen Sie das Feld aus.
2 Wählen Sie
Das Eingabefeld muss geändert werden oder leer sein in der Liste Eingabefeld aus.
Definition von nicht-editierbaren Feldern
Nicht-editierbare Felder werden für Beschriftungen verwendet. Die Beschriftung muss variabel gemacht werden,
damit sie auf der Vorlage in Übereinstimmung mit Werten der anderen Felder verschoben werden kann, aber
keine Eingabe von dem Benutzer während einer Bestellung notwendig ist.
1 Wählen Sie das Feld aus.
2 Markieren Sie das Kontrollkästchen
Nicht editierbar.
Definition von nicht druckbaren Feldern
Nicht druckbare Felder werden für eine Datensammlung verwendet.
1 Wählen Sie das Feld aus.
2 Markieren Sie das Kontrollkästchen
Dieses Feld nicht drucken.
Definition der von Benutzern verschiebbaren Felder
Die von Benutzern verschiebbaren Felder können interaktiv von dem Druckereikunden während einer
Bestellung verschoben werden.
1 Wählen Sie das Feld aus.
2 Markieren Sie das Kontrollkästchen
Von Benutzern verschiebbar.
Definition von fixierten Feldern
Fixierte Felder sind in Fällen nützlich, wenn eine Vorlage einige Felder enthält, die manuell für einen bestimmten
Auftrag aktualisiert werden sollen und andere Felder, die aus einer Datenbank hochgeladen werden sollen. Sie
müssen die manuell aktualisierten Felder als Fixiert markieren. Die Anwendung wird dem Druckereikunden
ermöglichen, die Werte der fixierten Felder einzugeben und wird dann ein Hochladen einer variablen Datenbank
in andere Felder ermöglichen.
1 Wählen Sie das Feld aus.
2 Markieren Sie das Kontrollkästchen
Fixiert.
Definition der Zielgruppe von einem Feld
Die Zielgruppe von einem Feld ermöglicht es, ein Feld einzublenden oder auszublenden in Übereinstimmung
mit dem Benutzertyp, der das Fenster der variablen Daten anzeigt.
1 Wählen Sie das Feld aus.
2 Wählen Sie die geeignete Option in der Liste
Sichtbar für aus.
FreeFlow Web Services54

Definition der VI-Felder unter Verwendung von Form Editor
Definition des Feldformats
Feldformatsregeln warnen den Benutzer, wenn die eingegebenen Daten nicht korrekt formatiert sind und
korrigieren in einigen Fällen die eingegeben Daten. Die Formate sind:
Sonderformate für Telefonnummern und Postleitzahlen.
Sonderformate für E-Mails.
NUR GROSSBUCHSTABEN, Nur Kleinbuchstaben, Erster Buchstabe im Satz groß oder
Initialbuchstaben.
Begrenzen Sie die zulässigen Zeichen.
Andere, kundenspezifisch, Formate.
Die Feldformatkorrektur und -warnung wird nur für einen manuellen Dateneintrag angewendet,
der die variablen Felder für persönliche Aufträge verwendet.
1 Wählen Sie das Feld aus.
2 Wählen Sie das erforderliche Format aus der Liste
Feldfor mat aus.
ODER
Klicken Sie auf den Link
Feldformat für mehr Optionen.
Definition von Feldern des Dropdownmenüs
Dropdownlisten werden zur Vereinfachung der Interaktion des Benutzers mit der Anwendung, zur
Verbesserung der Exaktheit der Dateneingabe und zur Herabsetzung von kostspieligen Fehlern verwendet. Es
gibt zwei Arten von Dropdownlisten – einfach und komplex.
Es ist wichtig zu beachten, dass Dropdownlisten viele Vorteile haben, aber wenn sie geändert
werden (Werte hinzufügen, bearbeiten oder entfernen), muss die Vorlage bearbeitet werden.
Daher ist es sinnvoll für Felder, deren Werte Benutzer möglicherweise ändern können, keine
Dropdownlisten zu erstellen.
Mit einfachen Dropdownlisten wird die Anzahl der Optionen für ein bestimmtes variables Feld begrenzt und
gleichzeitig eine schnelle und genaue Dateneingabe für das Erstellen des Druckauftrags vereinfacht.
Komplexe Dropdownlisten werden verwendet, wenn die Werte von mehreren Felder voneinander abhängig
sind. In diesem Fall können Sie eine Dropdownliste für ein Feld erstellen (das führende Feld) und jeden Wert in
der Dropdownliste mit einer Reihe von Werten in anderen Feldern verbinden. D. h. eine Veränderung in einem
Feld wird eine vordefinierte Veränderung in anderen Feldern bewirken. Ein verbreitetes Beispiel für diesen Fall
ist eine Firma mit Büros an mehreren Orten. Beim Bestellen einer Visitenkarte oder eines Briefkopfs muss der
Angestellte nur einen Standort wählen und die entsprechende Adresse, der Ort, Fax, usw. werden dann
automatisch ausgefüllt.
Definition eines einfachen Dropdownmenüs
1 Wählen Sie das Feld aus.
2 Wählen Sie das Feld
Dropdownsymbol und zwei neue Schaltflächen angezeigt:
Dropdownmenü in der Liste Feldtyp aus. Rechts vom Feldtyp werden ein
Liste hinzufügen und Listenverwaltung.
55Handbuch des Druckereikunden

Verwaltung von Vorlagen
3 Klicken Sie auf
Liste hinzufügen. Das Dialogfeld Liste hinzufügen wird angezeigt.
4 Geben Sie mehrere Werte ein, verwenden Sie ein Komma als Trennzeichen zwischen den Werten.
5 Klicken Sie auf
OK, um die Liste zu speichern und das Fenster zu schließen.
Definition eines vollständigen Dropdownmenüs
Damit diese Aufgabe vereinfacht wird, wird sie durch ein Beispiel präsentiert. Für das Beispiel wird
vorausgesetzt, dass Sie ein führendes Feld namens Büroname und zwei damit verbundene Felder haben:
Büroadresse und Bürofax.
Die Anweisungen unten sind für das manuelle Erstellen der Tabelle. Sie können auch eine
Tabelle importieren, die Sie in Excel erstellt haben.
1 Wählen Sie das Feld aus.
2 Wählen Sie
zwei neue Schaltflächen angezeigt:
3 Klicken Sie auf
4 Klicken Sie auf
Dropdownmenü in der Liste Feldtyp aus. Rechts vom Feldtyp werden ein Dropdownsymbol und
Liste hinzufügen und Listenverwaltung.
Listenverwaltung. Das Dialogfeld Listenverwaltung wird angezeigt.
Tabelle hinzufügen. Das Dialogfeld Neue Tabelle wird geöffnet.
5 Geben Sie den Tabellennamen ein (Büro) und klicken Sie auf
OK.
6 Erstellen Sie die Hauptspalte:
a Wählen Sie den Namen des führenden Felds (Büroname) in der Liste aus.
Sie werden mehrere Wertespalten erstellen, wobei jede Spalte mit einem Feld verbunden ist. Im
Allgemeinen können Sie die Spalten in einer beliebigen Reihenfolge erstellen und dann
definieren, welche dieser Spalten das Hauptfeld (führende Feld) ist. Es ist dennoch praktischer,
wenn Sie mit dem führenden Feld beginnen und dann die davon abhängigen Felder hinzufügen.
b Geben Sie den ersten Wert in das leere Textfeld ein (New York).
c Klicken Sie auf
Zeile hinzufügen. Eine weitere Zeile wird dieser Spalte hinzugefügt.
d Geben Sie einen weiteren Wert ein (London), fahren Sie nach Bedarf mit dem Hinzufügen von Zeilen
und Werten fort.
e Markieren Sie das Optionsfeld über der Spalte Büroname, um anzugeben, dass dies die
Hauptspalte
(führendes Feld) ist.
7 Erstellen Sie verbundene Felder:
a Klicken Sie auf
Spalte hinzufügen. Eine weitere Spalte wird der Tabelle hinzugefügt. Die neue Spalte
hat dieselbe Anzahl der Zeilen wie die Hauptspalte.
b Wählen Sie den Namen eines Felds aus, das auf der Grundlage des Werts der Hauptspalte in der Liste
(Büroadresse in unserem Beispiel) geändert werden soll, und geben Sie die Werte für dieses Feld für
jeden der Werte in der Hauptspalte ein.
c Fügen Sie für ein weiteres verbundenes Feld (Bürofax) eine Spalte hinzu.
FreeFlow Web Services56

Definition der VI-Felder unter Verwendung von Form Editor
8 Klicken Sie auf
OK, um die Tabelle zu speichern und das Fenster zu schließen.
Schauen Sie sich die Feldernamen an: das Hauptfeld enthält ein Symbol der Dropdownliste. Alle
verbundenen Felder sind mit einem Schloss-Symbol markiert und sie haben dasselbe
Farbrechteck, was markiert, dass sie zu derselben Gruppe der Dropdownliste gehören. Wenn das
Fenster mehr als ein Dropdownlisten-Feld enthalten hätte, dann würde jede Gruppe mit einer
anderen Farbe angezeigt werden.
Definition von Absatz-Feldern
Absatz-Felder werden verwendet, wenn Sie einen Paragraphen haben, der keine variablen Zeichenketten
enthält. Die Länge von variablen Zeichenketten wirkt sich auf den Textfluss im Paragraphen aus.
Ein gutes Beispiel ist eine Postwurfsendung für einen Supermarkt, die ein spezielles Produkt im Supermarkt
gemäß der Präferenzen des Empfängers anpreist.
"In unserer Abteilung für Fr ü c h te finden Sie jeden Tag frische Ananas!"
Der Satz in diesem Beispiel ist das "Absatz"-Feld, während der Name der Abteilung und das Produkt
untergeordnete Felder sind. Die meisten Standardfeldeigenschaften können auf die untergeordneten Felder
angewandt werden.
1 Wählen Sie das Feld aus.
2 Wählen Sie
Absatz aus der Liste Feldtyp aus. Die Absatz-Eigenschaften werden angezeigt.
3 Wählen Sie die untergeordneten Felder aus:
a Wählen Sie das Wort oder die Wörter aus, die Sie zu einem Feld verbinden möchten und klicken Sie auf
das Symbol für die Wortauswahl . Die ausgewählte Zeichenkette wird hervorgehoben und ein Feld
wird der Liste unter dem Absatz-Feld hinzugefügt.
b Wiederholen Sie das für zusätzliche Zeichenketten.
4 Klicken Sie auf
Speichern.
Bildfelder
Der Form Editor ermöglicht es, Eingaberegeln und -verhalten, Ausrichtung und Abgrenzungen der Bildfelder
zu definieren.
Definition von Eingabebeschränkungen auf Felder
Sie können mehrere Eingabebeschränkungen auf Bildfelder definieren:
Keine Beschränkungen.
Ein Feld ist vorgeschrieben (ein Bild muss ausgewählt werden).
Ein Feld ist vorgeschrieben und sein Wert muss vom Standardwert abweichen (das Standardbild muss
geändert werden und ein Bild muss ausgewählt werden).
Der Wert eines Felds muss geändert werden (das Standardbild muss geändert werden).
57Handbuch des Druckereikunden

Verwaltung von Vorlagen
So markieren Sie ein Feld als verbindlich
1 Wählen Sie das Feld aus.
2 Wählen Sie
So markieren Sie ein Feld als verbindlich und als verschieden von der Standardeinstellung:
1 Wählen Sie das Feld aus.
2 Wählen Sie
aus.
So markieren Sie ein Feld, das verändert werden soll:
1 Wählen Sie das Feld aus.
2 Wählen Sie
Sie müssen ein Bild auswählen in der Liste Eingabefeld aus.
Das Standardbild muss geändert und ein Bild muss gewählt werden in der Liste Eingabefeld
Das Standardbild muss geändert werden in der Liste Eingabefeld aus.
Definition von nicht-editierbaren Feldern
1 Wählen Sie das Feld aus.
2 Markieren Sie das Kontrollkästchen
Nicht editierbar.
Definition von nicht druckbaren Feldern
Nicht druckbare Felder werden für eine Datensammlung verwendet.
1 Wählen Sie das Feld aus.
2 Markieren Sie das Kontrollkästchen
Dieses Feld nicht drucken.
Definition der von Benutzern verschiebbaren Felder
1 Wählen Sie das Feld aus.
2 Markieren Sie das Kontrollkästchen
Von Benutzern verschiebbar.
Definition von fixierten Feldern
1 Wählen Sie das Feld aus.
2 Markieren Sie das Kontrollkästchen
Fixiert.
Definition der Zielgruppe von einem Feld
1 Wählen Sie das Feld aus.
2 Wählen Sie die geeignete Option in der Liste
Sichtbar für aus.
FreeFlow Web Services58

Definition der VI-Felder unter Verwendung von Form Editor
Steuerung der Regeln des Bild-Uploads
Sie können mehrere Optionen für ein Bild-Upload definieren:
Hochladen von Bildern nicht zulassen – demzufolge muss der Benutzer ein Bild aus der verfügbaren
Auswahl auswählen.
Hochladen zum Auftragsordner zulassen – demzufolge kann der Benutzer ein Bild hochladen, aber es wird
nur für diesen Auftrag verfügbar sein.
Hochladen zum persönlichen Ordner zulassen – demzufolge kann der Benutzer das Bild zu einem
persönlichen Ordner hochladen und er kann dieses Bild nur verwenden, wenn er in Zukunft bestellt.
Hochladen zum ausgewählten Ordner zulassen – demzufolge kann der Benutzer das Bild zu einem
vordefinierten Ordner in der öffentlichen Bibliothek hochladen.
Zugriff auf die öffentliche Bildbibliothek verwenden – demzufolge kann der Benutzer das Bild zu einem
beliebigen Ordner in der öffentlichen Bildbibliothek hochladen.
So definieren Sie die Regeln:
1 Wählen Sie das Feld aus.
2 Wählen Sie die erforderliche Option
Bild-Upload aus.
Steuerung des GUI der Bildauswahl
Sie können steuern, ob die Bilder für eine Auswahl während einer Bestellung als eine Dropdownliste oder als
eine Bildlaufleiste angezeigt werden.
1 Wählen Sie das Feld aus.
2 Wählen Sie die erforderliche Option
GUI der Bildauswahl aus.
Aktivieren des Bildeditors
Wenn die Bildbearbeitung aktiviert ist, kann der Benutzer nach dem Hochladen des Bildes das Bild nach Bedarf
beschneiden, skalieren oder drehen, indem er das interaktive Tool Bildeditor verwendet.
1 Wählen Sie das Feld aus.
2 Markieren Sie das Kontrollkästchen
Bildeditor verwenden.
59Handbuch des Druckereikunden

Verwaltung von Vorlagen
Erweiterte Optionen
In vielen Fällen von allgemeinen Designs für eine Personalisierung werden bestimmte Werte im Auftrag
verwendet, die das Design beeinflussen können. Die erweiterten Optionen des Form Editor wurden zum Lösen
von diesen Problemen gestaltet. Sie finden ein Beispiel für erweiterte Eigenschaften unten in der Tabelle.
Name Titel Tel. Mobiltelefon E-Mail
Janice Jones Präsident 444-555123 422-555345 janice@global.com
John Smith Vizepräsident 444-555125 422-555348 john@global.com
James Cook Supervisor 444-555321
Carol Donaldson Projektleiter 444-555327 carol@global.com
In diesem Beispiel benötigt jeder Angestellte, für den eine Visitenkarte gedruckt werden soll, verschiedene
Datenfelder. Einer hat keine Mobiltelefonnummer, ein anderer hat kein Mobiltelefon oder keine E-Mail.
Die Möglichkeiten, diese Situation zu bearbeiten, sind wie folgt:
Erstellen Sie ein Design und lassen Sie darin Lücken. Diese Option ist für professionell hochwertige
Druckaufträge nicht zulässig.
Erstellen Sie mehrere unterschiedliche Designs. Dies ist eine zulässige und übliche Lösung, aber dies
bedeutet, dass mehrere Designversionen vorhanden sein müssen und es erfordert eine zusätzliche
Entscheidung des Benutzers, wann welches Design verwendet werden soll.
Die erweiterten Optionen von Form Editor gehen dieses Problem an, indem flexible Regeln definiert werden, die
diese Änderungen ad hoc behandeln:
Positionsverknüpfungen verarbeiten die vertikale und horizontale Position von Feldern bezüglich der
Position von anderen Feldern. Dies kann sich auf das Format eines Felds oder die Abwesenheit von Daten in
einem Feld beziehen.
Ein Suffix ermöglicht Ihnen, ein konstantes Suffix in einem Feld festzulegen, so dass der bestellende Kunde
nur die veränderlichen Informationen eingeben muss. Diese Situation ist bei E-Mails üblich. Das vermindert
ein unnötiges Eingeben von Daten und auf diese Weise mögliche Fehler.
Eine Gruppenzentrierung wird verwendet, um den "weißen Zwischenraum" auszugleichen, der aus solchen
Veränderungen wie vertikal oder horizontal veränderte Positionsverknüpfungen, Veränderungen bei der
Zeilenanzahl in einem Feld mit mehreren Zeilen oder einer horizontalen Zentrierung von Feldern mit einer
unterschiedlichen Länge hervorgeht.
Leere Felder werden verwendet, um Beschriftungen und Überschriften für Felder zu entfernen, die frei
gelassen wurden.
Identische Eingabefelder werden verwendet, um mehrere Felder festzulegen, die dieselben Daten
verwenden, so dass der bestellende Benutzer die Daten nur einmal eingeben muss und alle verbundenen
Felder automatisch ausgefüllt werden. Das vermindert ein unnötiges Eingeben von Daten und auf diese
Weise mögliche Fehler.
Eine Stilauswahl wird für Vorgänge verwendet, wo eine Anpassung des Stils von einem Feld (Schrift,
Schriftformat und Schriftfarbe) erforderlich sein könnte.
FreeFlow Web Services60

Definition der VI-Felder unter Verwendung von Form Editor
Definition von erweiterten Optionen
1 Klicken Sie auf Erweiterte Optionen. Das Dialogfeld Erweiterte Optionen öffnet sich mit der ausgewählten
Registerkarte
Positionsverknüpfungen.
2 Klicken Sie auf
OK, wenn Sie das Abändern der erweiterten Optionen abgeschlossen haben.
Definition der Positionsverknüpfungen
1 Wählen Sie das Feld aus, das Sie neu positionieren möchten (zum Beispiel Ort) und klicken Sie auf
Hinzufügen. Das Feld wird dem Textfeld Dynamisches Feld hinzugefügt und eine Dropdownliste
Führendes Feld wird angezeigt.
2 Wählen Sie das leere Feld (zum Beispiel Adresse 2) in
Kontrollkästchen
Vertikaler Link.
Führendes Feld aus und markieren Sie das
So wird der vertikale Standort des Feldes, das neu positioniert wird (Ort), von der vertikalen Position (oder
der Abwesenheit) des anderen Feldes (Adresse 2) beeinflusst.
3 Lassen Sie die relative Positionierung des Optionsfelds bei seiner Standardauswahl.
4 Eine Textmeldung am unteren Rand des Fensters zeigt die Art der Änderung an (zum Beispiel "Wenn das
Feld 'Adresse 2' leer ist, nimmt das Feld 'Ort' die Position von 'Adresse 2' ein).
5 Wiederholen Sie den Vorgang für jedes Feld, das eine Neupositionierung benötigt.
6 Klicken Sie auf
Übernehmen.
Definition von einem Suffix
1 Klicken Sie im Fenster Erweiterte Optionen auf die Registerkarte Suffix.
2 Wählen Sie das Feld aus, wo sich das Suffix nicht ändert (zum Beispiel E-Mail des Beauftragten) und
klicken Sie auf
3 Füllen Sie das Suffix im Feld
4 Klicken Sie auf
Hinzufügen. Das Feld wird dem Bereich Felder mit Suffix hinzugefügt.
Feldsuffix aus (zum Beispiel @royalcargo.com).
Übernehmen.
Definition der erweiterten Gruppenzentrierung
1 Klicken Sie im Fenster Erweiterte Optionen auf die Registerkarte Gruppenzentrierung.
2 Erstellen Sie einen Bereich von Feldern, der als eine Gruppe fungieren soll, indem Sie auf
klicken und einen Namen für die Gruppe der Felder eingeben (zum Beispiel Kunde).
3 Geben Sie an, ob eine horizontale oder eine vertikale Zentrierung für die Gruppe ausgeführt werden sollte.
4 Wählen Sie für jedes Feld, das in der Gruppe sein wird, das Feld aus und klicken Sie auf
5 Klicken Sie auf
Übernehmen.
Die Anwendung berechnet das einschließende Rechteck für die Felder in der Gruppe und das vertikale oder
horizontale Zentrum des Rechtecks. Wenn ein Auftrag bestellt wird, überprüft die Anwendung die in der
Bestellung existierenden Felder, berechnet das einschließende Rechteck neu und richtet das neue vertikale oder
horizontale Zentrum mit dem ursprünglichen Punkt aus. Dann wird der Text entsprechend positioniert.
Neue Gruppe
Hinzufügen.
61Handbuch des Druckereikunden

Verwaltung von Vorlagen
Bearbeitung von leeren Feldern
1 Klicken Sie im Fenster Erweiterte Optionen auf die Registerkarte Leere Felder.
2 Für jedes Feld, dessen Beschriftung entfernt werden soll, wenn das Feld leer ist, wählen Sie das Feld aus und
klicken Sie
Hinzufügen. Das Feld wird dem Bereich Definitionen für leere Felder hinzugefügt.
3 Wenn dies ausgeführt wurde, klicken Sie auf
Übernehmen.
Bearbeitung von identischen Eingabefeldern
1 Klicken Sie im Fenster Erweiterte Optionen auf die Registerkarte Identische Eingabefelder.
2 Klicken Sie auf
Neue Gruppe und geben Sie einen Namen für das Feld ein (zum Beispiel Kundenname).
3 Wählen Sie für jedes Feld, das identische Informationen mit einem anderen Feld teilt, das Feld aus und
klicken Sie auf
4 Wenn dies ausgeführt wurde, klicken Sie auf
Hinzufügen.
Übernehmen.
Definition der erweiterten Stilauswahl
1 Klicken Sie im Fenster Erweiterte Optionen auf die Registerkarte Stilauswahl.
2 Um eine Stileinheit für eine Gruppe von Feldern anzupassen, klicken Sie auf
Das Dialogfeld
a Legen Sie
Gruppe hinzufügen wird angezeigt.
Gruppenname fest (zum Beispiel Kunde).
b Wählen Sie die Art der Einheit (Schrift, Schriftformat oder Farbe) im Dropdownfeld
und klicken Sie auf
OK im Dialogfeld Gruppe hinzufügen.
c Fügen Sie der Gruppe Felder hinzu, indem Sie jedes Feld auswählen und auf
Gruppe hinzufügen.
Gruppentyp aus
Hinzufügen klicken.
d Wählen Sie die zulässigen Stileinheitswerte (zum Beispiel wählen Sie die zulässigen Schriftarten aus,
wenn Sie Schrift aus der Dropdownliste ausgewählt haben) für die Felder in der Gruppe aus.
e Wiederholen Sie das für jede Gruppe und Stilkombination.
FreeFlow Web Services62
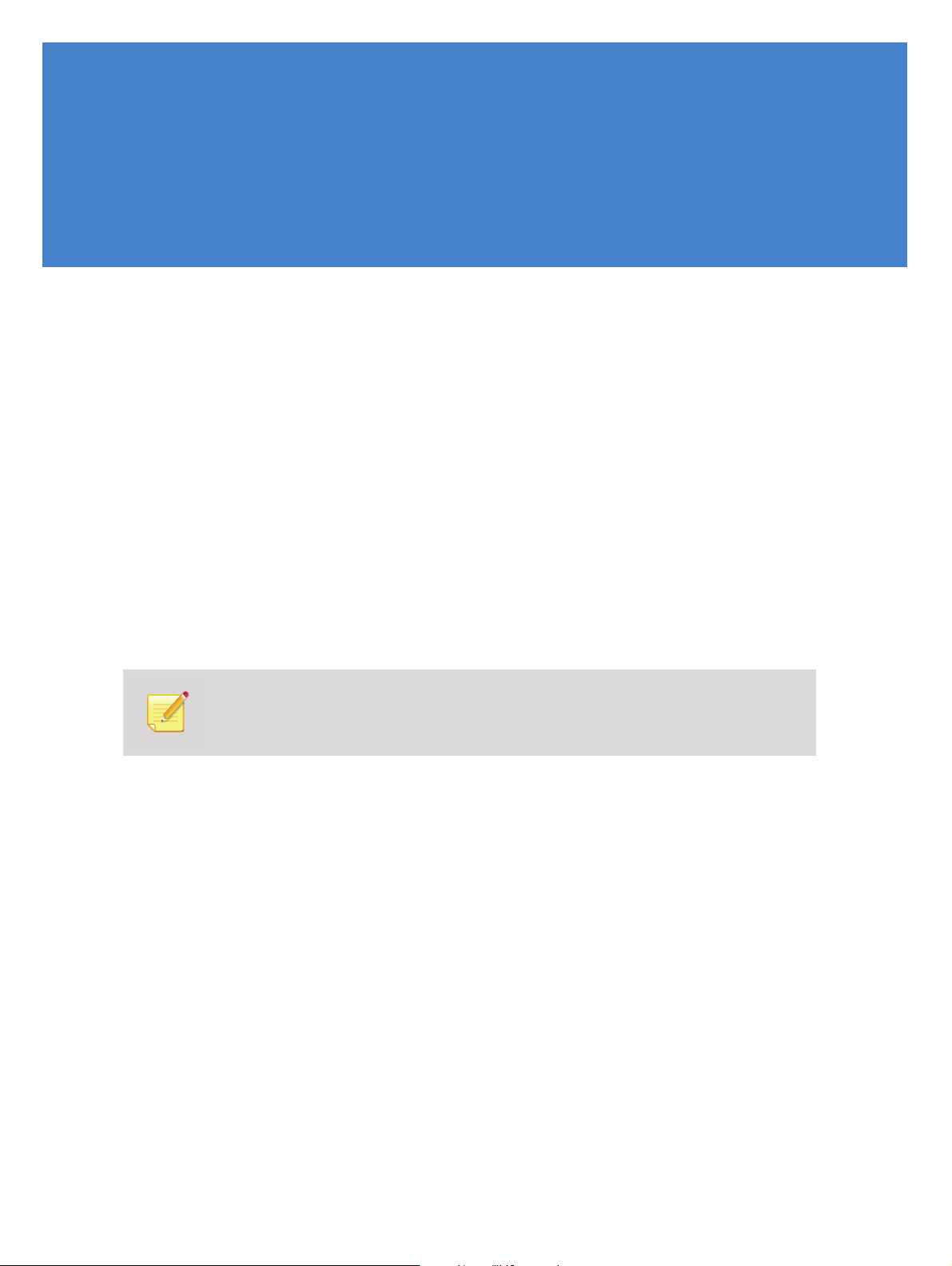
5
Datenquellen der Aufträge
Katalogbibliothek
Ein Katalog ist eine Sammlung von Vorlagen, die Auftragsdesigns enthalten, auf deren Grundlage der
Druckereikunde Aufträge bestellen kann. HTML-Kataloge können erstellt werden und an Benutzer der
Unternehmen des Druckereikunden über E-Mail oder über die Website des Unternehmens übermittelt werden.
Superstore-Kataloge werden von der Druckerei erstellt.
Klicken Sie auf der Seite
öffnen.
Eine Liste der verfügbaren Kataloge wird in der Mitte des Fensters angezeigt. Wenn ein Katalog in der Liste
ausgewählt wird, dann wird der Inhalt des Katalogs auf der rechten Seite angezeigt. Wenn ein HTML-Katalog
ausgewählt wird, dann werden die Miniaturbilder und Details der Vorlage angezeigt. Eine Beschreibung für den
Workflow der Bestellung für HTML-Kataloge finden Sie in Abschnitt Bestellung von Aufträgen aus HTML-
Katalogen auf Seite 22. Wenn ein Superstore-Katalog ausgewählt wird, dann werden die Vorlagenkategorien
angezeigt. Eine Beschreibung für den Workflow der Bestellung für Superstore-Kataloge finden Sie in Abschnitt
Bestellung von Aufträgen aus Superstore-Katalogen auf Seite 8.
Vorlagen in Katalogen können nicht in Ordnern organisiert werden, da der Katalog eine flache
Struktur ohne hierarchische Stufen ist.
Vorla g e n ve rwa l ten im linken Menü auf Katalogbibliothek, um die Bibliothek zu
Verwaltung von Katalogen
Eine Liste von Katalogen wird mit den Programmen für das Erstellen und Verwalten von HTML-Katalogen
versehen.
Erstellung eines neuen HTML-Katalogs
1 Klicken Sie auf die Schaltfläche Neuer Katalog unter der Liste der Kataloge, um einen neuen Katalog zu
erstellen.
2 Geben Sie den neuen Katalognamen im angezeigten Dialogfeld
3 Klicken Sie auf
OK Der Katalog wird erstellt und in der Liste angezeigt.
Katalog hinzufügen ein.
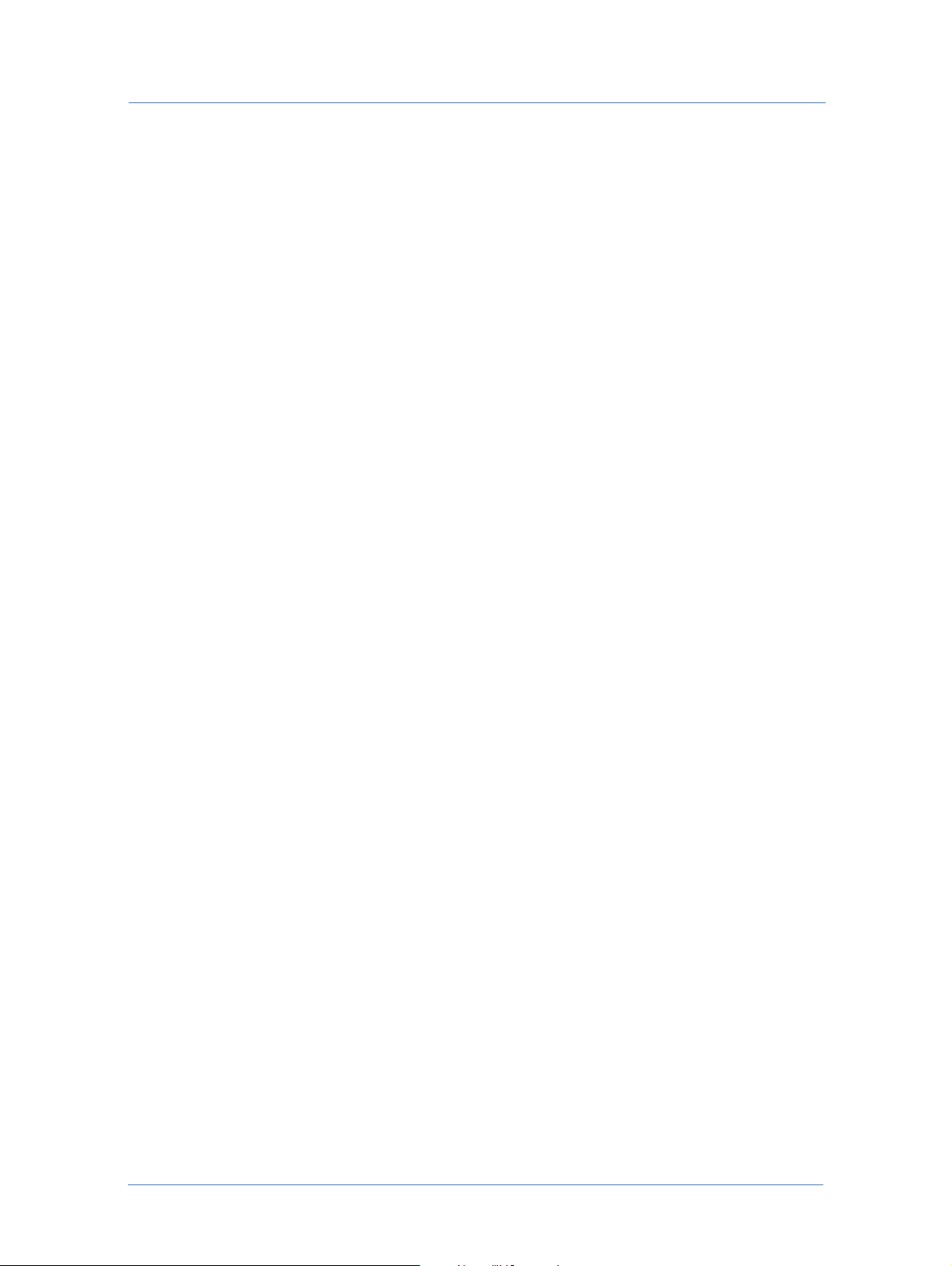
Datenquellen der Aufträge
Hinzufügen von Vorlagen zu HTML-Katalogen
1 Verwenden Sie die Schaltfläche Vorlagen hinzufügen, um das Dialogfeld Vorl a g e wä hlen zu öffnen, womit
einem gewählten Katalog Vorlagen hinzugefügt werden können.
Jede Vorlage, die für das Benutzerkonto aktiviert wird, kann unter Verwendung von diesem Dialogfeld
lokalisiert werden. Durch die Schaltflächen der Symbolleiste können die folgenden Vorgänge der Navigation
und Verwaltung ausgeführt werden: Vorlagen umbenennen und löschen, neue Ordner erstellen und sie eine
Stufe höher verschieben, um zu einer erforderlichen Vorlage zu navigieren.
2 Wählen Sie eine erforderliche Vorlage in der Liste oder in einem Ordner aus.
3 Klicken Sie auf die Schaltfläche
hinzuzufügen.
4 Klicken Sie auf
Schließen, um zu der Katalogbibliothek zurückzukehren.
Auswählen, um die ausgewählte Vorlage dem erstellten Katalog
Exportieren des Kataloginhalts
1 Wählen Sie einen Katalog in der Bibliothek aus.
2 Verwenden Sie die Schaltfläche
Katalog über E-Mail bestellt werden und für E-Mail-Adressen der Benutzer, die die HTML-Seite des
Katalogs erhalten sollen, festzulegen.
ODER
Verwenden Sie die Schaltfläche
exportieren, die zu der Internetseite der Druckerei oder zu der Intranetseite des
Druckereikundenunternehmens hochgeladen und für bestellte Aufträge verwendet werden kann.
MailToPrint senden, um die Bestellregeln für Aufträge, die aus diesem
HTML exportieren, um den Katalog zu einer externen HTML-Seite zu
Einrichtung der Vorlagenanzeige
Durch das Klicken auf den Link Bearbeiten unter jeder Vorlage in einem HTML-Katalog wird ein Dialogfeld
geöffnet, das die Einstellung der Bestelloptionen und -informationen ermöglicht, die für die aktuelle Vorlage
angezeigt werden sollen.
1 Wählen Sie aus der Dropdownliste
Höchstanzahl der Exemplare aus, die ein Benutzer aus dieser Vorlage bestellen kann, wenn er diesen Katalog
verwendet.
2 Markieren Sie das Kontrollkästchen
Vorlage anzuzeigen. Wählen Sie die Anzahl der Exemplare für eine Preiskalkulation aus und klicken Sie auf
Berechnen.
3 Markieren Sie das Kontrollkästchen
Vorlage anzuzeigen. Geben Sie die Informationen ein, die angezeigt werden sollen. Klicken Sie auf
Standard, um den standardmäßigen Formatnamen anzuzeigen. Der Wert des Standardformats, der für die
aktuelle Vorlage angezeigt wird, ist der Auftragstyp der Vorlage.
4 Markieren Sie das Kontrollkästchen
Vorlage in diesem Katalog anzuzeigen. Geben Sie die Informationen ein, die angezeigt werden sollen.
Klicken Sie auf
standardmäßige Auftragsformat beim Auftragstyp.
Standard, um die Standardgröße anzuzeigen. Der angezeigte Standardwert ist das
Höchstanzahl der Exemplare pro Bestellung eine Grenze für die
Preis, um einen Preis je ausgewählte Anzahl der Exemplare mit dieser
Format, um das Format, so wie es im Textfeld erscheint, mit dieser
Größe, um die Größe, so wie sie im Textfeld erscheint, mit dieser
FreeFlow Web Services64

Katalogbibliothek
5 Geben Sie im Textfeld
Beschreibung die Informationen ein, die als die Vorlagenbeschreibung angezeigt
werden sollen. Der Standardwert ist der Vorlagenname.
6 Klicken Sie auf
OK, um die Änderungen zu speichern, das Dialogfeld zu schließen und um zur
Katalogbibliothek zurückzukehren.
ODER
Klicken Sie auf
Abbrechen, um die Änderungen zu verwerfen und um das Dialogfeld zu schließen.
Einrichtung der Katalogeigenschaften
Um die Eigenschaften von einem Katalog festzulegen und zu bearbeiten, wählen Sie ihn in der
Katalogbibliothek aus und klicken Sie auf die Schaltfläche
wird geöffnet und ermöglicht Ihnen, den Workflow der Bestellung für den ausgewählten Katalog zu definieren.
Der Einstellungsvorgang beinhaltet:
Einstellung von Anzeigeparametern
Einstellung von Workflow-Parametern
Einstellung der Felder mit variablen Informationen
Einstellung der Bestellparameter
Einstellung von Lieferparametern
Einstellung der Preisvorschau
Einstellung der E-Mail-Optionen
Weiterverarbeitung des Einrichtungsvorgangs
Eigenschaften. Das Dialogfeld Katalogeigenschaften
Einstellung von Anzeigeparametern
Legen Sie im Abschnitt Parameter anzeigen die Anzeigeparameter für alle Vorlagen, die der Katalog enthält,
fest:
1 Wählen Sie aus der Dropdownliste
im Katalog.
Die Felder
Breite und Höhe zeigen die Maße der Miniaturbilder in Pixel gemäß der ausgewählten Größe
an. Das Ändern eines Werts in einem Feld der Maße verändert automatisch die Einstellung der
Miniaturbildgröße zu
2 Legen Sie im Feld
Kundenspezifisch.
Elemente in einer Zeile die Anzahl der Miniaturbilder fest, die in einer Zeile im
Anzeigenbereich der Vorlage platziert werden sollen.
3 Geben Sie den Text ein, der in der Willkommensnachricht auf der Kataloganzeige erscheinen soll.
Miniaturbildgröße die Miniaturbildgröße zum Anzeigen von Vorlagen
65Handbuch des Druckereikunden
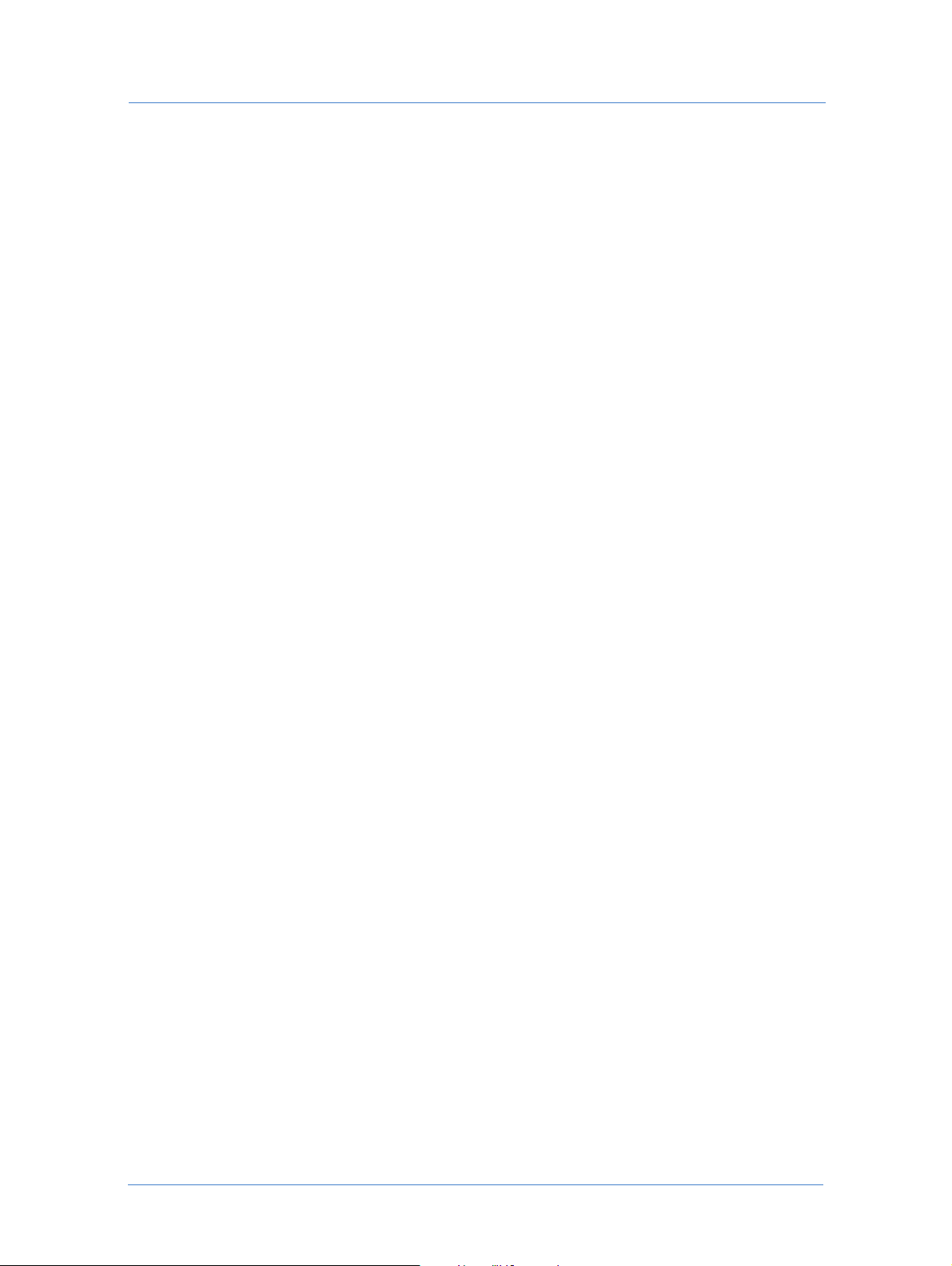
Datenquellen der Aufträge
Einstellung von Workflow-Parametern
Definieren Sie im Abschnitt Workflow-Parameter die Bestell- und Freigabeparameter für Aufträge, die aus dem
ausgewählten Katalog bestellt werden:
1 Wählen Sie im Dropdownfeld
das Bestellen eines Auftrags verwendet werden kann.
2 Wählen Sie
eine Freibage-E-Mail des Supervisors vor der Aufgabe einer Bestellung zu senden.
Geben Sie im Feld
Freigabeanfrage erhalten sollen. Trennen Sie die einzelnen Adressen durch Komma oder Semikolon.
Verwenden Sie den Link
ODER
Wählen Sie
Bestellung automatisch bei der Freigabe durch den Benutzer erstellt werden kann.
3 Markieren Sie das Kontrollkästchen
Benutzernamen und Passwort Aufträge aus diesem Katalog bestellen können.
4 Heben Sie die Markierung des Kontrollkästchens auf, damit jeder Benutzer, der Zugriff auf die MailToPrint-
E-Mail hat (siehe E-Mail-Einstellungen unten), Aufträge aus dem Katalog bestellen kann.
5 Wählen Sie das Benutzerprofil aus der Dropdownliste
Anmeldung erforderlich ist, dann werden alle mit dieser E-Mail bestellten Aufträge unten mit den Angaben
dieses Benutzers angezeigt.
Für die Bestellung dieses Auftrags ist die Freigabe durch den Supervisor erforderlich aus, um
Personen mit Freigabefunktion die E-Mail-Adressen der Personen ein, die eine
Eine Bestellung wird erstellt, wenn der Benutzer den Auftrag freigibt aus, damit eine
Dieser Katalog kann verwendet werden aus, wie oft diese Katalogvorlage für
Adressbuch für eine praktische Eingabe der E-Mail-Adressen.
Benutzeranmeldung anfordern, damit nur Benutzer mit einem
Standard-Anmeldeprofil aus. Wenn keine
Einstellung der Felder mit variablen Informationen
Legen Sie im Abschnitt Variable I nfor ma tio nen die Standardwerte der Eigenschaften der variablen Felder fest, die
entnommen sind aus:
Der letzte Eintrag - die Vorlagen mit variablen Daten werden automatisch mit den variablen Daten
ausgefüllt, die eingegegen wurden, als die Vorlagen mit den variablen Daten zuletzt verwendet wurden.
Die neusten Einträge - die Anwendung sammelt die variablen Daten, die in jede Vorlage eingegeben werden,
wenn sie für eine Bestellung aus dem HTML-Katalog verwendet wurde. Wenn der Benutzer bestellt, kann er
aus diesen Datensätzen oder anderen Datentypen wählen.
Das Originaldesign -der Standardtext in den Feldern der variablen Daten wird der gleiche Text sein, wie der,
der in der Designphase in die Vorlagen eingegeben wurde.
Einstellung der Bestellparameter
Aktivieren Sie im Abschnitt Bestellparameter die folgenden Optionen und Felder, wenn Sie aus dem
ausgewählten Katalog bestellen:
1 Wählen Sie
Bestellung verändert werden kann.
2 Wählen Sie
Bestellung anzuzeigen.
Auftragsnamensänderung zulassen, damit ein standardmäßiger Auftragsname während einer
Eingabefeld für Referenznr. anzeigen, um das Textfeld der Referenznummer während der
FreeFlow Web Services66
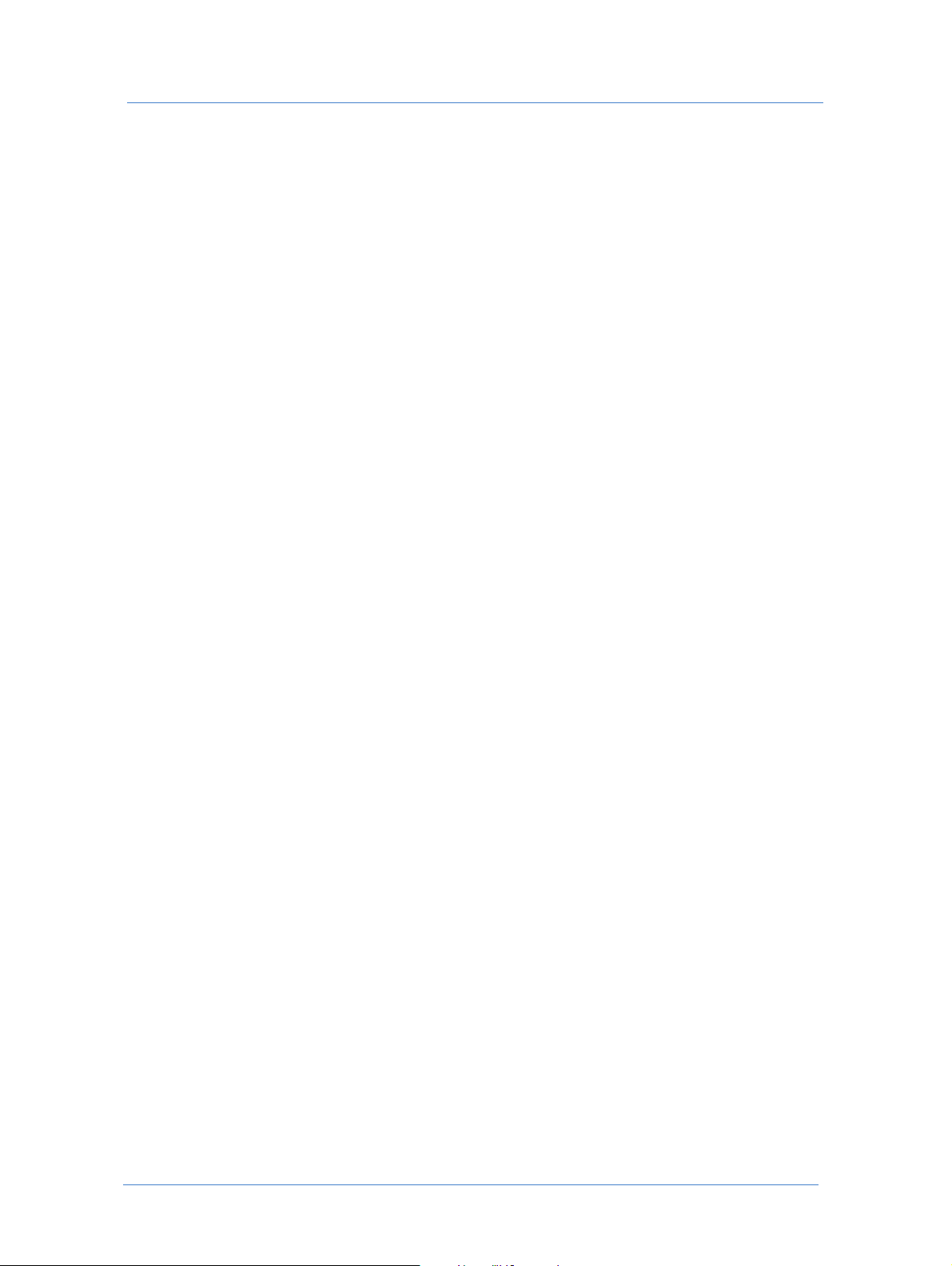
Katalogbibliothek
Heben Sie die Markierung von diesem Kontrollkästchen auf, wenn der Benutzer keine Referenznummern
verwenden muss.
3 Wählen Sie
4 Wählen Sie
wird.
5 Wählen Sie
ermöglicht werden.
Standard-Referenznummer, um die standardmäßige Referenznummer festzulegen.
Kostenstelle zeigen, damit das Textfeld der Kostenstelle während einer Bestellung angezeigt
Dateianhänge zulassen, damit Dateianhänge an den Auftrag während einer Bestellung
Einstellung von Lieferparametern
Aktivieren/deaktivieren Sie im Abschnitt Lieferparameter die folgenden Lieferparameter:
1 Wählen Sie
Heben Sie die Markierung des Kontrollkästchens auf, um diese Option zu deaktivieren.
2 Wählen Sie
die zwischen der Freigabe der Bestellung und dem Versand vergehen dürfen, zu aktivieren.
3 Wählen Sie
Heben Sie die Markierung des Kontrollkästchens auf, um diese Option zu deaktivieren.
4 Wenn die oben erwähnte Option aktiviert wird, dann werden die folgenden zwei Optionen geliefert:
Wählen Sie Lieferadresse immer zulassen, um zu fordern, dass die Benutzer immer die
Wählen Sie Adressbuchzugriff deaktivieren, damit die Benutzer keinen Zugriff auf das systemeigene
Versanddatumsänderung zulassen, um eine Änderung des Versanddatums zu ermöglichen.
Standardzeit zwischen Auftragsbestätigung bis zum Versand, um die Einstellung der Tage,
Änderung der Lieferadresse zulassen, um eine Änderung der Versandadresse zu ermöglichen.
Versandadresse prüfen und bestätigen müssen.
Adressbuch haben (empfohlen für B2C-Anwendungen).
Einstellung der Preisvorschau
Aktivieren Sie im Abschnitt Angebot und Vorschau die Preisvorschau, bevor Aufträge zum Druck eingereicht
werden:
1 Markieren Sie das Kontrollkästchen
der Aufträge anzuzeigen.
ODER
Heben Sie die Markierung des Kontrollkästchens auf, um den Preis auszublenden. Die Aufträge werden
ohne eine Preisvorschau bestellt.
Dem Benutzer den Preis anzeigen, um den Preis vor dem Bestellen
67Handbuch des Druckereikunden
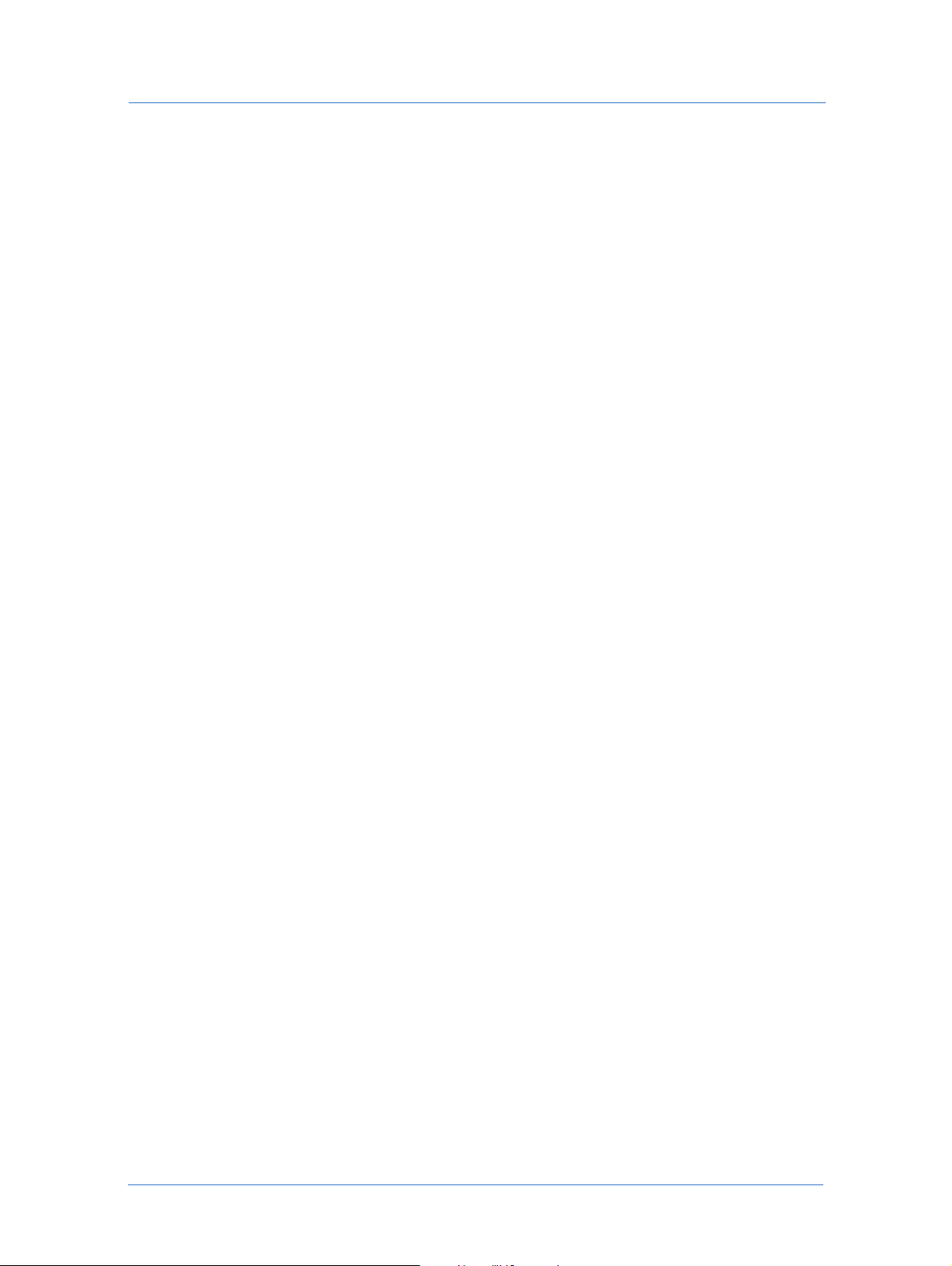
Datenquellen der Aufträge
Einstellung der E-Mail-Optionen
Stellen Sie für die Kataloge, die als MailToPrint gesendet werden, die E-Mail-Optionen ein:
1 Geben Sie im Feld
werden soll, an die die HTML-Seite des Katalogs angehängt wird.
2 Geben Sie im Feld
Katalogs empfangen sollen. Trennen Sie die einzelnen Adressen durch Komma oder Semikolon.
Verwenden Sie den Link
E-Mail-Betreff den Text ein, der in der Betreffszeile der E-Mail-Nachrichten angezeigt
Empfänger-E-Mail die E-Mail-Adressen der Angestellten ein, die die HTML-Seite des
Adressbuch für eine praktische Eingabe der E-Mail-Adressen.
Weiterverarbeitung des Einrichtungsvorgangs
1 Klicken Sie auf OK, um die an den Katalogeigenschaften vorgenommenen Änderungen zu speichern, um das
Dialogfeld
ODER
Klicken Sie auf
Katalogbibliothek zurückzukehren.
Die Standardeinstellungen des Katalogs werden wiederhergestellt.
Katalogeigenschaften zu schließen und um zur Katalogbibliothek zurückzukehren.
Abbrechen, um das Dialogfeld zu schließen, ohne die Änderungen zu speichern und um zur
FreeFlow Web Services68
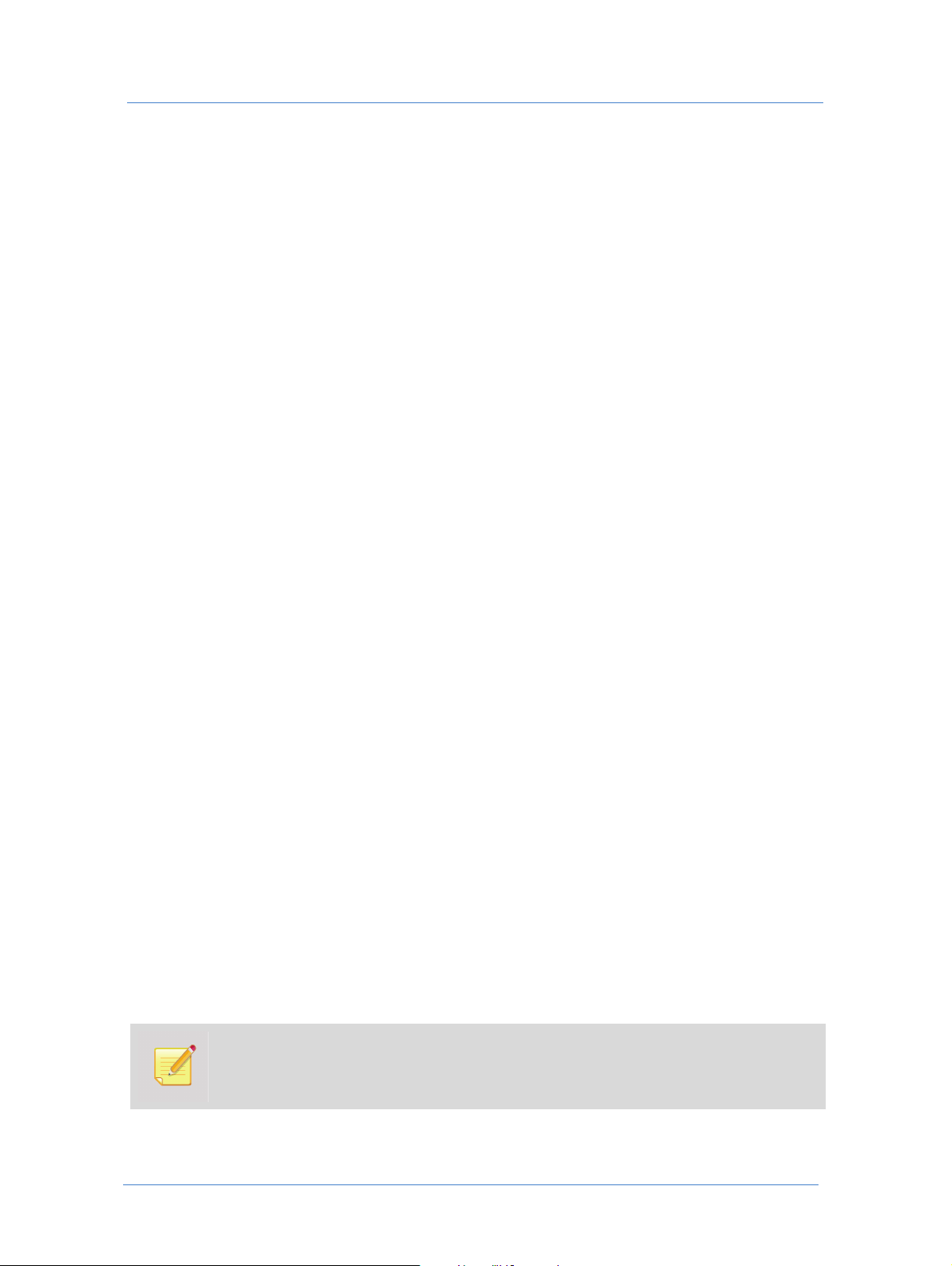
Bildbibliothek
Bildbibliothek
Die Bildbibliothek speichert Bilddateien, die zu Vorlagen und Aufträgen hochgeladen werden können. Die
folgenden Bildformate werden unterstützt: JPG, JPEG, PDF, TIF und TIFF.
Das Klicken auf
Bibliotheksordner wird angezeigt. Die Liste kann durchsucht werden, um einen erforderlichen Ordner zu
lokalisieren, indem der Ordnername oder ein Teil des Ordnernamens im Textfeld
wird. Das Klicken auf die Schaltfläche
Zurücksetzen löscht das Feld Suchen und die Suchergebnisse.
Die Bilddateien, die sich im ausgewählten Ordner befinden, werden auf der rechten Seite des Ordnerbereichs
aufgelistet, und ein Miniaturbild und Parameter der ausgewählten Bilddatei werden auf der rechten Seite des
Fensters angezeigt.
Bildbibliothek im Menü der Seite Vor lagen verwalten öffnet die Bibliothek. Eine Liste der
Ordner suchen eingegeben
Suchen leitet den Suchvorgang für den Ordner ein. Die Schaltfläche
Verwaltung der Bildbibliothek
1 Verwenden Sie die Schaltflächen der Symbolleiste über der Liste der Bibliotheksordner, um die Liste der
Ordner zu verwalten: zum Erstellen von einem neuen Ordner, zum Umbenennen oder Löschen von einem
vorhandenen Ordner.
2 Verwenden Sie die Schaltflächen der Symbolleiste über der Liste der Bilddateien in einem ausgewählten
Ordner, um die Dateien zu verwalten und den Anzeigemodus der Liste zu ändern:
Es gibt Schaltflächen, die Standardvorgänge der Dateiverwaltung unterstützen, wie zum Beispiel das
Ausschneiden, Kopieren, Einfügen, Umbenennen und Löschen der Dateien in der Liste. Zusätzlich
können Sie zwischen dem Ansichtsmodus hin- und herschalten, indem Sie die Schaltflächen
und
Miniaturbilder anzeigen verwenden. Sie können auch eine beliebige Bilddatei in der Bibliothek zu
jeder beliebigen verfügbaren Speicherstelle herunterladen, indem Sie die Schaltfläche
verwenden.
Listenansicht
Bilder herunterladen
3 Verwenden Sie die Schaltfläche
Bilder hochladen, um der Bibliothek Bilder hinzuzufügen.
Hochladen von Bildern zu der Bibliothek
So laden Sie Bilder zu der Bibliothek hoch:
1 Klicken Sie auf die Schaltfläche
2 Wählen Sie
Assistenten.
3 Verwenden Sie die Option des FTP-Mehrfach-Uploads, um mehrere Dateien hochzuladen. Markieren Sie
das entsprechende Optionsfeld und folgen Sie den Anweisungen des Assistenten.
Einzelne Datei hochladen, um eine Datei hochzuladen und folgen Sie den Anweisungen des
Damit FTP für das Hochladen von mehreren Dateien verwendet werden kann, muss die Option
FTP-Upload zulassen von der Druckerei für den spezifischen Druckereikunden aktiviert sein.
Bilder hochladen. Das Dialogfeld Datei hochladen erscheint.
69Handbuch des Druckereikunden

Datenquellen der Aufträge
Bestand
Die Aufträge, die aus den Bestandsvorlagen bestellt werden, können gedruckt und anstelle eines sofortigen
Versands zum Bestimmungsort der Lieferung im Lager der Druckerei aufbewahrt werden. Wenn der
Druckereikunde die Funktion des Bestands verwendet, kann er eine größere Anzahl der Auftragsexemplare
bestellen, als er gegenwärtig benötigt, sie in der Einrichtung der Druckerei lagern und die Aufträge nach Bedarf
sofort erhalten. Siehe den Abschnitt Bestellen von Bestandsaufträgen auf Seite 23 für das Bestellen von
Aufträgen aus dem Bestand und das Drucken der Aufträge in den Bestand.
Das Fenstersteuerungen im
Bestandsvorlagen nach Vorlagendetails zu suchen und zu sortieren
Die Eigenschaften von Bestandsvorlagen zu ändern
Eine Vorschau der Bestandsvorlagen im PDF-Format anzuzeigen
Bestandsaufträge einschließlich der Bestell- und Lagerinformationen anzuzeigen
Alle Bestandsvorlagen zu verfolgen
Bestand ermöglichen dem Benutzer:
Verwaltung von Bestandsvorlagen
1 Klicken Sie auf der Seite Vorla g en verwalten im Seitenmenü auf Bestand. Das Fenster Bestand - Suchen wird
geöffnet.
2 Verwenden Sie die Suchmaschine, um die bestimmten Bestandsvorlagen oder Gruppen von Vorlagen zu
lokalisieren.
Die Suchergebnisse werden im Fenster in der Tabelle
verschiedenen Informationsspalten anzeigt.
3 Klicken Sie auf die Schaltfläche
Suchergebnisse zu erhalten. Geben Sie im Dialogfeld
und klicken Sie auf
4 Klicken Sie auf die Schaltfläche
konfigurieren kann, welche Spalten in der Tabelle
Vorlagenattribute werden im Dialogfeld aufgelistet. Wenn ein Attribut ausgewählt wird, dann erscheint die
dazugehörige Spalte in der Tabelle.
Suchen. Die Suchergebnisse werden angezeigt.
Erweiterte Suche, um Filterkriterien hinzuzufügen und so exaktere
Spaltenauswahl, um ein Dialogfeld zu öffnen, mit dem der Benutzer
Suchergebnisse angezeigt, das Details der Vorlagen in
Erweiterte Bestandssuche die verfügbaren Details ein
Suchergebnisse angezeigt werden. Alle verfügbaren
5 Klicken Sie auf die Schaltfläche
Datei zu exportieren.
6 Wählen Sie in der Tabelle
angezeigt. Das Miniaturbild der Vorlage zeigt die Vorderseite und die Ausrichtung an. Die Vorlage kann in
einem niedrigauflösenden PDF-Format in der Vorschau angezeigt werden und die Vorlageneigenschaften
können angezeigt und verändert werden.
7 Klicken Sie auf die Schaltfläche
zu verändern. Details finden Sie unter Aktivitäten der Vorlagen auf Seite 49.
8 Klicken Sie auf die Schaltfläche
verbindliche Aktionen zu definieren und um Eingabefelder hinzuzufügen. Details finden Sie unter
Einstellung der Workflow-Regeln auf Seite 50.
Excel-Bericht, um die Informationen der Bestandsvorlage zu einer Excel-
Suchergebnisse eine Vorlage aus. Die Vorlagendetails werden unter der Tabelle
Eigenschaften bearbeiten, um die Vorlageneigenschaften anzuzeigen und
Workflow-Regeln, um den Workflow anzuzeigen und zu verändern, um
FreeFlow Web Services70

Dateien mit variablen Daten
9 Klicken Sie auf die Schaltfläche
Seite zu exportieren. Die Seite kann für eine zukünftige Verwendung gespeichert werden oder per E-Mail
an einen bestimmten Benutzer gesendet werden. So kann der Benutzer die Aufträge direkt bestellen.
Details finden Sie unter Einstellen der MailToPrint-Option auf Seite 51.
MailToPrint, um die Informationen der Vorlage zu einer externen HTML-
Dateien mit variablen Daten
Die Datenbankdateien im Format .txt und .csv werden in der Bibliothek Datenquellen gespeichert. Diese
Dateien enthalten Datensätze mit variablen Daten, die zu VI-Vorlagen und Aufträgen hochgeladen werden
können.
Verwaltung der Bibliothek
1 Klicken Sie auf der Seite Vor lagen ver walten im Seitenmenü auf Datenquellen.
Das Fenster
gespeichert sind, werden angezeigt.
Mit drei Steuerschaltflächen unter der Liste können Sie die Bibliothek verwalten:
2 Klicken Sie auf
Hochladen von neuen Datenbanken ermöglicht wird.
Datenquellenverwaltung wird geöffnet. Die Liste von allen Datenbankdateien, die im System
Neu, um den Dialog Datenquelle hochladen zu öffnen, mit dem ein Durchsuchen und
3 Klicken Sie auf
ermöglichen, um bereits vorhandene zu ersetzen.
4 Klicken Sie auf
Bearbeiten, um denselben Dialog zu öffnen und ein Hochladen der Datenbanken zu
Löschen, um eine in der Liste ausgewählte Datenbankdatei zu löschen.
Merkmale der Datenbank
Wenn eine Datei in der Liste ausgewählt ist, dann werden die Details der Datei auf der rechten Seite des
Fensters
verteilt:
Die Seite Allgemein ermöglicht die Anzeige und das Bearbeiten des Namens der Datenquelle, die in der
Die Seite Datenquellenschema ermöglicht dem Benutzer, ein Schema der Zuordnung zwischen den
Die Seite Verknüpfte Vorlage n zeigt die Vorlagen an, die zurzeit die ausgewählte Datenbank verwenden.
Datenquellenverwaltung angezeigt. Die Informationen der Datenquelle sind auf mehrere Seiten
Liste ausgewählt ist und ermöglicht die Eingabe einer Beschreibung der Datenquelle.
Datenbankfeldern und den variablen Feldern von einer Vorlage/einem Auftrag zu erstellen und die
Überschriften des Feldnamens zu ändern, wenn die Datenbank Feldnamen enthält.
Dies hilft dem Benutzer beim Vermeiden von Aktionen, welche die verknüpften Vorlagen negativ
beeinflussen könnten.
71Handbuch des Druckereikunden

Datenquellen der Aufträge
FreeFlow Web Services72

6
Verwaltung von Benutzerkonten
Einführung
Die Optionen Benutzerkonto verwalten statten den Administrator mit der Fähigkeit aus, die allgemeinen
Kontakt- und E-Mail-Informationen für das Benutzerkonto der Druckereikunden zu definieren, die
Druckereikundenbenutzer, Benutzergruppen, Abteilungen und Kostenstellen zu verwalten und das Adressbuch
zu bearbeiten.
Die Optionen der Benutzerkontoeinstellung werden durch ihre Auswahl aus dem linken Menü aufgerufen. Die
folgenden Vorgänge der Verwaltung stehen zur Verfügung:
Benutzerkonto - definiert den allgemeinen Kontakt und die Adresse des Druckereikunden und richtet die
standardmäßige Startseite für die Benutzer der Benutzerkonten ein, die sich bei der Softwareanwendung der
Druckereikunden anmelden. Siehe Allgemeine Benutzerkontoeinstellungen auf Seite 74.
Benutzer - definiert und verwaltet die Benutzerkonten und richtet eine individuelle Startseite für jeden
Benutzer ein, der sich bei der Softwareanwendung der Druckereikunden anmeldet. Siehe Einstellung der
Benutzer von Benutzerkonten auf Seite 75.
Benutzergruppen - erstellt Benutzergruppen und ordnet den Gruppen Benutzer zu. Siehe Einstellung von
Benutzergruppen auf Seite 80.
Abteilungen - definiert und verwaltet die Abteilungen im Unternehmen der Druckereikunden. Siehe
Einstellung der Abteilungen auf Seite 81.
Kostenstellen - definiert und verwaltet die Kostenstellen im Unternehmen der Druckereikunden. Siehe
Einstellung der Kostenstellen auf Seite 81.
Adressbuch - bearbeitet das Adressbuch der Druckereikunden. Siehe Bearbeiten des Adressbuchs auf
Seite 84.
E-Mail - legt Benachrichtigungen fest, die über E-Mail gesendet werden sollen, wenn bestimmte Ereignisse
auf der Seite der Druckereikunden stattfinden. Siehe Einstellung der E-Mail-Benachrichtigungen auf
Seite 83.

Verwaltung von Benutzerkonten
Allgemeine Benutzerkontoeinstellungen
Allgemeine Benutzerkontoeinstellungen beinhalten eine Definition des allgemeinen Kontakts und der Lieferund Rechnungsadresse des Druckereikunden und die Einstellung der standardmäßigen Startseite für die
Benutzer, die sich bei der Softwareanwendung der Druckereikunden anmelden.
Wenn Sie auf die Registerkarte
standardmäßig ausgewählt.
Benutzerkonto verwalten klicken, dann wird die Option Benutzerkonto
Allgemeine Kontaktinformationen
1 Geben Sie die Kontaktdaten eines bestimmten Benutzers ein, der als der allgemeine Kontakt der
Druckereikunden fungieren wird. Geben Sie die Details in den Feldern
Kontaktname, Stellenbezeichnung, Firmenname, Telefon- und Faxnummern und E-Mail-Adressen.
2 Klicken Sie auf
einzugeben/zu verändern.
Adresse bearbeiten, um die Kontaktdaten und die Kontaktadresse des Druckereikunden
Kontaktinformationen ein:
Standardstartseite
1 Wählen Sie aus dem Menü Standardseite der Auftragsbestellung die Standardansicht der Startseite aus. Diese
Seite wird angezeigt, wenn sich ein Benutzer der Benutzerkonten bei der Anwendung anmeldet:
Wählen Sie die Option Startseite aus, damit die Anfangsseite Aufträge bestellen als eine Startseite
angezeigt werden kann. Eine Startseite liefert unterschiedliche Ausgangspunkte für das Bestellen von
Aufträgen.
Wählen Sie die Option Vor lagenansicht aus, damit die Anfangsseite Aufträge bestellen als ein Katalog
oder eine Liste von Vorlagen, die sich im Speicher oder in einem bestimmten Ordner befinden,
angezeigt wird.
2 Wenn die Anfangsseite als Vorlagenansicht festgelegt wurde, wählen Sie aus den folgenden Optionen aus:
Hauptverzeichnisordner - um den gesamten Speicher der Vorlagen anzuzeigen.
Spezifischer Ordner - um Vorlagen anzuzeigen, die sich in einem spezifischen Ordner befinden.
Wenn diese Option ausgewählt ist, wird der Link
anzuzeigenden Ordners ermöglicht.
Katalog - um auf der Anfangsseite Aufträge bestellen einen Katalog anzuzeigen. Wenn diese Option
ausgewählt ist, dann wird das Dropdownfeld
verfügbaren Katalog aus der Dropdownliste.
3 Speichern Sie die Einstellungen oder klicken Sie auf
Ordner angezeigt, der das Auswählen eines
Katalog angezeigt. Wählen Sie einen beliebigen, im System
Abbrechen, um die Änderungen zu verwerfen.
Allgemeine Liefer- und -Rechnungsadressen
Die Seite Versand und Rechnung zeigt die Liefer- und Rechnungsadressen des Unternehmens der
Druckereikunden an. Die Links rufen das Adressbuch auf, in das neue Adressen eingegeben oder aus dem
vorhandene Adressen ausgewählt werden können. Weitere Informationen finden Sie unter Bearbeiten des
Adressbuchs auf Seite 84.
FreeFlow Web Services74

Einstellung der Benutzer von Benutzerkonten
Einstellung der Benutzer von Benutzerkonten
Benutzer sind Angestellte des Unternehmens der Druckereikunden, die für das Arbeiten mit dem System
zugelassen sind.
Gehen Sie zu
Benutzer. Das Fenster Benutzerdaten wird geöffnet. Alle Druckereikundenbenutzer werden aufgelistet und die
Benutzerdaten können festgelegt und verändert werden.
Benutzerkonto verwalten, um die Benutzer zu definieren und klicken Sie im linken Menü auf
Verwaltung von Benutzern
Das Fenster zeigt eine umfangreiche Liste aller Benutzer an, die mit dem bestimmten Druckereikunden
assoziiert werden. Die Liste der Benutzer kann durchsucht werden, und Schaltflächen werden für eine
Listenverwaltung bereitgestellt.
Ein Benutzer, dem keine Administratorberechtigungen zugeordnet sind, kann deaktiviert
werden, indem das Kontrollkästchen
markiert wird.
Erstellung eines neuen Benutzers
Um einen neuen Benutzer zu erstellen:
1 Klicken Sie unter der Liste der Benutzer auf die Schaltfläche
Der neue Benutzer wird erstellt und in der Liste unter dem Standardnamen "Neuer Benutzer" angezeigt.
Die standardmäßigen Benutzereinstellungen werden im rechten Fensterausschnitt angezeigt.
Benutzerkonto deaktivieren im oberen Teil des Fensters
Hinzufügen.
2 Ersetzen Sie den Standardnamen im Fensterausschnitt
FirstName und LastName bearbeiten und alle notwendigen Benutzerdaten eingeben.
3 Geben Sie die Informationen der Benutzeridentifikation in die Felder
4 Wählen Sie aus der Dropdownliste
Anwendungsberechtigungen dem Benutzer zugeordnet werden. Siehe Benutzertypen und Berechtigungen
auf Seite 78.
Wenn Sie den Benutzertyp
Einstellungen der Freigabe-E-Mail angezeigt.
5 Verwenden Sie den Link
Freigaberegeln und E-Mail-Adressen der Personen mit Freigabefunktion festgelegt werden. Jedes Mal,
wenn der Benutzer eine Auftragsbestellung erteilt, wird eine Aufforderung für eine Freigabe an diese
Personen mit Freigabefunktion gesendet.
Dieser Workflow umgeht die automatische Freigabe von Aufträgen durch den Supervisor.
Diese Option sollte nur verwendet werden, wenn Sie einstellen müssen, dass bestimmte
Personen mit Freigabefunktion die Bestellungen eines bestimmten Benutzers freigeben
werden.
Benutzer, Designer oder Kundenspezifisch wählen, dann wird der Link
Einstellungen der Freigabe-E-Mail, um ein Dialogfeld zu öffnen, in dem die
Benutzertyp eine Option aus, um zu definieren, welche
Kontaktinformationen, indem Sie die Felder
Benutzername und Passwort ein.
75Handbuch des Druckereikunden

Verwaltung von Benutzerkonten
6 Klicken Sie auf den Link
Das Dialogfeld
Kostenstellenzuweisung wird geöffnet. Alle definierten Kostenstellen des Benutzerkontos
werden im Fensterausschnitt
Zuweisen, um dem Benutzer eine Kostenstelle zuzuordnen.
Kostenstellen des Kunden aufgelistet. Siehe Einstellung der Kostenstellen auf
Seite 81 zum Erstellen einer Liste von Kostenstellen.
a Wählen Sie eine Kostenstelle aus und klicken Sie auf
Fensterausschnitt
b Klicken Sie auf
Dem Benutzer zugewiesene Kostenstellen verschoben und dem Benutzer zugeordnet.
Alle hinzufügen, um dem Benutzer die Kostenstellen des Benutzerkontos zuzuordnen,
Hinzufügen. Die Kostenstelle wird in den
die momentan in der Liste sind.
c Markieren Sie das Kontrollkästchen
Alle Kostenstellen über dem Bereich der Zuordnung, wenn Sie
außerdem möchten, dass all die Kostenstellen in Zukunft dem Benutzer automatisch zugeordnet
werden.
d Verwenden Sie die Schaltflächen
e Klicken Sie auf
Schließen, um die Zuordnungen zu speichern und um zum Fenster Benutzer
Entfernen und Alle entfernen, um Zuordnungen abzubrechen.
zurückzukehren.
7 Wählen Sie die Abteilung des Benutzers aus der Dropdownliste
Abteilung. Siehe Einstellung der Abteilungen
auf Seite 81 für das Erstellen einer Liste von Abteilungen.
8 Geben Sie die Informationen in das Feld
9 Klicken Sie auf den Link
Adresse bearbeiten unter den Feldern der Kontaktinformationen, um die
IP-Filter ein.
Benutzerdaten und Adresse zu verändern. Die Benutzerinformationen werden im Adressbuch verändert.
10 Speichern Sie die Einstellungen oder klicken Sie auf
Abbrechen, um die Änderungen zu verwerfen.
Tools der Benutzerlisten
Die Schaltflächen der Symbolleiste ermöglichen die folgenden Vorgänge:
1 Klicken Sie auf die Schaltfläche
importieren.
2 Klicken Sie auf die Schaltfläche
Datenbankdatei zu exportieren.
3 Wählen Sie den Benutzer aus der Liste aus und klicken Sie auf die Schaltfläche
Benutzer zu löschen.
Die Liste der Benutzer kann durchsucht werden:
1 Geben Sie den Namen oder die Anfangsbuchstaben des Benutzers in das Textfeld ein und klicken Sie auf
Suchen.
Die Liste der Benutzer wird gefiltert und der festgelegte Benutzer (oder eine Anzahl von Benutzern) wird
angezeigt.
2 Klicken Sie auf
Zurücksetzen. Das Textfeld wird gelöscht und die gesamte Liste der Benutzer wird
angezeigt.
Benutzer importieren, um Benutzer aus einer externen Datenbankdatei zu
Benutzer exportieren, um die Liste der Benutzer zu einer externen
Benutzer löschen, um einen
FreeFlow Web Services76
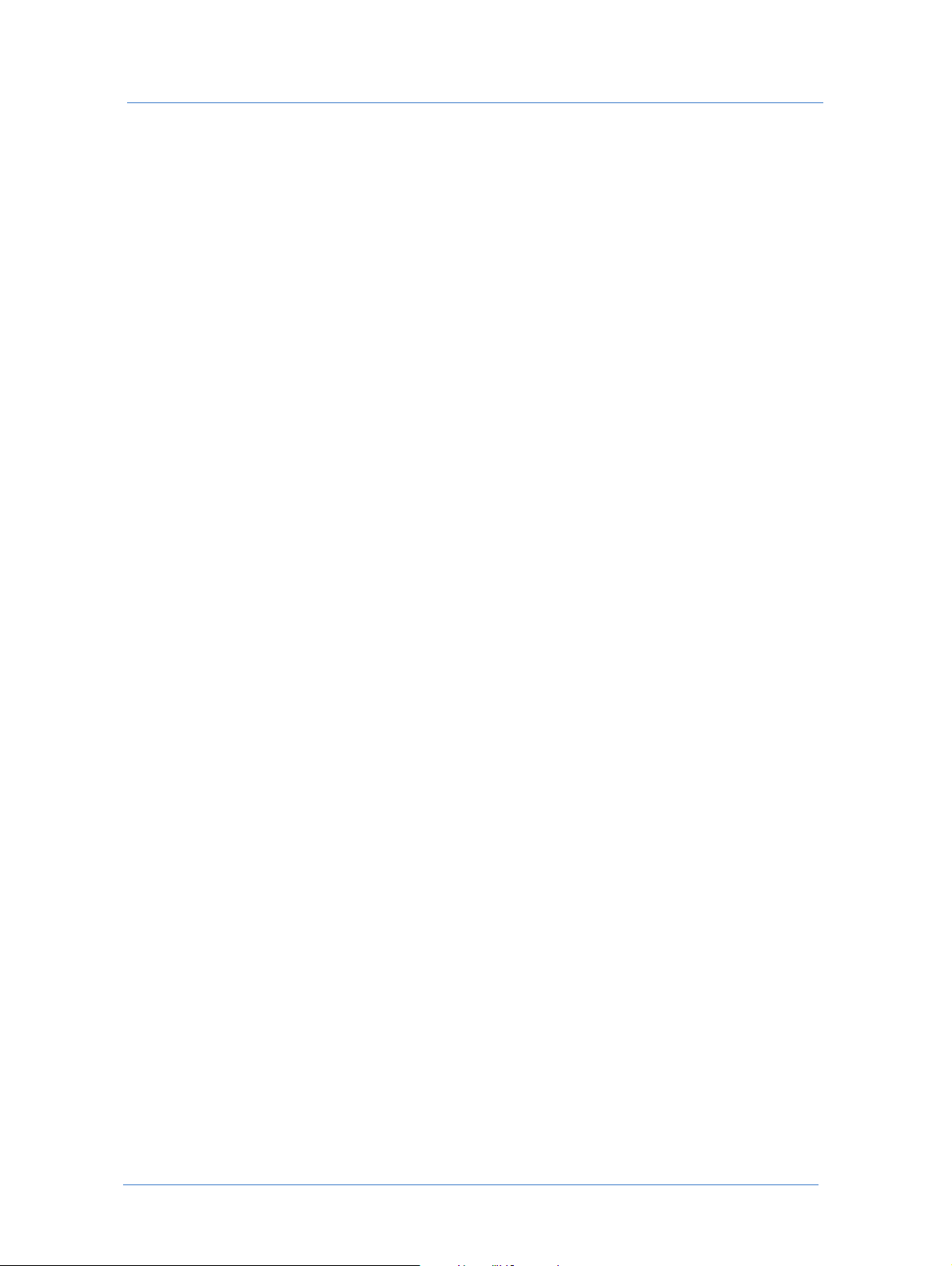
Einstellung der Benutzer von Benutzerkonten
Startseite der Benutzer
1 Wählen Sie aus der Dropdownliste Seite der Auftragsbestellung die Ansicht der Anfangsseite aus, die
angezeigt wird, wenn sich dieser Benutzer beim System anmeldet:
Um die allgemeinen Einstellungen des Benutzerkontos zu verwenden, wählen Sie Kundenstandard
verwenden
Siehe Standardstartseite auf Seite 74 für Standardeinstellungen.
Wählen Sie die Option Startseite aus, damit die Anfangsseite Aufträge bestellen als eine Startseite
angezeigt werden kann, die verschiedene Ausgangspunkte für das Bestellen von Aufträgen liefert.
ODER
Wählen Sie die Option
oder eine Liste von Vorlagen im Speicher oder in einem bestimmten Ordner angezeigt wird.
.
Vor lage nansich t aus, damit die Anfangsseite Aufträge bestellen als ein Katalog
2 Wenn die Anfangsseite
Aufträge bestellen als Vorlagenansicht festgelegt wurde, wählen Sie aus den
folgenden Optionen aus:
Um die allgemeinen Einstellungen des Benutzerkontos zu verwenden, wählen Sie Kundenstandard
verwenden
.
Siehe Standardstartseite auf Seite 74 für Standardeinstellungen.
Wählen Sie Hauptverzeichnisordner, um den gesamten Speicher der Vorlagen anzuzeigen.
Wählen Sie Spezifischer Ordner, um Vorlagen anzuzeigen, die sich in einem spezifischen Ordner
befinden.
Wenn diese Option ausgewählt ist, wird der Link
Ordner angezeigt, der das Auswählen eines
anzuzeigenden Ordners ermöglicht.
Wählen Sie Katalog, um auf der Anfangsseite Aufträge bestellen einen Katalog anzuzeigen.
Das Dropdownfeld
Um die allgemeinen Einstellungen des Benutzerkontos zu verwenden, wählen Sie Kundenstandard
verwenden
.
Benutzerkatalog wird angezeigt.
Siehe Standardstartseite auf Seite 74 für Standardeinstellungen.
ODER
Wählen Sie eine andere Option, um einen anderen Katalog auf der Anfangsseite anzuzeigen, wenn sich
der Benutzer beim System anmeldet.
Versand und Rechnung
Jeder Benutzer kann entweder über eine persönliche Liefer- und Rechnungsadresse verfügen oder er kann die
Lieferadresse des Standardkontos verwenden. Wenn die Kontrollkästchen über den Adressen markiert werden,
dann wird die Seite
Die Links rufen das Adressbuch auf, in das Informationen der neuen Adresse eingegeben oder aus dem
vorhandene Adressen ausgewählt werden können.
Versand und Rechnung die Adressen des Unternehmens der Druckereikunden anzeigen.
1 Markieren Sie die Kontrollkästchen über den Adressen.
2 Verwenden Sie die Links der Adressen, um auf das Adressbuch zuzugreifen.
Informationen über das Adressbuch finden Sie unter Bearbeiten des Adressbuchs auf Seite 84.
3 Wählen Sie den Benutzer im Adressbuch aus und klicken Sie auf
Auswählen. Die Adresse im Fenster wird
geändert.
4 Speichern Sie die Einstellungen oder klicken Sie auf
Abbrechen, um die Änderungen zu verwerfen.
77Handbuch des Druckereikunden
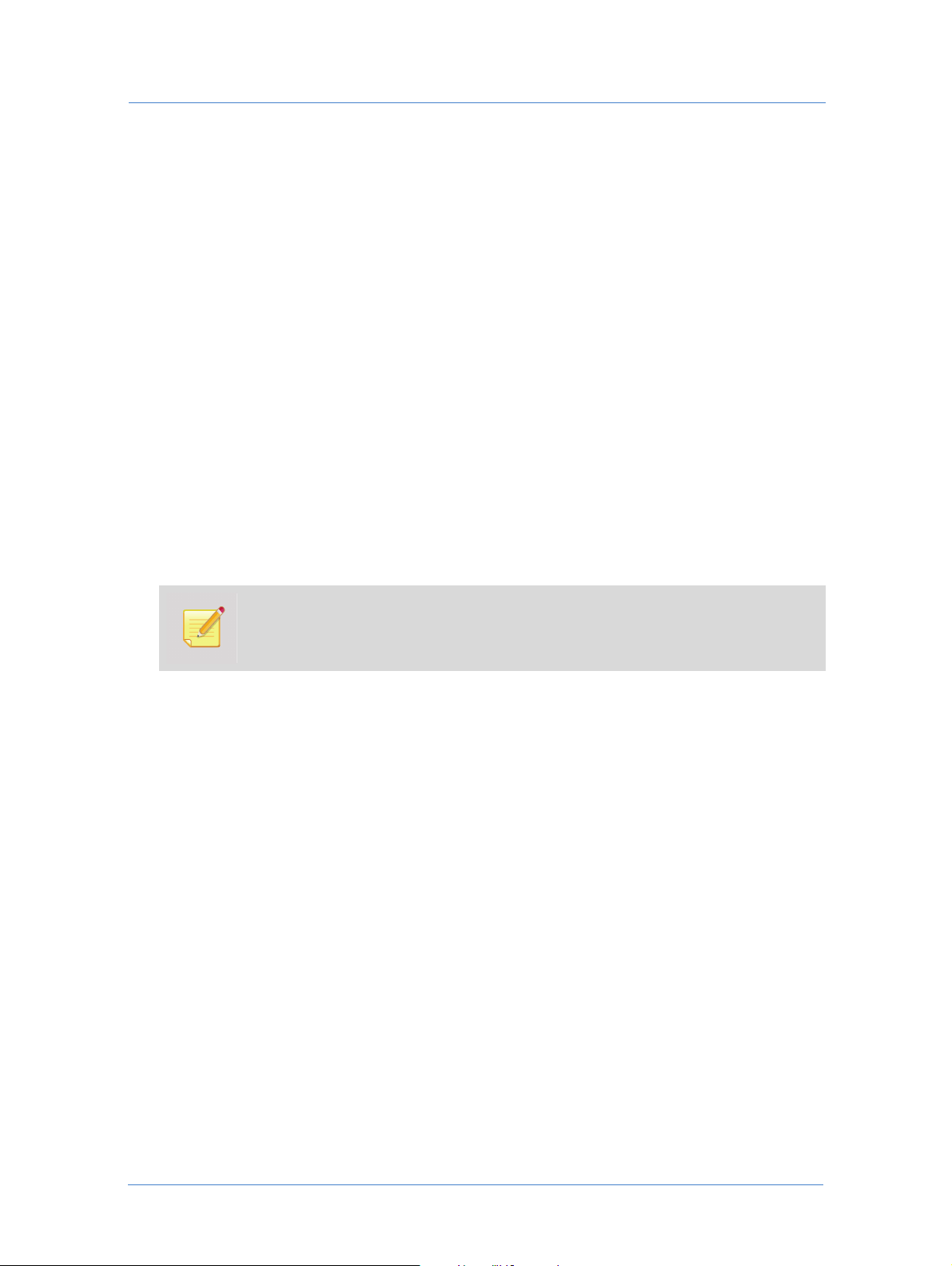
Verwaltung von Benutzerkonten
Benutzertypen und Berechtigungen
Wenn ein neuer Benutzer durch den Administrator erstellt wird, dann muss ein Benutzertyp zugeordnet werden,
um die Verantwortlichkeiten der Benutzer und die Berechtigungen im System zu definieren.
Die standardmäßigen, im System definierten Benutzertypen sind:
Administrator - verfügt über vollständige Benutzerberechtigungen, einschließlich der
Benutzerkontoverwaltung. Ein Administrator kann Aufträge entwerfen, Aufträge an den Warenkorb senden
und Bestellungen aufgeben. Zusätzlich ist ein Administrator für das Festlegen von Benutzerberechtigungen
verantwortlich.
Supervisor - verfügt über Berechtigungen, die denen eines Administrators ähneln, aber ohne einen Zugriff
auf die Benutzerkontoverwaltung. Der Supervisor kann Aufträge entwerfen, Aufträge an den Warenkorb
senden und Bestellungen aufgeben.
Designer - ist für das Entwerfen von Aufträgen und die Erstellung von Vorlagen zuständig.
Superbenutzer - erstellt Aufträge durch die Verwendung von Vorlagen und kann Aufträge bestellen.
Benutzer - erstellt Aufträge durch die Verwendung von Vorlagen, aber kann Aufträge nicht direkt bestellen.
Gast - neuer oder gelegentlicher Benutzer. Kann nur Aufträge auf der Grundlage von Vorlagen bestellen, die
von der Druckerei zu diesem Zweck geliefert werden.
Kundenspezifisch - erstellt standardmäßig Aufträge durch die Verwendung von Vorlagen, aber kann
Aufträge nicht bestellen.
Die Option Kundenspezifisch ermöglicht das Erstellen eines zusätzlichen Benutzertyps mit
kundenspezifischen Berechtigungen.
FreeFlow Web Services78

Einstellung der Benutzer von Benutzerkonten
Benutzerberechtigungen werden standardmäßig vom System gemäß des zugeordneten Benutzertyps eingestellt.
Die folgende Tabelle zeigt die standardmäßigen Berechtigungen der Benutzertypen an.
Berechtigung Zugewiesen an
Verw a l tung von
Benutzerkonten
Vorlagenbibliothek
verwalten
Aufträge von anderen
Benutzern des
Benutzerkontos
anzeigen
Eine Bestellung
aufgeben/Preis
berechnen
Auftragsinhalt
hochladen
Auftragseigenschaften
bearbeiten
Form Editor verwenden
Variabl e Date n
verwenden
Administrator Supervisor Designer Super-
benutzer
Benutzer Gast Kunden-
spezifisch
Archiv der variablen
Daten verwenden
MailToPrint senden
Plug-Ins herunterladen
Adressbuch anzeigen
Kontaktdaten bearbeiten
Die Einstellungen der Berechtigungen können von der Druckerei geändert werden. Daher ist es
wichtig, die Einstellungen im Voraus zu prüfen, bevor Sie mit dem Zuordnen der Benutzertypen
zu Benutzern beginnen.
79Handbuch des Druckereikunden

Verwaltung von Benutzerkonten
Einstellung von Benutzergruppen
Gehen Sie zu Benutzerkonto verwalten, um Gruppen von Benutzern der Benutzerkonten zu erstellen und klicken
Sie im linken Menü auf
Den Benutzergruppen können entweder Bestellrechte oder keine Zugriffsrechte für jede Vorlage,
die sich im Vorlagenspeicher befindet, verliehen werden.
Benutzergruppen, um das dazugehörige Fenster zu öffnen.
Die Liste der Gruppen im Fensterausschnitt
Hinzufügen und Löschen verwaltet, die sich unter der Liste befinden.
Benutzergruppen wird unter Verwendung der Schaltflächen
Erstellung einer neuen Gruppe
So erstellen Sie eine neue Benutzergruppe:
1 Klicken Sie auf die Schaltfläche
2 Ändern Sie auf der Seite
angezeigt wird und geben Sie eine Beschreibung ein.
3 Gehen Sie zu der Seite
Schaltflächen
Gruppenbenutzer zu verwalten.
4 Speichern Sie die Einstellungen oder klicken Sie auf
Hinzufügen und Entfernen (oder doppelklicken Sie auf einen Benutzer), um die Liste der
Benutzer, um der erstellten Gruppe Benutzer hinzuzufügen. Verwenden Sie die
Hinzufügen. Die neue Gruppe wird der Liste hinzugefügt.
Allgemein den Standardnamen der neuen Gruppe, der im Feld Gruppenname
Abbrechen, um die Änderungen zu verwerfen.
Löschen einer Gruppe
So löschen Sie eine Gruppe aus der Liste im Fensterausschnitt Benutzergruppen:
1 Wählen Sie eine Benutzergruppe in der Liste aus.
2 Klicken Sie unter der Liste auf die Schaltfläche
Die Benutzer, die Mitglieder der Gruppe waren, werden von der Löschung der Gruppe nicht beeinflusst.
Löschen. Die Gruppe wird gelöscht.
FreeFlow Web Services80

Einstellung der Abteilungen
Einstellung der Abteilungen
Abteilungen des Benutzerkontos werden festgelegt, damit die Steuerung der Auftragsbestellung und der
Budgetausgaben für Ihre internen Notwendigkeiten der Berichterstattung vereinfacht werden.
Wählen Sie im linken Menü
öffnen. Eine für das Benutzerkonto definierte Liste der Abteilungen wird mit einer Anzahl der Benutzer
angezeigt, die jeder Abteilung zugeordnet sind.
1 Um der Liste eine neue Abteilung hinzuzufügen, geben Sie einen Namen für die neue Abteilung ein und
klicken Sie auf
Die neue Abteilung wird in der Liste angezeigt. Wenn der Liste eine Abteilung hinzugefügt wird, dann wird
ihr Name dem Dropdownfeld
hinzugefügt. Siehe Erstellung eines neuen Benutzers auf Seite 75 für das Zuordnen von Benutzern zu
Abteilungen. Die Anzahl der Benutzer, die der Abteilung zugeordnet sind, wird in der Zeile für die
Abteilung angezeigt.
2 Um eine Abteilung umzubenennen, wählen Sie sie in der Liste aus und ändern Sie den Namen, der im Feld
Abteilungsname erscheint. Klicken Sie auf Aktualisieren. Die Abteilung wird umbenannt.
3 Um eine Abteilung aus der Liste zu entfernen, wählen Sie sie aus und klicken Sie auf
Benutzer, die der Abteilung zugeordnet wurden, werden von der Löschung nicht beeinflusst.
4 Verwenden Sie den Link
importieren.
5 Verwenden Sie den Link
zu exportieren.
Hinzufügen.
Benutzerkonto verwalten Abteilungen aus, um das Fenster Abteilungsverwaltung zu
Abteilung im Fensterausschnitt für die Erstellung von Benutzern
Löschen. Die
Importieren, um eine Liste von Abteilungen aus einer externen Datei zu
Exportieren, um eine Liste von definierten Abteilungen zu einer externen Datei
Einstellung der Kostenstellen
Die Kostenstelle von einem Benutzerkonto soll die Arbeit des Druckereikunden erleichtern. Ihr Hauptziel ist
die bessere Steuerung der Auftragsbestellung und der Budgetausgaben.
Wählen Sie im linken Menü
Benutzerkonto definierten Kostenstellen wird angezeigt. Jeder Eintrag einer Kostenstelle enthält eine
Codenummer der Kostenstelle. Wenn eine Kostenstelle in der Liste ausgewählt wird, dann werden ihre Details
in den Feldern im rechten Fensterausschnitt angezeigt.
Erstellung von einer neuen Kostenstelle
1 Klicken Sie unter der Liste der Kostenstellen auf Hinzufügen.
Das Dialogfeld
2 Geben Sie einen Namen und eine Codenummer für die neue Kostenstelle ein und klicken Sie auf
Die neue Kostenstelle wird in der Liste angezeigt und ausgewählt. Der Fensterausschnitt der Einstellungen
für die erstellte Kostenstelle wird auf der rechten Seite angezeigt. Die vom System erstellte ID der
Kostenstelle wird angezeigt.
3 Geben Sie die Informationen in die Detailfelder ein.
Kostenstelle hinzufügen wird geöffnet.
Benutzerkonto verwalten die Option Kostenstellen aus. Eine Liste der für das
OK.
81Handbuch des Druckereikunden
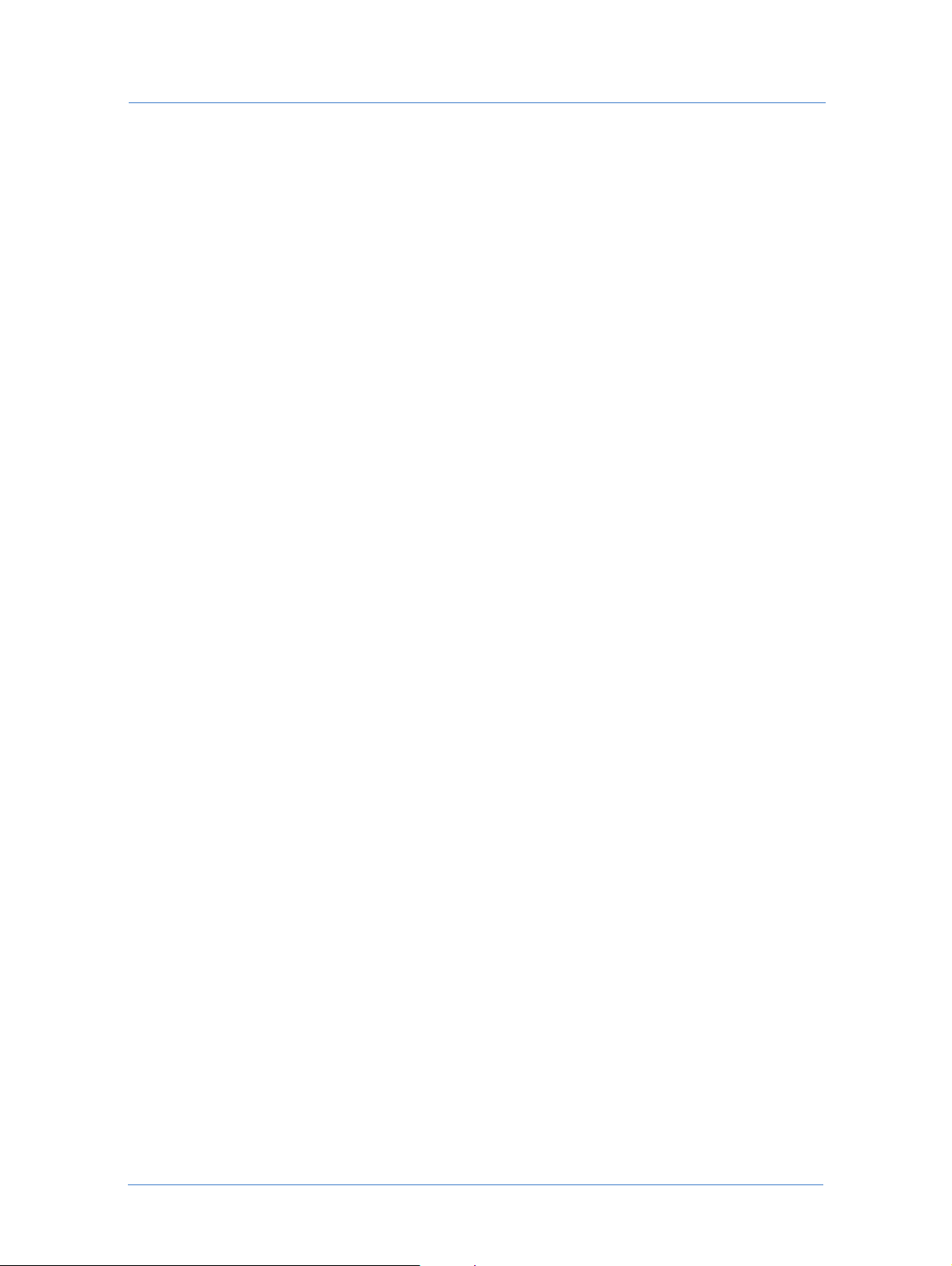
Verwaltung von Benutzerkonten
4 Markieren Sie das Kontrollkästchen
Die Schaltfläche
Budget einstellen wird angezeigt.
5 Klicken Sie auf die Schaltfläche, damit das Dialogfeld
Budget aktivieren, um Einstellungen des Budgets zu aktivieren.
Budget der Kostenstelle einstellen geöffnet wird.
6 Geben Sie den Gesamtbetrag des Geldes ein, der der spezifischen Kostenstelle zugeteilt wird und klicken Sie
auf
OK.
Der Betrag erscheint im Feld
Gesamt.
7 Geben Sie den Budgetnamen und das Mindestbudget für die Kostenstelle ein.
Wenn das Minimum erreicht ist, erhält der Administrator des Budgets eine Warnungsmitteilung. Siehe
Änderung eines Kostenstellenbudgets unten.
8 Geben Sie die E-Mail-Adresse des Administrators ein, damit er eine automatisch weitergeleitete
Warnungsbenachrichtigung erhält, dass das Budget der Kostenstelle überschritten wurde.
9 Klicken Sie auf
Aktualisieren, um die Einstellungen der Kostenstelle zu speichern.
Änderung eines Kostenstellenbudgets
1 Wählen Sie eine Kostenstelle in der Liste aus.
Die zuvor eingestellten Details und das Budget werden auf der rechten Seite angezeigt.
Der Gesamtbetrag, der der Kostenstelle zugeteilt ist, wird im Feld
Budget vorgesehenen Geldes wird im Feld
Verbliebenes Budget angezeigt. Der vom System berechnete
Betrag des Geldes, das im Budget vorgesehen ist und bereits von der ausgewählten Kostenstelle verwendet
wird, erscheint im Feld
Verwendetes Budget.
Gesamt angezeigt. Der Restbetrag des im
2 Markieren Sie das Kontrollkästchen
Budget aktivieren, um Änderungen beim Budget der Kostenstelle zu
aktivieren.
Die Schaltfläche
3 Klicken Sie auf die Schaltfläche, damit das Dialogfeld
Budget einstellen wird angezeigt.
Budget der Kostenstelle einstellen geöffnet wird.
4 Geben Sie den Gesamtbetrag des Geldes ein, der der Kostenstelle zugeteilt wird und klicken Sie auf
Die in den Feldern
5 Klicken Sie auf
Gesamt und Verbliebenes Budget angezeigten Beträge werden zurückgesetzt.
Aktualisieren, um die am Budget der ausgewählten Kostenstelle vorgenommenen
Änderungen zu speichern.
OK.
FreeFlow Web Services82
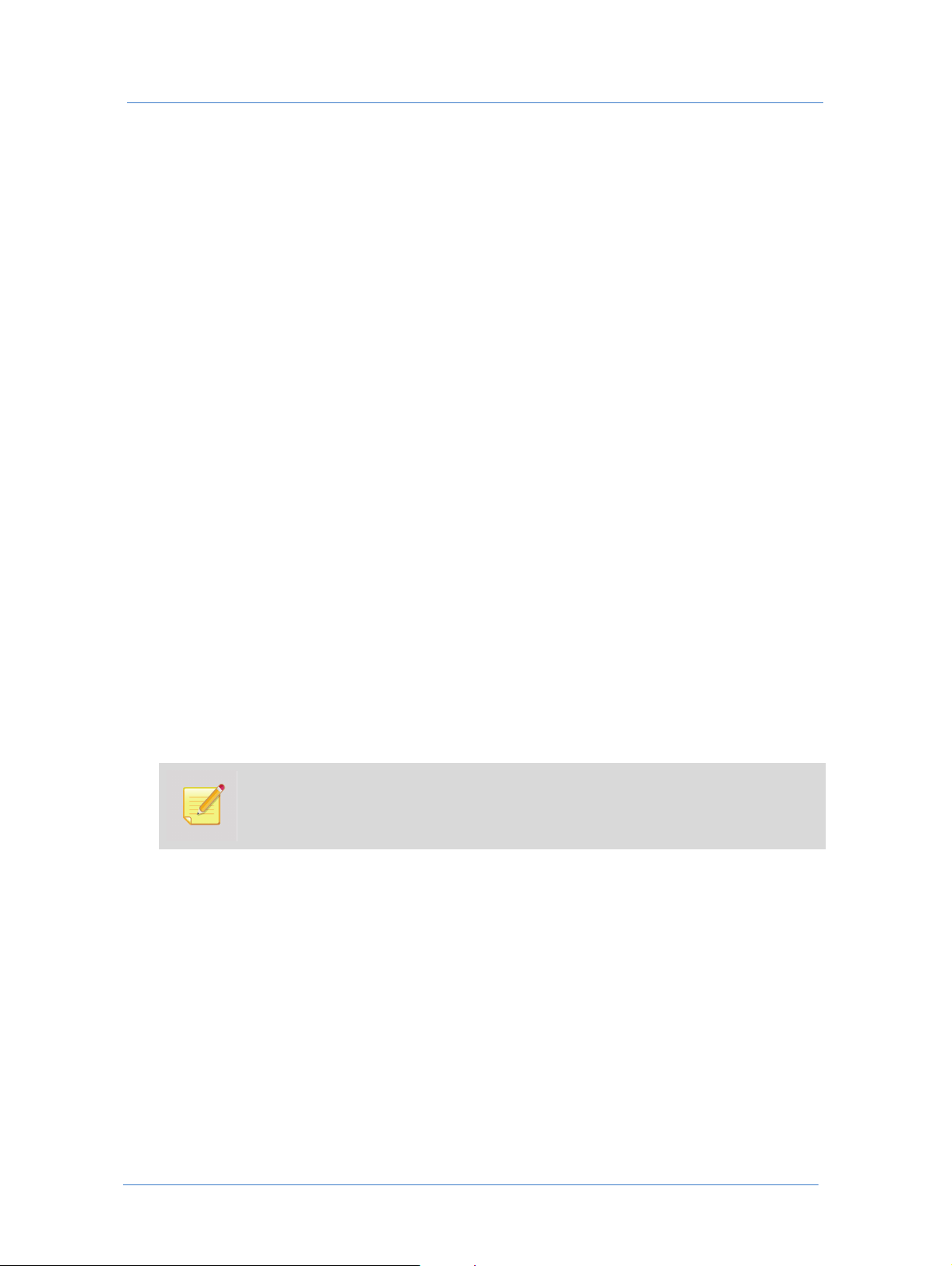
Einstellung der E-Mail-Benachrichtigungen
Einstellung der E-Mail-Benachrichtigungen
Der Administrator kann die systemeigenen Benachrichtigungen festlegen, die über E-Mail an Benutzer der
Benutzerkonten gesendet werden sollen, wenn bestimmte Ereignisse auf der Seite der Druckereikunden
stattfinden.
Das Senden von Benachrichtigungen kann durch die folgenden Ereignisse ausgelöst werden:
Auftragsbestätigung
Auftragspreis wurde geändert
Auftrag versandt
Bestand unter Untergrenze
Ablaufdatum für vorbestellten Auftrag
Ablaufdatum der versandten Aufträge
Der Auftrag erreichte die Freigabewarteschlange des Druckereikunden
So legen Sie die E-Mail-Benachrichtigungen fest:
1 Gehen Sie zu
Das Fenster
Systemstandard für E-Mails verwenden ist standardmäßig markiert und Ereignisse in der Liste werden
Benutzerkonto verwalten und wählen Sie im linken Menü die Option E-Mail aus.
E-Mail wird geöffnet und zeigt eine Liste der Ereignisse an. Das Kontrollkästchen
gemäß den Standardeinstellungen ausgewählt.
2 Heben Sie die Markierung des Kontrollkästchens auf, um die Änderungen bei den Einstellungen zu
aktivieren.
3 Markieren Sie ein Kontrollkästchen für ein Ereignis und klicken Sie in der Zeile des Ereignisses auf den
Link
Ansprechpartner.
Ein Dialogfeld wird geöffnet, durch das eine Einstellung der E-Mail-Adressen von Absender und
Empfänger ermöglicht wird.
Jede Benachrichtigung kann von einem Absender an einen oder mehrere Empfänger im
Unternehmen des Druckereikunden erteilt werden. Das System aktiviert die
Benachrichtigung automatisch. Der Absender ist die Person, die als der Ersteller der E-Mail
erscheint.
4 Wählen Sie eines der bereitgestellten Optionsfelder im Abschnitt
Absender aus, um die E-Mail-Adresse des
Absenders festzulegen.
Wenn Sie einen Benutzer der Druckerei oder der Druckereikunden wählen, dann versendet das System die
Benachrichtigungen von einer bekannten E-Mail-Adresse aus, die im System für diesen Benutzer
gespeichert ist.
Wenn Sie die Option
Andere E-Mail wählen, dann geben Sie die E-Mail-Adresse des Absenders ein.
5 Wählen Sie im Abschnitt
oder fügen Sie dem Feld
6 Klicken Sie auf
OK. Die ausgewählten Optionen werden im Fenster E-Mail angezeigt.
Empfänger einen oder mehr Empfänger aus den bereitgestellten Optionen aus
Andere E-Mail E-Mail-Adressen hinzu.
7 Legen Sie die Absender und Empfänger für alle erforderlichen Ereignisse fest und klicken Sie auf
Speichern.
Die E-Mail-Benachrichtigungen werden eingestellt.
83Handbuch des Druckereikunden

Verwaltung von Benutzerkonten
Bearbeiten des Adressbuchs
Das Adressbuch wird für die Speicherung und den Zugriff auf Kontaktinformationen verwendet. Auf das
Adressbuch kann über das System von verschiedenen Workflows aus zugegriffen werden.
Gehen Sie zur Bearbeitung des systemeigenen Adressbuchs zur Seite
linken Menü die Option
Adressbuch aus.
Benutzerkonto verwalten und wählen Sie im
Verwaltung von Kontakten
Anzeige der Kontakte
Wenn sich das Fenster öffnet, werden alle definierten Kontakte im Bereich Adressen angezeigt. Die Kontakte im
Buch können in die folgenden drei Gruppen aufgeteilt werden:
Benutzer beinhaltet alle Benutzer des Druckereikunden. Benutzer werden dem Adressbuch automatisch
hinzugefügt, wenn sie erstellt werden. Die Adressen der Benutzer können von allen
Druckereikundenbenutzern angezeigt werden. Druckereikundenbenutzer können nicht über das Adressbuch
hinzugefügt oder gelöscht werden.
Persönlich beinhaltet die privaten Kontakte des Benutzers. Hiermit können die Benutzer ihre eigenen
persönlichen Kontakte verwalten und anzeigen. Jeder Druckereikundenbenutzer kann dieser Gruppe
Adressen hinzufügen. Dennoch können diese Adressen nicht von anderen Benutzern angezeigt oder
verwendet werden.
Öffentlich beinhaltet öffentliche Adressen. Ein Administrator kann dieser Gruppe neue Adressen
hinzufügen, die von allen Benutzern angezeigt werden können.
Wenn eine der oben erwähnten Gruppen im Dropdownfeld
zu der ausgewählten Gruppe gehörenden Kontakte angezeigt. Wenn
aufgelistet.
Gruppe anzeigen ausgewählt wird, dann werden die
Alle ausgewählt ist, werden alle Kontakte
Wenn ein Kontakt in der Liste ausgewählt ist, werden der Kontakt und die Adressdaten auf der rechten Seite der
Liste angezeigt.
Suche nach einem Kontakt
So finden Sie einen Kontakt im Adressbuch:
1 Wählen Sie eine erforderliche Kontaktgruppe aus der Dropdownliste
Alle. Die relevante Liste der Kontakte wird angezeigt.
2 Geben Sie im Textfeld über der Liste den Namen des Kontakts für die Suche ein und klicken Sie auf
Suchen. Die Liste wird gefiltert und der relevante Kontakt wird angezeigt.
3 Geben Sie
zurückzukehren.
Zurücksetzen ein, um das Textfeld zu löschen und um zur vollständigen Liste der Kontakte
Gruppe anzeigen aus oder wählen Sie
FreeFlow Web Services84
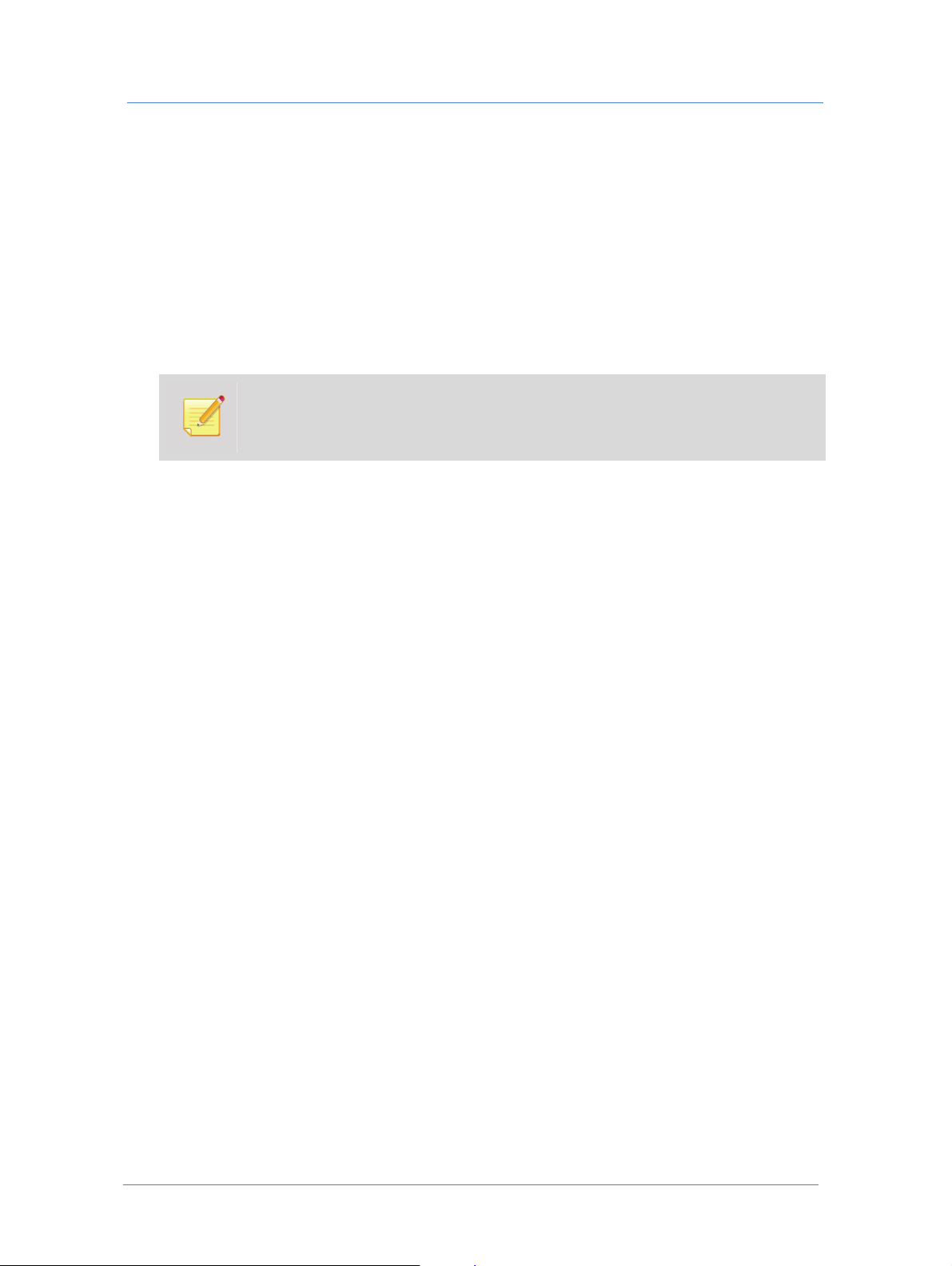
Erstellung eines neuen Kontakts
1 Klicken Sie unter der Liste der Kontakte auf die Schaltfläche Neu.
Bearbeiten des Adressbuchs
2 Geben Sie im Dialogfeld
Der neue Name wird in der Liste der Kontakte angezeigt und ausgewählt.
3 Geben Sie die Kontaktinformationen und Adressdaten in die Felder im rechten Bereich ein.
4 Wählen Sie im Feld
Kontakt der Gruppe Persönlich oder Öffentlich zuzuordnen.
Auf das Feld Mitglied der Gruppe hat nur der Administrator Zugriff, um Kontakte von der
Gruppe Persönlich in die Gruppe Öffentlich und umgekehrt zu verschieben. Jeder Kontakt,
der in der Liste ausgewählt ist, kann durch die Auswahl einer anderen Option zu einer
anderen Gruppe verschoben werden.
5 Klicken Sie auf
Speichern. Der Kontakt wird erstellt und die Kontaktinformationen werden gespeichert.
Neue Adresse den neuen Kontaktnamen ein und klicken Sie auf OK.
Mitglied der Gruppe eine der zwei bereitgestellten Optionen aus, um den erstellten
Aktivitäten der Symbolleiste
Durch die Schaltflächen der Symbolleiste im Bereich der Kontakte werden die folgenden Vorgänge aktiviert:
Adresse umbenennen benennt einen in der Liste ausgewählten Kontakt um.
Adresse duplizieren dupliziert einen in der Liste ausgewählten Kontakt.
Adressen importieren importiert Kontakte aus einer externen Datenbankdatei.
Adressen exportieren erstellt die Liste der Kontakte und exportiert sie zu einer externen Datenbankdatei.
Adresse löschen löscht einen in der Liste ausgewählten Kontakt.
85Handbuch des Druckereikunden

Verwaltung von Benutzerkonten
FreeFlow Web Services86

A
Konfiguration des Druckertreibers
Mit der Funktion Druckertreiber kann der Druckereikunde die Aufträge aus jeder beliebigen professionellen
Arbeitsumgebung (beispielsweise MS Office, Freehand und PhotoShop, die im Betriebssystem des Macintoshs
oder PCs installiert sind) direkt zur
Druckertreiber ist somit die Verbindung zwischen dem Desktop des Druckereikunden und der Druckerei.
Während diesem Vorgang werden Dateien mit systemeigenen Formaten auf eine transparente Weise in PDFDateien umgewandelt.
Produktions warteschlange auf der Seite der Druckerei senden. Der
Der Druckertreiber wird von der Druckerei geliefert und kann unter Verwendung der Steuerung
Downloads
Benutzeroberfläche auf Seite 5.
Damit der Druckereikunde den Druckertreiber verwenden kann, wird das Folgende benötigt:
Er muss einen Benutzernamen und ein Passwort für ein Benutzerkonto der Druckereikunden besitzen.
Er muss den Druckertreiber auf dem Client-Computer installieren.
Dieses Kapitel bietet Anweisungen für das Installieren des Druckertreibers bei Macintosh und Windows. Nach
der Installation wird das Hochladen eines Auftrags mit dem Druckertreiber beschrieben.
im oberen Teil des Fensters heruntergeladen werden. Siehe Hauptkomponenten der
Wenn der Druckertreiber auf einem Client-Computer installiert wird, dann wird in der Liste der
systemeigenen Drucker ein neuer Drucker mit dem Namen der Druckerei angezeigt.
Software-

Konfiguration des Druckertreibers
Installation des Druckertreibers
Dieses Kapitel liefert Anweisungen für das Installieren des Druckertreibers und enthält die folgenden
Abschnitte:
Voraussetzungen (nur Windows Vista)
Installation bei Macintosh, Windows 2000, 2003, XP und Vista
Voraussetzungen (nur Windows Vista)
Windows Vista verfügt über die eingebaute Fähigkeit, automatisch potentielle Sicherheitsbrüche im System zu
verringern, indem eine Funktion namens User Account Control (UAC) aktiviert wird. Durch UAC müssen
Benutzer, die ein Teil der lokalen Administratorgruppe sind, so vorgehen, als wären sie reguläre Benutzer ohne
administrative Berechtigungen.
Wenn die Funktion UAC aktiviert ist, erscheint während der Installation des Druckertreibers eine
Sicherheitswarnung. Sie können verhindern, dass diese Sicherheitswarnung angezeigt wird, indem Sie die
Funktion UAC vor der Installation deaktivieren:
1 Klicken Sie auf
2 Geben Sie UAC in das Eingabefeld
3 Klicken Sie auf den Link
4 Heben Sie die Markierung des Kontrollkästchens
computer
5 Starten Sie den Computer neu, um die Änderungen zu übernehmen.
6 Installieren Sie den Druckertreiber.
Start > Systemsteuerung.
Suchen ein. Das Fenster UAC wird angezeigt.
Turn User Account (UAC) on or off. Das dazugehörige Dialogfeld wird angezeigt.
Use User Account Control (UAC) to help protect your
und klicken Sie dann auf OK.
Im Anschluss an die Installation können Sie die UAC-Funktion aktivieren, indem Sie das
Kontrollkästchen
Turn on User Account Control markieren.
Use User Account Control (UAC) to help protect your computer im Dialogfeld
FreeFlow Web Services88

Installation des Druckertreibers
Installation bei Macintosh, Windows 2000, 2003, XP und Vista
So installieren Sie den Druckertreiber:
1 Melden Sie sich bei FreeFlow Web Services an und klicken Sie auf die Schaltfläche
Das Dialogfeld
2 Klicken Sie auf den Link
3 Klicken Sie auf
4 Markieren Sie das Kontrollkästchen
Das Dialogfeld zum Herunterladen des Druckertreibers wird geöffnet und das Dialogfeld
wird nach einigen Sekunden angezeigt.
5 Klicken Sie auf
Software-Downloads wird angezeigt.
Druckertreiber. Das Dialogfeld Druckertreiber wird angezeigt.
Weiter. Das Dialogfeld Softwarelizenzvertrag wird angezeigt.
Akzeptieren und klicken Sie auf Weiter.
Ausführen.
Wenn das Dialogfeld Datei-Download nicht erscheint, klicken Sie mit der rechten Maustaste auf
den Link
den Anweisungen für die Installation.
Wenn Sie den Druckertreiber auf einem Macintosh-Computer installieren, dann folgen Sie
Wenn Sie den Druckertreiber bei einem Windows-Betriebssystem installieren, dann folgen
Druckertreiber. Das Fenster des Installationsprogramms wird angezeigt. Folgen Sie
unten dem Abschnitt Macintosh.
Sie unten dem Abschnitt Windows.
Macintosh
Software-Downloads.
Datei-Download
1 Klicken Sie auf Weiter.
2 Klicken Sie auf das Symbol
installieren. Nachdem die Installation der Software abgeschlossen wurde, erscheint das Fenster
3 Klicken Sie auf
4 Geben Sie das Passwort für einen Super User von Macintosh ein und klicken Sie auf
Install Software wird angezeigt.
5 Klicken Sie nach der erfolgreichen Installation der Software auf
Upgrade. Das Fenster Authenticate erscheint.
Macintosh HD, um die Software auf Macintosh HD Destination Volume zu
OK. Das Fenster
Close.
Windows
1 Klicken Sie auf Next. Das Fenster Customer Information erscheint.
2 Geben Sie den Namen des Benutzers und des Unternehmens ein und markieren Sie eines der
Optionsfelder unter
3 Klicken Sie auf
4 Wählen Sie eine Installationsart und klicken Sie auf
erscheint.
Install this application.
Next. Das Fenster Setup Type erscheint.
Next. Das Fenster Ready to Install the Program
Easy Install.
89Handbuch des Druckereikunden

Konfiguration des Druckertreibers
5 Klicken Sie auf
6 Klicken Sie auf
Install. Der Druckertreiber wird jetzt installiert.
Finish, um den Vorgang abzuschließen.
Bestellung von Aufträgen über den Druckertreiber
So bestellen Sie einen Auftrag über den Druckertreiber:
1 Wählen Sie die gewünschte Datei und klicken Sie auf
2 Wählen Sie den Drucker
3 Klicken Sie auf
4 Geben Sie den Benutzernamen und das Passwort ein und klicken Sie auf
wird angezeigt.
5 Fahren Sie mit dem Workflow fort, so wie es im Kapitel Workflows der Bestellung kurz umschrieben ist.
Drucken. Das Fenster der Druckertreiber-Anmeldung erscheint.
Druckertreiber aus und definieren Sie die entsprechenden Parameter.
Drucken. Das Fenster Drucker erscheint.
OK. Das Fenster Auftragstyp wählen
FreeFlow Web Services90
 Loading...
Loading...