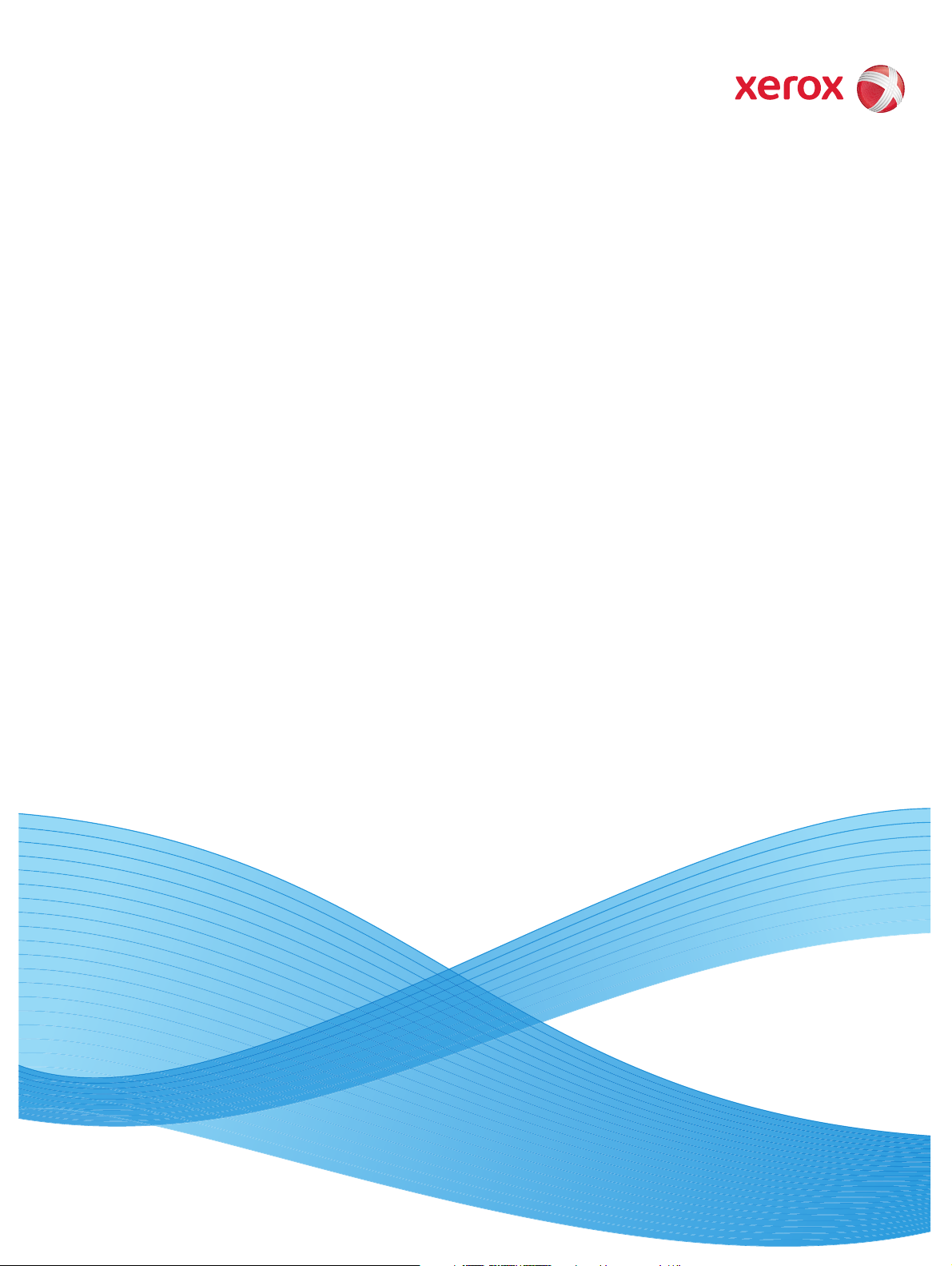
Versión 7,00
Octubre de 2008
DWS01V7.0E-02
FreeFlow™ Web Services
Guía del comprador de
impresión
Web Services
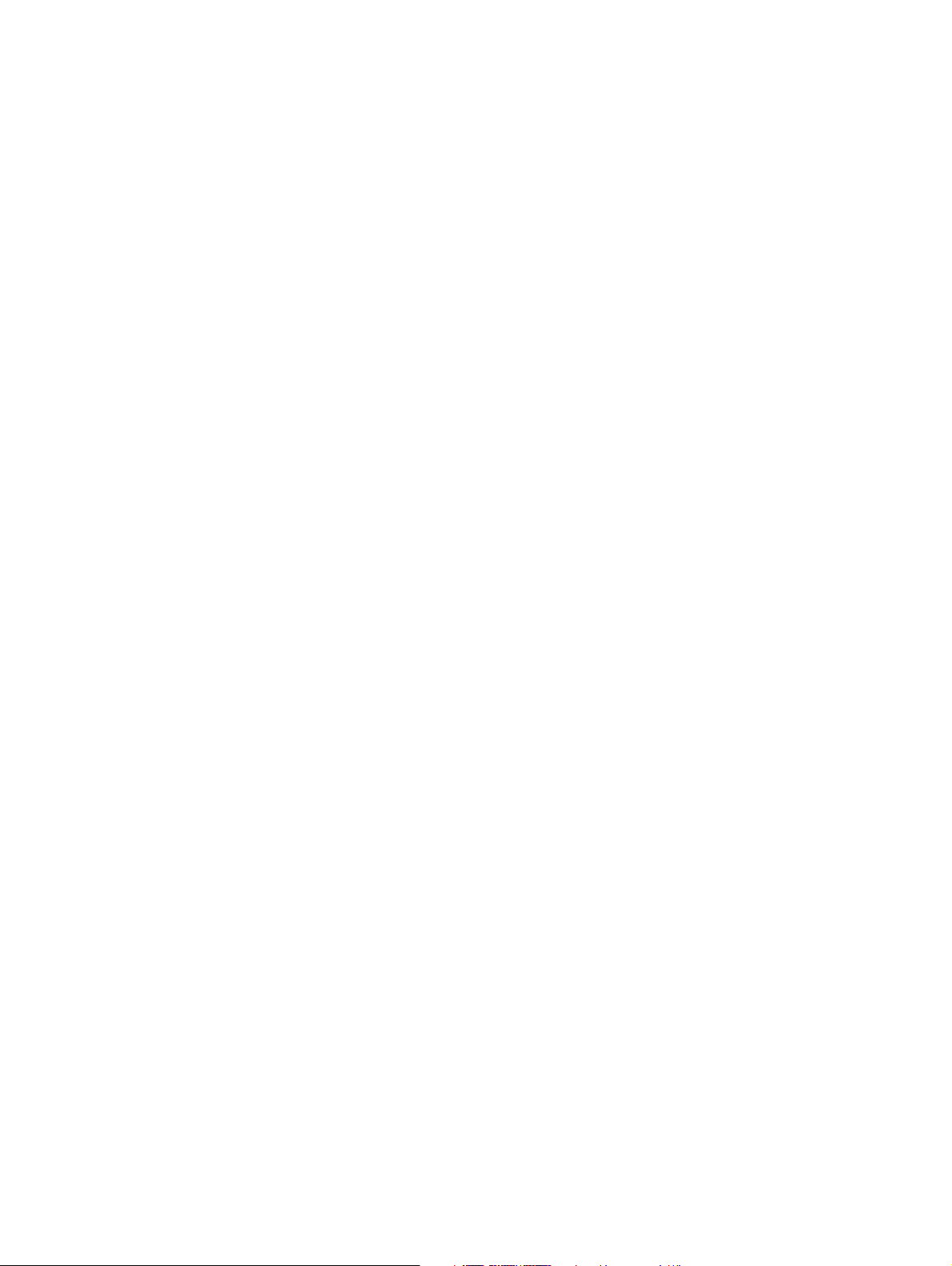
©2008 Xerox Corporation. Reservados todos los derechos. Xerox y el diseño de la esfera de conectividad y todos los nombres de
productos que se mencionan en esta publicación son marcas comerciales de Xerox Corporation en EE.UU y/u otros países.
Se mencionan también marcas comerciales de otras empresas.
Adaptec®, el logotipo de Adaptec, SCSlSelect®, y EZ-SCSI® son marcas comerciales de Adaptec, Inc.
Adobe PDFL - Adobe PDF Library Copyright © 1987-2008 Adobe Systems Incorporated.
Adobe®, el logotipo de Adobe, Acrobat®, el logotipo de Acrobat, Acrobat Reader®, Distiller®, Adobe PDF JobReady™, y
PostScript®, y el logotipo de PostScript son marcas registradas o marcas comerciales de Adobe Systems Incorporated en EE.UU y/
u otros países. Todas las instancias en que aparece el nombre PostScript en el texto se refieren al lenguaje PostScript como ha sido
definido por Adobe Systems Incorporated a no ser que se afirme lo contrario. El nombre PostScript se utiliza también como marca
comercial de un producto para la implementación de Adobe Systems del intérprete de lenguaje PostScript, y otros productos de
Adobe.
Copyright 1987 - 2008 Adobe Systems Incorporated y todos sus licenciantes. Reservados todos los derechos.
Autologic® es una marca registrada de Autologic Information International, Inc.
Compaq® y QVision® están registradas en la Oficina de Patentes y Marcas Comerciales de EE.UU., para Compaq Computer
Corporation.
DEC, DEC RAID, y Redundant Array of Independent Disks son marcas registradas de Digital Equipment Corporation.
Dundas: este software contiene material que es (c) 1997-2000 DUNDAS SOFTWARE LTD., reservados todos los derechos.
Tecnología de formación de imágenes suministrada bajo licencia de Accusoft Corporation.
ImageGear © 1997 de AccuSoft Corporation. Reservados todos los derechos.
Intel® y Pentium® son marcas registradas de Intel Corporation.
Novell® y NetWare® son marcas registradas de Novell, Inc. en EE.UU. y otros países.
Oracle® es una marca registrada de Oracle Corporation Redwood City, California
ScanFix® Image Optimizer y ImagXpress son marcas registradas o marcas comerciales de Pegasus Imaging Corp. Copyright ©
1997-2008 Pegasus Imaging Corp. Todos los derechos reservados.
SonyTM y Storage de SonyTM son marcas registradas de Sony.
PANTONE ™ y otras marcas registradas de Pantone, Inc. son propiedad de Pantone Inc.
Preps™ es una marca registrada de Creo Inc. Reservados todos los derechos.
Quark® y QuarkXpress® son marcas registradas de Quark, Inc.
StorageView™ es una marca comercial de CMD Technology, Inc.
TIFF® es una marca registrada de Aldus Corporation.
Windows®, Windows XP®, Windows Server® 2003, e Internet Explorer son marcas comerciales de Microsoft Corporation;
Microsoft® y MS-DOS® son marcas registradas de Microsoft Corporation.
Portions Copyright © 2001 artofcode LLC.
Este software se basa en el trabajo de Independent JPEG Group.
Portions Copyright © 2001 URW++. Reservados todos los derechos.
Este producto incluye software desarrollado por Apache Software Foundation.
Copyright © 1999-2008 The Apache Software Foundation. Reservados todos los derechos.
Este software se basa en el trabajo de Graeme W. Gill.
© Press-sense Ltd. 2002-2008. Reservados todos los derechos.
Incluye Adobe® PDF Libraries y tecnología Adobe Normalizer
Graphics Interchange Format © es propiedad intelectual de CompuServe Incorporated. GIFSM es una propiedad de marca de
servicio de CompuServe Incorporated.
Portions contiene una implementación del algoritmo LZW con licencia U.S. Patent 4,558,302.
Partes de este software son Copyright © 2004-2006 Enterprise Distributed Technologies Ltd. Reservados todos los derechos.
Partes de este software son Copyright © 1995-2003 de The Cryptix Foundation Limited. Reservados todos los derechos.
Partes de este software son una implementación de SSLv3/TLS escrita por Eric Rescorla y autorizada por Claymore Systems, Inc.
Reservados todos los derechos.
Partes de este software son Copyright © 2002 de Lee David Painter y colaboradores. Contribuciones hechas por Brett Smith,
Richard Pernavas, Erwin Bolwidt.
^Partes de este software son Copyright © 1995-2005 de Jean-loup Gailly y Mark Adler.
Todos los demás nombres de productos y servicios mencionados en esta publicación son marcas comerciales de sus respectivas
empresas. Se utilizan en esta publicación por el bien de dichas empresas y no pretenden implicar su consentimiento, aprobación u
otro tipo de conexión con el contenido de la publicación.
Empresas, nombres y datos utilizados en ejemplos en el presente documento son ficticios a no ser que se estipule lo contrario.
Impreso en Estados Unidos de América.
Se realizan cambios periódicos a este documento. Cambios, imprecisiones técnicas y errores tipográficos se corregirán en ediciones
posteriores.
Versión del documento: 1.0 (Septiembre de 2008)
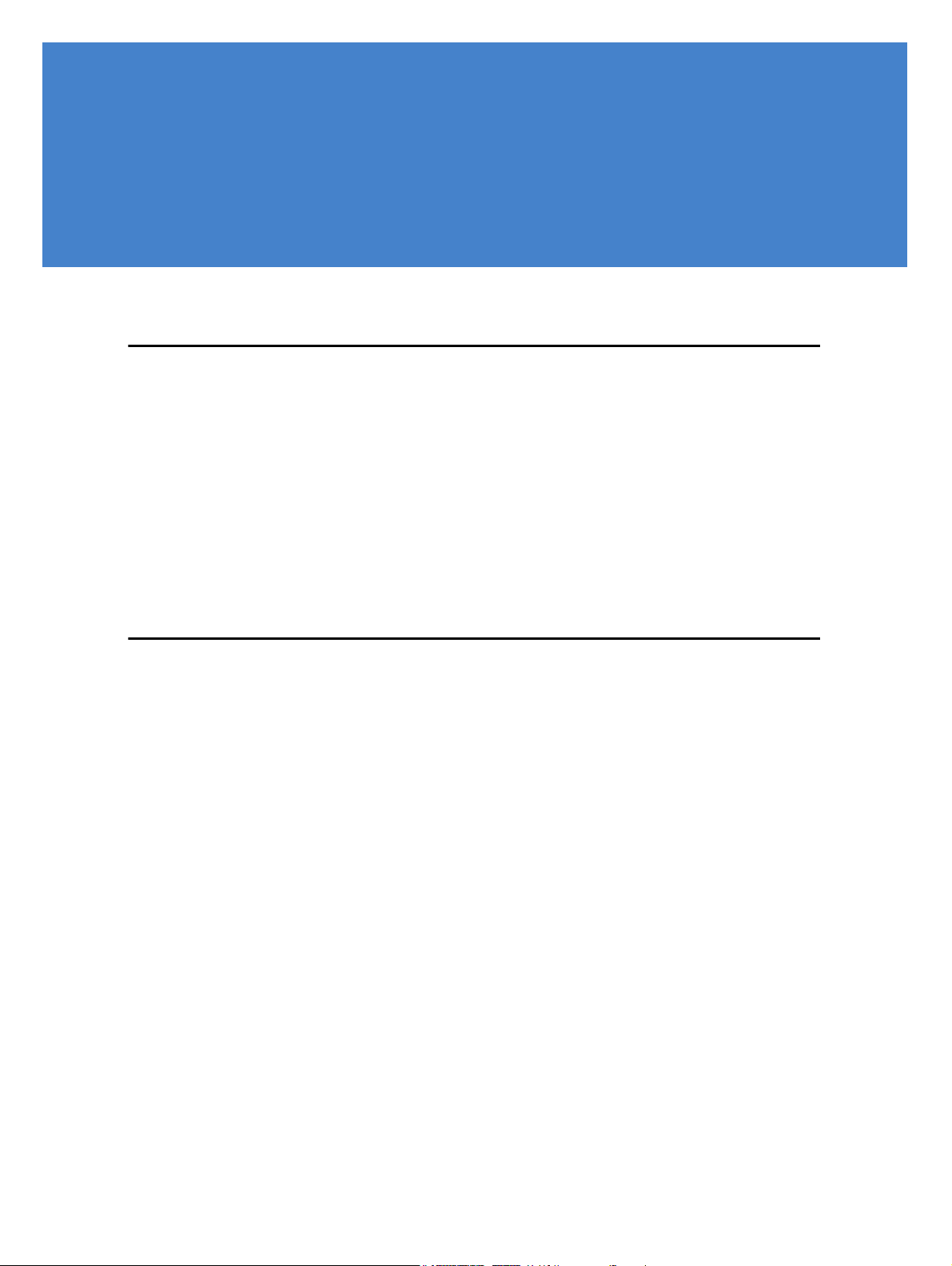
Índice de materias
Introducción ......................................... 1
Acerca de FreeFlow Web Services......................................................... 1
Acerca de esta guía.............................................................................. 1
Conceptos básicos............................................................................... 2
Trabajos y plantillas.................................................................................................................................. 2
Flujo del trabajo ........................................................................................................................................ 3
Primeros pasos.................................................................................... 4
Componentes principales de la interfaz ................................................................................................ 4
Cómo realizar el pedido de trabajos ......... 7
Flujos de trabajo de pedido.................................................................. 7
Cómo realizar el pedido de trabajos desde los catálogos del
Supermercado ..................................................................................... 8
Pasos opcionales del asistente................................................................................................................. 8
Especificación del trabajo .........................................................................................................................................9
Información variable ..................................................................................................................................................9
Cómo cargar un fichero .......................................................................................................................................... 10
Informe del fichero ................................................................................................................................................. 10
Vista previa ............................................................................................................................................................... 13
Resumen del trabajo ................................................................................................................................................ 13
Datos del trabajo ..................................................................................................................................................... 14
Cómo realizar el pedido de trabajos estáticos .................................................................................... 14
Cómo realizar el pedido de trabajos de información variable ......................................................... 15
Cómo realizar el pedido de trabajos personalizados .......................................................................................... 16
Cómo realizar el pedido de trabajos de datos variables ..................................................................................... 17
Cómo realizar el pedido a partir de un archivo de datos variables .................................................................. 19
Cómo realizar el pedido de trabajos desde catálogos HTML ............... 21
Flujo de trabajo principal....................................................................................................................... 21
Opciones adicionales de pedido........................................................................................................... 22
Cómo realizar el pedido de trabajos del inventario............................. 22
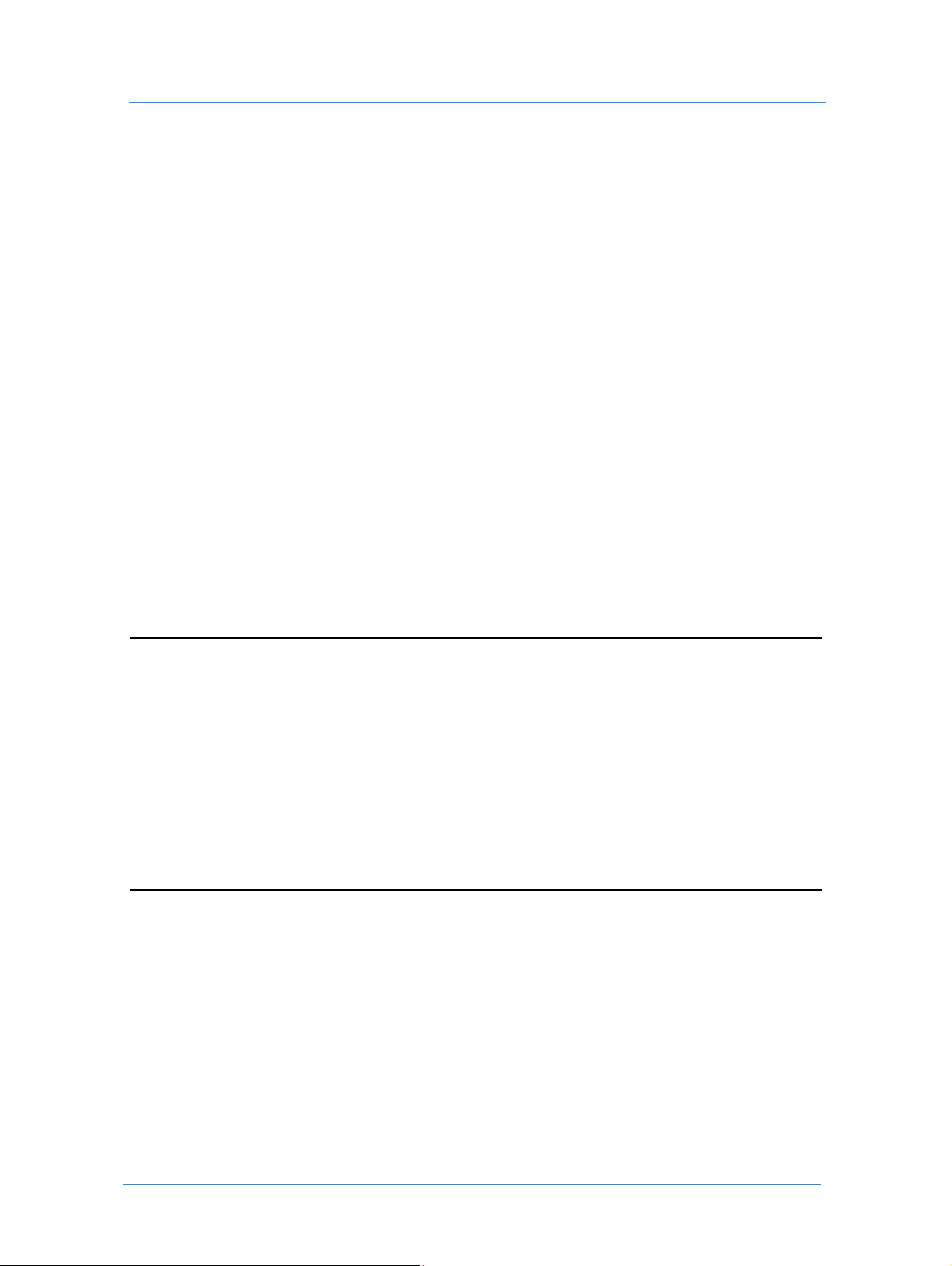
Guía del comprador de impresión
Cómo realizar pedidos a inventario...................................................................................................... 22
Cómo realizar pedidos de inventario.................................................................................................... 23
Cómo realizar el pedido de trabajos a partir de ficheros almacenados en
la computadora del usuario ............................................................... 24
Cómo realizar el pedido de trabajos de Book Assembly ..................... 25
Cómo cargar ficheros de impresión ..................................................................................................... 25
Cómo establecer el tipo de encuadernación........................................................................................ 26
Informe de Preflight ............................................................................................................................... 26
Definición de los componentes del trabajo ........................................................................................ 27
Realización del pedido............................................................................................................................ 28
Carro de compra y finalización del pedido ......................................... 29
Cómo manejar trabajos en el carro de compra................................................................................... 29
Cálculo del precio del pedido ................................................................................................................ 30
Finalización del pedido........................................................................................................................... 30
Cómo establecer los parámetros de envío ...........................................................................................................30
Cómo realizar el pedido ..........................................................................................................................................31
Cómo realizar el seguimiento
de trabajos .......................................... 33
Colas de trabajos y estados............................................................... 33
Cómo buscar un trabajo..................................................................... 34
Funciones principales de la ventana Buscar........................................................................................ 34
Opciones de búsqueda ........................................................................................................................... 35
Datos del trabajo y operaciones relacionadas ..................................................................................... 36
Actividades de trabajos ..................................................................... 37
Cómo gestionar plantillas ..................... 39
Repositorio de plantillas ................................................................... 39
Tipos de plantillas.................................................................................................................................... 40
Controles y operaciones......................................................................................................................... 40
Cómo buscar plantillas ........................................................................................................................... 41
Cómo crear plantillas ......................................................................... 41
Flujos de trabajo y asistentes ................................................................................................................. 41
Plantillas de trabajo simple ..................................................................................................................................... 42
Plantillas de trabajo compuesto .............................................................................................................................42
Cómo crear plantillas estáticas .............................................................................................................. 43
FreeFlow Web Servicesii
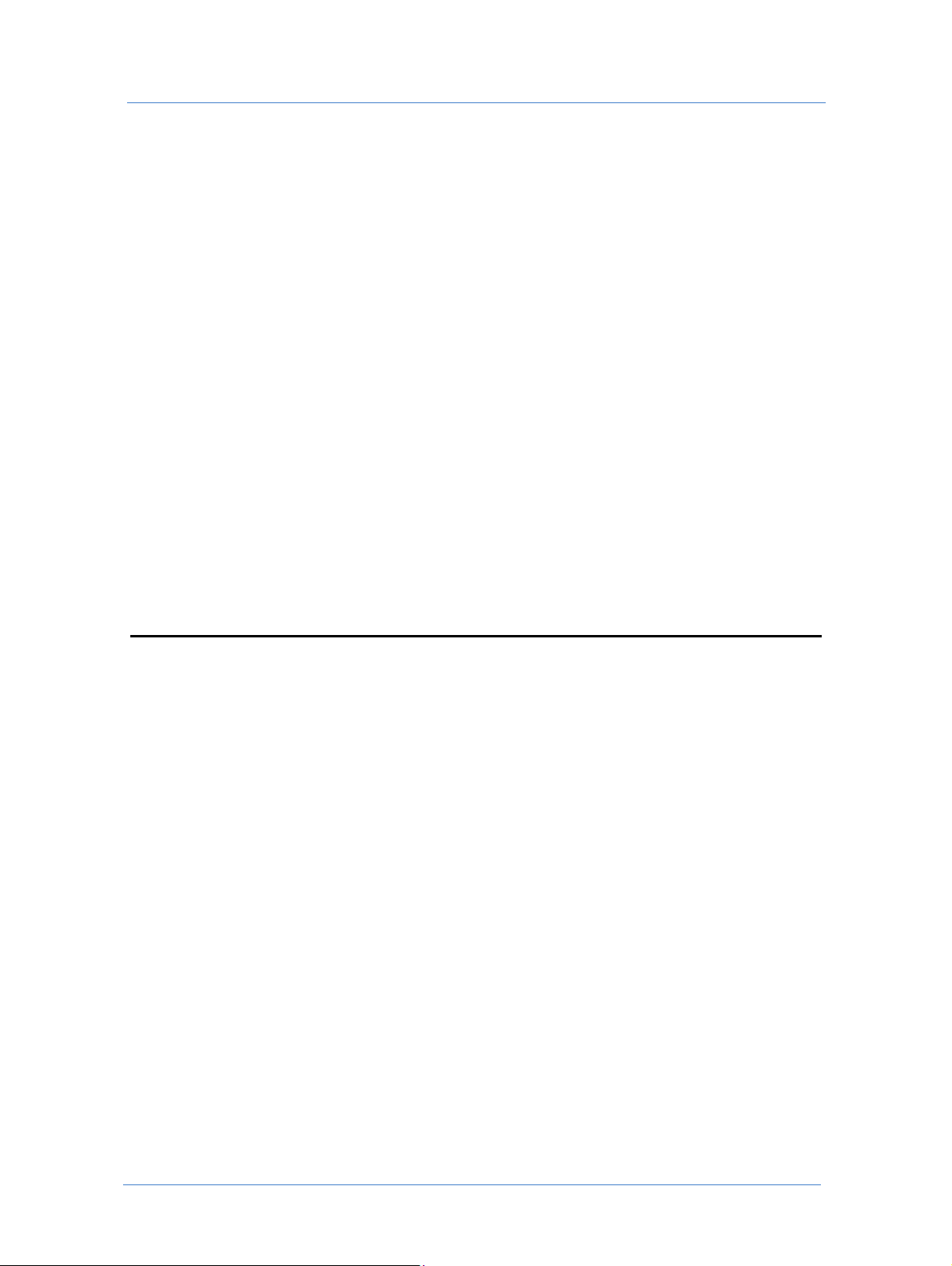
Índice de materias
Cómo cargar contenido a una plantilla .................................................................................................................43
Cómo establecer propiedades de plantillas ..........................................................................................................43
Verificación Preflight del fichero cargado ............................................................................................................44
Cómo guardar plantillas como estáticas ...............................................................................................................44
Cómo crear plantillas de VI................................................................................................................... 45
Cómo establecer el flujo de trabajo de VI ...........................................................................................................45
Cómo crear campos de VI ..................................................................................................................................... 45
Cómo definir las propiedades de los campos de VI ...........................................................................................47
Cómo ordenar campos de VI ................................................................................................................................48
Cómo guardar plantillas de VI ...............................................................................................................................48
Cómo crear plantillas de Book Assembly............................................................................................ 48
Actividades de las plantillas.............................................................. 49
Cómo establecer la política de flujo de trabajo................................................................................... 50
Cómo configurar la opción MailToPrint............................................................................................. 51
Cómo definir campos de VI con Form Editor ....................................... 53
Cómo definir las propiedades básicas del campo............................................................................... 53
Campos de texto ......................................................................................................................................................53
Campos de imagen ...................................................................................................................................................58
Opciones avanzadas ................................................................................................................................................60
Disponibilidades de trabajos ................. 63
Biblioteca de catálogos ..................................................................... 63
Cómo gestionar catálogos...................................................................................................................... 63
Cómo crear un nuevo catálogo HTML ................................................................................................................63
Cómo añadir plantillas a los catálogos HTML ....................................................................................................63
Cómo exportar el contenido de un catálogo .......................................................................................................64
Cómo configurar la visualización de plantillas.................................................................................... 64
Cómo configurar las propiedades del catálogo................................................................................... 65
Configuración de los parámetros de visualización ..............................................................................................65
Configuración de los parámetros del flujo de trabajo ........................................................................................65
Configuración de campos de información variable ............................................................................................66
Configuración de los parámetros del pedido .......................................................................................................66
Configuración de los parámetros de entrega ....................................................................................................... 67
Configuración de la vista previa del precio ..........................................................................................................67
Configuración de las opciones de e-mail ..............................................................................................................67
Finalización del procedimiento de configuración ...............................................................................................68
Biblioteca de imágenes ..................................................................... 68
Cómo gestionar la biblioteca de imágenes .......................................................................................... 68
Cómo cargar imágenes en la biblioteca ................................................................................................................68
Inventario.......................................................................................... 69
Cómo gestionar las plantillas de inventario......................................................................................... 69
iiiGuía del comprador de impresión
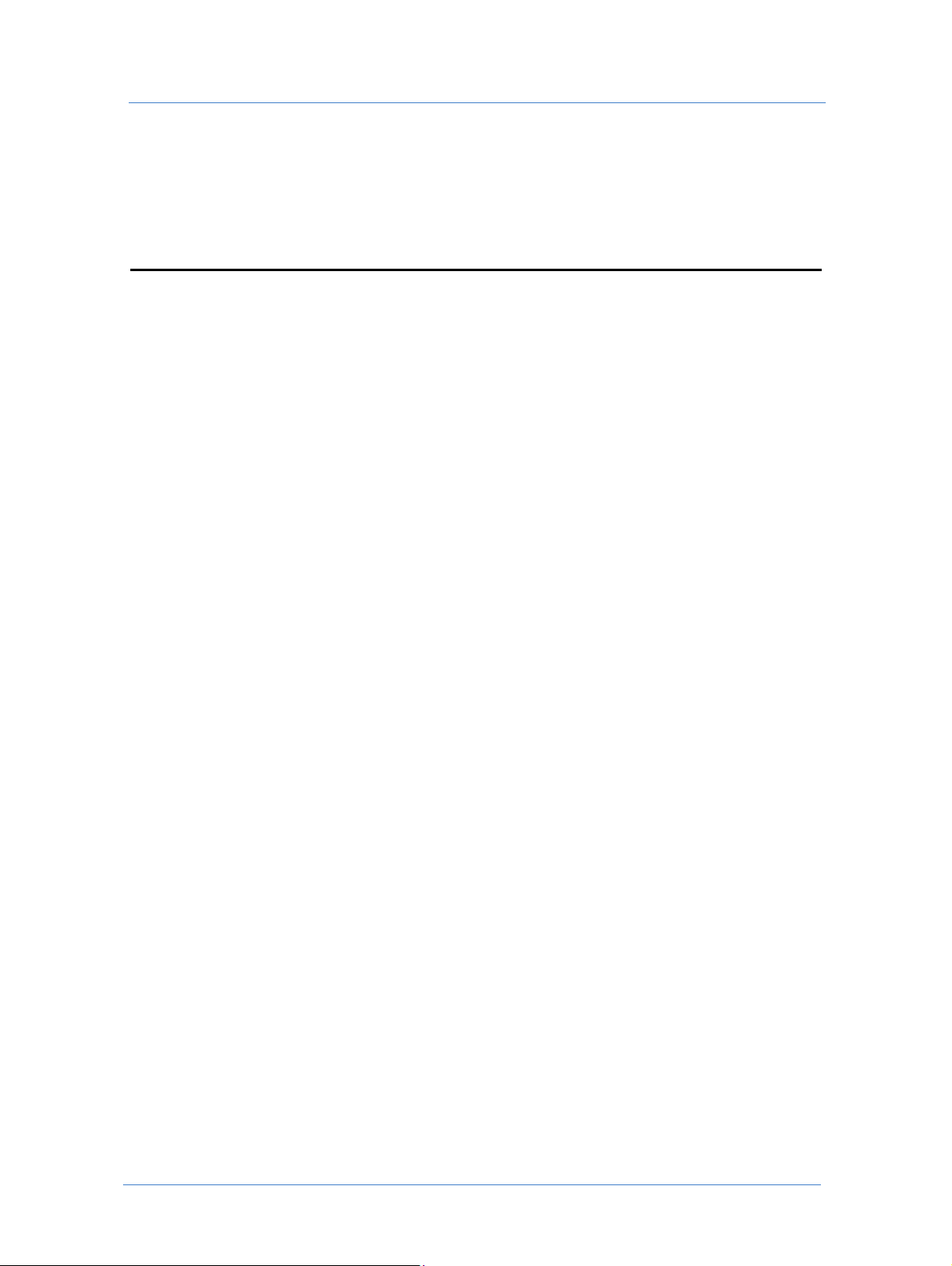
Guía del comprador de impresión
Ficheros de datos variables ............................................................... 70
Cómo gestionar la biblioteca ................................................................................................................. 70
Características de bases de datos........................................................................................................... 70
Administración de cuentas .................... 71
Introducción....................................................................................... 71
Parámetros generales de la cuenta.................................................... 72
Información general de contacto.......................................................................................................... 72
Página de inicio predeterminada........................................................................................................... 72
Direcciones de envío y facturación generales..................................................................................... 72
Cómo establecer usuarios de la cuenta.............................................. 73
Cómo gestionar usuarios........................................................................................................................ 73
Cómo crear un usuario nuevo ................................................................................................................................73
Herramientas de la lista de usuarios ......................................................................................................................74
Página de inicio del usuario ....................................................................................................................................75
Envío y facturación ..................................................................................................................................................76
Tipos de usuario y privilegios................................................................................................................ 76
Cómo establecer grupos de usuarios ................................................. 78
Cómo crear un nuevo grupo ................................................................................................................. 78
Cómo eliminar un grupo........................................................................................................................ 78
Cómo establecer departamentos ....................................................... 79
Cómo establecer centros de coste ..................................................... 79
Cómo crear un nuevo centro de coste................................................................................................. 79
Cómo modificar un presupuesto de un centro de coste................................................................... 80
Cómo establecer las notificaciones de e-mail .................................... 81
Cómo administrar la libreta de direcciones........................................ 82
Cómo gestionar contactos ..................................................................................................................... 82
Visualización del contacto ...................................................................................................................................... 82
Cómo buscar un contacto ...................................................................................................................................... 82
Cómo crear un nuevo contacto .............................................................................................................................83
Actividades de la barra de herramientas ...............................................................................................................83
FreeFlow Web Servicesiv
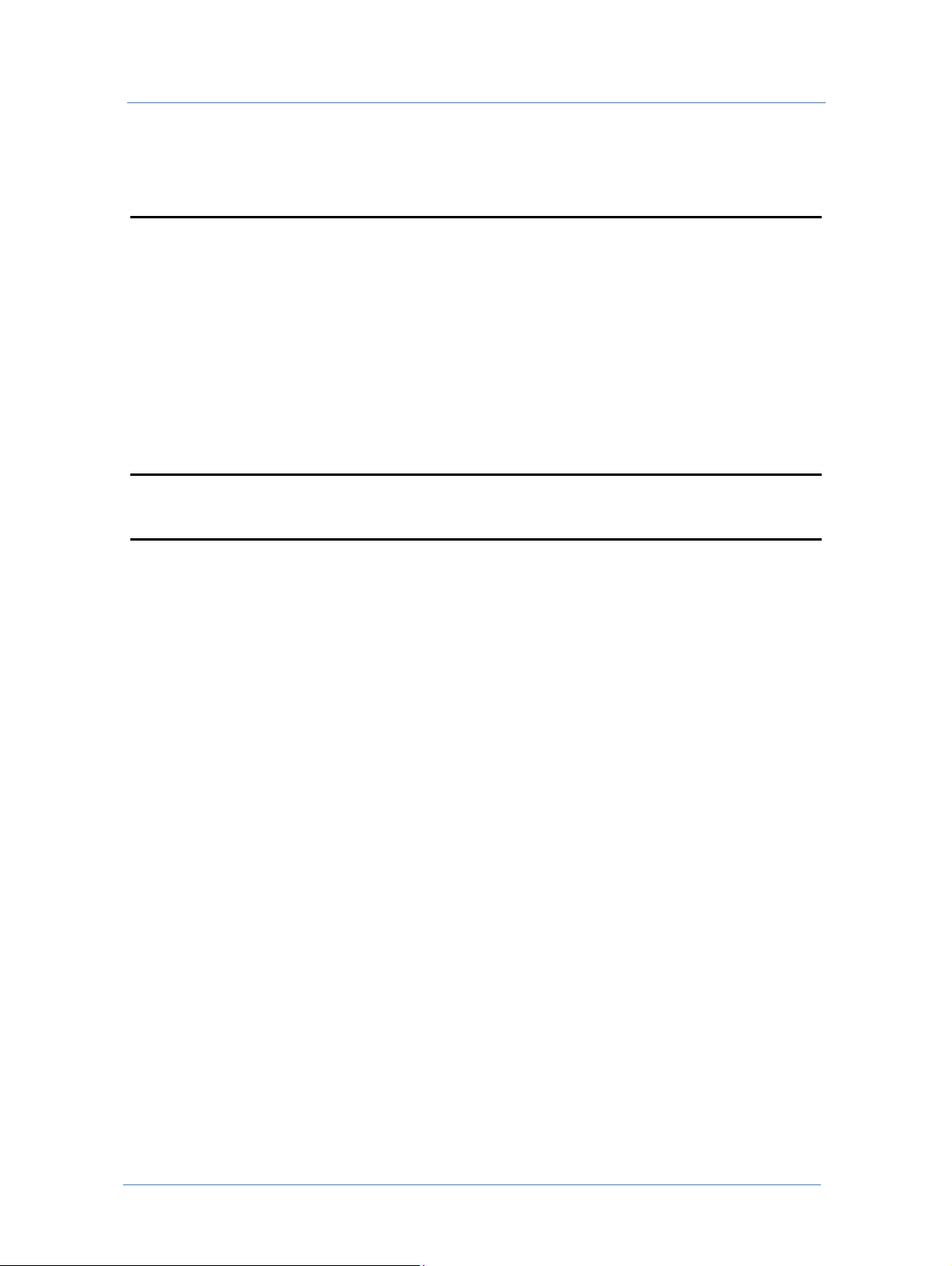
Índice de materias
Configuración del Controlador
de impresión ....................................... 85
Cómo instalar el Controlador de impresión........................................ 86
Prerrequisitos (Windows Vista solamente) ......................................................................................... 86
Instalación en los sistemas operativos Macintosh, Windows 2000, 2003, XP y Vista ................. 87
Macintosh .................................................................................................................................................................. 87
Windows ....................................................................................................................................................................87
Cómo realizar el pedido de trabajos a través del
Controlador de impresión.................................................................. 88
Glosario ................................................ v
Índice .................................................vii
vGuía del comprador de impresión
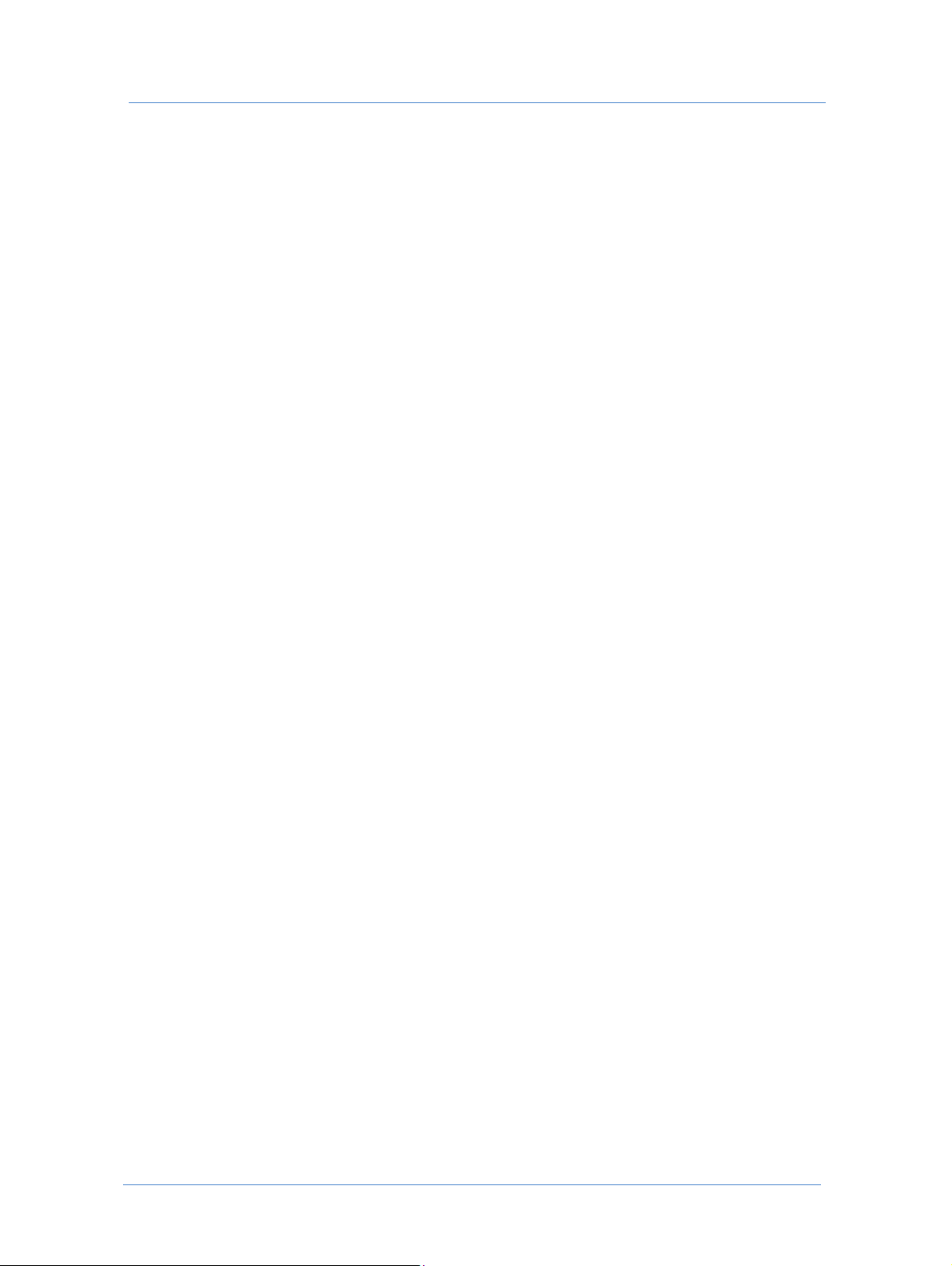
Guía del comprador de impresión
FreeFlow Web Servicesvi
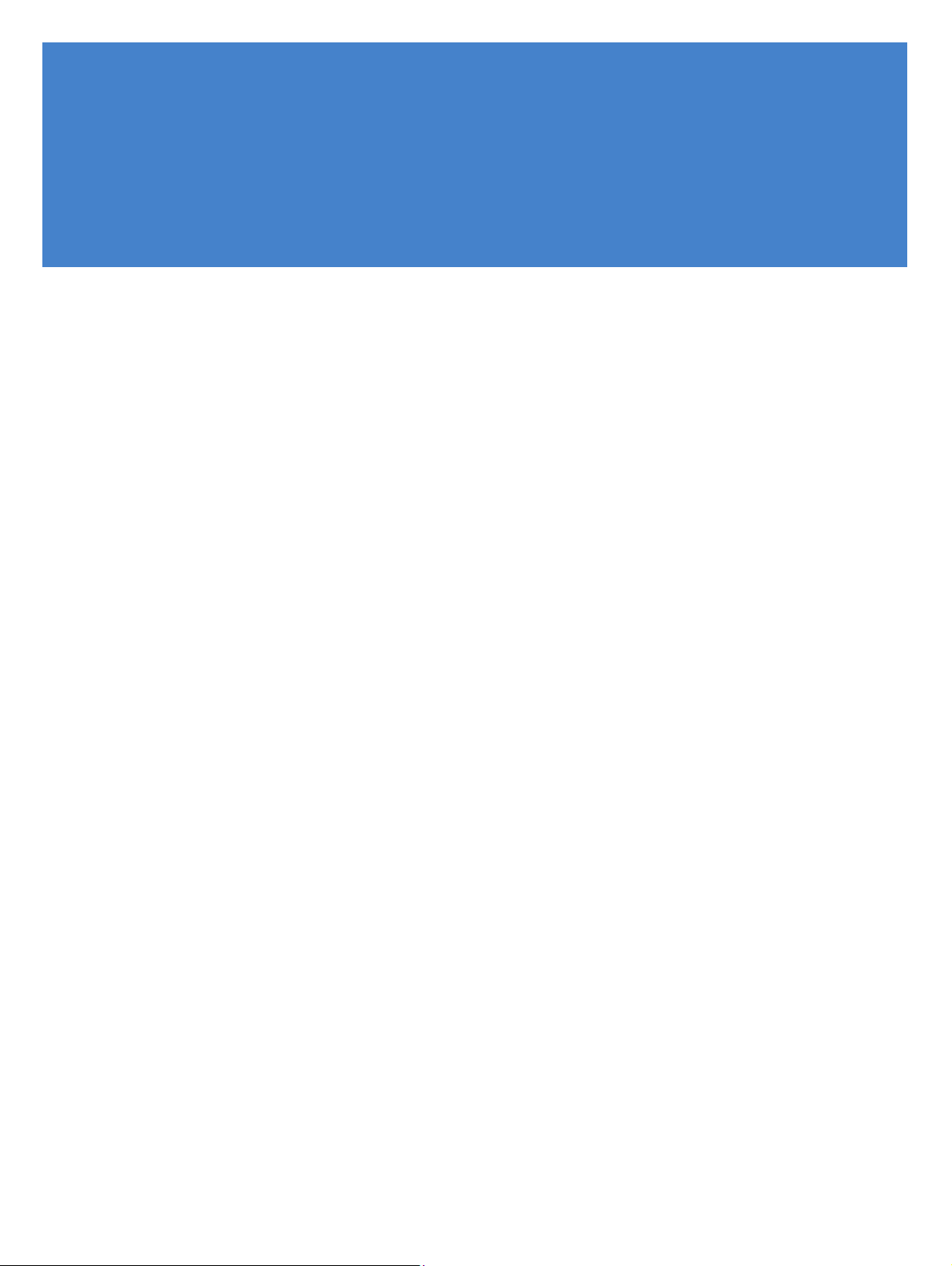
Lista de figuras
Figura 1: Relaciones de Tipo de trabajo – Trabajo – Plantilla.................................................................... 2
Figura 2: Etapas del flujo del trabajo.............................................................................................................. 3
Figura 3: Página Especificación del trabajo................................................................................................... 9
Figura 4: Página Cargar fichero ..................................................................................................................... 10
Figura 5: Página Informe del fichero............................................................................................................ 10
Figura 6: Vista de Informe de Preflight........................................................................................................ 11
Figura 7: Pasos del asistente de edición........................................................................................................ 12
Figura 8: Campos variables ............................................................................................................................ 16
Figura 9: Carga de datos variables................................................................................................................. 17
Figura 10: Archivo de datos variables........................................................................................................... 19
Figura 11: Definición de componentes de un trabajo de Book Assembly............................................. 27
Figura 12: Carro de compra ........................................................................................................................... 29
Figura 13: Ventana Buscar ............................................................................................................................. 34
Figura 14: Ventana Plantillas.......................................................................................................................... 39
Figura 15: Herramientas de carga selectiva.................................................................................................. 46
Figura 16: Cuadro de diálogo Form Editor (ejemplo para un campo de imagen variable).................. 47
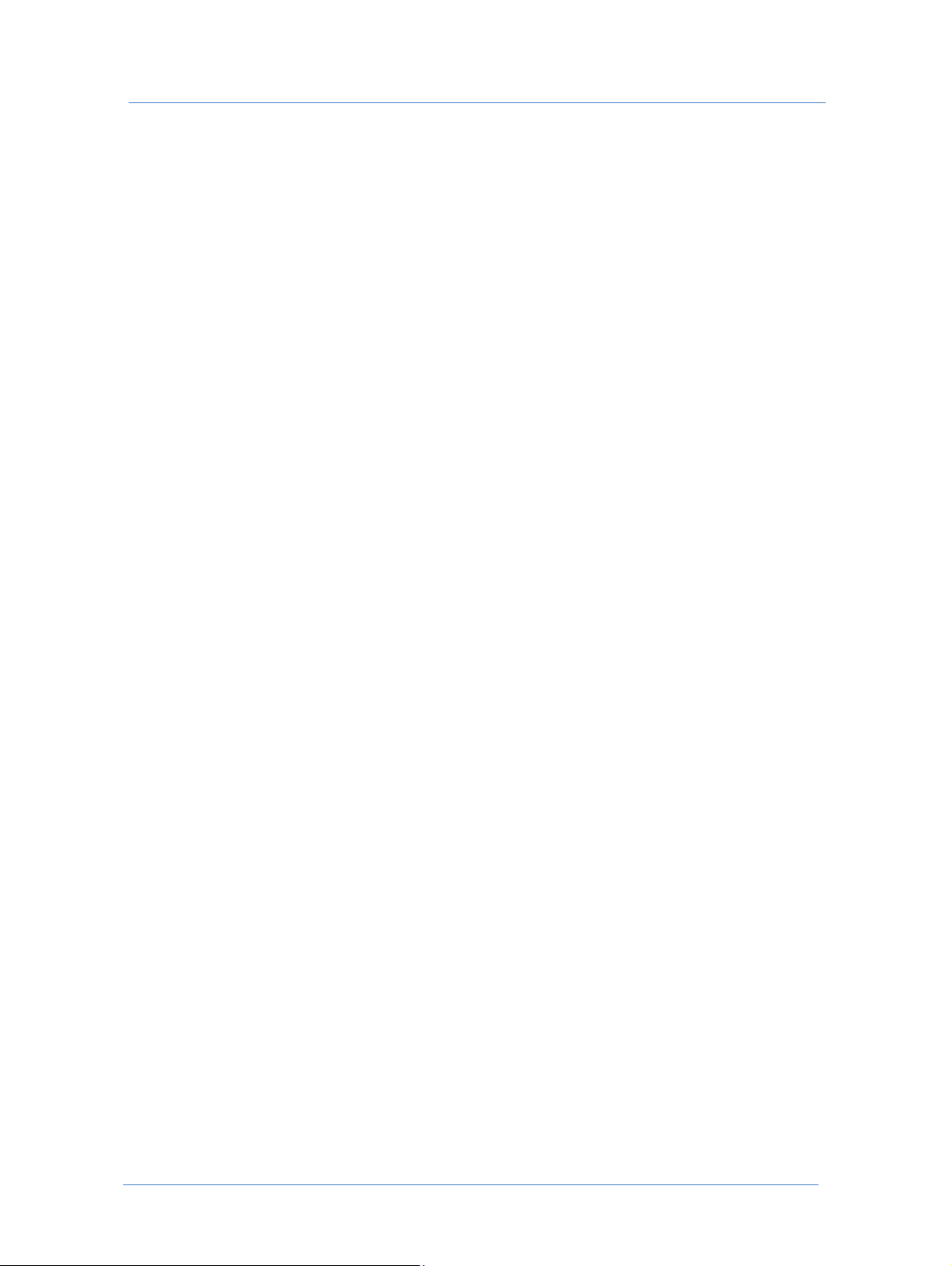
Lista de figuras
FreeFlow Web Servicesviii
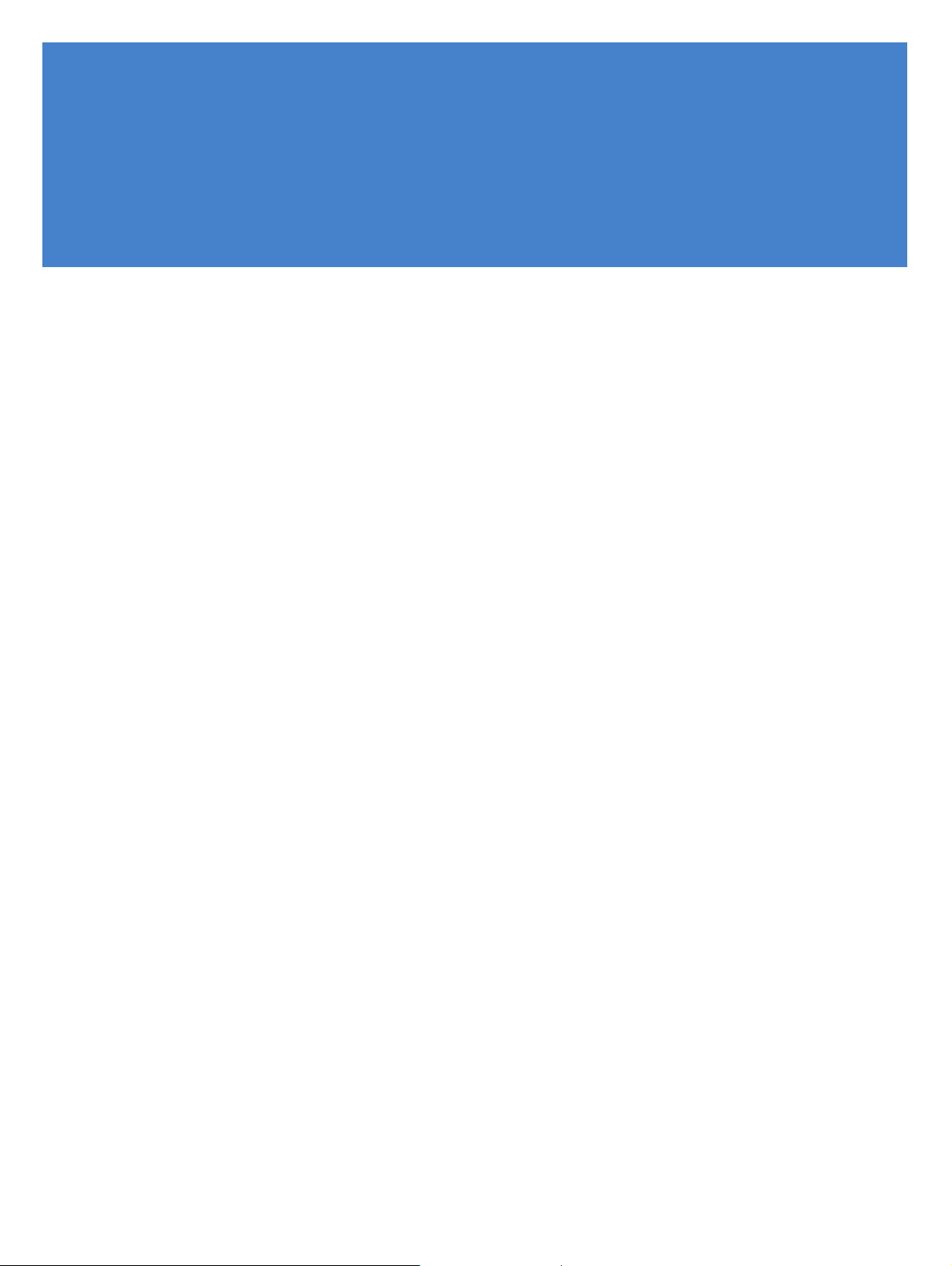
1
Introducción
Acerca de FreeFlow Web Services
FreeFlow Web Services es una aplicación de software de gestión de flujo de trabajo comercial diseñada para la
industria de la impresión. La aplicación sirve como una plataforma de comunicación entre el proveedor de
servicios de impresión y el comprador de impresión.
Al atender todas las necesidades del comprador de impresión, FreeFlow Web Services proporciona una
plataforma completa preparada para el comercio electrónico, con un flujo de pedidos flexible y funciones de
gestión de la información. FreeFlow Web Services también proporciona al comprador de impresión
herramientas como datos variables, bibliotecas de plantillas e imágenes, marketing directo y la posibilidad de
recibir precios en línea.
Las características y capacidades de FreeFlow Web Services para el comprador de impresión incluyen:
Herramientas flexibles para hacer pedidos
Flujos de trabajo de pedidos predefinidos
Especificaciones en línea de los trabajos a pedir
Pedido de trabajos de información variable
Seguimiento del estado trabajos pedidos
Herramientas de gestión de cuentas
Acerca de esta guía
La Guía del comprador de impresión está destinada a todos los compradores de impresión que desean trabajar
con el sistema FreeFlow Web Services y abarca todos los aspectos del flujo de trabajo de administración y de
producción del comprador de impresión. Los principales objetivos de la Guía del comprador de impresión son
los siguientes:
Familiarizar al comprador de impresión con las características específicas del software del sistema FreeFlow
Web Se rv ices
Proporcionar información de referencia al comprador de impresión
Guiar al comprador de impresión a través de los flujos de trabajo principales de pedido de trabajos,
configuración de plantillas y administración.

Introducción
Trabajo
Tipo de trabajo
Guardar trabajo como plantilla
Contenido de trabajo
Realizar pedido de trabajo
Crear trabajo
Realizar pedido de trabajo
Conceptos básicos
Trabajos y plantillas
Los términos básicos y sus definiciones, tal como se utilizan en FreeFlow Web Services, son:
Tipo de trabajo: parámetros que describen un trabajo de impresión, como una tarjeta de presentación,
folletos publicitarios, membretes, etc., que puede ser realizado por el proveedor de servicios de impresión.
Contenido del trabajo: un fichero de contenido que crea un trabajo de impresión específico cuando se
combina con un tipo de trabajo típico.
Trabajo: la combinación de un tipo de trabajo con un contenido de trabajo. Los trabajos se pueden crear en
el sistema para un único uso o se pueden guardar como plantillas para uso continuo.
Hay tres categorías de trabajos en el sistema:
Trabajos Simples: trabajos que contienen un solo fichero de contenido cargado
Trabajos de Book Assembly: trabajos compuestos que contienen varios ficheros cargados o múltiples
componentes como portada y páginas de texto impresas en stock diferente.
Trabajos No en papel: trabajos que no requieren impresión o que se imprimen en material que no es
papel, como tazas, camisas o plumas.
Plantilla: un tipo de trabajo combinado con un contenido de trabajo específico y guardado para uso
continuo, ya sea como reimpresiones o para crear instancias de información variable.
Figura 1: Relaciones de Tipo de trabajo – Trabajo – Plantilla
FreeFlow Web Services2
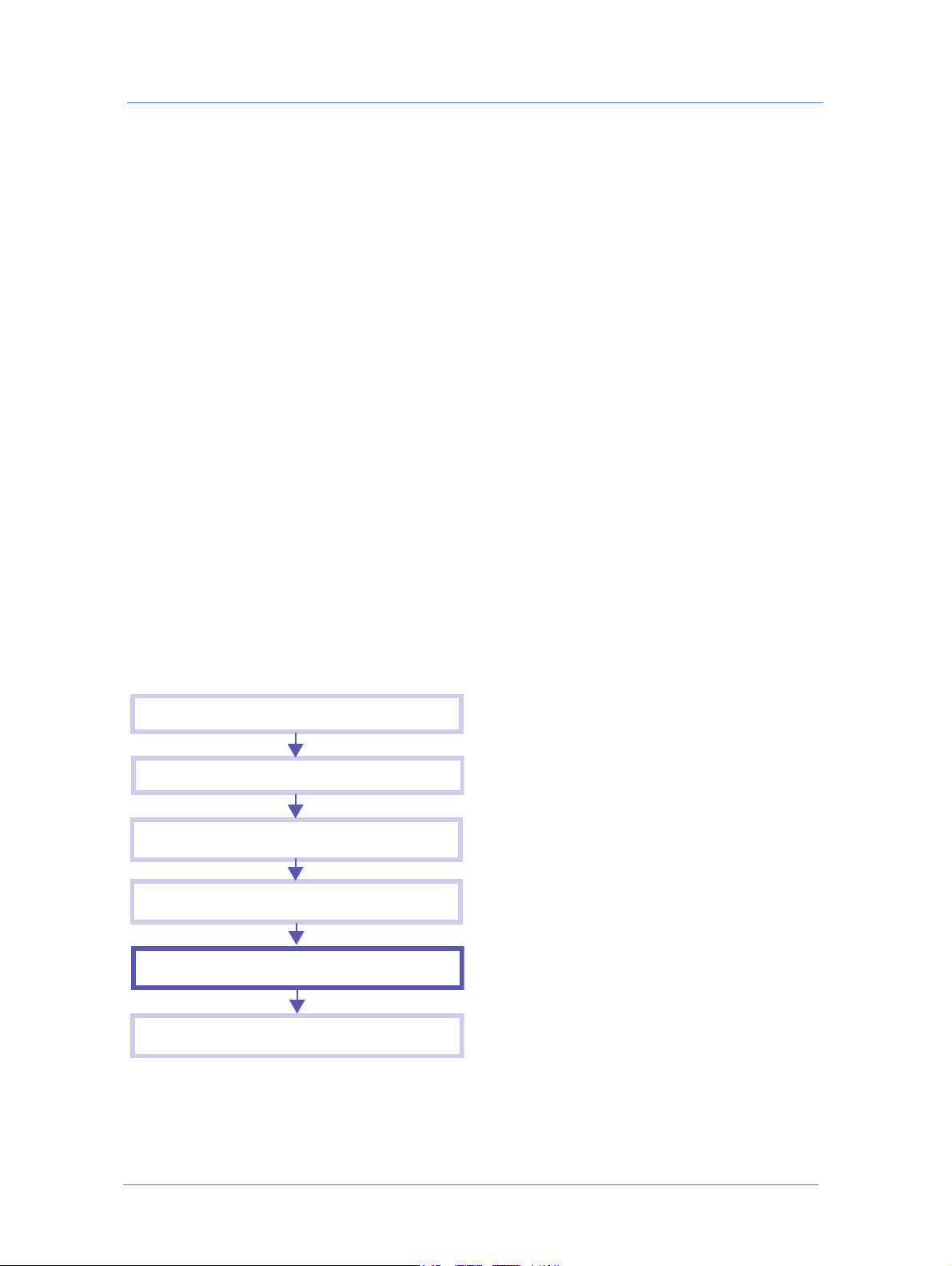
Conceptos básicos
Creación y especificación del trabajo
Inclusión del trabajo en el carro de compra
Navegación al tipo de trabajo requerido
Finalización del pedido
Producción y entrega
Marcado del trabajo como recibido
Se pueden crear dos tipos de plantillas a partir de un trabajo simple:
Plantillas Estáticas: incluyen contenido de trabajo constante.
Las plantillas estáticas tienen contenido de trabajo permanente e inalterable. Cada vez que se reimprime un
trabajo sobre la base de la misma plantilla estática, se obtiene un resultado idéntico. Las plantillas de Book
Assembly son conceptualmente iguales que las plantillas estáticas.
Consulte Cómo crear plantillas estáticas en la página 43.
Plantillas de información variable (VI): contienen campos variables y se utilizan para crear Trabajos
personalizados o de datos variables. Los campos variables se crean con la función de Carga selectiva y las
propiedades del campo variable se modifican con Form Editor. Consulte Cómo crear campos de VI en la
página 45 y Cómo definir campos de VI con Form Editor en la página 53.
Las plantillas de VI permiten el procesamiento de registros variables simples y múltiples. Trabajos
personalizados contienen un registro de datos variables único que se introduce en los campos variables.
Múltiples instancias personalizadas se pueden crear sobre la base de datos variables cargados. Cada
instancia de plantilla está basada en un registro de datos variables y representa un trabajo personalizado. Se
puede guardar una colección de dichas instancias como una plantilla que contiene un fichero de datos
variables. Consulte Cómo realizar el pedido de trabajos de información variable en la página 15 para cargar
datos variables.
Flujo del trabajo
Un comprador de impresión pide trabajos para que los imprima el proveedor de servicios de impresión. Cada
trabajo pedido atraviesa las siguientes etapas:
Figura 2: Etapas del flujo del trabajo
3Guía del comprador de impresión
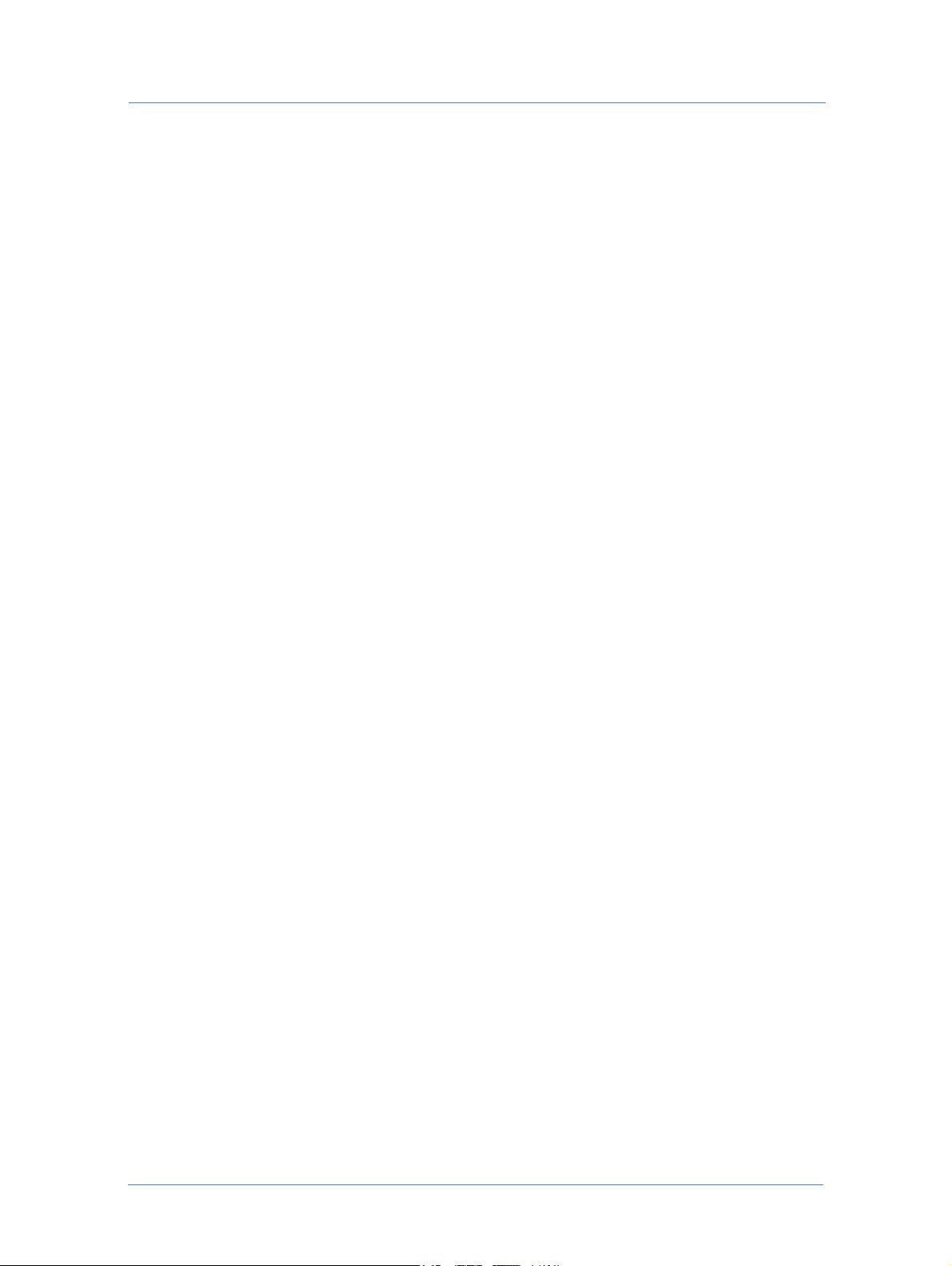
Introducción
El comprador de impresión crea y especifica un trabajo y agrega el trabajo al carro de compra. La transferencia
de un trabajo al proveedor de servicios de impresión se inicia al realizar el pedido del trabajo. El proveedor de
servicios de impresión controla las etapas de producción y entrega. El comprador de impresión indica que se
recibió el trabajo pedido.
Cada pedido es una entidad separada y puede contener varios trabajos. Cuando un comprador de impresión envía
un pedido de trabajo, se trata de una etapa contractual.
Primeros pasos
El sistema FreeFlow Web Services funciona en el entorno Windows, y utiliza una interfaz con explorador de
Internet. Asimismo, los compradores de impresión pueden tener acceso a las páginas relevantes de la aplicación
desde el sistema operativo MAC.
Para iniciar sesión en el lado de la aplicación FreeFlow Web Services que corresponde al comprador de
impresión, introduzca su nombre de usuario y contraseña, y haga clic en
El sistema verifica sus credenciales y abre la interfaz del comprador de impresión en función de su tipo de
usuario.
Consulte Tipos de usuario y privilegios en la página 76 para establecer tipos de usuario.
Inicio de sesión.
Es posible cambiar el idioma de la interfaz de usuario a cualquier otro idioma habilitado en la ventana de inicio de
sesión. Cada idioma está conectado en el sistema con un sistema de medidas correspondiente. Al elegir inglés de
Estados Unidos, se utilizarán unidades del antiguo sistema británico, mientras que al elegir inglés del Reino Unido
o cualquier otro idioma, se utilizan unidades del sistema métrico.
Componentes principales de la interfaz
Al iniciar sesión, un comprador de impresión obtiene acceso a la interfaz del lado del comprador de impresión.
El tipo de usuario del usuario específico se indica en la parte superior de la pantalla.
La interfaz del comprador de impresión se divide en cuatro páginas principales:
Realizar pedido de trabajos: permite realizar el pedido de trabajos de cualquier tipo. Consulte Flujos de trabajo de
pedido en la página 7.
Seguimiento de trabajos: permite realizar un seguimiento del estado de los trabajos pedidos. Consulte Cómo
realizar el seguimiento de trabajos en la página 33 para obtener información acerca de los estados de trabajo y de
las herramientas de seguimiento.
Gestionar plantillas: permite gestionar todas las disponibilidades del sistema (plantillas, catálogos, archivos,
imágenes, inventario, etc). Consulte Cómo gestionar plantillas en la página 39 y Disponibilidades de trabajos en la
página 63.
Gestionar cuenta: permite la administración de cuentas (detalles de la cuenta, usuarios, departamentos, etc).
Consulte Administración de cuentas en la página 71.
FreeFlow Web Services4
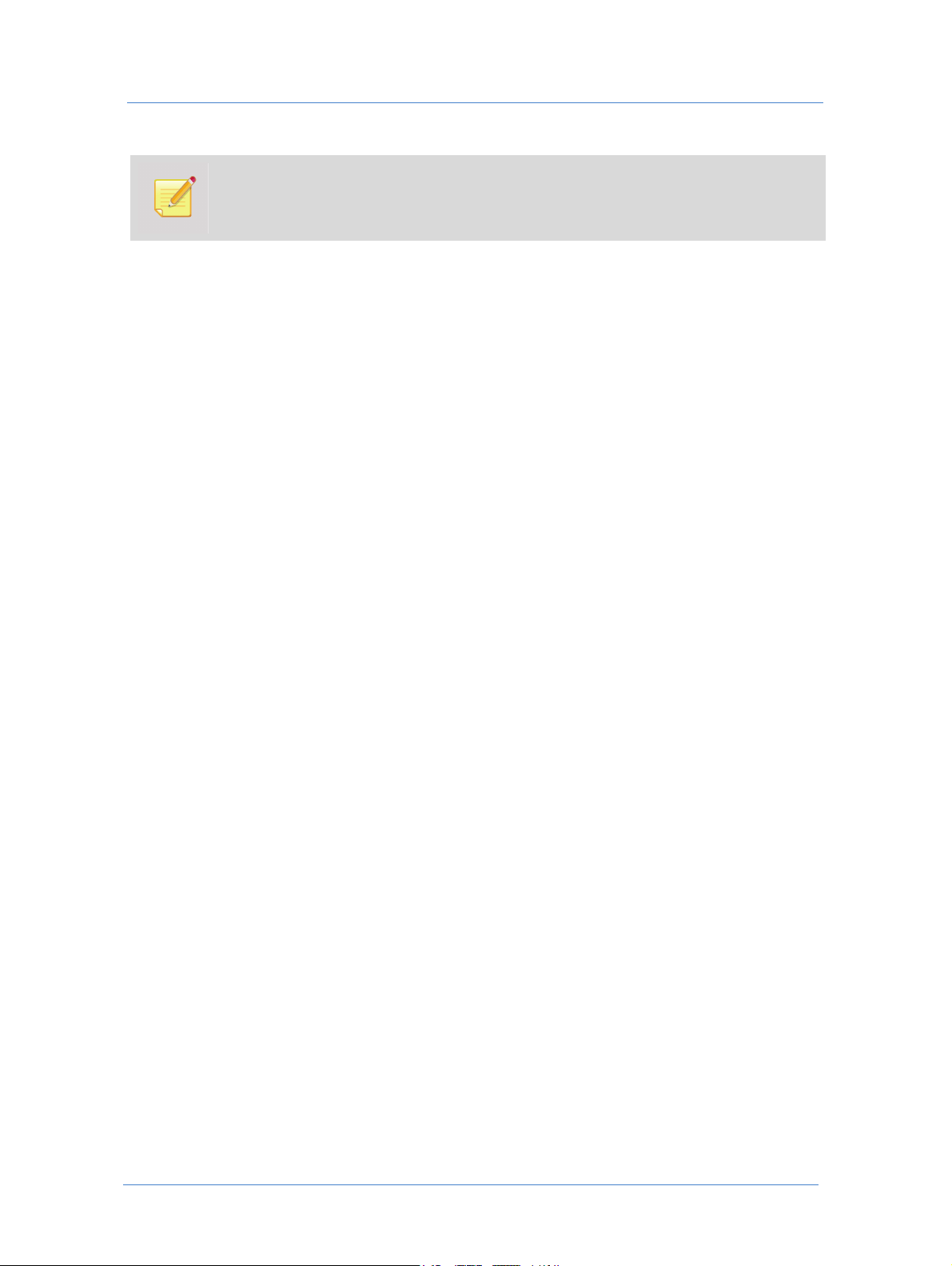
Primeros pasos
Sólo los usuarios del comprador de impresión que tengan asignados los privilegios de
Administrador, Supervisor o Diseñador podrán tener acceso y trabajar con las páginas
plantillas
y Gestionar cuenta.
Gestionar
Los controles adicionales en la parte superior de la ventana son:
Carro de compra: muestra el carro de compra con todos los trabajos que ya se añadieron al carro y que están
esperando que se realice el pedido. Para trabajar con el carro de compra, consulte Carro de compra y
finalización del pedido en la página 29.
Descargas de software: permite descargar las aplicaciones y características del sistema activadas por el proveedor
de servicios de impresión.
Ayuda: proporciona al usuario información de ayuda en pantalla y herramientas de navegación.
Cierre de sesión: permite al usuario desconectarse del sistema.
5Guía del comprador de impresión
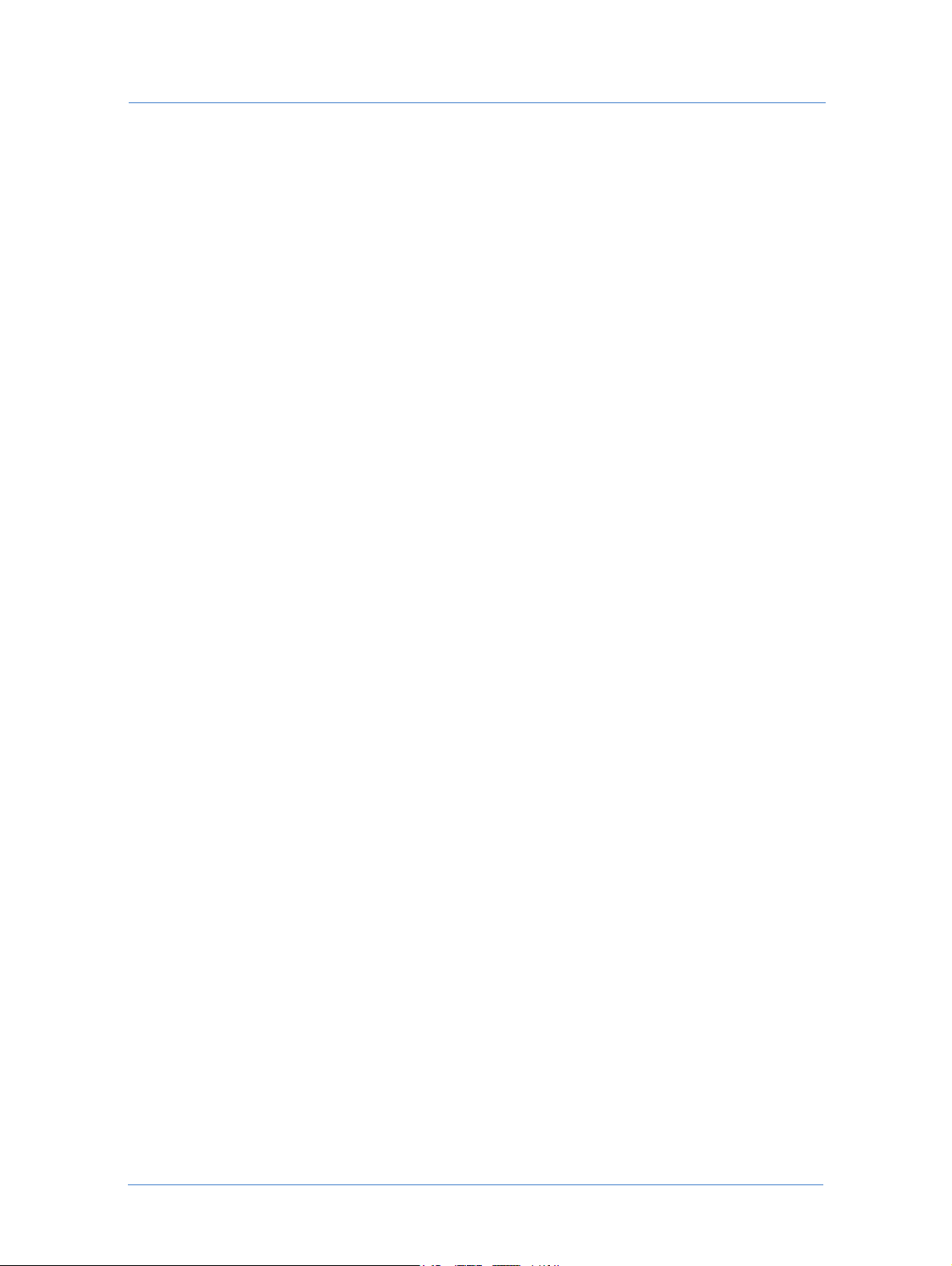
Introducción
FreeFlow Web Services6
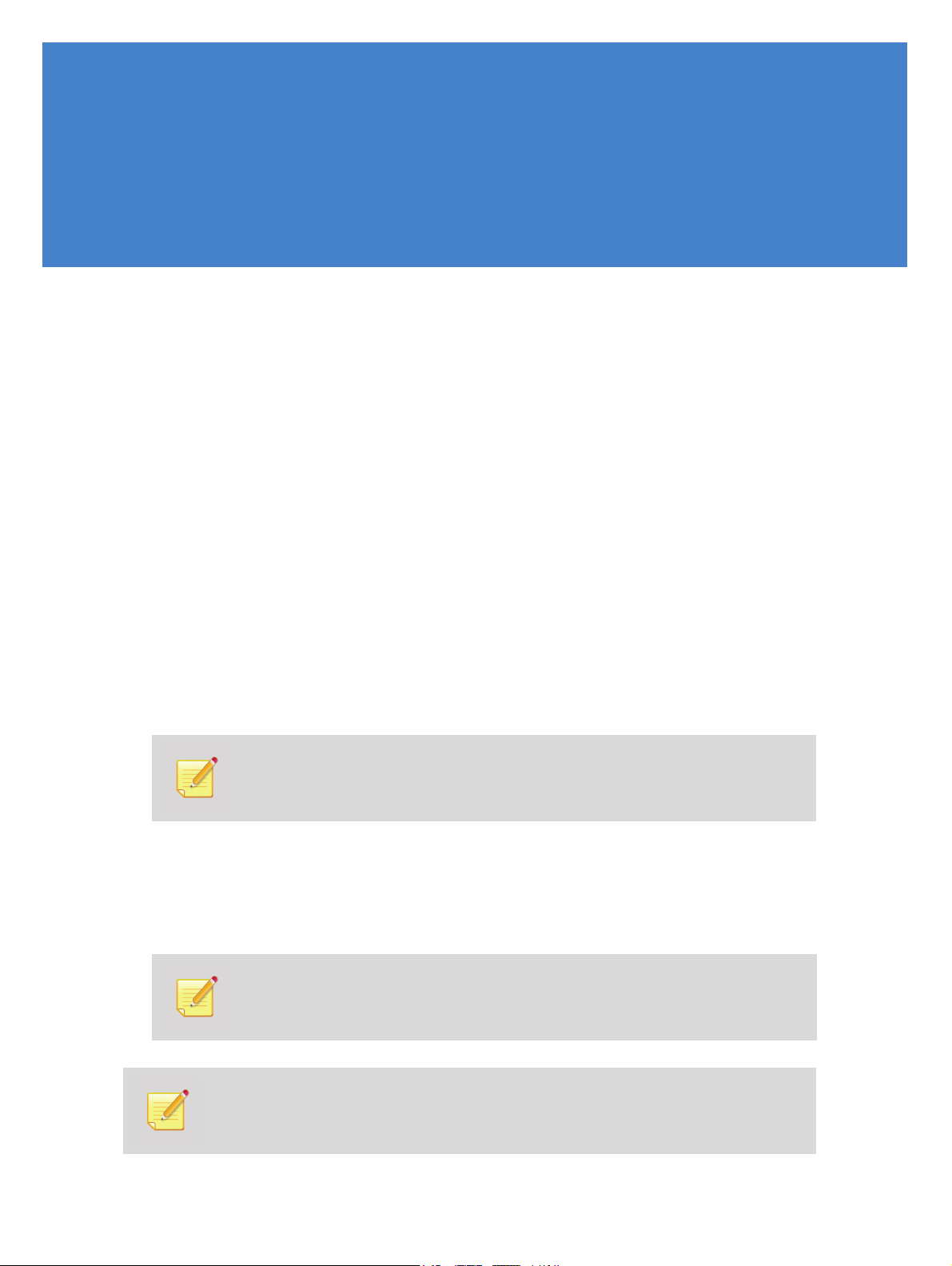
2
Cómo realizar el pedido de trabajos
Flujos de trabajo de pedido
Al iniciar sesión en FreeFlow Web Services como un usuario del comprador de impresión, se abre la página
Realizar pedido de trabajos. La vista predeterminada de la página inicial se establece para cada usuario del
comprador de impresión definido en el sistema. La página inicial
como un panel de inicio, un catálogo de trabajos o un repositorio de plantillas.
Realizar pedido de trabajos se puede considerar
El panel de inicio
de trabajos:
Realizar pedido de nuestro catálogo: proporciona al usuario del comprador de impresión varios flujos de
trabajo para realizar el pedido de trabajos simples. Los pedidos de trabajos se realizan a partir de un catálogo
del Supermercado o a partir de un catálogo HTML.
El proveedor de servicios de impresión diseña y suministra a un comprador de impresión los catálogos del
Supermercado, los cuales poseen un aspecto y una disposición personalizados. Consulte Cómo realizar el
pedido de trabajos desde los catálogos del Supermercado en la página 8.
El proveedor de servicios de impresión también puede suministrar los catálogos HTML, o bien, estos
pueden ser creados por un usuario autorizado del comprador de impresión. Consulte Cómo realizar el
pedido de trabajos desde catálogos HTML en la página 21.
Cuando empieza a hacer pedidos de trabajos, el tipo de flujo de trabajo iniciado depende del tipo de
catálogo y/o de la plantilla elegida para la creación del trabajo.
Imprimir documentos de su computadora: proporciona al usuario del comprador de impresión los flujos de
trabajo para realizar el pedido de trabajos a partir de ficheros de contenido almacenados en la computadora
del usuario.
Realizar pedido de Book Assembly: proporciona al usuario del comprador de impresión el flujo de trabajo
para realizar el pedido de trabajos compuestos.
Realizar pedido de trabajos proporciona puntos de partida alternativos para realizar el pedido
Cualquier usuario de comprador de impresión puede realizar el pedido de trabajos a partir de
un catálogo o una carpeta especificados en los parámetros del usuario. Consulte Página de
inicio del usuario en la página 75 para establecer el acceso de usuario.
La opción Realizar pedido de Book Assembly aparece cuando se trabaja con un proveedor de
servicios de impresión que ofrece la característica Book Assembly.
Los usuarios con privilegios para realizar el pedido de trabajos pueden ejecutar todo el flujo de
trabajo, según se describe en este capítulo. Únicamente estos usuarios pueden crear un trabajo y
enviarlo directamente a impresión. Otros usuarios sólo pueden crear un trabajo y enviarlo para su
aprobación.
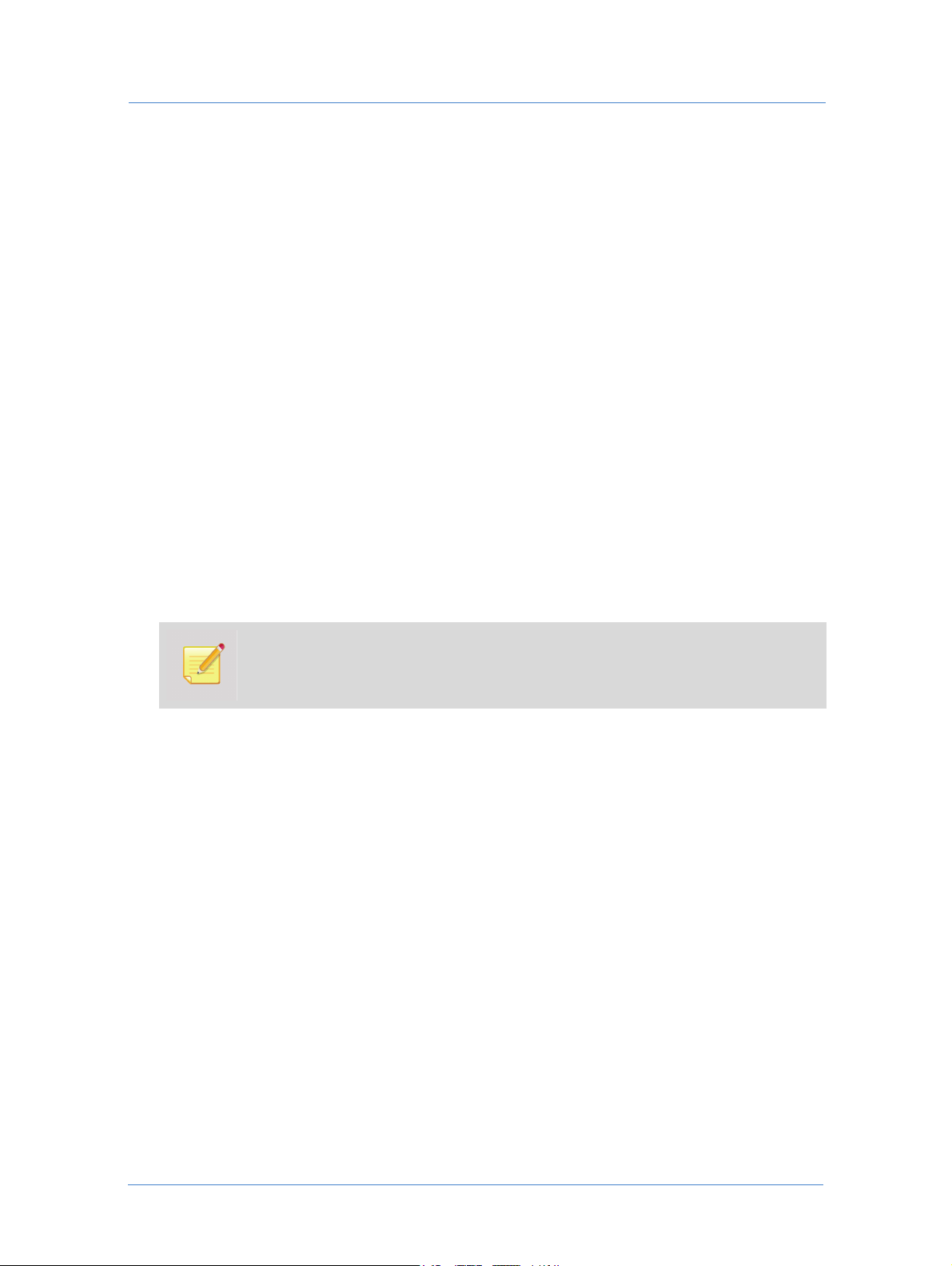
Cómo realizar el pedido de trabajos
Cómo realizar el pedido de trabajos desde los catálogos del Supermercado
Un catálogo de supermercado tiene un aspecto y una disposición personalizados, según los requisitos del
comprador de impresión.
1 En la página
de nuestro catálogo
Se abre la página siguiente. El catálogo definido en los parámetros del usuario se muestra de forma
predeterminada.
Si los productos en el catálogo están divididos en categorías, e panel de navegación en el costado izquierdo
de la pantalla muestra la lista de categorías. El número de productos en cada categoría se indica junto al
nombre de la categoría.
Si en la pantalla aparece un resumen del
carro y el precio total de los trabajos. La lista de trabajos que se pedirán posteriormente aparece en el
resumen, en el panel
personalizables pueden aparecer en la pantalla (opcional).
2 Para abrir la categoría y ver los productos incluidos, haga clic en un nombre de categoría en el panel de
navegación, en
categoría en el panel central.
3 Inicie el flujo de trabajo de pedidos haciendo clic en el botón
O bien
Haga clic en el botón
producto nuevo basado en el tipo de trabajo indicado.
Realizar pedido de trabajos, haga clic en el botón Empezar a hacer pedidos en Realizar pedido
.
Carro de compra, el resumen muestra el número de trabajos en el
Elementos en espera. Mensajes de marketing y elementos de ventas cruzadas
Seleccionar categoría, o haga clic en el botón Seleccionar correspondiente al nombre de
Si aparece el botón Cargar diseño, puede iniciar el pedido de un trabajo cargando el fichero
de su propio diseño, sin tener que detallar la categoría. Los productos creados al cargar los
ficheros nuevos pueden pedirse directamente y/o guardarse para uso futuro.
Añadir al carro del trabajo requerido.
Cargar para iniciar un flujo de trabajo que incluya la creación y el pedido de un
4 Haga clic en el botón
El producto aparece en el panel
Retener para añadir un producto a la lista de elementos que se pedirán posteriormente.
Elementos en espera.
Pasos opcionales del asistente
Cuando se realiza un pedido de un catálogo del Supermercado, el flujo de trabajo del pedido depende del tipo de
trabajo que se pida. Los asistentes pueden presentar cualquier combinación de los siguientes pasos:
Especificación del trabajo
Información variable
Cómo cargar un fichero
Informe del fichero
Vista previa
Resumen del trabajo
Datos del trabajo
FreeFlow Web Services8
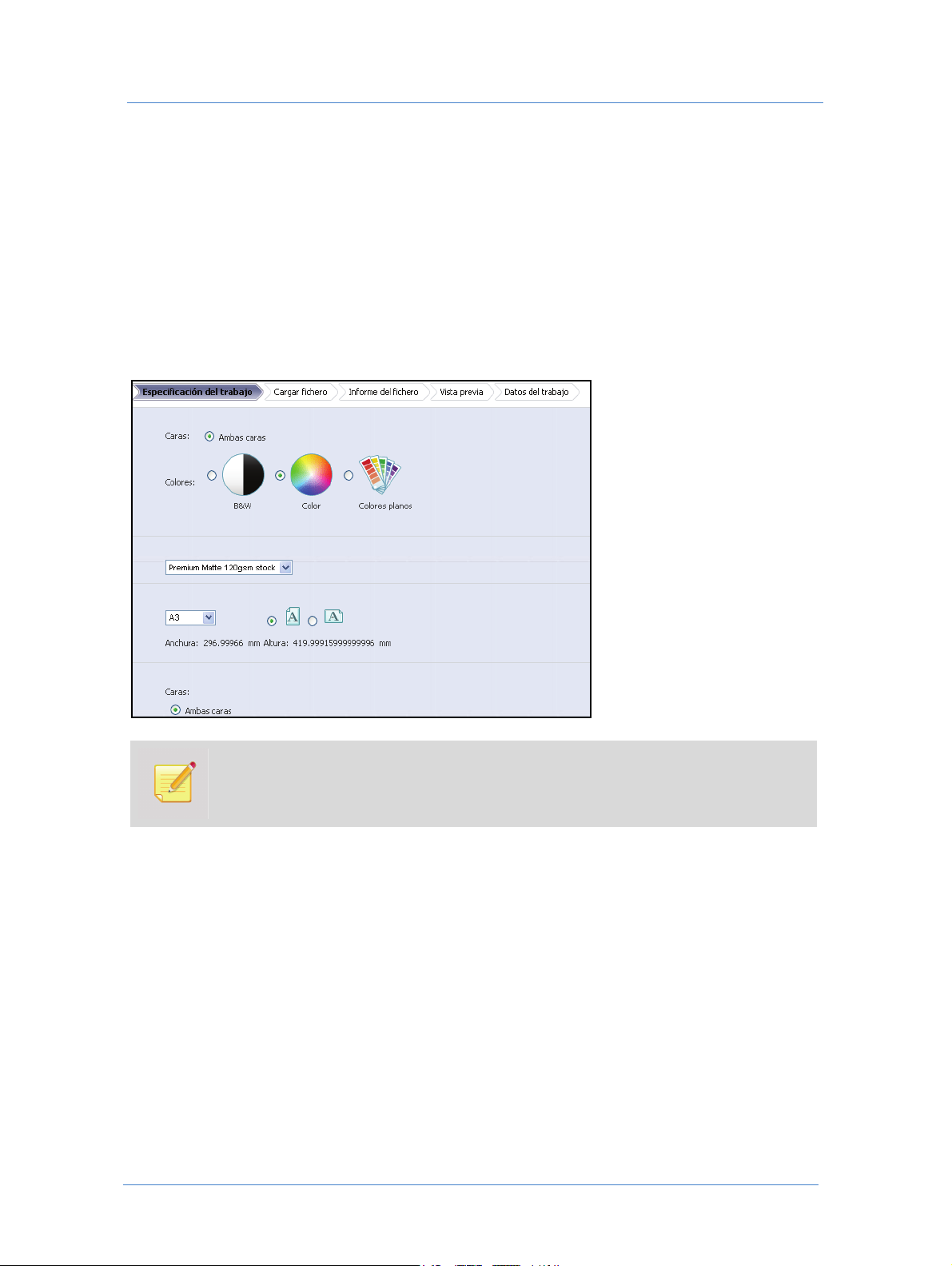
Cómo realizar el pedido de trabajos desde los catálogos del Supermercado
Especificación del trabajo
Cuando se realiza el pedido de un trabajo basado en una plantilla que permite hacer cambios a las propiedades
predeterminadas del trabajo, el flujo de trabajo del pedido incluye el paso
siempre está activado cuando el usuario carga su propio diseño.
El usuario únicamente puede cambiar aquellas propiedades del trabajo que el diseñador de la plantilla haya
habilitado para el cambio. Puede haber diferentes parámetros de intento de trabajo habilitados para cambio:
parámetros de color, caras para imprimir, tamaño y orientación del trabajo, stock de papel y diferentes opciones
de acabado como tipo de plegado, plastificación, etc.
Figura 3: Página Especificación del trabajo
Especificación del trabajo. Este paso
Cuando se cambia el parámetro de un trabajo, se actualiza el precio del trabajo, si el proveedor de
servicios de impresión definió este parámetro para que influya en el precio total del trabajo.
Consulte Cómo establecer propiedades de plantillas en la página 43 para permitir los cambios a las propiedades
del trabajo en la página
Especificación del trabajo del asistente de pedidos.
Información variable
El paso del asistente Información variable se incluye en el flujo de trabajo de pedidos cuando la plantilla
seleccionada es una plantilla de VI. Toda plantilla de VI permite una de las posibilidades siguientes:
Personalizar el trabajo manualmente
Cargar registros variables de un fichero externo de datos variables.
Seleccionar las instancias personalizados del trabajo de los registros de un archivo de datos variables que ya
esté incluido en la plantilla.
El contenido del paso del asistente de
Información variable difiere, según la opción de personalización activada.
9Guía del comprador de impresión
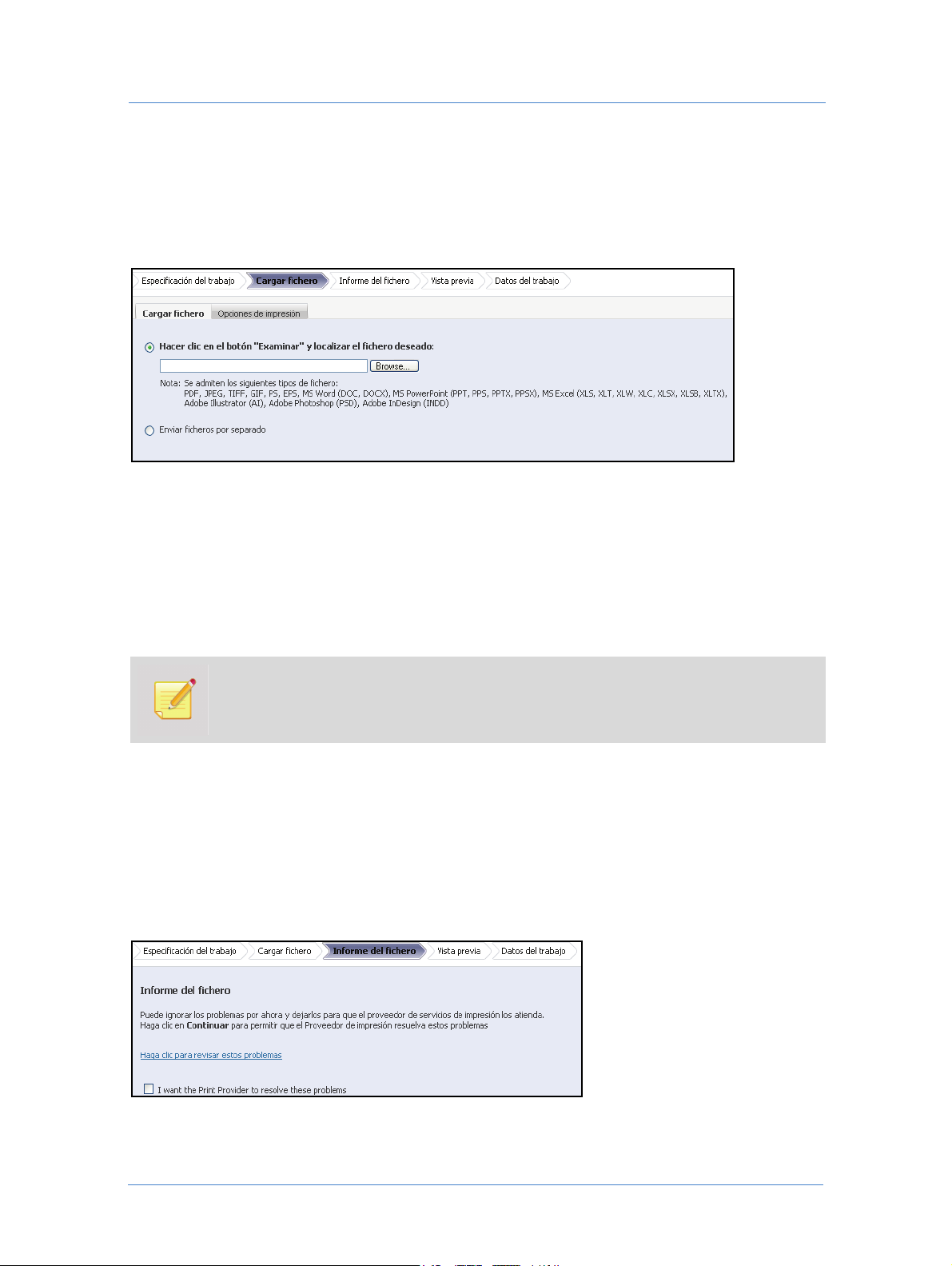
Cómo realizar el pedido de trabajos
Cómo cargar un fichero
El flujo de trabajo de pedidos incluye el paso Cargar fichero cuando un trabajo se crea cargando un fichero de
diseño a un tipo de trabajo seleccionado.
Figura 4: Página Cargar fichero
1 Haga clic en el botón Examinar y desplácese al fichero que se cargará.
2 Seleccione el fichero y haga clic en
3 Haga clic en
El sistema verifica si hay desajustes entre los parámetros del trabajo creado y las propiedades definidas en el
tipo de trabajo.
Cuando se completa el procesamiento, el asistente de pedidos continúa con el paso
Continuar. Se inicia la verificación Preflight.
Si prefiere no cargar un fichero en el trabajo en esta etapa sino que prefiere hacerlo
posteriormente, seleccione el botón de opción
Continuar. El asistente continúa con el siguiente paso sin verificar el trabajo. Consulte Cómo
adjuntar ficheros a un trabajo en la página 13.
Abrir.
Informe del fichero.
Enviar ficheros por separado y haga clic en
Informe del fichero
El paso del asistente Informe del fichero, si ha sido habilitado por el proveedor de servicios de impresión, puede
estar en cualquier flujo de trabajo de pedidos que incluya el paso
fichero
permite ver y manejar los problemas descubiertos durante la verificación Preflight de un trabajo, después
de cargar un diseño nuevo.
Figura 5: Página Informe del fichero
Cargar fichero. El paso del asistente Cargar
FreeFlow Web Services10
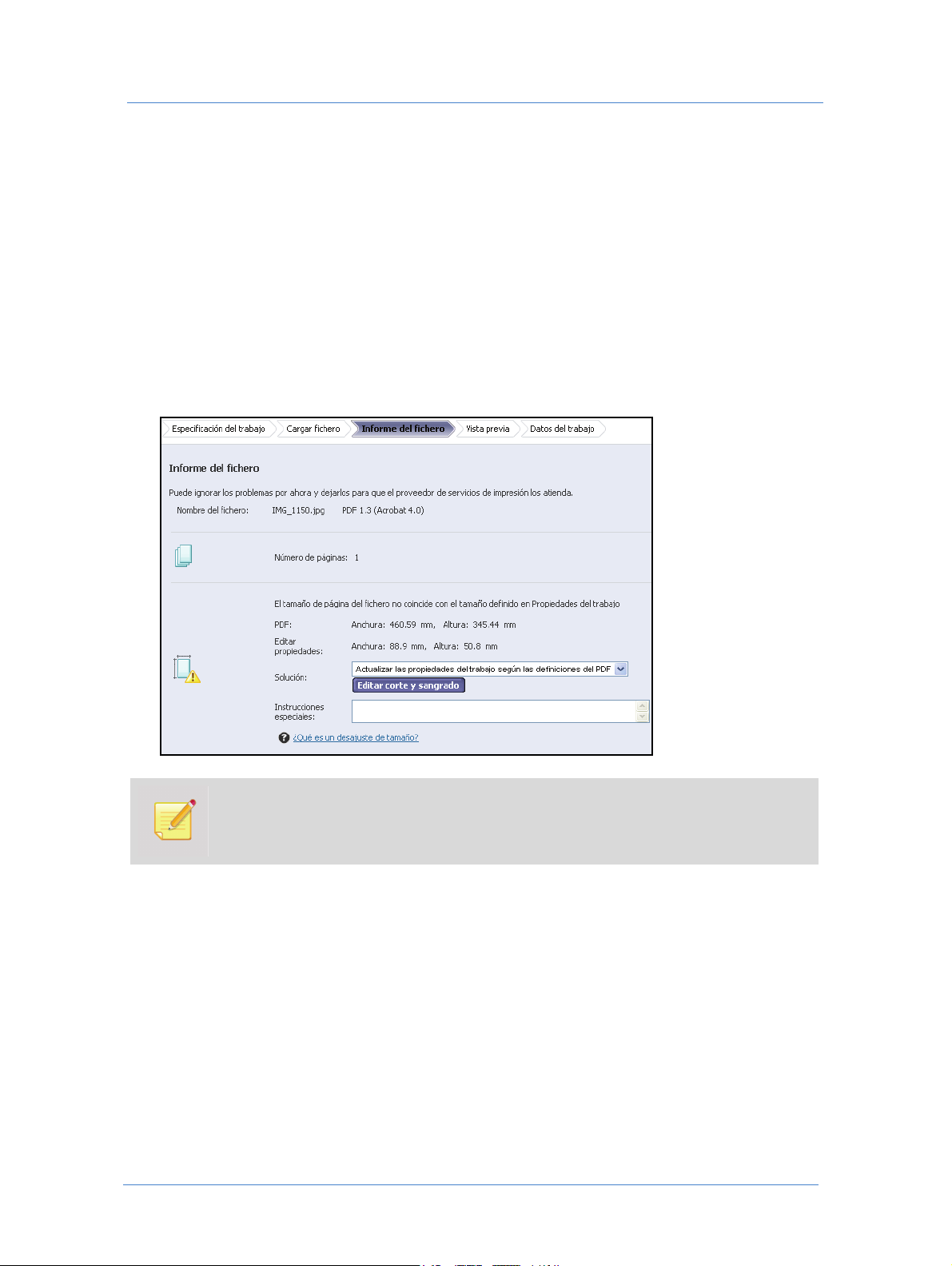
Cómo realizar el pedido de trabajos desde los catálogos del Supermercado
Si se detectan problemas, y su proveedor de servicios de impresión permite pedir trabajos con problemas,
puede elegir la opción de solicitar al proveedor de servicios de impresión que los resuelva. En caso contrario,
puede manejar los problemas por si mismo.
Si decide pedir al proveedor de servicios de impresión que resuelva los problemas, seleccione la casilla de
verificación adecuada en la parte inferior de la ventana.
Si opta por revisar los problemas detectados, utilice el vínculo Haga clic para revisar estos problemas para
abrir el informe de Preflight.
El informe detallado aparece mostrando los problemas y las maneras de resolverlos. Cada problema del
informe contiene un vínculo que abre una página de información adicional que incluye la descripción del
problema y/o las instrucciones sobre cómo resolverlo.
Figura 6: Vista de Informe de Preflight
Puede revisar el informe de Preflight sin resolver los problemas, o resolver sólo algunos de ellos.
La misma casilla de verificación que pide a su proveedor de servicios de impresión resolver los
problemas está disponible en cualquier etapa en la que se trabaje con el informe.
La solución general que se ofrece para cada problema detectado (excepto la fuente y las imágenes de baja
resolución) es actualizar las propiedades del tipo de trabajo con las propiedades del fichero cargado. Se ofrecen
varias opciones de solución adicionales para cada problema en la lista desplegable
Instrucciones especiales permite introducir comentarios del cliente dirigidos al proveedor de servicios de
Solución. El campo
impresión.
11Guía del comprador de impresión
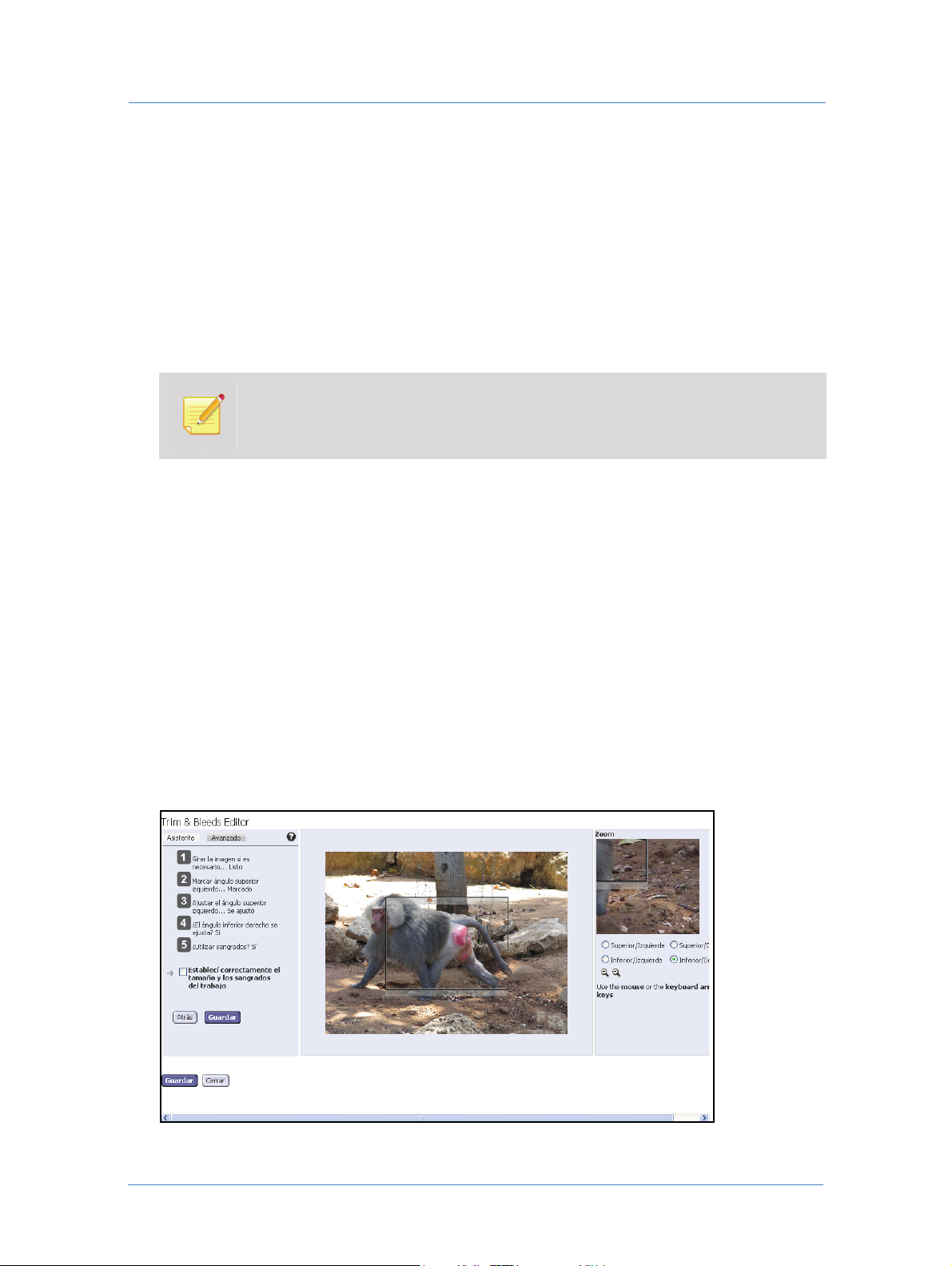
Cómo realizar el pedido de trabajos
Cómo editar el tamaño de página
Si el tamaño de página del fichero cargado no se ajusta al definido en el tipo de trabajo, existen varias maneras de
solucionar este problema:
Actualizar las propiedades del tipo de trabajo según el fichero cargado.
No modificar las propiedades del tipo de trabajo.
Editar el corte y el sangrado del trabajo creado.
1 Para actualizar las propiedades del tipo de trabajo según el trabajo cargado, establezca la opción adecuada en
el cuadro desplegable
2 Para dejar el tamaño de página tal como se define en el tipo de trabajo, establezca la opción adecuada en el
cuadro desplegable
Solución.
Cuando las propiedades del tipo de trabajo se actualizan según el fichero cargado, el precio
puede convertirse en provisional.
Solución.
3 Para editar el tamaño de página del trabajo creado, haga clic en el botón
en el cuadro desplegable
Aparece el asistente
Solución.
Editor de corte y sangrado, que le permite hacer las correcciones necesarias en el tamaño
Editar corte y sangrado que aparece
de página y las proporciones del fichero cargado.
4 Haga clic en
Inicio para ejecutar el asistente.
5 Utilice los controles del primer paso del asistente para girar las páginas del trabajo, si es necesario.
6 Haga clic en
Siguiente. Aparecen las instrucciones del siguiente paso.
7 Siga las instrucciones proporcionadas por el asistente hasta que aparezca la casilla de verificación
correctamente el tamaño y los sangrados del trabajo
Figura 7: Pasos del asistente de edición
en la pantalla.
Establecí
FreeFlow Web Services12
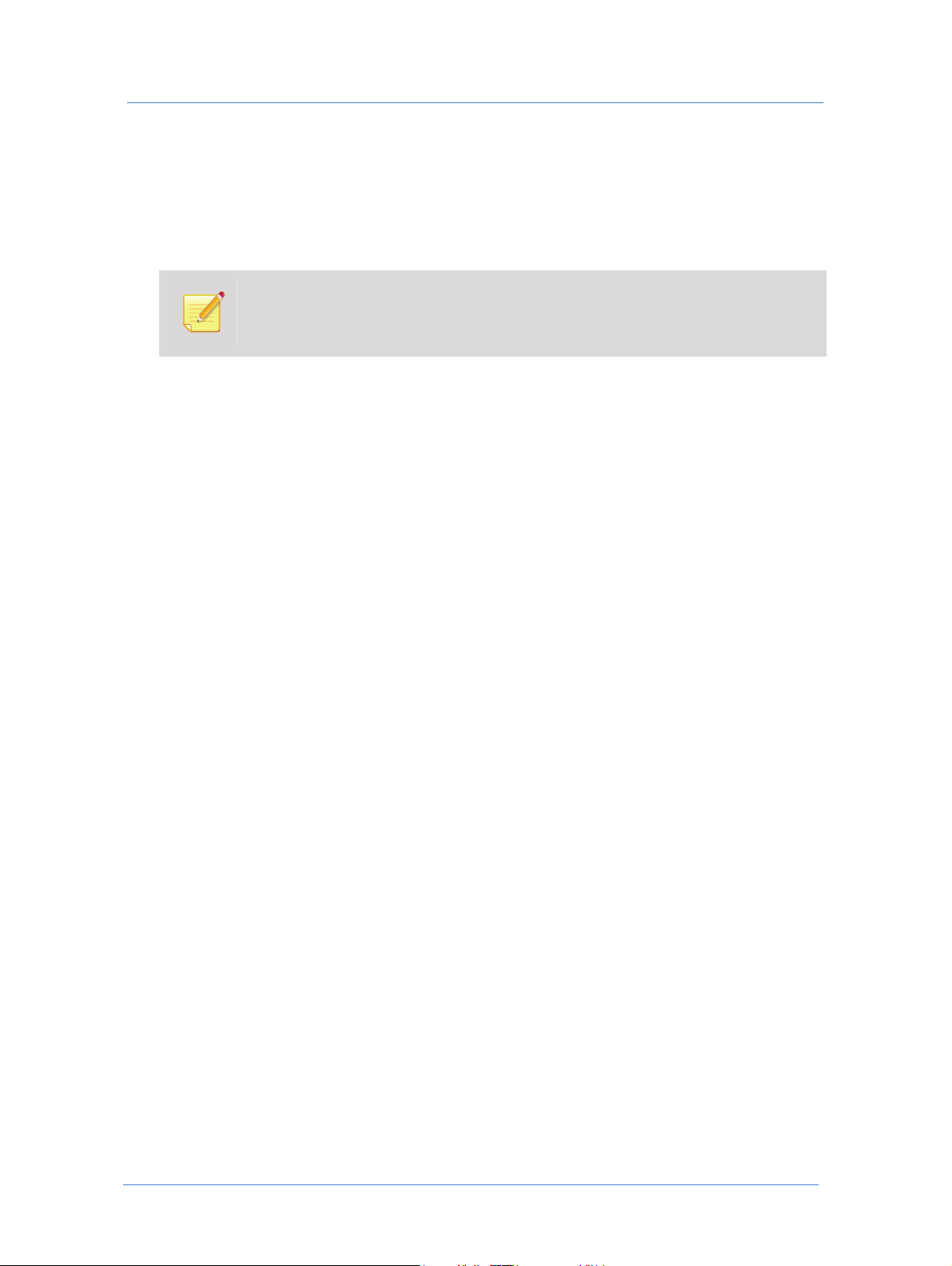
Cómo realizar el pedido de trabajos desde los catálogos del Supermercado
8 Si está seguro de que sus parámetros son correctos, seleccione esta casilla de verificación y haga clic en
Guardar.
La verificación Preflight del trabajo se ejecuta nuevamente, y el informe del fichero se actualiza.
9 Revise el informe actualizado para asegurarse de que el problema está solucionado.
Si no selecciona la casilla de verificación Establecí correctamente el tamaño y los sangrados
del trabajo
esta casilla de verificación para pedir al proveedor de servicios de impresión que solucione el
problema de tamaño de página.
y hace clic en el botón Guardar, aparecerá otra casilla de verificación. Seleccione
Vista previa
El paso del asistente Vista previa puede incluirse en cualquier flujo de trabajo de pedidos. El panel de vista
previa contiene una barra de herramientas que permite las siguientes operaciones:
Elegir una página del trabajo requerido para la vista previa utilizando la lista desplegable Página.
Girar páginas del trabajo en sentido horario o antihorario.
Alternar el zoom de la vista previa entre el tamaño real y el tamaño de la ventana
Ver una vista previa de baja resolución del trabajo en PDF
Actualizar la vista previa.
Resumen del trabajo
El resumen del trabajo se puede añadir a cualquier paso del asistente de pedidos.
El panel del resumen de trabajo muestra el nombre y las propiedades de un trabajo creado, el precio total de un
trabajo y un número predeterminado de las copias que se pedirán. El número de copias se puede cambiar
eligiendo una de las cantidades predeterminadas de la lista desplegable
campo, según el tipo de control que aparece. Cuando se cambia el número de copias, aparece el botón
Actualizar precio, para permitir al usuario volver a calcular el precio del trabajo.
El vínculo
de fuentes, etc.) a un trabajo creado.
Ficheros adjuntos (si aparece) permite adjuntar ficheros de diseño (ficheros de imágenes, paquetes
Cómo adjuntar ficheros a un trabajo
1 Haga clic en el vínculo Ficheros adjuntos. Se abre el cuadro de diálogo Ficheros adjuntos.
2 Utilice los iconos de la barra de herramientas para cambiar el nombre de los ficheros adicionales,
eliminarlos y descargarlos en el trabajo.
3 Haga clic en el botón
4 Desplácese a la ubicación donde está guardado el fichero requerido y cárguelo en el trabajo, o cargue varios
ficheros en el sitio FTP del proveedor de servicios de impresión utilizando la opción de cargar en FTP.
5 Haga clic en
Ficheros adjuntos.
Continuar. Los ficheros se agregan a la lista de ficheros adjuntos en el cuadro de diálogo
Cargar ficheros para abrir el cuadro de diálogo Cargar fichero.
Copias, o escribiendo una cantidad en el
13Guía del comprador de impresión
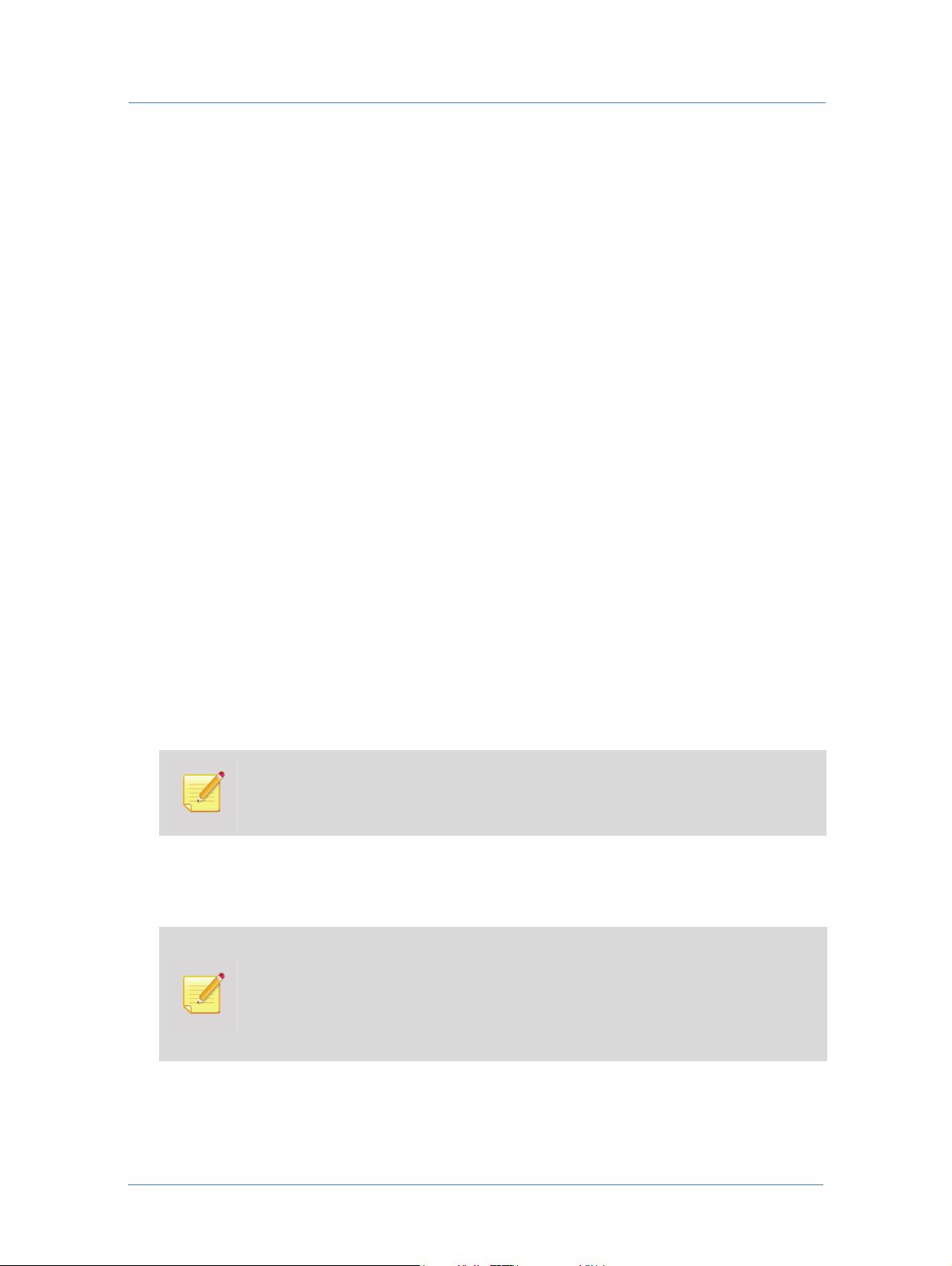
Cómo realizar el pedido de trabajos
6 Resalte cualquier fichero en la lista y haga clic en el botón
Marcar para producción. Se ejecuta la verificación
Preflight, y el fichero se envía a la cola de producción del proveedor de servicios de impresión.
Datos del trabajo
El paso del asistente Datos del trabajo puede incluirse en cualquier flujo de trabajo de pedidos. En este panel se
muestran el nombre predeterminado del trabajo, el tipo de trabajo y la fecha de creación del trabajo.
Además, los siguientes parámetros están activados para el usuario:
Si es necesario, se puede cambiar el nombre predeterminado del trabajo.
Si es necesario, se puede introducir un código de referencia del cliente.
Puede elegirse un centro de coste de las opciones predefinidas.
Se puede introducir una nota.
El paso
Datos del trabajo generalmente es el último paso del flujo de trabajo de pedidos y el paso siguiente es
añadir un trabajo creado al carro de compra y realizar el pedido del trabajo.
Cómo realizar el pedido de trabajos estáticos
El siguiente es un ejemplo de flujo de trabajo cuando realiza el pedido de un trabajo estático.
1 Seleccione un trabajo en el catálogo haciendo clic en el botón
Añadir al carro correspondiente.
Si el trabajo seleccionado es estático, se abre la página
Consulte Vista previa en la página 13.
2 Haga clic en el icono
Prueba PDF de baja resolución en la barra de herramientas de la vista previa para
verificar el diseño del trabajo.
Se crea y guarda un PDF de baja resolución. La próxima vez que acceda a este trabajo,
dispondrá de la vista previa de inmediato.
3 Cierre la prueba y seleccione la casilla de verificación
4 Haga clic en
Continuar.
El proveedor de servicios de impresión puede activar información adicional en la página Vista
previa
, como datos del trabajo y un resumen de las propiedades del trabajo. Consulte
Resumen del trabajo en la página 13 y Datos del trabajo en la página 14.
Si el proveedor de servicios de impresión habilita la posibilidad de hacer cambios en las
propiedades del trabajo, se abre la página del asistente
Especificación del trabajo en la página 9.
Vista previa, mostrando la vista previa del trabajo.
Revisé la prueba y la acepto en la vista previa.
Especificación del trabajo. Consulte
FreeFlow Web Services14
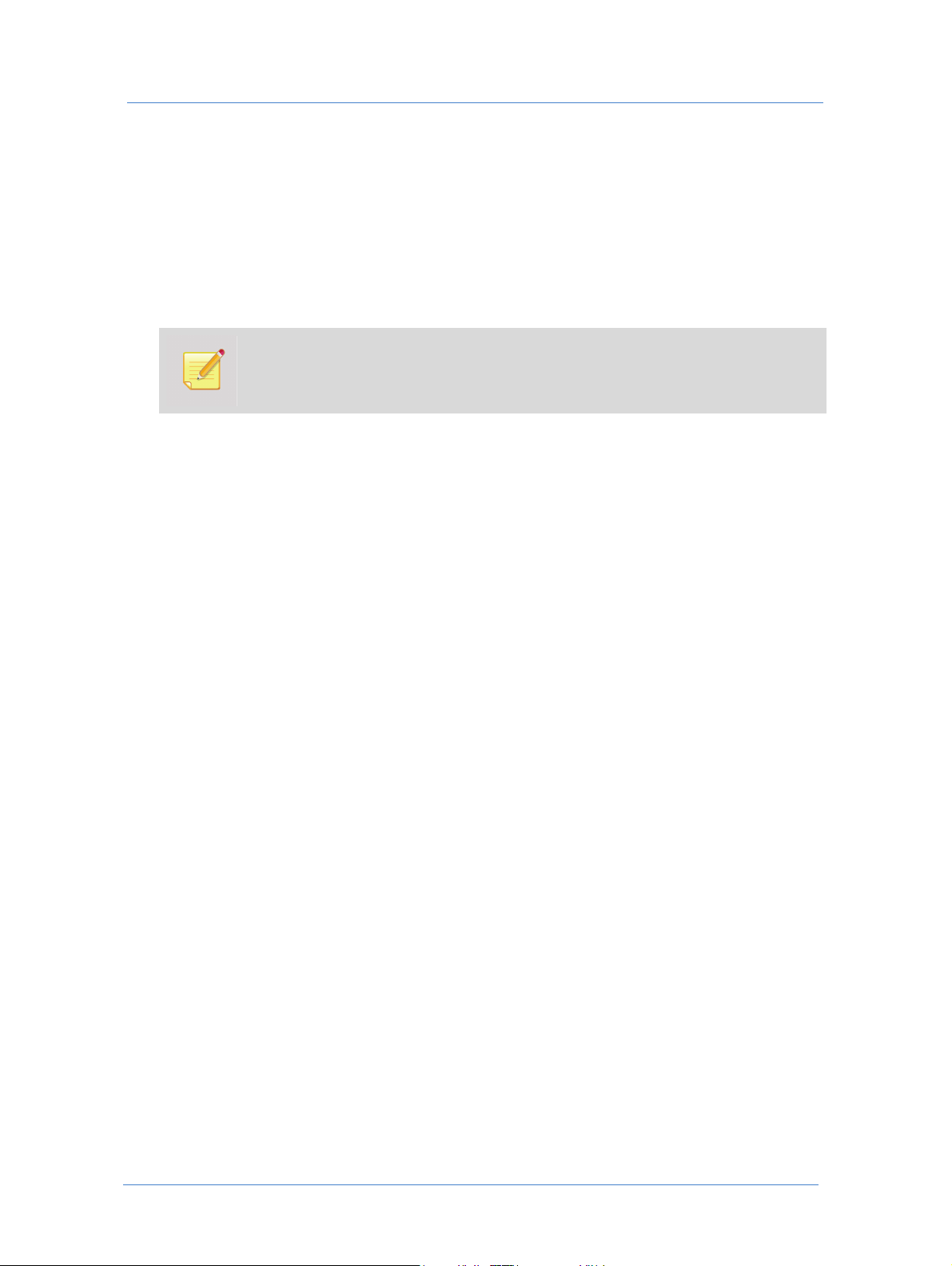
Cómo realizar el pedido de trabajos desde los catálogos del Supermercado
5 Haga clic en el botón
Aparece el catálogo; esto permite continuar y realizar el pedido de trabajos adicionales. El usuario puede
completar el proceso de pedido posteriormente.
O bien
Hacer clic en el botón
Aparece el carro de compra, permitiéndole obtener presupuestos por los trabajos que se pedirán y
completar el proceso de pedido.
6 Para completar el flujo de trabajo de pedidos, consulte Carro de compra y finalización del pedido en la
página 29.
Añadir al carro del asistente. El trabajo se crea y se añade en el carro de compra.
Añadir al carro y realizar pedido.
El número de copias se puede cambiar en el carro de compra, eligiendo una de las opciones
predeterminadas de la lista desplegable
el tipo de control que aparece.
Cantidad, o escribiendo en el cuadro de texto, según
Cómo realizar el pedido de trabajos de información variable
Productos personalizados se piden basándose en plantillas de VI que contienen campos variables. Cuando
introduce texto en los campos variables, el texto aparece como parte del trabajo de impresión, formateado de
acuerdo con las definiciones de los campos en la plantilla. Los trabajos de VI que contienen un registro
personalizado único se crean manualmente. Los trabajos de VI que contienen varios registros personalizadas se
pueden crear manualmente instancia por instancia, o se pueden crear todas las instancias simultáneamente
cargando registros de información variable de un fichero de base de datos externo. Si los registros variables
cargados se guardan con el trabajo como un archivo de datos variables, las instancias del trabajo que se deben
pedir se pueden seleccionar desde este archivo.
Los siguientes son tres ejemplos de flujos de trabajo para realizar el pedido de trabajos de VI.
15Guía del comprador de impresión
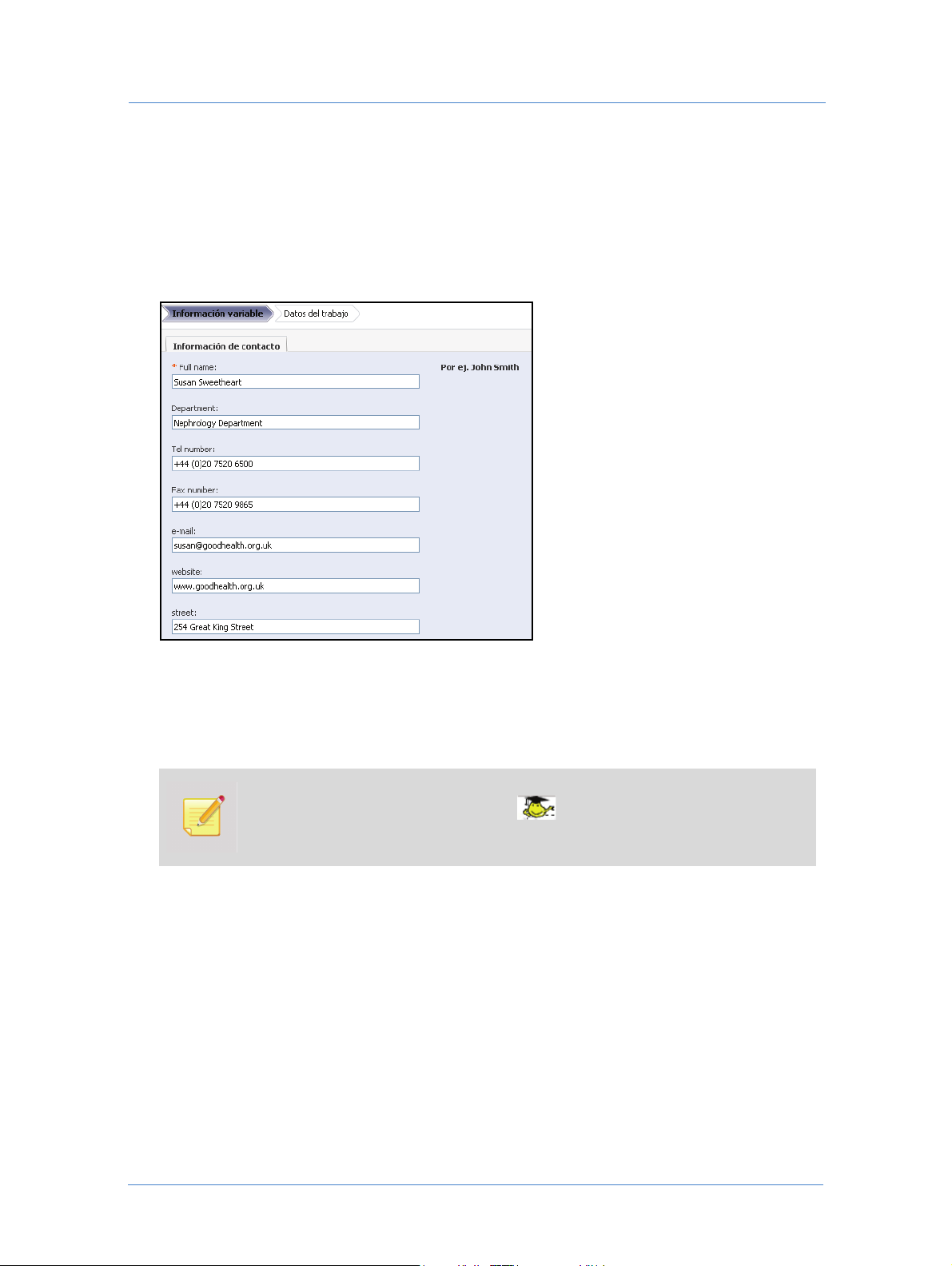
Cómo realizar el pedido de trabajos
Cómo realizar el pedido de trabajos personalizados
1 Seleccione un trabajo en el catálogo haciendo clic en el botón Añadir al carro correspondiente.
Si el trabajo seleccionado incluye campos variables que permiten personalización, se abre la página
Información variable, que muestra los campos.
Figura 8: Campos variables
La página puede contener los paneles de vista previa del trabajo y resumen del trabajo, dependiendo de la
configuración en el lado del proveedor de servicios de impresión. Consulte Resumen del trabajo en la
página 13 y Vista previa en la página 13.
2 Introduzca información en los campos variables.
Cuando se escribe en un campo, aparece un marco discontinuo en el panel de vista previa
alrededor de la información ingresada. Si el icono se adjunta al marco, el usuario
puede mover el campo y arrastrarlo y colocarlo en cualquier ubicación dentro del área de la
página del trabajo.
3 Haga clic en
página 9.
4 Haga los cambios necesarios en las propiedades del trabajo habilitadas para modificación, y haga clic en
Continuar.
Se abre la página
5 Introduzca la información en los campos vacíos, establezca la fecha de envío y cambie el nombre del trabajo,
si es necesario.
Continuar. Se abre la página Especificación del trabajo. Consulte Especificación del trabajo en la
Datos del trabajo. Consulte Datos del trabajo en la página 14.
FreeFlow Web Services16
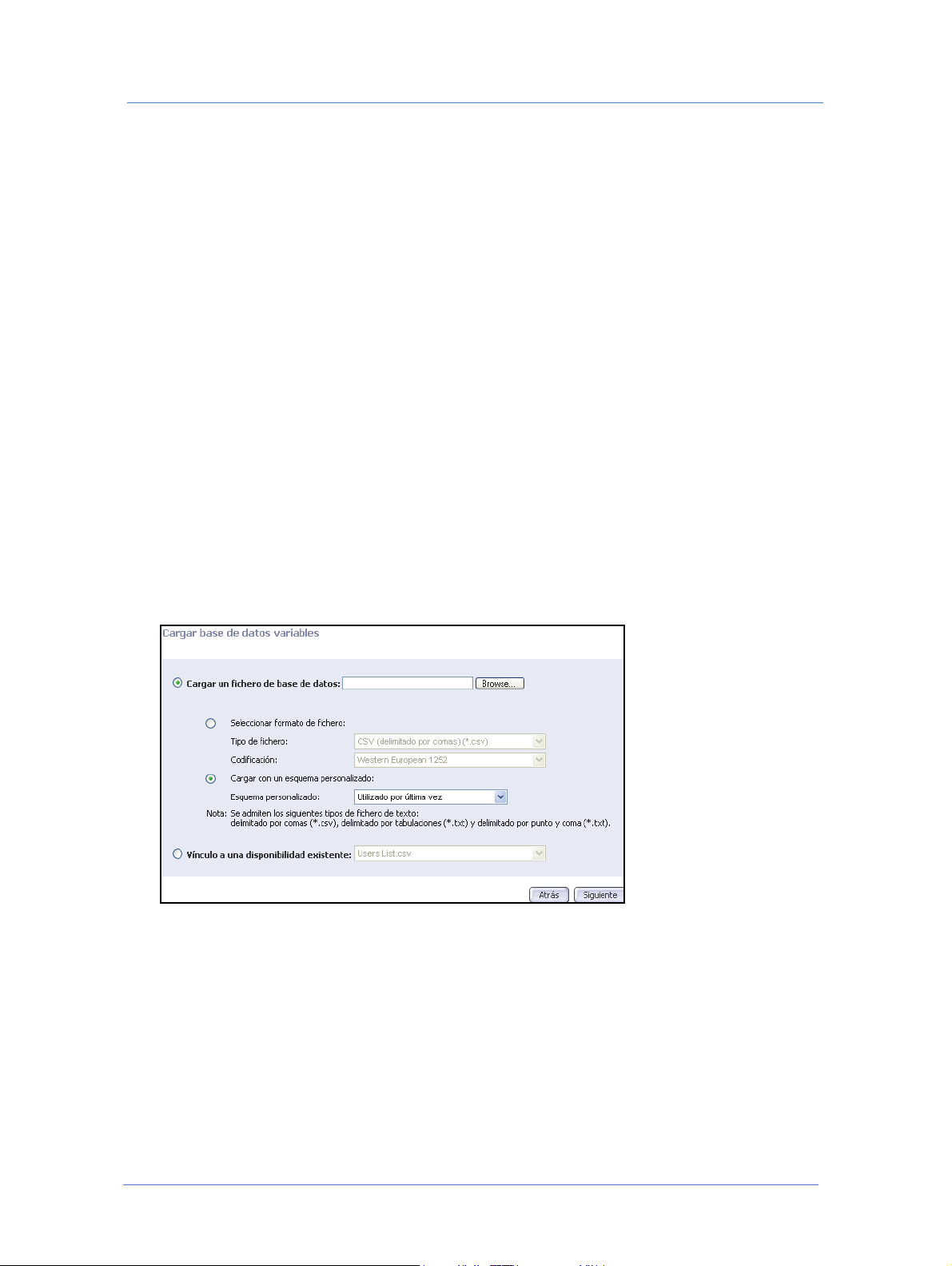
Cómo realizar el pedido de trabajos desde los catálogos del Supermercado
6 Haga clic en el botón
Aparece el catálogo; esto permite continuar y realizar el pedido de trabajos adicionales. El usuario puede
completar el proceso de pedido posteriormente.
O bien
Hacer clic en el botón
Aparece el carro de compra, permitiéndole obtener un presupuesto por los trabajos que se pedirán y
completar el proceso de pedido.
7 Para completar el flujo de trabajo de pedidos, consulte Carro de compra y finalización del pedido en la
página 29.
Añadir al carro del asistente. El trabajo se crea y se añade en el carro de compra.
Añadir al carro y realizar pedido.
Cómo realizar el pedido de trabajos de datos variables
Cómo cargar registros variables
1 Seleccione un trabajo en el catálogo haciendo clic en el botón Añadir al carro correspondiente.
Si el producto seleccionado se basa en una plantilla que permite la creación de múltiples instancias
personalizadas, los controles de la página
datos variables de un fichero de base de datos externo.
Figura 9: Carga de datos variables
Información variable le permitirán al usuario cargar registros de
2 Elija el botón de opción Cargar fichero de base de datos y haga clic en Examinar para desplazarse a un
fichero que se cargará. Seleccione el fichero y haga clic en
3 Elija el botón de opción
se cargará.
O bien
Elija el botón de opción
la lista desplegable.
4 Haga clic en
Continuar. Se abre la siguiente página del asistente.
Seleccionar formato de fichero y seleccione el tipo y codificación del fichero que
Cargar con un esquema personalizado y seleccione un esquema de asignación de
Abrir.
17Guía del comprador de impresión
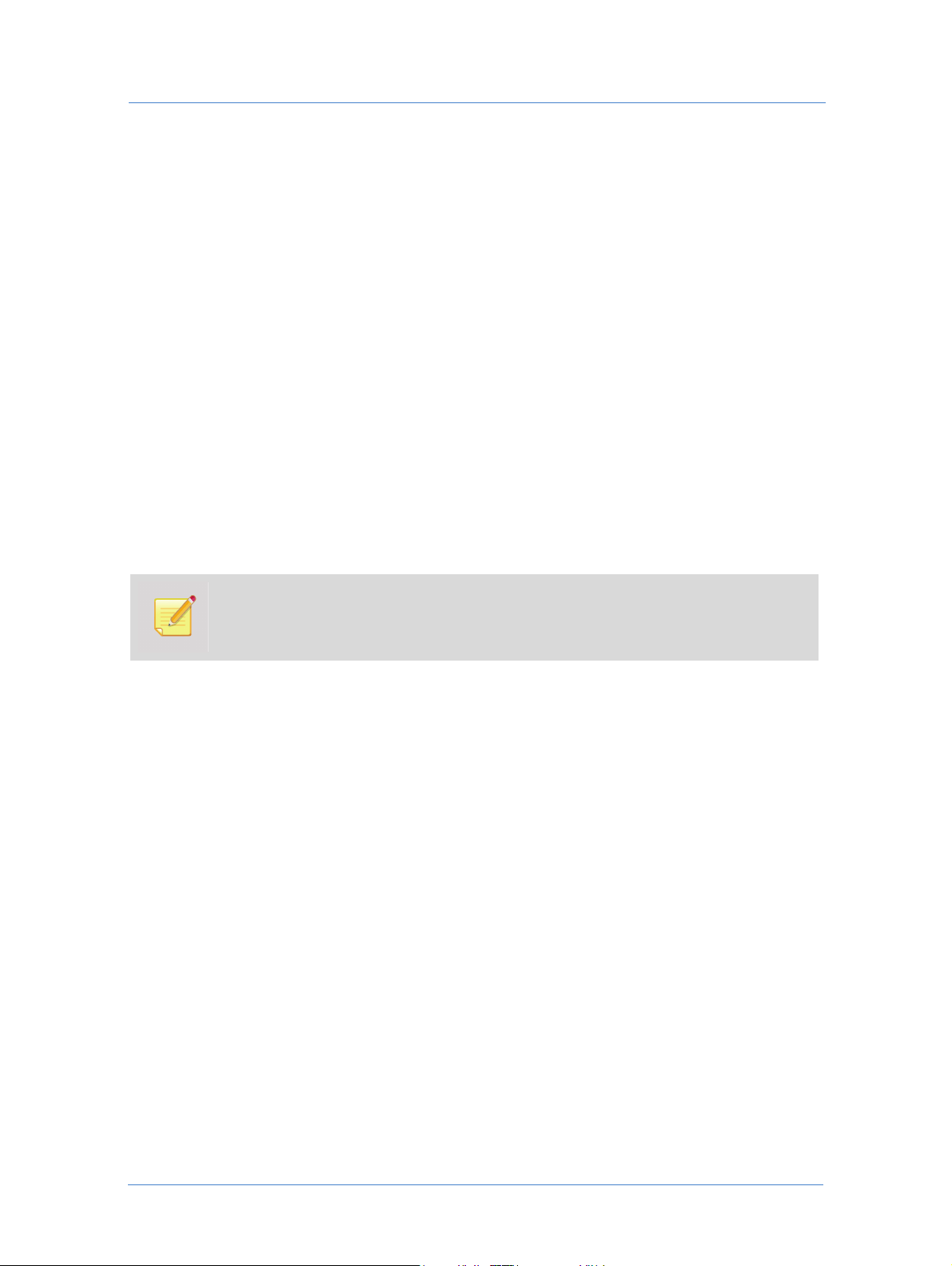
Cómo realizar el pedido de trabajos
Cómo asignar registros variables
1 Seleccione La primera fila contiene los nombres de los campos.
2 Asigne los registros variables del fichero cargado a los campos variables del trabajo eligiendo las opciones
requeridas de las listas desplegables que se encuentran junto a los títulos de los campos. Establezca la opción
No importar de la base de datos en los campos que no se deben personalizar.
3 Para abrir el cuadro de diálogo
el vínculo
Esquema.
Gestión de esquemas y guardar el nuevo esquema de asignación, haga clic en
O bien
Elija un esquema de asignación existente de la lista desplegable.
4 Haga clic en
Continuar. El sistema procesa la información cargada y crea instancias personalizadas.
Cómo cargar registros variables
El panel de edición adicional que aparece en el lado derecho de la ventana permite al usuario editar las instancias
creadas. Todas las instancias se pueden ver, editar manualmente o quitar, y se pueden añadir instancias nuevas.
Cuando seleccione un nombre de campo en la lista de nombres de campos arriba de la lista de registros, la lista se
nombres mostrará los valores para dicho campo.
El mismo panel de edición aparece cuando el usuario elige el botón de opción Crear campos
manualmente
varios registros variables manualmente.
1 En el panel de edición, seleccione un nombre de campo del menú desplegable superior, para ver la lista de
valores variables cargados para este fichero.
2 Seleccione uno de los registros en la lista. El registro seleccionado aparece en el campo adecuado, y los otros
campos se actualizan con la información relevante a este formulario de datos variables a la izquierda.
en la página del asistente Información variable. Esto permite al usuario crear
3 Para agregar un nuevo registro a la lista, modifique un registro existente en el lado izquierdo y haga clic en el
botón
Nuevo en el panel de edición.
4 Para eliminar registros de la lista, haga clic en el botón
5 Para obtener la vista previa del trabajo en formato PDF de baja resolución, haga clic en el vínculo
previa en PDF
.
Quitar.
Vista
Utilice los botones de navegación en la vista previa para desplazarse entre los registros.
6 Para quitar todos los registros del trabajo, haga clic en el botón
7 Para añadir registros variables de otro fichero de base de datos, haga clic en el botón
datos
.
8 Para exportar la información variable en un fichero de base de datos externo, haga clic en el botón
base de datos
.
9 Para guardar los cambios hechos en los datos variables, haga clic en el botón
10 Haga clic en
Continuar.
Borrar base de datos.
Importar base de
Exportar
Guardar.
FreeFlow Web Services18
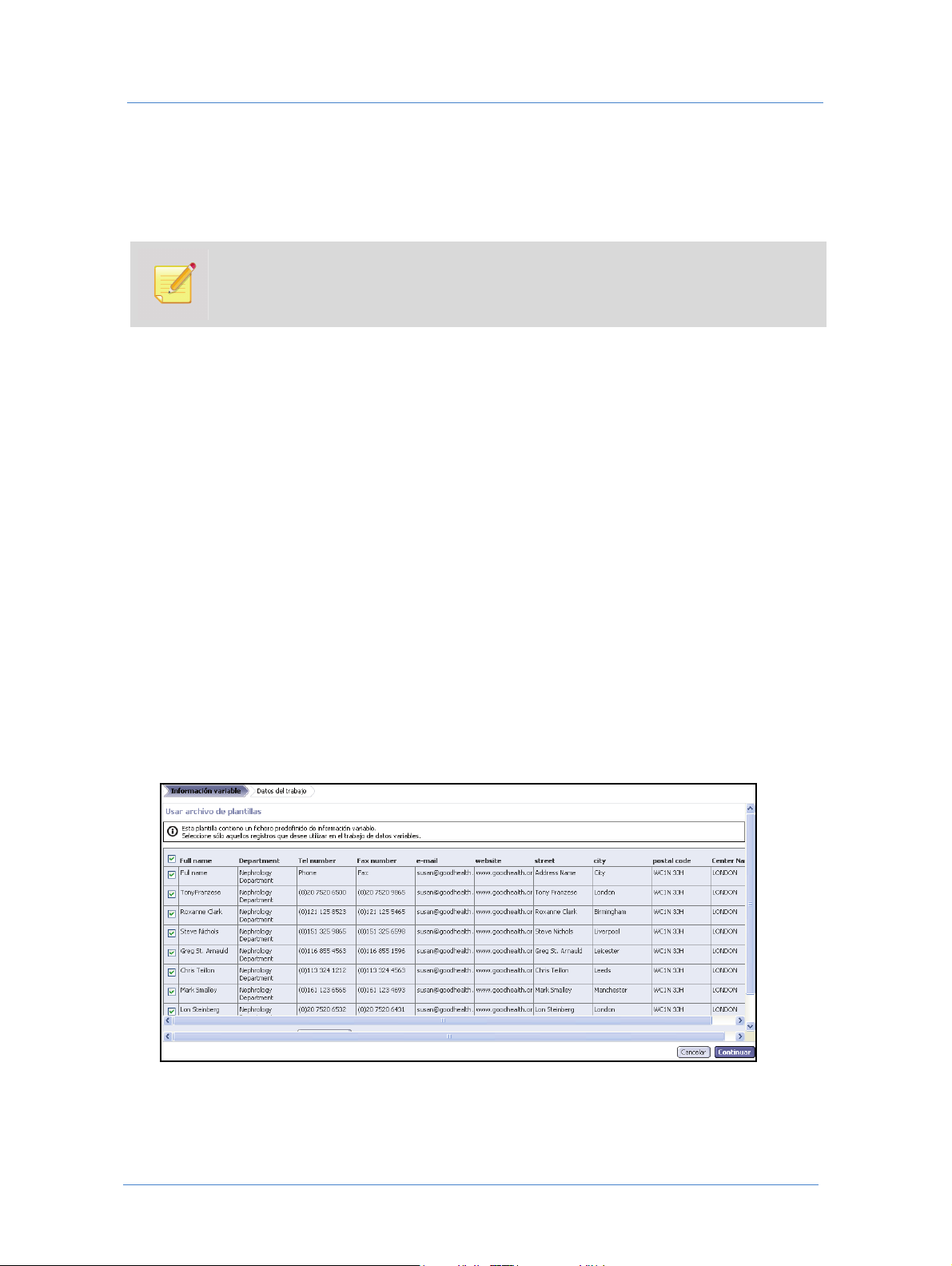
Cómo realizar el pedido de trabajos desde los catálogos del Supermercado
Realización del pedido
Se procesa el trabajo y se abre la página Datos del trabajo del asistente. Consulte Datos del trabajo en la
página 14.
En el flujo de trabajo se pueden incluir pasos opcionales adicionales, en función de la
configuración establecida por el proveedor de servicios de impresión.
1 Introduzca los datos del trabajo en los campos vacíos y cambie el nombre del trabajo, si es necesario.
2 Haga clic en el botón
Aparece el catálogo; esto permite continuar y realizar el pedido de trabajos adicionales. El usuario puede
completar el proceso de pedido posteriormente.
O bien
Hacer clic en el botón
Aparece el carro de compra, permitiéndole obtener presupuestos por los trabajos que se pedirán y
completar el proceso de pedido.
3 Para completar el flujo de trabajo de pedidos, consulte Carro de compra y finalización del pedido en la
página 29.
Añadir al carro del asistente. El trabajo se crea y se añade en el carro de compra.
Añadir al carro y realizar pedido.
Cómo realizar el pedido a partir de un archivo de datos variables
1 Seleccione un trabajo en el catálogo haciendo clic en el botón Añadir al carro correspondiente.
Si el producto seleccionado contiene un archivo de datos variables, aparece la tabla de instancias
personalizadas.
Figura 10: Archivo de datos variables
Cada fila en la tabla Usar archivo de plantillas representa una instancia personalizada del trabajo. Las filas
contienen casillas de verificación de selección. En la tabla se muestran todas las instancias y se seleccionan
para pedirlas de forma predeterminada.
19Guía del comprador de impresión
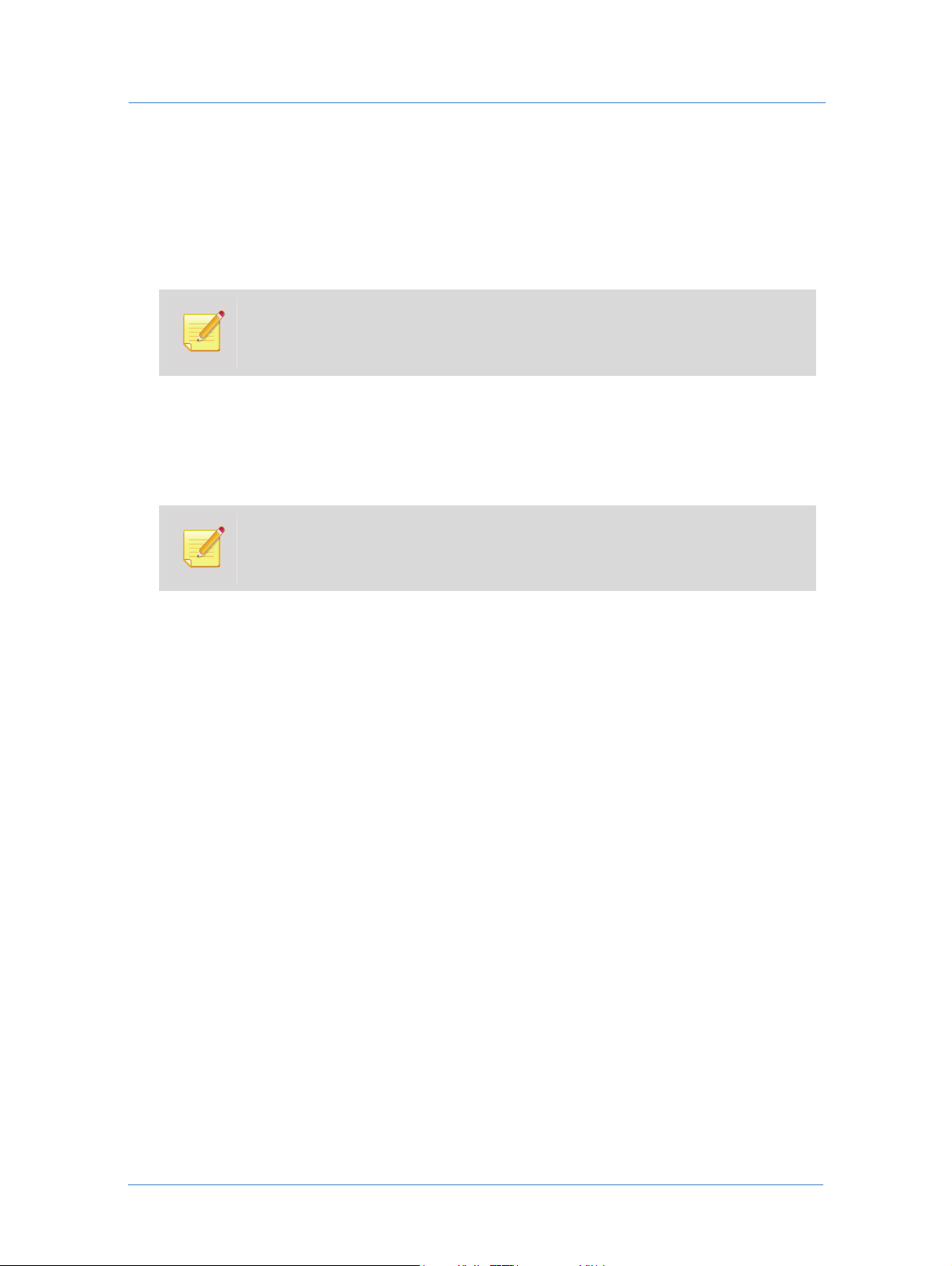
Cómo realizar el pedido de trabajos
2 Busque los registros requeridos en la tabla utilizando el motor de búsqueda en la parte inferior de la ventana:
elija un nombre de campo de la lista desplegable de campos variables e introduzca el registro que está
buscando.
En la tabla se resalta la fila relevante.
3 Cancele la selección de las casillas de verificación para las instancias que no se pedirán en este momento.
Puede añadir registros de datos variables al archivo. Utilice el vínculo Añadir registros para
tener acceso a la herramienta adecuada para editar el archivo de datos variables
manualmente (consulte Cómo cargar registros variables en la página 18 para obtener
información detallada).
4 Haga clic en
Continuar. Se abre la página Vista previa. Consulte Vista previa en la página 13.
La vista previa muestra el primer registro en el archivo. Para ver todos los registros, haga clic en el icono de la
barra de herramientas
Prueba PDF de baja resolución. Se abre el cuadro de diálogo Vista previa en PDF.
Utilice los botones de navegación en la vista previa para desplazarse entre los registros.
Se crea y guarda un PDF de baja resolución. La próxima vez que acceda a este trabajo,
dispondrá de la vista previa de inmediato.
5 Cierre el cuadro de diálogo
6 Seleccione la casilla de verificación
Continuar.
Se abre la página
Resumen. Consulte Resumen del trabajo en la página 13.
7 Cambie el número de copias que se pedirán y haga clic en el botón
Vista previa en PDF y vuelva a la página Vista previa del asistente.
Revisé la prueba y la acepto en el panel de vista previa y haga clic en
Actualizar precio.
Se muestra un precio calculado nuevamente.
8 Haga clic en el botón
Añadir al carro del asistente. El trabajo se crea y se añade al carro de compra.
Aparece el catálogo; esto permite continuar y realizar el pedido de trabajos adicionales. El usuario puede
completar el proceso de pedido posteriormente.
O bien
Hacer clic en el botón
Añadir al carro y realizar pedido.
Aparece el carro de compra, permitiéndole obtener presupuestos por los trabajos que se pedirán y completar
el proceso de pedido.
9 Para completar el flujo de trabajo de pedidos, consulte Carro de compra y finalización del pedido en la
página 29.
FreeFlow Web Services20

Cómo realizar el pedido de trabajos desde catálogos HTML
Cómo realizar el pedido de trabajos desde catálogos
HTML
Los productos incluidos en catálogos HTML están representados por miniaturas, con los detalles debajo.
Cuando se realiza un pedido desde un catálogo HTML, se pide un elemento cada vez, sin pasar por el carro de
compra.
Flujo de trabajo principal
1 En la página Realizar pedido de trabajos, haga clic en el botón Empezar a hacer pedidos en Realizar pedido
de nuestro catálogo
Aparece el catálogo predeterminado, según se define en la configuración del usuario. El contenido del
catálogo se muestra a la derecha. Cada producto del catálogo contiene un vínculo que se utiliza para
empezar el procedimiento de pedidos.
.
2 Haga clic en el vínculo
3 En la siguiente ventana, verifique los detalles y el precio del producto. El precio predeterminado que se
muestra se calcula por el número de copias predeterminado que aparece en el campo
4 Cambie el número de copias que se debe pedir.
Cuando realiza el pedido de un trabajo de VI, aparecen los campos de información variable entre otros detalles
del trabajo.
5 Elija, de las opciones predefinidas de los menús desplegables, la información que se imprimirá en los
campos variables, o introduzca la información requerida manualmente.
6 Haga clic en
7 En la siguiente ventana, verifique los componentes del precio y el precio total, el método de pago y la
dirección de envío para el trabajo que está realizando el pedido.
8 Vea todas las páginas del trabajo. De forma predetermina, la primera página de trabajo se muestra en la
vista previa. Utilice el cuadro desplegable
por las páginas.
9 Haga clic en el vínculo
10 Haga clic en
trabajo y el pedido.
El pedido se emite al proveedor de servicios de impresión.
Continuar.
Realizar pedido. Aparece la confirmación del pedido, mostrando la información detallada del
Iniciar pedido en un producto que se debe pedir.
Número de copias.
No. de página arriba de la vista previa del trabajo para navegar
Vista previa en PDF para ver la prueba en pantalla del trabajo.
21Guía del comprador de impresión

Cómo realizar el pedido de trabajos
Opciones adicionales de pedido
Existen opciones adicionales para realizar pedidos de trabajo basados en catálogos HTML o plantillas. La
información contenida en cualquier catálogo HTML puede exportarse a una página HTML externa, la cual puede
utilizarse como el punto de partida para pedidos. Estas opciones permiten que los empleados de una
organización de comprador de impresión realicen el pedido de su material impreso directamente, mientras
mantienen un diseño y control del presupuesto centralizado.
Existen dos características que permiten que los empleados realicen el pedido de trabajos desde una página
HTML externa:
Exportación a HTML: exportación de un catálogo o una plantilla a una página HTML externa que se guardó
y colocó en el sitio de Internet del proveedor de servicios de impresión o en el sitio de Intranet de la
organización del comprador de impresión. Los trabajos pueden pedirse directamente desde el sitio.
Envío de MailToPrint: exportación de un catálogo o una plantilla a una página HTML externa que se
distribuye a empleados específicos vía e-mail. Los empleados reciben una página HTML adjunta a un
mensaje de e-mail que permite realizar pedidos desde la página adjunta.
Los usuarios que reciben la página HTML vía e-mail se especifican en los parámetros de MailToPrint.
También existen parámetros de aprobación que determinan si los trabajos pedidos desde esta página
específica por un usuario específico se envían directamente a producción o a los empleadores con mayores
privilegios para aprobación. En el último caso, cuando un empleado emite un pedido de trabajo, se envía una
solicitud de aprobación a las direcciones predefinidas.
Consulte Cómo configurar la opción MailToPrint en la página 51 para establecer el flujo de trabajo de
MailToPrint y las direcciones de e-mail.
El flujo de trabajo de pedidos para estas dos opciones es el mismo que se describe en el Flujo de trabajo principal
arriba.
Cómo realizar el pedido de trabajos del inventario
Su proveedor de servicios de impresión puede permitir que trabajos específicos se impriman y almacenen en sus
propias instalaciones. Cuando esta opción está activada para una plantilla, los trabajos pueden imprimirse y
pedirse a inventario. La impresión a inventario sólo se puede habilitar para trabajos estáticos. Consulte el
Inventario en la página 69 para la gestión de plantillas de inventario.
Cómo realizar pedidos a inventario
El pedido de trabajos a inventario se ejecuta desde la misma ventana de Inventario donde se gestionan las
plantillas de inventario.
1 Haga clic en la ficha
la ventana
2 Busque una plantilla de inventario requerida por nombre usando el motor de búsqueda arriba de la lista de
plantillas. Al introducir el nombre completo en el campo se localiza la plantilla específica. Al introducir una
cadena de caracteres se encuentran todas las plantillas con los nombres que comienzan con la cadena de
caracteres.
Buscar.
Gestionar plantillas y después en la opción Inventario en el menú a la izquierda. Se abre
FreeFlow Web Services22

Cómo realizar el pedido de trabajos del inventario
3 Utilice
4 Seleccione la plantilla requerida de la lista de resultados de búsqueda y haga clic en el botón
5 Establezca el número de copias que se imprimirán a inventario.
6 Complete el procedimiento de pedidos (consulte Carro de compra y finalización del pedido en la
Búsqueda avanzada para limitar los resultados de búsqueda añadiendo criterios de filtrado como
número de plantilla u otro atributo.
Imprimir a
inventario
Se abre el carro de compra. El trabajo se añade al carro de compra y se indica mediante el icono .
página 29).
en los detalles de la plantilla.
Cómo realizar pedidos de inventario
El pedido de trabajos de inventario se ejecuta desde el repositorio de plantillas. En el repositorio de plantillas,
las plantillas de inventario se indican con el icono . Cuando se selecciona una plantilla de inventario, el
número de copias del trabajo almacenadas actualmente en el inventario se muestra con los detalles de la
plantilla.
1 Seleccione una plantilla de inventario en la página
pueden pedirse de inventario.
2 Aparece el botón
compra.
Se abre el carro de compra. El trabajo se añade al carro de compra y se indica mediante el icono .
Añadir al carro y realizar pedido. Haga clic en el botón para añadir el trabajo al carro de
Plantillas y observe el número máximo de copias que
3 Seleccione el número de copias que se pedirán de inventario.
4 Complete el procedimiento de pedidos (consulte Carro de compra y finalización del pedido en la
página 29).
23Guía del comprador de impresión

Cómo realizar el pedido de trabajos
Cómo realizar el pedido de trabajos a partir de ficheros almacenados en la computadora del usuario
Para realizar el pedido de trabajos a partir de ficheros almacenados en la computadora del usuario:
1 En la página
de su computadora
Aparece la ventana
2 Seleccione un tipo de trabajo requerido y haga clic en el botón
Inicia el asistente de pedidos.
El asistente consta de diferentes pasos para realizar el pedido, según el tipo de trabajo seleccionado. Consulte
los ejemplos de asistentes correspondientes en la sección Cómo realizar el pedido de trabajos desde los
catálogos del Supermercado arriba.
3 Ejecute las operaciones necesarias en cada página del asistente. Consulte Pasos opcionales del asistente en la
página 8.
4 Haga clic en el botón
Aparece la página
adicionales. El usuario puede completar el proceso de pedido posteriormente.
O bien
Hacer clic en el botón
Aparece el carro de compra, permitiéndole obtener presupuestos por los trabajos que se pedirán y completar
el proceso de pedido.
5 Para completar el flujo de trabajo de pedidos, consulte Carro de compra y finalización del pedido en la
página 29.
Realizar el pedido de trabajos, haga clic en Empezar a hacer pedidos en Imprimir documentos
.
Seleccionar tipo de trabajo que muestra los tipos de trabajo que pueden pedirse.
Seleccionar.
Añadir al carro del asistente. El trabajo se crea y se añade al carro de compra.
Realizar pedido de trabajos; esto permite continuar y realizar el pedido de trabajos
Añadir al carro y realizar pedido.
FreeFlow Web Services24

Cómo realizar el pedido de trabajos de Book Assembly
Cómo realizar el pedido de trabajos de Book Assembly
El flujo de trabajo para realizar el pedido de trabajos de Book Assembly incluye los siguientes pasos:
Cómo cargar ficheros de impresión
Cómo establecer el tipo de encuadernación
Informe de Preflight
Definición de los componentes del trabajo
Realización del pedido
Para realizar el pedido de un trabajo compuesto de varios ficheros de impresión o componentes:
1 En la página
pedido de Book Assembly
2 Para pasar al primer paso del asistente, haga clic en el botón
Aparece la página
trabajo.
Realizar el pedido de trabajos, haga clic en el botón Empezar a hacer pedidos en Realizar
.
Cuando se ejecuta el asistente por primera vez, aparece una pantalla con una introducción al
asistente. Esta ventana puede omitirse la próxima vez que el usuario ejecute el asistente
seleccionando la casilla de verificación adecuada.
Iniciar impresión.
Cargar ficheros del asistente, con instrucciones para el usuario sobre el procedimiento de
Cómo cargar ficheros de impresión
1 Para cargar los ficheros uno por uno, seleccione el botón de opción Cargar un fichero.
Busque los ficheros que se incluirán en el trabajo con el botón
uno y añádalos al trabajo haciendo clic en el botón
O bien
Para cargar varios ficheros simultáneamente, elija el botón de opción
Se abre la ventana del sitio FTP del proveedor de servicios de impresión. Seleccione los ficheros y
arrástrelos y colóquelos en la ventana.
Cargar.
Examinar, seleccione los ficheros uno por
Usar carga FTP multi-fichero.
Los nombres de los ficheros aparecen en el panel
Cualquier fichero cargado en el trabajo puede quitarse en esta etapa.
2 Cuando se añadan todos los ficheros, haga clic en
permite al usuario definir el tipo de encuadernación.
Ficheros cargados.
Continuar para proceder con la siguiente ventana, la cual
25Guía del comprador de impresión

Cómo realizar el pedido de trabajos
Cómo establecer el tipo de encuadernación
1 En la página Definir tipo de encuadernación, elija el tipo de encuadernación de las opciones habilitadas.
Para cada tipo de encuadernación elegido, se activa un conjunto apropiado de parámetros adicionales.
2 Defina todos los parámetros de encuadernación adicionales.
3 Haga clic en
Continuar. El sistema carga y verifica el conjunto de ficheros.
Informe de Preflight
Si hay ficheros que tienen problemas relacionados con la impresión, aparece el mensaje “Listo con errores”, y los
ficheros problemáticos se indican con iconos de advertencia. El vínculo
fichero que tiene problemas relacionados con la impresión.
1 Haga clic en el vínculo para empezar la verificación Preflight y mostrar el informe del fichero.
El usuario puede continuar con el pedido, independientemente de los problemas. Si el usuario
decide continuar de todas maneras, debe seleccionar la casilla de verificación adecuada en la
parte inferior de la pantalla.
El sistema verifica los parámetros de color, las fuentes en uso y las imágenes incluidas en los ficheros.
Aparece el
2 Haga clic en
del trabajo.
Informe de carga de ficheros.
Continuar. El asistente continúa con el siguiente paso donde se pueden definir los componentes
Preflight de PDF aparece para cada
FreeFlow Web Services26

Cómo realizar el pedido de trabajos de Book Assembly
Definición de los componentes del trabajo
Aparece la ventana Definir componentes.
Figura 11: Definición de componentes de un trabajo de Book Assembly
El panel izquierdo de la ventana muestra la lista de ficheros cargados, en el orden en que se cargaron, e
incluye detalles. Las propiedades de todo el libro se muestran en el panel
Resumen de libro.
Un trabajo compuesto puede comenzar con un fichero único en el cual se pueden crear
componentes de libro. Se puede definir cuales páginas del fichero son portada, cuales son
son en blanco y negro y cuales tienen contenido a color.
1 Para añadir lengüetas al libro, haga clic en el botón
lengüetas
.
Añadir lengüetas. Se abre el cuadro de diálogo Añadir
2 Elija el tipo de lengüeta y la calidad del papel e introduzca texto para cada lengüeta nueva. Introduzca el
número de páginas después de las cuales vendrá la lengüeta. Repita hasta que todas las lengüetas estén
definidas y haga clic en
Aceptar.
Las lengüetas nuevas aparecen en la lista de componentes.
3 Para añadir páginas en blanco al libro, haga clic en el botón
Se abre el cuadro de diálogo
Añadir páginas en blanco.
Añadir espacios en blanco.
4 Elija si las páginas en blanco nuevas son de color o B/N, y seleccione la calidad del papel. Introduzca el
número de páginas en blanco que se añadirán. Introduzca los números de las páginas después de las cuales
vendrán las páginas en blanco, y haga clic en
Aceptar. Las páginas en blanco nuevas aparecen en la lista de
componentes.
27Guía del comprador de impresión

Cómo realizar el pedido de trabajos
5 Cambie el orden de los componentes de la lista utilizando los botones de control
la parte superior de la lista de componentes.
6 Para cambiar las propiedades de un componente en particular, seleccione el componente en la lista.
Las propiedades del componente aparecen en el lado derecho de la ventana, en el panel
propiedades para las páginas seleccionadas
Cualquier cambio de una de las propiedades requiere que se restablezcan todas las
propiedades. Por consiguiente, se quitan todos los elementos de la lista de componentes.
7 Haga los cambios necesarios en el tipo y la calidad del papel del componente seleccionado y haga clic en
Aplicar.
En la lista, se cambian los detalles del componente.
8 Para definir las excepciones de página, introduzca los números de página en el cuadro de texto
páginas
Los números de las páginas seleccionadas aparecen en el panel y se activan los parámetros adecuados.
9 Realice los cambios necesarios y haga clic en
10 Obtenga una vista previa del libro en formato PDF de baja resolución, y ejecute la verificación Preflight.
de la lista de componentes, y haga clic en Seleccionar.
.
Aplicar.
Subir y Bajar ubicados en
Cambiar las
Seleccionar
Realización del pedido
1 Haga clic en el botón Añadir al carro del asistente. El trabajo se crea y se añade al carro de compra.
Aparece la primera página del asistente; esto permite continuar y realizar el pedido de trabajos adicionales de
Book Assembly. El usuario puede completar el proceso de pedido posteriormente.
O bien
Hacer clic en el botón
Aparece el carro de compra, permitiéndole obtener presupuestos por los trabajos que se pedirán y completar
el proceso de pedido.
2 Para completar el flujo de trabajo de pedidos, consulte Carro de compra y finalización del pedido en la
página 29.
Añadir al carro y realizar pedido.
FreeFlow Web Services28

Carro de compra y finalización del pedido
Carro de compra y finalización del pedido
Cuando el usuario hace clic en el botón Añadir al carro y realizar pedido de cualquier asistente de pedidos,
aparece el carro de compra que permite completar el flujo de trabajo de pedidos.
Figura 12: Carro de compra
El sistema asigna un número exclusivo a cada trabajo cuando éste se agrega al carro de compra.
Al realizar pedidos desde el carro de compra, todos los trabajos que aparecen en una página del
carro de compra se combinan en un pedido.
Cómo manejar trabajos en el carro de compra
1 Haga clic en el icono de nota junto al número de un trabajo para introducir o editar una nota para este
trabajo.
El proveedor de servicios de impresión puede ver la nota y ésta puede funcionar como un canal de
comunicación para instrucciones especiales entre el comprador de impresión y el proveedor de servicios de
impresión.
2 Para cualquier trabajo que no se pedirá en este momento:
Haga clic en
Trabajos guardados para uso futuro.
O bien
Haga clic en
3 Haga clic en el vínculo del nombre del trabajo para volver a la página del asistente de pedidos, donde se
pueden modificar las propiedades, el contenido y los detalles del trabajo, si es necesario.
Guardar para más tarde para quitar el trabajo del carro de compra y transferirlo a la lista
Eliminar para eliminar el trabajo permanentemente del carro de compra.
29Guía del comprador de impresión

Cómo realizar el pedido de trabajos
Cálculo del precio del pedido
1 En el cuadro Cantidad, establezca o escriba el número de copias del trabajo que se imprimirá para cada
trabajo.
2 Haga clic en
acumulativo para el pedido.
3 Si acepta los precios, haga clic en el botón
Obtener presupuesto para calcular el precio de cada trabajo del pedido y el presupuesto
Proceder a finalización de compra.
Finalización del pedido
El procedimiento estándar de finalización del pedido completa el flujo de trabajo de pedidos y consta de los
siguientes pasos:
Seleccionar la dirección y forma de envío
Seleccionar el método de pago
Revisar el resumen del pedido
Realizar el pedido
El procedimiento se puede personalizar según los requisitos del comprador de impresión.
Cómo establecer los parámetros de envío
1 Para modificar la dirección de envío que se muestra, haga clic en Editar en la ventana Seleccionar una
dirección de envío
2 Para seleccionar otra dirección de envío, haga clic en el vínculo
Cómo administrar la libreta de direcciones en la página 82 para obtener información detallada.
.
Mostrar libreta de direcciones. Consulte
3 Para introducir una nueva dirección de envío, haga clic en el vínculo
envío
.
4 Para enviar a más de una dirección de envío, haga clic en el vínculo
5 Después de que se agreguen las direcciones correctas, haga clic en
Aparece la ventana
6 Establezca la fecha de envío utilizando el calendario.
7 Si se encuentra disponible una opción de formas de envío, seleccione la forma de envío requerida, y haga clic
en
Continuar.
Seleccionar las opciones de envío.
Introducir una nueva dirección de
Enviar a varias direcciones.
Continuar.
FreeFlow Web Services30

Carro de compra y finalización del pedido
Cómo realizar el pedido
1 Cuando aparezca la ventana Realizar pedido, elija un método de pago de las opciones activadas por el
proveedor de servicios de impresión.
2 Verifique la información del pedido, seleccione un centro de coste para cada trabajo en el pedido y
complete los campos de
Códigos de referencia para cada trabajo, si es necesario.
3 Haga clic en el botón
Aparece la ventana
éste.
4 Haga clic en el botón
Para los trabajos para los cuales no se finalizó del pedido, la vista y modificación de las
propiedades del trabajo está activada. Para un trabajo en el que se realizó la finalización de la
compra, sólo está activa la vista de los parámetros del trabajo.
Confirmación del pedido que indica que se realizó el pedido y muestra los detalles de
Realizar pedido del asistente.
Continuar comprando para volver a la ventana Realizar pedido de trabajos.
31Guía del comprador de impresión

Cómo realizar el pedido de trabajos
FreeFlow Web Services32

3
Cómo realizar el seguimiento de trabajos
Colas de trabajos y estados
La página Seguimiento de trabajos permite al usuario visualizar listas de trabajos en diferentes estados, realizar
pedidos de trabajos que están esperando en el carro de compra listos para ser pedidos, repetir pedidos y ciclos de
aprobación, guardar trabajos como plantillas, editar propiedades del trabajo y buscar trabajos de acuerdo con
varios criterios.
A continuación se enumeran las colas de trabajo y los estados que se definen en el sistema:
Trabaj o s guar dados : los trabajos creados y guardados anteriormente y listos para pedir. El proveedor de
servicios de impresión puede ver estos trabajos pero no se realiza el pedido hasta que el comprador de
impresión los añade al carro de compra y los pide.
Carro de compra: los trabajos colocados en el carro de compra. Consulte Carro de compra y finalización del
pedido en la página 29.
Aprobación: los trabajos pedidos por los usuarios que no tienen asignados los privilegios de aprobación y
esperan la aprobación de un Supervisor o Administrador. La cola de
que esperan aprobación y permite aprobación o rechazo.
Impresión: los trabajos pedidos actualmente en la cola de Producción en el lado del proveedor de servicios
de impresión.
Envío: los trabajos pedidos que el proveedor de servicios de impresión ha enviado.
Recibidos: los trabajos pedidos que el comprador de impresión ha recibido del proveedor de servicios de
impresión.
Aprobación visualiza todos los trabajos

Cómo realizar el seguimiento de trabajos
Cómo buscar un trabajo
A la ventana Buscar se accede haciendo clic en la opción Buscar en la lista de estados de trabajos en la página
Seguimiento de trabajos.
Figura 13: Ventana Buscar
Se puede obtener acceso a la misma ventana haciendo clic en el botón Ver estado en Estado del
pedido
en la página Pedido de trabajos.
Funciones principales de la ventana Buscar
La ventana consta de los siguientes elementos:
Motor de búsqueda y el botón Búsqueda avanzada: un mecanismo de búsqueda que ofrece una variedad de
métodos para localizar un trabajo específico o varios trabajos caracterizados por un denominador común.
Consulte Opciones de búsqueda en la página 35 para obtener información detallada.
Tabla de resultados de la búsqueda: enumera los trabajos que se descubrieron mediante la búsqueda. La tabla
contiene varias columnas de atributos. Al hacer clic en el encabezado de la columna, la lista de trabajos se
ordena según dicho atributo.
Utilice el botón
establecer la forma en que aparece la tabla de resultados de la búsqueda. La lista de todos los atributos de
trabajo disponibles se muestra en este cuadro de diálogo. Cuando se selecciona un atributo, se abre una
columna con el nombre de este atributo en la tabla de resultados de la búsqueda y se muestra la información
pertinente.
Botón Informe Excel: el usuario puede exportar los resultados de la búsqueda a un fichero Excel. Al hacer
clic en este botón, se obtiene acceso a un cuadro de diálogo que le permite al usuario determinar qué
atributos aparecerán en el fichero Excel. Cuando se selecciona un atributo en el cuadro de diálogo, aparece
una columna con el nombre de este atributo en el fichero Excel.
Esta característica es opcional; la exportación se activa si el módulo correspondiente fue adquirido por su
proveedor de servicios de impresión.
Panel de detalles del trabajo: muestra los parámetros de un trabajo seleccionado en la tabla de resultados de la
búsqueda y proporciona los vínculos para las operaciones relacionadas.
Selección de columnas para abrir el cuadro de diálogo adecuado en el cual se puede
FreeFlow Web Services34

Cómo buscar un trabajo
Opciones de búsqueda
Las opciones de búsqueda disponibles en la lista desplegable Estado son las siguientes:
To do s: muestra los trabajos en todas las colas y estados posibles.
Todos (excepto eliminados): muestra los trabajos en todas las colas y estados posibles, excepto para los trabajos
eliminados.
Trabajos guar dado s, Esperando aprobación, Listos para imprimir, Enviados, Recibidos, Trabajo ar t ístico:
muestra los trabajos en sus respectivas colas.
Rechazados: muestra todos los trabajos rechazados por el Supervisor o Administrador en la cola de Aprobación.
Eliminados: muestra todos los trabajos eliminados.
Listos para realizar pedido, Pedido realizado, No se ha pedido: muestra todos los trabajos en el estado
correspondiente.
En los cuadros de búsqueda se pueden introducir criterios de filtrado adicionales:
El cuadro desplegable Buscar permite seleccionar un atributo para filtrar. La lista de atributos incluye
atributos generales de identificación de trabajos, atributos de fijación de precios, detalles y estado del
pedido, información de envío y detalles del usuario.
El cuadro desplegable de comando que se encuentra al lado del cuadro Buscar se utiliza para establecer el
tipo de filtro como basado en texto o numérico. Las opciones de esta lista desplegable dependen del tipo de
atributo seleccionado en el cuadro
Buscar.
35Guía del comprador de impresión

Cómo realizar el seguimiento de trabajos
La siguiente tabla enumera y describe todas las configuraciones de filtro opcionales:
Opciones de comando
Tipo de filtro Comando Descripción
1 Basado en texto Parecido a Busca todos los nombres de trabajos que contienen una letra,
letras o palabra introducida en el cuadro de texto siguiente.
2 Numérico > Busca todos los números de trabajos que son mayores que el
número introducido en el cuadro de texto siguiente.
< Busca todos los números de trabajos que son menores que el
número introducido en el cuadro de texto siguiente.
<= Busca todos los números de trabajos que son menores o
iguales que el número introducido en el cuadro de texto
siguiente.
=> Busca todos los números de trabajos que son mayores o
iguales al número introducido en el cuadro de texto siguiente.
<> Busca todos los números de trabajos que son menores o
mayores que el número introducido en el cuadro de texto
siguiente.
= Busca todos los números de trabajos que son iguales al
número introducido en el cuadro de texto siguiente.
El cuadro de texto al lado del cuadro de comando se utiliza para introducir letras o números que representan
el objetivo de la búsqueda.
La búsqueda avanzada le permite al usuario introducir un estado y atributos específicos que limitan el alcance
de la búsqueda. El botón de
Búsqueda avanzada brinda acceso al cuadro de diálogo correspondiente,
donde se pueden combinar varios de estos atributos.
Datos del trabajo y operaciones relacionadas
El panel de datos del trabajo se proporciona con los siguientes vínculos a información adicional y herramientas:
Vista previa en PDF: le permite al usuario obtener una vista previa de un trabajo seleccionado en formato
PDF.
Nota: brinda acceso a un cuadro de diálogo, donde se puede añadir o editar una nota para el proveedor de
servicios de impresión.
Preflight: inicia la operación de Preflight y muestra el informe del fichero que incluye la información de
colores, fuentes e imágenes.
Datos variables: aparecen únicamente cuando se selecciona el trabajo de VI en la tabla de resultados de la
búsqueda. Al hacer clic en este vínculo, se obtiene acceso al cuadro de diálogo
permite al usuario crear registros variables de manera manual o importar los informes de un fichero externo
de base de datos al trabajo seleccionado. Consulte Cómo realizar el pedido de trabajos de información
variable en la página 15 para obtener información detallada.
Ficheros adjuntos: permite al usuario adjuntar ficheros de diseño (fuentes, imágenes, etc.) al trabajo.
Editar datos variables, que
FreeFlow Web Services36

Actividades de trabajos
Botones de actividades opcionales: las operaciones autorizadas para un trabajo dependen del estado de éste.
En consecuencia, existen diferentes combinaciones de botones de operación para los diferentes trabajos
seleccionados en la tabla de resultados de la búsqueda.
Consulte Actividades de trabajos en la página 37 para obtener información detallada.
Actividades de trabajos
Según el tipo y estado de un trabajo seleccionado en la tabla de resultados de la búsqueda de la ventana Buscar
o en cualquiera de las colas de
Añadir al carro: transfiere el trabajo seleccionado al carro de compra para recibir un presupuesto y realizar
un pedido. Consulte Carro de compra y finalización del pedido en la página 29 para trabajar con el carro de
compra.
Volver a pedir el trabajo: envía una copia del trabajo seleccionado al carro de compra. Aparece para trabajos
en las colas de
Eliminar trabajo: elimina el trabajo del sistema.
Duplicar trabajo: crea un trabajo nuevo que es idéntico al trabajo seleccionado. Aparece para trabajos en la
cola de
Editar propiedades: brinda acceso al cuadro de diálogo Editar propiedades, y permite al usuario visualizar y
Impresión, Envío y Recibidos.
Trabajos guardados y añade trabajos duplicados a la misma cola.
editar las propiedades del trabajo.
Mover a Recibidos: transfiere el trabajo seleccionado a la cola de Recibidos y notifica al proveedor de
impresión que el trabajo se recibió. Aparece para trabajos en la cola de
Guardar como plantilla: guarda el trabajo seleccionado como una plantilla para uso futuro. Aparece para
trabajos en las colas de
Seguimiento de trabajos, pueden aparecer en la pantalla los siguientes comandos:
Envío.
Trabajos guardados, Impresión, Envío y Recibidos.
El botón Guardar como plantilla aparece únicamente para usuarios con privilegios de
gestionar plantillas. Consulte Tipos de usuario y privilegios en la página 76.
Datos variables: aparecen únicamente cuando se selecciona un trabajo de VI en la cola de Trabajos
guardados
. Al hacer clic en este botón, se obtiene acceso al cuadro de diálogo Editar datos variables, que le
permite al usuario crear registros variables de manera manual o importar los registros de un fichero externo
de base de datos al trabajo seleccionado. Consulte Cómo realizar el pedido de trabajos de información
variable en la página 15 para obtener información detallada.
Enviar un mensaje de e-mail de aprobación: aparece cuando se selecciona un trabajo en la cola de Trab ajos
guardados
. Se utiliza para recibir comentarios acerca de un trabajo de parte de uno o más revisores antes de
pedir el trabajo. El usuario introduce el asunto, los comentarios y la dirección de e-mail de los aprobadores.
El ciclo de aprobación se realiza por correo electrónico y no es necesario que los aprobadores sean usuarios
del sistema. Los destinatarios reciben un mensaje de e-mail, añaden comentarios y hacen clic en
Rechazar.
Aceptar o
Cada vez que un destinatario acepta o rechaza un trabajo, el iniciador recibe un mensaje de e-mail
de estado de aprobación que indica la acción del destinatario.
Un administrador, Supervisor o Superusuario puede aprobar y realizar el pedido de cualquier
trabajo independientemente del estado de aprobación.
37Guía del comprador de impresión

Cómo realizar el seguimiento de trabajos
FreeFlow Web Services38

4
Cómo gestionar plantillas
Repositorio de plantillas
Cuando el usuario hace clic en la lengüeta Gestionar plantillas, de manera predeterminada, se abre la ventana
Plantillas.
Figura 14: Ventana Plantillas
El repositorio de plantillas disponibles se muestra en el panel central de la ventana. La información para una
plantilla/carpeta seleccionada se muestra en la parte derecha de la ventana.
La barra de herramientas de la ventana proporciona al usuario las herramientas para gestionar las plantillas y el
repositorio. Consulte Controles y operaciones en la página 40
El vínculo
Consulte Cómo buscar plantillas en la página 41.
Buscar permite al usuario buscar una plantilla específica o un grupo de plantillas determinado.

Cómo gestionar plantillas
Tipos de plantillas
Los tipos de plantillas se indican con los siguientes iconos:
- indica plantillas estáticas (simples y compuestas).
- indica plantillas de VI para crear trabajos personalizados o de datos variables.
- indica las plantillas de VI que ya contienen un archivo de datos variables.
- indica las plantillas estáticas para los trabajos que pueden imprimirse al inventario y que pueden
pedirse del inventario.
Consulte Conceptos básicos en la página 2 para obtener información acerca de las relaciones trabajo - plantilla.
Controles y operaciones
La barra de herramientas de la ventana Plantillas contiene iconos para operaciones estándar, como cortar, copiar,
pegar, cambiar nombre y eliminar cualquier elemento seleccionado y crear una nueva carpeta.
Además, existen iconos de control y vínculos que inician varias operaciones específicas:
Crear plantilla nueva: abre la página Seleccionar tipo de trabajo e inicia el flujo de trabajo para crear plantillas
estáticas y de VI.
El mismo flujo de trabajo se inicia al hacer clic en Crear una plantilla nueva en la parte
inferior de la ventana. Consulte Cómo crear plantillas estáticas en la página 43.
Al hacer clic en
crear plantillas compuestas. Consulte Cómo crear plantillas de Book Assembly en la
página 48.
Vínculo al catálogo: abre el cuadro de diálogo Seleccionar catálogo que permite localizar un catálogo
específico en la biblioteca de catálogos y agregarlo al repositorio de plantillas.
Listas de vistas: muestra una lista de carpetas y plantillas en modo de vista predeterminado en un nivel
jerárquico y la información correspondiente para la carpeta/plantilla seleccionada:
Si se selecciona una carpeta, se muestra el nombre y el icono de la carpeta.
Si se selecciona una plantilla, se muestra la información básica de la plantilla, como nombre, tipo de trabajo,
colores, tamaño de página y fecha de la última modificación.
Si la plantilla seleccionada es una plantilla de VI que contiene un archivo de registros variables, se muestra el
número de registros.
Ver miniaturas: permite ver los elementos del repositorio de plantillas como miniaturas. Esta vista muestra
sólo los nombres y las miniaturas.
Vista previa en PDF: permite mostrar una vista previa en PDF de la plantilla seleccionada.
Vínculo Buscar: brinda acceso a la ventana utilizada para buscar las plantillas.
Crear una plantilla Book Assembly nueva, se inicia el flujo de trabajo para
FreeFlow Web Services40

Cómo crear plantillas
Cómo buscar plantillas
El mecanismo de búsqueda ofrece una serie de métodos para localizar una plantilla específica o un grupo de
plantillas determinado que tienen un denominador común.
1 Haga clic en
2 Introduzca un nombre completo o parcial de plantilla en el cuadro de texto de búsqueda.
El mecanismo busca y muestra todas las plantillas correspondientes en el repositorio. Cuanto más
completo es el nombre de plantilla, más precisa será la búsqueda.
3 La tabla de
columna para ordenar la lista de plantillas.
4 Haga clic en el botón
La búsqueda avanzada permite que el usuario introduzca el estado y los atributos específicos, o combine
varios de estos atributos para reducir el alcance de la búsqueda.
5 Haga clic en el botón
de atributos que se mostrarán en la ventana. En este cuadro de diálogo, se muestra la lista completa de
atributos de plantillas. Seleccione las casillas de verificación para los atributos que se mostrarán.
6 Haga clic en el botón
cuadro de diálogo se abre permitiéndole seleccionar los atributos que aparecerán en el fichero Excel.
Cuando se selecciona un atributo, la información pertinente aparece en el fichero Excel.
7 Seleccione una plantilla en el panel
detalles y las actividades habilitadas aparecen en le sección inferior de la ventana (consulte la sección
Controles y operaciones en la página 40).
8 Haga clic en el botón
Buscar para abrir la ventana de búsqueda.
Resultados de la búsqueda incluye las columnas de atributos. Haga clic en el encabezado de la
Búsqueda avanzada para abrir el cuadro de diálogo Búsqueda avanzada de plantillas.
Selección de columnas para abrir el cuadro de diálogo para seleccionar las columnas
Informe Excel para exportar los resultados de la búsqueda a un fichero Excel. El
Resultados de la búsqueda para ver los detalles de la plantilla. Los
Vista de carpeta para regresar a la ventana Plantillas.
Cómo crear plantillas
Sólo los usuarios que tengan asignados el privilegio de gestionar plantillas pueden realizar las operaciones que se
describen es esta sección. Los usuarios pueden crear plantillas de cualquier tipo y agregarlas al repositorio de
plantillas para uso futuro. Existen flujos de trabajo diferentes para crear plantillas estáticas, de VI y Book
Assembly. El sistema proporciona al usuario diferentes asistentes de creación.
Flujos de trabajo y asistentes
Existen dos flujos de trabajo de creación principales, de acuerdo con la siguiente clasificación de plantillas:
Plantillas de trabajo simple: plantillas estáticas y de VI que contienen un fichero de contenido cargado
Plantillas de trabajo compuesto: plantillas de Book Assembly que contienen varios ficheros cargados.
41Guía del comprador de impresión

Cómo gestionar plantillas
Plantillas de trabajo simple
El flujo de trabajo para la creación de una plantilla estática permite al usuario:
Cargar contenido a un tipo de trabajo
Agregar y quitar propiedades
Definir parámetros para poder editar cuando un trabajo se crea basado en esta plantilla
Modificar las propiedades predeterminadas (intento) definidas en un tipo de trabajo
Consulte Cómo crear plantillas estáticas en la página 43.
El flujo de trabajo para crear plantillas de VI incluye todas las operaciones mencionadas anteriormente y las
siguientes operaciones adicionales:
Creación de campos variables en ficheros PDF cargados utilizando la característica Carga selectiva
Definición de las propiedades de los campos variables utilizando la característica Form Editor
Carga de registros de datos variables a campos variables.
Consulte Cómo crear plantillas de VI en la página 45.
El asistente para la creación de plantillas estáticas/de VI se inicia haciendo clic en el icono de la barra de
herramientas
los siguientes pasos:
Crear plantilla nueva o en el vínculo correspondiente en la parte inferior de la ventana, e incluye
Propiedades generales
Contenido
Intento
Informe del fichero
Información variable
Plantillas de trabajo compuesto
El flujo de trabajo para crear Book Assembly plantillas incluye las siguientes operaciones:
Cargar un conjunto de ficheros
Establecer las propiedades de encuadernación
Modificar las propiedades de los distintos componentes de un libro, sin depender unos de otros:
Establecer las excepciones de página
Añadir / quitar lengüetas y páginas en blanco.
Consulte Cómo crear plantillas de Book Assembly en la página 48.
El asistente se inicia haciendo clic en el vínculo correspondiente en la parte inferior de la ventana e incluye los
siguientes pasos:
Cargar ficheros
Definir tipo de encuadernación
Informe de carga de ficheros
Definir componentes
Guardar como plantilla
FreeFlow Web Services42

Cómo crear plantillas
Cómo crear plantillas estáticas
Cómo cargar contenido a una plantilla
1 En la ventana Plantillas, haga clic en Crear una plantilla nueva para iniciar el asistente de creación de
plantillas.
Puede regresar al repositorio de plantillas en cualquier etapa de la creación de la plantilla
haciendo clic en el botón
Volver a la biblioteca o Volver a biblioteca de plantillas.
Aparece el cuadro de diálogo
2 Seleccione el tipo de trabajo requerido y haga clic en
plantillas.
3 En la página
relacionadas.
4 Haga clic en
dedicada.
5 Haga clic en
6 En la página
7 Haga clic en
Propiedades generales del asistente, introduzca todos los detalles necesarios y las notas
Cambiar miniatura para reemplazar la miniatura de la plantilla con una cargada de la biblioteca
Guardar y continuar para avanzar al paso siguiente.
Contenido del asistente, desplácese al fichero de contenido requerido y cárguelo.
Guardar y continuar para avanzar al paso siguiente.
Seleccionar tipo de trabajo.
Seleccionar. Se abre el asistente de creación de
Cómo establecer propiedades de plantillas
1 En la página Intento del asistente, en la columna Visible, seleccione las opciones que desea mostrar al crear
un trabajo basado en esta plantilla.
Las opciones de intento reflejan las propiedades del tipo de trabajo seleccionado. No se
pueden agregar opciones que no se han definido en el tipo de trabajo.
2 Configure cómo están organizadas las propiedades en la página
realizar pedidos, que se inicia cuando se realiza el pedido de un trabajo basado en esta plantilla:
a Añada una ficha nueva para dividir la página
intento en el asistente para realizar pedidos:
i Haga clic en el botón
ii En el cuadro de diálogo que aparece introduzca un nuevo nombre de ficha y una descripción, y
haga clic en
Se agrega una fila con el nombre de la nueva ficha a la lista de opciones de intento.
Aceptar.
Añadir.
Especificación del trabajo en varias fichas al mostrar el
Especificación del trabajo del asistente para
43Guía del comprador de impresión

Cómo gestionar plantillas
b Utilice los botones
Subir y Bajar para organizar las propiedades: seleccione una propiedad en la lista y
muévala a la posición requerida.
Consulte Especificación del trabajo en la página 9 para obtener información acerca de la página del asistente
para realizar pedidos.
3 Modifique los parámetros predeterminados definidos en el tipo de trabajo:
a Seleccione una opción de intento y haga clic en el botón
Editar para agregar o quitar opciones de
selección al realizar pedidos de trabajos de esta plantilla.
b Cambie los parámetros, modifique el nombre del paso, introduzca una descripción y haga clic en
Guardar.
4 Haga clic en el botón
Quitar para quitar una propiedad seleccionada de la lista de intentos.
Verificación Preflight del fichero cargado
1 Haga clic en Guardar y continuar. Se realiza la verificación Preflight del fichero de contenido cargado y se
abre la página
2 Utilice el vínculo
descubiertos. O bien
Haga clic en
Consulte Informe del fichero en la página 10 para obtener más información acerca del informe de Preflight
y las operaciones relacionadas.
Informe del fichero del asistente.
Haga clic para revisar estos problemas para abrir el informe y administrar los problemas
Guardar y continuar para guardar la plantilla con los problemas descubiertos.
Cómo guardar plantillas como estáticas
1 Haga clic en Guardar y continuar.
El asistente de creación de plantillas continúa en la página
La vista previa del fichero cargado se muestra en esta página. Consulte Vista previa en la página 13 para
obtener información acerca de los controles de vista previa.
2 Establezca el tipo de plantilla como
3 Haga clic en
Finalizar.
Estática (sin información variable). Este es el valor predeterminado.
La plantilla creada se guarda como una plantilla estática y se agrega a la lista en la ventana
La página
Información variable no está incluida en el flujo de trabajo para realizar pedidos de trabajos
basados en esta plantilla.
Información variable.
Plantillas.
FreeFlow Web Services44

Cómo crear plantillas
Cómo crear plantillas de VI
1 En la ventana Plantillas, haga clic en Crear una plantilla nueva.
Se inicia el asistente de creación de plantillas.
2 Realice todos los pasos del flujo de trabajo de plantillas estáticas dese Cómo cargar contenido a una
plantilla hasta Verificación Preflight del fichero cargado.
El asistente de creación de plantillas continúa en la página
de creación de plantillas de VI pasa por los siguientes pasos:
Cómo establecer el flujo de trabajo de VI
Cómo crear campos de VI
Cómo definir las propiedades de los campos de VI
Cómo ordenar campos de VI
Cómo guardar plantillas de VI
Información variable. Desde este punto, el asistente
Cómo establecer el flujo de trabajo de VI
Los controles y operaciones activados para trabajos que contienen archivos de VD (datos variables) son
diferentes de los controles y operaciones para trabajos que se pueden personalizar manualmente o cargando
registros de ficheros de bases de datos externas.
Para configurar la primera página de
basado en esta plantilla:
1 En el menú desplegable, seleccione una de las dos opciones de flujo de trabajo de VI:
Personalizado (pedido con registro único): para realizar el pedido de un trabajo con un registro de datos
variables.
VD (carga/edición de base de datos): para realizar el pedido de trabajos con varios registros de datos
variables.
Información variable en el flujo de trabajo para realizar pedidos de trabajos
Cuando se selecciona una de las dos opciones, se activan los botones
botones se utilizan para crear y definir campos variables.
Carga selectiva y Form Editor. Estos
Cómo crear campos de VI
1 Haga clic en el botón Carga selectiva.
Se abre la página
2 En el menú desplegable del botón
Seleccione Select Text Area para permitir seleccionar los campos de texto.
Arrastre el cursor sobre el texto para seleccionarlo.
O bien
Modificar PDF y muestra el fichero PDF cargado.
Select Text/Image de la barra de herramientas:
45Guía del comprador de impresión

Cómo gestionar plantillas
Seleccione Select Graphic/Image Area para permitir seleccionar los campos de imagen.
Seleccione una imagen arrastrando el marco de selección alrededor del objeto.
Se abre el cuadro de diálogo
Figura 15: Herramientas de carga selectiva
Campos seleccionados.
Los campos seleccionados aparecen en el cuadro de diálogo y representan los campos variables creados.
3 Cambie el nombre de los campos creados seleccionando los elementos en la lista y escribiendo nombres
nuevos en el cuadro de texto que se encuentra en la parte inferior del cuadro de diálogo.
Se crean los campos variables. Se puede pedir los trabajos de VI basados en esta plantilla y se puede
introducir información personal de manera manual o cargándola en los campos preparados.
4 Utilizando los botones de navegación de la vista previa, cambie a otra página de la plantilla y repita el Paso2
y Paso3, si es necesario.
5 Haga clic en
Aceptar. Se cierra la vista previa en PDF y el usuario regresa a la página Información variable del
asistente de creación de plantillas.
Cuando los campos variables se seleccionan utilizando la característica Carga selectiva, la
aplicación examina todas las fuentes que se utilizan en estos campos y comprueba si hay una
fuente correspondiente en el servidor. El usuario puede utilizar una fuente de reemplazo,
independientemente de si se haya encontrado una fuente compatible o no.
FreeFlow Web Services46

Cómo definir las propiedades de los campos de VI
1 Haga clic en el botón Form Editor.
Cómo crear plantillas
Se abre el cuadro de diálogo
campo
.
Figura 16: Cuadro de diálogo Form Editor (ejemplo para un campo de imagen variable)
Form Editor. Los campos creados aparecen en el panel izquierdo Nombre del
2 Establezca las propiedades de los campos variables creados:
a Seleccione un campo en la lista
Nombre del campo.
Las propiedades relevantes aparecen a la derecha, en el panel de parámetros.
b Establezca las propiedades de los campos.
3 Haga clic en
Opciones avanzadas para definir las reglas para el campo seleccionado.
Consulte Cómo definir campos de VI con Form Editor en la página 53 para obtener una descripción de los
tipos, las propiedades y las reglas de los campos de VI.
4 Haga clic en
variable
5 Haga clic en
Aceptar para cerrar el cuadro de diálogo Form Editor y regresar a la página Información
del asistente de creación de plantillas.
Guardar y continuar.
Se abre la siguiente página que permite al usuario definir el orden de los campos variables en el paso
Información variable del flujo de trabajo para realizar el pedido de trabajos.
47Guía del comprador de impresión

Cómo gestionar plantillas
Cómo ordenar campos de VI
La capacidad de distribuir los campos variables en varias páginas es importante en las siguientes circunstancias:
Se definió una gran cantidad de campos variables.
La plantilla tiene varias páginas con campos variables en cada página.
Los campos variables tienen contexto diferente.
La división de la lista de campos variables se puede realizar manualmente o, en el caso de plantillas con muchas
páginas, automáticamente.
1 Seleccione un campo y haga clic en
2 Seleccione una ficha y cámbiele el nombre con el botón
3 Utilice
4 Utilice el botón
Subir y Bajar para cambiar el orden de los campos en una página o para trasladar un campo
seleccionado a una página requerida.
Dividir pasos por páginas para distribuir automáticamente los campos por páginas.
La lista de campos variables se divide en varias páginas.
Añadir para crear una página nueva en el asistente para realizar pedidos.
Editar.
Cómo guardar plantillas de VI
1 Haga clic en Finalizar. La plantilla se crea y se guarda.
La nueva plantilla aparece en el repositorio, en la ventana
Plantilla.
Cómo crear plantillas de Book Assembly
1 En la ventana Plantillas, haga clic en Crear una nueva plantilla de Book Assembly.
Se abre la página
de trabajo.
2 Realice los pasos del flujo de trabajo de pedidos de Book Assembly, desde Cómo cargar ficheros de
impresión hasta Definición de los componentes del trabajo, como se describe en la sección Cómo realizar el
pedido de trabajos de Book Assembly.
Cargar ficheros del asistente, con las instrucciones para el usuario acerca del procedimiento
3 Haga clic en
4 Introduzca el título de la plantilla y complete los campos de detalles y comentarios. En el campo
seleccione una carpeta de destino para la nueva plantilla y haga clic en
La nueva plantilla se guarda y el usuario regresa a la ventana
Continuar. El asistente de creación de plantillas continúa en la página Guardar como plantilla.
Finalizar.
Plantillas.
FreeFlow Web Services48
Crear en,

Actividades de las plantillas
Actividades de las plantillas
Cuando se selecciona un elemento del repositorio de plantillas, aparece una combinación de botones de control.
Los botones de control activan varias operaciones de gestión y configuración para una plantilla o catálogo
seleccionado, según el tipo de plantilla/catálogo:
Editar propiedades: aparece para todos los tipos de plantillas. Ejecuta el mismo asistente utilizado para
crear la plantilla seleccionada. Consulte Cómo establecer propiedades de plantillas en la página 41 para
obtener información sobre los procedimientos de edición.
Política de flujo de trabajo: se abre para todos los tipos de plantillas. Abre un cuadro de diálogo para
permitir a los usuarios con privilegios para gestionar plantillas establecer requisitos adicionales en el flujo
de trabajo para realizar pedidos de trabajo. Consulte Cómo establecer la política de flujo de trabajo en la
página 50.
Acceso de usuario: aparece para cualquier plantilla seleccionada en el repositorio. Abre un cuadro de
diálogo para asignar derechos de acceso de Grupos de usuarios y Usuarios. Consulte Cómo gestionar
usuarios en la página 73.
Gestionar archivo: se abre sólo para plantillas de Información variable. Obtiene acceso a la ventana que
permite al usuario importar registros variables de un fichero de base de datos externa, exportar registros
variables a un fichero de base de datos externa y quitar o editar registros variables incluidos en la plantilla.
Consulte la información correspondiente en la sección Cómo realizar el pedido de trabajos de información
variable en la página 15.
MailToPrint: aparece cuando se selecciona una plantilla estática o de VI. Abre un cuadro de diálogo que
permite establecer las propiedades de MailToPrint y la dirección de e-mail a la que se enviará la información
de la plantilla seleccionada como una página HTML. El usuario puede pedir entonces los trabajos
directamente desde la página HTML enviada. Consulte Cómo configurar la opción MailToPrint en la
página 51 para configurar la opción MailToPrint.
Los botones no aparecen cuando se selecciona una carpeta desde el repositorio de plantillas.
49Guía del comprador de impresión

Cómo gestionar plantillas
Cómo establecer la política de flujo de trabajo
1 En la ventana Plantillas, seleccione una plantilla de la lista y haga clic en Política de flujo de trabajo para
configurar parámetros adicionales en el flujo de trabajo para realizar pedidos. Estos parámetros tienen efecto
cuando se ordena un trabajo basado en esta plantilla.
El cuadro de diálogo
Política de flujo de trabajo permite establecer las acciones obligatorias en el flujo de
trabajo para realizar el pedido de trabajos, agregando campos de entrada y estableciendo que algunos campos
variables requieren aprobación.
2 Para establecer acciones obligatorias relacionadas con la prueba en pantalla, seleccione la casilla de
verificación
Solicitar vista previa.
Cuando esta casilla de verificación está seleccionada, se solicita al usuario que realiza el pedido desde esta
plantilla que revise la prueba en pantalla del trabajo antes de realizar el pedido.
Se activan las siguientes opciones:
Botones de opción Vista previa JPG y Vista previa en PDF: la vista previa se muestra en el formato
seleccionado.
Cuando se selecciona El usuario debe aceptar la vista previa para continuar, aparece la casilla de
verificación
Examiné la vista previa del trabajo y la apruebo para su impresión en la página de vista previa
del asistente para realizar pedidos. Para añadir el trabajo al carro o para añadir el trabajo al carro y
realizar el pedido, esta casilla de verificación debe estar seleccionada.
3 Seleccione la casilla de verificación
Forzar código de referencia para hacer que el campo del código de
referencia sea obligatorio cuando se realiza el pedido de un trabajo basado en esta plantilla.
4 En
Campos de entrada adicionales, seleccione las casillas de verificación Nombre del trabajo, Código de
referencia
y Centro de coste requeridos para que estos campos aparezcan en el flujo de trabajo para realizar
pedidos de trabajos y solicitar la finalización antes de continuar con el procedimiento.
5 En
Política de aprobación, seleccione la casilla de verificación Aplicar campos que requieren aprobación
especial del supervisor
. Se abre un panel adicional en el cuadro de diálogo.
Esta sección adicional se abre sólo cuando se edita una plantilla de VI.
6 Especifique los campos variables en la plantilla que requieren aprobación del Supervisor:
a Seleccione la casilla de verificación
Modificación para establecer el campo que requiere aprobación
cuando se modifica el texto del campo.
b Seleccione la casilla de verificación
Desbordamiento/Vacío para configurar el campo como uno que
requiere aprobación cuando el texto es más largo que el cuadro de texto o cuando el campo está vacío.
7 Haga clic en
Aceptar para guardar los cambios realizados al flujo de trabajo definido en la plantilla.
FreeFlow Web Services50

Actividades de las plantillas
Cómo configurar la opción MailToPrint
Un usuario que recibe un mensaje de e-mail MailToPrint puede realizar el pedido de trabajos utilizando una
página HTML. Los parámetros de MailToPrint definen la dirección del usuario y una serie de requisitos para un
trabajo pedido por e-mail.
Consulte Opciones adicionales de pedido en la página 22 para obtener una explicación de la característica
MailToPrint.
La opción para realizar pedidos MailToPrint se puede establecer para cualquier plantilla estática o
de VI que se encuentre en el repositorio.
La carga de registros de datos variables desde un fichero de base de datos externa no está activada
para plantillas de VI designadas como plantillas MailToPrint.
1 En la ventana
Plantillas, seleccione una plantilla de la lista y haga clic en MailToPrint para establecer la
política de pedido para trabajos pedidos a partir de esta plantilla y de este e-mail.
La política de MailToPrint se establece para e-mail específico. Si crea otro MailToPrint con la
misma plantilla, pero con otra dirección de e-mail, puede definir una política diferente.
Aparece el cuadro de diálogo
Enviar propiedades de MailToPrint que le permite definir la política para
realizar pedidos.
2 Seleccione
El supervisor debe haber aprobado el trabajo ... para retener el pedido en el carro de compra
hasta que sea aprobado por el Supervisor.
3 Seleccione
El pedido se crea después... para crear automáticamente un pedido sin la aprobación del
Supervisor. Se activan los siguientes parámetros.
4 Seleccione el número de días desde pedido hasta el envío de la lista desplegable
5 Seleccione la casilla de verificación
Mostrar precio antes de procesar el pedido para ver el precio antes de
Días para la entrega.
enviar el trabajo al proveedor de impresión. Si esta casilla de verificación no está seleccionada, se realiza el
pedido del trabajo sin verificar el precio.
6 Seleccione la casilla de verificación
Mostrar el campo de entrada del código de referencia para mostrar el
cuadro de texto del código de referencia durante la realización del pedido. Si no se selecciona la casilla de
verificación, el campo no aparece.
7 Seleccione la casilla de verificación
Solicitar parámetros de inicio de sesión del usuario para permitir sólo
a los usuarios con un nombre de usuario y contraseña realizar pedidos de trabajos desde esta plantilla. Si
esta casilla de verificación no está seleccionada, cualquier usuario que tiene acceso al e-mail de MailToPrint
puede realizar pedidos de trabajos.
8 Seleccione la casilla de verificación
Permitir ficheros adjuntos para permitir adjuntar ficheros adicionales al
trabajo pedido.
9 En la lista desplegable
mismo e-mail se puede utilizar para realizar pedidos de trabajos o establezca
Este mensaje de e-mail se puede utilizar, seleccione el número de veces que el
Ilimitadas.
51Guía del comprador de impresión

Cómo gestionar plantillas
10 En la lista desplegable
No. máximo de copias permitidas por pedido, seleccione el número máximo de
copias del trabajo que pueden pedirse desde esta plantilla.
El panel
11 En el campo
Opciones de e-mail permite especificar la información y direcciones del mensaje MailToPrint:
Asunto del mensaje, introduzca el texto que aparecerá en la línea de asunto del mensaje de e-
mail.
12 En el campo
mensaje. Para separar las direcciones, utilice una coma o punto y coma. Utilice el vínculo
direcciones
Dirección de e-mail del destinatario, introduzca las direcciones de e-mail que recibirán el
Libreta de
para introducir cómodamente direcciones de e-mail utilizadas frecuentemente de la libreta de
direcciones.
13 Seleccione el nombre de usuario predeterminado del
Perfil de inicio de sesión predeterminado. Cuando no
se requiere inicio de sesión, todos los trabajos pedidos que utilizan el e-mail aparecen con las credenciales
predeterminadas del usuario.
14 Establezca el código predeterminado en el campo
15 En el campo
Encabezado de mensaje personalizado, introduzca el texto que aparecerá en el encabezado
Código de referencia predeterminado.
del mensaje de e-mail.
Los botones de control permiten exportar la plantilla seleccionada a una página HTML externa que se utiliza para
realizar pedidos de trabajos:
16 Haga clic en el botón
Exportar HTML para exportar la información de la plantilla seleccionada a una página
HTML externa y guardarla para uso futuro. La página puede entonces cargarse al sitio de Internet del
proveedor de servicios de impresión o al sitio Intranet de la organización del comprador de impresión y
utilizarse para realizar el pedido de trabajos.
17 Haga clic en el botón
Enviar MailToPrint. La información de la plantilla se envía a las direcciones de e-mail
especificadas en el cuadro de diálogo
Enviar propiedades de MailToPrint, como se describió anteriormente.
FreeFlow Web Services52

Cómo definir campos de VI con Form Editor
Cómo definir campos de VI con Form Editor
Utilice Form Editor para especificar:
Propiedades de alineación de texto y límites.
Propiedades de la fuente.
Propiedades que dictaminan el comportamiento de campos durante la realización del pedido.
Propiedades que controlan la visualización de campos en el trabajo impreso.
Cómo definir las propiedades básicas del campo
1 Si el cuadro de diálogo Form Editor no aparece automáticamente, haga clic en el botón Form Editor en la
ficha
Definir campos de la página Información variable. Aparece la ventana Form Editor, junto con el
cuadro de diálogo
2 Ajuste los parámetros para cada campo, según sea necesario. Refiérase a las tareas abajo.
Vista previa de la composición.
3 Si es necesario, acceda al área
4 Haga clic en
Aceptar; For m Editor se cierra y se vuelve a visualizar la ficha Definir campos.
Opciones avanzadas. Refiérase a las tareas abajo.
Campos de texto
La característica Form Editor permite definir las reglas de entrada y el comportamiento, la alineación y los
límites, y las propiedades de la fuente de los campos de texto.
Cómo definir restricciones de entrada en campos
Se pueden definir varias restricciones de entrada en campos:
No hay restricciones.
Un campo es obligatorio.
Un campo es obligatorio y su valor debe ser distinto del valor predeterminado.
El valor de un campo se debe cambiar o dejar vacío.
Para marcar un campo como obligatorio:
1 Seleccione el campo.
2 Seleccione
Para marcar un campo como obligatorio y diferente del valor predeterminado:
El campo de entrada no puede estar vacío en la lista Entrada del campo.
1 Seleccione el campo.
2 Seleccione
del campo
El texto del campo de entrada se debe cambiar y no se puede dejar vacío en la lista Entrada
.
53Guía del comprador de impresión

Cómo gestionar plantillas
Para marcar un campo como que se debe cambiar o dejar vacío:
1 Seleccione el campo.
2 Seleccione
El texto del campo de entrada se debe cambiar o dejar vacío en la lista Entrada del campo.
Cómo definir campos no editables
Campos no editables se utilizan para títulos. El título se debe hacer variable para poder moverlo en la plantilla
según los valores de otros campos, pero no requiere entrada por parte del usuario durante la realización del
pedido.
1 Seleccione el campo.
2 Seleccione la casilla de verificación
No editable.
Cómo definir campos no imprimibles
Campos no imprimibles se utilizan para la recopilación de datos.
1 Seleccione el campo.
2 Seleccione la casilla de verificación
No imprimir este campo.
Cómo definir campos que el usuario puede mover
Campos que el usuario puede mover pueden ser movidos en forma interactiva por el comprador de impresión
durante la realización del pedido.
1 Seleccione el campo.
2 Seleccione la casilla de verificación
Movible por el usuario.
Cómo definir campos fijados
Campos fijados son útiles en casos en que la plantilla contiene algunos campos que se deben actualizar
manualmente para cierto trabajo, y otros campos que se actualizarán a partir de una base de datos. Los campos
que se deben actualizar manualmente se deben marcar como Fijados, la aplicación permitirá al comprador de
impresión escribir los valores de campos Fijados y a continuación permitirá cargar una base de datos variable a
los demás campos.
1 Seleccione el campo.
2 Seleccione la casilla de verificación
Fijado.
Cómo definir la audiencia objetivo de un campo
La audiencia objetivo de un campo permite hacer que un campo sea visible o invisible según el tipo de usuario
que ve el formulario de datos variables.
1 Seleccione el campo.
2 Seleccione la opción adecuada en la lista
Ver por.
FreeFlow Web Services54

Cómo definir campos de VI con Form Editor
Cómo definir el formato del campo
Las reglas de formato del campo advierten al usuario cuando se introducen datos con un formato incorrecto, y
en ciertos casos corrigen los datos escritos. Los formatos son:
Formatos especiales para números de teléfono y códigos postales.
Formatos especiales para direcciones de e-mail.
Todas en mayúsculas, Todas en minúsculas, Tipografía de frase o Inicial en mayúsculas
Limitar los caracteres aceptables.
Otros formatos personalizados.
La corrección del formato de campos y las advertencias sólo se aplican a la entrada manual de
datos utilizando los campos variables para trabajos personalizados.
1 Seleccione el campo.
2 Seleccione el formato requerido de la lista
Formato de campo.
O bien
Haga clic en el vínculo
Formato de campo para obtener más opciones.
Cómo definir los campos de menús desplegables
Las listas desplegables se utilizan para simplificar la interacción del usuario con la aplicación, para mejorar la
precisión de la entrada de datos y para reducir costosos errores. Existen dos tipos de listas desplegables: simples
y complejas.
Es importante recordar que si bien las listas desplegables ofrecen muchas ventajas, cualquier
cambio en ellas (añadir, editar o quitar valores) requiere la edición de la plantilla. Por consiguiente,
es preferible no crear listas desplegables en campos cuyos valores los usuarios pueden necesitar
cambiar.
Las listas desplegables simples se usan para limitar el número de opciones de un campo variable especifico, y al
mismo tiempo facilitar la introducción rápida y precisa de datos al crear un trabajo de impresión.
Las listas desplegables complejas se utilizan en casos el que los valores de varios campos son interdependientes.
En este caso, puede crear una lista desplegable en un campo (el campo principal), y conectar cada valor en la
lista desplegable a un conjunto de valores en otros campos, es decir, el cambio en un campo provocará también
un cambio predefinido en otros campos. Un ejemplo común en estos casos podría ser una compañía con
oficinas en varios lugares. Cuando se hace un pedido de tarjeta de presentación o papel con membrete, lo único
que tiene que hacer el empleado es seleccionar un lugar y la correspondiente dirección, ciudad, fax, etc., se llena
automáticamente.
55Guía del comprador de impresión

Cómo gestionar plantillas
Cómo definir un menú desplegable simple
1 Seleccione el campo.
2 Seleccione
menú desplegable y dos botones nuevos:
3 Haga clic en
Menú desplegable en la lista Tipo de campo; a la derecha del Tipo de campo aparece un icono de
Añadir lista y Administración de listas.
Añadir lista; aparece el cuadro de diálogo Añadir lista.
4 Introduzca varios valores, use la coma para separar los valores.
5 Haga clic en
Aceptar para guardar la lista y cerrar la ventana.
Cómo definir un menú desplegable complejo
Para simplificar esta tarea, se presentará mediante un ejemplo. Para el ejemplo asumiremos que hay un campo
principal denominado Nombre de la oficina y dos campos conectados a él. Dirección de la oficina y No. de fax
de la oficina.
Las instrucciones a continuación son para crear la tabla manualmente. También puede importar
una tabla creada en Excel.
1 Seleccione el campo.
2 Seleccione
menú desplegable y dos botones nuevos:
3 Haga clic en
Menú desplegable en la lista Tipo de campo; a la derecha del Tipo de campo aparece un icono de
Añadir lista y Administración de listas.
Administración de listas; aparece el cuadro de diálogo Administración de listas.
4 Haga clic en
5 Escriba el nombre de la tabla (Office) y haga clic en
Añadir tabla; aparece el cuadro de diálogo Nueva tabla.
Aceptar.
6 Cree la columna primaria:
a Seleccione el nombre del campo principal (Nombre de la oficina) en la lista.
Deberá crear varias columnas de valores, cada columna conectada a un campo. Generalmente,
puede crear las columnas en la secuencia que quiera, y definir después cuál de esas columnas es el
campo primario (principal). Sin embargo, es más conveniente comenzar con el campo principal y
después añadir los campos que dependen de él.
b Escriba el primer valor en el campo de texto vacío (Nueva York).
c Haga clic en
Añadir fila; se añade otra fila a esta columna.
d Escriba otro valor (Londres), siga añadiendo líneas según sea necesario.
e Seleccione el botón de opción arriba de la columna Nombre de la oficina para indicar que esta es la
Columna primaria (campo principal).
FreeFlow Web Services56

7 Cree campos conectados:
Cómo definir campos de VI con Form Editor
a Haga clic en
número de filas que la columna primaria.
b Seleccione el nombre de un campo que se debe cambiar en función del valor de la columna primaria en
la lista (Dirección de la oficina en nuestro ejemplo) y escriba los valores para este campo para cada uno
de los valores en la columna primaria.
c Añada una columna para otro campo conectado (No. de fax de la oficina).
8 Haga clic en
Mire los nombres de los campos: el campo principal tiene un icono de lista desplegable. Todos
los campos conectados están marcados con un icono de cerrojo y tienen un rectángulo del
mismo color, indicando que pertenecen al mismo grupo de lista desplegable. Si el formulario
tuviera más de un campo de lista desplegable, cada grupo aparecería marcado con un color
distinto.
Añadir columna; se añade otra columna a la tabla. La nueva columna tiene el mismo
Aceptar para guardar la tabla y cerrar la ventana.
Cómo definir campos compuestos
Campos compuestos se utilizan cuando se tiene un párrafo que no es variable con cadenas variables en él. La
longitud de las cadenas variables influye en el flujo del texto del párrafo.
Un buen ejemplo es una campaña de correo directo para un supermercado, que hace promoción a un producto
específico en el supermercado según las preferencias del destinatario.
“En nuestro departamento de frutas hay piñas frescas todos los días”
La frase en este ejemplo es el campo "compuesto", mientras que el nombre del departamento y el producto son
sus campos secundarios. La mayoría de las propiedades de los campos estándar se pueden aplicar a los campos
secundarios.
1 Seleccione el campo.
2 Seleccione
3 Seleccione los campos secundarios:
a Seleccione la palabra o las palabras que desea que sean un campo y haga clic en el icono de selección de
b Repita el procedimiento para cadenas adicionales.
4 Haga clic en
Compuesto de la lista Tipo de campo; aparecen las propiedades de campo Compuesto.
palabras ; la cadena seleccionada se resalta y se añade un campo a la lista en el campo compuesto.
Guardar.
57Guía del comprador de impresión

Cómo gestionar plantillas
Campos de imagen
La característica Form Editor permite definir las reglas de entrada, el comportamiento, la alineación y los límites
de los campos de imagen.
Cómo definir restricciones de entrada en campos
Se pueden definir varias restricciones de entrada en campos de imagen:
No hay restricciones.
Un campo es obligatorio (se debe seleccionar una imagen).
Un campo es obligatorio y su valor debe ser distinto del valor predeterminado (se debe cambiar la imagen
predeterminada y seleccionar una imagen).
El valor de un campo se debe cambiar (se debe cambiar la imagen predeterminada).
Para marcar un campo como obligatorio:
1 Seleccione el campo.
2 Seleccione
Para marcar un campo como obligatorio y diferente del valor predeterminado:
1 Seleccione el campo.
2 Seleccione
campo
Para marcar un campo como que se debe cambiar:
1 Seleccione el campo.
2 Seleccione
Debe haber una imagen seleccionada en la lista Entrada del campo.
Se debe cambiar la imagen predeterminada y seleccionar una imagen en la lista Entrada del
.
Se debe cambiar la imagen predeterminada en la lista Entrada del campo.
Cómo definir campos no editables
1 Seleccione el campo.
2 Seleccione la casilla de verificación
No editable.
Cómo definir campos no imprimibles
Campos no imprimibles se utilizan para la recopilación de datos.
1 Seleccione el campo.
2 Seleccione la casilla de verificación
No imprimir este campo.
Cómo definir campos que el usuario puede mover
1 Seleccione el campo.
2 Seleccione la casilla de verificación
Movible por el usuario.
FreeFlow Web Services58

Cómo definir campos fijados
1 Seleccione el campo.
Cómo definir campos de VI con Form Editor
2 Seleccione la casilla de verificación
Fijado.
Cómo definir la audiencia objetivo de un campo
1 Seleccione el campo.
2 Seleccione la opción adecuada en la lista
Ver por.
Cómo controlar la política de carga de imágenes
Puede definir varias opciones de carga de imágenes:
No permitir carga de imágenes: forzará al usuario a seleccionar una imagen de la selección disponible.
Permitir carga de imágenes en la carpeta del trabajo: el usuario podrá cargar la imagen, pero la imagen
estará disponible sólo para este trabajo.
Permitir carga de imágenes en la carpeta personal: el usuario podrá cargar la imagen a una carpeta persona,
por lo tanto, sólo él podrá utilizar esta imagen al realizar pedidos en el futuro.
Permitir carga de imágenes en la carpeta seleccionada: el usuario podrá cargar la imagen en la carpeta
predeterminada en la biblioteca pública.
Utilizar acceso a la biblioteca de imágenes públicas:
Para definir la política:
1 Seleccione el campo.
2 Seleccione la opción necesaria de
Cargar imagen.
Cómo controlar el GUI de selección de imágenes
Puede controlar si las imágenes de selección aparecerán durante el pedido como una lista desplegable o como
un control deslizante.
1 Seleccione el campo.
2 Seleccione la opción necesaria de
GUI de selección de imágenes.
Cómo habilitar el editor de imágenes
Cuando la edición de imágenes está habilitada, después de cargar la imagen el usuario la puede cortar, aplicarle
escala, girarla según sea necesario con la herramienta interactiva de edición de imágenes.
1 Seleccione el campo.
2 Seleccione la casilla de verificación
Usar Editor de imágenes.
59Guía del comprador de impresión

Cómo gestionar plantillas
Opciones avanzadas
En muchos casos de diseños genéricos para personalización, valores específicos utilizados en el trabajo pueden
afectar el diseño. Las opciones avanzadas de Form Editor fueron diseñadas para tratar estas situaciones. Vea los
ejemplos de propiedades avanzadas en la tabla a continuación.
Nombre Título Tel. Móvil E-mail
Janice Jones Presidente 444-555123 422-555345 janice@global.com
John Smith Vicepresidente 444-555125 422-555348 john@global.com
James Cook Supervisor 444-555321
Carol Donaldson Director de proyectos 444-555327 carol@global.com
En este ejemplo, cada uno de los empleados para quien se debe imprimir una tarjeta de presentación, requiere
campos de datos diferentes. Uno no tiene un teléfono móvil, otro no tiene un teléfono móvil o e-mail.
Las opciones para tratar este tipo de situación son las siguientes:
Crear un diseño y dejar espacios en el mismo. Esta opción no es válida para trabajos de impresión de calidad
profesional.
Crear varios diseños distintos. Esta es una solución válida y común pero requiere el mantenimiento de
diferentes versiones de diseño y decisiones adicionales del usuario con respecto a cuando utilizar cada diseño.
Las opciones avanzadas de Form Editor encaran este problema al definir reglas flexibles que tratan estos cambios
ad-hoc.
Vínculos de posición manejan la posición vertical y horizontal de campos en relación con la posición de
otros campos. Esto puede estar relacionado con el tamaño de los campos o la inexistencia de datos en un
campo.
El Sufijo permite especificar un sufijo constante en un campo, de modo que el usuario que realiza el pedido
tenga que escribir sólo la información que cambia, una situación que es común para e-mails. Esto reduce la
introducción de datos innecesarios y por lo tanto, posibles errores.
Centrado de grupos se utiliza para equilibrar el "espacio en blanco" que se produce mediante cambios tales
como vínculos de posición modificados verticalmente u horizontalmente, cambios en el número de líneas en
un campo de varias líneas, o el centrado horizontal de campos con longitud variable.
Campos vacíos se utiliza para quitar etiquetas y títulos para campos que se han dejado en blanco.
Campos de entrada idénticos se utiliza para especificar varios campos que utilizan los mismos datos, de
modo que el usuario que realiza el pedido debe introducir los datos sólo una vez y todos los campos
conectados se llenan automáticamente. Esto reduce la introducción de datos innecesarios y por lo tanto,
posibles errores.
Selección de estilo se utiliza para casos en que el estilo del campo (fuente, tamaño de la fuente y color de la
fuente) puede requerir ajuste.
FreeFlow Web Services60

Cómo definir campos de VI con Form Editor
Cómo definir opciones avanzadas
1 Haga clic en Opciones avanzadas; aparece el cuadro de diálogo Opciones avanzadas con la ficha Vínculos
de posición
seleccionada.
2 Haga clic en
Aceptar cuando termine de modificar las opciones avanzadas.
Cómo definir vínculos de posición
1 Seleccione el campo al cual desea cambiar la posición (por ejemplo, Ciudad) y haga clic en Añadir; el campo
se añade en el cuadro de texto
2 Seleccione un campo vacío (por ejemplo, Dirección 2) en el
verificación
Vínculo vertical.
Campo desplazado y aparece una lista desplegable Campo principal.
Campo principal y seleccione la casilla de
Esto asegura que la posición vertical del campo cuya posición se está cambiando (Ciudad) será afectada por
la posición vertical (o la ausencia) del otro campo (Dirección 2).
3 Deje el botón de opción de posicionamiento relativo en su selección predeterminada.
4 Un mensaje de texto en la parte inferior de la ventana indica la naturaleza del cambio (por ejemplo, “Si el
campo ‘Dirección 2’ está vacío ‘Ciudad’ se colocará en la posición de ‘Dirección 2’”).
5 Repita el proceso para cada campo que se debe reposicionar.
6 Haga clic en
Aplicar.
Cómo definir un sufijo
1 En la ventana Opciones avanzadas, haga clic en la ficha Sufijo.
2 Seleccione el campo en el que el sufijo no cambia (por ejemplo, E-mail del agente) y haga clic en
campo se añade al área
Campos con sufijos.
Añadir. El
3 Llene el sufijo (por ejemplo, @royalcargo.com) en el campo
4 Haga clic en
Aplicar.
Sufijo del campo.
Cómo definir centrado de grupos avanzado
1 En la ventana Opciones avanzadas, haga clic en la ficha Centrado de grupos.
2 Cree u bloque de campos que actúen como un grupo haciendo clic en
nombre para el grupo de campos (por ejemplo, Cliente).
3 Indique si se debe ejecutar centrado horizontal o vertical para el grupo.
4 Seleccione cada campo que estará en el grupo y haga clic en
5 Haga clic en
Aplicar.
Añadir.
La aplicación calcula el rectángulo circundante para los campos en el grupo y el centro vertical u horizontal del
rectángulo. Cuando se hace un pedido de trabajo, la aplicación verifica los campos existentes en el pedido,
vuelve a calcular el rectángulo circundante y alinea el nuevo centro vertical u horizontal con el punto original. A
continuación coloca el texto según los resultados obtenidos.
Nuevo grupo e introduciendo un
61Guía del comprador de impresión

Cómo gestionar plantillas
Cómo manejar campos vacíos
1 En la ventana Opciones avanzadas, haga clic en la ficha Campos vacíos.
2 Para cada campo cuya etiqueta se debe quitar si el campo está vacío, selecciónelo y haga clic en
campo se añade al área
3 Una vez que lo haya hecho, haga clic en
Definiciones de campos vacíos.
Aplicar.
Cómo manejar campos de entrada idénticos
1 En la ventana Opciones avanzadas, haga clic en la ficha =Campos de entrada idénticos.
2 Haga clic en
3 Para cada comparte información idéntica con otro campo, selecciónelo y haga clic en
4 Una vez que lo haya hecho, haga clic en
Nuevo grupo e introduzca un nombre para el campo (por ejemplo, Nombre del cliente).
Añadir.
Aplicar.
Cómo definir la selección de estilo avanzada
1 En la ventana Opciones avanzadas, haga clic en la ficha Selección de estilo.
2 Para ajustar un elemento de estilo, haga clic en
Aparece el cuadro de diálogo
a Especifique el
Nombre del grupo (por ejemplo, Cliente).
Añadir grupo.
b Seleccione el tipo de elemento (Fuente, Tamaño de fuente o Color) en el cuadro desplegable
grupo
, y haga clic en Aceptar en el cuadro de diálogo Añadir grupo.
Añadir grupo.
Añadir. El
Tipo de
c Añada campos al grupo seleccionándolos y haciendo clic en
Añadir.
d Seleccione los valores de estilo de elemento permitidos (por ejemplo, seleccione las fuentes permitidas si
se seleccionó Fuente en la lista desplegable) para los campos en el grupo.
e Repita esto para cada combinación de grupo y estilo.
FreeFlow Web Services62

5
Disponibilidades de trabajos
Biblioteca de catálogos
Un catálogo es una colección de plantillas que contiene diseños de trabajo, a partir del cual el comprador de
impresión puede realizar el pedido de trabajos. Los catálogos HTML se pueden crear y distribuir a los usuarios
dentro de organizaciones de compradores de impresión por e-mail o a través del sitio Web de la organización.
Los catálogos de Supermercado son creados por el proveedor de servicios de impresión.
En la página
la biblioteca.
Se muestra una lista de los catálogos disponibles en el panel central de la ventana. Cuando se selecciona un
catálogo de la lista, el contenido del catálogo se muestra a la derecha. Cuando se selecciona un catálogo tipo
HTML, se muestran los detalles y las miniaturas de plantilla. Consulte la sección Cómo realizar el pedido de
trabajos desde catálogos HTML en la página 21 para obtener una descripción del flujo de trabajo de pedidos
para catálogos HTML. Cuando se selecciona un catálogo de tipo de supermercado, se muestran las categorías de
plantilla. Consulte la sección Cómo realizar el pedido de trabajos desde los catálogos del Supermercado en la
página 8 para obtener una descripción de flujos de trabajo de pedidos para los catálogos de supermercado.
Gestionar plantillas, haga clic en Biblioteca de catálogos en el menú izquierdo para tener acceso a
Las plantillas en los catálogos no pueden organizarse en carpetas porque el catálogo es una
estructura plana sin niveles jerárquicos.
Cómo gestionar catálogos
La lista de catálogos se suministra con las herramientas para crear y gestionar catálogos HTML.
Cómo crear un nuevo catálogo HTML
1 Para crear un nuevo catálogo, haga clic en el botón Nuevo catálogo en la lista de catálogos.
2 En el cuadro de diálogo
3 Haga clic en
Aceptar. El catálogo se crea y aparece en la lista.
Añadir catálogo que aparece, introduzca el nombre del nuevo catálogo.
Cómo añadir plantillas a los catálogos HTML
1 Utilice el botón Añadir plantillas para abrir el cuadro de diálogo Seleccionar plantilla, que permite añadir
plantillas al catálogo seleccionado.
Al utilizar este cuadro de diálogo se puede ubicar cualquier plantilla activada para la cuenta de usuario. Los
botones de la barra de herramientas permiten que se ejecuten las siguientes operaciones de navegación y

Disponibilidades de trabajos
gestión: cambiar el nombre de las plantillas y eliminarlas, crear nuevas carpetas y subir un nivel para navegar
a una plantilla requerida.
2 Seleccione una plantilla requerida en la lista o en una carpeta.
3 Haga clic en el botón
4 Haga clic en
Cerrar para volver a la Biblioteca de catálogos.
Seleccionar para añadir la plantilla selecciona al catálogo creado.
Cómo exportar el contenido de un catálogo
1 Seleccione un catálogo de la biblioteca.
2 Utilice el botón
catálogo por e-mail y las direcciones de e-mail de los usuarios que recibirán la página del catálogo HTML.
O bien
Utilice el botón
sitio Internet del proveedor de servicios de impresión o al sitio Intranet de la organización del comprador de
impresión, y que se puede utilizarse para realizar el pedido de trabajos.
Enviar MailToPrint para establecer la política de pedidos para los trabajos pedidos desde este
Exportar HTML para exportar el catálogo a una página HTML externa que puede cargarse al
Cómo configurar la visualización de plantillas
Al hacer clic en el vínculo Editar de cada plantilla de un catálogo HTML, se abre un cuadro de diálogo que
permite establecer las opciones de pedidos y la información que se mostrará para la plantilla actual.
1 De la lista
usuario puede pedir de esta plantilla, cuando utiliza el catálogo.
No. máximo de copias permitidas por pedido, elija un límite para el número de copias que un
2 Seleccione la casilla de verificación
esta plantilla. Seleccione el número de copias para calcular el precio y haga clic en
3 Seleccione la casilla de verificación
plantilla. Introduzca la información a mostrar. Haga clic en
predeterminado. El valor de formato predeterminado que se muestra para la plantilla actual es el tipo de
trabajo de la plantilla.
4 Seleccione la casilla de verificación
plantilla en este catálogo. Introduzca la información que se debe mostrar. Haga clic en
ver el tamaño predeterminado. El valor predeterminado que se muestra es el tamaño del trabajo
predeterminado según se define en el Tipo de trabajo.
5 En el campo de texto
plantilla. El valor predeterminado es el nombre de la plantilla.
6 Haga clic en
catálogos.
O bien
Haga clic en
Aceptar para guardar los cambios, cerrar el cuadro de diálogo y volver a la biblioteca de
Cancelar para descartar los cambios y cerrar el cuadro de diálogo.
Descripción, introduzca la información que se mostrará, como la descripción de la
Precio para mostrar un precio por número de copias seleccionado con
Calcular.
Formato para ver el formato, como aparece en el campo de texto, con esta
Predeterminado para ver el nombre de formato
Tamaño para ver el tamaño como aparece en el campo de texto, con esta
Predeterminado para
FreeFlow Web Services64

Biblioteca de catálogos
Cómo configurar las propiedades del catálogo
Para establecer o editar las propiedades de un catálogo, selecciónelo en la biblioteca de catálogos y haga clic en
el botón
trabajo de pedidos para el catálogo seleccionado.
El procedimiento de configuración incluye:
Configuración de los parámetros de visualización
Configuración de los parámetros del flujo de trabajo
Configuración de campos de información variable
Configuración de los parámetros del pedido
Configuración de los parámetros de entrega
Configuración de la vista previa del precio
Configuración de las opciones de e-mail
Finalización del procedimiento de configuración
Configuración de los parámetros de visualización
Propiedades. Se abre el cuadro de diálogo Propiedades del catálogo que permite definir el flujo de
En la sección Mostrar parámetros, especifique los parámetros a mostrar para todas las plantillas incluidas en el
catálogo:
1 En la lista desplegable
plantillas en el catálogo.
Los campos
seleccionado. Si se cambia un valor en un campo de dimensión, el parámetro de tamaño de miniatura
cambia automáticamente a
2 En el campo
área de visualización de la plantilla.
3 Introduzca el texto que aparecerá en el mensaje de bienvenida en la visualización del catálogo.
Anchura y Altura muestran las dimensiones de las miniaturas en píxeles según el tamaño
Elementos en la fila, especifique el número de miniaturas que se colocarán en una fila en el
Tamaño de miniatura, elija el tamaño de la miniatura en que se mostrarán las
Personalizado.
Configuración de los parámetros del flujo de trabajo
En la sección Parámetros del flujo de trabajo, defina los parámetros de pedido y aprobación para los trabajos
que se pidan del catálogo seleccionado:
1 En el cuadro desplegable
utilizar esta plantilla del catálogo para realizar el pedido de trabajos.
2 Seleccione
supervisor antes de realizar el pedido.
En el campo
El trabajo requiere la aprobación del supervisor... para enviar un e-mail con la aprobación del
Aprobadores, introduzca las direcciones de e-mail de las personas que recibirán la solicitud de
Este catálogo se puede utilizar, seleccione el número de veces que se puede
65Guía del comprador de impresión

Disponibilidades de trabajos
aprobación. Para separar las direcciones, utilice una coma o punto y coma. Utilice el vínculo
direcciones
O bien
Seleccione
pedido automáticamente cuando el usuario lo apruebe.
3 Seleccione la casilla de verificación
sólo los usuarios con un nombre de usuario y contraseña realicen el pedido de trabajos del catálogo.
4 Cancele la selección de la casilla de verificación para permitir que cualquier usuario tenga acceso al e-mail
MailToPrint (consulte los parámetros de e-mail a continuación) para realizar el pedido de trabajos del
catálogo.
5 Seleccione el perfil del usuario de la lista desplegable
requiere inicio de sesión, todos los trabajos que se piden por el e-mail definido abajo figuran con las
credenciales de dicho usuario.
para introducir cómodamente las direcciones de e-mail.
El pedido se crea después que el usuario aprueba el trabajo para permitir que se cree un
Solicitar parámetros de inicio de sesión del usuario para permitir que
Perfil de inicio de sesión predeterminado. Si no se
Libreta de
Configuración de campos de información variable
En la sección Información variable, establezca los valores predeterminados de las propiedades del campo variable
seleccionadas de:
La última entrada: las plantillas de datos variables se llenarán automáticamente con los datos variables que
introdujeron cuando las plantillas de datos variables se utilizaron por última vez.
Las entradas recientes: la aplicación recopila los datos variables introducidos en cada plantilla, cuando se
utilizaron para realizar el pedido del catálogo HTML. Al realizar el pedido, el usuario puede seleccionar de
estos registros o escribir otros datos.
El diseño original - el texto predeterminado en los campos de datos variables será el mismo texto que se
introdujo en las plantillas en la etapa de diseño.
Configuración de los parámetros del pedido
En la sección Parámetros del pedido, active los siguientes campos y opciones cuando realice el pedido del
catálogo seleccionado:
1 Seleccione
del trabajo durante la realización del pedido.
2 Seleccione
referencia durante la realización del pedido.
Cancele la selección de esta casilla de verificación si el usuario no tiene que utilizar códigos de referencia.
3 Seleccione
4 Seleccione
pedido.
5 Seleccione
pedido.
Permitir modificación del nombre del trabajo para permitir cambiar el nombre predeterminado
Mostrar el campo de entrada del código de referencia para ver el cuadro de texto del código de
Código de referencia predeterminado para establecer el código de referencia predeterminado.
Mostrar centro de coste para ver el cuadro de texto del centro de coste durante la realización del
Permitir ficheros adjuntos para permitir los ficheros adjuntos al trabajo durante la realización del
FreeFlow Web Services66

Biblioteca de catálogos
Configuración de los parámetros de entrega
En la sección Parámetros de entrega, active o desactive los siguientes parámetros de entrega:
1 Seleccione
Cancele la selección de la casilla de verificación para desactivar esta opción.
2 Seleccione
establecer la cantidad de días desde la aprobación del pedido hasta su envío.
3 Seleccione
Cancele la selección de la casilla de verificación para desactivar esta opción.
4 Cuando la opción arriba esta activada, se ofrecen las dos opciones siguientes:
Seleccione Aprobar siempre la dirección de envío para requerir que los usuarios siempre verifiquen y
Seleccione Deshabilitar el acceso a la libreta de direcciones para denegar acceso del usuario a la
Permitir modificación de la fecha de envío para permitir cambiar la fecha de envío.
Tiempo predeterminado desde la confirmación del pedido hasta el envío para permitir
Permitir modificación de la dirección de envío para permitir cambiar la dirección de envío.
aprueben la dirección de envío.
libreta de direcciones del sistema (se recomienda para aplicaciones B2C).
Configuración de la vista previa del precio
En la sección Presupuesto y vista previa, active la vista previa del precio antes de que los trabajos se envíen a
impresión:
1 Seleccione la casilla de verificación
pedido de los trabajos.
O bien
Mostrar precio al usuario para ver el precio antes de que se realice el
Cancele la selección de la casilla de verificación para ocultar el precio. El pedido del trabajo se realiza sin la
vista previa del precio.
Configuración de las opciones de e-mail
Para los catálogos que se enviarán como as MailToPrint, establezca las opciones de e-mail:
1 En el campo
de e-mail a los cuales se adjuntará la página del catálogo HTML.
2 En el campo
que recibirán la página HTML del catálogo. Para separar las direcciones, utilice una coma o punto y coma.
Utilice el vínculo
Asunto del e-mail, introduzca el texto que aparecerá en el renglón del asunto de los mensajes
Dirección de e-mail del destinatario, introduzca las direcciones de e-mail de los empleados
Libreta de direcciones para introducir cómodamente las direcciones de e-mail.
67Guía del comprador de impresión

Disponibilidades de trabajos
Finalización del procedimiento de configuración
1 Haga clic en Aceptar para guardar los cambios que se hicieron en las propiedades del catálogo, cierre el
cuadro de diálogo
O bien
Propiedades del catálogo y vuelva a la biblioteca de catálogos.
Haga clic en
catálogos.
Los parámetros predeterminados del catálogo se restablecen.
Cancelar para cerrar el cuadro de diálogo sin guardar los cambios y volver a la biblioteca de
Biblioteca de imágenes
La biblioteca de imágenes almacena ficheros de imágenes que pueden cargarse en las plantillas y los trabajos. Los
formatos de imagen compatibles son: JPG, JPEG, PDF, TIF y TIFF.
Para abrir la biblioteca, haga clic en
Se muestra una lista de carpetas de la biblioteca. En la lista se puede realizar una búsqueda para ubicar una
carpeta requerida introduciendo el nombre de la carpeta o parte de éste en el campo de texto
hacer clic en el botón
cuadro
Buscar y borra los resultados de búsqueda.
Los ficheros de imágenes que se encuentran en la carpeta seleccionada aparecen a la derecha del panel de
carpetas, y una miniatura y los parámetros del fichero de imagen seleccionado se muestran a la derecha de la
ventana.
Buscar, se inicia el proceso de búsqueda para la carpeta. El botón Restablecer limpia el
Cómo gestionar la biblioteca de imágenes
1 Utilice los botones de la barra de herramientas arriba de la lista de carpetas de la biblioteca para gestionar la
lista de carpetas: para crear una carpeta nueva, cambiar el nombre de una carpeta existente o eliminarla.
Biblioteca de imágenes en el menú lateral de la página Gestionar plantillas.
Buscar carpeta. Al
2 Utilice los botones de la barra de herramientas arriba de la lista de ficheros de imágenes en una carpeta
seleccionada para gestionar los ficheros y cambiar el modo de visualización de la lista:
Hay botones que son compatibles con las operaciones de gestión de ficheros estándar como cortar, copiar,
pegar, cambiar nombre y eliminar los ficheros de la lista. Además, puede alternar el modo de visualización
del fichero utilizando los botones
imágenes de la biblioteca en cualquier ubicación disponible utilizando el botón
3 Utilice el botón
Cargar imágenes para añadir imágenes a la biblioteca.
Ver lista y Ver miniaturas. También puede descargar cualquier fichero de
Descargar imágenes.
Cómo cargar imágenes en la biblioteca
Para cargar imágenes en la biblioteca:
1 Haga clic en el botón
2 Para cargar sólo un fichero, seleccione
Cargar imágenes. Se abre el cuadro de diálogo Cargar fichero.
Cargar sólo un fichero y siga las instrucciones del asistente.
FreeFlow Web Services68

Inventario
3 Para cargar múltiples ficheros, utilice la opción Carga FTP multi-fichero. Seleccione el botón de opción
correcto y siga las instrucciones del asistente.
Para utilizar FTP para cargar múltiples ficheros, el proveedor de servicios de impresión debe
activar la opción
Permitir carga FTP para el comprador de impresión específico.
Inventario
Los trabajos que se pidan desde las plantillas de inventario pueden imprimirse y almacenarse en las instalaciones
de almacenamiento del proveedor de servicios de impresión, en lugar de enviarse inmediatamente al destino de
entrega. Al utilizar la función Inventario, el comprador de impresión puede realizar el pedido de cantidades de
copias de trabajo superiores a las que se necesitan actualmente, almacenarlas en las instalaciones del proveedor
de servicios de impresión y recibir los trabajos inmediatamente, cuando los necesite. Consulte la Cómo realizar
el pedido de trabajos del inventario sección en la página 22 para realizar el pedido de trabajos de inventario y
para imprimir trabajos a inventario.
Los controles de la ventana
Buscar y ordenar las plantillas de inventario según los detalles de éstas.
Cambiar las propiedades de la plantilla de inventario
Obtener una vista previa de las plantillas de inventario en formato PDF
Ver los trabajos de inventario, incluida la información de pedido y almacenamiento
Realizar un seguimiento de todos los pedidos de inventario
Inventario permiten al usuario:
Cómo gestionar las plantillas de inventario
1 En la página Gestionar plantillas, haga clic en el menú lateral Inventario. Se abre la ventana Inventario -
Buscar.
2 Utilice el motor de búsqueda para ubicar las plantillas de inventario específicas o grupos de plantillas.
Los resultados de la búsqueda se muestran en la ventana, en la tabla
muestra los detalles de la plantilla en varias columnas de información.
3 Haga clic en el botón
más precisos. En el cuadro de diálogo
y haga clic en
4 Haga clic en el botón
configurar qué columnas aparecerán en la tabla
disponibles figuran en el cuadro de diálogo. Cuando se selecciona un atributo, la columna correspondiente
aparece en la tabla.
Buscar. Se muestran los resultados de búsqueda.
Búsqueda avanzada para añadir criterios de filtro y obtener resultados de búsqueda
Búsqueda avanzada en inventario, introduzca los detalles disponibles
Selección de columnas para abrir un cuadro de diálogo que le permite al usuario
Resultados de la búsqueda. Todos los atributos de plantilla
Resultados de la búsqueda, que
5 Haga clic en el botón
Excel externo.
Informe Excel para exportar la información de la plantilla de inventario a un fichero
69Guía del comprador de impresión

Disponibilidades de trabajos
6 Seleccione una plantilla en la tabla
tabla. La miniatura de plantilla muestra la portada y la orientación. Se puede obtener una vista previa de la
plantilla en el formato PDF de baja resolución, y se pueden ver y modificar las propiedades de la plantilla.
7 Haga clic en el botón
Actividades de las plantillas en la página 49 para obtener información detallada.
8 Haga clic en el botón
obligatorias y añadir campos de entrada. Consulte Cómo establecer la política de flujo de trabajo en la
página 50 para obtener información detallada.
9 Haga clic en el botón
La página se puede guardar para uso futuro o enviar a un usuario específico por e-mail, lo que permite al
usuario realizar directamente el pedido de los trabajos. Consulte Cómo configurar la opción MailToPrint en
la página 51 para obtener información detallada.
Editar propiedades para ver y modificar las propiedades de la plantilla. Consulte
Política de flujo de trabajo para ver y modificar el flujo de trabajo, definir las acciones
MailToPrint para exportar la información de la plantilla a una página HTML externa.
Resultados de la búsqueda. Los detalles de la plantilla se muestran en la
Ficheros de datos variables
Los ficheros de base de datos en formato .txt y .csv se almacenan en la biblioteca Disponibilidades. Estos
ficheros contienen registros de datos variables que se pueden cargar en plantillas y trabajos de VI.
Cómo gestionar la biblioteca
1 En la página Gestionar plantillas, haga clic en el menú lateral Disponibilidades.
Se abre la ventana
almacenados en el sistema.
Los tres botones de control en la lista permiten gestionar la biblioteca:
2 Haga clic en
bases de datos.
3 Haga clic en
reemplazar las existentes.
4 Haga clic en
Gestión de disponibilidades. Se muestra la lista de todos los ficheros de base de datos
Nuevo para abrir el cuadro de diálogo Cargar disponibilidad, que permite buscar y cargar nuevas
Editar para abrir el mismo cuadro de diálogo y permitir que se carguen bases de datos para
Eliminar para eliminar una base de datos seleccionada en la lista.
Características de bases de datos
Cuando se selecciona un fichero en la lista, los detalles del fichero aparecen en el costado derecho de la ventana
Gestión de disponibilidades. La información de la disponibilidad se divide en varias páginas:
La página General permite ver y modificar el nombre de la disponibilidad seleccionada en la lista y permite
introducir una descripción de la misma.
La página Esquema de la disponibilidad permite al usuario crear un esquema de asignación entre los campos
de la base de datos y los campos variables de una plantilla o un trabajo y cambiar los títulos de los nombres
de los campos, si la base de datos incluye nombres de campos.
La página Plantillas vinculadas muestra las plantillas que utilizan actualmente la disponibilidad seleccionada.
Ésta ayuda al usuario para que evite realizar acciones que puedan afectar negativamente a las plantillas
vinculadas.
FreeFlow Web Services70

6
Administración de cuentas
Introducción
Las opciones de Gestionar cuenta proporcionan al administrador la capacidad de definir la información general
de contacto y de e-mail para la cuenta del comprador de impresión con el fin de gestionar usuarios, grupos de
usuarios, departamentos y centros de coste del comprador de impresión, y administrar la libreta de direcciones.
Para acceder a las opciones de configuración de la cuenta, selecciónelas en el menú a la izquierda. Las siguientes
operaciones de gestión se encuentran disponibles:
Cuenta: define un contacto y dirección general del comprador de impresión y establece la página de inicio
predeterminada para los usuarios de la cuenta que inicien sesión en la aplicación de software del comprador
de impresión. Consulte Parámetros generales de la cuenta en la página 72.
Usuarios: define y gestiona usuarios de la cuenta y establece una página de inicio individual para cada usuario
que inicie sesión en la aplicación de software del comprador de impresión. Consulte Cómo establecer
usuarios de la cuenta en la página 73.
Grupos de usuarios: crea grupos de usuarios y asigna usuarios a los grupos. Consulte Cómo establecer
grupos de usuarios en la página 78.
Departamentos: define y gestiona departamentos en la organización del comprador de impresión. Consulte
Cómo establecer departamentos en la página 79.
Centros de coste: define y gestiona centros de coste en la organización del comprador de impresión.
Consulte Cómo establecer centros de coste en la página 79.
Libreta de direcciones: administra la libreta de direcciones del comprador de impresión. Consulte Cómo
administrar la libreta de direcciones en la página 82.
E-mail: establece notificaciones para enviar por e-mail cuando ocurren eventos específicos en el lado del
proveedor de servicios de impresión. Consulte Cómo establecer las notificaciones de e-mail en la página 81.

Administración de cuentas
Parámetros generales de la cuenta
Los parámetros generales de la cuenta incluyen la definición de contacto general del comprador de impresión, la
dirección de envío y facturación, y el establecimiento de la página de inicio predeterminada para los usuarios que
inicien sesión en la aplicación de software del comprador de impresión.
Al hacer clic en la ficha
Gestionar cuenta, la opción Cuenta se selecciona de forma predeterminada.
Información general de contacto
1 Introduzca los detalles de contacto de un usuario específico que servirá como contacto general del
comprador de impresión. Introduzca los detalles en los campos
contacto, puesto, nombre de la empresa, número de teléfono y fax y dirección de e-mail.
2 Haga clic en
del comprador de impresión.
Editar dirección para introducir/modificar los detalles de contacto y la dirección de contacto
Información de contacto: nombre del
Página de inicio predeterminada
1 En el menú Página predeterminada para realizar el pedido de trabajos, seleccione la vista predeterminada de
la página de inicio. Esta página se muestra cuando un usuario de la cuenta inicia una sesión de la aplicación:
Seleccione la opción Panel de inicio para establecer la página inicial Realizar pedido de trabajos para que
se visualice como un panel de inicio Un panel de inicio proporciona diferentes puntos de partida para la
realización del pedido de trabajos.
Seleccione la opción Vista de plantilla para establecer la página de inicio Realizar pedido de trabajos con
el fin de que se visualice como un catálogo o una lista de plantillas que se en encuentra en el repositorio
o en una carpeta específica.
2 Si la página de inicio se establece como vista de plantilla, seleccione una de las siguientes opciones:
Carpeta raíz: para ver todo el repositorio de plantillas.
Carpeta específica: para ver las plantillas que se encuentran en una carpeta específica.
Cuando esta opción está seleccionada, aparece el vínculo
para visualizar.
Catálogo: para ver un catálogo en la página inicial Realizar pedido de trabajos. Cuando esta opción está
seleccionada, aparece el cuadro desplegable
catálogo que esté disponible en el sistema.
3 Guarde los parámetros o haga clic en
Revertir para descartar los cambios.
Catálogo. En la lista desplegable, seleccione cualquier
Carpeta, que permite seleccionar una carpeta
Direcciones de envío y facturación generales
La página Envío y facturación muestra las direcciones de envío y facturación de la organización del comprador de
impresión. Los vínculos brindan acceso a la libreta de direcciones, donde se pueden introducir direcciones nuevas
o seleccionar direcciones existentes. Para obtener más información, consulte Cómo administrar la libreta de
direcciones en la página 82.
FreeFlow Web Services72

Cómo establecer usuarios de la cuenta
Cómo establecer usuarios de la cuenta
Los usuarios son empleados de la organización del comprador de impresión autorizados para trabajar con el
sistema.
Para definir los usuarios, vaya a
ventana
establecer y modificar los datos del usuario.
Información del usuario. Se enumeran todos los usuarios del comprador de impresión y se pueden
Gestionar cuenta y haga clic en Usuarios en el menú de la izquierda. Se abre la
Cómo gestionar usuarios
La ventana muestra una lista completa de todos los usuarios asociados con el comprador de impresión
específico. La lista de usuarios puede explorarse y se proporcionan botones para la gestión de listas.
Es posible desactivar cualquier usuario que no tenga asignados privilegios de administrador
seleccionando la casilla de verificación
ventana.
Cómo crear un usuario nuevo
Para crear un usuario nuevo:
1 Haga clic en el botón
Se crea el usuario nuevo y aparece en la lista bajo el nombre predeterminado “Nuevo usuario”.
Los parámetros predeterminados del usuario se muestran en el panel derecho.
Añadir en la lista de usuarios.
Desactivar cuenta de usuario en la parte superior de la
2 En el panel
Apellido, e introduzca toda la información necesaria del usuario.
3 Introduzca la información de identificación del usuario en los campos
Contraseña.
4 Seleccione una opción de la lista desplegable
usuario. Consulte Tipos de usuario y privilegios en la página 76.
Cuando selecciona el tipo de usuario
del e-mail de aprobación
5 Utilice el vínculo
establecen las reglas de aprobación y las direcciones de e-mail de los aprobadores. Cada vez que el usuario
emite un pedido de trabajo, se envía una solicitud para que estos aprobadores la aprueben.
Información de contacto, reemplace el nombre predeterminado editando los campos Nombre y
Nombre de inicio de sesión y
Tipo de usuario para definir qué privilegios de asignan al
Usuario, Diseñador o Personalizado, aparece el vínculo Parámetros
.
Parámetros del e-mail de aprobación para abrir un cuadro de diálogo donde se
Este flujo de trabajo pasa por alto la aprobación automática de trabajos por el Supervisor.
Esta opción se debe utilizar sólo cuando se necesita establecer que aprobadores específicos
aprobarán los pedidos de un usuario específico.
73Guía del comprador de impresión

Administración de cuentas
6 Haga clic en el vínculo
Se abre el cuadro de diálogo
cuenta se enumeran en el panel
Asignar para asignar un centro de coste al usuario.
Asignación de centros de coste. Todos los centros de coste definidos de la
Centros de coste del cliente. Consulte Cómo establecer centros de coste en la
página 79 para crear una lista de centros de coste.
a Seleccione un centro de coste y haga clic en
coste asignados al usuario
b Haga clic en
Añadir todos para añadir al usuario los centros de coste de la cuenta que están actualmente
y se asigna al usuario.
Añadir. El centro de coste se traslada al panel Centros de
en la lista.
c Seleccione la casilla de verificación
Todos los centros de coste arriba del área de asignación si desea que
también todos los centros de coste que se añadan en el futuro se asignen automáticamente al usuario.
d Utilice los botones
e Haga clic en
7 En la lista desplegable
Quitar y Quitar todo para cancelar las asignaciones.
Cerrar para guardar las asignaciones y volver a la ventana Usuarios.
Departamento, seleccione el departamento del usuario. Consulte Cómo establecer
departamentos en la página 79 para crear una lista de departamentos.
8 Introduzca información en el campo
9 Haga clic en el vínculo
Editar dirección de los campos de información de contacto para modificar los datos
Filtro IP.
y la dirección del usuario. La información del usuario se modifica en la libreta de direcciones.
10 Guarde los parámetros o haga clic en
Revertir para descartar los cambios.
Herramientas de la lista de usuarios
Los botones de la barra de herramientas activan las siguientes operaciones:
1 Haga clic en el botón
2 Haga clic en el botón
externa.
3 Para eliminar un usuario, seleccione el usuario de la lista y haga clic en el botón
Se pueden realizar búsquedas en la lista de usuarios:
1 Introduzca el nombre o las iniciales del usuario en el campo de texto y haga clic en
La lista de usuarios se filtra y se muestra el usuario especificado (o varios usuarios).
2 Haga clic en
Restablecer. Se borra lo que aparece en el cuadro de texto y se muestra la lista completa de
usuarios.
Importar usuarios para importar usuarios de un fichero de base de datos externa.
Exportar usuarios para exportar la lista de usuarios a un fichero de base de datos
Eliminar usuario.
Buscar.
FreeFlow Web Services74

Cómo establecer usuarios de la cuenta
Página de inicio del usuario
1 En la lista desplegable Página para realizar el pedido de trabajos, seleccione la vista de la página de inicio
que se muestra cuando este usuario inicia sesión en el sistema:
Para utilizar los parámetros generales de la cuenta, seleccione Usar valores predeterminados del
cliente
.
Consulte Página de inicio predeterminada en la página 72 para obtener información sobre los
parámetros predeterminados.
Seleccione la opción Panel de inicio para establecer la página Realizar pedido de trabajos para que se
visualice como un panel de inicio que proporciona diferentes puntos de partida para la realización del
pedido de trabajos.
O bien
Seleccione la opción
para que se visualice como un catálogo o una lista de plantillas en el repositorio o en una carpeta
específica.
Vista de plantilla para establecer la página de inicio Realizar pedido de trabajos
2 Si la página inicial
Realizar pedido de trabajos se estableció como vista de plantilla, seleccione una de las
siguientes opciones:
Para utilizar los parámetros generales de la cuenta, seleccione Usar valores predeterminados del
cliente
.
Consulte Página de inicio predeterminada en la página 72 para obtener información sobre los
parámetros predeterminados.
Seleccione Carpeta raíz para ver el repositorio de plantillas completo.
Seleccione Carpeta específica para ver las plantillas que se encuentran en una carpeta específica.
Cuando esta opción está seleccionada, aparece el vínculo
Carpeta que permite seleccionar una carpeta
para visualizar.
Seleccione Catálogo para ver un catálogo en la página inicial Realizar pedido de trabajos.
Aparece el cuadro desplegable
Para utilizar los parámetros generales de la cuenta, seleccione Usar valores predeterminados del
cliente
.
Catálogo de usuario.
Consulte Página de inicio predeterminada en la página 72 para obtener información sobre los
parámetros predeterminados.
O bien
Seleccione otra opción para ver otro catálogo en la página de inicio cuando el usuario inicia sesión en el
sistema.
75Guía del comprador de impresión

Administración de cuentas
Envío y facturación
Cada usuario puede tener una dirección de envío y facturación personal o puede utilizar la dirección de envío
predeterminada de la cuenta. Si las casillas de verificación que se encuentran arriba de las direcciones están
seleccionadas, la página
impresión. Los vínculos brindan acceso a la libreta de direcciones, donde se puede introducir información nueva
de direcciones o se pueden seleccionar direcciones existentes.
1 Cancele la selección de las casillas de verificación que se encuentran arriba de las direcciones.
2 Utilice los vínculos de direcciones para obtener acceso a la libreta de direcciones.
Para obtener información sobre la libreta de direcciones, consulte Cómo administrar la libreta de direcciones
en la página 82.
Envío y facturación muestra las direcciones de la organización del comprador de
3 Seleccione el usuario en la libreta de direcciones y haga clic en
ventana.
4 Guarde los parámetros o haga clic en
Revertir para descartar los cambios.
Seleccionar. Se modifica la dirección en la
Tipos de usuario y privilegios
Cuando el administrador crea un usuario nuevo, se debe asignar un tipo de usuario para definir las
responsabilidades y los privilegios del usuario en el sistema.
A continuación se enumeran los tipos de usuarios predeterminados definidos en el sistema:
Admin: tiene plenos privilegios de usuario, incluidos los de administración de cuentas. Un administrador
puede diseñar trabajos, enviar trabajos al carro de compra y realizar pedidos. Además, un Administrador es
responsable de establecer privilegios de usuario.
Supervisor: tiene privilegios similares a los de un administrador pero no tiene acceso a la administración de
cuentas. Un Supervisor puede diseñar trabajos, enviar trabajos al carro de compra y realizar pedidos.
Diseñador: es responsable de diseñar trabajos y crear plantillas.
Superusuario: crea trabajos mediante el uso de plantillas y puede realizar pedidos.
Usuario: crea trabajos mediante el uso de plantillas pero no puede realizar pedidos directamente.
Invitado: usuario ocasional o nuevo. Sólo puede crear trabajos basados en las plantillas suministradas por el
proveedor de servicios de impresión para este fin.
Personalizado: de manera predeterminada, crea trabajos mediante el uso de plantillas pero no puede realizar
pedidos.
La opción Personalizado permite crear un tipo de usuario adicional con privilegios
personalizados.
FreeFlow Web Services76

Cómo establecer usuarios de la cuenta
El sistema establece de manera predeterminada los privilegios del usuario, según el tipo de usuario asignado. La
tabla a continuación muestra los privilegios predeterminados del tipo de usuario.
Privilegio Asignado a
Administración de cuentas
Gestionar biblioteca de
plantillas
Ver trabajos de otros
usuarios de la cuenta
Realizar un pedido /
Obtener presupuesto
Cargar contenido del
trabajo
Editar las propiedades del
trabajo
Usar Form Editor
Usar datos variables
Usar archivo de datos
variables
Enviar MailToPrint
Administrador Supervisor Diseñador Super-
usuario
Usuario Invitado Personalizado
Descargar complementos
Ver la libreta de
direcciones
Editar detalles de contacto
El proveedor de servicios de impresión puede cambiar la configuración de privilegios, por
consiguiente, es importante verificar la configuración con antelación, antes de empezar a asignar
tipos de usuario a usuarios.
77Guía del comprador de impresión

Administración de cuentas
Cómo establecer grupos de usuarios
Para crear grupos de usuarios de la cuenta, vaya a Gestionar cuenta y haga clic en Grupos de usuarios en el menú
izquierdo para abrir la ventana correspondiente.
Los grupos de usuarios pueden recibir derechos para realizar pedidos o no tener derechos de
acceso, para cada plantilla que se encuentre en el repositorio de plantillas.
La lista de grupos en el panel
encuentran en la lista.
Grupos de usuarios se administra con los botones Añadir y Eliminar que se
Cómo crear un nuevo grupo
Para crear un grupo de usuarios nuevo:
1 Haga clic en el botón
2 En la página
del grupo
3 Vaya a la página
doble clic en un usuario) para administrar la lista de usuarios del grupo.
4 Guarde los parámetros o haga clic en
General, cambie el nombre predeterminado del grupo nuevo que aparece en el campo Nombre
e introduzca una descripción.
Añadir. El nuevo grupo se añade a la lista.
Usuarios para añadir usuarios al grupo creado. Utilice los botones Añadir y Quitar (o haga
Revertir para descartar los cambios.
Cómo eliminar un grupo
Para eliminar un grupo de la lista en el panel Grupos de usuarios:
1 Seleccione un grupo de usuarios de la lista.
2 Haga clic en el botón
Eliminar de la lista. El grupo se elimina.
La eliminación del grupo no afecta a los usuarios miembros del grupo.
FreeFlow Web Services78

Cómo establecer departamentos
Cómo establecer departamentos
Los departamentos de la cuenta se establecen para facilitar el control de pedido de trabajos y de los gastos
presupuestarios, para informes internos.
En el menú izquierdo
departamentos
asignados a cada departamento.
1 Para añadir un departamento nuevo a la lista, introduzca un nombre para el departamento nuevo y haga clic
en
Añadir.
El nuevo departamento aparece en la lista. Cuando se añade un departamento a la lista, su nombre se añade
al cuadro desplegable
nuevo en la página 73 para asignar usuarios a los departamentos. El número de usuarios asignado al
departamento aparece en la fila de departamentos.
2 Para cambiar el nombre a un departamento, selecciónelo de la lista y cambie el nombre que aparece en el
campo
Nombre del departamento. Haga clic en Actualizar. Se cambia el nombre del departamento.
3 Para eliminar un departamento de la lista, selecciónelo y haga clic en
los usuarios que fueron asignados al departamento.
4 Utilice el vínculo
5 Utilice el vínculo
Gestionar cuenta, seleccione Departamentos para abrir la ventana Gestión de
. Se muestra una lista de los departamentos definidos para la cuenta junto con los usuarios
Departamento en el panel de creación de usuarios. Consulte Cómo crear un usuario
Eliminar. La eliminación no afecta a
Importar para importar una lista de departamentos desde un fichero externo.
Exportar para exportar la lista de departamentos definidos a un fichero externo.
Cómo establecer centros de coste
Un centro de coste de la cuenta es para el uso y comodidad del comprador de impresión. Su principal objetivo
es facilitar el control de pedidos de trabajos y de los gastos presupuestarios.
En el menú izquierdo
de coste definidos para la cuenta. Cada registro de centro de coste incluye un código numérico de centro de
coste. Cuando se selecciona un centro de coste de la lista, sus detalles aparecen en los campos del panel derecho.
Gestionar cuenta, seleccione la opción Centros de coste. Se muestra una lista de centros
Cómo crear un nuevo centro de coste
1 Haga clic en Añadir de la lista de centros de coste.
Se abre el cuadro de diálogo
2 Introduzca un nombre y un código numérico para el centro de coste nuevo y haga clic en
El nuevo centro de coste aparece en la lista y se selecciona. El panel de parámetros para el centro de coste
creado aparece a la derecha. Se muestra el ID del centro de coste generado por el sistema.
3 Introduzca información en los campos de datos.
4 Seleccione la casilla de verificación
Aparece el botón
5 Haga clic en el botón para abrir el cuadro de diálogo
Establecer presupuesto.
Añadir centro de coste.
Aceptar.
Activar presupuesto para activar los parámetros del presupuesto.
Establecer presupuesto de centro de coste.
79Guía del comprador de impresión

Administración de cuentas
6 Introduzca el monto total de dinero asignado al centro de coste específico y haga clic en
El monto aparece en el campo
To ta l.
Aceptar.
7 Introduzca el nombre del presupuesto y el presupuesto mínimo para el centro de coste.
Cuando se llega al ese mínimo, el administrador del presupuesto recibe un aviso de advertencia. Consulte
Cómo modificar un presupuesto de un centro de coste bajo.
8 Introduzca la dirección de e-mail del administrador para que reciba una advertencia enviada
automáticamente cuando se sobrepasa el presupuesto del centro de coste.
9 Haga clic en
Actualizar para guardar los parámetros del centro de coste.
Cómo modificar un presupuesto de un centro de coste
1 Seleccione un centro de coste en la lista.
Los detalles establecidos previamente y el presupuesto se muestran a la derecha.
El monto total asignado al centro de coste se muestra en el campo
del presupuesto se muestra en el campo
Presupuesto que queda. La cantidad de dinero del presupuesto
calculada por el sistema que ya fue utilizada por el centro de coste seleccionado, aparece en el campo
Presupuesto usado.
2 Seleccione la casilla de verificación
Activar presupuesto para permitir cambios al presupuesto del centro de
coste.
Aparece el botón
Establecer presupuesto.
To ta l. La cantidad de dinero que queda
3 Haga clic en el botón para abrir el cuadro de diálogo
Establecer presupuesto de centro de coste.
4 Introduzca el monto total de dinero asignado al centro de coste y haga clic en
Se restablecen las sumas mostradas en los campos
5 Haga clic en
Actualizar para guardar los cambios realizados al presupuesto del centro de coste seleccionado.
Tot al y Presupuesto que queda.
Aceptar.
FreeFlow Web Services80

Cómo establecer las notificaciones de e-mail
Cómo establecer las notificaciones de e-mail
El administrador puede establecer las notificaciones del sistema que se enviarán por e-mail a los usuarios de la
cuenta cuando ocurren eventos específicos en el lado del proveedor de servicios de impresión.
Los siguientes eventos pueden provocar el envío de notificaciones:
Confirmación del pedido
Precio del trabajo modificado
Trabajo enviado
Inventario por debajo de nivel mínimo
Vencimiento de trabajos previos al pedido
Vencimiento del envío de trabajos
El trabajo llegó a la cola Aprobación del comprador de impresión
Para establecer las notificaciones por e-mail:
1 Vaya a
Gestionar cuenta y seleccione la opción E-mail en el menú izquierdo.
Se abre la ventana
predeterminados de e-mail del sistema
E-mail que muestra la lista de eventos. La casilla de verificación Utilizar los parámetros
está seleccionada como valor predeterminado y los eventos en la
lista están seleccionados según los parámetros predeterminados.
2 Cancele la selección de la casilla de verificación para permitir hacer cambios a los parámetros.
3 Seleccione una casilla de verificación para un evento y haga clic en el vínculo
Contactos en la fila del evento.
Se abre un cuadro de diálogo que permite establecer las direcciones de e-mail del remitente y de los
destinatarios.
Un remitente puede emitir cada notificación para uno o más destinatarios de la organización
del comprador de impresión. El sistema activa la notificación automáticamente. El remitente
es la persona que aparece como autor del mensaje de e-mail.
4 Para especificar la dirección de e-mail del remitente, seleccione uno de los botones de opción
proporcionados que se encuentran en la sección
Remitente.
Si selecciona un proveedor de servicios de impresión o un usuario del comprador de impresión, el sistema
envía notificaciones desde una dirección de e-mail conocida que está guardada en el sistema para este
usuario.
Si selecciona la opción
5 En la sección
Destinatarios, seleccione uno o más destinatarios de las opciones proporcionadas o añada
direcciones de e-mail en el campo
Otro e-mail, introduzca la dirección de e-mail del remitente.
Otro e-mail.
6 Haga clic en
Aceptar. Las opciones seleccionadas se muestran en la ventana E-mail.
7 Establezca los remitentes y destinatarios para todos los eventos requeridos y haga clic en
Se establecen las notificaciones por e-mail.
Guardar.
81Guía del comprador de impresión

Administración de cuentas
Cómo administrar la libreta de direcciones
La libreta de direcciones se utiliza para almacenar y obtener acceso a la información de contacto. Se puede
obtener acceso a la libreta de direcciones a través del sistema desde varios flujos de trabajo.
Para administrar la libreta de direcciones del sistema, vaya a la página
Libreta de direcciones en el menú izquierdo.
Gestionar cuenta y seleccione la opción
Cómo gestionar contactos
Visualización del contacto
Cuando se abre la ventana, todos los contactos definidos se muestran en el panel Direcciones. Los contactos de la
libreta pueden dividirse en los siguientes tres grupos:
Usuarios: incluye todos los usuarios del comprador de impresión. Los usuarios se añaden automáticamente a
la libreta de direcciones cuando se crean. Todos los usuarios del comprador de impresión tienen acceso para
ver las direcciones de los usuarios. Los usuarios del comprador de impresión no pueden añadirse ni
eliminarse a través de la libreta de direcciones.
Personal: incluye los contactos privados del usuario. Permite a los usuarios gestionar y visualizar sus propios
contactos privados. Cada usuario del comprador de impresión puede añadir direcciones a este grupo. Sin
embargo, otros usuarios no pueden ver ni utilizar estas direcciones.
Público: incluye direcciones públicas. Un administrador puede añadir direcciones nuevas a este grupo y
todos los usuarios pueden verlas.
Cuando se selecciona uno de los grupos anteriores en el cuadro desplegable
contactos que pertenecen al grupo seleccionado. Cuando se selecciona
Mostrar grupo, se muestran los
Todos, se enumeran todos los contactos.
Cuando se selecciona un contacto de la lista, la información de contacto y dirección se muestran a la derecha del
panel de las listas.
Cómo buscar un contacto
Para buscar un contacto en la libreta de direcciones:
1 Seleccione un grupo de contacto requerido de la lista desplegable
muestra la lista de contactos relevante.
2 En el cuadro de texto que se encuentra arriba de la lista, introduzca el nombre de contacto que desea buscar
y haga clic en
3 Haga clic en
Buscar. La lista se filtra y se muestra el contacto relevante.
Restablecer para limpiar el cuadro de texto y regresar a la lista completa de contactos.
Mostrar grupo o seleccione Todo s. Se
FreeFlow Web Services82

Cómo crear un nuevo contacto
1 Haga clic en el botón Nuevo de la lista de contactos.
Cómo administrar la libreta de direcciones
2 En el cuadro de diálogo
El nuevo nombre aparece en la lista de contactos y se selecciona.
3 Introduzca los detalles de la información y la dirección del contacto en los campos del panel derecho.
4 En el campo
contacto creado al grupo Personal o al Público.
5 Haga clic en
Pertenece al grupo, seleccione una de las dos opciones proporcionadas para asignar el
El campo Pertenece al grupo solo está disponible para un administrador, como medio de
transferir contactos del grupo Personal al grupo Público o viceversa. Cualquier contacto
seleccionado de la lista puede transferirse a otro grupo seleccionando otra opción.
Guardar. Se crea el contacto y se guarda la información de contacto.
Nueva dirección, introduzca el nombre del contacto nuevo y haga clic en Aceptar.
Actividades de la barra de herramientas
Los botones de la barra de herramientas en el panel de contactos activan las siguientes operaciones:
Cambiar dirección: cambia el nombre de un contacto seleccionado en la lista.
Duplicar dirección: duplica un contacto seleccionado de la lista.
Importar direcciones: importa los contactos de un fichero de base de datos externa.
Exportar direcciones: crea y exporta la lista de contactos a un fichero de base de datos externa.
Eliminar dirección: elimina un contacto seleccionado de la lista.
83Guía del comprador de impresión

Administración de cuentas
FreeFlow Web Services84

A
Configuración del Controlador de impresión
La característica Controlador de impresión permite al comprador de impresión enviar trabajos desde cualquier
entorno de trabajo profesional (por ejemplo, MS Office, Freehand, y PhotoShop que se ejecute en el sistema
operativo instalado en equipos Macintosh o PC) directamente a la cola de
de servicios de impresión. El Controlador de impresión actúa, por consiguiente, como el conducto entre el
escritorio del comprador de impresión y el proveedor de servicios de impresión. Durante este proceso, ficheros
en formato nativo se convierten de manera transparente en ficheros PDF.
El Controlador de impresión es suministrado por el proveedor de servicios de impresión y se puede descargar
utilizando el control
de la interfaz en la página 4.
Para que el comprador de impresión pueda utilizar el Controlador de impresión, se requiere lo siguiente:
Tener un nombre de usuario y contraseña de una cuenta del comparador de impresión
Instalar el Controlador de impresión en la computadora cliente.
Descargas de software en la parte superior de la ventana. Consulte Componentes principales
Producción en el lado del proveedor
Al instalar el Controlador de impresión en la computadora cliente, se añade una nueva impresora
con el nombre del proveedor de servicios impresión a la lista de impresoras del sistema.
Este capítulo proporciona instrucciones para la instalación del Controlador de impresión bajo Macintosh y
Windows. Después de la instalación, se describe la carga de un trabajo con el Controlador de impresión.

Configuración del Controlador de impresión
Cómo instalar el Controlador de impresión
Esta sección proporciona instrucciones para instalar el Controlador de impresión e incluye las siguientes
secciones:
Prerrequisitos (Windows Vista solamente)
Instalación en los sistemas operativos Macintosh, Windows 2000, 2003, XP y Vista
Prerrequisitos (Windows Vista solamente)
Windows Vista tiene la capacidad inherente de reducir automáticamente el potencial de infracciones de
seguridad, habilitando una característica denominada User Account Control (UAC). La característica UAC obliga
a los usuarios que son parte del grupo de administradores locales a ejecutar como si fueran usuarios normales sin
privilegios administrativos.
Cuando se activa la característica UAC, aparece una advertencia de seguridad durante el procedimiento de
instalación del Controlador de impresión. Para evitar que aparezca esta advertencia de seguridad, se recomienda
desactivar la característica UAC antes del procedimiento de instalación:
1 Haga clic en
2 Escriba UAC en el campo de entrada
3 Haga clic en el vínculo
4 Cancele la selección de la casilla de verificación
computer
5 Reinicie la computadora para aplicar los cambios.
6 Realice la instalación del Controlador de impresión.
Start > Control Panel.
Search; la ventana UAC aparece automáticamente.
Turn User Account (UAC) on or off; aparece el cuadro de diálogo correspondiente.
Use User Account Control (UAC) to help protect your
, y haga clic en OK.
Después de haber realizado el procedimiento de instalación, puede reactivar la característica UAC
seleccionando la casilla de verificación
computer
en el cuadro de diálogo Turn on User Account Control.
Use User Account Control (UAC) to help protect your
FreeFlow Web Services86

Cómo instalar el Controlador de impresión
Instalación en los sistemas operativos Macintosh, Windows 2000, 2003, XP y Vista
Para instalar el Controlador de impresión:
1 Inicie sesión en FreeFlow Web Services y haga clic en
Descargas de software.
2 Haga clic en el vínculo
3 Haga clic en
4 Seleccione la casilla de verificación
Se abre el cuadro de diálogo para descargar el Controlador de impresión, y aparece el cuadro de diálogo
Descarga de fichero después de unos segundos.
5 Haga clic en
Continuar; aparece el cuadro de diálogo Acuerdo de licencia de software.
Ejecutar.
Si no se abre el cuadro de diálogo Descarga de fichero, haga clic con el botón derecho del ratón
en el vínculo
instalador.
Si está instalando el Controlador de impresión en una computadora Macintosh, consulte la
sección Macintosh a continuación.
Si está instalando el Controlador de impresión bajo el sistema operativo Windows, consulte
la sección Windows más abajo.
Controlador de impresión; aparece el cuadro de diálogo Controlador de impresión.
Acepto ... y haga clic en Continuar.
Controlador de impresión; aparece el instalador. Siga las instrucciones del
Descargas de software; aparece el cuadro de diálogo
Macintosh
1 Haga clic en Continuar.
2 Haga clic en el icono
una vez completada la instalación del software, aparece la ventana
3 Haga clic en
4 Introduzca la contraseña para Macintosh Super User y haga clic en
5 Una vez que el software se ha instalado correctamente, haga clic en
Upgrade; aparece la ventana Authenticate.
Macintosh HD para instalar el software en el volumen de destino de Macintosh HD;
Easy Install.
OK; aparece la ventana Install Software.
Close.
Windows
1 Haga clic en Siguiente; aparece la pantalla Información del cliente.
2 Escriba el nombre del usuario y el nombre de la organización, respectivamente, y seleccione uno de los
botones de opción de
3 Haga clic en
4 Seleccione un tipo de instalación y haga clic en
programa
Siguiente; aparece la ventana Tipo de instalación.
.
Instalar esta aplicación.
Siguiente; aparece la ventana Preparado para instalar el
87Guía del comprador de impresión

Configuración del Controlador de impresión
5 Haga clic en
6 Haga clic en
Instalar; comienza la instalación del Controlador de impresión.
Finalizar para completar el proceso.
Cómo realizar el pedido de trabajos a través del Controlador de impresión
Para realizar el pedido de un trabajo a través del Controlador de impresión:
1 Seleccione el fichero que se va pedir y haga clic en
2 Seleccione la impresora
3 Haga clic en
4 Escriba el nombre de usuario y la contraseña y haga clic en
trabajo
5 Continúe con el flujo de trabajo que se esboza en el capítulo Flujos de trabajo de pedido.
Imprimir; aparece la ventana de Inicio de sesión del Controlador de impresión.
.
Controlador de impresión y establezca los parámetros adecuados.
Imprimir; aparece la ventana Imprimir.
Aceptar; aparece la ventana Seleccionar tipo de
FreeFlow Web Services88

Glosario
Carga selectiva Una característica que le permite al comprador de impresión crear campos
variables en un fichero PDF de cualquier trabajo estático. Esta funcionalidad se
utiliza en la creación de plantillas de VI.
Catálogo Un conjunto de plantillas que contienen diseños de trabajos desde los cuales el
comprador de impresión puede realizar el pedido de trabajos listos para la
impresión, o crear trabajos nuevos y realizar el pedido de estos.
Colores para
cuatricromía
Colores planos Colores especiales mezclados de antemano que se utilizan como complemento de
Comprador de
impresión
Controlador de
impresión
Dispositivo de salida Cualquier máquina que produce material impreso.
Intento El conjunto de propiedades de un trabajo impreso.
Job Ticket Un documento que especifica los materiales de producción y acabado y la
Lado del comprador
de impresión
PDF (Formato de
documento portátil)
Los cuatros colores de tinta básicos que se utilizan en la impresión de
cuatricromía (cian, magenta, amarillo y negro).
la cuatricromía o junto con el negro.
Cualquier individuo u organización que adquiera material impreso producido por
una imprenta.
Una característica que permite a los usuarios de la organización del comprador de
impresión imprimir trabajos directamente desde sus aplicaciones de autoedición
(DTP), mediante el uso del comando estándar Imprimir.
planificación, así como los detalles de entrega y fijación de precios.
FreeFlow Web Services es un sistema que proporciona una línea de comunicación
abierta entre el proveedor de servicios de impresión y el comprador de impresión.
El lado del comprador de impresión se refiere a la interfaz de FreeFlow Web
Services que ve el comprador de impresión.
Un formato de fichero de computadora para la publicación y distribución de
documentos electrónicos (texto, imagen o multimedia) con la misma
composición, formato y atributos de fuente que el documento original; es
extensamente utilizado en la impresión comercial y en la Web.
Plantilla Fichero de trabajo que se ha guardado para que sirva como base para la estructura
y composición general de futuros trabajos.
Proveedor de
servicios de
impresión
Individuo u organización que produce material impreso.

Guía del comprador de impresión
Recargo Cargo adicional que se aplica (a menudo como porcentaje del precio original)
cuando se hacen solicitudes adicionales al proceso de impresión (es decir, tiempo
de impresión Urgente o Expreso).
Tipo de trabajo Una entidad descrita por un conjunto de propiedades básicas del trabajo. Los
usuarios crean trabajos nuevos al cargar ficheros de diseño en un Tipo de trabajo.
Tirada (número de
copias)
Trabajo Todo el material a imprimir.
Trabajo de datos
variables
Trabajo de
información variable
Trabajo
personalizado
Usuario Cualquier individuo de la organización del proveedor de servicios de impresión y
El número total de copias de trabajos pedidos.
Un trabajo de VI que utiliza la capacidad de incorporar múltiples instancias
variables al contenido del trabajo.
Un trabajo que incorpora campos variables a los datos personales o los datos
variables.
Un trabajo de VI que utiliza la capacidad de incorporar datos personales al
contenido del trabajo y representa una instancia de trabajo personalizado.
Consulte Trabajo de datos variables para comparar los términos.
del comprador de impresión que trabaja con el sistema FreeFlow Web Services.
FreeFlow Web Servicesvi
 Loading...
Loading...