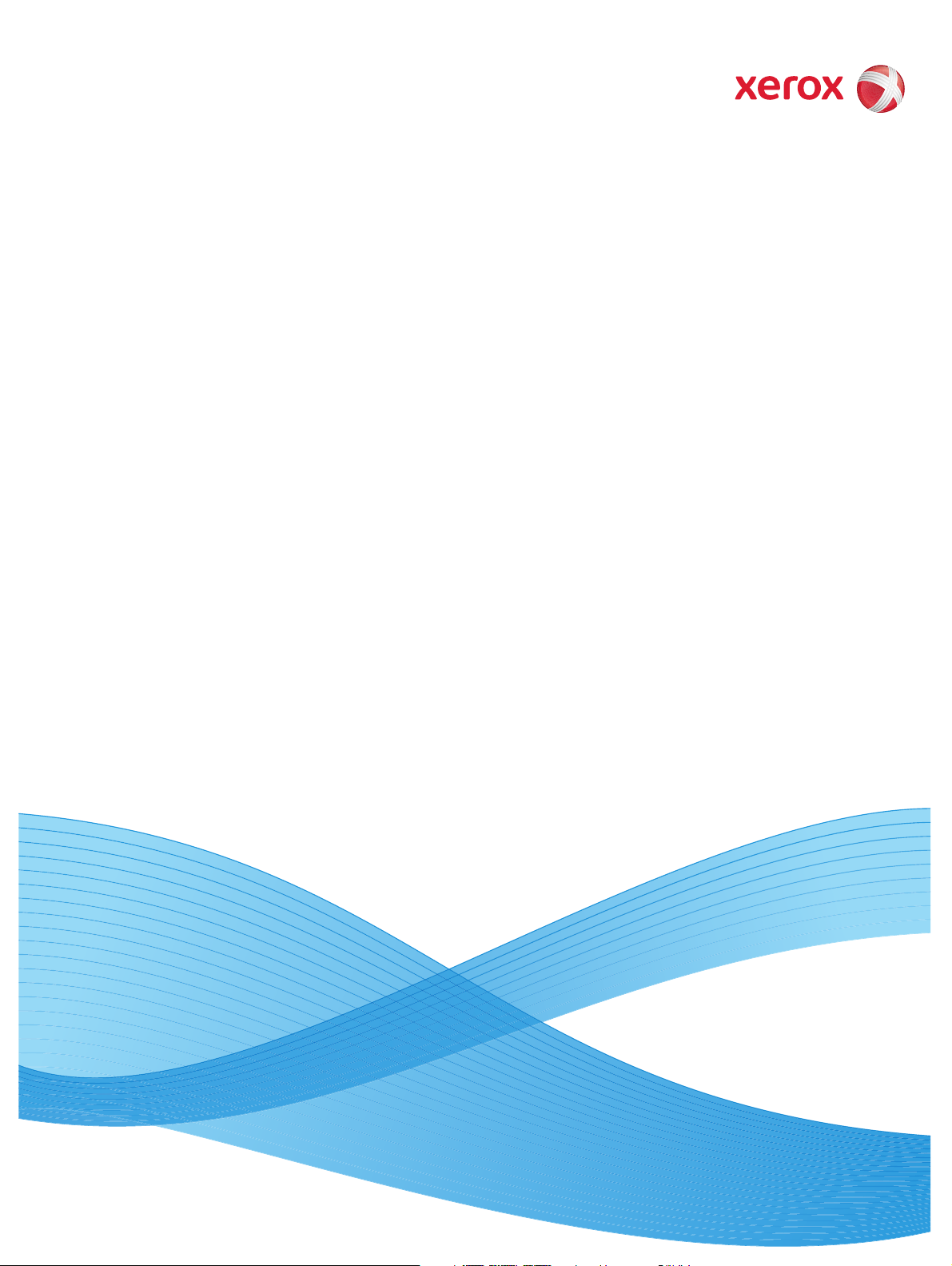
Versão 7.00
Outubro de 2008
DWS15V7.0E-02
FreeFlow™ Web Services
Manual de integração
Web Services
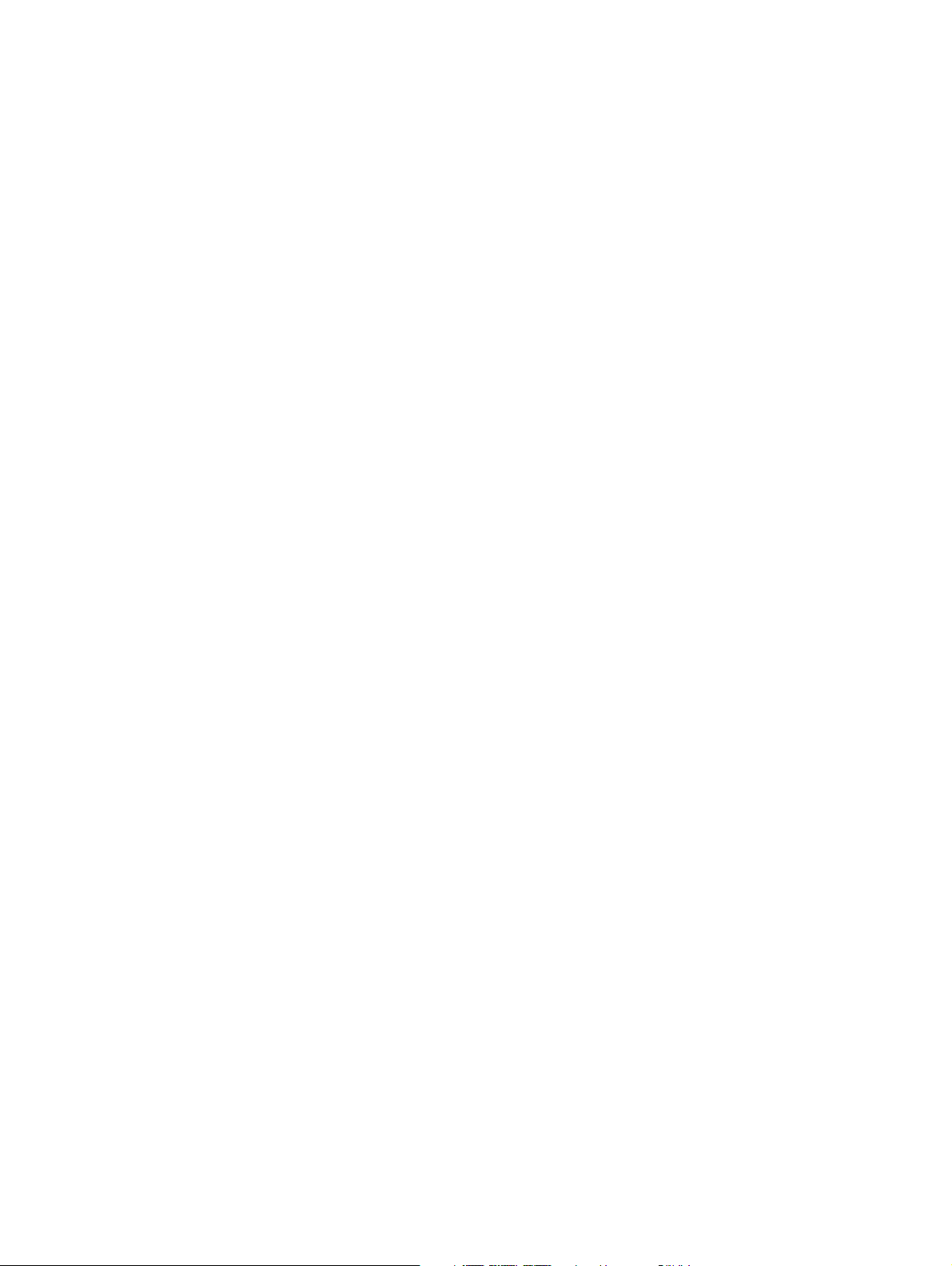
©2008 Xerox Corporation. Todos os direitos reservados. A Xerox e o design da esfera de conectividade e todos os nomes de
produtos mencionados nesta publicação são marcas registradas da Xerox nos Estados Unidos da América e/ou outros países.
Outras marcas registradas da empresa são também reconhecidas.
Adaptec®, e a logomarca Adaptec, SCSlSelect®, e EZ-SCSI® e marcas registradas de Adaptec, Inc.
Adobe PDFL - Adobe PDF Library Copyright © 1987-2008 Adobe Systems Incorporated.
Adobe®, a logomarca Adobe, Acrobat®, a logomarca Acrobat, Acrobat Reader®, Distiller®, Adobe PDF JobReady™, e
PostScript®, e a logomarca PostScript são marcas registradas comerciais ou marcas registradas de Adobe Systems Incorporated
nos Estados Unidos da América e/ou outros países. Todas as ocorrências do nome PostScript no texto são referências à liguagem
PostScript conforme descrito por Adobe Systems Incorporated a menos que declarado de outra forma. O nome PostScript é
também utilizado como uma marca registrada de produto para a implementação por parte de Adobe Systems do intérprete de
linguagem PostScript, e outros produtos Adobe.
Copyright 1987 - 2008 Adobe Systems Incorporated e seus licenciados. Todos os direitos reservados.
Autologic® é uma marca registrada comercial de Autologic Information International, Inc.
Compaq® e QVision® são registrados no Escritório de Marcas Comerciais e Patentes dos Estados Unidos da América, para
Compaq Computer Corporation.
DEC, DEC RAID e Redundant Array of Independent Disks são marcas registradas comerciais de Digital Equipment Corporation.
Dundas - Este software contém material que é de (c) 1997-2000 DUNDAS SOFTWARE LTD., todos os direitos reservado.
Imaging Technology provido sob licença por Accusoft Corporation.
ImageGear © 1997 por AccuSoft Corporation. Todos os direitos reservados.
Intel® e Pentium® são marcas registradas comerciais de Intel Corporation.
Novell® e NetWare® são marcas registradas comerciais de Novell, Inc. nos Estados Unidos da América e outros países.
Oracle® é uma marca registrada comercial de Oracle Corporation Redwood City, California
Otimizador de Imagem ScanFix® e ImagXpress são tanto são marcas registradas quando marcas registradas comerciais de
Pegasus Imaging Corp. Copyright © 1997-2008 Pegasus Imaging Corp. Todos os direitos reservados.
SonyTM e Storage são SonyTM são marcas registradas de Sony.
PANTONE ™ e outras marcas registradas Pantone, Inc. são de propriedade de Pantone Inc.
Preps™ é uma marca registrada de Creo Inc. Todos os direitos reservados.
Quark® e QuarkXpress® são marcas registradas de Quark, Inc.
StorageView™ é uma marca registrada CMD Technology, Inc.
TIFF® é uma marca registrada de Aldus Corporation.
Windows®, Windows XP®, Windows Server® 2003, e Internet Explorer são marcas registradas de Microsoft Corporation;
Microsoft® e MS-DOS® são marcas registradas de Microsoft Corporation.
Portions Copyright © 2001 artofcode LLC.
Este software é baseado em parte no trabalho de Independent JPEG Group.
Portions Copyright © 2001 URW++. Todos os direitos reservados.
Este produto inclui software desenvolvido por Apache Software Foundation.
Copyright © 1999-2008 The Apache Software Foundation. Todos os direitos reservados.
Este software é baseado em parte no trabalho de Graeme W. Gill.
© Press-sense Ltd. 2002-2008. Todos os direitos reservados.
Inclui Bibliotecas Adobe® PDF e tecnologia Adobe Normalizer
O Formato de Intercâmbio Gráfico © é de propriedade autoral de CompuServe Incorporated. GIFSM é uma Marca de Serviço de
propriedade de CompuServe Incorporated.
Porções contém uma implementação de algorítmo LZW licenciado sob a Patente EUA 4,558,302.
Partes deste são software Copyright © 2004-2006 Enterprise Distributed Technologies Ltd. Todos os direitos reservados.
Partes deste são software Copyright © 1995-2003, The Cryptix Foundation Limited. Todos os direitos reservados.
Partes deste software são uma implementação SSLv3/TLS escritas por Eric Rescorla e licenciadas por Claymore Systems, Inc. Todos
os direitos reservados.
Partes deste são Copyright © 2002, Lee David Painter and Contributors. Contribuições feitas por Brett Smith, Richard Pernavas,
Erwin Bolwidt.
Partes deste software são Copyright © 1995-2005, Jean-loup Gailly e Mark Adler.
Todos os nomes de produtos e serviços mencionados nesta publicação são marcas registradas de suas respectivas empresas. Estes
são usados através desta publicação para o benefício destas empresas, e não pretendem convergir endosso ou outra afiliação com
a publicação.
As empresas, nomes e dados utilizados em exemplos nesta são fictícios a menos que observado de outra forma.
Impresso nos Estados Unidos da América.
Alterações são periodicamente realizadas neste documento. Alterações, imperfeições térnicas e erros tipográficos serão corrigidos
nas edições subseqüêntes.
Versão do documento: 1.0 (setembro de 2008)
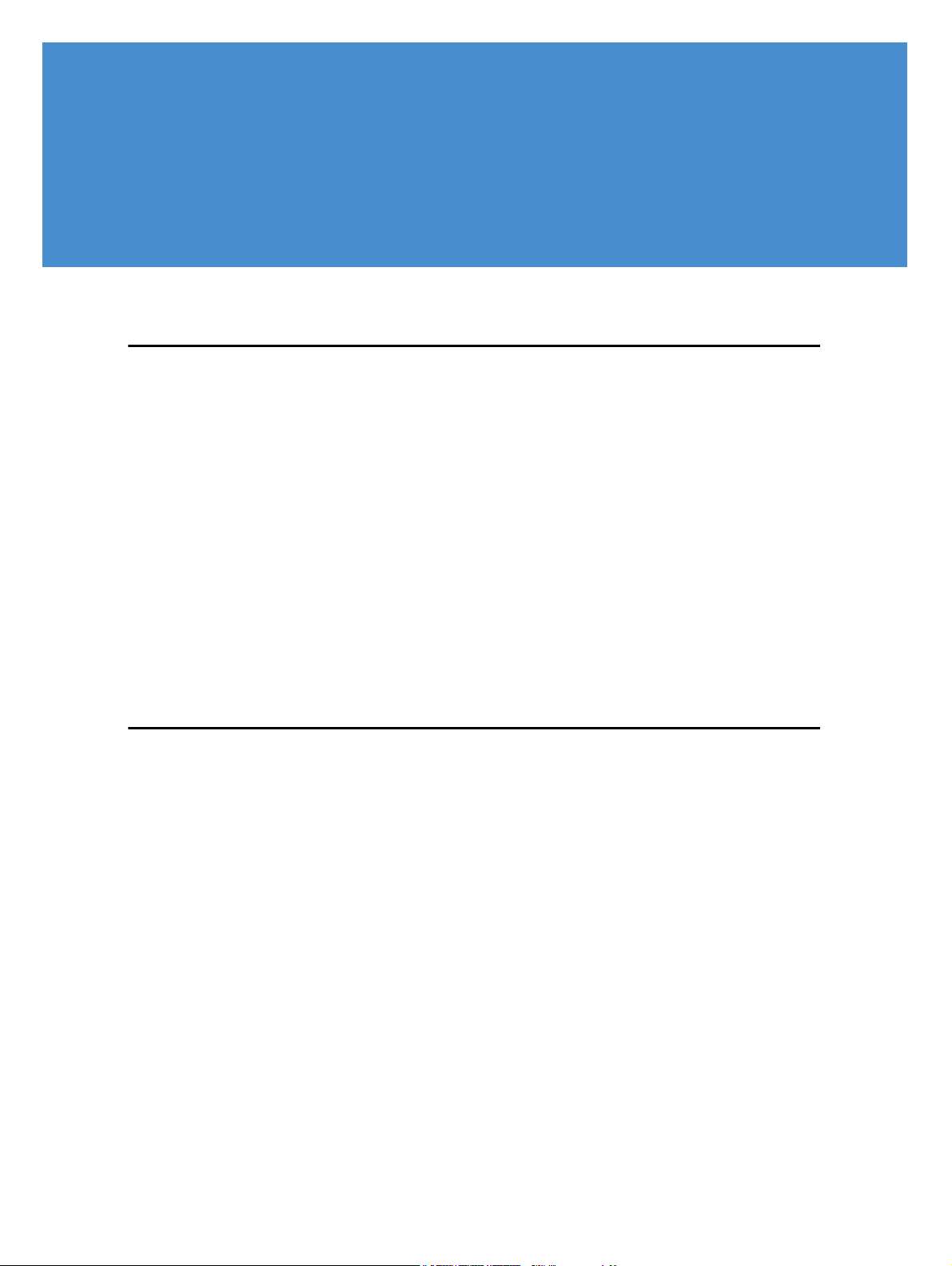
Índice
Integração do Process Manager 1
Integração ........................................................................................... 2
Definindo o diretório raiz nos "Hot folders" como compartilhado......... 2
Definindo um dispositivo de saída para o Process Manager................. 4
Criando um novo dispositivo de saída .................................................................................................. 4
Configuração dos canais de saída........................................................................................................... 4
Hot Folders................................................................................................................................................ 4
HTTP.......................................................................................................................................................... 6
Definindo fluxos de trabalho................................................................ 6
Imprimindo um trabalho do FreeFlow Web Services pelo FreeFlow Process
Manager.............................................................................................. 7
Integração do Output Manager 9
Integração ......................................................................................... 10
Configuração ........................................................................................................................................... 10
Impressão de trabalho:........................................................................................................................... 10
Definindo um dispositivo de saída para o Output Manager ................ 10
Crie um novo dispositivo de saída....................................................................................................... 10
Configuração dos canais de saída......................................................................................................... 11
Definindo filas......................................................................................................................................... 11
Imprimindo um trabalho pelo FreeFlow Output Manager.................... 12
Requisitos do sistema ....................................................................... 13
Requisitos do FreeFlow Web Services ................................................................................................ 13
Requisitos mínimos do Output Manager............................................................................................ 13
Referências........................................................................................ 13
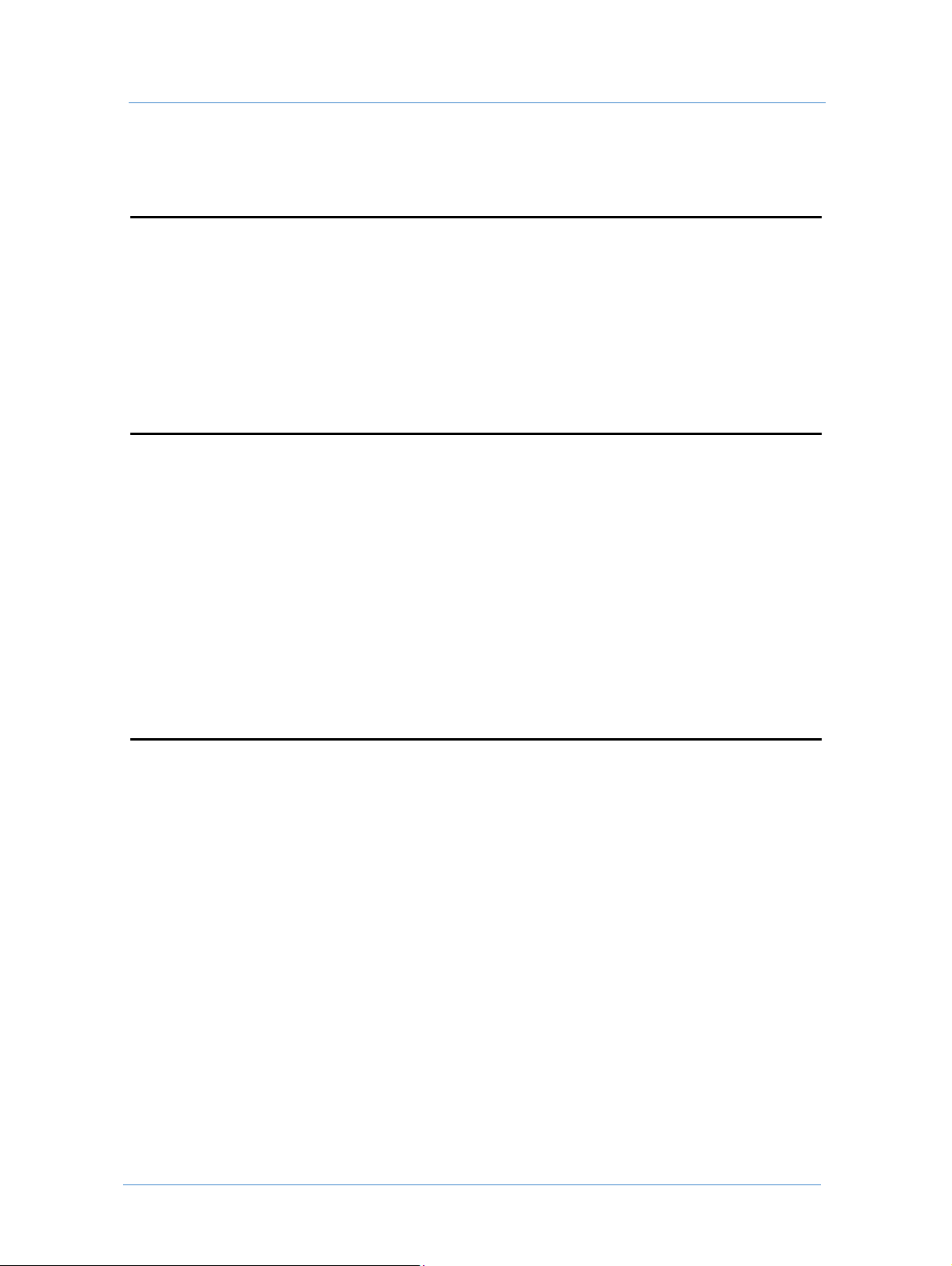
Índice
FreeFlow Serviço Print Manager - Advanced
Print Path 15
Criando um diretório "Cold Folder" para trabalhos aprovados ............ 15
Definindo um Dispositivo de saída para o FreeFlow Serviço Print Manager
- Advanced Print Path ......................................................................... 15
Configuração dos canais de saída ......................................................................................................... 16
Definindo impressoras ........................................................................................................................... 17
FreeFlow JMF Service 19
Definindo um dispositivo de saída para o FreeFlow JMF Service .......... 19
Configuração dos canais de saída ......................................................................................................... 19
Imprimindo um FreeFlow Web Services trabalho em FreeFlow
JMF Service........................................................................................ 20
Imprimindo um FreeFlow trabalho do repositório utilizando FreeFlow
Print Manager Service – Advanced Print Path ..................................... 21
Solução de problemas ....................................................................... 22
Integração VIPP Emitter 23
Definindo um dispositivo habilitado do FreeFlow Web Services VIPP
Emitter .............................................................................................. 23
FreeFlow Web Services Trabalho VIPP Emitter na fila de produção ..... 24
Fontes........................................................................................................................................................ 24
FreeFlow Web Services Fluxo de trabalho do VIPP Emitter.................. 24
Lado do consumidor............................................................................................................................... 24
Local de fornecedor de impressão........................................................................................................ 25
Estrutura do VPC ............................................................................... 25
Web Servicesii
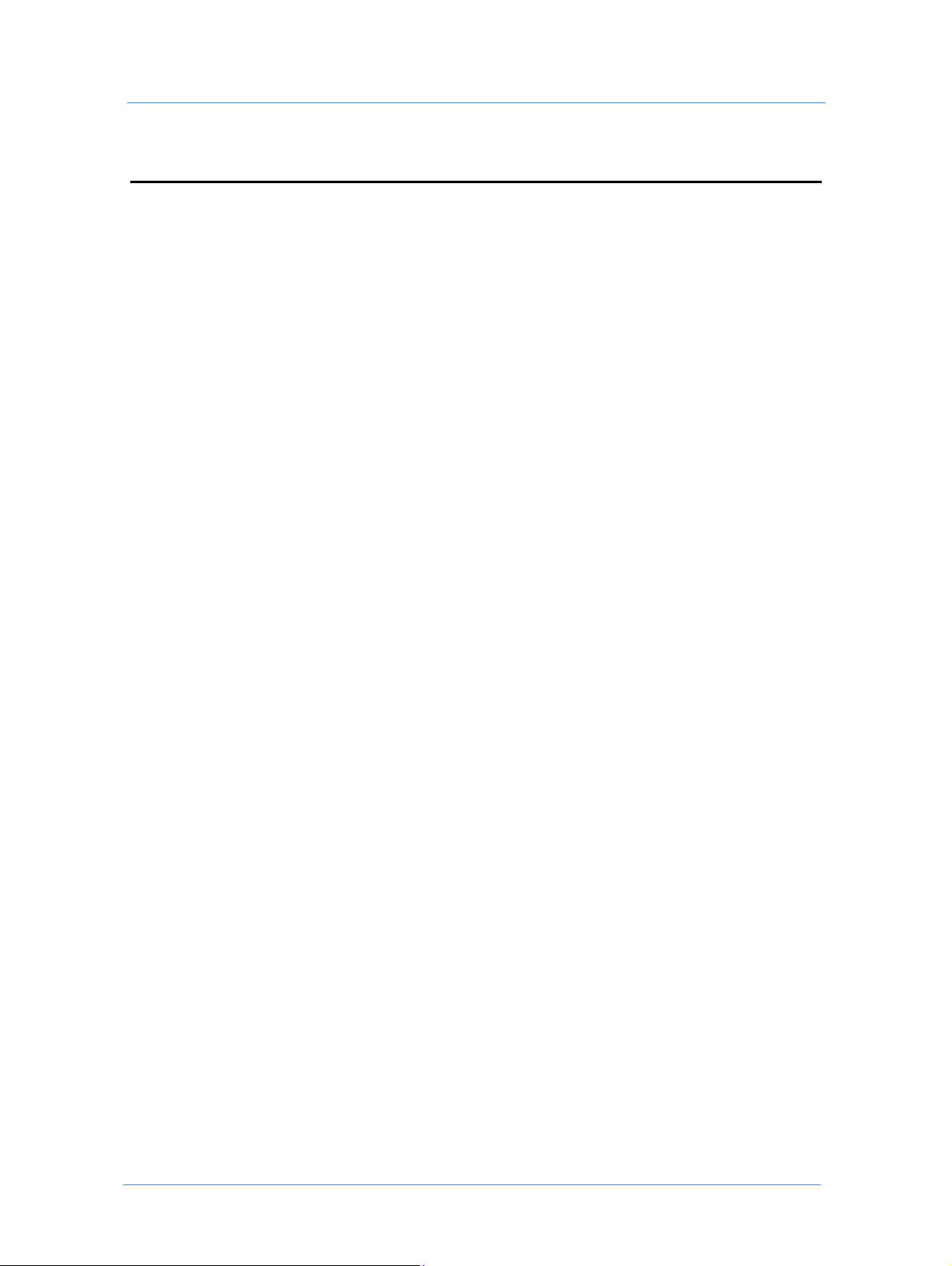
Índice
Integração DocuShare 27
Habilitando a encomenda de trabalho dos repositórios DocuShare e
SharePoint ........................................................................................ 28
Pré-requisitos ........................................................................................................................................... 28
Conectar o Web Services ao repositório.............................................................................................. 28
Sincronizando FreeFlow Web Services com o repositório............................................................... 29
Habilitando a impressão de arquivo no repositório DocuShare .......... 30
Pré-requisitos ........................................................................................................................................... 30
Configuração do servidor DocuShare.................................................................................................. 30
Definindo uma conexão Xerox DocuShare........................................................................................ 31
Imprimendo de DocuShare (procedimento do consumidor)................ 32
iiiManual de integração
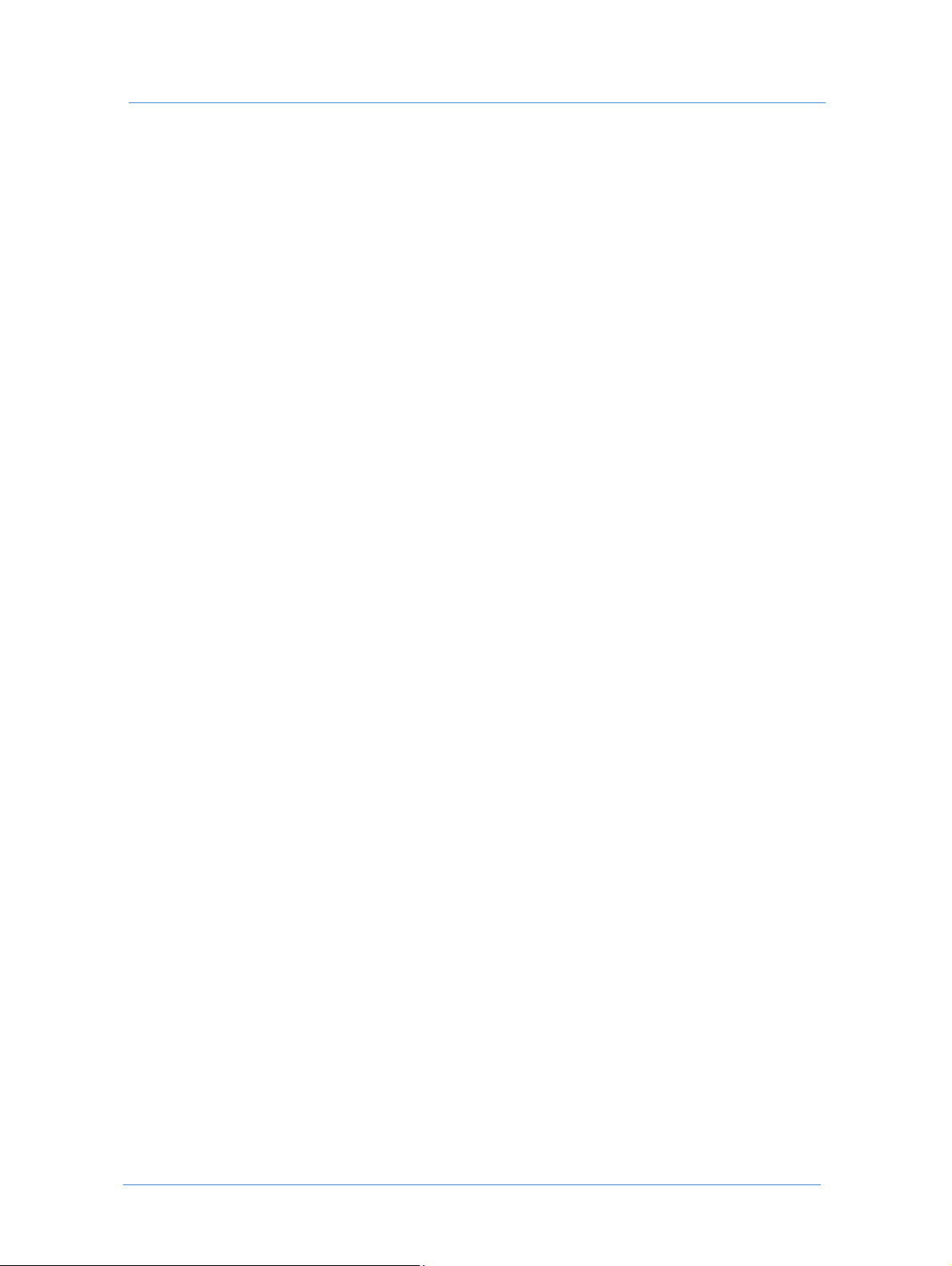
Índice
Web Servicesiv
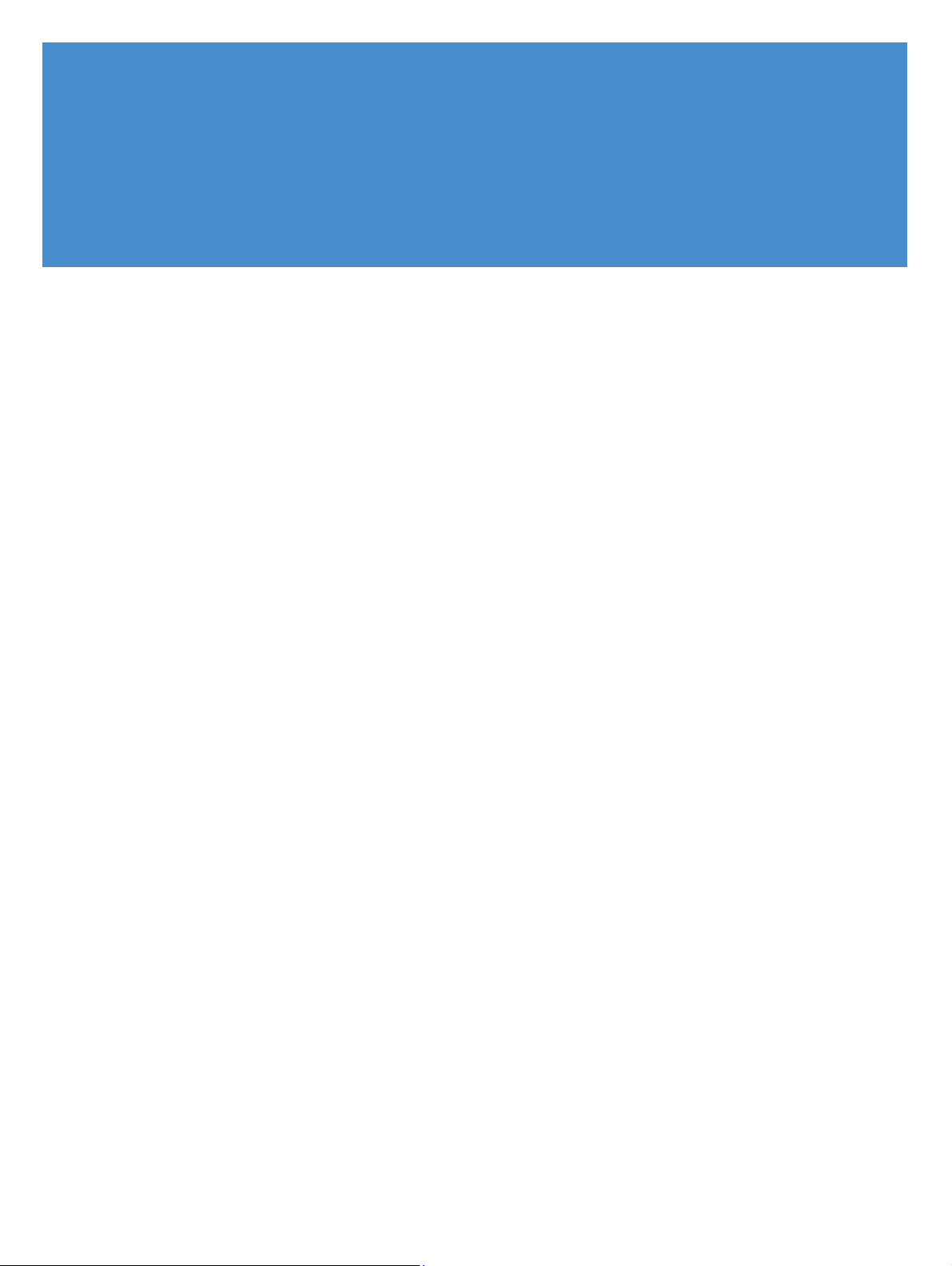
1
Integração do Process Manager
O FreeFlow Process manager automatiza as atividades repetitivas de pré-impressão e aumenta a eficiência geral
do fluxo de trabalho criando fluxos de trabalho automatizados para os seus trabalhos.
Junto com o FreeFlow Web Services, o FreeFlow Process Manager aceita documentos enviados pelo Web-toPrint e adiciona a automatização para o processo de pré-impressão.
O FreeFlow Web Services 6.0 introduz um novo método de transferência de arquivos através de HTTP. O
método existente de transferência de arquivo usando "Hot folders" ainda existe.
O Web Services 6.0 introduz uma nova opção na integração com o FreeFlow Process Manager que habilita Web
Services no local de seu provedor de serviços de impressão para selecionar um pedido e enviar os trabalhos
dentro do mesmo pedido como um grupo ao FreeFlow Process Manager. O Web Services gera uma Indução
que é enviada ao FreeFlow Process Manager designada ‘Hot folder’. O FreeFlow Process Manager receberá o
arquivo induzido pela escritura, processar os trabalhos pelos fluxos de trabalho especificados e gerar a Fatura de
materiais (FDM) que pode ser usada para permitir o fornecimento e a execução do pedido.
A opção Manifest é suportada somente na transferência de arquivos usando "Hot folders".
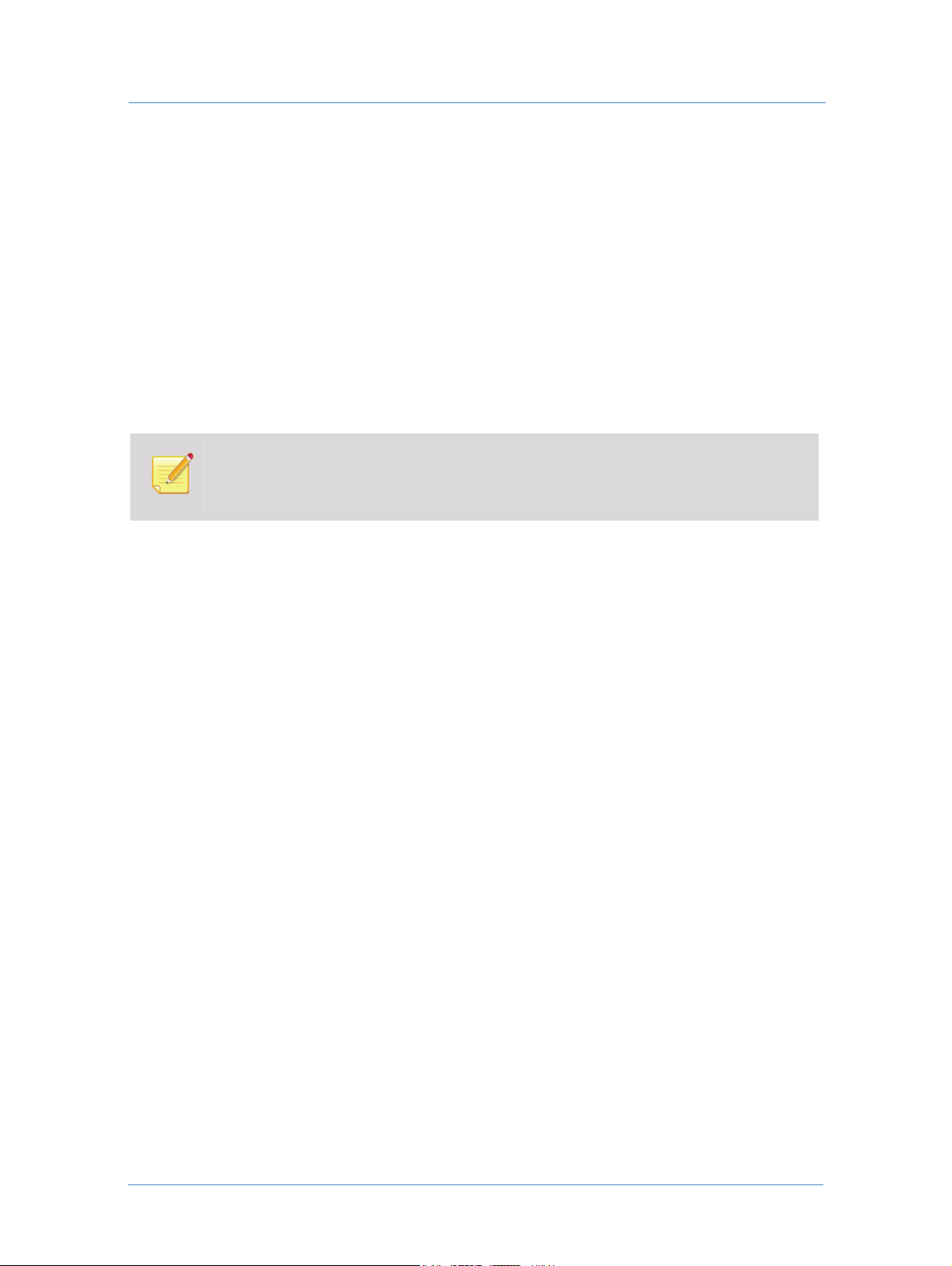
Integração do Process Manager
Integração
Pata integrar entre FreeFlow Web Services e FreeFlow Process Manager:
Configuração:
1 Define do seguinte no software do FreeFlow Process Manager:
a Fluxos de trabalho
b Hot folder Manifest (se a opção for utilizada, veja as explicações nas seções a seguir).
2 Se os fluxos de trabalho no FreeFlow Process Manager estão definidos para funcionar com "Hot folders",
você deve definir a localização do diretório raiz dos ‘Hot folders’conforme compartilhado na rede.
Ignore o Passo 2 se os fluxos de trabalho no FreeFlow Process Manager forem definidos para
trabalhar com JMF através de HTTP.
3 Define um dispositivo de saída dedicado no Web Services para o FreeFlow Process Manager.
Impressão de trabalho:
4 Imprimindo um trabalho no Web Services: O trabalho é enviado com a informação e os arquivos relevantes
para o fluxo de trabalho do FreeFlow Process Manager relevante, via HTTP ou usando ‘Hot folders’
dependendo da definição no dispositivo de saída e do fluxo de trabalho.
5 O trabalho é processado no FreeFlow Process Manager dependendo do fluxo de trabalho definido.
Este documento mostra o processo para o passo 2 e descreve os passos 3 e 4. Para detalhes sobre as definições e
o uso do FreeFlow Process Manager (passos 1, 2 e 5), refira-se aos Xerox guias de usuário relevantes.
Definindo o diretório raiz nos "Hot folders" como compartilhado
Para definir o diretório raiz nos "Hot folders" como compartilhado:
1 Clique com p botão direito no diretório Raiz onde os ‘Hot folders’ estão localizados, e selecione Properties
(Propriedades)
2 Clique na guia
3 Selecione
.
Sharing (Compartilhamento).
Share this folder (Compartilhar esta pasta); Share (Compartilhado) aparece.
4 Clique em
5 Clique em
6 Clique em
Permissions (Permissões) e certifique-se que todos tenham Full Control (Controle total).
OK; as propriedades da pasta tornam-se a janela ativa.
OK.
Web Services2
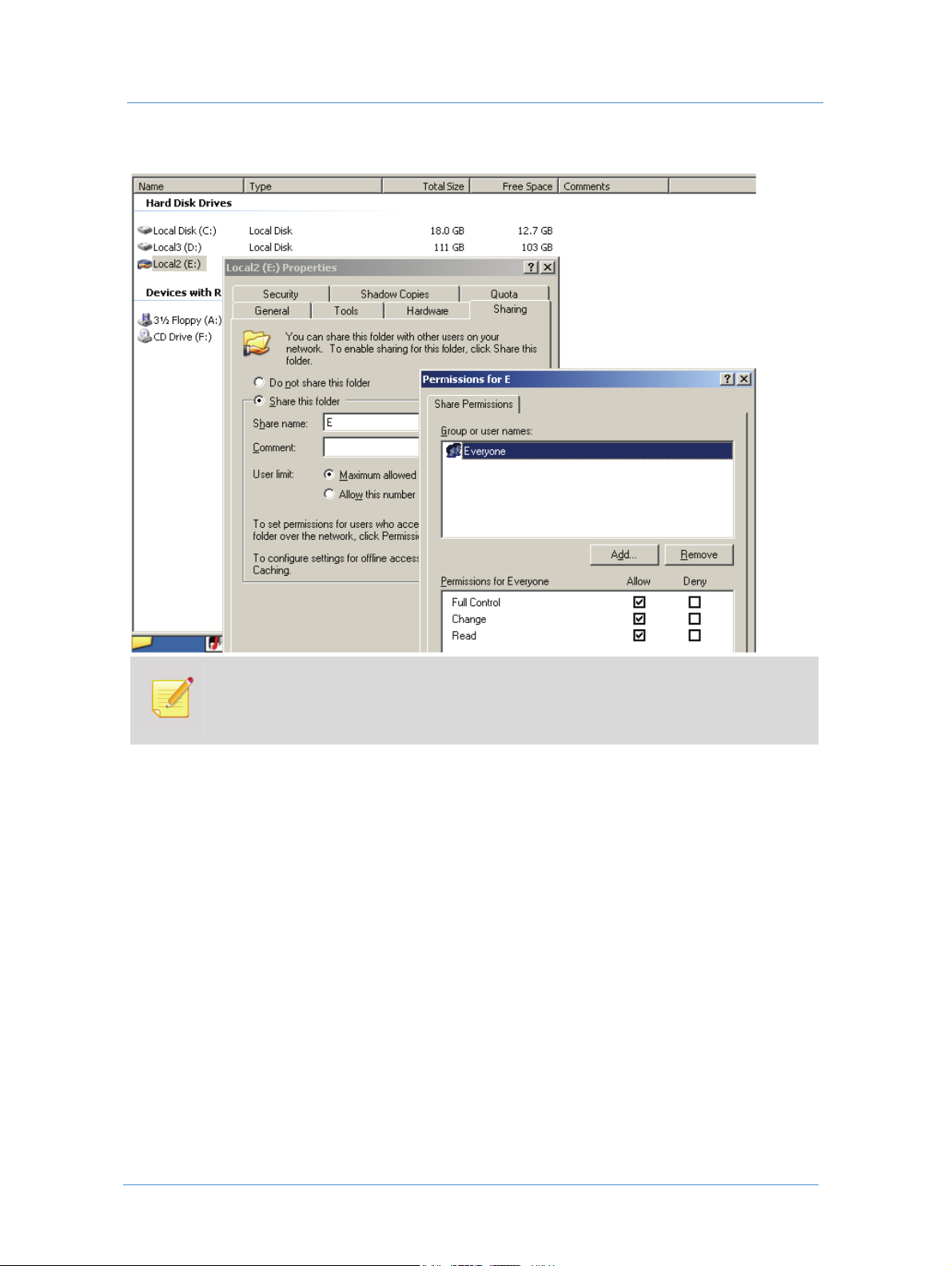
Definindo o diretório raiz nos "Hot folders" como compartilhado
Figura 1: A guia Sharing (Compartilhamento)
Certifique-se que as permissões estejam marcadas com Full Control (Controle total).
IMPORTANTE: Todos os diretórios "Hot Folder" deverão estar no mesmo disco.
3Manual de integração
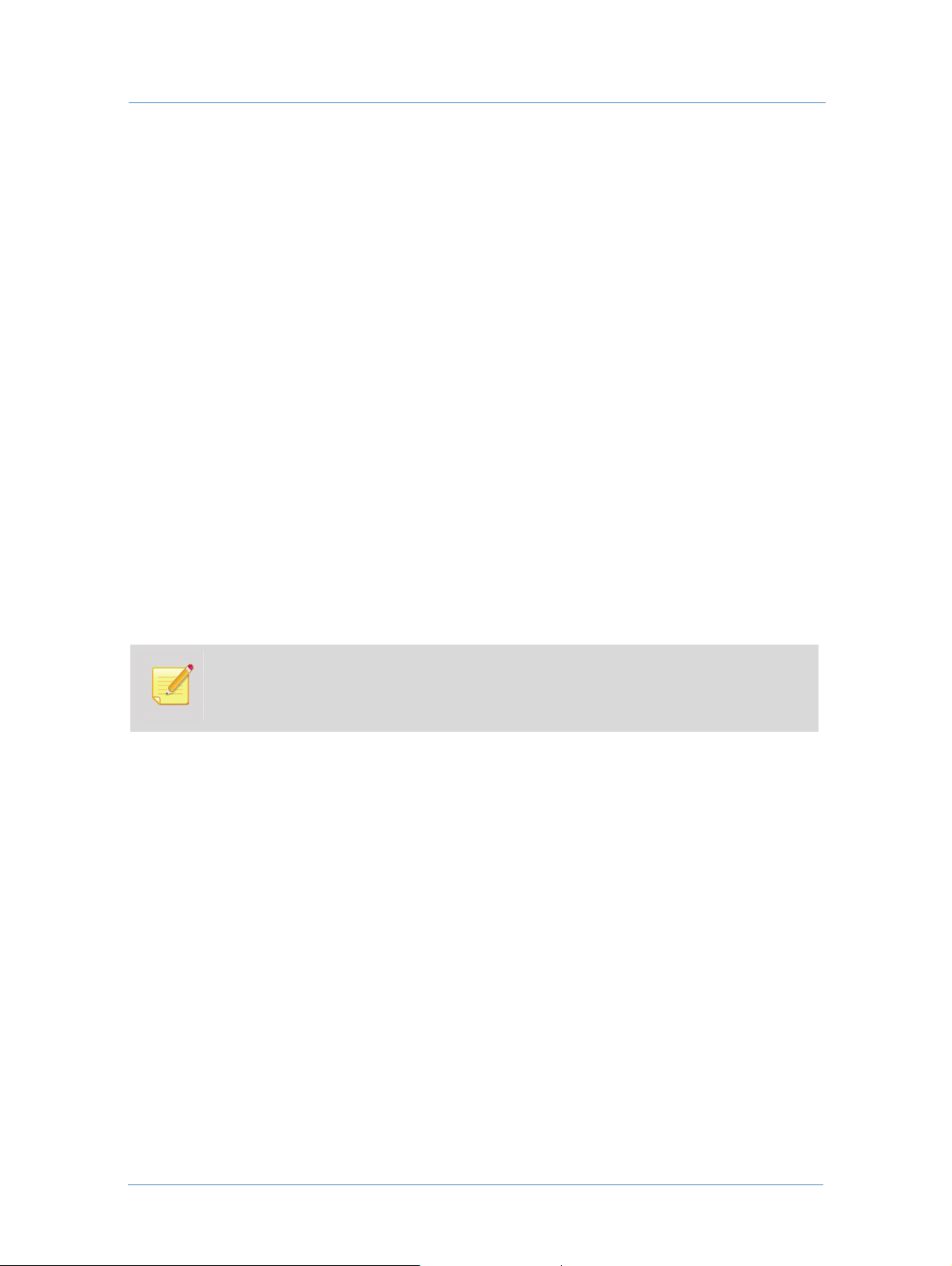
Integração do Process Manager
Definindo um dispositivo de saída para o Process Manager
Criando um novo dispositivo de saída
Para criar um dispositivo de saída Web Services para FreeFlow Output Manager:
1 Em Web Services, selecione Configurações > Dispositivos de saída.
2 Clique no botão
aparecerá.
3 Insira o nome do dispositivo.
4 No
5 Em
6 Clique em
7 Em
Grupo de dispositivos, selecione Digital.
Tipo de máquina, selecione FreeFlow Process Manager.
dispositivo de saída é adicionado à lista de
direita da lista.
Formatos da folha de impressão selecione os formatos requeridos.
Adicionar (abaixo da lista de dispositivos de saída); a caixa de diálogo Adicionar dispositivo
OK para salvar as configurações e para dechar a caixa de diálogo Adicionar dispositivo; o novo
Dispositivos de saída, e as especificações de dispositivo de saída à
O nome Descrição de dispositivo pode ser alterado.
Configuração dos canais de saída
Para fixar o caminho para os arquivos de trabalho e para Job tickets a ser transferido ao FreeFlow Process
Manager depois de aprovação de um trabalho, na janela
dispositivo de saída, e clique em
Canais de saída.
Dispositivos de saída, selecione Output Manager como o
Para conectar ao FreeFlow Process Manager usando "Hot folders" , veja Hot Folders.
Para conectar ao FreeFlow Process Manager usando HTTP, HTTP.
Hot Folders
Quando se usa "Hot folders" para a conexão com o FreeFlow Process Manager, complete as seguintes etapas:
1 Selecione Folder Balance na lista de canais de saída.
2 Em
Produzir saída JDF, selecione JDF Intent na lista suspensa (esta é a única opção JDF suportada com o
FreeFlow Process Manager).
Web Services4
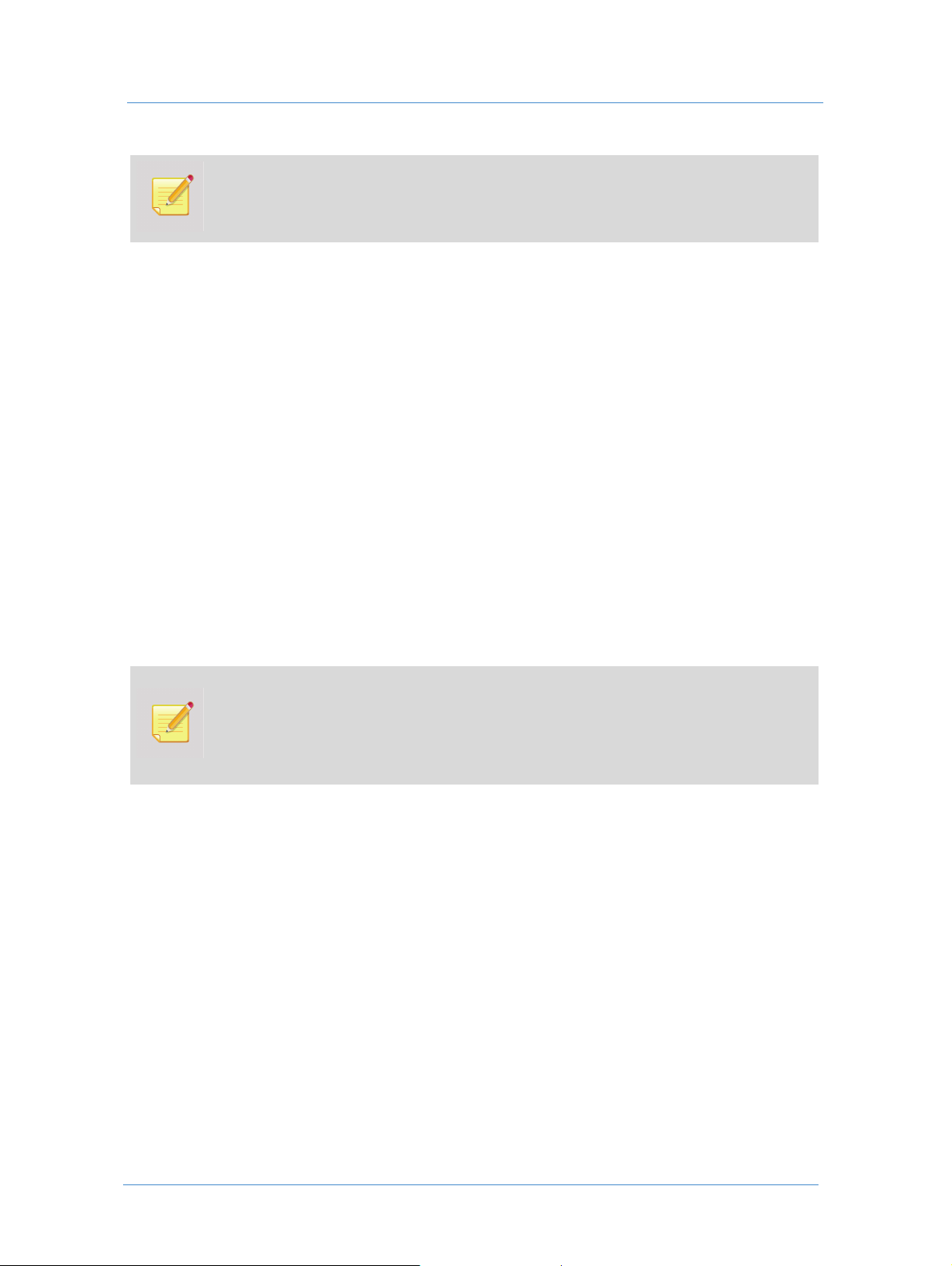
Definindo o diretório raiz nos "Hot folders" como compartilhado
Selecionando JDF Intent um arquivo de formato JDF é automaticamente criado e inclui
determinadas configurações de propriedades de trabalho para esse trabalho específico, bem
como um link para o arquivo de produção. Se Não há for deixado como a opção selecionada, o
arquivo JDF não será criado e enviado.
3 Selecione a opção
Enviar arquivo de produção com JDF. Isto permite enviar o arquivo de produção junto
com o Job Ticket do JDF.
4 Em
Caminho da pasta, insira o diretório raiz compartilhado em que os diretórios ‘Hot folder’ oram criados
e vinculados no aplicativo FreeFlow Process Manager.
5 Insira a unidade raiz (não o nome compartilhado); por exemplo: e:
6 Certifique-se que a caixa de seleção
O dispositivo oferece suporte para o sistema de várias filas esteja
selecionada.
7 Se utilizar a opção Manifest, realize as seguintes etapas:
a Clique em
b Clique em
Hot folder induzido pela escritura; a janela Hot folder induzido pela escritura aparecerá.
Hot folders especiais; a caixa de diálogo Habilitar hot folder induzido pela escritura
aparecerá.
c Selecione o
d Clique em
e Clique em
Hot folder induzido pela escritura relevante.
OK.
Salvar; a janela Habilitar hot folder induzido pela escritura fecha.
i Você deve definir o ‘Hot folder induzido pela escritura’ escolhido no FreeFlow
Process Manager antes de realizar esse passo.
ii A opção Manifest cria um arquivo CSV (Valor separado por vírgula) contendo os
dados dos trabalhos na Indução específica, enviados juntamente com os arquivos
de trabalho e Job Ticket.
8 Na lista suspensa
Tipo de pasta (abaixo do link Hot folder induzido pela escritura) selecione Rede; a caixa
de diálogo configuração de segurança aparecerá.
9 Insira o nome do computador (endereço IP ou nome de servidor), o nome de usuário e senha do servidor
onde os diretórios ‘Hot folder’ estão localizados.
10 Clique em
11 No
OK; a janela fechará.
Caminho da pasta, insira o nome compartilhado do diretório raiz. Este é o local onde os FreeFlow
diretórios ‘Hot folder’ do Process Manager foram criados (exemplo: e).
12 Clique em
Enviar arquivo de teste para testar as definições. O teste é feito enviando um Job ticket em JDF
e o recurso PDF. Isto irá colocar um PDF no diretório raiz chamado test_page.pdf.
13 Clique em
Sim na caixa de diálogo resultante.
5Manual de integração
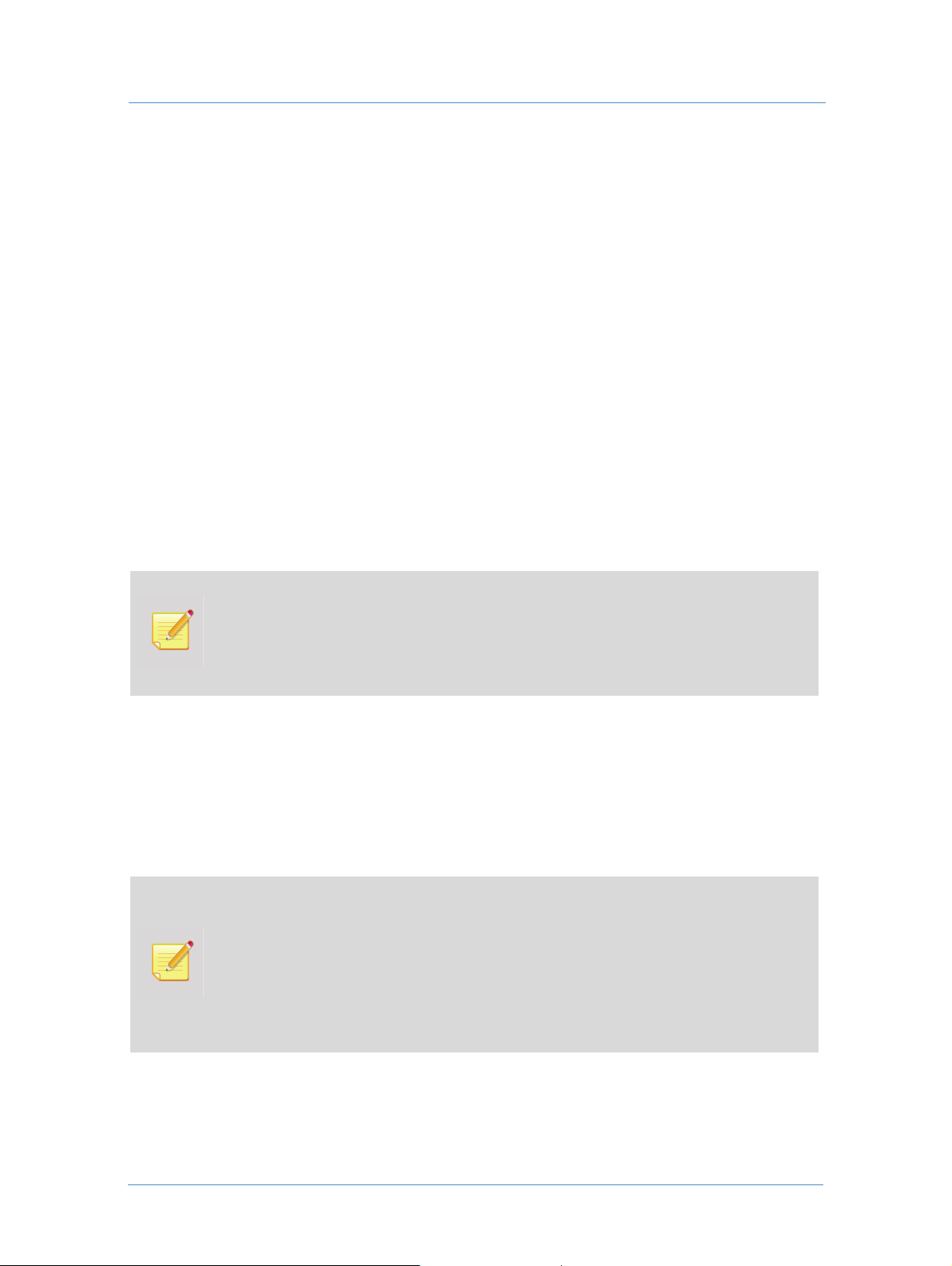
Integração do Process Manager
HTTP
Quando se usa HTTP para a conexão com o FreeFlow Process Manager, complete os seguintes passos:
1 Selecione
2 Certifique-se que a caixa de seleção
JMF sobre HTTP na lista de Canais de saída.
O dispositivo oferece suporte para o sistema de várias filas esteja
selecionada.
3 Em
4 No campo
5 Na lista suspensa
6 Clique em
Endereço IP , insira o endereço IP do servidor onde o FreeFlow Process Manager está instalado.
Porta, verifique que 7779 (a porta padrão para o servidor Process Manager) esteja definida.
Produzir saída JDF certifique-se que JdfIntent_ws6 esteja selecionado.
OK.
Definindo fluxos de trabalho
Esta definição te habilita a criar fluxos de trabalho múltiplos para o transporte eletrônico do arquivo de trabalho
às pastas de destino que estão vinculadas a "Hot folders" do FreeFlow Process Manager, ou através de HTTP.
Considere ‘Hot folders’ como ‘pastas verificadas’ pelo FreeFlow Process Manager. Quando uma
combinação JDF/PDF é enviada, Web Services cria uma sub-pasta no FreeFlow Process
Manager denominada
arquivo que o Process Manager usa para produção) é colocado um nível para cima no diretório
criado e designado como o "Hot folder". Para o envio não-JDF/PDF, o PDF é colocado neste
diretório.
Arquivos. Esse é o local em que o recurso PDF é copiado. O JDF, (o
Para conectar às filas previamente definidas em FreeFlow Process Manager:
1 Na janela Dispositivos de saída > Canais de saída, clique no link O dispositivo oferece suporte para o
sistema de várias filas
link é clicado, o usuário visualiza uma mensagem
fluxos de trabalho disponíveis no FreeFlow Web Services. Proceda ao próximo passo para definir fluxos de
trabalho.
\
2 Clique no botão Fluxos de trabalho disponíveis para sincronizar com o FreeFlow Process Manager; os
fluxos de trabalho configurados anteriormente aparecem na janela
; a caixa de diálogo Selecionar fluxo de trabalho padrãoaparecerá. Uma vez que este
Sem dados para exibir indicando que ainda não existem
i Se inserir este link em uma fase posterior (depois que o dispositivo de saída á tiver
sido configurado), o usuário verá uma lista de fluxos de trabalho já disponíveis e
registrados no FreeFlow Web Services.
ii A lista de fluxos de trabalho registrados FreeFlow Web Services pode não refletir a
lista real de fluxos de trabalho atualmente definidos no FreeFlow Process Manager.
Para sincronizar os fluxos de trabalho registrados do FreeFlow Web Services e os
fluxos de trabalho do FreeFlow Process Manager, use a opção
disponíveis
, conforme definido no próximo passo.
Permitir fluxos de trabalho.
Fluxos de trabalho
Web Services6

Imprimindo um trabalho do FreeFlow Web Services pelo FreeFlow Process Manager
Quando se usa "Hot folders", os fluxos de trabalho que aparecem na lista são fluxos de
trabalho que:
a Estão habilitados dentro do FreeFlow Process Manager
b Tem pelo menos um item definido no fluxo de trabalho.
c Foram associados a um Hot folder.
Quando se usa HTTP, os fluxos de trabalho que aparecem na lista são fluxos de trabalho que:
a Estão habilitados dentro do FreeFlow Process Manager.
b Tem pelo menos um item definido no fluxo de trabalho.
3 Selecione os fluxos de trabalho relevantes para este dispositivo de saída.
4 Clique em
5 Selecione o fluxo de trabalho desejado para padrão e clique em
6 Clique em
OK.
OK.
Salvar.
Imprimindo um trabalho do FreeFlow Web Services pelo
FreeFlow Process Manager
Para aprovar um trabalho baseado em Web Services para impressão através do
FreeFlow Process Manager:
1 Selecione Tas ks e clique no ícone Produção.
2 Selecione o trabalho requerido na
3 Para verificar o fluxo de trabalho do FreeFlow Process Manager ou selecionar um fluxo de trabalho
diferente para o trabalho, complete os seguintes passos:
a Clique no ícone
dispositivo); uma janela com uma lista de fluxos de trabalho atualmente registrados em Web Services
aparecerá.
Multiple Queue no painel da informações de trabalho (próximo ao nome de
Fila de aprovação.
b Aceite o fluxo de trabalho selecionado ou mude-o selecionando um fluxo de trabalho diferente.
c Clique em
Selecionar.
Se nenhum fluxo de trabalho for selecionado, o fluxo de trabalho definido como padrão é
utilizado.
7Manual de integração

Integração do Process Manager
4 Selecione
selecionado, caso haja mais de um trabalho). Se a opção
Manager > Dispositivo de saída
Aprovar pedido se quiser submeter todos os trabalhos conectados ao mesmo pedido (do trabalho
Manifest estiver definida para o FreeFlow Process
, um arquivo Manifest é criado contendo dados a respeito de todos os
trabalhos no pedido. Isto é enviado com os arquivos de produção e Job Tickets.
5 Clique em
6 Se a opção
O arquivo de trabalho é agrupado em um pacote codificado MIME junto com a mensagem JMF e Job
Os trabalho aparecem no fluxo de trabalho relevante no FreeFlow Process Manager, onde a impressão
Aprovar.
JMF sobre HTTP estiver selecionada na configuração Dispositivo de saída:
Ticket JDF e é enviado através de HTTP ao endereço IP definido na configuração de
Canais de saída.
de produção pode ser completada.
7 Se o
Folder Balance foi definido na configuração de Dispositivo de saída:
O trabalho é transferido ao ‘Hot folder’ designado criado na configuração
Dispositivo de saída. Os trabalho
aparecem no fluxo de trabalho relevante no FreeFlow Process Manager, onde a impressão de produção pode
ser completada.
8 A aprovação foi bem sucedida quando aparece na coluna
9 Os trabalhos não-sucedidos na
Fila Impressão são geralmente causados por erros na rede . Examine a
Status.
configuração do dispositivo para diagnosticar esse problema.
Web Services8

2
Integração do Output Manager
O FreeFlow Output Manager é um gerenciador de saída baseado no servidor projetado para fornecer um único
ponto de gerenciamento de trabalhos para impressão de produção de rede. Ele aborda as necessidades dos
ambientes de publicação e de impressão sob demanda. O FreeFlow Output Manager inclui o equilíbrio de carga
para abordar os requisitos de capacidade e utilização de recursos, como divisão por trabalhos, divisão por cores e
divisão por cópias para uma impressão robusta de clusters.
O FreeFlow Output Manager aceita trabalhos nos formatos JDF / JMF e pode suportar clientes que utilizam
estes formatos.
O FreeFlow Output Manager aceita documentos a partir do FreeFlow Web Services e os roteia automaticamente
para impressoras baseadas em requisitos de carga, disponibilidade e trabalho. Isto aumenta a eficiência e a
produtividade da impressora.
O Web Services utiliza JMF (Job messaging format) ao transferir arquivos de e para o FreeFlow Output Manager.
JMF é um documento XML padronizado que é frequentemente utilizado para envio de arquivo, snapshots de
um trabalho e status do dispositivo, atualização dinâmica de trabalhos e mais.

Integração do Output Manager
Integração
A integração entre o Web Services e o FreeFlow Output Manager inclui as seguintes etapas:
Configuração
1 Definir as impressoras disponíveis na Administração de impressoras do FreeFlow.
2 Definir filas disponíveis no software do FreeFlow Output Manager e conectá-las às impressoras disponíveis
na Administração de impressoras do FreeFlow.
3 Definir um dispositivo de saída dedicado no Web Services para o FreeFlow Output Manager.
Impressão de trabalho:
4 Imprimindo um trabalho no Web Services: O trabalho é enviado via HTTP para o FreeFlow Output
Manager com informações e arquivos relevantes.
5 O trabalho é processado no FreeFlow Output Manager e impresso.
Este documento descreve as etapas 3 e 4. Para obter detalhes sobre as definições e o uso da FreeFlow
Administração de impressoras e FreeFlow Output Manager (passos 1, 2 e 5), consulte os Xerox guias de usuário
relevantes.
Definindo um dispositivo de saída para o Output Manager
Crie um novo dispositivo de saída
Para criar um dispositivo de saída FreeFlow Web Services para FreeFlow Output
Manager:
1 No site de Internet do Web Services, clique em Configurações de impressão > Produção >Dispositivos de
saída
.
2 Clique no botão
3 Insira um nome no campo
4 Selecione
Adicionar; a caixa de diálogo Adicionar dispositivo aparecerá.
Nome do dispositivo.
Digital na luista suspensa Grupo de dispositivos.
5 Selecione
6 Clique em
Dispositivos de saída. As configurações para o dispositivo de saída são exibidas á direita da lista.
FreeFlow Output Manager na lista suspensa Tipo de máquina .
OK para fechar a caixa de diálogo Adicionar dispositivo; o dispositivo de saída é adicionado à lista
Web Services10

Definindo um dispositivo de saída para o Output Manager
O nome da descrição do dispositivo pode ser alterado para um nome conhecido.
Configuração dos canais de saída
Para definir o caminho para os arquivos de trabalho e job tickets a serem
transferidos para o Output Manager depois de aprovação (submissão) de um
trabalho:
1 Na janela Dispositivos de saída, selecione a guia Canais de saída.
2 Selecione o botão de ação
3 Selecione a caixa de seleção
4 Insira o endereço IP ou nome do servidor onde o Output Manager está instalado, no campo
5 Insira 7781
6 Na lista suspensa
Intent_1.1_General
Intent_1.2_General
Intent_1.3_General
7 Clique em Salvar.
no campo Porta.
Produzir saída JDF, selecione uma das seguintes opções:
JMF sobre HTTP.
O dispositivo oferece suporte para o sistema de várias filas.
Definindo filas
O Endereço IP deve ser configurado e salvo antes de definir as filas, conforme explicado acima.
Endereço IP.
11Manual de integração

Integração do Output Manager
Para conectar às filas previamente definidas em FreeFlow Output Manager:
1 Na janela Dispositivos de saída> Canais de saída, clique no link O dispositivo oferece suporte para o
sistema de várias filas
Se você seguir este link em um estágio avançado (depois que o dispositivo de saída é fixado), os
usuários verão uma lista de filas disponpiveis e registradas em Web Services.
A lista de filas registradas Web Services pode não refletir a lista real de fila atualmente definidas no FreeFlow
Output Manager. Para sincronizar Web Services registrados e FreeFlow filas definidas do Output Manager,
use a opção
Filas disponíveis, conforme definido do próximo Passo.
; a caixa de diálogo Seleção de filas aparecerá.
2 Clique no botão
atualmente definida e disponível no FreeFlow Output Manager aparece.
3 Selecione as filas relevantes para este dispositivo de saída marcando uma ou mais caixas de seleção.
4 Clique em
5 Selecione a fila desejada para padrão e clique em
6 Clique em
Filas disponíveis para sincronizar com o FreeFlow Output Manager; a lista de filas
OK.
OK.
Salvar.
Imprimindo um trabalho pelo FreeFlow Output Manager
Para aprovar um trabalho baseado em Web Services para impressão através do
FreeFlow Output Manager:
1 No site de Internet Web Services, selecione Tasks > Produção.
2 Selecione um trabalho na fila
3 Verifique se o dispositivo de saída está configurado como Output Manager (isto pode ser visualziado no
painel Informações de trabalho à direita da janela). Se o dispositivo de saída não for Output Manager, clique
em
Editar imposição e ajuste a lista suspensa Dispositivo de saída.
Produção.
4 Aceite a fila do Output Manager selecionada ou selecione uma fila diferente para o trabalho:
i Clique no ícone
caixa de diálogo aparece com uma lista de FreeFlow filas do Output Manager atualmente registradas
em FreeFlow Web Services.
ii Aceite a fila selecionada ou altere a Seleção de filas selecionando um nome de
iii Clique em
Multiple Queue em informações de trabalho próximo ao nome do dispositivo; uma
fila diferente.
Selecionar.
Web Services12

Se nenhuma fila desejada foi selecionada, a fila configurada como padrão será utilizada.
5 Clique em Aprovar.
O arquivo de trabalho é agrupado em um pacote codificado MIME junto com a mensagem
JMF e Job Ticket JDF e é enviado através de HTTP ao endereço IP definido na configuração
de canais de saída.
O trabalho aparecerá na fila relevante em FreeFlow Output Manager, onde é possível
completar a produção de impressão.
Requisitos do sistema
6 A aprovação é bem-sucedida quando o ícone aparece na coluna
7 Os trabalhos que não forem aprovados na
aparece). Examine a configuração do dispositivo para diagnosticar esse problema.
Fila de impressão geralmente apresentam erros de rede (o ícone
Status.
Requisitos do sistema
Requisitos do FreeFlow Web Services
Requisitos do FreeFlow Web Services
Integração habilitada na licença FlexLM
Requisitos mínimos do Output Manager
Output Manager versão 6.0 ou superior
Referências
FreeFlow_Output_Manager_2_0_Install_Guide_701P45414.pdf
FreeFlow_Output_Manager_2_0_User_Guide_701P45415.pdf
FreeFlow Printer Administration User Guide
13Manual de integração

Integração do Output Manager
Web Services14

3
FreeFlow Serviço Print Manager - Advanced Print Path
Criando um diretório "Cold Folder" para trabalhos aprovados
Para criar um diretório compartilhado ‘Cold Folder’:
1 Crie uma pasta em um computador local ou remoto.
2 Clique com o botão direito na pasta criada e selecione
3 Clique na guia
4 Selecione
5 Clique em
6 Clique em
7 Clique em
8 Abra
My Network Place (Meus locais de rede) no servidor do no servidor do FreeFlow Web Services
configure um novo local de rede que aponte para a pasta compartilhada definida na etapa 1. Se for
necessário especificar um nome de usuário e uma senha, digite-os (faça o login no computador remoto) e
selecione a opção
Sharing (Compartilhamento).
Share this folder (Compartilhar esta pasta); o nome de compartilhamento aparecerá.
Permissions (Permissões) e certifique-se que todos tenham Full Control (Controle total).
OK; as alterações são salvas e a janela Folder Properties (Propriedades da pasta) se torna ativa.
OK.
Remember my password (Lembrar minha senha).
utra maneira de mapear a pasta é com Tools (Ferramentas)> Map Network Drive (Mapear a
unidade de rede)
do Windows Explorer.
Properties (Propriedades).
Definindo um Dispositivo de saída para o FreeFlow Serviço Print Manager - Advanced Print Path
Para criar um dispositivo de saída FreeFlow para o FreeFlow Serviço Print Manager Advanced Print Path:
1 Selecione Configurações > e a guia Dispositivos de saída.
2 Clique em
3 No campo
4 Na lista suspensa
Adicionar abaixo da lista Dispositivos de saída; a caixa de diálogo Adicionar dispositivo aparece.
Nome do dispositivo, digite um nome.
Grupo de dispositivos, selecione Digital.

FreeFlow Serviço Print Manager - Advanced Print Path
5 Na lista suspensa
6 Clique em
7 No sub-painel
Você pode alterar o nome da descrição do dispositivo.
Tipo de máquina, selecione FreeFlow Print Manager Service - Advanced Print Path.
OK.
Formatos da folha de impressão selecione os formatos apropriados.
Configuração dos canais de saída
Para definir o caminho para os arquivos de trabalho e Job Tickets serem transferidos
para o FreeFlow Print Manager Service – Advanced Print Path após a aprovação de um
trabalho:
1 Selecione a guia Canais de saída.
2 Selecione o botão
3 Selecione a caixa de seleção
Ativador do aplicativo.
O dispositivo oferece suporte para o sistema de várias filas.
4 Na lista suspensa
5 Na lista suspensa
6 Insira o nome de diretório 'Cold Folder' compartilhado em
Ticket e os recursos são transferidos quando o trabalho é aprovado para impressão
7 Clique em
8 No campo
9 Clique em
Tipo de pasta, selecione Rede.
Aplicativo, selecione Impressora Xerox FreeFlow (esta pode ser a única opção disponível).
Caminho da pasta; esta é a pasta para a qual o Job
Segurança; a caixa de diálogo Configuração da segurança aparece.
Computador, digite o IP do computador remoto em que o diretório "Cold Folder" foi criado.
OK.
Web Services16

Definindo um Dispositivo de saída para o FreeFlow Serviço Print Manager - Advanced Print Path
Definindo impressoras
Para conectar às impressoras previamente definidas em FreeFlow Printer
Administration:
1 Clique no link O dispositivo oferece suporte para o sistema de várias filas.
Ao clicar neste link, o usuário verá uma mensagem "
impressoras disponíveis no FreeFlow Web Services ainda. Pelo menos uma impressora deve ser definida,
conforme explicado no próximo passo.
Ao assessar este link em uma etapa posterior (após o dispositivo de saída ser configurado), o
usuário verá uma lista de impressoras que estão disponíveis e registradas no FreeFlow Web
Services.
A FreeFlow Web Services lida de impressoas registradas pode não refletir a lista atual de
impressoras atualmente definidas em Administração de impressoras comuns do FreeFlow.
Para sincronizar as impressoras FreeFlow Web Services registradas e FreeFlow CPA definidas,
use a opção
2 Clique em
impressoras atualmente definida e disponível no FreeFlow Printer Administration aparece.
3 Selecione as impressoras apropriadas para este dispositivo de saída.
4 Clique em
5 Selecione a impressora padrão e clique em
6 Clique em
Impressoras disponíveis para sincronizar com o FreeFlow Printer Administration; a lista de
OK.
Salvar.
Impressoras disponíveis, como definido na etapa a seguir.
OK.
Sem dados para exibir" que indica que não há
17Manual de integração

FreeFlow Serviço Print Manager - Advanced Print Path
Web Services18

4
FreeFlow JMF Service
Definindo um dispositivo de saída para o FreeFlow JMF Service
Para criar um dispositivo de saída Xerox FreeFlow para JMF Service-JMF Service:
1 Selecione Configurações > Dispositivos de saída.
2 Clique em
3 No campo
4 Na lista suspensa
5 Na lista suspensa
6 Clique em
7 No sub-painel
Adicionar; a caixa de diálogo Adicionar dispositivo aparecerá.
Nome do dispositivo, digite um nome.
Grupo de dispositivos, selecione Digital.
Tipo de máquina, selecione FreeFlow JMF Service - JMF Service.
OK.
Formatos da folha de impressão selecione os formatos apropriados.
Você pode alterar o nome da descrição do dispositivo.
Configuração dos canais de saída
Para definir o caminho para os arquivos de trabalho e Job Tickets serem transferidos
para o FreeFlow JMF Service – JMF Service após a aprovação de um trabalho:
1 Selecione a guia Canais de saída.
2 Selecione o botão de ação
3 Selecione a caixa de seleção
4 No campo
Service
5 No campo
Endereço IP , insira o endereço IP ou o nome do servidor onde FreeFlow JMF Service - JMF
está instalado.
Porta, defina 7781.
JMF sobre HTTP.
O dispositivo oferece suporte para o sistema de várias filas.

FreeFlow JMF Service
A porta 7781 é a porta padrão do servidor do FreeFlow JMF Service - JMF Service. Se a porta é
alterada no servidor do JMF Service - JMF Service, ela precisa ser definida aqui, respectivamente.
6 No campo
7 Clique em
Para definir as impressoras, complete os passos definidos em Definindo impressoras na página 17.
Produzir saída JDF, selecione JdfIntent_ws6.
OK.
Imprimindo um FreeFlow Web Services trabalho em FreeFlow JMF Service
Para aprovar um trabalho FreeFlow Web Services para impressão através de FreeFlow
JMF Service:
1 Selecione Tasks > Produção.
2 Selecione o trabalho requerido na
3 Verifique que o valor do dispositivo de saída é
trabalho
imposição
4 Aceite a impressora selecionada
, à direita da janela). Se o dispositivo de saída não estiver fixado como JMF Service, clique em Editar
e na caixa de diálogo Edit Disposition, edite a lista suspensa Dispositivo de saída.
i Selecione o ícone
dispositivo .
Fila de aprovação.
JMF Service (pode ser visualizado no painel da informações de
JMF Service ou selecione uma impressora diferente para o trabalho:
Multiple Queue no painel da informações de trabalho, próximo ao nome do
ii Altere a seleção de impressora escolhendo um nome de impressora diferente.
iii Clique em
5 Clique em
OK.
Aprovar.
JMF Service - JMF Service (conforme descrito no item 4.1 da seção Visão geral).
O arquivo de trabalho é agrupado em um pacote codificado MIME junto com a mensagem
JMF e Job Ticket JDF e é enviado através de HTTP ao endereço IP definido na guia
saída
.
O trabalho será direcionado para o FreeFlow JMF Service - JMF Service.
JMF Service - Advanced Print Path (conforme descrito no item 4.2 da seção Visão geral).
O trabalho será transferido para a "Cold Folder" designada definida na configuração do
Dispositivo de saída para trabalhos fora do catálogo. Utilize o FreeFlow JMF Service
Advanced Print Path em qualquer cliente para acessar essa pasta e concluir a impressão de
produção.
Canais de
Web Services20

Imprimindo um FreeFlow trabalho do repositório utilizando FreeFlow Print Manager Service
Em FreeFlow JMF Service - Advanced Print Path, o usuário deve selecionar o arquivo .xpr que
foi criado pelo FreeFlow Web Services e, em seguida enviar o trabalho para completar a
impressão da produção.
6 Se a aprovação foi bem sucedida, aparece na coluna
7 Os trabalhos não-sucedidos na
. Verifique a configuração do dispositivo de saída para diagnosticar esse problema.
Fila Impressão são geralmente causados por erros na rede, indicados por
Status.
Imprimindo um FreeFlow trabalho do repositório
utilizando FreeFlow Print Manager Service – Advanced
Print Path
Para aprovar um trabalho que se origina em um repositório externo:
1 Selecione Tasks > Produção.
2 Selecione o trabalho na
O trabalho aparece com o ícone Imposição manual no painel Informações de trabalho. O ícone
do trabalho também é exclusivo. Esses dois fatores identificam este trabalho como
repositório ou pronto para catálogo.
Fila de aprovação.
3 Verifique que o valor de dispositivo de saída é
visualizado no painel Informações de trabalho, à direita da janela). Se o dispositivo de saída não estiver
fixado como
edite a lista suspensa
4 Aceite a impressora do Print Manager Service selecionada ou selecione outra para o trabalho:
i Selecione o ícone
ii Altere a seleção de impressora escolhendo um nome de impressora diferente.
iii Altere a quantidade caso seja requerido.
iv Clique em
5 Clique em
6 Se a aprovação foi bem sucedida, aparece na coluna
Print Manager Service, clique em Editar imposição e na caixa de diálogo Edit Disposition,
Dispositivo de saída.
Multiple Queue no painel da informações de trabalho, próximo ao nome do
dispositivo.
OK.
Aprovar.
Print Manager Service - Advanced Print Path (pode ser
Status.
21Manual de integração

FreeFlow JMF Service
O trabalho é enviado diretamente ao dispositivo de saída.
7 Os trabalhos não-sucedidos na
. Examine a configuração do dispositivo de saída para diagnosticas este problema. Sincronize com a
configuração de repositório externo, e a configuração de repositório FreeFlow para diagnosticar este
problema.
Qualquer encomenda para o modelo específico do Consumidor de um novo trabalho ou de
modelo criado com esse Tipo de trabalho terá automaticamente essa seleção de dispositivo
designada em Tasks/Produção/Informações sobre o trabalho/Dispositivo.
Fila Impressão são geralmente causados por erros na rede, indicados por
Solução de problemas
Quando uma incompatibilidade ocorrer na produção de Job Ticket que é produzido por um pedido de FreeFlow
Web Services, a mensagem de alerta das configurações de atributos não suportados de dispositivo é exibida em
FreeFlow JMF Service - Advanced Print Path.
A incompatibilidade pode ser corrigida no aplicativo
seguinte:
1 Clique em
2 Fixe a incompatibilidade na interface JMF Service.
OK
FreeFlow JMF Service - Advanced Print Path fazendo o
Web Services22

5
Integração VIPP Emitter
FreeFlow Web Services VIPP Emitter é um módulo projetado especificamente para Xerox dispositivos de
interface digital que possuem VIPP (Variable-Data Intelligent PostScript Printware) já está instalado e licenciado.
O objetivo do módulo VIPP Emitter é reduzir significativamente o tempo gasto pelo RIP e pelo servidor.
O VIPP Emitter deve ser ativado por meio de uma de licença de uso exclusivo FlexLM.
Definindo um dispositivo habilitado do FreeFlow Web Services VIPP Emitter
1 No local do Fornecedor de impressão, selecione Print Settings > Produção> Dispositivos de saída> Canais
de saída
.
2 Clique no botão de opção
Emitter
3 Selecione uma das opções da lista suspensa
Local – Especifica um caminho de pasta absoluto dentro do servidor local.
FTP – Especifica o caminho completo do FTP para transferência de trabalhos via Internet para qualquer
Rede – Especifica a transferência de trabalhos para qualquer computador dentro da rede local (o
4 Defina o campo
pasta escolhido).
5 Selecione uma das opções da lista suspensa
Fazer imposição a todos trabalhos – Usar o mecanismo de imposição Easy-VI para fazer a imposição
Fazer imposição de trabalhos de uma folha apenas – e um trabalho incluir apenas uma folha (simples
Não fazer imposição – Não usar o mecanismo de imposição Easy-VI para fazer a imposição do
.
computador remoto (isto é formato: ftp://www.print-provider.com).
diretório do servidor de rede deve ser especificado da seguinte forma: \ …).
Caminho de pasta; defina um caminho de pasta completa (de acordo com o método tipo de
de trabalhos e enviar as folhas de impressão impostas ao DFE
ou em frente e verso), usar o mecanismo de imposição Easy-VI para fazer a imposição do trabalho. Isso
aumentará a automação do fluxo. Se o trabalho incluir mais de uma folha de impressão (simples ou em
frente e verso), enviar as páginas não alteradas e permitir que o DFE faça a imposição dos arquivos.
Além de possibilitar o reinício mais eficiente de uma impressão, esse método também reduz o nível de
automação.
trabalho e enviar as páginas não alteradas ao DFE. A imposição do trabalho será feita pelo DFE.
VIPP Emitter; o sub-painel Dispositivos de saída se atualiza com os campos VIPP
Tipo de pasta:
Preferências de imposição:

Integração VIPP Emitter
FreeFlow Web Services Trabalho VIPP Emitter na fila de produção
Um trabalho VIPP Emitter localizado na fila Production Approval é identificado pelo ícone .
Após a aprovação, o VIPP VPC (VIPP Project Container) é criado com o destino SETPROJECT definido na
pasta de envio de VIPP.
Trata-se de um formato XML VIPP no contêiner do projeto.
O VPC é localizado no destino especificado no Local> Dispositivos de saída > Canal de saída
> Caminho da pasta
Fontes
O fluxo de trabalho VIPP Emitter suporta todas as fontes suportadas pelos fluxos de trabalho FreeFlow Web
Services, incluindo fontes type fonts. Entretanto, essas fontes True Type devem ser instaladas no RIP do DFE
para produção; fontes tipo1 serão incorporadas ao trabalho.
.
FreeFlow Web Services Fluxo de trabalho do VIPP Emitter
O fluxo de trabalho do VIPP Emitter descreve o fluxo de trabalho integrado do Web Services/VIPP Emitter.
Um fluxo de trabalho de dados variáveis em Web Services te fornece um método fácil para criar e pedir trabalhos
altamente flexíveis e sofisticados, utilizando ferramentas simples e intuitivas com base em navegador. VIPP é um
fluxo de impressão que permite um método de impressão de dados eficientes e de taxa de impressão variável. A
integração entre essas ferramentas proporciona aos proprietários de impressoras Xerox que utilizam um
dispositivo de interface digital habilitado para VIPP e o Web Service, a ferramenta de produção mais eficiente e
flexível no mercado.
Lado do consumidor
Para solicitar um trabalho de dados variáveis usando o Web Services / VIPP Emitter
fluxo de trabalho integrado:
1 Se registre em Web Services, selecione Fazer pedidos e clique no botão Imprimir a partir de modelos no
nosso catálogo
2 Selecione um modelo criado para um fluxo de trabalho de dados variáveis.
3 Faça o envio de uma base de dados e complete as instruções para concluir a criação do trabalho.
4 Revise e conclua a encomenda do trabalho, fornecendo uma confirmação.
> Iniciar pedido; a janela Escolha um modelo aparecerá.
Web Services24

Estrutura do VPC
%!
[(projects) (PUXR44-241)]
SETPROJECT
(var_data.xml) SETLMFILE
(project.xjt) STARTXML
Local de fornecedor de impressão
Após a confirmação do Consumidor, o trabalho VIPP Emitter é transferido ao fornecedor serviços de
impressão e aparece na fila de
Continue com os passos a seguir:
1 Selecione
2 Fixe um dispositivo de saída habilitado para VIPP Emitter; especifique os modelos que irão para este
dispositivo de saída.
3 Aprove o trabalho de VIPP Emitter para a produção; servidor cria automaticamente um VIPP Variable
Project Container (arquivo VPC).
Print Settings > Produção > Dispositivos de saída > Canais de saída.
O Web Services usa o canal de saída Folder Balance e coloca o VPC na pasta designada
conforme definido na lista suspensa
Produção > Dispositivos de saída > Canais de saída
O VPC deve ser processado no interface digital de acordo com a documentação do Xerox
VIPP Emitter.
Production Approval (indicada pelo ícone VIPP ).
Caminho da pasta, localizada em Print Settings >
.
Estrutura do VPC
Figura 2: O VPC deve ser processado no interface digital de acordo com a documentação do Xerox VIPP.
25Manual de integração

Integração VIPP Emitter
Web Services26

6
Integração DocuShare
Usando o Módulo de integração DocuShare, o fornecedor de serviço de impressão pode habilitar o consumidor
a fazer o seguinte:
Fazer pedidos de ativos que estão localizados no repositório DocuShare ou SharePoint.
Imprimir arquivos do repositório DocuShare usando FreeFlow Web Services.
Este capítulo descreve as tarefas relevantes:
Para habilitar estes atributos, o fornecedor deve executar as seguintes tarefas:
Habilitando a encomenda de trabalho dos repositórios DocuShare e SharePoint
Habilitando a impressão de arquivo no repositório DocuShare
Uma vez que o fornecedor habilitou estes atributos, o consumidor pode executar a tarefa Imprimendo de
DocuShare (procedimento do consumidor)

Integração DocuShare
Habilitando a encomenda de trabalho dos repositórios DocuShare e SharePoint
Você (o fornecedor) pode integrar modelos no repositório DocuShare ou SharePoint com FreeFlow Web
Services. Isto habilita o fornecedor a fazer pedidos de forma transparente que não estão no seu sistema. O
processo é transparente — parece ao consumidor que os modelos estão localizados em seu sistema (do
fornecedor).
Para habilitar o consumidor a fazer pedidos do repositório DocuShare ou SharePoint, você deve executar as
seguintes tarefas:
1 Conectar o Web Services ao repositório
2 Sincronizando FreeFlow Web Services com o repositório
Pré-requisitos
Antes de implementar este atributo, se assegure do seguinte:
O repositório do software é instalado e configurado.
O módulo de integração é licenciado.
Todos os modelos no software repositório são designados como catálogo pronto.
Se certificar que um dispositivo de saída Advanced Print Path (APP) está definido em seu local.
Conectar o Web Services ao repositório
1 Efetue login no FreeFlow Web Services.
2 Navegar até
3 Selecione
Habilitar.
4 No
5 No campo
6 No campo
7 Digite o nome do usuário de login do software repositório.
8 Digite a senha definida para o software repositório e nome de usuário para login.
9 Clique em
IP do servidor:, digite o endereço IP ou nome do Host onde o servidor do RMS (Repository
Management Software - Software de gerenciamento de repositório) está instalado.
Configuração de sistema> Integração > Sistemas externos.
repositório do FreeFlow, e no painel do repositório do FreeFlow selecione a caixa de seleção
Geralmente, o servidor do SGR é instalado no mesmo servidor do FreeFlow Web Services.
Porém, o servidor do SGR necessita ser configurado para trabalhar com repositórios instalados
em qualquer lugar na rede (realizado com uma ferramenta de administração do FreeFlow, a qual
é uma parte da instalação do FreeFlow).
Porta:, digite 8090.
Endereço do serviço:, digite /RepositoryService.asmx
OK.
Web Services28

Sincronizando FreeFlow Web Services com o repositório
Durante o processo de sincronização FreeFlow Web Services com o repositório, você importa modelos
selecionados do repositório da conta do consumidor.
1 Iniciar sincronização
a Selecionar
b Selecione o consumidor da lista de
c Cliqueem
d Selecione a opção
e Opcionalmente, selecione a caixa de seleção
A opção Atualizar cache interno ensina Web Services a conectar-se a um repositório definido,
Contas > Configuração da loja > Modelos.
Contas.
Sincronizar com repositório externo. Aparece a janela Escolher origem de documento.
FreeFlow repositório.
Atualizar cache interno:
recuperar todos os itens prontos dos catálogos disponíveis para o tempo de sincronização atual e
trazê-los ao cache interno do Web Services.
Se a caixa de seleção Atualizar cache interno não está selecionada, Web Services usa o cache
interno que foi atualizado na última vez que a conexão com o repositório foi feita.
f Clique no botão
Iniciar assistente de importação.
2 Selecione os modelos e importe-os para a conta do consumidor:
a Marque a caixa de seleção ao lado de cada documento a ser importado.
b Quando todos os documentos desejados estiverem marcados, clique em
As próximas etapas requerem a seleção do Tipo de trabalho, Propriedades e Atributos do
modelo.
Se vários itens forem selecionados, eles adquirem os mesmos atributos.
Se as propriedades são concluídas no modelo, a informação reside na etapa dos Atributos do
modelo.
Continuar.
c Escolha um Tipo de trabalho e clique em
d Edite as propriedades para refletirem as propriedades do documento e clique em
Atributos do modelo aparece.
e Defina os valores do atributo do modelo e no painel
Continuar; a janela Editar propriedades será exibida.
Continuar; a janela
Criar em, procure pela pasta de destino para
adicionar o modelo.
f Para disponibilizar as Informações do caminho completo para as informações disponíveis do modelo
para o consumidor, selecione a caixa de seleção
g Clique em
Concluir.
Salvar informações do caminho completo.
3 Definir preços dos modelos
Depois que os modelos foram importados para a conta do consumidor, você pode definir os preços para
eles como você faria para qualquer modelo. Para detalhes, consulte o FreeFlow Web Services Guia do fornecedor
de serviços de impressão.
29Manual de integração

Integração DocuShare
Habilitando a impressão de arquivo no repositório DocuShare
Você (o fornecedor) pode habilitar os consumidores a usar Web Services para imprimirem arquivos que estejam
localizados no repositório DocuShare. Para oferecer esta capacidade, você deve executar as seguintes tarefas:
1 Configuração do servidor DocuShare
2 Definindo uma conexão Xerox DocuShare
Pré-requisitos
Antes de implementar este atributo, se assegure do seguinte:
O softwareXerox DocuShare está instalado e corretamente configurado. Para obter informações sobre o
Xerox DocuShare, consulte os Guias de usuário Xerox relevantes.
O módulo de integração é licenciado.
Configuração do servidor DocuShare
1 Navegar para: <letra da unidade>:\Xerox\DocuShare\amber\templates\en.
2 Crie um diretório chamado‘local’ no diretório en.
3 A partir do diretório en\system, copie o arquivo FFWS.vdf no diretório local.
4 Usando o Notepad, no diretório local, modifique os seguintes comandos no arquivo FFWS.vdf, como
indicado:
a No seguinte comando:
<define id="enable">true</define>
Defina: define id
para: true:
b No seguinte comando:
<define id="FFServerURL">http://FF_Print_Server_URL/</define>
Substitua: FF_Print_Server_URL
por Web Services URL.
c No seguinte comando:
<define id="FFWSID">ds1</define>
Substitua: ds1
ds1 deve ser a ID que será configurada no servidor da Web; por padrão a ID é
DocuShare.
Web Services30

Habilitando a impressão de arquivo no repositório DocuShare
Para descobrir o ID do DocuShare, se recomenda que você entre em contato com seu
administrador do site DocuShare. Se você não puder acessar uma ID, contate o suporte ao
cliente.
Definindo uma conexão Xerox DocuShare
1 Efetuar login na tela FreeFlow Web Services
2 Clique em
3 No painel
4 Marque a caixa de seleção
5 Digite o ID do servidor DocuShare.
6 Digite o endereço de IP do servidor DocuShare (o endereço de IP deve terminar por :8080). Por
exemplo, 10.20.30.40:8080
7 Digite a raiz DocuShare.
8 Digite o domínio DocuShare.
9 Digite o nome da conta.
10 Digite a senha de acesso.
11 Clique em
12 Para remover um servidor da lista, selecione a linha e clique em
Configuração de sistema> Integração > Sistemas externos. Aparece a janela Sistemas externos.
Sistemas, selecione DocuShare.
Habilitar.
OK.
Se outro servidor DocuShare precisar ser configurado, selecione o botão Adicionar e complete
Etapa5 até Etapa11.
Remover.
13 Clique em
OK.
31Manual de integração

Integração DocuShare
Imprimendo de DocuShare (procedimento do consumidor)
Para imprimir documentos de um repositório DocuShare, o consumidor deve executar este procedimento.
1 Iniciar o trabalho de impressão
a Efetue login em um dos servidores DocuShare configurados.
b Selecione o arquivo que você quer imprimir.
c No arquivo que você selecionou, clique com o botão direito do mouse e selecione
FreeFlow Web Services web site abre e a janela
2 Faça login em FreeFlow Web Services digitando o nome do usuário e senha de FF WS e clicando em
logon
.
3 Escolher o tipo de trabalho e Editar propriedades
a Escolha um Tipo de trabalho especifico para o documento que está sendo encomendado no DocuShare.
b Clique em
c Edite as propriedades do trabalho e clique em
4 Revisar o trabalho antes de fazer o pedido
a Revise o relatório de arquivos (preflight de documento).
b Clique no link
seleção
c Clique em
Avançar; a janela Editar propriedades aparece.
O fluxo de trabalho será um pouco diferente se um aplicativo nativo for selecionado (Microsoft
Word ou PowerPoint, entre outros).
Clique aqui para verificar esses problemas e resolva os problemas ou marque a caixa de
Desejo que o fornecedor de impressão solucione esses problemas.
Continuar; a janela Visualizar aparece.
Logon aparece.
Avançar.
FF WS Print. O
Efetuar
d Clique em
5 Concluir o pedido
a No
b Clique em
c Preencha os campos
Adicionar ao carrinho e Pagar.
Dependendo do perfil de impressora e das preferências da conta, as etapas a seguir poderão
variar:
Carrinho de compras, clique no botão Obter cotação.
Continuar para pagar.
Escolha um endereço de entrega e Escolha suas opções de entrega.
Web Services32

Habilitando a impressão de arquivo no repositório DocuShare
d Clique em
e Selecione
f Clique em
g Revise a
h Clique em
Continuar em cada janela sucessiva.
All Billing e Ship to: e Summary Information.
Faça seu pedido.
Confirmação do pedido.
Continuar a comprar ou Logout.
33Manual de integração

Integração DocuShare
Web Services34
 Loading...
Loading...