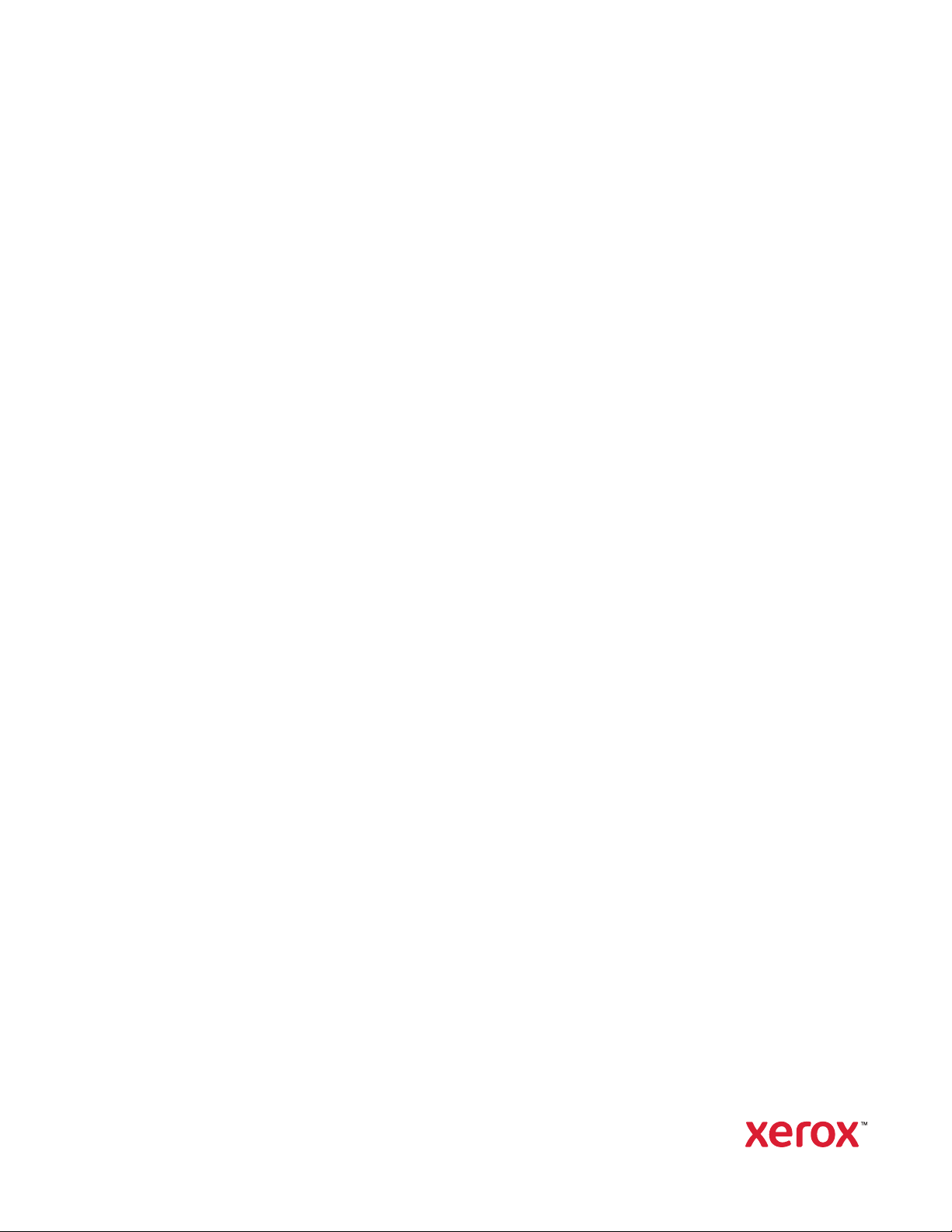
Version 16.0.3.0
December 2020
702P08489
Xerox
®
FreeFlow
User Guide
®
VI Design Express
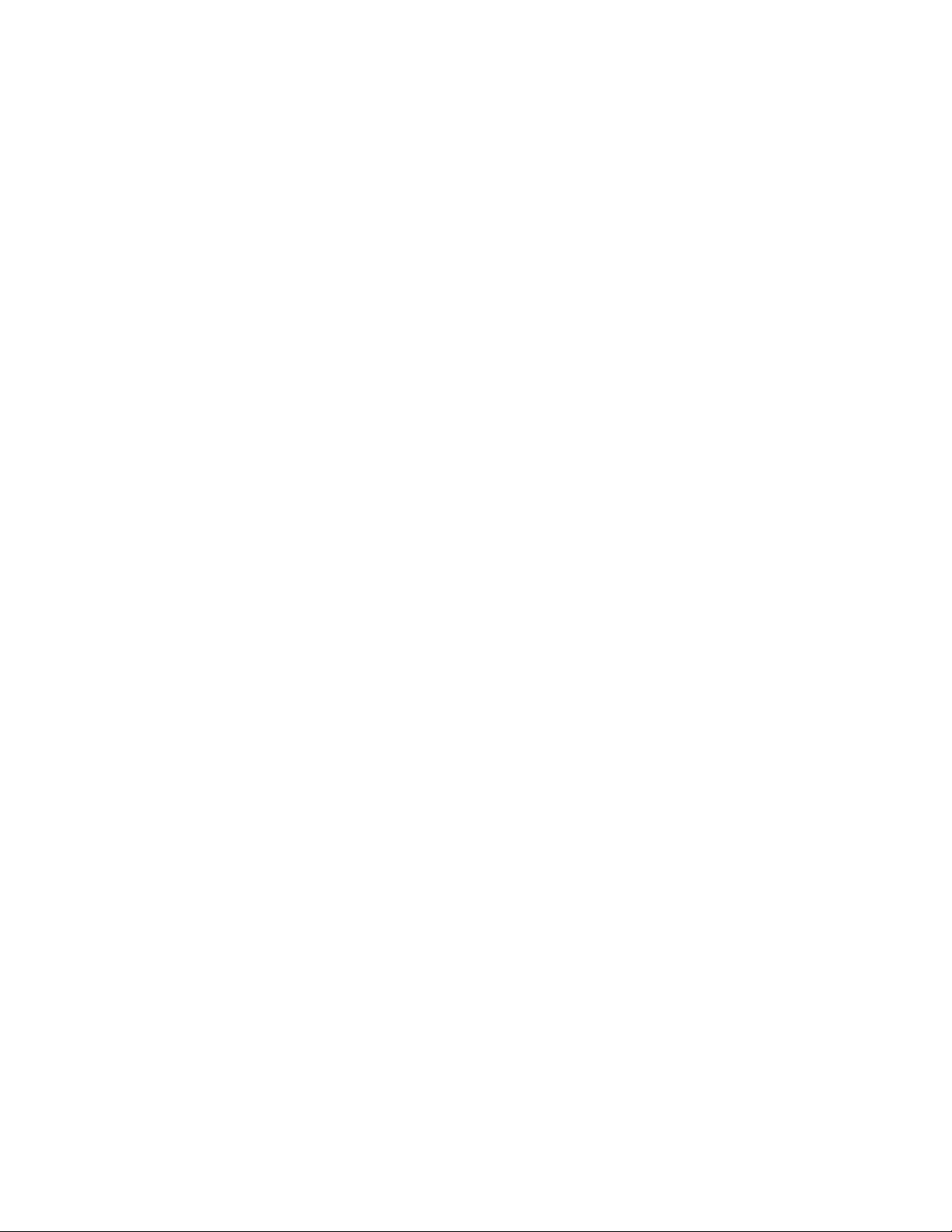
© 2020 Xerox Corporation. All rights reserved. XEROX®and XEROX and Design®, FreeFlow®, FreeFlow Makeready®,
FreeFlow Output Manager
®
, FreeFlow Process Manager®, VIPP®, and GlossMark®are trademarks of Xerox
Corporation in the United States and/or other countries.
Other company trademarks are acknowledged as follows:
Adobe PDFL - Adobe PDF Library Copyright © 1987-2020 Adobe Systems Incorporated.
®
Adobe
PostScript
, the Adobe logo, Acrobat®, the Acrobat logo, Acrobat Reader®, Distiller®, Adobe PDF JobReady™, InDesign®,
®
, and the PostScript logo are either registered trademarks or trademarks of Adobe Systems Incorporated in
the United States and/or other countries. All instances of the name PostScript in the text are references to the
PostScript language as defined by Adobe Systems Incorporated unless otherwise stated. The name PostScript also is
used as a product trademark for Adobe Systems implementation of the PostScript language interpreter, and other
Adobe products. Copyright 1987-2020 Adobe Systems Incorporated and its licensors. All rights reserved. Includes
®
Adobe
Intel
PDF Libraries and Adobe Normalizer technology.
®
, Pentium®, Centrino®, and Xeon®are registered trademarks of Intel Corporation. Intel Core™Duo is a trademark
of Intel Corporation.
Intelligent Mail
Macintosh
®
is a registered trademark of the United States Postal Service.
®
, Mac®, and Mac OS®are registered trademarks of Apple, Inc., registered in the United States and other
countries. Elements of Apple Technical User Documentation used by permission from Apple, Inc.
®
Novell
and NetWare®are registered trademarks of Novell, Inc. in the United States and other countries. Oracle®is a
registered trademark of Oracle Corporation Redwood City, California.
PANTONE
™
and other Pantone Inc. trademarks are the property of Pantone Inc. All rights reserved. QR Code™is a
trademark of Denso Wave Incorporated in Japan and/or other countries.
®
TIFF
is a registered trademark of Aldus Corporation.
The Graphics Interchange Format© is the Copyright property of CompuServe Incorporated. GIFSM is a Service Mark
of CompuServe Incorporated.
Windows
Explorer are trademarks of Microsoft Corporation; Microsoft
®
, Windows®10, Windows Server®2012, Windows Server®2016 and Windows Server®2019, and Internet
®
and MS-DOS®are registered trademarks of Microsoft
Corporation.
All other product names and services mentioned in this publication are trademarks or registered trademarks of their
respective companies. They are used throughout this publication for the benefit of those companies, and are not
intended to convey endorsement or other affiliation with the publication.
Companies, names, and data used in examples are fictitious unless otherwise noted.
While every care has been taken in the preparation of this material, no liability is accepted by Xerox Corporation arising
out of any inaccuracies or omissions.
Changes are made periodically to this document. Changes, technical inaccuracies, and typographical errors are
corrected in subsequent editions.
Produced in the United States of America.
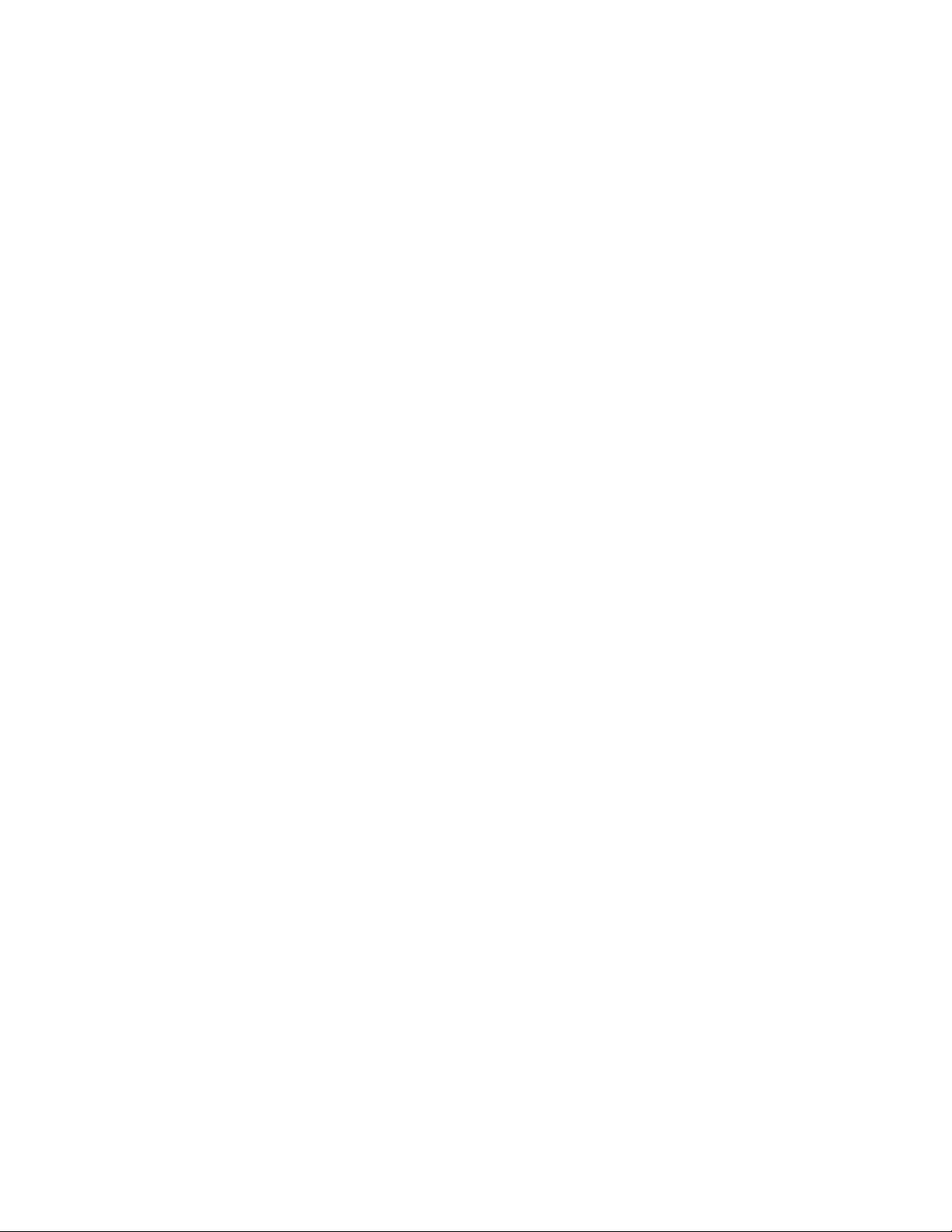
Table of Contents
1 Installing VI Design Express .................................................................................................11
Supported versions of Adobe InDesign................................................................................... 12
Program Download ................................................................................................................ 13
Specialty Imaging and Barcode Font download...................................................................... 14
Minimum System Requirements............................................................................................. 15
Installation Notes .................................................................................................................. 16
Windows installation.............................................................................................................. 17
Complete and Custom Windows installation .................................................................... 17
Mac OS X installation............................................................................................................. 18
Custom Install for Mac OS X ............................................................................................ 18
Licensing................................................................................................................................ 19
License file....................................................................................................................... 20
2 VI Design Express Overview..................................................................................................23
VI Suite Customer Forum ....................................................................................................... 25
Glossary of Terms................................................................................................................... 26
Documentation Overview....................................................................................................... 32
The InDesign Workspace........................................................................................................ 33
Supported Graphic Formats.................................................................................................... 35
Screen and Printer Fonts ........................................................................................................ 36
Overview of Specialty Imaging and VDE ................................................................................ 37
Limitations............................................................................................................................. 38
Sources of the Limitations................................................................................................ 39
Opening VDE Documents in Updated Versions of InDesign .................................................... 42
3 Using VDE ................................................................................................................................43
Setting VDE Preference Options ............................................................................................. 46
Interface tab ................................................................................................................... 46
Export Settings tab .......................................................................................................... 47
Font Export Options tab................................................................................................... 50
Batch Process PDF Files as Resources...................................................................................... 57
Modify PDF with Embedded EPS ...................................................................................... 57
Variable information and design layout.................................................................................. 58
Buttons, Check Boxes and Icons ............................................................................................. 60
Getting Started...................................................................................................................... 68
Opening the VDE panel.................................................................................................... 68
Preparing the workspace .................................................................................................. 69
Defining a Data File......................................................................................................... 70
Xerox®FreeFlow®VI Design Express
User Guide
3
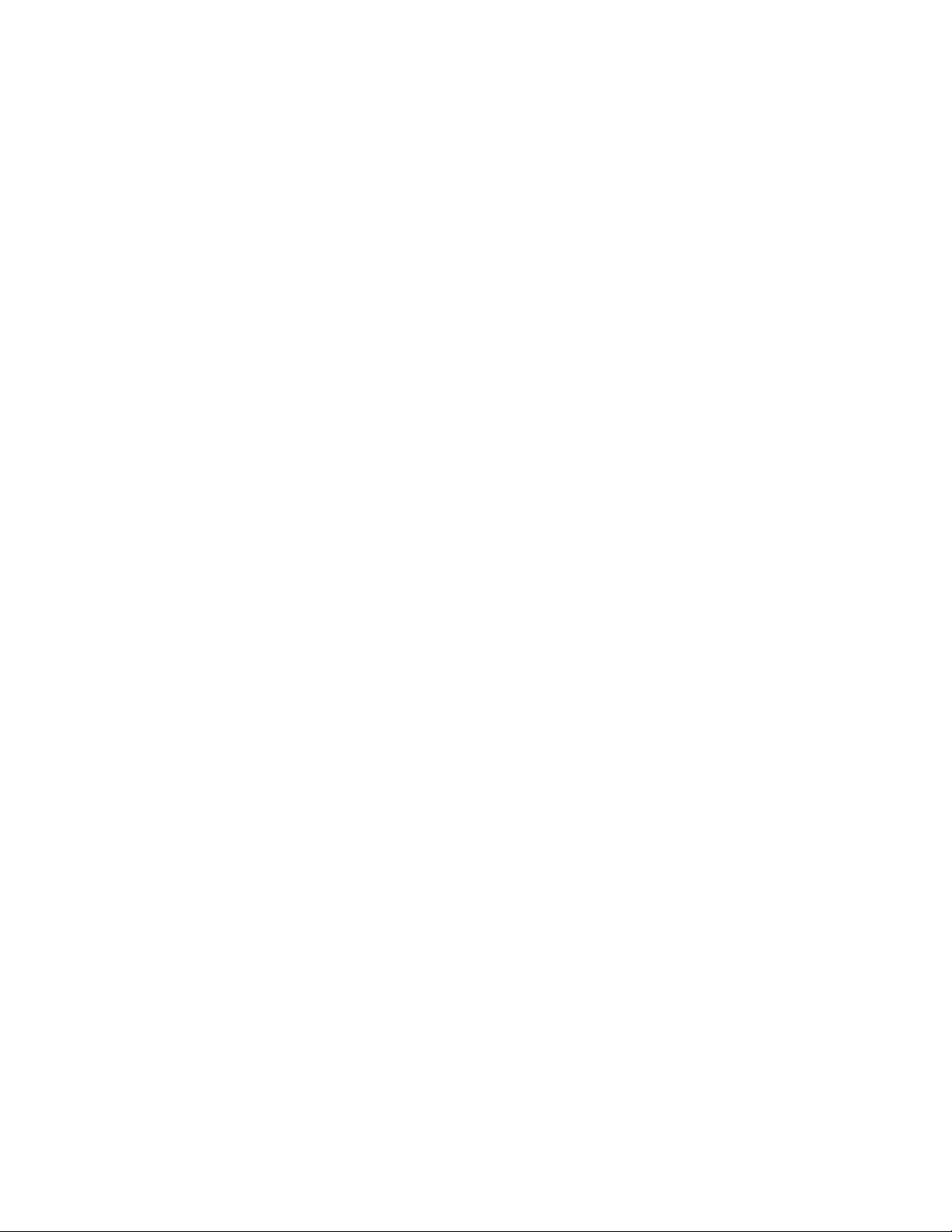
Table of Contents
Defining the Delimited Data File...................................................................................... 70
Loading a subsidiary delimited data file........................................................................... 77
Defining an XML Data File ............................................................................................... 84
Selecting an asset folder ................................................................................................ 101
Defining VDE Data Object Types.................................................................................... 103
4 Rules ....................................................................................................................................... 107
Rule Term Definitions........................................................................................................... 108
Rule Creation....................................................................................................................... 111
LMOT Subset Retrieval Rule generation.......................................................................... 115
Rule Modification or Duplication .......................................................................................... 117
Rule Testing ......................................................................................................................... 118
Rule Deletion ....................................................................................................................... 119
Un-associate a visibility object from a layer.......................................................................... 120
Find a file with an unknown file extension............................................................................ 121
Importing and Exporting Rules and Transforms.................................................................... 123
Importing a New Data File and its Effect on Rules and Transforms................................. 123
5 VDE Design Elements ......................................................................................................... 125
Text ..................................................................................................................................... 126
Static Text ..................................................................................................................... 126
Variable Text.................................................................................................................. 126
Variable Text Files.......................................................................................................... 126
Text Fitting and Wrapping Options ................................................................................ 127
Variable Text On a Path ................................................................................................. 133
Variable Text around an Object ...................................................................................... 134
Distorted Text................................................................................................................ 136
Tabs............................................................................................................................... 138
Paragraph Indent........................................................................................................... 139
Create Outlines.............................................................................................................. 139
Suppress Blank Variable Text lines........................................................................................ 141
Tables Containing Variable Fields ......................................................................................... 143
Dynamic Character Styles .................................................................................................... 144
Basic Character Formats ................................................................................................ 144
Advanced Character Formats ......................................................................................... 145
Character Color.............................................................................................................. 146
Underline Options.......................................................................................................... 147
Using Dynamic Character Styles .................................................................................... 147
Mixing Static and Dynamic Text Styles........................................................................... 148
Graphics .............................................................................................................................. 151
Static Graphics............................................................................................................... 151
Variable Images............................................................................................................. 151
Barcodes.............................................................................................................................. 155
Aztec ............................................................................................................................. 157
Data Matrix................................................................................................................... 158
EAN-5............................................................................................................................ 159
4
Xerox®FreeFlow®VI Design Express
User Guide
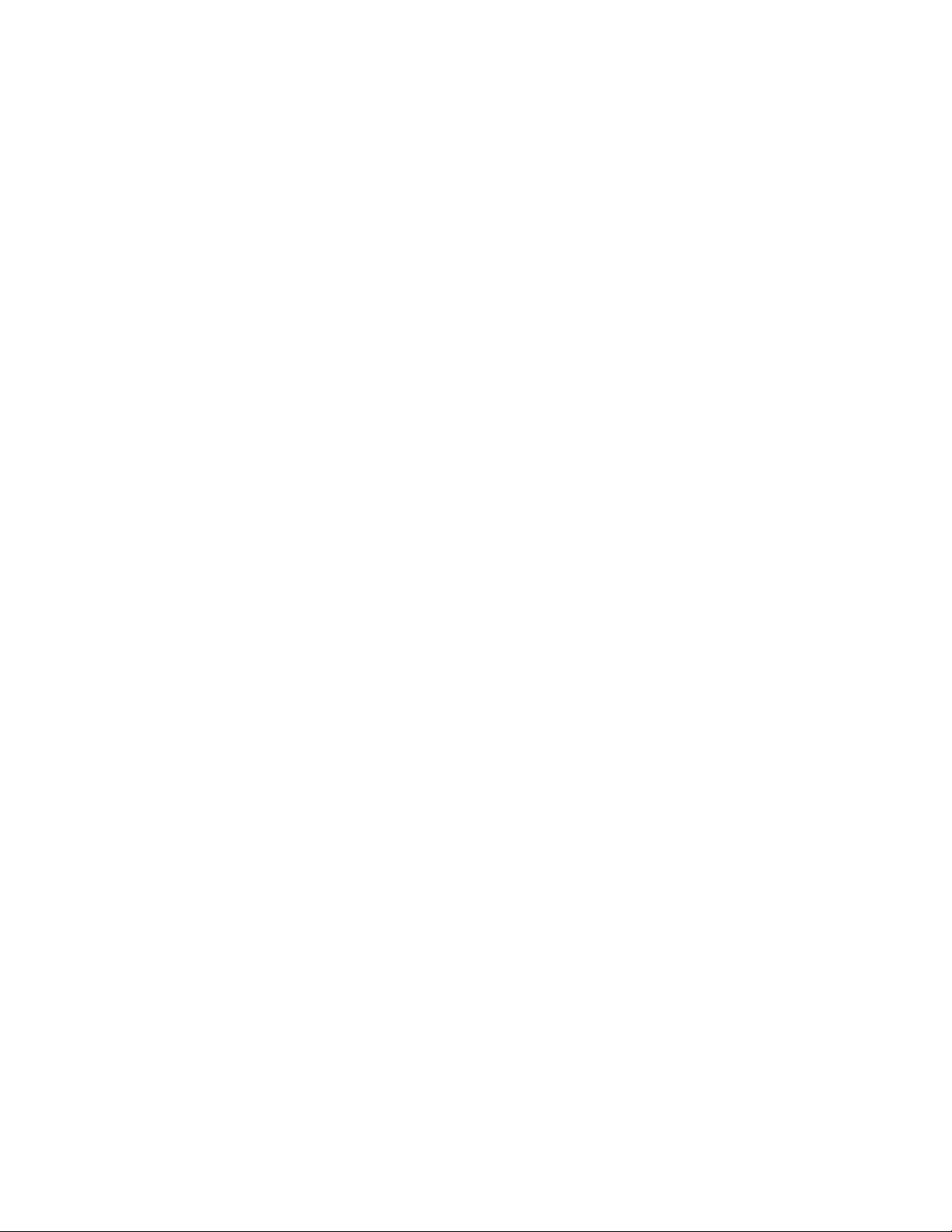
Table of Contents
EAN-8............................................................................................................................ 160
EAN-13.......................................................................................................................... 161
GS1 Databar.................................................................................................................. 163
MaxiCode ...................................................................................................................... 165
PDF417 ......................................................................................................................... 166
QR Code......................................................................................................................... 167
USPS 4-State Customer Barcode (IMB) .......................................................................... 173
UPC-A............................................................................................................................ 174
UPC-E ............................................................................................................................ 176
Barcode Fonts ...................................................................................................................... 178
Code 128 ....................................................................................................................... 179
Code 39 ......................................................................................................................... 180
EAN 128 ........................................................................................................................ 181
EAN (8-digit).................................................................................................................. 182
EAN (13-digit)................................................................................................................ 183
Interleaved 2 of 5 .......................................................................................................... 184
PostJPN ......................................................................................................................... 185
PostNet.......................................................................................................................... 186
UPC (Version A) ............................................................................................................. 187
OMR .............................................................................................................................. 189
Variable Layers .................................................................................................................... 192
PDF Fillable Form Fields ....................................................................................................... 193
6 VDE Text Pattern Swatches................................................................................................197
Creating a Text Pattern Swatch............................................................................................ 198
Using SI Effects in a Text Pattern Swatch ............................................................................. 201
Artistic Black VDE Text Pattern Swatch........................................................................... 201
Fluorescent VDE Text Pattern Swatch............................................................................. 202
Infrared VDE Text Pattern Swatch .................................................................................. 203
Micro Text VDE Text Pattern Swatch............................................................................... 204
GlossMark and Correlation Mark Text VDE Text Pattern Swatch...................................... 205
7 Xerox Specialty Inks............................................................................................................. 207
Static and Variable Text ....................................................................................................... 209
Text Limitations ............................................................................................................. 210
Static and Variable Images.................................................................................................. 211
Objects ................................................................................................................................ 213
Paths ................................................................................................................................... 214
The Completed Page Layout ................................................................................................ 215
8 Variable Color ....................................................................................................................... 217
Applying a Variable Color to a Frame Stroke or Frame Fill ..................................................... 218
Applying a variable color to a monochrome image............................................................... 221
9 VDE Business Charts ........................................................................................................... 223
Xerox®FreeFlow®VI Design Express
User Guide
5
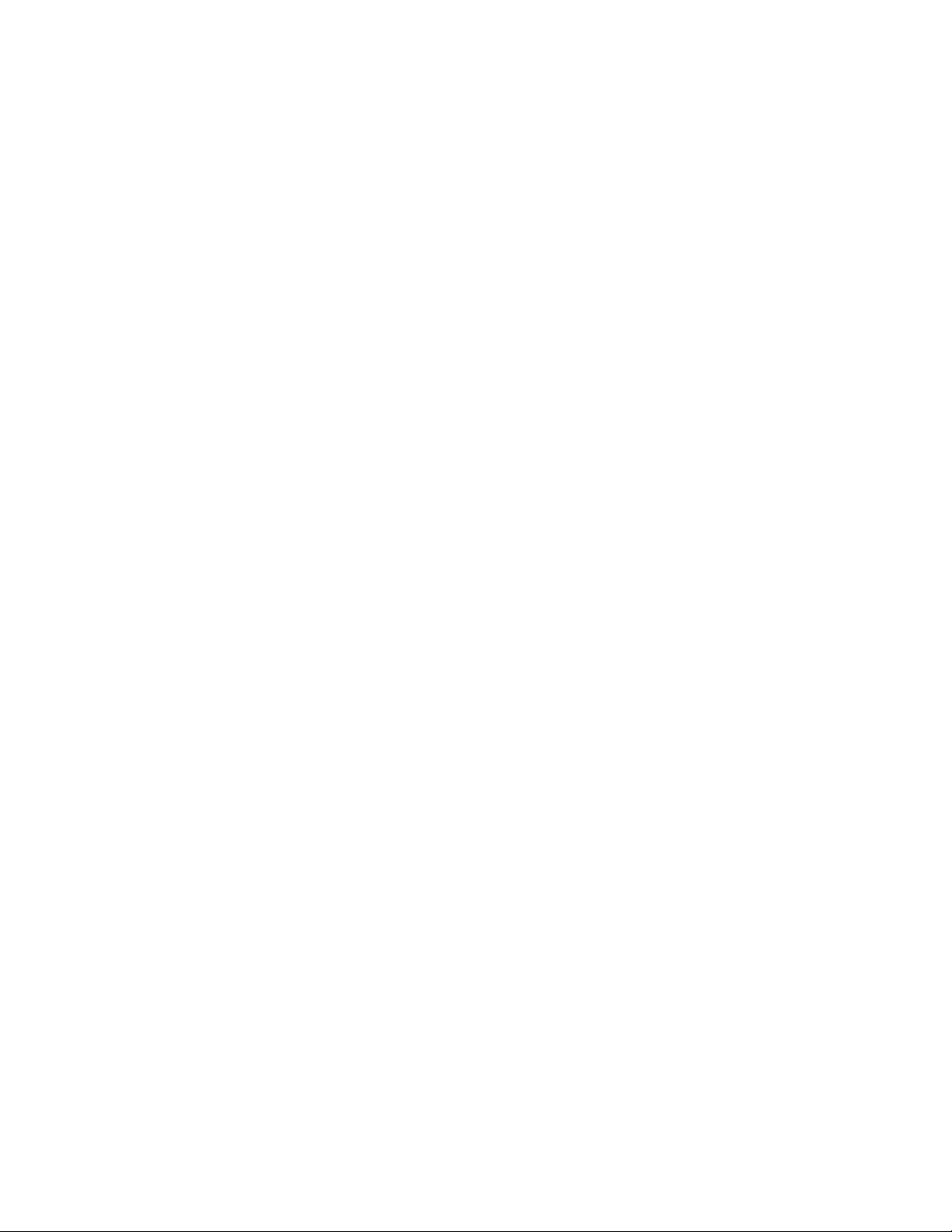
Table of Contents
Business Chart Options ........................................................................................................ 224
VI Design Express Chart Options .......................................................................................... 225
Selecting Input Data...................................................................................................... 226
Bar and Line Chart Options ............................................................................................ 227
Pie Chart Options........................................................................................................... 229
Preview.......................................................................................................................... 231
Margins ......................................................................................................................... 231
®
Advanced VIPP
DDG Parameters ................................................................................. 231
10 PIF Options......................................................................................................................... 235
Using VDE PIF Options......................................................................................................... 236
Add a Note .................................................................................................................... 237
Add a URI...................................................................................................................... 240
Delete a VDE PIF Option................................................................................................ 243
11 Advanced Functions.......................................................................................................... 245
Activating an Advanced Function......................................................................................... 246
Setting Up the BOOKMARK Advanced Function ................................................................... 249
Adding a New Advanced Function........................................................................................ 251
Exporting and Importing an Advanced Function .................................................................. 254
Tagging an Advanced Function to a Frame........................................................................... 256
Placing the VIPP
Saving Advanced Functions.................................................................................................. 260
Deleting Saved Advanced Functions............................................................................... 261
Setting the Path For Saving Advanced Functions............................................................ 262
®
code within the Job Structure ............................................................ 257
12 Data Transforms................................................................................................................ 265
Create Data Transform Panel ............................................................................................... 266
User Input Masks................................................................................................................. 273
Arithmetic Expressions ......................................................................................................... 275
Creating an Arithmetic Expression Data Transform .............................................................. 276
Creating A Data Transform Named Add Two Numbers................................................... 276
13 Export and Printing ........................................................................................................... 279
Export Options..................................................................................................................... 281
Create VI Project Container: Project Settings........................................................................ 283
Create VI Print Package: Print Package Settings ................................................................... 286
Create VI Design Express PDF: PDF Settings......................................................................... 289
Export and Print Panels ........................................................................................................ 293
Print settings.................................................................................................................. 293
Multi-Up ........................................................................................................................ 298
Flattening...................................................................................................................... 304
Page Boxes .................................................................................................................... 305
PDF Resources Cropping................................................................................................. 306
6
Xerox®FreeFlow®VI Design Express
User Guide
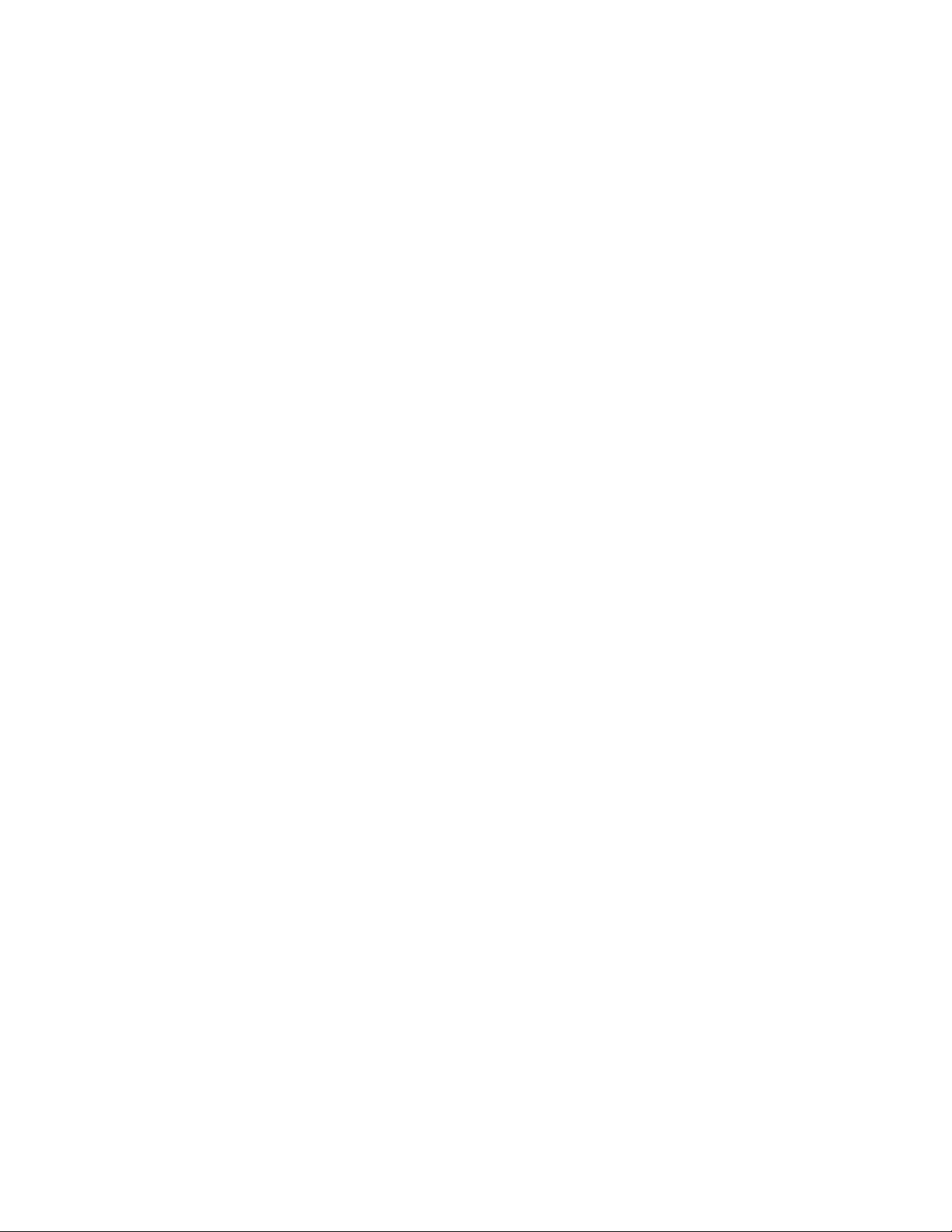
Table of Contents
Media and Finishing ...................................................................................................... 306
Export Presets................................................................................................................ 319
Custom Export Presets ................................................................................................... 319
Printing the VPP, VPC, or PDF file ......................................................................................... 325
VI Print Package (.vpp)................................................................................................... 325
VI Project Container (.vpc) ............................................................................................. 326
14 Prefixed Delimited Transactional Data ......................................................................... 329
Page Layouts ....................................................................................................................... 331
Single Occurrence Field Master Page.............................................................................. 331
Multiple Occurrence Field Transaction Page ................................................................... 331
Transaction Continuation Page ...................................................................................... 331
Other Pages................................................................................................................... 332
Sample Test Files ................................................................................................................. 333
Transactional Workflow........................................................................................................ 334
Just Send the Data ........................................................................................................ 334
Test Environment ........................................................................................................... 335
InDesign Screen View and Actual Application Preview.......................................................... 336
Prefixed Delimited Transactional Data Formats.................................................................... 337
Header Record............................................................................................................... 337
Field Descriptor.............................................................................................................. 337
Prefix............................................................................................................................. 338
Customer Record Set...................................................................................................... 338
Root Prefix ..................................................................................................................... 338
SOF ............................................................................................................................... 338
MOF .............................................................................................................................. 339
First Multi-occurrence Prefix........................................................................................... 339
Prefix/Field .................................................................................................................... 339
Delimiter Character........................................................................................................ 339
Examples of Prefixed Delimited Transactional Data Files................................................ 340
Built-in Variables.................................................................................................................. 342
VPPpageCount (also shown in the Data Panel asVDE_PageNumber).............................. 342
VPPpageTotal (also shown in the Data Panel as VDE_PageTotal) ................................... 342
VPPpreviousValue .......................................................................................................... 342
VPPnextValue ................................................................................................................ 343
VPPfirstValue................................................................................................................. 343
VPPlastValue.................................................................................................................. 343
VPPspaceLeftInFrame.................................................................................................... 343
VPPprefixName ............................................................................................................. 343
VPPruntimeProductName............................................................................................... 343
Built-in Rules and Data Transforms....................................................................................... 344
Built-in Rules.................................................................................................................. 345
Built-in Data Transforms ................................................................................................ 346
Designing a Transactional Document................................................................................... 347
Creating a Transactional Document............................................................................... 348
Creating a Presorted Prefixed Delimited Transactional Data document .......................... 373
Xerox®FreeFlow®VI Design Express
User Guide
7
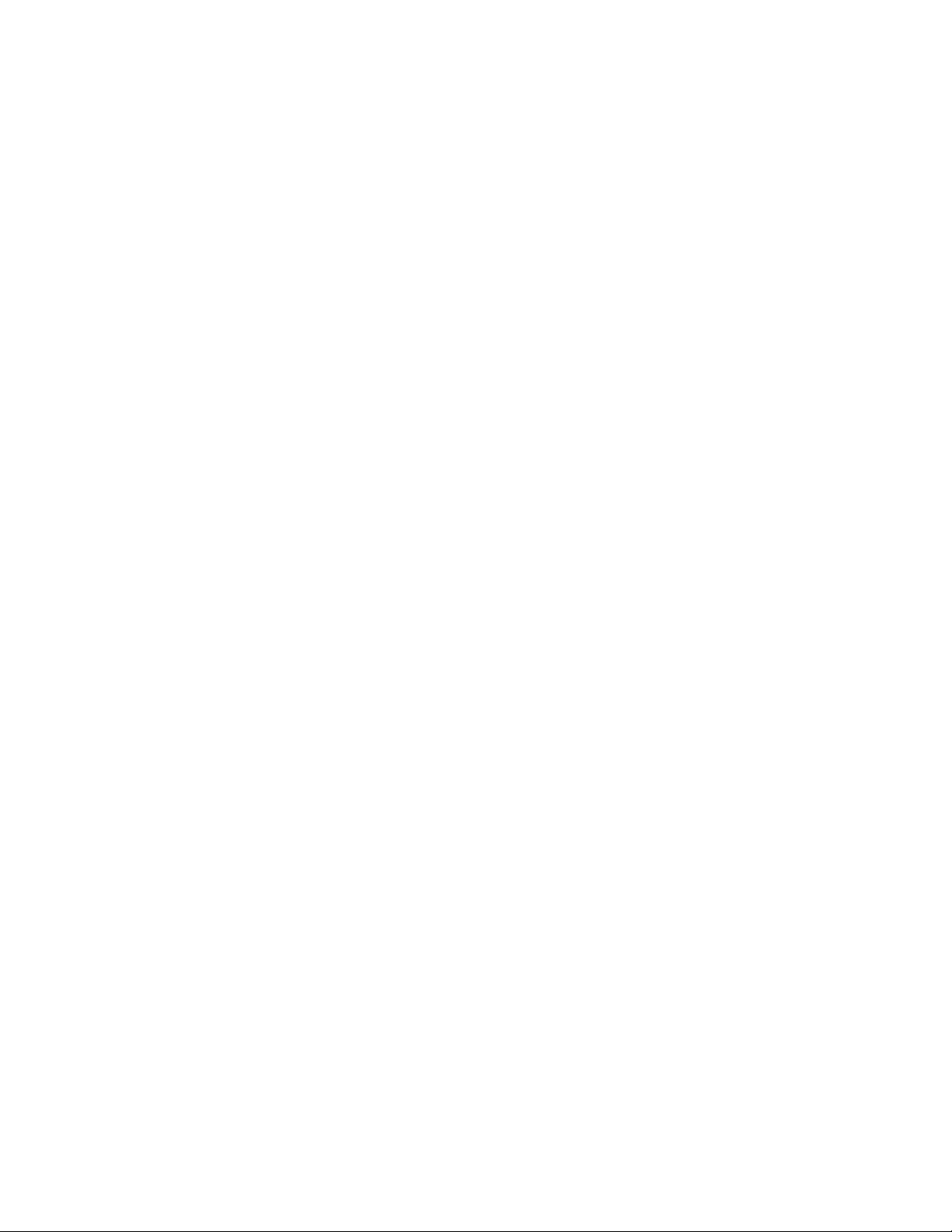
Table of Contents
15 Using Specialty Imaging Effects.................................................................................... 397
Printer support restrictions ................................................................................................... 401
Limitations........................................................................................................................... 402
Important Printer Setup Information ................................................................................... 404
Purchase and install Specialty Imaging fonts ................................................................. 404
Set the Printer to Use Specialty Imaging........................................................................ 404
Installing Specialty Imaging support for VDE....................................................................... 408
Using a Specialty Imaging color swatch ......................................................................... 408
Specialty Imaging fonts for VDE .................................................................................... 409
Correlation Mark .................................................................................................................. 410
Single Layer Correlation Effect ....................................................................................... 410
Two Layer Correlation Effect.......................................................................................... 410
Correlation Mark font (deprecated)...................................................................................... 411
Single Layer Correlation Mark Effect Using Correlation Fonts (Deprecated) .................... 412
Two Layer Correlation Mark Effect Using Correlation Fonts (Deprecated) ....................... 413
Correlation Mark limitations and requirements............................................................... 413
Correlation Mark font table (deprecated) ....................................................................... 414
Correlation Mark Color Swatches.................................................................................... 415
Designing Documents with Correlation Mark.................................................................. 416
Fluorescent Mark Color ........................................................................................................ 417
Single Layer Effect ......................................................................................................... 417
Two Layer Fluorescent Effect ......................................................................................... 418
FluorescentMark color limitations and requirements....................................................... 418
FluorescentMark (UV) Color Swatches ............................................................................ 419
Designing Documents with FluorescentMark Colors........................................................ 422
GlossMark
GlossMark
Void Pantograph.................................................................................................................. 429
Applying Specialty Imaging Effects to Monochrome TIFF images ........................................ 442
Infrared Color ...................................................................................................................... 443
MicroText Font..................................................................................................................... 448
SI Correlation Mark Effect CR Key Generation ...................................................................... 451
®
Text .................................................................................................................. 424
®
Text font (deprecated) ...................................................................................... 425
GlossMark Text Limitations and Requirements................................................................ 426
GlossMark Text font tables............................................................................................. 427
GlossMark Color Swatches.............................................................................................. 427
Designing Documents with GlossMark Text .................................................................... 427
How To Create Void Pantograph .................................................................................... 429
Applying a Void Pantograph to a Frame......................................................................... 431
Vector Pattern Design using VDE.................................................................................... 432
Infrared Color Swatches................................................................................................. 443
Designing documents with Infrared color....................................................................... 445
Use the Effect ................................................................................................................ 448
MicroText font limitations and requirements .................................................................. 449
MicroText font table....................................................................................................... 450
Designing documents with MicroText fonts .................................................................... 450
8
Xerox®FreeFlow®VI Design Express
User Guide
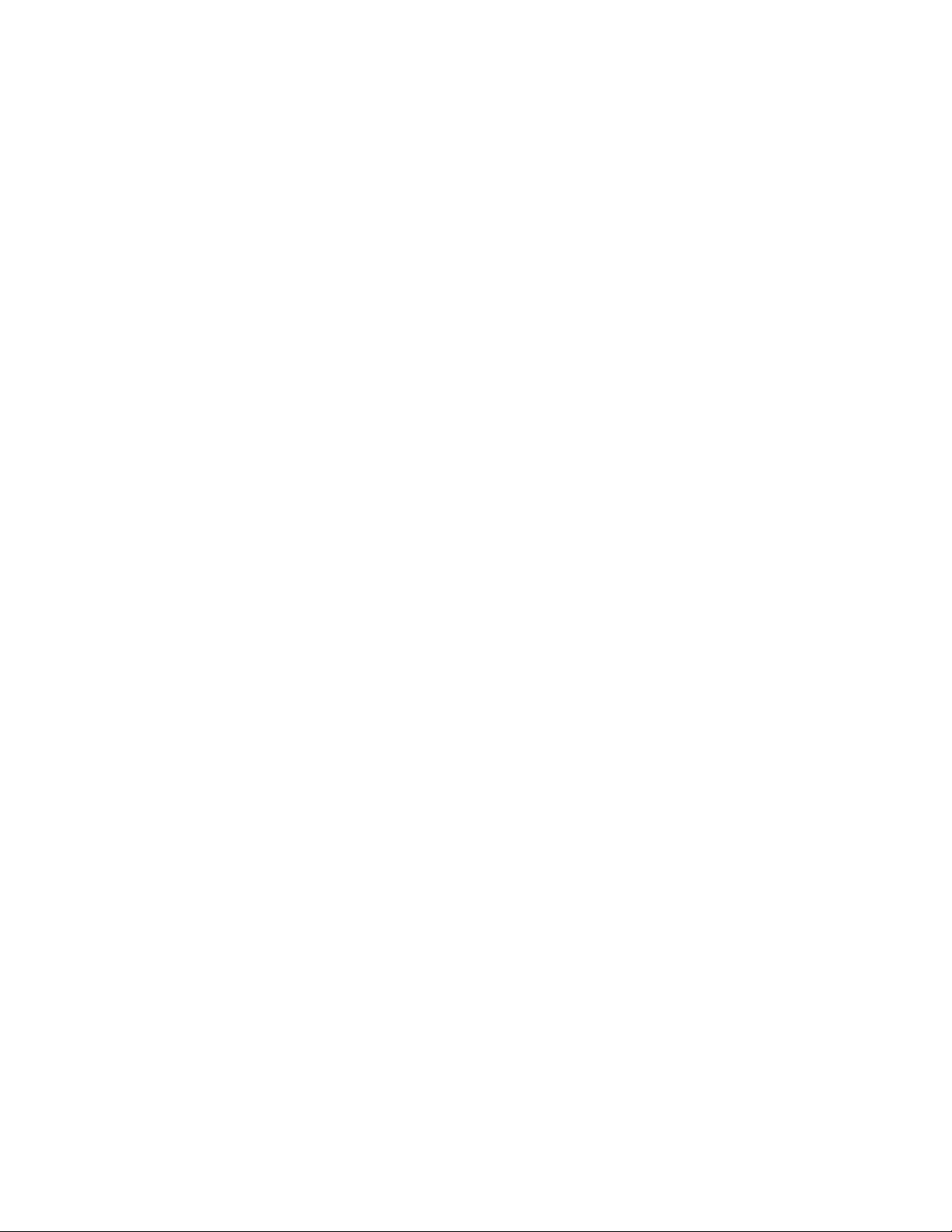
Table of Contents
Generate CR Key............................................................................................................ 451
Applying a Key Swatch to a Frame................................................................................. 455
Deleting a CR Key .......................................................................................................... 456
Designing a Document with both SI Effect and Key ....................................................... 457
16 Hints and Tips.................................................................................................................... 461
Getting started .................................................................................................................... 462
Using Suppress Variable Blank Lines..................................................................................... 465
Using Data Transforms to correct case issues ....................................................................... 467
Using Data Transforms to sub-divide data base fields .......................................................... 470
UsingData Transforms to concatenate two strings ............................................................... 473
Using Data Transform to format numeric data..................................................................... 475
Create a Rule to Insert Text.................................................................................................. 477
Using Rules to control layer visibility .................................................................................... 479
Using VPPlayerName to Support Several Layers with a single Visibility Rule ................... 487
Page visibility................................................................................................................. 494
Adding Specialty Imaging.................................................................................................... 496
How to add MicroText.................................................................................................... 496
How to add FluorescentMark ......................................................................................... 497
Xerox®FreeFlow®VI Design Express
User Guide
9
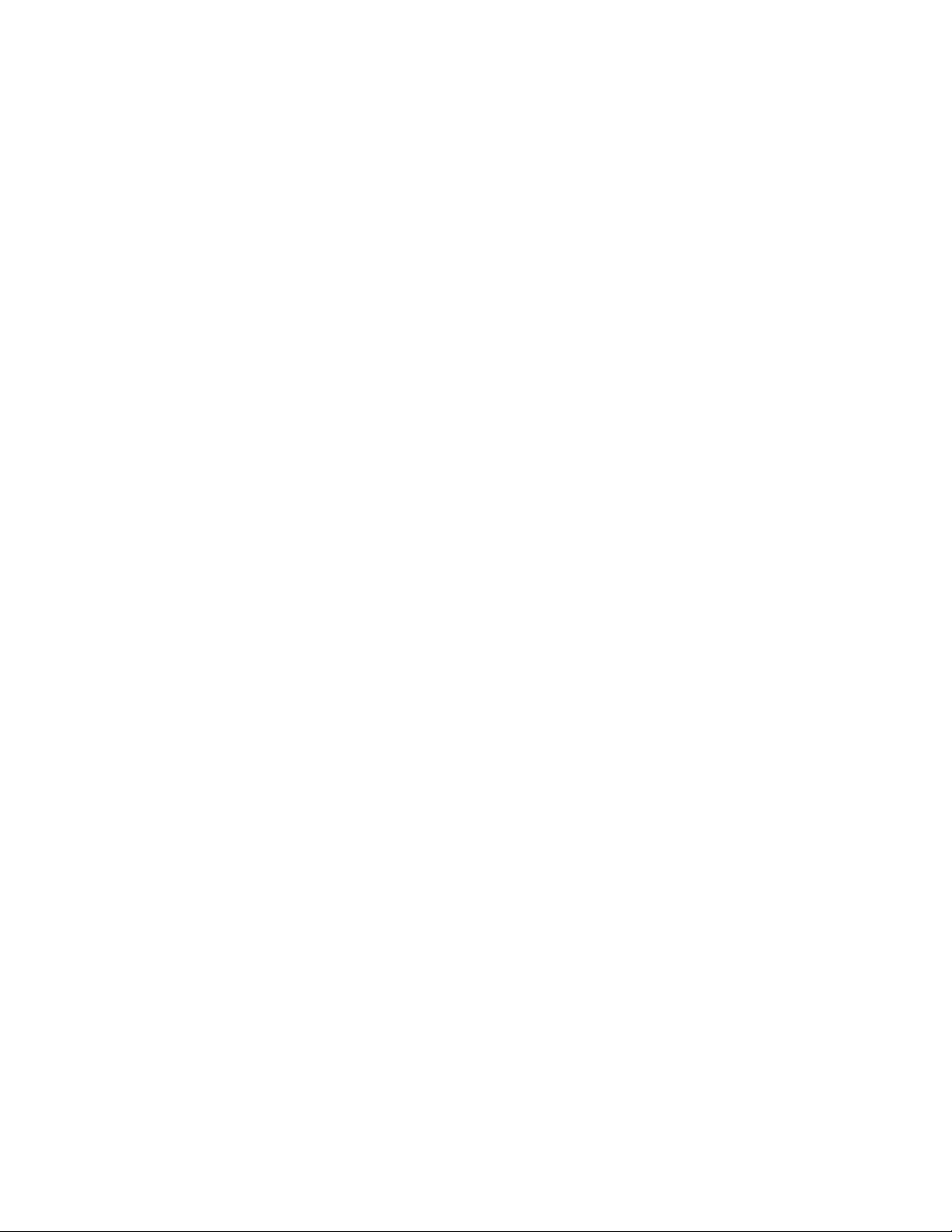
Table of Contents
10
Xerox®FreeFlow®VI Design Express
User Guide
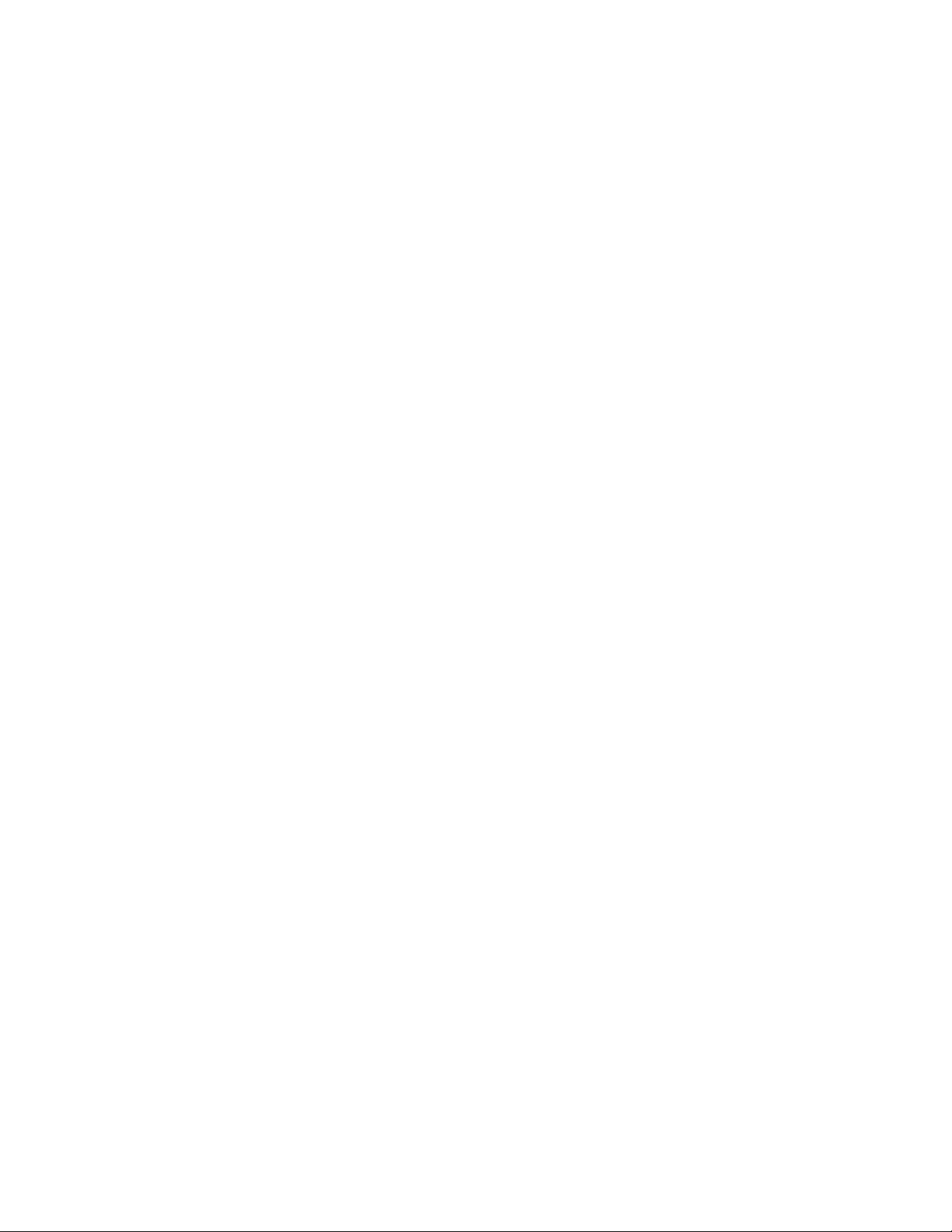
1
Installing VI Design Express
This chapter contains:
• Supported versions of Adobe InDesign....................................................................................... 12
• Program Download .................................................................................................................... 13
• Specialty Imaging and Barcode Font download.......................................................................... 14
• Minimum System Requirements................................................................................................. 15
• Installation Notes ...................................................................................................................... 16
• Windows installation.................................................................................................................. 17
• Mac OS X installation ................................................................................................................. 18
• Licensing.................................................................................................................................... 19
Installing VI Design Express describes system requirements, installation procedures, and licensing.
When first installed, VI Design Express (VDE) runs for 30 days without a license. After 30 days, a VDE
license is required to operate. To obtain a license, contact a local Xerox representative for details.
System clock
Do not attempt to change the system clock to circumvent the license. If you attempt to change
the system clock, VDE detects the change and fails to operate.
Updates are released as Full Installers.
You are able to install any FreeFlow VI Suite 16.0.3.0 update over any prior release of the FreeFlow
VI Suite. Installation of VI Suite components require Administrator privileges.
Active products must be stopped prior to update installation.
Any active product, such as FreeFlow VI eCompose or VI eCompose services must be stopped prior
to any update installation.
Pre-requisite for installation
If you are using this 16.0.3.0 release of the VI Design Express software, upgrade the VI Compose
software on the printer to VI Compose 16.0.3.0. If you are using VI eCompose software, upgrade
the software version to VI eCompose 16.0.3.0.
Support removed
Adobe InDesign CS5.5 and Adobe InDesign CS6 are no longer supported in this release. Adobe
InDesign CC2019 and CC2020 are supported.
Xerox®FreeFlow®VI Design Express
User Guide
11
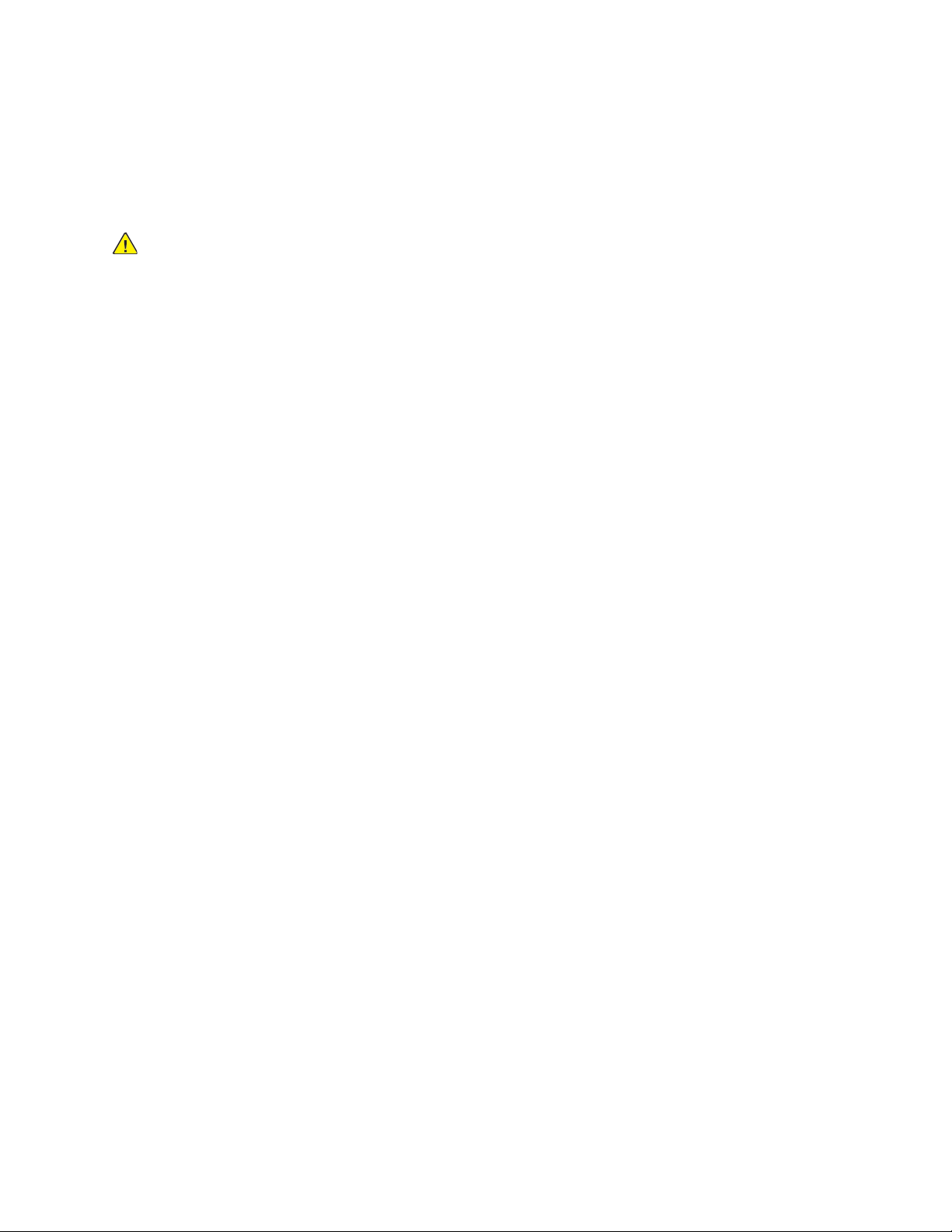
Installing VI Design Express
Supported versions of Adobe InDesign
VDE supports two versions of Adobe InDesign software, as documented in Minimum system
requirements. As VDE is updated to support newer versions of Adobe InDesign software, Xerox
reserves the right to drop support for earlier versions of Adobe InDesign software.
WARNING: Do not choose automatic Adobe InDesign or Creative Cloud updates without first
verifying that your version of VDE will run on that later version of the Adobe software. You may
need to disable this automatic update process.
12
Xerox®FreeFlow®VI Design Express
User Guide
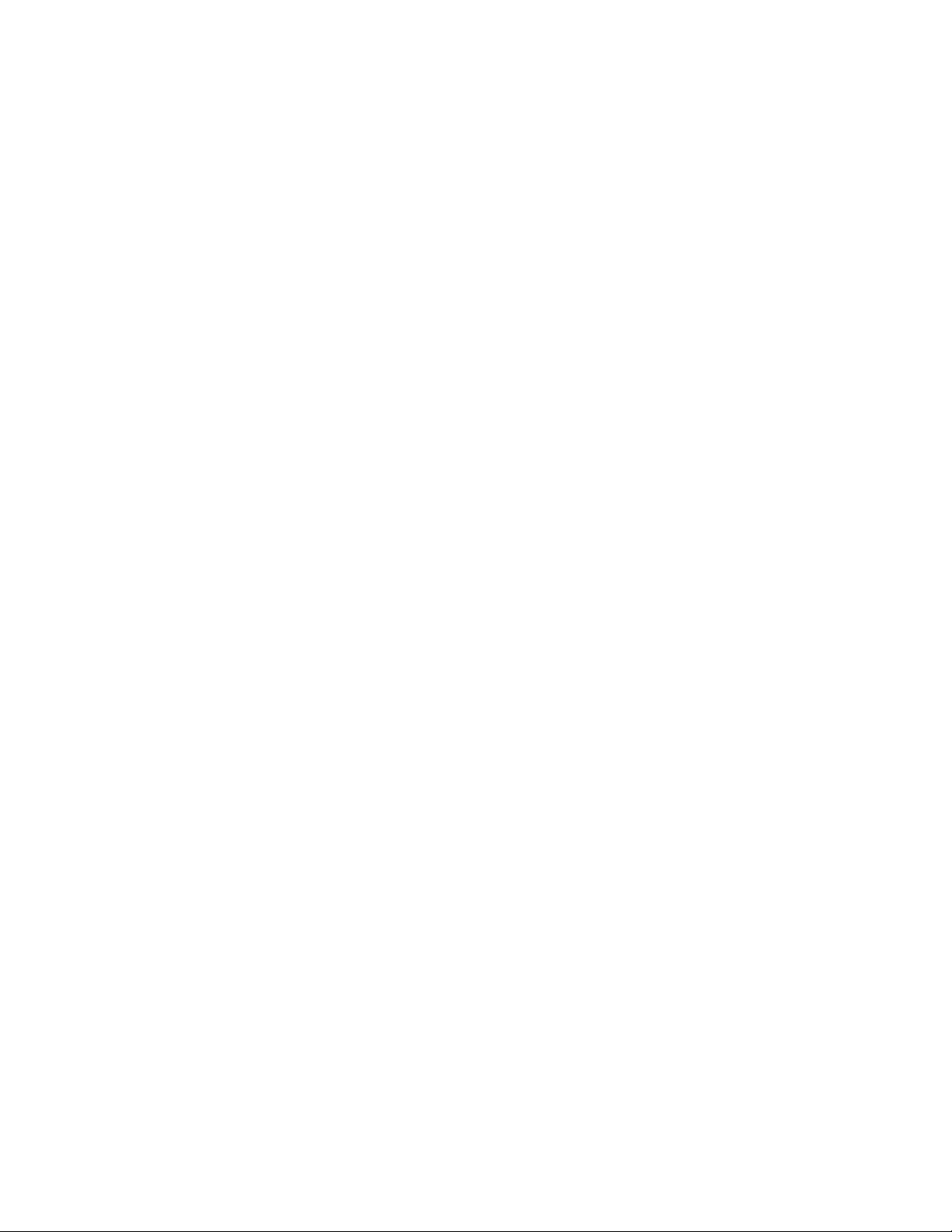
Installing VI Design Express
Program Download
To download the VDE program electronically, go to www.xerox.com/support, search for VIPP, then
select Software. Set the Operating System type to Windows OS or Macintosh OS X, (depending on
your target platform) to display the correct installer file. Click the FreeFlow VI Design Express
installer file to download.
Xerox
®
FreeFlow®VI Design Express
User Guide
13
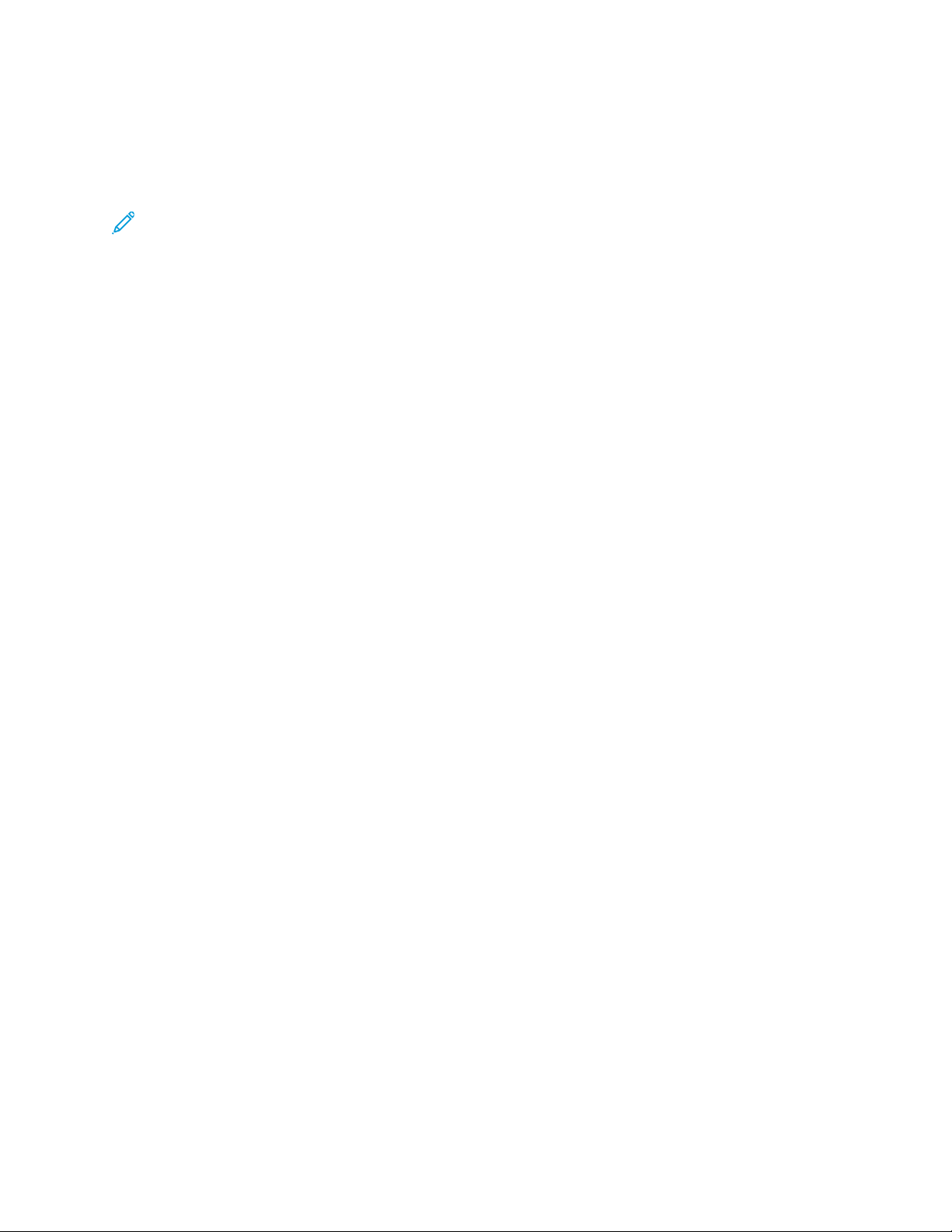
Installing VI Design Express
Specialty Imaging and Barcode Font download
To download Specialty Imaging and Barcode fonts, go to www.xerox.com/support, then search for
VIPP, and select Software.
Note: When downloading fonts, you will be directed to review an End User License Agreement.
In order to download the fonts you must review and accept the End User License Agreement. If
you do not accept the End User License Agreement you will exit from the font download page.
14
Xerox®FreeFlow®VI Design Express
User Guide
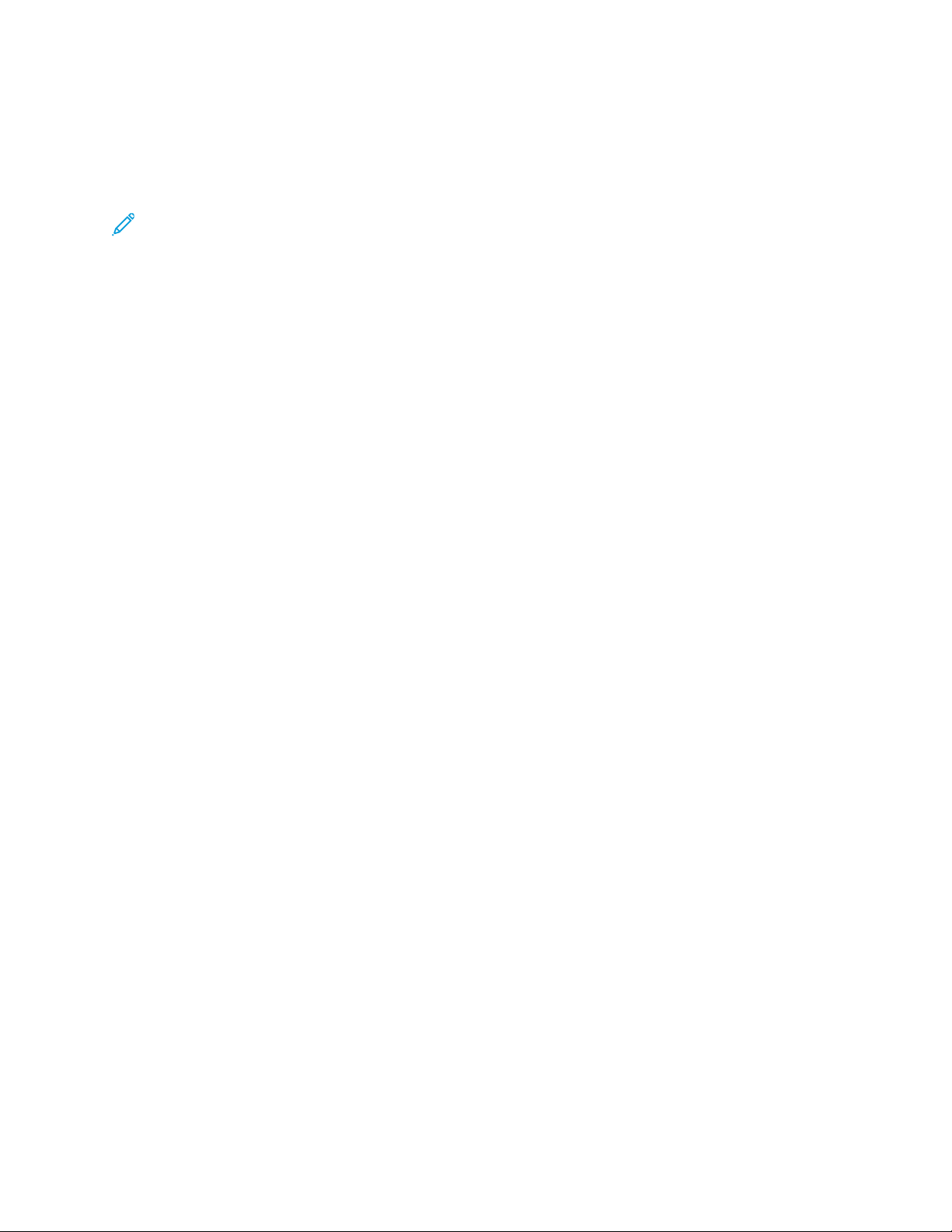
Installing VI Design Express
Minimum System Requirements
VDE is supported on Windows 10, Mac OS X, and Intel Only systems. Windows support includes 32-bit
and 64-bit systems.
Note: Support for VDE on Windows 10 systems depends on Adobe support for that operating
system.
VDE 16.0.3.0 requires an installed version of VI Compose 16.0.3.0 on the target printer. If VI
eCompose is installed on the printer, it should be upgraded to version 16.0.3.0.
The minimum requirements to run VDE are the same as the minimum requirements to run Adobe
InDesign on a supported system. VDE is supported on these versions of InDesign:
• Adobe InDesign 2019
• Adobe InDesign 2020
It is required that Adobe InDesign Creative Cloud is installed prior to installing the VDE software.
Refer to the Adobe InDesign or Adobe Creative Suite for OS support.
The requirements for Windows are:
• Windows 10, Windows Server 2012 (including R2), Windows Server 2016, and Windows Server
2019. Service Pack Levels as required by Adobe InDesign
• For processor and memory requirements, refer to the system requirements for installing the
Windows operating system
• 4GB or better RAM
• 5GB or better available hard-drive space
• 1024x768 monitor
• DVD-ROM/CD-ROM Drive
The requirements for Mac OS X are:
• Mac OS X (Intel processor)
• 4GB or better RAM
• 5GB or better available hard-drive space
• 1024x768 monitor
• DVD-ROM/CD-ROM Drive
VDE does not require that VI Compose is installed on the workstation. However, when you send the
exported VI Project Contained (.vpc) file to the printer, it is required that VI compose is installed on
the target print device. If using the Export option, VI Design Express PDF, then VI Compose is not
needed, however, exporting to VI Design Express PDF is not as efficient as exporting and printing the
.vpc file.
Xerox
®
FreeFlow®VI Design Express
User Guide
15
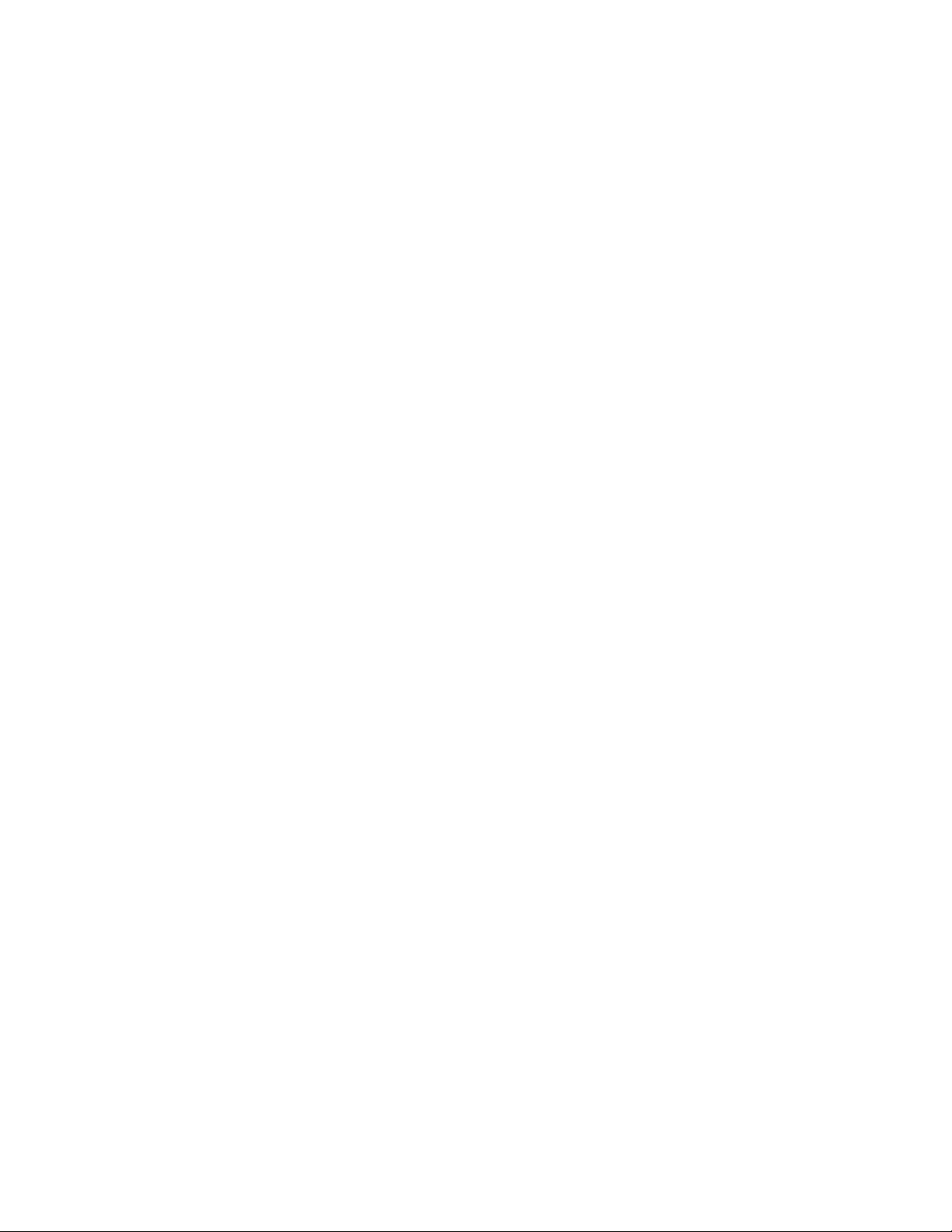
Installing VI Design Express
Installation Notes
All Windows and Mac OS X:
• Both the Windows and Mac OS X software installations must be done with the user logged in as
an Administrator with administrator privileges.
• It is recommended that you uninstall the current version of VDE prior to installing the new version.
Windows 10 and above:
• When installing on a Windows 10 system, a Program Compatibility Assistant (PCA) dialog can
display the following message:
This program might not have installed correctly.
If no error messages were displayed by the VDE installer, the software was installed successfully
and the PCA message can be disregarded. To complete the installation, click This program
installed correctly.
Specialty Imaging effects:
• Specialty Imaging effects are supported on FreeFlow Print Server (FFPS) and EFI devices that drive
Xerox production print devices. Inkjet and Xerox Solid Ink technology and similar systems are not
supported. Specialty Imaging effects are supported only when using .vpc or VIPP
print device. Expor ting and/or printing Specialty Imaging effects from a PDF file is not supported.
®
code on the
• Do not install Specialty Imaging fonts when Specialty Imaging features will not be used. To install
the fonts later, run the Custom Install, then read and follow the onscreen instructions.
• Specialty Imaging fonts are screen fonts intended to replicate the color and size of the Specialty
Imaging font effect on the screen only. They cannot be used for printing. To print an application
that uses these fonts, download the Specialty Imaging fonts used in the application. Refer to
Specialty Imaging and Barcode Font download for more information about downloads. Download
the printer fonts needed. Some of these font files can be large. Xerox recommends that you only
install the fonts used in your application.
Barcode Fonts:
• A zip file that contains printer barcode fonts (BarcodeFonts.zip) is available for download. For
more information, refer to Specialty Imaging and Barcode Font download. This file contains
printer barcode fonts for use in VIPP
printer fonts on the target print device.
The Windows Uninstaller removes the VDE package. The Mac uninstaller functions as before.
®
-based applications. These fonts need to be installed as
16
Xerox®FreeFlow®VI Design Express
User Guide
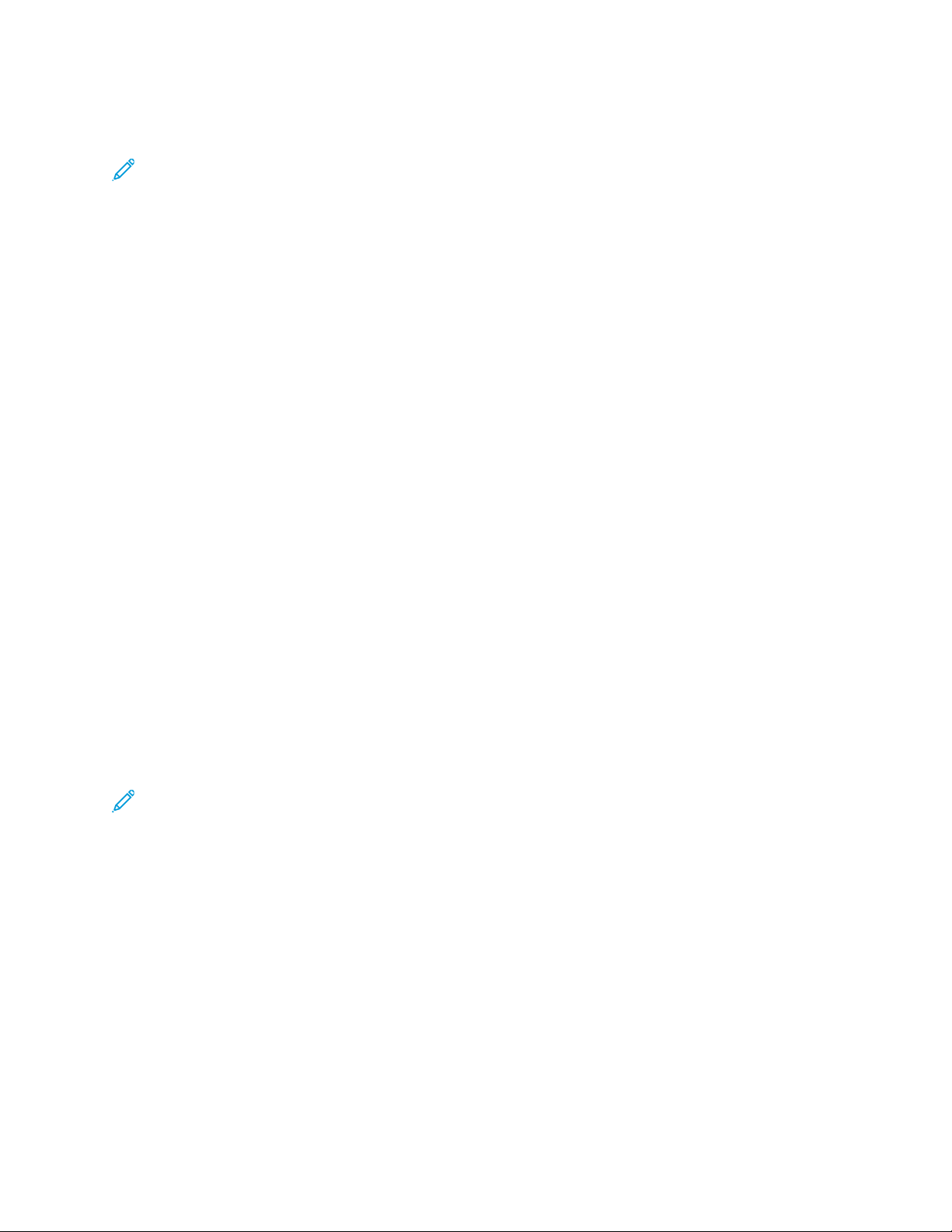
Installing VI Design Express
Windows installation
Note: Prior to beginning this installation, refer to Installation notes for important background
information.
Windows installation takes place via the zip file downloaded from the www.xerox.com/support
website. Refer to Program download for more information. The zip file contains the installer
executable, the readme file, and a folder VIPP
used for the examples located in Hints and Tips.
To install VDE, you must be logged on and have administrative rights.
When downloading the VDE installation application, VDE_Installer_xx.exe, place it in a temporary
directory and extract the files into that directory. Where xx is the software version.
Double-click the extracted installer file to install the plug-ins.
Once the installer starts, select the appropriate language for the installer to use, then follow the onscreen instructions to read and confirm the End User License Agreement (EULA), and install the
software.
Also, during the installation process, choose one of the following:
®
Example that contains files and resources that can be
Typical To install the VDE plug-in and related files. Use this option to install VDE when
Specialty Imaging features are not required.
Complete To install the VDE plug-in and all of the Specialty Imaging screen fonts.
Custom To select the features and fonts to install.
Other files installed with the Plug-Ins are a README file, the Xerox EULA, an Adobe EULA, and Legal
Notices PDF files. The FreeFlow VI Design Express User Guide in the selected language is also
installed.
When Installation is complete, restart the computer.
CCoommpplleettee aanndd CCuussttoomm WWiinnddoowwss iinnssttaallllaattiioonn
Note: Prior to beginning this installation, refer to Installation notes for important background
information.
Use the Complete option during the initial installation process to install VDE and all of the Specialty
Imaging fonts. The Custom option is used during the initial installation process, or at a later time, to
install some or all of the Specialty Imaging fonts.
Follow the on-screen instructions to complete the installation. When Installation is complete restart
the computer.
Xerox
®
FreeFlow®VI Design Express
User Guide
17
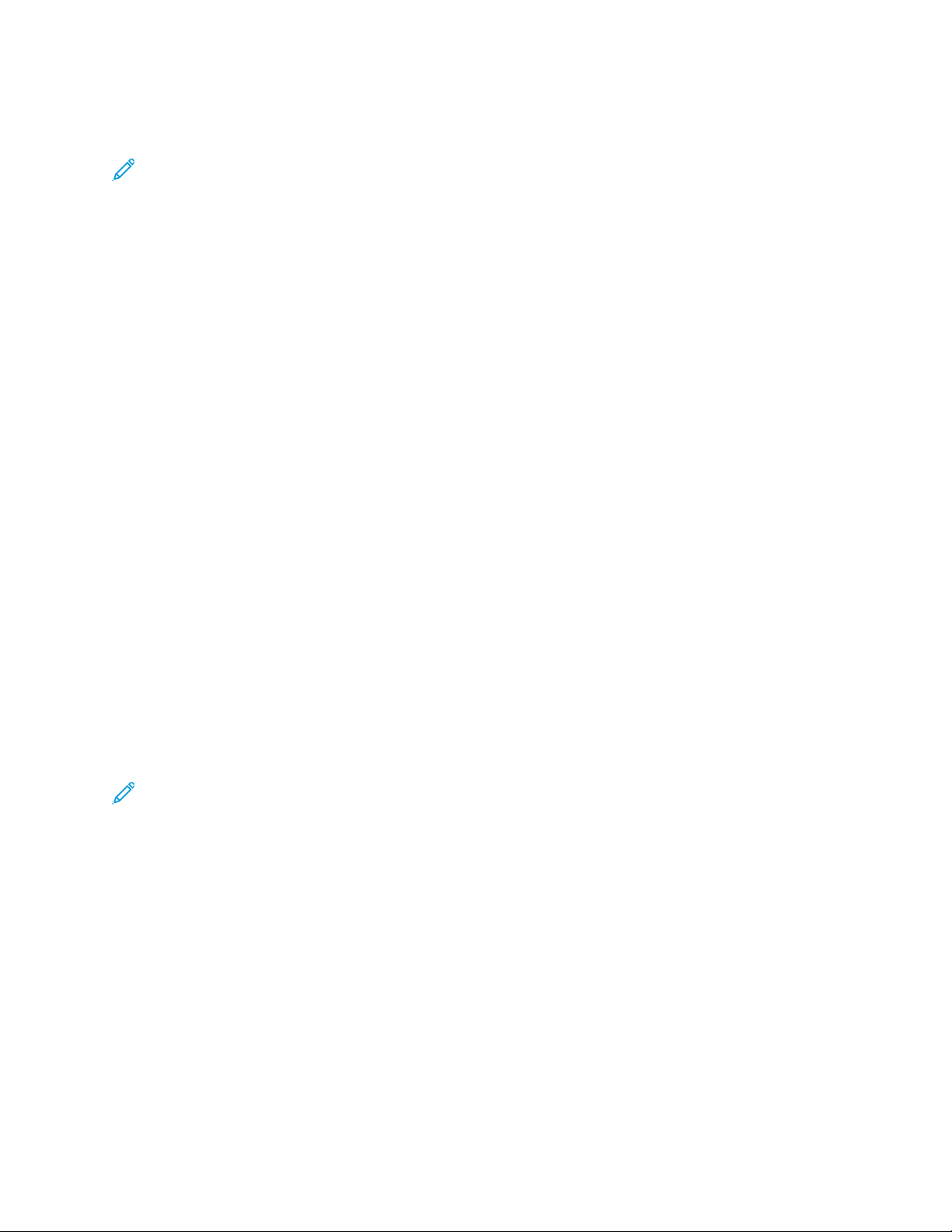
Installing VI Design Express
Mac OS X installation
Note: Prior to beginning this installation, refer to Installation notes for important background
information.
The Mac OS installation takes place via a .dmg file located in the downloaded zip file, downloaded
from the www.xerox.com/support website. Refer to Program download for more information. The zip
file contains the installer .dmg file, the readme file and a folder (VIPP
and resources that can be used for the examples located in Hints and Tips.
Place VDE_Install_x.x.dmg where x.x is the version number in a user-preferred location. Double-click
the .dmg file to mount the VDE installation disk on the desktop. If the disk image does not open
automatically, double-click it to open a new Finder window.
Double-click the installer application to install the pl. An Authorization dialog will appear on-screen if
the logged on user has administrative privileges; enter the appropriate password. If the logged on
user does not have administrative privileges, a nonPrivAuth dialog appears and the appropriate
passwords must be entered.
When the Language dialog appears, click the drop-down menu to select the appropriate language for
the installer to use. Follow the on-screen instructions to complete the installation.
Follow the on-screen instructions to read and confirm the End User License Agreement (EULA), and
install the software.
®
Example) that contains files
During the installation process, choose one of the following:
Easy Install To install the VDE plug-in and related files. Use this option to install VDE
when Specialty Imaging features are not required.
Custom Install To select the VDE features and Specialty Imaging screen fonts to install.
Other files installed with the Plug-Ins are a README file, the Xerox EULA, an Adobe EULA, and Legal
Notices PDF files. The VI Design Express User Guide in the selected language is also installed.
CCuussttoomm IInnssttaallll ffoorr MMaacc OOSS XX
Note: Prior to beginning this installation, refer to Installation notes for important background
information.
Use this option to install the Plug-ins, and some or all of the Specialty Imaging fonts. This is the
option used to install Specialty Imaging fonts when they were not included in the initial installation
of VDE.
Follow the on-screen instructions to complete the installation.
18
Xerox®FreeFlow®VI Design Express
User Guide
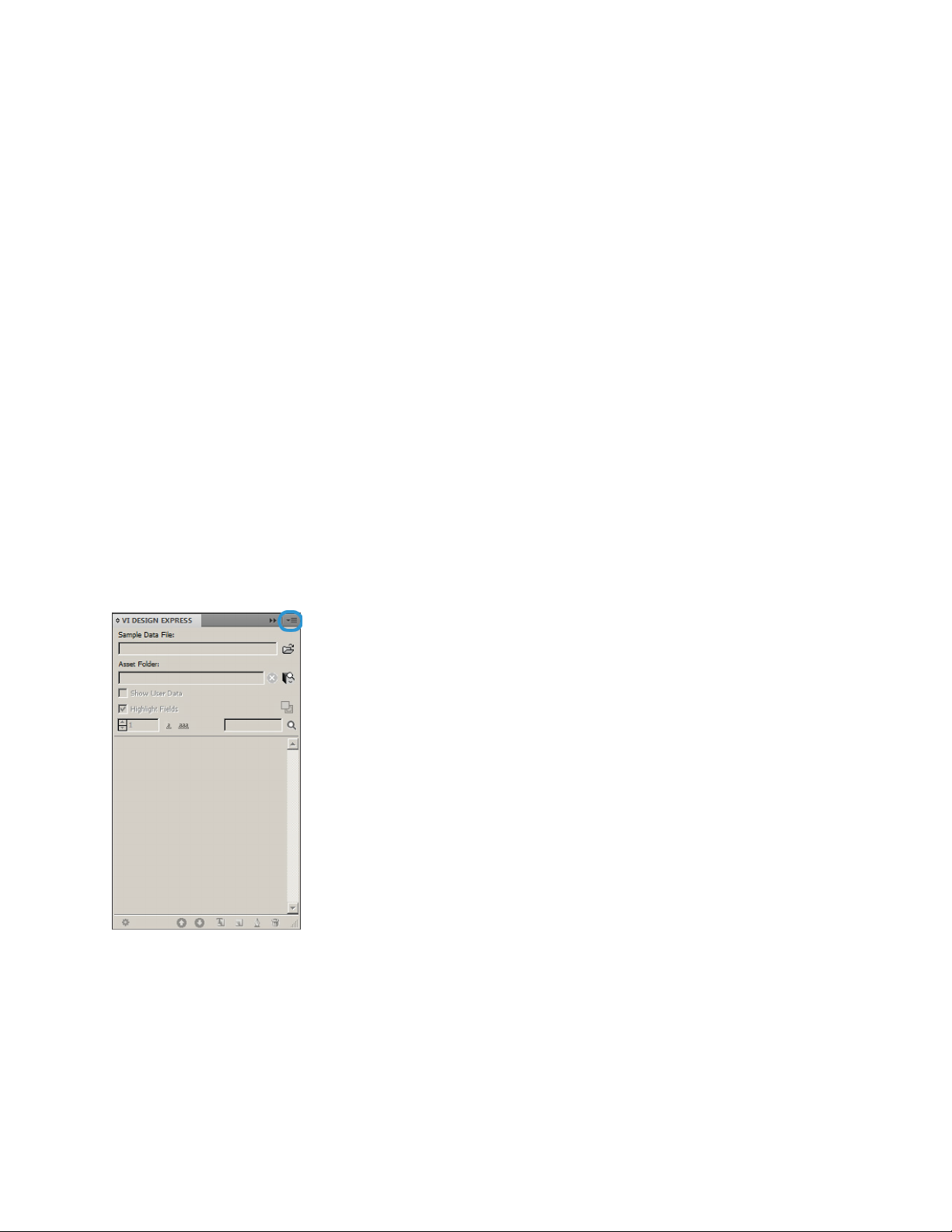
Installing VI Design Express
Licensing
When your product is first installed, it will function for 30 days without a license. To use the product
after the 30 day trial period you must convert the trial to a fully licensed version of the product. To do
this you need to purchase a production license.
The process to license VDE will depend on where and how the VDE software was purchased. This is
due to unique licensing requirements based on geographical regions. This information will be included
in the kit you receive/download when you purchase VDE.
System clock
Do not attempt to change the system clock to circumvent the license. VDE will detect such a
change and will fail to operate if this is attempted.
License file for manual load
When using the manual process of the Load License option, you will be provided a license file.
License files (*.dat) for all VI products are generated via an automatic process. The process saves
the file as HardwareAddress.dat, where HardwareAddress is the address of the computer on
which the product will be licensed. Therefore, it is possible to receive more than one product
license file with identical file names. It is your responsibility to ensure that you do not overwrite
existing licenses when saving a new product license. When license files used on a single computer
will expire at the same time it is possible to request one file that will activate all the VI products
on that computer.
To view how many days remain in the trial or the status of the license, select the VDE panel menu at
the top right of the VDE panel shown below.
Selecting the VDE panel menu will produce a menu with these entries
License....
This option is discussed in detail in the chapter you are now reading.
Preferences...
This option is discussed in Setting VDE Preference Options.
Xerox
®
FreeFlow®VI Design Express
User Guide
19
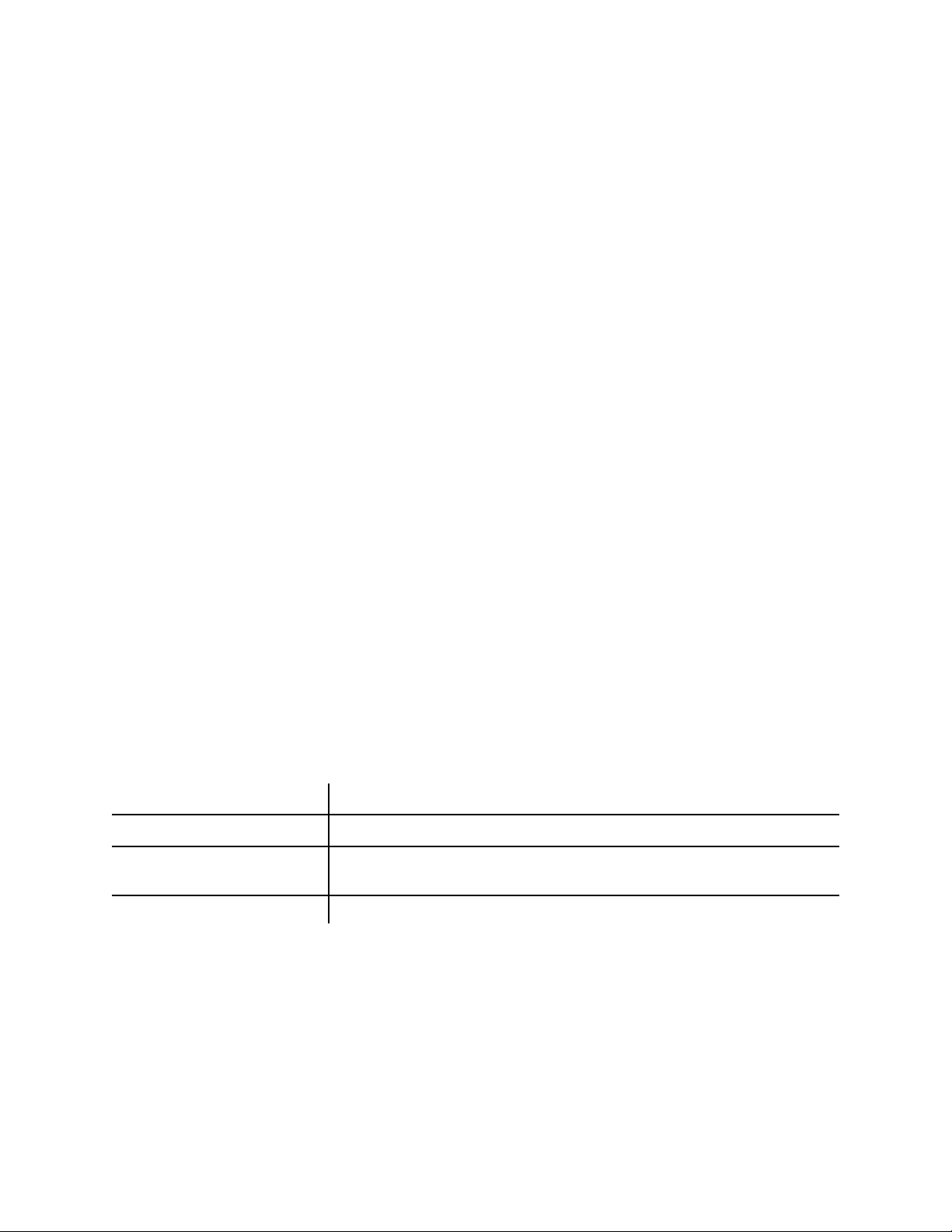
Installing VI Design Express
VI Compose Printer License...
This option is discussed in the Prerequisites to Support Xerox Office Printers section.
Modify PDFs with Embedded EPS
This option is discussed in the Batch Process PDF files as resources section.
About FreeFlow VI Design Express
This option should be used when reporting a software problem to Xerox. This option will display
the software version information that is critical in any troubleshooting activity. If possible
always include a screen shot of error messages and a screen shot of the version information.
User Guide
This option will open the FreeFlow VI Design Express User Guide.
Frame Inspector
The Frame Inspector is used to list VDE-specific information about a Frame. To display the
Frame Inspector, choose the Frame Inspector item from the drop down menu on the VDE
panel.
When the Frame Inspector is open and a graphic frame or text frame is selected in an InDesign
document, the frame options for that frame are displayed in the Frame Inspector. Frame
options include text-fitting, Xerox Specialty Inks, text distortion, variable frame color, and
barcode information.
LLiicceennssee ffiillee
The License... option produces the FreeFlow VI Design Express License panel. This panel provides
access to information about the installed license and three unique licensing options. Use the panel to
choose the option suited to your location.
License panel options:
License Information
This panel includes:
License type
Days Remaining The number of days until the existing license expires.
License Host ID: VDE finds and displays this information from your computer. If a valid
license is loaded, the Host ID used by the license is shown.
Product Version The installed version of the VDE software.
If you have an activation key...
The information in this panel is designed for users who have received a software activation key as
part of the software license kit for the VDE software.
If you do not have the license kit, and are in a location that requires this option, contact your Xerox
sales representative to purchase the software license kit for the VDE software. Once the order has
been processed a ship kit containing the Software Activation Key and Serial Number if provided will
be shipped to the customer location.
20
Xerox®FreeFlow®VI Design Express
User Guide
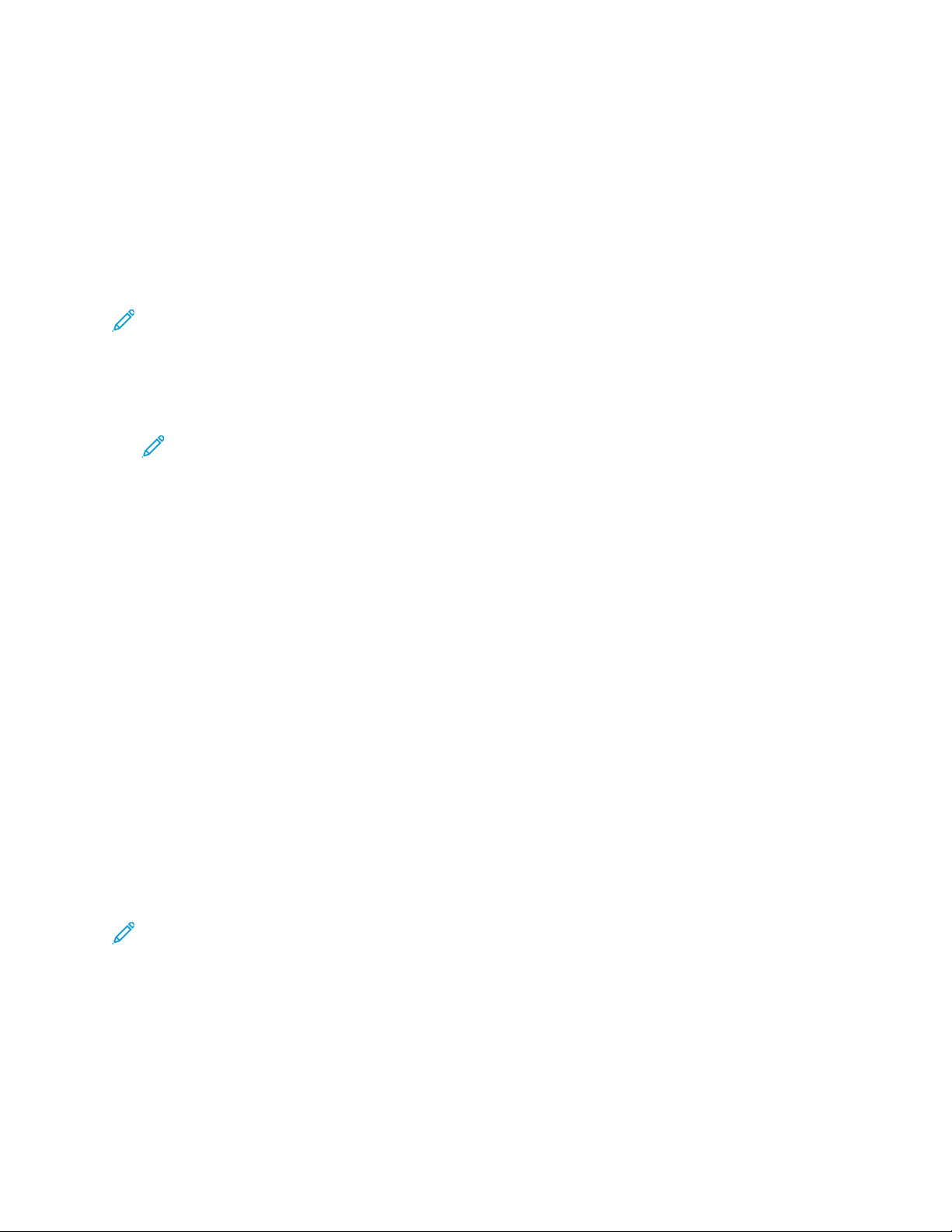
Installing VI Design Express
For further instruction, go to Using the Activation Key option.
If you have obtained a license file...
Use this option when you have received a license file (*.dat) usually via email. When the file is
delivered be sure to store it in a safe and accessible place on your computer.
For further instruction, go to Using the Load License option.
UUssiinngg tthhee AAccttiivvaattiioonn KKeeyy ooppttiioonn
Note: Retain the Software Activation Key and Serial Number (if provided) in a safe location as
they may be required for future upgrades, support, etc.
If you have the Software Activation key, use the automated license process outlined here:
1. Choose one of the available System Host IDs for the license HostID. (The default is
recommended.)
Note: If the automated license process fails you need to have the System Host I D string
and the Software Activation Key available when you contact the Xerox hotline for
assistance.
2. Enter the Serial Number of the device on which the software is installed.
3. Enter the Software Activation Key in the area provided and click the Activate... button.
4. The Xerox License Server may return a form requesting additional information. Fill in the form as
requested and select OK when done.
5. This information and the Software Activation Key will be submitted to the Xerox License Server.
6. At this point the Xerox License Server should have all the information required to validate the
license request. If additional information is required, a new screen requesting additional
information will be displayed. Fill in the required information and select OK.
7. The Xerox License Server will validate the information and either enable the license or return an
error code if the information supplied does not match our records. If an error code is generated,
report the error code to your local Xerox representative so they can assist you further.
If the information entered is valid, a license file will be generated and loaded to your system. Details
of the license will be displayed in the License Information area of the License screen. To apply the
license, click the OK button. When the OK button is selected, the license will be applied.
On occasion, the automated license activation may fail. When this happens, contact the Xerox hotline
for assistance. Have the System Host ID of the workstation and the Software Activation Kit supplied
in the ship kit available. Further assistance may result in a license file being emailed to you. If this
happens, use the process below to manually activate the license.
Note: If you fail to connect to the license server using the method shown above, go to any
internet connected device and login to the portal using this URL: https://www.xeroxlicensing.
xerox.com/activation.Enter the Activation Key and follow the on screen prompts. You will need
to know the System Host ID of the PC where VDE has been installed. A License file will be
emailed to you. Move the license to a safe location on the VDE system and use the Load
License option to install the license.
Xerox
®
FreeFlow®VI Design Express
User Guide
21
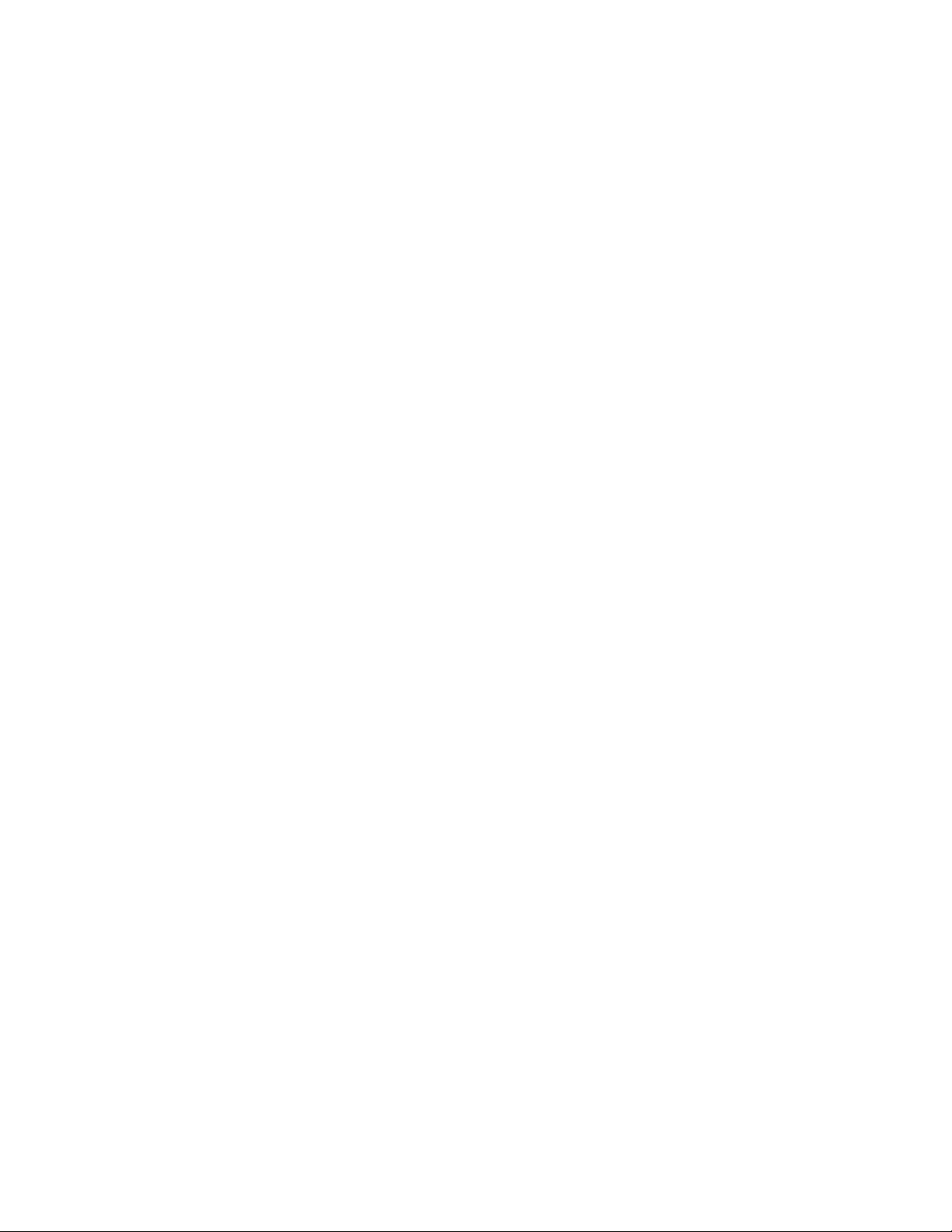
Installing VI Design Express
UUssiinngg tthhee LLooaadd LLiicceennssee ooppttiioonn
To activate the VDE license using a license file:
1. Select the Load License option.
2. Browse to the location of the license file, select it, then click OK.
3. The license will be installed. The new license information will be displayed at the top of the
license panel.
4. Select OK to activate the license.
22
Xerox®FreeFlow®VI Design Express
User Guide
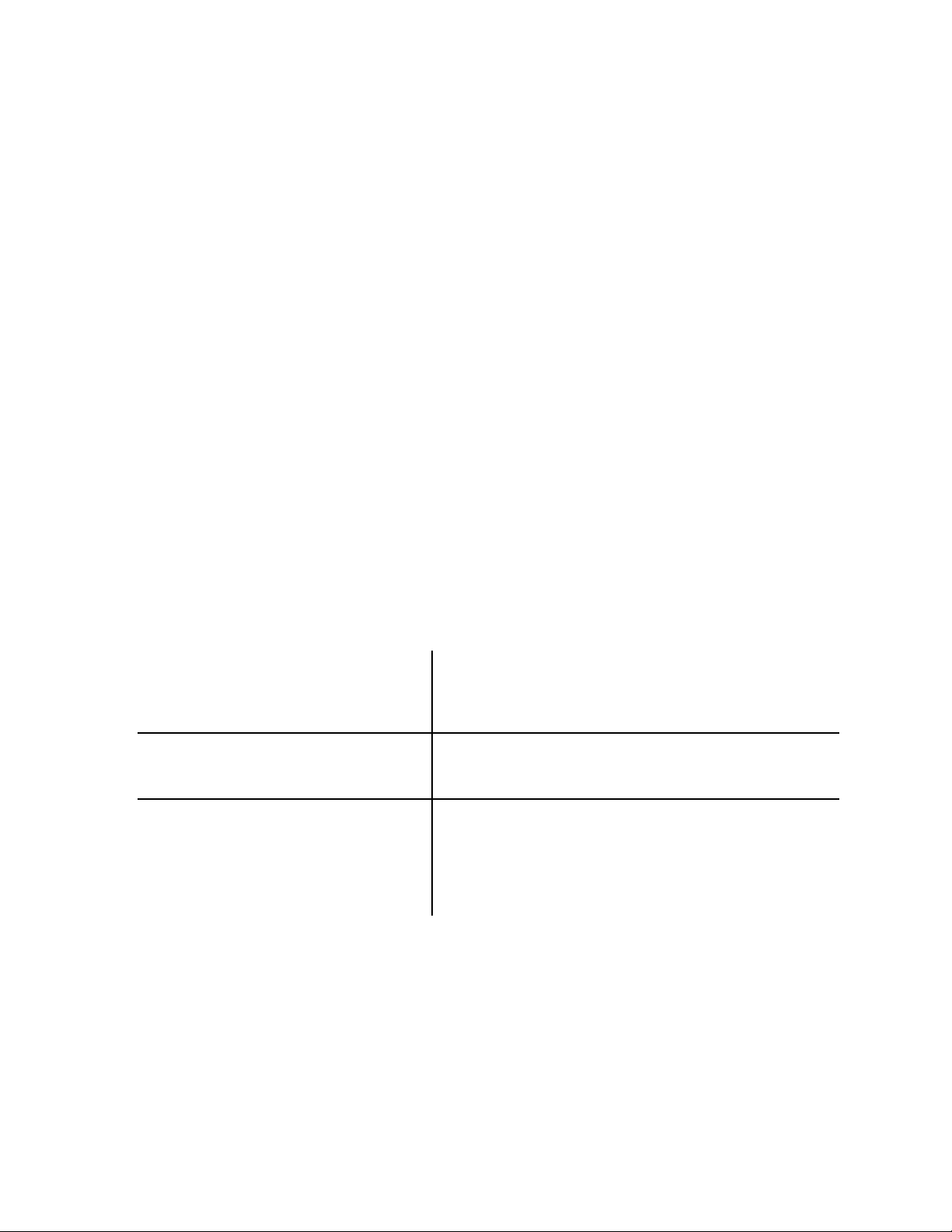
2
VI Design Express Overview
This chapter contains:
• VI Suite Customer Forum ........................................................................................................... 25
• Glossary of Terms....................................................................................................................... 26
• Documentation Overview........................................................................................................... 32
• The InDesign Workspace............................................................................................................ 33
• Supported Graphic Formats........................................................................................................ 35
• Screen and Printer Fonts............................................................................................................. 36
• Overview of Specialty Imaging and VDE .................................................................................... 37
• Limitations................................................................................................................................. 38
• Opening VDE Documents in Updated Versions of InDesign ........................................................ 42
VI Design Express (VDE) is an application plug-in for use with Adobe
allow a graphic artist to:
• Create applications that contain variable information.
• Export the variable data application. VI Design Express provides three export types.
VI Project Container Recommended for Xerox Print devices enabled with the VI
Compose software. This is the most efficient wa y to print
®
VIPP
applications, taking full advantage of VIPP®Pro and
Dynamic Document Construction (DDC).
VI Print Package Targeted for office or non-Xerox devices enabled with VI
Compose. This takes advantage of the speed that DDC
brings to printing variable data applications.
VI Design Express PDF This is the VIPP
This does not take advantage of VIPP
take longer to print when the record counts exceed 1,000 or
more. Do not use Specialty Imaging effects when exporting
to a VDE PDF. Specialty Imaging is not supported when
generating a PDF file.
• Print the application at production speeds when exporting the job using the VI Project Container
format (.vpc).
• Set in-line feeding and finishing for the application (device dependent).
®
®
InDesign. It is designed to
PDF emitter, recommended for small jobs.
®
Pro or DDC and can
• Allow further advanced design modification using the code based FreeFlow VI Design Pro tool or
allow processing to PDF via VI eCompose.
In addition, VDE allows the graphic artist to do all of that without having to learn VIPP
programming techniques or the VIPP®Pro language, while at the same time providing the benefits of
®
VIPP
Pro, such as:
Xerox®FreeFlow®VI Design Express
®
23
User Guide
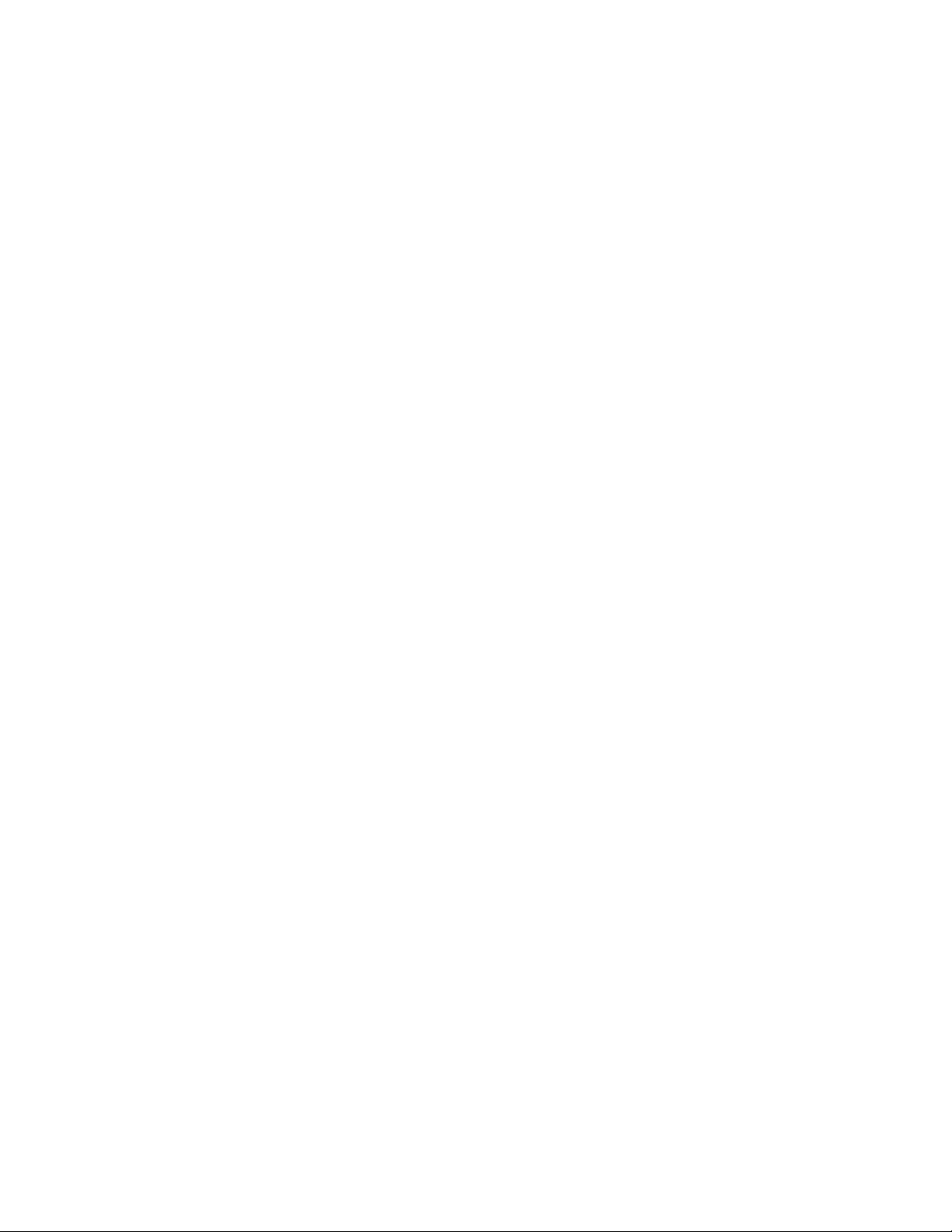
VI Design Express Overview
• no chunking data files
• no waiting for precomposition so .vpc and .vpp output only
• easy reprint capabilities.
VDE is available on both Mac OS X and Windows platforms, and is designed to facilitate creation of
variable data applications that take advantage of the speed VIPP
®
Pro software provides, from within
a familiar design environment.
With InDesign and VDE, the static and variable elements of the application are inserted or defined
using the InDesign environment and VDE. Static elements of the design are created using InDesign
tools and graphic resources. VDE is used to introduce the variable elements, such as database fields
and conditional logic, all of which are controlled through a simple-to-use GUI interface. When ready
to print, the InDesign Export option is used to output a .vpc, .vpp or a PDF file. The .vpc or .vpp file
can be printed to any Xerox device that is VIPP
®
Pro-enabled has the VI Compose software installed
and licensed at the rip to take advantage of Dynamic Document Construction, while the PDF file can
print to any engine that supports PDF printing.
Both .vpc and .vpp packages take full advantage of dynamic document construction and both are the
most efficient output formats to print large volume applications. Xerox recommends using these
formats for applications with more than 1,000 records. For small jobs, the VDE PDF output option is
also available. Because the PDF emitter has to compose the PDF, this output will take longer to print
than the .vpc or .vpp option. However, the PDF option does not require that VI Compose be installed
and licensed at the print engine.
VDE provides a simple and easy to use GUI interface while delivering speed and flexible output
options. When InDesign and VDE are used together, the advantages are a familiar and powerful
design tool for the layout, and speed and/or flexibility for the printed output. When using the power
of the VI Compose engine on the printer, and the .vpc or .vpp output from the VDE Export menu, jobs
can be printing in minutes, with no waiting to compose print ready files. Or, if flexibility is important,
use the VDE PDF output option to print anywhere.
Intended audience
The VDE plug-in for InDesign, and this documentation, are intended for use by graphic designers
with experience using Adobe InDesign. If InDesign related training is required, or to become
familiar with InDesign, refer to the tutorials and documentation provided with that program.
Documentation
This documentation describes the VDE plug-in as used on a Windows operating system. VDE
functionality is identical on both Windows and Mac operating systems, however, Mac users will
have to adjust for possible discrepancies between Windows and Mac mouse functions and key
strokes. For example, when the instructions indicate a Right-click, Mac users should use the Mac
shortcuts, mouse clicks, and so on.
The VI Project Container, or .vpc, is referred to throughout this document. Unless noted, these
terms are interchangeable with the VI Print Package, or .vpp file. Both are output formats
supported by VDE.
24
Xerox®FreeFlow®VI Design Express
User Guide
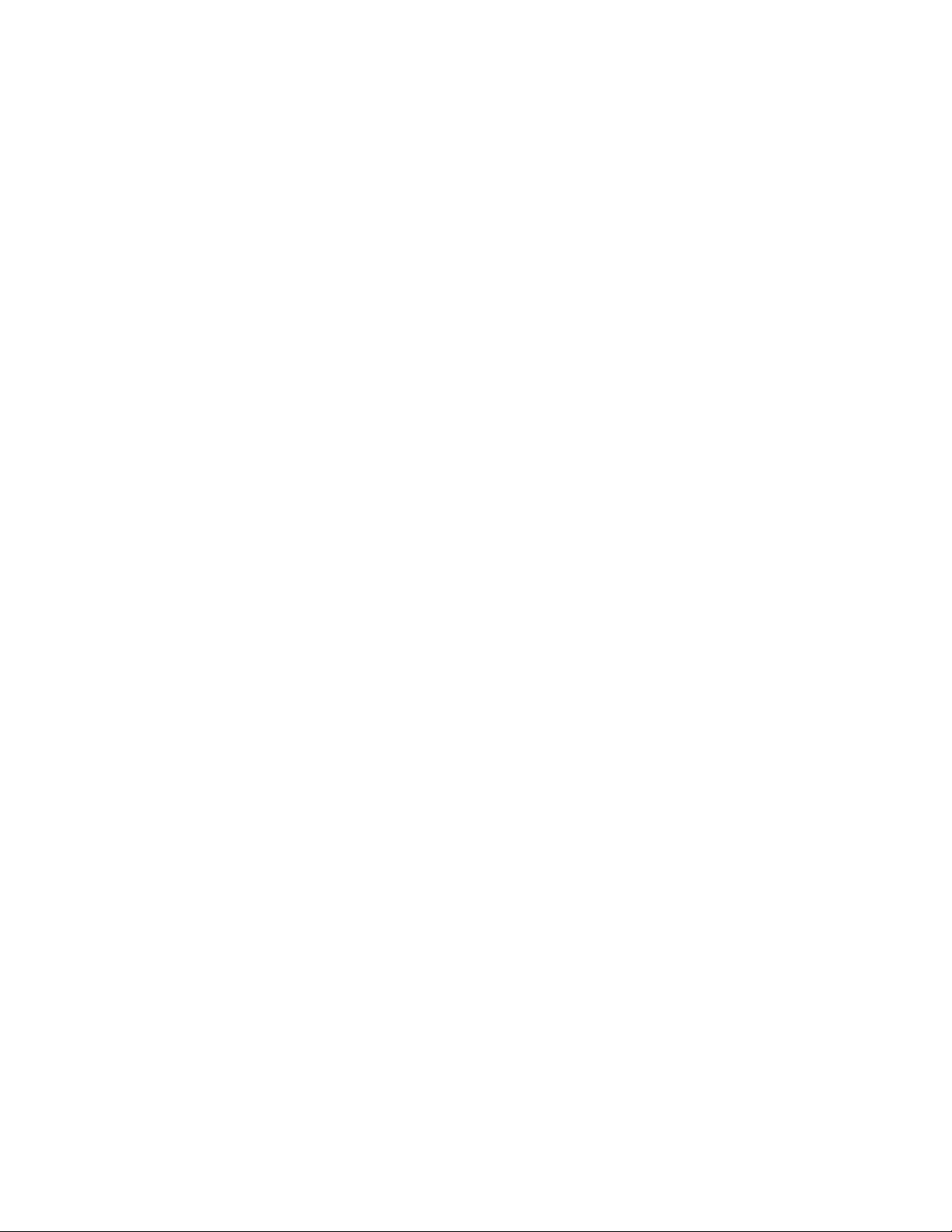
VI Design Express Overview
VI Suite Customer Forum
Xerox hosts a Community Support Forum. The VI Suite Customer forum is now part of this larger
support forum, allowing you to post and review information about Xerox products and services, all
from one location. Take a minute to log into this customer forum community: https://VIPPsupport.
xerox.com.
Xerox
®
FreeFlow®VI Design Express
User Guide
25
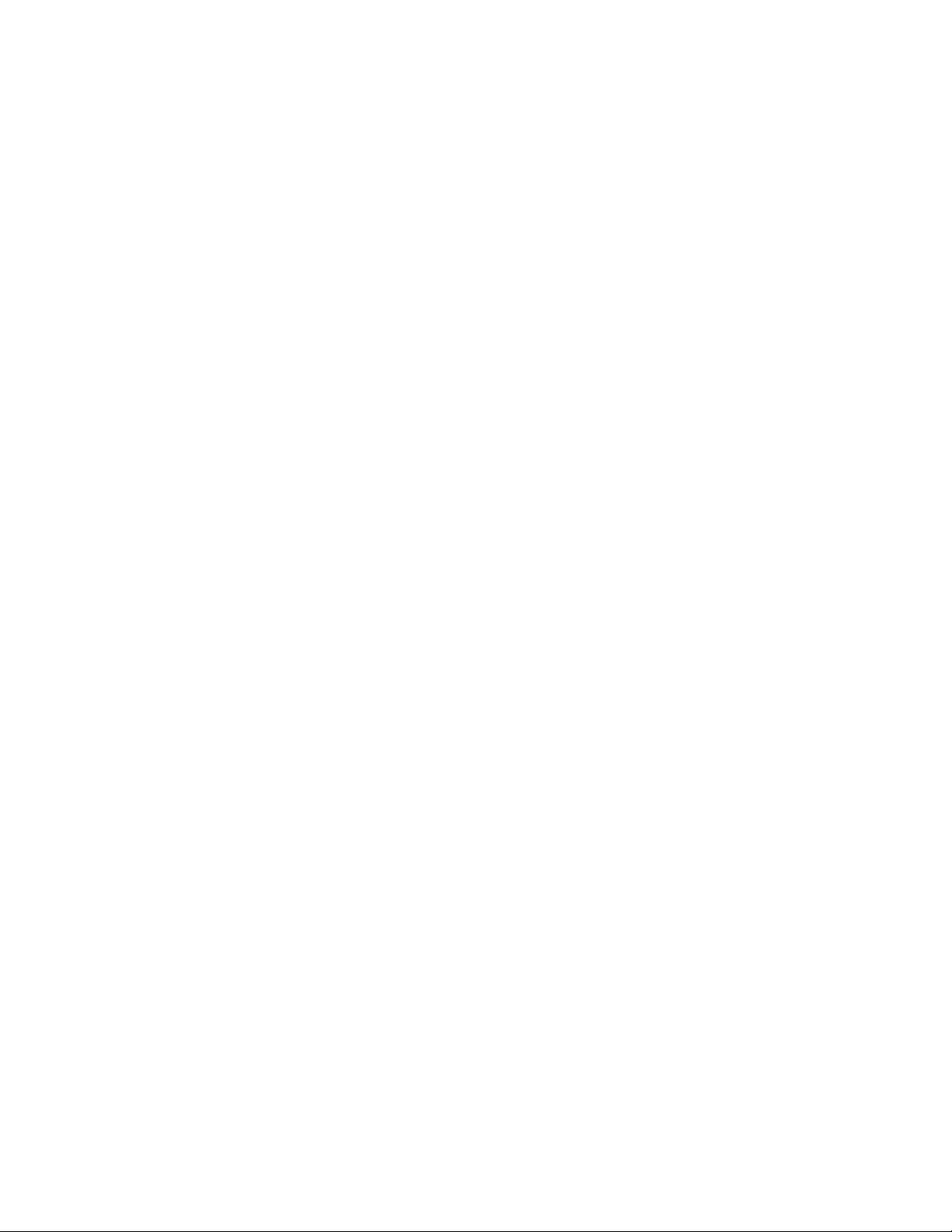
VI Design Express Overview
Glossary of Terms
VDE breaks down the wall between the world of creative document design and variable data
applications. As such, there are terms used in this document that may not be familiar to graphic
artists or to IT professionals. Because of the unique capability of the VDE product, descriptions of
some of the graphic art and IT terms used in this document are included here.
Advanced Function
A unique type of VI Design Express Rule used to insert an Advanced Function into the document.
Advanced Functions can be used to insert the VIPP
is generated by VDE, or to insert custom VIPP
BOOKMARK command is processed by FreeFlow VI eCompose to set a split point when generating
PDF output.
APPE
Adobe PDF Print Engine (APPE). VDE output can be printed to the APPE engine of the FreeFlow
Print Server. The APPE supports advanced features such as PDF-referenced XObjects,
transparencies, and so on.
Application, design, and layout
In the context of the VI Design Express, these terms are used to describe what appears in the
InDesign Document Window. The words Design and Layout are used interchangeably to describe
what appears onscreen. The word Application is used to describe the entire VDE job, including the
way that the job looks and how the job works.
®
®
BOOKMARK command into the VPC file that
code at a particular location in the document. A
Artistic Black
A Xerox Specialty Imaging effect using patterned ink. For more information, refer to Specialty
Imaging With VIC in the FreeFlow VI Compose User Guide.
Asset and Resource
Synonymous terms used to describe the files used in an InDesign or VI Project.
Bleed
A graphic art term used to describe an area outside of the document page boundary. For example,
a bleed of 3.175 mm (0.125 in.) adds a new bleed boundary around the document. Use this
extended boundary to place objects. When the page is cut at the document page size and not at
the bleed boundary, a clean cut through an area of color occurs. If the cut is not in absolute
alignment, using the bleed boundary avoids the possibility of stray white areas. So, a bleed area
adds area to a design, and the added area can be cut off later.
Chunk
Chunk means to break apart a larger submission file into smaller chunks. Applications that precompose the print file outside of the printer output of VIPP
chunked in an attempt to produce output quicker at the print device, and provide some level of
reprint capability rather than processing the whole data file again.
Data object/Data Object List
In VI Design Express, the Data Object is a data field, rule, or transform imported into VDE or
generated using an option within VDE, such as a Data Transform Object. These Data Objects are
listed in the Data Object List in the VDE plug-in panel. A Data Object can be one of several
different types.
®
SE typically require data files to be
26
Xerox®FreeFlow®VI Design Express
User Guide
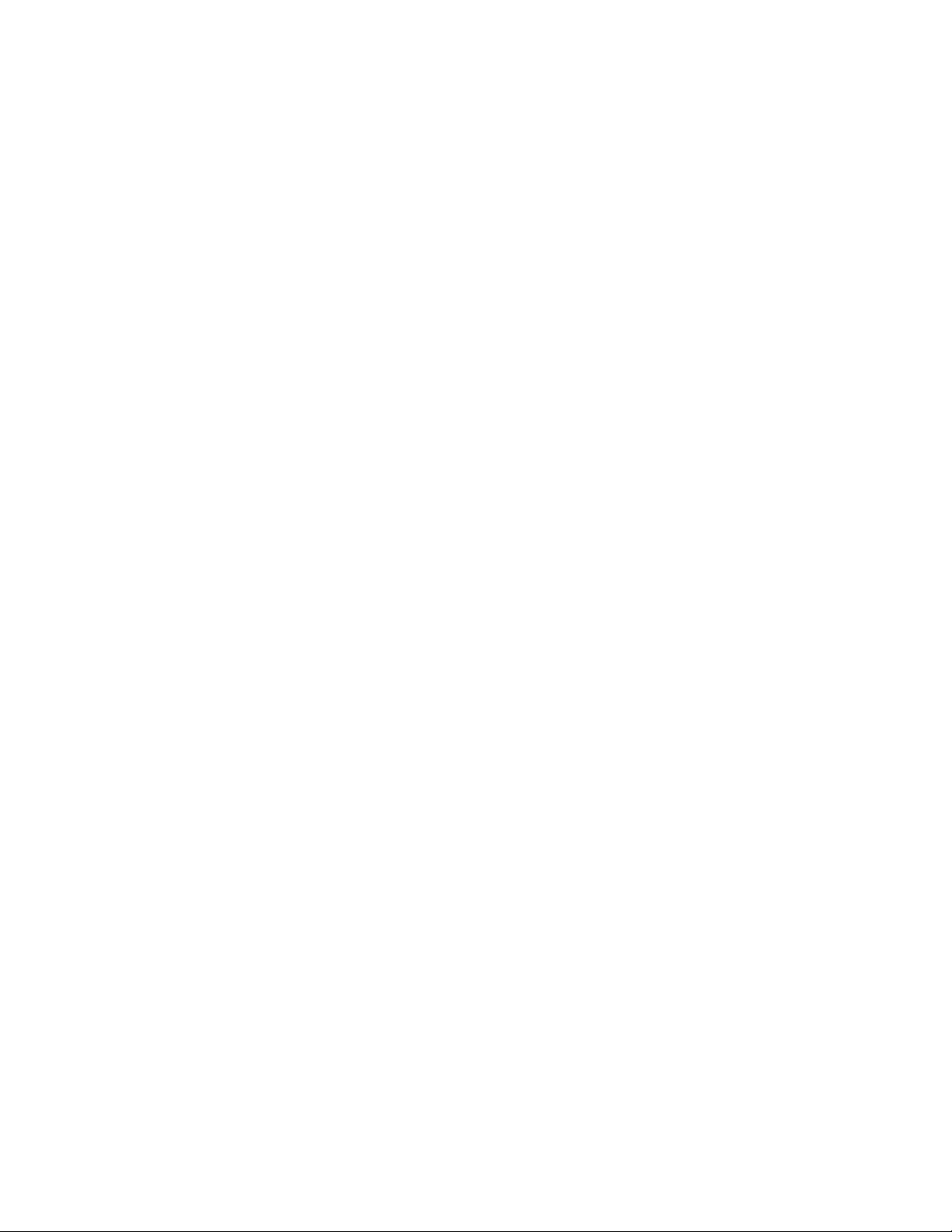
VI Design Express Overview
Delimited Database File
A delimited data base file is used to drive the variable data application when designing
applications in VDE. A delimited data file is typically an extraction from a larger database system.
A Database Administrator is the typical contact for more information about delimited data files.
Duplex/Tumble Duplex
Duplex and Tumble Duplex are settings in the VDE Export menu, in the Print Settings panel.
Selecting either of these options can result in content being printed on both sides of the sheet.
The Duplex option prints on both sides of the sheet with the top of each page image at the top of
the sheet. Tumble Duplex prints the front side with the top of the page image at the top of the
page, while the back page image is flipped. The settings used for specific printers vary, according
to how the paper is fed through the print device, and settings such as portrait, landscape, shortedge feed, long-edge feed, and other duplex options on the print device that can affect how pages
are printed. Under normal operation, the start of a new record can be printed on the front of the
next duplex sheet, if necessary, a blank back side sheet is forced. To disable printing a new record
on the front of the next duplex sheet and forcing a blank back side sheet, select Duplex,
Continuous or Tumble Duplex, or Continuous. Use caution when using this option because the start
of a new record does not force printing on the front side of the next sheet. Instead, the start of a
new record prints on the next available side. It is recommended that the options be tested on the
target device. If output is not printed as required, re-export the job, then select the other duplex
option.
Elements
In the context of the VI Design Express, elements are the various components of the InDesign
layout that make up the basic design. Elements can include lines, boxes, or other graphics, files,
variable information, layers, and any other component of the design. Elements used with VDE are
either static or variable.
• Static elements: In a VDE application, static elements are the parts of the design that do not
change when the application changes from one record to the next.
• Variable elements: In a VDE application, variable elements are the parts of the design that
change when the application changes from one record to the next. Variable elements in the
design can include text, text files, graphics, and layers. Variables are inserted in the application
directly, or through the use of rules, which are based on conditions defined in VDE.
Static elements
In a VDE application, static elements are the parts of the design that do not change when the
application changes from one record to the next.
Variable elements
In a VDE application, variable elements are the parts of the design that change when the
application changes from one record to the next. Variable elements in the design can include text,
text files, graphics, colors, and layers.
FreeFlow Print Server (FFPS)
A term used to describe the Xerox FreeFlow Print Server family of production print devices driven
by the FreeFlow Print Server controller. The acronym, FFPS, is used in this document.
FreeFlow
®
VI Compose (VIC)
Formerly called VI Interpreter. A PostScript output, device-resident software that provides the
means to print complex documents at production speeds. Using VI Compose with the VIPP
language provides enhanced variable data printing performance through the use of cached object
®
Xerox
FreeFlow®VI Design Express
User Guide
®
27
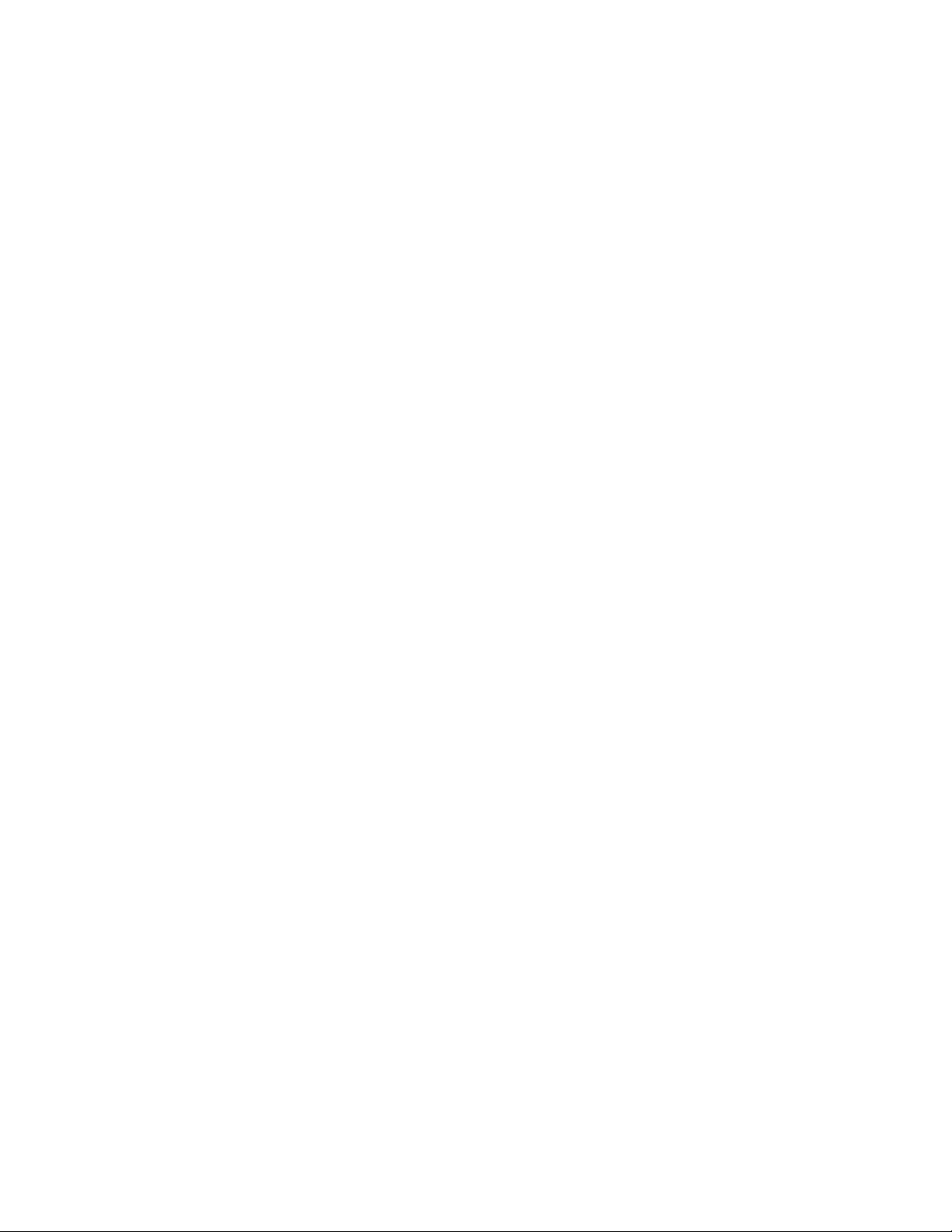
VI Design Express Overview
elements, dynamic text flow, data driven graphics, data formatting, conditional processing, and
workflow improvements.
FreeFlow
®
Variable Information Suite (VIS)
A suite of software programs designed to enhance the production of print jobs that contain
variable information on VIPP
®
-enabled print devices. The suite consists of these applications:
• FreeFlow VI Compose
• FreeFlow VI Design Express
• FreeFlow VI Design Pro
• FreeFlow VI eCompose
• FreeFlow VI Explorer
• VIPP
®
Manage
Init File
An init file is a set of VIPP
®
header instructions that can be prepended to a data file or, on some
devices, added to a printer queue. These actions allow an application that is run multiple times
using the same resources to be run independently from VDE. The new data file can be extracted
from the database, and the init file can be prepended or set up in the printer queue.
LMOT
LMOT is an acronym for Limited Multiple Occurrence Tag and is used to describe groups of data in
an XML file that can be repeated a limited number of times. For example, a customer record can
contain an LMOT group that contains information such as phone type, area code, phone number,
and location. For any customer this information could be repeated for each phone type on record.
Phone types could be home, work, or cell phone numbers. Each phone type has the same tags, but
the data contained within the tags can be different. Using the phone type record example, the
LMOT group would contain three phone iterations.
Margin
A term used to describe an area of the physical sheet of paper on which printing is not permitted.
A margin, in effect, reduces the printable area of a physical sheet of paper.
Page Size
The physical size, in width and height dimensions, of a sheet of paper. Refer to Sheet Size.
Physical Page/Logical Page/Multi-Up
Used in the context of VI Design Express. InDesign creates a document layout consisting of pages,
as defined under the Document Setup menu. During the export function, there is an option to
select a page size. This option is defined as the Physical Page or sheet on which the printer can
print the job. This size can be the same or bigger than the document size defined in InDesign.
Often the intention is to print a document multiple times on the physical sheet. In an IT world, this
is referred to printing many logical pages, or printing the original document onto the physical
sheet used by the printer, which is also known as Multi-Up. The export function in InDesign
handles these options for VDE.
Prefixed Transactional Delimited Data File
Prefixed Transactional data describes a data format supported by VI Design Express and used to
generate transactional documents such as telephone bills, credit card statements, etc. The first
field of each data record contains a prefix that is used to determine how that record will be placed
28
Xerox®FreeFlow®VI Design Express
User Guide
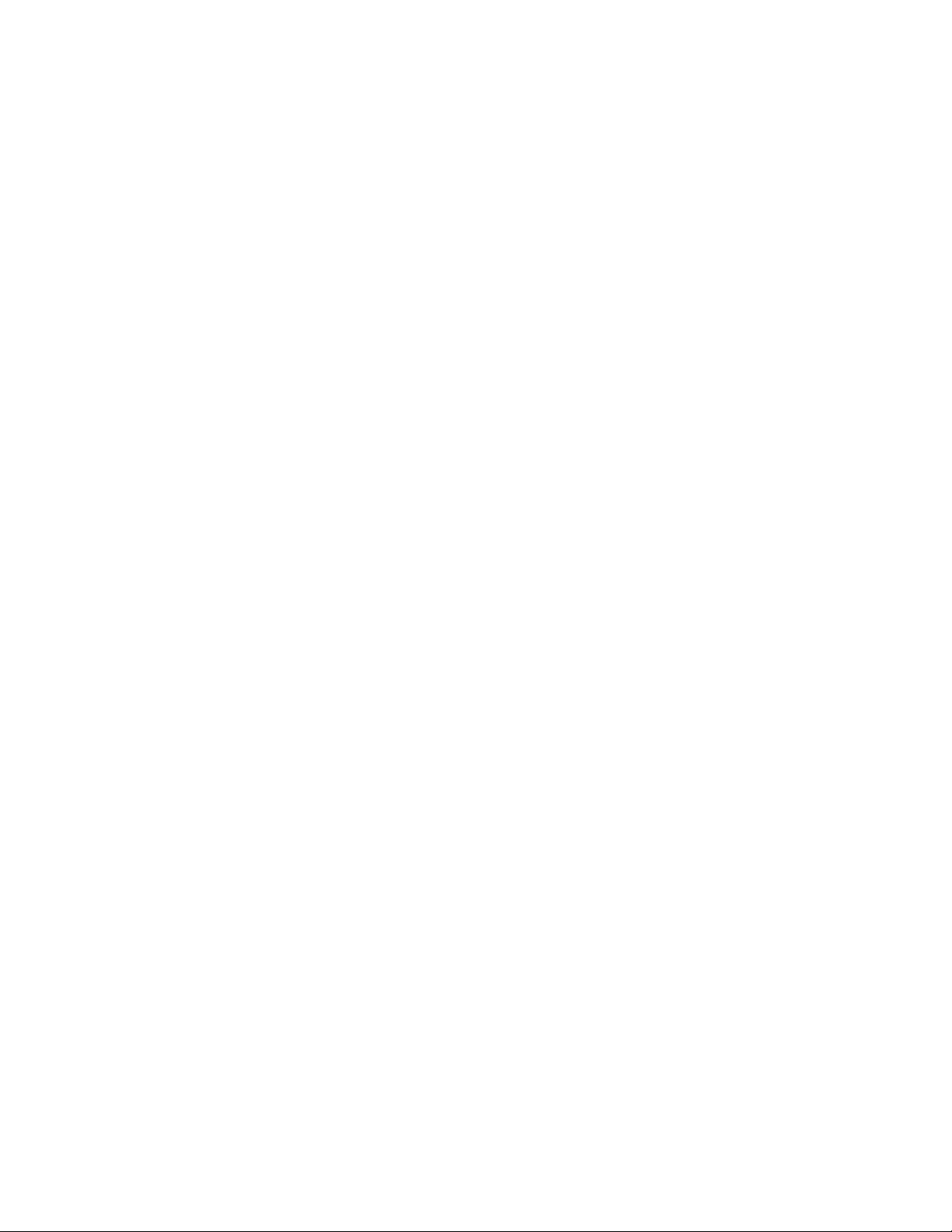
VI Design Express Overview
in the document.
Production speed
A term used to describe print speed. When a printer is printing at production speed, it is running as
fast as the printer and application allow.
Rule
Used to control the logical flow in a variable data application. A rule is an IF or ELSE condition,
which are decision points. If something is equal to x do y, otherwise do z. In VI Design Express, a
rule can be used to test a database field or a value, and can be based on the result of an action
such as placing text or an image. In addition, a VDE rule can turn on or turn off the visibility of an
InDesign layer.
Sheet size
In the context of VI Design Express, this designation is used in the InDesign Export menu when
the final output parameters are created. Sheet size refers to the size of the sheet of paper on
which the application is printed. Refer to Page Size.
Slug/Crop Marks
Slug is a term used to specify a mark, normally a short thin line, that is printed on the final output
of the page and used as a guide to finish the application. It is used typically to guide a cutting
operation. A slug is printed typically at each corner of the document, just outside of the document
area defined by the document size that is used in the Document setup menu. The term crop mark
is used often to describe the same thing.
Specialty Imaging
A reference to the area of specialty printing in the offset industry that covers special printing
effects. VI Compose includes support for MicroText Font, Correlation Mark and Fluorescent Mark.
These unique printing capabilities can be used to deter fraud and add visual effects to documents.
TransPromo
TransPromo or TransPromotional is a mixing of promotional content with transactional type data.
For example, a telephone statement is made up of transactions. By adding promotional material
to the billing statement, such as advertisements for a new mobile telephone service, or coupons for
store discounts, value can be added to the billing statement. TransPromo has been replaced by the
Prefixed Delimited Transactional Data feature, which VI Design Express now supports.
Variable Information
A term used as a generic description of the data that is used in VIPP
®
applications. The generic
description refers to the many resources that can be inserted into an application, and to the way
elements of the design can be placed conditionally into the application. The most recognizable
Variable Information application is a mail-merge application, in which the variable data, name,
address, and so on found in a data base file, are inserted into a letter.
Variable Information Production Printware (VIPP
®
)
A programming language used as a basis for VI Compose, and the software that is included in the
FreeFlow VI Suite of applications. When a document is exported, VDE writes all the VIPP
that is used at the print device to format the application. Learning to program VIPP
®
®
is not
Pro code
necessary.
Xerox
®
FreeFlow®VI Design Express
User Guide
29
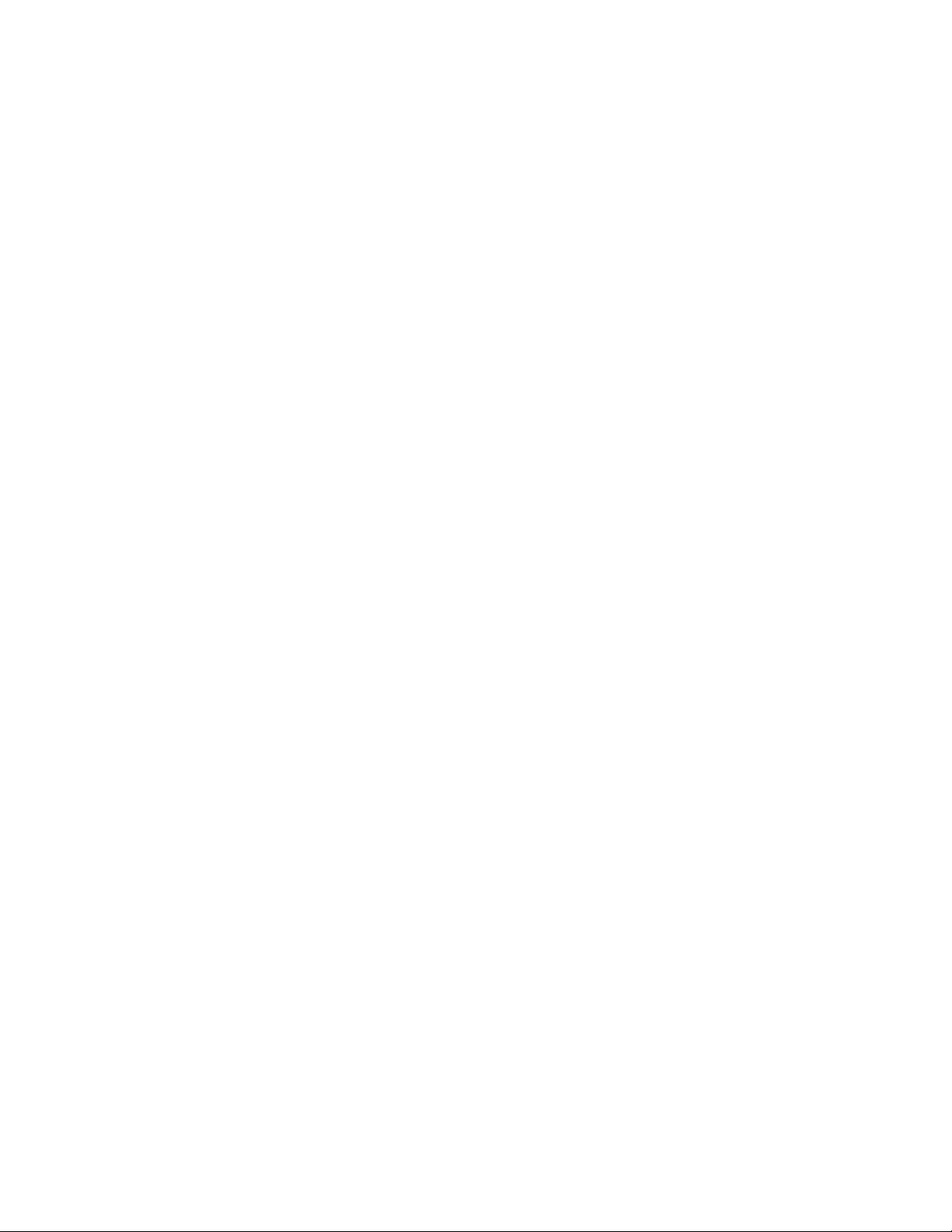
VI Design Express Overview
VI Design Express PDF
VI Design Express PDF is an export option. When selected, VDE will process the variable data
application on the PC or Mac, and generate a PDF file.
.
VI Print Package (VPP)
A VPP is a print ready package output during the Export function of VI Design Express. The VI
Print Package is designed for direct submission to an office device and is a self contained print file.
VI Design Express software will package up all resources, control files, license files, if available, and
so on into the .vpp file. Unlike the .vpc file (described next), the printer does not need to extract
the files onto disk, however, system resources on the target device must be sufficient to allow the .
vpp file to store all resources in memory. If there is not enough system resources, you need to
review how to submit a .vpc file to an office device.
VI Project Container (VPC)
A VPC is the physical grouping of resources of the project. VPC is a compressed archive that
contains all the resources of a VP plus the VPF file, and is used for transporting and archiving VPs.
VI Project Resource
A file that is part of a VI Project. Generally, VI Project resources are VIPP
also be non-VIPP
®
files included in the project. The non-VIPP®files are not processed by VI
®
resources, but there can
Compose. A project resource can be part of a VI Project with a VPF, or a non-VPF project. The
directories that contain project resources are determined by the value of the SETPPATH command
in the xgfdos.run or xgfunix.run file, together with the SETPROJECT command in a VIPP
job.
®
®
VIPP
Pro/VIPP®SE
Pro describes the type of VIPP
®
Pro code that is processed directly by VI Compose at the device
without the need to go through a costly pre-composition step. The data file is processed at run
time on the device. A pre-composition VIPP
composed print file is generated outside of the printer. With VIPP
®
workflow is referred to as VIPP®SE, in which a pre-
®
Pro, changes can be made
right up to print time, the data files do not need to be chunked, and it is quick and easy to reprint
one or more records. Total processing and print time is much faster with VIPP
VDE outputs a VPC file, the type of VIPP
®
VIPP
Resource
A VIPP
®
resource is a file that is used by a VIPP®job or VI Project. VIPP®resources include the
®
Pro code contained inside the VPC file is VIPP®Pro.
®
Pro.
following:
• Forms
• Images
• Segments
• Text, data, and program files
• PostScript files
• Submission files
®
VIPP
Pro-enabled
Describes a device on which VI Compose software resides. VIPP
can be sent to a VIPP
®
Pro-enabled print device.
®
documents and VDE applications
30
Xerox®FreeFlow®VI Design Express
User Guide

VI Design Express Overview
Xerox Specialty Inks
Xerox Specialty Inks is an optional fifth color, available on the Xerox 1000 Printer or Xerox 800
Printer. The VI Design Express supports the creation of variable data documents targeted for this
device by allowing users to easily apply Xerox Specialty Inks to text and graphics without the need
to apply spot colors or overprint.
XML
Extensible Markup Language (XML), is a data format that uses <start> and </end> tags to
encapsulate the data and attributes associated with a data file. XML data files can be imported
into the VDE panel, which allows you to select XML data elements to publish on a page, or for use
in conditional logic.
Xerox
®
FreeFlow®VI Design Express
User Guide
31

VI Design Express Overview
Documentation Overview
This document is intended for use by InDesign users who have a basic knowledge of how to design
documents that contain variable information. In addition to this Overview, this document covers the
following:
• Installing VI Design Express
• Using VDE
• Rules
• VDE design elements
• VDE Text Pattern Swatches
• Xerox Specialty Inks
• Variable Color
• VDE Business Charts
• PIF Options
• Advanced Functions
• Data Transforms
• Export and Printing
• Prefixed Delimited Transactional Data
• Using Specialty Imaging Effects
• Hints and Tips
32
Xerox®FreeFlow®VI Design Express
User Guide

VI Design Express Overview
The InDesign Workspace
The basic InDesign workspace is shown. Generally, the terms listed are reserved for descriptions of
actions performed in InDesign rather than in VDE. For information about InDesign, refer to the
tutorials and documentation provided with that program.
When you use VDE with InDesign to create variable data jobs, access to the variable data required for
the job is through the VDE panel. You can find the VDE panel in the InDesign menu. The VDE panel is
placed typically in the InDesign docking area. The VDE panel is described in detail in this document.
Xerox
®
FreeFlow®VI Design Express
User Guide
33

VI Design Express Overview
34
Xerox®FreeFlow®VI Design Express
User Guide

VI Design Express Overview
Supported Graphic Formats
VDE supports all graphic formats that are supported by Adobe InDesign for static objects. The
formats include single-page PDF files, .png, . bmp, .eps, .tif, .jpg, and other common formats. A subset
of formats are supported for variable objects, which includes single-page PDF files, PDF objects, .tif, .
eps, and .jpg formats.
When you use PDF files as variable resources, VDE provides an option to embed an EPS (encapsulated
PostScript) version of that resource into the PDF file. This action is required when the target device is
a PostScript RIP (raster image processor), because a VIPP
natively print a PDF to a PostScript engine, because printing a VIPP
use any print drivers that are invoked typically when printing PDF files to a PostScript engine. This
embedding of EPS into the PDF file can occur during export. Each PDF takes 1–3 seconds to process,
or you can use a batch mode before you start the application design.
For more information, in the InDesign Export Options, refer to Modify PDFs in Asset Folder with
Embedded EPS and Batch Process PDF files as resources.
Note: If the target device is an FFPS Adobe PDF Print Engine (APPE), you do not need to
embed EPS into the PDF resource, because APPE can print PDF file formats directly.
®
job in a .vpc or .vpp format cannot
®
file in those formats does not
Xerox
®
FreeFlow®VI Design Express
User Guide
35

VI Design Express Overview
Screen and Printer Fonts
When you use TTF, TTC, and OTF fonts, VDE makes the fonts available to VI Compose on the target
print device. VI Compose packages the fonts with embedded CID technology, in an internal format in
the .vpc or .vpp file that is generated at export. VDE checks for any font licensing restrictions imposed
by the font owners and vendors, then issues a warning during the export action if any restrictions are
found. If restrictions are found, the user is presented a dialog with the actions required to continue.
Note: Mac OS Dfonts are not supported.
When using Xerox Specialty Imaging and barcodes, VDE uses a placeholder image to represent the
approximate size and placement of the object. VDE does not render these items. The items are
rendered on the printer or in the PDF that is generated using the VDE PDF option.
To render on the printer, the Specialty Imaging printer fonts or printer fonts for font-based barcodes
such as Code 128, Code 39, EAN, 2of5, PostNet, and UPA, require installation of a printer font on the
print device. All 2-D barcodes, UPC-A, and UC-E barcodes available in VDE are drawn by the rendering
engine and do not require printer fonts. Legacy UPC-A and UPC-E printer fonts are still available, if
needed. The same applies when exporting to a VDE PDF file. Install printer fonts to the Adobe
Normalizer fonts folder, found in one of these locations:
• On a Mac: /Applications/Xerox/VIPP/VPP/normalizer/v2vnormproc/fonts
• On a 64-bit PC: C:\Program Files (x86)\Xerox\VIPP\VDE\normalizer\fonts
• On a 32-bit PC: C:\Program Files\Xerox\VIPP\VDE\normalizer\fonts
You can download Specialty Imaging and Barcode printer fonts. For more information, refer to
Specialty Imaging and Barcode Font download.
Note: Due to the large number of characters and glyphs found in TTF, TTC, and OTF fonts with
embedded CID technology, you need to increase the Adobe InDesign Font Embedding Glyph
Count setting to a minimum of 70,000.
• To increase the Adobe InDesign Font Embedding Glyph Count setting, from the GUI, click
Edit→Preferences→General.
• When using TTF, TTC, and OTF fonts with embedded CID technology, the font package that
is built by VDE during export can become quite large. Each CID font that is used in the
application can be greater than 40 Mbytes. The large font file size can impact performance
during export, building the .vpc file, and during execution on the printer or proofing tool,
because a large font package is created, then extracted on the target device. These actions
can add as much as 30 minutes to your processing time.
• To avoid these delays, install the printer fonts to your device and proof tool, and use the
VDE Font Substitution option to avoid the need to package the CID fonts.
• Instead of packaging the large fonts, VDE uses a reference to the printer fonts that reduces
greatly the size of the font package that VDE builds during exports. The action reduces the
time to extract the resources on the target device, speeding up your total design and print
time. While font substitution was designed for use with CID fonts, the VDE Font
Substitution option can be used with any font used in your application. For more
information about the VDE Font Substitution option, refer to Font Export Options tab.
36
Xerox®FreeFlow®VI Design Express
User Guide

VI Design Express Overview
Overview of Specialty Imaging and VDE
Xerox Specialty Imaging is supported on Xerox print devices that are driven by FFPS and EFI Digital
Front Ends. Xerox Specialty Imaging allows low cost, low-level security or novelty effects to be added
to documents using the standard toner delivered with the printer. No special equipment or toner
housings are required. Not all effects are copy proof, but by using a combination of color and variable
data, you can add interest and low levels of document security.
Specialty Imaging effects are supported only when using .vpc output. Specialty Imaging effects are
not supported on Xerox Office devices, or when generating or printing PDF output.
Do not use the effects for documents that require high levels of document security.
• When using Xerox Specialty Imaging technology, use the Specialty Imaging screen fonts that are
installed by the VDE Custom Install option. During the design phase, these fonts represent the
height and width of the Specialty Imaging effect used for printing.
• When you use GlossMark Text, Correlation Mark Text, or Micro Text effects, install the Specialty
Imaging printer fonts on the printer . Failure to install the printer fonts results in a VIPP
GLT Font Not Found error.
®
MPR or
Xerox
®
FreeFlow®VI Design Express
User Guide
37

VI Design Express Overview
Limitations
In the most simple terms, there are limitations to what VDE can do because of differences between
how VDE and other software programs send applications to a printer.
InDesign, and most other desktop programs, use a traditional composition model to print the final
output. However, when VDE is used with InDesign, jobs are printed using the technology at the core
of VDE, which is based on the Dynamic Document Construction (DDC) model used in production
plants across the world.
In the DDC model, the final assembly of the document is done at the last moment in the workflow.
The final composition of the job is usually inside a viewer or the print controller, which is referred to
as a Digital Front End (DFE). When using the DDC model to print, the instructions that describe the
assembly and presentation of the document are created in the design phase. The variable and static
elements that comprise the document are sent to the printer in a VI Project Container (VPC). Because
the elements are inserted into the design at the DFE, both the time needed to print, and the space
required to hold the job in a queue is reduced significantly.
In contrast to the DDC model, the traditional composition model does the assembly and presentation
of the components of the document early in the workflow and creates a print file in a PDL format,
such as PDF, PostScript, PPML, and so on. These print files can be 1 Gbyte or more, because they
describe fully the presentation of each element on each page of the document, even when the same
element is presented in the same manner in each page. Print files can take a considerable amount of
time to be created by the composition software, then the files are transferred to the DFE that
processes the PDL and composes each page before it is printed. In the composition model, after the
PDL file has been created, any change in the presentation of the document, including assets and
variable data, requires that the entire document is recomposed, and that a new PDL file is created.
VDE leverages fully the DDC model by employing the user interface provided by InDesign to design
the document, then exports the internal InDesign instructions to assemble and present the document
using the VIPP
®
Pro language. Through the use of VPCs, VDE submits all the assets, including VIPP
®
Pro templates and variable data files, to the DFE, in a single step.
The limitations occur when combining feature-rich InDesign applications with the need to include
variable data and to print the final output at production speed. VDE is intended for fast production of
high volumes of simple variable documents. VDE has been designed purposely with tradeoffs to
achieve this target. The following sections describe the most important of the limitations, and provide
a general explanation of what drives these limitations, to understand what works or what does not
work.
It is recommended that you proof the job before submitting the job into production. Other VIPP
®
based tools such as VI Design Pro, and VI eCompose, can be used to view or process the VPC file that
is generated by VDE, or the PDF file that is generated using the VDE PDF option:
• Any user-defined name requires filenames that are composed only of 7-bit ASCII characters. User-
defined names include rules, transforms, layers, colors, Data Base field names, and Job resources
that are called in tags.
• To prevent potential conflicts with PostScript, VIPP
®
command syntax, or parameter handling, do
not use the following characters: { } ( ) [ ] < > ~ ! @ $ % ^ * I : ' ' ? / \ "
• It is recommended that user-defined labels or Data Base field names use three or more
characters, to avoid the special characters.
• The label can contain at least one or more uppercase characters and one or more lowercase
characters. It is recommended that the underline character _ be used instead of a space character
®
to avoid the label being treated as a VIPP
or PostScript command.
38
Xerox®FreeFlow®VI Design Express
User Guide

VI Design Express Overview
SSoouurrcceess ooff tthhee LLiimmiittaattiioonnss
While the DDC model is efficient, some of the current technology limitations in PDLs and DFEs impact
the InDesign feature set available to VDE. One of the most important features is related to
transparency and the process of merging superimposed page objects to produce a single object with
the correct appearance, or flattening.
InDesign software provides features such as drop shadows that use transparency. These features are
created by flattening the objects using transparency and generating a bitmap out of them. Current
PDLs and their interpreters in the DFEs, cannot perform the flattening in a predictable manner. For
this reason, VDE supports only InDesign features that use transparency and do not contain variable
information.
Note: In the following sections:
• Variable text is any InDesign text object that contains VDE data objects of the type Text or Text File. Any text string that contains such a VDE data object results in the entire string being treated as variable text by VDE.
• Variable graphics are any graphic files of type Graphic that are inserted into an InDesign
layout using a database record or conditional rule.
TTeexxtt
There are limitations for variable text related to some of the InDesign presentation features for text
that does not apply to non-variable text. In general, effects that result in InDesign rasterizing are not
available in VDE. Rasterizing is the process to create a bitmap representation of text. The most
important limitations for variable text are as follows:
• Only the font-based spacing between characters is supported.
• Variable text reflow between frames, shapes, and tables is not supported.
• Hyphenation is not supported for variable text.
• Footnotes and Headers are not supported.
• Ensure that the created text frame can accommodate the complete text content. When the text
variables are resolved, the text fits in the specified text frame.
GGrraapphhiiccss
There are limitations for variable graphics, related to some of the InDesign presentation features for
graphics, that do not apply to non-variable graphics.
• Graphic frames that contain variable graphics cannot be distorted or sheared.
• Variable text with an in-line graphic, or a graphic placed directly into the text frame and not
placed in a graphic frame, are not supported. Use the option Variable Text Around an Object.
• The alignment of the graphic inside the frame is limited to options that are applied using the
Frame Fitting Options panel only. Do not use a Fitting option chosen from the menu. For more
information, refer to Fitting an image to a frame.
• Do not use the white arrow tool to move or modify the image after insertion within the frame,
because the changes do not remain in the layout. For more information, refer to Fitting an image
to a frame.
®
Xerox
FreeFlow®VI Design Express
User Guide
39

VI Design Express Overview
VVaarriiaabbllee LLaayyeerrss
VDE relies on InDesign software to flatten fixed objects and provide an EPS (encapsulated PostScript)
file for the resulting flattened object. For fixed layers that appear on each page of the document,
InDesign generates a single EPS file. However, when conditional logic based on variable data is
created to turn off or on the layers for a specific page, several combinations of layers require
flattening and one EPS file is required for each combination, which increases greatly the complexity
of the job.
To avoid unexpected results, minimize the number of variable layers that are called or switched on or
off, using a visibility object that is used in the application. The following combination factors into the
performance of the VDE Export when creating the output .vpc file: The number of visibility controlled
layers available, and the total number of visibility controlled layers that are used on a page. When
possible, minimize the number of these visibility layers used per page, and combine the information
into one or two layers. The action of combining the information makes a significant difference in the
export performance, and the total file size of the VPC file created for printing.
When you select the Export option, and before creating the VPC file, select several related Export
options. When using variable layers that are controlled using a visibility object, review the information
in the Flattening menu. The Flattening menu has two required entries under the heading Number of
layers per page with variable visibility. It is important to enter the correct minimum and maximum
values. For more information about setting these values, refer to Flattening.
SSttaattiicc aanndd VVaarriiaabbllee OObbjjeecctt IInntteerraaccttiioonn
Due to the way VDE separates static data objects from variable objects, care should be taken to avoid
placing static elements over a variable element. Although the presentation in InDesign can appear
correct, VDE does not render the objects in this order, and the variable object overwrites, or knocks
out, the static object.
Tip: To avoid knocking out the static elements, force the static object to be treated as a
variable object. Depending on the object you are working with, there are ways to do this, for
example:
• For text objects, create a Data Transform object that contains an empty field or a space
character, then add that transform to the end of the text string. This action forces VDE to
treat that text as a variable.
• For graphic objects, try calling in the object with a graphic rule.
MMaasstteerr PPaaggeess
InDesign software allows the creation of a special type of page that can be used as a template for
creating other pages. Such pages are called masters. VDE supports only the use of masters that do
not contain variable text or graphics.
OOtthheerr IInnDDeessiiggnn OObbjjeeccttss
InDesign allows the inclusion of many types of objects that are not considered to be simple objects
like text or graphics, for the purpose of non-printing applications. These objects are often media
elements such as buttons, sound files, URLs, and movies. Such types of objects are not currently
supported by VDE, and using the objects can create unpredictable results. It is recommended that
only simple objects be used for print presentations.
40
Xerox®FreeFlow®VI Design Express
User Guide

VI Design Express Overview
Note: URLs and PDF Notes can be added to applications that use the VDE PIF options to
export to PDF. Refer to PIF Options.
XXMMLL
VDE supports XML data files. The following limitations apply:
• Transactional type XML files are not supported currently. For more information about
Transactional records, refer toPrefixed Delimited Transactional Data.
• Job resources that are called in the tags require 7-bit ASCII. Do not use the following characters
for Job resources: { } ( ) [ ] < > ~ ! @ $ % A * I : ' ' ? / \ ".
• This release can support XML data files with limited multiple occurrence tags (LMOT). For
example:
• The XML element that is defined with the tags <PHONE> and </PHONE> is an LMOT. There are
multiple sets of <PHONE> and </PHONE> tags within the single customer record. The customer
record that is defined by the <RECORD> and </RECORD> tags is considered an LMOT because
<PHONE> is repeated only in a customer record a limited amount of times, once for each type of
phone the customer has.
• This release cannot support XML data files with nested LMOTs within LMOTs. For more
information on using XML data files, refer to Defining an XML data file.
Xerox
®
FreeFlow®VI Design Express
User Guide
41

VI Design Express Overview
Opening VDE Documents in Updated Versions of InDesign
When you open a VDE document that was created in an earlier version of Adobe InDesign, a
conversion process is initiated by Adobe InDesign. The conversion can affect settings to the
application made by the VDE plug-in. It is recommended that you view or proof your document to
validate that no objects, rules, transforms, or positioning of frames have been affected. If the
application has been changed due to the conversion process, it is recommended that you recreate the
application using the newer version of the Adobe InDesign software.
42
Xerox®FreeFlow®VI Design Express
User Guide

3
Using VDE
This chapter contains:
• Setting VDE Preference Options ................................................................................................. 46
• Batch Process PDF Files as Resources.......................................................................................... 57
• Variable information and design layout...................................................................................... 58
• Buttons, Check Boxes and Icons ................................................................................................. 60
• Getting Started.......................................................................................................................... 68
VDE works by allowing the insertion of variable data elements into an InDesign document and by
controlling variable elements or layers via conditional logic or Rules. The variable elements are
additional content that can be placed into the original InDesign document design, and are driven by
values in a data file. Each document can be customized based on data. This is called a data driven
variable data application. Delimited, Prefixed Delimited or ransactional, and non-transactional XML
data files are supported.
These features are driven by the VDE plug-in:
• The effect of the variable data in the design can be seen in the InDesign layout as the record
number changes.
• Data can be transformed. For example, a name can be transformed from lower case to title case,
or a numeric value can be formatted for currency.
• Text and images can be modified on the fly to fit within text or graphic frames. Blank lines can be
suppressed in name and address blocks.
• Visibility can be turned on or off at the layer or page level.
• A subset of a larger data file can be selected for printing using Record Range.
• A single record can be repeated multiple times within a job.
Static elements can be added to a document at any time using existing InDesign tools, and variable
elements can be added any time using VDE tools. The following is an example of the typical actions
taken to create a variable information application using InDesign and VDE:
• Use InDesign to create the initial design. Open InDesign normally and create the document page
using the Document Setup properties. To use bleed options, specify bleeds at this point in the
process. VDE ignores any Slug options selected using this InDesign menu option. Slugs may be
selected later in the VDE Export menu.
• Create the basic static layout of the document using the InDesign tools. This includes placing
graphic files and text frames and applying special effects to these objects. All InDesign graphic
formats can be used in this static layout, as can special effects such as drop shadows, etc. At this
point, the static layout can be treated in the same manner as any other InDesign layout. The
basic layout can also include multiple pages. The number of pages is defined during the initial
design by changing the default value in the InDesign New Document→Number of Pages field, or
additional pages can be inserted via the InDesign Add Page option found under the
Layout→Pages menu.
Xerox®FreeFlow®VI Design Express
User Guide
43

Using VDE
• Create a new folder on the system, use a meaningful name so that the folder can be located
easily. Copy all external resources used in the application into the new folder, which is referred to
Asset folder as an in this documentation.
• Start the VDE plug-in. Refer to Getting started.
• Select the delimited or XML data file. Refer to Loading the delimited data file, or Loading the XML
data file.
• If using a delimited data file, set the correct delimiter. Refer to Defining the delimited data file.
• If using an XML data file, set the iterator tag. Refer to Defining an XML data file.
• If using prefixed delimited transactional data, refer to Prefixed Delimited Transactional Data.
• Select an asset folder. Refer to Selecting an asset folder.
• As the data file is imported into VDE, the field names and data values will populate the Data
Object List. VDE will assign the field Type such as Text, Text File, Graphic File based on the
attributes in the data file. However, the user should verify that the correct data type has been
applied by VDE and modify as necessary. Refer to Defining VDE data object types:
– Text
– Text File
– Graphic File
– Visibility
– Color
• Insert variable information into the InDesign layout. Refer to Rules.
– Add variable data objects to text frames and graphics frames.
– Create variable Rules, Transforms, and Advanced Functions if needed.
– Create additional layers and apply variable Visibility information as needed.
• Test and adjust the design.
– Test long text strings if needed.
– Scroll through the records and view the variable effect on the design.
– Test conditional logic and element placement and adjust as required.
• Save and print the application. Refer to Export and Printing.
– Export the Application:
– Select .vpc, .vpp, or VI Design Express PDF as the output format from the Export menu.
– Select output sheet size.
– Select Page Range or Record Repeat, if required.
– Select Multi-Up and Z-sort Imposition options, if required.
– Select crop marks if required.
– Adjust Gutters to achieve desired results, as needed.
– Set Variable Page conditions if required.
– Define and select feeding and finishing options, if required.
– Proof the application.
44
Xerox®FreeFlow®VI Design Express
User Guide

– Test and validate the application before going into production.
– Send the .vpc, .vpp, or PDF generated by the Export option to the printer, or to a print
provider, for production.
Using VDE
Xerox
®
FreeFlow®VI Design Express
User Guide
45

Using VDE
Setting VDE Preference Options
The VDE Preferences panel is used to set interface and VI Projects preferences. Xerox recommends
use of the default settings.
Options are set for the current logged on user. If multiple user accounts are supported on the
computer, then each user will have their own preference settings.
Choose Preferences
The VDE Preferences panel has four tabs, which are described in the following sections:
• Interface tab
• Export Settings tab
• Font Export Options tab
• OMR Configuration tab
from the VDE panel menu to display the VDE Preferences panel.
IInntteerrffaaccee ttaabb
The Interface tab has three available settings.
Maximum sample data records
This option sets the maximum number of data records VDE will load into the VDE data object list.
VDE must process every record in the selected data file when scrolling through data records. By
46
Xerox®FreeFlow®VI Design Express
User Guide

Using VDE
changing the maximum sample data records value, the number of records processed is increased
or decreased. This can affect the time VDE needs to scroll through each record.
The default value is 500. The allowable range is 10–100000.
Maximum XML data file size
This option sets the default delimiter used in the data files that are accessed to create the VDE
job.
Default field delimiter
This option sets the default delimiter used in the data files that are accessed to create the VDE
job. Select Other to change the default when most of the data files being processed use a
delimiter other than None, Tab, or Space.
Default decimal delimiter
This option sets the default decimal delimiter value used in the VDE. The options are a period or a
comma. The default setting is based on your location. For example, in the USA, the decimal
delimiter should be set to the period. The option selected should be based on the target local for
the data and application.
Show advanced VIPP
Enable this option to select advanced VIPP
®
DDG parameters
®
DDG parameters in the Business Chart feature. If the
check box is not selected, the DDG parameters are not available.
EExxppoorrtt SSeettttiinnggss ttaabb
The Export Settings tab has nine available settings. These settings will be the default values found on
the VDE Export panel, or the values that will be specified in the VIPP
®
Pro code generated by VDE.
Xerox
®
FreeFlow®VI Design Express
User Guide
47

Using VDE
Default VI folder name
The Default VI folder name option is used to specify the folder name VDE will use when exporting
the document to a VI Container file. This is the folder where VI Compose will locate job and
resource files during the print operation. This folder is located under the xgfc folder.
The default folder name is VIDesignExpress. This may be changed based on individual
requirements. The folder name is case sensitive, it must be no longer than 32 characters, and it
can contain only dash (-), underscore (_), period (.) and alphanumeric characters.
Default VI project name
The Default VI project name specifies the name used for the VI Container project name. This is
the job name used for the document.
The default value is <default>. When set to <default>, VDE will use the InDesign document name
as the project name. When changed, all jobs will use the value specified as the Project Name. This
may be useful to prefix all the jobs with a set value, such as MyJob_. During the export process the
unique job name can be added to the prefix.
The total number of characters in the project name used by VDE cannot exceed 32 characters. It is
case sensitive and can only contain the dash (-), underscore (_), period (.) and alphanumeric
characters.
Font/color switch string
This setting is used to change the default font and color switch settings that the Export function
will use when generating the VI Project Container. These settings are used when the job is
processed on a VIPP
®
Pro-enabled printer to control the fonts and font colors used by the
48
Xerox®FreeFlow®VI Design Express
User Guide

Using VDE
application.
The default character string is |~|. It is unlikely you will need to change this value. However, when
the data includes the string |~| in the data, it will be interpreted as a font/color switch. To avoid
this, change the default setting using this preference menu to a character string not used in the
data file.
This string has a minimum of 3 characters and a maximum of 6 characters. It must only contain
lower (7-bit) ASCII characters, excluding the space character, backslash, open and close
parentheses, and percentage sign.
Font/color switch index length
This value specifies the length of the string following the font/color switch that will be used to
name the font or color index. This information is used by VI Compose when processing the job.
The default value is set to 4. Do not change this value unless you are familiar with the VIPP
language and need to use more than 4 characters to describe the font/color switch name. The
allowable range is 4 to 6.
Crop marks width
This option sets the default thickness of crop marks, when the VDE crop marks option is selected in
the VDE Export menu.
This value will be displayed in the units of measure currently selected under the InDesign
Edit→Preferences→Units and Increments panel. (The InDesign unit selections are: Points, Picas,
Inches, Inches Decimal, Millimeters, Centimeters, Ciceros, Agates, or Custom.)
The default value is 0.5 points. The allowable range is 0.2 to 9.0 points.
®
Pro
Crop marks length
This option sets the default length of the crop mark, when the VDE crop mark option is selected in
the VDE Export menu.
The default value is 18.0 points. The allowable range is 4.0 to 72.0 points. This value will be
displayed in the units of measure currently selected under the InDesign Edit→Preferences→Units
and Increments panel.
Crop marks offset
This option sets the default offset of the crop mark from the corner of the page logical page if
using the Multi-Up option, when the VDE crop mark option is selected in the VDE Export menu.
The default value is 4.5 points. The allowable range is 0.0 to 18.0 points. This value will be
displayed in the units of measure currently selected under the InDesign Edit→Preferences→Units
and Increments panel.
Maximum VM size threshold
This option sets the maximum threshold for VIPP
®
imposition operations within VI Compose
running on the printer. It is set to 10MB to avoid definition of a stack size (ZSORT) parameter that
exceeds the available virtual memory on the device. When VDE detects a ZSORT parameter that
exceeds this threshold limit it warns the user. When warned, either increase the threshold VM limit,
if enough memory is available on the device, or, reduce the stack size in the ZSORT option.
Note: The stack size should be equal to or less than the number of sheets the off-line cutter
can handle. The normal range is between 200 and 500 sheets.
Default Print Quality
The Default Print Quality specifies a particular print mode for the printer. Support for Print Quality
is more often found on office devices than on production devices. When a device does not support
Print Quality, any setting other than Printer Default will be ignored.
®
Xerox
FreeFlow®VI Design Express
User Guide
49

Using VDE
FFoonntt EExxppoorrtt OOppttiioonnss ttaabb
The Font Export Options tab provides a mechanism to substitute OTF/TTF/TTC fonts used in the
InDesign application with printer fonts installed on the target print device.
BBeenneeffiittss ooff uussiinngg pprriinntteerr ffoonnttss
When you export the job, VDE will build a font package based on the fonts used in the document.
Using standard font sets non-CID fonts the font package will remain relatively small, so the time to
build the font package and the time to expand the font package on the printer is not significant.
However, if using large fonts such as OTF/TTF/TTC fonts with CID technology, the font package can
quickly become large, as these fonts can be in excess of 40MB a piece. This will increase the time to
build the font package (from seconds to minutes), and require additional time on the printer to
extract these fonts.
Avoid this added time by installing printer fonts on the target device, then using a VDE Font
Substitution table to exclude certain fonts from the font package. By pairing a font used in your
application to a printer font installed at the target printer, those fonts will not need to be included in
the font package, as VDE will issue direct calls to the printer fonts. This will result in much smaller font
packages and thus, save time during export and printing. Although originally designed to save time
when using OTF/TTF/TTC fonts with CID technology, this process can be used with any OTF/TTF/TTC
font used in your application. You may only see significant time improvements when using font
substitution with OTF/TTF/TTC fonts with CID technology.
HHooww ttoo uussee FFoonntt SSuubbssttiittuuttiioonn
When using Font Substitution, the process is first to define a Font Substitution table, then, during the
export function, choose to use the Font Substitution table by checking the Enable font substitution
check box in the Project Settings panel. Only visible when a Font Substitution Table has been created.
CCrreeaattiinngg EEnnttrriieess iinn tthhee ffoonntt ssuubbssttiittuuttiioonn ttaabbllee
To create entries in the font substitution table you must know the printer font's PostScript name not
the file name. Because of this requirement, some knowledge of printer fonts is required. This is
especially true if using OTF/TTF/TTC fonts with CID technology, as you need to know how to specify a
fully qualified PostScript font name.
Go to the VDE menu bar and select Preferences, then select the Font Export Options tab. The
window below is displayed.
50
Xerox®FreeFlow®VI Design Express
User Guide

Using VDE
When the Font Export Options tab is initially opened, any local font with a user-entered PostScript
font name will be included on the Font Export Option tab's Local Fonts list.
If the fonts you will use in your application do not appear in the Local Fonts list, or have not had their
corresponding PS font name entered, you must enter them manually. To do so, add the fonts
individually by clicking the + sign, or add all of the fonts used in your current InDesign document by
selecting Add Document Fonts.
When you use the + button, a new Local Fonts drop-down selection box, and a Substitute using
printer PS font name data entry window will be opened. The Local Fonts drop down box will be
populated with a list of all of the fonts installed on your computer. Click on the font you want to add,
then manually enter the appropriate PS font name.
When you click on Add Document Fonts, VDE will automatically enter all of the Local Fonts used in
your current InDesign document. You must manually enter the appropriate PS font name for each of
the local fonts.
Xerox
®
FreeFlow®VI Design Express
User Guide
51

Using VDE
To delete entries, place the cursor in the gray area between the Local Font entry and the Printer Font
PS Name entry, then click to highlight the entry. Pressing the delete button (-) will remove the
highlighted entry from the table.
52
Xerox®FreeFlow®VI Design Express
User Guide

Using VDE
The check box to the left, when checked, indicates that this Font Substitution entry is active, meaning
this Local Font will not be included in the VDE font package when the document is exported. Uncheck
this checkbox to manually control what fonts in a Font Substitution table are active or not. When
unchecked, VDE will include the Local Font in the font package.
Activate the radio button under "Substitute using printer PS font name" to enter the PS font name
when required.
The radio buttons under "Font is already installed on the printer" indicate that status.
Printer Font PS Name
The Printer Font PS Name entry is a user entered field. This field is the PostScript font name not the
printer font file name and, in the case of OTF/TTF/TTC fonts with CID technology, this needs to be
the fully qualified PostScript font name.
OTF/TTF/TTC fonts
The PostScript font name can be found by viewing the printer font in a text editor. Search for "/
FontName". For the Xerox Sans font used above, the search would result in the string /FontName /
XeroxSans def, where XeroxSans would be the PostScript font name that would need to be entered as
the Printer Font PS Name.
OTF/TTF/TTC fonts with CID technology
The PostScript font name for OTF/TTF/TTC fonts with CID technology requires a fully qualified
PostScript font name. This is a combination of the font name, the character set, UTF8 encoding, and
Xerox
®
FreeFlow®VI Design Express
User Guide
53

Using VDE
writing direction. Knowledge of CID Printer fonts, CMAPs, etc., is required to obtain the fully qualified
PostScript name. In the above example, Ryumin-Light_UniJIS-UTF8-H is the fully qualified PostScript
name required where:
FontName = Ryumin-Light
CharacterSet = UniJIS
UTF8 Encoding = UTF8
Writing Direction = H (Horizontal)
If the Printer Font PostScript name is entered incorrectly, the job will not find the printer font and,
depending on the printer's font substitution settings, will either abort or use the default printer font.
OOTTFF//TTTTFF//TTTTCC ffoonntt hhaannddlliinngg
The following options are available when using fonts in variable objects in a document:
Font Embedding With Resident Font detection
The Do not use Font Export Options checkbox in the VPC Export Project Settings panel must be
checked if Local CID fonts have been set up and enabled using the Preferences→Font Export
Options panel.
In this case, each OTF/TTF/TTC font with CID technology is placed in its own EPS file and gets
included in the VPC as a VIPP
EPS Font Package. If the CID fonts referenced in the job are not found in the target print device,
the embedded fonts will be used instead this will result in the same behavior as in previous
releases. However, a significant performance improvement will be observed when loading and
processing the job if the CID fonts used in the VIPP
target print device.
®
job resource. The corresponding UTF-8 CMaps are all placed in the
®
job are installed and found resident on the
No Font Embedding, Same font is installed on the target device
In the Preferences→Font Export Options panel select Font is already installed on the printer for
each font that you have already installed on the target device, and make sure the "Do not use Font
Export Options" checkbox in the VPC Export "Project Settings" panel is unchecked.
In this case, the OTF/TTF/TTC fonts with CID technology enabled in the Font Export Options panel
will not be embedded in the VPC; only the UTF-8 CMaps are embedded in the EPS Font Package.
This provides the benefits of a much smaller VPC file size and improved performance when loading
and processing the VIPP
fonts on the target print device and each font is found when the VIPP
®
job. It is expected that users have already installed the required CID
®
job is submitted and
processed.
If standard (non-CID) PS fonts are set up in the Font Export Options panel, they will not be
embedded in the VPC and, therefore, they are expected to be installed on the target print device
as well.
54
Xerox®FreeFlow®VI Design Express
User Guide

Using VDE
Note: It is very important to make sure the exact PS Font Name referenced in the VIPP®job is
found on the print device; otherwise, errors may occur. The key is that the font MUST match
exactly font family, style, weight, type and version; otherwise, there could be some differences
in the fonts that could change the rendering of the page. It is also possible that the UTF-8
CMap may not work for all characters causing the end result to have white/black boxes instead
of the expected characters, or no characters at all.
Font Substitution, No font embedding - substitution font is installed on device
In the Preferences→Font Export Options panel select Substitute using printer PS font
name for each font that you have already installed on the target device, and make sure the
Do not use Font Export Options checkbox in the VPC Export Project Settings panel is
unchecked.
This option works the same as previous releases. The substitution font on the target print
device must have a name that matches the PS Font Name set up in the Font Export
Options panel exactly.
Note: Fonts installed on the print device MUST exactly match font family, style, weight, type
and version, the fonts referenced in the VIPP
®
job, as it was created using VDE. Otherwise,
results will be unpredictable.
To process and/or view the VIPP
®
job with other VI Suite software, the same OTF/TTF/TTC fonts with
CID technology must be stored in the following directories:
VI Design Pro:
VI Explorer:
VI eCompose:
X:/vide/resource/CIDFont
X:/vviewer/resource/CIDFont
X:/xvtp/bin/normalizer/Resource/
CIDFont, and/or C:/Windows/Fonts
EExxppoorrtt uussiinngg tthhee ffoonntt ssuubbssttiittuuttiioonn ttaabbllee
The Font Substitution table will be used by default, unless you select Do not use Font Export
Options on the Project Settings panel.
When selected, VDE will not include the active font substitution Local Fonts as defined in the font
substitution table, and will instead use calls to printer fonts that must be resident on the target
printer.
WARNING: If the printer fonts are not available on the target printer, or the PostScript font
names entered in the Font Substitution table are incorrect, the job will either abort or use the
default printer font based on the Font Substitution policy on the target printer. When using
Font Substitution tables, it is recommended that you verify that the correct printer fonts are
being used before going into production.
®
Xerox
FreeFlow®VI Design Express
User Guide
55

Using VDE
OOMMRR CCoonnffiigguurraattiioonn ttaabb
Defines the configuration of the OMR code for OMRINIT/OMRSHOW.
OMR Configuration tab has four settings.
Configuration String
Each character in the string represents a bar in the OMR symbol. More detailed information can be
obtained by clicking the info icon beside the Configuration string field.
Bar width
Adjusts the width of the bar
Bar length
Adjusts the length of the bar
Space between bars
Adjusts the space between the bars.
56
Xerox®FreeFlow®VI Design Express
User Guide

Using VDE
Batch Process PDF Files as Resources
PDF objects can be used as static and variable resources in a VIPP®applic ation. However, to use a
PDF as a variable resource, the PDF file needs to have EPS image information embedded in the PDF
file in order to print correctly on a PostScript printer. This is not required when printing to a supported
APPE engine. VDE provides two options to process PDF resources and add the EPS image information
to the PDF. This section describes the Batch process.
To batch process PDF files in a resource folder, access the PDF Batch Processing option from the VDE
Options menu. Then browse to the folder location containing the PDF files. When the folder is
selected, the batch process automatically begins.
Depending on the number of PDF files you access in your application this can take several minutes.
The status of the files being processed is indicated on a status bar.
Once the PDF files have been processed in this manner, the EPS information will not be reapplied.
Thus, when you go to the Export option and select Modify PDFs in Asset Folder with Embedded EPS,
VDE will add the required EPS information only to those files in which it is required.
EPS and file size
Embedding EPS into the PDF files will increase the original file size. Ensure that you have enough
storage space on your file system.
Transparency limitations
When printing to a PostScript engine you need to be aware of transparency limitations. For
example, a variable image with transparency laid over a background will knock out what is below
the image.
MMooddiiffyy PPDDFF wwiitthh EEmmbbeeddddeedd EEPPSS
VDE can generate VIPP®applications that use variable references to PDF images. While VIPP
supports the use of variable PDF images, these PDF files can only be used when the target print
device is a FFPS APPE engine or VI eCompose. When targeting a PS engine, this resource type is
invalid. When exporting your VIPP
Modify PDFs in Asset Folder with Embedded EPS option. When checked, this option will modify the
original PDF by embedding an EPS version of the original PDF image inside the PDF. When targeting
a PS VIPP
FreeFlow VI Explorer, available from the Xerox e-store, contains a batch file that can be used to
automate this embedding process as a pre-process step in the workflow.
Advanced PDF options
Advanced PDF options such as transparency, are lost when generating the EPS image file, but are
still retained in the PDF file. When printing the PDF to the PS interpreter, VIPP
embedded EPS language.
Do not use this option with the FFPS Adobe Print Engine (APPE)
When you design applications targeting the FFPS APPE that use PDF resources, it is not necessary
to use this option. APPE can directly ingest the PDF resources in a VIPP
®
- enabled device, VIPP®will use the embedded EPS information instead of the PDF.
®
application to VI Projects (.vpc) you have the option to check the
®
will use the
®
application.
®
Xerox
®
FreeFlow®VI Design Express
User Guide
57

Using VDE
Variable information and design layout
VDE allows entry of these variable information types into the existing InDesign layout:
• Text Strings
• Text Files
• Graphics
• Visibility
• Style
• Color
These variable types allow designs that vary according to the job requirements using one basic
InDesign layout as the basis for the design. With VDE, the text, graphics, and even the layout of the
design can change according to the data fields and layers assigned to, and the Rules created for, the
job, including page visibility.
For purposes of illustration, the examples contained in this section of the FreeFlow VI Design Express
User Guide are based on an application designed to create Identification Cards that use:
• Static InDesign features such as layers, text and graphic boxes
• Variable VDE features that allow the static design to vary according to set Rules and data fields
• Specialty Imaging features to add variable information to the finished ID card, which add an
extra level of security to the printed output
An example of the finished ID Card is shown below.
The variable information included on the ID card is:
• Employee's first and last name
• Employee's Department
• Employee ID
• Employee photograph
58
Xerox®FreeFlow®VI Design Express
User Guide

Using VDE
• Specialty Imaging features on the photograph or MicroText, and on the gold bar under the
department name or Fluorescent text.
Familiarity with the VDE panel, along with knowledge of variables, and the creation of Rules to
govern those variables, is required. The following sections are intended to provide that information.
Note: For information on designing in or using InDesign, refer to the appropriate InDesign
tutorials and documentation. This document only provides information on the use of the VDE
plug-in.
Xerox
®
FreeFlow®VI Design Express
User Guide
59

Using VDE
Buttons, Check Boxes and Icons
The VDE panels contain buttons, checkboxes and icons, which are used to enter information into the
design or into transforms and Rules. The information in this section provides an overview of these
controls.
To insert data into the basic InDesign layout, use the buttons and check boxes that appear on the
VDE panel.
Buttons, fields, and icons
VDE Panel buttons, fields and icons
60
Xerox®FreeFlow®VI Design Express
User Guide
Description
Choose the buttons at the top of the VDE panel to
minimize or maximize the panel, close the panel, to load or
view the licence, set file preferences or read about VDE.
For more information refer to Setting VDE Preference
Options.
These buttons are located at the top right of every
InDesign fly-out panel, and are used to access pop up
menus related to those panels. For example, clicking on
this button on the Swatch fly-out panel produces the menu
from which VDE swatch options are defined.
Select Data file

Using VDE
Buttons, fields, and icons
VDE Panel buttons, fields and icons
Description
Use the Da ta File button to browse for and select the data
file used in the application.
For more information on the Data File button, refer to
Loading the delimited data file.
Choose Asset Folder
Use the Asset button to browse for and select the folder in
which the assets (resources such as graphics, etc.) for the
application reside.
For more information on the Asset button, refer to
Selecting an asset folder.
Show User Data
Select Show User Data to switch between actual data and
header information Check this box to show actual contents
of the data object instead of the label (name) of the data
object. If this box is not checked, the selected field name,
layers wit h variable visibility states, and variable graphics
field names are displayed.
Xerox®FreeFlow®VI Design Express
User Guide
61

Using VDE
Buttons, fields, and icons
VDE Panel buttons, fields and icons
Description
Highlight fields
Select Highlight Fields to indicate the variable text data
fields in the job by highlighting them. This checkbox will
highlight the text data objects inserted into an InDesign
document. This is useful when the Show User Data
checkbox is selected, as it will provide a guide to what is
static and what is a variable object in the job.
62
Record number box
Use the record number box to select the record in the data
file that will display on-screen. The data appears in the
InDesign workspace and in the corresponding list on the
bottom portion of the VDE panel.
Variable color toggle
This icon is a toggle switch used to apply variable color to
the frame stroke or the frame fill. If the filled box is on top,
then the Frame Fill will be selected. If you click the icon to
Xerox®FreeFlow®VI Design Express
User Guide

Using VDE
Buttons, fields, and icons
VDE Panel buttons, fields and icons
Description
toggle it so that th e outline is on top, then the variable
color will be applied to the frame stroke.
Text value field lengths
Click the a button to find the record with the shortest text
value for the selected record.
Click the aaa button to find the record with the longest
text value for the selected record.
Because the data contained in variable text objects may
be of variable length, these two buttons are available to
help determine if there is enough space available in the
format to accommodate all of the data that may be
contained in the data file. Highlight a field name and click
a to view the shortest record, or aaa to view the longest
record in that field.
This is an example of a test record created using the
longest first and last names in a data file. The first is an
example of the intended results, and the second is an
example of unplanned results; both have highlighted fields
that illustrate the areas of concern.
Xerox®FreeFlow®VI Design Express
User Guide
63

Using VDE
Buttons, fields, and icons
VDE Panel buttons, fields and icons
Description
By making a simple adjustment to the text or the text box
in the design, all of the data in all of the records can be
correctly included in the job.
Search Option
The field found next to the magnifying glass on the Data
Object List, is used to locate Data Object field names in the
Data Object List. Simply type the first few characters of the
Data Object field you need to locate and the first Data
Object field that matches that search criteria will be
highlighted.
64
Xerox®FreeFlow®VI Design Express
User Guide

Using VDE
Buttons, fields, and icons
VDE Panel buttons, fields and icons
Description
Data Field, Rule and Data Transform display
The triangular buttons to the left of the object type list at
the bottom of the VDE panel allows the lists to expand or
collapse. Click the button to see a complete list of options,
or to shorten the list.
Advanced Function button
Click the Advanced Function button to insert an Advanced
Function (BOOKMARK).
For more detailed information about what is being inserted
and how to insert it, refer to Advanced Functions.
Export and Import buttons
Click the Export (up) or Import (down) arrow to export or
import a Rule or Data Transform.
Data Transform button
The Data Transform button is used to invoke a panel on
which a Data Transformer of type Text, Text File, or
Graphic File is created. For more information, refer to Data
Transforms.
Create Rule button
The Create Rule button is used to invoke the Create Rule
panel on which a conditional Rule is defined. For more
information refer to Rule creation.
Xerox®FreeFlow®VI Design Express
User Guide
65

Using VDE
Buttons, fields, and icons
VDE Panel buttons, fields and icons
VDE Panel Icons used to indicate object types
Description
Edit Rule/Data Transform button
The Edit Rule/Data Transform button is used to invoke an
Edit Rule or Edit Data Transform panel on which an
existing conditional Rule or Data Transform can be
modified. For more information refer to Rule creation and
Rule modification or duplication.
Delete Rule button
The Delete Rule button is used to delete a highlighted Rule
from the VDE panel.
When a data file is selected, the fields in the selected file
appear in this area of the VDE panel. An icon, indicating
the object type, appears at the left of the data object’s
name.
66
Text icons
Data field, Rule, and data transform.
Text File icons
Data field, Rule, and data transform.
Style Rule icon
Graphic file icons
Data field, Rule, and data transform.
Visibility icons
Data field, and Rule.
Color icon
Xerox®FreeFlow®VI Design Express
User Guide

Using VDE
Buttons, fields, and icons
VDE Panel buttons, fields and icons
Buttons and Icons found on panels
Description
Variable Color, and Variable Color Rule. The color of the
box will changed based on the Color Name in the Swatch
panel. If no color is defined the icon is gray. To correct this,
make sure you have a valid variable color name defined.
Keyboard icon
Whenever a string is entered in the Rule panel, a keyboard
icon appears next to that field.
Add and Delete buttons
Large plus/minus buttons are used to add or delete entries.
Large plus/minus buttons are used to add or delete entries.
Xerox®FreeFlow®VI Design Express
User Guide
67

Using VDE
Getting Started
Getting Started describes how to open VDE, and provides the basic background information needed
to understand the VDE panel and what it does, and to set up the InDesign application to use VDE.
The background information is found in these sections:
• Opening the VDE panel
• Preparing the workspace
• Defining a data file
• Selecting an asset folder
• Defining VDE data object types
OOppeenniinngg tthhee VVDDEE ppaanneell
To view the VDE panel, if not already displayed, select Window→VI Design Express from the
InDesign menu bar. The VDE fly out will be displayed on the screen.
InDesign provides a docking area for plug-ins and other panels, which is usually found to the right of
the workspace. However, the VDE panel can be placed anywhere on-screen using the drag and drop
function.
Entering information or selecting functions on the VDE panels, can be completed by double-clicking
68
Xerox®FreeFlow®VI Design Express
User Guide

Using VDE
the function, right-clicking a button, or manually entering information into a selected object. The
controls on the VDE panel will be enabled only when the appropriate InDesign page element and/or
data object list item is selected.
PPrreeppaarriinngg tthhee wwoorrkkssppaaccee
Note: First, set the InDesign Display Units using the InDesign Preferences Menu
Edit→Preferences on the InDesign Menu bar. This will set the units InDesign and the VDE will
use to display grids, rulers, and Export functions.
Variable information can be added to an existing design, or the design can be built adding the
variables at the same time. No matter what method is chosen, prior to adding any variable data to
the design, select a data file to use, assign the asset folder in which the variable resources reside, and
verify the file type for each item that appears on the VIPP
The basic steps for preparing the workspace are described in these sections:
• Defining a data file
• Selecting an asset folder
• Defining VDE data object types
The process begins on the VDE panel:
®
data objects list.
Xerox®FreeFlow®VI Design Express
User Guide
69

Using VDE
DDeeffiinniinngg aa DDaattaa FFiillee
VDE can import a delimited data file or XML data file. The process to import both types of data is
similar, however, there are fewer restrictions on naming conventions, and so on, when importing an
XML file. A brief description for each data file type, and of the process to import the data file for use
within VDE, is described below.
DDeeffiinniinngg tthhee DDeelliimmiitteedd DDaattaa FFiillee
VDE can handle two types of delimited data file specifications. This section describes a standard
delimited data file where one delimited data line equals one customer record. A Prefixed Delimited
Transactional data file used for transactional or transpromo type applications is also supported. This
is described later in Prefixed Delimited Transactional Data, refer that section for more information.
A delimited data file is used to drive a variable data application. Typically, a delimited data file is the
result of some data extraction or query from a larger database system. A delimited file can also be
created in a text editor or a spreadsheet and saved in a comma-separated format.
There is a limit to the maximum number of data fields allowed in a data file loaded into a document.
The maximum limit will depend in the number of characters per field name. As a general rule,
assuming each field name has 8 characters or less, the maximum number of data fields allowed
would be about 350. So, it is recommended that you keep the limit in mind when defining field
names because, as the number of characters for each field name increases, the maximum number of
data fields allowed decreases.
• When defining field names in a data file it is important to avoid name conflicts with PostScript
and VIPP
upper and lower case characters for example FirstName, LName, Status or use an underscore as
prefix/suffix for example ._firstname, _lname, _status.
It is also recommended that you use at least three characters or more or field names to avoid
possible reserved word conflicts. Also, you must not have field names that are composed of only
numeric characters (e.g. 1234). In addition, the following characters should not be used to avoid
potential conflicts with keywords and parameter handling:
{ } ( ) [ ] < > ~ ! @ $ % ^ * I : ' ' ? / \ "
• All job resources called directly in a VIPP
have filenames composed of ONLY 7-bit ASCII characters. In addition, the following characters
should not be used due to potential conflicts with PostScript and VIPP
parameter handling:
{ } ( ) [ ] < > ~ ! @ $ % ^ * | : ' ' ? / \ "
®
reserved words. therefore, it is highly recommended that you use a combination of
®
job or referenced through a variable or data field must
®
command syntax or
70
Xerox®FreeFlow®VI Design Express
User Guide

Using VDE
Note: Information about characters that can be used in filenames and field names: Sample or
Production data filenames imported to VDE may contain characters beyond the 7-bit ASCII
range. However, it is still highly recommended that you avoid the list of characters that can
cause potential conflicts with PS/VIPP
®
command syntax and parameter handling as shown
below. Data file field names may contain characters beyond the 7-bit ASCII range. However,
you still need to avoid the list of characters that could cause potential conflicts with PS/VIPP
®
command syntax and parameter handling as shown below, AND avoid name conflicts with PS
and VIPP
®
reserved keywords by using more than two characters in your field names and using
a mix of upper and lower case characters, for example, Fname instead of fname or FNAME.
Any other job resources for example image or text files MUST have filenames composed of
ONLY 7-bit ASCII characters and MUST avoid using the list of characters that can cause
potential conflicts with PS/VIPP
®
command syntax and parameter handling as shown below.
The following characters should not be used in file names or field names to avoid potential
conflicts with keywords and parameter handling:{ } ( ) [ ] < > ~ ! @ $ % ^ * I : ' ' ? / \ ".
The data file is made up of many records. The record count is determined by the data extraction. VDE
is not affected by the number of records in the data file, however, when th eproduction data file
contains many records a shortened version is often used for test purposes.
The first record in a delimited data file used by VDE must contain the fiel d names, separated by the
delimiter character. All subsequent records contain user data in the fields.
A typical delimiter character is the comma thus, the comma separated file, or CSV file. Sometimes a
record within a comma delimited file contains a comma, as shown in the table below, which can
cause data extraction problems.
Field name (first record):
Extracted data (second record):
Looks like this in the data file:
Address1 Bonus
123 West 5th Avenue Suite 45A
123 West 5th Avenue, Suite 45A,
$5,000
If this is left as is, the comma is looked at as a separator character. The value, $5,000, is lost, because
the text Suite 45A is considered to be the data value for the Bonus field. If the user data contains the
delimiter character one of these two options must be chosen:
• The database file must be regenerated using a different delimiter character, which is not used in
the data.
• A technique known as quoting must be used when the database file is created. When quoting is
used, the database file looks like this:
Field name or first record:
Extracted data or second record: 123 West 5th Avenue, Suite 45A $5,000
Looks like this in the data file: 123 West 5th Avenue, Suite
Address1 Bonus
45A, $5,000
When processed, the quotes protect the comma included in the user data.
LLooaaddiinngg tthhee ddeelliimmiitteedd ddaattaa ffiillee
Prefixed Delimited Transactional Data import is described in Prefixed Delimited Transactional Data.
®
Xerox
FreeFlow®VI Design Express
User Guide
71

Using VDE
Once the basic InDesign layout for a variable data job has been completed, a data file must be
loaded to associate variable data with the job. The delimited data file a CSV file) contains the
variable information for the job. In its simplest form, the job is driven by the data contained in the
data file's records only. For more complex or individualized jobs, Rules can be defined.
In a delimited data file, the character used as the delimiter can be any ASCII character, but is
typically a comma default, a colon, a space character, or Tab. The Data File Properties panel will
display the first line of the data base file from which the delimiter can be determined. If in doubt,
contact the database administrator or the person who provided the file. If the delimiter is None used
for single field data files, Tab, or Space, select that in the GUI screen. If the delimiter is anything else,
select Other and then type the delimiter character in the area provided.
The data file used in the design phase is often a subset of a much larger file that is selected during
the Export phase of the project. When this occurs, both data files must share the same
characteristics, such as field names, and delimiter character. While it is typical to select a larger
production file during the export phase, it is also legal to use the file selected here as the print data
file.
Once data file selection is complete and the delimited file loads into the job, the VDE panel is
populated with the names of the database fields found in the delimited file. All the fields are loaded
into VDE with a default data type of Text, as shown by the
icon, or Graphic, as shown by the
icon, to the left of the field name. Therefore, if the database file contains records that do not contain
text, those records' data type must be changed to the correct data type based on the descriptions
below. The actual records contained in the data file can consist of any one of the following entries:
Text
Text File
Any character or string of characters.
The name of a file containing text.
Note: The text file must be a UTF-8 or ASCII with character codes less than 0x80 text file. Any
proprietary formatting commands or tags will be ignored and printed as text.
Graphic
the name of a graphic element. Valid image file
resources have one of the following file
extensions: .jpg, .jpeg, .tif, .tiff, .eps, .ps, or .pdf.
All other extensions will be ignored and will not
®
job.
Visibility
be included when generating the VIPP
a visibility field can contain an indicator On or
Off that is used to control the visibility of a layer
or page.
Color
a variable color field that contains the name of
a defined color in the Color Swatch. If the color
does not exist, you must create the color swatch.
If the color swatch is not defined, the default
color White is used.
The data types listed above can also be assigned to a VIPP
®
data object via a conditional Rule, and
added to the InDesign layout. Those objects will appear on the VDE panel list when the Rule is
created.
To load the data file that is used for the job, click the Select Data File button.
The Select Data File dialog will open. Browse for and highlight the data file for the job, then click
72
Xerox®FreeFlow®VI Design Express
User Guide

Open.
Using VDE
VDE opens the Data File Properties panel.
Xerox
®
FreeFlow®VI Design Express
User Guide
73

Using VDE
The Data File Properties panel contains these fields:
Data File Encoding
A drop-down box contains a selection of the currently supported file encoding types. Data File
encoding allows selection of different encoding schemes based on the data. When unsure of the
correct encoding option, choose Unicode (UTF8), as it is appropriate for most US and European
languages.
The current supported encoding types are:
• Unicode (UTF8)
• Unicode (UTF-16) (support for CSV only, not XML data)
• Western European (ISO Latin-1)
• Western European (ISO Latin-9)
• Western European (Mac OS Roman)
• Western European (Windows-1252)
• Central European (ISO Latin-2)
• Central European (Windows-1250)
• Central European (Mac OS Latin2)
• Cyrillic (Windows-1251)
• Cyrillic (CP-866)
• Cyrillic (Mac OS Cyrillic)
• Thai (Windows CP-874)
74
Xerox®FreeFlow®VI Design Express
User Guide

• Thai (TIS-620)
• Vietnamese (Windows-1258)
• Japanese (Shift-JIS)
• Japanese (EUC-JP)
• Greek (ISO Latin)
• Greek (Windows-1253)
• Turkish (ISO Latin-5)
• Turkish (Windows-1254)
Using VDE
Note: Currently, any data file selected for the InDesign document through VDE is always
converted to UTF-8 before the data is copied into the VPC submission file. This allows VIPP
®
to
handle both the variable data and existing text strings from the document itself, using the
same encoding within the VIPP
®
Pro code i.e., no mixed encodings on the same job.
Restrictions:
The converted data from ISO Latin-1 and ISO Latin-9 to UTF-8 could potentially be two or three
times as large as the original data, depending on the number of upper-ASCII characters > 0x7F found
in the data. The lower ASCII characters are always one byte in ISO Latin-* and UTF-8.
For applications that will be run many times such as a daily report, and so on, where only the data
changes, and there are no changes to any of the resources such as forms or images; VDE supports the
Just Send the Data model of VIPP
®
Pro, where the new data file is extracted and sent directly to the
printer. Creating a new VPC using VDE is not necessary. To support this Just Send the Data model
use one of these options:
• Define an init file on the printer queue refer to Glossary of terms that contains the VIPP
®
header
file.
• Use the .nub file located in the original .vpc file for this job, and append that to the top of the new
data file before submitting directly to the printer.
The text above is an example of a .nub file. To use this Just Send the Data method, the data must
use UTF8 encoding. Append the .nub file to the top of the data file. The contents of the .nub file is
shown above. The blue text represents the new data file that must conform exactly to the original
data file. Field names must be the same and in the same order.
Use caution when manually editing the VPC data submission file because the encoding must be
maintained as UTF-8. This means that if the data must be manually edited, it must be done using a
text editor that handles and displays UTF-8 correctly, and the modified file must be saved to the disk
as UTF-8.
®
Xerox
FreeFlow®VI Design Express
User Guide
75

Using VDE
First Line of the Data File
The data comprising the first line of the delimited data file appears here. In order to work as
expected with VDE, the first line of the delimited data file MUST contain header information. The
First Line of the data file is displayed to help select the Delimiter Character used in the file. For
questions about the data file encoding and delimiter used in the file, see the person who
generated the data file.
Data Field Delimiter
The program defaults to Other and inserts a comma in the Other field. When the data file
contains a different delimiter, that delimiter can either be selected, using one of the option
buttons, or be entered into the Other field. The Delimiter Character is the character used to
separate the fields in the data file. There are four options:
None
No delimiter, each record contains one field.
Tab
The delimiter character is the tab character, this option allows selection of a tab as the delimiter
character (it is not always easy to enter a tab as a delimiter character, it is often done by using the
hex value, this avoids having to do that).
Space
The space character is used to delimit the file.
Other
Some other character is used as a delimiter. When selected, the character must be typed in the
box provided. VDE defaults to a comma.
Decimal Delimiter
The program defaults to Period (.). A comma can be selected as the decimal delimiter if required.
Strip leading and trailing quotes
Used to strip leading and trailing quotes. If the delimiter character is used inside the data base
file, it is typical for database programs to enclose the data fields in quotes. This option strips these
quotes when the data field is being resolved. When checked, the quotes are discarded when
populating the list. When unchecked, the quotes appear as part of the data in the list.
Strip leading and trailing spaces for field data
Used to strip leading and trailing blank spaces from the beginning/end of the field data.
Data file contains prefixed multiple-occurrence fields
Do not select this check box unless using a Prefixed Delimited Transactional Data file that meets
the TransPromo data specifications listed in Prefixed Delimited Transactional Data. Refer to that
section for more information.
OK and Cancel
Click OK when all selections are completed, or Cancel to close the panel without assigning a data
file.
Once this panel is completed, select the OK button. The database fields immediately show up as a
list in the VDE panel.
76
Xerox®FreeFlow®VI Design Express
User Guide

Using VDE
When changing the record number on the VDE panel, the field value for the new record is displayed
to the right of the field name. In addition, once the InDesign layout includes inserted data file fields,
the text or images will change on-screen as the records change.
LLooaaddiinngg aa ssuubbssiiddiiaarryy ddeelliimmiitteedd ddaattaa ffiillee
SSuubbssiiddiiaarryy DDaattaabbaassee
Subsidiary database is a capability to import an additional CSV file having a field which matches a
field in the main CSV file.
It works similarly to the main database file. Let's see a scenario to illustrate the usage.
1. Open the VDE panel, if not already open.
2. Load the main data file (customer.csv) from the VDE panel.
Xerox
®
FreeFlow®VI Design Express
User Guide
77

Using VDE
3. After loading the main data file, the Import subsidiary data file option will be enabled as shown
below.
78
Xerox®FreeFlow®VI Design Express
User Guide

Using VDE
4. Click on the option Import a subsidiary data file. It will launch a new dialog where the user can
load the subsidiary data file and provide the required inputs.
Xerox®FreeFlow®VI Design Express
User Guide
79

Using VDE
5. After filling the required details click OK. A separate collapsible node with all fields available in
the subsidiary data file (dealers.csv) will appear in the VDE panel.
80
Xerox®FreeFlow®VI Design Express
User Guide

Using VDE
6. The node provides the following two options for the subsidiary data file in the context menu
• Edit Subsidiary Data File - opens the dialog where the user can make modifications.
• Delete Subsidiary Data File - removes the subsidiary data file from the InDesign document.
Xerox®FreeFlow®VI Design Express
User Guide
81

Using VDE
7. The subsidiary data fields are available for creating Rules and Data Transformations as shown
below.
82
Xerox®FreeFlow®VI Design Express
User Guide

Using VDE
Xerox®FreeFlow®VI Design Express
User Guide
83

Using VDE
8. All subsidiary data fields behave the same as main data fields. They can be used anywhere in the
InDesign documents as the main data file fields.
DDeeffiinniinngg aann XXMMLL DDaattaa FFiillee
An XML data file generated by a web service, or extr acted from a database, can be used to drive a
variable data application designed using VDE. XML Extensible Markup Language is a data format
that uses start and /end tags <tagname></tagname> to encapsulate the data and attributes
associated with the data file. VDE allows you to import an XML file into the VDE Data panel, and
then select XML data elements to publish on the page, or for use in conditional logic.
Data may be presented within the XML data in one of two ways:
• Single Occurrence
• Limited Multiple Occurrence Tag (LMOT)
84
Xerox®FreeFlow®VI Design Express
User Guide

Using VDE
• Unlimited Multiple Occurrence Tag (UMOT)
The first 2 are dedicated to promotional type XML postcards, tickets, and so on. The last one is
related to transactional type XML. When a tag is selected as UMOT additional VDE features are
enabled to support processing of transactional data.
SSiinnggllee OOccccuurrrreennccee
A single occurrence, the most common form of XML tag, is a single data element contained within the
start-tag and end-tag. For example, you may have a start-tag, <PET>, and end-tag </PET> and within
that tag have the value or PET element contents Dog:
LLiimmiitteedd MMuullttiippllee OOccccuurrrreennccee TTaagg ((LLMMOOTT))
A limited multiple occurrence tag (LMOT) is a tag that may be repeated more than once in a single
customer record. That tag may contain other tags, but it cannot contain a nested LMOT. Nested
LMOTs are not supported.
In the XML data shown below, the tags, <PHONE> and </PHONE>, are Limited Multiple Occurrence
Tags that are contained within the tags, <RECORD> and </RECORD>. The <PHONE> element appears
twice, once containing information about the work phone number, the second occurrence containing
information about the home phone number. Unlike transactional data, these are limited. You can only
have so many phone numbers. Your application may require that you print all available values for the
selected tags in the LMOT group the default behavior or select a subset of the tags in the LMOT
group. To select a subset, it is necessary to create a Rule. For more information, refer to LMOT Subset
Retrieval Rule generation.
UUnnlliimmiitteedd MMuullttiippllee OOccccuurrrreennccee TTaagg ((UUMMOOTT))
An unlimited multiple occurrence tag (UMOT) is very similar to a LMOT except that the number of
occurrences can be very large (UMOTs typically contains transactions) and may not fit on a single
page. Therefore when placing UMOTs in a frame a mechanism to automatically create continuation
pages will be enabled. VDE can process only one UMOT group for a given XML file.
Although the data format is different, VDE is using the same mechanisms to process XML UMOT data
as it does to process Multiple Occurrence Fields for Prefixed Delimited Transactional Data. Please refer
to this chapter Prefixed Delimited Transactional Data to learn how to design a transactional
document and understand how transactions can flow on duplicated or continuation pages.
An Unlimited multiple occurrence tag (UMOT) is a tag that may be repeated more than once in a
Xerox
®
FreeFlow®VI Design Express
User Guide
85

Using VDE
single customer record with no limit. This may cause page overflow when composing the document.
This is what we call transactions, for example: list of bank operations, list of phone calls, etc. That tag
may contain other tags, but it cannot contain a nested UMOT. Nested UMOTs are not supported.
In the above XML Data, the <line> and </line> tag are Unlimited Multiple Occurrence Tag (UMOT)
that are contained within tag <lines> and </lines>. The <line> appears unlimited times for each record
and are not fixed for each record.
In the sample XML data file that follows, the tag <lines> <line> .... < /line> <line> ... </line> </lines> are
example of UMOT group. There can be any number of <line> ... </line> tag for each record. When an
UMOT group is shown in the VDE panel only the first occurrence of the UMOT <line> tag will be
shown, remaining values will be added to the transaction table when created.
Each field inside the <line> tag will be shown in the VDE panel under the UMOT group name
<invoice><lines><line>. Expanding the tree, you will be able to see all the fields and corresponding
values as shown in the below image.
86
Xerox®FreeFlow®VI Design Express
User Guide

Using VDE
LLooaaddiinngg tthhee XXMMLL ddaattaa ffiillee
The XML file used in the design phase of the application should be a subset of the larger production
XML file that can be selected during the export phase of the project. Using a subset of the larger
production file will allow VDE to work more efficiently during the design phase. This test file should
contain all the expected tags and LMOT/UMOT groups, if used that will be found in the production
XML file. The tag names must match the production data. If your production XML file is relatively
small then you can use that file for both design and production.
Once XML file selection is complete and the XML file is imported into VDE, the VDE panel is
populated with the names of the XML tags found in the XML file. VDE will assign the default Type
®
Xerox
FreeFlow®VI Design Express
User Guide
87

Using VDE
value of Text to all tags, unless the file extension can be interpreted as a graphic , or text file
type as shown by the icon to the left of the tag name.
It is recommended that you review the type value that VDE has associated with the tags. If the
automatically assigned type value is incorrect, manually change the tag type based on the
descriptions below. This is important because the tag type determines the functionality that can be
assigned to the tag.
Text
Text File
Any character or string of characters.
The name of a file containing text. NOTE The
text file must be a plain UTF-8 or ASCII with
character codes less than 0x80 text file. Any
proprietary formatting commands or tags will be
ignored and printed as text.
Graphic
The name of a graphic element. Valid image file
resources have one of the following file
extensions: .jpg, .jpeg, .tif, .tiff, .eps, .ps, or .pdf.
All other extensions will be ignored and will not
®
job.
Visibility
be included when generating the VIPP
The visibility field can contain an indicator On
or Off that is used to control the visibility of a
layer or page.
Color
The variable color field that contains the name
of a defined color in the Color Swatch. If the
color does not exist, you must create the color
swatch. If the color swatch is not defined, the
default color White is used.
The data types listed above can also be assigned to a VIPP
®
data object via a conditional Rule, and
added to the InDesign layout. Those objects will appear on the VDE panel list when the Rule is
created.
An example XML data file follows. The tag names used below are for example purposes only. Other
XML data files may use different tag names.
The data encoding is defined in the first line. it is defined as utf8, which is the default if not otherwise
specified.
Some HEADER data is supplied between the tags <HEADER...> and </HEADER>. This is optional and
may not be present in all XML data files.
All customer records are found within the <RECORDS> and </RECORDS> tags. The sample below
contains three customer records, which are defined within <RECORD> and </RECORD> tags.
It is important to identify the tag that starts each customer record. It is called the iterator tag. Similar
to defining the delimiter for a delimited data file, the iterator tag must be identified so that VDE can
identify each customer record. In the following data file example, the <RECORD> tag is the iterator,
as it defines the start of a new customer record. The full XML path would be <RECORDS><RECORD>.
88
Xerox®FreeFlow®VI Design Express
User Guide

Using VDE
Xerox®FreeFlow®VI Design Express
User Guide
89

Using VDE
Loading the XML data file
To load the XML data file:
1. Click on the Select Data File button. The Select Data File dialog will open.
2. Set the File of Type option to Extended Markup Language files (*.xml) and select the XML file
from the list displayed.
3. Select Open to continue.
DDaattaa EEnnccooddiinngg
The data encoding used should be specified in the XML data file. If it is not, utf-8 will be used as the
default encoding.
The current supported encoding types are:
• Unicode (UTF8)
• Western European (ISO Latin-1)
• Western European (ISO Latin-9)
• Western European (Mac OS Roman)
• Western European (Windows-1252)
• Central European (ISO Latin-2)
90
Xerox®FreeFlow®VI Design Express
User Guide

• Central European (Windows-1250)
• Central European (Mac OS Latin2)
• Cyrillic (Windows-1251)
• Cyrillic (CP-866)
• Cyrillic (Mac OS Cyrillic)
• Thai (Windows CP-874)
• Thai (TIS-620)
• Vietnamese (Windows-1258)
• Greek (ISO Latin)
• Greek (Windows-1253)
• Turkish (ISO Latin-5)
• Turkish (Windows-1254)
Using VDE
When the Data File Properties panel shown above is displayed, you need to verify or change:
Iterator Tag
The Iterator tag is the first tag of each new
customer record and will be used by VI Design
Express to identify the start of the new customer
grouping.
Decimal Delimiter
The decimal delimiter should be set based on
your country default. The allowable options are
period or comma.
®
Xerox
FreeFlow®VI Design Express
User Guide
91

Using VDE
CChhoooossee TTaagg TTyyppee
Please specify the type of Multiple Occurrence
Tag
Once you have identified the Iterator Tag and Decimal Delimiter, click the OK button.
VDE will parse the data file and try to identify the tag type. If fields are not identified correctly you
can right click the incorrect tag to modify these settings.
VDE will display the data panel. The data panel will display the tag type, the tag path right justified
and the tag value.
This will list all the Multiple Occurrence tag from
the XML and prompts the user to choose the
type of occurrence LMOT or UMOT. There can be
only one UMOT.
92
Xerox®FreeFlow®VI Design Express
User Guide

Using VDE
If, when parsing the XML data file, VDE will display identified LMOT group in green and identified
UMOT group in purple. If there are multiple LMOT groups, they will be shown in alternating shades of
green. LMOTs will use Type marker with green and UMOTs will use Type marker with purple color.
In the sample XML data file that follows, the <PHONE> ...</PHONE> tags are an example of an LMOT
group. The first customer record has two occurrences of phone data, one for the land line phone and
one for the cell. When an LMOT group is displayed in the data panel, the first occurrence of the tag
Xerox
®
FreeFlow®VI Design Express
93
User Guide

Using VDE
values are shown initially. You can change the occurrence shown by right-clicking on an LMOT tag,
highlighting the tag and selecting the occurrence you want to display in the data panel.
The tags highlighted in green are considered to be LMOT groups. The values displayed are the first
occurrence values in the LMOT group for those tags. You can change the occurrence being displayed
by right-clicking any of the LMOT tags and selecting the LMOT Occurrence option. This will display all
occurrence values for that LMOT tag. Changing the occurrence for one tag will change all tags in that
LMOT group. It may be necessary to change the occurrence being displayed to validate rules using
LMOT tags. Otherwise, it has no bearing other than that the occurrence selected will be the tag data
displayed in the data panel and in InDesign when the tag is placed on the page.
94
Xerox®FreeFlow®VI Design Express
User Guide

Using VDE
If there are multiple LMOT groups within a customer record, each group will be highlighted in
alternating shades of green.
UUssiinngg XXMMLL DDaattaa iinn yyoouurr ddooccuummeenntt ddeessiiggnn
When using either single occurrence, Limited Multiple Occurrence or Unlimited Multiple Occurrence
tag XML data into your document you must be aware of the type of XML tags that are included,
either single occurrence or Limited Multiple Occurrence tag.
A single occurrence tag can be placed on the page by inserting the text tool into a text frame or table
and double-clicking on the tag element in the data panel. This is very similar to placing delimited
fields into a text frame (or table). The majority of XML data is treated as Single Occurrence Tags.
These can be used in rules, data transforms and placed in text frames in your document using the
same operations used for delimited data.
A Limited Multiple Occurrence Tag (LMOT) is a different type of tag element, which will react
differently when placed in the document. Because the tag is part of a repeated set of related tag
data, the value for the tag varies, depending upon the occurrence of the tag within the LMOT group.
Using the XML data example on page 91, the first customer record tags within <RECORD> and
</RECORD>, have two sets of <PHONE> data, each set, called an occurrence, contains the same set of
XML tag names, but, with different data values for the tags depending on the occurrence.
When an LMOT tag(s) is placed in a text frame the value, shown in the tag occurrence selected in the
data panel, will be shown on the InDesign screen. However, when printed, the corresponding tag
values will be printed one below the other for each occurrence of the selected LMOT tags within the
currently selected customer record.
To select only some occurrences from an LMOT group, you need to create a rule to retrieve a subset
of that group. Refer to LMOT Subset Retrieval Rule generation. The rule will be evaluated and will
create a subset data element in the data panel. Placing this data object in a text frame will print just
the subset of evaluated values.
Because of the way an LMOT tag is processed and the fact that it will print each occurrence of the
tag's values one below the other, care needs to be taken when mixing static and/or variable data with
a LMOT tag.
To print the sample below using the XML code sample above:
Xerox
®
FreeFlow®VI Design Express
User Guide
95

Using VDE
You may be tempted to create a single text frame and place the static text Use these Phone
Numbers: followed by the <AREACODE> LMOT tag, and a dash character followed by the <PHONE>
tag. This is incorrect as the text frame will be repeated for each occurrence of PHONE in the LMOT
group. Doing so would produce this:
The correct method to create the desired output is to create two text frames. The first text frame
containing the text Use these Phone Numbers: The second text frame containing the <AREACODE>
LMOT tag, and a dash character followed by the <PHONE> tag.
When processed, this produces the correct output as only the <AREACODE> tag, the dash character,
and the <NUMBER> tag will be repeated per occurrence. However, only the first occurrence value, or
the currently selected occurrence value for the LMOT tags will be displayed in the text frame in
InDesign.
Because of this different action with LMOT tags, it is recommended that you do not mix static and
variable text with LMOT tags, unless you understand the expected output. The text frame with the
LMOT tags will repeat down the page for each occurrence in the LMOT group for the current
customer record.
To print all the area codes and phone numbers with location= home from the above example, you
need to create two LMOT subset retrieval rules. These rules will be used to select the values for
<AREACODE> and <NUMBER> when the location tag is equal to home. This will generate two LMOT
data objects in the data panel that can now be used to place the area codes and phone numbers as a
subset of the LMOT group in a text frame. This is explained in more detail in LMOT Subset Retrieval
Rule generation.
96
Xerox®FreeFlow®VI Design Express
User Guide

Using VDE
Using XML data in tables
XML data can be inserted into InDesign tables.
For single occurrence tags the process for placing a tag in a table is similar to the process used for
delimited data: Place the Type Tool cursor in the table element and double-click the tag in the VDE
panel that you are placing into the table.
For limited multiple occurrence tags (LMOT) the process is similar, but because the tag is a LMOT,
there could be multiple values for the LMOT tag. Therefore, the table is created as a single row table
with optional headers or footers in a text frame large enough to contain the multiple LMOT values for
the tags selected. If the largest LMOT group for the tags selected, has three occurrences, the text
frame needs to be large enough to populate three rows, plus the optional header and footer. Each
LMOT value will be placed in its own row in the table one below the other. If the table contains
multiple columns, the data in the columns will also be repeated. Static data or single occurrence tags
will be repeated in each row, LMOT tags will print the next value for the LMOT occurrence.
1. To create a table that will contain a list of phone number details using the example data file
beginning on page 91 , follow the steps below. In the example, the maximum number of phone
Go to Next Page occurrences in a customer record in the production data will not exceed three.
For your jobs, the supplier of the XML data file should supply this type of information to the
designer.
2. Create an InDesign text frame large enough for three rows of data. If a header and/or footer will
be added to the table, the text frame must be big enough to accommodate any header or footer
rows in addition to the data rows.
3. With the Type Tool cursor in the text frame, select the Table option from the InDesign menu bar.
The Insert Table panel is displayed.
4. Set the Body Rows value to 1. This is the setting used whenever LMOT data is used in a table.
5. Enter the values for the numbers of columns and Header/Footer rows. This example table will
contain two columns, one header row, and will not include a footer row.
6. Adjust the text frame to fit the data. The text frame needs to be wide enough to contain the
Area Code and Phone Number. It also needs to be high enough to support the maximum number
of LMOT values for Phone, plus a row for the optional Header Row. Information about the
maximum number of LMOT values is supplied as part of the XML data file. In the example data
file, the maximum number of occurrences of PHONE in this LMOT group is 3.
Xerox
®
FreeFlow®VI Design Express
User Guide
97

Using VDE
7. Adjust the column widths to fit your requirements.
8. Add the Header Text. The table header will be printed only once.
9. Add the XML tags for the table.
10. In the first column add the Location element tag.
11. In the second column add the AREACODE tag followed by a space character, a dash character
and another space character followed by the NUMBER tag.
Although only one row is shown in the InDesign layout, when the document is exported using the
example data file, the following tables are built for each customer record.
98
Xerox®FreeFlow®VI Design Express
User Guide

Using VDE
UUssiinngg UUMMOOTT iinn ttaabblleess
For unlimited multiple occurrence tags (UMOT) the process is similar, but because the tag is a UMOT,
there could be indefinite values for the UMOT tags. Therefore, the table is created as a single row
table with optional headers or footers in a text frame large enough to contain the multiple UMOT
values for the tags selected. If the table contains multiple columns, the data in the columns will also
be repeated. Static data or single occurrence tags will be repeated in each row, UMOT tags will print
the next value for the UMOT occurrence. Here are some rules to follow:
• A frame that contains UMOTs (fields from the transaction tag) is a UMOT frame.
• A page that contains a UMOT frame is a UMOT page.
• There can be several UMOT frames in a UMOT page and several UMOT pages in a document.
• All UMOT pages must be consecutive.
• All UMOT frames of all UMOTS pages are filled in sequence.
• If no UMOT frame is filled in a given UMOT page, that page is not imaged for the document
created for the data set related to the current iterator tag.
Xerox
®
FreeFlow®VI Design Express
User Guide
99

Using VDE
• If necessary the last UMOT page is re-used until all transactions are exhausted.
If the value UMOT occurrence overflows the residing UMOT text frame, then the information is
passed to next UMOT text frame in same or next UMOT Page. If there is only one UMOT frame and
the values overflow, then table is carried over to the next page until next record.
1. Place a text frame in the page long enough to accommodate all the UMOT tags comfortably. (if
not the data will shrink in the cell)
2. Now make sure the text frame is selected and Right click on the UMOT group in the VDE panel
and then click create transactional data table.
100
Xerox®FreeFlow®VI Design Express
User Guide
 Loading...
Loading...