Page 1

8.0
701P49985
®
FreeFlow Process Manager
Operator and Administrator Guide
Page 2

© 1996-2009 Xerox Corporation. All rights reserved. Xerox®, FreeFlow®, FreeFlow Makeready®,
FreeFlow Output Manager®, FreeFlow Process Manager®, and the sphere of connectivity design
are trademarks of Xerox Corporation in the US and/or other countries.
While every care has been taken in the preparation of this material, no liability will be accepted
by Xerox Corporation arising out of any inaccuracies or omissions.
Adaptec®, the Adaptec logo, SCSlSelect®, and EZ-SCSI® are trademarks of Adaptec, Inc.
Adobe PDFL - Adobe PDF Library Copyright © 1987-2009 Adobe Systems Incorporated.
Adobe®, the Adobe logo, Acrobat®, the Acrobat logo, Acrobat Reader®, Distiller®, Adobe PDF
JobReady™, PostScript®, and the PostScript logo are either registered trademarks of Adobe
Systems Incorporated in the United States and/or other countries. All instances of the name
PostScript in the text are references to the PostScript language as defined by Adobe Systems
Incorporated unless otherwise stated. The name PostScript also is used as a product trademark
for Adobe Systems’ implementation of the PostScript language interpreter, and other Adobe
products.
Copyright 1987 - 2009 Adobe Systems Incorporated and its licensors. All rights reserved.
Autologic® is a registered trademark of Autologic Information International, Inc.Compaq® and
QVision® are registered United States Patent and Trademark Office, for Compaq Computer
Corporation.
DEC, DEC RAID, and Redundant Array of Independent Disks are registered trademarks of Digital
Equipment Corporation.
Dundas - This software contains material that is © 1997-2000 DUNDAS SOFTWARE LTD., all
rights reserved.
Imaging Technology provided under license by Accusoft Corporation.
ImageGear © 1996-2005 by AccuSoft Corporation. All Rights Reserved.
Intel® and Pentium® are registered trademarks of Intel Corporation.
Novell® and NetWare® are registered trademarks of Novell, Inc. in the United States and other
countries.
Oracle® is a registered trademark of Oracle Corporation Redwood City, California
ScanFix® Image Optimizer and ImagXpress are either registered marks or trademarks of Pegasus
Imaging Corp. Copyright© 1997-2008 Pegasus Imaging Corp. All rights reserved.
Sony™ and Storage by Sony™ are trademarks of Sony.
PANTONE® and other Pantone Inc. trademarks are the property of Pantone Inc.
Preps™ is a registered trademark of Creo Inc. All rights reserved.
Quark® and QuarkXpress® are registered trademarks of Quark, Inc.
StorageView™ is a trademark of CMD Technology, Inc.
TIFF® is a registered trademark of Aldus Corporation.
Windows®, Windows XP®, Windows Server® 2003, Windows Server® 2008, and Internet Explorer
are trademarks of Microsoft Corporation; Microsoft® and MS-DOS® are registered trademarks of
Microsoft Corporation.
Portions Copyright © 2001 artofcode LLC.
This software is based in part on the work of the Independent JPEG Group.
Portions Copyright © 2001 URW++. All Rights Reserved.
This product includes software developed by the Apache Software Foundation.
Copyright © 1999-2003 The Apache Software Foundation. All rights reserved.
Page 3

This software is based in part on the work of Graeme W. Gill.
© Press-sense Ltd. 2002-2007. All rights reserved
Includes Adobe® PDF Libraries and Adobe Normalizer technology
The Graphics Interchange Format© is the Copyright property of CompuServe Incorporated.
GIFSM is a Service Mark of CompuServe Incorporated.
Portions contain an implementation of the LZW algorithm licensed under U.S. Patent 4,558,302
Parts of this software Copyright © 2004-2006 Enterprise Distributed Technologies Ltd. All Rights
Reserved.
Parts of this software Copyright ©1995-2003, The Cryptic Foundation Limited. All Rights
Reserved.
Parts of this software are a SSLv3/TLS implementation written by Eric Rescorla by Claymore
Systems, Inc. All Rights Reserved.
Parts of this software Copyright © 2002, Lee David Painter and Contributors. Contributions made
by Brett Smith, Richard Pernavas, Erwin Bolwidt.
Parts of this software Copyright © 1995-2005, Jean-loup Gailly and Mark Adler.
Page 4
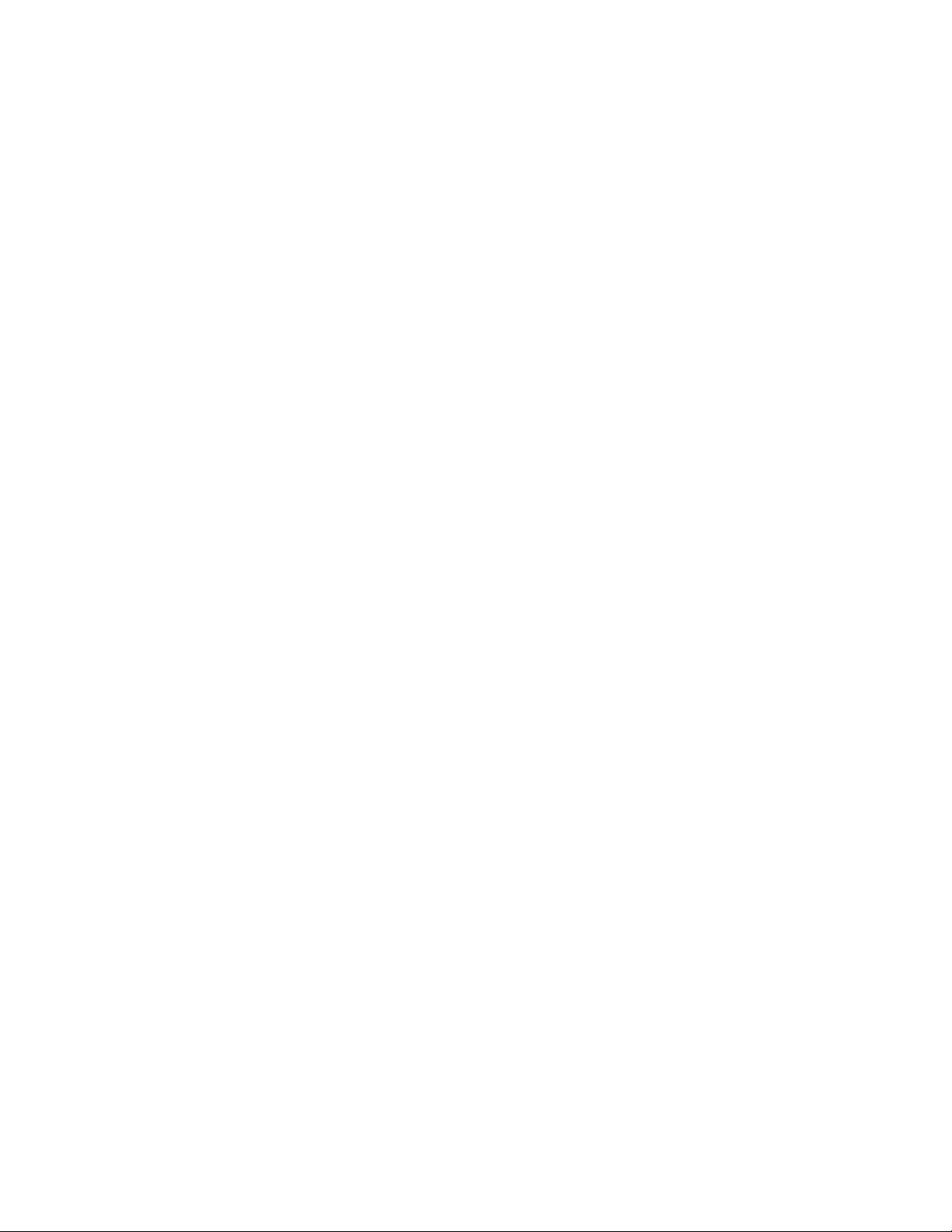
Page 5
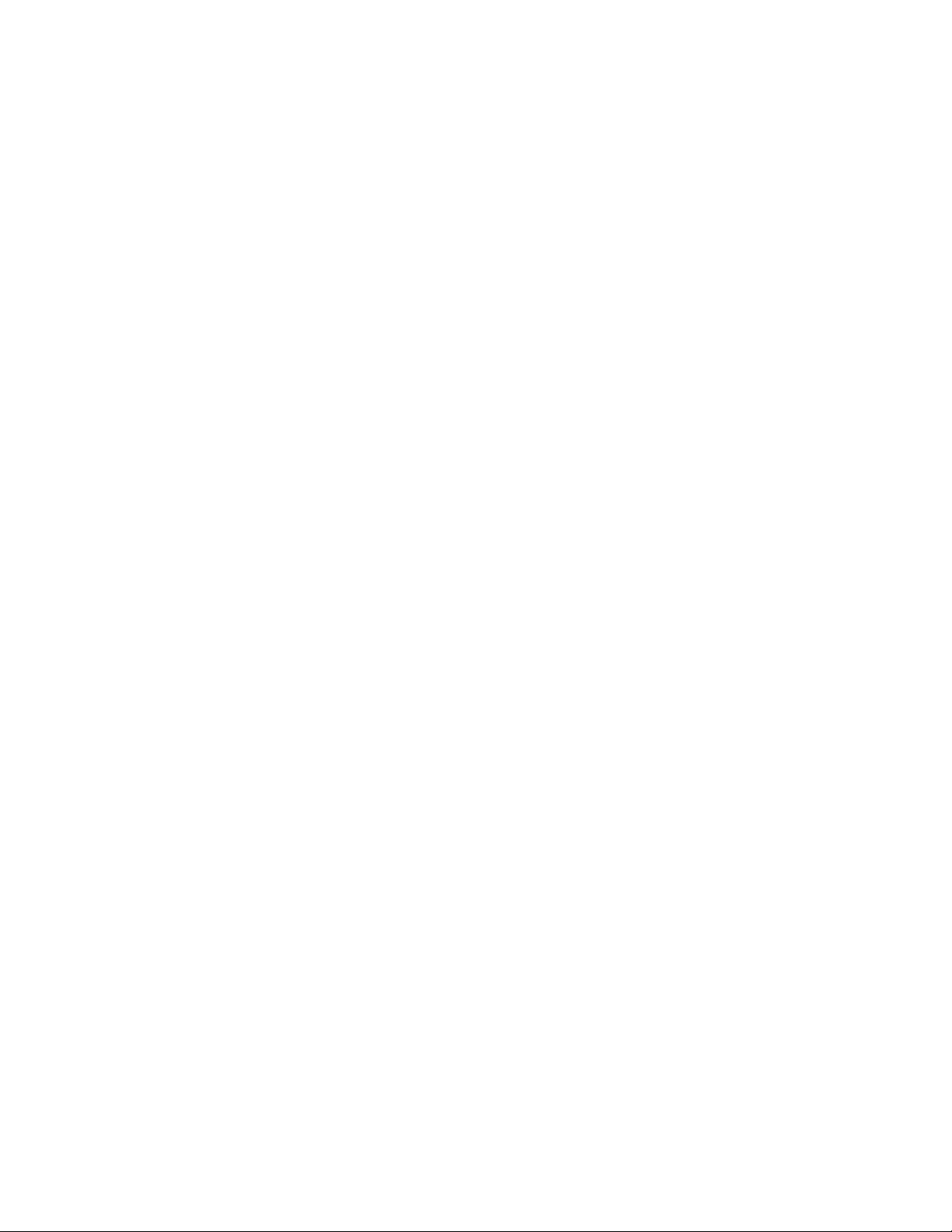
Table of Contents
1 About this guide ........................................................................................1-1
Audience ..................................................................................................................................1-1
How to recognize important information .................................................................1-1
Conventions .............................................................................................................1-1
Indicators ..................................................................................................................1-2
Related information ...........................................................................................................1-2
FreeFlow Process Manager documentation ..............................................1-2
Windows related information ..........................................................................1-3
Using FreeFlow Process Manager Online Help .......................................................1-3
Obtaining additional support .........................................................................................1-3
2 About FreeFlow Process Manager ....................................................2-1
FreeFlow Process Manager applications ...................................................................2-1
The Workflow Builder application ..................................................................2-1
The Workflow Submission Client application ...........................................2-2
The Workflow Job Manager application .....................................................2-2
Post-installation setup .......................................................................................................2-2
Logging in to the FreeFlow Process Manager applications ..............................2-5
Authorization error message ............................................................................2-6
Group membership and authorization ........................................................2-6
Managing production printers .......................................................................................2-6
Xerox FreeFlow Common Printer Administrators group .......................2-6
Registering and adding a production printer ............................................2-7
3 Workflow Builder .......................................................................................3-1
Workflow process icons .....................................................................................................3-1
Building workflows ..............................................................................................................3-4
Rules for building workflows .............................................................................3-4
Building a new workflow ....................................................................................3-5
Creating fail branches .........................................................................................3-5
Exporting workflows .............................................................................................3-5
Importing workflows ...........................................................................................3-6
Configuring process settings ..........................................................................................3-6
About Input ..............................................................................................................3-6
Configuring Image Enhancement settings ...............................................3-6
Configuring Convert Settings ...........................................................................3-7
About Join ..............................................................................................................3-10
Configuring Optimize Settings .....................................................................3-11
Configuring Preflight settings .......................................................................3-15
Upgrading legacy workflows that contain Job Level Edit nodes ..3-15
About Watermarks .............................................................................................3-16
About Bates numbers ......................................................................................3-16
Adding page numbers .....................................................................................3-16
Adding a Barcode ...............................................................................................3-16
Configuring Imposition settings ..................................................................3-19
Configuring Preps settings ............................................................................3-25
About Review ........................................................................................................3-25
Operator and Administrator Guide v
Page 6

FreeFlow Process Manager
®
Table of Contents
Configuring Notify settings ............................................................................3-26
Setting up a watermark in an email attachment ................................3-27
Configuring Print settings ...............................................................................3-27
Configuring Save settings ..............................................................................3-28
Configuring JDF Export settings ...................................................................3-29
Limitations when creating JDF Tickets in Adobe Acrobat Professional
....................................................................................................................................3-31
Creating conditional branches ....................................................................................3-32
Guidelines for successful conditional branching ..................................3-32
About external process settings ...................................................................3-36
About the Copy Count Divisor ....................................................................................3-36
About the Copy Count Divisor and Review nodes ..............................................3-37
To enable the Copy Count Divisor ............................................................................3-37
Setting up repository credentials ...............................................................................3-37
Advanced administration ..............................................................................................3-38
Checking the status of a process ................................................................3-38
Setting the number of concurrent processes and the copy count
divisor ................................................................................................................3-38
About hot folders ..............................................................................................................3-38
Hot folders and Join ..........................................................................................3-38
To manage hot folders .....................................................................................3-41
Managing hot folders .......................................................................................3-41
Setting up or modifying a hot folder .........................................................3-42
Deleting a hot folder ........................................................................................3-43
Pausing and resuming hot folder monitoring ........................................3-43
Configuring the hot folder system settings ............................................3-43
Submitting a job to a hot folder ..................................................................3-43
Submitting an RDO to a hot folder .............................................................3-44
Submitting a job ticket file (*.xpf) to a hot folder for reprinting ....3-44
Submitting .xml workflow files to a hot folder .......................................3-46
Submitting .vpc files to a hot folder ..........................................................3-47
Using third party external processes ........................................................................3-47
Setting up external processes ........................................................................3-48
Guidelines for using third party external processes .............................3-48
Setting up the SMTP Server ............................................................................3-51
Setting up the proxy server ...........................................................................3-51
Automatic Job and Job History Deletion ...............................................................3-52
Archive Job History Records Setup ..............................................................3-52
Optimizing system performance with hot folder and job deletion
options ..............................................................................................................3-52
4 Workflow Submission Client .................................................................4-1
Workflow Submission Client main window ..............................................................4-1
Job submission ......................................................................................................................4-1
Limitations for Save File List .............................................................................4-2
Submitting Zip files ...............................................................................................4-2
Submitting VI Containers (.vpc) ....................................................................4-2
Submitting a file with saved job ticket information for reprinting
.......................................................................................................................................4-2
About RDOs ............................................................................................................................4-2
vi Operator and Administrator Guide
Page 7
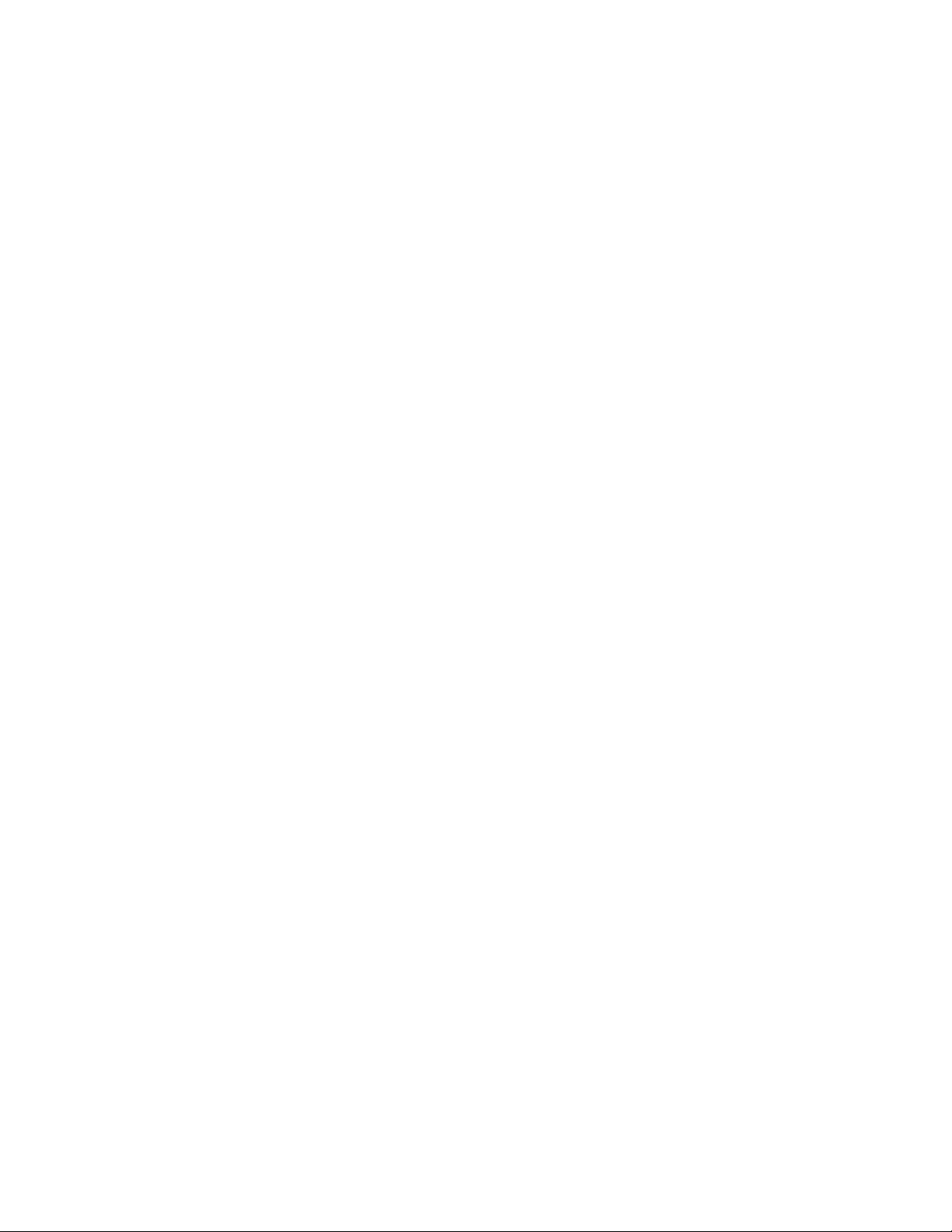
FreeFlow Process Manager
®
Table of Contents
Submitting RDOs ...................................................................................................4-2
RDO limitations ......................................................................................................4-3
Remote Workflow Submission Client ..........................................................................4-3
5 Workflow Job Manager ..........................................................................5-1
About Workflow Job ...........................................................................................................5-1
Logging into Workflow Job Manager .........................................................................5-2
The Workflow Job Manager main window ..............................................................5-2
The Status area ......................................................................................................5-3
The Jobs area .........................................................................................................5-3
The Jobs area columns .......................................................................................5-3
Managing Jobs .....................................................................................................................5-4
About the status of a job ...................................................................................5-4
About purging report data ................................................................................5-4
About documents in Adobe Acrobat ............................................................5-4
Viewing preflight results .....................................................................................5-5
Viewing print results .............................................................................................5-5
Modifying workflow settings ............................................................................5-5
Pause a job ...............................................................................................................5-6
Approve a job at a Review step .......................................................................5-6
Fail a job ....................................................................................................................5-6
Modifying the copy count .................................................................................5-7
Printing a hardcopy proof ..................................................................................5-7
Adding a recipient to a Notify step with no recipient address
specified ..............................................................................................................5-8
Creating reports ...................................................................................................................5-8
Viewing Web Services Job Instructions .....................................................................5-9
Remote Workflow Job Manager Client ...................................................................5-10
Managing jobs from third party management information system (MIS)
..................................................................................................................................................5-10
Assigning and configuring a workflow for an incoming third party job
....................................................................................................................................5-11
Selecting files for an incoming third party job ......................................5-11
Viewing the JDF file for an incoming third party job ..........................5-11
Viewing the job instructions for an incoming third party job .........5-12
6 MAX Submission Client ...........................................................................6-1
MAX Submission Client .....................................................................................................6-2
MAX Submission Client Interface ................................................................................6-2
Configure Hot Folders and Custom Field Labels .....................................6-3
Shop Order ................................................................................................................6-3
Add Order Item ......................................................................................................6-3
Address Book ...........................................................................................................6-4
Order Items Files and Folders ........................................................................................6-4
A Setting up Preps ........................................................................................A-1
Starting Preps Automation Server ...............................................................................A-1
To configure the Preps default workflow ..................................................................A-2
Creating and saving Preps Job files .............................................................................A-2
Selecting a device type for Preps versions prior to 5.3.1 ....................................A-3
Missing hardware key error .............................................................................................A-3
Using Preps with Adobe Acrobat ..................................................................................A-3
Operator and Administrator Guide vii
Page 8
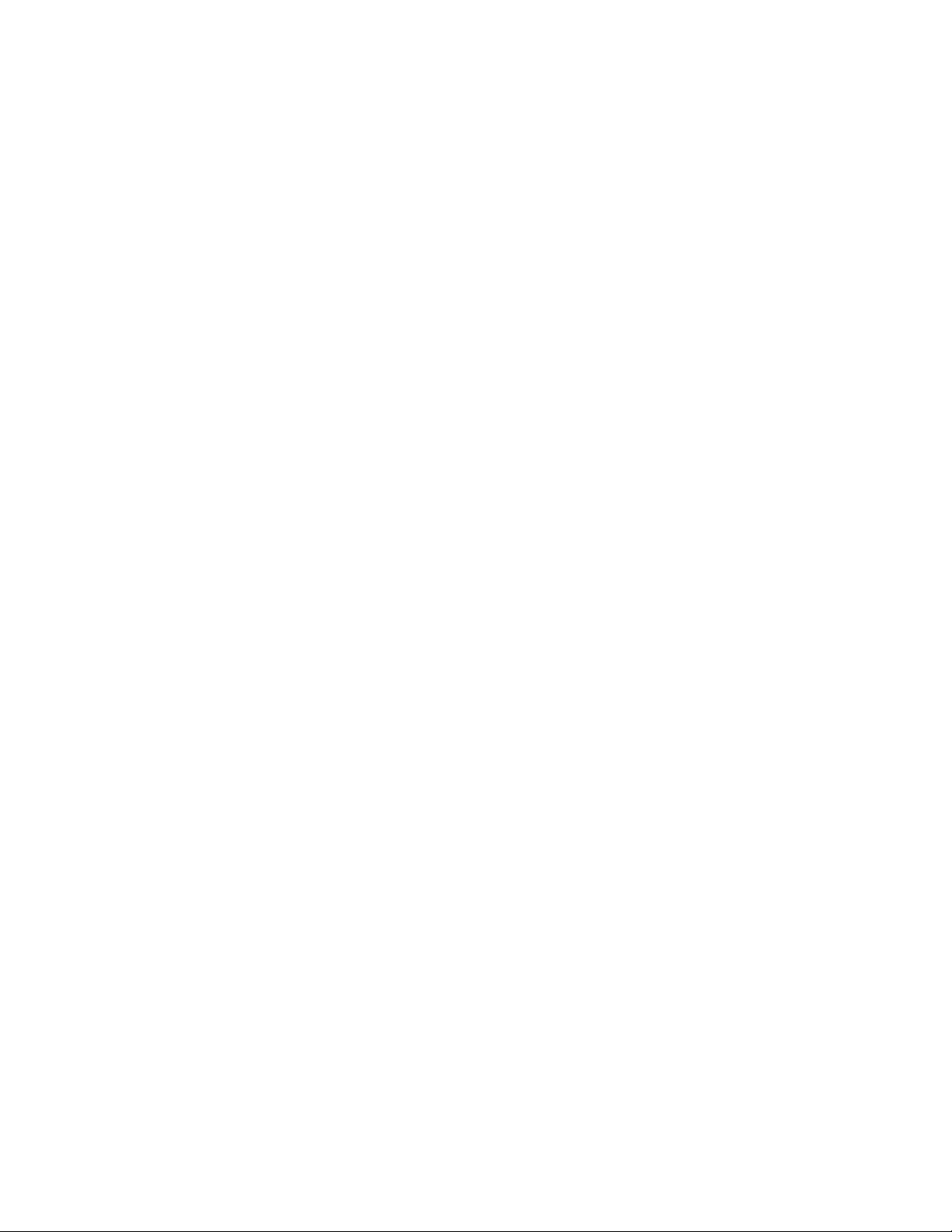
FreeFlow Process Manager
®
Table of Contents
viii Operator and Administrator Guide
Page 9

1
About this guide
This guide provides information and procedures for using the FreeFlow Process Manager
application.
This chapter explains the information found in this guide and how the information is organized,
including:
• Identifying the audience and the basic skills required to use this guide effectively
• Explaining the standard conventions and cues that highlight important information
• Listing related documentation you might find helpful
• Listing available online FreeFlow Process Manager Help systems
• Providing information on obtaining additional information
NOTE
If you are using Process Manager for the first time, it is recommended that you read About
Process Manager, in this guide.
Audience
This guide is intended for administrators and operators.
How to recognize important information
The following sections provide the conventions and indicators that are used in this guide.
Conventions
This guide uses the conventions listed in the table below to help you recognize information.
Convention Description
<Angle brackets> Variable information is enclosed in angle brackets (for example, select
<filename>).
Operator and Administrator Guide 1-1
Page 10
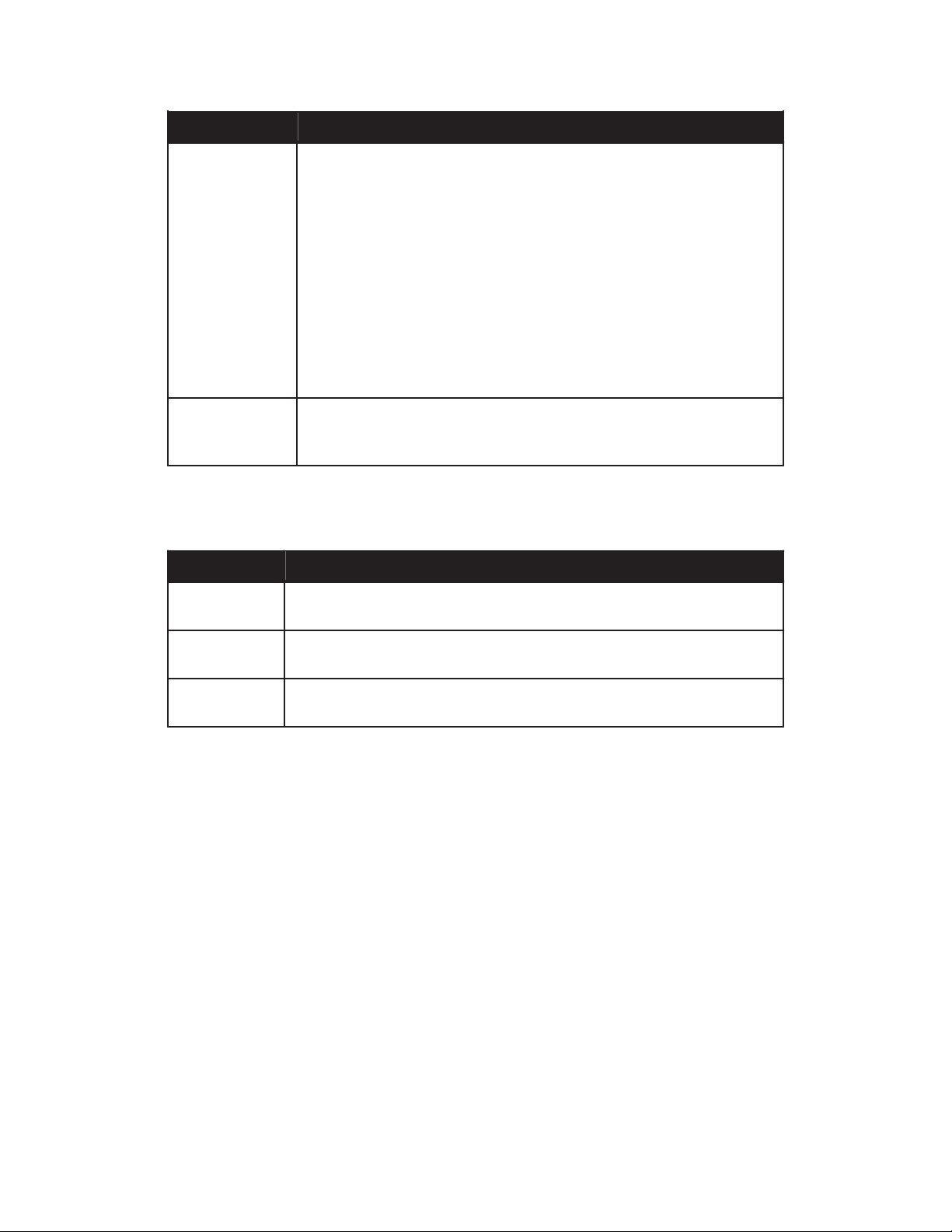
FreeFlow Process Manager
Convention Description
Bold • Names of options you select, including toolbar buttons and buttons in
Italics Titles of documents and manuals that provide additional information on
®
dialog boxes, are enclosed in square brackets (for example, select
Close).
Menu commands are also displayed in square brackets, with the menu
name appearing first, then a colon, followed by the option name (for
example, select File > Close).
• Text you should enter exactly as it appears is displayed in bold (for
example, enter test1.rdo).
• Within procedures, the names of keys to press are displayed in capital
letters and enclosed in angle brackets (for example, press ESCAPE).
Keyboard combinations are represented by the plus sign (+) between
names of keys (for example, press CONTROL+C to copy).
the current topic are displayed in italics (for example, the Production
Printing Setup Guide).
About this guide
Indicators
This guide uses the following indicatorsto help you recognize important information:
Indicator Description
NOTE A NOTE indicate important or supplemental information for a task or
procedure.
CAUTION A CAUTION indicate that you may loose data or damage equipment if care
is not taken when performing the task or procedure following the caution.
WARNING A WARNING indicates that you may cause personal injury or death if care is
not taken when performing the task or procedure following the warning.
Related information
This section lists additional materials you may need, or find helpful, when using your FreeFlow
Process Manager system.
To order the Xerox documentation listed below, contact your Xerox Representative.
FreeFlow Process Manager documentation
For more information on FreeFlow Process Manager, refer to the following publications:
• Xerox FreeFlow System Administrator
• Xerox FreeFlow Security Document
1-2 Operator and Administrator Guide
Page 11
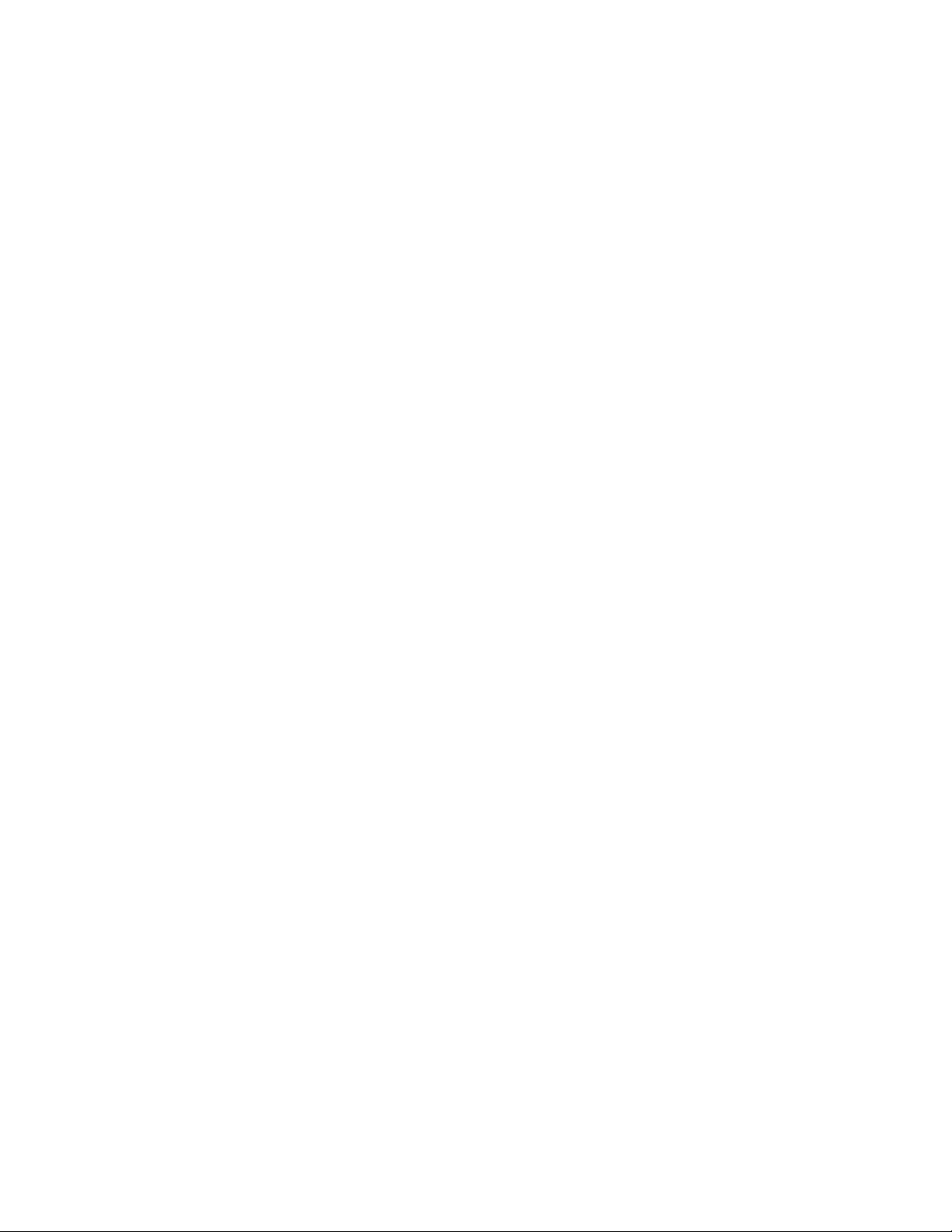
FreeFlow Process Manager
®
About this guide
Windows related information
Microsoft provides user and administrators with several different resources to support the
operating system environment.
•
Windows Online Help - Windows includes extensive online Help for all aspects of the
operating system.
•
Windows Microsoft Web site - Microsoft has a World Wide Web site that contains the latest
operating system news and information about upgrades. The URL for this site is:
http://www.microsoft.com/
Using FreeFlow Process Manager Online Help
This section provides a brief overview of the type of Help available online from the FreeFlow
Process Manager software.
You can access the Process Manager Online Help system by selecting Help in the Help menu. You
can also access Help by selecting the Help button, when available, in dialog boxes.
Obtaining additional support
For additional information about the following topics, contact your Xerox Representative.
• X-PRESS FAX
• FreeFlow FAQ Xerox web site
• Xerox Welcome Center
Operator and Administrator Guide 1-3
Page 12
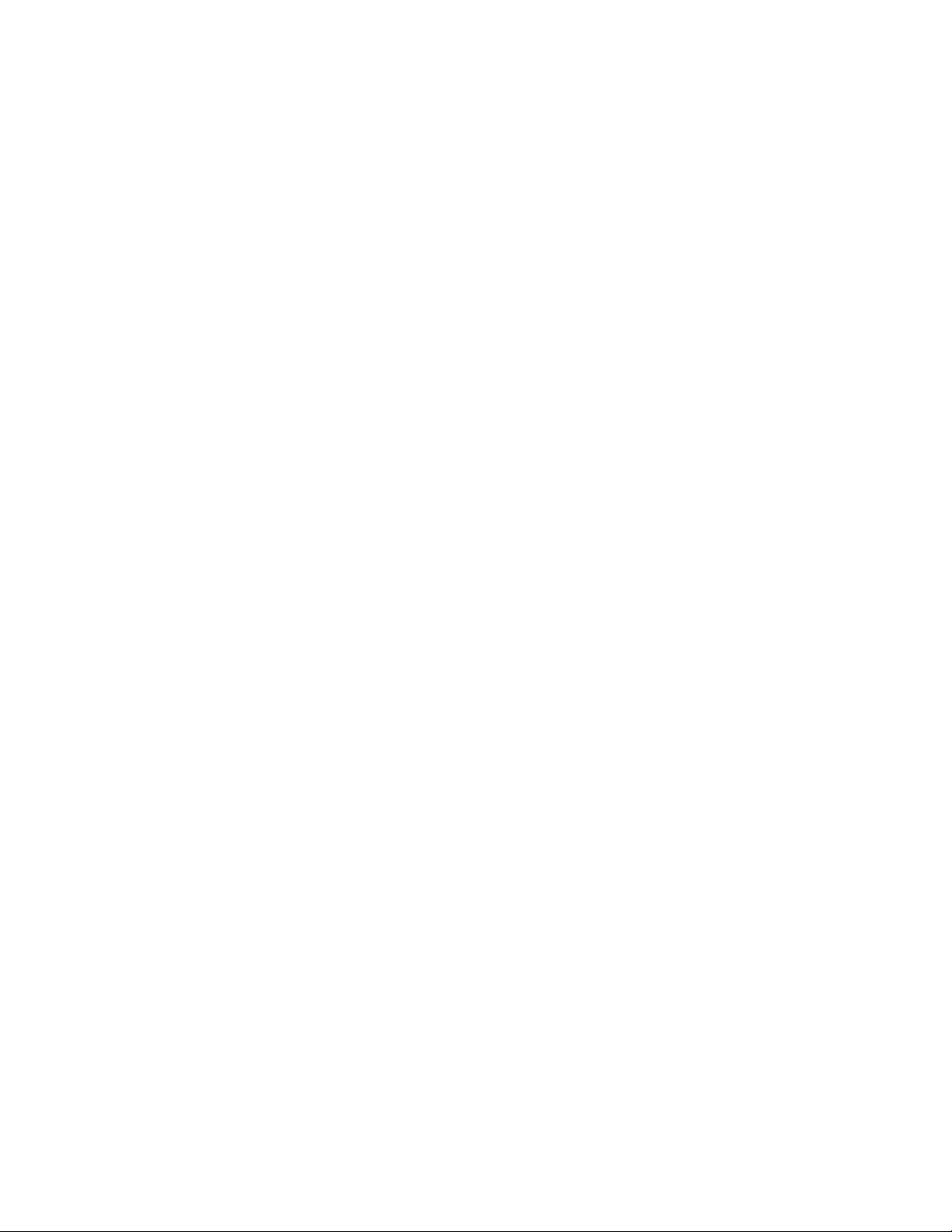
FreeFlow Process Manager
®
About this guide
1-4 Operator and Administrator Guide
Page 13
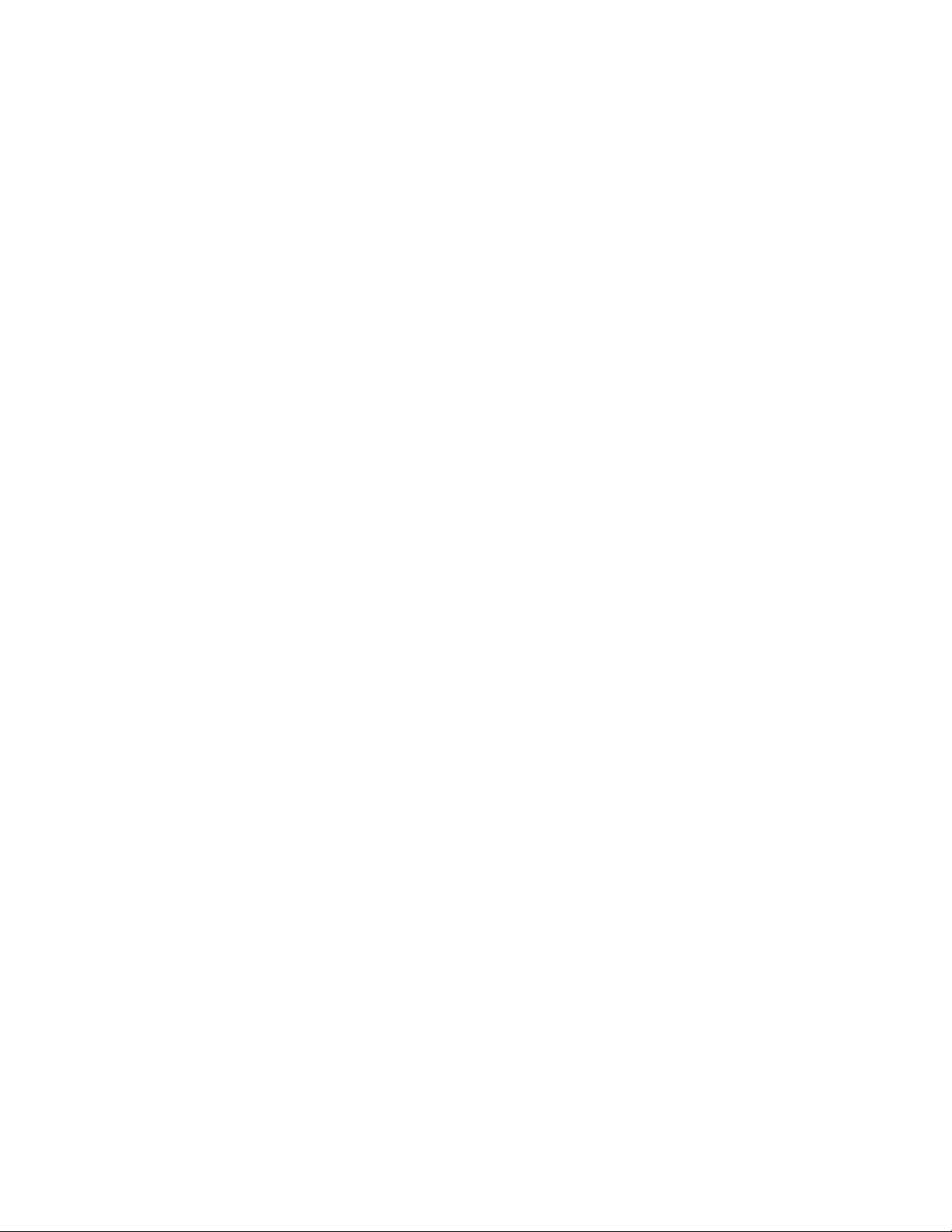
2
About FreeFlow Process Manager
This section provides information about Xerox FreeFlow Process Manager applications, hardware
and software components, preparatory steps for workflow building and job management, user
and group access, the log in process, adding and removing printers, and backup and restore
functions.
FreeFlow Process Manager applications
FreeFlow Process Manager consists of three applications that allow you to proicess jobs using
automated workflows:
•
Workflow Builder - allows you to create and manage worklfows
•
Workflow Submission Client - allows you to submit jobs to workflows
•
Workflow Job Manager - allows you to manage submitted jobs
•
MAX (Manifest Automation from Xerox) - automates job submission by processing order
jacket files from upstream systems
•
MAX Submission Client - allows you to submit order jacket files for MAX processing
The Workflow Builder application
Use Workflow Builder to:
• Create workflows
- Use graphical tools to assemble customized workflows from workflow process steps.
- Configure the settings for workflow process steps.
- Enable workflows to receive jobs.
- Disable workflows to modify them or to prevent job submission.
- Import and export workflows and their associated hot folders.
• Set up and manage hot folders.
• Add external PDF processes to support third party software.
• Set up Notify attributes on the SMTP server; set up the Proxy server.
• Set up repository credentials.
• Configure the remote conversion workstation
Operator and Administrator Guide 2-1
Page 14

FreeFlow Process Manager
®
About FreeFlow Process Manager
The Workflow Submission Client application
Use Workflow Submission Client to:
• Select files for submission from Windows or from a document repository.
• Select an optional job ticket for submission with the files.
• Submit the files to one of the automated workflows.
• Modify the workflow process settings.
• View the job ticket and resolve job ticket conflicts.
• Launch Workflow Builder
• Submit files remotely from a workstation or server with Remote Workflow Submission Client
installed.
• Save and load a file list.
The Workflow Job Manager application
Use Workflow Job Manager to:
• View job details and status.
• Review and edit jobs in Adobe Acrobat.
• Edit process settings.
• Resubmit jobs.
• Approve, fail, pause, or delete jobs.
• Generate, view, and export reports.
• Perform selected tasks remotely from a workstation or server with Remote Workflow Job
Manager Client installed.
Post-installation setup
The table below provides a post-installation checklist you must complete after your FreeFlow
Process Manager system has been installed.
NOTE
This checklist assumes that a Xerox Representative has installed of all hardware and software
necessary to run the FreeFlow Process Manager system.
Procedure Overview
Configure document
repository connections
Use the FreeFlow Administration Tool to configure the connection
between FreeFlow Process Manager and the supported document
repositories.
For detailed procedures on configuring repository connections,
refer to the FreeFlow Administration Tool online Help system.
2-2 Operator and Administrator Guide
Page 15

FreeFlow Process Manager
®
Procedure Overview
About FreeFlow Process Manager
Create user accounts; add
or edit user contact
information; change XDL
Admin account password
Manage production
printers for workflows
Creating User Accounts
Process Manager user accounts are created and managed using
the Windows Local Users and Groups functionality in the Computer
Management application. Users that are created and added to the
appropriate Process Manager group accounts using Windows
appear in the FreeFlow Administration Tool list of users.
Storing User contact information
The FreeFlow Administration Tool is used to view user accounts that
have been created in Windows, and to add or edit user contact
information.
Changing the XDL Admin account password
The FreeFlow Administration Tool allows you to change the
password for the XDL Admin account. This password is set during
the installation of the software.
For detailed procedures on creating user accounts, refer to the
Windows online help. For detailed procedures on adding or editing
user contact information or changing the XDL Admin account
password, refer to the FreeFlow Administration Tool online Help
system.
Production printers must be added to FreeFlow Process Manager
before you attempt to drag a Print process into a workflow during
the workflow building process.
A common printer interface enables all FreeFlow applications to
maintain a single database of configured printers and to have a
common job setup GUI interface across FreeFlow applications. The
common printer interface includes the following utilities:
•
Registerd Printer List Locator
Allows you to set whether the registered printer list in use by a
FreeFlow applicaton is located on a local computer or on a
remote computer.
•
Printer Registration
Allows you to register and manage supported production
printers and queues for use by FreeFlow software applications.
To configure the Print process step in a workflow, production
printers must first be added via the FreeFlow Printer
Registration application.
•
Printer Status/Job Status Tool
Allows you to status jobs, queues, and printers.
For additional information, refer to the online Help for the
Registered Printer List Locator, Printer Registration, or the Printer
Status/Job Status Tool.
Operator and Administrator Guide 2-3
Page 16

FreeFlow Process Manager
®
Procedure Overview
About FreeFlow Process Manager
Configure the SMTP
server
The Simple Mail Transport Protocol (SMTP) Server is used for e-mail
notification. The SMTP Setup dialog, accessed via the Workflow
Builder application, allows you to identify the mail server for
outgoing mail or notifications, define authentication parameters,
and establish the maximum size for e-mail attachments.
For details, refer to the following procedure in the online help:
“Setting up the SMTP Server.”
Set up workflows Three default workflows are provided with the software: Simple,
Main, and Reprint. Modify these workflows or create your own,
based on the needs of your organization.
For details, refer to the following procedure in the online help:
“Configuring process settings;” or “Building a new workflow.”
Generate the preflight
profile repository on a
clean install.
Preflight profiles do not exist on a clean install. You will need to
generate the profile repository.
For details, refer to the following procedure in the online help:
“Configuring preflight settings.”
Create or modify preflight
profiles.
You may want to modify the preflight profiles that are provided
with FreeFlow Process Manager.
For details, refer to the following procedure in the online help:
“Creating preflight profiles.”
Set the default job option
in Adobe Acrobat
For the Convert process, you can select from various job options, or
create custom job options, to generate optimal PDFs in Process
Manager. The default job option that is displayed in Process
Manager is selected in Adobe Acrobat Distiller. You can ensure that
Process Manager displays the desired Adobe Acrobat Distiller
default job option by selecting a profile from the Default Settings
drop box in Acrobat Distiller.
For details, refer to the following procedure in the online help:
“Configuring Convert settings.”
Upgrade legacy
workflows that contain
the Job Level Edit process.
In previous versions, 6.0 and below, of FreeFlow Process Manager,
all job level edit functions (for example, watermarks, page
numbering, page rotation) were available via a single Job Level Edit
dialog. Legacy workflows that contain Job Level Edit processes will
perform as they did in earlier versions, but you will not be able to
edit them. To use previous versions (6.0 and below) job level edit
functions, save the existing Job Level Edit workflow, and it will be
converted into a series of individual, Watermark, Bates Numbering,
Page Numbering, Flip and Rotate nodes, as appropriate.
For details, refer to the following procedure in the online help:
“Upgrading legacy workflows that contain the Job Level Edit
process.”
2-4 Operator and Administrator Guide
Page 17

FreeFlow Process Manager
Procedure Overview
®
About FreeFlow Process Manager
Ensure Color Manage
workflow consistency
between the server and a
remote client.
Importing legacy (version
5.0 and below) workflows
with a Color Manage
node.
Import ICC profiles
ICC profile rights
Set up hot folders You can open a common browse folder dialog and select or create
Workflows that include color management can become
inconsistent between the Process Manager server and the remote
client when profiles are uninstalled on the server.
Color profiles are now managed in the Optimize node Color tab.
If you import a legacy workflow with a Color Manage node into
FreeFlow Process Manager, the legacy Color Manage icon is
converted to an Optimize icon and the settings transfer
automatically to the Optimize settings Color tab.
For information, refer to the Ensuring Color Manager workfllow
consistency between the server and a remote client procedure.
Import any required ICC profiles.
You must own the rights to use the ICC profiles accessed by
FreeFlow Process Manager.
For details, refer to the following procedure in the online help: “To
import an ICC profile.”
a folder in the system via the Hot Folders dialog in Workflow Builder.
You can:
• Pause/resume all hot folders or individual hot folders.
• Enable file clustering on a per hot folder basis.
For details, refer to the following procedure in the online help:
“Setting up a hot folder.”
Set up external processes You may want to add external processes to support third party
software, or to set up third party scripts.
For details, refer to the following procedure in the online help:
“Using third party external processes.”
Set up Preps To use Preps, you will need to install it, configure the default Preps
workflow, and create and save Preps job files.
For details, refer to the following procedure in the online help:
“Setting up Preps.”
Logging in to the FreeFlow Process Manager applications
Process Manager user accounts are created and managed using the Windows Local Users and
Groups functionality in the Computer Management application. During install, Xerox FreeFlow
Process Manager Administrators and Xerox FreeFlowProcess Manager Operators groups are
created. Your administrator then populates these groups with users. Permissions to launch
applications are based on group membership. For more information, see Group membership and
authorization on page 2-6.
Operator and Administrator Guide 2-5
Page 18
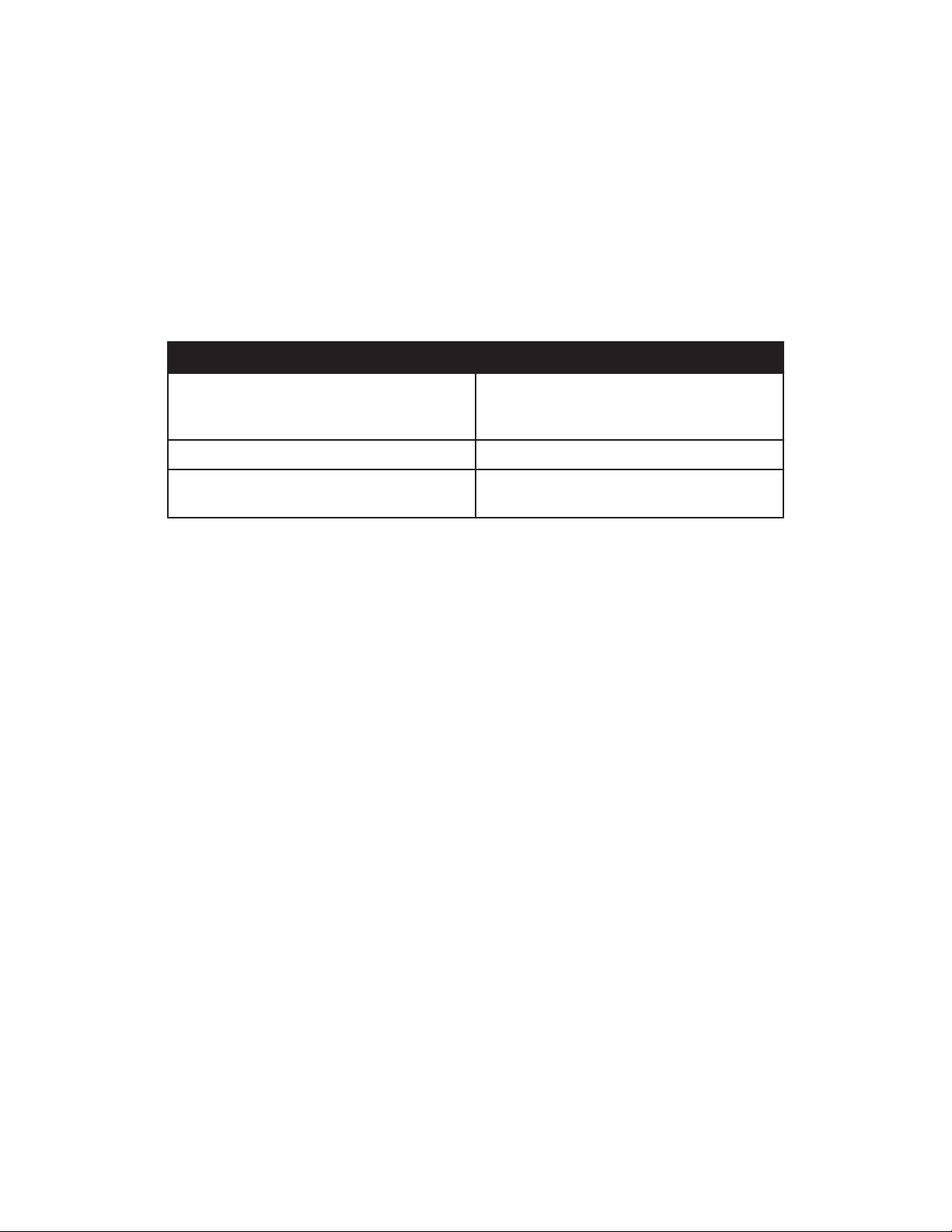
FreeFlow Process Manager
®
About FreeFlow Process Manager
Authorization error message
The Windows operating system caches a user’s group membership information. If you add
yourself to an authorization group (e.g., Xerox FreeFlow Process Manager Administrators) and
then try to launch an application, you will receive an error message indicating you do not have
permission to launch FreeFlow Process Manager applications.To rectify this issue, log off and
then log back on.
Group membership and authorization
The following table shows authorization based on membership in FreeFlow Process Manager
Administrators or FreeFlow Process Manager Operators groups.
Administrator Operator
Can launch Workflow Job Manager, Workflow
Submission Client, Manifest Automation from
Xerox (MAX) and MAX Submission Client
Can launch Workflow Builder Cannot launch Workflow Builder
Can launch FreeFlow Adminstrator Tool and
perform all adminstrative tasks
NOTE
Printer Registration also supports user authentication through the operating system and
application-level authorization through membership in operating system groups.
Can launch Workflow Job Manager, Workflow
Submission Client, Manifest Automation from
Xerox (MAX) and MAX Submission Client
Can launch FreeFlow Adminstrator Tool and
edit repository connnection information
Managing production printers
A common printer interface enables all FreeFlow applications to maintain a single database of
configured printers and to have a common job setup GUI interface across FreeFlow applications.
The common printer interface includes the following utilities:
•
Registered Printer List Locator: Allows you to set whether the registered printer list in use by
a FreeFlow application is located on a local computer or a remote computer.
•
Printer Registration: Allows you to register and manage supported production printers and
queues for use by FreeFlow software applications. To configure the Print process step in a
workflow, production printers must first be added via the FreeFlow Printer Registration
application.
•
Printer Status/Job Status Tool: Allows you to status jobs, queues, and printers.
NOTE
When building a workflow containing the Print node, you must register the printer associated
with the Print node.
Xerox FreeFlow Common Printer Administrators group
In order to make changes to registered printers with the Printer Registration tool, a user must be
a member of the Xerox FreeFlow Common Printer Administrators group.
2-6 Operator and Administrator Guide
Page 19
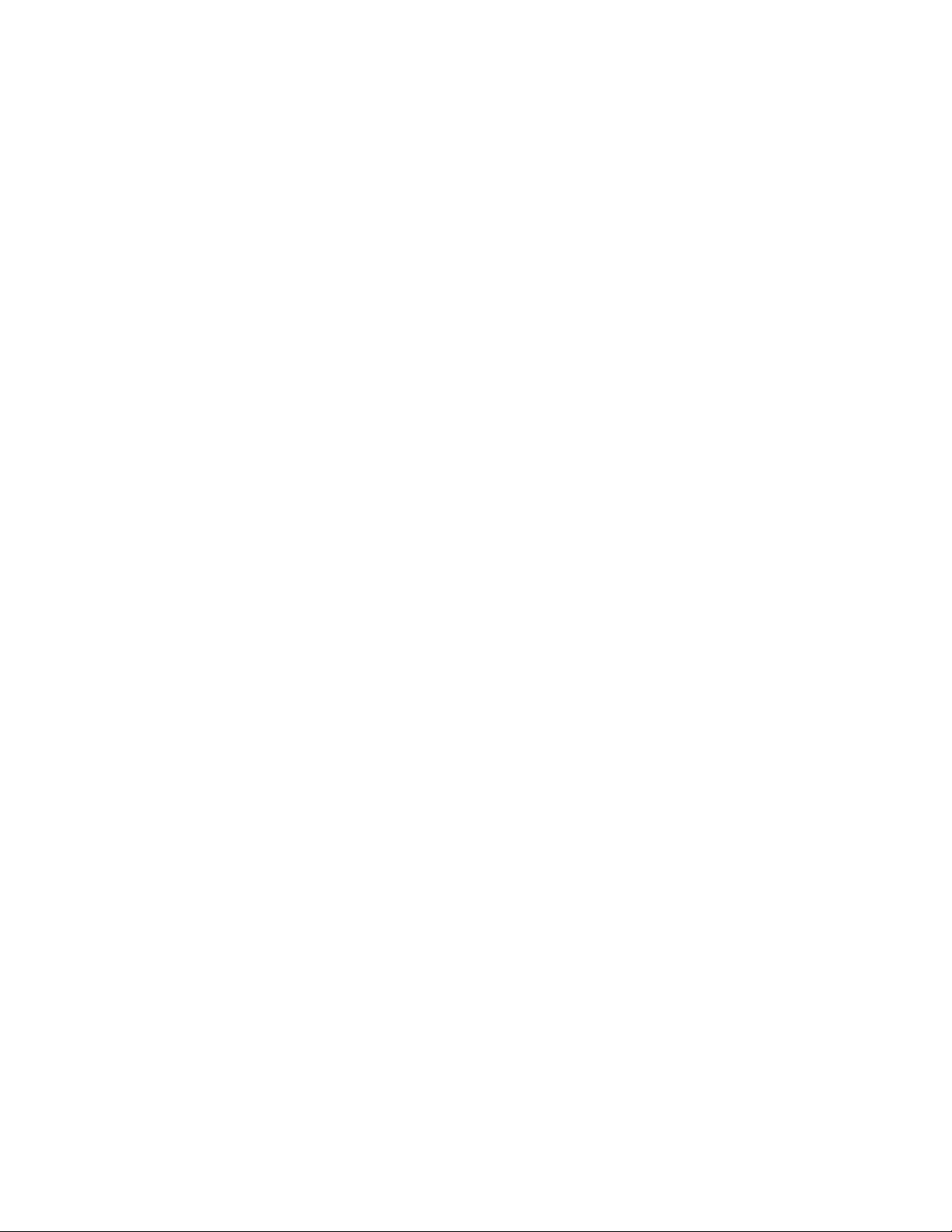
FreeFlow Process Manager
®
About FreeFlow Process Manager
Registering and adding a production printer
1. Select Start > Programs > Xerox FreeFlow Software > Printer Registration, or in Workflow
Job Manager, select Launch > Printer Registration. The Installed Products dialog displays.
Ensure the radio button for Process Manager is marked.
2.
3. Select OK.
4. In the Printer Registration dialog, select the desired task: Add, View/Edit, or Delete.
5. For additional information about registering and managing printers, select Help in the
Printer Registration dialog to open the online Help.
For additional information about Production Printing, refer to the online Help for the
Registered Printer List Locator, Printer Registration, or the Printer Status/Job Status Tool.
Operator and Administrator Guide 2-7
Page 20

FreeFlow Process Manager
®
About FreeFlow Process Manager
2-8 Operator and Administrator Guide
Page 21
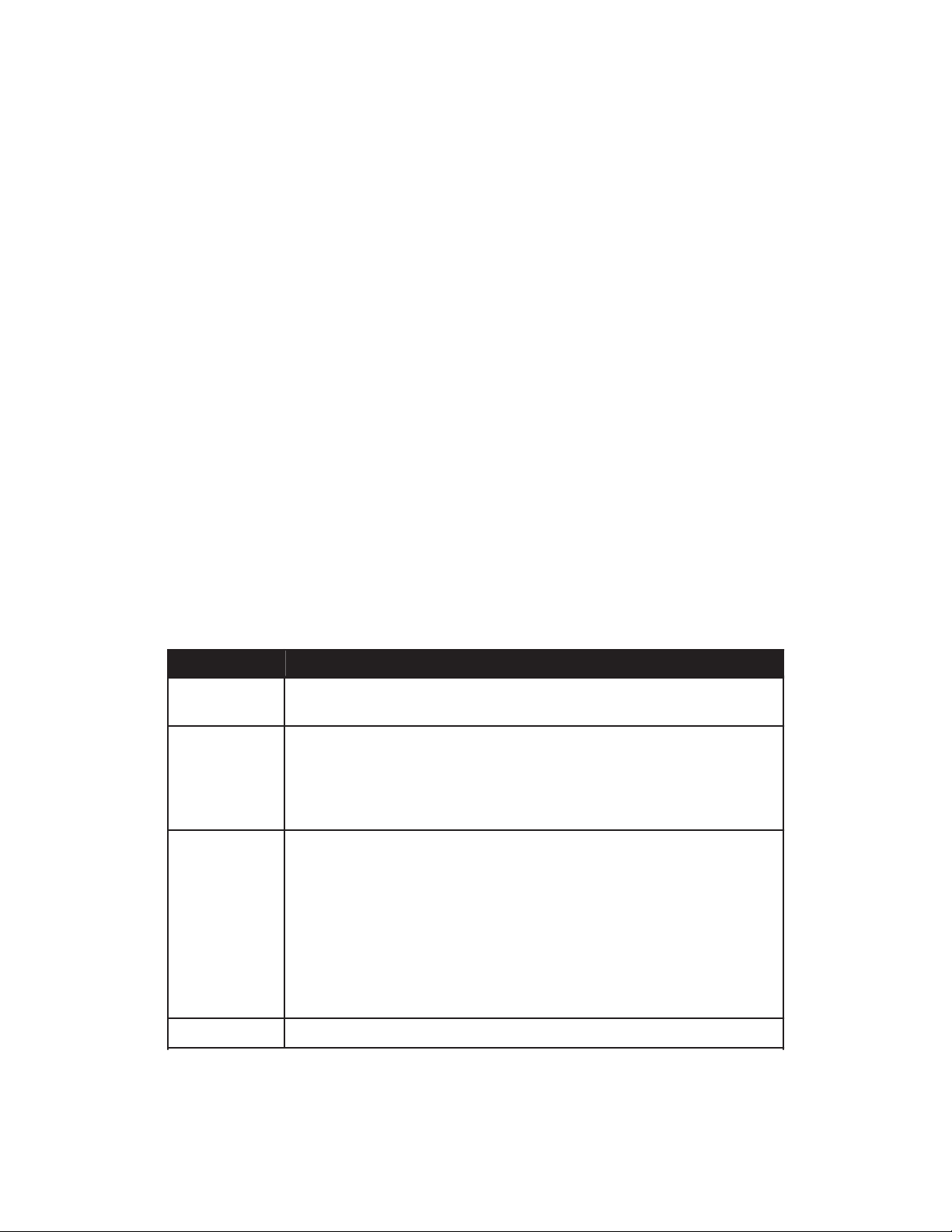
3
Workflow Builder
With Xerox FreeFlow Workflow Builder you can create workflows by dragging and dropping
processes into a sequence. You can also choose system configuration options. Optionally, you
can configure and add third party software workflow components to a workflow to enhance the
flexibility and capabilities of the Process Manager system.
Workflow process icons
The Workflow Builder Insert menu allows you to insert processes into a displayed workflow.
To insert a process, select a process in a workflow, and select Insert > item . The new process is
inserted to the right of the selected process.
Workflow processes are also available as icons in the Workflow Process Options area. The icons
can be dragged and dropped into the workspace to assemble a workflow.
Process Icon Description
Input Displays automatically as the first workflow node when you select Enter
during new workflow creation.
Image
Enhancement
Convert Converts documents submitted to the workflow to PDF. Converts the
Join Combines multiple PDF files into a single PDF file.
Automatic Image Enhancement (AIE) optimizes sharpness, color balance,
saturation, exposure, noise reduction and contrast of TIFF, JPEG, and BMP
images, whether standalone or embedded in a PDF. AIE also supports redeye
removal for humans and shadow detail enhancement. The AIE feature works
only for color and grayscale images.
following formats: MS Word, MS PowerPoint, MS Excel (includes Microsoft
Office 2007), MS Publisher, Adobe Photoshop, Adobe InDesign, Adobe
Illustrator,JPG, JPEG, TIFF, TIFF-IT, TIF, BMP, PS, RDO, Quark Xpress (QXD
and QXP), VPC, and EPS.
Allows you to flatten PDFs by converting them to Postscript and back to PDF
again. Uses Acrobat Preflight Fixups to automatically correct job problems.
You can select an Adobe Acrobat Distiller job option to generate optimal
PDFs.
Operator and Administrator Guide 3-1
Page 22

FreeFlow Process Manager
®
Workflow Builder
Process Icon Description
Optimize The Optimize process allows you to automatically correct common problems
with PDF files. You can embed missing fonts, define PDF boxes and flatten
document transparencies and overprints. The transparency and overprint
flattening render the document objects to ensure that optimized documents
RIP with the expected appearance.The Optimize process node can also
perform ICC-based color conversion and spot color suffix normalization.You
can also create a PDF/X-1a compliant PDF.
Preflight Uses an Adobe Acrobat preflight profile to validate and check formatting,
verify the image, fonts, and verify references to OPI image server images.
Fixups in Acrobat Preflight profiles can be used to automatically correct many
PDF problems including PDF box manipulation, resizing to PDF contents and
dealing with non-printing content and PDF Layers.
Watermarks Allows you to add a text or image watermark to selected pages of an input
PDF file. You can specify a combination of images or text, in various
alignments, that can appear either underneath or on top of the page content.
Selected pages may be specified as all pages, odd or even pages, landscape
or portrait pages, specific document pages, or as a page range (for example,
pages 1-5, 8).
Bates
Numbering
Allows you to add bate stamps to selected pages of an input PDF file. Bate
stamps consist of a page number with optional leading zeros and an optional
fixed text prefix. An optional extra line of fixed text can appear either above
or below the page number. Selected pages may be specified as all pages, odd
or even pages, landscape or portrait pages, specific document pages, or as a
page range (for example, pages 1-5, 8).
Page
Numbering
Allows you to add page numbers to selected pages of an input PDF file.
Selected pages may be specified as all pages, odd or even pages, landscape
or portrait pages, specific document pages, or as a page range (for example,
pages 1-5, 8).
Barcodes Allows you to add a barcode to your workflow. You can specify the barcode
type or symbology, symbology-specific options, width, height, padding,
inclusion of human-readable text, placement, alignment, rotation,
frequency, size and other options. Selected pages may be specified as all
pages, odd or even pages, landscape or portrait pages, specific document
pages, or as a page range (for example, pages 1-5, 8).
Rotate Pages Allows you to rotate selected pages in the PDF file 90 degrees right or left,
or 180 degrees. Selected pages may be specified as all pages, odd or even
pages, landscape or portrait pages, specific document pages, or as a page
range (for example, pages 1-5, 8).
Flip Pages Allows you to flip selected pages in the PDF file horizontally or vertically to
create a mirror image. Selected pages may be specified as all pages, odd or
even pages, landscape or portrait pages, specific document pages, or as a
page range (for example, pages 1-5, 8).
Resize Allows you to select a specific size, or a size based on a percentage of the
original image size. For TIFFs, JPGs, or BMPs, the image is resized; for PDFs,
the page is resized. Selected pages may be specified as all pages, odd or even
pages, landscape or portrait pages, specific document pages, or as a page
range (for example, pages 1-5, 8).
3-2 Operator and Administrator Guide
Page 23
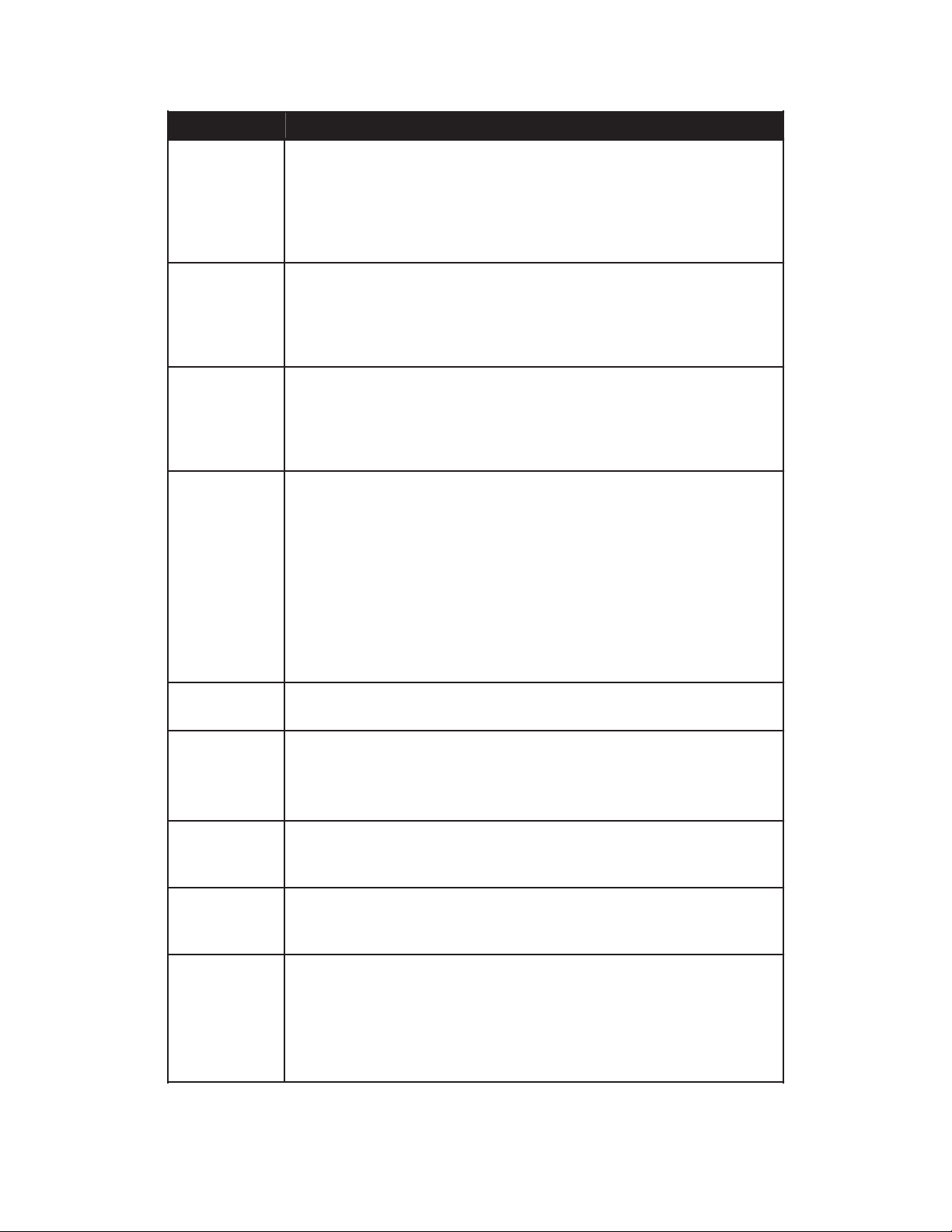
FreeFlow Process Manager
®
Workflow Builder
Process Icon Description
Impose Allows you to select an imposition template to apply to the job. Supports
repeated, sequential, alternating and cut & stack multiup imposition.
Supports saddle and perfect bound booklet and calendar imposition. Also
allows the addition of crop marks to the imposed document. You can specify
which face of the sheet to place marks on and the PDF boxes on which to
place crop marks.
Crop Allows you to automatically crop jobs consisting of one or more PDF pages
and JPEG, TIFF, or BMP file images. For PDF documents, crops the pages; for
JPEG, TIFF, or BMP files, crops the images. Selected pages may be specified
as all pages, odd or even pages, landscape or portrait pages, specific
document pages, or as a page range (for example, pages 1-5, 8).
Pressmarks Allows you to add a pressmark image to selected pages of an input PDF file.
You can specify the pressmark placement, rotation, frequency, and
transparency. Selected pages may be specified as all pages, odd or even
pages, landscape or portrait pages, specific document pages, or as a page
range (for example, pages 1-5, 8).
Review Can be used multiple times, at critical points in a workflow, to view, check and
edit the PDF file using Adobe Acrobat.
When stopped at the Review step, you can change process settings, resubmit
the job to a previous step for additional processing, view a soft proof, or print
a hardcopy proof.
You can approve the job and allow it to move to the next step in the workflow,
or you can fail the job. If you save the PDF after editing it in Acrobat, the
edited PDF will be moved to the next step in the workflow.
If there is a Print step after the Review step, you can select Copies to access
the Copies dialog and change the number of copies to print.
Notify Provides job status notification via e-mail. allows you to attach preflight
results and job files up to a maximum size of 1 GB.
Print Allows you to print PDF, VPC, or RDO (for reprint) files to a specified
production printing queue using a specified job ticket.
For information about reprinting RDOs, refer to the topic “About submitting
RDOs.”
Save Allows you to save all supported file types from the workflow to a specified
location in a Windows file system or document repository. Also allows saving
of an XPIF job ticket, if available, with the job.
JDF Export The output file of a JDF export task can be re-imported and re-run by dropping
it into a hot folder associated with an appropriate workflow. The files
associated with the JDF must exist in the same location as the original job.
Conditional Conditional branching provides an added level of logic to a workflow,
allowing it to examine the properties of submitted jobs, and then act
accordingly without human intervention.
You can add one or more conditional branches to a workflow, each with one
or more user-designated conditions that specify the desired attributes or
properties of the submitted jobs.
Operator and Administrator Guide 3-3
Page 24
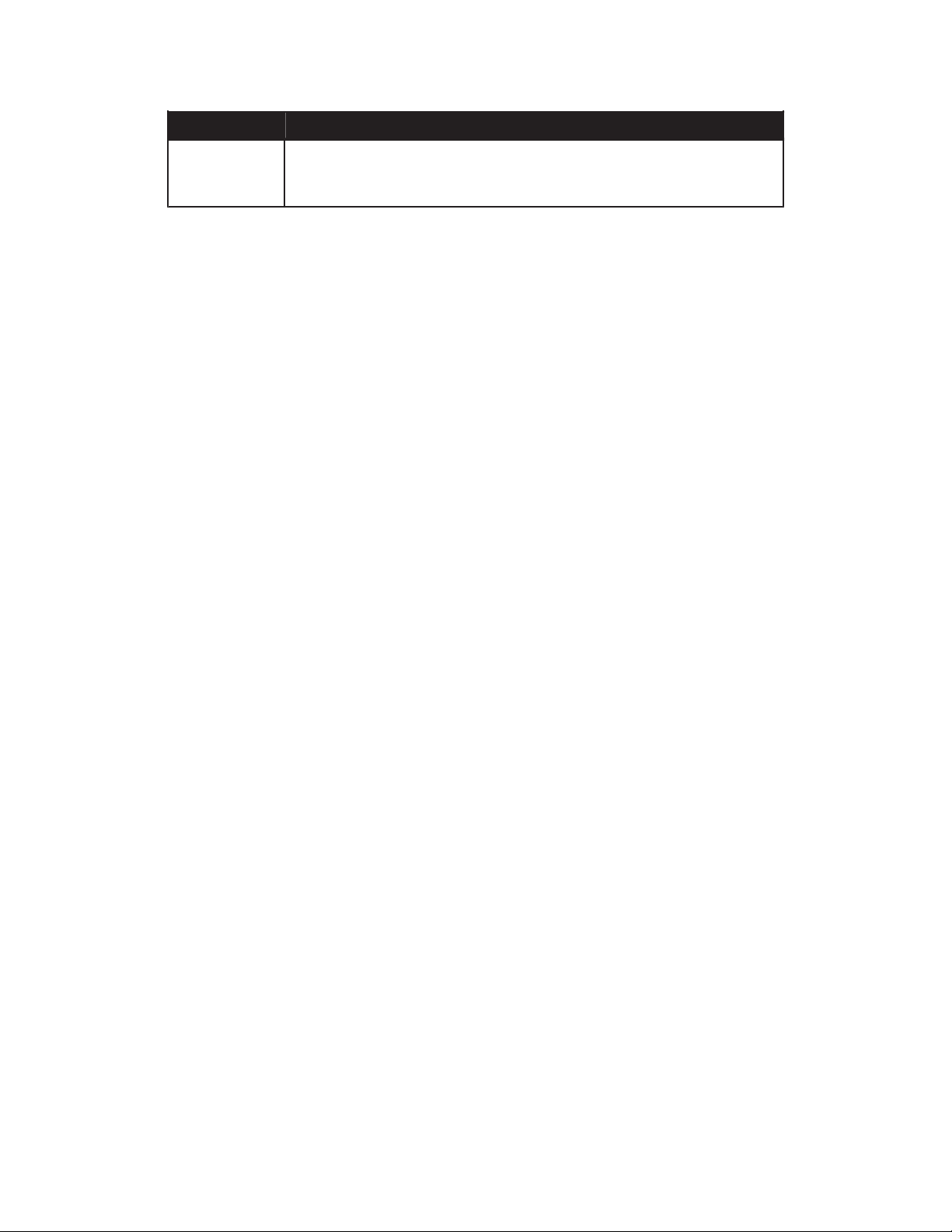
FreeFlow Process Manager
Process Icon Description
External Process External Process enables the integration of third party workflow components.
Workflow components may be integrated via hot folders or via Command
Line Interface.
®
Workflow Builder
Building workflows
You can create new Workflows or duplicate an existing workflow. To build or modify a workflow,
you perform the following basic steps:
• Drag and drop process icons into the workspace. Processes move from left to right in the
workflow.
• Configure the process settings, as needed, to meet the requirements of the workflow.
• Save and enable the workflow.
NOTE
All workflows are disabled after an upgrade or migration. A pop-up message displays if you
try to enable a workflow that requires additional configuration. Complete the configuration,
and then enable the workflow.
Rules for building workflows
Apply the following rules when you sequence workflow process steps in the workspace:
Input is the first step in any workflow. Input is automatically displayed in the workspace when
you begin a new workflow.
If Convert exists in a workflow, it must precede the following processes:
• Join
• PDF Optimize
• Preflight
• Impose
• Bates Numbering
• Page Numbering
• Watermarks
• Rotate Pages
• Flip Pages
• Print
• Barcodes
• Pressmarks
3-4 Operator and Administrator Guide
Page 25
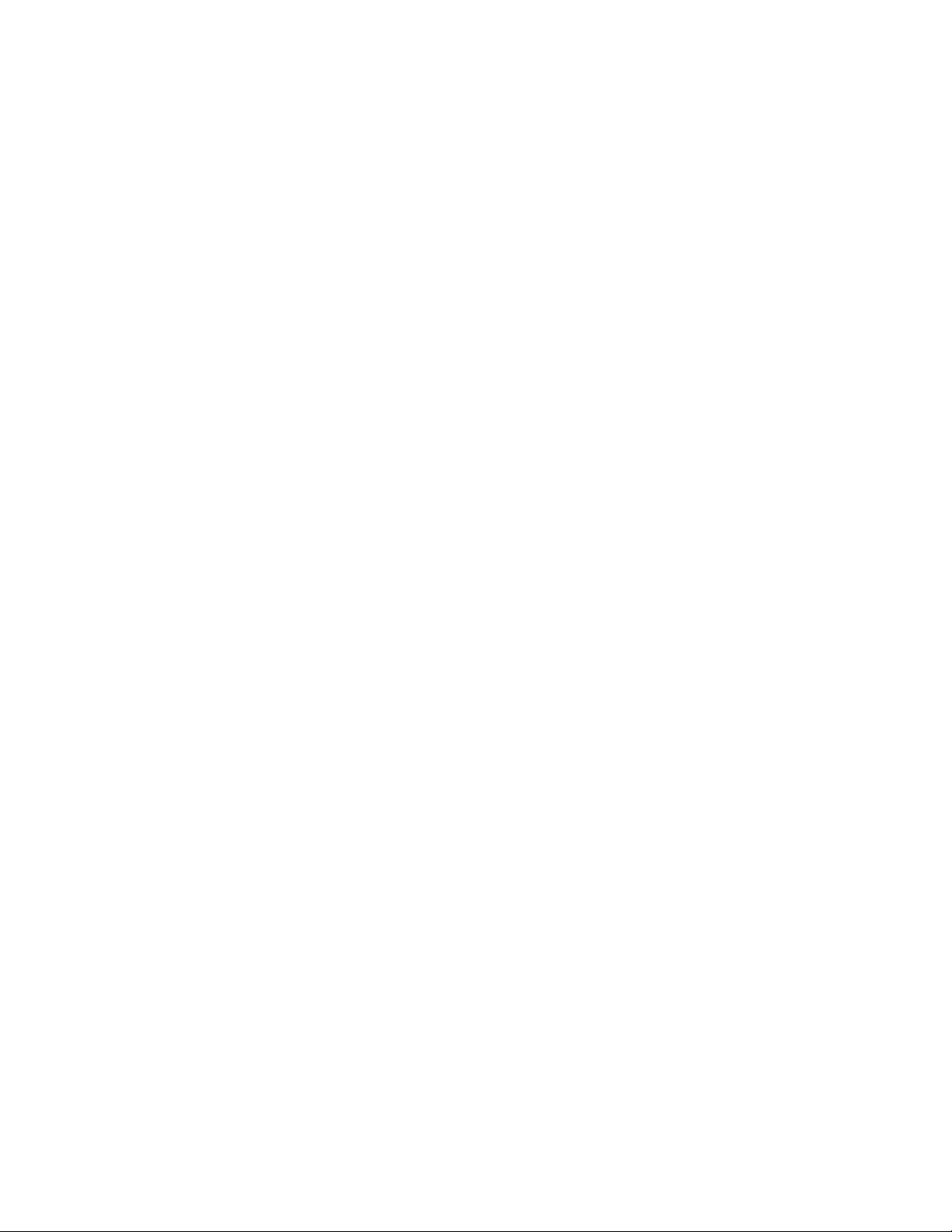
FreeFlow Process Manager
®
Workflow Builder
Building a new workflow
To build a new workflow, drag and drop process icons into the workspace, configure the process
settings to meet the workflow requirements, and then save and enable the workflow.
Launch Workflow Builder.
1.
2. In the Workflows toolbar, select New. A new workflow is added to the list. A highlighted
name cell is provided for editing.
Select the desired process from the Workflow Process Options area, and drag and drop the
3.
process into the workflow workspace into the desired position.
If necessary, configure the process settings.
4.
5. Select Save and Enable,
NOTE
A Workflow must be enabled before it can accept new jobs for processing.
Creating fail branches
You may also add fail branches -- contingency workflow steps for fail conditions. For example,
after a Preflight process, you might want to add a fail branch that contains the following:
• A Notify process that contains Preflight results.
• A Review process, to check or edit the document.
The workflow defaults to having no fail branches open. You can open a branch by clicking on the
“plus” icon and collapse the branch by clicking on the “minus” icon.
Select the desired fail branch process and drag it downward, after the desired process in a
1.
workflow.
Drag the process into the gray space holder that appears after the red arrow.
2.
NOTE
You can also place a fail branch after a process step as follows: Select, and then Copy a
process, point to the desired position in the workflow, and select Paste as Fail Branch
from the Edit menu.
Exporting workflows
The Process Manager export/import workflow function provides workflow portability and a
method for backing up and restoring workflows and their associated hot folders and other
resources.
NOTE
Custom preflight profiles must be exported from within Adobe Acrobat.
NOTE
A .wfc folder displays in the export save location, along the .xml file. It contains
configuration files, hot folder, and other workflow information to enable workflow and
hot folder restoration during import.
In Workflow Builder, select a workflow or multiple workflows.
1.
2. Select File > Export and save the workflows to the desired location.
Operator and Administrator Guide 3-5
Page 26

FreeFlow Process Manager
®
Workflow Builder
Importing workflows
Import any required custom preflight profiles before importing a workflow.�
To import a workflow, you must first generate an .xml workflow file by exporting a workflow.
The .xml file can then be imported into Workflow Builder on the same Process Manager server or
imported into Workflow Builder on a second Process Manager server.
NOTE
Only .xml files can be selected.
NOTE
If the .xml file is incorrectly formatted, an error message similar to this displays: “The
file complete path does not contain readable workflow data.”
NOTE
If the .xml file contains workflows of the same names, the following message displays:
Cannot import the following workflows [workflow names]. Existing workflows of the
same name already exist. Please rename or delete the existing workflows first. “Names
are not case-sensitive: “Newsletter Workflow” is the same as “newsletter workflow”.
1. In Workflow Builder, select File > Import.
2. In the Open window, browse to the desired workflow XML file.
The workflow is fully restored, including any referenced directories and hot folders that were
deleted after the workflow was exported.
Ensuring imported workflow compatibility
Workflows can be successfully imported from one Process Manager server system to another
Process Manager server if both servers have the same software version of Process Manager and
if all the configurations on the second server are compatible.
The following items should be checked for compatibility:
• Preps jobs lists and custom templates
• Fonts used in Bates Numbering, Page Numbering, Watermarks
• ICC profiles used in Optimize
• Adobe Acrobat Preflight profiles used in Preflight
Configuring process settings
About Input
When you create and name a new workflow and select Enter. An Input node automatically
displays at the beginning of the workflow.
In Workflow Builder, the Input node does not have a settings dialog. In Workflow Job Manager,
you can open the Input settings dialog and view a list of the original input files, the file path, file
size and date modified. Input files can also be viewed via the tool tip.
Configuring Image Enhancement settings
To access the Image Enhancement Settings, double-click the Image Enhancement step in a
workflow.
3-6 Operator and Administrator Guide
Page 27

FreeFlow Process Manager
®
Workflow Builder
Image Enhancement allows the application of a range of image processing operations that
optimize the sharpness, color balance, saturation, exposure, noise reduction and contrast of TIFF,
JPEG, and BMP images, whether standalone, or embedded in a PDF. Image Enhancement also
supports redeye removal for humans and shadow detail enhancement. The Image Enhancement
feature works for only color and grayscale images.
Limitations for Image Enhancement
• Image Enhancement can be applied only to raster image files such as TIFFs, JPEGs, and BMPs.
It also supports those files if they are embedded in PDFs.
• The image quality improvement for BMPs may be minimal.
• Image Enhancement red eye reduction applies only to photographs of humans, and not to
photographs of animals.
• The Exif data that is found in some JPEG files is not currently supported by Image
Enhancement and will result in the loss of resolution information.
• If you include the Image Enhancement process in a FreeFlow Process Manager workflow and
submit the job to a DocuSP 5.1 or a Xerox FreeFlow Print Server, ensure that you submit it to
a queue for which Image Enhancement is not enabled.
• If you have the option of performing the Image Enhancement processing in either FreeFlow
Process Manager or in the current DocuSP 5.1 or Xerox FreeFlow Print Server , for reasons of
flexibility and performance, it is recommended that you do so in FreeFlow Process Manager,
rather than in DocuSP 5.1 or Xerox FreeFlow Print Server.
Configuring Convert Settings
Process Manager automates the processing of PDF documents. The Convert process step enables
Microsoft Word Microsoft Excel, Microsoft PowerPoint, Microsoft Publisher, Adobe InDesign,
Adobe Illustrator, Adobe Photoshop, JPG, JPEG, BMP, TIFF, TIFF-IT, TIF, PS, VPC, QXD, QXP, RDO,
and EPS document types to be converted to a PDF document for submission to Process Manager
workflows.
You can select from various job options to generate optimal PDFs for Microsoft Office (including
Microsoft Office 2007) or PS files. The job options include the basic Adobe Acrobat Distiller set
with the addition of various Xerox-specific job options, including DocuColor iGen3. You can also
create custom job options in Adobe Acrobat Distiller for use in Process Manager.
The default job option that displays in Process Manager is selected in Adobe Acrobat Distiller.
The Flatten submitted PDF files for printing option allows you to re-process PDF files with known
printing problems. "Flattening" converts a PDF file to PostScript, and then converts it back to a
PDF file. This feature may result in a loss of features and image degradation, including:
• Loss of transparency.
• Loss of some interactive features such as thumbnails, bookmarks, article threads, logical
structure and trapping information.
• Loss of functionality of other interactive features such as forms, hyperlinks, JavaScript.
• Loss of some annotations such as comments, embedded files, embedded media such as video/
audio, and references to external files or media.
Operator and Administrator Guide 3-7
Page 28

FreeFlow Process Manager
®
Workflow Builder
Manual Conversion tab
Adobe Illustrator and QuarkXPress files must be manually converted to PDFs before they can be
processed in a workflow. To do this:
• Set up a working directory via the Convert Settings dialog. Files are held in the directory until
they are manually converted.
• Set up an email notification address via the Convert Settings dialog. This allows you to send
an e-mail message to indicate that a Adobe Creative Suite or QuarkXPress document is waiting
to be converted to PDF. A message will be sent for each document processed.
NOTE
The SMTP server must be configured to enable email notification.
• Manually convert the files to PDF via Adobe Creative Suite or QuarkXPress and save the
converted files in the working directory to continue workflow processing.
Microsoft® Office conversion setup
Enable Microsoft Office conversion.
1.
a)
Log in as XDL_ADMIN.
b) Launch the Microsoft Office applications once.
c) Log off.
If Process Manager is installed on Windows 2008 Server, configure DCOM.
2.
a) Log in as administrator.
b)
Open Control Panel > Administrative Tools > Component Services.
c) In the left pane, open
Console Root > Component Services > Computers > My Computer > DCOM Config.
d)
Select No for all warning dialog boxes that display.
e)
Close Component Services.
Restrictions on PDF conversion
Depending on the submission method, PDFs created by a Process Manager Convert node may
have restrictons on their use. If you purchase a PDF conversion license, all PDFs are unrestricted.
PDF conversion jobs submitted using the following methods have restrictions on e-mailed PDFs:
• Hot Folders
• MAX
• MAX Submission Client
• JDF
• JMF
• a remote Workflow Submission client without Adobe Acrobat installed
If the job is submitted using one of the listed methods, PDFs e-mailed by a Notify node have the
following restrictions:
• low resolution proofs are watermarked
• high-resolution proofs are watermarked and cannot be edited or printed
PDFs from jobs submitted by the Workflow Submission Client running on the Process Manager
system do not have restrictions.
3-8 Operator and Administrator Guide
Page 29

FreeFlow Process Manager
®
Workflow Builder
Working with PDF files
• Adobe does not support PDF files larger than 2.25 GB on the Windows platform.
• PDF files containing more than 30,000 pages and are not supported.
• If the input PDF file requires a password to open the PDF file, most operations will fail.
Remote Creative Suite Conversion setup
The Remote Creative Suite Conversion Setup dialog is used to enable automatic conversion of
Adobe InDesign and Adobe Illustrator files from a remote workstation.
1. In Workflow Builder, select Options > Remote CS3 Conversion Setup.
2. Mark the Enable automatic conversion of Creative Suite files using a remote workstation
if you want to enable automatic conversion of Adobe InDesign and Adobe Illustrator files.
Enter the appropriate path for the Remote Conversion Share Path.
3.
4. Select OK.
Operator and Administrator Guide 3-9
Page 30

FreeFlow Process Manager
®
Workflow Builder
Setting up the Remote Conversion Client
Log in to the Remote Conversion Client as XDL_ADMIN.
1.
Create a new shared folder on the drive where the Adobe Illustrator and Adobe InDesign
2.
applications are installed.
a)
Right-click the folder and select Properties.
b)
In the Sharing tab select Share this folder.
c) Set the Share name.
d)
Select Permissions.
e)
Add XDL_ADMIN to the Share Permissions and allow Full Control.
For Windows XP, disable the system firewall.
3.
a)
Select Start > Settings > Control Panel > Windows Firewall.
b)
In the General tab select Off.
4. Disable the Remote Registry service.
a)
Select Start > Settings > Control Panel > Administrative Tools > Services.
b)
If the Remote Registry service is not already Started and Automatic, make the changes
in the properties of the service.
5. Configure the Local Security Policy.
a) Select
Start > Settings > Control Panel > Administrative Tools > Local Security Policy.
b)
In the tree view, select Local Policies > Security Options.
c)
Double-click Network Access: Sharing and security model for local accounts.
d)
Select Classic - local users authenticate as themselves.
6. Configure Component Services.
a) Select
Start > Settings > Control Panel > Administrative Tools > Component Services.
b)
In the tree view, select Component Services > My Computer > DCOM Config.
c)
If a warning The ClLSID { } ... has the name value AppID but is not recorded under
\\HKEY_CLASSES_ROOT\AppID. Do you wish to record it? appears, select No.
d)
If CS2 is installed and the object Illustrator InkInfo is defined, select
The interactive user in the Identity tab of the object properties.
e)
If CS3 is installed and the object Illustrator LabColor is defined, select
The interactive user in the Identity tab of the object properties.
f)
If either CS2 or CS3 is installed and the object Adobe InDesign Application is defined,
select The interactive user in the Identity tab of the object properties.
About Join
Join combines, or concatenates, multiple PDF files into a single PDF file. All the PDF files must
exist before you attempt to use the Join process.
Files in a multiple-file job are processed separately until they reach the Join process.
• Once files are joined, only one set of parameters and one job ticket apply.
• The Join process may be placed anywhere in a workflow. Hoewever, only you can have only
one Join process per workflow.
• Once files are joined, they job cannot be resubmitted to a point before the Join process.
3-10 Operator and Administrator Guide
Page 31

FreeFlow Process Manager
®
Workflow Builder
Limitations for Join
Bookmarks, logical structure, internal hyperlinks, and article threads within PDF files might not
be preserved by the PDF Join component.
Configuring Optimize Settings
The Optimize process allows you to modify a PDF file to be PDF/X compliant, specify how fonts
should be embedded, define PDF Box settings, configure spot color settings, manage color
profiles, and configure image quality settings for hairline correction and the removal of color
trapping layers.
The Optimize Options dialog includes five tabs: General, PDF Boxes, Color, Spot Colors, and Image
Quality. The availability of dialog options varies, depending on whether the
Create a document that complies with PDF/X standards option is selected, for example:
• When compliance is selected, font embedding is automatically set to ON, and output
compliance error handling is available.
• When compliance is not selected, font embedding is automatically set to OFF; Color
Management is enabled, and independent use of the PDF Box is enabled.
To configure the General Optimize settings
The General tab allows you to select a Settings File, define compliance criteria, designate font
embedding options, and optimize for fast web viewing.
1.
In the Settings File area, select from the following to load a settings file:
• pdfx-1a2001.xml (pre-installed settings file)
• pdfx-1a2003.xml (pre-installed settings file)
NOTE
If created, other user-defined settings files are also displayed.
2.
In the Compliance area, mark the check box for
Create a document that complies with PDF/X standards and select from the following
options:
• PDFX-1a 2001
• PDFX-1a 2003
3.
In the Fonts area, select from the following:
•
Embed Fonts Selected by default and grayed out when compliance is selected.
•
Embed as subset to minimize the document file size.
•
Select Embed all fonts to enable future text editing. If a font has been previously subset
embedded, it will be fully embeddded. This option increases the file size.
NOTE
The font family must be loaded on the PC. Only fonts with the appropriate permission
bits will be embedded.
4. In the Fast Web Viewing area, mark the check box for
Optimize the document for fast web view to enable fast page-at-a-time downloading from
web servers.
5. Select Show job submitter the settings file name only. Settings details will be hidden to
display only the Settings File drop box to job submitters. All other dialog features are hidden.
Operator and Administrator Guide 3-11
Page 32
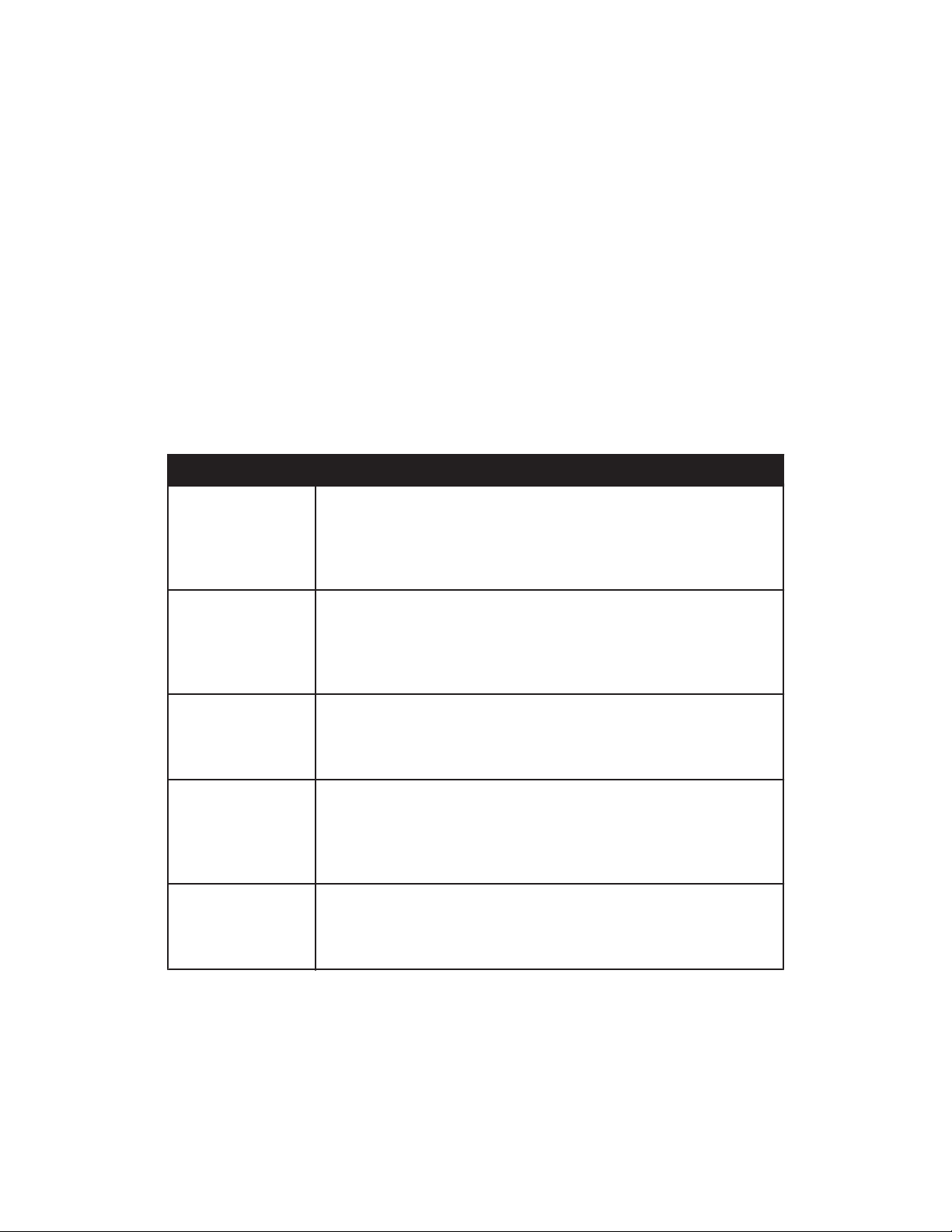
FreeFlow Process Manager
®
Workflow Builder
About PDF Boxes settings
The PDF Boxes tab allows you to define PDF Box settings. The availability of dialog options varies,
depending on whether the Create a document that complies with PDF/X standards option is
selected in the General tab.
When the check box for Set crop box to media box is checked:
• If a PDF document has a crop box, it is replaced with one the size of the media box.
• If the PDF document does not have a crop box, one is generated and set to the size of the
media box.
When the trim box and art box are missing, or when the bleed box is missing, you can choose
how to handle the job.
About PDF Boxes
The following table describes the PDF media box, bleed box, trim box and art box.
PDF Box Description
Media box Page size; contains all the objects of a page, including text and images
that appear on the page or that bleed or extend off the edge of the
finished document. Media box dimensions are always greater than or
equal to the trim box dimensions. Media box dimensions are always
greater than or equal to the bleed box dimensions.
Crop Box The crop box represents the region in which the page contents are
trimmed when displayed or printed. It defines how the page contents
are placed on the output medium. The crop box dimensions are always
greater than or equal to the trim, art, and bleed box. The crop box
dimensions are always smaller than or equal to the media box.
Bleed box Represents an extended area around the trim box at which contains
content that will be trimmed during finishing. A document that requires
a bleed also requires a bleed box. The bleed box must be smaller than
the media box, and can be the same or larger than the trim box.
Trim box Represents the final finished size of the document after printing and
finishing. A document intended for commercial printing requires a trim
box. The trim box must be smaller than the media box, and can be the
same as the bleed box. Trim marks are nominally placed around the trim
box.
Art box Represents an area of the page (for example, a piece of clip art) to be
positioned when the PDF content is placed in an application, such as a
page layout program. The art box must be smaller than the bleed box.
Trim and art boxes may have the same dimensions.
3-12 Operator and Administrator Guide
Page 33

FreeFlow Process Manager
®
Workflow Builder
About Color settings
The Optimize step settings Color tab allows you to select the output color space, source color
space, define the appropriate action when an error occurs, and select the desired transparency.
In the Output Color Space area, the Change all colors in document drop box allows you to define
the desired output color space:
• Convert colors to gray (alway available)
• Convert colors to CMYK (alway available)
NOTE
The following options are available only if
Create a document that complies with PDF/X standards is not selected on the General
tab:
•
Don't change colors -- to gray out the Source Color Space options; prevent color changes in
the document.
•
Manage Color profiles -- to enable color management. This enables the
Don't change ICC profiles for [xx] option in the CMYK, RGB and Gray drop boxes in the Profiles
to use section. Enables Treat managed [xx] as.
• Convert colors to RGB
NOTE
The Color Manage node from earlier versions of FreeFlow Process Manager is replaced
by the Manage Colors profiles option.
• In the ICC profile drop box, select the desired profile.
NOTE
You must own the rights to use the ICC profiles accessed by FreeFlow Process Manager.
Selecting the Use Output Intent, if present, for Source Color Space check box allows the
document's output intent to override the designated source color space profile.
In the Source Color Space area, the following information applies to the CMYK, RGB, and Gray
drop box options:
• Treat untagged [CMYK, RGB, or Gray] as: Assigns the selected ICC profile to all non-profiled
[CMYK, RGB, or Gray] objects.
• Treat managed [CMYK, RGB, or Gray] as: Available when "Manage Color Profiles" is selected
in the "Change all colors in document" area. Assigns the selected ICC profile to all profiled
[CMYK, RGB, or Gray] objects.
• Treat all [CMYK, RGB, or Gray] as: Assigns the selected ICC profile to both non-profiled and
profiled [CMYK, RGB, or Gray] objects.
• Don't change ICC profiles for [CMYK, RGB, or Gray]: Available with "Manage Color Profiles"
selection. Grays out the [CMYK, RGB, or Gray] profile. Preserves the original profile of [CMYK,
RGB, or Gray] objects within the document.
Importing a legacy workflow with a Color Manage node
If you import a legacy workflow with a Color Manage node into FreeFlow Process Manager, the
Color Manage icon is converted to an Optimize icon and the settings transfer automatically to
the Optimize settings Color tab.
Operator and Administrator Guide 3-13
Page 34
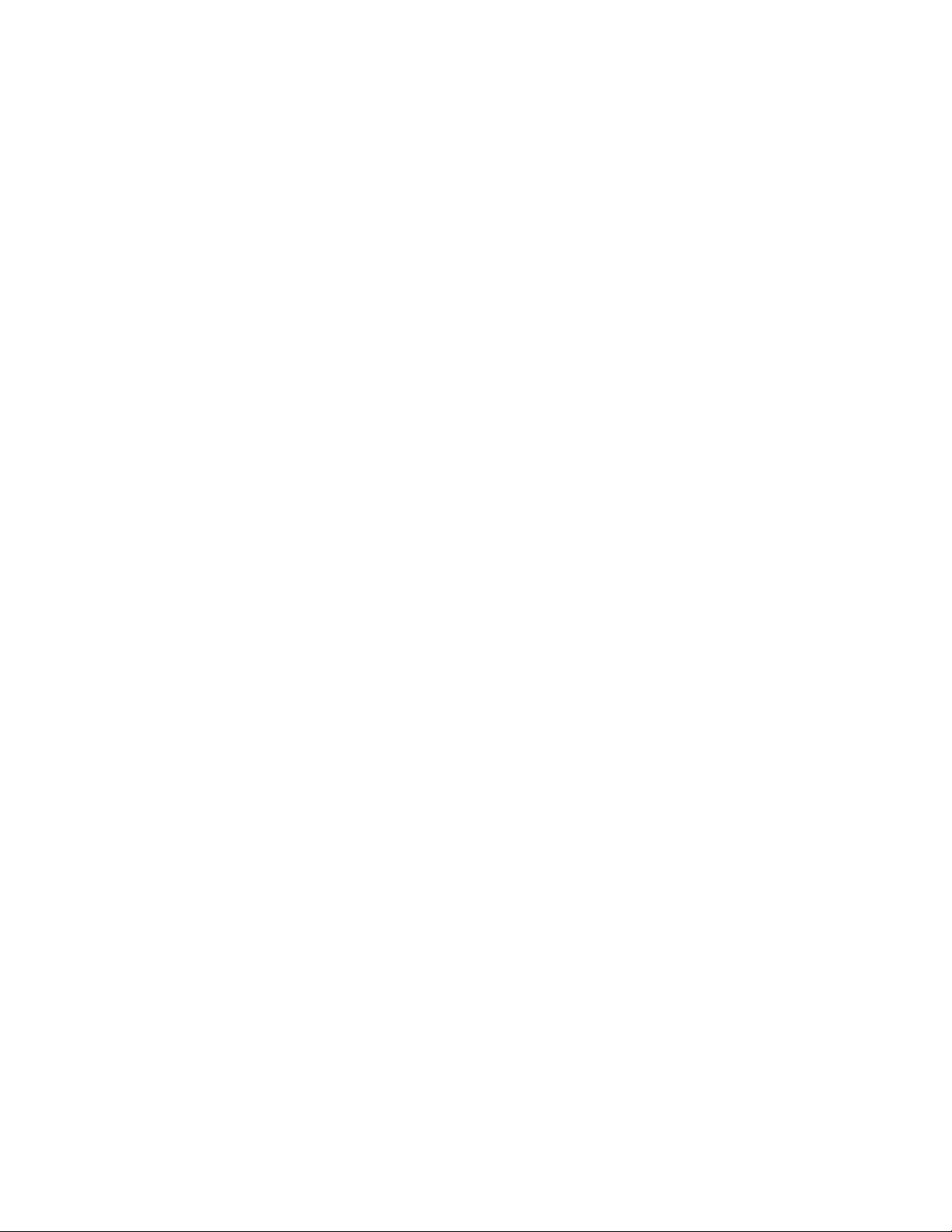
FreeFlow Process Manager
®
Workflow Builder
About Spot Colors settings
The Spot Color tab allows you to keep spot colors, convert to common CMYK standard colors, or
to convert to an alternative color space. It provides a normalization process with the ability to
allow you to specify how to treat PANTONE® Color values with C, CV, U, CVC, and CVU suffixes.
NOTE
If no spot colors are defined in the exclusion list, then all spot colors in the document will be
converted. Objects that contain multiple spot colors must have all of their spot colors defined
in the exclusion list or the objects will be converted to the Output Color Space. The exclusion
list appears below the text box.
To configure Image Quality settings
The Hairline Correction feature thickens stroke lines within a document that may be too thin
for printing purposes.
The Remove color trapping layers option allows you to eliminate color trap layers from the PDF.
Color trap layers are originally intended to provide fill between two objects that abut in a
document but end up printing with white space along the abutting borders. Color trap layers
solve the issue by printing an overlapping border between the abutting objects.
NOTE
Removal of trap layers is supported for traps created by Prinergy, Prinect and Esko Graphics.
Managing Color profiles
Color Manage allows you to:
• Add CMYK, RGB, or gray profiles to untagged CMYK content.
• Replace CMYK, RGB, or gray profiles for tagged content.
A CMYK, RGB or gray profile is added to untagged content when colors need to be transformed
or accurately displayed or printed. Untagged color spaces (also known as "device" spaces) have
an ambiguous interpretation; adding a profile resolves the ambiguity by providing a specific
interpretation of the data.
CMYK, RGB or gray profiles are replaced for tagged content when the original profile-the original
specification of how the color values should be interpreted-is wrong or has changed. This can
occur when:
• The original profile is known to be incorrect-for example, because of a known error in prior
processing.
• The color is being edited, and the output is desired in a different color space.
Only profiles installed on the Windows Operating System are visible.
3-14 Operator and Administrator Guide
Page 35

FreeFlow Process Manager
®
Workflow Builder
Ensuring Color Manage workflow consistency between the server and a remote client
Workflows with color management enabled in the Optimize node can become inconsistent
between a Process Manager server and remote client when profiles are uninstalled on the server.
Use the following procedure to ensure workflow consistency.
Disable the Workflow.
1.
Open the Optimize node.
2.
Enable the workflow to reset the profile database.
3.
Configuring Preflight settings
The preflight validation depends on the profile you select. The administrator defines preflight
profiles using Adobe Acrobat Professional's profile repository and Xerox custom profiles.
The Xerox FreeFlow Recommended Preflight profile, provided with the FreeFlow Process Manager
product, includes the following checks:
• Font is not embedded
• Image resolution is less than 250 ppi
• Bitmap (1bit monochrome) image resolution is less than 600 ppi
• Document is damaged and needs repairs
• PDF contains errors or is damaged
To generate the preflight profile repository on a clean install
Preflight profiles do not exist on a clean install. After a clean install, do the following to generate
the profile repository:
1.
Select Start > Programs > Adobe Acrobat Professional.
2.
In the Advanced menu, select Preflight. This generates the profile repository from which
you can select profiles in the Preflight Settings dialog.
Close Adobe Acrobat Professional.
3.
To configure Preflight settings
1.
In the Select Preflight profiles that submitters can choose from text box, select the desired
profiles.
The profiles will be listed in the Select the default profile drop box.
2. In the Select the default Preflight profile drop box, select a default profile.
Upgrading legacy workflows that contain Job Level Edit nodes
In previous versions of FreeFlow Process Manager (2.0 through 4.0), all job level edit functions
(for example, watermarks, page numbering, page rotation) were available via a single Job Level
Edit dialog. In this version, you must add an individual process step to the workflow for each
function. Legacy workflows that contain Job Level Edit processes will perform as they did in earlier
versions, but you will not be able to edit them. To use this version of job level edit functions, save
the existing Job Level Edit workflow, and it will be converted into a series of individual, Watermark,
Bates Numbering, Page Numbering, Rotate and Flip nodes, as appropriate.
Operator and Administrator Guide 3-15
Page 36
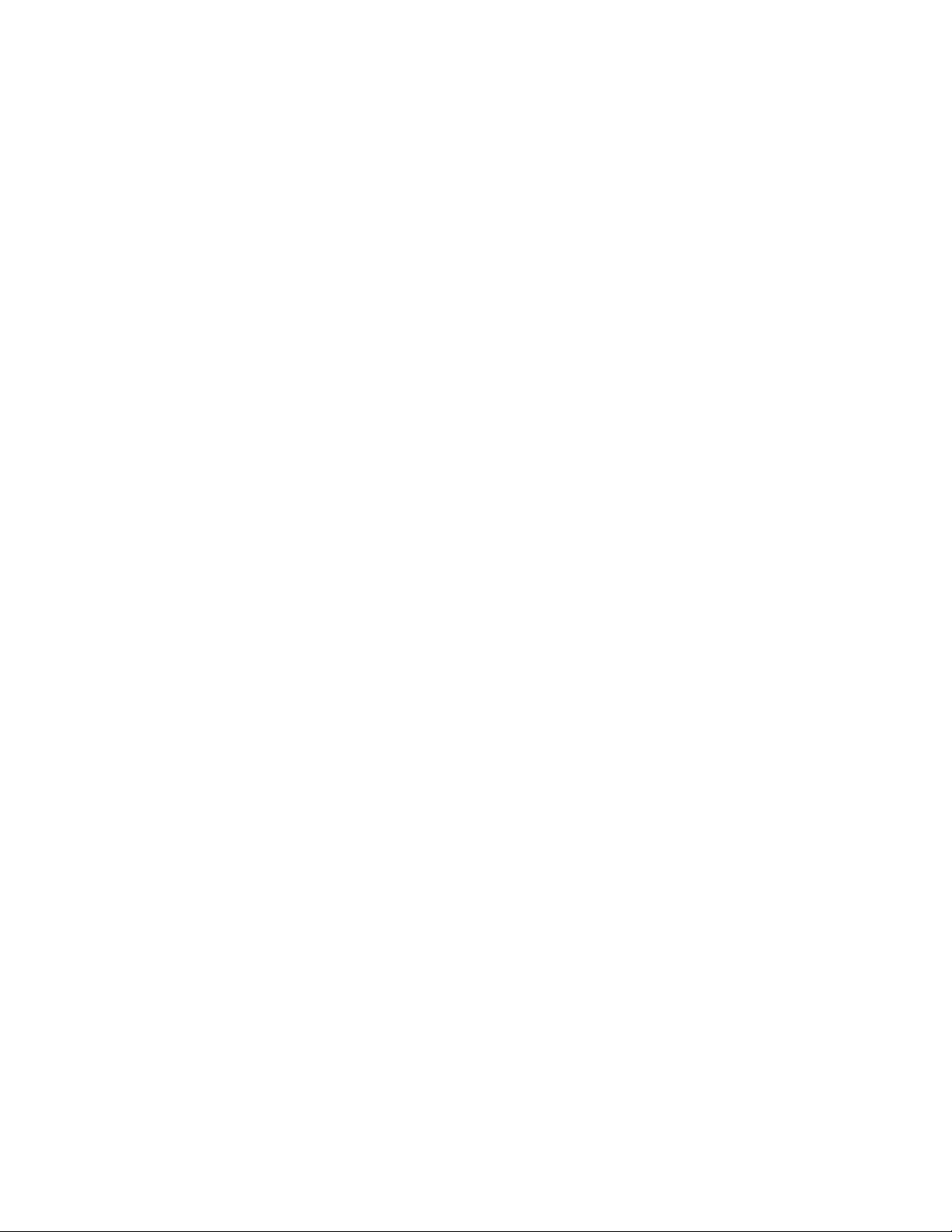
FreeFlow Process Manager
®
Workflow Builder
About Watermarks
Up to 1000 user-configured text and image watermarks can be set up and applied to each page
of an input PDF file. The List box shows watermarks that have been configured. The attributes
for a selected watermark are displayed in the Description area. Image and text icons to the left
of each watermark indicate the watermark type.
NOTE
All watermarks in the Watermarks list are applied to the job and are applied in the order in
which they are listed.
Image watermarks can be transparent or opaque, scaled, rotated, variably positioned from the
document edge and can appear either underneath or on top of the page content.
Text watermarks can consist of multiple lines with hard line breaks. They can be created in a
variety of font types, sizes and colors; can be transparent or opaque, rotated, or variably
positioned from the document edge; and can appear either underneath or on top of the page
content.
About Bates numbers
Bates numbering can be added to an input PDF file. Bates numbering consists of a page number
with optional leading zeros and an optional fixed text prefix. An optional line of fixed text can
appear either above or below the bates number.
Adding page numbers
Page numbers can be added to a PDF file. Page numbers are available in a selection of styles,
including 1, 2, 3; I, II, III; or i, ii, iii. Options include adding a prefix and/or suffix, and selecting
font, color, and position.
Adding a Barcode
The Barcode node allows you to add a variety of barcodes to your workflows. You can specify the
barcode type or symbology, font, placement, alignment, rotation, frequency, and size.
You can specify additional symbology-specific barcode options. For example:
• Two-digit or 5-digit supplements.The supplement is a second barcode, separate from the
primary barcode and positioned to its right.
• A checksum, for barcode verification, which may be either optional or mandatory.
• Start and stop characters that bracket the bar code content.
3-16 Operator and Administrator Guide
Page 37
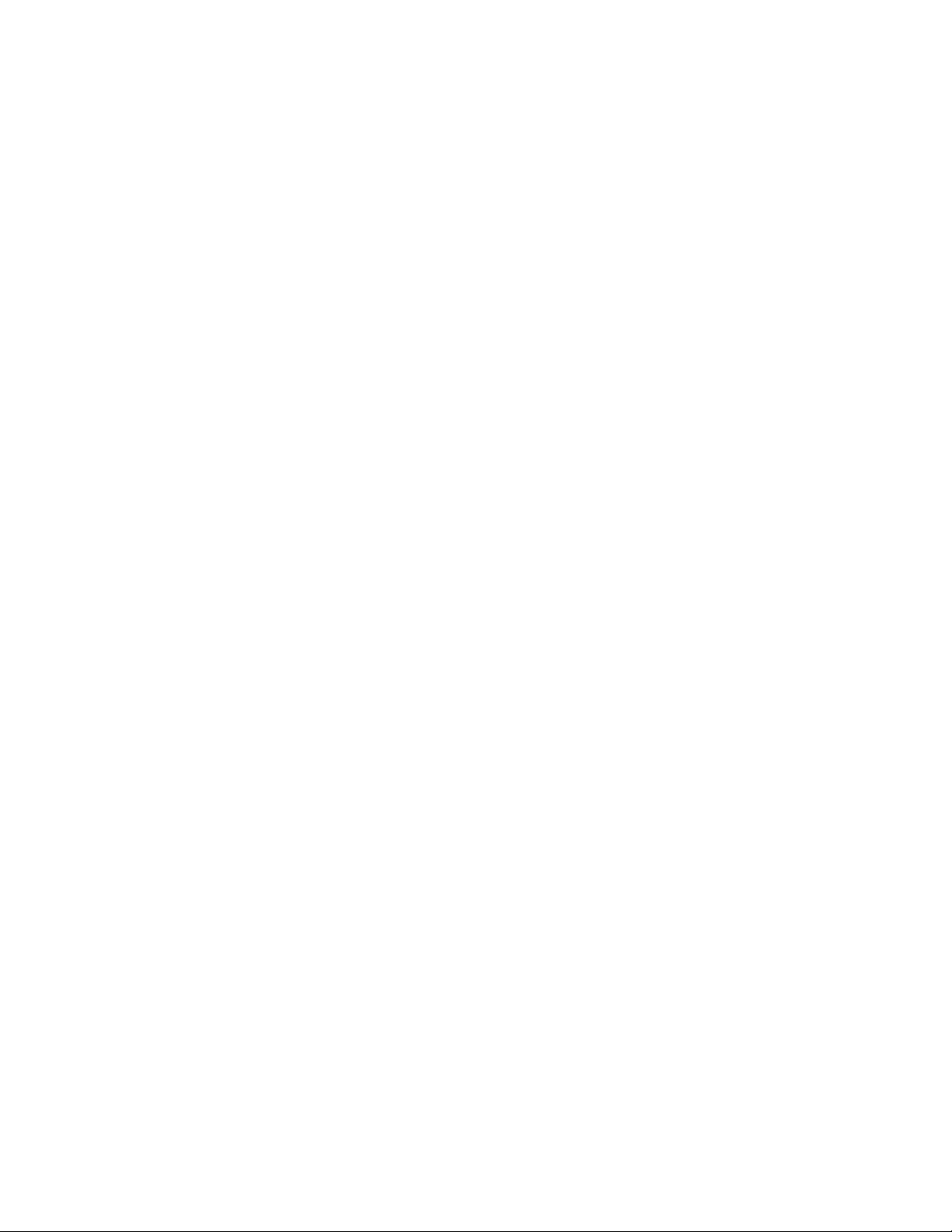
FreeFlow Process Manager
®
Workflow Builder
To configure Barcode settings
1. To open the Add Barcode dialog, double-click the Barcode process in a workflow.
2. In the Barcode tab, specify the barcode symbology from the drop box.
3. In the Options area, select from the following:
NOTE
Options vary depending on the selected symbology.
•
Include check digits to enable barcode verification.
•
Include start character to include a start character in the barcode.
•
Include stop character to include a stop character in the barcode.
4. In the Size area, specify the following:
•
Font Size: Select or type the desired font size. This is an approximation of the width of
the narrowest bar in the bar code in mils (one thousandths of an inch). The Bar Codes
node does not require you to have bar code fonts installed on the FreeFlow system.
•
Height: Select or type the desired barcode height.
NOTE
The size of the human-readable text is not included in the requested bar code height. If
you specify height = 1 inch, the total size of the graphic is one inch plus the height of
the readable text extending above or below the bar code.
NOTE
Height can be specified in inches or millimeters, except for PostNet (Japan) and QR Code
because the height for those types is determined uniquely to bar width or cell size.
•
Horizontal padding: Select or type the desired padding to control the amount of white
space on either side of the barcode.
•
Vertical padding: Available for QR Code type only. Select or type the desired padding
to control the amount of white space at the top or the bottom of the barcode.
Select the desired degree of rotation, in increments of 90 degrees. The icon changes to reflect
5.
the selected rotation.
6. Select or type the horizontal position from the PDF document box: From left, Center, or
From right.
7. Select or type the vertical position from the PDF document box: From top, Center, or
From bottom.
8. Select the position relative to Crop Box, Media Box, Bleed Box, Trim Box or Art Box.
NOTE
You can specify offset in inches or in millimeters either as positive (inward from the
selected box), or negative (outward from the selected box) numbers. Default placement
is Top-Left of the Crop Box, with horizontal and vertical offsets (0.0, 0.0).
Operator and Administrator Guide 3-17
Page 38
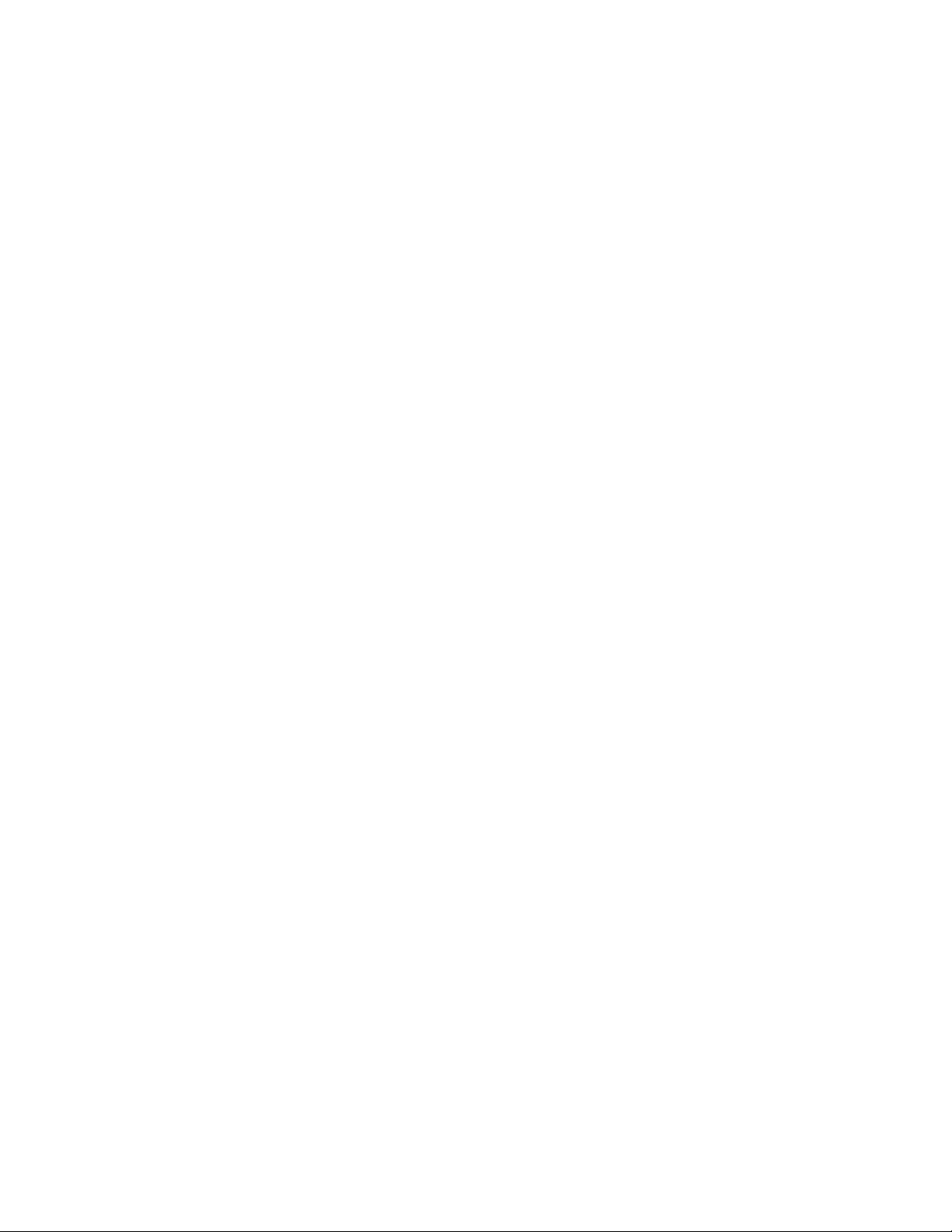
FreeFlow Process Manager
9. In the Apply to pages area, specify the pages upon which the barcode will appear.
•
If Page range is selected, enter a text string using commas and hyphens. For example,
select 1-3, 7, 12-14, 17 to print bar codes on pages 1 through 3, on page 7, on pages 12
through 14, and on page 17.
NOTE
Various order jacket file variables are supported by FreeFlow Process Manager MAX,
Manifest Automation from Xerox.. You can enter variable data syntax in the page range
text box. For example, given an Order jacket file (OJF) with columns 1, 2, 3, 4 containing
page range data 1-3, 7, 12-14, 17 respectively, you can enter text $CSV1$, $CSV2$,
$CSV3$, $CSV4$ into the page range text box. If OJF column contains an invalid page
range, the workflow will fail with an invalid page range error in Workflow Job Manager.
10. Select Always use these settings to prevent users from modifying the settings. The settings
will appear in the Submission Client controls, but will be grayed out and unchangeable.
11. Select OK to accept the changes or select another tab to continue configuring.
View the dynamic effect of your selections in the Preview window at the bottom of this dialog,
or click the Preview button to preview the barcode placement in the document.
®
Workflow Builder
To configure the barcode readable text
If the barcode symbology supports it, the Readable Text tab allows you to specify that the data
encoded in the bar code prints in a human-readable format. The default is disabled.
NOTE
The size of the human-readable text is not included in the requested bar code height. If you
specify height = 1 inch, the total size of the graphic is one inch plus the height of the readable
text extending above or below the bar code.
To configure barcode data
You can specify the data to be encoded as a bar code.
In the When sheets are part of the barcode data area, the selected count direction is applied
to all three variables (SheetNumber, SignatureNumber, and SheetInSignature).
NOTE
If bar code frequency is set to Even Pages or Odd Pages, the Bar Codes node treats the
document as duplex, and the Sheet Number variable increments for every bar code (i.e., not
for every PDF page), while the TotalSheets variable is half the number of PDF pages. The
document is also treated as duplex if any of the Signature variables are used.
3-18 Operator and Administrator Guide
Page 39

FreeFlow Process Manager
®
Workflow Builder
Configuring Imposition settings
The Imposition process allows you to define the placement of page elements to increase
production press efficiency and to create specific applications-for example, booklets.
If Preps is installed on the computer, the initial Imposition Settings dialog allows you to choose
one of the following:
•
Specify imposition settings: When you select OK, displays the FreeFlow Process Manager
Imposition Settings dialog, in which you can establish the desired settings.
•
Use Preps job file: When you select OK, displays the Preps Imposition Settings dialog, in which
you can select Preps templates.
To configure Imposition settings - General tab
The General tab allows you to select a job type and establish settings-for example, orientation,
stock, margins, and various signature options.
The following Pages on sheet side options are available:
• Repeated fills a multi-up sheet side with copies of a single page.
• Sequential places a single page in each cell of the multi-page up.
• Cut and Stack arranges the order that the images are printed on the sheets so the printed
sheets can be cut and easily stacked into one copy of the final document.
• Alternating places the pages sequentially, but alternating the front side and the back side of
a page.
By specifying cell-relative position for the PDF image (logical page) within an imposed sheet cell,
you can use a single set of imposition parameters with jobs of different sizes within an overall
size range.
The following signature options are available:
• Signature Shift to specify an incrementing offset for incoming PDF pages on the output paper
stock for Book, Pamphlet, and Calendar job styles.
• Single signature when cleared, to specify the number of sheets per signature segment; when
selected, to place all sheets in one signature.
• Sheets per signature to enter the number of sheets that will comprise a single segment of a
multiple-segment signature document, from 1-999. Multiple-segment signatures are used for
perfect bound books. Available when Single signature checkbox is unchecked.
• Fill last segment to fill the document with blank sheets to ensure the last segment in the job
is filled to the value specified in Sheets per signature. Available when Single signature
checkbox is not selected.
NOTE
The number of sheets in the final signature may not equal the requested value when
Sheets per signature does not divide evenly into the number of sheets.
NOTE
For the PDF box options, the above options define the box relative to the size of the PDF
page being imposed. The box is affected by and moved according to all transformations of
the page such as Autofit, Margin, and Page Image Position/Alignment settings. The range
is 0 to 60 inches and the metric equivalent. Use care with this option as it is possible to specify
a box rectangle that exceeds the actual page size or that is clipped off by the sheet cell(s)
during imposition.
Operator and Administrator Guide 3-19
Page 40
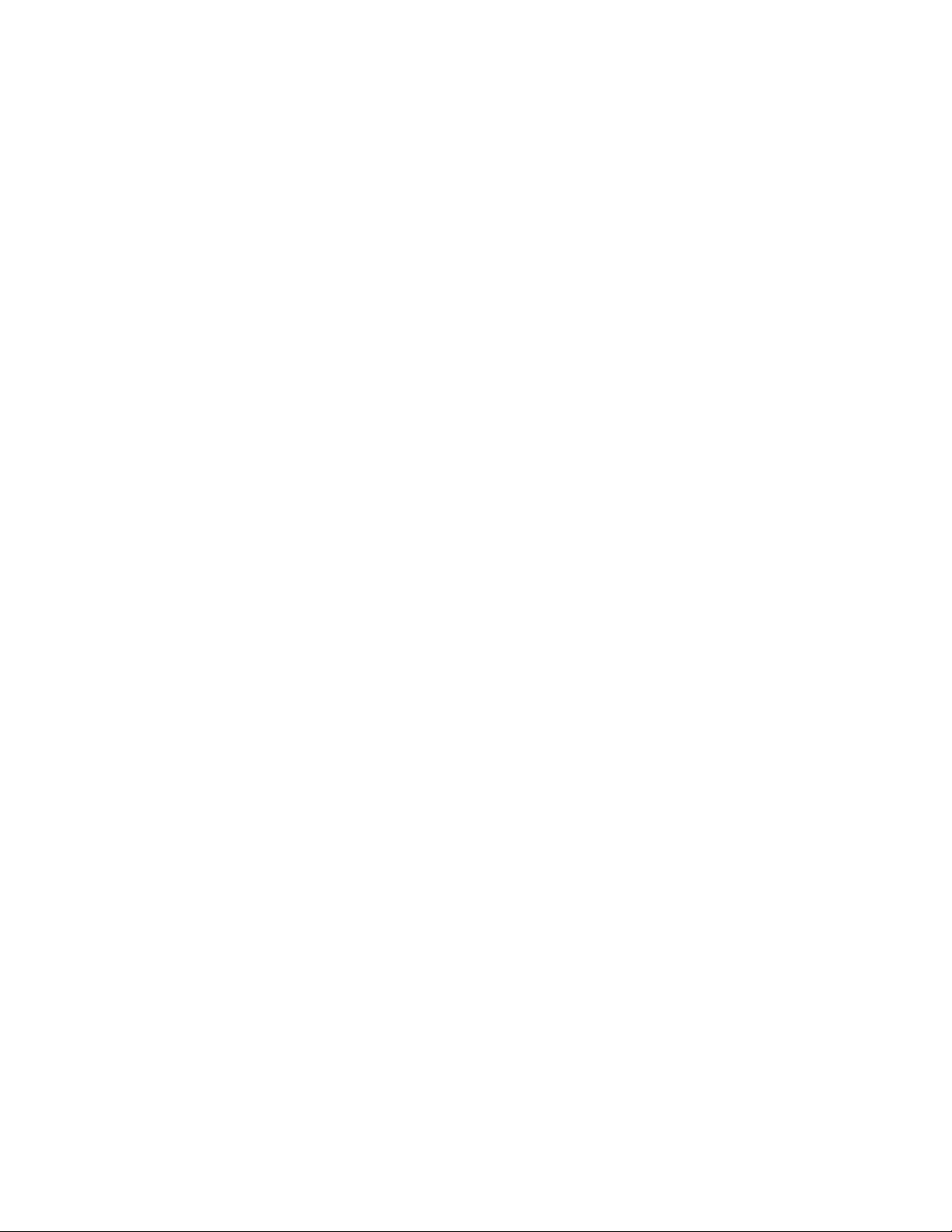
FreeFlow Process Manager
®
Workflow Builder
Guidelines for Cell Clustering
A cell is the area on a sheet occupied by a multipage imposition scheme. Cell Clustering provides
the option of pulling together cells on a sheet in a way that results in cell sizes that contain the
imposed page images with no waste space between cells. The Cell Cluster is positioned and
aligned as a single entity.
• Cell Clustering is not available for Standard and Signature job types. The cells in a signature
job configuration are pulled together using the "Binding-edge" alignment option.
• With Autofit off it is possible to yield cell sizes that when clustered, produce a layout area that
exceeds the dimensions of the paper stock. As a result, only a portion of the NxN cell matrix
may appear on the cell with the rest of the cells partially or completely clipped by the defined
paper stock size.
• With Cell Clustering OFF, the imposition entities being controlled are the individual page
images with respect to position, alignment, and autofit. With Cell clustering ON, the entity
being controlled is the entire cluster of cells.
3-20 Operator and Administrator Guide
Page 41

FreeFlow Process Manager
®
Workflow Builder
About Job types
The following job types are available via the Imposition Settings dialog:
•
Standard: The pages are printed in a sequential order with one page on one side of a sheet
of defined paper stock. There is one Standard job type, for which you can specify the image
orientation and sides imaged.
•
Signature: Two separate pages are printed side-by-side on one side of a sheet of paper. All
Signature documents are 2-Sided. The pages of the document are sequenced when printed
to produce output that can be folded to create a booklet type of document. There are three
signature job types, characterized by the fold (binding edge) of the document:
-
Signature Booklet: Landscape, fold (binding edge) is parallel to short edge of the stock
-
Signature Calendar: Head To Toe orientation, fold (binding edge) is parallel to short edge
of the stock
-
Signature Pamphlet: Portrait orientation, fold (binding edge) is parallel to the long edge
of the stock
•
N-Up: The pages are printed in sequential order with each page of the document appearing
a specified number of times (n) on the same side of a sheet of paper. (This is also known as
multiple imposition or tiling.) Each copy of the page is called a cell. There are multiple N-Up
job types:
-
2-Up -- each page is imaged twice on one side of a sheet of paper.
-
2-Up Flip Left -- each page is imaged twice on one side of a sheet of paper with the left
most image rotated 180 degrees.
-
2-Up Flip Right -- each page is imaged twice on one side of a sheet of paper with the right
most image rotated 180 degrees.
-
3-Up -- each page is imaged three times on one side of a sheet of paper.
-
3-Up Flip Left -- each page is imaged three times on one side of a sheet of paper with the
left most image rotated 180 degrees.
-
3-Up Flip Right -- each page is imaged three times on one side of a sheet of paper with
the right most image rotated 180 degrees.
-
4-Up -- each page is imaged four times on one side of a sheet of paper. There is no flip
option for 4-Up.
-
8-Up -- each page is imaged eight times on one side of a sheet of paper. There is no flip
option for 8-Up.
-
16-Up -- each page is imaged sixteen times on one side of a sheet of paper. There is no
flip option for 16-Up.
-
Custom N-Up -- Allows the user to specify rows and columns in combination with
Orientation, Sides Imaged, Margins, Paper Stock, and Autofit options. If Custom N-Up is
not selected, Rows (maximum of 16), Columns (maximum of 16), and Pages on Sheet Side;
Repeated; SequentiaI; Cut and Stack; Alternating are grayed out.
-
Maximum N-Up: Given an input page size, calculates how many of those pages can be
fit onto the sheet.
Operator and Administrator Guide 3-21
Page 42

FreeFlow Process Manager
®
To configure Imposition settings - Crop Marks tab
1. In the Imposition Settings dialog, select the Crop Marks tab.
In the Crop mark box window, select from the following:
2.
•
Media Sheet to define the crop margin relative to the sheet regardless of imposition job
type. Range is 0 to remaining width of paper stock for Left and Right controls, and 0 to
remaining height of paper stock for Top and Bottom controls.
•
Media Cell to define the crop margin relative to each cell on the sheet. Range is 0 to
remaining width of cell for Left and Right controls, and 0 to remaining height of cell for
Top and Bottom controls.
• Cell Cluster to define the crop margin relative to each cell cluster on the sheet.
•
PDF Crop Box to define the boundary for the contents of the page when it is displayed
or printed.
•
PDF Trim Box to define the finished dimensions of the page after trimming.
•
PDF Bleed Box to define the amount of extra area to image outside of the final page
size defined by the PDF Trim Box.
•
PDF Art Box to define the area of the page where PDF content is placed.
Workflow Builder
NOTE
Bleed, Trim, and Art boxes must be smaller than or equal to the defined PDF Crop Box.
In the crop marks offsets area, specify offsets from the edges of the selected crop mark box:
3.
•
Top, Bottom, Left, and Right to set the desired offsets.
•
Uniform to define all offsets; defined by the Top offset.
•
Inward offset to place offsets inside the perimeter of the selected box.
•
Outward offset to specify offsets outside the perimeter of the selected box.
NOTE
The Outward offset option is disabled for media sheet crop marks.
NOTE
Offsets must be all inward or all outward. Negative offset values are not allowed.
Select from the following Sheet Face options:
4.
•
Mark both sides to place crop marks on the front and back of sheets. This is the default
selection when a duplex job is defined.
•
Mark front side only to place crop marks on the front side of sheets. This is the default
selection when a simplex job is defined.
•
Mark back side only to place crop marks on the back of sheets.
Select from the following Interval options:
5.
•
Mark every sheet to apply crop marks to all sheets in the output.
•
Mark first sheet to apply crop marks to the first sheet in the output
•
Mark last sheet to apply crop marks to the last sheet in the output.
•
Mark every to apply crop marks to every "n" sheet as defined by the user via the sheets
spin box. Range: 1 to 500.
•
Starting with the first sheet to start crop marks on the first sheet when selected, or on
sheet(s) N when not selected.
Select from the following Size and Color options:
6.
•
Crop mark length: Defines the length of the crop mark from corner offset outward to
the edge of the cell, sheet, or page.
3-22 Operator and Administrator Guide
Page 43

FreeFlow Process Manager
•
Crop mark color: Defines the color of the crop mark.
•
Crop mark bleed: Defines the distance between the crop marks and the corner of the
®
Workflow Builder
rectangle the crop marks identify. For example, if the bleed length is set to "0," the
horizontal and vertical crop mark lines that form a corner would meet. Larger values
space the lines away from each other.
PDF Page Box Considerations
• The PDF Boxes allow you to perform an "automated crop" by using a box defined within the
PDF, rather than tailoring a workflow specific to an input document type. You can use the
PDF boxes to meet specific job requirements-for example, the PDF Art Box can represent
document fold lines.
• The PDF Media box option is not supported in imposition, but you can create an equivalent
during imposition via the Paper Stock setting. The PDF Media Box describes the whole area
of the PDF document including gutters and trim areas. All other box definitions are sub-areas
of the media box. It is not changeable by the user and is established when the PDF document
is created.
• The Trim, Bleed and Art boxes must be smaller than the Crop Box. Box edges defined in the
input document that are beyond the corresponding crop box edge are limited to the crop box
edge during imposition.
• You can select which of the four supported PDF boxes to be used for positioning and autofit.
Note that the PDF page is not clipped by the selected box unless margins are applied. Enabling
autofit will cause the selected box to scale to fit the sheet cell it is being imposed into. PDF
page data may bleed outside of the selected box into any sheet cell waste-space created
during autofit scaling as long as it does not intrude into a neighboring imposition cell.
• Bleeds beyond the selected PDF box are disabled if any margins are applied.
• From the perspective of downstream workflow components, page size in the output document
is the selected paper stock upon which the input document is imposed.
• You can make PDF box definitions unique on a page-by-page basis. Asymmetric imposition
results occur if these definitions are not consistent throughout the document.
Operator and Administrator Guide 3-23
Page 44

FreeFlow Process Manager
®
Workflow Builder
Maximum N-Up considerations
• Maximum N-up might benefit workflows where resource utilization is of a higher-priority than
layout scheme.
• The N-up cell count is based on the size of the configured imposition reference box (PDF box)
on the first page of the document only. If the selected reference box is not of consistent size
throughout the input document, unusual clipping or seemingly asymmetric output will result.
• The application of gutters when this feature is used with imposition cell clustering will be
accounted for in the layout computations and therefore, total N-up cells maybe be reduced
as a result.
• The use of gutters in conjunction with imposition cell clustering may result in a reduction of
total N-up cells.
• If the input page size reference is larger than the selected stock size, a Standard non-Autofit
job style output results.
• If the number of pages in the input document cannot fill all the cells for the N-up, a partial
N-up output results.
• Autofit functionality is not available with this configuration.
• The maximum number of rows and/or columns is limited to 16 in each direction.
• Maximum N-Up cannot be used to automatically configure the printed stock.
Automatic stock type considerations
The Automatic Paper Stock type option selects or creates a custom stock configuration that
completely contains the cells of a specified job type. This option is useful for "intermediate"
imposition steps in multi-imposition workflows.
Imposition result vs. print result: The automatic stock feature produces an imposition result not a print result. The stock size defined by the code logic cannot be communicated to the print
component logic.
Stock dimensions based on reference box: The stock dimensions are based on the resulting cell
layout of the job type and the size of the configured imposition reference box (PDF box) on the
first page of the input document only. If the reference box is inconsistent in size throughout the
input document, unusual clipping or unexpected border-gutter space may result.
Regional prioritization: If you prioritize the automatic selection to one of the standard named
stock configurations, you may further constrain the standard stock type used by regionality.
For each of the options, If no stock among the set is large enough to encompass the layout area,
a Custom type is created.
• If a standard stock type is identified, orientation is dynamically configured to choose a stock
orientation that minimizes post-imposition waste areas.
• If the subsequent layout exceeds the size of an identifiable standard stock type, a Custom
stock type that encompasses the layout area is created.
• If you choose not to prioritize among standard stock types, a stock type that wholly
encompasses the layout area is created. This might equate dimensionally to a standard
named stock type.
Maximum size: The maximum size for an automatic stock is 60" in either direction.
Both Maximum N-up and Automatic stock selected: If you select both Maximum N-up and
Automatic stock configurations, the result is a Standard, non-Autofit job style output as the
maximum number of cells that can be fit onto a undefined area is always equal to one.
3-24 Operator and Administrator Guide
Page 45

FreeFlow Process Manager
®
Workflow Builder
Configuring Preps settings
If Preps is installed on the computer, the initial Imposition Settings dialog allows you to choose
one of the following:
• Specify imposition settings: Displays the Imposition Settings dialog, in which you can establish
the desired imposition settings.
• Use Preps job file: Displays the Preps Imposition Settings dialog, in which you can select Preps
job files.
In Preps, job files are layout masters used in conjunction with a set of pages to produce imposed
jobs. The Administrator establishes the selectable job files from the Preps software. The Preps
dialog settings allow you to select from a list of Preps imposition job files.
Limitations for Imposition and Preps
• If a workflow with branching contains an Impose node in more than one branch, the node in
only one branch receives job ticket information. For Conditional branches, the top branch
receives job ticket information. For Fail branches, the main branch receives job ticket
information.
• JDF imposition parameters cannot be translated into Preps imposition.
• Non-printable content such as bookmarks, sounds, movies, logical structure, hyperlinks, and
article threads will not be preserved by the Preps imposition component.
• When you submit a job to a Process Manager workflow that includes Imposition with Preps,
ensure that the Preps application is not running if the license is only for one instance of Preps.
About Review
The Review process allows you to view the PDF file in its current state and approve or fail the
document. When a workflow is stopped at a Review step, in Workflow Job Manager you can also
perform the following functions, depending on the makeup of the workflow:
• View and edit the file using Adobe Acrobat Professional.
• Print a hardcopy proof.
• Modify the copy count.
• Change process settings and resubmit the job.
Operator and Administrator Guide 3-25
Page 46

FreeFlow Process Manager
®
Workflow Builder
Configuring Notify settings
The Notify process provides job status notification via e-mail. Examples of uses include:
• Job start notification: Notifies the operator that the job is beginning.
• Preflight fail notification: Notifies the operator when preflight fails, which allows immediate
intervention.
• Job finish notification: Notifies the operator that the job is completed.
Email attachments
If you choose to attach job files, the recipient will be able to remotely proof, validate, or repair
the PDF file. Compound document types, such as RDOs, cannot be attached. The email
notification will fail if the file exceeds the limitation.
You can add a watermark to the email attachment.
NOTE
Email notification requires configuration of the SMTP server via the Workflow Builder
application.
1. To access the Notification Settings dialog, double-click the Notification step in a workflow.
NOTE
In the FreeFlow Administration Tool, the administrator can modify the user's contact
information and email address. When the user logs in to Process Manager, the To and
From fields in the Notification Settings dialog are automatically set to that email
address.
Select from the following:
2.
•
Use the job submitter's email address: Picks up the job submitter's email address as
configured in the FreeFlow Administration Tool and uses it as the sender address for the
notification.
•
Use the following address: Allows you to enter an email address. By default, the text
field displays the email address of the logged-in user. When submitting a job via a hot
folder, the user set up in the hot folder dialog is the submitting user, and his/her email
is used in the notification when that option is selected.
3.
In the To text box, type the recipient(s) e-mail address(s). Be sure to separate multiple
addresses with semicolons.
4.
If desired, select Send copy of notification to sender to send a copy to the sender.
5.
Select Enter recipient address during job processing to gray out and clear the "To:" field
and hold the job when the Notify step is reached. You must then enter recipient addresses
before continuing with the job.
6.
Select Enable Custom Subject Line to enter a text string of your choice in the text box, or
to select which of the following options to include in the subject line:
• Append Job ID
• Append Job Name
• Append Job Status
Select which of the following options to include in the body of the mail note:
7.
• Job ID
• Job Name
• Job Status
• Job Submit Date
• Preflight Results
• Job Files
• Low Res version
3-26 Operator and Administrator Guide
Page 47

FreeFlow Process Manager
To include a watermark on the job file, see Setting up a watermark in an email attachment.
8.
NOTE
Job files will include the PDF files at this stage of the processing.
NOTE
Attached Job files can be viewed, but not printed or edited.
NOTE
All options, except Preflight Results and Job Files, are selected by default. When Job Files
is selected, Send low resolution image is selected by default.
Type a message with a maximum of 256 characters.
9.
10. Select Allow job to continue even if no notification is sent to ensure that the job does not
fail if the email notification is not sent due to lack of recipient address or other failure.
NOTE
When selected, along with Enter recipient address during job processing, the job will stop
at Notify, but it will continue as successfully completed when you select Resume, if you
do not enter a recipient.
®
Workflow Builder
Setting up a watermark in an email attachment
With the Unlimited User Conversion License you can add a fully customizable security watermark
to email attachments.
If properly licensed, you can disable the security watermark by clearing the
Specify the text to be applied as watermark on PDF email attachments check box.
Without the Unlimited User Conversion License, the attachment watermark defaults to
PROOF. You can append customized text to PROOF. The Unlimited User Conversion restrictions
apply when submitted via hot folders and not via Workflow Submission Client.
The watermark does not appear on the job document.
In Workflow Builder, select Options > Email Attachment Watermark Setup to change the
watermark settings.
Configuring Print settings
The Print settings dialog allows you to print PDF, VPC, or RDO (for reprint) files to a specified
production print queue using a specified job ticket. A job ticket stores all your document
information for printing to a production printer.
Using the Print settings dialog, you can:
• Open a job ticket from a Windows file or document repository.
NOTE
Job tickets can be applied only to workflows that contain the Print task.
• Access the Job Setup dialog for production printing and make the desired changes.
If the printer is not available on a standalone client
If you attempt to open the Print Settings dialog on a Workflow Job Manager or Workflow
Submission Client standalone client and an error message states that the current printer is not
available, you will need to obtain the list of registered printers.
On the standalone client, Select Start > Programs > Registered Print List Locator. In the Registered
Print List Locator dialog, select Remote and enter the computer address of the Printer
Administration server.
Operator and Administrator Guide 3-27
Page 48

FreeFlow Process Manager
®
Workflow Builder
To configure Print settings
1. To access the Print Settings dialog, double-click the Print step in a workflow.
2. In the Select printers that submitters can choose from text box, select the desired printers.
The printers will populate the Select the default printer drop box.
NOTE
Printers are added to the list in the Select printers that submitters can choose from text
box via the Printer Registration application.
3. In the Default printer drop box, select the appropriate default printer.
4. Select Job Setup to open the Job Setup dialog from production printing. Make the desired
selections. Options vary depending on the selected printer. Refer to the job setup help for
additional information.
Fault handling for Print
When printing fails in a workflow without a Fail node, Process Manager will retry printing. By
default, the workflow will retry printing for up to 30 minutes before failing. Workflows waiting to
retry printing are not counted in the number of active tasks.
Configuring Save settings
The Save process allows you to copy all supported file types to a specified location within a
document repository or Windows File system. Dialog options include:
Save job ticket information: Allows you to save the job ticket (XPIF) with the PDF file for
reprinting purposes.
3-28 Operator and Administrator Guide
Page 49
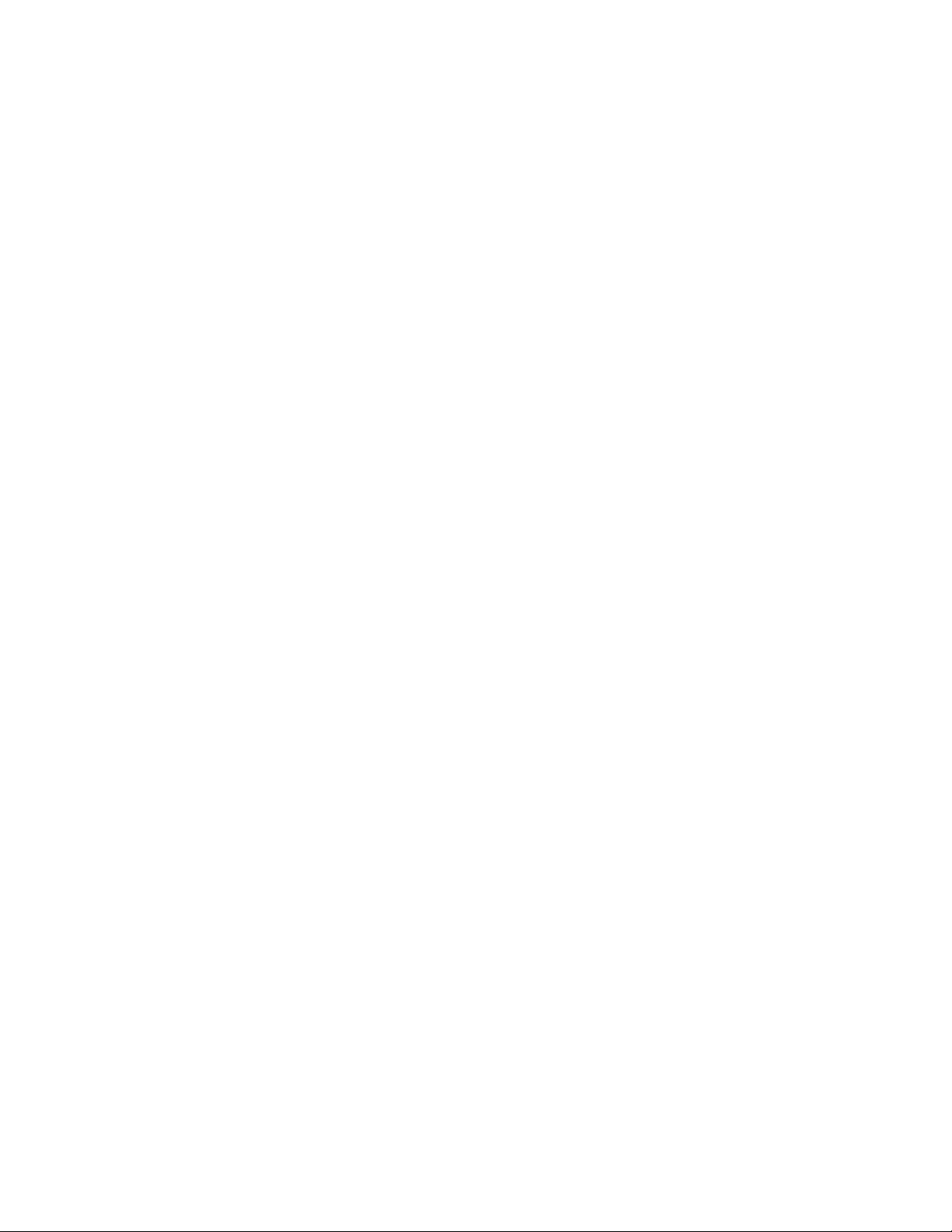
FreeFlow Process Manager
®
Workflow Builder
Saving a job ticket with the PDF file for reprinting
NOTE
To save the job ticket, a Print process must be included in the workflow prior to the Save
process.
The Save the job ticket option in the Save Settings dialog allows you to save the job ticket (.xpf)
information with the PDF file for reprinting purposes. An .xpf job ticket is automatically saved in
the same folder as the PDF. The last settings that were used to successfully process the Print node
are saved.
To associate the .xpf job ticket with the file to be processed, save an .xpf job ticket using the
following naming convention:
• file name. file extension.xpf, for example:
-
PDF file name = brochure.pdf
-
.xpf file name = brochure.pdf.xpf
NOTE
.xpf job tickets must be in the same directory as the files to be processed. If you move or
rename the job files, you must also move and rename the associated .xpf job ticket.
Using Workflow Submission Client to reprint
Submit only the saved PDF file to the reprint workflow. Process Manager automatically picks up
the associated job ticket and applies it to all print nodes in the workflow.
Using a hot folder to reprint
You must submit the saved PDF file and the associated .xpf file to the reprint workflow. The files
are dropped into the Waiting for Job Ticket folder inside the hot folder. Process Manager applies
the saved job ticket to all print nodes in the workflow.
Configuring JDF Export settings
Job Definition Format (JDF) is a universal job ticket format. JDF capabilities enable Process
Manager to use existing JDF job tickets and to create new JDF job tickets.
JDF job tickets are submitted via a hot folder. The hot folder is monitored by the Process Manager
application, which looks for JDF tickets and submits them to the workflow.
JDF Export settings allow you to designate a JDF Export file destination. The filename cannot
exceed 80 characters, and the directory path cannot exceed 160 characters.
The output file of a JDF export task can be reimported and rerun by dropping it into a hot folder
associated with an appropriate workflow. The files associated with the JDF must be in the same
location as the original job.
To access the JDF Export Settings dialog, double-click the JDF Export step in a workflow.
1.
In the Export Options section, select from the following:
2.
•
Export the Process Manager workflow job as a new JDF to export the supported
workflow nodes as JDF.
•
Export the JDF submitted with any modifications made by external processes to
export the submitted JDF. If external processes are present in the workflow, the exported
JDF will contain the changes made by the external process nodes.
Operator and Administrator Guide 3-29
Page 50
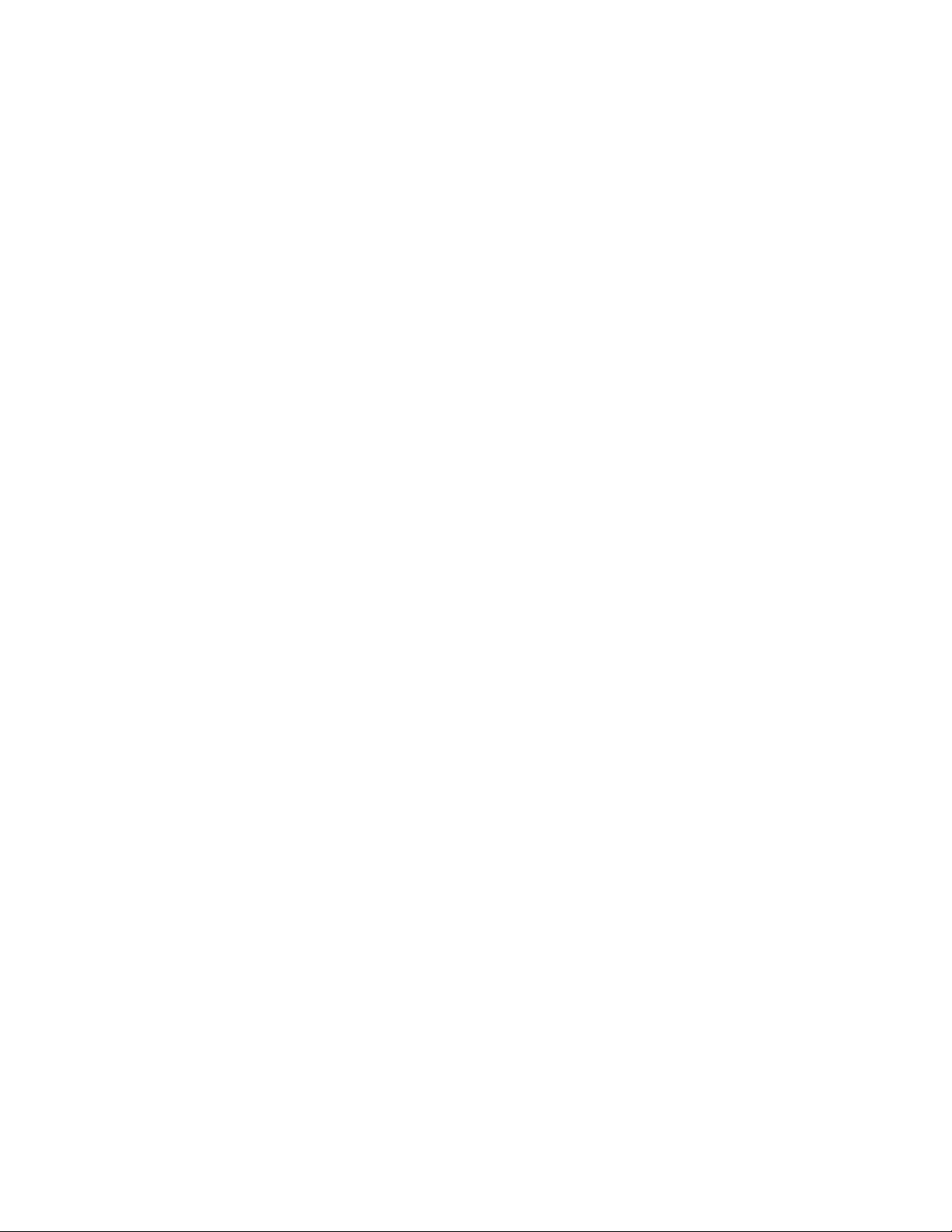
FreeFlow Process Manager
®
Workflow Builder
About JDF Export options
If you export the workflow JDF by selecting Export the Process Manager workflow job as a new JDF
the JDF Export node functions as it always has.
If you submit a JDF file to a workflow that contains a JDF Export node:
• If the job does not encounter an External Process node, the JDF Export node exports a copy
of the submitted JDF file.
• If the job encounters an External Process node, and you select the option to send the JDF and
an XML file by selecting
Export the JDF submitted with any modifications made by external processes, the JDF Export
node exports a copy of the JDF file returned by the External Process node.
• If the job encounters an External Process node, and you do not select the option to send the
JDF and an XML by selecting Export the Process Manager workflow job as a new JDF, the JDF
Export node exports a copy of the submitted JDF file.
• If you select to export the submitted JDF file and a JDF file was not submitted to the workflow,
the JDF Export node will fail.
• In all cases that a JDF file is exported, the exported JDF file is updated to reference the PDF
file being exported.
When exporting a JDF file, the margin information is read from the JDF file. Therefore, if the left
and right margin values are different in JDF export, the JDF adds the values and divides the total
by two to make the values the same for import. The same applies for the top and bottom margin.
Fault handling for JDF Export
Errors are logged in the Windows Event log and display in the Job Manager status display area.
The following errors cause the export operation to fail:
• The workflow contains a non-supported task.
• The workflow does not contain all the tasks it needs.
JDF and Color Manage
When submitting a JDF ticket to a workflow, only the color profile being used by the JDF ticket
is visible in the Color settings in the Optimize node. Normally, when submitting jobs, all default
options - the set of installed CMYK color profiles, and the srgb color space profile.icm - are visible.
NOTE
To enable color management, the Optimize node settings should be set as follows: in the
General tab, de-select the check box for
Create a document that complies with PDF/X standards. In the Color tab, in the
Change all colors in document drop box, select Manage Color profiles.
NOTE
When the JDF ticket specifies a color profile, the color profile must be installed on the Process
Manager Server or the job will fail.
3-30 Operator and Administrator Guide
Page 51

FreeFlow Process Manager
®
Workflow Builder
Limitations when creating JDF Tickets in Adobe Acrobat Professional
To create a JDF ticket in Adobe Acrobat Professional for submission to FreeFlow Process Manager,
for the JDF ticket to be handled properly, you must specify the number of pages in the document
or the pages in the range.
To specify the number of pages
1. Select Start > Programs > Adobe Acrobat Professional.
In Adobe Acrobat Professional, select
2.
Advanced > Print Production > JDF Job Definitions.
3. Select New.
4. In the Create New Job Definition dialog, browse to the desired selection and select Save.
The file path displays in the Filename text box.
5. Select Create and Edit.
6. In the Edit JDF Job Definitions dialog, select Add Section.
7. In the Number of Pages section, enter the appropriate value.
8. Select OK.
Close the dialog.
9.
Exit Adobe Acrobat Professional.
10.
To specify the pages in the range
1. Select Start > Programs > Adobe Acrobat Professional.
In Adobe Acrobat Professional, select
2.
Advanced > Print Production > JDF Job Definitions.
3. Select New.
4. In the Create New Job Definition dialog, browse to the desired selection and select Save.
The file path displays in the Filename text box.
5. Select Create and Edit.
6. In the Edit JDF Job Definitions dialog, select Add Section.
7. Select Add File.
8. In the Pages to use in Document section, enter a value for Pages in the Range.
9. Select OK.
Close the dialog.
10.
Exit Adobe Acrobat Professional.
11.
Operator and Administrator Guide 3-31
Page 52
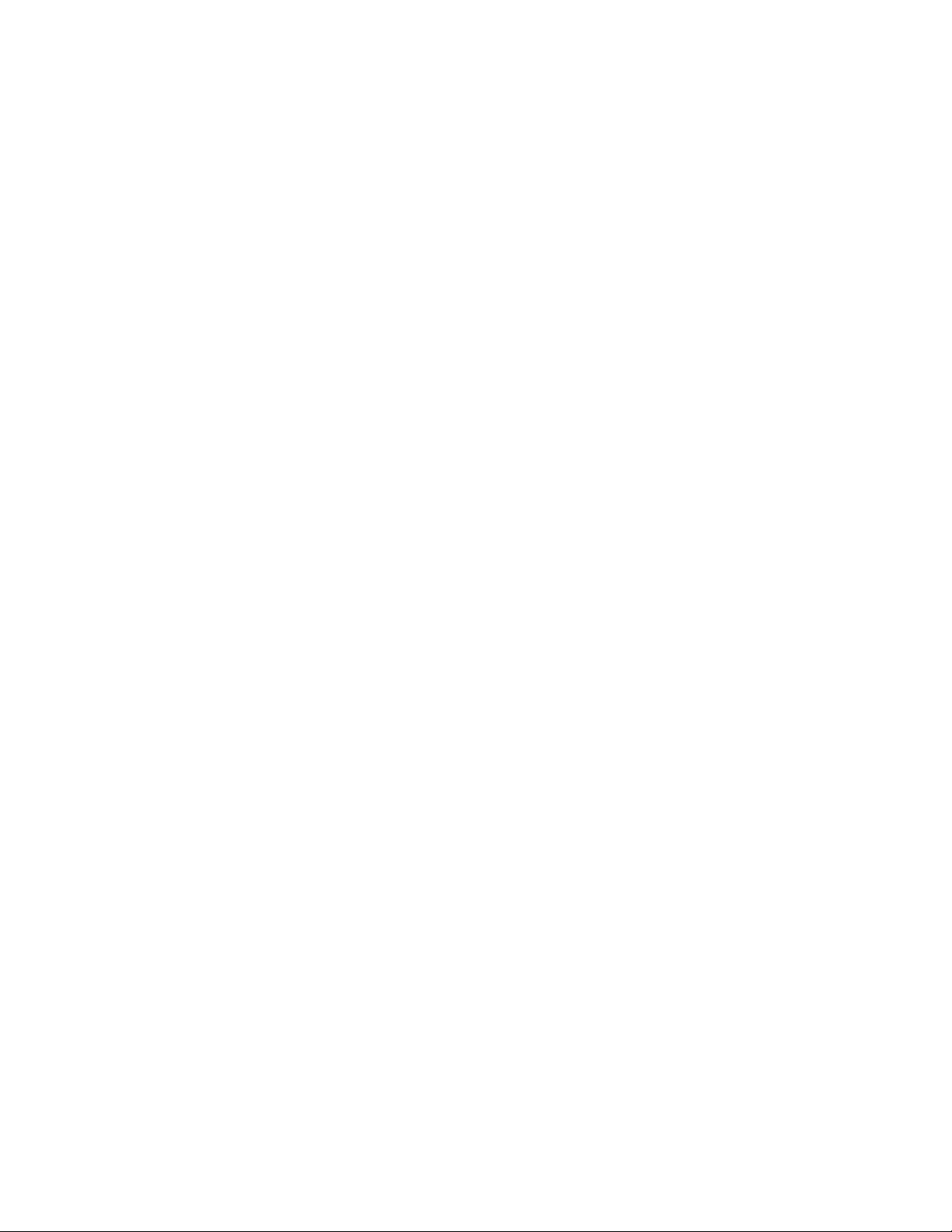
FreeFlow Process Manager
®
Workflow Builder
Creating conditional branches
Conditional branching provides an added level of logic to a workflow, allowing it to examine the
properties of submitted jobs, and then act accordingly without human intervention.
You can add one or more conditional branches to a workflow, each with one or more userdesignated conditions that specify the desired attributes or properties of the submitted jobs.
During execution, the condition(s) of each branch are compared with the information retrieved
from the job. The first branch whose conditions or specifications “match” the properties retrieved
from the job will be taken.
Each Conditional node can include up to 12 branches; each branch can include up to 12 conditions
that must be satisfied.
You can specify two main categories of conditions:
• PDF-related conditions
• JDF ticket-related conditions
• The branches of a Conditional node can be merged into a common workflow. Conditional
branching provides an alternative to using Preflight as a means to filter and route jobs.
Guidelines for successful conditional branching
Number of branches and conditions: A Conditional node is limited to 12 outbound branches.
Each branch can have up to 12 conditions.
Nested branching: Nesting occurs when a Conditional node directly follows a branch of another
Conditional node. You can have up to two nested Conditional nodes.
Execution sequence: Branches are checked from the top branch to the bottom. The top branch
conditions are checked first. If the conditions are satisfied, the top branch is taken. Otherwise,
the second branch is checked, and so on. Branch order is defined in the Conditional Branch
Settings dialog.
Fail branches: A Fail branch can be added to Conditional node. The Fail branch is not considered
part of the Conditional Branch and is not displayed in the Conditional Branch Settings dialog.
JDF Export: Workflows with a Conditional Branch do not support JDF Export.
Conditions from more than one category: Different categories can be combined in one branch.
For example, a branch can contain both PDF and JDF conditions.
Modifying conditional branches in Workflow Submission Client: You can add or remove
conditions for a Conditional branch. You cannot do the following:
• Add or remove branches.
• Rearrange the order of the branches.
• Change branch names.
Failed status: A job will fail if:
• None of the conditional branches match the job and there is no pass-through branch.
• If the necessary information is not available to evaluate a condition. For example, if a PDF
file is submitted to a branch with a PDF bleedbox condition and bleedbox is not defined in
the PDF file, the job will fail.
3-32 Operator and Administrator Guide
Page 53

FreeFlow Process Manager
®
Workflow Builder
Adding and configuring branch conditions
You can place a Conditional process anywhere in a workflow that a decision must be made. Node
configuration is perforned via the Branch Conditions Branch Name dialog, where you add
branches and define or edit their conditions. Twelve branches are allowed per Conditional node,
12 conditions are allowed per Conditional branch.
In Workflow Builder, drag and drop a Conditional process into the workflow. The Conditional
1.
Branch Settings dialog automatically opens.
2. Select New Branch.
3. In the Branch Conditions dialog, enter a name in the Branch name text box. The name
display in the dialog title later, when you open the dialog to view or edit conditions.
The options in the This branch will only accept area ensure that only the desired file types
are examined by the branch. For example, if you select PDF format files and you submit
a .doc file to the workflow, the system does not attempt to apply PDF-only conditions to the
file. The branch is skipped; no errors are generated.
4. In the This branch will only accept area, select from the following:
•
PDF format files: To enable the addition of PDF conditions.
•
Documents submitted with JDF job tickets: To enable the branch to accept only files
submitted with JDF job tickets and to enable the addition of JDF-specific conditions.
• Select both options.
• Select neither option.
5. In the Conditions that must be met drop box, select from the following:
•
Any: To establish that one or more conditions must be met for the branch to be
considered a match.
•
All: To establish that all conditions must be met for the branch to be considered a match.
6. In the Conditions to add area, select a condition.
NOTE
Refer to the Conditional branch conditions on page 3-34 table for a description of the
conditions and their qualifiers. Qualifiers vary based on the selected condition, for
example,”PDF format files.”
Select the desired qualifiers for the condition.
7.
8. After all fields are configured, select Add to add the condition and display it in the Conditions
List.
Add more conditions, if desired, up to 12 per branch.
9.
A workflow process must follow a conditional branch or the workflow cannot be saved.
Operator and Administrator Guide 3-33
Page 54
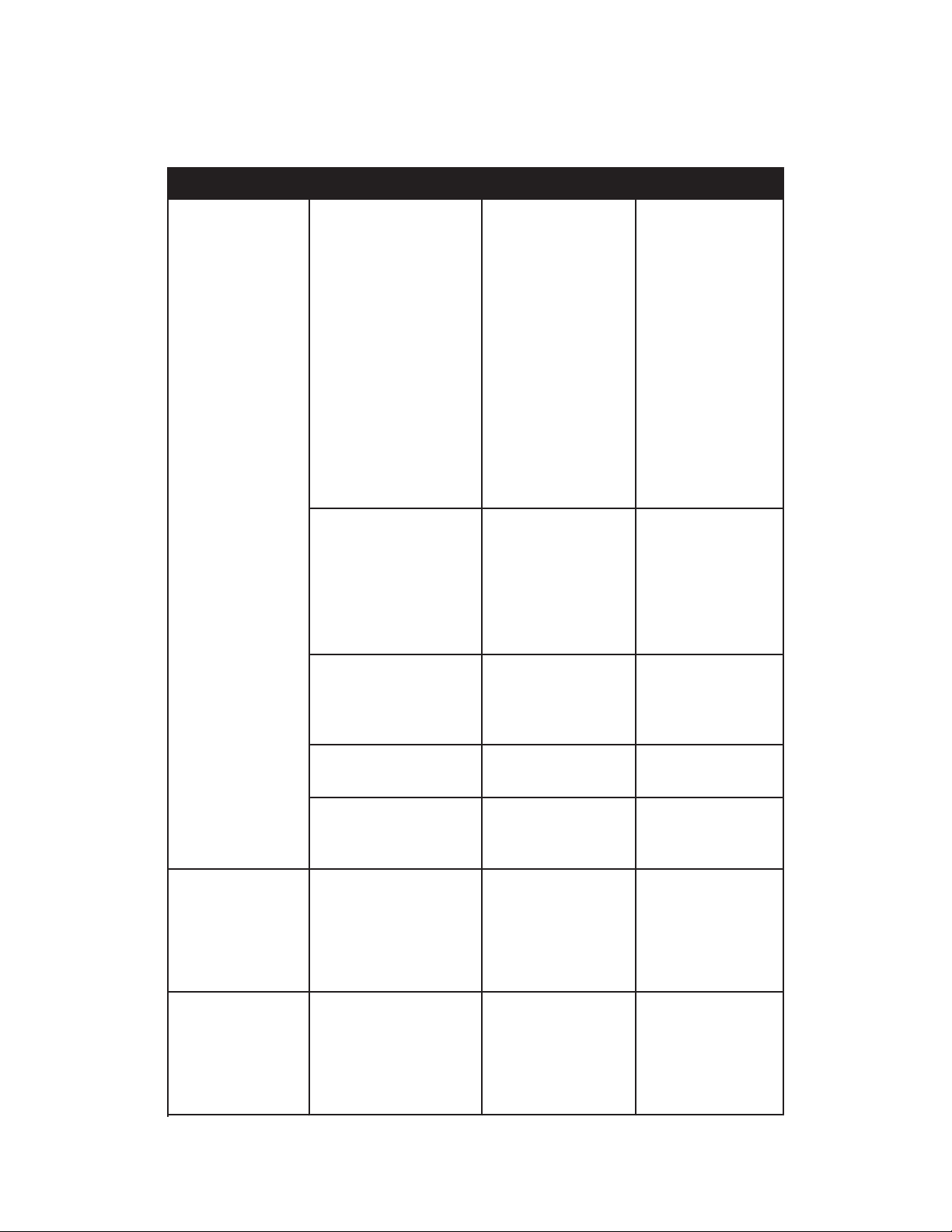
FreeFlow Process Manager
®
Workflow Builder
Conditional branch conditions
Available For Condition 1st Qualifier 2nd Qualifier
PDF Only Number of Impressions
*Number of Pages
Mediabox Width
Mediabox Height
Trimbox Width
Trimbox Height
Bleedbox Height
Bleedbox Width
Artbox Height
Artbox Width
Cropbox Height
Cropbox Width
Maximum Bleed Size*
Author
Title
Subject
Keyword
Creator
Producer
Equal to
Not equal to
Less than or equal to
Greater than
Contains
Does not contain
Starts with
Ends with
Is equal to
Make a numeric
selection
Enter text
Color or B&W All B&W
First Page Orientation Portrait
All Page Orientations
Same
All Page Sizes Equal
JDF Job Ticket Only Customer Billing
CodeCustomer ID
Customer Job Name
Customer Order ID
Always Job name File
Extension
Containing any
grayscale or color
images
Landscape
YesNo
Contains
Does not contain
Starts with
Ends with
Is equal to
Contains
Does not contain
Starts with
Ends with
Is equal to
None
None
Enter text
Enter text
3-34 Operator and Administrator Guide
Page 55
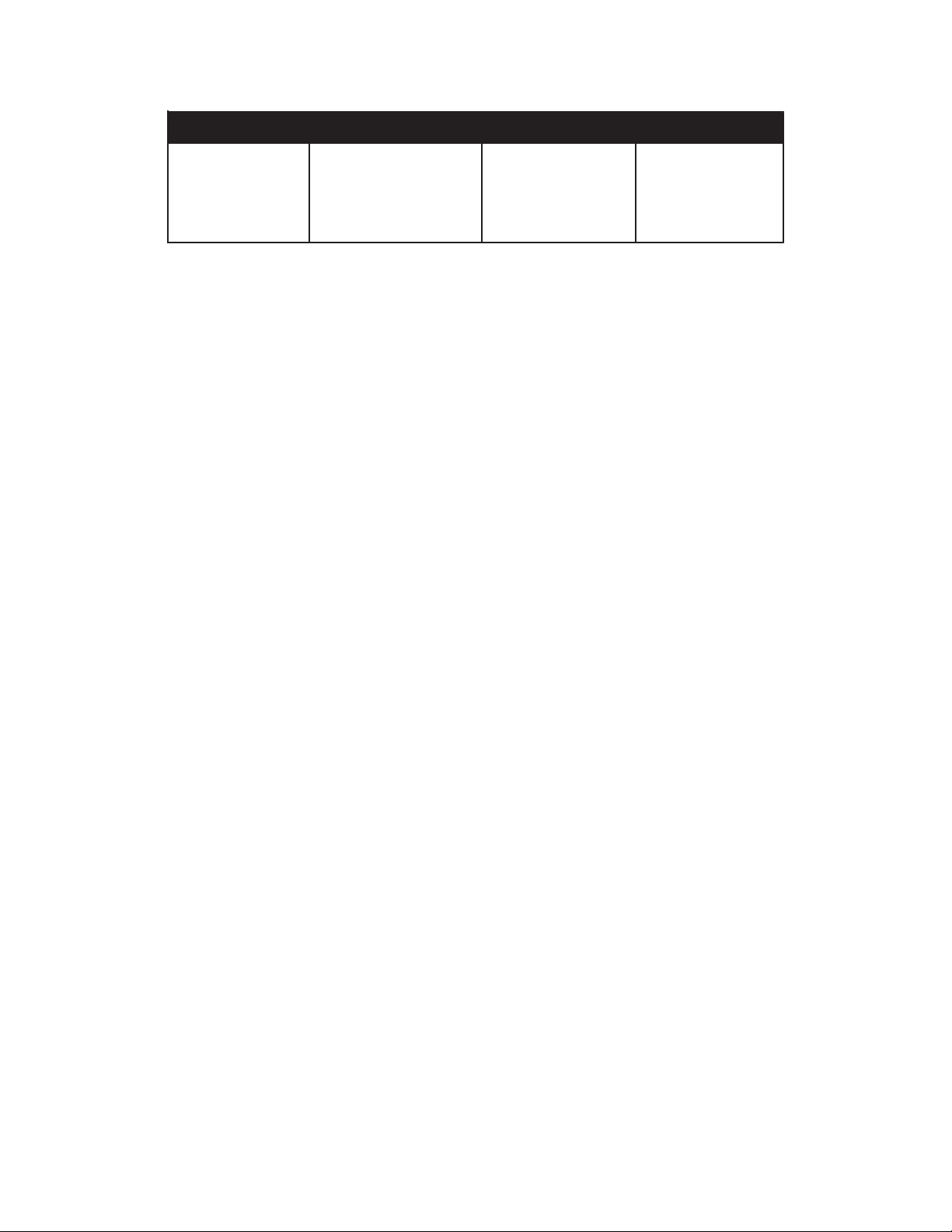
FreeFlow Process Manager
®
Workflow Builder
Available For Condition 1st Qualifier 2nd Qualifier
Number of Copies* Equal to
Not equal to
Make a numeric
selection
Less than or equal to
Greater than
Condition Definitions
For a list of available conditions and their qualifiers, see Conditions to Add.
Number of copies
The value that a Conditional Branching node uses for the “number of copies” condition is the
copy count value associated with the job at the time of Conditional branching execution.
A copy count value is associated with a job through the following ways:
• If an XPIF ticket was submitted with the Job (for example as part of an RDO) and it has a
copy count value, that value will be considered the Job copy count value.
• If a JDF ticket was submitted with the job and it has a copy count value, that value will be
considered the Job copy count value.
• If the user sets a value for the Quantity attribute in FreeFlow Process Manager MAX, Manifest
Automation from Xerox, that value is considered the Job copy count value.
• If the user sets a copy count value during Review in Job Manager, that value is considered
the Job Copy count value from that point on.
• If Imposition affects copy count switch is set in the WorkFlow Builder, and the copy count
value has been modified by Imposition, once the job reaches the Conditional branching node,
the modified value is considered the Job copy count value for Conditional Branching.
• If the job has no associated copy count value, Conditional branching fails when it examines
the number of copies condition. A message saying no copy count value is available message
displays.
NOTE
Printer copy count value is not the same as Job copy count value. The number of copies
condition of Conditional branching works independently of the Print nodes in a workflow
and the copy count values, if any, set during workflow design.
Number of impressions
This is the number of copies multiplied by number of pages in PDF file.
Maximum bleed size
If a Trim Box and a Bleed Box are defined, and the Trim Box is contained within the Bleed Box,
then the Bleed size is the four offsets from the four sides of the Bleed Box to the four sides of the
Trim Box, and the Maximum Bleed size is the greatest of the four.
Operator and Administrator Guide 3-35
Page 56
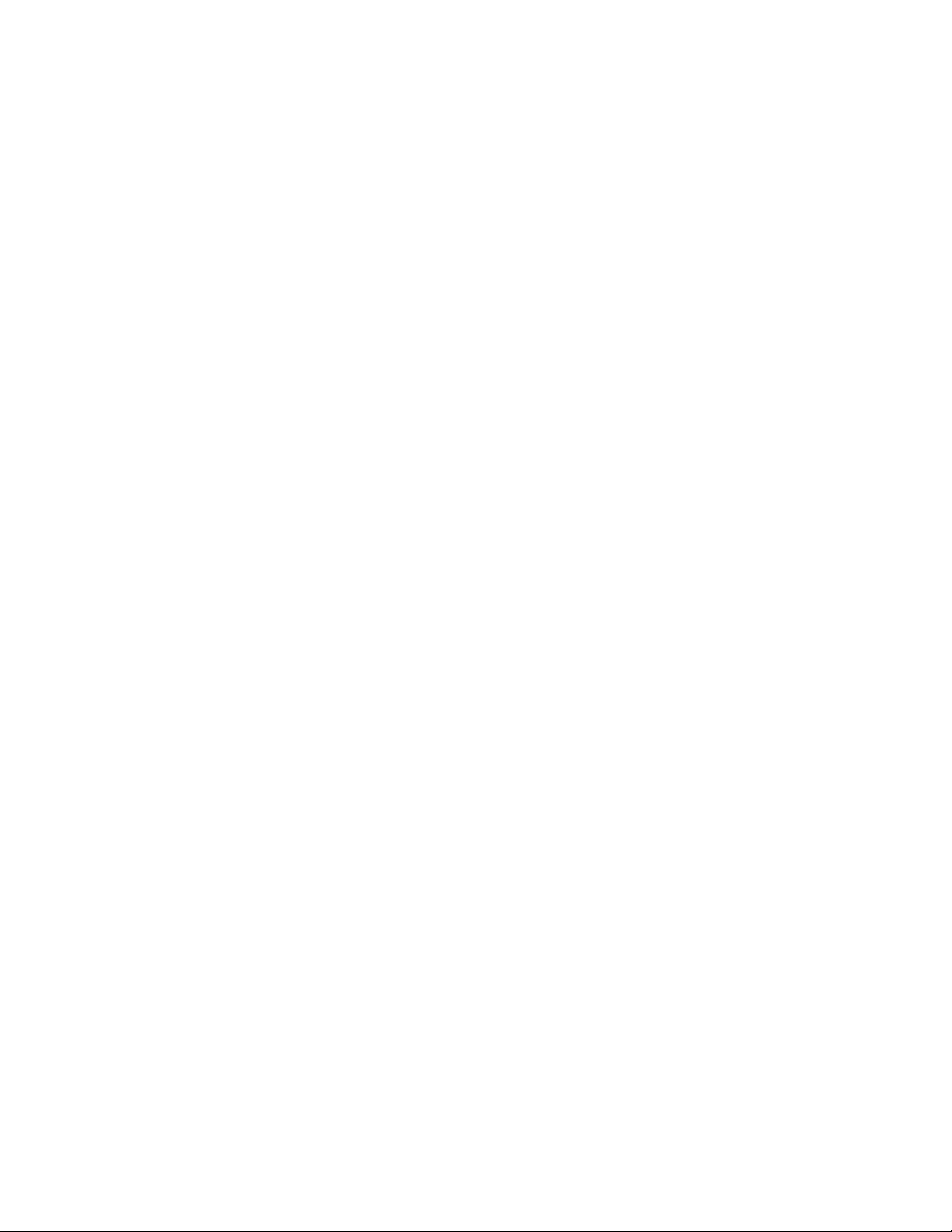
FreeFlow Process Manager
®
Workflow Builder
Linking conditional branches
The branches of a Conditional node can be merged into a common workflow once they have
been processed. Follow these rules:
• If a link is used, all of the branches of a Conditional node must merge.
• The branches of one conditional node cannot merge with branches of another Conditional
node.
Right-click the Conditional node to which you wish to add a link.
1.
2. Select Create Common Links. Links display at the end of the branches for that node. Another
link displays beneath the first workflow, creating a common workflow.
Drag and drop the necessary workflow processes into the common workflow to continue
3.
processing the job.
About external process settings
Process Manager allows you to configure up to 5 external processes to use as process options in
Workflow Builder.
External Processes are indicated either by a plus symbol or, if you choose an existing process icon,
by a plus symbol overlay.
Set up the profiles for each external process node defined in Workflow Builder.
1.
In the Process Name Settings window choose which profiles can be selected.
2.
Select the default profile.
3.
About the Copy Count Divisor
You can enable the system to adjust the copy count to maintain the original quantity intent for
workflows that contain multiple-up impositions. The value is changed to output the original
quantity of the original document given that the imposition node has changed the PDF document
to contain multiple instances of the original document.
In the Job Manager Copy Count and the Print node Job Setup dialogs, the quantity value is
modified when you:
• Process the job through a Xerox imposition node (not Preps) that is multi-up repeated.
• Enable the Copy Count Divisor switch.
• Use Print nodes that do not have Always use these settings selected.
Example: If the original document is 1 page, the original quantity is 100 copies, and the
imposition is 4-up repeated, then the post imposition copy count quantity will be 25, since each
copy of the imposed document now contains 4 copies of the original document.
NOTE
Multiple imposition nodes will divide the copy count when each node executes.
If there is a JDF Export node in the workflow, the JDF ticket created through the JDF export node
does not include the modified copy count.
3-36 Operator and Administrator Guide
Page 57
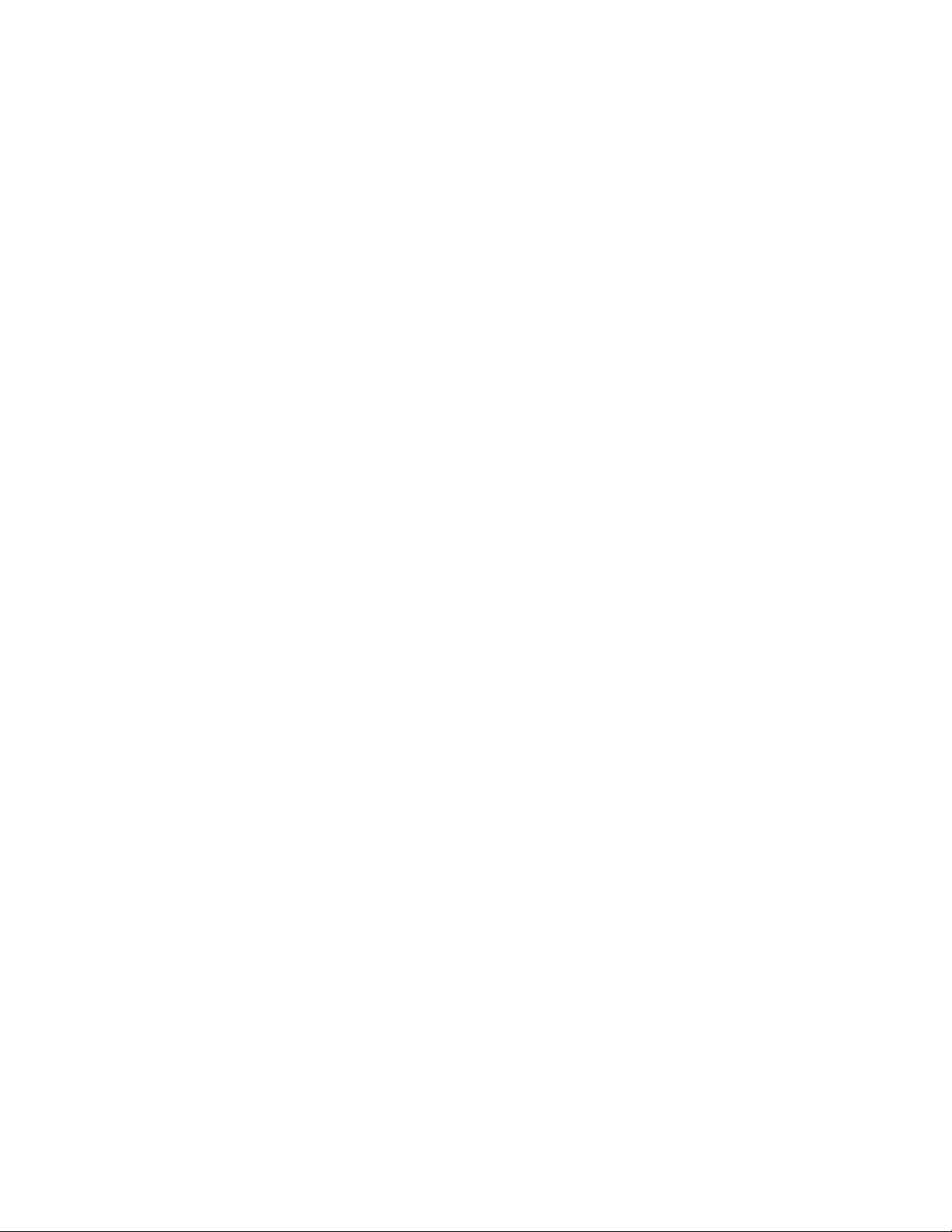
FreeFlow Process Manager
®
Workflow Builder
About the Copy Count Divisor and Review nodes
Review nodes and the Copy Count Divisor in Imposition nodes interact as follows:
• Review nodes that follow an Imposition node that changes the copy count will have two
values for quantity:
- Quantity (original document)
- Quantity (imposed document)
• Imposition nodes that follow a Review node will use the quantity defined in the Review node
to calculate updated quantities using the Copy Count Divisor.
• If there is an Imposition node that uses the copy count between a Review node and a Print
node the quantity defined within a Print node will not be used by the Review node.
To enable the Copy Count Divisor
1. In Workflow Builder, select Options > Processes to display the Processes dialog.
2. Select the Impose process, then select Settings to open the Impose Process Settings dialog.
3. Mark the check box for Imposition affects copy count.
Setting up repository credentials
Repository credentials are used in all transactions that require logging into a repository in
FreeFlow Process Manager. This includes:
•
Add Repository File in Workflow Submission Client.
•
Browse Repository in the Save and JDF export nodes.
•
Hot folders - When you create a hot folder, you must specify the “Submitting user” whose
repository credentials are associated with the hot folder: either a member of the Process
Manager Administrator group or a member of the Operators group. This informs the system
whose repository credentials to use when a job must access a repository during hot folder
submission.
•
Resubmit operation in Workflow Job Manager.
Prior to performing operations that require repository access, you must set up and save your
repository credentials in FreeFlow Process Manager. Credentials are set up and saved per user.
Once a user has RMS credentials saved, all future repository transactions by that user through
the Workflow Builder, Workflow Submission Client, or Workflow Job Manager use the same saved
RMS credentials.
Before setting up repository credentials in FreeFlow Process Manager, you must have previously:
• Set up an account on the repository.
• Set up a link between the desired repository and FreeFlow Process Manager via the FreeFlow
Administration Tool.
Operator and Administrator Guide 3-37
Page 58

FreeFlow Process Manager
®
Workflow Builder
Advanced administration
Checking the status of a process
The Processes dialog lists information about each process, including:
• Name
• Status
• Concurrent count
Take Offline/Set Online: Allows you to change the offline or online status of a selected process;
pauses jobs that reach the process. Available if no jobs are using the process. The option displays
as a context menu option when you right-click a process.
Settings: Opens the Process Settings dialog.
1. In Workflow Builder, select Options > Processes to display the Processes dialog.
2. Select a process and select Take Offline/Set Online to change the status.
Close the Processes dialog.
3.
Setting the number of concurrent processes and the copy count divisor
The Process Settings for the Process dialog allows you to:
• Select the number of concurrent processes. This sets the number of instances of a process
that can be used to concurrently process jobs.
• Place the process online or offline.
• Turn the copy count divisor functionality on or off, available for Imposition only.
To set the number of concurrent processes
1.
In Workflow Builder, select Options > Processes to display the Processes dialog.
2.
Select a process, then select Settings to open the Process Settings for Process dialog.
Select the number of concurrent processes, from 1-4.
3.
As appropriate, select or clear the check box to place the process online.
4.
5.
Select OK to accept the changes and close the Process Settings for Process dialog.
Close the Processes dialog.
6.
About hot folders
The hot folder function allows you to designate one or more folders on your system to be
monitored, at set intervals, by the Process Manager application. When a file is detected in a hot
folder, it is automatically submitted to the workflow associated with that hot folder.
Hot folders and Join
To process multiple files as a single joined file, you can:
• Use a Zip file to submit the jobs to a hot folder.
• Submit an .xml workflow with a folder to a dynamic workflow.
• Submit an .xml workflow with a Zip file to a dynamic workflow.
If you do not use these methods to submit multiple files to a hot folder, each file is processed as
a separate job, even if the associated workflow contains a Join task.
3-38 Operator and Administrator Guide
Page 59

FreeFlow Process Manager
®
Workflow Builder
Hot folders and Zip files
A hot folder can unzip a Zip file containing multiple PDFs or mixed file formats. The files are
processed either as separate jobs or as a single job depending on the properties of the hot folder.
Hot folders can process Zip files that contain all supported file types.
Hot folders support the following Zip file formats:
• Microsoft Windows Compressed (zipped) files packaged with Windows Server 2003
• WinZip 7.0 and 8.0 zipped files
Hot folders do not support:
• Folders inside a Zip file, except for .CON directories when a matching .rdo is present. Folders
inside the Zip file are unzipped but are not submitted.
• Nested Zip files (a Zip file within a Zip file)
• Files for which, when unzipped, there is not enough room on the drive. If problems occur, the
file is moved to the error folder.
The following limitations apply to InfoZip files:
Item Limit
Number of files 64 K
Uncompressed size of a single file 4 GB
Compressed size of a single file
Total size of archive 256 TB
Maximum path/filename length (characters) DOS: 256
Unix: 1024
CD-ROM 8 level sub directory; depending on
the type of file system
Operator and Administrator Guide 3-39
Page 60

FreeFlow Process Manager
®
Workflow Builder
Hot folders and JDF
Job Definition Format (JDF) job tickets can be submitted via a hot folder. JDF is a universal job
ticket format. JDF capabilities enable Process Manager to use existing JDF job tickets and to
create new JDF job tickets. The JDF job ticket is created with a third party submission tool.
The following workflow processes support JDF:
• Optimize
• Convert
• Join
• Print
• Impose
The workflow processes currently supports the following types of JDF Intent:
• Business card
• Postcard
• Common paper sizes (letter, legal, A3, A4, tabloid, etc.)
• Saddle stitch , corner stitch, side stitch
• Soft cover
JDF files take precedence over other files types; they are processed first.
NOTE
By default, if the job has completed successfully, the JDF is placed in the hotfolder named
“Output”. If the job fails, it will be placed in a hotfolder named “Error”.
Hot folders and error checking
Non-supported file types are moved to an Unsupported Files folder within the hot folder. It is the
user’s responsibility to manually delete these files from the folder.
Hot folders: supported files
The hot folder supports the same files that are supported through the Workflow Submission
Client: Adobe Illustrator CS, Adobe InDesign CS, Adobe Photoshop (currently supported version),
Bitmap, JPG, JPEG, Microsoft Office 2007, Microsoft Publisher (Excel, PowerPoint, and Word),
PDF, RDO,TIFF, TIFF-IT, VPC, QXD, EPS and PS.
Hot folders and read-only files
Read-only files are not picked up by the hot folder.
Hot folders on mapped or shared drives and resources
To work properly, full access for the hot folder must be granted to XDL_ADMIN, particularly if
the hot folder is on a mapped drive. XDL_ADMIN passwords must match client and server.
3-40 Operator and Administrator Guide
Page 61

FreeFlow Process Manager
®
Workflow Builder
Limitations when setting up directories as input/output hot folders for more than one feature
Within Process Manager, users can set up directories as input/output hot folders for Process
Manager Hot Folders (for job submission), QuarkXPress file conversion, and Third party external
processes. When setting up a directory as an input or output hot folder, make sure that it is not
being used as a hot folder for either of the other two features, by visiting their corresponding
dialogs.
The system does not currently perform conflict checking across these different features.
To manage hot folders
You can use the Hot Folders dialog to manage hot folders independently of workflows.
1. Select Options > Hot Folders, or right-click a workflow listed in the Workflows dialog.
Perform the necessary actions.
2.
Close the Hot Folders dialog.
3.
Managing hot folders
The Hot Folders dialog options include:
New: Opens the New Hot Folder dialog.
Modify: Opens the Hot Folder dialog for the selected hot folder.
Delete: Deletes the selected hot folder. Also available as a context menu by right-clicking an item
listed in the Hot Folders window.
Pause: When selected, the hot folder mechanism processes all files currently in the selected hot
folder. It stops scanning for new files after all current files are processed. The button toggles
between the pause and resume states.
Resume: When selected, the hot folder mechanism resumes monitoring the selected hot folder
at the defined interval. The button toggles between the pause and resume states.
Settings: Opens the Hot Folder System Settings dialog.
Stop/Start: Allows you to stop/start the hot folder services, effectively pausing/resuming all hot
folders at once.
Status line: (bottom of screen) Lists the total number of hot folders, the Processing or Paused
status, and the monitoring interval.
Operator and Administrator Guide 3-41
Page 62

FreeFlow Process Manager
®
Workflow Builder
Setting up or modifying a hot folder
The New Hot Folder or Hot Folder (for modifying a hot folder) dialogs contain the following
options:
Hot folder location: Lists the full file location path for the hot folder associated with the selected
workflow.
Browse: Opens a common browse folder dialog and allows you to select or create a folder in the
system.
Target Workflow: Lists all workflows in the system. The list reflects the sort order of the Workflows
dialog.
Submitted with documents Target Workflow: This option, in the Target Workflow drop down
menu, supports the hot folder submission of .xml workflows that have been exported from the
Workflow Builder application as well as hot folder submission of MAX order jacket files.
Submitting User: Allows you to a specify the user whose repository credentials will be associated
with the hot folder: either a member of the Process Manager Administrator group or a member
of the Operators group. This informs the system whose credentials to use when a job must access
a repository during hot folder submission.
NOTE
If the submitting user does not have saved repository credentials, the job will fail if
attempting to access a repository during hot folder submission.
Submission Options: Specifies whether to always submit multiple files as separate jobs, always
as a single job, or as a single job only when the selected workflow contains a Join process.
The following options are available when Enable file clustering, Enable hot folder scheduling, and
Set scheduled times for hot folders individually are selected in the Hot Folder System Settings
dialog:
Enable file clustering for this hot folder: Enables the system to wait until the specified number of
files are placed in the hot folder before processing them.
Number of files: Allows you to specify the minimum number of files before processing is initiated
on the set. The default is 2; the maximum is 100.
Enable scheduling for this hot folder: Enables the scheduling functions:
•
Time of Day: Allows you to specify the times during the day that you want the hot folder
scanned. The default is 12:00 AM.
•
Add: Available if Enable scheduling for this hot folder is selected. Adds the selected time
of day to the list. If you try to add a time more than once, the Time Already Added message
displays.
•
Scheduled times: Available if Enable scheduling for this hot folder is selected. Lists the times
during a day when the hot folder system scans the hot folder for files. A maximum of 10
polling times can be set.
NOTE
Intervals between polling times cannot be smaller than the hot folder scan interval.
•
Remove: Removes the select time from the list.
OK: Closes the dialog and saves the settings.
Cancel: Closes the dialog and does not save the settings.
Waiting for Job Ticket folder: Each hot folder contains a Waiting for Job Ticket folder. When
submitting .xpf job tickets with a job file, both items must be placed into this folder.
3-42 Operator and Administrator Guide
Page 63

FreeFlow Process Manager
®
Workflow Builder
Deleting a hot folder
This option is available when a hot folder is not paused.
1. Workflow Builder, select Options > Hot Folders.
Select a hot folder.
2.
3. Select Delete, and then select Yes to confirm the deletion.
Close the Hot Folders window.
4.
Pausing and resuming hot folder monitoring
The hot folder monitoring function can be paused in order to perform any necessary actions.
Configuring the hot folder system settings
The Hot Folder System Settings dialog allows you to set the scan interval, to enable file clustering,
and to select between scheduling all hot folders for the same times of day or scheduling hot
folders individually. It contains the following options:
Scan Interval: Sets the time between system scans of the hot folders for new files. The default
interval is 10 seconds. The available range is 10 - 100 seconds. Workflows are submitted as files
are found, unless clustering or scheduling is enabled.
Enable automatic file submission rate adjustment: Limits the submission of jobs from the hot
folder when the processing capacity has been reached. Jobs may stay in the hot folder until
previously submitted jobs have completed processing.
Enable file clustering: Enables the system to wait until the specified number of files are placed
in the hot folder before processing them. The number is set on a per hot folder basis. If selected,
the scan interval is set to 10 seconds and grayed out.
Enable hot folder scheduling: Enables the scheduling function.
NOTE
The clustering and scheduling options each have the ability to invoke the system to submit
jobs independent of the other’s settings. If both clustering and scheduling are selected, then
reaching either the clustering number of files or the scheduled time results in the submission
of hot folder files as workflow jobs.
Set scheduled times for each hot folder individually: Allows you to specify times on a per hot
folder basis.
Use the following scheduled times for all hot folders: Allows you to specify times for all hot folders.
Submitting a job to a hot folder
NOTE
Read-only files are not picked up by a hot folder.
Locate the desired file using Windows Explorer.
1.
Use Windows Explorer to copy, move, paste, or drag and drop the file into the appropriate
2.
hot folder. The submission is automatically processed.
NOTE
If you move a file into a hot folder, you will not be able to retrieve it. The system
automatically deletes the files from the hot folder. Copy the file if you need to retrieve
it.
Operator and Administrator Guide 3-43
Page 64

FreeFlow Process Manager
®
Workflow Builder
Submitting an RDO to a hot folder
CAUTION
If you are submitting an RDO to a hot folder, do not open, copy, move, delete, or rename
an RDO document using Windows Explorer. You will corrupt the document.
To ensure better processing, when submitting RDOs to a hot folder, ensure that all contents inside
the .CON are copied before copying the RDO file. If either the RDO or the .CON folder is missing
from the hot folder, the file will not be processed. You must then manually delete the file from
the hot folder.
NOTE
Successful submission of linked RDOs (an RDO containing a link to another RDO) and
set labeling RDOs via Workflow Submission Client or hot folders cannot be assured.
1. Select Start > Programs > Xerox FreeFlow Software > File.
NOTE
To submit files to a hot folder, you can also use FreeFlow Web Services.
In File Manager, navigate to the appropriate RDO.
2.
NOTE
In File Manager, the .CON file is not visible.
3. Right-click the file. In the context menu, select Copy.
4. In the Copy dialog, select To. Type the path to the desired hot folder, for example, C:\
\Documents and Settings\\Administrator\\Desktop\\RDO Hot Folder.
NOTE
To display the path to the desired hot folder, select Options > Hot Folder and locate the
hot folder path.
5. Select OK. The file is automatically submitted to the workflow associated with the hot folder.
Submitting a job ticket file (*.xpf) to a hot folder for reprinting
You can save an .xpf job ticket file with the PDF file for reprinting purposes by including a Save
process in a workflow and selecting Save job ticket information in the Save Settings dialog.
NOTE
You can also create the job ticket with FreeFlow Print Manager Advanced Print Path.
To associate the .xpf job ticket file with the files to be picked up by the hot folder for processing,
the .xpf job ticket file is automatically saved along with the PDF file, in the location designated
in the Save settings, using the following naming conventions:
• File name: <file name\><file ext\>.<file ext\>
• .xpf job ticket name: <file name\><file ext\>xpf.<file ext\>xpf.xpf
When submitting files in a folder, the following naming conventions are used:
• Folder name: <folder name\>
• .xpf job ticket name: <folder name\>.xpf
NOTE
If you are not using a hot folder for submission, you can submit only the saved PDF to
a reprint workflow. The .xpf associated with the file is automatically picked up and
applied.
3-44 Operator and Administrator Guide
Page 65
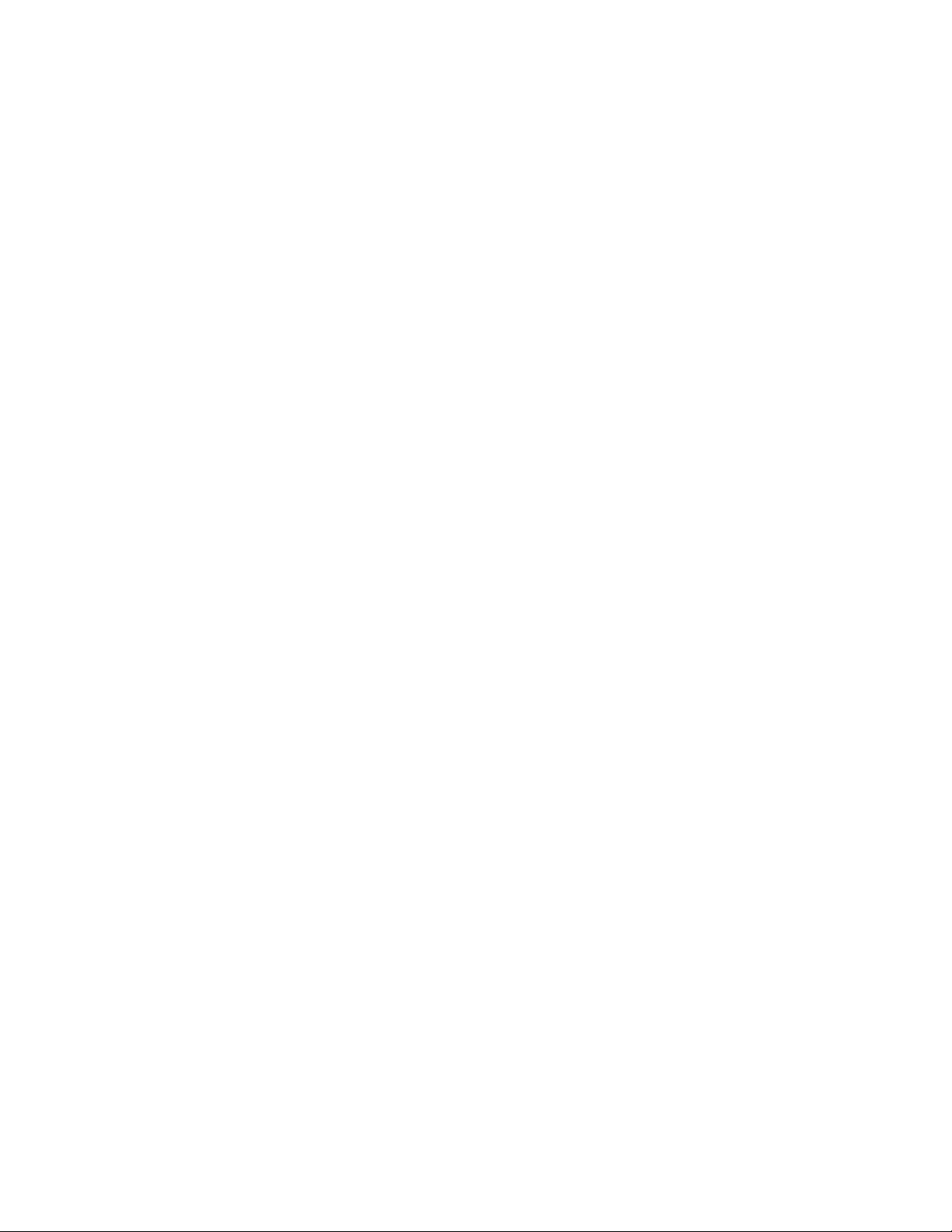
FreeFlow Process Manager
®
Workflow Builder
To submit an .xpf job ticket to a hot folder for reprinting
Waiting for Job Ticket folder: The job file and its associated .xpf must be placed in the Waiting
for Job Ticket folder inside the hot folder.
When submitting subdirectories that contain job files associated with either .xpf files or .xml files,
copy the directories first, and wait until all the files are copied before dropping the .xpf or .xml
file into the hot folder.
When an .xpf job ticket is submitted to the hot folder’s Waiting for Job Ticket folder, with an
associated job file, the job ticket is applied to all the print nodes in the workflow associated with
the hot folder.
Locate the saved PDF. The PDF is in the location that was designated in the Save settings
1.
when the job was initially processed.
Locate the associated .xpf job ticket. The .xpf should be in the same location as the PDF,
2.
and the associated .xpf file name should match the PDF. For example:
• File name = newsletter.pdf
• Job ticket name = newsletter.pdf.xpf
Do one of the following:
3.
•
For a file: Drag and drop or copy and paste the file to be processed and its associated .xpf
into the Waiting for Job Ticket folder inside the hot folder.
NOTE
To reprint via Workflow Submission Client, submit only the saved PDF file to the reprint
workflow. Process Manager automatically picks up the associated job ticket and applies
it to all print nodes in the workflow.
•
For a folder: Drag and drop or copy and paste the folder to be processed and its
associated .xpf into the Waiting for Job Ticket folder inside the hot folder. The .xpf file
must be outside the folder to be processed. Each file in the folder is submitted separately
as a single job with the job ticket.
The job prints using the job ticket.
4.
NOTE
If the Print node has Always use these settings selected, the Print node setting overwrites
the .xpf job ticket; otherwise, the .xpf job ticket overwrites the Print node settings.
Error conditions
• JDF is a “job ticket” and cannot be associated with an .xpf.
• Since RDO files already contain an internal job ticket, any associated .xpf file and the RDO
are moved to the Unsupported Files folder.
• If the .xpf ticket is invalid, the .xpf file and the associated document are moved to the
Unsupported Files folder.
• .xpf files without any associated document are ignored.
• .xpf files placed in the hot folder outside the Waiting for Job Ticket folder, are moved to the
Unsupported Files folder.
Operator and Administrator Guide 3-45
Page 66

FreeFlow Process Manager
®
Workflow Builder
Imposition handling with .xpf tickets
• If the .xpf ticket contains Imposition information and the workflow contains Imposition
nodes, imposition information is applied to the first imposition node automatically.
• If the Imposition node has Always use these settings selected, the Imposition node settings
overwrite the .xpf ticket; otherwise, the .xpf ticket overwrites the Imposition node settings.
• If the .xpf ticket contains any imposition information and the workflow does not contain any
imposition node, the imposition information is ignored.
Submitting .xml workflow files to a hot folder
This feature allows you to submit exported workflow(s) in xml format, with either a file or a folder
containing several files, to a hot folder.
The .xml file name must match the name of its associated file or folder to be picked up for hot
folder processing.
Dynamic workflows: Files are submitted to a dynamically created “Submitted with documents”
workflow, which is available in the target workflow drop box. Each time a new job is submitted
to a dynamic workflow, a new workflow, with a unique workflow Id, is created. Dynamic workflows
are not visible and are deleted from the Process Manager database when jobs using the workflows
are deleted. Data from the dynamically created workflow is available for accounting information,
but the “Submitted with documents” workflow does not contain any accounting info.
Matching file names: The .xml must be named <filename\>.<filename\>.<file ext\>ext\>.xml to
be associated with <filename\>.<file ext\>.
Matching folder names: The .xml must be named <folder <folder\>name\>.xml to be associated
with <folder\>.
When submitting a folder to a hot folder, the .xml must be outside the submitted folder. Each
file in the folder is submitted as a single job to each of the workflows in the .xml file.
To submit .xml workflow files to a hot folder
Create the desired workflow in Workflow Builder.
1.
To create an .xml workflow file, export the workflow. Ensure that the .xml file name matches
2.
the name of the PDF file or the folder that you will be submitting to the workflow. If the
workflow name does not match, rename it.
NOTE
The workflow does not need to exist or be enabled in Workflow Builder to process
the .xml.
In Workflow Builder, set up a hot folder using the target workflow
3.
Submitted with documents.
Using Windows Explorer, locate the .xml file and the matching file or folder you will be
4.
submitting.
Copy, move, paste, or drag and drop the .xml and its matching file or folder into the
5.
Submitted with documents hot folder.
NOTE
If you are submitting a folder to a hot folder, ensure the .xml is outside the folder.
The submission is automatically processed.
6.
3-46 Operator and Administrator Guide
Page 67
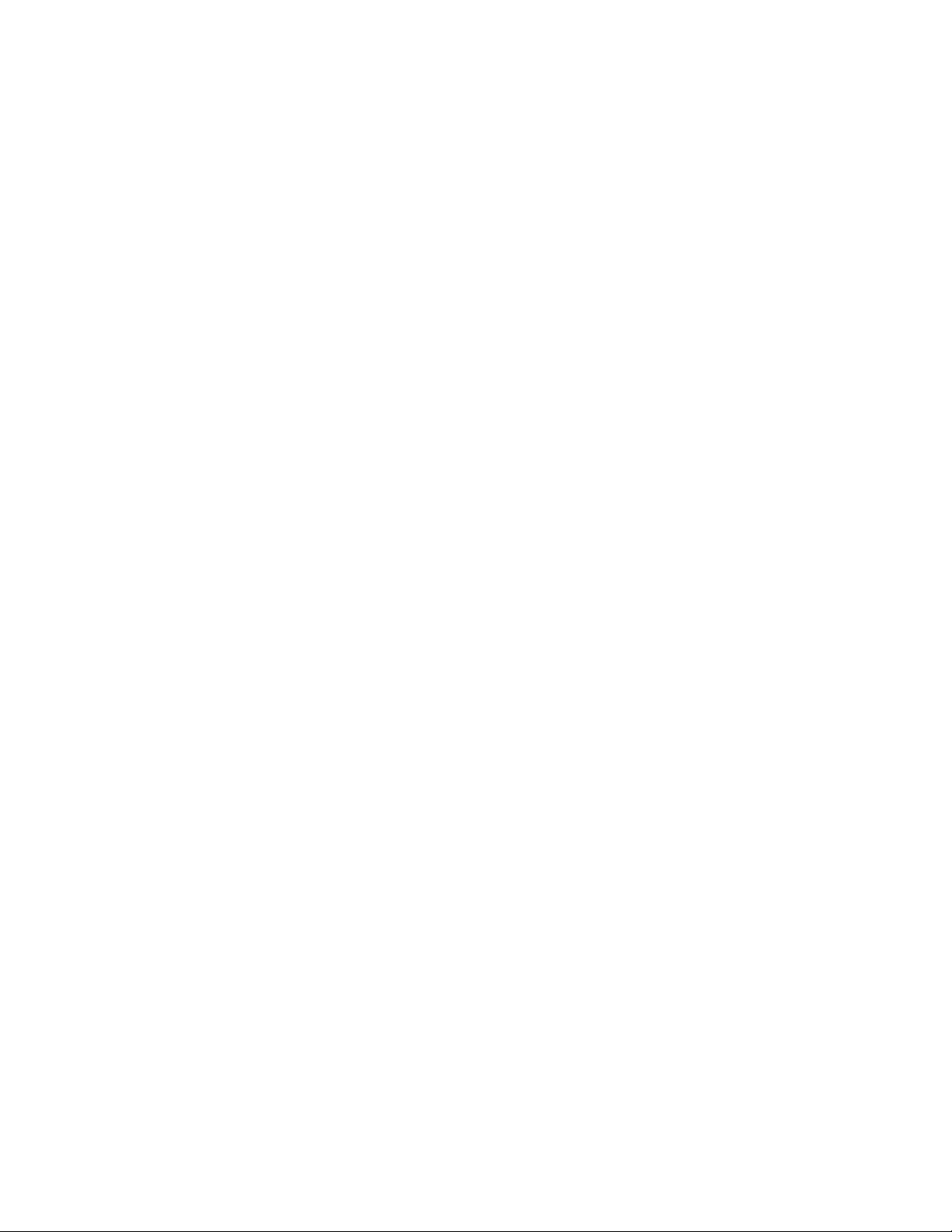
FreeFlow Process Manager
®
Workflow Builder
Error conditions for dynamic workflows
• If a workflow contains a print node and a printer is not available, the job will fail.
• The following dynamic workflow file names are restricted; files will be moved to the
Unsupported Files folder:
- - Unsupported Files folder.xml
- - Waiting for Job Ticket. xml
- - Manifest Status.xml
Submitting .vpc files to a hot folder
VPC files can be submitted only to workflows containing Review, Print, Save, Convert and Impose
processes. Jobs submitted to workflows with processes other than these will fail.
VPC file limitations
•
Review: Identification of the number of document sets within a VI Container is limited to
database mode VIPP and PPML print files. Selection of a set, or a range of sets is limited to
database mode VIPP print files. Viewing and editing VI containers via Adobe acrobat requires
conversion to PDF.
•
Convert: Supports conversion of VI Containers with VIPP print files. Once the VI container is
converted to PDF, the VI job remains as a PDF file throughout the remainder of the workflow.
•
Impose: Supports VI containers converted to PDF
•
Preflight: Supports VI containers converted to PDF. Validates that all required elements of
the VI Container Job are contained in the VI Container and that the container is a valid VI
container. If validation is sucessful the job will pass; otherwise, it will fail.
•
Print: Limited to DocuSP DFEs.
Using third party external processes
Administrators can add up to 5 external processes from third party software. Select
Options > External Processes to configure external processes. Each process can have a combined
maximum of 10 folder-based and CLI profiles.
Submitting to third party processes via hot folders: Folder-based profiles allow the submission
of jobs from third party processes via hot folders. During setup, each profile is assigned to a
process input hot folder, a process output hot folder, and an optional errors hot folder.
For folder-based profiles, third party software must be installed and running on the Process
Manager server or a third party machine in order to use external processes in a workflow. When
the Process Manager workflow reaches the third party step, the job is retrieved by the third party
application, processed, and then returned to the Process Manager workflow to complete any
remaining workflow steps.
Running third party scripts: CLI profiles are available for input via command line interfaces and
scripts. During setup, each profile is assigned a file name and location for the script, optional
parameters, and locations for the input and output files.
Once an external process is set up, it displays in Workflow Process Options area, where the
operator can drag it into a workflow and select the desired profile.
Operator and Administrator Guide 3-47
Page 68
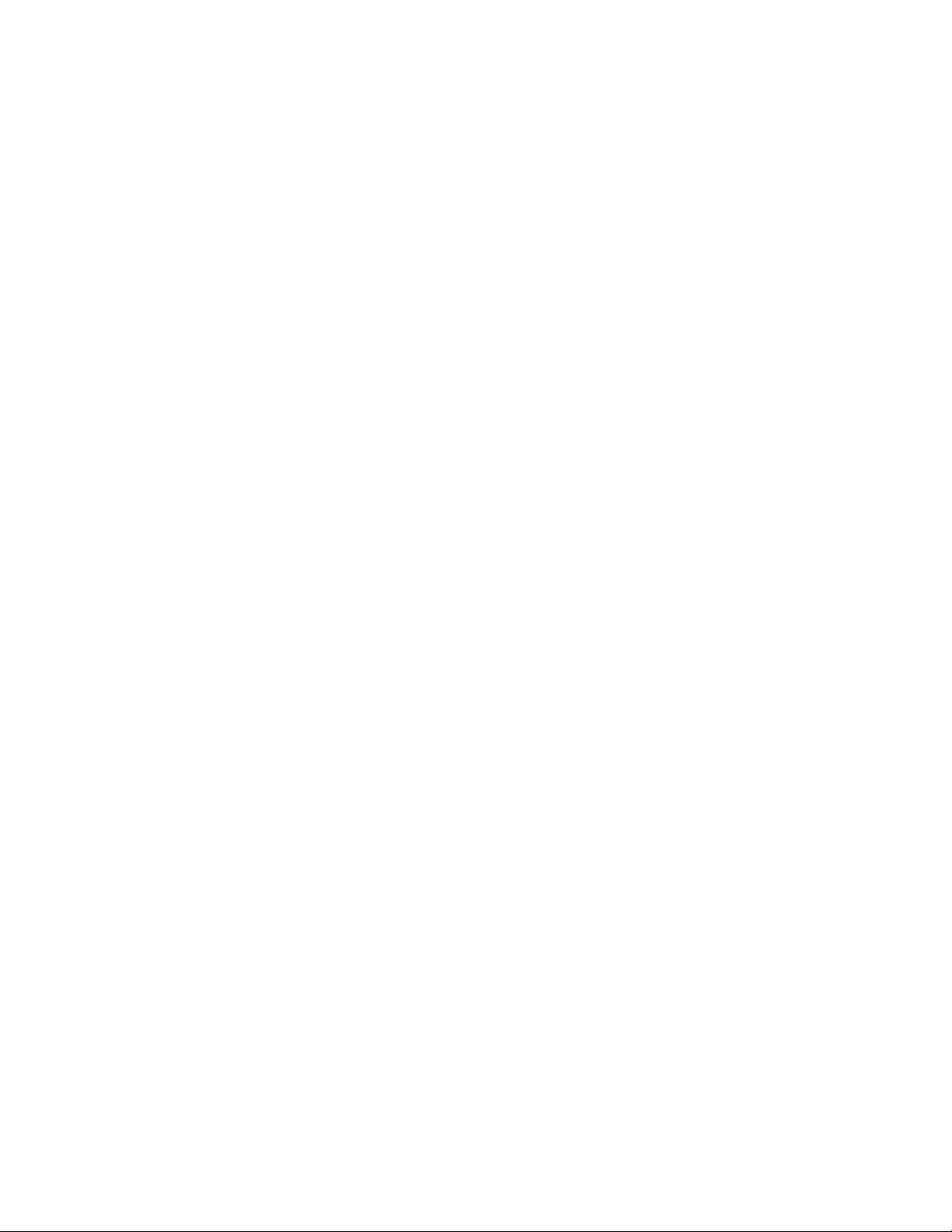
FreeFlow Process Manager
®
Workflow Builder
Setting up external processes
The External Processes Setup dialog allows you to set up or edit process icons, names, and profiles,
or to delete a profile from the Process Profiles list. It includes the following options:
Process icon: Allows you to select an icon.
Process name: Allows you to enter a name for the external process.
Process profiles: Lists, by name, the existing profiles up to a maximum of 10. Listed profiles are
selectable.
Add folder profile: Available if 9 or fewer profiles are configured. Opens the Folder Profile Setup
dialog, which allows you to enter a new configuration. If there are ten profiles configured when
Add is selected, the Maximum Allowed error dialog displays.
Add CLI profile: Opens the CLI Profile Setup dialog which allows you to enter a new configuration.
Edit: Opens the setup dialog for the selected profile.
Delete: Deletes the selected profile with a confirmation dialog.
Guidelines for using third party external processes
• For folder-based profiles, the third party software must support input and output via hot
folders.
• In addition to PDFs, External Process nodes accommodate all supported file types, except
RDOs.
• The third party application must accept and send out the same types of files. For example,
PDF in must result in PDF out. The function of the third party software cannot be to convert
PDF to JPEG.
• The third party application must accept and send out the same file name. For example,
table.PDF in must result in, table.PDF out. The function of the third party software cannot be
to convert, table.PDF to door.PDF.
• Users must supply a user name and password when a remote location is selected during setup.
• The folder-based, input, output, and error locations must reside on the same remote machine
or the same local machine.
• The CLI profile Script full path, Working directory, and Output location (if used) must reside
on the same remote machine or on the same local machine.
3-48 Operator and Administrator Guide
Page 69
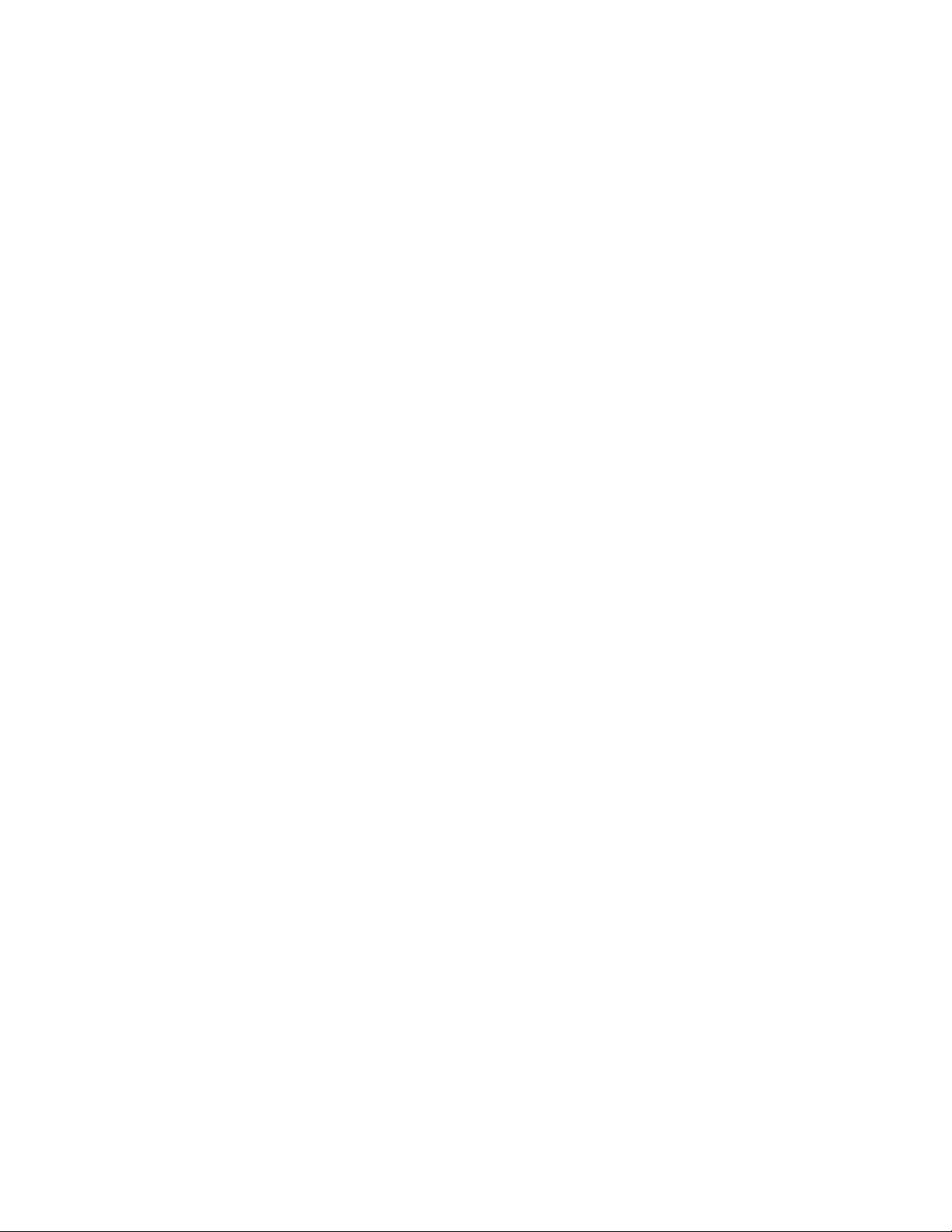
FreeFlow Process Manager
®
Workflow Builder
Setting up third party input and output hot folders
For folder-based profiles, to ensure the exchange of files between the Process Manager external
process and the third party software, you must set up input and output hot folders for the third
party software that match the input and output folders of the profile used to execute the external
process.
NOTE
It is your responsibility to ensure that your third party software has the proper Windows write
access to the folders (input folder, output folder, etc.) you create and/or set up during the
External Process node configuration in Workflow Builder.
Example
In Process Manager - The following input and output folders are set up in Process Manager for
an external process profile called Profile 1:
• Process input folder: C:\Profile1In
• Process output folder: C:\Profile1Out
In the third party software - The following input and output hot folder locations must be set up
to match the above input and output folders for Profile 1:
• Third party input hot folder location is mapped to the Process input folder: C:\Profile1In
• Third party output hot folder location is mapped to the Process output folder: C:\Profile1In
NOTE
The third party software must be running for you to use the external process in a
workflow.
Operator and Administrator Guide 3-49
Page 70

FreeFlow Process Manager
®
Workflow Builder
Setting up folder-based profiles
The Folder Profile Setup dialog allows you to set up hot folders for input, output, and error files,
and to define a timeout interval.
NOTE
Input, output, and error files must be assigned to unique locations.
The dialog includes the following options:
Profile name: Allows you to enter a name for the profile.
Input location: Allows you to select a hot folder on a local or remote drive for Process Manager
to place the files and for the third party software to retrieve the files.
Provide available job data to external process by XML file: Allows you to request the system
to provide additional information to the external process via an XML file written to the external
process input folder. Information includes job name, job ID, date submitted, JDF and preflight
results file path information, manifest order jacket file information.
NOTE
The third party application should also be configured to retrieve input at this location.
Output location: Allows you to select a hot folder on a local or remote drive for the third party
software to store successfully processed files.
NOTE
The third party application should also be configured to store successfully processed
files at this location.
Error location: Allows you to select a hot folder for the third party software to place error files. If
error files are generated, the job will fail.
NOTE
Creating an error file location is optional.
Timeout: Allows you to enter a duration to wait for the external process to return processed files.
If this time elapses with no returned files or errors, the job fails. Seconds and minutes values
cannot both be zero.
3-50 Operator and Administrator Guide
Page 71
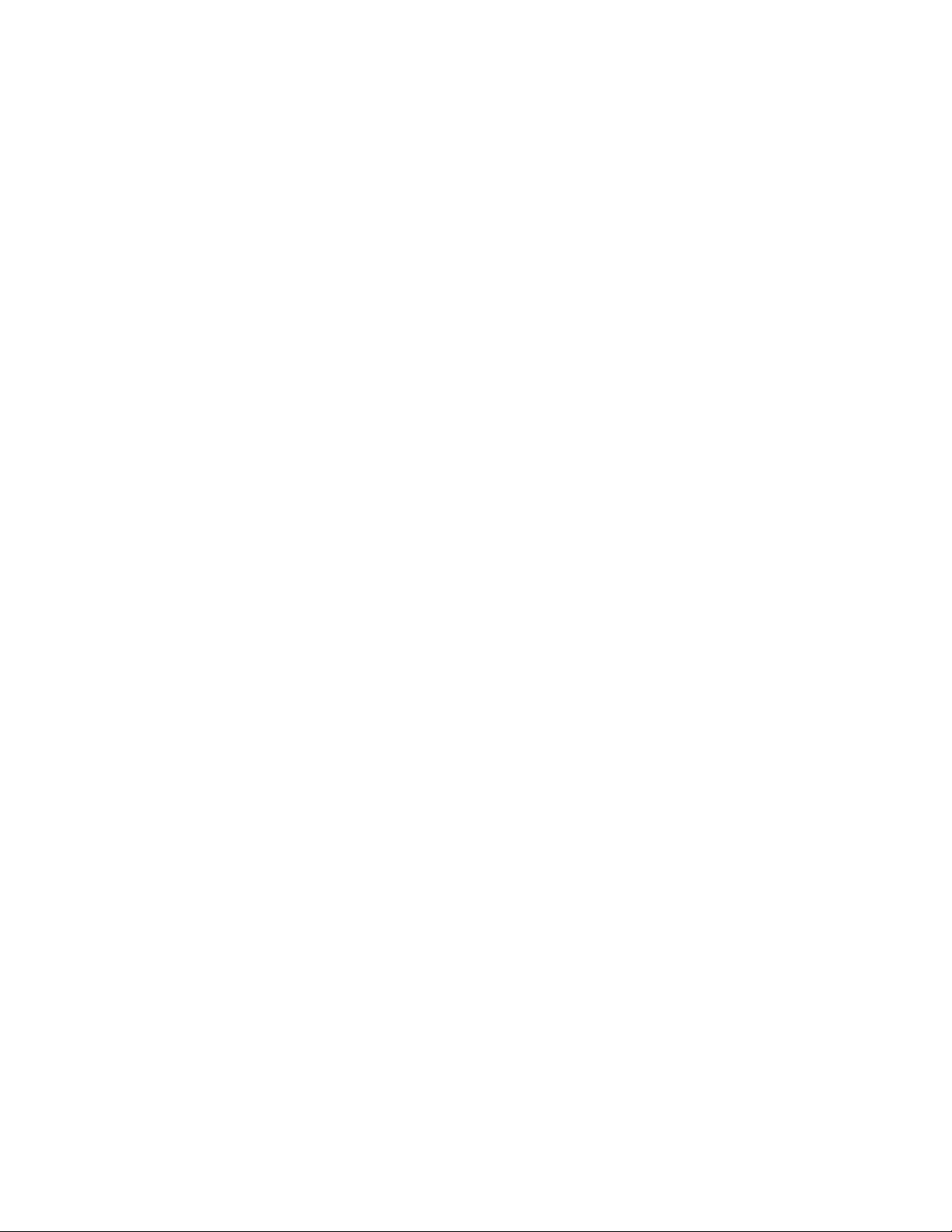
FreeFlow Process Manager
®
Workflow Builder
Setting up CLI profiles
The CLI Profile Setup dialog allows you to select a script location and enter optional parameters,
set up working directory and output locations, and define a timeout interval.The dialog includes
the following options:
Profile name: Allows you to enter a name for the profile.
Script full path: Allows you to enter or select the location and file name of the script file to be
used for the external process.
Browse: Opens a common file dialog that allows you to select a file.
Parameters: Allows you to enter optional script parameters. Default parameters are $in$ $out$
Provide available job data to external process by XML file: Allows you to request the system
to provide additional information to the external process via an XML file written to the external
process input folder.
Working directory: Allows you to designate a location on a local or remote drive in which the
external process node can place input files and from which the script can retrieve the files.
Output location: Optional; allows you to enter the location on a local or remote drive in which
the script stores successfully processed files.
Timeout: Allows you to enter a duration to wait for the external process to return processed files.
If this time elapses with no returned files or errors, the job fails. Seconds and minutes values
cannot both be zero.
Adding or editing a CLI profile
Changing a name or a folder affects existing workflows.
You may add parameters before, after, or between the default parameters, but you should not
delete the defaults. If a default is deleted, an error message displays when you click OK.
Setting up the SMTP Server
The Simple Mail Transport Protocol (SMTP) Server is used for email notification. To support the
Notify process step, you must designate a mail server for outgoing mail or notifications.
Incoming and outgoing mail cannot be directed without the SMTP address of your mail server.
1. In Workflow Builder, select Options > SMTP Setup.
2. In the SMTP server text box, enter the name of the mail server used for outgoing mail or
notifications.
Select a maximum attachment size from 20 - 1024 MB.
3.
4. Select OK.
Setting up the proxy server
Job submission using JMF/JDF might require communication via a proxy server. The Proxy Setup
dialog is used to configure an address and port number on your proxy server.
In Workflow Builder, select Options > Proxy Setup.
Operator and Administrator Guide 3-51
Page 72
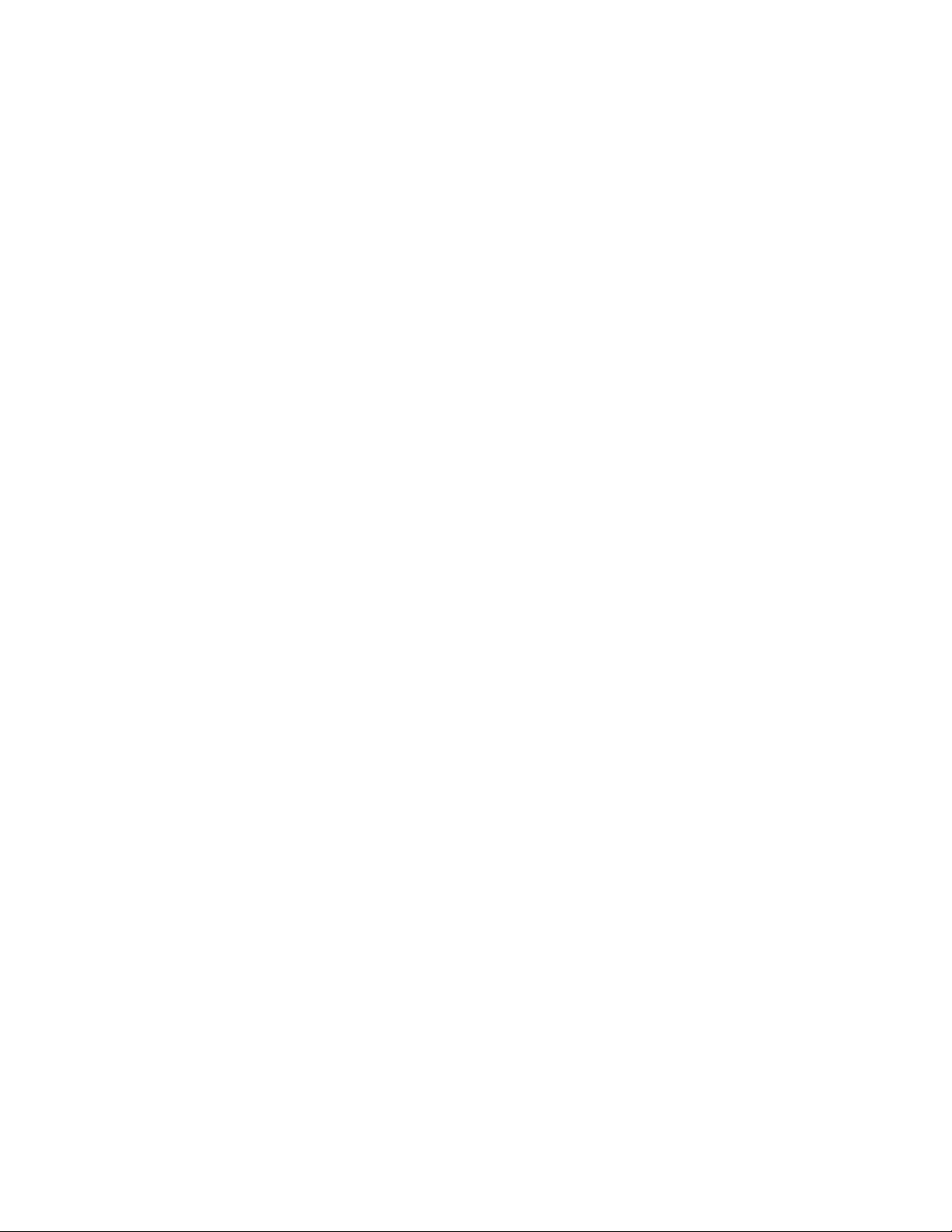
FreeFlow Process Manager
®
Workflow Builder
Automatic Job and Job History Deletion
Automatic job deletion automatically removes completed jobs from the system on a schedule
you select. By default, the system automatically deletes successfully completed jobs. You can
choose the age of jobs to delete so that recent jobs are retained. You can also choose to delete
job history records for the deleted jobs, and to archive the job history records before deleting
them from the system.
In Workflow Builder, select Options > Automatic Job Deletion to choose deletion options.
Archive Job History Records Setup
You can configure the job history records that will be archived just prior to the removal of the
jobs, including the file format, job attributes included, and the order in which the records in the
archive are sorted.
Optimizing system performance with hot folder and job deletion options
Automatic job deletion is designed to work together with automatic file submission rate
ajustment for hot folders. Using these two features together may improve system performance
by managing the number of jobs in the system.
3-52 Operator and Administrator Guide
Page 73
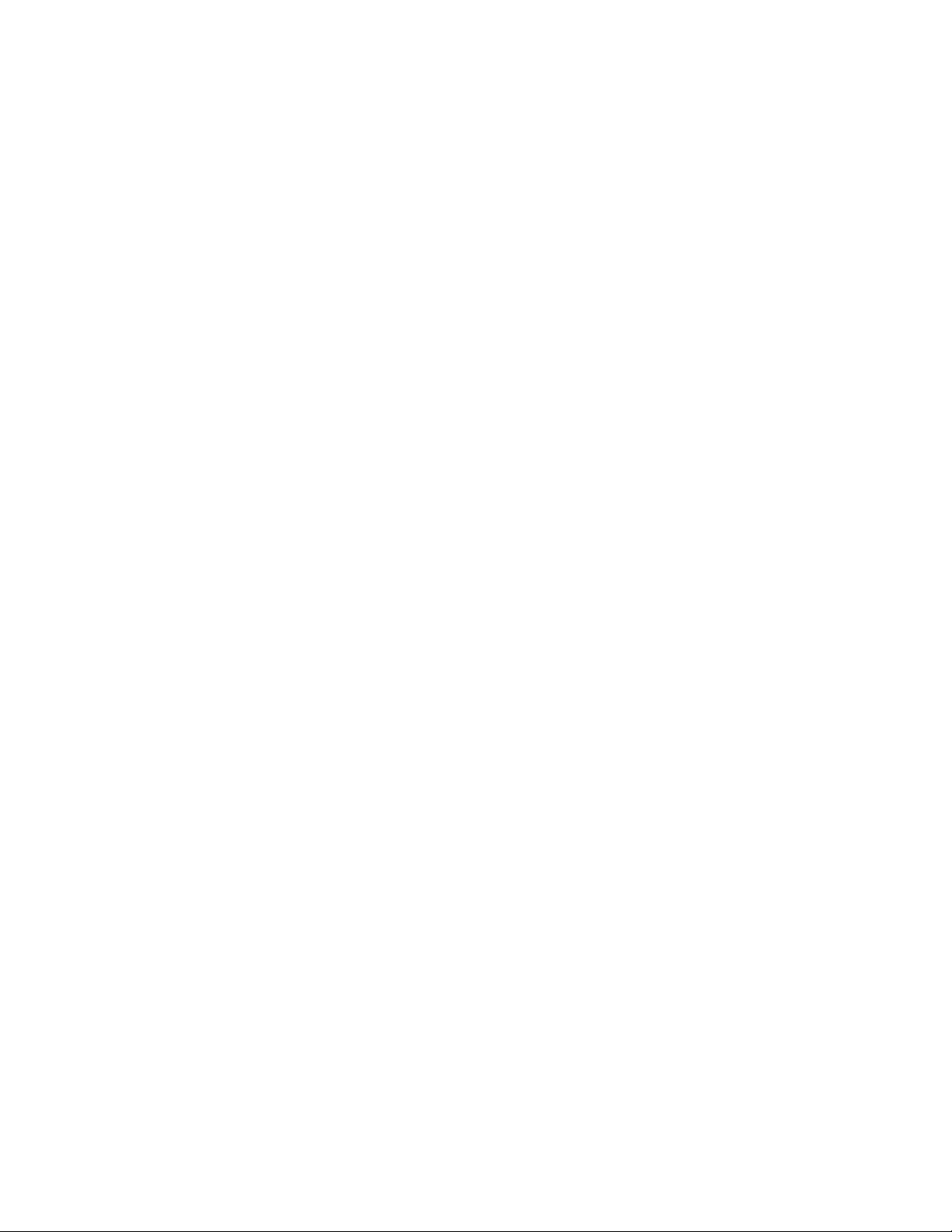
4
Workflow Submission Client
Xerox FreeFlow Workflow Submission Client allows you to perform major job submission tasks,
from choosing files to enter in a designated workflow to selecting the best workflow for the job.
Workflow Submission Client main window
The Workflow Submission Client main window contains four areas that represent the main steps
in the job submission process: Get Files, Select Workflow, Configure Settings, and Submit Job.
Job submission
Job submission involves a few basic steps.
•
Locate and sequence the files: You can select files from local disks, DocuShare, or from the
document repositories. If you are submitting multiple files for joining, list them in the desired
sequence.
•
Select a workflow: Only workflows that have been enabled in Workflow Builder display. Ensure
the selected workflow includes the processes necessary to meet the job criteria.
•
Modify the process settings: You can modify process settings to meet the needs of a job in
the Configure Settings area; for example:
- You can change page numbers or watermarks settings via the appropriate process settings
dialogs.
- You can change the job ticket settings (for example, the number of copies, the stock) using
the Job Setup dialog in Print Settings.
•
Name and submit the job: Use the default name or select a new name, and then submit the
job. When submitting multiple files, you can choose to submit them as a single job.
NOTE
To automatically clear files from the Get Files list after submission, select
Options > Remove Files after Submission.
Operator and Administrator Guide 4-1
Page 74

FreeFlow Process Manager
®
Workflow Submission Client
Limitations for Save File List
Repository files that have been saved in a Xerox File List (.xfl) can be successfully loaded only if
the Workflow Submission Client application has not been closed since the file list was first created.
Once the Workflow Submission Client application is closed, the temporary repository files are
removed. If you re-launch the application and load the file list, an error message will display for
each of the removed repository files.
Submitting Zip files
Zip files can be submitted only via a hot folder.
Submitting VI Containers (.vpc)
VI Container files (.vpc) can be submitted via Workflow Submission Client only to workflows
containing Review, Print, Save, Convert and Impose. Jobs submitted to workflows with processes
other than these will fail.
Submitting a file with saved job ticket information for reprinting
The Save the job ticket option in the Save Settings dialog allows you to save the job ticket (XPIF)
information with the PDF file for reprinting purposes. To reprint via Workflow Submission Client,
submit only the saved PDF file to the reprint workflow. Process Manager automatically picks up
the associated job ticket and applies it to all print nodes in the workflow.
About RDOs
The FreeFlow document type, RDO, stands for Raster Document Object. It is a compound object
(an object having many parts), but FreeFlow sees an RDO as a single document. The two main
parts of an RDO are the .RDO file and the .CON directory.
•
The .RDO part of the file contains all the information about how to organize the images in
the document to produce the desired output, or appearance.
•
The .CON directory part of the file contains all the images of the document stored as
individual files in the .CON directory. The images can be TIFF, JPEG, and Adobe PDF and can
be black and white, grayscale, or color.
Working with RDOs in Windows Explorer and File Manager
When you open Windows Explorer and look for your documents, you see both parts of the RDO
- the .RDO file and the .CON directory. For a document named Family, you see a file named
Family.rdo and a directory named Family.con.
In File Manager, you can view only the RDO. FreeFlow treats the parts of the RDO as a single
document.
Submitting RDOs
RDOs are submitted to a workflow via Workflow Submission Client, the same way that you submit
any job to a workflow
4-2 Operator and Administrator Guide
Page 75

FreeFlow Process Manager
®
Workflow Submission Client
To submit an RDO and produce an RDO (RDO reprint)
RDOs previously set up with the necessary job parameters in Makeready can be submitted to
Process Manager for reprinting. Minor changes can be made to the job ticket for example, the
copy count.
You can submit an RDO reprint to a workflow that contains any combination of Save, Print, and
Review. Review is available only to pause, approve, fail, change copy counts, and print a proof.
You will not be able to view the RDO using View DocumentSettings; the RDO ticket can be viewed
via Settings. This is possible only if you have a Print node.
RDO limitations
Successful submission of linked RDOs (an RDO containing a link to another RDO) and set labeling
RDOs via Workflow Submission Client or hot folders cannot be assured.
If submitting RDOs to a workflow with a Convert node prior to the Print node connected to
Continuous Feed production printer, mark the Use these settings always check box to retain the
banner message information.
Remote Workflow Submission Client
Process Manager can support multiple remote instances of Workflow Submission Client. This
allows you to submit files by logging in to any workstation or server in your print shop that has
the Remote Workflow Submission Client software installed. The following file types are
supported:
• If Adobe Acrobat is not installed on the client system, only PDF file types can be submitted
remotely via the Add Windows File, Add Repository File, or Add Cabinet File (for legacy
Document Library) options, regardless of whether Adobe Reader is installed.
• If Adobe Acrobat is installed on the client system, then all supported file types can be
submitted.
Process Manager supports a maximum of 8 instances of Remote Workflow Submission Client,
not including the client on the FreeFlow Process Manager server.
NOTE
Ensure that the Process Manager server is selected in the text box of the remote client login
screen.
Operator and Administrator Guide 4-3
Page 76

FreeFlow Process Manager
®
Workflow Submission Client
4-4 Operator and Administrator Guide
Page 77

5
Workflow Job Manager
Xerox FreeFlow Workflow Job Manager allows you to view and manage active and completed
jobs in the system.
About Workflow Job
Use Workflow Job Manager to perform tasks at the job level:
• View job details and status.
• Review and edit jobs in Adobe Acrobat.
• Edit process settings.
• Identify faulted jobs.
• Resubmit jobs.
• Approve, fail, pause, or delete jobs.
• Generate, view, and export reports.
• Set up repository credentials.
• Review and configure incoming third-party jobs from Management Information Systems
(MIS).
• Perform selected tasks remotely from a workstation or server with Remote Workflow Job
Manager Client installed.
Operator and Administrator Guide 5-1
Page 78

FreeFlow Process Manager
®
Workflow Job Manager
Logging into Workflow Job Manager
Process Manager user accounts are created and managed using the Windows Local Users and
Groups functionality in the Computer Management application. During install, Xerox FreeFlow
Process Manager Administrators and Xerox FreeFlowProcess Manager Operators groups are
created. Your adminstrator then populates these groups with users. Permissions to launch
applications are based on group membership.
NOTE
If you are not a member of an authorizing group, contact your administrator. If you
forget your username and password, notify your administrator.
A login screen may or may not display, depending on group membership and server location.
If you enter the incorrect username or password, you receive an incorrect username or password
error message. You can then enter your correct username and password.
Select
1.
Start > Programs > Xerox FreeFlow Software > FreeFlow Process Manager > Workflow
Job Manager from the Windows desktop. The Login dialog opens.
In the User name text box, enter your user name.
2.
In the Password text box, enter your password.
3.
The Domain text box is populated with the domain of the currently logged in user, or the
4.
last domain entered in the login form. Confirm that the proper domain name appears.
Enter the appropriate Process Manager server name in the Server text box
5.
6. Select OK.
If during login to a remote client you enter the incorrect username or password, an incorrect
7.
username or password error message displays. Enter your correct username and password.
The Workflow Job Manager main window
The Workflow Job Manager window provides an overview of all jobs and their current status in
the system. You can view all jobs in the system, including active and completed jobs.
Two major areas comprise the Workflow Job Manager main window: the Status area and the
Jobs area.
5-2 Operator and Administrator Guide
Page 79

FreeFlow Process Manager
®
Workflow Job Manager
The Status area
The upper portion of the Workflow Job Manager window displays the detailed status of a job
selected in the Jobs area.
The status area reflects the status of the selected job and the selected workflow node. The buttons
that display vary, based on the selected workflow and node. The status area displays the name
of the job and includes the following elements:
•
Process status text: Displays the name and status of a selected workflow process-for example,
Passed in Convert.” Includes an instructive statement-for example, You may edit settings and
resubmit to this node.
•
Selected process arrow: An arrow connects the currently selected process to the status area.
•
Process buttons: The available buttons display for the selected process-for example View
Document and Approve.
•
Progress bar: Indicates the status of an in-progress automated process.
NOTE
When submitting multiple files for conversion, the progress bar shows the conversion
progress on a per file basis. For each file, the progress bar moves to 50% to indicate that
the file is processing, and then to 100% when processing is complete.
•
Workflow: Graphically represents the workflow of the selected job.
-
Active process: A green highlight indicates the currently active process; green arrows link
the processes.
-
Completed process: A blue check mark indicates a completed process.
-
Selected process: A blue background indicates a selected process; an arrow connects the
selected node to the message area. Selecting a process displays the Settings button, if
available, and allows you to access the settings dialog.
-
Process Settings: You can position the mouse cursor over a process to view the setting in
a tool tip.
-
Input settings: In Workflow Job Manager, you can open the Input settings dialog and
view a list of the original input files for the selected job. Input files can also be viewed via
the tool tip.
NOTE
The workflow process steps cannot be dragged and dropped in this graphical view.
The Jobs area
The lower portion of the Workflow Job Manager window lists all jobs, active and completed,
currently in the system.
• Each row lists a job and the job details.
• The toolbar allows you to launch Workflow Submission Client, or delete a job, or launch
Workflow Builder.
The Jobs area columns
Each row in the Workflow Job Manager Jobs area contains information about a job.
Sort the jobs list by the items in any column by selecting the column heading. For example, to
sort the table alphabetically by workflow, select the Workflow column heading.
Operator and Administrator Guide 5-3
Page 80
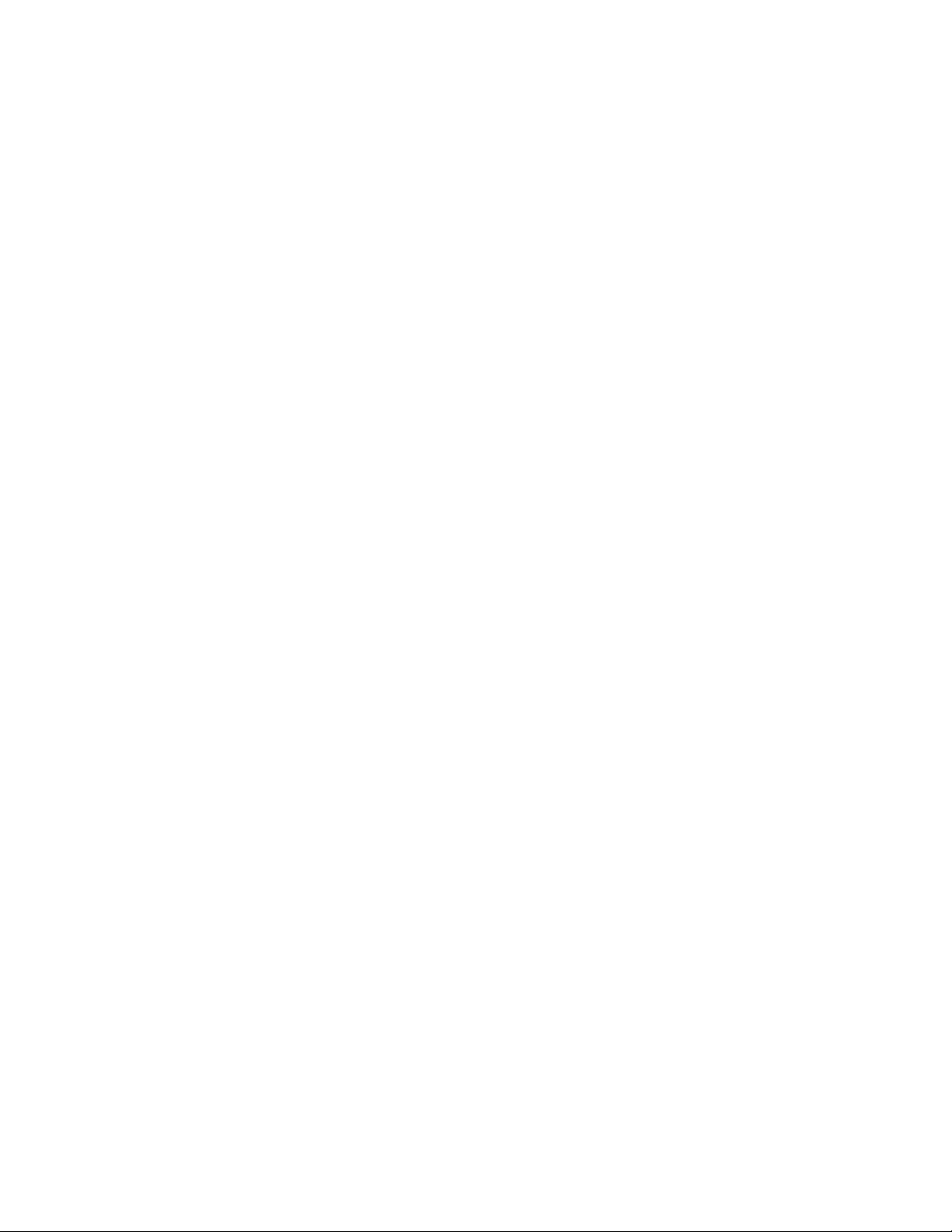
FreeFlow Process Manager
®
Workflow Job Manager
Managing Jobs
This section contains the activities available within Workflow Job Manager, including checking
job, process, and workflow status; editing documents; editing workflow settings for specific jobs;
approving or deleting jobs; viewing print results; or opening Workflow Submission Client to start
a new job.
About the status of a job
When you choose to view the details of individual jobs, details are displayed in the status area
at the top of the screen and include:
•
Graphical display: Depicts the workflow process steps. A “+” in the workflow indicates a
process branch that was created due to a failed process. Click “+” to open the branch; click “-”
to close the branch.
•
Progress bar: Shows the progress of the current process.
About purging report data
To help manage the database size, accounting data from deleted jobs can be removed from the
database.
NOTE
Deleting jobs from the Workflow Job Manager window should not be confused with the Purge
function.
Select Purge in the Reports dialog to display the Purge dialog, which includes the following
options:
Never: Never removes accounting data.
Now: Removes data for deleted jobs upon clicking OK.
Older than: Purges the records older than the specified value. If selected, the default is 365 days.
About documents in Adobe Acrobat
The View Document function is available whenever a PDF job is at a Review step or is paused.
The View Document function allows you to open the PDF file in Adobe Acrobat, preview its current
state and, if necessary, edit the document.
NOTE
You cannot change the file submission or the selected workflow, but you can access the other
settings if you are allowed to change settings.
The following options are available:
Approve/Resume: When selected, the job continues in the workflow.
Fail: When selected, the job fails.
NOTE
If a document from an earlier step is edited, the changes do not affect the later document
unless the job is resubmitted before the place where the document was edited.
5-4 Operator and Administrator Guide
Page 81

FreeFlow Process Manager
®
Workflow Job Manager
Viewing preflight results
A Preflight process step must be completed for a job in order to select this option.
In Workflow Job Manager, select a job from the Jobs list.
1.
Select a Preflight node, and then select from the following:
2.
•
Right-click the node and select Preflight Results from the context menu.
•
Select Edit > Preflight Results.
•
Select Preflight Results.
Adobe Acrobat displays the results for the selected Preflight node
3.
Viewing print results
Use the Print Results dialog to obtain information about documents submitted to IPP printers.
The dialog updates periodically to display up-to-date information about each instance of a
production print process in a workflow, including printer name, queue name, job name, job status,
job ID, time, print quantity, finishing type, collation, and output.
In Workflow Job Manager, select a job from the Jobs list.
1.
Select a Print step, then select from the following:
2.
•
Right-click the node, and select Print Results from the context menu.
•
Select Edit > Print Results.
•
Select a Print step, and then select Print Results.
Review the print results for the selected Print node.
3.
Modifying workflow settings
Settings: Available if a job is at a Review step or paused and a configurable process step is selected
in the workflow. It provides access to the workflow process settings.
Resubmit: Available if a job is paused at a Review step and a previous process step is selected.
When selected, it reprocesses the workflow at the step that is currently selected.
NOTE
During the resubmit operation, if there is interaction with a repository, the RMS
credentials of the current user (the user running Workflow Job Manager) are used. If the
current user of Workflow Job Manager does not have proper RMS credentials saved, the
job will fail during resubmit.
In Workflow Job Manager, select a job that is at a Review step or is paused.
1.
Select a workflow process step.
2.
3. Select Settings. If the process is not configurable, Settings is grayed out.
Make the desired changes.
4.
Operator and Administrator Guide 5-5
Page 82
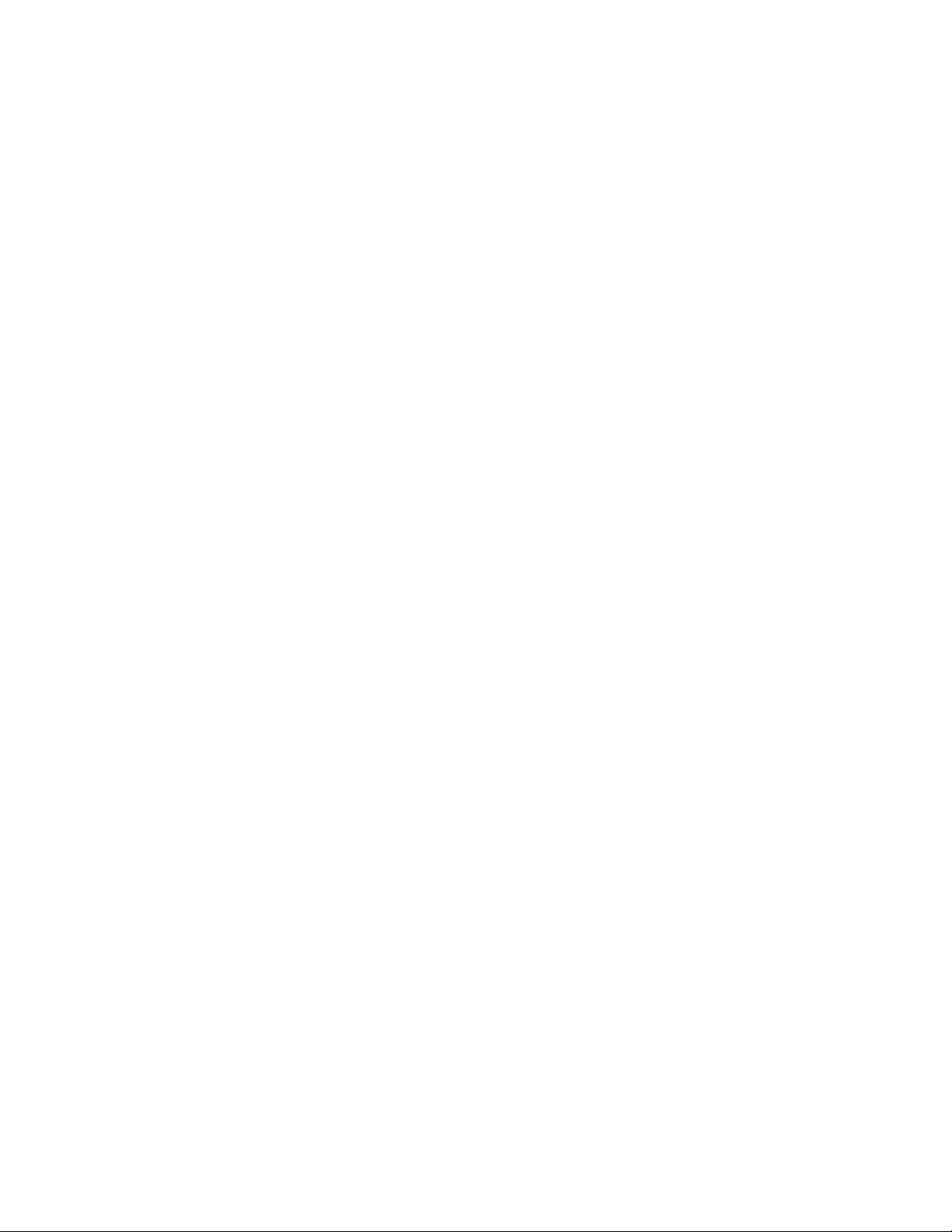
FreeFlow Process Manager
®
Workflow Job Manager
Pause a job
You can pause a job if it is processing and not in a failed status.
The following options are available for a paused job:
View document: Opens the PDF file in Adobe Acrobat; allows you to review and edit the
document.
Settings: Available if a job is at a Review step or paused and a configurable process step is selected
in the workflow. Provides access to the workflow process settings.
Resume: The job continues in the workflow.
Fail: The job fails.
NOTE
The job pauses after the current process is done processing.
Approve a job at a Review step
A job can be approved if the job is at a Review step.
The following options are available for a job awaiting approval:
View document: Opens the PDF file in Adobe Acrobat; allows you to review and edit the
document.
Settings: Available during the Review process step. Provides access to the workflow process
settings.
Copies: Available when a selected job is at the Review step. If the job workflow contains a Print
step after the Review step, the Copies dialog opens.
Print Proof: Available when a selected job is at a Review step only if the workflow contains a Print
step following the Review step. Allows you to print a high resolution proof of the PDF file processed
to that point on the next available Print step in the workflow.
Approve: Available during the Review process step. When selected, the job continues in the
workflow.
Fail: When selected, the job fails.
Fail a job
You can fail a job if the job is paused or at a Review step. A failed job and all of the intermediate
files can be deleted. The workflow is not deleted.
5-6 Operator and Administrator Guide
Page 83
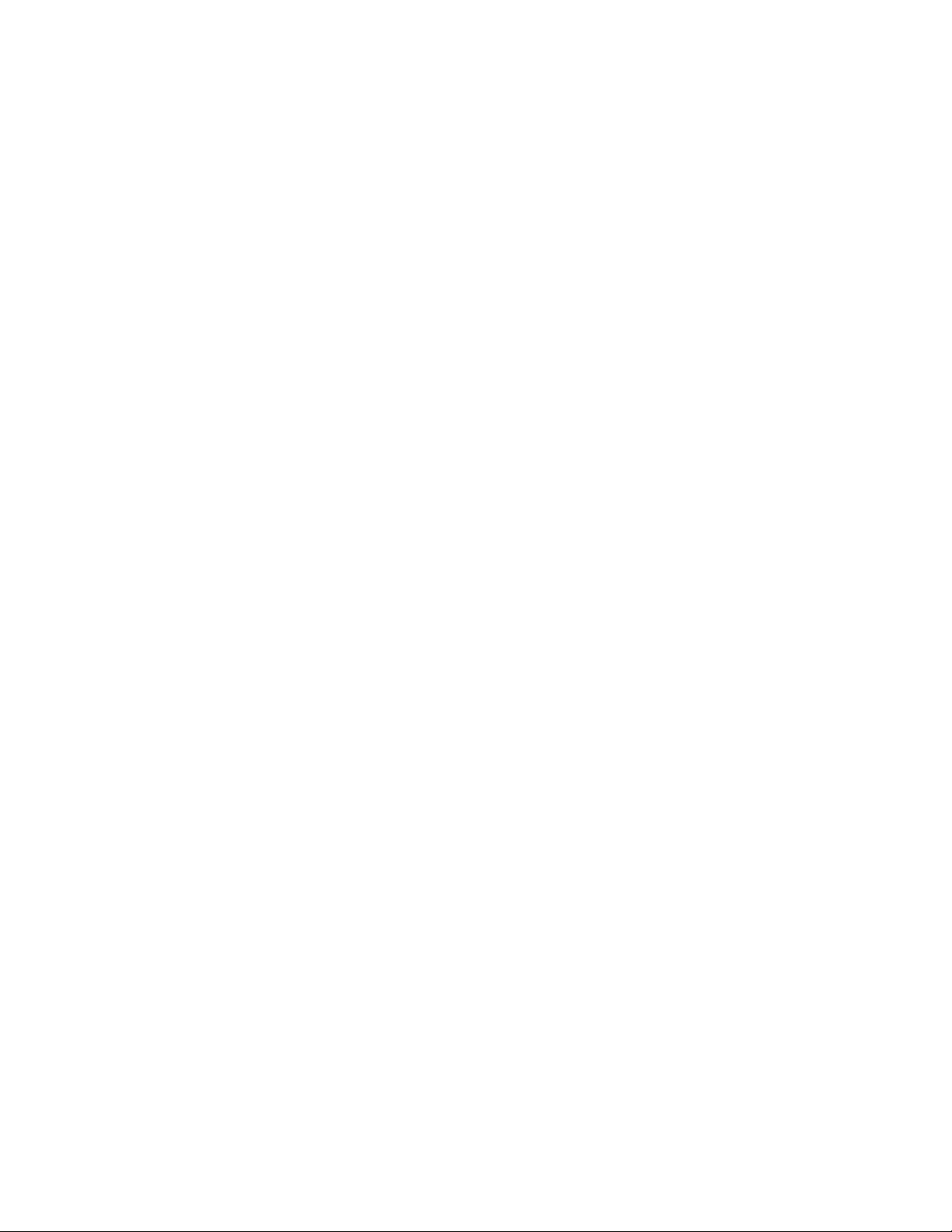
FreeFlow Process Manager
®
Workflow Job Manager
Modifying the copy count
The Copies option is available when a selected job is at the Review step. If the job workflow
contains a Print step after the Review step, the Copies dialog opens in which the following options
are available:
•
Quantity (original document): Allows you to change the number of copies to print, from
1-9999999, for all Print steps that follow the Review step in the workflow branch. Represents
the quantity of the document as submitted via an XPIF, JDF or manifest value (order jacket
file field for Quantity). If the copy count dialog is opened from a Review node prior to the
copy count being modified by a multi-up repeated Imposition node, only this option displays.
•
Quantity (imposed document): Allows you to modify the imposed copy count. If the Copy
Count dialog is opened from a Review node after the copy count is modified by a multi-up
repeated Imposition node, this option is available and the Quantity (original document)
cannot be modified. Quantity (imposed document) is available when you:
- Process the job through a Xerox imposition node (not Preps) that is multi-up repeated.
- Enable the Copy Count Divisor feature via Workflow Builder > Processes, right-click on
Impose > Settings. This feature enables the system to adjust the copy count to maintain
the original quantity intent for workflows that contain multiple-up impositions.
- Submit a job with a job ticket quantity intent.
During the Review task, if both Quantity (original document) and Quantity (imposed
document) are available for a Print node, the value displayed in the Print node Quantity setting
is the Quantiy (imposed document) value.
For more information about the copy count divisor, see the topic “To enable the copy count
divisor.”
NOTE
The job must have a Print step following a Review step.
Printing a hardcopy proof
A hard proof allows you to review a hardcopy of the job before printing a full production run.
The Print Proof option is available when a selected job is at a Review step. It uses the job ticket
settings, with a copy count of one, to print a high resolution proof of the PDF file processed up
to that point on the next available Print step in the workflow.
NOTE
Print Proof is only available if the workflow contains a Print step following the Review
step.
Printer status and results for print proof jobs are not available in the Process Manager reports.
However, you can obtain the job information in the production printer Job Manager.
In Workflow Job Manager, select a job from the Jobs list. The job must be stopped at the
1.
Review step.
2. Select Print Proof to print a single copy. Obtain and review the proof.
NOTE
A “ Proof sent to printer” message displays when the “Print Proof” button is selected and
the document is successfully sent to the printer.
A “Proof failed to print” message displays when you select[Print Proof] and the document
is sent to the printer but fails to print.
3. If appropriate, select Approve to print the entire job.
Operator and Administrator Guide 5-7
Page 84
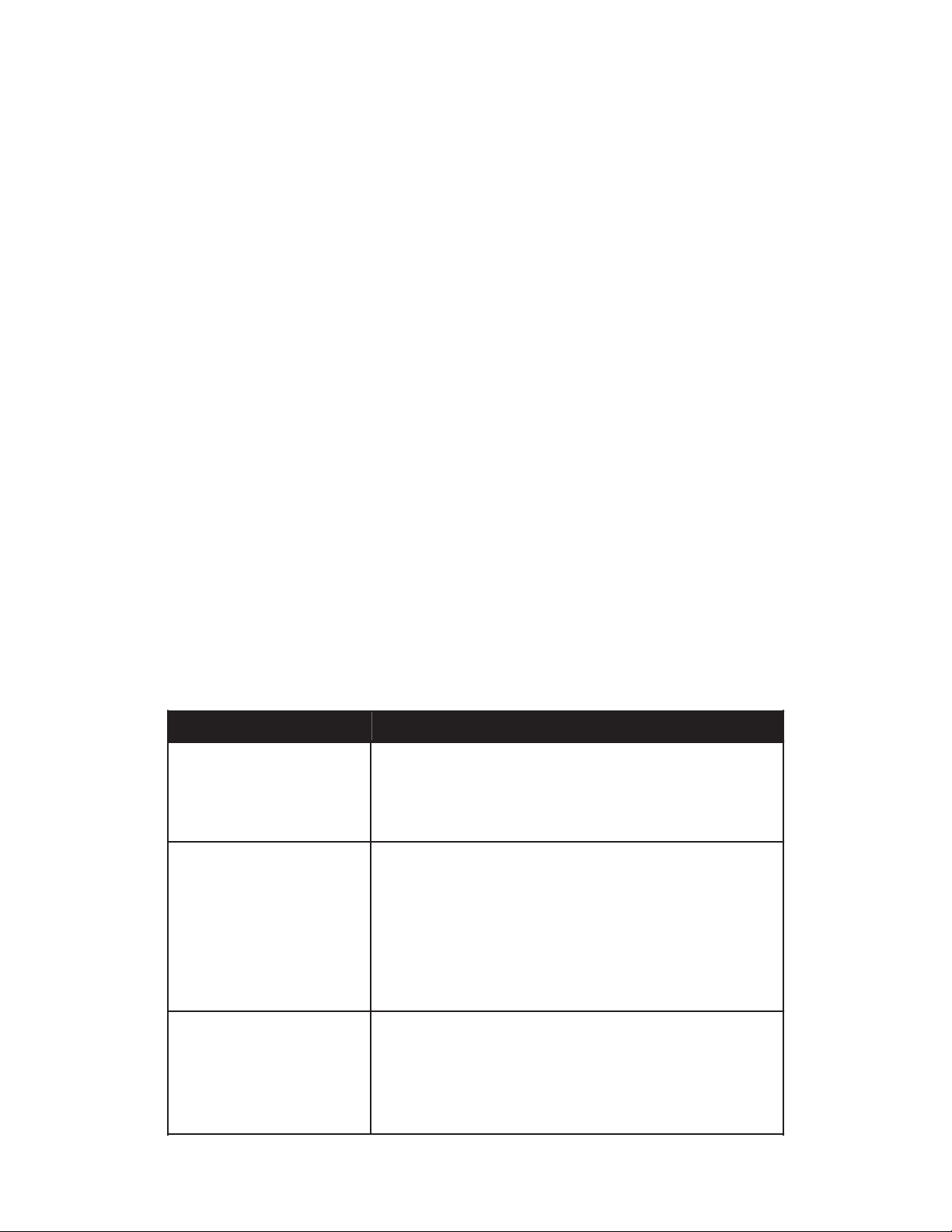
FreeFlow Process Manager
®
Workflow Job Manager
Adding a recipient to a Notify step with no recipient address specified
If the Enter recipient address during job processing option is selected during configuration of
the Notification Settings, the job runs until it reaches the Notify step then pauses and displays
the following message:
Attention Required for Notify. Please add recipients to the notify settings and resume the
job.
The following options are available for the job when you select a Notify step with no recipient
addresses specified:
View Document: Opens the PDF file in Adobe Acrobat and allows you to review and edit the
document.
Settings: Opens the Notification Settings dialog and allows you to enter recipient addresses.
Resume: Continues processing the job. Resume is grayed out if no recipients are specified, and
the submitter did not check the Allow job to continue even if no notification is sent check box.
Fail: Fails the job.
Creating reports
The reports feature allows you to set up, generate, view and export various customized reports.
The reports can include audit trail data, such as status and information about each job processed;
as well as accounting data, such as processing time and number of impressions. You can also
manage accounting data for past deleted jobs.
Reports can be viewed in Workflow Job Manager, or can be exported to the following formats:
• CSV comma delimited (*.csv)
• XML (*.xml)The report function is also available via Remote Workflow Job Manager Client.
You can set up and generate the following reports:
Report Category Report Type
Job reports Full job report
Job totals daily
Job totals monthly
Job totals yearly
Workflow reports Full workflow report
Single workflow daily
Single workflow monthly
Single workflow yearly
all workflows daily
All workflows monthly
All workflows yearly
Process reports Single job
All jobs
Process results daily
Process results monthly
Process results yearly
5-8 Operator and Administrator Guide
Page 85
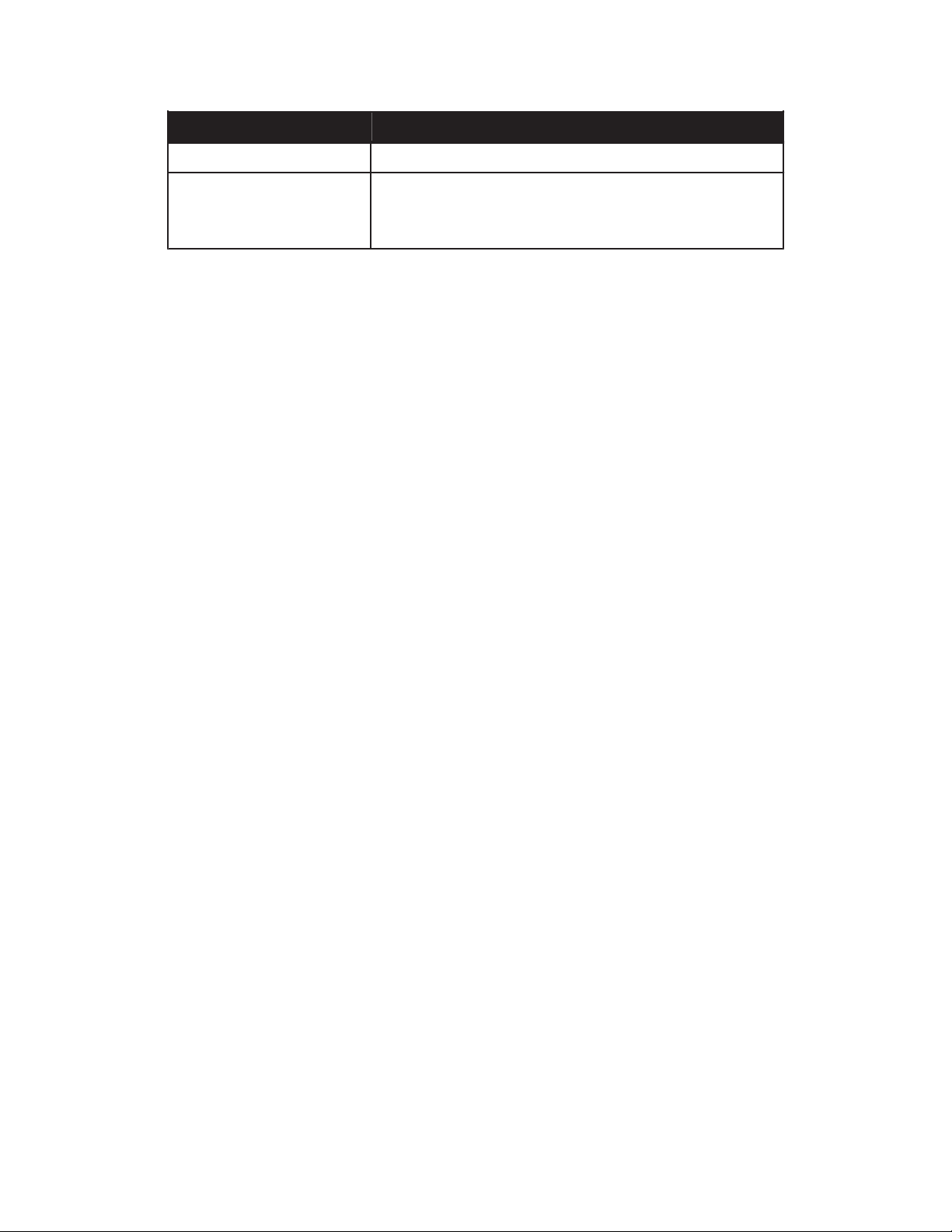
FreeFlow Process Manager
Report Category Report Type
Print results Print results report
System counters Counters daily
The Reports dialog allows you to select a report type and define the report parameters. It provides
access to dialogs that allow you to view or export a report, and purge data for past jobs. Dialog
options, which vary depending on the selected report, include:
Workflow name: Allows you to enter the workflow name.
Workflow Id: Allows you to enter the workflow Id.
Job name: Displays for reports that require an exact job name; allows you to enter the job name.
Job Id: Allows you to enter the job Id.
Category: Allows you to select a report category. Report options for the category are displayed
in the Report type field.
Type: Options depend on the report category selection.
®
Counters monthly
Counters yearly
Workflow Job Manager
Start date: Allows you to a select a start date for inclusion of data in a report.
End date: Allows you to a select an end date for inclusion of data in a report.
All dates: Allows you select the use of all available data in terms of dates for report generation .
Attributes to include: Includes the appropriate data/column options for the selected report type.
NOTE
Processing time is displayed in seconds.
NOTE
“Impressions” refers to the number of sides of paper printed. Data is available only at
the time of print. If an IPP connection is not available at the time the report is requested,
the number of impressions is not reported.
Sort attribute: Available if at least one report attribute is selected. Allows you to sort a report by
the selected attribute in ascending or descending order.
Purge: Opens the Purge dialog, which allows you to remove accounting data for deleted jobs.
View: Generates a report and displays a report for viewing.
Export: Opens the Export dialog.
1.
In Workflow Job Manager, select Options > Reports to display the Reports dialog.
Select the report category and type.
2.
Viewing Web Services Job Instructions
Web Services job instructions can be viewed via a URL link by selecting View Job Instructions.
This option is available when a selected Web Services job is in a Review, paused, or Incomplete
Notify Settings state.
In Workflow Job Manager, select a Web Services job from the Jobs list.
1.
2. Select View Job Instructions. The system default web browser opens to the Web Services-
supplied URL for the selected job.
Operator and Administrator Guide 5-9
Page 86

FreeFlow Process Manager
®
Workflow Job Manager
Remote Workflow Job Manager Client
Process Manager can support multiple remote instances of Workflow Job Manager. This allows
you to manage jobs by logging in to any workstation or server in your print shop that has the
Remote Workflow Job Manager Client software installed.
Process Manager supports a maximum of 8 instances of Remote Workflow Job Manager Client,
not including the client on the FreeFlow Process Manager server.
NOTE
Ensure that the Process Manager server is selected in the text box of the remote client
login screen.
Using the View Document function
To use the View Document function when a job is stopped at the Review task, Adobe Acrobat or
Abobe Reader must be installed. Otherwise, the function is disabled.
If Adobe Reader is installed:
• You can use the View Document function to view PDF files.
• You cannot edit PDF files.
If Adobe Acrobatis installed, you can use the View Document function to:
• Edit PDF files
• View PDF files
Job In Use dialog
When using Remote Workflow Job Manager Client, only one remote client at a time can modify
a job. If another user attempts to edit or review documents associated with a job that is being
edited or reviewed, the system locks the job and the Job in Use Dialog displays. This prevents
other clients from accessing the job. Dialog options include:
Unlock: Available only on the server installation of Workflow Job Manager. Brings up the Unlock
Confirmation dialog.
Unlock Confirmation dialog
The Unlock Confirmation dialog displays when a user selects Unlock in the Job in Use dialog.
Managing jobs from third party management information system (MIS)
Third party management information systems (MIS) can submit jobs directly to Process Manager.
For incoming jobs that do not include all the necessary processing information, the operator
might have to complete the job setup by assigning and configuring a workflow and/or selecting
the workflow submission files.
Incoming third party jobs that require additional configuration display the following elements:
• A paused job icon in the Name column
• “Attention Required” in the Status column
• Instructional text, for example: “Please configure this job and select Approve to begin
processing.”
The topics in the following sections cover the dialogs and procedures involved in configuring
incoming third party MIS jobs:
5-10 Operator and Administrator Guide
Page 87
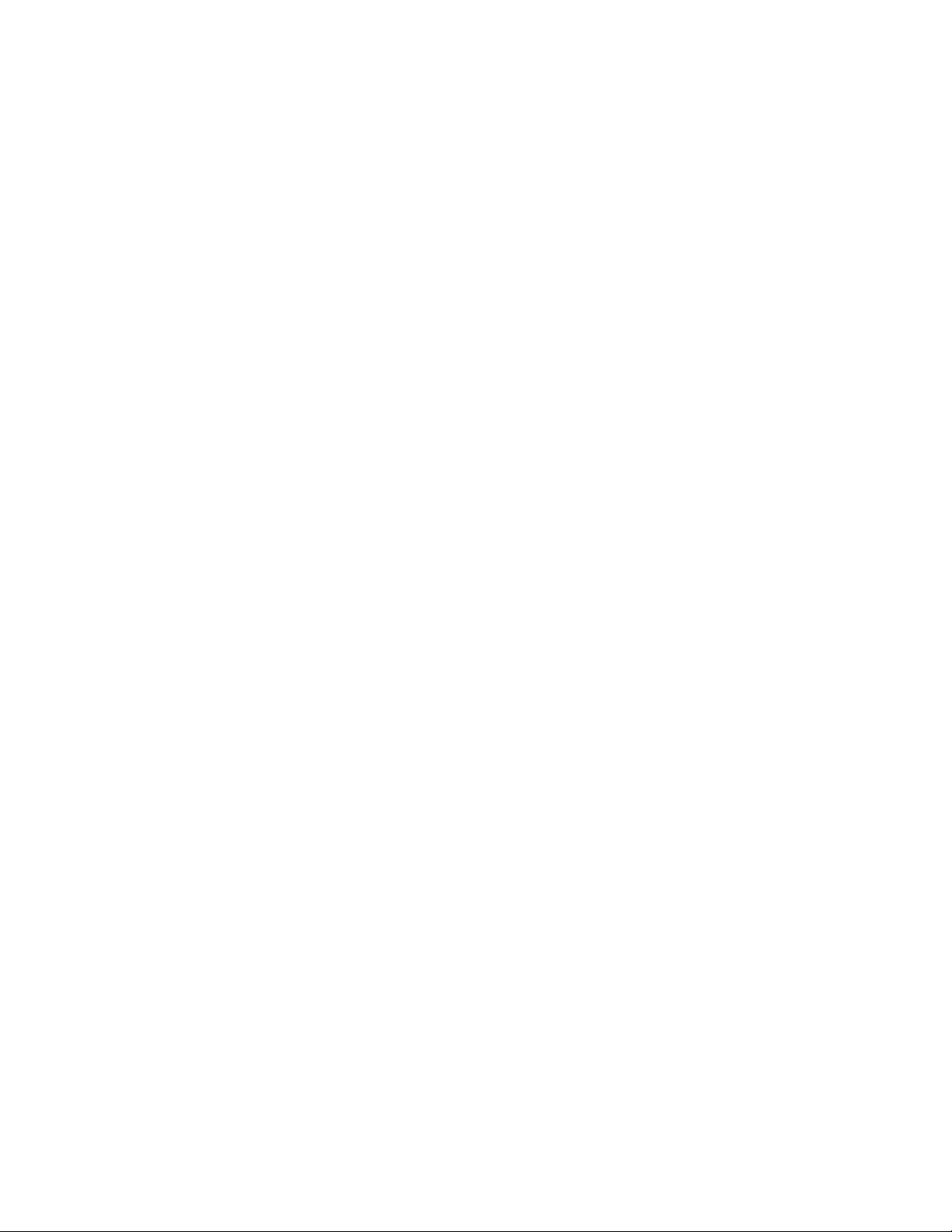
FreeFlow Process Manager
®
Workflow Job Manager
Assigning and configuring a workflow for an incoming third party job
On occasion, incoming jobs do not have the information necessary for processing, and you will
need to assign a workflow.
Select a workflow from the drop down box.
1.
When a workflow is selected, the JDF job intents are matched as closely as possible to the
2.
workflow settings. If the settings are locked or not available, the workflow defaults are
applied.
3. Continue configuring the job if files have not been selected, or select Approve to release the
job for processing.
NOTE
Approve is available if a workflow has been assigned and files have been selected. If
Approve is grayed out, you must complete the job configuration.
Selecting files for an incoming third party job
On occasion, incoming jobs do not have the information necessary for processing, and you need
to select files for a workflow.
Select Files: This option opens a common file dialog for selecting input files. If files have been
selected, they are listed beneath the button instead of the default statementNo files are currently
associated with this job.
In Workflow Job Manager, from the Jobs list, select a job with “Attention Required” in the
1.
Status column.
2. Select Select Files.
NOTE
If files have been selected previously, they are listed beneath the button.
3. Continue configuring the job if a workflow has not been assigned, or select Approve to
release the job for processing.
NOTE
Approve is available if a workflow has been assigned and files have been selected. If
Approve is grayed out, you must complete the job configuration.
Viewing the JDF file for an incoming third party job
On occasion, incoming third party jobs do not have the information necessary for processing,
and you need to review the JDF file submitted with the job.
View JDF: This option is available if a JDF file was submitted with the job. It opens the JDF file
in a separate window.
In Workflow Job Manager, from the Jobs list, select a job with “Attention Required” in the
1.
Status column.
2. Select View JDF to display the JDF file in a separate dialog.
Operator and Administrator Guide 5-11
Page 88
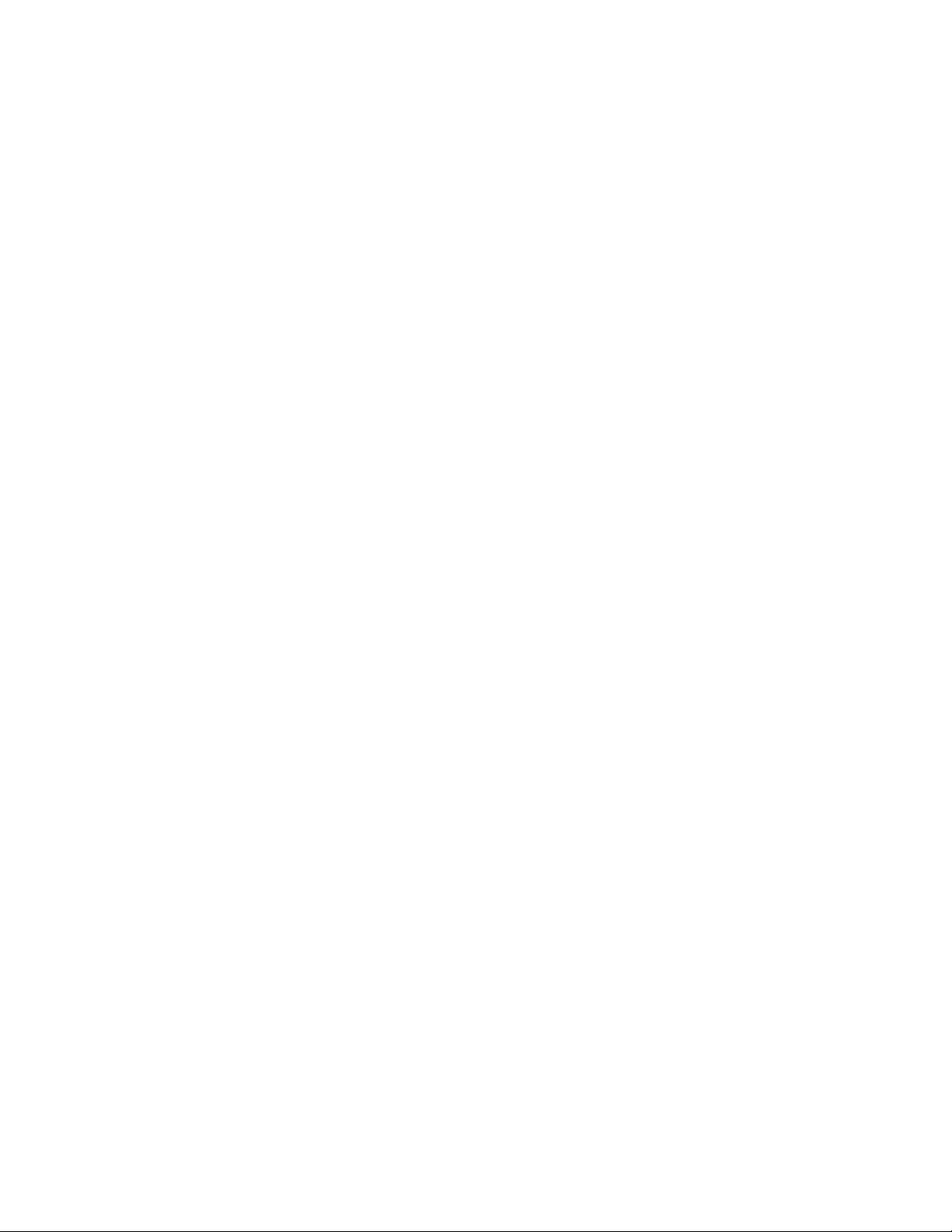
FreeFlow Process Manager
®
Workflow Job Manager
Viewing the job instructions for an incoming third party job
On occasion, incoming third party jobs do not have the information necessary for processing,
and you need to review the job instructions submitted with the job.
View Job Instructions: This option is available if a job instructions file was submitted with the
job. The job instructions file opens with Adobe Reader in a separate window.
In Workflow Job Manager, from the Jobs list, select a job with “Attention Required” in the
1.
Status column.
2. Select View Job Instructions to display the job instructions in a separate dialog.
5-12 Operator and Administrator Guide
Page 89
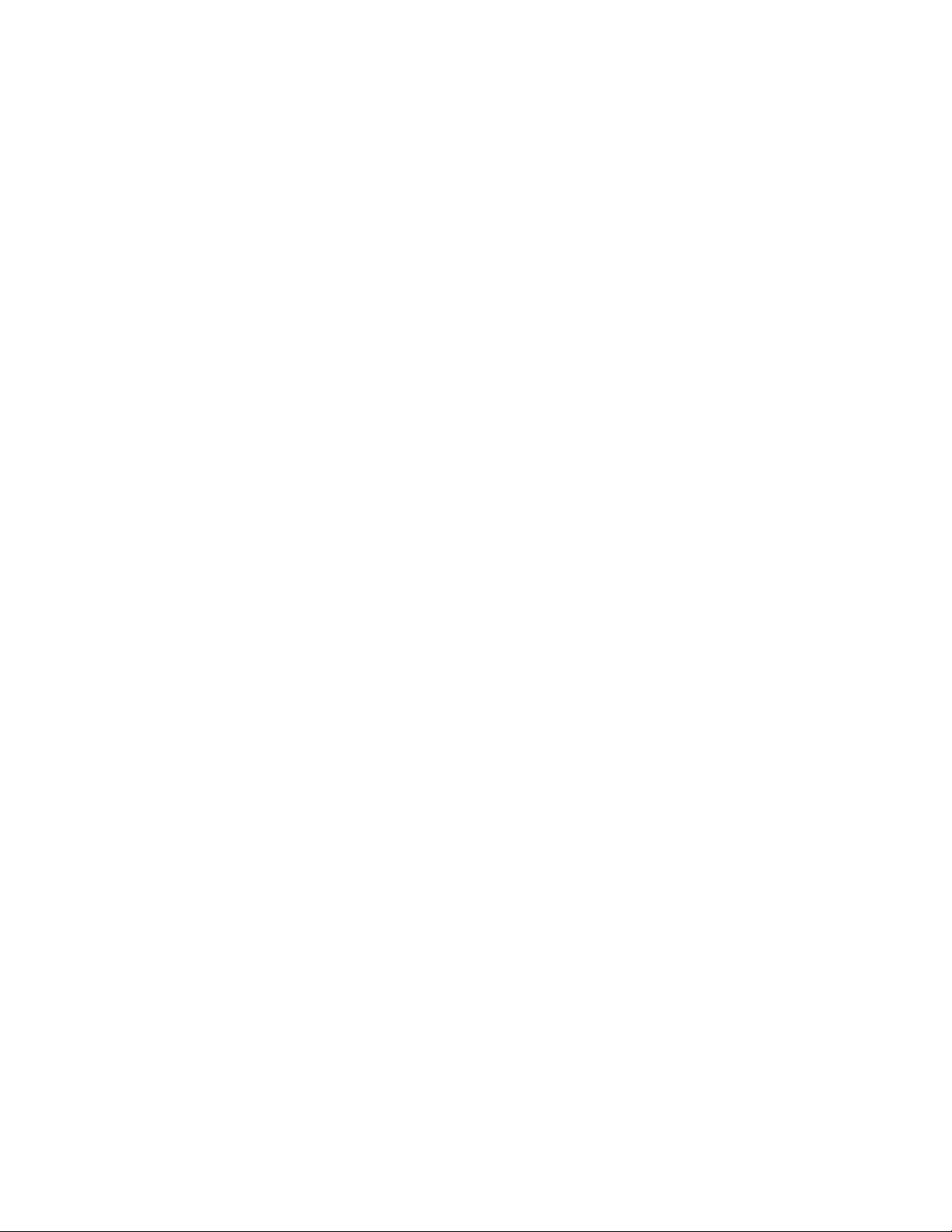
6
MAX Submission Client
Xerox FreeFlow MAX Submission Client allows customers to utilize the power of Manifest
Automation from Xerox or MAX to create and process short and ultra short run jobs cost
effectively.
Operator and Administrator Guide 6-1
Page 90

FreeFlow Process Manager
®
MAX Submission Client
MAX Submission Client
MAX Submission Client provides an easy to use graphical interface to allow print providers to set
up job orders. The following steps describe the process and the elements of a Shop Order:
•
Shop Order:
- Shop Orders include single or multiple customers’ jobs, such as multiple business cards,
post cards, or photos. Multiple jobs must be of the same type and characteristics in a given
shop order.
- The details of the customer job is provided in the associated Order Item tab (see below).
- Multiple jobs can be processed as separate jobs or grouped together for efficient utilization
of paper, print charge, finishing, etc.
- You have a choice to select the Bill of Material printing at the individual job or combined
job level.
- Multiple Shop Orders can be created and saved for later use. You can also edit and delete
existing Shop Orders, edit the job and Bill of Material settings at the Order Item level.
- Each Shop Order must be associated with one workflow.
•
Order Item:
- Order Item is associated with a given Shop Order. Order Item allows you to provide detailed
information about customers and their jobs.
- Order Item allows the input of multiple files as a part of a job. You need to join these files
if you need to create one job such as a book, book cover file and the shell.
- You can, optionally, input the customer information, such as purchase order number,
customer name and address. This information will be printed on the Bill of Material
associated with the Shop Order. Depending upon the associated workflow, this
information or a subset of the information can be included in the printed document. For
example the customer order number and name can be printed in the cropped area of the
printed job.
•
Files in the Selected Order Item:
- Allows input and displays the folder and the file name or names associated with a customer
order in the Order Item.
- Up to 10 custom fields of information can be specified on a given customer order,
assuming the associated workflow has been set-up accordingly. For example, a bar code
can be specified for distribution routing or automating finishing information.
•
Job Settings:
- Job settings can be applied either at the Shop Order level or the Order Item level.
•
Bill of Materials (BOM):
- Bill of Materials settings can be applied either at a Shop Order level, for example, one
consolidated report, or at the Order Entry level for an individual Bill of Materials for each
job.
•
Submit Shop Order:
- Sends the Shop Order and all the associated files and printing properties to Process
Manager.
MAX Submission Client Interface
The MAX Submission Client interface allows the submission of customer jobs and customer
specific information for processing by Freeflow Process Manager.
6-2 Operator and Administrator Guide
Page 91

FreeFlow Process Manager
®
MAX Submission Client
Configure Hot Folders and Custom Field Labels
You must configure the behavior of the Hot Folder and specify a workflow for each Shop Order.
Select Settings > Configure.
•
Hot Folder: Enter the location of the Hot Folder.
•
When an error occurs while processing a shop order: Select Continue or Stop processing the
shop order.
•
When an error occurs while processing items within a Bill of Materials: Select Continue or
Stop processing the rest of the items.
•
Bill of Materials: Select if you would like to generate a PDF format of the Bill of Materials
and the workflow to process the Bill of Materials.
•
Custom field labels: Use this area to customize file labels for variable data on the User
Interface.
Shop Order
Setup and selection of Shop Orders are completed from the main screen Setup Shop Orders
button.
•
Add Shop Order:
-
Shop Order Name: Enter Shop Order name.
-
Submission Options: To submit multiple orders as one job or separate jobs. Optional
selections include number of copies, named paper stock, and XPIF job ticket.
-
Target workflow: Select the appropriate workflow.
-
Bill of Materials generation: To generate a Bill of Materials for each order or one Bill of
Materials for the entire order. Optional selections include due date and rush orders.
•
Shop Order Properties: Verify or edit the settings of a selected Shop Order.
•
Duplicate Shop Order: Duplicate the selected Shop Order, which can be modified with Shop
Order Properties.
•
Delete Shop Order: Delete the selected Shop Order.
NOTE
A Shop Order can include one or many Order Items. All Order Items included a Shop
Order must use the same workflow.
Add Order Item
Order Items Setup, selection and edit are completed from the main screen under Order Items.
•
New Order Item:
-
Purchase order number Enter the purchase order number.
-
Customer Information: Select from the drop down arrow or from the address book button.
NOTE
If the customer does not exist in the address book, see the next section, Address Book,
to add a new customer.
-
Joining Files: To submit multiple orders as one job or separate jobs. Optional selections
include the number of copies, named paper stock, and XPIF job ticket.
-
Bill of Materials generation: To generate a Bill of Materials for each order or one Bill of
Materials for the entire order. Optional selections include due date and rush orders.
•
Edit Order Item: Verify or edit the settings of a selected Order Item.
•
Duplicate Order Item: Duplicate the selected Order Item, which can be modified with Edit
Order Item.
•
Delete Order Item: Delete the selected Order Item.
Operator and Administrator Guide 6-3
Page 92

FreeFlow Process Manager
®
MAX Submission Client
Address Book
Address book setup, selection, and edit are completed from the Address Book button.
•
New Customer: Last name, first name, and phone number must be entered.
•
Customer Properties: Verify or edit the settings of a selected customer.
•
Delete Customer: Delete the selected customer.
Order Items Files and Folders
Adding files and folders to the selected Order Item.
•
Add:
-
File or Folder name: Input the file or folder to include in the Job.
-
Custom fields: Input information into Custom fields. Depending on workflow, information
specified in custom fields can be applied to the printed document.
-
Joining files: Optional selections include the number of copies, named paper stock and
XPIF job tickets.
•
Properties: Verify the settings of a selected Order Item File or Folder.
•
Duplicate: Duplicate the selected file, which can be modified with Properties.
•
Remove file: Remove the selected file.
6-4 Operator and Administrator Guide
Page 93

Setting up Preps
To use Preps, install Preps in the following way:
NOTE
This version of FreeFlow Process Manager supports Kodak Preps 5.3.3.
NOTE
When the Preps documentation uses the term Xerox DigiPath, it is referring to FreeFlow.
NOTE
Obtain a Preps Pro license from Kodak.
• For Setup Type, select the Custom Install.
• Select the following components during installation:
- Preps Program
- Languages
- Xerox Digipath
- Automation
- Automation Server
- iKey Hardware Key Driver or Sentinel Hardware Key Driver
A
You also have to physically install the appropriate hardware key.
Once Preps is installed, you need to perform the following:
• Configure Preps to use the Default workflow PDF to PDF.
• Create and save Preps Job files.
Starting Preps Automation Server
Preps Automation Server does not automatically start up in Windows Server 2008. To use Preps
on Window Server 2008 start the Preps automation server (PrepsSrv.exe) manually as
administrator.
Navigate to the Preps installation directory.
1.
The installation directory is usually C:\Program Files\Kodak\Preps 5.3.3.
2. Right-click PrepsSrv.exe and select Run as administrator.
Operator and Administrator Guide A-1
Page 94

FreeFlow Process Manager
®
Setting up Preps
To configure the Preps default workflow
Start Preps.
1.
2. Select Edit > Preferences to display the Preferences dialog.
3. Select the General tab. In the Default workflow box, select PDF -> PDF.
4. Select Setup > Save Profile to display the Save Profile dialog.
5. In the Profile Name text box, ensure the “default” is entered, and selct OK to save the profile.
6. If the message “Profile default already exists. Overwrite anyway.” displays, select Yes.
Exit Preps.
7.
The Save current configuration dialog prompts “Do you want to save the current
8.
configuration into the profile,” select Yes. Preps closes.
NOTE
The profile must be manually edited in a text editor to allow output to a PDF file. After
completing steps 9-1 above, do the following:
On the Process Manager server, locate the file “default.cfg” under <Preps Install dir\>\\Preps
9.
x.x\\Profiles\\Default.
Open the file with a text editor.
10.
a) Double-click “default.cfg”.
b)
In the Windows dialog, select Select the program from a list, and select OK.
c)
In the Open With dialog, select Notepad, and select OK.
Find and change the following entries:
11.
• Change -O:P to -O:D
• Change -ADOBEPJTF:NO to -ADOBEPJTF:YES
• Change -JDFOUTPUT:YES to -JDFOUTPUT:NO
• Change -EXPORTPDF:NO to -EXPORTPDF:YES
• Change SkipDeviceSizeWarning:NO to SkipDeviceSizeWarning:YES
Save and close the file.
12.
If there is a .cfg file under >Preps Install dir>\Preps x.x\Profiles, make the same changes as
13.
in steps 11-13 to this file also.
Creating and saving Preps Job files
When you use Preps, the FreeFlow Workflow Builder system searches the Imposition Jobs
directory for Preps files with a .job suffix. Since no default .job files are provided, you must create
them.
1. In Preps, to create a new PDF job, select File > New Job > PDF->PDF
Add a template and signature to the job file.
2.
Select select a device type for each signature
3.
4. In the Choose Device window, select Press Sheet Size as the target device. You must select
a device for each signature.
5. Select OK to close the Choose Device window.
Save the job file to the FreeFlow Install Directory \\ImpositionJobs directory, typically, E:\
6.
\FreeFlow\\ImpositionJobs.
Repeat these steps to add more job file templates.
A-2 Operator and Administrator Guide
Page 95

FreeFlow Process Manager
®
Setting up Preps
Selecting a device type for Preps versions prior to 5.3.1
You must select a device type for each signature in order to use old Preps job files.
Start Preps.
1.
2. Select Setup > Device Setup.
3. Select Press Sheet Size in the “Installed Devices” section.
Close the Preps application. You can now use the old job files.
4.
For more information about device setup, refer to your Preps documentation.
Missing hardware key error
If the “Preps Server error, check Preps Automation Front-End server” error message is displayed
on your Preps UI or on the server that you are using to run Preps, do the following, even if the
Preps hardware key is not missing:
Stop the Preps Automation Front-End server by performing one of the following:
1.
• If there is a yellow folder icon (with the tooltip “Waiting for Jobs” ) in the systray, double-
click the icon to open the Preps UI, then select File > Exit to close Preps.
• If there is not a yellow folder icon (with the tooltip “Waiting for Jobs”) in the systray, in
Windows Task Manager, end the PrepsSlv.exe process.
Reinsert the hardware key.
2.
Reboot the FreeFlow Process Manager server.
3.
Open the FreeFlow Process Manager applications and resubmit the job. The Preps
4.
Automation Front-End server starts automatically.
Using Preps with Adobe Acrobat
When using Adobe Acrobat, after Preps installation, you must change the PDF Conversion
Acrobat directory.
Start Preps.
1.
2. Select Edit > Preferences to display the Preferences dialog.
3. Select the PDF tab.
Select Adobe Acrobat and select the directory in which you installed Adobe Acrobat, for
4.
example C:\\Program Files\\Adobe\\Acrobat Directory\\Acrobat.exe.
5. Select OK to close the Preferences dialog.
Operator and Administrator Guide A-3
Page 96
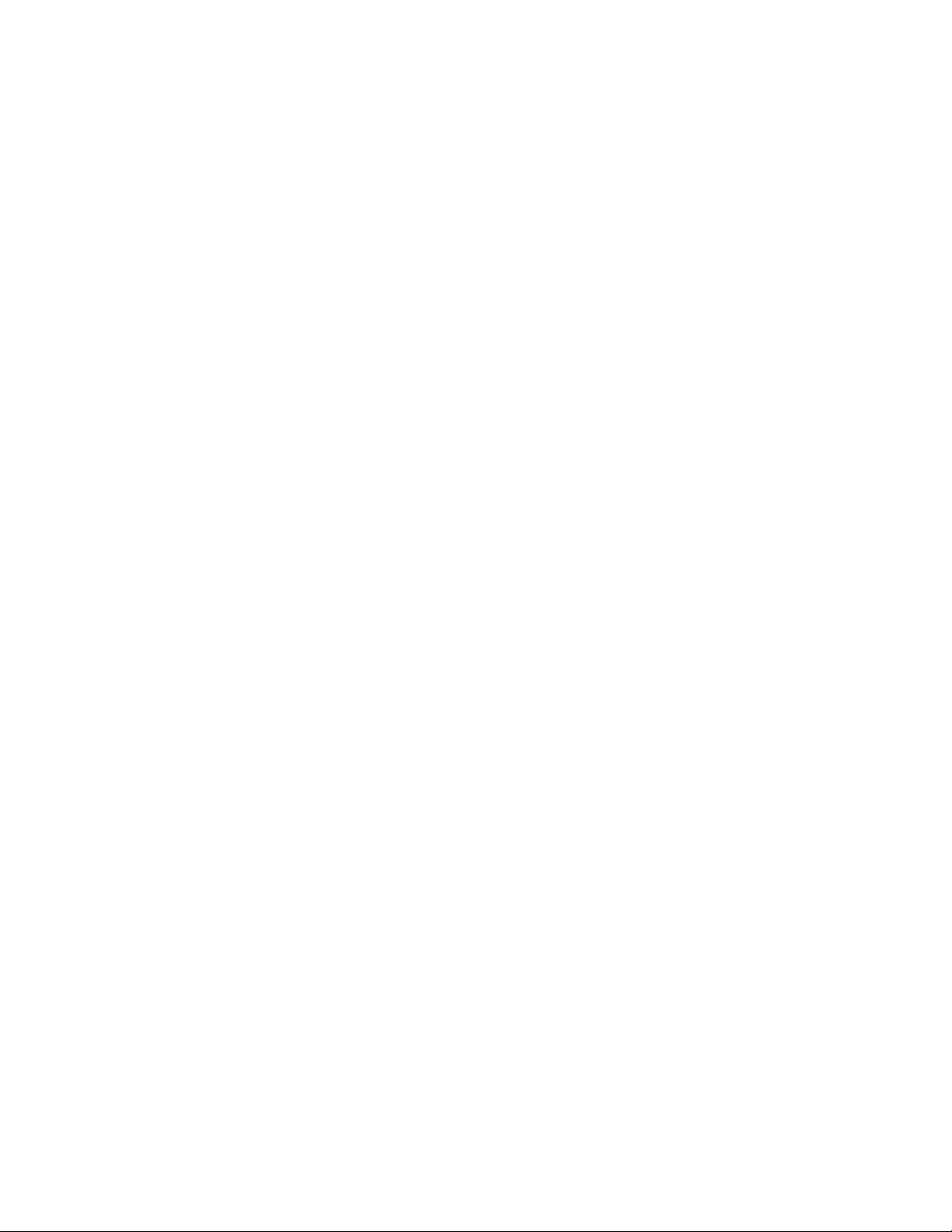
FreeFlow Process Manager
®
Setting up Preps
A-4 Operator and Administrator Guide
Page 97
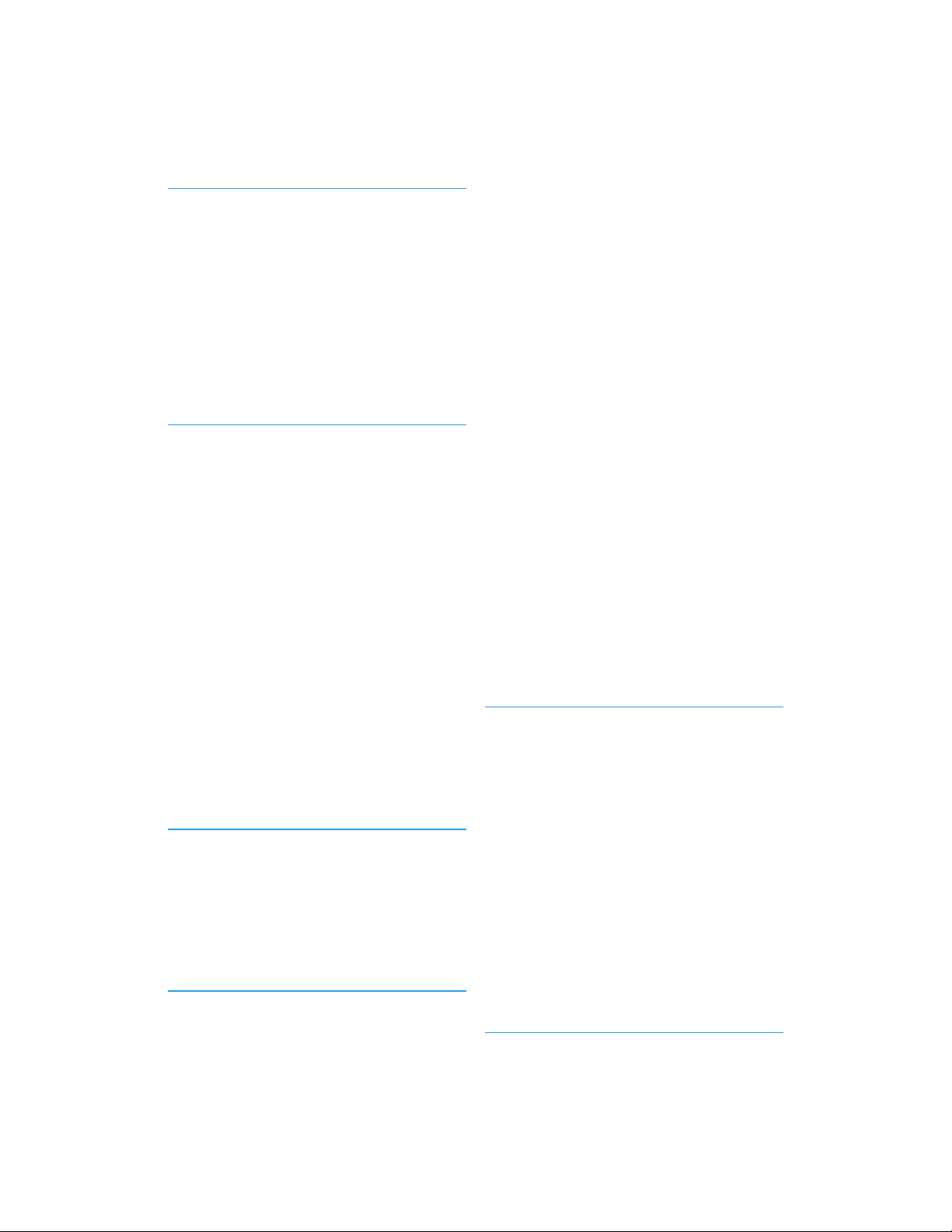
.vpc files
submitting to a hot folder 3-47
.xml workflow files
errors 3-47
hot folders and
about 3-46
submitting to a hot folder 3-46
.xpf tickets
errors 3-45
imposition and 3-46
A
about 4-2
AbouttheFreeFlowProcessManager
applications 2-1
Administrators group 2-6
Adobe Acrobat
viewing and editing a document 5-4
Adobe Acrobat Professional
limitations when creating JDF tickets
with 3-31
specifying number of pages for JDF
tickets 3-31
specifying the pages in the range for JDF
3-31
Adobe Creative Suite
remote conversion 3-9
approving a job 5-6
audience 1-1
Automatic Paper Stock type
considerations 3-24
B
barcode
about 3-16
configuring 3-17
configuring data
about 3-18
readable text 3-18
C
Index
Color Manage node
importing a legacy workflow 3-13
color profiles
consistency between server and client
3-15
color profiles, managing 3-14
color settings 3-13
conditional branches
about 3-32
conditions reference 3-34
definitions of conditions 3-35
linking 3-36
conditionalbranches
guidelines 3-32
conditions
configuring 3-33
creating 3-33
Convert settings
configuring 3-7
copy count
modifying 5-7
copy count divisor
enabling 3-37
credentials, repository
about 3-37
E
error
logging in 2-6
PREPS server A-3
error checking
hot folders and 3-40
errors
.xml workflow files 3-47
.xpf tickets 3-45
external process settings, configuring 3-36
external processes
about 3-47
guidelines 3-48
setting up 3-48
setting up with hot folders 3-49
cautions 1-2
Cell Clustering 3-20
CLI profiles
adding or editing 3-51
setting up 3-51
Operator and Administrator Guide i
F
fail branches, creating in a workflow 3-5
failing a job 5-6
Page 98

FreeFlow Process Manager
®
Index
files
selecting for an incoming third party job
5-11
folder-based profiles
about 3-50
FreeFlow FAQ (Xerox web site)
additional information 1-3
FreeFlow Process Manager
about 2-1
applications 2-1
Workflow Builder 2-1
Workflow Job Manager 2-2
Workflow Submission Client 2-2
applications logging in 2-5
documentation 1-2
post-installation setup 2-2
FreeFlow Process Manager Operator/
Administrator Guide
conventions 1-1
overview 1-1
FreeFlow Process Manager Operator/
Administrator Guideaudience 1-1
FreeFlowProcess Manager
Online Help 1-3
managing 3-41
about 3-41
modifying
about 3-42
pausing and resuming monitoring 3-43
RDOs and
limitations 3-44
read-only files and 3-40
setting up
about 3-42
shared drives and 3-40
submitting .vpc files
about 3-47
submitting a job ticket file (*.xpf) to
3-45
about 3-44
submitting a job to 3-43
submitting an RDO to 3-44
supported files 3-40
using with external processes 3-49
Zip files and 3-38, 3-39
I
G
group membership 2-6
administrators 2-6
H
hardcopy proof
printing 5-7
Help
accessing 1-3
hot folder
submitting .xml workflow files to 3-46
hot folders
.xml workflow files and
about 3-46
about 3-38
configuring
about 3-43
deleting 3-43
error checking and 3-40
folder-based profiles
about 3-50
JDF and 3-40
limitations 3-41
linked RDOs and 3-44
icons, workflow process 3-1
Image Quality settings 3-14
imposition
.xpf tickets and 3-46
about 3-19
configuring
Crop Marks tab 3-22
General tab 3-19
job types 3-21
Maximum N-up
considerations 3-24
PREPS and 3-25
limitations 3-25
Input node 3-6, 3-7
installation
generating a preflight profile 3-15
J
JDF
Adobe Acrobat Professional
specifying the number of pages
3-31
specifying the pages in the
range 3-31
Color Manage 3-30
hot folders and 3-40
ii Operator and Administrator Guide
Page 99

FreeFlow Process Manager
®
Index
limitations when creating tickets with
Adobe Acrobat Professional
3-31
JDF Export
about 3-30
configuring 3-29
fault handling 3-30
JDF file
viewing for an incoming third party job
5-11
job instructions
viewing 5-9
viewing for an incoming third party job
5-12
Job Level Edit nodes
upgrading legacy workflows 3-15
job ticket
saving with PDF 3-29
Join 3-10
limitations 3-11
L
legacy workflows
upgrading workflows that contain Job
Level Edit nodes 3-15
linked RDOs
hot folders and 3-44
logging in 2-5
authorization 2-6
error message 2-6
Workflow Job Manager 5-2
M
management information system (MIS)
managing jobs from 5-10
managing jobs
from a management information system
(MIS) 5-10
Manual Conversion tab 3-8
MAX Submission Client 6-1
about 6-2
about the interface 6-2
Maximum bleed size, condition 3-35
Microsoft Windows 1-3
MOES
Add Order Item 6-3
Address Book 6-4
configuring hot folders and custom field
labels 6-3
Order Items files and folders 6-4
Shop Order 6-3
N
notes 1-2
Notify step
adding a recipient 5-8
Notify, configuring 3-26
Number of copies, condition 3-35
Number of impressions, condition 3-35
O
Online Help
accessing 1-3
Optimize
configuring settings 3-11
general 3-11
P
page numbers 3-16
paper stock type
automatic 3-24
pausing a job 5-6
PDF
Join 3-10
limitations 3-11
saving a job ticket 3-29
working with 3-9
PDF Boxes
considerations 3-23
PDF Boxes, about 3-12
PDF Boxes, configuring 3-12
preflight
viewing results 5-5
Preflight
configuring 3-15
Preflight, about 3-15
Preflight, profile repository 3-15
PREPS
Adobe Acrobat 8.1.1, using with A-3
default workflow, configuring A-2
device type, selecting A-3
imposition
limitations 3-25
imposition settings 3-25
job files, creating and saving A-2
server error A-3
setting up A-1
Operator and Administrator Guide iii
Page 100

FreeFlow Process Manager
®
Index
print
viewing results 5-5
Print
fault handling 3-28
Print settings
about 3-27
configuring 3-28
printer
registering and adding 2-7
Printer Registration 2-6
Printer Status/Job Status Tool 2-6
process
checking status 3-38
processes
copy count divisor
enabling 3-37
number of concurrent 3-38
proof
printing 5-7
proxy server
setting up 3-51
R
RDOs
hot folders and
limitations 3-44
limitations 4-3
submitting 4-2
about 4-2
read-only files
hot folders and 3-40
Registered Printer List Locator 2-6
Remote Workflow Job Manager Client 5-10
Remote Workflow Submission Client 4-3
repositorycredentials, about 3-37
Review
approving a job 5-6
failing a job 5-6
Review, about 3-25
S
Save settings
about 3-28
saving a file list
limitations 4-2
shared drives
hot folders and 3-40
SMTP server
setting up 3-51
spot colors 3-14
submitting RDOs 4-2
U
Unlimited User Conversion 3-8
User Conversion, unlimited 3-8
V
VI containers (.vpc)
submitting 4-2
vpc files
limitations 3-47
submitting to a hot folder 3-47
W
warnings 1-2
watermark, in an email attachment 3-27
watermarks
about 3-16
Bates numbering 3-16
Web Services
job instructions
viewing 5-9
Windows, Microsoft 1-3
workflow
assigning and configuring 5-11
importing a legacy workflow 3-13
Workflow Builder 2-1, 3-1
General tab 3-7
input 3-6, 3-7
Manual Conversion tab 3-8
menus
Insert 3-1
Workflow Job Manager 2-2, 5-1
about 5-1
checking job status 5-4
creating reports 5-8
jobs area 5-3
columns 5-3
logging in 5-2
main window 5-2
managing jobs 5-4
purging report data 5-4
status area 5-3
workflow settings
modifying 5-5
Workflow Submission Client 2-2, 4-2
job submission 4-1
main window 4-1
iv Operator and Administrator Guide
 Loading...
Loading...