Page 1
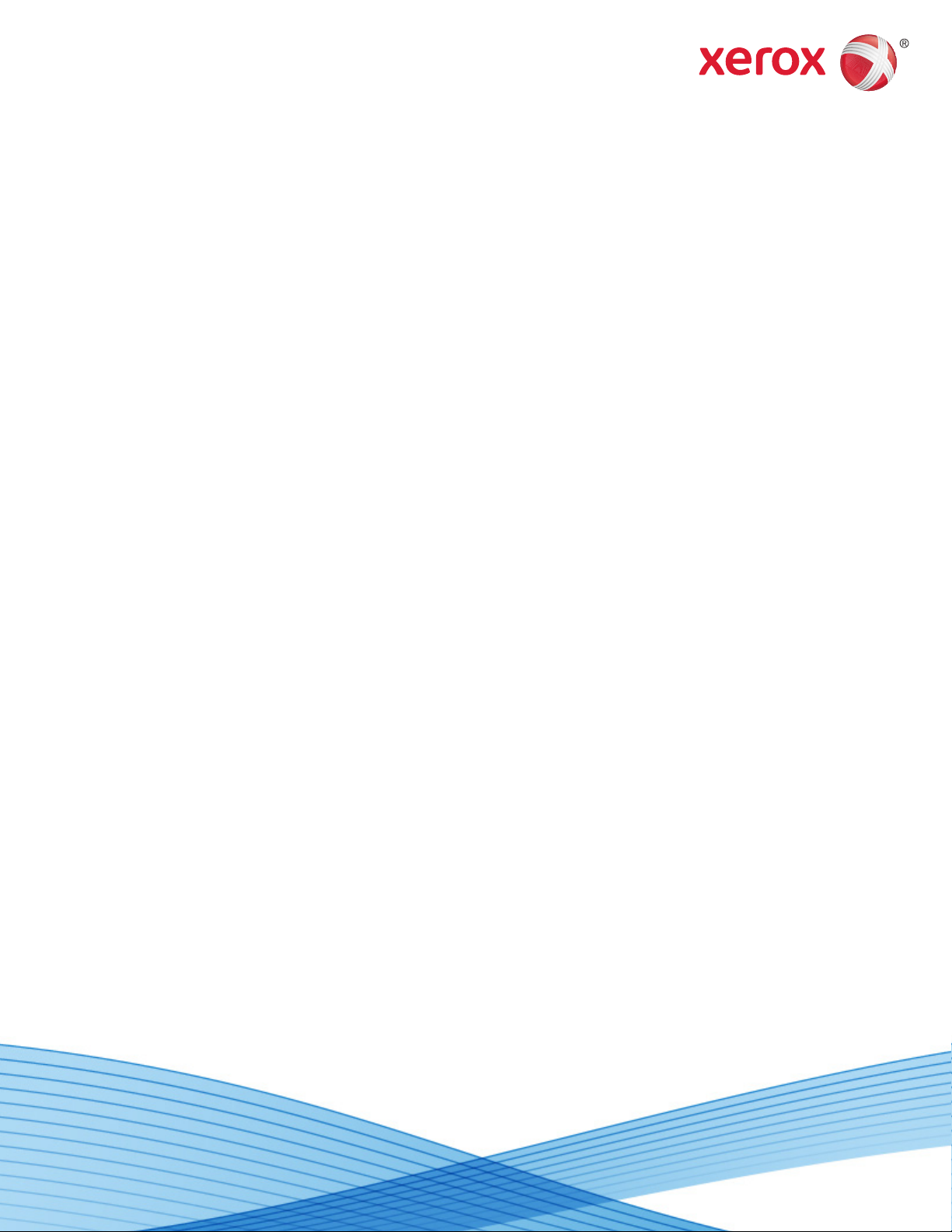
Zusätzliche Installationshandbuch
Xerox® FreeFlow® Process Manager® und Remote Clients WindowsServer-Installation 2012/2012 R2
Einführung
Die folgenden Editionen von Windows Server 2012/2012 R2 werden
von FF 9.0 SP13 und höher unterstützt:
• Standard
Informationen zur Installation
• Microsoft .NET Framework 3.5 muss installiert sein.
• Folgende Software muss verfügbar sein:
• FreeFlow 9.0 Process Manager
• Setupdatei für FreeFlow 9.0 SP13 oder höher (FreeFlowSetup-
9.0.x.x-MN.exe)
• FreeFlow 9.0 SP13-Service Pack oder höher (FreeFlow-9.0.x.xMNUpdate.exe)
• FreeFlow-Lizenz erforderlich. Die Lizenzdatei hat die Erweiterung
.dat.
• Adobe Acrobat: Die Beschaffung und Installation einer ordnungsgemäß lizenzierten Version von Adobe Acrobat X/XI obliegt dem
Kunden. Adobe Acrobat muss vor FreeFlow installiert werden,
damit die Software einwandfrei funktioniert.
• MSMQ muss vor Installation der FreeFlow-Software aktiviert
werden.
1. Die Systemsteuerung öffnen.
2. "Programme und Features" auswählen.
3. Auf Windows-Features aktivieren oder deaktivieren klicken.
4. Im Assistenten zum Hinzufügen von Rollen und Features
Serverauswahl > Features auswählen. Weiter wählen.
5. Message Queuing > Message Queuing-Dienst auswählen.
6. Folgende Optionen auswählen:
- Message Queuing-Trigger
- Multicastingunterstützung
7. Weiter und dann Installieren auswählen.
8. Das System bei Erscheinen der entsprechenden Aufforderung
neu starten.
Die folgenden Xerox-Anwendungen werden mit FreeFlow Process
Manager installiert:
• Druckerverwaltung (mit Druckerregistrierung)
• Extras (Sichern und Wiederherstellen, FreeFlow-Verwaltung, Aktiver
Ordner und Status)
Einzelheiten zu den Systemanforderungen enthält die
Benutzerdokumentation zu FreeFlow Print Manager - erweiterter
Druckpfad.
Installation
IIS-Konfiguration
1. Das Startmenü öffnen. Server-Manager eingeben die
Eingabetaste drücken.
2. Verwalten > Rollen und Features hinzufügen auswählen.
3. Weiter wählen.
4. Rollenbasierte oder featurebasierte Installation auswählen
und auf Weiter klicken.
5. Den Server auswählen. Standardmäßig ist der lokale Server
ausgewählt. Weiter wählen.
6. Unter "Rollen" Webserver (IIS) auswählen. Im neuen Fenster
Features hinzufügen auswählen. Weiter wählen.
7. Auf das nach rechts weisende Dreieck neben .NET Framework
4.5 klicken, um es zu erweitern.
8. Auf das nach rechts weisende Dreieck neben WCF-Dienste
klicken, um es zu erweitern.
9. Unter "WCF-Dienste" MSMQ-Aktivierung (Message Queuing)
auswählen. Im neuen Fenster Features hinzufügen auswählen.
Zweimal Weiter auswählen.
10. Die folgenden Rollendienste auswählen. Auf die entsprechende
Aufforderung hin Features hinzufügen auwählen.
• Allgemeine HTTP-Features
- Standarddokument
- Verzeichnis durchsuchen
- HTTP-Fehler
- Statischer Inhalt
• Systemzustand und Diagnose
- HTTP-Protokollierung
- Anforderungsüberwachung
• Leistung
- Komprimierung statischer Inhalte
• Sicherheit
- Anforderungsfilterung
- Standardauthentifizierung
- Windows-Authentifizierung
• Anwendungsentwicklung
- .NET Extensibility 3.5
- ASP
- ASP.NET 3.5
- ISAPI-Erweiterungen
- ISAPI-Filter
- Serverseitige Include-Dateien
• FTP-Server
- FTP-Dienst:
708P90813 ver. 9.0.13.0 August 2014
Page 2
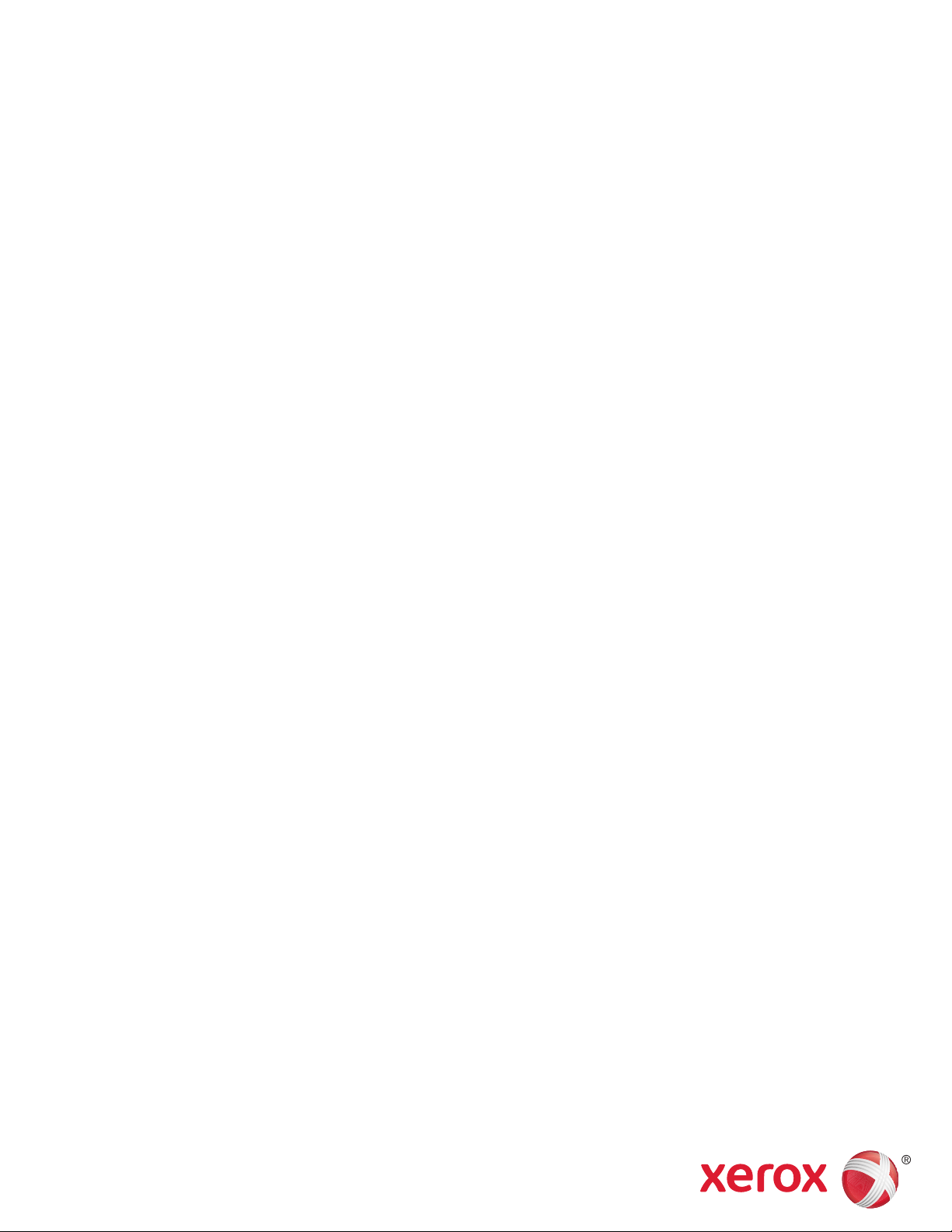
- FTP-Erweiterbarkeit
• Verwaltungstools
- IIS-Verwaltungskonsole
- IIS 6-Verwaltungskompatibilität
- IIS 6-Metabasiskompatibilität
- IIS 6-Verwaltungskonsole
- IIS 6-Skripttools
- Kompatibilität mit WMI für IIS 6
11. Weiter und dann Installieren auswählen.
FreeFlow Prozess-Manager
1. Die Setupdatei (FreeFlowSetup-9.0.x.x-MN.exe) starten. Die
Ausführung des Programms bei entsprechender Aufforderung
mit Ja bestätigen.
2. FreeFlow Process Manager als Produkt auswählen und dann
Weiter wählen.
3. Die Warnmeldung bezüglich Adobe Acrobat ignorieren. Weiter
wählen.
4. Im Dialogfeld zur Installation von FreeFlow Process Manager
Weiter wählen.
5. Bei entsprechender Aufforderung auf OK klicken und die
Software-DVD für FreeFlow 9.0 Process Manager einlegen bzw.
angeben, an welchem Ort sie verfügbar ist. Weiter wählen.
6. Die Anweisungen auf dem Bildschirm zur Installation des
Produkts befolgen. Alle Warnmeldungen zu CPA/CPS ignorieren.
7. Wenn die Installation abgeschlossen ist, das System neu starten.
8. Das aktuelle FreeFlow 9.0 Service Pack installieren. Die Datei
"FreeFlow-9.0.x.x-MNUpdate.exe" starten und die angezeigten
Anweisungen befolgen.
Firewall-Einstellungen
Wenn die Firewall aktiviert ist, werden einige Aufträge möglicherweise
blockiert. Die Ausgabe von RDO-, JPEG- und TIFF-Dateien bei
aktivierter Firewall wie folgt ermöglichen:
1. Das Startmenü öffnen. Systemsteuerung eingeben und die
Eingabetaste drücken.
2. System und Sicherheit, Windows-Firewall auswählen.
3. Eine App oder ein Feature durch die Windows-Firewall
zulassen auswählen.
4. Andere App zulassen... wählen.
5. Zum FreeFlow-Ordner navigieren und FFPMPro.exe auswählen.
6. Hinzufügen, OK wählen.
Eigenständiger FreeFlow Process ManagerRemoteclient
1. Die Setupdatei (FreeFlowSetup-9.0.x.x-MN.exe) starten.
2. FreeFlow Process Manager-Remoteclient als Produkt auswählen
und dann Weiter wählen.
3. Die angezeigten Anweisungen befolgen, dann die Software-DVD
für FreeFlow 9.0 Process Manager einlegen und das Verzeichnis
für den Remoteclient auswählen, bzw. angeben, an welchem Ort
die Software verfügbar ist. Weiter wählen.
4. Die Anweisungen auf dem Bildschirm zur Installation des
Produkts befolgen. Alle Warnmeldungen zu CPA/CPS ignorieren.
5. Wenn die Installation abgeschlossen ist, das System neu starten.
6. Das FreeFlow 9.0 Service Pack 13 installieren. Die Datei
"FreeFlow-9.0.x.x-MNUpdate.exe" starten und die Anweisungen
in der Installationsanleitung für Process Manager Remote Job
Manager und Remote Submission Client 9.0.x.x befolgen.
Unterstützung von DocuShare
Wenn Process Manager oder der eigenständige Remoteclient mit
DocuShare verwendet werden soll, muss die Standardversion von .NET
Framework auf Version 2.0 eingestellt werden.
1. Das Startmenü öffnen. Internet Information Services (IIS)
Manager eingeben und die Eingabetaste drücken.
2. Gegebenenfalls im linken Fensterbereich den lokalen Host
auswählen.
3. In rechten Fensterbereich Anwendungspools anzeigen wählen.
4. Mit der rechten Maustaste auf DefaultAppPool klicken und
Anwendungspoolstandardwerte festlegen... auswählen.
5. Unter (Allgemein) im Dropdownmenü .NET Framework-Version
die Option v2.0 auswählen.
6. OK auswählen.
Informationen zu Windows 8/8.1 und Windows Server 2012/2012 R2
Zuordnen von PDF-Dateien zu Acrobat
PDF-Dateien werden unter Windows 8/8.1 und Windows Server 2012/
2012 R2 standardmäßig in der Reader-Anwendung geöffnet. Zum
Zuordnen von PDF-Dateien zu Acrobat wie folgt vorgehen:
1. Mit der rechten Maustaste auf eine PDF-Datei klicken und
Eigenschaften auswählen.
2. Ändern... auswählen.
3. Adobe Acrobat auswählen.
Zugriff auf FreeFlow-Anwendungen
Die FreeFlow-Anwendungen erscheinen im Startmenü.
Gegebenenfalls mit der rechten Maustaste auf das Startmenü klicken
und All Apps auswählen. Die Anwendungen sind unter der Überschrift
„FreeFlow“ aufgeführt.
Erstellen von Desktopverknüpfungen für FreeFlowAnwendungen
Unter Windows 8/8.1 und Windows Server 2012/2012 R2 werden
Desktopverknüpfungen nicht automatisch erstellt. Zum Erstellen von
Desktopverknüpfungen wie folgt vorgehen:
1. Den Ordner C:\ProgramData\Microsoft\Windows\Start
Menu\Programs\Xerox FreeFlow öffnen.
2. Für jede Anwendung mit der rechten Maustaste auf das Symbol
klicken und An Desktop senden (Verknüpfung erstellen)
auswählen.
© 2009-2014 Xerox Corporation. Alle Rechte vorbehalten. Xerox® und XEROX samt Bildmarke® und Xerox FreeFlow® Process Manager® sind Marken der Xerox
Corporation in den USA und/oder anderen Ländern.
 Loading...
Loading...