Page 1

Supplemental Install Guide
Xerox® FreeFlow® Process Manager and Remote Clients
Windows Server 2012/2012 R2 Installation
Introduction
The following editions of Windows Server 2012/2012 R2 will be
supported with FF 9.0 SP13 and higher:
•Standard
Installation Information
• Microsoft .NET Framework 3.5 must be installed.
• Required software must be available:
• FreeFlow 9.0 Process Manager software
• FreeFlow 9.0 SP13 or higher SETUP executable (FreeFlowSetup-
9.0.x.x-MN.exe)
• FreeFlow 9.0 SP13 or higher service pack (FreeFlow-9.0.x.x-MNUpdate.exe
• Requires a FreeFlow license. The license file is a .dat file.
• Adobe Acrobat: Customers are responsible for obtaining and
installing an appropriately licensed version of Adobe Acrobat X/XI.
Adobe Acrobat must be installed prior to installing the FreeFlow
product to ensure proper operation of the software.
• MSMQ must be enabled prior to installing the FreeFlow software.
1. Open the Control Panel.
2. Navigate to Programs and Features.
3. Select [Turn Windows Features on or off].
4. Select Server Selection > Fea tur es from the Add Roles and
Fea tures wizard. Select [Next].
5. Select Message Queuing > Message Queuing Services.
6. Select the following options:
- Message Queuing Trigger
- Multicasting Support
7. Click [Next] then [Install]
8. Reboot the system when prompted.
The following Xerox applications are installed with FreeFlow Process
Manager Path:
• Printer Administration (with Printer Registration)
• Tools (Backup and Restore, FreeFlow Administration, Hot Folders,
and Status)
Refer to the FreeFlow Print Manager-Advanced Print Path Customer
Expectations Document for detailed system requirements.
Installation
IIS Configuration
1. Open the Start Menu. Type Server Manager and press Enter.
2. Select [Manage, Add Roles and Features].
3. Select [Next].
4. Select [Role-based or feature-based installation] and select
[Next].
5. Select the appropriate server. The local server is selected by
default. Select [Next].
6. Under Roles, select [Web Server (IIS)]. In the new window, select
[Add Features]. Select [Next].
7. Select the right facing triangle next to .Net Framework 4.5 to
expand it.
8. Select the right facing triangle next to WCF Services to expand
it.
9. Under WCF Services, select [Message Queuing (MSMQ)
Activation]. In the new window, select [Add Features]. Select
[Next, Next].
10. Select the following Role Services. If prompted, select [Add
Fea tures].
• Common HTTP Features
- Default Document
- Directory Browsing
- HTTP Errors
- Static Content
• Health and Diagnostics
- HTTP Logging
- Request Monitor
• Performance
- Static Content Compression
•Security
- Request Filtering
- Basic Authentication
- Windows Authentication
• Application Development
- .NET Extensibility 3.5
- ASP
- ASP.NET 3.5
- ISAPI Extensions
- ISAPI Filters
- Server Side Includes
•FTP Server
- FTP Service
702P03196 ver. 9.0.13.0 August 2014
Page 2
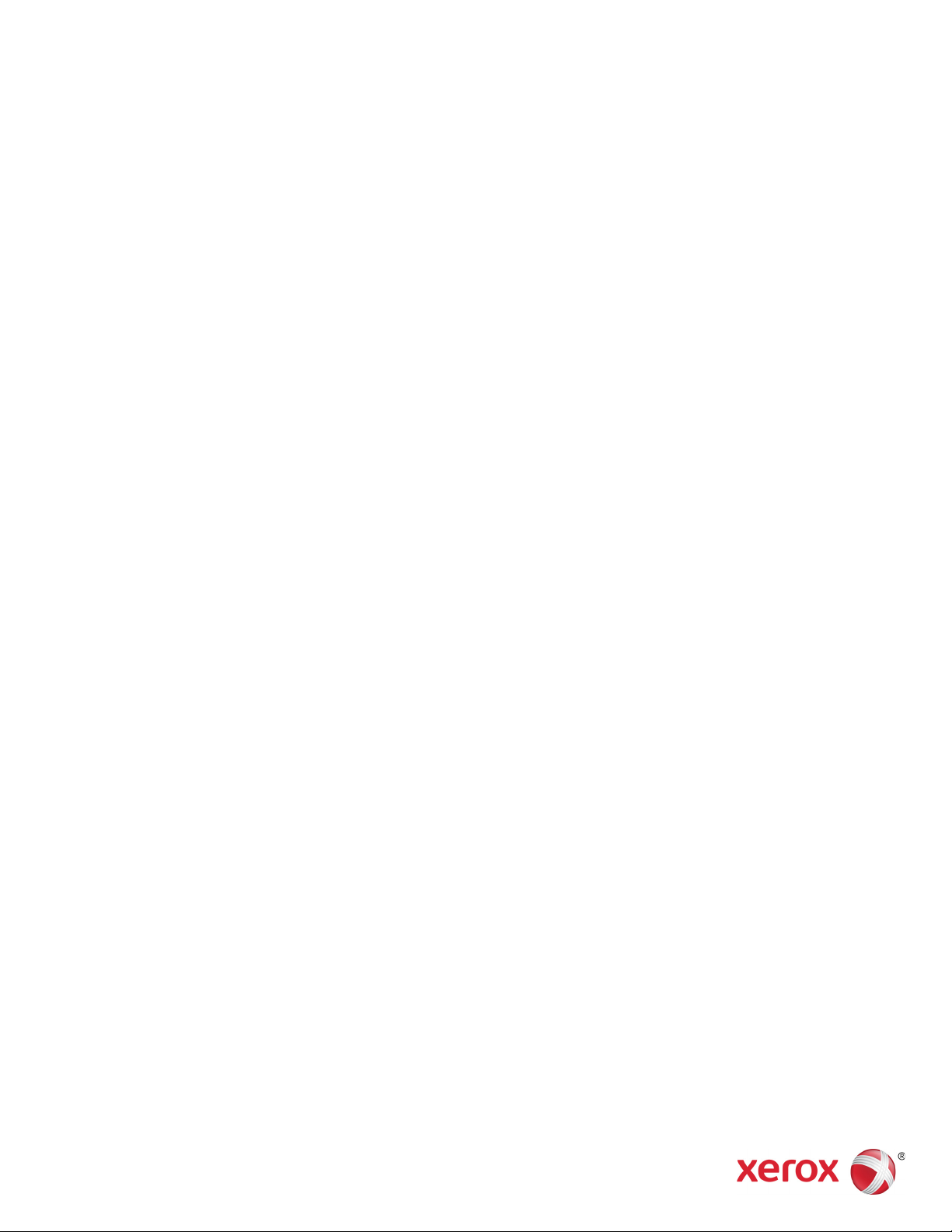
- FTP Extensibility
• Management Tools
- IIS Management Console
- IIS 6 Management Compatibility
- IIS 6 Metabase Compatibility
- IIS 6 Management Console
- IIS 6 Scripting Tools
- IIS 6 WMI Compatibility
11. Select [Next, Install].
FreeFlow Process Manager
1. Launch the setup executable (FreeFlowSetup-9.0.x.x-MN.exe).
If prompted, select [Ye s] to allow the program to run.
2. Select FreeFlow Process Manager as the product and select
[Next].
3. Ignore any warning regarding Adobe Acrobat. Select [Next] to
procede.
4. At the Process Manager Installation screen, select [Next].
5. When prompted, select [OK] insert the FreeFlow 9.0 Process
Manager software DVD, or select the location where it is
available. Select [Next].
6. Follow the on-screen instructions to install the product. Ignore
any CPA / CPS warning messages.
7. Once the installation is complete, reboot the system.
8. Install the latest FreeFlow 9.0 service pack. Launch the FreeFlow-
9.0.x.x-MNUpdate.exe and follow the on-screen instructions.
DocuShare Support
If the customer plans to run DocuShare with Process Manager or
Standalone RMS, the default .NET Framework version needs to be set
to 2.0.
1. Open the Start Menu. Type Internet Information Services (IIS)
Manager and press Enter.
2. If necessary, select the local host in the left pane.
3. In the right pane, select [View Application Pools].
4. Right-click on [DefaultAppPool] and select [Set Application Pool
Defaults...].
5. Under (General), select the .NET Framework Version drop-down,
and select [v2.0].
6. Select [OK].
Windows 8/8.1 and Windows Server
2012/2012 R2 Information
Associate PDF files with Acrobat
By default, PDF files open in the Windows 8/8.1 or Windows Server
2012/2012 R2 Reader application. To associate PDF files with
Acrobat, perform the following steps:
1. Right click on a PDF file and select [Properties].
2. Select [Change...].
3. Select [Adobe Acrobat].
Firewall Settings
If the Firewall is enabled, certain jobs may be blocked. To enable the
printing of RDOs, JPEGs, and TIFFs with the firewall enabled, perform
the following steps:
1. Open the Start Menu. Type Control Panel and press Enter.
2. Select [System and Security, Windows Firewall].
3. Select [Allow and app or feature through Windows Firewall].
4. Select [Allow another app...].
5. Navigate to the FreeFlow folder, and select [FFPMPro.exe].
6. Select [Add, OK].
Standalone Process Manager Remote Client
1. Launch the setup executable (FreeFlowSetup-9.0.x.x-MN.exe).
2. Select FreeFlow Process Manager Remote Client as the product
and select [Next].
3. Follow the on-screen instruction until prompted, then insert the
FreeFlow 9.0 Process Manager software DVD, and select the
Standalone Remote Client directory, or select the other location
where it is available. Select [Next].
4. Follow the on-screen instructions to install the product. Ignore
any CPA / CPS warning messages.
5. Once the installation is complete, reboot the system.
6. Install the FreeFlow 9.0 SP13 service pack. Launch the FreeFlow-
9.0.x.x-MNUpdate.exe and follow the Process Manager Remote
Job Manager and REmote Submission Client 9.0.x.x Install
Instructions Document.
Accessing FreeFlow Applications
The FreeFlow applications appear in the Start Menu. If necessary,
right click on the Start Menu and select [All Apps]. The applications
will appear under the FreeFlow heading.
Create Desktop Shortcuts for FreeFlow Applications
In Windows 8/8.1 or Windows Server 2012/2012 R2, desktop
shortcuts are not automatically created. To create desktop shortcuts,
perform the following steps:
1. Open the C:\ProgramData\Microsoft\Windows\Start
Menu\Programs\Xerox FreeFlow folder.
2. For each application, right click on the icon and select [Send to
Desktop (Create Shortcut)].
© 2009 - 2014 Xerox Corporation. All rights reserved. Xerox® and Xerox and Design®, Xerox FreeFlow® Print Manager Advanced Print Path are trademarks of
Xerox Corporation in the US and/or other countries.
 Loading...
Loading...