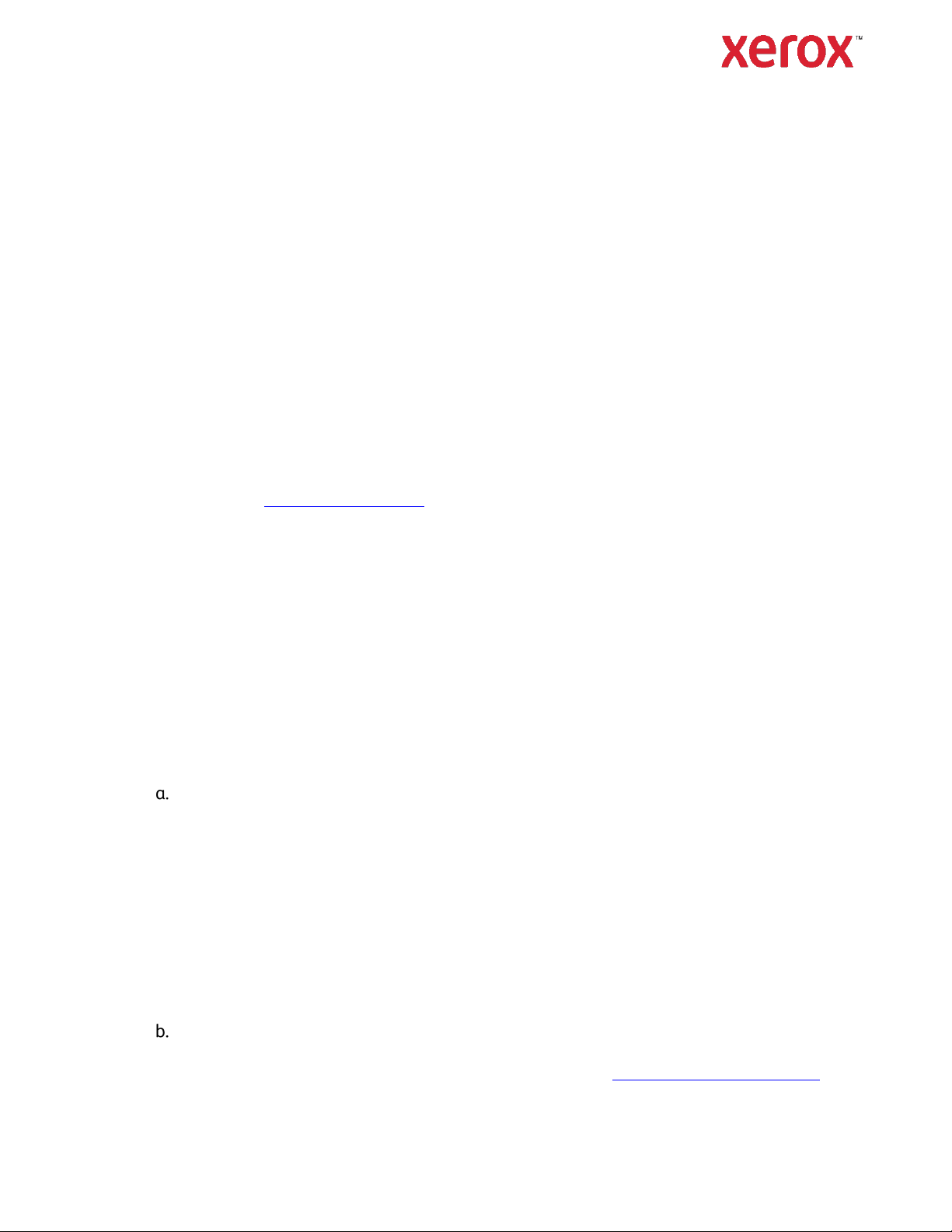
Xerox® FreeFlow® Makeready
702P08055
Integração de Digitalização Remota
Descrição
O FreeFlow® Makeready agora tem suporte para digitalização remota com duas opções.
Ambas as opções estão disponíveis na opção de menu Makeready Inserir > Digitalização remota.
• Aquisição de Imagens do Windows (WIA) com suporte para scanners com alimentador
de documento automático
• Digitalize do dispositivo com a Extensible Interface Platform (EIP) versão 2.5 habilitada
para Xerox e impressoras multifuncionais superiores
Consulte as Notas de Versão do Cliente Makeready Xerox® FreeFlow® para obter a lista de
impressoras da Xerox
documento pode ser obtido com o seu representante de vendas Xerox ou por download na seção
Suporte e Drivers em https://www.xerox.com.
®
que são compatíveis com a Integração da Digitalização Remota. Este
Usando a digitalização da Aquisição de Imagens do Windows
Pré-requisitos
Verifique se o seguinte está ativado antes de usar a digitalização a Aquisição de Imagens
do Windows (WIA):
• A impressora deve estar conectada diretamente à sua rede e ter um endereço IP adequado.
Para verificar o endereço IP que deve ser usado, pressione o botão Status da Impressora
no console da máquina conectado à impressora e anote o endereço IPv4 que está na lista.
• A impressora deve ter suporte para WSD e ter essa opção ativada. Esta opção pode ser ativada
de duas maneiras:
Na impressora física:
• Usando o console da máquina conectado à impressora, pressione o botão
Login/Logout. Faça login como administrador do sistema.
• Pressione o botão Status da Impressora.
• Navegue em Ferramenta > Configuração de rede e conectividade > Configuração
de porta > WSD. A opção WSD deve ser definida em Ativado.
• Se não for definido em ativado, selecione Alterar Configurações, selecione Status
da Porta de Digitalização e então selecione Alterar Configuração novamente.
• Selecione Ativado e então Salvar.
• Pressione o botão Login/Logout e faça logout.
• Quando solicitado, pressione Reinicializar Agora.
Remotamente:
• Conecte-se ao CentreWare® Internet Services na impressora iniciando um navegador
da Web em qualquer área de trabalho por meio da URL https://<Printer IOT address>.
• Selecione a guia Propriedades.
• Faça login com a conta de administrador e a senha.
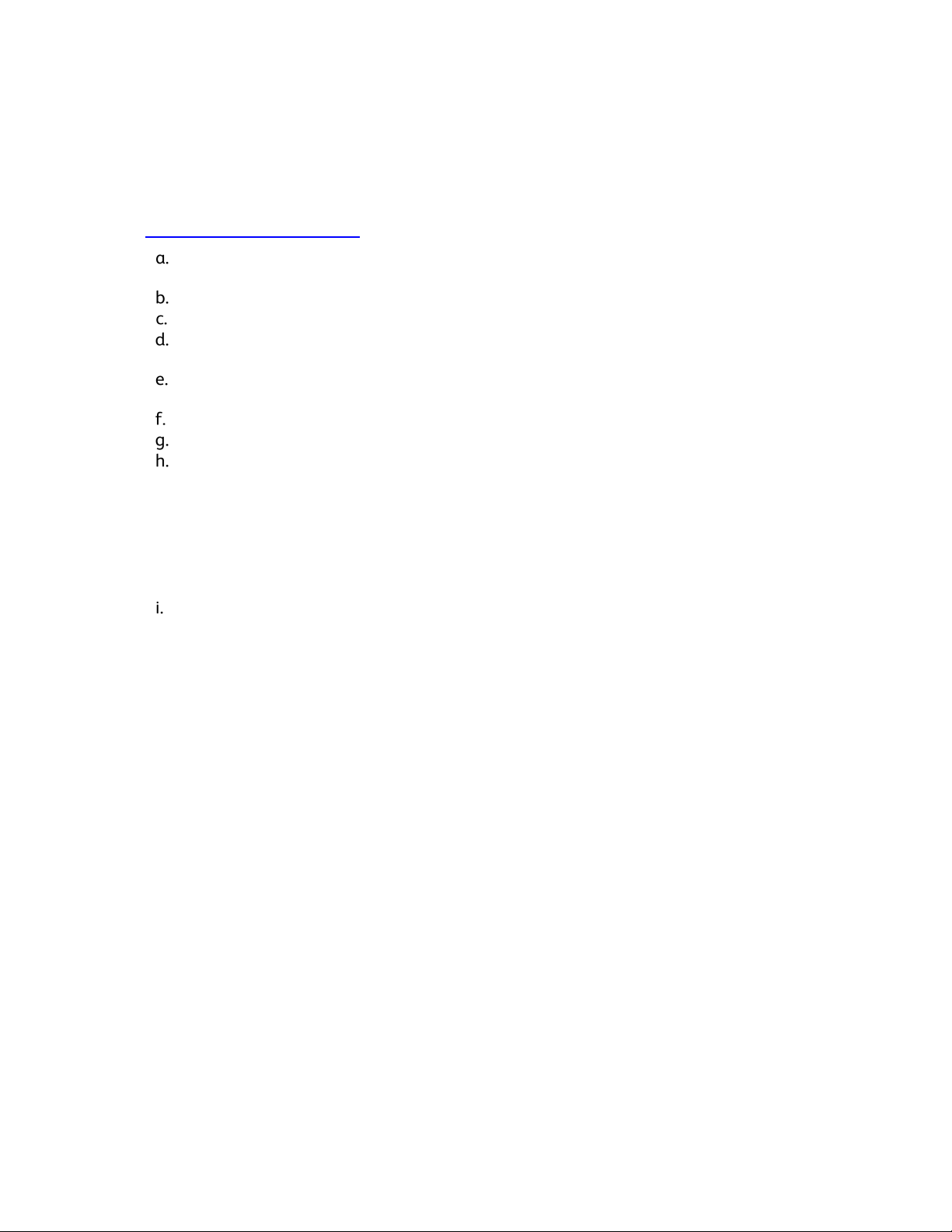
• No painel esquerdo, selecione Conectividade > Configurações de porta.
Defina Digitalização WSD em Ativado.
• Clique em Aplicar.
• Quando solicitado, selecione Reinicializar Impressora para reiniciar a impressora.
• A impressora deve ser adicionada ao sistema Makeready e listada na janela Painel
de Controle Dispositivos e Impressoras. Abra um navegador da Web, então digite
https://xwc.services.xerox.com
No sistema em que o Makeready está instalado, abra a janela Painel de Controle >
Hardware e Sons > Dispositivos e Impressoras.
Selecione o botão Adicionar uma Impressora.
Selecione Adicionar uma impressora de rede, sem fio ou Bluetooth.
Selecione a opção A impressora que desejo não está listada na caixa de diálogo que
aparece.
Selecione Adicionar uma impressora usando um endereço TCP/IP ou nome do host.
Então, selecione Avançar.
Selecione a opção dispositivo Serviço da Web em Tipo de Dispositivo.
Insira o endereço IP da impressora e, então, selecione Avançar.
Quando adicionar o dispositivo, você pode ver um erro que indica:
Windows não pode se conectar com a impressora. Verifique o nome
da impressora e tente novamente. Caso esta seja uma impressora
de rede, certifique-se de que a impressora esteja ligada e de
que o respetivo endereço esteja correto.
Se for o caso, clique em OK, então clique em Cancelar. Estas ações não deverão
ter qualquer impacto no dispositivo de digitalização.
O dispositivo de digitalização WSD deve ser adicionado. Para verificar se o dispositivo foi
adicionado, abra Painel de Controle > Hardware e Som > Dispositivos e Impressoras. Em
Dispositivos, deverá aparecer um novo ícone para o dispositivo de digitalização associado
à impressora.
Nota: Se algum software antivírus estiver em execução na impressora MakeReady, a instalação do
driver USB poderá ser bloqueada. Depois de adicionar a impressora por meio da opção Dispositivos
e Impressoras, às vezes você poderá ver o seguinte:
a. O dispositivo de digitalização recentemente adicionado pode desaparecer da janela
Dispositivos e Impressoras.
b. O dispositivo da digitalização aparece em Dispositivos e Impressoras. Contudo, o driver
do dispositivo do Scanner e Janela são desativados. Para verificar:
• Selecione a impressora e clique com o botão direito do mouse em Propriedades >
Hardware.
• Selecione o driver do scanner listado em Funções do dispositivo e verifique o Status do
dispositivo na seção de resumo das Funções do dispositivo. Se estiver ativado, o status
deve ser Este dispositivo está funcionando adequadamente.
Solução alternativa: Certifique-se de que a permissão para a instalação do driver USB esteja ativada.
.
Digitalização
1. Antes de iniciar a digitalização, garanta que o material esteja disponível no alimentador
automático de documentos ou no vidro de originais da impressora. Se o material não for colocado,
a interface do usuário congelará e será necessário reiniciar o Makeready.
2. Abra o aplicativo Makeready.
3. Selecione Inserir > Digitalização remota > Aquisição de Imagens do Windows.
4. Selecione a impressora configurada nos pré-requisitos acima no menu suspenso Selecionar
Scanner.

5. Insira as configurações de digitalização no restante da caixa de diálogo e, então, selecione o botão
Digitalização Remota. A caixa de diálogo exibe o status da operação de digitalização.
6. Quando a digitalização estiver completa, selecione o botão Fechar.
As imagens digitalizadas aparecem automaticamente no Makeready.
Nota: O material foi colocado no Alimentador Automático de documentos ou no Vidro de Originais,
mas a digitalização continua bloqueada ou não digitaliza.
Solução alternativa: Cancele ou saia da caixa de diálogo Digitalização Remota. Na impressora física,
verifique se existem erros e corrija-os. Se o tamanho do papel não for detectado, defina o tamanho
do papel na impressora. No sistema Makeready, inicie a digitalização remota e tente digitalizar
novamente.
Usando digitalização para digitalização do dispositivo
Pré-requisitos
Verifique se o seguinte está ativado antes de usar Digitalizar o dispositivo:
• A impressora deve ter suporte para EIP 2.5 e superiores.
• A impressora deve estar conectada diretamente à sua rede e ter um endereço IP adequado. Para
verificar o endereço IP que deve ser usado, pressione o botão Status da Impressora no console
da máquina conectado à impressora e anote o endereço IPV4 que está na lista.
• A opção de digitalização remota deve estar ativada na impressora.
Conecte-se ao CentreWare® Internet Services na impressora iniciando um navegador
da Web em qualquer área de trabalho e introduza o URL de acesso à impressora:
https://[Endereço IP da impressora]. A página da GUI da impressora é exibida.
Selecione a guia Propriedades.
Faça login com a conta de administrador e a senha.
Navegue em Serviços > Digitalização do fluxo de trabalho > Início remoto (TWAIN) e,
então, defina a tarefa Iniciar trabalho por meio do botão seletor Programa remoto em ON.
• A opção Método de Contabilidade na impressora deve ser definida para Nenhum.
Na caixa de diálogo do CentreWare® Internet Services, selecione a guia Propriedades.
Navegue em Login/ Permissões/ Contabilidade > Métodos de contabilidade e defina
o Método de contabilidade atual em Nenhum.
Logout do CentreWare® Internet Services.
Digitalização
1. Antes de iniciar a digitalização, garanta que o material esteja disponível no alimentador
automático de documentos ou no vidro de originais da impressora.
2. Abra o aplicativo Makeready.
3. Selecione Inserir > Digitalização remota > Digitalizar do dispositivo.
4. Insira o endereço IP para obter a impressora e, então, selecione o botão Conectar.
5. Insira as configurações de digitalização no restante da caixa de diálogo e, então, selecione o botão
Digitalizar. A caixa de diálogo exibe o status da operação de digitalização.
6. Quando a digitalização estiver completa, selecione o botão Fechar.
As imagens digitalizadas aparecem automaticamente no Makeready.
© 2019 Xerox Corporation. Todos os direitos reservados. Xerox® e Xerox and Design® são marcas da Xerox Corporation nos Estados Unidos
e/ou em outros países. BR#14281
 Loading...
Loading...