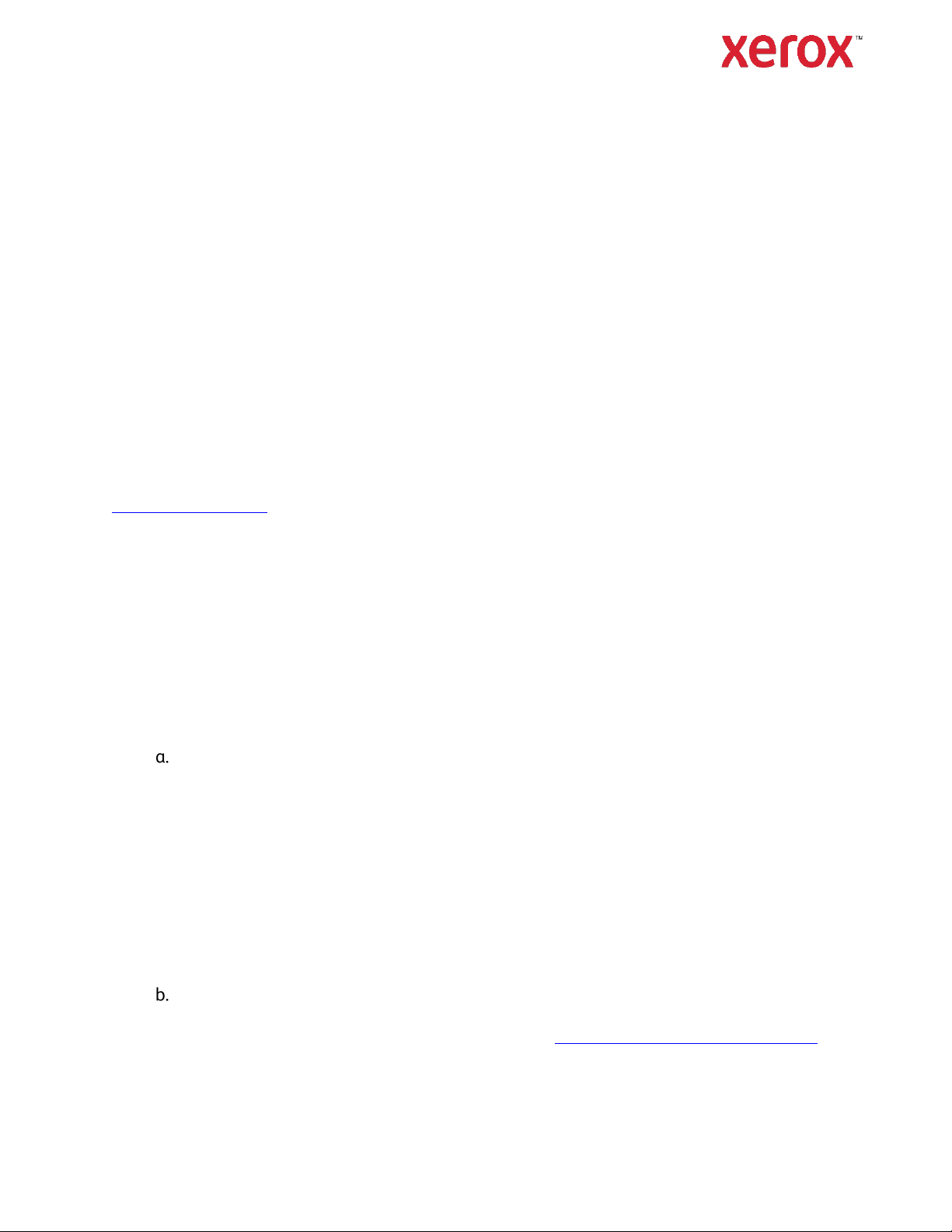
Xerox® FreeFlow® Makeready
702P08055
Integración de escaneado remoto
Descripción
FreeFlow® Makeready ya admite el escaneado remoto con dos opciones. Ambas opciones están
disponibles en la opción del menú Makeready Insertar > Escaneado remoto.
• Adquisición de imágenes de Windows (WIA) con compatibilidad para escáneres del alimentador
de documentos
• Escanear desde dispositivo en impresoras multifunción (MFP) con Extensible Interface Platform
(EIP) compatible con Xerox versión 2.5 y superiores
Consulte Notas de la versión de Xerox® FreeFlow® Makeready Customer para la lista de impresoras
®
Xerox
Representante de ventas de Xerox o descargarse en la sección Asistencia y controladores en
http://www.Xerox.com.
que admiten la Integración de escaneado remoto. Este documento puede solicitarse al
Uso de Adquisición de imágenes de Windows
Prerrequisitos
Compruebe que lo siguiente está habilitado antes de usar el escaneado de Adquisición de imágenes
de Windows (WIA):
• La impresora debe estar conectada directamente a la red y contar con una dirección IP correcta.
Para comprobar la dirección IP que debería usarse, en la consola de la máquina conectada a la
impresora, pulse el botón Estado de la máquina y tome nota de la dirección IPv4 que aparece.
• La impresora debe ser compatible con WSD y debe tener esa opción habilitada. Esta opción
se puede activar de dos formas:
En la impresora física:
• Usando la consola de la máquina conectada a la impresora, pulse el botón
Conectar/desconectar. Conéctese como administrador del sistema.
• Pulse el botón Estado de la máquina.
• Vaya a Herramienta > Red y Conectividad > Puerto > WSD. La opción WSD debe
estar configurada como Activado.
• Si no está activada, seleccione Cambiar configuración, seleccione Escaneado WSD-
Estado del puerto y, a continuación, seleccione de nuevo Cambiar configuración.
• Seleccione Activado y Guardar.
• Pulse el botón Conectar/desconectar y cierre la sesión.
• Cuando se le indique, pulse Reiniciar ahora.
De forma remota:
• Conéctese a CentreWare® Internet Services en la impresora iniciando el navegador
web desde cualquier escritorio mediante la URL http://<Dirección IP de la impresora>.
• Seleccione la pestaña Propiedades.
• Inicie sesión mediante la cuenta y la clave del administrador.
• Desde el panel izquierdo, seleccione Conectividad > Puerto. Configure Escaneado
WSD en Activado.
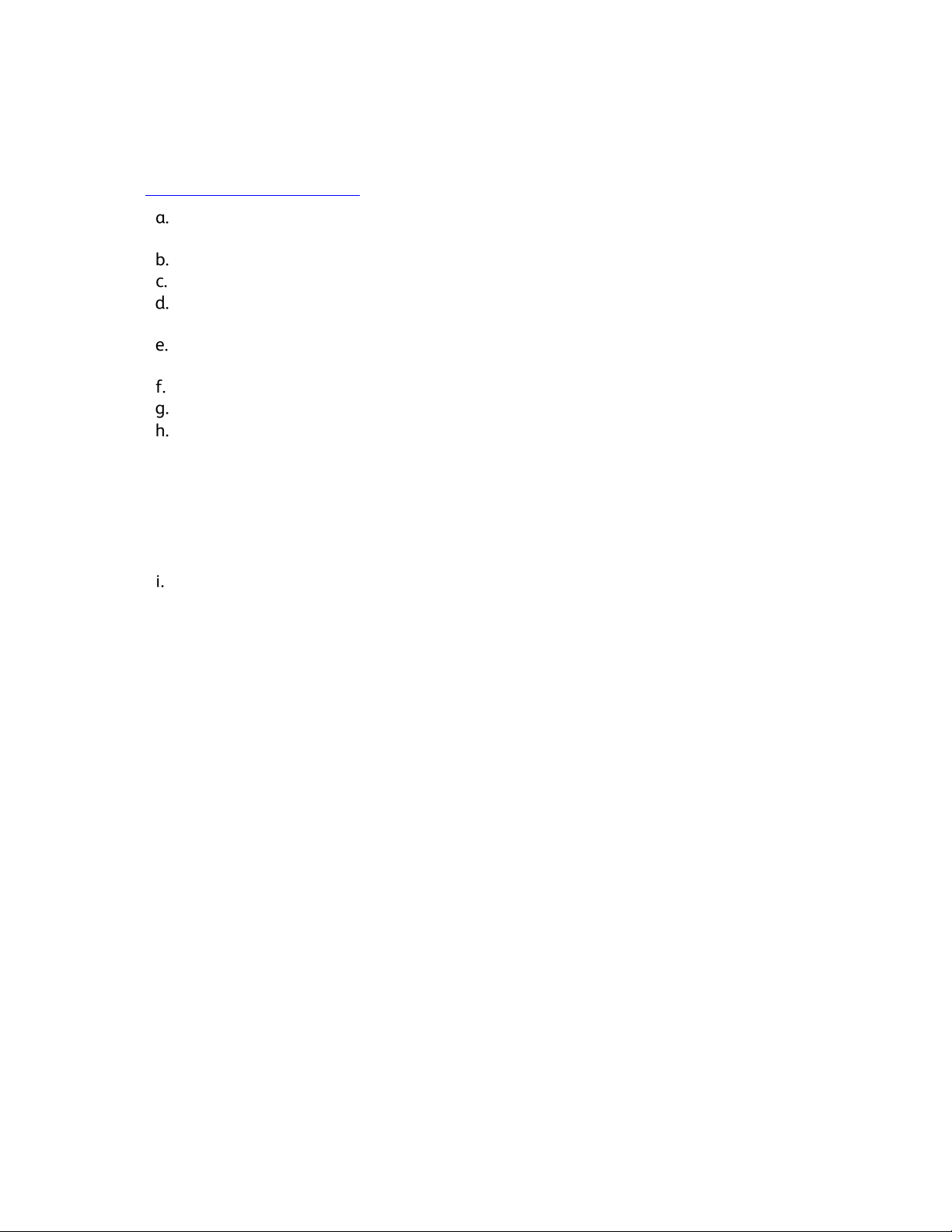
• Haga clic en Aplicar.
• Cuando se le solicite, seleccione Reiniciar la máquina para reiniciar la impresora.
• La impresora debe añadirse al sistema Makeready y aparecer en la ventana del panel
de control Dispositivos e impresoras. Abra un navegador web browser e introduzca
https://xwc.services.xerox.com.
En el sistema en el que se ha instalado Makeready, abra la ventana Panel de control >
Hardware y sonido > Dispositivos e impresoras.
Seleccione el botón Agregar una impresora.
Seleccione Agregar una impresora de red, inalámbrica o Bluetooth.
Seleccione la opción La impresora que deseo no aparece en la lista en el cuadro
de diálogo que aparece.
Seleccione la opción Agregar una impresora mediante una dirección TCP/IP o nombre
del host. Seleccione Siguiente.
Seleccione la opción del dispositivo Servicios web en el Tipo de dispositivo.
Introduzca la dirección IP de la impresora y seleccione Siguiente.
Al añadir el dispositivo es posible que aparezca el siguiente error:
Windows no se pudo conectar a la impresora. Compruebe el nombre
de la impresora e inténtelo de nuevo. Si es una impresora de
red, asegúrese de que la impresora esté activada y de que la
dirección de la impresora sea correcta.
En ese caso, haga clic en Aceptar y en Cancelar. Esto no debería tener ningún impacto
en el dispositivo de escaneado.
Es necesario añadir el dispositivo de escaneado WSD. Para comprobar que se ha añadido
el dispositivo, abra Panel de control > Hardware y sonido > Dispositivos e impresoras.
En Dispositivos, debería aparecer un nuevo icono para el dispositivo de escaneado asociado
a la impresora.
Nota: Si se está ejecutando un software antivirus en la máquina Makeready, es posible que se
bloquee la instalación del controlador USB. Por tanto, después de agregar la impresora mediante la
opción Dispositivos e impresoras, es posible que aparezca lo siguiente:
a. Es posible que desaparezca el dispositivo de escaneado que se acaba de añadir en la ventana
Dispositivos e impresoras.
b. El dispositivo de escaneado aparecerá en Dispositivos e impresoras. Sin embargo,
se desactivarán el controlador de impresión del escáner y la ventana. Para comprobar:
• Seleccione el dispositivo de impresión y haga clic con el botón derecho en Propiedades >
Hardware.
• Seleccione el controlador de escáner en las funciones del Dispositivo y compruebe el
estado del Dispositivo en la sección de resumen de la función del dispositivo. Si está
activado, el estado debería ser Este dispositivo funciona correctamente.
Solución: Asegúrese de que el permiso de instalación del controlador USB está activado.
Escaneado
1. Antes del escaneado, en la impresora, asegúrese de que el papel está disponible en el alimentador
de documentos o en el cristal de exposición antes de iniciar el escaneado. Si el papel no está
cargado, la interfaz del usuario se bloqueará y será necesario volver a reiniciar Makeready.
2. Ejecute la aplicación Makeready.
3. Seleccione Insertar > Escaneado remoto > Adquisición de imágenes de Windows.
4. Seleccione la impresora que desea configurar en los prerrequisitos anteriores en el menú
desplegable Seleccionar escáner.

5. Introduzca las opciones de escaneado en el resto del cuadro de diálogo y seleccione el botón
Escaneado remoto. El cuadro de diálogo muestra el estado de la operación de escaneado.
6. Cuando se haya completado el escaneado, seleccione el botón Cerrar.
Las imágenes escaneadas aparecerán automáticamente en Makeready.
Nota: El papel se carga en el alimentador de documentos o en el cristal de exposición pero parece
que el escaneado todavía se bloquea o no escanea.
Solución: Cancelar o salir del diálogo de escaneado remoto. En la impresora física, compruebe si existen
errores y corrija el error. Si el tamaño del papel no puede detectarse, ajuste el tamaño del papel en la
impresora. En el sistema Makeready, inicie el escaneado remoto e intente volver a escanear.
Uso de Escanear desde el escaneado del dispositivo
Prerrequisitos
Compruebe que se haya habilitado lo siguiente antes de utilizar Escanear desde el dispositivo:
• La impresora debe ser compatible con EIP 2.5 y superior.
• La impresora debe estar conectada directamente a la red y contar con una dirección IP correcta.
Para comprobar la dirección IP que debería usarse, en la consola de la máquina conectada a la
impresora, pulse el botón Estado de la máquina y tome nota de la dirección IPV4 que aparece.
• La opción de escaneado remoto debe estar habilitada en la impresora.
Conecte CentreWare® Internet Services en la impresora iniciando el navegador web
desde cualquier escritorio e introduzca la URL para la impresora:
https://[dirección IP de la impresora]. Aparecerá la página GUI de la impresora.
Seleccione la pestaña Propiedades.
Inicie sesión mediante la cuenta y la clave del administrador.
Vaya a Servicios > Escaneado de flujo de trabajo > Inicio remoto (TWAIN) y configure
el trabajo Iniciar trabajo a través del programa remoto en Activado.
• La opción Métodos de contabilidad en la impresora debe configurarse en Ninguno.
En el cuadro de diálogo CentreWare® Internet Services, seleccione la pestaña Propiedades.
Vaya a Iniciar sesión > Permisos > Contabilidad > Métodos de contabilidad y configure
el método de contabilidad actual en Ninguno.
Cierre sesión en CentreWare® Internet Services.
Escaneado
1. Antes del escaneado, en la impresora, asegúrese de que el papel está disponible en el alimentador
de documentos o en el cristal de exposición antes de iniciar el escaneado.
2. Ejecute la aplicación Makeready.
3. Seleccione Insertar > Escaneado remoto > Escanear desde el dispositivo.
4. Introduzca la dirección IP de la impresora y seleccione el botón Conectar.
5. Introduzca las opciones de escaneado en el resto del cuadro de diálogo y seleccione el botón
Escanear. El cuadro de diálogo muestra el estado de la operación de escaneado.
6. Cuando se haya completado el escaneado, seleccione el botón Cerrar.
Las imágenes escaneadas aparecerán automáticamente en Makeready.
© 2019 Xerox Corporation. Todos los derechos reservados. Xerox® y Xerox con la marca figurativa® son marcas comerciales de Xerox
Corporation en los Estados Unidos y/o en otros países. BR#14281
 Loading...
Loading...