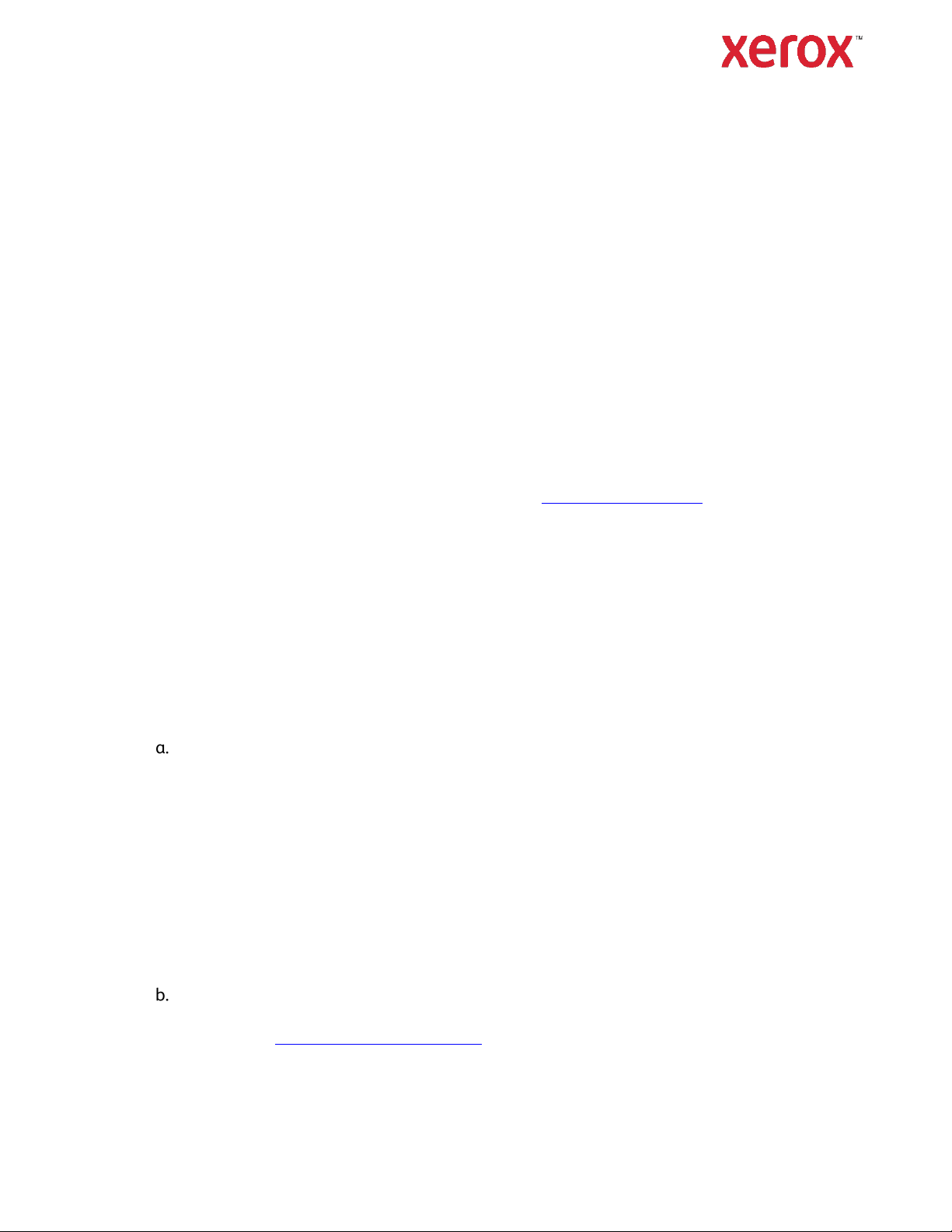
Xerox® FreeFlow® Capture et mise en forme
702P08055
Intégration de la numérisation à distance
Description
FreeFlow® Capture et mise en forme prend désormais en charge la numérisation à distance grâce
à deux options. disponibles via l’option de menu Insérer > Numérisation à distance.
• Acquisition d’image Windows, avec prise en charge des scanners de chargeurs automatiques
de documents
• Numérisation à partir du périphérique, avec les imprimantes multifonctions Xerox compatibles
EIP (Extensible Interface Platform) version 2.5 et supérieure
Se reporter aux notes de mise à jour client de Xerox® FreeFlow® Capture et mise en forme pour
obtenir une liste d’imprimantes Xerox
à distance. Vous pouvez obtenir ce document auprès de votre représentant commercial ou le
télécharger depuis la section Assistance et pilotes, sur le site https://www.xerox.com.
®
qui prennent en charge l’intégration de la numérisation
Utilisation de l’option Acquisition d’image Windows
Conditions requises
Vérifiez que les conditions suivantes sont réunies avant d’utiliser l’option de numérisation Acquisition
d’image Windows :
• L’imprimante doit être connectée directement à votre réseau et disposer d’une adresse IP
correcte. Pour vérifier l’adresse IP à utiliser, sur la console de l’imprimante, appuyez sur le bouton
État machine et notez l’adresse IPv4 qui figure à l’écran.
• L’imprimante doit prendre en charge l’option WSD et celle-ci doit être activée. Cette option peut
être activée de deux façons :
Sur l’imprimante physique :
• Sur la console de l’imprimante, appuyez sur le bouton Connexion/Déconnexion.
Connectez-vous en tant qu’administrateur système.
• Appuyer sur la touche État machine.
• Accédez à Outils > Paramètres réseau et connectivité > Paramètre port > WSD.
L’option WSD doit être Activée.
• Dans le cas contraire, sélectionnez Modifier paramètre, État du port de numérisation
WSD et Modifier paramètre une fois de plus.
• Sélectionnez Activé, puis Enregistrer.
• Appuyez sur le bouton Connexion/Déconnexion et déconnectez-vous.
• Lorsque vous y êtes invité, appuyez sur Redémarrer maintenant.
À distance :
• Connectez-vous à CentreWare® Internet Services depuis un navigateur Web à l’aide
de l’URL https://<Printer IOT address>.
• Sélectionnez l’onglet Propriétés.
• Connectez-vous avec le compte et le mot de passe administrateur.
• Dans le volet de gauche, sélectionnez Connectivité > Paramètres de port. Réglez
Numérisation WSD sur Activée.
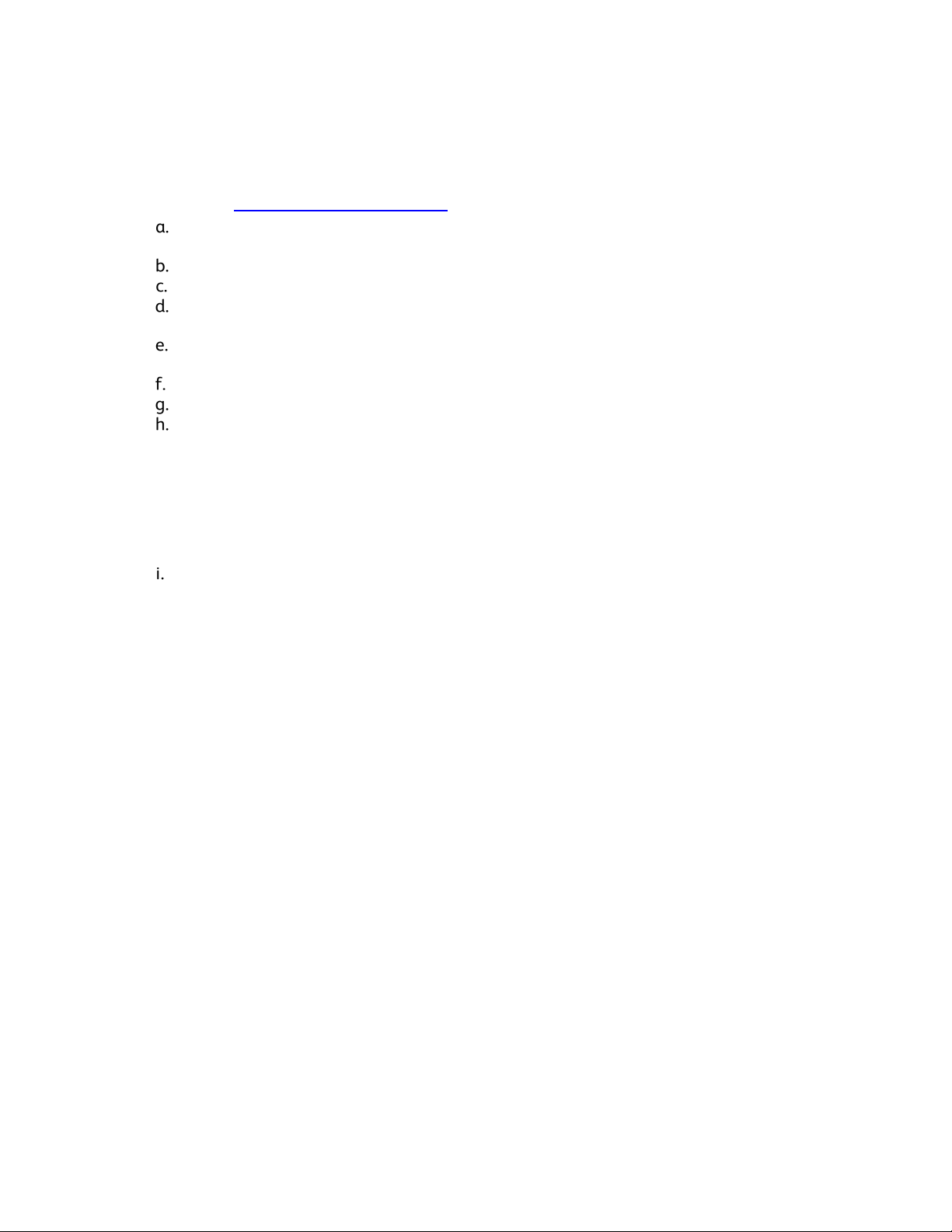
• Cliquez sur Appliquer.
• Lorsque vous y êtes invité, sélectionnez Réinitialiser le périphérique pour redémarrer
l’imprimante.
• L’imprimante doit être ajoutée au système Capture et mise en forme et répertoriée dans la
fenêtre Périphériques et imprimantes du panneau de commande. Ouvrez un navigateur Web,
puis saisissez https://xwc.services.xerox.com
Sur le système où l’application Capture et mise en forme est installée, ouvrez la fenêtre
Panneau de commande > Matériel et audio > Périphériques et imprimantes.
Sélectionnez le bouton Ajouter une imprimante.
Sélectionnez Ajouter une imprimante réseau, sans fil ou Bluetooth.
Sélectionnez l’option L’imprimante que je veux n’est pas répertoriée dans la boîte
de dialogue qui s’affiche.
Sélectionnez l’option Ajouter une imprimante à l’aide d’une adresse TCP/IP ou d’un
nom d’hôte. Cliquez ensuite sur Suivant.
Sélectionnez l’option Services Web sous Type de périphérique.
Entrez l’adresse IP de l’imprimante et cliquez sur Suivant.
Lors de l’ajout d’un périphérique, une erreur peut s’afficher indiquant :
Windows n’a pas pu se connecter à l’imprimante. Vérifiez le nom
de l’imprimante et réessayez. S’il s’agit d’une imprimante
réseau, vérifiez qu’elle est sous tension et que son adresse
est correcte.
Si tel est le cas, cliquez sur OK, puis sur Annuler. Cela ne devrait pas avoir d’impact sur
le périphérique de numérisation.
Le périphérique de numérisation WSD devrait être ajouté. Pour vérifier si le périphérique
a été ajouté, ouvrez le Panneau de commande > Matériel et audio > Périphériques et
imprimantes. Sous Périphériques, une nouvelle icône doit apparaître pour le périphérique
de numérisation associé à l’imprimante.
Remarque : Si un logiciel antivirus est en cours d’exécution sur la machine Capture et mise en forme,
l’installation du pilote USB peut être bloquée. Par conséquent; après avoir ajouté l’imprimante via
l’option Périphériques et imprimantes, vous pouvez parfois voir ce qui suit :
a. Le périphérique ajouté peut disparaître de la fenêtre Périphériques et imprimantes.
b. Le périphérique de numérisation apparaîtra dans Périphériques et imprimantes. Cependant,
son pilote et celui de Windows sont désactivés. Pour vérifier :
• Sélectionnez le périphérique d’impression et faites un clic droit sur Propriétés > Matériel.
• Sélectionnez le pilote du scanner répertorié sous Fonctions du périphérique et vérifiez
l’état du périphérique sous la section Détails des fonctions du périphérique. S’il est activé,
l’état doit être Ce périphérique fonctionne correctement.
Solution de contournement : Assurez-vous que l’autorisation d’installation du pilote USB est activée.
.
Numérisation
1. Avant de numériser, sur l’imprimante, vérifiez qu’un support se trouve dans le chargeur de
documents ou sur la glace d’exposition avant de démarrer la numérisation. Si le support n’est
pas chargé, l’interface utilisateur se bloque et Capture et mise en forme doit être redémarré.
2. Démarrez l’application Capture et mise en forme.
3. Sélectionnez Insérer > Numérisation à distance > Acquisition d’image Windows.
4. Dans le menu déroulant Sélectionner scanner, sélectionnez l’imprimante que vous avez configurée
dans le cadre de la procédure précédente.
5. Définissez les paramètres de numérisation dans les autres zones de la boîte de dialogue,
puis sélectionnez le bouton Numérisation à distance. La boîte de dialogue indique l’état
de la numérisation.
6. Une fois la numérisation terminée, cliquez sur Fermer.

Les images numérisées s’affichent automatiquement dans l’application Capture et mise en forme.
Remarque : Le support est alimenté dans le chargeur automatique de documents ou sur la glace
d’exposition, mais la numérisation reste bloquée ou ne s’exécute pas.
Solution de contournement : Annulez ou quittez la boîte de dialogue Numérisation à distance. Sur
l’imprimante physique, vérifiez les erreurs et corrigez-les. Si le format papier ne peut pas être détecté,
définissez-le sur l’imprimante. Sur le système Capture et mise en forme, lancez la numérisation
à distance et réessayez de numériser.
Utilisation de l’option Numérisation à partir du périphérique
Conditions requises
Vérifiez que les conditions suivantes sont réunies avant d’utiliser l’option Numérisation à partir
du périphérique :
• L’imprimante doit prendre en charge la plate-forme EIP 2.5 et version supérieure.
• L’imprimante doit être connectée directement à votre réseau et disposer d’une adresse IP
correcte. Pour vérifier l’adresse IP à utiliser, sur la console de l’imprimante, appuyez sur le bouton
État machine et notez l’adresse IPV4 qui figure à l’écran.
• L’option de numérisation à distance doit être activée sur l’imprimante.
Connectez-vous à CentreWare® Internet Services depuis un navigateur Web et entrez
l’URL de l’imprimante : https://[IP Address of printer]. La page d’interface utilisateur
de l’imprimante s’affiche.
Sélectionnez l’onglet Propriétés.
Connectez-vous avec le compte et le mot de passe administrateur.
Accédez à Services > Numérisation flux de travail > Démarrage à distance (TWAIN)
et réglez la case d’option permettant de démarrer le travail via le programme distant
sur ON (activé).
• L’option Méthode de comptabilisation de l’imprimante doit être définie sur Aucun.
Dans la boîte de dialogue de CentreWare® Internet Services, sélectionnez l’onglet
Propriétés.
Accédez à Connexion > Autorisations > Comptabilisation > Méthodes de
comptabilisation et définissez la méthode de comptabilisation actuelle sur Aucun.
Déconnectez-vous de CentreWare® Internet Services.
Numérisation
1. Avant de numériser, sur l’imprimante, vérifiez qu’un support se trouve dans le chargeur
de documents ou sur la glace d’exposition avant de démarrer la numérisation.
2. Démarrez l’application Capture et mise en forme.
3. Sélectionnez Insérer > Numérisation à distance > Numérisation à partir du périphérique.
4. Entrez l’adresse IP de l’imprimante et cliquez sur Connexion.
5. Définissez les paramètres de numérisation dans les autres zones de la boîte de dialogue,
puis cliquez sur Numérisation. La boîte de dialogue indique l’état de la numérisation.
6. Une fois la numérisation terminée, cliquez sur Fermer.
Les images numérisées s’affichent automatiquement dans l’application Capture et mise en forme.
© 2019 Xerox Corporation. Tous droits réservés. Xerox® et Xerox avec la marque figurative® sont des marques déposées de Xerox Corporation
aux États-Unis et/ou dans d’autres pays. BR#14281
 Loading...
Loading...