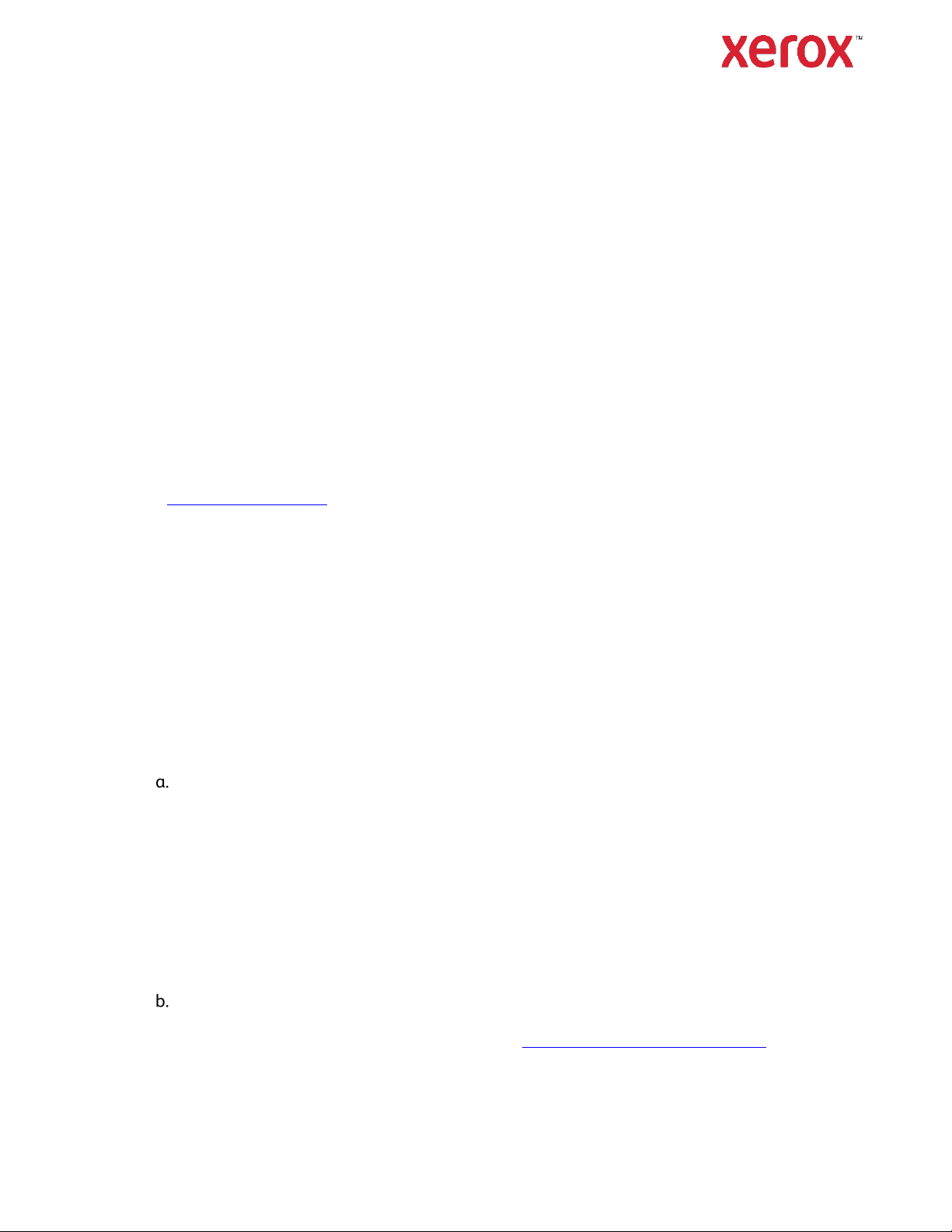
Xerox® FreeFlow® Makeready
702P08055
Integrazione della scansione remota
Descrizione
FreeFlow® Makeready ora supporta la scansione remota con due opzioni. Entrambe le opzioni
sono disponibili sotto l'opzione di menu di Makeready Inserisci > Scansione remota.
• Acquisizione di immagini di Windows (WIA) con supporto per scanner con alimentatore
automatico
• Scansione dal dispositivo con Extensible Interface Platform (EIP) versione 2.5 e successive
abilitata a Xerox e stampanti multifunzione (MFP)
Fare riferimento al documento Xerox® FreeFlow® Makeready – Note di rilascio per il cliente per
l'elenco di stampanti Xerox
documento, rivolgersi al rappresentante Xerox locale oppure scaricarlo dalla sezione Supporto e Driver
del sito https://www.xerox.com.
®
che supportano Integrazione di scansione remota. Per ottenere questo
Opzione di scansione con Acquisizione di immagini di Windows (WIA)
Prerequisiti
Prima di utilizzare la funzionalità di scansione con Acquisizione di immagini di Windows (WIA),
verificare quanto segue:
• La stampante deve essere connessa direttamente alla rete dell'utente e deve avere un indirizzo IP
corretto. Per verificare l'indirizzo IP da utilizzare, sulla console macchina collegata alla stampante
premere il pulsante Stato macchina e prendere nota dell'indirizzo IPv4 che viene elencato.
• La stampante deve supportare WSD e deve avere tale opzione abilitata. Questa opzione può
essere abilitata in due modi:
Presso la stampante:
• Utilizzando la console macchina collegata alla stampante, premere il pulsante
di Login/Logout. Accedere come amministratore del sistema.
• Premere il pulsante Stato macchina.
• Andare a Strumento > Impostazione rete e connettività > Impostazione porta >
WSD. L'opzione WSD deve essere impostata su Abilitata.
• Se non è impostata su Abilitata, selezionare Modifica impostazione, selezionare
Scansione WSD-Stato porta e quindi selezionare di nuovo Modifica impostazione.
• Selezionare Abilitata e quindi Salva.
• Premere il pulsante di Login/Logout ed eseguire la disconnessione.
• Quando richiesto, premere Riavvia ora.
In remoto:
• Connettersi a CentreWare® Internet Services sulla stampante avviando un browser
Web da qualsiasi desktop utilizzando l'URL https://<Indirizzo IOT stampante>.
• Selezionare la scheda Proprietà.
• Accedere con l'account e la password di amministrazione.
• Dal pannello sinistro, selezionare Connettività > Impostazioni porta. Impostare
Scansione WSD su Abilitata.
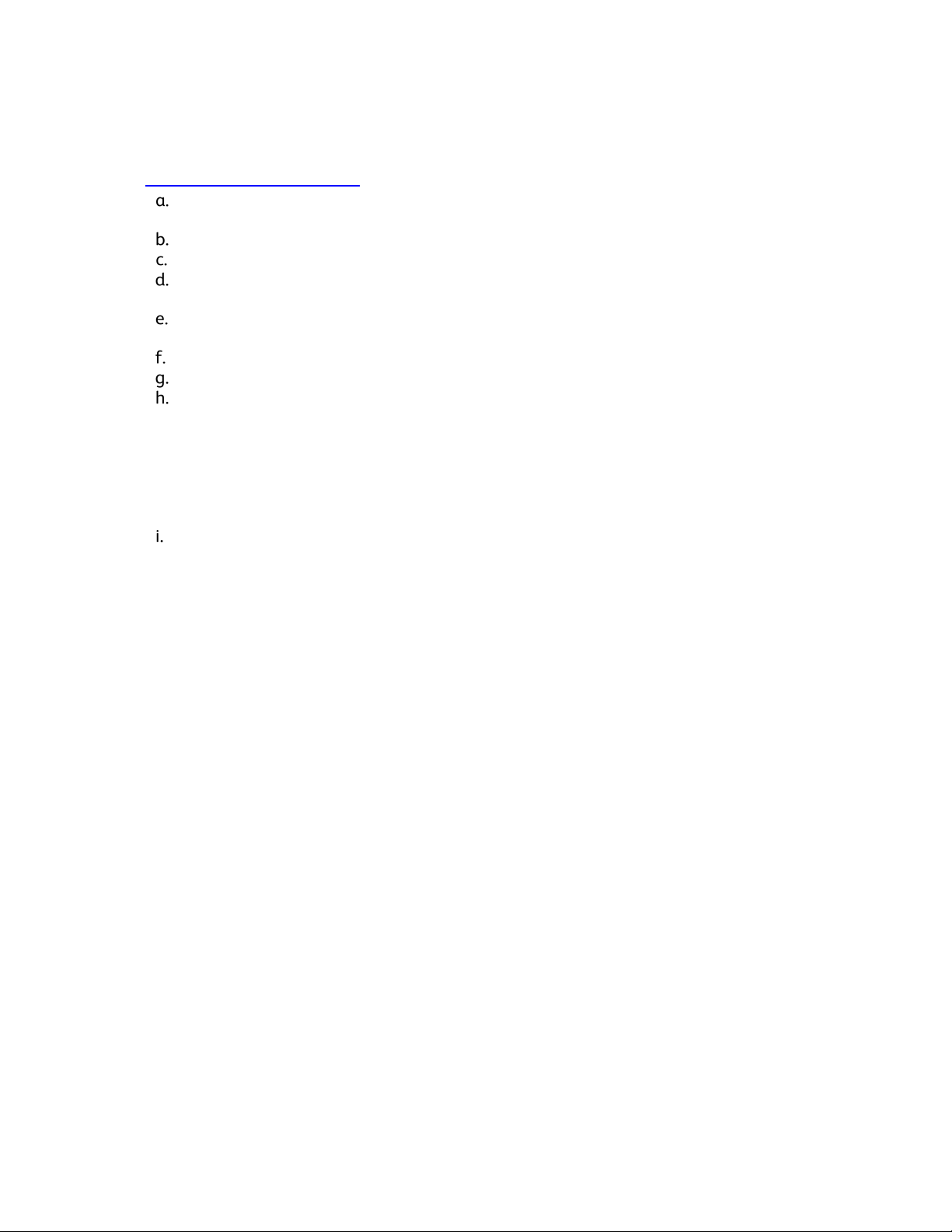
• Fare clic su Applica.
• Se richiesto, selezionare Riavvia macchina per riavviare la stampante.
• La stampante deve essere aggiunta al sistema Makeready ed elencata nella finestra Dispositivi
e stampanti del pannello comandi. Aprire un browser Web, quindi digitare
https://xwc.services.xerox.com
Sul sistema su cui è installato Makeready, aprire la finestra Pannello di controllo >
Hardware e suoni > Dispositivi e stampanti.
Selezionare il pulsante Aggiungi una stampante.
Selezionare Aggiungi stampante di rete, wireless o Bluetooth.
Selezionare l'opzione La stampante desiderata non è in elenco nella finestra di dialogo
che appare.
Selezionare l'opzione Aggiungi una stampante utilizzando un nome host o un indirizzo
TCP/IP. Quindi selezionare Avanti.
Selezionare l'opzione dispositivo Servizi Web in Tipo di dispositivo.
Immettere l'indirizzo IP della stampante e selezionare Avanti.
Quando si aggiunge il dispositivo, potrebbe apparire un messaggio di errore indicante:
Windows bob è riuscito a collegarsi alla stampante. Verificare
il nome della stampante e riprovare. Se si tratta di una
stampante di rete, accertarsi che sia accesa e che l'indirizzo
della stampante sia corretto.
In questo caso, fare clic su OK e poi fare clic su Annulla. Questa operazione non dovrebbe
influire sul dispositivo di scansione.
Il dispositivo di scansione WSD viene aggiunto. Per verificare che il dispositivo è stato
aggiunto, aprire Pannello di controllo > Hardware e suoni > Dispositivi e stampanti.
In Dispositivi, viene visualizzata una nuova icona per il dispositivo di scansione associato
alla stampante.
Nota: Se sulla macchina con MakeReady è in esecuzione un software antivirus, l'installazione del
driver USB potrebbe essere bloccata. Pertanto, dopo aver aggiunto la stampante tramite l'opzione
Dispositivi e stampanti, potrebbe verificarsi quanto segue:
a. Il nuovo dispositivo di scansione aggiunto potrebbe non essere visualizzato nella finestra
Dispositivi e stampanti.
b. Il dispositivo di scansione verrà visualizzato in Dispositivi e stampanti. Tuttavia, la finestra
e il driver del dispositivo di scansione saranno disabilitati. Per eseguire la verifica:
• Selezionare il dispositivo di stampa e fare clic con il tasto destro del mouse su Proprietà >
Hardware.
• Selezionare il driver dello scanner elencato nelle funzioni dispositivo e verificare lo stato
del dispositivo nella sezione di riepilogo delle funzioni dispositivo. Se abilitato, lo stato
deve essere Il dispositivo funziona correttamente.
Soluzione alternativa: Accertarsi che l'autorizzazione di installazione del driver USB sia abilitata.
.
Scansione
1. Prima di eseguire la scansione, sulla stampante, assicurarsi che il supporto sia disponibile
nell'alimentatore o sulla lastra di esposizione. Se il supporto non è caricato, l'interfaccia utente
si blocca e sarà necessario riavviare Makeready.
2. Avviare l'applicazione Makeready.
3. Selezionare Inserisci > Scansione remota > Acquisizione di immagini di Windows.
4. Selezionare la stampante configurata nei prerequisiti suindicati nel menu a discesa Seleziona
scanner.
5. Immettere le impostazioni di scansione nelle parti restanti della finestra di dialogo e quindi
selezionare il pulsante Scansione remota. Nella finestra di dialogo viene visualizzato lo stato
dell'operazione di scansione.
6. Quando la scansione è completata, selezionare il pulsante Chiudi.
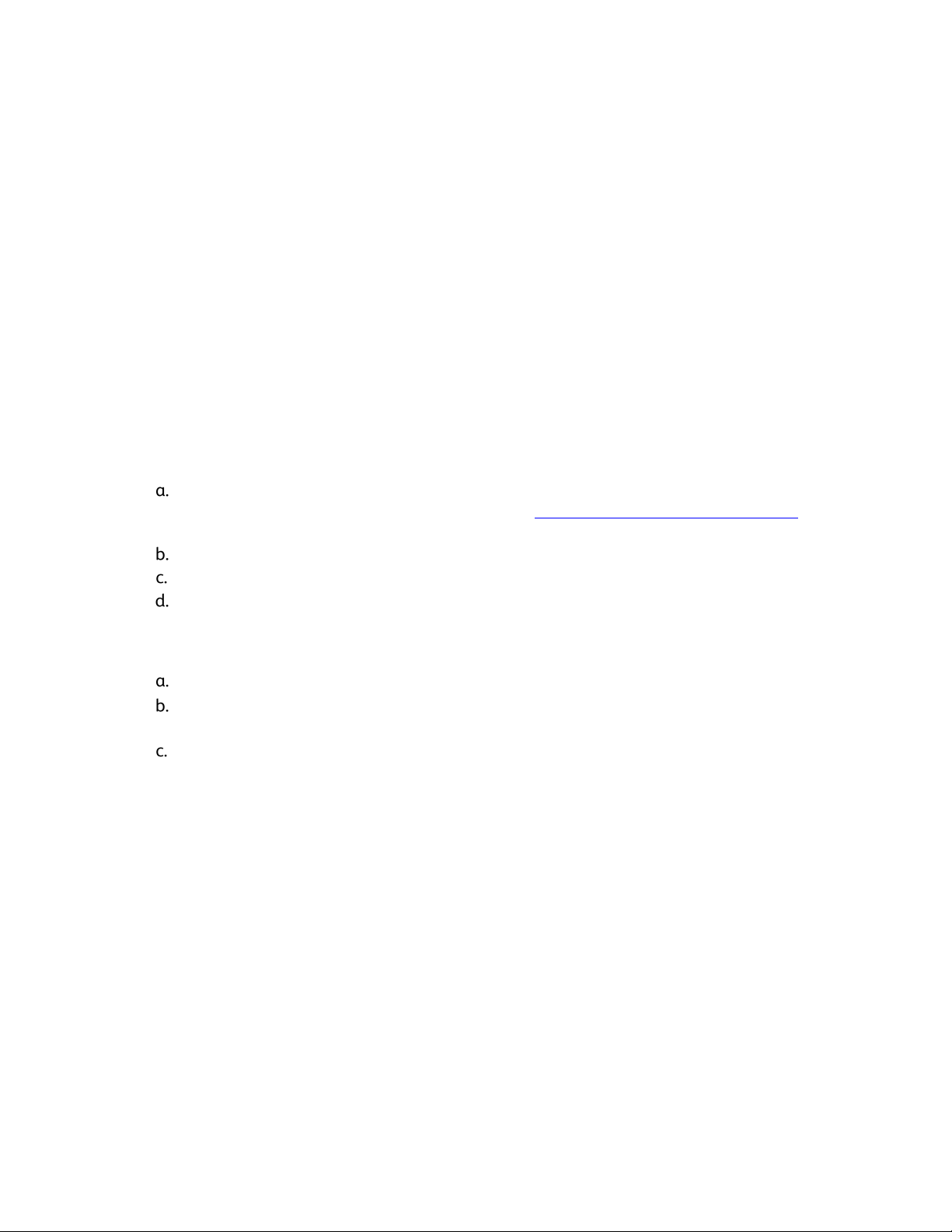
Le immagini scansite appaiono automaticamente in Makeready.
Nota: Il supporto è caricato nell'alimentatore automatico o sulla lastra di esposizione, ma la
scansione appare sospesa o non eseguita.
Soluzione alternativa: Annullare o chiudere la finestra di dialogo Scansione remota. Sulla stampante
fisica, verificare se esistono errori e correggerli. Se non è possibile rilevare il formato carta, impostarlo
sulla stampante. A livello del sistema Makeready, avviare la scansione remota e provare a eseguire
nuovamente la scansione.
Opzione Scansione da dispositivo
Prerequisiti
Prima di utilizzare l'opzione Scansione dal dispositivo, verificare quanto segue:
• La stampante deve supportare EIP 2.5 e versioni successive.
• La stampante deve essere connessa direttamente alla rete dell'utente e deve avere un indirizzo IP
corretto. Per verificare l'indirizzo IP da utilizzare, sulla console macchina collegata alla stampante
premere il pulsante Stato macchina e prendere nota dell'indirizzo IPV4 che viene elencato.
• L'opzione di scansione remota deve essere abilitata sulla stampante.
Connettersi a CentreWare® Internet Services sulla stampante avviando un browser Web
dal desktop e immettere l'URL della stampante: https://[Indirizzo IP della stampante].
Viene visualizzata la pagina dell'interfaccia grafica della stampante.
Selezionare la scheda Proprietà.
Accedere con l'account e la password di amministrazione.
Andare a Servizi > Scansione flusso di lavoro > Avvio remoto (TWAIN) e impostare
il pulsante di opzione Avvia lavoro tramite programma remoto su Sì.
• L'opzione Metodo di contabilità sulla stampante deve essere impostata su Nessuno.
Nella finestra di dialogo CentreWare® Internet Services, selezionare la scheda Proprietà.
Andare a Login > Autorizzazioni > Contabilità > Metodi di contabilità e impostare
il metodo di contabilità attuale su Nessuno.
Uscire da CentreWare® Internet Services.
Scansione
1. Prima di eseguire la scansione, sulla stampante, assicurarsi che il supporto sia disponibile
nell'alimentatore o sulla lastra di esposizione.
2. Avviare l'applicazione Makeready.
3. Selezionare Inserisci > Scansione remota > Scansione da dispositivo.
4. Immettere l'indirizzo IP della stampante e selezionare il pulsante Connetti.
5. Immettere le impostazioni di scansione nelle parti restanti della finestra di dialogo e quindi
selezionare il pulsante Scansione. Nella finestra di dialogo viene visualizzato lo stato
dell'operazione di scansione.
6. Quando la scansione è completata, selezionare il pulsante Chiudi.
Le immagini scansite appaiono automaticamente in Makeready.
© 2019 Xerox Corporation. Tutti i diritti riservati. Xerox® e Xerox con marchio figurativo® sono marchi di Xerox Corporation negli Stati Uniti
e/o in altri paesi. BR#14281
 Loading...
Loading...