
Installations- und Einrichtungsanleitung
Xerox FreeFlow® Express To Print (Version 9.0)
Windows 7-Installation
Installation
In regelmäßigen Abständen xerox.com auf verfügbare Updates prüfen.
A. Vor der Installation von Express To Print
1. Alle Anwendungen wie Microsoft Office, Adobe Acrobat und sonstige
Software anderer Hersteller vor der Installation von Express To Print
installieren.
HINWEIS:
Anwendung, mit der das Dokument erstellt wurde, installiert ist,
gestartet wird und ordnungsgemäß arbeitet. Dann erst versuchen, das
Dokument mit Express To Print zu konvertieren.
2. Die Anmeldung muss als Systemadministrator oder mit vergleichbaren
Zugriffsrechten vorgenommen werden.
3. Sicherstellen, dass der Virenscanner so eingestellt ist, dass die
Installation von Software zulässig ist.
4. Den Indexdienst deaktivieren:
i. Auf
ii. Unter
iii. Im Fenster in der Funktionsliste prüfen, ob das Kontrollkästchen für
iv. Auf
5. Die Benutzerkontensteuerung deaktivieren:
i. Auf
ii. Unter
iii. Auf
6. Alle Administratoren im Administratorgenehmigungsmodus ausführen:
i. Auf
ii. In der Liste
iii. Auf
iv. Im Fenster auf der linken Seite unter
v. Auf das Dreieck neben
vi. Auf das Dreieck neben
vii. Auf
Für Microsoft Office-Dokumente sicherstellen, dass jede
Systemsteuerung
Programme und Funktionen
Funktionen aktivieren oder deaktivieren
Indexdienste
OK
klicken.
Start
klicken und in das Feld
Benutzerkontensteuerung
Einstellungen zur Benutzerkontensteuerung
benachrichtigen
OK
klicken.
Start
klicken und in das Feld
gpedit.msc
Editor
das Dreieck neben
Unterordner angezeigt.
jetzt Unterordner angezeigt.
Unterordner angezeigt.
die verfügbaren Richtlinien angezeigt.
eingeben.
Programme
For tfa hren
wird angezeigt.
Sicherheitsoptionen
klicken und
aktiviert ist. Wenn ja, das Kästchen deaktivieren.
aktivieren.
auf
klicken. Das Fenster
Windows-Einstellungen
Sicherheitseinstellungen
Lokale Richtlinien
klicken. Im rechten Fensterbereich werden
Programme
die Option
auswählen.
Suche beginnen
(UAC) eingeben.
Suche beginnen
gpedit.msc
oder
Gruppenrichtlinienobjekt-
Computerkonfiguration
klicken. Es werden jetzt
klicken. Es werden jetzt
gpedit
auswählen.
Windows-
die Angabe
die Option
die Angabe
klicken.
klicken. Es werden
Nie
auf
viii. In der Liste nach der Zeile
Administratoren im Administratorbestätigungsmodus ausführen
suchen.
Benutzerkontensteuerung: Alle Administratoren im
ix. Auf
Administratorbestätigungsmodus ausführen
das Fenster
Administratorbestätigungsmodus ausführen...
x. Prüfen, ob
Sicherheitseinstellung ändert sich zu "Deaktiviert".
xi. Das Fenster "Gruppenrichtlinienobjekt-Editor" schließen.
xii. Den Computer neu starten, um die Änderungen zu übernehmen.
7. Nach dem Neustart als Systemadministrator oder mit vergleichbaren
Zugriffsrechten anmelden.
Benutzerkontensteuerung: Alle Administratoren im
Deaktiviert
Benutzerkontensteuerung: Alle
doppelklicken, um
zu öffnen.
ausgewählt wurde, dann auf OK klicken. Die
B. Software installieren
1. Express to Print über
Platforms > FreeFlow > FreeFlow Express To Print
Dabei den Speicherpfad der Installationsdatei beachten.
Arbeitsplatz
2.
Installation mit einem Doppelklick auf
starten.
3. Das Installationsprogramm wird geöffnet, und die
Systemanforderungen werden überprüft.
HINWEIS:
Installation beendet. In diesem Fall Problem beheben und Installation
erneut starten.
4. Eine Willkommensanzeige wird eingeblendet. Auf
5. Das Fenster
klicken.
6. Das Fenster
auswählen, die aktiviert werden sollen. Es muss mindestens eine
Vorlage ausgewählt werden. Auf
7. Das Fenster
und auf
8. Das Fenster
klicken.
9. Im Verlauf der Installation von Express To Print werden mehrere Fenster
angezeigt, z. B. "Installation vorbereiten" und "Installation". Sobald das
Fen ste r
angezeigt wird, auf
neu gestartet.
HINWEIS:
die Anweisungen auf dem Bildschirm befolgen, um bestehende
Probleme zu beseitigen.
10. Die Installation der Software ist abgeschlossen. Das System laut
Angaben in Teil C konfigurieren.
Wenn eine der Anforderungen nicht erfüllt wird, wird die
Weite r
Die FreeFlow-Installation wurde erfolgreich abgeschlossen
Wenn die Installation mit Warnungen abgeschlossen wird,
Xerox.com > Support & Treiber > Software &
herunterladen.
öffnen, die Installationsdatei ansteuern und die
Setup.ExpressToPrint.exe
Weite r
klicken.
Softwarelizenzvertrag
Installationsoptionen
Ziel
wird angezeigt. Prüfen, ob die Angaben richtig sind,
klicken.
Installationsbereit
Fertig stellen
wird geöffnet. Auf
wird angezeigt. Die Vorlagen
Weiter
klicken.
wird angezeigt. Auf
klicken. Daraufhin wird das System
Zustimmen
Installieren
708P89860 ver 9.0 Oktober 2010
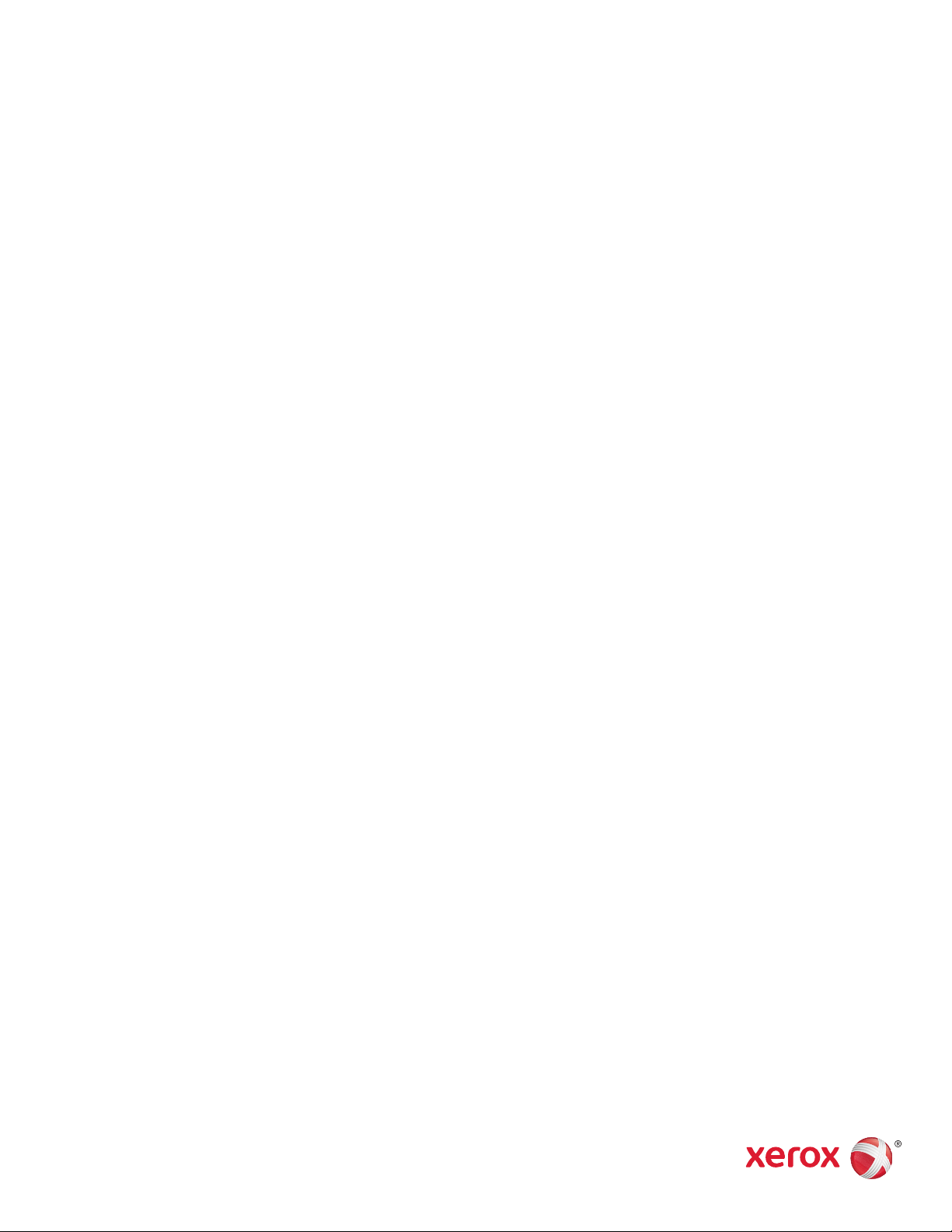
C. System konfigurieren
Die Anweisungen im folgenden Abschnitt durchführen.
Drucker einrichten
Die einfachste Methode zum Hinzufügen eines Druckers setzt voraus, dass
die IP-Adresse des Druckers bzw. Druckservers bekannt ist. Ist dies nicht der
Fall, die interne IT-Abteilung um Hilfe bitten. Bei diesen Anweisungen wird
davon ausgegangen, dass die IP-Adresse bekannt ist.
1. Auf
2. Im Fenster
3. Im Fenster
4. Die IP-Adresse des Druckers/Druckservers eingeben und auf
5. Wenn das Druckermodell und der Controller-/Servertyp falsch
6. Eine der folgenden Optionen auswählen:
7. Der Drucker und die ausgewählten Warteschlangen werden Express To
8. Mit dem nächsten Abschnitt fortfahren, um die Software zu lizenzieren.
Lizenzierung
Zur Lizenzierung von Express To Print als Systemadministrator oder Benutzer
mit Systemadministratorrechten anmelden.
HINWEIS:
Lieferumfang des Express To Print-Pakets enthalten. Die MAC-Nummer
(Hardwareadresse) ist im Fenster "FreeFlow Express To Print Lizenzierung"
verfügbar.
1. Auf
2. Wenn der Startbildschirm erscheint, diesen durch einen Klick darauf
3. Nachdem Express To Print gestartet wurde, auf
4. Das Fenster
5. Auf
6. Auf
7. Auf der Portal-Website die erforderlichen Informationen eingeben.
8. Die Lizenzdatei wird generiert und bereitgestellt. Auf
Start > Alle Programme
Druckerverwaltung > Druckerregistrierung
Windows-Sicherheitswarnung erscheint,
beispielsweise Heim- oder Arbeitsplatznetzwerk
Installierte Module
Express To Print
Druckerinstallations-Assistent
Der
Konfiguration ermitteln
kann auch der genaue Druckername eingegeben werden.
identifiziert wurden, die richtigen Werte aus den entsprechenden
Menüs auswählen. Auf
a. Wenn alle am Drucker verfügbaren Warteschlangen in Express To
Print angezeigt werden sollen,
Drucker automatisch registrieren
klicken. Alle nicht gewünschten Warteschlangen deaktivieren und
Fertig stellen
auf
b. Wenn nur eine bestimmte Warteschlange in Express To Print
angezeigt werden soll, auf
Warteschlange aus dem Menü auswählen und dann den Namen für
die Warteschlange eingeben, der in Express To Print erscheinen soll.
Dieser Name kann nicht der gleiche Name wie der echte
Warteschlangenname sein. Auf
Print hinzugefügt. Weitere Informationen zu anderen Einstellungen
siehe Onlinehilfe zur Druckerregistrierung.
Der Aktivierungsschlüssel und die Produktseriennummer sind im
Start > Alle Programme
Express To Print
schließen
klicken.
MAC-Nummer (Hardware-Adresse)
(sie wird in Schritt 7 benötigt).
Aktivieren
Xerox-Softwareaktivierungsportal
HINWEIS:
Internetzugang besteht, siehe Abschnitt
anderen Computer
speichern und downloaden
speichern, in dem sie leicht wiedergefunden werden kann.
aufheben. Auf OK klicken.
Druckerregistrierung
klicken.
.
Wenn das Fenster "Einstieg" erscheint, auf
Lizenz für FreeFlow® Express To Print
klicken.
Wenn von dem Hostcomputer von Express To Print aus kein
.
(oder
Programme) > Xerox FreeFlow >
klicken. Wenn eine
Private Netzwerke,
auswählen.
alle Markierungen außer
auf
Hinzufügen
wird angezeigt.
klicken. Wenn die IP-Adresse nicht bekannt ist,
Weiter
klicken.
Alle Warteschlangen auf dem
auswählen und auf
klicken.
Weiter
klicken. Die gewünschte
Fertig stellen
(oder
Programme) > Xerox FreeFlow >
Hilfe > Lizenzierung
notieren
klicken.
Aktivierung über einen
klicken. Die Lizenzdatei in einem Ordner
FreeFlow
klicken.
Weiter
klicken.
Beenden
wird angezeigt. Die
Lizenzdatei
klicken.
Weite r
klicken.
klicken.
wird angezeigt. Zur
Öffnen
9. In Express To Print auf
10. Auf
11. Das Fenster
12. Die Lizenzierung ist hiermit abgeschlossen.
Lizenzdatei laden
Lizenzdatei auswählen...
gespeicherten Lizenzdatei navigieren, sie auswählen und auf
klicken.
Lizenzverwaltung
Zum Abrufen der aktuellen Lizenzdatei, zum Entfernen einer Lizenz oder zum
Zurücksetzen einer Lizenz aufgrund eines Hardwarefehlers die folgenden
Schritte befolgen:
1. In Express To Print auf
2. Auf den entsprechenden Link klicken, um die gewünschte
Lizenzverwaltungsaufgabe auszuführen, und dann die Anweisungen
befolgen.
Hilfe > Lizenzierung
klicken.
Softwareverwaltung
Software auf einem anderen Computer installieren
Wenn die Software auf einem anderen Computer installiert werden soll,
muss zunächst eine Deaktivierungsdatei angefordert werden, die die Lizenz
vom Computer entfernt. Anschließend kann auf dem neuen Computer eine
neue Lizenz generiert werden.
1. In Express To Print auf
2. Die Anweisungen zur Deaktivierung auf dem Bildschirm befolgen und
Weite r
auf
abhängig, wie die Software ursprünglich erworben wurde.
3. Auf die Schaltfläche
Anschließend auf der Portal-Website die erforderlichen Informationen
eingeben, um die Deaktivierungsdatei zu erhalten. Sich merken, wo die
Datei gespeichert wurde.
4. Sobald die Deaktivierungsdatei erhalten wurde, auf
Deaktivierungsdatei downloaden...
navigieren, sie auswählen und auf
5. Auf
6. Express To Print auf dem neuen Computer installieren und das auf
dieser Seite beschriebene Lizenzierungsverfahren befolgen. Hierzu wird
der originale Aktivierungsschlüssel, der Deaktivierungsschlüssel und die
MAC-Nummer (Hardware-Adresse) benötigt. Im Folgenden wird
beschrieben, wie die Software vom alten Computer entfernt werden
kann.
Deaktivierte Software vom Computer entfernen
1. Auf
deinstallieren
2. In der angezeigten Liste auf
3. Anweisungen auf dem Bildschirm zum Entfernen der Software
befolgen.
klicken. Welcher Prozess ausgewählt wird, ist davon
Weite r
klicken. Die Software ist jetzt deaktiviert.
Start > Systemsteuerung > Programme > Programm
Hilfe > Lizenzierung
Xerox-Softwareaktivierungs-Portal
klicken.
FreeFlow Express To Print
klicken.
klicken.
klicken. Zur Deaktivierungsdatei
Öffnen
klicken.
doppelklicken.
Aktivierung über einen anderen Computer
Wenn das Express To Print-System über keinen Internetanschluss verfügt:
1. Den Aktivierungsschlüssel, die Produktseriennummer und die MACNummer (Hardware-Adresse) notieren und zu einem Computer mit
Internetanschluss gehen.
2. Anmeldung beim Xerox-Softwareaktivierungsportal unter
https://www.xeroxlicensing.xerox.com/activation vornehmen.
3. Auf der Portal-Website die erforderlichen Informationen eingeben.
4. Die Lizenzdatei wird generiert und bereitgestellt. Auf
speichern und downloaden
5. Die Lizenzdatei auf einem Wechseldatenträger speichern.
6. Die Lizenzdatei auf das Express To Print-System kopieren und mit
Schritt 9 im Abschnitt "Lizenzierung" fortfahren.
klicken.
Lizenzdatei
© 2009, 2010 Xerox Corporation. Alle Rechte vorbehalten. Xerox®, das Xerox-Logo und Xerox FreeFlow® Express To Print sind Marken der Xerox Corporation in den
USA und/oder anderen Ländern.
 Loading...
Loading...