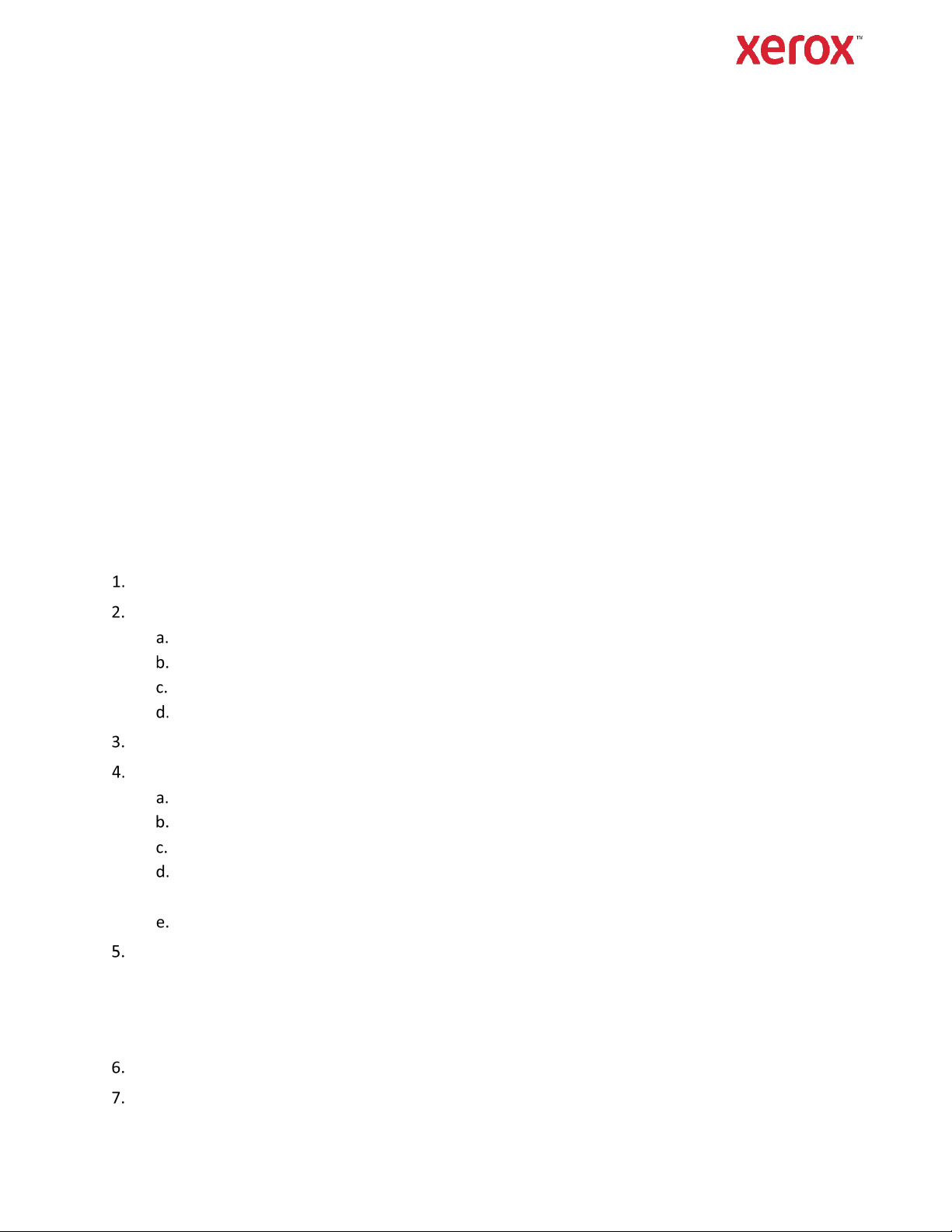
Installation and Setup Guide
®
Xerox
FreeFlow® Express to Print
Windows 10 Installation
702P08056
Introduction
FreeFlow Express to Print supports Windows 10, 32-bit and 64-bit versions.
For detailed system requirements, refer to FreeFlow Express to Print Release Notes. This document may
be downloaded from the Support & Drivers section on www.xerox.com.
Installation
Before You Install Express to Print
Log in as the Administrator.
Enable the default system administrator account.
Right-click the Start button, then select Computer Management.
Select System Tools > Local Users and Groups > Users.
Right-click on Administrator, then select Properties.
For Account is disabled, clear the check box.
Log off, then log in as the Administrator.
Install the .NET Framework 3.5.
Open the Start Menu, type Control Panel, then press Enter.
Select Programs > Turn Windows Features on or off.
Select .NET Framework 3.5 includes .NET 2.0 and 3.0, then select OK.
If prompted, select Download files from Windows Update.
Note: You must be connected to the Internet.
Select Close.
Before you install Express to Print, ensure that you install any applications, such as Microsoft Office,
Adobe Acrobat, or any other third-party software required.
Note: For each Microsoft Office document type, ensure that the specified software is installed,
launches properly, and operates before you attempt any document conversion in Express to
Print.
Log in as the Administrator.
Ensure that your virus checker software is set to allow software installation.
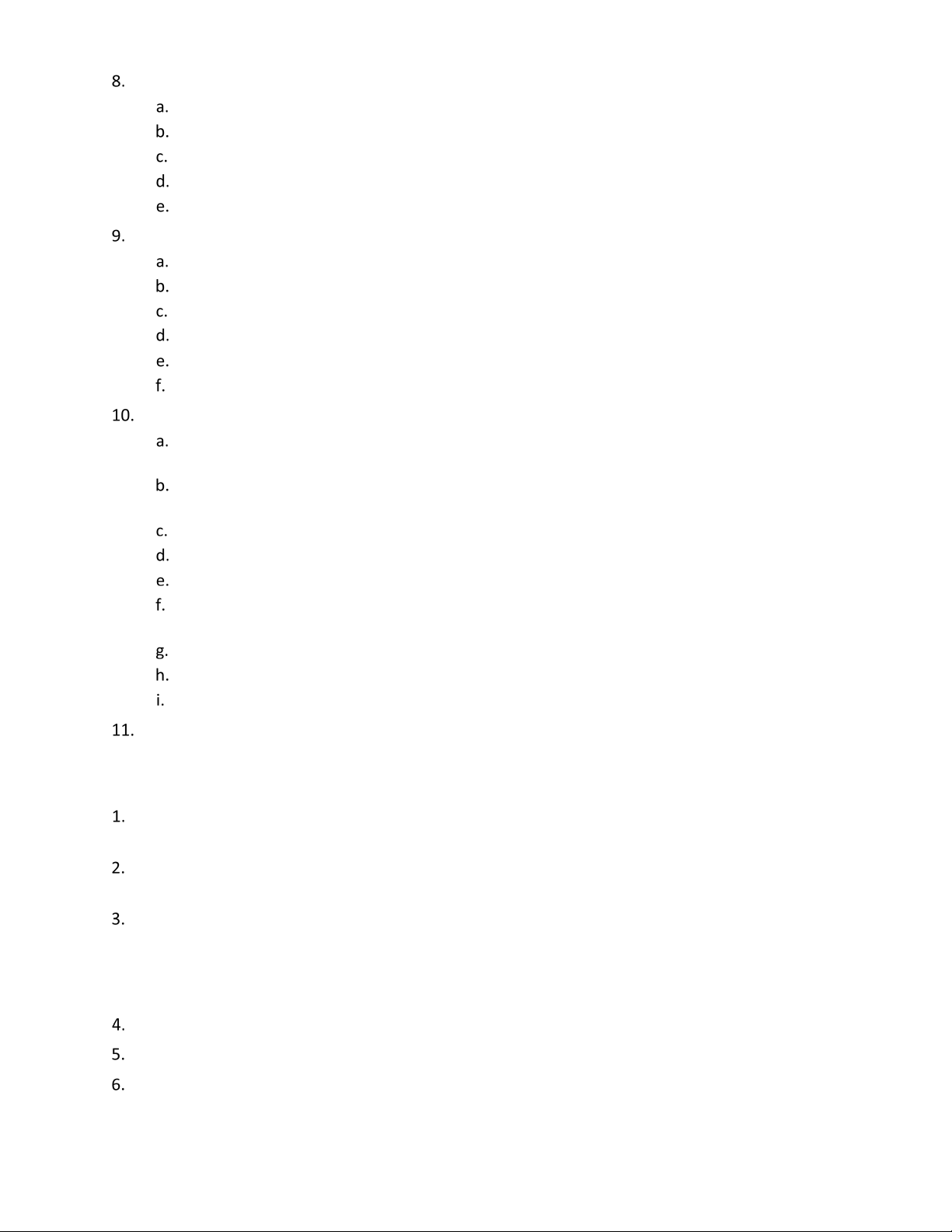
Disable the Indexing Service:
Right-click the Start button, then select Run. Type services.msc, then click OK.
From the list of services, locate, then right-click on Windows Search.
Select Properties.
Select the Startup type drop-down menu, then select Disabled.
Select OK, then close the Services window.
Disable the User Account Control (UAC):
Open the Start Menu, type Control Panel, then press Enter.
Select System and Security.
Under Action Center, select Change User Account Control Settings.
From User Account Control settings, select Never Notify.
Select OK.
To allow the changes to your computer, select Yes.
Run all administrators in Admin Approval Mode:
Right-click the Start button, then select Run. Type gpedit.msc, then press Enter. The Local
Group Policy window appears.
In the left pane, in the Computer Configuration area, for Windows Settings, click the triangle.
The subfolders appear.
For Security Settings, click the triangle. The subfolders appear.
For Local Policies, click the triangle. The subfolders appear.
Click Security Options. The available policies appear in the right pane.
Scroll down to User Account Control: Run all administrators in Admin Approval Mode, then
double-click it to open the window.
Ensure that Disabled is selected, then click OK. The Security Setting changes to Disabled.
Close the Local Group Policy Editor window.
To enable changes, restart the computer.
After the computer restarts, log in as the System Administrator.
Install the Software
To download the software, visit the Support & Drivers section on www.xerox.com [Customer
Support/Support & Drivers/Software & Platforms/FreeFlow/FreeFlow <<application>>].
Double-click the ExpressToPrint-9.0.X.X-YYY.exe, where YYY is the three-letter language extension. If
prompted, to allow the program to run, select Yes.
Follow the onscreen instructions.
The installation program opens and checks for system prerequisites.
Note: If a prerequisite is not met, the installation ends. Resolve any issues, then restart the
installation.
After the installation completes and the welcome message appears, click Next.
The Software License Agreement window opens. Click I Agree.
The Installation Options window opens. Select the document types to enable. Ensure that at least
one document type is selected, then click Next.

The Destination window appears. Verify that the information is correct, then click Next.
The Ready to Install window appears. Click Install.
During installation, various windows appear, such as the Prepare System window and Installation
window.
Once the FreeFlow Installation Completed Successfully window appears, click Finish. The system
restarts.
Note: If the installation completes with warnings, follow the onscreen instructions to resolve
any issues.
Once installation completes, to ensure that general users can submit print jobs, submit at least one
job as the System Administrator.
Enable MSMQ on the system:
Open the Control Panel.
Navigate to Programs and Features.
Select Turn Windows Features on or off.
Select Microsoft Message Queue (MSMQ) Server, then expand the option to enable the
following:
• MSMQ Triggers
• Multicasting Support
Select OK.
Reboot the system.
Configure the System
Complete the steps below to configure the system.
Set Up Printers
The simplest way to add a printer is to know the printer and print server IP address. If you do not know
the IP address of the printer, contact your internal IT department for assistance. These instructions
assume that you have the IP address.
Open the Start Menu, then select All apps. From Xerox FreeFlow, click Printer Registration.
On the Installed Products window, clear all product selections except FreeFlow Express to Print. Click
OK.
On the Printer Registration window, click Add. The Add Printer Wizard appears.
Type the IP address for the printer or print server, then click Identify Configuration. If you do not
know the IP address, you can type the Printer Name.
If the Printer Model and Controller or Server Type are identified incorrectly, select the correct values
from the respective menus. Click Next.

Choose one of the following:
To have all queues that are available on the printer appear in Express to Print, select
Automatically register all queues at printer, then click Next. Clear any queues that are not
wanted, then click Finish.
To specify a single queue to appear in Express to Print, click Next. Select the queue that you
want from the menu, then type a name for the queue as it appears in Express to Print. This
name cannot be the same as the actual queue name.
Your printer and the selected queues are added to Express to Print.
Note: For details about other settings, consult the Printer Registration online help.
Select Finish.
Licensing
To license Express to Print, ensure that you are logged on as the System Administrator or equivalent.
Note: Your Activation Key and Product Serial Number are included in the License Letter kit that is
shipped upon fulfillment of the order. The Hardware Address (MAC) number is available on the
FreeFlow Express to Print Licensing window.
Open the Start Menu, then select All apps. From Xerox FreeFlow, click Express to Print.
If a splash screen appears, click the splash screen to close it.
If the Getting Started window appears, click Exit.
After Express to Print starts, click Help > Licensing.
The FreeFlow Express to Print Licensing window appears. Note the Hardware Address (MAC)
number, required to generate the license file in step 7.
Click Enable.
Click Xerox Software Activation Portal.
Note: If you do not have Internet access on the Express to Print device, see Activation Using a
Different Computer.
At the portal website, type the requested information.
The license file is generated and presented.
To save the license file, click Save and Download License File. Ensure that you save the license file to
a location that you can find easily.
In Express to Print, click Next.
Click Load License File.
The Select License File window appears. Navigate to the location where you saved the license file.
Select the file, then click Open.
Licensing is complete.

License Maintenance
To retrieve your current license file, remove a license, or reset a license due to a hardware failure, follow
these steps:
In Express to Print, click Help > Licensing.
To perform the license maintenance task that you want, click the appropriate link, then follow the
instructions that are provided.
Software Maintenance
Moving the Software to Another Computer
If you are moving the software from one computer to another, before you perform the licensing
activation steps, ensure that you remove the software license from the old computer. To remove the
software, you must obtain a Deactivation key.
In Express to Print, click Help > Licensing.
Follow the onscreen information about deactivation, then click Next. The process that you choose
depends on how you purchased the software originally.
Click the Xerox Software Activation Portal button.
To acquire the Deactivation file, at the portal website, type the requested information, then click
Next.
To save the file, click Browse, then select the destination where you want to save the file. Note
where you saved the file.
In the FreeFlow Express to Print Licensing window, click Load Deactivation file, select the
Deactivation file that you saved, then click Open.
Click Next. The software is deactivated.
Install Express to Print on the new computer and follow the procedure for Licensing.
Note: You need the original Activation key, Deactivation key, and the Hardware Address (MAC)
number.
To remove the software from the old computer, refer to Removing Deactivated Software from a
Computer.
Removing Deactivated Software from a Computer
Open the Start Menu. Select Control Panel > Programs and Features.
From the list, double-click FreeFlow Express to Print.
To remove the software, follow the instructions that appear.

Activation Using a Different Computer
If you do not have Internet access on the Express to Print device:
Take the activation key, product serial number, and Hardware Address (MAC) number and move to a
device that does have Internet access.
Log in to the Xerox Software Activation Portal at https://www.xeroxlicensing.xerox.com/activation.
At the portal website, type the requested information.
The license file is generated and presented. Click Save and Download License File.
Save the license file to removable media.
Take the license file to the Express to Print device and proceed with step 9 in the Licensing section.
© 2019 Xerox Corporation. All rights reserved. Xerox
other countries. BR#14281
®
and Xerox and Design® are trademarks of Xerox Corporation in the United States and/or
 Loading...
Loading...