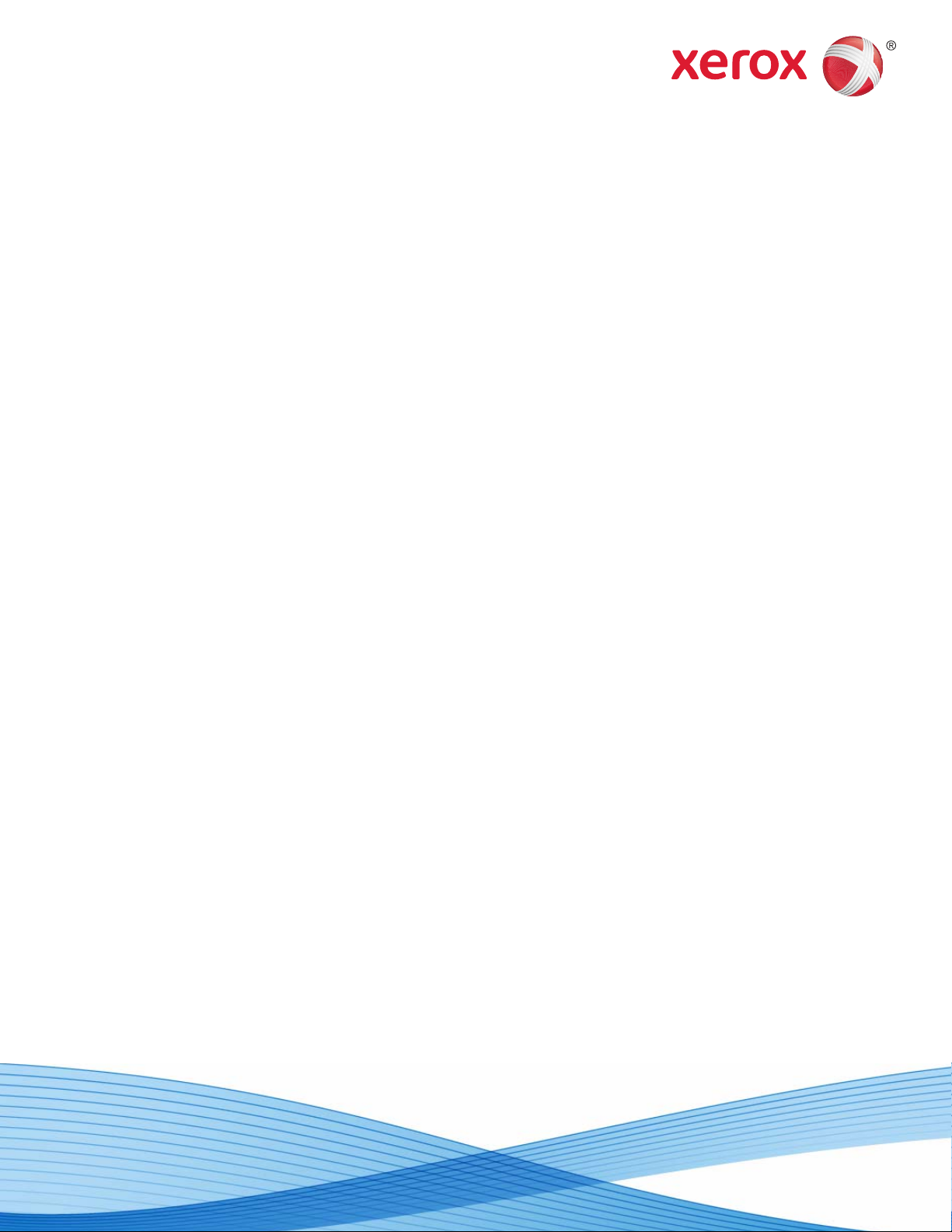
Installatie- en
configuratiehandleiding
Xerox FreeFlow® Snel afdrukken (versie 9.0)
Windows 7-installatie
Installatie
Controleer regelmatig of er updates zijn op xerox.com.
A. Voorafgaande aan de installatie van Snel afdrukken
1. Installeer toepassingen, zoals Microsoft Office, Adobe Acrobat en andere
software van derden voordat u Snel afdrukken installeert.
OPMERKING Voor Microsoft Office-documenten dient u te controleren
of iedere toepassing waarin een document is gemaakt, op het systeem is
geïnstalleerd, kan worden gestart en juist werkt voordat u een conversie
van het document uitvoert in Snel afdrukken.
2. Zorg ervoor dat u zich als systeembeheerder of equivalent aanmeldt.
3. Zorg ervoor dat uw virusprogramma is ingesteld op het toestaan van de
software-installatie.
4. Schakel de Indexing-service uit:
i. Klik op Configuratiescherm en selecteer Programma's.
ii. Selecteer Windows-onderdelen in- of uitschakelen in Programma's
en onderdelen.
iii. Zoek Indexing-services in het venster met de lijst onderdelen en
controleer of dit onderdeel is uitgeschakeld, of schakel dit uit.
iv. Selecteer OK.
5. Schakel gebruikersaccountbeheer uit:
i. Klik op de toets Start en typ Gebruikersaccountbeheer in het veld
Zoekopdracht starten.
ii. Selecteer Nooit waarschuwen in de instellingen voor
Gebruikersaccountbeheer.
iii. Klik op OK.
6. Voer alle beheerders in de modus 'Door administrator goedkeuren' uit:
i. Klik op de toets Start en typ gpedit.msc in het vak Zoekopdracht
starten.
ii. Klik vanuit de lijst Programma's op gpedit.msc of op gpedit.
iii. Klik op Doorgaan om verder te gaan. Het venster Editor voor lokaal
groepsbeleid wordt weergegeven.
iv. In het vak Computerconfiguratie van het deelvenster links, klikt u op
de driehoek naast Windows-instellingen. De onderliggende mappen
verschijnen.
v. Klik op de driehoek naast Beveiligingsinstellingen. De onderliggende
mappen verschijnen.
vi. Klik op de driehoek naast Lokaal beleid. De onderliggende mappen
verschijnen.
vii. Klik op Beveiligingsopties. Het venster aan de rechterkant toont het
beschikbare beleid.
viii. Ga in de lijst naar de optie Gebruikersaccountbeheer: alle
administrators in de modus 'Door administrator goedkeuren'
uitvoeren.
ix. Dubbelklik op Gebruikersaccountbeheer: alle administrators in de
modus 'Door administrator goedkeuren' uitvoeren om het venster
Gebruikersaccountbeheer: alle administrators in de modus 'Door
administrator goedkeuren' uitvoeren... te openen.
x. Zorg dat Uitgeschakeld is geselecteerd en klik op OK
beveiligingsinstelling verandert nu in Uitgeschakeld.
xi. Sluit het venster Editor lokaal groepsbeleid.
xii. Start de computer opnieuw op om de wijzigingen te activeren.
7. Zorg ervoor dat u zich bij het opstarten als systeembeheerder of
equivalent aanmeldt.
. De
B. De software installeren
1. Download Snel afdrukken via Xerox.com > Support & Drivers Software &
Platforms > FreeFlow > FreeFlow Express to Print. Noteer waar het
installatiebestand wordt opgeslagen.
2. Open Deze computer, zoek het installatiebestand en dubbelklik op
Setup.ExpressToPrint.exe om met de installatie te beginnen.
3. Het installatieprogramma wordt geopend en er wordt op
systeemvereisten gecontroleerd.
OPMERKING Als er niet aan alle vereisten wordt voldaan, wordt de
installatie beëindigd. Los het probleem in dat geval op en begin opnieuw
met de installatie.
4. Er verschijnt een welkomstbericht. Klik op Volgen de.
5. Het venster Softwarelicentieovereenkomst wordt geopend. Klik op Ik ga
akkoord.
6. Het venster Installatie-opties wordt geopend. Selecteer de
documenttypen die u wilt inschakelen. Er moet minimaal één
documenttype worden geselecteerd. Klik op Volgende.
7. Het venster Bestemming wordt weergegeven. Controleer of de
informatie correct is en klik op Vol gende.
8. Het venster Gereed om te installeren verschijnt. Klik op Installeren.
9. De verschillende vensters, zoals het venster Systeem voorbereiden en
Installatie verschijnen tijdens het installeren van Snel afdrukken.
Wanneer het venster De installatie van FreeFlow is voltooid wordt
geopend, klikt u op Volt ooie n. Het systeem wordt opnieuw gestart
wanneer u op Voltooien klikt.
OPMERKING Als de installatie wordt voltooid met waarschuwingen,
volgt u de instructies op het scherm om eventuele problemen op te
lossen.
10. De installatie van de software is nu voltooid. Voer paragraaf C uit om het
systeem te configureren.
708P89863 ver. 9.0 oktober 2010
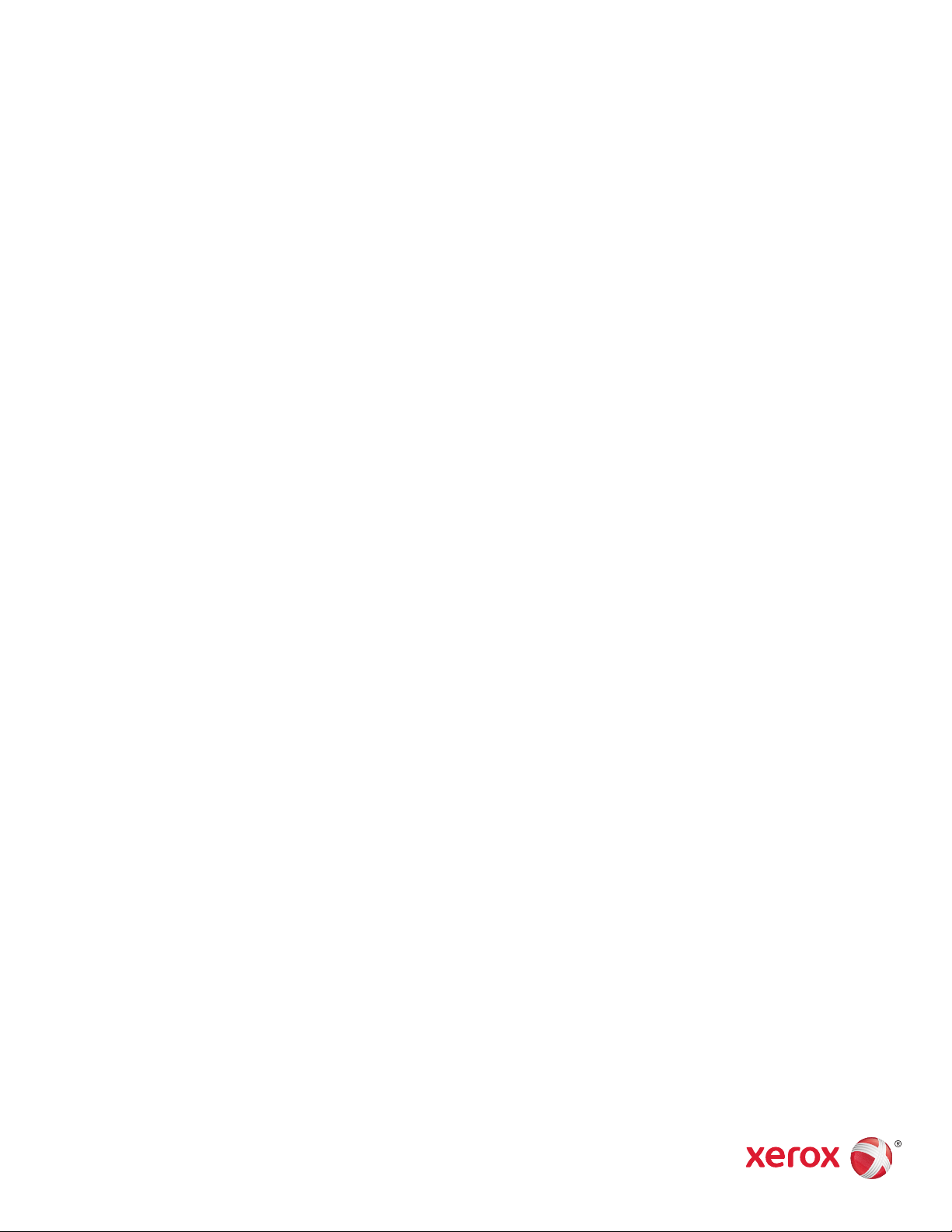
C. Het systeem configureren
Vul het onderstaande gedeelte in.
Printers configureren
De makkelijkste manier om een printer toe te voegen is als u het IP-adres van
de printer/printerserver weet. Als u het IP-adres van de printer niet weet, neemt
u hiervoor contact op met uw IT-afdeling. Bij deze instructies wordt ervan
uitgegaan dat u het IP-adres heeft.
1. Klik op Start > Alle programma's (of Programma's) > Xerox FreeFlow >
Printerbeheer > Printerregistratie. Als er een Windowsbeveiligingswaarschuwing verschijnt, selecteert u Particuliere netwerken
zoals thuis- of bedrijfsnetwerken.
2. Verwijder alle producten in het scherm Geïnstalleerde producten met
uitzondering van FreeFlow Snel afdrukken. Klik op OK.
3. Klik op To ev oe g en in het venster Printerregistratie. De wizard Printer
toevoegen wordt geopend.
4. Voer het IP-adres van de printer/printserver in en klik op Configuratie
identificeren. Als u het IP-adres van de printer niet weet, kunt u ook de
exacte Printernaam invoeren.
5. Als het printermodel en controller/servertype onjuist geïdentificeerd
worden, kunt u de juiste waarden selecteren in de betreffende menu's.
Klik op Vol gend e.
6. Kies een van de volgende opties:
a. Selecteer Alle wachtrijen automatisch bij printer registreren om alle
wachtrijen die beschikbaar zijn op de printer, in Snel afdrukken te
laten verschijnen en klik op Volgende . Schakel wachtrijen die u niet
nodig heeft uit en klik op Voltooien.
b. Klik op Vol gend e als u een enkele wachtrij wilt opgeven om in Snel
afdrukken te laten verschijnen. Selecteer de gewenste wachtrij in het
menu en typ dan een naam voor de wachtrij zoals die in Snel
afdrukken moet verschijnen. Deze naam kan niet hetzelfde zijn als de
werkelijke wachtrijnaam. Klik op Volt ooie n.
7. Uw printer en de geselecteerde wachtrijen zijn nu aan Snel afdrukken
toegevoegd. Raadpleeg de online help van Printerregistratie voor verdere
informatie over andere instellingen.
8. Ga door naar het volgende gedeelte om uw software te licentiëren.
Licentieverlening
Als u de softwarelicentie van Snel afdrukken wilt activeren, moet u zich
aanmelden als Systeembeheerder of equivalent.
OPMERKING Uw activeringscode en het productserienummer zijn
meegeleverd met het pakket voor Snel afdrukken. Het MAC-nummer
(hardware-adres) is beschikbaar in het venster FreeFlow Snel afdrukken Licentie.
1. Klik op Start > Alle programma's (of Programma's) > Xerox FreeFlow >
Snel afdrukken.
2. Als er een welkomstscherm verschijnt, klikt u op het welkomstscherm om
het scherm te sluiten. Als het scherm Aan de slag verschijnt, klikt u op
Afsluiten.
3. Als Snel afdrukken is gestart, klikt u op Help > Licentieverlening.
4. Het venster FreeFlow Snel afdrukken - Licentie wordt weergegeven.
Noteer het Hardware-adres (MAC), dat u nodig heeft in stap 7.
5. Klik op Inschakelen.
6. Klik op Xerox Software Activation Portal.
OPMERKING Als u geen internettoegang op het apparaat Snel
afdrukken heeft, raadpleegt u het gedeelte Activering met behulp van
een andere computer.
7. Voer de gevraagde informatie in op de website.
8. Het licentiebestand wordt gegenereerd en getoond. Klik op
Licentiebestand opslaan en downloaden. Sla het licentiebestand op
een plaats op waar u deze kunt terugvinden.
9. Klik in Snel afdrukken op Volge nde.
10. Klik op Licentiebestand laden.
11. Het venster Licentiebestand selecteren... wordt weergegeven. Navigeer
naar het licentiebestand dat u heeft opgeslagen, selecteer het bestand
en klik op Openen.
12. De licentiëring is nu voltooid.
Onderhoud van de licentie
Voer de volgende stappen uit als u uw huidige licentiebestand wilt ophalen,
een licentie wilt verwijderen of een licentie opnieuw wilt instellen, bijvoorbeeld
na een hardwarestoring:
1. Klik op Help > Licentieverlening in Snel afdrukken.
2. Klik op de betreffende koppeling om de gewenste handeling uit te voeren
en volg de instructies die op uw scherm verschijnen.
Onderhoud van de software
De software naar een andere computer verplaatsen
Als u de software wilt verwijderen van de computer waar ook het
licentiebestand is opgeslagen, moet u eerst een deactiveringsbestand ophalen
om de licentie van de computer te verwijderen en vervolgens de procedure
voor activering van de licentie op de andere computer uitvoeren.
1. Klik op Help > Licentieverlening in Snel afdrukken.
2. Volg de informatie over deactivering op het scherm en klik op Volgende.
Welk proces u kiest is afhankelijk van de wijze waarop de software in
eerste instantie is aangeschaft.
3. Klik op de toets Xerox Software Activation Portal en voer de vereiste
informatie op de website in om het deactiveringsbestand te ontvangen.
Noteer waar het bestand wordt opgeslagen.
4. Als u het deactiveringsbestand eenmaal heeft ontvangen, klikt u op
Deactiveringsbestand laden.... Zoek en selecteer het
deactiveringsbestand en klik op Openen.
5. Klik op Volgende . De software wordt gedeactiveerd.
6. Installeer Snel afdrukken op de nieuwe computer en volg de
licentieprocedure op deze pagina. U moet de oorspronkelijke
activeringssleutel, deactiveringssleutel en het hardware-adres (MAC) bij
de hand hebben. U kunt de software aan de hand van de volgende
procedure van de oude computer verwijderen.
Gedeactiveerde software van de computer verwijderen
1. Selecteer Start-toets > Configuratiescherm> Programma's > Een
programma verwijderen.
2. Dubbelklik op FreeFlow Snel afdrukken in de lijst die verschijnt.
3. Volg de instructies op het scherm om de software te verwijderen.
Activeren vanaf een andere computer
Als u geen toegang heeft tot het Internet op de computer waarop Snel
afdrukken is geïnstalleerd:
1. Noteer de activeringssleutel, het serienummer van het product en het
hardware-adres (MAC) en ga naar een computer met toegang tot het
Internet.
2. Meld u aan bij Xerox Software Activation Portal via
https://www.xeroxlicensing.xerox.com/activation
3. Voer de gevraagde informatie in op de website.
4. Het licentiebestand wordt gegenereerd en getoond. Klik op
Licentiebestand opslaan en downloaden.
5. Sla het bestand op verwijderbare media op.
6. Ga nu met deze media naar de computer waarop Snel afdrukken is
geïnstalleerd en volg de instructies in het gedeelte Licentieverlening
vanaf stap 9.
© 2009, 2010 Xerox Corporation. Alle rechten voorbehouden. Xerox® en Xerox and Design®, Xerox FreeFlow® Snel afdrukken zijn handelsmerken van Xerox Corporation in de
VS en/of andere landen.
 Loading...
Loading...