Page 1

Xerox FreeFlow Accxes V13.0
Installation
October 2008
701P48938
Guide
Drivers & Client Tools Software
Version 1.0
October 2008
Page 2

Xerox Corporation
Global Knowledge and Language Services
800 Phillips Road, Bldg. 218-01A
Webster, NY 14580
USA
2008 by Xerox Corporation. All rights reserved.
Copyright protection claimed includes all forms and matters of copyrightable material and information now
allowed by statutory judicial law or hereinafter granted, including without limitation, material generated from the
software programs which are displayed on the screen such as icons, screen displays, looks, etc.
Printed in the United States of America.
XEROX and all Xerox product names mentioned in this publication are trademarks of XEROX
CORPORATION. Other company trademarks are also acknowledged, including:
Microsoft, MS-DOS, Windows, Microsoft Network, and Windows Server are either trademarks or registered
trademarks of Microsoft Corporation in the United States and/or other countries.
Adobe, Acrobat, PostScript, PostScript3, and PostScript Logo are trademarks of Adobe Systems Inc.
HP, HPGL, HPGL/2, and HP-UX are registered trademarks of Hewlett-Packard Corporation.
All product/brand names are trademarks or registered trademarks of the respective holders.
Disclaimer: While ev ery ca re has been ta ken to accur ately p ortray U ser Interface s creens , late chang es to t he mac hine may
result in differences between the screens shown in the User Guide and what appears on the actual machine.
Damage related to computer viruses:
Xerox is not responsible for any machine breakdown or software malfunction caused by a computer virus.
Important
(1) This manual is copyrigh ted with all rights reserved. Under the copyrig ht laws, this manual may not be
copied or modified, in whole or in part, without the written consent of the publisher.
(2) Changes are periodically made to this document. Changes, technical inaccuracies, and typographic
errors will be corrected in subsequent editions.
(3) We welcome any comments on ambiguities, errors, or omissions.
(4) Never attempt any procedure on the machine that is not specifically described in this manual.
Unauthorized operation procedures can cause problems or accidents. Xerox is not liable for any
problems resulting from unauthorized operation of the equipment.
Xerox, The Document Company and Ethernet are registered trademarks.
Page 3

Table of Contents
Table of Contents
1. Introduction 1-1
Related Information Sources and CDs. . . . . . . . . . . . . . . . . . . 1-2
Using This Guide . . . . . . . . . . . . . . . . . . . . . . . . . . . . . . . . . . . 1-3
Prerequisite Knowledge . . . . . . . . . . . . . . . . . . . . . . . . . . . 1-4
2. About the Print Drivers 2-1
Getting Started . . . . . . . . . . . . . . . . . . . . . . . . . . . . . . . . . . . . . 2-1
Drivers . . . . . . . . . . . . . . . . . . . . . . . . . . . . . . . . . . . . . . . . . . . 2-2
Installing Drivers on a Server . . . . . . . . . . . . . . . . . . . . . . . 2-2
HP-GL/2 Driver . . . . . . . . . . . . . . . . . . . . . . . . . . . . . . . . . 2-2
Standard TCP/IP Port Installation . . . . . . . . . . . . . . . . . . . . . . 2-3
HP-GL/2 Driver Installation . . . . . . . . . . . . . . . . . . . . . . . . . . . 2-4
Remote Drivers . . . . . . . . . . . . . . . . . . . . . . . . . . . . . . . . . . . . 2-5
Removal of HP-GL/2 Driver . . . . . . . . . . . . . . . . . . . . . . . . . . . 2-6
PostScript Driver Installation . . . . . . . . . . . . . . . . . . . . . . . . . . 2-7
Standard TCP/IP Port Installation . . . . . . . . . . . . . . . . . . . 2-7
PostScript D riv e r Installation . . . . . . . . . . . . . . . . . . . . . . . 2 -8
Remote Drivers . . . . . . . . . . . . . . . . . . . . . . . . . . . . . . . . . . . . 2-9
Removal of PostScript Driver . . . . . . . . . . . . . . . . . . . . . . . . . . 2-9
3. FreeFlow Accxes Client Tools (ACT), the Account
Management T ool (AMT), and Micr oSoft Windo ws 2003 Server
Overview of AC T . . . . . . . . . . . . . . . . . . . . . . . . . . . . . . . . . . . 3-1
Overview of the Account Management Tool . . . . . . . . . . . . . . 3-3
Prerequisite to the Installation of the Account Client Tool . . . . 3-4
Configure your Printer Network Connections . . . . . . . . . . . . . 3-4
Prerequisite to the Insta llation of the ACT & AMT . . . . . . . . . . 3-5
Uninstalling the ACT & AMT Soft ware . . . . . . . . . . . . . . . . . . . 3-7
Uninstall from a Wi n d ows System: . . . . . . . . . . . . . . . . . . . . . 3-7
Uninstall from Sun Solaris . . . . . . . . . . . . . . . . . . . . . . . . . . . . 3-8
Uninstall from GNU/Linux . . . . . . . . . . . . . . . . . . . . . . . . . . . . 3-8
Uninstall on IMAC . . . . . . . . . . . . . . . . . . . . . . . . . . . . . . . . . . 3-9
About Installing ACT & AMT on Windows 2003 . . . . . . . . . . 3-10
Xerox FreeFlow Accxes V13.0 Drivers and Client Tools Installation Guide
3-1
i
Page 4
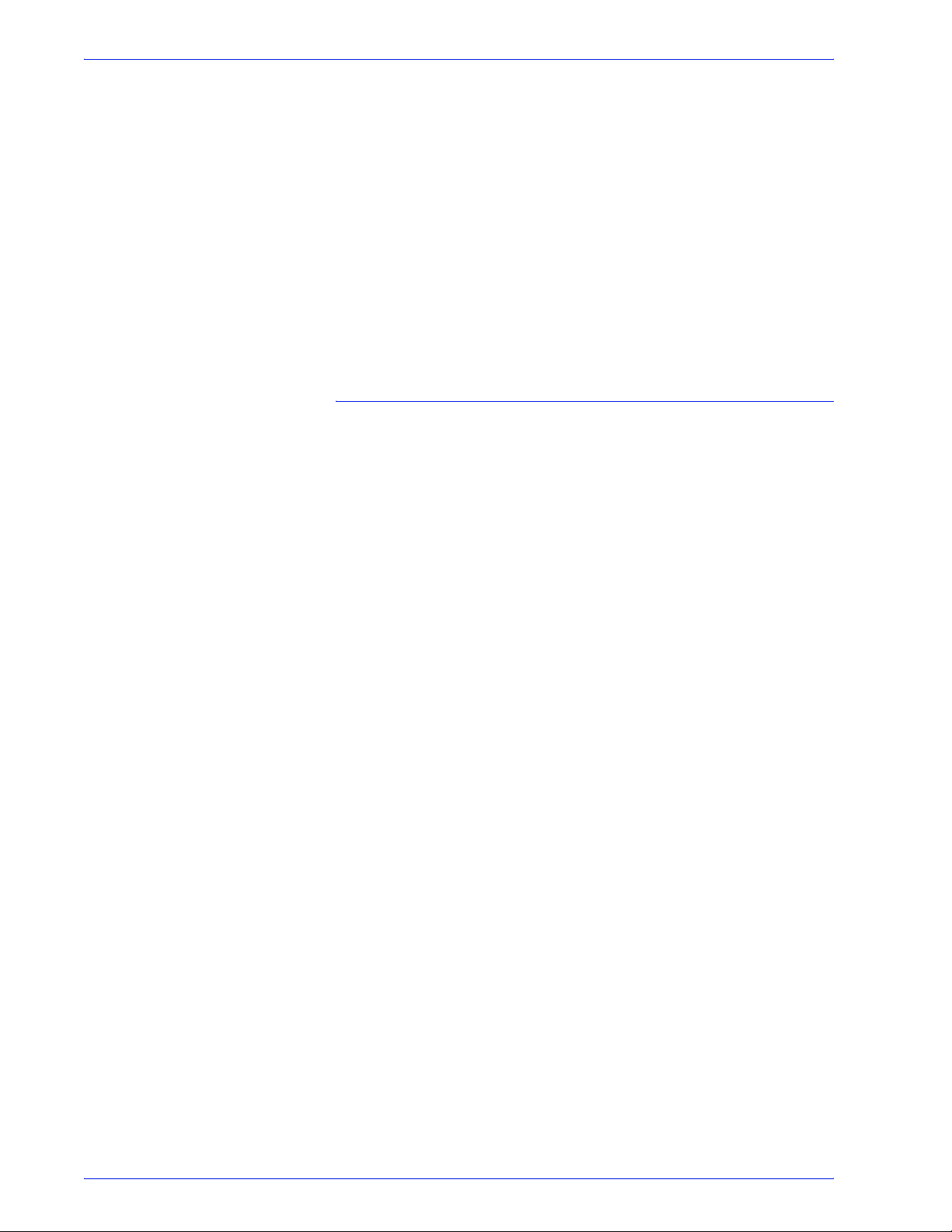
Table of Contents
Installing ACT & AMT on Windows 2003 Operating System . 3-11
Installing ACT & AMT on Windows from CD-ROM: . . . . . 3-11
Installing ACT & AMT on Windows from the Internet: . . . 3-12
Download the Client Tools Software from the Xerox website as
follows: . . . . . . . . . . . . . . . . . . . . . . . . . . . . . . . . . . . . . . . 3-12
Installing ACT & AMT on Sun Solaris Systems . . . . . . . . 3-13
Installing ACT & AMT Sun Solaris from CD-ROM: . . . . . 3-13
Installing ACT & AMT Sun Solaris Using a Browser: . . . . 3-14
Installing ACT & AMT on a Linux System . . . . . . . . . . . . 3-15
Installing ACT & AMT on Linux from CD_ROM . . . . . . . . 3-15
Installing ACT & AMT on Linux From a Browser . . . . . . . 3-15
4. Enabling the Selection of Finishing Options 4-1
Download and Install Print Drivers from Xerox. com . . . . . . . . 4-2
Configure the HP-GL/2 Print Driver to Recognize the Finisher 4-4
Xerox FreeFlow Accxes V13.0 Drivers and Client Tools Installation Guide
ii
Page 5
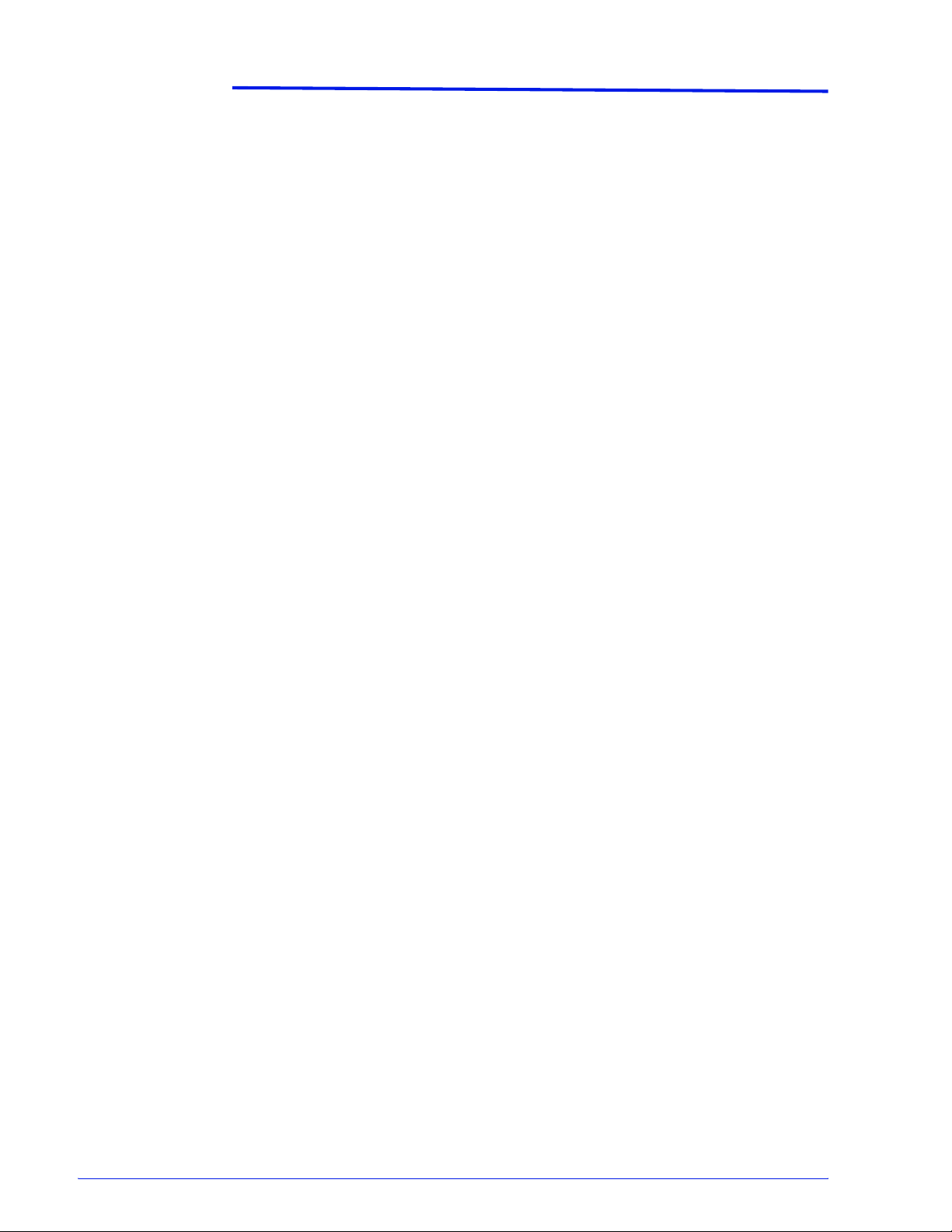
1. Introduction
The Xerox FreeFlow Accxes V13.0 Drivers & Client Tools Software Installation
Guide has been provided to customers like you to assist in the process of
printing to the Wide Format products. Also in this guide, you will find
instructions to configure your network connections to client tools software
designed for your convenience.
In this guide you will find information on the following topics:
• Driver Installati on and Remov a l
• Port Installat ion
• Adding Printers
• FreeFlow Accxes Client Tools (ACT)
• FreeFlow Account Management Tool (AMT)
XeroxFreeFlow Accxes V13.0 Drivers & Client Tools Software Install Guide
1-1
Page 6

Introducti on
Related Information Sources and CDs
We provide the following documentation to help you make optimum use of the
machine.
Quick Start Guide
The Quick Start Guide introduces the main features of the machine and
provides basic operating instructi ons. It also is provided in PDF format on the
CD.
CD-ROMs
Several CDs are provided with the machine, including the following:
Documentation CD: The Documentati on CD contains the Printer and Copier/
Printer User Guides in PDF format, and installation instructions for client and
driver software. The user guides for the client and driver software are included
with the respective software.
Driver Software CD: The Driver Software CD contains all of the Accxes print
drivers, the version 13.0 PostScri pt driver (functionality must be enabled using
a Feature Key) and version 13.0 HP-GL/2 drivers.
Client Software CD: The Client Software CD contains the version 13.00
Accxes Client Tool software and the Account Management Tool software.
1-2
Xerox FreeFlow Accxes V13.0 Drivers & Client Tools Software Install Guide
Page 7

Using This Guide
This guide uses the following conventions:
• Press <Key> - Within procedures, the names of keys to be pressed are
• Select [option] - Within procedures, the term select can represent various
Introduction
enclosed in angle brackets. The name of the key shou ld be as it appears on
the keyboard. For example, Press <Esc>.
methods of launching a feature; the option to be selected is enclosed in
square brackets.
– To open a drop-down menu, move the cursor to the menu name or to
the drop-down arrow and press the left mouse button once. For
example, select [System].
– To choose a menu item, move the cursor to the item, press the left
mouse button to highlight the item, then rel ease the left mouse button.
For example, select [Logon].
– To choose an icon or row and open the associated window, move the
cursor to the item and double click. For example, double click [upper
tray] on the Feeders window to open the next level window.
NOTE: The statement “Open object” denotes the same action; i.e., select
[object] and double click.
– To perform a drag and drop select operation, move the cursor to the
drag target and press and hold the left mouse button. Move the cursor
to the desired drop location and release the left mouse button. For
example, select [source] and drop it on [target].
• Select [option: option] - Multiple options are sep arated by a colon, wi th the
name of the drop-down menu appearing first, followed by the menu item
name. For example, select [System: Logon].
• bold - Within procedures, text and numbers that you type are shown in
boldface. Type text exactly as it appears (without the boldface). For
example, type blue in the text field.
• Enter bold - Within procedures, the two-step process of typing data and
pressing <Enter>. For example, enter y.
• replace text - Variable information is lower case italicized text; replace the
text with the actual value. For example, type name in the text field.
• Document ti tle - Document and chapter names are shown in italics. For
example, the Xerox 6279 Wide Format Copy/Scan User Guide or 3.
Product Overview.
• In a Portable Document Format (PDF) file displayed on a workstation, blue
text identifies a link to other information in the file. Select the specified text
to activate the link. For example, refer to Typographical conventions in
this guide.
In a hard copy version of the PDF file, the link is pri nted as non-black text.
Locate the specified section titl e in your document.
Xerox FreeFlow Accxes V13.0 Drivers & Client Tools Software Install Guide
1-3
Page 8
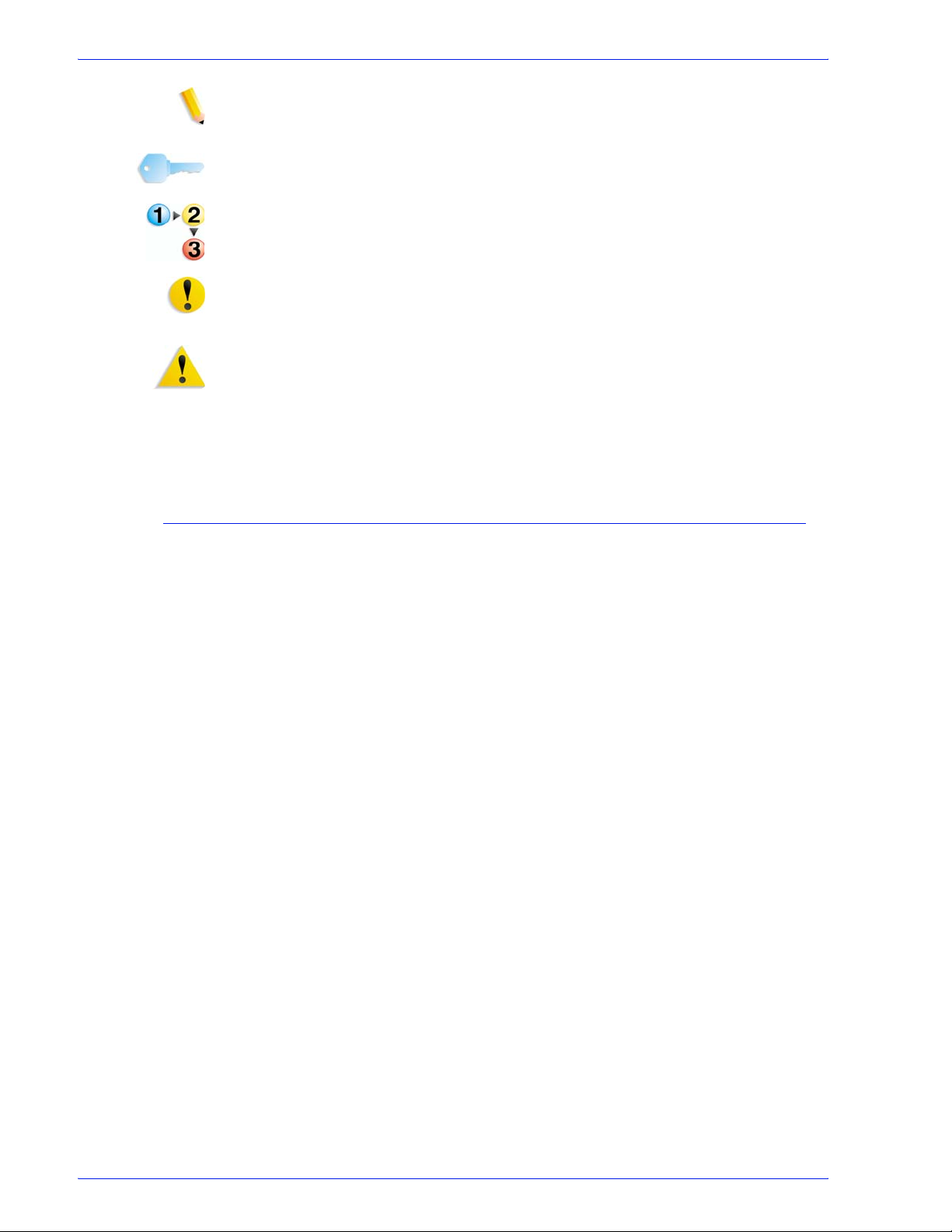
Introducti on
NOTE: This icon identifies notes. A note is a paragraph (separat e from the
body text) containing related information that merits emphasis.
KEY POINT: This icon identifies timesaving informat io n or a hint t hat may hel p
the user to perform a task.
1. This icon identifies the start of the procedure.
CAUTION: A caution indicates that damage or destruction to hardware,
software, or your data coul d occur if an operating or maintenance procedure,
practice, or condition is not strictly observed.
WARNING: A warning indicates that an injury or loss of life may occur if
an operating or maintenance procedure, practice, or condition is not
strictly observed.
Prerequisite Knowledge
What does Accxes do for you? Accxes is a RIP, Raster Image Processor.
Accxes receives requests from various sources, including a client using one of
our print drivers, processes the re quest and then sends the information to the
printer.
1-4
Xerox FreeFlow Accxes V13.0 Drivers & Client Tools Software Install Guide
Page 9
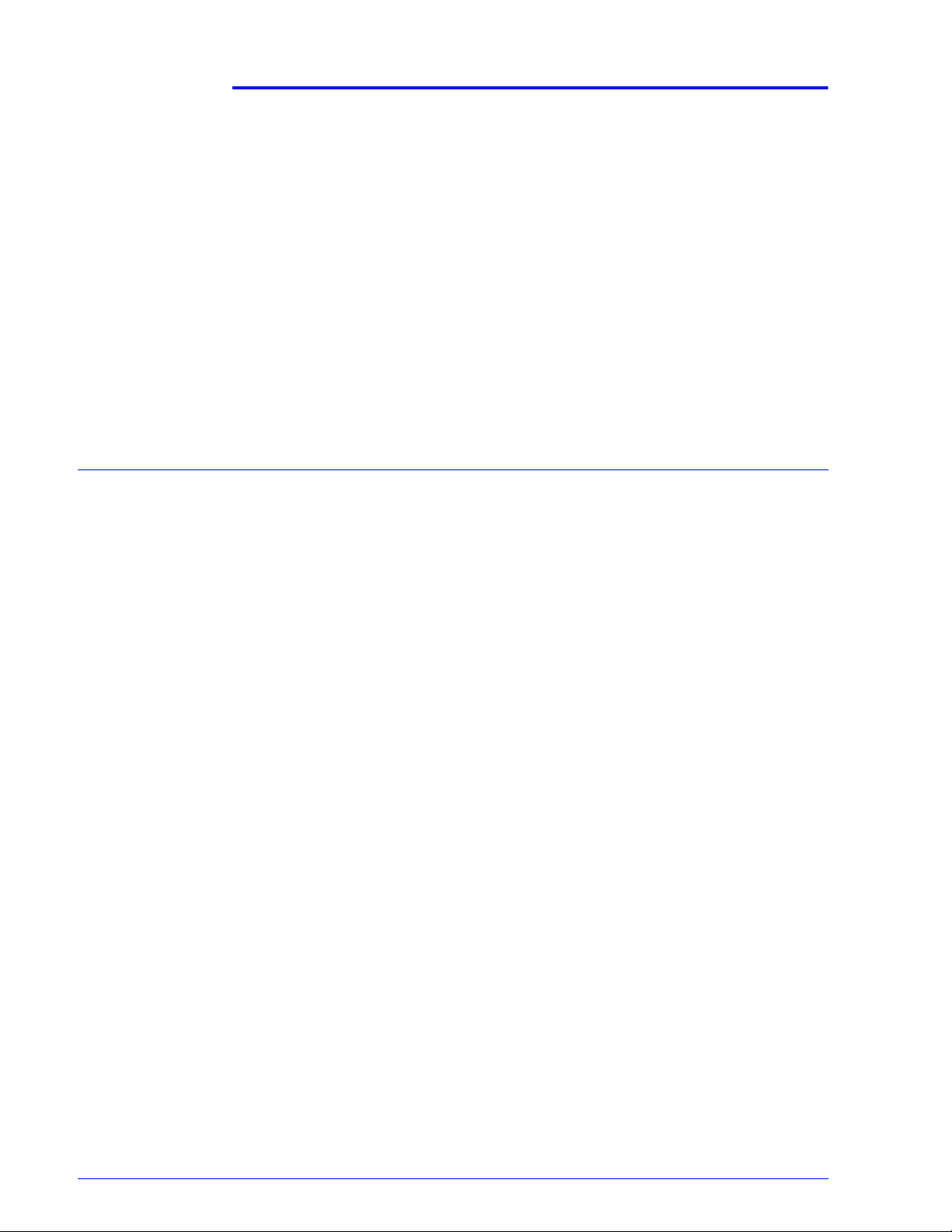
Getting Started
2. About the Print Drivers
This section of the FreeFlow Accxes document will provi de you with the
detailed instructions r equired t o download and i nstall pri nt dri vers, set up por ts,
add the Wide Format printer to your client workstation (namely your personal
computer) and send a test print.
You can find the driver installation files either on the customer CD entitled
“Accxes Print Drivers”, or they can be downloaded from our Xerox website at
(www.xerox.com).
There are two options offered to you for connecting to a printer prior to
submitting your job. They are:
• Connecting from a Client
• Connecting through a Windows 2000, 2003 or 2008 servers.
• The first, connecting from your Client, is most commonly used and
therefore more familiar to most users.
The second, connecting to a Windows 2000, 2003 or 2008 server, is done
when your business environment is a networked, shared community. The
server would have all of the drivers installed on it and allow many users to
connect and install the appropriate driver from that server.
Let’s get started with downloading and installing print drivers.
Xerox FreeFlow Accxes V13.0 Drivers & Client Tools Software Install Guide
2-1
Page 10
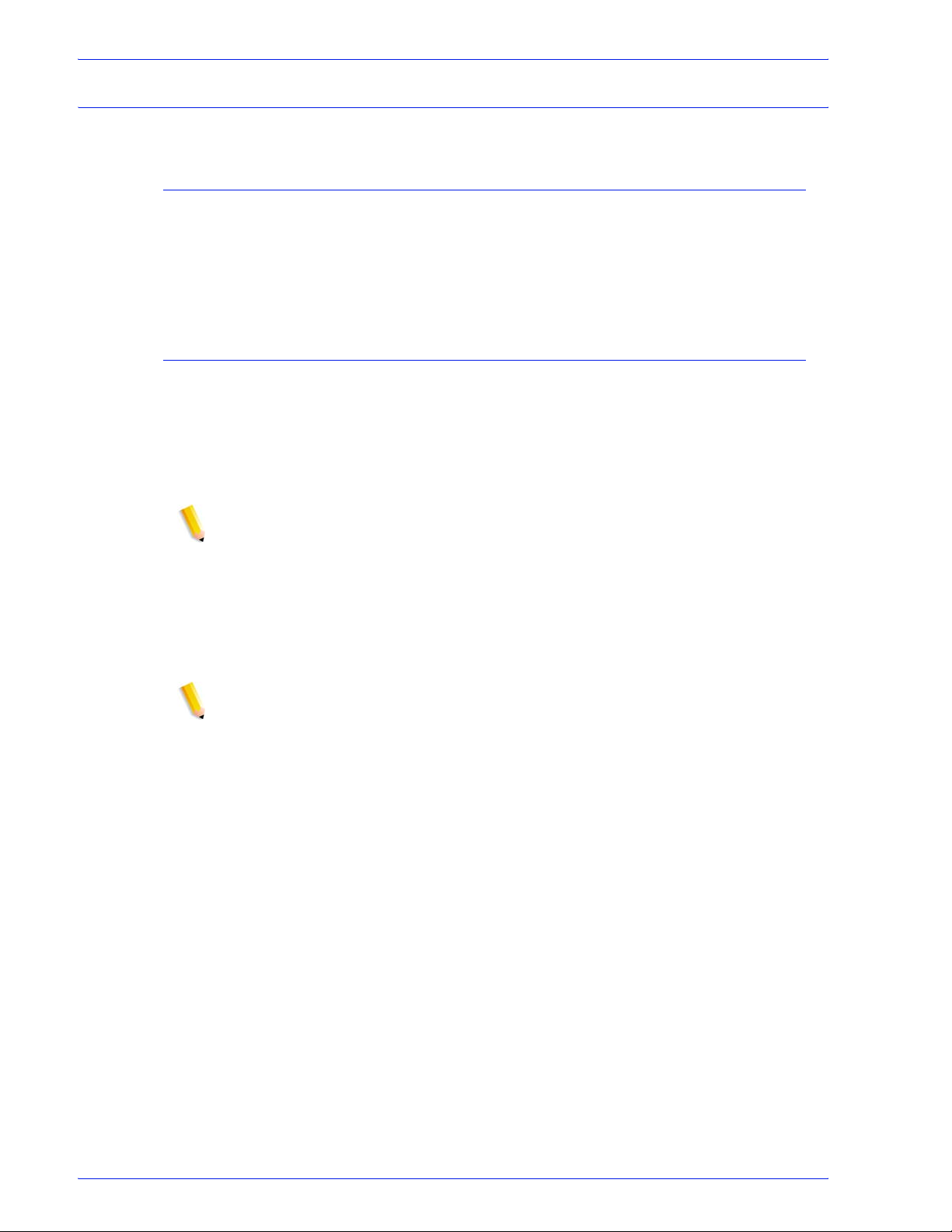
About the Print Drivers
Drivers
Installing Drivers on a Server
A Windows 2000, 2003 or 2008 server system can have all of the drivers
installed locally on it which all of the workstations would require. Each
workstation can then install the appropriate driver from the server to make
remote drivers.
HP-GL/2 Driver
These instructions describe how to install the HP-GL/2 print driver locally on a
workstation or server.
To install a print driver on a workstation from a server, see the section of this
document entitled “Remote Drivers” . The print er driver must be installed on the
server locally first, according to the following instructions.
NOTE: Prior to installing this driver, you must remove all previous
versions by following the removal instructions.
The FreeFlow Accxes HP-GL/2 printer driver is delivered as a self-extracting
zip file. Executing this program will extract the fil es to a default directory or to a
directory of the user’s choice (e.g. c:\temp). Use Window’s Add Printer Wizard
to add the printer as described below.
NOTE: You must have administrator rights to install the driver and ports.
You can install the HP-GL/2 driver on a standard TCP/IP port from one of the
following settings. If you are going to use Standard TCP/IP Port , install it first,
using the directions in the following Standard TCP/IP Port Installation section.
Then follow the directions to install the HP-GL/driver. The control for Bidirectional is located on the Device Options tab of the Printer Properties.
2-2
Xerox FreeFlow Accxes V13.0 Drivers & Client Tools Software Install Guide
Page 11

Standard TCP/IP Port Installation
1. Go to the Printers Folder (paths are shown below).
About the Prin t Drivers
Type of Platform
Location of the Printer
Directory
Windows Server 2000 Start>Settings>Printers
Windows 2003/XP Start>Settings>Control Panel>Printers
and Faxes
Windows 2008/Vista Start>Settings>Control Panel>Printers
2. Click on the [File] Menu.
3. Click on the [Server Properties] menu item.
4. Select the [Ports] tab.
5. Click the [Add Port] button.
6. Select [Standard TCP/IP Port].
7. Click the [New Port]. The Add Printer Port Wizard window displays.
8. Click [Next].
9. Enter the Name or IP address assigned to the printer. Click [Next]. Be
patient, there is a slight delay here.
10. Verify this setting: Device Type = Standard: Generic Network Card.
11. Click [Next].
12. Click [Finish].
13. Click [Close].
14. Click [Close] again.
Xerox FreeFlow Accxes V13.0 Drivers & Client Tools Software Install Guide
2-3
Page 12
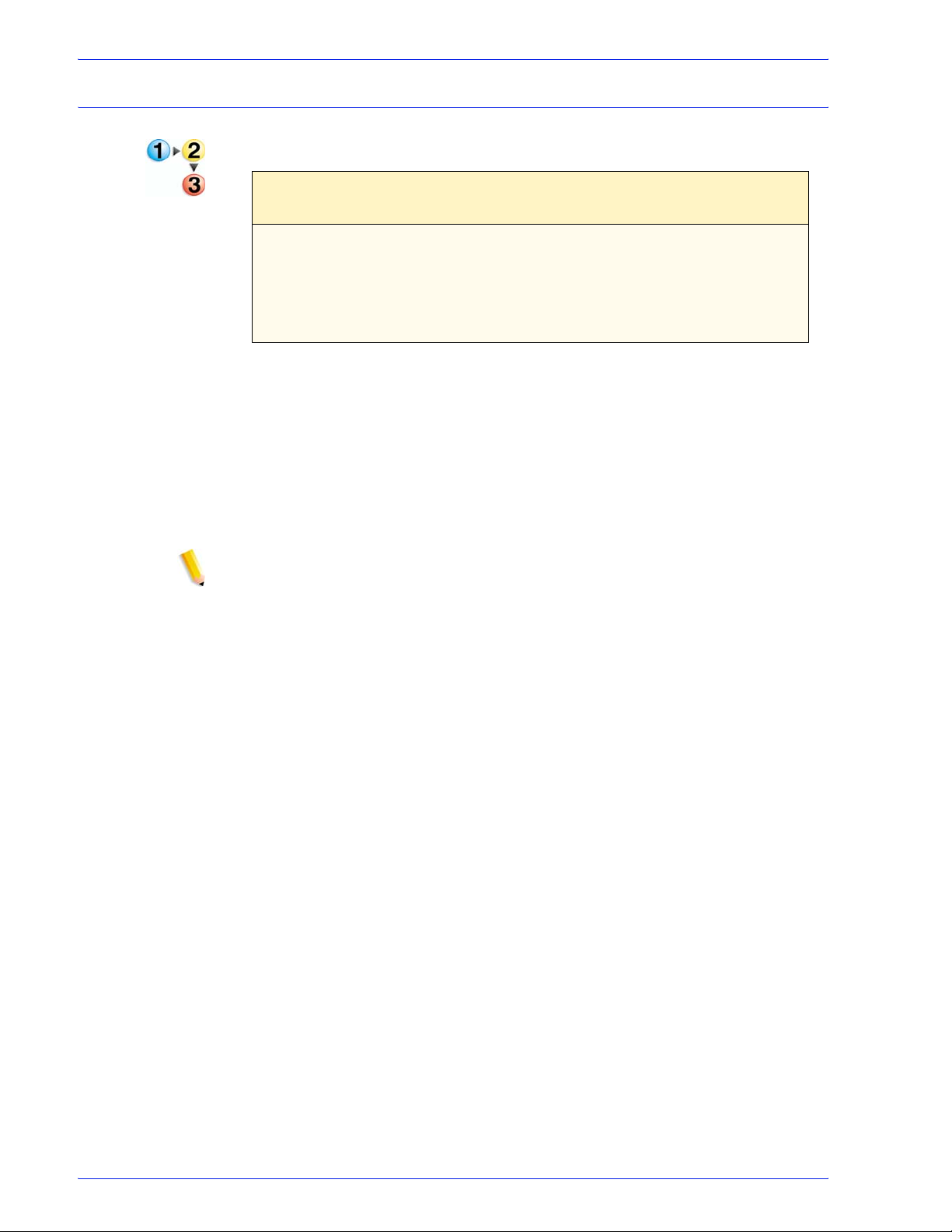
About the Print Drivers
HP-GL/2 Driver Installation
1. Go to the Printers Folder (p aths are shown below).
Type of Platform
Location of the Printer
Directory
Windows 2000 Start>Settings>Printers
Windows 2003/XP Start>Settings>Control Panel> P rinters and
Faxes
Windows 2008/Vista Start>Settings>Control Panel>Printers
2. Double-click on “Add Printer”. Click [Next].
3. Perform the following:
a. Select [Local printer attached to this computer] for only your Client.
b. Select [A Network printer, or a printer attached to another
computer] for connecting to the network server.
c. Under the Local printer setting....Uncheck “Automatically detect and
install my Plug and Play printe r”. Click [Next].
NOTE: If you picked “Local Printer” go to step 4. Otherwise you will get the
“Specify a Printer” message and you will then need to pick the pr inter from the
network. When you’ve picked the printer from the network, go to step 7.
4. From “Use the following port”, choose the port you previousl y created for
this printer. Click [Next].
5. When asked the printer manufactur er and model, select the [Have Disk]
button.
6. Select the [Browse] butt on and navigate to the directory where the driver
has been unzipped (i.e. c:\temp\XP\6000\ENU). You may be required to
enter the path manually. Select [OK].
7. Select the printer you wish to i nstall and follow the [Add Print Wizard]
instructions.
8. If the “Use Existing Driver ” screen appears, select “Replace Existing
Driver” and click [Next].
9. If this is a server install, share the printer and give it a share name.
10. Reboot the system.
Continued on the next page...............
2-4
Xerox FreeFlow Accxes V13.0 Drivers & Client Tools Software Install Guide
Page 13
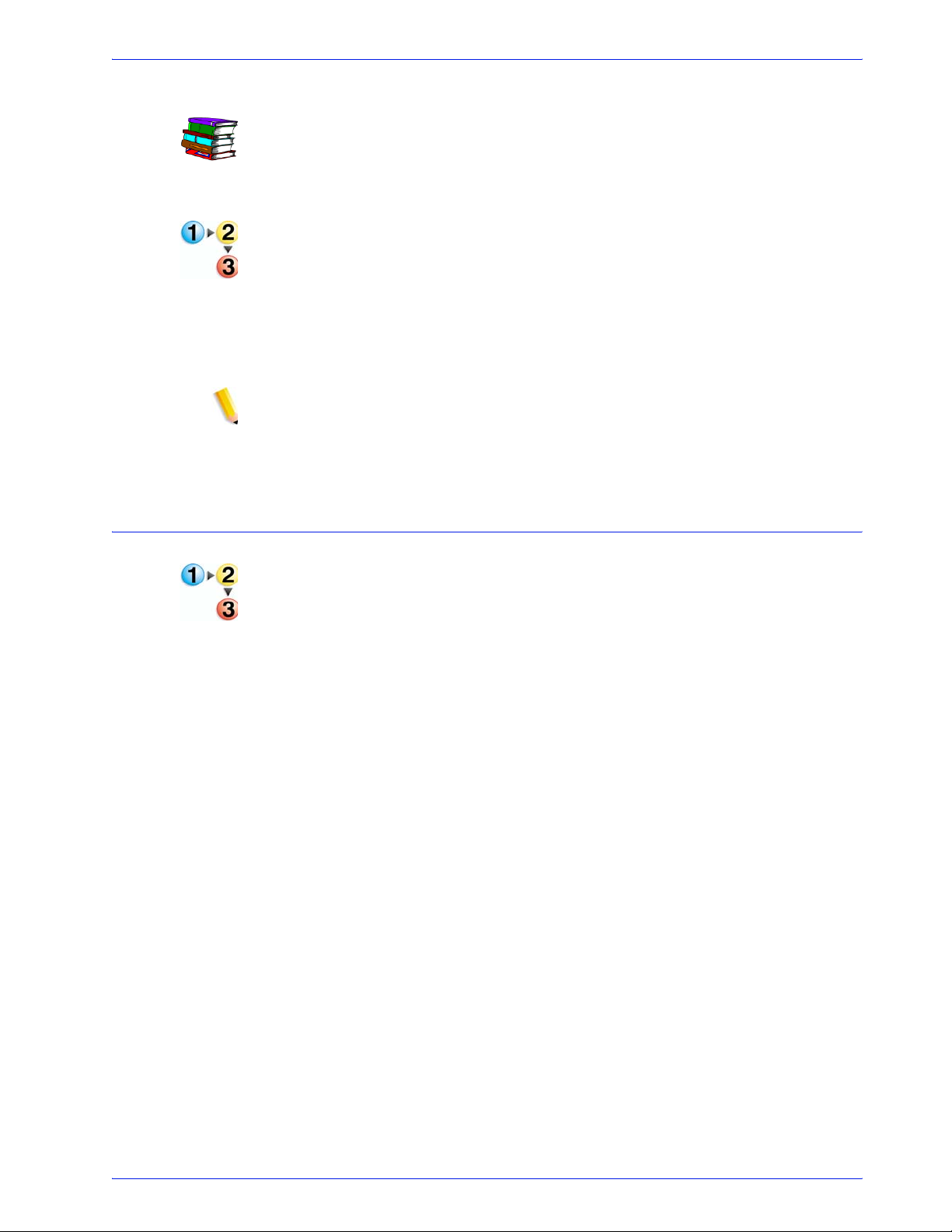
About the Prin t Drivers
Refer to the Xerox Wide Format FreeFlow Accxes Driver Release Notes
for file names.
To Change the display units:
1. Select the printer icon from the Printers Folder.
2. Choose File>Properties.
3. Select the [Device Options] tab.
4. Change the “Display Units” control to your preference.
NOTE: The currently used Firmware Revision is also listed on the [Device
Options] tab.
Remote Drivers
1. In the [Add Printer Wizard] select “A Network Printer or a printer attached
to another computer”
2. Choose the appropriate way to connect to the Wide Format printer.
3. Make your selection for whether or not to make this the default printer.
4. Select the [Finish] button.
Xerox FreeFlow Accxes V13.0 Drivers & Client Tools Software Install Guide
2-5
Page 14

About the Print Drivers
Removal of HP-GL/2 Driver
1. Go to the Printers Folder (paths are shown below)
Type of Platform
Location of the Printer
Directory
Windows Server 2000 Start>Settings>Printers
Windows 2003/XP Start>Settings>Control Panel>Printers
and Faxes
Windows 2008/Vista Start>Settings>Control Panel>Printers
2. Click on the printer icon in the Printer Folder you want to del ete and choose
[File>Delete].
3. From the Printers Folder, Choose [File>Server Properties].
NOTE: On Windows 2008/Vista, you may need to choose: [File>Run as
Admin>Server Properties].
4. Select the [Drivers] tab. Select all AccXES drivers in the list and click the
[Remove] button.
KEY POINT: For Windows Server 2000/XP and 2003, perform step 5.
5. Reboot the system.
NOTE: On Windows 2008/Vista, continue with steps 6 through 12 below.
6. Click [Remove Driver and Driver Package].
7. Click [OK]
8. Click [Yes].
9. Click [Delete].
10. Click [OK].
11. Click [Close].
12. Reboot the system.
2-6
Xerox FreeFlow Accxes V13.0 Drivers & Client Tools Software Install Guide
Page 15

PostScript Driver Installation
These instructions describe how t o install the PostScript print er driver locall y on
a workstation or server.
To install a printer driver on a workstation from a server, see the section in this
document entitled “Remote Drivers”. The pri nter dr iv er must be inst al le d on the
server locally first, according to the following instructions.
The FreeFlow Accxes PostScript printer dri ver is delivered as a self-extracting
zip file. Executing this program will extract the files to a default dire ctory or to a
directory of the user’s choice.
NOTE: The FreeFlow Accxes PostScript feature needs to be installed on
the controller before the PostScript driver can be used.
A System Administrator needs to install the PostScript driver.
About the Prin t Drivers
Standard TCP/IP Port Installation
See the TCP/IP Port Installation instructions provided earlier in this document.
Xerox FreeFlow Accxes V13.0 Drivers & Client Tools Software Install Guide
2-7
Page 16

About the Print Drivers
PostScript Driver Inst allation
1. Use Windows “Add Print Wizard” to add or upgrade the printer from a
previous release.
Type of Platform
Location of the Printer
Directory
Windows Server 2000 Start>Settings>Printers
Windows 2003/XP Start>Settings>Control Panel>Printers
and Faxes
Windows 2008/Vista Start>Settings>Control Panel>Printers
2. Double-click on [Add Printer ].
3. Click [Next].
4. Select local printer. Uncheck “Automatically detect and install my Plug
and Play printer”. Click [Next].
5. From “Use the following port”, choose the port you previously created for
this printer. Click [Next].
6. When asked the printer manufactur er and model, select the [Have Disk]
button.
7. Select the [Browse] button and navigate to the directory where the driver
has been unzipped (i.e. c:\temp\XP\6000\ENU). You may be required to
enter the path manually. Select [OK].
8. Select the printer model for your operating system and click [Next].
9. If the “Use Existing Driver ” screen appears, select “Replace Existing
Driver” and click [Next].
10. Follow the instructions on the screen.
11. If this is a server install, share the printer and give it a share name.
12. Reboot the system aft er the [ Add Print Wizard] completes.
Refer to the Xerox Wide Format FreeFlow Accxes Driver Release Notes
for file names.
2-8
Xerox FreeFlow Accxes V13.0 Drivers & Client Tools Software Install Guide
Page 17

Remote Drivers
1. In the [Add Printer Wizard], select “A Network Printer or a printer attached
to another computer”.
2. Choose the appropriate way to connect to the Wide Format printer.
3. Make your selection for whether or not to make this the default printer.
4. Select the [Finish] button.
Removal of PostScript Driver
1. Go to the Printers Folder (paths are shown below)
About the Prin t Drivers
Type of Platform
Windows Server 2000 Start>Settings>Printers
Windows 2003/XP Start>Settings>Control Panel>Printers
and Faxes
Windows 2008/Vista Start>Settings>Control Panel>Printers
2. Click on the printer icon in the Printer Folder you want to d elete and choose
[File>Delete].
3. From the Printers Folder, Choose [File>Server Properties].
4. Select the [Drivers] tab. Select all Accxes PostScript drivers in the list and
click the [Remove] button.
5. Reboot the system.
Location of the Printer
Directory
Xerox FreeFlow Accxes V13.0 Drivers & Client Tools Software Install Guide
2-9
Page 18

About the Print Drivers
2-10
Xerox FreeFlow Accxes V13.0 Drivers & Client Tools Software Install Guide
Page 19

3. FreeFlow Accxes Client Tools (ACT) and
the Account Management Tool (AMT)
This chapter will describe the installation of the FreeFlow Accxes Client Tools
(ACT) and the FreeFlow Account Management Tool (AMT) products.
• The FreeFlow ACT and the AMT software are installed during the same
installation process.
• The installation can be done from the Accxes Clien t Tool & Account
Management Tool CD, or from the www.xerox.com website.
• Go to the latest copy of Release Notes to see additional descriptive
information of the ACT & AMT features beyond what is in this chapter.
• The ACT-AMT Release Notes can also be found on the Accxes Client Tool
& Account Management Tool CD.
Overview of ACT
The ACT application runs on a Windows Client, MacOSX, Solaris or Linux
workstation.
ACT enables users to:
KEY POINT: Selections made in the Client Tools will temporarily override the
default settings of the FreeFlow Accxes Wide Format printers and Scan
Systems
• Send print jobs from their client
• Retrieve scanned files from over the network
• Save images
• Create document sets from single documents
• View the printer queue from your client
• Cancel submitted jobs
• View Scan Directory
Xerox FreeFlow Accxes V13.0 Drivers & Client Tools Software Install Guide
3-1
Page 20

Each Client Tool is on a separate tab:
• Document Submit
• Printer Queue
• Accounting (Legacy)
• Document Retrieve
• Device Manager
NOTE: The Accounting tab listed above is functional only for software
version up to V6.0. Beyond V6.0 the fu ncti on was replaced by an Ext ernal
Client, such as the FreeFlow Accxes Account Management Tool.
CAUTION: The AMT software should be loaded on only one workstation
that is password protected, with no other applications loaded.
NOTE: After the installation is complete, go to the Overview and Quick
Start help files to get start ed using the software.
Xerox FreeFlow Accxes V13.0 Drivers & Client Tools Software Install Guide
3-2
Page 21

Overview of the Account Management Tool
Things the AMT application is designed to do:
• Retrieve job accounting data from multiple printers that use FreeFlow
Accxes firmware (version 7.0 or greater ).
• The AMT Administrator can submit an AMT command to each printer to
retrieve a copy of the media usage data and scanner usage datalocated in the job log file on the printer’s controll er.
• Identify the data retrieved by Printer ID, Account ID and User ID.
• The AMT then sends a command to each printer to purge the original
data.
NOTE: This application replaces the Accounti ng Tab functionality of the
Client Tools.
CAUTION: The AMT software should be loaded on only one workstation
that is password protected, with no other applications loaded.
Xerox FreeFlow Accxes V13.0 Drivers & Client Tools Software Install Guide
3-3
Page 22

Prerequisite to the Installation of Account Management T ool (AMT)
Before installing the Client Tools software, you should make sure that you are
using the TCP/IP protocol at your workstation (WindowsXP/Vista, MacOSX,
Linux and Solaris)
Check the protocols are enabled-as follows:
1. Right click on [My Network Places] (located under My Computer)
NOTE: On Vista it is, [Network].
2. Select [Properties]
NOTE: On Vista it is, [Properties>Manage Network Connection]
3. Right click on [Local Area Connection]
4. Select [Properties]
5. Ensure Internet Protocol (TCP/IP) is checked.
Configure your Printer Network Connections
At either the printer User Interface (UI), or on the Client with the Web Printer
Manager Tool installed, check that the NetMask, IP address and Gateway
settings are correct. These are needed so that your workstation will be able to
communicate with your FreeFlow Accxes compliant scann er and printer .
On the 510 Printer User Interface:
Select [Configuration>Network>TCP/IP]
On the Web Printer Manager Tool:
Select [Configuration>Network]
Xerox FreeFlow Accxes V13.0 Drivers & Client Tools Software Install Guide
3-4
Page 23

Prerequisite to the Installation of the ACT & AMT
A “clean installation” is required for these software products. This means any
previous versions of the application must first be uninstalled as well as
removing the XES Preferences folder.
NOTE: The XES Preferences folder was created while the ACT & AMT
applications where in use. The uninst aller for ACT & AMT does not remove this
folder automatically.
The following table describes the location of the XES directory by platform.
Type of Platform
Location of XES
Preferences Directory
Windows 2003 C:\Documents and Settings\>User
Name>\.XES\Act
Sun Solaris <home directory>/.XES/Act
Mac OS X <home directory>/.XES/ACT
Windows 2008/
C:\USERS\<username>\XES\ACT
Vista
NOTE: Removal of the directory will cause the loss of all ACT user device
settings.
CAUTION: It is important to do a manual backup of the AMT database
files on a regular basis. If you accidentally corrupt or delete the saved
data files, they cannot be recovered.
• Uninstalling the AMT software will not delete the saved database files.
• Files, images, data, user preferences, etc., created by the user or
application will not be deleted accidentally either.
Xerox FreeFlow Accxes V13.0 Drivers & Client Tools Software Install Guide
3-5
Page 24

The Files you backed up need to be copied back into t he AMT database folder
if required.
Refer to Xerox.com “Release Notes” for the Vista location of database
files.
The AMT backup files for MS Windows and Sun Solaris are:
• AccXESjadb.backup
• AccXESjadb.data
• AccXESjadb.script
• AccXESjadb.properties
Type of Platform Location of Database Files
MS Windows C:\Program Files\AccXES\AMTdatabase
Sun Solaris <install directory>\AccXES\AMTdat abase
(during install)
Xerox FreeFlow Accxes V13.0 Drivers & Client Tools Software Install Guide
3-6
Page 25

Uninstalling the ACT & AMT Software
Both the ACT & AMT products are uninstalled at the same time.
First, close all ACT & AMT software programs prior to performing an uninstall.
KEY POINT: Always run the uninstaller from outside the install directories to
prevent loss of data files and directory functions being damaged.
NOTE: The uninstaller deletes the current working directory, the Client Tools,
and the Account Management Tool software from your Client.
Uninstall from a Windows Syst em
1. Select [Start>Settings>Control Panel>Add/Remove Programs].
2. In the software list, select [AccXES]. Click the [Add/Remove Programs].
NOTE: On Windows 2008/Vista it is, [Programs and Features]
3. The Insta ll Anywhere Uninstaller screen will come up. Click the [Uninstall
button].
4. An “Uninstall Complete” message will appear when uninstall is complet e.
Click the [Exit] button.
5. Delete the XES/ACT folder shown in the table below. Be advised that you
will loose all settings.
Type of Platform
Location of XES
Preferences Directory
Windows 2000 C:\Documents and Settings\>User
Name>\.XES\Act
Windows 2008/
C:\Users\<username>\XES\ACT
Vista
Xerox FreeFlow Accxes V13.0 Drivers & Client Tools Software Install Guide
3-7
Page 26

Uninstall from Sun Solaris
If you run the Uninstall_Accxes progra m within the Accxess/UninstallerData
directory on your Sun Solaris, the curr ent Accxes work directory, and the
subdirectory that you are in, may get deleted. Normal functions also will not
work (i.e., Is or dc).
To uninstall the Client Tools software:
1. In a command (shell) window, execute the following command:
cd <application install directory>/UninstallerData/ where <application
install directory>
(This is the directory in which you originall y placed the ACT application).
2. Then type the command:
./Uninstall_AccXES
NOTE: This will launch the uninstaller.
3. Delete the XES/Act folder shown in the t able below. Be advised that you will
loose all settings.
Type of Platform
Location of XES
Preferences Directory
Sun Solaris 10 <home directory>/.XES/ACT
Mac OS X <home directory>/.XES/ACT
GNU/Linux <home directory>/AccXES/.XES
Uninstall from GNU/Linux
To uninstall the Client Tools software:
1. In a command (shell) window, execute the following command:
cd <application install directory>/UninstallerData/ where <application
install directory>
(This is the directory in which you originall y placed the ACT application).
2. Then type the command:
./Uninstall_AccXES
Xerox FreeFlow Accxes V13.0 Drivers & Client Tools Software Install Guide
3-8
Page 27

Uninstall on Mac OS X
Where <application install directory> is the directory in which InstallAnywhere
originally placed the Java applic ation.
NOTE: These commands may differ from that shown below, depending on the
version of Mac OS X being used.
To uninstall the Client Tools software:
Navigate from the hard drive
Applications>AccXES>UninstallerData
1. Select the Applications folder.
2. Select the AccXES folder.
3. Select UninstallerData.
4. Double-click on <Uninstall_AccXES>
5. Select the [Uninstall] button.
6. Select [Done].
To uninstall the Client Tools software:
1. In a command (shell) window, execute the following command:
cd /Application/AccXES/UninstallerData/Uni nstall_AccXES.app/
Contents/MacOS
KEY POINT: Use the <Tab> key aft er entering the first several characters of
the commands to prefill the information rather than manually typing all the
keystrokes.
2. Hit the <Return> key.
3. Then type the command:
./Uninstall_AccXES
Xerox FreeFlow Accxes V13.0 Drivers & Client Tools Software Install Guide
3-9
Page 28

About Installing ACT & AMT on Windows 2003
The Accxes Client Tools and the Account Management Tool (AMT) are install ed
together and both use the ACT/AMT Installer.
The ACT/AMT Installer software can be found either on the Xerox web site @
www.xerox.com or on the “Accxes Client Tool & Account Management Tool”
CD.
These two sources also includ e Relea se Notes which describe the new ACT &
AMT features.
After install ation, go to the Overview and Quick S t art secti ons of the Help menu
to get information on getting started using the software.
Refer to the FreeFLow Accxes Software Tool Customer Training Guide for
more details after installation.
Let’s get start ed. The first process is written for the Microsoft Windows 2003
Server.
Xerox FreeFlow Accxes V13.0 Drivers & Client Tools Software Install Guide
3-10
Page 29

Installing ACT & AMT on Windows 2003 Operating System
Ensure you have uninstalled any present version of the ACT & AMT software.
NOTE: The AMT software should be loaded on a client that is password
protected against anyone but the AMT manager. There should be no other
applications loaded on this client either.
Installing ACT & AMT on Windows from CD-ROM
The following instructions should be used for Microsoft Windows 2003 Server:
1. Insert the “Accxes Client T o ol & Account Management T ool” CD into your
CD-ROM drive.
2. Select [setup.exe] to begin the installat ion. The Install Anywhere software
will automatically load.
3. On the “Client Tools” screen, select your language. Click [ OK].
4. If you wish to install the Client Tools only, just click [Next]. The password
(AMTPASSWORD) is only needed to proceed with the Account
Management Tool installation.
5. Read the Introduction, License Agreement, and information scre ens,
clicking the [Next] button to get to the next screen.
6. On the “Choose Install Folder” screen, cli ck on the [Choose] button to
select where you want the software installed. The default is C:\Program
Files\AccXES. Click the [Next] button.
7. On the “Choose Shortcut Location” screen, select [On the Desktop], if
you want a Client Tools shortcut to show on your des ktop. (O therwise, e ach
time you want to use the software you will need to select [Start: Program
Files: AccXES: AccXES Tools]. Click the [Next] button.
8. On the “Choose Install Set” screen, select the [AccXES Client Tools]
button to install just the Client Tools, or select the [AccXES Client Tools &
Account Management T ool] button to inst all both items of sof tware. Select
the [Next] button.
9. On the “Install Complete” screen, click the [Done] button.
Xerox FreeFlow Accxes V13.0 Drivers & Client Tools Software Install Guide
3-11
Page 30

Installing ACT & AMT on Windows from the Internet
Ensure you have uninstalled any present version of the ACT & AMT software.
NOTE: The AMT software should be loaded on a workstation that is password
protected against anyone but the AMT manager. There should be no other
applications loaded on this workstation either.
Download the Client Tools Software from the Xerox Website
The following instructions should be used for Microsoft Windows 2003 Server:
1. Launch the Xerox.com website in your browser. xxx.xerox.com
2. Select the [Support & Drivers] link.
3. Go to the [Wide Format] section.
4. Fill in the three fields shown to get your desired product:
a. [Product Type] choose Wide Format
b. [Product Family] select the specific series of product s (i.e. 6000)
c. Select the [Drivers & Download] link shown for the speci fic Xerox Pr int
Model you will be printing to.
5. Under your type of printer, select the [Drivers & Downloads] link.
6. Select your Operating Syst em and Language. Press the [Go] button.
7. In the [Utilities & Applications] section, double-cl ick on the [Accxes Clie nt
Tools (ACT) & Accxes Account Management Tool (AMT)] hyperlink.
8. Select the [Open] or [Save] button to start the.zip file download. Be patient
this may take up to an hour to download.
9. Double-click on the [download.zip file]. Extract the files. Double-click on
the [install.exe] to start the installation software.
10. Follow the instructi ons on the screens, as explained in the above section
entitled “Installing ACT & AMT on Windows from CD-ROM”.
Xerox FreeFlow Accxes V13.0 Drivers & Client Tools Software Install Guide
3-12
Page 31

Installing ACT & AMT on Sun Solaris Systems
The following installation procedure is for the Sun Solaris 10 based
environment.
NOTE: If you are usi ng Solari s, you need to download t he p atches from KJVM
1.4.2.06 from the Internet for your version of Solaris.
Installing ACT & AMT Sun Solaris from CD-ROM
In all cases <cd-rom mount point> is the directory where the CD-ROM is
mounted.
1. Insert the “Accxes Client T o ol & Account Management T ool” CD into your
CD_ROM drive.
2. In a command window, type the following:
cd <CD-ROM mount point>/instdata/solaris/vm
./install.bin
3. The “Install Anywhere” software will lo a d.
4. Follow the directi ons on the screens.
5. On the “Choose Shortcut Location” screen, select where you want the
shortcut be located. On Sun Solaris, it cannot be located on the desktop.
Click the [Next] button.
6. On the “Choose Install Set” screen, select the [FreeFlow Accxes Client
Tools] button and the [Next] button.
7. Remove the CD.
NOTE: ACT does not support a paralle l port on Solaris; therefore it will not be
listed on the Device Manager tab.
When running the ACT under Solaris 10, the arrow keys will function using the
arrow keys on the numeric keypad instead of the keyboards separate arrow
keys.
Xerox FreeFlow Accxes V13.0 Drivers & Client Tools Software Install Guide
3-13
Page 32

Installing ACT & AMT Sun Solaris Using a Browser
In all cases <cd-rom mount point> is the directory where the CD-ROM is
mounted.
1. Insert the “Accxes Client T o ol & Account Management T ool” CD into your
CD_ROM drive.
2. In a web browser, type the following:
<CD-ROM mount point>/install.htm
3. Follow the instruc tions on the web page.
Xerox FreeFlow Accxes V13.0 Drivers & Client Tools Software Install Guide
3-14
Page 33

Installing ACT & AMT on a Linux System
Installing ACT & AMT on Linux from CD_ROM
Insert the “AccXES Client Tool & Account Management Tool” CD into your CD_ROM
Ensure you have uninstalled any preset ver sion of the ACT & AMT software.
The AMT software should be loaded on a workstation that is password
protected against anyone but the AMT manager. There should be no other
applications loaded on this workstation either.
The following instructions should be used for Linux systems
drive.
1. Insert the “Accxes Client T o ol & Account Management T ool” CD into your
CD_ROM drive.
2. In a command window, type the following:
cd <CD-ROM mount point/AccXES Client Tools 13.0 /InstData/Linux/
VM
Installing ACT & AMT on Linux From a Browser
Insert the “AccXES Client Tool & Account Management Tool” CD into your CD_ROM
3. ./install.bin
In all cases <cd-rom mount point > is the directory where the CD-ROM is
mounted.
drive.
1. Insert the “Accxes Client T o ol & Account Management T ool” CD into your
CD_ROM drive.
2. In a web browser, type the following:
<CD-ROM mount point>/install.htm
Install.htm launches the web browser .
3. Double-click on the install.zip file.
4. Follow the instruc tions on the web page.
Xerox FreeFlow Accxes V13.0 Drivers & Client Tools Software Install Guide
3-15
Page 34

Installing ACT & AMT on Mac OS X from CD_ROM
In all cases <CD_ROM mount point> is the directory where the CD_ROM is
mounted.
NOTE: These commands may differ from that shown below depending on the
version of Mac OX S being used.
Insert the “AccXES Client Tool & Account Management Tool” CD into your CD_ROM
Installing ACT & AMT on Mac OS X using a Browser
drive.
1. Insert the “Accxes Client T o ol & Account Management T ool” CD into your
CD_ROM drive.
2. Copy the “setup.zip” file from the top level of the install CD.
3. Paste the “setup.zip” file on your desktop.
4. Double click the zip file.
5. After the archive is expanded, double click on “install”
In all cases <CD_ROM mount point> is the directory where the CD_ROM is
mounted.
1. Insert the “Accxes Client T o ol & Account Management T ool” CD into your
CD_ROM drive.
2. In a web browser, type the following:
<CD-ROM mount point/install.htm
Install.htm launches the web browser .
3. Double-click on the install.zip file.
4. Follow the instruc tions on the web page.
Xerox FreeFlow Accxes V13.0 Drivers & Client Tools Software Install Guide
3-16
Page 35

FreeFlow Accxes Client Tools (ACT) and the Account Management Tool (AMT)
Device Manager Setup in ACT
The Device Manager tab is where you specify your network connection and
select which printer/scanner you will be accessing while using the FreeFLow
Accxes Client Tools.
When FreeFLow Accxes Client Tools software is firs t installed, the sof twa re wil l
try to update the Printer Identification information for all of th e network devices
listed on the Device Manager Tab.
Adding a Network Printer or Scanner Device
1. Launch the Accxes Client Tool and select [Device Manager] tab..
Xerox FreeFlow Accxes V13.0 Drives & Client Tools Software Install Guide
3-17
Page 36

FreeFlow Accxes Client Tools (ACT) and the Account Management Tool (AMT)
2. Select the [Create a New Device] icon.
The Network box at the bottom of the Device Manager tab can now be
accessed to fill in the following fi elds.
3-18
3. Enter the [Device Name] and [IP Address].
4. Select the [Accept the Device Parameters] icon in the toolbar.
The software gets the Printer Identif ication infor mation and displays it under
the Printer Information section of the screen.
5. Click on the [Default Printer] and [Default Scanner] columns to indicate
which devices your workstation will be connected to.
Xerox FreeFlow Accxes V13.0 Drivers & Client Tools Software Install Guide
Page 37

FreeFlow Accxes Client Tools (ACT) and the Account Management Tool (AMT)
NOTE: The Document Submit, Printer Queue and Accounting Tabs use this
default setting when communicating with your printer.
The [Access to Client Communication] allows ACT to ask the printer
information about its status.
Refer to online HELP for more details on using the Accxes Client Tools.
Xerox FreeFlow Accxes V13.0 Drives & Client Tools Software Install Guide
3-19
Page 38

FreeFlow Accxes Client Tools (ACT) and the Account Management Tool (AMT)
3-20
Xerox FreeFlow Accxes V13.0 Drivers & Client Tools Software Install Guide
Page 39

4. Enabling the Selection of Finish in g
Options
This chapter will descri be how to connect the FreeFlow Accxes Client Tool to a
Finisher product.
KEY POINT: Check the following to prepare for setting up Finishing:
• The printer, controller, and client need to be on the same network and
turned on.
• The FreeFlow Accxes Client Tool needs to be installed.
• The finisher must be connected to the printer and powered on so that
the executable file can access the folder to create the correct XES.FIN
file.
Xerox FreeFlow Accxes V 13.0 Drivers & Client Tools Software Install Guide
4-1
Page 40

Enabling the Selection of Finishing Options
Download and Install Print Dri vers from Xerox.com
To create a .FIN file for your FreeFlow Accxes Client Tool to connect to the
finisher perform the following:
1. Launch the Xerox.com website in your browser. (www.xerox.com)
2. Select the [Support & Drivers] link.
3. Go to the [Wide Format] section.
4. Fill in the three fields shown to get your desired product:
a. [Product Type] choose [Wide Format]
b. [Product Family] select the specific series of product s (i.e. 6000)
c. Select the [Drivers & Downloads] link shown for the specific Xerox
print model you will be printi ng to.
(i.e. FreeFlow Accxes HP-GL/2 32 bit Printer Driver).
5. Under your type of driver, select [Drive rs & Downloads].
6. Select your operati ng system and language. Press the [Go] button.
7. Select the [Utilities & Applicat ions] link, choose [Finisher File Creator].
Save the.zip file to your Client.
8. Open the download .zip file and extract the [xesfin.exe] file for Windows
2000 or [XFAFin.exe] for Windows XP and later.
9. Save it in the same place where your ACT fil es are installed.
10. On your Client, start a Command Prompt window by selecting
[Start: Run: cmd].
11. In the Command Prompt window, change the current directory to be the
same as the location of the extracted zip file. (xesfin.exe or XFAFin. exe).
4-2
The following screen illustrates this (see the arrows).
Xerox FreeFlow Accxes V13.0 Drivers & Client Tools Software Install Guide
Page 41

Enabling the Selection of Finishing Options
12. Enter the following command: [xesfin.exe IP_Addr ess folder.fi n],
replacing “IP_Address” with the IP Address of your printer (in this example,
13.142.199.2).
NOTE: A “succes sfully created” messa ge will be displayed when t he .FIN file
is created.
13. Start the FreeFlow Accxes Cli ent Tools.
14. Go to [Document Submit Tab: Job Options button: Finishing Tab].
15. Select “Add Folder” in the Folder Type list.
16. The folder will be added to the Folder Type list and can now be selected.
The appropriate folder methods for that folder type will be listed on the
Folder Method drop down menu.
NOTE 1: The folder will be added to the Folder Type list and can now be
selected. The appropriate folder methods for that folder type will be listed on
the Folder Method drop down menu.
NOTE 2: Only the last folder that has been added will remain in the Folder
Type list between sessions of using the Client Tools. It will also remain after
you uninstall and install ACT.
Xerox FreeFlow Accxes V13.0 Drives & Client Tools Software Installation Guide
4-3
Page 42

Enabling the Selection of Finishing Options
Configure the HP-GL/2 Print Driver to Recognize the Finisher
If you have a Xerox Wide Format HP-GL/2 print driver instal led on a standard
TCP/IP port with bi-direc tional disabled, you must foll ow the procedure below to
configure the driver to recognize the finisher.
1. Go to the Printers Folder: (paths are shown below)
Type of Platform
Location of the Printer
Directory
Windows Server 2000/XP Start>Settings>Printers
Windows 2003/XP Start>Settings>Control Panel>Printers and
Faxes
Windows 2008/Vista Start>Settings>Control Panel>Printers
2. Select the icon for the Xerox Wide Format HP-GL/ 2 print er and right click.
3. Select [Properties].
4. Select the [Device Options] tab.
5. In the [Finisher Type] combo box, select [add finisher].
6. In the [Open Finisher Description File] dialog, navigate to the location of
the .FIN file created above.
4-4
7. Select the .FIN file and click [OK].
8. Click [OK] again.
You may now use the Finishing controls on the [Job] tab in [Printer
Preferences] to configure the driver further.
Xerox FreeFlow Accxes V13.0 Drivers & Client Tools Software Install Guide
 Loading...
Loading...