Page 1
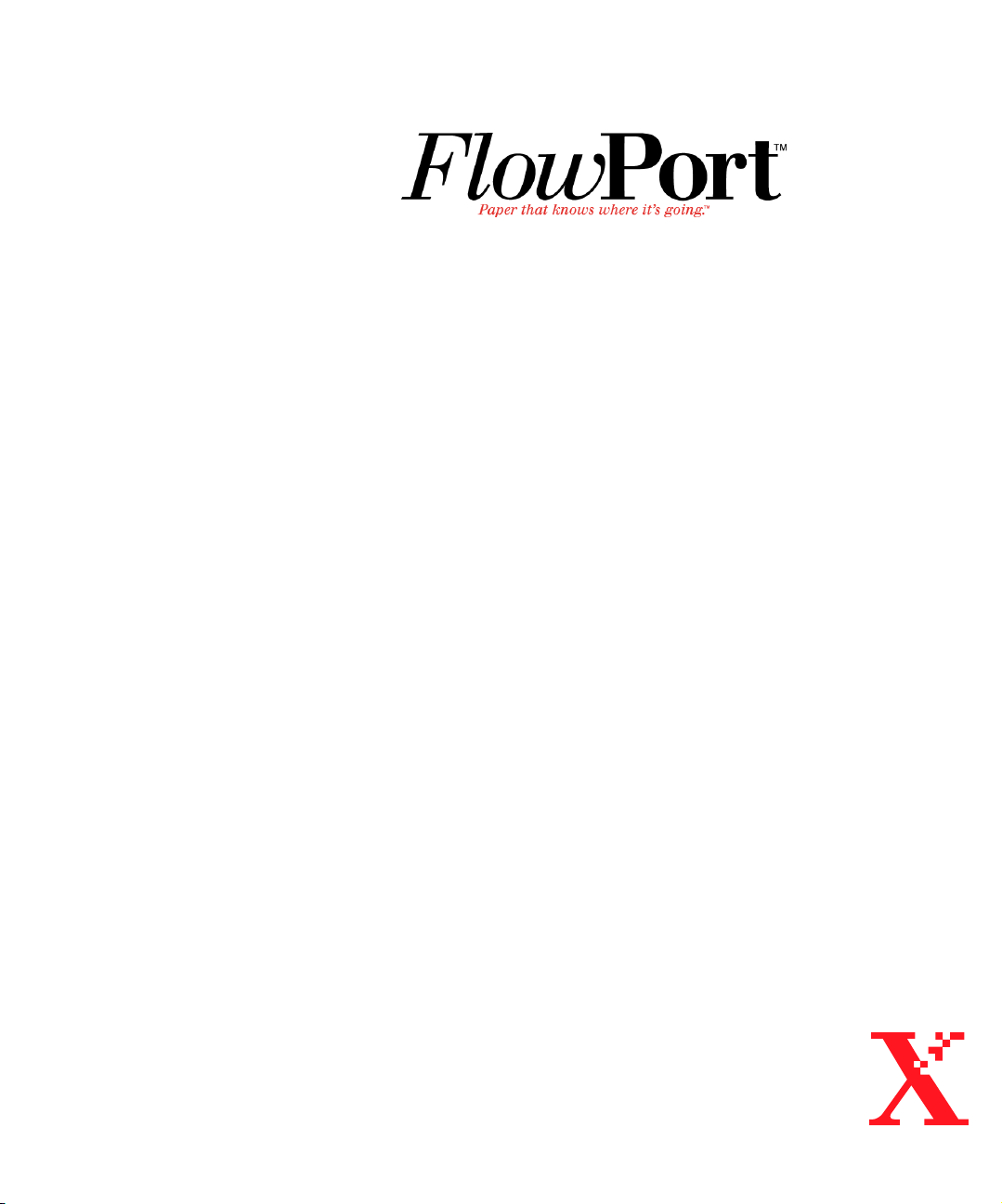
Installation and
Setup Guide
Version 2.1.1 SP2
Page 2
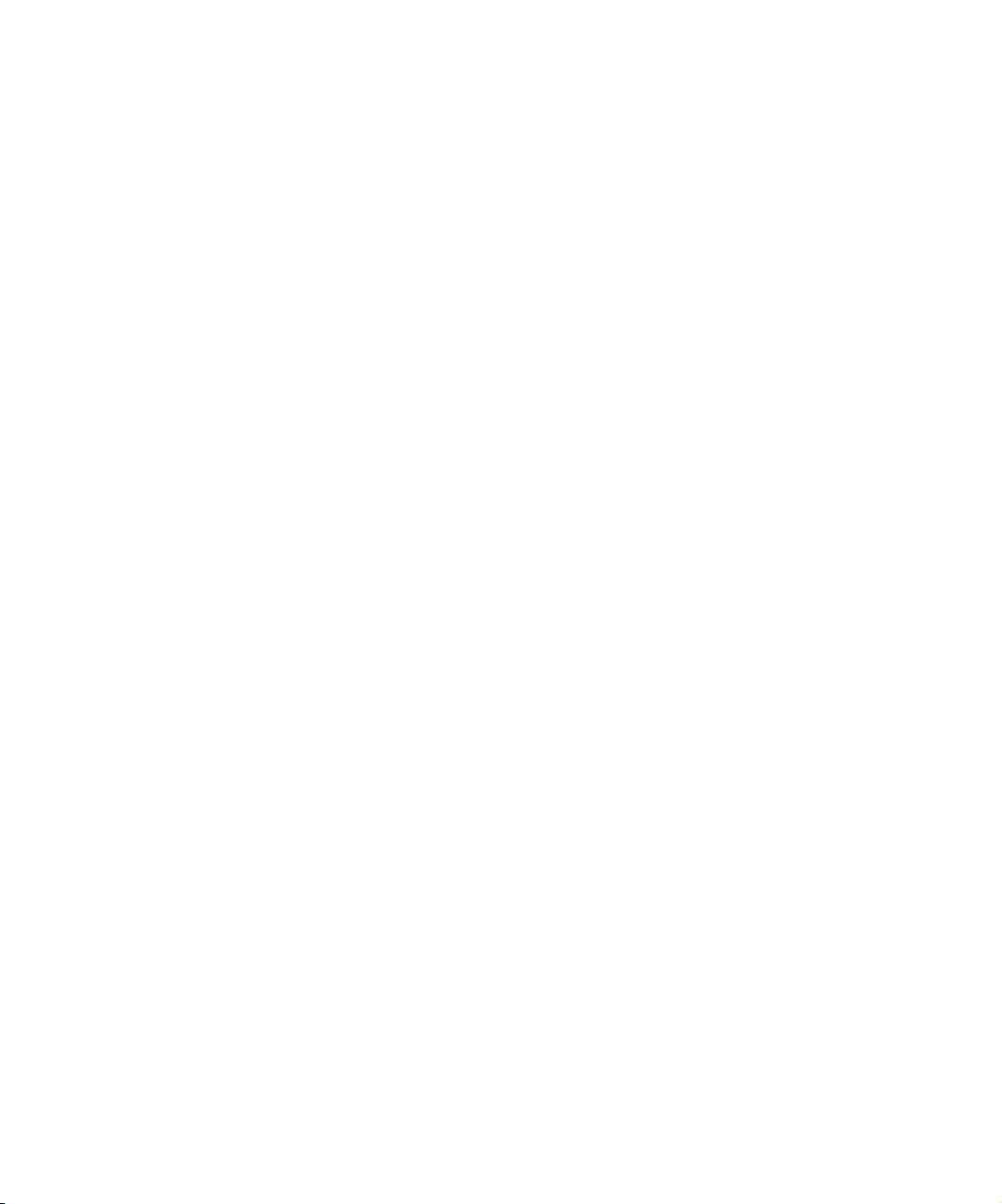
Copyright © 2002 Xerox Corporation. All Rights Reserved.
Publication number: 701P38062
Copyright protection claimed includes all forms of matters of copyrightable materials
and information now allowed by statutory or judicial law or hereinafter granted,
including without limitation, material generated from the software programs which
are displayed on the screen such as styles, templates, icons, screen displays, looks,
etc.
XEROX®, The Document Company®, the stylized X, DataGlyph, Document
Centre, CentreWare, DocuShare, PaperWare, are registered trademarks and FlowPort,
Document Token, and DocuStamp are trademarks of Xerox Corporation or its
subsidiaries.
Adobe and Acrobat are registered trademarks of Adobe Systems, Incorporated.
Lotus, Lotusphere, and Lotus Notes are registered trademarks and Notes and Domino
are trademarks of Lotus Corporation. Pagis and TextBridge are registered trademarks
of ScanSoft, Inc. Microsoft, Microsoft Windows, Microsoft Word, Microsoft
Exchange, Microsoft Internet Explorer, Microsoft Office, Imaging for Windows, MS,
MS-DOS, and Windows are registered trademarks of Microsoft Corporation.
Netscape Navigator and Netscape Enterprise Server are registered trademarks of
Netscape Communications Corporation. HP, PCL, and HP Deskjet are registered
trademarks of Hewlett-Packard Company. IBM is a registered trademark of
International Business Machines Corporation. Java, Java Runtime Environment,
JRE, Java Archive, JAR, and Sun Solaris are trademarks or registered trademarks of
Sun Microsystems, Inc. All other product names are trademarks/tradenames of their
respective owners.
Notice
Specifications described in this publication are subject to change without notice. Use
of some features may be limited by your hardware or software configuration. Contact
your dealer or Xerox for details.
March 2002
Page 3
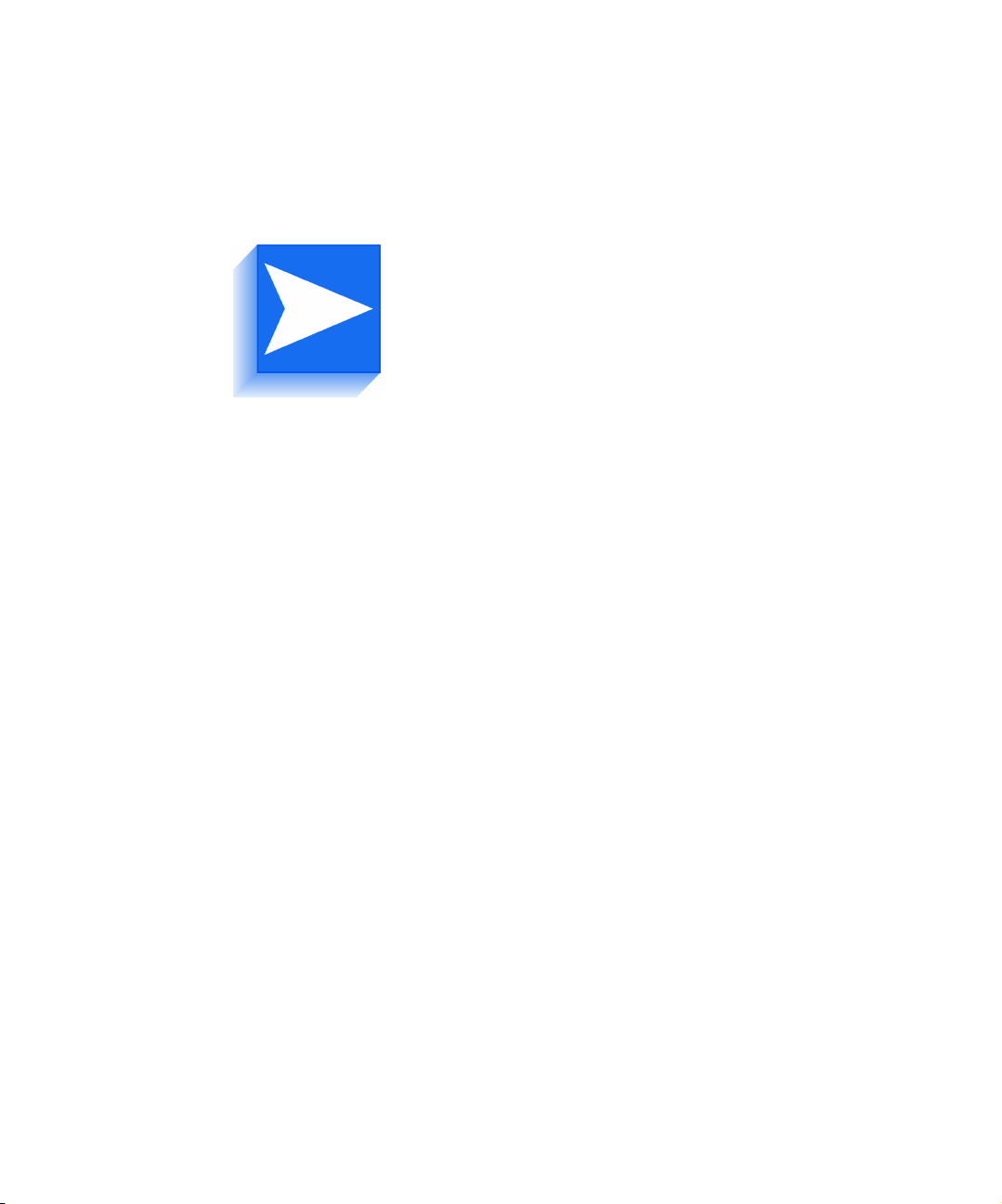
Contents i
Chapter 1 Installing FlowPort Server 2.1.1 SP2 ............................ 1–1
FlowPort CD-ROM Contents......................................................1–2
FlowPort System Requirements...................................................1–3
FlowPort Server Requirements ............................................ 1–4
Network Environment...........................................................1–5
FlowPort Client Requirements ....................................................1–6
Optional Components..................................................................1–7
Microsoft Office .......................................................................1–7
Repositories .............................................................................1–7
Performance Considerations.......................................................1–8
Server Ports .............................................................................1–8
Web Browser............................................................................1–8
Installing FlowPort 2.1.1 SP2..................................................... 1–9
Running FlowPort 2.1.1 SP2 for the First Time .......................1–23
Xerox Document Centre Setup ..................................................1–29
Internet Fax Machine Setup (Optional) .................................... 1–30
SMTP Server ......................................................................1–30
POP3 Polling Server..........................................................1–31
Getting More Information .........................................................1–32
Customer Support .................................................................. 1–32
Contents iii
Page 4
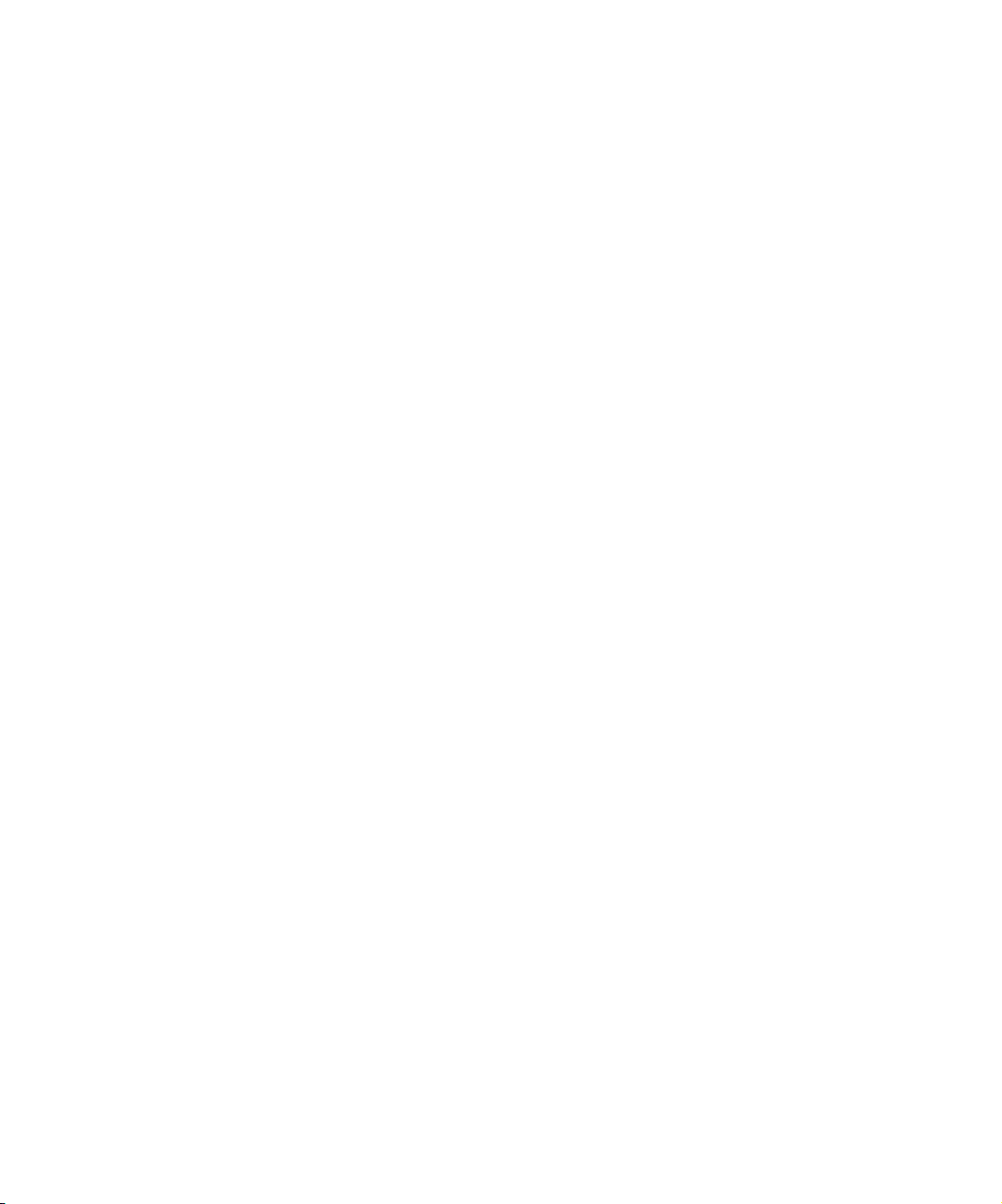
Uninstalling FlowPort............................................................... 1–33
Stop the MSSQLServer Service and Exit the
Microsoft SQL Server Service Manager ............................1–33
Stop the FlowPort Server ...................................................1–34
Uninstall the MSDE and FlowPort Applications:..............1–35
Upgrading from a Licensed Version of
FlowPort 2.1.1 SP1 to 2.1.1 SP2...............................................1–37
Setting the FlowPort License Key .............................................1–45
Appendix A Troubleshooting .............................................................. A–1
System Requirements ...................................................................A–2
Installing FlowPort .....................................................................A–4
Configuring FlowPort .................................................................A–6
iv Xerox FlowPort Installation and Setup Guide
Page 5
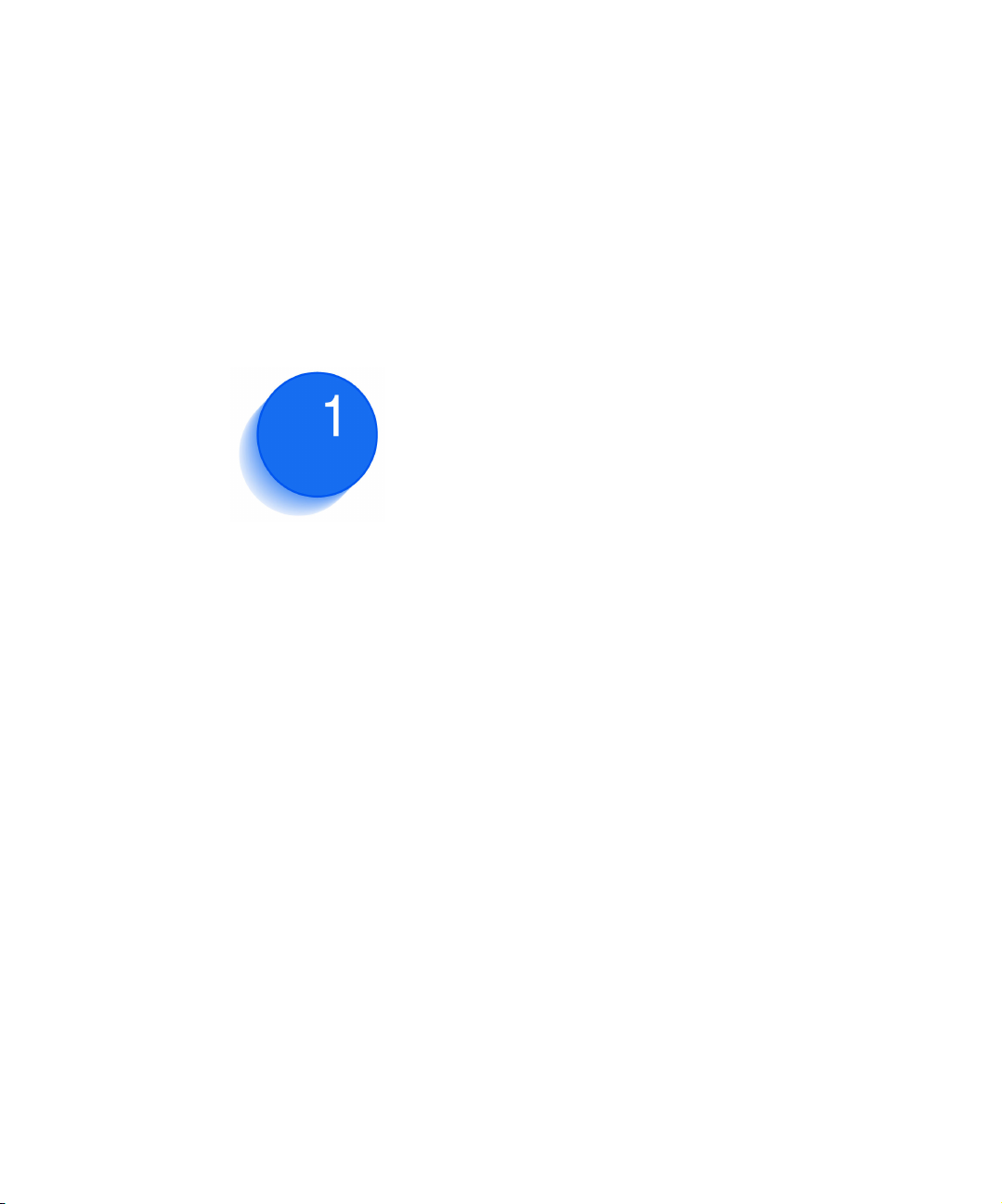
Installing FlowPort Server
2.1.1 SP2 Chapter1
The purpose of this document is to provide an experienced System
Administrator with the FlowPort 2.1.1 SP2 system requirements
and instructions for installing FlowPort and its suite of server-based
applications.
Chapter 1: Installing FlowPort Server 2.1.1 SP2 1–1
Page 6

FlowPort CD-ROM Contents
FlowPort CD-ROM Contents
The Flowport CD-ROM contains the following software and
documentation:
• FlowPort server software (includes language packs, Form
Cleaner and Patch Manager applications (in /bin/util), and a
restore from backup utility, RestoreFlowport.bat. See the file
README_ENG.htm on the FlowPort CD-ROM for more
information on RestoreFlowport.bat.
• MSDE (Microsoft Data Engine) software
• FlowPort documentation
— FlowPort User Guide (PDF)
— FlowPort Administrator Guide (PDF)
• JRE (Java Runtime Environment)
• Adobe Acrobat Reader
1–2 Xerox FlowPort Installation and Setup Guide
Page 7

FlowPort System Requirements
Before installing the FlowPort software, complete the installation
checklist below to determine that your Xerox Document Centre,
Internet Fax machine, and FlowPort server meet these
requirements:
FlowPort System Requirements
Xerox Document
Centre ST
Scan To File option
installed
Domain Naming
System (DNS) host
name or static IP
address assigned:
_________________
TCP/IP-enabled
lpr-enabled
Note: For a list of Xerox Document Centre models
currently supported, go to the Xerox web site at: h
www.xerox.com/flowport
or
Internet Fax
TCP/IP-enabled
Domain Naming
System (DNS) host
name or static IP
address assigned:
_______________
machine
ttp://
Chapter 1: Installing FlowPort Server 2.1.1 SP2 1–3
Page 8
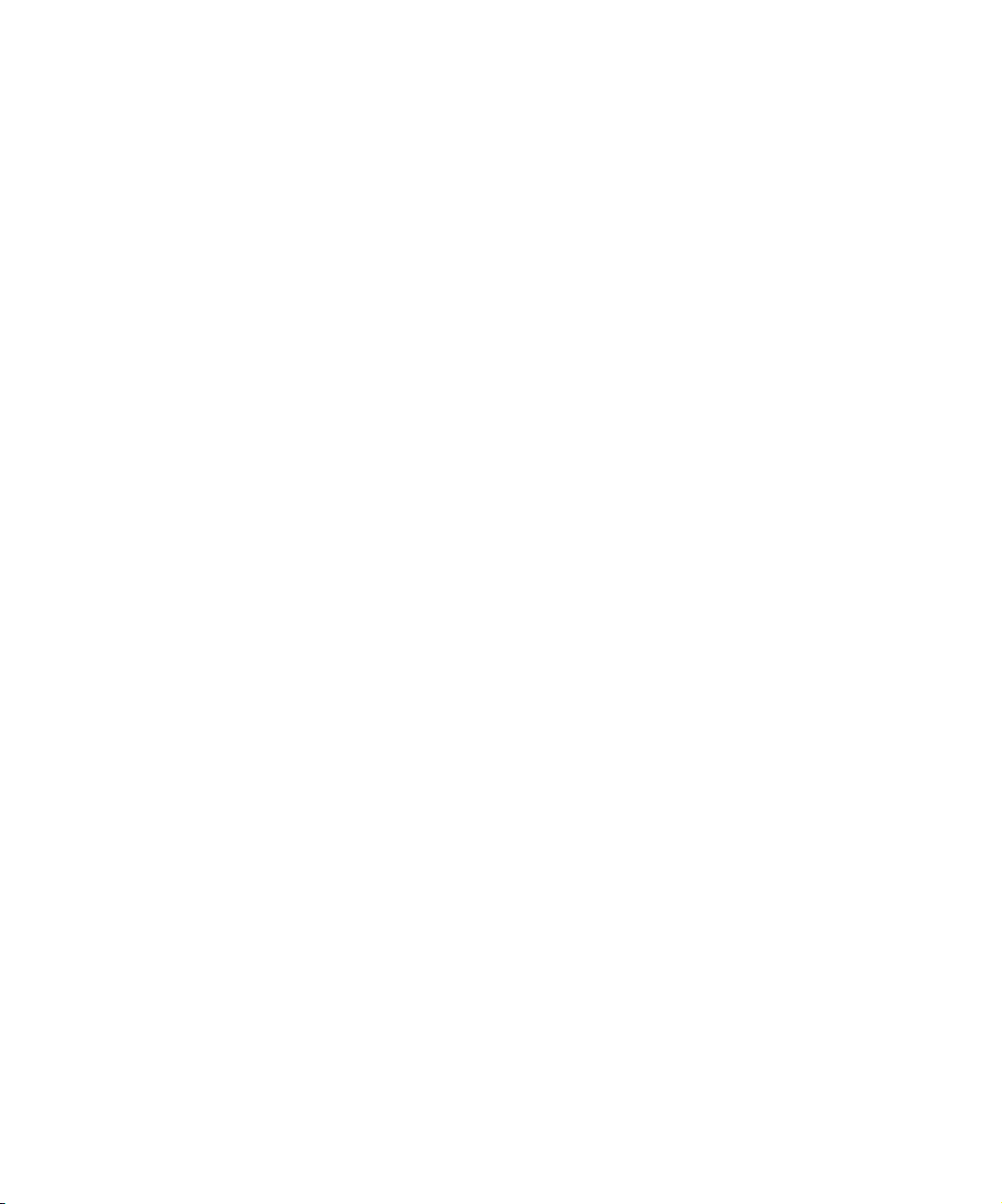
FlowPort System Requirements
FlowPort Server Requirements
Microsoft Windows 2000 Server, Service Pack 2, OR
Windows NT 4.0 Server with Service Pack 6a
Pentium III, 500 MHz or faster. If customer activity is
significant, this server should be dedicated to FlowPort.
512 Mb RAM. If FlowPort is installed on a multi-purpose
server, even more memory is recommended.
750 Mb free disk space (at least 270MB on the system drive)
200-400 MB virtual memory
TCP/IP-enabled
Three IP ports: 21 and 25 required, 80 recommended
Domain Naming System (DNS) host name or a static IP
address assigned:
Important License Key Information
If your server has a DNS name, you MUST provide that name when you
request a FlowPort license key from Xerox. If it does not have a DNS
name, then you must provide the static IP address when you request a
FlowPort license key from Xerox.
NOTE: If your FlowPort license is based on the server’s DNS name, and
you change your DNS name after entering your license key, the FlowPort
license will become invalid. You must then obtain a new license key from
Xerox, based on the new DNS name. Similarly, if your FlowPort license is
based on a static IP address, and that IP address changes or you obtain a
DNS name, the license becomes invalid and you must obtain a new license.
If you obtain a DNS name or change a DNS name, previously printed
forms become invalid, and you must reprint them. Also, if you didn’t have
a DNS name, and you changed your static IP address, pre-printed forms
become invalid and have to be reprinted.
Finding the DNS Hostname
If you are specifying the DNS hostname, verify that it is the DNS hostname
rather than a Windows NT networking name. The server name that displays
in the Windows Network Neighborhood may be the Windows networking
name only.
To determine the DNS name of the server:
A Open a Command window
B At the command prompt, enter:
ipconfig
1–4 Xerox FlowPort Installation and Setup Guide
Page 9

FlowPort System Requirements
C View the output of the ipconfig command, and make a note of the
server’s IP address.
D At the command prompt, enter:
nslookup <IP address>
If the server has a DNS name, you will receive a response with
the fully qualified DNS name and IP Address. You use the fully
qualified DNS name to access the FlowPort server in the web
browser. For example:
http://my_DNS_name.company.com
If the hostname is not registered, you will get a message that the
server cannot find the hostname. In this case, you may use the
FlowPort server’s IP address to access FlowPort in the web
browser. For example:
http://192.121.65.32
You must have network access to a Xerox Document Centre,
or Internet Fax machine
Do not run FTP or Email (such as Microsoft Exchange)
services on the same server as FlowPort
Do not run Microsoft Internet Information Server (IIS) on the
same server as FlowPort.
Network Environment
The following services can be provided anywhere on the network:
SMTP mail host; for example, a Microsoft Exchange server
may be used as the mail host
SMTP email functions
Domain Naming System (DNS)
Optional (if not printing to a Xerox Document Centre):
PostScript Level 2 (or higher) or PCL Level 3 (or higher)
networked printer (must be TCP/IP- and lpr-enabled)
Chapter 1: Installing FlowPort Server 2.1.1 SP2 1–5
Page 10
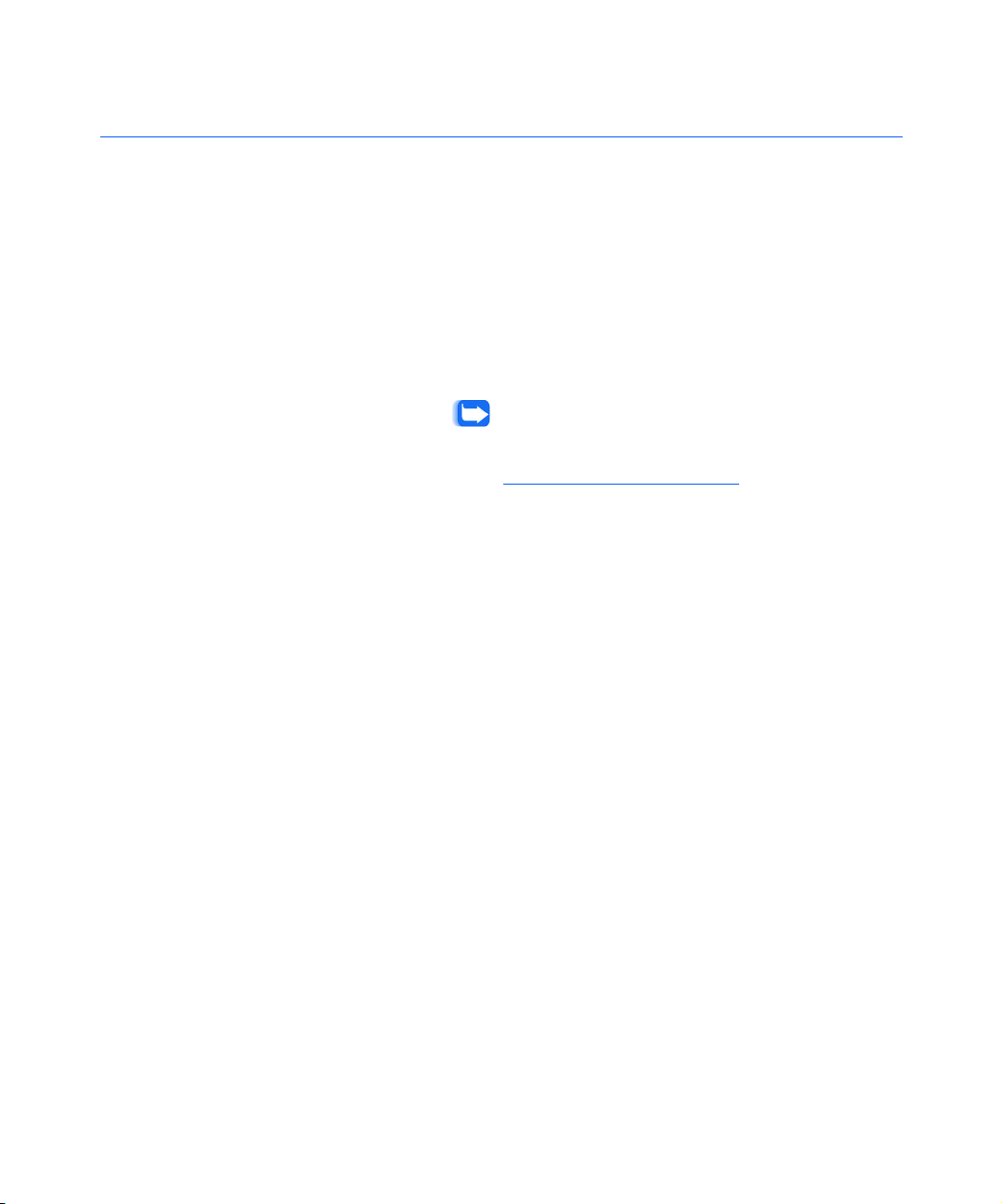
FlowPort Client Requirements
FlowPort Client Requirements
The FlowPort server is accessed through a Web browser. It can be
accessed on any platform that supports the following:
Microsoft Internet Explorer 4.0 to 5.5
Microsoft Internet Explorer 6.0 (note that with IE 6.0, some
features of FlowPort may require you to refresh)
Netscape Navigator, version 4.5.1 to 4.77.
Viewer that supports multi-page TIFF email attachments, such
as Imaging for Windows or Pagis 2.06 Viewer
Note: A free Pagis viewer can be downloaded from the
Scansoft web site at:
http://www.scansoft.com/products/
Click on the link for Pagis Pro Millennium and look for the free
download.
1–6 Xerox FlowPort Installation and Setup Guide
Page 11

Optional Components
Optional Components
Microsoft Office
Repositories
If you plan to print Microsoft Office documents, you need to install
Microsoft Office on the FlowPort system. FlowPort supports Office
97 or greater. FlowPort Document Token and Document Catalog
forms can be used to print Microsoft Word, Excel, and PowerPoint
documents.
Note: Installing Microsoft Office before installing FlowPort is
recommended.
The FlowPort applications “Document Catalog” and “Document
Token” may require a repository to be installed on a server. The
following repositories are supported by FlowPort:
• Xerox DocuShare 2.2 or later (store and access)
• Lotus Domino.Doc (store and access)
• Lotus Domino (store and access)
• FTP Directory (store and access)
• Documentum (store and access)
• Email to Microsoft Exchange (store only)
• Email to Lotus Notes/Domino (store only)
• Windows shared folders (store and access)
• Microsoft Exchange 2000 (store and access)
Note: Refer to your repository documentation for server
requirements.
Chapter 1: Installing FlowPort Server 2.1.1 SP2 1–7
Page 12
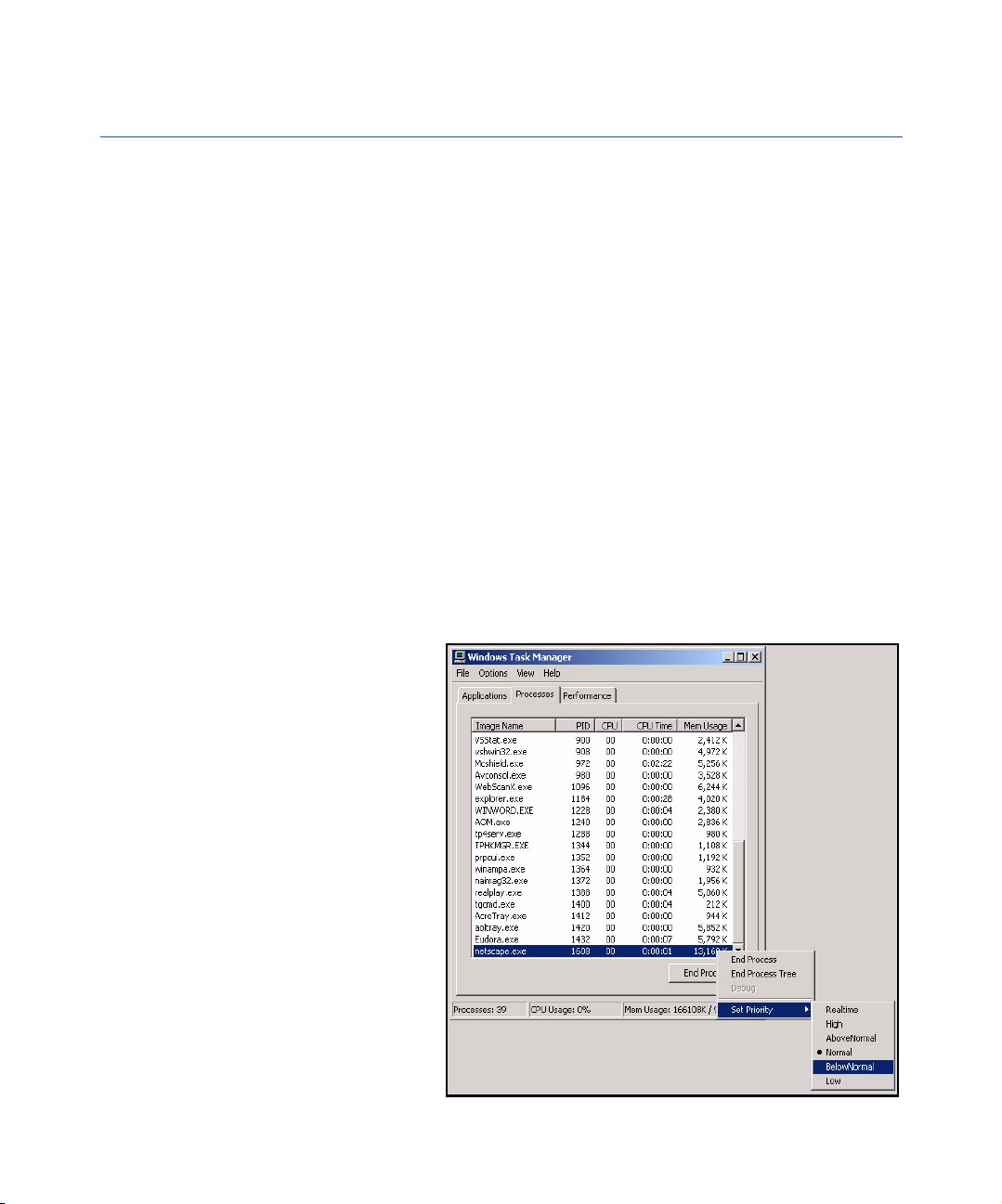
Performance Considerations
Performance Considerations
FlowPort server performance can be affected by software running
on the same host system. This section provides information that
maximizes FlowPort server performance.
Server Ports
Web Browser
You can install FlowPort and repository software on the same
server; however, this will increase contention for the
operates its own Web server, therefore a dedicated
as port 80, is required. The repository HTTP port should be
configured with a different value, such as port 90.
To improve performance when using a web browser on the same
machine as the FlowPort server, you should set the browser’s
priority to Low:
Right-click the Windows taskbar and click Tas k Ma nag er.
1
Select the Processes Tab, then Right-click netscape.exe or
2
iexplorer.exe.
Point to Set Priority and then click Low.
3
CPU. FlowPort
HTTP port, such
1–8 Xerox FlowPort Installation and Setup Guide
Page 13

Installing FlowPort 2.1.1 SP2
Follow the steps in this section to install FlowPort server software.
The following procedure shows the Windows 2000 server
installation only. If you are installing the FlowPort Server software
on a Windows NT4.0 server, note that there are minor differences in
the installation, and you may have to reboot the server during the
installation. Use this Windows 2000 installation as a guide.
NOTE: Before you install FlowPort for the first time, be sure to
uninstall any version of JRE or Adobe Acrobat that is on the server.
FlowPort will prompt you to install the supported versions during
the installation.
If you are upgrading from an earlier FlowPort release, please see
the section “Upgrading from a Licensed Version of FlowPort 2.1.1
SP1 to 2.1.1 SP2” on page 37.
To install FlowPort 2.1.1 SP2 on a Windows 2000 server that does
not have an existing FlowPort installation:
Insert the FlowPort CD into the CD-ROM drive.
1
Installing FlowPort 2.1.1 SP2
If the FlowPort installation program does not run automatically:
2
A Double-click to open My Computer.
B Click the CD-ROM drive.
Chapter 1: Installing FlowPort Server 2.1.1 SP2 1–9
Page 14

Installing FlowPort 2.1.1 SP2
C Click setup.exe. The English/Francais screen displays.
Select “Install FlowPort on this server” for English, “Installer
3
FlowPort sur ce serveur” for French. The Xerox FlowPort
Installation screen displays.
1–10 Xerox FlowPort Installation and Setup Guide
Page 15
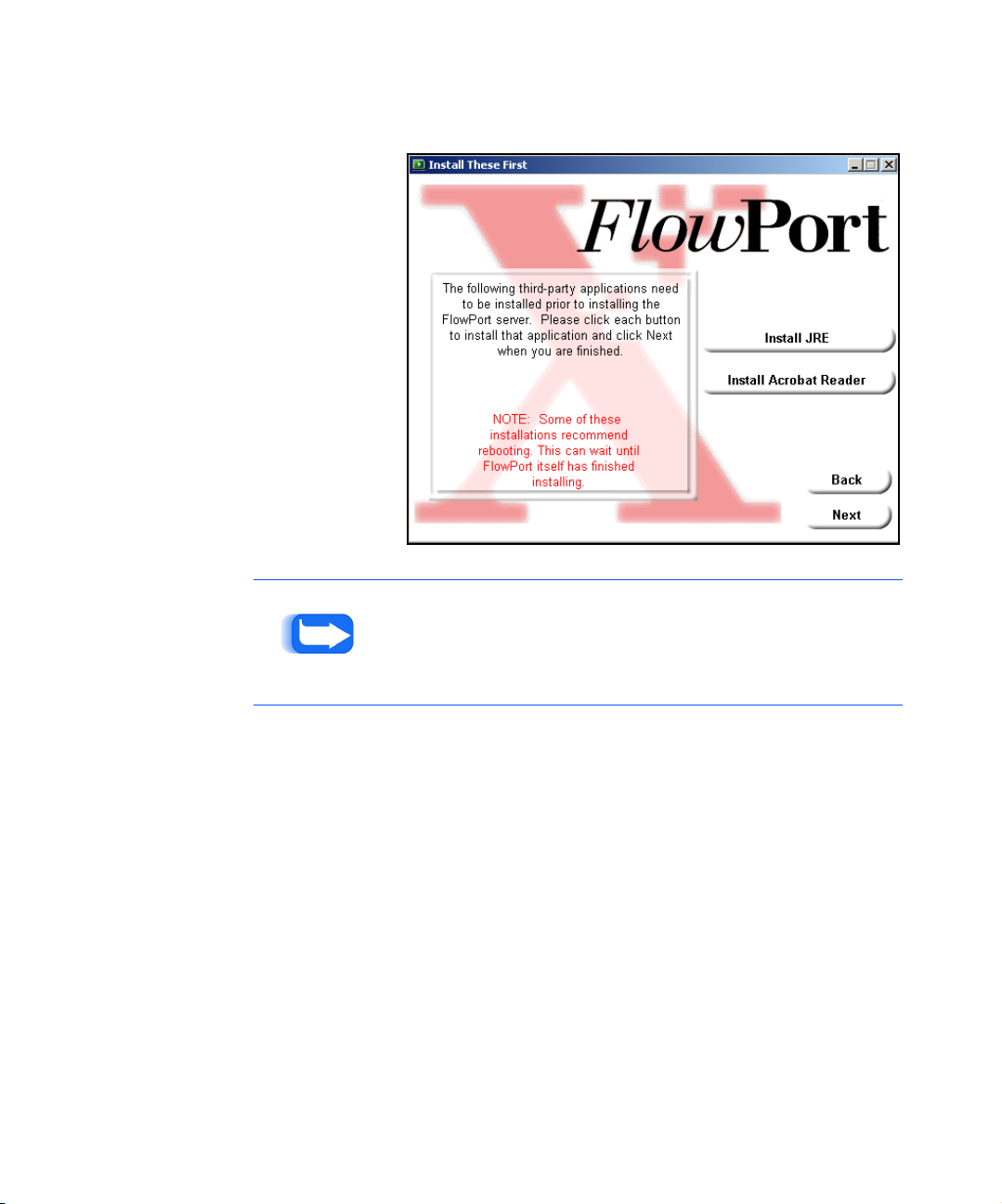
Installing FlowPort 2.1.1 SP2
Click Install FlowPort. The Install These First screen displays.
4
NOTE: During the FlowPort installation, the FlowPort installer
may ask you to reboot the system. In this case, reboot your system.
FlowPort will continue where the installation left off.
Install the following applications:
5
A JRE (Java Runtime Environment). Follow the onscreen
instructions to complete the JRE installation.
B Acrobat Reader. Follow the onscreen instructions to complete
the Acrobat Reader installation.
C Click Next in the Install These First screen when done.
Chapter 1: Installing FlowPort Server 2.1.1 SP2 1–11
Page 16

Installing FlowPort 2.1.1 SP2
On the Now Run This Test screen, click Run Configuration Tester
6
if you are not sure of your configuration, and follow the on-screen
instructions.
Otherwise, click Next to continue to the Start FlowPort Installation
screen.
1–12 Xerox FlowPort Installation and Setup Guide
Page 17
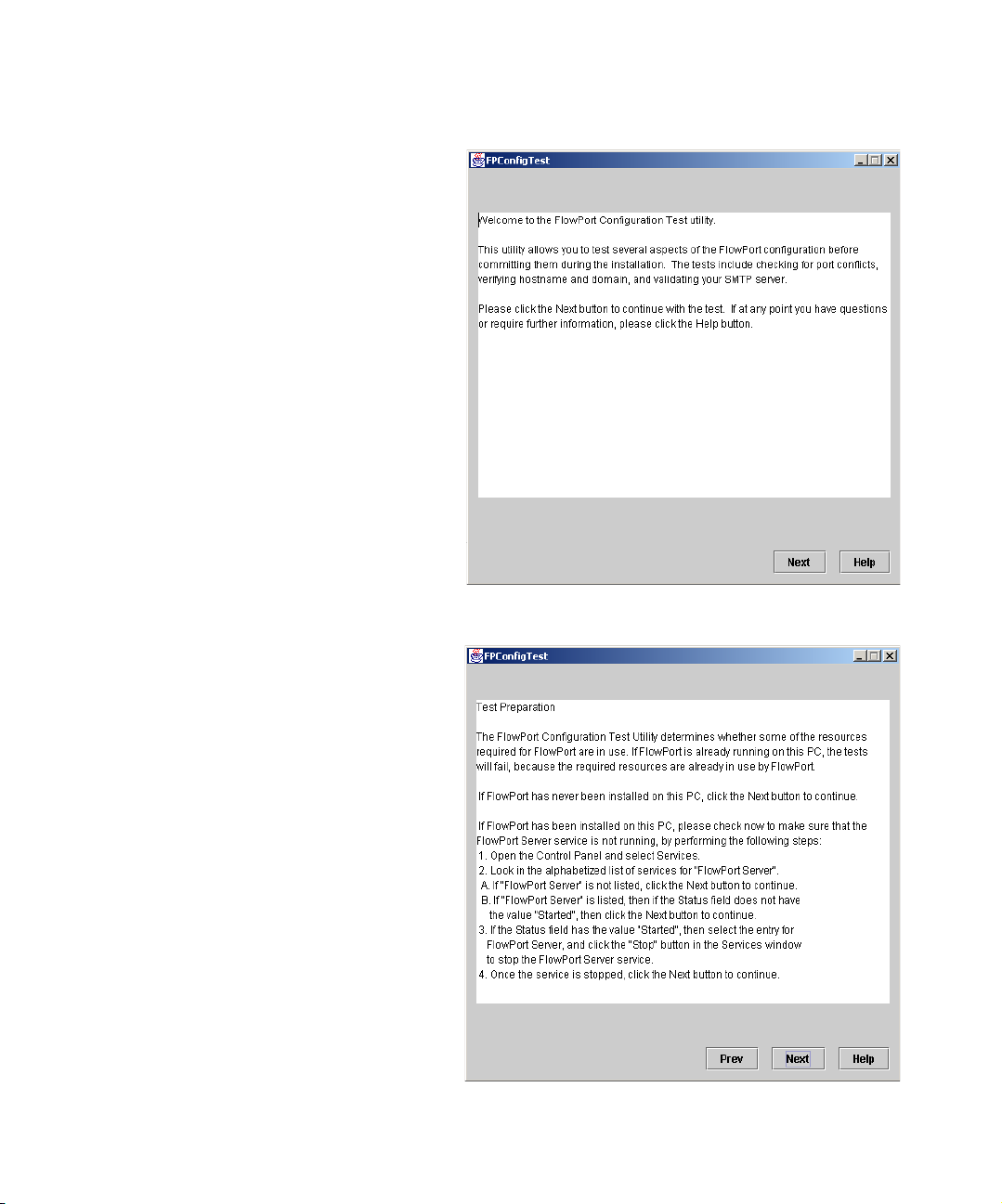
Installing FlowPort 2.1.1 SP2
If you chose to run the Configuration Tester, the FPConfigTest
7
Welcome screen displays. Click Next to continue.
The Test Preparation screen displays. Click Next to continue.
8
Chapter 1: Installing FlowPort Server 2.1.1 SP2 1–13
Page 18
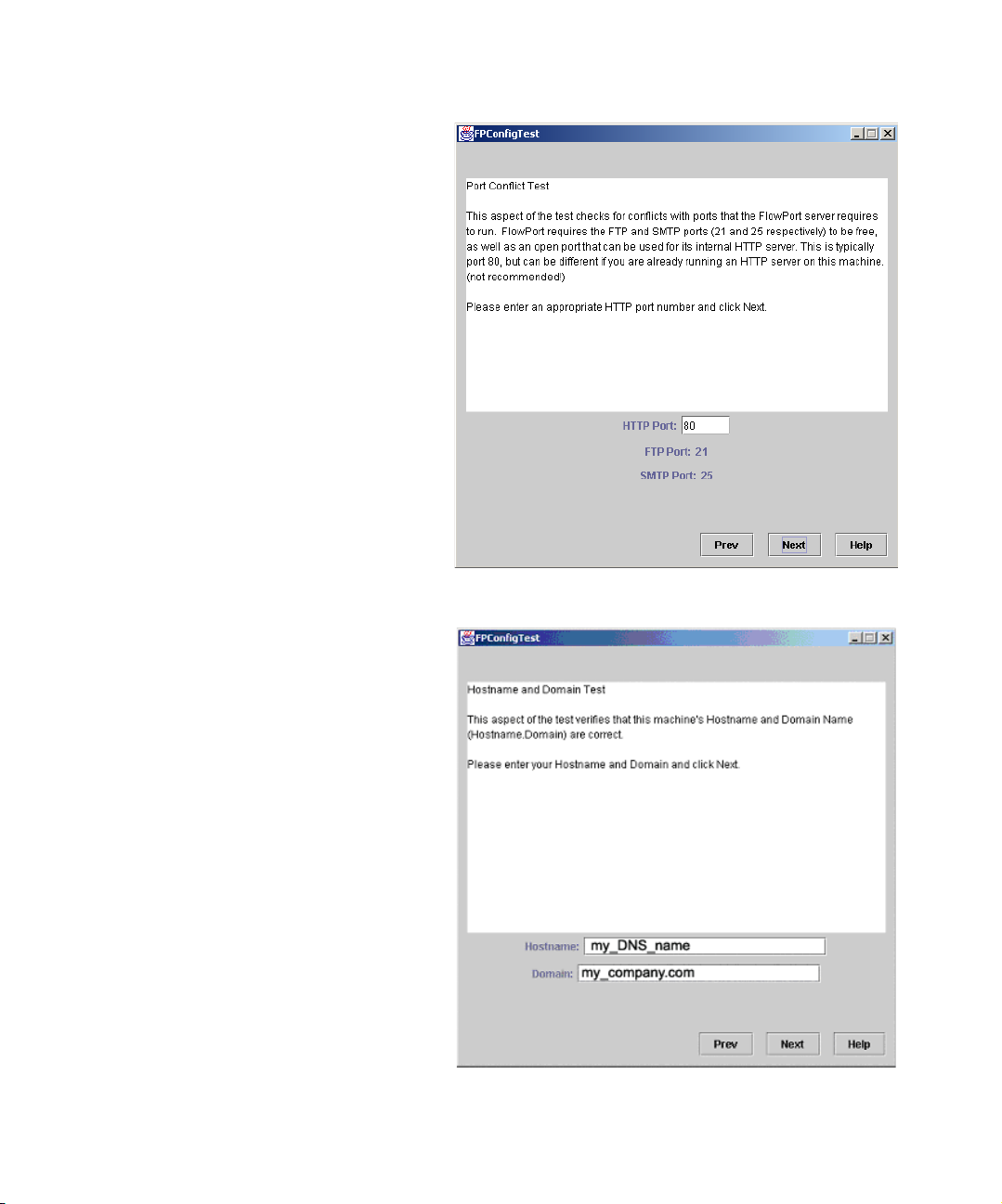
Installing FlowPort 2.1.1 SP2
Enter the HTTP port you would like to use, and click Next.
9
Enter the server’s DNS name and domain name, and click Next.
10
1–14 Xerox FlowPort Installation and Setup Guide
Page 19
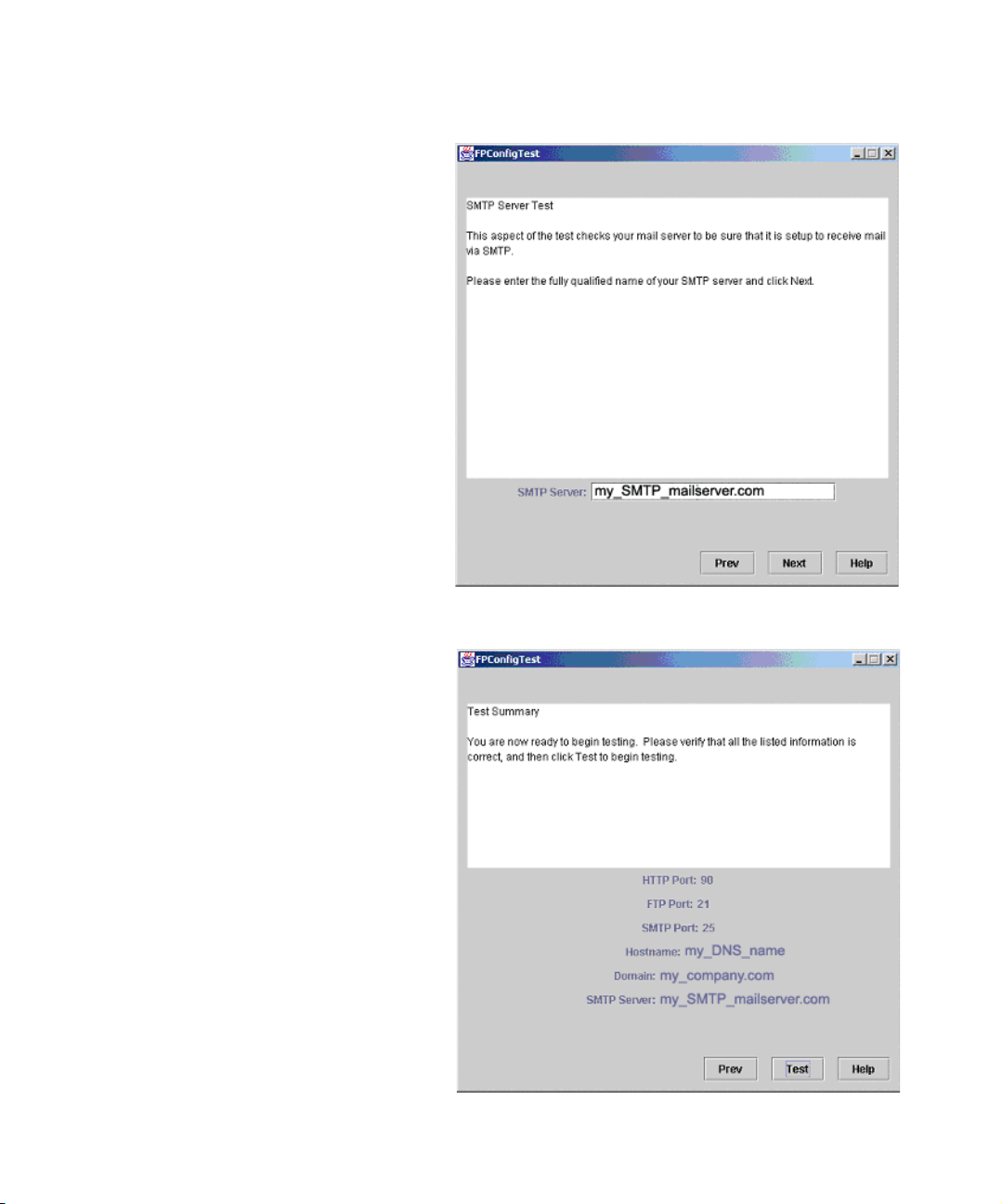
Installing FlowPort 2.1.1 SP2
Enter the network’s fully qualified SMTP server name., and click
11
Next.
The screen displays. review the information, and click Tes t.
12
Chapter 1: Installing FlowPort Server 2.1.1 SP2 1–15
Page 20

Installing FlowPort 2.1.1 SP2
The next screen displays the test results. If the test succeeded, click
13
Finish to continue. If the test failed, use the Prev button to go back
and try different values in the failed field until the test passes.
1–16 Xerox FlowPort Installation and Setup Guide
Page 21
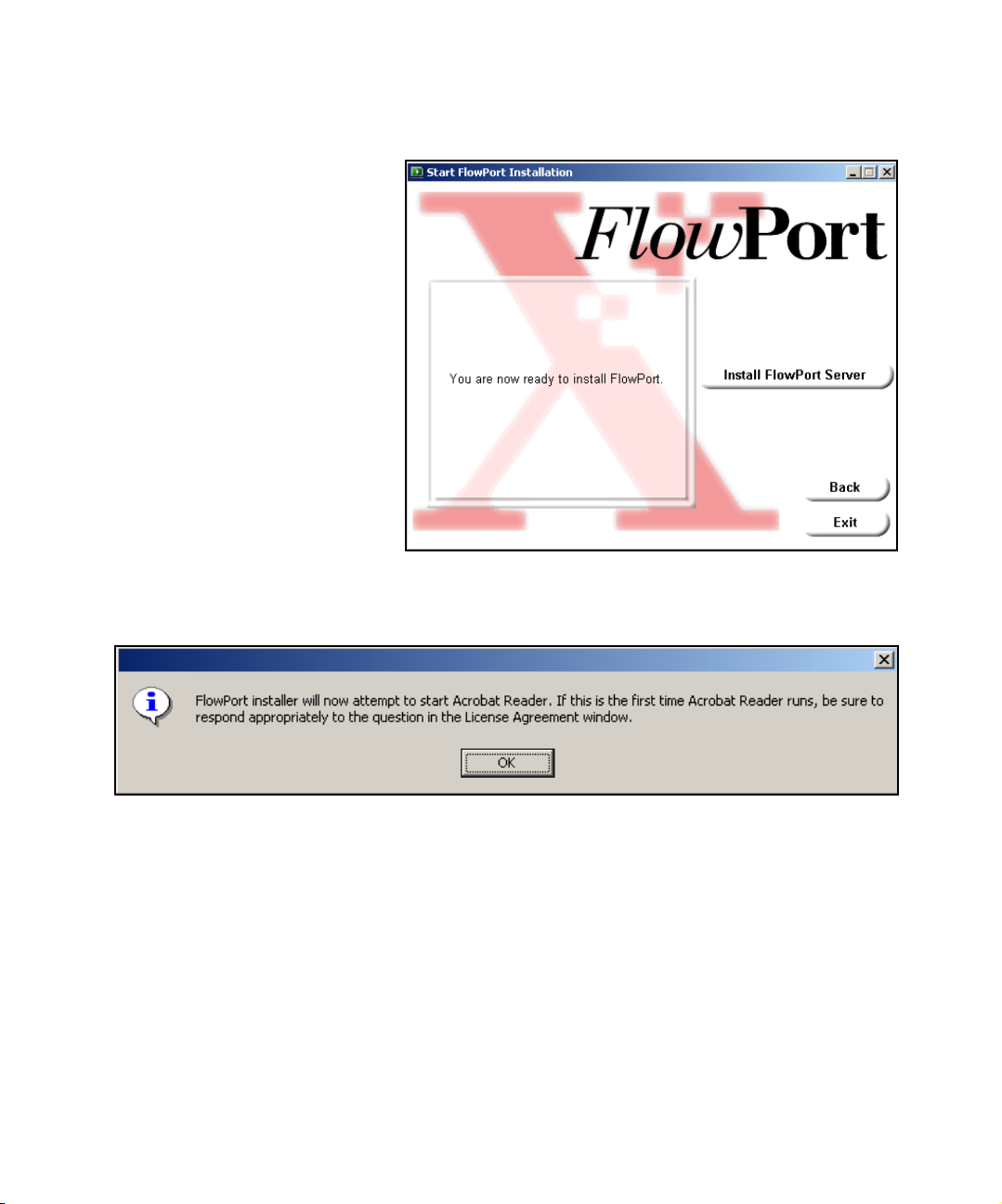
Installing FlowPort 2.1.1 SP2
You are now ready to install FlowPort. Click Install FlowPort
14
Server.
FlowPort starts the Acrobat Reader and displays the following
15
message:
Click OK, then Accept to accept the Acrobat license agreement (if
it appears).
Click Next in the FlowPort Setup Welcome screen, and Ye s to
16
accept the license agreement.
Chapter 1: Installing FlowPort Server 2.1.1 SP2 1–17
Page 22

Installing FlowPort 2.1.1 SP2
Follow the onscreen instructions to enter and set the FlowPort
17
license key. To obtain a license key, contact your local Xerox
FlowPort representative. If you do not specify a license key, you
can still use all FlowPort functions for 60 days on a trial basis.
NOTE: If you obtain a license key during the trial period, perform
Steps 1 thru 9 of the installation. The FlowPort installer will
recognize the fact that you have a trial version installed, and ask if
you want to ONLY set a license key, or continue with the
installation. If all you want to do is set a license key, follow the
on-screen instructions.
On the FlowPort License Key Information screen, click Ye s to
18
continue, even if you are not planning on entering a license key.
1–18 Xerox FlowPort Installation and Setup Guide
Page 23

Installing FlowPort 2.1.1 SP2
Enter the 16-character license key, or leave blank for the 60-day
19
FlowPort trial.
Click Next to proceed to accept the default installation folder, or
20
you may browse to select a different installation folder. This folder
also is used to store FlowPort data (user account information and
forms).
Chapter 1: Installing FlowPort Server 2.1.1 SP2 1–19
Page 24

Installing FlowPort 2.1.1 SP2
Enter the HTTP port that FlowPort will use in the dialog box, and
21
click Next.
Note: You can run the Configuration Tester (see Step 6) to ensure
that the port you choose is not in use.
1–20 Xerox FlowPort Installation and Setup Guide
Page 25

Installing FlowPort 2.1.1 SP2
Enter the password for the admin account. Click Next when done.
22
About the admin password
After FlowPort is installed and the admin user logs in and
completes the FlowPort configuration, an email will be sent to the
admin’s email confirming the admin password.
If at some point in the future you forget the admin password, you
can simply re-install FlowPort and set the new password at this
point. All data will be backed up and restored automatically.
Note: While this can possibly be a very time consuming process, it
is the process for recovering a lost password.
Chapter 1: Installing FlowPort Server 2.1.1 SP2 1–21
Page 26

Installing FlowPort 2.1.1 SP2
Click Next in the Start Copying Files screen and follow the
23
onscreen instructions to complete the FlowPort installation.
Click Next to continue the FlowPort installation. When the
24
FlowPort installation is complete (this may take up to 30 minutes)
click Finish to reboot the computer.
After the PC reboots, log back in to the PC as Administrator.
25
1–22 Xerox FlowPort Installation and Setup Guide
Page 27

Running FlowPort 2.1.1 SP2 for the First Time
Running FlowPort 2.1.1 SP2 for the First Time
Open a FlowPort compatible web browser, and in the Address field,
1
enter:
http://<FlowPort server’s DNS name> OR
http://<FlowPort server’s static IP address>
If you are using an HTTP port other than 80, enter:
http://<FlowPort server’s DNS name>:<HTTP port> OR
http://<FlowPort server’s static IP address>:<HTTP port>
For example:
http://myflowportserver.mycompany.com:90 OR
http://192.112.34.12:90
The FlowPort Login screen appears.
In the username box, type admin (the FlowPort administrator user
2
name)
In the password box, type the password you specified during Step
3
22 of the FlowPort installation.
Chapter 1: Installing FlowPort Server 2.1.1 SP2 1–23
Page 28

Running FlowPort 2.1.1 SP2 for the First Time
4
When you first run FlowPort, you will be prompted to install
language packs:
Click English Only to skip the language pack installation. Click
5
Add Other Languages to install additional languages.
1–24 Xerox FlowPort Installation and Setup Guide
Page 29

Running FlowPort 2.1.1 SP2 for the First Time
If you are adding additional languages, the following screen
6
displays:
Select the drive that contains the FlowPort CD, and check any
7
additional languages you would like to install. Click Install when
done.
Chapter 1: Installing FlowPort Server 2.1.1 SP2 1–25
Page 30

Running FlowPort 2.1.1 SP2 for the First Time
8
After the language packs are installed, the System
Configuration page displays.
On the System Configuration page, enter the information required
9
for your site.
1–26 Xerox FlowPort Installation and Setup Guide
Note: For more information about an option, click the
underlined option link to display a Help window.
Page 31

Running FlowPort 2.1.1 SP2 for the First Time
Click Apply when done. If the configuration information you
10
entered was correct, the message “Properties Successfully
Updated” displays. Click Continue to proceed to the Install
Application Suite page.
The Install Application Suite page lists all the available
11
applications and services. All applications and services are checked
(default) to be installed.
Chapter 1: Installing FlowPort Server 2.1.1 SP2 1–27
Page 32

Running FlowPort 2.1.1 SP2 for the First Time
12
13
14
15
16
Click the Install Applications and Services Now button.
Note: Refer to the Administrator online help or
Administrator Guide to configure applications, services.
On the Loading Applications and Services page, click the
Continue button.
Note: Depending on the speed of your computer, this
process can take several minutes.
On the Administrator Email Confirmation page, click the
Continue button to send a confirmation of the installation to the
FlowPort administrator.
The system is up! Click Continue.
You can now add users, create templates, and perform all other
admin tasks.
1–28 Xerox FlowPort Installation and Setup Guide
Page 33

Xerox Document Centre Setup
If you have a Xerox Document Centre, go to the Xerox web site at
http://www.xerox.com/flowport to download the setup documentation
for your Document Centre.
Note: If you do not have a Xerox Document Centre, continue to the
Internet Fax Machine Setup.
Two sets of instructions are provided in each Document Centre
setup documentation:
• FlowPort without CentreWare Scanning Services—Refer to
this section if the FlowPort server is your only Document
Centre scanning solution.
Xerox Document Centre Setup
• FlowPort with CentreWare Scanning Services—Refer to this
section if you have already installed Xerox CentreWare
Scanning Services for use at your site.
Chapter 1: Installing FlowPort Server 2.1.1 SP2 1–29
Page 34

Internet Fax Machine Setup (Optional)
Internet Fax Machine Setup (Optional)
FlowPort is a Simple Mail Transfer Protocol (SMTP) direct mail
system but can be configured to work with the POP3 (Post Office
Protocol) polling mail system. To use an Internet Fax machine as an
input and output device for FlowPort, you must make configuration
settings if using either an SMTP server or a POP3 polling server.
SMTP Server
The FlowPort SMTP option directly manages the Internet FAX
mailboxes through the hostname and user name mailboxes that are
configured for FlowPort.
To complete the FlowPort SMTP configuration, you need the
following information from your system administrator for the
SMTP server:
• DNS hostname
• DNS domain name
• Static IP address
In addition to the FlowPort configuration, you need to configure the
Internet Fax machine.
• Assign a speed dial number or use an alternate method to
specify the FlowPort server’s Internet Fax address. For
example:
FlowPort@FlowPortserver-hostname.domain
The FlowPortserver-hostname is a name assigned to the
FlowPort server that receives Internet faxes. By default, it is the
DNS name of the machine running the FlowPort server.
Depending on your mail server, your Information Systems
administrator may need to customize the server in order to have
incoming Internet faxes forwarded to the FlowPort server. See
your IS administrator.
1–30 Xerox FlowPort Installation and Setup Guide
Page 35

Internet Fax Machine Setup (Optional)
Note: If incoming faxes are sent to an address other than
FlowPort@FlowPortserver-hostname.domain, you must enter this
address in the Internet Fax Receive Service configuration page in
order for outgoing Internet faxes to show this address.
For more information about addressing for incoming Internet
faxes, log in FlowPort as admin; click the Applications button;
under Configure Applications and Services, click the Internet Fax
Receive Service link; and click the help link.
• Set the “from” address to an Internet Fax mailbox that prints
incoming Internet Faxes on the Internet Fax machine.
• Set the resolution to the “Super Fine” setting for your Internet
Fax machine (Super Fine is 200 x 200 dots per inch or greater).
POP3 Polling Server
The FlowPort POP3 option continually polls the remote mailbox
server that manages user mailboxes. This option requires a Type
MX record listed in the DNS services table, which can be verified
by your Information Systems administrator.
To complete the FlowPort configuration for a POP3 mail server,
have your Information Systems administrator create a FlowPort
mail account and enter the following FlowPort information to the
mail server for each new user:
• Hostname of the POP3 mailbox server
• User name for the POP3 mailbox account
• User password for the mailbox
Chapter 1: Installing FlowPort Server 2.1.1 SP2 1–31
Page 36

Getting More Information
Getting More Information
When you login as “admin,” click the help link located in the upper
right corner to open online help for the FlowPort administrator.
• For an introduction, refer to the following two sections
“Introducing FlowPort” and “Getting Started.”
See “Opening the online Administrator Guide” to open the
FlowPort Administrator Guide in PDF format.
• In the FlowPort administrator’s Web interface, many text boxes
have hyperlink titles. Click a link to get more information.
When a user logs in to the FlowPort Web Centre, the FlowPort user
interface displays. Users can click the help link in this interface to
open online help about FlowPort user tasks.
Customer Support
If you have questions or problems installing and setting up
FlowPort, you can contact FlowPort customer support at the
telephone number listed in the FlowPort web site.
http://www.xerox.com/flowport
1–32 Xerox FlowPort Installation and Setup Guide
Page 37

Uninstalling FlowPort
Uninstalling FlowPort involves the following steps:
• Stop the MSSQLServer Service
• Exit the Microsoft SQL Server Service Manager
• Stop the FlowPort server
• Uninstall the MSDE application
• Uninstall the FlowPort application
Stop the MSSQLServer Service and Exit the
Microsoft SQL Server Service Manager
Uninstalling FlowPort
Right click on the MSSQLServer Service icon on the task bar.
1
Select MSSQLServer - Stop.
2
Right click on the MSSQL icon once again.
3
Select Exit.
4
Chapter 1: Installing FlowPort Server 2.1.1 SP2 1–33
Page 38

Uninstalling FlowPort
Stop the FlowPort Server
Click the Start button, point to Settings - Control Panel -
1
Administrative Tools - Services.
Select FlowPort Server. Right-click and select Stop to stop the
2
FlowPort Server.
Select
FlowPort Server
Close the Services window.
3
1–34 Xerox FlowPort Installation and Setup Guide
Page 39

Uninstalling FlowPort
Uninstall the MSDE and FlowPort Applications:
On the FlowPort server, click the Start button, select Settings, and
1
click Control Panel.
Double-click Add/Remove Programs.
2
Select MSDE and click Change/Remove.
3
Click OK to confirm.
4
Chapter 1: Installing FlowPort Server 2.1.1 SP2 1–35
Page 40

Uninstalling FlowPort
After MSDE has uninstalled, select FlowPort Server, and click
5
Change/Remove.
Click OK to confirm.
6
Reboot the system.
7
1–36 Xerox FlowPort Installation and Setup Guide
Page 41

Upgrading from a Licensed Version of FlowPort 2.1.1 SP1 to 2.1.1 SP2
Upgrading from a Licensed Version of FlowPort 2.1.1
SP1 to 2.1.1 SP2
Follow the steps in this section to install FlowPort server software
on a server that has an existing FlowPort 2.1.1 SP1 installation.
The following procedure shows the Windows 2000 server
installation only. If you are installing the FlowPort Server software
on a Windows NT4.0 server, note that there are minor differences in
the installation, and you may have to reboot the server during the
installation. Use this Windows 2000 installation as a guide.
To install FlowPort 2.1.1 SP2 on a Windows 2000 server that has an
existing FlowPort 2.1.1 SP1 installation:
Insert the FlowPort CD into the CD-ROM drive.
1
If the FlowPort installation program does not run automatically:
2
A Double-click to open My Computer.
B Click the CD-ROM drive.
C Click setup.exe.
Select “Install FlowPort on this server” for English, “Installer
3
FlowPort sur ce serveur” for French
Chapter 1: Installing FlowPort Server 2.1.1 SP2 1–37
Page 42

Upgrading from a Licensed Version of FlowPort 2.1.1 SP1 to 2.1.1 SP2
The Xerox FlowPort Installation screen displays.
4
Click Install FlowPort. The Install These First screen displays.
5
1–38 Xerox FlowPort Installation and Setup Guide
Page 43

Upgrading from a Licensed Version of FlowPort 2.1.1 SP1 to 2.1.1 SP2
Click Next to continue. You already have the correct versions of
6
JRE and Acrobat installed from your FlowPort SP1 installation.
There is no need to run the Configuration Tester. FlowPort will use
7
the previous configuration. Click Next to continue to the Start
FlowPort Installation screen.
Chapter 1: Installing FlowPort Server 2.1.1 SP2 1–39
Page 44

Upgrading from a Licensed Version of FlowPort 2.1.1 SP1 to 2.1.1 SP2
In the Start FlowPort Installation screen, click Install FlowPort
8
Server. The following message displays:
Click OK, then Accept to accept the Acrobat license agreement (if
it displays).
Click Next in the FlowPort Setup Welcome screen, and Ye s to
9
accept the FlowPort license agreement.
Click Next to accept the default installation folder, or browse to
10
specify a different location.
1–40 Xerox FlowPort Installation and Setup Guide
Page 45

Upgrading from a Licensed Version of FlowPort 2.1.1 SP1 to 2.1.1 SP2
Because you are upgrading from SP1, FlowPort needs to know
11
where you would like to store (temporarily) your SP1 data files.
Click Next to accept the default folder or browse to specify a
different folder. FlowPort will restore your data to the new
installation. This process may take a long time, depending on the
size of your existing database.
Note: Note that FlowPort 2.1.1 SP2 uses Microsoft’s MSDE
(Microsoft Data Engine) 1.0, which has a database size limit of
2GB. If you suspect that your database is larger than 2GB, or if you
receive an error message from MSDE regarding the database size
limit, please contact FlowPort Technical Support for further
assistance.
Chapter 1: Installing FlowPort Server 2.1.1 SP2 1–41
Page 46

Upgrading from a Licensed Version of FlowPort 2.1.1 SP1 to 2.1.1 SP2
Enter a password for the admin account. This sets a new password;
12
it does not have to be the same password you used in the previous
version of FlowPort. Click Next when done.
About the admin password
If at some point in the future you forget the admin password, you
can simply re-install FlowPort and set the new password at this
point. All data will be backed up and restored automatically.
Note: While this can possibly be a very time consuming process, it
is the process for recovering a lost password.
1–42 Xerox FlowPort Installation and Setup Guide
Page 47

Upgrading from a Licensed Version of FlowPort 2.1.1 SP1 to 2.1.1 SP2
Click Next in the Start Copying Files screen and follow the
13
onscreen instructions to complete the FlowPort installation.
Click Next to continue the FlowPort installation. When the
14
FlowPort installation is complete (this may take many hours,
depending on the size of your database), click Finish to reboot the
computer.
Chapter 1: Installing FlowPort Server 2.1.1 SP2 1–43
Page 48

Upgrading from a Licensed Version of FlowPort 2.1.1 SP1 to 2.1.1 SP2
After the PC reboots, start your web browser and log in to FlowPort
15
as admin.
If your previous installation had language packs installed (other
16
than English), you must reinstall them for the new installation.
Follow the on-screen instructions to install the language packs and
complete the installation.
1–44 Xerox FlowPort Installation and Setup Guide
Page 49

Setting the FlowPort License Key
If you were running an evaluation version of FlowPort, and want to
set the license key, use the following procedure:
Insert the FlowPort CD into the CD-ROM drive.
1
If the FlowPort installation program does not run automatically:
2
A Double-click to open My Computer.
B Click the CD-ROM drive.
C Click setup.exe.
Setting the FlowPort License Key
Select “Install FlowPort on this server” for English, “Installer
3
FlowPort sur ce serveur” for French
Chapter 1: Installing FlowPort Server 2.1.1 SP2 1–45
Page 50

Setting the FlowPort License Key
The Xerox FlowPort Installation screen displays.
4
Click Install FlowPort. The Install These First screen displays.
5
1–46 Xerox FlowPort Installation and Setup Guide
Page 51

Setting the FlowPort License Key
Click Next to continue. You already have the correct versions of
6
JRE and Acrobat installed from your FlowPort SP1 installation.
There is no need to run the Configuration Tester. FlowPort will use
7
the previous configuration. Click Next to continue to the Start
FlowPort Installation screen.
Chapter 1: Installing FlowPort Server 2.1.1 SP2 1–47
Page 52

Setting the FlowPort License Key
In the Start FlowPort Installation screen, click Install FlowPort
8
Server. The following message displays:
Click OK, then Accept to accept the Acrobat license agreement (if
it displays).
Click Next in the FlowPort Setup Welcome screen, and Ye s to
9
accept the license agreement.
At this point FlowPort detects an unlicensed version. Click Ye s to
10
set the license key.
To obtain a license key, contact your local Xerox FlowPort
representative.
1–48 Xerox FlowPort Installation and Setup Guide
Page 53

Setting the FlowPort License Key
On the FlowPort License Key Information screen, click Ye s to
11
continue.
Enter the 16-character license key.
12
Chapter 1: Installing FlowPort Server 2.1.1 SP2 1–49
Page 54

Setting the FlowPort License Key
Click Next. The installer displays a screen asking you to reboot.
13
Check Ye s, and click Finish to reboot; FlowPort will be active and
licensed when the system finishes rebooting.
1–50 Xerox FlowPort Installation and Setup Guide
Page 55

Troubleshooting Appendix A
This appendix provides information for troubleshooting problems
you may encounter when installing and configuring FlowPort.
This appendix includes the following:
System Requirements .................................................................. A–2
Installing FlowPort .................................................................... A–4
Configuring FlowPort ................................................................ A–6
Appendix A: Troubleshooting A–1
Page 56

System Requirements
System Requirements
The following section provides system requirements that may affect
properly installing and configuring FlowPort.
System Requirement Resolution
About the Windows Server and
DNS Hostname
Static IP Addressing You should not use Dynamic Host Configuration Protocol (DHCP) to assign
To find the IP address and DNS hostname of the server, perform the
following steps:
A Open a Command window
B At the command prompt, enter:
ipconfig
C View the output of the ipconfig command, and make a note of the
server’s IP address.
D At the command prompt, enter:
nslookup <IP address>
If the server has a DNS name, you will receive a response with the DNS
name and IP Address. You can use the fully qualified hostname to
access the FlowPort server in the web browser. FOr example:
http://my_DNS_name.my_company.com
If the hostname is not registered, you will get a message that the server
cannot find the hostname. In this case, you may use the FlowPort
server’s IP address to access FlowPort in the web browser. For example:
http://192.121.65.32
an IP address to your FlowPort server if you used the IP address to generate
the license key. In this case, you need a static IP address.
Checking Ports In the Command command window, enter NETSTAT -a | more to check
which ports are in use by the server.
A–2 Xerox FlowPort Installation and Setup Guide
Page 57

System Requirements
System Requirement Resolution
Machine Ports Before installing FlowPort, you should disable or remove any SMTP server
(or service) you are running on the machine. FlowPort requires that port 25
be available since it cannot run on the same machine as a separate mail
server.
You should also disable or remove any FTP server (or service) you are
running on the machine. FlowPort includes an FTP server which runs by
default on port 21.
If you receive an error regarding an HTTP port in use, you must change the
port that the conflicting service runs on, or re-install FlowPort to another port.
Scan-to-File Option on the
Document Centre
Check the Document Centre Touch Screen display. If there is a Scan Tab,
then Scan-to-File is enabled.
Appendix A: Troubleshooting A–3
Page 58

Installing FlowPort
Installing FlowPort
The following section describes solutions to some common
problems you may encounter when installing FlowPort.
FlowPort Installation Resolution
FlowPort Installation Order Installing FlowPort on a new system should be done in the following order:
1. Document Centre
2. DocuShare
3. FlowPort
FlowPort Fails to Run If the FlowPort Welcome/Login page in your browser does not display, the
FlowPort server is not running.
There is a possibility that a port problem is preventing the server to start.
Perform the following to check the server status:
1. Go to C:\Xerox\FlowPort\log\AdminN.log.
2. Inspect the log for lines that indicate a port conflict or another reason for
failure.
Example:
“System shutting down: UNABLE TO START HTTP SERVER ON PORT
80. Perhaps some other Web server is using port 80.”
3. Change the services to another port or re-install FlowPort to another
port.
FlowPort Fails to Run: HTTP Port
Conflict
A–4 Xerox FlowPort Installation and Setup Guide
The FlowPort server is not able to start—the log file indicates that it is unable
to start the HTTP server on port 80.
The most common reason is that Microsoft Internet Information Server (IIS)
is already running on port 80 (or FlowPort is installed on the same server as
DocuShare). FlowPort cannot run on the same server as IIS.
Perform the following to check the server status:
1. Go to C:\Xerox\FlowPort\log\AdminN.log.
2. Inspect the log for lines that indicate a port conflict or another reason for
failure.
Example:
“System shutting down: UNABLE TO START HTTP SERVER ON PORT
80. Perhaps some other Web Server is using port 80.”
3. Change the services to another port or re-install FlowPort to another
port.
Page 59

FlowPort Installation Resolution
Installing FlowPort
FlowPort Fails to Run: SMTP
Service Conflict
FlowPort Fails to Run: NSA
Server Fails
The FlowPort server is not able to start—the log file displays a message that
TCP port 25 is being used. FlowPort requires that port 25 be available. It
cannot run on the same machine as a separate mail server as port conflicts
may result.
Perform the following to check the server status:
1. Go to C:\Xerox\FlowPort\log\AdminN.log.
2. Inspect the log for lines that indicate a port conflict or another reason for
failure.
Example:
“The Internet Fax service was unable to start up because some other SMTP
mail server is running on this machine and using TCP port 25.”
3. Disable or remove any SMTP server (or service) that is running on the
machine.
The FlowPort server is not able to start—the log file displays a message that
the NSA server has failed. FlowPort includes an FTP server which runs by
default on port 21. It cannot run on a machine where another FTP server is
running as port conflicts may result.
Perform the following to check the server status:
1. Go to C:\Xerox\FlowPort\log\AdminN.log.
2. Inspect the log for lines that indicate a port conflict or another reason for
failure.
Example:
“System shutting down: NSA Server failed.”
3. Disable or remove any FTP server (or service) that is running on the
machine
Appendix A: Troubleshooting A–5
Page 60

Configuring FlowPort
Configuring FlowPort
The following section describes solutions to some common
problems you may encounter when configuring FlowPort.
FlowPort Configuration Resolution
Mail Host Errors If you receive an error when specifying the name of your mail server, then
you need to use the fully qualified hostname of the server. The fully qualified
hostname includes the main server name, as well as the hostname. For
example:
mailserver-1.goodcompany.com
See your system administrator if you do not know the fully qualified
hostname of your mail server.
LPR-enabled Document Centre You need to enable LPR on the Document Centre. An IP address or
preferably, a DNS address is necessary to enable LPR printing.
To check if LPR is enabled, perform the following steps:
1. On the Document Centre, press the Machine Status button.
2. On the LCD Touch Screen, press the Reports and Counters tab.
3. Press Reports, then press Printer Configuration.
4. Press Start.
A configuration report is printed. Look under “Line Printer Daemon” to see if
the status is “Enabled”.
To enable LPR, see the Reference Guide, Setup Guide, or online System
Administration Manual for your specific Document Centre model.
A–6 Xerox FlowPort Installation and Setup Guide
Page 61

FlowPort Configuration Resolution
Configuring FlowPort
Microsoft Office Document
Printing
If there is a problem printing Microsoft documents, it is possible that on
Windows NT 4.0 servers, long directory paths (those that contain spaces and
directory names longer than 8 characters) may conflict with other directories
on the same or a different drive.
Note: If Microsoft Office is already installed on the server on which
FlowPort is installed, uninstall and reinstall Office to the directory
path names using the following install procedure.
Install Microsoft Office on the FlowPort server machine, using the following
conventions:
• The directory path to which you install Office cannot contain any spaces.
• Each directory name in the path must contain eight characters or less.
For example, the following installation paths are invalid:
C:\Program Files\Microsoft Office\Office
incorrect: contains spaces and directory names are too long
C:\Program Files\MicrosoftOffice\Office)
incorrect: directory names are too long
C:\Program\MS Stuff\Office
incorrect: contains a space in the directory name
These installation paths are valid:
C:\Program\MSOffice\Office
C:\MSOffice
C:\Office
Note: For more information, see the Microsoft Knowledge Base
article, Q185126 Bug: Error 429 “ActiveX Component Can’t Create
Object.” Article available on Microsoft Web site,
http://www.microsoft.com.
Locked Scanning Administrators: The Document Centre scan template may not work or may
stop working if a template pool was not properly set up prior to creating the
FlowPort scan template. This step must be performed in order to create scan
templates successfully.
For more information about setting a template pool, see the Document Centre
(CentreWare) online documentation or the “FlowPort Without CentreWare
Scanning Services” sections in the Document Centre setup documentation.
Appendix A: Troubleshooting A–7
Page 62

Configuring FlowPort
FlowPort Configuration Resolution
Proxy Host for FlowPort It is not necessary to specify a Proxy Host (on the System page of the
administrator’s web interface) unless you expect FlowPort users to access
DocuShare collections located outside your company intranet. If all
DocuShare collections are within your company firewall, do not specify a
Proxy Host.
Specifying a proxy can impact FlowPort performance and can hinder proper
authentication of PaperWare forms that are entered at a remote FlowPort
server.
A–8 Xerox FlowPort Installation and Setup Guide
 Loading...
Loading...