
Fiery
SERVER & CONTROLLER SOLUTIONS
®
EXP4110
Programmi di utilità
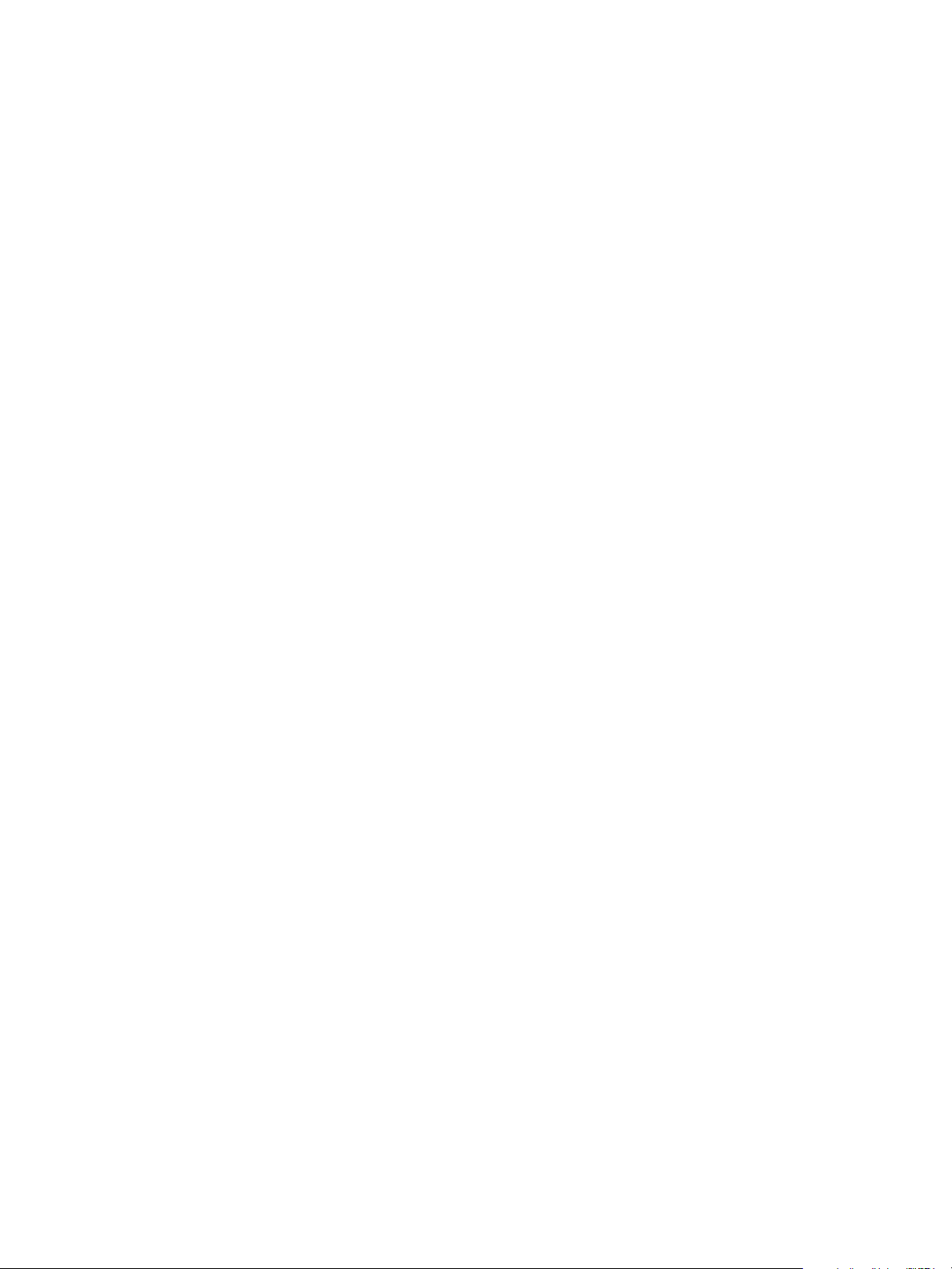
© 2005 Electronics for Imaging, Inc. Per questo prodotto, il trattamento delle informazioni
contenute nella presente pubblicazione è regolato da quanto previsto in Avvisi legali .
45051954
26 settembre 2005
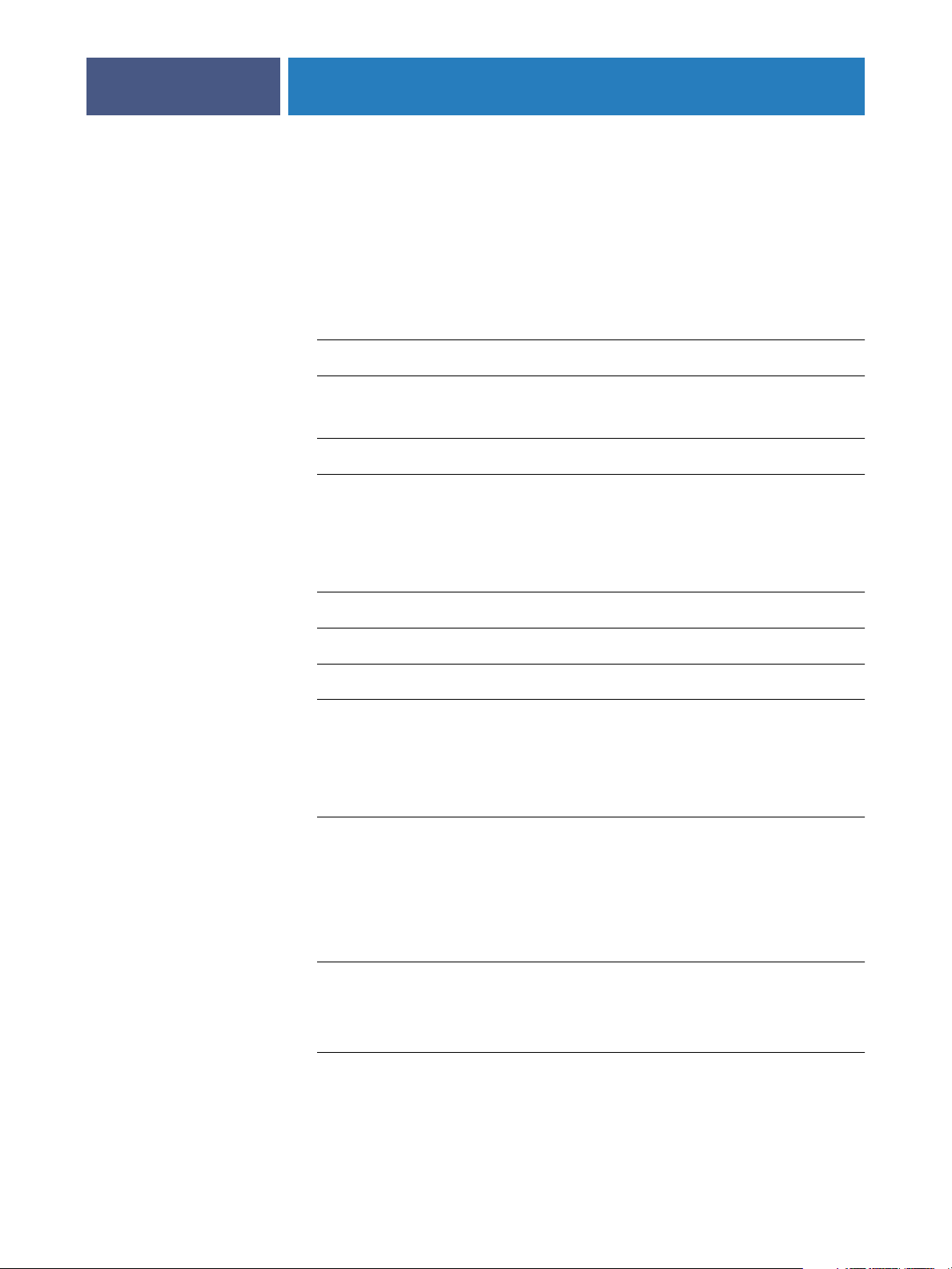
7
8
10
12
13
14
17
30
NDICE
NDICE
I
I
INDICE
NTRODUZIONE
I
Terminologia e convenzioni
Informazioni su questo manuale
Informazioni sulla Guida 9
Preparazione per l’installazione su computer Windows
Preparazione per l’installazione su computer Mac OS
Font 11
3
9
11
C
OMMAND
MPOSE
I
W
Installazione di Command WorkStation, Windows Edition
Configurazione del collegamento a Fiery EXP4110
Uso di Command WorkStation, Windows Edition
Funzioni aggiuntive
Allinea cassetti 18
Supporti misti 20
Inserisci separatore 25
Soluzione dei problemi
Command WorkStation non riesce a collegarsi a Fiery EXP4110 28
Command WorkStation non risponde ai comandi 29
Installazione e abilitazione di Impose
Installazione di Impose 31
Installazione di Adobe Acrobat e Enfocus PitStop 32
ORK
S
TATION
, W
INDOWS
E
DITION
18
28
31
Uso di Impose
34
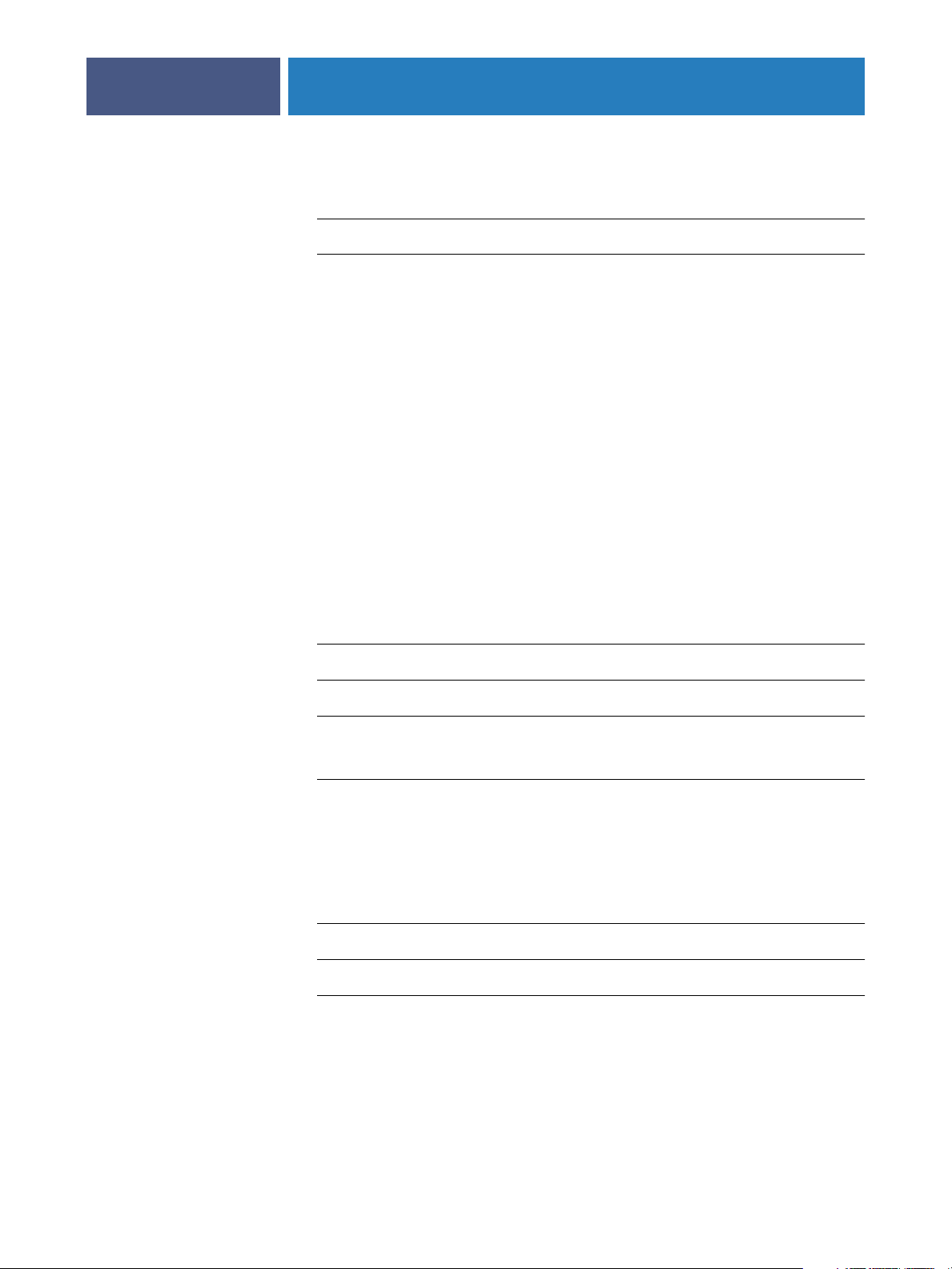
35
36
49
50
51
58
59
60
INDICE
RODUCTION
P
Installazione di Production Printing Package
Uso di Production Printing Package
Compose 37
Paper Catalog 38
Preflight 40
Riordina lavori 42
Sospensione per mancanza 43
Stampa urgente 44
Pianifica stampa 45
Stampa dopo 46
Elabora dopo 46
Inserisci separatore 46
RINTING
P
ACKAGE
P
4
37
Quick Doc Merge 46
C
OMMAND
OWNLOADER
D
W
Installazione di Command WorkStation, Macintosh Edition
Configurazione del collegamento a Fiery EXP4110
Uso di Command WorkStation, Macintosh Edition
Pianifica stampa 55
Soluzione dei problemi
Command WorkStation non riesce a collegarsi a Fiery EXP4110 56
Command WorkStation non risponde ai comandi 57
Installazione di Downloader
Configurazione del collegamento a Fiery EXP4110
Uso di Downloader
ORK
S
TATION
, M
ACINTOSH
E
DITION
54
56
62
Visualizzazione dello stato di stampa 62
Trasferimento dei file e dei font di stampa 63
Gestione dei font di stampa 66
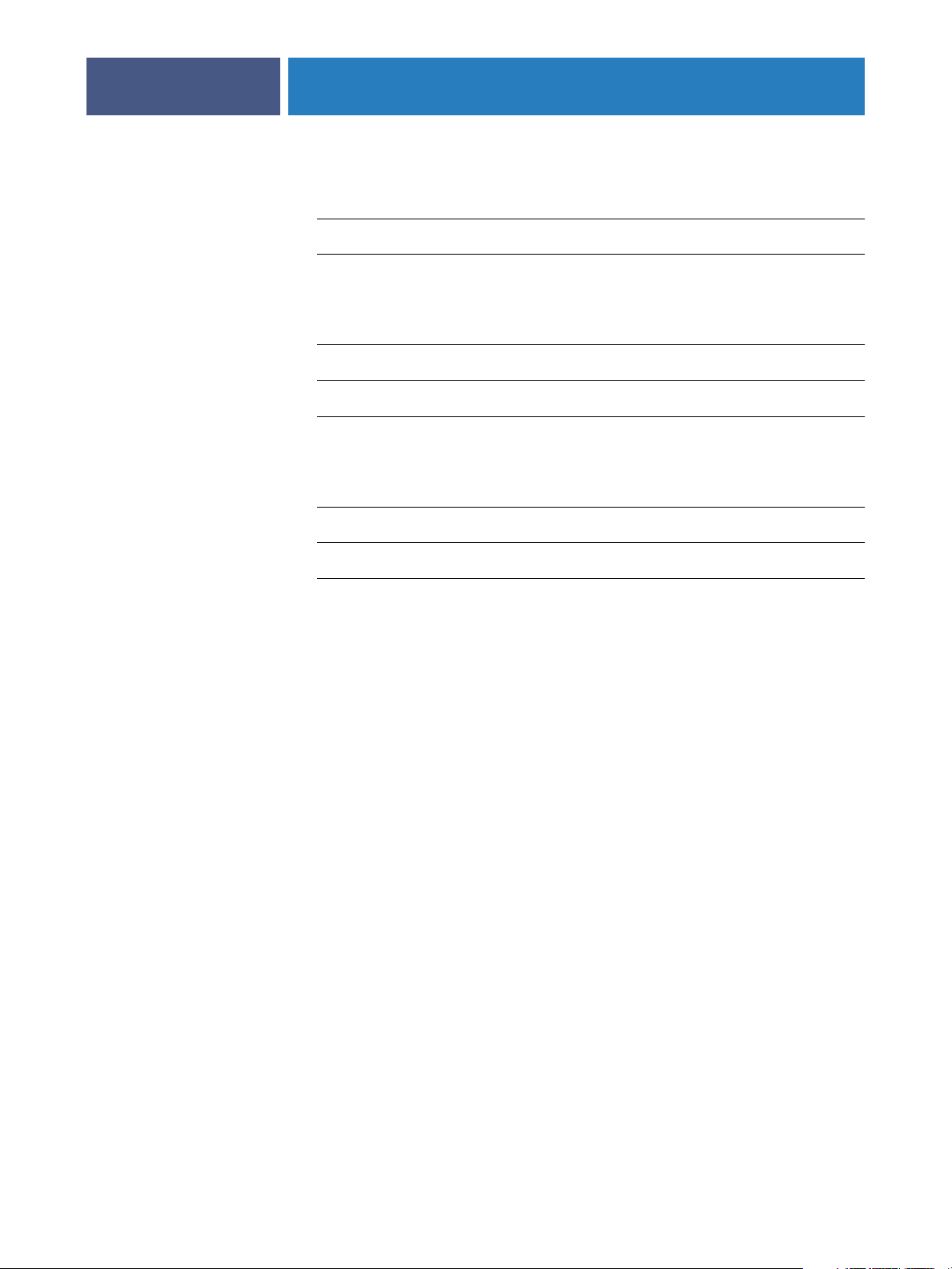
68
68
70
71
72
75
76
77
INDICE
OT
OLDERS
H
F
Installazione di Hot Folders
Uso di Hot Folders
VDP R
W
ESOURCE
Installazione di VDP Resource Manager
Configurazione del collegamento a Fiery EXP4110
Uso di VDP Resource Manager
T
EB
OOLS
Configurazione di WebTools
M
ANAGER
5
69
74
Accesso alla Home Page di WebTools
Uso di WebTools
Pagina iniziale 78
Configura 78
Stampa 78
Scaricamenti 78
I
NDICE
ANALITICO
78
79
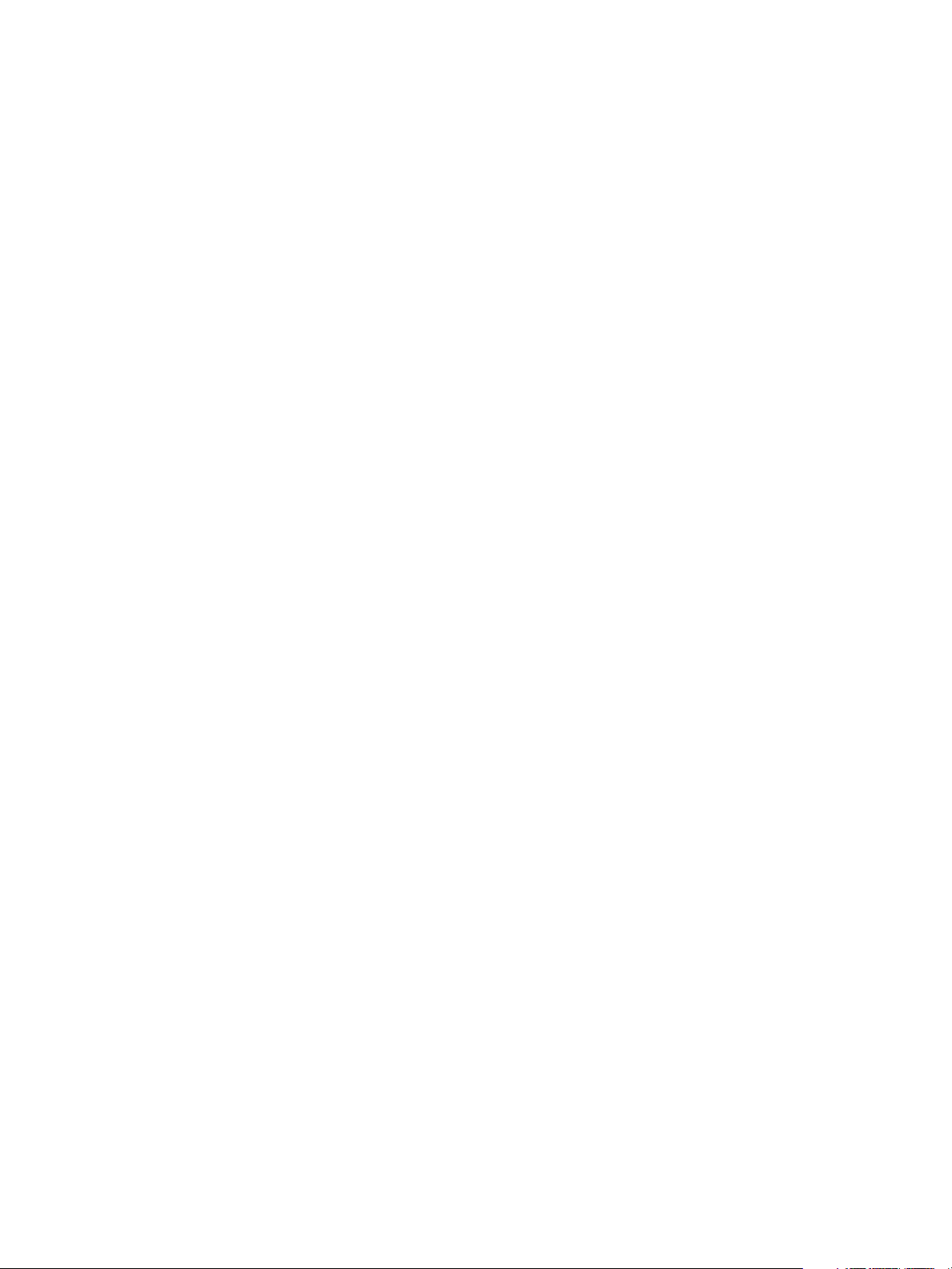
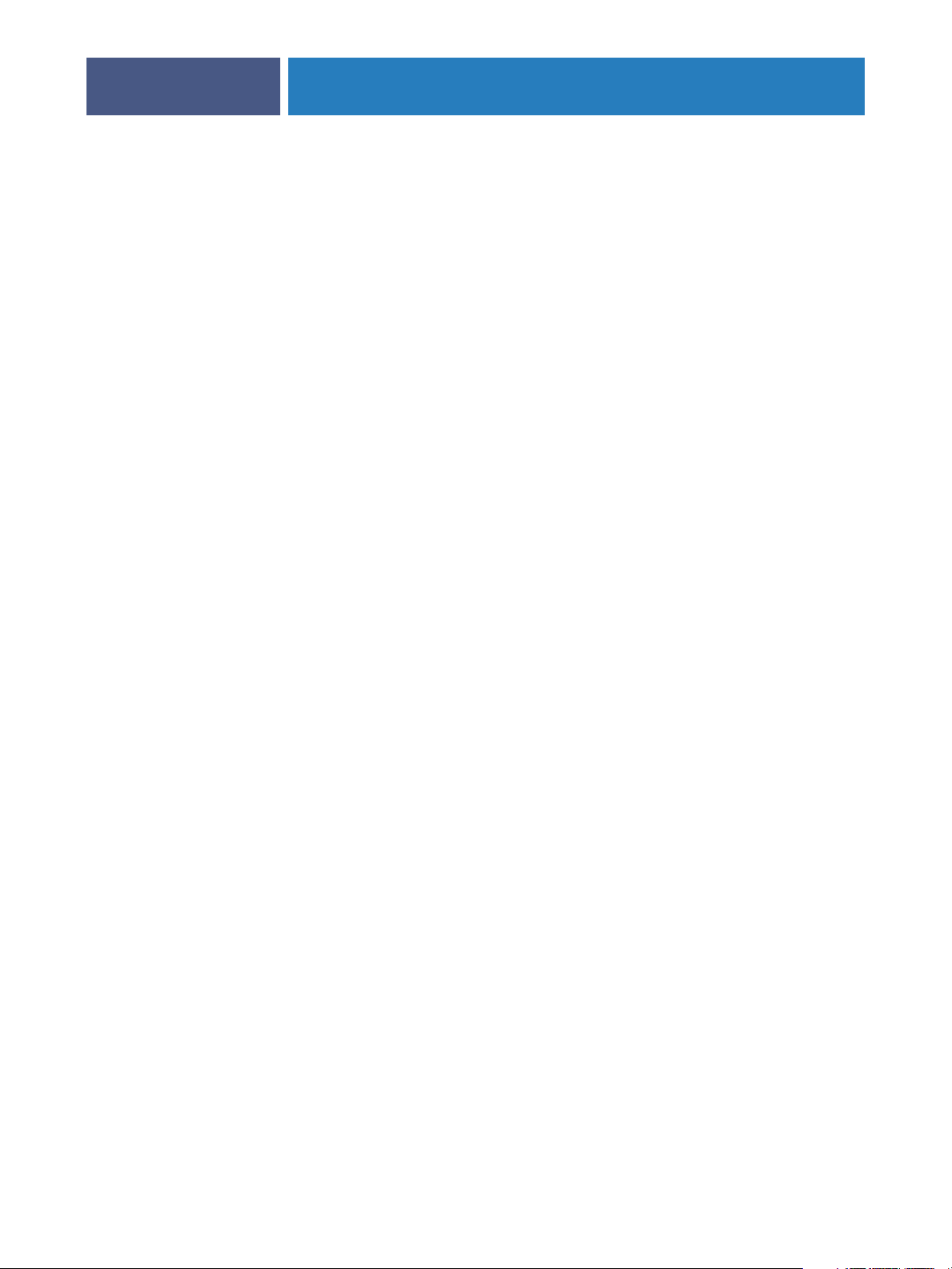
NTRODUZIONE
I
INTRODUZIONE
Il pacchetto software di Fiery EXP4110 include una serie di programmi di utilità che
consentono di gestire Fiery EXP4110, nonché il flusso dei lavori di stampa ed il contenuto
dei lavori su Fiery EXP4110.
Questo manuale fornisce informazioni generali su come installare, configurare e utilizzare
i seguenti programmi di utilità di Fiery EXP4110:
• Command WorkStation, Windows Edition
•Impose
• Command WorkStation, Macintosh Edition
• Downloader
7
•Production Printing Package
•Hot Folders
• VDP Resource Manager
•WebTools
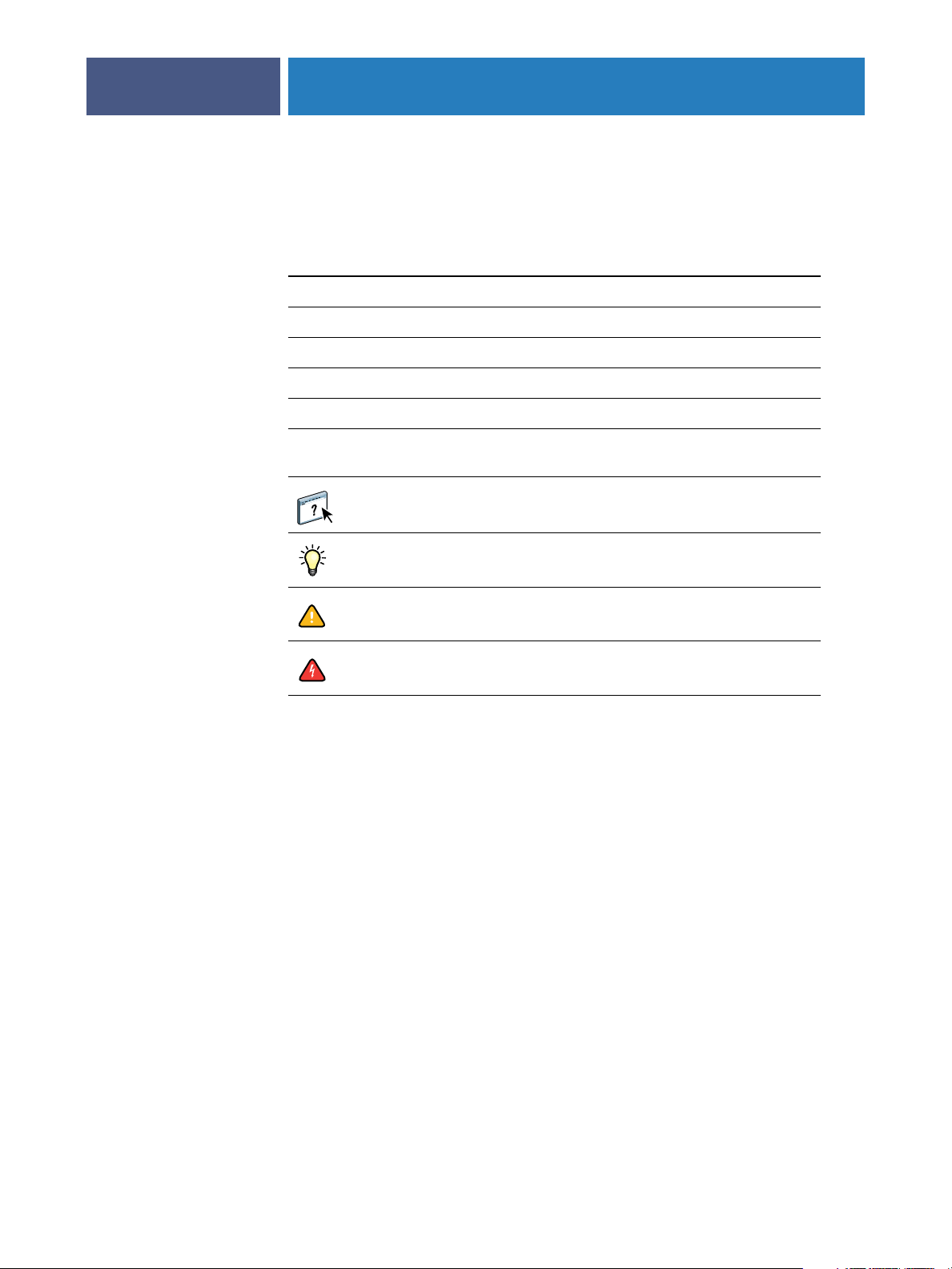
INTRODUZIONE
Terminologia e convenzioni
In questo manuale vengono utilizzate la terminologia e le convenzioni seguenti:
Termine o convenzione Si riferisce a
Aero Fiery EXP4110 (nelle illustrazioni e negli esempi)
Fiery EXP4110 Fiery EXP4110
Mac OS Apple Mac OS X
Stampante Xerox 4110
Titoli in corsivo
Windows Microsoft Windows 2000, Windows XP,
8
Altri manuali della documentazione
Windows Server 2003
Argomenti per i quali la Guida del software fornisce
delle informazioni aggiuntive
Suggerimenti e informazioni
Informazione importante
Informazione importante su azioni che potrebbero causare
danni fisici all’utente o a terzi

INTRODUZIONE
Informazioni su questo manuale
Il presente manuale comprende i seguenti argomenti:
Command WorkStation, Windows Edition:
•
lavori su Fiery EXP4110 (solo su Windows).
•
Impose:
particolari per la stampa, la rilegatura ed il taglio personalizzati (disponibile come opzione
solo su Windows).
•
Command WorkStation, Macintosh Edition:
dei lavori su Fiery EXP4110 (solo su Mac OS X).
Downloader:
•
Fiery EXP4110.
•
Production Printing Package:
Command WorkStation, Windows Edition (disponibile come opzione solo su computer
Windows). Include le applicazioni Compose e Paper Catalog.
applicazione dei layout di imposizione a lavori che richiedono specifiche
trasferimento dei font e dei file relativi ai lavori dal proprio computer su
9
monitoraggio e gestione del flusso di stampa dei
monitoraggio e gestione del flusso di stampa
funzioni aggiuntive per la gestione del lavoro mediante
•
Hot Folders:
memorizzazione e riutilizzo delle opzioni di stampa usate più di frequente
quando si stampano file PostScript e PDF su Fiery EXP4110.
•
VDP Resource Manager:
ricerca e cancellazione degli oggetti globali utilizzati per la stampa
dei dati variabili.
•
WebTools:
gestione di Fiery EXP4110 in remoto tramite Internet o la rete Intranet
aziendale.
Informazioni sulla Guida
Nella Guida sono fornite istruzioni dettagliate relative all’uso della maggior parte dei
programmi di utilità di Fiery EXP4110. In alcuni casi, questo manuale rimanda alla Guida
per ulteriori informazioni e spiega il modo in cui accedervi da ciascun programma di utilità.
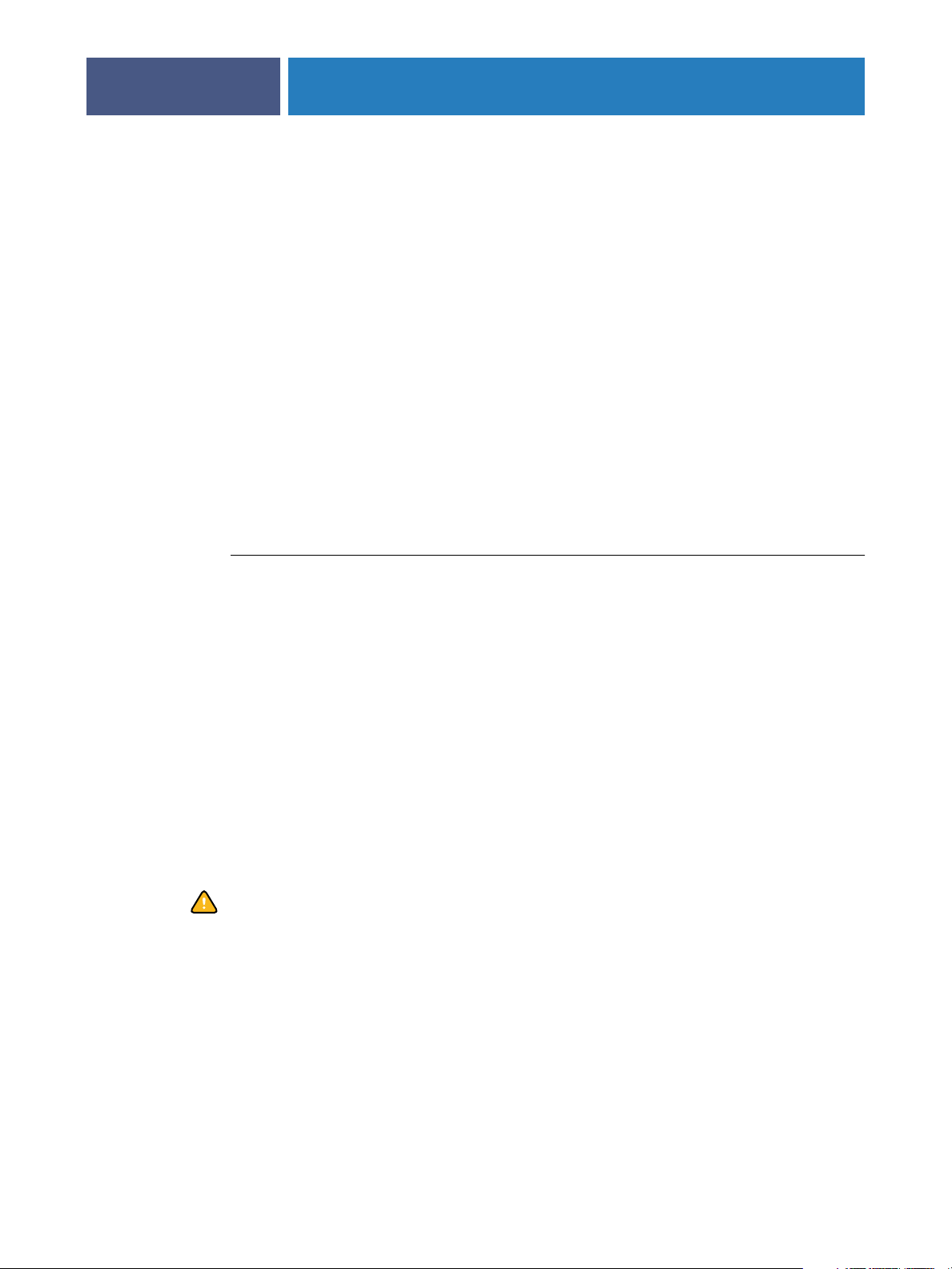
:
INTRODUZIONE
Preparazione per l’installazione su computer Windows
Prima di installare il software Fiery EXP4110 su un computer Windows, accertarsi di aver
eseguito le operazioni sottoriportate:
•Per usare Command WorkStation o WebTools su un computer Windows, è necessario
installare il file Sun Java, Java Runtime Environment (JRE), contenuto nella cartella
Common Utilities del CD Software utente (Utilities). Se il file Sun Java non è
installato, viene richiesto di installarlo prima di procedere con l’installazione del software
Fiery EXP4110. Per ulteriori informazioni sull’installazione del file, vedere “Per installare
Sun Java JRE sul proprio computer” a pagina 10.
N
OTA
JRE, SE v1.4.1_02 (la versione consigliata) è fornito sul CD Software utente
(Utilities).
•Per installare il software Fiery EXP4110, è necessario che sul proprio computer
Windows 2000 sia installato Service Pack 4 e che sul computer Windows XP sia installato
Service Pack 2. In caso contrario, viene visualizzato un messaggio che richiede di installare
Service Pack.
10
P
ER
INSTALLARE
1 Aprire la cartella Common Utilities sul CD Software utente (Utilities) e fare clic sull’icona
2Fare clic su Sì nella finestra di dialogo con il contratto di licenza.
3 Selezionare Tipica per Tipo di installazione e fare clic su Avanti.
4 Una volta completata l’installazione del file JRE, fare clic su Fine e seguire le istruzioni
S
J
AVA
JRE
UN
relativa al programma di installazione sj141_02.exe.
Se si inizia ad installare il software Fiery EXP4110 senza aver prima installato Sun Java,
appare una finestra di dialogo che richiede di installare Sun Java JRE. Fare clic su OK
per procedere con l’installazione.
riportate sullo schermo per installare il software Fiery EXP4110.
SUL
PROPRIO
COMPUTER
Dopo aver installato Sun Java JRE, sul desktop del proprio computer viene creato un
collegamento a Java Web nel menu Start. Questo collegamento non serve per il software
di Fiery EXP4110, quindi è possibile eliminarlo.
È possibile installare diverse versioni di Sun Java JRE sul proprio computer. Il software
Fiery EXP4110 trova automaticamente la versione più appropriata. Quindi, non è
necessario disinstallare altre versioni di Sun Java JRE richieste per applicazioni di terzi.
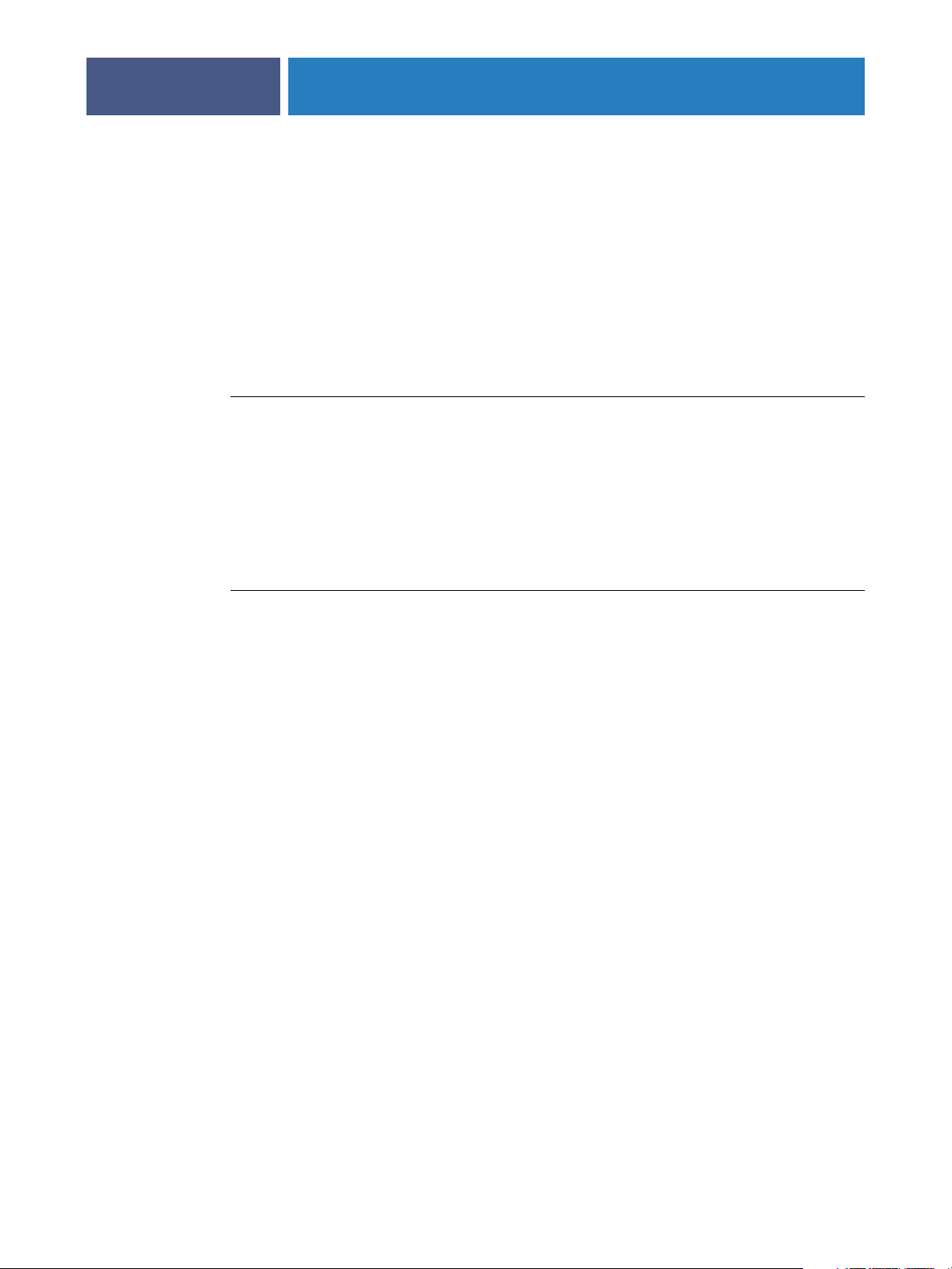
INTRODUZIONE
Preparazione per l’installazione su computer Mac OS
Prima di installare il software Fiery EXP4110 su un computer Mac OS X, è necessario
installare i font video e di stampa.
Font
I font sul CD Software utente (Drivers) includono font video e di stampa che corrispondono
ai 136 font di stampa PostScript incorporati su Fiery EXP4110. Affinché siano disponibili per
le applicazioni, è necessario installare i font video su Mac OS X.
PER INSTALLARE I FONT VIDEO E DI STAMPA SU MAC OS X V10.2
1 Inserire il CD Software utente (Drivers) nell’unità CD-ROM del computer Mac OS X.
2 Aprire la cartella OSX: Fonts.
3 Copiare i font nelle ubicazioni seguenti:
•Per uso personale dell’utente: Utenti/nome account/Library/Fonts
11
•Per uso condiviso: Libreria/Fonts
PER INSTALLARE I FONT VIDEO E DI STAMPA SU MAC OS X V10.3
1 Inserire il CD Software utente (Drivers) nell’unità CD-ROM del computer Mac OS X.
2Avviare l’applicazione Libro Font in Applicazioni/Libro Font.
3 Selezionare Aggiungi Font dal menu Archivio.
4 Selezionare Mac_User_SW/OSX/Fonts/Albertus MT.
5 Selezionare Seleziona Tutto dal menu Composizione.
6 Selezionare una delle seguenti opzioni da Installa font:
• solo per me (solo per uso personale)
•Per tutti gli utenti del computer (per uso condiviso)
•Per Mac OS Classic (per Mac OS X, modalità Classic)
7Fare clic su Apri.
8Uscire dall’applicazione Libro Font.
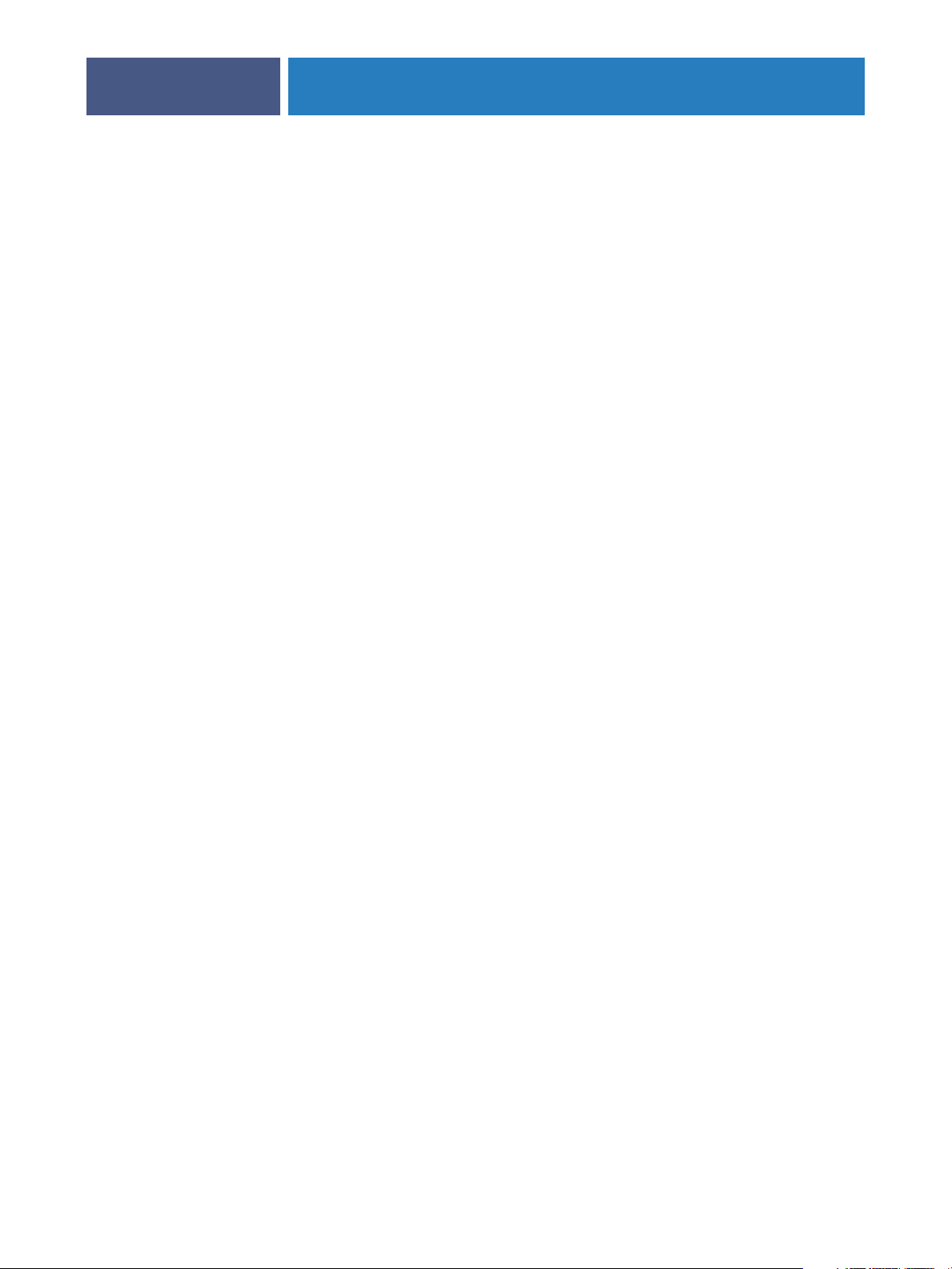
COMMAND WORKSTATION, WINDOWS EDITION
COMMAND WORKSTATION, WINDOWS EDITION
Command WorkStation, Windows Edition consente agli operatori di Fiery EXP4110 (o agli
utenti che dispongono dei privilegi di operatore o amministratore) di monitorare e gestire il
flusso di stampa dei lavori su Fiery EXP4110. Command WorkStation, Windows Edition
consente di eseguire le operazioni sottoriportate:
•Visualizzare lo stato dei lavori in fase di stampa su Fiery EXP4110
•Mettere in attesa, elaborare e stampare i lavori
•Sovrascrivere le impostazioni di stampa definite dall’utente
•Visualizzare in anteprima il contenuto delle pagine di un lavoro
• Riordinare le pagine di un lavoro e combinare le pagine di lavori differenti
12
•Creare ed utilizzare i file master FreeForm per la stampa di dati variabili
•Archiviare i file dei lavori
•Visualizzare i job log dei lavori stampati di recente
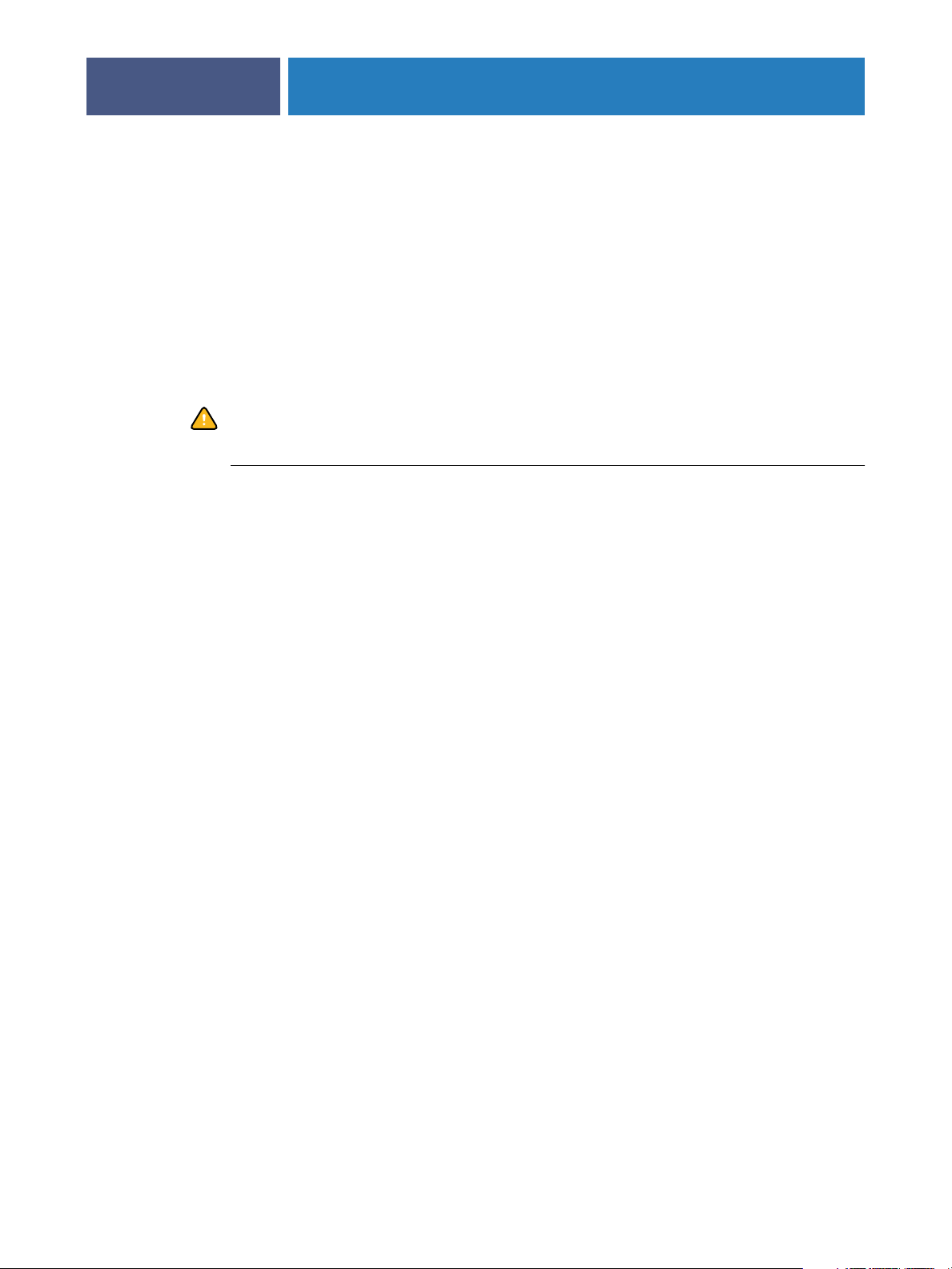
COMMAND WORKSTATION, WINDOWS EDITION
Installazione di Command WorkStation, Windows Edition
Installare Command WorkStation, Windows Edition su un computer Microsoft Windows
che disponga di un collegamento di rete all’unità Fiery EXP4110. Per l’elenco completo dei
requisiti di sistema, vedere la Guida introduttiva.
Il programma di installazione di Command WorkStation, Windows Edition viene fornito sul
CD Software utente. Oltre al software Command WorkStation, il programma di installazione
installa anche i file Java necessari per poter utilizzare il programma per la configurazione
di Fiery da Command WorkStation. Per informazioni sull’uso del programma per la
configurazione di Fiery, vedere il manuale Configurazione e impostazione.
Prima di installare il programma di utilità, leggere le indicazioni riportate in “Preparazione per
l’installazione su computer Windows” a pagina 10.
PER INSTALLARE COMMAND WORKSTATION, WINDOWS EDITION
1 Inserire il CD Software utente (Utilities) nell’unità CD-ROM del computer Windows.
13
2 Aprire la cartella EFI Command WorkStation.
3Fare doppio clic sull’icona setup.exe.
4 Seguire le istruzioni riportate sullo schermo per completare l’installazione.

COMMAND WORKSTATION, WINDOWS EDITION
Configurazione del collegamento a Fiery EXP4110
La prima volta che si avvia Command WorkStation, verrà richiesto di configurare il
collegamento a Fiery EXP4110.
È possibile modificare la configurazione ogni volta che si modificano le informazioni
relative alla configurazione della rete o del server Fiery EXP4110, come ad esempio il nome
del server o l’indirizzo IP. Se si intende modificare le informazioni relative alla configurazione
di Fiery EXP4110, eseguire tale operazione prima di riconfigurare il collegamento.
Per informazioni su come riconfigurare il collegamento, vedere “Per modificare la
configurazione di Command WorkStation, Windows Edition” a pagina 16.
PRIMA DI INIZIARE
• Stampare la pagina di configurazione di Fiery EXP4110.
Per istruzioni sulla stampa della pagina di configurazione, vedere il manuale Configurazione e
impostazione.
14
Questa pagina contiene informazioni necessarie per la configurazione del collegamento,
come ad esempio l’indirizzo IP di Fiery EXP4110. Per le installazioni TCP/IP, è possibile
utilizzare il nome DNS al posto dell’indirizzo IP. Accertarsi che Fiery EXP4110 sia già
registrato in un Domain Name Server (DNS) sulla rete. Per ulteriori informazioni,
contattare l’amministratore della rete.
PER CONFIGURARE IL COLLEGAMENTO PER COMMAND WORKSTATION, WINDOWS EDITION
1 Selezionare Start> Programmi >Fiery >Command WorkStation per avviare il programma
di utilità.
Viene visualizzata la finestra di dialogo dei server disponibili che visualizza tutti i server
trovati nella sottorete locale.
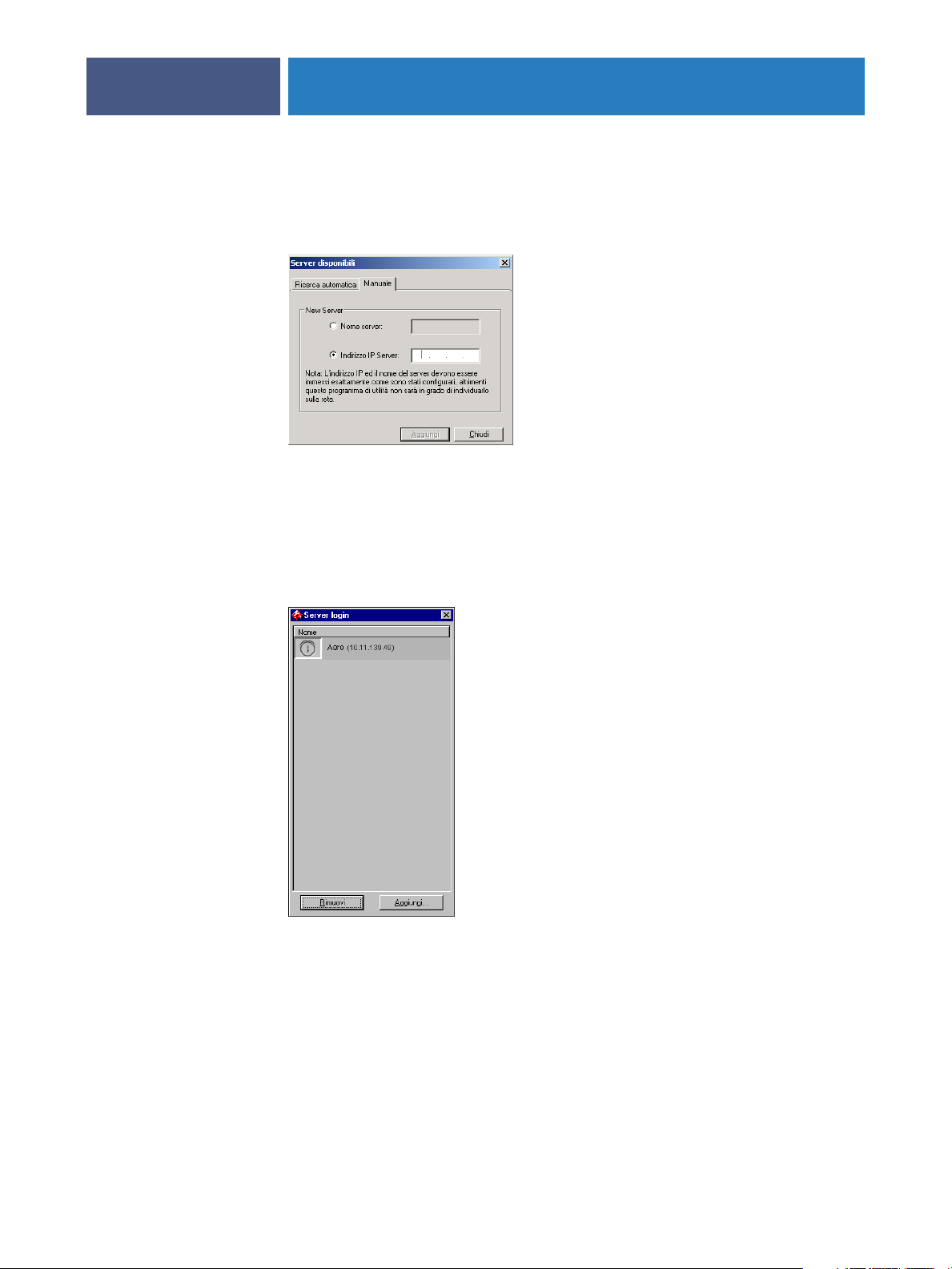
COMMAND WORKSTATION, WINDOWS EDITION
2 Se non è stato trovato alcun server Fiery EXP4110, fare clic sulla scheda Manuale per eseguire
la ricerca tramite il nome DNS o l’indirizzo IP. Immettere il nome DNS o l’indirizzo IP e fare
clic su Aggiungi per aggiungere il server all’elenco dei server disponibili.
3Fare clic sulla scheda Ricerca automatica, quindi su Avanzata per eseguire la ricerca tramite
un intervallo di indirizzi IP oppure tramite l’indirizzo IP e la maschera di rete secondaria.
15
Tutti i server disponibili appaiono nell’elenco dei server disponibili.
4 Selezionare l’unità Fiery EXP4110 che si desidera utilizzare e fare clic su Aggiungi.
L’unità Fiery EXP4110 selezionata viene aggiunta alla finestra Server login.
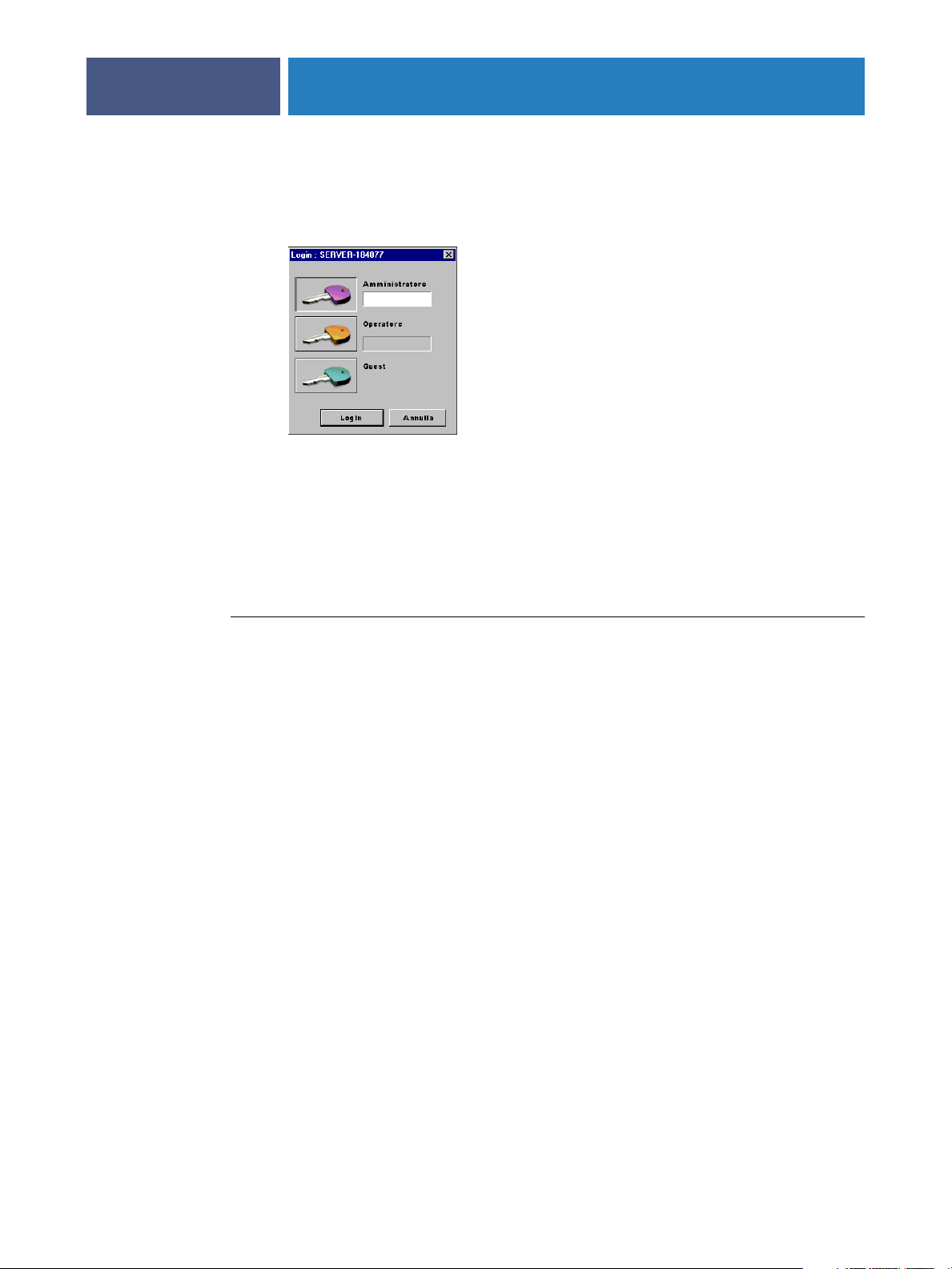
COMMAND WORKSTATION, WINDOWS EDITION
5Fare clic sul pulsante a sinistra del nome del server.
Viene visualizzata la finestra di dialogo per il login.
6Fare clic sulla chiave a sinistra del campo Amministratore, Operatore o Guest e digitare la
password appropriata, se necessario.
7Fare clic su Login.
Per informazioni sull’impostazione delle password e sulla password predefinita
dell’amministratore per Fiery EXP4110, vedere il manuale Configurazione e impostazione.
16
Command WorkStation è ora collegato a Fiery EXP4110.
PER MODIFICARE LA CONFIGURAZIONE DI COMMAND WORKSTATION, WINDOWS EDITION
1Avviare Command WorkStation.
Viene visualizzata la finestra Server login.
2 Selezionare il server Fiery EXP4110 per il quale si desidera modificare la configurazione e fare
clic su Rimuovi.
3 Ripetere la procedura “Per configurare il collegamento per Command WorkStation,
Windows Edition” a pagina 14.
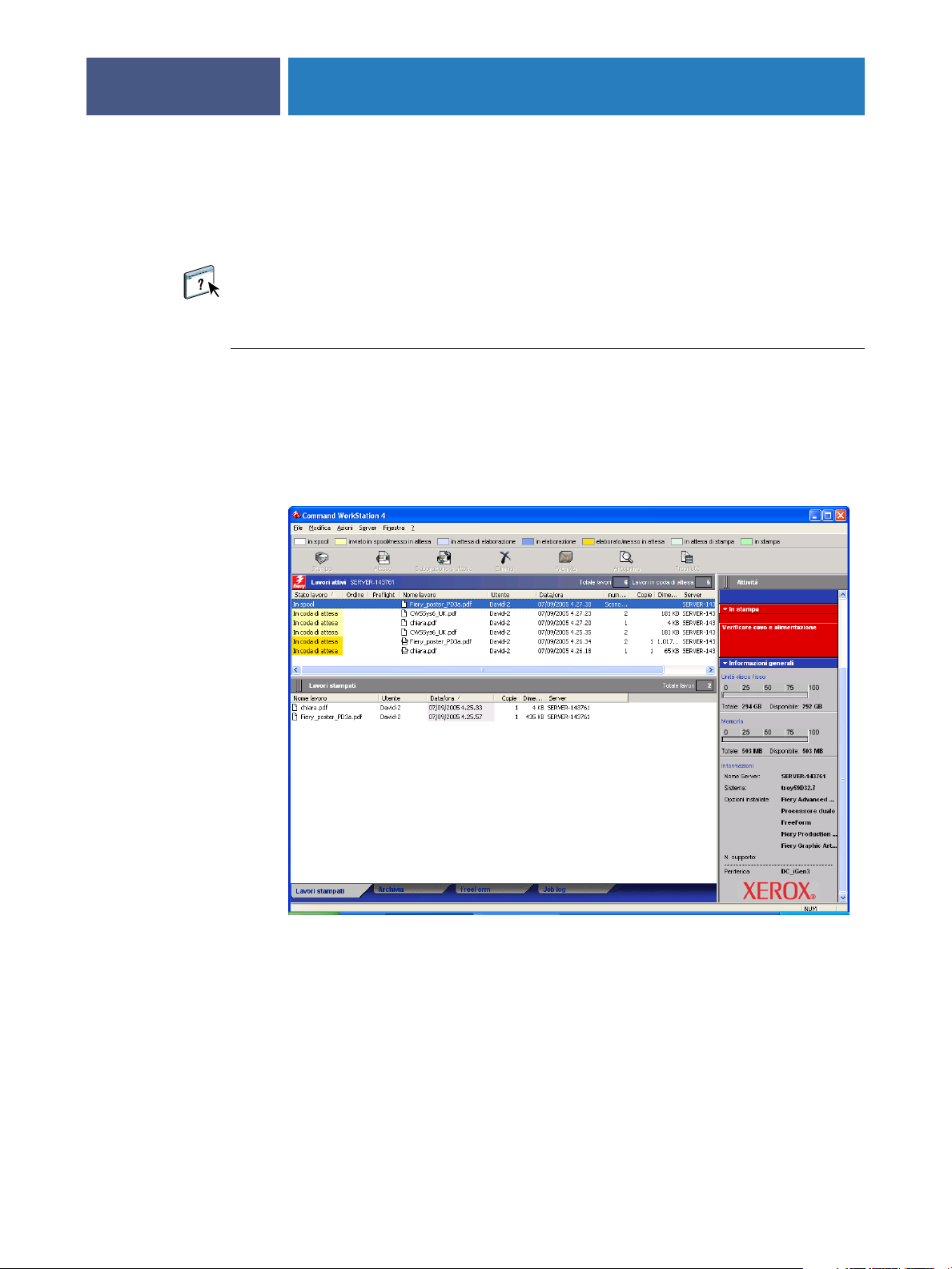
COMMAND WORKSTATION, WINDOWS EDITION
Uso di Command WorkStation, Windows Edition
Una volta installato e configurato, è possibile cominciare ad utilizzare Command WorkStation
per il monitoraggio e la gestione dei lavori su Fiery EXP4110.
Per le istruzioni complete sull’uso delle funzioni standard di Command WorkStation, vedere
la Guida di Command WorkStation. Le altre funzioni vengono descritte nelle sezioni a partire
da pagina 18.
PER ACCEDERE ALLA GUIDA DI COMMAND WORKSTATION
1Avviare Command WorkStation.
Selezionare Fiery EXP4110 dalla finestra di dialogo con l’elenco dei server ed eseguire il login.
Per informazioni sull’impostazione delle password e sulla password predefinita
dell’amministratore per Fiery EXP4110, vedere il manuale Configurazione e impostazione.
17
2 Selezionare Guida dal menu ?.
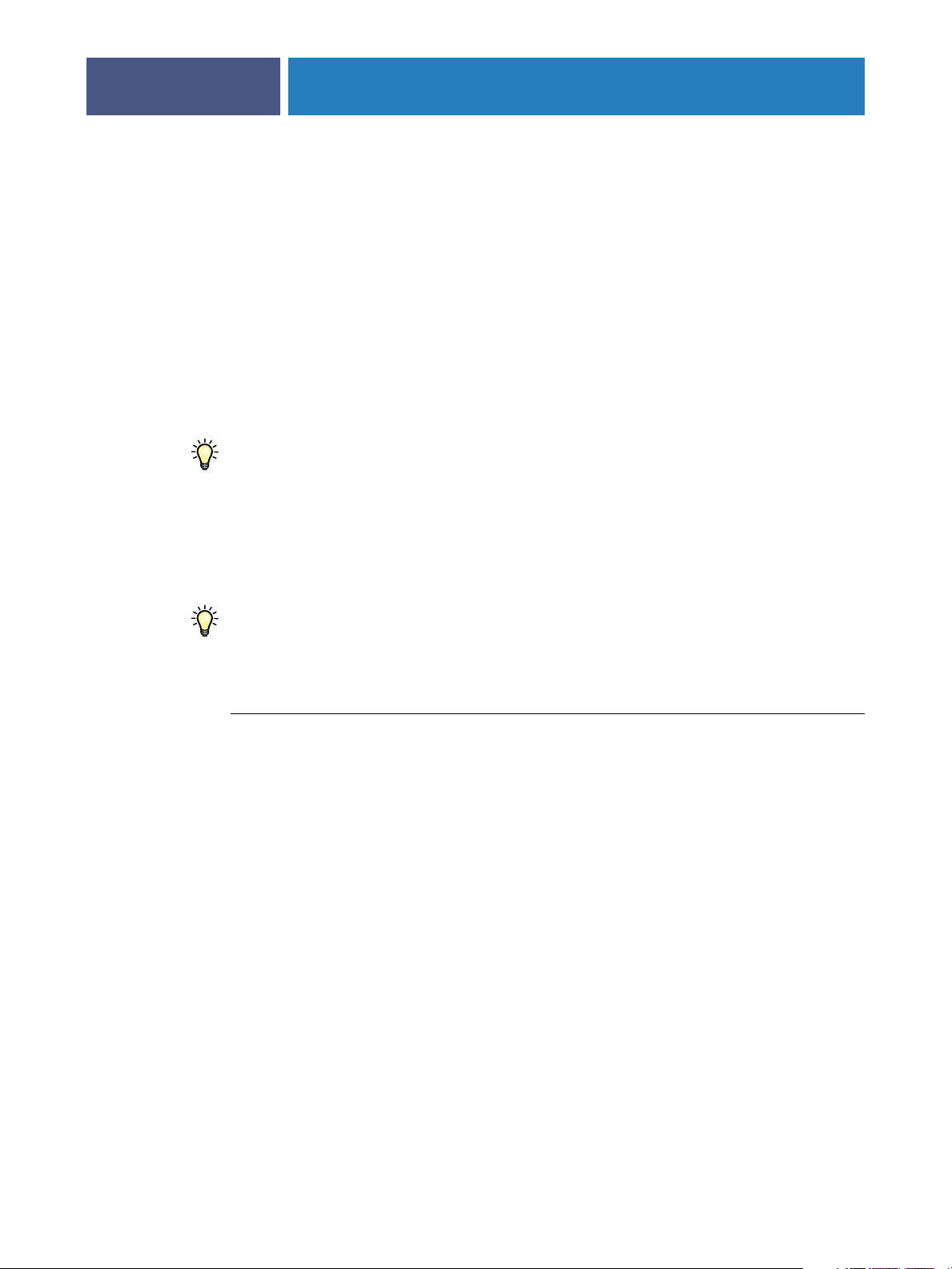
COMMAND WORKSTATION, WINDOWS EDITION
Funzioni aggiuntive
Le sezioni seguenti spiegano come utilizzare le funzioni aggiuntive di Command WorkStation
non descritte nella Guida di Command WorkStation.
Allinea cassetti
La funzione Allinea cassetti consente di regolare la posizione del testo e delle immagini sulla
pagina affinché siano correttamente allineati sul foglio. In questo modo, entrambi i lati di
un foglio stampato in fronte-retro hanno esattamente lo stesso allineamento.
È possibile eseguire l’allineamento dei cassetti dal pannello di controllo di Fiery EXP4110
selezionando Allineamento dal menu Funzioni.
Per effettuare l’allineamento dei cassetti, è necessario eseguire le operazioni sottoriportate:
• Collegarsi a Fiery EXP4110 con i privilegi di amministratore e abilitare l’allineamento
dei cassetti nella configurazione di Fiery EXP4110.
•Abilitare Allineamento dei cassetti nella barra delle opzioni Alimentazione del driver
di stampa di Fiery EXP4110.
18
•Selezionare il cassetto appropriato prima di eseguire la stampa.
NOTA: Affinché l’allineamento dei cassetti funzioni correttamente durante la stampa di un
lavoro, è necessario selezionare il cassetto per cui è stato abilitato l’allineamento nella barra
delle opzioni Alimentazione prima di inviare in stampa il lavoro. Se successivamente si stampa
un lavoro mediante la selezione automatica del cassetto, l’allineamento non funzionerà.
PER ALLINEARE IL TESTO E LE IMMAGINI PER LA STAMPA
1 Nella finestra Lavori attivi, selezionare l’unità Fiery EXP4110 collegata per cui si desidera
eseguire l’allineamento dei cassetti.
Se la finestra Lavori attivi è nascosta, selezionare Lavori attivi dal menu Finestra
per visualizzarla.
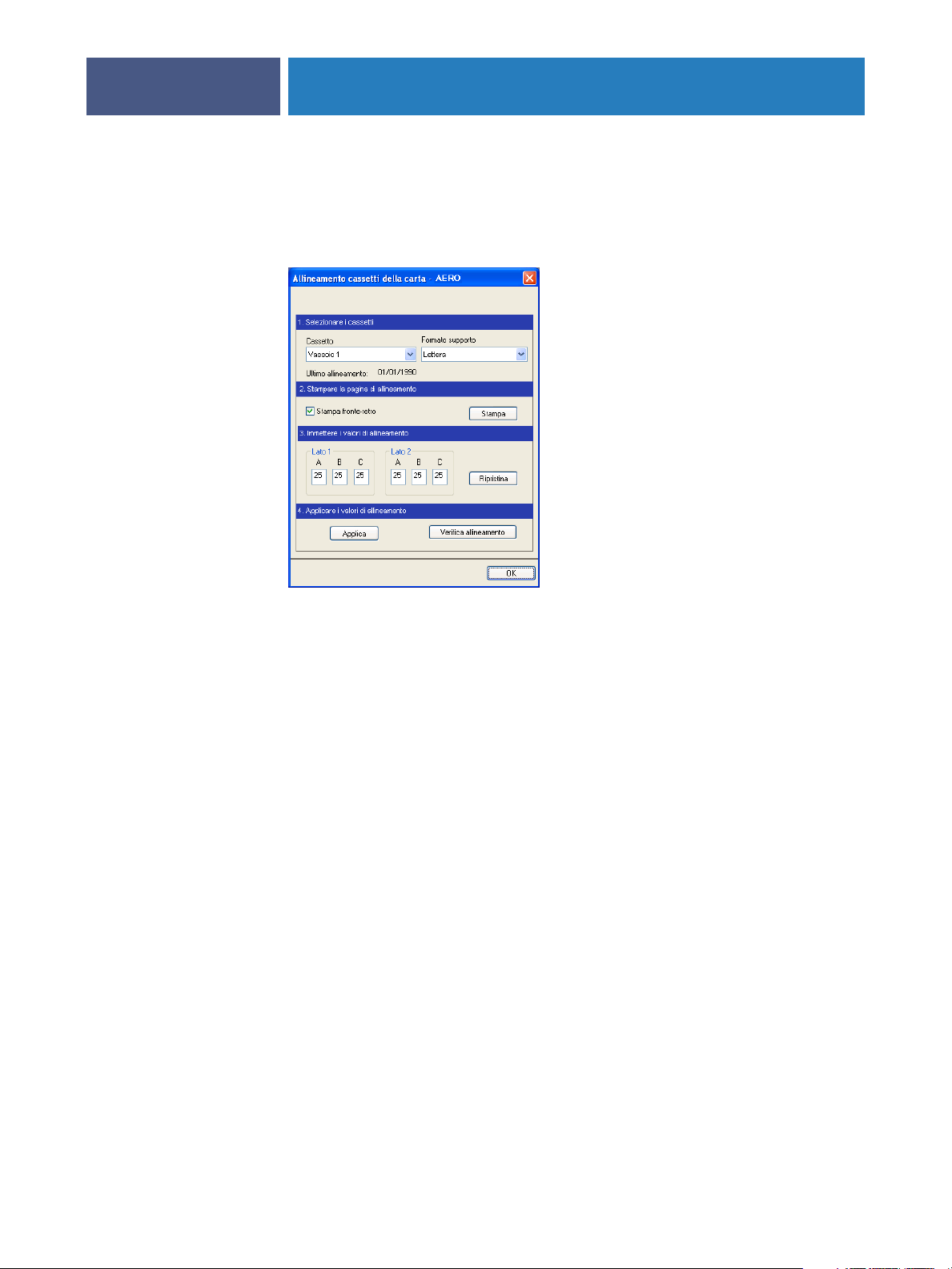
COMMAND WORKSTATION, WINDOWS EDITION
2 Selezionare Allinea cassetti dal menu Server.
Viene visualizzata una finestra di dialogo con le opzioni disponibili per l’allineamento
dei cassetti.
19
3 Specificare il cassetto che si desidera allineare dal menu Cassetto.
4 Selezionare il formato carta caricato nel cassetto dal menu Formato supporto.
NOTA: L’allineamento è specifico per una determinata combinazione di cassetto e formato
carta. Se si allinea un determinato cassetto con la carta del formato Lettera e poi si carica carta
del formato Legale in quel cassetto, l’allineamento non funzionerà. È necessario eseguire un
nuovo allineamento per ogni combinazione di cassetto e formato carta.
5 Nell’area Stampare la pagina di allineamento, selezionare l’opzione Stampa fronte-retro per
stampare una pagina in fronte-retro oppure deselezionare l’opzione per stampare una pagina
su un solo lato.
6Fare clic su Stampa.
7 Una volta stampata, seguire le istruzioni riportate sulla pagina di allineamento.
Piegare la pagina a metà orizzontalmente, riaprirla e piegarla a metà in verticale. Riaprendo il
foglio, sarà possibile notare che le linee di piegatura incrociano tre scale numeriche sui tre lati
della pagina. Determinare quale numero della scala incrocia ciascuna linea di piegatura.
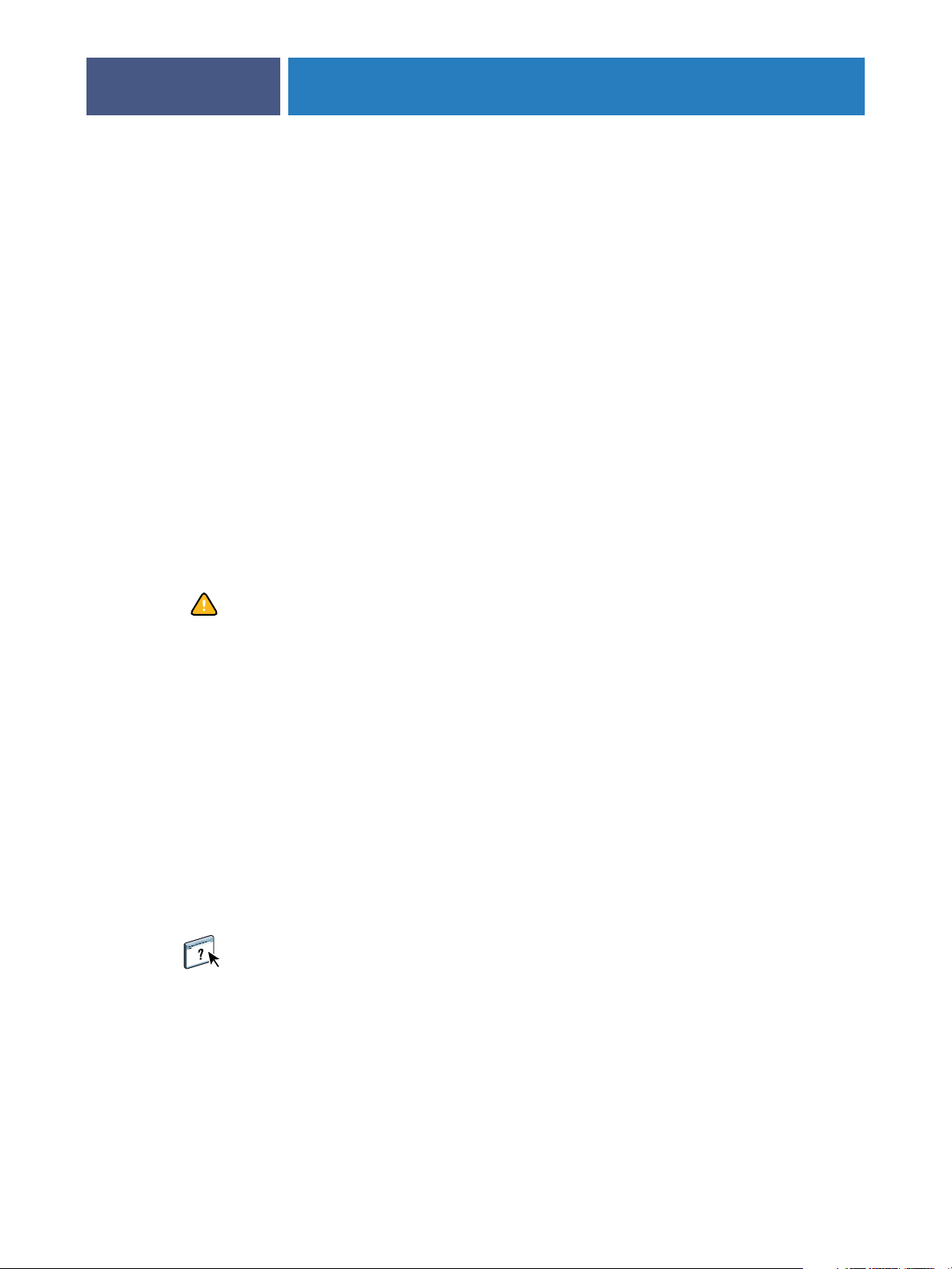
COMMAND WORKSTATION, WINDOWS EDITION
8 Nell’area Immettere i valori di allineamento, immettere il valore in corrispondenza del quale
la piega incrocia ognuna delle tre scale numeriche, denominate A, B e C, per il lato 1. Se si
sceglie di eseguire l’allineamento per la stampa fronte-retro, immettere anche i valori per
le tre scale numeriche sul lato 2 della pagina.
NOTA: Se nelle scale numeriche A e C vengono immessi valori differenti, l’immagine verrà
ruotata e l’output di stampa presenterà delle aree non allineate. In tal caso, immettere lo stesso
valore in A e C.
9 Una volta immessi i valori per l’allineamento, fare clic su Applica, quindi fare clic su Verifica
allineamento per stampare la nuova pagina di allineamento.
10 Se si desidera eliminare i valori per l’allineamento, selezionare un cassetto e fare clic su
Ripristina nell’area Immettere i valori di allineamento.
11 Fare clic su OK.
Supporti misti
La funzione Supporti misti consente di definire la suddivisione in capitoli di un lavoro,
stampare intervalli di pagine su tipi diversi di supporto, inserire supporti vuoti tra le pagine e
separatori con linguette contenenti testo.
20
Le seguenti linee guida e restrizioni si applicano alle impostazioni di Supporti misti:
• La finestra di dialogo Supporti misti non consente di specificare impostazioni in conflitto
con tutte le altre impostazioni relative ai supporti, al formato pagina o alla finitura
specificate per il lavoro dalla finestra di dialogo Proprietà del lavoro o dal driver di stampa.
•Quando due o più impostazioni di Supporti misti sono in conflitto tra loro, i nomi di
queste impostazioni vengono evidenziati in rosso nella finestra di dialogo Supporti misti,
per segnalare all’utente che è necessario risolvere il conflitto.
•Quando si specificano le opzioni di stampa (nella finestra di dialogo Proprietà del lavoro
o nel driver di stampa) dopo aver specificato le impostazioni in Supporti misti, alcune
opzioni di stampa potrebbero essere in conflitto con le impostazioni di Supporti misti
di alcune pagine specifiche. È necessario risolvere il conflitto selezionando opzioni di
stampa diverse oppure annullando alcune impostazioni selezionate in Supporti misti.
•Se vi sono contatori configurati per la stampante, i supporti vuoti inseriti tra le pagine
non vengono contati come pagine stampate.
Le istruzioni per l’accesso e l’uso della funzione Supporti misti sono fornite nella Guida
di Command WorkStation. Le funzioni specifiche per Fiery EXP4110 vengono descritte
di seguito.
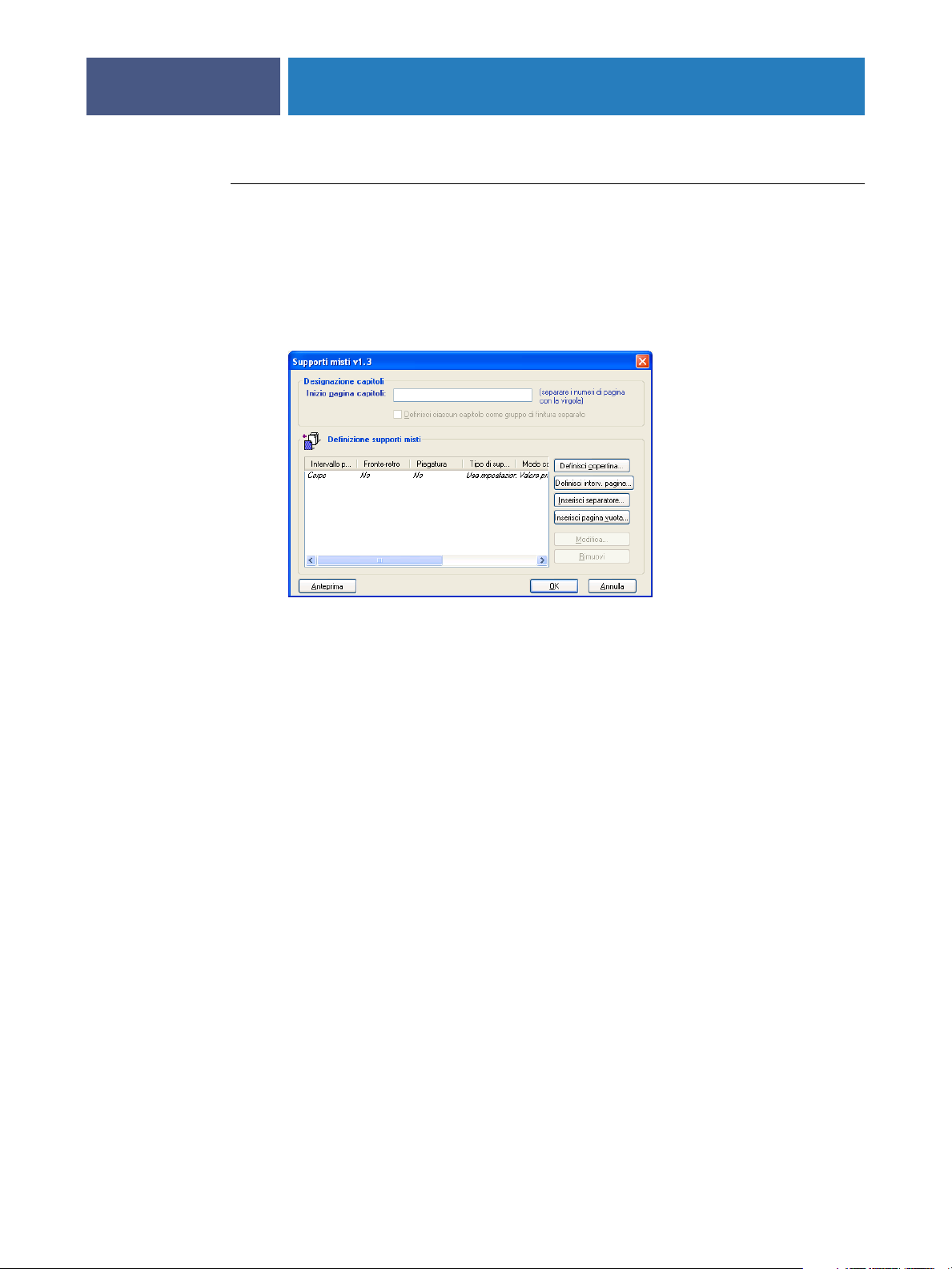
COMMAND WORKSTATION, WINDOWS EDITION
PER SPECIFICARE LE IMPOSTAZIONI IN SUPPORTI MISTI
1 Selezionare un lavoro inviato in spool/messo in attesa nella finestra Lavori attivi
e selezionare Configura supporti misti dal menu Azioni.
La finestra di dialogo Supporti misti visualizza tutte le impostazioni relative ai supporti
definite in precedenza e include i pulsanti per la definizione, la modifica e l’eliminazione
delle impostazioni.
21
NOTA: La finestra di dialogo Proprietà del lavoro si apre dietro alla finestra di dialogo Supporti
misti. Non chiudere la finestra di dialogo Proprietà del lavoro fino a che non sono state
definite tutte le impostazioni per i supporti misti.
2 Nel campo Inizio pagina capitoli, immettere i numeri di pagina in corrispondenza dei quali si
desidera iniziare un nuovo capitolo.
Immettere i numeri di pagina come valori separati da virgole (ad esempio: 4,9,17) per definire
l’inizio di ogni nuovo capitolo. Con questa funzione, i nuovi capitoli iniziano sempre su una
pagina sul lato destro, lasciando la pagina precedente vuota, se necessario.
NOTA: Non è necessario immettere la prima pagina, i numeri di pagina si riferiscono alla
numerazione del documento originale. Se si utilizza la funzione Inizio pagina capitoli, tutti i
supporti per capitolo specificati nel menu Formato pagina devono avere le stesse dimensioni
(ad esempio, tutti Lettera, tutti Tabloid o tutti A4).
3Per applicare le opzioni di finitura (ad esempio, graffatura o fascicolazione) a ciascun
capitolo creato usando la funzione per definire l’inizio del capitolo, selezionare la casella
Definisci ciascun capitolo come gruppo di finitura separato.
NOTA: Non tutte le opzioni di finitura possono essere applicate ai capitoli che contengono
supporti di dimensioni miste (ad esempio, Lettera e A4).
4Per definire le proprietà delle copertine anteriore e posteriore, fare clic su Definisci
copertina.
Per ulteriori informazioni, vedere “Per definire le impostazioni per i supporti delle copertine”
a pagina 22.
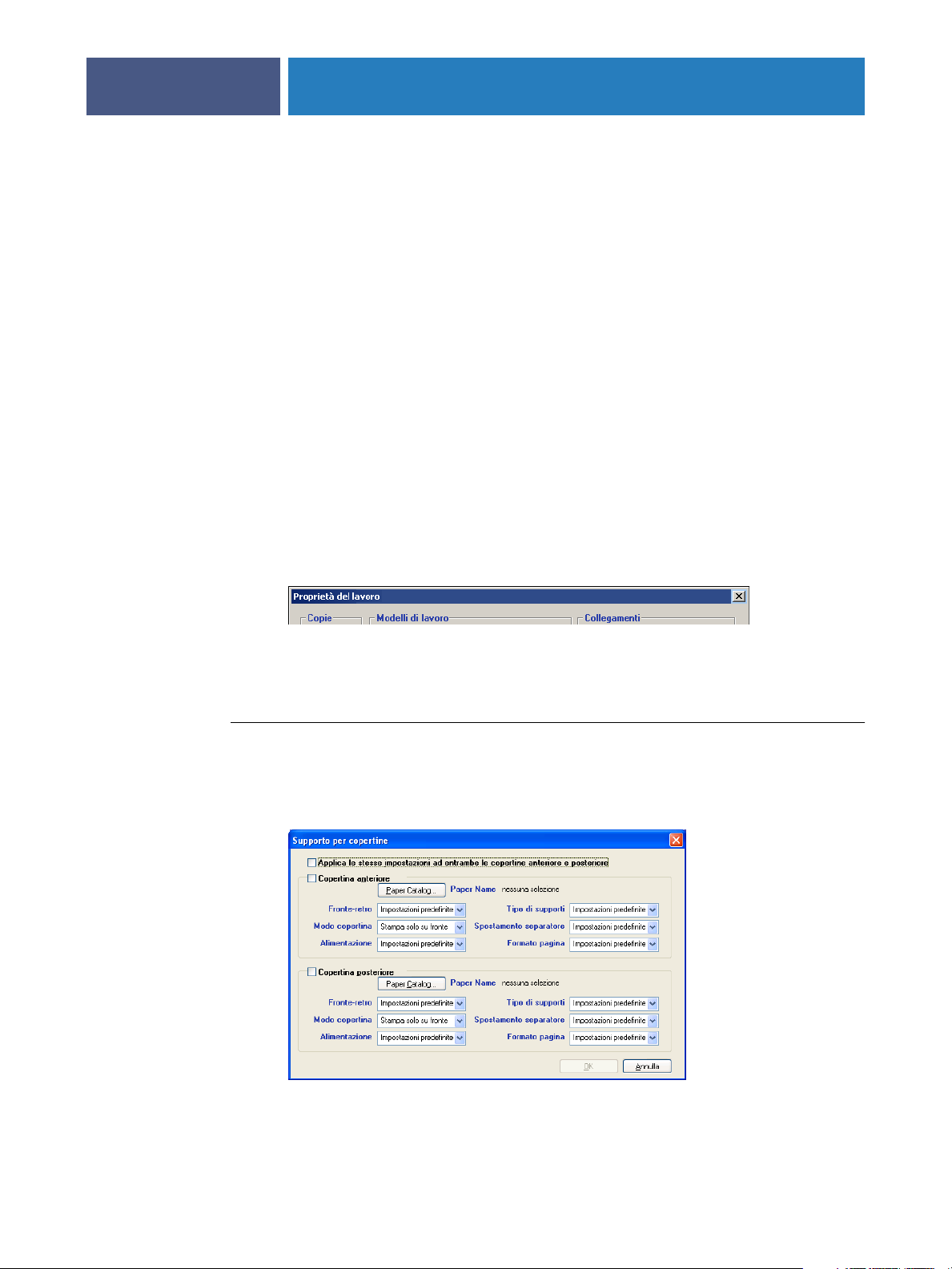
COMMAND WORKSTATION, WINDOWS EDITION
5Per definire le proprietà per pagine singole o intervalli di pagine, fare clic su Definisci
interv. pagine.
Per ulteriori informazioni, vedere “Per definire i supporti per pagine specifiche” a pagina 23.
6Per inserire i separatori, fare clic su Inserisci separatore.
Viene visualizzata la finestra di dialogo Inserimento separatore. Per informazioni sulla
definizione delle impostazioni per i separatori, vedere pagina 25.
NOTA: La funzione Inserisci separatore non è disponibile per i lavori di imposizione.
7Per inserire pagine vuote, fare clic su Inserisci pagina vuota.
Per ulteriori informazioni, vedere “Per inserire pagine vuote” a pagina 24.
8Per modificare o eliminare una definizione, selezionarla nell’elenco Definizione supporti
misti e fare clic su Modifica o Rimuovi.
Se si fa clic su Modifica, immettere le nuove impostazioni per la definizione e fare clic
su Modifica.
9 Una volta definite tutte le impostazioni in Supporti misti, fare clic su OK per chiudere la
finestra di dialogo.
22
10 Fare clic su OK per chiudere la finestra di dialogo Proprietà del lavoro.
Le impostazioni per i supporti misti vengono applicate al lavoro.
PER DEFINIRE LE IMPOSTAZIONI PER I SUPPORTI DELLE COPERTINE
1 Nella finestra di dialogo Supporti misti, fare clic su Definisci copertina.
Viene visualizzata la finestra di dialogo Supporto per copertine.
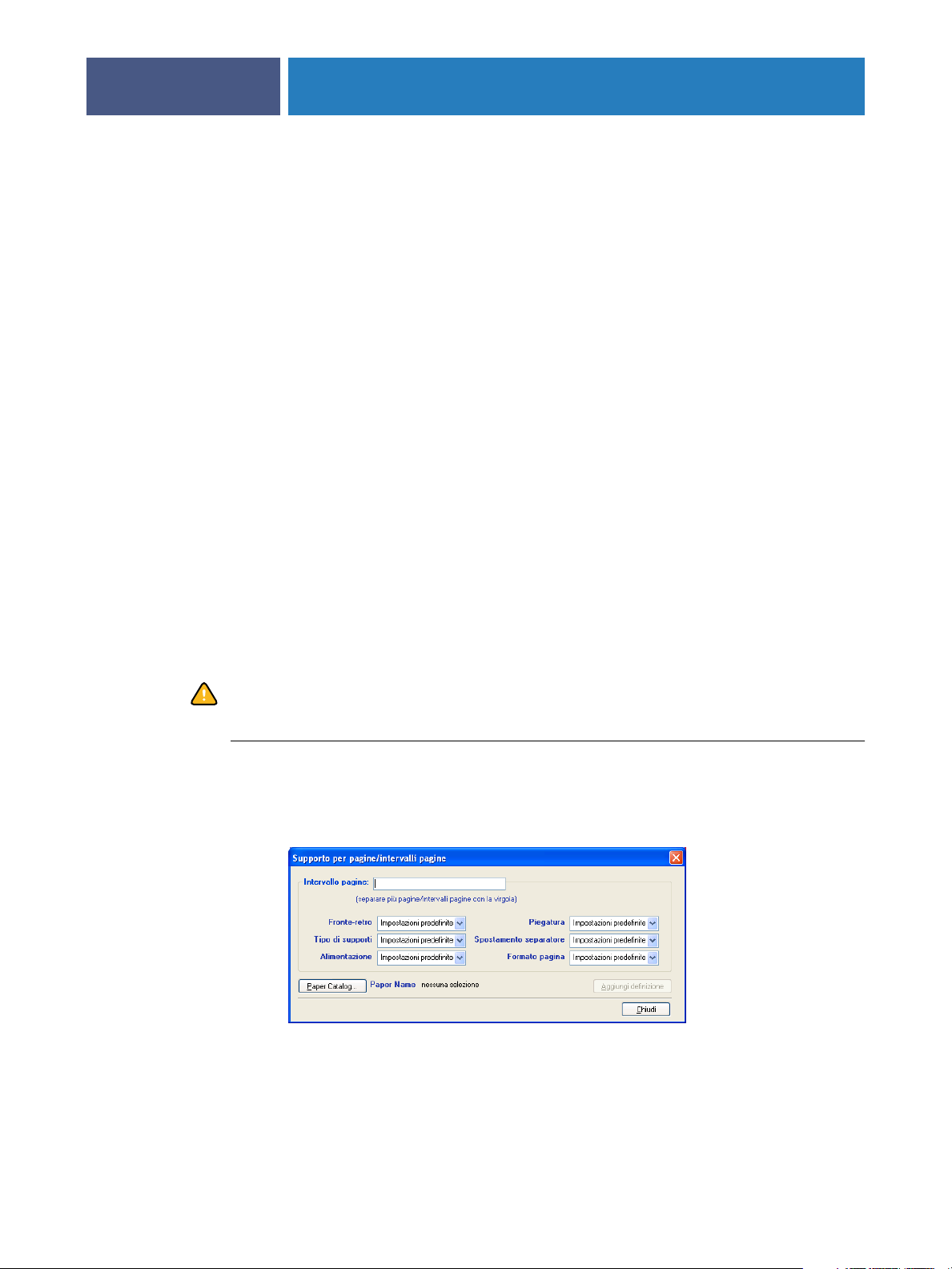
COMMAND WORKSTATION, WINDOWS EDITION
2Per definire supporti identici per le copertine anteriore e posteriore, selezionare l’opzione
Applica le stesse impostazioni ad entrambe le copertine anteriore e posteriore. Per definire le
impostazioni dei supporti per le copertine anteriore e posteriore singolarmente, selezionare
l’opzione Copertina anteriore o Copertina posteriore.
3 Definire le impostazioni per la stampa fronte-retro, il tipo di supporto e l’alimentazione in
base alle necessità.
4Per Modo copertina, definire come si desidera stampare il contenuto sulla copertina.
È possibile scegliere di stampare solo sul fronte, solo sul retro o su entrambi i lati
della copertina.
23
Le seguenti restrizioni si applicano alle impostazioni di Modo copertina:
•Se si seleziona Stampa solo su fronte, l’opzione Fronte-retro deve essere impostata su No.
•Se si seleziona Stampa solo su retro o Stampa su entrambi i lati, è necessario impostare
l’opzione Fronte-retro su Alto-Alto o Alto-Basso. L’impostazione dell’opzione Fronte-retro
determina l’orientamento del contenuto sulla copertina.
5Fare clic su Paper Catalog per accedere alla finestra Paper Catalog.
6 Selezionare il supporto desiderato e fare clic su OK.
Il supporto selezionato viene visualizzato accanto a Paper Name (Nome carta) nella finestra di
dialogo Supporto per copertine.
Per ulteriori informazioni su Paper Catalog, vedere pagina 38.
7Fare clic su OK per tornare alla finestra di dialogo Supporti misti.
Le impostazioni della finestra Supporto per copertine hanno la priorità sulle impostazioni
definite nella finestra di dialogo Supporto per pagine/intervalli pagine.
PER DEFINIRE I SUPPORTI PER PAGINE SPECIFICHE
1 Nella finestra di dialogo Supporti misti, fare clic su Definisci interv. pagine.
Viene visualizzata la finestra di dialogo Supporto per pagine/intervalli pagine.
2 Immettere le pagine e gli intervalli di pagina come valori separati da virgole
(ad esempio: 3,9–14,18).
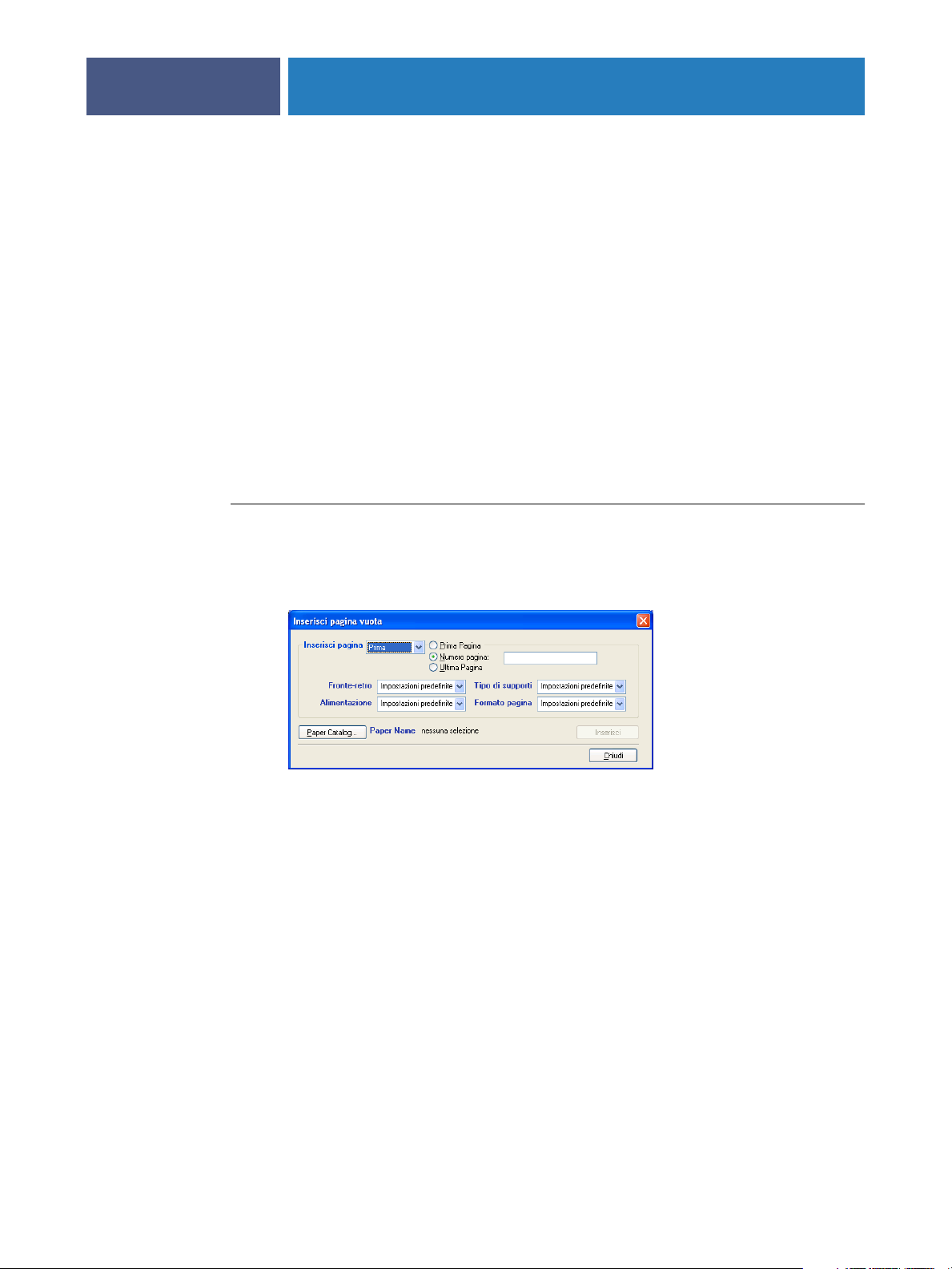
COMMAND WORKSTATION, WINDOWS EDITION
3 Definire le impostazioni per la stampa fronte-retro, il tipo di supporto e l’alimentazione in
base alle necessità.
Se si assegna un nuovo tipo di supporto al retro di un foglio in fronte-retro, viene inserita
una pagina vuota per fare in modo che il contenuto della pagina appaia sul fronte del
foglio successivo.
4Fare clic su Paper Catalog per accedere alla finestra Paper Catalog.
5 Selezionare il supporto desiderato e fare clic su OK.
Il supporto selezionato viene visualizzato accanto a Paper Name (Nome carta) nella finestra
di dialogo Supporto per pagine/intervalli pagine.
Per ulteriori informazioni su Paper Catalog, vedere pagina 38.
6Fare clic su Aggiungi definizione dopo aver definito ciascun supporto.
7Fare clic su Chiudi per tornare alla finestra di dialogo Supporti misti.
PER INSERIRE PAGINE VUOTE
1 Nella finestra di dialogo Supporti misti, fare clic su Inserisci pagina vuota.
24
Viene visualizzata la finestra di dialogo Inserisci pagina vuota.
2 Indicare se la pagina vuota deve essere inserita prima o dopo la pagina desiderata. Definire
la prima pagina, l’ultima pagina o un numero di pagina specifico come pagina desiderata.
3 Definire le impostazioni relative ai supporti, all’alimentazione e al formato pagina per
la pagina vuota.
4Fare clic su Paper Catalog per accedere a Paper Catalog.
5 Selezionare il supporto desiderato e fare clic su OK.
Il supporto selezionato viene visualizzato accanto a Paper Name (Nome carta) nella finestra
di dialogo Inserisci pagina vuota.
Per ulteriori informazioni su Paper Catalog, vedere pagina 38.
6Fare clic su Inserisci dopo aver definito ciascuna pagina vuota.
7Fare clic su Chiudi per tornare alla finestra di dialogo Supporti misti.

COMMAND WORKSTATION, WINDOWS EDITION
Inserisci separatore
La funzione Inserisci separatore consente di inserire automaticamente i separatori in un
lavoro. È possibile inserire separatori di diverse dimensioni e diversi tipi di supporto.
Gli utenti possono inserire del testo nei separatori e modificare gli attributi del testo per
ogni lavoro singolarmente.
NOTA: La funzione Inserisci separatore non è disponibile per i lavori di imposizione.
PER INSERIRE I SEPARATORI
1 Selezionare un lavoro inviato in spool/messo in attesa nella finestra Lavori attivi e
selezionare Configura supporti misti dal menu Azioni.
Viene visualizzata la finestra di dialogo Supporti misti.
2Fare clic su Inserisci separatore nella finestra di dialogo Supporti misti.
Viene visualizzata la finestra di dialogo Inserimento separatore.
25
3Per caricare le impostazioni di un separatore salvate in precedenza, fare clic su Carica
impostazioni, evidenziare le impostazioni desiderate, quindi fare clic su Seleziona.
4 Nel campo Numero totale di separatori, specificare il numero di separatori che si desidera
inserire nel documento.
5 Immettere il numero di posizioni per il separatore incluse in un gruppo completo
di separatori nel campo “Numero di separatori in un gruppo”.
Questa impostazione garantisce che il testo del separatore sia stampato nelle posizioni corrette.
Ad esempio, le posizioni di un separatore in un gruppo che consiste di dieci separatori sono
diverse dalle posizioni di un separatore in un gruppo che consiste di cinque separatori.
6 Selezionare le impostazioni relative al tipo di supporti, all’alimentazione e al formato pagina
per i separatori.
I valori di Formato pagina si riferiscono alle dimensioni dell’intero foglio, inclusa la parte con
la linguetta.

COMMAND WORKSTATION, WINDOWS EDITION
7Fare clic su Paper Catalog per accedere alla finestra Paper Catalog.
8 Selezionare il supporto desiderato e fare clic su OK.
26
Il supporto selezionato viene visualizzato accanto a Paper Name (Nome carta) nella finestra di
dialogo Inserimento separatore.
Per ulteriori informazioni su Paper Catalog, vedere pagina 38.
9Per specificare gli attributi per il testo da inserire nei separatori, fare clic su Attributi testo.
È possibile impostare gli attributi del testo anche dopo aver chiuso la finestra di dialogo
Inserimento separatore. Per ulteriori informazioni, vedere “Per specificare il testo dei
separatori” a pagina 26.
10 Per salvare le impostazioni correnti del separatore, fare clic su Salva impostazioni, assegnare
un nome alle impostazioni del separatore, quindi fare clic su Salva.
11 Una volta impostati i separatori, fare clic su OK per chiudere la finestra di dialogo
Inserimento separatori.
Viene visualizzata la finestra di dialogo Testo separatori. Seguire la procedura seguente per
definire il testo dei separatori.
PER SPECIFICARE IL TESTO DEI SEPARATORI
1 Nella finestra di dialogo Testo separatori, selezionare l’opzione “Applica gli stessi attributi a
tutti i separatori” se si desidera che tutti i separatori usino gli stessi attributi per il testo.
2Fare clic su Attributi testo.
Specificare gli attributi di rotazione, allineamento, font e dimensione del testo sui separatori,
quindi fare clic su OK.

COMMAND WORKSTATION, WINDOWS EDITION
3 Indicare dove si desidera inserire ciascun separatore nel documento.
•Nel campo Page, immettere il numero di pagina in corrispondenza del quale si desidera
inserire il separatore.
•Usare l’icona di inserimento per specificare se il separatore deve essere inserito prima
o dopo il numero di pagina specificato. Fare clic sull’icona per cambiare il modo di
inserimento. L’aspetto dell’icona e il suggerimento cambiano in base al modo di
inserimento attivo. Per visualizzare il suggerimento, posizionare il puntatore del
mouse sopra l’icona di inserimento.
NOTA: Se si sceglie di inserire un separatore tra una pagina dispari e una pagina pari in un
lavoro in fronte-retro, il separatore viene inserito dopo la pagina dispari sul primo foglio
e la pagina pari viene stampata sul foglio successivo.
27
4 Immettere il testo desiderato per ciascun separatore nel campo Testo separatore.
Per definire gli attributi di testo per ogni singolo separatore, fare clic su Attributi testo
per un separatore specifico.
5Per modificare le impostazioni relative ai supporti dei separatori, fare clic su Modifica
impostazioni separatori.
Per ulteriori informazioni, vedere “Per inserire i separatori” a pagina 25.
6 Una volta specificato il testo per i separatori, fare clic su OK per chiudere la finestra
di dialogo Testo separatori.
Le impostazioni del separatore appaiono nell’elenco Definizione supporti misti della finestra
di dialogo Supporti misti.
7Per applicare al documento le impostazioni selezionate per i separatori, fare clic su OK per
chiudere la finestra di dialogo Supporti misti, quindi fare nuovamente clic su OK per chiudere
la finestra di dialogo Proprietà del lavoro.

COMMAND WORKSTATION, WINDOWS EDITION
Soluzione dei problemi
Per la soluzione dei problemi principali relativi al software e al collegamento di Command
WorkStation, vedere le sezioni seguenti. Per altre informazioni sulla soluzione dei problemi,
vedere la Guida di Command WorkStation.
Command WorkStation non riesce a collegarsi a Fiery EXP4110
Se non è possibile collegarsi a Fiery EXP4110 o non è possibile individuare l’unità
Fiery EXP4110 dal proprio computer, contattare l’amministratore della rete. L’amministratore
tenterà di individuare e risolvere i problemi di collegamento alla rete e controllerà le
impostazioni dei server utilizzati per la stampa. Se le impostazioni sono state modificate,
potrebbe essere necessario riconfigurare Fiery EXP4110 (vedere il manuale Configurazione e
impostazione).
Ad esempio, se l’ambiente di rete Novell è stato modificato eliminando o ridenominando
alcuni oggetti oppure se sono cambiati gli account o le autorizzazioni, è possibile che
l’amministratore di Fiery EXP4110 debba modificare le impostazioni o immetterne
altre durante la configurazione IPX (Novell) che riflettano la nuova configurazione.
28
Se è possibile collegarsi a Fiery EXP4110 con un altro programma di utilità, potrebbe
essere necessario riconfigurare il collegamento di Command WorkStation a Fiery EXP4110
(vedere pagina 14).
Se è stata eseguita la configurazione di Fiery EXP4110, dei computer client e dei server di
rete in base alle istruzioni riportate nel manuale Configurazione e impostazione, stampare una
pagina di prova. Se è possibile stampare la pagina di prova, ma ancora non si riesce a stampare
un documento da un computer remoto, rivolgersi all’amministratore di sistema per risolvere
il problema relativo al collegamento di rete.
Se non è possibile collegarsi né stampare una pagina di prova, verificare se il pannello
di controllo di Fiery EXP4110 visualizza informazioni aggiuntive sull’errore.

COMMAND WORKSTATION, WINDOWS EDITION
Command WorkStation non risponde ai comandi
Se Command WorkStation non risponde, usare le seguenti istruzioni per risolvere
il problema.
SE LE FINESTRE DI COMMAND WORKSTATION NON SI AGGIORNANO
1 Scollegarsi e chiudere Command WorkStation.
2 Riavviare Command WorkStation o il computer.
Se le finestre di Command WorkStation non vengono aggiornate o i lavori non vengono
visualizzati e l’uso del mouse non produce alcun effetto (non è possibile selezionare un
lavoro o una finestra, usare un comando del pulsante destro del mouse o selezionare una
voce di menu) significa che Fiery EXP4110 è inattivo o che si è verificato un errore relativo
alla comunicazione sulla rete.
PER FORZARE LA CHIUSURA DI COMMAND WORKSTATION
1Premere Ctrl-Alt-Canc e usare Task Manager per chiudere Command WorkStation.
29
2 Scollegare e ricollegare il cavo di rete di Fiery EXP4110, quindi provare a stampare la
pagina di prova o di configurazione.
3 Se non è ancora possibile stampare la pagina di prova o di configurazione, riavviare
Fiery EXP4110.

IMPOSE
IMPOSE
Impose è un programma di utilità (disponibile come opzione) a cui è possibile accedere
da Command WorkStation, Windows Edition. Impose consente di eseguire le operazioni
sottoriportate:
•Applicare i layout di imposizione ai lavori che richiedono specifiche particolari per
la stampa, la rilegatura ed il taglio
•Applicare le funzioni di imposizione ai lavori con dati variabili
30

IMPOSE
Installazione e abilitazione di Impose
Le sezioni successive descrivono come installare e abilitare Impose.
Installazione di Impose
Il software Impose viene installato automaticamente quando si installa Command
WorkStation, Windows Edition dal CD Software utente (Utilities).
Non tentare di installare Impose dal CD Software utente (Utilities) mediante il
comando setup.exe contenuto nella cartella Impose. La funzione Impose viene installata
automaticamente durante l’installazione di Command WorkStation. Installando Impose
separatamente da Command WorkStation potrebbero verificarsi risultati imprevisti.
Per abilitare Impose su una stazione di lavoro client, è necessario:
•Installare Adobe Acrobat e il modulo aggiuntivo Enfocus PitStop
NOTA: I CD di Adobe Acrobat/Enfocus PitStop vengono forniti nel pacchetto software
di Impose.
31
•Installare la chiave di protezione del software Impose (dongle) nella porta corretta
della stazione di lavoro client.
Se sulla stazione di lavoro è installata una chiave hardware, significa che Impose è già stato
abilitato ed è pronto per l’uso. Se la chiave hardware non è installata, fare riferimento alla
documentazione fornita con il kit di Impose. Se la chiave hardware non è installata, è possibile
utilizzare Impose in modalità Demo. La modalità Demo consente di eseguire l’imposizione
dei documenti e di salvarli ma su tutti gli output di stampa verrà visualizzata la filigrana
“Demo”.
NOTA: La chiave di protezione (dongle) può essere un tipo di porta parallela o una chiave
hardware di tipo USB. Per ulteriori informazioni, vedere la documentazione fornita con il
kit di Impose.

IMPOSE
32
Installazione di Adobe Acrobat e Enfocus PitStop
Per usare Impose, è necessario installare Adobe Acrobat e PitStop (un modulo aggiuntivo di
Acrobat da utilizzare con Impose) mediante i CD di Adobe Acrobat/Enfocus PitStop forniti
con il kit Impose. Impose viene installato quando si installa Command WorkStation ed è
possibile accedervi da Command WorkStation.
A seconda dell’unità Fiery EXP4110, il kit di Impose può includere uno o più CD di
installazione di Acrobat e PitStop. Il kit può contenere anche versioni differenti di Acrobat
e PitStop, che variano a seconda dell’unità Fiery EXP4110. Accertarsi di seguire la procedura
di installazione per le versioni del software fornite nel proprio kit. I numeri delle versioni
sono elencate nei CD di installazione.
NOTA: Se si installa Acrobat dopo Command WorkStation, potrebbe essere necessario
riavviare Command WorkStation per utilizzare Impose.
Per ulteriori informazioni su Acrobat, vedere il file Leggimi all’interno della cartella Acrobat
sui CD di Adobe Acrobat/Enfocus PitStop.
Impose supporta sia Acrobat v6.0 che v7.0. Si consiglia di installare la versione di Acrobat
fornita nel kit di Impose e di rimuovere tutte le altre versioni installate sul computer.
Poiché i numeri delle versioni sono gli stessi di quelli del kit, è possibile seguire le procedure
riportate di seguito per l’installazione Acrobat e PitStop dal kit di Compose, che fa parte
di Production Printing Package. Per ulteriori informazioni su Compose, vedere pagina 37.
PER INSTALLARE ADOBE ACROBAT 7.0 E PITSTOP 6.5.2
1 Disinstallare tutte le versioni di Acrobat al momento installate sul computer.
• Chiudere tutte le applicazioni aperte.
•Per rimuovere i programmi, seguire le istruzioni di Windows.
Accertarsi di eliminare non solo la cartella principale dell’applicazione, ma anche la
cartella Acrobat ad essa associata che si trova, per impostazione predefinita, nella directory
C:\Programmi\File comuni\Adobe (la lettera corrispondente all’unità può variare in base
alla stazione di lavoro utilizzata).
2 Dopo aver disinstallato le versioni precedenti di Acrobat, riavviare il computer.
3 Chiudere tutte le applicazioni al momento in esecuzione sulla stazione di lavoro.
4 Inserire il CD di Adobe Acrobat/Enfocus PitStop nell’unità CD-ROM o DVD.
5 Se il programma di installazione non si avvia automaticamente, accedere all’unità CD-ROM
o DVD e fare doppio clic sull’icona Setup.exe.
NOTA: Usare solo il comando Setup.exe sul livello root del CD. Non accedere alle altre cartelle
contenute nel CD. Se si utilizza Setup.exe da una di queste cartelle, l’installazione potrebbe
non essere completata correttamente dando luogo a problemi nel sistema.

IMPOSE
6 Quando appare il messaggio che ricorda di chiudere tutte le applicazioni, fare clic su Sì.
7 Nel successivo schermo di installazione, accertarsi che siano selezionati sia “Adobe Acrobat”
che “PitStop”, quindi fare clic su Avanti.
Attendere che il programma di installazione copi i file sul computer e che visualizzi le barre
di avanzamento.
8 Quando compare il messaggio che indica che l’installazione è stata completata, fare clic su OK.
9Fare clic su Fine.
Se sul proprio computer è già installata la versione più recente di Command WorkStation,
la funzione Impose è completamente abilitata. Se Command WorkStation non è ancora
installato, è necessario installare Command WorkStation seguendo la procedura descritta
a pagina 13.
PER INSTALLARE ADOBE ACROBAT 6.0 E PITSTOP 6.1
Si consiglia di installare la versione di Acrobat fornita sui CD del kit di Impose e di rimuovere
tutte le altre versioni di Acrobat installate sul computer.
33
1 Disinstallare tutte le versioni di Acrobat presenti sul proprio computer.
2 Inserire il CD di Adobe Acrobat nella lingua prescelta nell’unità CD-ROM o DVD.
Se su Windows appare il messaggio “Scegliere l’operazione da effettuare”, fare clic su Annulla
o selezionare il comando che consente di aprire la cartella per visualizzare i file mediante
Gestione risorse di Windows.
3Fare doppio clic sull’icona Install.exe.
NOTA: Usare solo Install.exe. Non aprire nessuna delle sottocartelle all’interno della cartella
Acrobat 7.0. Se si utilizza Setup.exe da queste sottocartelle, l’installazione potrebbe non essere
completata correttamente, dando luogo a problemi nel sistema.
4 Seguire le istruzioni visualizzate sullo schermo.
Sullo schermo Seleziona linguaggio EULA, selezionare la lingua con cui si desidera che venga
visualizzato il contratto di licenza per l’utente.
5 Al termine dell’installazione, estrarre il CD di Acrobat.
Se richiesto, riavviare il computer.
6 Inserire il CD di Enfocus PitStop nell’unità CD-ROM o DVD.

IMPOSE
7Fare doppio clic sull’icona setup.exe.
NOTA: Usare solo il comando setup.exe sul livello root del CD. Non accedere alla cartella
Runtime del CD. Se si utilizza setup.exe dalla cartella Runtime, l’installazione potrebbe non
essere completata, dando luogo a problemi nel sistema.
8 Seguire le istruzioni visualizzate sullo schermo.
Quando l’installazione è terminata, accettare l’ubicazione predefinita per l’installazione
di PitStop.
Per ulteriori informazioni, vedere la documentazione fornita con PitStop. Per accedere
a questa documentazione, avviare Acrobat e selezionare ?> Guida moduli aggiuntivi >
Enfocus PitStop Professional.
Se sul proprio computer è già installata la versione più recente di Command WorkStation,
la funzione Impose è completamente abilitata. Se Command WorkStation non è ancora
installato, è necessario installare Command WorkStation seguendo la procedura descritta
a pagina 17.
34
Uso di Impose
Le istruzioni complete sull’uso di Impose vengono fornite nella Guida di Command
WorkStation, Windows Edition.
PER ACCEDERE ALLA GUIDA DI COMMAND WORKSTATION, WINDOWS EDITION
1Avviare Command WorkStation, Windows Edition.
2 Selezionare Guida dal menu ?.
3Usare le aree Sommario, Indice o Cerca per accedere agli argomenti relativi a Impose.

PRODUCTION PRINTING PACKAGE
PRODUCTION PRINTING PACKAGE
Production Printing Package (disponibile come opzione) fornisce agli operatori di
Fiery EXP4110 (o agli utenti che dispongono dei privilegi di amministratore o di operatore)
diverse funzioni supplementari per monitorare e gestire il flusso di stampa dei lavori su
Fiery EXP4110. Tali funzioni, a cui è possibile accedere da Command WorkStation,
Windows Edition, vengono elencate di seguito:
• Compose
•Paper Catalog
•Preflight
•Elabora dopo/Stampa dopo
35
• Riordina lavori
•Sospensione per mancanza
•Stampa urgente
•Pianifica stampa
•Inserisci separatore
•Quick Doc Merge

PRODUCTION PRINTING PACKAGE
Installazione di Production Printing Package
Production Printing Package viene installato con Command WorkStation e, se supportato,
è abilitato su Fiery EXP4110. Le funzioni sono disponibili in Command WorkStation
solo quando la stazione di lavoro client è collegata all’unità Fiery EXP4110 su cui sono
state abilitate le funzioni di Production Printing Package.
Per informazioni sull’installazione di Command WorkStation, Windows Edition, vedere
pagina 13. Per informazioni sulla configurazione di Command Workstation, vedere
“Configurazione del collegamento a Fiery EXP4110” a pagina 14.
Per le istruzioni complete su come utilizzare le funzioni standard di Command WorkStation,
vedere la Guida di Command WorkStation. Per le istruzioni su come accedere alla Guida
di Command WorkStation, vedere pagina 17.
36

PRODUCTION PRINTING PACKAGE
Uso di Production Printing Package
Le sezioni seguenti descrivono come accedere alle funzioni di Production Printing Package
ed utilizzarle.
Compose
L’applicazione Compose consente di definire la suddivisione in capitoli di un lavoro, stampare
intervalli di pagine su tipi diversi di supporto, inserire supporti vuoti tra le pagine e separatori
con linguette contenenti testo. È anche possibile visualizzare un’anteprima in formato ridotto
e a schermo intero del lavoro, nonché modificare i documenti utilizzando Acrobat e PitStop.
È necessario installare una particolare chiave hardware su tutti i computer che utilizzano
Compose. Per ulteriori informazioni sulla chiave hardware e sulla sua installazione, vedere
la documentazione fornita con il kit di Compose.
Per usare Compose, è inoltre necessario installare Acrobat e PitStop sulla stazione di lavoro
client. I programmi di installazione di Acrobat e PitStop sono forniti nel kit di Compose.
Per informazioni sull’installazione di Acrobat e PitStop, vedere la documentazione fornita
con il kit di Compose oppure vedere “Installazione di Adobe Acrobat e Enfocus PitStop” a
pagina 32.
37
Per le istruzioni complete su come usare Compose, vedere la Guida relativa a Compose.
PER ACCEDERE A COMPOSE E ALLA GUIDA
1 Selezionare un lavoro inviato in spool/messo in attesa nella finestra Lavori attivi e
selezionare Compose dal menu Azioni oppure fare clic con il pulsante destro del mouse
sul lavoro e selezionare Compose dal menu che appare.
2 Selezionare Guida dal menu ?.
Se è disponibile la funzione Compose, si consiglia di usarla al posto di Supporti misti.

PRODUCTION PRINTING PACKAGE
38
Paper Catalog
Paper Catalog è un database di supporti basato sul sistema in cui sono memorizzati gli
attributi di qualsiasi supporto disponibile per la stampa da Fiery EXP4110. È possibile
selezionare un supporto tra quelli elencati per il proprio lavoro.
È possibile accedere a Paper Catalog da:
• Command WorkStation
• Associazione cassetti/carta
• Compose
• Configura supporti misti
•Proprietà del lavoro
Le sezioni seguenti descrivono come accedere a Paper Catalog ed utilizzarlo da ciascuna delle
seguenti interfacce.
PER ACCEDERE A PAPER CATALOG DA COMMAND WORKSTATION
•Per aprire Paper Catalog da Command WorkStation, selezionare un lavoro inviato in spool/
messo in attesa nella finestra Lavori attivi e selezionare Paper Catalog dal menu Server.
Per informazioni sull’uso di Paper Catalog, aprire la Guida di Paper Catalog dal menu ? di
Paper Catalog o premere il tasto F1 sulla tastiera. Solo gli amministratori possono configurare
e modificare le voci e le impostazioni di Paper Catalog.
PER ACCEDERE A PAPER CATALOG DA ASSOCIAZIONE CASSETTI/CARTA
• Selezionare un lavoro inviato in spool/messo in attesa nella finestra Lavori attivi e
selezionare Associazione cassetti/carta dal menu Server di Command WorkStation.
Per informazioni sull’uso di Associazione cassetti/carta, aprire la Guida di Paper Catalog
premendo il tasto F1 sulla tastiera.
PER ACCEDERE A PAPER CATALOG DA COMPOSE
• Selezionare un lavoro inviato in spool/messo in attesa nella finestra Lavori attivi, selezionare
Compose dal menu Azioni, quindi Paper Catalog dal menu File di Compose.
Per informazioni sull’uso di Compose, vedere la Guida di Compose. La Guida di Compose
contiene anche informazioni su come applicare le funzioni di Paper Catalog al proprio lavoro.

PRODUCTION PRINTING PACKAGE
PER ACCEDERE A PAPER CATALOG DA CONFIGURA SUPPORTI MISTI
1 Selezionare un lavoro inviato in spool/messo in attesa nella finestra Lavori attivi
e selezionare Configura supporti misti dal menu Azioni di Command WorkStation.
2Fare clic su Paper Catalog nelle finestre Definisci copertina, Definisci interv. pagine o
Inserisci pagina vuota.
Per ulteriori informazioni su Configura supporti misti, vedere “Supporti misti” a pagina 20.
PER ACCEDERE A PAPER CATALOG DA PROPRIETÀ DEL LAVORO
1 Selezionare un lavoro inviato in spool/messo in attesa nella finestra Lavori attivi e
selezionare Proprietà dal menu Azioni di Command WorkStation.
2 Nella finestra di dialogo Proprietà del lavoro, fare clic sulla barra delle opzioni di stampa
Alimentazione e, quindi, su Paper Catalog.
3 Selezionare il supporto desiderato e fare clic su OK.
39

PRODUCTION PRINTING PACKAGE
Preflight
La funzione Preflight consente di eseguire un controllo dei più comuni errori per accertarsi
che il lavoro venga stampato correttamente e con la qualità prevista sull’unità di stampa
selezionata.
PER ESEGUIRE IL PREFLIGHT DI UN LAVORO
1 Selezionare un lavoro inviato in spool/messo in attesa nella finestra Lavori attivi e
selezionare Preflight dal menu Azioni.
2 Impostare un livello di notifica per ciascun errore oppure utilizzare il valore predefinito
in Preimpostazione.
Per ulteriori informazioni, vedere “Impostazione del preflight” a pagina 41 e “Impostazione
dei livelli di notifica” a pagina 41.
3Fare clic su Salva per salvare le impostazioni come nuova impostazione predefinita e poterle
utilizzare successivamente.
4Fare clic su Preflight per eseguire il preflight.
40
5Fare clic su Salva per salvare il rapporto come file PDF.
6Fare clic su Stampa rapporto per stampare il rapporto.
7Fare clic su Ripeti preflight per eseguire nuovamente il preflight.
8Fare clic su Chiudi per uscire da Preflight.
Formati file supportati per il preflight
Per il preflight sono supportati i seguenti formati file:
•PostScript
•Adobe Acrobat PDF
• EPS
• PPML
• VPS
• VIPP
NOTA: I file TIFF e PCL non sono supportati per il preflight.

PRODUCTION PRINTING PACKAGE
Impostazione del preflight
È possibile impostare il preflight per le seguenti categorie:
• Font: Quando mancante e Quando è presente Courier
• Tinte piatte: Quando mancante
• Immagini a bassa risoluzione: Quando la risoluzione dell’immagine è inferiore al numero
di dpi specificato
• Risorse VDP: Quando non si trovano risorse
È possibile selezionare l’opzione Preflight su singole risorse VDP.
• Linee sottili: Quando la larghezza della linea è inferiore al numero di punti specificato
• Sovrastampa: Quando si rileva sovrastampa
• Postscript: Errore
• Interrompi preflight al primo errore: Quando si rileva un qualsiasi errore
41
Impostazione dei livelli di notifica
Per ciascuna categoria del preflight, è possibile specificare un livello di notifica:
• Livello critico: contrassegna ciascun errore con l’icona .
• Avvertenza: contrassegna ciascun errore con l’icona .
• Informativo: contrassegna ciascun errore con l’icona e fornisce delle informazioni.
• Ignora: il controllo non viene eseguito.
Le categorie che non presentano errori sono contrassegnate dall’icona .

PRODUCTION PRINTING PACKAGE
Riordina lavori
Fiery EXP4110 elabora e stampa in batch i lavori selezionati in una sequenza che riflette
la posizione di ciascun lavoro nella coda. La funzione Riordina lavori consente di modificare
la priorità di stampa o elaborazione riordinando la coda dei lavori. È possibile assegnare
ad alcuni lavori nella coda una priorità più alta rispetto agli altri lavori che si trovano su
Fiery EXP4110.
Ad esempio, è possibile riordinare la coda per raggruppare insieme i lavori con opzioni di
stampa simili, come quelle per i supporti o la selezione dei cassetti. Una volta selezionati i
lavori e applicato il comando Stampa, i gruppi di lavori che hanno opzioni di stampa simili
vengono stampati insieme.
Per riordinare i lavori, è necessario collegarsi a Fiery EXP4110 con i privilegi di
amministratore.
PER RIORDINARE I LAVORI
1 Selezionare Riordina lavori dal menu Server.
42
Viene visualizzata la finestra di dialogo Riordina lavori.
2Fare clic sulla scheda corrispondente al tipo di lavori che si desidera riordinare.
Fiery EXP4110 supporta il riordino dei lavori inviati in spool/messi in attesa, dei lavori
elaborati/messi in attesa e dei lavori in attesa di elaborazione.
3 Selezionare i lavori che si desidera riordinare.
Fare clic tenendo premuto il tasto Ctrl per selezionare più lavori non in sequenza. Fare clic
tenendo premuto il tasto delle maiuscole per selezionare una sequenza di lavori.

PRODUCTION PRINTING PACKAGE
4 Riordinare i lavori selezionati.
Per spostare il lavoro verso l’alto o verso il basso nell’elenco delle priorità, fare clic sui pulsanti
freccia su e freccia giù. Per spostare i lavori in cima o in fondo all’elenco delle priorità, fare clic
sul primo o sul quarto pulsante freccia partendo dall’alto.
I lavori in cima all’elenco avranno la priorità su quelli in fondo.
5 Una volta definito l’ordine dei lavori, fare clic su OK.
Sospensione per mancanza
La funzione Sospensione per mancanza mette in attesa un lavoro quando non può
essere inviato in stampa sull’unità Fiery EXP4110 per mancanza di risorse o mancata
corrispondenza con il profilo colore. Gli altri lavori in coda continueranno ad essere
stampati su Fiery EXP4110.
I lavori possono essere sospesi per:
•Tipo di carta o dimensioni specificate non disponibili
43
•Opzione di finitura non disponibile
Il controllo delle risorse mancanti viene eseguito prima e non durante la stampa del lavoro.
Se si riscontrano delle risorse mancanti, la colonna relativa allo stato dei lavori in Command
WorkStation visualizza il messaggio “Stampa sospesa.” Fare doppio clic sul lavoro sospeso
per aprire una finestra con i motivi della sospensione.
Alla funzione Sospensione per mancanza vengono applicate le seguenti restrizioni:
•È necessario abilitare la funzione Sospensione per mancanza durante la configurazione
del server Fiery EXP4110.
•Il controllo viene eseguito sulla prima pagina di ciascun lavoro.
•I lavori per i quali si seleziona Stampa urgente non vengono controllati mediante
la funzione Sospensione per mancanza.
•Solo i lavori inviati sulla coda di stampa o di attesa vengono controllati dalla
funzione Sospensione per mancanza. I lavori inviati al collegamento diretto non
vengono controllati.
Se un lavoro viene sospeso, è possibile eseguire una delle operazioni sottoriportate:
•Aprire la finestra Proprietà del lavoro per modificare le proprietà del lavoro sospeso.
•Selezionare Stampa dal menu Azioni per autorizzare la stampa del lavoro. Fiery EXP4110
controlla nuovamente le risorse e sospende il lavoro se esse sono ancora mancanti.
• Annullare il lavoro sospeso, che diventerà così un normale lavoro elaborato/messo
in attesa.
• Cancellare il lavoro sospeso.

PRODUCTION PRINTING PACKAGE
Stampa urgente
La funzione Stampa urgente consente di stampare un lavoro immediatamente, interrompendo
momentaneamente tutti gli altri lavori in fase di stampa. Una volta completata la stampa del
lavoro urgente, la stampa dei lavori interrotti riprenderà normalmente.
PER SELEZIONARE UN LAVORO PER LA STAMPA URGENTE
• Selezionare un lavoro nella finestra Lavori attivi, quindi selezionare Stampa urgente dal menu
Azioni oppure fare clic con il pulsante destro del mouse sul lavoro e selezionare Stampa
urgente dal menu che appare.
44

PRODUCTION PRINTING PACKAGE
Pianifica stampa
La funzione Pianifica stampa consente di impostare una data e un’ora specifiche per la stampa
di un lavoro. È possibile assegnare le impostazioni della finestra Pianificazione stampa ad
un lavoro dalle seguenti ubicazioni:
•Driver di stampa (vedere il manuale Opzioni di stampa)
•Finestra Proprietà del lavoro in Command WorkStation, Windows Edition
(vedere la Guida di Command WorkStation e la procedura seguente)
•Finestra Lavori attivi di Command WorkStation, Windows Edition
(vedere la procedura seguente)
Command WorkStation consente inoltre di cercare i lavori la cui stampa è stata pianificata.
PER PIANIFICARE LA STAMPA DI UN LAVORO DALLA FINESTRA LAVORI ATTIVI
1 Selezionare un lavoro nella finestra Lavori attivi e selezionare Pianifica stampa dal
menu Azioni.
45
2 Specificare la data e l’ora in cui si desidera che il lavoro venga stampato e fare clic su OK.
PER PIANIFICARE LA STAMPA DI UN LAVORO DALLA FINESTRA PROPRIETÀ DEL LAVORO
1 Selezionare un lavoro nella finestra Lavori attivi e selezionare Proprietà dal menu Azioni.
2 Espandere la barra delle opzioni Destinazione.
3 Selezionare Pianificazione stampa, specificare la data e l’ora in cui si desidera che il lavoro
venga stampato, quindi fare clic su OK.
NOTA: È possibile visualizzare la data e l’ora impostate aggiungendo la colonna Stampa
pianificata alla finestra Lavori attivi. Per informazioni sull’aggiunta delle colonne, vedere
la Guida di Command WorkStation.
PER TROVARE I LAVORI PIANIFICATI
• Selezionare Trova lavori pianificati dal menu Modifica.
Viene visualizzata una finestra con i risultati della ricerca.

PRODUCTION PRINTING PACKAGE
46
Stampa dopo
La funzione Stampa dopo sposta immediatamente il lavoro selezionato nella coda di stampa.
Se si sta stampando un altro lavoro, quello selezionato per Stampa dopo verrà stampato
immediatamente dopo.
Elabora dopo
La funzione Elabora dopo sposta immediatamente il lavoro selezionato nella coda di
elaborazione. Se si sta elaborando un altro lavoro, quello selezionato per Elabora dopo
verrà elaborato immediatamente dopo.
Inserisci separatore
La funzione Inserisci separatore, a cui è possibile accedere da Configura supporti misti,
consente di creare e inserire separatori direttamente nel documento. Consente inoltre di
inserire del testo per ciascun separatore e specificare la posizione del separatore all’interno
del documento.
La funzione Inserisci separatore è supportata solo se la stampante supporta la stampa
dei separatori.
Per informazioni sull’uso della funzione Inserisci separatore, vedere pagina 25.
Quick Doc Merge
La funzione Quick Doc Merge consente di unire più file o lavori per stamparli come un unico
lavoro su Fiery EXP4110.
Per eseguire la fusione mediante Quick Doc Merge, è necessario che i file siano in formato
PostScript o PDF. Una volta unito tramite fusione in un unico lavoro su Fiery EXP4110,
il lavoro diventa in formato PDF.

PRODUCTION PRINTING PACKAGE
PER USARE QUICK DOC MERGE
1Per aprire Quick Doc Merge, selezionare un lavoro nella finestra Lavori attivi e fare clic
con il pulsante destro del mouse oppure selezionare Quick Doc Merge dal menu Azioni.
Il lavoro selezionato viene aggiunto all’elenco.
47
In alternativa, è possibile selezionare File> Importa> Quick Doc Merge.
Non viene elencato nessun lavoro selezionato.
2Fare clic su Aggiungi da reti per cercare e selezionare i file PS o PDF che si desidera
importare.
Fare clic su Aggiungi da Fiery per visualizzare un elenco di tutti i file PostScript e PDF
presenti sulla coda di attesa di Fiery EXP4110.
3 Una volta aggiunti in elenco i lavori selezionati, fare clic su Sposta su o Sposta giù per
modificare l’ordine in base al quale eseguire la fusione. Fare clic su Rimuovi per eliminare
un lavoro.

PRODUCTION PRINTING PACKAGE
4È possibile selezionare l’opzione “Applica proprietà del lavoro a ogni singolo documento”.
Le diverse impostazioni che vengono applicate a seconda che questa opzione sia selezionata
o meno sono descritte nella tabella sottoriportata:
48
Opzione “Applica proprietà
del lavoro a ogni singolo
documento” selezionata
Proprietà
del lavoro
Impostazioni
relative ai
supporti misti
Imposizione Ogni documento viene considerato
Fronte-retro Ogni documento viene considerato
5 Immettere un nome per il documento creato tramite fusione nel campo Salva lavoro QDM come.
6Fare clic su Salva.
Applicate a ogni singolo
documento creato tramite fusione
Applicate allo stesso modo a tutti
i documenti del lavoro creato
tramite fusione
come record separato di un
lavoro VDP
come inizio di capitolo
Opzione “Applica proprietà del
lavoro a ogni singolo documento”
deselezionata
Applicate al lavoro creato tramite
fusione come singolo lavoro
Applicate al numero di pagine
del lavoro creato tramite fusione
Il documento creato tramite fusione
viene considerato come singolo
record del lavoro VDP
Non viene utilizzato alcun inizio
di capitolo
Il lavoro viene creato ed aggiunto all’elenco nella finestra Lavori attivi.

COMMAND WORKSTATION, MACINTOSH EDITION
COMMAND WORKSTATION, MACINTOSH EDITION
Command WorkStation, Macintosh Edition consente agli operatori di Fiery EXP4110 (o agli
utenti che dispongono dei privilegi di operatore o amministratore) di monitorare e gestire
il flusso dei lavori di stampa su Fiery EXP4110.
Command WorkStation, Macintosh Edition consente di eseguire le operazioni sottoriportate:
•Visualizzare lo stato dei lavori in fase di stampa su Fiery EXP4110
•Mettere in attesa, elaborare e stampare i lavori
•Sovrascrivere le impostazioni di stampa definite dall’utente
•Visualizzare in anteprima il contenuto delle pagine di un lavoro
• Riordinare le pagine di un lavoro e combinare le pagine di lavori differenti
49
•Creare ed utilizzare i file master FreeForm per la stampa di dati variabili
•Archiviare i file dei lavori
•Visualizzare i job log dei lavori stampati di recente

COMMAND WORKSTATION, MACINTOSH EDITION
Installazione di Command WorkStation, Macintosh Edition
Installare Command WorkStation, Macintosh Edition su un computer Mac OS X che
disponga di un collegamento di rete a Fiery EXP4110. Per l’elenco completo dei requisiti
di sistema, vedere la Guida introduttiva.
Prima di installare il programma di utilità, completare le procedure preliminari descritte
in “Preparazione per l’installazione su computer Mac OS” a pagina 11.
PER INSTALLARE COMMAND WORKSTATION, MACINTOSH EDITION
1 Inserire il CD Software utente nell’unità CD-ROM del computer Mac OS X.
2 Aprire la cartella OSX.
3Fare doppio clic sull’icona CWS Macintosh Edition.
4 Seguire le istruzioni riportate sullo schermo per completare l’installazione.
50

COMMAND WORKSTATION, MACINTOSH EDITION
Configurazione del collegamento a Fiery EXP4110
La prima volta che si avvia Command WorkStation, verrà richiesto di configurare il
collegamento a Fiery EXP4110.
È possibile modificare la configurazione ogni volta che si modificano le informazioni
relative alla configurazione della rete o del server Fiery EXP4110, come ad esempio il nome
del server o l’indirizzo IP. Se si modificano le informazioni relative alla configurazione di
Fiery EXP4110, eseguire tale operazione prima di riconfigurare il collegamento.
PRIMA DI INIZIARE
• Stampare la pagina di configurazione di Fiery EXP4110.
Per istruzioni sulla stampa della pagina di configurazione, vedere il manuale Configurazione e
impostazione.
Questa pagina contiene informazioni necessarie per la configurazione del collegamento, come
ad esempio l’indirizzo IP di Fiery EXP4110. Per le installazioni TCP/IP, è possibile utilizzare
il nome DNS al posto dell’indirizzo IP. Accertarsi che Fiery EXP4110 sia già registrato in un
Domain Name Server (DNS) sulla rete. Per ulteriori informazioni, contattare
l’amministratore della rete.
51
PER CONFIGURARE IL COLLEGAMENTO PER COMMAND WORKSTATION, MACINTOSH EDITION
1Per avviare Command WorkStation, Macintosh Edition, aprire la cartella Vai: Applicazioni:
CWS Macintosh Edition sul disco fisso di Mac OS X e fare doppio clic sull’icona CWS Macintosh
Edition.
Viene visualizzata la finestra di dialogo Server disponibili che visualizza tutti i server trovati
nella sottorete locale.

COMMAND WORKSTATION, MACINTOSH EDITION
2 Se non viene trovato alcun server Fiery EXP4110, fare clic sulla scheda Manuale per eseguire
la ricerca tramite il nome DNS o l’indirizzo IP. Immettere il nome DNS o l’indirizzo IP e fare
clic su Aggiungi per aggiungere il server all’elenco dei server disponibili.
3Fare clic sulla scheda Ricerca automatica, quindi su Avanzata per eseguire la ricerca tramite
un intervallo di indirizzi IP oppure tramite l’indirizzo IP e la maschera di rete secondaria.
52
Tutti i server disponibili vengono visualizzati nell’elenco dei server disponibili.
4 Selezionare il server Fiery EXP4110 che si desidera utilizzare e fare clic su Aggiungi.
Il server Fiery EXP4110 selezionato viene visualizzato nell’elenco.
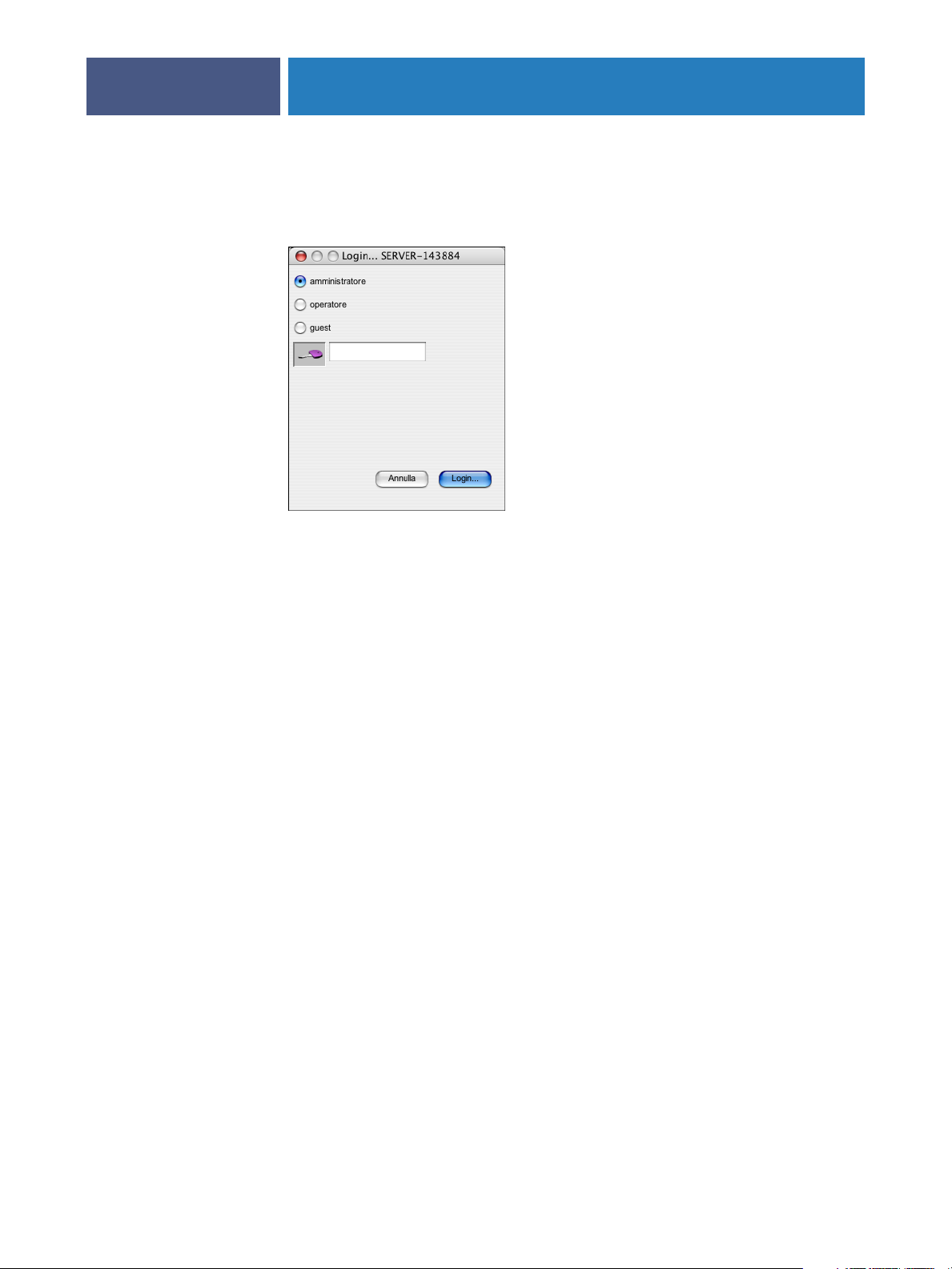
COMMAND WORKSTATION, MACINTOSH EDITION
5Fare clic sulla chiave alla sinistra del nome del server.
Viene visualizzata la finestra di dialogo per il login.
6 Selezionare amministratore, operatore o guest e, se necessario, immettere la password
appropriata nel campo per l’immissione del testo a destra della chiave.
53
7Fare clic su Login.
Il computer viene collegato al server.
Per informazioni sull’impostazione delle password e sulla password predefinita
dell’amministratore per Fiery EXP4110, vedere il manuale Configurazione e impostazione.
Per modificare il collegamento a Fiery EXP4110, è necessario rimuovere il server dall’elenco
Server login e seguire la procedura per la configurazione del collegamento.

COMMAND WORKSTATION, MACINTOSH EDITION
Uso di Command WorkStation, Macintosh Edition
Dopo aver installato e configurato Command WorkStation, è possibile utilizzarlo per
monitorare e gestire i lavori su Fiery EXP4110.
Le istruzioni complete su come usare le funzioni di Command WorkStation vengono fornite
nella Guida di Command WorkStation.
PER ACCEDERE ALLA GUIDA DI COMMAND WORKSTATION
1Avviare Command WorkStation.
Selezionare Fiery EXP4110 nell’elenco dei server disponibili e collegarsi al server.
Per informazioni sulla password predefinita dell’amministratore per Fiery EXP4110, vedere il
manuale Configurazione e impostazione.
54
2 Selezionare Aiuto dal menu CWS Mac OS.

COMMAND WORKSTATION, MACINTOSH EDITION
Pianifica stampa
La funzione Pianifica stampa consente di impostare una data e un’ora specifiche per la stampa
di un lavoro. È possibile assegnare le impostazioni della finestra Pianificazione stampa ad un
lavoro dalle seguenti ubicazioni:
•Finestra Proprietà del lavoro in Command WorkStation, Macintosh Edition (vedere la
Guida di Command WorkStation e le procedure seguenti)
•Finestra Lavori attivi in Command WorkStation, Macintosh Edition (vedere le procedure
seguenti)
PER PIANIFICARE LA STAMPA DI UN LAVORO DALLA FINESTRA LAVORI ATTIVI
1 Selezionare un lavoro nella finestra Lavori attivi e selezionare Pianifica stampa dal menu
Azione.
2 Specificare la data e l’ora in cui si desidera che il lavoro venga stampato e fare clic su OK.
PER PIANIFICARE LA STAMPA DI UN LAVORO DALLA FINESTRA PROPRIETÀ DEL LAVORO
1 Selezionare un lavoro nella finestra Lavori attivi e selezionare Proprietà dal menu Azione.
55
2 Espandere la scheda Lavoro.
3Fare clic sul campo per l’immissione del testo a destra di Pianificazione stampa, specificare
la data e l’ora in cui si desidera che il lavoro venga stampato, quindi fare clic su OK.
NOTA: È possibile visualizzare la data e l’ora impostate aggiungendo la colonna Stampa
pianificata alla finestra Lavori attivi. Per informazioni sull’aggiunta delle colonne, vedere
la Guida di Command WorkStation.

COMMAND WORKSTATION, MACINTOSH EDITION
Soluzione dei problemi
Per la soluzione dei problemi principali relativi al software e al collegamento di Command
WorkStation, vedere le sezioni seguenti. Per altre informazioni sulla soluzione dei problemi,
vedere la Guida di Command WorkStation.
Command WorkStation non riesce a collegarsi a Fiery EXP4110
Se non è possibile collegarsi all’unità Fiery EXP4110 o non è possibile individuare
Fiery EXP4110 dal proprio computer, è possibile che l’amministratore della rete debba
intervenire per verificare il collegamento di rete e per controllare le impostazioni sui server
utilizzati per la stampa. Se sono state modificate delle impostazioni, potrebbe essere necessario
riconfigurare Fiery EXP4110.
Ad esempio, se l’ambiente di rete Novell è stato modificato eliminando o ridenominando
alcuni oggetti oppure se sono cambiati gli account o le autorizzazioni, è possibile che
l’amministratore di Fiery EXP4110 debba modificare le impostazioni o immetterne altre
durante la configurazione IPX (Novell) che riflettano la nuova configurazione.
56
Se è possibile collegarsi a Fiery EXP4110 con un altro programma di utilità, potrebbe
essere necessario riconfigurare il collegamento di Command WorkStation a Fiery EXP4110
(vedere pagina 51).
Se è stata eseguita la configurazione di Fiery EXP4110, dei computer client e dei server di
rete in base alle istruzioni riportate nel manuale Configurazione e impostazione, stampare una
pagina di prova.
Se è possibile stampare la pagina di prova, ma ancora non si riesce a stampare un documento
da un computer remoto, rivolgersi all’amministratore del sistema per risolvere il problema
relativo al collegamento di rete.
Se non è possibile collegarsi né stampare una pagina di prova, controllare il pannello di
controllo di Fiery EXP4110.
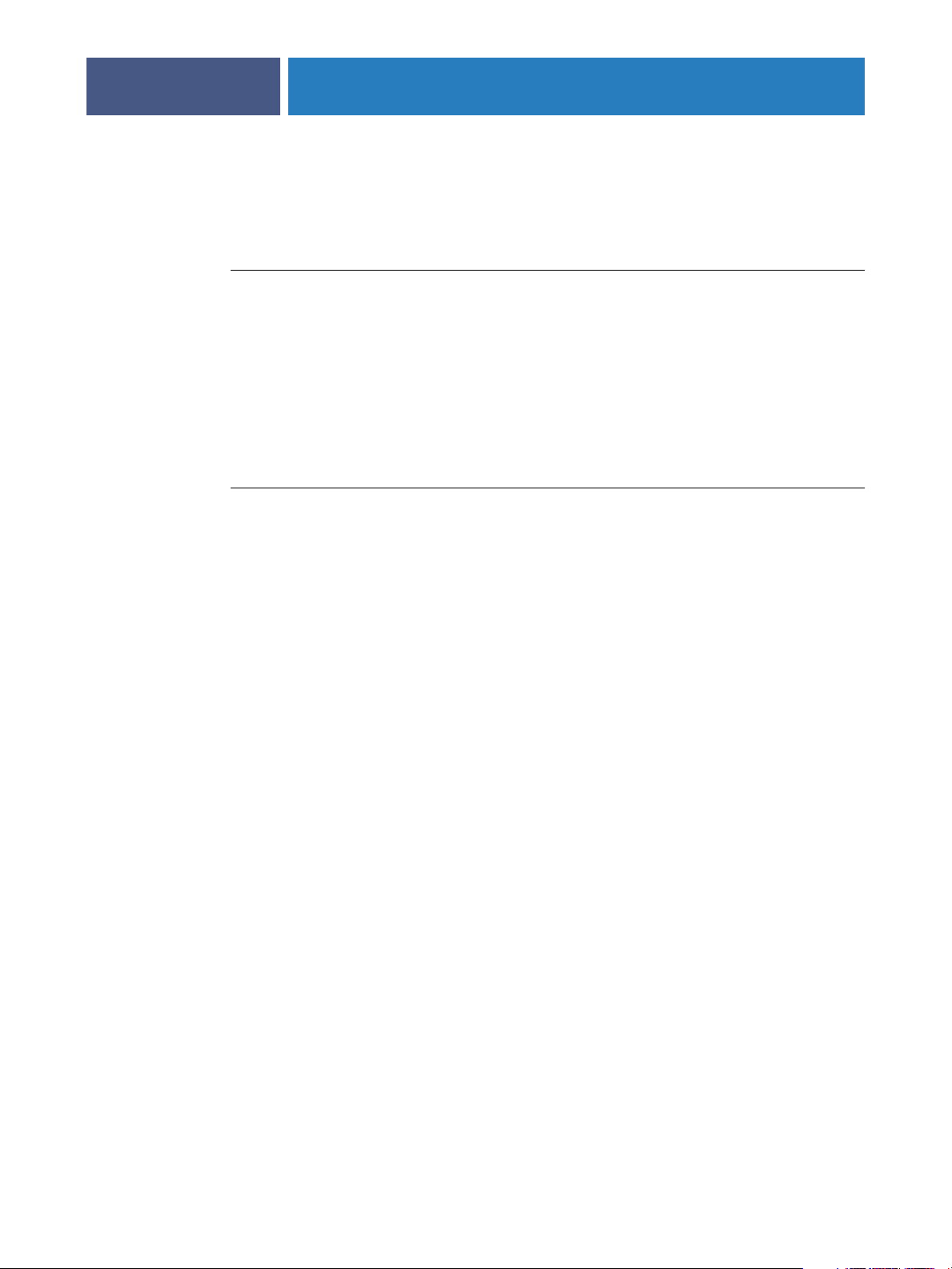
COMMAND WORKSTATION, MACINTOSH EDITION
Command WorkStation non risponde ai comandi
Se Command WorkStation non risponde ai comandi, usare le seguenti istruzioni per la
soluzione dei problemi.
SE LE FINESTRE DI COMMAND WORKSTATION NON SI AGGIORNANO
1 Scollegarsi e chiudere Command WorkStation.
2 Riavviare Command WorkStation o il computer.
Se le finestre di Command WorkStation non vengono aggiornate o i lavori non vengono
visualizzati e l’uso del mouse non produce alcun effetto (non è possibile selezionare un lavoro
o una finestra, usare un comando del menu che appare facendo clic tenendo premuto il tasto
Ctrl o selezionare una voce di menu) significa che Fiery EXP4110 è inattivo o che si è
verificato un errore relativo alla comunicazione sulla rete.
PER FORZARE LA CHIUSURA DI COMMAND WORKSTATION
1Premere la combinazione di tasti Alt-Opzione-Esc e usare la finestra di dialogo Forza Chiusura
Applicazioni per chiudere Command WorkStation.
57
2 Scollegare e ricollegare il cavo di rete di Fiery EXP4110, quindi provare a stampare la pagina
di prova o di configurazione.
3 Se questa soluzione non funziona, riavviare Fiery EXP4110.

DOWNLOADER
DOWNLOADER
Downloader consente di trasferire i font ed i file relativi ai lavori dal proprio computer
su Fiery EXP4110. Con Downloader, è possibile eseguire le seguenti operazioni:
•Verificare lo stato di stampa di Fiery EXP4110
•Gestire i font sul disco rigido di Fiery EXP4110
•Inviare i seguenti tipi di file direttamente a Fiery EXP4110 per la stampa, senza aprire
l’applicazione in cui sono stati creati:
–PostScript (PS)
–Encapsulated PostScript (EPS)
–Creo Variable Print Specification (VPS)
58
–Tagged Image File Format (TIFF)
–Portable Document Format (PDF)

DOWNLOADER
Installazione di Downloader
Per installare e usare Downloader, è necessario disporre di un computer Windows con un
collegamento di rete. Per informazioni dettagliate sui requisiti di sistema, vedere la Guida
introduttiva.
I programmi di installazione di Downloader sono forniti sul CD Software utente (Utilities).
Prima di installare il programma di utilità, completare le procedure preliminari descritte a
pagina 10 e 11.
PER INSTALLARE DOWNLOADER SU UN COMPUTER WINDOWS
1 Inserire il CD Software utente (Utilities) nell’unità CD-ROM del computer.
2 Aprire la cartella Fiery Downloader.
3Fare doppio clic sull’icona setup.exe.
4 Seguire le istruzioni per l’installazione visualizzate sullo schermo.
59

DOWNLOADER
Configurazione del collegamento a Fiery EXP4110
La prima volta che viene avviato Downloader, è necessario configurare il collegamento
a Fiery EXP4110.
PRIMA DI INIZIARE
• Stampare la pagina di configurazione di Fiery EXP4110.
Per istruzioni sulla stampa della pagina di configurazione, vedere il manuale Configurazione e
impostazione.
Questa pagina contiene informazioni necessarie per la configurazione del collegamento, come
ad esempio l’indirizzo IP di Fiery EXP4110. Per le installazioni TCP/IP, è possibile utilizzare
il nome DNS al posto dell’indirizzo IP. Accertarsi che Fiery EXP4110 sia già registrato in un
Domain Name Server (DNS) sulla rete. Per ulteriori informazioni, vedere la documentazione
relativa al proprio sistema di rete.
PER CONFIGURARE IL COLLEGAMENTO A DOWNLOADER
1Avviare Downloader.
60
2 Se viene visualizzata la finestra Nessun server Fiery configurato, fare clic su OK.
Se viene visualizzata la finestra di dialogo Scelta risorse, fare clic su Aggiungi.
3 Immettere le informazioni appropriate per Fiery EXP4110.
Nome:
immettere un nome per Fiery EXP4110. Non è necessario che questo nome
corrisponda al nome server effettivo di Fiery EXP4110.
NOTA: Il nome non deve contenere nessuno dei seguenti caratteri:
[ ] _ " ’ <spazio> <tabulazione>
Protocollo: selezionare dal menu il tipo di protocollo di rete che si sta utilizzando.
Server: immettere l’indirizzo IP (o il nome DNS) di Fiery EXP4110.
Nuova unità: immettere il nome dell’unità a cui Fiery EXP4110 è collegato: 4110.

DOWNLOADER
NOTA: Digitare 4110 esattamente come indicato, in quanto il nome è sensibile al
maiuscolo-minuscolo.
61
1 Nome unità di
Fiery EXP4110 (4110)
4 Una volta immesse tutte le informazioni, fare clic su Aggiungi.
5 Dopo aver selezionato il nome dell’unità (4110) nell’elenco Unità, fare clic su OK.
L’unità Fiery EXP4110 viene visualizzata nell’elenco dei server disponibili. La prima riga
visualizza il nome assegnato al server, seguito dal protocollo prescelto. Sulla seconda riga
viene visualizzato il nome dell’unità.
1
6 Dopo aver selezionato il nome dell’unità nell’elenco Server disponibili, fare clic su OK per
iniziare ad utilizzare il programma di utilità.
Modificare la configurazione ogni volta che si apportano delle modifiche al server
Fiery EXP4110 o alla rete, come, ad esempio, il nome del server o l’indirizzo IP. Se si
modificano le informazioni relative alla configurazione di Fiery EXP4110, eseguire tale
operazione prima di riconfigurare il collegamento.

DOWNLOADER
PER MODIFICARE LA CONFIGURAZIONE
1Per modificare le informazioni relative a Fiery EXP4110 nell’elenco dei server disponibili,
selezionare Fiery EXP4110 tramite il nome e fare clic su Modifica.
2 Apportare le modifiche necessarie nella finestra di dialogo Modifica impostazioni server
e fare clic su OK.
3Per aggiungere una nuova unità Fiery EXP4110 all’elenco dei server disponibili, fare clic
su Aggiungi. Configurare la finestra di dialogo Aggiungi nuovo server, come indicato nei
passo 3 e 5 della procedura precedente.
4Per eliminare un’unità Fiery EXP4110, selezionare Fiery EXP4110 tramite il nome e fare
clic su
Rimuovi.
NOTA: Il nome non può essere modificato.
Uso di Downloader
62
PER VISUALIZZARE LO STATO DELLA STAMPA CON DOWNLOADER
1 Visualizza lo stato del server,
il nome dell’utente e quello
del documento in fase
di stampa
2 Visualizza lo stato del server,
il nome dell’utente e quello
del documento in fase
di elaborazione
3 Visualizza dinamicamente
l’avanzamento del lavoro
4 Visualizza la quantità
di spazio disponibile
sul disco rigido
Visualizzazione dello stato di stampa
Utilizzare la seguente procedura per controllare lo stato della stampa di Fiery EXP4110.
1Fare doppio clic sull’icona di Fiery Downloader oppure selezionare Fiery Downloader dal
menu Start > Programmi > Fiery.
2 Selezionare Fiery EXP4110 nella finestra Scelta Risorse e fare clic su OK.
Viene visualizzata la finestra di stato di Fiery Downloader con la barra degli strumenti, i menu
e la barra di stato di Fiery Downloader.
1
2
3
4

DOWNLOADER
I pulsanti di alcune funzioni di menu appaiono nella barra degli strumenti sulla parte
superiore della finestra.
Apri Fare clic su questo pulsante per collegarsi ad un’altra
unità Fiery EXP4110.
Trasferisci Fare clic su questo pulsante per trasferire un file o un
font su Fiery EXP4110.
Stato Se è visualizzato l’elenco dei font, fare clic su questo
pulsante per visualizzare la finestra di stato relativa a
Fiery EXP4110.
Elenco dei font Se è visualizzata la finestra di stato, fare clic su questo
pulsante per visualizzare l’elenco dei caratteri di
stampa sul disco rigido di Fiery EXP4110.
Informazioni su
Fiery Downloader
(solo Windows)
Fare clic su questo pulsante per visualizzare le
informazioni relative a Downloader.
63
3Per visualizzare le informazioni sui font nella finestra, fare clic sul pulsante Elenco dei font
o selezionare Elenco dei caratteri dal menu File.
4Per scegliere un’altra unità Fiery EXP4110, selezionare Apri dal menu File oppure fare clic
sul pulsante Apri.
5 Selezionare Fiery EXP4110 nella finestra di dialogo che appare e fare clic su OK.
6Per chiudere la finestra di stato, selezionare Chiudi dal menu File. Per uscire da Downloader,
selezionare Esci dal menu File.
Trasferimento dei file e dei font di stampa
È possibile trasferire diversi tipi di file e di font su Fiery EXP4110. È possibile specificare
un numero limitato di impostazioni per le opzioni di stampa relative ai file trasferiti.
PER TRASFERIRE UN FILE O UN FONT CON DOWNLOADER
1Creare un file.
È possibile salvare un file PostScript o PDF selezionando l’opzione appropriata nella finestra
di dialogo Stampa dell’applicazione. Con alcune applicazioni, è possibile salvare anche i file
EPS e TIFF.
Se si verificano dei problemi nella stampa dei file EPS con Downloader, questi possono
essere stampati direttamente dall’applicazione con cui sono stati creati.
2Avviare Downloader.

DOWNLOADER
3 Selezionare Trasferisci dal menu File oppure fare clic sul pulsante Trasferisci.
4 Selezionare il tipo di file da visualizzare dal menu Tipo file (Windows) o Mostra (Mac OS).
64
Tutti i formati conosciuti elenca tutti i file nei formati supportati da Downloader.
NOTA: Selezionare Tutti i file per i file TIFF.
I file e i font possono essere trasferiti includendoli nello stesso lotto. Se i font vengono
utilizzati da file inclusi nello stesso lotto, trasferirli prima dei file.
5 Selezionare il tipo di collegamento a cui si desidera trasferire i file.
Le opzioni disponibili in questo menu dipendono dalla configurazione del proprio ambiente
di stampa. È possibile selezionare Coda di stampa, Coda di attesa o Collegamento diretto.
Se l’amministratore non ha abilitato uno o più di questi collegamenti, non sarà possibile
selezionarli.
Non è possibile stampare i file PDF o TIFF con il collegamento diretto. Se si seleziona il
collegamento diretto, il lavoro viene inviato in spool alla coda di stampa e poi stampato.
Se la coda di stampa non viene abilitata, il lavoro viene inviato in spool alla coda di attesa,
da dove verrà stampato dall’operatore.
NOTA: Per trasferire i font, utilizzare il collegamento diretto (accertarsi che il collegamento
diretto sia pubblicato su Fiery EXP4110). Se non si ha accesso al collegamento diretto,
quando si genera il file, incorporarvi i font speciali eventualmente utilizzati.
6 Selezionare il nome file e fare clic su Aggiungi file (Windows) o Aggiungi (Mac OS).
Il campo Nome file (Windows) visualizza il nome del file selezionato prima di fare clic
su Aggiungi file.
È possibile accedere a diverse unità e cartelle per selezionare i file da trasferire.
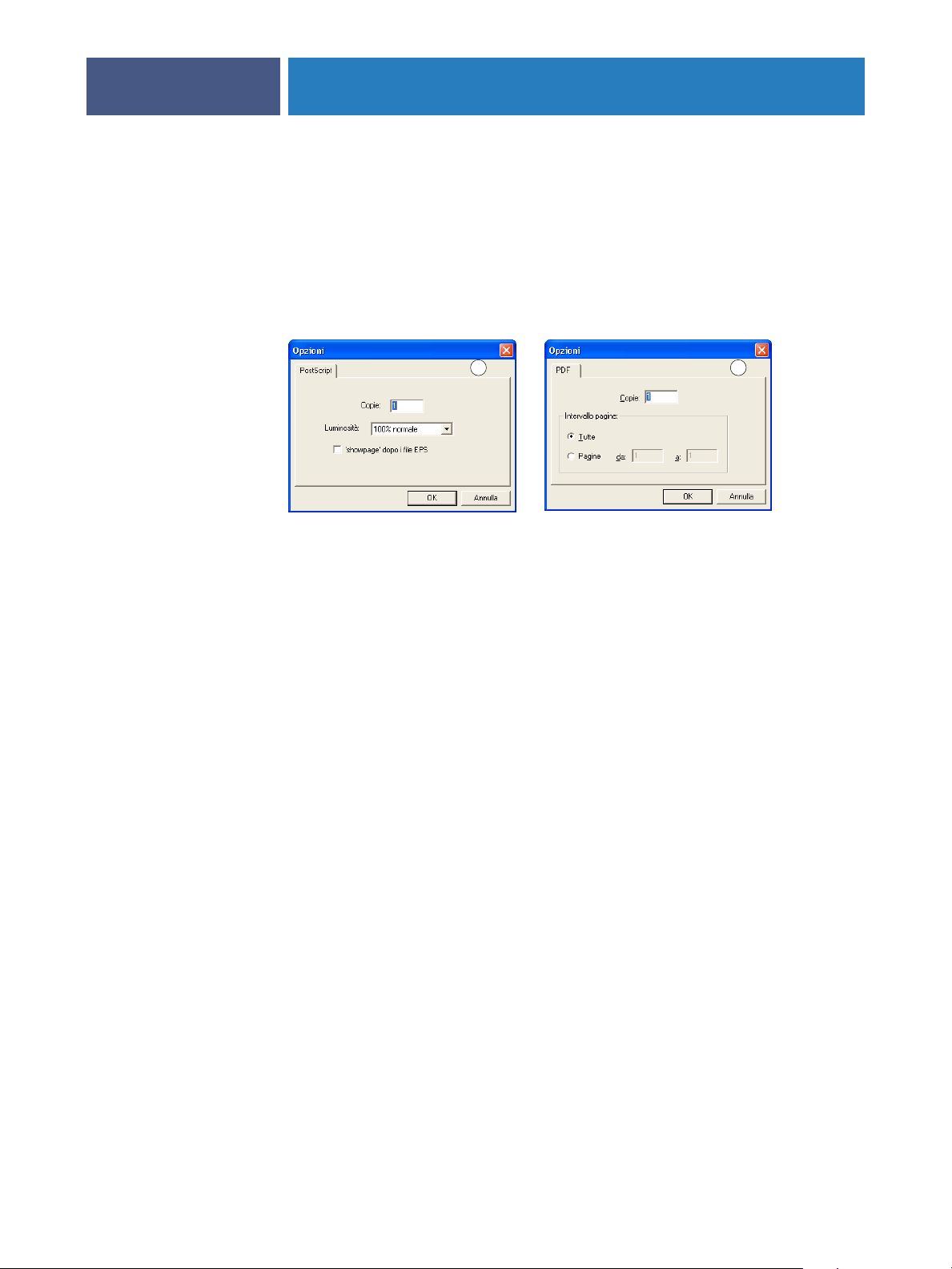
DOWNLOADER
Per selezionare più file in sequenza, selezionare il primo e l’ultimo tenendo premuto il tasto
delle maiuscole. Per selezionare più file non in sequenza, fare clic tenendo premuto il tasto
Ctrl.
Se si cambia idea su un file, selezionare il nome file dall’elenco dei file da trasferire e fare clic su
Rimuovi file (Windows) o Rimuovi (Mac OS).
7Per modificare gli attributi di un file da trasferire, selezionarlo e fare clic su Opzioni.
65
1 Finestra di dialogo delle
opzioni PostScript
2 Finestra di dialogo delle
opzioni PDF
1 2
8 Specificare le seguenti informazioni nella finestra di dialogo e fare clic su OK.
Le opzioni impostate si applicano solo al file selezionato. Per ciascun file si possono impostare
opzioni diverse oppure lasciare i valori predefiniti.
Copie: specificare il numero di copie.
Luminosità (solo file PostScript e EPS): se la stampa di un file appare troppo chiara o troppo
scura, cambiare l’impostazione dell’opzione Luminosità. Selezionare 85% per un’immagine
più chiara, 115% per un’immagine più scura o una delle opzioni comprese fra questi valori.
NOTA: Alcune applicazioni, fra cui Adobe Photoshop, forniscono delle funzioni di
trasferimento che consentono di specificare le impostazioni della densità per un’immagine.
Se il file che si sta stampando include le funzioni di trasferimento, l’opzione Luminosità di
Fiery Downloader non avrà alcun effetto. Per ulteriori informazioni sull’uso delle funzioni
di trasferimento, consultare la documentazione relativa alla propria applicazione.
‘showpage’ dopo i file EPS (solo file PostScript e EPS): nella maggior parte dei casi, non è
necessario usare questa opzione. Selezionare l’opzione ‘showpage’ solo se senza di essa non
è possibile stampare un file EPS. Questa opzione aggiunge alla fine del lavoro di stampa
il comando ‘showpage’ del linguaggio PostScript che viene omesso da alcune applicazioni
durante la generazione dei file EPS. Per stampare i file EPS generati da tali applicazioni, è
quindi necessario selezionare questa opzione. Se viene selezionata quando non è necessaria,
questa opzione potrebbe comportare la stampa di pagine bianche aggiuntive.
Se si verificano dei problemi nella stampa dei file EPS con Downloader, questi possono essere
stampati direttamente dall’applicazione con cui sono stati creati.
Intervallo pagine (solo file PDF): specificare l’intervallo di pagine che si desidera stampare.
9Fare clic su Trasferisci file.
10 Per annullare il trasferimento, premere Annulla.

DOWNLOADER
PER CREARE UNA COPIA DI BACKUP DEI FONT
1Avviare Downloader.
2Fare clic su Backup dei font dal menu File.
3 Digitare la password dell’amministratore per Fiery EXP4110, se necessario.
4Accedere all’ubicazione in cui si desidera salvare i font.
66
5Creare una nuova cartella facendo clic su Crea.
6Fare clic su OK.
Viene salvato il file di backup dei font.
PER RIPRISTINARE I FONT
1Avviare Downloader.
2 Selezionare Ripristino dei font dal menu File.
3 Digitare la password dell’amministratore per Fiery EXP4110, se necessario.
4 Aprire il file di backup dei font dall’ubicazione in cui è stato salvato e fare clic su OK
(Windows) o su Selezionare questa cartella (Mac OS).
In questo modo tutti i font definiti dall’utente su Fiery EXP4110 verranno sostituiti.
Gestione dei font di stampa
Fiery EXP4110 include 136 font PostScript. Inoltre, vengono forniti due font Adobe
Multiple Master che vengono utilizzati per la sostituzione dei font nei file PDF.
Per l’elenco completo dei font, visualizzare il relativo elenco (vedere pagina 67).
Prima di trasferire un file che utilizza font non residenti su Fiery EXP4110, è necessario
trasferire i font (a meno che non siano inclusi nel file). Per visualizzare i font residenti su
Fiery EXP4110, selezionare Elenco dei caratteri dal menu File oppure fare clic sul pulsante
Elenco dei font (vedere a pagina 63).

DOWNLOADER
I font possono essere trasferiti solo con il collegamento diretto. Se non si ha accesso al
collegamento diretto, quando si genera il file, incorporarvi i font speciali eventualmente
utilizzati.
I font video corrispondenti ai font di stampa installati su Fiery EXP4110 non vengono
installati automaticamente su Windows.
Downloader non è in grado di trasferire font TrueType. Se si usano font TrueType in
Windows, è necessario convertirli in font Adobe Type 1 prima di stampare. Per
Windows 2000/XP/Server 2003, fare clic sulla scheda PostScript della finestra di dialogo
Preferenze stampa di Fiery EXP4110 e selezionare Carattere TrueType> Carica come font
trasferibile.
È possibile modificare le impostazioni dei font dal driver di stampa in base alle proprie
esigenze di stampa. Per ulteriori informazioni, vedere il menu delle informazioni del driver di
stampa.
PER VISUALIZZARE LE INFORMAZIONI RELATIVE AI FONT, AGGIORNARLI, STAMPARLI E CANCELLARLI
• Selezionare Elenco dei caratteri dal menu File o fare clic sul pulsante corrispondente.
67
1Fare clic per aggiornare
le informazioni contenute
nella finestra con l’elenco
dei font
2Fare clic per stampare
l’elenco dei caratteri
sulla coda di stampa
3 Selezionare un font
e fare clic su questo
pulsante per
cancellarlo
4 Icona dei font protetti
Se il collegamento diretto non è stato pubblicato, non sarà possibile visualizzare l’elenco dei
font, né eseguire questa procedura. Per informazioni sulla pubblicazione del collegamento
diretto, vedere il manuale Configurazione e impostazione o rivolgersi all’amministratore di rete.
La finestra Elenco caratteri include i pulsanti Aggiorna, Stampa e Cancella. I font di stampa
forniti con Fiery EXP4110 (font residenti) sono protetti. I font protetti, riconoscibili per
l’icona di protezione visualizzata accanto al loro nome, non possono essere cancellati.
1 2 3
4

HOT FOLDERS
HOT FOLDERS
Hot Folders è un programma di utilità che consente di memorizzare e riutilizzare le opzioni di
stampa usate più di frequente quando si stampano file PostScript e PDF su Fiery EXP4110.
Con Hot Folders, è possibile eseguire le seguenti operazioni:
•Creare speciali cartelle (cartelle automatiche) in grado di assegnare impostazioni e code di
stampa specifiche ai lavori
•Stampare i lavori su Fiery EXP4110 trascinandoli (drag-and-drop) sulle cartelle
automatiche presenti sul desktop del proprio computer
•Monitorare lo stato dei lavori inviati alle cartelle automatiche
68
Installazione di Hot Folders
Per installare e usare Hot Folders, è necessario disporre di un computer Windows con un
collegamento di rete. Per informazioni dettagliate sui requisiti di sistema, vedere la
Guida introduttiva.
Per usare Hot Folders da un computer Mac OS, chiedere all’amministratore di rete di
condividere le cartelle automatiche su un server Windows 2000, Windows XP o
Windows Server 2003. Hot Folders è disponibile solo su Mac OS X.
Il programma di installazione di Hot Folders si trova sul CD Software utente (Utilities).
Prima di installare il programma di utilità, completare le procedure preliminari descritte in
“Preparazione per l’installazione su computer Windows” a pagina 10.
PER INSTALLARE HOT FOLDERS
1 Inserire il CD Software utente nell’unità CD-ROM del computer.
2 Aprire la cartella EFI Hot Folders (Windows).
Aprire la cartella OSX (Mac OS X).
3Fare doppio clic sull’icona setup.exe (Windows) o suul’icona EFI Hot Folders Installer
(Mac OS X).
4 Seguire le istruzioni per l’installazione visualizzate sullo schermo.

HOT FOLDERS
Uso di Hot Folders
Le istruzioni complete su come usare le funzioni standard di Hot Folders vengono fornite
nella Guida di Hot Folders.
PER ACCEDERE ALLA GUIDA DI HOT FOLDERS
1Avviare Hot Folders.
2 Selezionare ? > Guida di EFI Hot Folders.
69

VDP RESOURCE MANAGER
VDP RESOURCE MANAGER
VDP Resource Manager consente di eseguire le seguenti operazioni:
• Ricercare gli oggetti globali usati per la stampa dei dati variabili
• Cancellare gli oggetti globali usati per la stampa dei dati variabili
70

VDP RESOURCE MANAGER
Installazione di VDP Resource Manager
Per installare e usare VDP Resource Manager, è necessario disporre di un computer Windows
o Mac OS. Per informazioni dettagliate sui requisiti di sistema, vedere la Guida introduttiva.
Il programma di installazione di VDP Resource Manager si trova sul CD Software utente.
Prima di installare il programma di utilità, completare le procedure preliminari descritte in
“Preparazione per l’installazione su computer Windows” a pagina 10 e “Preparazione per
l’installazione su computer Mac OS” a pagina 11.
PER INSTALLARE VDP RESOURCE MANAGER SU UN COMPUTER WINDOWS
1 Inserire il CD Software utente (Utilities) nell’unità CD-ROM del computer.
2 Aprire la cartella Fiery VDP Resource Manager.
3Fare doppio clic sull’icona setup.exe.
4 Seguire le istruzioni per l’installazione visualizzate sullo schermo.
71
PER INSTALLARE VDP RESOURCE MANAGER SU UN COMPUTER MAC OS
1 Inserire il CD Software utente (Utilities) nell’unità CD-ROM del computer.
2 Aprire la cartella Mac OSX.
3Fare doppio clic sull’icona Fiery VDP Resource Manager OSX (Mac OS X).
4 Seguire le istruzioni relative all’installazione visualizzate sullo schermo.

VDP RESOURCE MANAGER
Configurazione del collegamento a Fiery EXP4110
La prima volta che viene avviato VDP Resource Manager, è necessario configurare il
collegamento a Fiery EXP4110.
PRIMA DI INIZIARE
• Stampare la pagina di configurazione di Fiery EXP4110.
Per informazioni sulla stampa della pagina di configurazione, vedere il manuale
Configurazione e impostazione.
Questa pagina contiene informazioni necessarie per la configurazione del collegamento, come
ad esempio l’indirizzo IP di Fiery EXP4110. Per le installazioni TCP/IP, è possibile utilizzare
il nome DNS al posto dell’indirizzo IP. Accertarsi che Fiery EXP4110 sia registrato in un
Domain Name Server (DNS) sulla rete. Per ulteriori informazioni, contattare
l’amministratore della rete.
PER CONFIGURARE IL COLLEGAMENTO PER VDP RESOURCE MANAGER
1Fare clic su Start, selezionare Programmi, Fiery e, quindi, Fiery VDP Resource Manager.
72
Viene visualizzata la finestra Server disponibili che elenca tutti i server Fiery EXP4110 trovati
nella sottorete locale.
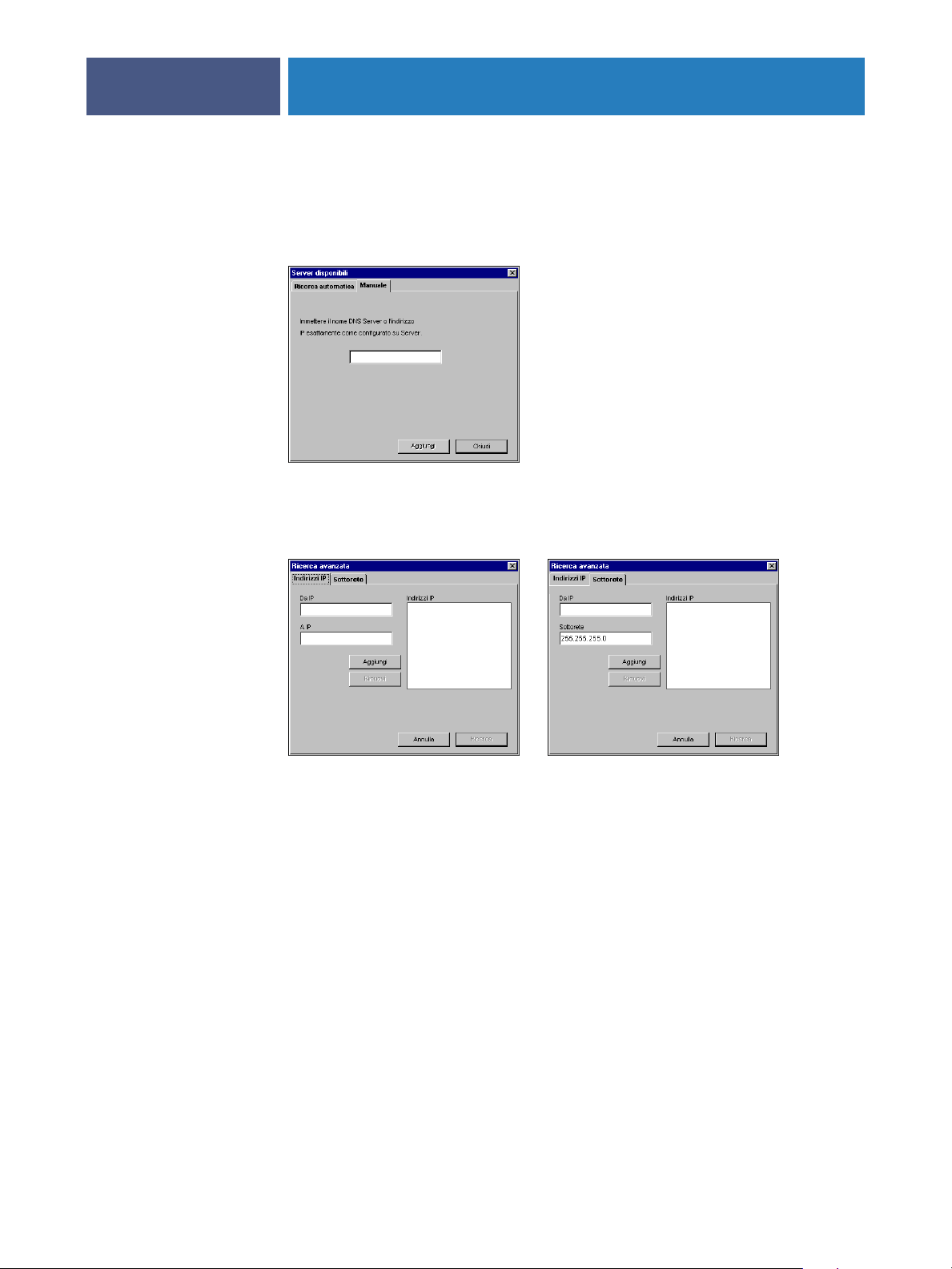
VDP RESOURCE MANAGER
2Per individuare un server mediante il suo indirizzo IP, fare clic sulla scheda Manuale,
immettere l’indirizzo IP e fare clic su Aggiungi.
73
Il server compare nella finestra di dialogo Server disponibili.
3Per individuare Fiery EXP4110 tramite un intervallo di indirizzi IP o tramite l’indirizzo IP e la
maschera di rete secondaria, fare clic sulla scheda Ricerca automatica e quindi su Avanzata.
4Fare clic sulla scheda Indirizzi IP o Sottorete.
5Per eseguire una ricerca tramite un intervallo di indirizzi IP, immettere le informazioni nei
campi Da IP e A IP, fare clic su Aggiungi e, quindi, su Ricerca.
Per eseguire una ricerca tramite l’indirizzo IP e la maschera di rete secondaria, immettere
le informazioni nei campi Da IP e Sottorete, fare clic su Aggiungi e, quindi, su Ricerca.
Tutti i server disponibili vengono visualizzati nella finestra di dialogo Server disponibili.
6 Selezionare i server desiderati e fare clic su Aggiungi.
Tutti i server collegati sono visualizzati nell’elenco Server Fiery nella finestra di dialogo
Fiery VDP Resource Manager.

VDP RESOURCE MANAGER
PER MODIFICARE LA CONFIGURAZIONE PER VDP RESOURCE MANAGER
1Fare clic su Start, selezionare Programmi, Fiery e, quindi, Fiery VDP Resource Manager.
Vengono visualizzati tutti i server a cui ci si è precedentemente collegati.
2Per rimuovere un server, selezionare Scollega dal menu Server.
3Per aggiungere un server, selezionare Collega dal menu Server e seguire la procedura
“Per configurare il collegamento per VDP Resource Manager” a pagina 72.
Uso di VDP Resource Manager
Le istruzioni complete sull’uso di VDP Resource Manager sono fornite nella Guida di VDP
Resource Manager.
PER ACCEDERE ALLA GUIDA DI VDP RESOURCE MANAGER
1Avviare VDP Resource Manager.
74
2 Selezionare ? > Guida di VDP Resource Manager.

WEBTOOLS
WEBTOOLS
WebTools consente di gestire Fiery EXP4110 in remoto tramite Internet o la rete Intranet
aziendale. Fiery EXP4110 dispone di una propria Home Page, dove è possibile selezionare
le seguenti applicazioni WebTools:
• Pagina inziale fornisce le informazioni correnti relative ai lavori in fase di elaborazione
e stampa su Fiery EXP4110.
• Configura consente all’amministratore di Fiery EXP4110 di visualizzare e modificare
le opzioni di configurazione in remoto da un computer Windows.
• Stampa consente agli utenti remoti di trasferire file PostScript, EPS, PDF, TIFF e ASCII
direttamente su Fiery EXP4110.
• Scaricamenti consente agli utenti remoti di trasferire i programmi di installazione
(per driver, PPD e altri software Fiery EXP4110) direttamente da Fiery EXP4110.
75

WEBTOOLS
Configurazione di WebTools
Le applicazioni WebTools sono residenti sul disco rigido di Fiery EXP4110 e non richiedono
procedure speciali di installazione. Tuttavia, WebTools necessita di alcune operazioni di
configurazione iniziale da parte dell’amministratore di Fiery EXP4110.
Per permettere agli utenti della rete di accedere a WebTools ed utilizzarlo, è necessario che
l’amministratore imposti opzioni specifiche di configurazione della rete e della stampante.
Per informazioni su queste opzioni specifiche di configurazione, vedere il manuale
Configurazione e impostazione.
Inoltre, l’amministratore deve preparare il computer di ciascun utente in modo che possa
comunicare con Fiery EXP4110 tramite Internet o Intranet.
PER CONFIGURARE I COMPUTER CLIENT PER L’USO DI WEBTOOLS
1 Abilitare il collegamento di rete TCP/IP.
2Accertarsi che la stazione di lavoro abbia un indirizzo IP valido e univoco.
76
3Accertarsi che sul computer sia installato un browser per Internet supportato.
Per ulteriori informazioni sui browser supportati, vedere la Guida introduttiva.
4Accertarsi che Java sia abilitato nel proprio browser per Internet.
Completare le procedure preliminari descritte in “Preparazione per l’installazione su computer
Windows” a pagina 10.
NOTA: Se sul computer client è in esecuzione Windows XP con Service Pack 2 (SP2),
l’opzione Blocco popup è attivata per impostazione predefinita. Se tale funzione è attivata,
viene visualizzato un messaggio di avviso quando si accede a WebTools e l’accesso a WebTools
viene negato. Per poter accedere, eseguire una delle operazioni sottoriportate:
•Modificare le impostazioni di Blocco popup facendo clic sul messaggio di avviso e
selezionando una delle opzioni che appaiono.
•Disattivare la funzione Blocco popup in Internet Explorer dal menu Strumenti o in
Opzioni Internet.
Per ulteriori informazioni, vedere la Guida di Internet Explorer o la documentazione fornita
con Windows.

WEBTOOLS
Accesso alla Home Page di WebTools
Usare il proprio browser per Internet per accedere a WebTools. Per informazioni complete sui
requisiti del browser e di sistema, vedere la Guida introduttiva.
1Avviare il browser per Internet.
2 Immettere l’indirizzo IP o il nome DNS di Fiery EXP4110.
Viene visualizzata la Home Page di Fiery EXP4110.
3Fare clic sulla scheda relativa al WebTool che si desidera utilizzare.
77

WEBTOOLS
Uso di WebTools
Le sezioni successive descrivono come usare WebTools.
Pagina iniziale
Pagina iniziale consente di visualizzare i lavori in fase di elaborazione e stampa su
Fiery EXP4110. Le informazioni sull’elaborazione e la stampa vengono aggiornate ogni 30
secondi.
La finestra Pagina iniziale si chiude automaticamente quando si passa ad un’altra destinazione
con il proprio browser. È possibile usare l’opzione Sposta per lasciare aperta la finestra Pagina
iniziale e continuare a controllare lo stato di Fiery EXP4110. Finché rimane aperta, la finestra
Pagina iniziale viene continuamente aggiornata ogni 30 secondi.
Per le istruzioni complete su come usare Pagina iniziale, vedere la Guida di Home.
Configura
78
Configura consente all’amministratore di Fiery EXP4110 di visualizzare modificare le opzioni
di configurazione in remoto da un computer Windows. Per tutte le informazioni sull’uso di
Configura, vedere il manuale Configurazione e impostazione.
Prima di usare Configura, completare la procedura di preparazione di Configura descritta in
“Preparazione per l’installazione su computer Windows” a pagina 10.
Per le istruzioni complete su come usare Configura, vedere la Guida di Configure.
Stampa
Stampa consente di inviare file PostScript (PS), Encapsulated PostScript (EPS), Tagged Image
File Format (TIFF) e Portable Document Format (PDF) direttamente su Fiery EXP4110
senza usare l’applicazione in cui sono stati creati i file.
Per le istruzioni complete su come usare Stampa, vedere la Guida di Print.
Scaricamenti
Scaricamenti consente di trasferire i programmi di installazione (per i driver, i PPD e altri
software Fiery EXP4110) direttamente da Fiery EXP4110.
Per le istruzioni complete su come usare Scaricamenti, vedere la Guida di Downloads.

INDICE ANALITICO
INDICE ANALITICO
79
A
Acrobat 32, 33
Adobe Acrobat 32, 33
Adobe Photoshop 65
Allinea cassetti 18
C
capitolo, definizione per i lavori 21
carta, definizioni 20
cassetti, allineamento 18
chiave hardware 31
coda dei lavori, riordino 42
Collegamento diretto 64, 67
Configura 78
configurazione 76
Command WorkStation,
Macintosh Edition 51
Command WorkStation,
Windows Edition 14
Downloader 60
server 78
VDP Resource Manager 72
WebTools 76
configurazione remota 78
convenzioni 8
copertine, supporti 22
Creo VPS, file 58
D
DNS, nome 14, 51, 60, 72
Domain Name Server, vedere DNS
drag-and-drop, stampa 68
F
font
font di stampa 11
font di stampa sul server 67
font video 11
installazione 11
programma di installazione
per Mac OS 11
trasferimento e gestione 64
font di stampa 11
font video 11
funzioni di trasferimento 65
I
icone
nella documentazione 8
imposizione dei lavori 30
imposizione, layout 30
inserimento dei separatori 25
Inserisci separatore 25
installazione
Acrobat 32, 33
Command WorkStation,
Macintosh Edition 50
Command WorkStation,
Windows Edition 13
font video e di stampa 11
Hot Folders 68
Impose 31
PitStop 32, 33
VDP Resource Manager 71
invio dei lavori nelle code 42
E
elenco dei font
stampa 63, 67
visualizzazione 63, 67
Enfocus PitStop, modulo aggiuntivo
32, 33
EPS (Encapsulated PostScript), file
58, 65
J
Java 13, 76
Java JRE 10

INDICE ANALITICO
80
L
lavori
definizioni dei capitoli 21
definizioni per i supporti
misti 20
pianificazione 45, 55
stampa urgente 44
supporti delle copertine 22
trasferimento 63
VDP 30
lavori VDP
gestione degli oggetti
globali 70
imposizione 30
trasferimento 58
M
Mac OS
font 11
N
nome unità 61
O
oggetti globali, in VDP 70
ordine dei lavori, modifica 42
P
Pagina iniziale, WebTool 78
PDF, file 64
trasferimento 58
Photoshop 65
Pianifica stampa 45, 55
PitStop, modulo aggiuntivo
32, 33
PostScript, file
trasferimento 58
R
rimozione dei lavori
dalla coda 42
Riordina lavori 42
S
Scaricamenti, WebTool 78
separatori, inserimento 25
separatori, supporti 25
server, configurazione 78
software, chiave di protezione 31
software, trasferimento 78
soluzione dei problemi
Command WorkStation,
Macintosh Edition 56
Command WorkStation,
Windows Edition 28
Stampa 78
stampa
elenco dei font 63, 67
opzioni di stampa usate più
di frequente 68
stampa dei dati variabili,
vedere lavori VDP
Stampa urgente 44
Sun Java JRE 10
Supporti misti 20
supporti, definizioni 20
T
TCP/IP 14, 51, 60, 72
terminologia 8
TIFF, file 58, 64
trasferimento
file 63, 78
font 63, 67
lavori 63
V
VPS, file 58
W
WebTools 76
Configura 78
Home Page 77
Pagina iniziale 78
Scaricamenti 78
Stampa 78
 Loading...
Loading...