Page 1
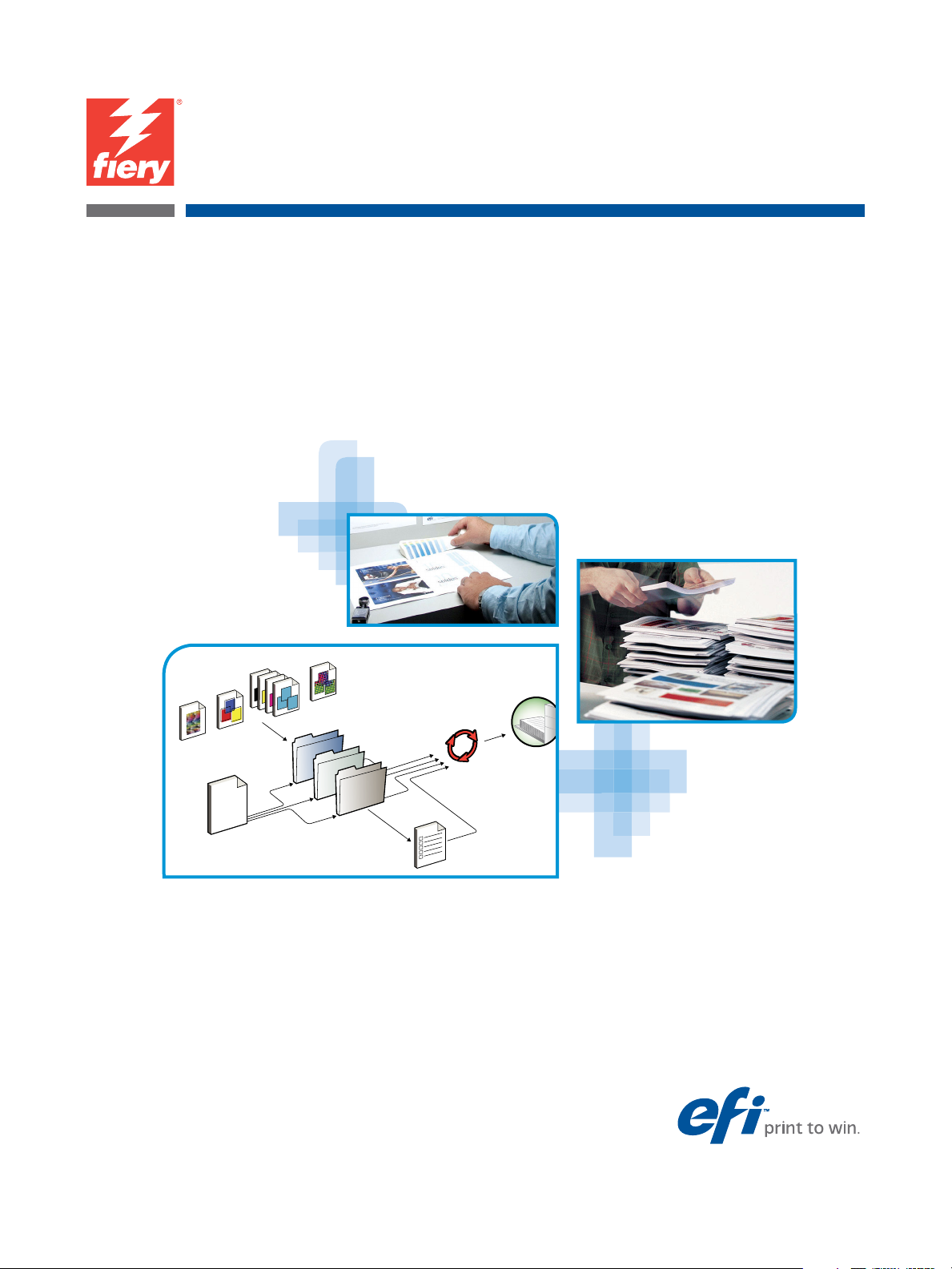
EX700i Print Server/Integrated Fiery
Color Server
Fiery Graphic Arts Package
Page 2
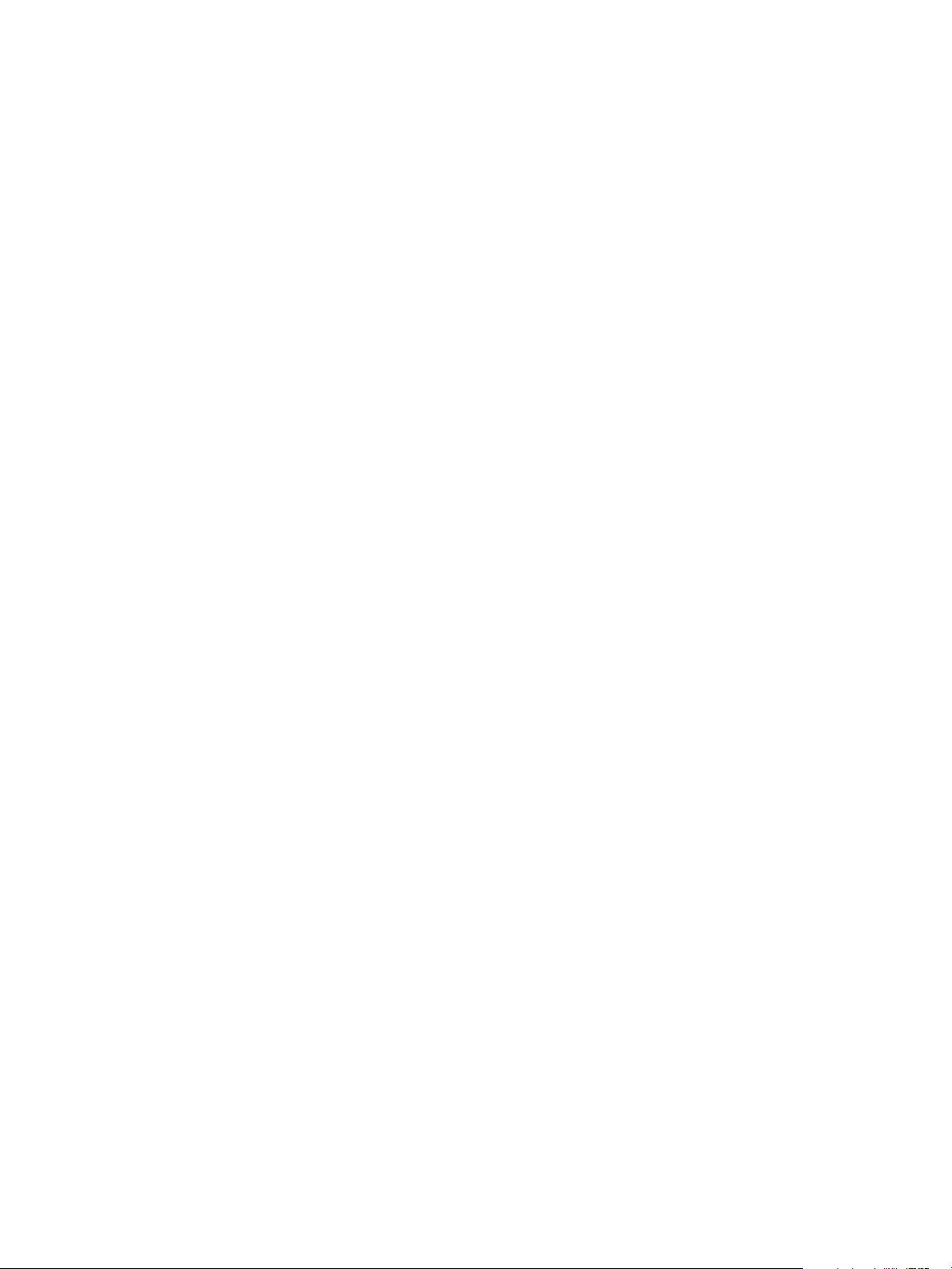
© 2011 Electronics For Imaging, Inc. The information in this publication is covered
under Legal Notices for this product.
45099444
22 June 2011
Page 3
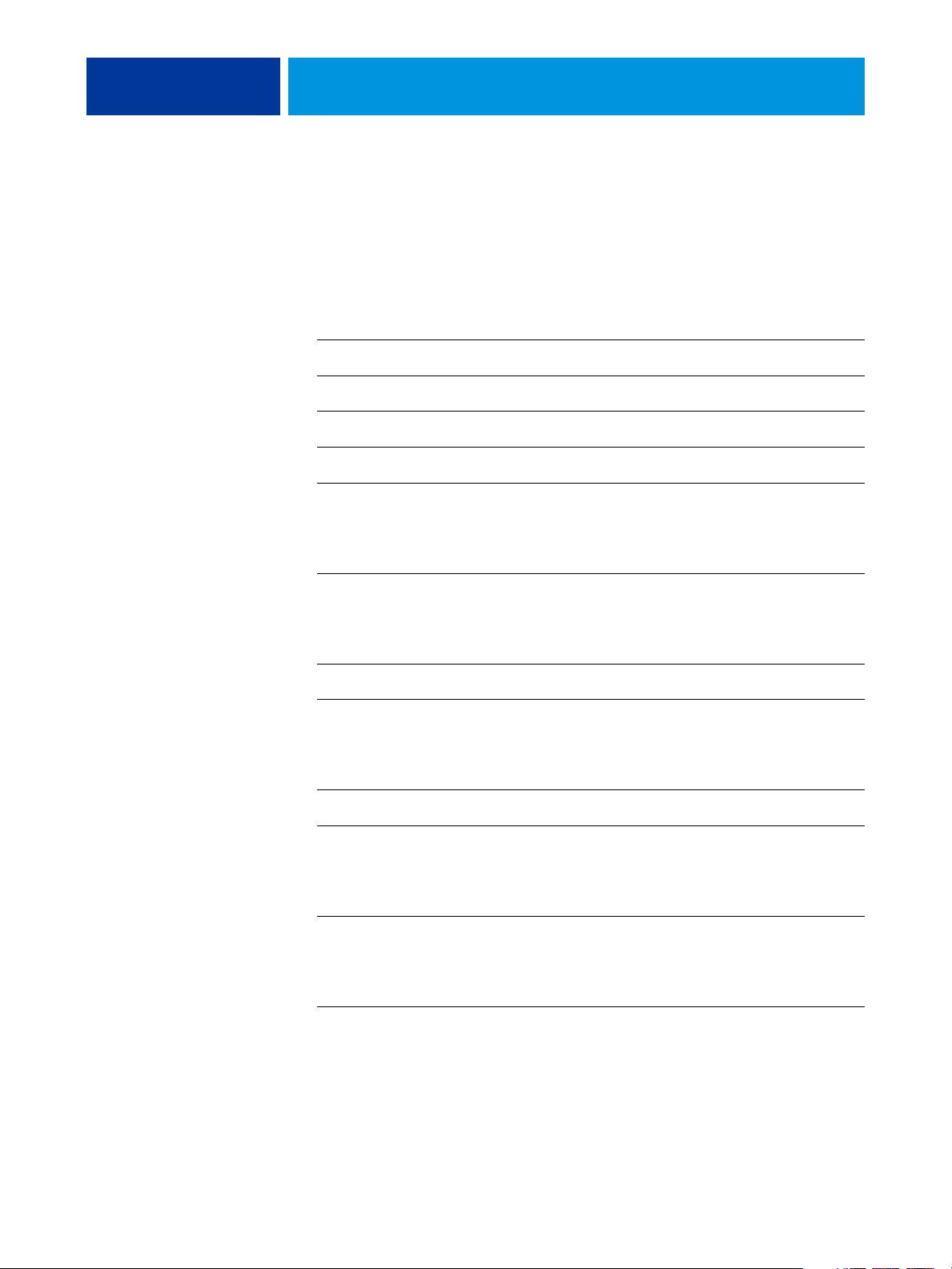
CONTENTS
CONTENTS
CONTENTS 3
INTRODUCTION 7
About this document 7
Terminology and conventions 8
Fiery Graphic Arts Package, Premium Edition 9
Enabling the feature at the EX700i 9
Updating the status of Fiery Graphic Arts Package 10
Updating the status on Windows 10
Updating the status on Mac OS X 11
Setting up your monitor and the monitor profile 12
PAPER SIMULATION WHITE POINT EDITING 13
Printing with Paper Simulation 13
Paper Simulation White Point editing 15
SPOT-ON WITH TWO-COLOR PRINT MAPPING 16
Two-Color Print Mapping configuration 17
Printing a job with Two-Color Print Mapping 18
COLOR SETUP FEATURES 19
Control Bar 19
Printing with a Control Bar 19
Custom Control Bar 21
Auto Trapping customization 21
Printing with Auto Trapping 22
Auto Trapping customization 23
Page 4
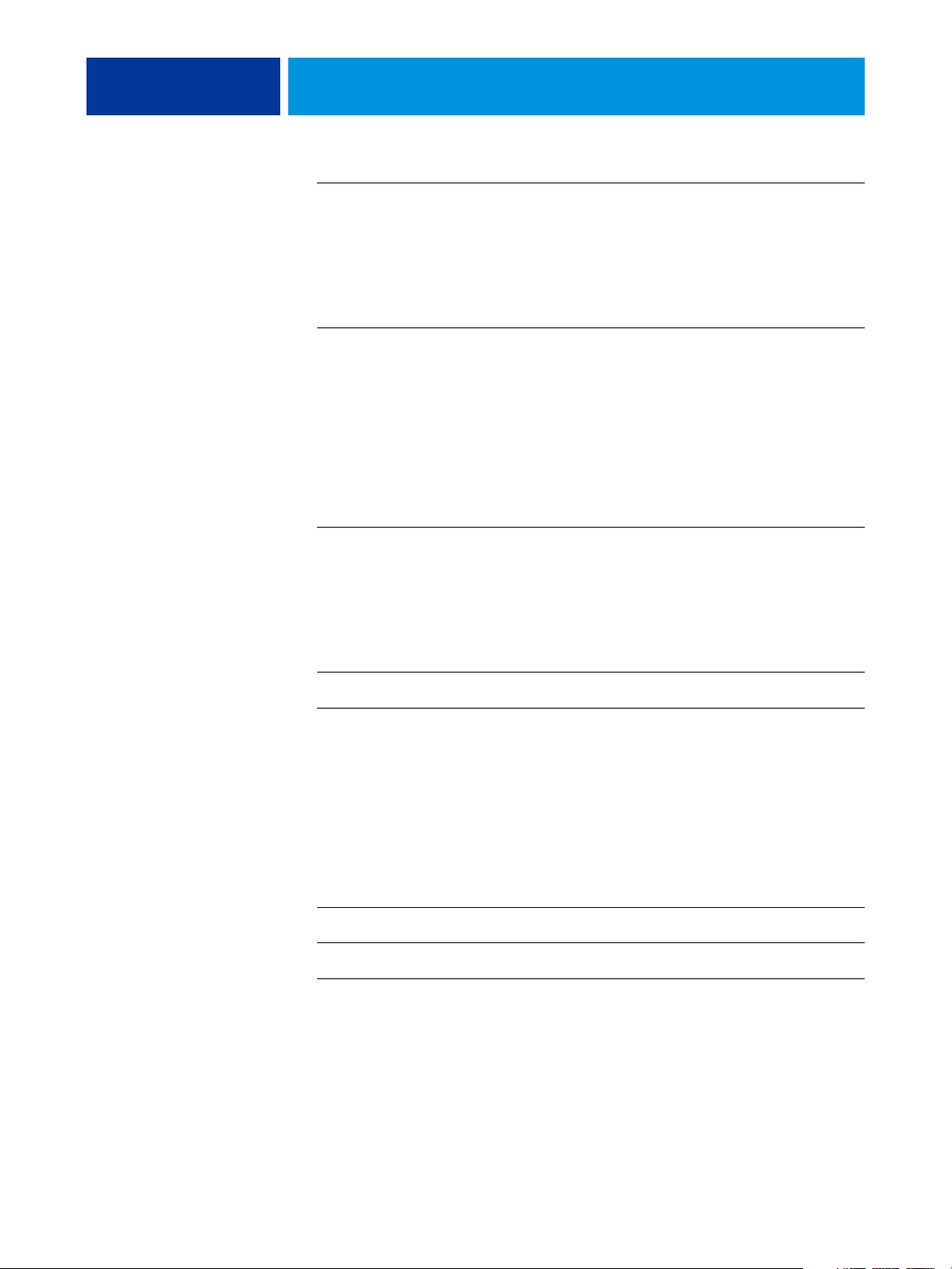
CONTENTS 4
Progressives 23
Printing with Progressives 24
Progressives customization 25
IMAGEVIEWER 26
Accessing ImageViewer 26
PREFLIGHT 29
HOT FOLDERS FILTERS 30
POSTFLIGHT 31
About Postflight 32
Postflight Test Page 32
Postflight color-coded pages 32
Types of Postflight reports 33
Understanding Postflight reports 33
Postflight print option 34
Postflight examples 35
Scenario 1: Diagnose an unexpected color 36
Scenario 2: Check the calibration status 38
Scenario 3: Check the quality of the output profile 39
Scenario 4: Diagnose a color problem of a specific object 40
UGRA/FOGRA MEDIA WEDGE 41
Printing the Ugra/Fogra Media Wedge 41
Reading the Ugra/Fogra Media Wedge 42
Using the Ugra/Fogra Media Wedge for quality control 42
Page 5
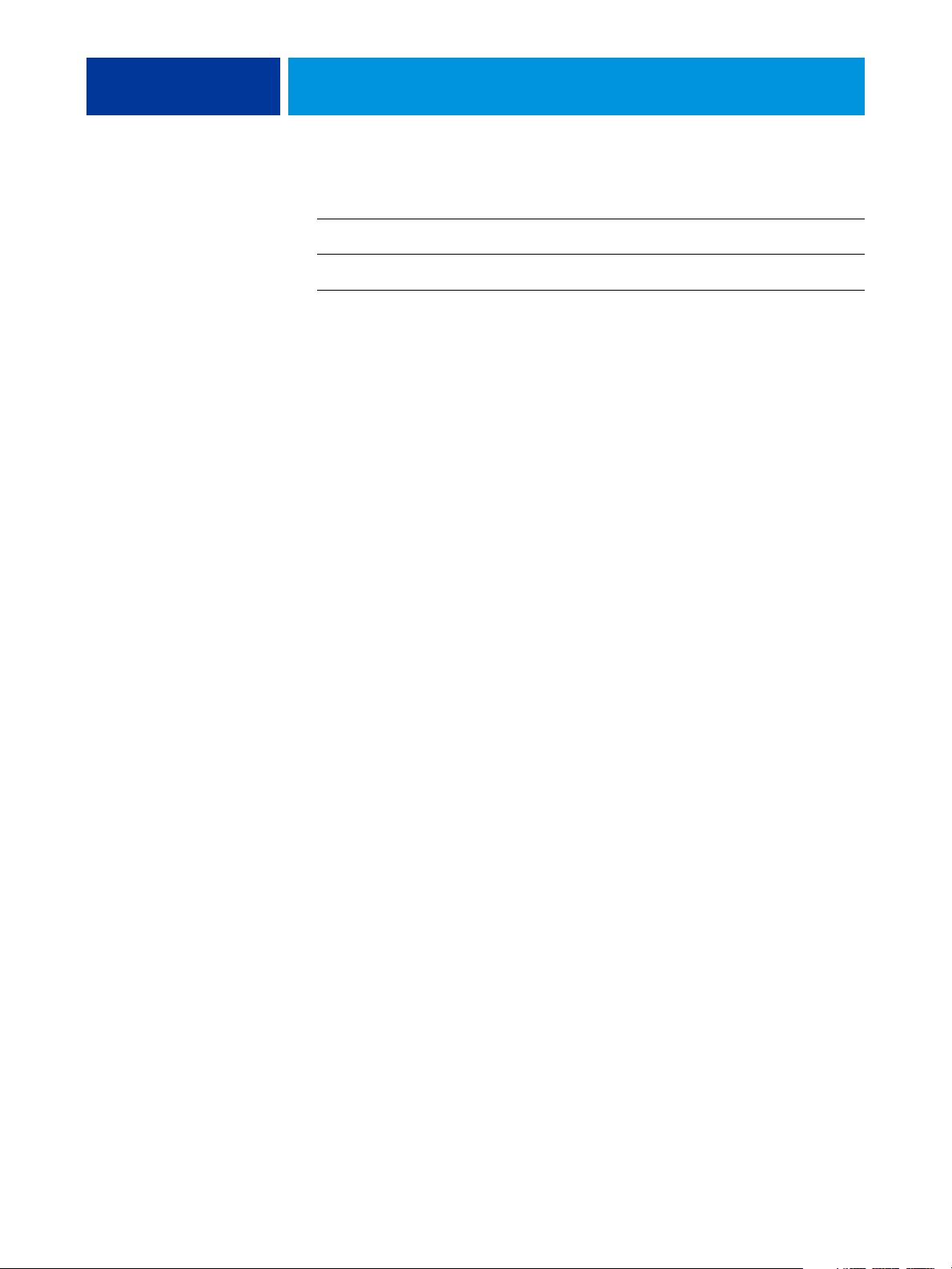
CONTENTS 5
INTEGRATED ALTONA VISUAL TEST 43
Altona Visual Test file 43
Interpreting test results 44
Using a PDF/X workflow not compatible with Altona 46
INDEX 47
Page 6
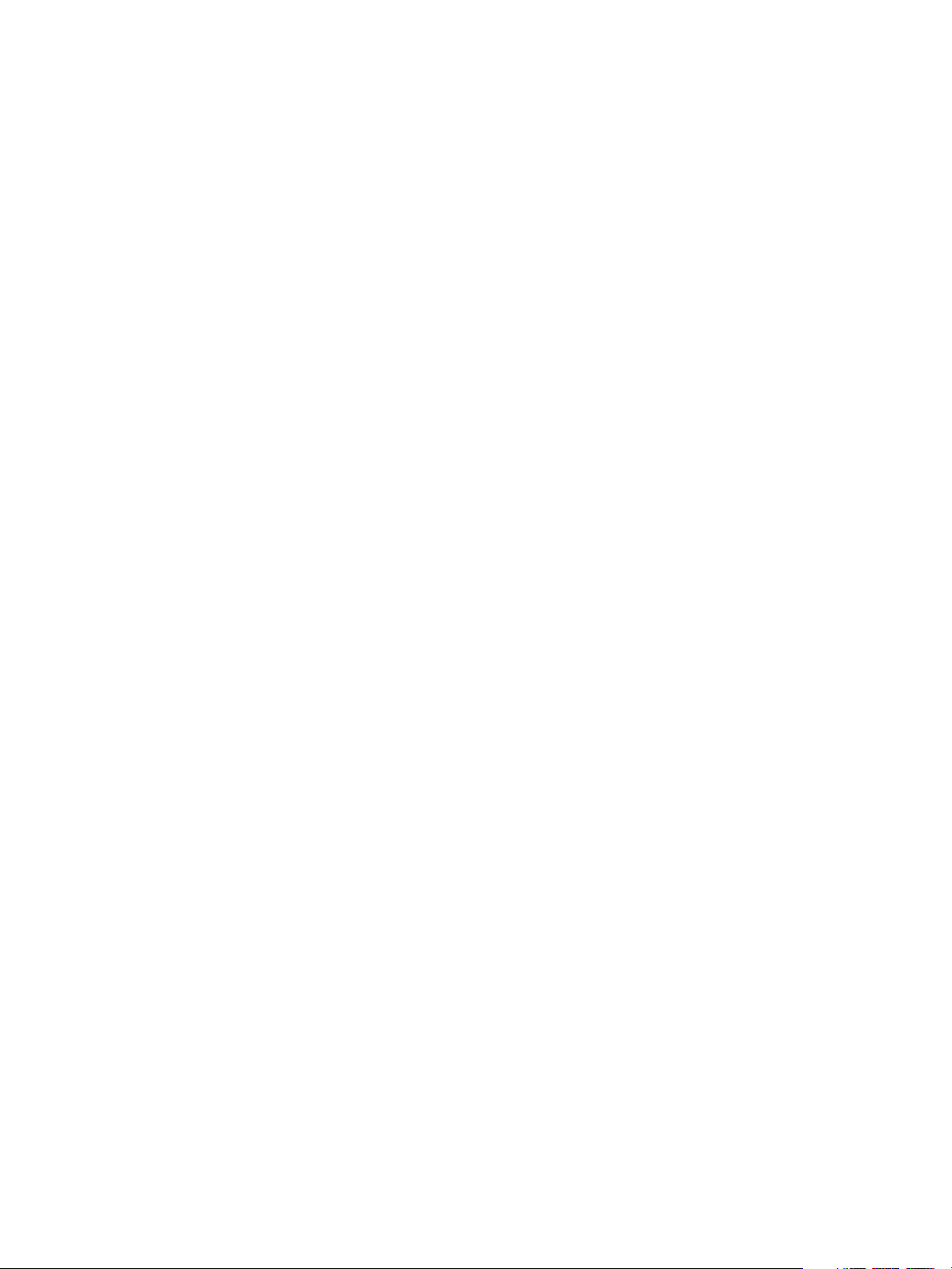
Page 7
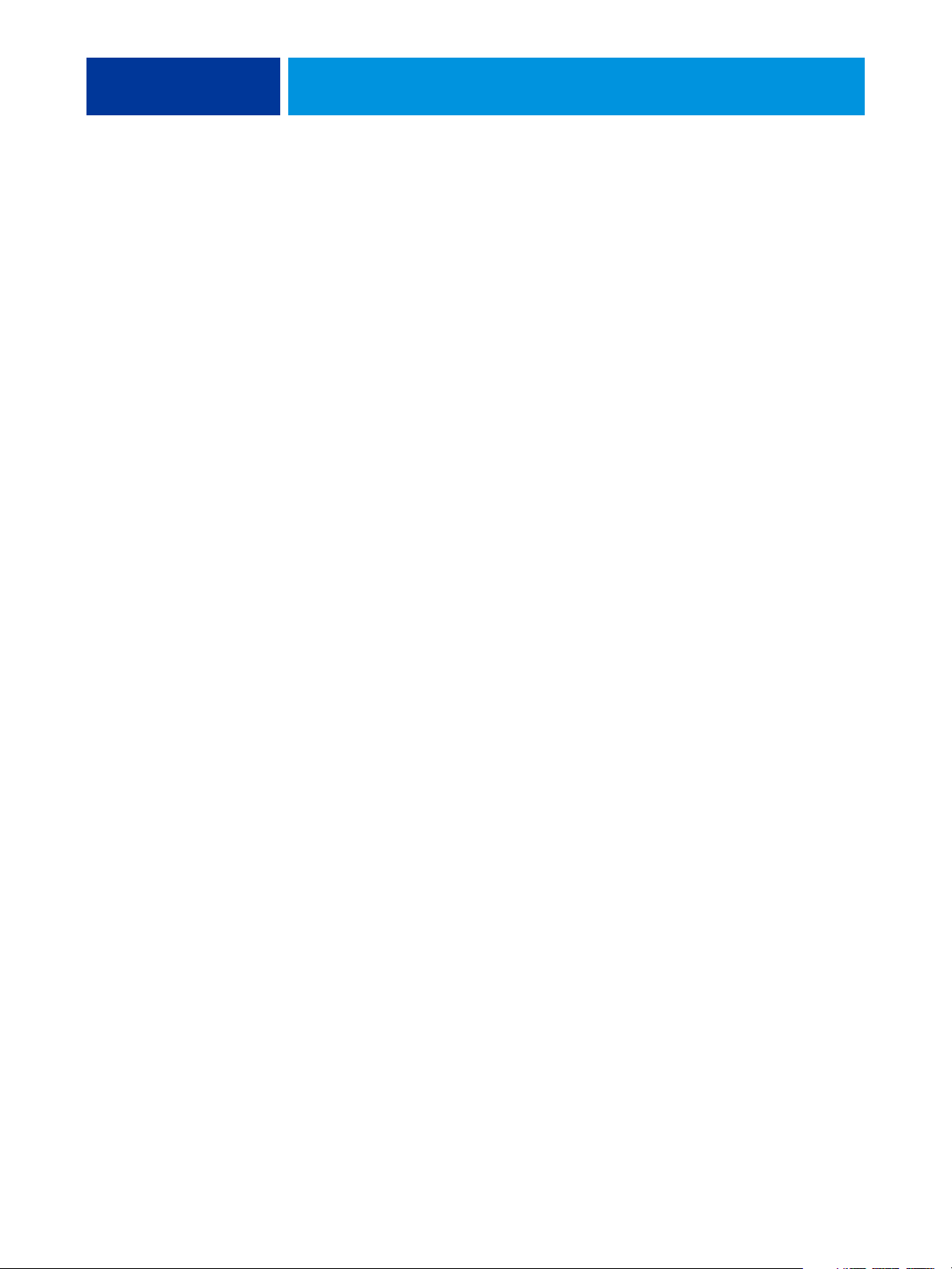
INTRODUCTION
About this document
INTRODUCTION 7
This document explains the Fiery Graphic Arts Package, Premium Edition features and how
they work. Because of the flexibility of the controls Fiery Graphic Arts Package, Premium
Edition provides, users in any environment can benefit from the Fiery Graphic Arts Package,
Premium Edition features. Novice users can use the default settings to obtain optimal results.
Expert users with specific needs and requirements in graphic arts and other markets can also
obtain optimal results by customizing the settings.
This document describes the features that are available through print options and utilities
such as Command WorkStation. The features are organized as follows:
• Features accessible from Command WorkStation
–
Paper Simulation White Point Editing describes the white point editing feature.
–
Spot-On with Two-Color Print Mapping describes the feature used to map document
colors with print colors.
–
Color Setup describes the following features: Control Bar, Auto Trapping, and
Progressives.
–
ImageViewer describes how to start the ImageViewer application.
–
Preflight describes how to perform the Preflight check of your job.
• Features accessible from utilities other than Command WorkStation
–
Hot Folders Filters describes the filters features.
• Other features
–
Postflight describes the Postflight feature and its workflow examples.
–
Ugra/Fogra Media Wedge describes the color test file called the Ugra/Fogra Media
Wedg e.
–
Integrated Altona Visual Test describes the test integrated in the EX700i Print Server/
Integrated Fiery Color Server to check for PDF/X compatibility as tested by the Altona
Tes t Su i t e.
Page 8
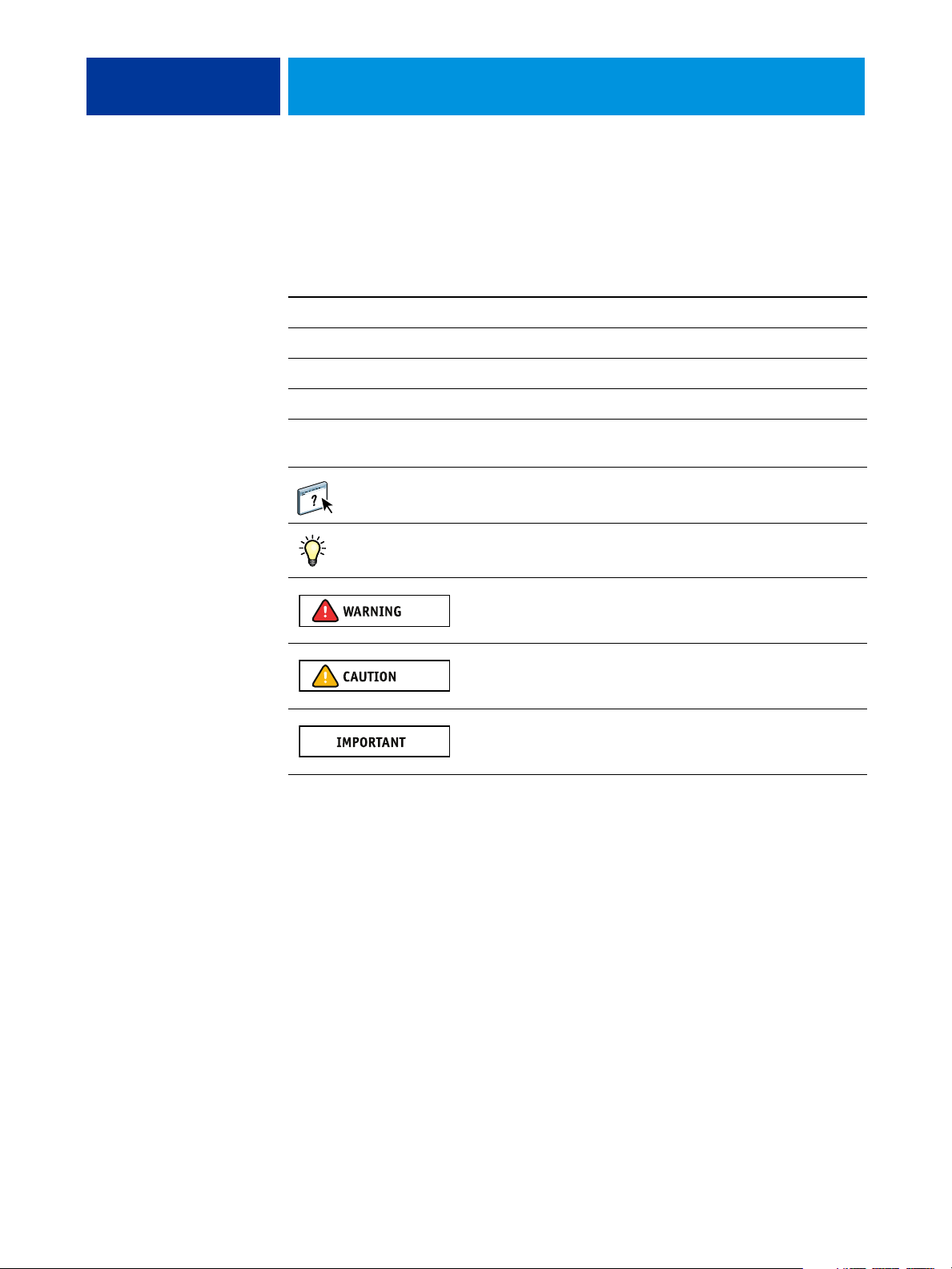
INTRODUCTION 8
Terminology and conventions
The documentation for the EX700i Print Server/Integrated Fiery Color Server uses the
following terminology and conventions.
Term or convention Refers to
Aero EX700i (in illustrations and examples)
Digital press Xerox 700 Digital Color Press
EX700i EX700i Print Server/Integrated Fiery Color Server
Titles in italics Other documents in this set
Windows Microsoft Windows XP, Windows Vista,
Windows Server 2003/2008/2008 R2, Windows 7
Topics for which additional information is available by starting Help
in the software
Tips and information
A warning concerning operations that may lead to death or injury to
persons if not performed correctly. To use the equipment safely,
always pay attention to these warnings.
A caution concerning operations that may lead to injury to persons
if not performed correctly. To use the equipment safely, always pay
attention to these cautions.
Operational requirements and restrictions. Be sure to read these
items carefully to operate the equipment correctly, and avoid
damage to the equipment or property.
Page 9
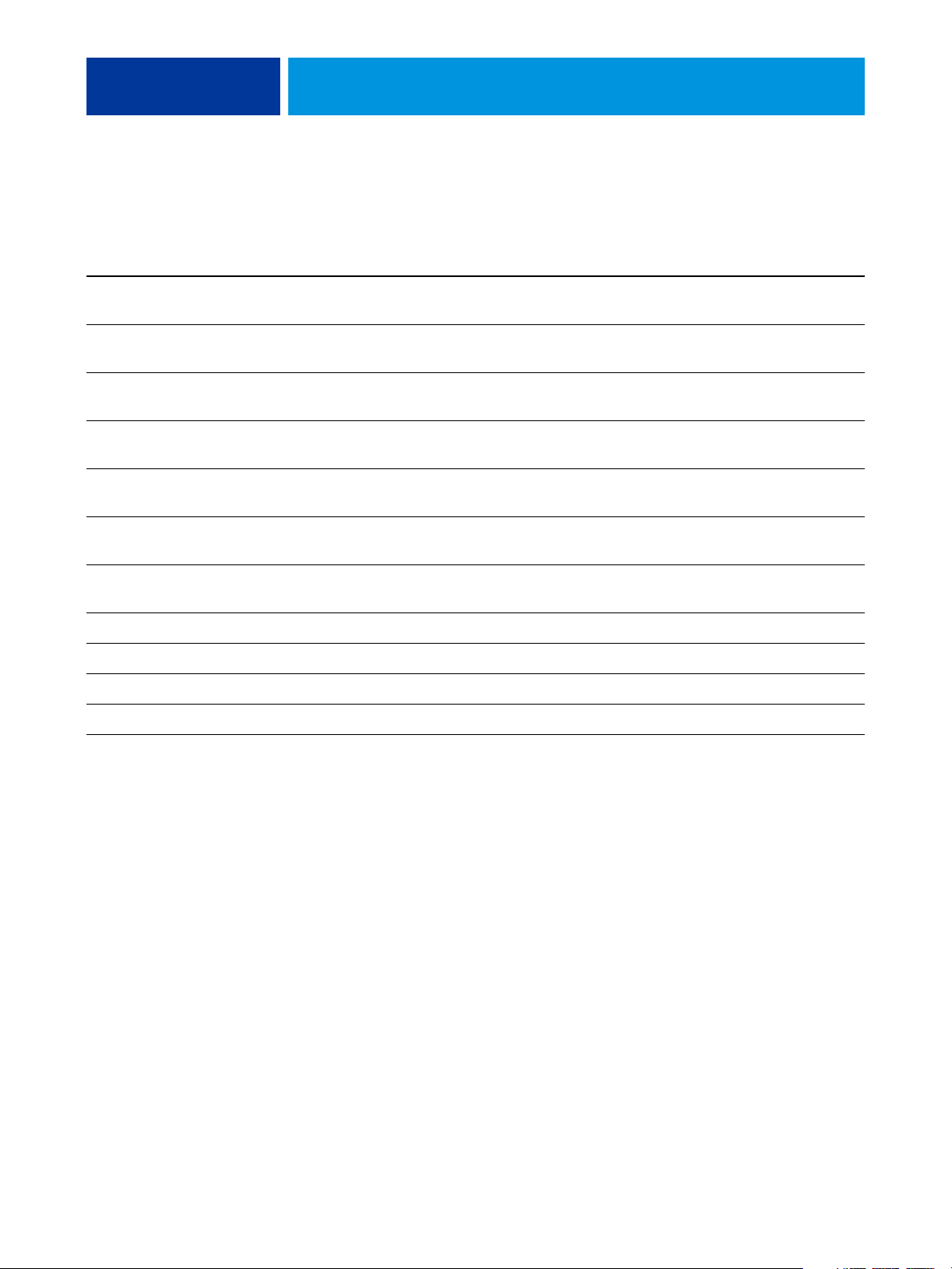
INTRODUCTION 9
Fiery Graphic Arts Package, Premium Edition
The following features are included in Fiery Graphic Arts Package, Premium Edition:
Feature Where to set values or access Print option name See
Paper simulation white
point editing
Spot-On: two-color
print mapping
Control bar
Configurable auto trapping
Progressives
ImageViewer
Preflight
Hot Folders file filters
Postflight
Ugra/Fogra Media Wedge
Integrated Altona Visual Test
Command WorkStation:
Paper Simulation
Command WorkStation:
Spot-On
Command WorkStation:
Color Setup
Command WorkStation:
Color Setup
Command WorkStation:
Color Setup
Command WorkStation:
ImageViewer
Command WorkStation:
Preflight
Hot Folders Hot Folders filters
Paper Simulation Paper Simulation White Point
Editing
Two-Color Print Mapping Spot-On with Two-Color Print
Mapping
Control Bar Color Setup Features
Auto Trapping Color Setup Features
Progressives Color Setup Features
ImageViewer
Preflight
Postf light Postflight
Ugra/Fogra Media Wedge
Integrated Altona Visual Test
Enabling the feature at the EX700i
The Fiery Graphic Arts Package, Premium Edition option must be enabled at the EX700i
before you can access its features from your computer. A service technician enables the option
at your site using the Feature Update or Restore/Update Server Software CD and the
hardware key (dongle).
To check whether the option is enabled at the EX700i, do one of the following:
• Print the Configuration page (see Configuration and Setup).
• Check the information on the General Info tab of the Device Center.
Page 10
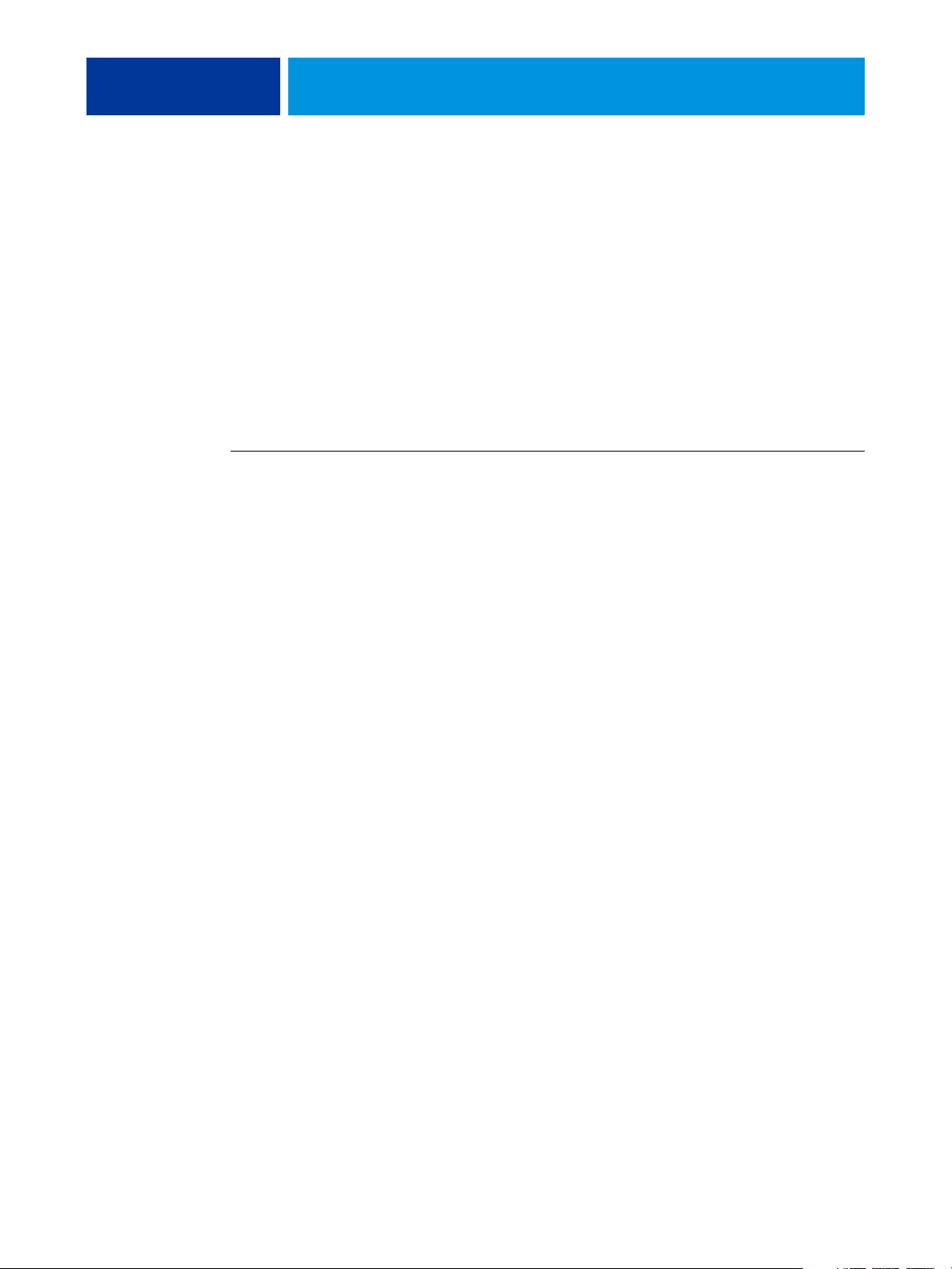
INTRODUCTION 10
Updating the status of Fiery Graphic Arts Package
If the Fiery Graphic Arts Package, Premium Edition option is enabled at the EX700i, you
must update the status of the option on your computer before you can access its features from
your computer.
Updating the status on Windows
Use the following procedure to update the status of Fiery Graphic Arts Package, Premium
Edition on a Windows computer.
NOTE: Before updating the status on a Windows computer, you must install the printer driver.
For information about installing the printer driver, see Printing.
TO UPDATE THE STATUS ON A WINDOWS COMPUTER
1 Open the Printers (or Printers and Faxes) window.
2 Right-click the EX700i and choose Properties.
The Properties dialog box appears.
3 Click the Accessories tab.
4 Select the Two-Way Communication option.
5 Type the IP address or DNS name and click Update.
NOTE: If you use the Point and Print method to install the printer driver and printer
description file, you must enable Two-Way Communication on the monitor at the EX700i
for each connection (print, hold, or direct) before you install them on your computer. For
more information about Point and Print, see Printing.
6 Verify that Fiery Graphic Arts Package, Premium Edition appears under Installed Options.
7 Click OK to close the dialog box.
Page 11
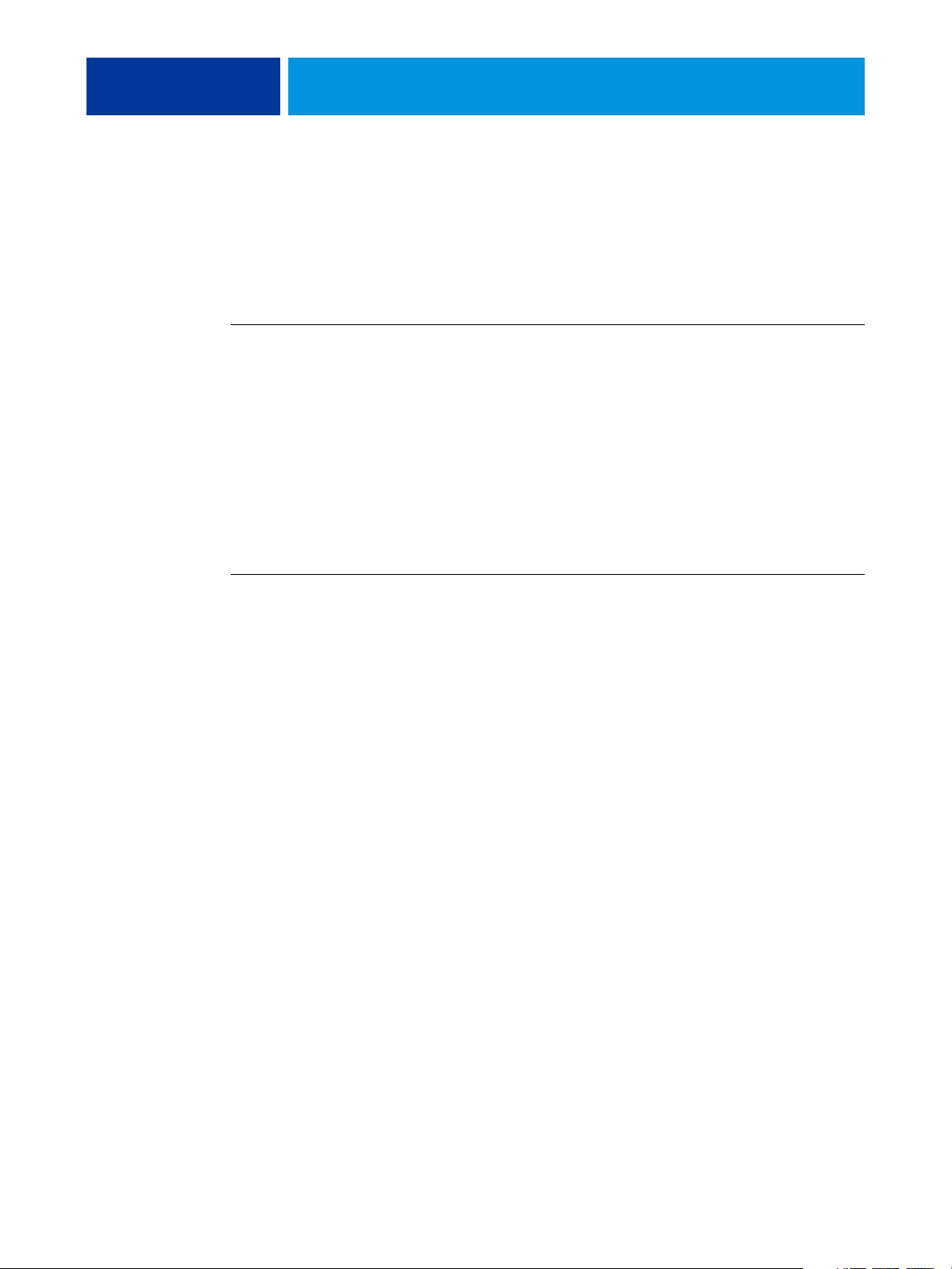
INTRODUCTION 11
Updating the status on Mac OS X
Use one of the following procedures to update the status of Fiery Graphic Arts Package,
Premium Edition on a computer running Mac OS X.
NOTE: Before updating the status on a computer running Mac OS X, you must install the
printer driver. For information about installing the printer driver, see Printing.
TO UPDATE THE STATUS ON A COMPUTER RUNNING MAC OS X V10.5 OR V10.6
1 Choose System Preferences from the Apple menu, and then choose Print & Fax.
The Print & Fax dialog box appears.
2 Select the EX700i in the Printer List, and then click Options & Supplies.
3 Click the Driver tab.
4 Select Fiery Graphic Arts Package, Premium Edition from the GA Package list.
5 Click OK to apply changes.
6 Quit System Preferences.
TO UPDATE THE STATUS ON A COMPUTER RUNNING MAC OS X V10.4.X
1 Start Printer Setup Utility.
2 Select the EX700i in the Printer List.
3 Choose Show Info from the Printer menu.
The Printer Info dialog box appears.
4 Choose Installable Options.
5 Select Fiery Graphic Arts Package, Premium Edition from the GA Package list.
6 Click Apply Changes.
7 Close the dialog box.
Page 12
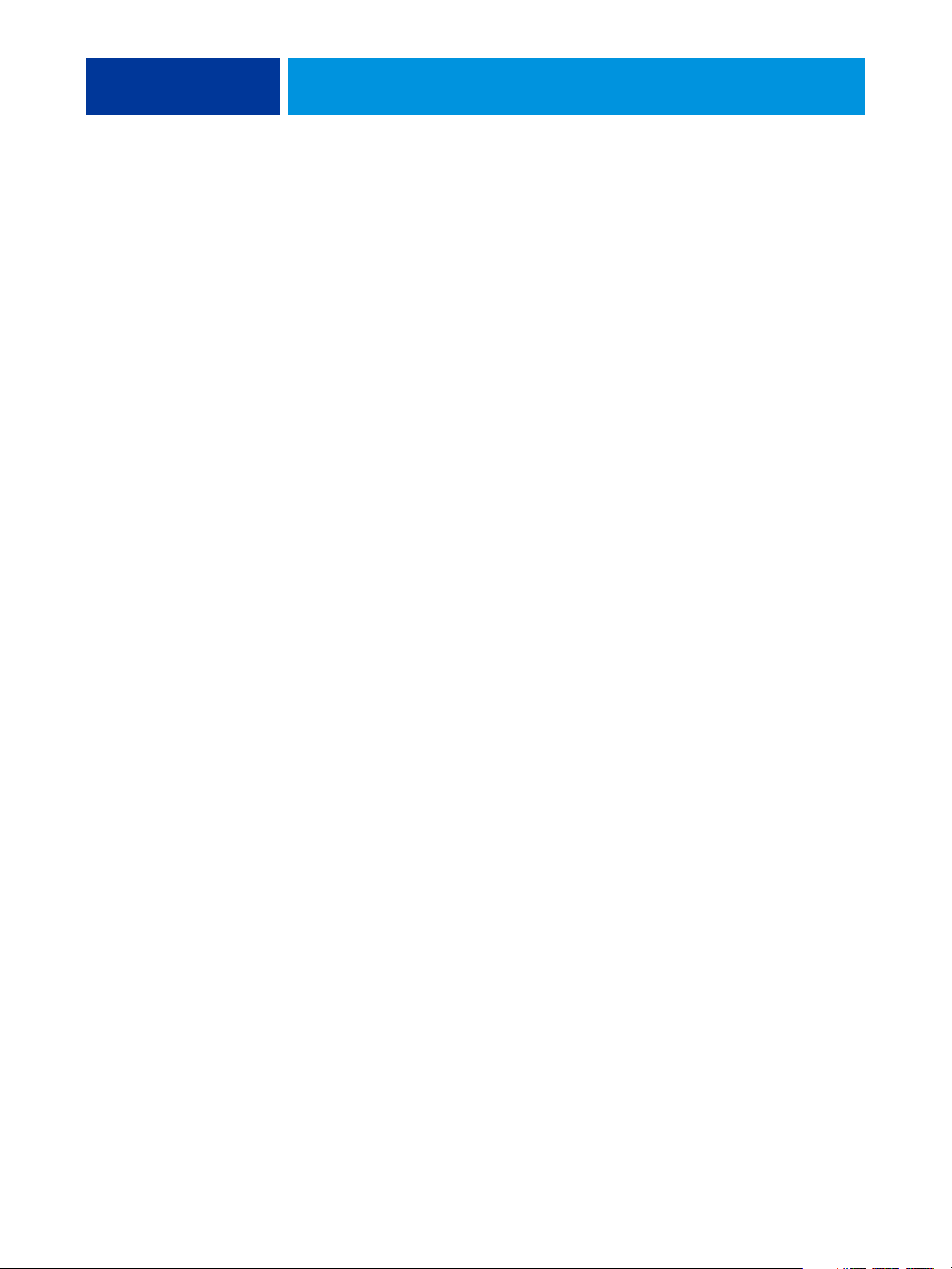
INTRODUCTION 12
Setting up your monitor and the monitor profile
Some Fiery Graphic Arts Package, Premium Edition features require that a job be displayed
with correct colors on your monitor.
The following features require the correct monitor display:
• Paper Simulation White Point editing (see page 13)
• ImageViewer previewing from Command WorkStation (see page 26)
To display colors correctly on your monitor, you must set up the monitor display according
to the manufacturer’s recommendations and specify the correct monitor profile for your
monitor.
Specify the following settings for the monitor display:
• At the monitor: Brightness, Contrast, and Temperature
• From the control panel of the operating system: Resolution, Refresh rate, and Number
of colors
For more information about setting up your monitor and the monitor profile, see the
documentation that accompanies the monitor.
Page 13
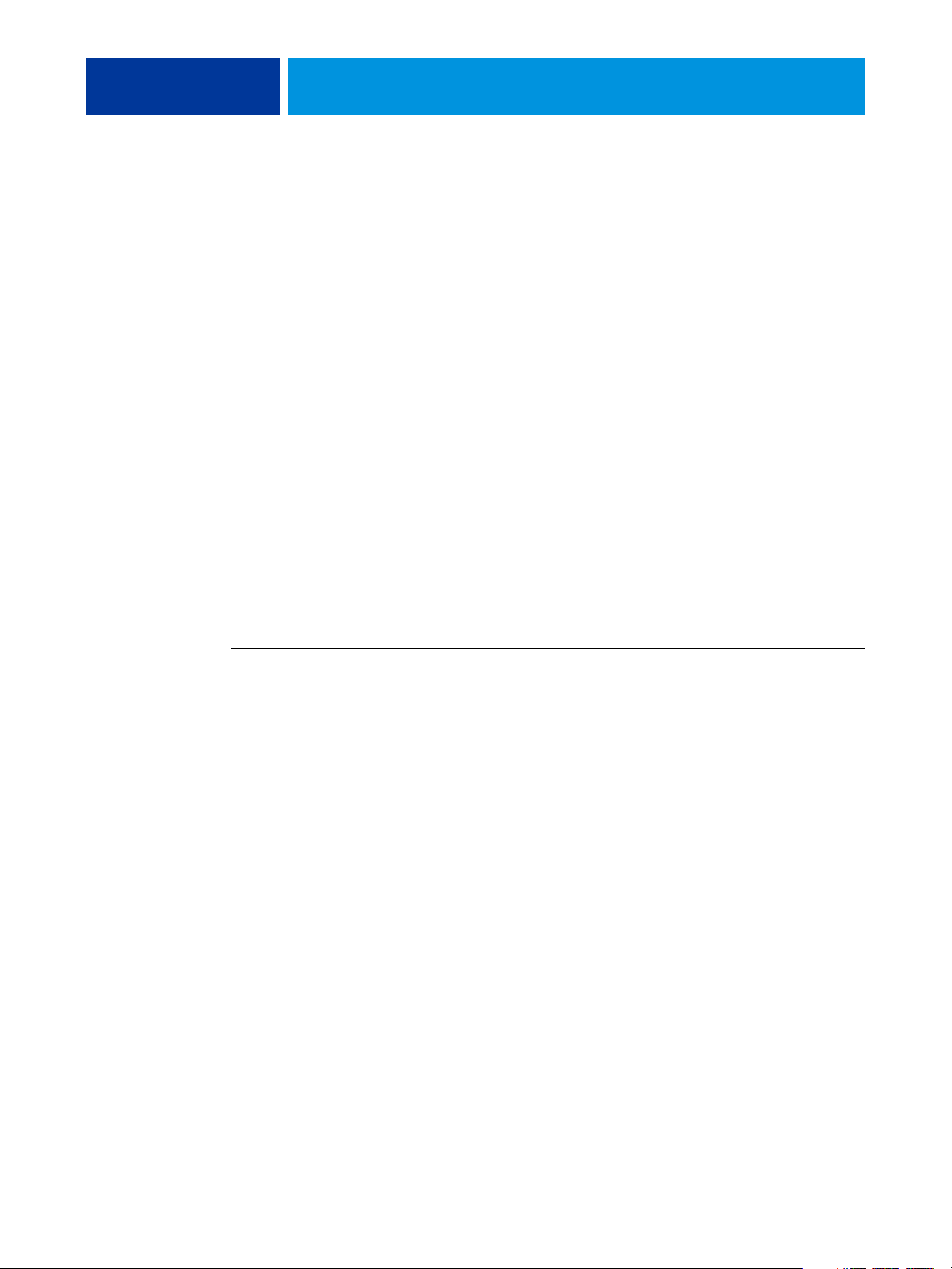
PAPER SIMULATION WHITE POINT EDITING 13
PAPER SIMULATION WHITE POINT EDITING
Although an ICC profile contains a definition of “white,” the white may not always visually
match the human eye, requiring a perceptual adjustment. The Paper Simulation White Point
editing feature allows you to perceptually adjust the hue, brightness, and saturation of the
simulated paper white defined in the ICC profile.
When the Paper Simulation print option is enabled, the EX700i simulates the white of the
paper using CMYK values rather than leaving the paper white areas of the page unprinted.
You can print a job with Paper Simulation without customizing paper simulation. Many jobs
may print satisfactorily with the fixed default Paper Simulation setting. However, you can
customize the paper simulation by editing the white point values with Command
WorkStation before printing with Paper Simulation.
Printing with Paper Simulation
You can print a job with Paper Simulation enabled with or without customizing paper
simulation first.
TO PRINT A JOB WITH PAPER SIMULATION
1 Print the job from an application and set the print options.
For information about how to set print options with the Adobe and Microsoft PostScript
printer drivers for Windows, see Printing.
For information about how to set print options with the printer drivers for Mac OS, see
Printing.
Alternatively, submit the job to the EX700i Hold queue and set print options in Job
Properties in Command WorkStation.
Page 14
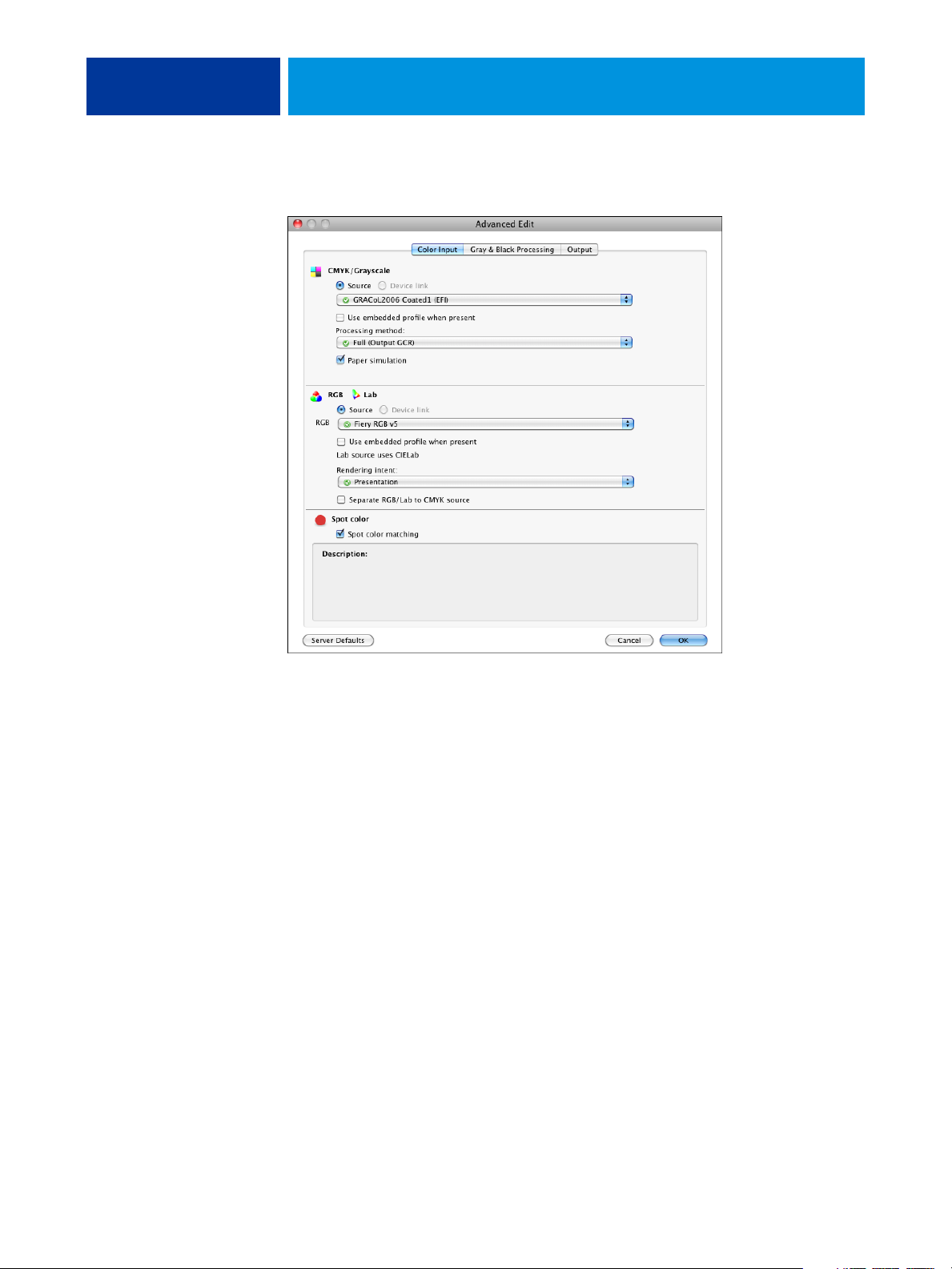
PAPER SIMULATION WHITE POINT EDITING 14
2 Click Expert Settings on the Color tab, and then select Paper Simulation.
3 If you edited the Paper Simulation White Point values, select the following settings, as well.
• For CMYK/Grayscale Source, select the custom profile that you saved after editing the
Paper Simulation White Point values,
• For CMYK/Grayscale Processing Method, select Full (Output GCR).
• On the Output tab, for Output Profile, select the profile that you linked to the custom
CMYK Source profile when you edited the Paper Simulation White Point values.
4Print the job.
If you have not edited the Paper Simulation White Point values with Command WorkStation,
your job is printed with the default Paper Simulation values. If you edited the values, your job
is printed with the custom Paper Simulation values.
Page 15
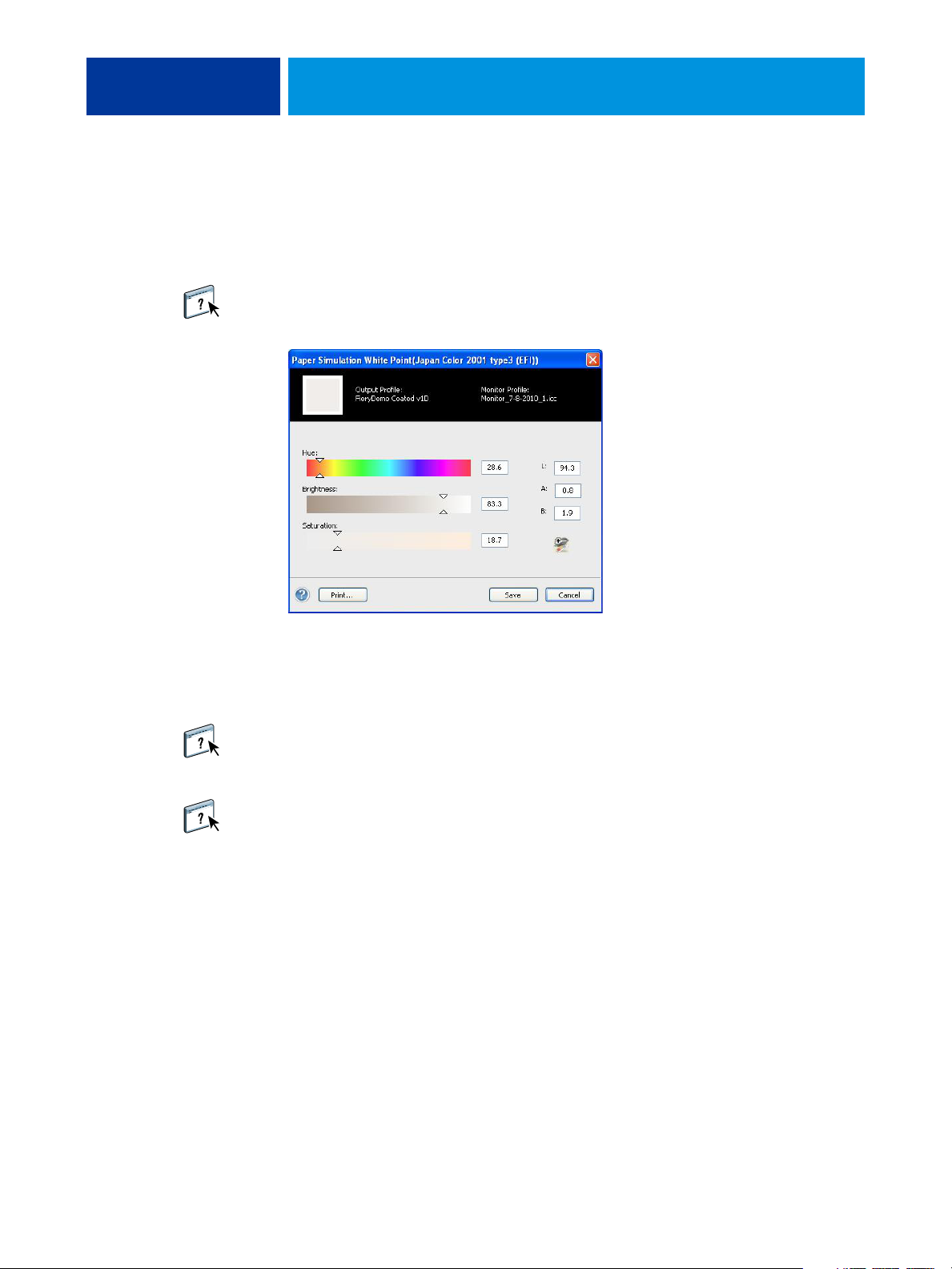
PAPER SIMULATION WHITE POINT EDITING 15
Paper Simulation White Point editing
Your job may print satisfactorily with the fixed Paper Simulation setting. However, you can
customize the Paper Simulation setting by editing the Paper Simulation White Point values
with Command WorkStation.
To access the Paper Simulation White Point dialog box, see the instructions in Command
WorkStation Help.
When you edit the Paper Simulation White Point values, you save them in a custom profile,
which you create by editing an existing CMYK Source Profile in Color Editor. You must also
link the CMYK source profile to an output profile.
NOTE: To display the colors correctly with your monitor, you must set the monitor and
monitor settings correctly. For more information, see Command WorkStation Help.
NOTE: If Paper Simulation is set to On, and you have defined a substitute color as
C=0, M=0, Y=0, K=0, the values defined in Substitute Colors override those for Paper
Simulation. For information about Substitute Colors, see Command WorkStation Help.
Page 16

SPOT-ON WITH TWO-COLOR PRINT MAPPING 16
SPOT-ON WITH TWO-COLOR PRINT MAPPING
In addition to managing “named” colors, the Spot-On spot color editor in Command
WorkStation allows you to assign spot colors and process colors to the generic colors that are
used in a job. The Two-Color Print Mapping feature is designed for print shop operators to
do the proofing for a two-color press. You can print a two-color job to a two-color device by
mapping the colors in a job to the colors that are already created on the device.
NOTE: RGB colors in a document are first converted to CMYK colors and then the
Two-Color Print Mapping is applied.
The following limitations apply when you use the Two-Color Print Mapping feature:
• The settings for Two-Color Print Mapping are ignored when the Composite Overprint
and Combine Separation features are enabled.
• Postflight does not report on Two-Color Print Mapping, because Postflight reports the
source state of a document. The color space that the digital press receives before any
conversions is reported in Postflight.
• You cannot select the Two-Color Print Mapping and Substitute Color options at the same
time. Also, you cannot select a substitute color to be used in the Two-Color Print Mapping
feature.
Page 17

Two-Color Print Mapping configuration
1 Click to open the Define
2-Color Print Mapping
window
SPOT-ON WITH TWO-COLOR PRINT MAPPING 17
In the Two-Color Print Mapping feature, the colors that are used in a job are mapped with
the colors to print. From Spot-On, you can open the Define 2-Color Print Mapping window,
and then reassign the document colors to the named or custom colors to print with.
1
To define the color mappings in the Define 2-Color Print Mapping window, see the
instructions in Command WorkStation Help.
When the Two-Color Print Mapping print option is enabled for a job, the EX700i replaces
the document colors with the colors you defined in the Define 2-Color Print Mapping
window.
Page 18

SPOT-ON WITH TWO-COLOR PRINT MAPPING 18
Printing a job with Two-Color Print Mapping
After you map the colors in the Define 2-Color Print Mapping window in Spot-On, you can
print a two-color job using Two-Color Print Mapping.
NOTE: When you print a job, select the same output profile from the printer driver as you
selected when you set up Two-Color Print Mapping in Spot-On. Otherwise, print mappings
that are defined in Spot-On have no effect.
TO PRINT A JOB WITH TWO-COLOR PRINT MAPPING
1 Print the job from an application and set the print options.
For information about how to set print options with the Adobe and Microsoft PostScript
printer drivers for Windows, see Printing.
For information about how to set print options with the printer drivers for Mac OS, see
Printing.
Alternatively, submit the job to the EX700i Hold queue, and then set print options in Job
Properties in Command WorkStation.
2 On the Color tab, select 2-Color Print Mapping.
3 Select the same print settings, including the Output Profile setting, that you selected when
you set up Two-Color Print Mapping in Spot-On.
4Print the job.
The job is printed with the mapping that you defined in Spot-On.
Page 19

COLOR SETUP FEATURES 19
COLOR SETUP FEATURES
With Fiery Graphic Arts Package, Premium Edition, Color Setup in Command WorkStation
offers the following features:
• Control Bar (see page 19)
• Auto Trapping customization (see page 21)
• Progressives (see page 23)
Control Bar
Control Bar allows you to add a static color bar and dynamic job information to each printed
page at a user-defined location.
The default Control Bar is designed to fit the EX700i default paper size, Letter/A4, or larger.
You can create Control Bars for other paper sizes.
NOTE: If a Control Bar does not fit on the page, it will be clipped.
NOTE: If a background color is defined as “white” for a user-defined Control Bar, it must be
defined in the CMYK color space for the Paper Simulation feature to take effect. For more
information about Paper Simulation, see page 13.
The default Control Bar provides a color bar and dynamic job information. Many jobs print
satisfactorily with the default Control Bar, but if you require your own Control Bar, create it
by defining custom values in the Control Bar tab in Color Setup.
Printing with a Control Bar
You can print a job with a Control Bar by setting the Control Bar print option to On.
TO PRINT A JOB WITH A CONTROL BAR
1 Print the job from an application and set the print options.
For information about how to set print options with the Adobe and Microsoft PostScript
printer drivers for Windows, see Printing.
For information about how to set print options with the printer drivers for Mac OS, see
Printing.
Alternatively, submit the job to the EX700i Hold queue, and then set print options in Job
Properties in Command WorkStation.
Page 20

COLOR SETUP FEATURES 20
2 On the Job Info tab, under Reporting, select On for the Control Bar print option.
3Print the job.
If you have not set up a custom Control Bar with Command WorkStation, your job is printed
with the default Control Bar. If you set up a custom Control Bar, your job is printed with the
custom Control Bar.
1 Static color bar
2 Job information
1
2
Page 21

COLOR SETUP FEATURES 21
Custom Control Bar
The custom Control Bar feature is on the Control Bar tab under Color Setup in Device
Center. For more information about creating a custom Control Bar, see Command
WorkStation Help.
Auto Trapping customization
Trapping is a technique where some objects are printed slightly larger or smaller than you
specify in an application, in order to prevent white edges around the objects. These white
edges, or “halos,” can be caused by factors such as misregistration, the physical properties of
the dry inks, and the stiffness of the media.
The Auto Trapping customization feature provides you with advanced trapping settings and
gives you full control over their values. The EX700i is shipped with values that are optimized
for the print device using regular paper, but if these values do not provide the results necessary
for the media that you use, modify the values to meet your requirements.
Page 22

COLOR SETUP FEATURES 22
Printing with Auto Trapping
You can print a job with Auto Trapping enabled with or without customizing the trapping
values first.
TO PRINT A JOB WITH AUTO TRAPPING
1 Print the job from an application and set the print options.
For information about how to set print options with the Adobe and Microsoft PostScript
printer drivers for Windows, see Printing.
For information about how to set print options with the printer drivers for Mac OS, see
Printing.
Alternatively, submit the job to the EX700i Hold queue, and then set print options in Job
Properties in Command WorkStation.
2 On the Color tab, select On for the Auto Trapping print option.
3Print the job.
If you have not customized the trapping values with Command WorkStation, your job is
printed with the default trapping values. If you edited the values, your job is printed with the
custom trapping values.
Page 23

COLOR SETUP FEATURES 23
Auto Trapping customization
In Command WorkStation, the Auto Trapping customization feature is on the Trapping tab
under the Color Setup tab in Device Center. For more information about using Trapping, see
Command WorkStation Help.
Progressives
The term “progressives” refers to printing variations in a multi-color document.
The variations may use from one to all of the available color channels in a print device.
The majority of printing processes that involve more than one or two colorants apply the
colorants sequentially. Traditionally, progressives are the intermediate states after some and
before all colorants have been applied. The Progressives feature is more flexible, because it
allows you to select which color is printed, using up to four sheets per original document
page.
NOTE: Progressives show the separations that the EX700i sends to the print device, not the
separations contained in the job source file.
The Progressives feature is designed to show you the dry ink separations used by the job on
the digital press. The feature is not intended to be used to proof for another non-Fiery driven
print device.
Progressives is a “reporting” feature. It is not designed to be used with production features
such as Variable Data Printing (VDP) and Imposition. Progressives is offered for diagnostic
situations. With high-volume applications or production environments, use Progressives only
on the individual pages that need testing.
Page 24

COLOR SETUP FEATURES 24
You can inspect the result of each channel with the default values for color channels in
Progressives. You can also customize the selection of color channels or number of sheets to
print in Color Setup in Command WorkStation.
You cannot use the Progressives and Postflight features at the same time. A constraint is set
for these print options.
NOTE: Clearing plates in ImageViewer has no effect on a Progressives job printed from
ImageViewer. The job prints with the values specified in the Progressives pane. For more
information about ImageViewer, see “ImageViewer” on page 26.
Printing with Progressives
Print a job with the default Progressives by setting the Progressives print option to On from
the printer driver.
TO PRINT A JOB WITH PROGRESSIVES
1 Print the job from an application and set the print options.
For information about how to set print options with the Adobe and Microsoft PostScript
printer drivers for Windows, see Printing.
For information about how to set print options with the printer drivers for Mac OS, see
Printing.
Alternatively, submit the job to the EX700i Hold queue, and then set print options in Job
Properties in Command WorkStation.
2 On the Job Info tab, select Progressives.
3Print the job.
If you have not customized the Progressives settings with Command WorkStation, your job is
printed with the default Progressives settings. If you edited the settings, your job is printed
with the custom Progressives settings.
Page 25

COLOR SETUP FEATURES 25
Progressives customization
The Progressives feature is on the Progressives tab under Color Setup in Device Center. For
more information about setting up custom Progressives, see Command WorkStation Help.
Page 26

IMAGEVIEWER
Accessing ImageViewer
IMAGEVIEWER 26
ImageViewer allows you to soft proof and adjust colors in a job before it is printed. You can
use the preview in ImageViewer to verify job placement, orientation, and content, as well as
general color accuracy. If the job contains halftone screened settings, the preview shows a
composite view of all separations at the dot level. You can select to display the plate data for
each process color independently or in combination with the other colors, allowing inspection
of individual plate data or a combination of any range of plates.
Start ImageViewer from the Actions menu or Preview window of Command WorkStation.
TO START IMAGEVIEWER FROM THE ACTIONS MENU
1 In Job Center in Command WorkStation, select the job that you want to preview.
NOTE: ImageViewer recognizes only jobs that show processed/held (dark yellow) status.
Processed/held jobs are also indicated by the raster job icon (page icon ringed with a halo).
2 If needed, choose Process and Hold from the Actions menu to move the job to processed/
held status.
Page 27

IMAGEVIEWER 27
3 To start ImageViewer, do one of the following:
• Choose ImageViewer from the Actions menu.
• Right-click the selected job and choose ImageViewer from the menu that appears.
The ImageViewer main window appears.
Page 28

IMAGEVIEWER 28
TO START IMAGEVIEWER FROM THE PREVIEW WINDOW
1 In Job Center in Command WorkStation, select the job that you want to preview.
NOTE: ImageViewer recognizes only jobs that show processed/held (dark yellow) status.
2 If needed, choose Process and Hold from the Actions menu to move the job to processed/held
status.
3 Choose Preview from the Actions menu.
Page thumbnails appear in the Preview window.
1 ImageViewer button
1
4 To start ImageViewer, select the thumbnail of the page that you want to soft proof, and click
the ImageViewer button.
The ImageViewer main window appears.
For information about using ImageViewer, see Command WorkStation Help.
Page 29

PREFLIGHT
PREFLIGHT 29
The Preflight feature performs a simple check of the most common areas of error to ensure
that the job prints successfully and to the expected quality on the selected printing device.
The categories of errors that Preflight checks are:
•Fonts
•Spot Colors
• Image Resolution
• VDP Resources
•Hairlines
•Overprint
•PostScript
This feature is accessible from Command WorkStation. For more information about
Preflight, see Command WorkStation Help.
NOTE: In addition to the file formats listed in Command WorkStation Help, the VIPP file
format is supported for Preflight.
Page 30

HOT FOLDERS FILTERS 30
HOT FOLDERS FILTERS
This chapter describes the Hot Folders filters that convert various files to PostScript or PDF
(Portable Document Format), or preflight certain files. Some of these filters are included in
Fiery Graphic Arts Package, Premium Edition and are available if Fiery Graphic Arts Package,
Premium Edition is enabled.
Hot Folders filters allow you to convert certain file formats to PostScript or PDF or to
preflight files for conformity. File conversion and preflighting take place on your computer in
the Hot Folders application, which saves EX700i resources. You can print files directly from
Hot Folders filters without starting the applications from which they were created.
The filters included with Fiery Graphic Arts Package, Premium Edition are:
• General
–EPS
–JPEG
–PDF
–TIFF
• Color Separated
–DCS
–TIFF/IT-P1
•Special
–CT/LW
–ExportPS
– PDF2Go
NOTE: These filters are included as standard features: Microsoft filters, PS filter, VDP filter,
and TIFF/IT-P1 filter.
For information about using the filters in the Hot Folders application, see Hot Folders Help.
For information about operating systems that support Hot Folders, see We l co me .
For information about installing the Hot Folders application, see Utilities.
Page 31

POSTFLIGHT
POSTFLIGHT 31
The Postflight feature helps you determine why some printed jobs may not deliver expected
color. Acting as a diagnostic and training tool for all users, it provides helpful global and
object-specific information about how a job is actually received and processed by the EX700i.
Use Postflight to troubleshoot color problems with a previously printed job or as a preventive
measure. You can print the original document (or RIPped and previewed) with all objects
(images, graphics, and text) color-coded. A report explains what color spaces are used in the
job and what print options affect those spaces. The report also provides information about the
printing environment, such as calibration date, time, and method. Print a Test Page to verify
the condition of the printing environment.
Postflight is a powerful analysis tool that enumerates in its reports not only those color spaces
that are used by visible objects, but any color space called by a job. This can be very useful in
diagnosing puzzling situations that may require correction. For example: using one specific
combination of a printer driver, an OS, and a desktop publishing application emitting
separations for plates, you might find that: 1) the Postflight color-coded pages show the Cyan,
Magenta, and Yellow separations in the “DeviceGray” color space, while the Black separation
is shown in the “DeviceCMYK” color space and 2) the Postflight report enumerates:
DeviceGray, DeviceCMYK and DeviceRGB. What once required a PostScript expert to
decipher can now be interpreted in minutes using Postflight reports. The Cyan, Magenta, and
Yellow pages are defined in “DeviceGray,” the Black page is using the “K” channel of
DeviceCMYK, and the job is calling for the RGB color space, without applying it on any
user-visible object.
Page 32

POSTFLIGHT 32
About Postflight
When the Postflight print option is set to values other than Off, it provides the following
information to help you identify possible problems: Postflight Test Page, Postflight colorcoded pages, and Postflight reports.
Postflight Test Page
You can print the Postflight Test Page alone or in combination with the color-coded pages.
The Test Page is printed using the exact same media and global settings (such as calibration)
as your job. However, color objects on this page are printed independently of the userspecified source color definitions (such as CMYK simulation and RGB).
If the color on this page is not accurate, the problem lies with the printing environment
(such as the calibration, output profile, or print device).
If the color on this page prints correctly but objects in your job do not print in expected
colors, it is likely that the problem lies with the color setting specific to these objects.
Problems with objects can be: wrong color values for text and graphics, bad quality images,
or out-of-gamut colors.
Postflight color-coded pages
With this option, Postflight prepares a color-coded version of the original document that
displays each object with a color corresponding to the color space that the EX700i received for
the object.
The colors used to represent the color spaces for objects are as follows:
•Gray objects: Gray
•CMYK objects: Cyan
• RGB objects: Red
• Device-Independent objects: Indigo
• Spot color objects: Yellow
By reviewing the colors for all objects, you can identify the print option settings that affect
the color conversion of the objects and make appropriate modifications.
Page 33

POSTFLIGHT 33
Types of Postflight reports
You can print reports on color-coded pages, either alone or combined with the color-coded
document. These reports are printed on the EX700i default paper size (Letter for US, A4 for
metric) and use the default calibrated color mode.
The reports provide a document header with information (such as job name, date and time
printed, and user name), a ColorWise global settings page, and object-specific settings pages.
All pages include the job name, postflight date/time, and pagination in the bottom margin.
•
ColorWise global settings page provides information that affects every object in a job, such
as Calibration Set, the date the EX700i was calibrated, the method used for calibration,
and the output profile that was used.
•
Object-specific settings pages provide a list of the settings that were used to process every
object in each color space, thus suggesting the locations to correct problems. For example,
if you see a problem with an object that is displayed in Cyan in a color-coded page, review
the settings listed in the CMYK Objects page and try changing those settings.
•
Spot colors page lists all spot colors.
For spot colors, the Postflight report lists the colors that are used in a job. It also indicates
whether these colors are defined in the EX700i. When a spot color is defined in the
EX700i, a patch is printed next to the color name. When a color is not defined in the
EX700i, a white patch with an X is printed.
Understanding Postflight reports
The main purpose of Postflight is to help you detect, diagnose, and prevent color-related
problems. In contrast to generic preflight software, which attempts to predict how a job
would be processed, a postflighted job is fully processed by the EX700i, allowing accurate
reporting on the settings with which the job is processed.
This Postflight feature is especially useful in cases where a workflow that was used to submit a
job inadvertently converts colors. This conversion occurs with some printer drivers, printing
options, and conversions to PDF.
This report focuses on color processing and does not list every printing option that affects
your job. For more information about the ColorWise print options, see Color Printing.
NOTE: Postflight reports list only those color spaces that were submitted to the EX700i with
your job. You may occasionally find that a job produces a Postflight report that includes
information about color spaces that you cannot locate in the job’s color-coded pages. This
occurs when an object in the color space is used in the job but is masked by another object,
when an object is very light (for example, 0% of a spot color), or when the specific application
or printer driver asks the EX700i to process a particular color space but does not use it for
user-visible objects.
Page 34

POSTFLIGHT 34
NOTE: A Postflight report contains only one page on global settings, and it can include only
one Test Page. Therefore, Postflight cannot describe an entire job accurately unless all pages
are printed with the same options and on the same media. This is the case, for instance, with
Mixed Media jobs, because they can use multiple output profiles, up to one profile per media
in the job. If the page range is set to the pages that use one media only, Postflight produces
reliable results for the specified range.
NOTE: Postflight is a “reporting” feature that is designed for diagnostic purposes. It is not
designed for use with production features such as VDP and Imposition. For high-volume
applications in production environments, use Postflight only on the individual pages that
need testing.
Postflight print option
Access the Postflight feature through the Postflight print option. The following values are
available for the Postflight print option:
• Off (Default)
•Concise Report
•Test Page
• Color-Coded Pages
• All Components (Color-Coded document pages, Test Page, and Concise Report)
Select a portion of a job to print the Postflight pages by selecting the appropriate page range of
a job from the printer driver.
Postflight is a procedure performed after you print a document and receive unexpected or
inadequate color. If you have access to Command WorkStation, Postflight also helps you
catch color problems before you actually print. Postflight processes your job and collects
information about the color objects throughout. The information is then displayed in ColorCoded document pages, a Test Page, and a Concise Report.
NOTE: The background defined in the Paper Simulation is not indicated as a CMYK object in
the Postflight reports. For more information about Paper Simulation, see page 13.
NOTE: You cannot use Postflight at the same time that you use the following features:
Progressives, Substitute Colors, or Combine Separations. Constraints are set for these print
options from the printer driver.
Page 35

POSTFLIGHT 35
Postflight examples
The following scenarios show how Postflight can be helpful to users who demand high color
quality.
To diagnose an unexpected color (see page 36)
Use Postflight to diagnose unexpected color in a job, or determine which print or calibration
settings apply to a job.
To check the calibration status prior to printing a job (see page 38)
Consider the following before printing a job:
• The EX700i may include many Calibration Sets. Which Calibration Set applies to
my job?
• When was the EX700i last calibrated?
• Which instrument was used for the last calibration?
To check the quality of the output profile (see page 39)
If you are considering using a new paper for which you do not have a custom profile, or if you
suspect that the output profile for your print device may not precisely describe its color
behavior, check your output profile by printing the Postflight Test Page.
To diagnose a color problem of a specific object (see page 40)
When experts have verified that the calibration is correct and that the global settings,
including the output profile, are correct, but the color of a specific object is still not as
intended, you can print a color-coded document and diagnose the problem.
The detailed procedures of these scenarios are described in the following sections.
NOTE: For each of the following procedures, instead of printing the report to the EX700i, you
can also send it to the Hold queue of the EX700i and preview the information (of a job with
raster data) in ImageViewer. For more information about ImageViewer, see ImageViewer. To
view the color of a job correctly, you must set your monitor and monitor profile correctly. For
more information about the monitor and monitor profiles, see page 12.
NOTE: The procedures for printing a job from a Windows and a Mac OS computer are
similar.
Page 36

POSTFLIGHT 36
Scenario 1: Diagnose an unexpected color
Use the following procedure to print a job with Postflight set to Off.
TO PRINT A JOB
1 Print the job from an application and set the print options.
For information about how to set print options with the Adobe and Microsoft PostScript
printer drivers for Windows, see Printing.
For information about how to set print options with the printer drivers for Mac OS, see
Printing.
Alternatively, submit the job to the EX700i Hold queue, and then set print options in Job
Properties in Command WorkStation.
2 On the Job Info tab, choose Off from the Postflight menu.
3Print the job.
The job is printed to the EX700i.
After you print a job, use the following procedure to diagnose an unexpected color and print
the job with edited color settings.
Page 37

POSTFLIGHT 37
TO DIAGNOSE AN UNEXPECTED COLOR AND PRINT WITH EDITED COLOR SETTINGS
1 Print the same job and choose All Components from the Postflight menu.
The Postflight Test Page, Color-Coded document pages, and Concise Report are printed.
For information about the components of Postflight, see page 32.
2 Review all Postflight pages.
For information about the Postflight pages, see page 32.
3 Make appropriate changes based on all Postflight pages.
Depending on your printing environment, the condition of the print device, and the color
settings, possible changes are as follows:
• Correct problems with the print device (see the documentation that accompanies the
print device).
• Calibrate the EX700i (see Color Printing).
• Edit the colors of the output profile with Command WorkStation (see Command
WorkStation Help).
• Change the default settings in Command WorkStation (see Command WorkStation
Help).
Change the job specific print option settings using Command WorkStation Job Properties.
4 Print the job and choose Off from the Postflight menu.
The job with the edited color settings is printed to the EX700i.
5 Repeat these steps, if needed.
Repeat the steps until you get satisfactory color results.
Page 38

POSTFLIGHT 38
Scenario 2: Check the calibration status
Use the following procedure to check the calibration status prior to printing a job.
TO CHECK THE CALIBRATION STATUS AND PRINT WITH THE OPTIMUM CALIBRATION CONDITION
1 Print the job from an application and set the print options.
For information about how to set print options with the Adobe and Microsoft PostScript
printer drivers for Windows, see Printing.
For information about how to set print options with the printer drivers for Mac OS, see
Printing.
Alternatively, submit the job to the EX700i Hold queue, and then set print options in Job
Properties in Command WorkStation.
2 On the Job Info tab, choose Concise Report from the Postflight menu.
For information about Postflight reports, see page 33.
3Print the job.
The Concise Report page is printed.
4 Review the information in the ColorWise global settings page.
5 Perform calibration, if needed.
If service has been performed on the print device since the last calibration, or calibration has
not been performed, perform calibration using the Calibration Set specified in the Postflight
report.
For more information about calibration, see Color Printing.
6 Print the job and choose Off from the Postflight menu.
The job is printed to the newly calibrated EX700i.
Page 39

POSTFLIGHT 39
Scenario 3: Check the quality of the output profile
Use the following procedure to check the quality of the output profile of the print device.
TO CHECK THE QUALITY OF OUTPUT PROFILE AND PRINT WITH THE OPTIMUM OUTPUT PROFILE
1 Print the job from an application and set the print options.
For information about how to set print options with the Adobe and Microsoft PostScript
printer drivers for Windows, see Printing.
For information about how to set print options with the printer drivers for Mac OS, see
Printing.
Alternatively, submit the job to the EX700i Hold queue, and then set print options in Job
Properties in Command WorkStation.
2 On the Job Info tab, choose Test Page from the Postflight menu.
3Print the job.
The Postflight Test Page is printed to the EX700i.
4 Review the quality of the color on the Postflight Test Page.
NOTE: Make sure that this page was printed with the same media and print option settings as
the job.
5 Review the instructions on the Postflight Test Page.
6 Edit the color of the output profile, or create a profile, if needed.
It may be necessary to customize the output profile or create one to get optimal results on the
media the job is using.
7 Print the job and choose Off from the Postflight menu.
The job is printed to the EX700i with the edited or newly created output profile.
Page 40

POSTFLIGHT 40
Scenario 4: Diagnose a color problem of a specific object
Use the following procedure to diagnose a color problem.
TO DIAGNOSE A COLOR PROBLEM OF A SPECIFIC OBJECT AND PRINT WITH THE EDITED COLOR SETTINGS
1 Print the job from an application and set the print options.
For information about how to set print options with the Adobe and Microsoft PostScript
printer drivers for Windows, see Printing.
For information about how to set print options with the printer drivers for Mac OS, see
Printing.
Alternatively, submit the job to the EX700i Hold queue, and then set print options in Job
Properties in Command WorkStation.
2 On the Job Info tab, choose Color-Coded Pages from the Postflight menu.
For information about Postflight color-coded pages, see page 32.
3Print the job.
Postflight color-coded pages are printed to the EX700i.
NOTE: Alternatively, you can send the Postflight color-coded pages to the Hold queue of the
EX700i and preview them using ImageViewer. To preview the pages using ImageViewer,
make sure that your monitor is set up according to the manufacturer’s recommendations and
that the correct monitor profile is specified for your monitor. For information about monitor
profiles, see page 12.
4 Review the Postflight color-coded pages.
5 Make changes to the color settings, if needed.
For information about the ColorWise print options for various color spaces, see Color
Printing.
NOTE: Use the Color-Coded Pages Only setting to send a job to another print device that has
a specific color-space requirement. For example, a document targeted to a CMYK-only press
must have only Cyan-colored objects.
6 Print the job and choose Off from the Postflight menu.
Page 41

UGRA/FOGRA MEDIA WEDGE 41
UGRA/FOGRA MEDIA WEDGE
Ugra (the Graphic Technology Research Association of Switzerland) and Fogra (the Graphic
Technology Research Association of Germany) are organizations that support standardization
and quality control of graphics technology. Together, they developed the Ugra/Fogra Media
Wedge CMYK v2.0, a control device used to evaluate hard copy proofs. One version of the
Ugra/Fogra Media Wedge, which is supported by the EX700i with Fiery Graphic Arts
Package, Premium Edition enabled, is customized for the ES-1000 spectrophotometer.
The Ugra/Fogra Media Wedge, as printed on the EX700i, includes the standard color patches
as well as the digital press resolution, EX700i model name, and other static information
required by Ugra/Fogra.
Adding the Ugra/Fogra Media Wedge to any job allows you to check the color accuracy and
consistency of the digital press by measuring the colors in the Ugra/Fogra Media Wedge with
the ES-1000 and supporting software, and comparing the measurements to reference values.
Printing the Ugra/Fogra Media Wedge
There are two ways to include the Ugra/Fogra Media Wedge in a job:
• By incorporating the Ugra FOGRA-MediaWedge V2.2x.EPS file or the Ugra FOGRAMediaWedge V3.0a.EPS file in the source document. These files are available on the User
Software DVD, in the Color Bars folder inside the Windows Color Files folder or Mac
Color Files folder.
• By enabling the Control Bar print option. The Ugra/Fogra Media Wedge is the default
Control Bar image.
For more information about the Control Bar print option, see “Control Bar” on page 19.
NOTE: This version of the Ugra/Fogra Media Wedge is different from the Ugra/Fogra Media
Wedge used in the Integrated Altona Visual Test. For more information about the Integrated
Altona Visual Test, see Integrated Altona Visual Test.
Page 42

UGRA/FOGRA MEDIA WEDGE 42
The Ugra FOGRA-MediaWedge V2.2x.EPS file and the Ugra FOGRA-MediaWedge
V3.0a.EPS file are not ordinary EPS files. Printing these files is supported only on a EX700i
with the Fiery Graphic Arts Package, Premium Edition enabled. The file will not print if
modified and saved as another version. You cannot currently use Compose, Impose, or QDM
to embed the Ugra/Fogra Media Wedge image in a PDF file.
Reading the Ugra/Fogra Media Wedge
This version of the Ugra/Fogra Media Wedge is optimized for the ES-1000. Other stripreading or spot-reading spectrophotometers may be used, if supported by their applications.
EFI Color Verifier (part of Fiery Color Profiler Suite) is the quality control application
officially supported to measure the Ugra/Fogra Media Wedge as printed by the EX700i.
Reference measurements are not supplied with the Ugra/Fogra Media Wedge. With the
appropriate software, such as Fiery Color Profiler Suite, you can create your own reference
measurements, extract them from reference ICC profiles, or load them from standards.
Using the Ugra/Fogra Media Wedge for quality control
You can use the Ugra/Fogra Media Wedge to compare digital proofs with print standards,
print runs with print standards, and digital proofs with print runs. It was originally designed
to check the accuracy and consistency of CMYK values when compared to the international
ISO 12642 standard, but this is not its exclusive usage: when the Ugra/Fogra Media Wedge is
printed in a job, you can measure the color accuracy and consistency of the output device for
any printing condition, whether CMYK simulation or device CMYK color.
Page 43

INTEGRATED ALTONA VISUAL TEST 43
INTEGRATED ALTONA VISUAL TEST
The Altona Test Suite is a project of the European Color Initiative (ECI). The test suite is
suited for evaluating RIPs as well as other components in composite PDF workflows for print
proofing or print production. Even if you are not yet using PDF/X3, you can use the Altona
Test Suite to identify the weaknesses and limitations of a PDF workflow.
The Integrated Altona Visual Test feature of the Fiery Graphic Arts Package, Premium
Edition allows you to verify the level of PDF/X support provided by the software and
hardware used in a composite PDF workflow. You perform this test by printing the free
version of the Altona Visual Test document on the EX700i using the PDF workflow you want
to verify. The EX700i adds information to the printed output that can be used to determine:
• If the workflow used to send PDF documents to the EX700i is PDF/X compatible.
• If a PDF/X workflow is compatible with the limited interpretation of PDF/X by Altona.
• If the color quality of a PDF/X workflow meets a standard.
The Integrated Altona Visual Test simplifies the setup and verification of PDF workflows. You
can verify Altona PDF/X compliance without having to purchase the Altona Test Suite
Application Kit.
Altona Visual Test file
You can obtain the free version of the Altona Visual Test file that you need for the Integrated
Altona Visual Test at the ECI website (www.eci.org). Go to the Downloads area a download
altona_visual_1v2a_x3.pdf.
This PDF file must be imported to the EX700i using Command WorkStation or Hot Folders,
not printed through the printer driver. The printer driver converts a PDF file to PostScript,
and therefore some PDF/X embedded information is lost. A PDF/X workflow cannot include
printing through a printer driver.
Page 44

INTEGRATED ALTONA VISUAL TEST 44
For PDF/X compliance as tested by Altona, set the following settings for the Altona Visual
Test job in Command WorkStation Job Properties:
Print option Setting Location in Job Properties
PDF/X Output Intent Enabled Expert Color Settings (in Color)
Composite Overprint Enabled Color
1 Test result area
Use Embedded Profile When Present
(RGB)
Separate RGB/Lab to CMYK Source Enabled Expert Color Settings (in Color)
Scale 100% (no scaling) Layout
Scaling the Altona Visual Test file and any file designed with resolution-dependent objects
often leads to artifacts such as moirés.
For more information about these print options, except for Scale, see Color Printing. For more
information about Scale, see Printing.
If you use all of these settings, the Altona Visual Test File output indicates PDF/X
compliance as tested by Altona.
Interpreting test results
The Altona Visual Test file produces the following printed page. The EX700i inserts the test
results in the bottom-left area.
Enabled Expert Color Settings (in Color)
1
Page 45

INTEGRATED ALTONA VISUAL TEST 45
The following table indicates how to read the test results:
Test result Indicates
Blank File printed to a EX700i without the Integrated Altona Visual
Test feature or workflow is not PDF/X compatible.
A message indicating that the
Workflow is not compatible with PDF/X as tested by Altona.
test file was not processed with
optimal settings for Altona
Ugra/Fogra Media Wedge
Workflow is compatible with PDF/X as tested by Altona.
(a standard set of color bars)
If the Ugra/Fogra Media Wedge, shown in the following figure, is printed in the test result
area, the workflow is PDF/X compatible for Altona testing. It is therefore correct to visually
and colorimetrically inspect the page. If you have a spectrophotometer, such as the ES-1000,
and quality control software, such as EFI Color Verifier, you can proceed with measurements
to evaluate the degree of color matching. The version of the Ugra/Fogra Media Wedge
inserted by the EX700i is scaled and positioned for easy reading by a strip-reading instrument.
1 2 3 4 5 6 7 8 910111213141516171020406080100
Liz.: 2FO180107Copyright Fogra 2007 Resolution: 600 dpi
Ugra/Fogra-Medienkeil CMYK-EPS V2.2x ID: 85377533
User: Version EFI 2007 Device: EFI Fiery Demo
NOTE: Be sure to use the free version of the Altona Visual Test file, not the purchased one.
The purchased version always includes a version of the Ugra/Fogra Media Wedge in the
bottom- left area, whether the workflow is valid or not. In addition, the version of the Ugra/
Fogra Media Wedge printed by the purchased version cannot be read conveniently by a stripreading instrument.
The Integrated Altona Visual Test confirms if your workflow maintains PDF integrity and if
it produces valid output that can be used for further analysis and interpretation. To formally
determine the level of PDF/X compliance, refer to Adobe published documentation. For
information on how to interpret printed Altona pages, refer to the documentation available
from the European Color Initiative (ECI).
For information on the Ugra/Fogra Media Wedge and how to use it for quality control in
user designed workflows, see Ugra/Fogra Media Wedge.
Page 46

INTEGRATED ALTONA VISUAL TEST 46
Using a PDF/X workflow not compatible with Altona
If text appears in the test result area instead of the Ugra/Fogra Media Wedge, you cannot use
the page for further Altona testing because the workflow is not PDF/X compatible as tested by
Altona. However, the EX700i is not limited to the Altona interpretation of PDF/X. In
particular, if you are using the EX700i for production printing rather than proofing, you
might choose job settings that are not PDF/X compatible as tested by Altona. For example,
you might choose to:
• Disable the Separate RGB/Lab to CMYK Source option in production PDF/X workflows,
to exploit the maximum gamut of the digital press.
• Scale down the document to increase margins or scale it up to reduce margins.
• Use EX700i-specific options, such as Image Smoothing, that would alter the images in the
Altona Visual Test file but would enhance your production output.
To get the best possible output from the Altona Test Suite, refer to the information about the
Altona Visual Test File at
http://www.efi.com/support/production/fiery/production/how-to/sys8/
Altona helps verify PDF/X compliance, with some bias towards ISO color standards. We
recommend that you do not limit yourself to ISO color. PDF/X lets you define your own
color spaces and take advantage of the wider color gamut often possible with digital printers.
For more information about PDF/X and how to create compliant documents, refer to
documents and information available from Adobe.
Page 47

INDEX
INDEX 47
A
Altona 41
Auto Trapping
about 21
configurable 21
configuring 23
C
color accuracy 41
color consistency 41
colors, proofing 26
Command WorkStation
Auto Trapping configuration 23
Control Bar feature 21
Paper Simulation white
point editing 15
Progressives feature 25
Two-Color Print Mapping
definition 17
Control Bar
about 19
custom 21
print option 19
custom Control Bar 21
E
EFI Color Verifier 42, 45
F
Fiery Color Profiler Suite 42
Fogra 41
G
graphic arts features 9
H
Hot Folders filters 30
I
ImageViewer, accessing 26
Integrated Altona Visual Test 41, 43
J
jobs, viewing soft proof of 26
M
monitor profile, specifying 12
monitor, setting up 12
O
output profile
Paper Simulation 14, 15
Postflight 35, 37, 39
Spot-On 18
P
Paper Simulation
Full (Output GCR) 14
white point editing 15
PDF/X compatibility 43
PDF/X Output Intent 44
Postf light
about 32
accurate reporting 33
calibration status 35, 38
color problems 35, 40
color-coded pages 32, 40
ColorWise global settings page 33
ColorWise print options 33
Concise Report 38
global settings page 38
Hold queue 40
ImageViewer 40
monitor profile 40
Object-specific settings pages 33
Paper Simulation 34
print option 34
quality of output profile 35, 39
Spot colors 33
Tes t P a g e 32
unexpected colors 35, 36
vs. Combine Separations 34
vs. Progressives 34
vs. Substitute Colors 34
Progressives
configuring 25
print option 24
proofing colors 26
Page 48

INDEX 48
S
spectrophotometer 41, 45
T
terminology 8
Two-Color Print Mapping
defining 17
printing 18
Two-Way Communication 10
U
Ugra/Fogra Media Wedge 41, 45
 Loading...
Loading...