Page 1
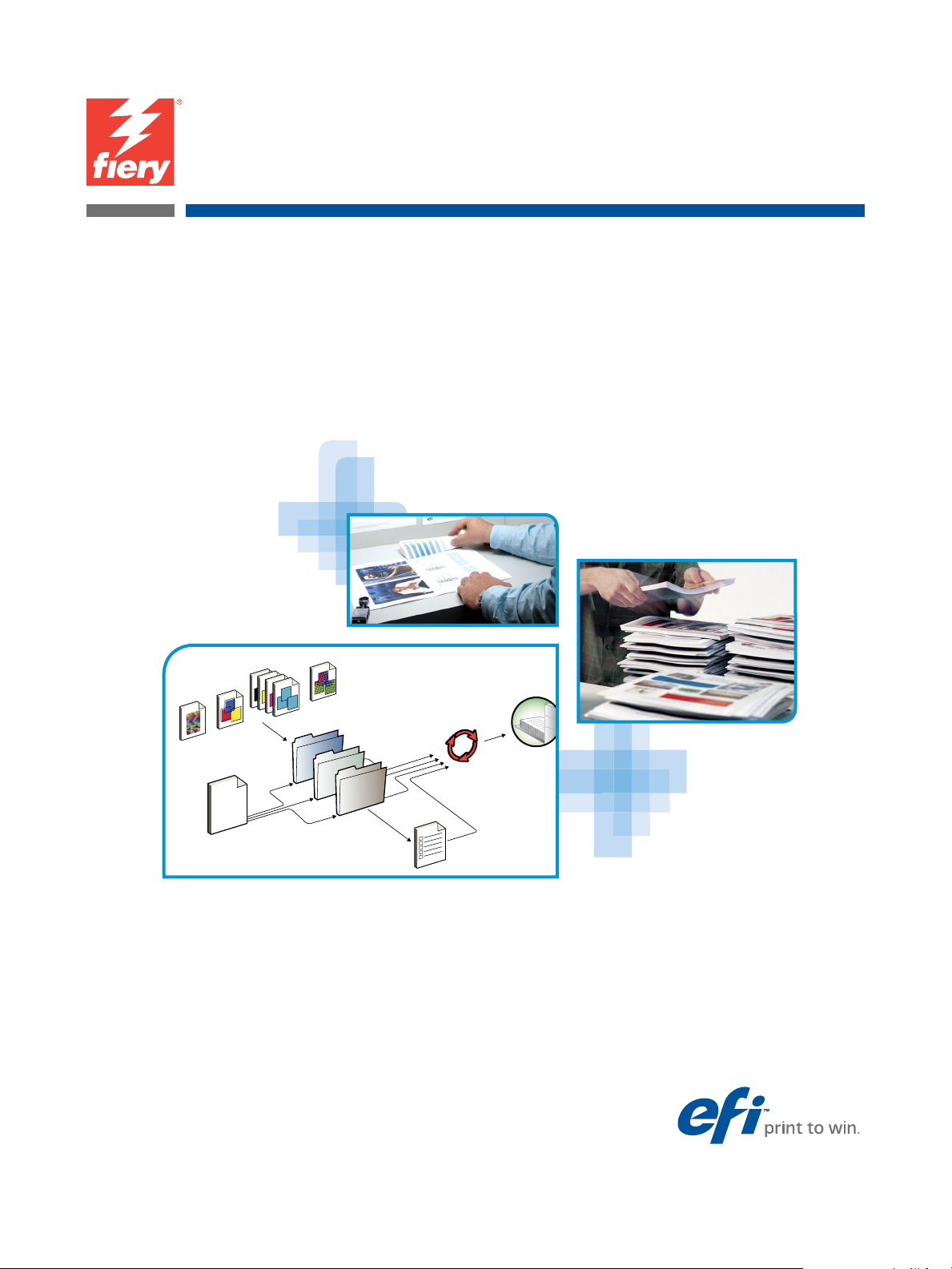
EX700i Print Server/Integrated Fiery
Color Server
Utilities
Page 2
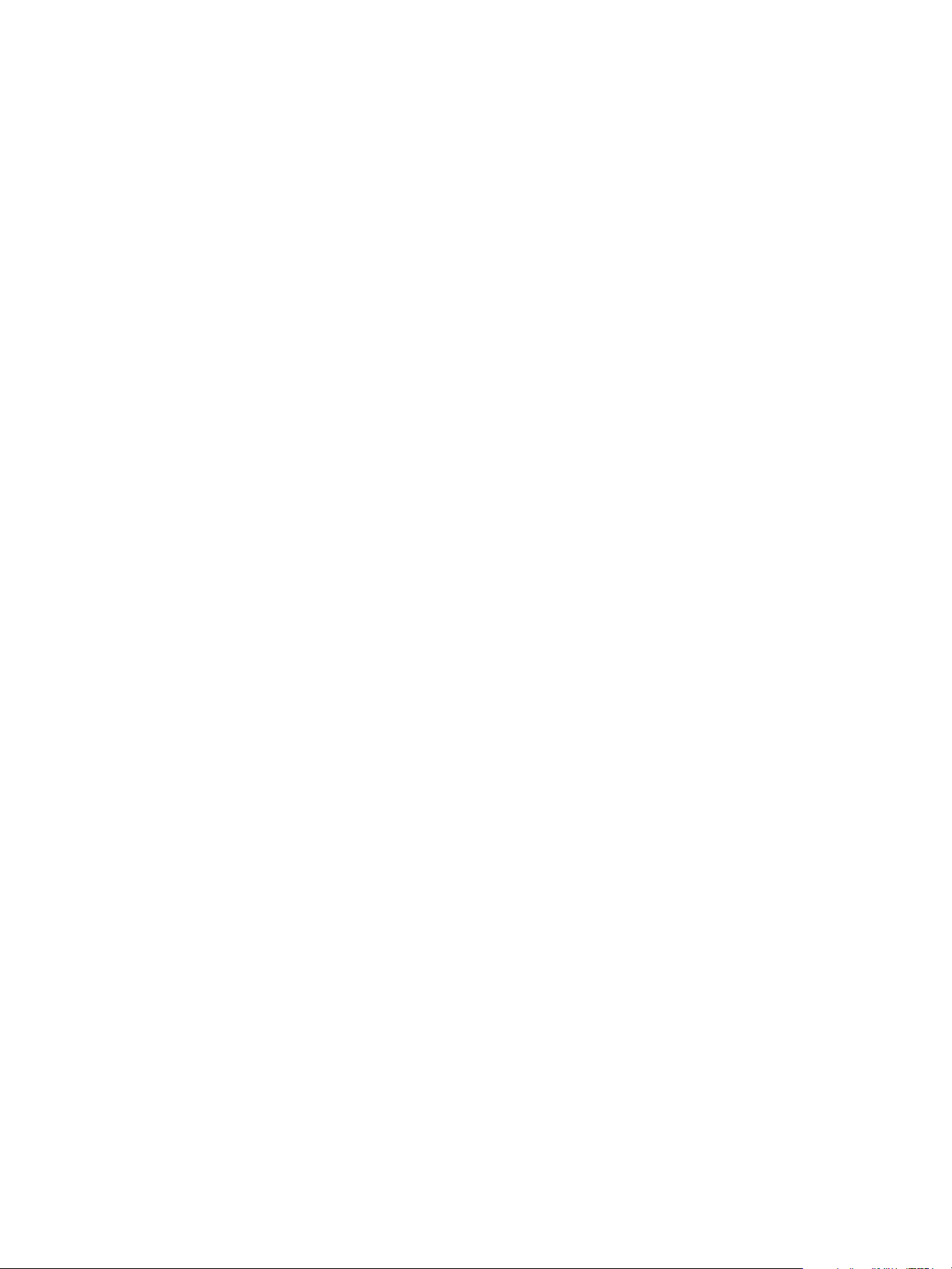
© 2011 Electronics For Imaging, Inc. The information in this publication is covered
under Legal Notices for this product.
45099430
22 June 2011
Page 3
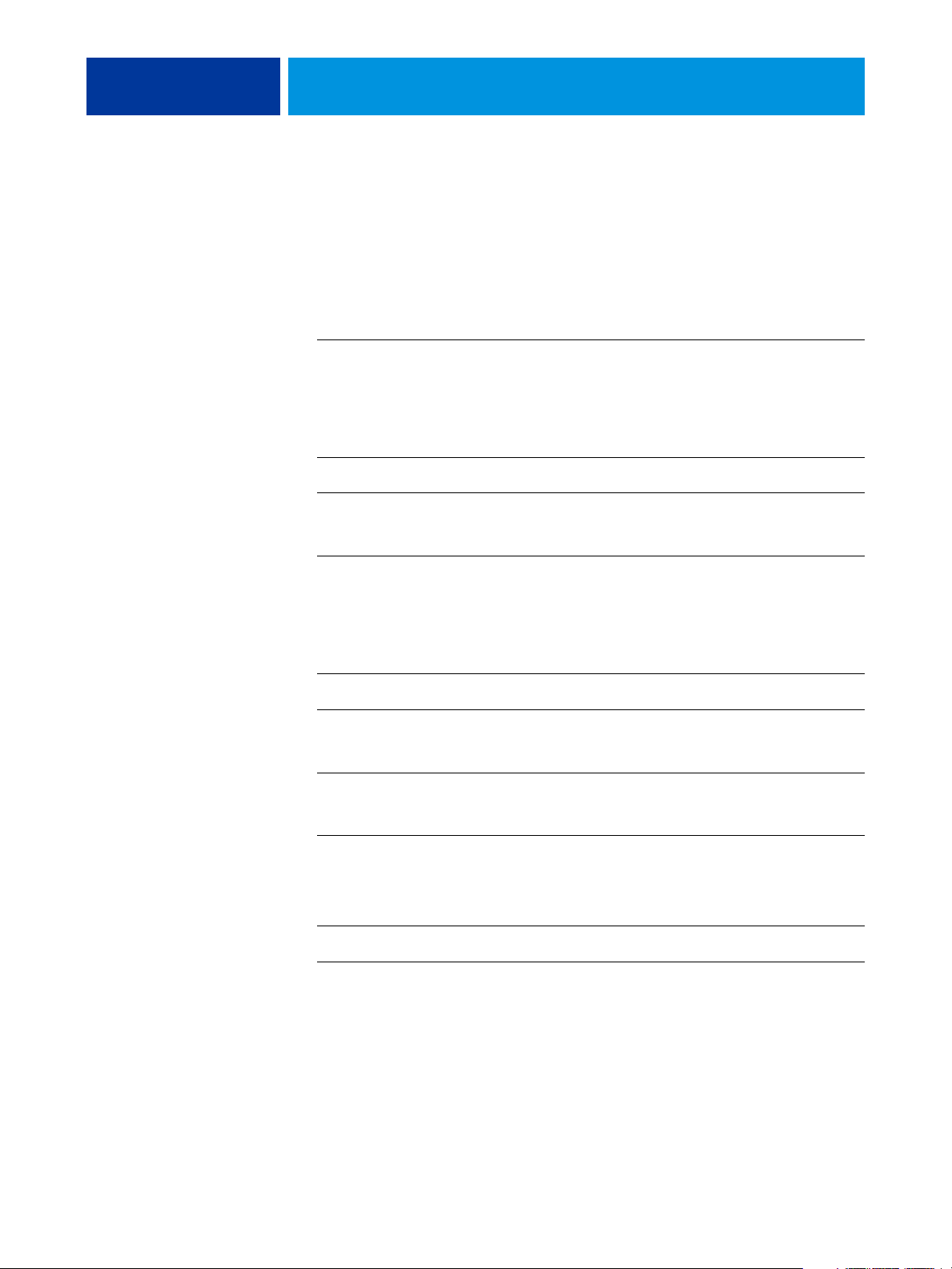
CONTENTS
CONTENTS
CONTENTS 3
INTRODUCTION 7
Terminology and conventions 8
About Help 8
INSTALLING USER SOFTWARE 9
Preparing for installation on a Windows computer 9
Installing user software on a Windows computer 10
Uninstalling user software on a Windows computer 12
Installing user software on a Mac OS computer 12
Uninstalling user software on a Mac OS computer 13
COMMAND WORKSTATION 14
Command WorkStation utilities 15
Installing Command WorkStation 16
Configuring the connection to the EX700i 16
Using Command WorkStation 18
About Help 18
Additional features 19
Mixed Media 19
Insert Tabs 25
ImageViewer 28
Troubleshooting 29
Command WorkStation cannot connect to the EX700i 29
Command WorkStation does not respond 29
Page 4
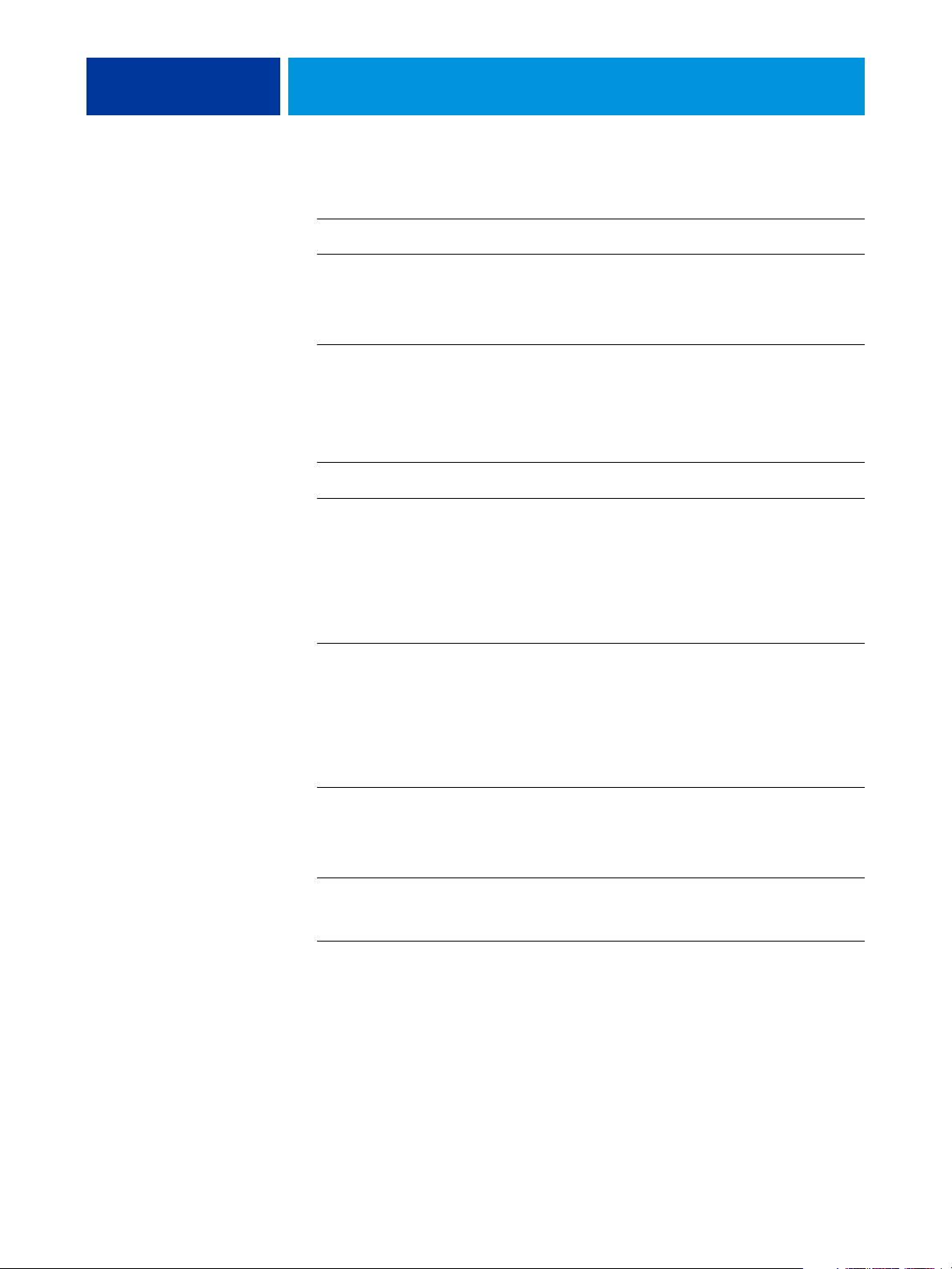
CONTENTS 4
FIERY SEEQUENCE SUITE 30
About SeeQuence Suite kits 30
Installing and enabling SeeQuence Suite 31
Installing SeeQuence Suite software 31
Enabling SeeQuence Suite software 31
About Help 33
Additional features 34
PAPER CATALOG 36
Installing Paper Catalog 36
Specifying Paper Catalog media for jobs 36
PRODUCTIVITY PACKAGE 39
Color features 39
Production features 39
Using the production features 40
Process Next 40
Schedule Printing 40
SCAN 41
Installing and configuring Remote Scan 42
Installing Remote Scan 42
Configuring Remote Scan 42
Using Remote Scan 43
Initiating scans 43
Scanning from the digital press 44
Scanning workflows 44
Default scan settings 45
Scanning with default scan settings 46
Modifying scan settings at the digital press 47
Retrieving scans 48
Page 5
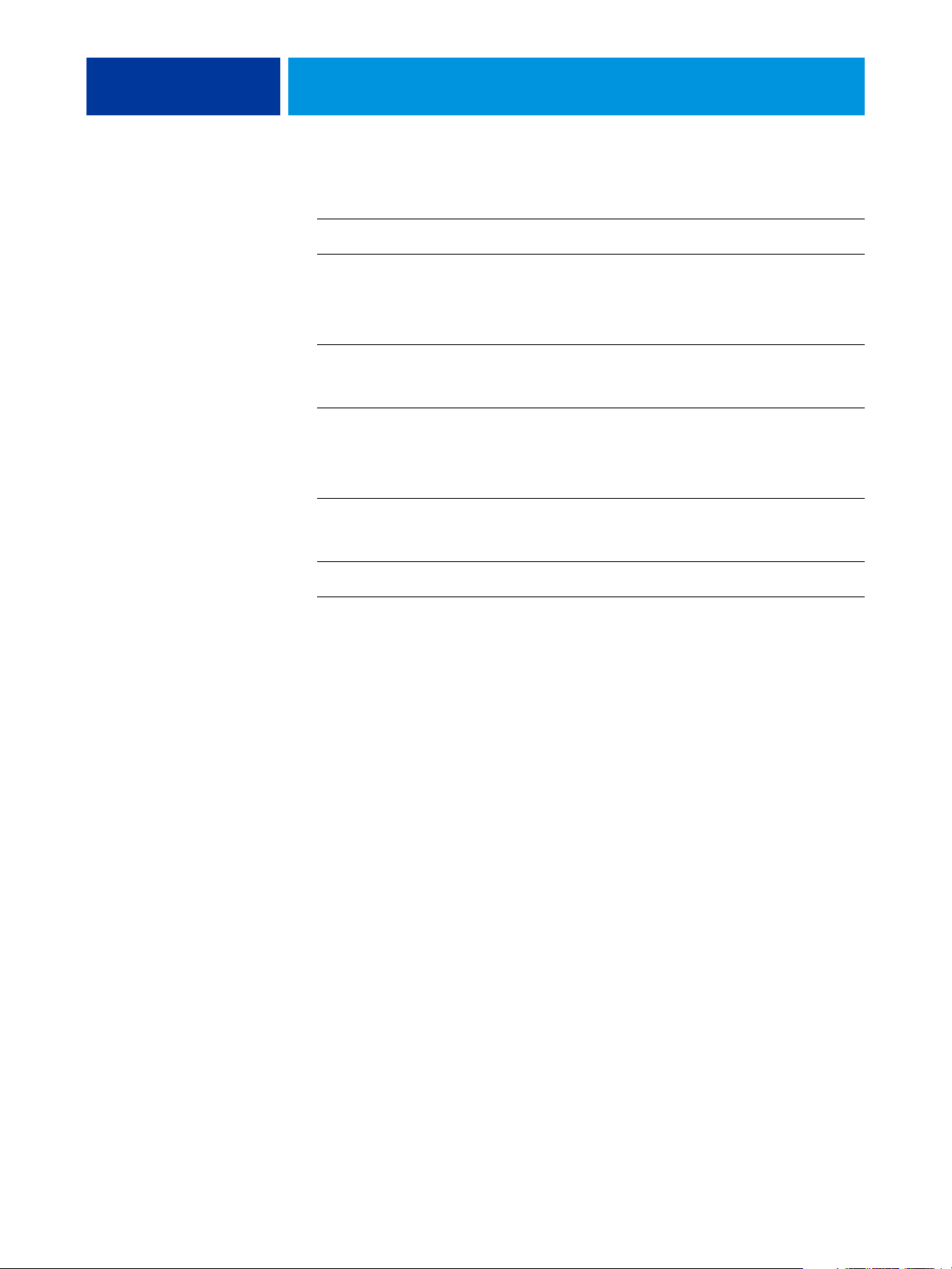
CONTENTS 5
FIERY BRIDGE 49
Installing Fiery Bridge 49
Using Fiery Bridge 49
HOT FOLDERS 50
Installing Hot Folders 50
Upgrading from an earlier version of Hot Folders 50
Using Hot Folders 51
WEBTOOLS 52
Setting up WebTools 52
Pop-up Blocker with WebTools 53
Accessing the WebTools home page 53
Using WebTools 54
Home 54
Downloads 54
Docs 54
Scan Settings 55
Viewing Scan Settings in WebTools 56
Modifying scan templates in WebTools 57
Configure 57
INDEX 59
Page 6
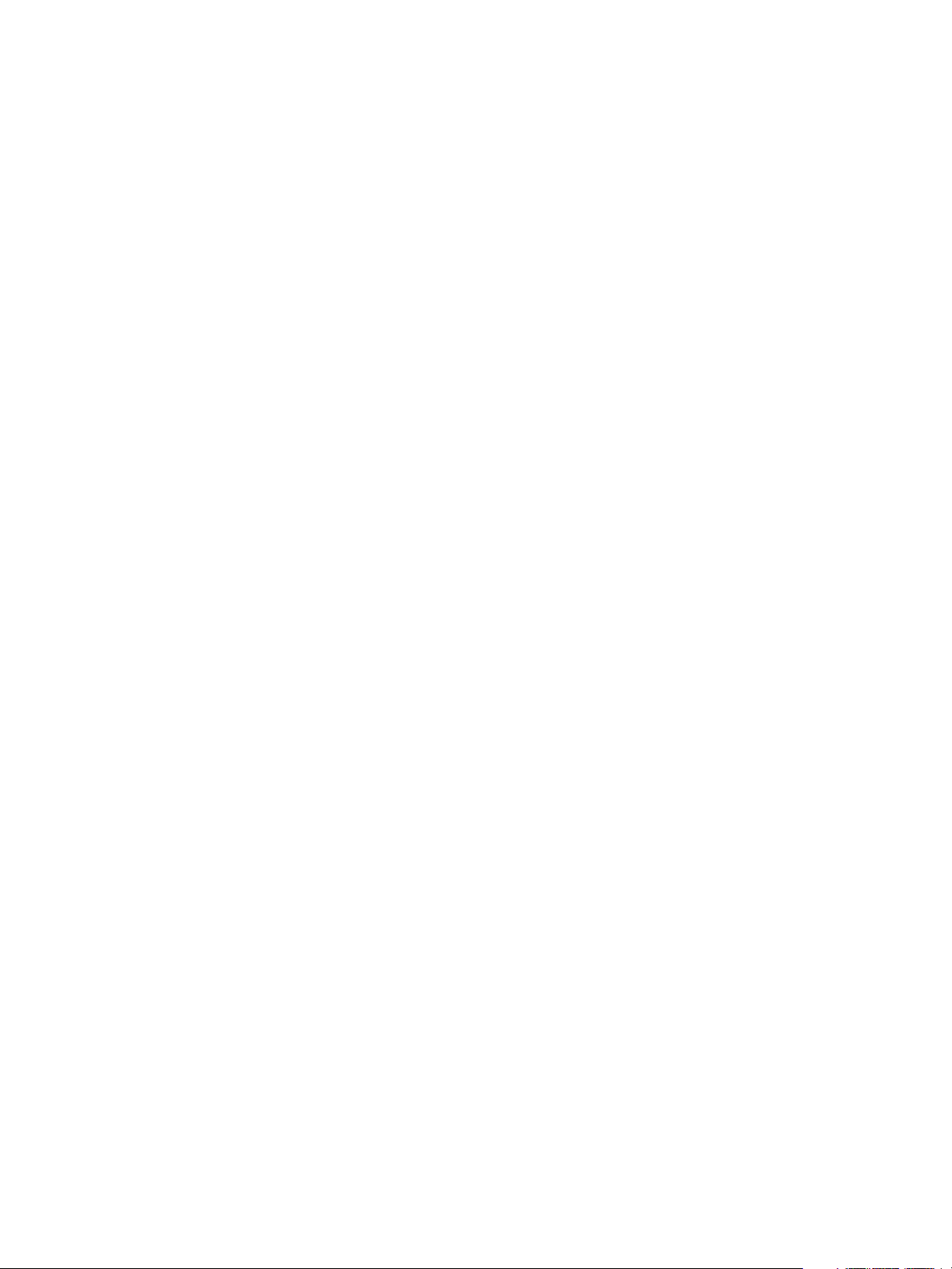
Page 7
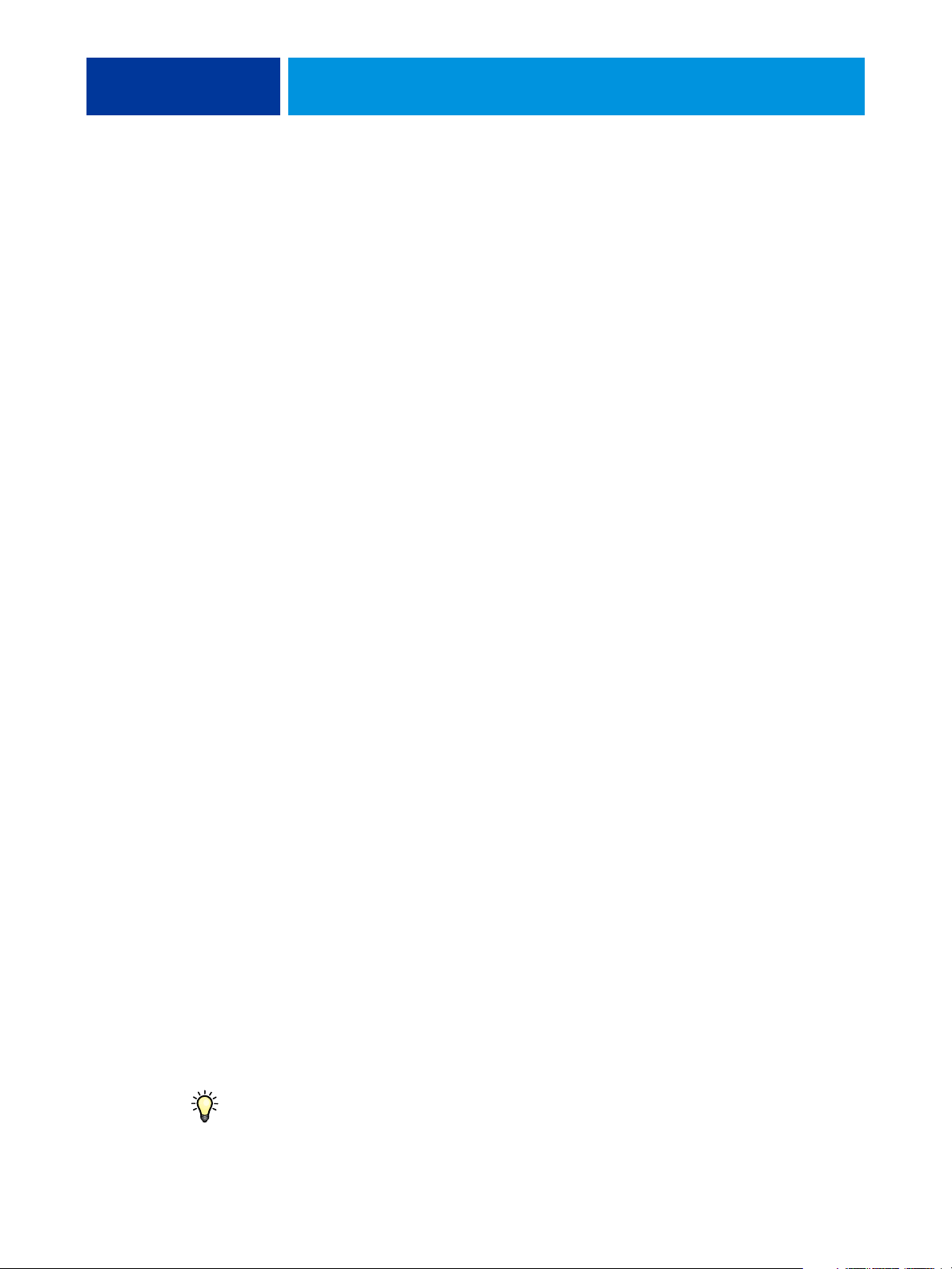
INTRODUCTION
INTRODUCTION 7
The EX700i Print Server/Integrated Fiery Color Server media pack includes a set of software
utilities that allow you to manage the EX700i Print Server/Integrated Fiery Color Server, as
well as the print workflow and content of jobs on the EX700i Print Server/Integrated Fiery
Color Server.
This document provides an overview of how to install, configure, and use the following
EX700i Print Server/Integrated Fiery Color Server utilities:
•
Command WorkStation monitors and manages the print workflow of jobs on the EX700i
Print Server/Integrated Fiery Color Server.
Fiery SeeQuence Suite integrates document preparation activities at both the sheet level
•
and page level in one visual interface.
Fiery SeeQuence Preview provides a preRIP soft proof of each sheet surface of a job.
–
Changes dynamically to display any changes made in preparing documents for
printing.
–
Fiery SeeQuence Impose applies imposition layouts to jobs for custom printing,
binding, and cutting.
Fiery SeeQuence Compose defines the chapter divisions of a job, printing ranges of
–
pages on varying types of media, inserting blank media between pages, and tab media
containing text labels.
•
Paper Catalog defines and stores the attributes of printing media in a system-based paper
warehouse database.
Productivity Package offers additional color and production features for Integrated Fiery
•
Color Server operators (or users with Operator or Administrator privileges) to monitor
and manage the print workflow of jobs on the Integrated Fiery Color Server.
•
Remote Scan retrieves a scan on the digital press from a remote computer on the network.
Includes the Scan TWAIN plug-in module.
Fiery Bridge accesses scanned documents in your EX700i Print Server/Integrated Fiery
•
Color Server mailbox directly from a client Windows computer.
Hot Folders provide a simple and automated method of sending print jobs to the EX700i
•
Print Server/Integrated Fiery Color Server across the network by allowing documents to be
dropped into a folder associated with preset print options.
•
WebTools manages your EX700i Print Server/Integrated Fiery Color Server remotely from
the Internet or your company’s intranet.
For information about using color management, see Color Printing.
Page 8
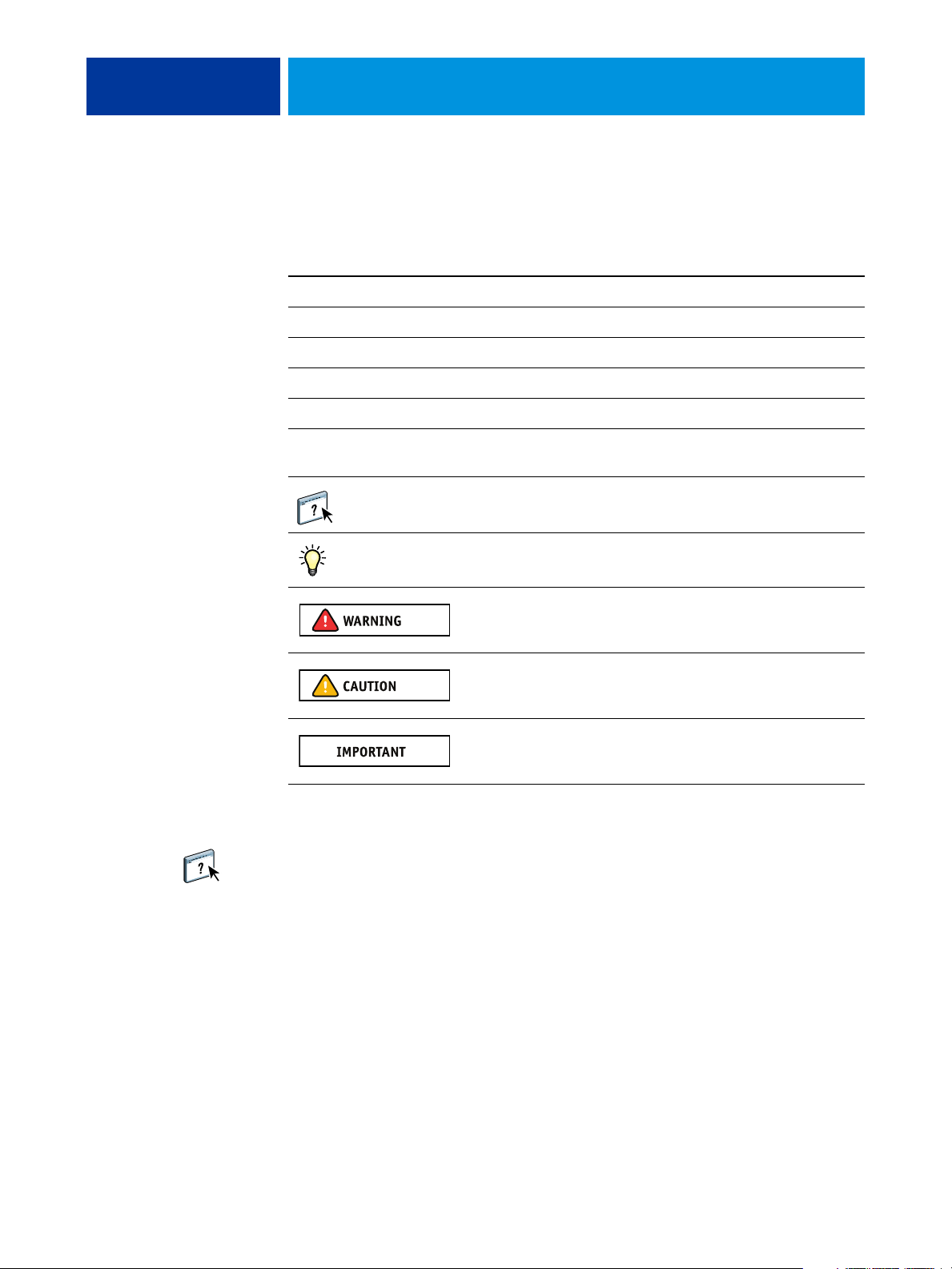
INTRODUCTION 8
Terminology and conventions
This document uses the following terminology and conventions.
Term or convention Refers to
Aero EX700i (in illustrations and examples)
Digital press Xerox 700 Digital Color Press
EX700i EX700i Print Server/Integrated Fiery Color Server
Mac OS Apple Mac OS X
Titles in
Windows Microsoft Windows XP, Windows Vista, Windows Server
italics Other documents in this set
2003/2008/2008 R2, Windows 7
Topics for which additional information is available by starting
Help in the software
Tips and information
A warning concerning operations that may lead to death or injury
to persons if not performed correctly. To use the equipment safely,
always pay attention to these warnings.
A caution concerning operations that may lead to injury to persons
if not performed correctly. To use the equipment safely, always pay
attention to these cautions.
Operational requirements and restrictions. Be sure to read these
items carefully to operate the equipment correctly, and avoid
damage to the equipment or property.
About Help
Detailed instructions on using most EX700i utilities are provided in the online Help.
Wherever appropriate, this document refers you to Help for additional information and
explains how to access Help for each utility.
Page 9
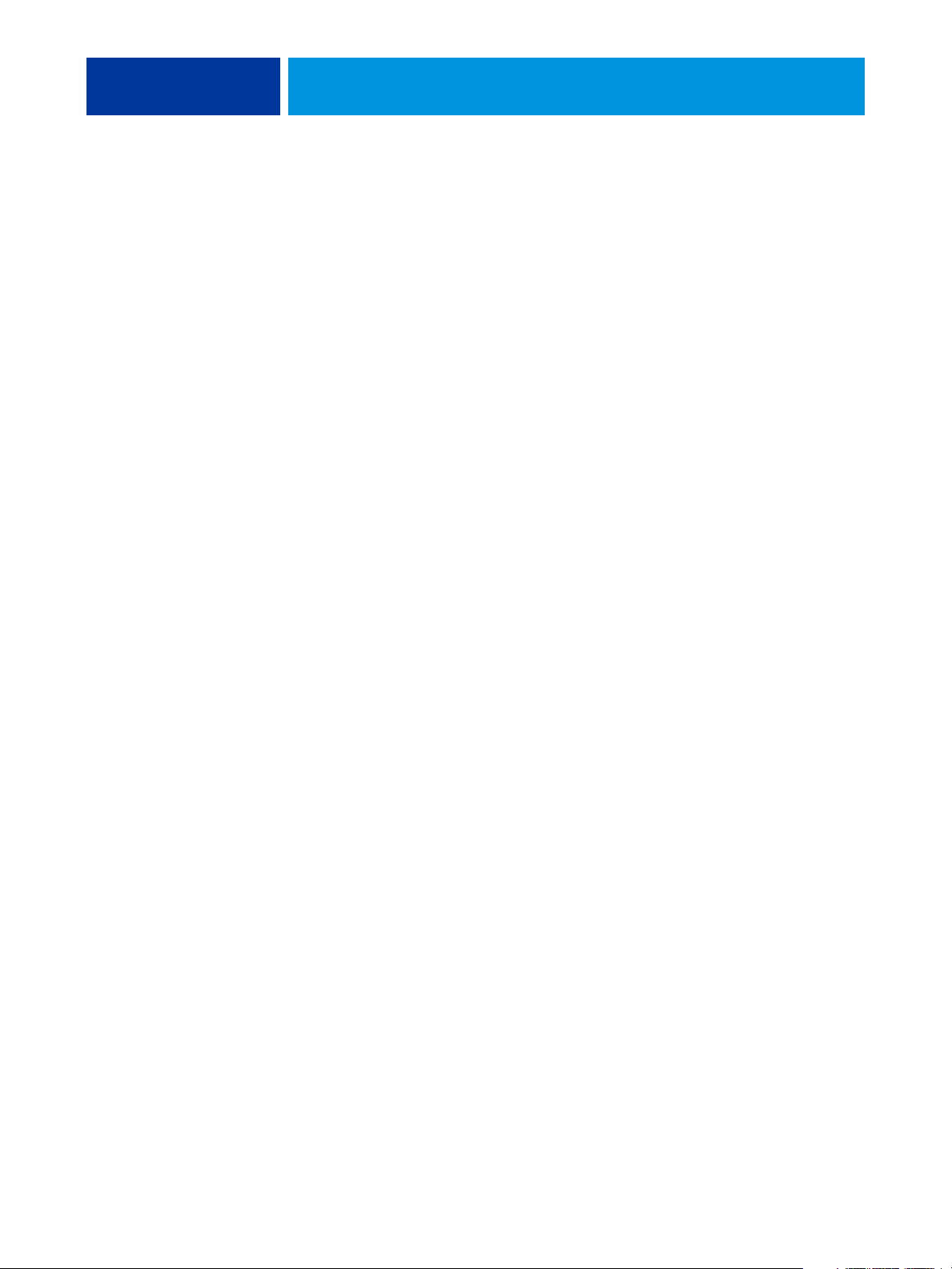
INSTALLING USER SOFTWARE 9
INSTALLING USER SOFTWARE
This chapter describes installation of EX700i user software on Windows and Mac OS
computers.
You can install EX700i user software in the following ways:
• From the User Software DVD
• From the EX700i, using the Internet or intranet
• From the EX700i directly, over the network (for the EX700i Print Server only)
If you previously installed any EX700i user software on your computer, the Installer allows
you to uninstall those applications during the process.
Preparing for installation on a Windows computer
Before installing EX700i software on a Windows computer, be sure to complete the
following:
• To use EX700i user software on a Windows computer, the Sun Java file, Java Runtime
Environment (JRE), provided in the Common Utilities folder on the User Software DVD,
must be installed on your computer. If the correct Sun Java file is not installed, the Fiery
User Software Installer installs it automatically before installing the EX700i software.
NOTE: The recommended version of Sun Java JRE is provided on the User Software DVD.
After installation of Sun Java JRE, a Java Web Start shortcut is created on your computer
desktop. The shortcut is not intended for use with EX700i software and can be deleted.
Different versions of Sun Java JRE can be installed on your computer. The EX700i software
automatically finds the correct version, so you do not need to uninstall other versions of Sun
Java JRE required for third-party applications.
To install the EX700i software, make sure that your computer meets the minimum system
requirements. If the latest service pack is not installed, a warning message alerts you to install
it.
For information about system requirements, see Welco me .
Page 10
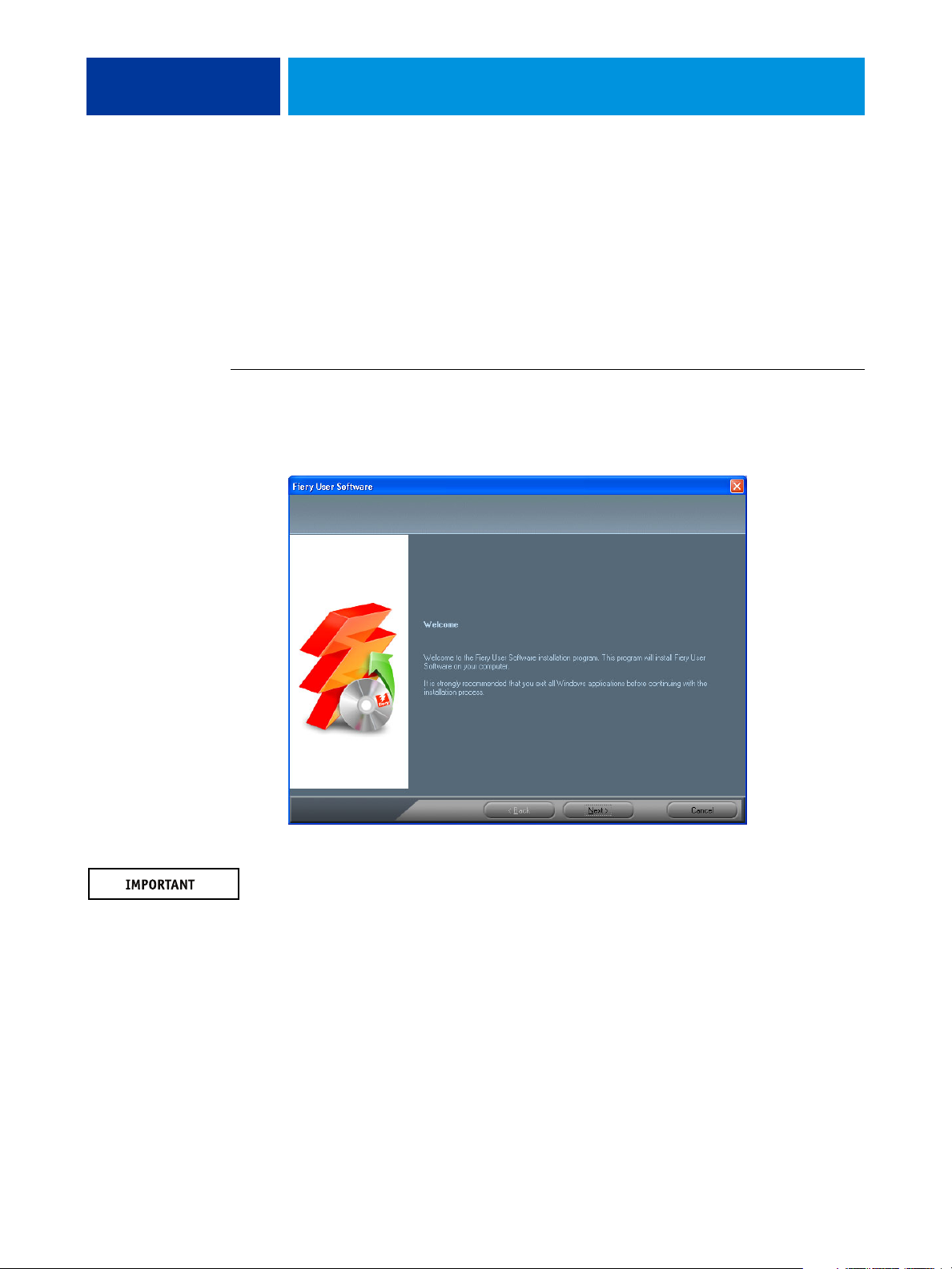
INSTALLING USER SOFTWARE 10
Installing user software on a Windows computer
All installation of user software on a Windows computer is done through the Fiery User
Software Installer. The following procedures describe installing from the User Software
DVD, over the network, or over the Internet, and also modifying the user software.
The only applications that are not installed by the Fiery User Software Installer are Adobe
Acrobat and Enfocus PitStop, for use with Fiery SeeQuence Suite. For more information, see
“Installing and enabling SeeQuence Suite” on page 31.
TO INSTALL USER SOFTWARE ON A WINDOWS COMPUTER FROM THE USER SOFTWARE DVD
1 Insert the User Software DVD into the DVD drive of the computer.
The Installer Welcome screen appears.
2 Follow the on-screen instructions.
Do not attempt to install user software by opening the individual folders for the applications.
To modify or remove user software after you install it on your computer, use the User
Software DVD and the following procedure.
Page 11
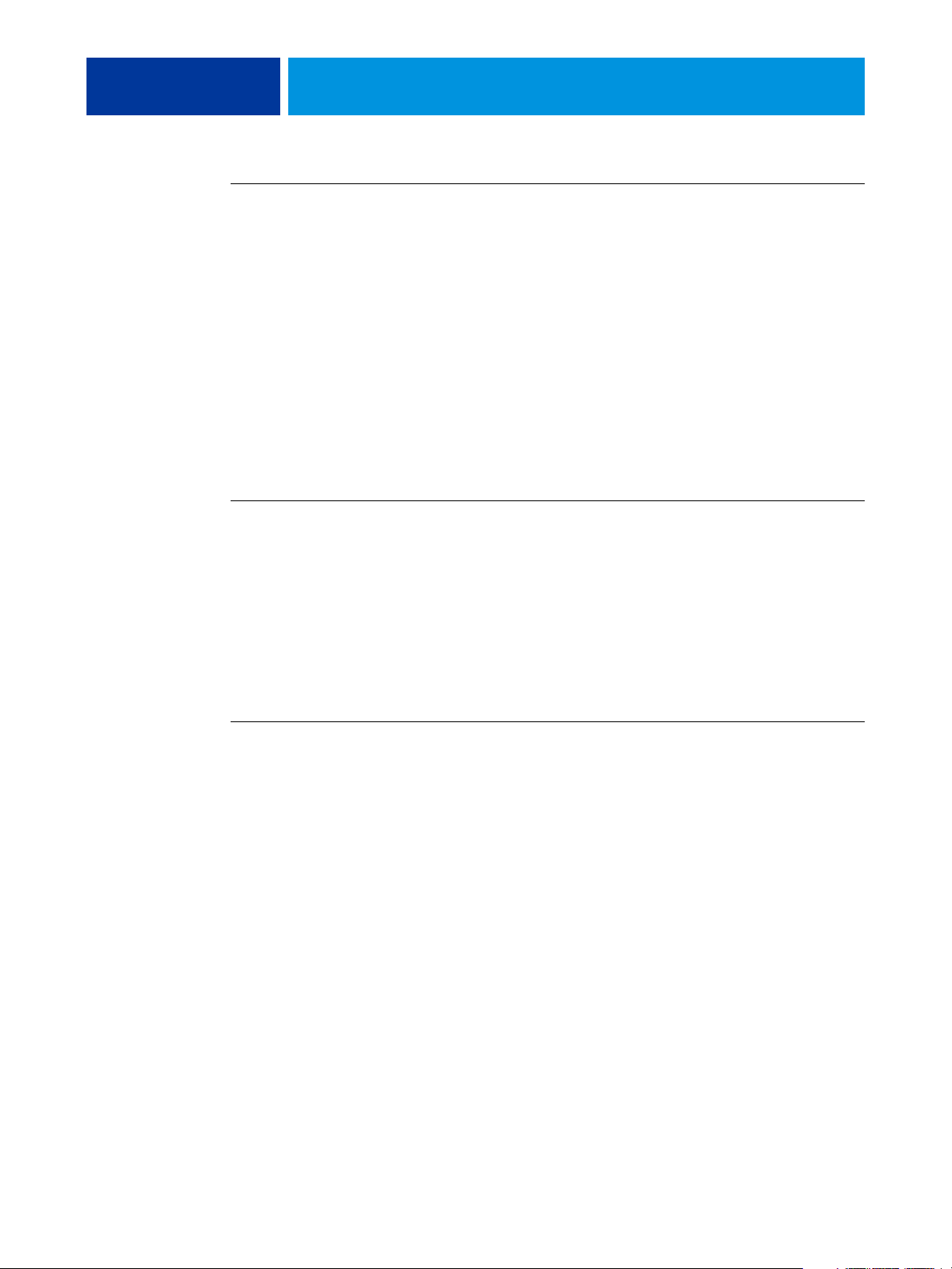
INSTALLING USER SOFTWARE 11
TO MODIFY USER SOFTWARE USING THE USER SOFTWARE DVD INSTALLER
1 Insert the User Software DVD into the DVD drive of your computer.
2 On the window that appears, select Add/Remove, Repair, or Remove.
3 Follow the on-screen instructions.
If your computer does not have a DVD drive, you can install the user software from the
EX700i over the network. Ask your network administrator for the IP address or DNS server
name of the EX700i.
You can also install the user software from the EX700i over the Internet or your company’s
intranet. Ask your network administrator for the IP address of the EX700i.
Use your Internet browser to access WebTools. For complete information about browser and
system requirements, see Welcome.
TO INSTALL USER SOFTWARE ON A WINDOWS COMPUTER OVER THE NETWORK
1 Click Start, choose Run, and type the IP address or DNS server name of the EX700i.
2 Type the user name and password, if required.
Ask your network administrator if a password is required.
3 Double-click the PC_User_SW directory.
4 Double-click the Master Installer icon.
5 Follow the on-screen instructions.
TO INSTALL USER SOFTWARE ON A WINDOWS COMPUTER OVER THE INTERNET USING WEBTOOLS
1 Start your Internet browser.
2 Type the IP address or DNS name of the EX700i.
The EX700i home page appears.
3 Click the Downloads tab.
4 Click the link for the software that you want to install.
5 Choose Run to open the file or choose Save to save it to your computer.
6 If you choose Run, proceed to step 9.
7 If you choose Save, browse to the location where you want to save the USERSWMI.exe file,
and then click Save.
The file is downloaded from the EX700i.
8 Double-click the USERSWMI.exe file.
9 Type the EX700i URL, http://<IP address>, when prompted.
10 Follow the on-screen instructions.
Page 12
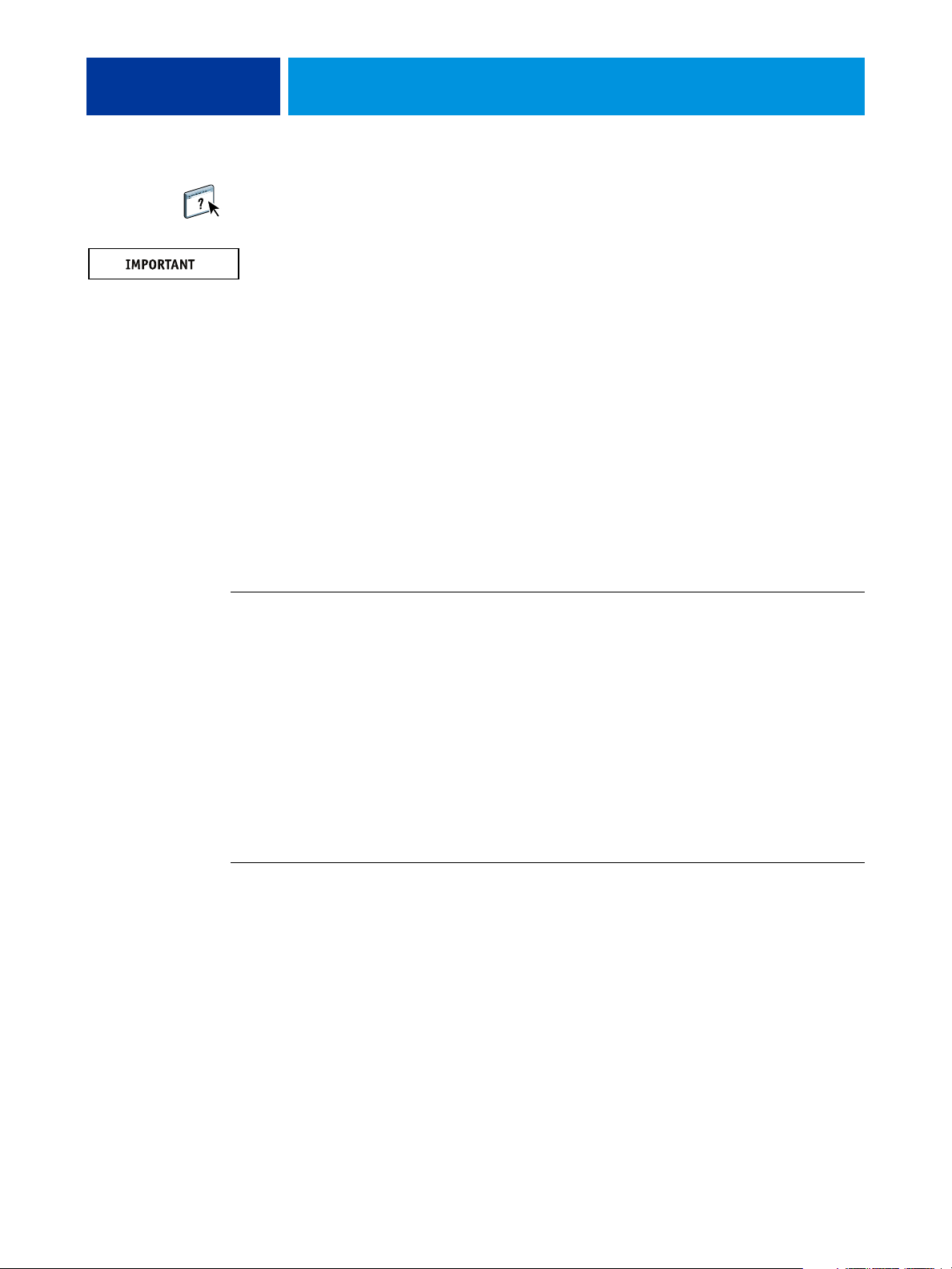
INSTALLING USER SOFTWARE 12
For complete instructions on how to use Downloads, see Help.
For more information about WebTools and Downloads, see page 52.
Do not attempt to install user software by opening the individual folders for the applications.
Always use the Fiery User Software Installer.
Uninstalling user software on a Windows computer
To remove user software after you have installed it on your Windows computer, use the Fiery
User Software Installer. See “To modify user software using the User Software DVD Installer”
on page 11.
Installing user software on a Mac OS computer
Installation of user software on a Mac OS computer is done separately for each application.
If necessary, you can uninstall the user software using the Fiery Software Uninstaller. The
following procedures describe installing and uninstalling user software.
For information about installing printer drivers, see Printing.
TO INSTALL USER SOFTWARE ON A MAC OS COMPUTER FROM THE USER SOFTWARE DVD
1 Insert the User Software DVD into the DVD drive of your computer.
2 Browse to the OSX folder.
3 Double-click the Installer icon for the application that you want to install.
4 Follow the on-screen instructions.
You can also install the user software from the EX700i over the Internet or your company’s
intranet. Ask your network administrator for the IP address of the EX700i.
Use your Internet browser to access WebTools. For complete information about browser and
system requirements, see Welcome.
TO INSTALL USER SOFTWARE ON A MAC OS COMPUTER OVER THE NETWORK
1 Choose Connect to Server from the Go menu.
2 Type smb:// followed by the IP address of the EX700i, and then click Connect.
If you cannot locate the EX700i, contact your network administrator.
3 Type the user name and password, if required.
Ask your network administrator if a password is required.
4 Select the smb shared volume that you want to connect to.
Page 13
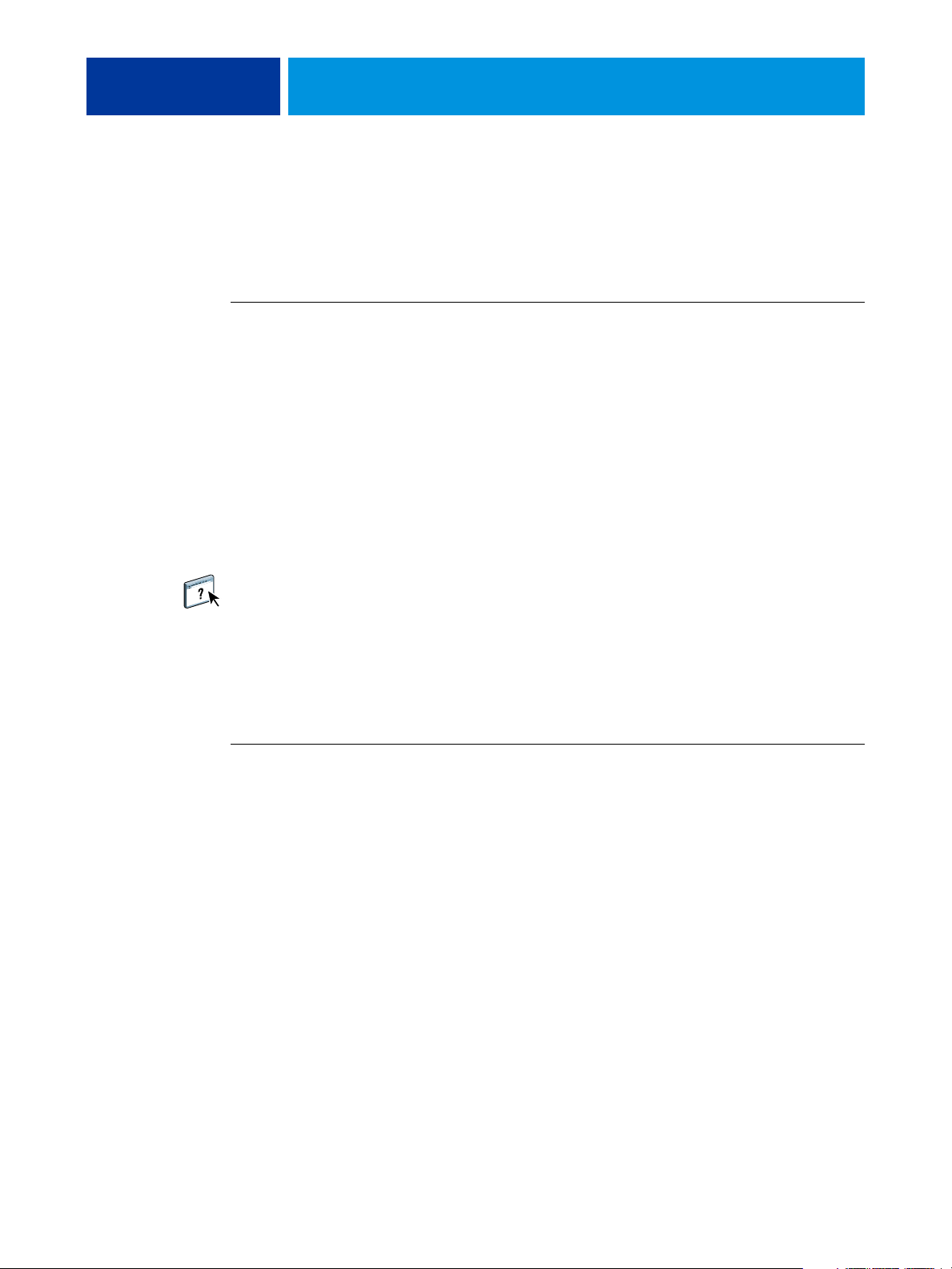
INSTALLING USER SOFTWARE 13
5 Select Mac_User_SW and click OK.
6 Open the OSX folder.
7 Double-click the installer icon for the application that you want to install.
8 Follow the on-screen instructions.
TO INSTALL USER SOFTWARE ON A MAC OS COMPUTER OVER THE INTERNET USING WEBTOOLS
1 Start your Internet browser.
2 Type the IP address or DNS name of the EX700i.
The EX700i home page appears.
3 Click the Downloads tab.
4 Click the link for the software that you want to install.
The osxutils.dmg file is downloaded to your computer. and a virtual disk appears on your
desktop.
5 Follow the on-screen instructions.
For complete instructions on how to use Downloads, see Help.
For more information about WebTools and Downloads, see page 52.
Uninstalling user software on a Mac OS computer
To remove user software after you have installed it on your Mac OS computer, use the Fiery
Software Uninstaller utility and the following procedure.
TO UNINSTALL USER SOFTWARE ON A MAC OS COMPUTER
1 Insert the User Software DVD into the DVD drive of your computer.
2 Browse to the OSX folder.
3 Click the icon for the Fiery Software Uninstaller.
4 Select the software you want to uninstall and follow the on-screen instructions.
Page 14
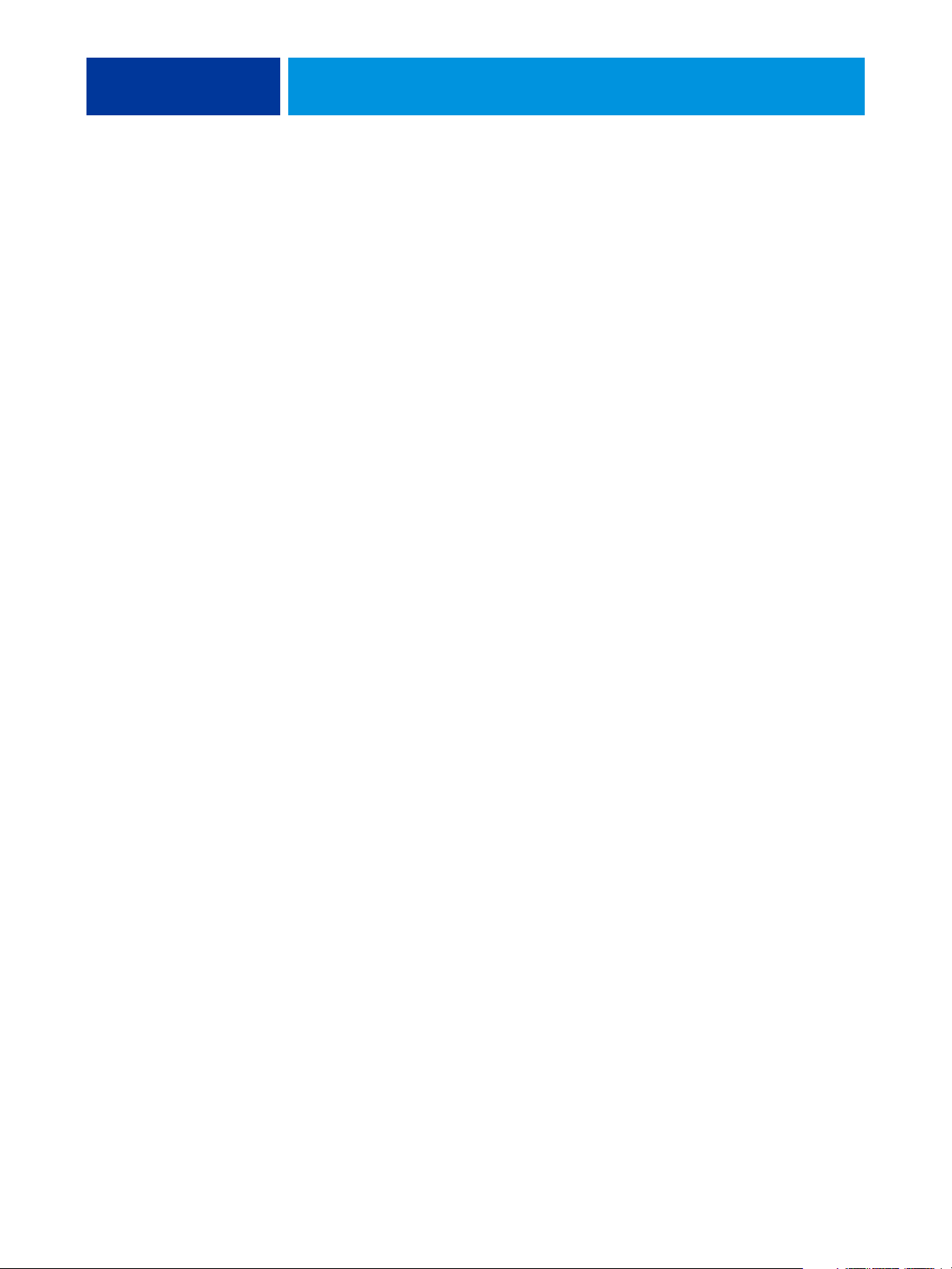
COMMAND WORKSTATION 14
COMMAND WORKSTATION
Command WorkStation enhances the user experience and improves productivity. The
cross-platform application gives operators the tools to manage jobs on the EX700i, and
administrators the tools to configure the EX700i for printing. Command WorkStation
includes the Job Center for job management, Device Center for server resource
management, and Fiery SeeQuence Suite for preparing jobs for printing.
In the Job Center and Device Center views, the Server List shows all of the EX700i servers
that you are connected to. You can switch between servers, and add or remove them from the
list. Information about consumables on the digital press, tray association status, and errors
and alerts is available.
•
Job Center displays the tools for managing jobs in the print queues, and a job preview of
processed jobs. The status of jobs is shown. You can search for jobs and access features
from the customizable toolbar.
•
Device Center gives you access to all of the resources of the EX700i. From the Device
Center, you can access Setup and tools such as calibration and Back up and Restore. You
can perform Color Setup, configure Virtual Printers, and create Paper Catalog entries.
Page 15
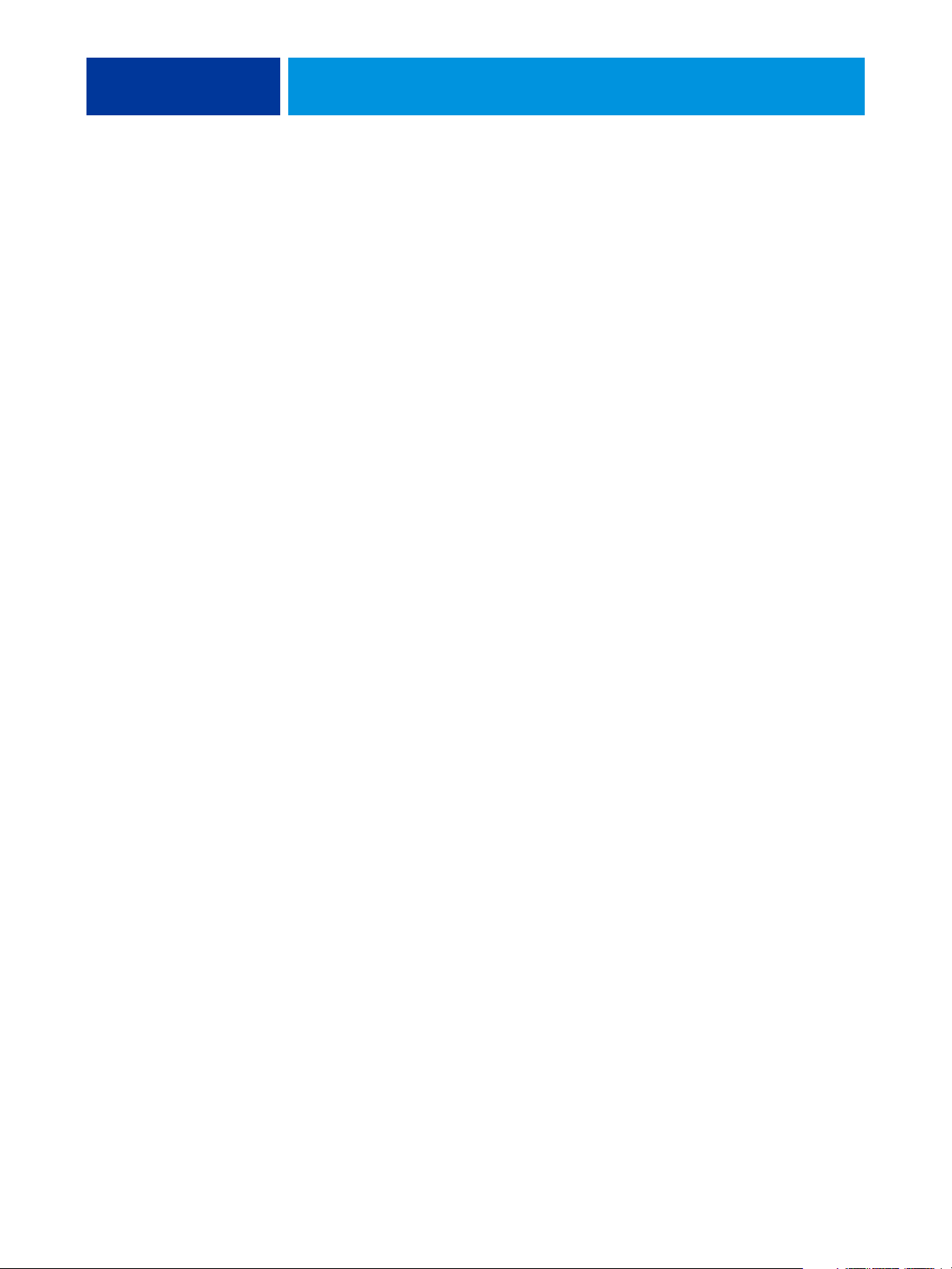
COMMAND WORKSTATION 15
Command WorkStation utilities
Command WorkStation provides access to the following utilities:
•Backup and Restore
• Booklet Maker
•Calibrator
• Color Management
•Configure
•Fiery JDF
• Job Properties
• Paper Catalog
• Quick Doc Merge
•Tray Alignment
• Tray Association
• VDP Resources
• Fiery SeeQuence Impose
• Fiery SeeQuence Compose (if supported)
Page 16
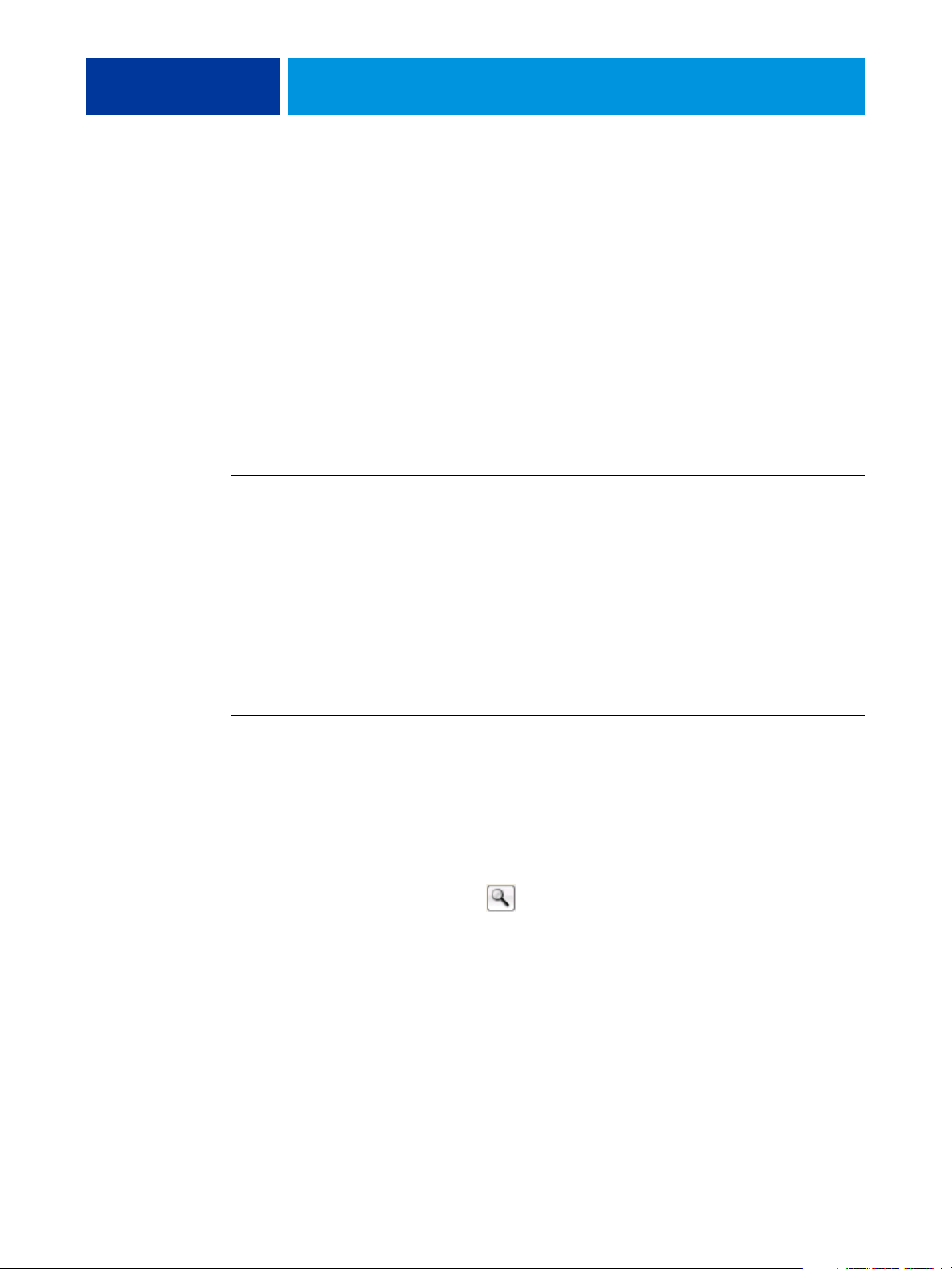
COMMAND WORKSTATION 16
Installing Command WorkStation
Install Command WorkStation on a Windows or Mac OS computer with a network
connection to the EX700i. For a complete list of system requirements, see Wel c o m e.
The Command WorkStation Installer is provided on the User Software DVD as part of the
Fiery User Software Installer (Windows computers) or as a separate application (Mac OS X).
To install Command WorkStation, see “Installing User Software” on page 9.
Configuring the connection to the EX700i
The first time you start Command WorkStation, you are prompted to configure the
connection to the EX700i. You can also edit the configuration whenever there is any change
to your EX700i or network, such as a changed server name or IP address. If you change
EX700i Setup information, do so before you reconfigure the connection.
BEFORE YOU BEGIN
• Print the EX700i Configuration page.
For instructions on printing the Configuration page, see Configuration and Setup, which is
part of the user documentation set.
The EX700i Configuration page contains information you need when configuring the
connection, such as the IP address of the EX700i. For TCP/IP installations, you can use the
DNS name instead of the IP address. Make sure that the EX700i is registered in a Domain
Name Server (DNS) on your network. For more information, contact your network
administrator.
TO CONFIGURE THE CONNECTION FOR COMMAND WORKSTATION
1 Start Command WorkStation:
Windows:
Mac OS: Applications : Fiery : Command WorkStation 5 : Command WorkStation
2 Type the DNS name or IP address and click Add to add the server to the Disconnected Servers
list.
If no EX700i is found, click the icon, search by a range of IP addresses or by the IP
address and subnet mask, and then click Go. Or, select Auto Search.
Programs > Fiery > Fiery Command WorkStation 5
Page 17
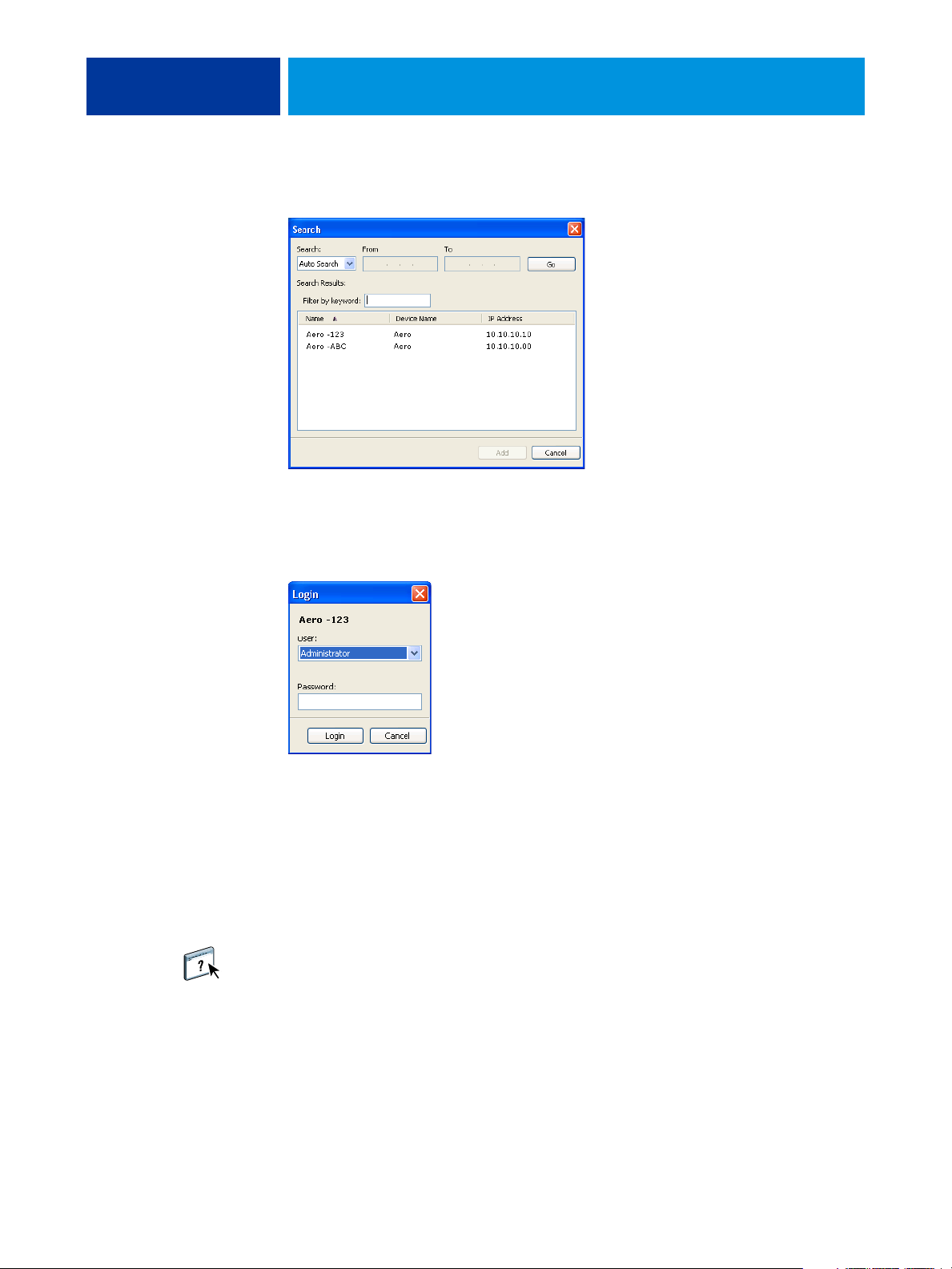
COMMAND WORKSTATION 17
All available servers are listed.
To search for a particular server, type the server name in the Filter by keyword field.
Select the EX700i that you want to use, click Add, and then click Connect.
The Login dialog box appears.
3 Select Administrator, Operator, or Guest and type the appropriate password, if required.
Ask your administrator for the password for the EX700i that you want to connect to.
For information about setting passwords and the default Administrator password for the
EX700i, see Configuration and Setup, which is part of the user documentation set.
4 Click Log In.
Command WorkStation is now connected to the EX700i.
For information about managing and connecting additional EX700i servers, see Command
WorkStation Help.
Page 18
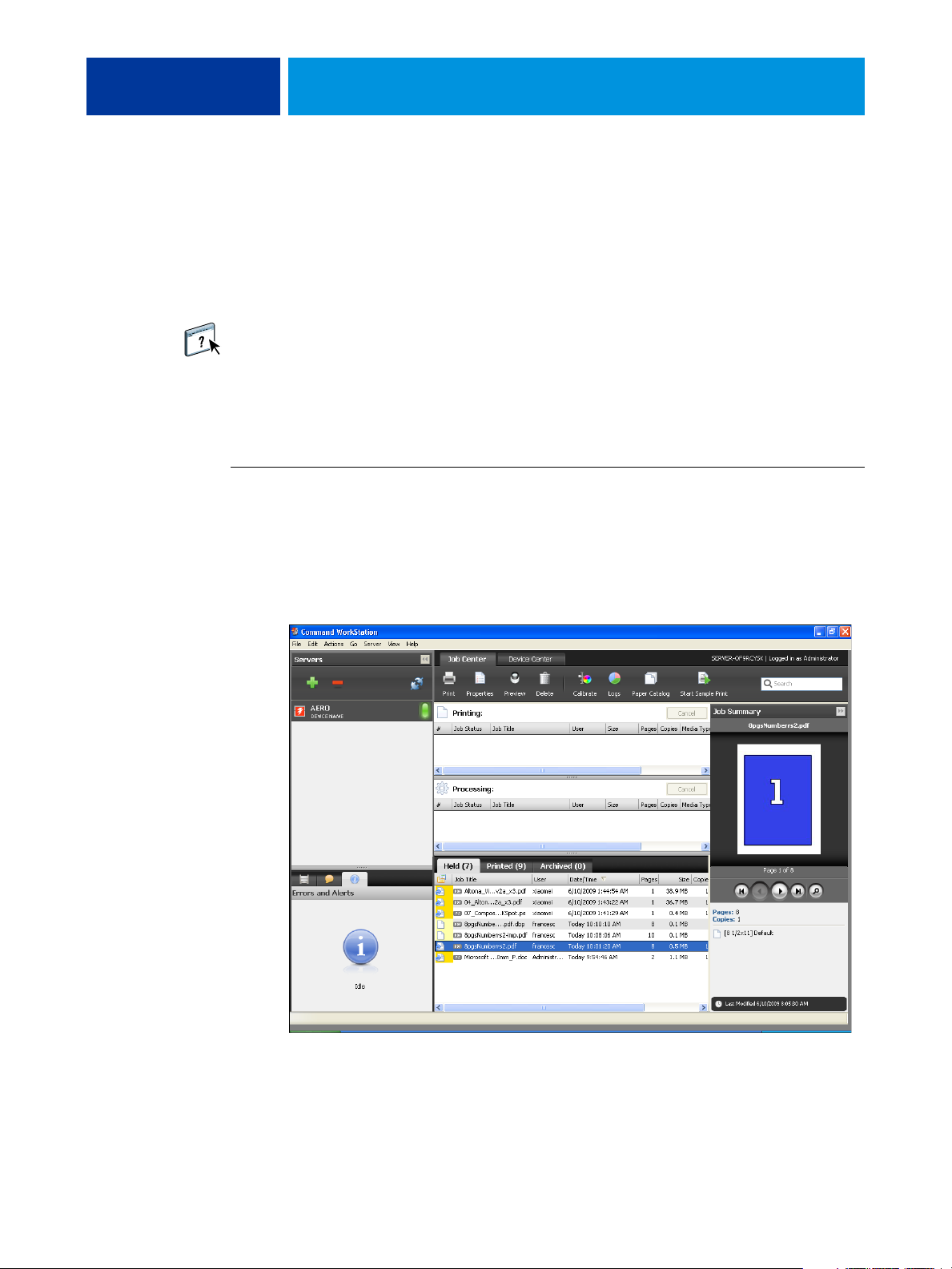
COMMAND WORKSTATION 18
Using Command WorkStation
After you install and configure Command WorkStation, you can begin using it to monitor
and manage jobs on the EX700i.
About Help
For instructions on using Command WorkStation features, see Command WorkStation Help.
The Help menu offers access to the following kinds of Help:
Online Help provides procedural information.
•
How To accesses the EFI web page, which provides demo scripts and sample files.
•
What’s New describes the new features of Command WorkStation.
•
TO ACCESS COMMAND WORKSTATION HELP
1 Start Command WorkStation.
Select the EX700i from the Server list and log on to the server.
For information about setting passwords and the default Administrator password for the
EX700i, see Configuration and Setup.
2 Choose Help, How To, or What’s New from the Help menu.
Page 19
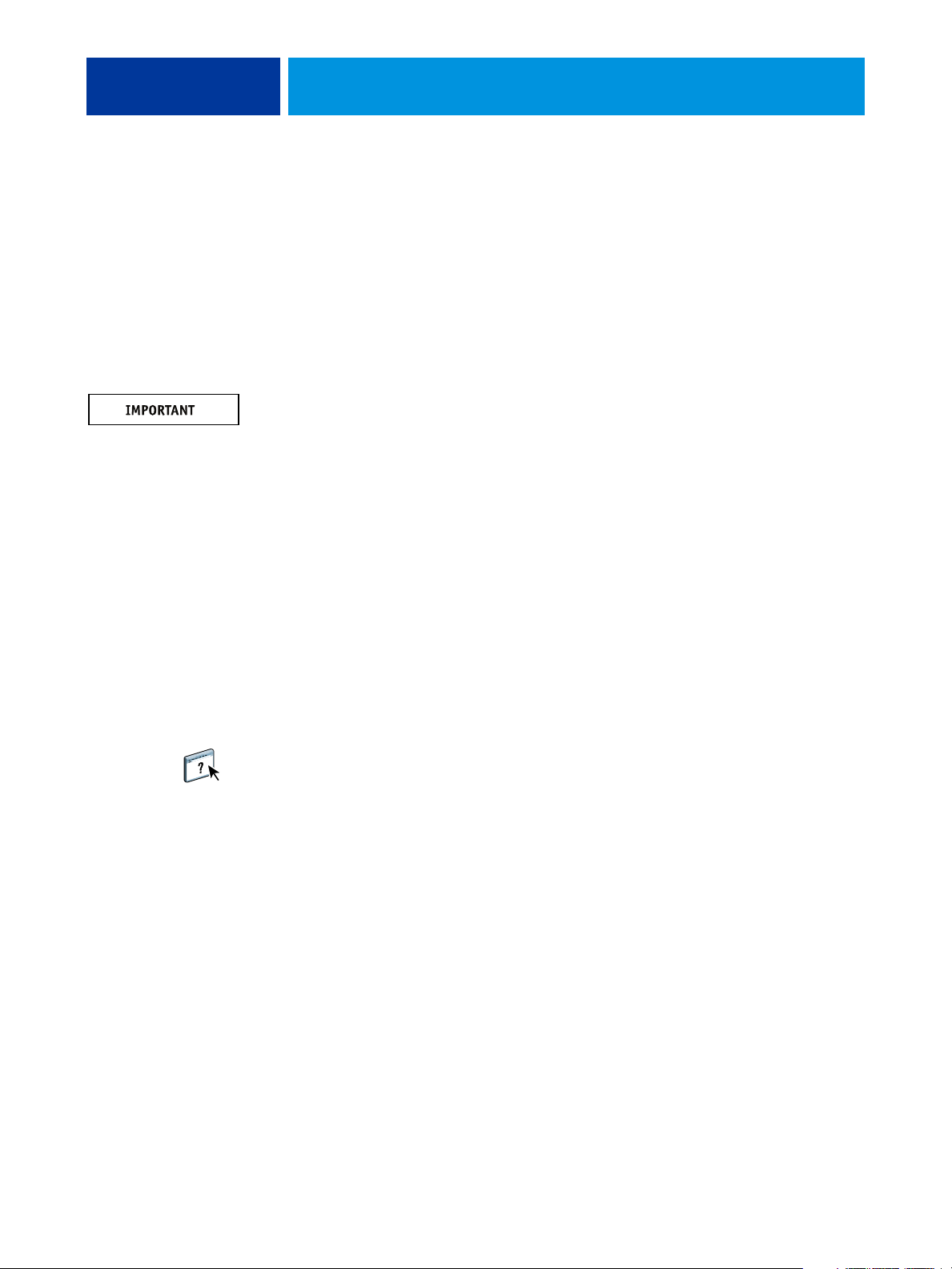
COMMAND WORKSTATION 19
Additional features
The following sections describe how to use additional features of Command WorkStation that
are not discussed in Command WorkStation Help.
Mixed Media
The Mixed Media feature allows you to define the chapter divisions of a job, print ranges of
pages on varying types of media, insert blank media between pages, and insert tab media
containing text labels.
The following guidelines and restrictions apply to Mixed Media settings:
• The Mixed Media dialog box restricts you from specifying settings that conflict with
any media, page size, or finishing settings that have been specified for the job in the
Job Properties dialog box or printer driver.
• When two or more Mixed Media settings are in conflict with each other, the Mixed Media
dialog box highlights the setting names in red, signaling you to resolve the conflict.
• When you specify print options (in the Job Properties dialog box or printer driver) after
specifying Mixed Media settings, certain print options may conflict with the page-specific
Mixed Media settings. You must resolve the conflict by choosing different print options or
removing certain Mixed Media specifications.
• Mixed Media settings affect the use of output color profiles when the “Use media defined
profile” option is selected in Color Setup. For more information, see Color Printing.
• If counters are configured for the digital press, blank media inserted between pages count
as printed pages.
Basic instructions for accessing and using Mixed Media are provided in Command
WorkStation Help. Features specific to the EX700i are described in the following procedures.
Page 20

COMMAND WORKSTATION 20
TO DEFINE MIXED MEDIA SPECIFICATIONS
1 Select or right-click a spooled/held job in the Job Center view and choose Properties from the
Actions menu, or double-click a job.
2 Click the Media icon and scroll down to Mixed Media.
The Mixed Media dialog box lists any previously defined media settings and includes buttons
for defining, modifying, and removing settings.
3 For Chapter Start Page(s), type the page numbers on which you want to start new chapter
sections.
Type page numbers as comma-separated values (for example: 4,9,17) to designate the start
of each new chapter. This feature forces each starting page to use a right-side page, adding
a preceding left-sided blank, if required.
NOTE: It is not necessary to type the first page, and page numbers refer to the numbering of
the original document. If you use the Chapter Start Page(s) feature, all media specified in the
Paper menu per chapter must share the same dimensions (for example, all Letter, all Tabloid,
or all A4).
Page 21

COMMAND WORKSTATION 21
4 To apply finishing options (for example, stapling or sorting) to each chapter created using
the Chapter Start feature, select the “Define Each Chapter As A Separate Finishing Set”
option.
NOTE: Not all finishing options can be applied to chapters that contain mixed sizes of media
(for example, Letter and A4).
5 To define properties for front and back covers, click Define Cover.
For more information, see “To define cover media settings” on page 22.
6 To define properties for individual pages or page ranges, click New Page Range.
For more information, see “To define media for specific pages” on page 23.
7 To insert tab media, click New Tab.
The Insert Tab dialog box appears. For information about defining tab settings, see page 25.
NOTE: The Insert Tab feature is not available for imposed jobs.
8 To insert blank pages, click New Insert.
For more information, see “To insert blank pages” on page 24.
9 To modify or delete a current definition, select it in the Mixed Media Definition list, and click
Edit or Remove.
If you click Edit, enter new settings for the definition and click Modify.
10 After you finish defining Mixed Media settings, click OK to close the Mixed Media dialog box
and Job Properties.
The Mixed Media settings are applied to the job.
NOTE: You can save up to 100 different settings for the Selection list in the Mixed Media
dialog box.
Page 22

COMMAND WORKSTATION 22
TO DEFINE COVER MEDIA SETTINGS
1 In the Mixed Media dialog box, click Define Cover.
The Cover Media dialog box appears.
2 To define identical front cover and back cover media, select the “Apply the same settings
for both front and back cover” option. To define media settings for the front or back cover
individually, select the Front Cover or Back Cover option.
3 Choose other settings, as required, from the pull-down menus.
4 Choose the required media from the Media menu.
To select media from Paper Catalog, select Choose from Paper Catalog from the Media menu.
The media that you selected appears in the Mixed Media area.
For more information about Paper Catalog, see page 36.
5 Click OK to return to the Mixed Media dialog box.
Cover Media settings override settings defined in the Page/Page Range Media dialog box.
Page 23

COMMAND WORKSTATION 23
TO DEFINE MEDIA FOR SPECIFIC PAGES
1 In the Mixed Media dialog box, click New Page Range.
The Page/Page Range Media dialog box appears.
2 Type pages and page ranges as comma-separated values (for example: 3,9–14,18).
3 Choose other settings, as required, from the pull-down menus.
If you assign a new media type to the back side of a duplexed sheet, a blank page is inserted to
force the assigned page content to the front side of the next sheet.
4 Choose the required media from the Media menu.
To select media from Paper Catalog, select Choose from Paper Catalog from the Media menu.
The media that you selected appears in the Mixed Media area.
For more information about Paper Catalog, see page 36.
5 Click Add Definition after each media setting that you define.
6 Click Close to return to the Mixed Media dialog box.
Page 24

COMMAND WORKSTATION 24
TO INSERT BLANK PAGES
1 Click New Insert in the Mixed Media dialog box.
The Insert Blank dialog box appears.
2 Indicate whether to insert the blank before or after the target page. Define the target
page as the first or last page in the document, or as a specific numbered page.
3 Choose other settings, as required, from the pull-down menus.
4 Choose the required media from the Media menu.
To select media from Paper Catalog, select Choose from Paper Catalog from the Media menu.
The media that you selected appears in the Mixed Media area.
For more information about Paper Catalog, see page 36.
5 Click Insert after each blank page that you define.
6 Click Close to return to the Mixed Media dialog box.
Page 25

COMMAND WORKSTATION 25
Insert Tabs
The Insert Tabs feature allows you to automatically insert tab pages throughout a job. This
feature accommodates various sizes and types of tab media stock. You can insert the tab text
and override text attributes on a per-job basis.
NOTE: When you configure counters for the digital press, printed tab pages count as black-
and-white pages, provided colors are calibrated to use pure black toner. Expelled tabs are not
counted as printed pages.
TO INSERT TAB PAGES
1 Select or right-click a spooled/held job in the Job Center view and choose Properties from
the Actions menu, or double-click a job.
2 Click the Media icon and scroll down to Mixed Media.
3 Click New Tab in the Mixed Media dialog box.
The Insert Tab dialog box appears.
4 Type the number of tab positions included in a complete tab set in the “Number of tabs
in a set” field.
This specification ensures that tab text is printed in the correct tab positions. For example,
tab positions in a set consisting of 10 tabs are distinct from tab positions in a set consisting of
five tabs.
5 Specify other settings, as required, for the tab stock.
Page 26

COMMAND WORKSTATION 26
6 Choose the required media from the Paper Catalog menu.
You can also click the Select button to open the Paper Catalog window, select the required
media, and then click OK.
The media that you selected appears in the Mixed Media area.
For more information about Paper Catalog, see page 36.
7 To specify attributes for the tab text, type the number of tabs in the “Number of tabs to
insert” field, and then click Insert.
Use the following procedure to define the tab text.
Page 27
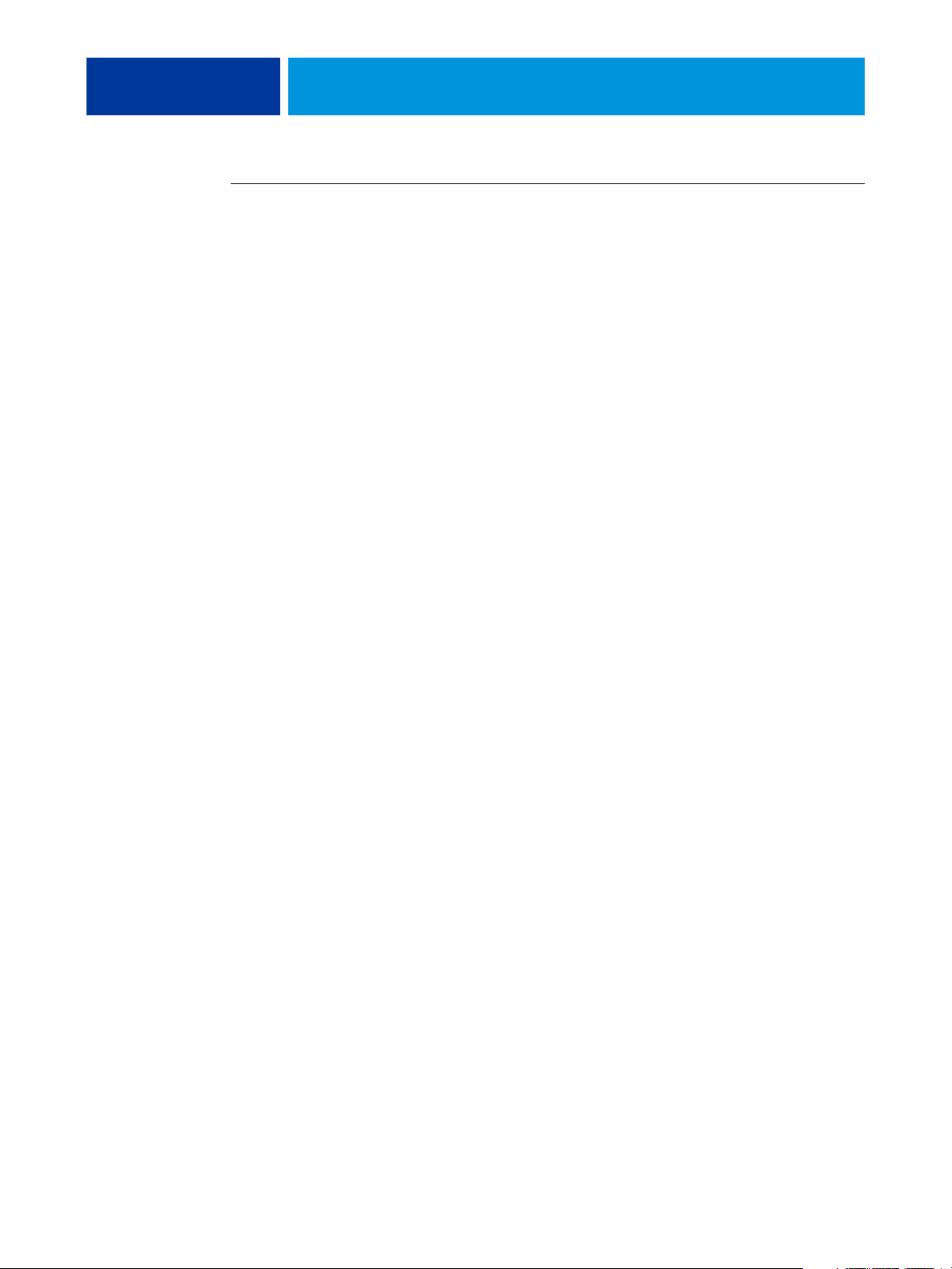
COMMAND WORKSTATION 27
TO SPECIFY TAB TEXT
1 Select the “Apply the same text attributes for all tabs” option in the Tabs Text dialog box if
you want all the tabs to use the same text attributes.
2 Click Insert.
3 In the Text Attributes column, click the arrows to display the menus for font, size, text
rotation, and text alignment, and choose the attributes that you want from each menu.
4 Indicate where you want each tab inserted in the document.
• In the Page field, type the page number where you want the tab inserted.
• Select Before to insert the tab before the page number, or clear this check box.
NOTE: If you define a tab to be inserted between an odd-numbered page and an even-
numbered page in a duplex job, the tab is inserted after the odd-numbered page on the first
sheet, and the even-numbered page is printed on the next sheet.
5 Type the desired tab text for each tab in the Tab Text field.
To define text attributes for each tab individually, click Text Attributes for that tab.
6 After you type the tab text, click OK to close the Insert Tab dialog box.
The Mixed Media dialog box displays the current tab settings in the Mixed Media
Definition list.
7 To modify media settings for the tabs, select the tab description in the Mixed Media
Definition list, and then click Edit.
8 To apply your Insert Tab settings to the document, click OK to close the Mixed Media dialog
box and Job Properties.
Page 28

Output tray for unused tabs
Unused tabs can be sent to a specific output tray. For example, if you print a three-tab job and
are using tab paper that has five tabs in a set, the fourth and fifth tabs are unused. To select
the output tray for unused tabs, click New Tab in the Mixed Media window, select Output
Tray to Kick Out Unused Tabs, and then choose the output tray from the drop-down menu.
From Insert Tab, specify:
• Number of tabs in the set of tab paper that you are using
• Tab positions
• Page number of tabs
NOTE: Output Tray to Kick Out Unused Tabs is only available when you print multiple
copies of a tab job. You cannot specify a finisher for the unused tab paper output tray if that
finisher is not used for your job.
ImageViewer
COMMAND WORKSTATION 28
If Fiery Graphic Arts Package, Premium Edition is installed and enabled on the EX700i, you
can use ImageViewer to preview and adjust colors on a job that has been processed and held.
For information about using ImageViewer, see Fiery Graphic Arts Package.
NOTE: When available, ImageViewer replaces the standard full-screen preview window
described in Command WorkStation Help.
Page 29

COMMAND WORKSTATION 29
Troubleshooting
When troubleshooting basic connection and software problems with Command
WorkStation, see the following sections. For additional troubleshooting information,
see Command WorkStation Help.
Command WorkStation cannot connect to the EX700i
If you cannot connect to the EX700i or locate the EX700i from your computer, contact the
network administrator. The administrator may need to troubleshoot your network
connections and check settings on the servers that you print to. If settings have changed, it
may be necessary to reconfigure the EX700i (see Configuration and Setup).
If you can connect to the EX700i with another utility, you may need to reconfigure the
Command WorkStation connection to the EX700i (see page 16).
If you configured the EX700i and set up client computers and network servers according to
the instructions in Configuration and Setup, print a Test Page. If you can print the Test Page
but still cannot print a document from a remote computer, contact your network
administrator to troubleshoot the network connection.
If you cannot connect and cannot print a Test Page, check the digital press touch panel for
error information.
Command WorkStation does not respond
If Command WorkStation is unresponsive, use the following troubleshooting guidelines.
IF THE COMMAND WORKSTATION WINDOWS DO NOT UPDATE
1 Log off and then quit Command WorkStation.
2 Restart Command WorkStation or restart the computer.
If the Command WorkStation windows do not update or no jobs are displayed, and the
mouse has no effect (you cannot select a job or a window, use a right mouse command, or
select a menu item), the EX700i is offline or network communication has failed.
TO FORCE AN EXIT FROM COMMAND WORKSTATION
1 Windows: Press Ctrl-Alt-Delete and use the Task Manager to close Command WorkStation.
Mac OS X: Choose Apple menu > Force Quit, select Command WorkStation, and then click
Force Quit. Or, press Command+Option+Esc, select Command WorkStation, and then click
Force Quit.
2 At the EX700i, disconnect and reconnect the network cable, and then try printing a Test Page
or Configuration page.
3 If printing fails, restart the EX700i.
Page 30

FIERY SEEQUENCE SUITE 30
FIERY SEEQUENCE SUITE
Fiery SeeQuence Suite is an integrated job preparation tool that offers the following modes,
depending on what (if any) client dongle is available:
Fiery SeeQuence Preview provides a preRIP job preview.
•
Fiery SeeQuence Compose allows you to define the chapter divisions of a job, print ranges
•
of pages on varying types of media, insert blank media between pages, and insert tab media
containing text labels (if the digital press supports tab printing).
•
Fiery SeeQuence Impose applies imposition layouts to jobs for custom printing, binding,
and trimming. Impose also applies impositions to variable data jobs and saves imposed
jobs as PDF files.
•
Fiery SeeQuence Suite integrates Impose and Compose features in the Preview window.
NOTE: Fiery SeeQuence Compose is available as an option for EX700i Print Server.
NOTE: Fiery SeeQuence Suite is available as an option for Integrated Fiery Color Server.
This chapter uses the term “Compose” to refer to Fiery SeeQuence Compose, “Impose” to
refer to Fiery SeeQuence Impose, and “SeeQuence Suite” to refer to Fiery SeeQuence Suite.
About SeeQuence Suite kits
SeeQuence Suite software is available in the following kit configurations:
• Impose kit (includes the Adobe Acrobat/Enfocus PitStop DVD and a dongle): standard
for EX700i Print Server
• Compose kit (includes the Adobe Acrobat/Enfocus PitStop DVD and a dongle): optional
for EX700i Print Server
• SeeQuence Suite kit, which includes Impose and Compose (includes the Adobe Acrobat/
Enfocus PitStop DVD and a single dongle); optional for Integrated Fiery Color Server
Impose and Compose are supported on Windows and Mac OS computers. For information
about system requirements, see Wel co me .
NOTE: You must have the software kit-specific dongle installed on your computer to use the
full functionality of the software. If you do not have the dongle installed, Impose runs in
Demo mode. In Demo mode, imposed jobs print with a watermark, and you can save
imposed jobs in .dbp format to the EX700i. You can save imposed jobs in Adobe PDF format
to a hard drive and the EX700i when you are in Demo mode, but they are saved with a
watermark.
Page 31

FIERY SEEQUENCE SUITE 31
Installing and enabling SeeQuence Suite
The following sections describe how to install and enable SeeQuence Suite.
Installing SeeQuence Suite software
SeeQuence Suite software is installed with Command WorkStation software. For information
on installing Command WorkStation software, see pages 9 and 16.
Enabling SeeQuence Suite software
Impose and Compose are dongle-protected features of Command WorkStation that work in
conjunction with Adobe Acrobat and the Enfocus PitStop plug-in. You must install a special
dongle on each computer that runs the SeeQuence Suite software. This section explains how
to install the dongle and the required software.
You will need the following items:
•
Dongle: A USB dongle included in one of the following kits:
–Impose
–Compose
– SeeQuence Suite, which includes Impose and Compose (a single dongle)
NOTE: If you purchased an earlier version of Impose or Compose, you can use the dongles you
already own to enable Impose or Compose.
Adobe Acrobat/Enfocus PitStop DVD: Included in the SeeQuence Suite kits. Contains
•
installers for Adobe Acrobat and Enfocus PitStop, a plug-in module for Acrobat, for both
Windows and Mac OS X.
NOTE: Acrobat must be installed on the same computer as the SeeQuence Suite software to
preview .ps files. You do not need Acrobat or PitStop to preview .pdf files.
If it is not already installed, you will need to install Command WorkStation (see page 16).
Installing Command WorkStation installs the core SeeQuence Suite software.
Page 32

FIERY SEEQUENCE SUITE 32
To enable SeeQuence Suite software on a computer (or the EX700i, if it supports, and
is equipped with, a monitor, keyboard, and mouse), do the following:
• Install the dongle provided in your kit directly on the computer. One dongle is required
for each client computer.
• Install Acrobat and PitStop from the Installer DVD (Windows or Mac OS) provided in
this kit.
NOTE: If you are enabling SeeQuence Suite software on the EX700i, the following procedures
assume that you have logged on to the EX700i with Administrator privileges and typed the
appropriate password. To ensure network security, the system administrator may change this
password frequently. Ask your administrator for the password.
TO INSTALL THE DONGLE
1 If Command WorkStation is installed and running on the client computer, exit Command
WorkStation.
NOTE: If Command WorkStation is running, the dongle installation (described in step 2) will
fail.
2 Unpack the dongle and install it directly into the computer’s USB connector.
Insert the dongle into the USB connector of the computer. Make sure that the dongle is
securely installed in the connector.
Install Acrobat and PitStop, as described in the following procedure.
Page 33

FIERY SEEQUENCE SUITE 33
TO INSTALL ACROBAT AND PITSTOP
1 If the latest versions of Adobe Acrobat and Enfocus PitStop are not installed, uninstall the
versions of Adobe Acrobat and Enfocus PitStop that are currently resident on the computer.
• Close all open applications.
• Follow the instructions for your computer for removing programs.
• After you finish uninstalling earlier versions of Acrobat and PitStop, restart the computer.
2 Close all software applications that are currently running on the computer.
3 Insert the Adobe Acrobat/Enfocus PitStop DVD (Windows or Mac OS) into the DVD drive.
4 If the Installer does not start automatically, navigate to the root level of the DVD and
double-click Setup.exe (Windows) or Setup.app (Mac OS).
5 On Mac OS X, click Install and follow the on-screen instructions.
On Windows, select the language and click Next.
The SeeQuence Suite software option that you purchased is now fully enabled.
About Help
TO ACCESS COMMAND WORKSTATION HELP
1 Start Command WorkStation.
2 Choose Help, How To, or What’s New from the Help menu.
SeeQuence Suite Help is part of Command WorkStation Help. For instructions on using
Impose and Compose, see Command WorkStation Help.
The Help menu offers access to the following kinds of Help:
•
Online Help provides procedural information.
How To accesses the EFI web page, which provides demo scripts and sample files.
•
What’s New describes the new features of Command WorkStation.
•
Select the EX700i from the Server list and log on to the server (see “Configuring the
connection to the EX700i” on page 16).
Or press F1 when the cursor is in an area of the main Command WorkStation window.
Page 34

FIERY SEEQUENCE SUITE 34
Additional features
For information about any features not described in Command WorkStation Help or
described incorrectly, see the following sections.
List View
The Help for SeeQuence Preview refers to List View, an alternative way of viewing pages in
the Page View pane as a list in text format. List View is no longer available. Pages are displayed
as thumbnails in the Page View pane.
Using gangup styles with gangup methods for VDP jobs in Impose
In the SeeQuence Suite section of Command WorkStation Help, the table showing gangup
styles with gangup methods for VDP jobs is incorrect. Use the following table as a reference
for the styles that can be used with gangup methods for VDP jobs.
Gangup
methods
Repeat Yes No No No No
Un iq ue Ye s Ye s Yes Yes Ye s
Unique-Collate
Cut
Multi-Record
Collate
Cut and Stack Yes Yes Yes Yes Yes
Duplo - Short
Edge Feed
Duplo - Long
Edge Feed
Standard
style
Yes Ye s Yes Ye s Ye s
Yes Ye s Yes Ye s Ye s
Ye s No N o N o N o
Ye s No N o N o N o
Head to Head
style
Foot to Foot
style
Reversal
style
Reversal
alternate style
Standard style is the only layout style supported for VDP gangup repeat jobs. All layout styles
are supported for non-VDP jobs in PostScript or PDF format submitted to Command
WorkStation through the Import function or printer driver. For jobs submitted through Hot
Folders, Impose cannot distinguish between VDP and non-VDP jobs, so Standard is the only
gangup repeat style supported for VDP and non-VDP jobs.
Page 35

FIERY SEEQUENCE SUITE 35
APPE jobs in SeeQuence Impose
When you impose a job in SeeQuence Impose with APPE (Adobe PDF Print Engine)
selected in Job Properties, and then save the job, you cannot make any further imposition
changes to the imposed job. The default for saving APPE imposed jobs is as a flattened PDF,
which does not allow further changes.
If you are not satisfied with your imposition choices, start over with the original job.
NOTE: If you save a job in .dbp format, you can make further imposition changes, but the job
is RIPped as a PostScript job, not as an APPE job.
Page 36
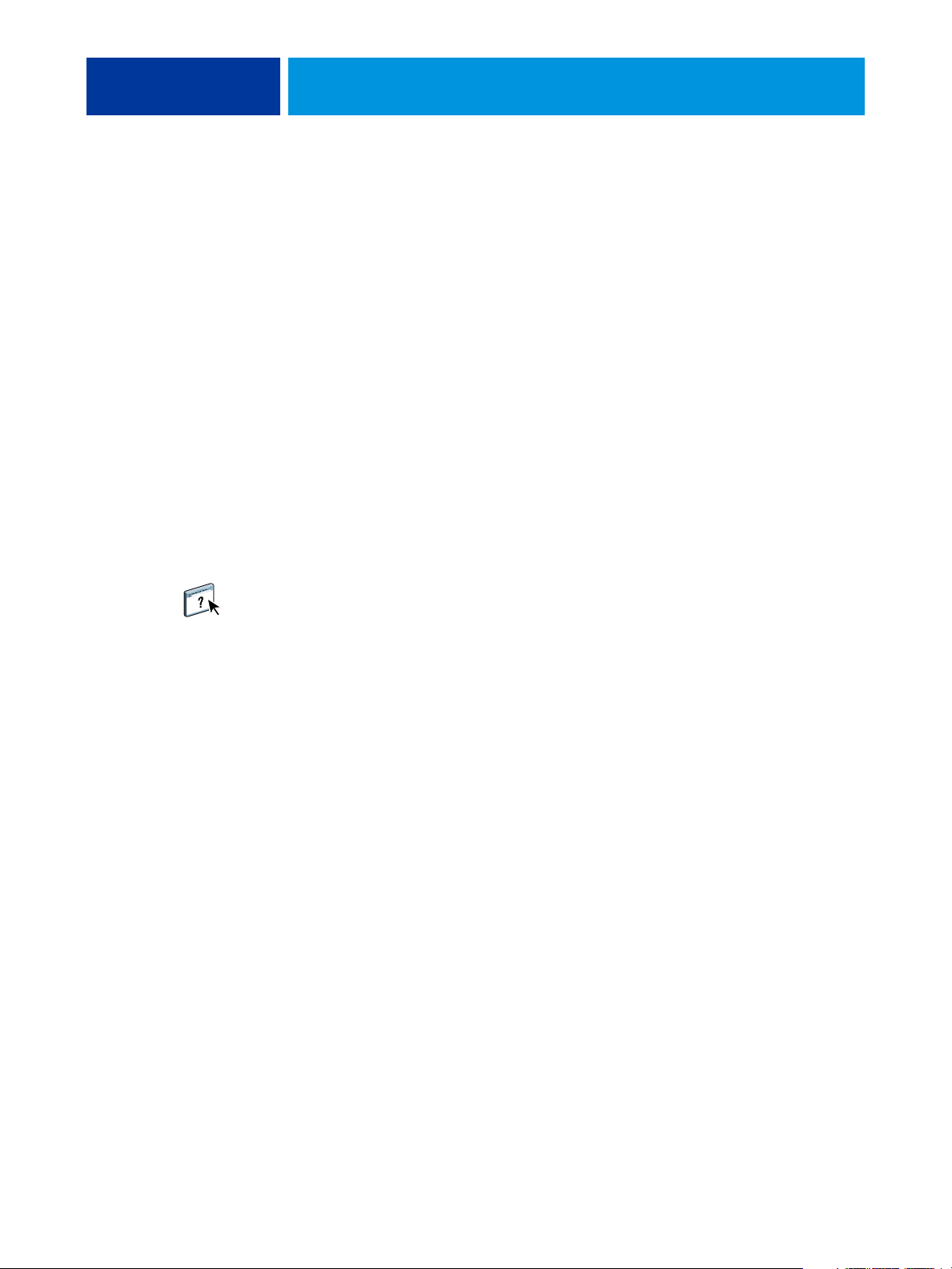
PAPER CATALOG
Installing Paper Catalog
PAPER CATALOG 36
Paper Catalog is a system-based paper warehouse database that stores attributes of any media
available for printing from the EX700i. Paper Catalog allows you to define custom catalog
entries based on any combination of attributes required. You can customize any of the media
attributes that are available for a catalog entry. You can then select media for your job from
those listed in the Paper Catalog interface.
Paper Catalog is installed by default with Command WorkStation.
For information about installing Command WorkStation, see page 16. For information
about configuring Command WorkStation, see “Configuring the connection to the EX700i”
on page 16.
For instructions on how to use the standard Paper Catalog features, see Command
WorkStation Help. For instructions on how to access Command WorkStation Help, see
page 18.
Specifying Paper Catalog media for jobs
This section describes how to specify Paper Catalog media for use with a print job. You can
specify Paper Catalog media from the following interfaces:
• Command WorkStation
• Job Properties in Command WorkStation
• Mixed Media Setup in Command WorkStation
•Hot Folders
• SeeQuence Impose
• SeeQuence Compose
• Printer driver (for instructions, see Printing)
NOTE: The following procedures assume that one or more Paper Catalog entries have already
been defined by an administrator. For information about how to define Paper Catalog entries,
see the Paper Catalog section of Command WorkStation Help.
Page 37

PAPER CATALOG 37
TO ACCESS PAPER CATALOG FROM COMMAND WORKSTATION
• To open Paper Catalog from Command WorkStation, choose Paper Catalog from the Server
menu, click the Paper Catalog icon on the toolbar, or choose Device Center > Resources >
Paper Catalog.
TO SPECIFY PAPER CATALOG MEDIA FROM JOB PROPERTIES
1 Select or right-click a spooled/held job in the Job Center and choose Properties from the
Actions menu, or double-click a job.
2 Click the Media icon in the Job Properties dialog box.
3 Choose the required media from the Paper Catalog menu, or click Select to open the Paper
Catalog window.
NOTE: If you specify a Paper Catalog entry and then use Job Properties to change the page size
(or another attribute associated with the Paper Catalog entry), the Paper Catalog assignment
is canceled. Job Properties subsequently displays “none defined” for Paper Catalog.
TO SPECIFY PAPER CATALOG MEDIA FROM MIXED MEDIA SETUP
1 Select or right-click a spooled/held job in the Job Center and choose Properties from the
Actions menu, or double-click a job.
2 Click the Media icon in Job Properties and scroll down to Mixed Media.
3 Choose Paper Catalog from the Media menu in the Cover Media, Page Range, or Insert Blank
windows, and choose the required media from the Paper Catalog menu.
If Insert Tab is supported, choose from the Paper Catalog menu in the Insert Tab dialog box.
For more information about Mixed Media Setup, see the Mixed Media section of Command
WorkStation Help.
TO SPECIFY PAPER CATALOG MEDIA FROM SEEQUENCE COMPOSE
1 Select or right-click a spooled/held job in the Job Center and choose Compose from the
Actions menu.
2 Select a page, or pages, in the Page View pane of the Compose window, and choose Assign
Media from the Actions menu.
3 Choose Paper Catalog from the Media menu and select the required media.
For information about using Compose, see the Compose section of Command WorkStation
Help. Compose Help also includes information about how to apply Paper Catalog entries to
your job.
Page 38

PAPER CATALOG 38
TO SPECIFY PAPER CATALOG MEDIA FROM SEEQUENCE IMPOSE
1 Select or right-click a spooled/held job in the Job Center and choose Impose from the Actions
menu.
2 Click Edit beside the Sheet menu.
3 Choose Paper Catalog from the Media menu and select the required media.
For information about using Impose, see the Impose section of Command WorkStation
Help. Impose Help also includes information about how to apply Paper Catalog entries to
your job.
TO SPECIFY PAPER CATALOG MEDIA FROM HOT FOLDERS
1 In the Hot Folder Settings dialog box, select Define from the Job Properties drop-down menu.
2 Click the Media icon in the Job Properties dialog box.
3 Choose the required media from the Paper Catalog menu.
4 Click OK to return to the Hot Folders Settings dialog box.
Page 39

PRODUCTIVITY PACKAGE 39
PRODUCTIVITY PACKAGE
The Productivity Package (optional for the Integrated Fiery Color Server) offers additional
color and production features for Integrated Fiery Color Server operators (or users with
Operator or Administrator privileges) to monitor and manage the print workflow of jobs on
the Integrated Fiery Color Server. The Productivity Package is installed with Command
WorkStation software, and all the features are accessible from Command WorkStation. For
information about installing Integrated Fiery Color Server user software, see page 9.
NOTE: These features are standard for the EX700i Print Server.
For information about using Command WorkStation, see page 14 and Command
WorkStation Help.
Color features
The color features available with the Productivity Package are the following:
• Spot-On, with Substitute Colors and Composite Overprint
• Configurable Auto-trapping (with Rich Black Auto Trapping)
• Image Enhance (Interactive)
•ImageViewer
• Paper Simulation (with Paper Simulation editing)
• Control Bar (with the Ugra/FOGRA Media Wedge color bar)
• PostFlight
For information about these color features, see Color Printing.
Production features
The production features available with the Productivity Package are the following:
• Filters for Hot Folders (see Hot Folders Help)
• Advanced Job Management
– Process Next (see page 40)
– Schedule Print (see page 40)
Page 40

PRODUCTIVITY PACKAGE 40
Using the production features
The following sections describe how to access and use some of the production features of the
Productivity Package.
Process Next
The Process Next feature moves the selected job immediately to the processing queue. If
another job is currently processing, the selected job for Process Next is processed immediately
after. The feature is on the Actions menu in Command WorkStation and is described in
Command WorkStation Help.
Schedule Printing
The Schedule Printing feature allows you to set a specific date and time for printing a job.
This feature is accessible from Command WorkStation.
Assign Schedule Printing settings to a job from the following areas:
• Printer driver on a Windows computer only (see Print
• Job Properties window in Command WorkStation
The following procedures describe accessing Schedule Printing from Command
WorkStation.
TO SCHEDULE A JOB FOR PRINTING FROM THE JOB PROPERTIES WINDOW
1 Select a job in the Held list and choose Properties from the Actions menu.
2 Click the Job Info icon and scroll down to Destination.
3 Select Schedule Printing, specify the date and time when you want the job printed, and then
click OK.
NOTE: Display the scheduled date and time by adding a Schedule Printing information
column to the Held list. For information about adding information columns, see Command
WorkStation Help.
ing)
Page 41

SCAN
SCAN 41
Scan is a collection of software components that allow you to scan documents from the digital
press glass or through the digital press automatic document feeder (ADF) and send the
scanned images to specific destinations. Scan consists of the following components:
•
Remote Scan includes the TWAIN plug-in module. Remote Scan allows you to remotely
retrieve a scan from a digital press.
Scan to E-mail allows you to send the scan file by e-mail as an attachment or URL.
•
Scan to FTP allows you to send the scan file to an FTP server.
•
Scan to Internet Fax allows you to send the scan file to an e-mail address, to be delivered as
•
a fax.
Scan to Mailbox allows you to send the scan to a mailbox on the EX700i, from where it can
•
be retrieved.
Scan to Hold queue allows you to scan to the EX700i Hold queue for document merging
•
and editing.
Docs WebTool allows you to retrieve scanned jobs from mailboxes on the EX700i.
•
Page 42

SCAN 42
Installing and configuring Remote Scan
The following sections describe how to install and configure Remote Scan. After you have
connected to the EX700i, you can access Help from Remote Scan.
Installing Remote Scan
To install and use the Remote Scan application and TWAIN plug-in module, you must have
a Windows or Mac OS computer with a network connection. For detailed system
requirements, see Wel co me .
The Remote Scan Installer is located on the User Software DVD.
To install Remote Scan, see page 10 and page 12.
Configuring Remote Scan
The first time you start Remote Scan, you must configure the connection to the EX700i.
Before you configure the connection, you must have the correct IP address. Make sure that
the EX700i is registered in a Domain Name Server (DNS) on your network. When you open
Remote Scan, the Scan Configuration dialog box appears. For instructions on configuring the
connection to the EX700i for the first time, see “To configure the connection to the EX700i”
on page 43.
Complete instructions on configuring and modifying the connection to the EX700i are
provided in Remote Scan Help.
If you previously configured a connection to the EX700i, it appears in the main Remote Scan
window. You can immediately initiate a scan, retrieve scans initiated at the digital press touch
panel, and use Remote Scan Help.
Page 43

SCAN 43
TO CONFIGURE THE CONNECTION TO THE EX700I
1 When you start Remote Scan for first-time use, the Configuration window automatically
appears. Type the IP address or DNS name of the Print Server in the Server Name (or IP
Address) text field.
2 Select Use Nickname to enter another name to distinguish the EX700i. This name does not
have to match the actual Server Name of the EX700i.
3 Type the name of the device connected to the EX700i.
You can assign any name for the device name.
4 Click the green arrow to add the EX700i to My Fiery List.
5 Click OK.
TO ACCESS REMOTE SCAN HELP
1 Start Remote Scan or open the Remote Scan plug-in module.
2 Connect to the EX700i that has already been configured.
3 Click Help.
4 Use the Contents, Index, or Search panes to navigate to the Remote Scan Help topics.
Using Remote Scan
With Fiery Remote Scan and the TWAIN plug-in module, you can retrieve scan files
remotely by accessing a mailbox that is set up in the Users and Groups section of WebTools
Configure. You can open the scan file in a host application, such as Adobe Photoshop, and
send the scan file to a mailbox, the Hold queue, or an e-mail address. All scans are stored on
the EX700i hard disk and retrieved through the network.
For complete instructions on using Remote Scan and the TWAIN plug-in module, see
Remote Scan Help.
NOTE: To quit Remote Scan on a Mac OS X computer, click Close. You cannot quit the
application from the main menu or by pressing Command+Q.
Initiating scans
Although Help includes instructions for initiating scans from Remote Scan, this feature is not
supported for the EX700i. Scanning is initiated at the digital press touch panel. For more
information, see the following section.
Page 44

SCAN 44
Scanning from the digital press
Scan jobs are initiated at the digital press touch panel and stored in a mailbox on the EX700i
for remote retrieval or sent from the EX700i using e-mail, Internet Fax, FTP, or SMB. You
can retrieve scan jobs from a mailbox with WebTools Docs or the Remote Scan application.
The EX700i uses Scan Settings, or scan templates, to determine how to scan a document and
where to send it. Each scan template is listed in the Network Scanning area of the digital press
touch panel. To scan a document, you must use one of these scan templates. A number of
default scan templates are provided with the EX700i. You can modify a duplicated scan
template at the digital press touch panel, or create a new scan template with WebTools Scan
Settings.
Scanning workflows
Any user can initiate a scan at the digital press by selecting one of the default scan templates
listed in the Network Scanning area of the digital press touch panel. The scan can then be
retrieved from the “guest” mailbox with WebTools Docs or Remote Scan.. For more
information, see “Default scan settings” on page 45.
You can specify a different destination for a default, editable scan template on the Scan tab of
the Web Applications area of the digital press touch panel, and save it as a new scan template.
You can then select the new scan template from the list in the Network Scanning area of the
digital press touch panel. For more information, see “Modifying scan settings at the digital
press” on page 47.
With WebTools Scan Settings, the EX700i administrator can create a custom scan template
that other users cannot edit. The administrator can assign ownership of this new scan
template to an existing user. The administrator or the user who owns the template can define
the document settings and destinations for the template. It then appears in the list in the
Network Scanning area of the digital press touch panel.
The administrator sets up mailboxes for scan jobs in WebTools Configure Users and Groups.
The administrator belongs to the “admin” group. The “guest” and “operator” groups are also
default groups on the EX700i. A mailbox is set up by adding user names to a group with Fiery
Mailbox Privileges. The administrator can also add users from an LDAP address book.
Administrators can view and manage all Scan Settings templates, including deleting
templates, and changing the user name/mailbox for a specific Scan Settings template.
Administrators can also view all mailboxes in WebTools Docs and manage the scans sent to
mailboxes.
NOTE: To log on to WebTools Docs and Scan Settings as administrator, you must type the
user name
admin.
Page 45

SCAN 45
Default scan settings
To initiate a scan from the digital press touch panel, you must choose a scan template. The
EX700i comes with several default scan settings templates that you can select at the digital
press touch panel.
Default, locked templates that cannot be changed are:
• 001 Fiery_BW: for black-and-white documents
• 002 Fiery_Color: for color documents
• 003 Fiery_ColorCal: for calibrating the EX700i
• 004 Fiery_Grayscale: for grayscale documents, such as black-and-white photographs
You can create a new template based on one of the default guest templates by renaming it and
modifying it at the digital press or with WebTools Scan Settings. You can also change the
destination of a scan template at the digital press or with WebTools Scan Settings. You can
modify document settings with WebTools Scan Settings.
NOTE: You cannot change the Color mode setting when you create a scan template based on
one of the EX700i default guest templates or a template you created with WebTools Scan
Settings.
For information about setting up scan templates, see “Scan Settings” on page 55.
For information about setting up users and mailboxes, see WebTools Configure Help.
Page 46

SCAN 46
Scanning with default scan settings
When you initiate a scan from the digital press, you select a scan template from the list
displayed on the digital press touch panel.
NOTE: The following procedure assumes that the digital press is in Copy mode when you start
to scan a document.
TO SCAN A DOCUMENT FROM THE DIGITAL PRESS
1 Press the All Services icon on the digital press touch panel.
2 Press Network Scanning.
All Scan Settings templates are displayed.
3 Select the template that you want to use.
4 Select options on the Network Scanning, Advanced Settings, Layout Adjustment, and Filing
Options panes, as needed.
NOTE: You cannot change the Color mode setting for any of the default templates or
templates created from them.
After you select options on the Advanced Settings, Layout Adjustment, and Filing Options
panes, you must click Save. Any document settings selected at the digital press touch panel
before scanning a document are only saved and applied for the scan that you are performing.
After the scan is completed, the settings revert to the original settings for that scan template.
5 Press the green Start button on the front of the digital press.
6 Retrieve your scan with Remote Scan or WebTools Docs.
NOTE: The default mailbox for all default Scan Settings is guest.
For more information about document settings on the digital press, see the documentation
that accompanies your digital press.
Page 47

SCAN 47
Modifying scan settings at the digital press
All users can modify guest-owned scan settings at the digital press. When you choose a scan
template in the Web Applications area of the digital press touch panel, you can rename the
template to create a new template, and then edit the scan template destinations.
When you use a default template as the basis for a new template, you cannot change the Color
mode of the original template. So when you select a template to use as the basis for a new
template, consider Color mode: color, black-and-white, or grayscale.
TO MODIFY A SCAN TEMPLATE ON THE DIGITAL PRESS TOUCH PANEL
1 Press All Services on the digital press touch panel.
2 Press Web Applications.
3Press the Scan tab.
NOTE: Only the guest-owned scan templates are displayed. “Guest-owned” means that they
were created under the user name “guest,” and that the scans are sent to the guest mailbox.
4 To change the destination mailbox for a guest-owned scan template, you must log on with
Administrator privileges.
To do so, click Login, select Administrator, and type the Administrator password.
Press Enter, and then press Login again.
5 To view the destination settings for a scan template, press the two arrows to the left of the
scan template name.
The scan destinations designated for that template are displayed.
6 To view the document settings for the template, press Next at the upper-right of the window.
The Document Settings are displayed.
7 Press OK to return to the Scan Templates page.
8 To create a scan template, press Edit for the template that you want to use as the basis.
9 Type a new name in the Name field for the Scan Settings and press Enter.
The user name for all scan templates displayed in Web Applications on the digital press touch
panel is guest and cannot be changed by users with guest access. If you log on with
Administrator privileges, you can change the user name. As the administrator, you can also
change the user name with WebTools Scan Settings.
NOTE: The new scan template name must consist of uppercase letters and numbers; lowercase
letters and special characters are not allowed.
10 If desired, type a description in the Description field and press Enter.
11 Press Next.
Page 48

SCAN 48
12 Select one of the following destinations:
• Fiery Mailbox allows you to send a scan file to a mailbox that you select in WebTools Scan
Settings. You must set up the mailbox first as a user of a group in WebTools Configure
Users and Groups with mailbox privileges. The default mailboxes are: admin, operator,
and guest.
•
E-mail allows you to send a scan file via e-mail. In Setup, the administrator determines the
maximum allowed size of the attachment. If the attachment exceeds this maximum size,
the EX700i sends the scan as a URL. For more information, see Configuration and Setup.
•
Network Shared Folder allows you to send a scan file to any network folder or computer on
the network using SMB. You must know the domain, the computer name (server name),
and the shared folder for the destination computer to send a file using SMB. You are
required to type a user name and password. If a password is required, but not entered, no
error message is displayed, and the scan file is not sent to the destination. It may be that a
password was not required. Ask your network administrator for the login requirements for
any SMB connection on your network.
•
FTP allows you to send a scan file to an FTP site. If a Proxy Server was enabled by the
administrator in Setup, ask the administrator for the Proxy Address. You may be required
to type a user name and password. If the user name is displayed as blank, an anonymous
logon is allowed, and you do not have to type a password.
13 Press Next.
14 Specify Document Settings for the scan and press Next.
15 Specify Scan Size settings and press Next.
16 Specify Scan Enhancements and press Done.
The new scan template that you created appears in the list of templates.
17 Press All Services on the digital press touch panel.
18 Press Network Scanning, and then press Update Templates.
After you create your new template, you can specify document settings on the digital press
touch panel and initiate a scan.
Retrieving scans
You can retrieve scans from a mailbox with WebTools Docs or Remote Scan. For information
about Remote Scan, see “Using Remote Scan” on page 43. For information about WebTools,
see page 52.
Page 49

FIERY BRIDGE
Installing Fiery Bridge
FIERY BRIDGE 49
Fiery Bridge is an application that allows you to access scanned documents in your EX700i
mailbox directly from a client Windows computer.
Fiery Bridge makes your mailbox accessible as if it were a standard network drive, allowing
you to browse its contents using Windows. You can open a scanned document from an
appropriate application on your computer, just as you would open any other file.
Fiery Bridge is an alternative to transferring scanned documents from a EX700i with Remote
Scan or WebTools, and can simplify your scanning workflow. You can use Fiery Bridge in
combination with Hot Folders to create an automated workflow.
Install Fiery Bridge on a Windows computer with a network connection to the EX700i.
The Fiery Bridge Installer is provided on the User Software DVD. Before you install the
utility, read “Preparing for installation on a Windows computer” on page 9.
To install Fiery Bridge, see “Installing user software on a Windows computer” on page 10.
Using Fiery Bridge
TO START FIERY BRIDGE
• Click Start and choose All Programs > Fiery > Fiery Bridge, or double-click the Fiery Bridge
shortcut on your desktop.
For complete instructions on how to use the standard Fiery Bridge features, see Fiery Bridge
Help.
TO ACCESS FIERY BRIDGE HELP
1 Start Fiery Bridge.
2 Choose Help > Help.
Page 50

HOT FOLDERS
HOT FOLDERS 50
Hot Folders provide a simple and automated method of sending print jobs to the EX700i
across the network. The user drops documents into a folder that stores and reuses preset print
options for printing PostScript and PDF files on the EX700i.
With Hot Folders, you can do the following:
• Create special folders (hot folders) that assign specific print settings and print queues to
jobs.
• Print jobs to the EX700i by dragging and dropping them onto hot folders on your
computer’s desktop.
• Monitor the status of jobs sent to hot folders.
Installing Hot Folders
The Hot Folders Installer is on the User Software DVD.
Before installing the utility, make sure that you complete the preliminary procedures
described on page 9.
Upgrading from an earlier version of Hot Folders
Hot Folders includes a Migration Assistant that detects an earlier version of Hot Folders and
upgrades any existing Hot Folders settings to work in the latest version. The migration takes
place only once during the installation of Hot Folders or Command WorkStation. The
summary in the Migration Assistant window indicates whether or not a Hot Folder
transferred successfully to the latest version, and in case of failure, allows you to retry once
during installation without exiting the Migration Assistant.
Page 51

HOT FOLDERS 51
TO MIGRATE FOLDER SETTINGS FROM AN EARLIER VERSION OF HOT FOLDERS
1 Install Hot Folders and allow the Migration Assistant to detect the earlier version.
NOTE: The Migration Assistant window only appears if an earlier version of Hot Folders is
installed. (Earlier versions include the following: on Windows, all 2.x versions; on Mac OS,
all 1.x versions.)
2 Click OK and follow the on-screen instructions.
NOTE: Do not click Cancel when migration is in progress. Cancelling the operation may cause
permanent damage to the Hot Folders being upgraded.
3 Check the summary in the Migration Assistant window.
If migration is successful, the successful icon ( ) is displayed next to each Hot Folder. If
migration fails, or only partially succeeds, the failed icon ( ) is displayed next to the Hot
Folders that failed to migrate, with any details highlighted in the lower pane.
4 In case of failure, click Retry to attempt migration again before exiting the Migration
Assistant.
NOTE: Retrying generates a new summary, checking only the files that failed.
5 Click OK.
Using Hot Folders
For instructions on how to use the standard Hot Folders features, see Hot Folders Help.
TO ACCESS HOT FOLDERS HELP
1 Start Hot Folders.
2 Choose Help > EFI Hot Folders Help.
Page 52

WEBTOOLS
WEBTOOLS 52
WebTools allow you to manage your EX700i remotely from the Internet or your company’s
intranet. The EX700i has a home page, where you can select the following WebTools:
Home provides current information about the jobs processing and printing on the EX700i.
•
Downloads allows remote users to download installers (for drivers, PPDs, and other
•
software) directly from the EX700i.
Docs allows remote users to access jobs on the EX700i over the Internet or intranet.
•
Scan Settings allows the EX700i administrator to create and modify scan templates.
•
Configure allows the EX700i administrator to view and modify Setup options remotely
•
from a Windows computer.
Setting up WebTools
WebTools are accessed through the home page of the EX700i web site and do not require
special installation. However, WebTools do require initial Setup by the EX700i
administrator.
To enable network users to access and use WebTools, the administrator must set specific
options in Network Setup and Printer Setup. For information about these specific Setup
options, see Configuration and Setup.
The administrator must prepare each user computer to communicate with the EX700i over
the Internet or intranet.
Page 53

WEBTOOLS 53
TO SET UP CLIENT COMPUTERS TO USE WEBTOOLS
1 Enable TCP/IP networking.
2 Make sure that the workstation has a valid, unique IP address.
3 Make sure that a supported Internet browser is installed on the computer.
For more information on supported browsers, see Welcome.
4 Make sure that Java is enabled in your Internet browser.
The Fiery User Software Installer automatically installs Java during installation of the
software. For information, see page 9.
NOTE: If you start WebTools with Internet Explorer from a Windows 2008 computer and
Java Runtime Environment (JRE) is not installed, Internet Explorer may appear blank and
will not prompt you to install JRE. However, WebTools Configure downloads JRE and runs
as expected on Windows 2008 (32-bit) if the Internet Explorer Enhanced Security
Configuration is disabled.
Pop-up Blocker with WebTools
Pop-up Blocker is turned on by default in some versions of Internet Explorer on Windows
computers. With this function turned on, a warning message appears when you access
WebTools, and your access to WebTools is denied. To gain access, do one of the following:
• Change the Pop-up Blocker setting by clicking the warning message and choosing from
one of the selections that appears.
• Turn off Pop-up Blocker in the Internet Explorer Tools menu.
For more information, see Internet Explorer Help, or the documentation that accompanies
the Windows operating system.
Accessing the WebTools home page
Use your Internet browser to access WebTools. For complete information about browser and
system requirements, see Welcome.
1 Start your Internet browser.
2 Type the IP address or DNS name of the EX700i.
The EX700i home page appears.
3 Click the tab for the WebTool that you want to use.
Page 54

WEBTOOLS 54
Using WebTools
The following sections describe how to use the WebTools.
Home
Home lets you view processing and printing status on the EX700i. If you wish, you can
specify how often printing and processing information is updated by selecting a time interval
from the Refresh Status menu.
For complete instructions on how to use Home, see Help.
Downloads
The Downloads WebTool allows you to download installers (for drivers, PPDs, and other
EX700i software) directly from the EX700i.
For complete instructions on how to use Downloads, see Help.
Docs
Docs allows you to access jobs on the EX700i over the Internet or intranet. You can:
• Manage and distribute jobs in your mailbox, if scanning to mailboxes is supported on your
digital press.
Mailboxes are set up with WebTools Configure.
• Control and modify jobs.
• Submit jobs to the EX700i.
NOTE: By default, three levels of users are set up for Docs: admin, operator, and guest. Ask
your administrator for your level of access and any required password.
For complete instructions on how to use Docs, see Help.
Page 55

WEBTOOLS 55
Scan Settings
Scan Settings allows the EX700i administrator to set up scan templates. These scan templates
are accessible from the digital press touch panel, by pressing Network Scanning. The Network
Scanning digital press touch panel displays the default digital press scan templates, as well as
any that have been set up through WebTools Scan Settings.
The EX700i administrator can edit and delete scan templates, duplicate templates, export a
list of templates with their settings, and import a list of templates with their settings.
TO CREATE A SCAN TEMPLATE
1 On the WebTools Home page, click the Scan Settings tab.
2 Log on with Administrator privileges.
Only administrators can create scan templates. You must type admin in the User Name field
and type the Administrator password.
3 Click the New icon.
4 In the General Settings area, specify the following options for your scan template.
• Template name: Specify the name to display on the digital press touch panel and in the list
of Scan Settings.
Description: Type a description of your scan template, to allow users to identify the scan
•
template at the digital press touch panel.
Username: Specify the owner name of the scan template. When you log on to Scan
•
Settings, only those scan templates that match your user name are displayed.
This option can only be edited by an administrator. The administrator can specify any
EX700i user who has mailbox rights (including local EX700i users, LDAP users, and
members of LDAP groups with mailbox privileges).
5 Click the Browse button to display the available user names.
6 Select a user and click OK to return to the General Settings area.
7 Click Next to specify scan destinations.
8 In the Scan Destination area, select the destinations that you want and enter the required
information.
You can send a scan to a Fiery Mailbox, E-Mail, Network Shared Folder, or FTP server.
Fiery Mailbox allows you to send a scan file to a mailbox that you select in WebTools Scan
•
Settings. You must set up the mailbox first as a user of a group in WebTools Configure
Users and Groups with mailbox privileges. The default mailboxes are: admin, operator,
and guest.
•
E-mail allows you to send a scan file via e-mail. In Setup, the administrator determines the
maximum allowed size of the attachment. If the attachment exceeds this maximum size,
the EX700i sends the scan as a URL. For more information, see Configuration and Setup.
Page 56

WEBTOOLS 56
• Network Shared Folder allows you to send a scan file to any network folder or computer on
the network using SMB. You must know the domain, the computer name (server name),
and the shared folder for the destination computer to send a file using SMB. You are
required to type a user name and password. If a password is required, but not entered, no
error message is displayed, and the scan file is not sent to the destination. It may be that a
password is not required. Ask your network administrator for the logon requirements for
any SMB connection on your network.
•
FTP allows you to send a scan file to an FTP site. If a Proxy Server was enabled by the
administrator in Setup, ask the administrator for the Proxy Address. You may be required
to type a user name and password. If the user name is displayed as blank, an anonymous
logon is allowed, and you do not have to type a password.
9 Click Verify Settings to check that the destinations are correctly configured.
10 Click Next to specify settings for Scan Output.
11 In the Document Settings and Scan Enhancements areas, choose settings from the menus for
each option.
12 Click Done.
The newly created scan template appears in the Scan Templates list.
13 To display the new scan templates on the digital press touch panel, click Update Templates in
the Network Scanning pane.
Viewing Scan Settings in WebTools
When you log on to Scan Settings, you can view the settings for all scan templates associated
with your user name.
TO VIEW SCAN SETTINGS IN WEBTOOLS
1 Start your Internet browser.
2 Type the IP address or DNS name of the EX700i.
3 Click the Scan Settings tab.
4 Log on to Scan Settings.
To log on as guest, you do not need to type a password. To log on with Administrator
privileges, you must type
if required.
5 To view the settings for a scan template, click the name of the scan template.
admin in the User Name field and type the Administrator password,
Page 57

WEBTOOLS 57
Modifying scan templates in WebTools
You must log on with administrator privileges to edit, duplicate, delete, import, and export
scan templates.
TO MODIFY SCAN SETTINGS IN WEBTOOLS
1 Start your Internet browser.
2 Type the IP address or DNS name of the EX700i.
3 Click the Scan Settings tab.
4 Log on to Scan Settings with Administrator privileges.
5 To edit a scan template, select the check box for the template, and then click Edit.
6 Follow the instructions for creating a scan template on page 55.
7 To delete a scan template, select the check box for the template, and then click Delete.
8 To duplicate a scan template, select the check box for the template, and then click Duplicate.
You can then select the duplicate scan template and edit it.
9 To export scan templates, click Export and browse to the location where you want to save the
file.
The settings for the scan templates are saved as a text file.
10 To import scan templates, click Import and browse to the location of the file that you want to
import.
Configure
Configure allows the EX700i administrator to view and modify Setup options remotely from
a Windows computer. For information about using Configure, see Configuration and Setup.
To use Configure, make sure you complete the procedures described on page 53.
For complete instructions on how to use Configure, see Configure Help.
Page 58

Page 59

INDEX
INDEX 59
A
accessing Help 18
for Command WorkStation 18
for Fiery Bridge 49
for Hot Folders 51
for SeeQuence Suite 33
ADF (automatic document feeder) 41
Administrator logon 17, 18
Adobe Acrobat and Enfocus PitStop
description 31
installing 32
B
blank pages, inserting 21
C
chapter definition for jobs 20
color management 7
Command WorkStation
accessing Help 18
Device Center 14
Job Center 14
Compose, about 30
Configuration page
description 16
printing 16
Configure WebTool 57
configuring
connection on Windows 42
server 57
WebTools 52, 53
configuring connection to server
for Command WorkStation 16
conventions 8
cover media 22
cover settings 21
D
Device Center 14
Docs WebTool 54
Domain Name Server (DNS) 16
dongle
for SeeQuence Compose 30
for SeeQuence Impose 30
for SeeQuence Suite 30
downloading software 54
Downloads WebTool 54
drag-and-drop printing 50
E
EFI ImageViewer 28
enabling SeeQuence Suite 31
F
Fiery Bridge
accessing Help 49
description 49
installing 49
using 49
Fiery Graphic Arts Package, Premium
Edition
ImageViewer 28
Fiery User Software Installer 10, 12
Fiery utilities, configuring
the connection on Windows 42
full-screen preview 28
H
Help
for Command WorkStation 18
for Fiery Bridge 49
for Hot Folders 51
for Paper Catalog 36
for SeeQuence Suite 33
for WebTools 54
Home WebTool 54
Hot Folders
accessing Help 51
description 50
installing 50
using 51
Page 60

INDEX 60
I
icons, in documentation 8
ImageViewer 28
Impose, about 30
imposing jobs 30
imposition layouts 30
Insert Tabs 25
inserting
blank pages 21
tabs 25
installing
Compose 31
Fiery Bridge 49
Hot Folders 50
Impose 31
Paper Catalog 36
SeeQuence Suite 31
user software 9
installing on Mac OS 12
IP address 16
J
Java 53
Java file 9
installing 9
Java runtime Environment
(JRE) 9
Job Center 14
jobs
chapter definitions 20
cover media 22
mixed media definitions 19
scheduling 40
VDP 30
L
logging on to the server 17
M
media definitions 19
media settings, cover 21
Mixed Media 19
P
Paper Catalog
description 36
installing 36
specifying media
from Compose 37
from Hot Folders 38
from Impose 38
from Job Properties 37
from Mixed Media 37
Paper Catalog, accessing
from Command WorkStation 37
Paper Catalog, specifying media from 26
paper definitions 19
preview window 28
printing with frequently used print options 50
product names, terminology 8
R
Remote Setup 57
S
Schedule Printing 40
SeeQuence Compose, see Compose 30
SeeQuence Impose, see Impose 30
SeeQuence Suite
accessing Help 33
description 30
kits 30
SeeQuence Suite, see Impose and Compose 30
Server Setup 57
servers. searching for 16
Sun Java JRE 9
T
tab
insertion 25
media 25
tab printing 21, 25
text attributes 27
tab text, specifying 26
tabs, unused 28
terminology 8
terminology for product names 8
text attributes on tabs 27
text on tabs, specifying 26
troubleshooting, Command WorkStation 29
Page 61

INDEX 61
U
user software
for SeeQuence Suite 31
installing from media 9
installing on Mac OS 12
installing on Windows 10
installing over the Internet 9
installing over the network 9
modifying on Windows 11
V
VDP jobs, imposing 30
W
WebTools
Configure 57
configuring 53
Docs 54
Downloads 54
Home 54
home page 11, 13, 53
Scan Settings 55
 Loading...
Loading...