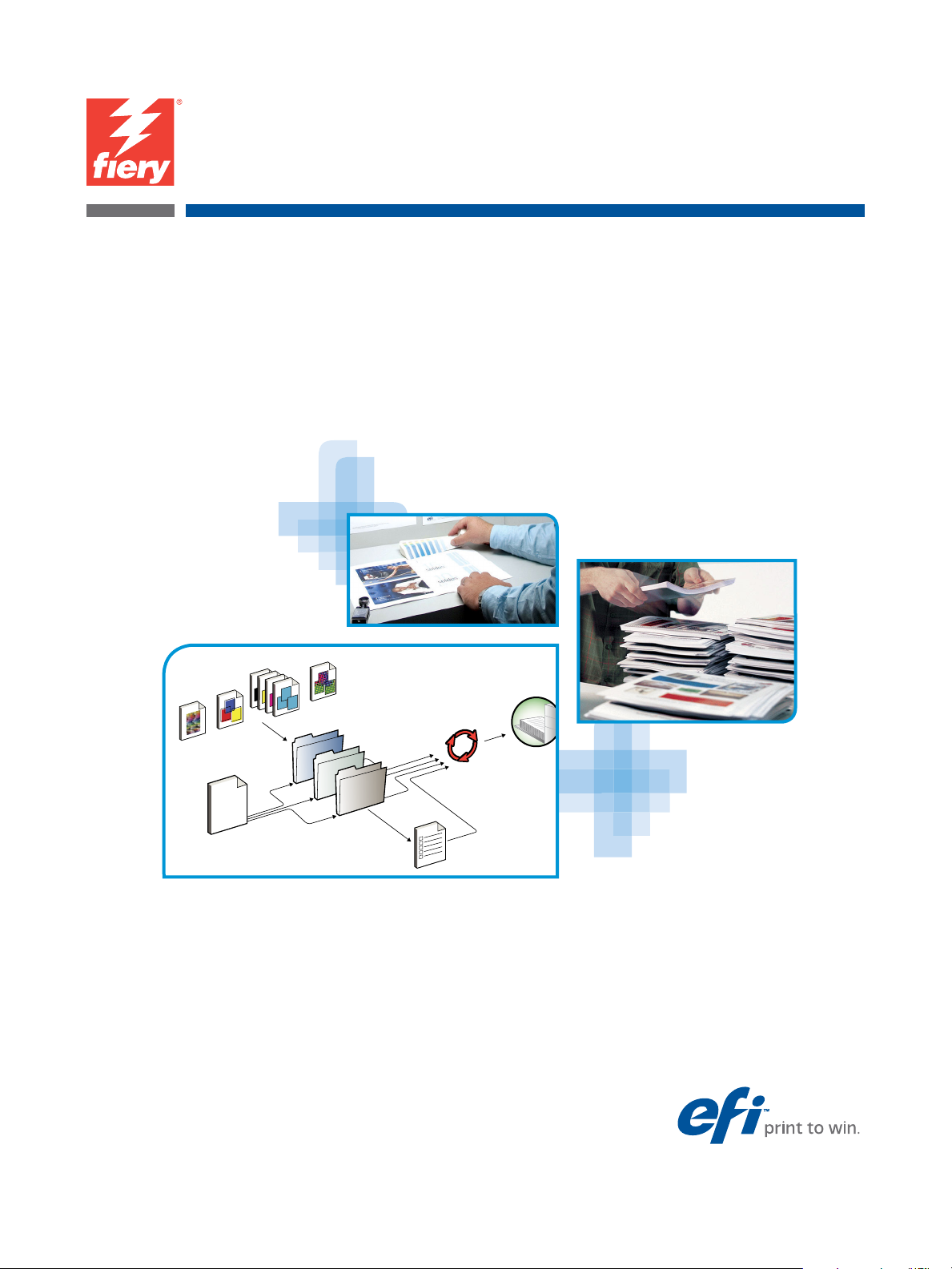
EX700i Print Server/
Integrated Fiery Color Server
Impression couleur
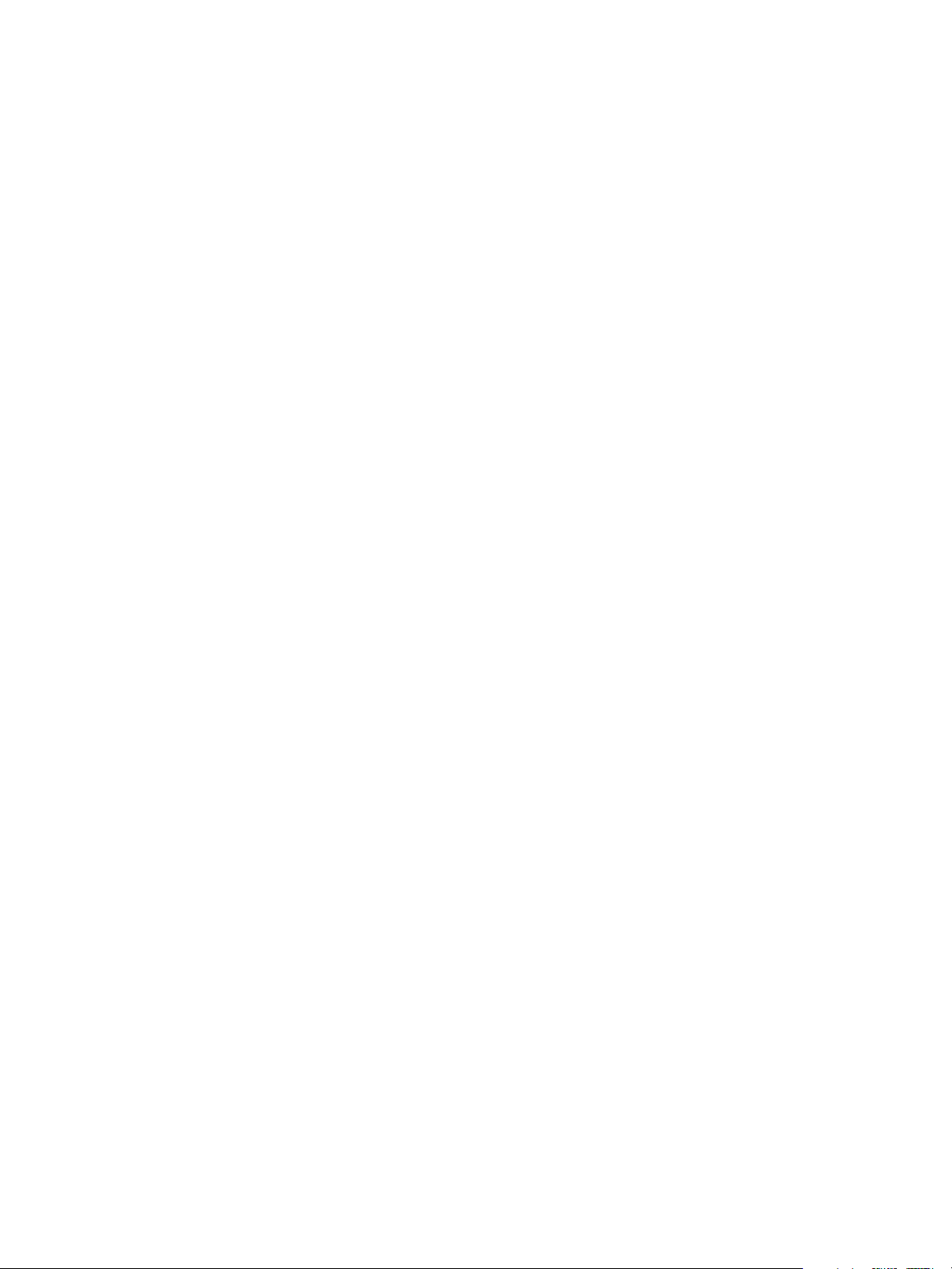
© 2011 Electronics For Imaging, Inc. Les Informations juridiques rédigées pour ce produit
s’appliquent au contenu du présent document.
45099438
25 juillet 2011

TABLE DES MATIÈRES 3
TABLE DES MATIÈRES
TABLE DES MATIÈRES
INTRODUCTION 7
A propos de ce document 7
Terminologie et conventions 8
Principales fonctions de ColorWise 9
Gestion des couleurs dans la Command WorkStation 10
OPTIONS D’IMPRESSION COLORWISE 12
A propos du présent chapitre 12
Gestion des couleurs sur l’EX700i 13
Description des options d’impression ColorWise 14
Trapping auto 14
Détection du noir 15
Surimpression du noir 15
Texte et graphiques en noir 16
Méthode de traitement CMJN/Niveaux de gris 18
Source CMJN/Niveaux de gris ou Device Link 19
Activer surimpression 20
Surimpression composite 21
Gris (RVB) et Gris (CMJN) 22
Optimiser les transparences RVB 22
Profil de sortie 23
Simulation du papier 23
Mode de sortie PDF/X 24
Intention de rendu RVB/Lab 26
Source RVB ou Device Link 27
Séparer RVB/Lab selon source CMJN 28
Correspondance tons directs 29
Remplacer les couleurs 30
Utiliser le profil incorporé le cas échéant (RVB et CMJN) 30
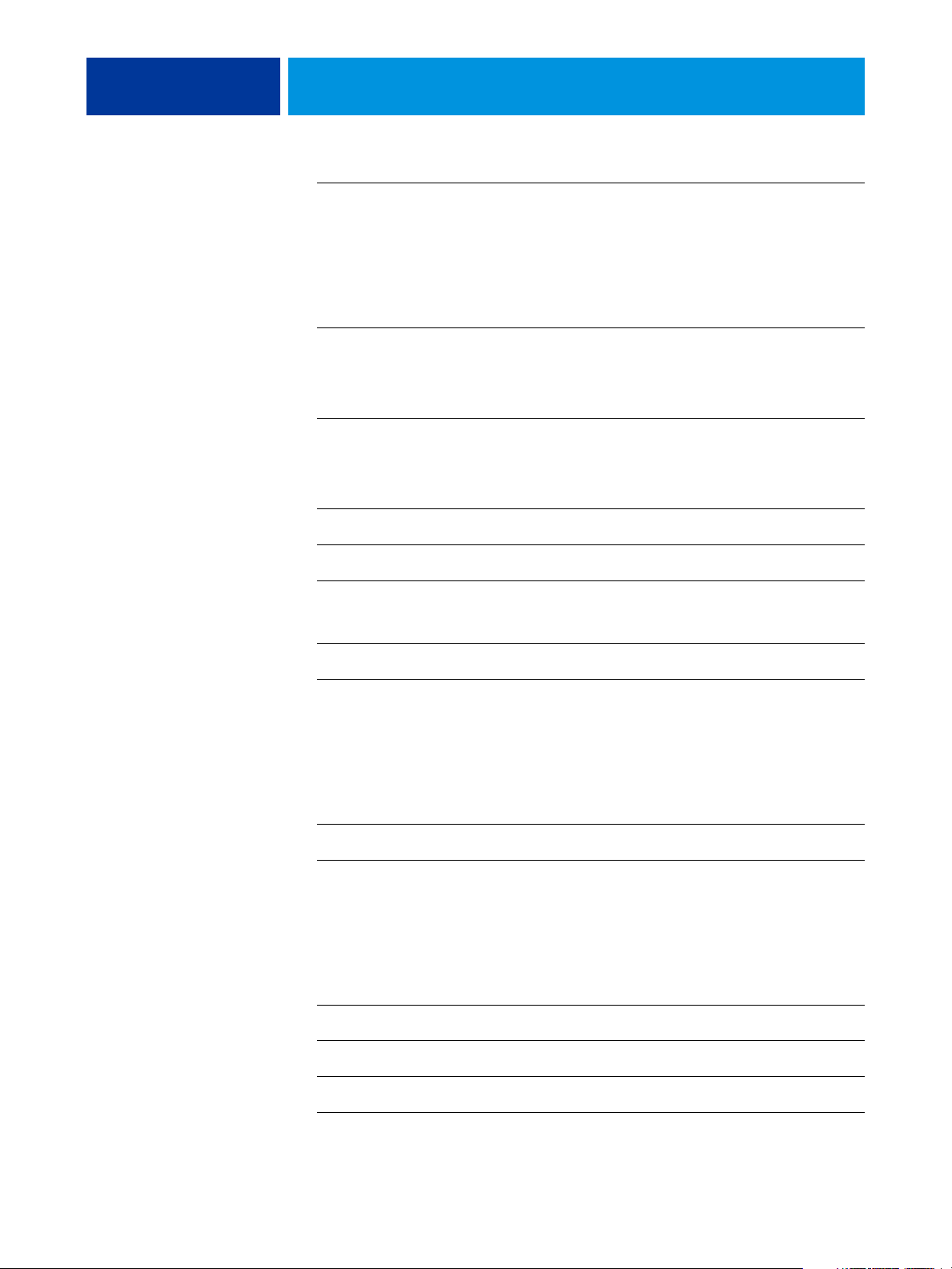
TABLE DES MATIÈRES 4
Spécification des options d’impression ColorWise 31
Définition des valeurs par défaut dans la Command WorkStation 33
Définition des options d’impression dans le pilote d’imprimante 34
PROFILS DE COULEUR 37
Fichiers couleur 37
Installation de profils ICC supplémentaires sur l’ordinateur 38
Autres fichiers couleur 42
Profile Manager sur la Command WorkStation 46
CALIBRAGE 47
Méthodes de calibrage 47
Vérification du statut du calibrage 48
Calibrage avec la Command WorkStation 49
Calibrage avec ColorCal dans la Command WorkStation 50
Calibrage à partir de l’afficheur tactile de la presse numérique 50
Gestion des paramètres de calibrage 52
Profils de sortie et paramètres de calibrage 52
Paramètres de papier et d’impression recommandés 53
Paramètres de calibrage personnalisé 54
Paramètres de calibrage et profils de sortie personnalisés 54
Calibrage et trames 55
Qu’est-ce que le calibrage ? 56
Principe de fonctionnement du calibrage 56
A quel moment calibrer ? 57
SPOT-ON 59
Couleurs de remplacement et Correspondance impression bichromie 59
Fonctionnement de Spot-On 60
Où trouver Spot-On 61
Paramétrage du moniteur avec Spot-On 61
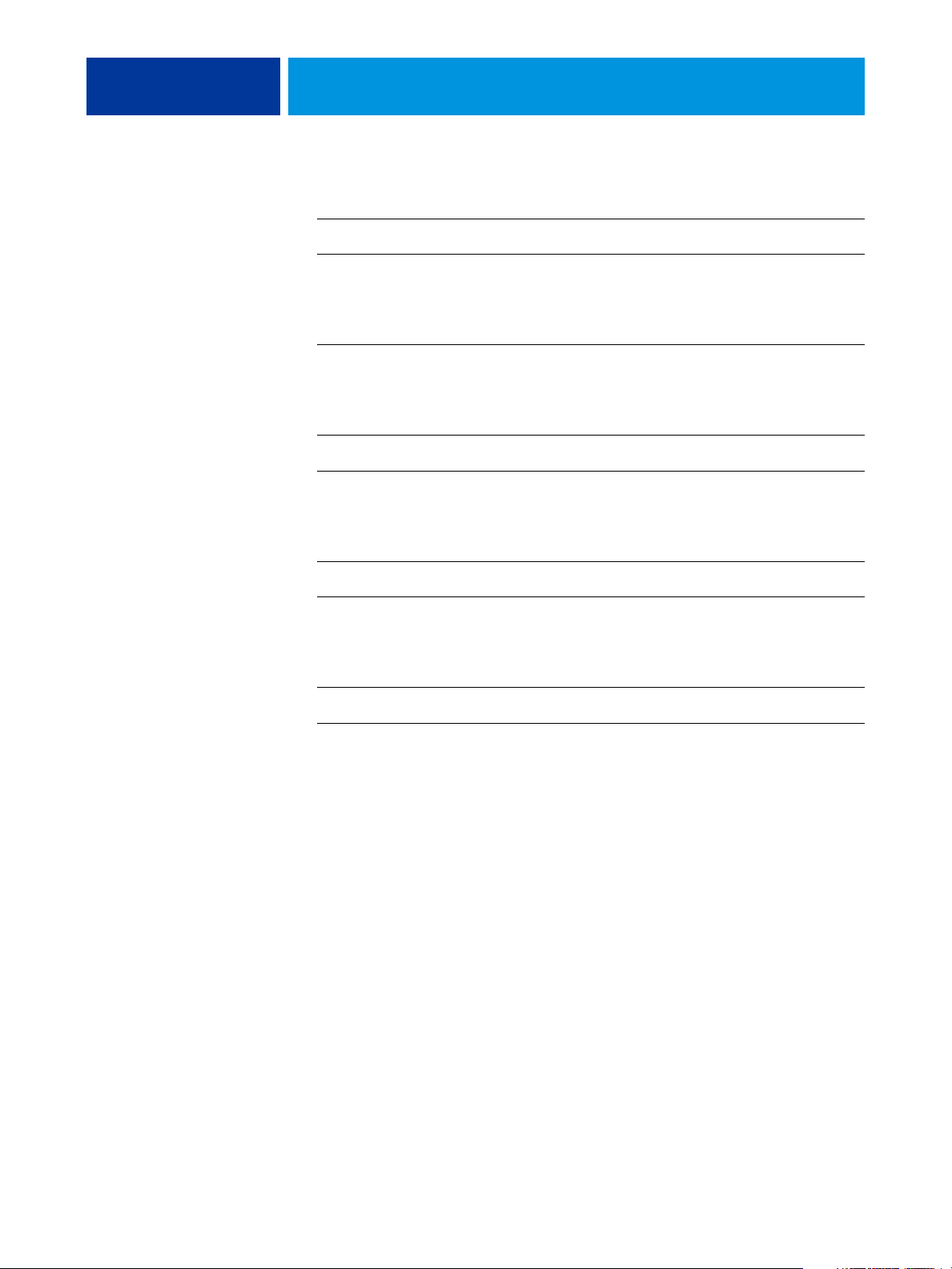
TABLE DES MATIÈRES 5
PERSONNALISATION DU TRAPPING AUTOMATIQUE 62
Impression avec le trapping automatique 63
Personnalisation du trapping automatique 64
IMAGEVIEWER 65
Accès à ImageViewer 66
IMAGE ENHANCE VISUAL EDITOR 68
Accès à IEVE 69
IEVE et l’option Amélioration de l’image 70
BARRE DE CONTRÔLE 71
Impression avec une barre de contrôle 71
Barre de contrôle personnalisée 74
EDITION DU POINT BLANC POUR SIMULATION PAPIER 75
Impression avec l’option Simulation du papier 76
Edition du point blanc pour simulation papier 77
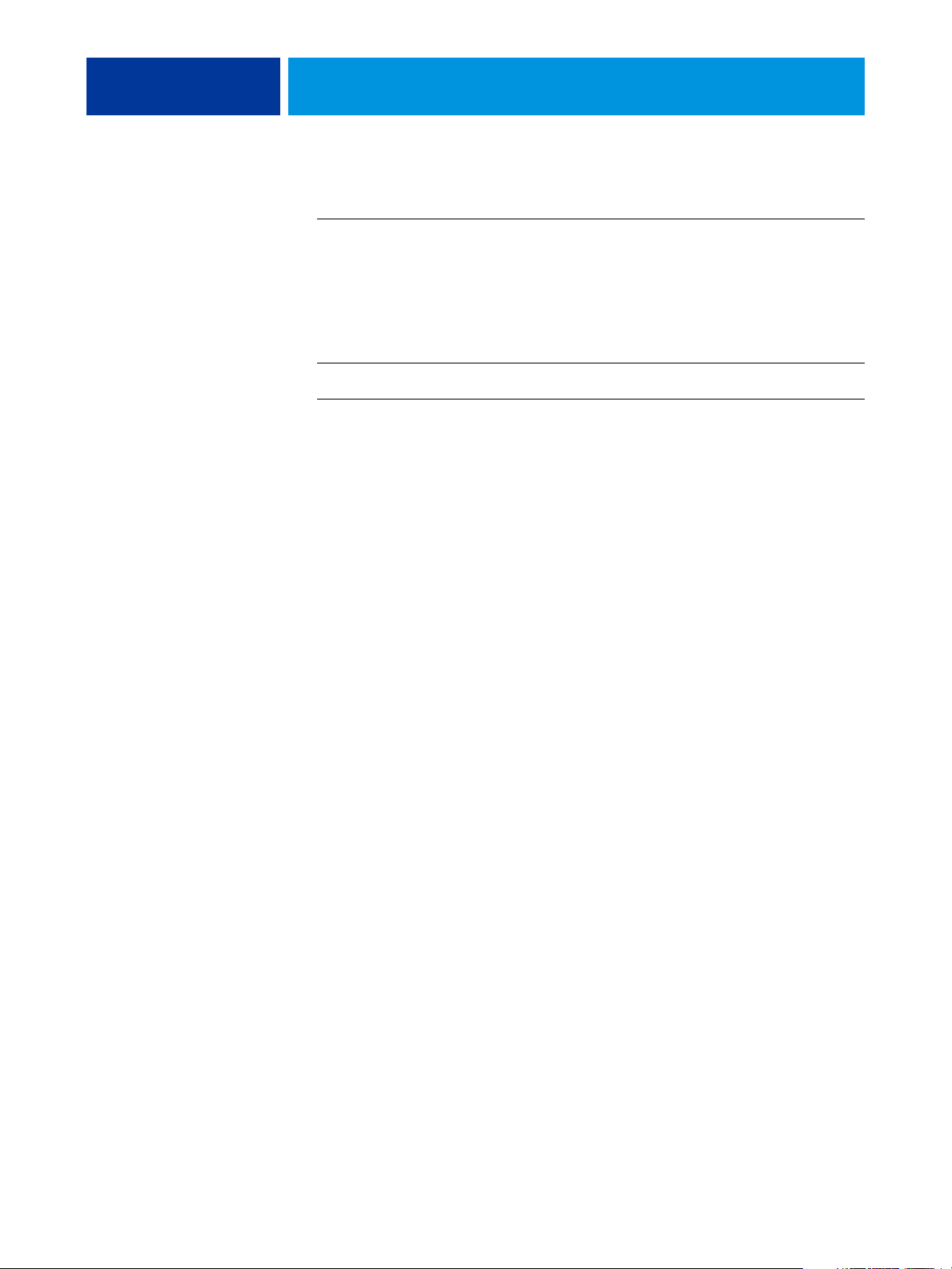
TABLE DES MATIÈRES 6
POSTFLIGHT 78
Présentation de Postflight 79
Page de test Postflight 79
Pages code couleur Postflight 79
Rapports Postflight 80
Comprendre les rapports Postflight 80
Option d’impression Postflight 81
Exemples d’utilisation de Postflight 82
Scénario 1 : Diagnostic d’une couleur inattendue 83
Scénario 2 : Vérification du statut du calibrage 85
Scénario 3 : Contrôle de la qualité du profil de sortie 86
Scénario 4 : Diagnostic d’un problème de couleur sur un objet spécifique 87
INDEX 89
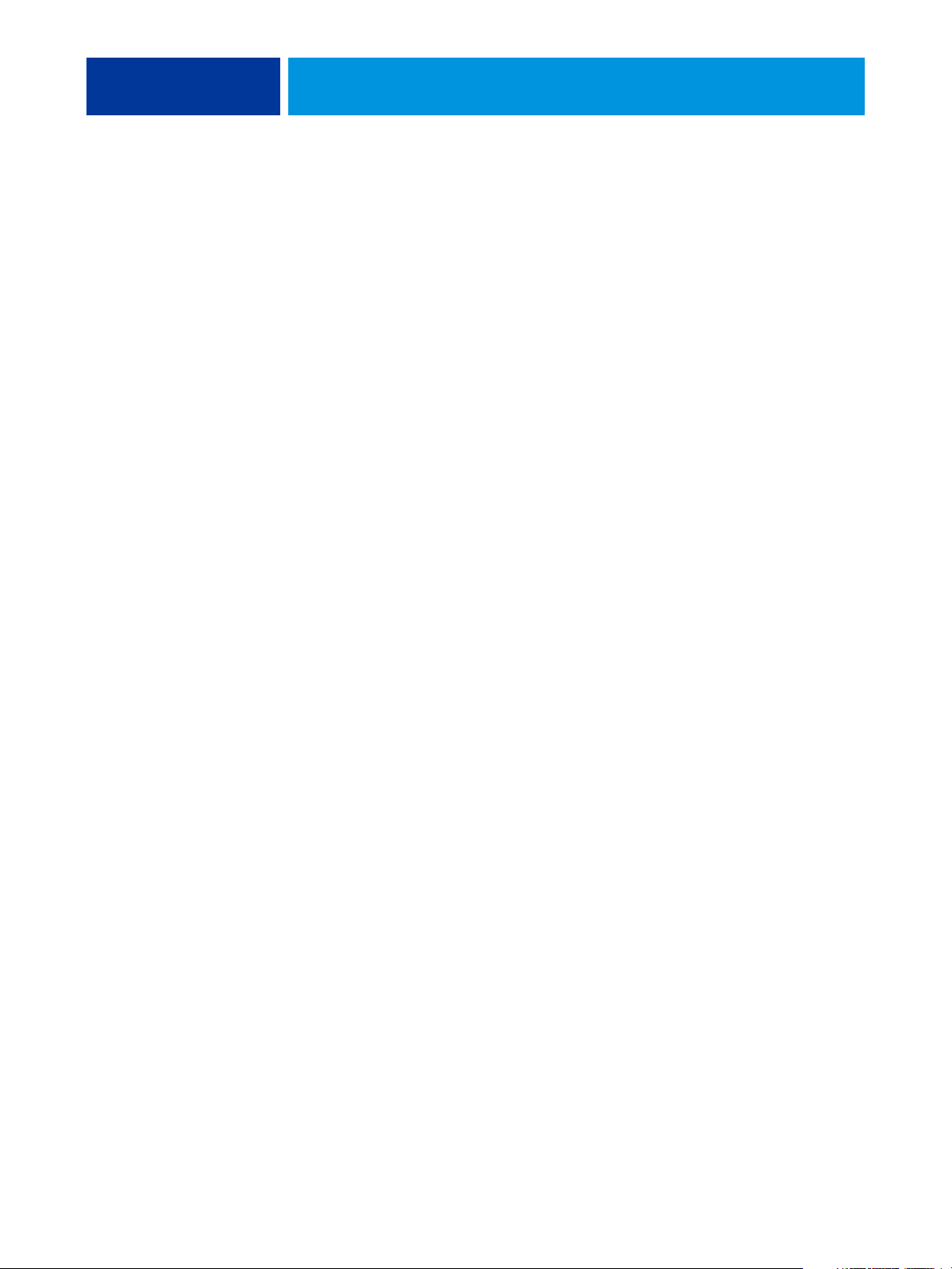
INTRODUCTION
A propos de ce document
INTRODUCTION 7
Ce document explique comment gérer les sorties couleur sur l’EX700i Print Server/Integrated
Fiery Color Server et donne des informations sur le calibrage et les profils couleur.
Il fait partie d’une documentation qui comprend plusieurs ouvrages destinés aux utilisateurs
et aux administrateurs système. Consultez les autres ouvrages disponibles dans votre
entreprise pour obtenir une description complète de votre EX700i Print Server/Integrated
Fiery Color Server.
Pour plus d’informations sur les systèmes d’exploitation pris en charge et la configuration
requise, voir Bienvenue.
Ce document est organisé de manière à vous fournir des informations importantes sur la
gestion des sorties couleur sur votre EX700i Print Server/Integrated Fiery Color Server.
Pour gérer la couleur en général, vous pouvez utiliser la Command WorkStation.
Vous pouvez également gérer la couleur d’une tâche en particulier en définissant des options
d’impression dans le pilote d’imprimante ou dans la fenêtre Propriétés de la tâche
de la Command WorkStation et des Hot Folders.
Ce document aborde les sujets suivants :
• Définition des valeurs des options d’impression ColorWise.
• Gestion des profils couleur et des autres fichiers couleur.
• Calibrage de l’EX700i Print Server/Integrated Fiery Color Server de façon à obtenir
une impression couleur homogène.
• Utilisation de l’outil Spot-On de modification des tons directs dans la Command
WorkStation.
• Configuration du trapping automatique dans la Command WorkStation. Cette fonction
est disponible avec l’option Fiery Graphic Arts Package, Premium Edition, de l’EX700i
Print Server et fait partie de l’option Productivity Package de l’Integrated Fiery Color
Server.
• Utilisation d’ImageViewer dans la Command WorkStation. Cette fonction est disponible
avec l’option Fiery Graphic Arts Package, Premium Edition, de l’EX700i Print Server
et fait partie de l’option Productivity Package de l’Integrated Fiery Color Server.
• Utilisation d’Image Enhance Visual Editor (IEVE) dans la Command WorkStation.
Cette fonction est disponible en standard sur l’EX700i Print Server et fait partie de
l’option Productivity Package de l’Integrated Fiery Color Server.
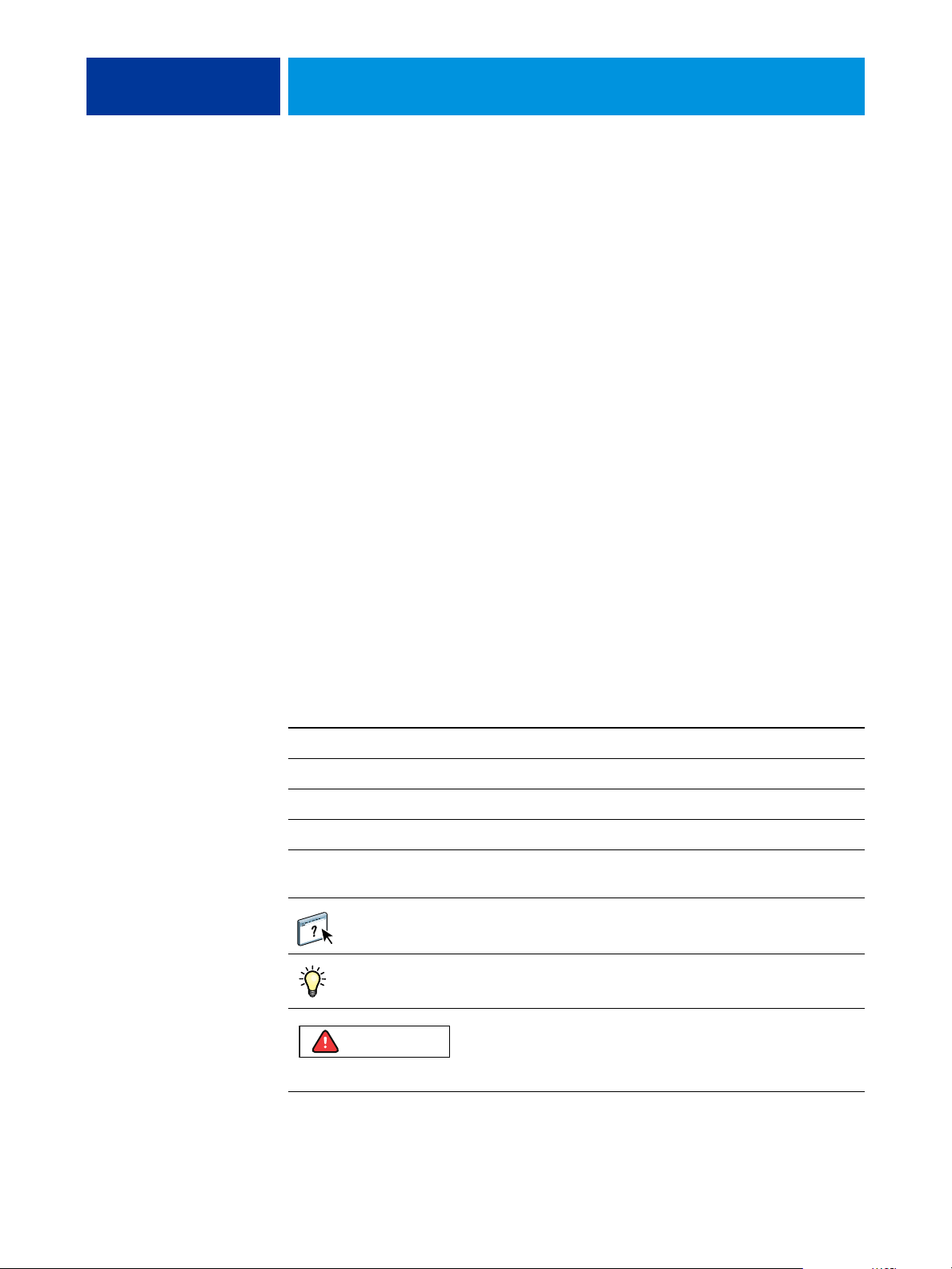
INTRODUCTION 8
• Utilisation de la fonction Barre de contrôle dans la Command WorkStation.
Cette fonction est disponible avec l’option Fiery Graphic Arts Package, Premium Edition,
de l’EX700i Print Server et fait partie de l’option Productivity Package de l’Integrated
Fiery Color Server.
• Utilisation de l’option d’impression Simulation papier avec édition du point blanc dans
la Command WorkStation. Cette fonction est disponible avec l’option Fiery Graphic Arts
Package, Premium Edition, de l’EX700i Print Server et fait partie de l’option Productivity
Package de l’Integrated Fiery Color Server.
• Utilisation de l’option d’impression Postflight. Cette fonction est disponible avec
l’option Fiery Graphic Arts Package, Premium Edition, de l’EX700i Print Server et
fait partie de l’option Productivity Package de l’Integrated Fiery Color Server.
REMARQUE : Pour plus d’informations sur le Fiery Graphic Arts Package, voir Fiery Graphic
Arts Package.
REMARQUE : Le Glossaire figurant dans Référence Fiery pour la couleur donne la définition
des termes en gras dans ce document, profil de sortie par exemple. Les termes et concepts tels
que « espace couleur », « tons directs », « gamme des couleurs » et « profil source » sont cités
tout au long de ce document. Si vous débutez dans le domaine de l’impression couleur
de bureau ou si un terme ne vous est pas familier, consultez Référence Fiery pour la couleur.
Terminologie et conventions
Ce document utilise la terminologie et les conventions suivantes.
Le terme ou la convention Signifie
Aero EX700i (dans les illustrations et les exemples)
EX700i EX700i Print Server/Integrated Fiery Color Server
Presse numérique Xerox 700 Digital Color Press
Titres en italique Autres ouvrages de cette documentation
Windows Microsoft Windows XP, Windows Vista,
AVERTISSEMENT
Windows Server 2003/2008/2008 R2, Windows 7
Sujets pour lesquels des informations supplémentaires sont
disponibles en démarrant l’aide du logiciel
Astuces et informations
Avertissements relatifs aux opérations qui, si elles ne sont pas
effectuées correctement, peuvent entraîner la mort ou blesser
quelqu’un. Afin d’utiliser le matériel en toute sécurité, suivez
toujours ces avertissements.
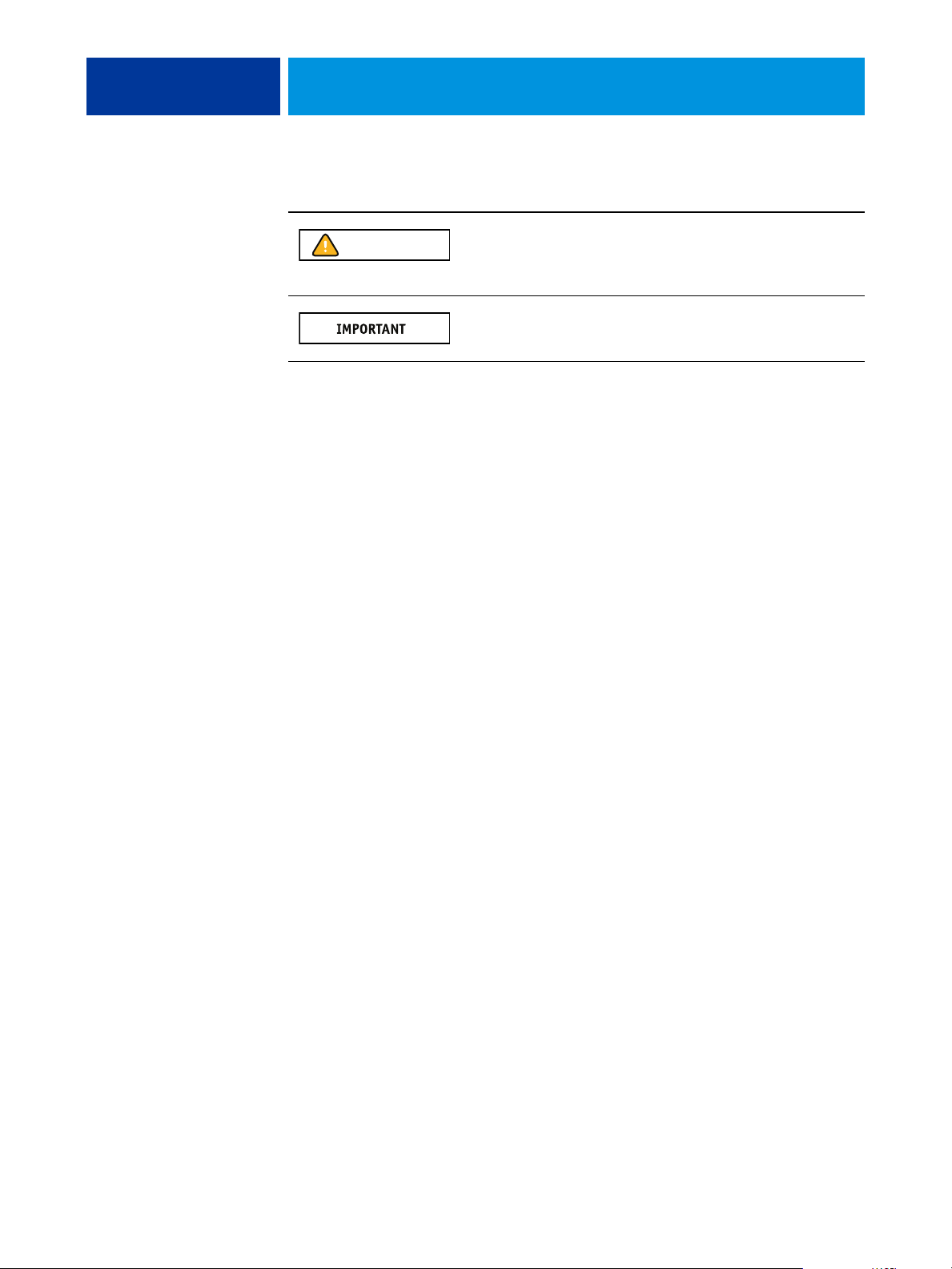
INTRODUCTION 9
Le terme ou la convention Signifie
Mises en garde concernant des opérations susceptibles d’entraîner
ATTENTION
des dommages corporels si elles ne sont pas effectuées correctement.
Afin d’utiliser le matériel en toute sécurité, suivez toujours ces mises
en garde.
Conditions et restrictions d’utilisation. Lisez attentivement ces
instructions afin d’utiliser correctement le matériel et d’éviter de
l’endommager ou d’endommager d’autres biens.
Principales fonctions de ColorWise
ColorWise, système de gestion des couleurs (SGC) intégré à l’EX700i, permet aux
utilisateurs, aussi bien expérimentés que débutants, d’optimiser leurs sorties couleur pour
différents types de travaux. Les options par défaut de ColorWise donnent des couleurs de
haute qualité sans réglage préalable, à partir de nombreuses applications Windows et Mac OS.
Cela signifie que des utilisateurs occasionnels peuvent obtenir d’excellents résultats sans avoir
à connaître ou modifier les réglages couleur de l’EX700i. ColorWise permet également aux
utilisateurs expérimentés d’optimiser leurs sorties couleur.
Les fonctions ColorWise vous permettent de modifier les résultats d’impression. En fonction
de vos besoins, vous pouvez donc :
• Définir le comportement de l’impression CMJN pour simuler les normes
d’impression offset.
• Obtenir une excellente correspondance des couleurs PANTONE et autres tons directs lors
d’une impression en quadrichromie ou sur des presses utilisant des plaques
supplémentaires personnalisées.
• Sélectionner un rendu pour l’impression RVB. Les styles de rendu permettent une
impression dense, aux couleurs saturées pour les graphiques de présentation, ou précise
et régulière pour les photographies. Ils offrent également des rendus colorimétriques
absolus et relatifs pour les besoins spéciaux.
• Définir la source des données couleur RVB pour une conversion couleur optimale des
données RVB en l’absence d’informations sur leur source.
• Déterminer si les données RVB doivent être converties dans la gamme complète des
couleurs de la presse numérique ou si elles doivent d’abord être converties dans la gamme
d’un autre périphérique telle qu’une norme d’imprimerie. Cette fonction s’avère pratique
pour faire en sorte que des périphériques différents traitent les données RVB de la même
façon. Ainsi que pour voir le résultat d’un fichier RVB dans différentes conditions
d’impression sans avoir à retraiter chaque fois ses données.
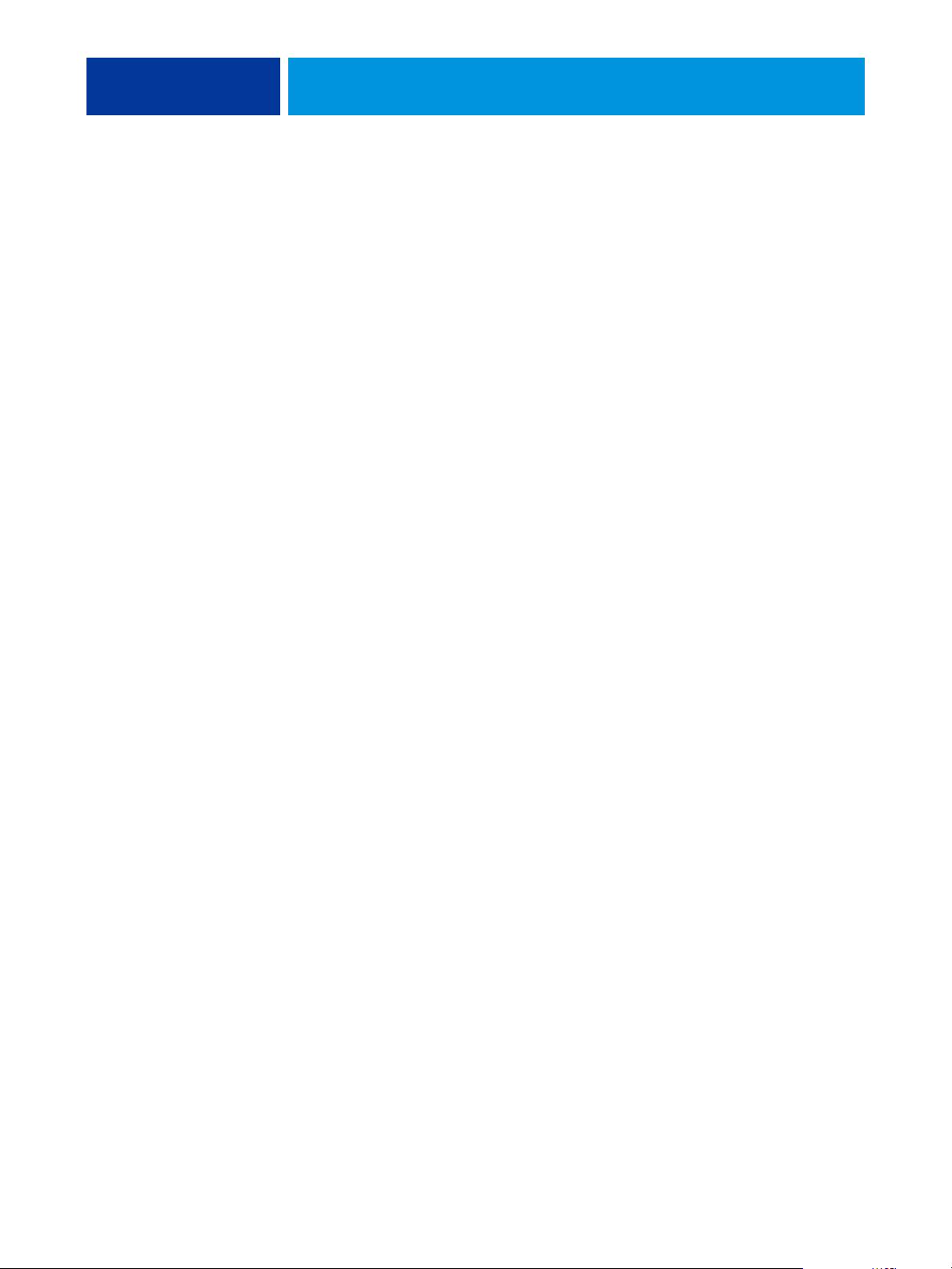
INTRODUCTION 10
La gestion des couleurs ColorWise (ColorWise) offre une architecture couleur ouverte qui
permet aux utilisateurs de personnaliser l’EX700i afin de répondre à de nouveaux besoins.
ColorWise prend en charge les profils ICC, qui sont des profils couleur standard définissant
le comportement couleur d’un périphérique. Les profils utilisant la version 4 des spécifications
ICC (version 4.2.0.0) sont pris en charge, tout comme ceux utilisant la version 2. Le
téléchargement des profils ICC sur l’EX700i permet de simuler une presse personnalisée
(ou une autre presse numérique) et d’imprimer avec précision les couleurs d’un moniteur
ou d’un scanner particulier. De plus, vous pouvez créer des profils ICC personnalisés pour
la presse numérique.
Gestion des couleurs dans la Command WorkStation
Conçue de manière à offrir une grande souplesse pour le contrôle de l’impression couleur,
la Command WorkStation propose les outils suivants de gestion des couleurs ou en rapport
avec les couleurs :
• Gestion des couleurs
La Command WorkStation vous permet de définir les paramètres par défaut des options
d’impression ColorWise pour l’EX700i. Ces paramètres par défaut s’appliquent à toutes les
tâches d’impression envoyées à l’EX700i, à moins qu’un utilisateur ne les modifie pour une
tâche particulière au niveau du pilote d’imprimante ou des Propriétés de la tâche.
•Profils
La Command WorkStation vous permet de gérer tous les profils ICC utilisés dans
les flux EX700i. Vous pouvez également créer des profils personnalisés en modifiant des
profils source ou de sortie CMJN existants et en les enregistrant en tant que nouveaux
profils. La fonction AutoGray vous permet de régler la balance des gris des profils de sortie.
•Calibrator
Afin de conserver des couleurs régulières dans le temps, calibrez l’EX700i régulièrement.
La Command WorkStation comprend un outil simple d’utilisation qui permet d’effectuer
un calibrage à l’aide du module de numérisation intégré à la presse numérique ou à l’aide
d’un spectrophotomètre fourni en option ou d’un densitomètre (voir «Calibrage», à la
page 47).
La Command WorkStation permet également d’utiliser un densitomètre Status T
quelconque par importation des données dans un format de fichier standard. Dans ce
cas, il est important de noter que la qualité de l’instrument utilisé détermine la qualité
du calibrage.
• Spot-On (tons directs)
Spot-On est un gestionnaire de tons directs (ou couleurs nommées). Il permet d’ajuster
et de gérer les listes de tons directs et de leurs équivalents CMJN. Ces listes sont connues
sous le nom de dictionnaires de couleurs Spot-On. Spot-On vous permet de modifier des
définitions de tons directs au niveau de l’EX700i et de créer des définitions de tons directs
ainsi que des dictionnaires de couleurs Spot-On personnalisés.
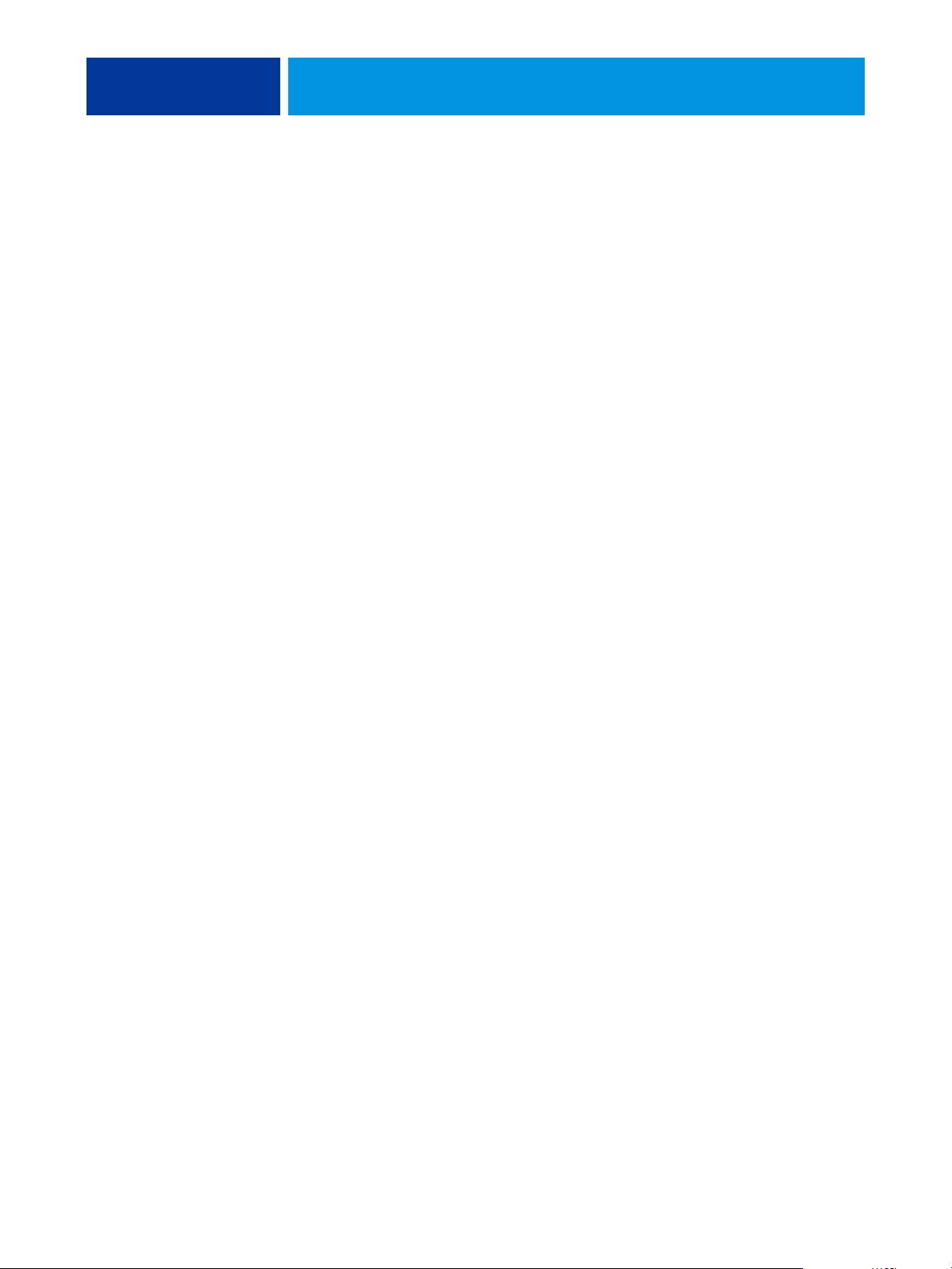
INTRODUCTION 11
•ImageViewer
ImageViewer permet de contrôler à l’écran et d’ajuster les couleurs d’une tâche avant son
impression. Grâce à l’aperçu disponible dans ImageViewer, vous pouvez vérifier la
disposition, l’orientation et le contenu de votre tâche, ainsi que la précision globale
des couleurs.
• Image Enhance Visual Editor (IEVE)
IEVE est une application de retouche d’image. Son espace de travail permet aux
utilisateurs de modifier individuellement les images d’une tâche. Vous pouvez y visualiser
vos retouches et définir avec précision l’aspect des images.
•Trapping auto
La fonction de trapping automatique avec options de configuration offre des paramètres
avancés dans le cadre de l’option d’impression Trapping auto. L’EX700i est fourni avec
des valeurs optimisées pour la presse numérique utilisant du papier ordinaire.
Toutefois, si ces valeurs n’offrent pas les résultats nécessaires pour le support utilisé, vous
pouvez les modifier selon vos besoins.
•Barre de contrôle
La Barre de contrôle permet d’insérer une barre de couleurs statique ainsi que des
informations dynamiques sur les tâches dans chaque page imprimée, à l’emplacement
défini par l’utilisateur. Cette fonction peut être définie comme opération par défaut
sur le serveur ou instaurée tâche par tâche.
• Simulation papier avec édition du point blanc
La fonction d’édition du point blanc vous permet de régler, en termes de teinte,
de luminosité et de saturation, la perception du blanc du papier simulé, défini dans
un profil ICC.
L’installation et le lancement de la Command WorkStation sous Windows ou Apple Mac OS
sont décrits dans Utilitaires. La Command WorkStation peut être installée à partir
du DVD Logiciels Utilisateur ou, avec l’EX700i Print Server, depuis celui-ci via le réseau.
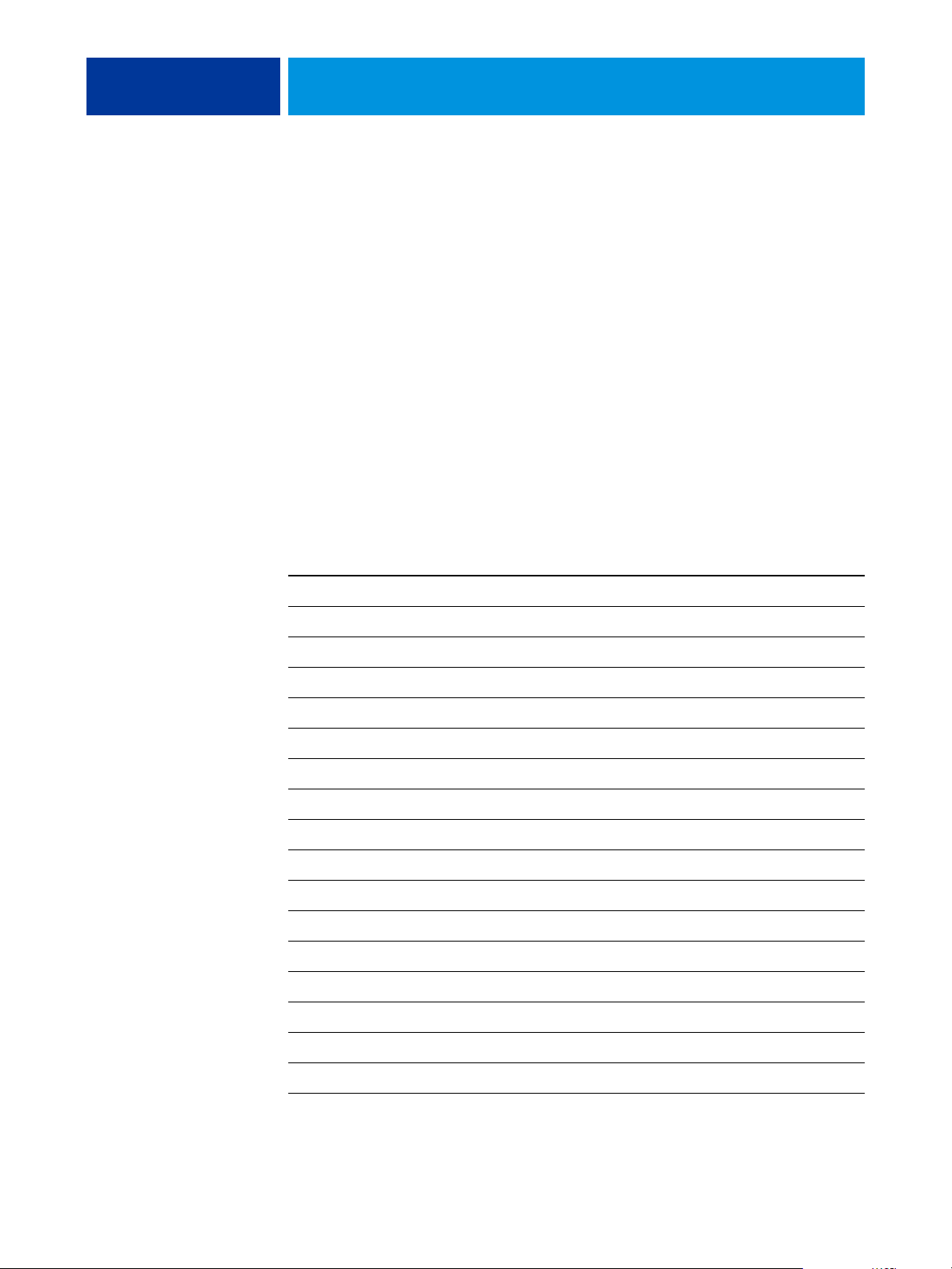
OPTIONS D’IMPRESSION COLORWISE 12
OPTIONS D’IMPRESSION COLORWISE
Le système de gestion des couleurs ColorWise fournit des options d’impression qui affectent
la sortie des objets dans les différents espaces de couleur. En spécifiant les paramètres
appropriés pour chaque option d’impression, vous pouvez obtenir les résultats attendus
pour vos travaux.
A propos du présent chapitre
Ce chapitre présente le système de gestion des couleurs (SGC) de ColorWise qui contrôle
les couleurs sur l’EX700i (voir page 13) et explique en détail chaque option d’impression.
Reportez-vous au tableau suivant pour connaître l’emplacement de chaque option
d’impression.
Option d’impression ColorWise Voir
Activer surimpression page 20
Correspondance tons directs page 29
Détection du noir page 15
Gris (RVB et CMJN) page 22
Intention de rendu RVB/Lab page 26
Méthode de traitement CMJN/Niveaux de gris page 18
Mode de sortie PDF/X page 24
Optimiser les transparences RVB page 22
Profil de sortie page 23
Remplacer les couleurs page 30
Séparer RVB/Lab selon source CMJN page 28
Simulation du papier page 23
Source CMJN/Niveaux de gris ou Device Link page 19
Source RVB ou Device Link page 27
Surimpression composite page 21
Surimpression du noir page 15
Texte et graphiques en noir page 16
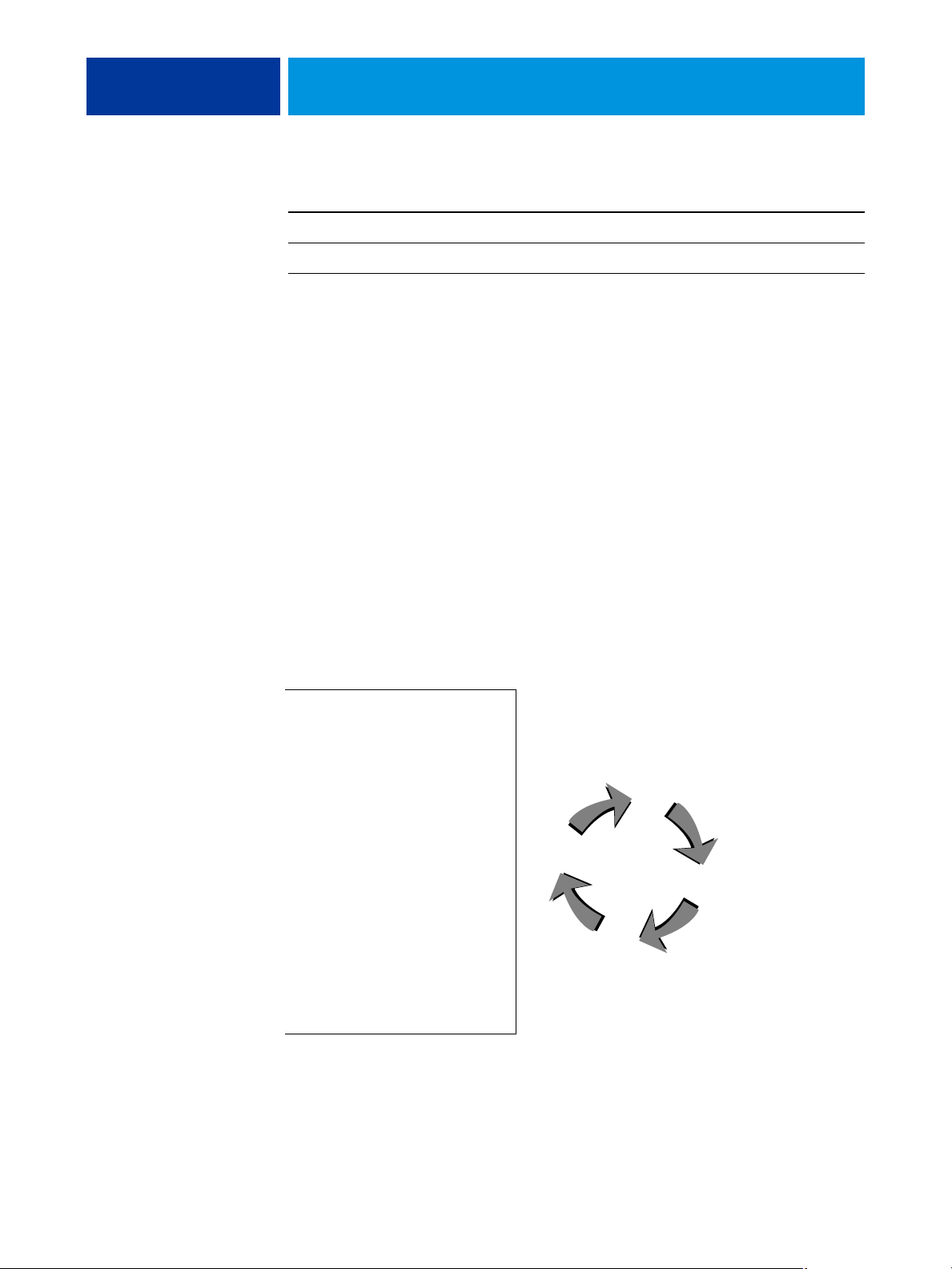
OPTIONS D’IMPRESSION COLORWISE 13
Option d’impression ColorWise Voir
Trapping auto page 14
Utiliser le profil incorporé le cas échéant page 30
Ce chapitre fournit également des informations sur les pilotes d’imprimante PostScript et
des instructions pour la définition des options d’impression ColorWise pour les ordinateurs
Windows et Mac OS. Pour plus d’informations, voir page 34.
Gestion des couleurs sur l’EX700i
Les applications vous permettent de générer les données couleur destinées à l’EX700i dans
plusieurs espaces couleur. Le type de données couleur le plus courant pour les applications
bureautiques est RVB alors que les applications de prépresse produisent généralement des
données CMJN. Les applications génèrent également des tons directs tels que les couleurs
PANTONE. Pour rendre les choses plus compliquées encore, une même page peut contenir
un mélange de couleurs RVB et CMJN, et de tons directs. L’EX700i vous permet de contrôler
l’impression des documents mixtes avec des fonctions qui s’appliquent spécifiquement aux
données RVB ou CMJN, ou aux tons directs.
Le schéma ci-dessous illustre les options d’impression du système de gestion des couleurs
de l’EX700i affectant les conversions des données couleur. Vous pouvez accéder à ces options
lorsque vous envoyez une tâche d’impression à l’EX700i. La plupart d’entre elles, ainsi que
leurs paramètres, sont décrites dans les sections suivantes de ce chapitre.
Données RVB➪Source RVB
Gris (RVB)
Intention de rendu RVB/Lab
Luminosité
Texte et graphiques en noir
Séparer RVB/Lab selon source CMJN
Profil de sortie
Données CMJN
Données de tons directs➪Correspondance tons directs
CMJN/Niveaux de gris
➪
Méthode de traitement CMJN/
Niveaux de gris
Gris (CMJN)
Luminosité
Texte et graphiques en noir
Activer surimpression
Profil de sortie
➪➪
Traitement
couleur de
l’EX700i
Données couleur
envoyées à la
presse numérique
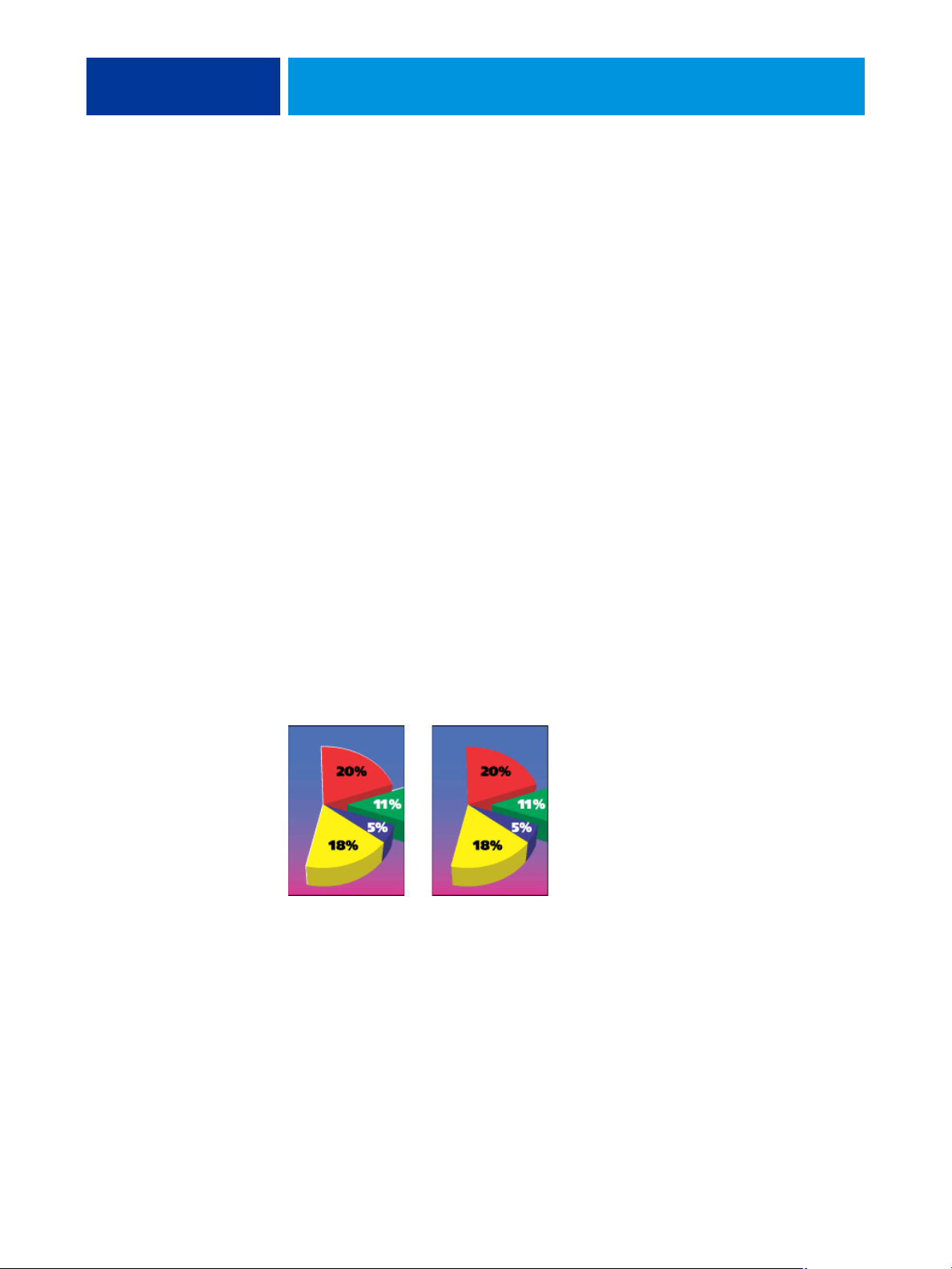
OPTIONS D’IMPRESSION COLORWISE 14
L’option Source RVB ou Device Link est la seule option couleur qui s’applique uniquement
aux données couleur RVB. Les autres options concernant les couleurs RVB affectent
également les données couleur d’espaces couleur calibrés plus rarement utilisés,
comme Lab ou XYZ.
REMARQUE : Si la tâche contient des données CJMN (ou CIEBasedDEFG) calibrées,
les options de traitement CMJN ne sont pas utilisées. C’est l’option Intention de
rendu RVB/Lab, qui ne concerne normalement que les données RVB, qui est alors prise en
compte pour le traitement de ces données CMJN calibrées. Pour plus d’informations,
voir « Utiliser le profil incorporé le cas échéant (RVB et CMJN) », à la page 30.
Description des options d’impression ColorWise
Les sections suivantes expliquent en détail les options d’impression ColorWise et l’incidence
de ces options sur les tâches d’impression.
REMARQUE : Pour plus d’informations sur l’option d’impression Correspondance impression
bichromie, voir Fiery Graphic Arts Package.
Trapping auto
Le trapping est une technique qui permet de modifier la taille des objets pour que les couleurs
imprimées se chevauchent légèrement afin d’éviter les bords blancs. Ces bords blancs,
également appelés halos, sont dus à des erreurs de repérage, aux propriétés physiques
des encres sèches ou à la rigidité du support. L’illustration suivante présente la même image
sans trapping.
Trapping auto
désactivé
Si cette option est activée, le trapping automatique est appliqué à tous les objets de la tâche.
Trapping auto
activé
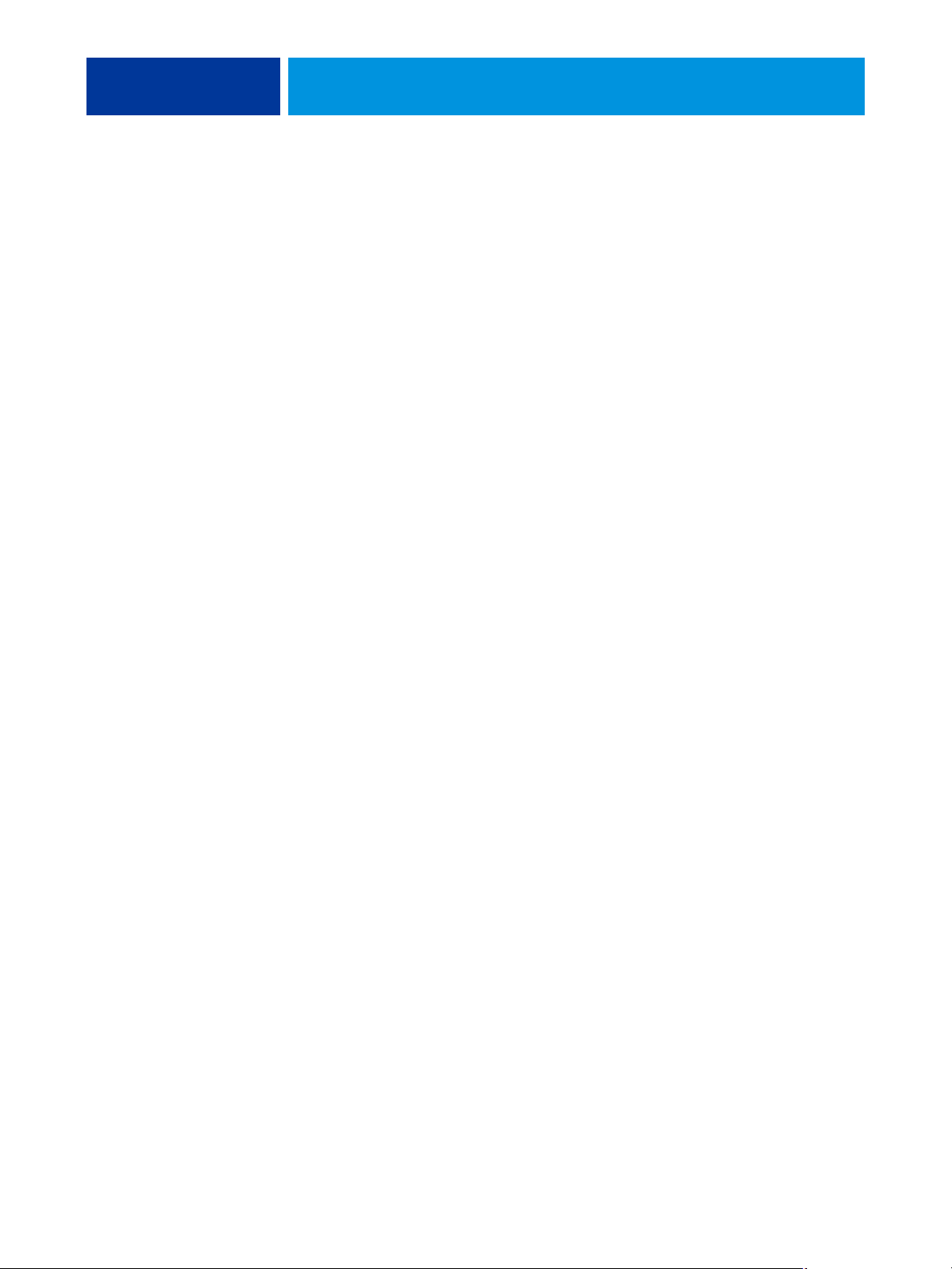
OPTIONS D’IMPRESSION COLORWISE 15
L’EX700i est livré avec des valeurs de trapping optimisées pour un périphérique d’impression
piloté par Fiery et le papier ordinaire. Si ces valeurs ne donnent pas les résultats escomptés
avec le support que vous utilisez, vous pouvez les modifier en fonction de vos besoins si vous
disposez de l’option Fiery Graphic Arts Package, Premium Edition, sur l’EX700i Print Server
ou de l’option Productivity Package sur l’Integrated Fiery Color Server. Pour plus
d’informations sur l’option Fiery Graphic Arts Package, Premium Edition, voir Fiery Graphic
Arts Package. Pour plus d’informations sur l’option Productivity Package, voir
Personnalisation du trapping automatique.
Détection du noir
L’option Détection du noir vous permet de spécifier si vous voulez que les pages en noir
et blanc soient détectées avant l’impression. Pour utiliser cette option, définissez le mode
couleur sur CMJN.
•
Non : Désactivez cette option si votre document comporte des pages de texte en noir
et blanc et un nombre important de pages couleur.
•
Oui : Activez-la si vous devez imprimer un document principalement en noir et blanc.
Les pages uniquement en noir et blanc s’impriment avec les informations de
facturation appropriées.
Surimpression du noir
L’option Surimpression du noir vous permet de spécifier si le texte en noir ou le texte et les
graphiques en noir (définis par RVB = 0, 0, 0 ou par CMJN = 0 %, 0 %, 0 %, 100 %) doivent
venir en surimpression sur les fonds de couleur.
•
Texte : Le texte en noir est surimprimé sur les fonds de couleur, ce qui évite les risques
de halo ou les erreurs de repérage des couleurs. Ce paramètre peut être sélectionné
uniquement si l’option Texte et graphiques en noir est réglée sur Noir 100 % activé.
•
Texte/Graphiques : Le texte et les graphiques en noir sont surimprimés sur les fonds
de couleur, ce qui évite les risques de halo ou les erreurs de repérage des couleurs.
Ce paramètre peut être sélectionné uniquement si l’option Texte et graphiques en noir
est réglée sur Noir 100 % activé.
•
Non : Le texte et les graphiques en noir éliminent les fonds de couleur (défonce).
REMARQUE : Certaines applications PostScript effectuent leurs propres conversions pour
la surimpression du noir, avant d’envoyer la tâche d’impression à la presse numérique.
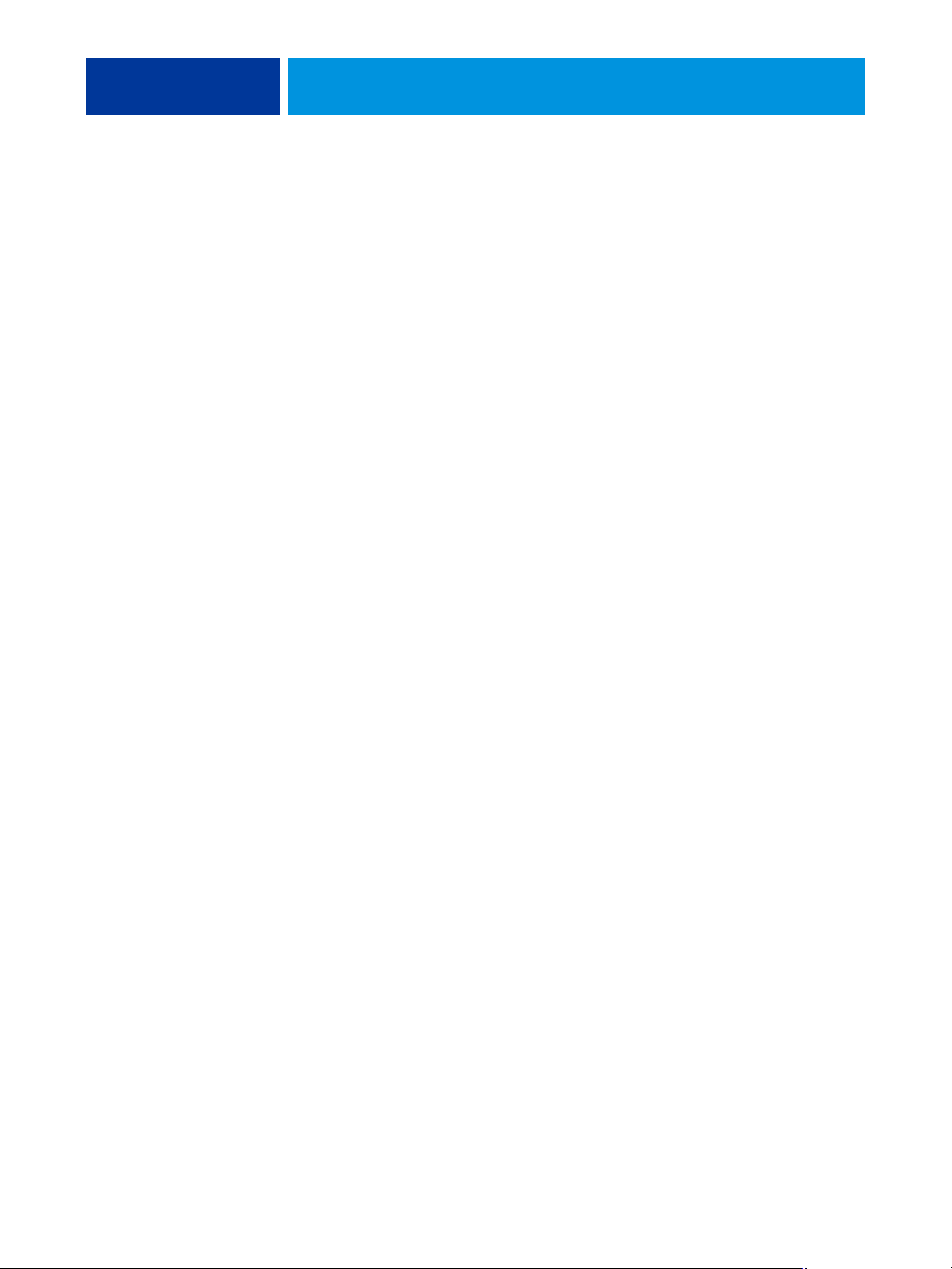
OPTIONS D’IMPRESSION COLORWISE 16
Cette option peut être utile, par exemple, dans le cas d’une page comportant du texte noir
sur un fond bleu clair. Le fond bleu est CMJN = 40 %, 30 %, 0 %, 0 %. Le texte noir
est CMJN = 0 %, 0 %, 0 %, 100 %.
• Si l’option Surimpression du noir est paramétrée sur Texte ou Texte/Graphiques, le texte
et les graphiques de la page sont surimprimés, c’est-à-dire combinés avec les couleurs
du fond. Les couleurs noires générées par les applications (par exemple, RVB = 0, 0, 0
ou CMJN = 0 %, 0 %, 0 %, 100 %) sont imprimées en utilisant l’encre sèche noire.
Par conséquent, le texte et les dessins au trait noirs ne présentent pas de dégradations
indésirables dues au tramage (avec un calibrage correct de la presse numérique).
Il n’y a aucune interruption des encres sèches cyan et magenta. La qualité de l’impression
est améliorée, car aucune dégradation indésirable n’apparaît à la limite du texte en noir.
• Si l’option Surimpression du noir est désactivée, les zones de texte ou du texte et des
graphiques et les zones de couleur (ici, cyan et magenta) sont juxtaposées : on a soit des
encres sèches cyan et magenta uniquement (en dehors du texte), soit une encre sèche noire
uniquement (à l’intérieur des caractères du texte). Des dégradations visibles se produisent à
la limite de ces deux zones, du fait des limitations techniques de la presse numérique.
REMARQUE : La reproduction des éléments CMJN est affectée par le paramétrage de l’option
Source CMJN/Niveaux de gris et par la courbe de calibrage lorsque la valeur CMJN diffère de
0 %, 0 %, 0 %, 100 %.
Texte et graphiques en noir
L’option Texte et graphiques en noir affecte le texte et les images vectorielles noirs.
Dans la plupart des cas, paramétrez cette option sur Noir 100 % activé. Lorsque Noir 100 %
activé est sélectionné, les couleurs noires générées par les applications (par exemple,
RVB = 0, 0, 0 ou CMJN = 0 %, 0 %, 0 %, 100 %) sont imprimées en utilisant uniquement
l’encre sèche noire. Le texte et les dessins noirs ne présenteront pas de dégradations
indésirables dues au tramage (avec un calibrage correct de la presse numérique) ni d’erreurs
de repérage, une seule encre sèche étant utilisée. De plus, ce paramètre élimine tout risque
de débordement. Cette option doit être réglée sur Noir 100 % activé si vous souhaitez
sélectionner Texte ou Texte/Graphiques pour l’option Surimpression du noir.
Pour certaines tâches, il est préférable de paramétrer cette option sur Ordinaire, par exemple si
le noir de la page imprimée se superpose à de larges dégradés. Le tableau ci-dessous décrit le
comportement de l’option Texte et graphiques en noir avec des données de noir définies
dans différents espaces couleur.
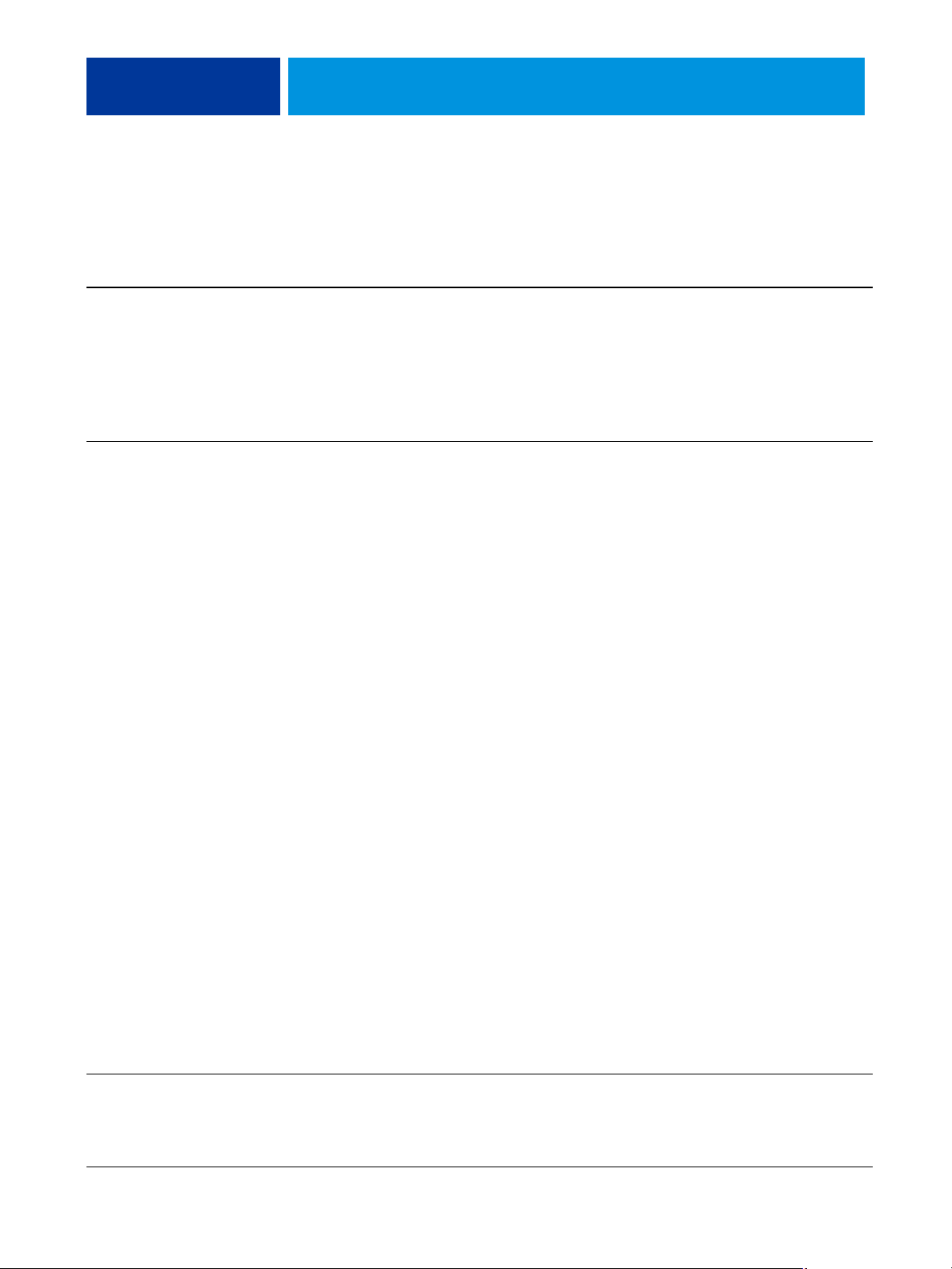
OPTIONS D’IMPRESSION COLORWISE 17
REMARQUE : Vous pouvez utiliser l’option Texte et graphiques en noir pour imprimer
les composites, mais pas les séparations.
Couleur Texte et graphiques en noir = Ordinaire Texte et graphiques en noir = Noir 100 %
activé ou Noir quadri activé
RVB = 0, 0, 0
(Les autres valeurs RVB ne sont
pas concernées par l’option
Texte et graphiques en noir.)
CMJN = 0 %, 0 %, 0 %,
100 %
(Les autres valeurs CMJN ne
sont pas concernées par l’option
Texte et graphiques en noir.)
RVB = 0, 0, 0 s’imprime selon la définition pour
cette valeur dans le profil de sortie. Il peut s’agir
d’un noir quadri imprimé à l’aide de toutes les
encres sèches si le profil de sortie indique un noir
quadri ou d’un noir 100 % si le profil de sortie
spécifie un noir 100 % pour la valeur RVB = 0,
0, 0. La sortie est affectée par la courbe de
calibrage.
CMJN = 0 %, 0 %, 0 %, 100 % peut s’imprimer
en noir 100 % ou en noir quadri à l’aide de
toutes les encres sèches, selon les paramètres
définis pour l’option Source CMJN/Niveaux
de gris.
Si Primaires pures est sélectionné pour l’option
Méthode de traitement CMJN/Niveaux de gris
ou si Ignorer la conversion est choisi pour
l’option Source CMJN/Niveaux de gris, la
valeur CMJN = 0 %, 0 %, 0 %, 100 %
s’imprime en noir 100 % et la quantité d’encre
sèche noire utilisée est limitée par le profil
Source CMJN/Niveaux de gris et la courbe
de calibrage.
Si Complète (GCR sortie) est sélectionné pour
l’option Méthode de traitement CMJN/Niveaux
de gris, la valeur CMJN=0%, 0%, 0%,
100 % s’imprime en noir quadri avec toutes les
encres sèches, conformément au profil de sortie.
La courbe de calibrage a une incidence sur
l’impression.
Si Complète (GCR source) est sélectionné pour
l’option Méthode de traitement CMJN/Niveaux
de gris, la valeur CMJN=0%, 0%, 0%,
100 % s’imprime en noir quadri avec toutes les
encres sèches, conformément au profil
source CMJN/Niveaux de gris. La courbe de
calibrage a une incidence sur l’impression.
Lorsque l’option Source CMJN/Niveaux de gris
est paramétrée sur ColorWise NON, le profil
Source CMJN et la courbe de calibrage sont
désactivés. Dans ce cas, la quantité d’encre sèche
noire n’est pas limitée par la courbe de calibrage.
RVB = 0, 0, 0 s’imprime en noir 100 % à l’aide de
l’encre sèche noire (Noir 100 % activé) ou avec des
valeurs de 100 % pour le noir et 50 % pour le cyan
(Noir quadri activé) à l’aide des encres sèches noir
et cyan. Les autres valeurs RVB ne sont pas
concernées par l’option Texte et graphiques en
noir.
CMJN=0%, 0%, 0%, 100% s’imprime en
noir 100 % à l’aide de l’encre sèche noire (Noir
100 % activé) ou avec des valeurs de 100 % pour
le noir et 50 % pour le cyan (Noir quadri activé)
à l’aide des encres sèches noir et cyan quels que
soient les paramètres des options Source CMJN/
Niveaux de gris et Méthode de traitement CMJN/
Niveaux de gris. Les autres valeurs CMJN ne sont
pas concernées par l’option Texte et graphiques
en noir.
Lorsque l’option Source CMJN/Niveaux de gris
est paramétrée sur ColorWise NON, le profil
Source CMJN et la courbe de calibrage sont
désactivés. Dans ce cas, la quantité d’encre sèche
noire n’est pas limitée par la courbe de calibrage.
Tons directs
(Les tons directs ne sont pas
concernés par l’option Texte
et graphiques en noir.)
Traitement standard des tons directs. Traitement standard des tons directs.
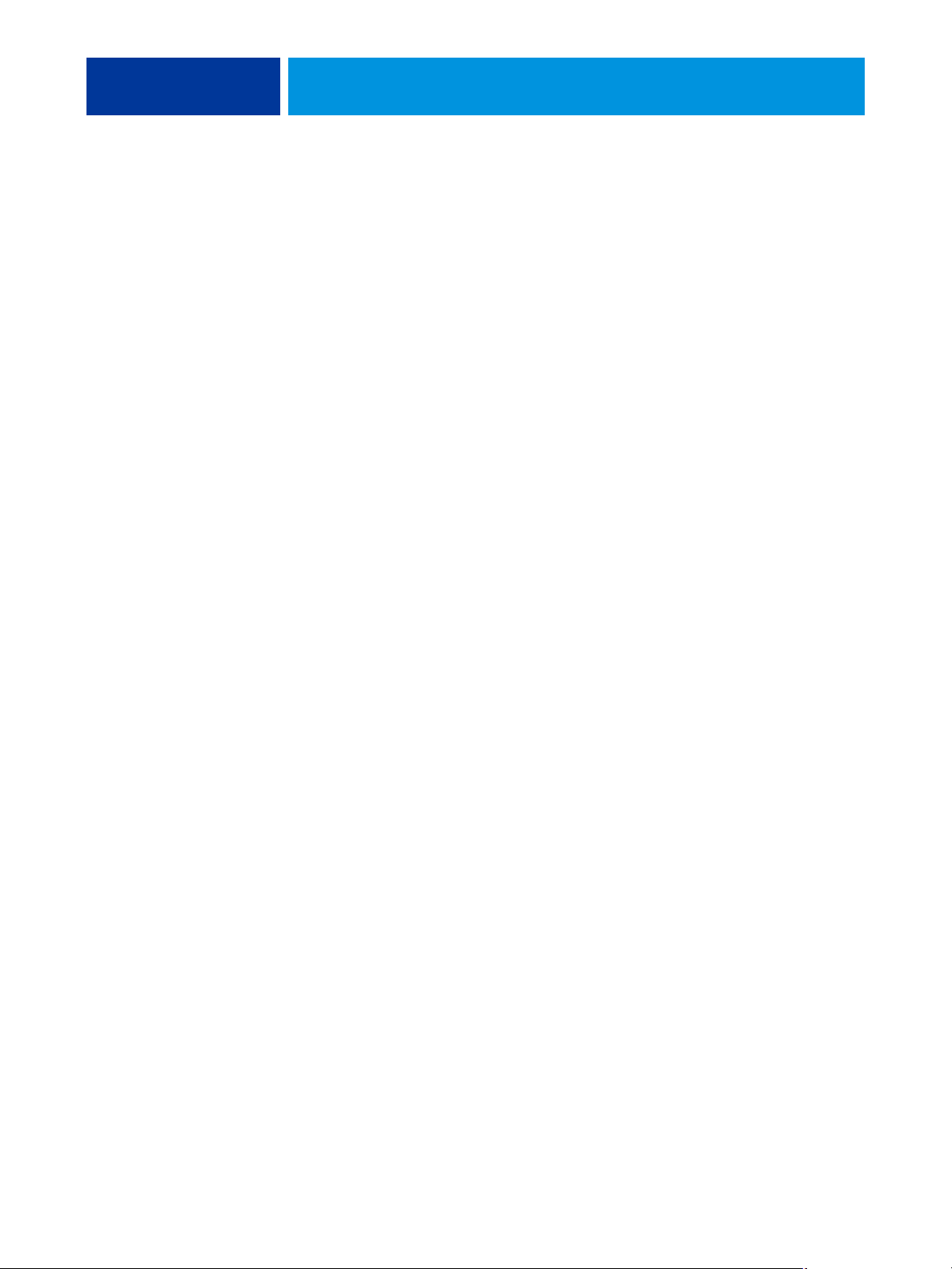
OPTIONS D’IMPRESSION COLORWISE 18
REMARQUE : Les applications PostScript (QuarkXPress par exemple) peuvent convertir les
éléments définis comme RVB = 0, 0, 0 en noir CMJN avant d’envoyer la tâche à l’EX700i.
Ces éléments ne sont alors pas concernés par l’option Texte et graphiques en noir. Pour plus
d’informations, voir Référence Fiery pour la couleur.
Méthode de traitement CMJN/Niveaux de gris
L’option Méthode de traitement CMJN/Niveaux de gris vous permet de définir la méthode
de conversion de CMJN vers CMJN que vous préférez.
•
Primaires pures permet d’imprimer les couleurs primaires d’une tâche (C uniquement,
M uniquement, ou J uniquement) en tant que couleurs primaires, à l’aide d’un seul
colorant. Les couleurs secondaires (M+J, C+J et C+M) sont imprimées comme des
couleurs secondaires à l’aide de deux colorants uniquement. Vous obtenez ainsi des
couleurs primaires et secondaires pures, avec un minimum de bandes visibles sur
les dégradés.
Le paramètre Primaires pures altère la précision globale des couleurs. N’utilisez pas ce
paramètre si la précision des couleurs est importante, par exemple en cas d’impression
d’épreuves de presse.
•
Complète (GCR source) fournit une simulation complète et précise basée sur des
transformations colorimétriques. Les teintes sont conservées, même pour les couleurs
primaires. Le niveau de traitement achromatique (GCR, ou Gray Component Replacement)
spécifié dans le document (source) original est conservé. Le noir quadri exprimé en CMJ
est reproduit à l’aide de l’encre sèche CMJ. L’option Complète (GCR source) est
recommandée pour les applications de simulation de presse de grande qualité.
•
Complète (GCR sortie) est une méthode de simulation complète et précise basée sur des
transformations colorimétriques. Les teintes sont conservées, même pour les couleurs
primaires. Avec cette méthode, le niveau de traitement achromatique (GCR) spécifié dans
le document original n’est pas conservé. A la place, toutes les données CMJN sont séparées
à nouveau à l’aide du niveau de GCR spécifié dans le profil de sortie. Cette méthode de
simulation est similaire aux méthodes traditionnelles de correspondance des couleurs ICC
et est plus appropriée que la méthode Complète (GCR source) pour l’impression couleur
conçue pour la presse, mais reproduite sur votre presse numérique.
REMARQUE : Lorsque Texte et graphiques en noir est réglé sur Noir 100 % activé et que
la méthode de traitement CMJN/Niveaux de gris sélectionnée est Complète (GCR sortie)
ou Complète (GCR source), les textes et graphiques noirs sont imprimés avec de l’encre sèche
noire 100 %.
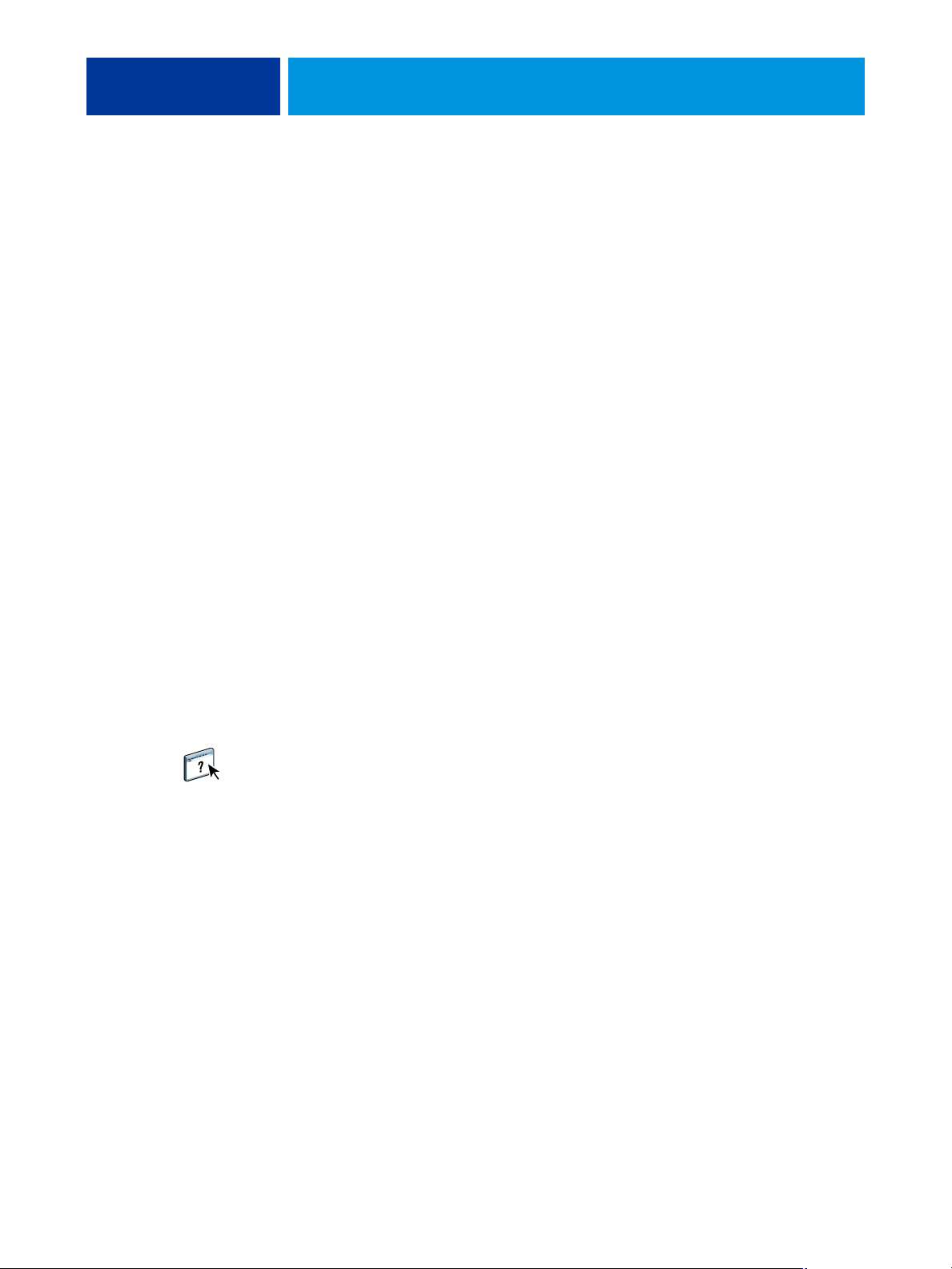
OPTIONS D’IMPRESSION COLORWISE 19
Source CMJN/Niveaux de gris ou Device Link
L’option d’impression Source CMJN/Niveaux de gris ou Device Link vous permet
d’imprimer des épreuves ou des simulations de presse. Elle sert à spécifier la norme de presse
offset ou le périphérique d’impression couleur que vous souhaitez simuler. Cette option
affecte uniquement les données CMJN.
Lorsque vous spécifiez un paramètre autre que Ignorer la conversion ou ColorWise NON
pour Source CMJN/Niveaux de gris, l’EX700i prend le pas sur les définitions d’espace
colorimétrique source ou sur les profils ayant pu être spécifiés par d’autres systèmes de gestion
des couleurs. Si vous ne voulez pas qu’un autre espace couleur spécifié soit remplacé
par ce paramètre, choisissez Ignorer la conversion.
Si votre document contient un profil CMJN incorporé que vous souhaitez utiliser,
sélectionnez l’option Utiliser le profil incorporé le cas échéant (CMJN) (voir « Utiliser le
profil incorporé le cas échéant (RVB et CMJN) », à la page 30). Dans ce cas, le paramètre
Source CMJN/Niveaux de gris est ignoré et le profil incorporé le remplace.
Le pilote d’imprimante vous permet également de visualiser un nombre illimité de
simulations complètes créées à l’aide de la Command WorkStation. Le nombre de simulations
personnalisées est limité par l’espace disque disponible de l’EX700i.
La sélection à effectuer pour l’option Source CMJN/Niveaux de gris dépend de la norme
d’impression pour laquelle les données CMJN ont été séparées.
• Pour les images qui ont été séparées à l’aide d’une séparation personnalisée (telles qu’une
séparation produite avec un profil ICC), choisissez le profil correspondant sur l’EX700i.
• Pour les images séparées pour SWOP, sélectionnez SWOP.
Pour simuler correctement une image imprimée et séparée à l’aide d’un profil ICC, ce profil
doit se trouver sur l’EX700i. Pour plus d’informations sur l’importation de profils ICC
dans l’EX700i, voir l’aide de la Command WorkStation.
Deux paramètres sont disponibles si vous ne souhaitez pas procéder à la simulation CMJN.
• Le paramètre Ignorer la conversion envoie les données CMJN d’origine à la presse
numérique lorsqu’elle est calibrée, sans conversions pour simuler une autre imprimante.
Il est conseillé de recourir à ce paramètre lorsque vous utilisez un système de gestion
des couleurs autre que ColorWise (par exemple, ColorSync ou Adobe Photoshop).
Dans ce cas, l’EX700i s’attend à recevoir les données CMJN déjà présentes dans son espace
couleur de périphérique. Il ne convertira pas les données mais il effectuera le calibrage.
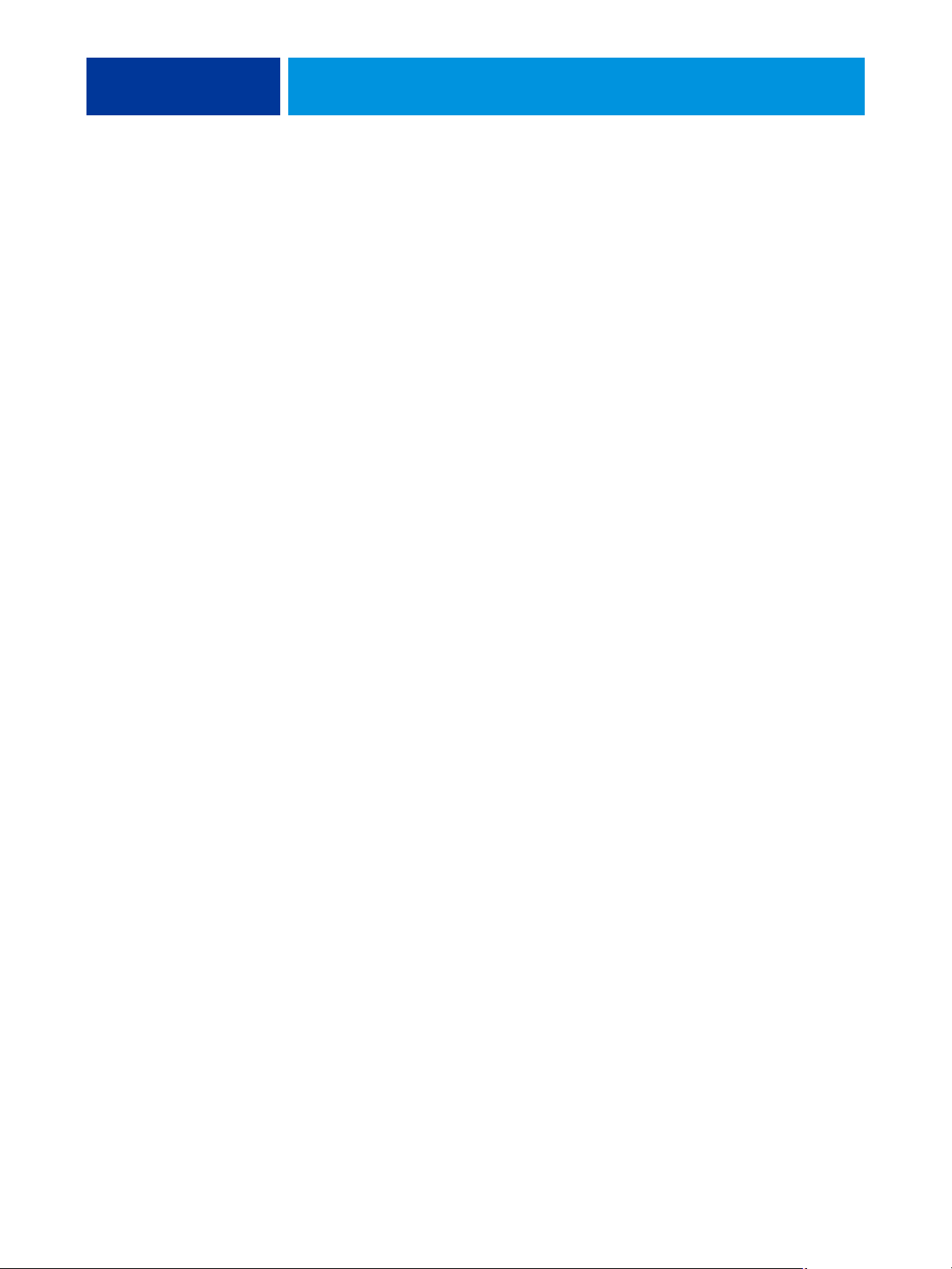
OPTIONS D’IMPRESSION COLORWISE 20
• Le paramètre ColorWise NON envoie les données CMJN d’origine à la presse numérique
en mode non calibré, sans conversions pour simuler une autre imprimante. Cependant, ces
données sont toujours soumises à des contraintes de densité maximale.
Le paramètre ColorWise NON n’est pas disponible dans Configuration couleur sur
la Command WorkStation, ni dans le menu de configuration du serveur, et ne peut pas
être le paramètre de source CMJN/Niveaux de gris par défaut. Sélectionnez ces paramètres
pour une tâche spécifique.
REMARQUE : Lorsque vous imprimez avec le paramètre ColorWise NON, assurez-vous que les
options choisies dans votre application n’entraînent pas de modifications des données CMJN.
Si vous activez la gestion des couleurs PostScript ou que vous utilisez un profil incorporé,
les données couleur envoyées par l’application sont semblables à la couleur Lab. Lorsque vous
imprimez avec des paramètres tels que Laisser l’imprimante déterminer les couleurs ou Laisser
l’application déterminer les couleurs, l’application convertit les données CMJN ou les marque
pour la gestion des couleurs. Vous devez spécifier No Color Management (Pas de gestion des
couleurs) dans l’application lorsque vous imprimez avec le paramètre ColorWise NON.
Activer surimpression
L’option Activer surimpression indique comment imprimer les données CMJN séparées.
Elle prend en charge les couleurs : Cyan, Magenta, Jaune et Noir. Avec l’EX700i Print Server,
vous pouvez également combiner un ou plusieurs tons directs.
•
Non imprime individuellement chaque séparation.
•
Oui imprime les séparations sous forme d’un document couleur composite unique,
et règle automatiquement les paramètres des options d’impression suivantes : Mode
couleur (CMJN) et Surimpression du noir (désactivé).
Le regroupement de plusieurs plaques donne des résultats homogènes et précis, quelle que soit
l’application d’origine. La fonction prend également en charge le format de fichier DCS 2.0,
lorsque celui-ci est inclus dans une tâche d’impression PostScript à partir d’une application
de PAO.
La compatibilité des applications suivantes avec l’option Activer surimpression a été testée
àlafois pour Mac OS et pour Windows:
• Adobe Illustrator
• Adobe InDesign
• Adobe PageMaker
• Adobe FreeHand
• QuarkXPress
Pour plus d’informations sur l’utilisation de l’option Activer surimpression dans différentes
applications (comme Photoshop), voir Référence Fiery pour la couleur.
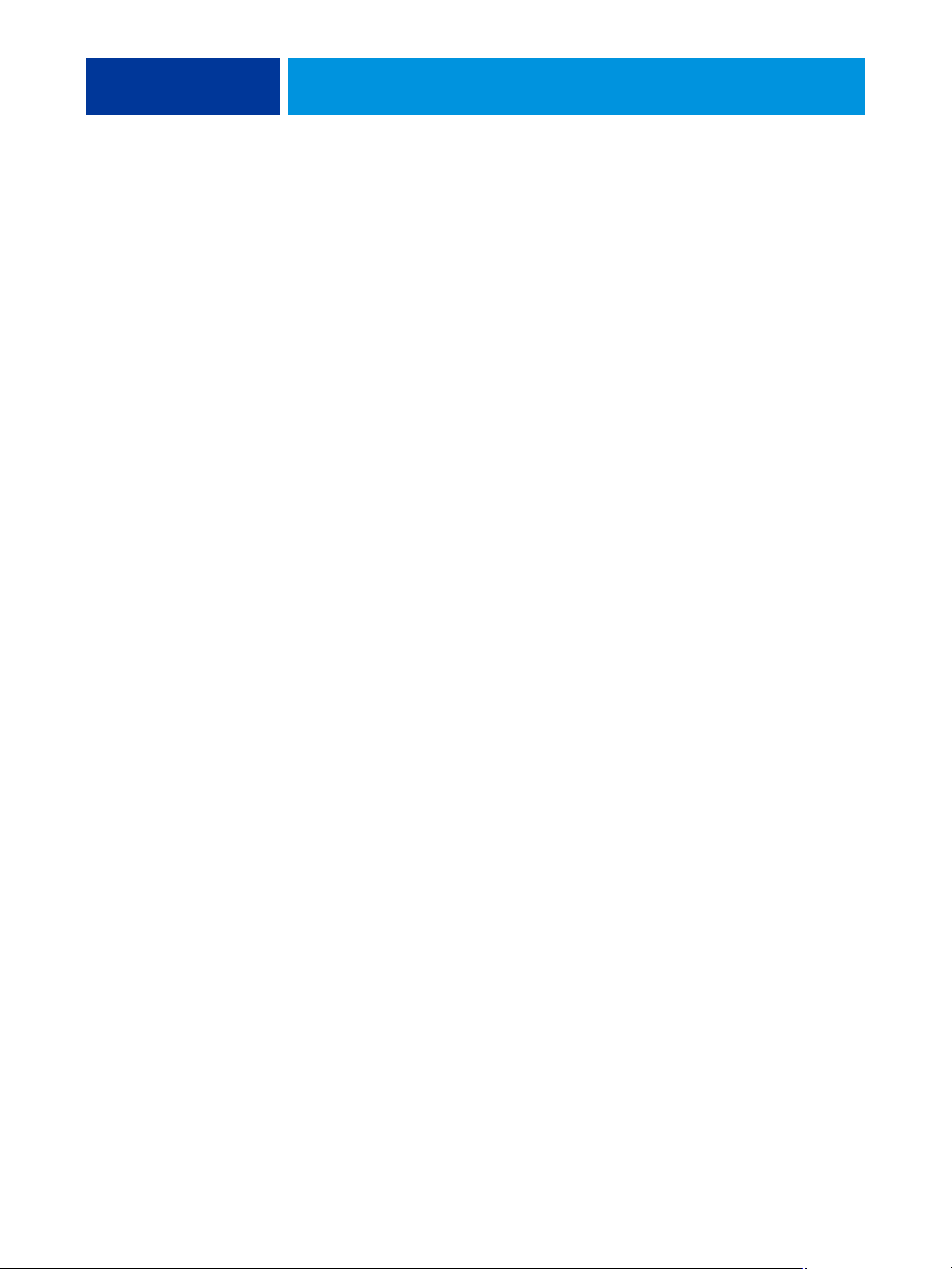
OPTIONS D’IMPRESSION COLORWISE 21
Surimpression composite
Lors de l’impression de deux objets qui se chevauchent, l’objet au premier plan peut soit être
surimprimé sur l’objet du second plan, soit être imprimé en défonce. Avec la surimpression,
l’objet en arrière-plan apparaît sous celui du premier plan, là où ils se chevauchent, et la
couleur obtenue est le mélange des couleurs des deux objets. Avec la défonce, l’objet au
premier plan cache celui de l’arrière-plan là où ils se chevauchent.
L’option d’impression Surimpression composite permet d’imprimer des objets en
surimpression, comme spécifié dans le fichier source. Par défaut, cette option est désactivée
et les éléments au second plan sont éliminés (défonce).
REMARQUE : L’option d’impression Surimpression composite ne permet pas d’imprimer
en surimpression un objet au premier plan si c’est un objet RVB.
L’option d’impression Surimpression composite est prise en charge pour les tâches PostScript
et PDF par les applications suivantes :
• Adobe Acrobat
• Adobe Illustrator
• Adobe InDesign
• Adobe FreeHand
• QuarkXPress
•CorelDRAW
L’option Correspondance impr. bichrom. est ignorée lorsque l’option Surimpression
composite est activée. L’option Correspondance impr. bichrom. est une fonctionnalité
du Fiery Graphic Arts Package, Premium Edition, une option de l’EX700i Print Server.
Si l’option Surimpression composite est activée pour une tâche contenant des tons directs,
l’utilitaire Spot-On doit être activé sur l’EX700i.
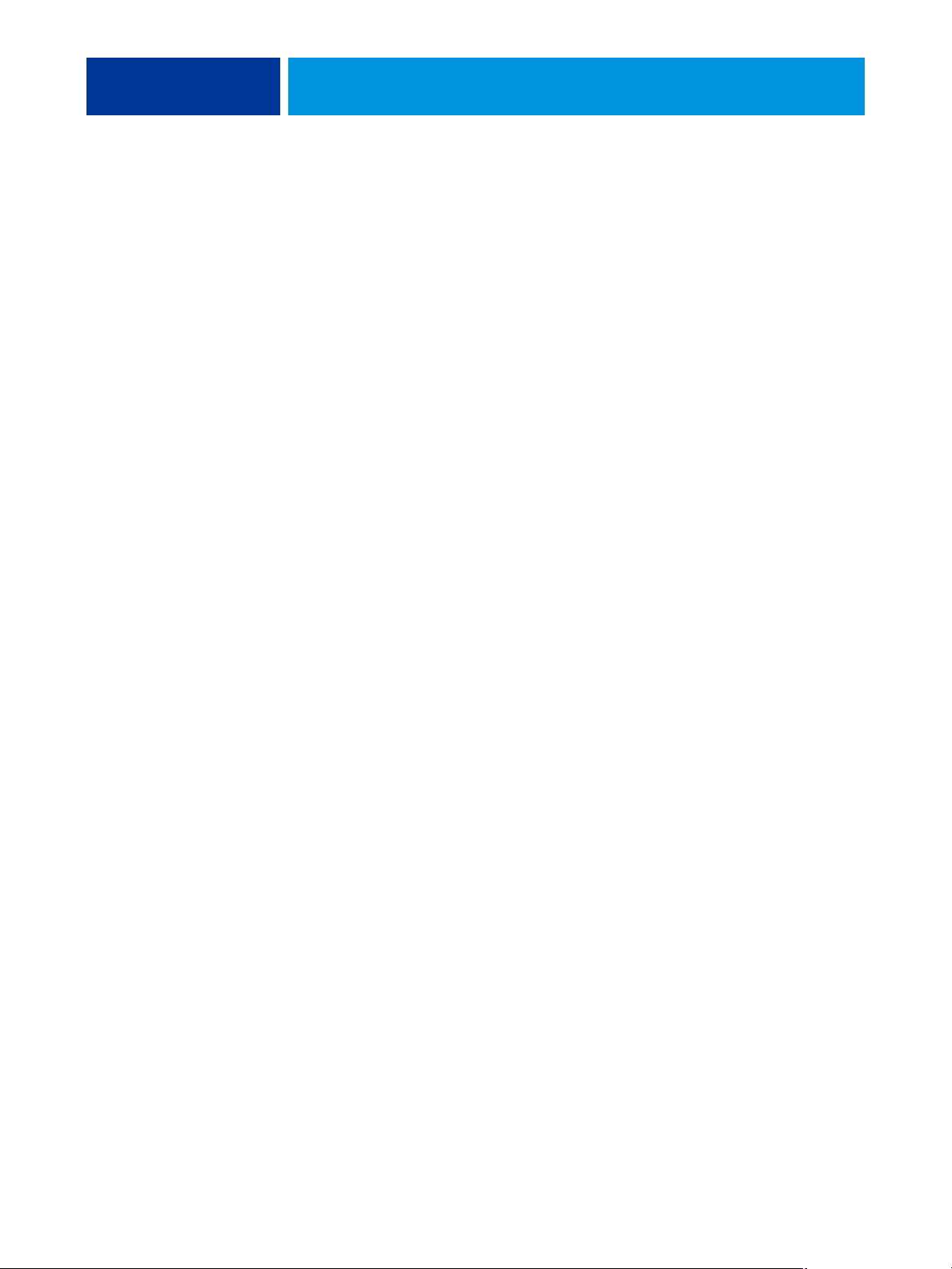
OPTIONS D’IMPRESSION COLORWISE 22
Gris (RVB) et Gris (CMJN)
Lorsque l’option Gris (RVB) est activée, toutes les couleurs RVB pour lesquelles R = V = B
ne sont pas traitées comme du noir quadri et s’impriment avec de l’encre sèche noire
uniquement. De même, lorsque l’option Gris (CMJN) est activée, toutes les couleurs CMJN
pour lesquelles C = M = J = 0 et N = une valeur quelconque ne sont pas traitées comme
du noir quadri et s’impriment avec de l’encre sèche noire uniquement.
Vous pouvez paramétrer l’option Gris (RVB) ou Gris (CMJN) sur Texte/Graphiques ou
sur Texte/Graph./Images.
Il est nécessaire de prendre en considération les limitations suivantes :
• L’option Gris (RVB) ou Gris (CMJN) n’a aucun effet pour les tâches préséparées.
• L’option Gris (CMJN) n’a aucun effet sur la sortie si l’option Méthode de
traitement CMJN/Niveaux de gris est réglée sur Primaires pures.
• Si l’option Séparer RVB/Lab selon source CMJN est activée, l’option Gris (RVB)
est désactivée. De la même façon, si l’option Gris (RVB) n’est pas désactivée, vous ne
pouvez pas activer l’option Séparer RVB/Lab selon source CMJN.
• L’option Texte et graphiques en noir, paramétrée sur Noir 100 % activé ou sur Noir quadri
activé, est prioritaire sur l’option Gris (RVB) ou Gris (CMJN) pour les textes et graphiques
tout en noir.
• L’option Gris (RVB) ou Gris (CMJN) n’a pas d’effet sur un gris défini comme ton direct.
Optimiser les transparences RVB
L’option Optimiser les transparences RVB concerne les tâches présentant les
caractéristiques suivantes :
• La tâche est au format PDF (elle a été envoyée à l’EX700i en tant que fichier PDF et
n’a pas été soumise depuis une application, par l’intermédiaire d’un pilote d’imprimante).
• La tâche contient des objets RVB ou Lab transparents. Il peut s’agir d’objets spécifiés
comme étant transparents dans une application prenant en charge cette fonctionnalité
ou encore d’objets comportant un effet spécial, comme une ombre portée, obtenu
au moyen de transparences.
• Des objets transparents se chevauchent, et les couleurs sont mêlées à cet endroit.
• L’option Adobe PDF Print Engine de préférence n’est pas activée, ce qui signifie
que l’EX700i convertit la tâche PDF en PostScript lors du traitement de la tâche.
Si vous activez l’option Optimiser les transparences RVB, l’EX700i utilise un profil
source RVB et un rendu adaptés pour la conversion en CMJN des couleurs RVB de la zone de
chevauchement, lors du passage de PDF à PostScript. Si vous la désactivez, cette zone risque
de s’imprimer dans des couleurs incorrectes ou de présenter des dégradations indésirables.
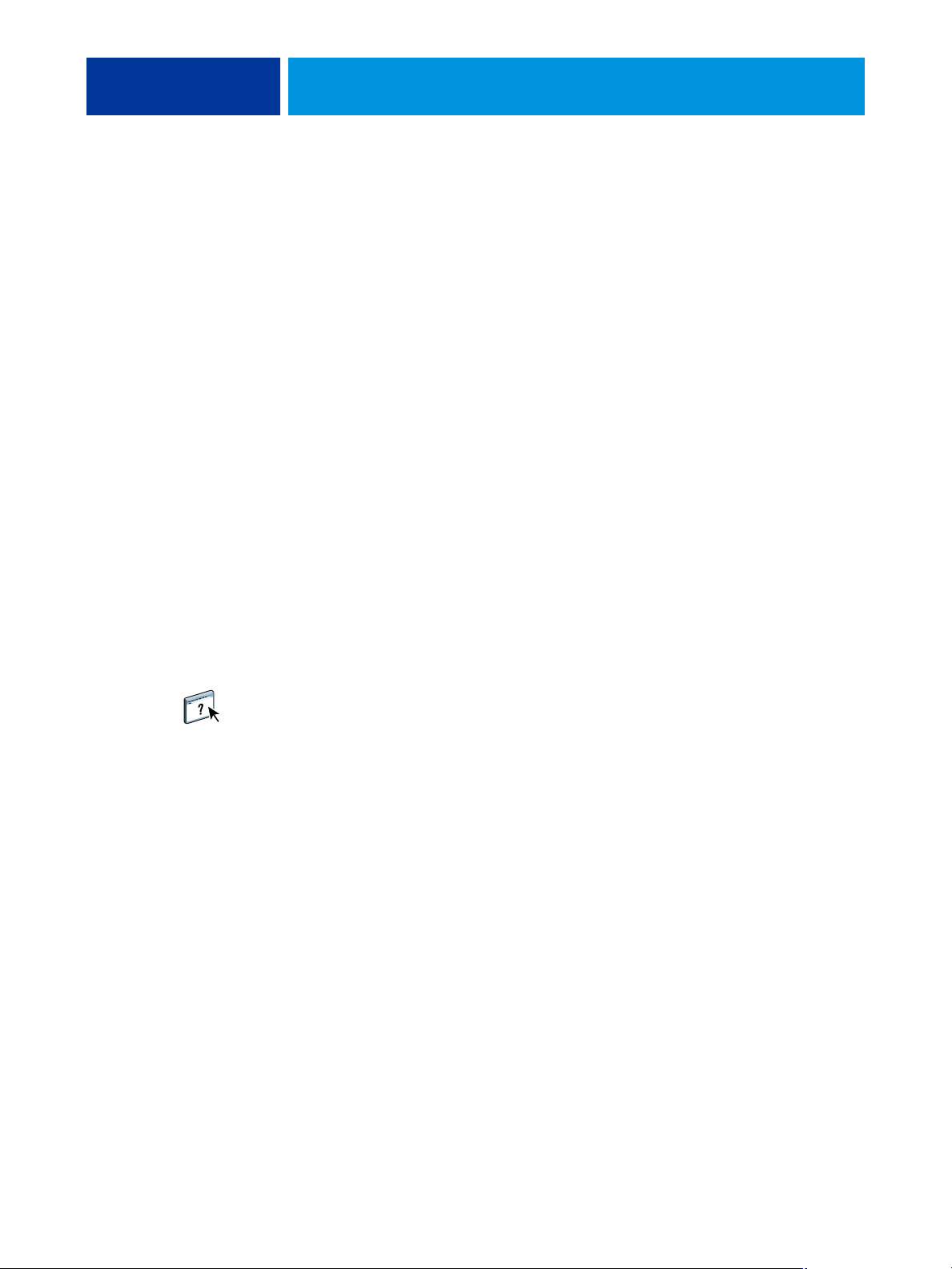
OPTIONS D’IMPRESSION COLORWISE 23
L’option Optimiser les transparences RVB est susceptible d’entraîner un temps de traitement
plus long, en particulier pour les tâches d’impression de données variables (VDP) contenant
de nombreuses pages PDF distinctes. Nous conseillons de ne l’activer que lorsque cela
est nécessaire pour obtenir des couleurs correctes.
Vous pouvez sélectionner l’option Optimiser les transparences RVB pour une tâche dans les
Propriétés de la tâche de la Command WorkStation, de Hot Folders ou d’une imprimante
virtuelle, mais pas lors d’une impression depuis le pilote d’imprimante. Elle n’apparaît
pas dans le pilote car les tâches imprimées par ce biais sont toujours soumises à l’EX700i
en tant que tâches PostScript, et ne sont donc pas concernées par cette fonction.
Profil de sortie
L’option Profil de sortie s’appliquant à toutes les données de la tâche d’impression, il est
important de sélectionner le bon profil. Le profil de sortie par défaut se compose d’un profil
pour votre presse numérique, dont il décrit les caractéristiques couleur, et d’une cible de
calibrage, qui décrit le comportement de la presse numérique.
Utilisez la Command WorkStation pour importer votre propre profil de sortie dans l’EX700i.
Dans un premier temps, les profils importés dont la cible de calibrage n’a pas encore été
définie sont associés à la cible de calibrage correspondant au profil de sortie par défaut. Le cas
échéant, vous pouvez modifier séparément les valeurs de densité maximale (D-Max) de cette
cible.
Sélectionnez l’option Utiliser profil du support pour ne pas définir un profil de sortie
particulier et pour appliquer automatiquement les profils de sortie associés aux types
de support de vos tâches d’impression. Pour plus d’informations, voir l’aide de la Command
WorkStation.
Simulation du papier
L’option Simulation du papier offre l’avantage du rendu colorimétrique absolu dans lequel
le point blanc de l’espace couleur source est considéré comme une couleur visible dans l’espace
couleur de sortie.
Avec l’option Fiery Graphic Arts Package, Premium Edition, de l’EX700i Print Server, ou
l’option Productivity Package de l’Integrated Fiery Color Server, vous pouvez personnaliser
la simulation du papier en modifiant les valeurs de point blanc à l’aide de la Command
WorkStation. Pour plus d’informations sur l’option Fiery Graphic Arts Package, Premium
Edition de l’EX700i Print Server, voir Fiery Graphic Arts Package. Pour plus d’informations
sur l’option Productivity Package, voir Edition du point blanc pour simulation papier.
Vous pouvez lancer une impression avec la fonction Simulation du papier activée à partir
du pilote d’imprimante, sans personnaliser la simulation du papier. Pour la plupart des tâches,
le résultat de l’impression obtenue avec le paramètre de simulation du papier fixe par défaut
sera satisfaisant.
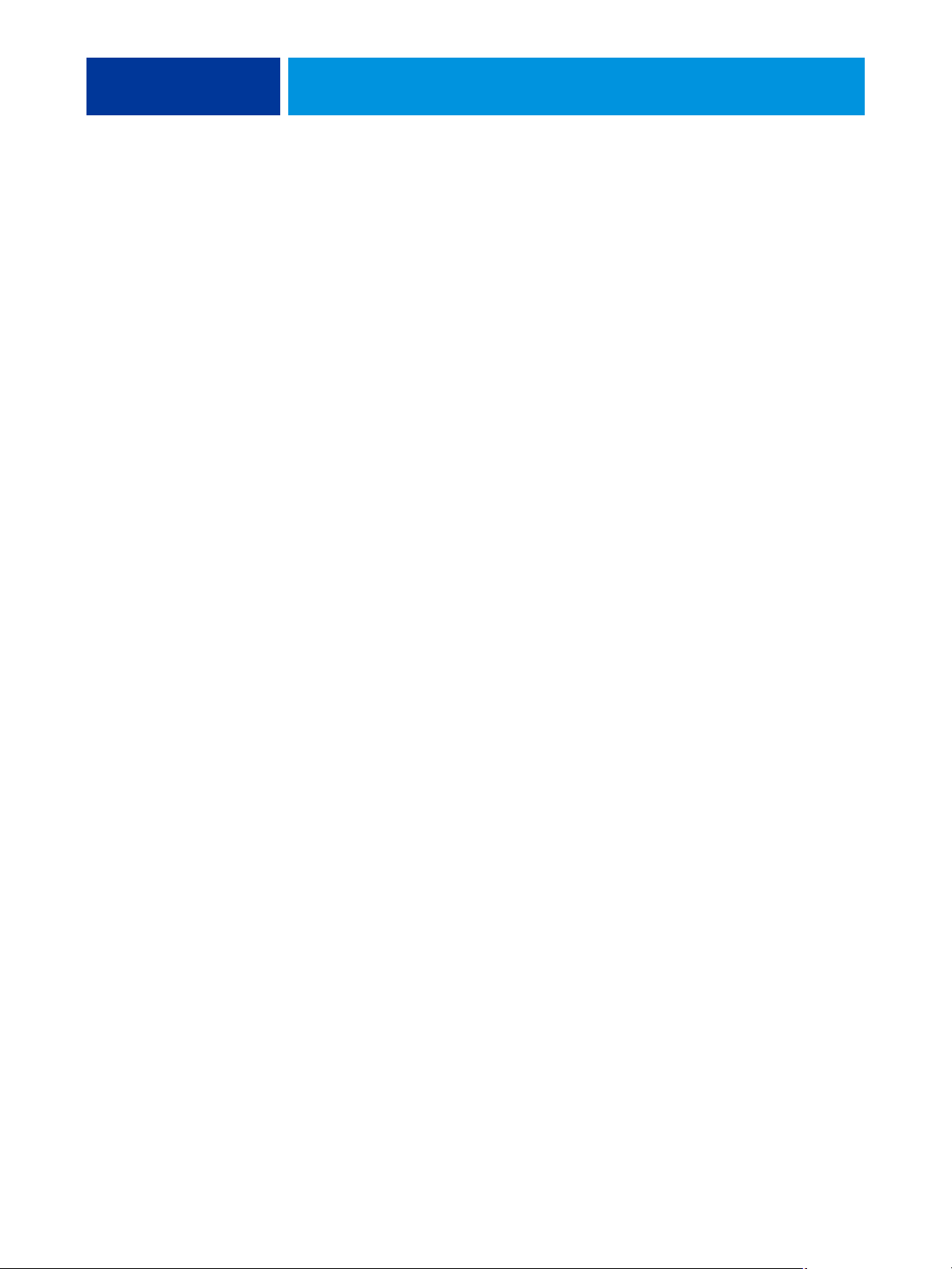
OPTIONS D’IMPRESSION COLORWISE 24
L’option Simulation du papier comporte deux paramètres :
•
Activé génère un rendu colorimétrique absolu.
•
Désactivé (valeur par défaut) génère un rendu colorimétrique relatif.
Mode de sortie PDF/X
L’option Mode de sortie PDF/X est disponible sur l’EX700i Print Server, mais pas
sur l’Integrated Fiery Color Server.
PDF/X est un sous-ensemble de la spécification PDF. Les fichiers PDF peuvent contenir
divers éléments (du texte, des graphiques et même des animations) et la manière d’afficher
ou d’imprimer ces éléments n’est pas toujours évidente. PDF/X a été conçu dans l’optique
d’obtenir une qualité d’impression supérieure. Il rend impossible l’utilisation des
fonctions PDF inadaptées aux arts graphiques et ajoute des fonctions capables d’exclure les
ambiguïtés liées à l’impression. Un document conforme PDF/X intègre des informations
sur les conditions d’impression souhaitées.
Lorsqu’elle est activée pour une tâche PDF/X, l’option Mode de sortie PDF/X indique
que l’EX700i utilise le mode de sortie PDF/X intégré au document PDF/X. En règle générale,
l’utilisation de cette option dépend de l’utilisation de l’EX700i pour l’épreuvage ou
l’impression de production (finale).
Les épreuves sont supposées être identiques à la sortie du périphérique de production final,
quelles que soient les capacités de l’EX700i ou de la presse numérique. Par exemple, pour
un épreuvage journal, il faut que la gamme de couleurs de la presse numérique soit limitée par
rapport à ses possibilités. En production, vous souhaiterez généralement optimiser l’utilisation
de la gamme de la presse numérique en appliquant des fonctionnalités couleur spécifiques
de l’EX700i ou de la presse numérique. Cependant, même en production, vous pouvez choisir
de limiter cette gamme afin de garantir l’uniformité des couleurs produites par les différents
périphériques.
L’option Mode de sortie PDF/X n’affecte que les fichiers PDF/X (conformes à la
norme PDF/X-3 ou PDF/X-1a). Elle n’a aucun effet sur les fichiers autres que PDF ou les
fichiers PDF non conformes PDF/X. Les profils spécifiés par les fichiers PDF/X doivent être
intégrés aux fichiers et non référencés à partir d’un emplacement externe.
REMARQUE : L’option Fiery Graphic Arts Package, Premium Edition, de l’EX700i Print
Server, ou l’option Productivity Package de l’Integrated Fiery Color Server permettent
d’utiliser un filtre Hot Folders pour déterminer la conformité PDF/X d’un fichier PDF.
Pour plus d’informations sur ce filtre Hot Folders, voir l’aide des Hot Folders.
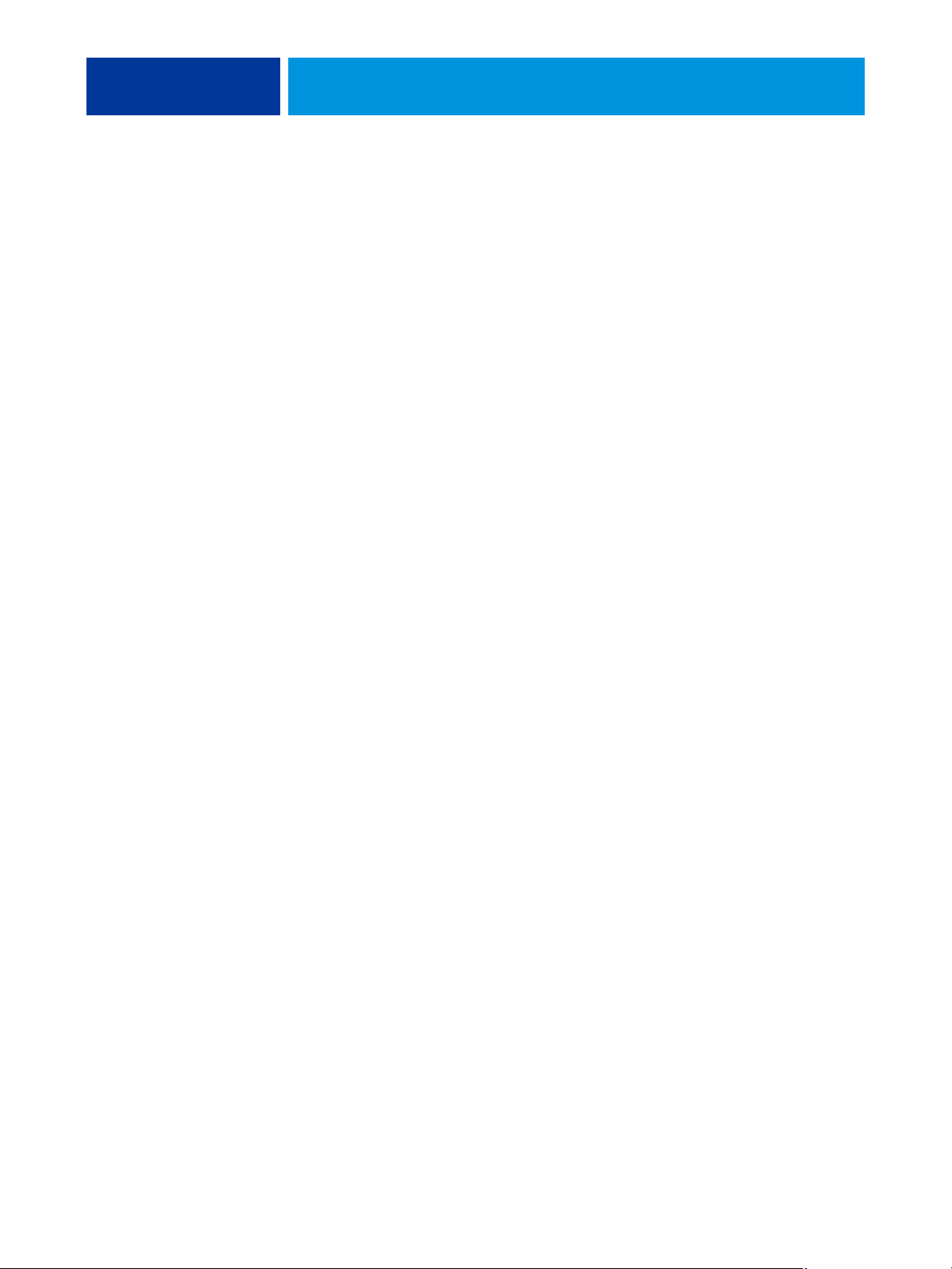
OPTIONS D’IMPRESSION COLORWISE 25
Lorsque l’option Mode de sortie PDF/X est activée et qu’aucun autre paramètre n’est
incompatible, l’EX700i traite les fichiers conformes PDF/X de telle façon que les résultats
correspondent aux rendus et espaces couleur source intégrés au fichier. Il ne tient pas compte
des options Méthode de traitement CMJN/Niveaux de gris et Source CMJN/Niveaux de gris.
Les modes de sortie du fichier PDF/X sont utilisés et l’impression est limitée à la gamme
de couleurs spécifiée par le profil de sortie intégré au fichier.
Lorsque l’option Mode de sortie PDF/X est désactivée, l’EX700i ignore le mode
de sortie PDF/X.
Dans les Propriétés de la tâche de la Command WorkStation, vous pouvez sélectionner
l’option d’impression Mode de sortie PDF/X pour une tâche. Cependant, vous ne pouvez pas
la sélectionner lorsque vous imprimez à partir du pilote d’imprimante. En effet, les
fichiers PDF/X peuvent être directement importés sur l’EX700i à l’aide de la Command
WorkStation ou des Hot Folders, mais les pilotes d’imprimante convertissent toujours les
fichiers PDF avant d’envoyer une tâche à l’EX700i. L’option Mode de sortie PDF/X
n’apparaît pas dans le pilote d’imprimante.
Lorsque vous sélectionnez l’option Mode de sortie PDF/X, vous devez activer l’option
Utiliser le profil incorporé le cas échéant (RVB) pour utiliser le mode de sortie intégré au
fichier PDF/X. Vous pouvez accéder aux options Mode de sortie PDF/X et Utiliser le profil
incorporé le cas échéant (RVB) à partir des Paramètres professionnels de la fenêtre Couleur,
dans les Propriétés de la tâche.
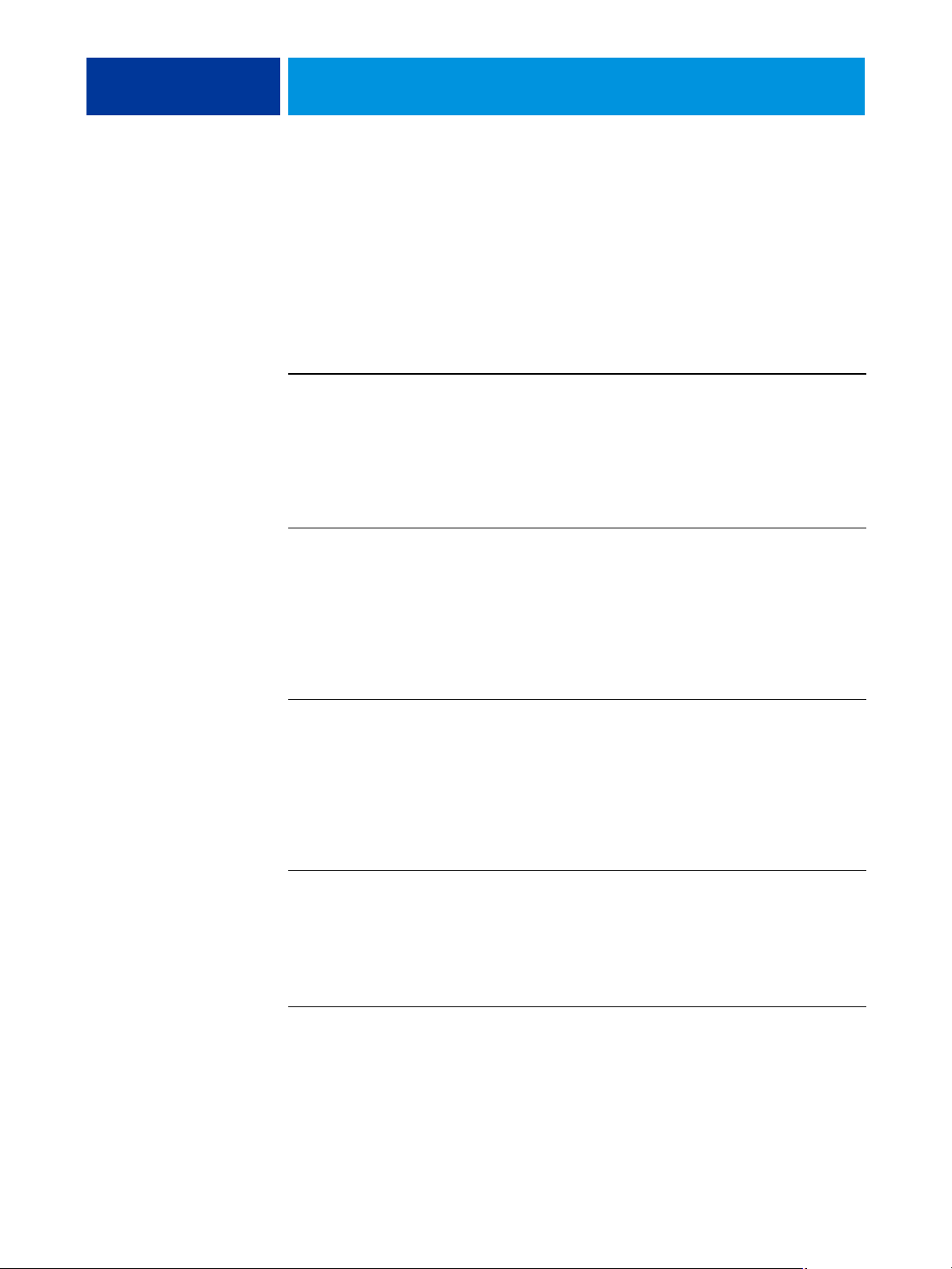
OPTIONS D’IMPRESSION COLORWISE 26
Intention de rendu RVB/Lab
L’option Intention de rendu RVB/Lab permet de spécifier un style de rendu pour les
conversions de couleurs. Vous pouvez la modifier pour contrôler l’aspect des images, telles
que les impressions réalisées à partir d’applications bureautiques ou les photographies RVB
imprimées depuis Photoshop. L’EX700i vous permet de sélectionner l’un des quatre
rendus suivants, fréquemment utilisés dans les profils ICC.
Rendu
EX700i
Photo : Ce rendu produit
généralement une impression moins
saturée que le rendu Présentation
pour les couleurs qui ne se situent
pas dans la gamme des couleurs
du périphérique d’impression.
Il préserve les relations tonales
des images.
Présentation :
couleurs saturées. Il ne tente pas
de faire correspondre exactement
les couleurs imprimées avec les
couleurs affichées. Les couleurs
situées dans la gamme, telles que
les tons chair, sont bien rendues.
Ce rendu est similaire au
rendu Photo.
Colorimétrique relatif :
transforme le point blanc
entre la source et la destination.
Par exemple, le blanc bleuté (gris)
d’un moniteur est remplacé par le
blanc du papier. Ce style permet
d’éviter l’apparition de bordures
visibles entre les espaces vierges et
les objets blancs.
Ce rendu donne des
Ce rendu
Usage Rendu
équivalent ICC
Photographies, y compris les images
numérisées et celles provenant de
CD de photographies de référence et
d’appareils photo numériques.
Illustrations et graphiques de
présentation. Dans de nombreux cas,
ce rendu peut être utilisé pour les pages
combinant graphiques de présentation
et photographies.
Utilisation avancée lorsque la
correspondance des couleurs est
importante, mais que l’on préfère que
le blanc du document s’imprime
comme le blanc du papier. Ce rendu
peut également être utilisé avec le
système de gestion des couleurs
PostScript pour modifier les
données CMJN lors de simulations.
Image, Contraste
Perception
et
Saturation,
Illustrations
Colorimétrique
relatif
Colorimétrique absolu :
ne transforme pas le point blanc
entre la source et la destination.
Par exemple, le blanc bleuté (gris)
n’est pas remplacé par le blanc
du papier.
Ce rendu
Cas où des couleurs exactes sont
nécessaires et où les bordures visibles
sont tolérées. Ce rendu peut également
être utilisé avec le système de gestion
des couleurs PostScript pour modifier
les données CMJN lors de
simulations.
Colorimétrique
absolu
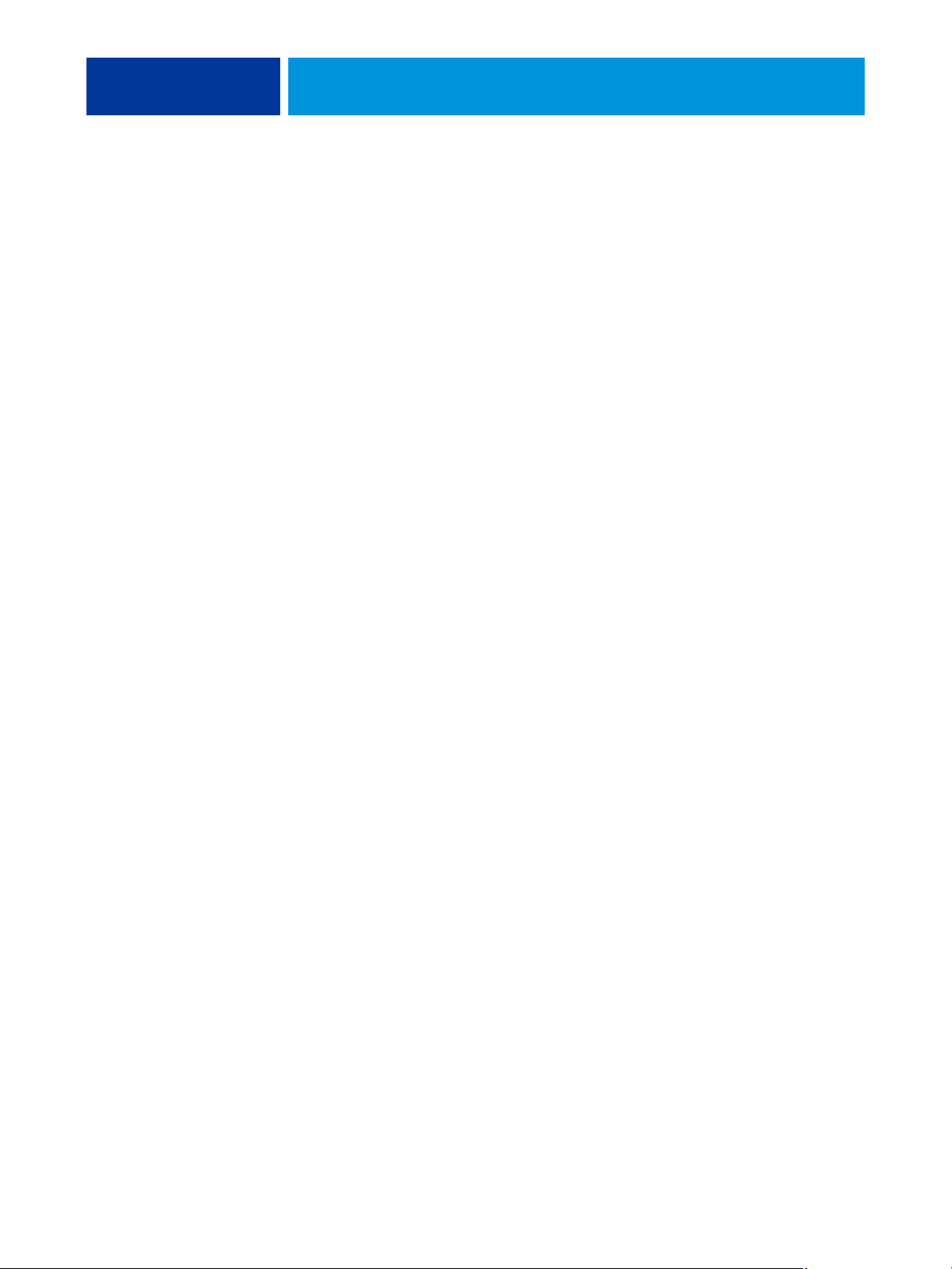
OPTIONS D’IMPRESSION COLORWISE 27
Source RVB ou Device Link
L’option Source RVB ou Device Link vous permet de définir les caractéristiques des
données RVB de votre document afin que la conversion des couleurs soit correctement
effectuée sur l’EX700i. Les espaces couleur de moniteur les plus couramment utilisés sont
disponibles à partir du pilote d’imprimante et de l’EX700i. Pour les autres, vous pouvez
utiliser la Command WorkStation pour télécharger des profils de moniteur ou de scanner
en fonction de vos besoins.
Lorsque vous spécifiez un paramètre pour la source RVB, l’EX700i prend le pas sur les
définitions d’espace colorimétrique source ou sur les profils ayant pu être spécifiés par
d’autres systèmes de gestion des couleurs. Les impressions de l’EX700i sont semblables
sur toutes les plates-formes puisque les définitions d’espace couleur sont remplacées.
Si votre document contient un profil RVB incorporé que vous souhaitez utiliser, sélectionnez
l’option Utiliser le profil incorporé le cas échéant (RVB) (voir « Utiliser le profil incorporé le
cas échéant (RVB et CMJN) », à la page 30). Dans ce cas, le paramètre Source RVB est ignoré
et le profil incorporé le remplace.
Les paramètres de l’option Source RVB de l’EX700i sont les suivants :
•
EFIRGB sélectionne un espace couleur Electronics For Imaging recommandé pour les
utilisateurs ne disposant pas d’informations détaillées sur leurs données RVB.
•
sRGB (PC) sélectionne la définition de profil d’écran Windows utilisé par défaut.
•
Norme Apple sélectionne la définition de profil d’écran Mac OS utilisé par défaut.
•
Adobe RGB (1998) est un espace couleur Adobe, utilisé dans le prépresse comme espace
de travail par défaut dans Photoshop 5.
•
eciRGB est un espace couleur de travail RVB et un format d’échange des données couleur,
recommandé par l’ECI (European Color Initiative) pour les agences publicitaires, les
éditeurs et les ateliers de reproduction et d’impression.
•
Fiery RGB est un espace couleur EFI recommandé pour les utilisateurs d’applications
bureautiques. Cet espace couleur est similaire à EFIRGB, mais en plus large, et peut
produire des sorties bleues de meilleure qualité.
Lorsque l’option Utiliser le profil incorporé le cas échéant (RVB) est activée, les données
RVB PostScript contenant une définition d’espace couleur source sont converties à l’aide
de l’option Intention de rendu RVB/Lab (voir « Intention de rendu RVB/Lab », à la
page 26). Les données RVB PostScript et non PostScript sans définition d’espace couleur
source sont converties à l’aide du profil source EFIRGB et du rendu Présentation.
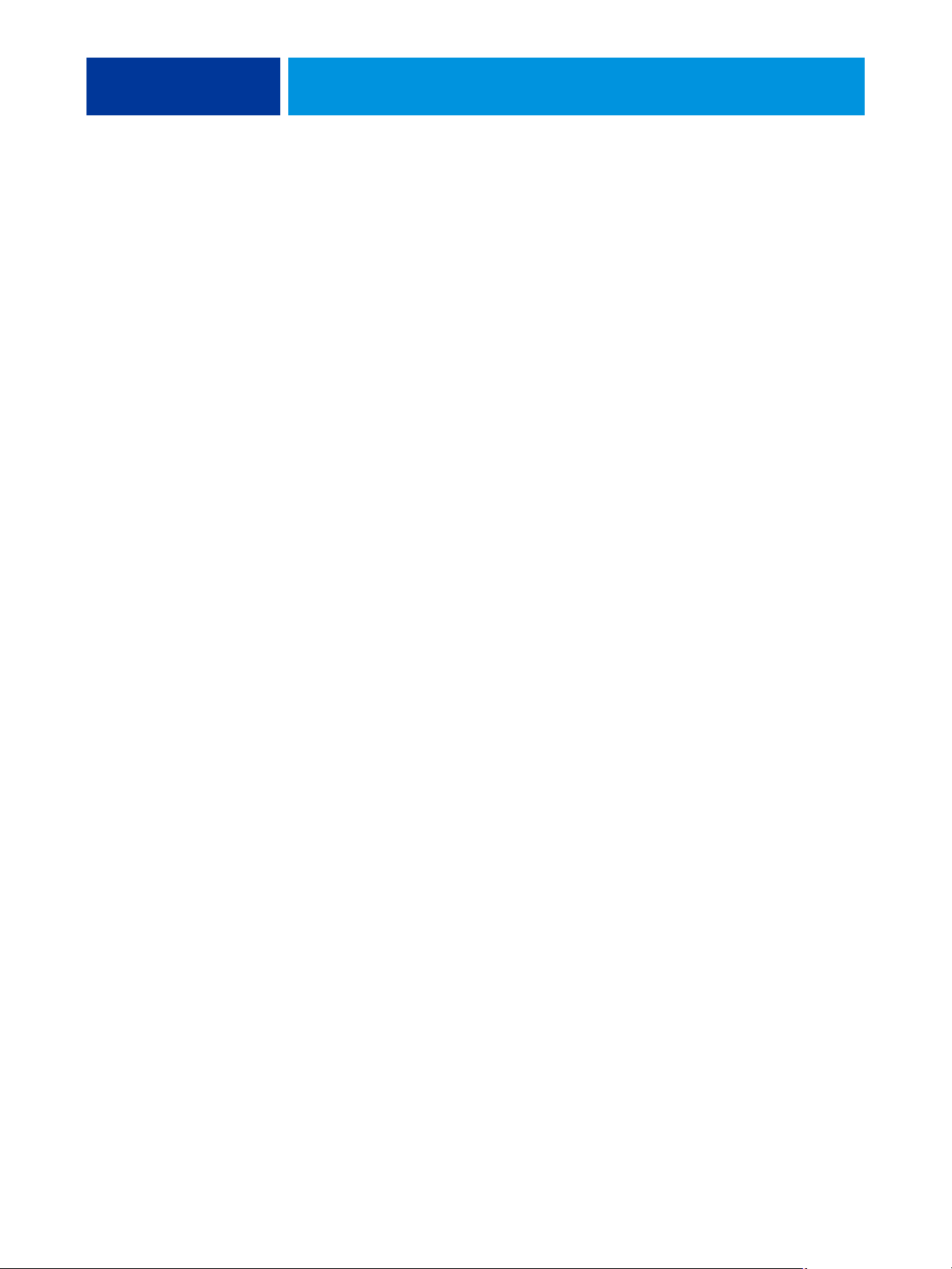
OPTIONS D’IMPRESSION COLORWISE 28
Séparer RVB/Lab selon source CMJN
L’option Séparer RVB/Lab selon source CMJN détermine la façon dont les couleurs RVB
(et les couleurs Lab et XYZ) sont converties en CMJN. Le nom de cette option est censé être
descriptif, dans la mesure où elle définit les espaces couleur qui sont utilisés par l’EX700i pour
« séparer » les données RVB en valeurs CMJN.
Les deux choix disponibles pour cette option déterminent si les données RVB sont converties
dans la gamme de couleurs complète de la presse numérique (option Séparer RVB/Lab selon
source CMJN désactivée) ou si elles sont d’abord converties dans la gamme de couleurs d’une
autre imprimante numérique ou d’une norme d’impression (option Séparer RVB/Lab selon
source CMJN activée). Cette fonction s’avère pratique pour faire en sorte qu’un périphérique
se comporte comme un autre pour les données RVB. Par exemple, si un profil ICC de qualité
est disponible pour un autre périphérique d’impression, la presse numérique peut simuler
le comportement de ce périphérique.
L’option Séparer RVB/Lab selon source CMJN est également utile pour les applications
de prépresse. Par exemple, elle vous permet de procéder à des expérimentations pour voir
l’aspect d’une numérisation RVB dans différentes conditions d’impression sur presse
sans avoir à convertir chaque fois les données RVB en données CMJN. Une fois les bonnes
conditions déterminées, vous pouvez convertir le fichier en CMJN en utilisant l’option
Source CMJN/Niveaux de gris employée lors de l’expérimentation.
REMARQUE : Utilisez l’option d’impression Séparer RVB/Lab selon source CMJN
avec l’option d’impression Profil de sortie ou Source CMJN/Niveaux de gris.
•
Activé convertit toutes les couleurs RVB dans l’espace couleur CMJN d’une simulation
donnée (sélectionnez la simulation désirée avec l’option d’impression Source CMJN/
Niveaux de gris).
•
Désactivé convertit toutes les couleurs RVB dans l’espace couleur CMJN de votre presse
numérique.

OPTIONS D’IMPRESSION COLORWISE 29
Correspondance tons directs
L’option Correspondance tons directs fournit des correspondances automatiques des couleurs
d’accompagnement avec leurs meilleurs équivalents CMJN.
•
Oui : L’EX700i utilise sa table de consultation intégrée pour générer les
correspondances CMJN les plus proches des tons directs que peut produire votre presse
numérique. (De nouvelles tables sont générées lorsque vous ajoutez de nouveaux profils
de sortie.)
Avec Spot-On, l’EX700i utilise les correspondances CMJN déterminées à l’aide de
cette application (voir page 59).
REMARQUE : Spot-On fait partie du Productivity Package sur l’Integrated Fiery Color Server
et est une fonction standard de l’EX700i Print Server.
•
Non : L’EX700i traite les tons directs comme des données CMJN et utilise les
équivalents CMJN définis par les fabricants de tons directs comme PANTONE.
Ces valeurs CMJN sont identiques à celles définies dans les applications comportant des
bibliothèques de tons directs.
REMARQUE : Les tons directs qui ne figurent pas dans la table de consultation intégrée
sont traités comme des couleurs CMJN.
Pour les tâches comportant des tons directs, activez l’option Correspondance tons directs, sauf
si vous imprimez des simulations de presse. Dans ce cas, désactivez cette option et choisissez
le paramètre Source CMJN/Niveaux de gris approprié (voir page 19).
Pour les tâches au format PDF comportant des tons directs qui ne sont pas inclus dans la table
de consultation intégrée, l’activation de l’option Correspondance tons directs conserve le ton
direct spécifié à l’origine. L’EX700i se reporte à la table de consultation intégrée pour générer
les correspondances CMJN les plus proches du ton d’origine.
REMARQUE : Utilisez l’option Correspondance tons directs pour l’impression de composites,
mais pas pour l’impression de séparations.
Correspondance tons directs et nuancier PANTONE pour papier brillant
Selon la sélection effectuée pour l’option Correspondance tons directs, le nuancier
PANTONE pour papier brillant (voir Référence Fiery pour la couleur) donne des résultats
différents à l’impression.
•
Oui : L’EX700i utilise sa table de consultation intégrée ou les dictionnaires de couleurs
Spot-On pour générer les équivalents les plus proches des couleurs PANTONE pouvant
être produits par votre presse numérique. Le numéro PANTONE s’imprime sous
chaque échantillon.
Pour plus d’informations sur Spot-On, voir page 59.

OPTIONS D’IMPRESSION COLORWISE 30
• Non : L’EX700i imprime des échantillons à l’aide des valeurs CMJN recommandées par
Pantone, Inc. (et utilisées par les applications proposant des bibliothèques PANTONE).
Les valeurs CMJN utilisées pour générer la couleur, ainsi que le numéro PANTONE de
la couleur, s’impriment sous chaque échantillon. Ces valeurs CMJN sont imprimées
via la source CMJN/Niveaux de gris et le profil de sortie sélectionnés.
Remplacer les couleurs
Spot-On permet de créer une liste de couleurs de remplacement. Ces couleurs, lorsqu’elles
sont appelées dans un document par leurs valeurs RVB ou CMJN, sont remplacées par des
couleurs différentes présentant les valeurs CMJN issues du dictionnaire de couleurs Spot-On.
Cette fonction permet un contrôle précis des couleurs et prend le pas sur les couleurs RVB
et CMJN individuelles.
REMARQUE : Spot-On fait partie du Productivity Package sur l’Integrated Fiery Color Server et
est une fonction standard de l’EX700i Print Server.
Pour activer les couleurs de remplacement pour une tâche, sélectionnez l’option Remplacer
les couleurs.
Pour plus d’informations sur la création et l’utilisation des couleurs de remplacement,
voir l’aide de la Command WorkStation.
Utiliser le profil incorporé le cas échéant (RVB et CMJN)
Si l’option Utiliser le profil incorporé le cas échéant (RVB) est activée, l’EX700i ignore
l’option Source RVB et utilise le profil RVB incorporé dans la tâche d’impression comme
profil source RVB. Si elle est désactivée, l’EX700i utilise le profil spécifié au niveau
de l’option Source RVB.
De même, si l’option Utiliser le profil incorporé le cas échéant (CMJN) est activée, l’EX700i
ignore l’option Source CMJN/Niveaux de gris et utilise le profil CMJN incorporé dans la
tâche d’impression comme profil source CMJN. Si elle est désactivée, l’EX700i utilise le profil
spécifié au niveau de l’option Source CMJN/Niveaux de gris.
Si un profil CMJN est intégré à une tâche pour laquelle l’option Utiliser le profil incorporé le
cas échéant (CMJN) est activée, ou si une tâche utilise la gestion des couleurs PostScript, cette
tâche contient des données CMJN (ou CIEBasedDEFG) calibrées. Les options de
traitement CMJN ne sont pas utilisées avec les tâches contenant des données CMJN calibrées.
C’est l’option Intention de rendu RVB/Lab (voir « Intention de rendu RVB/Lab », à la
page 26), qui ne concerne normalement que les données RVB, qui est alors prise en compte
pour le traitement de ces données CMJN calibrées. L’option Source RVB ou Device Link ne
s’applique pas aux données CMJN calibrées.

OPTIONS D’IMPRESSION COLORWISE 31
Spécification des options d’impression ColorWise
Pour modifier le comportement de l’impression de l’EX700i, procédez comme suit :
• Spécifiez les valeurs par défaut des options ColorWise dans la fenêtre Configuration
couleur de la Command WorkStation. Les paramètres par défaut peuvent également être
définis lors de la configuration de l’EX700i, comme il est décrit dans Configuration et
installation. Les paramètres par défaut seront appliqués à toutes les tâches suivantes, sauf
si vous les modifiez.
Une tâche utilise les paramètres par défaut de l’EX700i (sauf spécification contraire)
tels qu’ils sont définis au moment de son traitement en vue de l’impression et non
au moment où elle est envoyée dans la queue Attente de l’EX700i.
• Spécifiez les options ColorWise pour chaque tâche d’impression à l’aide des menus
du pilote d’imprimante.
• Spécifiez les options ColorWise pour une tâche imprimée via les Hot Folders à l’aide
des paramètres Propriétés de la tâche dans cette application.
• Spécifiez les options ColorWise pour une tâche déjà envoyée et mise en attente sur
l’EX700i à l’aide des paramètres Propriétés de la tâche dans la Command WorkStation.

OPTIONS D’IMPRESSION COLORWISE 32
Reportez-vous au tableau suivant pour connaître l’emplacement de chaque option
d’impression.
Option d’impression
ColorWise
Trapping auto ✔
Détection du noir ✔
Surimpression du noir ✔
Texte et graphiques
en noir
Méthode de traitement
CMJN/Niveaux de gris
Source CMJN/Niveaux
de gris ou Device Link
Activer surimpression ✔
Surimpression
composite
Gris (RVB et CMJN) ✔✔
Optimiser les
transparences RVB
Fenêtre Couleur du
pilote d’imprimante
ou des Propriétés
de la tâche
✔
✔
(Propriétés de la
tâche uniquement)
Paramètres de base du
pilote d’imprimante,
des Propriétés
de la tâche ou
de Configuration
couleur
✔✔
✔✔
Paramètres
professionnels du pilote
d’imprimante, des
Propriétés de la tâche
ou de Configuration
couleur
✔
Profil de sortie ✔✔
Simulation du papier ✔
Mode de sortie
PDF/X
Intention de rendu
RVB /L ab
Source RVB ou
Device Link
Séparer RVB/Lab
selon source CMJN
Correspondance
tons directs
Remplacer les couleurs ✔
Utiliser le profil
incorporé le cas échéant
✔✔
✔✔
✔✔
✔
(Propriétés de la
tâche uniquement)
✔
✔

OPTIONS D’IMPRESSION COLORWISE 33
Définition des valeurs par défaut dans la Command WorkStation
La Command WorkStation vous permet de définir les valeurs par défaut des options et
paramètres d’impression ColorWise pour l’EX700i.
Ces paramètres s’appliquent à toutes les tâches d’impression envoyées à l’ EX700i, à moins
qu’un utilisateur ne les modifie au niveau du pilote d’imprimante pour une tâche particulière.
Ces paramètres par défaut peuvent également être modifiés dans la fenêtre Propriétés de la
tâche de la Command WorkStation. De plus, les valeurs par défaut définies dans la
Command WorkStation sont automatiquement répercutées dans le pilote d’imprimante et
dans la configuration de l’EX700i (uniquement applicable aux options pouvant être définies
dans la configuration).
Les paramètres des options d’impression ColorWise se trouvent dans la zone Gestion
des couleurs, elle-même dans l’onglet Configuration couleur, sous Vue périphérique.
Pour plus d’informations, voir l’aide de la Command WorkStation.

OPTIONS D’IMPRESSION COLORWISE 34
Définition des options d’impression dans le pilote d’imprimante
Le pilote d’imprimante écrit un fichier PostScript contenant les instructions générées
par l’application et les options d’impression ColorWise sélectionnées, puis envoie ce fichier
à l’EX700i. Ce dernier effectue le traitement PostScript et les conversions de couleurs
en fonction des paramètres choisis, puis transmet les données raster couleur à la presse
numérique.
Définition des options d’impression pour Windows
Cette section explique comment définir les options d’impression de gestion des couleurs avec
les pilotes d’imprimante Adobe et Microsoft PostScript pour Windows, c’est-à-dire des pilotes
d’imprimante PostScript 3 qui tirent pleinement parti des fonctionnalités couleur
de l’EX700i.
Avant de poursuivre, effectuez les opérations suivantes :
• Installez le pilote d’imprimante et le fichier PPD de l’ EX700i (voir Impression).
• Configurez l’EX700i pour l’impression (voir Impression).
REMARQUE : Les illustrations et les instructions suivantes ne concernent pas toutes les
applications. Certaines applications, comme Adobe PageMaker, Photoshop, Adobe
Illustrator, QuarkXPress et CorelDRAW, proposent leurs propres options de gestion des
couleurs, qui s’ajoutent à celles du pilote d’imprimante. Pour plus d’informations à ce sujet,
voir Référence Fiery pour la couleur.
Pour plus d’informations sur la définition des options d’impression avec les pilotes
d’imprimante PostScript Microsoft et Adobe pour Windows, voir Impression.
Définition des options d’impression sous Mac OS
Cette section explique comment définir les options d’impression de gestion des couleurs avec
les pilotes d’imprimante pour Mac OS.
Avant de poursuivre, effectuez les opérations suivantes :
• Installez le fichier PPD de l’EX700i (voir Impression).
• Configurez l’EX700i pour l’impression (voir Impression).

OPTIONS D’IMPRESSION COLORWISE 35
POUR DÉFINIR LES OPTIONS D’IMPRESSION POUR LES ORDINATEURS MAC OS X
1 Choisissez Imprimer dans votre application.
La boîte de dialogue Imprimer s’affiche.
2 Mac OS X v10.5 et v10.6 : Si nécessaire, étendez la boîte de dialogue en cliquant sur la flèche
située à côté du nom de l’imprimante.
3 Mac OS X v10.3.9 et 10.4.x : Cliquez sur Copies et pages, choisissez ColorSync dans la liste
déroulante puis Dans l’imprimante dans la liste Conversion des couleurs.

OPTIONS D’IMPRESSION COLORWISE 36
Mac OS X v10.5 et v10.6 : Cliquez sur Prévisualiser, choisissez Concordance des couleurs dans
la liste déroulante, puis cliquez sur Par l’imprimante.
4 Choisissez Fonctions Fiery dans la liste déroulante.
5 Définissez les options d’impression liées à la couleur ainsi que toutes les autres options
nécessaires, puis cliquez sur Imprimer pour envoyer la tâche.
Pour plus d’informations sur la définition des options d’impression avec les pilotes
d’imprimante pour Mac OS, voir Impression.

PROFILS DE COULEUR 37
PROFILS DE COULEUR
L’EX700i comprend par défaut un certain nombre de profils RVB et CMJN que vous pouvez
utiliser pour imprimer en définissant les paramètres Source RVB, Source CMJN/Niveaux
de gris et Profil de sortie pour une tâche donnée. Pour plus d’informations sur ces options,
voir Options d’impression ColorWise.
Vous pouvez gérer les profils sur l’EX700i à l’aide de la Command WorkStation.
Vous pouvez également importer d’autres profils ou en supprimer.
Fichiers couleur
Le DVD Logiciels Utilisateur comprend un certain nombre de fichiers, notamment
des profils couleur, qui sont utiles pour la gestion des couleurs. Pour ajouter des profils
couleur à l’EX700i :
• Installez-les sur l’ordinateur.
• Utilisez la Command WorkStation pour les importer dans l’EX700i.
Pour plus d’informations sur l’importation de profils dans l’EX700i à l’aide de la Command
WorkStation, voir l’aide de cette application.

PROFILS DE COULEUR 38
Installation de profils ICC supplémentaires sur l’ordinateur
Vous pouvez installer (copier) des profils ICC supplémentaires sur votre ordinateur à partir
du DVD Logiciels Utilisateur ou de l’EX700i Print Server. Ils peuvent être utilisés avec
des applications qui prennent en charge les normes ICC, telles qu’Adobe Photoshop.
Emplacement sur
le DVD Logiciels Utilisateur
Dossier Adobe ICC Profiles
(dans le dossier Windows
Color Files\
ICC Profiles ou
Mac Color Files:
ICC Profiles)
Profils
Ces profils ont été créés par Adobe Systems, Inc.
Pour plus d’informations, voir les documents figurant
dans ce dossier.
Dossier CMYK Profiles :
• EuropeISOCoatedFOGRA27.icc
• EuroscaleUncoated.icc
• JapanColor2001Coated.icc
• JapanColor2001Uncoated.icc
• JapanColor2002Newspaper.icc
• JapanWebCoated.icc
• USSheetfedCoated.icc
• USSheetfedUncoated.icc
• USWebCoatedSWOP.icc
• USWebUncoated.icc
Dossier RGB Profiles :
• AdobeRGB1998.icc
• AppleRGB.icc
• ColorMatchRGB.icc
• sRGB Color Space Profile.icm

PROFILS DE COULEUR 39
Emplacement sur
le DVD Logiciels Utilisateur
Dossier ECI
(dans le dossier Windows
Color Files\ICC Profiles
ou Mac Color Files:
ICC Profiles)
Profils
Ces profils ont été créés par l’ECI (European Color
Initiative). Pour plus d’informations, voir les documents
figurant dans les dossiers CMYK Profiles et RGB Profiles,
ainsi que le site Web de l’ECI : www.eci.org.
Dossier CMYK Profiles :
• ISOcoated_v2_300_eci.icc
• ISOcoated_v2_eci.icc
• ISOuncoated.icc
• ISOuncoatedyellowish.icc
• ISOwebcoated.icc
• SC_paper_eci.icc
Dossier RGB Profiles :
• ECI-RGB.V1.0.icc
• eciRGB_v2.icc
• eciRGB_v2_ICCv4.icc

PROFILS DE COULEUR 40
Emplacement sur
le DVD Logiciels Utilisateur
Dossier EFI Support
(dans le dossier Windows
Color Files\ICC Profiles
ou Mac Color Files:
ICC Profiles)
Profils
Ces profils ont été créés par EFI. Pour plus d’informations,
voir le site Web relatif au GRACoL (General Requirements
for Applications in Commercial Offset Lithography):
www.gracol.org, le site Web de la Fogra : www.fogra.org,
ainsi que le site Web SWOP (Specifications Web Offset
Publications) : www.swop.org.
Dossier CMYK Profiles :
•EFIEURO.icc
•EFISWOP.icc
• Enterprise CMYK.icc
• GRACoL2006_Coated1_EFI.icc
•ISOCoated.icc
• ISOCoated_FOGRA39L_EFI.icc
• ISOUncoated_FOGRA29L_EFI.icc
• SWOP2006_Coated3_EFI.icc
• SWOP2006_Coated5_EFI.icc
Dossier Japan Profiles :
•EFIDIC.ICC
• EFIJMPA2.icc
• JC2001_type1_EFI.icc
• JC2001_type2_EFI.icc
• JC2001_type3_EFI.icc
• JC2001_type4_EFI.icc
• TOYO Offset Coated 2.0.icc
Dossier RGB Profiles :
•EFISRGB.ICC
• Fiery RGB v2.icc
• Fiery RGB v4.icc
• Fiery RGB v5.icc
• RGB D65 (Splash).icc

PROFILS DE COULEUR 41
Pour la plupart des applications ICC, ces fichiers doivent être installés dans un dossier appelé
Color (Windows) ou dans un dossier Profiles dans le dossier Bibliothèque : ColorSync
(Mac OS). Dans le cas de l’EX700i, ils peuvent être copiés dans n’importe quel dossier.
POUR INSTALLER LES PROFILS ICC SOUS WINDOWS À PARTIR DU DVD LOGICIELS UTILISATEUR
1 Insérez le DVD Logiciels Utilisateur dans le lecteur de DVD.
2 Ouvrez le dossier contenant le profil.
3 Cliquez avec le bouton droit de la souris sur le profil souhaité, puis cliquez sur Installer
un profil.
Les profils sont installés automatiquement dans le dossier
Windows\System32\spool\drivers\color de votre ordinateur.
POUR INSTALLER LES PROFILS ICC SUR UN ORDINATEUR MAC OS À PARTIR
DU DVD LOGICIELS UTILISATEUR
1 Insérez le DVD Logiciels Utilisateur dans le lecteur de DVD.
2 Ouvrez le dossier contenant le profil.
3 Copiez les profils dans Bibliothèque : ColorSyncc : Profiles.
REMARQUE : Vous devez vous connecter en tant qu’administrateur.
POUR INSTALLER LES PROFILS ICC SOUS WINDOWS À PARTIR DE L’EX700I PRINT SERVER
VIA LE RÉSEAU
1 Recherchez l’EX700i Print Server sur le réseau à l’aide de l’adresse IP ou du nom
de serveur DNS.
2 Saisissez le nom et le mot de passe utilisateur, si nécessaire.
Demandez à votre administrateur si ces informations sont nécessaires.
3 Double-cliquez sur le répertoire PC_User_SW.
4 Ouvrez le dossier ICC.
5 Cliquez avec le bouton droit de la souris sur le profil souhaité, puis cliquez
sur Installer un profil.
Les profils sont installés automatiquement dans le dossier
Windows\System32\spool\drivers\color de votre ordinateur.

PROFILS DE COULEUR 42
POUR INSTALLER LES PROFILS COLORSYNC SUR UN ORDINATEUR MAC OS
À PARTIR DE L’EX700I PRINT SERVER VIA LE RÉSEAU
1 Choisissez Se connecter au serveur dans le menu Aller.
2 Saisissez smb:// suivi de l’adresse IP de l’EX700i Print Server, puis cliquez sur Se connecter.
Si vous ne parvenez pas à localiser l’EX700i Print Server, adressez-vous à votre administrateur.
3 Saisissez le nom et le mot de passe utilisateur, si nécessaire.
Demandez à votre administrateur si ces informations sont nécessaires.
4 Double-cliquez sur le répertoire Mac_User_SW.
5 Ouvrez le dossier ColorSync.
6 Copiez les profils dans Bibliothèque : ColorSync : Profiles.
REMARQUE : Vous devez vous connecter en tant qu’administrateur.
Sous Mac OS, reportez-vous à la documentation ColorSync pour définir les profils ColorSync
tels que EFIRGB.
Autres fichiers couleur
Vous pouvez copier des fichiers supplémentaires à partir du DVD Logiciels Utilisateur ou
de l’EX700i Print Server. Ces fichiers sont utiles pour la correspondance des couleurs
et le calibrage.
Dossier Windows
Color Files
ou dossier
Mac Color Files
CMYK Color Reference.ps : Fichier PostScript de 11 pages au
format A4, servant de référence pour la définition des
couleurs CMJN dans les applications.
PANTONE Book.ps : Fichier PostScript de 20 pages au format A4,
permettant de voir l’équivalent PANTONE le plus proche, pour
papier brillant, pouvant être obtenu avec l’EX700i et votre
modèle de presse numérique. La méthode utilisée pour imprimer
le fichier PANTONE Book.ps dépend du paramètre
Correspondance tons directs. Pour plus d’informations,
voir « Correspondance tons directs », à la page 29.
RGB page 01.doc : Fichier Microsoft Word pouvant être imprimé
pour voir quelles sont les couleurs RVB disponibles.
RGB page 02.ppt : Fichier Microsoft PowerPoint pouvant être
imprimé pour voir quelles sont les couleurs RVB disponibles.

PROFILS DE COULEUR 43
Dossier Color Bars
(dans le dossier
Windows Color Files
ou
Mac Color Files)
Dossier PS Files
(dans le dossier
Windows Color Files\
Calibration Files
ou
Mac Color Files:
Calibration Files)
Dossier Halftone
Calibration Files
(dans le dossier
Windows Color Files\
Calibration Files
ou
Mac Color Files:
Calibration Files)
FieryColorBar.eps : Utilisé pour la fonctionnalité Barre de
contrôle. Pour plus d’informations sur la Barre de contrôle sur
l’EX700i Print Server, voir Fiery Graphic Arts Package. Pour plus
d’informations sur la Barre de contrôle sur l’Integrated Fiery
Color Server, voir Barre de contrôle.
Ugra Fogra-MediaWedge V2.2x_EFIv1.eps, Ugra FograMediaWedge V3.0a_EFIv1.eps : Utilisé pour la fonctionnalité de
gamme de contrôle média Ugra/Fogra. Pour plus d’informations
sur cette fonctionnalité, voir Fiery Graphic Arts Package.
Custom21.ps, Custom34.ps, Standard21.ps et Standard34.ps :
Fichiers PostScript d’échantillons couleur permettant d’effectuer
des mesures.
Les chiffres figurant dans les noms de fichiers indiquent le
nombre d’échantillons sur la page. Les fichiers utilisateur sont
fournis pour vous permettre de télécharger des échantillons de
mesures tenant compte du calibrage actuel de la presse
numérique. Les fichiers standard sont fournis pour vous
permettre de télécharger des échantillons de mesures qui ne
tiennent pas compte du calibrage actuel de la presse numérique.
REMARQUE : Ces fichiers sont destinés à des utilisateurs
chevronnés et ne doivent pas être employés pour le calibrage
quotidien.
Images de pages de mesure pour différents instruments de
calibrage et formats papier, utilisées pour calibrer l’EX700i pour
plusieurs types de trames. Ces fichiers sont fournis pour
Photoshop et d’autres applications. Pour plus d’informations sur
le calibrage en fonction de la trame sur l’EX700i Print Server,
voir « Calibrage et trames », à la page 55.
REMARQUE : Pour le densitomètre X-Rite DTP32 Series II,
utilisez le fichier de calibrage destiné au densitomètre X-Rite
DTP32.
REMARQUE : Les fichiers du densitomètre ED-100 sont fournis.
Toutefois, cet instrument de mesure n’est pas pris en charge.

PROFILS DE COULEUR 44
Dossier Photoshop
(dans le dossier
Windows Color Files\
Calibration Files\
Halftone Calibration
Files
ou
Mac Color Files:
Calibration Files:
Halftone Calibration
Files)
Les fichiers de calibrage de trame suivants sont fournis pour
Photoshop :
DTP32_A3.psd
DTP32_A4.psd
DTP32_Letters.psd
DTP32_Tabloid.psd
DTP41_A3.psd
DTP41_A4.psd
DTP41_Letters.psd
DTP41_Tabloid.psd
ED100_A3.psd
ED100_A4.psd
ED100_Letters.psd
ED100_Tabloid.psd
ES1000_A3.psd
ES1000_A4.psd
ES1000_Letters.psd
ES1000_Tabloid.psd
REMARQUE : Pour le densitomètre X-Rite DTP32 Series II,
utilisez le fichier de calibrage destiné au densitomètre X-Rite
DTP32.
REMARQUE : Les fichiers du densitomètre ED-100 sont fournis.
Toutefois, cet instrument de mesure n’est pas pris en charge.

PROFILS DE COULEUR 45
Dossier Other
Applications
(dans le dossier
Windows Color Files\
Calibration Files\
Halftone Calibration
Files
ou
Mac Color Files:
Calibration Files:
Halftone Calibration
Files)
Les fichiers de calibrage de trame suivants sont fournis pour
d’autres applications (outre Photoshop) :
DTP32_A3.eps
DTP32_A4.eps
DTP32_Letters.eps
DTP32_Tabloid.eps
DTP41_A3.eps
DTP41_A4.eps
DTP41_Letters.eps
DTP41_Tabloid.eps
ED100_A3.eps
ED100_A4.eps
ED100_Letters.eps
ED100_Tabloid.eps
ES1000_A3.eps
ES1000_A4.eps
ES1000_Letters.eps
ES1000_Tabloid.eps
REMARQUE : Pour le densitomètre X-Rite DTP32 Series II,
utilisez le fichier de calibrage destiné au densitomètre X-Rite
DTP32.
REMARQUE : Les fichiers du densitomètre ED-100 sont fournis.
Toutefois, cet instrument de mesure n’est pas pris en charge.

PROFILS DE COULEUR 46
Profile Manager sur la Command WorkStation
La Command WorkStation vous permet d’importer des profils ICC dans l’EX700i,
d’exporter des profils, d’en supprimer (à l’exception des profils par défaut) et de définir les
propriétés de ces profils. Vous pouvez également créer des profils source ou de sortie CMJN
personnalisés en modifiant un profil existant et en l’enregistrant en tant que nouveau profil.
Ces fonctions sont disponibles dans la zone Profils de l’onglet Ressources, sous Vue
périphérique. Pour plus d’informations, voir l’aide de la Command WorkStation.

CALIBRAGE
CALIBRAGE 47
Le calibrage de l’EX700i permet d’obtenir des sorties couleur uniformes et fiables.
Calibrez l’ EX700i à l’aide de la fonction Calibrer de la Command WorkStation, avec
le scanner intégré à la presse numérique, un densitomètre ou un spectrophotomètre.
Vous pouvez vérifier sur la Command WorkStation si l’EX700i est calibré. Pour plus
d’informations, voir « Vérification du statut du calibrage », à la page 48.
Si vous avez défini une trame personnalisée sur l’EX700i Print Server, vous devez calibrer
l’EX700i en fonction de cette trame pour pouvoir imprimer une tâche avec celle-ci. Pour
plus d’informations, voir « Calibrage et trames », à la page 55.
La modification du calibrage affectant toutes les tâches de tous les utilisateurs, vous devez
envisager de limiter le nombre de personnes autorisées à effectuer un calibrage. Un mot de
passe Administrateur peut être défini pour contrôler l’accès au calibrage (voir Configuration et
installation).
Méthodes de calibrage
Vous pouvez calibrer l’EX700i en utilisant l’une des méthodes suivantes :
Terme Signifie
ColorCal (dans la
Command
Work Stat io n)
ColorCal depuis
l’afficheur tactile de la
presse numérique
ES-1000 Spectrophotomètre à main Spectrophotometer ES-1000
Toutes ces méthodes de calibrage, à l’exception de ColorCal disponible à partir de l’afficheur
tactile de la presse numérique, utilisent la Command WorkStation. Pour plus d’informations
sur chacune de ces méthodes, voir l’aide de Calibrator.
Cette méthode utilise le scanner intégré à la presse numérique pour mesurer
les valeurs de densité de l’encre sèche.
Cette méthode utilise le scanner intégré à la presse numérique pour mesurer
les valeurs de densité de l’encre sèche.

CALIBRAGE 48
Vérification du statut du calibrage
Vous pouvez vérifier sur la Command WorkStation si l’EX700i est calibré.
POUR CONTRÔLER LE STATUT DE CALIBRAGE D’UNE TÂCHE
• Sélectionnez la tâche dans la fenêtre Vue tâches de la Command WorkStation.
L’angle inférieur droit indique à quel moment a eu lieu le dernier calibrage.
POUR CONTRÔLER LE STATUT D’UN PARAMÈTRE DE CALIBRAGE
1 Dans Vue périphérique, dans la Command WorkStation, sélectionnez Général>Outils,
puis cliquez sur Gérer sous Calibrer.
La liste des paramètres de calibrage de l’EX700i s’affiche dans Calibrator.
2 Consultez la colonne « Dernier calibrage » pour vérifier le paramètre voulu.
Cette colonne indique à quel moment l’EX700i a été calibré pour la dernière fois en fonction
de ce paramètre de calibrage. « Mesures par défaut » correspond aux réglages d’usine.
1 Dernier calibrage
1
Vous pouvez définir les préférences de Calibrator afin d’afficher un avertissement ou
de suspendre l’impression si le calibrage est périmé. Pour plus d’informations, voir
l’aide de Calibrator.
REMARQUE : Vous pouvez désactiver le calibrage (et la gestion des couleurs) des
données CMJN d’une tâche en utilisant le paramètre ColorWise NON de l’option
Source CMJN/Niveaux de gris. Vous souhaiterez peut-être désactiver le calibrage afin
de procéder à des tests, par exemple. Pour plus d’informations, voir «Source CMJN/
Niveaux de gris ou Device Link », à la page 19.

CALIBRAGE 49
Calibrage avec la Command WorkStation
Plusieurs utilisateurs peuvent se connecter à un même EX700i avec la Command
WorkStation, mais un seul utilisateur à la fois peut utiliser Calibrator. Si vous tentez de vous
y connecter alors qu’une autre personne utilise la Command WorkStation pour le calibrage,
vous obtenez un message d’erreur.
POUR CALIBRER L’EX700I AVEC LA COMMAND WORKSTATION
• Dans la Command WorkStation, fenêtre Vue tâches, cliquez sur l’icône Calibrer.
1 Icône Calibrer
1 Lancez Calibrator
2 Gérez les paramètres
de calibrage
3 Définissez les préférences
de Calibrator
1
Ou
• Dans Vue périphérique, dans la Command WorkStation, sélectionnez Général>Outils,
puis cliquez sur Calibrer.
1
2
3
Ou
• Dans Vue tâches, dans la Command WorkStation, cliquez avec le bouton droit de la souris
sur une tâche et choisissez Calibrer.
Dans ce cas, Calibrator sélectionne automatiquement le paramètre de calibrage utilisé pour
la tâche.

CALIBRAGE 50
Calibrage avec ColorCal dans la Command WorkStation
Le calibrage avec ColorCal dans la Command WorkStation est décrit dans l’aide de
Calibrator. Certaines opérations supplémentaires doivent être effectuées sur l’afficheur tactile
de la presse numérique. Vous devez lancer une numérisation ColorCal au niveau de la presse
numérique chaque fois que vous numérisez une page de calibrage.
• Lors du calibrage du scanner, vous lancez la numérisation après avoir placé la page
de numérisation ColorCal, la bande d’échantillons de contrôle couleur et la bande de
niveaux de gris sur la vitre, avant de récupérer les mesures.
• Lors du calibrage de l’EX700i, vous lancez la numérisation après avoir placé la page
de calibrage ColorCal et la bande de niveaux de gris sur la vitre, avant de récupérer
les mesures.
Pour plus d’informations sur le lancement d’une numérisation ColorCal, imprimez la page
d’instructions correspondante dans Calibrator après avoir imprimé la ou les pages
de calibrage.
Calibrage à partir de l’afficheur tactile de la presse numérique
Le calibrage de l’EX700i peut être effectué à partir de l’afficheur tactile de la presse numérique
avec ColorCal, sans utiliser la Command WorkStation.
Si un mot de passe Administrateur ou Opérateur a été défini, vous devez le saisir pour
effectuer le calibrage à partir de l’afficheur tactile de la presse numérique. Pour plus
d’informations sur l’utilisation de l’afficheur tactile de la presse numérique, voir
Configuration et installation.
POUR UTILISER COLORCAL À PARTIR DE L’AFFICHEUR TACTILE DE LA PRESSE NUMÉRIQUE
1 Appuyez sur l’icône All Services (Tous les services) de l’afficheur tactile de la presse
numérique.
Si l’icône All Services (Tous les services) n’est pas affichée, appuyez sur le bouton Services,
à côté de l’afficheur tactile de la presse numérique.
2 Appuyez sur Web Applications (Applications Web).
3 Appuyez sur Outils, puis sur Calibrage.
Si vous n’êtes pas déjà connecté en tant qu’administrateur ou opérateur, un écran
de connexion apparaît.
4 Connectez-vous comme administrateur ou opérateur, si nécessaire.
5 Spécifiez la source papier à utiliser pour imprimer la page d’échantillons.

CALIBRAGE 51
6 Appuyez sur Imprimer pour imprimer la ou les pages d’échantillons.
La page de calibrage ColorCal est constituée d’échantillons de couleur qui sont mesurés
par le scanner de la presse numérique, puis comparés aux valeurs cibles de la couleur.
Si le calibrage du scanner est activé sur l’EX700i (option à activer dans les préférences
de Calibrator, sur la Command WorkStation), la page de numérisation ColorCal
s’imprime également. Il est conseillé de calibrer le scanner après une opération d’entretien
sur la presse numérique.
7 Pour imprimer les instructions concernant la numérisation, appuyez sur Imprimer
les instructions.
La page d’instructions de numérisation ColorCal explique comment effectuer
une numérisation ColorCal à partir de l’afficheur tactile de la presse numérique.
8 Si la page de numérisation ColorCal a été imprimée, suivez les instructions qui y figurent
pour la placer sur la vitre d’exposition avec les bandes requises. Sinon, passez à l’étape 11.
9 Suivez les procédures de la page d’instructions de numérisation ColorCal afin de numériser
la page de numérisation ColorCal.
Attendez la fin de la tâche de numérisation.
10 Appuyez sur Mesurer.
L’EX700i récupère les données de numérisation et calcule les mesures.
11 Suivez les instructions qui figurent sur la page de calibrage ColorCal pour la placer sur
la vitre d’exposition avec la bande requise.
12 Suivez les procédures de la page d’instructions de numérisation ColorCal afin de numériser
la page de calibrage ColorCal.
Attendez la fin de la tâche de numérisation.
13 Appuyez sur Mesurer.
L’EX700i récupère les données de numérisation et calcule les mesures.
14 Lorsque les mesures sont terminées, appuyez sur Test d’impression pour imprimer
une page de test.
Vous pouvez vérifier la page de test pour juger de la réussite du calibrage.
15 Si le calibrage a réussi, appuyez sur Appliquer pour enregistrer les mesures.

CALIBRAGE 52
Gestion des paramètres de calibrage
Chaque profil de sortie de l’EX700i doit être associé à un paramètre de calibrage.
Ce dernier fournit à l’EX700i des mesures de la réponse de densité des encres sèches de
la presse numérique pour des conditions d’impression spécifiques (par exemple, le type de
support). Ces données, associées à la réponse de densité attendue de la presse numérique,
permettent à l’EX700i d’appliquer des corrections aux valeurs chromatiques lesquelles
corrections sont envoyées à la presse numérique pour finaliser la sortie calibrée. Pour plus
d’informations, voir « Qu’est-ce que le calibrage ? », à la page 56.
Un profil de sortie ne peut être associé qu’à un seul paramètre de calibrage ; toutefois,
un même paramètre peut être utilisé par plusieurs profils de sortie.
Un paramètre de calibrage doit être associé à au moins un profil de sortie, sinon il ne
sera jamais utilisé pour l’impression.
Profils de sortie et paramètres de calibrage
L’EX700i est fourni avec un ou plusieurs profils de sortie. Vous pouvez obtenir une bonne
qualité des couleurs avec les profils de sortie définis en usine et les paramètres de calibrage
associés (voir les scénarios 1 et 2 dans le tableau ci-dessous). Il est toutefois possible, selon
votre situation, que vous deviez créer des paramètres de calibrage et des profils de sortie
personnalisés (voir les scénarios 3 et 4 dans le tableau ci-dessous).
Votre papier Action Voir
1 Papier recommandé pour
un profil de sortie défini
en usine (papier sur lequel
est basé le profil)
2 Papier similaire à celui
recommandé pour un
profil défini en usine
Vous obtenez des couleurs
acceptables lors de l’impression
avec le profil de sortie. Vous
n’avez pas besoin de créer de
paramètre de calibrage ou de
profil personnalisé.
Il se peut que vous puissiez
utiliser le profil de sortie. Les
paramètres d’impression requis
pour le papier (par exemple, le
type et le grammage du support)
doivent correspondre à ceux qui
sont requis pour le papier
recommandé. Si la qualité des
couleurs est suffisante, vous
n’avez pas besoin de créer de
paramètre de calibrage ou de
profil personnalisé.
Pour plus d’informations sur
le papier recommandé pour
un profil de sortie, voir
« Paramètres de papier et
d’impression recommandés », à
la page 53.
Le nom du profil de sortie
indique généralement le type de
papier (par exemple, ordinaire,
couché ou épais). Pour plus
d’informations sur les
paramètres d’impression requis
pour le papier recommandé,
voir « Paramètres de papier et
d’impression recommandés », à
la page 53.

CALIBRAGE 53
Votre papier Action Voir
3 Papier similaire à celui
recommandé pour un profil
défini en usine, mais utilisant
des paramètres d’impression
différents
4 Papier ne permettant pas
d’obtenir des couleurs
acceptables avec un
quelconque profil défini
en usine
Vous pouvez encore utiliser un
profil de sortie défini en usine si
vous créez un paramètre de
calibrage personnalisé destiné
au calibrage de l’EX700i
avec votre papier.
Vous devez créer un paramètre
de calibrage et un profil
personnalisés.
Pour plus d’informations,
voir « Paramètres de calibrage
personnalisé », à la page 54.
Pour plus d’informations,
voir « Paramètres de calibrage et
profils de sortie personnalisés »,
à la page 54.
REMARQUE : Les papiers recommandés sont choisis pour la qualité des couleurs, mais aussi
pour d’autres facteurs, comme la fiabilité de l’alimentation et la qualité du transfert.
Paramètres de papier et d’impression recommandés
Vous pouvez vérifier le papier recommandé et les paramètres d’impression d’un profil de sortie
donné à l’aide de Calibrator.
POUR CONNAÎTRE LE PAPIER RECOMMANDÉ ET LES PARAMÈTRES D’IMPRESSION D’UN PROFIL DE SORTIE
1 Dans Vue périphérique, dans la Command WorkStation, sélectionnez Configuration
couleur > Gestion des couleurs.
1 Papier recommandé
2 Paramètres d’impression
nécessaires
2 Sélectionnez le profil de sortie et notez le nom du paramètre de calibrage affiché à droite.
3 Dans Vue périphérique, sélectionnez Général> Outils, puis cliquez sur Gérer sous Calibrer.
La liste des paramètres de calibrage de l’EX700i s’affiche dans Calibrator.
1
2

CALIBRAGE 54
4 Sélectionnez le paramètre de calibrage dans la liste.
Le papier recommandé s’affiche dans la liste et les paramètres d’impression requis sont
indiqués dans la zone « Propriétés relatives au calibrage ».
5 Cliquez sur Fermer pour fermer la fenêtre.
Paramètres de calibrage personnalisé
Si vous imprimez sur un papier similaire à celui recommandé mais utilisant des paramètres
d’impression différents, vous pouvez quand même utiliser le profil de sortie, mais vous devez
créer un paramètre de calibrage personnalisé. Si la qualité de la couleur est suffisante, vous
n’avez pas besoin de créer de profil personnalisé (voir le scénario 3 du tableau de la section
« Profils de sortie et paramètres de calibrage », à la page 52).
Vous pouvez ajouter un nouveau paramètre de calibrage que vous pourrez sélectionner lors
du calibrage. Vous pouvez supprimer un paramètre de calibrage personnalisé, mais pas un
paramètre de calibrage défini en usine.
Pour savoir comment ajouter un paramètre de calibrage personnalisé, voir l’aide de Calibrator.
Paramètres de calibrage et profils de sortie personnalisés
Si aucun des profils de sortie définis en usine ne permet d’obtenir des couleurs acceptables
avec votre papier, vous devez créer un paramètre de calibrage personnalisé dans Calibrator et
un profil personnalisé à l’aide d’un logiciel de création de profils tel que Fiery Color Profiler
Suite (voir le scénario 4 du tableau de la section « Profils de sortie et paramètres de calibrage »,
à la page 52). Pour créer un paramètre de calibrage personnalisé, imprimez une page
d’échantillons couleur sur l’EX700i avec votre papier, puis mesurez la page avec Calibrator.
Si Fiery Color Profiler Suite est installé sur l’ordinateur, vous pouvez le lancer à partir
de Calibrator pour créer un profil de sortie personnalisé tout de suite après avoir créé
un paramètre de calibrage personnalisé.
REMARQUE : Avant de créer un paramètre de calibrage et un profil de sortie personnalisés,
vérifiez que la presse numérique est calibrée (si le calibrage est pris en charge sur la presse
numérique). Pour plus d’informations sur le calibrage de la presse numérique, voir sa
documentation.

CALIBRAGE 55
Calibrage et trames
En ce qui concerne l’épreuvage, il est préférable d’imprimer en mode tons continus, pour une
précision chromatique optimale du système Fiery. En matière d’épreuvage avancé, l’EX700i
permet aussi le contrôle par l’utilisateur de la génération de trames. Les épreuves tramées
simulent, avec une précision satisfaisante, les points finaux reproduits sur des films ou
plaques pour l’impression offset.
Les trames prédéfinies donnent de bons résultats lors de l’impression des tâches. Si vous devez
personnaliser les valeurs d’une trame, définissez une trame personnalisée dans votre
application ou dans la Command WorkStation. Pour savoir comment définir des valeurs
de trames personnalisées, voir l’aide de la Command WorkStation.
Si la qualité de la couleur est essentielle, assurez-vous que l’EX700i est calibré en fonction
de la trame utilisée. La modification d’une trame a généralement une incidence sur la réponse
couleur de la presse numérique.
Vous pouvez obtenir une qualité chromatique optimale en sélectionnant, au moment de
l’impression, un profil de sortie associé à une réponse de calibrage appropriée. Notez toutefois
qu’en cas d’utilisation de trames personnalisées, l’EX700i ne dispose pas des informations
adéquates sur la réponse couleur résultante. C’est pourquoi obtenir une bonne qualité
chromatique avec une trame personnalisée est souvent possible uniquement après un calibrage
en fonction de la trame personnalisée et si le profil utilisé est basé sur cette trame. Pour plus
d’informations, voir « Paramètres de calibrage et profils de sortie personnalisés », à la page 54.
Lorsque vous créez un paramètre de calibrage personnalisé, vous spécifiez la trame
personnalisée dans les propriétés de la tâche.

CALIBRAGE 56
Qu’est-ce que le calibrage ?
Le calibrage ajuste les densités d’encre sèche en tenant compte de l’écart entre les densités
réelles (mesures) et la réponse attendue (cible).
• Les mesures reflètent la façon dont la presse numérique reproduit les couleurs.
• Les paramètres de calibrage contiennent des ensembles de mesures qui reflètent le résultat
obtenu dans des conditions d’impression spécifiques, comme les supports et les
options d’impression.
• Chaque paramètre de calibrage est associé à une cible de calibrage qui décrit le
comportement attendu de la presse numérique.
Une fois l’EX700i calibré en fonction d’un paramètre de calibrage donné, les mesures sont
mémorisées. Elles servent à ajuster les densités de sortie lors de l’impression avec le profil
de sortie associé au paramètre de calibrage.
Chaque profil de sortie est associé à un paramètre de calibrage. Si vous n’en avez pas spécifié,
c’est le paramètre de calibrage correspondant au profil de sortie par défaut qui est utilisé.
Si vous mettez à jour le calibrage d’une tâche déjà traitée, il est inutile de relancer
son traitement. Le nouveau calibrage s’applique automatiquement.
Principe de fonctionnement du calibrage
L’EX700i vous permet de choisir un paramètre de calibrage afin de personnaliser le calibrage
des tâches spécialisées, bien que le paramètre par défaut réponde à la plupart des besoins
des utilisateurs.
Le calibrage vous permet :
• d’optimiser la capacité de reproduction des couleurs de l’EX700i ;
• d’assurer une qualité des couleurs régulière dans le temps ;
• d’obtenir des sorties homogènes d’un serveur EX700i à un autre ;
• d’assurer une meilleure conformité de la couleur lorsque vous reproduisez des tons directs
comme ceux du nuancier PANTONE ou d’autres systèmes de couleurs nommées ;
• d’optimiser l’EX700i pour l’utiliser avec les rendus ColorWise, les simulations CMJN
et les profils ICC.
La qualité d’impression sur l’EX700i dépend de nombreux facteurs. Obtenir et conserver des
densités d’encre sèche optimales sont parmi les plus importants. La densité correspond à la
quantité de lumière absorbée par une surface. Une régulation précise de celle des encres sèches
permet d’obtenir des impressions couleur régulières.

CALIBRAGE 57
Même avec un système calibré, la densité d’encre sèche est affectée par les paramètres définis
pour la presse numérique, ainsi que par l’humidité et la température. La densité tend
également à varier dans le temps. Une densité d’encre sèche irrégulière sur le papier affecte les
résultats du calibrage. Une mesure régulière permet de détecter ces variations quotidiennes
en termes de densité, gradation et reproduction des couleurs, et le calibrage permet
de les corriger.
Le calibrage s’effectue par calcul de valeurs de réglage qui compensent les écarts constatés
(mesurés) par rapport aux densités voulues (cibles). Ces réglages sont souvent décrits sous
forme de courbes mathématiques. L’EX700i génère des courbes de calibrage pour chacune
des quatre couleurs d’encre sèche.
A quel moment calibrer ?
Selon le volume des tâches d’impression, il est conseillé de calibrer l’EX700i au moins une
fois par jour. S’il est très important pour vous d’obtenir systématiquement des couleurs
régulières ou si la presse numérique est soumis à des variations importantes de température
ou d’humidité, calibrez après quelques heures. Pour des performances optimales, calibrez
dès que vous remarquez une baisse de la qualité d’impression ou que vous n’obtenez pas les
résultats attendus.
Si vous êtes amené à diviser une tâche d’impression en plusieurs parties à imprimer à des
heures différentes, il est particulièrement indiqué de calibrer avant l’impression de chacune
d’entre elles. Il est également conseillé de calibrer l’EX700i après la maintenance de la presse
numérique. Toutefois, comme les performances de la presse numérique risquent d’être
légèrement instables après une telle intervention, il est conseillé de ne calibrer qu’après
l’impression d’une cinquantaine de pages environ.
REMARQUE : La presse numérique est très sensible aux variations de température et
d’humidité. Il est donc recommandé de ne pas la placer à proximité d’une fenêtre ou à
la lumière directe du soleil, ou encore près d’un radiateur ou d’un climatiseur. Le papier
est également sensible aux variations atmosphériques : il est recommandé de le stocker dans
un environnement frais et sec aux conditions stables. Les ramettes doivent également être
conservées dans leur emballage jusqu’au moment de leur utilisation.
Pour gérer la qualité d’impression, imprimez les pages couleur suivantes :
• Les nuanciers disponibles (depuis la Command WorkStation ou l’afficheur tactile de la
presse numérique)
• Les pages de référence couleur fournies sur le DVD Logiciels Utilisateur (voir page 42)
Ces pages comprennent des échantillons de couleurs totalement saturées et différentes
nuances de cyan, magenta, jaune et noir. Par ailleurs, les images comportant des tons chair
sont bien adaptées à la comparaison. Enregistrez et comparez périodiquement les pages que
vous imprimez. Si vous constatez une dérive, vous devez calibrer l’EX700i.

CALIBRAGE 58
Tous les échantillons de couleur doivent être visibles sur la page de test, même ceux qui se
situent dans la gamme des 5 à 2 %. Chaque jeu d’échantillons de couleur doit présenter une
gradation identique d’un échantillon à l’autre, la couleur devenant de plus en plus claire en
variant de cent pour cent à zéro pour cent.
Si les aplats de couleur (100 % de cyan, de magenta, de jaune ou de noir) paraissent moins
saturés avec le temps, montrez-les au technicien de maintenance de la presse numérique et
demandez-lui s’il est possible d’effectuer un réglage pour résoudre ce problème.

SPOT-ON
SPOT-ON 59
L’option d’impression Correspondance tons directs fournit des correspondances automatiques
des tons directs avec leurs meilleurs équivalents CMJN, ce qui permet de simuler ces couleurs
avec l’encre sèche CMJN de la presse numérique. Toutefois, vous souhaiterez peut-être affiner
vous-même les équivalents CMJN par défaut pour faire correspondre au mieux les couleurs
avec vos conditions d’impression. Vous pouvez modifier les tons directs grâce à l’outil
de modification des tons directs Spot-On de la Command WorkStation.
REMARQUE : Les tons directs sont également appelés couleurs « nommées » car un nom
de couleur est utilisé pour désigner une valeur CMJN spécifique.
Couleurs de remplacement et Correspondance impression bichromie
Outre la gestion des couleurs « nommées », Spot-On permet la création d’une liste de couleurs
de « remplacement ». Ces couleurs, lorsqu’elles sont appelées dans un document par leurs
valeurs RVB ou CMJN, sont remplacées par des couleurs différentes présentant les
valeurs CMJN issues du dictionnaire de couleurs Spot-On. Cette fonction permet un contrôle
précis des couleurs et prend le pas sur les couleurs RVB et CMJN individuelles.
REMARQUE : Les fonctions Remplacer les couleurs et Postflight ne peuvent pas être utilisées
simultanément. Une contrainte est définie pour ces options d’impression depuis le pilote
d’imprimante.
Sur l’EX700i Print Server, si l’option Fiery Graphic Arts Package, Premium Edition,
est activée, la fonction Mise en correspondance pour l’impression bichromie est disponible
avec Spot-On. Elle permet d’attribuer des tons directs et des couleurs quadri aux couleurs
génériques utilisées pour une tâche. La fonction Mise en correspondance pour l’impression
bichromie a été conçue pour les opérateurs d’atelier d’impression chargés d’effectuer
l’épreuvage d’une presse deux couleurs. Vous pouvez imprimer une tâche bichrome sur un
périphérique deux couleurs en faisant correspondre les couleurs de la tâche avec celles déjà
créées sur le périphérique. Pour plus d’informations sur la fonction Mise en correspondance
pour l’impression bichromie, voir Fiery Graphic Arts Package.

SPOT-ON 60
Fonctionnement de Spot-On
Spot-On permet d’ajuster et de gérer les listes de tons directs et de leurs équivalents CMJN.
Ces listes sont connues sous le nom de Dictionnaires de couleurs Spot-On. Spot-On autorise
l’existence de plusieurs de ces dictionnaires pour chaque profil de sortie de l’EX700i.
Dans Spot-On, vous spécifiez les propriétés de tâche qui serviront pour l’impression. Spot-On
détermine alors, sur cette base, le profil de sortie requis et le dictionnaire de tons directs
associé.
Si vous sélectionnez le profil de sortie X et redéfinissez PANTONE 123 de 30%M sur 50%M
à l’aide de Spot-On, vous obtiendrez 50%M lors d’une impression réalisée avec le profil
de sortie X. Si vous imprimez une tâche à l’aide du profil de sortie Y, vous obtiendrez
la valeur initiale.
Si vous sélectionnez le profil de sortie X et créez une couleur personnalisée intitulée Mauve
personnalisé que vous définissez comme 80%C 40%M, ColorWise calcule automatiquement
les valeurs Lab à l’aide du profil de sortie X, puis crée de nouvelles valeurs CMJN qui seront
utilisées avec le profil de sortie Y.
Pour utiliser les fonctions Spot-On avec des couleurs nommées, vous devez activer l’option
d’impression Correspondance tons directs. Pour plus d’informations sur cette option, voir
page 29.
REMARQUE : Les tons directs identifiés par leur nom sont imprimés avec leurs valeurs CMJN
définies. Les modifications apportées à un profil de sortie à l’aide de la Command
WorkStation n’affectent aucunement l’impression des tons directs.
REMARQUE : Les modifications apportées à une tâche à l’aide des fonctions d’ajustement des
couleurs dans ImageViewer affectent l’ensemble des couleurs de la tâche, y compris les tons
directs. Pour plus d’informations sur ImageViewer, voir Fiery Graphic Arts Package.

SPOT-ON 61
Où trouver Spot-On
La fonction Spot-On se trouve dans la zone Tons directs, elle-même dans l’onglet Ressources,
sous Vue périphérique. Pour plus d’informations sur l’utilisation de Spot-On, voir l’aide
de la Command WorkStation.
Paramétrage du moniteur avec Spot-On
Certaines fonctionnalités de Spot-On nécessitent des couleurs spécifiques pour l’affichage des
tâches sur votre moniteur. Pour assurer un affichage correct des couleurs sur votre moniteur,
vous devez configurer celui-ci conformément aux recommandations du fabricant et définir
le profil de moniteur approprié pour votre écran.
Définissez les paramètres suivants pour l’affichage de votre moniteur :
• Au niveau du moniteur : luminosité, contraste et température de couleur
• A partir du panneau de configuration de votre système d’exploitation : résolution,
fréquence de rafraîchissement et nombre de couleurs
Pour plus d’informations sur la configuration de votre moniteur et la définition de son profil,
voir la documentation fournie avec le moniteur.

PERSONNALISATION DU TRAPPING AUTOMATIQUE 62
PERSONNALISATION DU TRAPPING AUTOMATIQUE
Le trapping est une technique qui permet d’imprimer certains objets dans des dimensions
légèrement plus grandes ou plus petites que celles précisées dans votre application, afin
d’éviter la présence de bords blancs autour de ceux-ci. Ces bords blancs, également appelés
halos, sont dus à des erreurs de repérage, aux propriétés physiques de l’encre sèche ou
à la rigidité du support.
La fonction de personnalisation du trapping automatique offre des paramètres de trapping
avancés, lesquels vous assurent le plein contrôle des valeurs disponibles. L’EX700i est fourni
avec des valeurs optimisées pour un périphérique d’impression utilisant du papier ordinaire.
Toutefois, si ces valeurs n’offrent pas les résultats nécessaires pour le support utilisé,
modifiez-les selon vos besoins.
La fonction de personnalisation du trapping automatique est disponible avec l’option Fiery
Graphic Arts Package, Premium Edition, de l’EX700i Print Server, et fait partie de l’option
Productivity Package de l’Integrated Fiery Color Server.
REMARQUE : Pour plus d’informations sur le Fiery Graphic Arts Package,
voir Fiery Graphic Arts Package.

PERSONNALISATION DU TRAPPING AUTOMATIQUE 63
Impression avec le trapping automatique
Vous pouvez imprimer une tâche avec l’option Trapping auto sans forcément
avoir personnalisé au préalable les valeurs de trapping
POUR IMPRIMER UNE TÂCHE AVEC LE TRAPPING AUTOMATIQUE
1 Imprimez la tâche depuis une application et définissez les options d’impression.
Pour plus d’informations sur la définition des options d’impression avec les pilotes
d’imprimante PostScript Microsoft et Adobe pour Windows, voir Impression.
Pour plus d’informations sur la définition des options d’impression avec les pilotes
d’imprimante pour Mac OS, voir Impression.
Vous pouvez également soumettre la tâche à la queue Attente de l’EX700i, puis définir
les options d’impression dans les Propriétés de la tâche de la Command WorkStation.
2 Dans l’onglet Couleur, activez l’option d’impression Trapping auto.
3 Imprimez la tâche.
Si vous n’avez pas personnalisé les valeurs de trapping avec la Command WorkStation,
votre tâche s’imprime avec les valeurs par défaut. Si vous les avez modifiées, elle s’imprime
avec les valeurs personnalisées.

PERSONNALISATION DU TRAPPING AUTOMATIQUE 64
Personnalisation du trapping automatique
Dans la Command WorkStation, la fonction de personnalisation du trapping automatique
est accessible dans l’onglet Trapping de l’onglet Configuration couleur de Vue périphérique.
Pour plus d’informations sur l’utilisation de la fonction Trapping, voir l’aide de la Command
WorkStation.

IMAGEVIEWER
IMAGEVIEWER 65
ImageViewer permet de contrôler à l’écran et d’ajuster les couleurs d’une tâche avant son
impression. Grâce à l’aperçu disponible dans ImageViewer, vérifiez la disposition,
l’orientation et le contenu de votre tâche, ainsi que la précision globale des couleurs. Si celle-ci
inclut des paramètres de trame, l’aperçu affiche une vue composite de l’ensemble des
séparations au niveau des points. Vous pouvez alors afficher les données relatives aux plaques
pour chaque couleur quadri, individuellement ou conjointement avec les autres couleurs.
Ceci vous permet de contrôler les plaques ou combinaisons de plaques de votre choix.
ImageViewer est disponible avec l’option Fiery Graphic Arts Package, Premium Edition,
de l’EX700i Print Server et fait partie de l’option Productivity Package de l’Integrated Fiery
Color Server.
REMARQUE : Pour plus d’informations sur le Fiery Graphic Arts Package, voir Fiery
Graphic Arts Package.

IMAGEVIEWER 66
Accès à ImageViewer
Lancez ImageViewer à partir du menu Actions ou de la fenêtre de prévisualisation
de la Command WorkStation.
POUR LANCER IMAGEVIEWER À PARTIR DU MENU ACTIONS
1 Dans la fenêtre Vue tâches de la Command WorkStation, sélectionnez la tâche dont
vous souhaitez afficher l’aperçu.
REMARQUE : ImageViewer reconnaît uniquement les tâches traitées/en attente (jaune foncé).
Les tâches traitées/en attente sont également signalées par l’icône de tâche raster
(page entourée d’un halo).
2 Le cas échéant, choisissez Traiter et attendre dans le menu Actions afin de définir la tâche
sur traitée/en attente.
3 Pour lancer ImageViewer, procédez de l’une des manières suivantes :
• Choisissez ImageViewer dans le menu Actions.
• Cliquez avec le bouton droit de la souris sur la tâche sélectionnée, puis choisissez
ImageViewer dans le menu qui s’affiche.
La fenêtre principale ImageViewer apparaît.

IMAGEVIEWER 67
POUR LANCER IMAGEVIEWER À PARTIR DE LA FENÊTRE DE PRÉVISUALISATION
1 Dans la fenêtre Vue tâches de la Command WorkStation, sélectionnez la tâche dont
vous souhaitez afficher l’aperçu.
REMARQUE : ImageViewer reconnaît uniquement les tâches traitées/en attente (jaune foncé).
2 Le cas échéant, choisissez Traiter et attendre dans le menu Actions afin de définir la tâche
sur traitée/en attente.
3 Choisissez Prévisualiser dans le menu Actions.
Un aperçu des pages en miniature apparaît dans la fenêtre de prévisualisation.
1 Bouton ImageViewer
1
4 Pour démarrer ImageViewer, sélectionnez la miniature de la page que vous souhaitez
contrôler à l’écran, puis cliquez sur ImageViewer.
La fenêtre principale ImageViewer apparaît.
Pour plus d’informations sur l’utilisation d’ImageViewer, voir l’aide de la Command
WorkStation.

IMAGE ENHANCE VISUAL EDITOR 68
IMAGE ENHANCE VISUAL EDITOR
Image Enhance Visual Editor (IEVE) est une application de retouche d’image. Son espace
de travail permet aux utilisateurs de modifier individuellement les images d’une tâche.
Vous pouvez y visualiser vos retouches et définir avec précision l’aspect des images.
Avec IEVE, vous pouvez ajuster le ton, la couleur et la netteté, et corriger l’effet yeux rouges.
Les réglages peuvent être appliqués à toutes les images d’une page ou d’une plage de pages
donnée. Pour les appliquer facilement par la suite, vous pouvez enregistrer plusieurs réglages
sous forme de préréglage.
Les réglages effectués dans IEVE concernent la tâche se trouvant sur l’EX700i et ne peuvent
pas être appliqués au document source d’origine.
IEVE est accessible depuis la Command WorkStation. Pour plus d’informations sur IEVE,
voir l’aide de cette application.
IEVE est disponible en standard sur l’EX700i Print Server et fait partie de l’option
Productivity Package de l’Integrated Fiery Color Server.

Accès à IEVE
POUR LANCER IEVE À PARTIR DU MENU ACTIONS
1 Dans la fenêtre Vue tâches de la Command WorkStation, sélectionnez la tâche contenant
2 Pour lancer IEVE, procédez de l’une des manières suivantes :
IMAGE ENHANCE VISUAL EDITOR 69
Lancez IEVE à partir du menu Actions de la Command WorkStation.
les images à retoucher.
REMARQUE : IEVE ne prend en charge que les tâches PDF et PostScript.
• Choisissez Image Enhance Visual Editor dans le menu Actions.
• Cliquez avec le bouton droit de la souris sur la tâche sélectionnée, puis choisissez Image
Enhance Visual Editor dans le menu qui s’affiche.
La fenêtre Image Enhance Visual Editor s’affiche.

IMAGE ENHANCE VISUAL EDITOR 70
IEVE et l’option Amélioration de l’image
Les retouches effectuées dans IEVE sont indépendantes de l’option d’impression configurable
Amélioration de l’image. Si cette option est activée pour une tâche qui a également été
modifiée dans IEVE, les effets des deux réglages sont appliqués aux images. Il est recommandé
de n’utiliser que l’une ou l’autre de ces méthodes, et non les deux, sur une tâche.
• L’option Amélioration de l’image constitue une façon rapide d’appliquer des réglages
simples, qui ne nécessitent pas de vérification à l’écran avant l’impression.
• IEVE convient à des réglages spécifiques, qui demandent de la précision et doivent
être vérifiés à l’écran.

BARRE DE CONTRÔLE 71
BARRE DE CONTRÔLE
La fonction Barre de contrôle permet d’insérer une barre de couleurs statique ainsi que des
informations dynamiques sur les tâches dans chaque page imprimée, à l’emplacement défini
par l’utilisateur.
La barre de contrôle par défaut est adaptée au format de papier par défaut de l’EX700i,
à savoir Lettre US/A4, ainsi qu’aux formats plus grands. Toutefois, vous pouvez également
créer des barres de contrôle pour d’autres formats de papier.
La Barre de contrôle est disponible avec l’option Fiery Graphic Arts Package, Premium
Edition, de l’EX700i Print Server et fait partie de l’option Productivity Package de l’Integrated
Fiery Color Server.
REMARQUE : Pour plus d’informations sur le Fiery Graphic Arts Package, voir Fiery Graphic
Arts Package.
REMARQUE : Si votre barre de contrôle est trop grande pour la page, elle sera tronquée.
REMARQUE : Si une couleur de fond est paramétrée sur « blanc » pour une barre de contrôle
configurée par l’utilisateur, elle doit être définie dans l’espace couleur CMJN afin que
la fonction Simulation du papier prenne effet. Pour plus d’informations sur la fonction
Simulation du papier, voir page 75.
La barre de contrôle par défaut permet d’insérer une barre de couleurs avec des informations
dynamiques sur les tâches. La barre de contrôle par défaut offre une impression satisfaisante
pour la majorité des tâches. Cependant, si vous souhaitez créer votre propre barre, définissez
des valeurs personnalisées dans l’onglet Définition de la barre de contrôle, dans
Configuration couleur.
Impression avec une barre de contrôle
Pour imprimer une tâche avec la barre de contrôle par défaut, activez l’option d’impression
Barre de contrôle à partir du pilote d’imprimante.
Pour imprimer une tâche avec une barre de contrôle, activez l’option d’impression Barre
de contrôle.

BARRE DE CONTRÔLE 72
POUR IMPRIMER UNE TÂCHE AVEC UNE BARRE DE CONTRÔLE
1 Imprimez la tâche depuis une application et définissez les options d’impression.
Pour plus d’informations sur la définition des options d’impression avec les pilotes
d’imprimante PostScript Microsoft et Adobe pour Windows, voir Impression.
Pour plus d’informations sur la définition des options d’impression avec les pilotes
d’imprimante pour Mac OS, voir Impression.
Vous pouvez également soumettre la tâche à la queue Attente de l’EX700i, puis définir les
options d’impression dans les Propriétés de la tâche de la Command WorkStation.
2 Dans l’onglet Infos sur la tâche, sous Création de rapports, activez l’option d’impression Barre
de contrôle.
3 Cliquez sur OK.

1 Barre de couleurs statique
2 Informations sur la tâche
BARRE DE CONTRÔLE 73
4 Imprimez la tâche.
Si vous n’avez pas défini de barre de contrôle personnalisée sur la Command WorkStation,
votre tâche s’imprime avec la barre de contrôle par défaut. Si vous en avez définie une, elle est
utilisée pour l’impression.
1
2

BARRE DE CONTRÔLE 74
Barre de contrôle personnalisée
La fonction de barre de contrôle personnalisée est accessible sous Barre de contrôle, dans
l’onglet Configuration couleur de Vue périphérique. Pour plus d’informations sur l’utilisation
de Barre de contrôle, voir l’aide de la Command WorkStation.

EDITION DU POINT BLANC POUR SIMULATION PAPIER 75
EDITION DU POINT BLANC POUR SIMULATION PAPIER
Un profil ICC inclut une définition du « blanc ». Toutefois, il peut arriver que le blanc ne soit
pas visuellement adapté à l’œil humain et nécessite un réglage de perception. La fonction
d’édition du point blanc pour simulation papier vous permet de régler cette perception du
blanc au sein du profil ICC, en termes de teinte, de luminosité et de saturation.
Lorsque l’option Simulation du papier est activée, l’EX700i simule le blanc du papier à l’aide
de valeurs CMJN plutôt que de laisser les zones vierges de la feuille sans impression.
Vous pouvez imprimer une tâche avec cette option sans personnaliser la simulation de papier.
Pour la plupart des tâches, le résultat de l’impression obtenue avec le paramètre de simulation
du papier fixe par défaut sera satisfaisant. Toutefois, vous pouvez personnaliser la simulation
papier en modifiant les valeurs du point blanc à l’aide de la Command WorkStation avant
d’imprimer avec l’option Simulation du papier.
La fonction Simulation du papier est disponible avec l’option Fiery Graphic Arts Package,
Premium Edition, de l’EX700i Print Server et fait partie de l’option Productivity Package de
l’Integrated Fiery Color Server.
REMARQUE : Pour plus d’informations sur le Fiery Graphic Arts Package, voir Fiery
Graphic Arts Package.

EDITION DU POINT BLANC POUR SIMULATION PAPIER 76
Impression avec l’option Simulation du papier
Vous pouvez imprimer une tâche avec l’option Simulation du papier sans personnaliser
la simulation de papier.
POUR IMPRIMER UNE TÂCHE AVEC L’OPTION SIMULATION DU PAPIER
1 Imprimez la tâche depuis une application et définissez les options d’impression.
Pour plus d’informations sur la définition des options d’impression avec les pilotes
d’imprimante PostScript Microsoft et Adobe pour Windows, voir Impression.
Pour plus d’informations sur la définition des options d’impression avec les pilotes
d’imprimante pour Mac OS, voir Impression.
Vous pouvez également soumettre la tâche à la queue Attente de l’EX700i, puis définir les
options d’impression dans les Propriétés de la tâche de la Command WorkStation.
2 Dans l’onglet Couleur, cliquez sur Paramètres professionnels puis sélectionnez Simulation
du papier.
3 Si vous avez modifié les valeurs du point blanc pour simulation papier, procédez également
aux réglages suivants.
• Pour Source CMJN/Niveaux de gris, sélectionnez le profil personnalisé que vous avez
enregistré après modification des valeurs du point blanc pour simulation papier.

EDITION DU POINT BLANC POUR SIMULATION PAPIER 77
• Pour Méthode de traitement CMJN/Niveaux de gris, sélectionnez Complète
(GCR sortie).
• Dans l’onglet Sortie, choisissez le profil de sortie que vous avez associé au profil
source CMJN personnalisé lors de la modification des valeurs du point blanc pour
simulation papier.
4 Imprimez la tâche.
Si vous n’avez pas modifié les valeurs du point blanc pour simulation papier à l’aide de la
Command WorkStation, la tâche est imprimée avec les valeurs de simulation papier
par défaut. Si vous les avez modifiées, la tâche est imprimée avec les valeurs de simulation
papier personnalisées.
Edition du point blanc pour simulation papier
Le résultat de l’impression obtenu avec le paramètre fixe de simulation papier sera, le plus
souvent, satisfaisant. Cependant, vous pouvez personnaliser la simulation papier en modifiant
les valeurs du point blanc pour simulation papier à l’aide de la Command WorkStation.
Pour accéder à la boîte de dialogue Point blanc pour simulation papier, voir les instructions
de la Command WorkStation.
Lorsque vous modifiez les valeurs du point blanc pour simulation papier, vous les enregistrez
dans un profil personnalisé que vous créez par modification d’un profil CMJN source existant
dans Color Editor. Vous devez également associer le profil source CMJN à un profil de sortie.
REMARQUE :Pour afficher correctement les couleurs sur votre moniteur, vous devez également
paramétrer correctement celui-ci. Pour plus d’informations, voir l’aide de la Command
WorkStation.
REMARQUE :Si l’option Simulation du papier est activée et que vous avez défini une couleur de
remplacement telle que C=0, M=0, J=0, N=0, les valeurs définies dans l’option Remplacer les
couleurs supplantent les valeurs de Simulation du papier. Pour plus d’informations sur
Remplacer les couleurs, voir l’aide de la Command WorkStation.

POSTFLIGHT
POSTFLIGHT 78
La fonction Postflight vous permet de déterminer pourquoi certaines impressions n’offrent pas
les couleurs souhaitées. Cet outil de diagnostic et de formation, destiné à tous les utilisateurs,
fournit des informations très utiles, globales ou spécifiques aux objets, sur la réception
et le traitement de votre tâche par l’EX700i.
La fonction Postflight est disponible avec l’option Fiery Graphic Arts Package, Premium
Edition, de l’EX700i Print Server et fait partie de l’option Productivity Package de l’Integrated
Fiery Color Server.
REMARQUE : Pour plus d’informations sur le Fiery Graphic Arts Package, voir Fiery
Graphic Arts Package.
Ainsi, la fonction Postflight permet de résoudre les problèmes liés aux couleurs d’une
impression déjà réalisée mais peut également servir d’outil de prévention. Vous pouvez
imprimer le document original (ou rippé et prévisualisé) avec un code couleur pour
l’ensemble des objets qu’il inclut (images, graphiques et texte). Un rapport décrit les espaces
couleur utilisés dans la tâche et les options d’impression affectant ces espaces. Ce rapport
fournit également des informations liées à l’environnement d’impression : date, heure
et méthode de calibrage notamment. Imprimez une page de test afin de vérifier le
comportement de l’environnement d’impression.
Postflight est un outil d’analyse puissant, lequel énumère, dans des rapports qu’il génère, les
espaces couleur utilisés par les objets visibles mais également les espaces couleur appelés par
une tâche. Cette fonctionnalité s’avère particulièrement utile lors du diagnostic de situations
inhabituelles nécessitant d’éventuelles corrections. Par exemple : l’association d’un pilote
d’imprimante donné avec un système d’exploitation et une application de PAO effectuant des
séparations sur plaques peut entraîner les phénomènes suivants : 1) les pages code couleur
Postflight affichent les séparations en Cyan, Magenta et Jaune dans l’espace couleur
« DeviceGray », alors que la séparation en Noir apparaît dans l’espace couleur
« DeviceCMYK » ; 2) le rapport Postflight énumère les espaces suivants : DeviceGray,
DeviceCMYK et DeviceRGB. Auparavant, ce type d’informations nécessitait un déchiffrage
par un expert du PostScript. Désormais, ces informations peuvent être interprétées en
quelques minutes grâce aux rapports Postflight : les pages en Cyan, Magenta et Jaune sont
définies dans « DeviceGray », la page en Noir utilise le canal « K » de DeviceCMYK et la tâche
appelle l’espace couleur RVB sans l’appliquer à un seul objet visible par l’utilisateur.

POSTFLIGHT 79
Présentation de Postflight
Lorsque l’option d’impression Postflight est définie sur une valeur autre que Non, elle fournit
les informations suivantes, utiles pour l’identification de problèmes potentiels : page de test,
pages code couleur et rapports Postflight.
Page de test Postflight
Vous pouvez imprimer la page de test Postflight seule ou avec les pages code couleur.
La page de test est imprimée selon les mêmes paramètres globaux (tels que le calibrage) et de
support que votre tâche. Cependant, les objets couleurs présents sur cette page sont imprimés
indépendamment des définitions de couleurs source définies par l’utilisateur (telles que
simulation CMJN ou RVB).
Si la couleur apparaissant sur cette page n’est pas précise, le problème provient de
l’environnement d’impression(calibrage, profil de sortie ou périphérique d’impression).
Si la couleur apparaissant sur cette page s’imprime correctement mais que les objets inclus
dans votre tâche ne s’impriment pas dans les couleurs souhaitées, le problème réside
probablement dans les paramètres de couleurs spécifiques à ces objets. Les problèmes liés aux
objets peuvent être dus à des valeurs chromatiques erronées pour le texte et les graphiques, une
mauvaise qualité des images ou des couleurs hors gamme.
Pages code couleur Postflight
Grâce à cette option, Postflight prépare une version du document original avec code couleur.
Celle-ci affiche chaque objet dans une couleur correspondant à l’espace couleur reçu
par l’EX700i pour cet objet.
Les couleurs utilisées pour représenter les espaces couleur des objets sont les suivantes :
• Objets gris : Gris
•Objets CMJN: Cyan
• Objets RVB : Rouge
• Objets indépendants du périphérique : Indigo
• Objets tons directs : Jaune
Ces couleurs attribuées aux objets vous permettent d’identifier les paramètres d’option
d’impression affectant la conversion des couleurs de ces objets, puis d’y apporter les
modifications appropriées.

POSTFLIGHT 80
Rapports Postflight
Il est possible d’imprimer des rapports sur les pages code couleur, de manière individuelle
ou avec le document avec code couleur. Ces rapports seront imprimés sur le format papier
par défaut de l’EX700i (Lettre US pour les Etats-Unis, A4 pour le système métrique)
en respectant le mode couleur calibré par défaut.
Ces rapports se composent d’un en-tête de document (reprenant des informations telles que le
nom de la tâche, la date et l’heure de l’impression et le nom de l’utilisateur), une page
de paramètres ColorWise globaux et des pages de paramètres spécifiques aux objets.
Toutes les pages indiquent le nom de la tâche, la date/l’heure du contrôle Postflight et
la pagination dans la marge inférieure.
•
Page de paramètres ColorWise globaux : fournit des informations affectant tous les objets
d’une tâche, telles que le paramètre de calibrage, la date de calibrage de l’EX700i,
la méthode de calibrage utilisée ainsi que le profil de sortie appliqué.
•
Pages de paramètres spécifiques aux objets : inclut une liste des paramètres utilisés pour
traiter tous les objets présents dans chaque espace couleur, ce qui permet de localiser les
problèmes à corriger. Par exemple, si vous identifiez un problème lié à un objet affiché
en Cyan dans une page code couleur, vérifiez les paramètres figurant dans la page des
objets CMJN afin de les modifier.
•
Liste des tons directs : répertorie tous les tons directs. En ce qui concerne les tons directs,
le rapport Postflight répertorie les couleurs utilisées dans une tâche. Il précise également si
ces couleurs ont été définies sur l’EX700i. Lorsqu’un ton direct est défini sur l’EX700i, un
échantillon apparaît en regard de son nom. En revanche, si la couleur n’est pas définie
sur l’EX700i, un échantillon blanc doté d’un X apparaît à cet endroit.
Comprendre les rapports Postflight
Le principal objectif de Postflight est de vous assister dans la détection, le diagnostic et la
prévention des problèmes liés aux couleurs. Contrairement à un logiciel générique de contrôle
en amont (preflight), lequel tente de prévoir le traitement d’une tâche, une tâche contrôlée en
postflight est intégralement traitée par l’EX700i, ce qui permet la génération de rapports
précis sur les paramètres de traitement de la tâche.
Cette fonction Postflight s’avère particulièrement utile dans les cas où un flux de travaux
utilisé pour soumettre une tâche convertit des couleurs par inadvertance. Cette conversion
survient avec certains pilotes d’imprimante, options d’impression ou conversions au
format PDF.
Ce rapport concerne essentiellement le traitement des couleurs. Il ne répertorie pas toutes les
options d’impression affectant votre tâche. Pour plus d’informations sur les options
d’impression ColorWise, voir Options d’impression ColorWise.

POSTFLIGHT 81
REMARQUE : Les rapports Postflight mentionnent uniquement les espaces couleur transmis à
l’EX700i avec votre tâche. Dans certains cas, une tâche peut générer un rapport Postflight
reprenant des informations sur des espaces couleurs impossibles à localiser dans les pages code
couleur de la tâche. Ce phénomène se produit lorsqu’un objet de cet espace couleur, utilisé
dans la tâche, est masqué par un autre objet, lorsqu’un objet est très clair (par exemple, 0 %
d’un ton direct) ou lorsque le pilote d’imprimante ou l’application spécifique demande
à l’EX700i de traiter un espace couleur précis sans l’utiliser pour les objets visibles par
l’utilisateur.
REMARQUE : Un rapport Postflight ne contient qu’une page de paramètres généraux et ne peut
comporter qu’une seule page de test ; par conséquent, il ne peut décrire la totalité d’une tâche
avec précision si toutes les pages ne possèdent pas les mêmes options d’impression ni les
mêmes supports. Il s’agit par exemple des tâches sur supports mixtes qui peuvent utiliser
un profil de sortie pour chaque type de support. Si l’étendue spécifiée concerne des pages
utilisant un seul support, Postflight génère des résultats fiables.
REMARQUE : Postflight est une fonction de « reporting » qui convient pour effectuer un
diagnostic. Elle n’est pas censée être utilisée avec les fonctions de production telles que
l’impression à données variables et l’imposition. Lorsque vous travaillez dans des
environnements de production traitant des volumes élevés, utilisez la fonction Postflight
uniquement sur les pages devant être testées individuellement.
Option d’impression Postflight
Vous pouvez accéder à la fonction Postflight à partir de l’option d’impression Postflight.
Les valeurs suivantes sont disponibles pour l’option d’impression Postflight :
• Non (valeur par défaut)
•Rapport résumé
•Page de test
• Pages code couleur
• Tous les éléments (pages code couleur, page de test et rapport résumé)
REMARQUE : Vous pouvez sélectionner une partie de tâche pour laquelle imprimer les pages
Postflight. Pour cela, sélectionnez la plage de pages souhaitée à partir du pilote d’imprimante.
Le contrôle Postflight est une procédure exécutée suite à l’apparition de couleurs inattendues
ou inadéquates lors de l’impression d’un document. Si vous disposez d’un accès à la
Command WorkStation, la fonction Postflight permet également d’anticiper les problèmes
liés aux couleurs avant l’impression. Le contrôle Postflight traite votre tâche et recueille les
informations relatives aux objets en couleur tout au long du processus. Les informations sont
ensuite affichées sous forme de pages code couleur, d’une page de test et d’un rapport résumé.

POSTFLIGHT 82
REMARQUE : Le fond défini dans la fonction Simulation du papier n’est pas signalé comme un
objet CMJN dans les rapports Postflight. Pour plus d’informations sur la fonction Simulation
du papier, voir page 75.
REMARQUE : Les fonctions suivantes ne peuvent pas être utilisées en même temps que
Postflight : Epreuves de séparation, Remplacer les couleurs et Activer surimpression.
Des contraintes sont définies pour ces options d’impression depuis le pilote d’imprimante.
Exemples d’utilisation de Postflight
Les différents scénarios ci-dessous illustrent l’utilité de la fonction Postflight pour les
utilisateurs exigeants quant à la qualité des couleurs.
Pour diagnostiquer une couleur inattendue (voir page 83)
La fonction Postflight vous permet de diagnostiquer une couleur inattendue au sein
d’une tâche ou de déterminer les paramètres d’impression ou de calibrage qui s’appliquent à
une tâche.
Pour contrôler le statut du calibrage avant l’impression d’une tâche (voir page 85)
Avant d’imprimer une tâche, tenez compte des éléments suivants :
• L’EX700i peut inclure de nombreuses données de calibrage. Quel est le paramètre
de calibrage qui s’applique à ma tâche ?
• A quand remonte le dernier calibrage de l’EX700i ?
• Quel instrument a été utilisé pour le dernier calibrage ?
Pour contrôler la qualité du profil de sortie (voir page 86)
Si vous envisagez l’utilisation d’un nouveau papier pour lequel vous ne disposez d’aucun profil
personnalisé, ou si vous estimez que le profil de sortie de votre périphérique d’impression ne
décrit pas précisément son comportement en termes de couleurs, contrôlez votre profil
de sortie en imprimant la page de test Postflight.
Pour diagnostiquer un problème de couleur sur un objet spécifique (voir page 87)
Lorsque les experts ont vérifié l’adéquation du calibrage et des paramètres globaux, y compris
le profil de sortie, et que la couleur d’un objet spécifique ne répond toujours pas à vos attentes,
vous pouvez imprimer un document code couleur afin de diagnostiquer le problème.
Les procédures détaillées de ces scénarios sont décrites dans les sections suivantes.

POSTFLIGHT 83
REMARQUE : Pour chacune de ces procédures, plutôt que d’imprimer le rapport sur l’EX700i,
vous pouvez également l’envoyer vers la queue Attente de l’EX700i et prévisualiser les
informations (d’une tâche avec données raster) dans ImageViewer. Pour plus d’informations
sur ImageViewer, voir ImageViewer. Pour visualiser correctement la couleur d’une tâche, vous
devez configurer le moniteur ainsi que le profil de moniteur de façon appropriée.
Pour plus d’informations sur le moniteur et les profils de moniteur, voir la section sur les
préférences, dans l’aide de la Command WorkStation.
REMARQUE : Les procédures d’impressions sont similaires sous Windows et Mac OS.
Scénario 1 : Diagnostic d’une couleur inattendue
Procédez comme suit pour imprimer une tâche avec la fonction Postflight définie sur Non.
POUR IMPRIMER UNE TÂCHE
1 Imprimez la tâche depuis une application et définissez les options d’impression.
Pour plus d’informations sur la définition des options d’impression avec les pilotes
d’imprimante PostScript Microsoft et Adobe pour Windows, voir Impression.
Pour plus d’informations sur la définition des options d’impression avec les pilotes
d’imprimante pour Mac OS, voir Impression.
Vous pouvez également soumettre la tâche à la queue Attente de l’EX700i, puis définir les
options d’impression dans les Propriétés de la tâche de la Command WorkStation.
2 Dans l’onglet Infos sur la tâche, sélectionnez Non dans le menu Postflight.
3 Imprimez la tâche.
La tâche est imprimée sur l’EX700i.
Après l’impression d’une tâche, procédez comme suit pour diagnostiquer une
couleur inattendue et imprimer votre tâche avec des paramètres de couleurs modifiés.

POSTFLIGHT 84
POUR DIAGNOSTIQUER UNE COULEUR INATTENDUE ET IMPRIMER AVEC
DES PARAMÈTRES DE COULEURS MODIFIÉS
1 Imprimez la même tâche en choisissant Tous les éléments dans le menu Postflight.
La page de test, les pages code couleur et les rapports Postflight sont imprimés.
Pour plus d’informations sur les éléments de Postflight, voir page 79.
2 Passez en revue toutes les pages Postflight.
Pour plus d’informations sur les pages Postflight, voir page 79.
3 Apportez les modifications appropriées en fonction de l’ensemble des pages Postflight.
Selon l’environnement d’impression, le comportement du périphérique d’impression et
les paramètres de couleurs, les modifications possibles sont les suivantes :
• Correction des problèmes liés au périphérique d’impression (voir la documentation
fournie avec celui-ci).
• Calibrage de l’EX700i (voir Impression couleur).
• Modification des couleurs du profil de sortie à l’aide de la Command WorkStation
(voir l’aide correspondante).
• Modification des paramètres par défaut dans la Command WorkStation (voir
l’aide correspondante).
Modification des paramètres d’options d’impression spécifiques à la tâche à l’aide
des propriétés de la tâche de la Command WorkStation.
4 Imprimez la tâche en choisissant Non dans le menu Postflight.
La tâche avec les paramètres de couleurs modifiés est imprimée sur l’EX700i.
5 Répétez ces étapes, si nécessaire.
Réitérez les étapes décrites jusqu’à obtenir des couleurs satisfaisantes.

POSTFLIGHT 85
Scénario 2 : Vérification du statut du calibrage
Procédez comme suit pour contrôler le statut du calibrage avant d’imprimer une tâche.
POUR VÉRIFIER LE STATUT DU CALIBRAGE ET IMPRIMER DANS DES CONDITIONS DE CALIBRAGE OPTIMALES
1 Imprimez la tâche depuis une application et définissez les options d’impression.
Pour plus d’informations sur la définition des options d’impression avec les pilotes
d’imprimante PostScript Microsoft et Adobe pour Windows, voir Impression.
Pour plus d’informations sur la définition des options d’impression avec les pilotes
d’imprimante pour Mac OS, voir Impression.
Vous pouvez également soumettre la tâche à la queue Attente de l’EX700i, puis définir
les options d’impression dans les Propriétés de la tâche de la Command WorkStation.
2 Dans l’onglet Infos sur la tâche, sélectionnez Rapport résumé dans le menu Postflight.
Pour plus d’informations sur les rapports Postflight, voir page 80.
3 Imprimez la tâche.
Le rapport résumé s’imprime.
4 Passez en revue les informations figurant sur la page de paramètres globaux ColorWise.
5 Le cas échéant, procédez à un calibrage.
Si le périphérique d’impression a fait l’objet d’une maintenance depuis le dernier calibrage,
ou si aucun calibrage n’a été réalisé, procédez à un calibrage à l’aide du paramètre de calibrage
spécifié dans le rapport Postflight.
Pour plus d’informations sur le calibrage, voir Calibrage.
6 Imprimez la tâche en choisissant Non dans le menu Postflight.
La tâche est imprimée sur l’EX700i calibré.

POSTFLIGHT 86
Scénario 3 : Contrôle de la qualité du profil de sortie
Procédez comme suit pour vérifier la qualité du profil de sortie du périphérique d’impression.
POUR VÉRIFIER LA QUALITÉ DU PROFIL DE SORTIE ET IMPRIMER AVEC LE PROFIL DE SORTIE OPTIMAL
1 Imprimez la tâche depuis une application et définissez les options d’impression.
Pour plus d’informations sur la définition des options d’impression avec les pilotes
d’imprimante PostScript Microsoft et Adobe pour Windows, voir Impression.
Pour plus d’informations sur la définition des options d’impression avec les pilotes
d’imprimante pour Mac OS, voir Impression.
Vous pouvez également soumettre la tâche à la queue Attente de l’EX700i, puis définir
les options d’impression dans les Propriétés de la tâche de la Command WorkStation.
2 Dans l’onglet Infos sur la tâche, sélectionnez Page de test dans le menu Postflight.
3 Imprimez la tâche.
La page de test Postflight est imprimée sur l’EX700i.
4 Vérifiez la qualité de la couleur sur la page de test Postflight.
REMARQUE : Assurez-vous que cette page a été imprimée avec les mêmes paramètres
que la tâche en termes de support et d’options d’impression.
5 Lisez les instructions figurant sur la page de test Postflight.
6 Modifiez la couleur du profil de sortie ou créez un profil, le cas échéant.
Il peut s’avérer nécessaire de personnaliser votre profil de sortie ou de créer un profil,
afin d’obtenir des résultats optimaux sur le support utilisé par la tâche.
7 Imprimez la tâche en choisissant Non dans le menu Postflight.
La tâche est imprimée sur l’EX700i avec le profil de sortie modifié ou nouvellement créé.

POSTFLIGHT 87
Scénario 4 : Diagnostic d’un problème de couleur sur un objet spécifique
Procédez comme suit pour diagnostiquer un problème de couleurs.
POUR DIAGNOSTIQUER UN PROBLÈME DE COULEUR SUR UN OBJET SPÉCIFIQUE ET IMPRIMER AVEC
LES PARAMÈTRES DE COULEURS MODIFIÉS
1 Imprimez la tâche depuis une application et définissez les options d’impression.
Pour plus d’informations sur la définition des options d’impression avec les pilotes
d’imprimante PostScript Microsoft et Adobe pour Windows, voir Impression.
Pour plus d’informations sur la définition des options d’impression avec les pilotes
d’imprimante pour Mac OS, voir Impression.
Vous pouvez également soumettre la tâche à la queue Attente de l’EX700i, puis définir les
options d’impression dans les Propriétés de la tâche de la Command WorkStation.
2 Dans l’onglet Infos sur la tâche, sélectionnez Page code couleur dans le menu Postflight.
Pour plus d’informations sur les pages code couleur Postflight, voir page 79.
3 Imprimez la tâche.
Les pages code couleur Postflight sont imprimées sur l’EX700i.
REMARQUE : Vous pouvez également envoyer les pages code couleur Postflight à la queue
Attente de l’EX700i et les prévisualiser à l’aide d’ImageViewer. Pour prévisualiser ces pages à
l’aide d’ImageViewer, assurez-vous que votre moniteur est configuré conformément aux
recommandations du fabricant et que le profil de moniteur adéquat est spécifié pour
votre moniteur. Pour plus d’informations sur les profils de moniteur, voir la section sur
les préférences, dans l’aide de la Command WorkStation.
4 Passez en revue les pages code couleur Postflight.
5 Modifiez les paramètres de couleurs, si nécessaire.
Pour plus d’informations sur les options d’impression ColorWise destinées à différents espaces
couleur, voir Options d’impression ColorWise.
REMARQUE : L’option Pages code couleur uniquement vous permet d’envoyer une tâche
vers un autre périphérique d’impression nécessitant une configuration spécifique en termes
d’espace couleur. Par exemple, un document créé pour une presse « CMJN uniquement »
doit inclure uniquement des objets avec le code couleur Cyan.
6 Imprimez la tâche en choisissant Non dans le menu Postflight.
La tâche avec les paramètres de couleurs modifiés est imprimée sur l’EX700i.


INDEX
INDEX 89
A
Activer surimpression, option 20
Adobe RGB, paramètre de l’option
Source RVB ou Device Link 27
Amélioration de l’image, option 70
B
Barre de contrôle
option d’impression 71
personnalisation 74
Barre de contrôle, personnalisée 74
C
calibrage
Voir également ColorCal, mesures
cible 56
ColorCal 50
depuis le panneau du périphérique
d’impression 50
désactivation 48
mesures 56
présentation 56
programmation 57
vérification du statut 48
calibrage personnalisé, paramètre 52, 54
calibrage, paramètre 52
papier recommandé 53
paramètres d’impression 53
personnalisée 52, 54
Calibration Files, dossier 43
CMYK Color Reference.ps 42
Color Bars, dossier 43
ColorCal
calibrage
avec Calibrator 50
depuis le panneau du périphérique
d’impression 50
Colorimétrique absolu, rendu des couleurs 26
Colorimétrique relatif, rendu des couleurs 26
ColorWise NON, paramètre 20
ColorWise, spécification des options 31
ColorWise, système de gestion des couleurs
flux des travaux 13
principales fonctions 9
prise en charge de profil ICC 10
Command WorkStation
Calibrator 49
configuration du Trapping auto 64
édition du point blanc pour
simulation papier 77
fonction Barre de contrôle 74
Spot-On, fonction 61
Complète (GCR sortie), paramètre de l’option
Méthode de traitement CMJN/Niveaux de
gris 18
Complète (GCR source), paramètre de l’option
Méthode de traitement CMJN/Niveaux de
gris 18
composites, impression 17, 20, 29
Contraste, rendu du système ICC 26
Correspondance tons directs, option 29
couleur, réglage dans IEVE 68
couleurs, épreuvage 66, 69
Custom21.ps 43
Custom34.ps 43
D
densité 56, 58
Détection du noir, option 15
dictionnaires de couleurs Spot-On 60
E
échantillons
fichiers PostScript 43
sur la page de test 58
eciRGB, paramètre de l’option Source RVB ou
Device Link 27
EFIRGB, Source RVB ou Device Link,
option 27
épreuvage des couleurs 66, 69
ES-1000, spectrophotomètre
terminologie 47
espace couleur 13

INDEX 90
F
fichiers couleur 42
Fiery RGB, paramètre de l’option
Source RVB ou Device Link 27
FieryColorBar.eps 43
G
gamme de contrôle média Ugra/Fogra 43
gestion des couleurs, options sous Mac OS 34
Gris (RVB) et Gris (CMJN), options 22
H
Halftone Calibration Files, dossier 43
I
ICC, profils
description 10
installation 38
rendus 26
IEVE 68
Ignorer la conversion, paramètre 19
Illustrations, rendu du système ICC 26
Image Enhance Visual Editor 68
Image, rendu du système ICC 26
images RVB
définition des profils source 27
profil intégré 27
ImageViewer, accès 66, 69
Intention de rendu RVB/Lab,
option 26
M
Mac Color Files, dossier 42
Méthode de traitement CMJN/Niveaux
de gris, option 18
Mode de sortie PDF/X, option 24
mots de passe, pour le calibrage 47
N
netteté, réglage dans IEVE 68
Norme Apple, paramètre de l’option
Source RVB ou Device Link 27
nuancier 57
nuanciers 42
O
objets transparents 22
Optimiser les transparences RVB, option 22
Option Adobe PDF Print Engine de
préférence 22
options d’impression
Mac OS 34
Windows 34
Other Applications, dossier 45
P
pages de référence couleur 57
PANTONE Book.ps 42
PANTONE pour papier brillant, utilisation
du nuancier 29
PDF/X 24
Perception, rendu du système ICC 26
Personnalisation du trapping
automatique 62
Photo, rendu 26
Photoshop, dossier 44
pilotes d’imprimante
Mac OS 34
Windows 34
Postfligh t
Activer surimpression 82
Epreuves de séparation 82
option d’impression 81
page de paramètres ColorWise globaux 80
page de test 79
pages code couleur 79
pages de paramètres spécifiques aux
objets 80
Remplacer les couleurs 82
tons directs 80
PostScript, impression couleur 15, 18, 27
PowerPoint, nuancier RVB 42
PPD 34
Présentation, rendu 26
Primaires pures, paramètre de l’option
Méthode de traitement CMJN/Niveaux
de gris 18
Productivity Package 62, 65, 68, 71, 75, 78

INDEX 91
profil de sortie
calibrage, paramètre 52
personnalisation 52, 54
Postflight 82, 86
Simulation du papier 23, 77
Spot-On 60
Profil de sortie, option 23
profil de sortie, personnalisation 52, 54
profils
description 10
gestion 46
installation 38
personnalisation 46
rendus 26
profils couleur, voir ICC, profils
profils personnalisés, création 46
R
Remplacer les couleurs
Postfligh t 59
Remplacer les couleurs, option 30
RGB page 01 42
RGB page 02 42
S
Saturation, rendu du système ICC 26
séparations
espace couleur cible 28
impression 17, 20, 29
Séparer RVB/Lab selon source CMJN,
option 28
Simulation du papier
Complète (GCR sortie) 77
Edition du point blanc 77
Simulation du papier, option 23
Simulation du tramage
calibrage 55
simulations personnalisées 19
Source CMJN/Niveaux de gris ou Device Link,
option 19
Source RVB ou Device Link, option 27
Spot-On 60
Correspondance tons directs 60
couleurs de remplacement 59
couleurs nommées 60
valeurs RVB ou CMJN 59
sRGB, Source RVB ou Device Link, option 27
Standard21.ps 43
Standard34.ps 43
Surimpression composite, option 21
Surimpression du noir, option 15
SWOP 19
système de gestion des couleurs (SGC) 9
T
tâches d’impression de données variables 23
tâches, prévisualisation des épreuves 66, 69
terminologie 8
Texte et graphiques en noir, option 16
ton, réglage dans IEVE 68
tons directs, équivalents CMJN 29, 60
trapping 14
Trapping auto, option 14
U
Utiliser le profil incorporé le cas échéant,
option 30
W
Windows Color Files, dossier 42
Windows, options d’impression 34
Word, nuancier RVB 42
Y
yeux rouges, correction dans IEVE 68
 Loading...
Loading...