Page 1
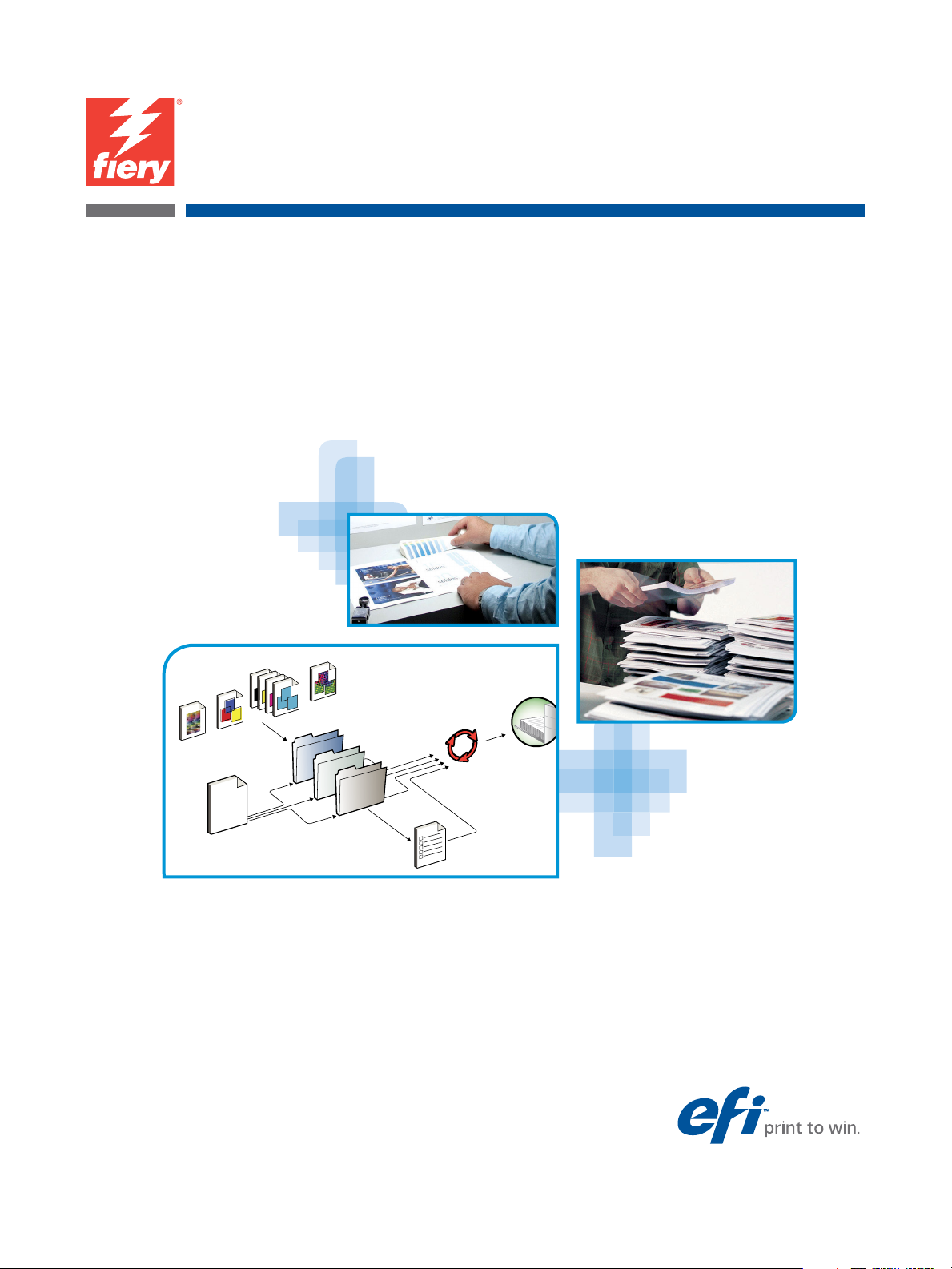
EX700i Print Server
Fiery Graphic Arts Package
Page 2
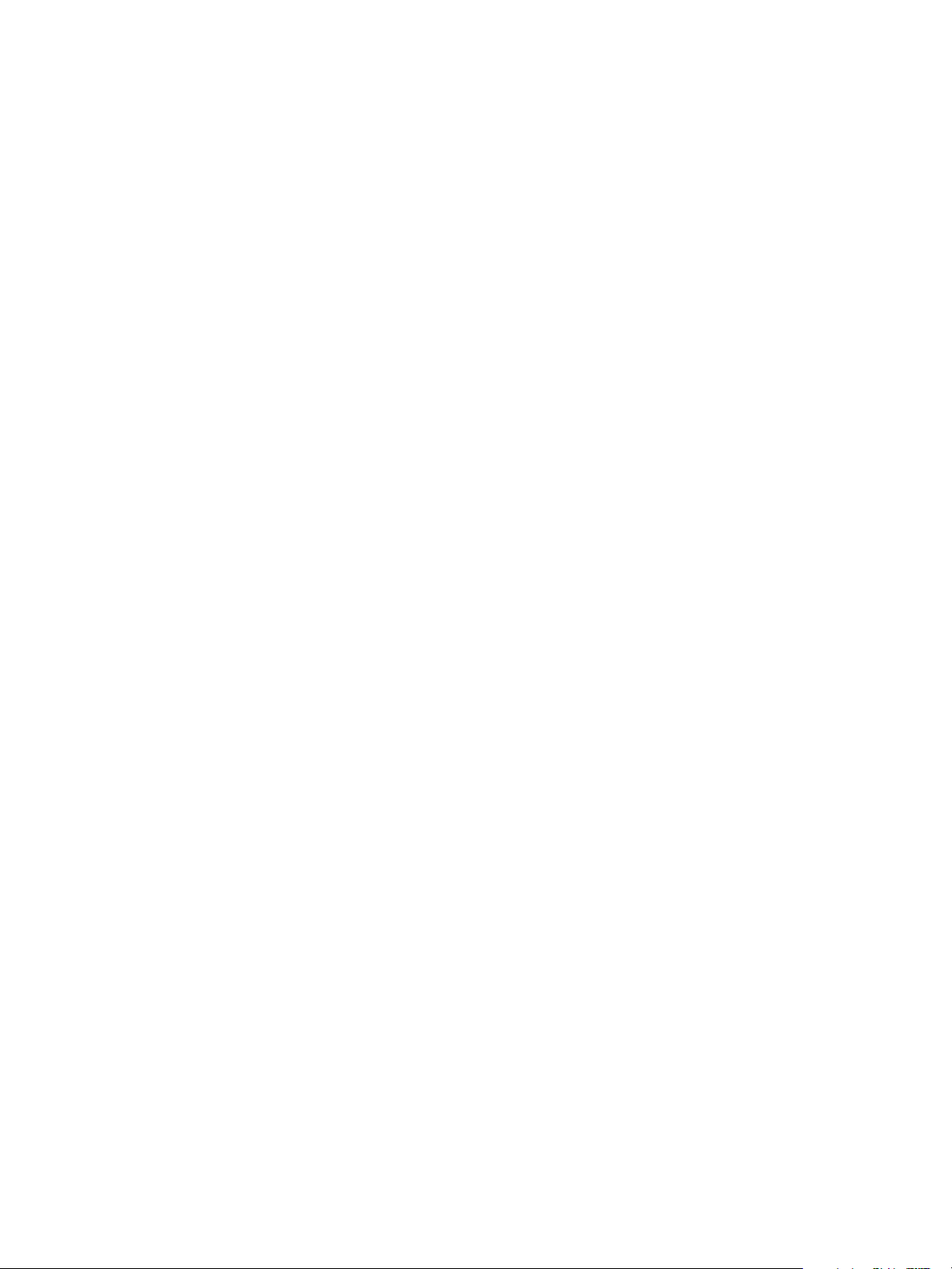
© 2011 Electronics For Imaging, Inc. Les Informations juridiques rédigées pour ce produit
s’appliquent au contenu du présent document.
45099445
25 juillet 2011
Page 3
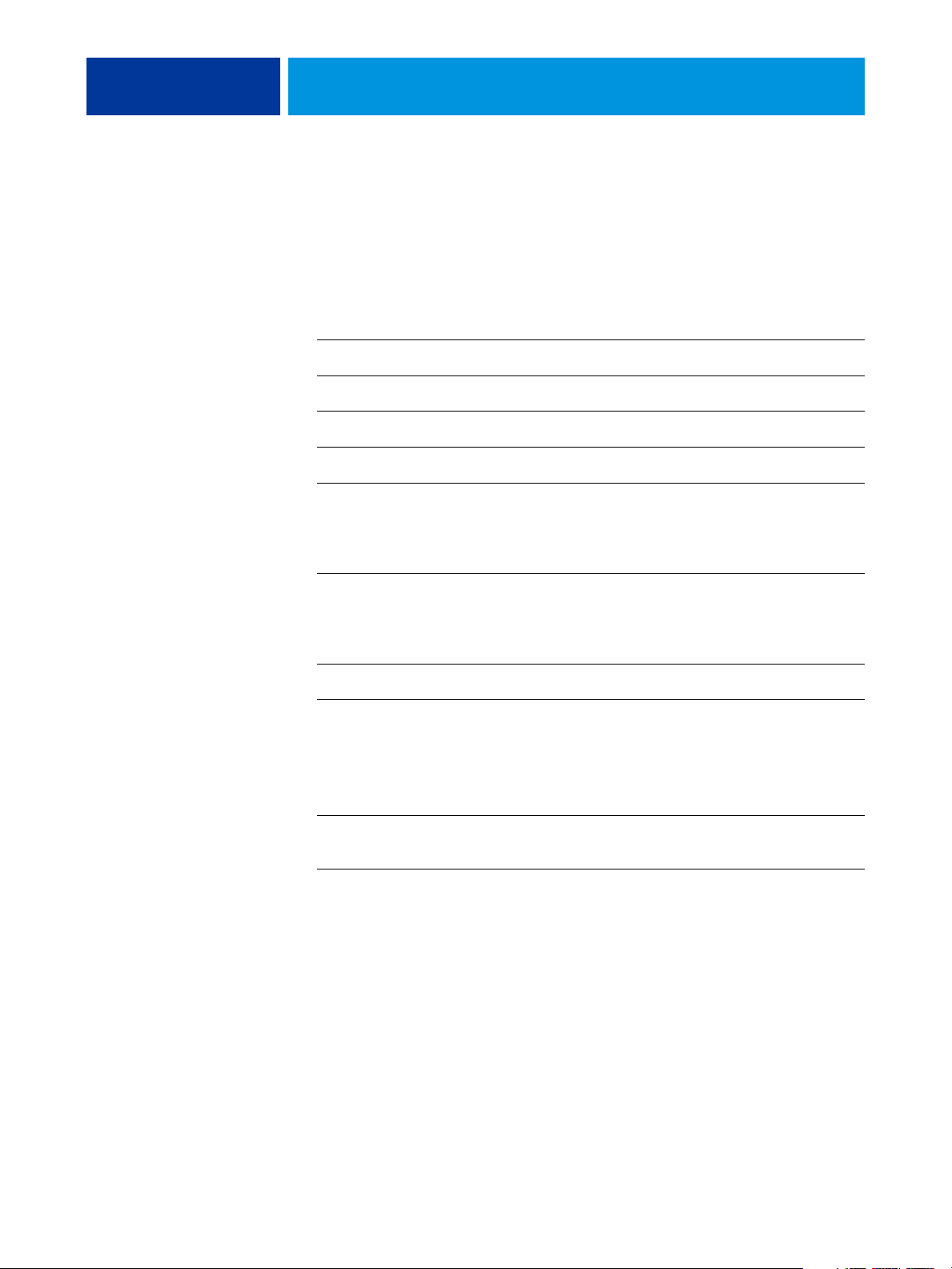
TABLE DES MATIÈRES 3
TABLE DES MATIÈRES
TABLE DES MATIÈRES
INTRODUCTION 7
A propos de ce document 7
Terminologie et conventions 8
Fiery Graphic Arts Package, Premium Edition 9
Activation de la fonction sur l’EX700i 9
Mise à jour du statut du Fiery Graphic Arts Package 10
Mise à jour du statut sous Windows 10
Mise à jour du statut sous Mac OS X 11
Configuration de votre moniteur et de son profil 12
EDITION DU POINT BLANC POUR SIMULATION PAPIER 13
Impression avec l’option Simulation du papier 13
Edition du point blanc pour simulation papier 15
SPOT-ON ET LA MISE EN CORRESPONDANCE
POUR L’IMPRESSION BICHROMIE 16
Configuration de la mise en correspondance
pour l’impression bichromie 17
Impression d’une tâche avec la mise en correspondance
pour l’impression bichromie 18
Page 4
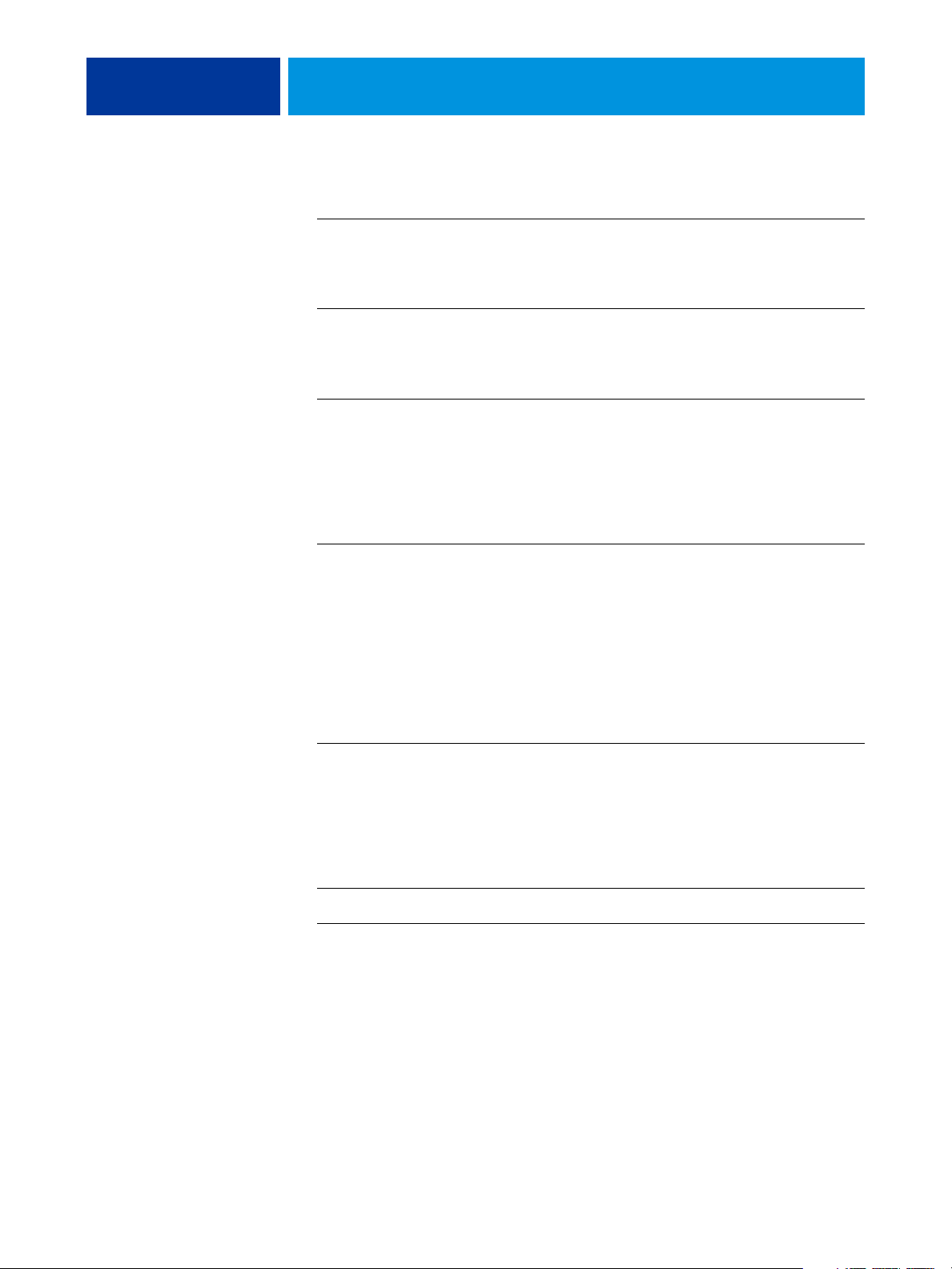
TABLE DES MATIÈRES 4
FONCTIONS DE CONFIGURATION COULEUR 19
Barre de contrôle 19
Impression avec une barre de contrôle 20
Barre de contrôle personnalisée 22
Personnalisation du trapping automatique 22
Impression avec le trapping automatique 23
Personnalisation du trapping automatique 24
Epreuves de séparation 24
Impression avec les épreuves de séparation 25
Personnalisation des épreuves de séparation 26
IMAGEVIEWER 27
Accès à ImageViewer 27
PREFLIGHT 30
FILTRES HOT FOLDERS 31
POSTFLIGHT 32
Présentation de Postflight 33
Page de test Postflight 33
Pages code couleur Postflight 33
Types de rapports Postflight 34
Comprendre les rapports Postflight 34
Option d’impression Postflight 35
Exemples d’utilisation de Postflight 37
Scénario 1 : Diagnostic d’une couleur inattendue 38
Scénario 2 : Vérification du statut du calibrage 40
Scénario 3 : Contrôle de la qualité du profil de sortie 41
Scénario 4 : Diagnostic d’un problème de couleur sur un objet spécifique 42
Page 5
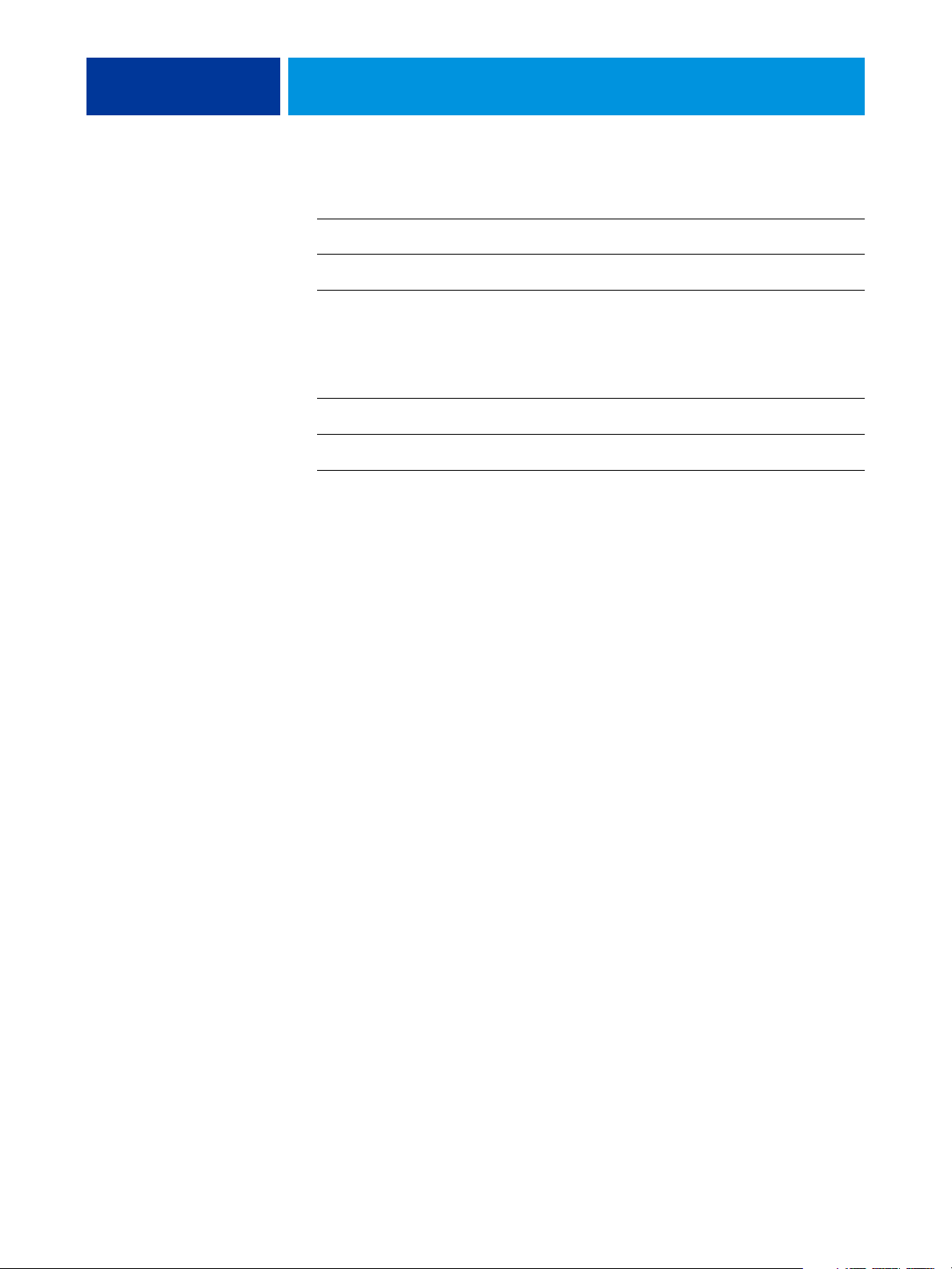
TABLE DES MATIÈRES 5
GAMME DE CONTRÔLE MÉDIA UGRA/FOGRA 43
Impression de la gamme de contrôle média Ugra/Fogra 43
Lecture de la gamme de contrôle média Ugra/Fogra 44
Utilisation de la gamme de contrôle média Ugra/Fogra
en vue du contrôle qualité 44
TEST ALTONA VISUAL INTÉGRÉ 45
Fichier de test Altona Visual 45
Interprétation des résultats du test 47
Utiliser un flux PDF/X non compatible avec Altona 49
INDEX 51
Page 6
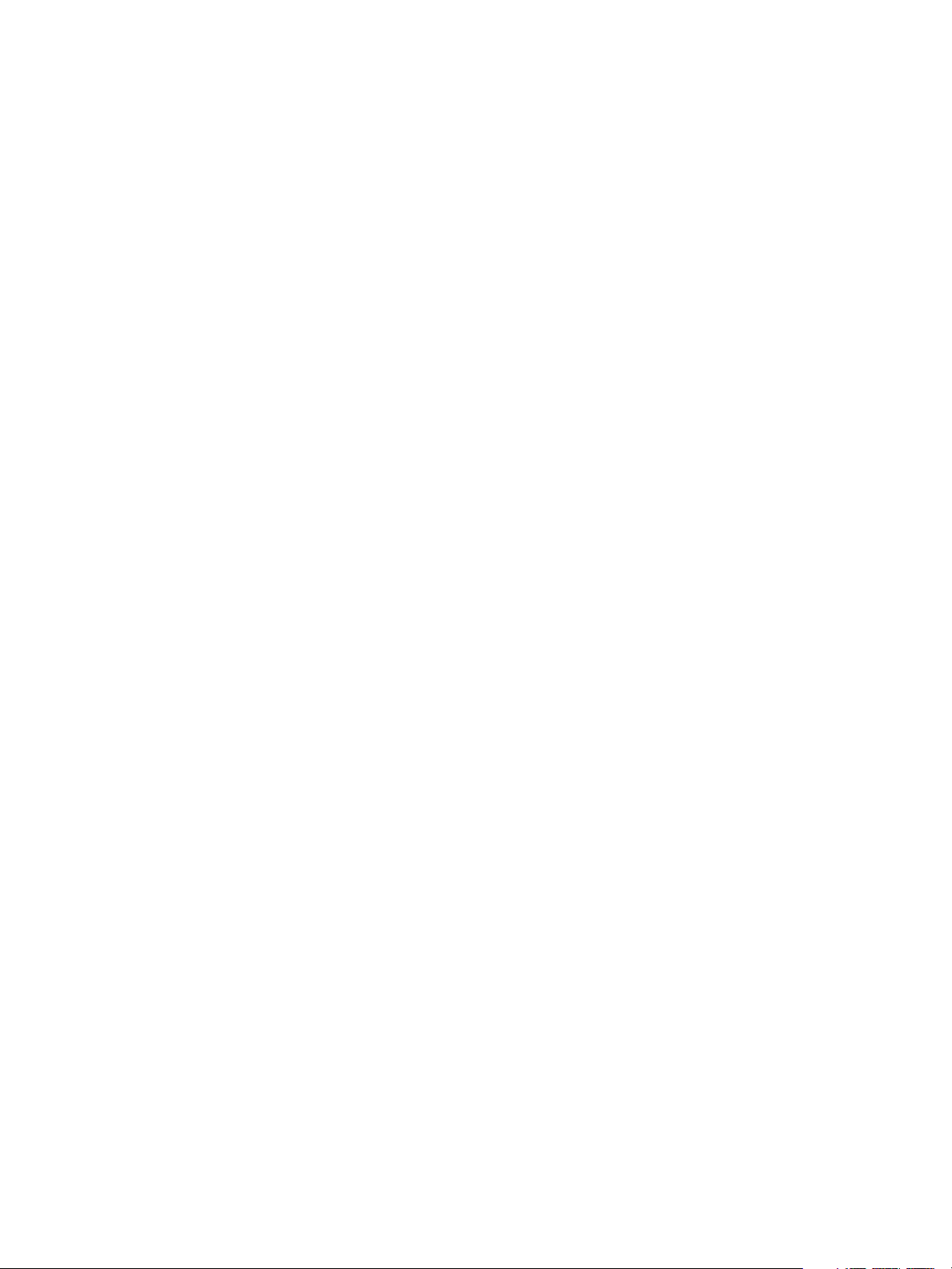
Page 7
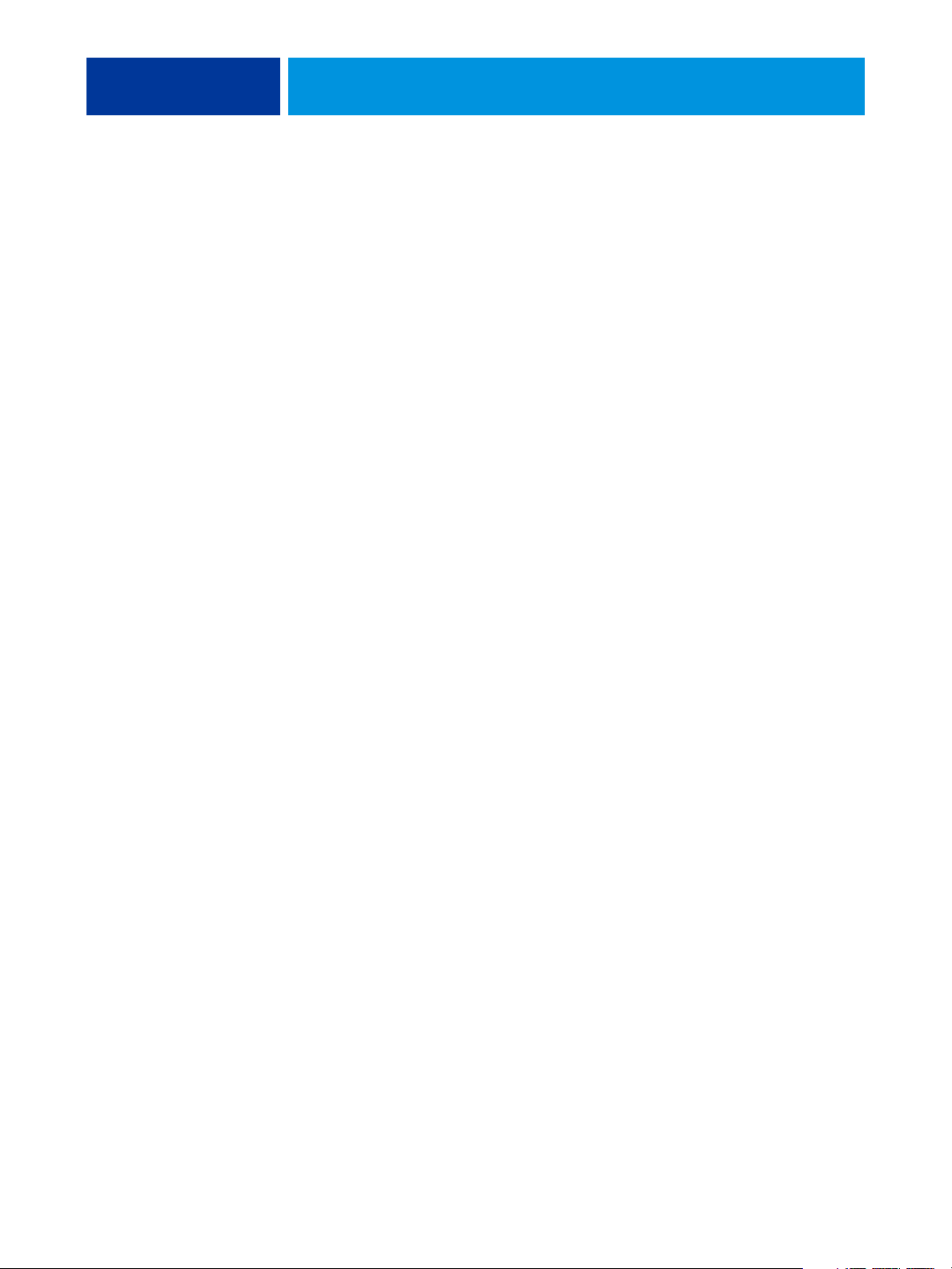
INTRODUCTION
A propos de ce document
INTRODUCTION 7
Ce document présente les fonctionnalités du Fiery Graphic Arts Package, Premium Edition et
leur utilisation. Les fonctions disponibles dans le Fiery Graphic Arts Package, Premium
Edition, permettent une telle souplesse que les utilisateurs peuvent en disposer quel que soit
leur environnement. Les utilisateurs débutants ont à leur disposition des paramètres par
défaut qui permettent d’obtenir des résultats optimaux. Les utilisateurs expérimentés qui
évoluent dans le monde des arts graphiques ou qui opèrent dans d’autres domaines peuvent
également obtenir des résultats optimaux en personnalisant ces paramètres et ainsi répondre
à leurs besoins spécifiques.
Ce document présente les fonctionnalités disponibles via les options d’impression et
les utilitaires comme la Command WorkStation. Ces fonctionnalités sont organisées
comme suit :
• Fonctionnalités accessibles depuis la Command WorkStation
–
Edition du point blanc pour simulation papier décrit la fonction d’édition
du point blanc.
–
Spot-On et la mise en correspondance pour l’impression bichromie décrit la mise
en correspondance des couleurs du document avec celles de l’impression.
–
Configuration couleur décrit les fonctions suivantes : Barre de contrôle, Trapping auto
et Epreuves de séparation.
–
ImageViewer décrit la procédure de lancement de l’application ImageViewer.
–
Preflight décrit la procédure de contrôle en amont d’une tâche.
• Fonctionnalités accessibles depuis les utilitaires autres que la Command WorkStation
–
Filtres Hot Folders décrit l’utilisation des filtres.
• Autres fonctionnalités
–
Postflight décrit la fonction Postflight avec des exemples de flux.
–
Gamme de contrôle média Ugra/Fogra décrit le fichier test couleur nommé « Ugra/Fogra
Media Wedge ».
–
Test Altona Visual intégré décrit le test intégré à l’EX700i Print Server dans le but de
vérifier sa compatibilité PDF/X, selon l’Altona Test Suite.
Page 8
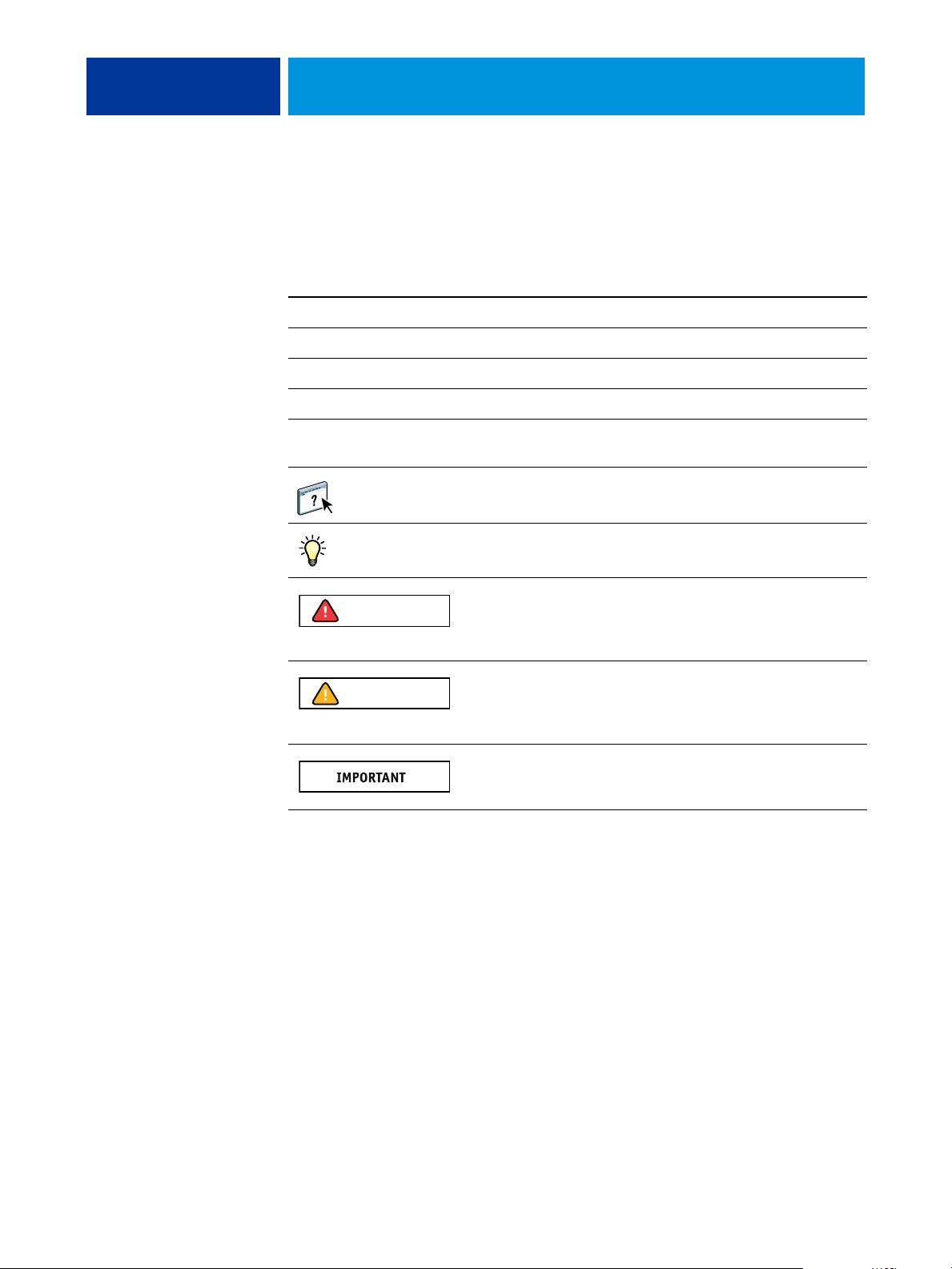
INTRODUCTION 8
Terminologie et conventions
La documentation de l’EX700i Print Server utilise la terminologie et les conventions
suivantes.
Le terme ou la convention Signifie
Aero EX700i (dans les illustrations et les exemples)
EX700i EX700i Print Server
Presse numérique Xerox 700 Digital Color Press
Titres en italique Autres ouvrages de cette documentation
Windows Microsoft Windows XP, Windows Vista,
Windows Server 2003/2008/2008 R2, Windows 7
Sujets pour lesquels des informations supplémentaires sont
disponibles en démarrant l’aide du logiciel
Astuces et informations
AVERTISSEMENT
ATTENTION
Avertissements relatifs aux opérations qui, si elles ne sont pas
effectuées correctement, peuvent entraîner la mort ou blesser
quelqu’un. Afin d’utiliser le matériel en toute sécurité, suivez
toujours ces avertissements.
Mises en garde concernant des opérations susceptibles d’entraîner
des dommages corporels si elles ne sont pas effectuées correctement.
Afin d’utiliser le matériel en toute sécurité, suivez toujours ces mises
en garde.
Conditions et restrictions d’utilisation. Lisez attentivement ces
instructions afin d’utiliser correctement le matériel et d’éviter de
l’endommager ou d’endommager d’autres biens.
Page 9
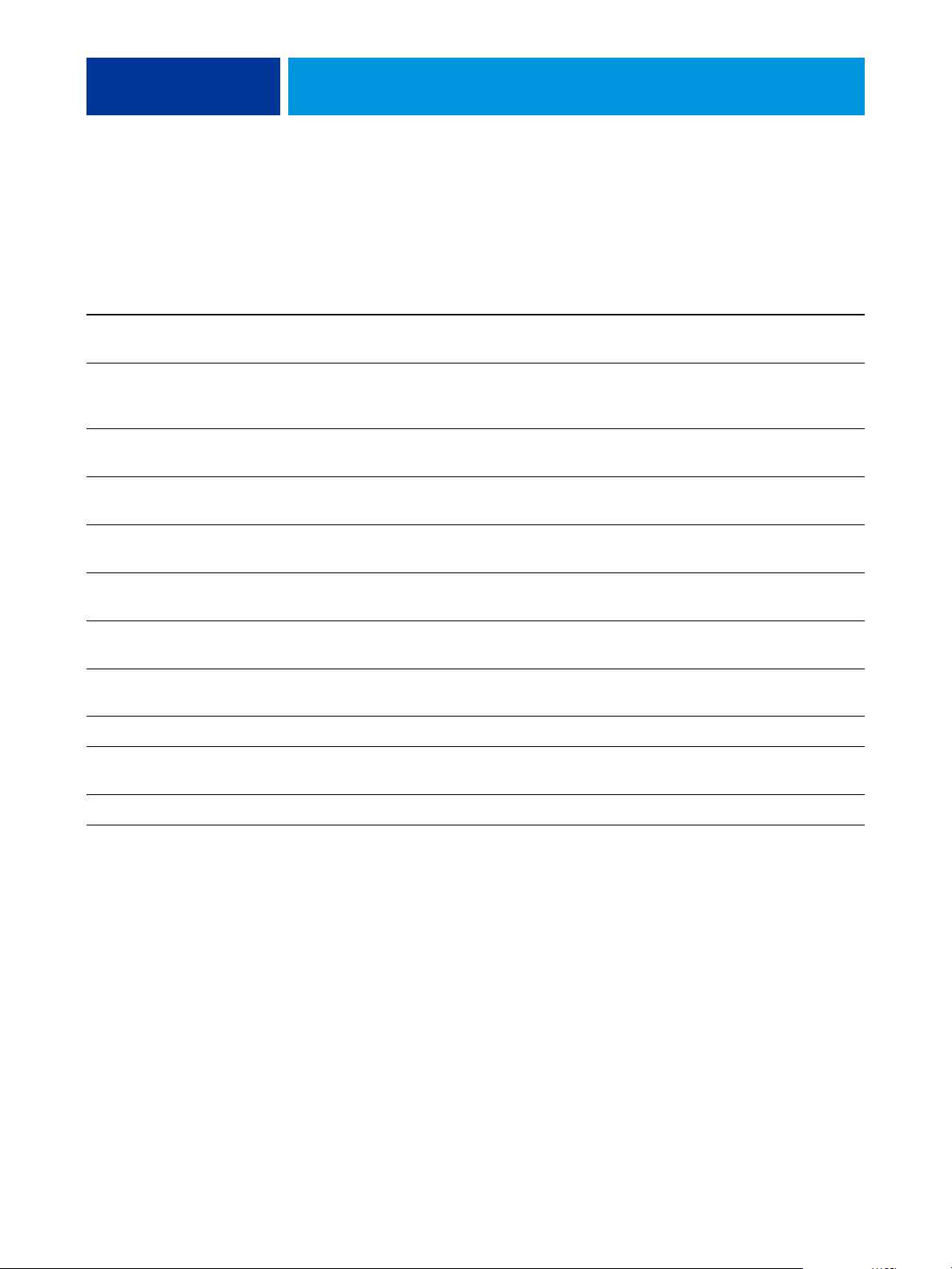
INTRODUCTION 9
Fiery Graphic Arts Package, Premium Edition
Les fonctionnalités suivantes sont fournies avec le Fiery Graphic Arts Package, Premium
Edition:
Fonctionnalité Accès aux valeurs
et définitions
Edition du point blanc
pour simulation papier
Spot-On : mise en
correspondance pour
l’impression bichromie
Barre de contrôle
Trapping auto avec
options de configuration
Epreuves de séparation
ImageViewer
Preflight
Filtres de fichiers pour
Hot Folders
Postflight
Command WorkStation :
Simulation du papier
Command WorkStation :
Spot-On
Command WorkStation :
Configuration couleur
Command WorkStation :
Configuration couleur
Command WorkStation :
Configuration couleur
Command WorkStation :
ImageViewer
Command WorkStation :
Preflight
Hot Folders Filtres Hot Folders
Nom de l’option
d’impression
Simulation papier Edition du point blanc pour
Correspondance impr.
bichrom
Barre de contrôle Fonctions de Configuration
Tr a p pi ng a u t o Fonctions de Configuration
Epreuves de séparation Fonctions de Configuration
Postfli ght Postfli ght
Voir
simulation papier
Spot-On et la mise en
correspondance
pour l’impression bichromie
couleur
couleur
couleur
ImageViewer
Preflight
Gamme de contrôle média
Ugra/Fogra
Test Altona Visual intégré
Activation de la fonction sur l’EX700i
Gamme de contrôle média
Ugra/Fogra
Test Altona Visual intégré
L’option Fiery Graphic Arts Package, Premium Edition doit être activée sur l’EX700i avant
de pouvoir accéder à ses fonctionnalités à partir de votre ordinateur. Un technicien S.A.V.
active l’option sur votre site en utilisant le CD de mise à jour fonctionnelle ou de restauration/
mise à jour du logiciel serveur ainsi que la clé électronique (dongle).
Pour savoir si l’option est ou non activée sur l’EX700i, procédez de la manière suivante :
• Imprimez la page de configuration (voir Configuration et installation).
• Dans Vue périphérique, vérifiez les informations de l’onglet Informations générales.
Page 10
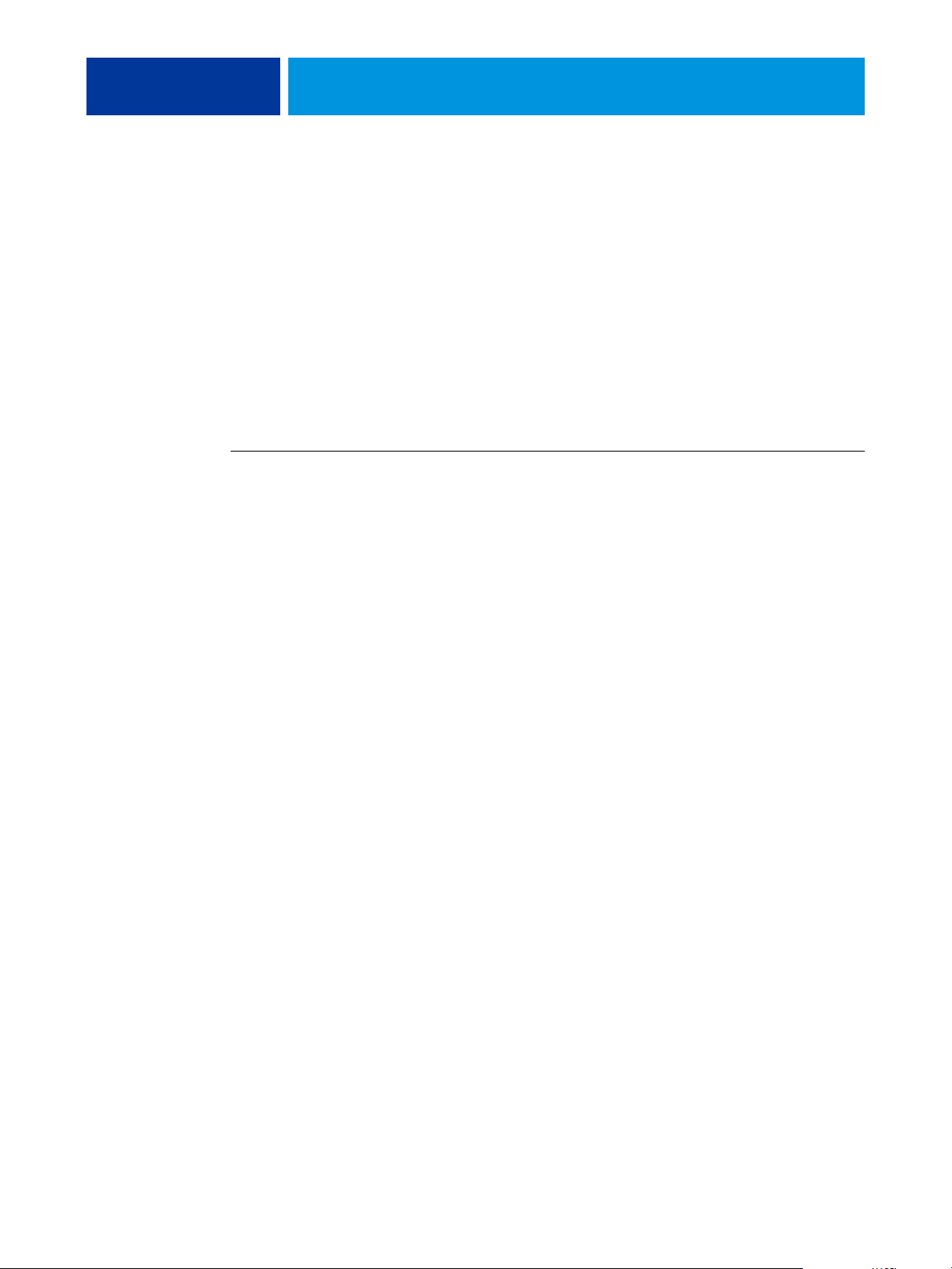
INTRODUCTION 10
Mise à jour du statut du Fiery Graphic Arts Package
Si l’option Fiery Graphic Arts Package, Premium Edition est activée sur l’EX700i, vous devez
mettre à jour son statut sur l’ordinateur pour pouvoir accéder à ses fonctionnalités.
Mise à jour du statut sous Windows
Procédez comme suit pour mettre à jour le statut du Fiery Graphic Arts Package, Premium
Edition sur un ordinateur fonctionnant sous Windows.
REMARQUE : Pour mettre à jour le statut sur un ordinateur Windows, vous devez installer
le pilote d’imprimante. Pour plus d’informations sur l’installation du pilote d’imprimante,
voir Impression.
POUR METTRE À JOUR LE STATUT SUR UN ORDINATEUR FONCTIONNANT SOUS WINDOWS
1 Ouvrez la fenêtre Imprimantes (ou Imprimantes et télécopieurs).
2 Cliquez avec le bouton droit de la souris sur l’icône de l’EX700i et choisissez Propriétés.
La boîte de dialogue Propriétés s’affiche.
3 Cliquez sur l’onglet Accessoires.
4 Sélectionnez l’option Communication bidirectionnelle.
5 Saisissez l’adresse IP ou le nom DNS, puis cliquez sur Mise à jour.
REMARQUE : Si vous employez la méthode Pointer-imprimer pour installer le pilote et le
fichier de description d’imprimante, vous devez activer la communication bidirectionnelle sur
l’écran de l’EX700i pour chaque connexion (attente, impression ou direct) avant de procéder
à l’installation sur votre ordinateur. Pour plus d’informations sur la méthode Pointerimprimer, voir Impression.
6 Le Fiery Graphic Arts Package, Premium Edition, apparaît dans la liste des options installées.
7 Cliquez sur OK pour fermer la boîte de dialogue.
Page 11
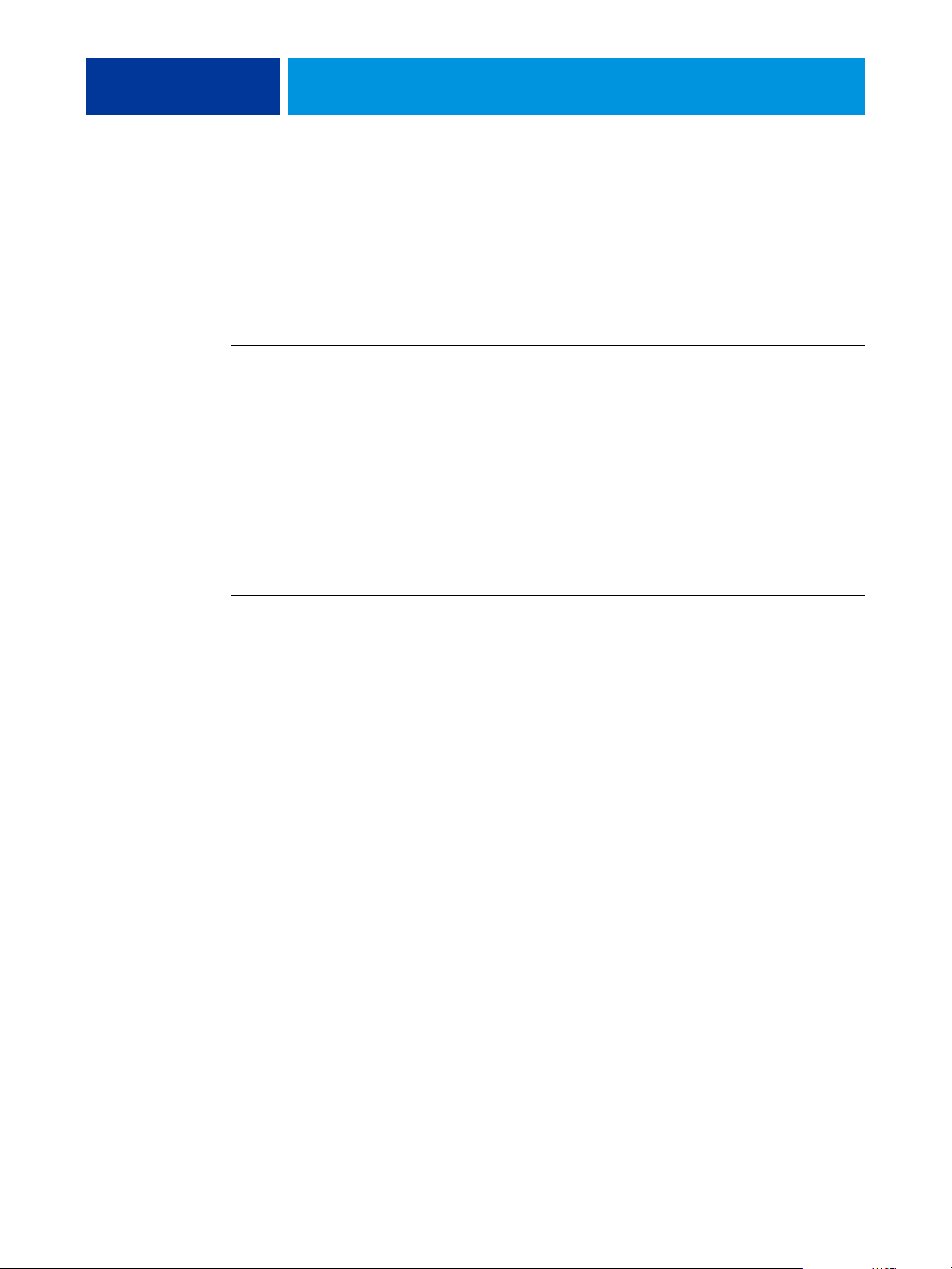
INTRODUCTION 11
Mise à jour du statut sous Mac OS X
Suivez l’une des procédures suivantes pour mettre à jour le statut du Fiery Graphic Arts
Package, Premium Edition, sur un ordinateur fonctionnant sous Mac OS X.
REMARQUE : Pour mettre à jour le statut sur un ordinateur Mac OS X, le pilote d’imprimante
doit être installé. Pour plus d’informations sur l’installation du pilote d’imprimante,
voir Impression.
POUR METTRE À JOUR LE STATUT SUR UN ORDINATEUR FONCTIONNANT SOUS MAC OS X V10.5 OU V10.6
1 Choisissez Préférences Système dans le menu Pomme, puis Imprimantes et fax.
La boîte de dialogue Imprimantes et fax apparaît.
2 Dans la liste des imprimantes, sélectionnez l’EX700i et cliquez sur Options et fournitures.
3 Cliquez sur l’onglet Gestionnaire.
4 Choisissez Fiery Graphic Arts Package, Premium Edition dans la liste GA Package.
5 Cliquez sur OK pour appliquer les modifications.
6 Quittez les Préférences Système.
POUR METTRE À JOUR LE STATUT SUR UN ORDINATEUR FONCTIONNANT SOUS MAC OS X V10.4.X
1 Lancez l’utilitaire Configuration d’imprimante.
2 Sélectionnez l’EX700i dans la liste des imprimantes.
3 Choisissez Afficher Infos depuis le menu Imprimantes.
La boîte de dialogue Infos de l’imprimante s’affiche.
4 Choisissez Options disponibles.
5 Choisissez Fiery Graphic Arts Package, Premium Edition dans la liste GA Package.
6 Cliquez sur Appliquer les changements.
7 Fermez la boîte de dialogue.
Page 12
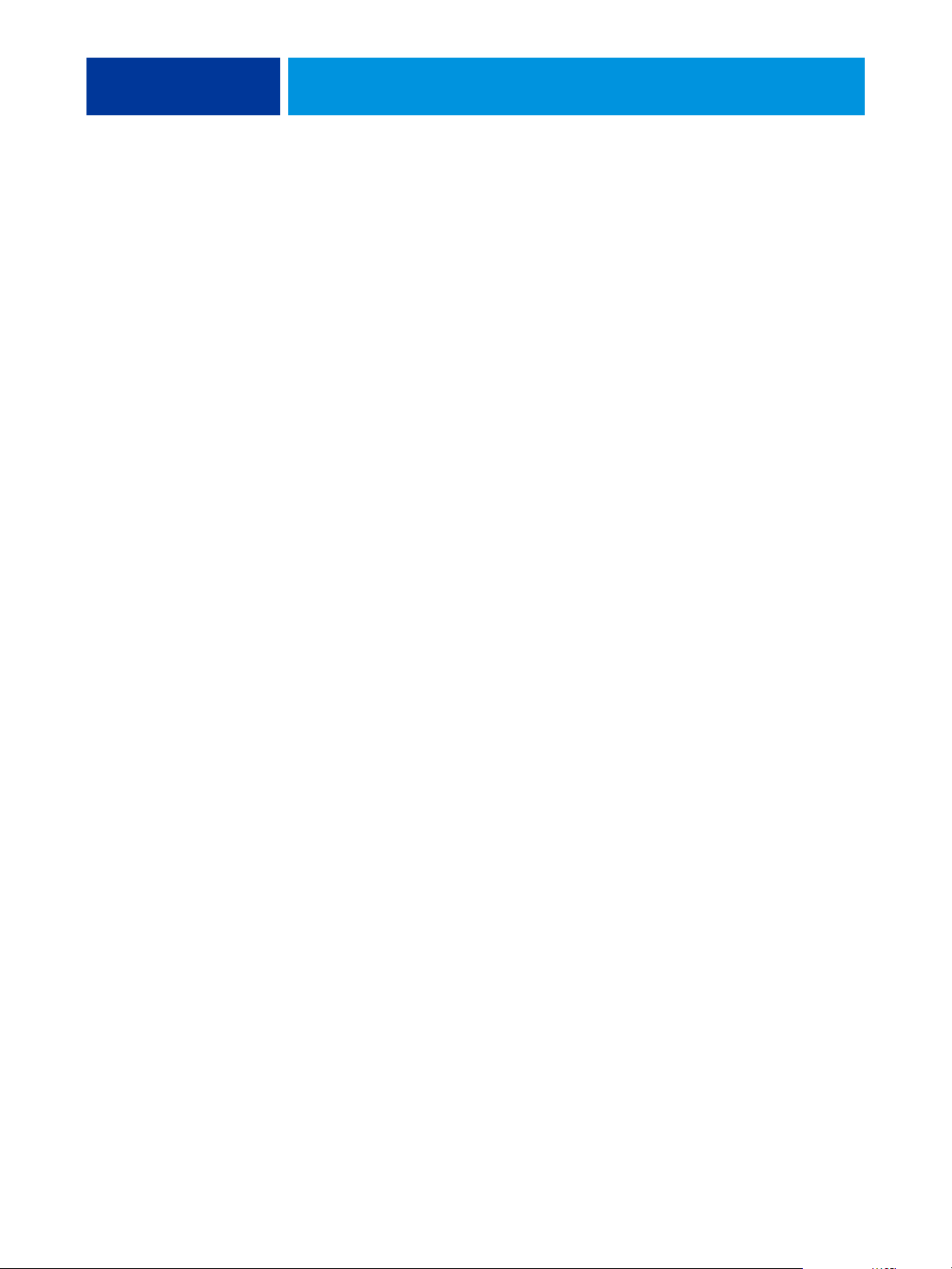
INTRODUCTION 12
Configuration de votre moniteur et de son profil
Certaines fonctionnalités Fiery Graphic Arts Package, Premium Edition nécessitent des
couleurs spécifiques pour l’affichage des tâches sur votre moniteur.
Les fonctionnalités suivantes requièrent une résolution spécifique du moniteur :
• Edition du Point blanc pour simulation papier (voir page 13)
• Prévisualisation via ImageViewer depuis la Command WorkStation (voir page 27)
Pour assurer un affichage correct des couleurs sur votre moniteur, vous devez configurer
celui-ci conformément aux recommandations du fabricant et définir le profil de moniteur
approprié pour votre écran.
Définissez les paramètres suivants pour l’affichage de votre moniteur :
• Au niveau du moniteur : luminosité, contraste et température
• A partir du panneau de configuration de votre système d’exploitation : résolution,
fréquence de rafraîchissement et nombre de couleurs
Pour plus d’informations sur la configuration de votre moniteur et la définition de son profil,
voir la documentation fournie avec le moniteur.
Page 13
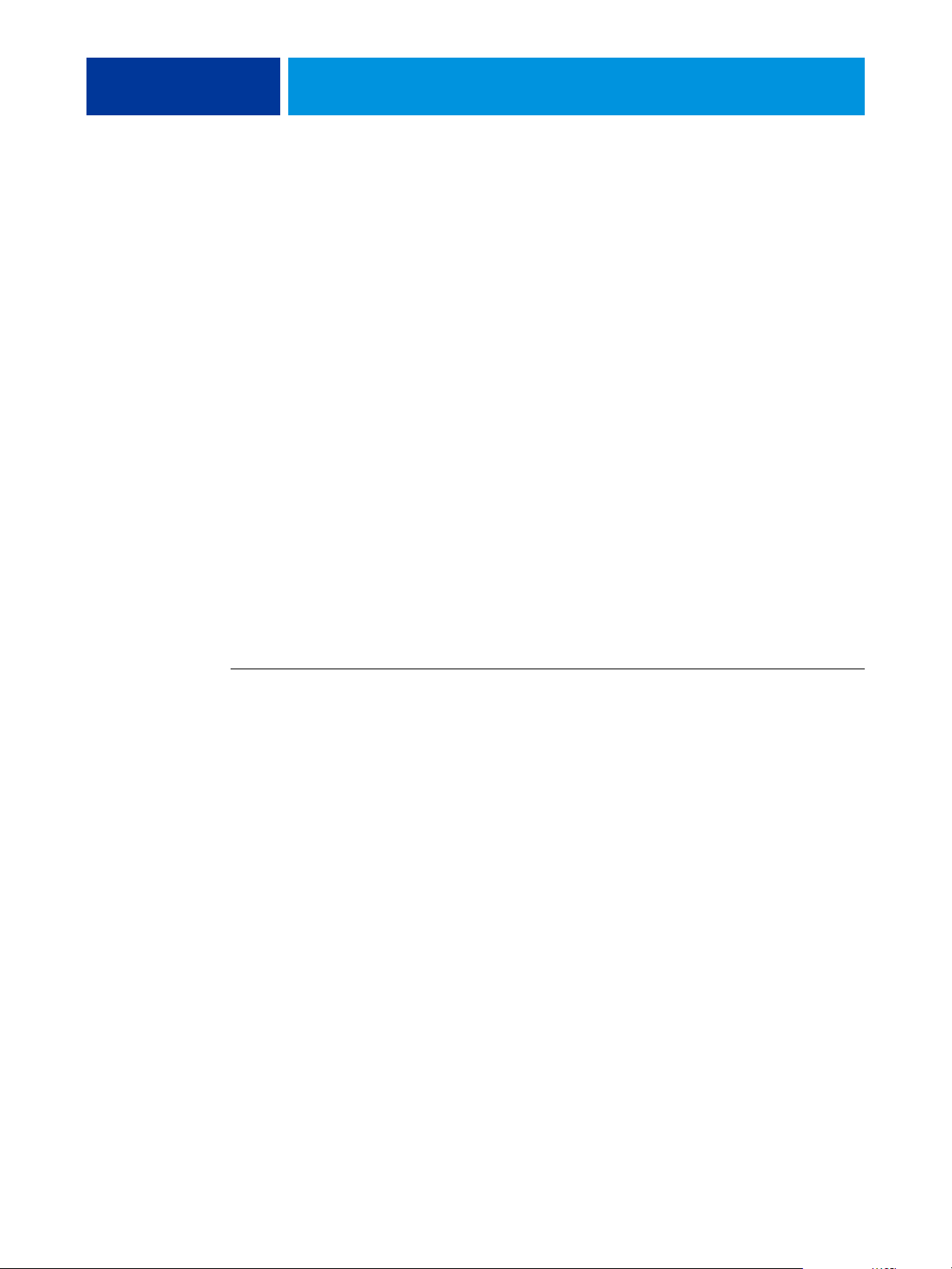
EDITION DU POINT BLANC POUR SIMULATION PAPIER 13
EDITION DU POINT BLANC POUR SIMULATION PAPIER
Un profil ICC inclut une définition du « blanc ». Toutefois, il peut arriver que le blanc ne soit
pas visuellement adapté à l’œil humain et nécessite un réglage de perception. La fonction
d’édition du point blanc pour simulation papier vous permet de régler cette perception
du blanc au sein du profil ICC, en termes de teinte, de luminosité et de saturation.
Lorsque l’option Simulation du papier est activée, l’EX700i simule le blanc du papier à l’aide
de valeurs CMJN plutôt que de laisser les zones vierges de la feuille sans impression. Vous
pouvez imprimer une tâche avec cette option sans personnaliser la simulation de papier. Pour
la plupart des tâches, le résultat de l’impression obtenu avec le paramètre de simulation papier
fixe par défaut sera satisfaisant. Toutefois, vous pouvez personnaliser la simulation papier en
modifiant les valeurs du point blanc à l’aide de la Command WorkStation avant d’imprimer
avec l’option Simulation du papier.
Impression avec l’option Simulation du papier
Vous pouvez imprimer une tâche avec l’option Simulation du papier sans personnaliser la
simulation de papier.
POUR IMPRIMER UNE TÂCHE AVEC L’OPTION SIMULATION DU PAPIER
1 Imprimez la tâche depuis une application et définissez les options d’impression.
Pour plus d’informations sur la définition des options d’impression avec les pilotes
d’imprimante PostScript Microsoft et Adobe pour Windows, voir Impression.
Pour plus d’informations sur la définition des options d’impression avec les pilotes
d’imprimante pour Mac OS, voir Impression.
Vous pouvez également soumettre la tâche à la queue Attente de l’EX700i, puis définir
les options d’impression dans les Propriétés de la tâche de la Command WorkStation.
Page 14
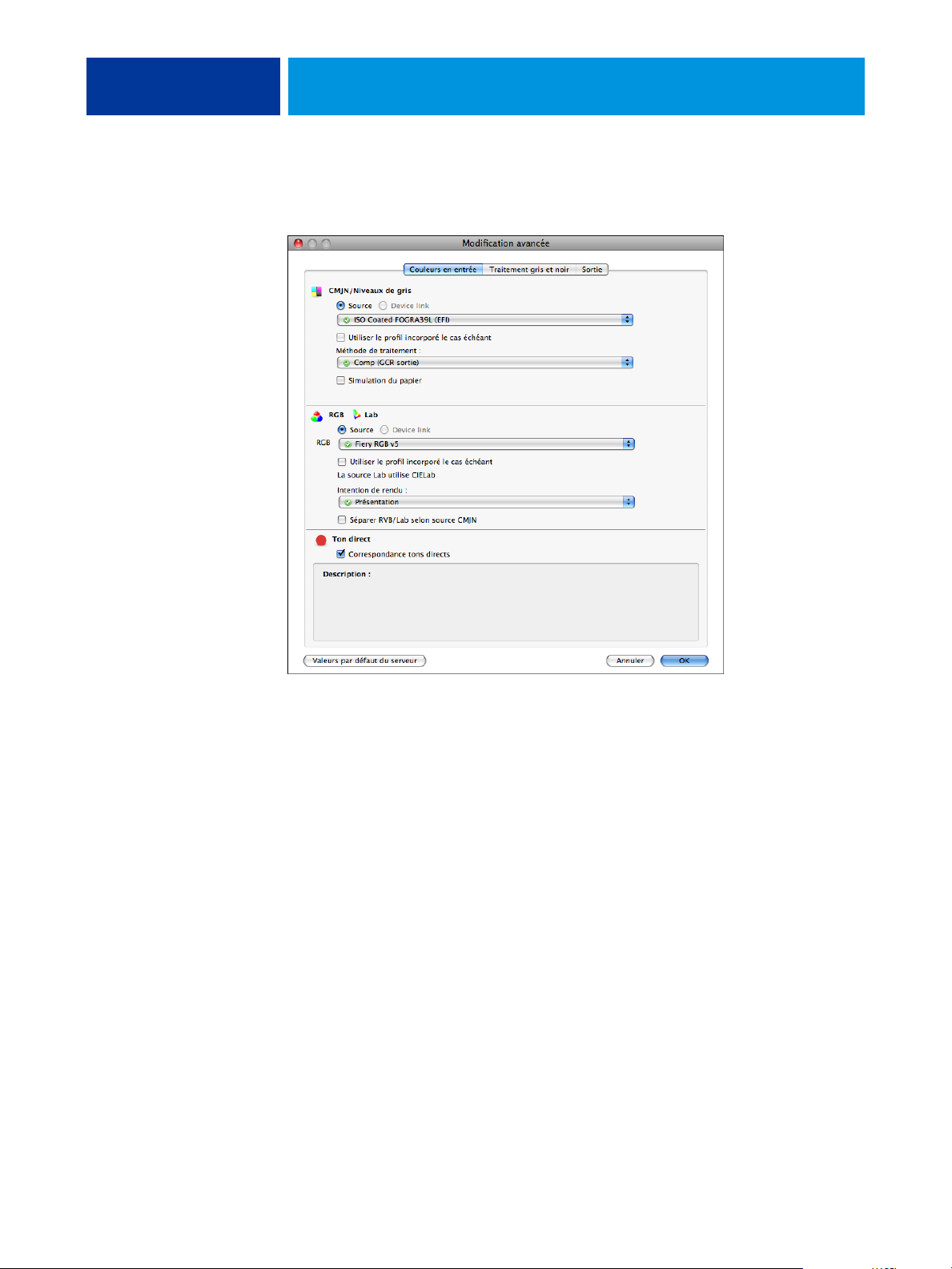
EDITION DU POINT BLANC POUR SIMULATION PAPIER 14
2 Dans l’onglet Couleur, cliquez sur Paramètres professionnels puis sélectionnez Simulation
du papier.
3 Si vous avez modifié les valeurs du point blanc pour simulation papier, procédez également
aux réglages suivants.
• Pour Source CMJN/Niveaux de gris, choisissez le profil que vous avez enregistré
après modification des valeurs du point blanc pour simulation papier.
• Pour Méthode de traitement CMJN/Niveaux de gris, sélectionnez Complète
(GCR sortie).
• Dans l’onglet Sortie, choisissez le profil de sortie que vous avez associé au profil
source CMJN personnalisé lors de la modification des valeurs du point blanc pour
simulation papier.
4 Imprimez la tâche.
Si vous n’avez pas modifié les valeurs du point blanc pour simulation papier à l’aide de
la Command WorkStation, la tâche est imprimée avec les valeurs de simulation papier par
défaut. Si vous les avez modifiées, la tâche est imprimée avec les valeurs de simulation
papier personnalisées.
Page 15
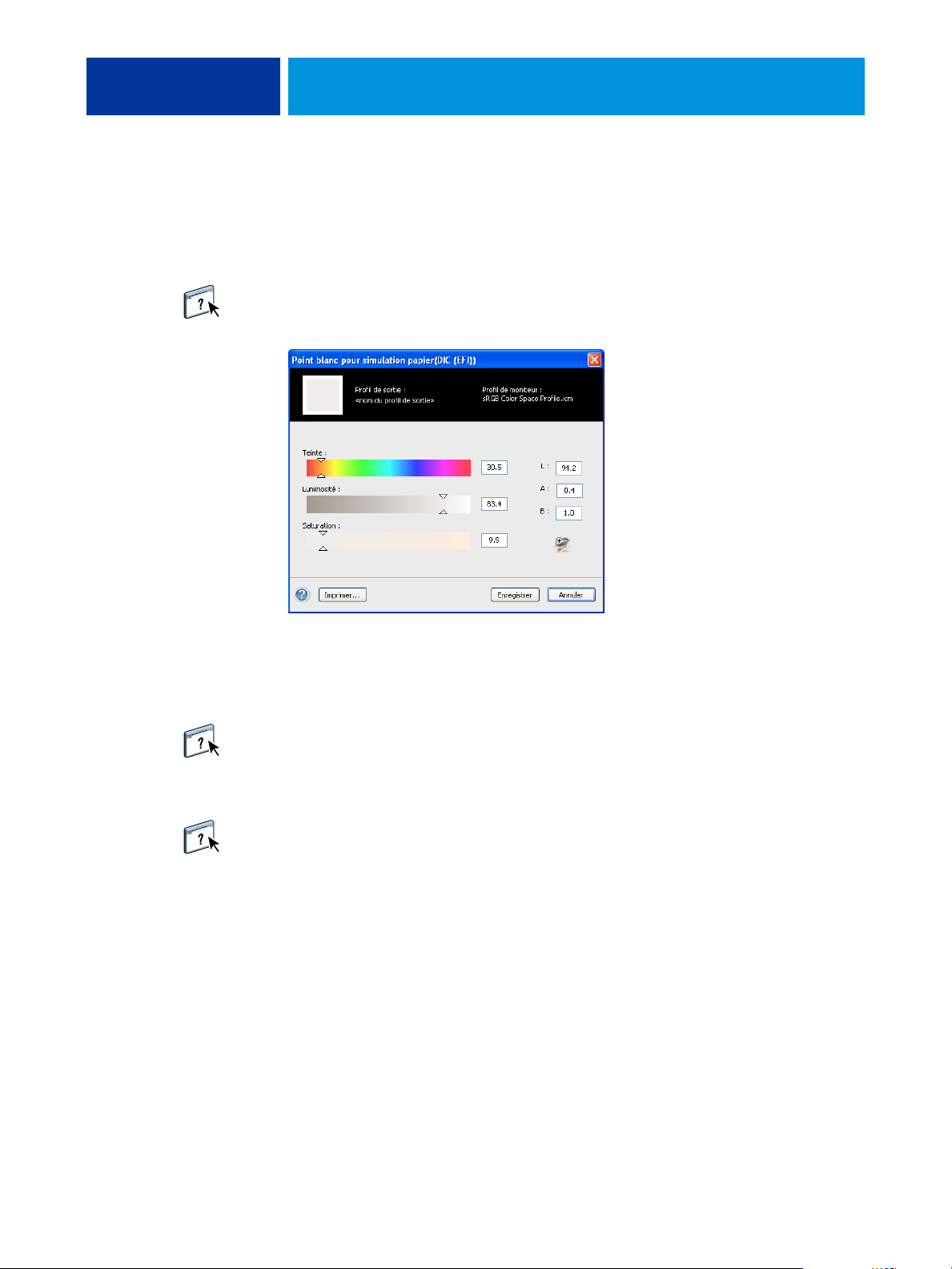
EDITION DU POINT BLANC POUR SIMULATION PAPIER 15
Edition du point blanc pour simulation papier
Le résultat de l’impression obtenu avec le paramètre fixe de simulation papier sera, le plus
souvent, satisfaisant. Cependant, vous pouvez personnaliser la simulation papier en modifiant
les valeurs du point blanc pour simulation papier à l’aide de la Command WorkStation.
Pour accéder à la boîte de dialogue Point blanc pour simulation papier, voir les instructions
de la Command WorkStation.
Lorsque vous modifiez les valeurs du point blanc pour simulation papier, vous les enregistrez
dans un profil personnalisé que vous créez par modification d’un profil CMJN source existant
dans Color Editor. Vous devez également associer le profil source CMJN à un profil de sortie.
REMARQUE : Pour afficher correctement les couleurs sur votre moniteur, vous devez également
paramétrer correctement celui-ci. Pour plus d’informations, voir l’aide de la Command
WorkStation.
REMARQUE : Si l’option Simulation du papier est activée et que vous avez défini une couleur
de remplacement telle que C=0, M=0, J=0, N=0, les valeurs définies dans l’option
Remplacer les couleurs supplantent les valeurs de Simulation du papier. Pour plus
d’informations sur Remplacer les couleurs, voir l’aide de la Command WorkStation.
Page 16
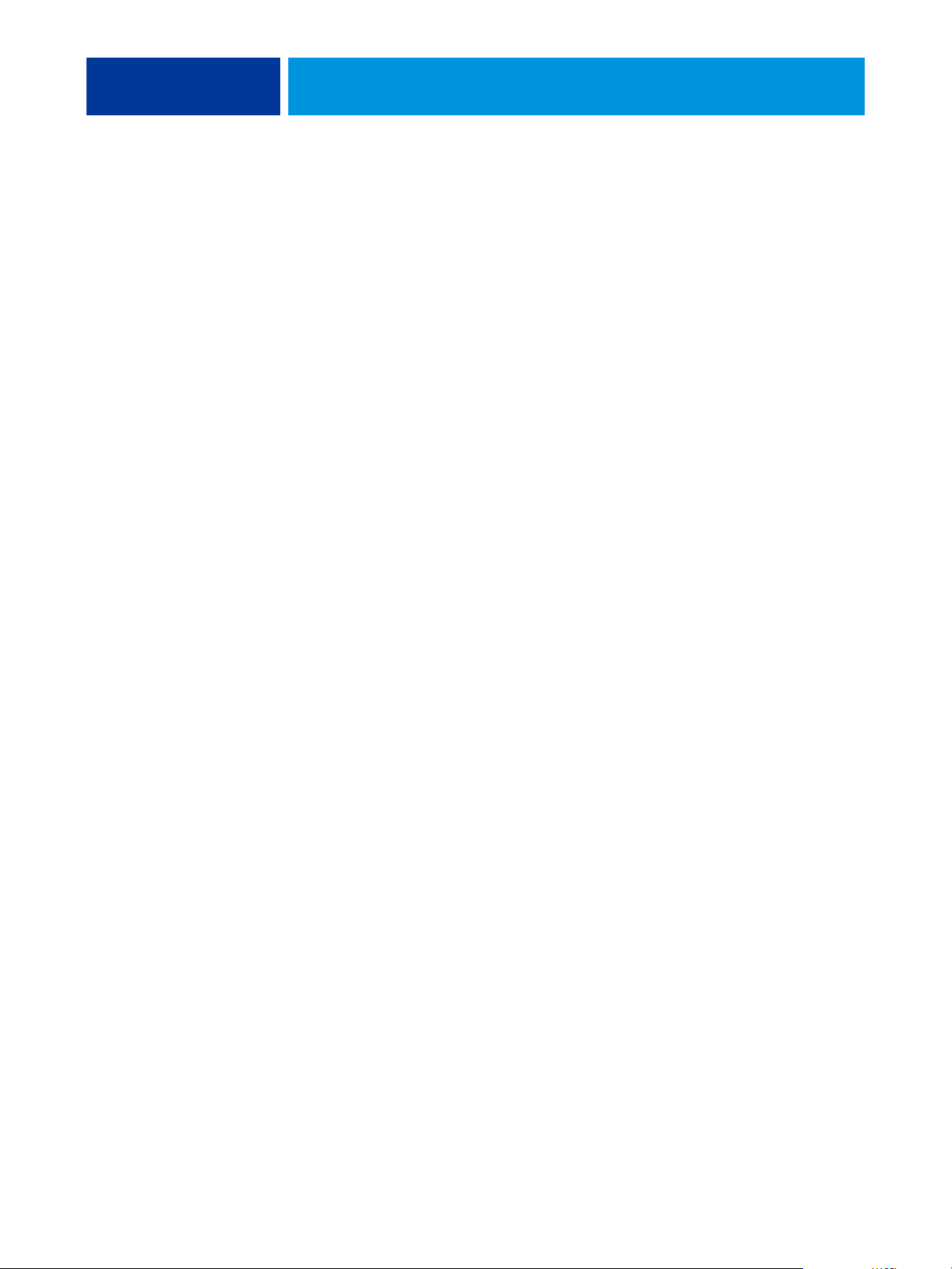
SPOT-ON ET LA MISE EN CORRESPONDANCE POUR L’IMPRESSION BICHROMIE 16
SPOT-ON ET LA MISE EN CORRESPONDANCE
POUR L’IMPRESSION BICHROMIE
Outre la gestion des couleurs « nommées », l’outil de modification des tons directs Spot-On
de la Command WorkStation vous permet d’attribuer des tons directs et des couleurs quadri
aux couleurs génériques utilisées pour une tâche. La fonction Mise en correspondance pour
l’impression bichromie a été conçue pour les opérateurs d’atelier d’impression chargés
d’effectuer l’épreuvage d’une presse deux couleurs. Vous pouvez imprimer une tâche
bichrome sur un périphérique deux couleurs en faisant correspondre les couleurs de la tâche
avec celles déjà créées sur le périphérique.
REMARQUE : Les couleurs RVB figurant dans un document sont d’abord converties en
couleurs CMJN, puis la mise en correspondance pour l’impression bichromie est appliquée.
Les limitations suivantes s’appliquent lorsque vous utilisez la fonction de mise en
correspondance pour l’impression bichromie.
• Les paramètres de la mise en correspondance pour l’impression bichromie sont ignorés
lorsque les options Surimpression composite et Activer surimpression sont activées.
• Le contrôle Postflight ne donne pas d’indications sur la mise en correspondance pour
l’impression bichromie, car il génère des informations sur l’état initial du document.
L’espace couleur que la presse numérique reçoit avant toute conversion figure dans le
rapport Postflight.
• Vous ne pouvez sélectionner simultanément les options de mise en correspondance pour
l’impression bichromie et de substitution des couleurs. Vous ne pouvez pas non plus
sélectionner une couleur de remplacement à utiliser avec la fonction de mise en
correspondance pour l’impression bichromie.
Page 17

Configuration de la mise en correspondance pour l’impression bichromie
1 Ouvrez la fenêtre Définir
la mise en correspondance
pour l’impression
bichromie
SPOT-ON ET LA MISE EN CORRESPONDANCE POUR L’IMPRESSION BICHROMIE 17
Avec la fonction de mise en correspondance pour l’impression bichromie, les couleurs qui
sont utilisées dans la tâche sont mises en correspondance avec les couleurs d’impression. A
partir de Spot-On, vous pouvez ouvrir la fenêtre Définir la mise en correspondance pour
l’impression bichromie, puis réaffecter les couleurs du document aux couleurs d’impression,
personnalisées ou nommées.
1
Pour définir les correspondances de couleur dans la fenêtre Définir la mise en correspondance
pour l’impression bichromie, voir les instructions dans l’aide de la Command WorkStation.
Lorsque l’option Correspondance impr. bichrom est activée pour une tâche, l’EX700i
remplace les couleurs du document par les couleurs que vous avez définies dans la fenêtre
Définir correspondance impression bichromie.
Page 18

SPOT-ON ET LA MISE EN CORRESPONDANCE POUR L’IMPRESSION BICHROMIE 18
Impression d’une tâche avec la mise en correspondance pour l’impression bichromie
Après avoir mappé les couleurs à l’aide de la fenêtre Définir la mise en correspondance pour
l’impression bichromie dans Spot-On, vous pouvez imprimer une tâche bichrome à l’aide
de l’option Correspondance impr. bichrom.
REMARQUE : Lors de l’impression d’une tâche, choisissez, dans le pilote d’imprimante, le profil
de sortie sélectionné lors de la configuration de la fonction de mise en correspondance pour
l’impression bichromie dans Spot-On. Dans le cas contraire, les correspondances définies
dans Spot-On sont sans effet.
POUR IMPRIMER UNE TÂCHE AVEC LA MISE EN CORRESPONDANCE POUR L’IMPRESSION BICHROMIE
1 Imprimez la tâche depuis une application et définissez les options d’impression.
Pour plus d’informations sur la définition des options d’impression avec les pilotes
d’imprimante PostScript Microsoft et Adobe pour Windows, voir Impression.
Pour plus d’informations sur la définition des options d’impression avec les pilotes
d’imprimante pour Mac OS, voir Impression.
Vous pouvez également soumettre la tâche à la queue Attente de l’EX700i, puis définir
les options d’impression dans les Propriétés de la tâche de la Command WorkStation.
2 Dans l’onglet Couleur, sélectionnez Correspondance impr. bichrom.
3 Choisissez les paramètres d’impression, y compris le profil de sortie, sélectionnés lors de
la configuration de la mise en correspondance pour l’impression bichromie dans Spot-On.
4 Imprimez la tâche.
La tâche est imprimée avec la mise en correspondance définie dans Spot-On.
Page 19
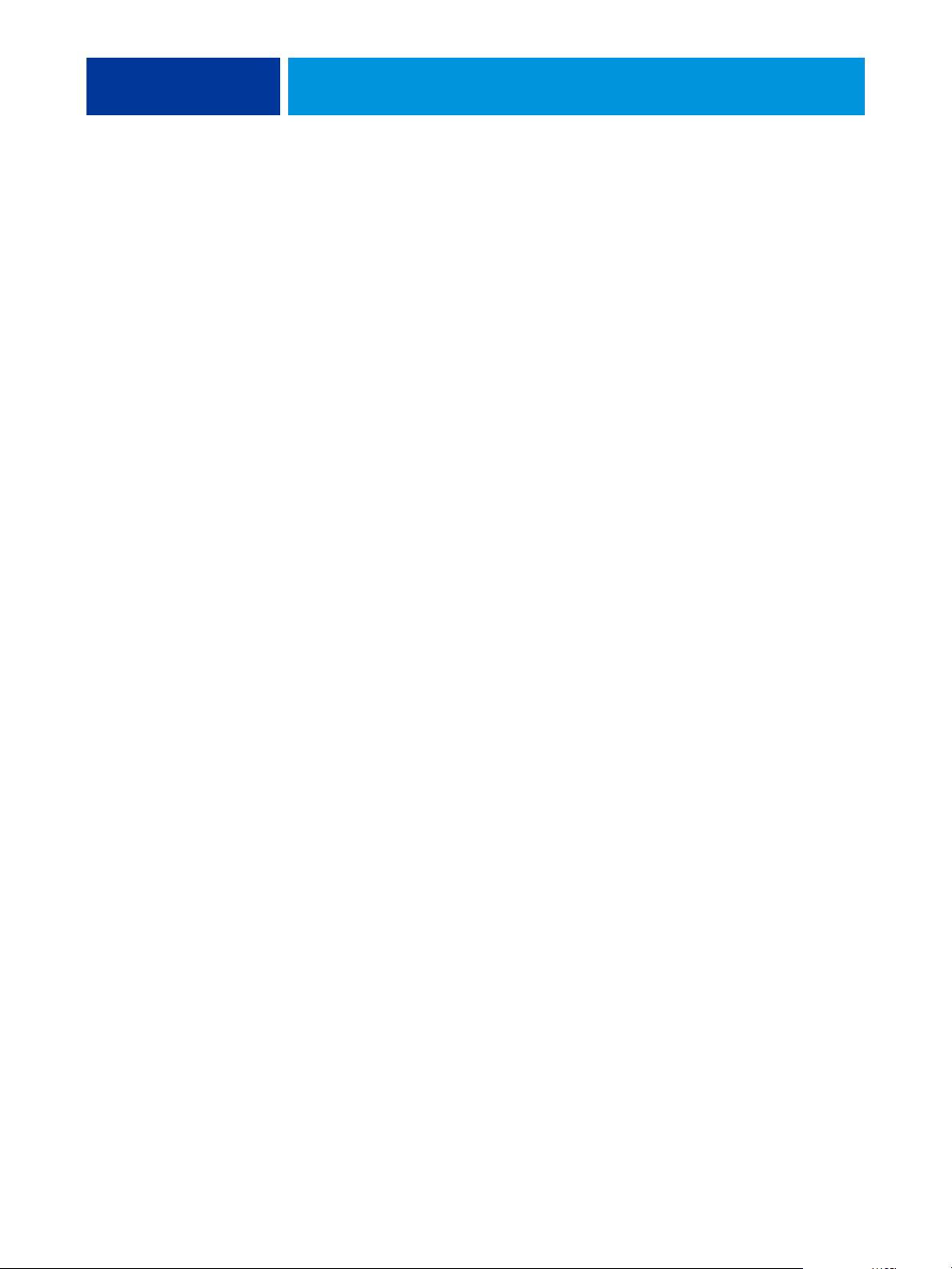
FONCTIONS DE CONFIGURATION COULEUR 19
FONCTIONS DE CONFIGURATION COULEUR
Avec le Fiery Graphic Arts Package, Premium Edition, Configuration couleur, disponible
via la Command WorkStation, offre les fonctionnalités suivantes :
• Barre de contrôle (voir page 19)
• Personnalisation du trapping automatique (voir page 22)
• Epreuves de séparation (voir page 24)
Barre de contrôle
La fonction Barre de contrôle permet d’insérer une barre de couleurs statique ainsi que
des informations dynamiques sur les tâches dans chaque page imprimée, à l’emplacement
défini par l’utilisateur.
La barre de contrôle par défaut est adaptée au format de papier par défaut de l’EX700i,
à savoir Lettre US/A4, ainsi qu’aux formats plus grands. Toutefois, vous pouvez également
créer des barres de contrôle pour d’autres formats de papier.
REMARQUE : Si votre barre de contrôle est trop grande pour la page, elle sera tronquée.
REMARQUE : Si une couleur de fond est paramétrée sur « blanc » pour une barre de contrôle
configurée par l’utilisateur, elle doit être définie dans l’espace couleur CMJN afin que la
fonction Simulation du papier prenne effet. Pour plus d’informations sur la fonction
Simulation du papier, voir page 13.
La barre de contrôle par défaut permet d’insérer une barre de couleurs avec des informations
dynamiques sur les tâches. La barre de contrôle par défaut offre une impression satisfaisante
pour la majorité des tâches. Cependant, si vous souhaitez créer votre propre barre, définissez
des valeurs personnalisées dans l’onglet Définition de la barre de contrôle, dans
Configuration couleur.
Page 20

FONCTIONS DE CONFIGURATION COULEUR 20
Impression avec une barre de contrôle
Pour imprimer une tâche avec une barre de contrôle, activez l’option d’impression Barre
de contrôle.
POUR IMPRIMER UNE TÂCHE AVEC UNE BARRE DE CONTRÔLE
1 Imprimez la tâche depuis une application et définissez les options d’impression.
Pour plus d’informations sur la définition des options d’impression avec les pilotes
d’imprimante PostScript Microsoft et Adobe pour Windows, voir Impression.
Pour plus d’informations sur la définition des options d’impression avec les pilotes
d’imprimante pour Mac OS, voir Impression.
Vous pouvez également soumettre la tâche à la queue Attente de l’EX700i, puis définir les
options d’impression dans les Propriétés de la tâche de la Command WorkStation.
2 Dans l’onglet Infos sur la tâche, sous Création de rapports, activez l’option d’impression Barre
de contrôle.
3 Imprimez la tâche.
Page 21

1 Barre de couleurs statique
2 Informations sur la tâche
FONCTIONS DE CONFIGURATION COULEUR 21
Si vous n’avez pas défini de barre de contrôle personnalisée sur la Command WorkStation,
votre tâche s’imprime avec la barre de contrôle par défaut. Si vous en avez définie une, elle est
utilisée pour l’impression.
1
2
Page 22

FONCTIONS DE CONFIGURATION COULEUR 22
Barre de contrôle personnalisée
La fonction de personnalisation de la barre de contrôle est accessible dans l’onglet Barre de
contrôle, sous Configuration couleur de Vue périphérique. Pour plus d’informations sur la
création d’une barre de contrôle personnalisée, voir l’aide de la Command WorkStation.
Personnalisation du trapping automatique
Le trapping est une technique qui permet d’imprimer certains objets dans des dimensions
légèrement plus grandes ou plus petites que celles précisées dans votre application, afin
d’éviter la présence de bords blancs autour de ceux-ci. Ces bords blancs, également appelés
halos, sont dus à des erreurs de repérage, aux propriétés physiques de l’encre sèche ou à
la rigidité du support.
La fonction de personnalisation du trapping automatique offre des paramètres de trapping
avancés, lesquels vous assurent le plein contrôle des valeurs disponibles. L’EX700i est fourni
avec des valeurs optimisées pour un périphérique d’impression utilisant du papier ordinaire.
Toutefois, si ces valeurs n’offrent pas les résultats nécessaires pour le support utilisé,
modifiez-les selon vos besoins.
Page 23

FONCTIONS DE CONFIGURATION COULEUR 23
Impression avec le trapping automatique
Vous pouvez imprimer une tâche avec l’option Trapping auto sans forcément avoir
personnalisé au préalable les valeurs de trapping
POUR IMPRIMER UNE TÂCHE AVEC LE TRAPPING AUTOMATIQUE
1 Imprimez la tâche depuis une application et définissez les options d’impression.
Pour plus d’informations sur la définition des options d’impression avec les pilotes
d’imprimante PostScript Microsoft et Adobe pour Windows, voir Impression.
Pour plus d’informations sur la définition des options d’impression avec les pilotes
d’imprimante pour Mac OS, voir Impression.
Vous pouvez également soumettre la tâche à la queue Attente de l’EX700i, puis définir
les options d’impression dans les Propriétés de la tâche de la Command WorkStation.
2 Dans l’onglet Couleur, activez l’option d’impression Trapping auto.
3 Imprimez la tâche.
Si vous n’avez pas personnalisé les valeurs de trapping avec la Command WorkStation,
votre tâche s’imprime avec les valeurs par défaut. Si vous les avez modifiées, elle s’imprime
avec les valeurs personnalisées.
Page 24
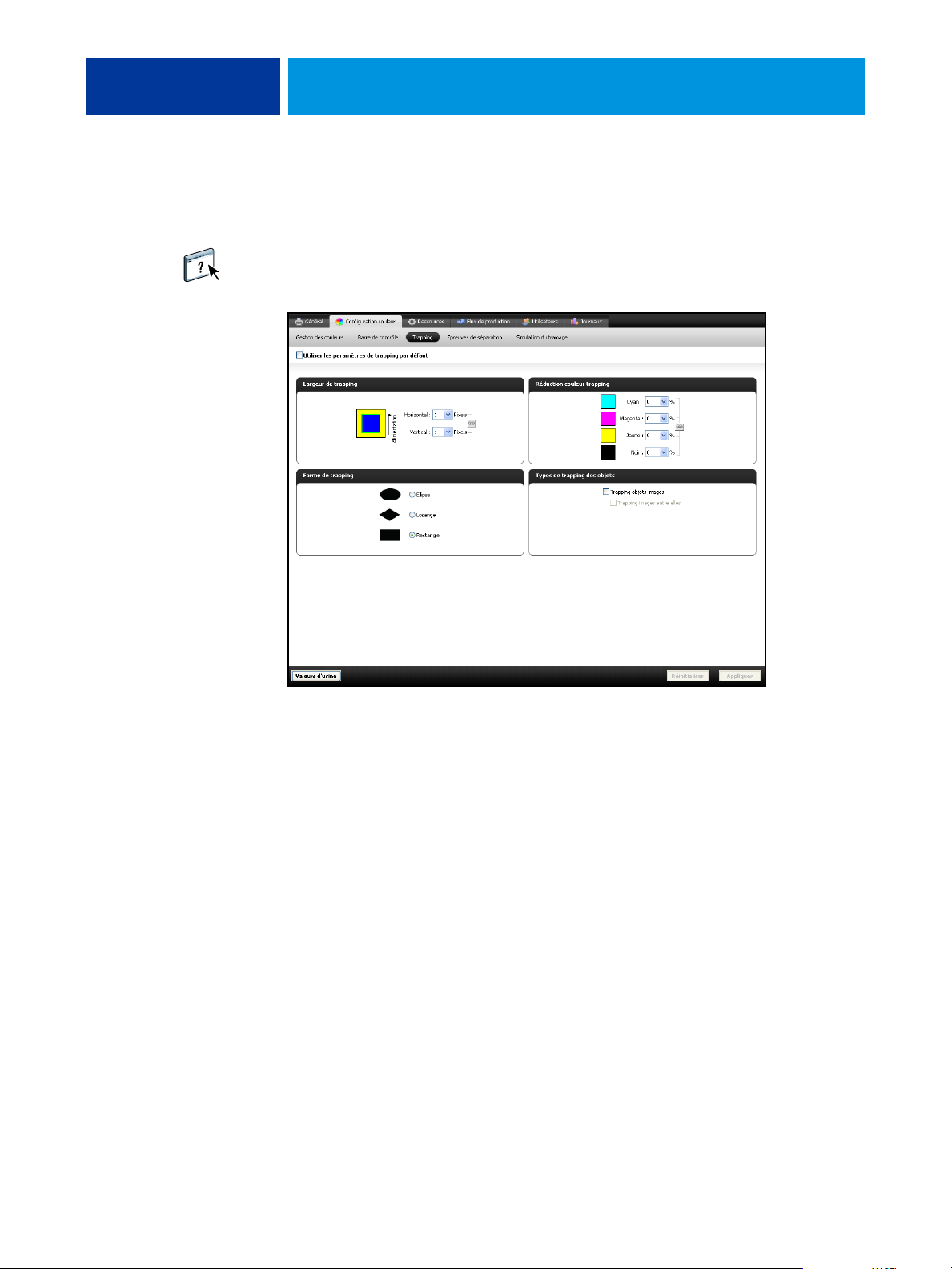
FONCTIONS DE CONFIGURATION COULEUR 24
Personnalisation du trapping automatique
Dans la Command WorkStation, la fonction de personnalisation du trapping automatique est
accessible dans l’onglet Trapping de l’onglet Configuration couleur de Vue périphérique.
Pour plus d’informations sur l’utilisation de la fonction Trapping, voir l’aide de la Command
WorkStation.
Epreuves de séparation
Le terme « épreuves de séparation » désigne les variantes d’impression pour un document à
plusieurs couleurs. Ces variantes peuvent utiliser un ou plusieurs des canaux de couleur
disponibles sur un périphérique d’impression. La majorité des impressions impliquant plus
d’un ou de deux colorants appliquent ces colorants de manière successive. Généralement, les
épreuves de séparation correspondent aux états intermédiaires après ou avant l’application de
certains de ces colorants. La fonction Epreuves de séparation offre une souplesse accrue.
En effet, elle permet de choisir les couleurs imprimées en utilisant jusqu’à quatre feuilles
par page du document initial.
REMARQUE : La fonction Epreuves de séparation montre les séparations envoyées par l’EX700i
vers le périphérique d’impression, et non les séparations figurant dans le fichier source de
la tâche.
La fonction Epreuves de séparation a pour but d’illustrer les séparations d’encre sèche utilisées
par la tâche sur la presse numérique. Elle n’a pas été conçue pour la réalisation d’épreuves pour
un périphérique d’impression tiers non-Fiery.
Page 25

FONCTIONS DE CONFIGURATION COULEUR 25
La fonction Epreuves de séparation est une option de « reporting ». Elle n’est pas censée être
utilisée avec les fonctions de production telles que l’impression à données variables et
l’imposition. Elle convient pour effectuer un diagnostic. Lorsque vous travaillez avec des
applications ou dans des environnements de production traitant des volumes élevés, utilisez
la fonction Epreuves de séparation uniquement sur les pages devant être testées.
La fonction Epreuves de séparation vous permet de visualiser le résultat de chaque canal avec
les valeurs par défaut des canaux de couleur. Vous pouvez aussi personnaliser la sélection des
canaux de couleur ou le nombre de feuilles à imprimer dans Configuration couleur, sur la
Command WorkStation.
Les fonctions Epreuves de séparation et Postflight ne peuvent pas être utilisées simultanément.
Une contrainte est définie pour ces options d’impression.
REMARQUE : La suppression des plaques dans ImageViewer n’affecte en rien une tâche
d’épreuves de séparation imprimée à partir d’ImageViewer. Cette tâche s’imprime avec les
valeurs précisées dans le volet Epreuves de séparation. Pour plus d’informations sur
ImageViewer, voir «ImageViewer», à la page 27.
Impression avec les épreuves de séparation
Pour imprimer une tâche avec les épreuves de séparation par défaut, activez l’option Epreuves
de séparation dans le pilote d’imprimante.
POUR IMPRIMER UNE TÂCHE AVEC LES ÉPREUVES DE SÉPARATION
1 Imprimez la tâche depuis une application et définissez les options d’impression.
Pour plus d’informations sur la définition des options d’impression avec les pilotes
d’imprimante PostScript Microsoft et Adobe pour Windows, voir Impression.
Pour plus d’informations sur la définition des options d’impression avec les pilotes
d’imprimante pour Mac OS, voir Impression.
Vous pouvez également soumettre la tâche à la queue Attente de l’EX700i, puis définir
les options d’impression dans les Propriétés de la tâche de la Command WorkStation.
Page 26
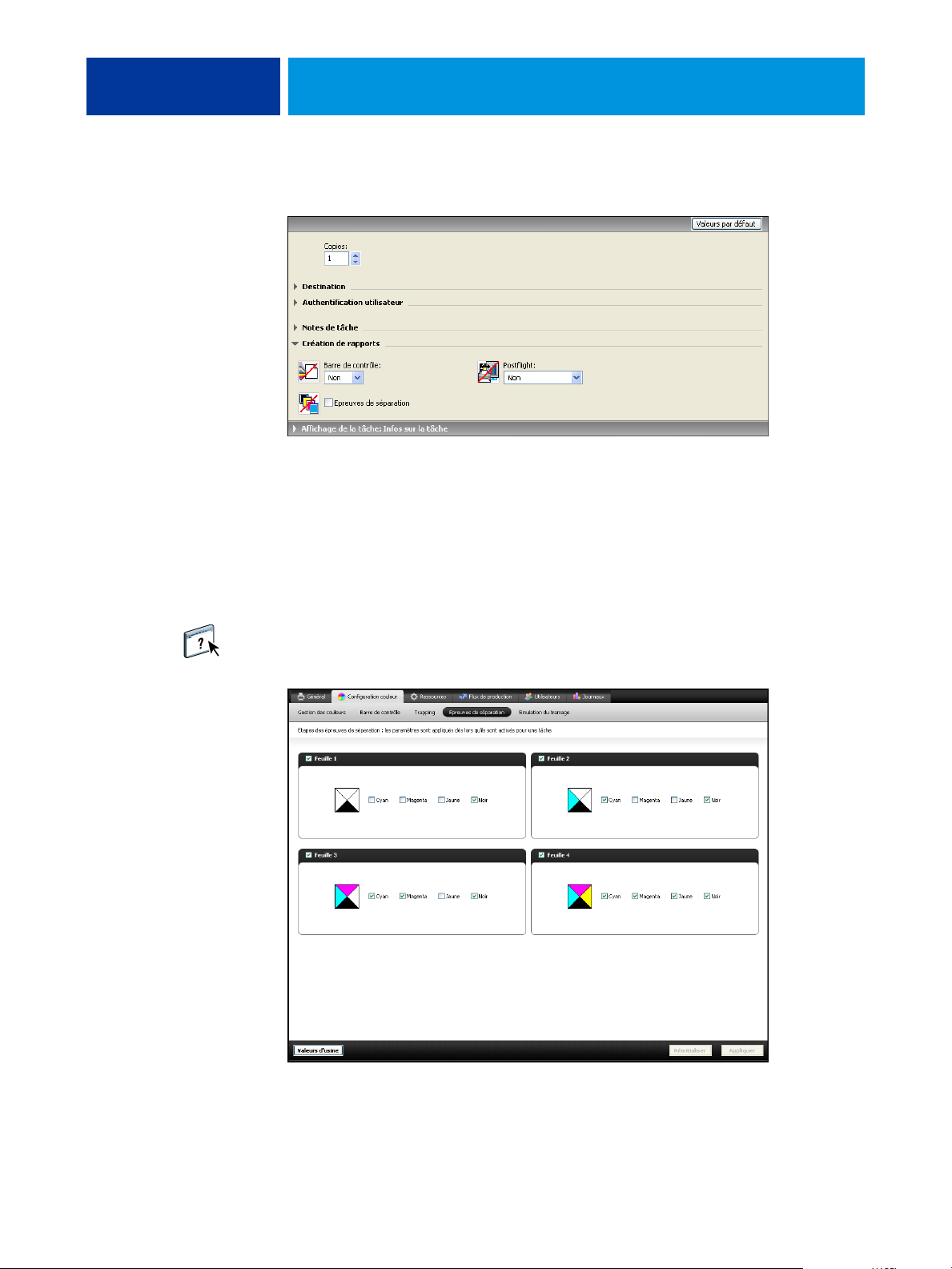
FONCTIONS DE CONFIGURATION COULEUR 26
2 Dans l’onglet Infos sur la tâche, sélectionnez Epreuves de séparation.
3 Imprimez la tâche.
Si vous n’avez pas personnalisé les paramètres d’épreuves de séparation avec la Command
WorkStation, votre tâche s’imprime avec les valeurs par défaut. Si vous les avez modifiées,
elle s’imprime avec les paramètres personnalisés.
Personnalisation des épreuves de séparation
La fonction Epreuves de séparation est accessible dans l’onglet Epreuves de séparation, sous
Configuration couleur de Vue périphérique. Pour plus d’informations sur la configuration
des épreuves de séparation personnalisées, voir l’aide de la Command WorkStation.
Page 27

IMAGEVIEWER
Accès à ImageViewer
IMAGEVIEWER 27
ImageViewer permet de contrôler à l’écran et d’ajuster les couleurs d’une tâche avant
son impression. Grâce à l’aperçu disponible dans ImageViewer, vérifiez la disposition,
l’orientation et le contenu de votre tâche, ainsi que la précision globale des couleurs.
Si celle-ci inclut des paramètres de trame, l’aperçu affiche une vue composite de l’ensemble
des séparations au niveau des points. Vous pouvez alors afficher les données relatives aux
plaques pour chaque couleur quadri, individuellement ou conjointement avec les autres
couleurs. Ceci vous permet de contrôler les plaques ou combinaisons de plaques de votre
choix.
Lancez ImageViewer à partir du menu Actions ou de la fenêtre de prévisualisation de la
Command WorkStation.
POUR LANCER IMAGEVIEWER À PARTIR DU MENU ACTIONS
1 Dans la fenêtre Vue tâches de la Command WorkStation, sélectionnez la tâche dont vous
souhaitez afficher l’aperçu.
REMARQUE : ImageViewer reconnaît uniquement les tâches traitées/en attente (jaune foncé).
Les tâches traitées/en attente sont également signalées par l’icône de tâche raster (page
entourée d’un halo).
2 Le cas échéant, choisissez Traiter et attendre dans le menu Actions afin de définir la tâche
sur traitée/en attente.
Page 28
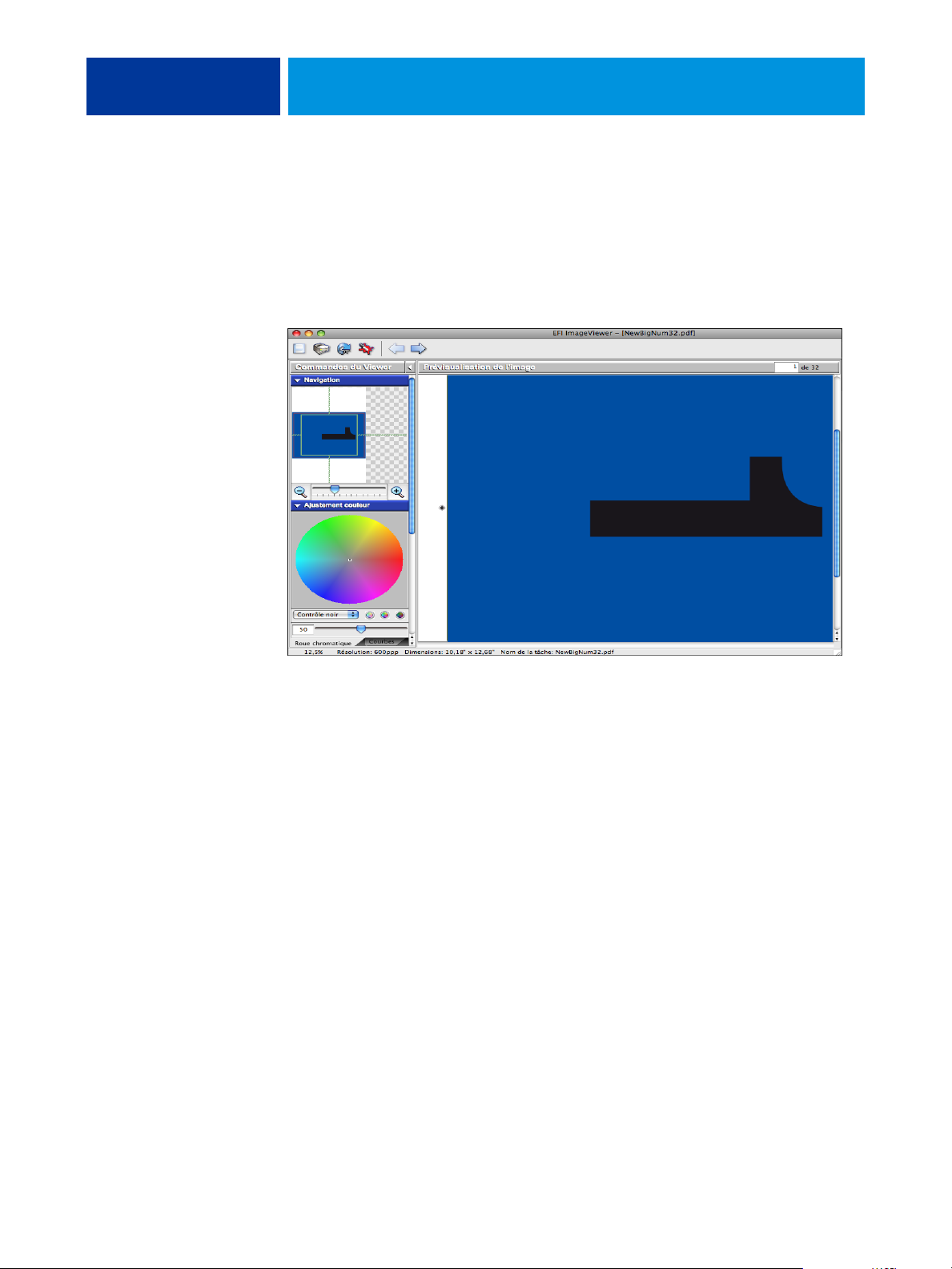
IMAGEVIEWER 28
3 Pour lancer ImageViewer, procédez de l’une des manières suivantes :
• Choisissez ImageViewer dans le menu Actions.
• Cliquez avec le bouton droit de la souris sur la tâche sélectionnée, puis choisissez
ImageViewer dans le menu qui s’affiche.
La fenêtre principale ImageViewer apparaît.
Page 29

IMAGEVIEWER 29
POUR LANCER IMAGEVIEWER À PARTIR DE LA FENÊTRE DE PRÉVISUALISATION
1 Dans la fenêtre Vue tâches de la Command WorkStation, sélectionnez la tâche dont
vous souhaitez afficher l’aperçu.
REMARQUE : ImageViewer reconnaît uniquement les tâches traitées/en attente (jaune foncé).
2 Le cas échéant, choisissez Traiter et attendre dans le menu Actions afin de définir la tâche
sur traitée/en attente.
3 Choisissez Prévisualiser dans le menu Actions.
Un aperçu des pages en miniature apparaît dans la fenêtre de prévisualisation.
1 Bouton ImageViewer
1
4 Pour démarrer ImageViewer, sélectionnez la miniature de la page que vous souhaitez
contrôler à l’écran, puis cliquez sur le bouton ImageViewer.
La fenêtre principale ImageViewer apparaît.
Pour plus d’informations sur ImageViewer, voir l’aide de la Command WorkStation.
Page 30
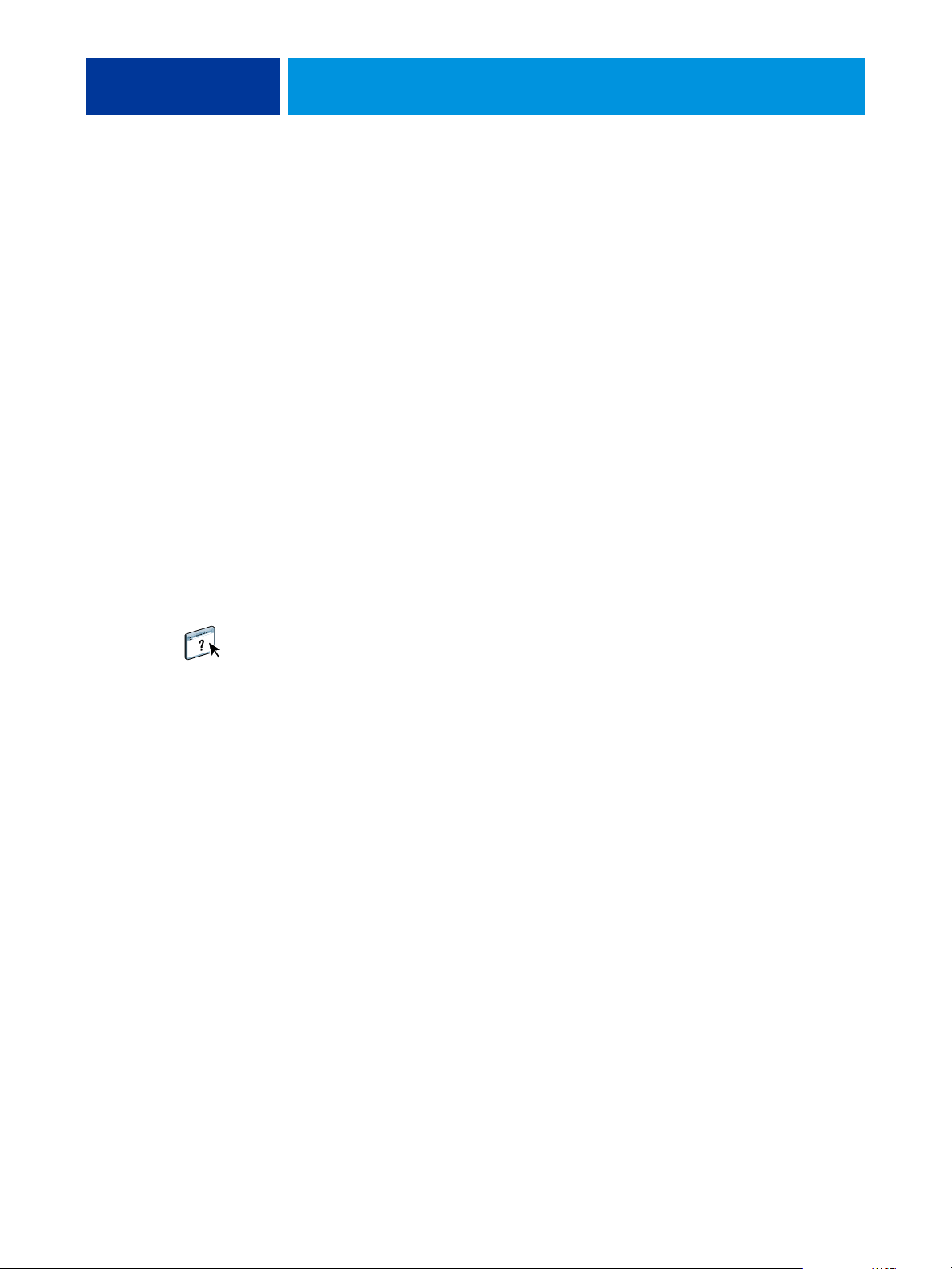
PREFLIGHT
PREFLIGHT 30
La fonction de contrôle en amont Preflight permet de détecter les erreurs survenant le plus
souvent à l’impression afin que la tâche s’imprime correctement sur le périphérique
sélectionné et conformément aux critères de qualité définis.
Les catégories d’erreurs détectées par la fonction Preflight sont les suivantes :
•Polices
•Tons directs
• Résolution
• Ressources pour l’impression variable
•Traits fins
• Surimpression
•PostScript
Cette fonction est accessible depuis la Command WorkStation. Pour plus d’informations
sur le contrôle en amont Preflight, voir l’aide de la Command WorkStation.
REMARQUE : Outre les formats de fichier répertoriés dans l’aide de la Command WorkStation,
le format VIPP est pris en charge pour le contrôle en amont Preflight.
Page 31

FILTRES HOT FOLDERS 31
FILTRES HOT FOLDERS
Ce chapitre décrit les filtres Hot Folders permettant la conversion de divers fichiers aux
formats PostScript ou PDF (Portable Document Format) ou le contrôle en amont (preflight)
de certains fichiers. Certains de ces filtres sont compris dans le Fiery Graphic Arts Package,
Premium Edition, et sont disponibles lorsque celui-ci est activé.
Les filtres Hot Folders permettent la conversion de certains fichiers aux formats PostScript
ou PDF ou le contrôle des fichiers en amont pour vérifier leur conformité. La conversion des
fichiers et le contrôle en amont s’effectuent sur votre ordinateur à partir de l’application Hot
Folders, ce qui permet d’économiser les ressources de l’EX700i. Vous pouvez imprimer
vos fichiers directement à partir des filtres Hot Folders, sans ouvrir les applications qui ont
permis de les créer.
Les filtres présents dans le Fiery Graphic Arts Package, Premium Edition sont les suivants :
• Général
–EPS
–JPEG
–PDF
–TIFF
• Séparation couleur
–DCS
–TIFF/IT-P1
•Spécial
–CT/LW
–ExportPS
– PDF2Go
REMARQUE : Les filtres suivants sont disponibles en standard : filtres Microsoft et filtres PS,
VDP et TIFF/IT-P1.
Pour plus d’informations sur l’utilisation des filtres dans l’application Hot Folders,
voir l’aide correspondante.
Pour plus d’informations sur les systèmes d’exploitation qui prennent en charge les
Hot Folders, voir Bienvenue. Pour plus d’informations sur l’installation de l’application
Hot Folders, voir Utilitaires.
Page 32

POSTFLIGHT
POSTFLIGHT 32
La fonction Postflight vous permet de déterminer pourquoi certaines impressions n’offrent pas
les couleurs souhaitées. Cet outil de diagnostic et de formation, destiné à tous les utilisateurs,
fournit des informations très utiles, globales ou spécifiques aux objets, sur la réception
et le traitement de votre tâche par l’EX700i.
Ainsi, la fonction Postflight permet de résoudre les problèmes liés aux couleurs d’une
impression déjà réalisée mais peut également servir d’outil de prévention. Vous pouvez
imprimer le document original (ou rippé et prévisualisé) avec un code couleur pour
l’ensemble des objets qu’il inclut (images, graphiques et texte). Un rapport décrit les
espaces couleur utilisés dans la tâche et les options d’impression affectant ces espaces.
Ce rapport fournit également des informations liées à l’environnement d’impression : date,
heure et méthode de calibrage notamment. Imprimez une page de test afin de vérifier
le comportement de l’environnement d’impression.
Postflight est un outil d’analyse puissant, lequel énumère, dans des rapports qu’il génère, les
espaces couleur utilisés par les objets visibles mais également les espaces couleur appelés par
une tâche. Cette fonctionnalité s’avère particulièrement utile lors du diagnostic de situations
inhabituelles nécessitant d’éventuelles corrections. Par exemple : l’association d’un pilote
d’imprimante donné avec un système d’exploitation et une application de PAO effectuant des
séparations sur plaques peut entraîner les phénomènes suivants : 1) les pages code couleur
Postflight affichent les séparations en Cyan, Magenta et Jaune dans l’espace couleur
« DeviceGray », alors que la séparation en Noir apparaît dans l’espace couleur
« DeviceCMYK » ; 2) le rapport Postflight énumère les espaces suivants : DeviceGray,
DeviceCMYK et DeviceRGB. Auparavant, ce type d’informations nécessitait un déchiffrage
par un expert du PostScript. Désormais, ces informations peuvent être interprétées en
quelques minutes grâce aux rapports Postflight : les pages en Cyan, Magenta et Jaune sont
définies dans « DeviceGray », la page en Noir utilise le canal « K » de DeviceCMYK et la tâche
appelle l’espace couleur RVB sans l’appliquer à un seul objet visible par l’utilisateur.
Page 33
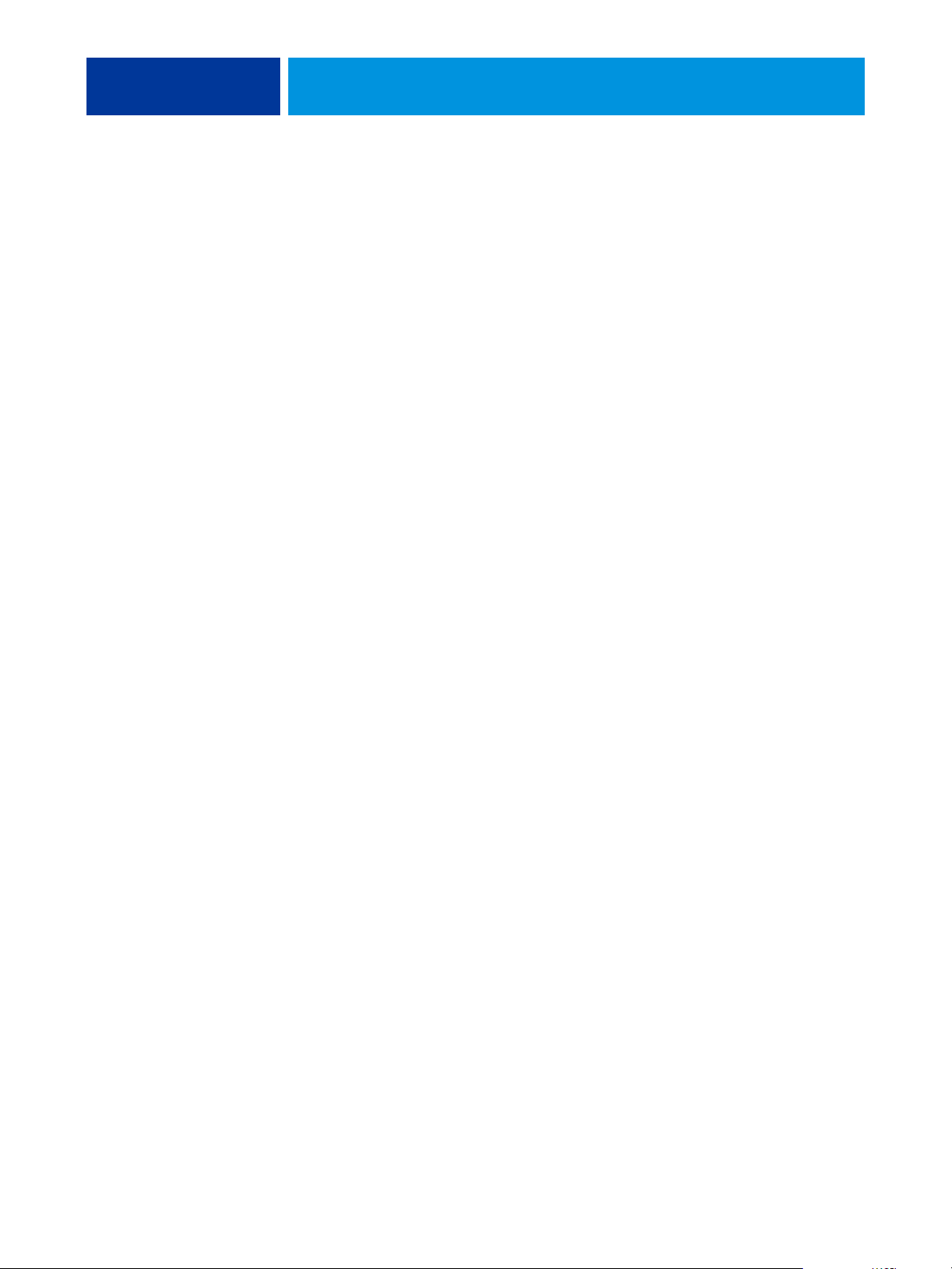
POSTFLIGHT 33
Présentation de Postflight
Lorsque l’option d’impression Postflight est définie sur l’une des valeurs autre que Non,
elle fournit les informations suivantes, utiles pour l’identification de problèmes potentiels :
page de test, pages code couleur et rapports Postflight.
Page de test Postflight
Vous pouvez imprimer la page de test Postflight uniquement ou avec les pages code couleur.
La page de test est imprimée selon les mêmes paramètres globaux (tels que le calibrage) et de
support que votre tâche. Cependant, les objets couleurs présents sur cette page sont imprimés
indépendamment des définitions de couleurs source définies par l’utilisateur (telles
que simulation CMJN ou RVB).
Si la couleur apparaissant sur cette page n’est pas précise, le problème provient de
l’environnement d’impression(calibrage, profil de sortie ou périphérique d’impression).
Si la couleur apparaissant sur cette page s’imprime correctement mais que les objets inclus
dans votre tâche ne s’impriment pas dans les couleurs souhaitées, le problème réside
probablement dans les paramètres de couleurs spécifiques à ces objets. Les problèmes liés aux
objets peuvent être dus à des valeurs chromatiques erronées pour le texte et les graphiques,
une mauvaise qualité des images ou des couleurs hors gamme.
Pages code couleur Postflight
Grâce à cette option, Postflight prépare une version du document original avec code couleur.
Celle-ci affiche chaque objet dans une couleur correspondant à l’espace couleur reçu
par l’EX700i pour cet objet.
Les couleurs utilisées pour représenter les espaces couleur des objets sont les suivantes :
• Objets gris : Gris
•Objets CMJN: Cyan
• Objets RVB : Rouge
• Objets indépendants du périphérique : Indigo
• Objets tons directs : Jaune
Ces couleurs attribuées aux objets vous permettent d’identifier les paramètres d’option
d’impression affectant la conversion des couleurs de ces objets, puis d’y apporter
les modifications appropriées.
Page 34

POSTFLIGHT 34
Types de rapports Postflight
Il est possible d’imprimer des rapports sur les pages code couleur, de manière individuelle ou
combinée avec le document avec code couleur. Ces rapports seront imprimés sur le format
papier par défaut de l’EX700i (Lettre US pour les Etats-Unis, A4 pour le système métrique)
en respectant le mode couleur calibré par défaut.
Ces rapports se composent d’un en-tête de document (reprenant des informations telles
que le nom de la tâche, la date et l’heure de l’impression et le nom de l’utilisateur), une page
de paramètres ColorWise globaux et des pages de paramètres spécifiques aux objets. Toutes les
pages indiquent le nom de la tâche, la date/l’heure du contrôle Postflight et la pagination dans
la marge inférieure.
•
Page de paramètres ColorWise globaux : fournit des informations affectant tous les objets
d’une tâche, telles que les données de calibrage, la date de calibrage de l’EX700i, la
méthode de calibrage utilisée ainsi que le profil appliqué.
•
Pages de paramètres spécifiques aux objets : inclut une liste des paramètres utilisés pour
traiter tous les objets présents dans chaque espace couleur, ce qui permet de localiser
les problèmes à corriger. Par exemple, si vous identifiez un problème lié à un objet affiché
en Cyan dans une page code couleur, vérifiez les paramètres figurant dans la page des
objets CMJN afin de les modifier.
•
Liste des tons directs : répertorie tous les tons directs.
En ce qui concerne les tons directs, le rapport Postflight répertorie les couleurs utilisées
dans une tâche. Il précise également si ces couleurs ont été définies sur l’EX700i.
Lorsqu’un ton direct est défini sur l’EX700i, un échantillon apparaît en regard de son
nom. En revanche, si la couleur n’est pas définie sur l’EX700i, un échantillon blanc
doté d’un X apparaît à cet endroit.
Comprendre les rapports Postflight
Le principal objectif de Postflight est de vous assister dans la détection, le diagnostic et la
prévention des problèmes liés aux couleurs. Contrairement à un logiciel générique de contrôle
en amont (preflight), lequel tente de prévoir le traitement d’une tâche, une tâche contrôlée
en postflight est intégralement traitée par l’EX700i, ce qui permet la génération de rapports
précis sur les paramètres de traitement de la tâche.
Cette fonction Postflight s’avère particulièrement utile dans les cas où un flux de travaux
utilisé pour soumettre une tâche convertit des couleurs par inadvertance. Cette conversion
survient avec certains pilotes d’imprimante, options d’impression ou conversions
au format PDF.
Page 35

POSTFLIGHT 35
Ce rapport concerne essentiellement le traitement des couleurs. Il ne répertorie pas toutes
les options d’impression affectant votre tâche. Pour plus d’informations sur les options
d’impression ColorWise, voir Impression couleur.
REMARQUE : Les rapports Postflight mentionnent uniquement les espaces couleur transmis à
l’EX700i avec votre tâche. Dans certains cas, une tâche peut générer un rapport Postflight
reprenant des informations sur des espaces couleurs impossibles à localiser dans les pages code
couleur de la tâche. Ce phénomène se produit lorsqu’un objet de cet espace couleur, utilisé
dans la tâche, est masqué par un autre objet, lorsqu’un objet est très clair (par exemple, 0 %
d’un ton direct) ou lorsque le pilote d’imprimante ou l’application spécifique demande
à l’EX700i de traiter un espace couleur précis sans l’utiliser pour les objets visibles par
l’utilisateur.
REMARQUE : Un rapport Postflight ne contient qu’une page de paramètres généraux et ne peut
comporter qu’une seule page de test ; par conséquent, il ne peut décrire la totalité d’une tâche
avec précision si toutes les pages ne possèdent pas les mêmes options d’impression ni les
mêmes supports. Il s’agit par exemple des tâches sur supports mixtes qui peuvent utiliser un
profil de sortie pour chaque type de support. Si l’étendue spécifiée concerne des pages utilisant
un seul support, Postflight génère des résultats fiables.
REMARQUE : Postflight est une fonction de « reporting » qui convient pour effectuer un
diagnostic. Elle n’est pas censée être utilisée avec les fonctions de production telles que
l’impression à données variables et l’imposition. Lorsque vous travaillez dans des
environnements de production traitant des volumes élevés, utilisez la fonction Postflight
uniquement sur les pages devant être testées individuellement.
Option d’impression Postflight
Vous pouvez accéder à la fonction Postflight à partir de l’option d’impression Postflight.
Les valeurs suivantes sont disponibles pour l’option d’impression Postflight :
• Non (valeur par défaut)
•Rapport résumé
•Page de test
• Pages code couleur
• Tous les éléments (pages code couleur, page de test et rapport résumé)
Vous pouvez sélectionner une partie de tâche pour laquelle imprimer les pages Postflight.
Pour cela, sélectionnez la plage de pages souhaitée à partir du pilote d’imprimante.
Page 36
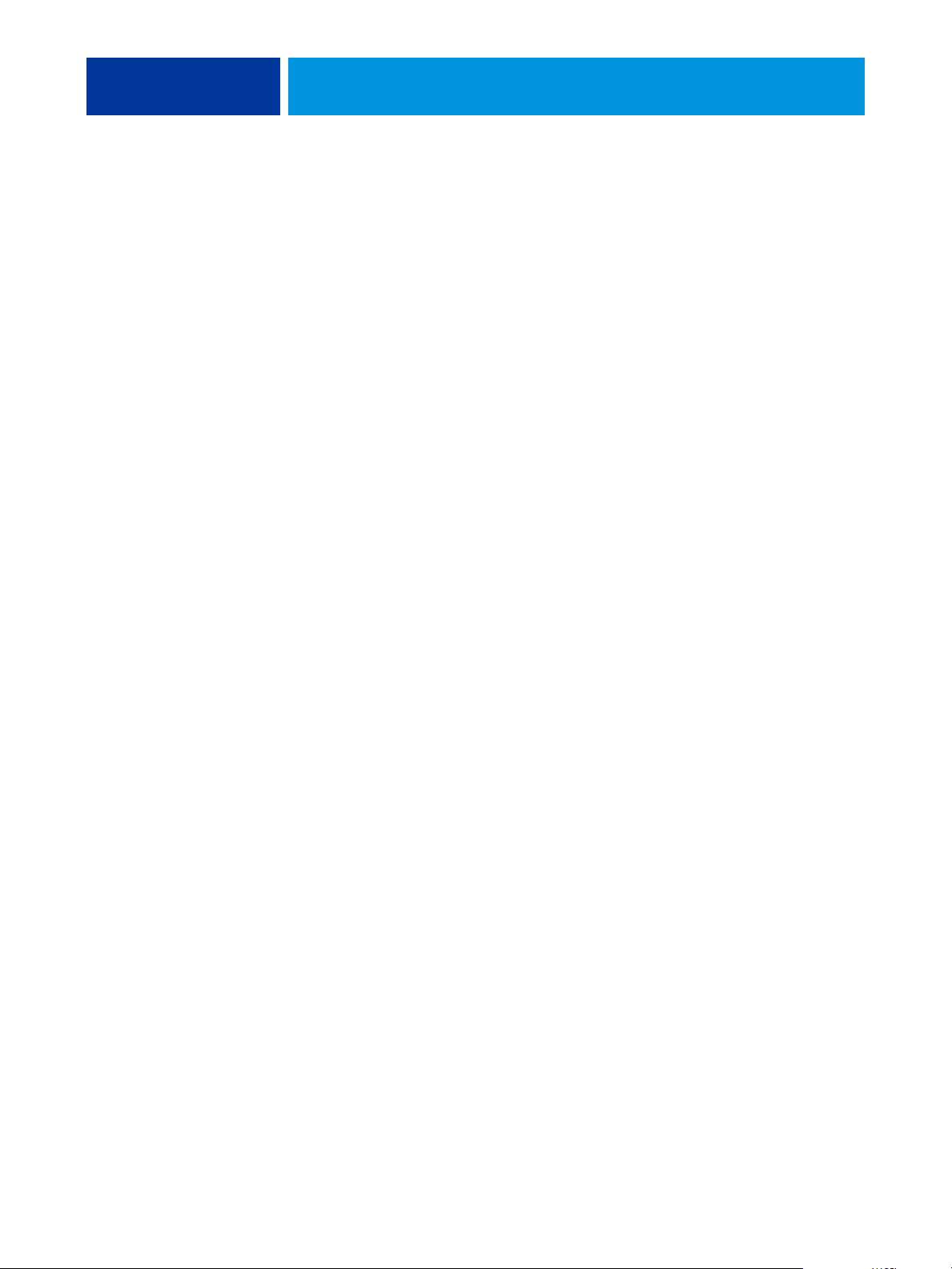
POSTFLIGHT 36
Le contrôle Postflight est une procédure exécutée suite à l’apparition de couleurs inattendues
ou inadéquates lors de l’impression d’un document. Si vous disposez d’un accès à la
Command WorkStation, la fonction Postflight permet également d’anticiper les problèmes
liés aux couleurs avant l’impression. Le contrôle Postflight traite votre tâche et recueille les
informations relatives aux objets en couleur tout au long du processus. Les informations sont
ensuite affichées sous forme de pages code couleur, d’une page de test et d’un rapport résumé.
REMARQUE : Le fond défini dans la fonction Simulation du papier n’est pas signalé comme un
objet CMJN dans les rapports Postflight. Pour plus d’informations sur la fonction Simulation
du papier, voir page 13.
REMARQUE : Les fonctions suivantes ne peuvent pas être utilisées en même temps que
Postflight : Epreuves de séparation, Remplacer les couleurs et Activer surimpression.
Des contraintes sont définies pour ces options d’impression depuis le pilote d’imprimante.
Page 37

POSTFLIGHT 37
Exemples d’utilisation de Postflight
Les différents scénarios ci-dessous illustrent l’utilité de la fonction Postflight pour les
utilisateurs exigeants quant à la qualité des couleurs.
Pour diagnostiquer une couleur inattendue (voir page 38)
La fonction Postflight vous permet de diagnostiquer une couleur inattendue au sein
d’une tâche ou de déterminer les paramètres d’impression ou de calibrage qui s’appliquent
àune tâche.
Pour contrôler le statut du calibrage avant l’impression d’une tâche (voir page 40)
Avant d’imprimer une tâche, tenez compte des éléments suivants :
• L’EX700i peut inclure de nombreuses données de calibrage. Quelles sont les données
de calibrage qui s’appliquent à ma tâche ?
• A quand remonte le dernier calibrage de l’EX700i ?
• Quel instrument a été utilisé pour le dernier calibrage ?
Pour contrôler la qualité du profil de sortie (voir page 41)
Si vous envisagez l’utilisation d’un nouveau papier pour lequel vous ne disposez d’aucun profil
personnalisé, ou si vous estimez que le profil de sortie de votre périphérique d’impression ne
décrit pas précisément son comportement en termes de couleurs, contrôlez votre profil de
sortie en imprimant la page de test Postflight.
Pour diagnostiquer un problème de couleur sur un objet spécifique (voir page 42)
Lorsque les experts ont vérifié l’adéquation du calibrage et des paramètres globaux, y compris
le profil de sortie, et que la couleur d’un objet spécifique ne répond toujours pas à vos attentes,
vous pouvez imprimer un document code couleur afin de diagnostiquer le problème.
Les procédures détaillées de ces scénarios sont décrites dans les sections suivantes.
REMARQUE : Pour chacune de ces procédures, plutôt que d’imprimer le rapport sur l’EX700i,
vous pouvez également l’envoyer vers la queue Attente de l’EX700i et prévisualiser les
informations (d’une tâche avec données raster) dans ImageViewer. Pour plus d’informations
sur ImageViewer, voir ImageViewer. Pour visualiser correctement la couleur d’une tâche,
vous devez configurer le moniteur ainsi que le profil de moniteur de façon appropriée.
Pour plus d’informations sur le moniteur et les profils de moniteur, voir page 12.
REMARQUE : Les procédures d’impressions sont similaires sous Windows et Mac OS.
Page 38

POSTFLIGHT 38
Scénario 1 : Diagnostic d’une couleur inattendue
Procédez comme suit pour imprimer une tâche avec la fonction Postflight définie sur Non.
POUR IMPRIMER UNE TÂCHE
1 Imprimez la tâche depuis une application et définissez les options d’impression.
Pour plus d’informations sur la définition des options d’impression avec les pilotes
d’imprimante PostScript Microsoft et Adobe pour Windows, voir Impression.
Pour plus d’informations sur la définition des options d’impression avec les pilotes
d’imprimante pour Mac OS, voir Impression.
Vous pouvez également soumettre la tâche à la queue Attente de l’EX700i, puis définir
les options d’impression dans les Propriétés de la tâche de la Command WorkStation.
2 Dans l’onglet Infos sur la tâche, sélectionnez Non dans le menu Postflight.
3 Imprimez la tâche.
La tâche est imprimée sur l’EX700i.
Après l’impression d’une tâche, procédez comme suit pour diagnostiquer une couleur
inattendue et imprimer votre tâche avec des paramètres de couleurs modifiés.
Page 39

POSTFLIGHT 39
POUR DIAGNOSTIQUER UNE COULEUR INATTENDUE ET IMPRIMER AVEC DES PARAMÈTRES
DE COULEURS MODIFIÉS
1 Imprimez la même tâche en choisissant Tous les éléments dans le menu Postflight.
Une page de test, les pages code couleur et le rapport résumé Postflight sont imprimés.
Pour plus d’informations sur les éléments de Postflight, voir page 33.
2 Passez en revue toutes les pages Postflight.
Pour plus d’informations sur les pages Postflight, voir page 33.
3 Apportez les modifications appropriées en fonction de l’ensemble des pages Postflight.
Selon l’environnement d’impression, le comportement du périphérique d’impression et
les paramètres de couleurs, les modifications possibles sont les suivantes :
• Correction des problèmes liés au périphérique d’impression (voir la documentation
fournie avec celui-ci).
• Calibrage de l’EX700i (voir Impression couleur).
• Modification des couleurs du profil de sortie à l’aide de la Command WorkStation
(voir l’aide correspondante).
• Modification des paramètres par défaut dans la Command WorkStation (voir l’aide
correspondante).
Modification des paramètres d’options d’impression spécifiques à la tâche à l’aide des
propriétés de la tâche de la Command WorkStation.
4 Imprimez la tâche en choisissant Non dans le menu Postflight.
La tâche avec les paramètres de couleurs modifiés est imprimée sur l’EX700i.
5 Répétez ces étapes, si nécessaire.
Réitérez les étapes décrites jusqu’à obtenir des couleurs satisfaisantes.
Page 40
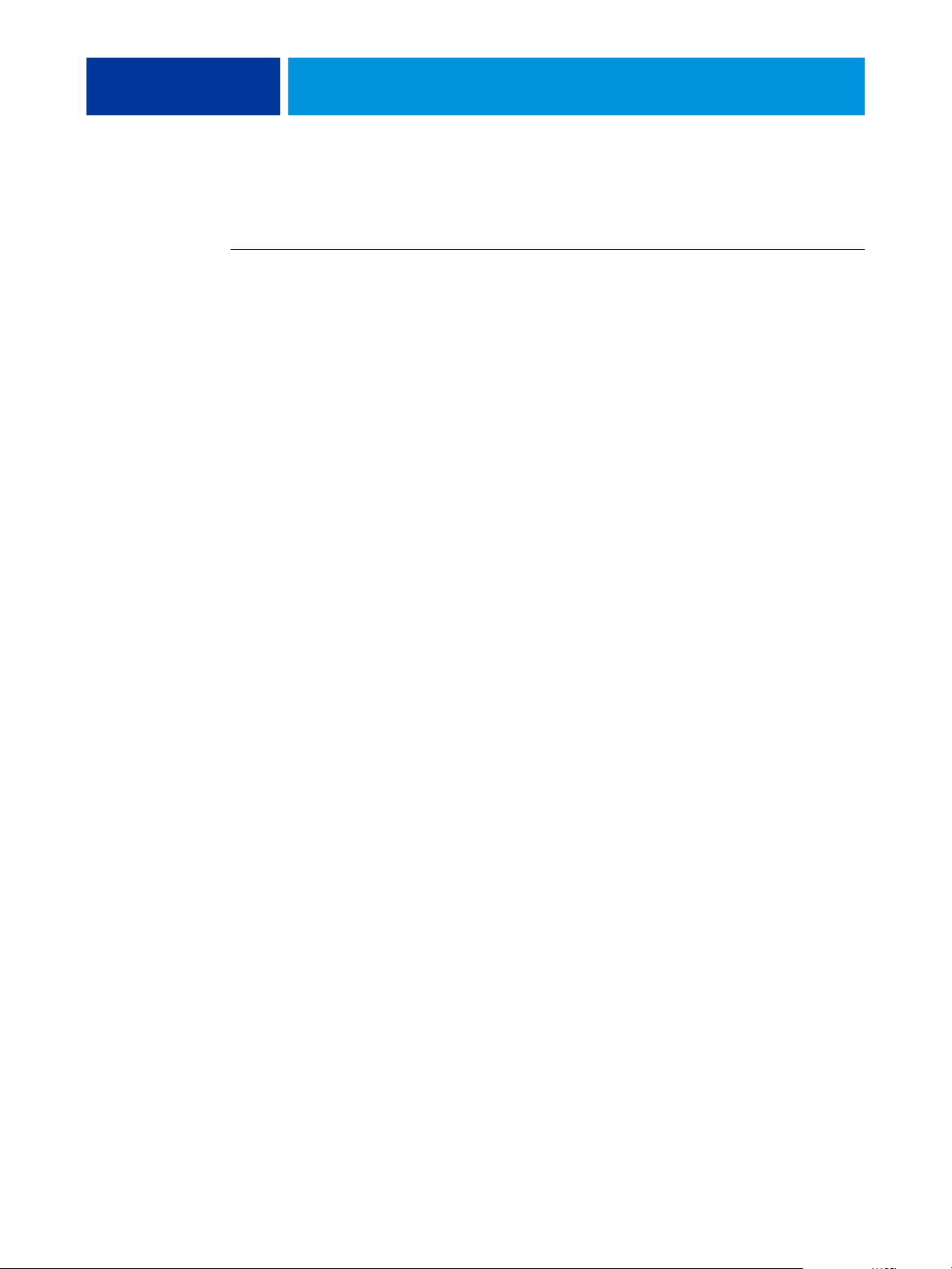
POSTFLIGHT 40
Scénario 2 : Vérification du statut du calibrage
Procédez comme suit pour contrôler le statut du calibrage avant d’imprimer une tâche.
POUR VÉRIFIER LE STATUT DU CALIBRAGE ET IMPRIMER DANS DES CONDITIONS DE CALIBRAGE OPTIMALES
1 Imprimez la tâche depuis une application et définissez les options d’impression.
Pour plus d’informations sur la définition des options d’impression avec les pilotes
d’imprimante PostScript Microsoft et Adobe pour Windows, voir Impression.
Pour plus d’informations sur la définition des options d’impression avec les pilotes
d’imprimante pour Mac OS, voir Impression.
Vous pouvez également soumettre la tâche à la queue Attente de l’EX700i, puis définir
les options d’impression dans les Propriétés de la tâche de la Command WorkStation.
2 Dans l’onglet Infos sur la tâche, sélectionnez Rapport résumé dans le menu Postflight.
Pour plus d’informations sur les rapports Postflight, voir page 34.
3 Imprimez la tâche.
Le rapport résumé s’imprime.
4 Passez en revue les informations figurant sur la page de paramètres globaux ColorWise.
5 Le cas échéant, procédez à un calibrage.
Si le périphérique d’impression a fait l’objet d’une maintenance depuis le dernier calibrage,
ou si aucun calibrage n’a été réalisé, procédez à un calibrage à l’aide des données spécifiées
dans le rapport Postflight.
Pour plus d’informations sur le calibrage, voir Impression couleur.
6 Imprimez la tâche en choisissant Non dans le menu Postflight.
La tâche est imprimée sur l’EX700i calibré.
Page 41

POSTFLIGHT 41
Scénario 3 : Contrôle de la qualité du profil de sortie
Procédez comme suit pour vérifier la qualité du profil de sortie du périphérique d’impression.
POUR VÉRIFIER LA QUALITÉ DU PROFIL DE SORTIE ET IMPRIMER AVEC LE PROFIL DE SORTIE OPTIMAL
1 Imprimez la tâche depuis une application et définissez les options d’impression.
Pour plus d’informations sur la définition des options d’impression avec les pilotes
d’imprimante PostScript Microsoft et Adobe pour Windows, voir Impression.
Pour plus d’informations sur la définition des options d’impression avec les pilotes
d’imprimante pour Mac OS, voir Impression.
Vous pouvez également soumettre la tâche à la queue Attente de l’EX700i, puis définir
les options d’impression dans les Propriétés de la tâche de la Command WorkStation.
2 Dans l’onglet Infos sur la tâche, sélectionnez Page de test dans le menu Postflight.
3 Imprimez la tâche.
La page de test Postflight est imprimée sur l’EX700i.
4 Vérifiez la qualité de la couleur sur la page de test Postflight.
REMARQUE : Assurez-vous que cette page a été imprimée avec les mêmes paramètres que
la tâche en termes de support et d’options d’impression.
5 Lisez les instructions figurant sur la page de test Postflight.
6 Modifiez la couleur du profil de sortie ou créez un profil, le cas échéant.
Il peut s’avérer nécessaire de personnaliser votre profil de sortie ou de créer un profil, afin
d’obtenir des résultats optimaux sur le support utilisé par la tâche.
7 Imprimez la tâche en choisissant Non dans le menu Postflight.
La tâche est imprimée sur l’EX700i avec le profil de sortie modifié ou nouvellement créé.
Page 42
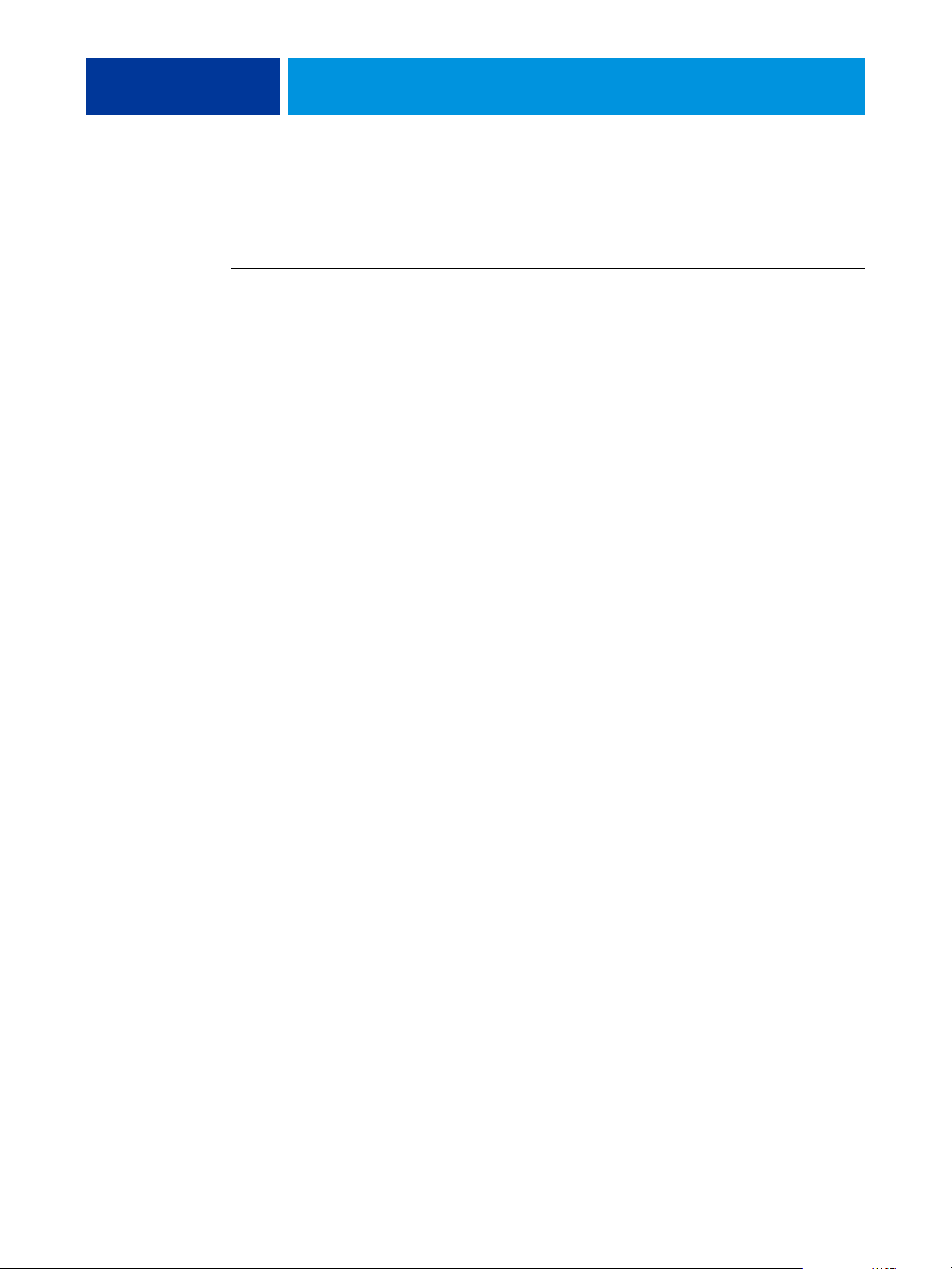
POSTFLIGHT 42
Scénario 4 : Diagnostic d’un problème de couleur sur un objet spécifique
Procédez comme suit pour diagnostiquer un problème de couleurs.
POUR DIAGNOSTIQUER UN PROBLÈME DE COULEUR SUR UN OBJET SPÉCIFIQUE ET IMPRIMER
AVEC LES PARAMÈTRES DE COULEURS MODIFIÉS
1 Imprimez la tâche depuis une application et définissez les options d’impression.
Pour plus d’informations sur la définition des options d’impression avec les pilotes
d’imprimante PostScript Microsoft et Adobe pour Windows, voir Impression.
Pour plus d’informations sur la définition des options d’impression avec les pilotes
d’imprimante pour Mac OS, voir Impression.
Vous pouvez également soumettre la tâche à la queue Attente de l’EX700i, puis définir les
options d’impression dans les Propriétés de la tâche de la Command WorkStation.
2 Dans l’onglet Infos sur la tâche, sélectionnez Pages code couleur dans le menu Postflight.
Pour plus d’informations sur les pages code couleur Postflight, voir page 33.
3 Imprimez la tâche.
Les pages code couleur Postflight sont imprimées sur l’EX700i.
REMARQUE : Vous pouvez également envoyer les pages code couleur Postflight vers la queue
Attente de l’EX700i et les prévisualiser à l’aide d’ImageViewer. Pour prévisualiser ces pages
à l’aide d’ImageViewer, assurez-vous que votre moniteur est configuré conformément aux
recommandations du fabricant et que le profil de moniteur adéquat est spécifié pour
votre moniteur. Pour plus d’informations sur le profil de moniteur, voir page 12.
4 Passez en revue les pages code couleur Postflight.
5 Modifiez les paramètres de couleurs, si nécessaire.
Pour plus d’informations sur les options d’impression ColorWise destinées à différents espaces
couleur, voir Impression couleur.
REMARQUE : L’option Pages code couleur uniquement vous permet d’envoyer une tâche vers
un autre périphérique d’impression nécessitant une configuration spécifique en termes
d’espace couleur. Par exemple, un document créé pour une presse « CMJN uniquement »
doit inclure uniquement des objets avec le code couleur Cyan.
6 Imprimez la tâche en choisissant Non dans le menu Postflight.
Page 43

GAMME DE CONTRÔLE MÉDIA UGRA/FOGRA 43
GAMME DE CONTRÔLE MÉDIA UGRA/FOGRA
L’Ugra (Association suisse pour l’encouragement à la recherche scientifique dans l’industrie
graphique) et la Fogra (son équivalent allemand) sont des organismes qui travaillent sur la
normalisation et le contrôle qualité dans le secteur graphique. Ensemble, ils ont développé
la gamme de contrôle média CMJN Ugra/Fogra v2.0, un dispositif de contrôle utilisé
pour l’évaluation des épreuves papier. Il existe une version de la gamme de contrôle média
Ugra/Fogra personnalisée pour le spectrophotomètre ES-1000. Cette version est prise
en charge par l’EX700i lorsque l’option Fiery Graphic Arts Package, Premium Edition,
est activée.
La gamme de contrôle média Ugra/Fogra, telle qu’elle est imprimée sur l’EX700i, inclut
les échantillons de couleur standard, la résolution de la presse numérique, le nom du modèle
de l’EX700i et autres informations statiques exigées par l’Ugra/Fogra.
Associée à une tâche, cette gamme permet de contrôler la précision et la régularité des couleurs
de la presse numérique en les mesurant à l’aide de l’ES-1000 et du logiciel associé, et en
comparant les résultats avec des valeurs de référence.
Impression de la gamme de contrôle média Ugra/Fogra
Il existe deux façons d’intégrer la gamme de contrôle média Ugra/Fogra dans une tâche :
• En insérant le fichier Ugra FOGRA-MediaWedge V2.2x.EPS ou le fichier Ugra FOGRAMediaWedge V3.0a.EPS dans le document source. Ces fichiers sont disponibles sur
le DVD Logiciels Utilisateur, dans le dossier Color Bars des dossiers Windows Color Files
ou Mac Color Files.
• En activant l’option d’impression Barre de contrôle. La gamme de contrôle média Ugra/
Fogra est l’image par défaut de la barre de contrôle.
Pour plus d’informations sur l’option d’impression Barre de contrôle, voir «Barre de
contrôle », à la page 19.
REMARQUE : Cette version de la gamme de contrôle média Ugra/Fogra est différente de la
gamme Ugra/Fogra utilisée au cours du test Altona Visual intégré. Pour plus d’informations
sur ce test, voir Test Altona Visual intégré.
Page 44

GAMME DE CONTRÔLE MÉDIA UGRA/FOGRA 44
Les fichiers Ugra FOGRA-MediaWedge V2.2x.EPS et Ugra FOGRA-MediaWedge
V3.0a.EPS ne sont pas des fichiers EPS ordinaires. En effet, seul un EX700i dont l’option
Fiery Graphic Arts Package, Premium Edition est activée peut prendre en charge leur
impression. Si ces fichiers sont modifiés et enregistrés sous une autre version, ils ne
s’imprimeront pas. Il est actuellement impossible de recourir à Compose, Impose ou
QDM pour intégrer la gamme de contrôle média Ugra/Fogra à un fichier PDF.
Lecture de la gamme de contrôle média Ugra/Fogra
Cette version de la gamme de contrôle média Ugra/Fogra est optimisée pour l’ES-1000.
Si sa prise en charge est permise par leurs applications, il est possible d’utiliser d’autres
spectrophotomètres à lecture de bande ou ponctuelle. EFI Color Verifier est une application
de contrôle qualité de la Fiery Color Profiler Suite officiellement prise en charge dans le
but de mesurer la gamme de contrôle média Ugra/Fogra imprimée par l’EX700i.
La gamme de contrôle média Ugra/Fogra n’est pas fournie avec des mesures de référence.
Un logiciel tel que Fiery Color Profiler Suite vous permet de créer vos propres mesures de
référence, de les extraire des profils ICC de référence ou de les charger à partir de normes.
Utilisation de la gamme de contrôle média Ugra/Fogra en vue du contrôle qualité
Vous pouvez utiliser la gamme Ugra/Fogra pour comparer les épreuves numériques et les
tirages aux normes d’impression ainsi que les épreuves numériques aux tirages. A l’origine,
cette gamme a été conçue dans le but de contrôler la précision et la régularité des
valeurs CMJN par rapport à la norme internationale ISO 12642, mais ce n’est pas son seul
usage. Lorsque la gamme Ugra/Fogra est imprimée dans une tâche, vous pouvez mesurer
la précision et la régularité des couleurs du périphérique de sortie, et ce quelles que soient
les conditions d’impression (simulation CMJN ou couleur CMJN du périphérique).
Page 45
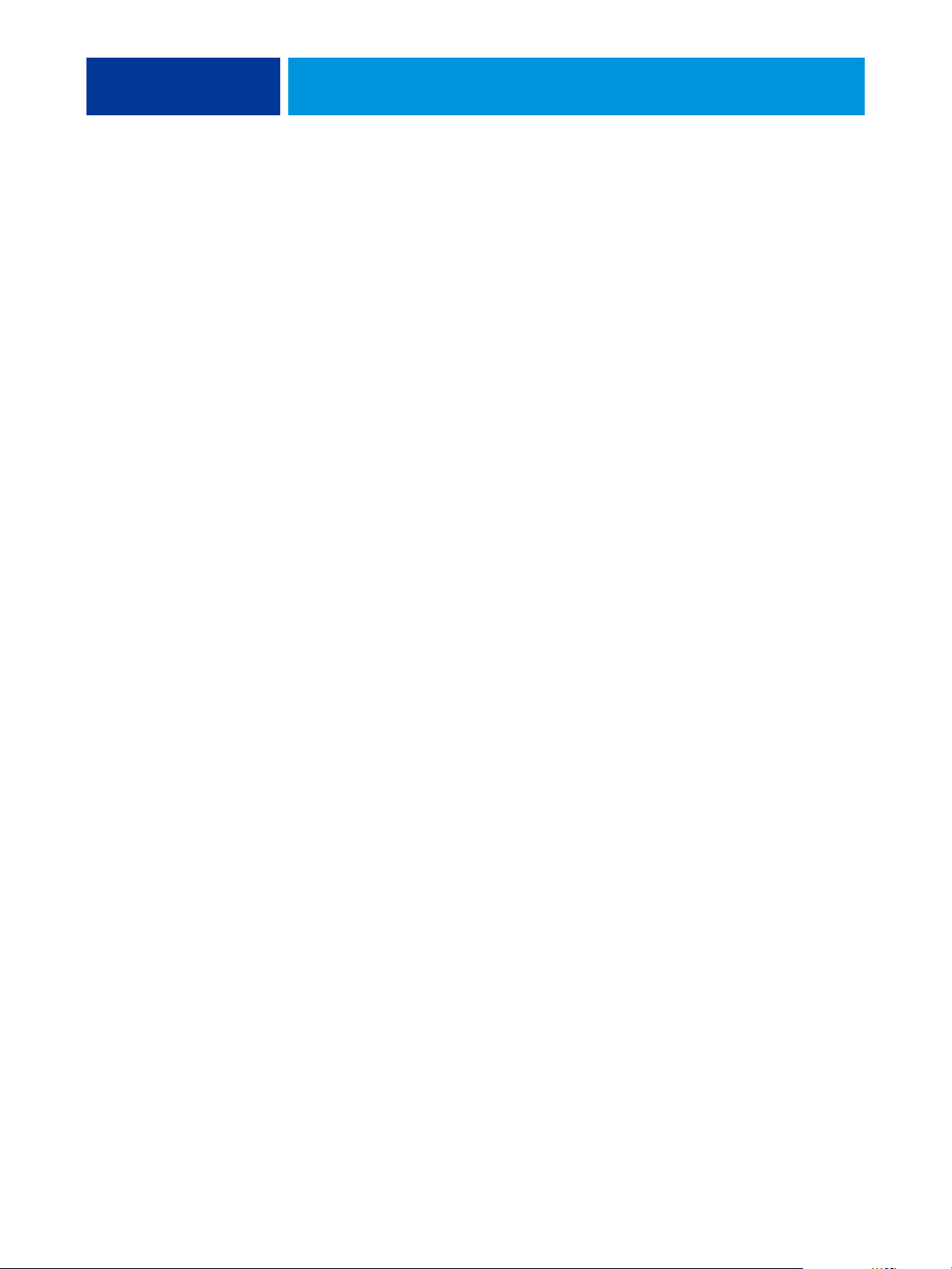
TEST ALTONA VISUAL INTÉGRÉ 45
TEST ALTONA VISUAL INTÉGRÉ
Altona Test Suite est un projet de l’ECI (European Color Initiative). Cette application permet
d’évaluer les RIP ainsi que d’autres composants des flux PDF composites en vue de
l’épreuvage ou de l’impression. Même si vous n’utilisez pas encore PDF/X-3, vous pouvez
utiliser Altona Test Suite pour identifier les faiblesses et les limites d’un flux PDF.
La fonction Test Altona Visual intégré du Fiery Graphic Arts Package, Premium Edition
permet de vérifier le niveau de prise en charge PDF/X assuré par les logiciels et le matériel
utilisés dans un flux PDF composite. Pour procéder au test, il faut imprimer la version
gratuite du document test Altona Visual sur l’EX700i à l’aide du flux PDF que vous souhaitez
vérifier. L’EX700i intègre les informations à la sortie imprimée, qui peut être utilisée
pour déterminer :
• Si le flux utilisé pour envoyer les documents PDF à l’EX700i est compatible PDF/X.
• Si un flux PDF/X est compatible avec l’interprétation limitée d’Altona sur PDF/X.
• Si la qualité des couleurs d’un flux PDF/X répond à une norme.
Le test Altona Visual intégré simplifie la configuration et la vérification des flux PDF.
Vous pouvez vérifier la conformité Altona PDF/X sans avoir à acheter l’application
Altona Test Suite.
Fichier de test Altona Visual
Vous pouvez obtenir la version gratuite du fichier de test Altona Visual nécessaire au test
Altona Visual intégré en vous rendant sur le site Web d’ECI (www.eci.org). Dans la rubrique
Downloads (Téléchargements), téléchargez le fichier altona_visual_1v2a_x3.pdf.
Ce fichier PDF doit être importé sur l’EX700i à l’aide de la Command WorkStation ou
des Hot Folders, mais il ne doit pas être imprimé à l’aide du pilote d’imprimante. Le pilote
d’imprimante convertit les fichiers PDF en PostScript, ce qui engendre la perte de certaines
des informations intégrées PDF/X. Un flux PDF/X exclut la possibilité d’imprimer
via un pilote d’imprimante.
Page 46
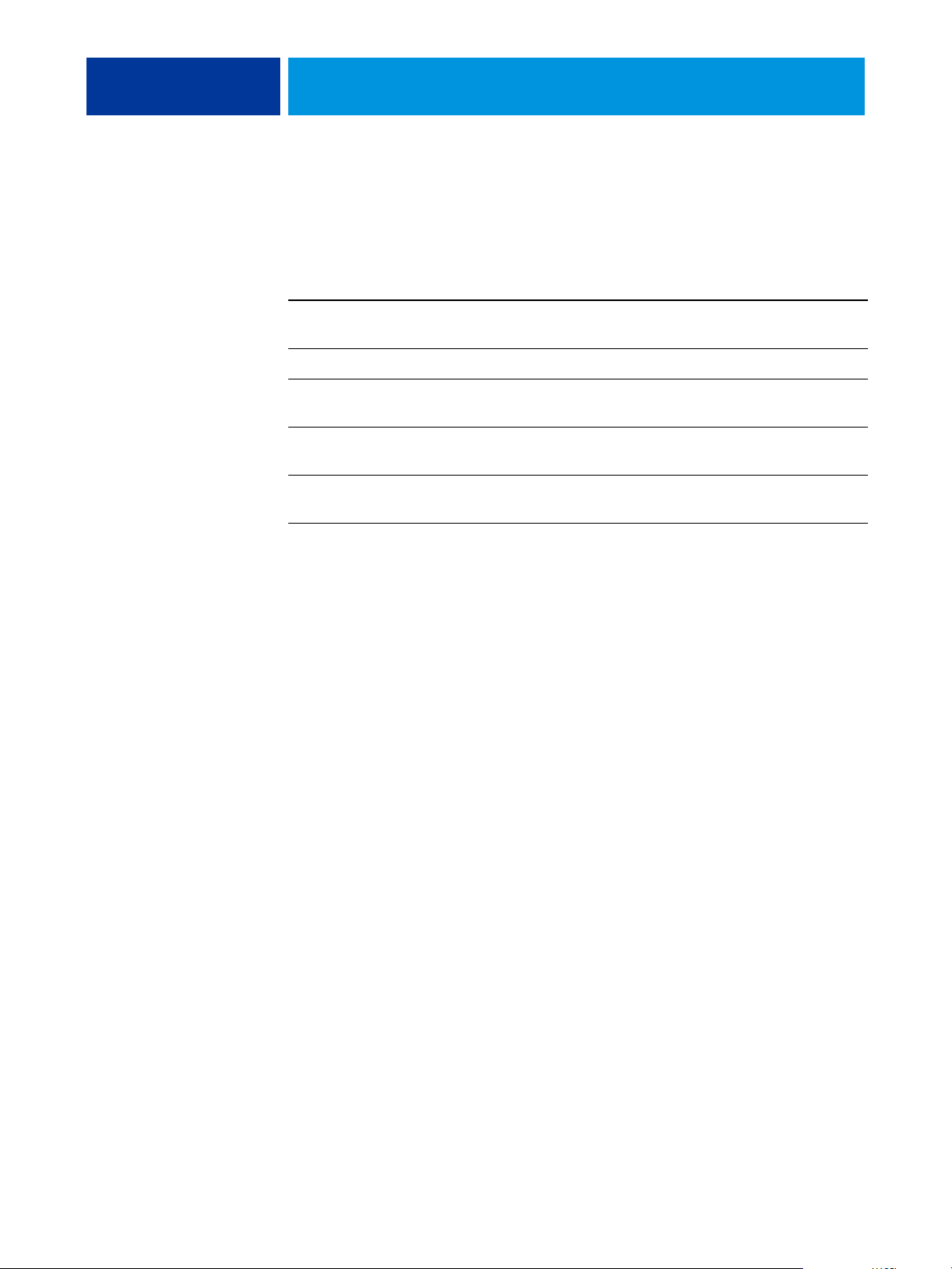
TEST ALTONA VISUAL INTÉGRÉ 46
Pour vérifier la conformité PDF/X comme testée par Altona, réglez les paramètres suivants
dans les propriétés de la tâche de la Command WorkStation pour la tâche de test
Altona Visual :
Option d’impression Paramètre Emplacement dans les
propriétés de la tâche
Mode de sortie PDF/X Activé Paramètres couleur professionnels
(dans Couleur)
Surimpression composite Activé Couleur
Utiliser le profil incorporé
le cas échéant (RVB)
Séparer RVB/Lab selon source
CMJN
Echelle 100 % (aucune mise
Activé Paramètres couleur professionnels
(dans Couleur)
Activé Paramètres couleur professionnels
(dans Couleur)
Mise en page
à l’échelle)
La mise à l’échelle du fichier de test Altona Visual ou de tout fichier comportant des objets
qui dépendent de la résolution engendre souvent des dégradations indésirables, notamment
le moiré.
Pour plus d’informations sur ces options d’impression (option Echelle exclue), voir Impression
couleur. Pour plus d’informations sur l’option Echelle, voir Impression.
Si vous utilisez l’ensemble de ces paramètres, la sortie du fichier de test Altona Visual signale
la conformité PDF, comme testée par Altona.
Page 47
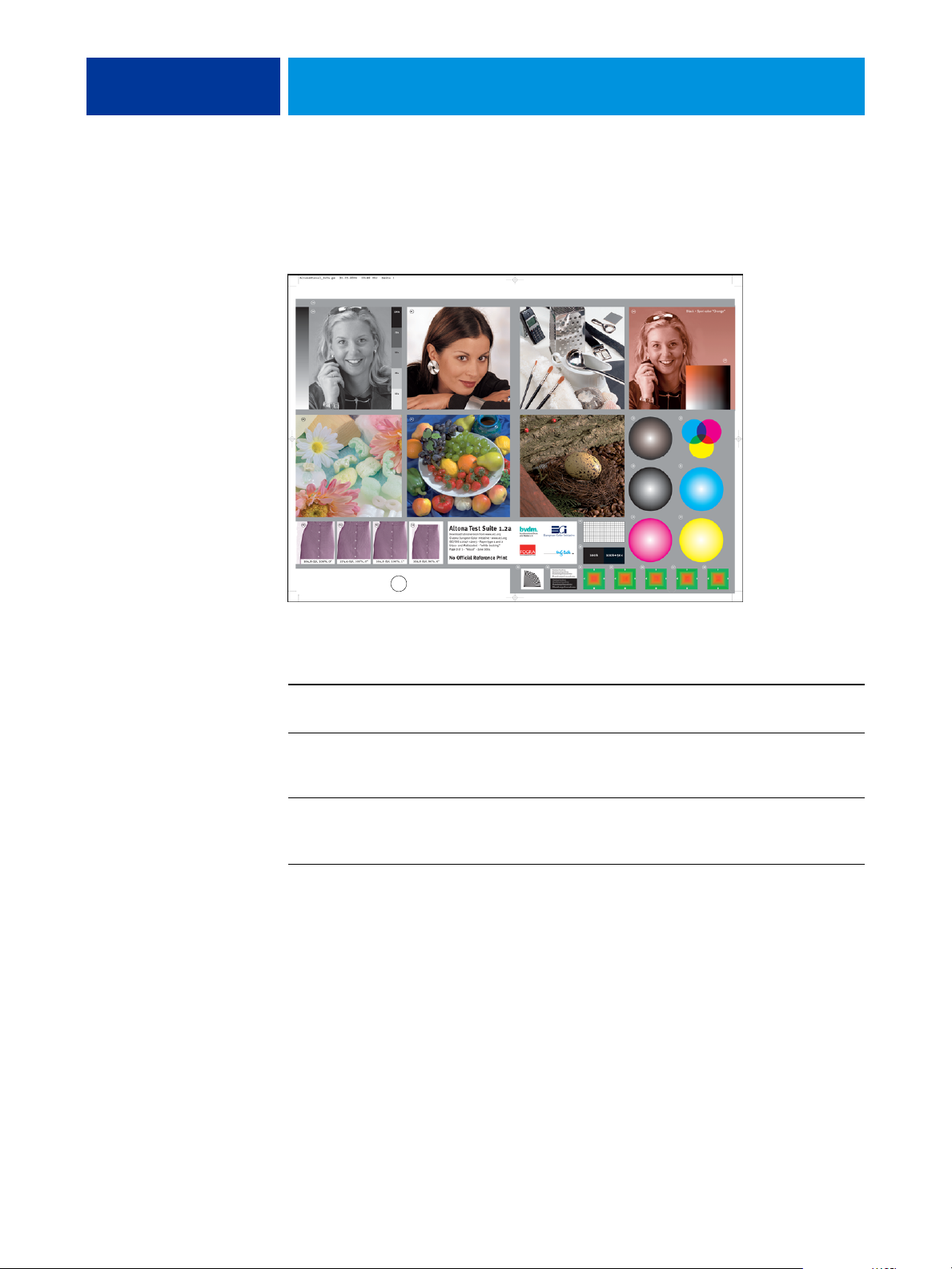
Interprétation des résultats du test
1 Zone de résultat du test
TEST ALTONA VISUAL INTÉGRÉ 47
Le fichier de test Altona Visual génère la page imprimée suivante. L’EX700i intègre
les résultats du test dans la zone inférieure gauche.
1
Le tableau suivant explique comment lire les résultats du test.
Résultat du test Indique
Vierge Fichier imprimé sur l’EX700i sans la fonction de test Altona
Visual intégré, ou flux non compatible PDF/X.
Message signalant que le fichier
de test n’a pas été traité avec les
paramètres idéaux pour Altona
Gamme de contrôle média
Ugra/Fogra (jeu standard
de barres de contrôle)
Flux non compatible PDF/X, comme testé par Altona.
Flux compatible PDF/X, comme testé par Altona.
Page 48

TEST ALTONA VISUAL INTÉGRÉ 48
Si la gamme de contrôle média Ugra/Fogra, illustrée ci-dessous, apparaît dans la zone de
résultat du test, le flux est compatible PDF/X comme testé par Altona. Vous pouvez ainsi
procéder à la vérification visuelle et colorimétrique de la page. Si vous disposez d’un
spectrophotomètre tel que l’ES-1000 et d’un logiciel de contrôle qualité tel que EFI Color
Verifier, vous pouvez réaliser des mesures afin d’évaluer le degré de correspondance des
couleurs. La version de la gamme Ugra/Fogra intégrée par l’EX700i est mise à l’échelle
et positionnée pour faciliter la lecture par un instrument de lecture de bande.
1 2 3 4 5 6 7 8 910111213141516171020406080100
Liz.: 2FO180107Copyright Fogra 2007 Resolution: 600 dpi
Ugra/Fogra-Medienkeil CMYK-EPS V2.2x ID: 85377533
REMARQUE : Assurez-vous d’utiliser la version gratuite du fichier de test Altona Visual et
non la version disponible à la vente. Que le flux soit compatible ou non, cette dernière inclut
obligatoirement une version de la gamme de contrôle média Ugra/Fogra dans la zone
inférieure gauche de la page. De plus, la version de la gamme Ugra/Fogra imprimée par
la version disponible à la vente ne peut pas être lue facilement par un instrument de lecture
de bande.
User: Version EFI 2007 Device: EFI Fiery Demo
Le test Altona Visual intégré indique si votre flux préserve l’intégrité PDF et produit une
sortie correcte pouvant être utilisée en vue d’une analyse et d’une interprétation plus
approfondies. Pour déterminer le niveau de conformité PDF/X, voir la documentation
publiée par Adobe. Pour plus d’informations sur les méthodes d’interprétation des pages
Altona imprimées, voir la documentation disponible auprès de l’ECI (European
Color Initiative).
Pour plus d’informations sur la gamme de contrôle média Ugra/Fogra et sur la façon de
l’utiliser afin de procéder à un contrôle qualité dans les flux sélectionnés par l’utilisateur,
voir Gamme de contrôle média Ugra/Fogra.
Page 49

TEST ALTONA VISUAL INTÉGRÉ 49
Utiliser un flux PDF/X non compatible avec Altona
Si du texte s’affiche à la place de la gamme Ugra/Fogra dans la zone des résultats de test, vous
ne pouvez pas utiliser la page pour d’autres tests Altona car le flux n’est pas compatible PDF/X
comme testé par Altona. Cependant, l’EX700i n’est pas limité à l’interprétation Altona
de PDF/X. Si vous utilisez plus particulièrement l’EX700i pour l’impression de production
plutôt que pour l’épreuvage, vous sélectionnerez peut-être des paramètres de tâche non
compatibles PDF/X, comme testé par Altona. Par exemple, vous choisirez peut-être de :
• Désactiver l’option Séparer RVB/Lab selon source CMJN dans les flux PDF/X de
production, afin d’exploiter au maximum la gamme de couleurs de la presse numérique.
• Réduire l’échelle du document afin d’augmenter les marges ou l’augmenter pour
réduire celles-ci.
• Utiliser des options spécifiques de l’EX700i, telles que Lissage de l’image, qui altéreraient
les images du fichier de test Altona Visual mais amélioreraient également votre sortie en
production.
Pour obtenir un résultat optimal avec Altona Test Suite, consultez les informations concernant
le fichier de test Altona Visual sur la page
http://www.efi.com/support/production/fiery/production/how-to/sys8/
Altona permet de vérifier la conformité PDF/X en mettant l’accent sur les codes couleur ISO.
Il est recommandé de ne pas vous limiter à ces seuls codes. PDF/X vous permet de définir vos
propres espaces couleur et de tirer parti de la gamme de couleurs élargie souvent disponible
avec les imprimantes numériques.
Pour plus d’informations sur PDF/X et sur la façon de créer des documents conformes,
voir les documents et les informations disponibles auprès d’Adobe.
Page 50

Page 51

INDEX
INDEX 51
A
Altona 43
Altona Visual intégré, test 43, 45
B
Barre de contrôle
option d’impression 20
personnalisation 22
présentation 19
Barre de contrôle, personnalisation 22
C
Command WorkStation
configuration du Trapping auto 24
Correspondance impr. bichrom,
définition 17
édition du point blanc pour
simulation papier 15
fonction Barre de contrôle 22
fonction Epreuves de séparation 26
Communication bidirectionnelle 10
compatibilité PDF/X 45
Correspondance impr. bichrom
définition 17
impression 18
couleurs, épreuvage 27
E
EFI Color Verifier 44, 48
épreuvage des couleurs 27
Epreuves de séparation
configuration 26
option d’impression 25
F
Fiery Color Profiler Suite 44
Fogra 43
fonctionnalités 9
G
gamme de contrôle média Ugra/Fogra
43, 48
H
Hot Folders, filtres 31
I
ImageViewer, accès 27
M
Mode de sortie PDF/X 46
moniteur, configuration 12
P
Postfli ght
Activer surimpression 36
couleurs inattendues 37, 38
Epreuves de séparation 36
ImageViewer 42
option d’impression 35
options d’impression ColorWise 35
page de paramètres ColorWise globaux 34
page de paramètres globaux 40
page de test 33
pages code couleur 33, 42
pages de paramètres spécifiques aux
objets 34
présentation 33
problèmes de couleur 37, 42
profil de moniteur 42
qualité du profil de sortie 37, 41
queue Attente 42
rapport résumé 40
rapports précis 34
Remplacer les couleurs 36
Simulation papier 36
statut du calibrage 37, 40
tons directs 34
précision des couleurs 43
profil de sortie
Postflight 37, 39, 41
Simulation papier 14, 15
Spot-On 18
profil du moniteur, définition 12
Page 52

INDEX 52
R
régularité des couleurs 43
S
Simulation papier
Complète (GCR sortie) 14
édition du point blanc 15
spectrophotomètre 43, 48
T
tâches, prévisualisation
des épreuves 27
terminologie 8
Trapping auto
configuration 24
options de configuration 22
présentation 22
 Loading...
Loading...