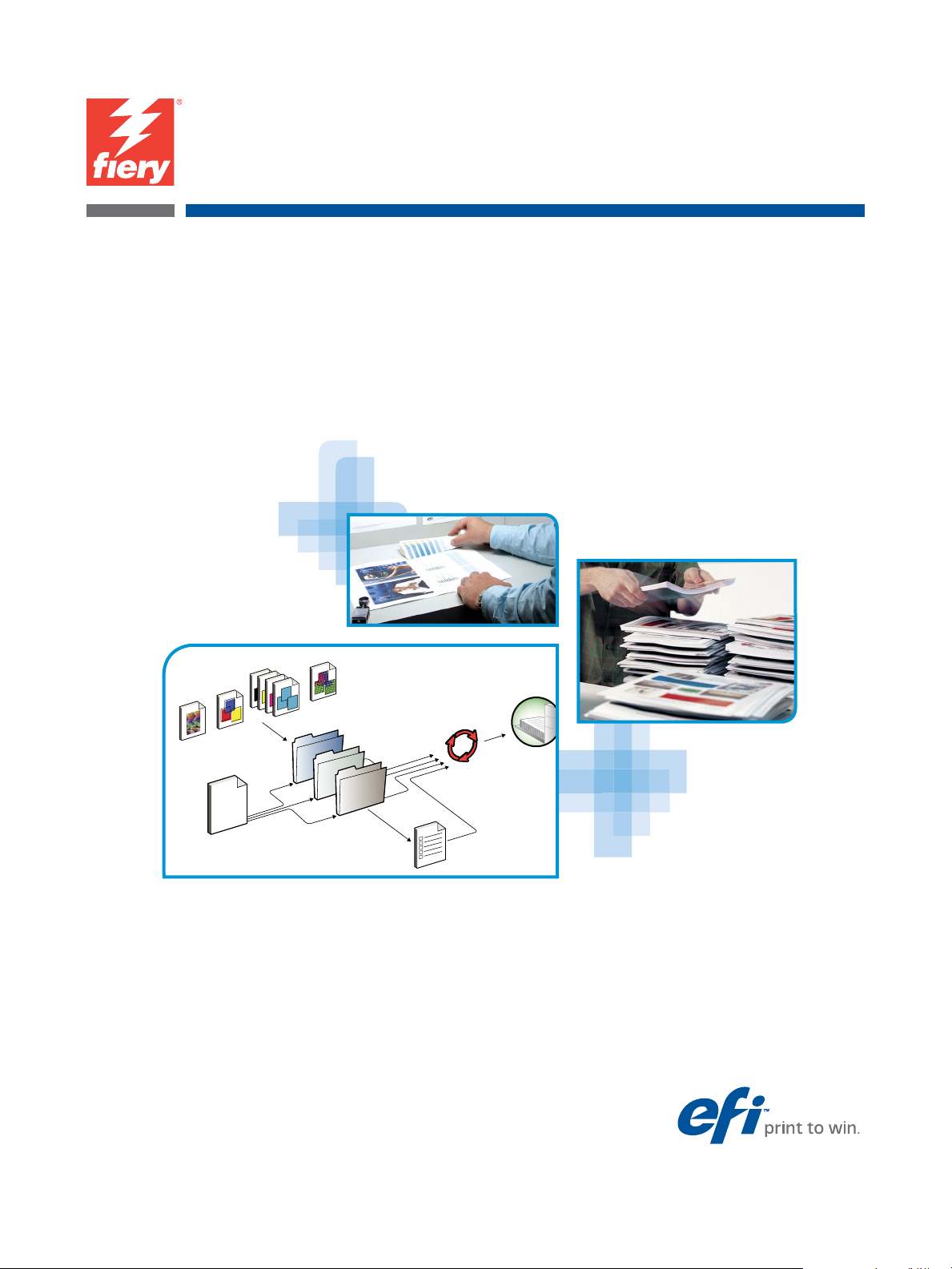
EX700i Print Server/
Integrated Fiery Color Server
Druc ken
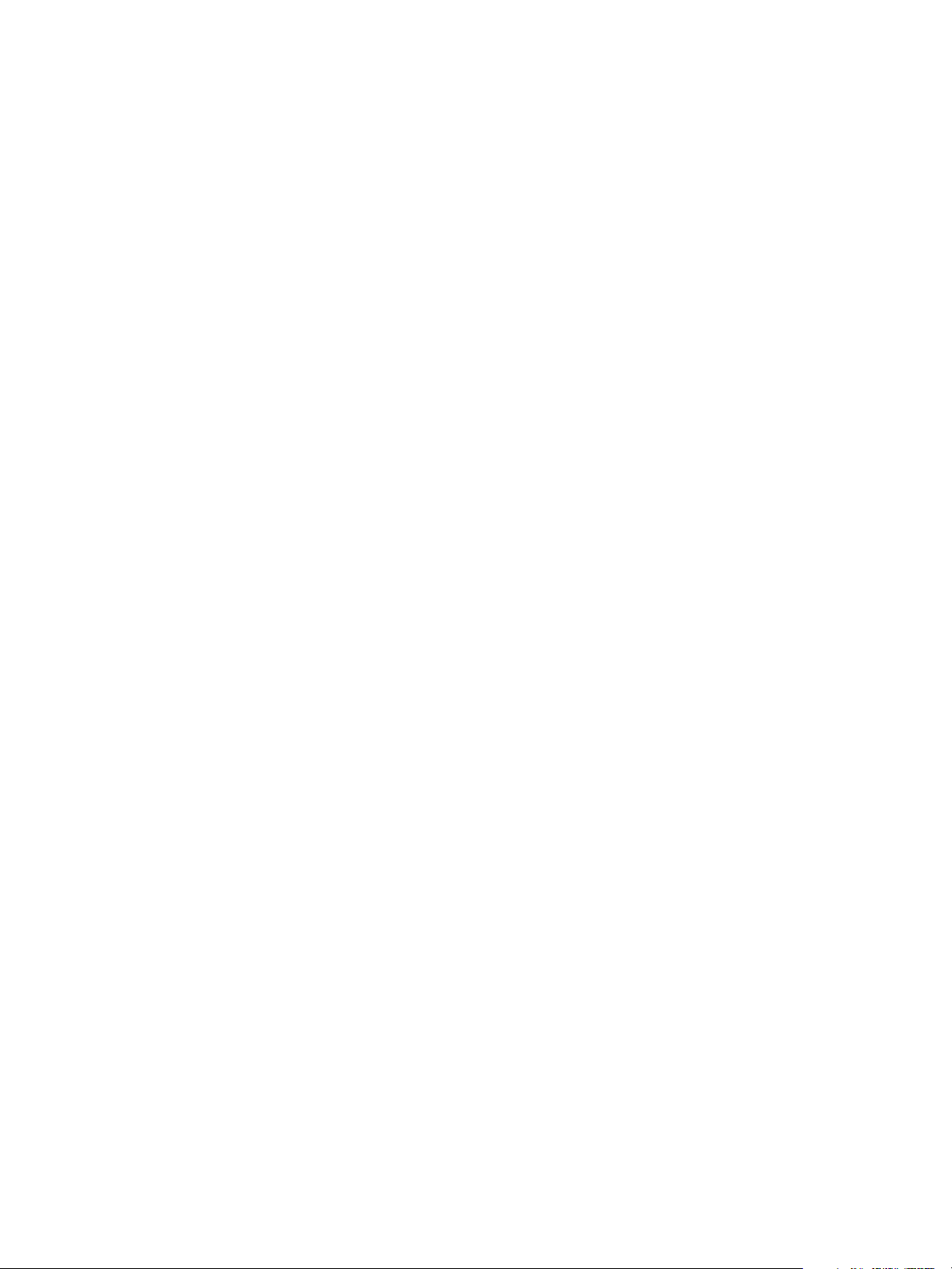
© 2011 Electronics For Imaging, Inc. Die in dieser Veröffentlichung enthaltenen Informationen
werden durch den Inhalt des Dokuments Rechtliche Hinweise für dieses Produkt abgedeckt.
45099426
22. Juli 2011
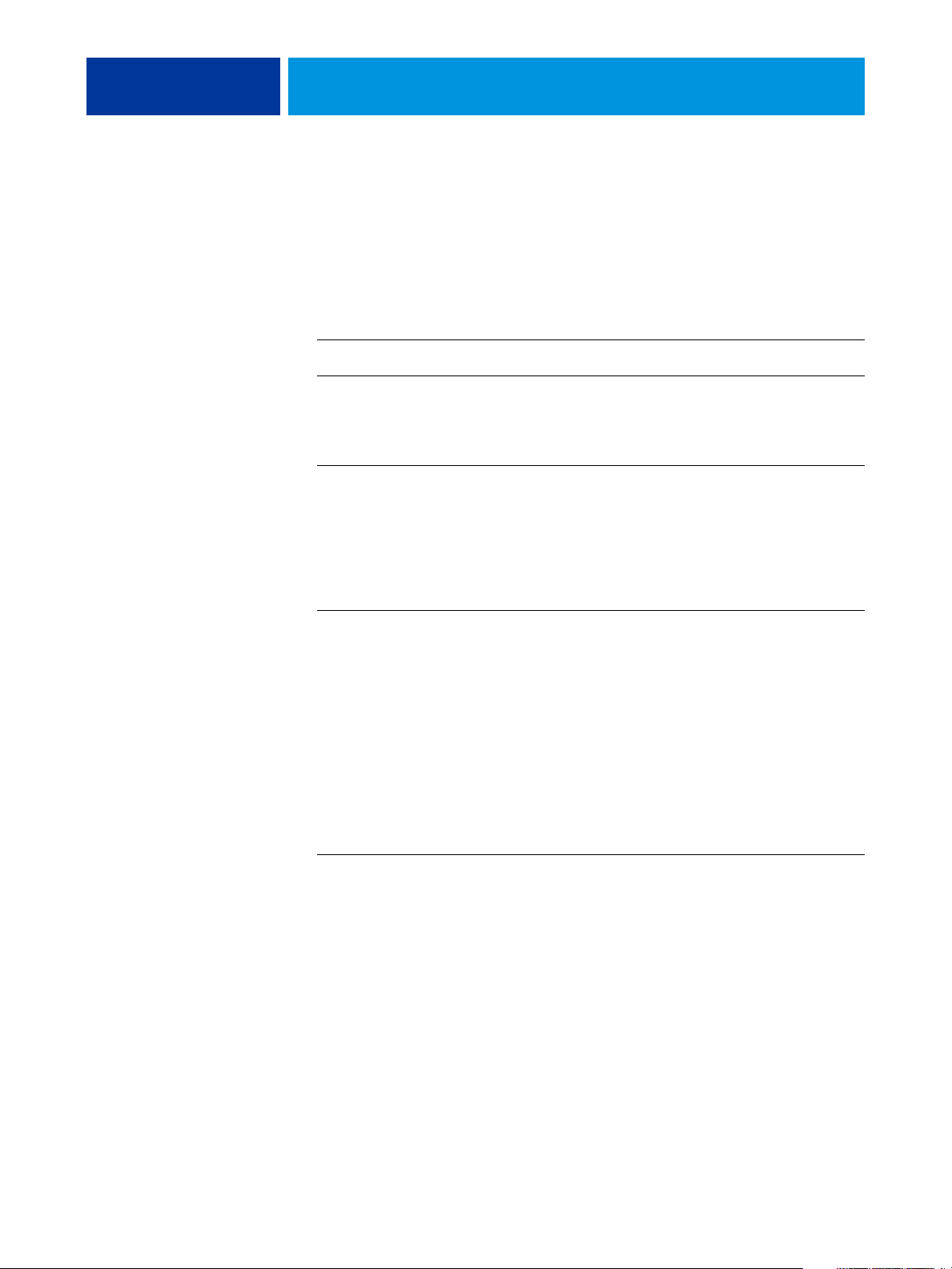
INHALT
INHALT
INHALT 3
EINFÜHRUNG 9
Terminologie und Konventionen 10
Anwendersoftware 10
MAC OS X 12
Installieren der Druckertreiberdateien unter Mac OS X 12
Installieren der Druckertreiber von DVD „Fiery User Software“ 13
Herunterladen der Druckertreiberdateien mithilfe der WebTools 13
Herunterladen der Druckertreiber vom EX700i 14
Deinstallieren der Druckertreiberdateien 15
Einrichten der Druckfunktionalität unter Mac OS X 16
Einrichten der Druckfunktionalität unter Mac OS X v10.6.x 16
Einrichten der Druckfunktionalität unter Mac OS X v10.5.x 20
Einrichten der Druckfunktionalität unter Mac OS X v10.4.x 24
Einrichten der Druckfunktionalität unter Mac OS X v10.3.9 29
Hinzufügen eines Druckers in spezifischer Sprachversion
unter Mac OS X v10.5 und v10.6 31
Konfigurieren der installierbaren Optionen 31
Erstellen eines Schreibtischdruckers (optional) 31
Drucken von Auftragsdokumenten unter Mac OS X 32
Aktivieren des EX700i in der Druckerliste 32
Festlegen von Druckoptionen und Drucken unter Mac OS X 34
Anpassen des Bereichs „Schnellzugriff“ 37
Anzeigen von Statusinformationen für Digitaldruckmaschine 38
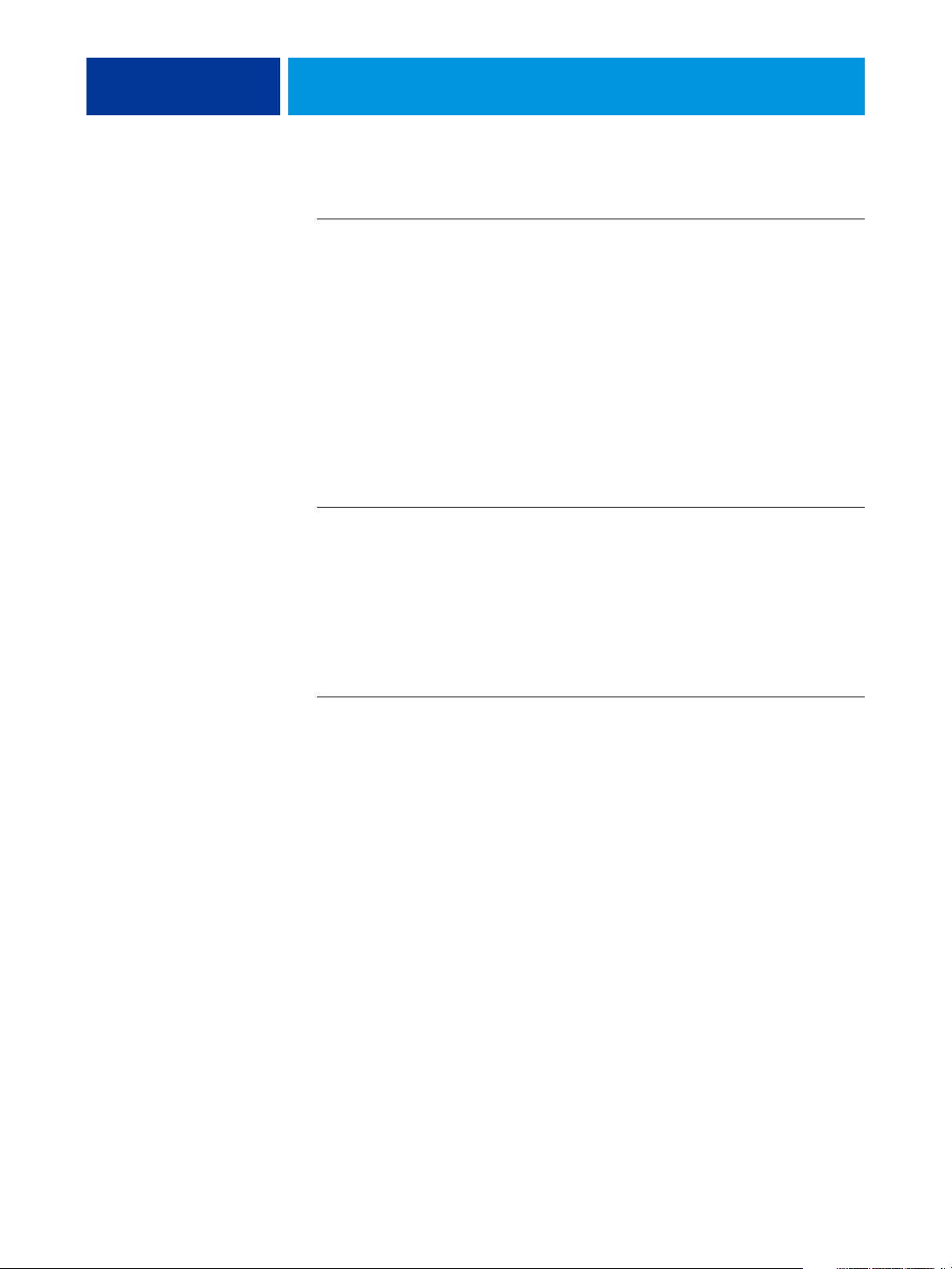
INHALT 4
WINDOWS - EX700I PRINT SERVER 39
Installieren der Druckertreiber unter Windows 39
Installieren der Druckertreiber per Point-and-Print 40
Herunterladen der Druckertreiber mithilfe WebTools 42
Herunterladen der Druckertreiber vom EX700i 43
Installieren der Druckertreiber von DVD „Fiery User Software“ 44
Installieren des Druckertreibers von Servercomputer
mit Windows Server 2003 in der 32-Bit-Version auf
Client-Computer mit Windows in der 64-Bit-Version 47
Konfigurieren der installierbaren Optionen im Druckertreiber 47
Installieren und Herstellen der Verbindung zu virtuellem Drucker 48
Deinstallieren von Druckertreiberdateien 50
Einrichten der Druckfunktionalität unter Windows 51
Einrichten der Druckprotokolle 52
Einrichten der SMB-Druckverbindung 52
Einrichten der Druckfunktionalität über TCP/IP-Standardport
(Raw oder LPR) 53
Einrichten der IPP-Verbindung 57
Konfigurieren der installierbaren Optionen 59
Drucken von Auftragsdokumenten unter Windows 60
Festlegen von Druckoptionen und Drucken unter Windows 61
Festlegen der standardmäßigen Druckoptionseinstellungen 65
Anpassen der Seite „Schnellzugriff“ 66
Anzeigen von Statusinformationen für Digitaldruckmaschine 67
Erstellen von Dateien zum Drucken an anderen Orten 67
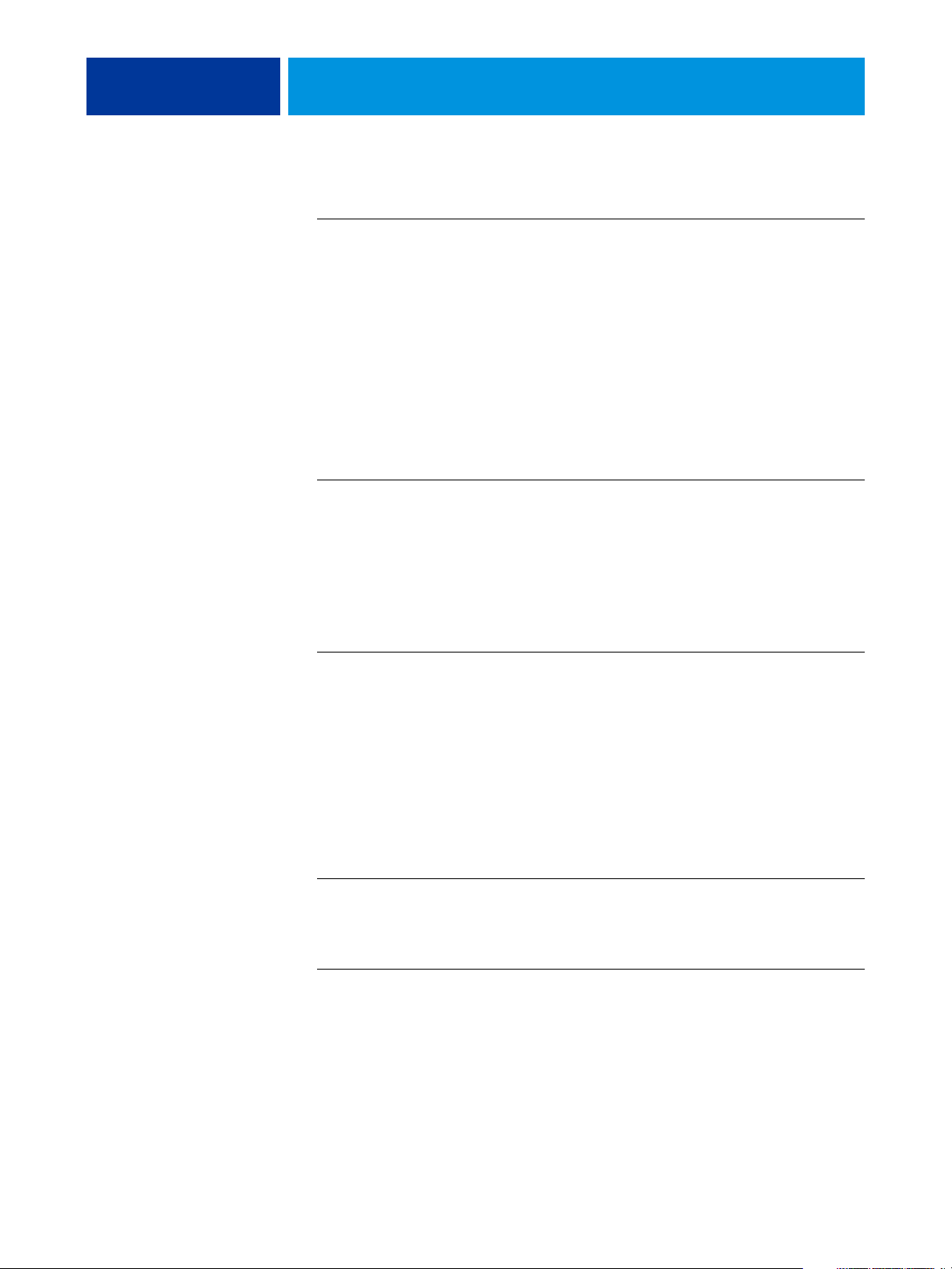
INHALT 5
WINDOWS - INTEGRATED FIERY COLOR SERVER 68
Installieren der Druckertreiber unter Windows 68
Installieren der Druckertreiber per Point-and-Print 69
Herunterladen der Druckertreiber mithilfe WebTools 71
Installieren der Druckertreiber von DVD „Fiery User Software“ 72
Installieren des Druckertreibers von Servercomputer
mit Windows Server 2003 in der 32-Bit-Version auf
Client-Computer mit Windows in der 64-Bit-Version 76
Konfigurieren der installierbaren Optionen im Druckertreiber 76
Installieren und Herstellen der Verbindung zu virtuellem Drucker 77
Deinstallieren von Druckertreiberdateien 79
Einrichten der Druckfunktionalität unter Windows 80
Einrichten der Druckprotokolle 81
Einrichten der SMB-Druckverbindung 81
Einrichten der Druckfunktionalität über TCP/IP-Standardport (Raw oder LPR) 82
Einrichten der IPP-Verbindung 86
Konfigurieren der installierbaren Optionen 88
Drucken von Auftragsdokumenten unter Windows 89
Festlegen von Druckoptionen und Drucken unter Windows 90
Festlegen der standardmäßigen Druckoptionseinstellungen 94
Anpassen der Seite „Schnellzugriff“ 95
Anzeigen von Statusinformationen für Digitaldruckmaschine 95
Erstellen von Dateien zum Drucken an anderen Orten 96
WEITERE DRUCKMETHODEN 97
Job Monitor 97
Konfigurieren der Verbindung 98
Verwenden von Job Monitor 98
E-Mail-Dienst 98
Drucken mit E-Mail-Clientsoftware 99
Auftragsverwaltung mittels E-Mail-Befehlen 101
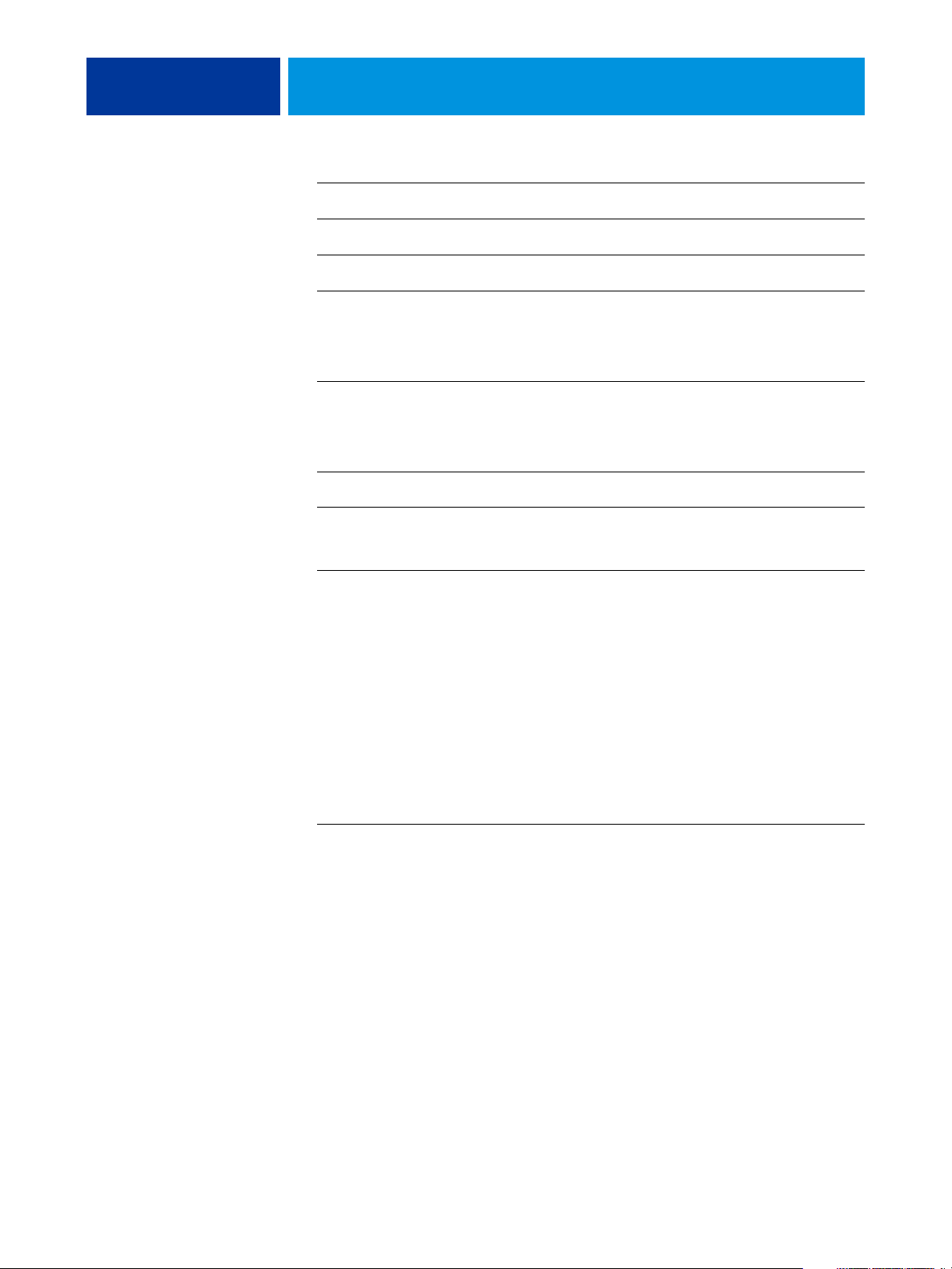
INHALT 6
USB-Druckfunktionalität 102
FTP-Druckfunktionalität 104
Drucken und Abrufen vertraulicher Auftragsdokumente 105
Adobe PDF Print Engine (APPE) 106
Drucken mittels APPE-Workflow 107
APPE-Workflow beim Drucken mehrerer Dateien 108
Direkter Mobildruck 109
DRUCKOPTIONEN 110
Druckertreiber und Druckerbeschreibungen 110
Festlegen von Druckoptionseinstellungen 110
Hierarchie beim Festlegen von Druckoptionseinstellungen 111
Druckoptionen und Standardeinstellungen 112
Druckoptionen der Kategorie „Auftragsinformationen“ 113
Druckoptionen der Kategorie „Medium“ 115
Druckoptionen der Kategorie „Layout“ 118
Druckoptionen der Kategorie „Farbe“ 125
Druckoptionen der Kategorie „Bild“ 130
Druckoptionen der Kategorie „Finishing“ 131
Druckoptionen der Kategorie „Variabler Datendruck (VDP)“ 133
Druckoptionen der Kategorie „Stempelung“ (Wasserzeichen) 135
Ändern von Druckoptionseinstellungen 135
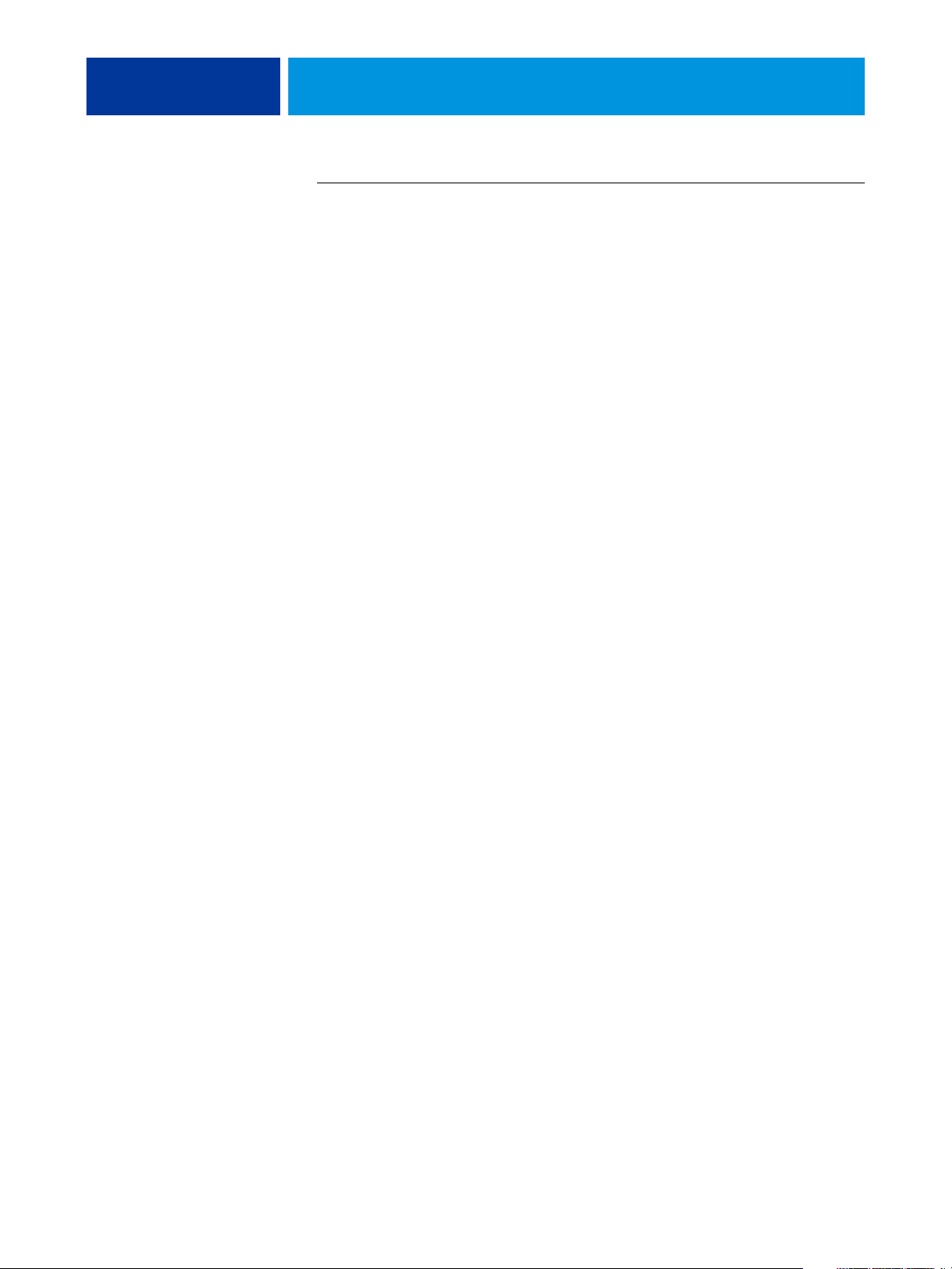
INHALT 7
Zusatzinformationen 136
Automatische Überfüllung 137
Booklet Maker 137
Booklet Maker - Optionen im Druckertreiber 138
Booklet Maker - Optionen im Fenster „Auftragseigenschaften“ 139
Exemplarweise drucken 144
Festlegen und Verwenden eigener Seitengrößen 145
Dokument- und Papiergröße 145
Duplexdruck 147
Falzen 148
Sammelformdruck 149
Bildoptimierung 150
Ablagefolge 150
Lochen und Lochkante 151
Skalieren 152
Passend skalieren 152
Heftermodus 153
Anwenderauthentisierung 154
INDEX 155
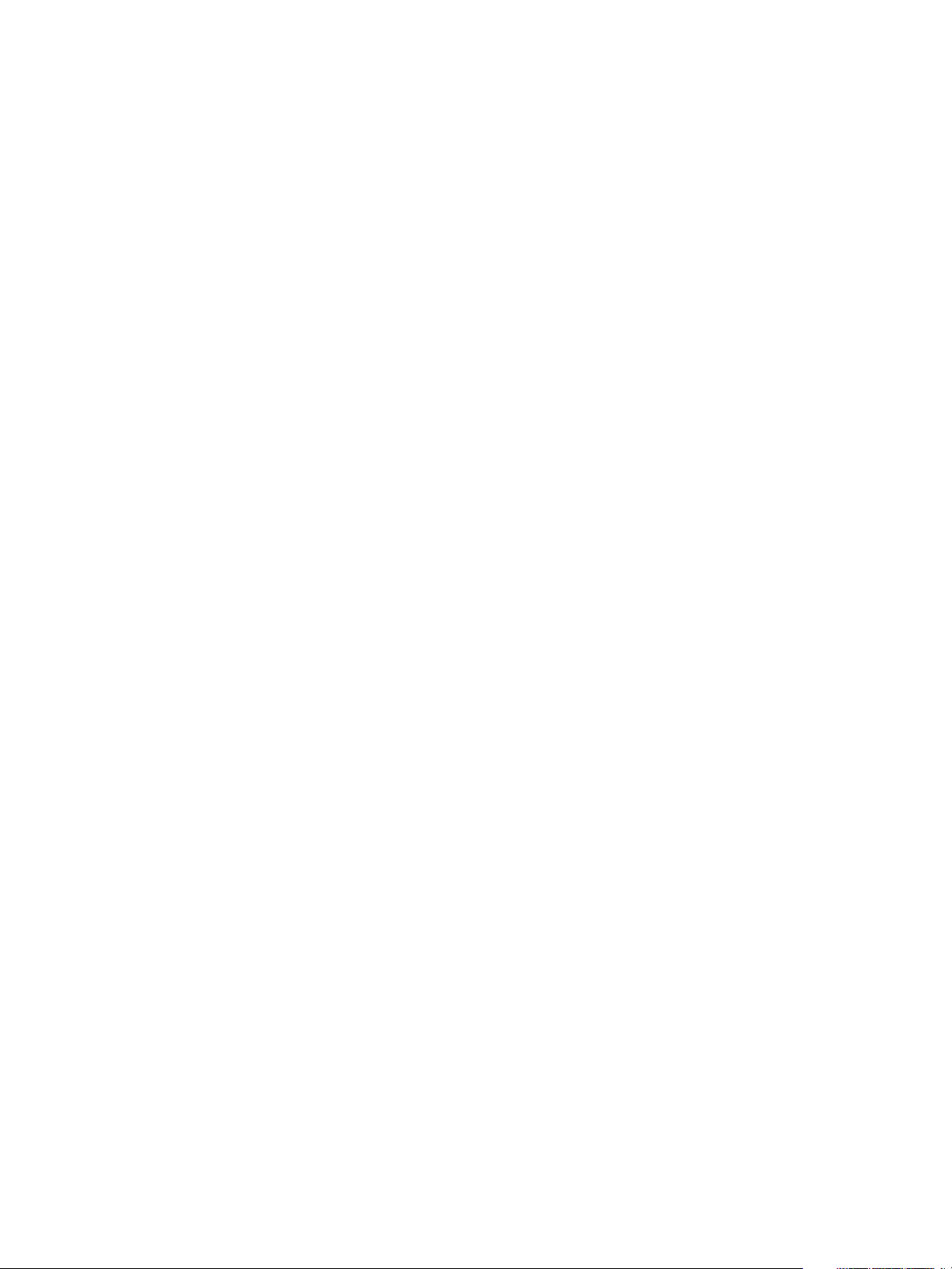
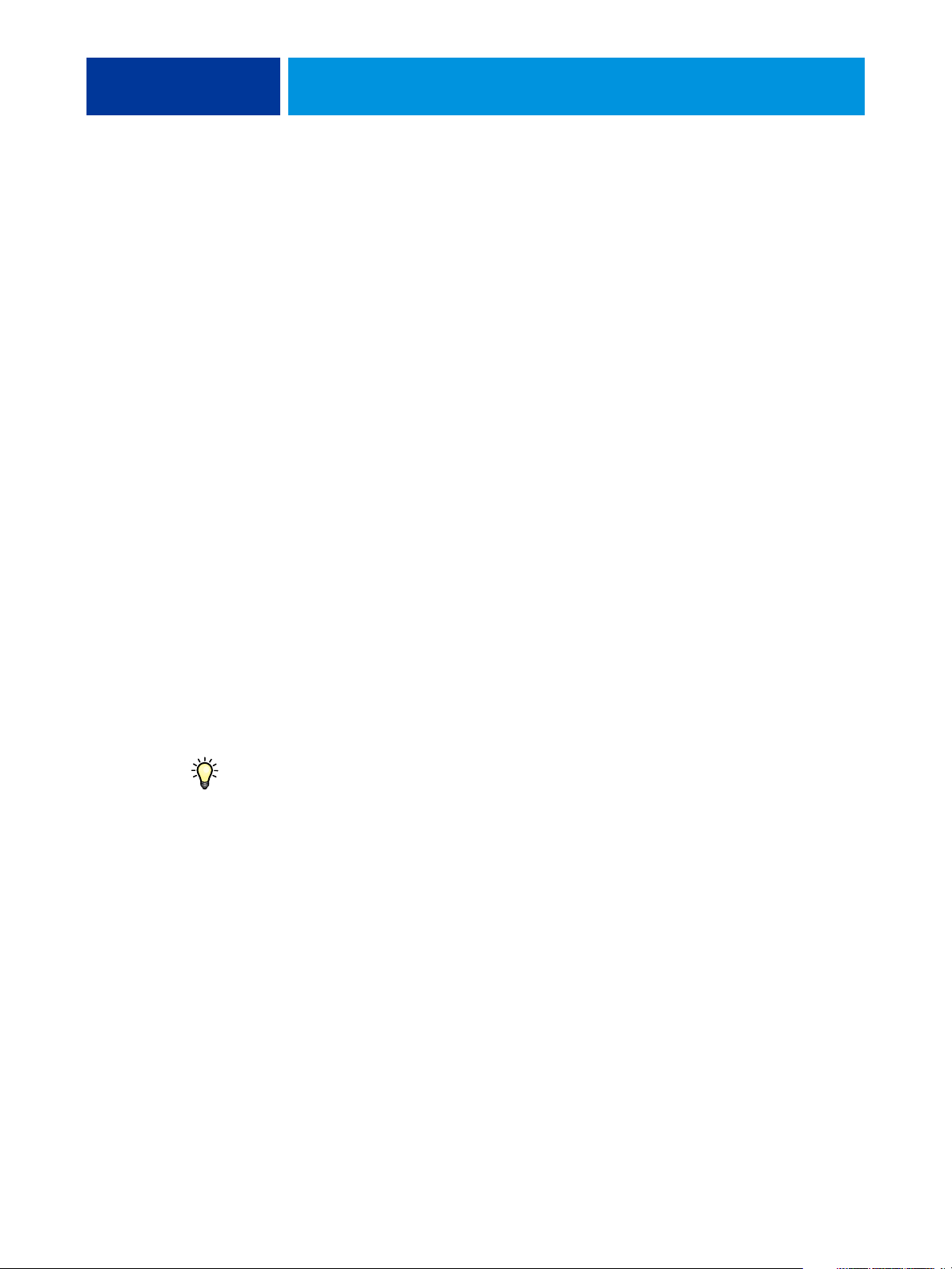
EINFÜHRUNG
EINFÜHRUNG 9
In diesem Dokument werden die Installation der Druckertreiber und Druckerbeschreibungen
für den EX700i Print Server/Integrated Fiery Color Server beschrieben und folgende Themen
behandelt:
• Installieren der Druckerdateien auf einem Apple Mac OS Computer
• Einrichten der Druckfunktionalität unter Mac OS X
• Drucken von Auftragsdokumenten unter Mac OS
• Installieren der Druckerdateien auf einem Microsoft Windows-Computer
• Einrichten der Druckverbindungen auf einem Windows-Computer
• Drucken von Auftragsdokumenten unter Windows
• Vom EX700i Print Server/Integrated Fiery Color Server bereitgestellte Druckoptionen
• Zusätzliche Methoden zum Drucken von Auftragsdokumenten auf dem
EX700i Print Server/Integrated Fiery Color Server
Weitere Hinweise zum Einrichten von Netzwerkservern und Client-Computern im
Hinblick auf den EX700i Print Server/Integrated Fiery Color Server finden Sie im
Dokument Konfiguration und Setup. Allgemeine Informationen über die Arbeit mit
der Digitaldruckmaschine, Ihren Computer, Ihre Anwendungssoftware und das
Netzwerk finden Sie in der Dokumentation zum jeweiligen Produkt.
Eine Übersicht über die unterstützten Betriebssysteme und die Systemanforderungen
finden Sie im Dokument Einführung und erste Schritte.
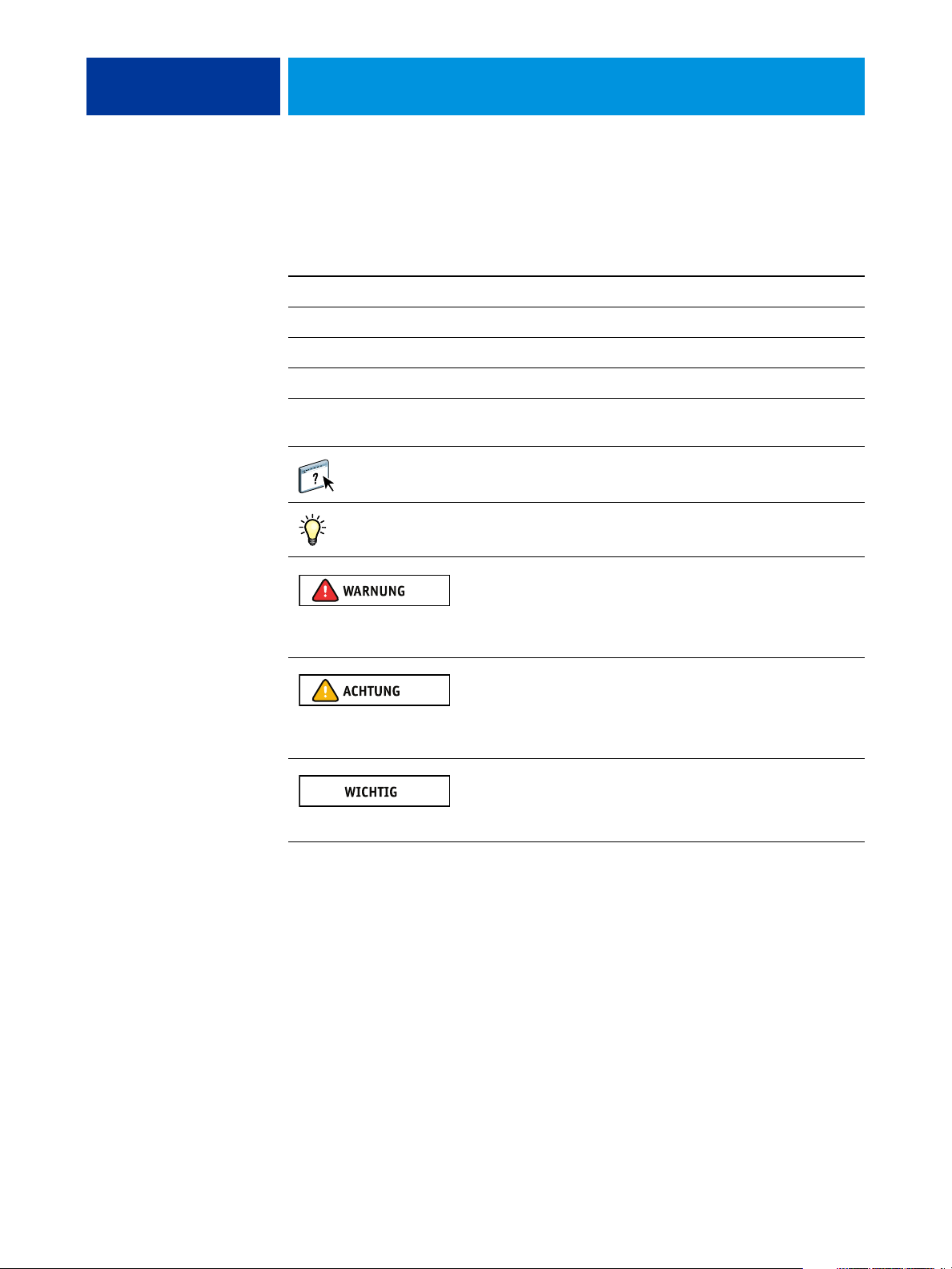
EINFÜHRUNG 10
Terminologie und Konventionen
In diesem Dokument werden die folgenden Begriffe und Konventionen verwendet:
Begriff oder Konvention Beschreibung
Aero EX700i (in Abbildungen und Beispielen)
Digitaldruckmaschine Xerox 700 Digital Color Press
EX700i EX700i Print Server/Integrated Fiery Color Server
Titel in Kursivschrift Verweis auf andere Dokumente der Anwenderdokumentation
Windows Microsoft Windows XP, Windows Vista,
Windows Server 2003/2008/2008 R2, Windows 7
Verweis auf weitere Informationen in der Online-Hilfe
der Software
Tipps und Anmerkungen
Anwendersoftware
Die folgende Tabelle gibt Ihnen einen Überblick über die in diesem Dokument beschriebene
Anwendersoftware. Hierbei handelt es sich um die Komponenten der Anwendersoftware, die
Sie mindestens benötigen, um Auftragsdokumente auf dem EX700i zu drucken.
Weitere Komponenten der Anwendersoftware, mit denen Auftragsdokumente gedruckt
werden können, werden an anderer Stelle in der Anwenderdokumentation beschrieben.
Dieses Symbol weist auf Verfahrensabläufe hin, für die Sicherheitsvorschriften gelten, deren Missachtung zu Verletzungen oder zum
Tod führen kann. Halten Sie sich im Interesse Ihrer Gesundheit
und der Gerätesicherheit stets an die Vorgaben in den entsprechend
gekennzeichneten Textpassagen.
Dieses Symbol weist auf Verfahrensabläufe hin, für die besondere
Sicherheitsvorschriften gelten, deren Missachtung zu Verletzungen
führen kann. Halten Sie sich im Interesse Ihrer Gesundheit und
der Gerätesicherheit stets an die Vorgaben in den entsprechend
gekennzeichneten Textpassagen.
Dieses Symbol weist auf betriebsbedingte Anforderungen oder
Beschränkungen hin. Lesen Sie auf diese Weise gekennzeichnete
Textpassagen aufmerksam durch, um den sicheren Betrieb der
Geräte zu gewährleisten und Schäden zu vermeiden.
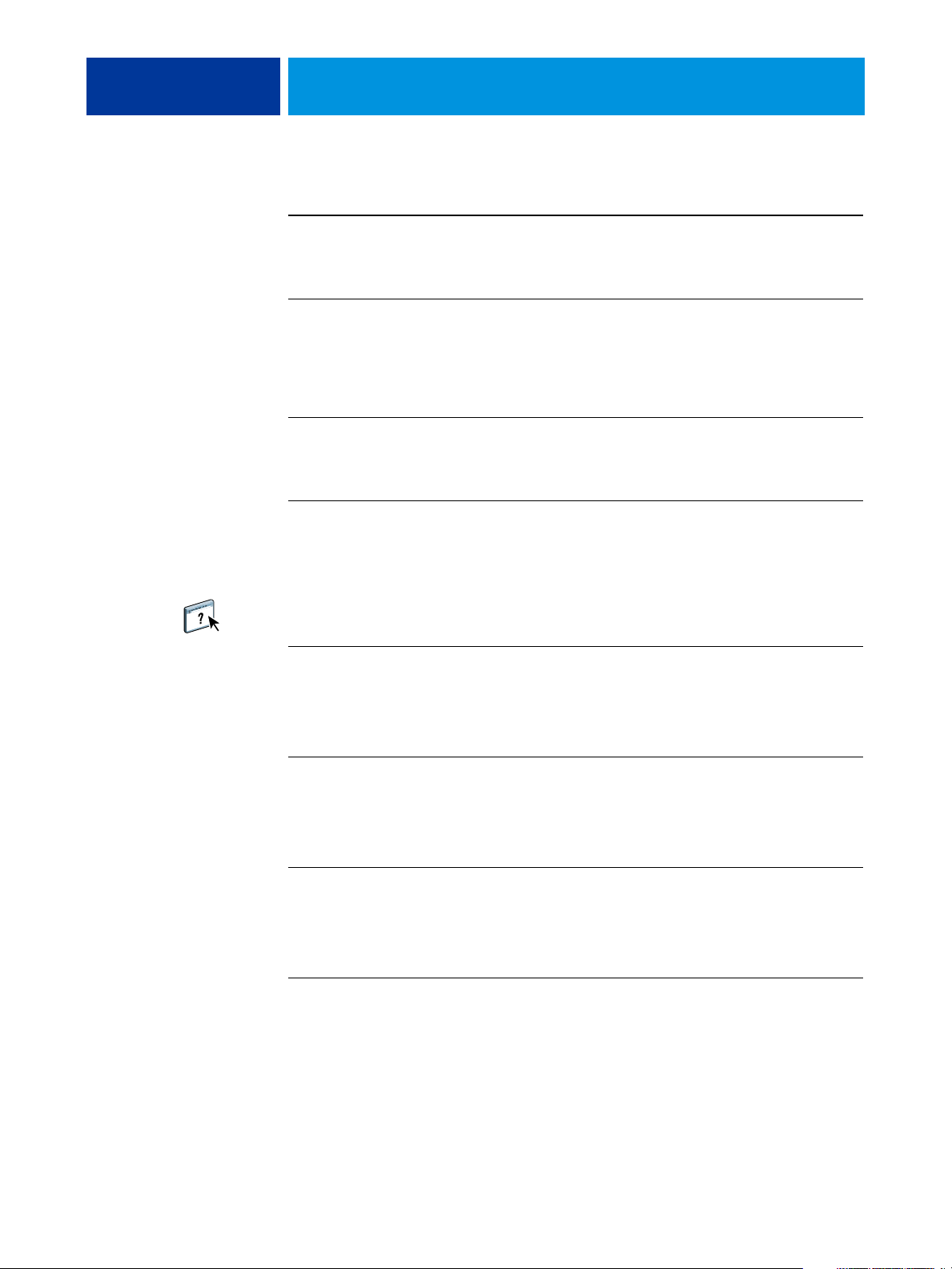
EINFÜHRUNG 11
Anwendersoftware Beschreibung
PostScriptDruckerbeschreibung
(PPD-Datei) und zugehörige
Dateien (für Windows)
PostScriptDruckerbeschreibung
(PPD-Datei/Zusatzmodul)
und zugehörige Dateien
(für Mac OS X)
PPD-Dateien für PageMaker Mithilfe dieser Dateien können Auftragsdokumente aus Adobe
PostScript-Bildschirmschriften
(für Mac OS X)
Job Monitor (für Windows) Mit dieser Software können Sie den Status aller EX700i Server, mit
Diese Dateien stellen Anwendungsprogrammen und Druckertreibern
Informationen über den EX700i und das spezifische Modell der
Digitaldruckmaschine zur Verfügung.
Diese Dateien, die zusammen mit dem PostScript-Druckertreiber
verwendet werden, bewirken, dass der EX700i in den Fenstern
„Drucken“ und „Papierformat“ gängiger Anwendungsprogramme
als Drucker angeboten wird. Die PPD-Dateien des EX700i stellen
Anwendungsprogrammen und Druckertreibern Informationen über
das spezifische Modell der Digitaldruckmaschine zur Verfügung.
PageMaker auf dem EX700i gedruckt werden. Die PPD-Datei muss
im Anwendungsprogramm PageMaker installiert werden. Weitere
Hinweise finden Sie in der Dokumentation zu PageMaker.
Bei diesen Dateien handelt es sich um die PostScript- oder TrueTypeBildschirmschriften, die den auf dem EX700i installierten Druckerschriften entsprechen. Sie können eine Liste mit den Namen aller
PostScript- und TrueType-Schriften drucken, die auf dem EX700i
installiert sind.
Weitere Hinweise finden Sie in der Online-Hilfe zur
Anwendung Command WorkStation.
denen Ihr Client-Computer verbunden ist, und der an sie gesendeten
Aufträge überwachen. Job Monitor wird auf einem WindowsComputer automatisch zusammen mit dem Druckertreiber installiert.
Printer Delete Utility
(für Windows)
Fiery Software Uninstaller
(für Mac OS X)
Weitere Hinweise finden Sie im Abschnitt Job Monitor auf Seite 97.
Mit diesem Dienstprogramm können Sie auf einem WindowsComputer den Druckertreiber deinstallieren.
Weitere Hinweise finden Sie in den Abschnitten Deinstallieren
von Druckertreiberdateien auf Seite 50 und Deinstallieren von
Druckertreiberdateien auf Seite 79.
Mit diesem Dienstprogramm können Sie auf einem Computer unter
Mac OS X den Druckertreiber und die zugehörigen Druckertreiberdateien deinstallieren.
Weitere Hinweise finden Sie im Abschnitt Deinstallieren der
Druckertreiberdateien auf Seite 15.
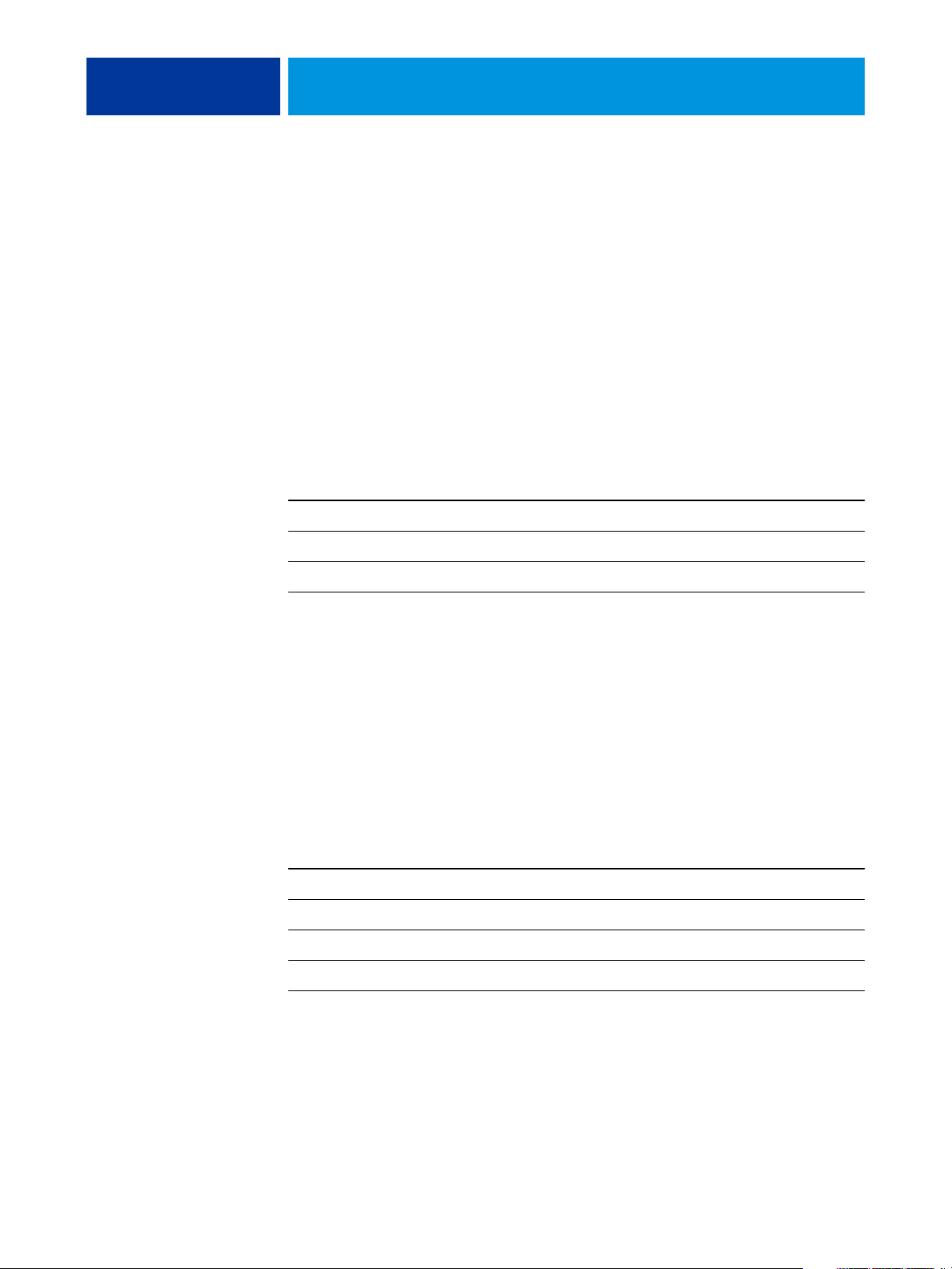
MAC OS X
MAC OS X 12
Damit der EX700i auf einem Computer mit dem Betriebssystem Mac OS X als PostScriptDrucker zur Verfügung steht, müssen Sie auf dem Computer die Druckertreiberdateien
für die von Ihnen verwendete Digitaldruckmaschine installieren und den EX700i für den
Druckbetrieb einrichten. Druckertreiber ermöglichen den Austausch von Informationen
über Druckaufträge zwischen Ihren Anwendungsprogrammen, dem EX700i und der
Digitaldruckmaschine.
Die genauen Anleitungen finden Sie auf den folgenden Seiten.
Vorgang Siehe
Drucken von Auftragsdokumenten unter Mac OS X Seite 32
Einrichten der Druckfunktionalität unter Mac OS X Seite 16
Installieren der Druckertreiberdateien für Mac OS X Seite 12
Installieren der Druckertreiberdateien unter Mac OS X
Das Installieren der Druckertreiberdateien ist der erste Schritt, um den EX700i als Drucker
einzurichten.
HINWEIS: Wenn auf Ihrem Computer der Druckertreiber für den EX700i bereits (in einer
älteren Version) installiert ist, müssen Sie diesen Treiber vor der Installation des neuen Treibers
deinstallieren (siehe Abschnitt Deinstallieren der Druckertreiberdateien auf Seite 15).
In den folgenden Abschnitten werden Tätigkeiten im Zusammenhang mit der Installation
der Druckerdateien für den EX700i beschrieben.
Vorgang Siehe
Deinstallieren von Druckertreiberdateien Seite 15
Herunterladen der Druckertreiber vom EX700i Seite 14
Herunterladen der Druckertreiberdateien mithilfe der WebTools Seite 13
Installieren der Druckertreiber von DVD „Fiery User Software“ Seite 13
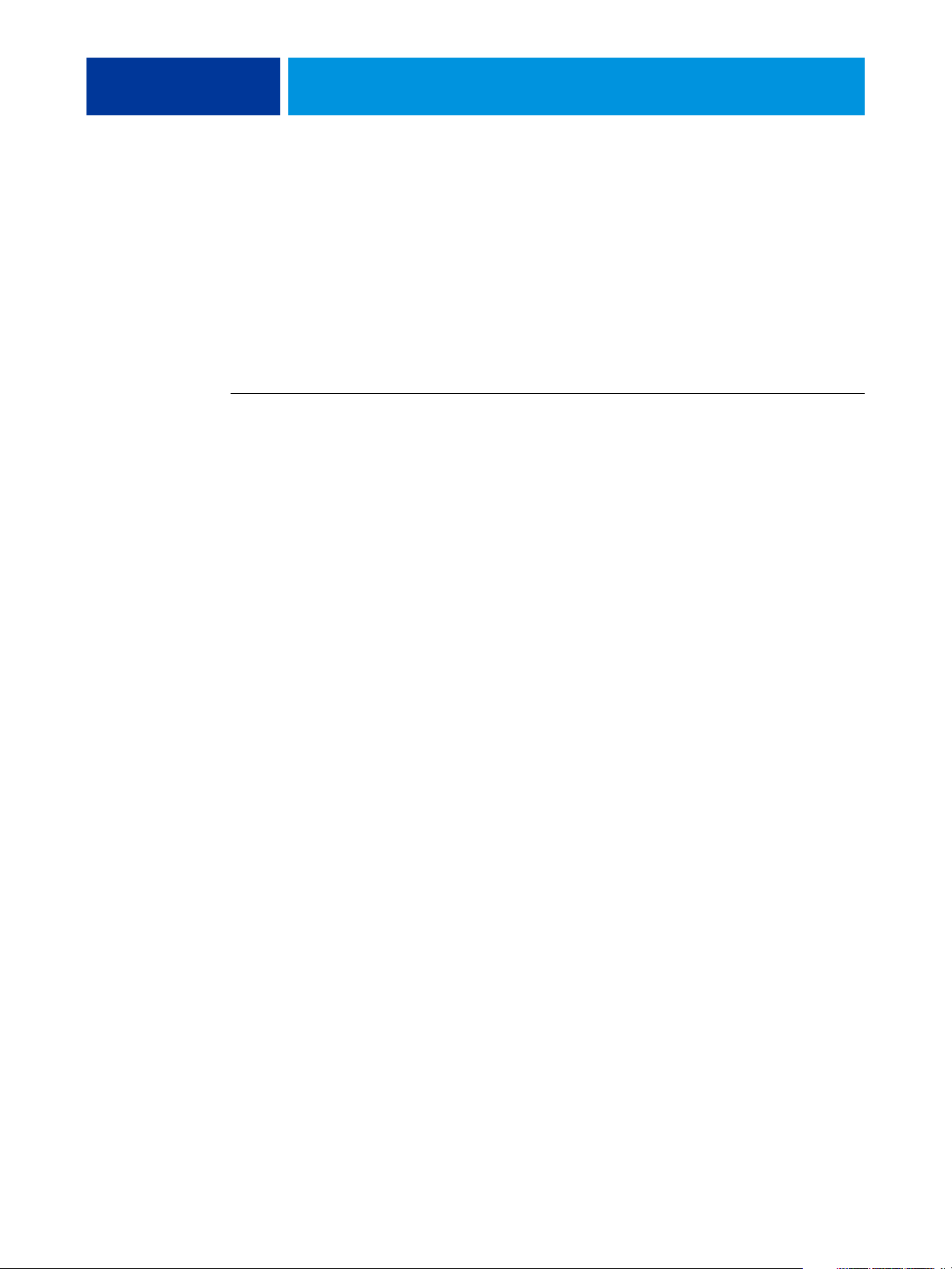
MAC OS X 13
Installieren der Druckertreiber von DVD „Fiery User Software“
Die DVD „Fiery User Software“ enthält (im Ordner „OS X > Printer Driver“) die folgende
Software für Mac OS X:
•
OSX Installer: Hiermit werden die Druckertreiberdateien installiert, die zum Drucken
unter Mac OS X erforderlich sind.
•
Sprachenordner: Sie enthalten Druckerbeschreibungsdateien, die von OSX Installer
installiert werden. Sie brauchen diese Ordner nicht zu öffnen oder auf dem Computer
zu installieren. Die erforderlichen Dateien werden vom Installationsprogramm installiert.
DRUCKERTREIBERDATEIEN UNTER MAC OS X INSTALLIEREN
1 Schließen Sie alle Anwendungsprogramme.
2 Mac OS X v10.3.9 und v10.4.x: Vergewissern Sie sich, dass auf Ihrem Computer das
Drucker-Dienstprogramm nicht ausgeführt wird.
Die Liste der verfügbaren Drucker im Drucker-Dienstprogramm wird beim Starten der
Dienstprogrammsoftware aktualisiert. Wenn eine Druckerbeschreibungsdatei hinzugefügt
wird, während das Drucker-Dienstprogramm aktiv ist, können Sie das neu zugeordnete
Druckermodell erst nach einem Neustart der Dienstprogrammsoftware wählen.
Mac OS X v10.5.x und v10.6.x: Fahren Sie mit Schritt 3 fort.
3 Legen Sie die DVD „Fiery User Software“ in das DVD-Laufwerk ein.
4 Öffnen Sie den Ordner „OSX > Printer Driver“ auf der DVD „Fiery User Software“.
Navigieren Sie zum Ordner „Printer Driver“ auf Ihrem Schreibtisch, wenn Sie die Installation
mit den Dateien vornehmen wollen, die Sie mithilfe der WebTools oder über das Netzwerk
vom EX700i auf Ihren Computer heruntergeladen haben.
5 Doppelklicken Sie auf das Symbol des Installationsprogramms OSX Installer, um die
Installation des Druckertreibers zu starten.
6 Folgen Sie den Anleitungen auf dem Bildschirm.
Das Installationsprogramm installiert die Druckertreiberdateien für den EX700i.
7 Klicken Sie auf „Beenden“, wenn der Kopiervorgang abgeschlossen ist.
Herunterladen der Druckertreiberdateien mithilfe der WebTools
Sie können die Installationsprogramme für die Druckertreiber direkt vom EX700i auf
Ihren Client-Computer herunterladen. Voraussetzung hierfür ist, dass Ihr Administrator
den Zugang zu den WebTools aktiviert hat.
Weitere Hinweise zum Einrichten und Starten der WebTools finden Sie im Dokument
Dienstprogramme.
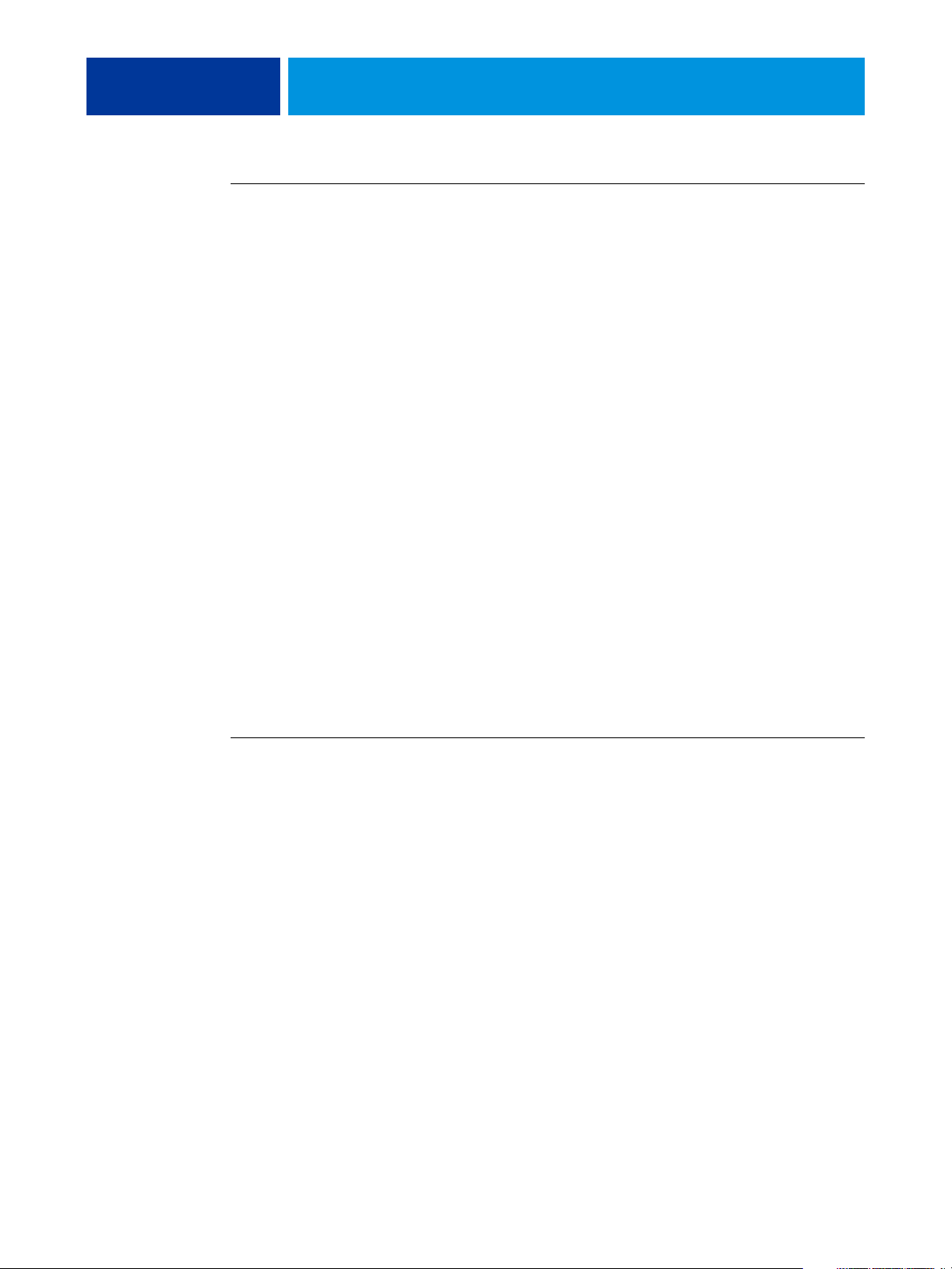
MAC OS X 14
DRUCKERTREIBER HERUNTERLADEN - MIT WEBTOOLS
1 Starten Sie Ihren Internet- oder Intranet-Browser und geben Sie die IP-Adresse
oder den DNS-Namen des EX700i ein.
2 Öffnen Sie die Registerkarte „Downloads“.
3 Klicken Sie auf den Link für die Druckertreiber, die Sie installieren wollen
(Druckerdateien für Mac OS X).
Auf Ihren Schreibtisch wird eine Datei namens „OSX.dmg“ geladen. Diese Datei enthält den
Ordner „Printer Driver“ in einem komprimierten Format. Sofern Ihr Browser mit einem
Dienstprogramm zur Dekomprimierung verknüpft ist (z.B. mit StuffIt Expander), wird der
Ordner automatisch dekomprimiert und dekodiert.
Doppelklicken Sie auf diese Datei, um ein Programm zur Dekodierung und Dekomprimierung
zu starten, falls der Ordner „Printer Driver“ nicht automatisch dekomprimiert wird.
4 Öffnen Sie den Ordner „OSX > Printer Driver“.
5 Doppelklicken Sie auf das Symbol des Installationsprogramms OSX Installer, um die
Installation des Druckertreibers zu starten.
Folgen Sie den Anleitungen auf dem Bildschirm.
6 Klicken Sie auf „Beenden“, wenn der Kopiervorgang abgeschlossen ist.
Herunterladen der Druckertreiber vom EX700i
Sie können die Druckertreiberdateien über das Netzwerk direkt vom EX700i auf Ihrem
Computer installieren.
DRUCKERTREIBERDATEIEN HERUNTERLADEN - ÜBER DAS NETZWERK VOM EX700I
1 Wählen Sie „Mit Server verbinden“ im Menü „Gehe zu“ des Finders.
2 Geben Sie „smb://“ gefolgt vom Namen oder der IP-Adresse des EX700i ein und
klicken Sie auf „Verbinden“.
Wenden Sie sich an Ihren Administrator, wenn der EX700i nicht gefunden wird.
3 Geben Sie im Dialogfenster „Identifizierung am SMB/CIFS-Dateisystem“ einen
Anwendernamen und das zugehörige Kennwort ein.
Das Konto „guest“ (Gast) kann als Standard verwendet werden. Für das Konto „guest“ ist
kein Kennwort erforderlich. Fragen Sie Ihren Netzwerkadministrator nach einem geeigneten
Konto, falls das Konto „guest“ nicht zur Verfügung steht.
4 Wählen Sie in der Liste der gemeinsam genutzten SMB/CIFS-Volumes den Ordner
„Mac_User_SW“ und klicken Sie auf „OK“.
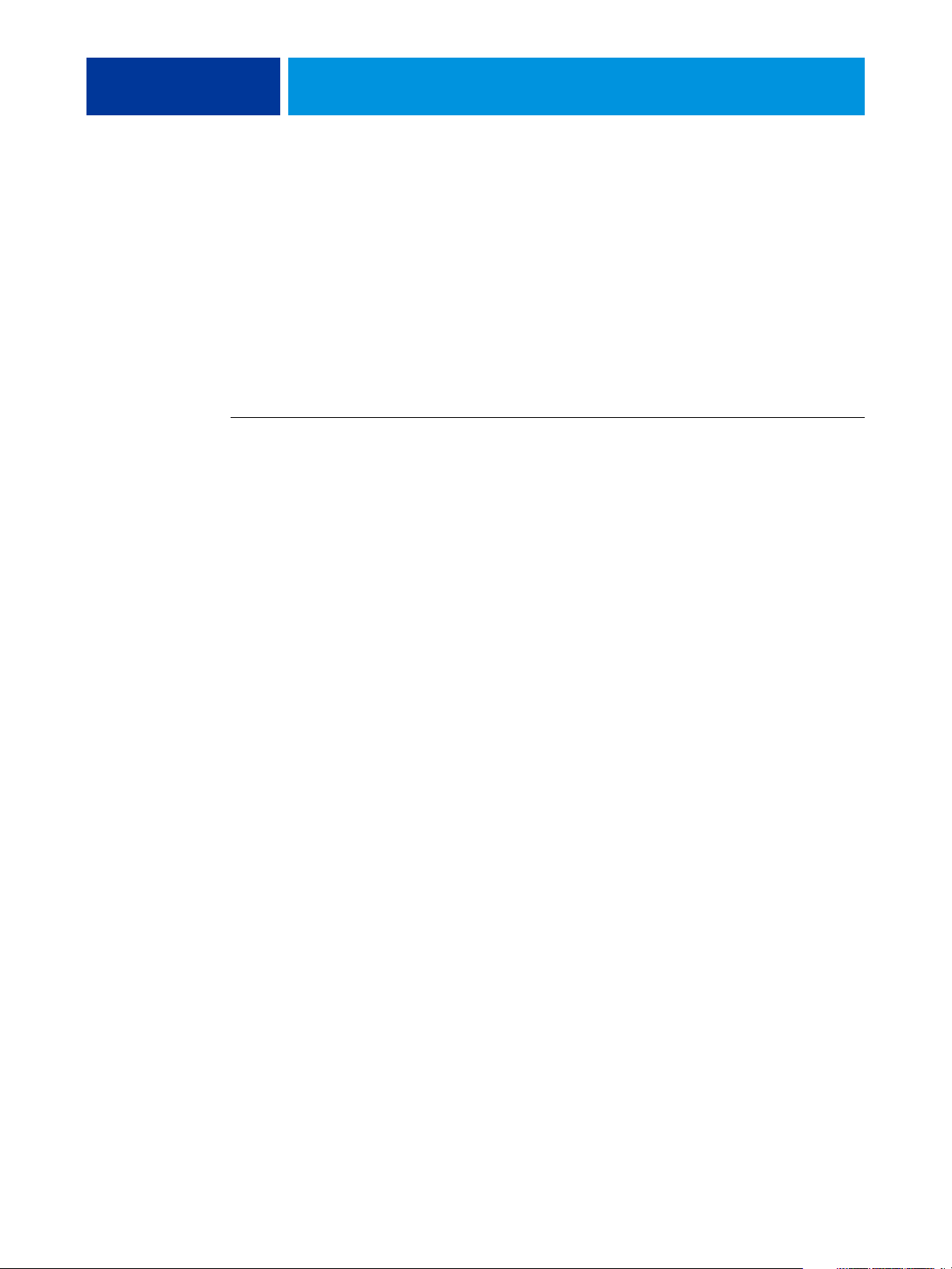
MAC OS X 15
5 Öffnen Sie den Ordner „OSX > Printer Driver“.
6 Doppelklicken Sie auf das Symbol des Installationsprogramms OSX Installer, um die
Installation des Druckertreibers zu starten.
Folgen Sie den Anleitungen auf dem Bildschirm.
Deinstallieren der Druckertreiberdateien
Das Dienstprogramm Fiery Software Uninstaller (zum Entfernen installierter Anwendersoftware) wird lokal installiert und verwendet. Für die Ausführung dieses Dienstprogramms
ist keine Verbindung zum EX700i erforderlich.
DIENSTPROGRAMM FIERY SOFTWARE UNINSTALLER INSTALLIEREN UND AUSFÜHREN
1 Kopieren Sie die Datei „Fiery Software Uninstaller.dmg“ von der DVD „Fiery User Software“
bzw. aus dem freigegebenen Ordner „Mac_User_SW“ des EX700i auf Ihren Schreibtisch.
2 Doppelklicken Sie auf dem Schreibtisch auf die Datei „Fiery Software Uninstaller.dmg“.
Das Installationsprogramm für Fiery Software Uninstaller wird im Finder geöffnet;
das geöffnete Fenster enthält das Symbol „Fiery Software Uninstaller“ und einen Pfeil,
der auf ein Ordnersymbol mit der Bezeichnung „Applications“ weist.
3 Klicken Sie auf das Symbol „Fiery Software Uninstaller“ und ziehen Sie es auf das Ordner-
symbol „Applications“, um das Dienstprogramm im Ordner „Programme“ Ihres Systems zu
installieren.
4 Öffnen Sie den Ordner „Programme“ und doppelklicken Sie auf das darin enthaltene Symbol
„Fiery Software Uninstaller“, um das Dienstprogramm zu starten.
5 Öffnen Sie im Fenster „Deinstallationsprogramm für Fiery Software“ die Seite „Drucker“,
falls sie nicht automatisch angezeigt wird.
6 Markieren Sie einen Drucker in der Liste „Installierte Drucker“ und
führen Sie danach einen der folgenden Schritte aus:
• Klicken Sie auf „Drucker und Treiber entfernen“, wenn der Druckertreiber und
mit ihm alle Druckertreiberdateien von Ihrem System entfernt werden sollen.
Wenn Sie sich dafür entscheiden, den Drucker und den zugehörigen Druckertreiber
zu entfernen, können Sie immer nur einen der aufgelisteten Drucker markieren.
• Klicken Sie auf „Drucker entfernen“, wenn nur der Drucker aus der Liste „Installierte
Drucker“ entfernt werden soll, der zugehörige Druckertreiber auf Ihrem System aber
installiert bleiben soll.
Mit dem Deinstallationsprogramm können Sie nur solche Drucker entfernen,
die aktuell nicht in Gebrauch und nicht im Dock geöffnet sind.
HINWEIS: Wenn ein bestimmter Druckertreiber von mehreren Druckern verwendet wird,
werden beim Entfernen des betreffenden Druckertreibers automatisch auch alle Drucker
entfernt, die den Treiber verwenden.
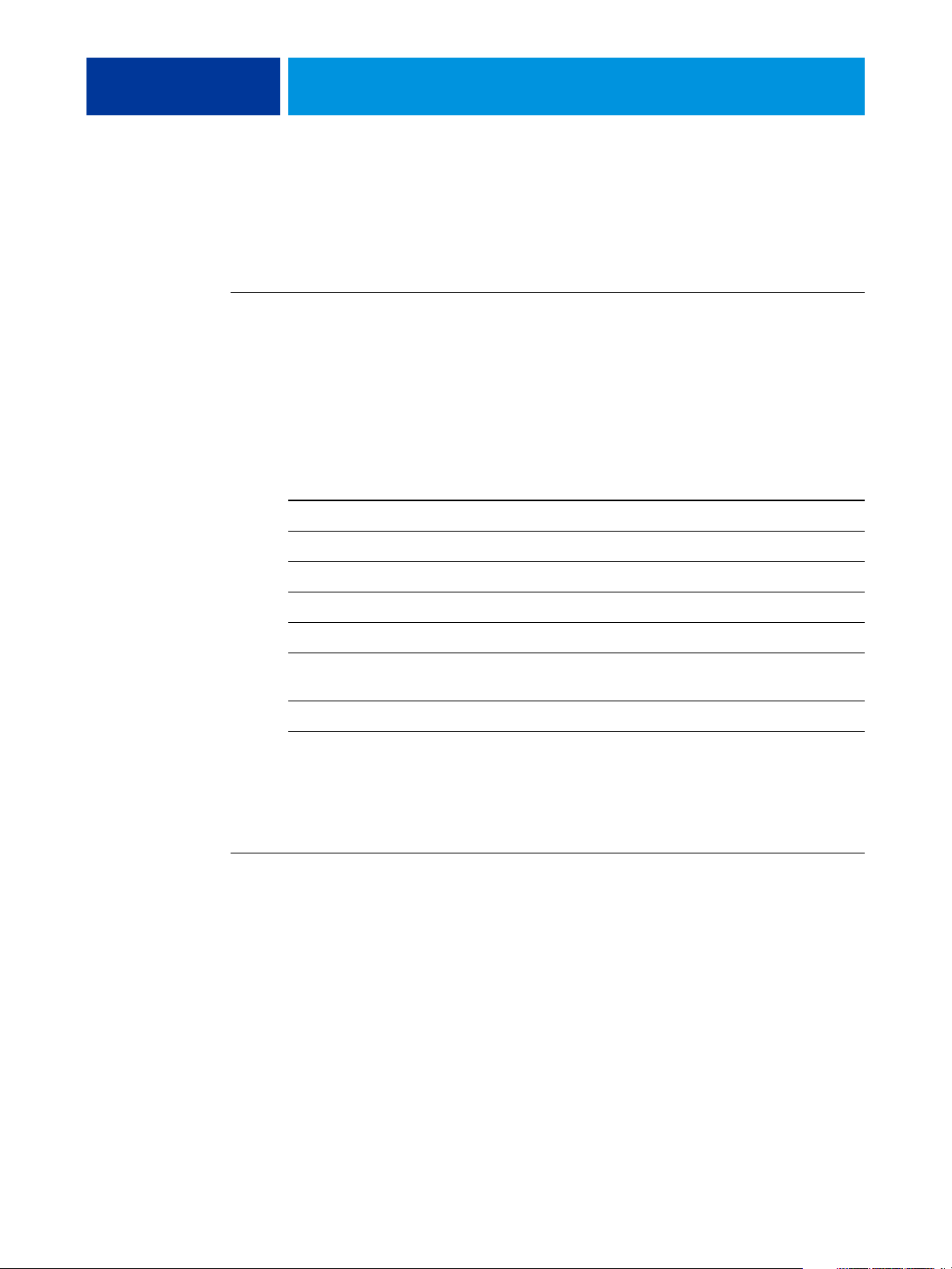
MAC OS X 16
7 Geben Sie zur Bestätigung der Löschanforderung im nachfolgenden Fenster das (lokale)
Administratorkennwort für Ihren Mac OS X Computer ein und klicken Sie auf „OK“.
8 Öffnen Sie die Seite „Treiber“, um zu überprüfen, welche Druckertreiber installiert sind.
9 Schließen Sie das Fenster „Deinstallationsprogramm für Fiery Software“.
DEINSTALLATIONSPROGRAMM FÜR FIERY SOFTWARE ENTFERNEN
• Löschen Sie das Symbol „Fiery Software Uninstaller“ aus dem Mac OS X Ordner „Programme“.
Einrichten der Druckfunktionalität unter Mac OS X
Im den folgenden Abschnitten wird beschrieben, wie Sie auf einem Computer unter
Mac OS X den EX700i als Drucker einrichten.
Vorgang Siehe
Einrichten der Druckfunktionalität unter Mac OS X v10.3.9 Seite 29
Einrichten der Druckfunktionalität unter Mac OS X v10.4.x Seite 24
Einrichten der Druckfunktionalität unter Mac OS X v10.5.x Seite 20
Einrichten der Druckfunktionalität unter Mac OS X v10.6.x Seite 16
Erstellen eines Schreibtischdruckers (optional) Seite 31
Hinzufügen eines Druckers in spezifischer Sprachversion
unter Mac OS X v10.5.x und v10.6
Konfigurieren der Installationsoptionen Seite 31
Einrichten der Druckfunktionalität unter Mac OS X v10.6.x
Wenn Sie den EX700i auf einem Computer unter Mac OS X v10.6.x als Drucker einrichten
wollen, müssen Sie die folgenden Schritte ausführen.
EX700I ALS DRUCKER EINRICHTEN - IM FENSTER „DRUCKEN“
1 Öffnen Sie in einem Anwendungsprogramm ein Dokument, das Sie drucken wollen.
2 Wählen Sie „Drucken“ im Menü „Ablage“.
Das Fenster „Drucken“ wird angezeigt.
3 Wählen Sie in der Druckerliste den Eintrag „Drucker hinzufügen“.
Seite 31
Öffnen Sie im Fenster die Seite für die gewünschte Druckverbindung. Zum Hinzufügen eines
Druckers stehen Ihnen die in der nachfolgenden Tabelle genannten Druckverbindungen zur
Ve rf ü gu n g.
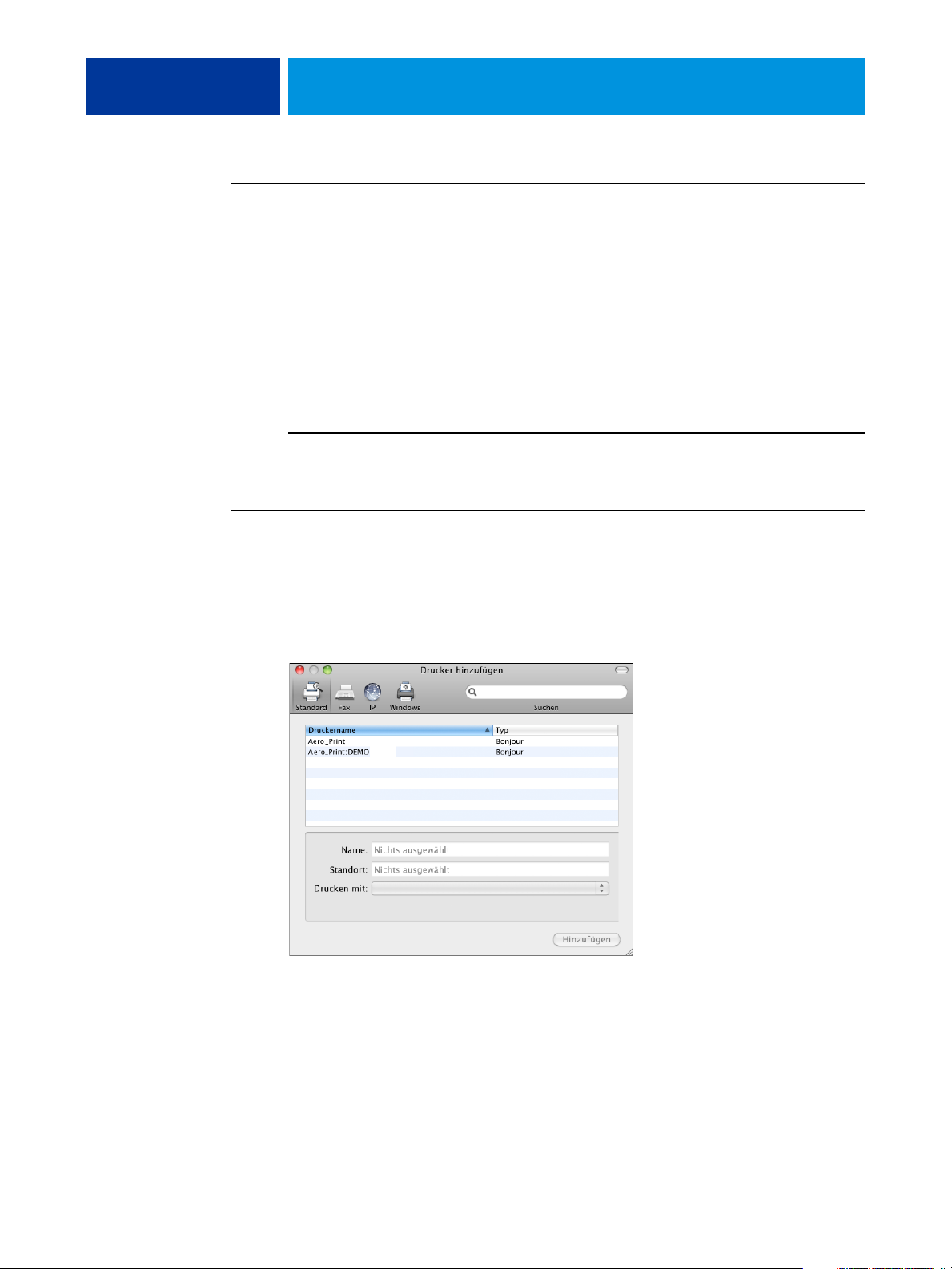
MAC OS X 17
EX700I ALS DRUCKER EINRICHTEN - IM FENSTER „DRUCKEN & FAXEN“
1 Öffnen Sie das Menü „Apple“, wählen Sie „Systemeinstellungen“ und klicken Sie auf
„Drucken & Faxen“.
Das Fenster „Drucken & Faxen“ wird angezeigt.
2 Klicken Sie zum Hinzufügen eines Druckers auf die Taste „+“ (Pluszeichen).
Öffnen Sie im Fenster die Seite für die gewünschte Druckverbindung. Zum Hinzufügen eines
Druckers stehen Ihnen die in der nachfolgenden Tabelle genannten Druckverbindungen
zur Verfügung.
Druckverbindung Siehe
IP-Drucker Seite 18
Standard (Bonjour) Seite 17
DRUCKER HINZUFÜGEN - DRUCKVERBINDUNG „STANDARD“ (BONJOUR)
HINWEIS: Das Einrichten eines Druckers per Bonjour ist nur möglich, wenn der EX700i
und der Client-Computer unter Mac OS X demselben lokalen Netzwerk (LAN) angehören.
Außerdem muss Bonjour auf dem EX700i aktiviert worden sein.
1 Klicken Sie im nachfolgend abgebildeten Fenster auf das Symbol „Standard“.
Im Bereich „Druckername“ werden alle Drucker mit Standarddruckverbindung aufgelistet.
Diese Druckerliste enthält auch die virtuellen Drucker, die auf dem EX700i konfiguriert
wurden.
HINWEIS: Die Namen virtueller Drucker werden mit folgender Syntax angezeigt:
<name_des_druckers:name_des_virtuellen_druckers>.
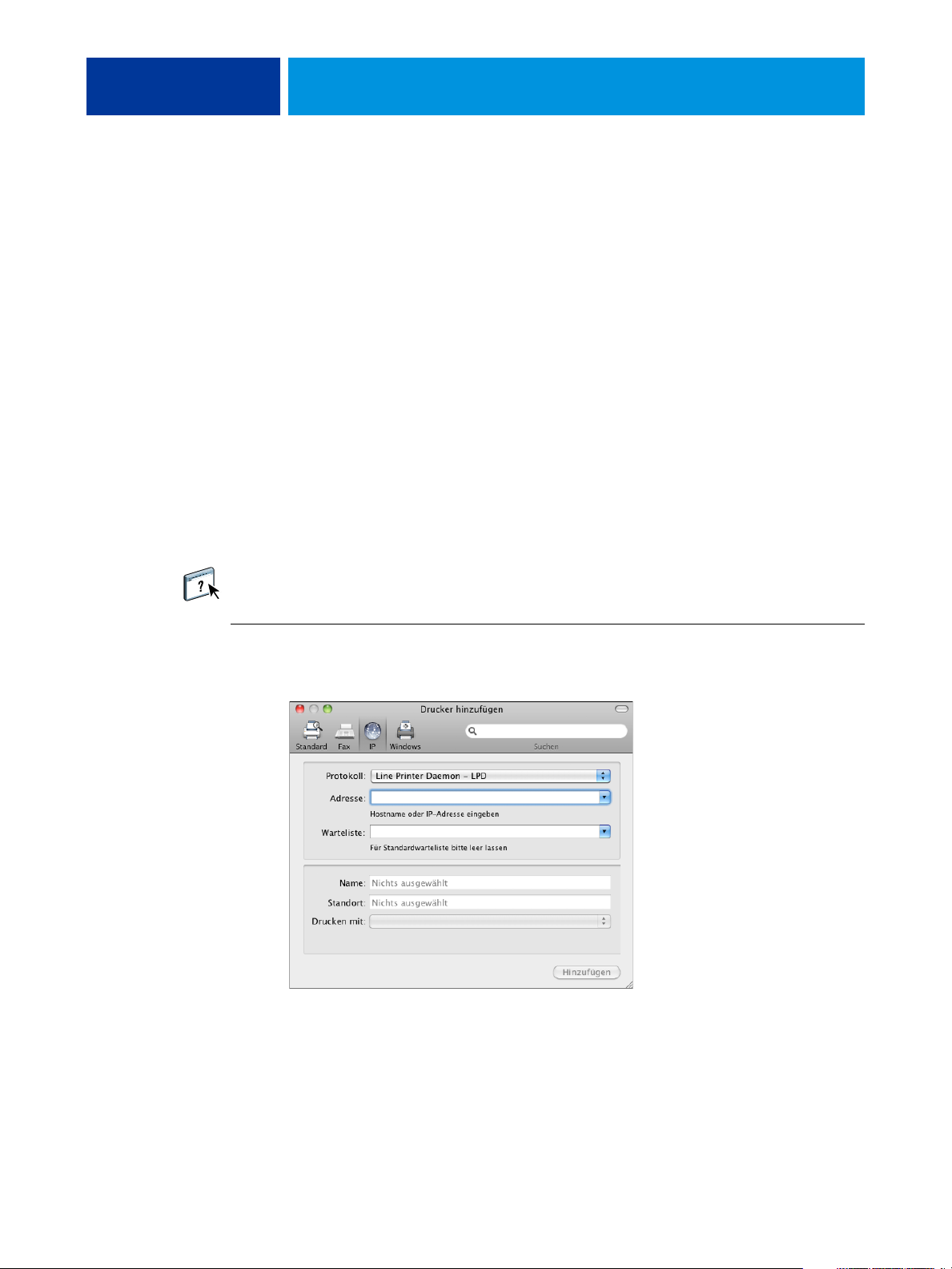
MAC OS X 18
2 Markieren Sie in der Druckerliste den gewünschten EX700i.
Im unteren Teil des Fensters werden daraufhin die Angaben für den gewählten Drucker
eingeblendet. Die PPD-Datei für den EX700i wird automatisch gewählt. Wenn vom
Administrator auf dem EX700i die Druckfunktionalität mit sicherem Zugriff konfiguriert
wurde, wird automatisch die PPD-Datei für den sicheren Zugriff verwendet.
3 Klicken Sie auf „Hinzufügen“.
Im Fenster „Drucken & Faxen“ wird die Seite mit den unterstützten Installationsbzw. Erweiterungsoptionen angezeigt.
4 Klicken Sie auf „Fortfahren“.
Der EX700i wird in der Druckerliste mit seinem Namen angezeigt.
5 Markieren Sie den EX700i in der Druckerliste.
6 Klicken Sie auf „Optionen & Zubehör“ und öffnen Sie im nachfolgenden Fenster
die Seite „Treiber“.
7 Legen Sie die Einstellungen für die Installations- bzw. Erweiterungsoptionen fest und
klicken Sie auf „OK“.
Die Anleitung zum Konfigurieren der Installations- bzw. Erweiterungsoptionen finden Sie
in der Online-Hilfe zum Druckertreiber.
DRUCKER HINZUFÜGEN - DRUCKVERBINDUNG „IP-DRUCKER“
1 Klicken Sie im nachfolgend abgebildeten Fenster auf das Symbol „IP“.
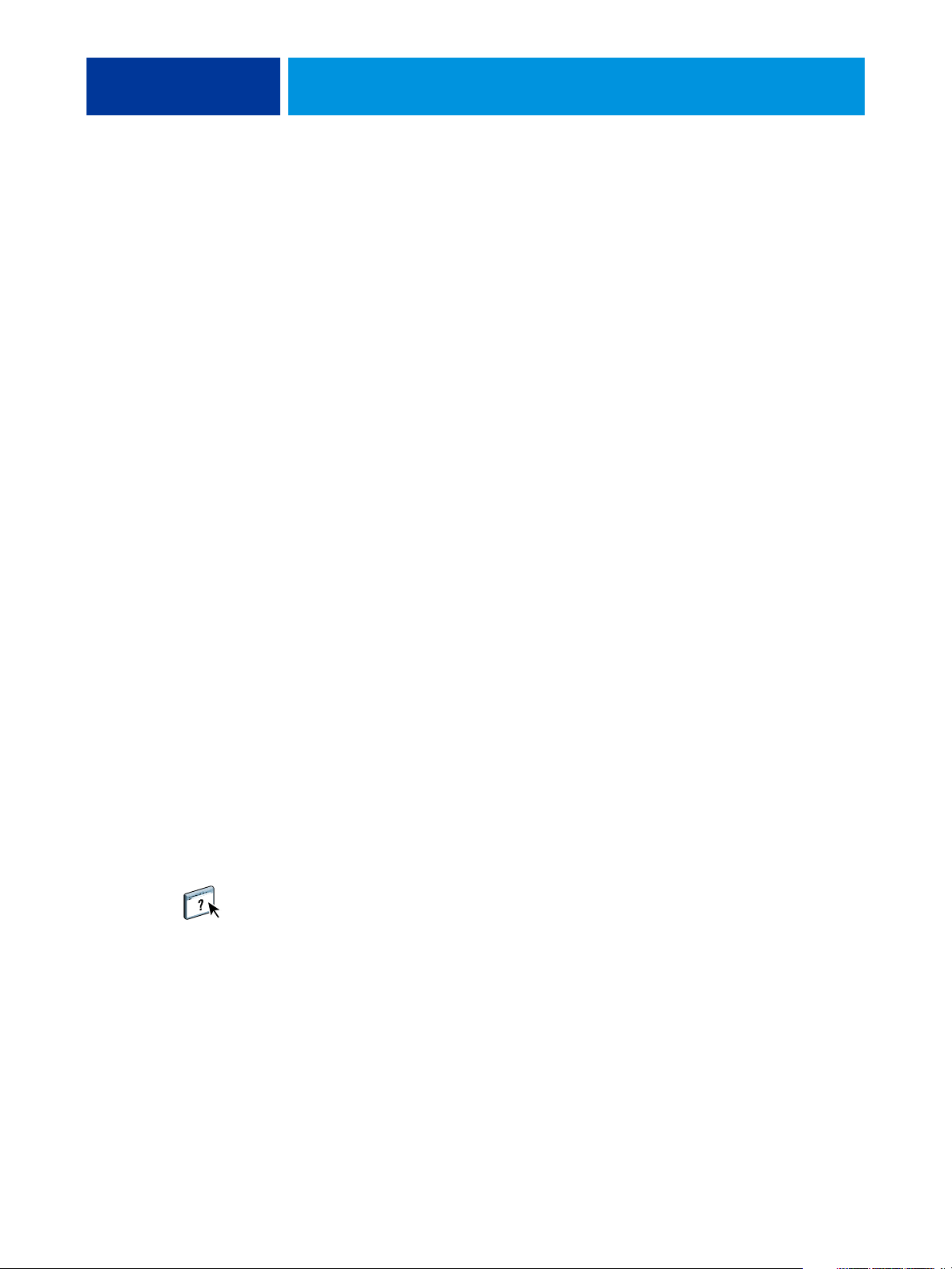
MAC OS X 19
2 LPD-Druckfunktionalität: Wählen Sie das Protokoll „Line Printer Daemon - LPD“; geben Sie
danach in das Feld „Adresse“ die IP-Adresse oder den DNS-Namen des EX700i und in das
Feld „Warteliste“ die englische Bezeichnung der als Ziel gewünschten Druckverbindung ein
(„print“ für Warteschlange „Drucken“, „hold“ für Warteschlange „Halten“ oder „direct“ für
die direkte Verbindung). Fahren Sie mit Schritt 4 fort.
IP-Druckfunktionalität: Wählen Sie „Internet Printing Protocol - IPP“ als Protokoll und geben
Sie in das Feld „Adresse“ die IP-Adresse oder den DNS-Namen des EX700i ein. Fahren Sie mit
Schritt 3 fort.
Die IP-Adresse bzw. der DNS-Name wird in das Feld „Name“ übernommen.
3 Geben Sie in das Feld „Warteliste“ die Zeichenfolge „ipp/“ gefolgt von der englischen
Bezeichnung der als Ziel gewünschten Druckverbindung ein („print“ für die Warteschlange
„Drucken“, „hold“ für die Warteschlange „Halten“ oder „direct“ für die Direktverbindung
oder den Namen eines virtuellen Druckers); verwenden Sie für diesen Eingabewert
ausschließlich Kleinbuchstaben.
HINWEIS: Für den EX700i ist die Eingabe der als Ziel gewünschten Druckverbindung
erforderlich. Das Feld „Warteliste“ darf nicht leer bleiben.
4 Wählen Sie in der Liste „Drucken mit“ den Eintrag „Druckersoftware auswählen“.
5 Wählen Sie zunächst den Hersteller oder das Modell der Digitaldruckmaschine und
danach die entsprechende PPD-Datei. Klicken Sie anschließend auf „OK“.
6 Klicken Sie auf „Hinzufügen“.
Im Fenster „Drucken & Faxen“ wird die Seite mit den unterstützten Installationsbzw. Erweiterungsoptionen angezeigt.
7 Klicken Sie auf „Fortfahren“.
Der EX700i wird in der Druckerliste mit seiner IP-Adresse angezeigt.
8 Markieren Sie den EX700i in der Druckerliste.
9 Klicken Sie auf „Optionen & Zubehör“ und öffnen Sie im nachfolgenden Fenster
die Seite „Treiber“.
10 Legen Sie die Einstellungen für die Installations- bzw. Erweiterungsoptionen fest und
klicken Sie auf „OK“.
Die Anleitung zum Konfigurieren der Installations- bzw. Erweiterungsoptionen finden Sie
in der Online-Hilfe zum Druckertreiber.
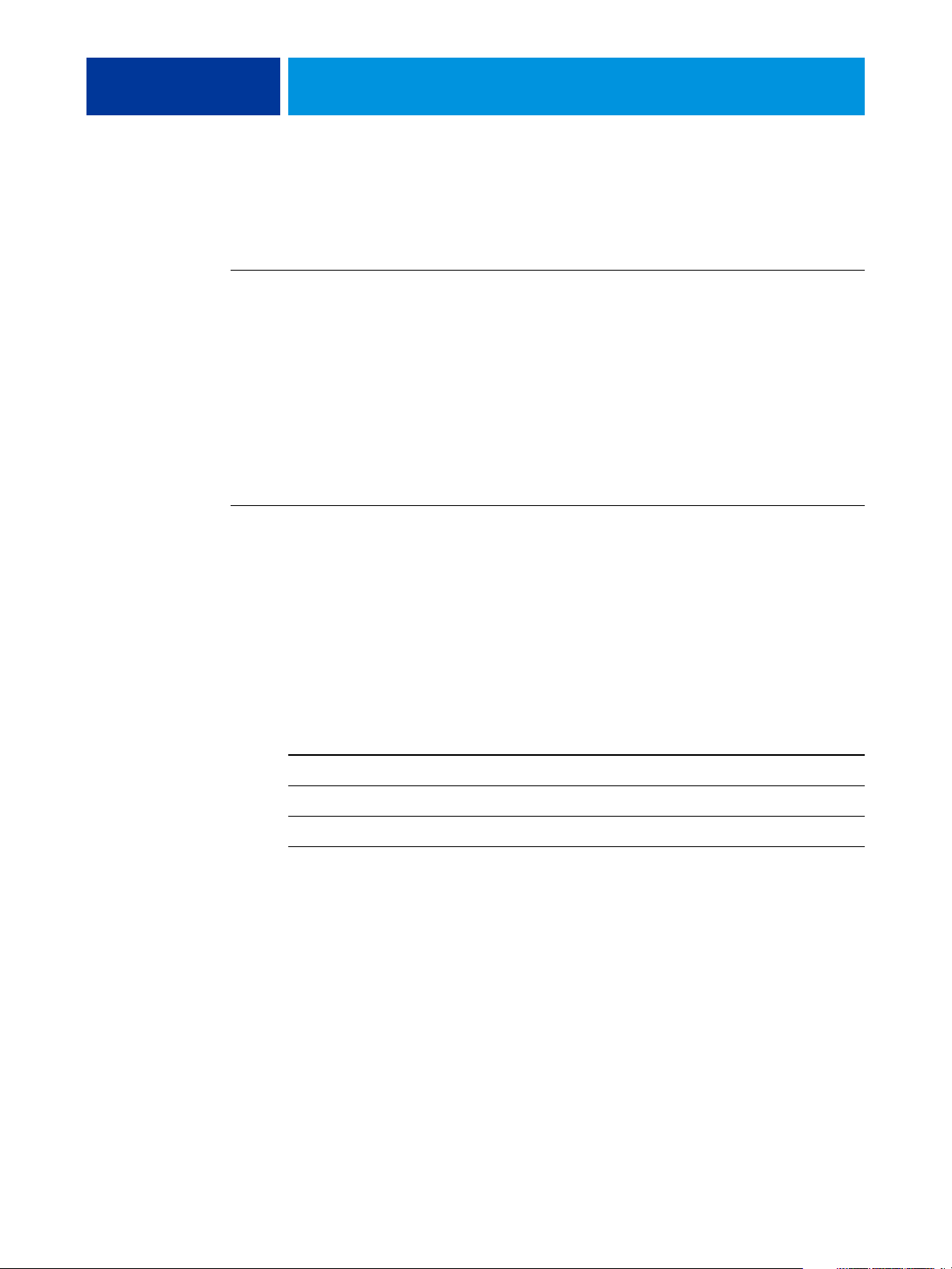
MAC OS X 20
Einrichten der Druckfunktionalität unter Mac OS X v10.5.x
Wenn Sie den EX700i auf einem Computer unter Mac OS X v10.5.x als Drucker einrichten
wollen, müssen Sie die folgenden Schritte ausführen.
EX700I ALS DRUCKER EINRICHTEN - IM FENSTER „DRUCKEN“
1 Öffnen Sie in einem Anwendungsprogramm ein Dokument, das Sie drucken wollen.
2 Wählen Sie „Drucken“ im Menü „Ablage“.
Das Fenster „Drucken“ wird angezeigt.
3 Wählen Sie in der Druckerliste den Eintrag „Drucker hinzufügen“.
Öffnen Sie im Fenster die Seite für die gewünschte Druckverbindung. Zum Hinzufügen eines
Druckers stehen Ihnen die in der nachfolgenden Tabelle genannten Druckverbindungen zur
Ve rf ü gu n g.
EX700I ALS DRUCKER EINRICHTEN - IM FENSTER „DRUCKEN & FAXEN“
1 Öffnen Sie das Menü „Apple“, wählen Sie „Systemeinstellungen“ und klicken Sie auf
„Drucken & Faxen“.
Das Fenster „Drucken & Faxen“ wird angezeigt.
2 Klicken Sie zum Hinzufügen eines Druckers auf die Taste „+“ (Pluszeichen).
Öffnen Sie im Fenster die Seite für die gewünschte Druckverbindung. Zum Hinzufügen eines
Druckers stehen Ihnen die in der nachfolgenden Tabelle genannten Druckverbindungen zur
Ve rf ü gu n g.
Druckverbindung Siehe
AppleTalk Seite 23
IP-Drucker Seite 22
Standard (Bonjour oder AppleTalk) Seite 21
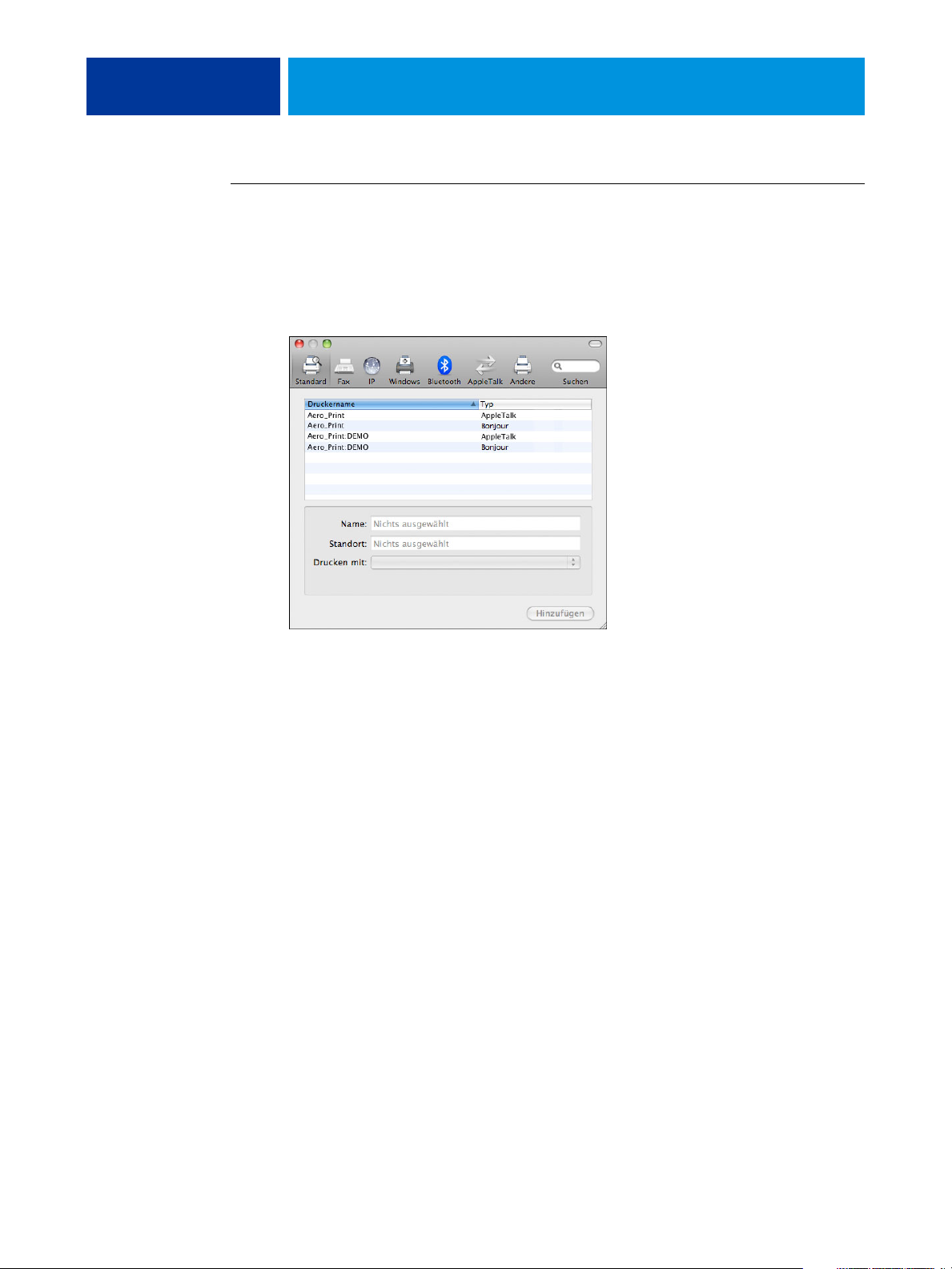
MAC OS X 21
DRUCKER HINZUFÜGEN - DRUCKVERBINDUNG „STANDARD“ (BONJOUR ODER APPLETALK)
HINWEIS: Das Einrichten eines Druckers per Bonjour ist nur möglich, wenn der EX700i
und der Client-Computer unter Mac OS X demselben lokalen Netzwerk (LAN) angehören.
Außerdem muss Bonjour auf dem EX700i aktiviert worden sein.
1 Klicken Sie im nachfolgend abgebildeten Fenster auf das Symbol „Standard“.
Im Bereich „Druckername“ werden alle Drucker mit Standarddruckverbindung aufgelistet.
Diese Druckerliste enthält auch die virtuellen Drucker, die auf dem EX700i konfiguriert
wurden.
HINWEIS: Die Namen virtueller Drucker werden mit folgender Syntax angezeigt:
<name_des_druckers:name_des_virtuellen_druckers>.
2 Markieren Sie in der Druckerliste den gewünschten EX700i.
Im unteren Teil des Fensters werden daraufhin die Angaben für den gewählten Drucker
eingeblendet. Die PPD-Datei für den EX700i wird automatisch gewählt.
3 Klicken Sie auf „Hinzufügen“.
AppleTalk: Der EX700i wird in der Druckerliste des Fensters „Drucken & Faxen“ mit seinem
Namen angezeigt.
Bonjour: Im Fenster „Drucken & Faxen“ wird die Seite mit den unterstützten Installations-
bzw. Erweiterungsoptionen angezeigt. Klicken Sie auf „Fortfahren“, um zur Druckerliste
zurückzukehren. Der EX700i wird in der Druckerliste mit seinem Namen angezeigt.
4 Markieren Sie den EX700i in der Druckerliste.
5 Klicken Sie auf „Optionen & Zubehör“ und öffnen Sie im nachfolgenden Fenster
die Seite „Treiber“.
6 Legen Sie die Einstellungen für die Installations- bzw. Erweiterungsoptionen fest und
klicken Sie auf „OK“.
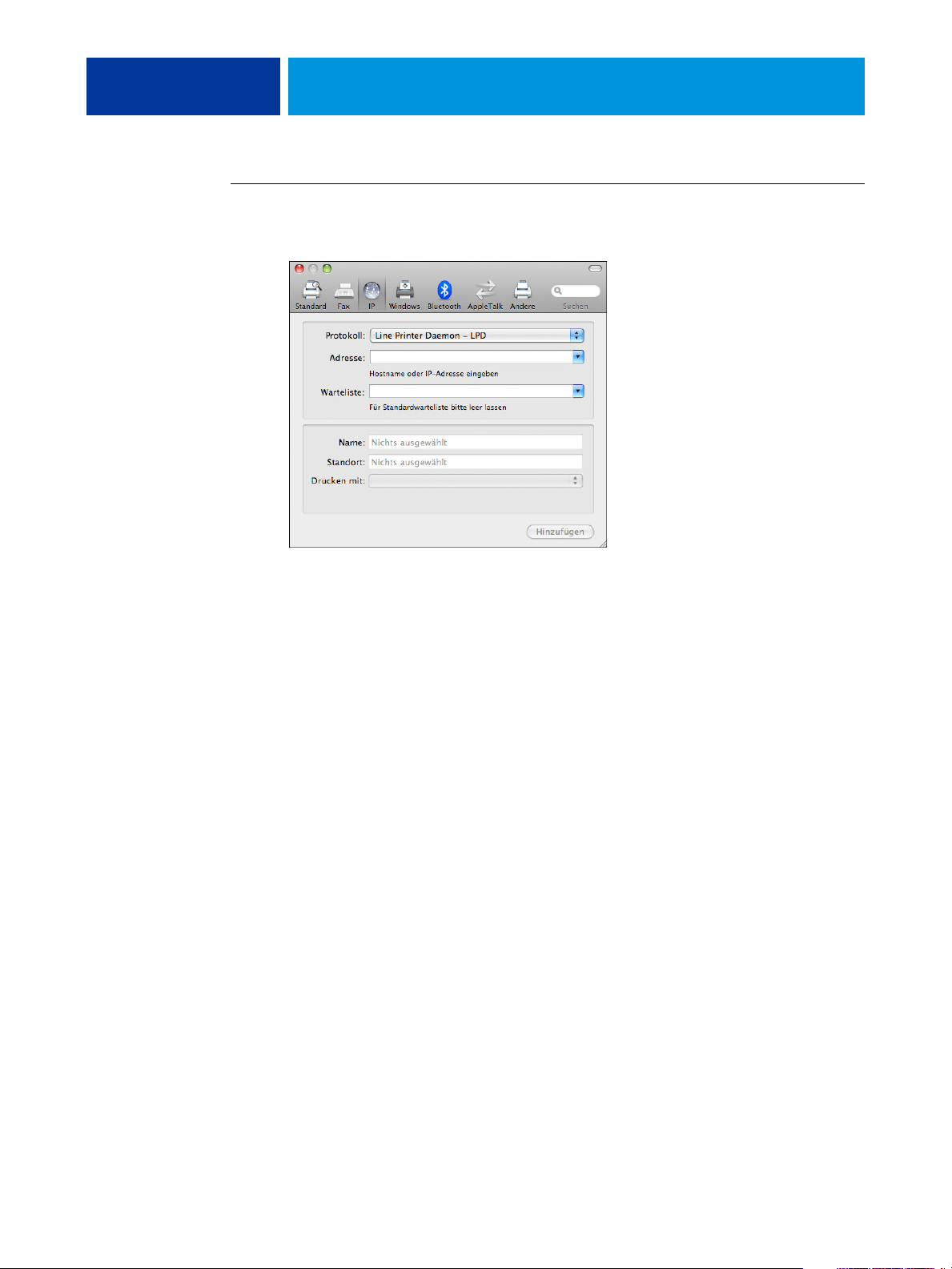
MAC OS X 22
DRUCKER HINZUFÜGEN - DRUCKVERBINDUNG „IP-DRUCKER“
1 Klicken Sie im nachfolgend abgebildeten Fenster auf das Symbol „IP“.
2 LPD-Druckfunktionalität: Wählen Sie das Protokoll „Line Printer Daemon - LPD“; geben Sie
danach in das Feld „Adresse“ die IP-Adresse oder den DNS-Namen des EX700i und in das
Feld „Warteliste“ die englische Bezeichnung der als Ziel gewünschten Druckverbindung ein
(„print“ für Warteschlange „Drucken“, „hold“ für Warteschlange „Halten“ oder „direct“ für
die direkte Verbindung). Fahren Sie mit Schritt 4 fort.
IP-Druckfunktionalität: Wählen Sie „Internet Printing Protocol - IPP“ als Protokoll und geben
Sie in das Feld „Adresse“ die IP-Adresse oder den DNS-Namen des EX700i ein. Fahren Sie mit
Schritt 3 fort.
Die IP-Adresse bzw. der DNS-Name wird in das Feld „Name“ übernommen.
3 Geben Sie in das Feld „Warteliste“ die Zeichenfolge „ipp/“ gefolgt von der englischen
Bezeichnung der als Ziel gewünschten Druckverbindung ein („print“ für die Warteschlange
„Drucken“, „hold“ für die Warteschlange „Halten“ oder „direct“ für die Direktverbindung
oder den Namen eines virtuellen Druckers); verwenden Sie für diesen Eingabewert
ausschließlich Kleinbuchstaben.
HINWEIS: Für den EX700i ist die Eingabe der als Ziel gewünschten Druckverbindung
erforderlich. Das Feld „Warteliste“ darf nicht leer bleiben.
4 Wählen Sie in der Liste „Drucken mit“ den Eintrag „Bitte Druckertreiber oder Druckermodell
wählen“.
5 Wählen Sie zunächst den Hersteller oder das Modell der Digitaldruckmaschine und
danach die entsprechende PPD-Datei. Klicken Sie anschließend auf „OK“.
6 Klicken Sie auf „Hinzufügen“.
Im Fenster „Drucken & Faxen“ wird die Seite mit den unterstützten Installationsbzw. Erweiterungsoptionen angezeigt.
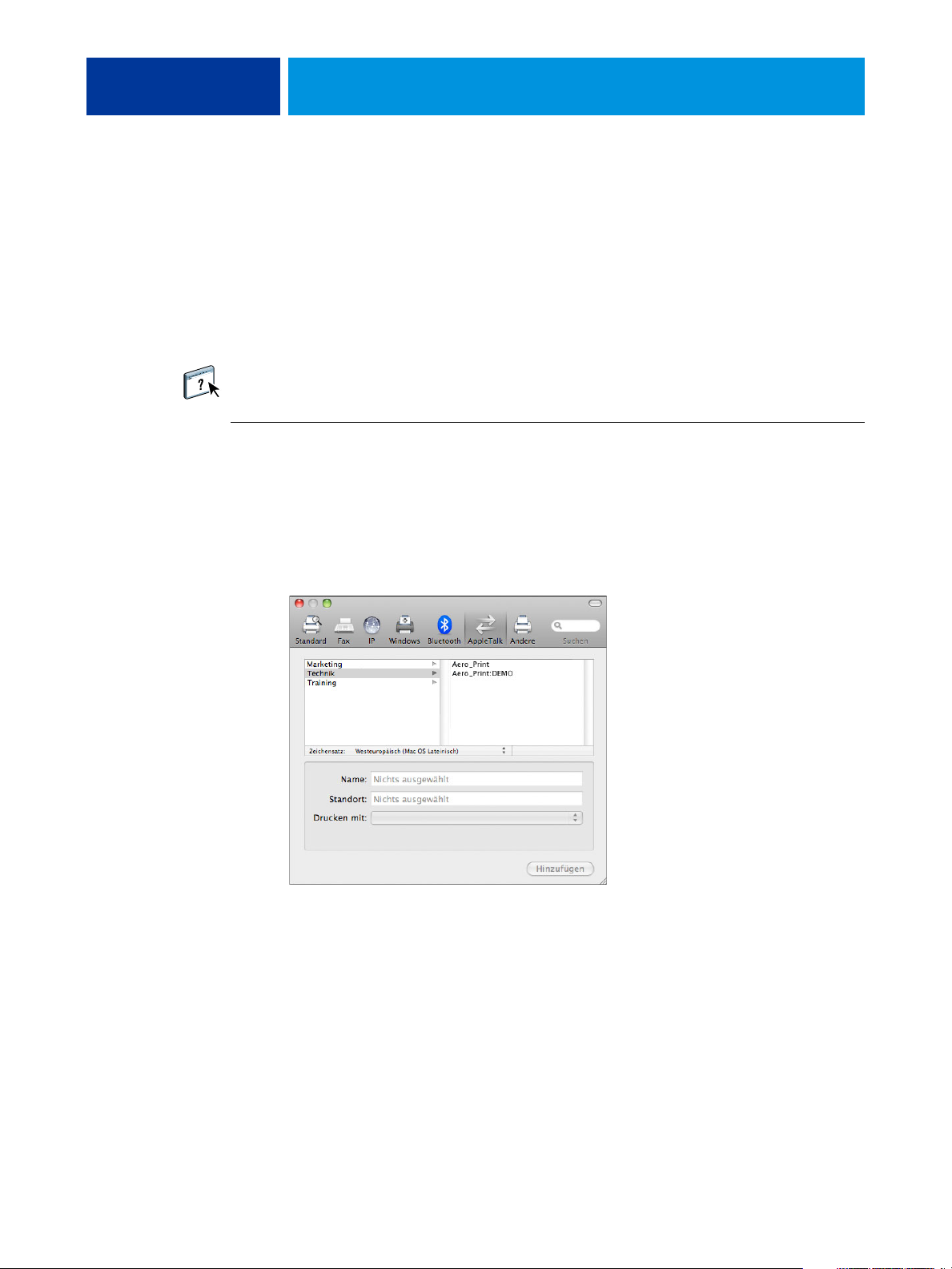
MAC OS X 23
7 Klicken Sie auf „Fortfahren“.
Der EX700i wird in der Druckerliste mit seiner IP-Adresse angezeigt.
8 Markieren Sie den EX700i in der Druckerliste.
9 Klicken Sie auf „Optionen & Zubehör“ und öffnen Sie im nachfolgenden Fenster
die Seite „Treiber“.
10 Legen Sie die Einstellungen für die Installations- bzw. Erweiterungsoptionen fest und
klicken Sie auf „OK“.
Die Anleitung zum Konfigurieren der Installations- bzw. Erweiterungsoptionen finden Sie
in der Online-Hilfe zum Druckertreiber.
DRUCKER HINZUFÜGEN - DRUCKVERBINDUNG „APPLETALK“
HINWEIS: Führen Sie die Schritte dieser Anleitung aus, wenn der EX700i und Ihr Computer
unterschiedlichen AppleTalk Zonen angehören. Gehört der EX700i der gleichen Zone an wie
Ihr Computer, wird er bei der Anleitung auf Seite 21 als ein Drucker mit Standarddruckverbindung aufgelistet.
1 Klicken Sie im nachfolgend abgebildeten Fenster auf das Symbol „AppleTalk“.
2 Wählen Sie die AppleTalk Zone, der der EX700i angehört.
Im Fenster werden daraufhin alle AppleTalk Drucker in der gewählten Zone aufgelistet.
Diese Druckerliste enthält auch die virtuellen Drucker, die auf dem EX700i konfiguriert
wurden.
HINWEIS: Die Namen virtueller Drucker werden mit folgender Syntax angezeigt:
<name_des_druckers:name_des_virtuellen_druckers>.
3 Markieren Sie in der Druckerliste den gewünschten EX700i und klicken Sie auf „Hinzufügen“.
Der EX700i wird in der Druckerliste mit seinem Namen angezeigt.
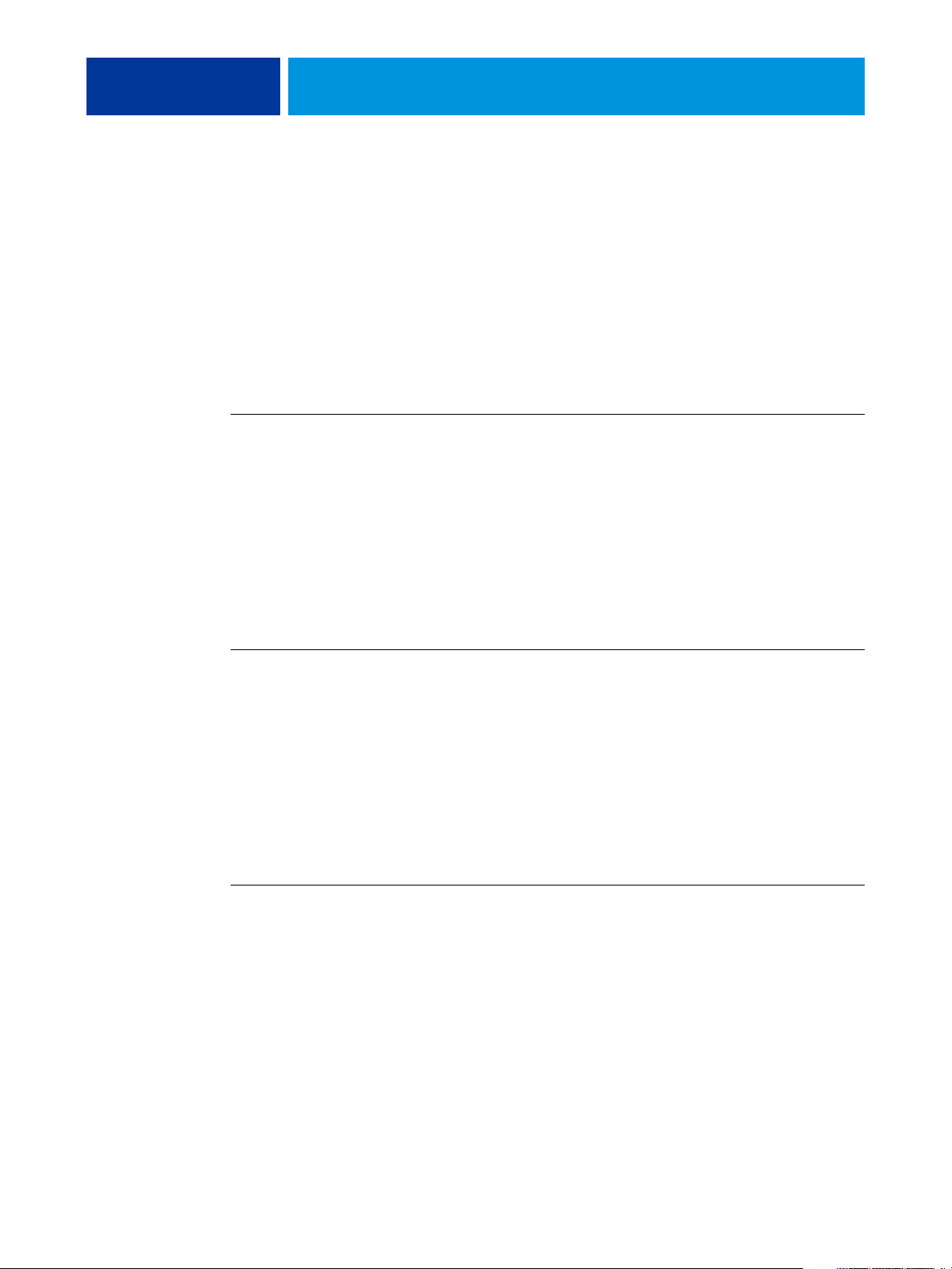
MAC OS X 24
4 Markieren Sie den EX700i in der Druckerliste.
5 Klicken Sie auf „Optionen & Zubehör“ und öffnen Sie im nachfolgenden Fenster
die Seite „Treiber“.
6 Legen Sie die Einstellungen für die Installations- bzw. Erweiterungsoptionen fest und
klicken Sie auf „OK“.
Einrichten der Druckfunktionalität unter Mac OS X v10.4.x
Wenn Sie den EX700i auf einem Computer unter Mac OS X v10.4.x als Drucker einrichten
wollen, müssen Sie die folgenden Schritte ausführen.
EX700I ALS DRUCKER EINRICHTEN - IM FENSTER „DRUCKEN“
1 Öffnen Sie in einem Anwendungsprogramm ein Dokument, das Sie drucken wollen.
2 Wählen Sie „Drucken“ im Menü „Ablage“.
Das Fenster „Drucken“ wird angezeigt.
3 Wählen Sie in der Druckerliste den Eintrag „Drucker hinzufügen“.
Öffnen Sie im Fenster die Seite für die gewünschte Druckverbindung. Zum Hinzufügen eines
Druckers stehen Ihnen die in der nachfolgenden Tabelle genannten Druckverbindungen zur
Ve rf ü gu n g.
EX700I ALS DRUCKER EINRICHTEN - IM DRUCKER-DIENSTPROGRAMM
1 Wählen Sie „Dienstprogramme“ im Menü „Gehe zu“ des Finders.
2 Starten Sie das Drucker-Dienstprogramm.
Das Fenster „Druckerliste“ wird angezeigt.
3 Klicken Sie auf „Hinzufügen“.
Öffnen Sie im Fenster die Seite für die gewünschte Druckverbindung. Zum Hinzufügen eines
Druckers stehen Ihnen die in der nachfolgenden Tabelle genannten Druckverbindungen zur
Ve rf ü gu n g.
EX700I ALS DRUCKER EINRICHTEN - IM FENSTER „DRUCKEN & FAXEN“
1 Öffnen Sie das Menü „Apple“, wählen Sie „Systemeinstellungen“ und klicken Sie auf
„Drucken & Faxen“.
Das Fenster „Drucken & Faxen“ wird angezeigt.
2 Klicken Sie zum Hinzufügen eines Druckers auf die Taste „+“ (Pluszeichen).
Öffnen Sie im Fenster die Seite für die gewünschte Druckverbindung. Zum Hinzufügen eines
Druckers stehen Ihnen die in der nachfolgenden Tabelle genannten Druckverbindungen zur
Ve rf ü gu n g.
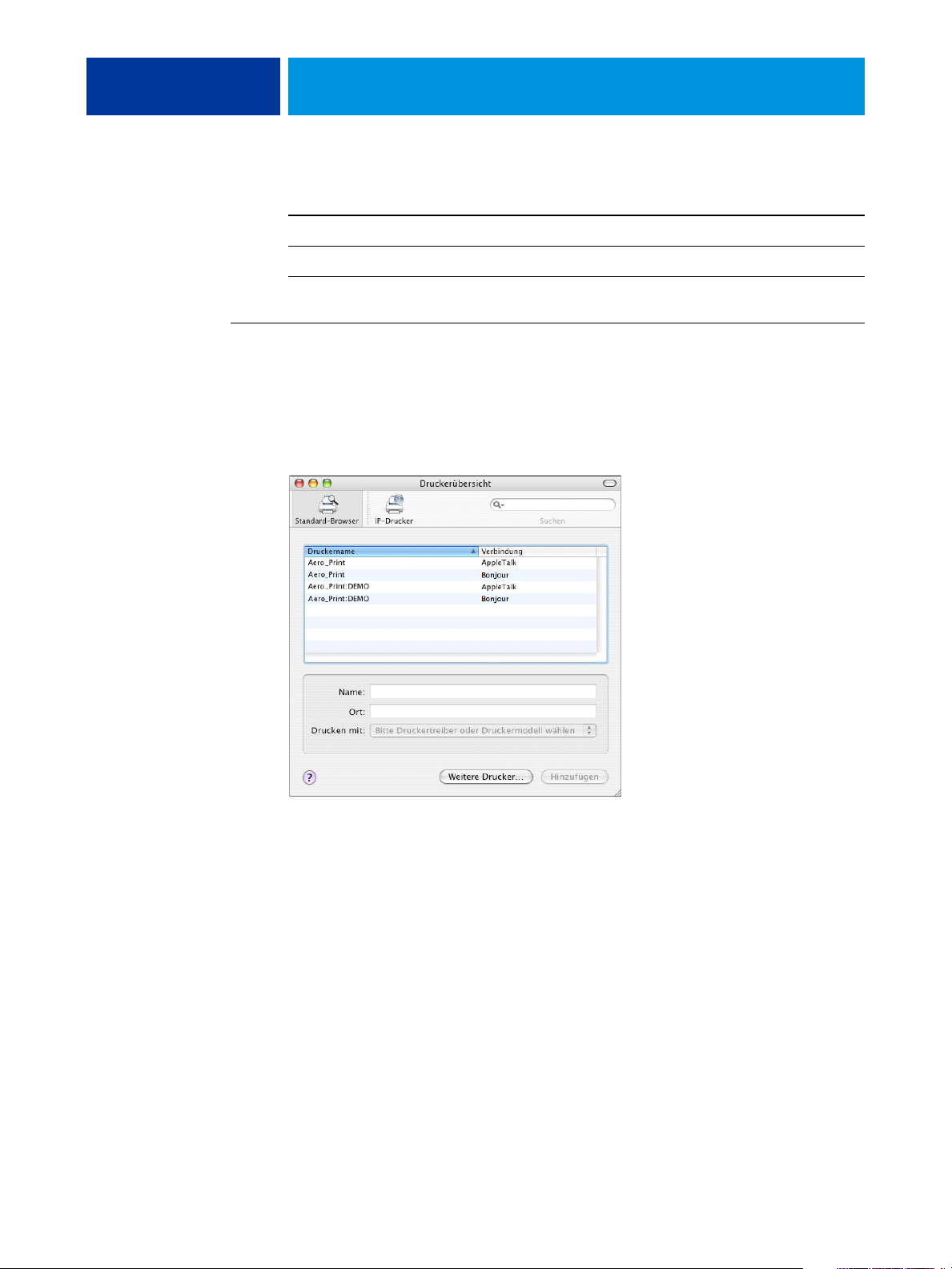
MAC OS X 25
Druckverbindung Siehe
AppleTalk Seite 28
IP-Drucker Seite 26
Standard-Browser (Bonjour oder AppleTalk) Seite 25
DRUCKER HINZUFÜGEN - DRUCKVERBINDUNG „STANDARD-BROWSER“ (BONJOUR ODER APPLETALK)
HINWEIS: Das Einrichten eines Druckers per Bonjour ist nur möglich, wenn der EX700i
und der Client-Computer unter Mac OS X demselben lokalen Netzwerk (LAN) angehören.
Außerdem muss Bonjour auf dem EX700i aktiviert worden sein.
1 Klicken Sie im Fenster „Druckerübersicht“ auf das Symbol „Standard-Browser“.
Im Bereich „Druckername“ werden alle Drucker mit Standarddruckverbindung aufgelistet.
Diese Druckerliste enthält auch die virtuellen Drucker, die auf dem EX700i konfiguriert
wurden.
Klicken Sie auf „Weitere Drucker“, wenn der gewünschte Drucker in der Liste nicht
enthalten ist.
HINWEIS: Die Namen virtueller Drucker werden mit folgender Syntax angezeigt:
<name_des_druckers:name_des_virtuellen_druckers>.
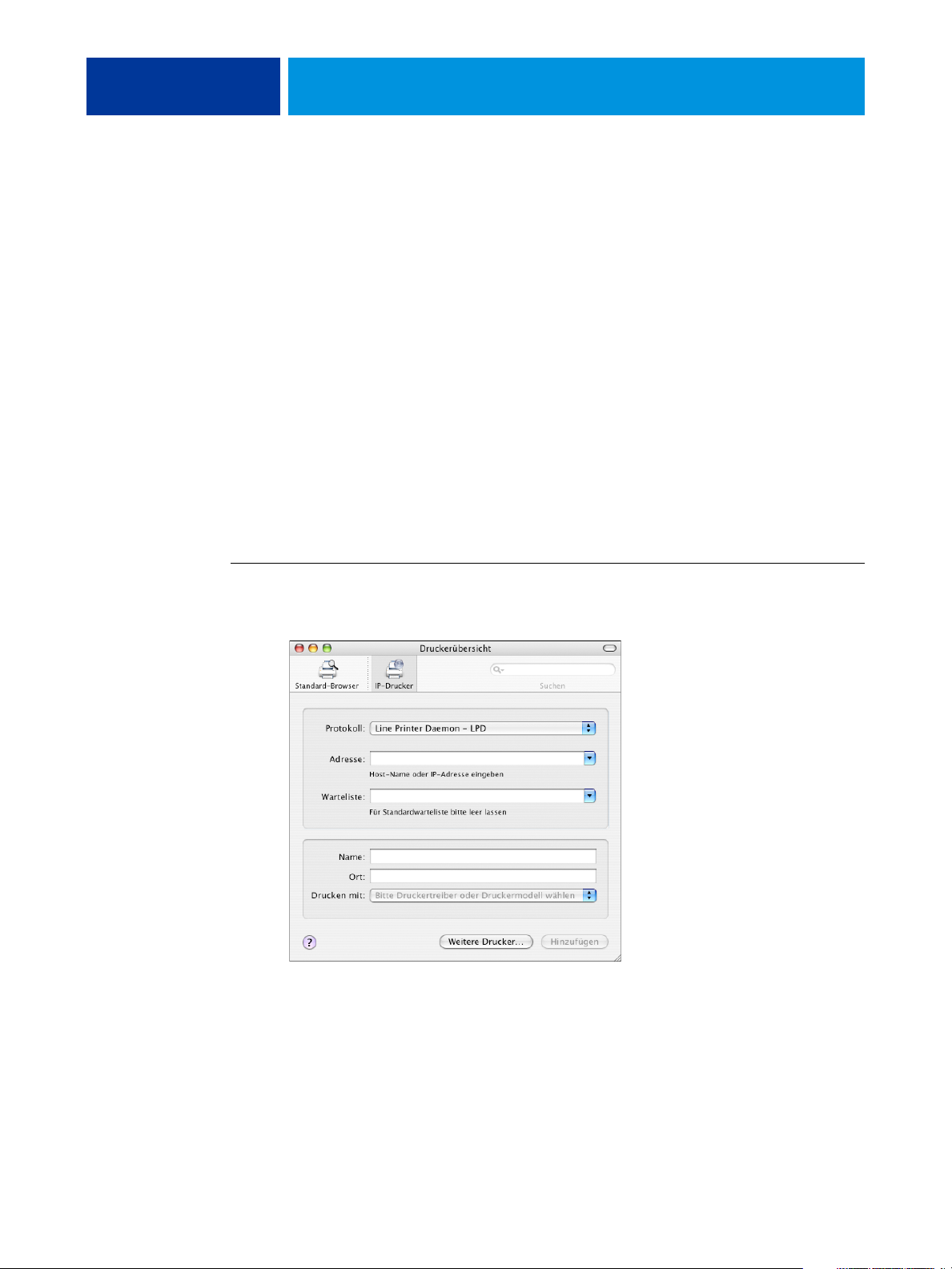
MAC OS X 26
2 Markieren Sie in der Druckerliste den gewünschten EX700i.
Im unteren Teil des Fensters werden daraufhin die Angaben für den gewählten Drucker
eingeblendet. Die PPD-Datei für den EX700i wird automatisch gewählt.
3 Klicken Sie auf „Hinzufügen“.
AppleTalk:
Der EX700i wird in der Druckerliste des Fensters „Drucken & Faxen“ mit seinem
Namen angezeigt.
Bonjour: Im Fenster „Druckerübersicht“ wird die Seite mit den unterstützten Installations-
bzw. Erweiterungsoptionen angezeigt. Klicken Sie auf „Fortfahren“, um zur Druckerliste
zurückzukehren. Der EX700i wird in der Druckerliste mit seinem Namen angezeigt.
4 Markieren Sie den EX700i in der Druckerliste und klicken Sie auf „Drucker konfigurieren“
(im Fenster „Drucken & Faxen“) bzw. auf „Informationen“ (im Drucker-Dienstprogramm).
5 Öffnen Sie im Fenster „Druckerinformationen“ die Seite „Installationsoptionen“, legen Sie
die Einstellungen für die unterstützten Installations- bzw. Erweiterungsoptionen fest und
klicken Sie auf „Änderungen aktivieren“.
6 Schließen Sie das Fenster „Druckerinformationen“.
DRUCKER HINZUFÜGEN - DRUCKVERBINDUNG „IP-DRUCKER“
1 Klicken Sie im Fenster „Druckerübersicht“ auf das Symbol „IP-Drucker“.
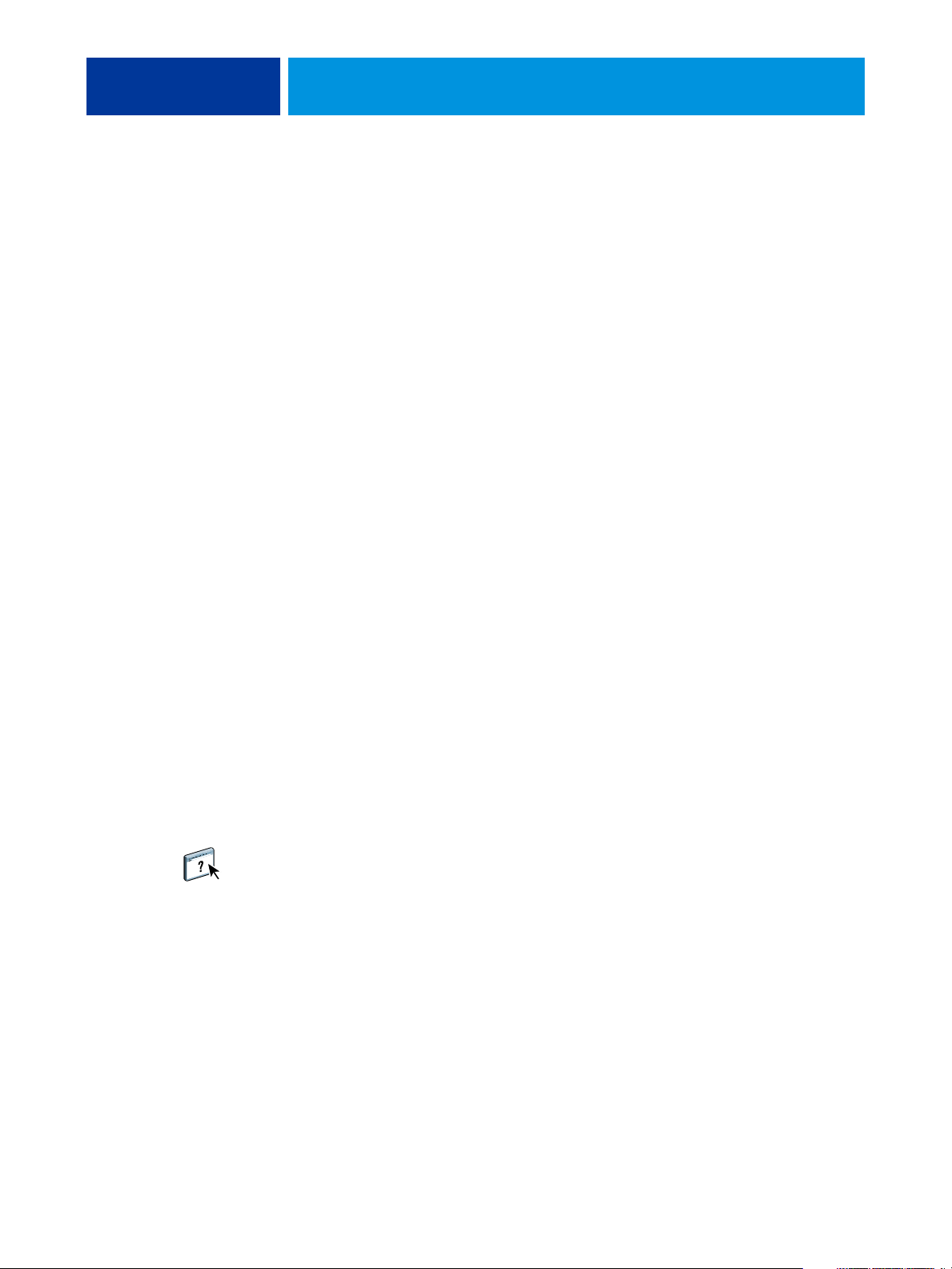
MAC OS X 27
2 LPD-Druckfunktionalität: Wählen Sie das Protokoll „Line Printer Daemon - LPD“; geben Sie
danach in das Feld „Adresse“ die IP-Adresse oder den DNS-Namen des EX700i und in das
Feld „Warteliste“ die englische Bezeichnung der als Ziel gewünschten Druckverbindung ein
(„print“ für Warteschlange „Drucken“, „hold“ für Warteschlange „Halten“ oder „direct“ für
die direkte Verbindung). Fahren Sie mit Schritt 6 fort.
IP-Druckfunktionalität: Wählen Sie „Internet Printing Protocol - IPP“ als Protokoll und geben
Sie in das Feld „Adresse“ die IP-Adresse oder den DNS-Namen des EX700i ein. Fahren Sie mit
Schritt 3 fort.
Die IP-Adresse bzw. der DNS-Name wird in das Feld „Name“ übernommen.
3 Geben Sie in das Feld „Warteliste“ die Zeichenfolge „ipp/“ gefolgt von der englischen
Bezeichnung der als Ziel gewünschten Druckverbindung ein („print“ für die Warteschlange
„Drucken“, „hold“ für die Warteschlange „Halten“ oder „direct“ für die Direktverbindung
oder den Namen eines virtuellen Druckers); verwenden Sie für diesen Eingabewert
ausschließlich Kleinbuchstaben.
HINWEIS: Für den EX700i ist die Eingabe der als Ziel gewünschten Druckverbindung
erforderlich. Das Feld „Warteliste“ darf nicht leer bleiben.
4 Wählen Sie in der Liste „Drucken mit“ zunächst den Hersteller oder das Modell
der Digitaldruckmaschine und danach die entsprechende PPD-Datei.
5 Klicken Sie auf „Hinzufügen“.
Im Fenster „Druckerübersicht“ wird die Seite mit den unterstützten Installationsbzw. Erweiterungsoptionen angezeigt.
6 Klicken Sie auf „Fortfahren“.
Der EX700i wird in der Druckerliste mit seiner IP-Adresse angezeigt.
7 Markieren Sie den EX700i in der Druckerliste und klicken Sie auf „Drucker konfigurieren“
(im Fenster „Drucken & Faxen“) bzw. auf „Informationen“ (im Drucker-Dienstprogramm).
8 Öffnen Sie im Fenster „Druckerinformationen“ die Seite „Installationsoptionen“, legen Sie
die Einstellungen für die unterstützten Installations- bzw. Erweiterungsoptionen fest und
klicken Sie auf „Änderungen aktivieren“.
Die Anleitung zum Konfigurieren der Installations- bzw. Erweiterungsoptionen finden Sie
in der Online-Hilfe zum Druckertreiber.
9 Schließen Sie das Fenster „Druckerinformationen“.
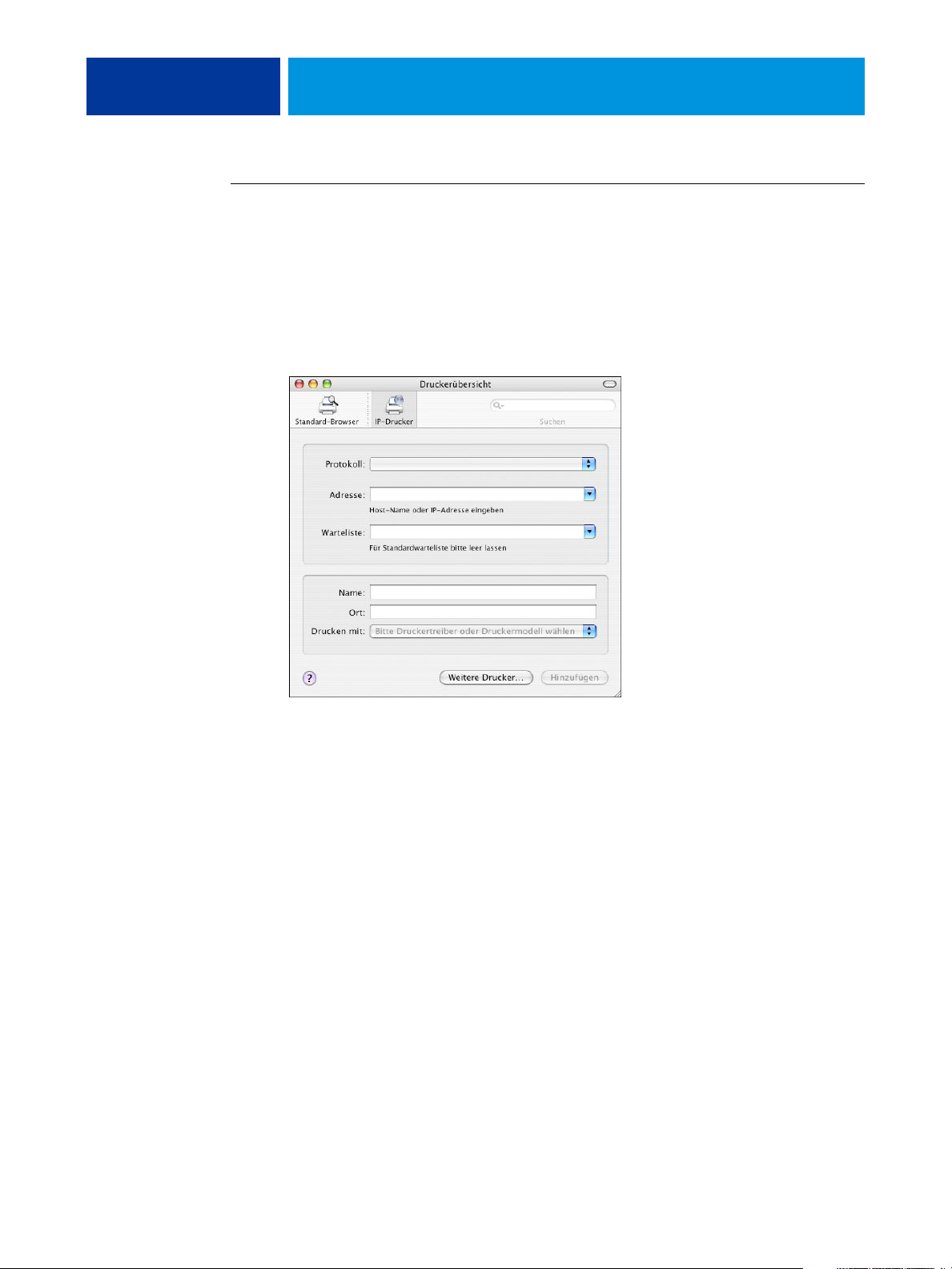
MAC OS X 28
DRUCKER HINZUFÜGEN - DRUCKVERBINDUNG „APPLETALK“
HINWEIS: Führen Sie die Schritte dieser Anleitung aus, wenn der EX700i und Ihr Computer
unterschiedlichen AppleTalk Zonen angehören. Gehört der EX700i der gleichen Zone an wie
Ihr Computer, wird er bei der Anleitung auf Seite 25 als ein Drucker mit Standarddruckverbindung aufgelistet.
1 Klicken Sie im Fenster „Druckerübersicht“ auf das Symbol „Standard-Browser“ oder
auf das Symbol „IP-Drucker“.
2 Klicken Sie auf „Weitere Drucker“.
Das nachfolgende Fenster enthält die Liste der zusätzlich verfügbaren Druckverbindungen.
3 Wählen Sie „AppleTalk“ in der Liste der Verbindungen.
Die Seite „AppleTalk“ wird geöffnet.
4 Wählen Sie die AppleTalk Zone, der der EX700i angehört.
Im Fenster werden daraufhin alle AppleTalk Drucker in der gewählten Zone aufgelistet.
Diese Druckerliste enthält auch die virtuellen Drucker, die auf dem EX700i konfiguriert
wurden.
HINWEIS: Die Namen virtueller Drucker werden mit folgender Syntax angezeigt:
<name_des_druckers:name_des_virtuellen_druckers>.
5 Wählen Sie den gewünschten EX700i und klicken Sie auf „Hinzufügen“.
Der EX700i wird in der Druckerliste mit seinem Namen angezeigt.
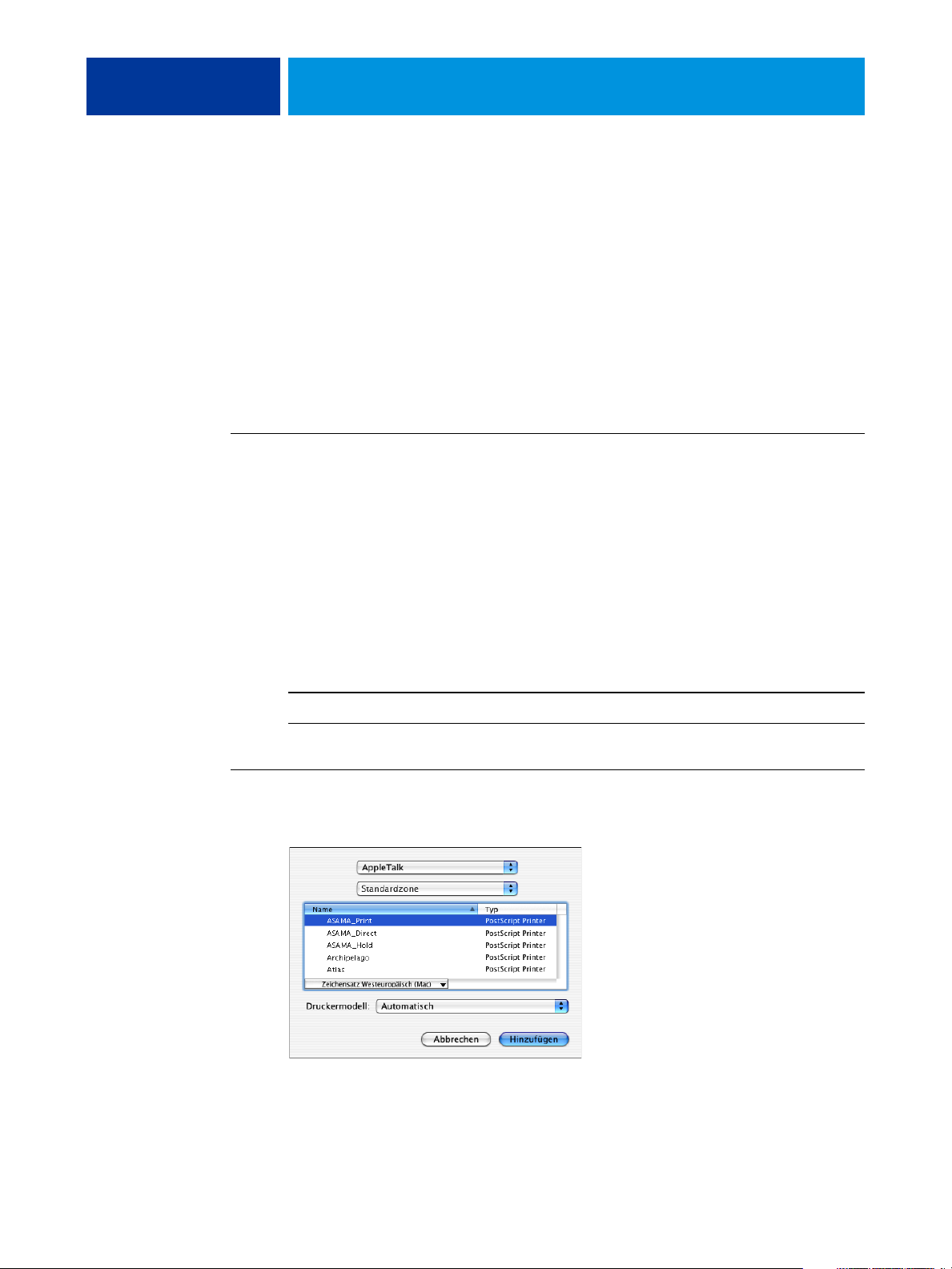
MAC OS X 29
6 Markieren Sie den EX700i in der Druckerliste und klicken Sie auf „Drucker konfigurieren“
(im Fenster „Drucken & Faxen“) bzw. auf „Informationen“ (im Drucker-Dienstprogramm).
7 Öffnen Sie im Fenster „Druckerinformationen“ die Seite „Installationsoptionen“, legen Sie
die Einstellungen für die unterstützten Installations- bzw. Erweiterungsoptionen fest und
klicken Sie auf „Änderungen aktivieren“.
8 Schließen Sie das Fenster „Druckerinformationen“.
Einrichten der Druckfunktionalität unter Mac OS X v10.3.9
Wenn Sie den EX700i auf einem Computer unter Mac OS X v10.3.9 als Drucker einrichten
wollen, müssen Sie die folgenden Schritte ausführen.
EX700I FÜR DRUCKBETRIEB EINRICHTEN
1 Wählen Sie „Dienstprogramme“ im Menü „Gehe zu“ des Finders.
2 Starten Sie das Drucker-Dienstprogramm bzw. das Dienstprogramm Print Center.
Das Fenster „Druckerliste“ wird angezeigt.
3 Klicken Sie auf „Hinzufügen“.
Öffnen Sie im Fenster die Seite für die gewünschte Druckverbindung. Zum Hinzufügen eines
Druckers stehen Ihnen die in der nachfolgenden Tabelle genannten Druckverbindungen zur
Ve rf ü gu n g.
Druckverbindung Siehe
AppleTalk Seite 29
LPD/LPR Seite 30
DRUCKER HINZUFÜGEN - DRUCKVERBINDUNG „APPLETALK“
1 Wählen Sie „AppleTalk“ im obersten Einblendmenü.
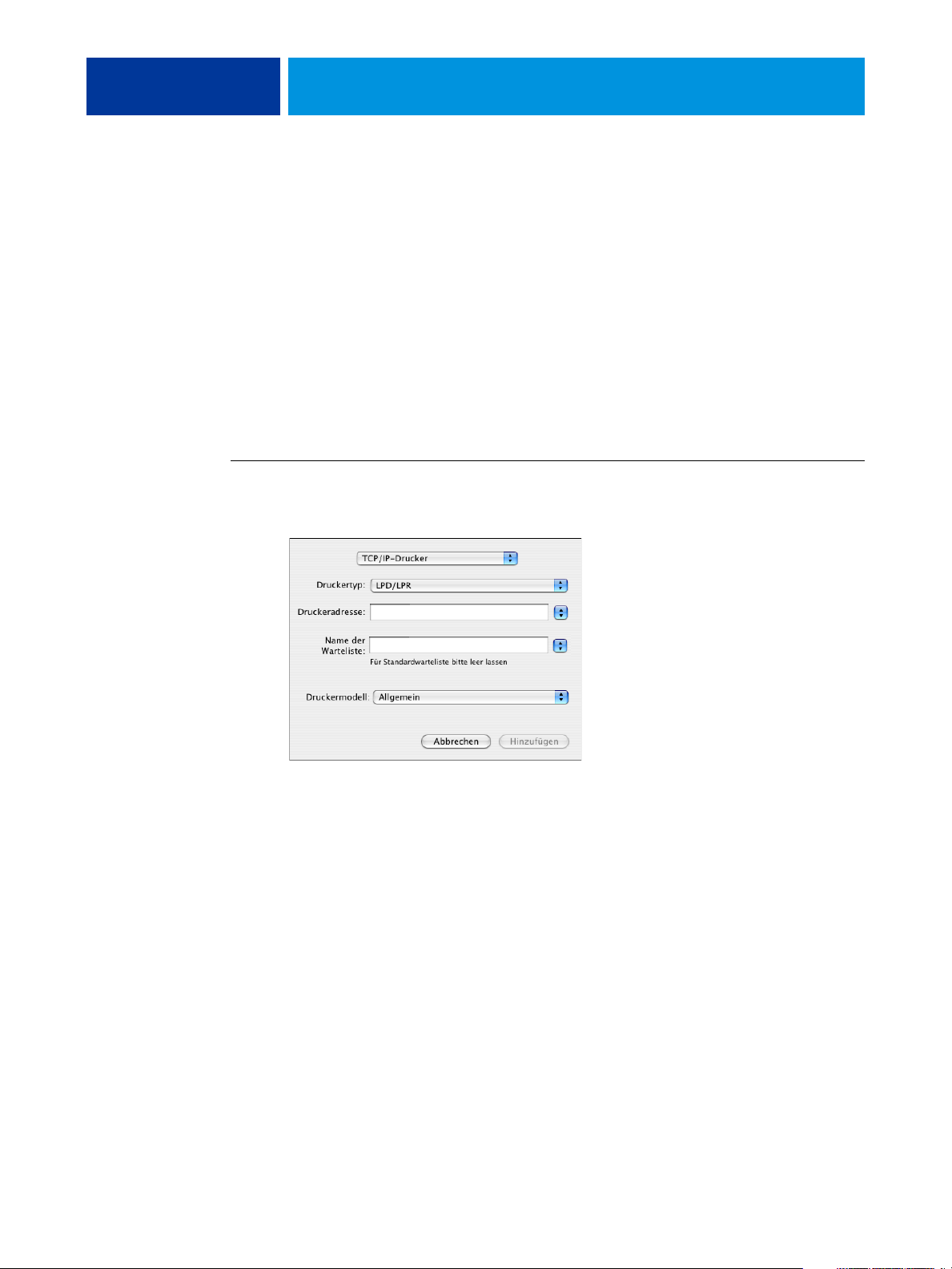
MAC OS X 30
2 Wählen Sie die AppleTalk Zone, der der EX700i angehört.
Im Fenster werden daraufhin alle AppleTalk Drucker in der gewählten Zone aufgelistet.
Diese Druckerliste enthält auch die virtuellen Drucker, die auf dem EX700i konfiguriert
wurden.
HINWEIS: Die Namen virtueller Drucker werden mit folgender Syntax angezeigt:
<name_des_druckers:name_des_virtuellen_druckers>.
3 Markieren Sie den EX700i in der Liste der Drucker.
4 Klicken Sie auf „Hinzufügen“.
Die PPD-Datei für den EX700i wird automatisch gewählt.
Der EX700i wird in der Druckerliste mit seinem Namen angezeigt.
DRUCKER HINZUFÜGEN - DRUCKVERBINDUNG „LPD/LPR“
1 Wählen Sie „TCP/IP-Drucker“ im obersten Einblendmenü.
2 Wählen Sie „LPD/LPR“ im Einblendmenü „Druckertyp“.
3 Geben Sie die IP-Adresse des EX700i in das Feld „Druckeradresse“ ein.
4 Geben Sie den Namen des gewünschten virtuellen Druckers als Warteschlangennamen ein,
oder lassen Sie das Feld „Name der Warteliste“ leer, wenn die als Standard konfigurierte
Warteschlange verwendet werden soll.
5 Wählen Sie das verwendete Modell in der Liste „Druckermodell“.
6 Markieren Sie die PPD-Datei in der Liste „Modellname“.
7 Klicken Sie auf „Hinzufügen“.
Der EX700i wird in der Druckerliste mit seiner IP-Adresse angezeigt.
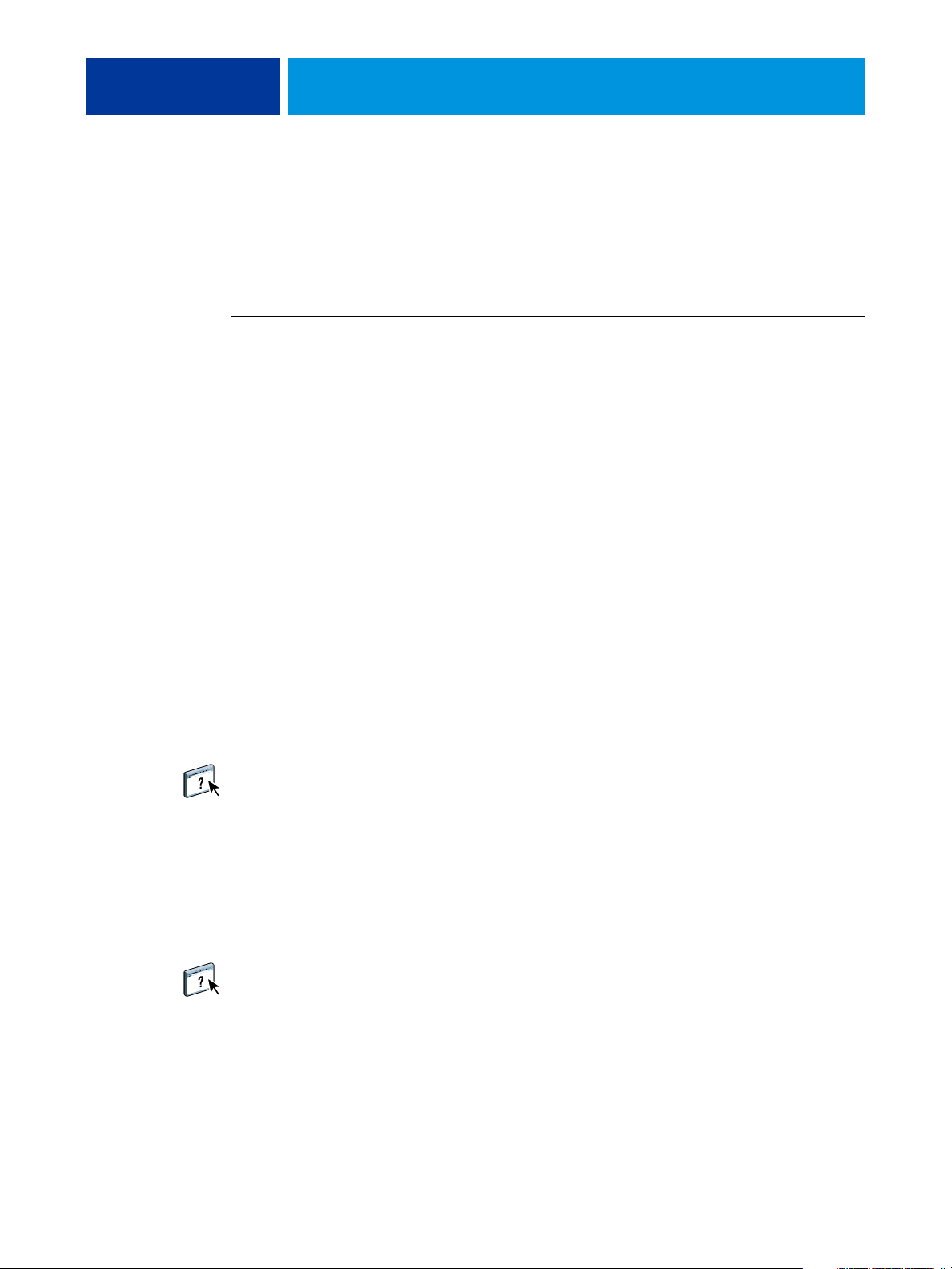
MAC OS X 31
Hinzufügen eines Druckers in spezifischer Sprachversion unter Mac OS X v10.5 und v10.6
Wenn Sie unter Mac OS X v10.5 oder v10.6 nicht die englische, sondern eine anderssprachige
Version für das mit dem EX700i verbundene Ausgabegerät verwenden wollen, müssen Sie die
Sprache des Druckertreibers mithilfe der Optionseinstellung „Drucken mit > Andere“ wählen.
DRUCKER IN SPEZIFISCHER SPRACHVERSION HINZUFÜGEN
1 Öffnen Sie das Dialogfenster „Drucker hinzufügen“.
Im Dialogfenster wird die Liste der verfügbaren Bonjour Drucker angezeigt.
2 Markieren Sie in der Druckerliste den gewünschten EX700i.
3 Wählen Sie im Einblendmenü „Drucken mit“ die Einstellung „Andere“.
4 Navigieren Sie zum Ordner „Library > Printers > PPDs > Contents > Resources“ und öffnen
Sie darin den Ordner für die Sprache, die mit der für das System verwendeten Sprache
übereinstimmt.
5 Markieren Sie in der Druckerliste den gewünschten EX700i.
6 Klicken Sie auf „Öffnen“ und danach auf „Hinzufügen“.
Konfigurieren der installierbaren Optionen
Damit die für die Digitaldruckmaschine und den EX700i angebotenen Druckoptionen
richtig umgesetzt werden und zu den erwarteten Ergebnissen führen, müssen Sie auf Ihrem
Computer die Installations- bzw. Erweiterungsoptionen für den EX700i so konfigurieren,
dass sie das auf der Digitaldruckmaschine installierte Zubehör richtig reflektieren. Sie können
diese Optionen manuell konfigurieren.
Die Anleitung zum Konfigurieren der Installations- bzw. Erweiterungsoptionen finden Sie
in der Online-Hilfe zum Druckertreiber.
Erstellen eines Schreibtischdruckers (optional)
Nachdem Sie (im Fenster „Drucken & Faxen“ bzw. im Drucker-Dienstprogramm) den
EX700i der Druckerliste hinzugefügt haben, können Sie einen Schreibtischdrucker erstellen.
Ein Schreibtischdrucker bietet Ihnen die Möglichkeit, Aufträge per Drag-and-Drop zum
Drucken zu übergeben.
Die Anleitung zum Erstellen eines Schreibtischdruckers finden Sie in der Online-Hilfe
zum Druckertreiber.

MAC OS X 32
Drucken von Auftragsdokumenten unter Mac OS X
Sie können ein Dokument aus einem Mac OS X Anwendungsprogramm so auf dem EX700i
drucken, wie Sie es von einem herkömmlichen Drucker gewöhnt sind: Aktivieren Sie in Ihrem
Anwendungsprogramm den EX700i in der Druckerliste als Ihren aktuellen Drucker, legen Sie
die gewünschten Druckoptionseinstellungen fest und wählen Sie „Drucken“.
Der folgenden Tabelle können Sie entnehmen, welche weiteren Methoden Ihnen zum
Drucken von Auftragsdokumente auf dem EX700i zur Verfügung stehen und wo Sie
Beschreibungen dieser Methoden und anderer für das Drucken relevanter Aufgaben finden.
Druckmethode Siehe
Aktivieren des EX700i in der Druckerliste Seite 32
Anpassen des Bereichs „Schnellzugriff“ Seite 37
Anzeigen von Statusinformationen für Digitaldruckmaschine Seite 38
Drucken von Auftragsdokumenten mithilfe
der Anwendung Command WorkStation
Drucken von Dokumenten mithilfe eines von
Hot Folders überwachten Ordners
Festlegen und Verwenden eigener Seitengrößen Seite 145
Festlegen von Druckoptionen und Drucken unter Mac OS X Seite 34
Optimieren der Druckergebnisse bei
bestimmten Anwendungsprogrammen
Transferieren von Auftragsdokumenten auf den EX700i
mithilfe der Komponente Docs der WebTools
Dienstprogramme
Dienstprogramme
Drucken in Farbe und
Fiery Farbreferenz
Dienstprogramme
Aktivieren des EX700i in der Druckerliste
Damit Sie ein Auftragsdokument auf dem EX700i drucken können, müssen Sie ihn zunächst
in der Druckerliste wählen. Im Folgenden werden die Schritte beschrieben, die Sie bei den
verschiedenen Betriebssystemversionen ausführen müssen, um den EX700i zum Standarddrucker zu machen.

MAC OS X 33
EX700I ALS STANDARDDRUCKER WÄHLEN - MAC OS X V10.5 UND V10.6
1 Vergewissern Sie sich, dass der EX700i mit dem Netzwerk verbunden und eingeschaltet ist.
2 Öffnen Sie das Menü „Apple“, wählen Sie „Systemeinstellungen“ und
klicken Sie auf „Drucken & Faxen“.
In diesem Fenster werden alle Drucker aufgelistet, die für den Druckbetrieb eingerichtet
wurden. Diese Druckerliste enthält auch die virtuellen Drucker, die auf dem EX700i
konfiguriert und auf Ihrem Computer für den Druckbetrieb eingerichtet wurden.
3 Wählen Sie den EX700i im Einblendmenü „Standarddrucker“,
um ihn zum Standarddrucker zu machen.
4 Schließen Sie das Fenster.
EX700I ALS STANDARDDRUCKER WÄHLEN - MAC OS X V10.4.X UND V10.3.9
1 Vergewissern Sie sich, dass der EX700i mit dem Netzwerk verbunden und eingeschaltet ist.
2 Wählen Sie „Dienstprogramme“ im Menü „Gehe zu“ des Finders.

MAC OS X 34
3 Starten Sie das Drucker-Dienstprogramm.
In diesem Fenster werden alle Drucker aufgelistet, die für den Druckbetrieb eingerichtet
wurden. Diese Druckerliste enthält auch die virtuellen Drucker, die auf dem EX700i
konfiguriert und auf Ihrem Computer für den Druckbetrieb eingerichtet wurden.
4 Markieren Sie den EX700i in der Druckerliste, um ihn als aktuellen Drucker zu definieren.
5 Klicken Sie auf das Symbol „Als Standard verwenden“.
Der EX700i ist damit Ihr Standarddrucker.
Festlegen von Druckoptionen und Drucken unter Mac OS X
Damit Sie Auftragsdokumente auf einem Client-Computer unter Mac OS X drucken
können, müssen Sie darauf die Druckertreiberdateien installieren. Die Anleitung finden
Sie im Abschnitt Installieren der Druckertreiberdateien unter Mac OS X auf Seite 12.
In Mac OS X Anwendungsprogrammen können die Einstellungen aller Druckoptionen
über das Fenster „Drucken“ festgelegt werden.
Einige Druckoptionen, die von einem Anwendungsprogramm bereitgestellt werden, ähneln
den spezifischen Druckoptionen, die der EX700i und die Digitaldruckmaschine unterstützen.
Verwenden Sie in einem solchen Fall stets die für den EX700i und die Digitaldruckmaschine
spezifische Option, die im Druckertreiber auf der Seite „Fiery Funktionen“ bzw. im Fenster
„Druckvoreinstellungen“ angeboten wird. Mit der anwendungseigenen Option ist nicht
immer sichergestellt, dass der Auftrag richtig für die Ausgabe auf dem EX700i eingerichtet
wird, was beim Drucken zum unerwarteten Abbruch des Druckvorgangs, zu Druckfehlern
oder zu einer längeren Verarbeitungsdauer führen kann.
Wenn Sie beim Drucken eines Dokuments Druckoptionseinstellungen in unzulässiger Weise
kombinieren, wird in bestimmten Situationen das Fenster „Konflikt“ angezeigt. Befolgen Sie
in diesem Fall die angezeigten Anweisungen.
Auf bestimmte Druckoptionen und Einstellungen (z.B. auf die für die Farbausgabe relevanten
Druckoptionen) können Sie nur zugreifen , wenn die bidirektionale Kommunikation aktiviert
ist. Andere Optionen werden nur angeboten, wenn eine bestimmtes optionales Zubehör
installiert wurde und die entsprechende Installationsoption konfiguriert wurde.

MAC OS X 35
Die Anleitung zum Aktivieren der bidirektionalen Kommunikation finden Sie in der OnlineHilfe zum Druckertreiber. Weitere Hinweise zum Konfigurieren der Installationsoptionen
für optionales Zubehör finden Sie im Abschnitt Konfigurieren der installierbaren Optionen
auf Seite 31.
Wenn Sie für eine Druckoption die Einstellung „Druckerstandard“ wählen, wird die
Einstellung verwendet, die vom Administrator beim Setup für diese Option gewählt
wurde. Weitere Hinweise finden Sie auf Seite 110.
Im Folgenden wird beschrieben, wie Sie für ein einzelnes Auftragsdokument, das Sie auf
dem EX700i drucken wollen, im Druckertreiber die gewünschten Einstellungen für die
angebotenen Druckoptionen festlegen. Weitere Hinweise zu einzelnen Druckoptionen
finden Sie in den Tabellen ab Seite 110.
DRUCKOPTIONEN FESTLEGEN UND AUFTRÄGE UNTER MAC OS X DRUCKEN
1 Seite „Fiery Funktionen“
2 Option „Anpassen“
3 Option „Alle Eigenschaften“
4 Menü „Voreinstellungen“
5 Option „Bidirektionale
Kommunikation“
HINWEIS:
1 Öffnen Sie in Ihrem Anwendungsprogramm das Dokument, das Sie drucken wollen, wählen
Sie „Drucken“ im Menü „Ablage“ (bzw. „Datei“) und wählen Sie anschließend den EX700i
als Drucker.
2 Wählen Sie Seite „Fiery Funktionen“ in dem Einblendmenü,
durch das die horizontale Trennlinie verläuft.
Im Folgenden ist das Fenster von Mac OS X v10.5 zu sehen.
4
1
2
3
5
Weitere Hinweise zu Voreinstellungen finden Sie in der Online-Hilfe zum Druckertreiber.
HINWEIS: Eine Übersicht über die unterstützten Druckoptionen finden Sie
in den Tabellen ab Seite 112.

MAC OS X 36
3 Klicken Sie im Bereich „Schnellzugriff“ auf „Alle Eigenschaften“ und legen Sie im Fenster
„Druckvoreinstellungen“ die gewünschten Druckoptionseinstellungen für Ihr Auftragsdokument fest.
Die Druckoptionen sind in diesem Fenster entsprechend der Kategorie, der sie angehören, auf
verschiedenen Seiten gruppiert. Jede Seite enthält Druckoptionen, die ähnliche Funktionen
steuern oder einander ergänzen.
Im Einzelnen werden die folgenden Seiten bzw. Optionskategorien unterstützt:
Schnellzugriff: Hier finden Sie häufig verwendete Druckoptionen, die aus anderen Options-
kategorien hierher übernommen werden. Sie können beliebige Druckoptionen zu diesem
Bereich hinzufügen oder aus diesem Bereich entfernen. Durch das Zusammenführen der für
Sie wichtigen Druckoptionen im Bereich „Schnellzugriff“ können Sie Ihre Arbeit effektiver
gestalten, da Sie nicht verschiedene Seiten im Fenster „Druckvoreinstellungen“ öffnen müssen,
um auf die betreffenden Druckoptionen zuzugreifen. Weitere Hinweise zum Anpassen des
Bereichs „Schnellzugriff“ finden Sie auf Seite 37.
Auftragsinformationen: Die Seite „Auftragsinformationen“ enthält Informationen, die für
Authentisierungszwecke und für Druckgruppen benötigt werden. Hier werden ggf. auch
Druckoptionen für Auftragsdokumente mit vertraulichem Inhalt, für die Druckausgabeplanung und für den Dokumentenserver angezeigt. Weitere Hinweise zu den Druckoptionen
der Kategorie „Auftragsinformationen“ finden Sie in der Tabelle auf Seite 113.
Medium: Diese Seite enthält Optionen für Papierattribute und zur Angabe von Papierfächern
(Behältern/Magazinen). Weitere Hinweise zu den Druckoptionen der Optionskategorie
„Medium“ finden Sie in der Tabelle auf Seite 115.
Layout: Mit den Druckoptionen auf dieser Seite können Sie definieren, wie der Inhalt eines
Dokuments auf dem Medium/Bogen platziert oder bebildert wird. Die Seite enthält keine
Positionierungsoptionen zur Finishing-Kompensation (z.B. „Papierfachausrichtung“).
Weitere Hinweise zu den Druckoptionen der Optionskategorie „Layout“ finden Sie in der
Tabelle auf Seite 118.
Farbe: Auf dieser Seite finden Sie die Druckoptionen zur Steuerung der Farbausgabe und der
Grafikfunktionen (sofern das entsprechende Softwarepaket installiert und aktiviert wurde).
Weitere Hinweise zu den Druckoptionen der Optionskategorie „Farbe“ finden Sie in der
Tabelle auf Seite 125.
Bild: Diese Seite enthält alle für die Druckqualität relevanten Druckoptionen, die vom
EX700i und der Digitaldruckmaschine unterstützt werden. Weitere Hinweise zu den
Druckoptionen der Optionskategorie „Bild“ finden Sie in der Tabelle auf Seite 130.

MAC OS X 37
Finishing: Auf dieser Seite finden Sie Druckoptionen, die für die Weiterverarbeitung der
gedruckten Seiten/Bogen relevant sind. Welche Druckoptionen auf dieser Seite im Einzelnen
angezeigt werden, hängt davon ab, mit welchem optionalen Zubehör die Digitaldruckmaschine
ausgestattet ist, mit der der EX700i verbunden ist. Die hier festgelegten Einstellungen überschreiben die Einstellungen, die beim Setup des EX700i als Druckerstandardeinstellungen
festgelegt wurden. Die Einstellungen einiger dieser Druckoptionen können in der Anwendung Command WorkStation geändert werden. Weitere Hinweise zu den Druckoptionen
der Optionskategorie „Finishing“ finden Sie in der Tabelle auf Seite 131.
Variabler Datendruck (VDP): Auf dieser Seite finden Sie Einstellungen zum Drucken
von Aufträgen mit variablen Inhalten (z.B. FreeForm Optionen und erweiterte VDPEinstellungen). Weitere Hinweise zu den Druckoptionen der Optionskategorie
„Variabler Datendruck“ finden Sie in der Tabelle auf Seite 133.
Stempelung: Diese Seite enthält Druckoptionen, mit denen gedruckte Seiten mit Wasser-
zeichen und mit Bildern zum Schutz vor unbefugtem Kopieren versehen werden können.
Für Wasserzeichen kann u.a. die genaue Position und die gewünschte Art definiert werden
kann. Weitere Hinweise zu den Druckoptionen der Optionskategorie „Stempelung“ und
zu Wasserzeichen finden Sie in der Tabelle auf Seite 135 und in der Online-Hilfe zum
Druckertreiber.
Drucker: Auf dieser Seite werden Angaben zum Status der Digitaldruckmaschine angezeigt,
z.B. die Restmengen an Papier in den einzelnen Papierfächern (Behältern/Magazinen) und
die aktuellen Füllstände der Trockentinten. Weitere Hinweise finden Sie in auf Seite 38
und in der Online-Hilfe zum Druckertreiber.
4 Klicken Sie auf „Drucken“, nachdem Sie die Druckoptionseinstellungen in der gewünschten
Weise festgelegt haben, damit der Auftrag gedruckt werden kann.
Anpassen des Bereichs „Schnellzugriff“
Im Bereich „Schnellzugriff“ können Sie Druckoptionen aus anderen Optionskategorien
zusammenstellen, die Sie häufig verwenden. Durch das Zusammenstellen der für Sie
wichtigsten Druckoptionen im Bereich „Schnellzugriff“ können Sie Zeit gewinnen,
da Sie nicht mehrere Seiten öffnen müssen, um die Druckoptionen einzustellen.
Eine Druckoption, die Sie dem Bereich „Schnellzugriff“ hinzufügen, verbleibt dennoch auch
auf der Seite der Optionskategorie, der sie angehört. Das bedeutet, dass Sie die Druckoption
im Bereich „Schnellzugriff“ und auf der Seite der ursprünglichen Optionskategorie einstellen
können.

MAC OS X 38
BEREICH „SCHNELLZUGRIFF“ ANPASSEN
1 Öffnen Sie in Ihrem Anwendungsprogramm das Dokument, das Sie drucken wollen, wählen
Sie „Drucken“ im Menü „Ablage“ (bzw. „Datei“) und wählen Sie anschließend den EX700i
als Drucker.
2 Wählen Sie Seite „Fiery Funktionen“ in dem Einblendmenü,
durch das die horizontale Trennlinie verläuft.
3 Klicken Sie auf „Anpassen“ und legen Sie fest, welche Druckoptionen im Bereich
„Schnellzugriff“ angezeigt werden sollen.
Markieren Sie eine Option, die im Bereich „Schnellzugriff“ angezeigt werden soll, in der Liste
„Verfügbare Kurzbefehle“ und klicken Sie auf „Hinzufügen“; markieren Sie umgekehrt eine
Option, die im Bereich „Schnellzugriff“ nicht angezeigt werden soll, in der Liste „Aktuelle
Kurzbefehle“ und klicken Sie auf „Entfernen“. Klicken Sie auf „OK“, um die Änderungen
zu speichern.
Weitere Hinweise zum Bereich „Schnellzugriff“ finden Sie in der Online-Hilfe
zum Druckertreiber.
Anzeigen von Statusinformationen für Digitaldruckmaschine
In einem TCP/IP-Netzwerk können Sie, wenn die bidirektionale Kommunikation aktiviert
ist, die Statusangaben für die Digitaldruckmaschine und die aktuellen Farbeinstellungen vom
EX700i abrufen und sie im Druckertreiber anzeigen. Die Statusinformationen für die Digitaldruckmaschine umfassen Angaben zu den Restmengen an Papier und Trockentinten.
Die Farbeinstellungen für den EX700i können in der Anwendung Command WorkStation
festgelegt werden. Weitere Hinweise zu den Farbdruckoptionen finden Sie im Dokument
Drucken in Farbe und in der Online-Hilfe zur Anwendung Command WorkStation.
Weitere Hinweise zum Überwachen des Status der Digitaldruckmaschine finden Sie
in der Online-Hilfe zum Druckertreiber.

WINDOWS - EX700I PRINT SERVER 39
WINDOWS - EX700I PRINT SERVER
Damit der EX700i auf einem Computer mit dem Betriebssystem Windows als Drucker zur
Verfügung steht, müssen Sie auf dem Computer die Druckertreiberdateien für Ihre Digitaldruckmaschine installieren und den EX700i für den Druckbetrieb einrichten. Druckertreiber
ermöglichen den Austausch von Informationen über Druckaufträge zwischen Anwendungsprogrammen, dem EX700i und der Digitaldruckmaschine.
Die Anleitungen finden Sie auf den folgenden Seiten.
Vorgang Siehe
Installieren der Druckertreiber für Windows Seite 39
Einrichten der Druckfunktionalität unter Windows Seite 51
Drucken von Auftragsdokumenten unter Windows Seite 60
Installieren der Druckertreiber unter Windows
Das Installieren der Druckertreiber und Druckerbeschreibungsdateien ist der erste Schritt,
um den EX700i als PostScript-Drucker einzurichten.
HINWEIS: Windows Vista, Windows 7 und Windows Server 2008 R2 unterstützen die
Benutzerkontensteuerung (User Account Control, UAC). Damit Sie Druckertreiber
installieren können, müssen Sie als Administrator oder als ein Benutzer angemeldet sein,
der die Administratorberechtigung besitzt.
HINWEIS: Wenn auf Ihrem Computer der Druckertreiber für den EX700i bereits
(in einer älteren Version) installiert ist, müssen Sie diesen Treiber vor der Installation
des neuen Treibers deinstallieren (siehe Abschnitt Deinstallieren von Druckertreiber-
dateien auf Seite 50).
Die Druckertreiber für den EX700i können auf unterschiedliche Weise installiert und ggf.
auch deinstalliert werden. Die entsprechenden Anleitungen finden Sie auf den folgenden
Seiten.

WINDOWS - EX700I PRINT SERVER 40
Vorgang Siehe
Deinstallieren von Druckertreibern Seite 50
Herunterladen der Druckertreiber mithilfe der WebTools Seite 42
Herunterladen der Druckertreiber vom EX700i Seite 43
Installieren der Druckertreiber per Point-and-Print Seite 40
Installieren der Druckertreiber von der DVD „Fiery User Software“ Seite 44
Installieren des Druckertreibers von Servercomputer mit Windows Server
2003 in der 32-Bit-Version auf Client-Computer mit Windows in der
64-Bit-Version
Installieren und Herstellen der Verbindung zu einem virtuellen Drucker Seite 48
Seite 47
Installieren der Druckertreiber per Point-and-Print
Die SMB-Druckfunktionalität (auch als Windows- oder WINS-Drucken bezeichnet) bietet
die Möglichkeit, die PostScript-Druckertreiber auf einem Computer per Point-and-Print zu
installieren, um Auftragsdokumente an eine bestimmte Druckverbindung (Warteschlange
„Halten“, Warteschlange „Drucken“, direkte Verbindung oder virtueller Drucker) auf dem
EX700i zu senden.
Für jede Druckverbindung (Warteschlange „Drucken“, Warteschlange „Halten“, direkte
Verbindung oder virtueller Drucker) ist ein separater Installationsvorgang erforderlich.
Wiederholen Sie die Schritte der folgenden Anleitung für jede dieser Druckverbindungen.
Wenn Sie den Druckertreiber per Point-and-Print installieren, können Sie die installierbaren
Optionen nicht manuell konfigurieren. In diesem Fall werden die Optionen für das installierte
Zubehör im Druckertreiber in der Weise angezeigt, wie sie auf dem EX700i konfiguriert
wurden. Weitere Hinweise finden Sie im Abschnitt
onen auf Seite 59.
Konfigurieren der installierbaren Opti-
VORBEREITUNG
Bitten Sie Ihren Administrator, beim Setup des EX700i die folgenden Festlegungen zu treffen:
• Dem EX700i muss eine gültige IP-Adresse zugewiesen werden.
Fragen Sie Ihren Administrator nach der IP-Adresse oder dem DNS-Namen;
Sie benötigen diese Angabe für die nachfolgende Anleitung.
• Der EX700i muss für den SMB-Druckbetrieb konfiguriert sein.
HINWEIS: Die für die SMB-Druckfunktionalität relevanten Optionen finden Sie beim Setup
und auf der Konfigurationsseite unter der Rubrik „Windows“ bzw. „WINS“.
Weitere Hinweise finden Sie im Dokument Konfiguration und Setup und
in der Online-Hilfe zu Configure.

WINDOWS - EX700I PRINT SERVER 41
SMB-DRUCKFUNKTIONALITÄT UNTER WINDOWS EINRICHTEN
1 Windows 2000/XP/Server 2003: Klicken Sie mit der rechten Maustaste auf das Objekt
„Netzwerkumgebung“ und wählen Sie „Computer suchen“.
Windows Vista/Server 2008: Klicken Sie auf „Start“, wählen Sie „Systemsteuerung“,
doppelklicken Sie auf „Netzwerk- und Freigabecenter“ und klicken Sie auf den Link
„Computer und Geräte anzeigen“.
Windows 7/Windows Server 2008 R2: Klicken Sie auf „Start“ und danach auf „Systemsteuerung“. Klicken Sie im nachfolgenden Fenster zunächst auf „Netzwerk und Internet“
und danach im Bereich „Netzwerk- und Freigabecenter“ auf „Netzwerkcomputer und
-geräte anzeigen“.
2 Windows 2000/XP/Server 2003: Geben Sie den Namen oder die IP-Adresse des EX700i ein
und klicken Sie auf „Jetzt suchen“ bzw. „Suchen“.
Windows Vista/Windows 7/Server 2008/Server 2008 R2: Geben Sie in das Feld „Suchen“
den Namen des EX700i ein und drücken Sie die Eingabetaste.
Verständigen Sie den Administrator des EX700i, wenn der EX700i nicht gefunden wird.
3 Doppelklicken Sie auf den Namen des EX700i, um die freigegebenen Druckverbindungen
anzuzeigen.
HINWEIS: Beschreibungen der einzelnen als Ziel verfügbaren Druckverbindungen
finden Sie im Dokument Konfiguration und Setup.
4 Doppelklicken Sie auf die Verbindung, die Sie einrichten wollen („hold“, „print“, „direct“
oder „name_des_virtuellen_druckers“).
Die Dateien werden nun auf dem Computer installiert.
HINWEIS: In bestimmten Situationen wird ein Fenster mit dem Hinweis angezeigt, dass auf
Ihrem Computer automatisch ein Druckertreiber installiert wird, wenn Sie die Verbindung
zu einem auf dem EX700i konfigurierten Drucker herstellen. Klicken Sie in diesem Fall auf
„Ja“, um den Vorgang fortzusetzen.

WINDOWS - EX700I PRINT SERVER 42
5 Windows 2000: Klicken Sie auf „Start“, wählen Sie „Einstellungen“
und klicken Sie auf „Drucker“.
Windows XP: Klicken Sie auf „Start“ und wählen Sie „Drucker und Faxgeräte“.
Windows Server 2003: Klicken Sie auf „Start“, wählen Sie „Systemsteuerung“
und klicken Sie auf „Drucker und Faxgeräte“.
Windows Vista: Klicken Sie auf „Start“, wählen Sie „Systemsteuerung“
und doppelklicken Sie auf „Drucker“.
Windows Server 2008: Klicken Sie auf „Start“, wählen Sie „Systemsteuerung“
und doppelklicken Sie (in der klassischen Ansicht) auf „Drucker“.
Windows 7/Windows Server 2008 R2: Klicken Sie auf „Start“ und
wählen Sie „Geräte und Drucker“.
Der Drucker wird im Fenster „Drucker“ bzw. „Drucker und Faxgeräte“ angezeigt.
6 Klicken Sie mit der rechten Maustaste auf das Druckersymbol des EX700i und
wählen Sie „Eigenschaften“ bzw. „Druckereigenschaften“.
7 Klicken Sie auf der Registerkarte „Allgemein“ auf „Testseite drucken“.
Wird die Testseite erfolgreich gedruckt, können Sie von Ihrem Computer
Auftragsdokumente zum Drucken senden.
8 Wiederholen Sie die oben beschriebenen Schritte für die anderen Druckverbindungen,
die Sie einrichten wollen.
Herunterladen der Druckertreiber mithilfe WebTools
Die WebTools bieten Ihnen die Möglichkeit, die Installationsprogramme für die Druckertreiber direkt vom EX700i auf Ihren Client-Computer herunterzuladen. Voraussetzung
hierfür ist, dass Ihr Administrator den Zugang zu den WebTools aktiviert hat.
Weitere Hinweise zum Setup finden Sie im Dokument Konfiguration und Setup.
Weitere Hinweise zum Einrichten und Starten der WebTools finden Sie im Dokument
Dienstprogramme.
INSTALLATIONSDATEIEN FÜR DRUCKERTREIBER HERUNTERLADEN - MIT WEBTOOLS
1 Starten Sie Ihren Internet- oder Intranet-Browser und geben Sie die IP-Adresse
oder den DNS-Namen des EX700i ein.
2 Öffnen Sie die Registerkarte „Downloads“.
3 Klicken Sie auf den Link der Komponente, die Sie installieren wollen.
Klicken Sie, wenn Sie die Druckertreiberdateien für Windows herunterladen wollen,
auf den Link „Druckerdateien“ in der Spalte „Windows“.
4 Geben Sie an, dass die Datei auf Ihrer Festplatte gespeichert werden soll, wenn Sie
gefragt werden, ob Sie die Datei öffnen oder auf der Festplatte speichern wollen.

WINDOWS - EX700I PRINT SERVER 43
5 Navigieren Sie zu dem Verzeichnis, in dem die Datei „PRNTDRV.EXE“ gespeichert werden soll,
und klicken Sie auf „Speichern“.
Die Datei wird vom EX700i heruntergeladen. Bei dieser Datei handelt es sich um eine
komprimierte Archivdatei, die mehrere Dateien enthält.
6 Doppelklicken Sie auf die Archivdatei „PRNTDRV.EXE“, um die darin enthaltenen Dateien
zu extrahieren.
Bei bestimmten Betriebssystemen werden Sie aufgefordert, den Speicherort anzugeben,
an dem die extrahierten Dateien gespeichert werden sollen.
Führen Sie nun die Anleitung zur Installation des Druckertreibers für Ihr Betriebssystem aus.
Dieser Installationsvorgang unterscheidet sich von der Installation des Druckertreibers von
DVD nur dadurch, dass Sie zum Speicherort der extrahierten Dateien (anstatt zur DVD)
navigieren müssen, nachdem Sie auf „Datenträger“ geklickt haben.
Die Anleitungen zum Installieren des Druckertreibers unter Windows finden Sie im
Abschnitt Druckverbindung für Windows installieren und einrichten auf Seite 44.
Weitere Hinweise finden Sie in der Online-Hilfe zur Komponente Downloads der WebTools.
Herunterladen der Druckertreiber vom EX700i
Sie können die Installationsdateien für die Druckertreiber über das Netzwerk vom EX700i
auf Ihren Computer herunterladen und die Druckertreiber danach entsprechend der Anleitung
Installieren der Druckertreiber von DVD „Fiery User Software“ auf Seite 44 installieren.
DRUCKERTREIBER VOM EX700I HERUNTERLADEN
1 Windows 2000/XP/Server 2003: Klicken Sie mit der rechten Maustaste auf das Objekt
„Netzwerkumgebung“ und wählen Sie „Computer suchen“.
Windows Vista/Server 2008: Klicken Sie auf „Start“, wählen Sie „Systemsteuerung“,
doppelklicken Sie auf „Netzwerk- und Freigabecenter“ und klicken Sie auf den Link
„Computer und Geräte anzeigen“.
Windows 7/Windows Server 2008 R2: Klicken Sie auf „Start“ und danach auf „Systemsteuerung“. Klicken Sie im nachfolgenden Fenster zunächst auf „Netzwerk und Internet“
und danach im Bereich „Netzwerk- und Freigabecenter“ auf „Netzwerkcomputer und
-geräte anzeigen“.
2 Windows 2000/XP/Server 2003: Geben Sie den Namen oder die IP-Adresse des EX700i ein
und klicken Sie auf „Jetzt suchen“ bzw. „Suchen“.
Windows Vista/Windows 7/Server 2008/Server 2008 R2: Geben Sie in das Feld „Suchen“
den Namen des EX700i ein und drücken Sie die Eingabetaste.
Verständigen Sie Ihren Administrator, wenn der EX700i nicht gefunden wird.
3 Doppelklicken Sie auf den Namen des EX700i.
Daraufhin werden der Ordner „PC_User_SW“ und die aktivierten Druckverbindungen
angezeigt.

WINDOWS - EX700I PRINT SERVER 44
4 Doppelklicken Sie auf den Ordner „PC_User_SW“ und navigieren Sie darin zum Ordner
„Print Drivers\Ps_drvr“.
Führen Sie nun die Anleitung zur Installation des Druckertreibers für Ihr Betriebssystem aus.
Dieser Installationsvorgang unterscheidet sich von der Installation der Druckertreiber von
DVD nur dadurch, dass Sie zum Ordner „Print Drivers\Ps_drvr“ auf Ihrem Desktop (anstatt
zur DVD) navigieren müssen, nachdem Sie auf „Datenträger“ geklickt haben.
Installieren der Druckertreiber von DVD „Fiery User Software“
Im Folgenden wird die Installation des Druckertreibers von der DVD „Fiery User Software“
beschrieben.
Zum Installieren des Druckertreibers auf einem Computer mit dem Betriebssystem Windows
Server 2003, Windows Server 2008, Windows Server 2008 R2 oder Windows 7 können Sie
die PPD-Datei verwenden, die für Windows 2000/XP/Vista bereitgestellt wird.
HINWEIS: Im Folgenden werden die Fenster von Windows XP dargestellt.
In der folgenden Anleitung wird ein lokaler Drucker (Port 9100) installiert.
Sie können das Druckprotokoll später entsprechend Ihrem Netzwerktyp ändern.
DRUCKVERBINDUNG FÜR WINDOWS INSTALLIEREN UND EINRICHTEN
1 Windows 2000: Klicken Sie auf „Start“, wählen Sie „Einstellungen“
und klicken Sie auf „Drucker“.
Windows XP: Klicken Sie auf „Start“ und wählen Sie „Drucker und Faxgeräte“.
Windows Server 2003: Klicken Sie auf „Start“, wählen Sie „Systemsteuerung“
und klicken Sie auf „Drucker und Faxgeräte“.
Windows Vista: Klicken Sie auf „Start“, wählen Sie „Systemsteuerung“
und doppelklicken Sie auf „Drucker“.
Windows Server 2008: Klicken Sie auf „Start“, wählen Sie „Systemsteuerung“
und doppelklicken Sie (in der klassischen Ansicht) auf „Drucker“.
Windows 7/Windows Server 2008 R2: Klicken Sie auf „Start“ und danach auf „Systemsteuerung“. Klicken Sie im nachfolgenden Fenster zunächst auf „Netzwerk und Internet“
und danach im Bereich „Netzwerk- und Freigabecenter“ auf „Netzwerkcomputer und
-geräte anzeigen“.
2 Windows 2000/XP: Klicken Sie auf „Drucker hinzufügen“ und danach auf „Weiter“.
Windows Server 2003: Klicken Sie auf „Drucker hinzufügen“ und im nachfolgenden Fenster
auf „Weiter“.
Windows Vista/Server 2008/Server 2008 R2/Windows 7: Klicken Sie auf „Drucker hinzufügen“.
3 Windows 2000/XP/Server 2003: Geben Sie an, dass Sie einen lokalen Drucker installieren
wollen, deaktivieren Sie die Option „Automatische Druckererkennung und Installation von
Plug&Play-Druckern“ und klicken Sie auf „Weiter“.
Windows Vista/Server 2008/Server 2008 R2/Windows 7: Wählen Sie
„Einen lokalen Drucker hinzufügen“.
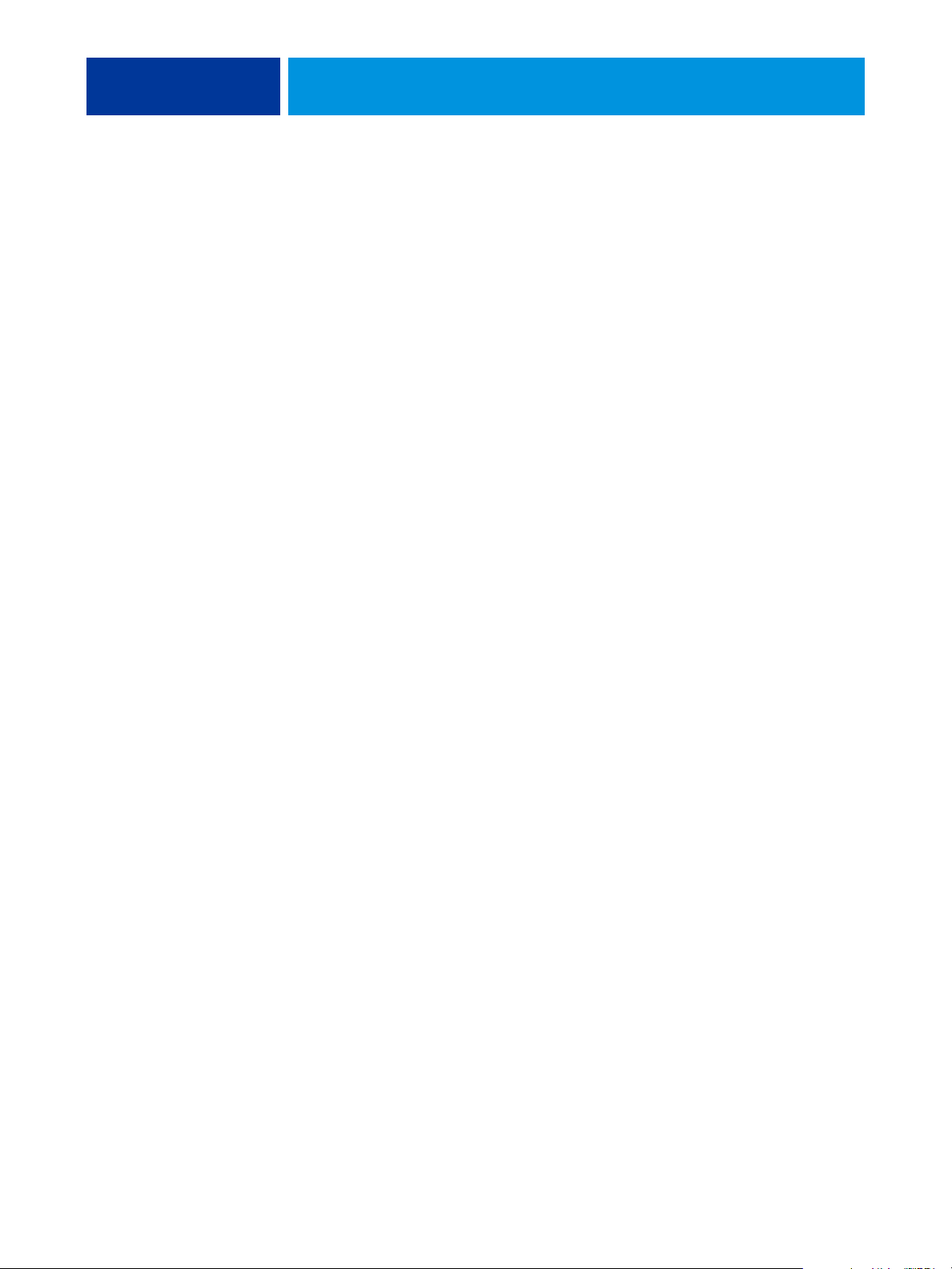
WINDOWS - EX700I PRINT SERVER 45
4 Aktivieren Sie die Option „Einen neuen Anschluss erstellen“, wählen Sie
„Standard TCP/IP Port“ im Menü „Typ“ und klicken Sie auf „Weiter“.
5 Windows 2000/XP/Server 2003: Klicken Sie im Begrüßungsfenster des Assistenten zum
Hinzufügen eines Standard-TCP/IP-Druckerports auf „Weiter“.
Das Fenster „Assistent zum Hinzufügen eines Standard-TCP/IP-Druckerports“
wird angezeigt. Fahren Sie mit Schritt 6 fort.
Windows Vista/Server 2008/Server 2008 R2/Windows 7: Wählen Sie den Gerätetyp,
geben Sie den Hostnamen oder die IP-Adresse des EX700i ein
und klicken Sie auf „Weiter“. Fahren Sie mit Schritt 9 fort.
6 Geben Sie den Druckernamen oder die IP-Adresse des EX700i ein
und klicken Sie auf „Weiter“.
Windows 2000/Server 2003: Fahren Sie mit Schritt 7 fort.
Windows XP: Wählen Sie den Gerätetyp und klicken Sie auf „Weiter“.
7 Windows 2000/XP/Server 2003: Vergewissern Sie sich, dass „Generic Network Card“
als Standard für den Gerätetyp angezeigt wird, und klicken Sie auf „Weiter“.
8 Windows 2000/XP/Server 2003: Klicken Sie auf „Fertig stellen“, um das Fenster
„Assistent zum Hinzufügen eines Standard-TCP/IP-Druckerports“ zu schließen.
HINWEIS: Wird das Gerät im Netzwerk nicht gefunden, wird das Fenster „Zusätzliche
Portinformationen erforderlich“ angezeigt. Dass ein Gerät im Netzwerk nicht gefunden
wird, kann einen der folgenden Gründe haben:
• Der EX700i ist nicht eingeschaltet.
• Es besteht keine Verbindung zum Netzwerk.
• Der EX700i ist nicht richtig konfiguriert.
• Die IP-Adresse ist falsch.
Liegt einer der genannten Gründe vor, können Sie die Portkonfiguration fortsetzen,
indem Sie den Port manuell konfigurieren. Die Anleitung finden Sie im Abschnitt
TCP/IP-Standardport (Raw oder LPR) für Windows einrichten auf Seite 53. Führen
Sie die dortigen Schritte 11 bis 14 aus, bevor Sie mit dem folgenden Schritt 9 fortfahren.
9 Klicken Sie im Fenster mit der Liste der Hersteller und Modelle auf „Datenträger“.
Im nachfolgenden Fenster werden Sie aufgefordert, die Installation von einem externen
Datenträger vorzunehmen.
10 Legen Sie die DVD „Fiery User Software“ in das DVD-Laufwerk ein, geben Sie den Kenn-
buchstaben des DVD-Laufwerks ein (z.B. „D:“) und klicken Sie auf „Durchsuchen“.
Navigieren Sie zum Ordner „Print Drivers\Ps_drvr“.
Navigieren Sie zum Ordner „Print Drivers\Ps_drvr “ auf Ihrer Festplatte, wenn Sie für die
Installation die Dateien verwenden wollen, die Sie mit der Komponente Downloads der
WebTools vom EX700i heruntergeladen haben.

WINDOWS - EX700I PRINT SERVER 46
11 Vergewissern Sie sich, dass die Datei „Oemsetup.inf“ oder „Oemsetup“ markiert ist,
und klicken Sie auf „Öffnen“.
Der Dateipfad wird nun in das Fenster übernommen.
12 Vergewissern Sie sich, dass der Pfad korrekt ist, und klicken Sie auf „OK“.
13 Markieren Sie in der Liste „Drucker“ den gewünschten Drucker und klicken Sie auf „Weiter“.
14 Geben Sie in das Feld „Druckername“ einen Namen für den EX700i ein, legen Sie fest,
ob er als Standarddrucker verwendet werden soll, und klicken Sie auf „Weiter“.
Der hier festgelegte Name wird in den Drucker- und Warteschlangenfenstern verwendet.
15 Folgen Sie den Anleitungen auf dem Bildschirm.
Geben Sie den Drucker nicht für die gemeinsame Nutzung frei und drucken Sie keine
Testseite. Fahren Sie mit der Installation des Druckertreibers fort und klicken Sie im
abschließenden Bildschirm auf „Fertig stellen“.
Die benötigten Dateien werden nun auf der Festplatte installiert. Nach Abschluss der
Installation erscheint im Ordner „Drucker“ das Symbol für den neu installierten Drucker.
Sie können nun die installierbaren Optionen konfigurieren (siehe Abschnitt
Konfigurieren der installierbaren Optionen auf Seite 59).
Fahren Sie mit dem Abschnitt Einrichten der Druckprotokolle auf Seite 52 fort,
wenn Sie anstelle von Port 9100 eine andere Verbindung einrichten möchten.
Damit Sie den Druckertreiber verwenden können, müssen Sie nach Abschluss des
Installationsvorgangs auf der Registerkarte „Erweitert“ im Druckertreiber die folgenden
Optionen aktivieren:
• Über Spooler drucken, um Druckvorgänge schneller abzuschließen
• Drucken sofort beginnen
• Druckaufträge im Spooler zuerst drucken

WINDOWS - EX700I PRINT SERVER 47
Installieren des Druckertreibers von Servercomputer mit Windows Server 2003 in der 32-Bit-Version auf Client-Computer mit Windows in der 64-Bit-Version
Wenn in einem Netzwerk mit Windows Server 2003 in der 32-Bit-Version der EX700i als
Drucker freigegeben wird und auf Client-Computern die 64-Bit-Version von Windows XP
installiert ist, müssen Sie auf dem Windows Server 2003 Computer (32 Bit) die 64-BitVersion des Druckertreibers hinzufügen, damit Anwender den Treiber für den freigegebenen
Drucker per Point-and-Print auf ihren Client-Computern installieren können.
Es wird allerdings davon abgeraten, von einem Servercomputer mit einer 32-Bit-Version
von Windows den Druckertreiber auf einem Client-Computer mit einer 64-Bit-Version zu
installieren. Damit Sie die 64-Bit-Version des Druckertreibers auf dem Servercomputer mit
einer 32-Bit-Version installieren und hinzufügen können, benötigen Sie die CD-ROM mit
der 64-Bit-Version von Windows Server 2003.
64-BIT-DRUCKERTREIBER AUF COMPUTER UNTER 32-BIT-VERSION VON WINDOWS SERVER 2003 HINZUFÜGEN
1 Installieren Sie den Druckertreiber für den EX700i auf dem Computer
unter Windows Server 2003.
Die Anleitung dazu finden Sie im Abschnitt Installieren der Druckertreiber von DVD
„Fiery User Software“ auf Seite 44. Während der Installation wird die Frage angezeigt,
ob der Drucker freigegeben werden soll. Beantworten Sie diese Frage mit „Ja“.
2 Klicken Sie im Ordner „Drucker & Faxgeräte“ mit der rechten Maustaste auf das Symbol
des soeben installierten Druckers und wählen Sie „Eigenschaften“ im Kontextmenü.
3 Öffnen Sie die Registerkarte „Freigabe“ und klicken Sie auf „Zusätzliche Treiber“.
4 Markieren Sie die „x64“-Komponenten und klicken Sie auf „OK“.
5 Navigieren Sie zum Speicherort der Druckertreiberdateien und markieren Sie
die Datei „oemsetup.inf“.
6 Legen Sie, wenn Sie dazu aufgefordert werden, die CD-ROM „Windows Server 2003 x64
Installation“ in das Laufwerk des Computers unter Windows Server 2003 ein.
7 Navigieren Sie auf der CD-ROM zum Ordner „AMD64“ und klicken Sie auf „OK“.
Damit ist die Installation des Druckertreibers beendet.
Konfigurieren der installierbaren Optionen im Druckertreiber
Wenn Sie einen Druckertreiber mithilfe des Assistenten für die Druckerinstallation installieren
und im Druckertreiber die bidirektionale Kommunikation aktivieren, damit die installierbaren
Optionen konfiguriert werden, werden die installierbaren Optionen nicht richtig konfiguriert.
Sie müssen daher im Anschluss an die Installation des Druckertreibers diese Optionen manuell
richtig konfigurieren.

WINDOWS - EX700I PRINT SERVER 48
INSTALLIERBARE OPTIONEN MANUELL RICHTIG KONFIGURIEREN
1 Klicken Sie, nachdem der Druckertreiber installiert wurde, mit der rechten Maustaste auf das
Druckersymbol, wählen Sie „Eigenschaften“ im eingeblendeten Kontextmenü, öffnen Sie die
Registerkarte „Zubehör“ und wählen Sie die installierbaren Optionen für das Zubehör, das
installiert und verfügbar ist.
2 Klicken Sie auf „OK“ bzw. „Übernehmen“.
Installieren und Herstellen der Verbindung zu virtuellem Drucker
Ein virtueller Drucker ermöglicht Ihnen, Auftragsdokumente, die auf dem EX700i gedruckt
werden sollen, mithilfe vordefinierter Auftragseinstellungen zu konfigurieren, sodass keine
Druckoptionen manuell einzustellen sind. Damit Sie ein Auftragsdokument an einen virtuellen
Drucker senden können, muss der Administrator den virtuellen Drucker in der Anwendung
Command WorkStation erstellen und konfigurieren. Nachdem der virtuelle Drucker eingerichtet wurde, können Sie den zugehörigen Druckertreiber und die Druckerbeschreibungsdateien über eine SMB-Verbindung zum EX700i per Point-and-Print auf Ihrem Computer
installieren.
Weitere Hinweise zum Einrichten virtueller Drucker finden Sie in der Online-Hilfe zur
Anwendung Command WorkStation.
Wenn Sie den Druckertreiber per Point-and-Print installieren, können Sie die installierbaren
Optionen nicht manuell konfigurieren. Die Optionen für das installierte Zubehör werden in
diesem Fall automatisch konfiguriert und im Druckertreiber angezeigt, wenn Sie die bidirektionale Kommunikation aktivieren.
VIRTUELLEN DRUCKER AUF COMPUTER UNTER WINDOWS PER POINT-AND-PRINT EINRICHTEN
1 Windows 2000/XP/Server 2003: Klicken Sie mit der rechten Maustaste auf das Objekt
„Netzwerkumgebung“ und wählen Sie „Computer suchen“.
Windows Vista/Server 2008: Klicken Sie mit der rechten Maustaste auf „Netzwerk“ und
wählen Sie „Öffnen“ im Kontextmenü.
Windows 7/Server 2008 R2: Klicken Sie auf „Start“ und danach auf „Systemsteuerung“.
Klicken Sie im nachfolgenden Fenster zunächst auf „Netzwerk und Internet“ und danach im
Bereich „Netzwerk- und Freigabecenter“ auf „Netzwerkcomputer und -geräte anzeigen“.
2 Windows 2000/XP/Server 2003: Geben Sie den Namen oder die IP-Adresse des EX700i ein
und klicken Sie auf „Jetzt suchen“ bzw. „Suchen“.
Windows Vista/Windows 7/Server 2008 R2: Geben Sie in das Feld „Suchen“ den Namen
des EX700i ein und drücken Sie die Eingabetaste.
Windows Server 2008: Geben Sie in das Feld „Suchen“ den Namen oder die IP-Adresse
(im Format „\\IP-Adresse“) des EX700i ein und drücken Sie die Eingabetaste.
Verständigen Sie den Netzwerkadministrator, wenn der EX700i nicht gefunden wird.

WINDOWS - EX700I PRINT SERVER 49
3 Doppelklicken Sie auf den Namen des EX700i, um die freigegebenen Druckverbindungen
anzuzeigen.
Virtuelle Drucker werden in einer Liste mit der Warteschlange „Drucken“, der Warteschlange
„Halten“ und der direkten Verbindung aufgeführt (sofern diese Druckverbindungen aktiviert
wurden). Im Idealfall haben virtuelle Drucker Namen, die die Art von Aufträgen reflektieren,
für die sie eingerichtet wurden.
4 Klicken Sie mit der rechten Maustaste auf den gewünschten virtuellen Drucker und
wählen Sie „Verbinden“ im Kontextmenü.
Die Dateien werden nun auf dem Computer installiert.
5 Windows 2000: Klicken Sie auf „Start“, wählen Sie „Einstellungen“
und klicken Sie auf „Drucker“.
Windows XP: Klicken Sie auf „Start“ und wählen Sie „Drucker und Faxgeräte“.
Windows Server 2003: Klicken Sie auf „Start“, wählen Sie „Systemsteuerung“
und klicken Sie auf „Drucker und Faxgeräte“.
Windows Vista: Klicken Sie auf „Start“, wählen Sie „Systemsteuerung“
und doppelklicken Sie auf „Drucker“.
Windows Server 2008: Klicken Sie auf „Start“, wählen Sie „Systemsteuerung“
und doppelklicken Sie (in der klassischen Ansicht) auf „Drucker“.
Windows 7/Windows Server 2008 R2: Klicken Sie auf „Start“ und wählen Sie
„Geräte und Drucker“.
Der virtuelle Drucker wird im Ordner „Drucker“ bzw. „Drucker und Faxgeräte“ angezeigt.
Sie können Auftragsdokumente an einen virtuellen Drucker in der gleichen Weise senden wie
an den EX700i. Abhängig davon, wie der virtuelle Drucker konfiguriert wurde, können Sie
für bestimmte Druckoptionen aber möglicherweise keine Einstellungen festlegen.
Wenn Sie zum Drucken einen virtuellen Drucker verwenden, den Sie per Point-and-Print
installiert haben, müssen Sie vor dem Drucken eines Auftrags das Fenster „Druckeinstellungen“
öffnen und darin auf „OK“ klicken. Damit erreichen Sie, dass die für den virtuellen Drucker
festgelegten Einstellungen auf Ihren Auftrag angewendet werden.
Aktivieren der bidirektionalen Kommunikation
Damit der Druckertreiber automatisch aktualisiert werden kann und die Optionen für das
installierte Zubehör der Digitaldruckmaschine richtig angezeigt werden können, müssen Sie
im Druckertreiber die bidirektionale Kommunikation aktivieren.
HINWEIS: Unter Windows Vista, Windows 7 und Windows Server 2008 R2 müssen Sie als
ein Benutzer mit Administratorberechtigung angemeldet sein, wenn Sie nach der Installation
des Druckertreibers die Optionen für das installierte Zubehör hinzufügen oder ändern wollen.
Weitere Hinweise finden Sie im Abschnitt Konfigurieren der installierbaren Optionen im
Druckertreiber für Windows Vista, Windows 7 und Windows Server 2008 R2 auf Seite 60.

WINDOWS - EX700I PRINT SERVER 50
BIDIREKTIONALE KOMMUNIKATION AKTIVIEREN
1 Windows 2000: Klicken Sie auf „Start“, wählen Sie „Einstellungen“
und klicken Sie auf „Drucker“.
Windows XP: Klicken Sie auf „Start“ und wählen Sie „Drucker und Faxgeräte“.
Windows Server 2003: Klicken Sie auf „Start“, wählen Sie „Systemsteuerung“
und klicken Sie auf „Drucker und Faxgeräte“.
Windows Vista: Klicken Sie auf „Start“, wählen Sie „Systemsteuerung“
und doppelklicken Sie auf „Drucker“.
Windows Server 2008: Klicken Sie auf „Start“, wählen Sie „Systemsteuerung“
und doppelklicken Sie (in der klassischen Ansicht) auf „Drucker“.
Windows 7/Windows Server 2008 R2: Klicken Sie auf „Start“ und wählen Sie
„Geräte und Drucker“.
2 Windows 2000/XP/Server 2003/Server 2008/Vista: Klicken Sie mit der rechten Maustaste
auf das Symbol des EX700i und wählen Sie „Eigenschaften“.
Windows 7/Server 2008 R2: Klicken Sie mit der rechten Maustaste auf das Symbol des EX700i
und wählen Sie „Druckereigenschaften“.
3 Öffnen Sie die Registerkarte „Zubehör“.
4 Aktivieren Sie die Option „Bidirektionale Kommunikation“.
5 Geben Sie die IP-Adresse oder den DNS-Namen des EX700i ein.
6 Aktivieren Sie die Option „Fiery Driver beim Öffnen aktualisieren“, wenn beim Öffnen des
Druckertreibers automatisch die jeweils aktuellen Standardeinstellungen abgerufen und
angezeigt werden sollen.
7 Klicken Sie auf „Aktualisieren“.
HINWEIS: Sie können sich vergewissern, ob die bidirektionale Kommunikation aktiviert ist,
indem Sie die Registerkarte „Info über“ öffnen und prüfen, ob der Name des EX700i und
weitere Serverinformationen angezeigt werden.
8 Klicken Sie auf „OK“.
Deinstallieren von Druckertreiberdateien
Mit dem Dienstprogramm Printer Delete Utility können Sie Druckertreiber deinstallieren;
dieses Dienstprogramm wird lokal installiert und verwendet. Für die Arbeit mit dieser Software
müssen Sie keine Verbindung zum EX700i herstellen.
DIENSTPROGRAMM PRINTER DELETE UTILITY INSTALLIEREN UND VERWENDEN
1 Legen Sie die DVD „User Software“ in das DVD-Laufwerk Ihres Computers ein.
2 Wählen Sie im Fenster des Master-Installationsprogramm, das daraufhin gestartet wird,
die Option „Programm ändern“ und klicken Sie auf „Weiter“.

WINDOWS - EX700I PRINT SERVER 51
3 Aktivieren Sie das Kontrollkästchen der Option „Fiery Printer Delete Utility“ und folgen
Sie den angezeigten Anleitungen, um die Dienstprogrammsoftware zu installieren.
4 Klicken Sie auf „Start“, wählen Sie „[Alle] Programme“ und klicken Sie auf „Fiery“.
5 Wählen Sie „PrinterDeleteUtility“.
Das Fenster „Printer Delete Utility“ wird angezeigt. Darin werden die Druckertreiber
für den EX700i angezeigt, die auf Ihrem Computer gefunden werden.
6 Aktivieren Sie das Kontrollkästchen neben dem Namen eines Druckers, den Sie löschen
möchten, und klicken Sie auf „Markierte(n) Drucker löschen“.
Aktivieren Sie das Kontrollkästchen „Alle Druckertreiber löschen“, wenn alle installierten
Druckertreiber gelöscht werden sollen.
7 Klicken Sie auf „OK“, um den oder die markierten Druckertreiber zu löschen.
8 Klicken Sie auf „Beenden“, nachdem Sie alle gewünschten Druckertreiber gelöscht haben.
Starten Sie Ihren Computer anschließend neu.
Einrichten der Druckfunktionalität unter Windows
Nachdem die Druckertreiberdateien installiert wurden, müssen Sie die Verbindung
zum EX700i als Ihrem Netzwerkdrucker einrichten.
Damit Sie von Ihrem Windows-Computer Auftragsdokumente zum Drucken senden
können, müssen Sie (oder der Administrator) die folgenden Aufgaben erledigen, wenn
anstelle von Port 9100 eine andere Verbindung konfiguriert werden soll:
• Konfigurieren von Netzwerkservern (sofern vorhanden)
• Konfigurieren des EX700i, sodass Aufträge Ihres Computers akzeptiert werden
• Konfigurieren eines Anschlusses auf jedem Windows-Computer für den jeweiligen
Netzwerktyp

WINDOWS - EX700I PRINT SERVER 52
Einrichten der Druckprotokolle
Der EX700i unterstützt die folgenden Druckprotokolle:
•SMB
• Standard TCP/IP (RAW oder LPR)
• IPP oder IPP over SSL
Die Anleitungen finden Sie auf den folgenden Seiten.
Vorgang Siehe
Einrichten der Druckfunktionalität über TCP/IP-Standardport
(Raw oder LPR)
Einrichten der IPP-Verbindung Seite 57
Einrichten der SMB-Druckverbindung Seite 52
Konfigurieren der installierbaren Optionen Seite 59
Seite 53
Einrichten der SMB-Druckverbindung
Auch in einem Netzwerk ohne Windows-Server können Auftragsdokumente von einem
Windows-Computer zum Drucken an den EX700i gesendet werden. Diese Druckmethode
wird als SMB-Druckfunktionalität (Windows- oder WINS-Drucken) bezeichnet. In einer
solchen Netzwerkumgebung kommunizieren beim Senden von Auftragsdokumenten die
Windows-Computer in einer Peer-to-Peer-Umgebung direkt mit dem EX700i.
Durch das Aktivieren des SMB-Druckfunktionalität kann der EX700i in einem Netzwerk
angezeigt werden, sodass Windows-Clients ohne zwischengeschaltete Netzwerksoftware
Auftragsdokumente an ein bestimmtes Ziel (Warteschlange „Drucken“ oder „Halten“,
direkte Verbindung oder virtueller Drucker) auf dem EX700i senden können.
Die SMB- oder Windows-Druckfunktionalität basiert auf TCP/IP. Aus diesem Grund
muss TCP/IP auf dem EX700i und auf allen Computern konfiguriert werden, die die
SMB-Druckfunktionalität verwenden.
Nachdem die SMB-Druckfunktionalität auf dem EX700i aktiviert wurde, kann das
Einrichten der SMB-Verbindung und das Installieren der Druckertreiberdateien in
einem Arbeitsgang erfolgen. Weitere Hinweise finden Sie im Abschnitt Installieren
der Druckertreiber per Point-and-Print auf Seite 40.

WINDOWS - EX700I PRINT SERVER 53
Einrichten der Druckfunktionalität über TCP/IP-Standardport (Raw oder LPR)
Nachdem Sie den PostScript-Druckertreiber und die Druckertreiberdateien installiert haben,
können Sie die Konfiguration für den TCP/IP-Standardport (Raw oder LPR) wie folgt
abschließen:
• Bereiten Sie den EX700i für den Empfang von Auftragsdokumenten über die Protokolle
vor, die für den TCP/IP-Standardport (Raw oder LPR) unterstützt werden.
• Aktivieren Sie auf dem EX700i die LPD- oder die Port 9100-Druckfunktionalität.
• Konfigurieren Sie Ihren Computer für die TCP/IP-Verbindung.
Weitere Hinweise zum Setup finden Sie in der Online-Hilfe zu Configure.
Fragen Sie Ihren Systemadministrator nach der IP-Adresse des EX700i. Sie benötigen diese
Angabe für die nachfolgende Anleitung.
Das Protokoll TCP/IP ist auf einem Windows-Computer im Normalfall standardmäßig
installiert. Für Port 9100 können Sie in einem Arbeitsgang die Verbindung einrichten und
den Druckertreiber installieren.
HINWEIS: Sie können die LPR-Verbindung auch einrichten, indem Sie die Druckdienste
für UNIX installieren; sie werden als Windows-Zusatzkomponente (Add-On) bereitgestellt.
Weitere Hinweise finden Sie in der Dokumentation zu Windows.
TCP/IP-STANDARDPORT (RAW ODER LPR) FÜR WINDOWS EINRICHTEN
HINWEIS: Im Folgenden werden die Fenster von Windows XP dargestellt.
1 Windows 2000: Klicken Sie auf „Start“, wählen Sie „Einstellungen“
und klicken Sie auf „Drucker“.
Windows XP: Klicken Sie auf „Start“ und wählen Sie „Drucker und Faxgeräte“.
Windows Server 2003: Klicken Sie auf „Start“, wählen Sie „Systemsteuerung“
und klicken Sie auf „Drucker und Faxgeräte“.
Windows Vista/Server 2008: Klicken Sie auf „Start“, wählen Sie „Systemsteuerung“
und doppelklicken Sie auf „Drucker“.
Windows 7/Server 2008 R2: Klicken Sie auf „Start“ und wählen Sie „Geräte und Drucker“.
2 Windows 2000/XP/Server 2003/Server 2008/Vista: Klicken Sie mit der rechten Maustaste
auf das Symbol des EX700i und wählen Sie „Eigenschaften“.
Windows 7/Server 2008 R2: Klicken Sie mit der rechten Maustaste auf das Symbol des EX700i
und wählen Sie „Druckereigenschaften“.

WINDOWS - EX700I PRINT SERVER 54
3 Öffnen Sie die Registerkarte „Anschlüsse“.
4 Klicken Sie auf „Hinzufügen“, um einen neuen Anschluss hinzuzufügen.
Fahren Sie mit Schritt 11 fort, wenn Sie die Einstellungen für den Anschluss ändern
möchten.
5 Windows 2000/XP/Server2003: Wählen Sie „Standard TCP/IP Port“
und klicken Sie auf „Neuer Anschluss“.
Windows Vista/Server 2008: Doppelklicken Sie in der Liste auf „Standard TCP/IP Port“.
Windows 7/Server 2008 R2: Wählen Sie „Standard TCP/IP Port“ und klicken Sie auf
„Neuer Anschluss“.
Das Fenster „Assistent zum Hinzufügen eines Standard-TCP/IP-Druckerports“ wird angezeigt.
6 Klicken Sie auf „Weiter“.

WINDOWS - EX700I PRINT SERVER 55
7 Geben Sie die IP-Adresse des EX700i ein.
8 Klicken Sie auf „Weiter“.
9 Vergewissern Sie sich, dass „Generic Network Card“ als Standard für den Gerätetyp angezeigt
wird, und klicken Sie auf „Weiter“.
10 Schließen Sie das Fenster „Assistent zum Hinzufügen eines Standard-TCP/IP-Druckerports“
und danach das Fenster „Druckeranschlüsse“.
Fahren Sie mit Schritt 11 fort, wenn Sie die Standardeinstellungen ändern möchten.
Wenn die Standardeinstellungen beibehalten werden sollen, ist die Konfiguration beendet.
HINWEIS: Mit den bisherigen Schritten wurde Port 9100 als Standardeinstellung festgelegt.
11 Öffnen Sie im Fenster „Eigenschaften“ die Registerkarte „Anschlüsse“
und klicken Sie auf „Konfigurieren“.
Das Fenster „Standard-TCP/IP-Portmonitor konfigurieren“ wird angezeigt.

WINDOWS - EX700I PRINT SERVER 56
12 Wählen Sie „LPR“ als Protokoll, wenn Sie die LPR-Druckfunktionalität verwenden möchten.
Aktivieren Sie außerdem die Option „LPR-Bytezählung aktiviert“.
HINWEIS: Sie können die weiteren Schritte auch ausführen, ohne die Option
„LPR-Bytezählung aktiviert“ zu aktivieren.
Wählen Sie „Raw“ als Protokoll, wenn Sie die Port 9100 Druckfunktionalität verwenden
möchten.
Im Feld „Portnummer“ des Bereichs „Raw-Einstellungen“ wird automatisch der Wert „9100“
angezeigt. Dies ist die Nummer des standardmäßigen Ports. Sie können nun über die
Druckerverbindung drucken, die beim Setup des EX700i für Port 9100 gewählt wurde.
Das Festlegen einer spezifischen Portnummer wird im nachfolgenden Schritt beschrieben.
13 Geben Sie den Namen bzw. die Portnummer der als Ziel gewünschten Druckverbindung ein.
Für Port 9100: Geben Sie im Bereich „Raw-Einstellungen“ die Portnummer für die
gewünschte Druckverbindung ein.
Standard für EX700i:
9100
direct: 9101
print: 9102
hold: 9103
INWEIS: Geben Sie die Nummer exakt in der hier gezeigten Weise ein.
H
14 Klicken Sie auf „OK“, um das Fenster „Standard-TCP/IP-Portmonitor konfigurieren“
zu schließen.
HINWEIS: Der EX700i unterstützt das Drucken über IPv6 für Windows Server 2008,
Windows Server 2008 R2, Windows 7 und Windows Vista.
HINWEIS: Für Windows XP/Server 2003 wird die LPR-Druckfunktionalität über IPv6 bei
Verwendung der Befehlszeile (Eingabeaufforderung) unterstützt. Andere Vorgehensweisen
funktionieren u.U. aber ebenfalls.
15 Klicken Sie im Fenster „Eigenschaften“ des EX700i auf „Übernehmen“ und
anschließend auf „OK“.
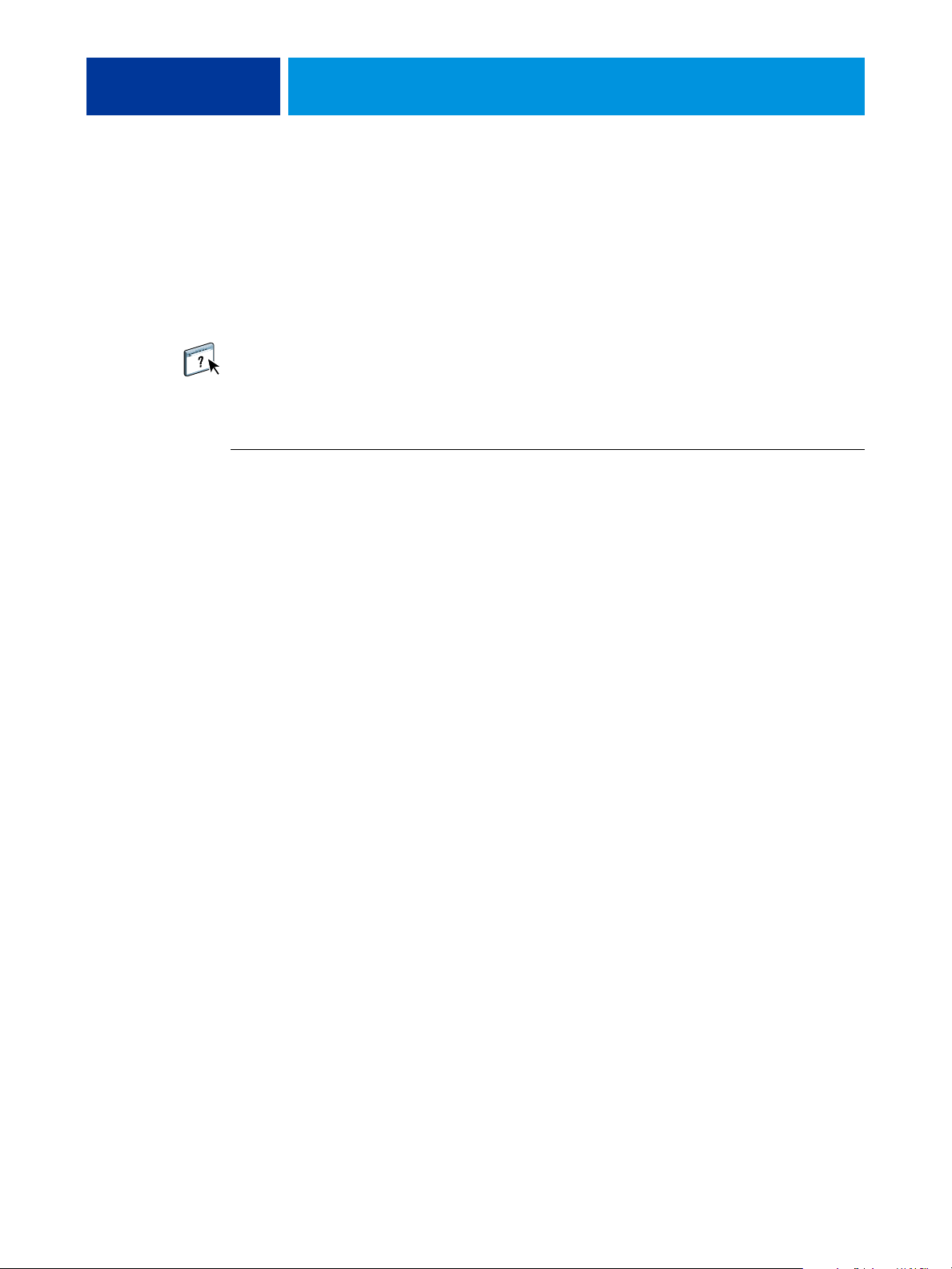
WINDOWS - EX700I PRINT SERVER 57
Einrichten der IPP-Verbindung
Mithilfe des Protokolls IPP (Internet Printing Protocol) können Auftragsdokumente
über das Internet zum Drucken an den EX700i gesendet werden.
Führen Sie die folgenden Aufgaben aus, bevor Sie mit der Installation beginnen:
• Vergewissern Sie sich, dass der EX700i für die TCP/IP- und die IPP-Druckfunktionalität
konfiguriert ist.
Weitere Hinweise finden Sie in der Online-Hilfe zu Configure.
• Legen Sie auf Ihrem Computer die als Ziel gewünschte Druckverbindung fest.
HINWEIS: IPP-over-SSL-Verbindungen werden unterstützt.
IPP-DRUCKFUNKTIONALITÄT FÜR WINDOWS EINRICHTEN
1 Windows 2000: Klicken Sie auf „Start“, wählen Sie „Einstellungen“
und klicken Sie auf „Drucker“.
Windows XP: Klicken Sie auf „Start“ und wählen Sie „Drucker und Faxgeräte“.
Windows Server 2003: Klicken Sie auf „Start“, wählen Sie „Systemsteuerung“
und klicken Sie auf „Drucker und Faxgeräte“.
Windows Vista: Klicken Sie auf „Start“, wählen Sie „Systemsteuerung“
und doppelklicken Sie auf „Drucker“.
Windows Server 2008: Klicken Sie auf „Start“, wählen Sie „Systemsteuerung“
und doppelklicken Sie (in der klassischen Ansicht) auf „Drucker“.
Windows 7/Server 2008 R2: Klicken Sie auf „Start“ und danach auf „Systemsteuerung“.
Klicken Sie im nachfolgenden Fenster zunächst auf „Netzwerk und Internet“ und danach im
Bereich „Netzwerk- und Freigabecenter“ auf „Netzwerkcomputer und -geräte anzeigen“.
2 Windows 2000/XP: Klicken Sie auf „Drucker hinzufügen“ und danach auf „Weiter“.
Windows Server 2003: Klicken Sie auf „Drucker hinzufügen“ und im nachfolgenden Fenster
auf „Weiter“.
Windows Vista/Server 2008/Server 2008 R2/Windows 7: Klicken Sie auf
„Drucker hinzufügen“.
3 Windows 2000/XP/Server 2003: Wählen Sie „Netzwerkdrucker“ und klicken Sie auf „Weiter“.
Windows Vista: Wählen Sie „Einen Netzwerk-, Drahtlos- oder Bluetoothdrucker hinzufügen“.
Windows Server 2008/Server 2008 R2/Windows 7: Wählen Sie „Einen Netzwerk-, Drahtlosoder Bluetoothdrucker hinzufügen“.
4 Windows 2000/XP/Server 2003/Vista: Wählen Sie die Option „Mit einem Computer im
Internet oder Intranet verbinden“ bzw. „Verbindung mit einem Drucker im Internet oder
Heim-/Firmennetzwerk herstellen“.
Windows Server 2008/Server 2008 R2/Windows 7: Klicken Sie, falls die Druckersuche lange
dauert, auf „Beenden“ und danach auf „Der gesuchte Drucker ist nicht aufgeführt“.

WINDOWS - EX700I PRINT SERVER 58
5 Windows 2000/XP/Server 2003/Vista: Geben Sie in das Feld „URL“ die IP-Adresse oder den
DNS-Namen des EX700i gefolgt von „ipp/“ und der englischen Bezeichnung der als Ziel
gewünschten Druckverbindung ein („hold“ für die Warteschlange „Drucken“, „direct“ für
die direkte Verbindung oder „print“ für die Warteschlange „Drucken“ bzw. den Namen
eines freigegebenen virtuellen Druckers).
Wenn Sie z. B. „http://DNS-Name_des_EX700i/ipp/print“ oder
„http://10.10.10.150/ipp/print“ eingeben, werden die Auftragsdokumente
an die Warteschlange „Drucken“ des EX700i gesendet.
Im Falle einer IPP-over-SSL-Verbindung müssen Sie „https“ anstelle von „http“ eingeben.
HINWEIS: Beim Adressbestandteil „ipp/print“ wird zwischen Groß- und Kleinbuchstaben
unterschieden.
Windows Server 2008/Server 2008 R2/Windows 7: Aktivieren Sie die Option „Einen freigegebenen Drucker über den Namen auswählen“ und geben Sie in das Feld „URL“ die
IP-Adresse oder den DNS-Namen des EX700i gefolgt von der englischen Bezeichnung der
als Ziel gewünschten Druckverbindung ein („hold“ für die Warteschlange „Halten“,
„direct“ für die direkte Verbindung oder „print“ für die Warteschlange „Drucken“).
HINWEIS: Wenn Sie z.B. „http://DNS-Name_des_EX700i/ipp/print“ oder
„http://10.10.10.150/ipp/print“ eingeben, werden die Auftragsdokumente
an die Warteschlange „Drucken“ des EX700i gesendet.

WINDOWS - EX700I PRINT SERVER 59
HINWEIS: Bei der URL des Druckers wird nicht zwischen Groß- und Kleinbuchstaben
unterschieden.
6 Windows 2000/XP/Server 2003/Vista: Klicken Sie auf „Weiter“.
Das Fenster für die Verbindung zum Drucker wird angezeigt.
Windows Server 2008/Server 2008 R2/Windows 7: Klicken Sie auf „Weiter“.
7 Windows 2000/XP/Server 2003/Vista: Klicken Sie auf „OK“.
Daraufhin wird der Assistent zum Hinzufügen eines Druckers gestartet.
Windows Server 2008/Server 2008 R2/Windows 7: Klicken Sie auf „Treiber installieren“.
8 Führen Sie nun Schritt 9 der Anleitung Druckverbindung für Windows installieren und
einrichten auf Seite 44 aus, wenn Sie den PS-Druckertreiber erstmals installieren.
9 Geben Sie an, ob der EX700i als Standarddrucker verwendet werden soll,
und klicken Sie auf „Weiter“.
10 Klicken Sie auf „Fertig stellen“.
Konfigurieren der installierbaren Optionen
Nachdem Sie die Installation des Druckertreibers abgeschlossen haben, müssen Sie für den
EX700i die Optionen für das Zubehör konfigurieren, mit dem die Digitaldruckmaschine
ausgestattet ist, damit der EX700i dieses Zubehör der Digitaldruckmaschine verwenden
kann. Sie können diese installierbaren Optionen manuell konfigurieren. In einem TCP/IPNetzwerk können Sie diese Optionen mithilfe der bidirektionalen Kommunikation auch
automatisch konfigurieren lassen.
Weitere Hinweise zu den installierbaren Optionen finden Sie in der Online-Hilfe zum
Druckertreiber.
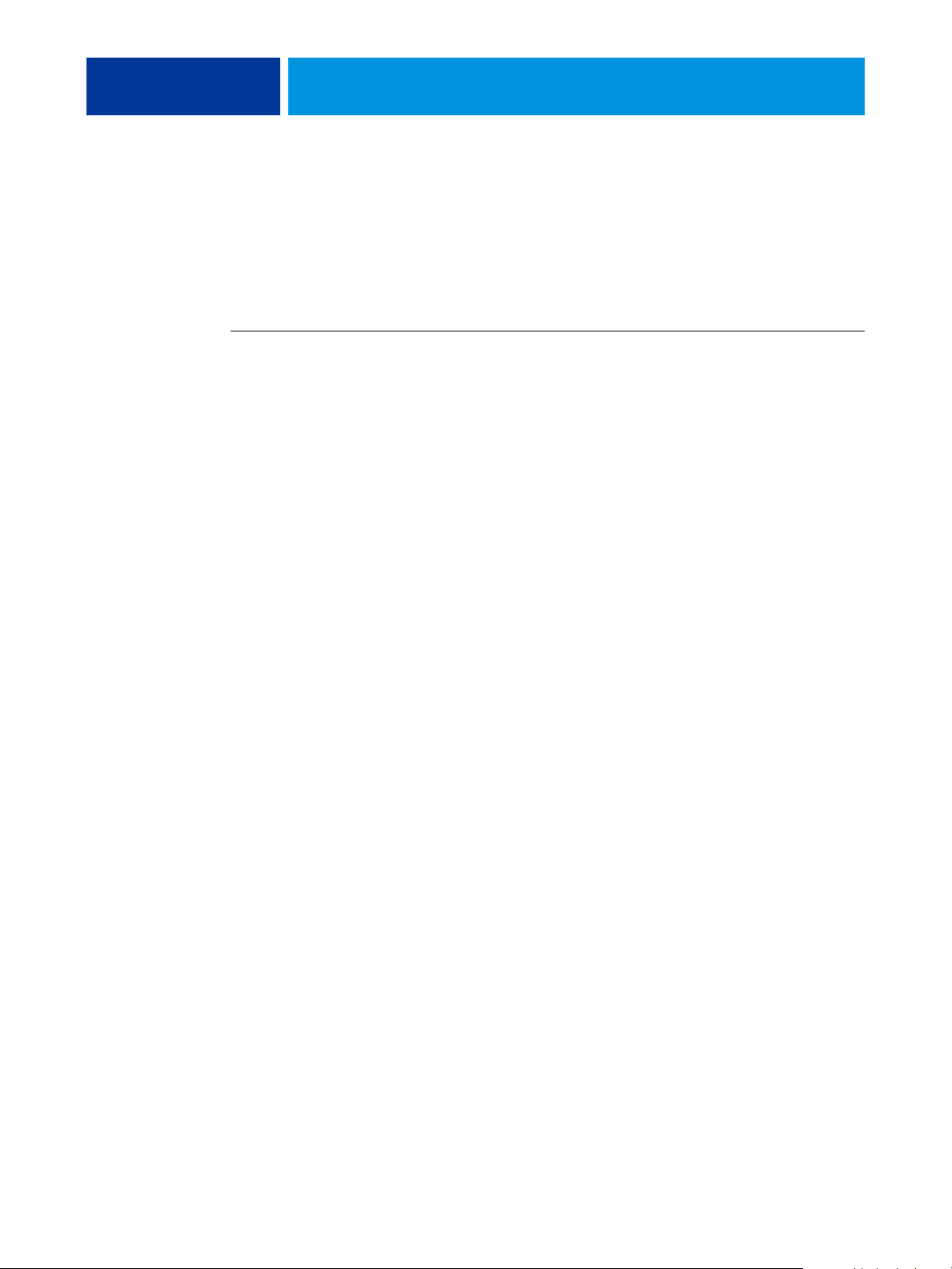
WINDOWS - EX700I PRINT SERVER 60
Konfigurieren der installierbaren Optionen im Druckertreiber
für Windows Vista, Windows 7 und Windows Server 2008 R2
Windows Vista, Windows 7 und Windows Server 2008 R2 unterstützen die Benutzerkontensteuerung (User Account Control, UAC). Sie müssen als ein Benutzer mit Administratorberechtigung angemeldet sein, wenn Sie nach der Installation des Druckertreibers Optionen
für installiertes Zubehör hinzufügen oder ändern wollen.
INSTALLIERBARE OPTIONEN ÄNDERN
1 Windows Vista: Öffnen Sie das Systemsteuerungsobjekt „Drucker“.
Windows 7/Server 2008 R2: Öffnen Sie das Systemsteuerungsobjekt „Geräte und Drucker“.
2 Windows Vista: Klicken Sie mit der rechten Maustaste auf das Druckersymbol des EX700i und
wählen Sie im eingeblendeten Kontextmenü zunächst „Als Administrator ausführen“ und
danach „Eigenschaften“.
Windows 7/Server 2008 R2: Klicken Sie mit der rechten Maustaste auf das Druckersymbol
des EX700i und wählen Sie im eingeblendeten Kontextmenü zunächst „Als Administrator
ausführen“ und danach „Druckereigenschaften“.
Das Fenster „Benutzerkontensteuerung“ wird geöffnet.
3 Wählen Sie einen Benutzer, der über die Administratorberechtigung verfügt,
geben Sie das zugehörige Kennwort ein und klicken Sie auf „OK“.
4 Windows Vista: Klicken Sie erneut mit der rechten Maustaste auf das Druckersymbol
des EX700i und wählen Sie „Eigenschaften“.
Windows 7/Server 2008 R2: Klicken Sie erneut mit der rechten Maustaste auf
das Druckersymbol des EX700i und wählen Sie „Druckereigenschaften“.
5 Öffnen Sie die Registerkarte „Zubehör“ und wählen Sie die Optionen für
das installierte Zubehör.
6 Klicken Sie auf „Übernehmen“ und anschließend auf „OK“.
Drucken von Auftragsdokumenten unter Windows
Sie können ein Dokument aus einem Windows-Anwendungsprogramm in der gleichen
Weise auf dem EX700i drucken, wie Sie es von einem herkömmlichen Drucker gewöhnt
sind. Zum Drucken können Sie einen netzwerkgestützten Windows-Computer oder einen
Computer mit SMB-/WINS-Druckfunktionalität verwenden. Aktivieren Sie in Ihrem
Anwendungsprogramm den EX700i in der Druckerliste als Ihren aktuellen Drucker, legen
Sie die gewünschten Druckoptionseinstellungen fest und wählen Sie „Drucken“.
Der folgenden Tabelle können Sie entnehmen, welche weiteren Methoden Ihnen zum
Drucken von Auftragsdokumente auf dem EX700i zur Verfügung stehen und wo Sie
Beschreibungen dieser Methoden und anderer für das Drucken relevanter Aufgaben finden.

WINDOWS - EX700I PRINT SERVER 61
Druckmethode Siehe
Anpassen der Seite „Schnellzugriff“ Seite 66
Anzeigen von Statusinformationen für Digitaldruckmaschine Seite 67
Drucken von Auftragsdokumente mithilfe der
Anwendung Command WorkStation
Drucken von Dokumenten mithilfe der E-Mail-Dienste E-Mail-Dienst auf
Drucken von Dokumenten mithilfe eines von
Hot Folders überwachten Ordners
Einrichten der Windows-Server und der Windows-Umgebung
zum Drucken auf dem EX700i
Erstellen von Dateien zum Drucken an anderen Orten Seite 67
Festlegen der Standardeinstellungen für Druckoptionen Seite 65
Festlegen und Verwenden eigener Seitengrößen Seite 145
Festlegen von Druckoptionen und Drucken unter Windows Seite 61
Optimieren der Druckergebnisse bei bestimmten
Anwendungsprogrammen
Transferieren von Auftragsdokumenten auf den EX700i
mithilfe der Komponente Docs der WebTools
Dienstprogramme
Seite 98
Dienstprogramme
Konfiguration und
Setup
Drucken in Farbe und
Fiery Farbreferenz
Dienstprogramme
HINWEIS: Sofern nicht anders angegeben, sind die nachfolgenden Abbildungen dem
Druckertreiber für Windows XP entnommen.
Festlegen von Druckoptionen und Drucken unter Windows
Damit Sie ein Dokument aus einem Windows-Anwendungsprogramm zum Drucken senden
können, müssen Sie auf Ihrem Computer den PostScript-Druckertreiber installieren. Die
Anleitung dazu finden Sie im Abschnitt Installieren der Druckertreiber unter Windows auf
Seite 39. Außerdem müssen Sie nach dem Ende des Installationsvorgangs die Optionen auf
der Registerkarte „Erweitert“ des Druckertreibers konfigurieren (siehe Seite 44).
Wenn Sie ein Auftragsdokument an einen virtuellen Drucker senden, können Sie für
bestimmte Druckoptionen möglicherweise keine Einstellung festlegen; ausschlaggebend
hierfür ist die Art und Weise, wie der virtuelle Drucker konfiguriert wurde.

WINDOWS - EX700I PRINT SERVER 62
Einige Druckoptionen, die von Anwendungsprogrammen bereitgestellt werden, ähneln den
spezifischen Druckoptionen, die der EX700i und die Digitaldruckmaschine unterstützen.
Verwenden Sie in einem solchen Fall stets die für den EX700i und die Digitaldruckmaschine
spezifische Option, auf die Sie über die Registerkarte „Fiery Druckfunktionalität“ zugreifen.
Mit der anwendungseigenen Option ist nicht immer sichergestellt, dass das Auftragsdokument
r
ichtig für die Ausgabe auf dem EX700i eingerichtet wird, was beim Drucken zum unerwarteten Abbruch des Druckvorgangs, zu Druckfehlern oder zu einer längeren Verarbeitungsdauer führen kann.
Wenn Sie beim Drucken eines Auftragsdokuments Druckoptionseinstellungen in unzulässiger
Weise kombinieren, wird in bestimmten Situationen das Fenster „Konflikt“ angezeigt.
Befolgen Sie in diesem Fall die angezeigten Anweisungen.
Auf bestimmte Druckoptionen und Einstellungen (z.B. auf die für die Farbausgabe relevanten
Druckoptionen) können Sie nur zugreifen , wenn die bidirektionale Kommunikation aktiviert
ist. Andere Optionen werden nur angeboten, wenn ein bestimmtes optionales Zubehör installiert wurde und die entsprechende Installationsoption konfiguriert wurde. Die Anleitung zum
Aktivieren der bidirektionalen Kommunikation finden Sie in der Online-Hilfe zum Druckertreiber. Weitere Hinweise zum Konfigurieren der installierbaren Optionen für optionales
Zubehör finden Sie im Abschnitt Konfigurieren der installierbaren Optionen auf Seite 59.
Wenn Sie für eine Druckoption die Einstellung „Druckerstandard“ wählen, wird die
Einstellung verwendet, die vom Administrator beim Setup für diese Option gewählt
wurde. Weitere Hinweise finden Sie auf Seite 110.
Im Folgenden wird beschrieben, wie Sie für ein einzelnes Auftragsdokument, das Sie auf
dem EX700i drucken wollen, im Druckertreiber die gewünschten Einstellungen für die
angebotenen Druckoptionen festlegen. Sie können im Druckertreibers außerdem auch
entsprechende Standardeinstellungen festlegen. Weitere Hinweise zu einzelnen Druckoptionen finden Sie in den Tabellen ab Seite 110.
HINWEIS: Im Folgenden werden die Fenster von Windows XP dargestellt.

1 Vorgaben
(Auftragsschablonen),
siehe Online-Hilfe
2 Symbole der
Druckoptionskategorien
3 Anpassen (Kurzbefehle),
siehe Online-Hilfe
4 Seite der gewählten
Druckoptionskategorie
5 Auftragsansicht
6 Druckerstatus
7 Taste „Hilfe“
WINDOWS - EX700I PRINT SERVER 63
DRUCKOPTIONEN FÜR EINZELNES DOKUMENT IM DRUCKERTREIBER FÜR WINDOWS FESTLEGEN
1 Öffnen Sie in Ihrem Anwendungsprogramm das Dokument, das Sie drucken wollen, wählen Sie
„Drucken“ im Menü „Datei“ und wählen Sie anschließend den EX700i als Drucker.
2 Klicken Sie auf „Eigenschaften“.
3 Öffnen Sie die Registerkarte „Fiery Druckfunktionalität“.
6
2
4
1
3
5
7
Auf der Registerkarte „Fiery Druckfunktionalität“ finden Sie die Druckoptionen zur Steuerung
aller häufig verwendeten Druckfunktionen.
Weitere Hinweise zu Vorgaben und Auftragsschablonen finden Sie in der Online-Hilfe zum
Druckertreiber.
HINWEIS: Eine Übersicht über die unterstützten Druckoptionen finden Sie in den Tabellen
ab Seite 112.
4 Legen Sie die gewünschten Druckoptionseinstellungen für Ihr Auftragsdokument fest.
Die Druckoptionen sind in diesem Fenster entsprechend der Kategorie, der sie angehören, auf
verschiedenen Seiten gruppiert. Jede Seite enthält Druckoptionen, die ähnliche Funktionen
steuern oder einander ergänzen.

WINDOWS - EX700I PRINT SERVER 64
Im Einzelnen werden die folgenden Seiten bzw. Optionskategorien unterstützt:
Schnellzugriff: Hier finden Sie häufig verwendete Druckoptionen, die anderen Options-
kategorien angehören. Sie können beliebige Druckoptionen zu dieser Seite hinzufügen oder
von der Seite entfernen. Durch das Zusammenführen der für Sie wichtigen Optionen auf der
Seite „Schnellzugriff“ können Sie Ihre Arbeit effektiver gestalten, da Sie nicht verschiedene
Seiten im Fenster „Eigenschaften“ öffnen müssen, um auf die betreffenden Druckoptionen
zuzugreifen. Weitere Hinweise zum Anpassen der Seite „Schnellzugriff“ finden Sie auf
Seite 66.
Auftragsinformationen: Die Seite „Auftragsinformationen“ enthält Informationen, die für
Authentisierungszwecke und für Druckgruppen benötigt werden. Hier werden ggf. auch
Druckoptionen für Auftragsdokumente mit vertraulichem Inhalt, für die Druckausgabeplanung und für den Dokumentenserver angezeigt. Weitere Hinweise zu den Druckoptionen
der Kategorie „Auftragsinformationen“ finden Sie in der Tabelle auf Seite 113.
Medium: Diese Seite enthält Optionen für Papierattribute und zur Angabe von Papierfächern
(Behältern/Magazinen). Weitere Hinweise zu den Druckoptionen der Optionskategorie
„Medium“ finden Sie in der Tabelle auf Seite 115.
Layout: Mit den Druckoptionen auf dieser Seite können Sie definieren, wie der Inhalt eines
Dokuments auf dem Medium/Bogen platziert oder bebildert wird. Die Seite enthält keine
Positionierungsoptionen zur Finishing-Kompensation (z.B. „Papierfachausrichtung“).
Weitere Hinweise zu den Druckoptionen der Optionskategorie „Layout“ finden Sie in
der Tabelle auf Seite 118.
Farbe: Auf dieser Seite finden Sie die Druckoptionen zur Steuerung der Farbausgabe und der
Grafikfunktionen (sofern das entsprechende Softwarepaket installiert und aktiviert wurde).
Weitere Hinweise zu den Druckoptionen der Optionskategorie „Farbe“ finden Sie in der
Tabelle auf Seite 125.
Bild: Diese Seite enthält alle für die Druckqualität relevanten Druckoptionen, die vom
EX700i und der Digitaldruckmaschine unterstützt werden. Weitere Hinweise zu den
Druckoptionen der Optionskategorie „Bild“ finden Sie in der Tabelle auf Seite 130.
Finishing: Auf dieser Seite finden Sie Druckoptionen, die für die Weiterverarbeitung der
gedruckten Seiten/Bogen relevant sind. Welche Druckoptionen auf dieser Seite im Einzelnen
angezeigt werden, hängt davon ab, mit welchem optionalen Zubehör die Digitaldruckmaschine
ausgestattet ist, mit der der EX700i verbunden ist. Die hier festgelegten Einstellungen überschreiben die Einstellungen, die beim Setup des EX700i als Druckerstandardeinstellungen
festgelegt wurden. Die Einstellungen einiger dieser Druckoptionen können in der Anwendung
Command WorkStation
geändert werden. Weitere Hinweise zu den Druckoptionen der
Optionskategorie „Finishing“ finden Sie in der Tabelle auf Seite 131.

WINDOWS - EX700I PRINT SERVER 65
Variabler Datendruck (VDP): Auf dieser Seite finden Sie Einstellungen zum Drucken
von Aufträgen mit variablen Inhalten (z.B. FreeForm Optionen und erweiterte VDPEinstellungen). Weitere Hinweise zu den Druckoptionen der Optionskategorie
„Variabler Datendruck“ finden Sie in der Tabelle auf Seite 133.
Stempelung: Diese Seite enthält Druckoptionen, mit denen gedruckte Seiten mit Wasser-
zeichen und mit Bildern zum Schutz vor unbefugtem Kopieren versehen werden können.
Für Wasserzeichen kann u.a. die genaue Position und die gewünschte Art definiert werden
kann. Weitere Hinweise zu den Druckoptionen der Optionskategorie „Stempelung“ und
zu Wasserzeichen finden Sie in der Tabelle auf Seite 135 und in der Online-Hilfe zum
Druckertreiber.
Drucker: Auf dieser Seite werden Angaben zum Status der Digitaldruckmaschine angezeigt,
z.B. die Restmengen an Papier in den einzelnen Papierfächern (Behältern/Magazinen) und
die aktuellen Füllstände der Trockentinten. Weitere Hinweise finden Sie auf Seite 67 und
in der Online-Hilfe zum Druckertreiber.
5 Klicken Sie auf „Drucken“, nachdem Sie die Druckoptionseinstellungen in der gewünschten
Weise festgelegt haben, damit der Auftrag gedruckt werden kann.
Festlegen der standardmäßigen Druckoptionseinstellungen
Mit den folgenden Schritten können Sie die Einstellungen festlegen, die auf Ihrem Computer
als Standardeinstellungen für die unterstützten Druckoptionen verwendet werden sollen.
STANDARDEINSTELLUNGEN FÜR DRUCKOPTIONEN IM POSTSCRIPT-DRUCKERTREIBER FÜR WINDOWS FESTLEGEN
1 Windows 2000: Klicken Sie auf „Start“, wählen Sie „Einstellungen“
und klicken Sie auf „Drucker“.
Windows XP: Klicken Sie auf „Start“ und wählen Sie „Drucker und Faxgeräte“.
Windows Server 2003: Klicken Sie auf „Start“, wählen Sie „Systemsteuerung“
und klicken Sie auf „Drucker und Faxgeräte“.
Windows Vista/Server 2008: Klicken Sie auf „Start“, wählen Sie „Systemsteuerung“
und doppelklicken Sie auf „Drucker“.
Windows 7/Server 2008 R2: Klicken Sie auf „Start“ und wählen Sie „Geräte und Drucker“.
2 Klicken Sie mit der rechten Maustaste auf das Druckersymbol des EX700i und
wählen Sie „Druckeinstellungen“.

WINDOWS - EX700I PRINT SERVER 66
3 Öffnen Sie die Registerkarte „Fiery Druckfunktionalität“, falls diese nicht automatisch
geöffnet wird.
4 Legen Sie für die Druckoptionen die Einstellungen fest (siehe Seite 63), die als Standard-
einstellungen für alle nachfolgend gedruckten Auftragsdokumente verwendet werden sollen.
5 Klicken Sie auf „OK“, um das Fenster zu schließen.
Anpassen der Seite „Schnellzugriff“
Auf der Seite „Schnellzugriff“ können Sie Druckoptionen aus anderen Optionskategorien
zusammenstellen, die Sie häufig verwenden. Durch das Zusammenstellen der für Sie wichtigsten Druckoptionen auf der Seite „Schnellzugriff“ können Sie Zeit gewinnen, da Sie
nicht mehrere Seiten öffnen müssen, um die Druckoptionen einzustellen.
Eine Druckoption, die Sie der Seite „Schnellzugriff“ hinzufügen, verbleibt dennoch auch auf
der Seite der Optionskategorie, der sie angehört. Das bedeutet, dass Sie die Druckoption auf
der Seite „Schnellzugriff“ und auf der Seite der ursprünglichen Optionskategorie einstellen
können.

WINDOWS - EX700I PRINT SERVER 67
SEITE „SCHNELLZUGRIFF“ ANPASSEN
1 Öffnen Sie in Ihrem Anwendungsprogramm das Dokument, das Sie drucken wollen, wählen Sie
„Drucken“ im Menü „Datei“ und wählen Sie anschließend den EX700i als Drucker.
2 Klicken Sie auf „Eigenschaften“.
3 Öffnen Sie die Registerkarte „Fiery Druckfunktionalität“.
4 Klicken Sie auf „Anpassen“ und legen Sie im nachfolgenden Fenster fest, welche Druck-
optionen auf der Seite „Schnellzugriff“ angezeigt werden sollen.
Sie können eine Option, die auf der Seite „Schnellzugriff“ angezeigt werden soll, in der Liste
„Verfügbare Kurzbefehle“ markieren und anschließend auf „Hinzufügen“ klicken. Umgekehrt
können Sie eine Option entfernen, wenn sie nicht mehr auf der Seite „Schnellzugriff“ angezeigt
werden soll, indem Sie sie in der Liste „Aktuelle Kurzbefehle“ markieren und auf „Entfernen“
klicken. Klicken Sie anschließend auf „OK“, um die Änderungen zu speichern.
Weitere Hinweise zum Anpassen der Seite „Schnellzugriff“ finden Sie in der Online-Hilfe
zum Druckertreiber.
Anzeigen von Statusinformationen für Digitaldruckmaschine
In einem TCP/IP-Netzwerk können (per bidirektionaler Kommunikation) die Statusangaben
für die Digitaldruckmaschine sowie die aktuellen Farbeinstellungen vom EX700i abgerufen
und im Druckertreiber angezeigt werden. Ist die bidirektionale Kommunikation mit der
Digitaldruckmaschine nicht aktiviert, können keine Statusinformationen kommuniziert
werden. Die von der Digitaldruckmaschine abgerufenen Statusinformationen umfassen
die Füllstände der Verbrauchsmaterialien (Papier und Trockentinte).
Die Anleitung zum Aktivieren der bidirektionalen Kommunikation finden Sie
in der Online-Hilfe zum Druckertreiber.
Erstellen von Dateien zum Drucken an anderen Orten
Wenn Sie in Ihrer Arbeitsumgebung keinen Zugriff auf einen EX700i haben und Ihre
Dateien an anderer Stelle (z.B. in einer Druckerei) produzieren lassen wollen, können Sie
„FILE“ als Druckeranschluss (anstelle eines lokalen Anschlusses) wählen. Sie können den
Anschluss „FILE“ auch verwenden, um eine Datei zu erstellen, die Sie mit der Komponente
Docs der WebTools laden und zum Drucken übergeben wollen. Weitere Hinweise zum
Drucken mithilfe des Anschlusses „FILE“ finden Sie in Ihrer Windows-Dokumentation.

WINDOWS - INTEGRATED FIERY COLOR SERVER 68
WINDOWS - INTEGRATED FIERY COLOR SERVER
Damit der EX700i auf einem Computer mit dem Betriebssystem Windows als Drucker zur
Verfügung steht, müssen Sie auf dem Computer die Druckertreiberdateien für Ihre Digitaldruckmaschine installieren und den EX700i für den Druckbetrieb einrichten. Druckertreiber
ermöglichen den Austausch von Informationen über Druckaufträge zwischen Anwendungsprogrammen, dem EX700i und der Digitaldruckmaschine.
Die Anleitungen finden Sie auf den folgenden Seiten.
Vorgang Siehe
Installieren der Druckertreiber für Windows Seite 68
Einrichten der Druckfunktionalität unter Windows Seite 80
Drucken von Auftragsdokumenten unter Windows Seite 89
Installieren der Druckertreiber unter Windows
Das Installieren der Druckertreiber und Druckerbeschreibungsdateien ist der erste Schritt,
um den EX700i als PostScript-Drucker einzurichten.
HINWEIS: Windows Vista, Windows 7 und Windows Server 2008 R2 unterstützen die
Benutzerkontensteuerung (User Account Control, UAC). Damit Sie Druckertreiber
installieren können, müssen Sie als Administrator oder als ein Benutzer angemeldet sein,
der die Administratorberechtigung besitzt.
HINWEIS: Wenn auf Ihrem Computer der Druckertreiber für den EX700i bereits (in
einer älteren Version) installiert ist, müssen Sie diesen Treiber vor der Installation des
neuen Treibers deinstallieren (siehe Abschnitt Deinstallieren von Druckertreiberdateien
auf Seite 79).
Die Druckertreiber für den EX700i können auf unterschiedliche Weise installiert und ggf.
auch deinstalliert werden. Die entsprechenden Anleitungen finden Sie auf den folgenden
Seiten.

WINDOWS - INTEGRATED FIERY COLOR SERVER 69
Vorgang Siehe
Deinstallieren von Druckertreibern Seite 79
Herunterladen der Druckertreiber mithilfe der WebTools Seite 71
Installieren der Druckertreiber per Point-and-Print Seite 69
Installieren der Druckertreiber von der DVD „Fiery User Software“ Seite 72
Installieren des Druckertreibers von Servercomputer
mit Windows Server 2003 in der 32-Bit-Version auf
Client-Computer mit Windows in der 64-Bit-Version
Installieren und Herstellen der Verbindung zu einem virtuellen Drucker Seite 77
Seite 76
Installieren der Druckertreiber per Point-and-Print
Die SMB-Druckfunktionalität (auch als Windows- oder WINS-Drucken bezeichnet) bietet
die Möglichkeit, die PostScript-Druckertreiber auf einem Computer per Point-and-Print zu
installieren, um Auftragsdokumente an eine bestimmte Druckverbindung (Warteschlange
„Halten“, Warteschlange „Drucken“, direkte Verbindung oder virtueller Drucker) auf dem
EX700i zu senden.
Für jede Druckverbindung (Warteschlange „Drucken“, Warteschlange „Halten“, direkte
Verbindung oder virtueller Drucker) ist ein separater Installationsvorgang erforderlich.
Wiederholen Sie die Schritte der folgenden Anleitung für jede dieser Druckverbindungen.
Wenn Sie den Druckertreiber per Point-and-Print installieren, können Sie die installierbaren
Optionen nicht manuell konfigurieren. In diesem Fall werden die Optionen für das installierte
Zubehör im Druckertreiber in der Weise angezeigt, wie sie auf dem EX700i konfiguriert
wurden. Weitere Hinweise finden Sie im Abschnitt
onen auf Seite 88.
Konfigurieren der installierbaren Opti-
VORBEREITUNG
Bitten Sie Ihren Administrator, beim Setup des EX700i die folgenden Festlegungen zu
treffen:
• Dem EX700i muss eine gültige IP-Adresse zugewiesen werden.
Fragen Sie Ihren Administrator nach der IP-Adresse oder dem DNS-Namen;
Sie benötigen diese Angabe für die nachfolgende Anleitung.
• Der EX700i muss für den SMB-Druckbetrieb konfiguriert sein.
HINWEIS: Die für die SMB-Druckfunktionalität relevanten Optionen finden Sie beim Setup
und auf der Konfigurationsseite unter der Rubrik „Windows“ bzw. „WINS“.
Weitere Hinweise finden Sie im Dokument Konfiguration und Setup und
in der Online-Hilfe zu Configure.
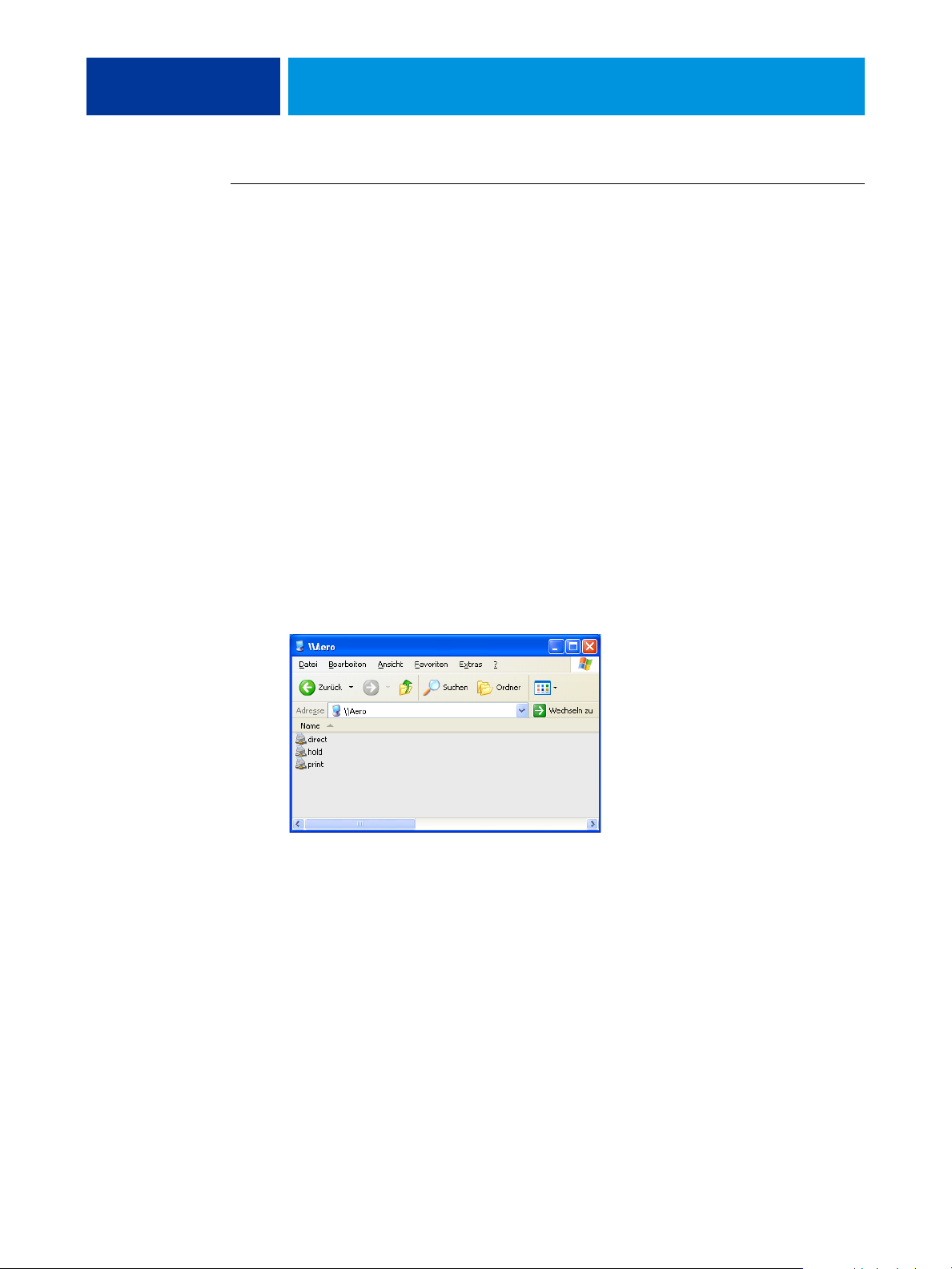
WINDOWS - INTEGRATED FIERY COLOR SERVER 70
SMB-DRUCKFUNKTIONALITÄT UNTER WINDOWS EINRICHTEN
1 Windows 2000/XP/Server 2003: Klicken Sie mit der rechten Maustaste auf das Objekt
„Netzwerkumgebung“ und wählen Sie „Computer suchen“.
Windows Vista/Server 2008: Klicken Sie auf „Start“, wählen Sie „Systemsteuerung“,
doppelklicken Sie auf „Netzwerk- und Freigabecenter“ und klicken Sie auf den Link
„Computer und Geräte anzeigen“.
Windows 7/Windows Server 2008 R2: Klicken Sie auf „Start“ und danach auf „Systemsteuerung“. Klicken Sie im nachfolgenden Fenster zunächst auf „Netzwerk und Internet“
und danach im Bereich „Netzwerk- und Freigabecenter“ auf „Netzwerkcomputer und
-geräte anzeigen“.
2 Windows 2000/XP/Server 2003: Geben Sie den Namen oder die IP-Adresse des EX700i ein
und klicken Sie auf „Jetzt suchen“ bzw. „Suchen“.
Windows Vista/Windows 7/Server 2008/Server 2008 R2: Geben Sie in das Feld „Suchen“
den Namen des EX700i ein und drücken Sie die Eingabetaste.
Verständigen Sie den Administrator des EX700i, wenn der EX700i nicht gefunden wird.
3 Doppelklicken Sie auf den Namen des EX700i, um die freigegebenen Druckverbindungen
anzuzeigen.
HINWEIS: Beschreibungen der einzelnen als Ziel verfügbaren Druckverbindungen finden
Sie im Dokument Konfiguration und Setup.
Im Anschluss müssen Sie einen Druckerport erstellen und den Druckertreiber von der
DVD „Fiery User Software“ installieren.
HINWEIS: Es ist nicht möglich, in einem Arbeitsgang den Druckertreiber per
Point-and-Print zu installieren und die Druckverbindung zum EX700i zu konfigurieren.

WINDOWS - INTEGRATED FIERY COLOR SERVER 71
4 Windows 2000: Klicken Sie auf „Start“, wählen Sie „Einstellungen“
und klicken Sie auf „Drucker“.
Windows XP: Klicken Sie auf „Start“ und wählen Sie „Drucker und Faxgeräte“.
Windows Server 2003: Klicken Sie auf „Start“, wählen Sie „Systemsteuerung“
und klicken Sie auf „Drucker und Faxgeräte“.
Windows Vista: Klicken Sie auf „Start“, wählen Sie „Systemsteuerung“
und doppelklicken Sie auf „Drucker“.
Windows Server 2008: Klicken Sie auf „Start“, wählen Sie „Systemsteuerung“
und doppelklicken Sie (in der klassischen Ansicht) auf „Drucker“.
Windows 7/Windows Server 2008 R2: Klicken Sie auf „Start“ und wählen Sie
„Geräte und Drucker“.
5 Windows XP: Klicken Sie auf „Drucker hinzufügen“ und danach auf „Weiter“.
Windows Server 2003: Klicken Sie auf „Drucker hinzufügen“ und im nachfolgenden
Fenster auf „Weiter“.
Windows Vista/Server 2008/Server 2008 R2/Windows 7: Klicken Sie auf
„Drucker hinzufügen“.
6 Aktivieren Sie die Option „Lokaler Drucker“ und klicken Sie auf „Weiter“.
7 Klicken Sie auf „Einen neuen Anschluss erstellen“, wählen Sie „Local Port“
(für einen lokalen Anschluss) und klicken Sie auf „Weiter“.
8 Geben Sie als Anschlussnamen den Namen des EX700i zusammen mit der englischen
Bezeichnung der Druckverbindung ein und klicken Sie auf „OK“.
Geben Sie den Anschlussnamen im folgenden Format ein: \\Aero\print. Dabei steht „Aero“
für den Namen des EX700i und „print“ für die Druckverbindung.
9 Klicken Sie im Fenster mit der Liste der Hersteller und Modelle auf „Datenträger“.
Es wird nun der Druckertreiber von der DVD „Fiery User Software“ installiert.
10 Geben Sie den Kennbuchstaben des DVD-Laufwerks ein und navigieren Sie zum Ordner
„Print Drivers\Ps_drvr“.
11 Vergewissern Sie sich, dass die Datei „Oemsetup.inf“ oder „Oemsetup“ markiert ist,
und klicken Sie auf „Öffnen“.
12 Vergewissern Sie sich, dass im nachfolgenden Fenster der richtige Pfad angezeigt wird,
und klicken Sie auf „OK“.
13 Folgen Sie den Anleitungen auf dem Bildschirm.
Herunterladen der Druckertreiber mithilfe WebTools
Die WebTools bieten Ihnen die Möglichkeit, die Installationsprogramme für die Druckertreiber direkt vom EX700i auf Ihren Client-Computer herunterzuladen. Voraussetzung
hierfür ist, dass Ihr Administrator den Zugang zu den WebTools aktiviert hat.
Weitere Hinweise zum Setup finden Sie im Dokument Konfiguration und Setup.
Weitere Hinweise zum Einrichten und Starten der WebTools finden Sie im Dokument
Dienstprogramme.

WINDOWS - INTEGRATED FIERY COLOR SERVER 72
INSTALLATIONSDATEIEN FÜR DRUCKERTREIBER HERUNTERLADEN - MIT WEBTOOLS
1 Starten Sie Ihren Internet- oder Intranet-Browser und geben Sie die IP-Adresse
oder den DNS-Namen des EX700i ein.
2 Öffnen Sie die Registerkarte „Downloads“.
3 Klicken Sie auf den Link der Komponente, die Sie installieren wollen.
Klicken Sie, wenn Sie die Druckertreiberdateien für Windows herunterladen wollen,
auf den Link „Druckerdateien“ in der Spalte „Windows“.
4 Geben Sie an, dass die Datei auf Ihrer Festplatte gespeichert werden soll, wenn Sie gefragt
werden, ob Sie die Datei öffnen oder auf der Festplatte speichern wollen.
5 Navigieren Sie zu dem Verzeichnis, in dem die Datei „PRNTDRV.EXE“ gespeichert werden soll,
und klicken Sie auf „Speichern“.
Die Datei wird vom EX700i heruntergeladen. Bei dieser Datei handelt es sich um eine
komprimierte Archivdatei, die mehrere Dateien enthält.
6 Doppelklicken Sie auf die Archivdatei „PRNTDRV.EXE“, um die darin enthaltenen Dateien
zu extrahieren.
Bei bestimmten Betriebssystemen werden Sie aufgefordert, den Speicherort anzugeben,
an dem die extrahierten Dateien gespeichert werden sollen.
Führen Sie nun die Anleitung zur Installation des Druckertreibers für Ihr Betriebssystem aus.
Dieser Installationsvorgang unterscheidet sich von der Installation des Druckertreibers von
DVD nur dadurch, dass Sie zum Speicherort der extrahierten Dateien (anstatt zur DVD)
navigieren müssen, nachdem Sie auf „Datenträger“ geklickt haben.
Die Anleitungen zum Installieren des Druckertreibers unter Windows finden Sie im
Abschnitt Druckverbindung für Windows installieren und einrichten auf Seite 73.
Weitere Hinweise finden Sie in der Online-Hilfe zur Komponente Downloads der WebTools.
Installieren der Druckertreiber von DVD „Fiery User Software“
Im Folgenden wird die Installation des Druckertreibers von der DVD „Fiery User Software“
beschrieben.
Zum Installieren des Druckertreibers auf einem Computer mit dem Betriebssystem Windows
Server 2003, Windows Server 2008, Windows Server 2008 R2 oder Windows 7 können Sie
die PPD-Datei verwenden, die für Windows 2000/XP/Vista bereitgestellt wird.
HINWEIS: Im Folgenden werden die Fenster von Windows XP dargestellt.
In der folgenden Anleitung wird ein lokaler Drucker (Port 9100) installiert.
Sie können das Druckprotokoll später entsprechend Ihrem Netzwerktyp ändern.

WINDOWS - INTEGRATED FIERY COLOR SERVER 73
DRUCKVERBINDUNG FÜR WINDOWS INSTALLIEREN UND EINRICHTEN
1 Windows 2000: Klicken Sie auf „Start“, wählen Sie „Einstellungen“
und klicken Sie auf „Drucker“.
Windows XP: Klicken Sie auf „Start“ und wählen Sie „Drucker und Faxgeräte“.
Windows Server 2003: Klicken Sie auf „Start“, wählen Sie „Systemsteuerung“
und klicken Sie auf „Drucker und Faxgeräte“.
Windows Vista: Klicken Sie auf „Start“, wählen Sie „Systemsteuerung“
und doppelklicken Sie auf „Drucker“.
Windows Server 2008: Klicken Sie auf „Start“, wählen Sie „Systemsteuerung“
und doppelklicken Sie (in der klassischen Ansicht) auf „Drucker“.
Windows 7/Windows Server 2008 R2: Klicken Sie auf „Start“ und danach auf „Systemsteuerung“. Klicken Sie im nachfolgenden Fenster zunächst auf „Netzwerk und Internet“
und danach im Bereich „Netzwerk- und Freigabecenter“ auf „Netzwerkcomputer und
-geräte anzeigen“.
2 Windows 2000/XP: Klicken Sie auf „Drucker hinzufügen“ und danach auf „Weiter“.
Windows Server 2003: Klicken Sie auf „Drucker hinzufügen“ und im nachfolgenden Fenster
auf „Weiter“.
Windows Vista/Server 2008/Server 2008 R2/Windows 7: Klicken Sie auf
„Drucker hinzufügen“.
3 Windows 2000/XP/Server 2003: Geben Sie an, dass Sie einen lokalen Drucker installieren
wollen, deaktivieren Sie die Option „Automatische Druckererkennung und Installation von
Plug&Play-Druckern“ und klicken Sie auf „Weiter“.
Windows Vista/Server 2008/Server 2008 R2/Windows 7: Wählen Sie
„Einen lokalen Drucker hinzufügen“.
4 Aktivieren Sie die Option „Einen neuen Anschluss erstellen“, wählen Sie
„Standard TCP/IP Port“ im Menü „Typ“ und klicken Sie auf „Weiter“.
5 Windows 2000/XP/Server 2003: Klicken Sie im Begrüßungsfenster des Assistenten
zum Hinzufügen eines Standard-TCP/IP-Druckerports auf „Weiter“.
Das Fenster „Assistent zum Hinzufügen eines Standard-TCP/IP-Druckerports“
wird angezeigt. Fahren Sie mit Schritt 6 fort.
Windows Vista/Server 2008/Server 2008 R2/Windows 7: Wählen Sie den Gerätetyp,
geben Sie den Hostnamen oder die IP-Adresse des EX700i ein und klicken Sie auf
„Weiter“. Fahren Sie mit Schritt 9 fort.
6 Geben Sie den Druckernamen oder die IP-Adresse des EX700i ein
und klicken Sie auf „Weiter“.
Windows 2000/Server 2003: Fahren Sie mit Schritt 7 fort.
Windows XP: Wählen Sie den Gerätetyp und klicken Sie auf „Weiter“.
7 Windows 2000/XP/Server 2003: Vergewissern Sie sich, dass „Generic Network Card“
als Standard für den Gerätetyp angezeigt wird, und klicken Sie auf „Weiter“.
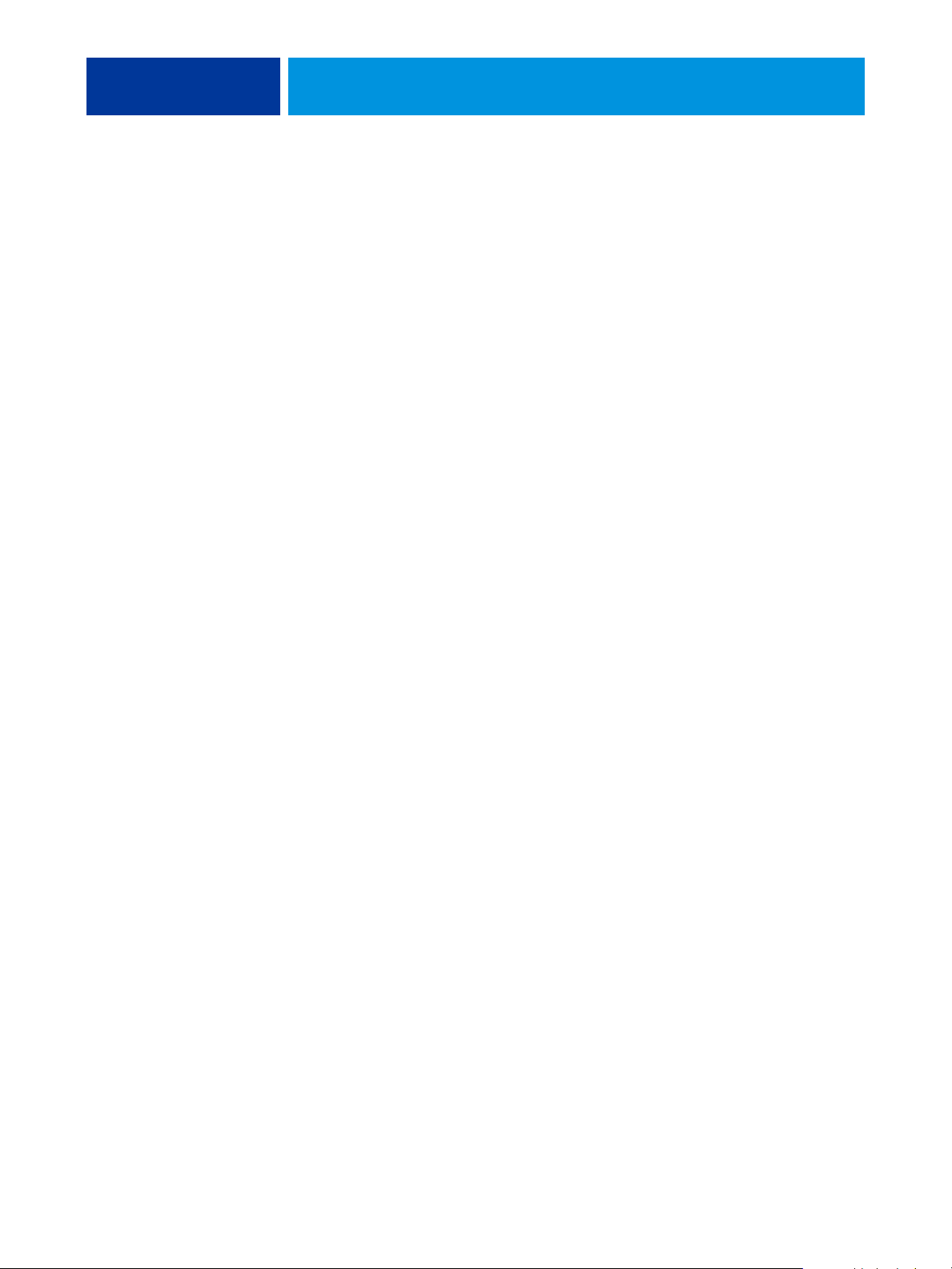
WINDOWS - INTEGRATED FIERY COLOR SERVER 74
8 Windows 2000/XP/Server 2003: Klicken Sie auf „Fertig stellen“, um das Fenster
„Assistent zum Hinzufügen eines Standard-TCP/IP-Druckerports“ zu schließen.
HINWEIS: Wird das Gerät im Netzwerk nicht gefunden, wird das Fenster „Zusätzliche
Portinformationen erforderlich“ angezeigt. Dass ein Gerät im Netzwerk nicht gefunden
wird, kann einen der folgenden Gründe haben:
• Der EX700i ist nicht eingeschaltet.
• Es besteht keine Verbindung zum Netzwerk.
• Der EX700i ist nicht richtig konfiguriert.
• Die IP-Adresse ist falsch.
Liegt einer der genannten Gründe vor, können Sie die Portkonfiguration fortsetzen,
indem Sie den Port manuell konfigurieren. Die Anleitung finden Sie im Abschnitt
TCP/IP-Standardport (Raw oder LPR) für Windows einrichten auf Seite 82. Führen
Sie die dortigen Schritte 11 bis 14 aus, bevor Sie mit dem folgenden Schritt 9 fortfahren.
9 Klicken Sie im Fenster mit der Liste der Hersteller und Modelle auf „Datenträger“.
Im nachfolgenden Fenster werden Sie aufgefordert, die Installation von einem externen
Datenträger vorzunehmen.
10 Legen Sie die DVD „Fiery User Software“ in das DVD-Laufwerk ein, geben Sie den Kenn-
buchstaben des DVD-Laufwerks ein (z.B. „D:“) und klicken Sie auf „Durchsuchen“.
Navigieren Sie zum Ordner „Print Drivers\Ps_drvr“.
Navigieren Sie zum Ordner „Print Drivers\Ps_drvr “ auf Ihrer Festplatte, wenn Sie für die
Installation die Dateien verwenden wollen, die Sie mit der Komponente Downloads der
WebTools vom EX700i heruntergeladen haben.
11 Vergewissern Sie sich, dass die Datei „Oemsetup.inf“ oder „Oemsetup“ markiert ist,
und klicken Sie auf „Öffnen“.
Der Dateipfad wird nun in das Fenster übernommen.
12 Vergewissern Sie sich, dass der Pfad korrekt ist, und klicken Sie auf „OK“.
13 Markieren Sie in der Liste „Drucker“ den gewünschten Drucker und klicken Sie auf „Weiter“.

WINDOWS - INTEGRATED FIERY COLOR SERVER 75
14 Geben Sie in das Feld „Druckername“ einen Namen für den EX700i ein, legen Sie fest,
ob er als Standarddrucker verwendet werden soll, und klicken Sie auf „Weiter“.
Der hier festgelegte Name wird in den Drucker- und Warteschlangenfenstern verwendet.
15 Folgen Sie den Anleitungen auf dem Bildschirm.
Geben Sie den Drucker nicht für die gemeinsame Nutzung frei und drucken Sie keine
Testseite. Fahren Sie mit der Installation des Druckertreibers fort und klicken Sie im
abschließenden Bildschirm auf „Fertig stellen“.
Die benötigten Dateien werden nun auf der Festplatte installiert. Nach Abschluss der
Installation erscheint im Ordner „Drucker“ das Symbol für den neu installierten Drucker.
Sie können nun die installierbaren Optionen konfigurieren (siehe Abschnitt Konfigurieren
der installierbaren Optionen auf Seite 88).
Fahren Sie mit dem Abschnitt Einrichten der Druckprotokolle auf Seite 81 fort,
wenn Sie anstelle von Port 9100 eine andere Verbindung einrichten möchten.
Damit Sie den Druckertreiber verwenden können, müssen Sie nach Abschluss des
Installationsvorgangs auf der Registerkarte „Erweitert“ im Druckertreiber die folgenden
Optionen aktivieren:
• Über Spooler drucken, um Druckvorgänge schneller abzuschließen
• Drucken sofort beginnen
• Druckaufträge im Spooler zuerst drucken
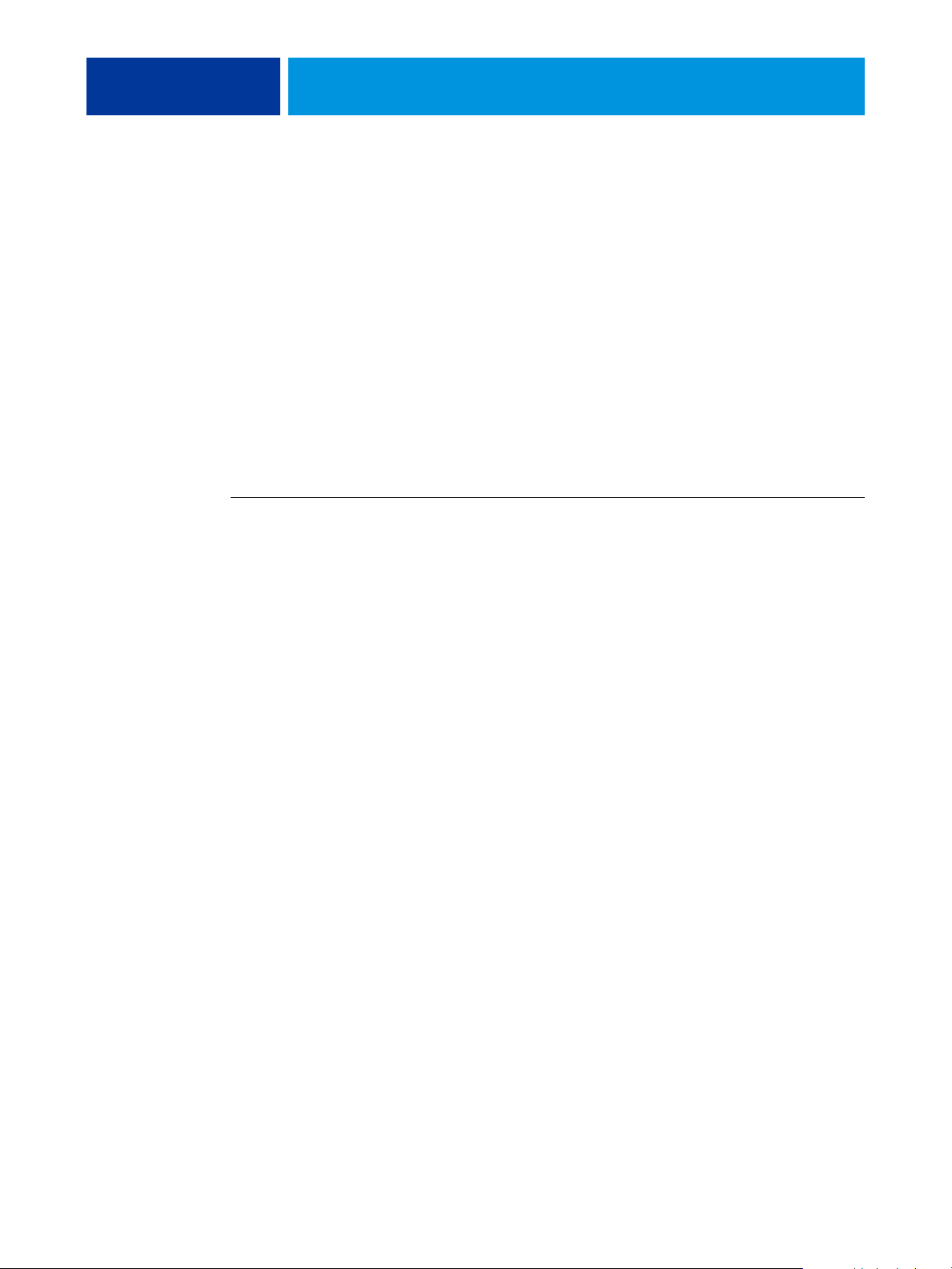
WINDOWS - INTEGRATED FIERY COLOR SERVER 76
Installieren des Druckertreibers von Servercomputer mit Windows Server 2003 in der 32-Bit-Version auf Client-Computer mit Windows in der 64-Bit-Version
Wenn in einem Netzwerk mit Windows Server 2003 in der 32-Bit-Version der EX700i als
Drucker freigegeben wird und auf Client-Computern die 64-Bit-Version von Windows XP
installiert ist, müssen Sie auf dem Windows Server 2003 Computer (32 Bit) die 64-BitVersion des Druckertreibers hinzufügen, damit Anwender den Treiber für den freigegebenen
Drucker per Point-and-Print auf ihren Client-Computern installieren können.
Es wird allerdings davon abgeraten, von einem Servercomputer mit einer 32-Bit-Version
von Windows den Druckertreiber auf einem Client-Computer mit einer 64-Bit-Version zu
installieren. Damit Sie die 64-Bit-Version des Druckertreibers auf dem Servercomputer mit
einer 32-Bit-Version installieren und hinzufügen können, benötigen Sie die CD-ROM mit
der 64-Bit-Version von Windows Server 2003.
64-BIT-DRUCKERTREIBER AUF COMPUTER UNTER 32-BIT-VERSION VON WINDOWS SERVER 2003 HINZUFÜGEN
1 Installieren Sie den Druckertreiber für den EX700i auf dem Computer
unter Windows Server 2003.
Die Anleitung dazu finden Sie im Abschnitt Installieren der Druckertreiber von DVD
„Fiery User Software“ auf Seite 72. Während der Installation wird die Frage angezeigt,
ob der Drucker freigegeben werden soll. Beantworten Sie diese Frage mit „Ja“.
2 Klicken Sie im Ordner „Drucker & Faxgeräte“ mit der rechten Maustaste auf das Symbol
des soeben installierten Druckers und wählen Sie „Eigenschaften“ im Kontextmenü.
3 Öffnen Sie die Registerkarte „Freigabe“ und klicken Sie auf „Zusätzliche Treiber“.
4 Markieren Sie die „x64“-Komponenten und klicken Sie auf „OK“.
5 Navigieren Sie zum Speicherort der Druckertreiberdateien und markieren Sie
die Datei „oemsetup.inf“.
6 Legen Sie, wenn Sie dazu aufgefordert werden, die CD-ROM „Windows Server 2003 x64
Installation“ in das Laufwerk des Computers unter Windows Server 2003 ein.
7 Navigieren Sie auf der CD-ROM zum Ordner „AMD64“ und klicken Sie auf „OK“.
Damit ist die Installation des Druckertreibers beendet.
Konfigurieren der installierbaren Optionen im Druckertreiber
Wenn Sie einen Druckertreiber mithilfe des Assistenten für die Druckerinstallation installieren
und im Druckertreiber die bidirektionale Kommunikation aktivieren, damit die installierbaren
Optionen konfiguriert werden, werden die installierbaren Optionen nicht richtig konfiguriert.
Sie müssen daher im Anschluss an die Installation des Druckertreibers diese Optionen manuell
richtig konfigurieren.

WINDOWS - INTEGRATED FIERY COLOR SERVER 77
INSTALLIERBARE OPTIONEN MANUELL RICHTIG KONFIGURIEREN
1 Klicken Sie, nachdem der Druckertreiber installiert wurde, mit der rechten Maustaste auf das
Druckersymbol, wählen Sie „Eigenschaften“ im eingeblendeten Kontextmenü, öffnen Sie die
Registerkarte „Zubehör“ und wählen Sie die installierbaren Optionen für das Zubehör, das
installiert und verfügbar ist.
2 Klicken Sie auf „OK“ bzw. „Übernehmen“.
Installieren und Herstellen der Verbindung zu virtuellem Drucker
Ein virtueller Drucker ermöglicht Ihnen, Auftragsdokumente, die auf dem EX700i gedruckt
werden sollen, mithilfe vordefinierter Auftragseinstellungen zu konfigurieren, sodass keine
Druckoptionen manuell einzustellen sind. Damit Sie ein Auftragsdokument an einen virtuellen
Drucker senden können, muss der Administrator den virtuellen Drucker in der Anwendung
Command WorkStation erstellen und konfigurieren. Nachdem der virtuelle Drucker eingerichtet wurde, können Sie den zugehörigen Druckertreiber und die Druckerbeschreibungsdateien über eine SMB-Verbindung zum EX700i per Point-and-Print auf Ihrem Computer
installieren.
Weitere Hinweise zum Einrichten virtueller Drucker finden Sie in der Online-Hilfe zur
Anwendung Command WorkStation.
Wenn Sie den Druckertreiber per Point-and-Print installieren, können Sie die installierbaren
Optionen nicht manuell konfigurieren. Die Optionen für das installierte Zubehör werden in
diesem Fall automatisch konfiguriert und im Druckertreiber angezeigt, wenn Sie die bidirektionale Kommunikation aktivieren.
VIRTUELLEN DRUCKER AUF COMPUTER UNTER WINDOWS PER POINT-AND-PRINT EINRICHTEN
1 Windows 2000/XP/Server 2003: Klicken Sie mit der rechten Maustaste auf das Objekt
„Netzwerkumgebung“ und wählen Sie „Computer suchen“.
Windows Vista/Server 2008: Klicken Sie mit der rechten Maustaste auf „Netzwerk“ und
wählen Sie „Öffnen“ im Kontextmenü.
Windows 7/Server 2008 R2: Klicken Sie auf „Start“ und danach auf „Systemsteuerung“.
Klicken Sie im nachfolgenden Fenster zunächst auf „Netzwerk und Internet“ und danach im
Bereich „Netzwerk- und Freigabecenter“ auf „Netzwerkcomputer und -geräte anzeigen“.
2 Windows 2000/XP/Server 2003: Geben Sie den Namen oder die IP-Adresse des EX700i ein
und klicken Sie auf „Jetzt suchen“ bzw. „Suchen“.
Windows Vista/Windows 7/Server 2008 R2: Geben Sie in das Feld „Suchen“ den Namen
des EX700i ein und drücken Sie die Eingabetaste.
Windows Server 2008: Geben Sie in das Feld „Suchen“ den Namen oder die IP-Adresse
(im Format „\\IP-Adresse“) des EX700i ein und drücken Sie die Eingabetaste.
Verständigen Sie den Netzwerkadministrator, wenn der EX700i nicht gefunden wird.

WINDOWS - INTEGRATED FIERY COLOR SERVER 78
3 Doppelklicken Sie auf den Namen des EX700i, um die freigegebenen Druckverbindungen
anzuzeigen.
Virtuelle Drucker werden in einer Liste mit der Warteschlange „Drucken“, der Warteschlange
„Halten“ und der direkten Verbindung aufgeführt (sofern diese Druckverbindungen aktiviert
wurden). Im Idealfall haben virtuelle Drucker Namen, die die Art von Aufträgen reflektieren,
für die sie eingerichtet wurden.
4 Klicken Sie mit der rechten Maustaste auf den gewünschten virtuellen Drucker und
wählen Sie „Verbinden“ im Kontextmenü.
Die Dateien werden nun auf dem Computer installiert.
5 Windows 2000: Klicken Sie auf „Start“, wählen Sie „Einstellungen“
und klicken Sie auf „Drucker“.
Windows XP: Klicken Sie auf „Start“ und wählen Sie „Drucker und Faxgeräte“.
Windows Server 2003: Klicken Sie auf „Start“, wählen Sie „Systemsteuerung“
und klicken Sie auf „Drucker und Faxgeräte“.
Windows Vista: Klicken Sie auf „Start“, wählen Sie „Systemsteuerung“
und doppelklicken Sie auf „Drucker“.
Windows Server 2008: Klicken Sie auf „Start“, wählen Sie „Systemsteuerung“
und doppelklicken Sie (in der klassischen Ansicht) auf „Drucker“.
Windows 7/Windows Server 2008 R2: Klicken Sie auf „Start“ und wählen Sie
„Geräte und Drucker“.
Der virtuelle Drucker wird im Ordner „Drucker“ bzw. „Drucker und Faxgeräte“ angezeigt.
Sie können Auftragsdokumente an einen virtuellen Drucker in der gleichen Weise senden wie
an den EX700i. Abhängig davon, wie der virtuelle Drucker konfiguriert wurde, können Sie
für bestimmte Druckoptionen aber möglicherweise keine Einstellungen festlegen.
Wenn Sie zum Drucken einen virtuellen Drucker verwenden, den Sie per Point-and-Print
installiert haben, müssen Sie vor dem Drucken eines Auftrags das Fenster „Druckeinstellungen“
öffnen und darin auf „OK“ klicken. Damit erreichen Sie, dass die für den virtuellen Drucker
festgelegten Einstellungen auf Ihren Auftrag angewendet werden.
Aktivieren der bidirektionalen Kommunikation
Damit der Druckertreiber automatisch aktualisiert werden kann und die Optionen für das
installierte Zubehör der Digitaldruckmaschine richtig angezeigt werden können, müssen Sie
im Druckertreiber die bidirektionale Kommunikation aktivieren.
HINWEIS: Unter Windows Vista, Windows 7 und Windows Server 2008 R2 müssen Sie als
ein Benutzer mit Administratorberechtigung angemeldet sein, wenn Sie nach der Installation
des Druckertreibers die Optionen für das installierte Zubehör hinzufügen oder ändern wollen.
Weitere Hinweise finden Sie im Abschnitt Konfigurieren der installierbaren Optionen im
Druckertreiber für Windows Vista, Windows 7 und Windows Server 2008 R2 auf Seite 89.

WINDOWS - INTEGRATED FIERY COLOR SERVER 79
BIDIREKTIONALE KOMMUNIKATION AKTIVIEREN
1 Windows 2000: Klicken Sie auf „Start“, wählen Sie „Einstellungen“
und klicken Sie auf „Drucker“.
Windows XP: Klicken Sie auf „Start“ und wählen Sie „Drucker und Faxgeräte“.
Windows Server 2003: Klicken Sie auf „Start“, wählen Sie „Systemsteuerung“
und klicken Sie auf „Drucker und Faxgeräte“.
Windows Vista: Klicken Sie auf „Start“, wählen Sie „Systemsteuerung“
und doppelklicken Sie auf „Drucker“.
Windows Server 2008: Klicken Sie auf „Start“, wählen Sie „Systemsteuerung“
und doppelklicken Sie (in der klassischen Ansicht) auf „Drucker“.
Windows 7/Windows Server 2008 R2: Klicken Sie auf „Start“ und wählen Sie
„Geräte und Drucker“.
2 Windows 2000/XP/Server 2003/Server 2008/Vista: Klicken Sie mit der rechten Maustaste
auf das Symbol des EX700i und wählen Sie „Eigenschaften“.
Windows 7/Server 2008 R2: Klicken Sie mit der rechten Maustaste auf das Symbol des EX700i
und wählen Sie „Druckereigenschaften“.
3 Öffnen Sie die Registerkarte „Zubehör“.
4 Aktivieren Sie die Option „Bidirektionale Kommunikation“.
5 Geben Sie die IP-Adresse oder den DNS-Namen des EX700i ein.
6 Aktivieren Sie die Option „Fiery Driver beim Öffnen aktualisieren“, wenn beim Öffnen des
Druckertreibers automatisch die jeweils aktuellen Standardeinstellungen abgerufen und
angezeigt werden sollen.
7 Klicken Sie auf „Aktualisieren“.
HINWEIS: Sie können sich vergewissern, ob die bidirektionale Kommunikation aktiviert ist,
indem Sie die Registerkarte „Info über“ öffnen und prüfen, ob der Name des EX700i und
weitere Serverinformationen angezeigt werden.
8 Klicken Sie auf „OK“.
Deinstallieren von Druckertreiberdateien
Mit dem Dienstprogramm Printer Delete Utility können Sie Druckertreiber deinstallieren;
dieses Dienstprogramm wird lokal installiert und verwendet. Für die Arbeit mit dieser Software
müssen Sie keine Verbindung zum EX700i herstellen.
DIENSTPROGRAMM PRINTER DELETE UTILITY INSTALLIEREN UND VERWENDEN
1 Legen Sie die DVD „User Software“ in das DVD-Laufwerk Ihres Computers ein.
2 Wählen Sie im Fenster des Master-Installationsprogramm, das daraufhin gestartet wird,
die Option „Programm ändern“ und klicken Sie auf „Weiter“.
3 Aktivieren Sie das Kontrollkästchen der Option „Fiery Printer Delete Utility“ und folgen
Sie den angezeigten Anleitungen, um die Dienstprogrammsoftware zu installieren.
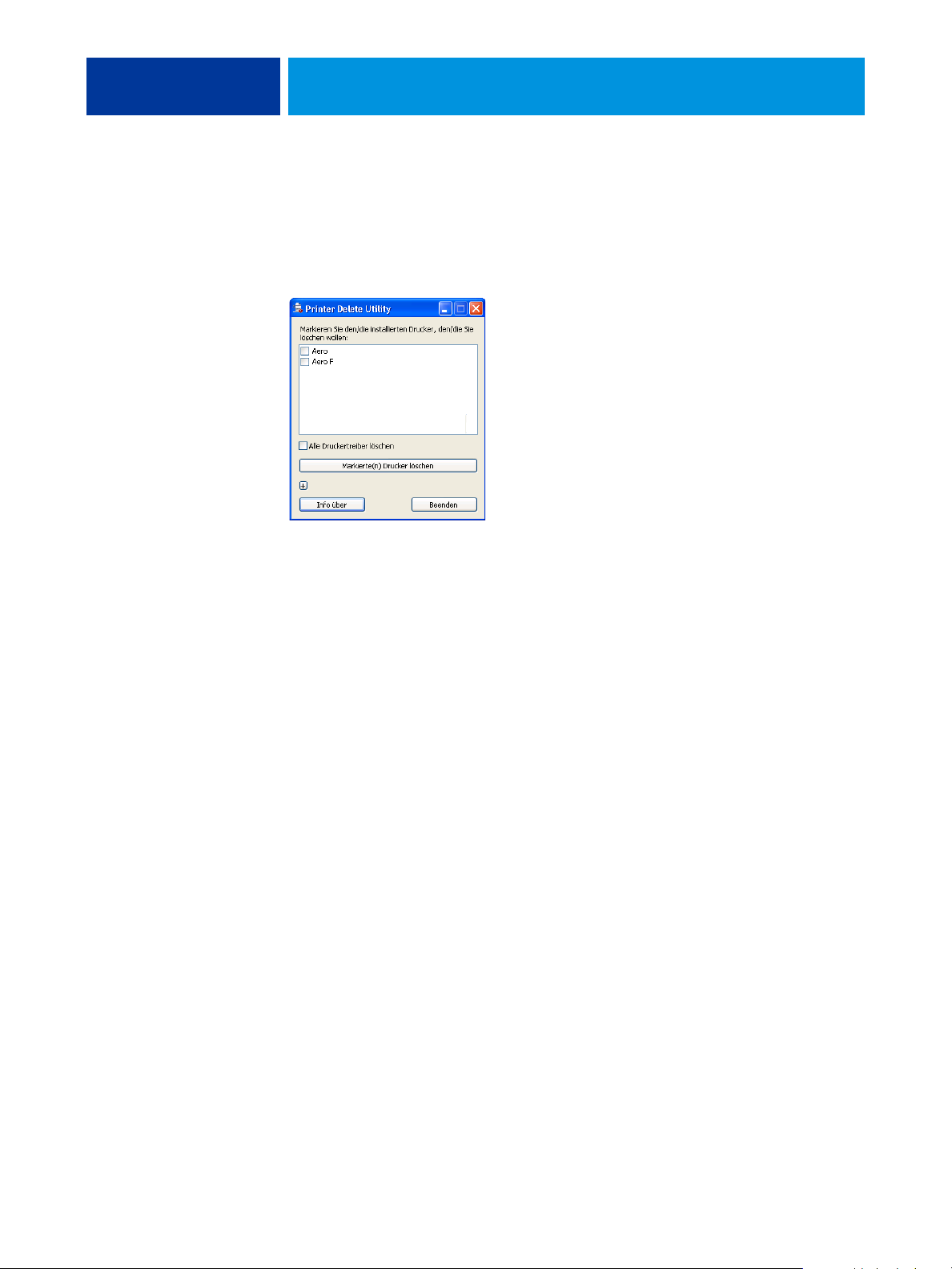
WINDOWS - INTEGRATED FIERY COLOR SERVER 80
4 Klicken Sie auf „Start“, wählen Sie „[Alle] Programme“ und klicken Sie auf „Fiery“.
5 Wählen Sie „PrinterDeleteUtility“.
Das Fenster „Printer Delete Utility“ wird angezeigt. Darin werden die Druckertreiber
für den EX700i angezeigt, die auf Ihrem Computer gefunden werden.
6 Aktivieren Sie das Kontrollkästchen neben dem Namen eines Druckers, den Sie löschen
möchten, und klicken Sie auf „Markierte(n) Drucker löschen“.
Aktivieren Sie das Kontrollkästchen „Alle Druckertreiber löschen“, wenn alle installierten
Druckertreiber gelöscht werden sollen.
7 Klicken Sie auf „OK“, um den oder die markierten Druckertreiber zu löschen.
8 Klicken Sie auf „Beenden“, nachdem Sie alle gewünschten Druckertreiber gelöscht haben.
Starten Sie Ihren Computer anschließend neu.
Einrichten der Druckfunktionalität unter Windows
Nachdem die Druckertreiberdateien installiert wurden, müssen Sie die Verbindung zum
EX700i als Ihrem Netzwerkdrucker einrichten.
Damit Sie von Ihrem Windows-Computer Auftragsdokumente zum Drucken senden
können, müssen Sie (oder der Administrator) die folgenden Aufgaben erledigen, wenn
anstelle von Port 9100 eine andere Verbindung konfiguriert werden soll:
• Konfigurieren von Netzwerkservern (sofern vorhanden)
• Konfigurieren des EX700i, sodass Aufträge Ihres Computers akzeptiert werden
• Konfigurieren eines Anschlusses auf jedem Windows-Computer für den
jeweiligen Netzwerktyp

WINDOWS - INTEGRATED FIERY COLOR SERVER 81
Einrichten der Druckprotokolle
Der EX700i unterstützt die folgenden Druckprotokolle:
•SMB
• Standard TCP/IP (RAW oder LPR)
• IPP oder IPP over SSL
Die Anleitungen finden Sie auf den folgenden Seiten.
Vorgang Siehe
Einrichten der Druckfunktionalität über TCP/IP-Standardport
(Raw oder LPR)
Einrichten der IPP-Verbindung Seite 86
Einrichten der SMB-Druckverbindung Seite 81
Konfigurieren der installierbaren Optionen Seite 88
Seite 82
Einrichten der SMB-Druckverbindung
Auch in einem Netzwerk ohne Windows-Server können Auftragsdokumente von einem
Windows-Computer zum Drucken an den EX700i gesendet werden. Diese Druckmethode
wird als SMB-Druckfunktionalität (Windows- oder WINS-Drucken) bezeichnet. In einer
solchen Netzwerkumgebung kommunizieren beim Senden von Auftragsdokumenten die
Windows-Computer in einer Peer-to-Peer-Umgebung direkt mit dem EX700i.
Durch das Aktivieren des SMB-Druckfunktionalität kann der EX700i in einem Netzwerk
angezeigt werden, sodass Windows-Clients ohne zwischengeschaltete Netzwerksoftware
Auftragsdokumente an ein bestimmtes Ziel (Warteschlange „Drucken“ oder „Halten“,
direkte Verbindung oder virtueller Drucker) auf dem EX700i senden können.
Die SMB- oder Windows-Druckfunktionalität basiert auf TCP/IP. Aus diesem Grund
muss TCP/IP auf dem EX700i und auf allen Computern konfiguriert werden, die die
SMB-Druckfunktionalität verwenden.
Nachdem die SMB-Druckfunktionalität auf dem EX700i aktiviert wurde, kann das
Einrichten der SMB-Verbindung und das Installieren der Druckertreiberdateien in
einem Arbeitsgang erfolgen. Weitere Hinweise finden Sie im Abschnitt Installieren
der Druckertreiber per Point-and-Print auf Seite 69.

WINDOWS - INTEGRATED FIERY COLOR SERVER 82
Einrichten der Druckfunktionalität über TCP/IP-Standardport (Raw oder LPR)
Nachdem Sie den PostScript-Druckertreiber und die Druckertreiberdateien installiert haben,
können Sie die Konfiguration für den TCP/IP-Standardport (Raw oder LPR) wie folgt
abschließen:
• Bereiten Sie den EX700i für den Empfang von Auftragsdokumenten über die Protokolle
vor, die für den TCP/IP-Standardport (Raw oder LPR) unterstützt werden.
• Aktivieren Sie auf dem EX700i die LPD- oder die Port 9100-Druckfunktionalität.
• Konfigurieren Sie Ihren Computer für die TCP/IP-Verbindung.
Weitere Hinweise zum Setup finden Sie in der Online-Hilfe zu Configure.
Fragen Sie Ihren Systemadministrator nach der IP-Adresse des EX700i. Sie benötigen diese
Angabe für die nachfolgende Anleitung.
Das Protokoll TCP/IP ist auf einem Windows-Computer im Normalfall standardmäßig
installiert. Für Port 9100 können Sie in einem Arbeitsgang die Verbindung einrichten und
den Druckertreiber installieren.
HINWEIS: Sie können die LPR-Verbindung auch einrichten, indem Sie die Druckdienste
für UNIX installieren; sie werden als Windows-Zusatzkomponente (Add-On) bereitgestellt.
Weitere Hinweise finden Sie in der Dokumentation zu Windows.
TCP/IP-STANDARDPORT (RAW ODER LPR) FÜR WINDOWS EINRICHTEN
HINWEIS: Im Folgenden werden die Fenster von Windows XP dargestellt.
1 Windows 2000: Klicken Sie auf „Start“, wählen Sie „Einstellungen“
und klicken Sie auf „Drucker“.
Windows XP: Klicken Sie auf „Start“ und wählen Sie „Drucker und Faxgeräte“.
Windows Server 2003: Klicken Sie auf „Start“, wählen Sie „Systemsteuerung“
und klicken Sie auf „Drucker und Faxgeräte“.
Windows Vista/Server 2008: Klicken Sie auf „Start“, wählen Sie „Systemsteuerung“
und doppelklicken Sie auf „Drucker“.
Windows 7/Server 2008 R2: Klicken Sie auf „Start“ und wählen Sie „Geräte und Drucker“.
2 Windows 2000/XP/Server 2003/Server 2008/Vista: Klicken Sie mit der rechten Maustaste
auf das Symbol des EX700i und wählen Sie „Eigenschaften“.
Windows 7/Server 2008 R2: Klicken Sie mit der rechten Maustaste auf das Symbol des EX700i
und wählen Sie „Druckereigenschaften“.

WINDOWS - INTEGRATED FIERY COLOR SERVER 83
3 Öffnen Sie die Registerkarte „Anschlüsse“.
4 Klicken Sie auf „Hinzufügen“, um einen neuen Anschluss hinzuzufügen.
Fahren Sie mit Schritt 11 fort, wenn Sie die Einstellungen für den Anschluss ändern
möchten.
5 Windows 2000/XP/Server2003: Wählen Sie „Standard TCP/IP Port“ und klicken Sie auf
„Neuer Anschluss“.
Windows Vista/Server 2008: Doppelklicken Sie auf „Standard TCP/IP Port“ in der Liste.
Windows 7/Server 2008 R2: Wählen Sie „Standard TCP/IP Port“ und klicken Sie auf
„Neuer Anschluss“.
Das Fenster „Assistent zum Hinzufügen eines Standard-TCP/IP-Druckerports“ wird angezeigt.
6 Klicken Sie auf „Weiter“.

WINDOWS - INTEGRATED FIERY COLOR SERVER 84
7 Geben Sie die IP-Adresse des EX700i ein.
8 Klicken Sie auf „Weiter“.
9 Vergewissern Sie sich, dass „Generic Network Card“ als Standard für den Gerätetyp angezeigt
wird, und klicken Sie auf „Weiter“.
10 Schließen Sie das Fenster „Assistent zum Hinzufügen eines Standard-TCP/IP-Druckerports“
und danach das Fenster „Druckeranschlüsse“.
Fahren Sie mit Schritt 11 fort, wenn Sie die Standardeinstellungen ändern möchten.
Wenn die Standardeinstellungen beibehalten werden sollen, ist die Konfiguration beendet.
HINWEIS: Mit den bisherigen Schritten wurde Port 9100 als Standardeinstellung festgelegt.
11 Öffnen Sie im Fenster „Eigenschaften“ die Registerkarte „Anschlüsse“
und klicken Sie auf „Konfigurieren“.
Das Fenster „Standard-TCP/IP-Portmonitor konfigurieren“ wird angezeigt.

WINDOWS - INTEGRATED FIERY COLOR SERVER 85
12 Wählen Sie „LPR“ als Protokoll, wenn Sie die LPR-Druckfunktionalität verwenden möchten.
Aktivieren Sie außerdem die Option „LPR-Bytezählung aktiviert“.
HINWEIS: Sie können die weiteren Schritte auch ausführen, ohne die Option
„LPR-Bytezählung aktiviert“ zu aktivieren.
Wählen Sie „Raw“ als Protokoll, wenn Sie die Port 9100 Druckfunktionalität verwenden
möchten.
Im Feld „Portnummer“ des Bereichs „Raw-Einstellungen“ wird automatisch der Wert „9100“
angezeigt. Dies ist die Nummer des standardmäßigen Ports. Sie können nun über die
Druckerverbindung drucken, die beim Setup des EX700i für Port 9100 gewählt wurde.
Das Festlegen einer spezifischen Portnummer wird im nachfolgenden Schritt beschrieben.
13 Geben Sie den Namen bzw. die Portnummer der als Ziel gewünschten Druckverbindung ein.
Für LPR: Geben Sie den Namen der gewünschten Druckverbindung ein („print“ oder „hold“
bzw. den Namen eines freigegebenen virtuellen Druckers).
Für Port 9100: Geben Sie im Bereich „Raw-Einstellungen“ die Portnummer für die
gewünschte Druckverbindung ein.
Standard für EX700i:
9100
direct: 9101
print: 9102
hold: 9103
INWEIS: Geben Sie die Nummer exakt in der hier gezeigten Weise ein.
H
14 Klicken Sie auf „OK“, um das Fenster „Standard-TCP/IP-Portmonitor konfigurieren“
zu schließen.
HINWEIS: Der EX700i unterstützt das Drucken über IPv6 für Windows Server 2008,
Windows Server 2008 R2, Windows 7 und Windows Vista.
HINWEIS: Für Windows XP/Server 2003 wird die LPR-Druckfunktionalität über IPv6 bei
Verwendung der Befehlszeile (Eingabeaufforderung) unterstützt. Andere Vorgehensweisen
funktionieren u.U. aber ebenfalls.
15 Klicken Sie im Fenster „Eigenschaften“ des EX700i auf „Übernehmen“ und anschließend
auf „OK“.

WINDOWS - INTEGRATED FIERY COLOR SERVER 86
Einrichten der IPP-Verbindung
Mithilfe des Protokolls IPP (Internet Printing Protocol) können Auftragsdokumente über das
Internet zum Drucken an den EX700i gesendet werden.
Führen Sie die folgenden Aufgaben aus, bevor Sie mit der Installation beginnen:
• Vergewissern Sie sich, dass der EX700i für die TCP/IP- und die IPP-Druckfunktionalität
konfiguriert ist.
Weitere Hinweise finden Sie in der Online-Hilfe zu Configure.
• Legen Sie auf Ihrem Computer die als Ziel gewünschte Druckverbindung fest.
HINWEIS: IPP-over-SSL-Verbindungen werden unterstützt.
IPP-DRUCKFUNKTIONALITÄT FÜR WINDOWS EINRICHTEN
1 Windows 2000: Klicken Sie auf „Start“, wählen Sie „Einstellungen“
und klicken Sie auf „Drucker“.
Windows XP: Klicken Sie auf „Start“ und wählen Sie „Drucker und Faxgeräte“.
Windows Server 2003: Klicken Sie auf „Start“, wählen Sie „Systemsteuerung“
und klicken Sie auf „Drucker und Faxgeräte“.
Windows Vista: Klicken Sie auf „Start“, wählen Sie „Systemsteuerung“
und doppelklicken Sie auf „Drucker“.
Windows Server 2008: Klicken Sie auf „Start“, wählen Sie „Systemsteuerung“
und doppelklicken Sie (in der klassischen Ansicht) auf „Drucker“.
Windows 7/Server 2008 R2: Klicken Sie auf „Start“ und danach auf „Systemsteuerung“.
Klicken Sie im nachfolgenden Fenster zunächst auf „Netzwerk und Internet“ und danach im
Bereich „Netzwerk- und Freigabecenter“ auf „Netzwerkcomputer und -geräte anzeigen“.
2 Windows 2000/XP: Klicken Sie auf „Drucker hinzufügen“ und danach auf „Weiter“.
Windows Server 2003: Klicken Sie auf „Drucker hinzufügen“ und im nachfolgenden Fenster
auf „Weiter“.
Windows Vista/Server 2008/Server 2008 R2/Windows 7: Klicken Sie auf
„Drucker hinzufügen“.
3 Windows 2000/XP/Server 2003: Wählen Sie „Netzwerkdrucker“ und klicken Sie auf „Weiter“.
Windows Vista: Wählen Sie „Einen Netzwerk-, Drahtlos- oder Bluetoothdrucker hinzufügen“.
Windows Server 2008/Server 2008 R2/Windows 7: Wählen Sie „Einen Netzwerk-, Drahtlosoder Bluetoothdrucker hinzufügen“.
4 Windows 2000/XP/Server 2003/Vista: Wählen Sie die Option „Mit einem Computer im
Internet oder Intranet verbinden“ bzw. „Verbindung mit einem Drucker im Internet oder
Heim-/Firmennetzwerk herstellen“.
Windows Server 2008/Server 2008 R2/Windows 7: Klicken Sie, falls die Druckersuche lange
dauert, auf „Beenden“ und danach auf „Der gesuchte Drucker ist nicht aufgeführt“.

WINDOWS - INTEGRATED FIERY COLOR SERVER 87
5 Windows 2000/XP/Server 2003/Vista: Geben Sie in das Feld „URL“ die IP-Adresse oder den
DNS-Namen des EX700i gefolgt von „ipp/“ und der englischen Bezeichnung der als Ziel
gewünschten Druckverbindung ein („hold“ für die Warteschlange „Drucken“, „direct“ für
die direkte Verbindung oder „print“ für die Warteschlange „Drucken“ bzw. den Namen eines
freigegebenen virtuellen Druckers).
Wenn Sie z. B. „http://DNS-Name_des_EX700i/ipp/print“ oder
„http://10.10.10.150/ipp/print“ eingeben, werden die Auftragsdokumente
an die Warteschlange „Drucken“ des EX700i gesendet.
Im Falle einer IPP-over-SSL-Verbindung müssen Sie „https“ anstelle von „http“ eingeben.
HINWEIS: Beim Adressbestandteil „ipp/print“ wird zwischen Groß- und Kleinbuchstaben
unterschieden..
Windows Server 2008/Server 2008 R2/Windows 7: Aktivieren Sie die Option „Einen freigegebenen Drucker über den Namen auswählen“ und geben Sie in das Feld „URL“ die
IP-Adresse oder den DNS-Namen des EX700i gefolgt von der englischen Bezeichnung der
als Ziel gewünschten Druckverbindung ein („hold“ für die Warteschlange „Halten“,
„direct“ für die direkte Verbindung oder „print“ für die Warteschlange „Drucken“).
HINWEIS: Wenn Sie z.B. „http://DNS-Name_des_EX700i/ipp/print“ oder
„http://10.10.10.150/ipp/print“ eingeben, werden die Auftragsdokumente
an die Warteschlange „Drucken“ des EX700i gesendet.

WINDOWS - INTEGRATED FIERY COLOR SERVER 88
HINWEIS: Bei der URL des Druckers wird nicht zwischen Groß- und Kleinbuchstaben
unterschieden.
6 Windows 2000/XP/Server 2003/Vista: Klicken Sie auf „Weiter“.
Das Fenster für die Verbindung zum Drucker wird angezeigt.
Windows Server 2008/Server 2008 R2/Windows 7: Klicken Sie auf „Weiter“.
7 Windows 2000/XP/Server 2003/Vista: Klicken Sie auf „OK“.
Daraufhin wird der Assistent zum Hinzufügen eines Druckers gestartet.
Windows Server 2008/Server 2008 R2/Windows 7: Klicken Sie auf „Treiber installieren“.
8 Führen Sie nun Schritt 9 der Anleitung Druckverbindung für Windows installieren und
einrichten auf Seite 73 aus, wenn Sie den PS-Druckertreiber erstmals installieren.
9 Geben Sie an, ob der EX700i als Standarddrucker verwendet werden soll,
und klicken Sie auf „Weiter“.
10 Klicken Sie auf „Fertig stellen“.
Konfigurieren der installierbaren Optionen
Nachdem Sie die Installation des Druckertreibers abgeschlossen haben, müssen Sie für den
EX700i die Optionen für das Zubehör konfigurieren, mit dem die Digitaldruckmaschine
ausgestattet ist, damit der EX700i dieses Zubehör der Digitaldruckmaschine verwenden
kann. Sie können diese installierbaren Optionen manuell konfigurieren. In einem TCP/IPNetzwerk können Sie diese Optionen mithilfe der bidirektionalen Kommunikation auch
automatisch konfigurieren lassen.
Weitere Hinweise zu den installierbaren Optionen finden Sie in der Online-Hilfe
zum Druckertreiber.

WINDOWS - INTEGRATED FIERY COLOR SERVER 89
Konfigurieren der installierbaren Optionen im Druckertreiber für
Windows Vista, Windows 7 und Windows Server 2008 R2
Windows Vista, Windows 7 und Windows Server 2008 R2 unterstützen die Benutzerkontensteuerung (User Account Control, UAC). Sie müssen als ein Benutzer mit Administratorberechtigung angemeldet sein, wenn Sie nach der Installation des Druckertreibers Optionen
für installiertes Zubehör hinzufügen oder ändern wollen.
INSTALLIERBARE OPTIONEN ÄNDERN
1 Windows Vista: Öffnen Sie das Systemsteuerungsobjekt „Drucker“.
Windows 7/Server 2008 R2: Öffnen Sie das Systemsteuerungsobjekt „Geräte und Drucker“.
2 Windows Vista: Klicken Sie mit der rechten Maustaste auf das Druckersymbol des EX700i und
wählen Sie im eingeblendeten Kontextmenü zunächst „Als Administrator ausführen“ und
danach „Eigenschaften“.
Windows 7/Server 2008 R2: Klicken Sie mit der rechten Maustaste auf das Druckersymbol
des EX700i und wählen Sie im eingeblendeten Kontextmenü zunächst „Als Administrator
ausführen“ und danach „Druckereigenschaften“.
Das Fenster „Benutzerkontensteuerung“ wird geöffnet.
3 Wählen Sie einen Benutzer, der über die Administratorberechtigung verfügt,
geben Sie das zugehörige Kennwort ein und klicken Sie auf „OK“.
4 Windows Vista: Klicken Sie erneut mit der rechten Maustaste auf das Druckersymbol
des EX700i und wählen Sie „Eigenschaften“.
Windows 7/Server 2008 R2: Klicken Sie erneut mit der rechten Maustaste auf
das Druckersymbol des EX700i und wählen Sie „Druckereigenschaften“.
5 Öffnen Sie die Registerkarte „Zubehör“ und wählen Sie die Optionen für
das installierte Zubehör.
6 Klicken Sie auf „Übernehmen“ und anschließend auf „OK“.
Drucken von Auftragsdokumenten unter Windows
Sie können ein Dokument aus einem Windows-Anwendungsprogramm in der gleichen
Weise auf dem EX700i drucken, wie Sie es von einem herkömmlichen Drucker gewöhnt
sind. Zum Drucken können Sie einen netzwerkgestützten Windows-Computer oder einen
Computer mit SMB-/WINS-Druckfunktionalität verwenden. Aktivieren Sie in Ihrem
Anwendungsprogramm den EX700i in der Druckerliste als Ihren aktuellen Drucker, legen
Sie die gewünschten Druckoptionseinstellungen fest und wählen Sie „Drucken“.
Der folgenden Tabelle können Sie entnehmen, welche weiteren Methoden Ihnen zum
Drucken von Auftragsdokumente auf dem EX700i zur Verfügung stehen und wo Sie
Beschreibungen dieser Methoden und anderer für das Drucken relevanter Aufgaben finden.

WINDOWS - INTEGRATED FIERY COLOR SERVER 90
Druckmethode Siehe
Anpassen der Seite „Schnellzugriff“ Seite 95
Anzeigen von Statusinformationen für Digitaldruckmaschine Seite 95
Drucken von Auftragsdokumente mithilfe der
Anwendung Command WorkStation
Drucken von Dokumenten mithilfe der E-Mail-Dienste E-Mail-Dienst auf
Drucken von Dokumenten mithilfe eines von
Hot Folders überwachten Ordners
Einrichten der Windows-Server und der Windows-Umgebung
zum Drucken auf dem EX700i
Erstellen von Dateien zum Drucken an anderen Orten Seite 96
Festlegen der Standardeinstellungen für Druckoptionen Seite 94
Festlegen und Verwenden eigener Seitengrößen Seite 145
Festlegen von Druckoptionen und Drucken unter Windows Seite 90
Optimieren der Druckergebnisse bei bestimmten
Anwendungsprogrammen
Transferieren von Auftragsdokumenten auf den EX700i
mithilfe der Komponente Docs der WebTools
Dienstprogramme
Seite 98
Dienstprogramme
Konfiguration und Setup
Drucken in Farbe und
Fiery Farbreferenz
Dienstprogramme
HINWEIS: Sofern nicht anders angegeben, sind die nachfolgenden Abbildungen dem
Druckertreiber für Windows XP entnommen.
Festlegen von Druckoptionen und Drucken unter Windows
Damit Sie ein Dokument aus einem Windows-Anwendungsprogramm zum Drucken senden
können, müssen Sie auf Ihrem Computer den PostScript-Druckertreiber installieren. Die
Anleitung dazu finden Sie im Abschnitt Installieren der Druckertreiber unter Windows auf
Seite 68. Außerdem müssen Sie nach dem Ende des Installationsvorgangs die Optionen auf
der Registerkarte „Erweitert“ des Druckertreibers konfigurieren (siehe Seite 72).
Wenn Sie ein Auftragsdokument an einen virtuellen Drucker senden, können Sie für
bestimmte Druckoptionen möglicherweise keine Einstellung festlegen; ausschlaggebend
hierfür ist die Art und Weise, wie der virtuelle Drucker konfiguriert wurde.
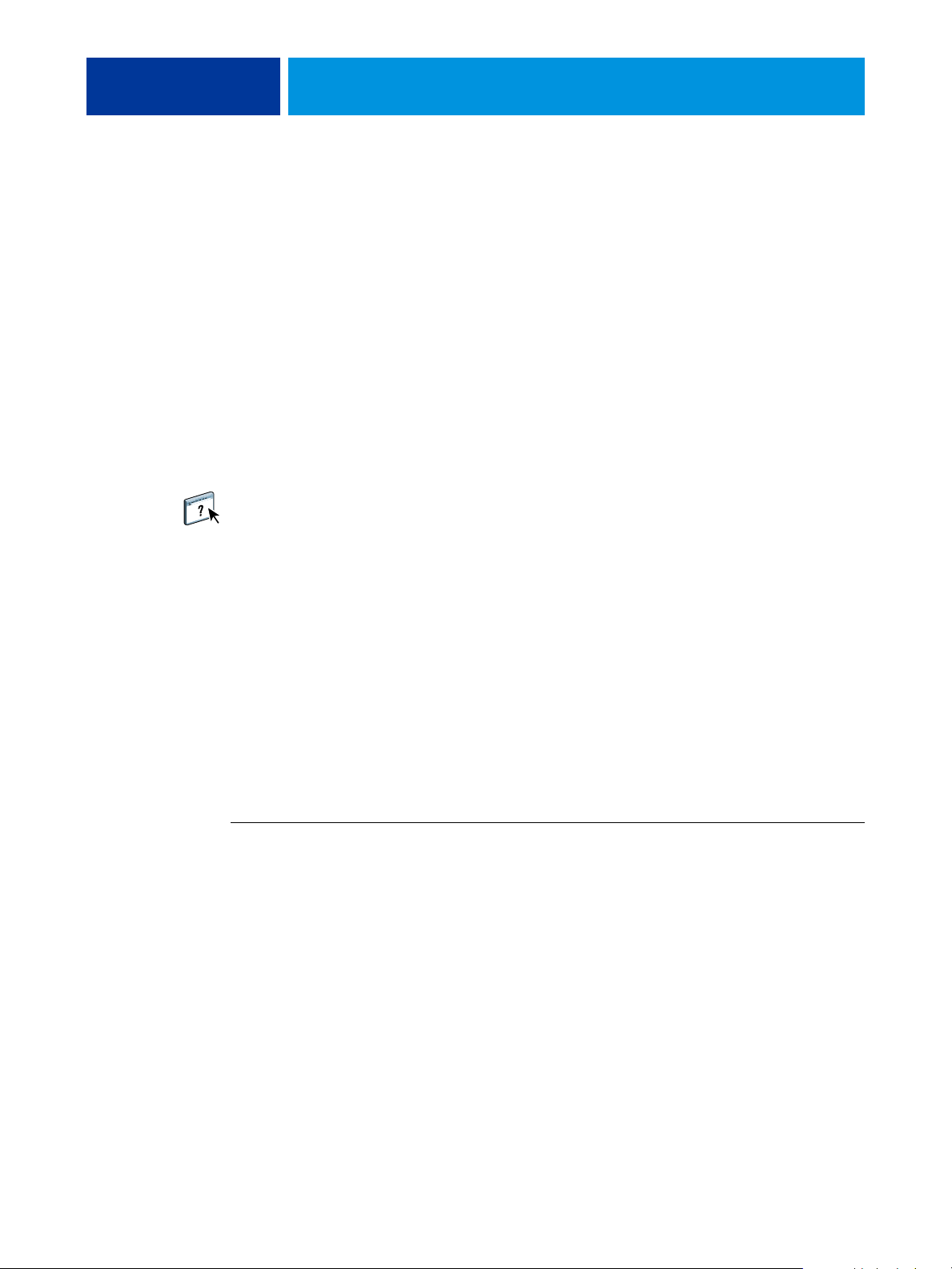
WINDOWS - INTEGRATED FIERY COLOR SERVER 91
Einige Druckoptionen, die von Anwendungsprogrammen bereitgestellt werden, ähneln den
spezifischen Druckoptionen, die der EX700i und die Digitaldruckmaschine unterstützen.
Verwenden Sie in einem solchen Fall stets die für den EX700i und die Digitaldruckmaschine
spezifische Option, auf die Sie über die Registerkarte „Fiery Druckfunktionalität“ zugreifen.
Mit der anwendungseigenen Option ist nicht immer sichergestellt, dass das Auftragsdokument
richtig für die Ausgabe auf dem EX700i eingerichtet wird, was beim Drucken zum unerwarteten
Abbruch des Druckvorgangs, zu Druckfehlern oder zu einer längeren Verarbeitungsdauer
führen kann.
Wenn Sie beim Drucken eines Auftragsdokuments Druckoptionseinstellungen in unzulässiger
Weise kombinieren, wird in bestimmten Situationen das Fenster „Konflikt“ angezeigt.
Befolgen Sie in diesem Fall die angezeigten Anweisungen.
Auf bestimmte Druckoptionen und Einstellungen (z.B. auf die für die Farbausgabe relevanten
Druckoptionen) können Sie nur zugreifen , wenn die bidirektionale Kommunikation aktiviert
ist. Andere Optionen werden nur angeboten, wenn ein bestimmtes optionales Zubehör installiert wurde und die entsprechende Installationsoption konfiguriert wurde. Die Anleitung zum
Aktivieren der bidirektionalen Kommunikation finden Sie in der Online-Hilfe zum Druckertreiber. Weitere Hinweise zum Konfigurieren der installierbaren Optionen für optionales
Zubehör finden Sie im Abschnitt Konfigurieren der installierbaren Optionen auf Seite 88.
Wenn Sie für eine Druckoption die Einstellung „Druckerstandard“ wählen, wird die
Einstellung verwendet, die vom Administrator beim Setup für diese Option gewählt
wurde. Weitere Hinweise finden Sie auf Seite 110.
Im Folgenden wird beschrieben, wie Sie für ein einzelnes Auftragsdokument, das Sie auf
dem EX700i drucken wollen, im Druckertreiber die gewünschten Einstellungen für die
angebotenen Druckoptionen festlegen. Sie können im Druckertreibers außerdem auch
entsprechende Standardeinstellungen festlegen. Weitere Hinweise zu einzelnen Druckoptionen finden Sie in den Tabellen ab Seite 110.
HINWEIS: Im Folgenden werden die Fenster von Windows XP dargestellt.
DRUCKOPTIONEN FÜR EINZELNES DOKUMENT IM DRUCKERTREIBER FÜR WINDOWS FESTLEGEN
1 Öffnen Sie in Ihrem Anwendungsprogramm das Dokument, das Sie drucken wollen, wählen Sie
„Drucken“ im Menü „Datei“ und wählen Sie anschließend den EX700i als Drucker.
2 Klicken Sie auf „Eigenschaften“.

1 Vorgaben
(Auftragsschablonen),
siehe Online-Hilfe
2 Symbole der
Druckoptionskategorien
3 Anpassen (Kurzbefehle),
siehe Online-Hilfe
4 Seite der gewählten
Druckoptionskategorie
5 Auftragsansicht
6 Druckerstatus
7 Taste „Hilfe“
WINDOWS - INTEGRATED FIERY COLOR SERVER 92
3 Öffnen Sie die Registerkarte „Fiery Druckfunktionalität“.
6
2
4
5
1
3
7
Auf der Registerkarte „Fiery Druckfunktionalität“ finden Sie die Druckoptionen zur Steuerung
aller häufig verwendeten Druckfunktionen.
Weitere Hinweise zu Vorgaben und Auftragsschablonen finden Sie in der Online-Hilfe zum
Druckertreiber.
HINWEIS: Eine Übersicht über die unterstützten Druckoptionen finden Sie in den Tabellen
ab Seite 112.
4 Legen Sie die gewünschten Druckoptionseinstellungen für Ihr Auftragsdokument fest.
Die Druckoptionen sind in diesem Fenster entsprechend der Kategorie, der sie angehören, auf
verschiedenen Seiten gruppiert. Jede Seite enthält Druckoptionen, die ähnliche Funktionen
steuern oder einander ergänzen.
Im Einzelnen werden die folgenden Seiten bzw. Optionskategorien unterstützt:
Schnellzugriff: Hier finden Sie häufig verwendete Druckoptionen, die anderen Options-
kategorien angehören. Sie können beliebige Druckoptionen zu dieser Seite hinzufügen oder
von der Seite entfernen. Durch das Zusammenführen der für Sie wichtigen Optionen auf der
Seite „Schnellzugriff“ können Sie Ihre Arbeit effektiver gestalten, da Sie nicht verschiedene
Seiten im Fenster „Eigenschaften“ öffnen müssen, um auf die betreffenden Druckoptionen
zuzugreifen. Weitere Hinweise zum Anpassen der Seite „Schnellzugriff“ finden Sie auf
Seite 95.

WINDOWS - INTEGRATED FIERY COLOR SERVER 93
Auftragsinformationen: Die Seite „Auftragsinformationen“ enthält Informationen, die für
Authentisierungszwecke und für Druckgruppen benötigt werden. Hier werden ggf. auch
Druckoptionen für Auftragsdokumente mit vertraulichem Inhalt, für die Druckausgabeplanung und für den Dokumentenserver angezeigt. Weitere Hinweise zu den Druckoptionen
der Kategorie „Auftragsinformationen“ finden Sie in der Tabelle auf Seite 113.
Medium: Diese Seite enthält Optionen für Papierattribute und zur Angabe von Papierfächern
(Behältern/Magazinen). Weitere Hinweise zu den Druckoptionen der Optionskategorie
„Medium“ finden Sie in der Tabelle auf Seite 115.
Layout: Mit den Druckoptionen auf dieser Seite können Sie definieren, wie der Inhalt eines
Dokuments auf dem Medium/Bogen platziert oder bebildert wird. Die Seite enthält keine
Positionierungsoptionen zur Finishing-Kompensation (z.B. „Papierfachausrichtung“).
Weitere Hinweise zu den Druckoptionen der Optionskategorie „Layout“ finden Sie in der
Tabelle auf Seite 118.
Farbe: Auf dieser Seite finden Sie die Druckoptionen zur Steuerung der Farbausgabe und der
Grafikfunktionen (sofern das entsprechende Softwarepaket installiert und aktiviert wurde).
Weitere Hinweise zu den Druckoptionen der Optionskategorie „Farbe“ finden Sie in der
Tabelle auf Seite 125.
Bild: Diese Seite enthält alle für die Druckqualität relevanten Druckoptionen, die vom
EX700i und der Digitaldruckmaschine unterstützt werden. Weitere Hinweise zu den
Druckoptionen der Optionskategorie „Bild“ finden Sie in der Tabelle auf Seite 130.
Finishing: Auf dieser Seite finden Sie Druckoptionen, die für die Weiterverarbeitung der
gedruckten Seiten/Bogen relevant sind. Welche Druckoptionen auf dieser Seite im Einzelnen
angezeigt werden, hängt davon ab, mit welchem optionalen Zubehör die Digitaldruckmaschine
ausgestattet ist, mit der der EX700i verbunden ist. Die hier festgelegten Einstellungen überschreiben die Einstellungen, die beim Setup des EX700i als Druckerstandardeinstellungen
festgelegt wurden. Die Einstellungen einiger dieser Druckoptionen können in der Anwendung
Command WorkStation
geändert werden. Weitere Hinweise zu den Druckoptionen der
Optionskategorie „Finishing“ finden Sie in der Tabelle auf Seite 131.
Variabler Datendruck (VDP): Auf dieser Seite finden Sie Einstellungen zum Drucken
von Aufträgen mit variablen Inhalten (z.B. FreeForm Optionen und erweiterte VDPEinstellungen). Weitere Hinweise zu den Druckoptionen der Optionskategorie
„Variabler Datendruck“ finden Sie in der Tabelle auf Seite 133.
Stempelung: Diese Seite enthält Druckoptionen, mit denen gedruckte Seiten mit Wasser-
zeichen und mit Bildern zum Schutz vor unbefugtem Kopieren versehen werden können.
Für Wasserzeichen kann u.a. die genaue Position und die gewünschte Art definiert werden
kann. Weitere Hinweise zu den Druckoptionen der Optionskategorie „Stempelung“ und
zu Wasserzeichen finden Sie in der Tabelle auf Seite 135 und in der Online-Hilfe zum
Druckertreiber.

WINDOWS - INTEGRATED FIERY COLOR SERVER 94
Drucker: Auf dieser Seite werden Angaben zum Status der Digitaldruckmaschine angezeigt,
z.B. die Restmengen an Papier in den einzelnen Papierfächern (Behältern/Magazinen) und
die aktuellen Füllstände der Trockentinten. Weitere Hinweise finden Sie auf Seite 95 und in
der Online-Hilfe zum Druckertreiber.
5 Klicken Sie auf „Drucken“, nachdem Sie die Druckoptionseinstellungen in der gewünschten
Weise festgelegt haben, damit der Auftrag gedruckt werden kann.
Festlegen der standardmäßigen Druckoptionseinstellungen
Mit den folgenden Schritten können Sie die Einstellungen festlegen, die auf Ihrem Computer
als Standardeinstellungen für die unterstützten Druckoptionen verwendet werden sollen.
STANDARDEINSTELLUNGEN FÜR DRUCKOPTIONEN IM POSTSCRIPT-DRUCKERTREIBER FÜR WINDOWS FESTLEGEN
1 Windows 2000: Klicken Sie auf „Start“, wählen Sie „Einstellungen“
und klicken Sie auf „Drucker“.
Windows XP: Klicken Sie auf „Start“ und wählen Sie „Drucker und Faxgeräte“.
Windows Server 2003: Klicken Sie auf „Start“, wählen Sie „Systemsteuerung“
und klicken Sie auf „Drucker und Faxgeräte“.
Windows Vista/Server 2008: Klicken Sie auf „Start“, wählen Sie „Systemsteuerung“
und doppelklicken Sie auf „Drucker“.
Windows 7/Server 2008 R2: Klicken Sie auf „Start“ und wählen Sie „Geräte und Drucker“.
2 Klicken Sie mit der rechten Maustaste auf das Druckersymbol des EX700i und
wählen Sie „Druckeinstellungen“.
3 Öffnen Sie die Registerkarte „Fiery Druckfunktionalität“, falls diese nicht automatisch
geöffnet wird.

WINDOWS - INTEGRATED FIERY COLOR SERVER 95
4 Legen Sie für die Druckoptionen die Einstellungen fest (siehe Seite 91), die als Standard-
einstellungen für alle nachfolgend gedruckten Auftragsdokumente verwendet werden sollen.
5 Klicken Sie auf „OK“, um das Fenster zu schließen.
Anpassen der Seite „Schnellzugriff“
Auf der Seite „Schnellzugriff“ können Sie Druckoptionen aus anderen Optionskategorien
zusammenstellen, die Sie häufig verwenden. Durch das Zusammenstellen der für Sie wichtigsten Druckoptionen auf der Seite „Schnellzugriff“ können Sie Zeit gewinnen, da Sie
nicht mehrere Seiten öffnen müssen, um die Druckoptionen einzustellen.
Eine Druckoption, die Sie der Seite „Schnellzugriff“ hinzufügen, verbleibt dennoch auch auf
der Seite der Optionskategorie, der sie angehört. Das bedeutet, dass Sie die Druckoption auf
der Seite „Schnellzugriff“ und auf der Seite der ursprünglichen Optionskategorie einstellen
können.
SEITE „SCHNELLZUGRIFF“ ANPASSEN
1 Öffnen Sie in Ihrem Anwendungsprogramm das Dokument, das Sie drucken wollen, wählen Sie
„Drucken“ im Menü „Datei“ und wählen Sie anschließend den EX700i als Drucker.
2 Klicken Sie auf „Eigenschaften“.
3 Öffnen Sie die Registerkarte „Fiery Druckfunktionalität“.
4 Klicken Sie auf „Anpassen“ und legen Sie im nachfolgenden Fenster fest, welche Druck-
optionen auf der Seite „Schnellzugriff“ angezeigt werden sollen.
Sie können eine Option, die auf der Seite „Schnellzugriff“ angezeigt werden soll, in der Liste
„Verfügbare Kurzbefehle“ markieren und anschließend auf „Hinzufügen“ klicken. Umgekehrt
können Sie eine Option entfernen, wenn sie nicht mehr auf der Seite „Schnellzugriff“ angezeigt
werden soll, indem Sie sie in der Liste „Aktuelle Kurzbefehle“ markieren und auf „Entfernen“
klicken. Klicken Sie anschließend auf „OK“, um die Änderungen zu speichern.
Weitere Hinweise zum Anpassen der Seite „Schnellzugriff“ finden Sie in der Online-Hilfe
zum Druckertreiber.
Anzeigen von Statusinformationen für Digitaldruckmaschine
In einem TCP/IP-Netzwerk können (per bidirektionaler Kommunikation) die Statusangaben
für die Digitaldruckmaschine sowie die aktuellen Farbeinstellungen vom EX700i abgerufen
und im Druckertreiber angezeigt werden. Ist die bidirektionale Kommunikation mit der
Digitaldruckmaschine nicht aktiviert, können keine Statusinformationen kommuniziert
werden. Die von der Digitaldruckmaschine abgerufenen Statusinformationen umfassen die
Füllstände der Verbrauchsmaterialien (Papier und Trockentinte).
Die Anleitung zum Aktivieren der bidirektionalen Kommunikation finden Sie
in der Online-Hilfe zum Druckertreiber.

WINDOWS - INTEGRATED FIERY COLOR SERVER 96
Erstellen von Dateien zum Drucken an anderen Orten
Wenn Sie in Ihrer Arbeitsumgebung keinen Zugriff auf einen EX700i haben und Ihre
Dateien an anderer Stelle (z.B. in einer Druckerei) produzieren lassen wollen, können Sie
„FILE“ als Druckeranschluss (anstelle eines lokalen Anschlusses) wählen. Sie können den
Anschluss „FILE“ auch verwenden, um eine Datei zu erstellen, die Sie mit der Komponente
Docs der WebTools laden und zum Drucken übergeben wollen. Weitere Hinweise zum
Drucken mithilfe des Anschlusses „FILE“ finden Sie in Ihrer Windows-Dokumentation.

WEITERE DRUCKMETHODEN 97
WEITERE DRUCKMETHODEN
Zum Drucken und zum Überwachen von Druckaufträgen auf dem EX700i stehen Ihnen
die folgenden Dienstprogramme und Dienste zur Verfügung:
•
Job Monitor: Mit dieser Software können Sie Auftragsdokumente verfolgen, die Sie an
den EX700i gesendet haben, und sie erneut drucken. Weitere Hinweise finden Sie auf
Seite 97.
•
E-Mail-Dienst: Mit diesem Dienst können Sie ein Auftragsdokument als Anhang einer
E-Mail an den EX700i senden. Weitere Hinweise finden Sie auf Seite 98.
•
USB-Druckfunktionalität: Mit dieser Druckmethode können Sie Auftragsdokumente,
die auf einem USB-Gerät gespeichert sind, zum Drucken übergeben. Weitere Hinweise
finden Sie auf Seite 102.
Job Monitor
•
FTP-Druckfunktionalität: Mit dieser Druckmethode können Sie ein Auftragsdokument
unter Verwendung des Protokolls FTP auf den EX700i transferieren. Weitere Hinweise
finden Sie auf Seite 104.
•
Vertrauliches Drucken: Bei dieser Methode wird einem Dokument (im Druckertreiber) ein
spezifisches Kennwort zugeordnet, das direkt am EX700i eingegeben werden muss, damit
das Dokument tatsächlich gedruckt wird. Weitere Hinweise finden Sie auf Seite 105.
•
Adobe PDF Print Engine (APPE): Mit dieser Funktion können Sie ein zusätzliches
Interpreter-Modul nutzen, mit dem PDF-Dokumente auf native Weise verarbeitet und
gerendert werden können, d.h. ohne dass der EX700i die Dokumente aus dem Format
PDF in das Format PostScript konvertiert. Weitere Hinweise finden Sie auf Seite 106.
•
Direkter Mobildruck: Mit dieser Funktion ist es möglich, Dokumente von Mobilgeräten
zum Drucken an den EX700i zu senden. Weitere Hinweise finden Sie auf Seite 109.
Mit Job Monitor können Sie den Status der an den EX700i gesendeten Auftragsdokumente
überwachen.
Job Monitor wird nur für die 32-Bit-Versionen von Windows unterstützt.
HINWEIS: Job Monitor wird weder für die 64-Bit-Versionen von Windows
noch für Mac OS X unterstützt.

WEITERE DRUCKMETHODEN 98
Konfigurieren der Verbindung
Die Verbindung zum EX700i wird automatisch hergestellt (und das Fenster „EFI Job Monitor“
automatisch geöffnet), wenn Sie Ihr erstes Auftragsdokument an den EX700i senden. Wenn
Sie Druckertreiber für mehrere Digitaldruckmaschinen installiert und konfiguriert haben,
stellt Job Monitor Verbindungen zu allen Digitaldruckmaschinen her, die von einem EX700i
gesteuert werden.
Das Symbol ( ) von Job Monitor wird auf dem Desktop und im Infobereich der
Windows-Taskleiste angezeigt.
Job Monitor wird automatisch zusammen mit dem Druckertreiber auf Ihrem Computer
installiert und muss im Druckertreiber aktiviert werden.
JOB MONITOR AKTIVIEREN
• Aktivieren Sie im Druckertreiber auf der Seite „Drucker“ die Option
„Eigenen Auftrag überwachen“.
JOB MONITOR DEAKTIVIEREN
• Deaktivieren Sie im Druckertreiber auf der Seite „Drucker“ die Option
„Eigenen Auftrag überwachen“.
Verwenden von Job Monitor
Weitere Hinweise finden Sie in den Online-Hilfen zu Job Monitor und zum Druckertreiber.
E-Mail-Dienst
Der E-Mail-Dienst bietet Ihnen die Möglichkeit, den EX700i mithilfe Ihrer aktuellen
E-Mail-Infrastruktur über das Netzwerk zu steuern. Mit dem E-Mail-Dienst können Sie
über eine Firewall hinweg Auftragsdokumente an Ausgabegeräte im Netzwerk senden.
Der E-Mail-Dienst ist nicht anwendungsspezifisch. Sie können jede E-Mail-Infrastruktur
verwenden.
HINWEIS: Der E-Mail-Dienst wird für Mac OS X nicht unterstützt.
Der EX700i unterstützt interne Adressbücher. Ihr Administrator kann per E-Mail Adressen
aus Adressbüchern abrufen, löschen und entfernen bzw. zu ihnen hinzufügen. Weitere Hinweise
zu Adressbüchern finden Sie im Dokument Konfiguration und Setup.
Die Anleitung zum Einrichten des E-Mail-Dienstes finden Sie in der Online-Hilfe
zu Configure.

WEITERE DRUCKMETHODEN 99
Sie können den E-Mail Dienst auf eine der folgenden Arten nutzen:
• Sie können ein Auftragsdokument mithilfe eines E-Mail-Anwendungsprogramms senden.
Die E-Mail-Clientsoftware sendet Ihr Auftragsdokument als E-Mail-Anhang. Der E-MailDienst extrahiert die angehängte Datei und leitet sie an den EX700i. Der Anhang kann in
jedem Format gesendet werden, das vom EX700i erkannt wird (PostScript, PDF, EPS,
VDP oder TIFF).
HINWEIS: Dateien mit der Erweiterung .vbs, .exe oder .bat werden vom E-Mail-Dienst
nicht verarbeitet.
• Sie können Ihre Aufträge mithilfe der E-Mail-Clientsoftware verwalten.
Sie können Ihre Auftragsdokumente verwalten, indem Sie per E-Mail bestimmte Befehle
an den EX700i senden.
• Sie können ein Original scannen, um es per E-Mail zu versenden.
Ein gescanntes Dokument kann mit der E-Mail-Clientsoftware als Anhang oder in
Form einer URL an beliebige Empfänger versendet werden. Weitere Hinweise über
die Funktionalität Scannen für E-Mail finden Sie im Dokument Dienstprogramme.
Drucken mit E-Mail-Clientsoftware
Mit einer E-Mail-Clientsoftware können Sie ein Auftragsdokument in Form eines E-MailAnhangs an den EX700i senden. Der E-Mail-Anhang wird vom E-Mail-Dienst extrahiert und
an die Warteschlange „Drucken“ des EX700i geleitet. Das Dateiformat muss vom EX700i
unterstützt werden.
Standardmäßig steht das Drucken mithilfe einer E-Mail-Clientsoftware jedem Anwender
offen. Ihr Administrator kann die Berechtigung aber auf bestimmte Personen beschränken,
indem er ein Druckadressbuch anlegt und darin die E-Mail-Adressen der berechtigten
Anwender erfasst. Wenn Ihre E-Mail-Adresse nicht im Druckadressbuch enthalten ist,
können Sie keine Dateien per E-Mail an den EX700i senden.
Weitere Hinweise zu Adressbüchern finden Sie im Dokument Konfiguration und Setup.
Wenn auf dem EX700i die Funktion für die Anwenderauthentisierung aktiviert ist, muss auch
ein Dokument, das als Anhang einer E-Mail zum Drucken gesendet wird, einen Anwendernamen, der zum Drucken berechtigt, und das zugehörige Kennwort umfassen. Sie können
diesen Anwendernamen und das Kennwort auch bei einem als E-Mail-Anhang zum EX700i
gesendeten Auftragsdokument auf der Seite „Auftragsinformationen“ des Druckertreibers
eingeben. Der Anwendername und das Kennwort müssen mit den Angaben übereinstimmen,
die vom Administrator in Configure auf der Seite „Anwender und Gruppen“ festgelegt
wurden. Weitere Hinweise zu Anwendernamen und Anwendergruppen finden Sie in der
Online-Hilfe zu Configure.
HINWEIS: Die direkte Verbindung wird von der E-Mail-Funktionalität nicht unterstützt.

WEITERE DRUCKMETHODEN 100
HINWEIS: In der folgenden Anleitung wird Microsoft Outlook als Beispiel für eine
E-Mail-Clientsoftware verwendet.
AUFTRAGSDOKUMENT MITHILFE EINER E-MAIL-CLIENTSOFTWARE DRUCKEN
1 Öffnen Sie Ihr E-Mail-Clientprogramm.
2 Geben Sie in die Empfängerzeile „An:“ die E-Mail-Adresse des EX700i ein.
3 Geben Sie bei Bedarf einen Text in die Betreffzeile ein.
4 Fügen Sie das Auftragsdokument, das Sie drucken wollen, als Anhang hinzu.
Der Anhang kann in jedem Format gesendet werden, das vom EX700i erkannt wird
(PostScript, PDF, EPS, VDP oder TIFF).
HINWEIS: Wenn Ihr Anhang die zulässige maximale Dateigröße überschreitet, die der
Administrator für Ihr E-Mail-System festgelegt hat, wird die E-Mail nicht gesendet.
5 Bei Bedarf können Sie im Textbereich erklärenden Text eingeben.
Dieser Text wird zusammen mit dem Auftragsdokument gedruckt.
HINWEIS: E-Mail-Nachrichten im HTML-Format werden nicht unterstützt und unter
Umständen nicht so gedruckt, wie sie auf der Workstation im Netzwerk angezeigt werden.
Senden Sie E-Mail-Nachrichten in reinem Textformat.
6 Senden Sie die E-Mail-Nachricht.
 Loading...
Loading...