Page 1
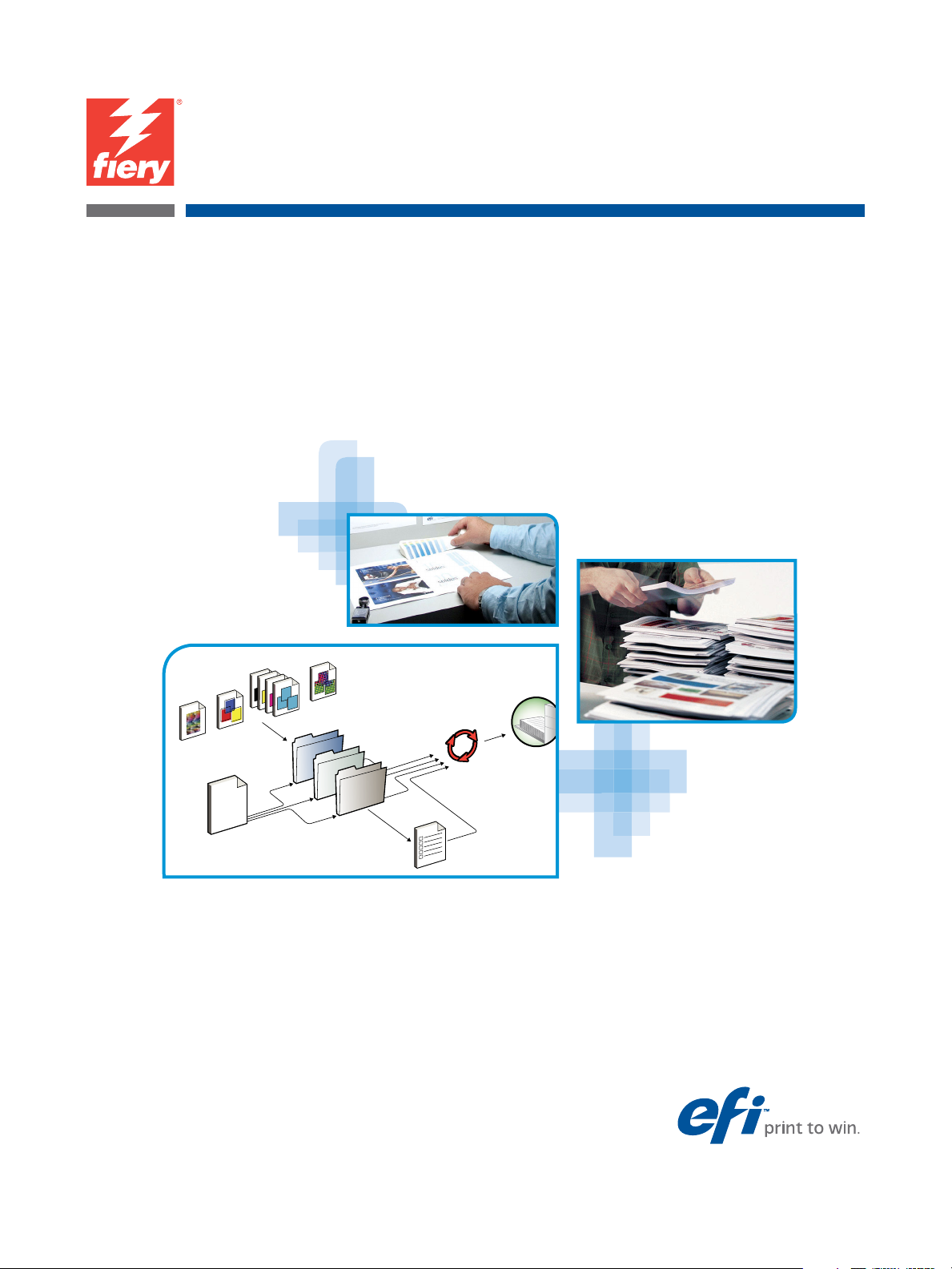
EX700i Print Server
Fiery Graphic Arts Package
Page 2
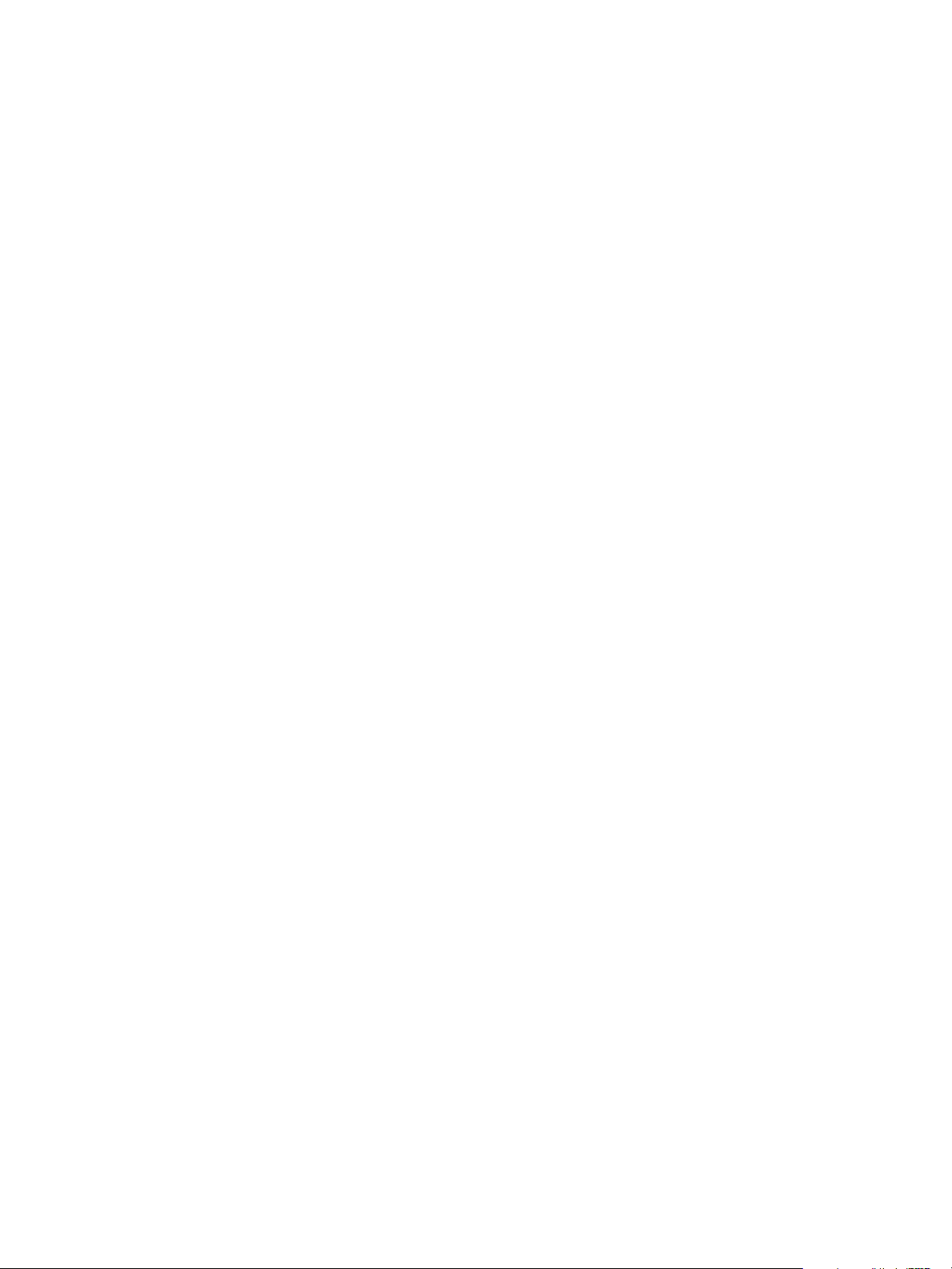
© 2011 Electronics For Imaging, Inc. De informatie in deze publicatie wordt beschermd
volgens de Kennisgevingen voor dit product.
45099450
15 augustus 2011
Page 3
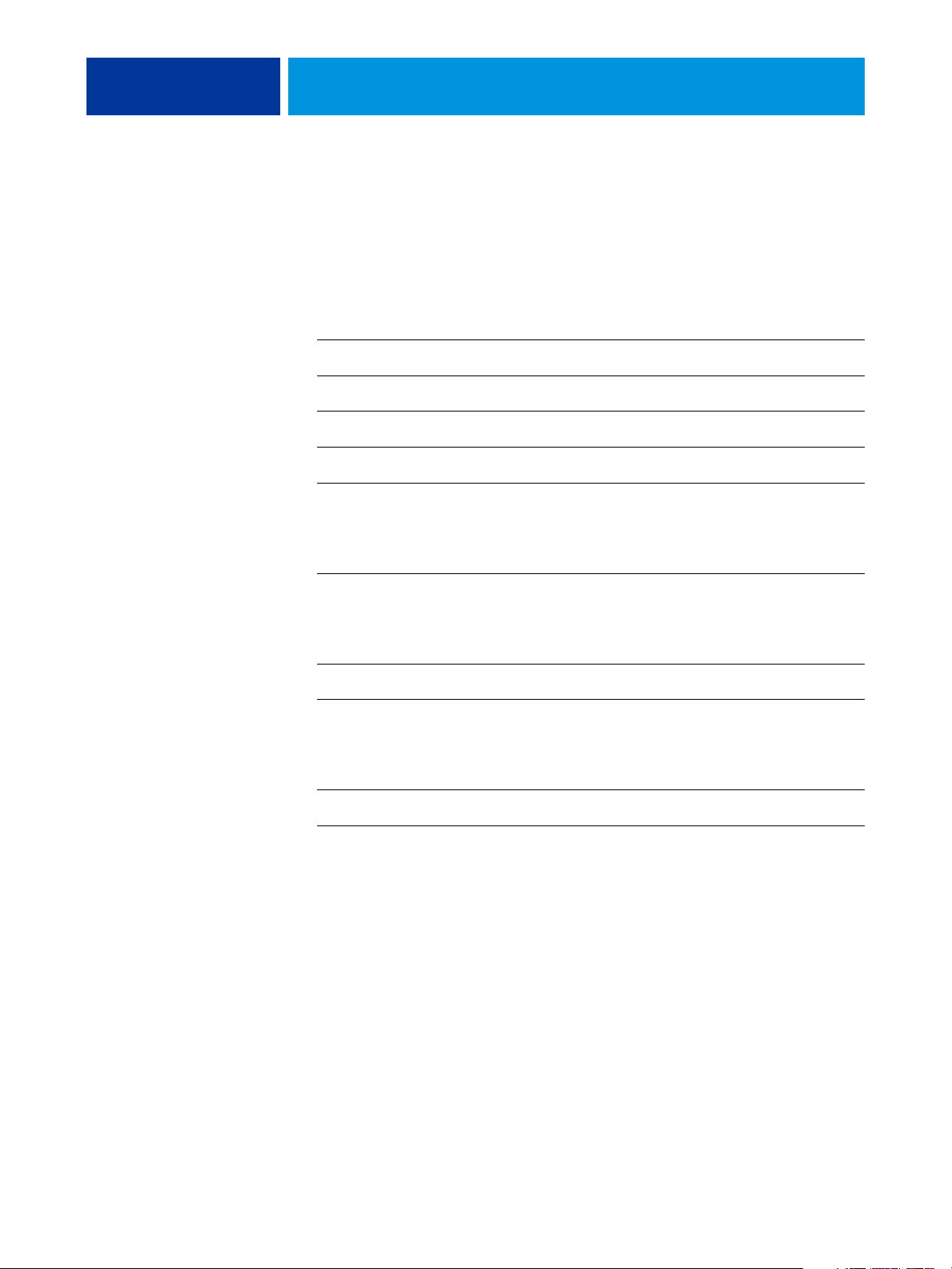
INHOUD
INHOUD
INHOUD 3
INLEIDING 7
Over dit document 7
Terminologie en conventies 8
Fiery Graphic Arts Package, Premium Edition 9
De functie inschakelen op de EX700i 9
De status van Fiery Graphic Arts Package bijwerken 10
De status bijwerken in Windows 10
De status bijwerken in Mac OS X 11
Uw monitor en het monitorprofiel instellen 12
WITPUNT VOOR PAPIERSIMULATIE BEWERKEN 13
Afdrukken met Papiersimulatie 13
Witpunt voor papiersimulatie bewerken 15
SPOT-ON MET TOEWIJZING TWEEKLEURENDRUK 16
Toewijzing tweekleurendruk configureren 17
Een taak afdrukken met Toewijzing tweekleurendruk 18
Page 4
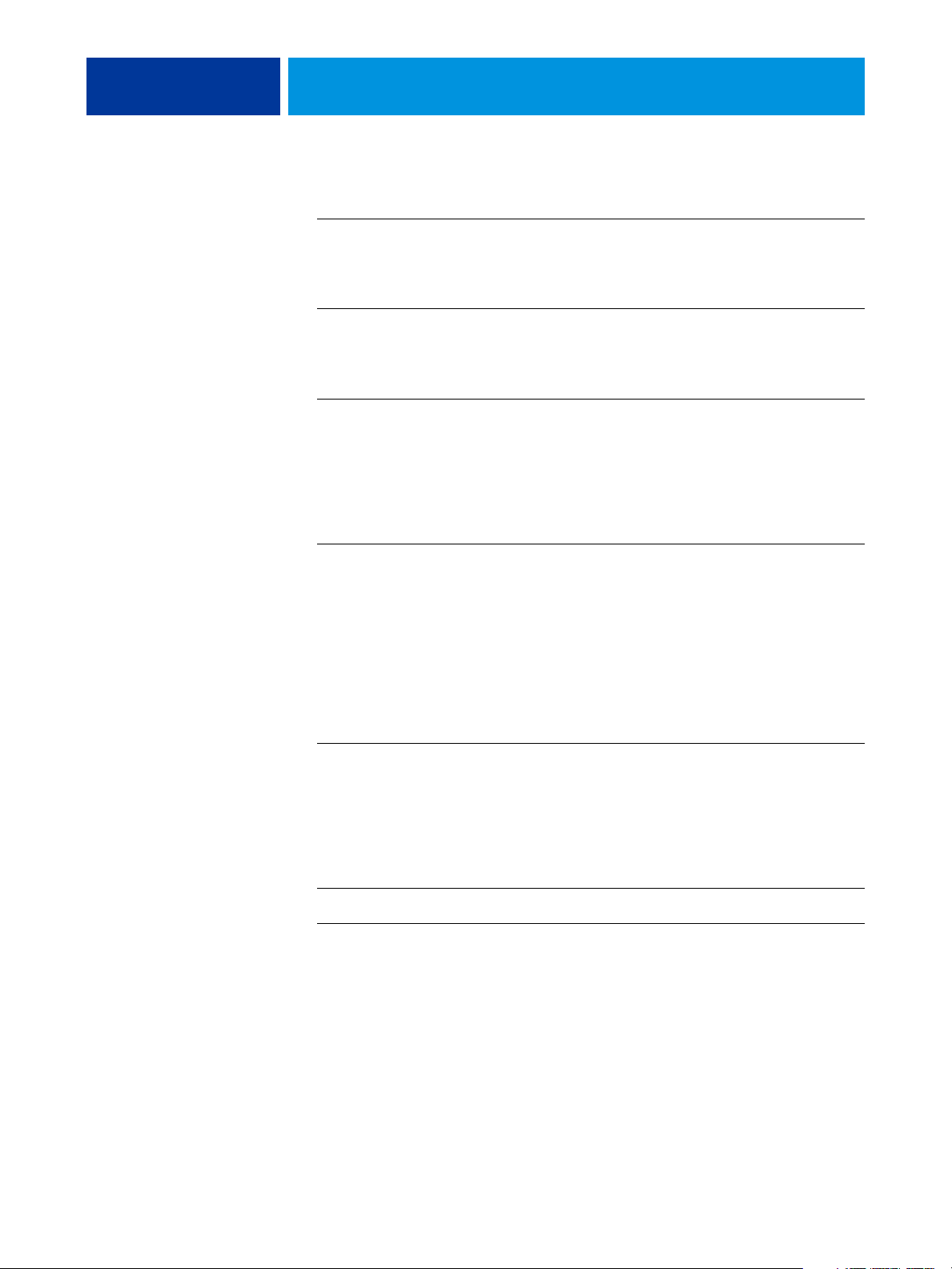
INHOUD 4
FUNCTIES VAN KLEURINSTELLINGEN 19
Bedieningsbalk 19
Afdrukken met een bedieningsbalk 20
Aangepaste bedieningsbalk 22
Automatisch overvullen aanpassen 22
Afdrukken met Automatisch overvullen 23
Automatisch overvullen aanpassen 24
Progressieve proeven 24
Afdrukken met progressieve proeven 25
Progressieve proeven aanpassen 26
IMAGEVIEWER 27
ImageViewer openen 27
PREFLIGHT 30
HOT FOLDERS-FILTERS 31
POSTFLIGHT 32
Info over Postflight 33
Postflight-testpagina 33
Kleurgecodeerde Postflight-pagina’s 33
Typen Postflight-rapporten 34
Postflight-rapporten begrijpen 34
Postflight-afdrukoptie 35
Voorbeelden van Postflight 36
Scenario 1: Diagnose stellen van een onverwachte kleur 37
Scenario 2: De kalibratiestatus controleren 39
Scenario 3: De kwaliteit van het uitvoerprofiel controleren 40
Scenario 4: Diagnose stellen van objectspecifieke problemen met kleuren 41
Page 5
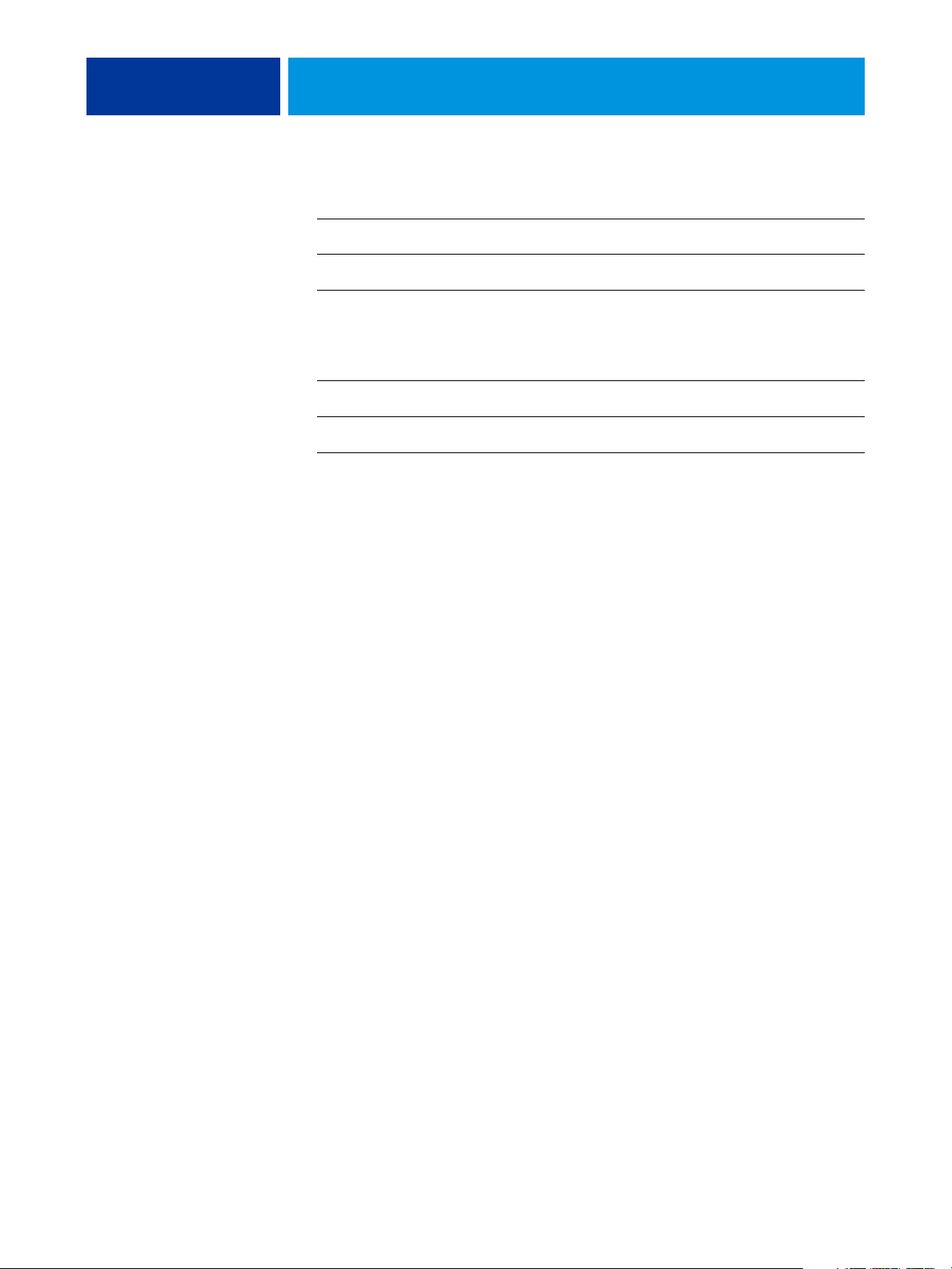
INHOUD 5
UGRA/FOGRA-CONTROLESTRIP 42
De Ugra/Fogra-controlestrip afdrukken 42
De Ugra/Fogra-controlestrip lezen 43
De Ugra/Fogra-controlestrip gebruiken voor kwaliteitscontrole 43
GEÏNTEGREERDE ALTONA VISUAL-TEST 44
Altona Visual-testbestand 44
Testresultaten interpreteren 45
Een PDF/X-workflow gebruiken die niet compatibel
is volgens Altona 47
INDEX 49
Page 6
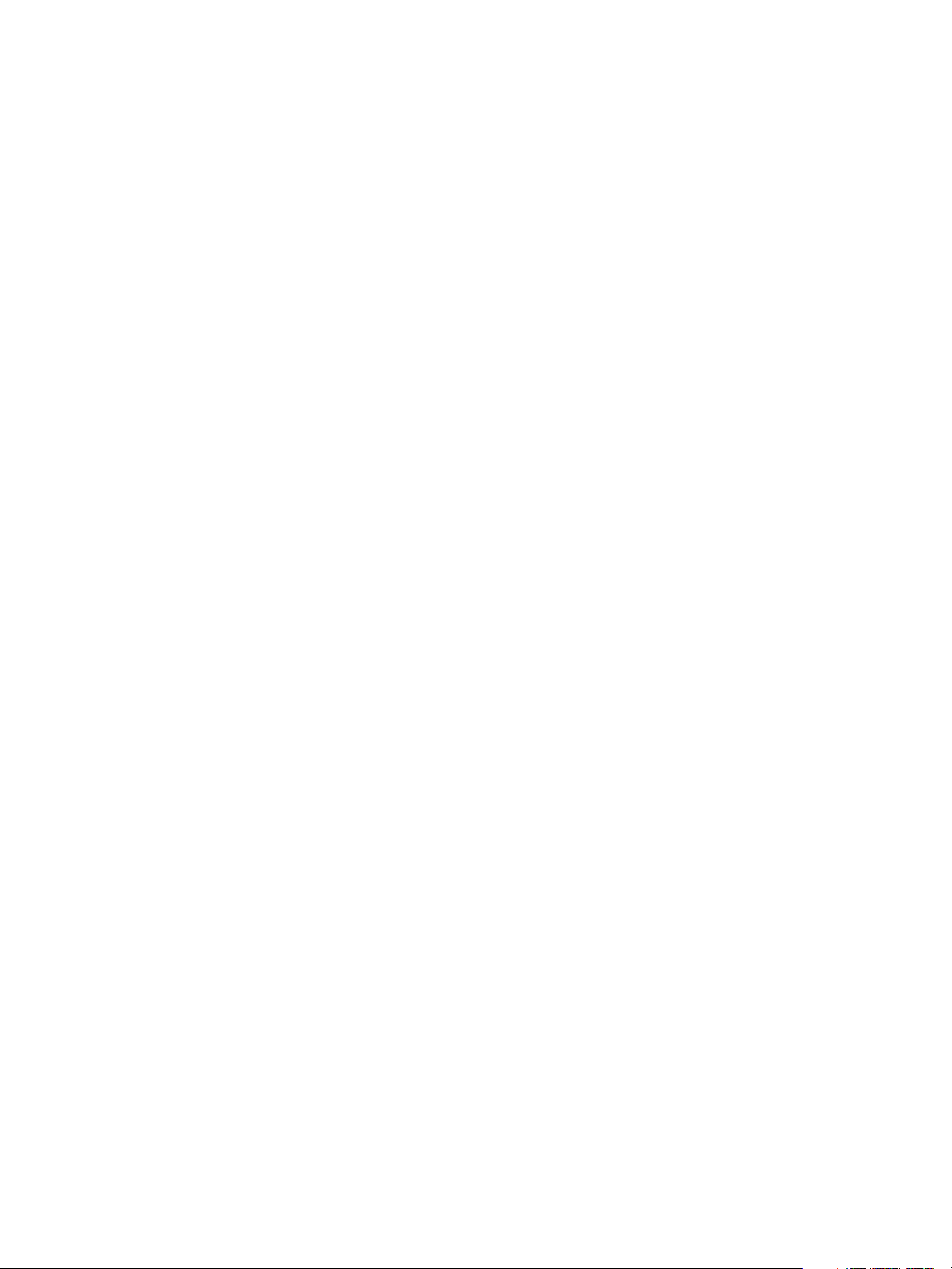
Page 7
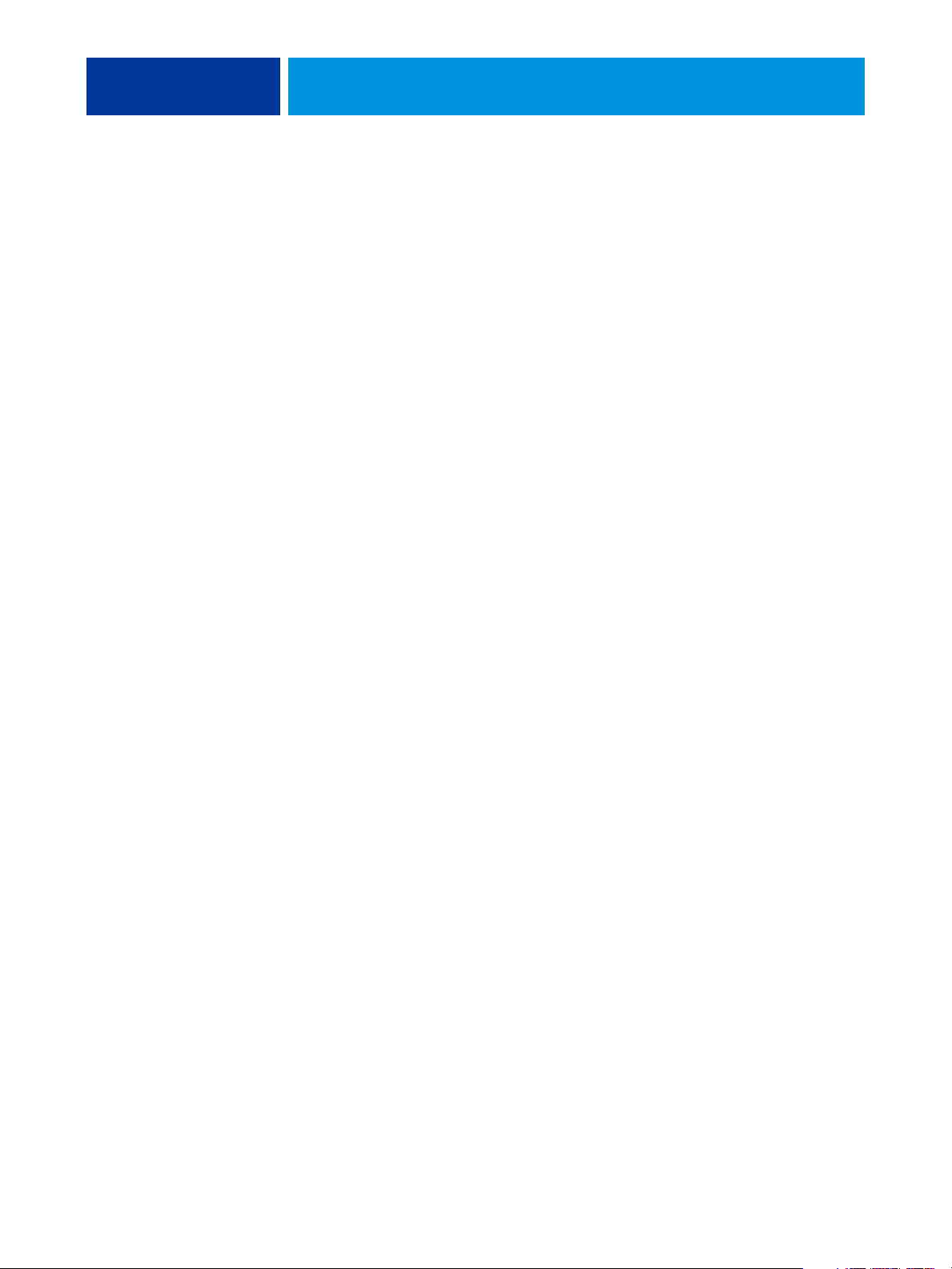
INLEIDING
Over dit document
INLEIDING 7
In dit document wordt uitleg gegeven over de functies van Fiery Graphic Arts Package,
Premium Edition en over hun werking. Door de flexibiliteit van de bedieningselementen die
Fiery Graphic Arts Package, Premium Edition biedt, kunnen gebruikers in elke willekeurige
omgeving genieten van de functies van Fiery Graphic Arts Package, Premium Edition.
Beginnende gebruikers kunnen de standaardinstellingen gebruiken voor optimale resultaten.
Ook gevorderde gebruikers met specifieke behoeften en vereisten in de sector van de grafische
vormgeving en andere sectoren kunnen optimale resultaten verkrijgen door de instellingen
aan te passen.
Dit document beschrijft de functies die beschikbaar zijn via afdrukopties en
hulpprogramma’s, zoals Command WorkStation. De functies zijn als volgt ingedeeld:
• Functies die beschikbaar zijn vanuit Command WorkStation
–
Witpunt voor papiersimulatie bewerken beschrijft de functie voor het bewerken van het
witpunt.
–
Spot-On met Toewijzing tweekleurendruk beschrijft de functie die wordt gebruikt
om documentkleuren toe te wijzen aan afdrukkleuren.
–
Kleurinstellingen beschrijft de volgende functies: Bedieningsbalk, Automatisch
overvullen en Progressieve proeven.
–
ImageViewer beschrijft hoe u de toepassing ImageViewer start.
–
Preflight beschrijft hoe u een Preflight-controle van uw taak uitvoert.
• Functies die beschikbaar zijn vanuit andere hulpprogramma’s dan Command WorkStation
–
Hot Folders Filters beschrijft de functies van de filters.
• Andere functies
–
Postflight beschrijft de Postflight-functie en geeft voorbeelden van workflows.
–
Ugra/Fogra-controlestrip beschrijft het kleurentestbestand dat de Ugra/
Fogra-controlestrip wordt genoemd.
–
Geïntegreerde Altona Visual-test beschrijft de test die in de EX700i Print Server
is geïntegreerd en waarmee u PDF/X-compatibiliteit volgens de Altona Test Suite
kunt controleren.
Page 8
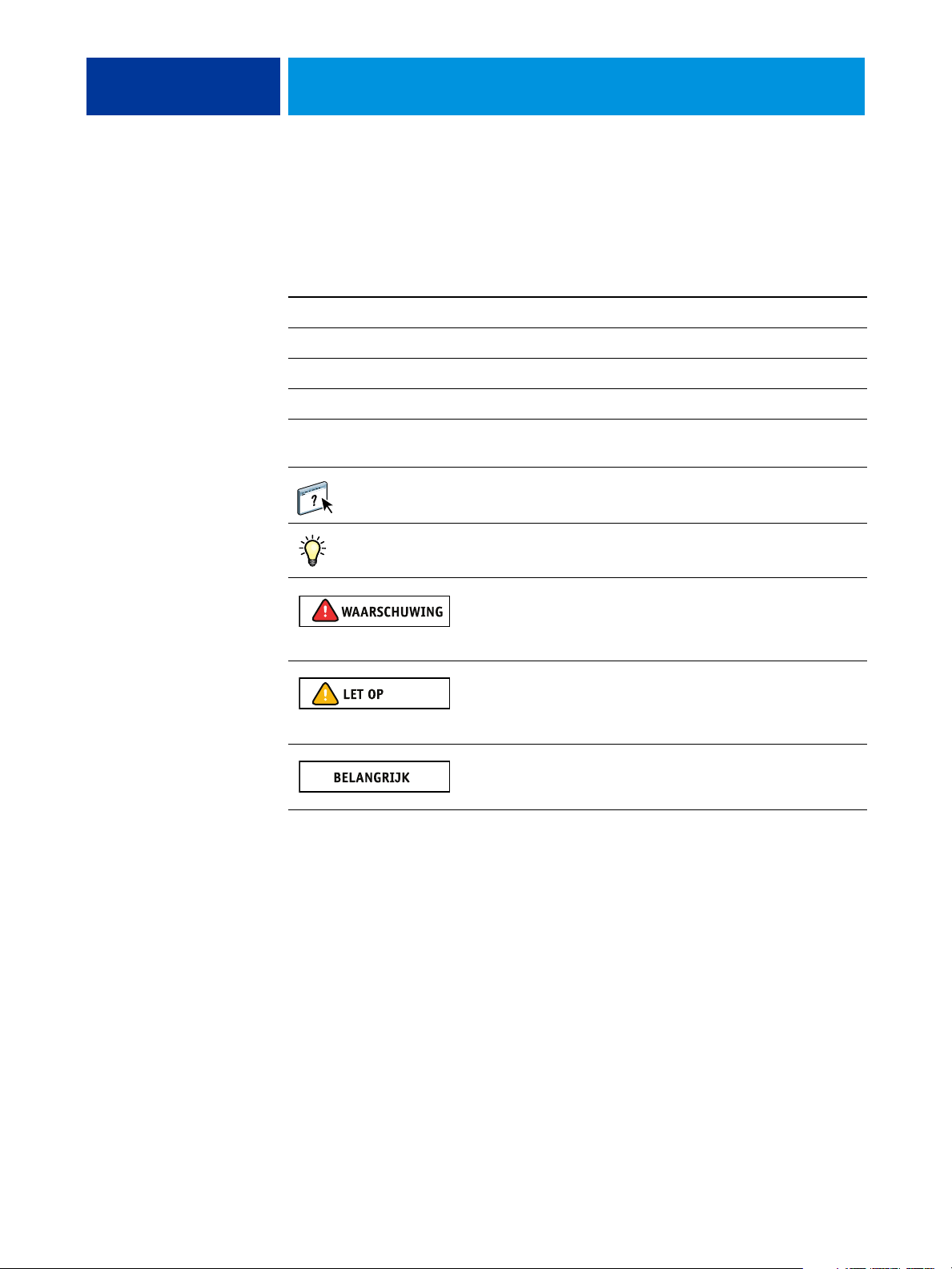
INLEIDING 8
Terminologie en conventies
De documentatie van de EX700i Print Server gebruikt de volgende terminologie
en conventies.
Term of conventie Verwijst naar
Aero EX700i (in illustraties en voorbeelden)
Digitale pers Xerox 700 Digital Color Press
EX700i EX700i Print Server
Titels in cursief Andere documenten in dit pakket
Windows Microsoft Windows XP, Windows Vista,
Windows Server 2003/2008/2008 R2, Windows 7
Onderwerpen waarvoor aanvullende informatie beschikbaar is door
de Help te openen in de software
Tips en informatie
Een waarschuwing met betrekking tot handelingen die kunnen
leiden tot de dood of zwaar lichamelijk letsel indien deze niet juist
worden uitgevoerd. Let altijd op deze waarschuwingen voor
een veilig gebruik van de apparatuur.
Een waarschuwing met betrekking tot handelingen die kunnen
leiden tot lichamelijk letsel indien deze niet juist worden uitgevoerd.
Let altijd op deze waarschuwingen voor een veilig gebruik van
de apparatuur.
Vereisten en beperkingen met betrekking tot handelingen. Lees deze
onderdelen altijd goed voor een juist gebruik van de apparatuur en
om beschadiging aan apparatuur of eigendommen te voorkomen.
Page 9
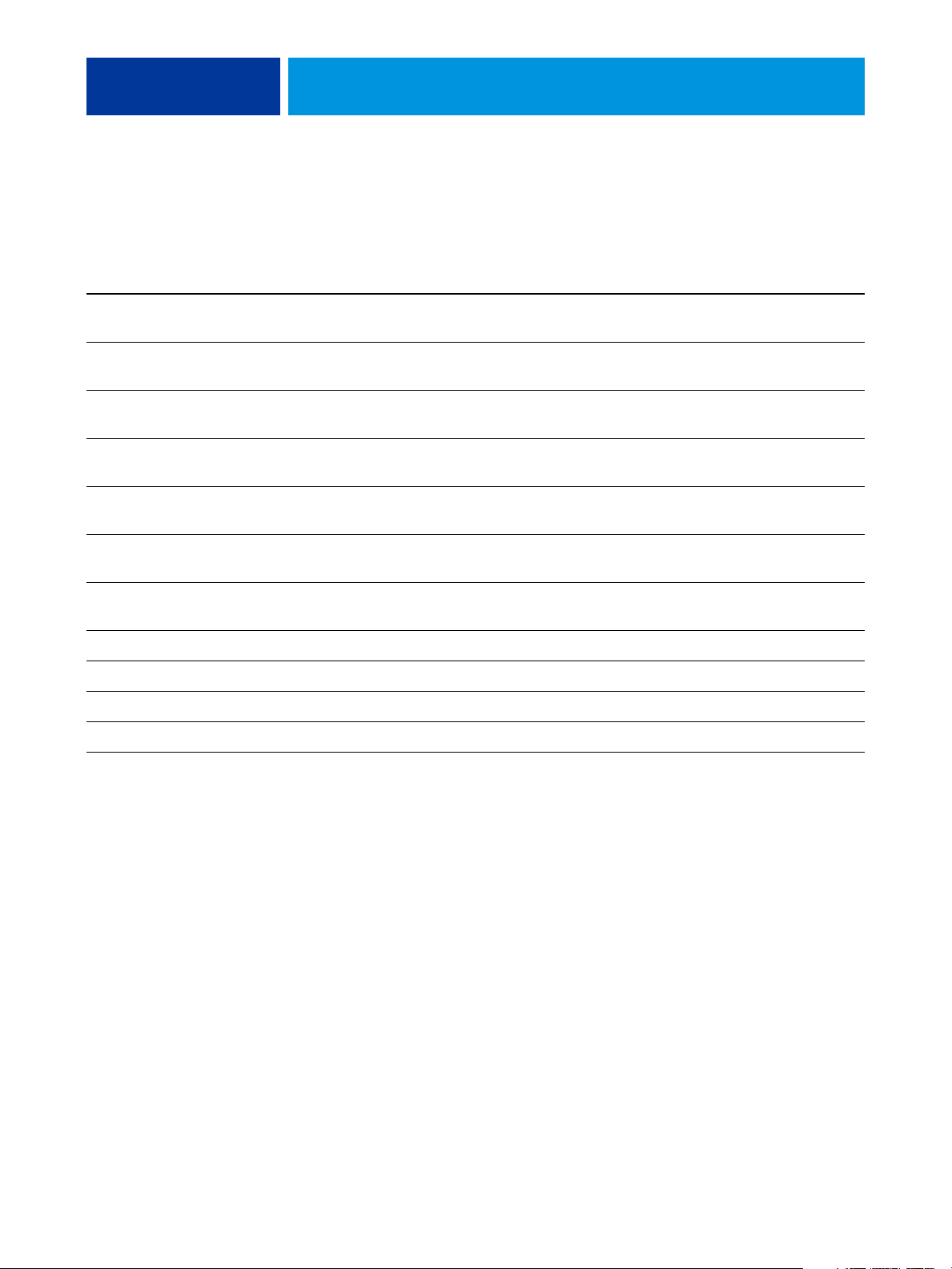
INLEIDING 9
Fiery Graphic Arts Package, Premium Edition
De volgende functies zijn opgenomen in Fiery Graphic Arts Package, Premium Edition:
Functie Waar kunt u waarden instellen
of de functie gebruiken?
Bewerken van witpunten
voor papiersimulatie
Spot-On: toewijzing
tweekleurendruk
Bedieningsbalk
Configureerbare automatische
overvullen
Progressieve proeven
ImageViewer
Preflight
Hot Folders-bestandsfilters
Postflight
Ugra/Fogra-controlestrip
Command WorkStation:
Papiersimulatie
Command WorkStation:
Spot-On
Command WorkStation:
Kleurinstellingen
Command WorkStation:
Kleurinstellingen
Command WorkStation:
Kleurinstellingen
Command WorkStation:
ImageViewer
Command WorkStation:
Preflight
Hot Folders Hot Folders-filters
Naam afdrukoptie Raadpleeg
Papiersimulatie Witpunt voor papiersimulatie
bewerken
Toewijzing tweekleurendruk Spot-On met Toewijzing
tweekleurendruk
Bedieningsbalk Functies van Kleurinstellingen
Automatisch overvullen Functies van Kleurinstellingen
Progressieve proef Functies van Kleurinstellingen
ImageViewer
Preflight
Postfli ght Postflig ht
Ugra/Fogra-controlestrip
Geïntegreerde Altona Visual-test
De functie inschakelen op de EX700i
Geïntegreerde Altona Visual-test
De optie Fiery Graphic Arts Package, Premium Edition moet op de EX700i zijn ingeschakeld
voordat u de functies ervan kunt gebruiken vanaf uw computer. Een onderhoudstechnicus
schakelt de optie in op uw locatie met behulp van de cd Feature Update (Functies bijwerken)
of Restore/Update Server Software (Serversoftware herstellen/bijwerken) en de
hardwaresleutel (dongle).
U kunt op een van de volgende manieren controleren of de optie is ingeschakeld
op de EX700i:
• Druk de configuratiepagina af (raadpleeg Configuratie en instellingen).
• Controleer de gegevens op het tabblad Algemene info van Apparaatcentrum.
Page 10
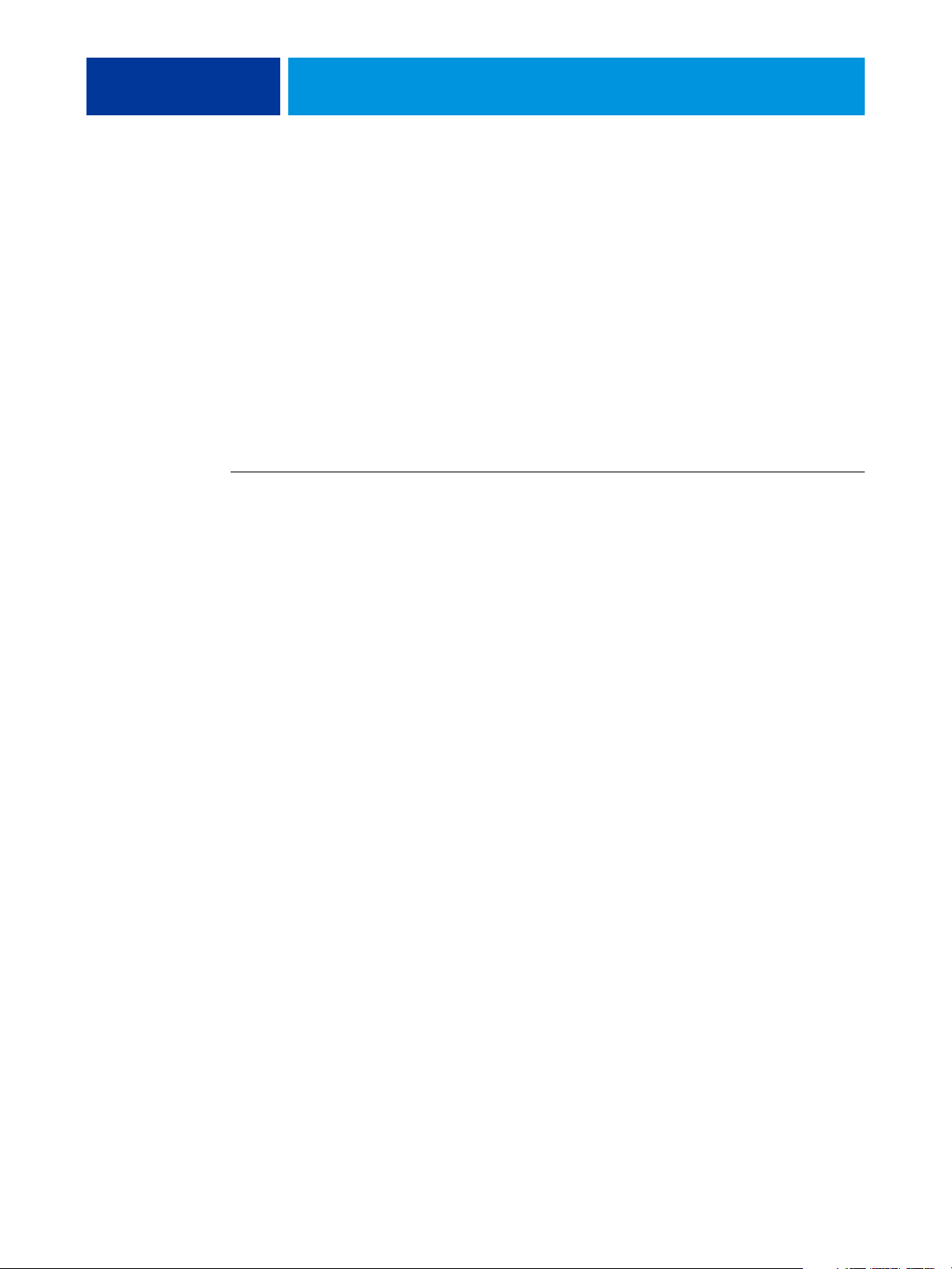
INLEIDING 10
De status van Fiery Graphic Arts Package bijwerken
Als de optie Fiery Graphic Arts Package, Premium Edition is ingeschakeld op de EX700i,
moet u de status van de optie op de computer bijwerken voordat u de functies ervan kunt
gebruiken vanaf uw computer.
De status bijwerken in Windows
Voer de volgende procedure uit om de status van Fiery Graphic Arts Package, Premium
Edition bij te werken op een Windows-computer.
OPMERKING: Voordat u de status bijwerkt op een Windows-computer, moet u het
printerstuurprogramma installeren. Raadpleeg Afdrukken voor meer informatie over het
installeren van het printerstuurprogramma.
DE STATUS BIJWERKEN OP EEN WINDOWS-COMPUTER
1 Open het venster Printers (of Printers en faxapparaten).
2 Klik met de rechtermuisknop op EX700i en kies Eigenschappen.
Het dialoogvenster Eigenschappen wordt weergegeven.
3 Klik op het tabblad Accessoires.
4 Selecteer de optie Tweerichtingscommunicatie.
5 Typ het IP-adres of de DNS-naam van de en klik op Bijwerken.
OPMERKING: Als u het printerstuurprogramma en printerdefinitiebestand installeert via point-
and-print, moet u voor elke verbinding (print, hold of direct) tweerichtingscommunicatie
inschakelen op de monitor van de EX700i voordat u deze op uw computer installeert.
Raadpleeg Afdrukken voor meer informatie over point-and-print.
6 Controleer of Fiery Graphic Arts Package, Premium Edition wordt weergegeven onder
Geïnstalleerde opties.
7 Klik op OK om het dialoogvenster te sluiten.
Page 11
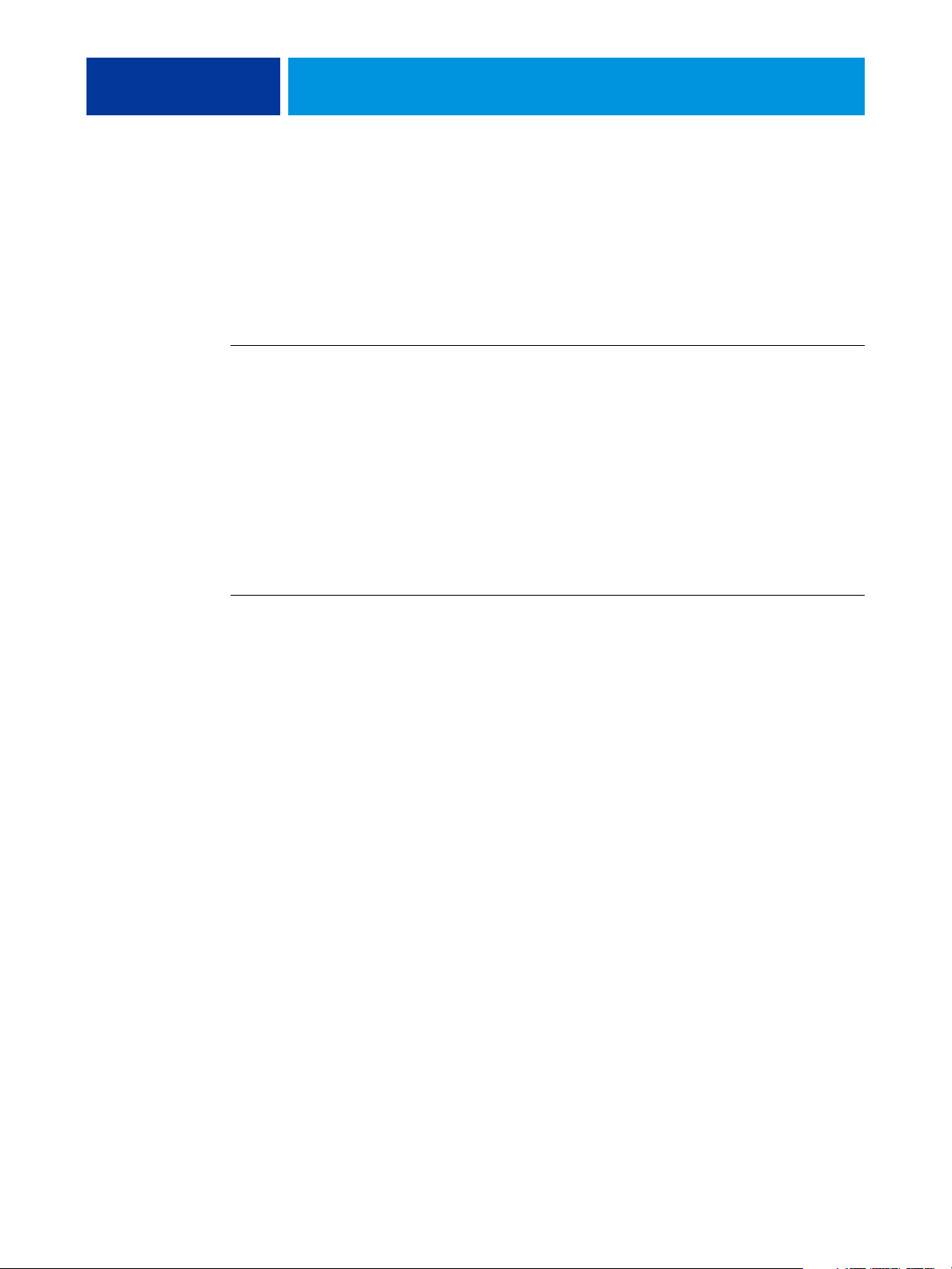
INLEIDING 11
De status bijwerken in Mac OS X
Voer een van de volgende procedures uit om de status van Fiery Graphic Arts Package,
Premium Edition bij te werken op een Mac OS X-computer.
OPMERKING: Voordat u de status bijwerkt op een Mac OS X-computer, moet u het
printerstuurprogramma installeren. Raadpleeg Afdrukken voor meer informatie over
het installeren van het printerstuurprogramma.
DE STATUS BIJWERKEN OP EEN COMPUTER MET MAC OS X V10.5 OF V10.6
1 Kies Systeemvoorkeuren in het Apple-menu en kies vervolgens Afdrukken en faxen.
Het dialoogvenster Afdrukken en faxen wordt weergegeven.
2 Selecteer de EX700i in de lijst met printers en klik vervolgens op Opties en toebehoren.
3 Klik op het tabblad Besturingsbestand.
4 Selecteer Fiery Graphic Arts Package, Premium Edition in de lijst GA Package.
5 Klik op OK om de wijzigingen toe te passen.
6 Sluit Systeemvoorkeuren af.
DE STATUS BIJWERKEN OP EEN COMPUTER MET MAC OS X V10.4.X
1 Start Printerconfiguratie.
2 Selecteer de EX700i in de lijst met printers.
3 Kies Toon info in het menu Printer.
Het dialoogvenster Printerinfo wordt weergegeven.
4 Kies Uitbreidingsmogelijkheden.
5 Selecteer Fiery Graphic Arts Package, Premium Edition in de lijst GA Package.
6 Klik op Pas wijzigingen toe.
7 Sluit het dialoogvenster.
Page 12
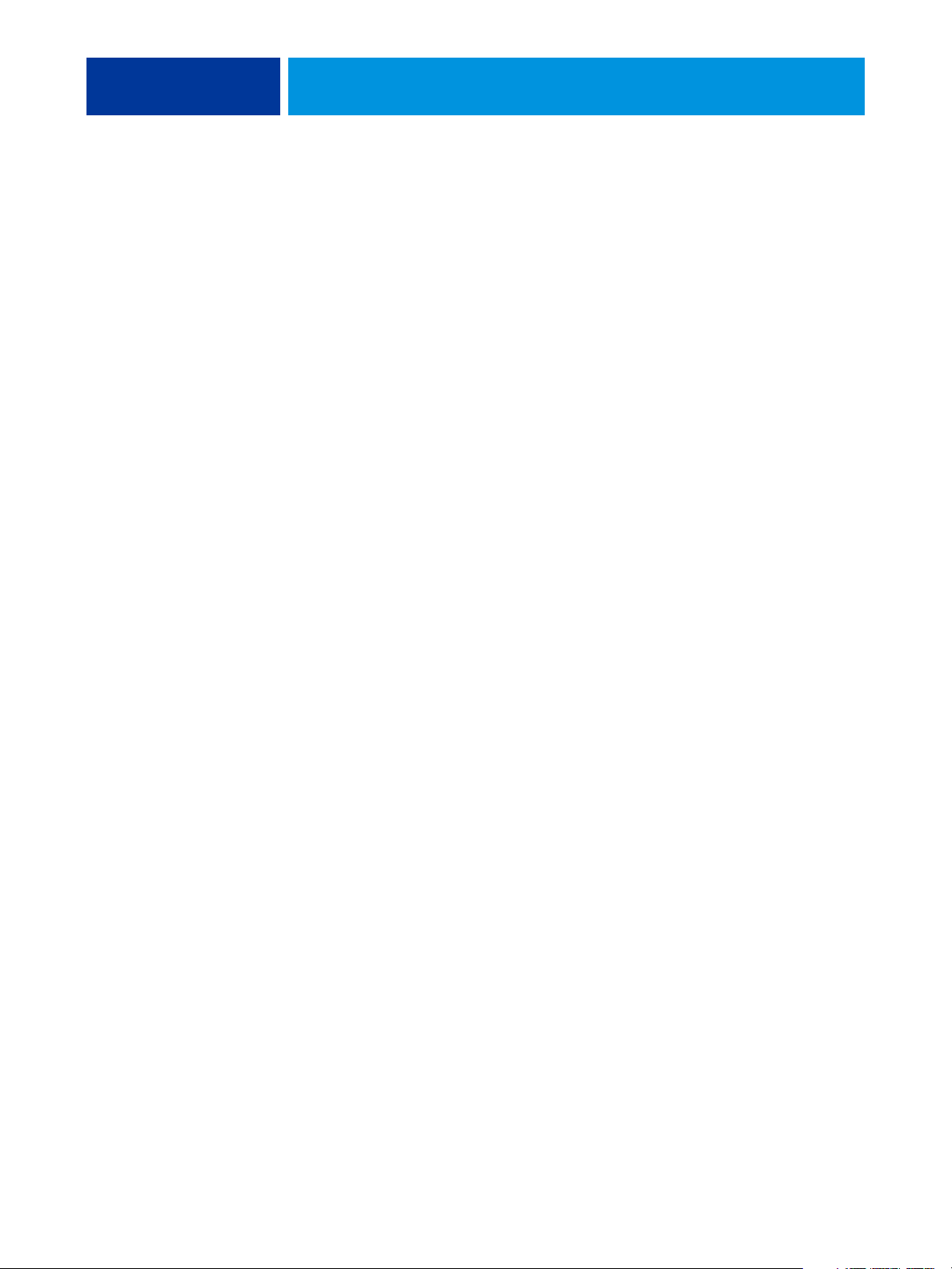
INLEIDING 12
Uw monitor en het monitorprofiel instellen
Voor bepaalde functies van Fiery Graphic Arts Package, Premium Edition moet de taak
met de juiste kleuren op uw monitor worden weergegeven.
Voor de volgende functies moet u de juiste monitorweergave instellen:
• Witpunt voor papiersimulatie bewerken (raadpleeg pagina 13)
• Voorbeeld weergeven in ImageViewer vanuit Command WorkStation
(raadpleeg pagina 27)
Als u kleuren juist op uw monitor wilt weergeven, moet u de monitorweergave instellen
volgens de aanbevelingen van de fabrikant en het juiste profiel voor uw monitor opgeven.
Geef de volgende instellingen voor de monitorweergave op:
• Op de monitor: helderheid, contrast en kleurtemperatuur
• In het configuratiescherm van uw besturingssysteem: resolutie, vernieuwingsfrequentie
en aantal kleuren
Raadpleeg de bij de monitor geleverde documentatie voor meer informatie over het instellen
van uw monitor en het monitorprofiel.
Page 13
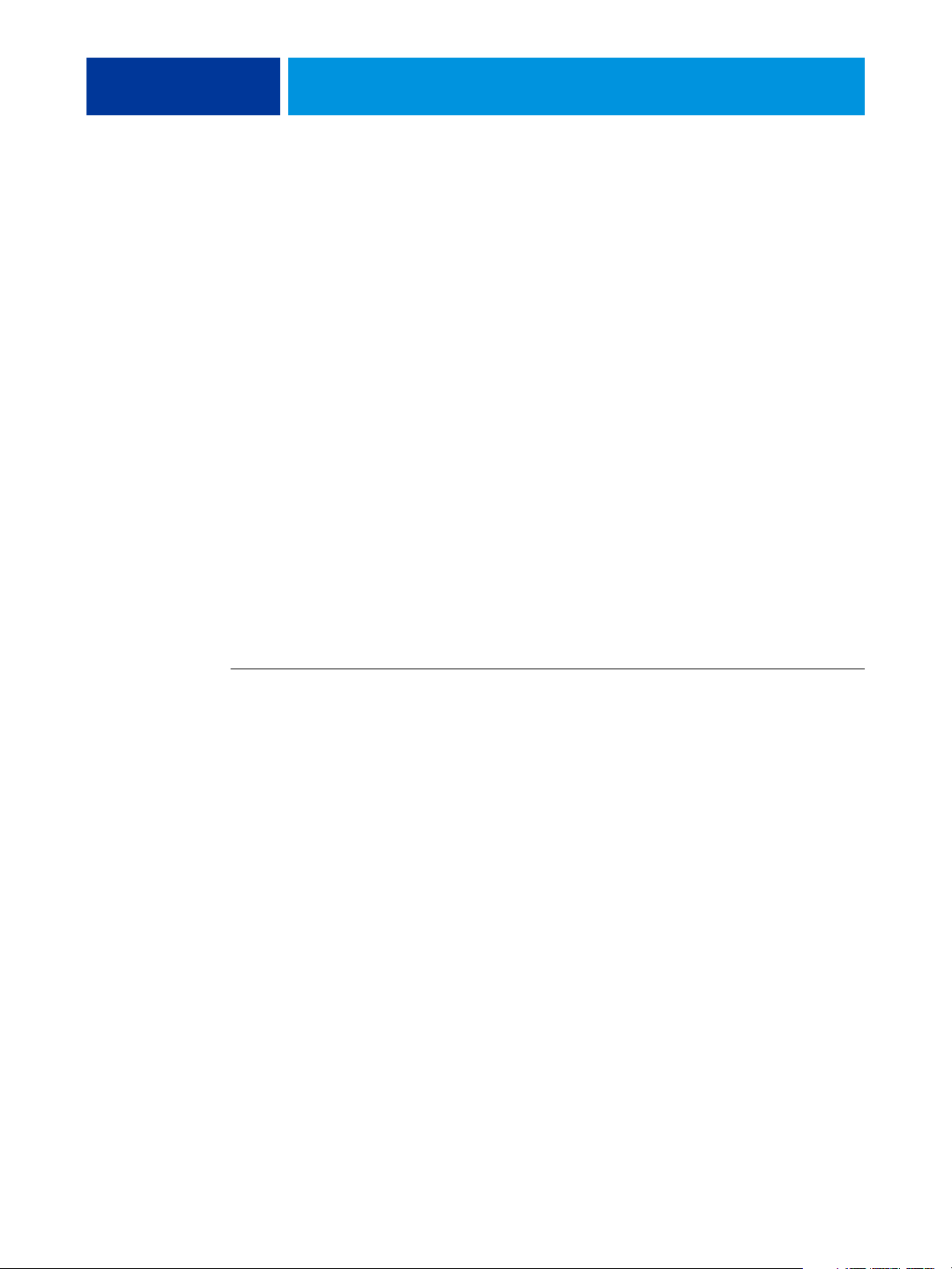
WITPUNT VOOR PAPIERSIMULATIE BEWERKEN 13
WITPUNT VOOR PAPIERSIMULATIE BEWERKEN
Hoewel een ICC-profiel een definitie bevat van “wit”, kan het gebeuren dat het wit niet als
zodanig wordt waargenomen door het menselijke oog en hieraan moet worden aangepast.
Met de functie Witpunt voor papiersimulatie bewerken kunt u de kleurtoon, de helderheid en
de verzadiging van het in het ICC-profiel gedefinieerde wit voor papiersimulatie aanpassen.
Wanneer de afdrukoptie Papiersimulatie is ingeschakeld, wordt het wit van papier door
de EX700i gesimuleerd met CMYK-waarden in plaats van de paginagedeelten met papierwit
onbedrukt te laten. U kunt een taak afdrukken met Papiersimulatie zonder papiersimulatie
aan te passen. Veel taken zullen met de vaste standaardinstelling voor papiersimulatie
naar behoren worden afgedrukt. U kunt de papiersimulatie echter aanpassen door
de witpuntwaarden te bewerken met Command WorkStation voordat u afdrukt
met Papiersimulatie.
Afdrukken met Papiersimulatie
U kunt een taak met Papiersimulatie ingeschakeld afdrukken met of zonder voorafgaande
aanpassing van papiersimulatie.
EEN TAAK AFDRUKKEN MET PAPIERSIMULATIE
1 Druk de taak af vanuit een toepassing en stel de afdrukopties in.
Raadpleeg Afdrukken voor meer informatie over het instellen van de afdrukopties met
de Adobe- en Microsoft PostScript-printerstuurprogramma’s voor Windows.
Raadpleeg Afdrukken voor meer informatie over het instellen van afdrukopties met
de printerstuurprogramma’s voor Mac OS.
U kunt de taak ook verzenden naar de blokkeringswachtrij van de EX700i en afdrukopties
instellen in Taakeigenschappen in Command WorkStation.
Page 14
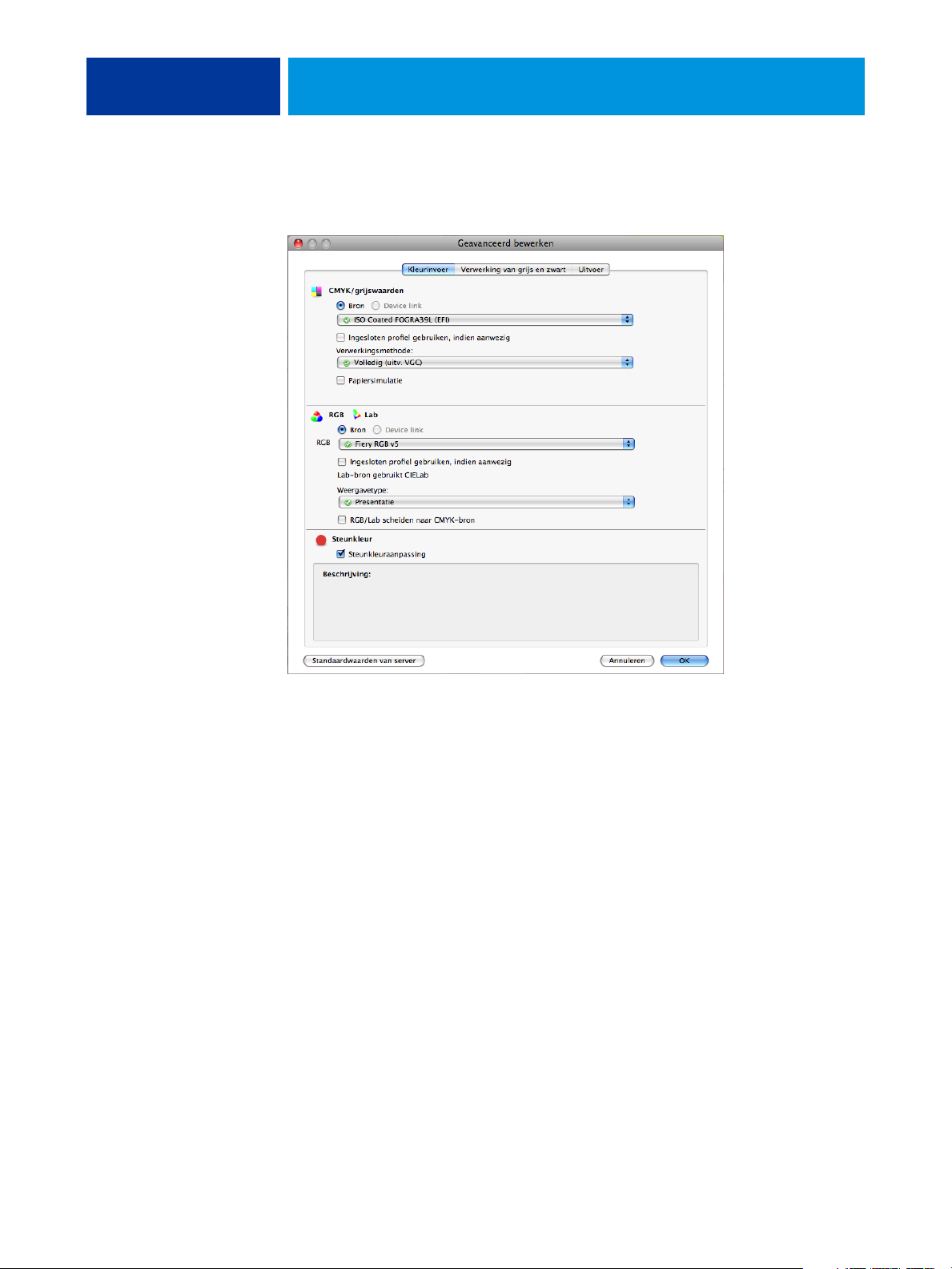
WITPUNT VOOR PAPIERSIMULATIE BEWERKEN 14
2 Klik op Geavanceerde instellingen in het tabblad Kleur en selecteer vervolgens
Papiersimulatie.
3 Als u de witpuntwaarden voor papiersimulatie hebt bewerkt, moet u ook de volgende
instellingen selecteren.
• Selecteer bij Bron CMYK/grijswaarden het aangepaste profiel dat u hebt opgeslagen na
het bewerken van de witpuntwaarden voor papiersimulatie.
• Selecteer Volledig (uitvoer VGC) bij Verwerkingsmethode CMYK/grijswaarden.
• Selecteer bij Uitvoerprofiel in het tabblad Uitvoer het profiel dat u aan het aangepaste
CMYK-bronprofiel hebt gekoppeld bij het bewerken van de witpuntwaarden
voor papiersimulatie.
4 Druk de taak af.
Als u de witpuntwaarden voor papiersimulatie niet hebt bewerkt met Command
WorkStation, wordt de taak afgedrukt met de standaardwaarden voor papiersimulatie.
Als u de waarden wel hebt bewerkt, wordt uw taak afgedrukt met de aangepaste waarden
voor papiersimulatie.
Page 15
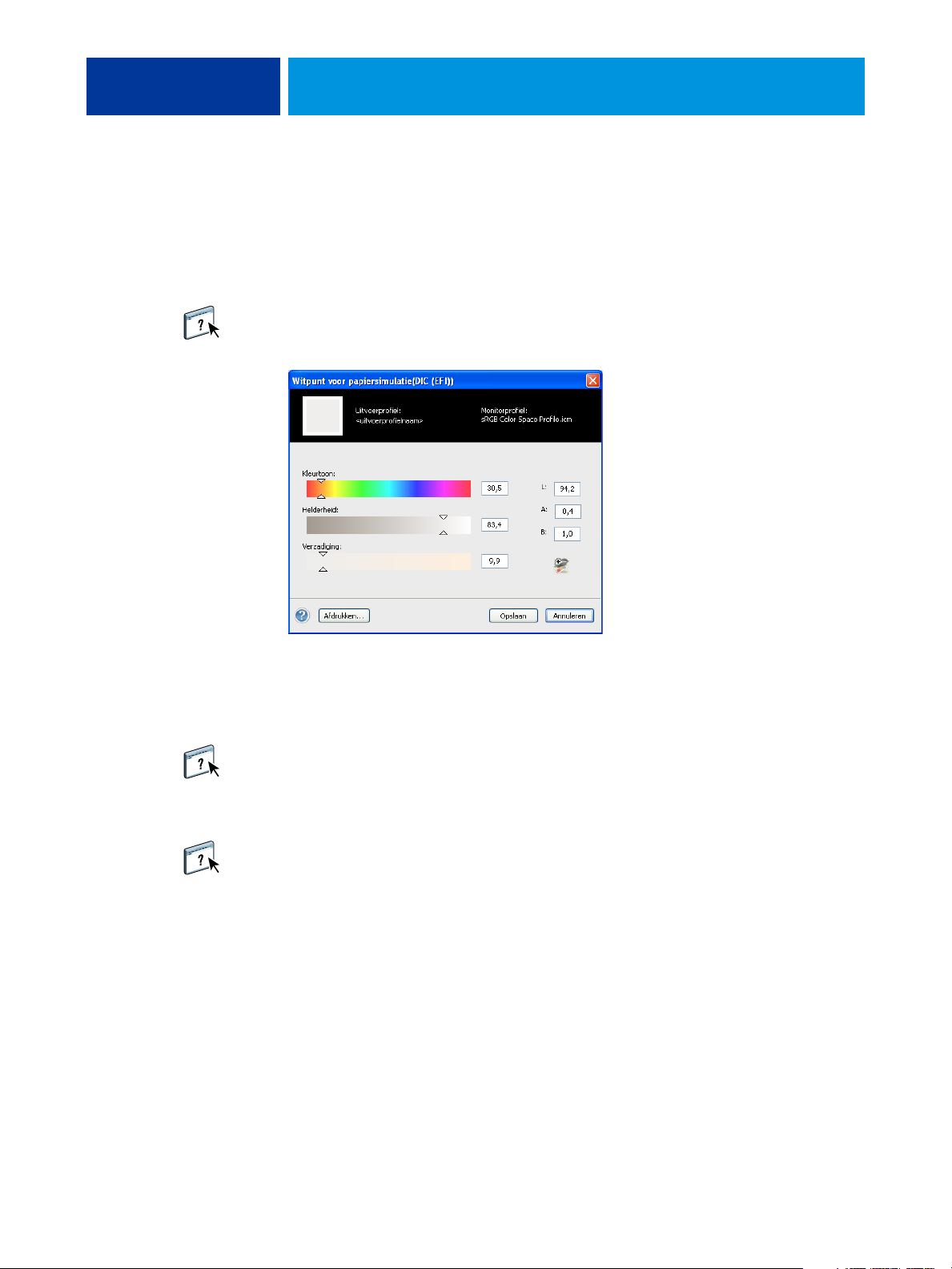
WITPUNT VOOR PAPIERSIMULATIE BEWERKEN 15
Witpunt voor papiersimulatie bewerken
Het is goed mogelijk dat uw taak naar behoren wordt afgedrukt met de vaste
standaardinstelling voor papiersimulatie. U kunt de instelling Papiersimulatie echter
aanpassen door de witpuntwaarden voor papiersimulatie te bewerken met Command
WorkStation.
Raadpleeg de instructies in de Help van Command WorkStation om het dialoogvenster
Witpunt voor papiersimulatie te openen.
Wanneer u de witpuntwaarden voor papiersimulatie bewerkt, slaat u deze op in een aangepast
profiel, dat u maakt door een bestaand CMYK-bronprofiel in Color Editor te bewerken.
U moet ook het CMYK-bronprofiel koppelen aan een uitvoerprofiel.
OPMERKING: Om de kleuren correct weer te geven met uw monitor, moet u ook de monitor
en de monitorinstellingen correct instellen. Raadpleeg de Help van Command WorkStation
voor meer informatie.
OPMERKING: Als Papiersimulatie is ingeschakeld en u een vervangkleur hebt gedefinieerd
als C=0, M=0, Y=0, K=0, vervangen de waarden die zijn gedefinieerd in Kleurvervanging
die voor Papiersimulatie. Raadpleeg de Help van Command WorkStation voor meer
informatie over Kleurvervanging.
Page 16

SPOT-ON MET TOEWIJZING TWEEKLEURENDRUK 16
SPOT-ON MET TOEWIJZING TWEEKLEURENDRUK
Naast het beheren van “benoemde” kleuren kunt u met de steunkleureditor Spot-On in
Command WorkStation steunkleuren en proceskleuren toewijzen aan de generieke kleuren
die worden gebruikt in een taak. De functie Toewijzing tweekleurendruk is bedoeld voor
operatoren van drukkerijen om drukproeven uit te voeren voor een tweekleurenpers.
U kunt een tweekleurentaak afdrukken op een tweekleurenapparaat door de kleuren in een
taak toe te wijzen aan de kleuren die reeds zijn gemaakt op het apparaat.
OPMERKING: RGB-kleuren in een document worden eerst geconverteerd naar CMYK-kleuren,
waarna Toewijzing tweekleurendruk wordt toegepast.
Bij gebruik van de functie Toewijzing tweekleurendruk gelden de volgende beperkingen:
• De instellingen voor Toewijzing tweekleurendruk worden genegeerd wanneer de functies
Samengestelde overdruk en Scheidingen combineren zijn ingeschakeld.
• Postflight geeft geen rapport over Toewijzing tweekleurendruk, aangezien Postflight
de brontoestand van een document rapporteert. De kleurenruimte die de digitale pers
ontvangt vóór conversies, wordt gerapporteerd in Postflight.
• U kunt de opties Toewijzing tweekleurendruk en Kleurvervanging niet tegelijkertijd
selecteren. U kunt evenmin een vervangkleur selecteren om te gebruiken in de functie
Toewijzing tweekleurendruk.
Page 17

Toewijzing tweekleurendruk configureren
1 Klik om het venster
Toewijzing tweekleurendruk
definiëren te openen
SPOT-ON MET TOEWIJZING TWEEKLEURENDRUK 17
In de functie Toewijzing tweekleurendruk worden de gebruikte kleuren in een taak
toegewezen aan de af te drukken kleuren. In Spot-On kunt u het venster Toewijzing
tweekleurendruk definiëren openen en vervolgens de documentkleuren opnieuw toewijzen
aan de benoemde of aangepaste kleuren waarmee u wilt afdrukken.
1
Raadpleeg de instructies in de Help van Command WorkStation om de kleurtoewijzingen
te definiëren in het venster Toewijzing tweekleurendruk definiëren.
Wanneer de afdrukoptie Toewijzing tweekleurendruk wordt ingeschakeld voor een taak,
worden de documentkleuren op de EX700i vervangen door de kleuren die u hebt gedefinieerd
in het venster Toewijzing tweekleurendruk definiëren.
Page 18

SPOT-ON MET TOEWIJZING TWEEKLEURENDRUK 18
Een taak afdrukken met Toewijzing tweekleurendruk
Nadat u de kleuren hebt toegewezen in het venster Toewijzing tweekleurendruk definiëren
in Spot-On kunt u een tweekleurentaak afdrukken met Toewijzing tweekleurendruk.
OPMERKING: Wanneer u een taak afdrukt, selecteert u in het printerstuurprogramma hetzelfde
uitvoerprofiel als toen u Toewijzing tweekleurendruk instelde in Spot-On. Als u dat niet doet,
hebben afdruktoewijzingen die zijn gedefinieerd in Spot-On geen uitwerking.
EEN TAAK AFDRUKKEN MET TOEWIJZING TWEEKLEURENDRUK
1 Druk de taak af vanuit een toepassing en stel de afdrukopties in.
Raadpleeg Afdrukken voor meer informatie over het instellen van de afdrukopties met
de Adobe- en Microsoft PostScript-printerstuurprogramma’s voor Windows.
Raadpleeg Afdrukken voor meer informatie over het instellen van afdrukopties met de
printerstuurprogramma’s voor Mac OS.
U kunt de taak ook verzenden naar de blokkeringswachtrij van de EX700i en vervolgens
afdrukopties instellen in Taakeigenschappen in Command WorkStation.
2 Selecteer Toewijzing tweekleurendruk in het tabblad Kleur.
3 Selecteer dezelfde afdrukinstellingen, inclusief de instelling voor Uitvoerprofiel, als bij
het instellen van Toewijzing tweekleurendruk in Spot-On.
4 Druk de taak af.
De taak wordt afgedrukt met de toewijzing die u hebt gedefinieerd in Spot-On.
Page 19

FUNCTIES VAN KLEURINSTELLINGEN 19
FUNCTIES VAN KLEURINSTELLINGEN
Met Fiery Graphic Arts Package, Premium Edition biedt Kleurinstellingen in Command
WorkStation de volgende functies:
• Bedieningsbalk (raadpleeg pagina 19)
• Automatisch overvullen aanpassen (raadpleeg pagina 22)
• Progressieve proeven (raadpleeg pagina 24)
Bedieningsbalk
Met Bedieningsbalk kunt u een statische kleurbalk en dynamische taakinformatie toevoegen
aan elke afgedrukte pagina op een door de gebruiker gedefinieerde locatie.
De standaardbedieningsbalk is zo ontworpen dat deze past op het standaardpapierformaat
van de EX700i, A4/Letter of groter. U kunt bedieningsbalken maken voor andere
papierformaten.
OPMERKING: Als een bedieningsbalk niet op een pagina past, wordt deze afgekapt.
OPMERKING: Bij een als “wit” gedefinieerde achtergrondkleur voor een door de gebruiker
gedefinieerde Bedieningsbalk, kan de functie Papiersimulatie pas werken als de kleur in de
CMYK-kleurenruimte is gedefinieerd. Raadpleeg pagina 13 voor meer informatie over
Papiersimulatie.
De standaardbedieningsbalk bestaat uit een kleurbalk en dynamische taakinformatie.
Veel taken worden naar behoren afgedrukt met de standaardbedieningsbalk, maar als u uw
eigen kleurbalk nodig hebt, kunt u deze maken door aangepaste waarden te definiëren in het
tabblad Bedieningsbalk in Kleurinstellingen.
Page 20

FUNCTIES VAN KLEURINSTELLINGEN 20
Afdrukken met een bedieningsbalk
U kunt een taak afdrukken met een bedieningsbalk door de afdrukoptie Bedieningsbalk
in te stellen op Aan.
EEN TAAK AFDRUKKEN MET EEN BEDIENINGSBALK
1 Druk de taak af vanuit een toepassing en stel de afdrukopties in.
Raadpleeg Afdrukken voor meer informatie over het instellen van de afdrukopties met
de Adobe- en Microsoft PostScript-printerstuurprogramma’s voor Windows.
Raadpleeg Afdrukken voor meer informatie over het instellen van afdrukopties met
de printerstuurprogramma’s voor Mac OS.
U kunt de taak ook verzenden naar de blokkeringswachtrij van de EX700i en vervolgens
afdrukopties instellen in Taakeigenschappen in Command WorkStation.
2 Selecteer Aan voor de afdrukoptie Bedieningsbalk onder Rapportering in het
tabblad Taakinfo.
Page 21

1 Statische kleurbalk
2 Taakinformatie
FUNCTIES VAN KLEURINSTELLINGEN 21
3 Druk de taak af.
Als u geen aangepaste bedieningsbalk hebt ingesteld met Command WorkStation, wordt
de taak afgedrukt met de standaardbedieningsbalk. Als u een aangepaste bedieningsbalk hebt
ingesteld, wordt de taak afgedrukt met de aangepaste bedieningsbalk.
1
2
Page 22

FUNCTIES VAN KLEURINSTELLINGEN 22
Aangepaste bedieningsbalk
De aanpassingsfunctie voor de bedieningsbalk bevindt zich in het tabblad Bedieningsbalk
onder Kleurinstellingen in Apparaatcentrum. Raadpleeg de Help van Command WorkStation
voor meer informatie over het maken van een aangepaste bedieningsbalk.
Automatisch overvullen aanpassen
Overvullen is een techniek waarbij bepaalde objecten iets groter of kleiner worden afgedrukt
dan u in een toepassing opgeeft, om witte randen rond de objecten te voorkomen. Deze witte
randen of “kralen” kunnen het gevolg zijn van factoren zoals registerfouten, de fysieke
eigenschappen van de droge inkt en de stijfheid van de media.
De aanpassingsfunctie voor Automatisch overvullen biedt u geavanceerde instellingen voor
het overvullen en geeft u volledige controle over de instellingswaarden. De EX700i wordt
geleverd met geoptimaliseerde waarden voor het afdrukapparaat dat met normaal papier
werkt, maar als deze waarden niet de gewenste resultaten geven op de media die u gebruikt,
moet u de waarden aanpassen aan uw vereisten.
Page 23

FUNCTIES VAN KLEURINSTELLINGEN 23
Afdrukken met Automatisch overvullen
U kunt een taak met Automatisch overvullen ingeschakeld afdrukken met of zonder
voorafgaande aanpassing van de waarden voor overvullen.
EEN TAAK AFDRUKKEN MET AUTOMATISCH OVERVULLEN
1 Druk de taak af vanuit een toepassing en stel de afdrukopties in.
Raadpleeg Afdrukken voor meer informatie over het instellen van de afdrukopties met de
Adobe- en Microsoft PostScript-printerstuurprogramma’s voor Windows.
Raadpleeg Afdrukken voor meer informatie over het instellen van afdrukopties met de
printerstuurprogramma’s voor Mac OS.
U kunt de taak ook verzenden naar de blokkeringswachtrij van de EX700i en vervolgens
afdrukopties instellen in Taakeigenschappen in Command WorkStation.
2 Selecteer Aan voor de afdrukoptie Automatisch overvullen in het tabblad Kleur.
3 Druk de taak af.
Als u de waarden voor overvullen niet met Command WorkStation hebt aangepast, wordt de
taak afgedrukt met de standaardwaarden voor overvullen. Als u de waarden wel hebt bewerkt,
wordt de taak afgedrukt met de aangepaste waarden voor overvullen.
Page 24

FUNCTIES VAN KLEURINSTELLINGEN 24
Automatisch overvullen aanpassen
In Command WorkStation bevindt de aanpassingsfunctie voor Automatisch overvullen
zich in het tabblad Overvullen onder het tabblad Kleurinstellingen in Apparaatcentrum.
Raadpleeg de Help van Command WorkStation voor meer informatie over het gebruik
van overvullen.
Progressieve proeven
De term “progressieve proeven” verwijst naar afdrukvariaties in een meerkleurendocument.
De variaties kunnen één tot alle beschikbare kleurkanalen in een afdrukapparaat gebruiken.
De meeste afdrukprocessen waarbij meer dan een of twee kleurstoffen worden gebruikt,
passen de kleurstoffen achtereenvolgens toe. Doorgaans zijn progressieve proeven de
tussentoestanden nadat sommige en voordat alle kleurstoffen toegepast zijn. De functie
Progressieve proeven is flexibeler omdat deze u de mogelijkheid geeft om te kiezen welke kleur
wordt afgedrukt, waarbij u maximaal vier vellen per oorspronkelijke documentpagina kunt
gebruiken.
OPMERKING: Progressieve proeven tonen de scheidingen die de EX700i naar het
afdrukapparaat verzendt, niet de scheidingen die in het bronbestand van de afdruktaak
vervat zijn.
De functie Progressieve proeven is bedoeld om u de scheidingen van droge inkt te tonen die
de taak op de digitale pers gebruikt. Deze functie is niet bedoeld om te gebruiken als proef
voor een ander, niet door Fiery aangedreven afdrukapparaat.
Page 25

FUNCTIES VAN KLEURINSTELLINGEN 25
Progressieve proeven is een “rapportfunctie”. Deze functie is niet bedoeld om te worden
gebruikt met productiefuncties zoals Variabele gegevens afdrukken (VDP) en inslag.
Progressieve proeven wordt aangeboden voor diagnostische situaties. Bij toepassingen met
grote oplagen of in productieomgevingen, mag u Progressieve proeven alleen gebruiken
voor de afzonderlijke pagina’s die moeten worden getest.
U kunt het resultaat van elk kanaal controleren met de standaardwaarden voor kleurkanalen
in Progressieve proeven. U kunt ook de selectie van kleurkanalen of van het aantal af te
drukken vellen aanpassen in Kleurinstellingen in Command WorkStation.
U kunt de functies Progressieve proeven en Postflight niet tegelijkertijd gebruiken.
Voor deze afdrukopties is een beperking ingesteld.
OPMERKING: Het wissen van platen in ImageViewer heeft geen invloed op een taak met
Progressieve proeven die vanuit ImageViewer wordt afgedrukt. De taak wordt afgedrukt
met de waarden die zijn opgegeven in het deelvenster Progressieve proeven. Raadpleeg
“ImageViewer” op pagina 27 voor meer informatie over ImageViewer.
Afdrukken met progressieve proeven
U kunt een taak afdrukken met de standaardinstellingen voor Progressieve proeven door
de afdrukoptie Progressieve proef vanuit het printerstuurprogramma in te schakelen.
EEN TAAK AFDRUKKEN MET PROGRESSIEVE PROEVEN
1 Druk de taak af vanuit een toepassing en stel de afdrukopties in.
Raadpleeg Afdrukken voor meer informatie over het instellen van de afdrukopties met de
Adobe- en Microsoft PostScript-printerstuurprogramma’s voor Windows.
Raadpleeg Afdrukken voor meer informatie over het instellen van afdrukopties met de
printerstuurprogramma’s voor Mac OS.
U kunt de taak ook verzenden naar de blokkeringswachtrij van de EX700i en vervolgens
afdrukopties instellen in Taakeigenschappen in Command WorkStation.
2 Selecteer Progressieve proef in het tabblad Taakinfo.
Page 26

FUNCTIES VAN KLEURINSTELLINGEN 26
3 Druk de taak af.
Als u de instellingen voor Progressieve proeven niet met Command WorkStation hebt
aangepast, wordt de taak afgedrukt met de standaardinstellingen voor Progressieve proeven.
Als u de instellingen wel hebt bewerkt, wordt de taak afgedrukt met de aangepaste instellingen
voor Progressieve proeven.
Progressieve proeven aanpassen
De functie Progressieve proeven bevindt zich in het tabblad Progressieve proeven onder
Kleurinstellingen in Apparaatcentrum. Raadpleeg de Help van Command WorkStation
voor meer informatie over het instellen van aangepaste progressieve proeven.
Page 27

IMAGEVIEWER
ImageViewer openen
IMAGEVIEWER 27
Met EFI ImageViewer kunt u een afdrukvoorbeeld bekijken en kleuren in een taak aanpassen
voordat die wordt afgedrukt. Met het afdrukvoorbeeld in ImageViewer kunt u de plaats,
afdrukstand en inhoud van de taak controleren en nagaan of de kleuren nauwkeurig worden
toegepast. Als de taak gerasterde halftooninstellingen heeft, krijgt u in het afdrukvoorbeeld
een overzicht van alle scheidingen tot op puntniveau. U kunt de plaatgegevens voor elke
proceskleur weergeven onafhankelijk van of in combinatie met de andere kleuren. Zo kunt
u de gegevens van een afzonderlijke plaat of van een combinatie van platen controleren.
Start ImageViewer vanaf het menu Acties of het venster Voorbeeld van Command
WorkStation.
IMAGEVIEWER STARTEN VANAF HET MENU ACTIES
1 In Taakcentrum in Command WorkStation selecteert u de taak waarvan u een afdrukvoorbeeld
wilt bekijken.
OPMERKING: ImageViewer herkent alleen taken met de status Verwerkt/geblokkeerd
(donkergeel). Verwerkte/geblokkeerde taken worden aangegeven door het rasterpictogram
(paginapictogram met lichtkring eromheen).
2 Kies indien nodig de optie Verwerken en blokkeren in het menu Acties om de taakstatus
te wijzigen in verwerktof geblokkeerd.
Page 28

IMAGEVIEWER 28
3 U kunt ImageViewer op een van de volgende manieren starten:
• Kies ImageViewer in het menu Acties.
• Klik met de rechtermuisknop op de geselecteerde taak en kies ImageViewer in het menu
dat wordt weergegeven.
Het hoofdvenster van ImageViewer wordt geopend.
Page 29

IMAGEVIEWER 29
IMAGEVIEWER STARTEN VANAF HET VENSTER VOORBEELD
1 In Taakcentrum in Command WorkStation selecteert u de taak waarvan u een afdrukvoorbeeld
wilt bekijken.
OPMERKING: ImageViewer herkent alleen taken met de status Verwerkt/geblokkeerd
(donkergeel).
2 Kies indien nodig de optie Verwerken en blokkeren in het menu Acties om de taakstatus
te wijzigen in verwerkt of geblokkeerd.
3 Kies de optie Voorbeeld in het menu Acties.
In het venster Voorbeeld verschijnen miniatuurweergaven van de pagina.
1 Knop ImageViewer
1
4 Als u ImageViewer wilt starten, selecteert u de miniatuurweergave van de pagina waarvan
u het afdrukvoorbeeld wilt bekijken en klikt u op de knop ImageViewer.
Het hoofdvenster van ImageViewer wordt geopend.
Raadpleeg de Help van ImageViewer voor meer informatie over het gebruik van Command
WorkStation.
Page 30

PREFLIGHT
PREFLIGHT 30
De Preflight-functie voert een eenvoudige controle op veel voorkomende foutgebieden uit om
ervoor te zorgen dat de taak met succes en met de verwachte kwaliteit wordt afgedrukt op het
gekozen afdrukapparaat.
De foutencategorieën waarop door Preflight wordt gecontroleerd, zijn:
• Lettertypen
•Steunkleuren
• Afbeeldingsresolutie
• VDP-hulpbronnen
•Haarlijnen
•Overdruk
•PostScript
Deze functie is toegankelijk via Command WorkStation. Raadpleeg de Help van Command
WorkStation voor meer informatie over Preflight.
OPMERKING: Naast de bestandsindelingen die in de Help van Command WorkStation worden
vermeld, wordt de bestandsindeling VIPP ondersteund voor Preflight.
Page 31

HOT FOLDERS-FILTERS 31
HOT FOLDERS-FILTERS
In dit hoofdstuk worden de Hot Folders-filters beschreven, waarmee u diverse bestanden kunt
converteren naar PostScript of PDF (Portable Document Format) of waarmee u een Preflightcontrole kunt uitvoeren op bepaalde bestanden. Enkele van deze filters zijn opgenomen
in Fiery Graphic Arts Package, Premium Edition en zijn beschikbaar als Fiery Graphic Arts
Package, Premium Edition is ingeschakeld.
Met Hot Folders-filters kunt u bepaalde bestanden converteren naar PostScript of PDF, of
voor bestanden een Preflight-controle op conformiteit uitvoeren. De bestandsconversie en
de Preflight-controle vinden plaats op uw computer in de toepassing Hot Folders, waar
de EX700i-hulpmiddelen worden opgeslagen. U kunt bestanden direct via Hot Folders-filters
afdrukken zonder de toepassingen te starten waarin die zijn gemaakt.
De filters die zijn opgenomen in Fiery Graphic Arts Package, Premium Edition zijn:
• Algemeen
–EPS
–JPEG
–PDF
–TIFF
• Met kleurscheiding
–DCS
–TIFF/IT-P1
•Speciaal
–CT/LW
–Export PS
– PDF2Go
OPMERKING: De volgende filters zijn opgenomen als standaardfunctie: Microsoft-filters,
PS-filter, VDP-filter en TIFF/IT-P1-filter.
Raadpleeg de Help van Hot Folders voor meer informatie over het gebruik van de filters in
de toepassing Hot Folders.
Raadpleeg Welkom voor meer informatie over besturingssystemen die Hot Folders
ondersteunen. Meer informatie over het installeren van de toepassing Hot Folders vindt u
in Hulpprogramma’s.
Page 32

POSTFLIGHT
POSTFLIGHT 32
Met de functie Postflight kunt u nagaan waarom bepaalde afgedrukte taken niet de verwachte
kleur opleveren. Postflight is een handig hulpmiddel voor diagnose en opleiding van alle
gebruikers en geeft nuttige algemene en objectspecifieke informatie over de manier waarop
een taak werkelijk wordt ontvangen en verwerkt door de EX700i.
Met de Postflight-functie kunt u problemen met kleuren in een eerder afgedrukte taak
opsporen en waar nodig preventieve maatregelen nemen. U kunt het oorspronkelijke
document of het verwerkte voorbeeld afdrukken met alle objecten (grafische afbeeldingen,
illustraties en tekst) en de bijbehorende kleurcode. Een rapport legt uit welke kleurenruimten
in de taak worden gebruikt en door welke afdrukopties deze kleurenruimten worden
beïnvloed. Verder vindt u in dit rapport informatie over de afdrukomgeving, zoals de
kalibratiedatum en -tijd en de kalibratiemethode. Druk een testpagina af om de status van
de afdrukomgeving te controleren.
Postflight is ook een krachtig analysehulpmiddel: in Postflight-rapporten ziet u niet alleen
welke kleurenruimten door zichtbare objecten worden gebruikt, maar ook welke
kleurenruimten door een taak worden toegepast. Dit is bijzonder handig om een diagnose te
stellen van complexe situaties die bijsturende acties vereisen. Bijvoorbeeld: wanneer u een
specifieke combinatie van printerstuurprogramma, besturingssysteem en DTP-toepassing
gebruikt om plaatscheidingen te maken, stelt u mogelijk vast dat: 1) de kleurgecodeerde
Postflight-pagina’s scheidingen in cyaan, magenta en geel tonen in de kleurenruimte
“DeviceGray”, terwijl de zwarte scheiding wordt weergegeven in de kleurenruimte
“DeviceCMYK”; 2) het Postflight-rapport DeviceGray, DeviceCMYK en DeviceRGB
vermeldt. Vroeger was een PostScript-expert nodig om dit te ontcijferen. Via de Postflightrapporten kunt u deze informatie in enkele minuten interpreteren. De pagina’s cyaan,
magenta en geel zijn gedefinieerd met “DeviceGray”, de pagina zwart gebruikt het kanaal “K”
van DeviceCMYK en de taak roept de RGB-kleurenruimte op maar past deze niet toe op een
voor de gebruiker zichtbaar object.
Page 33

POSTFLIGHT 33
Info over Postflight
Wanneer de afdrukoptie Postflight niet is uitgeschakeld, vindt u de volgende informatie om
eventuele problemen op te sporen: Postflight-testpagina, kleurgecodeerde Postflight-pagina’s
en Postflight-rapporten.
Postflight-testpagina
U kunt de Postflight-testpagina alleen afdrukken of in combinatie met de kleurgecodeerde
pagina’s. De testpagina wordt afgedrukt met precies dezelfde media en algemene instellingen
(zoals kalibratie) als uw taak. Kleurobjecten op deze pagina worden echter afgedrukt
onafhankelijk van de door de gebruiker opgegeven bronkleurdefinities (zoals
CMYK-simulatie en RGB).
Onnauwkeurige kleuren op deze pagina wijzen op een probleem met de afdrukomgeving
(zoals de kalibratie, het uitvoerprofiel, of het afdrukapparaat zelf ).
Wordt de kleur op deze pagina juist afgedrukt, maar worden de objecten in uw taak niet in
de verwachte kleuren afgedrukt, dan heeft het probleem waarschijnlijk te maken met de
objectspecifieke kleurinstellingen. De volgende objectspecifieke problemen zijn mogelijk:
verkeerde kleurwaarden voor tekst en grafische afbeeldingen, illustraties met een slechte
kwaliteit, of kleuren die buiten het gamma vallen.
Kleurgecodeerde Postflight-pagina’s
Met deze optie kunt u via de Postflight-functie een kleurgecodeerde versie van het
oorspronkelijke document voorbereiden. Hier wordt elk object in een kleur weergegeven
die overeenkomt met de kleurenruimte die de EX700i voor dit object heeft ontvangen.
Voor de weergave van kleurenruimten voor objecten worden de volgende kleuren gebruikt:
• Grijze objecten: grijs
• CMYK-objecten: cyaan
• RGB-objecten: rood
• Apparaatonafhankelijke objecten: indigo
• Steunkleurobjecten: geel
Door de kleuren voor alle objecten te controleren, kunt u nagaan door welke ingestelde
afdrukopties de kleurconversie van de objecten wordt beïnvloed en deze opties waar
nodig wijzigen.
Page 34

POSTFLIGHT 34
Typen Postflight-rapporten
U kunt rapporten op kleurgecodeerde pagina’s afdrukken, afzonderlijk of in
combinatie met het kleurgecodeerde document. Deze rapporten worden afgedrukt
op het standaardpapierformaat van de EX700i (Letter voor VS, A4 voor metrisch
systeem). Hierbij wordt de standaard gekalibreerde kleurmodus gebruikt.
De rapporten bevatten een documentkoptekst met informatie (zoals taaknaam, afdrukdatum
en -tijd en gebruikersnaam), een pagina met algemene ColorWise-instellingen en de pagina’s
met objectspecifieke instellingen. Op alle pagina’s ziet u de taaknaam, Postflight-datum/-tijd
en de paginering in de ondermarge.
•
Op de pagina met algemene ColorWise-instellingen vindt u informatie die van belang is
voor elk object in een taak, zoals kalibratieset, de datum waarop de EX700i is gekalibreerd,
de gebruikte kalibratiemethode en het gebruikte uitvoerprofiel.
•
Pagina’s met objectspecifieke instellingen tonen een lijst met de gebruikte instellingen om
elk object in elke kleurenruimte te verwerken. Dit is handig om problemen op te sporen en
te verhelpen. Wanneer u bijvoorbeeld een probleem vaststelt met een object dat in cyaan
op een kleurgecodeerde pagina wordt weergegeven, kunt u de instellingen op de pagina
met de CMYK-objecten controleren en proberen deze instellingen te wijzingen.
•
Pagina met steunkleuren toont een lijst met alle steunkleuren.
Voor steunkleuren vindt u in het Postflight-rapport de lijst met kleuren die in een taak zijn
gebruikt. Het geeft ook aan of deze kleuren zijn gedefinieerd in de EX700i. Wanneer een
steunkleur is gedefinieerd in de EX700i, wordt naast de kleurnaam een kleurvlak
afgedrukt. Wanneer een kleur niet in de EX700i is gedefinieerd, wordt een wit vlak
met een X afgedrukt.
Postflight-rapporten begrijpen
De Postflight-functie is in de eerste plaats bedoeld om problemen met kleuren op te sporen,
een diagnose te stellen en deze problemen te voorkomen. In tegenstelling tot generieke
Preflight-software, waar u probeert te voorspellen hoe de taak zal worden verwerkt, wordt een
Postflight-taak volledig verwerkt door de EX700i. Zo krijgt u een nauwkeurige rapportering
over de instellingen waarmee de taak is verwerkt.
Deze Postflight-functie is bijzonder handig bij gebruik van een workflow om een taak te
versturen waarbij ongewild kleuren worden geconverteerd. Deze kleurconversie vindt plaats
met bepaalde printerstuurprogramma’s, afdrukopties en conversies naar PDF-indeling.
In dit rapport ligt het zwaartepunt op de kleurverwerking. U ziet hier geen volledige
opsomming van elke afdrukoptie voor uw taak. Voor meer informatie over de ColorWiseafdrukopties, raadpleeg Afdrukken in kleur.
Page 35

POSTFLIGHT 35
OPMERKING: Postflight-rapporten sommen alleen de kleurenruimten op die met uw taak
naar de EX700i zijn verstuurd. Het kan zijn dat u voor een taak een Postflight-rapport
krijgt met informatie over kleurenruimten die u niet terugvindt op de kleurgecodeerde
pagina’s van deze taak. Dat gebeurt wanneer een object in de kleurenruimte voor de taak
wordt gebruikt, maar door een ander object wordt gemaskeerd; wanneer een object zeer
helder is (bijvoorbeeld 0% van een steunkleur); of wanneer de specifieke toepassing of het
specifieke printerstuurprogramma de EX700i opdracht geeft een bepaalde kleurenruimte
te verwerken, terwijl die niet voor door de gebruiker zichtbare objecten gebruikt.
OPMERKING: Een Postflight-rapport bevat slechts één pagina met algemene instellingen
en kan slechts één testpagina bevatten. Daarom kan Postflight een volledige taak alleen
nauwkeurig beschrijven als alle pagina’s met dezelfde opties en op dezelfde media worden
afgedrukt. Dit is bijvoorbeeld niet het geval bij taken met gemengde media, aangezien deze
meerdere uitvoerprofielen kunnen gebruiken, maximaal zelfs voor elk medium in de taak
een apart profiel. Als het paginabereik wordt ingesteld op pagina’s die slechts één medium
gebruiken, geeft Postflight wel betrouwbare resultaten voor het opgegeven bereik.
OPMERKING: Postflight is een “rapportfunctie” die voor diagnostische doeleinden bestemd
is. Deze functie is niet bedoeld om te worden gebruikt met productiefuncties zoals VDP en
inslag. Bij toepassingen met grote oplagen in productieomgevingen, mag u Postflight alleen
gebruiken voor de afzonderlijke pagina’s die moeten worden getest.
Postflight-afdrukoptie
U kunt de Postflight-functie oproepen via de Postflight-afdrukoptie. De volgende waarden
zijn mogelijk voor de afdrukoptie Postflight:
• Uit (standaardinstelling)
• Beknopt rapport
•Testpagina
• Kleurgecodeerde pag.
• Alle componenten (kleurgecodeerde documentpagina’s, testpagina en beknopt rapport)
U kunt een deel van een taak selecteren om de Postflight-pagina’s af te drukken.
Hiervoor kiest u het gepaste paginabereik van een taak via het printerstuurprogramma.
De Postflight-procedure wordt uitgevoerd wanneer u na het afdrukken van een document
onverwachte of onaangepaste kleuren krijgt. Wanneer u beschikt over Command
WorkStation, kunt u met Postflight problemen met kleuren opsporen voordat u de taak
werkelijk afdrukt. Postflight verwerkt uw taak en verzamelt informatie over de kleurobjecten
tijdens de volledige taakverwerking. De informatie wordt vervolgens weergegeven op
kleurgecodeerde pagina’s, een testpagina en in een beknopt rapport.
Page 36

POSTFLIGHT 36
OPMERKING: De achtergrond die onder Papiersimulatie is opgegeven, verschijnt niet als
CMYK-object in de Postflight-rapporten. Raadpleeg pagina 13 voor meer informatie over
Papiersimulatie.
OPMERKING: U kunt Postflight niet samen met de volgende functies gebruiken: Progressieve
proeven, Kleurvervanging of Scheidingen combineren. Voor deze afdrukopties gelden
beperkingen in het printerstuurprogramma.
Voorbeelden van Postflight
De volgende scenario’s tonen het nut van de Postflight-functie aan voor gebruikers die een
hoge kleurkwaliteit vragen.
Diagnose stellen van een onverwachte kleur (raadpleeg pagina 37)
Met de Postflight-functie kunt u een diagnose stellen van onverwachte kleuren in een taak,
of bepalen welke afdruk- of kalibratie-instellingen op een taak worden toegepast.
De kalibratiestatus controleren alvorens een taak af te drukken
(raadpleeg pagina 39)
Houd rekening met het volgende voordat u een taak afdrukt:
• Het kan zijn dat de EX700i diverse kalibratiesets gebruikt. Welke kalibratieset wordt
op mijn taak toegepast?
• Wanneer is de EX700i voor het laatst gekalibreerd?
• Welk instrument is voor de laatste kalibratie gebruikt?
De kwaliteit van het uitvoerprofiel controleren (raadpleeg pagina 40)
Wanneer u van plan bent nieuw papier te gebruiken waarvoor geen aangepast profiel bestaat,
of wanneer u verwacht dat de kleurverwerking niet nauwkeurig is omschreven in het
uitvoerprofiel voor uw afdrukapparaat, dan kunt u het uitvoerprofiel controleren door de
Postflight-testpagina af te drukken.
Diagnose stellen van objectspecifieke problemen met kleuren
(raadpleeg pagina 41)
Wanneer een expert heeft vastgesteld dat het systeem juist is gekalibreerd en dat de algemene
parameters, waaronder het uitvoerprofiel, juist zijn ingesteld, maar dat de objectspecifieke
kleur nog altijd niet correct wordt afgedrukt, dan kunt u een kleurgecodeerd document
afdrukken en een probleemdiagnose stellen.
Hieronder worden de gedetailleerde procedures van deze scenario’s nader toegelicht.
Page 37

POSTFLIGHT 37
OPMERKING: Voor elk van de volgende procedures kunt u het rapport, in plaats van dit af te
drukken naar de EX700i, ook naar de blokkeringswachtrij van de EX700i sturen en
een afdrukvoorbeeld van de informatie bekijken (met de gerasterde taakgegevens)
in ImageViewer. Raadpleeg ImageViewer voor meer informatie over ImageViewer.
Als u de kleuren van een taak correct wilt bekijken, moet u uw monitor en monitorprofiel
correct instellen. Raadpleeg pagina 12 voor meer informatie over de monitor en het
monitorprofiel.
OPMERKING: De procedures voor het afdrukken van een taak zijn vrijwel gelijk voor
Windows-computers en Mac OS-computers.
Scenario 1: Diagnose stellen van een onverwachte kleur
Voer de volgende procedure uit om een taak af te drukken met de Postflight-functie
uitgeschakeld.
EEN TAAK AFDRUKKEN
1 Druk de taak af vanuit een toepassing en stel de afdrukopties in.
Raadpleeg Afdrukken voor meer informatie over het instellen van de afdrukopties met
de Adobe- en Microsoft PostScript-printerstuurprogramma’s voor Windows.
Raadpleeg Afdrukken voor meer informatie over het instellen van afdrukopties met
de printerstuurprogramma’s voor Mac OS.
U kunt de taak ook verzenden naar de blokkeringswachtrij van de EX700i en vervolgens
afdrukopties instellen in Taakeigenschappen in Command WorkStation.
2 Kies de optie Uit in het menu Postflight in het tabblad Taakinfo.
3 Druk de taak af.
De taak wordt afgedrukt naar de EX700i.
Na het afdrukken van een taak kunt u de volgende procedure uitvoeren om een diagnose
te stellen van een onverwachte kleur en om de taak met de gewijzigde kleurinstellingen
af te drukken.
Page 38

POSTFLIGHT 38
DIAGNOSE STELLEN VAN EEN ONVERWACHTE KLEUR EN AFDRUKKEN MET GEWIJZIGDE KLEURINSTELLINGEN
1 Druk dezelfde taak af en kies de optie Alle componenten in het menu Postflight.
De Postflight-testpagina, kleurgecodeerde documentpagina’s en het beknopte rapport
worden afgedrukt.
Meer informatie over de onderdelen van Postflight vindt u op pagina 33.
2 Controleer alle Postflight-pagina’s.
Meer informatie over de Postflight-pagina’s vindt u op pagina 33.
3 Breng de nodige wijzigingen aan op basis van de informatie op alle Postflight-pagina’s.
Afhankelijk van de afdrukomgeving, de status van het afdrukapparaat en de kleurinstellingen
zijn de volgende wijzigingen mogelijk:
• Problemen met het afdrukapparaat oplossen (raadpleeg de documentatie van het
afdrukapparaat).
• De EX700i kalibreren (raadpleeg Afdrukken in kleur).
• De kleuren van het uitvoerprofiel wijzigen met Command WorkStation (raadpleeg
de Help van Command WorkStation).
• De standaardinstellingen in Command WorkStation wijzigen (raadpleeg de Help
van Command WorkStation).
De taakspecifieke instellingen voor afdrukopties wijzigen met Taakeigenschappen
in Command WorkStation.
4 Druk de taak af en kies de optie Uit in het menu Postflight.
De taak wordt met de gewijzigde kleurinstellingen afgedrukt naar de EX700i.
5 Herhaal deze stappen zo nodig.
Herhaal deze stappen tot u tevreden bent met het kleurresultaat.
Page 39

POSTFLIGHT 39
Scenario 2: De kalibratiestatus controleren
Voer de volgende procedure uit om de kalibratiestatus te controleren alvorens een taak af
te drukken.
DE KALIBRATIESTATUS CONTROLEREN EN AFDRUKKEN MET OPTIMALE KALIBRATIEPARAMETERS
1 Druk de taak af vanuit een toepassing en stel de afdrukopties in.
Raadpleeg Afdrukken voor meer informatie over het instellen van de afdrukopties met
de Adobe- en Microsoft PostScript-printerstuurprogramma’s voor Windows.
Raadpleeg Afdrukken voor meer informatie over het instellen van afdrukopties met
de printerstuurprogramma’s voor Mac OS.
U kunt de taak ook verzenden naar de blokkeringswachtrij van de EX700i en vervolgens
afdrukopties instellen in Taakeigenschappen in Command WorkStation.
2 Kies de optie Beknopt rapport in het menu Postflight in het tabblad Taakinfo.
Meer informatie over de Postflight-rapporten vindt u op pagina 34.
3 Druk de taak af.
De pagina met het beknopte rapport wordt afgedrukt.
4 Doorloop de informatie op de pagina met de algemene ColorWise-instellingen.
5 Voer indien nodig een kalibratie uit.
Wanneer sedert de laatste kalibratie een onderhoudsbeurt op het afdrukapparaat is uitgevoerd,
of wanneer geen kalibratie is uitgevoerd, moet u het systeem kalibreren met de kalibratieset
die in het Postflight-rapport is opgegeven.
Raadpleeg Afdrukken in kleur voor meer informatie over kalibratie.
6 Druk de taak af en kies de optie Uit in het menu Postflight.
De taak wordt afgedrukt naar de opnieuw gekalibreerde EX700i.
Page 40

POSTFLIGHT 40
Scenario 3: De kwaliteit van het uitvoerprofiel controleren
Voer de volgende procedure uit om de kwaliteit van het uitvoerprofiel van het afdrukapparaat
te controleren.
DE KWALITEIT VAN HET UITVOERPROFIEL CONTROLEREN EN AFDRUKKEN MET HET OPTIMALE UITVOERPROFIEL
1 Druk de taak af vanuit een toepassing en stel de afdrukopties in.
Raadpleeg Afdrukken voor meer informatie over het instellen van de afdrukopties met
de Adobe- en Microsoft PostScript-printerstuurprogramma’s voor Windows.
Raadpleeg Afdrukken voor meer informatie over het instellen van afdrukopties met de
printerstuurprogramma’s voor Mac OS.
U kunt de taak ook verzenden naar de blokkeringswachtrij van de EX700i en vervolgens
afdrukopties instellen in Taakeigenschappen in Command WorkStation.
2 Kies de optie Testpagina in het menu Postflight in het tabblad Taakinfo.
3 Druk de taak af.
De Postflight-testpagina wordt afgedrukt naar de EX700i.
4 Controleer de kleurkwaliteit op de Postflight-testpagina.
OPMERKING: Denk erom deze pagina af te drukken met dezelfde media en afdrukopties als
de taak zelf.
5 Controleer de aanwijzingen op de Postflight-testpagina.
6 Wijzig de kleur van het uitvoerprofiel, of maak zo nodig een nieuw profiel.
Het kan zijn dat u het uitvoerprofiel moet aanpassen of dat u een nieuw profiel moet maken
om optimale resultaten te krijgen op de door de taak gebruikte media.
7 Druk de taak af en kies de optie Uit in het menu Postflight.
De taak wordt afgedrukt naar de EX700i met het uitvoerprofiel dat u hebt gewijzigd
of gemaakt.
Page 41

POSTFLIGHT 41
Scenario 4: Diagnose stellen van objectspecifieke problemen met kleuren
Voer de volgende procedure uit om een diagnose te stellen van problemen met kleuren.
EEN DIAGNOSE STELLEN VAN OBJECTSPECIFIEKE PROBLEMEN MET KLEUREN EN AFDRUKKEN
MET GEWIJZIGDE KLEURINSTELLINGEN
1 Druk de taak af vanuit een toepassing en stel de afdrukopties in.
Raadpleeg Afdrukken voor meer informatie over het instellen van de afdrukopties met
de Adobe- en Microsoft PostScript-printerstuurprogramma’s voor Windows.
Raadpleeg Afdrukken voor meer informatie over het instellen van afdrukopties met
de printerstuurprogramma’s voor Mac OS.
U kunt de taak ook verzenden naar de blokkeringswachtrij van de EX700i en vervolgens
afdrukopties instellen in Taakeigenschappen in Command WorkStation.
2 Kies de optie Kleurgecodeerde pag. in het menu Postflight in het tabblad Taakinfo.
Meer informatie over kleurgecodeerde Postflight-pagina’s vindt u op pagina 33.
3 Druk de taak af.
Kleurgecodeerde Postflight-pagina’s worden afgedrukt naar de EX700i.
OPMERKING: U kunt de kleurgecodeerde Postflight-pagina’s ook sturen naar de
blokkeringswachtrij van de EX700i en een afdrukvoorbeeld bekijken met ImageViewer.
Als u een afdrukvoorbeeld van pagina’s met ImageViewer wilt bekijken, moet u zorgen dat uw
monitor is ingesteld volgens de aanbevelingen van de fabrikant en dat het juiste profiel voor
uw monitor is opgegeven. Raadpleeg pagina 12 voor meer informatie over monitorprofielen.
4 Kleurgecodeerde Postflight-pagina’s controleren.
5 Wijzig zo nodig de kleurinstellingen.
Voor meer informatie over de ColorWise-afdrukopties voor diverse kleurenruimten,
raadpleeg Afdrukken in kleur.
OPMERKING: Met de optie Alleen kleurgecodeerde pag. kunt u een taak sturen naar een ander
afdrukapparaat dat ondersteuning biedt voor een specifieke kleurenruimte. Zo mag een
document dat alleen bestemd is voor een CMYK-pers bijvoorbeeld alleen in cyaan gekleurde
objecten bevatten.
6 Druk de taak af en kies de optie Uit in het menu Postflight.
Page 42

UGRA/FOGRA-CONTROLESTRIP 42
UGRA/FOGRA-CONTROLESTRIP
Ugra (de Graphic Technology Research Association van Zwitserland) en Fogra (de Graphic
Technology Research Association van Duitsland) zijn organisaties die standaardisatie en
kwaliteitscontrole van grafische technologie ondersteunen. Samen hebben zij de Ugra/Fogracontrolestrip CMYKv2.0 ontwikkeld, een controlehulpmiddel voor het evalueren van
drukproeven. Eén versie van de Ugra/Fogra-controlestrip, die wordt ondersteund door
de EX700i met Fiery Graphic Arts Package, Premium Edition ingeschakeld, is aangepast
voor de ES-1000 spectrofotometer.
De Ugra/Fogra-controlestrip, zoals afgedrukt op de EX700i, bevat de standaardkleurvlakken
en ook de resolutie van de digitale pers, de modelnaam van de EX700i en andere statische
informatie die door Ugra/Fogra wordt vereist.
Door de Ugra/Fogra-controlestrip aan een taak toe te voegen, kunt u de kleurnauwkeurigheid
en kleurconsistentie van de digitale pers controleren door de kleuren in de Ugra/
Fogra-controlestrip te meten met de ES-1000 en ondersteunende software, en de metingen
te vergelijken met referentiewaarden.
De Ugra/Fogra-controlestrip afdrukken
Er zijn twee manieren om de Ugra/Fogra-controlestrip in een taak op te nemen:
• Het bestand Ugra FOGRA-MediaWedge V2.2x.EPS of Ugra FOGRA-MediaWedge
V3.0a.EPS opnemen in het brondocument. Deze bestanden bevinden zich op de dvd met
gebruikerssoftware, in de map Color Bars in de map Windows Color Files of Mac
Color Files.
• De afdrukoptie Bedieningsbalk inschakelen. De Ugra/Fogra-controlestrip is de
standaardafbeelding van de bedieningsbalk.
Raadpleeg “Bedieningsbalk” op pagina 19 voor meer informatie over de afdrukoptie
Bedieningsbalk.
OPMERKING: Deze versie van de Ugra/Fogra-controlestrip verschilt van de Ugra/Fogra-
controlestrip die wordt gebruikt in de geïntegreerde Altona Visual-test.
Raadpleeg Geïntegreerde Altona Visual-test voor meer informatie over de geïntegreerde
Altona Visual-test.
Page 43

UGRA/FOGRA-CONTROLESTRIP 43
Het bestand Ugra FOGRA-MediaWedge V2.2x.EPS en het bestand Ugra FOGRAMediaWedge V3.0a.EPS zijn geen gewone EPS-bestanden. Het afdrukken van deze
bestanden wordt alleen ondersteund op een EX700i waarop Fiery Graphic Arts Package,
Premium Edition is ingeschakeld. Het bestand kan niet worden afgedrukt als het is gewijzigd
en is opgeslagen als een andere versie. Momenteel is het niet mogelijk Compose, Impose
of QDM te gebruiken om de afbeelding van de Ugra/Fogra-controlestrip in een PDF-bestand
in te sluiten.
De Ugra/Fogra-controlestrip lezen
Deze versie van de Ugra/Fogra-controlestrip is geoptimaliseerd voor de ES-1000.
U kunt andere spectrofotometers gebruiken om de strip te lezen, indien deze worden
ondersteund door de bijbehorende toepassingen. EFI Color Verifier (onderdeel van
Fiery Color Profiler Suite) is de toepassing voor kwaliteitscontrole die officieel wordt
ondersteund om de Ugra/Fogra-controlestrip te lezen die door de EX700i wordt afgedrukt.
Referentiemetingen worden niet ondersteund met de Ugra/Fogra-controlestrip. Met de juiste
software, bijvoorbeeld Fiery Color Profiler Suite, kunt u uw eigen referentiemetingen maken,
deze uit ICC-referentieprofielen halen of deze laden vanuit standaarden.
De Ugra/Fogra-controlestrip gebruiken voor kwaliteitscontrole
U kunt de Ugra/Fogra-controlestrip gebruiken voor het vergelijken van digitale proeven met
afdrukstandaarden, afdruksessies met afdrukstandaarden en digitale proeven met
afdruksessies. De strip is oorspronkelijk ontworpen om de nauwkeurigheid en consistentie
van CMYK-waarden te controleren aan de hand van de internationale norm ISO 12642,
maar dit is niet de enige gebruiksmogelijkheid: wanneer de Ugra/Fogra-controlestrip in een
taak wordt afgedrukt, kunt u de kleurnauwkeurigheid en kleurconsistentie van het
uitvoerapparaat meten voor willekeurige afdrukomstandigheden, of het nu om CMYKsimulatie of om CMYK-apparaatkleuren gaat.
Page 44

GEÏNTEGREERDE ALTONA VISUAL-TEST 44
GEÏNTEGREERDE ALTONA VISUAL-TEST
De Altona Test Suite is een project van het European Color Initiative (ECI). Het testpakket
is geschikt voor het beoordelen van RIP’s en andere componenten in samengestelde
PDF-workflows voor proefafdrukken of productieafdrukken. Ook wanneer u PDF/X3 nog
niet gebruikt, kunt u de Altona Test Suite gebruiken om de zwakke plekken en beperkingen
van een PDF-workflow op te sporen.
Met de functie Geïntegreerde Altona Visual-test van Fiery Graphic Arts Package, Premium
Edition kunt u het niveau van PDF/X-ondersteuning controleren die de software en hardware
in een samengestelde PDF-workflow bieden. U voert deze test uit door de gratis versie van het
Altona Visual-testbestand af te drukken op de EX700i met de PDF-workflow die u wilt
controleren. De EX700i voegt informatie aan de afgedrukte uitvoer toe waarmee u het
volgende kunt bepalen:
• Is de workflow voor het verzenden van PDF-documenten naar de EX700i
PDF/X-compatibel?
• Is een PDF/X-workflow compatibel met de beperkte interpretatie van PDF/X
volgens Altona?
• Voldoet de kleurkwaliteit van een PDF/X-workflow aan een standaard?
Met de geïntegreerde Altona Visual-test wordt het instellen en controleren van
PDF-workflows eenvoudiger. U kunt PDF/X-compatibiliteit volgens Altona controleren
zonder de Altona Test Suite Application Kit aan te schaffen.
Altona Visual-testbestand
De gratis versie van het Altona Visual-testbestand dat u nodig hebt voor de geïntegreerde
Altona Visual-test kunt u downloaden vanaf de website van ECI (www.eci.org). Ga naar het
gedeelte Downloads en download altona_visual_1v2a_x3.pdf.
Dit PDF-bestand moet worden geïmporteerd in de EX700i via Command WorkStation
of Hot Folders en niet worden afgedrukt via het printerstuurprogramma.
Het printerstuurprogramma converteert een PDF-bestand naar PostScript, waardoor bepaalde
ingesloten PDF/X-informatie verloren gaat. Afdrukken via een printerstuurprogramma kan
geen deel uitmaken van een PDF/X-workflow.
Page 45

GEÏNTEGREERDE ALTONA VISUAL-TEST 45
Geef de volgende instellingen voor de Altona Visual-testtaak op in Taakeigenschappen in
Command WorkStation om PDF/X-compatibiliteit volgens Altona te testen:
Afdrukoptie Instelling Locatie in Taakeigenschappen
PDF/X-uitvoerintentie Ingeschakeld Geavanceerde kleurinstellingen
(in Kleur)
Samengestelde overdruk Ingeschakeld Kleur
Testresultaten interpreteren
1 Gebied voor testresultaten
Ingesloten profiel gebruiken,
indien aanwezig (RGB)
RGB/Lab scheiden naar
CMYK-bron
Schaal 100% (niet vergroten/
Ingeschakeld Geavanceerde kleurinstellingen
(in Kleur)
Ingeschakeld Geavanceerde kleurinstellingen
(in Kleur)
Opmaak
verkleinen)
Het vergroten of verkleinen van het Altona Visual-testbestand en andere bestanden die zijn
ontworpen met resolutieafhankelijke objecten leidt vaak tot artefacten zoals moiré.
Raadpleeg Afdrukken in kleur voor meer informatie over deze afdrukopties, behalve Schaal.
Raadpleeg Afdrukken voor meer informatie over Schaal.
Wanneer u deze instellingen gebruikt, geeft de uitvoer van het Altona Visual-testbestand
PDF/X-compatibiliteit aan zoals getest door Altona.
Het Altona Visual-testbestand produceert de volgende afgedrukte pagina. De EX700i
voegt de testresultaten toe in het gebied linksonder.
1
Page 46

GEÏNTEGREERDE ALTONA VISUAL-TEST 46
In de onderstaande tabel wordt aangegeven hoe u de testresultaten moet lezen:
Testresultaat Betekenis
Blanco Het bestand is afgedrukt naar een EX700i zonder de functie
Geïntegreerde Altona Visual-test of de workflow is niet PDF/
X-compatibel.
Een melding die aangeeft dat het
testbestand niet is verwerkt met
optimale instellingen voor Altona
Ugra/Fogra-controlestrip
(een standaardset kleurbalken)
De workflow is niet compatibel met PDF/X volgens Altona.
De workflow is compatibel met PDF/X volgens Altona.
Als de Ugra/Fogra-controlestrip, hieronder weergegeven, wordt afgedrukt in het gebied voor
testresultaten, is de workflow PDF/X-compatibel voor Altona-tests. Het is daarom juist om de
pagina visueel en colorimetrisch te controleren. Als u beschikt over een spectrofotometer, zoals
de ES-1000, en software voor kwaliteitscontrole, zoals EFI Color Verifier, kunt u verder gaan
met metingen om de graad van kleurovereenkomst te beoordelen. De grootte en positie van
de Ugra/Fogra-controlestrip die door de EX700i wordt toegevoegd, zijn aangepast zodat
de strip eenvoudig door specifieke leesapparatuur kan worden gelezen.
1 2 3 4 5 6 7 8 910111213141516171020406080100
Liz.: 2FO180107Copyright Fogra 2007 Resolution: 600 dpi
Ugra/Fogra-Medienkeil CMYK-EPS V2.2x ID: 85377533
User: Version EFI 2007 Device: EFI Fiery Demo
OPMERKING: Zorg dat u de gratis versie van het Altona Visual-testbestand gebruikt en niet
de betaalde versie. De betaalde versie bevat altijd een Ugra/Fogra-controlestrip in het gebied
linksonder, ongeacht of de workflow geldig is of niet. Bovendien kan de Ugra/Fogracontrolestrip die in de betaalde versie wordt toegevoegd, niet eenvoudig door specifieke
leesapparatuur worden gelezen.
De geïntegreerde Altona Visual-test controleert of in de workflow PDF-integriteit behouden
blijft en of geldige uitvoer wordt geproduceerd die kan worden gebruikt voor verdere analyse
en interpretatie. Raadpleeg de door Adobe gepubliceerde documentatie om formeel het
niveau van PDF/X-compatibiliteit te bepalen. Voor informatie over de interpretatie van
afgedrukte Altona-pagina’s, raadpleeg de documentatie die bij het European Color Initiative
(ECI) verkrijgbaar is.
Raadpleeg Ugra/Fogra-controlestrip voor meer informatie over de Ugra/Fogra-controlestrip
en hoe u deze kunt gebruiken voor kwaliteitscontrole in door de gebruiker
bepaalde workflows.
Page 47

GEÏNTEGREERDE ALTONA VISUAL-TEST 47
Een PDF/X-workflow gebruiken die niet compatibel is volgens Altona
Als in het gebied voor testresultaten tekst is afgedrukt in plaats van de Ugra/Fogracontrolestrip, kunt u de pagina niet gebruiken voor verdere Altona-tests, omdat de workflow
niet PDF/X-compatibel is volgens Altona. De EX700i is echter niet beperkt tot de
interpretatie van PDF/X volgens Altona. In het bijzonder kunt u taakinstellingen kiezen
die niet PDF/X-compatibel zijn volgens Altona, wanneer u de EX700i gebruikt voor
productieafdrukken in plaats van proefafdrukken. U kunt bijvoorbeeld de volgende
keuzen maken:
• Schakel de optie RGB/Lab scheiden naar CMYK-bron uit in PDF/X-productieworkflows
om het maximale gamma van de digitale pers te benutten.
• Het document verkleinen voor grotere marges of vergroten voor kleinere marges.
• Specifieke opties van EX700i, zoals Beeldverfijning, gebruiken die de afbeeldingen in
het Altona Visual-testbestand zouden wijzigen, maar de productie-uitvoer verbeteren.
Voor de best mogelijke uitvoer vanuit de Altona Test Suite kunt u de informatie over het
Altona Visual-testbestand raadplegen op
http://www.efi.com/support/production/fiery/production/how-to/sys8/
Altona biedt ondersteuning bij het controleren van PDF/X-compatibiliteit, met een lichte
voorkeur voor ISO-standaardkleuren. Wij adviseren uzelf niet te beperken tot ISO-kleuren.
Met PDF/X kunt u uw eigen kleurenruimten definiëren en optimaal gebruik maken van
het bredere kleurengamma dat vaak mogelijk is met digitale printers.
Raadpleeg documenten en informatie van Adobe als u meer wilt weten over PDF/X en
het maken van compatibele documenten.
Page 48

Page 49

INDEX
INDEX 49
A
aangepaste bedieningsbalk 22
Altona 42
Automatisch overvullen
configureerbaar 22
configureren 24
info 22
B
Bedieningsbalk
aangepast 22
afdrukoptie 20
info 19
C
Command WorkStation
Automatisch overvullen configureren 24
Bedieningsbalk, functie 22
Progressieve proeven, functie 26
Toewijzing tweekleurendruk, definitie 17
Witpunt voor papiersimulatie bewerken 15
E
EFI Color Verifier 43, 46
F
Fiery Color Profiler Suite 43
Fogra 42
G
Geïntegreerde Altona Visual-test 42, 44
grafische functies 9
H
Hot Folders-filters 31
I
ImageViewer, openen 27
K
kleurconsistentie 42
kleuren, afdrukvoorbeelden 27
kleurenafdrukvoorbeelden 27
kleurnauwkeurigheid 42
M
monitor, instellen 12
monitorprofiel, opgeven 12
P
Papiersimulatie
Volledig (uitvoer VGC) 14
witpunt bewerken 15
PDF/X-compatibiliteit 44
PDF/X-uitvoerintentie 45
Postfli ght
afdrukoptie 35
afdrukopties
van ColorWise 34
Beknopt rapport 39
Blokkeringswachtrij 41
ImageViewer 41
info 33
kalibratiestatus 36, 39
kleurgecodeerde pagina’s 33, 41
kwaliteit van het
uitvoerprofiel 36, 40
monitorprofiel 41
nauwkeurige rapportering 34
onverwachte kleuren 36, 37
pagina met algemene
ColorWise-instellingen 34
pagina met algemene
instellingen 39
pagina’s met objectspecifieke
instellingen 34
Papiersimulatie 36
problemen met kleuren 36, 41
Steunkleuren 34
tegenover Kleurvervanging 36
tegenover Progressieve proeven 36
tegenover Scheidingen combineren 36
testpagina 33
Progressieve proef
afdrukoptie 25
configureren 26
Page 50

INDEX 50
S
spectrofotometer 42, 46
T
taken, afdrukvoorbeelden
bekijken van 27
terminologie 8
Toewijzing tweekleurendruk
afdrukken 18
definiëren 17
tweerichtingscommunicatie 10
U
Ugra/Fogra-controlestrip 42, 46
uitvoerprofiel
Papiersimulatie 14, 15
Postflight 36, 38, 40
Spot-On 18
 Loading...
Loading...