Page 1
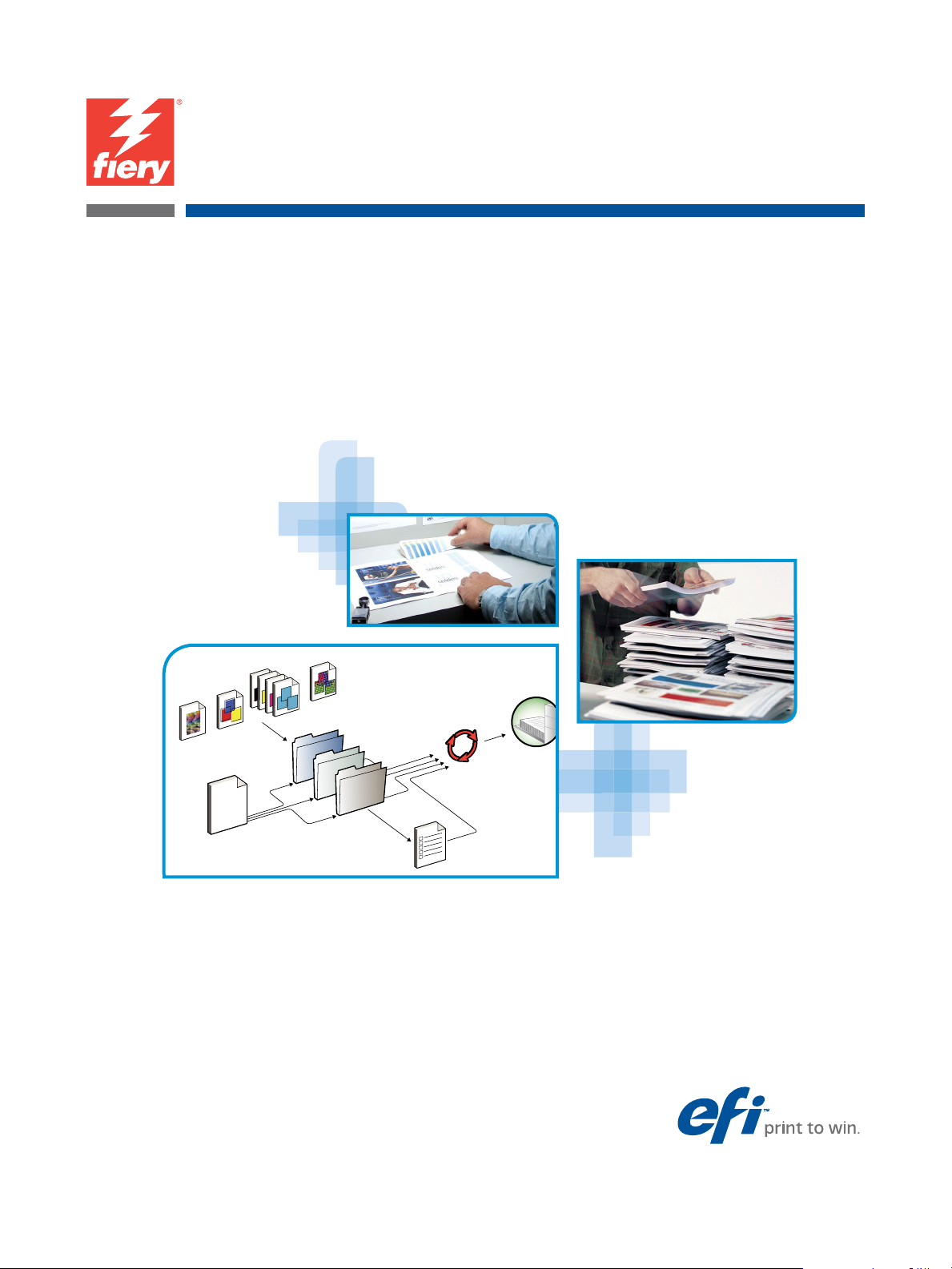
EX700i Print Server/
Integrated Fiery Color Server
Afdrukken
Page 2
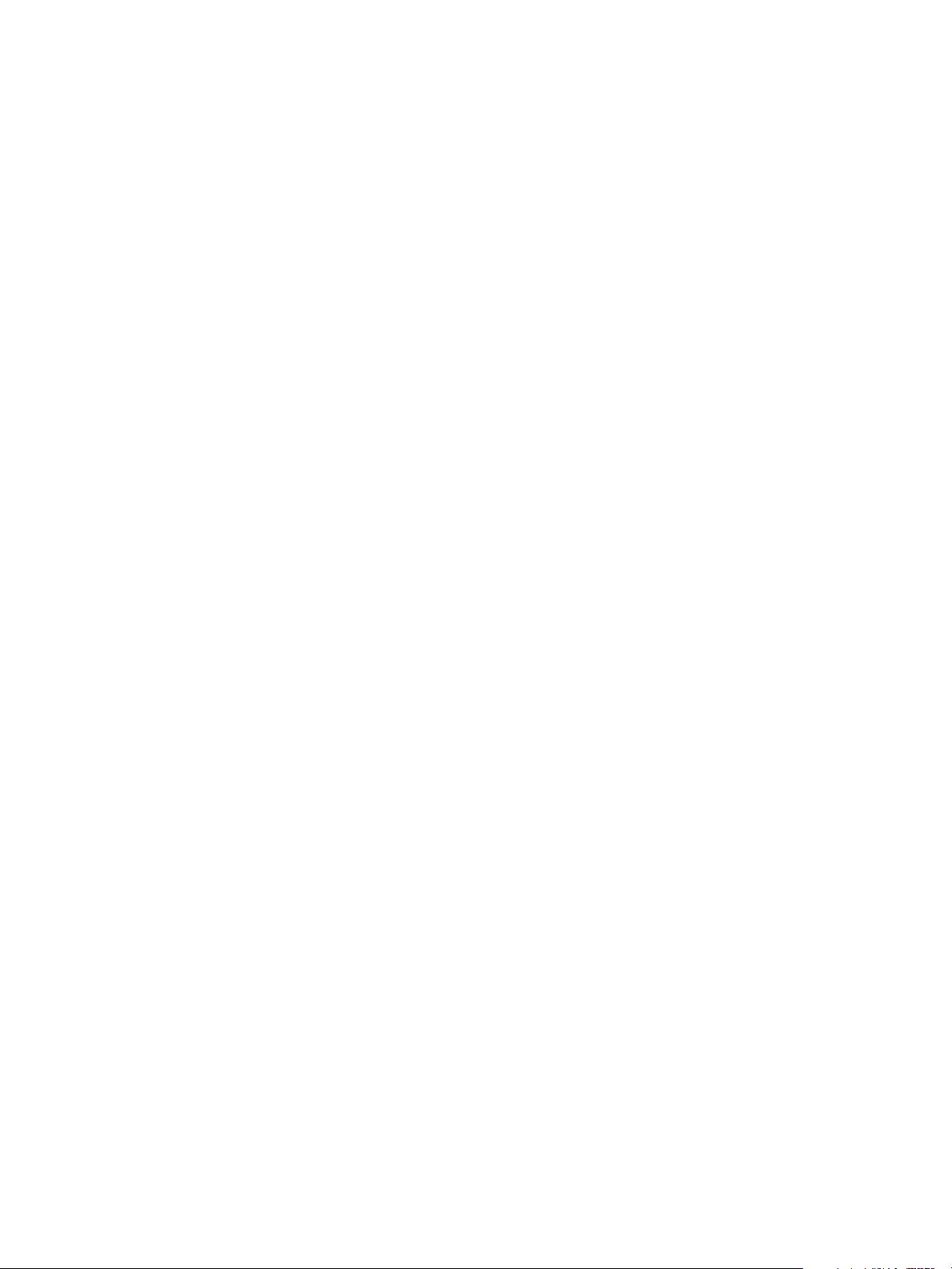
© 2011 Electronics For Imaging, Inc. De informatie in deze publicatie wordt beschermd
volgens de Kennisgevingen voor dit product.
45099429
15 augustus 2011
Page 3
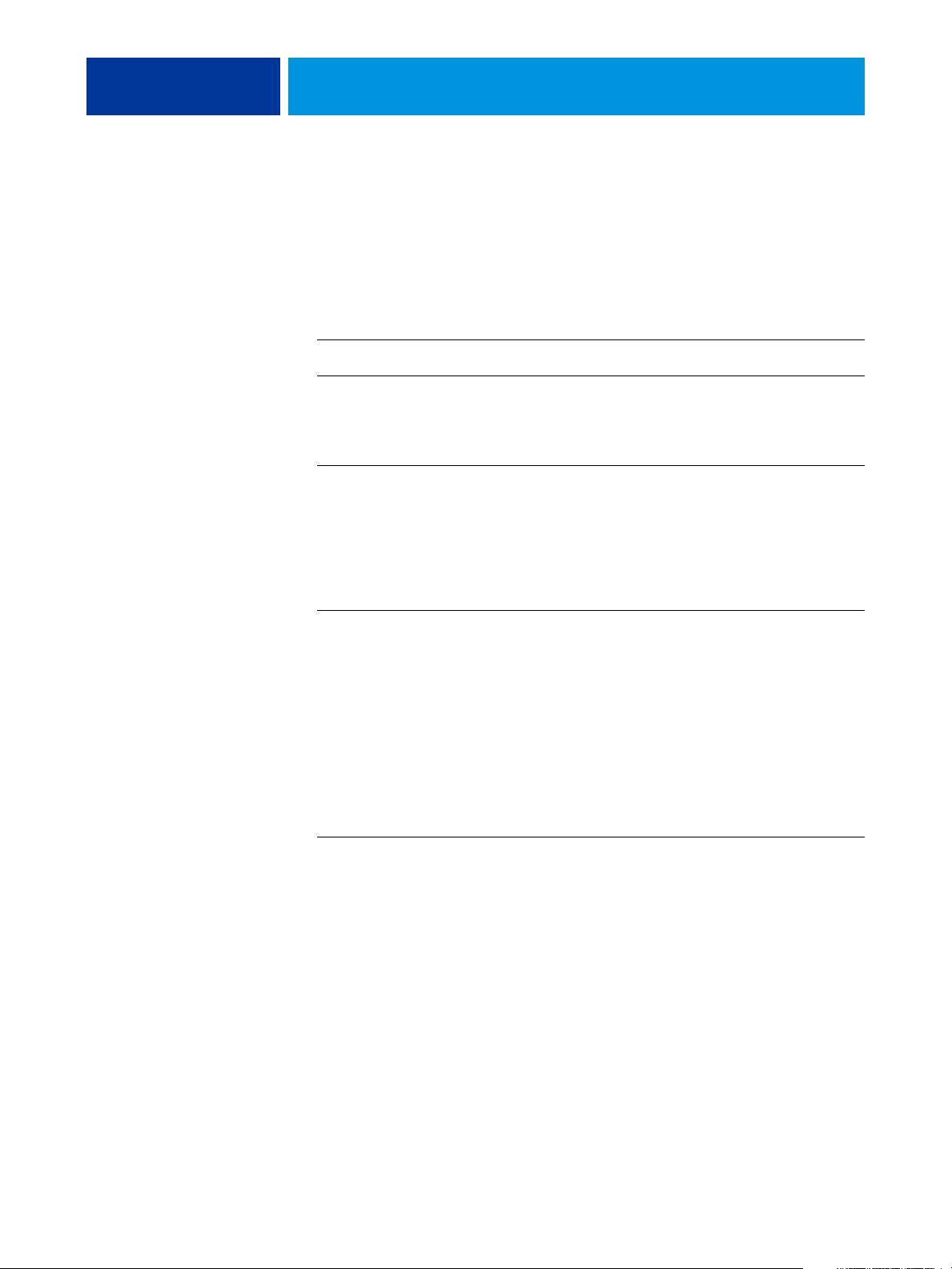
INHOUD
INHOUD
INHOUD 3
INLEIDING 7
Terminologie en conventies 8
Gebruikerssoftware voor afdrukken 9
MAC OS X 10
Printerstuurprogrammabestanden voor Mac OS X installeren 10
Installatie vanaf de dvd met gebruikerssoftware 11
Printerstuurprogramma’s downloaden met WebTools 11
Printerstuurprogramma’s downloaden vanaf de EX700i 12
Printerstuurprogrammabestanden verwijderen 13
De Mac OS X-computer instellen voor afdrukken 14
Afdrukken met Mac OS X v10.6.x instellen 14
Afdrukken met Mac OS X v10.5.x instellen 18
Afdrukken met Mac OS X v10.4.x instellen 22
Afdrukken met Mac OS X v10.3.9 instellen 26
Niet-Engelse printer toevoegen in Mac OS X v10.5 en v10.6 28
Installeerbare opties configureren 28
Bureaubladprinter gebruiken (facultatief) 28
Afdrukken vanaf Mac OS X-computers 29
De EX700i selecteren in de lijst met printers 30
Afdrukopties instellen en afdrukken vanuit Mac OS X-toepassingen 31
Deelvenster Snelle toegang aanpassen 34
De status van de digitale pers controleren 34
Page 4
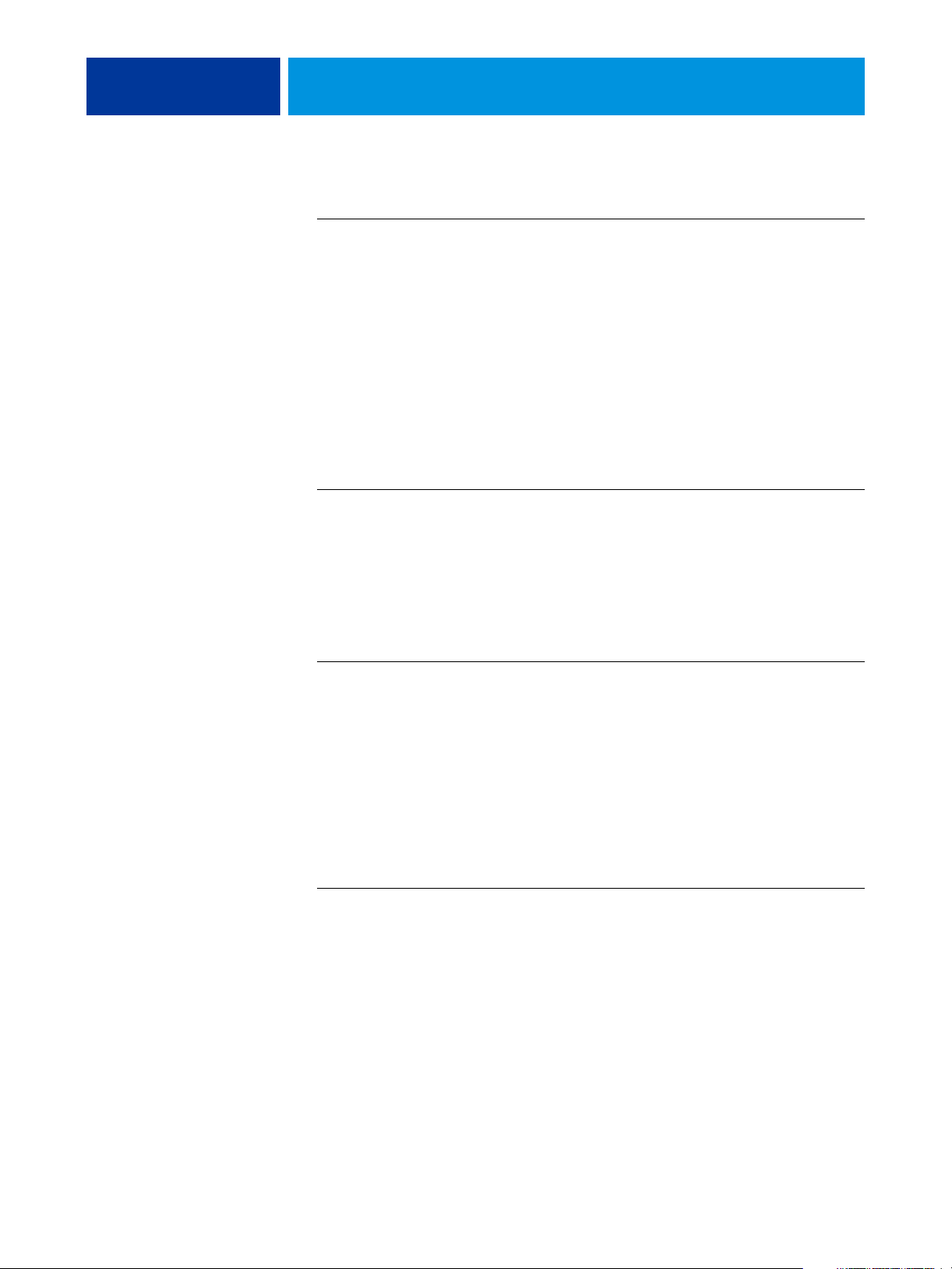
INHOUD 4
WINDOWS VOOR EX700I PRINT SERVER 35
Windows-printerstuurprogramma’s installeren 35
Printerstuurprogramma’s installeren via point-and-print 36
Printerstuurprogramma’s downloaden via WebTools 38
Printerstuurprogramma’s downloaden vanaf de EX700i 39
Printerstuurprogramma’s installeren vanaf de dvd met gebruikerssoftware 40
Printerstuurprogramma installeren op een 64-bits Windows-computer
vanaf een 32-bits server met Windows Server 2003 43
Installeerbare opties voor printerstuurprogramma’s configureren 43
Een virtuele printer installeren en een verbinding tot stand brengen 44
Printerstuurprogramma’s verwijderen 46
Windows-computers instellen voor afdrukken 47
Afdrukverbindingen instellen 47
De SMB-afdrukverbinding voltooien 48
Afdrukverbindingen via standaard-TCP/IP-poorten (RAW of LPR) voltooien 48
IPP-verbindingen voltooien 52
Installeerbare opties configureren 54
Afdrukken vanaf Windows-computers 55
Afdrukopties instellen en afdrukken vanuit Windows-toepassingen 56
Standaardafdrukopties voor afdruktaken opgeven 59
Het pictogram Snelle toegang aanpassen 60
De status van de digitale pers controleren 60
Bestanden opslaan om op een externe locatie af te drukken 60
WINDOWS VOOR INTEGRATED FIERY COLOR SERVER 61
Windows-printerstuurprogramma’s installeren 61
Printerstuurprogramma’s installeren via point-and-print 62
Printerstuurprogramma’s downloaden via WebTools 64
Printerstuurprogramma’s installeren vanaf de dvd met gebruikerssoftware 65
Printerstuurprogramma installeren op een 64-bits Windows-computer
vanaf een 32-bits server met Windows Server 2003 68
Installeerbare opties voor printerstuurprogramma’s configureren 68
Een virtuele printer installeren en een verbinding tot stand brengen 69
Printerstuurprogramma’s verwijderen 71
Page 5
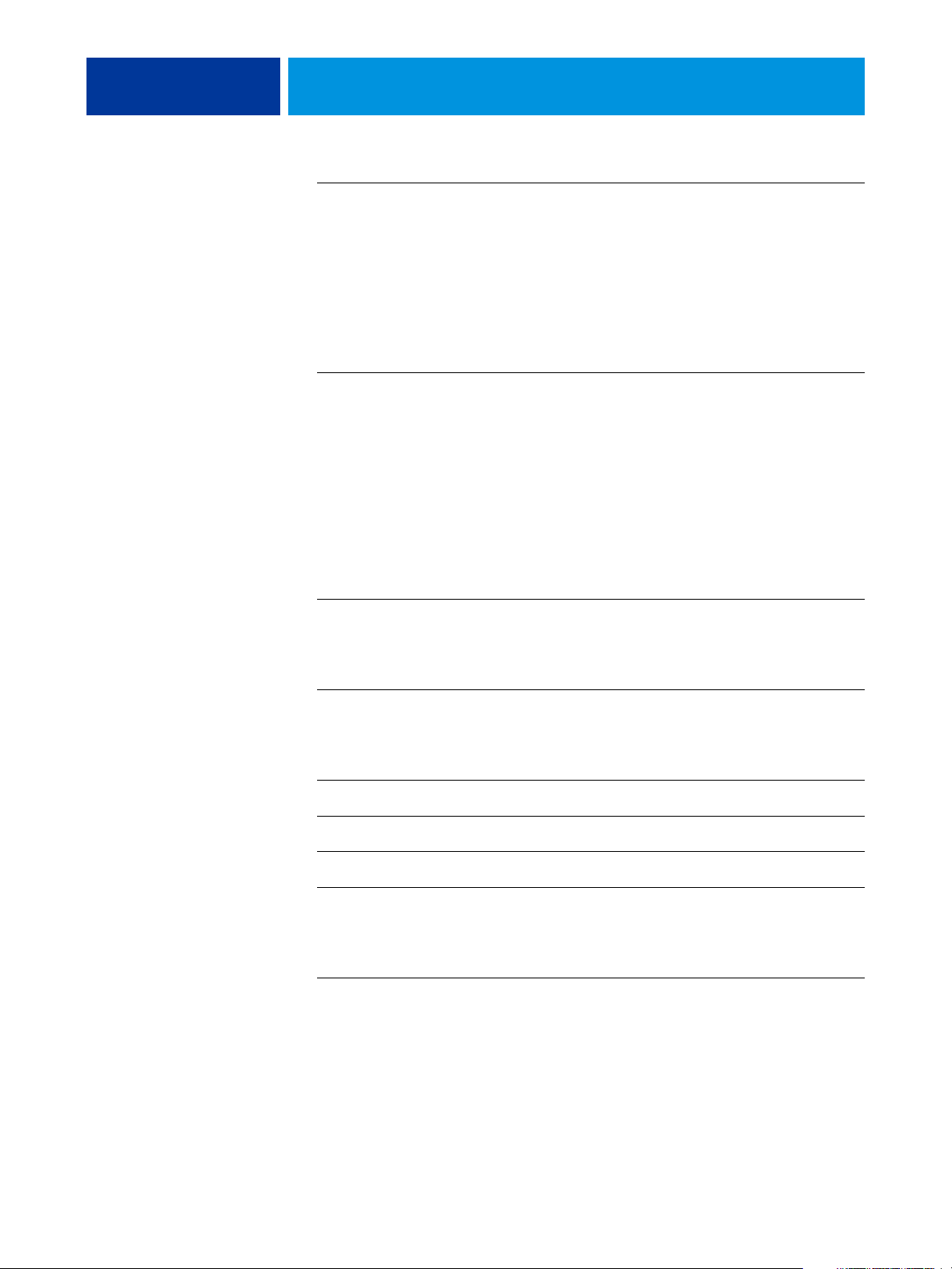
INHOUD 5
Windows-computers instellen voor afdrukken 72
Afdrukverbindingen instellen 72
De SMB-afdrukverbinding voltooien 72
Afdrukverbindingen via standaard-TCP/IP-poorten
(RAW of LPR) voltooien 73
IPP-verbindingen voltooien 77
Installeerbare opties configureren 79
Afdrukken vanaf Windows-computers 80
Afdrukopties instellen en afdrukken vanuit Windows-toepassingen 81
Standaardafdrukopties voor afdruktaken opgeven 84
Het pictogram Snelle toegang aanpassen 85
De status van de digitale pers controleren 85
Bestanden opslaan om op een externe locatie af te drukken 85
AFDRUKMETHODEN 86
Job Monitor configureren en gebruiken 87
De verbinding configureren 87
Job Monitor gebruiken 87
E-mailservice 88
Afdrukken via een e-mailclient 88
Afdruktaken beheren met e-mailopdrachten 90
Afdrukken vanaf een USB-apparaat 91
FTP-afdrukken 94
Beveiligde afdruktaken afdrukken en ophalen 95
Adobe PDF Print Engine (APPE) 96
Afdrukken met APPE-workflow 96
Meerdere bestanden afdrukken met APPE 98
Rechtstreeks mobiel afdrukken 99
Page 6
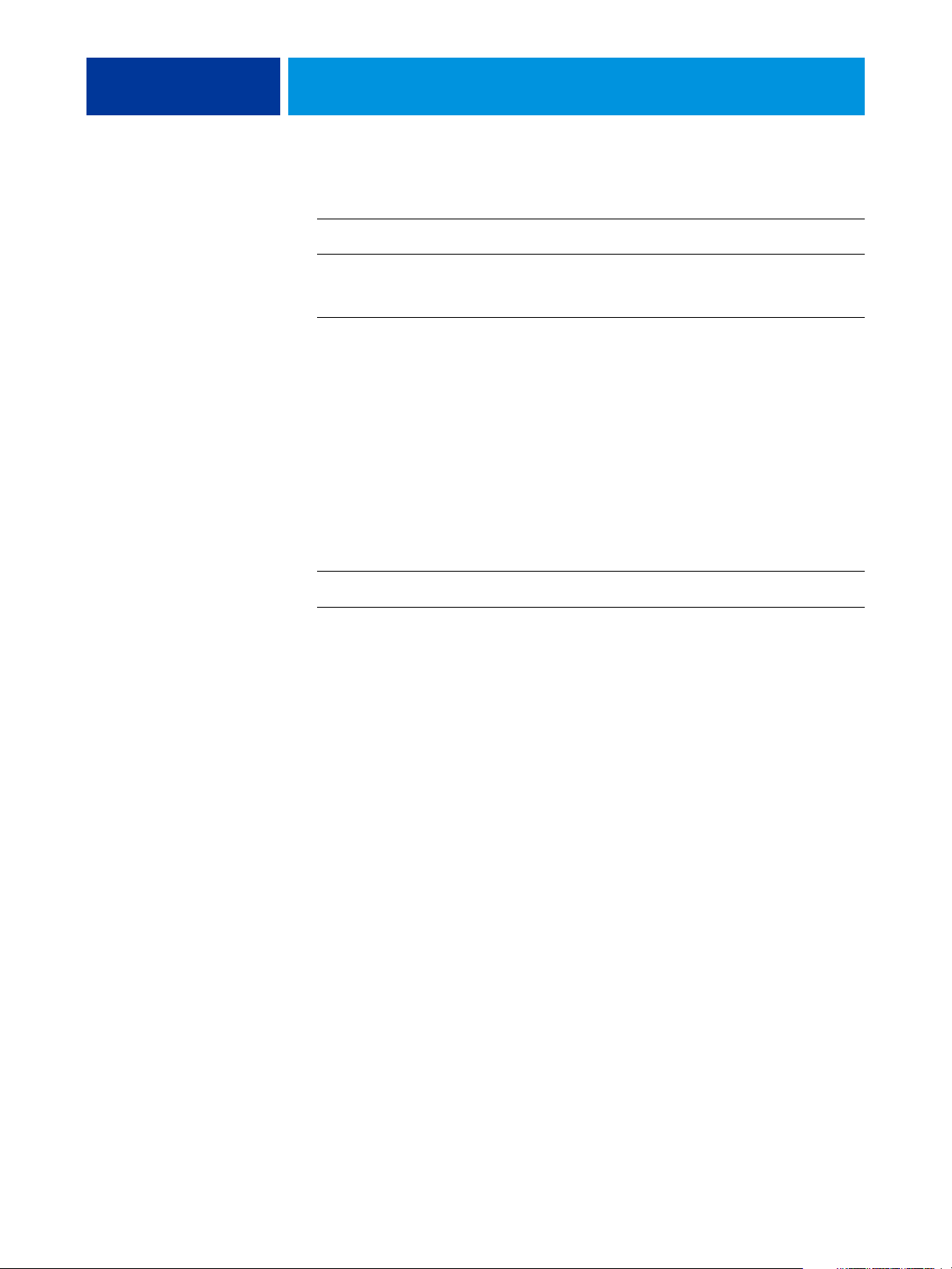
INHOUD 6
AFDRUKOPTIES 100
Printerstuurprogramma’s en printerdefinitiebestanden 100
Afdrukopties instellen 101
Hiërarchie voor het vervangen van afdrukopties 102
Afdrukopties en standaardinstellingen 102
Opties van Taakinfo 103
Opties van Media 105
Opties van Opmaak 108
Opties van Kleur 113
Opties van Afbeelding 118
Opties van Afwerking 119
Opties van VDP (afdrukken met variabele gegevens) 120
Opties van Stempel/Watermerk 122
Instellingen voor afdrukopties vervangen 123
Aanvullende informatie 124
Automatisch overvullen 124
Booklet Maker 124
Booklet Maker in het printerstuurprogramma 126
Booklet Maker in Taakeigenschappen 126
Collationeren 131
Aangepaste paginaformaten definiëren en afdrukken 132
Documentformaat en papierformaat 133
Dubbelzijdig afdrukken 134
Vouwopties 135
Combineren en afdrukken 136
Beeldverbetering 137
Uitvoermethode 138
Positie van perforatierand en perforaties 138
Schaal 140
Passend schalen 140
Modus voor nietmachine 141
Gebruikersauthenticatie 142
INDEX 143
Page 7
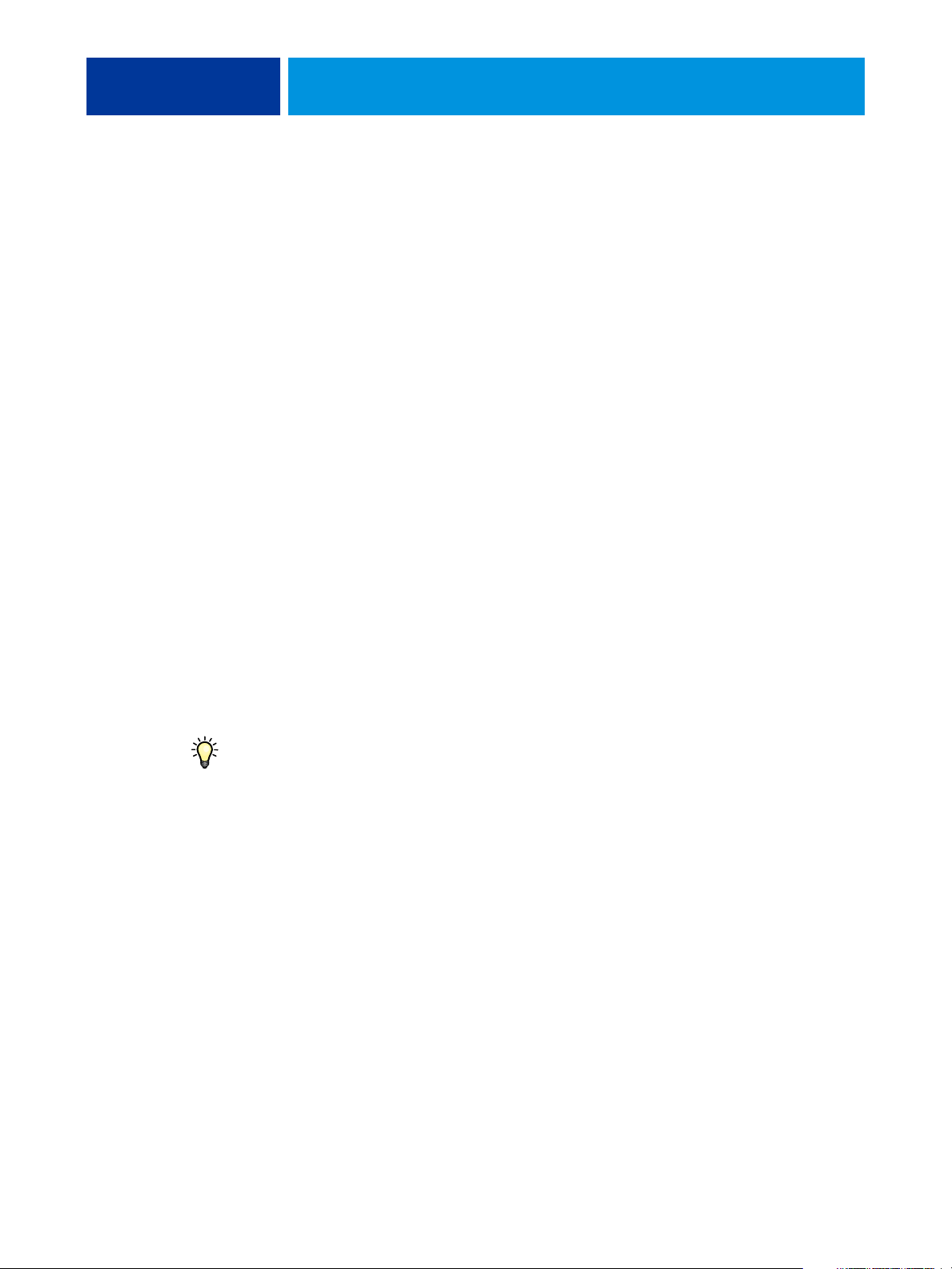
INLEIDING
INLEIDING 7
In dit document wordt beschreven hoe u de printerstuurprogramma’s
en printerdefinitiebestanden kunt installeren voor de EX700i Print Server/Integrated
Fiery Color Server. Dit document behandelt de volgende onderwerpen:
• Printerbestanden installeren op Apple Mac OS-computers
• Mac OS X-computers instellen voor afdrukken
• Afdrukken vanaf Mac OS-computers
• Printerbestanden installeren op Microsoft Windows-computers
• Afdrukverbindingen instellen op Windows-computers
• Afdrukken vanaf Windows-computers
• Afdrukopties van de EX700i Print Server/Integrated Fiery Color Server
• Andere afdrukmethoden dan het printerstuurprogramma gebruiken om af te drukken
naar de EX700i Print Server/Integrated Fiery Color Server
Raadpleeg Configuratie en instellingen voor meer informatie over het instellen van
netwerkservers en -clients voor gebruik met de EX700i Print Server/Integrated Fiery Color
Server. Voor algemene informatie over het gebruik van de kleurendigitale pers, uw computer,
uw toepassingen of uw netwerk, raadpleegt u de documentatie bij deze producten.
Raadpleeg Welko m voor meer informatie over ondersteunde besturingssystemen
en systeemvereisten.
Page 8
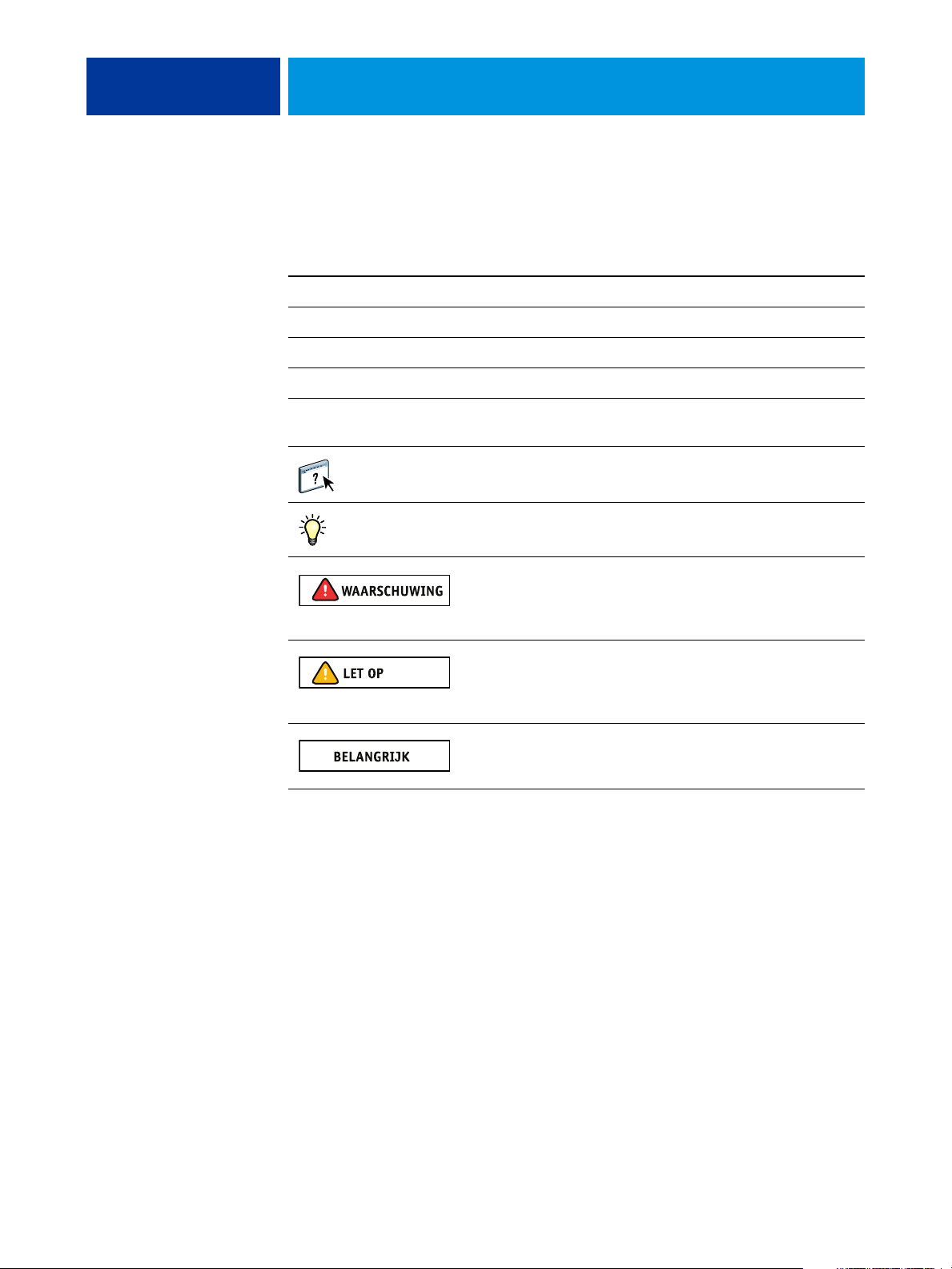
INLEIDING 8
Terminologie en conventies
Dit document gebruikt de volgende terminologie en conventies.
Term of conventie Verwijst naar
Aero EX700i (in illustraties en voorbeelden)
Digitale pers Xerox 700 Digital Color Press
EX700i EX700i Print Server/Integrated Fiery Color Server
Titels in cursief Andere documenten in dit pakket
Windows Microsoft Windows XP, Windows Vista,
Windows Server 2003/2008/2008 R2, Windows 7
Onderwerpen waarvoor aanvullende informatie beschikbaar is
door de Help te openen in de software
Tips en informatie
Een waarschuwing met betrekking tot handelingen die kunnen
leiden tot de dood of zwaar lichamelijk letsel indien deze niet juist
worden uitgevoerd. Let altijd op deze waarschuwingen voor
een veilig gebruik van de apparatuur.
Een waarschuwing met betrekking tot handelingen die kunnen
leiden tot lichamelijk letsel indien deze niet juist worden
uitgevoerd. Let altijd op deze waarschuwingen voor een veilig
gebruik van de apparatuur.
Vereisten en beperkingen met betrekking tot handelingen. Lees deze
onderdelen altijd goed voor een juist gebruik van de apparatuur en
om beschadiging aan apparatuur of eigendommen te voorkomen.
Page 9
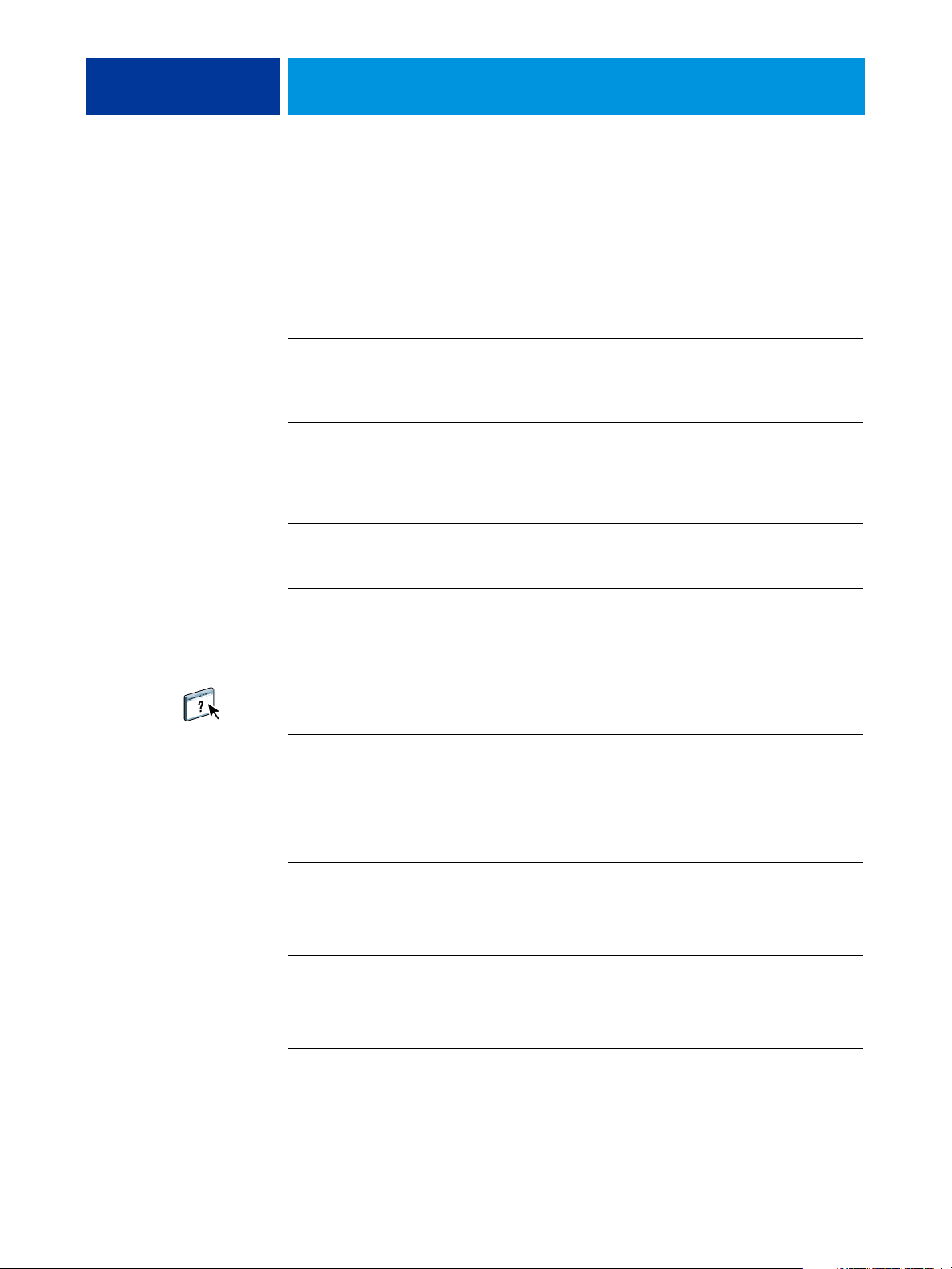
INLEIDING 9
Gebruikerssoftware voor afdrukken
De volgende tabel vermeldt de gebruikerssoftware die wordt beschreven in dit document.
Dit is de gebruikerssoftware die u nodig hebt om de basisvoorzieningen in te stellen voor het
afdrukken op de EX700i. In andere documenten kan gebruikerssoftware worden beschreven
waarmee u documenten kunt afdrukken.
Gebruikerssoftware Beschrijving
PostScriptprinterdefinitiebestand (PPD)
en bijbehorende bestanden
(voor Windows)
PostScript-printerdefinitiebestanden (PPD/Plug-in)
(voor Mac OS X)
PageMaker PPD-bestanden Hiermee kunt u afdrukken op de EX700i vanuit Adobe PageMaker.
PostScript-schermlettertypen
(voor Mac OS X)
Job Monitor
(voor Windows)
Geven informatie over de EX700i en uw specifieke model van
digitale pers aan uw toepassing en printerstuurprogramma.
Worden gebruikt met het PostScript-printerstuurprogramma, zodat
de EX700i wordt weergegeven in de dialoogvensters Afdrukken en
Pagina-instelling van veelgebruikte toepassingen. De PPD-bestanden
van de EX700i geven informatie over de digitale pers aan uw
toepassing en printerstuurprogramma.
U moet het gepaste PPD in PageMaker installeren. Raadpleeg de
documentatie bij PageMaker voor nadere instructies.
PostScript/TrueType-schermlettertypen die overeenkomen met
de printerlettertypen die op de EX700i zijn geïnstalleerd.
Druk een lettertypenlijst af voor een volledig overzicht van
de PostScript-/TrueType-lettertypen die op de EX700i zijn
geïnstalleerd.
Raadpleeg de Help van Command WorkStation voor
meer informatie.
Hiermee kunt u de status controleren van elke aangesloten EX700i
en van de afdruktaken die hiernaar worden verzonden. Job Monitor
wordt automatisch geïnstalleerd wanneer het printerstuurprogramma
op een Windows-computer wordt geïnstalleerd.
Raadpleeg “Job Monitor configureren en gebruiken” op pagina 87
voor meer informatie.
Printer Delete Utility
(voor Windows)
Hulpprogramma Fiery
Software Uninstaller
(voor Mac OS X)
Hiermee kunt u het Windows-printerstuurprogramma verwijderen.
Raadpleeg “Printerstuurprogramma’s verwijderen” op pagina 46
en “Printerstuurprogramma’s verwijderen” op pagina 71 voor
meer informatie.
Hiermee kunt u de Mac OS X-printer en bijbehorende
printerstuurprogrammabestanden verwijderen.
Raadpleeg “Printerstuurprogrammabestanden verwijderen” op
pagina 13 voor meer informatie.
Page 10
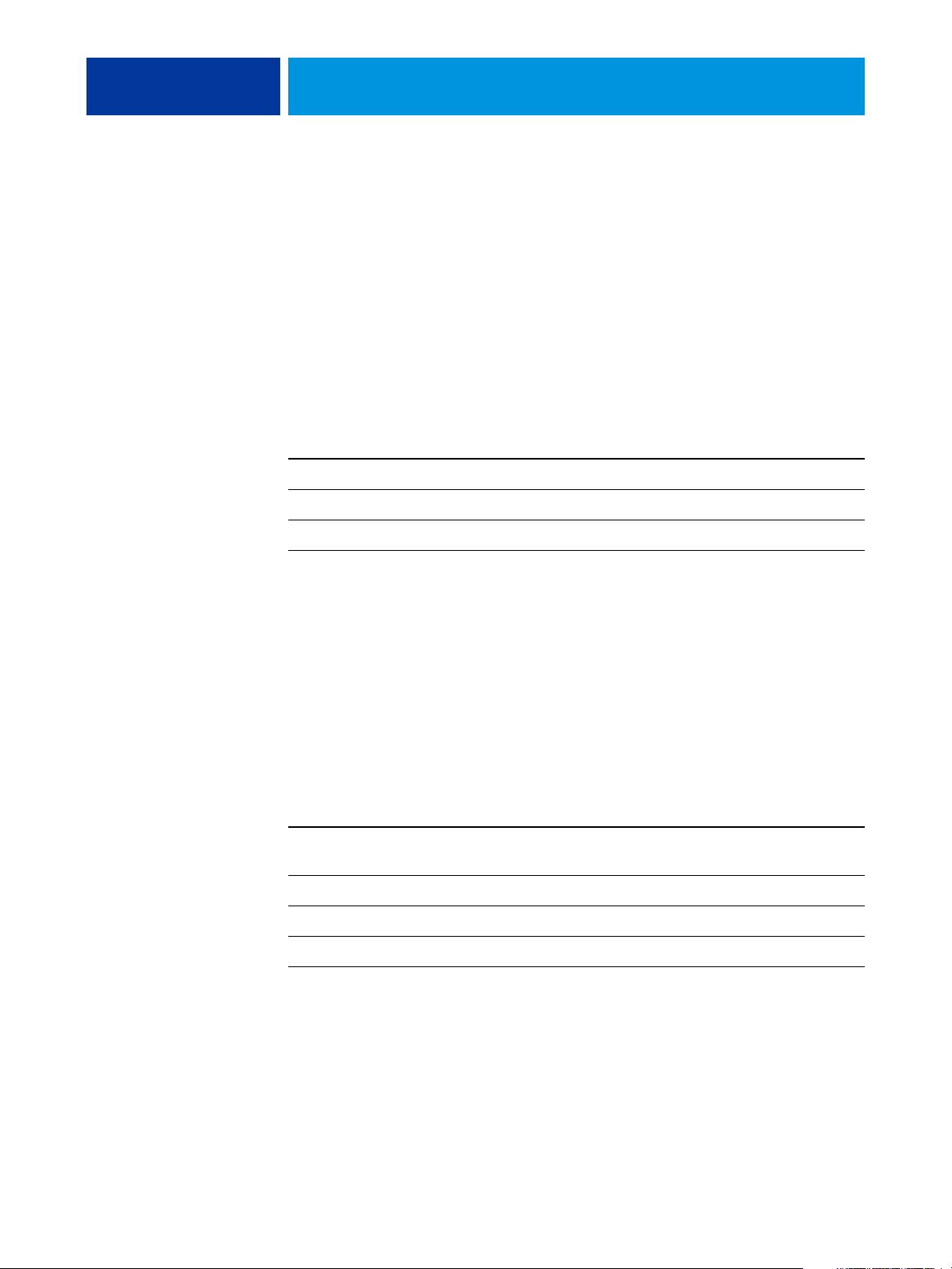
MAC OS X
MAC OS X 10
Als u de EX700i wilt instellen als een PostScript-printer op een Mac OS X-computer, moet
u de printerstuurprogrammabestanden installeren die overeenkomen met uw digitale pers en
de EX700i instellen voor afdrukken. Printerstuurprogramma’s zijn een manier om informatie
over afdruktaken door te geven tussen uw toepassingen, de EX700i en de digitale pers.
Raadpleeg de volgende tabel voor de locatie van beide procedures.
Procedure Raadpleeg
Printerstuurprogrammabestanden voor Mac OS X installeren pagina 10
Mac OS X-computers instellen voor afdrukken pagina 14
Afdrukken vanaf Mac OS X-computers pagina 29
Printerstuurprogrammabestanden voor Mac OS X installeren
Het installeren van printerstuurprogrammabestanden is de eerste stap bij het instellen
van de EX700i als een printer.
OPMERKING: Als het EX700i-printerstuurprogramma al is geïnstalleerd, moet u dit
verwijderen voordat u een nieuw stuurprogramma installeert (raadpleeg
“Printerstuurprogrammabestanden verwijderen” op pagina 13).
In de volgende secties wordt beschreven hoe u de printerbestanden voor de EX700i
kunt installeren.
Procedure Raadpleeg
Printerstuurprogramma’s installeren vanaf
de dvd met gebruikerssoftware
Printerstuurprogramma’s downloaden met WebTools pagina 11
Printerstuurprogramma’s downloaden vanaf de EX700i pagina 12
Printerstuurprogrammabestanden verwijderen pagina 13
pagina 11
Page 11
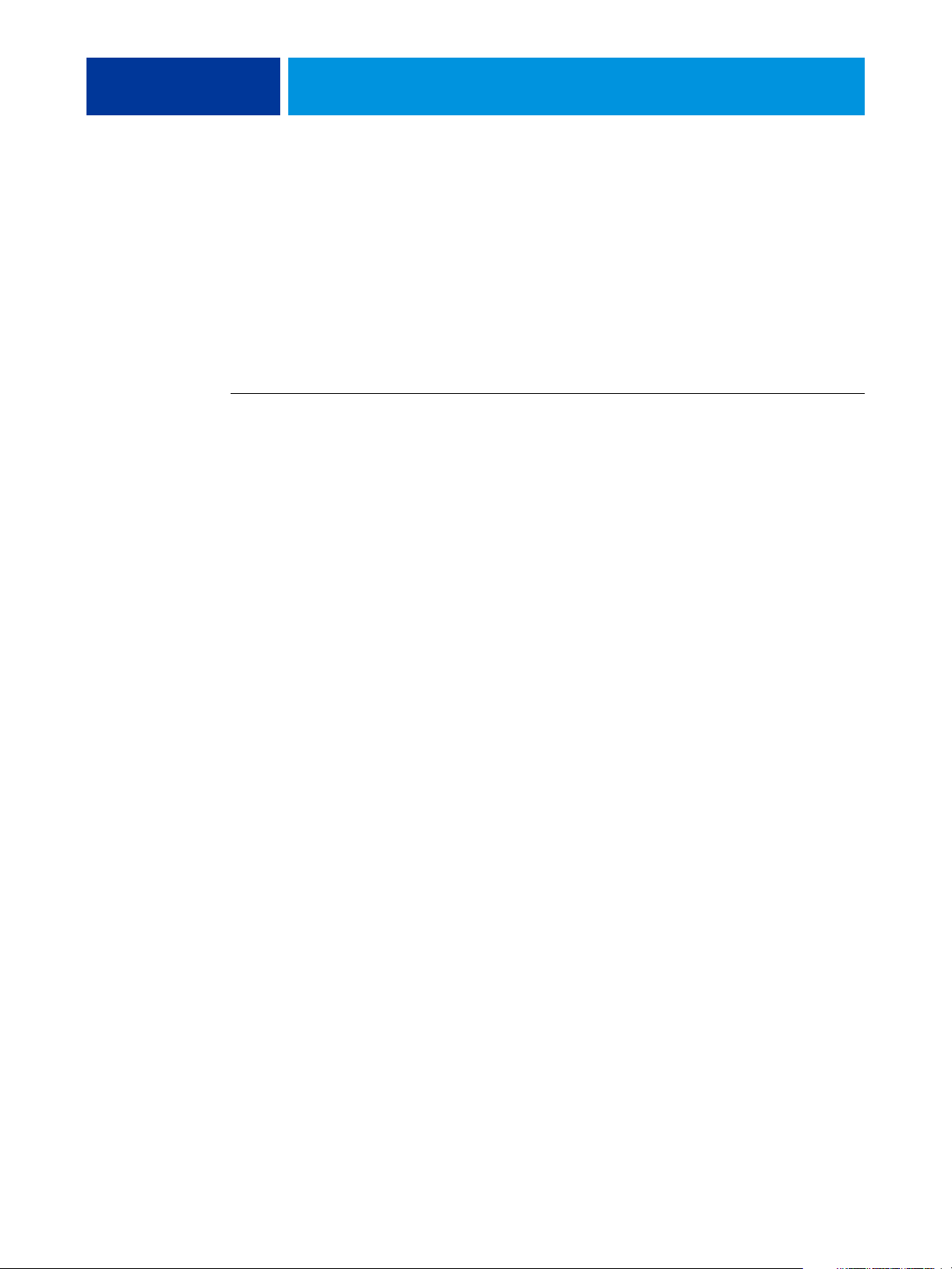
MAC OS X 11
Installatie vanaf de dvd met gebruikerssoftware
De dvd met gebruikerssoftware bevat de volgende software voor Mac OS X
(in de map OSX : Printer Driver):
•
OSX Installer: hiermee worden de printerstuurprogrammabestanden geïnstalleerd die zijn
vereist om af te drukken vanuit Mac OS X.
•
Taalmappen: printerdefinitiebestanden die door OSX Installer worden geïnstalleerd.
U hoeft deze mappen niet te openen of handmatig op uw computer te installeren.
De passende bestanden worden door OSX Installer geïnstalleerd.
DE PRINTERSTUURPROGRAMMABESTANDEN VOOR MAC OS X INSTALLEREN
1 Sluit alle geopende toepassingen af.
2 Mac OS X v10.3.9 en v10.4.x: controleer of Printerconfiguratie niet actief is op uw computer.
Wanneer Printerconfiguratie wordt gestart, wordt de lijst van beschikbare printers bijgewerkt.
Als een printerdefinitiebestand wordt toegevoegd terwijl Printerconfiguratie actief is,
moet u eerst opnieuw opstarten voordat u het bijbehorende printermodel kunt selecteren.
Mac OS X v10.5.x en v10.6.x: ga naar stap 3.
3 Plaats de dvd met gebruikerssoftware in het dvd-station.
4 Open de map OSX: Printer Driver (Printerstuurprogramma) op de dvd met gebruikerssoftware.
Als u de installatie uitvoert vanuit een map die u hebt gedownload via WebTools of
de EX700i, bladert u naar de map Printer Driver (Printerstuurprogramma)
op uw bureaublad.
5 Dubbelklik op het pictogram van OSX Installer om te beginnen met het installeren
van het printerstuurprogramma.
6 Volg de instructies op het scherm.
OSX Installer installeert de printerdefinitiebestanden voor de EX700i.
7 Wanneer het kopiëren is voltooid, klikt u op Sluit af.
Printerstuurprogramma’s downloaden met WebTools
Als de beheerder toegang tot WebTools heeft ingeschakeld, kunt u installatieprogramma’s voor
printerstuurprogramma’s rechtstreeks vanaf de EX700i downloaden naar uw computer.
Raadpleeg Hulpprogramma’s voor meer informatie over WebTools.
Page 12
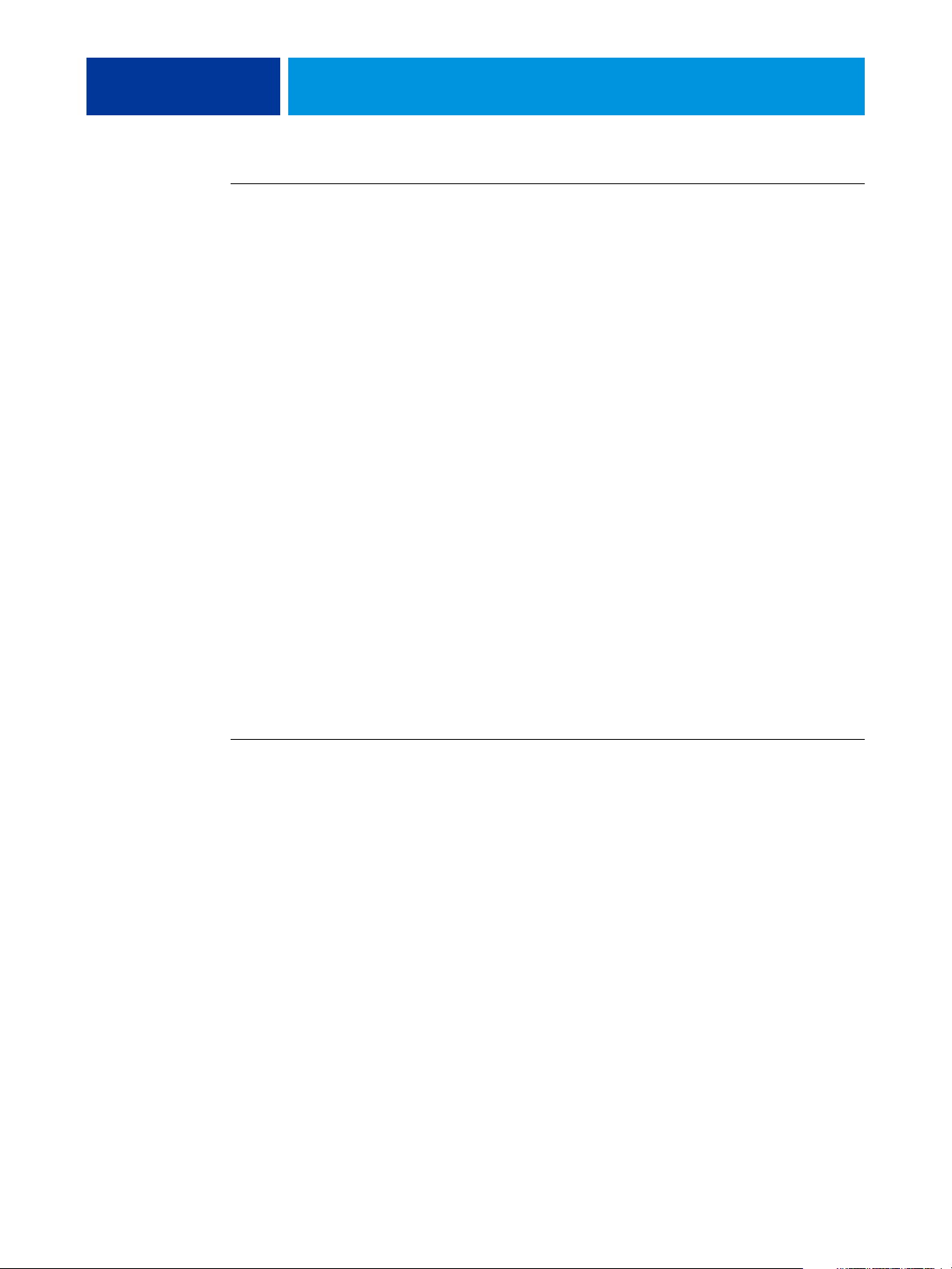
MAC OS X 12
PRINTERSTUURPROGRAMMA’S DOWNLOADEN MET WEBTOOLS
1 Start uw internet- of intranetbrowser en typ de DNS-naam of het IP-adres van de EX700i.
2 Klik op het tabblad Downloads.
3 Klik op de koppeling voor de printerstuurprogramma’s die u wilt installeren
(PrinterFilesforMacOSX).
Een bestand met de naam OSX.dmg wordt gedownload naar het bureaublad. Het bestand
bevat een map met de naam Printer Driver (Printerstuurprogramma) in een gecomprimeerde
indeling. Als uw internetbrowser is uitgerust met een uitpakprogramma, zoals StuffIt
Expander, wordt de map automatisch gedecodeerd en uitgepakt.
Als de map Printer Driver (Printerstuurprogramma) niet automatisch wordt gedecodeerd
en uitgepakt, dubbelklikt u op het bestand om het hulpprogramma te starten dat bestanden
kan decoderen en uitpakken.
4 Open de map OSX : Printer Driver.
5 Dubbelklik op het pictogram van OSX Installer om te beginnen met het installeren van
het printerstuurprogramma.
Volg de instructies op het scherm.
6 Wanneer het kopiëren is voltooid, klikt u op Sluit af.
Printerstuurprogramma’s downloaden vanaf de EX700i
U kunt printerstuurprogrammabestanden rechtstreeks downloaden vanaf de EX700i
naar uw computer via het netwerk.
PRINTERSTUURPROGRAMMABESTANDEN DOWNLOADEN VANAF DE EX700I
1 Kies Verbinden met server in het menu Ga in de Finder.
2 Typ SMB:// gevolgd door de naam of het IP-adres van de EX700i en klik op Verbind.
Neem contact op met de beheerder als u de EX700i niet kunt vinden.
3 Typ de gebruikersnaam en het wachtwoord in het dialoogvenster SMB/CIFS-
identiteitscontrole.
U kunt de gastaccount gebruiken als standaard. Voor de gastaccount is geen wachtwoord
vereist. Als de gastaccount niet kan worden gebruikt, vraagt u de netwerkbeheerder
om een account.
4 Selecteer de map Mac_User_SW in de lijst met gedeelde volumes en klik op OK.
5 Open de map OSX : Printer Driver (Printerstuurprogramma).
6 Dubbelklik op het pictogram van OSX Installer om te beginnen met het installeren van het
printerstuurprogramma.
Volg de instructies op het scherm.
Page 13
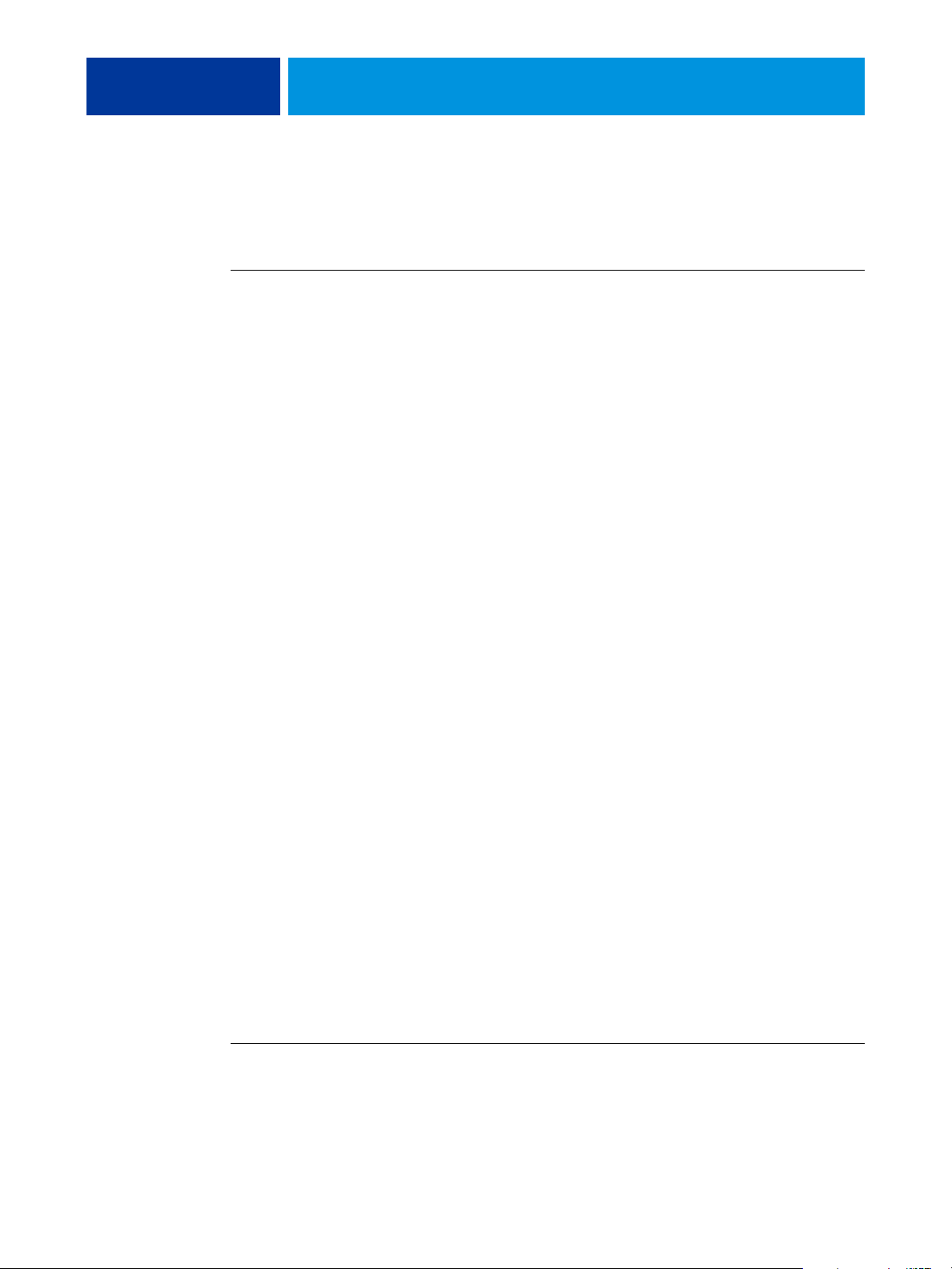
MAC OS X 13
Printerstuurprogrammabestanden verwijderen
Het hulpprogramma Fiery Software Uninstaller wordt lokaal geïnstalleerd en gebruikt.
Het is niet nodig verbinding te maken met de EX700i voordat u de software gaat gebruiken.
HET HULPPROGRAMMA FIERY SOFTWARE UNINSTALLER INSTALLEREN EN GEBRUIKEN
1 Kopieer Fiery Software Uninstaller.dmg naar het bureaublad vanaf de dvd met
gebruikerssoftware of vanuit de map Mac_User_SW van de lijst met gedeelde volumes
op de EX700i.
2 Dubbelklik op Fiery Software Uninstaller.dmg op het bureaublad.
Fiery Software Uninstaller wordt geopend in de Finder, waar het pictogram Fiery Software
Uninstaller wordt weergegeven en een pijl die wijst naar een koppeling naar de
map Programma’s.
3 Selecteer het pictogram Fiery Software Uninstaller aan de linkerzijde en sleep dit naar de
map Programma’s.
4 Blader naar de map Programma’s en dubbelklik op het pictogram Fiery Software Uninstaller.
5 Klik op het tabblad Printers als dit nog niet is geselecteerd.
6 Selecteer een printer in de lijst Geïnstalleerde printers en voer een van de volgende
stappen uit:
• Klik op Printer en stuurprogramma verwijderen om de printer samen met de
bijbehorende printerstuurprogrammabestanden te verwijderen.
Als u de printer en het bijbehorende printerstuurprogramma wilt verwijderen,
kunt u slechts één printer tegelijk selecteren.
• Klik op Printer verwijderen om de printer alleen uit de lijst Geïnstalleerde printers
te verwijderen, maar het printerstuurprogramma geïnstalleerd te laten.
Met het hulpprogramma kunnen alleen printers worden verwijderd die niet momenteel
in gebruik zijn of zijn geopend in het Dock.
OPMERKING: Als meerdere printers gebruikmaken van hetzelfde printerstuurprogramma,
worden met het verwijderen van het printerstuurprogramma ook alle printers verwijderd
die dit stuurprogramma gebruiken.
7 Typ het wachtwoord voor uw Mac OS X-computer in het dialoogvenster en klik op OK
om te bevestigen dat u de printer wilt verwijderen.
8 Klik op het tabblad Besturingsbestanden om de geïnstalleerde printerstuurprogramma’s
te bekijken.
9 Sluit het dialoogvenster Fiery Software Uninstaller.
HET HULPPROGRAMMA FIERY SOFTWARE UNINSTALLER VERWIJDEREN
• Verwijder het pictogram Fiery Software Uninstaller uit de map Programma’s in Mac OS X.
Page 14
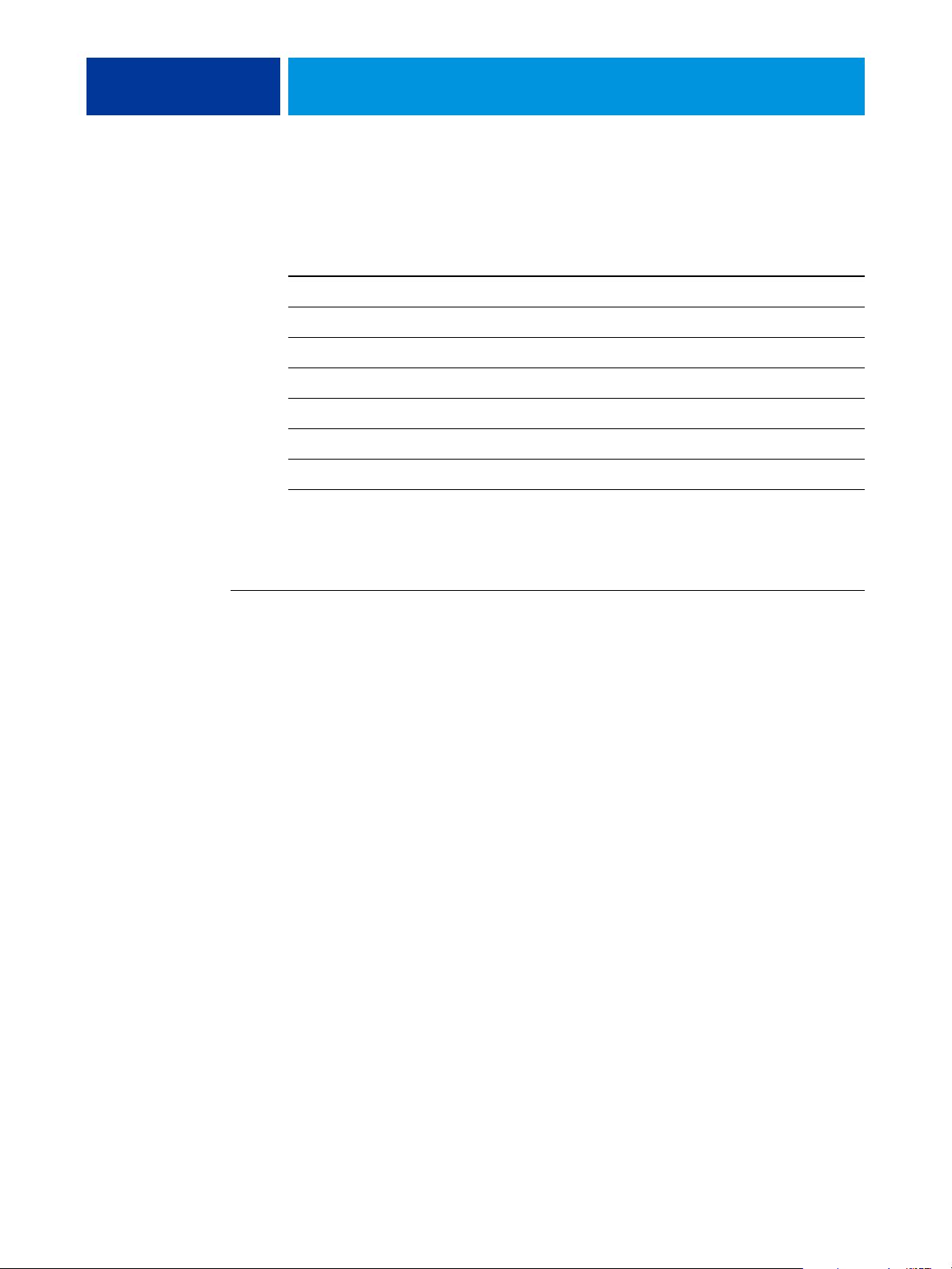
MAC OS X 14
De Mac OS X-computer instellen voor afdrukken
In de volgende sectie wordt beschreven hoe u de EX700i instelt op een Mac OS X-computer.
Procedure Raadpleeg
Afdrukken met Mac OS X v10.6.x instellen pagina 14
Afdrukken met Mac OS X v10.5.x instellen pagina 18
Afdrukken met Mac OS X v10.4.x instellen pagina 22
Afdrukken met Mac OS X v10.3.9 instellen pagina 26
Niet-Engelse printer toevoegen in Mac OS X v10.5.x en v10.6 pagina 28
Installeerbare opties configureren pagina 28
Bureaubladprinter gebruiken (facultatief) pagina 28
Afdrukken met Mac OS X v10.6.x instellen
Met de volgende procedures stelt u de EX700i in op een computer met Mac OS X v10.6.x.
DE EX700I INSTELLEN VANUIT HET DIALOOGVENSTER VOOR AFDRUKKEN
1 Open een bestand in uw toepassing.
2 Kies Druk af in het menu Archief.
Het dialoogvenster voor afdrukken wordt weergegeven.
3 Selecteer Printer toevoegen in de lijst met printers.
Selecteer een printerverbinding in het dialoogvenster dat wordt weergegeven. Gebruik een van
de printerverbindingen in de onderstaande tabel om een printer toe te voegen.
Page 15
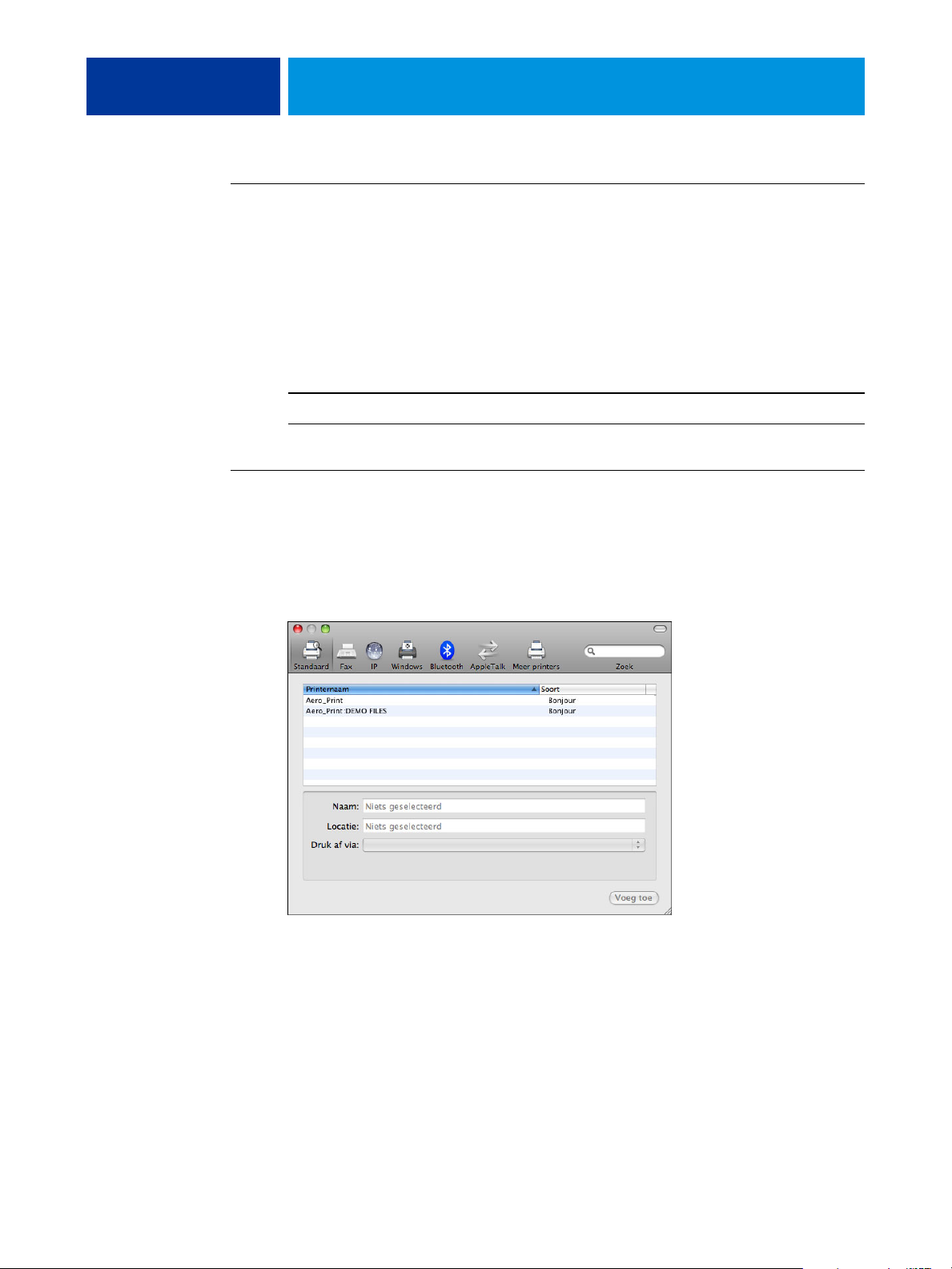
MAC OS X 15
DE EX700I INSTELLEN VIA AFDRUKKEN EN FAXEN
1 Kies Systeemvoorkeuren in het Apple-menu en kies vervolgens Afdrukken en faxen.
Het dialoogvenster Afdrukken en faxen wordt weergegeven.
2 Klik op de knop “+” om een printer toe te voegen.
Selecteer een printerverbinding in het dialoogvenster dat wordt weergegeven.
Gebruik een van de volgende verbindingen om een printer toe te voegen.
Afdrukverbinding Raadpleeg
Standaard (Bonjour) pagina 15
IP-printer pagina 16
EEN PRINTER TOEVOEGEN MET DE VERBINDING STANDAARD (BONJOUR)
OPMERKING: De Bonjour-printerinstelling werkt alleen als de EX700i zich in hetzelfde
LAN bevindt als de Mac OS X-clientcomputer. Ook moet Bonjour zijn ingeschakeld
op de EX700i.
1 Klik op het pictogram Standaard in het dialoogvenster.
De namen van printers met standaardverbindingen worden vermeld. De virtuele printers
die op de EX700i zijn geconfigureerd, worden ook vermeld.
OPMERKING: De namen van de virtuele printers worden in de lijst met printernamen
weergegeven als printernaam:naam van virtuele printer.
Page 16
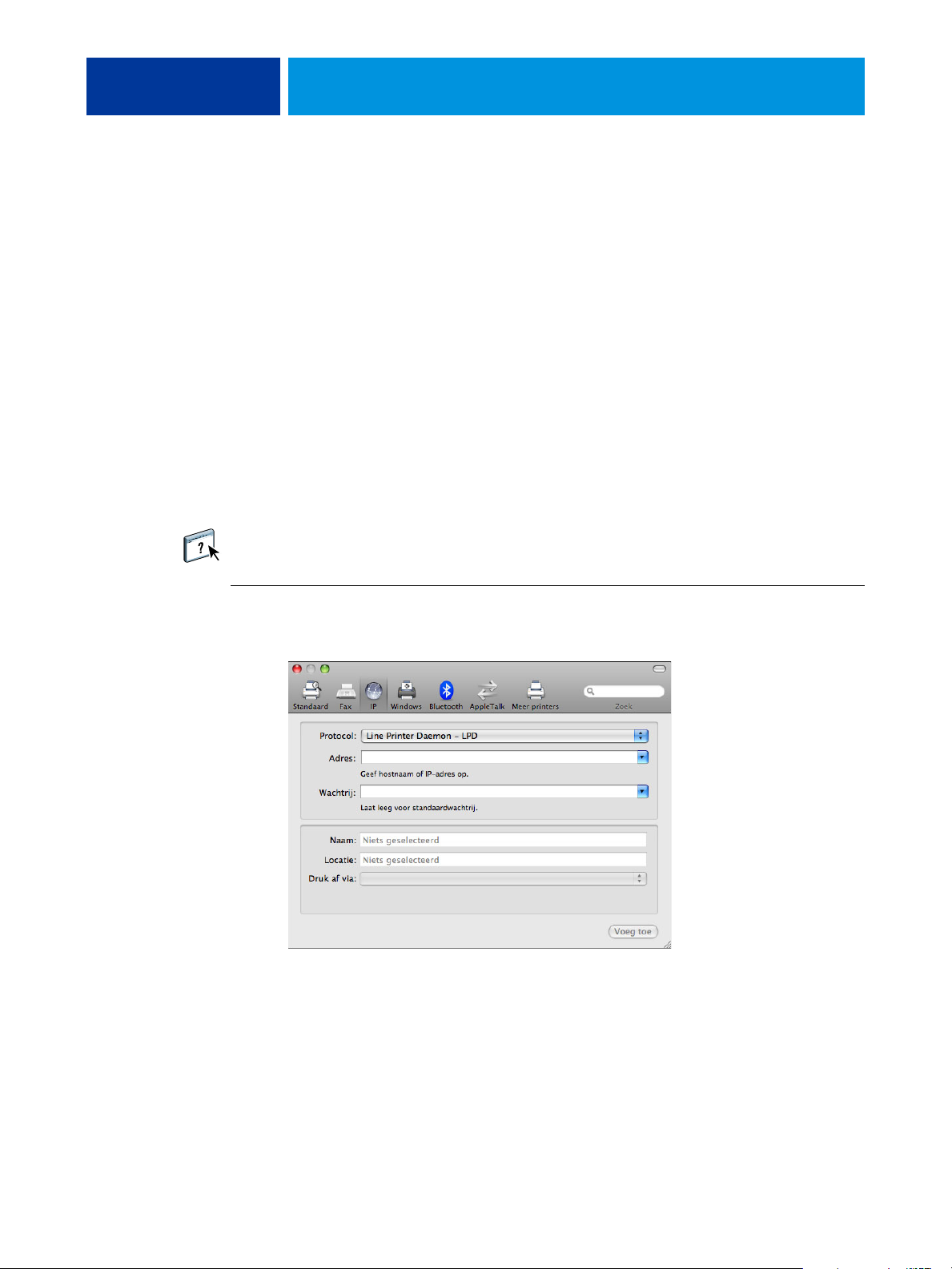
MAC OS X 16
2 Selecteer de EX700i in de lijst.
De informatie over de geselecteerde printer wordt onder in het deelvenster Standaard
weergegeven. Het juiste PPD-bestand voor de EX700i wordt automatisch geselecteerd.
Als de beheerder afdrukken met beveiligde toegang heeft geconfigureerd op de EX700i,
wordt het PPD-bestand voor afdrukken met beveiligde toegang geselecteerd.
3 Klik op Voeg toe.
Het deelvenster Uitbreidingsmogelijkheden van het dialoogvenster Afdrukken en faxen
wordt weergegeven.
4 Klik op Ga door.
De naam van de EX700i wordt weergegeven in de lijst met printers.
5 Selecteer de EX700i in de lijst met printers.
6 Klik op Opties en toebehoren en klik vervolgens op het tabblad Besturingsbestand.
7 Geef de instellingen voor installeerbare opties op en klik op OK.
Raadpleeg de Help van het printerstuurprogramma voor meer informatie over
het configureren van installeerbare opties.
EEN PRINTER TOEVOEGEN MET DE VERBINDING IP-PRINTER
1 Klik op het pictogram IP in het dialoogvenster.
2 LPD-afdrukken: selecteer Line Printer Daemon- LPD in de lijst Protocol, typ het IP-adres
of de DNS-naam van de EX700i in het veld Adres en typ vervolgens de afdrukverbinding
(print, hold of direct) in het veld Wachtrij. Ga naar stap 4.
IP-afdrukken: selecteer Internet Printing Protocol - IPP in de lijst Protocol en typ het
IP-adres of de DNS-naam van de EX700i in het veld Adres. Ga naar stap 3.
Het IP-adres of de DNS-naam worden weergegeven in het veld Naam.
Page 17
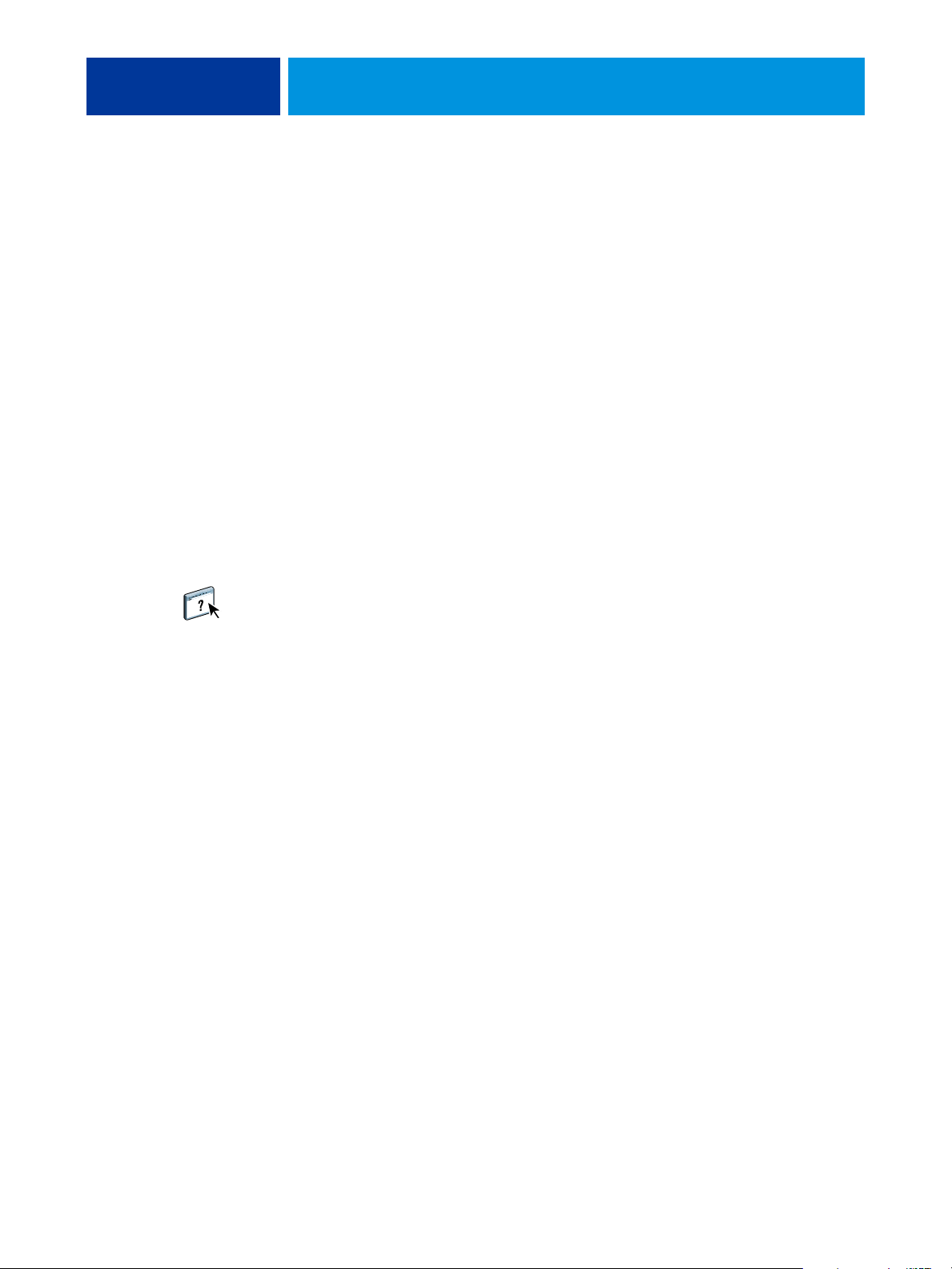
MAC OS X 17
3 Typ ipp/ gevolgd door de afdrukverbinding (print, hold, direct of de naam van de
virtuele printer) in het veld Wachtrij. Gebruik alleen kleine letters.
OPMERKING: De EX700i heeft een naam voor de wachtrij nodig. Laat het veld Wachtrij
niet leeg.
4 Kies Selecteer printersoftware in de lijst bij Druk af via.
5 zoek de fabrikant of het model van de digitale pers in de lijst, selecteer het PPD-bestand
en klik vervolgens op OK.
6 Klik op Voeg toe.
Het deelvenster Uitbreidingsmogelijkheden van het dialoogvenster Afdrukken en faxen
wordt weergegeven.
7 Klik op Ga door.
De EX700i en het bijbehorende IP-adres worden weergegeven in de lijst met printers.
8 Selecteer de EX700i in de lijst met printers.
9 Klik op Opties en toebehoren en klik vervolgens op het tabblad Besturingsbestand.
10 Geef de instellingen voor installeerbare opties op en klik op OK.
Raadpleeg de Help van het printerstuurprogramma voor meer informatie over het
configureren van installeerbare opties.
Page 18
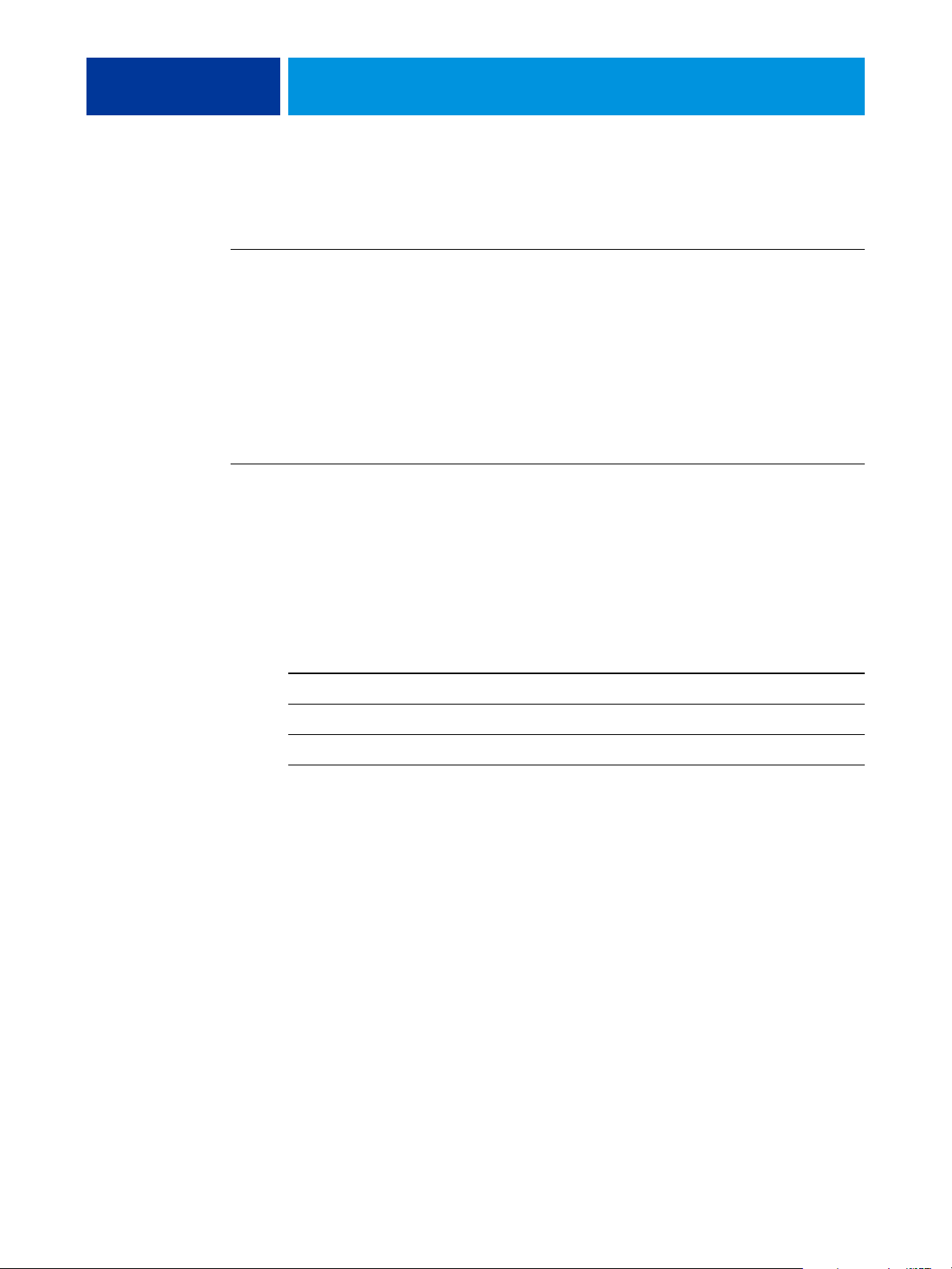
MAC OS X 18
Afdrukken met Mac OS X v10.5.x instellen
Met de volgende procedures stelt u de EX700i in op een computer met Mac OS X v10.5.x.
DE EX700I INSTELLEN VANUIT HET DIALOOGVENSTER VOOR AFDRUKKEN
1 Open een bestand in uw toepassing.
2 Kies Druk af in het menu Archief.
Het dialoogvenster voor afdrukken wordt weergegeven.
3 Selecteer Printer toevoegen in de lijst met printers.
Selecteer een printerverbinding in het dialoogvenster dat wordt weergegeven. Gebruik een
van de printerverbindingen in de onderstaande tabel om een printer toe te voegen.
DE EX700I INSTELLEN VIA AFDRUKKEN EN FAXEN
1 Kies Systeemvoorkeuren in het Apple-menu en kies vervolgens Afdrukken en faxen.
Het dialoogvenster Afdrukken en faxen wordt weergegeven.
2 Klik op de knop “+” om een printer toe te voegen.
Selecteer een printerverbinding in het dialoogvenster dat wordt weergegeven. Gebruik een
van de volgende verbindingen om een printer toe te voegen.
Afdrukverbinding Raadpleeg
Standaard (Bonjour of AppleTalk) pagina 19
IP-printer pagina 20
AppleTalk pagina 21
Page 19
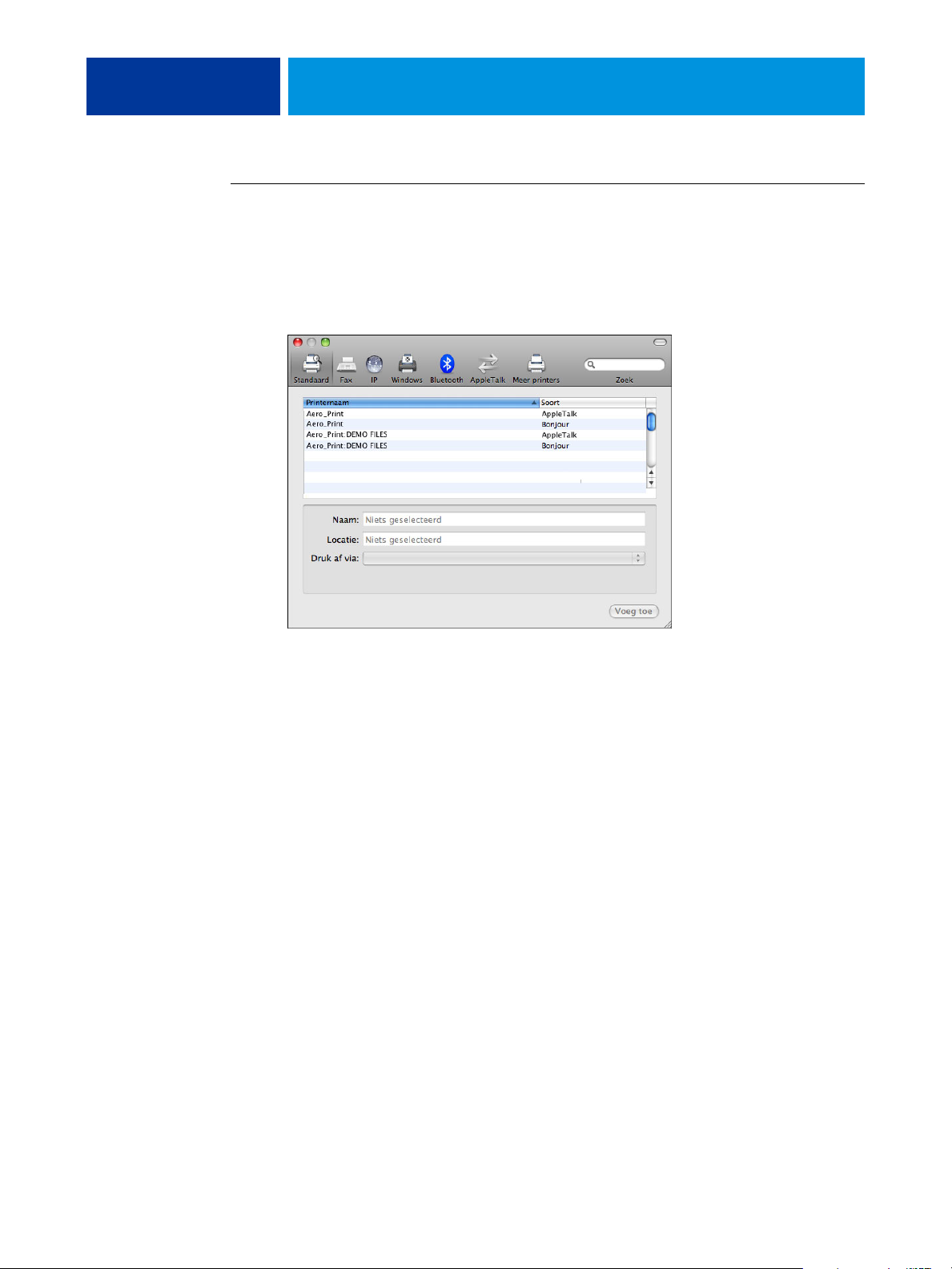
MAC OS X 19
EEN PRINTER TOEVOEGEN MET DE VERBINDING STANDAARD (BONJOUR OF APPLETALK)
OPMERKING: De Bonjour-printerinstelling werkt alleen als de EX700i zich in hetzelfde
LAN bevindt als de Mac OS X-clientcomputer. Ook moet Bonjour zijn ingeschakeld op
de EX700i.
1 Klik op het pictogram Standaard in het dialoogvenster.
De namen van printers met standaardverbindingen worden vermeld. De virtuele printers
die op de EX700i zijn geconfigureerd, worden ook vermeld.
OPMERKING: De namen van de virtuele printers worden in de lijst met printernamen
weergegeven als printernaam: naam van virtuele printer.
2 Selecteer de EX700i in de lijst.
De informatie over de geselecteerde printer wordt onder in het deelvenster Standaard
weergegeven. Het juiste PPD-bestand voor de EX700i wordt automatisch geselecteerd.
3 Klik op Voeg toe.
AppleTalk:
de naam van de EX700i wordt weergegeven in de lijst met printers van het
dialoogvenster Afdrukken en faxen.
Bonjour: het deelvenster Uitbreidingsmogelijkheden van het dialoogvenster Afdrukken
en faxen wordt weergegeven. Klik op Ga door om terug te keren naar het dialoogvenster
Afdrukken en faxen. De naam van de EX700i wordt weergegeven in de lijst met printers.
4 Selecteer de EX700i in de lijst met printers.
5 Klik op Opties en toebehoren en klik vervolgens op het tabblad Besturingsbestand.
6 Geef de instellingen voor installeerbare opties op en klik op OK.
Page 20

MAC OS X 20
EEN PRINTER TOEVOEGEN MET DE VERBINDING IP-PRINTER
1 Klik op het pictogram IP in het dialoogvenster.
2 LPD-afdrukken: selecteer Line Printer Daemon- LPD in de lijst Protocol, typ het IP-adres
of de DNS-naam van de EX700i in het veld Adres en typ vervolgens de afdrukverbinding
(print, hold of direct) in het veld Wachtrij. Ga naar stap 4.
IP-afdrukken: selecteer Internet Printing Protocol - IPP in de lijst Protocol en typ het
IP-adres of de DNS-naam van de EX700i in het veld Adres. Ga naar stap 3.
Het IP-adres of de DNS-naam worden weergegeven in het veld Naam.
3 Typ ipp/ gevolgd door de afdrukverbinding (print, hold, direct of de naam van de virtuele
printer) in het veld Wachtrij. Gebruik alleen kleine letters.
OPMERKING: De EX700i heeft een naam voor de wachtrij nodig. Laat het veld Wachtrij
niet leeg.
4 Kies Selecteer besturingsbestand in de lijst bij Druk af via.
5 Zoek de fabrikant of het model van de digitale pers in de lijst, selecteer het PPD-bestand
en klik vervolgens op OK.
6 Klik op Voeg toe.
Het deelvenster Uitbreidingsmogelijkheden van het dialoogvenster Afdrukken en faxen
wordt weergegeven.
7 Klik op Ga door.
De EX700i en het bijbehorende IP-adres worden weergegeven in de lijst met printers.
Page 21
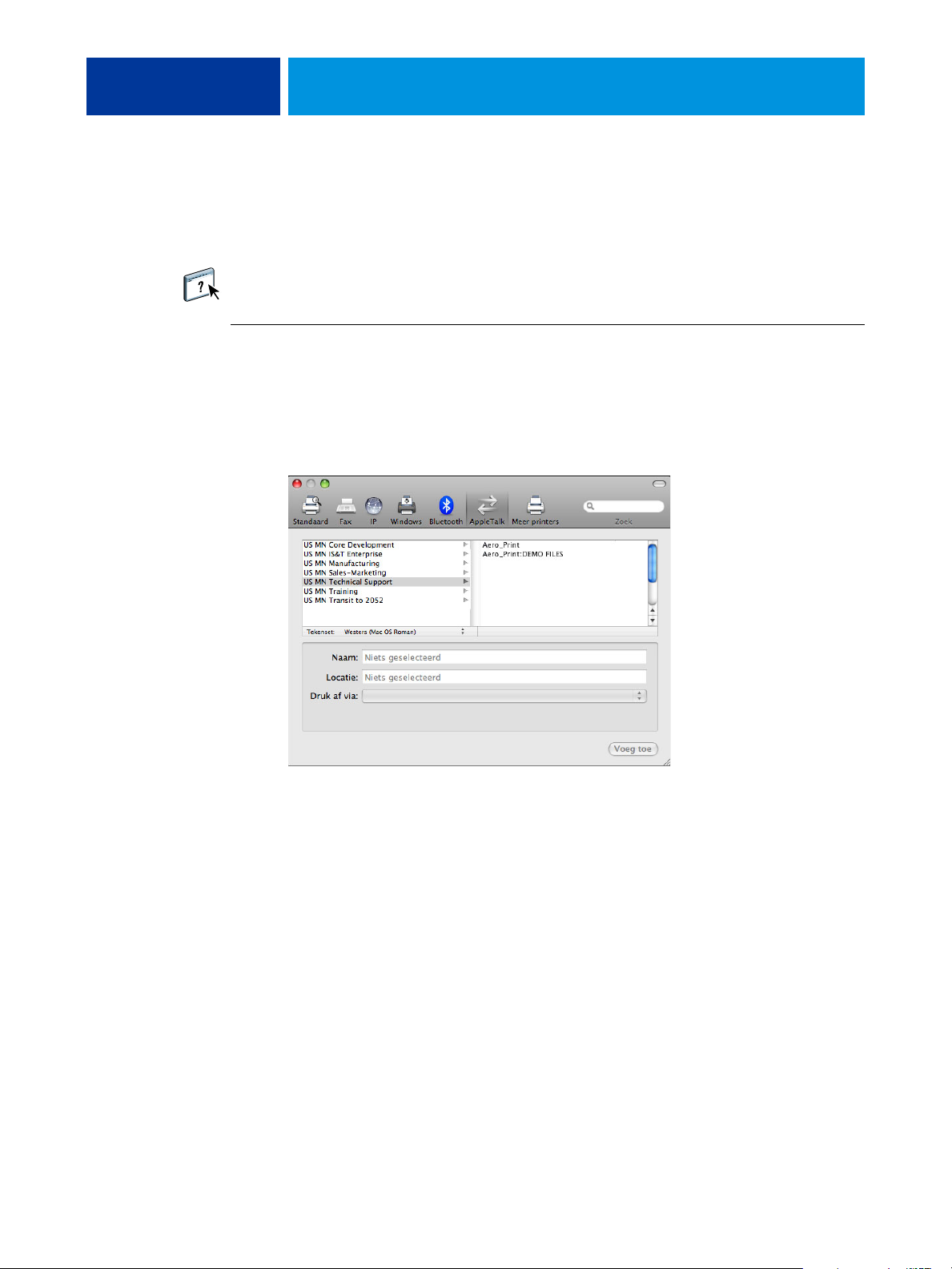
MAC OS X 21
8 Selecteer de EX700i in de lijst met printers.
9 Klik op Opties en toebehoren en klik vervolgens op het tabblad Besturingsbestand.
10 Geef de instellingen voor installeerbare opties op en klik op OK.
Raadpleeg de Help van het printerstuurprogramma voor meer informatie over het
configureren van installeerbare opties.
EEN PRINTER TOEVOEGEN MET DE APPLETALK-VERBINDING
OPMERKING: Gebruik deze procedure als de EX700i zich in een andere AppleTalk-zone
bevindt dan uw computer. Als de EX700i zich in dezelfde AppleTalk-zone bevindt,
wordt deze weergegeven als standaardverbinding volgens de procedure op pagina 19.
1 Klik op het pictogram AppleTalk in het dialoogvenster.
2 Selecteer in de lijst de AppleTalk-zone voor de EX700i.
De AppleTalk-printers in de opgegeven zone worden vermeld. De virtuele printers die
op de EX700i zijn geconfigureerd, worden ook vermeld.
OPMERKING: De namen van de virtuele printers worden in de lijst Naam weergegeven
als printernaam: naam van virtuele printer.
3 Selecteer de naam van de EX700i in de lijst met printers en klik op Voeg toe.
De naam van de EX700i wordt weergegeven in de lijst met printers van het dialoogvenster
Afdrukken en faxen.
4 Selecteer de EX700i in de lijst met printers.
5 Klik op Opties en toebehoren en klik vervolgens op het tabblad Besturingsbestand.
6 Geef de instellingen voor installeerbare opties op en klik op OK.
Page 22
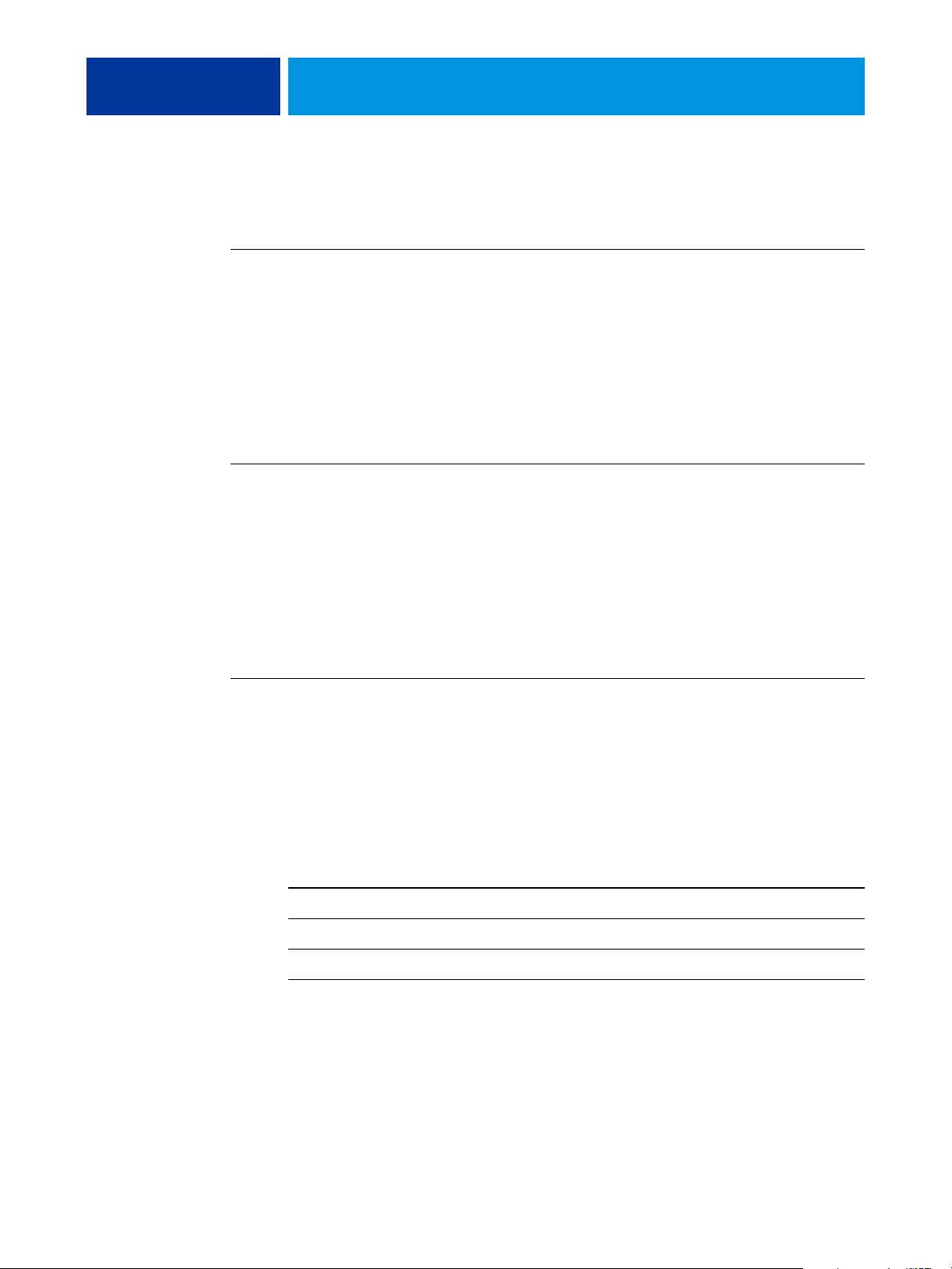
MAC OS X 22
Afdrukken met Mac OS X v10.4.x instellen
Met de volgende procedures stelt u de EX700i in op een computer met Mac OS X v10.4.x.
DE EX700I INSTELLEN VANUIT HET DIALOOGVENSTER VOOR AFDRUKKEN
1 Open een bestand in uw toepassing.
2 Kies Druk af in het menu Archief.
Het dialoogvenster voor afdrukken wordt weergegeven.
3 Selecteer Printer toevoegen in de lijst met printers.
Selecteer een printerverbinding in het dialoogvenster dat wordt weergegeven. Gebruik
een van de printerverbindingen in de onderstaande tabel om een printer toe te voegen.
DE EX700I INSTELLEN VIA PRINTERCONFIGURATIE
1 Kies Hulpprogramma’s in het menu Ga in de Finder.
2 Start Printerconfiguratie.
Het dialoogvenster Printerlijst wordt weergegeven.
3 Klik op Voeg toe.
Selecteer een printerverbinding in het dialoogvenster dat wordt weergegeven. Gebruik een
van de printerverbindingen in de onderstaande tabel om een printer toe te voegen.
DE EX700I INSTELLEN VIA AFDRUKKEN EN FAXEN
1 Kies Systeemvoorkeuren in het Apple-menu en kies vervolgens Afdrukken en faxen.
Het dialoogvenster Afdrukken en faxen wordt weergegeven.
2 Klik op de knop “+” om een printer toe te voegen.
Selecteer een printerverbinding in het dialoogvenster dat wordt weergegeven. Gebruik een
van de volgende verbindingen om een printer toe te voegen.
Afdrukverbinding Raadpleeg
Standaardkiezer (Bonjour of AppleTalk) pagina 23
IP-printer pagina 24
AppleTalk pagina 25
Page 23
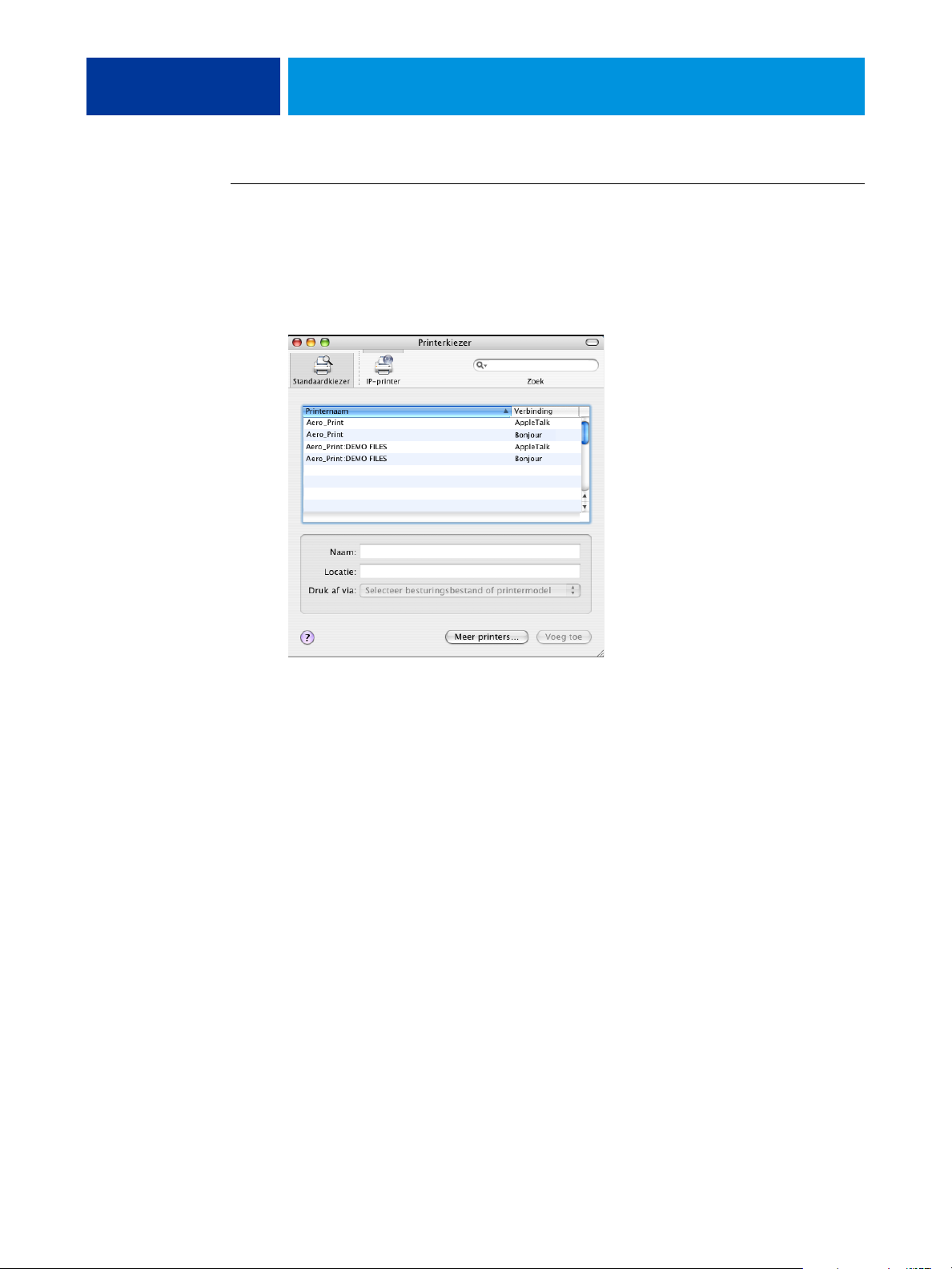
MAC OS X 23
EEN PRINTER TOEVOEGEN MET DE VERBINDING STANDAARDKIEZER (BONJOUR OF APPLETALK)
OPMERKING: De Bonjour-printerinstelling werkt alleen als de EX700i zich in hetzelfde LAN
bevindt als de Mac OS X-clientcomputer. Ook moet Bonjour zijn ingeschakeld op
de EX700i.
1 Klik op Standaardkiezer in het dialoogvenster Printerkiezer.
De namen van printers met standaardverbindingen worden vermeld. De virtuele printers
die op de EX700i zijn geconfigureerd, worden ook vermeld.
Als de printer niet voorkomt in de lijst met printernamen, klikt u op Meer printers.
OPMERKING: De namen van de virtuele printers worden in de lijst Naam weergegeven
als printernaam: naam van virtuele printer.
2 Selecteer de EX700i in de lijst.
De informatie over de geselecteerde printer wordt onder in het deelvenster Standaardkiezer
weergegeven. Het juiste PPD-bestand voor de EX700i wordt automatisch geselecteerd.
3 Klik op Voeg toe.
AppleTalk:
de naam van de EX700i wordt weergegeven in de lijst met printers van het
dialoogvenster Afdrukken en faxen.
Bonjour: het deelvenster Uitbreidingsmogelijkheden van het dialoogvenster Printerkiezer
wordt weergegeven. Klik op Ga door om terug te keren naar het dialoogvenster Afdrukken
en faxen. De naam van de EX700i wordt weergegeven in de lijst met printers.
Page 24
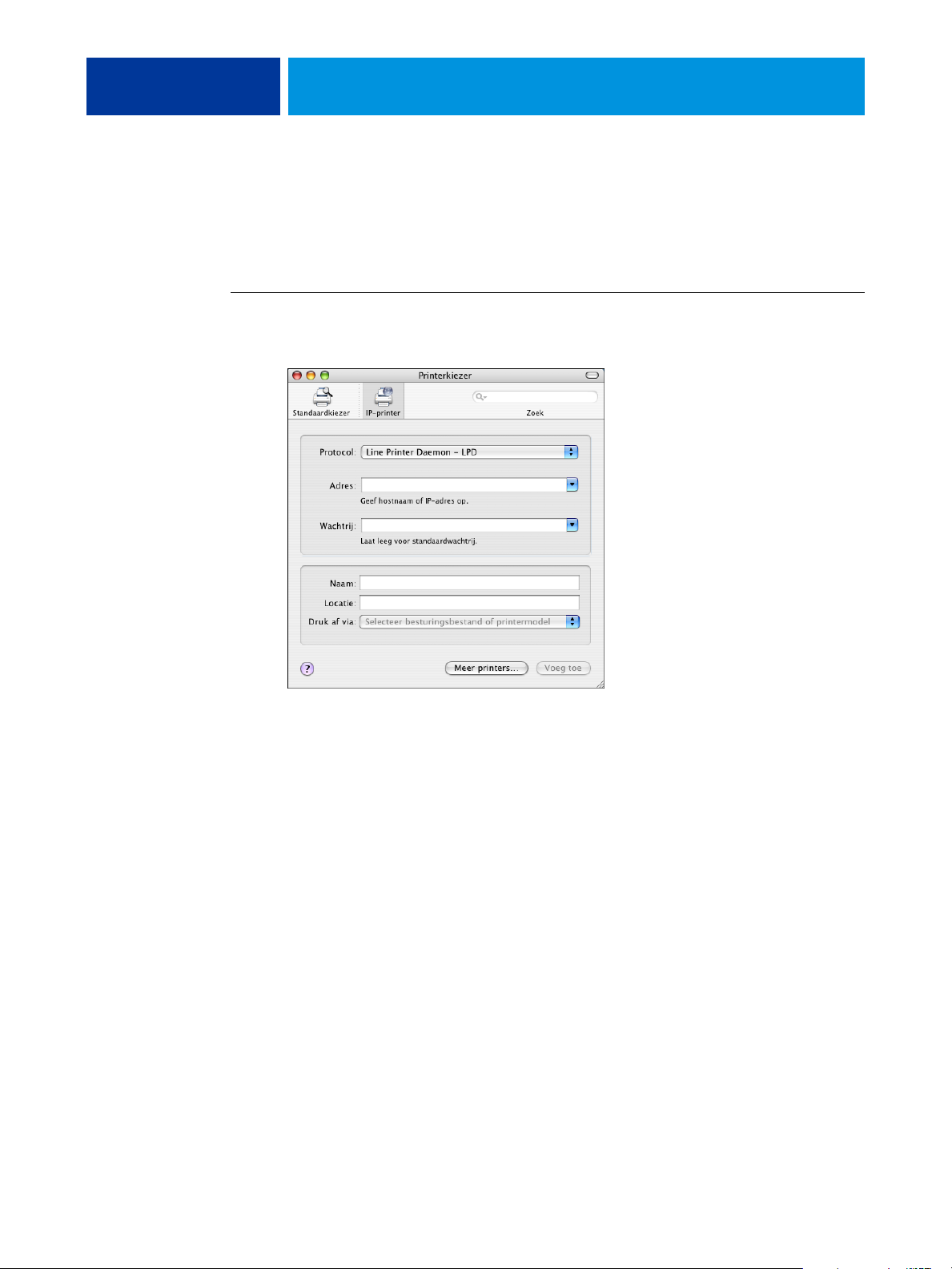
MAC OS X 24
4 Selecteer de EX700i in de lijst met printers en klik op Toon info.
5 Kies Installeerbare opties in het dialoogvenster Printerinfo, geef de instellingen voor
installeerbare opties op en klik vervolgens op Pas wijzigingen toe.
6 Sluit het dialoogvenster Printerinfo.
EEN PRINTER TOEVOEGEN MET DE VERBINDING IP-PRINTER
1 Klik op IP-printer in het dialoogvenster Printerkiezer.
2 LPD-afdrukken: selecteer Line Printer Daemon- LPD in de lijst Protocol, typ het IP-adres
of de DNS-naam van de EX700i in het veld Adres en typ vervolgens de afdrukverbinding
(print, hold of direct) in het veld Wachtrij. Ga naar stap 6.
IP-afdrukken: selecteer Internet Printing Protocol - IPP in de lijst Protocol en typ het
IP-adres of de DNS-naam van de EX700i in het veld Adres. Ga naar stap 3.
Het IP-adres of de DNS-naam worden weergegeven in het veld Naam.
3 Typ ipp/ gevolgd door de afdrukverbinding (print, hold, direct of de naam van de virtuele
printer) in het veld Wachtrij. Gebruik alleen kleine letters.
OPMERKING: De EX700i heeft een naam voor de wachtrij nodig. Laat het veld Wachtrij
niet leeg.
4 Druk af via: zoek de fabrikant of het model van de digitale pers in de lijst en selecteer
vervolgens het PPD-bestand.
5 Klik op Voeg toe.
Het deelvenster Uitbreidingsmogelijkheden van het dialoogvenster Printerkiezer
wordt weergegeven.
Page 25
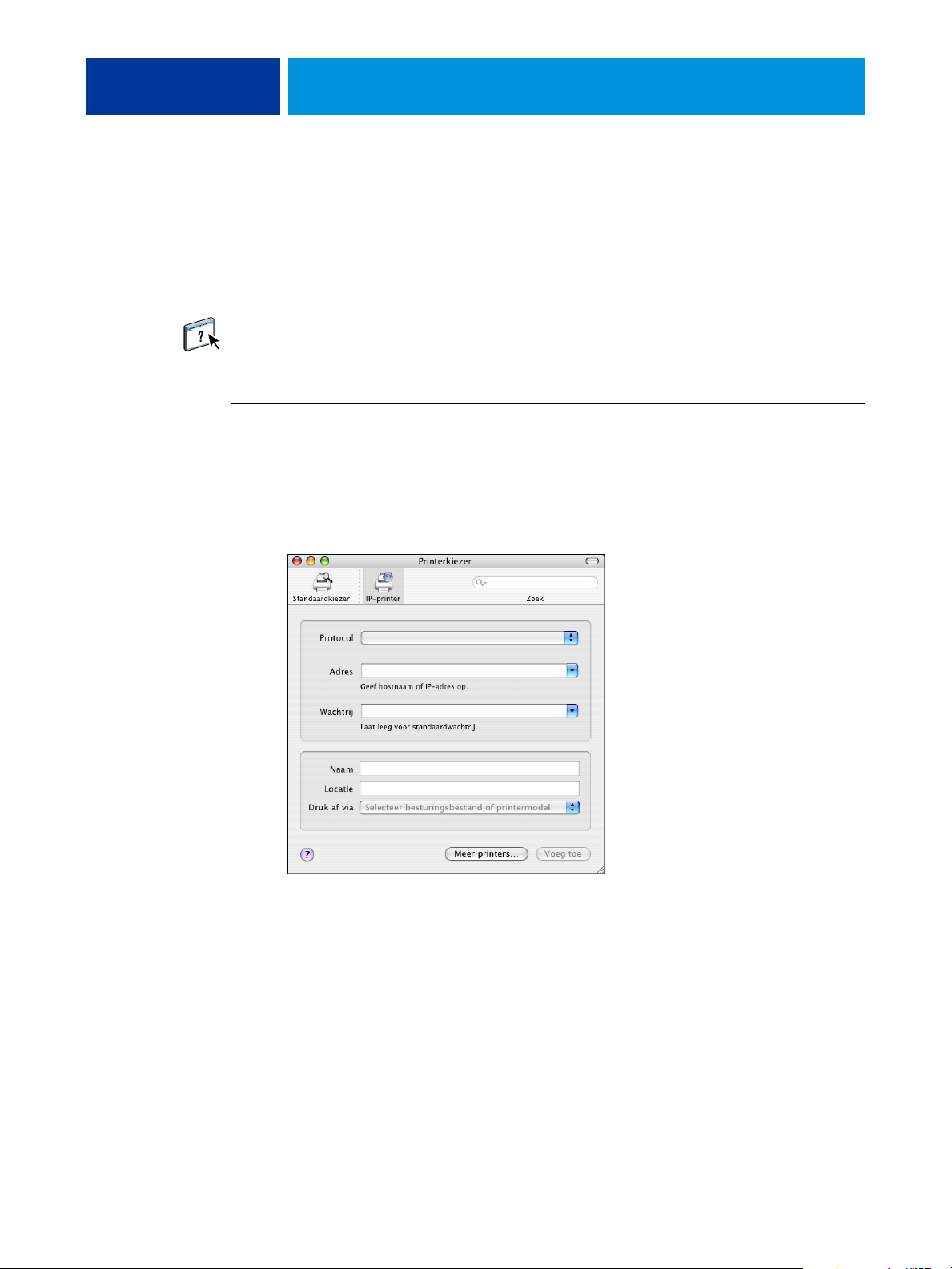
MAC OS X 25
6 Klik op Ga door.
De EX700i en het bijbehorende IP-adres worden weergegeven in de lijst met printers.
7 Selecteer de EX700i in de lijst met printers en klik op Toon info.
8 Kies Installeerbare opties in het dialoogvenster Printerinfo, geef de instellingen
voor installeerbare opties op en klik vervolgens op Pas wijzigingen toe.
Raadpleeg de Help van het printerstuurprogramma voor meer informatie over
het configureren van installeerbare opties.
9 Sluit het dialoogvenster Printerinfo.
EEN PRINTER TOEVOEGEN MET DE APPLETALK-VERBINDING
OPMERKING: Gebruik deze procedure als de EX700i zich in een andere AppleTalk-zone
bevindt dan uw computer. Als de EX700i zich in dezelfde AppleTalk-zone bevindt,
wordt deze weergegeven als standaardverbinding volgens de procedure op pagina 23.
1 Klik op Standaardkiezer of IP-printer in het dialoogvenster Printerkiezer.
2 Klik op Meer printers.
Het dialoogvenster met een lijst van andere verbindingen wordt weergegeven.
3 Selecteer AppleTalk in de lijst met verbindingen.
Het deelvenster AppleTalk wordt weergegeven.
4 Selecteer in de lijst de AppleTalk-zone voor de EX700i.
De AppleTalk-printers in de opgegeven zone worden vermeld. De virtuele printers
die op de EX700i zijn geconfigureerd, worden ook vermeld.
Page 26
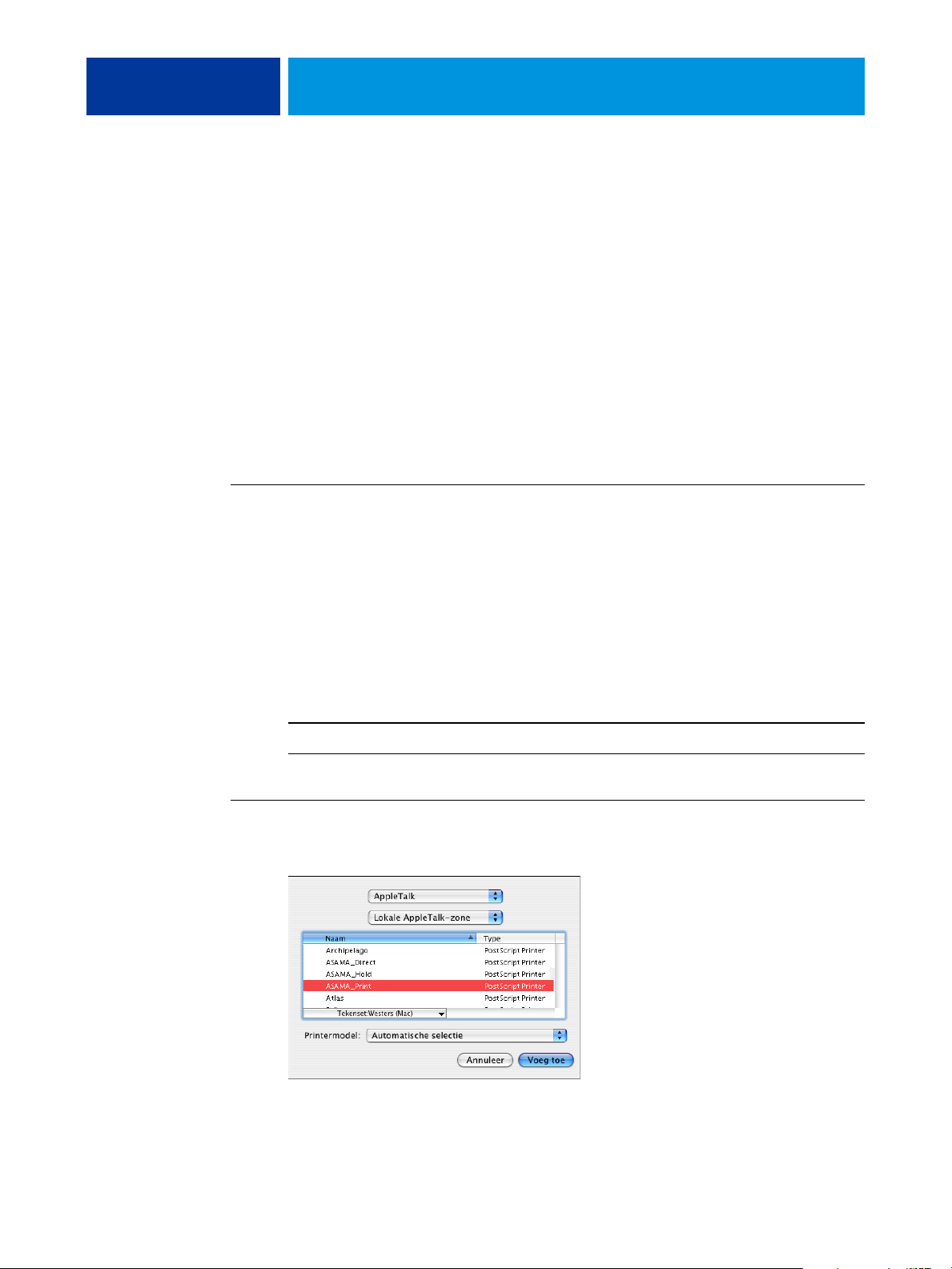
MAC OS X 26
OPMERKING: De namen van de virtuele printers worden in de lijst Naam weergegeven
als printernaam: naam van virtuele printer.
5 Selecteer de naam van de EX700i in de lijst Naam en klik op Voeg toe.
De naam van de EX700i wordt weergegeven in het dialoogvenster Printerlijst.
6 Selecteer de EX700i in de lijst met printers en klik op Toon info.
7 Kies Installeerbare opties in het dialoogvenster Printerinfo, geef de instellingen
voor installeerbare opties op en klik vervolgens op Pas wijzigingen toe.
8 Sluit het dialoogvenster Printerinfo.
Afdrukken met Mac OS X v10.3.9 instellen
Met de volgende stappen stelt u de EX700i in op een computer met Mac OS X v10.3.9.
DE EX700I INSTELLEN VOOR AFDRUKKEN
1 Kies Hulpprogramma’s in het menu Ga in de Finder.
2 Start Printerconfiguratie of Afdrukbeheer.
Het dialoogvenster Printerlijst wordt weergegeven.
3 Klik op Voeg toe.
Selecteer een printerverbinding in het dialoogvenster dat wordt weergegeven. Gebruik een van
de volgende verbindingen om een printer toe te voegen.
Afdrukverbinding Raadpleeg
AppleTalk pagina 26
LPD/LPR pagina 27
EEN PRINTER TOEVOEGEN MET DE APPLETALK-VERBINDING
1 Selecteer AppleTalk in de lijst.
Page 27
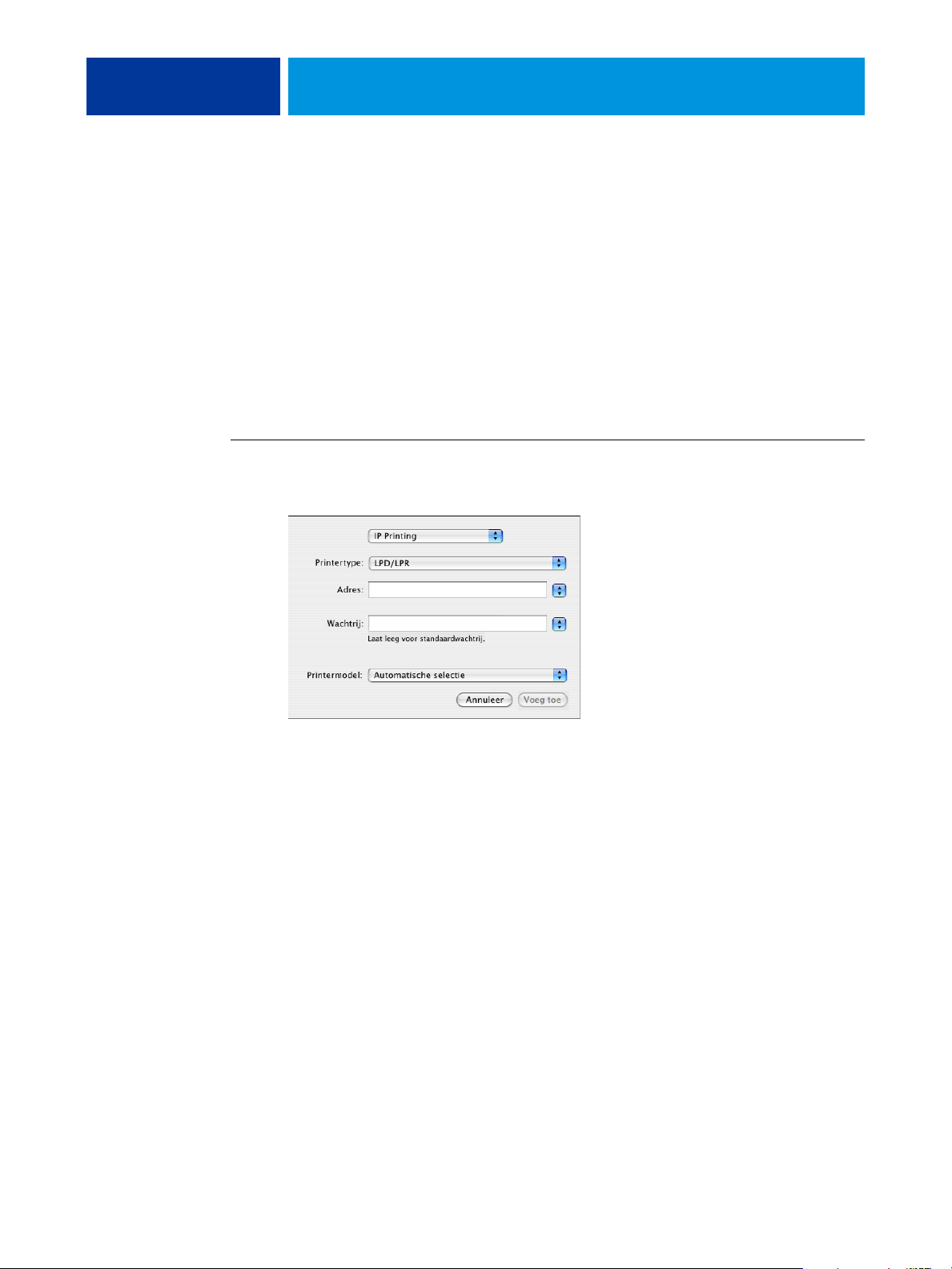
MAC OS X 27
2 Selecteer in de lijst de AppleTalk-zone voor de EX700i.
De AppleTalk-printers in de opgegeven zone worden vermeld. De virtuele printers die
op de EX700i zijn geconfigureerd, worden ook vermeld.
OPMERKING: De namen van de virtuele printers worden in de lijst Naam weergegeven
als printernaam: naam van virtuele printer.
3 Selecteer de naam van de EX700i in de lijst Naam.
4 Klik op Voeg toe.
Het juiste PPD-bestand voor de EX700i wordt automatisch geselecteerd.
De naam van de EX700i wordt weergegeven in de lijst met printers.
EEN PRINTER TOEVOEGEN MET DE VERBINDING LPD/LPR
1 Selecteer IP-afdrukken in de lijst.
2 Selecteer LPD/LPR in de lijst Printertype.
3 Typ een IP-adres van de EX700i in het veld Printeradres.
4 Typ de naam van de virtuele printer in het veld Naam wachtrij of laat dit veld leeg voor
de standaardwachtrij.
5 Selecteer het juiste model in de lijst Printermodel.
6 Selecteer het PPD-bestand in de lijst Modelnaam.
7 Klik op Voeg toe.
De EX700i en het bijbehorende IP-adres worden weergegeven in de lijst met printers.
Page 28
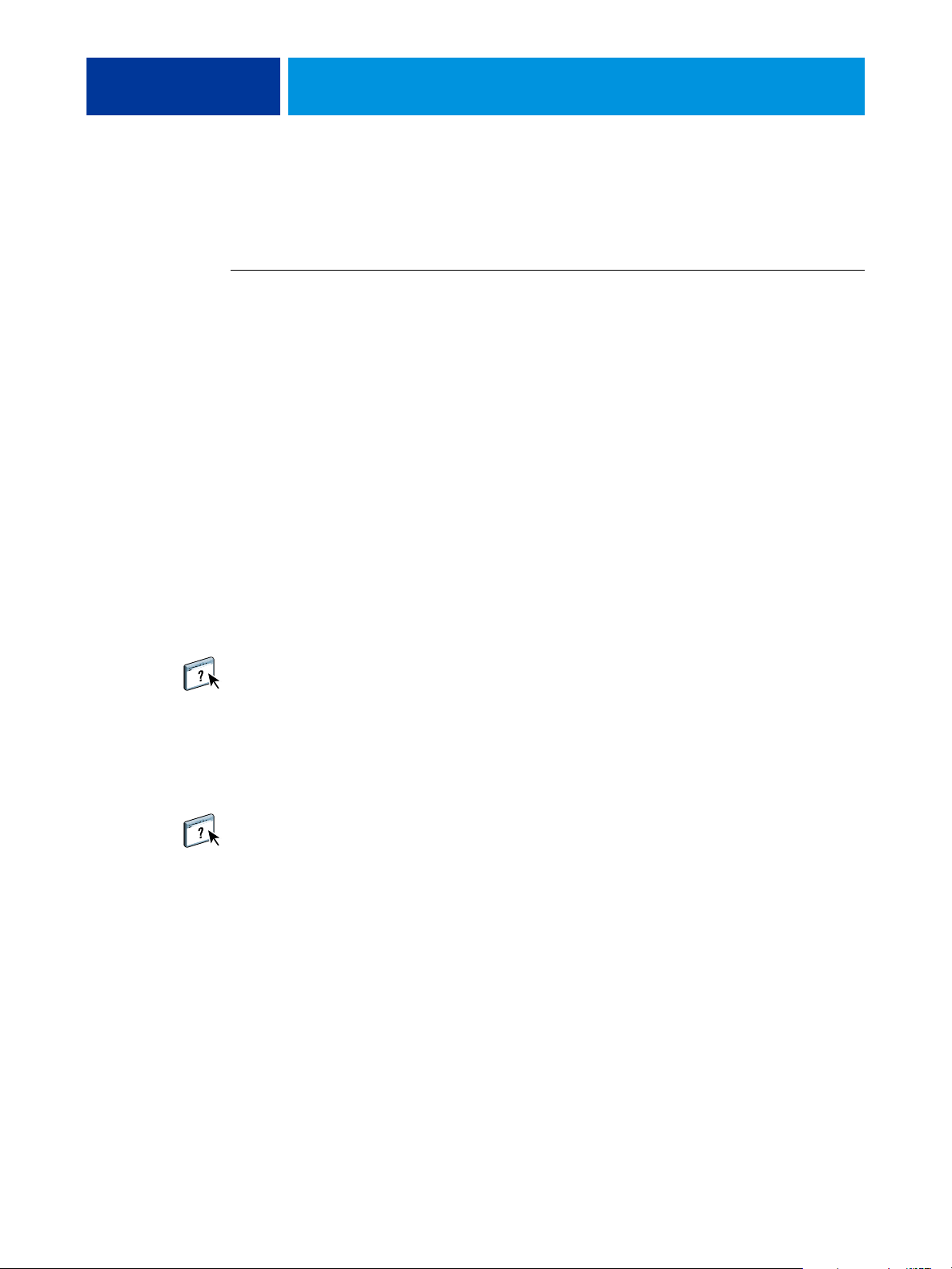
MAC OS X 28
Niet-Engelse printer toevoegen in Mac OS X v10.5 en v10.6
Wanneer u een niet-Engelse EX700i-printer in Mac OS X v10.5 en 10.6 wilt toevoegen, moet
u navigeren naar Andere om het juiste printerstuurprogramma voor uw taal te selecteren.
EEN NIET-ENGELSE PRINTER TOEVOEGEN
1 Open het dialoogvenster Voeg printer toe.
De lijst met beschikbare Bonjour-printers wordt weergegeven.
2 Selecteer de EX700i in de lijst.
3 Selecteer Andere in de lijst bij Druk af via.
4 Navigeer op uw computer naar Bibliotheek : Printers : PPDs : Contents : Resources
en open de taalmap die overeenkomt met de taal die u op uw systeem gebruikt.
5 Selecteer de EX700i in de lijst.
6 Klik op Open en vervolgens op Voeg toe.
Installeerbare opties configureren
Als u de afdrukopties voor de digitale pers en de EX700i goed wilt gebruiken, moet
u de EX700i vanaf uw computer configureren voor de opties die op de digitale pers
zijn geïnstalleerd. Configureer de opties handmatig.
Raadpleeg de Help van het printerstuurprogramma voor meer informatie over het
configureren van installeerbare opties.
Bureaubladprinter gebruiken (facultatief)
Nadat u de EX700i in de lijst met printers hebt toegevoegd via Afdrukken en faxen
of Printerconfiguratie, kunt u een bureaubladprinter maken en gebruiken.
Raadpleeg de Help van het printerstuurprogramma voor meer informatie over
bureaubladprinters.
Page 29
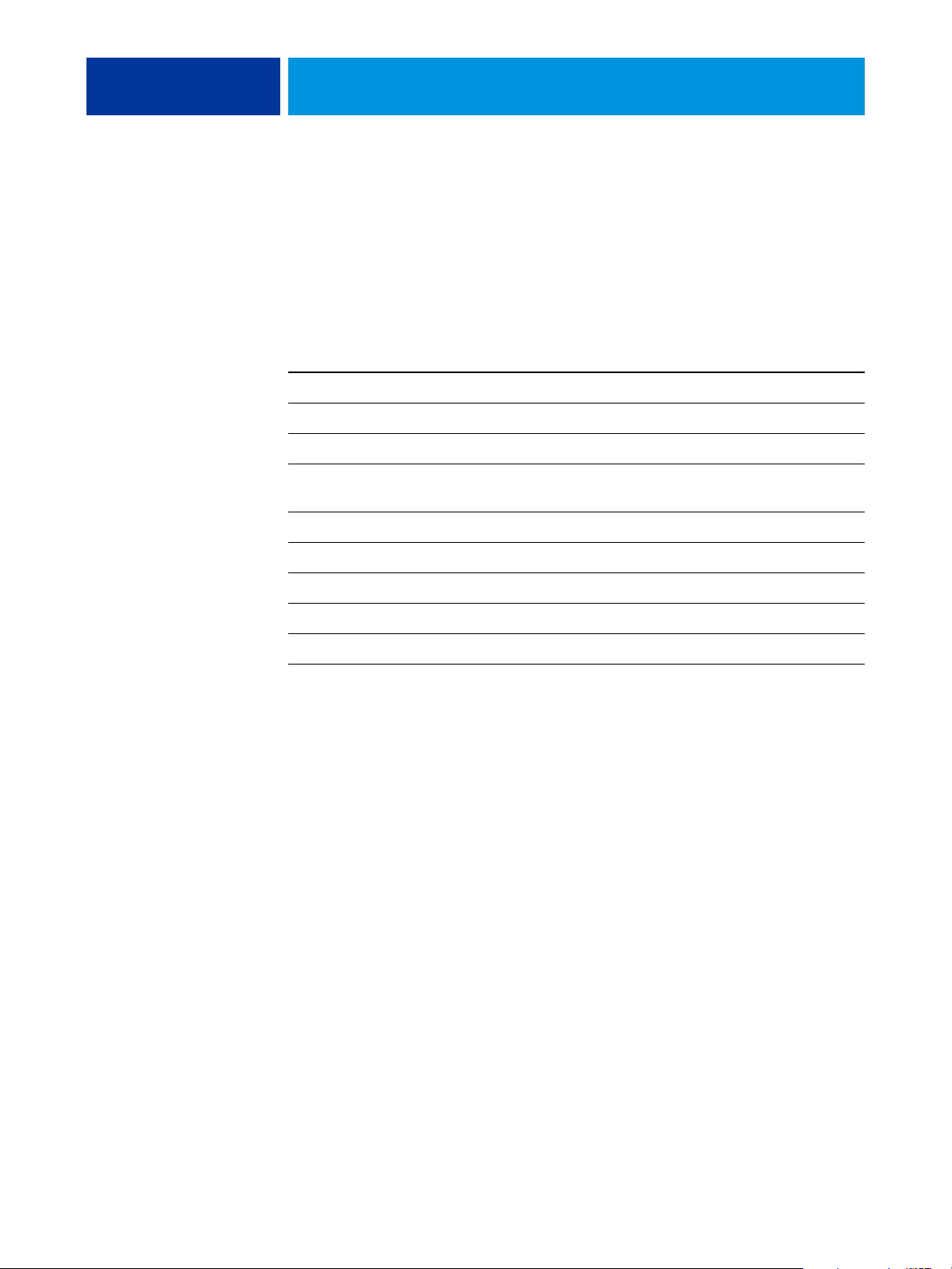
MAC OS X 29
Afdrukken vanaf Mac OS X-computers
U kunt afdrukken naar de EX700i op dezelfde manier als u afdrukt naar elke andere printer
vanuit een Mac OS X-toepassing. Selecteer de EX700i als de huidige printer in de lijst met
printers, geef afdrukopties op en druk het document vervolgens af vanuit de toepassing.
In de onderstaande tabel worden andere methoden vermeld om af te drukken naar de EX700i
en wordt beschreven waar u meer informatie over deze functies kunt vinden.
Meer informatie Raadpleeg
Bestanden naar de EX700i downloaden met WebTool Documenten Hulpprogramma’s
Documenten afdrukken via Hot Folders Hulpprogramma’s
Documenten afdrukken met Command WorkStation Hulpprogramma’s
Optimale afdrukresultaten verkrijgen vanuit toepassingen Afdrukken in kleur en
De EX700i selecteren in de lijst met printers pagina 30
Fiery-kleurenreferentie
Afdrukopties instellen en afdrukken vanuit Mac OS X-toepassingen pagina 31
Deelvenster Snelle toegang aanpassen pagina 34
De status van de digitale pers controleren pagina 34
Aangepaste paginaformaten definiëren en afdrukken pagina 132
Page 30
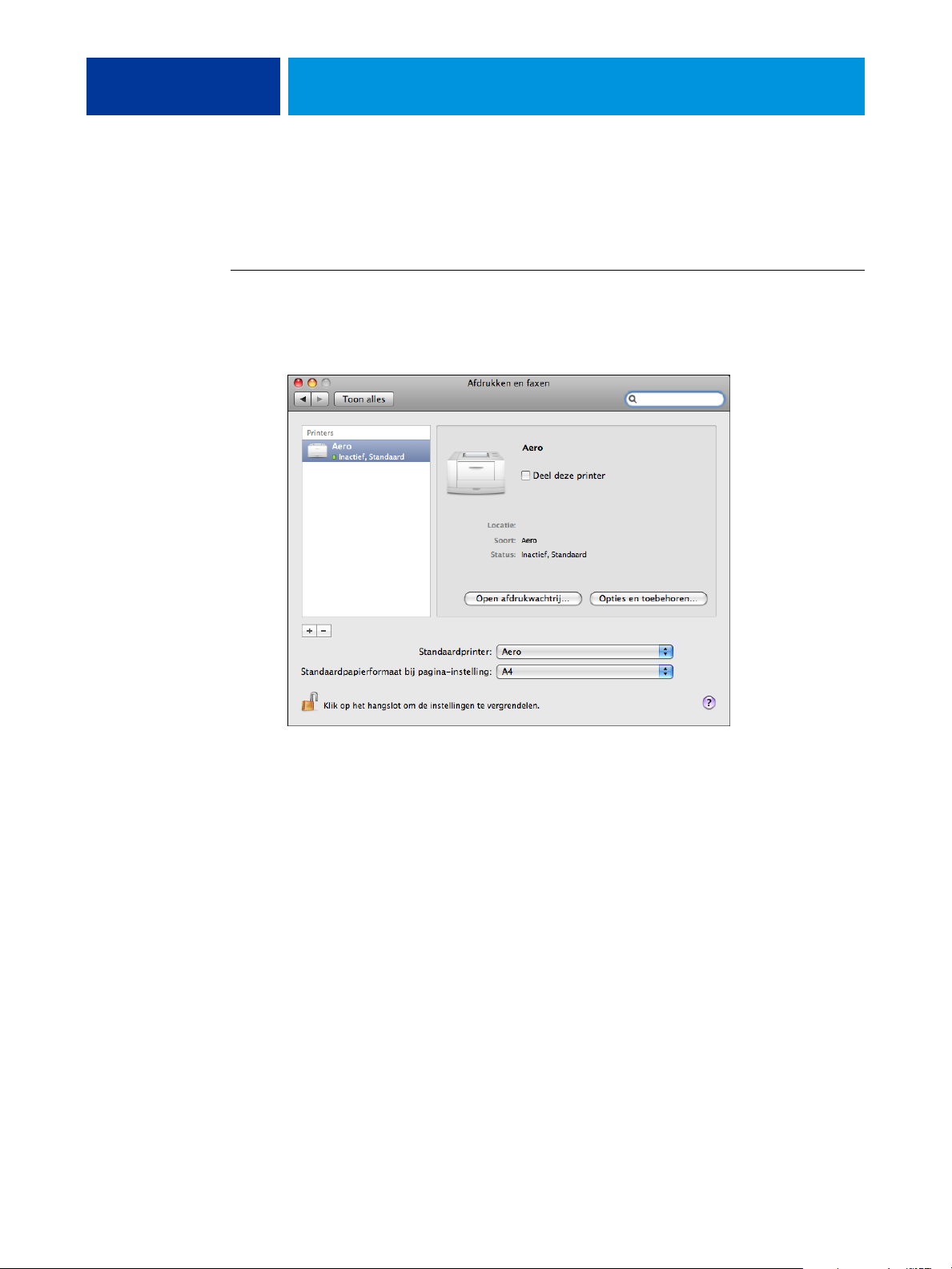
MAC OS X 30
De EX700i selecteren in de lijst met printers
Voordat u een taak gaat afdrukken, moet u de EX700i selecteren in de lijst met printers.
Volg de onderstaande procedure om de EX700i te selecteren als de standaardprinter.
DE EX700I SELECTEREN ALS DE STANDAARDPRINTER MET MAC OS X V10.5 OF V10.6
1 Controleer of de EX700i is aangesloten op het netwerk en is ingeschakeld.
2 Kies Systeemvoorkeuren in het Apple-menu en kies vervolgens Afdrukken en faxen.
De printers die zijn ingesteld voor afdrukken worden vermeld. De virtuele printers die
op de EX700i zijn geconfigureerd en zijn ingesteld voor afdrukken, worden ook vermeld.
3 Selecteer de EX700i in de lijst Standaardprinter om deze in te stellen als standaardprinter.
4 Sluit het venster.
Page 31

MAC OS X 31
DE EX700I SELECTEREN ALS DE STANDAARDPRINTER MET MAC OS X V10.4.X OF V10.3.9
1 Controleer of de EX700i is aangesloten op het netwerk en is ingeschakeld.
2 Kies Hulpprogramma’s in het menu Ga in de Finder.
3 Start Printerconfiguratie.
De printers die zijn ingesteld voor afdrukken worden vermeld. De virtuele printers die
op de EX700i zijn geconfigureerd en zijn ingesteld voor afdrukken, worden ook vermeld.
4 Selecteer de EX700i in de lijst met printers om deze op te geven als de huidige printer.
5 Klik op het pictogram Maak standaard.
De EX700i is nu ingesteld als de standaardprinter.
Afdrukopties instellen en afdrukken vanuit Mac OS X-toepassingen
Als u wilt afdrukken vanuit Mac OS X-clientcomputers, moet u de
printerstuurprogrammabestanden installeren. Raadpleeg “Printerstuurprogrammabestanden
voor Mac OS X installeren” op pagina 10 voor instructies. In Mac OS X-toepassingen kunt
u afdrukopties instellen in het dialoogvenster Druk af.
Sommige afdrukopties die u in een toepassing kunt selecteren, komen overeen met specifieke
afdrukopties van de EX700i en de digitale pers. In deze gevallen moet u de specifieke
afdrukopties van de EX700i en de digitale pers gebruiken. Deze opties worden weergegeven in
het deelvenster Fiery-functies en/of het venster Afdrukvoorkeuren. Soms bereidt de toepassing
het bestand niet correct voor op het afdrukken op de EX700i, wat kan leiden tot een
onverwachte afwerking, afdrukfouten of een langere verwerkingstijd.
Als u incompatibele afdrukinstellingen opgeeft bij het afdrukken van een document, wordt
het dialoogvenster Conflict weergegeven met instructies voor het oplossen van het conflict.
Sommige afdrukopties, zoals geavanceerde kleurinstellingen, zijn alleen beschikbaar als
tweerichtingscommunicatie is ingeschakeld of als een bepaalde installeerbare optie is
geconfigureerd. Raadpleeg de Help van het printerstuurprogramma voor meer informatie over
het inschakelen van tweerichtingscommunicatie. Raadpleeg “Installeerbare opties
configureren” op pagina 28 voor informatie over het configureren van installeerbare opties.
Page 32

AFDRUKOPTIES INSTELLEN EN AFDRUKKEN VANUIT MAC OS X
1 Fiery-functies
2 Knop Aanpassen
3 Knop Volledige
eigenschappen
4 Menu Instellingen
5 Tweerichtingscommunicatie
MAC OS X 32
Als u Standaardwaarde van printer kiest, wordt de taak afgedrukt volgens de instellingen die
de beheerder heeft opgegeven in Instelling. Raadpleeg pagina 101 voor meer informatie.
In de volgende procedure wordt uitgelegd hoe u het printerstuurprogramma kunt gebruiken
om afdrukopties op te geven voor een bepaalde taak en de taak af te drukken op de EX700i.
Raadpleeg pagina 100 voor meer informatie over afdrukopties.
OPMERKING: In de volgende procedure worden schermafdrukken van de
Mac OS X v10.5 gebruikt.
1 Kies Archief > Druk af in de toepassing waarmee u werkt en selecteer de EX700i als
uw printer.
2 Kies Fiery-functies in de keuzelijst.
4
1
2
5
3
Raadpleeg de Help van het printerstuurprogramma voor meer informatie over het gebruik
van instellingen.
OPMERKING: Raadpleeg pagina 102 voor een lijst van afdrukopties.
Page 33

MAC OS X 33
3 Klik op Volledige eigenschappen in het deelvenster Snelle toegang om afdrukopties en
instellingen voor de taak op te geven.
De afdrukopties zijn ingedeeld in categorieën. Alle groepen of tabbladen bevatten
afdrukopties die gelijksoortig zijn of elkaar aanvullen.
De groepen of tabbladen zijn de volgende:
Snelle toegang bevat een aantal afdrukopties uit de andere groepen met taakeigenschappen.
U kunt dit tabblad aanpassen, dus elke afdrukoptie kan worden toegevoegd of verwijderd.
In het tabblad Snelle toegang kunt u snel afdrukopties vinden zonder door alle tabbladen
van Eigenschappen te bladeren. Raadpleeg pagina 34 voor meer informatie over het aanpassen
van het deelvenster Snelle toegang.
Taakinfo bevat alle informatie over de taak, waaronder gebruikersinformatie die mogelijk
is vereist voor gebruikersauthenticatie, beveiligde afdrukeigenschappen, taakafhandeling en
documentenserver. Raadpleeg pagina 103 voor meer informatie over opties van Taakinfo.
Media bevat papierkenmerken en -bronnen voor het afdrukken en invoegen. Raadpleeg
pagina 105 voor meer informatie over opties van Media.
Opmaak definieert hoe het bestand wordt geplaatst of afgebeeld op het medium/vel, behalve
voor plaatsing waarbij afwerkingsopties worden gecompenseerd (bijvoorbeeld bij Ladeuitlijning). Raadpleeg pagina 108 voor meer informatie over opties van Opmaak.
Kleur bevat kleurinstellingen en grafische functies (indien ingeschakeld). Raadpleeg
pagina 113 voor meer informatie over opties van Kleur.
Afbeelding bevat alle instellingen voor Beeldkwaliteit die worden ondersteund door
de verbonden EX700i en digitale pers. Raadpleeg pagina 118 voor meer informatie over
opties van Afbeelding.
Afwerking bevat afdrukopties die specifiek zijn voor de EX700i en voor de afwerkeenheden op
de digitale pers. Deze opties hebben voorrang op de printerinstellingen van de EX700i maar
kunnen vanuit Command WorkStation worden gewijzigd. Raadpleeg pagina 119 voor meer
informatie over opties van Afwerking.
VDP bevat alle instellingen voor afdrukken met variabele gegevens (VDP), zoals FreeForm
en geavanceerde VDP-instellingen. Raadpleeg pagina 120 voor meer informatie over opties
van VDP.
Stempel bevat alle stempelopties waarbij een afbeelding aan de taak wordt toegevoegd of
wordt verborgen/verwijderd. Hieronder vallen ook watermerkeigenschappen die de positie
en de stijl van een watermerk definiëren. Raadpleeg pagina 122 of de Help van het
printerstuurprogramma voor meer informatie over opties van Stempel/Watermerk.
Printer bevat de status van de digitale pers, waaronder de huidige niveaus van papier en droge
inkt. Raadpleeg pagina 34 of de Help van het printerstuurprogramma voor meer informatie.
4 Nadat u de afdrukinstellingen hebt opgegeven, klikt u op Druk af om de afdruktaak
te verzenden.
Page 34

MAC OS X 34
Deelvenster Snelle toegang aanpassen
U kunt het deelvenster Snelle toegang aanpassen en er de afdrukopties in opnemen die u vaak
gebruikt. Hierbij bespaart u tijd, omdat u niet alle andere afdrukoptiepictogrammen hoeft te
openen als u alleen de opties in Snelle toegang wilt instellen.
Wanneer u een afdrukoptie onder Snelle toegang plaatst, wordt deze nog steeds weergegeven
onder het oorspronkelijke afdrukoptiepictogram. U kunt de optie instellen vanaf beide
plaatsen.
SNELLE TOEGANG AANPASSEN
1 Kies Archief > Druk af in de toepassing waarmee u werkt en selecteer de EX700i als
uw printer.
2 Kies Fiery-functies in de keuzelijst.
3 Klik op Aanpassen om de opties in het venster Snelle toegang op te geven.
U kunt een snelkoppeling selecteren in de lijst Beschikbare snelkoppelingen en deze
toevoegen aan de lijst Huidige snelkoppelingen. U kunt ook een snelkoppeling verwijderen
uit de lijst Huidige snelkoppelingen. Klik op OK om uw wijzigingen op te slaan.
Raadpleeg de Help van het printerstuurprogramma voor meer informatie over het deelvenster
Snelle toegang.
De status van de digitale pers controleren
Als u een TCP/IP-netwerk inschakelt, kunt u de status van de digitale pers en
kleurinstellingen opvragen vanaf de EX700i en deze weergeven in het printerstuurprogramma
met de optie Tweerichtingscommunicatie. De status van de digitale pers omvat de huidige
niveaus van papier en droge inkt. U kunt de kleurinstellingen op de EX700i instellen
met Command WorkStation. Raadpleeg Afdrukken in kleur of de Help van Command
WorkStation voor meer informatie over kleurenafdrukopties.
Raadpleeg de Help van het printerstuurprogramma voor meer informatie over het controleren
van de status van de digitale pers.
Page 35

WINDOWS VOOR EX700I PRINT SERVER 35
WINDOWS VOOR EX700I PRINT SERVER
Als u de EX700i wilt instellen als een digitale pers op een Windows-computer, moet u
de printerstuurprogrammabestanden installeren die overeenkomen met uw digitale pers en
de EX700i instellen voor afdrukken. Printerstuurprogramma’s zijn een manier om informatie
over afdruktaken door te geven tussen uw toepassingen, de EX700i en de digitale pers.
Raadpleeg de volgende tabel voor de locatie van beide procedures.
Procedure Raadpleeg
Windows-printerstuurprogramma’s installeren pagina 35
Windows-computers instellen voor afdrukken pagina 47
Afdrukken vanaf Windows-computers pagina 55
Windows-printerstuurprogramma’s installeren
Het installeren van printerstuurprogramma’s en printerdefinitiebestanden is de eerste stap
bij het instellen van de EX700i als een PostScript-printer.
OPMERKING: Windows Vista, Windows 7 en Windows Server 2008 R2 bevatten de functie
Gebruikersaccountbeheer. U moet de beheerder zijn of een gebruiker met beheerdersrechten
om printerstuurprogramma’s te installeren.
OPMERKING: Als het EX700i-printerstuurprogramma al is geïnstalleerd, moet
u dit verwijderen voordat u een nieuw stuurprogramma installeert (raadpleeg
“Printerstuurprogramma’s verwijderen” op pagina 46).
In de volgende secties wordt beschreven hoe u de printerbestanden voor de EX700i
kunt installeren.
Procedure Raadpleeg
Printerstuurprogramma’s installeren via point-and-print pagina 36
Printerstuurprogramma’s downloaden met WebTools pagina 38
Printerstuurprogramma’s downloaden vanaf de EX700i pagina 39
Printerstuurprogramma’s installeren vanaf de dvd met gebruikerssoftware pagina 40
Printerstuurprogramma installeren op een 64-bits Windows-computer
vanaf een 32-bits server met Windows Server 2003
pagina 43
Een virtuele printer installeren en een verbinding tot stand brengen pagina 44
Printerstuurprogramma’s verwijderen pagina 46
Page 36

WINDOWS VOOR EX700I PRINT SERVER 36
Printerstuurprogramma’s installeren via point-and-print
Met SMB-afdrukken (ook wel Windows- of WINS-afdrukken genoemd) kunt u PostScriptprinterstuurprogramma’s vanaf de EX700i via Aanwijzen en afdrukken installeren op uw
computer, en afdrukken naar een bepaalde verbinding (afdrukwachtrij, blokkeringswachtrij,
directe verbinding of virtuele printer).
Elke verbinding (print, hold, direct of virtuele printer) vereist een afzonderlijke installatie.
Herhaal de procedure voor elke verbinding.
Als u het printerstuurprogramma installeert via point-and-print, is het niet mogelijk
installeerbare opties handmatig te configureren. De geïnstalleerde opties worden weergegeven
als de configuratie van de EX700i in het printerstuurprogramma. Raadpleeg “Installeerbare
opties configureren” op pagina 54 voor meer informatie.
VOORDAT U BEGINT
Vraag de beheerder het volgende te doen in Instelling op de EX700i:
• Een geldig IP-adres toewijzen aan de EX700i.
Vraag aan de beheerder het IP-adres of de DNS-naam die u nodig hebt in de
volgende procedure.
• De EX700i configureren voor SMB-afdrukken.
OPMERKING: SMB-afdrukken wordt Windows-afdrukken genoemd in Instelling en op
de configuratiepagina.
Raadpleeg Configuratie en instellingen of de Help van Configure voor meer informatie.
SMB-AFDRUKKEN INSTELLEN OP WINDOWS-COMPUTERS
1 Windows 2000/XP/Server 2003: klik met de rechtermuisknop op Netwerkomgeving of
Mijn netwerklocaties en selecteer vervolgens Computer zoeken of Zoeken naar computers.
Windows Vista/Server 2008: klik op Start, kies Configuratiescherm, dubbelklik op
Netwerkcentrum en klik vervolgens op de koppeling Computers en apparaten weergeven.
Windows 7/Server 2008 R2: klik op Start, kies Configuratiescherm, kies Netwerk en internet,
kies Netwerkcentrum en klik vervolgens op de koppeling Computers en apparaten in het
netwerk weergeven.
2 Windows 2000/XP/Server 2003: typ de naam of het IP-adres van de EX700i en klik op
Nu zoeken of Zoeken.
Windows Vista/Windows 7/Server 2008/Server 2008 R2: typ de naam van de EX700i
in het zoekveld en druk op Enter.
Neem contact op met de EX700i-beheerder als u de EX700i niet kunt vinden.
Page 37

WINDOWS VOOR EX700I PRINT SERVER 37
3 Dubbelklik op de naam van de EX700i om geactiveerde afdrukverbindingen weer te geven.
OPMERKING: Raadpleeg Configuratie en instellingen voor een beschrijving van elke
afdrukverbinding.
4 Dubbelklik op de verbinding die u wilt instellen (print, hold, direct of virtuele printer).
De bestanden worden op uw computer geïnstalleerd.
OPMERKING: Mogelijk krijgt u de melding te zien dat u verbinding gaat maken met een
printer op de EX700i, waardoor automatisch een printerstuurprogramma op uw computer
wordt geïnstalleerd. Klik op Ja om door te gaan.
5 Windows 2000: klik op Start, wijs Instellingen aan en klik op Printers.
Windows XP: klik op Start en kies Printers en faxapparaten.
Windows Server 2003: klik op Start, kies Configuratiescherm en vervolgens Printers
en faxapparaten.
Windows Vista: klik op Start, kies Configuratiescherm en dubbelklik vervolgens op Printers.
Windows Server 2008: klik Start, kies Configuratiescherm en dubbelklik op Printers onder
Klassieke weergave.
Windows 7/Server 2008 R2: klik op Start en kies Apparaten en printers.
De printer wordt weergegeven in het venster Printers of Printers en faxapparaten.
6 Klik met de rechtermuisknop op het pictogram van de EX700i en kies Eigenschappen.
7 Klik op Testpagina afdrukken in het tabblad Algemeen.
Als de testpagina met succes wordt afgedrukt, kunt u vanaf de computer afdrukken.
8 Herhaal de vorige stappen voor de andere verbindingen die u wenst in te stellen.
Page 38

WINDOWS VOOR EX700I PRINT SERVER 38
Printerstuurprogramma’s downloaden via WebTools
Met WebTools kunt u installatieprogramma’s voor printerstuurprogramma’s rechtstreeks
van de EX700i downloaden naar uw computer, mits de beheerder toegang tot WebTools
heeft ingeschakeld.
Raadpleeg Configuratie en instellingen voor meer informatie over de instelling.
Raadpleeg Hulpprogramma’s voor meer informatie over het instellen en starten van WebTools.
PRINTERSTUURPROGRAMMABESTANDEN DOWNLOADEN MET WEBTOOLS
1 Start uw internet- of intranetbrowser en typ de DNS-naam of het IP-adres van de EX700i.
2 Klik op het tabblad Downloads.
3 Klik op de koppeling van het item dat u wilt installeren.
Klik voor Windows-printerstuurprogramma’s op de koppeling Printerbestanden
onder Windows.
4 Als een dialoogvenster krijgt te zien met de vraag of u het bestand wilt openen dan
wel wilt opslaan op schijf, kiest u voor opslaan op schijf.
5 Blader naar de locatie waar u het bestand PRNTDRV.EXE wilt opslaan en klik op Opslaan.
Het bestand wordt gedownload vanaf de EX700i. Dit gecomprimeerde bestand is een archief
dat meerdere bestanden bevat.
6 Dubbelklik op het bestand PRNTDRV.EXE om de bestanden te decomprimeren.
Afhankelijk van uw besturingssysteem wordt u mogelijk gevraagd een locatie te selecteren
voor het decomprimeren van de bestanden.
Volg de instructies bij het installeren van het printerstuurprogramma voor uw
besturingssysteem. De procedures zijn dezelfde als bij installatie vanaf de dvd, alleen gaat u,
nadat u op Diskette hebt geklikt, naar de locatie waar u de bestanden hebt gedecomprimeerd
in plaats van naar de dvd.
Raadpleeg “De afdrukverbinding voor Windows installeren en voltooien” op pagina 40
voor instructies voor de installatie van het Windows-printerstuurprogramma.
Raadpleeg de Help van WebTool Downloads voor meer informatie.
Page 39

WINDOWS VOOR EX700I PRINT SERVER 39
Printerstuurprogramma’s downloaden vanaf de EX700i
U kunt printerstuurprogramma’s via het netwerk rechtstreeks vanaf de EX700i naar uw
computer downloaden en deze installeren volgens de procedures in “Printerstuurprogramma’s
installeren vanaf de dvd met gebruikerssoftware” op pagina 40.
PRINTERSTUURPROGRAMMABESTANDEN DOWNLOADEN VANAF DE EX700I
1 Windows 2000/XP/Server 2003: klik met de rechtermuisknop op Netwerkomgeving
of Mijn netwerklocaties en selecteer vervolgens Computer zoeken of Zoeken naar computers.
Windows Vista/Server 2008: klik op Start, kies Configuratiescherm, dubbelklik op
Netwerkcentrum en klik vervolgens op de koppeling Computers en apparaten weergeven.
Windows 7/Server 2008 R2: klik op Start, kies Configuratiescherm, kies Netwerk en internet,
kies Netwerkcentrum en klik vervolgens op de koppeling Computers en apparaten in het
netwerk weergeven.
2 Windows 2000/XP/Server 2003: typ de naam of het IP-adres van de EX700i en klik op
Nu zoeken of Zoeken.
Windows Vista/Windows 7/Server 2008/Server 2008 R2: typ de naam van de EX700i
in het zoekveld en druk op Enter.
Neem contact op met de beheerder als u de EX700i niet kunt vinden.
3 Dubbelklik op de naam van de EX700i.
Een map met de naam PC_User_SW wordt weergegeven, evenals de ingeschakelde
afdrukverbindingen.
4 Dubbelklik op de map PC_User_SW en blader naar de map Print Drivers\Ps_drvr.
Volg de instructies bij het installeren van het printerstuurprogramma voor uw
besturingssysteem. De procedures zijn dezelfde als bij installatie vanaf de dvd, alleen gaat u,
nadat u op Diskette hebt geklikt, naar de map Print Drivers\Ps_drvr op het bureaublad
in plaats van naar de dvd.
Page 40

WINDOWS VOOR EX700I PRINT SERVER 40
Printerstuurprogramma’s installeren vanaf de dvd met gebruikerssoftware
In de volgende procedures wordt beschreven hoe u het printerstuurprogramma kunt
installeren vanaf de dvd met gebruikerssoftware.
Als u het printerstuurprogramma op een computer met Windows Server 2003/Server 2008/
Server 2008 R2 of Windows 7 wilt installeren, selecteert u hetzelfde PPD-bestand
(oemsetup.inf) als voor Windows 2000/XP/Vista, zoals beschreven in de volgende procedure.
OPMERKING: In de volgende procedures worden schermafdrukken uit Windows XP gebruikt.
In deze procedure wordt de installatie van een lokale printer (poort 9100) beschreven.
Afhankelijk van het netwerktype dat u gebruikt, kunt u het afdrukprotocol later wijzigen.
DE AFDRUKVERBINDING VOOR WINDOWS INSTALLEREN EN VOLTOOIEN
1 Windows 2000: klik op Start, wijs Instellingen aan en klik op Printers.
Windows XP: klik op Start en kies Printers en faxapparaten.
Windows Server 2003: klik op Start, kies Configuratiescherm en vervolgens Printers
en faxapparaten.
Windows Vista: klik op Start, kies Configuratiescherm en dubbelklik vervolgens op Printers.
Windows Server 2008: klik Start, kies Configuratiescherm en dubbelklik op Printers onder
Klassieke weergave.
Windows 7/Server 2008 R2: klik op Start, kies Configuratiescherm, kies Netwerk en internet,
kies Netwerkcentrum en klik vervolgens op de koppeling Computers en apparaten in het
netwerk weergeven.
2 Windows 2000/XP: dubbelklik op het pictogram Printer toevoegen en klik op Volgende.
Windows Server 2003: dubbelklik op het pictogram Printer toevoegen en klik op Volgende.
Windows Vista/Server 2008/Server 2008 R2/Windows 7: klik op Een printer toevoegen.
3 Windows 2000/XP/Server 2003: geef Afdrukken op een lokale printer op, schakel het
selectievakje “Mijn Plug and Play-printer automatisch detecteren en installeren” uit en klik
op Volgende.
Windows Vista/Server 2008/Server 2008 R2/Windows 7: selecteer Een lokale
printer toevoegen.
4 Selecteer Een nieuwe poort maken, kies Standard TCP/IP Port in de vervolgkeuzelijst Type
en klik op Volgende.
5 Windows 2000/XP/Server 2003: klik op Volgende in het dialoogvenster De wizard Standaard
TCP/IP-printerpoort toevoegen.
De wizard Standaard-TCP/IP-printerpoort toevoegen wordt weergegeven. Ga naar stap 6.
Windows Vista/Server 2008/Server 2008 R2/Windows 7: selecteer het apparaattype, typ
de hostnaam of het IP-adres van de EX700i en klik op Volgende. Ga naar stap 9.
6 Typ de printernaam of het IP-adres van de EX700i en klik op Volgende.
Windows 2000/Server 2003: ga naar stap 7.
Windows XP: selecteer het apparaattype en klik op Volgende.
Page 41

WINDOWS VOOR EX700I PRINT SERVER 41
7 Windows 2000/XP/Server 2003: zorg dat de generieke netwerkkaart als standaard is
geselecteerd voor het apparaattype en klik op Volgende.
8 Windows 2000/XP/Server 2003: klik op Voltooien om het dialoogvenster Wizard Standaard-
TCP/IP-printerpoort toevoegen te sluiten.
OPMERKING: Als het apparaat niet wordt gevonden op het netwerk, wordt het apparaat
weergegeven in plaats van de knop Voltooien. Als een apparaat niet wordt gevonden op
het netwerk, kan dit een van de volgende oorzaken hebben:
• De EX700i is niet ingeschakeld.
• Het netwerk is niet verbonden.
• De EX700i is niet goed geconfigureerd.
• Het IP-adres is niet juist.
Als een van deze situaties zich voordoet, kunt u doorgaan met het instellen van de poort door
de poort handmatig te configureren. Raadpleeg “De standaard-TCP/IP-poortverbinding
(RAW of LPR) instellen voor Windows” op pagina 49 en volg stappen 11 tot en met 14
voordat u doorgaat met stap 9.
9 Klik op Bladeren in het dialoogvenster met lijsten van fabrikanten en printers.
In het dialoogvenster Installeren vanaf diskette wordt u gevraagd een diskette te plaatsen.
10 Plaats de dvd met gebruikerssoftware in het dvd-station, typ de naam van het dvd-station
(bijvoorbeeld D:\) en klik vervolgens op Bladeren. Blader naar de map Print Drivers\Ps_drvr.
Als u de installatie uitvoert met de bestanden die u vanaf de EX700i hebt gedownload
met het tabblad Downloads in WebTools, bladert u naar Print Drivers\Ps_drvr en klikt u
op Openen.
11 Controleer of oemsetup.inf of oemsetup is geselecteerd en klik op Openen.
Het pad wordt gekopieerd naar het dialoogvenster Installeren vanaf diskette.
12 Controleer of het pad juist is en klik op OK.
13 Selecteer uw printer in het lijstvak Printers en klik op Volgende.
Page 42

WINDOWS VOOR EX700I PRINT SERVER 42
14 Typ in het veld Printernaam een naam voor de EX700i en geef aan of deze de standaardprinter
moet zijn. Klik vervolgens op Volgende.
Deze naam wordt gebruikt in het venster Printers en in het venster met de wachtrijen.
15 Volg de instructies op het scherm.
Deel de printer niet en druk geen testpagina af op dat moment. Ga door met de installatie van
het printerstuurprogramma en klik in het laatste scherm op Voltooien.
De benodigde bestanden worden op de vaste schijf geïnstalleerd. Wanneer de installatie
is voltooid, wordt het pictogram van de nieuw geïnstalleerde printer weergegeven in het
venster Printers.
U kunt nu de installeerbare opties configureren (raadpleeg “Installeerbare opties
configureren” op pagina 54).
Als u een andere verbinding dan poort 9100 wilt instellen, gaat u door naar
“Afdrukverbindingen instellen” op pagina 47.
Als u het printerstuurprogramma wilt gebruiken, moet u de volgende opties selecteren
op het tabblad Geavanceerd van het printerstuurprogramma nadat de installatie is voltooid:
• Afdrukopdrachten in een wachtrij plaatsen
• Onmiddellijk beginnen met afdrukken
• Documenten uit de wachtrij eerst afdrukken
Page 43

WINDOWS VOOR EX700I PRINT SERVER 43
Printerstuurprogramma installeren op een 64-bits Windows-computer vanaf een 32-bits server met Windows Server 2003
Als netwerkgebruikers naar de EX700i afdrukken via (32-bits) Windows Server 2003printerdeling en als zich gebruikers van 64-bits Windows XP op het netwerk bevinden, moet
u het 64-bits printerstuurprogramma toevoegen aan de (32-bits) Windows Server 2003computer, zodat gebruikers het printerstuurprogramma op hun computer kunnen installeren
via point-and-print. Het wordt afgeraden het printerstuurprogramma te installeren vanaf een
(32-bits) server naar een (64-bits) client. Wanneer u het 64-bits printerstuurprogramma
installeert op de (32-bits) server, hebt u de cd met Windows Server 2003 (64-bits) nodig.
HET 64-BITS PRINTERSTUURPROGRAMMA TOEVOEGEN AAN EEN 32-BITS WINDOWS SERVER 2003-COMPUTER
1 Installeer het printerstuurprogramma van de EX700i op de Windows Server 2003-computer.
Raadpleeg “Printerstuurprogramma’s installeren vanaf de dvd met gebruikerssoftware” op
pagina 40 voor instructies. Wanneer u tijdens de installatie wordt gevraagd of u de printer
wilt delen, selecteert u Ja.
2 Klik in het venster Printers en faxapparaten met de rechtermuisknop op de printer die
u zojuist hebt geïnstalleerd en kies Eigenschappen.
3 Klik op het tabblad Delen en klik vervolgens op Extra stuurprogramma’s.
4 Selecteer de x64-componenten en klik op OK.
5 Blader naar de printerstuurprogrammabestanden en selecteer het bestand oemsetup.inf.
6 Plaats de installatie-cd voor Windows Server 2003 x64 in de Windows Server 2003-computer
wanneer dit wordt gevraagd.
7 Blader op de cd naar de map AMD64 en klik op OK.
De installatie van het printerstuurprogramma is voltooid.
Installeerbare opties voor printerstuurprogramma’s configureren
Als u het printerstuurprogramma installeert vanuit Wizard Printer toevoegen en vervolgens
tweerichtingscommunicatie gebruikt om de installeerbare opties te configureren, worden
de installeerbare opties niet juist geconfigureerd. Nadat u het printerstuurprogramma hebt
geïnstalleerd, moet u deze opties juist configureren.
INSTALLEERBARE OPTIES JUIST CONFIGUREREN
1 Nadat u het printerstuurprogramma hebt geïnstalleerd, klikt u met de rechtermuisknop
op het printerpictogram, kiest u Eigenschappen, klikt u op het tabblad Accessoires en kiest
u vervolgens de geïnstalleerde opties.
2 Klik op OK of Toepassen.
Page 44

WINDOWS VOOR EX700I PRINT SERVER 44
Een virtuele printer installeren en een verbinding tot stand brengen
Een virtuele printer stelt u in staat af te drukken naar de EX700i met een vooraf
gedefinieerde reeks taakinstellingen. U hoeft de afdrukopties niet handmatig in te stellen.
Voordat u kunt afdrukken naar een virtuele printer, moet de beheerder de virtuele printer
maken en configureren met Command WorkStation. Nadat de virtuele printer is ingesteld,
kunt u het printerstuurprogramma en de printerdefinitiebestanden vanaf de EX700i
installeren op uw computer via point-and-print.
Raadpleeg de Help van Command WorkStation voor meer informatie over het instellen
van virtuele printers.
Als u het printerstuurprogramma installeert via point-and-print, is het niet mogelijk
installeerbare opties handmatig te configureren. Installeerbare opties worden automatisch
geconfigureerd. De geïnstalleerde opties worden weergegeven in het printerstuurprogramma
wanneer u de optie Tweerichtingscommunicatie inschakelt.
EEN VIRTUELE PRINTER INSTELLEN OP EEN WINDOWS-COMPUTER VIA POINT-AND-PRINT
1 Windows 2000/XP/Server 2003: klik met de rechtermuisknop op Netwerkomgeving of
Mijn netwerklocaties en klik op Computer zoeken of Zoeken naar computers.
Windows Vista/Server 2008: klik met de rechtermuisknop op Netwerk en kies Openen in
het menu.
Windows 7/Server 2008 R2: klik op Start, kies Configuratiescherm, kies Netwerk en internet,
kies Netwerkcentrum en klik vervolgens op de koppeling Computers en apparaten in het
netwerk weergeven.
2 Windows 2000/XP/Server 2003: typ de naam of het IP-adres van de EX700i en klik op
Nu zoeken of Zoeken.
Windows Vista/Windows 7/Server 2008 R2: typ de naam van de EX700i in het zoekveld
en druk op Enter.
Windows Server 2008: typ de naam of \\IP-adres van de EX700i in het zoekveld en druk
op Enter.
Neem contact op met de netwerkbeheerder als u de EX700i niet kunt vinden.
3 Dubbelklik op de naam van de EX700i om geactiveerde afdrukverbindingen weer te geven.
De virtuele printers worden weergegeven samen met de afdrukwachtrij, de
blokkeringswachtrij en de directe verbinding (als deze zijn ingeschakeld). Virtuele printers
hebben gewoonlijk namen die aangeven voor welk soort taken deze zijn ingesteld.
4 Klik met de rechtermuisknop op de gewenste virtuele printer en kies Verbinden.
De bestanden worden op uw computer geïnstalleerd.
Page 45

WINDOWS VOOR EX700I PRINT SERVER 45
5 Windows 2000: klik op Start, wijs Instellingen aan en klik op Printers.
Windows XP: klik op Start en kies Printers en faxapparaten.
Windows Server 2003: klik op Start, kies Configuratiescherm en vervolgens Printers
en faxapparaten.
Windows Vista: klik op Start, kies Configuratiescherm en dubbelklik vervolgens op Printers.
Windows Server 2008: klik Start, kies Configuratiescherm en dubbelklik op Printers onder
Klassieke weergave.
Windows 7/Server 2008 R2: klik op Start en kies Apparaten en printers.
De virtuele printer wordt weergegeven in het venster Printers of Printers en faxapparaten.
U kunt op dezelfde manier afdrukken naar een virtuele printer als naar de EX700i. Het is
mogelijk dat bepaalde afdrukopties niet kunnen worden ingesteld, afhankelijk van de
configuratie van de virtuele printer.
Wanneer u afdrukt naar een virtuele printer die is geïnstalleerd via point-and-print, moet u
het venster Afdrukvoorkeuren openen en op OK klikken voordat de taak wordt afgedrukt.
Hiermee past u de instellingen van de virtuele printer toe op de taak.
Tweerichtingscommunicatie inschakelen
U moet tweerichtingscommunicatie inschakelen om het printerstuurprogramma automatisch
bij te werken met de opties die momenteel op de digitale pers zijn geïnstalleerd.
OPMERKING: U moet zich aanmelden als beheerder om de installeerbare opties toe te voegen of
te wijzigen nadat het printerstuurprogramma voor Windows Vista, Windows 7 of Windows
Server 2008 R2 is geïnstalleerd. Raadpleeg “Installeerbare opties configureren voor het
printerstuurprogramma voor Windows Vista/Windows 7/Server 2008 R2” op pagina 54 voor
meer informatie.
TWEERICHTINGSCOMMUNICATIE INSCHAKELEN
1 Windows 2000: klik op Start, wijs Instellingen aan en klik op Printers.
Windows XP: klik op Start en kies Printers en faxapparaten.
Windows Server 2003: klik op Start, kies Configuratiescherm en vervolgens Printers
en faxapparaten.
Windows Vista: klik op Start, kies Configuratiescherm en dubbelklik vervolgens op Printers.
Windows Server 2008: klik Start, kies Configuratiescherm en dubbelklik op Printers onder
Klassieke weergave.
Windows 7/Server 2008 R2: klik op Start en kies Apparaten en printers.
2 Windows 2000/XP/Server 2003/Server 2008/Vista: klik met de rechtermuisknop op het
pictogram van de EX700i en kies Eigenschappen.
Windows 7/Server 2008 R2: klik met de rechtermuisknop op het pictogram van de EX700i en
kies Eigenschappen van printer.
3 Klik op het tabblad Accessoires.
4 Selecteer Tweerichtingscommunicatie.
5 Typ het IP-adres of de DNS-naam van de EX700i.
Page 46

WINDOWS VOOR EX700I PRINT SERVER 46
6 Schakel Fiery Driver bijwerken bij openen in als u wilt dat de huidige standaardinstellingen
van de printer worden weergegeven wanneer u het printerstuurprogramma opent.
7 Klik op Bijwerken.
OPMERKING: U kunt controleren of tweerichtingscommunicatie is ingeschakeld door op
het tabblad Info te klikken en te controleren of de naam van de EX700i en andere
serverinformatie worden weergegeven.
8 Klik op OK.
Printerstuurprogramma’s verwijderen
Printer Delete Utility wordt lokaal geïnstalleerd en gebruikt. Het is niet nodig verbinding
te maken met de EX700i voordat u de software gaat gebruiken.
FIERY PRINTER DELETE UTILITY INSTALLEREN EN GEBRUIKEN
1 Plaats de dvd met gebruikerssoftware in het dvd-station van de computer.
2 Selecteer Wijzigen in het venster dat wordt weergegeven en klik vervolgens op Volgende.
3 Schakel het selectievakje Fiery Printer Delete Utility in en volg de instructies op het scherm
voor de installatie.
4 Klik op Start, wijs Programma’s aan en kies vervolgens Fiery.
5 Kies PrinterDeleteUtility.
Het dialoogvenster Printer Delete Utility wordt weergegeven. In dit venster worden
alle EX700i-printers weergegeven die op uw computer zijn gevonden, samen met de
bijbehorende stuurprogramma’s.
Page 47
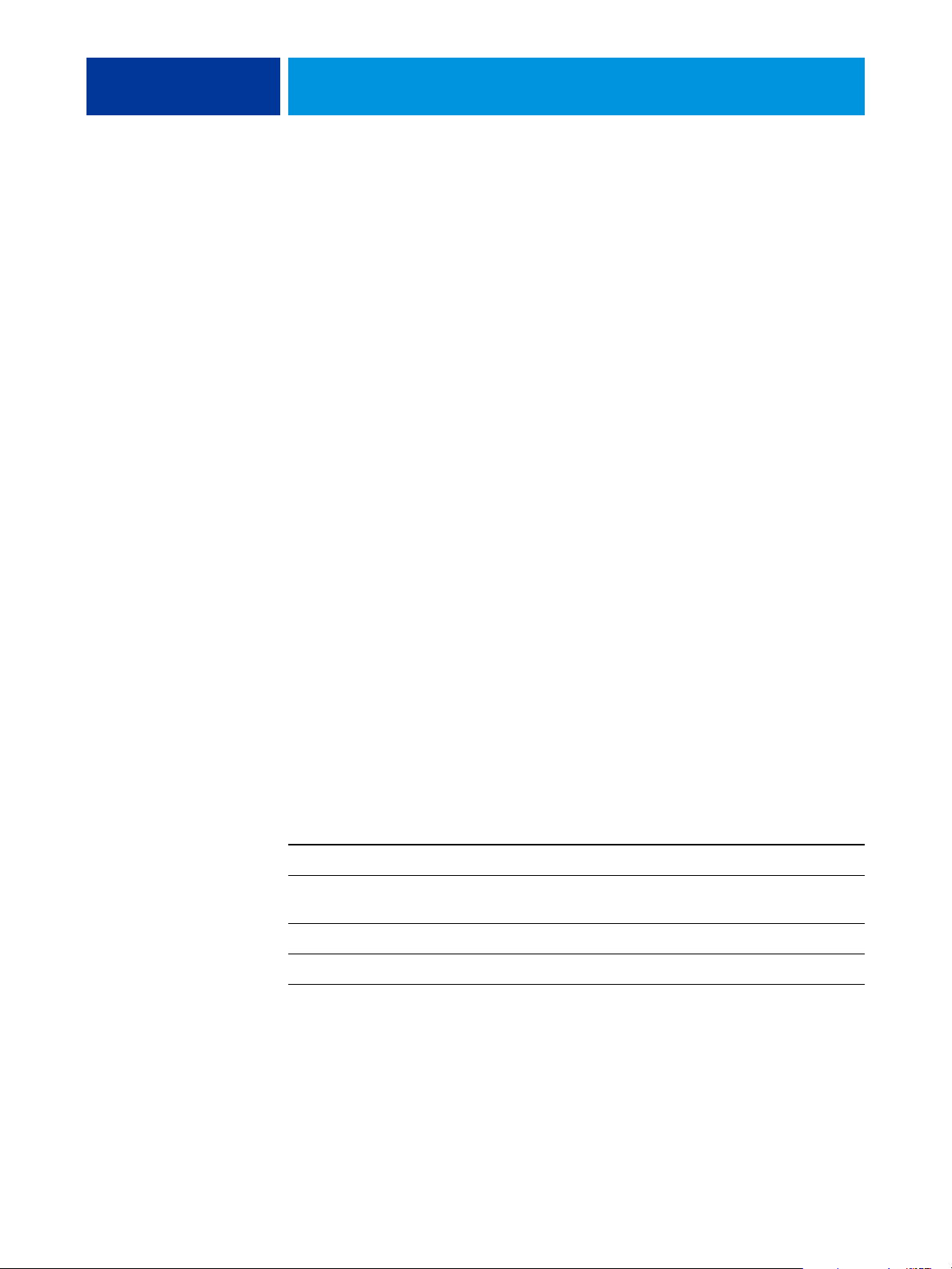
WINDOWS VOOR EX700I PRINT SERVER 47
6 U kunt een printer verwijderen door het selectievakje naast de printernaam in te schakelen
en op Geselecteerde printers verwijderen te klikken.
Als u alle geïnstalleerde printerstuurprogramma’s wilt verwijderen, schakelt u het
selectievakje Alle printerstuurprogramma’s verwijderen in.
7 Klik op OK om de printer en de bijbehorende printerstuurprogramma’s te verwijderen.
8 Wanneer u klaar bent met het verwijderen van printerstuurprogramma’s, klikt u op Afsluiten
en start u de computer opnieuw op.
Windows-computers instellen voor afdrukken
Nu de printerstuurprogrammabestanden zijn geïnstalleerd, moet u de juiste verbinding
configureren voor de EX700i-netwerkprinter.
Als u wilt afdrukken vanaf Windows-computers, moet u of de beheerder de volgende
taken uitvoeren om een andere verbinding in te stellen dan via poort 9100:
• Eventuele netwerkservers instellen.
• De EX700i zo instellen dat afdruktaken van uw computer worden geaccepteerd.
• Op elke Windows-computer een poort configureren voor het gebruikte netwerktype.
Afdrukverbindingen instellen
De EX700i ondersteunt de volgende afdrukverbindingen:
•SMB
• Standaard-TCP/IP (RAW of LPR)
• IPP of IPP via SSL
Raadpleeg de volgende tabel voor de locatie van beide procedures.
Procedure Raadpleeg
De SMB-afdrukverbinding voltooien pagina 48
Afdrukverbindingen via standaard-TCP/IP-poorten
(RAW of LPR) voltooien
IPP-verbindingen voltooien pagina 52
Installeerbare opties configureren pagina 54
pagina 48
Page 48

WINDOWS VOOR EX700I PRINT SERVER 48
De SMB-afdrukverbinding voltooien
Als uw netwerk niet over een Windows-server beschikt, kunnen Windows-computers
toch afdrukken op de EX700i. Deze methode van afdrukken is SMB-afdrukken (ook wel
Windows- of WINS-afdrukken genoemd). Als gebruikers afdruktaken versturen, werken
Windows-computers in een peer-to-peer-omgeving en communiceren zij rechtstreeks met
de EX700i.
Als u SMB-afdrukken inschakelt, kan de EX700i worden weergegeven in het netwerk, zodat
Windows-clients naar een specifieke afdrukverbinding (afdrukwachtrij, blokkeringswachtrij,
directe verbinding of virtuele printer) kunnen afdrukken op de EX700i zonder gebruik te
hoeven maken van andere netwerksoftware. Windows-afdrukken verloopt via TCP/IP.
U moet TCP/IP configureren op de EX700i en op alle computers die SMB-afdrukken
gebruiken.
Nadat u SMB-afdrukken hebt ingeschakeld op de EX700i, kunt u de Windows- of
SMB-verbinding instellen en het printerstuurprogramma installeren via één enkele procedure.
Raadpleeg “Printerstuurprogramma’s installeren via point-and-print” op pagina 36 voor
meer informatie.
Afdrukverbindingen via standaard-TCP/IP-poorten (RAW of LPR) voltooien
Nadat u het PostScript-printerstuurprogramma en de printerdefinitiebestanden hebt
geïnstalleerd, kunt u als volgt de standaard-TCP/IP-poortverbinding (RAW of LPR)
toevoegen of de instelling ervan configureren:
• Bereid de EX700i voor, zodat afdruktaken kunnen worden ontvangen met behulp van
de protocollen voor de standaard-TCP/IP-poortverbinding (RAW of LPR).
• Schakel afdrukken via LPD of poort 9100 in vanaf de EX700i.
• Configureer de computer voor de TCP/IP-verbinding.
Raadpleeg de Help van Configure voor meer informatie over instellingen.
Vraag voordat u de volgende procedure voltooit de systeembeheerder om het IP-adres dat
is toegewezen aan de EX700i.
Het TCP/IP-protocol moet standaard op de Windows-computer zijn geïnstalleerd.
Voor poort 9100 kunt u via één procedure de verbinding instellen en het
printerstuurprogramma installeren.
OPMERKING: U kunt de LPR-poortverbinding ook instellen door Afdrukservices voor UNIX
te installeren, een invoegonderdeel van Windows. Raadpleeg de documentatie van uw
Windows-systeem voor meer informatie.
Page 49

WINDOWS VOOR EX700I PRINT SERVER 49
DE STANDAARD-TCP/IP-POORTVERBINDING (RAW OF LPR) INSTELLEN VOOR WINDOWS
OPMERKING: In de volgende procedures worden schermafdrukken uit Windows XP gebruikt.
1 Windows 2000: klik op Start, wijs Instellingen aan en klik op Printers.
Windows XP: klik op Start en kies Printers en faxapparaten.
Windows Server 2003: klik op Start, kies Configuratiescherm en vervolgens Printers
en faxapparaten.
Windows Vista/Server 2008: klik op Start, kies Configuratiescherm en dubbelklik vervolgens
op Printers.
Windows 7/Server 2008 R2: klik op Start en kies Apparaten en printers.
2 Windows 2000/XP/Server 2003/Server 2008/Vista: klik met de rechtermuisknop op
het pictogram van de EX700i en kies Eigenschappen.
Windows 7/Server 2008 R2: klik met de rechtermuisknop op het pictogram van de EX700i
en kies Eigenschappen van printer.
3 Klik op het tabblad Poorten.
4 Klik op Poort toevoegen om een nieuwe poort toe te voegen.
Ga door naar stap 11 om de poortinstellingen te wijzigen.
Page 50

WINDOWS VOOR EX700I PRINT SERVER 50
5 Windows 2000/XP/Server 2003: selecteer Standard TCP/IP Port in de lijst Beschikbare
poorttypen en klik op Nieuw poorttype.
Windows Vista/Server 2008: dubbelklik in de lijst op Standard TCP/IP Port.
Windows 7/Server 2008 R2: selecteer Standard TCP/IP Port in de lijst Beschikbare poorttypen
en klik op Nieuwe poort.
De wizard Standaard-TCP/IP-printerpoort toevoegen wordt weergegeven.
6 Klik op Volgende.
7 Typ het IP-adres van de EX700i.
8 Klik op Volgende.
9 Zorg dat de generieke netwerkkaart als standaard is geselecteerd voor het apparaattype
en klik op Volgende.
10 Klik op Voltooien om het dialoogvenster Wizard Standaard-TCP/IP-printerpoort toevoegen
te sluiten en klik vervolgens in het dialoogvenster Printerpoorten op Sluiten.
Ga door naar stap 11 als u de standaardinstelling wilt wijzigen.
Als u de standaardinstelling niet wilt wijzigen, is de instelling nu voltooid.
OPMERKING: In de bovenstaande procedure is poort 9100 opgegeven als standaardinstelling.
Page 51

WINDOWS VOOR EX700I PRINT SERVER 51
11 Klik op Poort configureren op het tabblad Poorten in het dialoogvenster Eigenschappen.
Het dialoogvenster Standaard-TCP/IP-poortmonitor configureren wordt weergegeven.
12 Als u LPR-afdrukken wilt gebruiken, selecteert u LPR onder Protocol en LPR-bytetelling
ingeschakeld onder LPR-instellingen.
OPMERKING: U kunt ook doorgaan zonder de optie LPR-bytetelling ingeschakeld
te selecteren.
Als u afdrukken via poort 9100 wilt gebruiken, selecteert u de optie Raw onder Protocol.
Het poortnummer 9100 wordt automatisch weergegeven onder Raw-instellingen.
Dit is het standaardpoortnummer. U kunt afdrukken naar de printerverbinding die
is geselecteerd voor afdrukken via poort 9100 op de EX700i.
Raadpleeg de volgende stap voor het opgeven van een specifiek poortnummer.
13 Typ de naam van de afdrukverbinding.
Voor Poort 9100 moet u de volgende poortnummers typen voor elke afdrukverbinding
onder Raw-instellingen:
EX700i-standaard:
9100
direct: 9101
print: 9102
hold: 9103
PMERKING: Typ het nummer exact zoals weergegeven.
O
Page 52

WINDOWS VOOR EX700I PRINT SERVER 52
14 Klik op OK om het dialoogvenster Standaard TCP/IP-poortmonitor configureren te sluiten.
OPMERKING: De EX700i ondersteunt afdrukken in de IPv6-omgeving op Windows
Server 2008/Server 2008 R2, Windows 7 en Windows Vista.
OPMERKING: Op computers met Windows XP/Server 2003 wordt LPR-afdrukken in de IPv6-
omgeving ondersteund via een opdrachtregel, maar andere methoden werken mogelijk ook.
15 Klik op Toepassen in het dialoogvenster Eigenschappen van de EX700i en klik vervolgens
op OK.
IPP-verbindingen voltooien
Als u IPP (Internet Printing Protocol) gebruikt, worden afdruktaken via het internet naar
de EX700i verzonden.
Voer, voordat u begint, de volgende taken uit:
• Zorg dat de EX700i is geconfigureerd voor TCP/IP- en IPP-afdrukken.
Raadpleeg de Help van Configure voor meer informatie.
• Geef op uw computer de afdrukbestemming op.
OPMERKING: IPP-via-SSL-verbindingen worden ondersteund.
IPP-AFDRUKKEN INSTELLEN IN WINDOWS
1 Windows 2000: klik op Start, wijs Instellingen aan en klik op Printers.
Windows XP: klik op Start en kies Printers en faxapparaten.
Windows Server 2003: klik op Start, kies Configuratiescherm en vervolgens Printers
en faxapparaten.
Windows Vista: klik op Start, kies Configuratiescherm en dubbelklik vervolgens op Printers.
Windows Server 2008: klik op Start, kies Configuratiescherm en dubbelklik vervolgens op
Printers onder Klassieke weergave.
Windows 7/Server 2008 R2: klik op Start, kies Configuratiescherm, kies Netwerk en internet,
kies Netwerkcentrum en klik vervolgens op de koppeling Computers en apparaten in het
netwerk weergeven.
2 Windows 2000/XP: dubbelklik op het pictogram Printer toevoegen en klik op Volgende.
Windows Server 2003: dubbelklik op het pictogram Printer toevoegen en klik op Volgende.
Windows Vista/Server 2008/Server 2008 R2/Windows 7: klik op Een printer toevoegen.
3 Windows 2000/XP/Server 2003: selecteer Netwerkprinter en klik op Volgende.
Windows Vista: selecteer Een netwerkprinter toevoegen.
Windows Server 2008/Server 2008 R2/Windows 7: selecteer Netwerkprinter, draadloze
printer of Bluetooth-printer toevoegen.
4 Windows 2000/XP/Server 2003/Vista: selecteer Verbinding maken met een printer op het
internet of uw intranet.
Windows Server 2008/Server 2008 R2/Windows 7: als het zoeken naar de printer lang duurt,
klikt u op Stoppen en vervolgens op The printer that I want isn’t listed (De printer die ik wil
staat niet in de lijst).
Page 53

WINDOWS VOOR EX700I PRINT SERVER 53
5 Windows 2000/XP/Server 2003/Vista: typ in het veld URL het IP-adres of de DNS-naam
van de EX700i gevolgd door ipp/ en vervolgens de naam van de verbinding (print, hold, direct
of de naam van de virtuele printer).
http://10.10.10.150/ipp/print of http://DNS-naam van EX700i/ipp/print verzendt de taak
bijvoorbeeld naar de afdrukwachtrij op de EX700i.
Voor IPP via SSL typt u
OPMERKING: Het gedeelte ipp/print in het voorbeeld is hoofdlettergevoelig.
Windows Server 2008/Server 2008 R2/Windows 7: klik op Een gedeelde printer op naam
selecteren en typ in het veld URL het IP-adres of de DNS-naam van de EX700i gevolgd door
de naam van de verbinding (print, hold of direct).
OPMERKING: http://10.10.10.150/ipp/print of http://DNS-naam van EX700i/ipp/print
https in plaats van http.
verzendt de taak bijvoorbeeld naar de afdrukwachtrij op de EX700i.
OPMERKING: De URL voor de printer is niet hoofdlettergevoelig.
Page 54
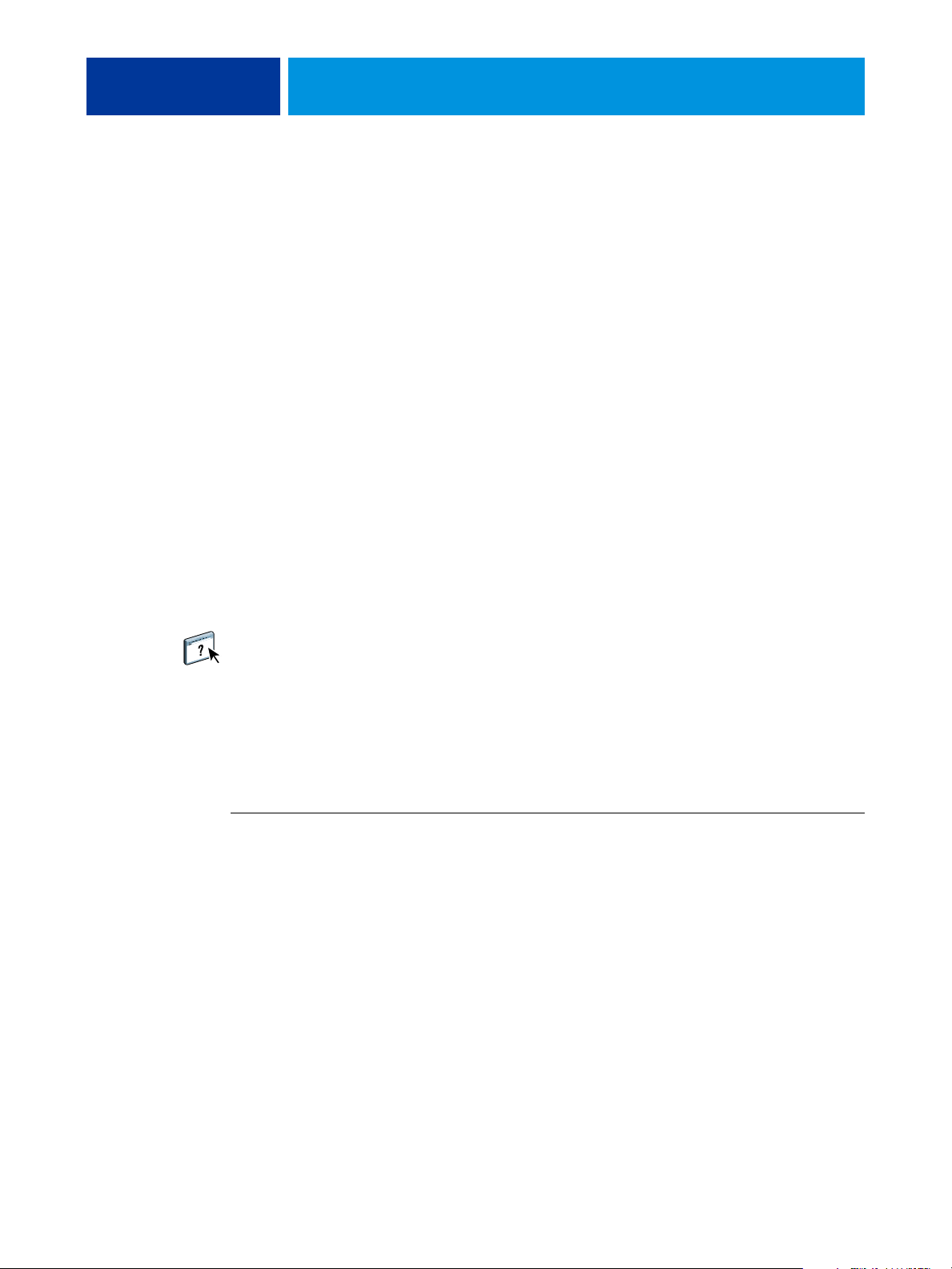
WINDOWS VOOR EX700I PRINT SERVER 54
6 Windows 2000/XP/Server 2003/Vista: klik op Volgende.
Het dialoogvenster Verbinding maken met printer wordt weergegeven.
Windows Server 2008/Server 2008 R2/Windows 7: klik op Volgende.
7 Windows 2000/XP/Server 2003/Vista: klik op OK.
Het dialoogvenster Wizard Printer toevoegen wordt weergegeven.
Windows Server 2008/Server 2008 R2/Windows 7: klik op Stuurprogramma installeren.
8 Als u de PostScript-printer voor de eerste keer installeert, volgt u de procedure
“De afdrukverbinding voor Windows installeren en voltooien” op pagina 40, stap 9.
9 Geef aan of u de EX700i wilt instellen als de standaardprinter en klik op Volgende.
10 Klik op Voltooien.
Installeerbare opties configureren
Nadat het printerstuurprogramma is geïnstalleerd, moet u de EX700i configureren voor
de opties die zijn geïnstalleerd op de digitale pers zodat de EX700i optimaal gebruik kan
maken van de opties van de digitale pers. U kunt de opties handmatig configureren.
Voor de TCP/IP-netwerkverbindingen kunt u de optie Tweerichtingscommunicatie
gebruiken om de opties automatisch te configureren.
Raadpleeg de Help van het printerstuurprogramma voor meer informatie over het opgeven
van installeerbare opties.
Installeerbare opties configureren voor het printerstuurprogramma
voor Windows Vista/Windows 7/Server 2008 R2
Windows Vista, Windows 7 en Windows Server 2008 R2 bevatten de functie
Gebruikersaccountbeheer. U moet zich aanmelden als beheerder om de installeerbare
opties toe te voegen of te wijzigen nadat het printerstuurprogramma is geïnstalleerd.
INSTALLEERBARE OPTIES WIJZIGEN
1 Windows Vista: open het bedieningspaneel voor printers.
Windows 7/Server 2008 R2: open het bedieningspaneel Apparaten en printers.
2 Windows Vista: klik met de rechtermuisknop op het printerpictogram van de EX700i, kies
Als administrator uitvoeren en kies vervolgens Eigenschappen.
Windows 7/Server 2008 R2: klik met de rechtermuisknop op het printerpictogram van
de EX700i, kies Als administrator uitvoeren en kies vervolgens Eigenschappen van printer.
Het dialoogvenster Gebruikersaccountbeheer wordt geopend.
3 Kies de gebruiker met beheerdersrechten, typ het wachtwoord en klik vervolgens op OK.
4 Windows Vista: klik opnieuw met de rechtermuisknop op het printerpictogram van de EX700i
en kies Eigenschappen.
Windows 7/Server 2008 R2: klik opnieuw met de rechtermuisknop op het printerpictogram
van de EX700i en kies Eigenschappen van printer.
Page 55

WINDOWS VOOR EX700I PRINT SERVER 55
5 Klik op het tabblad Accessoires en maak de gewenste keuzen.
6 Klik op Toepassen en daarna op OK.
Afdrukken vanaf Windows-computers
U kunt naar de EX700i afdrukken op dezelfde manier als u afdrukt naar elke andere printer
vanuit een Windows-toepassing. U kunt afdrukken vanaf een Windows-computer in een
netwerk of vanaf een zelfstandige computer via Windows-afdrukken (WINS). Selecteer
de EX700i als de huidige printer in de lijst met printernamen, geef afdrukopties op en druk
het document vervolgens af vanuit de toepassing.
In de onderstaande tabel worden andere methoden vermeld om af te drukken naar de EX700i
en wordt beschreven waar u meer informatie over deze functies kunt vinden.
Meer informatie Raadpleeg
Bestanden naar de EX700i downloaden met WebTool Documenten Hulpprogramma’s
Documenten afdrukken via e-mailservices “E-mailservice” op
pagina 88
Documenten afdrukken via Hot Folders Hulpprogramma’s
Documenten afdrukken met Command WorkStation Hulpprogramma’s
De Windows-omgeving instellen voor afdrukken met Windows-servers
die zijn aangesloten op de EX700i
Optimale afdrukresultaten verkrijgen vanuit toepassingen Afdrukken in kleur en
Afdrukopties instellen en afdrukken vanuit Windows-toepassingen pagina 56
Standaardafdrukopties opgeven pagina 59
Het pictogram Snelle toegang aanpassen pagina 60
De status van de digitale pers controleren pagina 60
Bestanden opslaan om naar een externe locatie af te drukken pagina 60
Aangepaste paginaformaten definiëren en afdrukken pagina 132
OPMERKING: In de volgende procedures worden schermafbeeldingen uit Windows XP
Configuratie en
instellingen
Fiery-kleurenreferentie
gebruikt, tenzij anders aangegeven.
Page 56
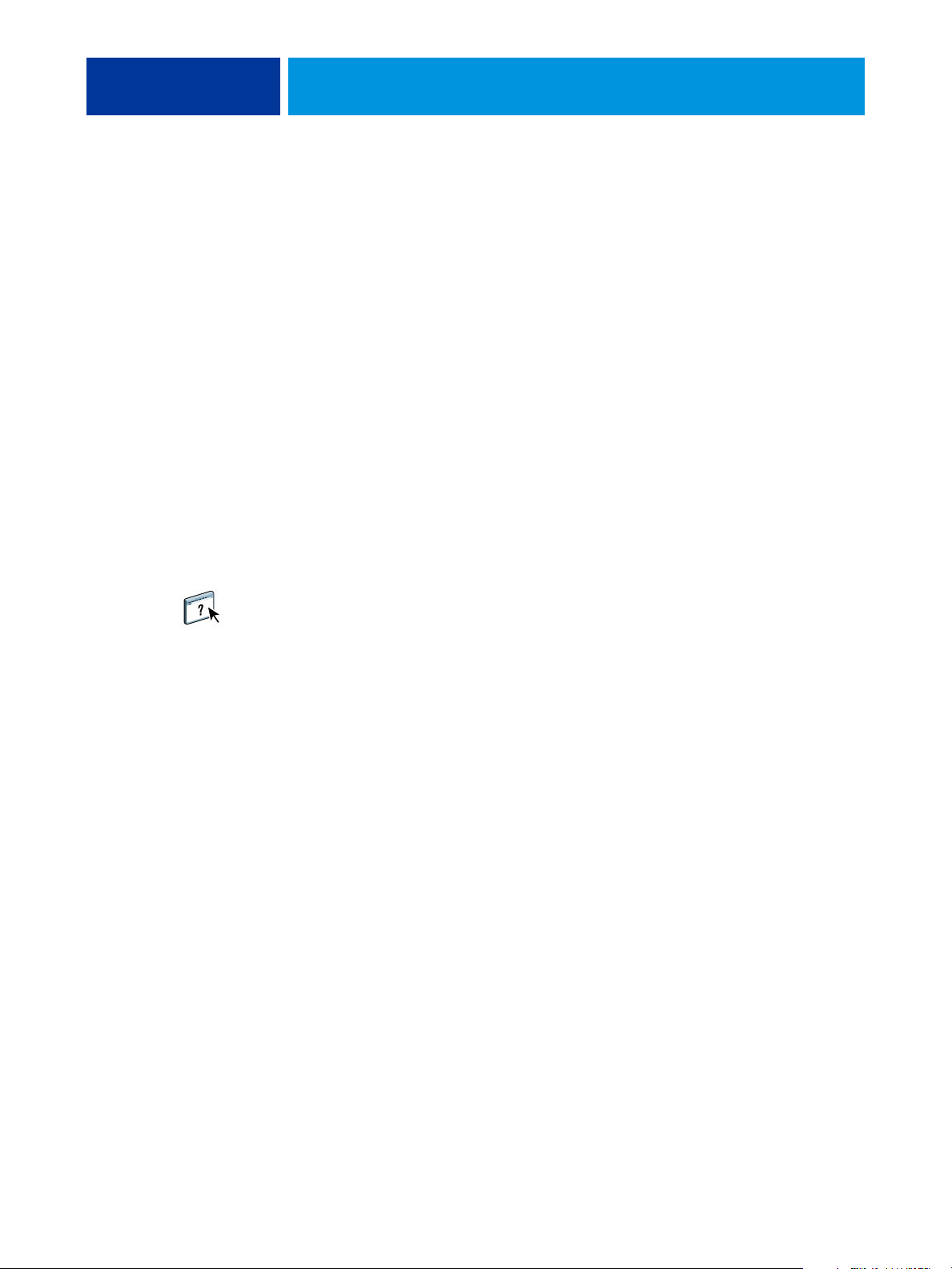
WINDOWS VOOR EX700I PRINT SERVER 56
Afdrukopties instellen en afdrukken vanuit Windows-toepassingen
Als u wilt afdrukken vanaf Windows-platformen, installeert u het PostScriptprinterstuurprogramma. Raadpleeg “Windows-printerstuurprogramma’s installeren” op
pagina 35 voor instructies. U moet de opties configureren op het tabblad Geavanceerd van
het printerstuurprogramma nadat de installatie is voltooid, zoals beschreven op pagina 40.
Als u afdrukt naar een virtuele printer, is het mogelijk dat u bepaalde afdrukopties niet kunt
instellen, afhankelijk van de configuratie van de virtuele printer.
Sommige afdrukopties die u in een toepassing kunt selecteren, komen overeen met specifieke
afdrukopties van de EX700i en de digitale pers. In deze gevallen moet u de specifieke
afdrukopties van de EX700i en de digitale pers gebruiken. Deze opties worden weergegeven
op het tabblad Fiery-afdrukken. Soms bereidt de toepassing het bestand niet correct voor op
het afdrukken op de EX700i, wat kan leiden tot een onverwachte afwerking, afdrukfouten of
een langere verwerkingstijd.
Als u incompatibele afdrukinstellingen opgeeft bij het afdrukken van een document, wordt
het dialoogvenster Conflict weergegeven met instructies voor het oplossen van het conflict.
Sommige afdrukopties, zoals geavanceerde kleurinstellingen, zijn alleen beschikbaar als
tweerichtingscommunicatie is ingeschakeld of als een bepaalde installeerbare optie is
geconfigureerd. Raadpleeg de Help van het printerstuurprogramma voor meer informatie over
het inschakelen van tweerichtingscommunicatie. Raadpleeg “Installeerbare opties
configureren” op pagina 54 voor informatie over het configureren van installeerbare opties.
Als u Standaardwaarde van printer kiest, wordt de taak afgedrukt volgens de instellingen die
de beheerder heeft opgegeven in Instelling. Raadpleeg pagina 101 voor meer informatie.
In de volgende procedures wordt uitgelegd hoe u het printerstuurprogramma kunt gebruiken
om afdrukopties op te geven voor een bepaalde taak en de taak af te drukken op de EX700i.
U kunt ook de standaardafdrukinstellingen opgeven via het stuurprogramma.
Raadpleeg pagina 100 voor informatie over afdrukopties.
OPMERKING: In de volgende procedures worden schermafdrukken uit Windows XP gebruikt.
Page 57

AFDRUKOPTIES VOOR EEN SPECIFIEKE WINDOWS-AFDRUKTAAK INSTELLEN MET BEHULP VAN
HET PRINTERSTUURPROGRAMMA
1 Voorkeuzen (Taaksjablonen),
zie Help
2 Afdrukoptiepictogrammen
3 Aanpassen
(Snelkoppelingen), zie Help
4 Actief gebied
5 Taakweergave
6 Printerstatus
7Help
WINDOWS VOOR EX700I PRINT SERVER 57
1 Kies Bestand > Afdrukken in de toepassing waarmee u werkt en selecteer de EX700i
als uw printer.
2 Klik op Eigenschappen.
3 Klik op het tabblad Fiery-afdrukken.
6
2
4
1
3
5
7
Het tabblad Fiery-afdrukken is de plaats waar u alle veelgebruikte afdrukfuncties
kunt beheren.
Raadpleeg de Help van het printerstuurprogramma voor meer informatie over het
gebruik van instellingen.
OPMERKING: Raadpleeg pagina 102 voor een lijst van afdrukopties.
Page 58
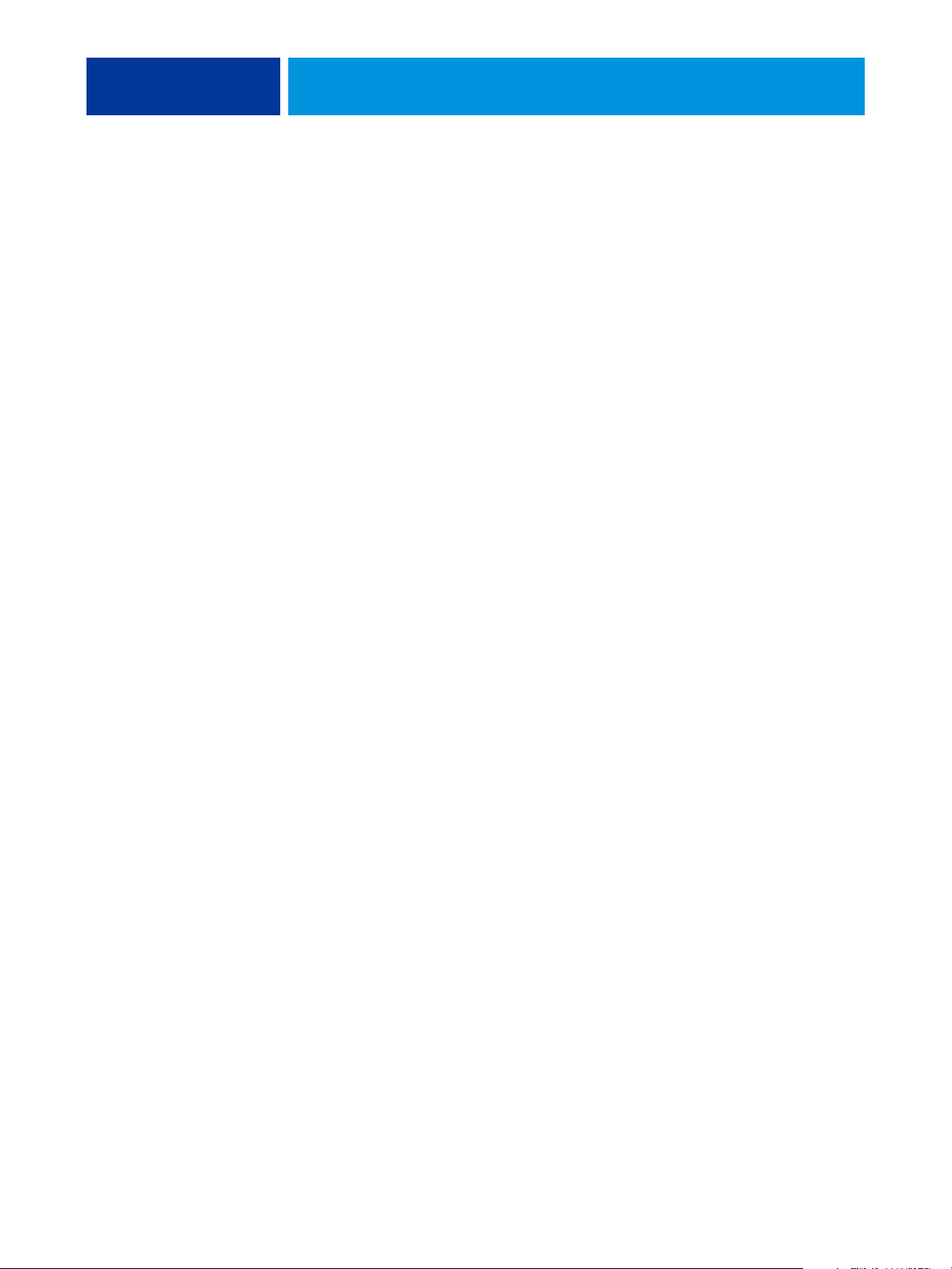
WINDOWS VOOR EX700I PRINT SERVER 58
4 Geef afdrukopties en instellingen voor de taak op.
De afdrukopties zijn ingedeeld in categorieën. Alle groepen of tabbladen bevatten
afdrukopties die gelijksoortig zijn of elkaar aanvullen.
De groepen of tabbladen zijn de volgende:
Snelle toegang bevat een aantal afdrukopties uit de andere groepen met taakeigenschappen.
U kunt dit tabblad aanpassen, dus elke afdrukoptie kan worden toegevoegd of verwijderd.
In het tabblad Snelle toegang kunt u snel afdrukopties vinden zonder door alle tabbladen van
Eigenschappen te bladeren. Raadpleeg pagina 60 voor meer informatie over het aanpassen
van het deelvenster Snelle toegang.
Taakinfo bevat alle informatie over de taak, waaronder gebruikersinformatie die mogelijk
is vereist voor gebruikersauthenticatie, beveiligde afdrukeigenschappen, taakafhandeling en
documentenserver. Raadpleeg pagina 103 voor meer informatie over opties van Taakinfo.
Media bevat papierkenmerken en -bronnen voor het afdrukken en invoegen.
Raadpleeg pagina 105 voor meer informatie over opties van Media.
Opmaak definieert hoe het bestand wordt geplaatst of afgebeeld op het medium/vel, behalve
voor plaatsing waarbij afwerkingsopties worden gecompenseerd (bijvoorbeeld bij Ladeuitlijning). Raadpleeg pagina 108 voor meer informatie over opties van Opmaak.
Kleur bevat kleurinstellingen en grafische functies (indien ingeschakeld).
Raadpleeg pagina 113 voor meer informatie over opties van Kleur.
Afbeelding bevat alle instellingen voor Beeldkwaliteit die worden ondersteund door de
verbonden EX700i en digitale pers. Raadpleeg pagina 118 voor meer informatie over opties
van Afbeelding.
Afwerking bevat afdrukopties die specifiek zijn voor de EX700i en voor de afwerkeenheden op
de digitale pers. Deze opties hebben voorrang op de printerinstellingen van de EX700i maar
kunnen vanuit Command WorkStation worden gewijzigd. Raadpleeg pagina 119 voor meer
informatie over opties van Afwerking.
VDP bevat alle instellingen voor afdrukken met variabele gegevens (VDP), zoals FreeForm
en geavanceerde VDP-instellingen. Raadpleeg pagina 120 voor meer informatie over opties
van VDP.
Stempel bevat alle stempelopties waarbij een afbeelding aan de taak wordt toegevoegd of
wordt verborgen/verwijderd. Hieronder vallen ook watermerkeigenschappen die de positie en
de stijl van een watermerk definiëren. Raadpleeg pagina 122 of de Help van het
printerstuurprogramma voor meer informatie over opties van Stempel/Watermerk.
Printer bevat de status van de digitale pers, waaronder de huidige niveaus van papier
en droge inkt. Raadpleeg pagina 60 of de Help van het printerstuurprogramma voor
meer informatie.
5 Nadat u de afdrukinstellingen hebt opgegeven, klikt u op Afdrukken om de afdruktaak
te verzenden.
Page 59
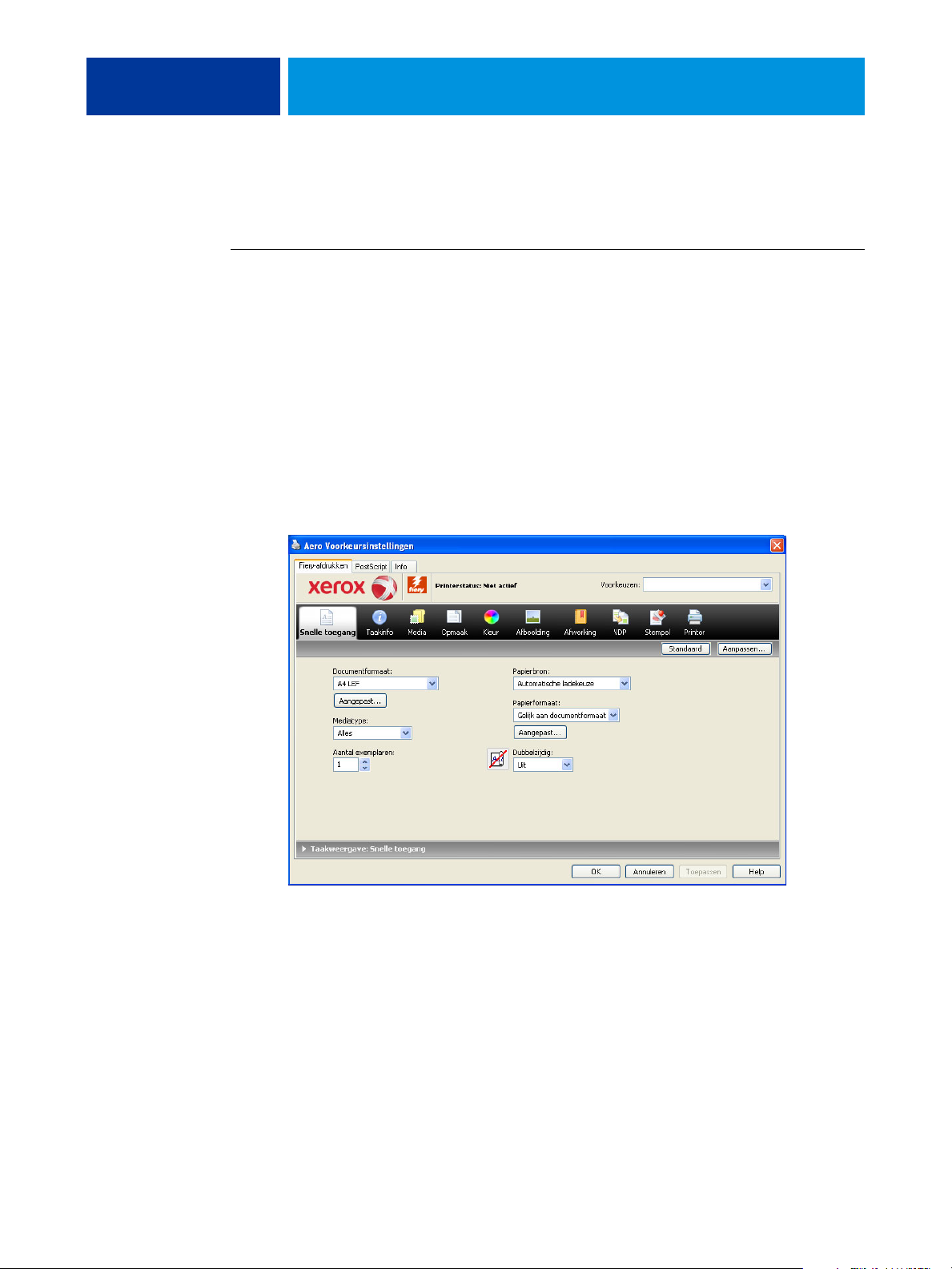
WINDOWS VOOR EX700I PRINT SERVER 59
Standaardafdrukopties voor afdruktaken opgeven
Ga als volgt te werk om standaardafdrukopties in te stellen.
STANDAARDAFDRUKOPTIES VOOR WINDOWS-AFDRUKTAKEN INSTELLEN MET BEHULP
VAN HET POSTSCRIPT-PRINTERSTUURPROGRAMMA
1 Windows 2000: klik op Start, wijs Instellingen aan en klik op Printers.
Windows XP: klik op Start en kies Printers en faxapparaten.
Windows Server 2003: klik op Start, kies Configuratiescherm en vervolgens Printers
en faxapparaten.
Windows Vista/Server 2008: klik op Start, kies Configuratiescherm en dubbelklik vervolgens
op Printers.
Windows 7/Server 2008 R2: klik op Start en kies Apparaten en printers.
2 Klik met de rechtermuisknop op het pictogram van de EX700i en kies Voorkeursinstellingen
voor afdrukken.
3 Als het tabblad Fiery-afdrukken niet wordt weergegeven, klikt u erop.
4 Geef de standaardinstellingen op voor uw afdruktaken, zoals beschreven op pagina 57.
5 Klik op OK om het dialoogvenster te sluiten.
Page 60

WINDOWS VOOR EX700I PRINT SERVER 60
Het pictogram Snelle toegang aanpassen
U kunt het deelvenster Snelle toegang aanpassen en er de afdrukopties in opnemen die u vaak
gebruikt. Hierbij bespaart u tijd, omdat u niet alle andere afdrukoptiepictogrammen hoeft te
openen als u alleen de opties in Snelle toegang wilt instellen.
Wanneer u een afdrukoptie onder Snelle toegang plaatst, wordt deze nog steeds weergegeven
onder het oorspronkelijke afdrukoptiepictogram. U kunt de optie instellen vanaf
beide plaatsen.
SNELLE TOEGANG AANPASSEN
1 Kies Bestand > Afdrukken in de toepassing waarmee u werkt en selecteer de EX700i als
uw printer.
2 Klik op Eigenschappen.
3 Klik op het tabblad Fiery-afdrukken.
4 Klik op Aanpassen om de opties in het dialoogvenster Snelle toegang aanpassen op te geven.
U kunt een snelkoppeling selecteren in de lijst Beschikbare snelkoppelingen en deze
toevoegen aan de lijst Huidige snelkoppelingen. U kunt ook een snelkoppeling verwijderen
uit de lijst Huidige snelkoppelingen. Klik op OK om uw wijzigingen op te slaan.
Raadpleeg de Help van het printerstuurprogramma voor meer informatie over het aanpassen
van het pictogram Snelle toegang.
De status van de digitale pers controleren
Als u een TCP/IP-netwerk inschakelt, kunt u de status van de digitale pers en
kleurinstellingen opvragen vanaf de EX700i en deze weergeven in het printerstuurprogramma
met de optie Tweerichtingscommunicatie. Als u tweerichtingscommunicatie inschakelt voor
uw digitale pers, kunt u de status van de digitale pers controleren, inclusief de niveaus
van verbruiksartikelen als papier en droge inkt.
Raadpleeg de Help van het printerstuurprogramma voor meer informatie over het inschakelen
van tweerichtingscommunicatie.
Bestanden opslaan om op een externe locatie af te drukken
Als u ter plaatse niet beschikt over een EX700i en u bestanden voorbereidt voor een
afdrukservice of andere locatie, kunt u de definitieve bestanden afdrukken naar een bestand
(in plaats van een lokale poort). U kunt ook afdrukken naar de poort Bestand als u een
bestand wilt maken dat u met behulp van WebTool Documenten kunt downloaden.
Raadpleeg de documentatie bij Windows voor instructies voor het afdrukken naar de
poort Bestand.
Page 61

WINDOWS VOOR INTEGRATED FIERY COLOR SERVER 61
WINDOWS VOOR INTEGRATED FIERY COLOR SERVER
Als u de EX700i wilt instellen als een digitale pers op een Windows-computer, moet u
de printerstuurprogrammabestanden installeren die overeenkomen met uw digitale pers en
de EX700i instellen voor afdrukken. Printerstuurprogramma’s zijn een manier om informatie
over afdruktaken door te geven tussen uw toepassingen, de EX700i en de digitale pers.
Raadpleeg de volgende tabel voor de locatie van beide procedures.
Procedure Raadpleeg
Windows-printerstuurprogramma’s installeren pagina 61
Windows-computers instellen voor afdrukken pagina 72
Afdrukken vanaf Windows-computers pagina 80
Windows-printerstuurprogramma’s installeren
Het installeren van printerstuurprogramma’s en printerdefinitiebestanden is de eerste stap
bij het instellen van de EX700i als een PostScript-printer.
OPMERKING: Windows Vista, Windows 7 en Windows Server 2008 R2 bevatten de functie
Gebruikersaccountbeheer. U moet de beheerder zijn of een gebruiker met beheerdersrechten
om printerstuurprogramma’s te installeren.
OPMERKING: Als het EX700i-printerstuurprogramma al is geïnstalleerd, moet u dit
verwijderen voordat u een nieuw stuurprogramma installeert (raadpleeg
“Printerstuurprogramma’s verwijderen” op pagina 71).
In de volgende secties wordt beschreven hoe u de printerbestanden voor de EX700i
kunt installeren.
Procedure Raadpleeg
Printerstuurprogramma’s installeren via point-and-print pagina 62
Printerstuurprogramma’s downloaden met WebTools pagina 64
Printerstuurprogramma’s installeren vanaf de dvd met gebruikerssoftware pagina 65
Printerstuurprogramma installeren op een 64-bits Windows-computer
vanaf een 32-bits server met Windows Server 2003
Een virtuele printer installeren en een verbinding tot stand brengen pagina 69
pagina 68
Printerstuurprogramma’s verwijderen pagina 71
Page 62

WINDOWS VOOR INTEGRATED FIERY COLOR SERVER 62
Printerstuurprogramma’s installeren via point-and-print
Met SMB-afdrukken (ook wel Windows- of WINS-afdrukken genoemd) kunt u PostScriptprinterstuurprogramma’s vanaf de EX700i via Aanwijzen en afdrukken installeren op uw
computer, en afdrukken naar een bepaalde verbinding (afdrukwachtrij, blokkeringswachtrij,
directe verbinding of virtuele printer).
Elke verbinding (print, hold, direct of virtuele printer) vereist een afzonderlijke installatie.
Herhaal de procedure voor elke verbinding.
Als u het printerstuurprogramma installeert via point-and-print, is het niet mogelijk
installeerbare opties handmatig te configureren. De geïnstalleerde opties worden weergegeven
als de configuratie van de EX700i in het printerstuurprogramma. Raadpleeg “Installeerbare
opties configureren” op pagina 79 voor meer informatie.
VOORDAT U BEGINT
Vraag de beheerder het volgende te doen in Instelling op de EX700i:
• Een geldig IP-adres toewijzen aan de EX700i.
Vraag aan de beheerder het IP-adres of de DNS-naam die u nodig hebt in de
volgende procedure.
• De EX700i configureren voor SMB-afdrukken.
OPMERKING: SMB-afdrukken wordt Windows-afdrukken genoemd in Instelling en op
de configuratiepagina.
Raadpleeg Configuratie en instellingen of de Help van Configure voor meer informatie.
SMB-AFDRUKKEN INSTELLEN OP WINDOWS-COMPUTERS
1 Windows 2000/XP/Server 2003: klik met de rechtermuisknop op Netwerkomgeving of Mijn
netwerklocaties en selecteer vervolgens Computer zoeken of Zoeken naar computers.
Windows Vista/Server 2008: klik op Start, kies Configuratiescherm, dubbelklik op
Netwerkcentrum en klik vervolgens op de koppeling Computers en apparaten weergeven.
Windows 7/Server 2008 R2: klik op Start, kies Configuratiescherm, kies Netwerk en internet,
kies Netwerkcentrum en klik vervolgens op de koppeling Computers en apparaten in het
netwerk weergeven.
2 Windows 2000/XP/Server 2003: typ de naam of het IP-adres van de EX700i en klik op
Nu zoeken of Zoeken.
Windows Vista/Windows 7/Server 2008/Server 2008 R2: typ de naam van de EX700i in
het zoekveld en druk op Enter.
Neem contact op met de EX700i-beheerder als u de EX700i niet kunt vinden.
Page 63

WINDOWS VOOR INTEGRATED FIERY COLOR SERVER 63
3 Dubbelklik op de naam van de EX700i om geactiveerde afdrukverbindingen weer te geven.
OPMERKING: Raadpleeg Configuratie en instellingen voor een beschrijving van elke
afdrukverbinding.
U moet nu een printerpoort maken en het printerstuurprogramma installeren vanaf de dvd
met gebruikerssoftware.
OPMERKING: U kunt niet het stuurprogramma installeren via Aanwijzen en afdrukken
en de afdrukverbinding met de EX700i configureren in één procedure.
4 Windows 2000: klik op Start, wijs Instellingen aan en klik op Printers.
Windows XP: klik op Start en kies Printers en faxapparaten.
Windows Server 2003: klik op Start, kies Configuratiescherm en vervolgens Printers
en faxapparaten.
Windows Vista: klik op de startknop, kies Configuratiescherm en dubbelklik vervolgens
op Printers.
Windows Server 2008: klik op de startknop, kies Configuratiescherm en dubbelklik
op Printers onder Klassieke weergave.
Windows 7/Server 2008 R2: klik op Start en kies Apparaten en printers.
5 Windows XP: dubbelklik op het pictogram Printer toevoegen en klik op Volgende.
Windows Server 2003: dubbelklik op het pictogram Printer toevoegen en klik op Volgende.
Windows Vista/Server 2008/Server 2008 R2/Windows 7: klik op Een printer toevoegen.
6 Klik op Lokale printer en klik op Volgende.
7 Klik op Een nieuwe poort maken, kies Lokale poort in het menu en klik vervolgens
op Volgende.
8 Typ in het dialoogvenster Poortnaam de naam van de EX700i, gevolgd door de
afdrukverbinding, en klik op OK.
Voer de poortnaam als volgt in: \\Aero\print, waarbij Aero de naam is van de EX700i
en print de afdrukverbinding.
9 Klik op Diskette in het dialoogvenster met lijsten van fabrikanten en printers.
U installeert nu het printerstuurprogramma vanaf de dvd met gebruikerssoftware.
10 Typ de naam van het dvd-station en blader naar de map Print Drivers\Ps_drvr.
11 Controleer of oemsetup.inf of oemsetup is geselecteerd en klik op Openen.
12 Controleer of het pad juist is in het dialoogvenster Installeren vanaf diskette en klik op OK.
Page 64

WINDOWS VOOR INTEGRATED FIERY COLOR SERVER 64
13 Volg de instructies op het scherm.
Printerstuurprogramma’s downloaden via WebTools
Met WebTools kunt u installatieprogramma’s voor printerstuurprogramma’s rechtstreeks
van de EX700i downloaden naar uw computer, mits de beheerder toegang tot WebTools
heeft ingeschakeld.
Raadpleeg Configuratie en instellingen voor meer informatie over de instelling.
Raadpleeg Hulpprogramma’s voor meer informatie over het instellen en starten van WebTools.
PRINTERSTUURPROGRAMMABESTANDEN DOWNLOADEN MET WEBTOOLS
1 Start uw internet- of intranetbrowser en typ de DNS-naam of het IP-adres van de EX700i.
2 Klik op het tabblad Downloads.
3 Klik op de koppeling van het item dat u wilt installeren.
Klik voor Windows-printerstuurprogramma’s op de koppeling Printerbestanden
onder Windows.
4 Als een dialoogvenster krijgt te zien met de vraag of u het bestand wilt openen dan wel
wilt opslaan op schijf, kiest u voor opslaan op schijf.
5 Blader naar de locatie waar u het bestand PRNTDRV.EXE wilt opslaan en klik op Opslaan.
Het bestand wordt gedownload vanaf de EX700i. Dit gecomprimeerde bestand is een archief
dat meerdere bestanden bevat.
6 Dubbelklik op het bestand PRNTDRV.EXE om de bestanden te decomprimeren.
Afhankelijk van uw besturingssysteem wordt u mogelijk gevraagd een locatie te selecteren
voor het decomprimeren van de bestanden.
Volg de instructies bij het installeren van het printerstuurprogramma voor uw
besturingssysteem. De procedures zijn dezelfde als bij installatie vanaf de dvd, alleen gaat u,
nadat u op Diskette hebt geklikt, naar de locatie waar u de bestanden hebt gedecomprimeerd
in plaats van naar de dvd.
Raadpleeg “De afdrukverbinding voor Windows installeren en voltooien” op pagina 65 voor
instructies voor de installatie van het Windows-printerstuurprogramma.
Raadpleeg de Help van WebTool Downloads voor meer informatie.
Page 65

WINDOWS VOOR INTEGRATED FIERY COLOR SERVER 65
Printerstuurprogramma’s installeren vanaf de dvd met gebruikerssoftware
In de volgende procedures wordt beschreven hoe u het printerstuurprogramma kunt
installeren vanaf de dvd met gebruikerssoftware.
Als u het printerstuurprogramma op een computer met Windows Server 2003/Server 2008/
Server 2008 R2 of Windows 7 wilt installeren, selecteert u hetzelfde PPD-bestand
(oemsetup.inf) als voor Windows 2000/XP/Vista, zoals beschreven in de volgende procedure.
OPMERKING: In de volgende procedures worden schermafdrukken uit Windows XP gebruikt.
In deze procedure wordt de installatie van een lokale printer (poort 9100) beschreven.
Afhankelijk van het netwerktype dat u gebruikt, kunt u het afdrukprotocol later wijzigen.
DE AFDRUKVERBINDING VOOR WINDOWS INSTALLEREN EN VOLTOOIEN
1 Windows 2000: klik op Start, wijs Instellingen aan en klik op Printers.
Windows XP: klik op Start en kies Printers en faxapparaten.
Windows Server 2003: klik op Start, kies Configuratiescherm en vervolgens Printers
en faxapparaten.
Windows Vista: klik op Start, kies Configuratiescherm en dubbelklik vervolgens op Printers.
Windows Server 2008: klik Start, kies Configuratiescherm en dubbelklik op Printers onder
Klassieke weergave.
Windows 7/Server 2008 R2: klik op Start, kies Configuratiescherm, kies Netwerk en internet,
kies Netwerkcentrum en klik vervolgens op de koppeling Computers en apparaten in
het netwerk weergeven.
2 Windows 2000/XP: dubbelklik op het pictogram Printer toevoegen en klik op Volgende.
Windows Server 2003: dubbelklik op het pictogram Printer toevoegen en klik op Volgende.
Windows Vista/Server 2008/Server 2008 R2/Windows 7: klik op Een printer toevoegen.
3 Windows 2000/XP/Server 2003: geef Afdrukken op een lokale printer op, schakel het
selectievakje “Mijn Plug and Play-printer automatisch detecteren en installeren” uit en klik
op Volgende.
Windows Vista/Server 2008/Server 2008 R2/Windows 7: selecteer Een lokale printer
toevoegen.
4 Selecteer Een nieuwe poort maken, kies Standard TCP/IP Port in de vervolgkeuzelijst Type
en klik op Volgende.
5 Windows 2000/XP/Server 2003: klik op Volgende in het dialoogvenster De wizard Standaard
TCP/IP-printerpoort toevoegen.
De wizard Standaard-TCP/IP-printerpoort toevoegen wordt weergegeven. Ga naar stap 6.
Windows Vista/Server 2008/Server 2008 R2/Windows 7: selecteer het apparaattype, typ
de hostnaam of het IP-adres van de EX700i en klik op Volgende. Ga naar stap 9.
6 Typ de printernaam of het IP-adres van de EX700i en klik op Volgende.
Windows 2000/Server 2003: ga naar stap 7.
Windows XP: selecteer het apparaattype en klik op Volgende.
Page 66

WINDOWS VOOR INTEGRATED FIERY COLOR SERVER 66
7 Windows 2000/XP/Server 2003: zorg dat de generieke netwerkkaart als standaard is
geselecteerd voor het apparaattype en klik op Volgende.
8 Windows 2000/XP/Server 2003: klik op Voltooien om het dialoogvenster Wizard Standaard-
TCP/IP-printerpoort toevoegen te sluiten.
OPMERKING: Als het apparaat niet wordt gevonden op het netwerk, wordt het apparaat
weergegeven in plaats van de knop Voltooien. Als een apparaat niet wordt gevonden op het
netwerk, kan dit een van de volgende oorzaken hebben:
• De EX700i is niet ingeschakeld.
• Het netwerk is niet verbonden.
• De EX700i is niet goed geconfigureerd.
• Het IP-adres is niet juist.
Als een van deze situaties zich voordoet, kunt u doorgaan met het instellen van de poort door
de poort handmatig te configureren. Raadpleeg “De standaard-TCP/IP-poortverbinding
(RAW of LPR) instellen voor Windows” op pagina 73 en volg stappen 11 tot en met 14
voordat u doorgaat met stap 9.
9 Klik op Bladeren in het dialoogvenster met lijsten van fabrikanten en printers.
In het dialoogvenster Installeren vanaf diskette wordt u gevraagd een diskette te plaatsen.
10 Plaats de dvd met gebruikerssoftware in het dvd-station, typ de naam van het dvd-station
(bijvoorbeeld D:\) en klik vervolgens op Bladeren. Blader naar de map Print Drivers\Ps_drvr.
Als u de installatie uitvoert met de bestanden die u vanaf de EX700i hebt gedownload met
het tabblad Downloads in WebTools, bladert u naar Print Drivers\Ps_drvr en klikt u
op Openen.
11 Controleer of oemsetup.inf of oemsetup is geselecteerd en klik op Openen.
Het pad wordt gekopieerd naar het dialoogvenster Installeren vanaf diskette.
12 Controleer of het pad juist is en klik op OK.
13 Selecteer uw printer in het lijstvak Printers en klik op Volgende.
Page 67

WINDOWS VOOR INTEGRATED FIERY COLOR SERVER 67
14 Typ in het veld Printernaam een naam voor de EX700i en geef aan of deze de standaardprinter
moet zijn. Klik vervolgens op Volgende.
Deze naam wordt gebruikt in het venster Printers en in het venster met de wachtrijen.
15 Volg de instructies op het scherm.
Deel de printer niet en druk geen testpagina af op dat moment. Ga door met de installatie
van het printerstuurprogramma en klik in het laatste scherm op Voltooien.
De benodigde bestanden worden op de vaste schijf geïnstalleerd. Wanneer de installatie is
voltooid, wordt het pictogram van de nieuw geïnstalleerde printer weergegeven in het
venster Printers.
U kunt nu de installeerbare opties configureren (raadpleeg “Installeerbare opties
configureren” op pagina 79).
Als u een andere verbinding dan poort 9100 wilt instellen, gaat u door naar
“Afdrukverbindingen instellen” op pagina 72.
Als u het printerstuurprogramma wilt gebruiken, moet u de volgende opties selecteren op het
tabblad Geavanceerd van het printerstuurprogramma nadat de installatie is voltooid:
• Afdrukopdrachten in een wachtrij plaatsen
• Onmiddellijk beginnen met afdrukken
• Documenten uit de wachtrij eerst afdrukken
Page 68

WINDOWS VOOR INTEGRATED FIERY COLOR SERVER 68
Printerstuurprogramma installeren op een 64-bits Windows-computer vanaf een 32-bits server met Windows Server 2003
Als netwerkgebruikers naar de EX700i afdrukken via (32-bits) Windows Server 2003printerdeling en als zich gebruikers van 64-bits Windows XP op het netwerk bevinden, moet
u het 64-bits printerstuurprogramma toevoegen aan de (32-bits) Windows Server 2003computer, zodat gebruikers het printerstuurprogramma op hun computer kunnen installeren
via point-and-print. Het wordt afgeraden het printerstuurprogramma te installeren vanaf een
(32-bits) server naar een (64-bits) client. Wanneer u het 64-bits printerstuurprogramma
installeert op de (32-bits) server, hebt u de cd met Windows Server 2003 (64-bits) nodig.
HET 64-BITS PRINTERSTUURPROGRAMMA TOEVOEGEN AAN EEN 32-BITS WINDOWS SERVER 2003-COMPUTER
1 Installeer het printerstuurprogramma van de EX700i op de Windows Server 2003-computer.
Raadpleeg “Printerstuurprogramma’s installeren vanaf de dvd met gebruikerssoftware” op
pagina 65 voor instructies. Wanneer u tijdens de installatie wordt gevraagd of u de printer
wilt delen, selecteert u Ja.
2 Klik in het venster Printers en faxapparaten met de rechtermuisknop op de printer die
u zojuist hebt geïnstalleerd en kies Eigenschappen.
3 Klik op het tabblad Delen en klik op Extra stuurprogramma’s.
4 Selecteer de x64-componenten en klik op OK.
5 Blader naar de printerstuurprogrammabestanden en selecteer het bestand oemsetup.inf.
6 Plaats de installatie-cd voor Windows Server 2003 x64 in de Windows Server 2003-computer
wanneer dit wordt gevraagd.
7 Blader op de cd naar de map AMD64 en klik op OK.
De installatie van het printerstuurprogramma is voltooid.
Installeerbare opties voor printerstuurprogramma’s configureren
Als u het printerstuurprogramma installeert vanuit Wizard Printer toevoegen en vervolgens
tweerichtingscommunicatie gebruikt om de installeerbare opties te configureren, worden
de installeerbare opties niet juist geconfigureerd. Nadat u het printerstuurprogramma hebt
geïnstalleerd, moet u deze opties juist configureren.
INSTALLEERBARE OPTIES JUIST CONFIGUREREN
1 Nadat u het printerstuurprogramma hebt geïnstalleerd, klikt u met de rechtermuisknop
op het printerpictogram, kiest u Eigenschappen, klikt u op het tabblad Accessoires en kiest
u vervolgens de geïnstalleerde opties.
2 Klik op OK of Toepassen.
Page 69

WINDOWS VOOR INTEGRATED FIERY COLOR SERVER 69
Een virtuele printer installeren en een verbinding tot stand brengen
Een virtuele printer stelt u in staat af te drukken naar de EX700i met een vooraf gedefinieerde
reeks taakinstellingen. U hoeft de afdrukopties niet handmatig in te stellen. Voordat u kunt
afdrukken naar een virtuele printer, moet de beheerder de virtuele printer maken en
configureren met Command WorkStation. Nadat de virtuele printer is ingesteld, kunt u het
printerstuurprogramma en de printerdefinitiebestanden vanaf de EX700i installeren op uw
computer via point-and-print.
Raadpleeg de Help van Command WorkStation voor meer informatie over het instellen
van virtuele printers.
Als u het printerstuurprogramma installeert via point-and-print, is het niet mogelijk
installeerbare opties handmatig te configureren. Installeerbare opties worden automatisch
geconfigureerd. De geïnstalleerde opties worden weergegeven in het printerstuurprogramma
wanneer u de optie Tweerichtingscommunicatie inschakelt.
EEN VIRTUELE PRINTER INSTELLEN OP EEN WINDOWS-COMPUTER VIA POINT-AND-PRINT
1 Windows 2000/XP/Server 2003: klik met de rechtermuisknop op Netwerkomgeving of
Mijn netwerklocaties en klik op Computer zoeken of Zoeken naar computers.
Windows Vista/Server 2008: klik met de rechtermuisknop op Netwerk en kies Openen in
het menu.
Windows 7/Server 2008 R2: klik op Start, kies Configuratiescherm, kies Netwerk en internet,
kies Netwerkcentrum en klik vervolgens op de koppeling Computers en apparaten in het
netwerk weergeven.
2 Windows 2000/XP/Server 2003: typ de naam of het IP-adres van de EX700i en klik op
Nu zoeken of Zoeken.
Windows Vista/Windows 7/Server 2008 R2: typ de naam van de EX700i in het zoekveld
en druk op Enter.
Windows Server 2008: typ de naam of \\IP-adres van de EX700i in het zoekveld en druk
op Enter.
Neem contact op met de netwerkbeheerder als u de EX700i niet kunt vinden.
3 Dubbelklik op de naam van de EX700i om geactiveerde afdrukverbindingen weer te geven.
De virtuele printers worden weergegeven samen met de afdrukwachtrij, de
blokkeringswachtrij en de directe verbinding (als deze zijn ingeschakeld). Virtuele printers
hebben gewoonlijk namen die aangeven voor welk soort taken deze zijn ingesteld.
4 Klik met de rechtermuisknop op de gewenste virtuele printer en kies Verbinden.
De bestanden worden op uw computer geïnstalleerd.
Page 70

WINDOWS VOOR INTEGRATED FIERY COLOR SERVER 70
5 Windows 2000: klik op Start, wijs Instellingen aan en klik op Printers.
Windows XP: klik op Start en kies Printers en faxapparaten.
Windows Server 2003: klik op Start, kies Configuratiescherm en vervolgens Printers
en faxapparaten.
Windows Vista: klik op Start, kies Configuratiescherm en dubbelklik vervolgens op Printers.
Windows Server 2008: klik Start, kies Configuratiescherm en dubbelklik op Printers onder
Klassieke weergave.
Windows 7/Server 2008 R2: klik op Start en kies Apparaten en printers.
De virtuele printer wordt weergegeven in het venster Printers of Printers en faxapparaten.
U kunt op dezelfde manier afdrukken naar een virtuele printer als naar de EX700i.
Het is mogelijk dat bepaalde afdrukopties niet kunnen worden ingesteld, afhankelijk van de
configuratie van de virtuele printer.
Wanneer u afdrukt naar een virtuele printer die is geïnstalleerd via point-and-print, moet
u het venster Afdrukvoorkeuren openen en op OK klikken voordat de taak wordt afgedrukt.
Hiermee past u de instellingen van de virtuele printer toe op de taak.
Tweerichtingscommunicatie inschakelen
U moet tweerichtingscommunicatie inschakelen om het printerstuurprogramma automatisch
bij te werken met de opties die momenteel op de digitale pers zijn geïnstalleerd.
OPMERKING: U moet zich aanmelden als beheerder om de installeerbare opties toe te voegen of
te wijzigen nadat het printerstuurprogramma voor Windows Vista, Windows 7 of Windows
Server 2008 R2 is geïnstalleerd. Raadpleeg “Installeerbare opties configureren voor het
printerstuurprogramma voor Windows Vista/Windows 7/Server 2008 R2” op pagina 79
voor meer informatie.
TWEERICHTINGSCOMMUNICATIE INSCHAKELEN
1 Windows 2000: klik op Start, wijs Instellingen aan en klik op Printers.
Windows XP: klik op Start en kies Printers en faxapparaten.
Windows Server 2003: klik op Start, kies Configuratiescherm en vervolgens Printers
en faxapparaten.
Windows Vista: klik op Start, kies Configuratiescherm en dubbelklik vervolgens op Printers.
Windows Server 2008: klik Start, kies Configuratiescherm en dubbelklik op Printers onder
Klassieke weergave.
Windows 7/Server 2008 R2: klik op Start en kies Apparaten en printers.
2 Windows 2000/XP/Server 2003/Server 2008/Vista: klik met de rechtermuisknop op
het pictogram van de EX700i en kies Eigenschappen.
Windows 7/Server 2008 R2: klik met de rechtermuisknop op het pictogram van de EX700i
en kies Eigenschappen van printer.
3 Klik op het tabblad Accessoires.
4 Selecteer Tweerichtingscommunicatie.
5 Typ het IP-adres of de DNS-naam van de EX700i.
Page 71

WINDOWS VOOR INTEGRATED FIERY COLOR SERVER 71
6 Schakel Fiery Driver bijwerken bij openen in als u wilt dat de huidige standaardinstellingen
van de printer worden weergegeven wanneer u het printerstuurprogramma opent.
7 Klik op Bijwerken.
OPMERKING: U kunt controleren of tweerichtingscommunicatie is ingeschakeld door op
het tabblad Info te klikken en te controleren of de naam van de EX700i en andere
serverinformatie worden weergegeven.
8 Klik op OK.
Printerstuurprogramma’s verwijderen
Printer Delete Utility wordt lokaal geïnstalleerd en gebruikt. Het is niet nodig verbinding te
maken met de EX700i voordat u de software gaat gebruiken.
FIERY PRINTER DELETE UTILITY INSTALLEREN EN GEBRUIKEN
1 Plaats de dvd met gebruikerssoftware in het dvd-station van de computer.
2 Selecteer Wijzigen in het venster dat wordt weergegeven en klik vervolgens op Volgende.
3 Schakel het selectievakje Fiery Printer Delete Utility in en volg de instructies op het scherm
voor de installatie.
4 Klik op Start, wijs Programma’s aan en kies vervolgens Fiery.
5 Kies PrinterDeleteUtility.
Het dialoogvenster Printer Delete Utility wordt weergegeven. In dit venster worden
alle EX700i-printers weergegeven die op uw computer zijn gevonden, samen met
de bijbehorende stuurprogramma’s.
6 U kunt een printer verwijderen door het selectievakje naast de printernaam in te
schakelen en op Geselecteerde printers verwijderen te klikken.
Als u alle geïnstalleerde printerstuurprogramma’s wilt verwijderen, schakelt u het
selectievakje Alle printerstuurprogramma’s verwijderen in.
Page 72

WINDOWS VOOR INTEGRATED FIERY COLOR SERVER 72
7 Klik op OK om de printer en de bijbehorende printerstuurprogramma’s te verwijderen.
8 Wanneer u klaar bent met het verwijderen van printerstuurprogramma’s, klikt u op Afsluiten
en start u de computer opnieuw op.
Windows-computers instellen voor afdrukken
Nu de printerstuurprogrammabestanden zijn geïnstalleerd, moet u de juiste verbinding
configureren voor de EX700i-netwerkprinter.
Als u wilt afdrukken vanaf Windows-computers, moet u of de beheerder de volgende taken
uitvoeren om een andere verbinding in te stellen dan via poort 9100:
• Eventuele netwerkservers instellen.
• De EX700i zo instellen dat afdruktaken van uw computer worden geaccepteerd.
• Op elke Windows-computer een poort configureren voor het gebruikte netwerktype.
Afdrukverbindingen instellen
De EX700i ondersteunt de volgende afdrukverbindingen:
•SMB
• Standaard-TCP/IP (RAW of LPR)
• IPP of IPP via SSL
Raadpleeg de volgende tabel voor de locatie van beide procedures.
Procedure Raadpleeg
De SMB-afdrukverbinding voltooien pagina 72
Afdrukverbindingen via standaard-TCP/IP-poorten
(RAW of LPR) voltooien
IPP-verbindingen voltooien pagina 77
Installeerbare opties configureren pagina 79
pagina 73
De SMB-afdrukverbinding voltooien
Als uw netwerk niet over een Windows-server beschikt, kunnen Windows-computers
toch afdrukken op de EX700i. Deze methode van afdrukken is SMB-afdrukken (ook wel
Windows- of WINS-afdrukken genoemd). Als gebruikers afdruktaken versturen, werken
Windows-computers in een peer-to-peer-omgeving en communiceren zij rechtstreeks met
de EX700i.
Page 73

WINDOWS VOOR INTEGRATED FIERY COLOR SERVER 73
Als u SMB-afdrukken inschakelt, kan de EX700i worden weergegeven in het netwerk, zodat
Windows-clients naar een specifieke afdrukverbinding (afdrukwachtrij, blokkeringswachtrij,
directe verbinding of virtuele printer) kunnen afdrukken op de EX700i zonder gebruik te
hoeven maken van andere netwerksoftware. Windows-afdrukken verloopt via TCP/IP.
U moet TCP/IP configureren op de EX700i en op alle computers die SMB-afdrukken
gebruiken.
Nadat u SMB-afdrukken hebt ingeschakeld op de EX700i, kunt u de Windows- of
SMB-verbinding instellen en het printerstuurprogramma installeren via één enkele procedure.
Raadpleeg “Printerstuurprogramma’s installeren via point-and-print” op pagina 62 voor
meer informatie.
Afdrukverbindingen via standaard-TCP/IP-poorten (RAW of LPR) voltooien
Nadat u het PostScript-printerstuurprogramma en de printerdefinitiebestanden hebt
geïnstalleerd, kunt u als volgt de standaard-TCP/IP-poortverbinding (RAW of LPR)
toevoegen of de instelling ervan configureren:
• Bereid de EX700i voor, zodat afdruktaken kunnen worden ontvangen met behulp van
de protocollen voor de standaard-TCP/IP-poortverbinding (RAW of LPR).
• Schakel afdrukken via LPD of poort 9100 in vanaf de EX700i.
• Configureer de computer voor de TCP/IP-verbinding.
Raadpleeg de Help van Configure voor meer informatie over instellingen.
Vraag voordat u de volgende procedure voltooit de systeembeheerder om het IP-adres
dat is toegewezen aan de EX700i.
Het TCP/IP-protocol moet standaard op de Windows-computer zijn geïnstalleerd. Voor
poort 9100 kunt u via één procedure de verbinding instellen en het printerstuurprogramma
installeren.
OPMERKING: U kunt de LPR-poortverbinding ook instellen door Afdrukservices voor UNIX
te installeren, een invoegonderdeel van Windows. Raadpleeg de documentatie van uw
Windows-systeem voor meer informatie.
DE STANDAARD-TCP/IP-POORTVERBINDING (RAW OF LPR) INSTELLEN VOOR WINDOWS
OPMERKING: In de volgende procedures worden schermafdrukken uit Windows XP gebruikt.
1 Windows 2000: klik op Start, wijs Instellingen aan en klik op Printers.
Windows XP: klik op Start en kies Printers en faxapparaten.
Windows Server 2003: klik op Start, kies Configuratiescherm en vervolgens Printers
en faxapparaten.
Windows Vista/Server 2008: klik op Start, kies Configuratiescherm en dubbelklik vervolgens
op Printers.
Windows 7/Server 2008 R2: klik op Start en kies Apparaten en printers.
Page 74

WINDOWS VOOR INTEGRATED FIERY COLOR SERVER 74
2 Windows 2000/XP/Server 2003/Server 2008/Vista: klik met de rechtermuisknop op het
pictogram van de EX700i en kies Eigenschappen.
Windows 7/Server 2008 R2: klik met de rechtermuisknop op het pictogram van de EX700i
en kies Eigenschappen van printer.
3 Klik op het tabblad Poorten.
4 Klik op Poort toevoegen om een nieuwe poort toe te voegen.
Ga door naar stap 11 om de poortinstellingen te wijzigen.
5 Windows 2000/XP/Server 2003: selecteer Standard TCP/IP Port in de lijst Beschikbare
poorttypen en klik op Nieuw poorttype.
Windows Vista/Server 2008: dubbelklik in de lijst op Standard TCP/IP Port.
Windows 7/Server 2008 R2: selecteer Standard TCP/IP Port in de lijst Beschikbare poorttypen
en klik op Nieuwe poort.
De wizard Standaard-TCP/IP-printerpoort toevoegen wordt weergegeven.
6 Klik op Volgende.
Page 75

WINDOWS VOOR INTEGRATED FIERY COLOR SERVER 75
7 Typ het IP-adres van de EX700i.
8 Klik op Volgende.
9 Zorg dat de generieke netwerkkaart als standaard is geselecteerd voor het apparaattype
en klik op Volgende.
10 Klik op Voltooien om het dialoogvenster Wizard Standaard-TCP/IP-printerpoort toevoegen
te sluiten en klik vervolgens in het dialoogvenster Printerpoorten op Sluiten.
Ga door naar stap 11 als u de standaardinstelling wilt wijzigen.
Als u de standaardinstelling niet wilt wijzigen, is de instelling nu voltooid.
OPMERKING: In de bovenstaande procedure is poort 9100 opgegeven als standaardinstelling.
11 Klik op Poort configureren op het tabblad Poorten in het dialoogvenster Eigenschappen.
Het dialoogvenster Standaard-TCP/IP-poortmonitor configureren wordt weergegeven.
Page 76

WINDOWS VOOR INTEGRATED FIERY COLOR SERVER 76
12 Als u LPR-afdrukken wilt gebruiken, selecteert u LPR onder Protocol en LPR-bytetelling
ingeschakeld onder LPR-instellingen.
OPMERKING: U kunt ook doorgaan zonder de optie LPR-bytetelling ingeschakeld
te selecteren.
Als u afdrukken via poort 9100 wilt gebruiken, selecteert u de optie Raw onder Protocol.
Het poortnummer 9100 wordt automatisch weergegeven onder Raw-instellingen.
Dit is het standaardpoortnummer. U kunt afdrukken naar de printerverbinding die is
geselecteerd voor afdrukken via poort 9100 op de EX700i.
Raadpleeg de volgende stap voor het opgeven van een specifiek poortnummer.
13 Typ de naam van de afdrukverbinding.
Voor LPR typt u print, hold, direct of de naam van een gepubliceerde virtuele printer
voor Wachtrijnaam.
Voor Poort 9100 moet u de volgende poortnummers typen voor elke afdrukverbinding onder
Raw-instellingen:
EX700i-standaard:
9100
direct: 9101
print: 9102
hold: 9103
PMERKING: Typ het nummer exact zoals weergegeven.
O
14 Klik op OK om het dialoogvenster Standaard TCP/IP-poortmonitor configureren te sluiten.
OPMERKING: De EX700i ondersteunt afdrukken in de IPv6-omgeving op Windows
Server 2008/Server 2008 R2, Windows 7 en Windows Vista.
OPMERKING: Op computers met Windows XP/Server 2003 wordt LPR-afdrukken in de
IPv6-omgeving ondersteund via een opdrachtregel, maar andere methoden werken
mogelijk ook.
15 Klik op Toepassen in het dialoogvenster Eigenschappen van de EX700i en klik vervolgens
op OK.
Page 77

WINDOWS VOOR INTEGRATED FIERY COLOR SERVER 77
IPP-verbindingen voltooien
Als u IPP (Internet Printing Protocol) gebruikt, worden afdruktaken via het internet naar
de EX700i verzonden.
Voer, voordat u begint, de volgende taken uit:
• Zorg dat de EX700i is geconfigureerd voor TCP/IP- en IPP-afdrukken.
Raadpleeg de Help van Configure voor meer informatie.
• Geef op uw computer de afdrukbestemming op.
OPMERKING: IPP-via-SSL-verbindingen worden ondersteund.
IPP-AFDRUKKEN INSTELLEN IN WINDOWS
1 Windows 2000: klik op Start, wijs Instellingen aan en klik op Printers.
Windows XP: klik op Start en kies Printers en faxapparaten.
Windows Server 2003: klik op Start, kies Configuratiescherm en vervolgens Printers
en faxapparaten.
Windows Vista: klik op Start, kies Configuratiescherm en dubbelklik vervolgens op Printers.
Windows Server 2008: klik op Start, kies Configuratiescherm en dubbelklik vervolgens op
Printers onder Klassieke weergave.
Windows 7/Server 2008 R2: klik op Start, kies Configuratiescherm, kies Netwerk en internet,
kies Netwerkcentrum en klik vervolgens op de koppeling Computers en apparaten in het
netwerk weergeven.
2 Windows 2000/XP: dubbelklik op het pictogram Printer toevoegen en klik op Volgende.
Windows Server 2003: dubbelklik op het pictogram Printer toevoegen en klik op Volgende.
Windows Vista/Server 2008/Server 2008 R2/Windows 7: klik op Een printer toevoegen.
3 Windows 2000/XP/Server 2003: selecteer Netwerkprinter en klik op Volgende.
Windows Vista: selecteer Een netwerkprinter toevoegen.
Windows Server 2008/Server 2008 R2/Windows 7: selecteer Netwerkprinter, draadloze
printer of Bluetooth-printer toevoegen.
4 Windows 2000/XP/Server 2003/Vista: selecteer Verbinding maken met een printer op
het internet of uw intranet.
Windows Server 2008/Server 2008 R2/Windows 7: als het zoeken naar de printer lang duurt,
klikt u op Stoppen en vervolgens op The printer that I want isn’t listed (De printer die ik wil
staat niet in de lijst).
5 Windows 2000/XP/Server 2003/Vista: typ in het veld URL het IP-adres of de DNS-naam van
de EX700i gevolgd door ipp/ en vervolgens de naam van de verbinding (print, hold, direct
of de naam van de virtuele printer).
http://10.10.10.150/ipp/print of http://DNS-naam van EX700i/ipp/print verzendt de taak
bijvoorbeeld naar de afdrukwachtrij op de EX700i.
Voor IPP via SSL typt u
https in plaats van http.
Page 78

WINDOWS VOOR INTEGRATED FIERY COLOR SERVER 78
OPMERKING: Het gedeelte ipp/print in het voorbeeld is hoofdlettergevoelig.
Windows Server 2008/Server 2008 R2/Windows 7: klik op Een gedeelde printer op naam
selecteren en typ in het veld URL het IP-adres of de DNS-naam van de EX700i gevolgd door
de naam van de verbinding (print, hold of direct).
OPMERKING: http://10.10.10.150/ipp/print of http://DNS-naam van EX700i/ipp/print
verzendt de taak bijvoorbeeld naar de afdrukwachtrij op de EX700i.
OPMERKING: De URL voor de printer is niet hoofdlettergevoelig.
6 Windows 2000/XP/Server 2003/Vista: klik op Volgende.
Het dialoogvenster Verbinding maken met printer wordt weergegeven.
Windows Server 2008/Server 2008 R2/Windows 7: klik op Volgende.
Page 79

WINDOWS VOOR INTEGRATED FIERY COLOR SERVER 79
7 Windows 2000/XP/Server 2003/Vista: klik op OK.
Het dialoogvenster Wizard Printer toevoegen wordt weergegeven.
Windows Server 2008/Server 2008 R2/Windows 7: klik op Stuurprogramma installeren.
8 Als u de PostScript-printer voor de eerste keer installeert, volgt u de procedure
“De afdrukverbinding voor Windows installeren en voltooien” op pagina 65, stap 9.
9 Geef aan of u de EX700i wilt instellen als de standaardprinter en klik op Volgende.
10 Klik op Voltooien.
Installeerbare opties configureren
Nadat het printerstuurprogramma is geïnstalleerd, moet u de EX700i configureren voor
de opties die zijn geïnstalleerd op de digitale pers zodat de EX700i optimaal gebruik kan
maken van de opties van de digitale pers. U kunt de opties handmatig configureren. Voor de
TCP/IP-netwerkverbindingen kunt u de optie Tweerichtingscommunicatie gebruiken om
de opties automatisch te configureren.
Raadpleeg de Help van het printerstuurprogramma voor meer informatie over het opgeven
van installeerbare opties.
Installeerbare opties configureren voor het printerstuurprogramma
voor Windows Vista/Windows 7/Server 2008 R2
Windows Vista, Windows 7 en Windows Server 2008 R2 bevatten de functie
Gebruikersaccountbeheer. U moet zich aanmelden als beheerder om de installeerbare
opties toe te voegen of te wijzigen nadat het printerstuurprogramma is geïnstalleerd.
INSTALLEERBARE OPTIES WIJZIGEN
1 Windows Vista: open het bedieningspaneel voor printers.
Windows 7/Server 2008 R2: open het bedieningspaneel Apparaten en printers.
2 Windows Vista: klik met de rechtermuisknop op het printerpictogram van de EX700i,
kies Als administrator uitvoeren en kies vervolgens Eigenschappen.
Windows 7/Server 2008 R2: klik met de rechtermuisknop op het printerpictogram van
de EX700i, kies Als administrator uitvoeren en kies vervolgens Eigenschappen van printer.
Het dialoogvenster Gebruikersaccountbeheer wordt geopend.
3 Kies de gebruiker met beheerdersrechten, typ het wachtwoord en klik vervolgens op OK.
4 Windows Vista: klik opnieuw met de rechtermuisknop op het printerpictogram van de EX700i
en kies Eigenschappen.
Windows 7/Server 2008 R2: klik opnieuw met de rechtermuisknop op het printerpictogram
van de EX700i en kies Eigenschappen van printer.
5 Klik op het tabblad Accessoires en maak de gewenste keuzen.
6 Klik op Toepassen en daarna op OK.
Page 80

WINDOWS VOOR INTEGRATED FIERY COLOR SERVER 80
Afdrukken vanaf Windows-computers
U kunt naar de EX700i afdrukken op dezelfde manier als u afdrukt naar elke andere printer
vanuit een Windows-toepassing. U kunt afdrukken vanaf een Windows-computer in een
netwerk of vanaf een zelfstandige computer via Windows-afdrukken (WINS). Selecteer
de EX700i als de huidige printer in de lijst met printernamen, geef afdrukopties op en druk
het document vervolgens af vanuit de toepassing.
In de onderstaande tabel worden andere methoden vermeld om af te drukken naar de EX700i
en wordt beschreven waar u meer informatie over deze functies kunt vinden.
Meer informatie Raadpleeg
Bestanden naar de EX700i downloaden met WebTool Documenten Hulpprogramma’s
Documenten afdrukken via e-mailservices “E-mailservice” op
Documenten afdrukken via Hot Folders Hulpprogramma’s
Documenten afdrukken met Command WorkStation Hulpprogramma’s
pagina 88
De Windows-omgeving instellen voor afdrukken met Windows-servers
die zijn aangesloten op de EX700i
Optimale afdrukresultaten verkrijgen vanuit toepassingen Afdrukken in kleur en
Afdrukopties instellen en afdrukken vanuit Windows-toepassingen pagina 81
Standaardafdrukopties opgeven pagina 84
Het pictogram Snelle toegang aanpassen pagina 85
De status van de digitale pers controleren pagina 85
Bestanden opslaan om naar een externe locatie af te drukken pagina 85
Aangepaste paginaformaten definiëren en afdrukken pagina 132
OPMERKING: In de volgende procedures worden schermafbeeldingen uit Windows XP
Configuratie en
instellingen
Fiery-kleurenreferentie
gebruikt, tenzij anders aangegeven.
Page 81

WINDOWS VOOR INTEGRATED FIERY COLOR SERVER 81
Afdrukopties instellen en afdrukken vanuit Windows-toepassingen
Als u wilt afdrukken vanaf Windows-platformen, installeert u het PostScriptprinterstuurprogramma. Raadpleeg “Windows-printerstuurprogramma’s installeren” op
pagina 61 voor instructies. U moet de opties configureren op het tabblad Geavanceerd van
het printerstuurprogramma nadat de installatie is voltooid, zoals beschreven op pagina 65.
Als u afdrukt naar een virtuele printer, is het mogelijk dat u bepaalde afdrukopties niet kunt
instellen, afhankelijk van de configuratie van de virtuele printer.
Sommige afdrukopties die u in een toepassing kunt selecteren, komen overeen met specifieke
afdrukopties van de EX700i en de digitale pers. In deze gevallen moet u de specifieke
afdrukopties van de EX700i en de digitale pers gebruiken. Deze opties worden weergegeven
op het tabblad Fiery-afdrukken. Soms bereidt de toepassing het bestand niet correct voor op
het afdrukken op de EX700i, wat kan leiden tot een onverwachte afwerking, afdrukfouten of
een langere verwerkingstijd.
Als u incompatibele afdrukinstellingen opgeeft bij het afdrukken van een document, wordt
het dialoogvenster Conflict weergegeven met instructies voor het oplossen van het conflict.
Sommige afdrukopties, zoals geavanceerde kleurinstellingen, zijn alleen beschikbaar als
tweerichtingscommunicatie is ingeschakeld of als een bepaalde installeerbare optie is
geconfigureerd. Raadpleeg de Help van het printerstuurprogramma voor meer informatie
over het inschakelen van tweerichtingscommunicatie. Raadpleeg “Installeerbare opties
configureren” op pagina 79 voor informatie over het configureren van installeerbare opties.
Als u Standaardwaarde van printer kiest, wordt de taak afgedrukt volgens de instellingen die
de beheerder heeft opgegeven in Instelling. Raadpleeg pagina 101 voor meer informatie.
In de volgende procedures wordt uitgelegd hoe u het printerstuurprogramma kunt gebruiken
om afdrukopties op te geven voor een bepaalde taak en de taak af te drukken op de EX700i.
U kunt ook de standaardafdrukinstellingen opgeven via het stuurprogramma.
Raadpleeg pagina 100 voor informatie over afdrukopties.
OPMERKING: In de volgende procedures worden schermafdrukken uit Windows XP gebruikt.
Page 82

AFDRUKOPTIES VOOR EEN SPECIFIEKE WINDOWS-AFDRUKTAAK INSTELLEN MET BEHULP VAN
HET PRINTERSTUURPROGRAMMA
1 Voorkeuzen (Taaksjablonen),
zie Help
2 Afdrukoptiepictogrammen
3 Aanpassen
(Snelkoppelingen), zie Help
4 Actief gebied
5 Taakweergave
6 Printerstatus
7Help
WINDOWS VOOR INTEGRATED FIERY COLOR SERVER 82
1 Kies Bestand > Afdrukken in de toepassing waarmee u werkt en selecteer de EX700i als
uw printer.
2 Klik op Eigenschappen.
3 Klik op het tabblad Fiery-afdrukken.
6
2
4
1
3
5
7
Het tabblad Fiery-afdrukken is de plaats waar u alle veelgebruikte afdrukfuncties
kunt beheren.
Raadpleeg de Help van het printerstuurprogramma voor meer informatie over het gebruik
van instellingen.
OPMERKING: Raadpleeg pagina 102 voor een lijst van afdrukopties.
Page 83

WINDOWS VOOR INTEGRATED FIERY COLOR SERVER 83
4 Geef afdrukopties en instellingen voor de taak op.
De afdrukopties zijn ingedeeld in categorieën. Alle groepen of tabbladen bevatten
afdrukopties die gelijksoortig zijn of elkaar aanvullen.
De groepen of tabbladen zijn de volgende:
Snelle toegang bevat een aantal afdrukopties uit de andere groepen met taakeigenschappen.
U kunt dit tabblad aanpassen, dus elke afdrukoptie kan worden toegevoegd of verwijderd.
In het tabblad Snelle toegang kunt u snel afdrukopties vinden zonder door alle tabbladen
van Eigenschappen te bladeren. Raadpleeg pagina 85 voor meer informatie over het aanpassen
van het deelvenster Snelle toegang.
Taakinfo bevat alle informatie over de taak, waaronder gebruikersinformatie die mogelijk is
vereist voor gebruikersauthenticatie, beveiligde afdrukeigenschappen, taakafhandeling en
documentenserver. Raadpleeg pagina 103 voor meer informatie over opties van Taakinfo.
Media bevat papierkenmerken en -bronnen voor het afdrukken en invoegen.
Raadpleeg pagina 105 voor meer informatie over opties van Media.
Opmaak definieert hoe het bestand wordt geplaatst of afgebeeld op het medium/vel, behalve
voor plaatsing waarbij afwerkingsopties worden gecompenseerd (bijvoorbeeld bij Ladeuitlijning). Raadpleeg pagina 108 voor meer informatie over opties van Opmaak.
Kleur bevat kleurinstellingen en grafische functies (indien ingeschakeld).
Raadpleeg pagina 113 voor meer informatie over opties van Kleur.
Afbeelding bevat alle instellingen voor Beeldkwaliteit die worden ondersteund door de
verbonden EX700i en digitale pers. Raadpleeg pagina 118 voor meer informatie over opties
van Afbeelding.
Afwerking bevat afdrukopties die specifiek zijn voor de EX700i en voor de afwerkeenheden op
de digitale pers. Deze opties hebben voorrang op de printerinstellingen van de EX700i maar
kunnen vanuit Command WorkStation worden gewijzigd. Raadpleeg pagina 119 voor meer
informatie over opties van Afwerking.
VDP bevat alle instellingen voor afdrukken met variabele gegevens (VDP), zoals FreeForm en
geavanceerde VDP-instellingen. Raadpleeg pagina 120 voor meer informatie over opties
van VDP.
Stempel bevat alle stempelopties waarbij een afbeelding aan de taak wordt toegevoegd of
wordt verborgen/verwijderd. Hieronder vallen ook watermerkeigenschappen die de positie en
de stijl van een watermerk definiëren. Raadpleeg pagina 122 of de Help van het
printerstuurprogramma voor meer informatie over opties van Stempel/Watermerk.
Printer bevat de status van de digitale pers, waaronder de huidige niveaus van papier en droge
inkt. Raadpleeg pagina 85 of de Help van het printerstuurprogramma voor meer informatie.
5 Nadat u de afdrukinstellingen hebt opgegeven, klikt u op Afdrukken om de afdruktaak
te verzenden.
Page 84

WINDOWS VOOR INTEGRATED FIERY COLOR SERVER 84
Standaardafdrukopties voor afdruktaken opgeven
Ga als volgt te werk om standaardafdrukopties in te stellen.
STANDAARDAFDRUKOPTIES VOOR WINDOWS-AFDRUKTAKEN INSTELLEN MET BEHULP
VAN HET POSTSCRIPT-PRINTERSTUURPROGRAMMA
1 Windows 2000: klik op Start, wijs Instellingen aan en klik op Printers.
Windows XP: klik op Start en kies Printers en faxapparaten.
Windows Server 2003: klik op Start, kies Configuratiescherm en vervolgens Printers
en faxapparaten.
Windows Vista/Server 2008: klik op Start, kies Configuratiescherm en dubbelklik vervolgens
op Printers.
Windows 7/Server 2008 R2: klik op Start en kies Apparaten en printers.
2 Klik met de rechtermuisknop op het pictogram van de EX700i en kies Voorkeursinstellingen
voor afdrukken.
3 Als het tabblad Fiery-afdrukken niet wordt weergegeven, klikt u erop.
4 Geef de standaardinstellingen op voor uw afdruktaken, zoals beschreven op pagina 82.
5 Klik op OK om het dialoogvenster te sluiten.
Page 85

WINDOWS VOOR INTEGRATED FIERY COLOR SERVER 85
Het pictogram Snelle toegang aanpassen
U kunt het deelvenster Snelle toegang aanpassen en er de afdrukopties in opnemen die
u vaak gebruikt. Hierbij bespaart u tijd, omdat u niet alle andere afdrukoptiepictogrammen
hoeft te openen als u alleen de opties in Snelle toegang wilt instellen.
Wanneer u een afdrukoptie onder Snelle toegang plaatst, wordt deze nog steeds weergegeven
onder het oorspronkelijke afdrukoptiepictogram. U kunt de optie instellen vanaf
beide plaatsen.
SNELLE TOEGANG AANPASSEN
1 Kies Bestand > Afdrukken in de toepassing waarmee u werkt en selecteer de EX700i als
uw printer.
2 Klik op Eigenschappen.
3 Klik op het tabblad Fiery-afdrukken.
4 Klik op Aanpassen om de opties in het venster Snelle toegang aanpassen op te geven.
U kunt een snelkoppeling selecteren in de lijst Beschikbare snelkoppelingen en deze
toevoegen aan de lijst Huidige snelkoppelingen. U kunt ook een snelkoppeling verwijderen
uit de lijst Huidige snelkoppelingen. Klik op OK om uw wijzigingen op te slaan.
Raadpleeg de Help van het printerstuurprogramma voor meer informatie over het aanpassen
van het pictogram Snelle toegang.
De status van de digitale pers controleren
Als u een TCP/IP-netwerk inschakelt, kunt u de status van de digitale pers en
kleurinstellingen opvragen vanaf de EX700i en deze weergeven in het printerstuurprogramma
met de optie Tweerichtingscommunicatie. Als u tweerichtingscommunicatie inschakelt
voor uw digitale pers, kunt u de status van de digitale pers controleren, inclusief de niveaus
van verbruiksartikelen als papier en droge inkt.
Raadpleeg de Help van het printerstuurprogramma voor meer informatie over het inschakelen
van tweerichtingscommunicatie.
Bestanden opslaan om op een externe locatie af te drukken
Als u ter plaatse niet beschikt over een EX700i en u bestanden voorbereidt voor een
afdrukservice of andere locatie, kunt u de definitieve bestanden afdrukken naar een bestand
(in plaats van een lokale poort). U kunt ook afdrukken naar de poort Bestand als u een
bestand wilt maken dat u met behulp van WebTool Documenten kunt downloaden.
Raadpleeg de documentatie bij Windows voor instructies voor het afdrukken naar de
poort Bestand.
Page 86

AFDRUKMETHODEN
AFDRUKMETHODEN 86
Naast het afdrukken van taken vanuit het printerstuurprogramma van de EX700i, kunt
u ook taken afdrukken met de volgende methoden:
•
Job Monitor hiermee kunt u informatie weergeven over de taken die naar de EX700i
zijn verzonden en kunt u deze taken opnieuw afdrukken. Raadpleeg pagina 87 voor
meer informatie.
•
E-mailservice hiermee kunt u taken als e-mailbijlagen naar de EX700i verzenden.
Raadpleeg pagina 88 voor meer informatie.
•
USB-apparaat hiermee kunt u bestanden afdrukken die op een USB-station zijn
opgeslagen. Raadpleeg pagina 91 voor meer informatie.
•
FTP-afdrukken hiermee kunt u afdrukken naar de EX700i met het FTP-protocol.
Raadpleeg pagina 94 voor meer informatie.
•
Beveiligd afdrukken hierbij moet een wachtwoord op de EX700i worden ingevoerd
voordat een taak wordt afgedrukt. Raadpleeg pagina 95 voor meer informatie.
•
Adobe PDF Print Engine (APPE) is een aanvullende interpretatietechnologie waarmee
oorspronkelijke PDF-verwerking en -weergave mogelijk zijn zonder dat de taak op
de EX700i van PDF naar PostScript hoeft te worden geconverteerd. Raadpleeg pagina 96
voor meer informatie.
•
Rechtstreeks mobiel afdrukken hiermee kunt u rechtstreeks afdrukken naar de EX700i
vanaf mobiele apparaten. Raadpleeg pagina 99 voor meer informatie.
Page 87

AFDRUKMETHODEN 87
Job Monitor configureren en gebruiken
Met Job Monitor kunt u de status controleren van taken die naar de EX700i zijn verzonden
en kunt u informatie hierover weergeven.
Job Monitor wordt alleen ondersteund op de 32-bits versie van Windows-besturingssystemen.
OPMERKING: Job Monitor wordt niet ondersteund op de 64-bits versie van Windows-
besturingssystemen en niet op Mac OS X.
De verbinding configureren
Wanneer u de eerste afdruktaak naar de EX700i verzendt, wordt Job Monitor geopend
en wordt verbinding gemaakt met de EX700i. Wanneer u printerstuurprogramma’s hebt
geïnstalleerd en geconfigureerd voor meer dan één digitale pers, wordt in Job Monitor
automatisch verbinding gemaakt met alle digitale persen van de EX700i.
Het pictogram Job Monitor ( ) wordt weergegeven op het bureaublad en in de taakbalk
van Windows op uw computer.
Job Monitor wordt automatisch geïnstalleerd als u het printerstuurprogramma kiest om op
uw computer te installeren. Als u Job Monitor wilt gebruiken, moet u dit hulpprogramma
eerst inschakelen in het printerstuurprogramma.
JOB MONITOR INSCHAKELEN
• Schakel het selectievakje Mijn afdruktaak controleren in op het tabblad Printer van
het printerstuurprogramma.
JOB MONITOR UITSCHAKELEN
• Schakel het selectievakje Mijn afdruktaak controleren uit op het tabblad Printer van
het printerstuurprogramma.
Job Monitor gebruiken
Raadpleeg de Help van Job Monitor en van het printerstuurprogramma voor meer informatie
over het gebruik van Job Monitor.
Page 88

E-mailservice
Met een e-mailservice kunt u controleren hoe de EX700i uw bestaande e-mailinfrastructuur
gebruikt. U kunt ook afdrukken naar externe locaties en firewalls omzeilen. Een e-mailservice
is niet toepassingsspecifiek. U kunt elke e-mailconfiguratie gebruiken.
OPMERKING: E-mailservices worden niet ondersteund op Mac OS X.
De EX700i ondersteunt ook interne adresboeken. Beheerders kunnen adressen in
adresboeken ophalen, toevoegen, verwijderen en wissen door een verzoek via e-mail te
verzenden. Raadpleeg Configuratie en instellingen voor meer informatie over adresboeken.
Raadpleeg de Help van Configure voor het instellen van E-mailservice.
U kunt de e-mailservice op de volgende manieren gebruiken:
• Een taak afdrukken vanuit een e-mailtoepassing
AFDRUKMETHODEN 88
Als u wilt afdrukken via een e-mailclient, verzendt u een bestand als een e-mailbijlage.
E-mail Service haalt het bestand op en verzendt het naar de EX700i. Het bestand in de
bijlage kan elke indeling hebben die door de EX700i wordt herkend (PostScript, PDF,
EPS, VDP of TIFF).
OPMERKING: Een e-mailservice kan geen bestanden met de extensie .vbs, .exe en
.bat verwerken.
• Taken beheren met een e-mailtoepassing
U kunt uw afdruktaken beheren door via e-mail opdrachten naar de EX700i te verzenden.
• Scan naar e-mail
U kunt een document scannen en het als bijlage of URL verzenden naar een e-mailadres.
Raadpleeg Hulpprogramma’s voor meer informatie over Scannen naar e-mail.
Afdrukken via een e-mailclient
U kunt afdruktaken met uw e-mailtoepassing als e-mailbijlage naar de EX700i verzenden.
Als u een e-mail met een bijlage verzendt, wordt het bestand door de e-mail Service opgehaald
en naar de afdrukwachtrij op de EX700i verzonden. Het bestand moet een indeling hebben
die door de EX700i wordt ondersteund.
Alle gebruikers kunnen in principe afdrukken via een e-mailclient, behalve wanneer het
adresboek voor afdrukken door de beheerder is ingesteld. Als uw e-mailadres niet in het
adresboek voor afdrukken voorkomt, kunt u geen bestanden via e-mail naar de EX700i
verzenden. Raadpleeg Configuratie en instellingen voor meer informatie over adresboeken.
Page 89

AFDRUKMETHODEN 89
Wanneer Gebruikersauthenticatie ingesteld is op de EX700i, moet de e-mailbijlage de juiste
gebruikersnaam en het juiste wachtwoord hebben wanneer het via e-mail afdrukken wordt
afgedrukt. Wanneer u de e-mailbijlage maakt met het printerstuurprogramma van de EX700i,
typt u de gebruikersnaam en het wachtwoord in het tabblad Taakeigenschappen van het
printerstuurprogramma. De gebruikersnaam en het wachtwoord moeten overeenkomen
met de gebruikersnaam en het wachtwoord die de beheerder heeft gedefinieerd in het gedeelte
Gebruikers en groepen van Configure. Raadpleeg Help van Configure voor informatie over
Gebruikers en groepen.
OPMERKING: De directe verbinding wordt niet ondersteund door de functie voor e-mailclients.
OPMERKING: In de volgende schermafdrukken is de e-mailtoepassing Microsoft
Outlook gebruikt.
AFDRUKKEN VIA EEN E-MAILCLIENT
1 Open uw e-mailtoepassing.
2 Typ het e-mailadres van de EX700i in de Aan-regel.
3 Typ de gewenste tekst in de onderwerpregel of laat deze regel leeg.
4 Voeg het bestand bij dat u wilt afdrukken.
Het bestand in de bijlage kan elke indeling hebben die door de EX700i wordt herkend
(PostScript, PDF, EPS, VDP of TIFF).
OPMERKING: Als uw bijlage de maximale bestandsgrootte overschrijdt die door de beheerder
van uw e-mailsysteem is ingesteld, wordt de e-mail niet verzonden.
Page 90

AFDRUKMETHODEN 90
5 U kunt ook tekst in het tekstgebied van het bericht typen. De tekst wordt samen met
het bestand afgedrukt.
OPMERKING: E-mailberichten in HTML-indeling worden niet ondersteund en worden
mogelijk niet afgedrukt zoals deze worden weergegeven op het externe werkstation.
Verzend e-mailberichten als tekst zonder opmaak.
6 Verzend de e-mail.
Het bestand wordt naar de EX700i verzonden en de taak wordt afgedrukt. Wanneer
de EX700i de taak heeft ontvangen, ontvangt u per e-mail een kennisgeving dat de afdruktaak
is geaccepteerd. In deze e-mail wordt een taakidentificatie (ID) vermeld. Gebruik de
taakidentificaties om taken te beheren met e-mailopdrachten (raadpleeg “Afdrukta k en
beheren met e-mailopdrachten” op pagina 90). In de e-mailkennisgeving worden alle fouten
aangegeven die zich op dat moment eventueel hebben voorgedaan op de digitale pers.
Wanneer de taak is afgedrukt, wordt een tweede kennisgeving per e-mail verzonden met
de mededeling dat de taak met goed gevolg is afgedrukt.
Afdruktaken beheren met e-mailopdrachten
U kunt uw afdruktaken beheren door via e-mail opdrachten naar de EX700i te verzenden.
U kunt een taak annuleren, de taakstatus bekijken en Help-informatie over een taak openen.
Als u een opdracht verzendt, stuurt de EX700i een e-mailbericht terug.
AFDRUKTAKEN BEHEREN MET E-MAILOPDRACHTEN
1 Typ het e-mailadres van de EX700i in de Aan-regel van uw e-mailtoepassing.
2 Typ een van de volgende opdrachten in de onderwerpregel:
Als u de status van een taak wilt controleren, typt u #JobStatus<taak-ID> in de
onderwerpregel.
U ontvangt dan een antwoord op uw taakstatusverzoek. U kunt de statusgegevens van
een taak alleen opvragen als u de desbetreffende taak zelf hebt verzonden of als u een
beheerder bent.
Als u een taak wilt annuleren, typt u #CancelJob<taak-ID> in de onderwerpregel.
U ontvangt dan een kennisgeving waarin wordt aangegeven dat de taak is geannuleerd en niet
is afgedrukt op de EX700i. U kunt de taak alleen annuleren als u de desbetreffende taak
zelf hebt verzonden.
Als u Help-informatie wilt opvragen, typt u #Help in de onderwerpregel.
U ontvangt dan een e-mailbericht met de koppelingen die u kunt gebruiken om taken
te annuleren, de taakstatus te controleren en adresboeken te zoeken en te beheren.
Klik op een van de koppelingen om een opdracht uit te voeren.
3 Verzend de e-mail naar de EX700i.
Page 91

AFDRUKMETHODEN 91
Afdrukken vanaf een USB-apparaat
U kunt bestanden op een USB-apparaat afdrukken naar de EX700i. U doet dit door PS-,
PCL-, EPS-, TIFF- en PDF-bestanden op te slaan op het USB-apparaat en deze bestanden
rechtstreeks te downloaden naar de EX700i. U kunt bestanden afdrukken die afkomstig zijn
van Mac OS X- of Windows-computers.
U kunt bestanden automatisch afdrukken vanaf een USB-apparaat naar een van de
standaardafdrukwachtrijen op de EX700i (afdrukwachtrij, blokkeringswachtrij of directe
verbinding) of naar gepubliceerde virtuele printers (indien ondersteund). Raadpleeg uw
beheerder om na te gaan of deze verbindingen zijn gepubliceerd in Instelling. U kunt ook alle
gewenste bestanden op uw USB-apparaat afdrukken, opgeven waarnaar deze moeten worden
verzonden en ook enkele afdrukopties selecteren. Raadpleeg de Help van Command
WorkStation voor meer informatie over virtuele printers.
Vraag aan uw beheerder om de gepaste opties te configureren voordat u bestanden afdrukt
vanaf een USB-apparaat. Raadpleeg Configuratie en instellingen of de Help van Configure
voor meer informatie over het configureren van de gepaste opties.
Er zijn twee methoden om bestanden af te drukken vanaf een USB-apparaat: automatisch
afdrukken en handmatig afdrukken.
Automatisch afdrukken
Als u automatisch wilt afdrukken naar de afdrukwachtrij, blokkeringswachtrij of directe
verbinding, of naar gepubliceerde virtuele printers met de instelling Alle afdrukken, moet
u op uw USB-apparaat mappen instellen met de namen print, hold, direct en de namen
van eventuele gepubliceerde virtuele printers. Wanneer u het USB-apparaat aansluit op een
USB-poort van de EX700i, worden de bestanden in deze mappen automatisch verzonden
naar de overeenkomstige wachtrijen.
BESTANDEN AFDRUKKEN VANAF HET USB-APPARAAT
1 Configureer de USB-afdrukopties in Instelling.
2 Maak mappen in het hoofdniveau van het USB-apparaat met de namen print, hold, direct
en virtuele printer.
3 Sla de bestanden (PS, EPS, PCL, TIFF en PDF) van de computer van de gebruiker op op
het USB-apparaat.
Bestanden die zijn gekopieerd naar de mappen print, hold, direct of virtuele printer worden
automatisch gedownload naar de overeenkomstige afdrukverbinding op de EX700i wanneer
u het USB-apparaat aansluit op de EX700i. Bestanden die zijn gekopieerd naar het
hoofdniveau van het USB-apparaat worden gedownload naar de afdrukwachtrij.
Page 92

AFDRUKMETHODEN 92
4 Verwijder het USB-apparaat van de computer en sluit het aan op de USB-poort op de EX700i.
Zorg dat u het USB-apparaat op de juiste manier uitschakelt voordat u de verbinding met de
computer verbreekt.
Raadpleeg Configuratie en instellingen voor de plaats van de USB-poort.
Handmatig afdrukken
Wanneer Aut. afdr. USB-med. is uitgeschakeld in Serverinstellingen, moet u handmatig
de bestanden selecteren die u wilt afdrukken vanaf het USB-apparaat en opgeven waarnaar
u deze wilt verzenden.
OPMERKING: Integrated Fiery Color Server biedt geen ondersteuning voor handmatig
afdrukken vanaf het USB-apparaat.
AFDRUKKEN MET USB-MEDIASERVER
1 Sluit het USB-apparaat aan op een USB-poort van de EX700i.
2 Druk op het pictogram All Services (Alle services) op het aanraakpaneel van de digitale pers.
3 Druk op Web Applications (Webtoepassingen).
4 Druk op het tabblad USB om het venster USB-mediaserver weer te geven.
De wachtrijen (print, hold of direct) worden weergegeven. De weergegeven wachtrijen
komen overeen met de mappen die u hebt gemaakt op het USB-apparaat.
De bestanden op het USB-apparaat worden weergegeven op het aanraakpaneel van de digitale
pers. Zowel bestanden op het hoofdniveau van het USB-apparaat als mappen worden
weergegeven.
5 Druk op Bladeren naast een map om deze te openen.
6 Druk links onderin op Hoofddirectory om terug te bladeren naar het hoofdniveau.
7 Als u wilt navigeren door de lijst met bestanden en mappen, kunt u drukken op Eerst, Vorig,
Volg. en Ltst.
8 Druk één bestand of alle bestanden in de directory af.
• Als u één bestand wilt afdrukken, selecteert u dit, drukt u op Afdrukken en gaat u
door naar stap 9.
• Als u alle bestanden in de directory wilt afdrukken, drukt u op Alle afdrukken
links onderaan.
Page 93

AFDRUKMETHODEN 93
9 Geef de afdrukopties op voor het bestand.
U kunt kiezen uit de volgende afdrukopties:
• Wachtrij (Afdrukken, Direct, Blokkeren of eventuele gepubliceerde virtuele printers
die voor de EX700i zijn ingesteld)
• Aant. exemplaren
• Dubbelzijdig (Standaard, Uit, Lang, Kort)
• Paginaformaat (Standaard, lijst met paginaformaten)
10 Drukt op Afdrukken om het bestand te verzenden naar de EX700i Print Server en
af te drukken of druk op Annuleren om het afdrukverzoek te annuleren.
11 Druk op All Services (Alle services) op het aanraakpaneel van de digitale pers.
12 Verwijder het USB-apparaat uit de EX700i.
Page 94

AFDRUKMETHODEN 94
FTP-afdrukken
Als FTP-services zijn ingeschakeld op de EX700i, is de EX700i ingesteld als een FTP-server.
U kunt taken verzenden naar de EX700i met FTP-afdrukken. Raadpleeg de Help
van Configure voor meer informatie over het configureren van FTP-services.
U kunt elke willekeurige FTP-clientsoftware gebruiken. Voordat u FTP-afdrukken
kunt gebruiken, heeft de FTP-clientsoftware de volgende informatie nodig
(raadpleeg uw beheerder):
• IP-adres of DNS-naam van de EX700i
• Directory of pad waarnaar de taak moet worden verzonden, bijvoorbeeld de
OPMERKING: U kunt niet afdrukken naar de directe verbinding met FTP-afdrukken.
• Gebruikersnaam en wachtwoord (indien vereist)
afdrukwachtrij, de blokkeringswachtrij of gepubliceerde virtuele printers
(indien ondersteund)
U kunt bestanden met de indelingen PostScript (PS), Printer Control Language (PCL),
Tagged Image File Format (TIFF) en Portable Document Format (PDF) verzenden
naar de EX700i. EPS-bestanden (Encapsulated PostScript) worden niet ondersteund
voor FTP-afdrukken.
BESTANDEN AFDRUKKEN NAAR DE EX700I MET HET FTP-PROTOCOL
1 Maak verbinding met de EX700i via uw FTP-clientsoftware.
De mappen die overeenkomen met de afdrukwachtrij en de blokkeringswachtrij worden
weergegeven. De mappen voor gepubliceerde virtuele printers worden eveneens weergegeven.
2 Navigeer naar de map die overeenkomt met de afdrukverbinding of de gepubliceerde
virtuele printer.
3 Upload uw taak naar de gewenste map.
Nadat de taak is afgedrukt, wordt deze verwijderd van de EX700i.
Page 95

AFDRUKMETHODEN 95
Beveiligde afdruktaken afdrukken en ophalen
De functie Beveiligd afdrukken biedt een veiligheidsniveau voor vertrouwelijke of gevoelige
afdruktaken, die alleen kunnen worden afgedrukt wanneer u aanwezig bent bij de digitale
pers. Als u deze functie wilt gebruiken, voert u eerst een willekeurig wachtwoord in in
het veld Beveiligd afdrukken van het printerstuurprogramma wanneer u de taak naar de
EX700i verzendt. Als u de taak wilt afdrukken, voert u het wachtwoord opnieuw in op
het aanraakpaneel van de digitale pers van de EX700i, zoals beschreven in de volgende
procedures.
EEN BEVEILIGDE AFDRUKTAAK VERZENDEN
1 Kies Bestand/Archief > Afdrukken/Druk af in de toepassing waarmee u werkt.
2 Selecteer de EX700i als de printer.
3 Windows: klik op Eigenschappen en klik vervolgens op het pictogram Taakinfo.
Mac OS X: kies Fiery-functies in de keuzelijst, klik op Volledige eigenschappen en
klik vervolgens op het pictogram Taakinfo in het dialoogvenster Voorkeursinstellingen.
4 Typ een willekeurig wachtwoord in het veld Beveiligd afdrukken.
OPMERKING: Het wachtwoord mag uitsluitend uit alfanumerieke tekens
(geen symbolen) bestaan.
Raadpleeg pagina 104 voor meer informatie over het typen van het wachtwoord.
5 Breng eventuele andere gewenste wijzigingen aan in Taakeigenschappen en verzend
de taak naar de EX700i.
6 Klik op OK om het dialoogvenster Eigenschappen van de EX700i te sluiten.
7 Klik op OK of Afdrukken om het dialoogvenster Afdrukken te sluiten.
De taak wordt verzonden naar de digitale pers.
EEN BEVEILIGDE AFDRUKTAAK OPHALEN
1 Druk op de knop Web Applications (Webtoepassingen) van het aanraakpaneel van de
digitale pers.
2 Druk op het tabblad Taken.
3 Druk op het tabblad Beveiligd.
4 Druk op het scherm Wachtwoord op het veld Wachtwoord en er wordt een
toetsenbord weergegeven.
Page 96

AFDRUKMETHODEN 96
5 Typ hetzelfde wachtwoord dat u hebt getypt in het veld Beveiligd afdrukken van
het printerstuurprogramma en druk op Enter.
De afdruktaken die overeenkomen met het wachtwoord worden weergegeven in
het aanmeldvenster.
6 Selecteer uw afdruktaak en kies Afdrukken of Verwijderen.
Na 45 seconden zonder activiteit keert het scherm Beveiligd terug naar het
hoofdscherm Taken.
Adobe PDF Print Engine (APPE)
De EX700i bevat functies van de Adobe PDF Print Engine (APPE), een aanvullende
interpretatietechnologie waarmee oorspronkelijke PDF-verwerking en -weergave mogelijk
zijn zonder dat de taak op de EX700i van PDF naar PostScript hoeft te worden
geconverteerd. Er is geen speciaal printerstuurprogramma benodigd voor het afdrukken van
APPE-taken, maar de beheerder moet de hiermee samenhangende instellingen inschakelen in
Instelling. Als APPE niet is ingeschakeld, worden PDF-bestanden verwerkt met de
PostScript-interpretatietechnologie van de EX700i. Alle PostScript-bestanden worden nog
steeds verwerkt met de PostScript-interpretatietechnologie.
De APPE-optie is niet beschikbaar vanuit het printerstuurprogramma, maar is opgenomen in
Taakeigenschappen in Command WorkStation. Nadat de beheerder APPE inschakelt als de
standaardinstelling in Configure, kunt u de APPE-optie in Taakeigenschappen per taak in- of
uitschakelen.
Raadpleeg Configuratie en instellingen voor het inschakelen van de workflow Adobe PDF Print
Engine (APPE) in de EX700i.
OPMERKING: APPE wordt niet ondersteund door Integrated Fiery Color Server.
Afdrukken met APPE-workflow
U kunt afdrukken met de APPE-workflow met behulp van een van de volgende methoden:
• Command WorkStation
Importeer een taak of sleep een taak vanaf de computer naar Taakcentrum in Command
WorkStation.
Raadpleeg de Help van Command WorkStation voor meer informatie over het
gebruik van Command WorkStation.
•Hot Folders
Configureer een overdrachtmap voor APPE.
Raadpleeg de Help van Hot Folders voor meer informatie over het gebruik van
Hot Folders.
Page 97

1 Optie Voorkeur voor
Adobe PDF Print Engine
AFDRUKMETHODEN 97
APPE-WORKFLOW GEBRUIKEN IN COMMAND WORKSTATION
1 Dubbelklik op een PDF-taak in de lijst Geblokkeerd of Afgedrukt of selecteer de taak
en voer een van de volgende stappen uit:
• Klik met de rechtermuisknop en selecteer Eigenschappen.
• Kies Taakcentrum >Eigenschappen.
• Kies Eigenschappen in het menu Acties.
Raadpleeg “Meerdere bestanden afdrukken met APPE” op pagina 98 voor meer informatie
over het afdrukken van meerdere bestanden.
2 Schakel het selectievakje Voorkeur voor Adobe PDF Print Engine in.
1
3 Geef de instellingen voor afdrukopties op en klik vervolgens op Afdrukken.
Page 98

1 Optie Voorkeur voor Adobe
PDF Print Engine (alleen van
toepassing op PDF-taken)
AFDRUKMETHODEN 98
Meerdere bestanden afdrukken met APPE
Als u Taakeigenschappen opent voor bestanden van verschillende bestandstypen, wordt de
optie Voorkeur voor Adobe PDF Print Engine alleen weergegeven als een van de
geselecteerde bestanden een PDF-bestand is. De naam van de afdrukoptie wordt weergegeven
als Voorkeur voor Adobe PDF Print Engine (alleen van toepassing op PDF-taken) en het
selectievakje geeft aan dat ten minste één van de geselecteerde PDF-taken is verwerkt via
de APPE-workflow.
1
Voor een selectie van meerdere bestanden die niet-PDF-bestanden bevat, wordt de optie
Voorkeur voor Adobe PDF Print Engine niet weergegeven.
Als een PDF-bestand gemengde paginaformaten bevat en wordt verwerkt via APPE, geeft
de optie Papierformaat het formaat weer van de eerste pagina in het PDF-bestand. Als u
het formaat vervangt in Taakeigenschappen, krijgen alle pagina’s in het PDF-bestand het
geselecteerde formaat.
Page 99

AFDRUKMETHODEN 99
DE EIGENSCHAPPEN VAN MEERDERE TAKEN OPENEN
1 U kunt meerdere opeenvolgende taken selecteren door de eerste taak te selecteren en
vervolgens de Shift-toets ingedrukt te houden en op de laatste taak te klikken. Als u
meerdere niet-opeenvolgende taken wilt selecteren, houdt u de Ctrl-toets ingedrukt terwijl
u op de taken klikt. Klik vervolgens op Eigenschappen.
Het dialoogvenster Taakeigenschappen wordt weergegeven. Voor elke beschikbare
afdrukoptie worden menu’s weergegeven.
2 Wanneer meerdere taken zijn geopend en u geeft een waarde op in het dialoogvenster
Taakeigenschappen, wordt deze toegepast op alle taken.
In het tabblad Overzicht kunt u de taakeigenschappen van meerdere taken naast
elkaar vergelijken.
Rechtstreeks mobiel afdrukken
Met rechtstreeks mobiel afdrukken kunt u rechtstreeks afdrukken naar de EX700i vanaf
mobiele apparaten zoals de iPad, iPhone en iPod touch. In Instelling van de EX700i moeten
bepaalde netwerkopties zijn ingeschakeld. Nadat de instelling is voltooid, wordt de EX700i
weergegeven in de lijst met beschikbare printers op het mobiele apparaat.
Houd daarnaast rekening met de volgende configuratievereisten:
• Zorg dat de EX700i is aangesloten op een draadloos toegangspunt op het netwerk.
• Zorg dat de ondersteunde mobiele apparaten zijn aangesloten op hetzelfde draadloze
netwerk als de EX700i. Voor alle taken via rechtstreeks mobiel afdrukken wordt het
standaardpapierformaat van de printer gebruikt.
Raadpleeg Configuratie en instellingen voor meer informatie over het configureren
van de instellingen in Instelling op de EX700i.
Raadpleeg Welko m voor een lijst met ondersteunde mobiele apparaten.
AFDRUKKEN VANAF EEN MOBIEL APPARAAT
1 Open het afdrukvenster op het mobiele apparaat.
Raadpleeg de documentatie bij uw apparaat voor meer informatie.
2 Selecteer de EX700i in de lijst met beschikbare printers.
3 Geef de afdrukinstellingen op en klik vervolgens op Afdrukken.
Page 100

AFDRUKOPTIES
Printerstuurprogramma’s en printerdefinitiebestanden
AFDRUKOPTIES 100
Dit hoofdstuk beschrijft printerstuurprogramma’s en PPD-bestanden (PostScriptprinterdefinitiebestanden), afdrukopties van de EX700i en de locaties voor het instellen
van afdrukopties.
De EX700i ontvangt bestanden van computers op het netwerk, verwerkt deze bestanden
(RIP) en stuurt deze vervolgens naar de digitale pers. Windows- en Mac OS-computers
communiceren met de EX700i met behulp van een printerstuurprogramma en een
PostScript-printerdefinitiebestand (PPD-bestand). Een PPD-bestand bevat gegevens over
de functies en mogelijkheden van een bepaalde printer (bijvoorbeeld welke papierformaten en
mediatypen deze ondersteunt). Het PPD-bestand voor de EX700i bevat informatie over
de eigenschappen van zowel de digitale pers als de EX700i.
De communicatie tussen de toepassingssoftware en de printer wordt bestuurd door een
printerstuurprogramma. Dit interpreteert de instructies die de toepassing genereert, voegt
deze samen met printerspecifieke opties die u instelt en vertaalt alle informatie PostScript,
een taal die door de printer kan worden geïnterpreteerd. Met andere woorden, het
stuurprogramma schrijft een PostScript-bestand op basis van het oorspronkelijke bestand
en de opties die u hebt ingesteld in het dialoogvenster Afdrukken.
Raadpleeg de tabellen vanaf pagina 103 voor meer informatie over de specifieke afdrukopties
van de EX700i.
 Loading...
Loading...