Page 1
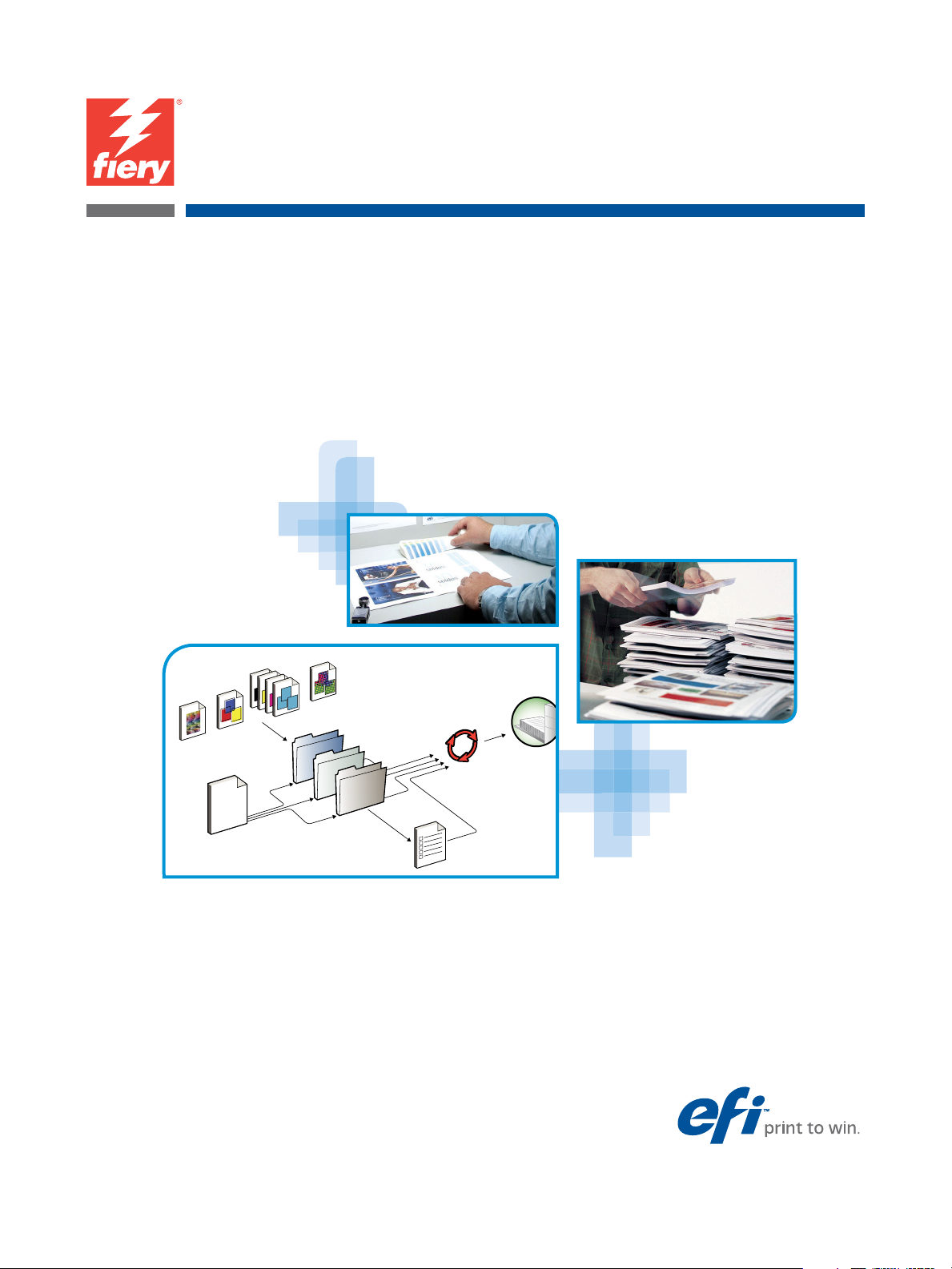
EX700i Print Server
Fiery Graphic Arts Package
Page 2
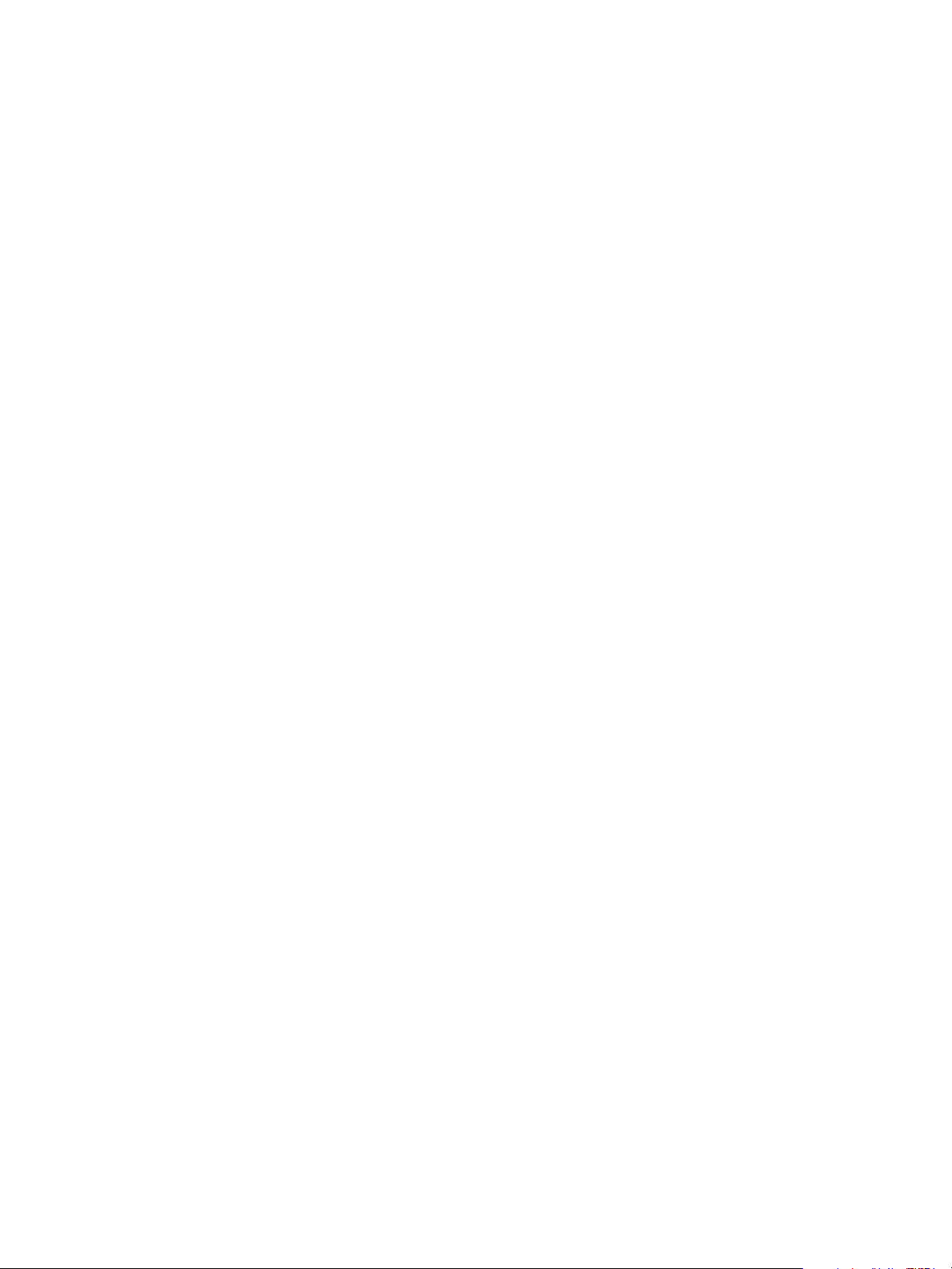
© 2011 Electronics For Imaging, Inc. Per questo prodotto, il trattamento delle informazioni
contenute nella presente pubblicazione è regolato da quanto previsto in Avvisi legali.
45099446
4 agosto 2011
Page 3
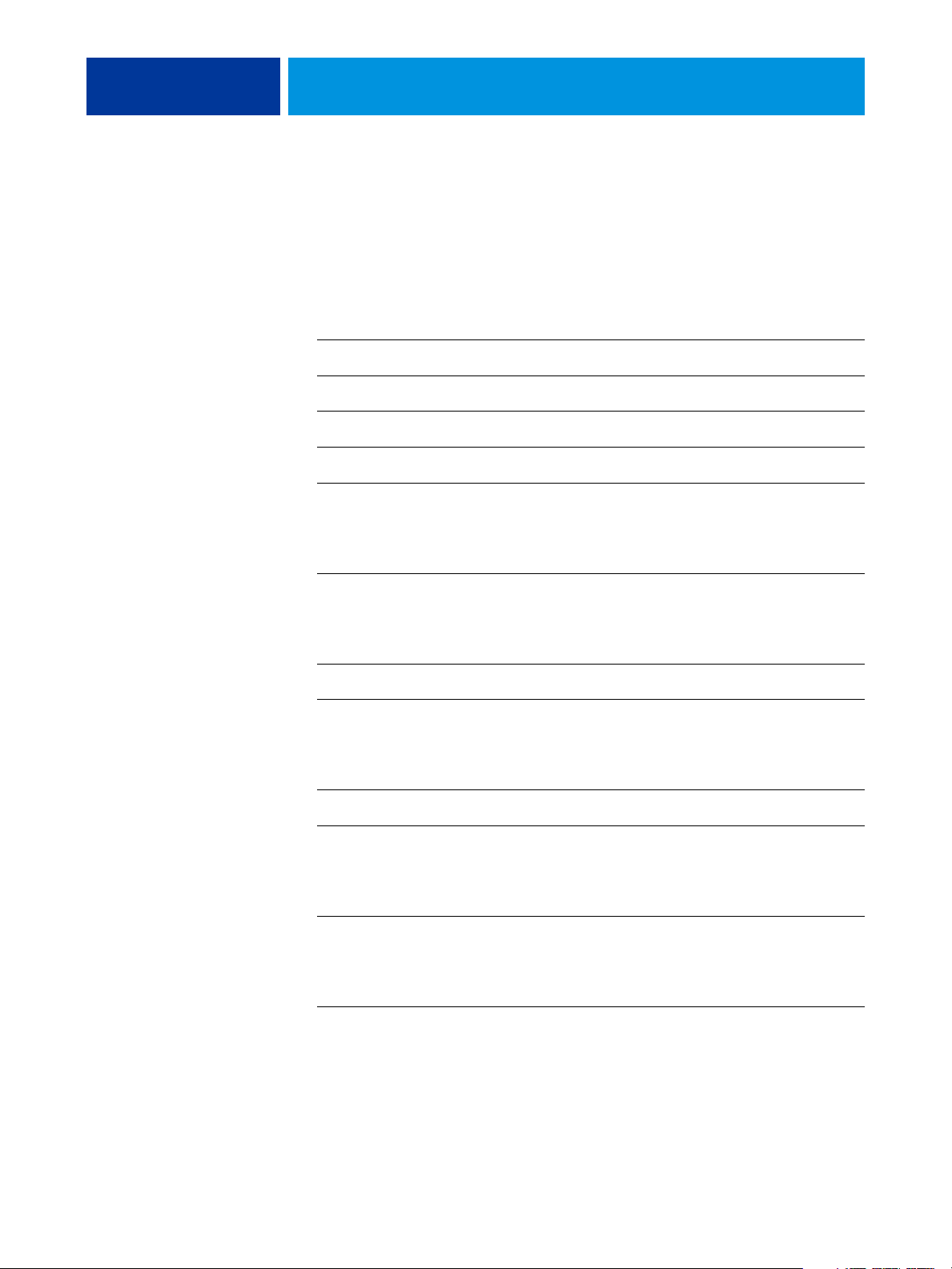
INDICE
INDICE
INDICE 3
INTRODUZIONE 7
Informazioni su questo manuale 7
Terminologia e convenzioni 8
Fiery Graphic Arts Package, Premium Edition 9
Abilitazione della funzione su EX700i 9
Aggiornamento dello stato di Fiery Graphic Arts Package 10
Aggiornamento dello stato su computer Windows 10
Aggiornamento dello stato su computer Mac OS X 11
Configurazione del monitor e del profilo del monitor 12
MODIFICA DEL PUNTO DI BIANCO PER LA SIMULAZIONE DELLA CARTA 13
Stampa con Simulazione carta 13
Modifica del punto di bianco per la simulazione della carta 15
SPOT-ON CON ASSOCIAZIONE DUE COLORI DI STAMPA 16
Configurazione di Associazione due colori di stampa 17
Stampa di un lavoro con Associazione due colori di stampa 18
FUNZIONI DI CONFIGURAZIONE COLORE 19
Barra di controllo 19
Stampa con una barra di controllo 19
Barra di controllo personalizzata 21
Personalizzazione di Trapping automatico 21
Stampa con Trapping automatico 22
Personalizzazione di Trapping automatico 23
Page 4
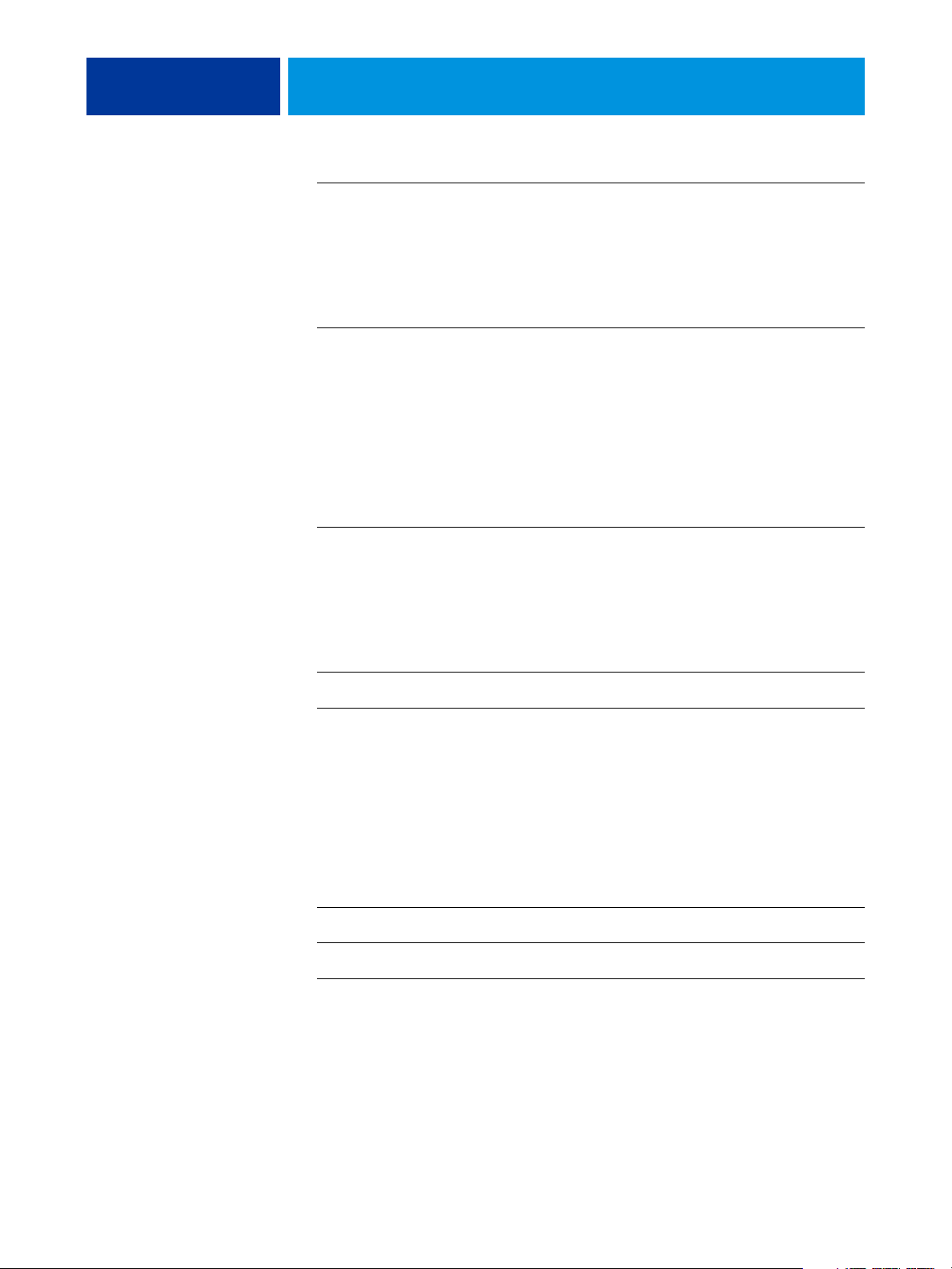
INDICE 4
Progressive 23
Stampa con Progressive 24
Personalizzazione di Progressive 25
IMAGEVIEWER 26
Accesso a ImageViewer 26
PREFLIGHT 29
FILTRI DI HOT FOLDERS 30
POSTFLIGHT 31
Informazioni sulla funzione Postflight 32
Pagina di test Postflight 32
Pagine Postflight con codice colore 32
Tipi di rapporti Postflight 33
Che cosa sono i rapporti Postflight 33
Opzione di stampa Postflight 34
Esempi Postflight 36
Scenario 1: Individuazione di un colore imprevisto 37
Scenario 2: Verifica dello stato della calibrazione 39
Scenario 3: Verifica della qualità del profilo di destinazione 40
Scenario 4: Problemi relativi al colore di un oggetto specifico 41
UGRA/FOGRA MEDIA WEDGE 42
Stampa di Ugra/Fogra Media Wedge 42
Lettura di Ugra/Fogra Media Wedge 43
Uso di Ugra/Fogra Media Wedge per il controllo
della qualità 43
Page 5
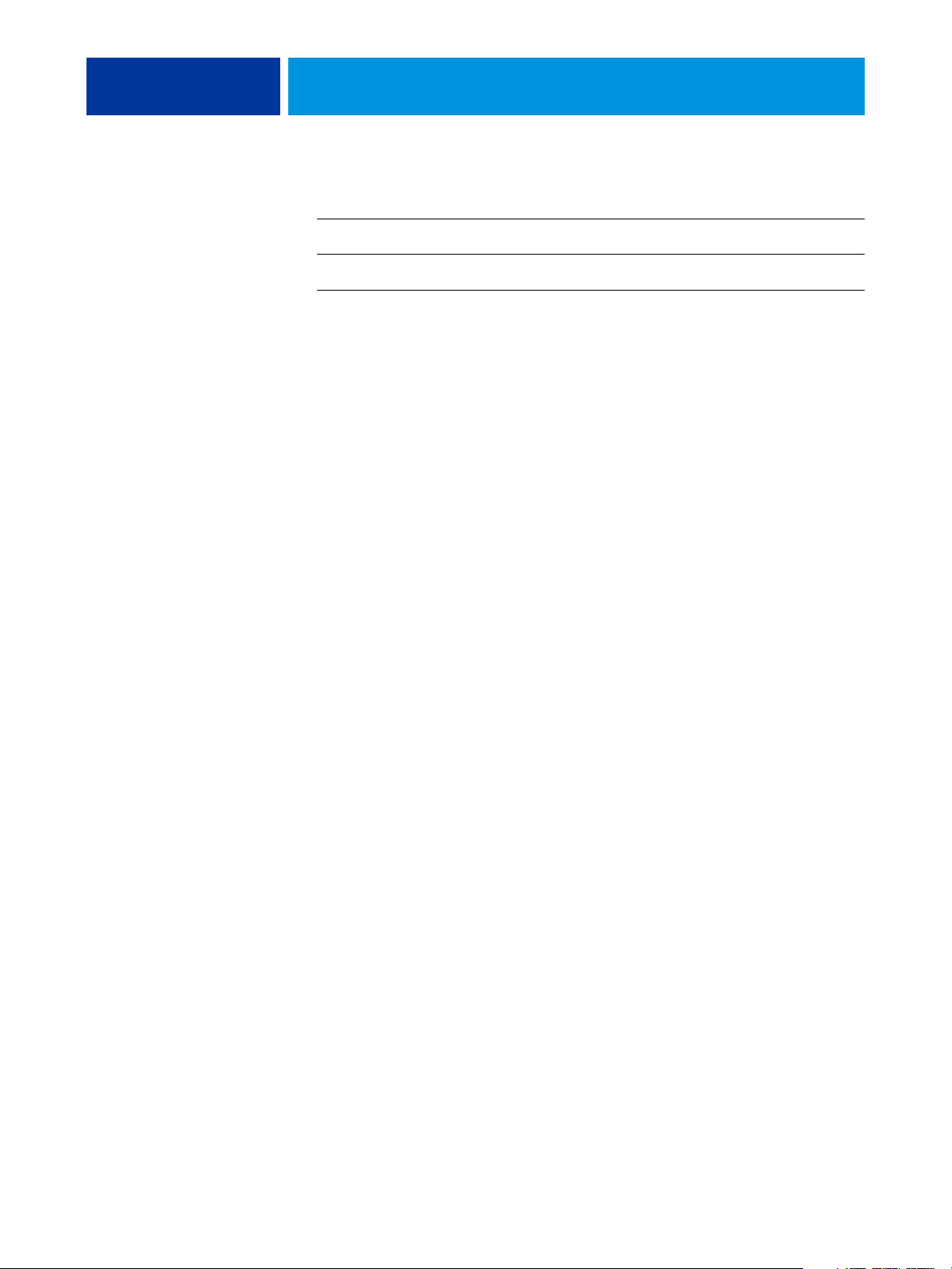
INDICE 5
INTEGRATED ALTONA VISUAL TEST 44
File Altona Visual Test 44
Interpretazione dei risultati del test 46
Uso di un flusso di lavoro PDF/X non compatibile con Altona 48
INDICE ANALITICO 49
Page 6
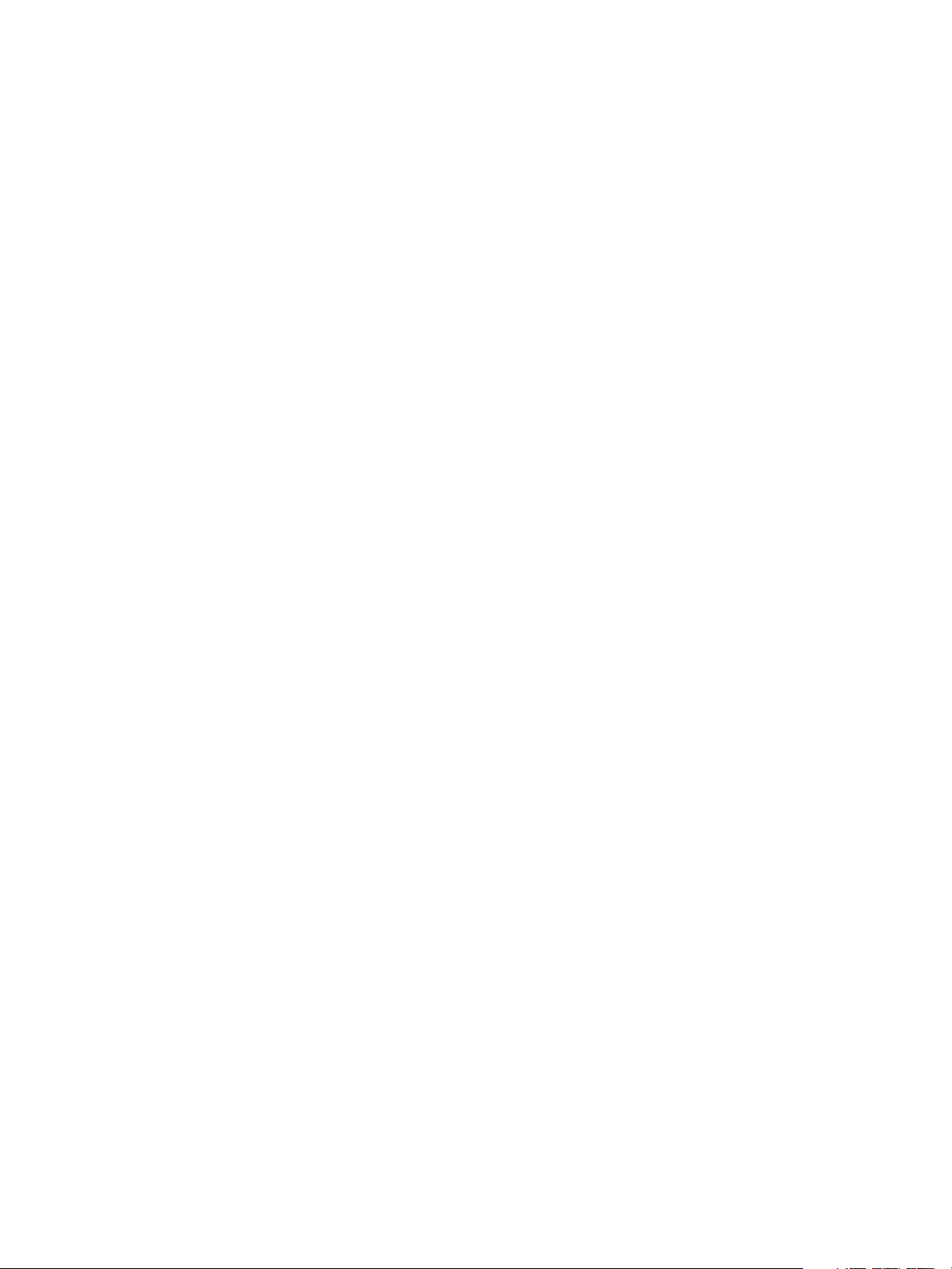
Page 7
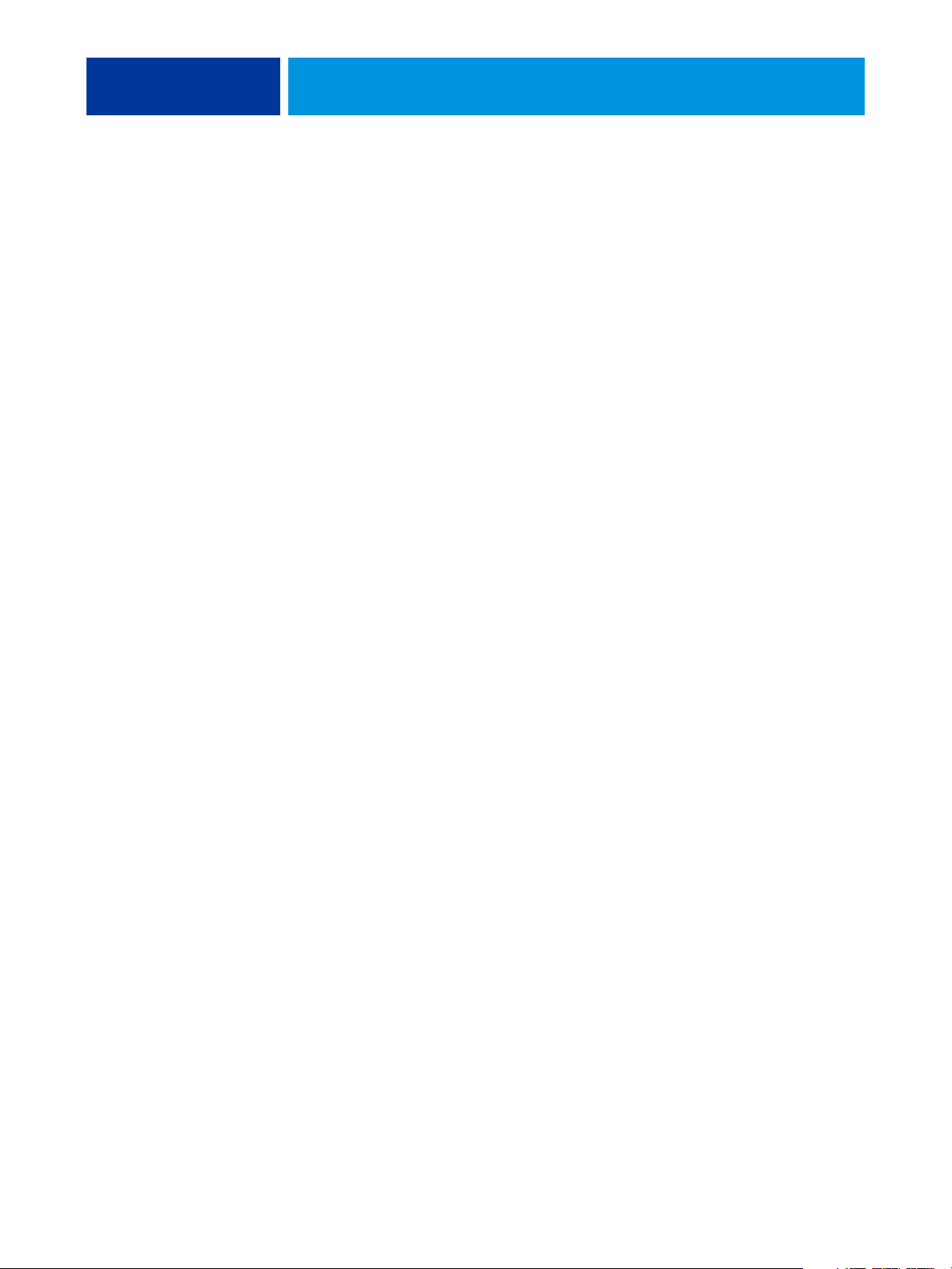
INTRODUZIONE
Informazioni su questo manuale
INTRODUZIONE 7
Questo manuale descrive le funzioni di Fiery Graphic Arts Package, Premium Edition e ne
spiega il funzionamento. Grazie alla flessibilità dei comandi disponibili, è possibile usare le
funzioni di Fiery Graphic Arts Package, Premium Edition in qualsiasi ambiente di stampa.
Per ottenere risultati ottimali, gli utenti meno esperti possono utilizzare le impostazioni
predefinite. Gli utenti esperti, che hanno esigenze e requisiti specifici nelle arti grafiche e in
altri settori, possono ottenere risultati ottimali personalizzando le impostazioni.
Questo manuale descrive le funzioni che sono disponibili mediante le opzioni di stampa e i
programmi di utilità, quali Command WorkStation. Il manuale è organizzato come segue:
• Funzioni accessibili da Command WorkStation
–
Modifica del punto di bianco per la simulazione della carta descrive la funzione di
modifica del punto di bianco.
–
Spot-On con Associazione due colori di stampa descrive la funzione utilizzata per
associare i colori del documento ai colori di stampa.
–
Configurazione colore descrive le funzioni seguenti: Barra di controllo, Trapping
automatico e Progressive.
–
ImageViewer descrive come avviare l’applicazione ImageViewer.
–
Preflight descrive come eseguire il controllo Preflight sul lavoro.
• Funzioni accessibili da altri programmi di utilità (non Command WorkStation)
–
Filtri di Hot Folders descrive le funzioni relative ai filtri.
• Altre funzioni
–
Postflight descrive la funzione Postflight e mostra degli esempi di flusso di lavoro.
–
Ugra/Fogra Media Wedge descrive il file di test per il colore chiamato Ugra/Fogra Media
Wedg e.
–
Integrated Altona Visual Test descrive il test integrato in EX700i Print Server per
verificare la compatibilità con lo standard PDF/X secondo il test Altona.
Page 8
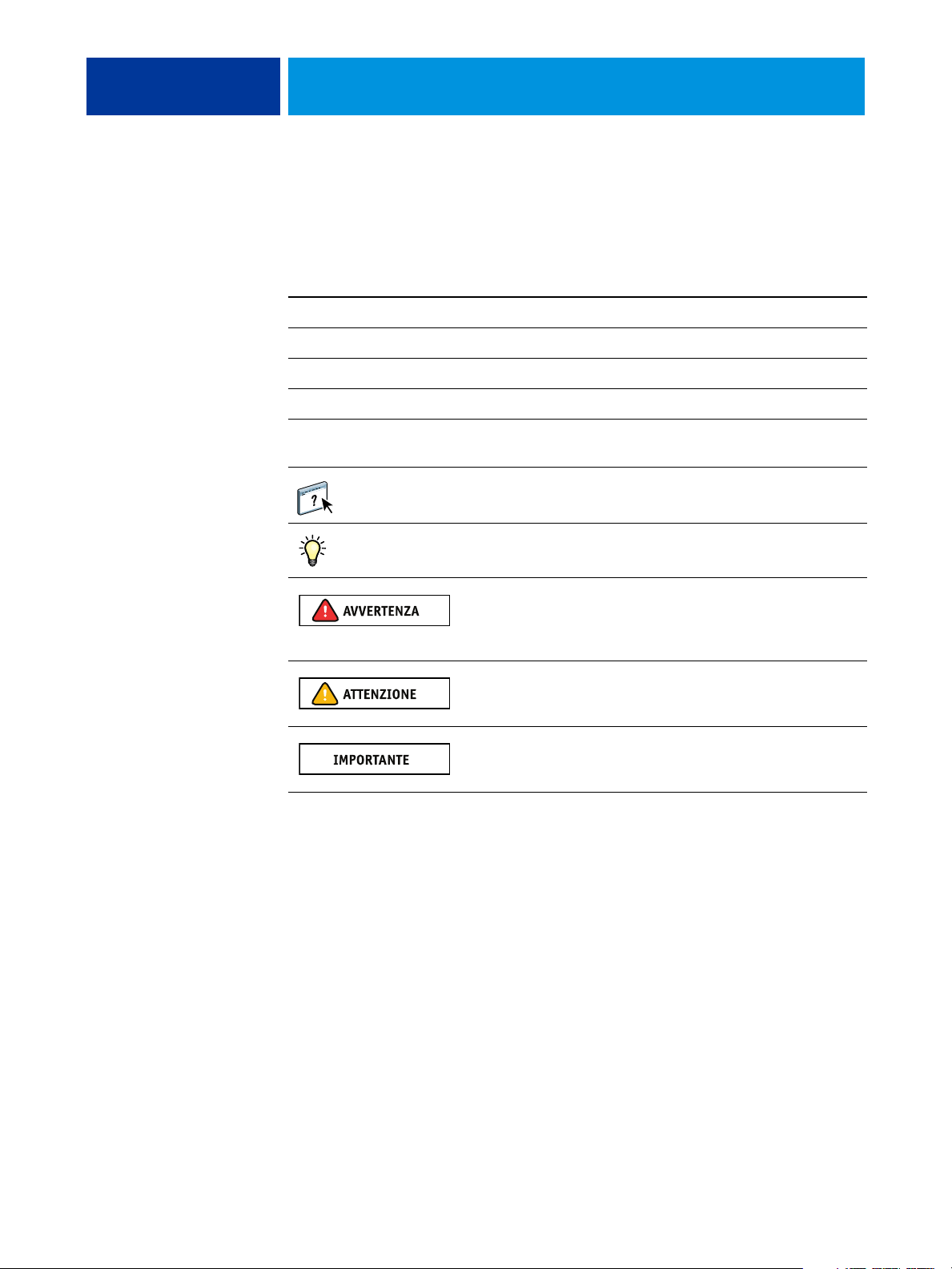
INTRODUZIONE 8
Terminologia e convenzioni
La documentazione di EX700i Print Server utilizza la terminologia e le convenzioni riportate
di seguito.
Termine o convenzione Si riferisce a
Aero EX700i (nelle illustrazioni e negli esempi)
EX700i EX700i Print Server
Macchina da stampa digitale Xerox 700 Digital Color Press
Titoli in corsivo Altri manuali della documentazione
Windows Microsoft Windows XP, Windows Vista,
Windows Server 2003/2008/2008 R2, Windows 7
Argomenti per i quali la Guida del software fornisce informazioni
aggiuntive
Suggerimenti ed informazioni
Avviso di avvertenza relativo a operazioni che possono causare la
morte o arrecare lesioni alle persone se non vengono eseguite in
modo corretto. Per usare le attrezzature in sicurezza, osservare
sempre questi avvisi.
Avviso di attenzione relativo a operazioni che possono arrecare
lesioni alle persone se non vengono eseguite in modo corretto. Per
usare le attrezzature in sicurezza, osservare sempre questi avvisi.
Requisiti e limiti operativi. Si raccomanda di leggere tali avvisi per
utilizzare in modo corretto le attrezzature ed evitare di arrecare
danni alle attrezzature stesse o alla proprietà.
Page 9
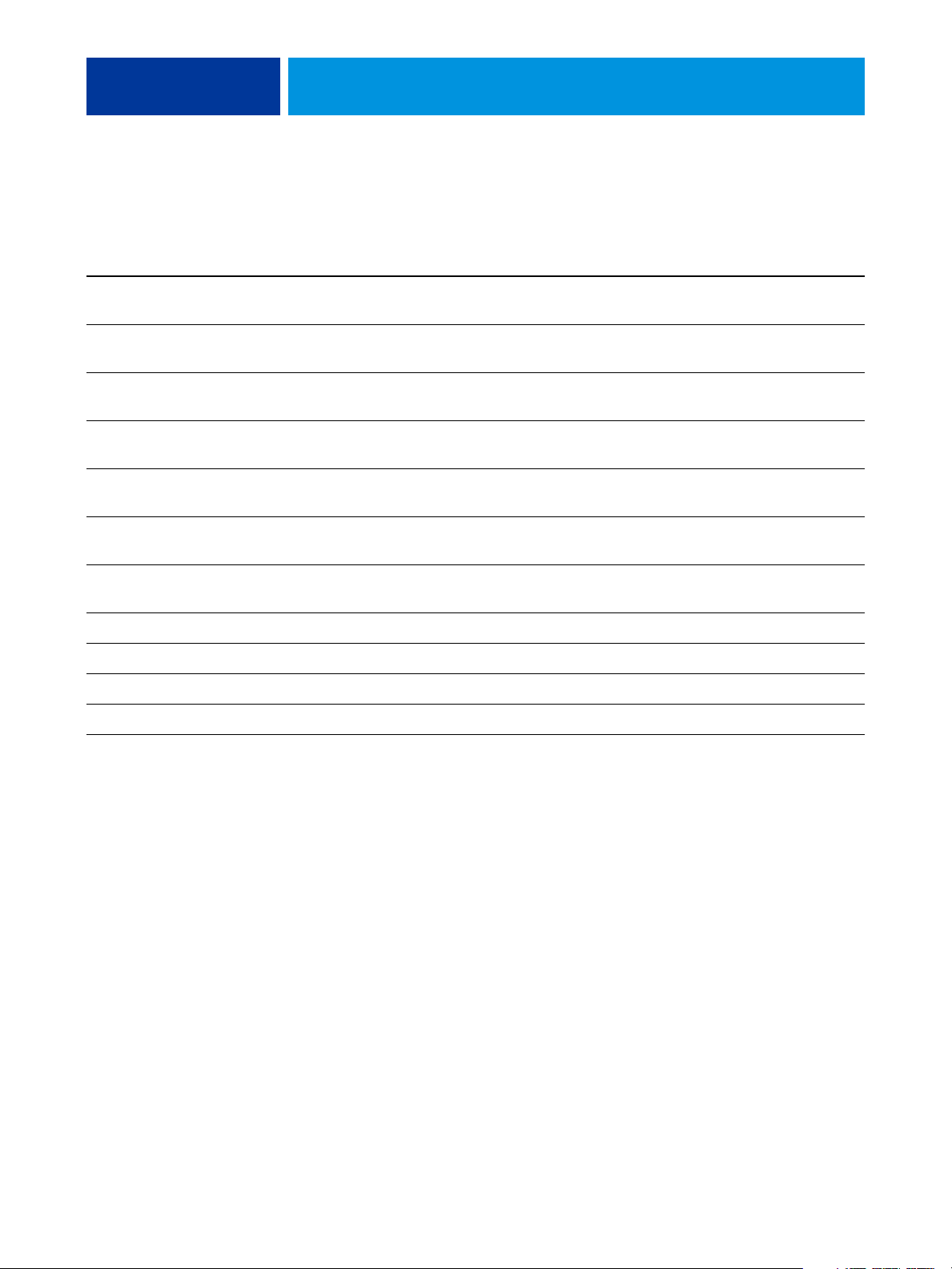
INTRODUZIONE 9
Fiery Graphic Arts Package, Premium Edition
Le seguenti funzioni sono incluse in Fiery Graphic Arts Package, Premium Edition:
Funzione Impostazione valori o accesso Opzione di stampa Vedere
Modifica del punto di bianco
per la simulazione della carta
Spot-On: associazione
due colori di stampa
Barra di controllo
Trapping automatico
configurabile
Progressive
ImageViewer
Preflight
Filtri dei file per Hot Folders
Postflight
Ugra/Fogra Media Wedge
Integrated Altona Visual Test
Command WorkStation:
Simulazione carta
Command WorkStation:
Spot-On
Command WorkStation:
Configurazione colore
Command WorkStation:
Configurazione colore
Command WorkStation:
Configurazione colore
Command WorkStation:
ImageViewer
Command WorkStation:
Preflight
Hot Folders Filtri di Hot Folders
Simulazione carta Modifica del punto di bianco per
la simulazione della carta
Associazione due colori di
stampa
Barra di controllo Funzioni di Configurazione
Trapping automatico Funzioni di Configurazione
Progressive Funzioni di Configurazione
Postfli ght Postfli ght
Spot-On con Associazione due
colori di stampa
colore
colore
colore
ImageViewer
Preflight
Ugra/Fogra Media Wedge
Integrated Altona Visual Test
Abilitazione della funzione su EX700i
L’opzione Fiery Graphic Arts Package, Premium Edition deve essere abilitata per accedere alle
funzioni di EX700i dal computer. Un tecnico abiliterà l’opzione sul computer usando il CD
Software relativo all’aggiornamento/ripristino del server o all’aggiornamento delle funzioni
unitamente ad una chiave hardware (dongle).
È possibile controllare quale opzione è abilitata su EX700i in questi due modi:
• Stampare la pagina di configurazione (vedere il manuale Configurazione e impostazione).
• Controllare le informazioni nella scheda Informazioni generali in Centro periferica.
Page 10
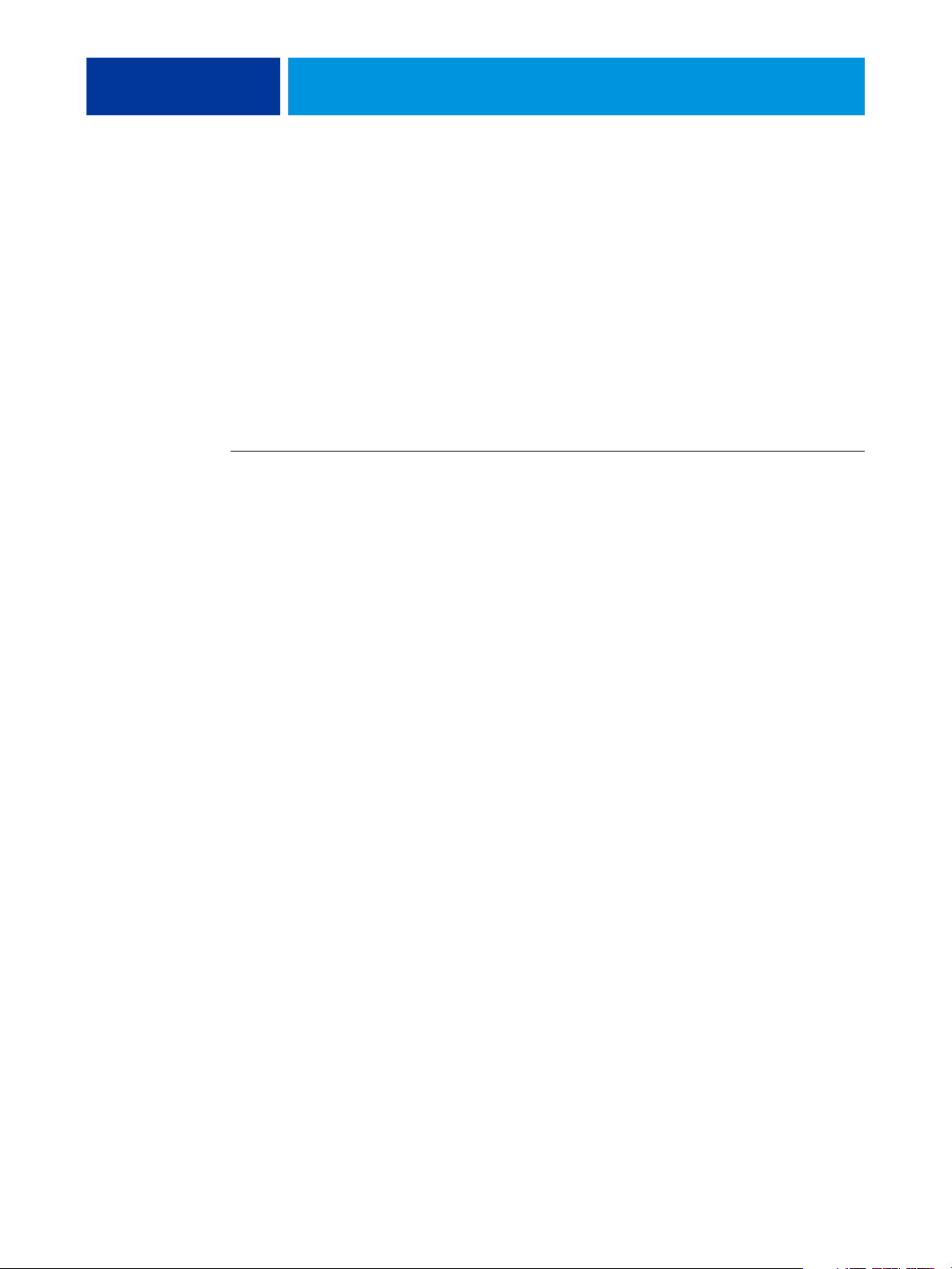
INTRODUZIONE 10
Aggiornamento dello stato di Fiery Graphic Arts Package
Se l’opzione Fiery Graphic Arts Package, Premium Edition è abilitata da EX700i, è necessario
aggiornare lo stato dell’opzione sul computer prima di accedere alle relative funzioni
dal computer.
Aggiornamento dello stato su computer Windows
Utilizzare la seguente procedura per aggiornare lo stato di Fiery Graphic Arts Package,
Premium Edition su un computer Windows.
NOTA: Per aggiornare lo stato su un computer Windows, è necessario installare il driver di
stampa. Per informazioni sull’installazione del driver di stampa, vedere il manuale Stampa.
PER AGGIORNARE LO STATO SU UN COMPUTER WINDOWS
1 Aprire la finestra Stampanti (o Stampanti e fax).
2 Fare clic con il pulsante destro del mouse su EX700i e selezionare Proprietà.
Viene visualizzata la finestra di dialogo Proprietà.
3 Fare clic sulla scheda Accessori.
4 Selezionare l’opzione Comunicazione bidirezionale.
5 Digitare l’indirizzo IP o il nome DNS e fare clic su Aggiorna.
NOTA: Se si usa il metodo Point and Print per installare il driver di stampa e i file di
descrizione della stampante, è necessario abilitare la comunicazione bidirezionale sul monitor
di EX700i per ciascun collegamento (coda di stampa, coda di attesa e collegamento diretto)
prima di installarli sul computer. Per ulteriori informazioni sul metodo Point and Print,
vedere il manuale Stampa.
6 Verificare che Fiery Graphic Arts Package, Premium Edition appaia sotto Opzioni installate.
7 Fare clic su OK per chiudere la finestra di dialogo.
Page 11
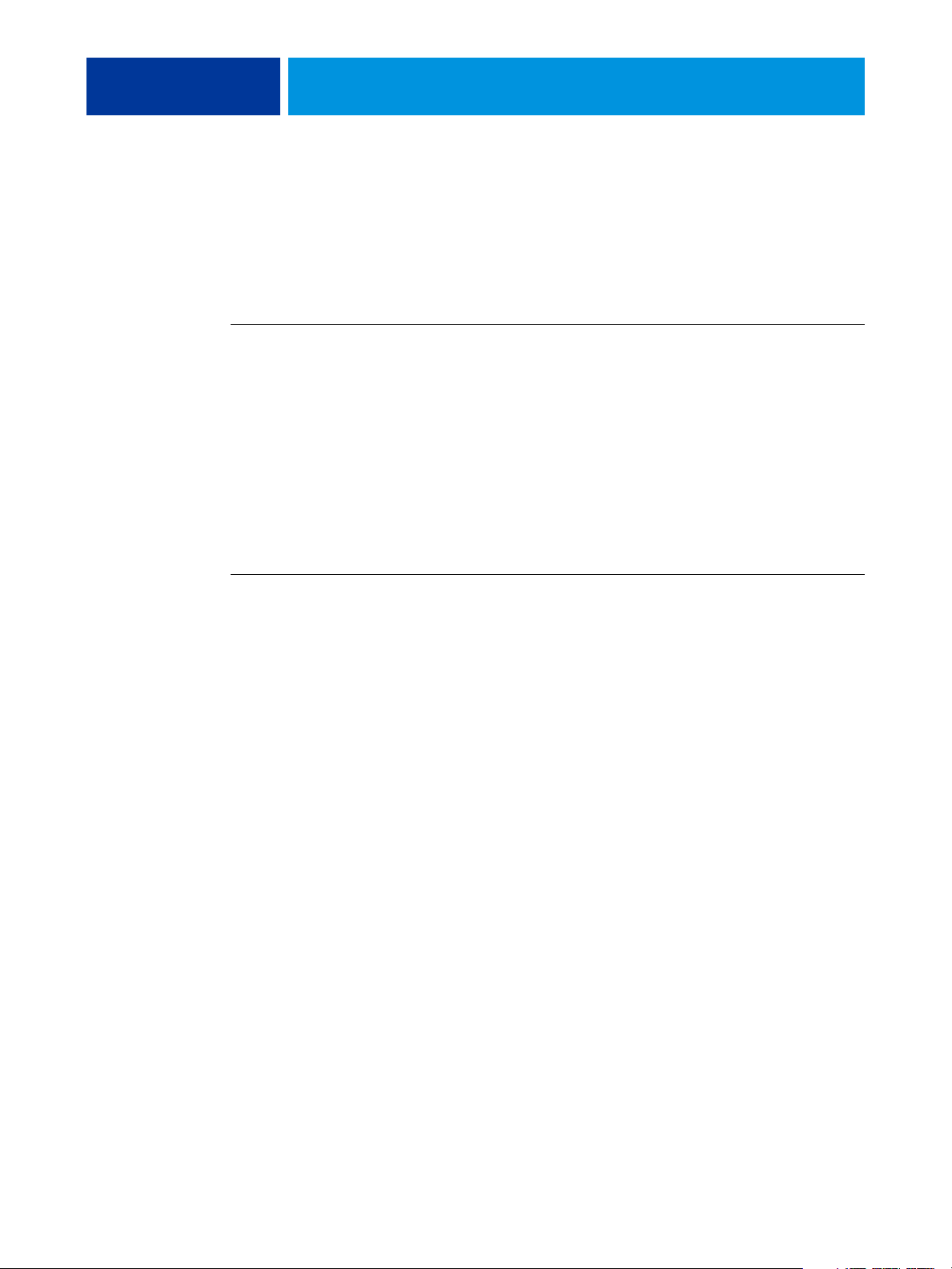
INTRODUZIONE 11
Aggiornamento dello stato su computer Mac OS X
Utilizzare la seguente procedura per aggiornare lo stato di Fiery Graphic Arts Package,
Premium Edition su un computer Mac OS X.
NOTA: Per aggiornare lo stato su un computer Mac OS X, è necessario installare il driver di
stampa. Per informazioni sull’installazione del driver di stampa, vedere il manuale Stampa.
PER AGGIORNARE LO STATO SU UN COMPUTER MAC OS X V10.5 O V10.6
1 Selezionare Preferenze di Sistema dal menu Apple e poi selezionare Stampa e Fax.
Viene visualizzata la finestra di dialogo Stampa e Fax.
2 Nell’elenco Stampanti, selezionare EX700i e fare clic su Opzioni e forniture.
3 Fare clic sulla scheda Driver.
4 Selezionare Fiery Graphic Arts Package, Premium Edition dall’elenco GA Package.
5 Fare clic su OK per applicare le modifiche.
6 Uscire da Preferenze di Sistema.
PER AGGIORNARE LO STATO SU UN COMPUTER MAC OS X V10.4.X
1 Avviare Utility Configurazione Stampante.
2 Selezionare EX700i in Elenco Stampanti.
3 Selezionare Mostra informazioni dal menu Stampanti.
Viene visualizzata la finestra di dialogo Informazioni sulla stampante.
4 Selezionare Opzioni Installabili.
5 Selezionare Fiery Graphic Arts Package, Premium Edition dall’elenco GA Package.
6 Fare clic su Applica Modifiche.
7 Chiudere la finestra di dialogo.
Page 12
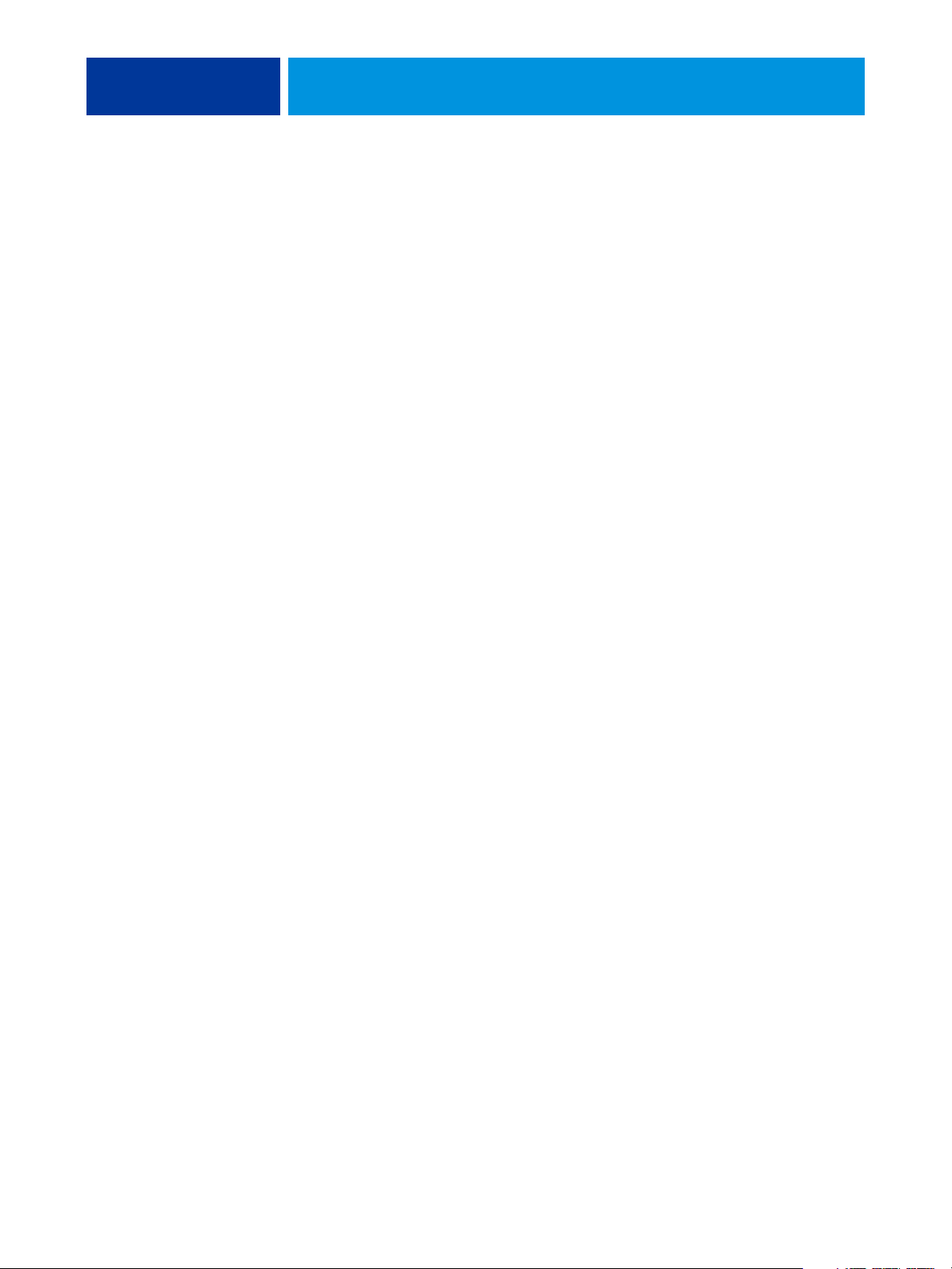
INTRODUZIONE 12
Configurazione del monitor e del profilo del monitor
Per alcune funzioni di Fiery Graphic Arts Package, Premium Edition, è necessario che il
lavoro venga visualizzato sul monitor con i colori corretti.
Le seguenti funzioni richiedono la corretta visualizzazione sul monitor:
• Modifica del punto di bianco per la simulazione della carta (vedere pagina 13)
• Visualizzazione in anteprima di ImageViewer da Command WorkStation
(vedere pagina 26)
Affinché i colori vengano correttamente visualizzati, è necessario configurare il monitor
secondo le indicazioni del produttore e specificare il profilo del monitor appropriato.
Specificare le seguenti impostazioni per la visualizzazione del monitor:
• Sul monitor: Luminosità, Contrasto e Temperatura
• Dal pannello di controllo del sistema operativo: Risoluzione, Frequenza di aggiornamento
e Numero di colori
Per ulteriori informazioni relative alla configurazione del monitor e del relativo profilo,
consultare la documentazione fornita con il monitor.
Page 13
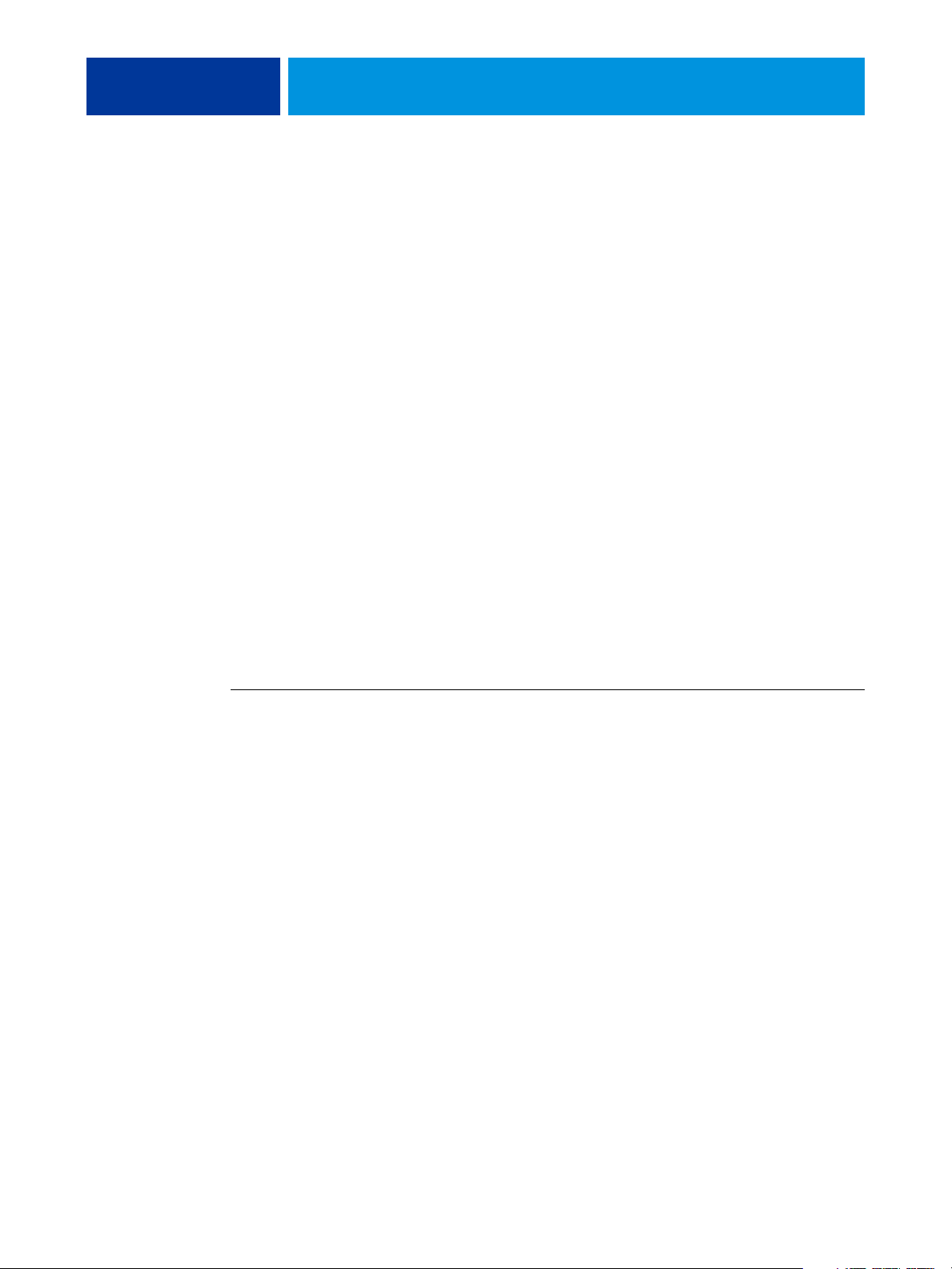
MODIFICA DEL PUNTO DI BIANCO PER LA SIMULAZIONE DELLA CARTA 13
MODIFICA DEL PUNTO DI BIANCO PER LA SIMULAZIONE DELLA CARTA
Sebbene i profili ICC contengano una definizione di “bianco”, a volte questo colore potrebbe
essere impercettibile all’occhio umano e potrebbe essere necessario ricorrere a una regolazione
percettiva. La funzione di modifica del punto di bianco per la simulazione della carta consente
di regolare la tinta, la luminosità e la saturazione per la simulazione del bianco definito nel
profilo ICC.
Quando è abilitata l’opzione di stampa Simulazione carta, EX700i simula il bianco della carta
con i valori CMYK invece che lasciare le aree bianche sulla pagina non stampate. È possibile
stampare un lavoro con la funzione Simulazione carta senza personalizzarla. Molti lavori
potrebbero essere stampati in maniera soddisfacente con l’impostazione predefinita
dell’opzione Simulazione carta. Tuttavia, è possibile personalizzare la simulazione della carta
modificando i valori del punto di bianco con Command WorkStation prima di stampare con
Simulazione carta.
Stampa con Simulazione carta
È possibile stampare un lavoro con la funzione Simulazione carta abilitata personalizzandola o
anche senza prima personalizzarla.
PER STAMPARE UN LAVORO CON SIMULAZIONE CARTA
1 Stampare il lavoro da un’applicazione e impostare le opzioni di stampa.
Per informazioni su come impostare le opzioni di stampa con i driver di stampa Adobe
Microsoft PostScript per Windows, vedere il manuale Stampa.
Per informazioni su come impostare le opzioni di stampa con i driver di stampa per Mac OS,
vedere il manuale Stampa.
In alternativa, inoltrare il lavoro alla coda di attesa di EX700i e quindi impostare le opzioni di
stampa in Proprietà del lavoro di Command WorkStation.
Page 14
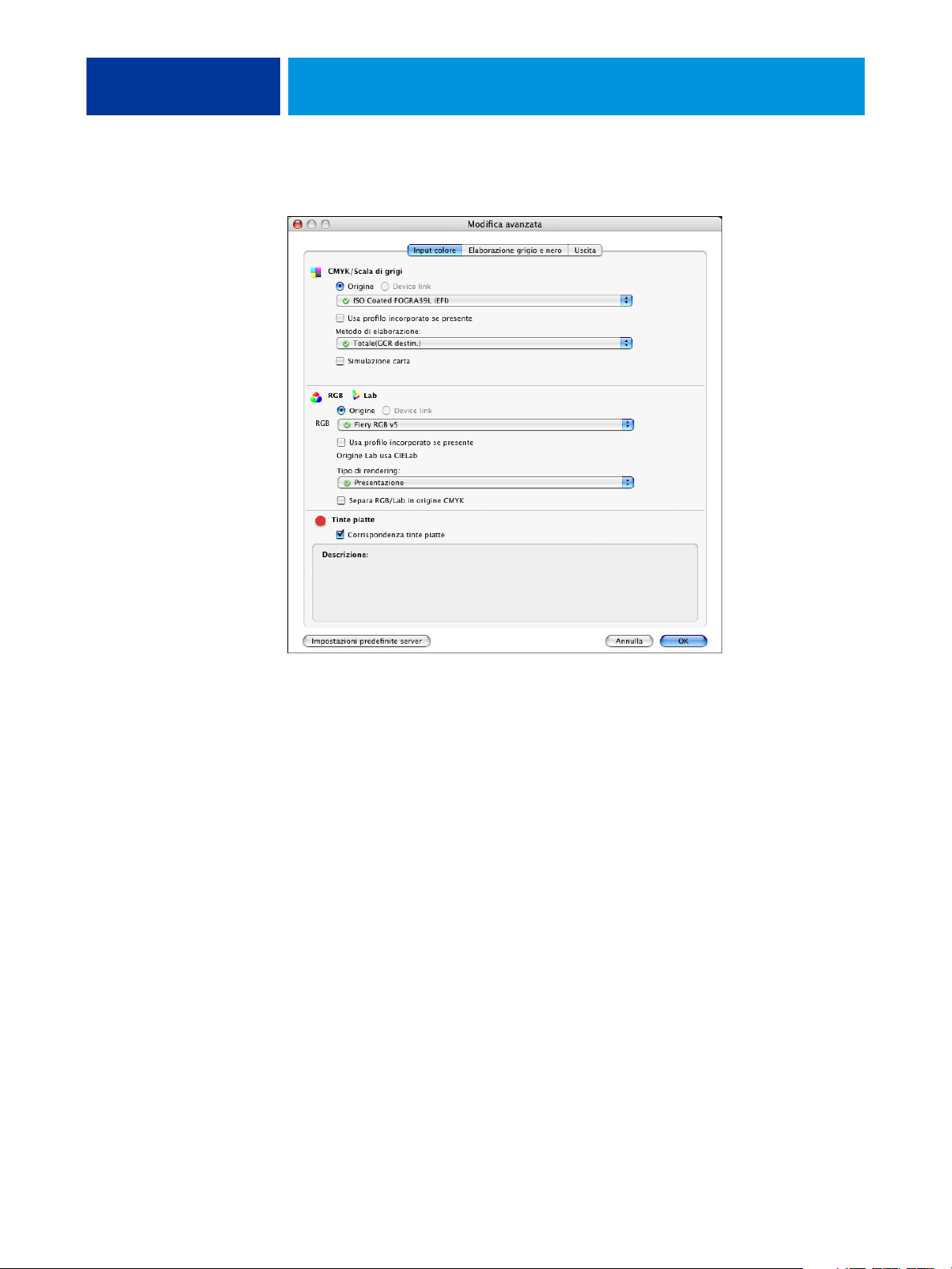
MODIFICA DEL PUNTO DI BIANCO PER LA SIMULAZIONE DELLA CARTA 14
2 Fare clic su Impostazioni Expert nella scheda Colore, quindi selezionare Simulazione carta.
3 Se sono stati modificati i valori del punto di bianco per la simulazione della carta,
selezionare anche le seguenti impostazioni.
• Per CMYK/Scala di grigi Origine, selezionare il profilo personalizzato salvato dopo aver
modificato i valori del punto di bianco per la simulazione della carta.
• Per CMYK/Scala di grigi Metodo di elaborazione, selezionare Totale (GCR destin.).
• Nella scheda Uscita, per Profilo di destinazione, selezionare il profilo che è stato associato
al profilo origine CMYK personalizzato quando sono stati modificati i valori del punto di
bianco per la simulazione della carta.
4 Stampare il lavoro.
Se i valori relativi del punto di bianco per la simulazione della carta non sono stati modificati
con Command WorkStation, il lavoro viene stampato con i valori predefiniti per Simulazione
carta. Se invece i valori sono stati modificati, il lavoro viene stampato con i valori
personalizzati per l’opzione Simulazione carta.
Page 15
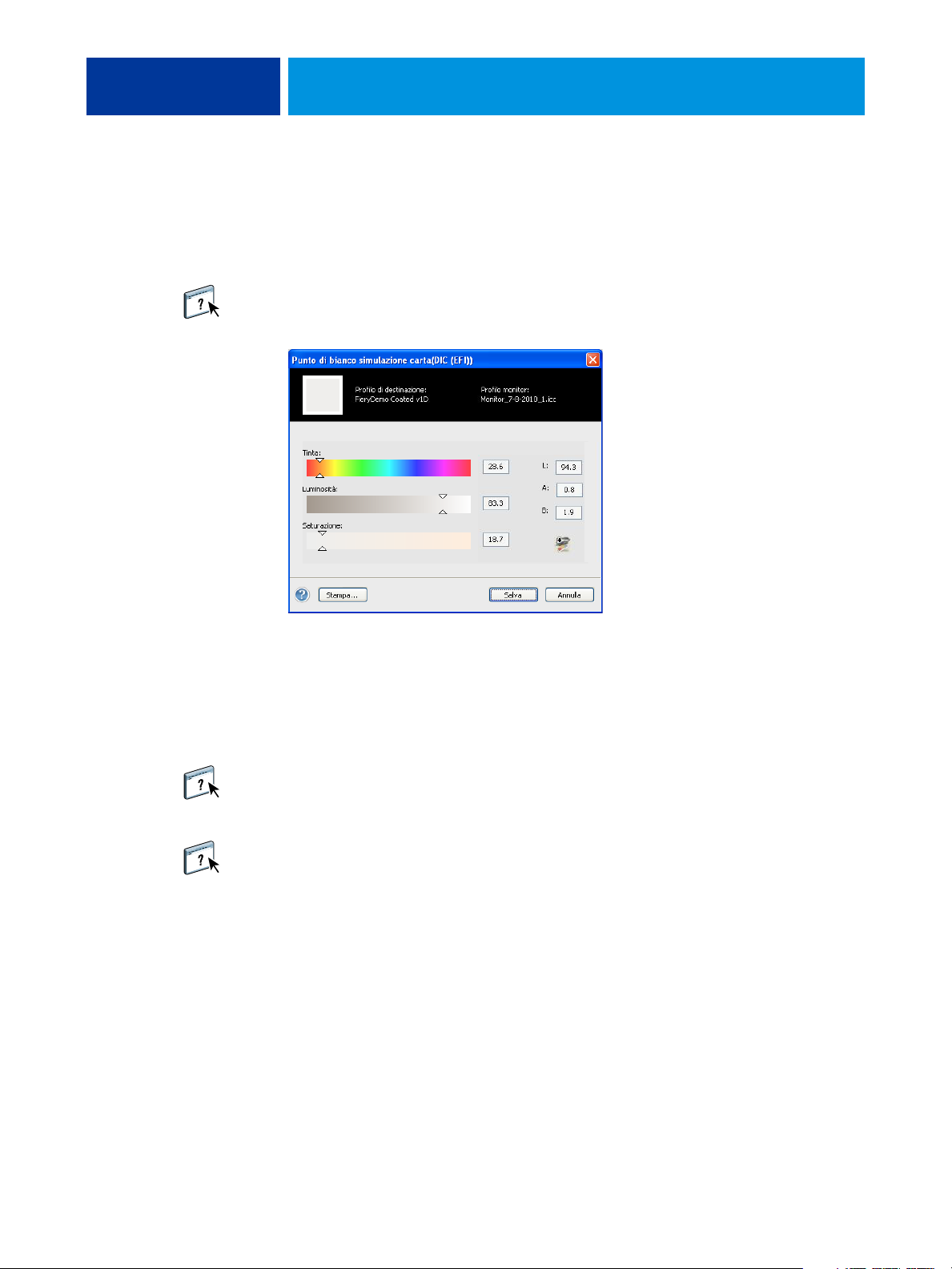
MODIFICA DEL PUNTO DI BIANCO PER LA SIMULAZIONE DELLA CARTA 15
Modifica del punto di bianco per la simulazione della carta
I lavori potrebbero essere stampati in maniera soddisfacente con l’impostazione predefinita
dell’opzione Simulazione carta. È comunque possibile personalizzare i valori di simulazione
della carta mediante la finestra Punto di bianco simulazione carta di Command WorkStation.
Per accedere alla finestra di dialogo Punto di bianco simulazione carta, vedere le istruzioni
nella Guida di Command WorkStation.
Quando si modificano i valori del punto di bianco per la simulazione della carta, questi
vengono salvati in un profilo personalizzato, creato modificando un profilo origine CMYK
esistente in Color Editor. È necessario inoltre collegare il profilo origine CMYK ad un profilo
di destinazione.
NOTA: Affinché i colori vengano correttamente visualizzati sul monitor, è necessario
configurare il monitor e le relative impostazioni in maniera appropriata. Per ulteriori
informazioni, vedere la Guida di Command WorkStation.
NOTA: Se l’opzione Simulazione carta è abilitata ed è stato definito un colore sostitutivo con i
valori C=0, M=0, Y=0, K=0, i valori definiti per il colore sostitutivo sovrascrivono quelli
definiti per la simulazione della carta. Per informazioni sulla funzione Sostituzione colori,
vedere la Guida di Command WorkStation.
Page 16

SPOT-ON CON ASSOCIAZIONE DUE COLORI DI STAMPA 16
SPOT-ON CON ASSOCIAZIONE DUE COLORI DI STAMPA
Oltre a gestire i colori “con nome”, l’editor delle tinte piatte Spot-On di Command
WorkStation consente di assegnare tinte piatte e colori di quadricromia ai colori generici
utilizzati nel lavoro. La funzione Associazione due colori di stampa è stata ideata per
consentire agli operatori dei centri stampa di eseguire le prove colore su una macchina da
stampa a due colori. È possibile stampare un lavoro a due colori su una periferica a due
colori convertendo i colori contenuti nel lavoro nei colori già creati sulla periferica.
NOTA: I colori RGB in un documento vengono prima convertiti in colori CMYK e quindi
viene applicata l’opzione Associazione due colori di stampa.
Quando si usa la funzione Associazione due colori di stampa, si applicano le seguenti
restrizioni:
• Le impostazioni dell’opzione Associazione due colori di stampa vengono ignorate quando
sono abilitate le funzioni Sovrastampa composita e Combina separazioni.
• Il rapporto Postflight non include la funzione Associazione due colori di stampa, in quanto
il Postflight riguarda lo stato originale di un documento. Nel rapporto Postflight viene
incluso lo spazio colore che la macchina da stampa digitale riceve prima di qualsiasi
conversione.
• Non è possibile selezionare le opzioni Associazione due colori di stampa e Sostituzione
colori contemporaneamente. Inoltre, non è possibile selezionare un colore sostitutivo da
utilizzare con la funzione Associazione due colori di stampa.
Page 17

Configurazione di Associazione due colori di stampa
1 Fare clic per aprire
la finestra Definisci
associazione due
colori di stampa
SPOT-ON CON ASSOCIAZIONE DUE COLORI DI STAMPA 17
Con la funzione Associazione due colori di stampa, i colori utilizzati in un lavoro vengono
associati ai colori da stampare. Da Spot-On, è possibile aprire la finestra di dialogo Definisci
associazione due colori di stampa, quindi riassegnare i colori del documento ai colori con
nome o personalizzati con cui si desidera stampare.
1
Per definire le associazioni dei colori nella finestra Definisci associazione due colori di stampa,
vedere le istruzioni nella Guida di Command WorkStation.
Quando viene abilitata l’opzione di stampa Associazione due colori di stampa, EX700i
sostituisce i colori del documento con i colori definiti nella finestra di dialogo Definisci
associazione due colori di stampa.
Page 18

SPOT-ON CON ASSOCIAZIONE DUE COLORI DI STAMPA 18
Stampa di un lavoro con Associazione due colori di stampa
Una volta associati i colori nella finestra di dialogo Definisci associazione due colori di stampa
in Spot-On, è possibile stampare un lavoro a due colori dal driver di stampa con Associazione
due colori di stampa.
NOTA: Quando si stampa un lavoro, selezionare nel driver di stampa lo stesso profilo di
destinazione selezionato durante l’impostazione di Associazione due colori di stampa in
Spot-On. In caso contrario, le associazioni definite in Spot-On non avranno effetto.
PER STAMPARE UN LAVORO CON ASSOCIAZIONE DUE COLORI DI STAMPA
1 Stampare il lavoro da un’applicazione e impostare le opzioni di stampa.
Per informazioni su come impostare le opzioni di stampa con i driver di stampa Adobe
Microsoft PostScript per Windows, vedere il manuale Stampa.
Per informazioni su come impostare le opzioni di stampa con i driver di stampa per Mac OS,
vedere il manuale Stampa.
In alternativa, inoltrare il lavoro alla coda di attesa di EX700i e quindi impostare le opzioni
di stampa in Proprietà del lavoro di Command WorkStation.
2 Nella scheda Colore, selezionare Associazione due colori di stampa.
3 Selezionare le stesse impostazioni di stampa, inclusa l’impostazione Profilo di destinazione,
che sono state selezionate durante la configurazione di Associazione due colori di stampa
in Spot-On.
4 Stampare il lavoro.
Il lavoro viene stampato con l’associazione definita in Spot-On.
Page 19

FUNZIONI DI CONFIGURAZIONE COLORE 19
FUNZIONI DI CONFIGURAZIONE COLORE
Con Fiery Graphic Arts Package, Premium Edition, Configurazione colore di Command
WorkStation offre le seguenti funzioni:
• Barra di controllo (vedere pagina 19)
• Personalizzazione di Trapping automatico (vedere pagina 21)
• Progressive (vedere pagina 23)
Barra di controllo
La funzione Barra di controllo consente di aggiungere una barra colori statica e informazioni
dinamiche sul lavoro su ciascuna pagina stampata nella posizione definita dall’utente.
La barra di controllo predefinita è stata ideata per il formato carta predefinito di EX700i
(Lettera/A4 o un formato più grande). È possibile creare barre di controllo per altri formati.
NOTA: Se la barra di controllo non entra nella pagina, verrà troncata.
NOTA: Per usare il “bianco” come colore di sfondo per una barra di controllo definita
dall’utente, questo dovrà essere definito nello spazio colore CMYK affinché la funzione
Simulazione carta venga applicata. Per ulteriori informazioni sulla funzione Simulazione carta,
vedere pagina 13.
La barra di controllo predefinita fornisce una barra colori e informazioni dinamiche relative al
lavoro. Molti lavori possono essere stampati in modo soddisfacente con la barra di controllo
predefinita ma, se è necessario utilizzare una barra di controllo specifica, crearla definendo dei
valori personalizzati nella scheda Barra di controllo in Configurazione colore.
Stampa con una barra di controllo
È possibile stampare un lavoro con una barra di controllo selezionando Barra di controllo.
PER STAMPARE UN LAVORO CON UNA BARRA DI CONTROLLO
1 Stampare il lavoro da un’applicazione e impostare le opzioni di stampa.
Per informazioni su come impostare le opzioni di stampa con i driver di stampa Adobe
Microsoft PostScript per Windows, vedere il manuale Stampa.
Per informazioni su come impostare le opzioni di stampa con i driver di stampa per Mac OS,
vedere il manuale Stampa.
In alternativa, inoltrare il lavoro alla coda di attesa di EX700i e quindi impostare le opzioni di
stampa in Proprietà del lavoro di Command WorkStation.
Page 20

FUNZIONI DI CONFIGURAZIONE COLORE 20
2 Nella scheda Info lavoro, sotto Rapporti, selezionare Sì per l’opzione di stampa Barra
di controllo.
3 Stampare il lavoro.
Se non è stata impostata una barra di controllo in Command WorkStation, il lavoro viene
stampato con la barra di controllo predefinita. Se è stata impostata una barra di controllo
personalizzata, il lavoro viene stampato con la barra di controllo personalizzata.
1 Barra colori statica
2 Informazioni sul lavoro
1
2
Page 21

FUNZIONI DI CONFIGURAZIONE COLORE 21
Barra di controllo personalizzata
La funzione Barra di controllo personalizzata si trova nella scheda Barra di controllo sotto
Configurazione colore in Centro periferica. Per ulteriori informazioni su come creare un barra
di controllo personalizzata, vedere la Guida di Command WorkStation.
Personalizzazione di Trapping automatico
Il trapping è una tecnica che consente di stampare gli oggetti con dimensioni leggermente
inferiori o superiori rispetto a quelle specificate nell’applicazione, in modo da evitare che si
creino dei bordi bianchi intorno agli oggetti stessi. Questi bordi bianchi o “aloni” possono
essere causati da fattori quali il mancato registro dei colori, le proprietà fisiche degli inchiostri
a secco e la rigidità del supporto.
La funzione di personalizzazione del trapping automatico fornisce opzioni di trapping
avanzate ed offre il controllo totale sui corrispondenti valori. EX700i viene fornito con valori
che sono ottimizzati per l’unità di stampa che utilizza un tipo di supporto standard; tuttavia,
se tali valori non consentono di ottenere i risultati desiderati con il supporto utilizzato,
modificarli in base alle proprie esigenze.
Page 22

FUNZIONI DI CONFIGURAZIONE COLORE 22
Stampa con Trapping automatico
È possibile stampare un lavoro con Trapping automatico abilitato personalizzandolo o anche
senza prima personalizzarne i valori.
PER STAMPARE UN LAVORO CON TRAPPING AUTOMATICO
1 Stampare il lavoro da un’applicazione e impostare le opzioni di stampa.
Per informazioni su come impostare le opzioni di stampa con i driver di stampa Adobe
Microsoft PostScript per Windows, vedere il manuale Stampa.
Per informazioni su come impostare le opzioni di stampa con i driver di stampa per Mac OS,
vedere il manuale Stampa.
In alternativa, inoltrare il lavoro alla coda di attesa di EX700i e quindi impostare le opzioni di
stampa in Proprietà del lavoro di Command WorkStation.
2 Nella scheda Colore, selezionare l’opzione di stampa Trapping automatico.
3 Stampare il lavoro.
Se non sono stati personalizzati i valori di trapping in Command WorkStation, il lavoro viene
stampato con i valori di trapping predefiniti. Se invece i valori sono stati modificati, il lavoro
viene stampato con i valori di trapping personalizzati.
Page 23

FUNZIONI DI CONFIGURAZIONE COLORE 23
Personalizzazione di Trapping automatico
In Command WorkStation, la funzione di personalizzazione del trapping automatico si trova
nella scheda Trapping sotto la scheda Configurazione colore in Centro periferica. Per ulteriori
informazioni relative all’uso del trapping, vedere la Guida di Command WorkStation.
Progressive
Il termine “progressive” si riferisce alle variazioni di stampa in un documento a più colori.
Le variazioni possono utilizzare uno o tutti i canali di colore disponibili in un’unità di stampa.
Nella maggior parte dei processi di stampa in cui vengono utilizzati più di uno o due
coloranti, questi vengono applicati in sequenza. Generalmente, le progressive sono stati
intermedi dopo l’applicazione di alcuni coloranti e prima che siano stati applicati tutti. La
funzione Progressive è più flessibile, poiché consente di selezionare il colore da stampare,
utilizzando fino a quattro fogli per pagina del documento originale.
NOTA: La funzione Progressive mostra le separazioni che EX700i invia all’unità di stampa e
non le separazioni contenute nel file origine del lavoro.
La funzione Progressive è stata ideata per mostrare le separazioni degli inchiostri a secco
utilizzate dal lavoro sulla macchina da stampa digitale. e non per eseguire delle prove colore su
dispositivi di stampa non controllati da Fiery.
Progressive è una funzione di “reporting”. Non è stata progettata per essere impiegata con
funzioni di produzione come la stampa di dati variabili e l’imposizione. La funzione
Progressive viene fornita per eseguire attività di diagnostica. Con le applicazioni per elevati
volumi o in ambienti di produzione, usare la funzione Progressive solo sulle pagine singole
che necessitano di un controllo.
Page 24

FUNZIONI DI CONFIGURAZIONE COLORE 24
È possibile esaminare il risultato che è possibile ottenere utilizzando i valori predefiniti della
funzione Progressive per ciascun canale di colore. È inoltre possibile personalizzare la selezione
dei canali di colore o del numero di fogli da stampare in Configurazione colore di Command
WorkStation.
Non è possibile utilizzare contemporaneamente le funzioni Progressive e Postflight. Per queste
opzioni di stampa è impostato un conflitto.
NOTA: La cancellazione delle lastre in ImageViewer non ha alcun effetto sui lavori stampati
con la funzione Progressive da ImageViewer. Tali lavori verranno stampati con i valori
specificati nell’area Progressive. Per ulteriori informazioni su ImageViewer, vedere
“ImageViewer” a pagina 26.
Stampa con Progressive
È possibile stampare un lavoro con i valori predefiniti per la funzione Progressive impostando
l’opzione Progressive su Sì nel driver di stampa.
PER STAMPARE UN LAVORO CON PROGRESSIVE
1 Stampare il lavoro da un’applicazione e impostare le opzioni di stampa.
Per informazioni su come impostare le opzioni di stampa con i driver di stampa Adobe
Microsoft PostScript per Windows, vedere il manuale Stampa.
Per informazioni su come impostare le opzioni di stampa con i driver di stampa per Mac OS,
vedere il manuale Stampa.
In alternativa, inoltrare il lavoro alla coda di attesa di EX700i e quindi impostare le opzioni di
stampa in Proprietà del lavoro di Command WorkStation.
2 Nella scheda Info lavoro, selezionare Progressive.
Page 25

FUNZIONI DI CONFIGURAZIONE COLORE 25
3 Stampare il lavoro.
Se non sono state personalizzate le impostazioni di Progressive in Command WorkStation, il
lavoro viene stampato con le impostazioni di Progressive predefinite. Se invece le impostazioni
sono state modificate, il lavoro viene stampato con le impostazioni di Progressive
personalizzati.
Personalizzazione di Progressive
La funzione Progressive si trova nella scheda Progressive sotto Configurazione colore in
Centro periferica. Per ulteriori informazioni relative all’uso della funzione Progressive
personalizzata, vedere la Guida di Command WorkStation.
Page 26

IMAGEVIEWER
Accesso a ImageViewer
IMAGEVIEWER 26
ImageViewer consente di eseguire le prove colore a video e di regolare i colori di un lavoro
prima della stampa. È possibile utilizzare la visualizzazione in anteprima di ImageViewer per
verificare la posizione, l’orientamento e il contenuto del lavoro, nonché l’accuratezza dei
colori. Se il lavoro contiene delle impostazioni di retinatura mezzitoni, l’anteprima offre una
visualizzazione composita di tutte le separazioni a livello del punto. È possibile visualizzare i
dati lastra per ogni singolo colore di quadricromia indipendentemente o in combinazione con
gli altri colori, in modo da poter verificare i dati relativi ad una lastra singola o ad una
combinazione di più lastre.
Avviare ImageViewer dal menu Azioni o dalla finestra Anteprima di Command WorkStation.
PER AVVIARE IMAGEVIEWER DAL MENU AZIONI
1 In Centro lavori di Command WorkStation, selezionare il lavoro che si desidera visualizzare in
anteprima.
NOTA: ImageViewer riconosce solo i lavori che si trovano nello stato elaborato/messo in attesa
(indicatore giallo scuro). I lavori elaborati/messi in attesa sono anche indicati dall’icona raster
(icona della pagina circondata da un anello).
2 Se necessario, selezionare Elaborazione e attesa dal menu Azioni per assegnare al lavoro lo
stato Elaborato/messo in attesa.
Page 27

IMAGEVIEWER 27
3 Per avviare ImageViewer, eseguire una di queste operazioni:
• Selezionare ImageViewer dal menu Azioni.
• Fare clic con il pulsante destro del mouse sul lavoro selezionato e selezionare ImageViewer
dal menu che appare.
Viene visualizzata la finestra principale di ImageViewer.
Page 28

IMAGEVIEWER 28
PER AVVIARE IMAGEVIEWER DALLA FINESTRA ANTEPRIMA
1 In Centro lavori di Command WorkStation, selezionare il lavoro che si desidera visualizzare in
anteprima.
NOTA: ImageViewer riconosce solo i lavori che si trovano nello stato elaborato/messo in attesa
(indicatore giallo scuro).
2 Se necessario, selezionare Elaborazione e attesa dal menu Azioni per assegnare al lavoro lo
stato Elaborato/messo in attesa.
3 Selezionare Anteprima dal menu Azioni.
Nella finestra di anteprima, vengono visualizzate le anteprime in formato ridotto delle pagine.
1 Pulsante ImageViewer
1
4 Per avviare ImageViewer, selezionare l’anteprima in formato ridotto della pagina di cui si
desidera eseguire la prova colore a video e fare clic sul pulsante ImageViewer.
Viene visualizzata la finestra principale di ImageViewer.
Per informazioni sull’uso di ImageViewer, vedere la Guida di Command WorkStation.
Page 29

PREFLIGHT
PREFLIGHT 29
La funzione Preflight esegue una verifica delle più comuni aree di errore per fare in modo che
il lavoro venga stampato correttamente e con la qualità prevista sulla periferica di stampa
selezionata.
Le categorie di errore individuate da Preflight sono:
•Font
• Tinte piatte
• Risoluzione delle immagini
• Risorse VDP
• Linee sottili
•Sovrastampa
•PostScript
Questa funzione è accessibile da Command WorkStation. Per ulteriori informazioni su
Preflight, vedere la Guida di Command WorkStation.
NOTA: Oltre ai formati file elencati nella Guida di Command WorkStation, anche il formato
file VIPP può essere utilizzato per il Preflight.
Page 30

FILTRI DI HOT FOLDERS 30
FILTRI DI HOT FOLDERS
Questo capitolo descrive l’uso dei filtri di Hot Folders per convertire i file nel formato
PostScript o PDF (Portable Document Format) o per eseguire la prestampa di determinati
file. Alcuni di questi filtri sono contenuti in Fiery Graphic Arts Package, Premium Edition e
sono disponibili se Fiery Graphic Arts Package, Premium Edition è abilitato.
I filtri di Hot Folders consentono di convertire determinati file nel formato PostScript o PDF
o di eseguire la prestampa dei file per la compatibilità. Le operazioni di preflight e di
conversione dei file vengono effettuate sul computer nell’applicazione Hot Folders, senza
quindi utilizzare le risorse di EX700i. È possibile stampare i file direttamente dai filtri di Hot
Folders senza avviare le applicazioni in cui sono stati creati.
I filtri contenuti in Fiery Graphic Arts Package, Premium Edition sono:
• Generici
–EPS
–JPEG
–PDF
–TIFF
• Separazione colori
–DCS
–TIFF/IT-P1
•Speciali
–CT/LW
–ExportPS
– PDF2Go
NOTA: Questi filtri sono forniti di serie: filtri Microsoft, filtro PS, filtro VDP e
filtro TIFF/IT-P1.
Per informazioni relative all’uso dei filtri nell’applicazione Hot Folders, vedere la Guida di
Hot Folders.
Per informazioni sui sistemi operativi che supportano Hot Folders, vedere la Guida
introduttiva. Per informazioni sull’installazione dell’applicazione Hot Folders, vedere il
manuale Programmi di utilità.
Page 31

POSTFLIGHT
POSTFLIGHT 31
Se i lavori non vengono stampati con il colore previsto, la funzione Postflight consente di
individuarne le cause. Fungendo da strumento di diagnostica e apprendimento per tutti gli
utenti, fornisce utili informazioni sia generali che specifiche degli oggetti sulle modalità in cui
il lavoro viene ricevuto ed elaborato da EX700i.
Utilizzare la funzione Postflight per risolvere i problemi relativi al colore in un lavoro già
stampato oppure usarla come misura preventiva. È possibile stampare il documento originale
(o elaborato (RIP) e visualizzato in anteprima) con tutti gli oggetti (immagini, grafica e testo)
con codice colore. Il rapporto Postflight descrive quali spazi colore vengono utilizzati nel
lavoro e quali opzioni di stampa incidono su di essi. Fornisce, inoltre, delle informazioni
relative all’ambiente di stampa, come, ad esempio, la data, l’ora e il metodo di calibrazione.
Stampare una pagina di test per verificare le condizioni dell’ambiente di stampa.
Postflight rappresenta uno strumento di analisi estremamente potente in grado di identificare
non solo gli spazi colore utilizzati dagli oggetti visibili, ma tutti gli spazi colore contenuti in un
lavoro. Ciò risulta particolarmente utile nell’individuare problemi complessi che potrebbero
richiedere delle azioni correttive. Ad esempio, utilizzando una specifica combinazione di
driver di stampa, sistema operativo e applicazione di editoria elettronica da cui vengono
generate delle separazioni per lastre, si potrebbe verificare quanto segue: 1) le pagine Postflight
con codice colore visualizzano le separazioni Cyan, Magenta e Giallo nello spazio colore
“DeviceGray”, mentre la separazione Nero viene visualizzata nello spazio colore
“DeviceCMYK” e 2) il rapporto Postflight elenca: DeviceGray, DeviceCMYK e DeviceRGB.
Ciò che precedentemente poteva essere decifrato da un esperto PostScript può essere ora
interpretato in pochi minuti mediante i rapporti Postflight. Le pagine dei colori Cyan,
Magenta e Giallo vengono definite nello spazio colore “DeviceGray”, la pagina del colore
Nero utilizza il canale “K” dello spazio colore DeviceCMYK e per il lavoro viene usato lo
spazio colore RGB, senza che questo venga applicato ad alcuno degli oggetti visibili
dall’utente.
Page 32

POSTFLIGHT 32
Informazioni sulla funzione Postflight
Quando l’opzione di stampa Postflight è impostata su un qualsiasi valore diverso da No,
vengono fornite le seguenti informazioni utili per l’identificazione di eventuali problemi:
pagina di prova Postflight, pagine Postflight con codice colore e rapporti Postflight.
Pagina di test Postflight
È possibile stampare la pagina di test Postflight separatamente o in combinazione con le
pagine con codice colore. La pagina di test viene stampata utilizzando lo stesso tipo di
supporto e le stesse impostazioni globali (ad esempio, la calibrazione) del lavoro. Tuttavia, gli
oggetti a colori riportati su questa pagina vengono stampati indipendentemente dalle
definizioni relative al colore origine specificate dall’utente (come la simulazione CMYK e
RGB).
Se il colore riprodotto sulla pagina di test non è accurato, il problema potrebbe dipendere
dall’ambiente di stampa (come, ad esempio, dalla calibrazione, al profilo di destinazione o
all’unità di stampa).
Se il colore riprodotto su questa pagina viene stampato correttamente, ma gli oggetti
contenuti nel lavoro non vengono stampati come previsto, il problema potrebbe dipendere
dalle impostazioni del colore specifiche degli oggetti. Con gli oggetti possono verificarsi i
seguenti problemi: valori cromatici sbagliati per il testo e la grafica, qualità delle immagini
scadente o colori fuori gamut.
Pagine Postflight con codice colore
Con questa opzione, la funzione Postflight prepara una versione con codice colore del
documento originale, che visualizza ciascun oggetto con un colore corrispondente allo spazio
colore ricevuto da EX700i per quell’oggetto.
Di seguito vengono riportati i colori utilizzati per rappresentare gli spazi colore relativi agli
oggetti:
• Oggetti grigi: grigio
• Oggetti CMYK: cyan
• Oggetti RGB: rosso
• Oggetti indipendenti dall’unità: indaco
• Oggetti tinte piatte: giallo
Esaminando i colori per tutti gli oggetti, è possibile individuare le impostazioni di stampa che
incidono sulla conversione del colore degli oggetti ed effettuare le modifiche appropriate.
Page 33

POSTFLIGHT 33
Tipi di rapporti Postflight
È possibile stampare rapporti sulle pagine con codice colore, sia separatamente che in
combinazione con il documento con codice colore. Questi rapporti vengono stampati sul
formato pagina predefinito di EX700i (Lettera per il sistema US, A4 per il sistema metrico) e
utilizzano il modo colore calibrato predefinito.
I rapporti forniscono un’intestazione del documento con le informazioni sul lavoro (come il
nome del lavoro, la data e l’ora di stampa e il nome utente), le impostazioni globali di
ColorWise e le pagine delle impostazioni specifiche degli oggetti. Tutte le pagine includono il
nome del lavoro, la data/ora in cui il lavoro è stato sottoposto al Postflight e il numero di
pagina nel margine inferiore.
•
Pagina delle impostazioni globali di ColorWise fornisce le informazioni che riguardano
ogni oggetto contenuto nel lavoro, come le impostazioni di calibrazione, la data dell’ultima
calibrazione di EX700i, nonché il metodo e il profilo di destinazione utilizzato per
eseguirla.
•
Pagine delle impostazioni specifiche degli oggetti forniscono un elenco di impostazioni
utilizzate per l’elaborazione di ciascun oggetto in ogni spazio colore, che potrebbe risultare
utile ai fini dell’individuazione dei punti in cui sono necessarie delle azioni correttive. Ad
esempio, se si riscontra un problema con un oggetto visualizzato in Cyan nella pagina con
codice colore, è possibile esaminare le impostazioni elencate sulla pagina degli oggetti
CMYK e provare a modificarle.
•
Pagina delle tinte piatte elenca tutte le tinte piatte.
Per le tinte piatte, il rapporto Postflight elenca i colori utilizzati nel lavoro ed indica se tali
colori sono definiti nell’unità EX700i. Se una tinta piatta è stata definita in EX700i,
accanto al nome del colore viene stampato un campione. Se un colore non è stato definito
in EX700i, viene stampato un campione bianco con una X.
Che cosa sono i rapporti Postflight
Lo scopo principale del rapporto Postflight è quello di individuare e ricercare le cause dei
problemi relativi al colore ed evitare che si verifichino. A differenza del software generico per il
Preflight, che tenta di prevedere come verrà elaborato un lavoro, il lavoro sottoposto a
Postflight viene completamente elaborato da EX700i e viene fornito un rapporto dettagliato
sulle impostazioni mediante le quali il lavoro è gestito.
Questa funzione Postflight risulta particolarmente utile nei casi in cui un documento viene
inoltrato a un flusso di lavoro che inavvertitamente ne esegue la conversione dei colori. Tale
conversione si verifica con determinati driver di stampa, opzioni di stampa e processi di
conversione nel formato PDF.
Page 34

POSTFLIGHT 34
Questo rapporto riguarda principalmente l’elaborazione dei colori e, di conseguenza, non
elenca tutte le opzioni di stampa che hanno effetto sul lavoro. Per ulteriori informazioni sulle
opzioni di stampa ColorWise, vedere il manuale Stampa a colori.
NOTA: I rapporti Postflight elencano solo gli spazi colore inoltrati su EX700i insieme al
lavoro. A volte, potrebbe verificarsi il caso in cui un lavoro genera un rapporto Postflight che
include delle informazioni relative ad un determinato spazio colore che non è possibile
individuare nelle pagine con codice colore del lavoro. Ciò potrebbe verificarsi quando un
oggetto in questo spazio colore viene utilizzato nel lavoro ma è nascosto da un altro oggetto,
quando un oggetto è presente solo in minima parte (ad esempio, quando rappresenta lo 0% di
una tinta piatta) oppure quando un driver di stampa o un’applicazione specifica richiede a
EX700i di elaborare un particolare spazio colore che non viene utilizzato negli oggetti visibili
dall’utente.
NOTA: Un rapporto Postflight contiene solo una pagina relativa alle impostazioni generali e
può contenere solo una pagina di test. Pertanto non è in grado di descrivere accuratamente un
lavoro se tutte le pagine non vengono stampate con le stesse opzioni e sullo stesso supporto. È
il caso, ad esempio, dei lavori stampati su supporti misti poiché tali lavori possono utilizzare
più profili di destinazione e non più di un supporto in uno stesso lavoro. Se l’intervallo di
pagine è impostato sulle pagine che utilizzano un solo supporto, Postflight fornirà dei risultati
affidabili per l’intervallo specificato.
NOTA: Postflight è una funzione di “reporting” progettata per operazioni di diagnostica. Non
è stata ideata per essere utilizzata con funzioni di produzione quali la stampa dei dati variabili
e l’imposizione. Con le applicazioni per elevati volumi negli ambienti di produzione,
utilizzare la funzione Postflight solo sulle singole pagine che necessitano di un controllo.
Opzione di stampa Postflight
È possibile accedere alla funzione Postflight con l’opzione di stampa Postflight. Sono
disponibili i seguenti valori per l’opzione di stampa Postflight:
•No (predefinito)
•Rapporto semplice
•Pagina di test
• Pagine con codice colore
• Tutti i componenti (pagine del documento con codice colore, pagina di test e rapporto
semplice)
Per stampare le pagine Postflight per una parte di un lavoro, selezionare l’intervallo di pagine
desiderato dal driver di stampa.
Page 35

POSTFLIGHT 35
Il Postflight è una procedura che viene eseguita dopo la stampa di un documento i cui colori
sono risultati non adeguati o non conformi alle aspettative. Se si dispone dell’accesso a
Command WorkStation, Postflight consente anche di individuare i problemi relativi al colore
prima di inviare il lavoro in stampa. La funzione Postflight elabora il lavoro e, man mano, ne
raccoglie le informazioni sugli oggetti a colori. Le informazioni vengono quindi visualizzate
sotto forma di pagine con codice colore, pagina di test e rapporti semplici.
NOTA: Lo sfondo definito in Simulazione carta non è indicato come oggetto CMYK nei
rapporti Postflight. Per ulteriori informazioni sulla funzione Simulazione carta,
vedere pagina 13.
NOTA: Non è possibile utilizzare la funzione Postflight contemporaneamente alle funzioni di
seguito riportate: Progressive, Sostituzione colori o Combina separazioni. Il driver di stampa
impone delle restrizioni sull’uso contemporaneo di queste opzioni.
Page 36

POSTFLIGHT 36
Esempi Postflight
Di seguito vengono riportati diversi scenari che evidenziano l’utilità della funzione Postflight
in lavori per cui è richiesta una qualità del colore elevata.
Per individuare un colore imprevisto (vedere pagina 37)
Utilizzare la funzione Postflight per individuare un colore imprevisto oppure per determinare
quali impostazioni di calibrazione o stampa applicare ad un lavoro.
Per verificare lo stato della calibrazione prima di stampare un lavoro
(vedere pagina 39)
Tenere presente quanto di seguito riportato prima di stampare un lavoro:
• EX700i può includere molte impostazioni di calibrazione. Quale set di calibrazione è più
adatto al lavoro?
• A quando risale l’ultima calibrazione di EX700i?
• Quale strumento è stato utilizzato per eseguire l’ultima calibrazione?
Per verificare la qualità del profilo di destinazione (vedere pagina 40)
Se si sta valutando la possibilità di utilizzare un nuovo supporto per il quale non è stato
definito un profilo personalizzato o se si presume che il profilo di destinazione per la periferica
di stampa utilizzata potrebbe non descrivere in maniera accurata il comportamento cromatico
della stessa, controllare il profilo di destinazione stampando la pagina di test Postflight.
Per individuare le cause che hanno generato problemi relativi al colore in un
oggetto specifico (vedere pagina 41)
Se gli esperti hanno verificato che la calibrazione è stata eseguita correttamente e che le
impostazioni globali (incluso il profilo di destinazione) sono corrette, ma il colore di un
oggetto specifico non viene ancora riprodotto in maniera accurata, è possibile stampare un
documento con codice colore ed individuarne le cause.
Nelle sezioni successive vengono descritte in dettaglio le procedure relative agli scenari sopra
menzionati.
NOTA: Per ciascuna delle seguenti procedure, anziché stampare il rapporto su EX700i, è
possibile inviarlo alla coda di attesa di EX700i e visualizzarne in anteprima le informazioni (di
un lavoro con dati raster) mediante ImageViewer. Per ulteriori informazioni su ImageViewer,
vedere ImageViewer. Affinché i colori del lavoro vengano correttamente visualizzati, è
necessario configurare il monitor ed il relativo profilo in modo appropriato. Per ulteriori
informazioni sul monitor e sui profili del monitor, vedere pagina 12.
NOTA: Le procedure per la stampa di un lavoro da computer Windows e Mac OS sono simili.
Page 37

POSTFLIGHT 37
Scenario 1: Individuazione di un colore imprevisto
Utilizzare la seguente procedura per stampare un lavoro con l’opzione Postflight impostata
su No.
PER STAMPARE UN LAVORO
1 Stampare il lavoro da un’applicazione e impostare le opzioni di stampa.
Per informazioni su come impostare le opzioni di stampa con i driver di stampa Adobe
Microsoft PostScript per Windows, vedere il manuale Stampa.
Per informazioni su come impostare le opzioni di stampa con i driver di stampa per Mac OS,
vedere il manuale Stampa.
In alternativa, inoltrare il lavoro alla coda di attesa di EX700i e quindi impostare le opzioni di
stampa in Proprietà del lavoro di Command WorkStation.
2 Nella scheda Info lavoro, selezionare No dal menu Postflight.
3 Stampare il lavoro.
Il lavoro viene stampato su EX700i.
Dopo aver stampato un lavoro, utilizzare la seguente procedura per individuare un colore
imprevisto e stampare il lavoro modificando le impostazioni relative al colore.
Page 38

POSTFLIGHT 38
PER INDIVIDUARE UN COLORE IMPREVISTO E STAMPARE IL LAVORO CON LE IMPOSTAZIONI
RELATIVE AL COLORE MODIFICATE
1 Stampare lo stesso lavoro e selezionare Tutti i componenti dal menu Postflight.
Vengono stampate la pagina di test Postflight, le pagine con Codice colore e Rapporto
semplice.
Per informazioni sui componenti Postflight, vedere pagina 32.
2 Esaminare tutte le pagine Postflight.
Per informazioni sulle pagine Postflight, vedere pagina 32.
3 Effettuare le modifiche appropriate in base a tutte le pagine Postflight analizzate.
A seconda dell’ambiente di stampa, delle condizioni dell’unità di stampa e delle impostazioni
relative al colore, è possibile eseguire le modifiche sottoriportate:
• Correggere i problemi relativi all’unità di stampa (vedere la documentazione fornita con
l’unità di stampa).
• Calibrare EX700i (vedere il manuale Stampa a colori).
• Modificare i colori del profilo di destinazione con Command WorkStation (vedere la
Guida di Command WorkStation).
• Modificare le impostazioni predefinite in Command WorkStation (vedere la Guida di
Command WorkStation).
Modificare le impostazioni di stampa specifiche del lavoro da Proprietà del lavoro di
Command WorkStation.
4 Stampare lo stesso lavoro e selezionare No dal menu Postflight.
Il lavoro viene stampato su EX700i con le impostazioni relative al colore modificate.
5 Ripetere questi passi, se necessario.
Ripetere i passi indicati finché non si otterranno i risultati desiderati.
Page 39

POSTFLIGHT 39
Scenario 2: Verifica dello stato della calibrazione
Utilizzare la seguente procedura per verificare lo stato della calibrazione prima di stampare un
lavoro.
PER VERIFICARE LO STATO DELLA CALIBRAZIONE E STAMPARE CON LE CONDIZIONI DI CALIBRAZIONE CORRETTE
1 Stampare il lavoro da un’applicazione e impostare le opzioni di stampa.
Per informazioni su come impostare le opzioni di stampa con i driver di stampa Adobe
Microsoft PostScript per Windows, vedere il manuale Stampa.
Per informazioni su come impostare le opzioni di stampa con i driver di stampa per Mac OS,
vedere il manuale Stampa.
In alternativa, inoltrare il lavoro alla coda di attesa di EX700i e quindi impostare le opzioni di
stampa in Proprietà del lavoro di Command WorkStation.
2 Nella scheda Info lavoro, selezionare Rapporto semplice dal menu Postflight.
Per informazioni sui rapporti Postflight, vedere pagina 33.
3 Stampare il lavoro.
Viene stampata la pagina del rapporto semplice.
4 Esaminare le informazioni riportate nella pagina delle impostazioni globali di ColorWise.
5 Eseguire la calibrazione, se necessario.
Se dall’ultima calibrazione sono stati eseguiti interventi di manutenzione o assistenza
sull’unità di stampa o la calibrazione non è stata eseguita, eseguirla utilizzando le impostazioni
di calibrazione specificate nel rapporto Postflight.
Per ulteriori informazioni sulla calibrazione, vedere il manuale Stampa a colori.
6 Stampare lo stesso lavoro e selezionare No dal menu Postflight.
Il lavoro viene stampato sull’unità EX700i appena calibrata.
Page 40

POSTFLIGHT 40
Scenario 3: Verifica della qualità del profilo di destinazione
Utilizzare la seguente procedura per verificare la qualità del profilo di destinazione dell’unità
di stampa.
PER VERIFICARE LA QUALITÀ DEL PROFILO DI DESTINAZIONE E STAMPARE CON IL PROFILO
DI DESTINAZIONE APPROPRIATO
1 Stampare il lavoro da un’applicazione e impostare le opzioni di stampa.
Per informazioni su come impostare le opzioni di stampa con i driver di stampa Adobe
Microsoft PostScript per Windows, vedere il manuale Stampa.
Per informazioni su come impostare le opzioni di stampa con i driver di stampa per Mac OS,
vedere il manuale Stampa.
In alternativa, inoltrare il lavoro alla coda di attesa di EX700i e quindi impostare le opzioni di
stampa in Proprietà del lavoro di Command WorkStation.
2 Nella scheda Info lavoro, selezionare Pagina di test dal menu Postflight.
3 Stampare il lavoro.
La pagina di test Postflight viene stampata su EX700i.
4 Verificare la qualità del colore sulla pagina di test Postflight.
NOTA: Accertarsi che questa pagina venga stampata con lo stesso supporto e le stesse
impostazioni di stampa del lavoro.
5 Prendere visione delle istruzioni riportate sulla pagina di test Postflight.
6 Modificare il colore del profilo di destinazione o creare un nuovo profilo, se necessario.
Potrebbe essere necessario personalizzare il profilo di destinazione o crearne uno nuovo per
ottenere i risultati ottimali con il supporto utilizzato dal lavoro.
7 Stampare lo stesso lavoro e selezionare No dal menu Postflight.
Il lavoro viene stampato su EX700i con il profilo di destinazione modificato o appena creato.
Page 41

POSTFLIGHT 41
Scenario 4: Problemi relativi al colore di un oggetto specifico
Utilizzare la seguente procedura per individuare problemi relativi al colore.
PER INDIVIDUARE UN PROBLEMA RELATIVO AL COLORE DI UN OGGETTO SPECIFICO E STAMPARE
CON LE IMPOSTAZIONI RELATIVE AL COLORE MODIFICATE
1 Stampare il lavoro da un’applicazione e impostare le opzioni di stampa.
Per informazioni su come impostare le opzioni di stampa con i driver di stampa Adobe
Microsoft PostScript per Windows, vedere il manuale Stampa.
Per informazioni su come impostare le opzioni di stampa con i driver di stampa per Mac OS,
vedere il manuale Stampa.
In alternativa, inoltrare il lavoro alla coda di attesa di EX700i e quindi impostare le opzioni di
stampa in Proprietà del lavoro di Command WorkStation.
2 Nella scheda Info lavoro, selezionare Pagine con codice colore dal menu Postflight.
Per informazioni sulle pagine Postflight con codice colore, vedere pagina 32.
3 Stampare il lavoro.
Le pagine Postflight con codice colore vengono stampate su EX700i.
NOTA: In alternativa, è possibile inviare le pagine Postflight con codice colore sulla coda di
attesa di EX700i e visualizzarle in anteprima mediante ImageViewer. Per visualizzare le pagine
in anteprima mediante ImageViewer, accertarsi che il monitor sia configurato secondo le
indicazioni del produttore e che sia stato specificato il profilo corretto per il proprio monitor.
Per informazioni sui profili per il monitor, vedere pagina 12.
4 Esaminare le pagine Postflight con codice colore.
5 Modificare i valori cromatici, se necessario.
Per informazioni sulle opzioni di stampa ColorWise per i vari spazi colore, vedere il manuale
Stampa a colori.
NOTA: Utilizzare l’impostazione Pagine con codice colore per inviare un lavoro su un’altra
unità di stampa con requisiti specifici per lo spazio colore. Ad esempio, un documento inviato
ad una macchina da stampa con colori CMYK deve contenere oggetti esclusivamente in
Cyan.
6 Stampare lo stesso lavoro e selezionare No dal menu Postflight.
Page 42

UGRA/FOGRA MEDIA WEDGE 42
UGRA/FOGRA MEDIA WEDGE
Ugra (Graphic Technology Research Association, Svizzera) e Fogra (Graphic Technology
Research Association, Germania) sono organizzazioni che promuovono la standardizzazione e
il controllo della qualità della tecnologia grafica. Insieme, hanno sviluppato Ugra/Fogra
Media Wedge CMYK v2.0, un dispositivo di controllo usato per valutare le prove colore
cartacee. Una versione di Ugra/Fogra Media Wedge, supportata da EX700i con Fiery Graphic
Arts Package, Premium Edition abilitato, è personalizzata per lo spettrofotometro ES-1000.
Ugra/Fogra Media Wedge, così come stampato su EX700i, include i campioni dei colori
standard, nonché la risoluzione della macchina da stampa digitale, il nome del modello di
EX700i e altre informazioni statiche richieste da Ugra/Fogra.
Se si aggiunge Ugra/Fogra Media Wedge al lavoro, è possibile verificare l’accuratezza e la
coerenza del colore della macchina da stampa digitale misurando i colori in Ugra/Fogra
Media Wedge con ES-1000 e il software di supporto, nonché confrontare le misurazioni con i
valori di riferimento.
Stampa di Ugra/Fogra Media Wedge
Esistono due modi per includere Ugra/Fogra Media Wedge in un lavoro:
• Incorporando il file Ugra FOGRA-MediaWedge V2.2x.EPS o il file Ugra FOGRAMediaWedge V3.0a.EPS nel documento di origine. Questi file sono disponibili nel DVD
Software utente, nella cartella Color Bars all’interno della cartella Windows Color Files o
Mac Color Files.
• Abilitando l’opzione di stampa Barra di controllo. Ugra/Fogra Media Wedge è l’immagine
predefinita della barra di controllo.
Per ulteriori informazioni sull’opzione di stampa Barra di controllo, vedere “Barra di
controllo” a pagina 19.
NOTA: Questa versione di Ugra/Fogra Media Wedge differisce da Ugra/Fogra Media Wedge
utilizzato in Integrated Altona Visual Test. Per ulteriori informazioni su Integrated Altona
Visual Test, vedere Integrated Altona Visual Test.
Page 43

UGRA/FOGRA MEDIA WEDGE 43
I file Ugra FOGRA-MediaWedge V2.2x.EPS e Ugra FOGRA-MediaWedge V3.0a.EPS non
sono comuni file EPS. È possibile stampare questi file su EX700i solo se Fiery Graphic Arts
Package, Premium Edition è abilitato. Non è possibile stampare questi file se vengono
modificati e salvati con un’altra versione. Attualmente non è possibile usare Compose,
Impose o QDM per incorporare l’immagine Ugra/Fogra Media Wedge in un file PDF.
Lettura di Ugra/Fogra Media Wedge
Questa versione di Ugra/Fogra Media Wedge è stata ottimizzata per ES-1000. È possibile
utilizzare altri spettrofotometri, se supportati dalle relative applicazioni. EFI Color Verifier
(parte di Fiery Color Profiler Suite) è un’applicazione per il controllo della qualità
ufficialmente supportata per misurare Ugra/Fogra Media Wedge così come stampato su
EX700i.
Le misurazioni di riferimento non vengono fornite con Ugra/Fogra Media Wedge. Con il
software appropriato, come Fiery Color Profiler Suite, è possibile creare le proprie misurazioni
di riferimento, estrarle dai profili ICC di riferimento o caricarle dagli standard.
Uso di Ugra/Fogra Media Wedge per il controllo della qualità
È possibile usare Ugra/Fogra Media Wedge per confrontare le prove colore digitali con gli
standard di stampa, le tirature di stampa con gli standard di stampa e le prove colore digitali
con le tirature di stampa. Inizialmente, è stato progettato per verificare l’accuratezza e la
coerenza dei valori CMYK, in relazione allo standard internazionale ISO 12642, ma questo
non è l’unico utilizzo: quando Ugra/Fogra Media Wedge viene stampato in un lavoro, è
possibile misurare la coerenza e l’accuratezza del colore della periferica di destinazione in
qualsiasi condizione di stampa, sia simulazione CMYK che colore CMYK della periferica.
Page 44

INTEGRATED ALTONA VISUAL TEST 44
INTEGRATED ALTONA VISUAL TEST
Altona Test Suite è un progetto della European Color Initiative (ECI). La suite di test è adatta
per valutare i processori RIP e altri componenti in flussi di lavoro PDF compositi per le prove
colore o la stampa di produzione. Anche se non si usa ancora lo standard PDF/X3, è possibile
usare Altona Test Suite per individuare i punti deboli e i limiti di un flusso di lavoro PDF.
La funzione Integrated Altona Visual Test di Fiery Graphic Arts Package, Premium Edition
consente di verificare il livello di compatibilità con lo standard PDF/X fornito da componenti
software e hardware usati in un flusso di lavoro PDF composito. Questo test viene eseguito
stampando la versione gratuita del documento Altona Visual Test su EX700i usando il flusso
di lavoro PDF che si desidera verificare. EX700i aggiunge al risultato stampato informazioni
utili per verificare se:
• Il flusso di lavoro usato per inviare i documenti PDF su EX700i è compatibile con lo
standard PDF/X.
• Un flusso di lavoro PDF/X è compatibile con l’interpretazione limitata dello standard
PDF/X di Altona.
• La qualità del colore di un flusso di lavoro PDF/X rispetta uno standard.
Integrated Altona Visual Test semplifica la configurazione e la verifica dei flussi di lavoro PDF.
È possibile verificare la conformità PDF/X Altona senza dove acquistare il kit di applicazioni
Altona Test Suite.
File Altona Visual Test
La versione gratuita del file Altona Visual Test necessario per Integrated Altona Visual Test è
disponibile sul sito Web ECI (www.eci.org). Andare all’area Downloads e scaricare il file
Altona_Visual_1v2a_x3.pdf.
Il file PDF deve essere importato su EX700i con Command WorkStation o Hot Folders e non
stampato con il driver di stampa. Il driver di stampa converte un file PDF in PostScript e
quindi alcune informazioni incorporate PDF/X vanno perse. Un flusso di lavoro PDF/X non
può prevedere la stampa da un driver di stampa.
Page 45
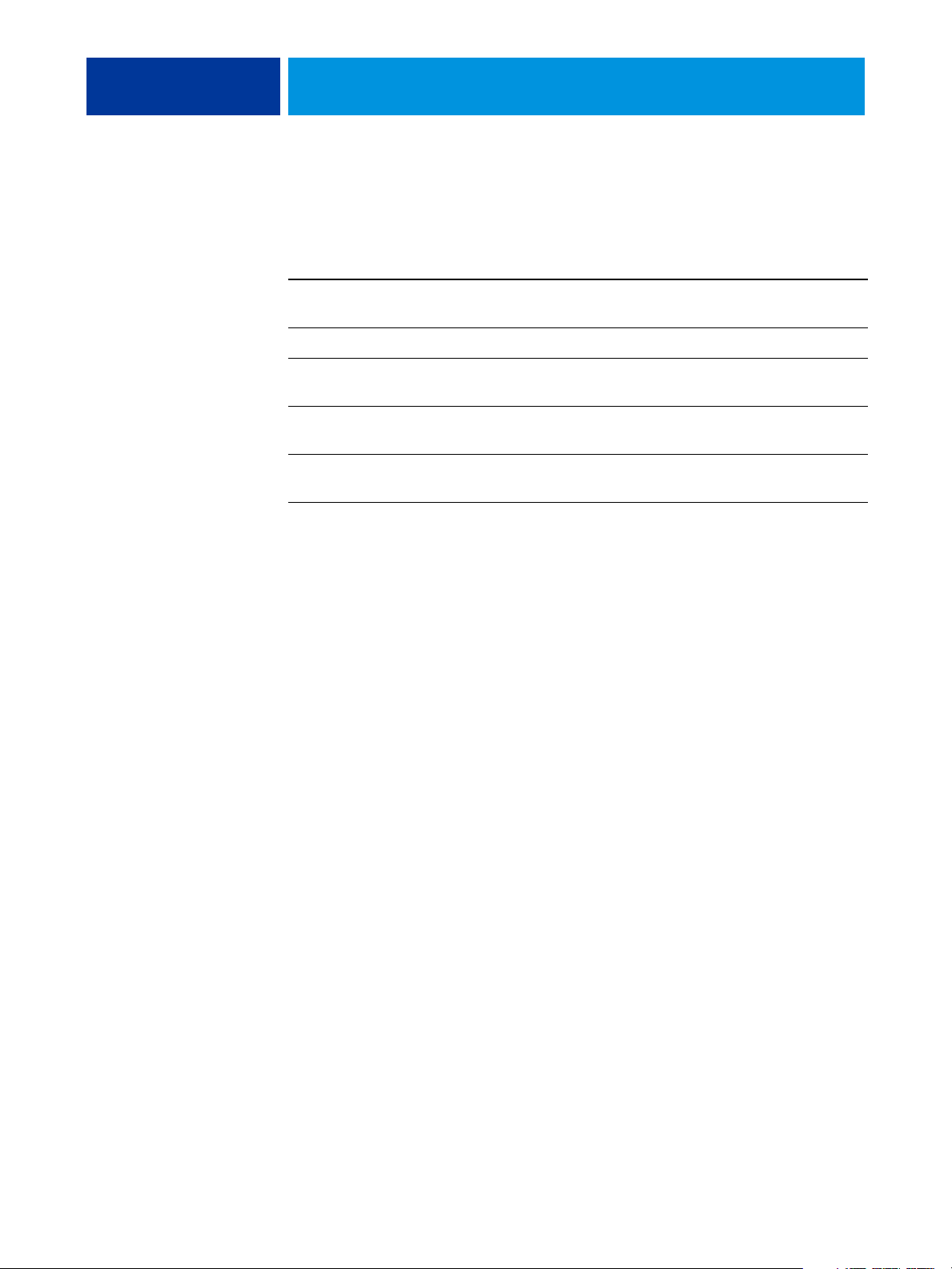
INTEGRATED ALTONA VISUAL TEST 45
Per verificare la conformità PDF/X secondo il test Altona, specificare le seguenti impostazioni
per il lavoro Altona Visual Test nella finestra Proprietà del lavoro di Command WorkStation:
Opzione di stampa Impostazione Ubicazione in Proprietà
del lavoro
Intento di output PDF/X Abilitata Impostazioni Expert
(nella scheda Colore)
Sovrastampa composita Abilitata Colore
Usa profilo incorporato
se presente (RGB)
Separa RGB/Lab
in origine CMYK
Scala 100%
Abilitata Impostazioni Expert
(nella scheda Colore)
Abilitata Impostazioni Expert
(nella scheda Colore)
Layout
(senza riduzione)
La riduzione del file Altona Visual Test o di qualsiasi file creato con oggetti dipendenti
dalla risoluzione spesso comporta difetti, come ad esempio, l’effetto moiré.
Per ulteriori informazioni su queste opzioni di stampa, ad eccezione di Scala, vedere il
manuale Stampa a colori. Per ulteriori informazioni sull’opzione Scala, vedere il manuale
Stampa.
Se si usano tutte queste impostazioni, il risultato del file Altona Visual Test indica la
conformità PDF/X secondo il test Altona.
Page 46

Interpretazione dei risultati del test
1 Area del risultato del test
INTEGRATED ALTONA VISUAL TEST 46
Il file Altona Visual Test produce la seguente pagina stampata. EX700i inserisce i risultati del
test nell’area in basso a sinistra.
1
La tabella seguente spiega come interpretare i risultati del test.
Risultato del test Indica
Vuoto File stampato su EX700i senza la funzione Integrated Altona
Visual Test oppure il flusso di lavoro non è compatibile con lo
standard PDF/X.
Un messaggio che indica che
il file di test non è stato elaborato
con le impostazioni ottimali
per Altona
Ugra/Fogra Media Wedge
(un set standard di barre colore)
Il flusso di lavoro non è compatibile con lo standard PDF/X
secondo il test Altona.
Il flusso di lavoro è compatibile con lo standard PDF/X secondo
il test Altona.
Page 47

INTEGRATED ALTONA VISUAL TEST 47
Se Ugra/Fogra Media Wedge, mostrato nella figura sottostante, viene stampato nell’area del
risultato del test, il flusso di lavoro è compatibile con lo standard PDF/X secondo il test
Altona. È quindi possibile ispezionare visivamente e colorimetricamente la pagina. Se si
dispone di uno spettrofotometro, ad esempio ES-1000, e di un software per il controllo della
qualità, ad esempio EFI Color Verifier, si può procedere con le misurazioni per valutare il
grado di corrispondenza dei colori. La versione di Ugra/Fogra Media Wedge inserita da
EX700i viene ridotta e posizionata per facilitarne la lettura tramite lo strumento di
misurazione.
1 2 3 4 5 6 7 8 910111213141516171020406080100
Liz.: 2FO180107Copyright Fogra 2007 Resolution: 600 dpi
Ugra/Fogra-Medienkeil CMYK-EPS V2.2x ID: 85377533
NOTA: Verificare che si stia utilizzando la versione gratuita del file Altona Visual Test e non
quella acquistata. Nella versione acquistata è sempre presente una versione di Ugra/Fogra
Media Wedge nell’area in basso a sinistra, indipendentemente dalla conformità o non
conformità del flusso di lavoro. Inoltre, la versione di Ugra/Fogra Media Wedge stampata
dalla versione acquistata non può essere letta adeguatamente dallo strumento di misurazione.
User: Version EFI 2007 Device: EFI Fiery Demo
Integrated Altona Visual Test verifica se il flusso di lavoro mantiene l’integrità PDF e se
produce un risultato valido che possa essere utilizzato per un’ulteriore analisi e interpretazione.
Per verificare formalmente il livello di conformità PDF/X, fare riferimento alla
documentazione pubblicata da Adobe. Per informazioni su come interpretare le pagine Altona
stampate, fare riferimento alla documentazione disponibile presso la European Color
Initiative (ECI).
Per informazioni su Ugra/Fogra Media Wedge e su come utilizzarlo per il controllo della
qualità nei flussi di lavoro progettati dagli utenti, vedere Ugra/Fogra Media Wedge.
Page 48

INTEGRATED ALTONA VISUAL TEST 48
Uso di un flusso di lavoro PDF/X non compatibile con Altona
Se nell’area del risultato del test appare del testo anziché Ugra/Fogra Media Wedge, la pagina
non può essere usata per eseguire altri test Altona, perché il flusso di lavoro non è compatibile
con lo standard PDF/X secondo il test Altona. Comunque, EX700i non è limitato
all’interpretazione Altona dello standard PDF/X. In particolare, se si usa EX700i per la
stampa di produzione invece che per le prove colore, si potrebbero selezionare delle
impostazioni che non sono compatibili con lo standard PDF/X secondo il test Altona.
Ad esempio, si potrebbe scegliere di:
• Disabilitare l’opzione Separa RGB/Lab in origine CMYK nei flussi di lavoro PDF/X
per la produzione, per utilizzare il gamut massimo della macchina da stampa digitale.
• Ridurre le dimensioni del documento per aumentare i margini o aumentarle per ridurre
imargini.
• Usare opzioni specifiche di EX700i, come Ottimizza immagine, che altererebbero le
immagini nel file Altona Visual Test, ma che migliorerebbero il risultato di stampa.
Per ottenere i migliori risultati da Altona Test Suite, fare riferimento alle informazioni sul file
Altona Visual Test all’indirizzo
http://www.efi.com/support/production/fiery/production/how-to/sys8/
Altona contribuisce a verificare la conformità PDF/X, con una particolare preferenza verso gli
standard ISO. Si raccomanda di non limitarsi al colore ISO. Lo standard PDF/X consente di
definire i propri spazi colore e di utilizzare il gamut più ampio spesso possibile con le
stampanti digitali.
Per ulteriori informazioni sullo standard PDF/X e su come creare documenti conformi, fare
riferimento alla documentazione e alle informazioni disponibili di Adobe.
Page 49

INDICE ANALITICO 49
INDICE ANALITICO
A
Altona 42
Associazione due colori di stampa
definizione 17
stampa 18
B
Barra di controllo
informazioni 19
opzione di stampa 19
personalizzata 21
Barra di controllo personalizzata 21
C
colore, accuratezza 42
colore, consistenza 42
colori, prove colore a video 26
Command WorkStation
Associazione due colori di stampa,
definizione 17
Barra di controllo, funzione 21
Progressive, funzione 25
Simulazione carta, modifica del punto
di bianco 15
Trapping automatico, configurazione 23
comunicazione bidirezionale 10
E
EFI Color Verifier 43, 47
F
Fiery Color Profiler Suite 43
filtri di Hot Folders 30
Fogra 42
funzioni Graphic Arts 9
I
ImageViewer, accesso 26
Integrated Altona Visual Test 42, 44
Intento di output PDF/X 45
L
lavori, visualizzazione prove colore 26
M
monitor, configurazione 12
P
PDF/X, compatibilità 44
Postfli ght
coda di attesa 41
colori imprevisti 36, 37
della qualità del profilo di
destinazione 36, 40
dello stato della calibrazione 36, 39
ImageViewer 41
incompatibile con Combina
separazioni 35
incompatibile con Progressive 35
incompatibile con Sostituzione colori 35
informazioni 32
opzione di stampa 34
opzioni di stampa ColorWise 34
pagina delle impostazioni globali 39
pagina delle impostazioni globali di
ColorWise 33
Pagina di test 32
pagine con codice colore 32, 41
pagine delle impostazioni specifiche degli
oggetti 33
problemi relativi al colore 36, 41
profilo del monitor 41
rapporto dettagliato 33
Rapporto semplice 39
Simulazione carta 35
tinte piatte 33
profilo del monitor, impostazione 12
profilo di destinazione
Postflight 36, 38, 40
Simulazione carta 14, 15
Spot-On 18
Page 50

INDICE ANALITICO 50
Progressive
configurazione 25
opzione di stampa 24
prove colore 26
S
Simulazione carta
modifica del punto
di bianco 15
Totale (GCR destin.) 14
spettrofotometro 42, 47
T
terminologia 8
Trapping automatico
configurabile 21
configurazione 23
informazioni 21
U
Ugra/Fogra Media Wedge
42, 47
 Loading...
Loading...