Page 1
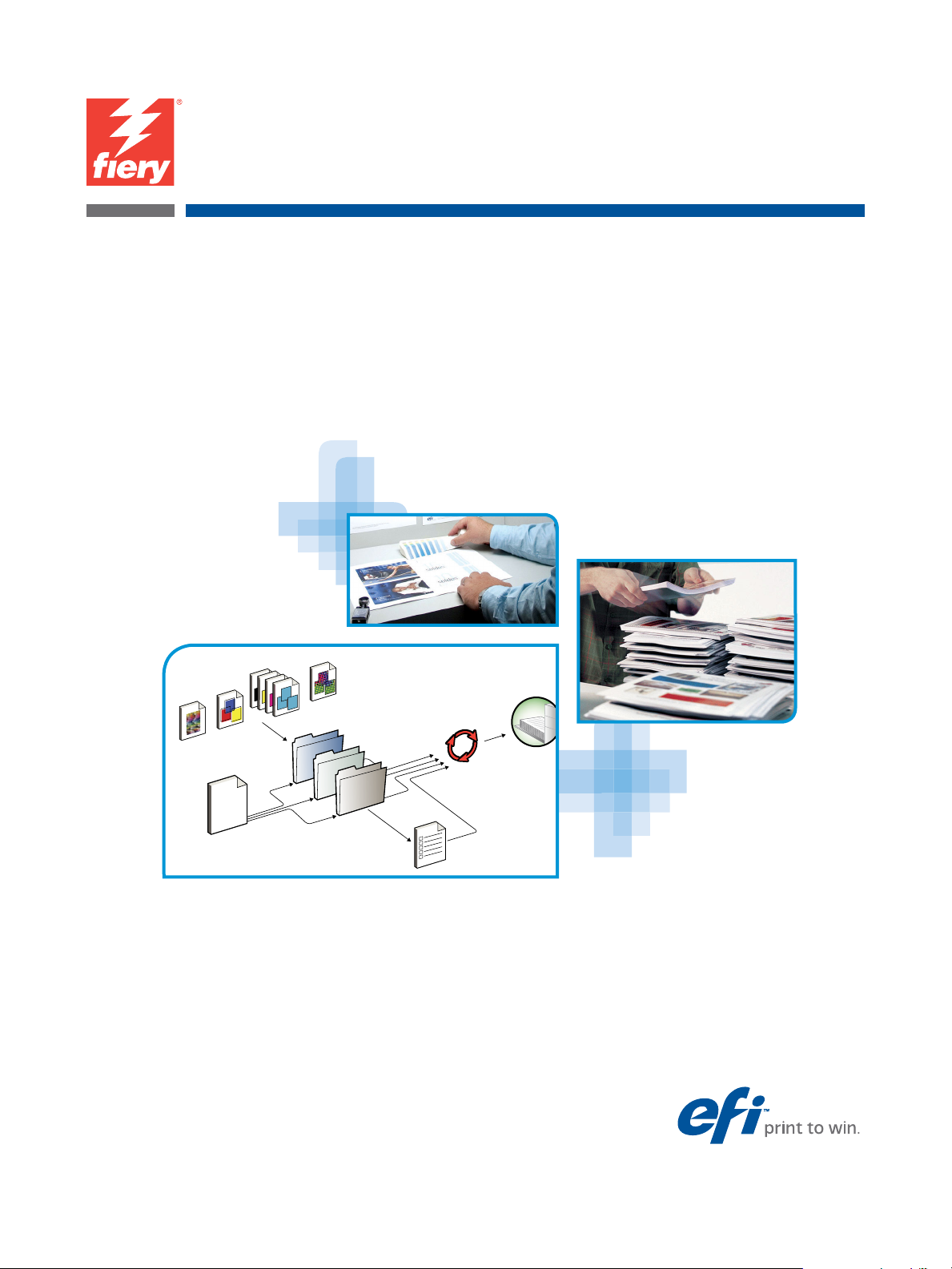
EX700i Print Server/
Integrated Fiery Color Server
Impressão
Page 2
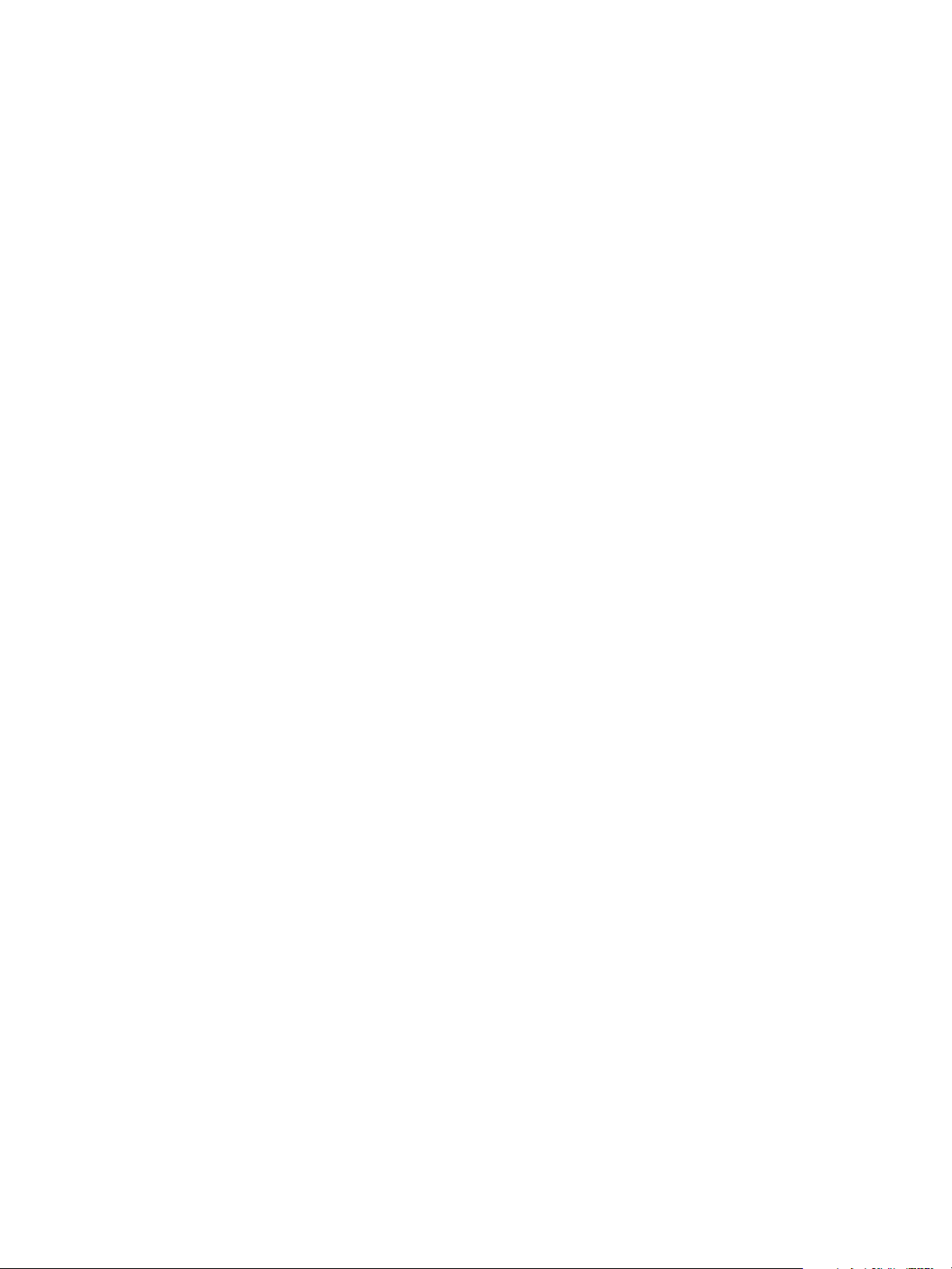
© 2011 Electronics For Imaging, Inc. As informações nesta publicação estão cobertas
pelos termos dos Avisos de caráter legal deste produto.
45099428
8 de agosto de 2011
Page 3
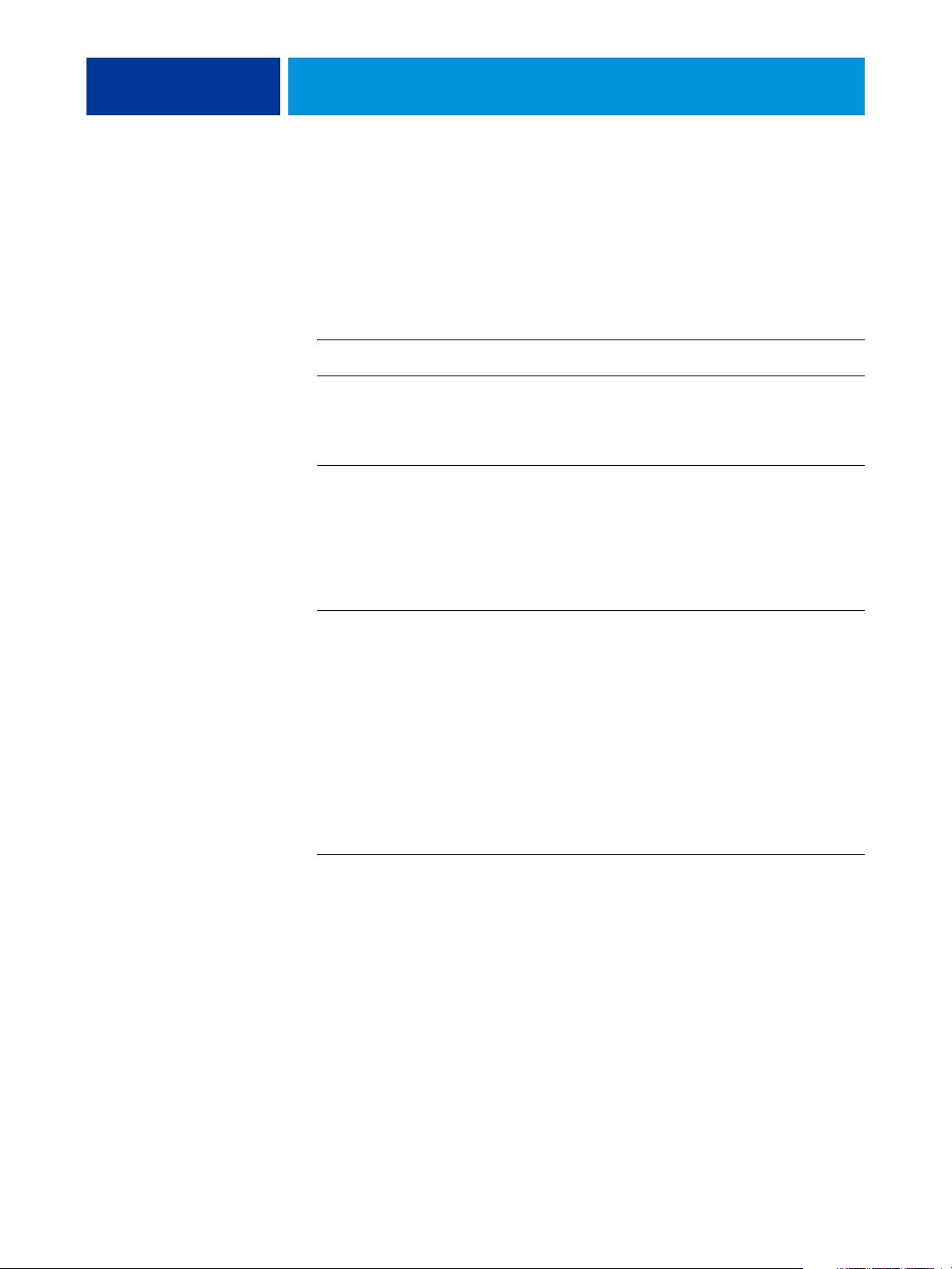
CONTEÚDO
CONTEÚDO
CONTEÚDO 3
INTRODUÇÃO 7
Terminologia e convenções 8
Software do usuário para impressão 9
MAC OS X 10
Instalação dos arquivos do driver de impressora Mac OS X 10
Instalação a partir do DVD do software do usuário 11
Descarregamento de drivers de impressora utilizando o WebTools 12
Descarregamento de drivers de impressora do EX700i 12
Desinstalação de arquivos de driver de impressora 13
Configuração do computador com Mac OS X para impressão 14
Configuração da impressão com o Mac OS X v10.6.x 14
Configuração de impressão com o Mac OS X v10.5.x 17
Configuração da impressão com o Mac OS X v10.4.x 21
Configuração da impressão com o Mac OS X v10.3.9 25
Adição de uma impressora que não esteja em inglês
no Mac OS X v10.5 e v10.6 27
Configuração das opções instaláveis 27
Utilização da impressora de mesa (opcional) 27
Impressão em computadores com Mac OS X 28
Seleção do EX700i na lista de impressoras 29
Configuração das opções de impressão e impressão
a partir de aplicativos Mac OS X 30
Personalização da visualização Acesso rápido 33
Visualização do status da impressora digital 33
Page 4
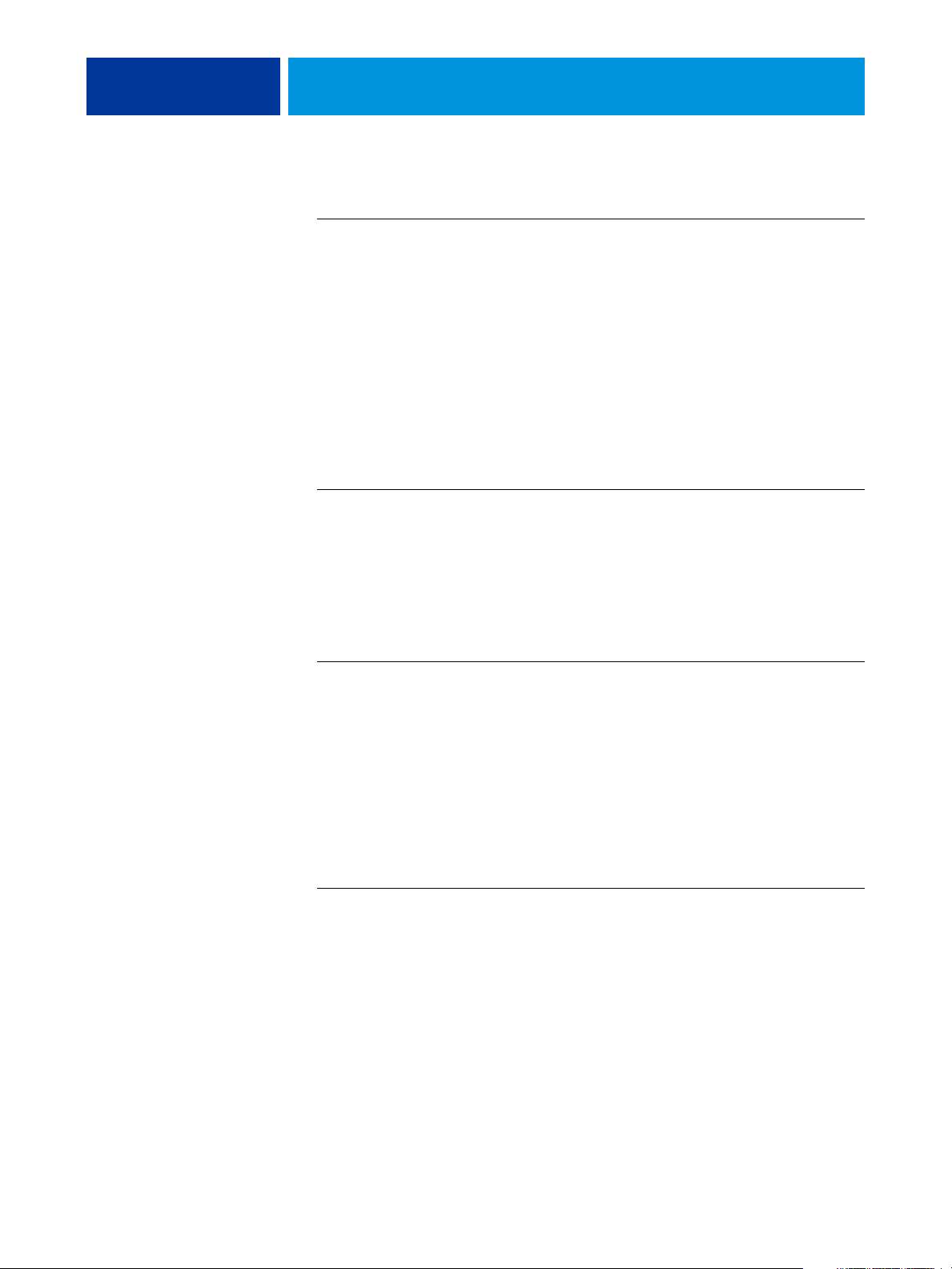
CONTEÚDO 4
WINDOWS PARA O EX700I PRINT SERVER 34
Instalação de drivers de impressora do Windows 34
Instalação de drivers de impressora via Apontar e imprimir 35
Descarregamento de drivers de impressora usando o WebTools 37
Descarregamento de drivers de impressora do EX700i 38
Instalação de drivers de impressora a partir do DVD do software do usuário 39
Instalação do driver da impressora em um computador com Windows 64 bits
de um servidor com Windows Server 2003 32 bits 42
Configuração de opções instaláveis nos drivers de impressora 42
Instalação e conexão com uma impressora virtual 43
Desinstalação de drivers de impressora 45
Configuração do computador com Windows para impressão 46
Configuração das conexões de impressão 46
Conclusão da conexão de impressão SMB 47
Conclusão das conexões de impressão da porta TCP/IP padrão (RAWou LPR) 47
Conclusão das conexões IPP 51
Configuração das opções instaláveis 53
Impressão a partir de computadores com Windows 54
Configuração das opções de impressão e impressão a partir de aplicativos Windows 55
Especificação das opções de impressão padrão para tarefas de impressão 58
Personalização do ícone Acesso rápido 59
Visualização do status da impressora digital 59
Salvamento de arquivos para imprimir em um local remoto 59
WINDOWS PARA O INTEGRATED FIERY COLOR SERVER 60
Instalação de drivers de impressora do Windows 60
Instalação de drivers de impressora via Apontar e imprimir 61
Descarregamento de drivers de impressora usando o WebTools 63
Instalação de drivers de impressora a partir do DVD do software do usuário 64
Instalação do driver da impressora em um computador com Windows 64 bits
de um servidor com Windows Server 2003 32 bits 67
Configuração de opções instaláveis nos drivers de impressora 67
Instalação e conexão com uma impressora virtual 68
Desinstalação de drivers de impressora 71
Page 5
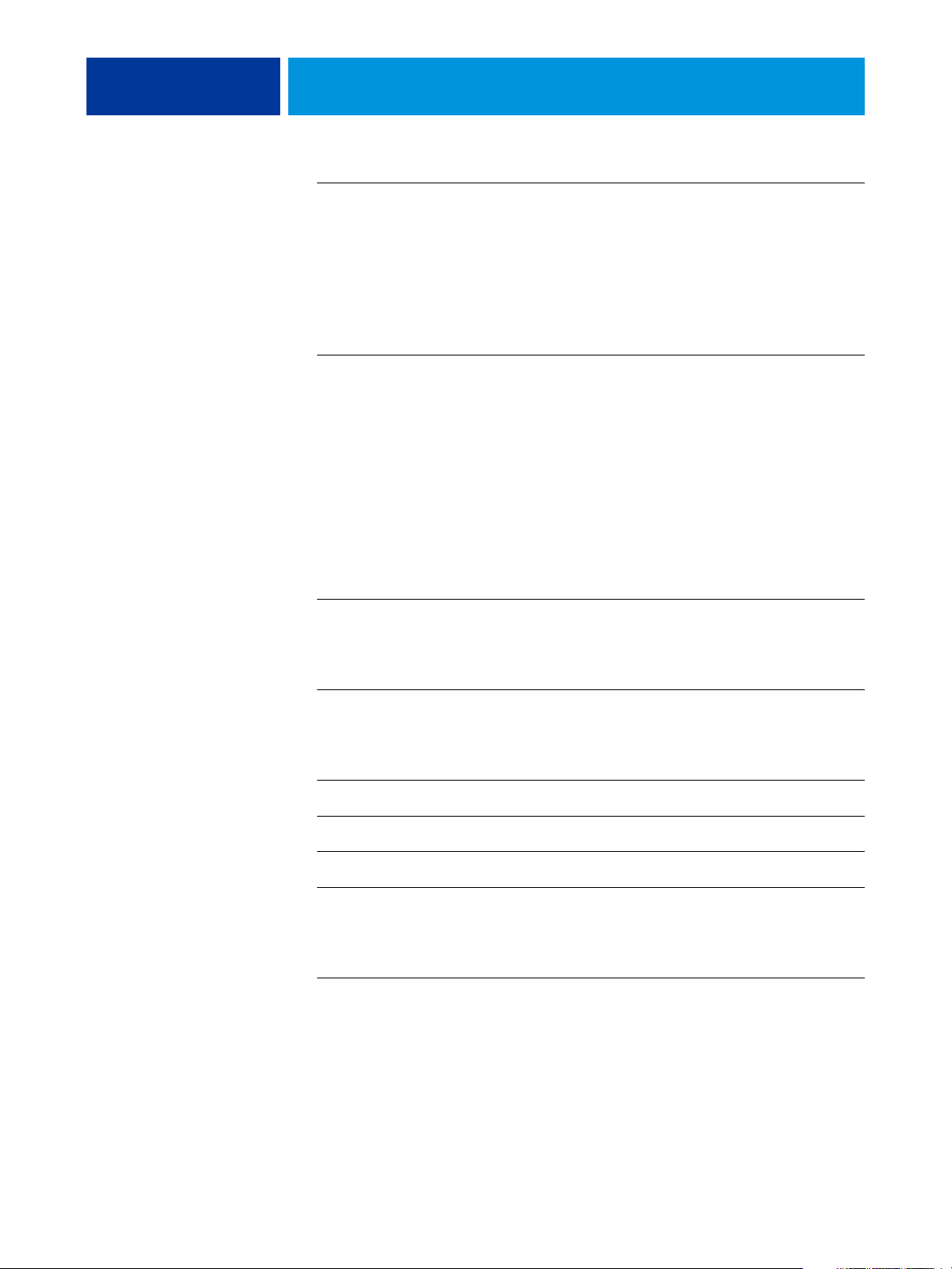
CONTEÚDO 5
Configuração do computador com Windows para impressão 72
Configuração das conexões de impressão 72
Conclusão da conexão de impressão SMB 72
Conclusão das conexões de impressão da porta TCP/IP padrão (RAW ou LPR) 73
Conclusão das conexões IPP 76
Configuração das opções instaláveis 79
Impressão a partir de computadores com Windows 80
Configuração das opções de impressão e impressão a partir
de aplicativos Windows 81
Especificação das opções de impressão padrão para tarefas de impressão 84
Personalização do ícone Acesso rápido 85
Visualização do status da impressora digital 85
Salvamento de arquivos para imprimir em um local remoto 85
MÉTODOS DE IMPRESSÃO 86
Configuração e utilização do Job Monitor 87
Configuração da conexão 87
Utilização do Job Monitor 87
Serviço de e-mail 88
Impressão utilizando um cliente de e-mail 88
Gerenciamento de tarefas de impressão com comandos de e-mail 90
Impressão a partir de um dispositivo USB 91
Impressão FTP 93
Impressão e recuperação de uma tarefa de impressão segura 94
Adobe PDF Print Engine (APPE) 95
Impressão com o fluxo de trabalho do APPE 95
Impressão de múltiplos arquivos com APPE 97
Impressão móvel direta 98
Page 6
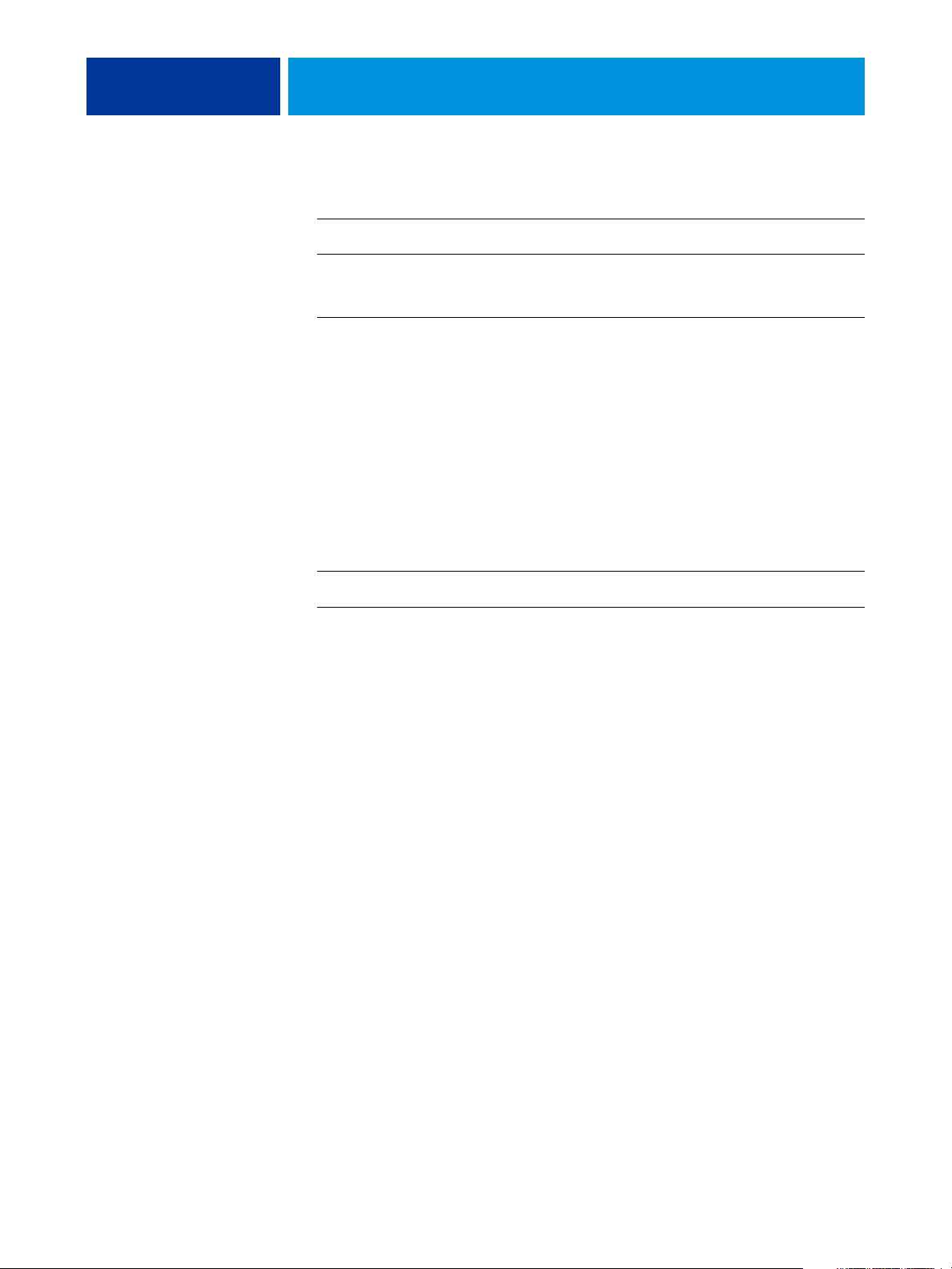
CONTEÚDO 6
OPÇÕES DE IMPRESSÃO 99
Sobre os drivers de impressora e os arquivos de descrição de impressora 99
Configuração das opções de impressão 100
Hierarquia de substituição de opções de impressão 101
Opções de impressão e configurações padrão 102
Opções de informações da tarefa 103
Opções de mídia 105
Opções de layout 108
Opções de cor 113
Opções de imagem 117
Opções de acabamento 118
Opções de impressão de dados variáveis (VDP) 120
Opções de carimbo/marca d’água 121
Sobreposição das configurações das opções de impressão 122
Informações adicionais 123
Interceptação automática 123
Booklet Maker 123
Booklet Maker no driver da impressora 125
Booklet Maker em Propriedades da tarefa 126
Intercalar 131
Definição e impressão de tamanhos de páginas personalizados 131
Tamanho do documento e Tamanho do papel 132
Impressão duplex 133
Opções de dobradura 134
Impressão de agrupamento 135
Aperfeiçoamento de imagem 136
Entrega da saída 136
Posição da margem do furo e perfuração 137
Escala 138
Ajustar à página 138
Modo do grampeador 139
Autenticação do usuário 140
ÍNDICE 141
Page 7
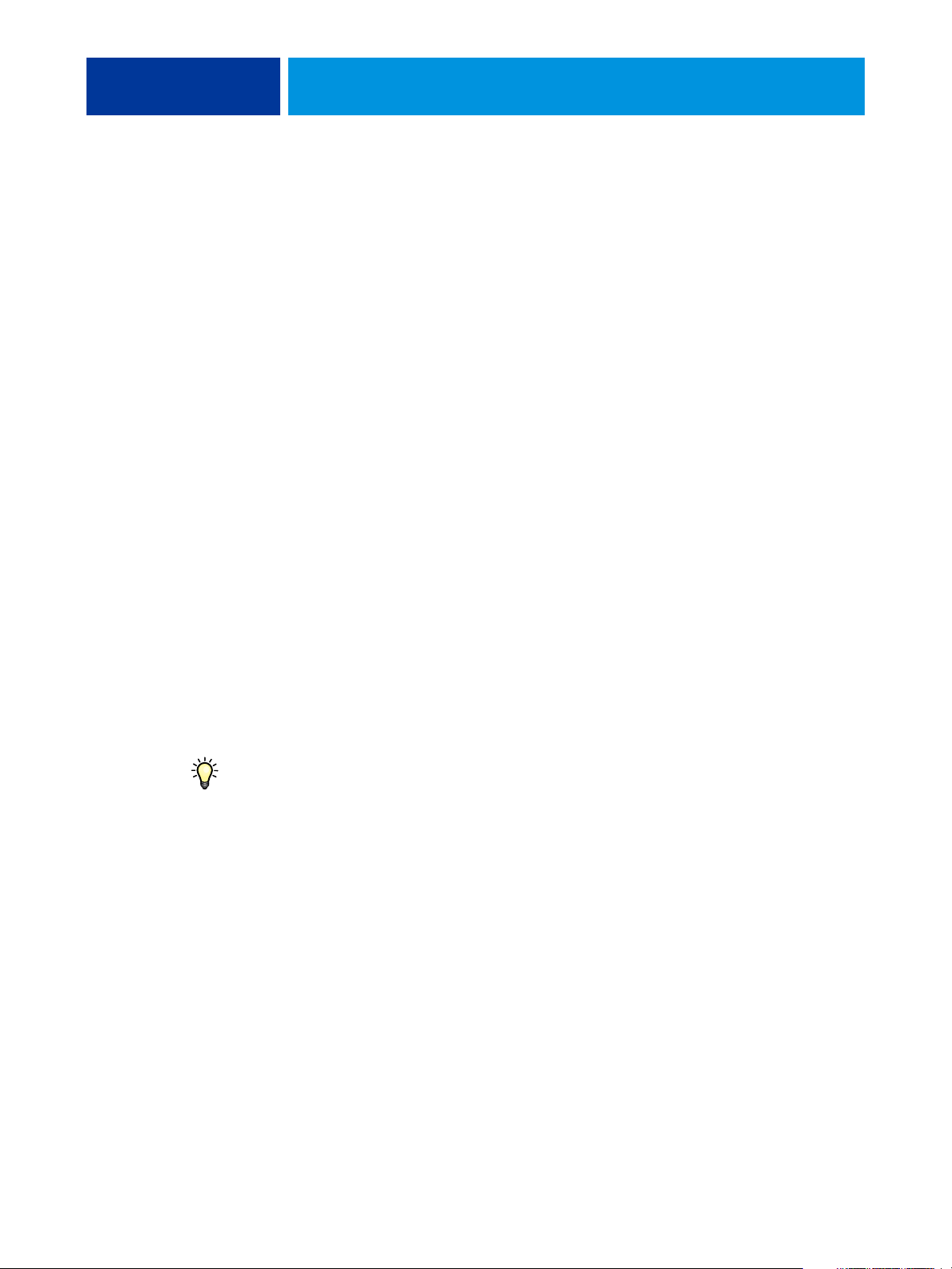
INTRODUÇÃO
INTRODUÇÃO 7
Este documento descreve como instalar os drivers de impressora e arquivos de descrição
de impressora para EX700i Print Server/Integrated Fiery Color Server. Este documento
abrange os seguintes tópicos:
• Instalação dos arquivos da impressora em computadores Apple com Mac OS
• Configuração do computador com Mac OS X para impressão
• Impressão em computadores com Mac OS
• Instalação dos arquivos da impressora em computadores com Microsoft Windows
• Configuração das conexões de impressão em computadores com Windows
• Impressão a partir de computadores Windows
• Opções de impressão do EX700i Print Server/Integrated Fiery Color Server
• Uso de métodos de impressão (que não sejam o driver da impressora) para realizar
impressões no EX700i Print Server/Integrated Fiery Color Server
Para obter informações sobre como configurar servidores de rede e clientes para utilizar
o EX700i Print Server/Integrated Fiery Color Server, consulte Configuração e instalação.
Para obter informações gerais sobre a utilização da impressora digital colorida, do
computador, do software aplicativo ou da rede, consulte a documentação que acompanha
esses produtos.
Para obter informações sobre os sistemas operacionais compatíveis e os requisitos de sistema,
consulte Bem-vindo.
Page 8
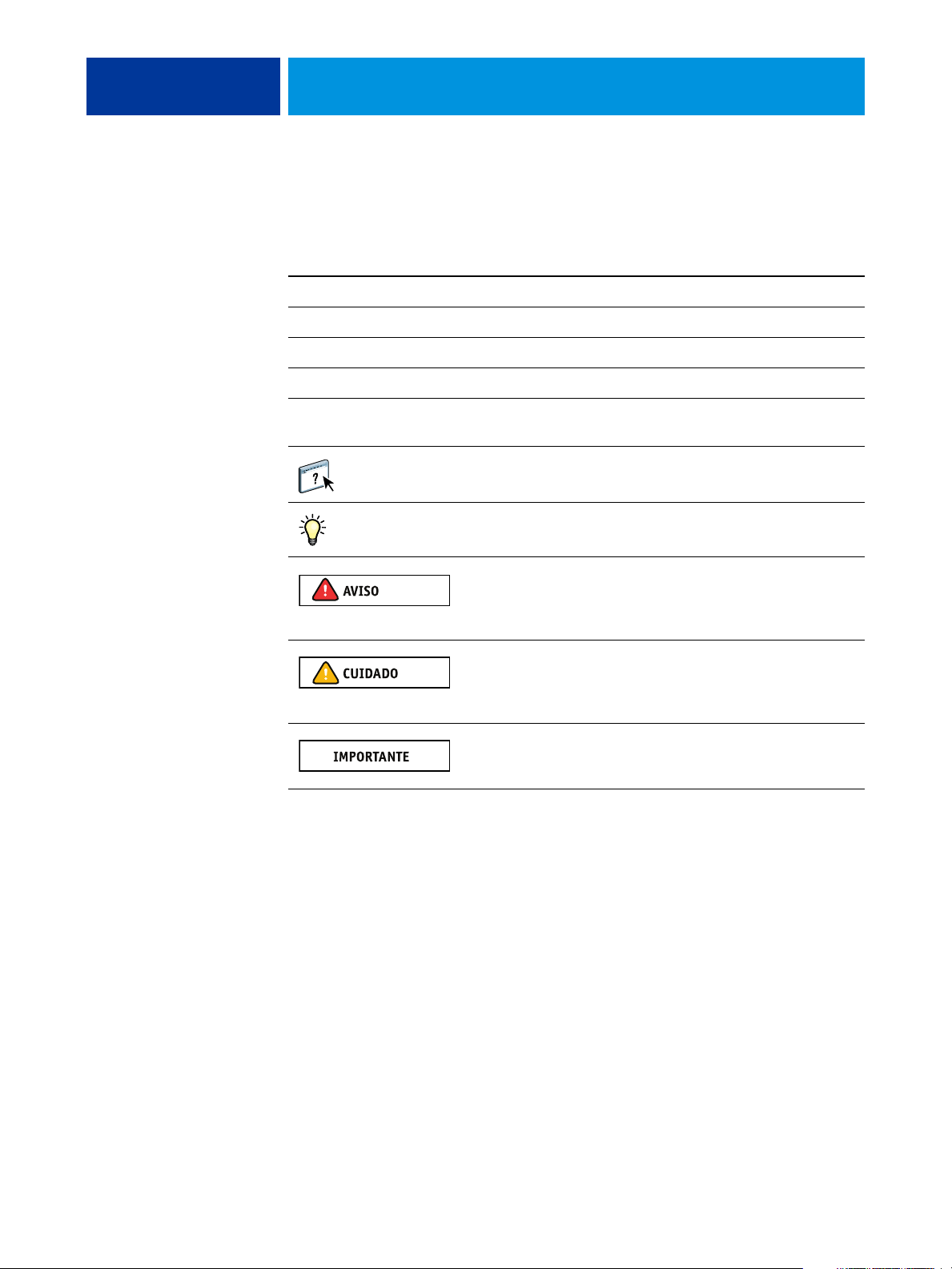
INTRODUÇÃO 8
Terminologia e convenções
Este documento usa a terminologia e as convenções descritas abaixo.
Termo ou convenção Refere-se a
Aero EX700i (em ilustrações e exemplos)
EX700i EX700i Print Server/Integrated Fiery Color Server
Impressora digital Xerox 700 Digital Color Press
Títulos em itálico Outros documentos deste conjunto
Windows Microsoft Windows XP, Windows Vista, Windows Server 2003/
2008/2008 R2, Windows 7
Tópicos para os quais há informações adicionais disponíveis na
ajuda do software
Dicas e informações
Um aviso sobre operações que podem levar à morte ou causar
ferimentos às pessoas se não forem realizadas corretamente. Para
usar o equipamento com segurança, sempre preste atenção a esses
avisos.
Uma precaução sobre operações que podem levar à morte ou causar
ferimentos às pessoas se não forem realizadas corretamente.
Para usar o equipamento com segurança, sempre preste atenção
aessas precauções.
Requisitos e restrições operacionais. Certifique-se de ler esses itens
com atenção para operar o equipamento corretamente e evitar
danos ao equipamento ou à propriedade.
Page 9
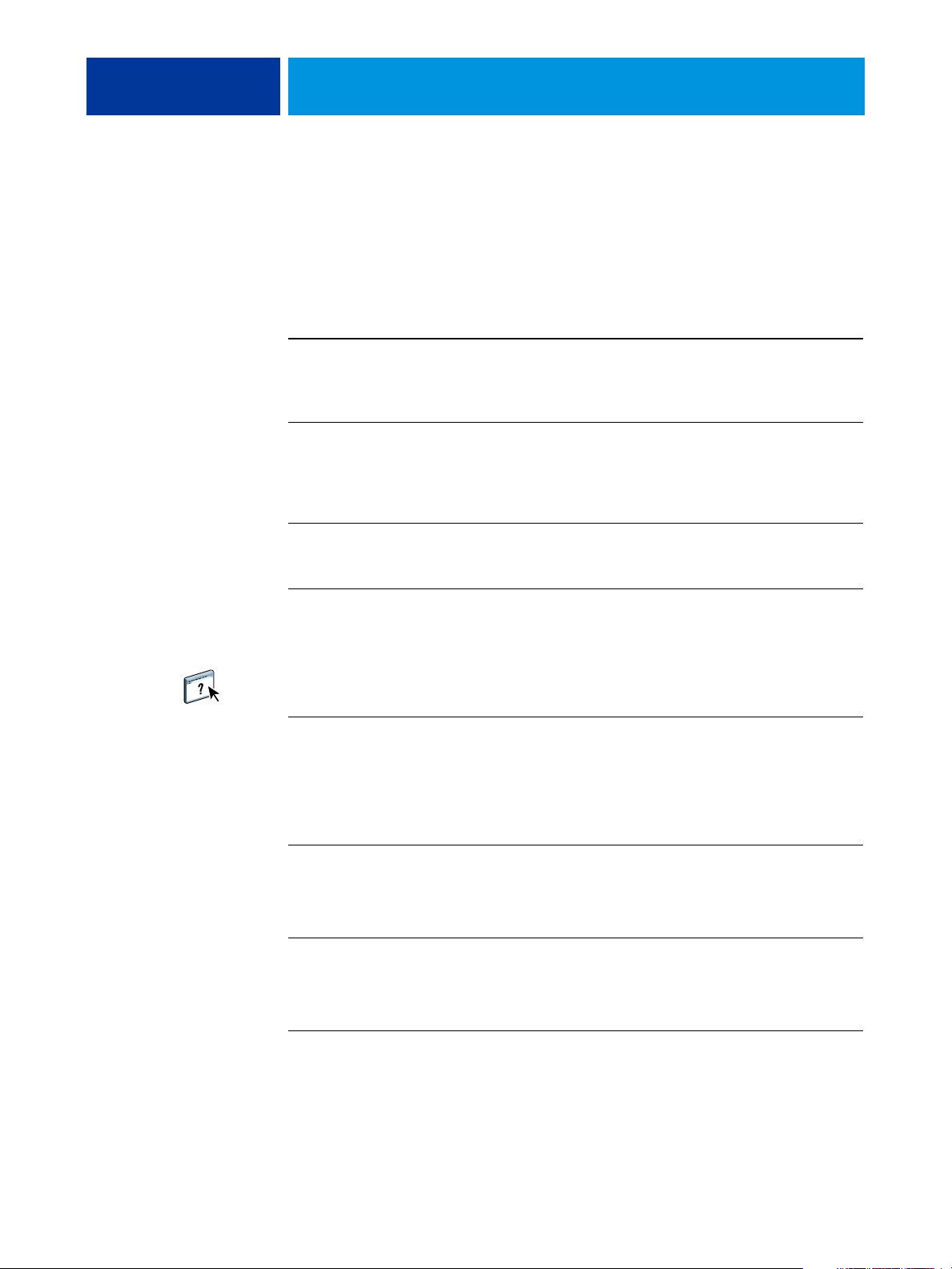
INTRODUÇÃO 9
Software do usuário para impressão
A tabela a seguir lista o software do usuário descrito neste documento. Esse software é
necessário para configurar as opções básicas de impressão no EX700i. Outros documentos
podem descrever software do usuário para impressão que podem ser usados para imprimir
documentos.
Software do usuário Descrição
Arquivo de descrição da
impressora PostScript (PPD)
e arquivos associados
(para Windows)
Arquivos de descrição da
impressora PostScript
(PPD/Plugin)
(para Mac OS X)
Arquivos PPD PageMaker Permite a impressão no EX700i a partir do Adobe PageMaker.
Fontes de tela PostScript
(para Mac OS X)
Job Monitor
(para Windows)
Fornecem informações sobre o EX700i e o modelo específico
de impressora digital para o seu aplicativo e driver de impressora.
Utilização com o driver de impressora PostScript para permitir que
o EX700i apareça nas caixas de diálogo Imprimir e Configurar
página de aplicativos populares. Os PPDs do EX700i fornecem
informações sobre a impressora digital para o seu aplicativo e driver
de impressora.
É preciso instalar o PPD apropriado no PageMaker. Para obter
instruções, consulte a documentação que acompanha o PageMaker.
As fontes de tela PostScript/TrueType correspondem às fontes da
impressora instaladas no EX700i. Para obter uma lista completa das
fontes PostScript/TrueType instaladas no EX700i, imprima uma lista
de fontes.
Para obter mais informações, consulte a ajuda da Command
Wor kSta tion .
Monitora o status de cada EX700i conectado e as tarefas de
impressão enviadas para cada um deles. O Job Monitor é instalado
automaticamente durante a instalação do driver da impressora em
um computador com Windows.
Para obter mais informações, consulte “Configuração e utilização do
Job Monitor” na página 87.
Printer Delete Utility
(para Windows)
Fiery Software
Uninstaller Utility
(para Mac OS X)
Desinstala o driver de impressora do Windows.
Para obter mais informações, consulte “Desinstalação de drivers de
impressora” na página 45 e a página “Desinstalação de drivers de
impressora” na página 71.
Desinstale a impressora Mac OS X e os arquivos do driver de
impressora associados.
Para obter mais informações, consulte “Desinstalação de arquivos de
driver de impressora” na página 13.
Page 10
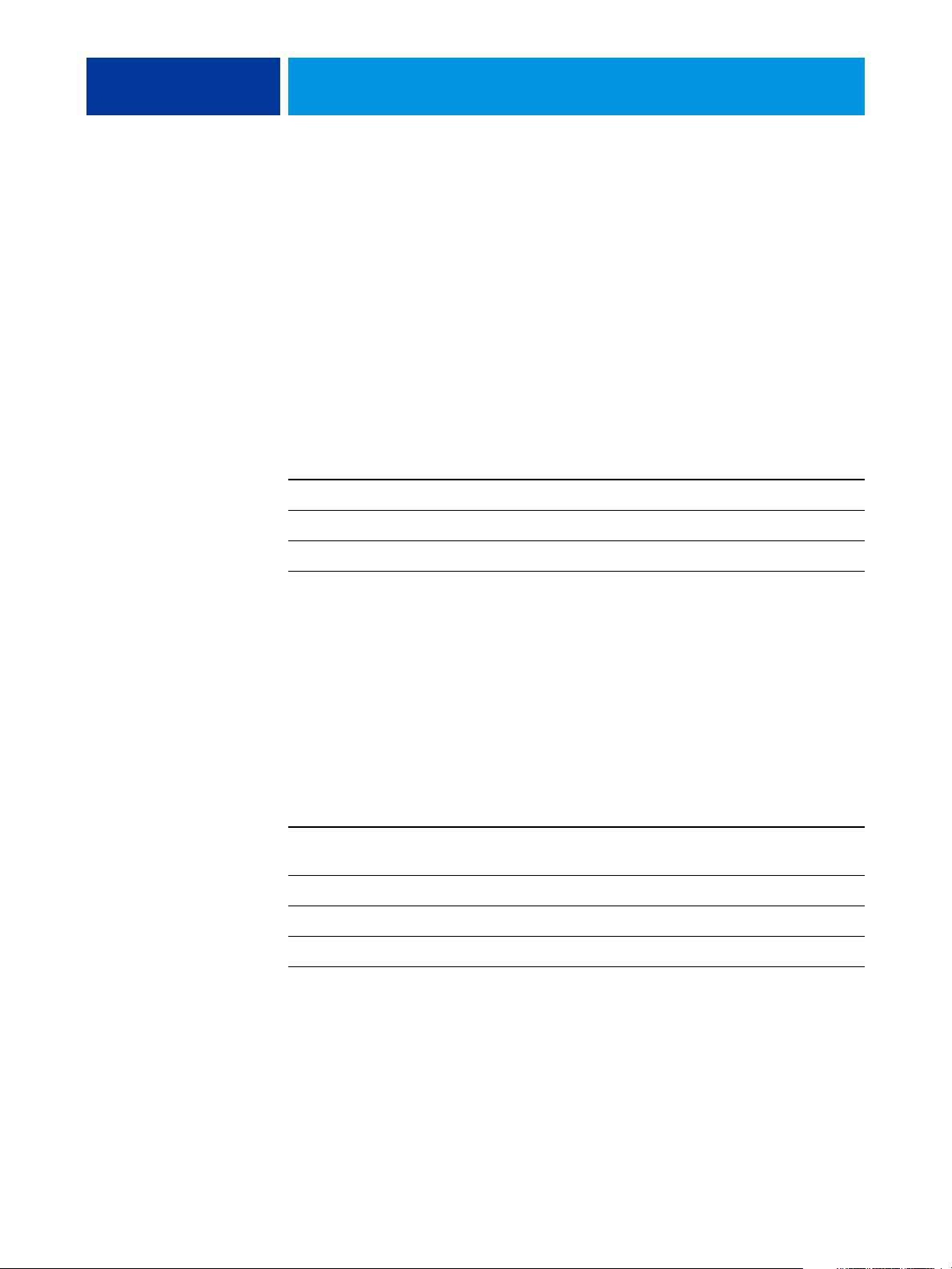
MAC OS X
MAC OS X 10
Para configurar o EX700i como uma impressora PostScript em um computador
com Mac OS X, instale os arquivos do driver de impressora correspondentes à sua impressora
digital e configure o EX700i para impressão. Os drivers de impressora fornecem um meio
de comunicação de informações sobre as tarefas de impressão entre os aplicativos, o EX700i
e a impressora digital.
A tabela a seguir mostra a localização de cada procedimento.
Procedimento Consulte
Instalação dos arquivos de driver de impressora do Mac OS X página 10
Configuração do computador com Mac OS X para impressão página 14
Impressão a partir de computadores com Mac OS X página 28
Instalação dos arquivos do driver de impressora Mac OS X
A instalação de arquivos drivers de impressora é a primeira etapa para configurar o EX700i
como uma impressora PostScript.
NOTA: Se o driver de impressora do EX700i já estiver instalado, é preciso desinstalá-lo antes
de instalar um novo driver (consulte “Desinstalação de arquivos de driver de impressora” na
página 13).
As seções a seguir descrevem como instalar os arquivos da impressora para o EX700i.
Procedimento Consulte
Instalação de drivers de impressora a partir do DVD do software
do usuário
Descarregamento de drivers de impressora usando o WebTools página 12
Descarregamento de drivers de impressora do EX700i página 12
Desinstalação de arquivos de driver de impressora página 13
página 11
Page 11
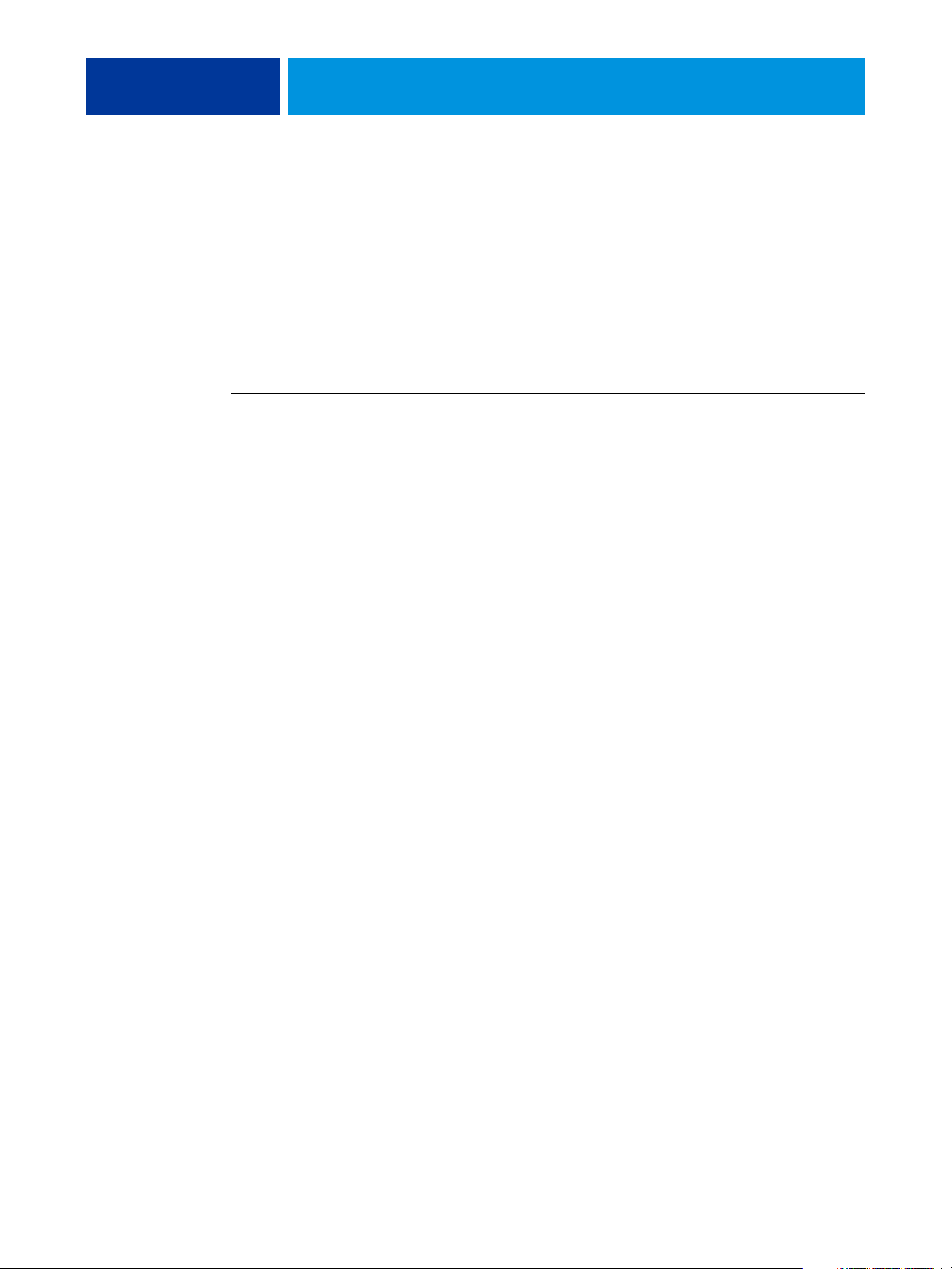
MAC OS X 11
Instalação a partir do DVD do software do usuário
O DVD do software do usuário contém o seguinte software para o Mac OS X
(consulte a pasta OSX : Printer Driver):
•
OSX Installer: Instala os arquivos do driver da impressora necessários para imprimir
no Mac OS X.
•
Pastas de idioma: Os arquivos de descrição de impressora que são instalados pelo OSX
Installer. Não é necessário abrir essas pastas ou instalá-las manualmente no computador.
Os arquivos apropriados são instalados pelo OSX Installer.
PARA INSTALAR OS ARQUIVOS DO DRIVER DE IMPRESSORA PARA O MAC OS X
1 Saia de todos os aplicativos abertos.
2 Mac OS X v10.3.9 e v10.4.x: Certifique-se de que o Utilitário de Configuração da impressora
não esteja em execução no seu computador.
Ao ser iniciado, o Utilitário de Configuração da impressora atualiza a lista de impressoras
disponíveis. Se um arquivo de descrição de impressora for adicionado enquanto o Utilitário
de Configuração da impressora estiver em execução, não será possível selecionar o modelo
de impressora até que ele seja reiniciado.
Mac OS X v10.5.x e v10.6.x: Siga para a etapa 3.
3 Insira o DVD do software do usuário na unidade de DVD.
4 Abra a pasta OSX: Printer Driver no DVD do software do usuário.
Se você estiver instalando a partir de uma pasta que descarregou do WebTools ou do EX700i,
procure a pasta Printer Driver em sua área de trabalho.
5 Clique duas vezes no ícone do OSX Installer para iniciar a instalação do driver de impressora.
6 Siga as instruções na tela.
O OSX Installer instala os arquivos de impressora que correspondem ao EX700i.
7 Quando a cópia estiver concluída, clique em Encerrar.
Page 12
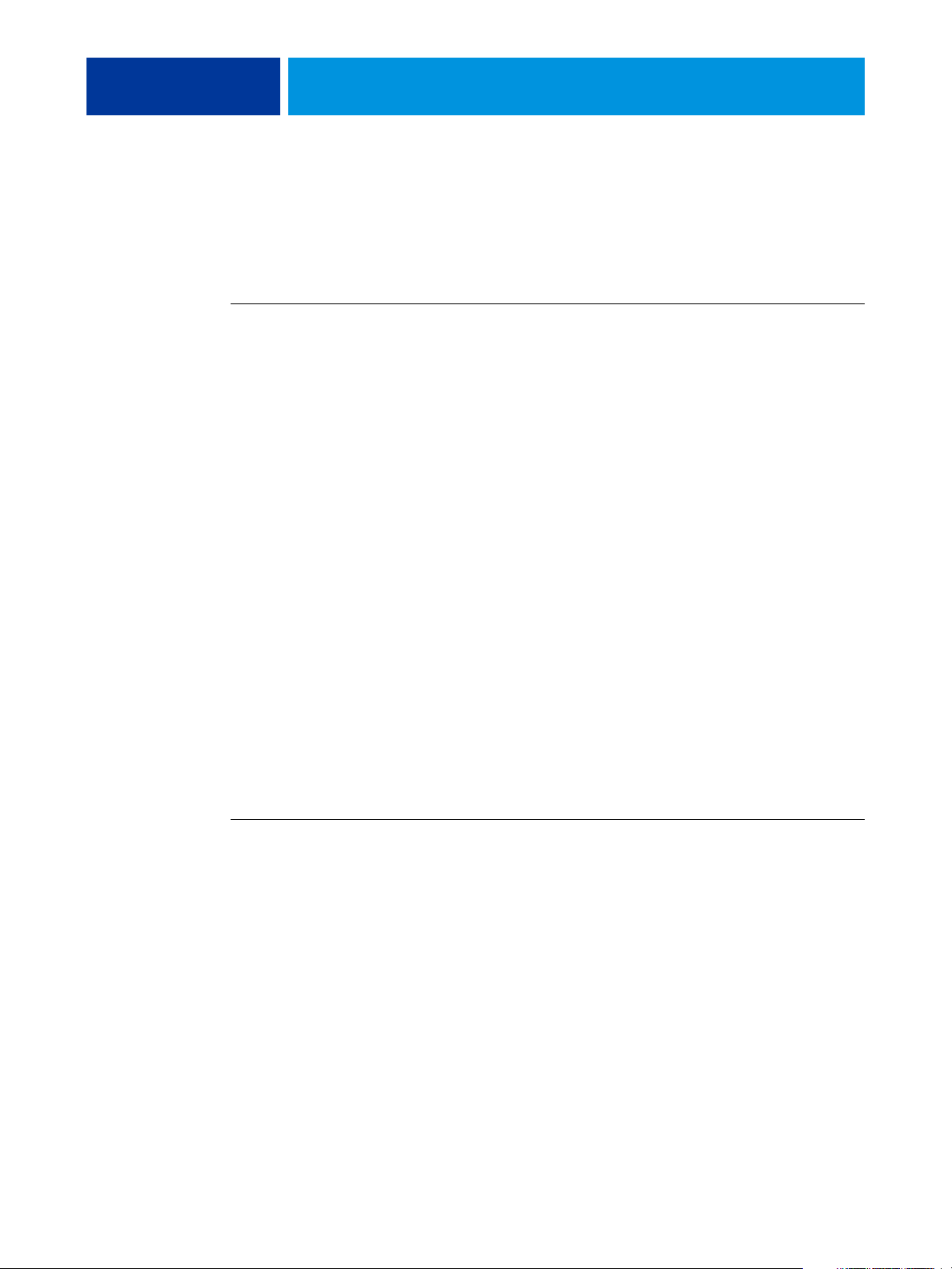
MAC OS X 12
Descarregamento de drivers de impressora utilizando o WebTools
Se o seu administrador tiver ativado o acesso ao WebTools, você poderá fazer o download
de instaladores de drivers de impressora diretamente do EX700i para seu computador.
Para obter mais informações sobre como configurar e iniciar o WebTools, consulte Utilitários.
PARA FAZER O DOWNLOAD DOS DRIVERS DE IMPRESSORA COM O WEBTOOLS
1 Inicie o navegador de Internet ou intranet e digite o nome DNS ou o endereço IP do EX700i.
2 Clique na guia Downloads.
3 Clique no link para os drivers de impressora que deseja instalar (Arquivos de impressora
para Mac OS X).
Um arquivo nomeado OSX.dmg é descarregado em sua área de trabalho. O arquivo contém
uma pasta denominada Printer Driver em formato compactado. Se o navegador da Internet
estiver equipado com um utilitário de expansão, como o Stuffit Expander, a pasta será
decodificada e descompactada automaticamente.
Se a pasta Printer Driver não se decodificar e descompactar automaticamente, clique duas
vezes no arquivo para iniciar um utilitário que execute essa função.
4 Abra a pasta OSX : Printer Driver.
5 Clique duas vezes no ícone do OSX Installer para iniciar a instalação do driver de impressora.
Siga as instruções na tela.
6 Quando a cópia estiver concluída, clique em Encerrar.
Descarregamento de drivers de impressora do EX700i
É possível descarregar arquivos do driver da impressora para seu computador diretamente
do EX700i pela rede.
PARA DESCARREGAR OS ARQUIVOS DE DRIVER DE IMPRESSORA DO EX700I
1 No Finder, escolha Conectar ao servidor no menu Ir.
2 Insira SMB:// seguido pelo nome ou endereço IP do EX700i e clique em Conectar.
Se não for possível localizar o EX700i, entre em contato com o administrador.
3 Digite o nome do usuário e a senha na caixa de diálogo SMB/CIFS File System Authentication
(Autenticação do sistema de arquivos SMB/CIFS).
A conta “Convidado” pode ser utilizada como o padrão. A conta “Convidado” não
requer uma senha. Se a conta “Convidado” não puder ser utilizada, solicite uma conta
ao administrador da rede.
4 Selecione a pasta Mac_User_SW na lista de volume compartilhado e clique em OK.
Page 13
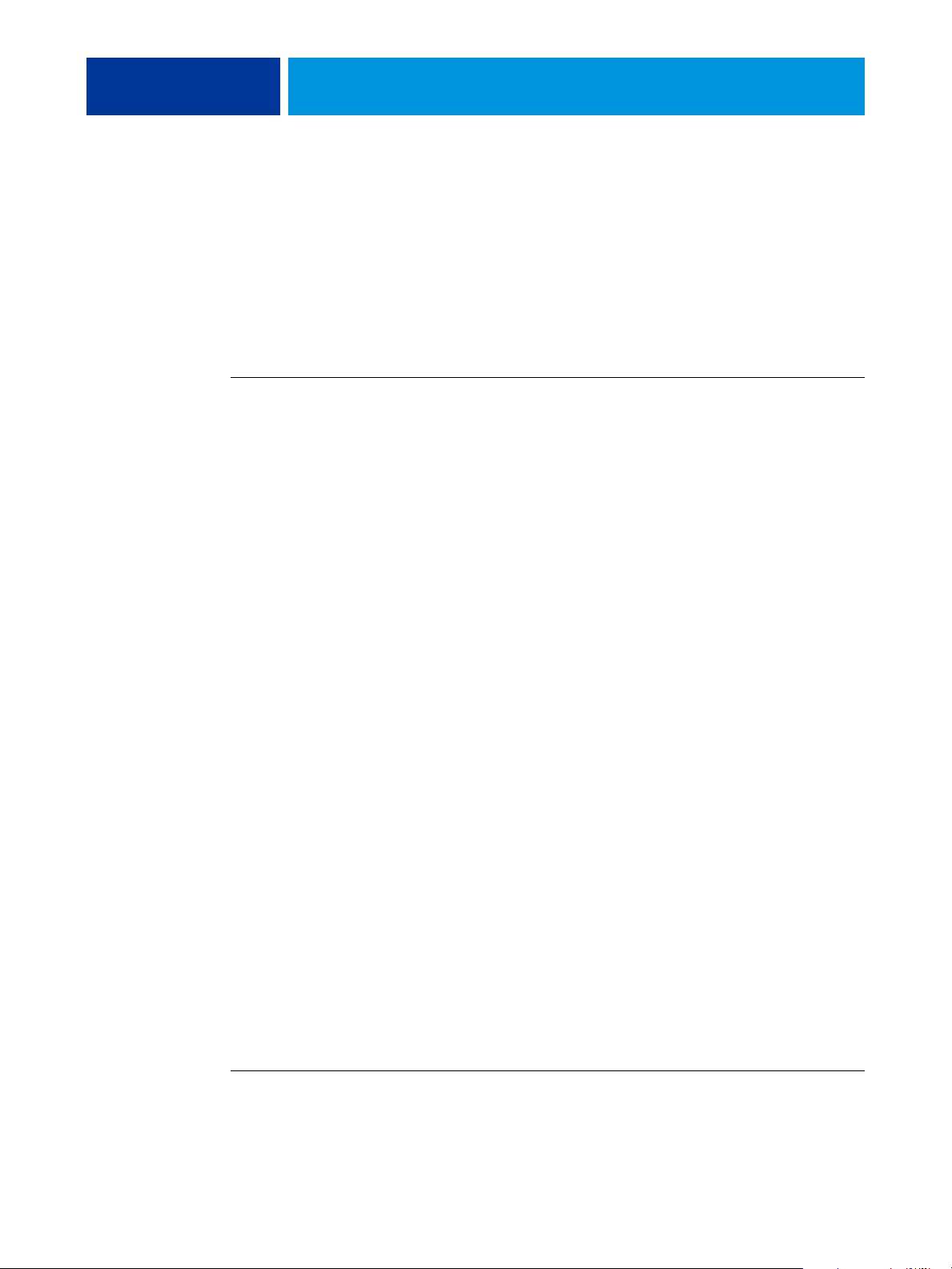
MAC OS X 13
5 Abra a pasta OSX : Printer Driver.
6 Clique duas vezes no ícone do OSX Installer para iniciar a instalação do driver de impressora.
Siga as instruções na tela.
Desinstalação de arquivos de driver de impressora
O Fiery Software Uninstaller Utility é instalado e usado localmente. Não é necessário
se conectar ao EX700i para utilizar o software.
PARA INSTALAR E USAR O UTILITÁRIO FIERY SOFTWARE UNINSTALLER UTILITY
1 Copie o Fiery Software Uninstaller.dmg para a área de trabalho a partir do DVD do software
do usuário ou da pasta Mac_User_SW na lista de volume compartilhado no EX700i.
2 Na área de trabalho, clique duas vezes no Fiery Software Uninstaller.dmg.
O Fiery Software Uninstaller é aberto no Finder mostrando o ícone do Fiery Software
Uninstaller e uma seta apontando para um link para a pasta Aplicativos.
3 Selecione o ícone do Fiery Software Uninstaller à esquerda e arraste-o até a pasta
Aplicativos.
4 Navegue até a pasta Aplicativos e clique duas vezes no ícone do Fiery Software Uninstaller.
5 Clique na guia Impressoras se ela já não estiver selecionada.
6 Selecione uma impressora na lista das impressoras instaladas e execute uma das
seguintes ações:
• Clique em Remover impressora e driver para remover a impressora junto com
seus arquivos de driver de impressora.
Se desejar remover a impressora e o driver de impressora associado, poderá selecionar
apenas uma impressora por vez.
• Clique em Remover impressora para remover apenas a impressora da lista Impressoras
instaladas, mas deixar o driver de impressora instalado.
O utilitário pode remover apenas impressoras que não estejam em uso no momento
ou abertas na Plataforma.
NOTA: Se mais de uma impressora utilizar um driver de impressora, a remoção do driver
de impressora removerá também todas as impressoras que o utilizam.
7 Para confirmar que você deseja excluir a impressora, digite a senha do computador
com Mac OS X na caixa de diálogo e clique em OK.
8 Clique na guia Drivers para exibir os drivers de impressora instalados.
9 Feche a caixa de diálogo Fiery Software Uninstaller.
PARA EXCLUIR O UTILITÁRIO FIERY SOFTWARE UNINSTALLER
• Exclua o ícone do Fiery Software Uninstaller da pasta Aplicativos do Mac OS X.
Page 14
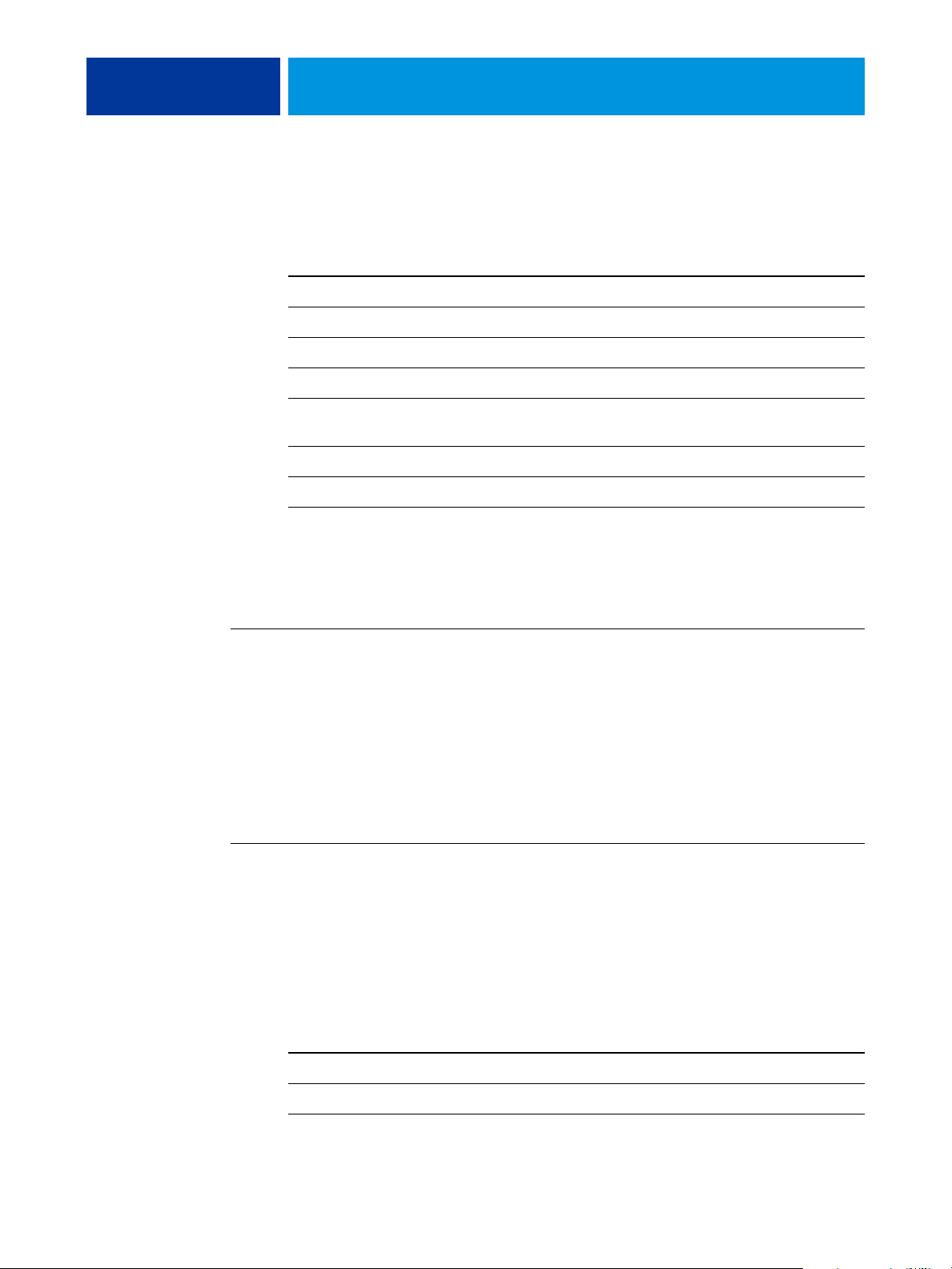
MAC OS X 14
Configuração do computador com Mac OS X para impressão
A seção a seguir descreve como configurar o EX700i em um computador com Mac OS X.
Procedimento Consulte
Configuração da impressão com o Mac OS X v10.6.x página 14
Configuração de impressão com o Mac OS X v10.5.x página 17
Configuração da impressão com o Mac OS X v10.4.x página 21
Configuração da impressão com o Mac OS X v10.3.9 página 25
Adição de uma impressora que não esteja em inglês
no Mac OS X v10.5.x e v10.6
Configuração das opções instaláveis página 27
Utilização da impressora de mesa (opcional) página 27
Configuração da impressão com o Mac OS X v10.6.x
Utilize os procedimentos a seguir para configurar o EX700i em um computador com
Mac OS X v10.6.x.
PARA CONFIGURAR O EX700I NA CAIXA DE DIÁLOGO IMPRIMIR
1 Abra um arquivo no aplicativo.
2 Selecione Imprimir no menu Arquivo.
A caixa de diálogo Imprimir é exibida.
3 Selecione Adicionar impressora na lista de impressoras.
Na caixa de diálogo que for exibida, selecione uma conexão de impressora. Utilize uma das
conexões da impressora na tabela a seguir para adicionar uma impressora.
PARA CONFIGURAR O EX700I USANDO IMPRESSÃO E FAX
1 Escolha Preferências do sistema no menu Apple e selecione Impressão e fax.
página 27
A caixa de diálogo Impressão e fax é exibida.
2 Clique no botão “+” para adicionar uma impressora.
Na caixa de diálogo que for exibida, selecione uma conexão de impressora. Utilize uma das
conexões a seguir para adicionar uma impressora.
Conexão de impressão Consulte
Padrão (Bonjour) página 15
Impressora IP página 16
Page 15
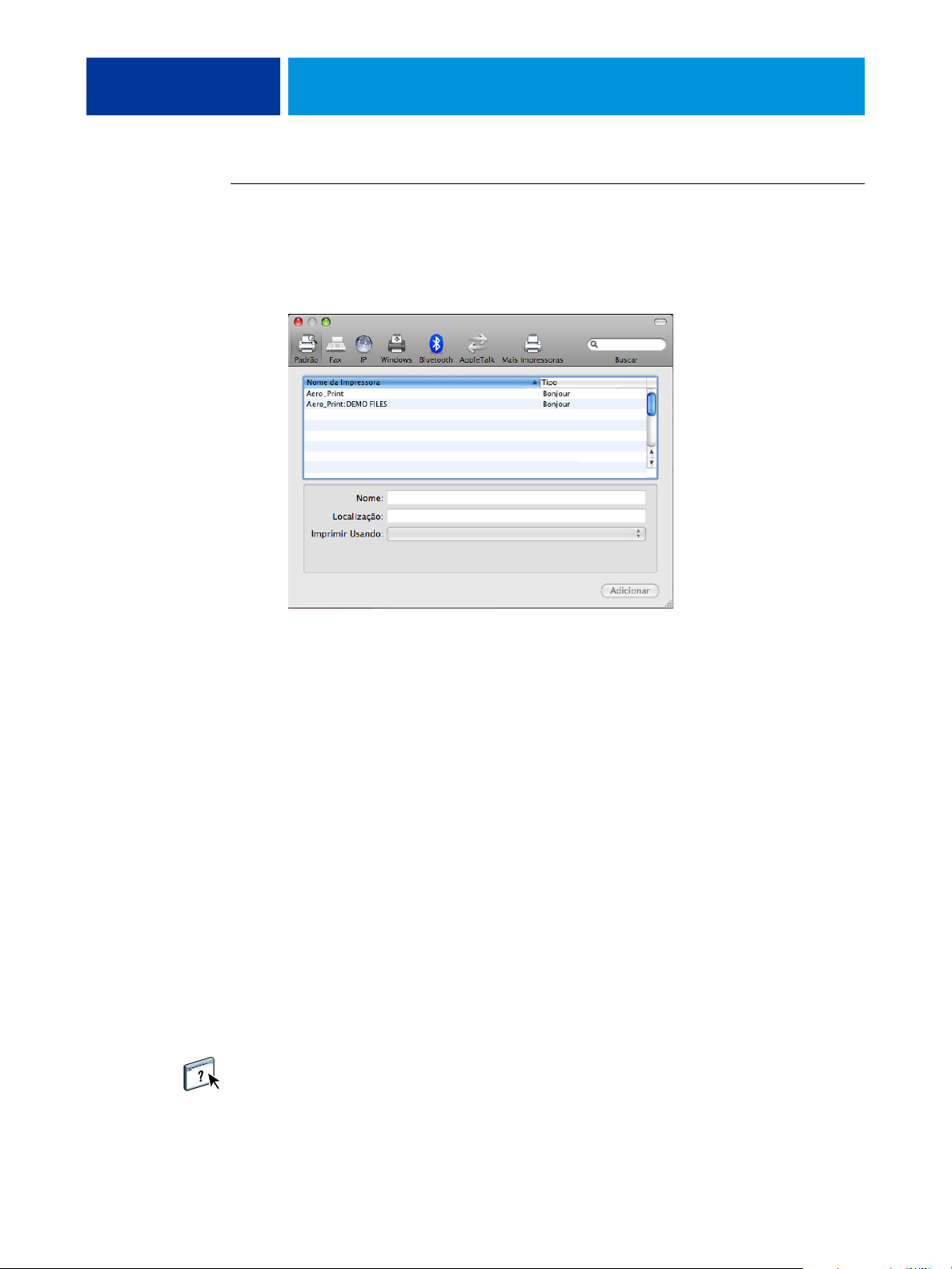
MAC OS X 15
PARA ADICIONAR UMA IMPRESSORA COM A CONEXÃO PADRÃO (BONJOUR)
NOTA: A configuração da impressora Bonjour funciona apenas se o EX700i estiver na
mesma LAN que o computador Mac OS X cliente. O Bonjour deve estar ativado no EX700i.
1 Clique no ícone Padrão na caixa de diálogo.
Os nomes das impressoras com as conexões padrão são exibidos. As impressoras virtuais
configuradas no EX700i também são listadas.
NOTA: Os nomes das impressoras virtuais aparecem como nome da impressora : nome da
impressora virtual na lista Nome.
2 Selecione o EX700i na lista.
As informações sobre a impressora selecionada aparecem na parte inferior do painel Padrão.
O arquivo PPD apropriado para o EX700i é selecionado automaticamente.
Se o administrador configurou a impressão com Acesso seguro no EX700i, o arquivo PPD
para Acesso seguro é selecionado.
3 Clique em Adicionar.
O painel Opções instaláveis na caixa de diálogo Impressão e fax será exibido.
4 Clique em Continuar.
O nome do EX700i aparece na lista de impressoras.
5 Selecione o EX700i na lista de impressoras.
6 Clique em Opções e materiais e, em seguida, na guia Driver.
7 Especifique as configurações das opções instaláveis e clique em OK.
Para obter informações sobre como configurar as opções instaláveis, consulte a ajuda do driver
de impressora.
Page 16
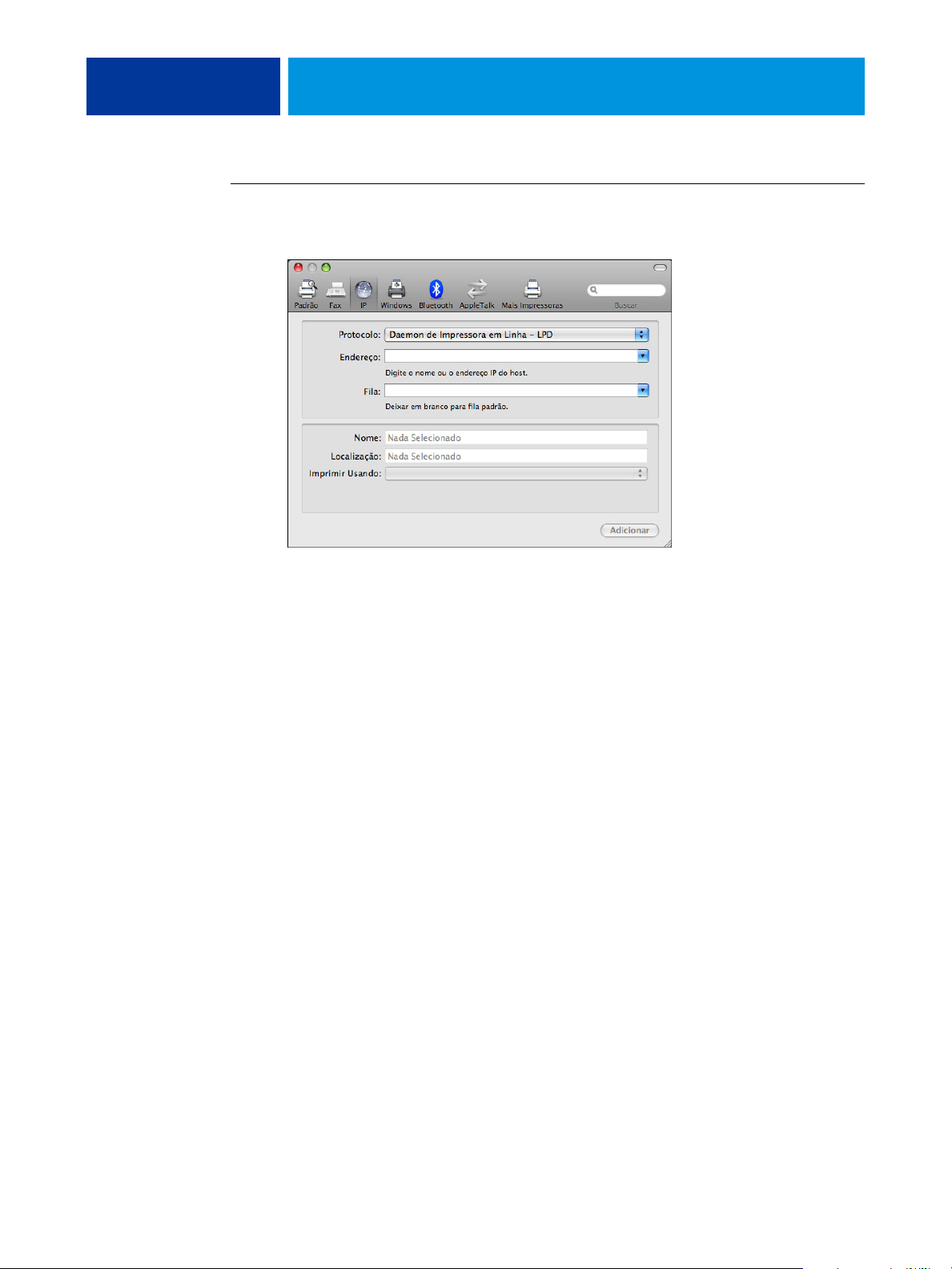
MAC OS X 16
PARA ADICIONAR UMA IMPRESSORA COM A CONEXÃO IMPRESSORA IP
1 Clique no ícone IP na caixa de diálogo.
2 Impressão LPD: Selecione Daemon de impressora em linha - LPD na lista Protocolo e digite
o endereço IP ou o nome DNS do EX700i no campo Endereço e a conexão de impressão
(Impressão, Em espera ou Direta) no campo Fila. Siga para a etapa 4.
Impressão IP: Selecione o IPP (Internet Printing Protocol, Protocolo de impressão da
Internet) na lista Protocolo e digite o endereço IP ou o nome DNS do EX700i no campo
Endereço. Siga para a etapa 3.
O endereço IP ou o nome DNS aparece no campo Nome.
3 Digite “ipp/” seguido pela conexão de impressão (Impressão, Em espera, Direta ou nome
da impressora virtual) escrita em letras minúsculas no campo Fila.
NOTA: O EX700i requer um nome da fila. Não deixe o campo Fila vazio.
4 Escolha Select Printer Software (Selecionar software de impressora) no menu
Imprimir usando.
5 Localize o fabricante ou o modelo da impressora digital na lista, selecione o arquivo PPD
e clique em OK.
6 Clique em Adicionar.
O painel Opções instaláveis na caixa de diálogo Impressão e fax será exibido.
7 Clique em Continuar.
O EX700i e seu endereço IP aparecem na lista de impressoras.
8 Selecione o EX700i na lista de impressoras.
Page 17
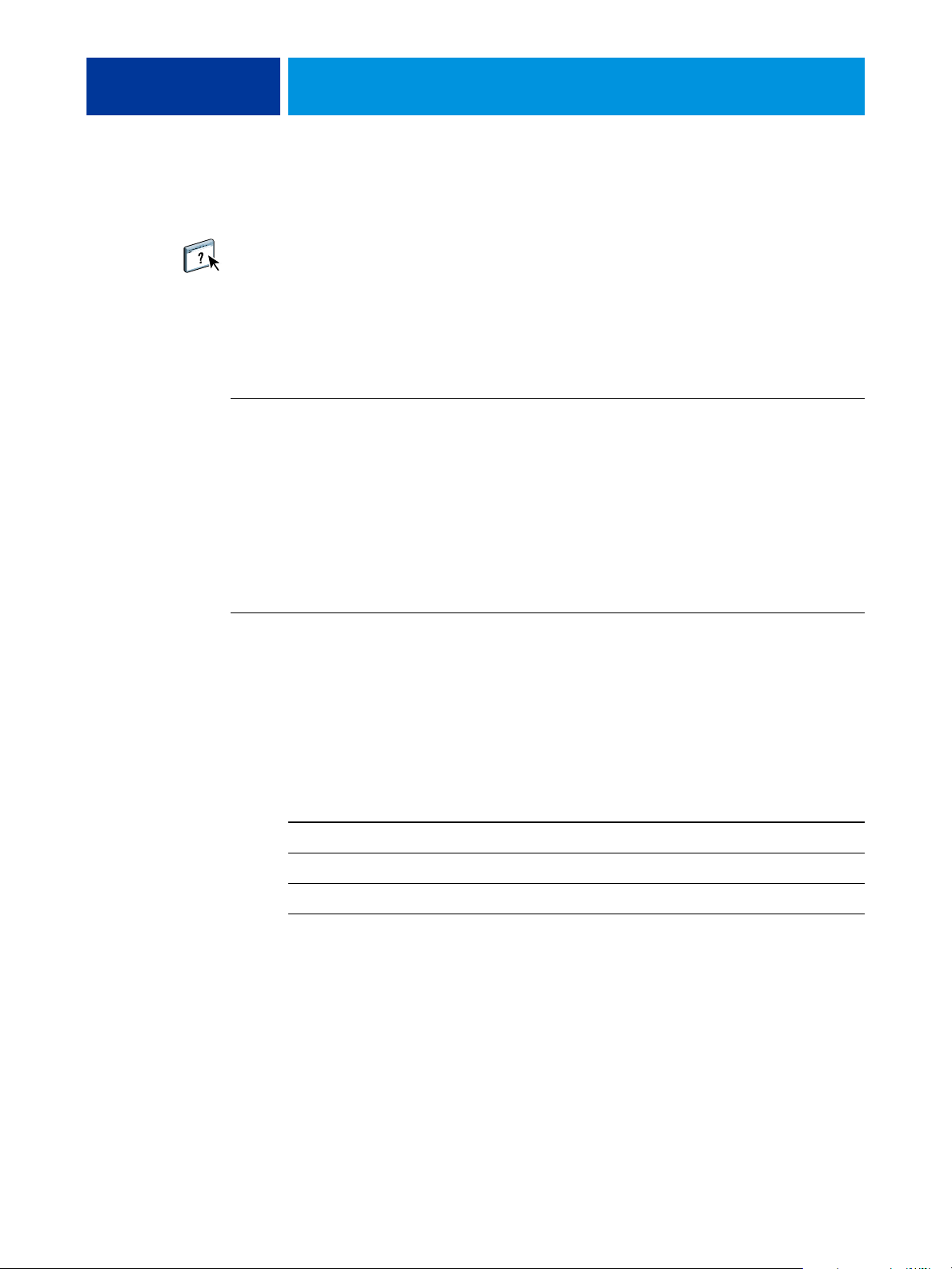
MAC OS X 17
9 Clique em Opções e materiais e, em seguida, na guia Driver.
10 Especifique as configurações das opções instaláveis e clique em OK.
Para obter informações sobre como configurar as opções instaláveis, consulte a ajuda do driver
de impressora.
Configuração de impressão com o Mac OS X v10.5.x
Utilize os procedimentos a seguir para configurar o EX700i em um computador
com Mac OS X v10.5.x.
PARA CONFIGURAR O EX700I NA CAIXA DE DIÁLOGO IMPRIMIR
1 Abra um arquivo no aplicativo.
2 Selecione Imprimir no menu Arquivo.
A caixa de diálogo Imprimir é exibida.
3 Selecione Adicionar impressora na lista de impressoras.
Na caixa de diálogo que for exibida, selecione uma conexão de impressora. Utilize uma
das conexões da impressora na tabela a seguir para adicionar uma impressora.
PARA CONFIGURAR O EX700I USANDO IMPRESSÃO E FAX
1 Escolha Preferências do sistema no menu Apple e selecione Impressão e fax.
A caixa de diálogo Impressão e fax é exibida.
2 Clique no botão “+” para adicionar uma impressora.
Na caixa de diálogo que for exibida, selecione uma conexão de impressora. Utilize uma
das conexões a seguir para adicionar uma impressora.
Conexão de impressão Consulte
Padrão (Bonjour ou AppleTalk) página 18
Impressora IP página 19
AppleTalk página 20
Page 18
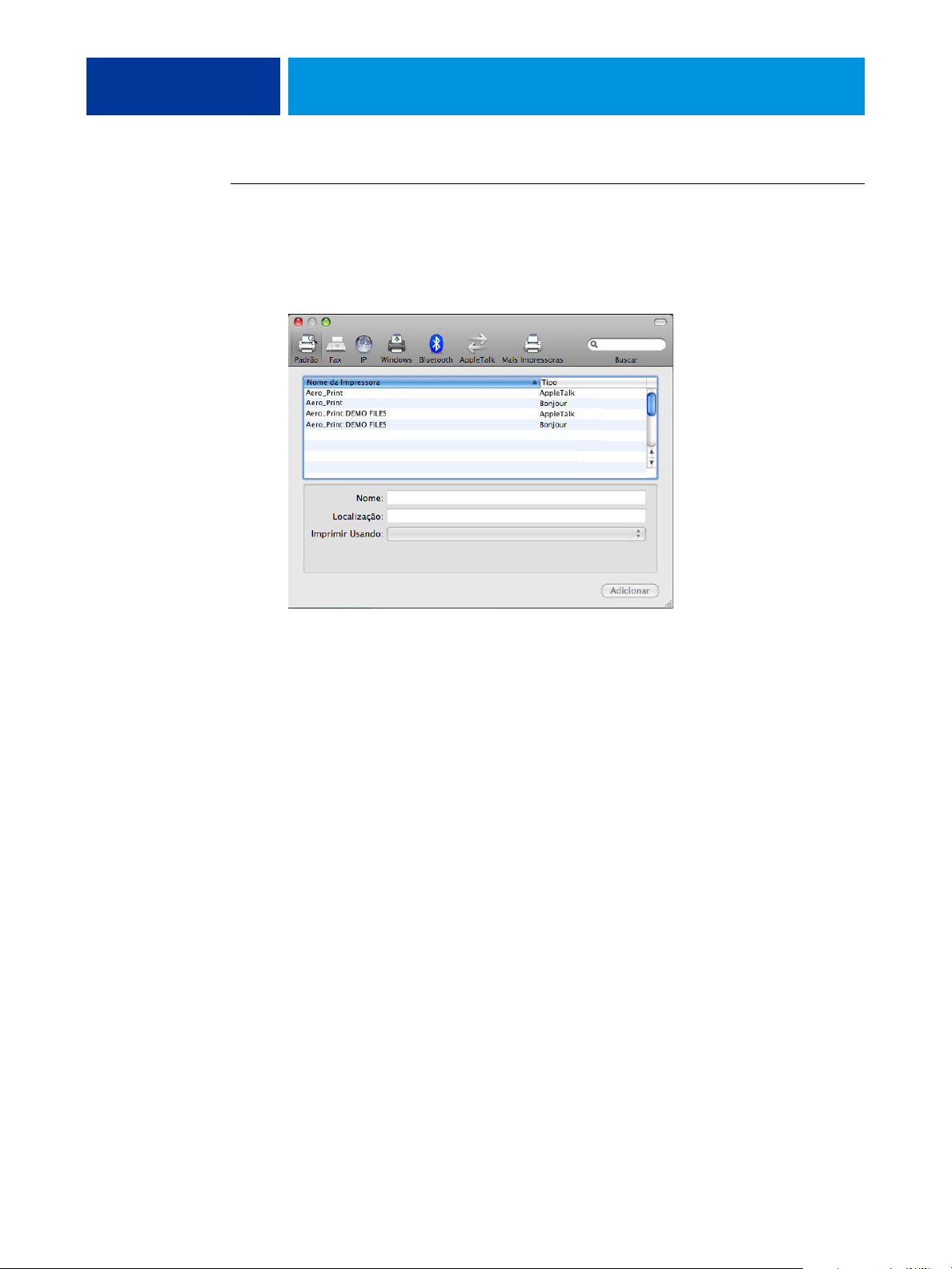
MAC OS X 18
PARA ADICIONAR UMA IMPRESSORA COM A CONEXÃO PADRÃO (BONJOUR OU APPLETALK)
NOTA: A configuração da impressora Bonjour funciona apenas se o EX700i estiver na mesma
LAN que o computador Mac OS X cliente. O Bonjour deve estar ativado no EX700i.
1 Clique no ícone Padrão na caixa de diálogo.
Os nomes das impressoras com as conexões padrão são exibidos. As impressoras virtuais
configuradas no EX700i também são listadas.
NOTA: Os nomes das impressoras virtuais aparecem como nome da impressora : nome da
impressora virtual na lista Nome.
2 Selecione o EX700i na lista.
As informações sobre a impressora selecionada aparecem na parte inferior do painel Padrão.
O arquivo PPD apropriado para o EX700i é selecionado automaticamente.
3 Clique em Adicionar.
AppleTalk:
O nome do EX700i aparece na lista de impressoras da caixa de diálogo Impressão
efax.
Bonjour: O painel Opções instaláveis na caixa de diálogo Impressão e fax será exibido.
Clique em Continuar para retornar à caixa de diálogo Impressão e fax. O nome do EX700i
aparece na lista de impressoras.
4 Selecione o EX700i na lista de impressoras.
5 Clique em Opções e materiais e, em seguida, na guia Driver.
6 Especifique as configurações das opções instaláveis e clique em OK.
Page 19
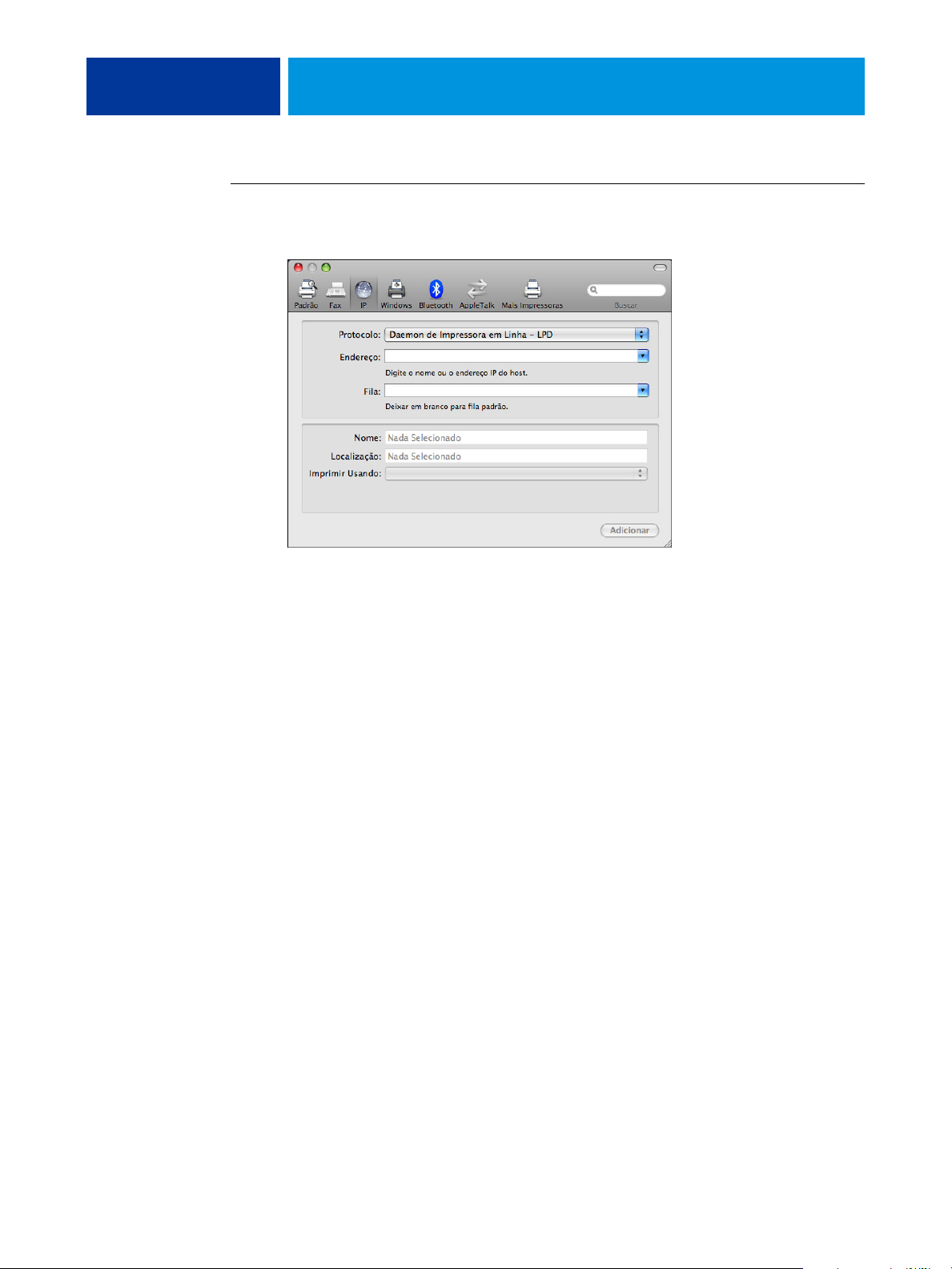
MAC OS X 19
PARA ADICIONAR UMA IMPRESSORA COM A CONEXÃO IMPRESSORA IP
1 Clique no ícone IP na caixa de diálogo.
2 Impressão LPD: Selecione Daemon de impressora em linha - LPD na lista Protocolo e digite
o endereço IP ou o nome DNS do EX700i no campo Endereço e a conexão de impressão
(Impressão, Em espera ou Direta) no campo Fila. Siga para a etapa 4.
Impressão IP: Selecione o IPP (Internet Printing Protocol, Protocolo de impressão da
Internet) na lista Protocolo e digite o endereço IP ou o nome DNS do EX700i no campo
Endereço. Siga para a etapa 3.
O endereço IP ou o nome DNS aparece no campo Nome.
3 Digite “ipp/” seguido pela conexão de impressão (Impressão, Em espera, Direta ou nome
da impressora virtual) escrita em letras minúsculas no campo Fila.
NOTA: O EX700i requer um nome da fila. Não deixe o campo Fila vazio.
4 Escolha “Selecionar um driver para utilizar” no menu Imprimir usando.
5 Localize o fabricante ou o modelo da impressora digital na lista, selecione o arquivo PPD
e clique em OK.
6 Clique em Adicionar.
O painel Opções instaláveis na caixa de diálogo Impressão e fax será exibido.
7 Clique em Continuar.
O EX700i e seu endereço IP aparecem na lista de impressoras.
Page 20
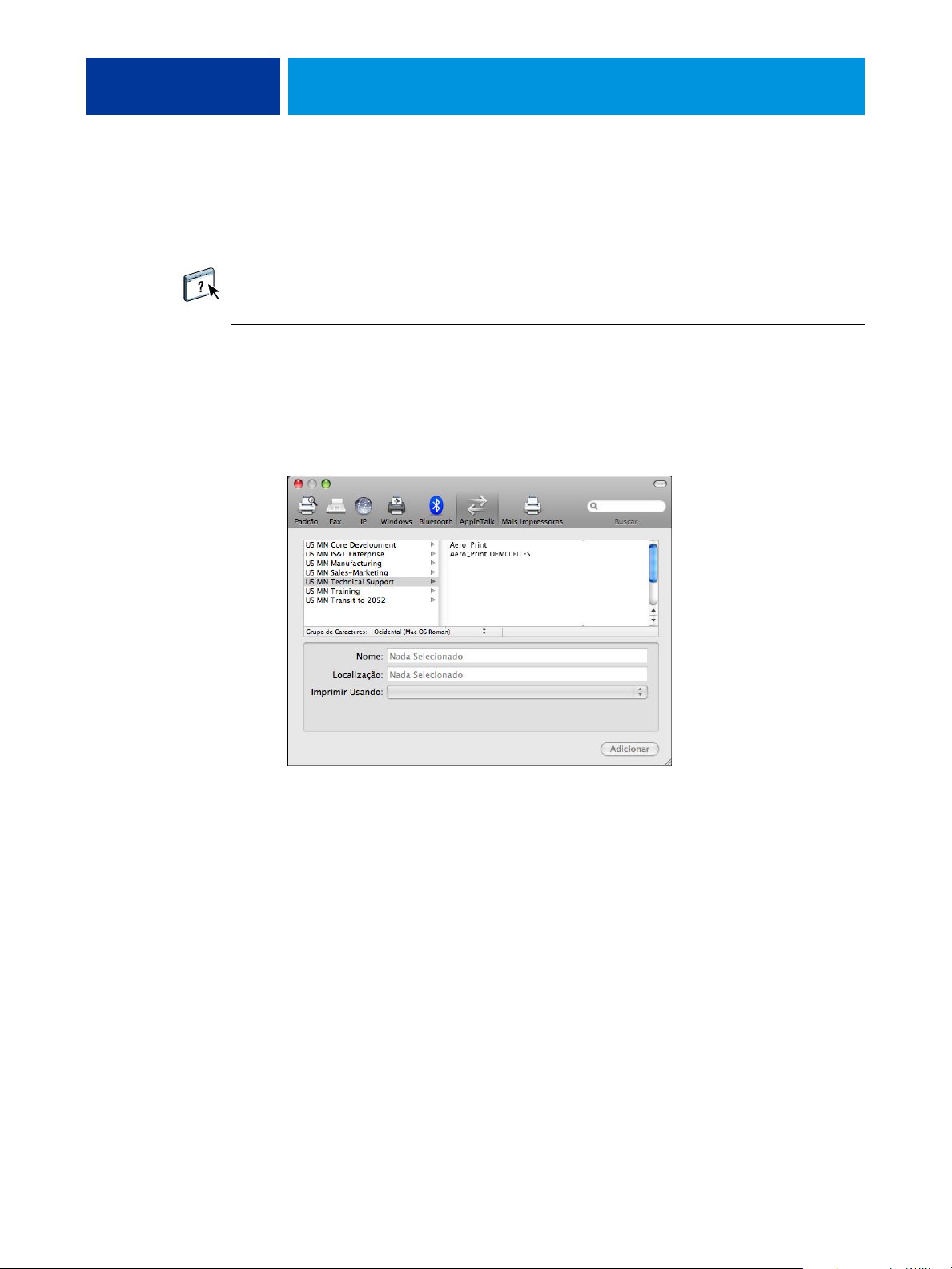
MAC OS X 20
8 Selecione o EX700i na lista de impressoras.
9 Clique em Opções e materiais e, em seguida, na guia Driver.
10 Especifique as configurações das opções instaláveis e clique em OK.
Para obter informações sobre como configurar as opções instaláveis, consulte a ajuda do driver
de impressora.
PARA ADICIONAR UMA IMPRESSORA COM A CONEXÃO APPLETALK
NOTA: Utilize este procedimento se o EX700i estiver em uma zona AppleTalk diferente
do computador. Se o EX700i estiver na mesma zona, ele será exibido como um padrão de
acordo com o procedimento da página 18.
1 Clique no ícone AppleTalk na caixa de diálogo.
2 Selecione a zona AppleTalk para o EX700i na lista.
As impressoras AppleTalk da zona especificada são listadas. As impressoras virtuais
configuradas no EX700i também são listadas.
NOTA: Os nomes das impressoras virtuais aparecem como nome da impressora : nome
da impressora virtual na lista Nome.
3 Selecione o nome do EX700i na lista de impressoras e clique em Adicionar.
O nome do EX700i aparece na lista de impressoras da caixa de diálogo Impressão e fax.
4 Selecione o EX700i na lista de impressoras.
5 Clique em Opções e materiais e, em seguida, na guia Driver.
6 Especifique as configurações das opções instaláveis e clique em OK.
Page 21
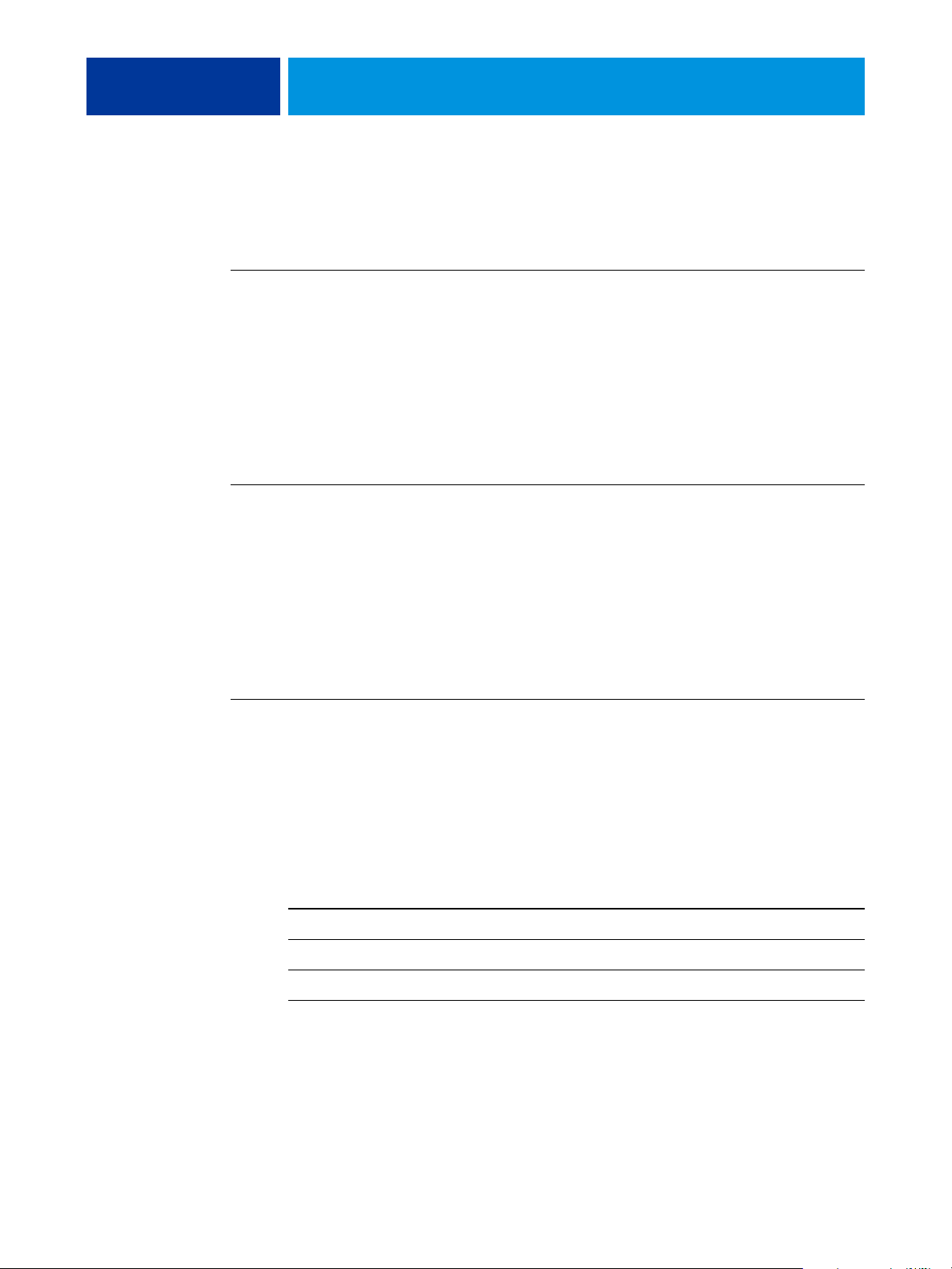
MAC OS X 21
Configuração da impressão com o Mac OS X v10.4.x
Utilize os procedimentos a seguir para configurar o EX700i em um computador
com Mac OS X v10.4.x.
PARA CONFIGURAR O EX700I NA CAIXA DE DIÁLOGO IMPRIMIR
1 Abra um arquivo no aplicativo.
2 Selecione Imprimir no menu Arquivo.
A caixa de diálogo Imprimir é exibida.
3 Selecione Adicionar impressora na lista de impressoras.
Na caixa de diálogo que for exibida, selecione uma conexão de impressora. Utilize uma
das conexões da impressora na tabela a seguir para adicionar uma impressora.
PARA CONFIGURAR O EX700I USANDO O UTILITÁRIO CONFIGURAÇÃO DE IMPRESSORA
1 No Finder, escolha Utilitários no menu Ir.
2 Inicie o Utilitário Configuração de impressora.
A caixa de diálogo Lista de impressoras é exibida.
3 Clique em Adicionar.
Na caixa de diálogo que for exibida, selecione uma conexão de impressora. Utilize uma
das conexões da impressora na tabela a seguir para adicionar uma impressora.
PARA CONFIGURAR O EX700I USANDO IMPRESSÃO E FAX
1 Escolha Preferências do sistema no menu Apple e selecione Impressão e fax.
A caixa de diálogo Impressão e fax é exibida.
2 Clique no botão “+” para adicionar uma impressora.
Na caixa de diálogo que for exibida, selecione uma conexão de impressora. Utilize uma
das conexões a seguir para adicionar uma impressora.
Conexão de impressão Consulte
Navegador padrão (Bonjour ou AppleTalk) página 22
Impressora IP página 23
AppleTalk página 24
Page 22
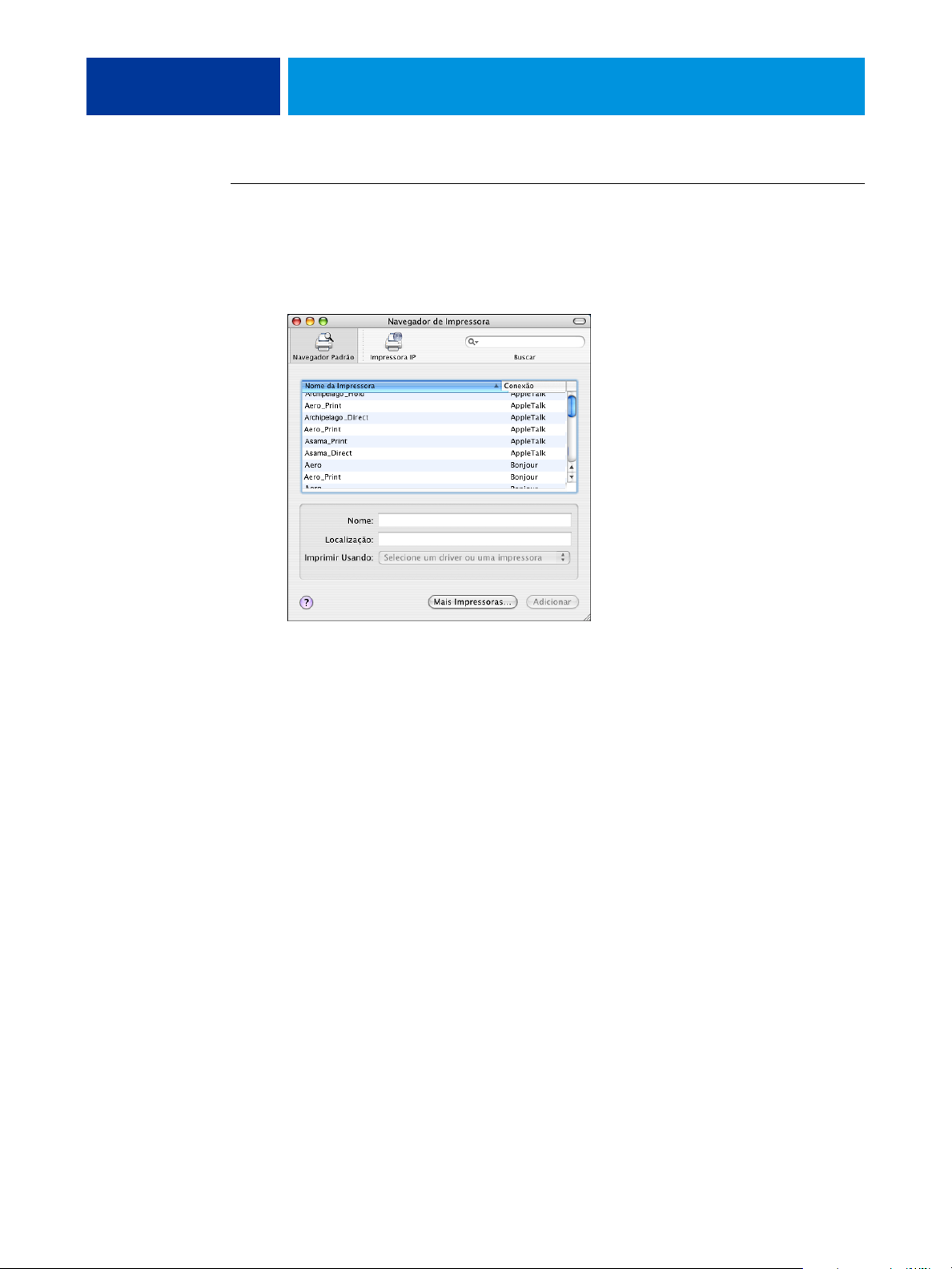
MAC OS X 22
PARA ADICIONAR UMA IMPRESSORA COM A CONEXÃO NAVEGADOR PADRÃO (BONJOUR OU APPLETALK)
NOTA: A configuração da impressora Bonjour funciona apenas se o EX700i estiver na
mesma LAN que o computador Mac OS X cliente. O Bonjour deve estar ativado no EX700i.
1 Clique em Navegador padrão na caixa de diálogo Navegador de impressora.
Os nomes das impressoras com as conexões padrão são exibidos. As impressoras virtuais
configuradas no EX700i também são listadas.
Se a impressora não estiver listada na lista Nome, clique em Mais impressoras.
NOTA: Os nomes das impressoras virtuais aparecem como nome da impressora : nome
da impressora virtual na lista Nome.
2 Selecione o EX700i na lista.
As informações sobre a impressora selecionada aparecem na parte inferior do painel
Navegador padrão. O arquivo PPD apropriado para o EX700i é selecionado
automaticamente.
3 Clique em Adicionar.
AppleTalk:
O nome do EX700i aparece na lista de impressoras da caixa de diálogo Impressão
efax.
Bonjour: O painel Opções instaláveis na caixa de diálogo Navegador de impressora
será exibido. Clique em Continuar para retornar à caixa de diálogo Impressão e fax.
O nome do EX700i aparece na lista de impressoras.
Page 23
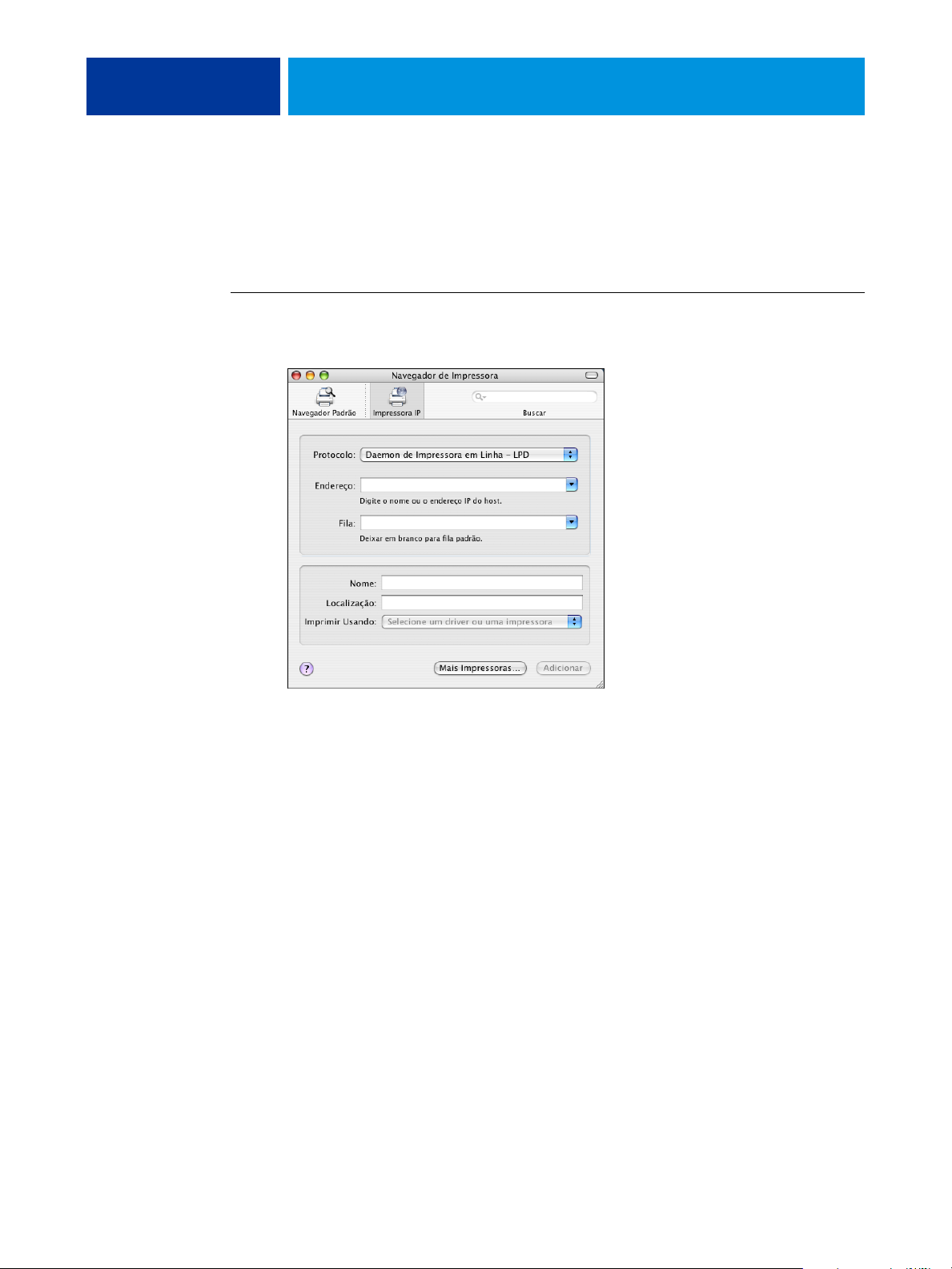
MAC OS X 23
4 Escolha o EX700i na lista de impressoras e clique em Mostrar informações.
5 Na caixa de diálogo Informações da impressora, escolha Opções instaláveis, especifique
as configurações de opções instaláveis e clique em Aplicar alterações.
6 Feche a caixa de diálogo Informações da impressora.
PARA ADICIONAR UMA IMPRESSORA COM A CONEXÃO IMPRESSORA IP
1 Clique em Impressora IP na caixa de diálogo Navegador de impressora.
2 Impressão LPD: Selecione Daemon de impressora em linha - LPD na lista Protocolo e digite
o endereço IP ou o nome DNS do EX700i no campo Endereço e a conexão de impressão
(Impressão, Em espera ou Direta) no campo Fila. Siga para a etapa 6.
Impressão IP: Selecione o IPP (Internet Printing Protocol, Protocolo de impressão da
Internet) na lista Protocolo e digite o endereço IP ou o nome DNS do EX700i no campo
Endereço. Siga para a etapa 3.
O endereço IP ou o nome DNS aparece no campo Nome.
3 Digite “ipp/” seguido pela conexão de impressão (Impressão, Em espera, Direta ou nome
da impressora virtual) escrita em letras minúsculas no campo Fila.
NOTA: O EX700i requer um nome da fila. Não deixe o campo Fila vazio.
4 Imprimir usando: Localize o fabricante ou o modelo da impressora digital na lista e selecione
o arquivo PPD.
5 Clique em Adicionar.
O painel Opções instaláveis na caixa de diálogo Navegador de impressora será exibido.
6 Clique em Continuar.
O EX700i e seu endereço IP aparecem na lista de impressoras.
Page 24
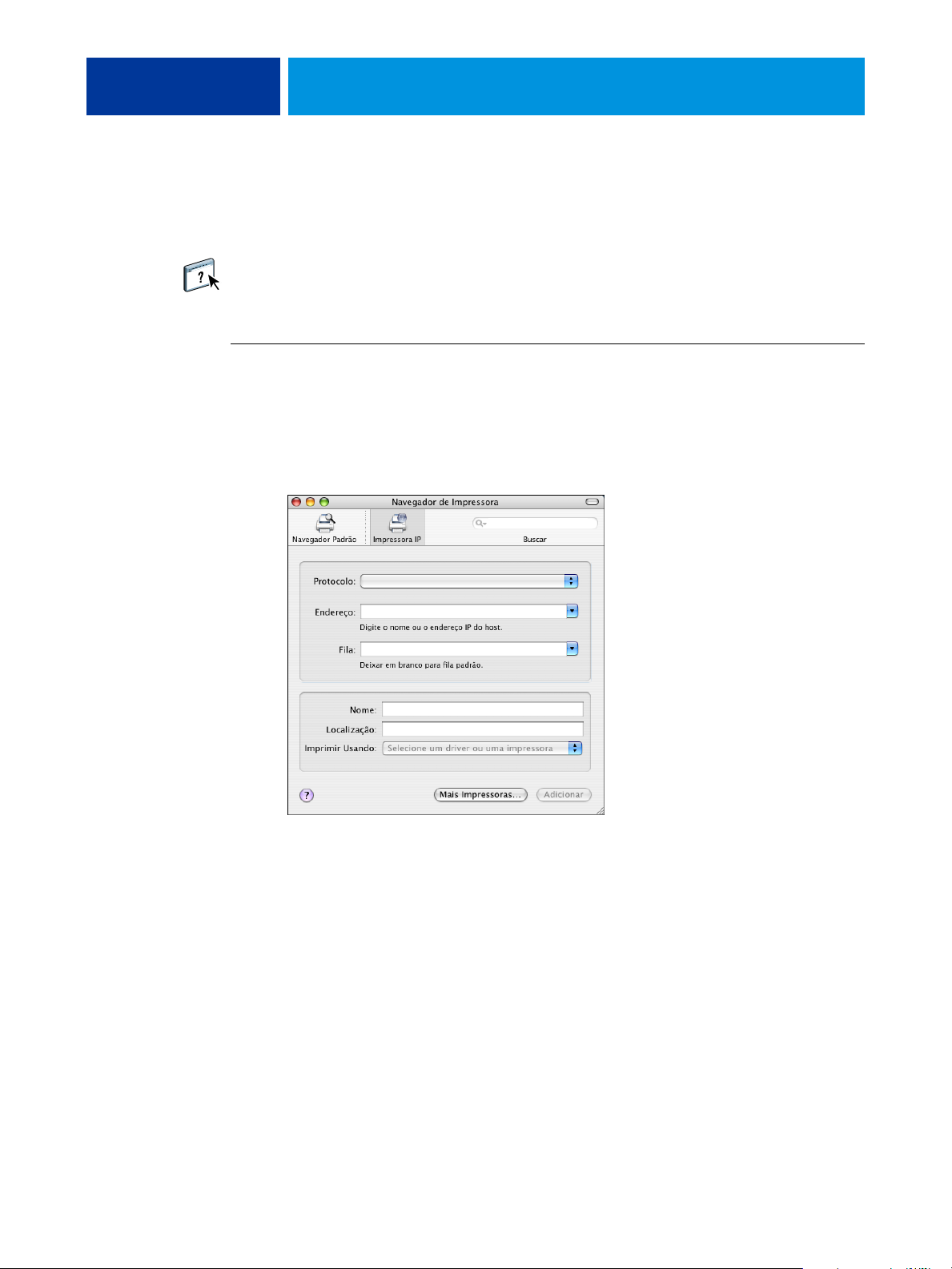
MAC OS X 24
7 Escolha o EX700i na lista de impressoras e clique em Mostrar informações.
8 Na caixa de diálogo Informações da impressora, escolha Opções instaláveis, especifique
as configurações de opções instaláveis e clique em Aplicar alterações.
Para obter informações sobre como configurar as opções instaláveis, consulte a ajuda do driver
de impressora.
9 Feche a caixa de diálogo Informações da impressora.
PARA ADICIONAR UMA IMPRESSORA UTILIZANDO A CONEXÃO APPLETALK
NOTA: Utilize este procedimento se o EX700i estiver em uma zona AppleTalk diferente do
computador. Se o EX700i estiver na mesma zona, ele será exibido como um padrão de acordo
com o procedimento da página 22.
1 Clique em Navegador padrão ou Impressora IP na caixa de diálogo Navegador de impressora.
2 Clique em Mais impressoras.
A caixa de diálogo é exibida, com uma lista de outras conexões.
3 Selecione AppleTalk na lista de conexões.
O painel AppleTalk é exibido.
4 Selecione a zona AppleTalk para o EX700i na lista.
As impressoras AppleTalk da zona especificada são listadas. As impressoras virtuais
configuradas no EX700i também são listadas.
NOTA: Os nomes das impressoras virtuais aparecem como nome da impressora : nome da
impressora virtual na lista Nome.
Page 25
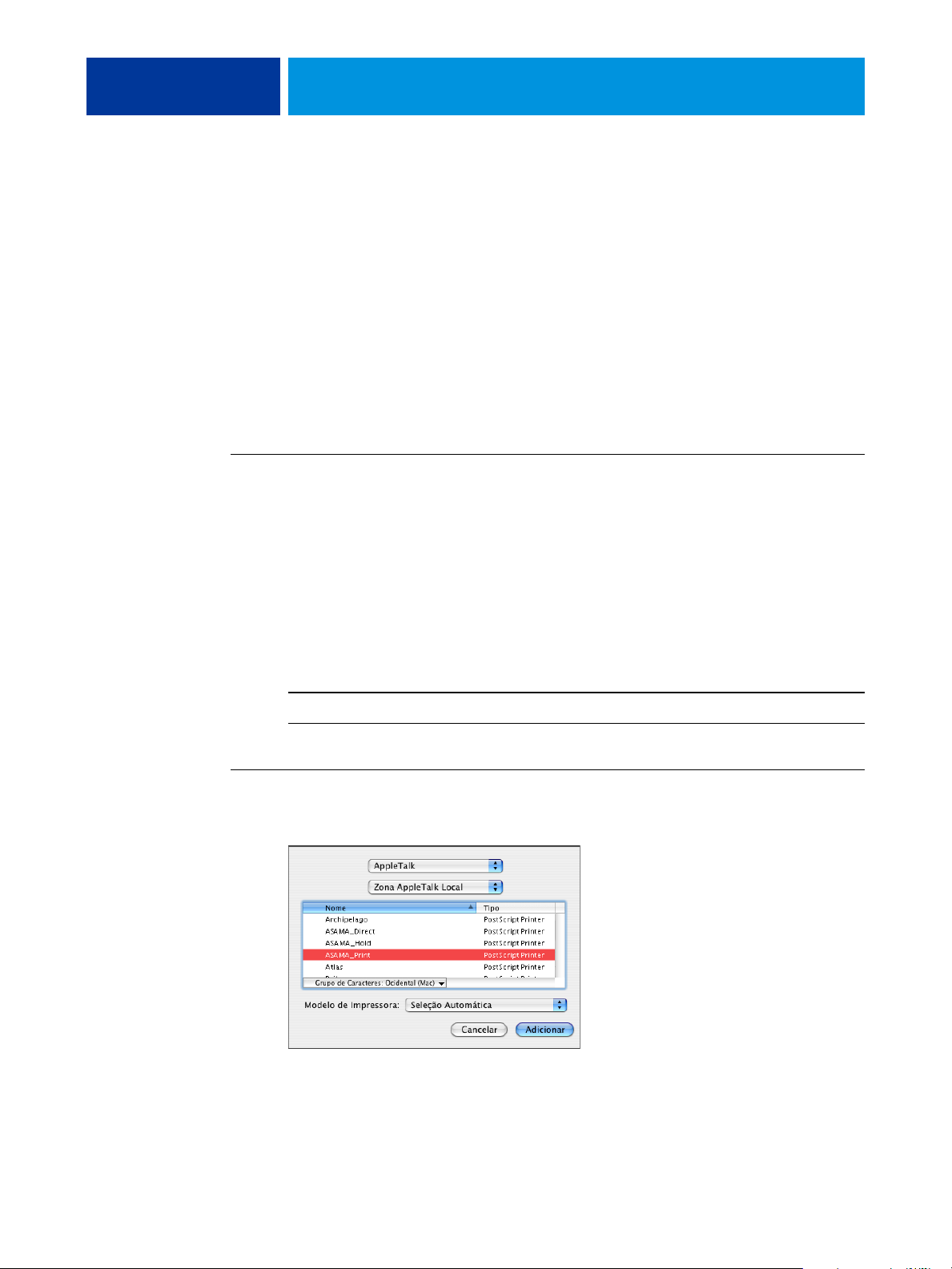
MAC OS X 25
5 Selecione o nome do EX700i na lista Nome e clique em Adicionar.
O nome do EX700i é exibido na caixa de diálogo Lista de impressoras.
6 Escolha o EX700i na lista de impressoras e clique em Mostrar informações.
7 Na caixa de diálogo Informações da impressora, escolha Opções instaláveis, especifique
as configurações de opções instaláveis e clique em Aplicar alterações.
8 Feche a caixa de diálogo Informações da impressora.
Configuração da impressão com o Mac OS X v10.3.9
Utilize as etapas a seguir para configurar o EX700i em um computador com
Mac OS X v10.3.9.
PARA CONFIGURAR O EX700I PARA IMPRESSÃO
1 No Finder, escolha Utilitários no menu Ir.
2 Inicie o Utilitário de Configuração da impressora ou o Centro de impressão.
A caixa de diálogo Lista de impressoras é exibida.
3 Clique em Adicionar.
Na caixa de diálogo que for exibida, selecione uma conexão de impressora.
Utilize uma das conexões a seguir para adicionar uma impressora.
Conexão de impressão Consulte
AppleTalk página 25
LPD/LPR página 26
PARA ADICIONAR UMA IMPRESSORA COM A CONEXÃO APPLETALK
1 Selecione AppleTalk na lista.
Page 26
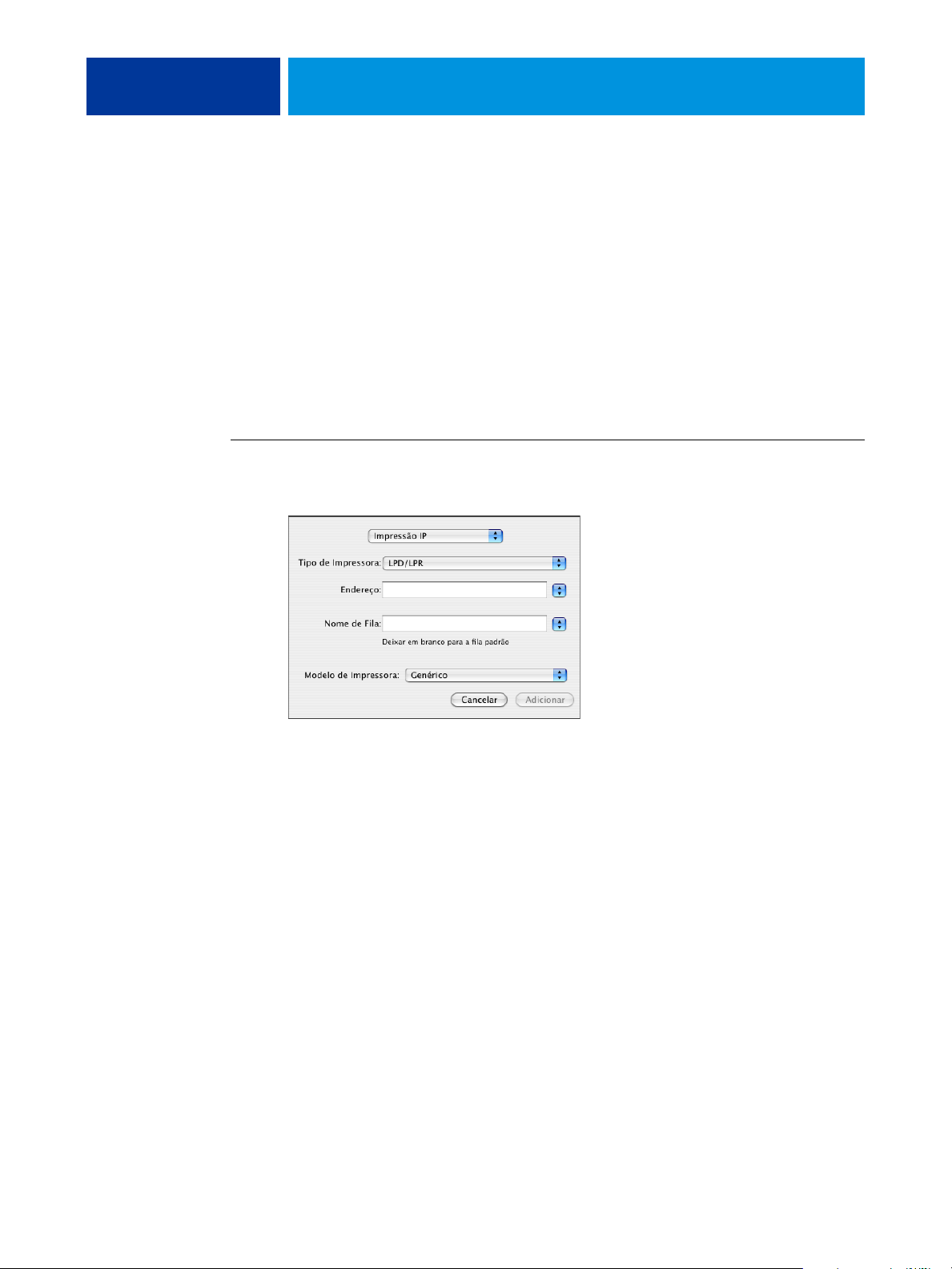
MAC OS X 26
2 Selecione a zona AppleTalk para o EX700i na lista.
As impressoras AppleTalk da zona especificada são listadas. As impressoras virtuais
configuradas no EX700i também são listadas.
NOTA: Os nomes das impressoras virtuais aparecem como nome da impressora : nome
da impressora virtual na lista Nome.
3 Selecione o EX700i na lista Nome.
4 Clique em Adicionar.
O arquivo PPD apropriado para o EX700i é selecionado automaticamente.
O nome do EX700i aparece na lista de impressoras.
PARA ADICIONAR UMA IMPRESSORA COM A CONEXÃO LPD/LPR
1 Selecione Impressão IP na lista.
2 Selecione LPD/LPR na lista Tipo de impressora.
3 Digite o endereço IP do EX700i no campo Endereço.
4 Digite o nome da impressora virtual no campo Nome de fila ou deixe-o em branco para
afilapadrão.
5 Selecione o modelo apropriado na lista Modelo de impressora.
6 Selecione o arquivo PPD na lista Nome do modelo.
7 Clique em Adicionar.
O EX700i e seu endereço IP aparecem na lista de impressoras.
Page 27
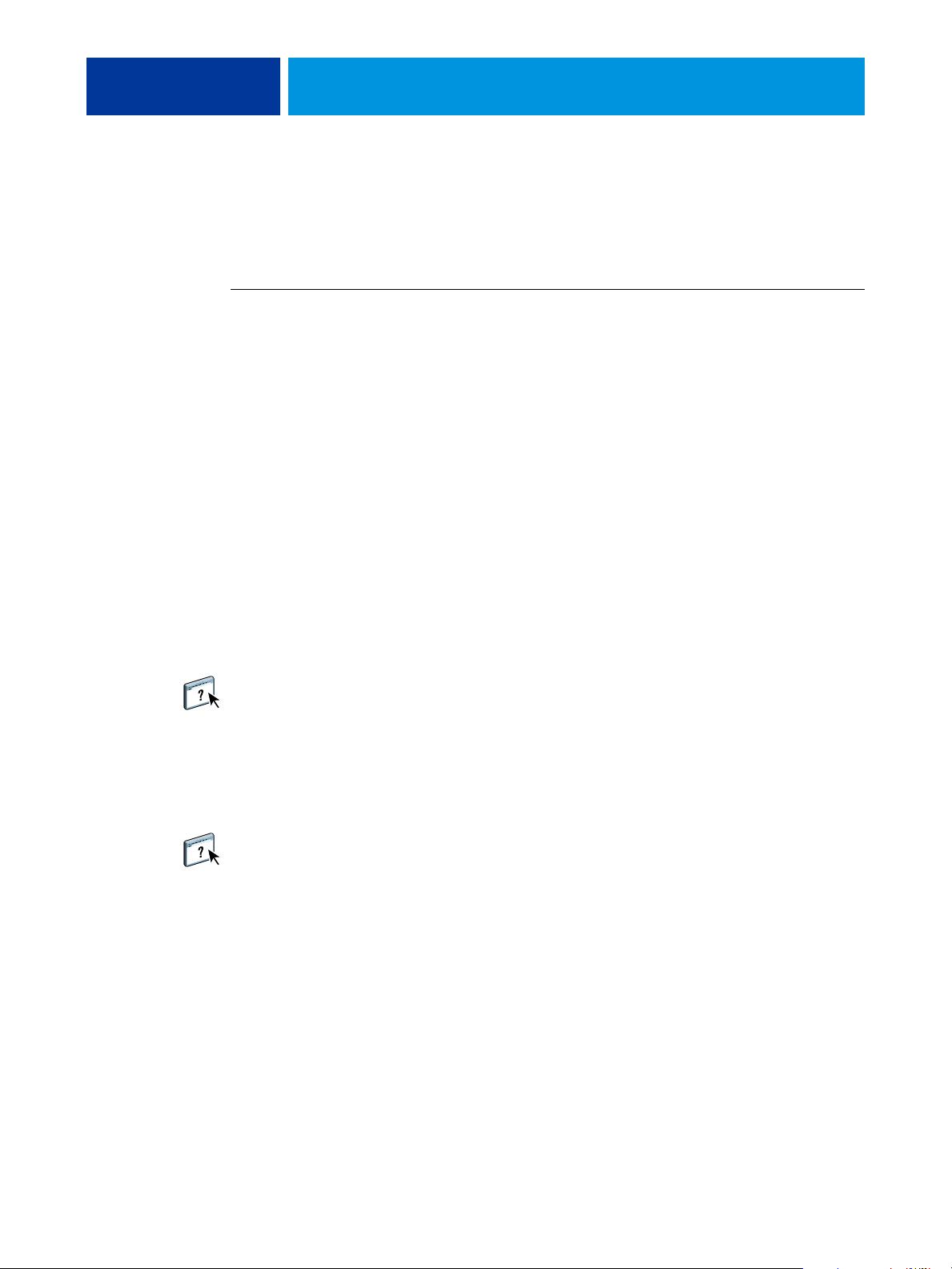
MAC OS X 27
Adição de uma impressora que não esteja em inglês no Mac OS X v10.5 e v10.6
Ao adicionar uma impressora EX700i que não esteja em inglês no Mac OS X v10.5 e 10.6,
é necessário navegar até Outros para selecionar o driver de impressora correto para o idioma.
PARA ADICIONAR UMA IMPRESSORA QUE NÃO ESTEJA EM INGLÊS
1 Abra a caixa de diálogo Adicionar impressora.
A lista de impressoras Bonjour disponíveis é exibida.
2 Selecione o EX700i na lista.
3 No menu Imprimir usando, selecione Outros.
4 No computador, navegue até Biblioteca : Printers : PPDs : Contents : Resources e abra a pasta
de idioma que corresponde ao idioma que você está usando em seu sistema.
5 Selecione o EX700i na lista.
6 Clique em Abrir e em Adicionar.
Configuração das opções instaláveis
Para usar as opções de impressão corretamente para a impressora digital e o EX700i,
é necessário configurar o EX700i no seu computador para as opções instaladas na impressora
digital. Configure as opções manualmente.
Para obter informações sobre como configurar as opções instaláveis, consulte a ajuda do driver
de impressora.
Utilização da impressora de mesa (opcional)
Depois de adicionar o EX700i à lista de impressoras em Impressão e fax ou ao Utilitário
de Configuração da impressora, será possível criar e utilizar o recurso Impressora de mesa.
Para obter informações sobre o recurso Impressora de mesa, consulte a ajuda do driver
de impressora.
Page 28
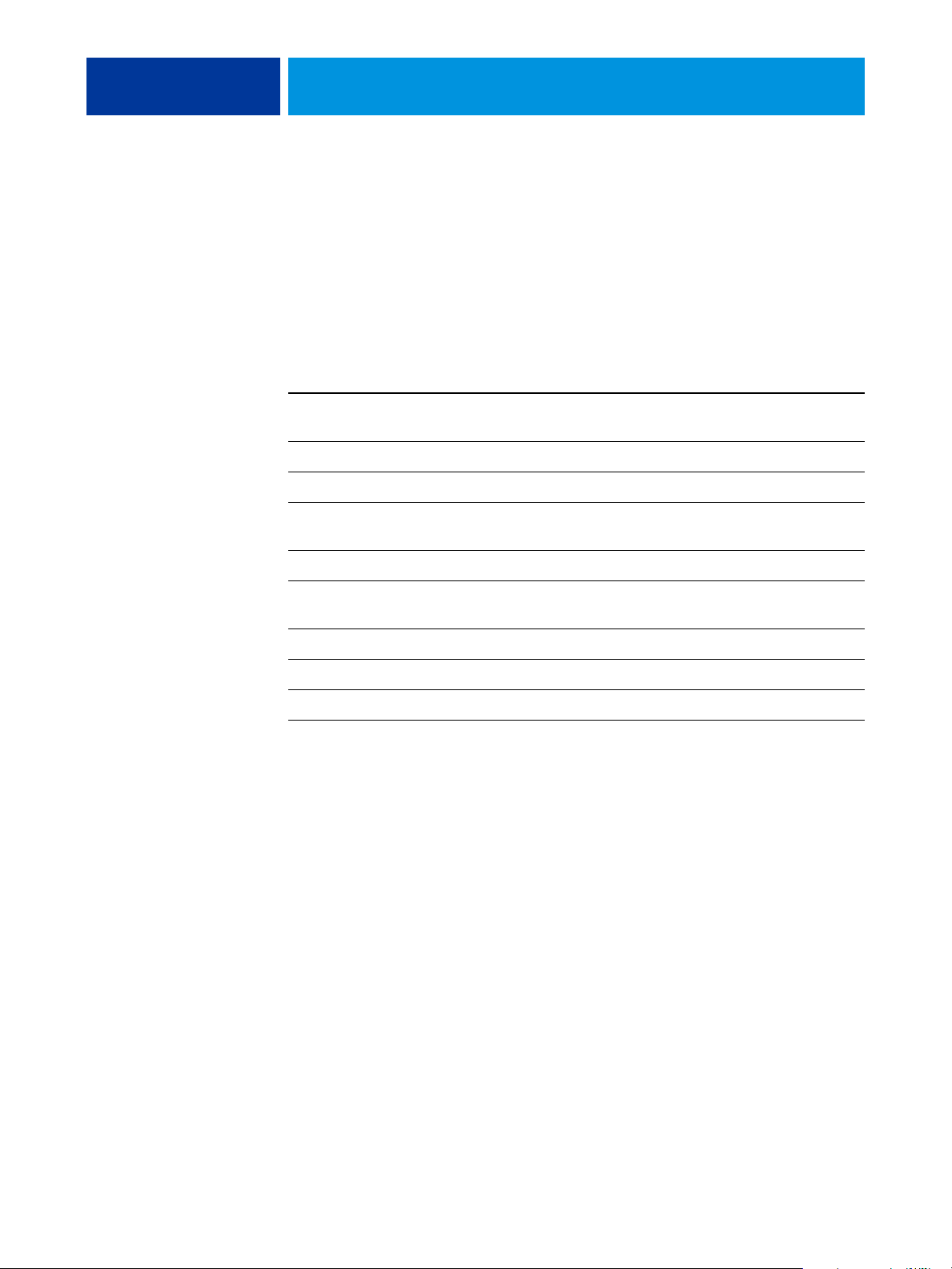
MAC OS X 28
Impressão em computadores com Mac OS X
É possível imprimir no EX700i do mesmo modo que imprimiria em qualquer outra
impressora, a partir de um Mac OS X aplicativo. Selecione o EX700i como a impressora atual
na lista de impressoras, especifique as opções de impressão e imprima o documento usando
o aplicativo.
A tabela a seguir inclui outros métodos de impressão com o EX700i e indica onde encontrar
informações sobre esses recursos.
Para obter mais informações Consulte
Descarregamento de arquivos no EX700i utilizando o
WebTool Documentos
Impressão de documentos utilizando o Hot Folders Utilitários
Impressão de documentos usando a Command WorkStation Utilitários
Como obter os melhores resultados de impressão
dos aplicativos
Seleção do EX700i na lista de impressoras página 29
Configuração das opções de impressão e impressão
a partir de aplicativos Mac OS X
Personalização da visualização Acesso rápido página 33
Visualização do status da impressora digital página 33
Definição e impressão de tamanhos de páginas personalizados página 131
Utilitários
Impressão em cores e
Referência de cores Fiery
página 30
Page 29
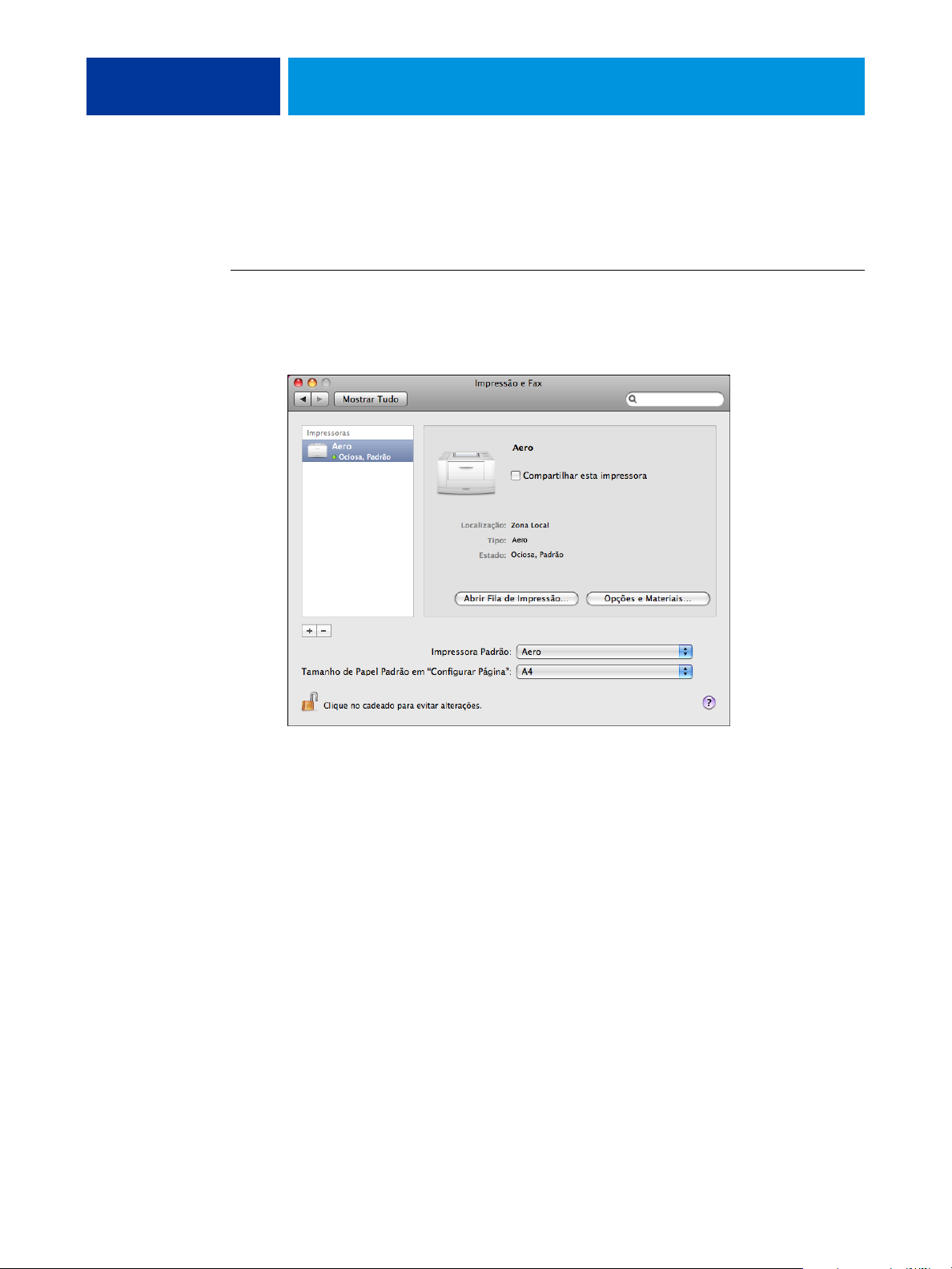
MAC OS X 29
Seleção do EX700i na lista de impressoras
Antes de imprimir uma tarefa, é necessário selecionar o EX700i na lista de impressoras.
Utilize o procedimento a seguir para selecionar o EX700i como impressora padrão.
PARA SELECIONAR O EX700I COMO UMA IMPRESSORA PADRÃO COM O MAC OS X V10.5 OU V10.6
1 Verifique se o EX700i está conectado à rede e ligado.
2 Escolha Preferências do sistema no menu Apple e selecione Impressão e fax.
As impressoras configuradas para impressão são listadas. As impressoras virtuais
configuradas no EX700i e configuradas para impressão também são listadas.
3 Para tornar o EX700i a impressora padrão, selecione-o no menu Impressora padrão.
4 Feche a janela.
Page 30
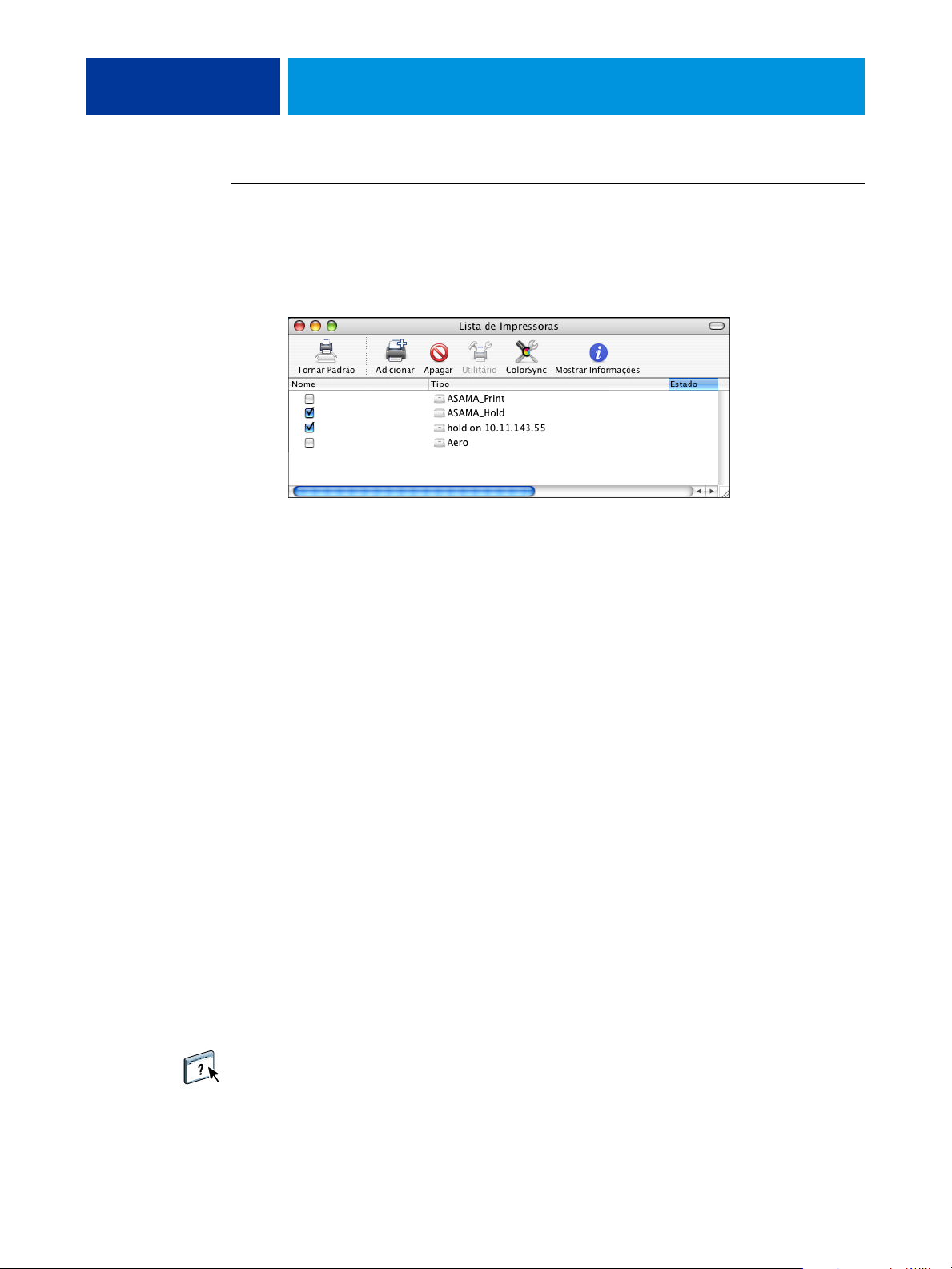
MAC OS X 30
PARA SELECIONAR O EX700I COMO A IMPRESSORA PADRÃO COM O MAC OS X V10.4.X OU V10.3.9
1 Verifique se o EX700i está conectado à rede e ligado.
2 No Finder, escolha Utilitários no menu Ir.
3 Inicie o Utilitário Configuração de impressora.
As impressoras configuradas para impressão são listadas. As impressoras virtuais configuradas
no EX700i e configuradas para impressão também são listadas.
4 Para especificar o EX700i como sua impressora atual, selecione-o na lista de impressoras.
5 Clique no ícone Tornar padrão.
O EX700i agora é a impressora padrão.
Configuração das opções de impressão e impressão a partir de aplicativos Mac OS X
Para imprimir a partir de computadores clientes com Mac OS X, instale os arquivos de
driver de impressora. Para obter instruções, consulte “Instalação dos arquivos do driver de
impressora Mac OS X” na página 10. Em aplicativos do Mac OS X, as opções de
impressão são definidas na caixa de diálogo Imprimir.
Algumas opções de impressão selecionáveis de um aplicativo são similares às opções de
impressão específicas do EX700i e da impressora digital. Nesses casos, utilize as opções de
impressão específicas do EX700i e da impressora digital. Essas opções aparecem no painel
Recursos do Fiery e/ou na janela Preferências de impressão. O aplicativo pode não configurar
o arquivo adequadamente para impressão no EX700i, causando erros inesperados de
acabamento e impressão ou aumentando o tempo de processamento.
Se você especificar configurações de impressão incompatíveis ao imprimir um documento,
a caixa de diálogo Conflito fornecerá instruções para solucionar o conflito.
Algumas opções de impressão, como as configurações de cores para especialistas, estão
disponíveis somente quando a Comunicação de duas vias está ativada ou uma opção instalável
específica está configurada. Para obter informações sobre a ativação da Comunicação de duas
vias, consulte a ajuda do driver de impressora. Para obter informações sobre como configurar
as opções instaláveis, consulte “Configuração das opções instaláveis” na página 27.
Page 31

PARA CONFIGURAR AS OPÇÕES DE IMPRESSÃO E IMPRIMIR NO MAC OS X
1 Recursos do Fiery
2 Botão Personalizar
3 Botão Todas as propriedades
4 Menu Pré-ajustes
5 Comunicação de duas vias
MAC OS X 31
Se você escolher o padrão da impressora, a tarefa será impressa de acordo com as definições
especificadas na Configuração pelo administrador. Para obter mais informações, consulte
a página 100.
O procedimentos a seguir explica como utilizar o driver de impressora para especificar opções
de impressão de uma tarefa específica e imprimi-la no EX700i. Para obter informações
sobre as opções de impressão, consulte a página 99.
NOTA: O procedimento a seguir utiliza ilustrações do Mac OS X v10.5.
1 Em seu aplicativo, selecione Arquivo> Imprimir e selecione o EX700i como sua impressora.
2 Escolha Recursos do Fiery na lista suspensa.
4
1
2
5
3
Para obter informações sobre a utilização de predefinições, consulte a ajuda do driver
de impressora.
NOTA: Para obter uma lista das opções de impressão, consulte a página 102.
Page 32

MAC OS X 32
3 Clique em Todas as propriedades no painel Acesso rápido para especificar as opções
e configurações de impressão da tarefa.
As opções de impressão são agrupadas por categorias. Cada grupo ou guia contém opções
de impressão que são semelhantes ou se complementam.
Os grupos ou guias são os seguintes:
Acesso rápido contém opções de impressão duplicadas de outros grupos de propriedades
da tarefa. Ela é personalizável, de modo que seja possível adicionar ou remover qualquer
opção de impressão de substituição de tarefa da visualização. A guia Acesso rápido permite
localizar opções de impressão com rapidez, sem que haja a necessidade de acessar todas as
guias de propriedades. Para obter informações sobre a personalização da exibição Acesso
rápido, consulte a página 33.
Informações da tarefa contém todas as informações sobre a tarefa, inclusive informações
do usuário que podem ser necessárias para autenticação de usuário, propriedades de impressão
segura, processamento de tarefas e servidor de documentos. Para obter informações sobre
as opções em Informações da tarefa, consulte a página 103.
Mídia contém atributos e origens de papel para imprimir e inserir. Para obter informações
sobre as opções de mídia, consulte a página 105.
Layout define como o arquivo é posicionado ou mostrado na mídia/folha, exceto para
posicionamento que compensa opções de acabamento, como Alinhamento da bandeja.
Para obter informações sobre as opções de layout, consulte a página 108.
Cor contém configurações de cor e recursos de artes gráficas (quando ativados). Para obter
informações sobre opções de cor, consulte a página 113.
Imagem contém todas as configurações de qualidade de imagens compatíveis com o EX700i
e a impressora digital conectados. Para obter informações sobre as opções de imagem, consulte
a página 117.
Acabamento contém opções de impressão específicas ao EX700i e ao equipamento de
acabamento da impressora digital. Essas opções substituem as definições na Configuração
da impressora do EX700i, mas podem ser alteradas a partir da Command WorkStation.
Para obter informações sobre opções de acabamento, consulte a página 118.
Impressão de dados variáveis (VDP) contém todas as configurações de impressão de dados
variáveis (VDP), como FreeForm e configurações avançadas de VDP. Para obter informações
sobre opções de VDP, consulte a página 120.
Carimbo contém todas as opções de carimbo de imagem que adicionam ou ocultam/removem
imagens da tarefa. Isso também inclui propriedades de marca d'água que definem o
posicionamento e o estilo da marca d'água. Para obter informações sobre as opções
de carimbo/marca d'água, consulte a página 121 ou a ajuda do driver de impressora.
Impressora contém status da impressora digital, inclusive papel atual e níveis de tinta seca.
Para obter mais informações, consulte a página 33 ou a ajuda do driver de impressora.
4 Após especificar as configurações de impressão, clique em Imprimir para enviar a tarefa
de impressão.
Page 33

MAC OS X 33
Personalização da visualização Acesso rápido
A visualização Acesso rápido pode ser personalizada com as opções de impressão usadas com
frequência. Isso economiza tempo porque você não precisa abrir todos os outros ícones
de opções de impressão se desejar configurar apenas as opções em Acesso rápido.
Ao colocar uma opção no ícone Acesso rápido, ela continua sendo exibida no ícone
de opção de impressão original. A opção pode ser definida de qualquer local.
PARA PERSONALIZAR O ACESSO RÁPIDO
1 Em seu aplicativo, selecione Arquivo> Imprimir e selecione o EX700i como sua impressora.
2 Escolha Recursos do Fiery na lista suspensa.
3 Clique em Personalizar para especificar as opções mostradas na janela Acesso rápido.
É possível selecionar um atalho na lista Atalhos disponíveis e adicioná-lo à lista Atalhos atuais,
bem como remover um atalho da lista Atalhos atuais. Clique em OK para salvar as alterações.
Para obter informações sobre a exibição Acesso rápido, consulte a ajuda do driver
de impressora.
Visualização do status da impressora digital
Se você ativar uma rede TCP/IP, poderá recuperar o status da impressora digital e as
configurações de cor do EX700i e exibi-las no driver de impressora com a opção
Comunicação de duas vias. O status da impressora digital inclui os níveis atuais de papel
e tinta seca. É possível definir as configurações de cor no EX700i com a Command
WorkStation. Para obter mais informações sobre as opções de impressão em cores, consulte
Impressão em cores ou a ajuda da Command WorkStation.
Para obter informações sobre o monitoramento do status da impressora digital, consulte
a ajuda do driver de impressora.
Page 34

WINDOWS PARA O EX700I PRINT SERVER 34
WINDOWS PARA O EX700I PRINT SERVER
Para configurar o EX700i como uma impressora digital em um computador com Windows,
instale os arquivos do driver de impressora correspondentes à sua impressora digital e
configure o EX700i para impressão. Os drivers de impressora fornecem um meio de
comunicação de informações sobre as tarefas de impressão entre os aplicativos, o EX700i
e a impressora digital.
A tabela a seguir mostra a localização de cada procedimento.
Procedimento Consulte
Instalação de drivers de impressora do Windows página 34
Configuração do computador com Windows para impressão página 46
Impressão a partir de computadores Windows página 54
Instalação de drivers de impressora do Windows
A instalação de drivers de impressora e de arquivos de descrição de impressora é a primeira
etapa para configurar o EX700i como uma impressora PostScript.
NOTA: O Windows Vista, o Windows 7 e o Windows Server 2008 possuem um recurso UAC
(Controle de conta de usuário). Você deve ser o administrador ou um usuário com privilégios
de administrador para instalar os drivers de impressora.
NOTA: Se o driver de impressora do EX700i já estiver instalado, é preciso desinstalá-lo antes
de instalar um novo driver (consulte “Desinstalação de drivers de impressora” na página 45).
As seções a seguir descrevem como instalar os arquivos da impressora para o EX700i.
Procedimento Consulte
Instalação de drivers de impressora por meio do recurso Apontar e imprimir página 35
Descarregamento de drivers de impressora usando o WebTools página 37
Descarregamento de drivers de impressora do EX700i página 38
Instalação de drivers de impressora a partir do DVD do software do usuário página 39
Instalação e conexão com uma impressora virtual página 43
Desinstalação de drivers de impressora página 45
Page 35

WINDOWS PARA O EX700I PRINT SERVER 35
Instalação de drivers de impressora via Apontar e imprimir
A impressão SMB (também conhecida como impressão Windows ou WINS) permite instalar
os drivers de impressora PostScript em seu computador a partir do EX700i, por meio do
recurso Apontar e imprimir, e imprimir em uma determinada conexão (fila Impressão, fila
Em espera, conexão Direta ou Impressora virtual).
Cada conexão (Impressão, Em espera, Direta ou Impressora virtual) requer uma instalação
separada. Repita o procedimento para cada conexão.
Quando você instala o driver de impressora usando Apontar e imprimir, não é possível
configurar opções instaláveis manualmente. As opções instaladas são exibidas como a
configuração do EX700i no driver de impressora. Para obter mais informações, consulte
“Configuração das opções instaláveis” na página 53.
ANTES DE COMEÇAR
Peça ao administrador para fazer o seguinte na configuração do EX700i:
• Atribuir um endereço IP válido ao EX700i.
Peça ao administrador o endereço IP ou o nome DNS necessários no procedimento a seguir.
• Configurar o EX700i para a impressão SMB.
NOTA: A impressão SMB é denominada Impressão do Windows na Instalação e na
página de configuração.
Para obter mais informações, consulte Configuração e instalação ou a ajuda do Configure.
PARA CONFIGURAR A IMPRESSÃO SMB EM COMPUTADORES COM WINDOWS
1 Windows 2000/XP/Server 2003: Clique com o botão direito em Ambiente de rede ou em Meus
locais de rede e selecione Localizar computador ou Procurar computadores.
Windows Vista/Server 2008: Clique em Iniciar, selecione Painel de controle, clique duas vezes
em Central de redes e compartilhamento e, em seguida, clique no link Exibir computadores
edispositivos.
Windows 7/Server 2008 R2: Clique em Iniciar, selecione Painel de controle, escolha
Rede e Internet, selecione Central de redes e compartilhamento e clique no link Exibir
computadores e dispositivos de rede.
2 Windows 2000/XP/Server 2003: Digite o nome ou o endereço IP do EX700i e clique em
Pesquisar agora ou Pesquisar.
Windows Vista/Windows 7/Server 2008/Server 2008 R2: Digite o nome do EX700i no campo
Pesquisar e pressione Enter.
Se não for possível localizar o EX700i, entre em contato com o administrador do EX700i.
Page 36

WINDOWS PARA O EX700I PRINT SERVER 36
3 Clique duas vezes no nome do EX700i para exibir as conexões de impressão ativadas.
NOTA: Para obter uma descrição de cada conexão de impressão, consulte Configuração
einstalação.
4 Clique duas vezes na conexão que você deseja configurar (Em espera, Impressão,
Direta ou Impressora virtual).
Os arquivos são instalados no computador.
NOTA: Você pode receber uma mensagem de que você está prestes a conectar a uma impressora
no EX700i, que instalará automaticamente um driver de impressora na sua máquina.
Clique em Sim para continuar.
5 Windows 2000: Clique em Iniciar, selecione Configurações e, em seguida, Impressoras.
Windows XP: Clique em Iniciar e escolha Impressoras e aparelhos de fax.
Windows Server 2003: Clique em Iniciar, selecione Painel de controle e, em seguida,
Impressoras e aparelhos de fax.
Windows Vista: Clique em Iniciar, selecione Painel de controle e clique duas vezes
em Impressoras.
Windows Server 2008: Clique em Iniciar, selecione Painel de controle e, em Modo de exibição
clássico, clique duas vezes em Impressoras.
Windows 7/Server 2008 R2: Clique em Iniciar e escolha Dispositivos e impressoras.
A impressora é exibida na janela Impressoras ou Impressoras e aparelhos de fax.
6 Clique com o botão direito do mouse no ícone do EX700i e selecione Propriedades.
7 Clique em Imprimir página de teste na guia Geral.
Se a página de teste for impressa com êxito, o computador está pronto para imprimir.
8 Repita a etapa anterior para configurar as outras conexões que você deseja estabelecer.
Page 37

WINDOWS PARA O EX700I PRINT SERVER 37
Descarregamento de drivers de impressora usando o WebTools
O WebTools permite fazer o download de instaladores de drivers de impressora diretamente
do EX700i para seu computador, caso o administrador tenha concedido acesso ao WebTools.
Para obter informações sobre a configuração, consulte Configuração e instalação.
Para obter informações sobre como configurar e iniciar o WebTools, consulte Utilitários.
PARA DESCARREGAR OS ARQUIVOS DE DRIVER DE IMPRESSORA COM O WEBTOOLS
1 Inicie o navegador de Internet ou intranet e digite o nome DNS ou o endereço IP do EX700i.
2 Clique na guia Downloads.
3 Clique no link do item que deseja instalar.
Para drivers de impressoras Windows, clique no link Arquivos de impressora sob o título
Windows.
4 Se uma caixa de diálogo solicitar que você abra o arquivo ou salve-o no disco, escolha salvá-lo
no disco.
5 Navegue até o local onde deseja salvar o arquivo PRNTDRV.EXE e clique em Salvar.
O arquivo é descarregado do EX700i. Este arquivo compactado contém vários arquivos.
6 Clique duas vezes no arquivo PRNTDRV.EXE para extrair os arquivos.
Dependendo do sistema operacional, talvez você seja solicitado a selecionar um local para
o qual extrair os arquivos.
Siga as instruções para o seu sistema operacional para instalar o driver de impressora.
Os procedimentos são iguais àqueles usados para instalar a partir do DVD, exceto pelo fato
de que, depois de clicar em Com disco, você procura no local para onde os arquivos foram
extraídos, em vez de procurar no DVD.
Para obter instruções sobre como instalar o driver de impressora Windows, consulte “Para
instalar e concluir a conexão de impressão do Windows” na página 39.
Para obter mais informações, consulte a ajuda do WebTool Downloads.
Page 38

WINDOWS PARA O EX700I PRINT SERVER 38
Descarregamento de drivers de impressora do EX700i
É possível descarregar arquivos de drivers de impressora para o computador diretamente do
EX700i pela rede e, depois, instalá-los seguindo os procedimentos em “Instalação de drivers
de impressora a partir do DVD do software do usuário” na página 39.
PARA DESCARREGAR OS ARQUIVOS DE DRIVER DE IMPRESSORA DO EX700I
1 Windows 2000/XP/Server 2003: Clique com o botão direito em Ambiente de rede ou em Meus
locais de rede e selecione Localizar computador ou Procurar computadores.
Windows Vista/Server 2008: Clique em Iniciar, selecione Painel de controle, clique duas vezes
em Central de redes e compartilhamento e, em seguida, clique no link Exibir computadores
edispositivos.
Windows 7/Server 2008 R2: Clique em Iniciar, selecione Painel de controle, escolha Rede
e Internet, selecione Central de redes e compartilhamento e clique no link Exibir
computadores e dispositivos de rede.
2 Windows 2000/XP/Server 2003: Digite o nome ou o endereço IP do EX700i e clique em
Pesquisar agora ou Pesquisar.
Windows Vista/Windows 7/Server 2008/Server 2008 R2: Digite o nome do EX700i no campo
Pesquisar e pressione Enter.
Se não for possível localizar o EX700i, entre em contato com o administrador.
3 Clique duas vezes no nome do EX700i.
É exibida uma pasta chamada PC_User_SW, além das conexões de impressão ativadas.
4 Clique duas vezes na pasta PC_User_SW e busque a pasta Print Drivers\Ps_drvr.
Siga as instruções para o seu sistema operacional para instalar o driver de impressora.
Os procedimentos são iguais àqueles usados para instalar a partir do DVD, exceto pelo fato de
que, depois de clicar em Com disco, você procura na pasta Print Drivers\Ps_drvr em sua área
de trabalho, em vez de procurar no DVD.
Page 39

WINDOWS PARA O EX700I PRINT SERVER 39
Instalação de drivers de impressora a partir do DVD do software do usuário
Os procedimentos a seguir descrevem como instalar o driver da impressora a partir do
DVD do software do usuário.
Para instalar o driver de impressora em um computador com Windows Server 2003/
Server 2008/Server 2008 R2 ou Windows 7, selecione o mesmo arquivo PPD (oemsetup.inf)
da instalação no Windows 2000/XP/Vista, conforme descrito no procedimento a seguir.
NOTA: Os procedimentos a seguir exibem ilustrações do Windows XP.
Esse procedimento descreve a instalação de uma impressora local (porta 9100). É possível
modificar o protocolo de impressão posteriormente, de acordo com o tipo da rede.
PARA INSTALAR E CONCLUIR A CONEXÃO DE IMPRESSÃO DO WINDOWS
1 Windows 2000: Clique em Iniciar, selecione Configurações e, em seguida, Impressoras.
Windows XP: Clique em Iniciar e escolha Impressoras e aparelhos de fax.
Windows Server 2003: Clique em Iniciar, selecione Painel de controle e, em seguida,
Impressoras e aparelhos de fax.
Windows Vista: Clique em Iniciar, selecione Painel de controle e clique duas vezes
em Impressoras.
Windows Server 2008: Clique em Iniciar, selecione Painel de controle e, em Modo de exibição
clássico, clique duas vezes em Impressoras.
Windows 7/Server 2008 R2: Clique em Iniciar, selecione Painel de controle, escolha
Rede e Internet, selecione Central de redes e compartilhamento e clique no link Exibir
computadores e dispositivos de rede.
2 Windows 2000/XP: Clique duas vezes no ícone Adicionar impressora e uma vez em Avançar.
Windows Server 2003: Clique duas vezes no ícone Adicionar impressora e uma vez
em Avançar.
Windows Vista/Server 2008/Server 2008 R2/Windows 7: Clique em Adicionar uma impressora.
3 Windows 2000/XP/Server 2003: Especifique a impressão utilizando uma impressora local,
desmarque a opção “Detectar e instalar automaticamente a impressora Plug and Play”
e clique em Avançar.
Windows Vista/Server 2008/Server 2008 R2/Windows 7: Selecione Adicionar uma impressora
local.
4 Selecione Criar uma nova porta, selecione Standard TCP/IP Port no menu Tipo de porta
e clique em Avançar.
5 Windows 2000/XP/Server 2003: Clique em Avançar na caixa de diálogo Bem-vindo
ao Assistente para adicionar porta de impressora TCP/IP padrão.
A caixa de diálogo Assistente para adicionar porta de impressora TCP/IP padrão é exibida.
Siga para a etapa 6.
Windows Vista/Server 2008/Server 2008 R2/Windows 7: Selecione o Tipo de dispositivo,
o Nome do host ou o Endereço IP do EX700i e clique em Avançar. Siga para a etapa 9.
Page 40

WINDOWS PARA O EX700I PRINT SERVER 40
6 Digite o nome da impressora ou o endereço IP do EX700i e clique em Avançar.
Windows 2000/Server 2003: Siga para a etapa 7.
Windows XP: Selecione o Tipo de dispositivo e clique em Avançar.
7 Windows 2000/XP/Server 2003: Verifique se Placa de rede genérica está selecionada como
Padrão para o Tipo de dispositivo e clique em Avançar.
8 Windows 2000/XP/Server 2003: Clique em Concluir para fechar a caixa de diálogo Assistente
para adicionar porta de impressora TCP/IP padrão.
NOTA: Se o dispositivo não for encontrado na rede, ele será exibido no lugar do botão
Concluir. Se um dispositivo não for encontrado na rede, isso pode ser devido a um
dos seguintes motivos:
• O EX700i está desligado.
• A rede está desconectada.
• O EX700i não está configurado corretamente.
• O endereço IP está incorreto.
Se ocorrer alguma destas situações, continue para configurar a porta manualmente.
Consulte “Para configurar a porta TCP/IP padrão (RAW ou LPR) para o Windows” na
página 48 e siga as etapas de 11 a 14 antes de passar para a etapa 9.
9 Na caixa de diálogo que exibe as listas de fabricantes e impressoras, clique em Com disco.
A caixa de diálogo Instalar a partir do disco solicita o disco.
10 Insira o DVD do software do usuário na unidade de DVD, digite o nome da unidade de DVD
(por exemplo, D:\) e clique em Procurar. Navegue até a pasta Print Drivers\Ps_drvr.
Caso esteja realizando a instalação com os arquivos baixados do EX700i usando a guia
Downloads no WebTools, navegue até a pasta Print Drivers\Ps_drvr e clique em Abrir.
11 Verifique se “oemsetup.inf” ou “oemsetup” está selecionado e clique em Abrir.
O caminho é copiado na caixa de diálogo Instalar a partir do disco.
12 Verifique se o caminho está correto e clique em OK.
13 Na caixa Impressoras, selecione a impressora e clique em Avançar.
Page 41

WINDOWS PARA O EX700I PRINT SERVER 41
14 Digite um nome para o EX700i no campo Nome da impressora, indique se deseja torná-la
a impressora padrão e clique em Avançar.
Esse nome será utilizado na janela Impressoras e na janela das filas.
15 Siga as instruções na tela.
Não compartilhe a impressora e não imprima uma página de teste dessa vez. Prossiga com
a instalação do driver da impressora e, na última tela, clique em Concluir.
Os arquivos necessários são instalados em seu disco rígido. Quando a instalação estiver
concluída, a janela Impressoras é exibida com um ícone para a impressora recém-instalada.
Agora você está pronto para configurar as opções instaláveis (consulte “Configuração das
opções instaláveis” na página 53).
Para configurar uma conexão diferente da porta 9100, vá para a seção “Configuração das
conexões de impressão” na página 46.
Para usar o driver de impressora, é preciso selecionar as seguintes opções na guia Avançado
do driver de impressora após a conclusão da instalação:
• Colocar documentos no spool
• Iniciar a impressão imediatamente
• Imprimir primeiro os documentos no spool
Page 42

WINDOWS PARA O EX700I PRINT SERVER 42
Instalação do driver da impressora em um computador com Windows 64 bits de um servidor com Windows Server 2003 32 bits
Caso os usuários de sua rede realizem impressões no EX700i usando o compartilhamento de
impressão do Windows Server 2003 (32 bits) e você tiver usuários do Windows XP 64 bits em
sua rede, será necessário adicionar o driver de impressora de 64 bits ao computador com
Windows Server 2003 (32 bits), de modo que os usuários possam instalar o driver da
impressora em seus computadores usando Apontar e imprimir. Não recomendamos a
instalação do driver da impressora de um servidor (32 bits) para um cliente (64 bits).
Quanto instalar o driver de impressora de 64 bits no servidor (32 bits), você deverá inserir
o CD do Windows Server 2003 (64 bits).
PARA ADICIONAR O DRIVER DE IMPRESSORA DE 64 BITS A UM COMPUTADOR COM
W
INDOWS SERVER 2003 32 BITS
1 Instale o driver de impressora EX700i no computador com Windows Server 2003.
Para obter instruções, consulte “Instalação de drivers de impressora a partir do DVD do
software do usuário” na página 39. Durante a instalação, quando o sistema perguntar se você
deseja compartilhar a impressora, selecione Sim.
2 Na janela Impressoras e aparelhos de fax, clique com o botão direito do mouse na impressora
recém-instalada e selecione Propriedades.
3 Clique na guia Compartilhamento e clique em Drivers adicionais.
4 Selecione os componentes x64 e clique em OK.
5 Navegue até os arquivos do driver da impressora e selecione o arquivo oemsetup.inf.
6 Quando solicitado, insira o CD de instalação do Windows Server 2003 x64 no computador com
Windows Server 2003.
7 No CD, navegue até a pasta AMD64 e clique em OK.
A instalação do driver da impressora será concluída.
Configuração de opções instaláveis nos drivers de impressora
Se você instalar o driver da impressora usando o Assistente para adicionar impressora e usar
Comunicação de duas vias para configurar as opções instaláveis, elas não serão configuradas
adequadamente. Após instalar o driver da impressora, é necessário configurar adequadamente
essas opções.
PARA CONFIGURAR AS OPÇÕES INSTALÁVEIS CORRETAMENTE
1 Após instalar o driver da impressora, clique com o botão direito no ícone da impressora,
selecione Propriedades, clique na guia Acessórios e selecione as opções instaladas.
2 Clique em OK ou Aplicar.
Page 43

WINDOWS PARA O EX700I PRINT SERVER 43
Instalação e conexão com uma impressora virtual
Uma impressora virtual permite que você imprima para o EX700i utilizando um conjunto
predefinido de configurações da tarefa. Você não tem de definir as opções de impressão
manualmente. Antes de poder imprimir em uma impressora virtual, o administrador deverá
criar e configurar a impressora virtual utilizando a Command WorkStation. Depois que a
impressora virtual estiver configurada, é possível instalar o driver e os arquivos de descrição
da impressora em seu computador a partir do EX700i utilizando Apontar e imprimir.
Para obter mais informações sobre a configuração de impressoras virtuais, consulte a ajuda
da Command WorkStation.
Quando você instala o driver de impressora usando Apontar e imprimir, não é possível
configurar opções instaláveis manualmente. As opções instaláveis são configuradas
automaticamente. As opções instaladas são exibidas no driver de impressora quando
você seleciona a opção Comunicação de duas vias.
PARA CONFIGURAR UMA IMPRESSORA VIRTUAL EM COMPUTADORES COM WINDOWS
UTILIZANDO O RECURSO APONTAR E IMPRIMIR
1 Windows 2000/XP/Server 2003: Clique com o botão direito em Ambiente de rede ou em
Meus locais de rede e selecione Localizar computador ou Procurar computadores.
Windows Vista/Server 2008: Clique com o botão direito em Rede e selecione Abrir no menu.
Windows 7/Server 2008 R2: Clique em Iniciar, selecione Painel de controle, escolha Rede e
Internet, selecione Central de redes e compartilhamento e clique no link Exibir computadores
e dispositivos de rede.
2 Windows 2000/XP/Server 2003: Digite o nome ou o endereço IP do EX700i e clique
em Pesquisar agora ou Pesquisar.
Windows Vista/Windows 7/Server 2008 R2: Digite o nome do EX700i no campo Pesquisar
e pressione Enter.
Windows Server 2008: Digite o nome ou o endereço \\IP do EX700i no campo Pesquisar
e pressione Enter.
Se não for possível localizar o EX700i, entre em contato com o administrador da rede.
3 Clique duas vezes no nome do EX700i para exibir as conexões de impressão ativadas.
Impressoras virtuais são listadas com a fila Impressão, fila Em espera e conexão Direta
(se essas conexões estiverem ativadas). Impressoras virtuais normalmente têm nomes que
indicam o tipo de tarefa para a qual estão configuradas.
4 Clique com o botão direito do mouse na impressora virtual desejada e selecione Conectar.
Os arquivos são instalados no computador.
Page 44

WINDOWS PARA O EX700I PRINT SERVER 44
5 Windows 2000: Clique em Iniciar, selecione Configurações e, em seguida, Impressoras.
Windows XP: Clique em Iniciar e escolha Impressoras e aparelhos de fax.
Windows Server 2003: Clique em Iniciar, selecione Painel de controle e, em seguida,
Impressoras e aparelhos de fax.
Windows Vista: Clique em Iniciar, selecione Painel de controle e clique duas vezes
em Impressoras.
Windows Server 2008: Clique em Iniciar, selecione Painel de controle e, em Modo de exibição
clássico, clique duas vezes em Impressoras.
Windows 7/Server 2008 R2: Clique em Iniciar e escolha Dispositivos e impressoras.
A impressora virtual é exibida na janela Impressoras ou Impressoras e aparelhos de fax.
É possível imprimir em uma impressora virtual da mesma forma que no EX700i.
Dependendo da configuração da impressora virtual, pode não ser possível definir algumas
opções de impressão.
Ao realizar a impressão com uma impressora virtual instalada usando Apontar e imprimir,
você deve abrir a janela Preferências de impressão e clicar em OK antes da impressão da tarefa.
Isso aplica as configurações de impressora virtual à tarefa.
Ativação de Comunicação de duas vias
É necessário ativar a Comunicação de duas vias para atualizar automaticamente o driver
de impressora, a fim de refletir as opções instaladas atualmente na impressora digital.
NOTA: Você deve fazer logon com privilégios de Administrador para adicionar ou alterar as
opções instaláveis após a instalação do driver de impressora Windows Vista, Windows 7 ou
Windows Server 2008 R2. Para obter mais informações, consulte “Configuração de opções
instaláveis para o driver de impressora Windows Vista/Windows 7/Server 2008 R2” na
página 53.
PARA ATIVAR A COMUNICAÇÃO DE DUAS VIAS
1 Windows 2000: Clique em Iniciar, selecione Configurações e, em seguida, Impressoras.
Windows XP: Clique em Iniciar e escolha Impressoras e aparelhos de fax.
Windows Server 2003: Clique em Iniciar, selecione Painel de controle e, em seguida,
Impressoras e aparelhos de fax.
Windows Vista: Clique em Iniciar, selecione Painel de controle e clique duas vezes
em Impressoras.
Windows Server 2008: Clique em Iniciar, selecione Painel de controle e, em Modo de exibição
clássico, clique duas vezes em Impressoras.
Windows 7/Server 2008 R2: Clique em Iniciar e escolha Dispositivos e impressoras.
2 Windows 2000/XP/Server 2003/Server 2008/Vista: Clique com o botão direito do mouse
no ícone do EX700i e selecione Propriedades.
Windows 7/Server 2008 R2: Clique com o botão direito do mouse no ícone do EX700i e
selecione Propriedades da impressora.
3 Clique na guia Acessórios.
4 Selecione Comunicação de duas vias.
Page 45

WINDOWS PARA O EX700I PRINT SERVER 45
5 Digite o endereço IP ou o nome DNS do EX700i.
6 Para exibir as configurações padrão atuais da impressora quando o driver estiver aberto,
selecione Atualizar o Fiery driver quando aberto.
7 Clique em Atualizar.
NOTA: Para confirmar se a Comunicação de duas vias está ativada, clique na guia Sobre
e verifique se o nome do EX700i e outras informações do servidor são exibidos.
8 Clique em OK.
Desinstalação de drivers de impressora
O Printer Delete Utility é instalado e usado localmente. Não é necessário se conectar
ao EX700i para utilizar o software.
PARA INSTALAR E UTILIZAR O FIERY PRINTER DELETE UTILITY
1 Insira o DVD de software do usuário na unidade de DVD do computador.
2 Na janela exibida, selecione Modificar e clique em Avançar.
3 Marque a caixa de seleção Fiery Printer Delete Utility e siga as instruções da tela para
instalá-lo.
4 Clique em Iniciar, selecione Programas ou Todos os programas e escolha Fiery.
5 Selecione PrinterDeleteUtility.
A caixa de diálogo Printer Delete Utility é exibida. Todos os drivers de impressora do EX700i
encontrados no computador estão relacionados.
6 Para excluir uma impressora, selecione a caixa próxima ao nome da impressora e clique em
Excluir as impressoras selecionadas.
Para excluir todos os drivers de impressora instalados, marque a caixa de seleção Excluir todos
os drivers de impressoras.
Page 46

WINDOWS PARA O EX700I PRINT SERVER 46
7 Clique em OK para excluir o(s) driver(s) de impressora selecionado(s).
8 Depois de concluir a exclusão dos drivers de impressora, clique em Sair e reinicie
o computador.
Configuração do computador com Windows para impressão
Agora que os arquivos do driver da impressora estão instalados, é necessário configurar
uma conexão adequada para a impressora em rede do EX700i.
Para imprimir de computadores Windows, você ou o administrador devem executar
as seguintes tarefas para configurar uma conexão que não seja a da porta 9100:
• Configurar os servidores de rede, caso haja algum.
• Configurar o EX700i para aceitar as tarefas de impressão do computador.
• Configurar uma porta em cada computador Windows para o tipo de rede.
Configuração das conexões de impressão
O EX700i oferece suporte para as seguintes conexões de impressão:
•SMB
• TCP/IP padrão (RAW ou LPR)
• IPP ou IPP em SSL
A tabela a seguir mostra a localização de cada procedimento.
Procedimento Consulte
Conclusão da conexão de impressão SMB página 47
Conclusão das conexões de impressão da porta TCP/IP padrão
(RAW ou LPR)
Conclusão das conexões IPP página 51
Configuração das opções instaláveis página 53
página 47
Page 47

WINDOWS PARA O EX700I PRINT SERVER 47
Conclusão da conexão de impressão SMB
Se a rede não possuir um servidor Windows, os computadores com Windows ainda poderão
imprimir no EX700i. Este método de impressão é chamado impressão SMB (também
conhecido como impressão Windows ou WINS). Quando os usuários enviam tarefas de
impressão, os computadores com Windows operam em um ambiente ponto a ponto e se
comunicam diretamente com o EX700i.
A ativação da impressão SMB permite que o EX700i seja listado na rede, de forma que os
clientes Windows possam imprimir em uma conexão de impressão específica (fila Impressão,
fila Em espera, conexão Direta ou Impressora virtual) no EX700i, sem utilizar nenhum outro
software de rede. A impressão do Windows ocorre via TCP/IP. Você deve configurar TCP/IP
no EX700i e em todos os computadores que utilizam impressão SMB.
Assim que tiver ativado a impressão SMB no EX700i, você pode configurar a conexão
Windows, ou SMB, e instalar o driver de impressora em um único procedimento.
Para obter mais informações, consulte “Instalação de drivers de impressora via Apontar e
imprimir” na página 35.
Conclusão das conexões de impressão da porta TCP/IP padrão (RAW ou LPR)
Após instalar os arquivos PostScript e do driver da impressora, é possível adicionar ou definir a
configuração da conexão da porta TCP/IP padrão (RAW ou LPR) da seguinte maneira:
• Prepare o EX700i para aceitar as tarefas de impressão utilizando os protocolos da porta
TCP/IP padrão (RAW ou LPR).
• Ative o LPD ou a Porta 9100 no EX700i.
• Configure o computador para a conexão TCP/IP.
Para obter informações sobre a configuração, consulte a ajuda do Configure.
Antes de completar o procedimento a seguir, entre em contato com o administrador de
sistema para saber o endereço IP atribuído ao EX700i.
O protocolo TCP/IP deve ser instalado como padrão no computador Windows. Para a
Porta 9100, é possível configurar a conexão e instalar o driver da impressora em um único
procedimento.
NOTA: Também é possível configurar a conexão da porta LPR instalando o recurso Serviços de
impressão para UNIX, que é fornecido como um componente complementar do Windows.
Para mais informações, consulte a documentação que acompanha o Windows.
Page 48

WINDOWS PARA O EX700I PRINT SERVER 48
PARA CONFIGURAR A PORTA TCP/IP PADRÃO (RAW OU LPR) PARA O WINDOWS
NOTA: Os procedimentos a seguir exibem ilustrações do Windows XP.
1 Windows 2000: Clique em Iniciar, selecione Configurações e, em seguida, Impressoras.
Windows XP: Clique em Iniciar e escolha Impressoras e aparelhos de fax.
Windows Server 2003: Clique em Iniciar, selecione Painel de controle e, em seguida,
Impressoras e aparelhos de fax.
Windows Vista/Server 2008: Clique em Iniciar, selecione Painel de controle e clique duas
vezes em Impressoras.
Windows 7/Server 2008 R2: Clique em Iniciar e escolha Dispositivos e impressoras.
2 Windows 2000/XP/Server 2003/Server 2008/Vista: Clique com o botão direito do mouse
no ícone do EX700i e selecione Propriedades.
Windows 7/Server 2008 R2: Clique com o botão direito do mouse no ícone do EX700i
e selecione Propriedades da impressora.
3 Clique na guia Portas.
4 Para adicionar uma nova porta, clique em Adicionar porta.
Para alterar as configurações da porta, vá para a etapa 11.
Page 49

WINDOWS PARA O EX700I PRINT SERVER 49
5 Windows 2000/XP/Server2003: Selecione Standard TCP/IP Port da lista de Tipos de portas
disponíveis e clique em Novo tipo de porta.
Windows Vista/Server 2008: Clique duas vezes em Standard TCP/IP Port (Porta TCP/IP padrão)
na lista.
Windows 7/Server 2008 R2: Selecione Standard TCP/IP Port (Porta TCP/IP padrão) da lista de
Tipos de portas disponíveis e clique em Nova porta.
A caixa de diálogo Assistente para adicionar porta de impressora TCP/IP padrão é exibida.
6 Clique em Avançar.
7 Digite o endereço IP do EX700i.
8 Clique em Avançar.
9 Verifique se Placa de rede genérica está selecionada como Padrão para o Tipo de dispositivo
e clique em Avançar.
10 Clique em Concluir para fechar a caixa de diálogo Assistente para adicionar porta de
impressora TCP/IP padrão e, em seguida, em Fechar, na caixa de diálogo Portas de impressora.
Para alterar a configuração padrão, vá para a etapa 11.
Se não desejar alterar a configuração padrão, a configuração agora está concluída.
NOTA: A Porta 9100 foi definida como a configuração padrão no procedimento anterior.
Page 50

WINDOWS PARA O EX700I PRINT SERVER 50
11 Clique em Configurar porta na guia Portas da caixa de diálogo Propriedades.
A caixa de diálogo Configurar o monitor de porta TCP/IP padrão é exibida.
12 Para usar a impressão LPR, selecione LPR na área Protocolo e Contagem de bytes LPR ativada,
na área Configurações LPR.
NOTA: Também é possível continuar sem selecionar Contagem de bytes LPR ativada.
Para usar a impressão da porta 9100, selecione RAW na área Protocolo.
A porta número 9100 aparece automaticamente em Configurações RAW. Este número de
porta é padrão. É possível imprimir a conexão da impressora selecionada para a impressão
via Porta 9100 no EX700i.
Para especificar um número de porta específico, consulte o seguinte procedimento.
13 Digite o nome da conexão de impressão.
Para a Porta 9100, digite os seguintes números de portas para cada conexão de impressão
na área Configurações RAW:
Padrão do EX700i:
9100
direct: 9101
print: 9102
hold: 9103
OTA: Digite o número exatamente conforme mostrado.
N
14 Clique em OK para fechar a caixa de diálogo Configurar o monitor de porta TCP/IP padrão.
NOTA: O EX700i suporta impressão no ambiente IPv6 no Windows Server 2008/
Server 2008 R2, Windows 7 e Windows Vista.
Page 51

WINDOWS PARA O EX700I PRINT SERVER 51
NOTA: A impressão LPR no ambiente IPv6 é compatível com o computador com
Windows XP/Server 2003 a partir de uma linha de comando, mas outros métodos
podem funcionar.
15 Clique em Aplicar na caixa de diálogo Propriedades do EX700i e em OK.
Conclusão das conexões IPP
Com o IPP (Internet Printing Protocol), as tarefas de impressão são enviadas para o EX700i
pela Internet.
Antes de começar, execute os seguintes procedimentos:
• Verifique se o EX700i está configurado para impressão TCP/IP e IPP.
Para obter mais informações, consulte a ajuda do Configure.
• Especifique o destino de impressão no computador.
NOTA: As conexões IPP em SSL são aceitas.
PARA CONFIGURAR A IMPRESSÃO IPP COM O WINDOWS
1 Windows 2000: Clique em Iniciar, selecione Configurações e, em seguida, Impressoras.
Windows XP: Clique em Iniciar e escolha Impressoras e aparelhos de fax.
Windows Server 2003: Clique em Iniciar, selecione Painel de controle e, em seguida,
Impressoras e aparelhos de fax.
Windows Vista: Clique em Iniciar, selecione Painel de controle e clique duas vezes
em Impressoras.
Windows Server 2008: Clique em Iniciar, selecione Painel de controle e clique duas vezes
em Impressoras, em Modo de exibição clássico.
Windows 7/Server 2008 R2: Clique em Iniciar, selecione Painel de controle, escolha Rede e
Internet, selecione Central de redes e compartilhamento e clique no link Exibir computadores
e dispositivos de rede.
2 Windows 2000/XP: Clique duas vezes no ícone Adicionar impressora e uma vez em Avançar.
Windows Server 2003: Clique duas vezes no ícone Adicionar impressora e uma vez
em Avançar.
Windows Vista/Server 2008/Server 2008 R2/Windows 7: Clique em Adicionar uma impressora.
3 Windows 2000/XP/Server 2003: Selecione a impressora de Rede e clique em Avançar.
Windows Vista: Selecione Adicionar uma impressora de rede.
Windows Server 2008/Server 2008 R2/Windows 7: Selecione Adicionar uma impressora
da rede, sem fio ou Bluetooth.
4 Windows 2000/XP/Server 2003/Vista: Selecione Conectar-se a uma impressora na Internet
ou na intranet.
Windows Server 2008/Server 2008 R2/Windows 7: Se a pesquisa da impressora demorar
muito tempo, clique em Parar e em “The printer that I want isn’t listed” (A impressora
desejada não está na lista).
Page 52

WINDOWS PARA O EX700I PRINT SERVER 52
5 Windows 2000/XP/Server 2003/Vista: No campo URL, digite o endereço IP ou nome DNS
do EX700i, seguido por “ipp/” e o nome da conexão (Em espera, Direta, Impressão ou nome
da impressora virtual).
Por exemplo, http://10.10.10.150/ipp/print ou http://nome DNS do EX700i/ipp/print envia
a tarefa para a fila Impressão no EX700i.
Para IPP em SSL, digite
NOTA: O ipp/print no exemplo diferencia maiúsculas de minúsculas.
Windows Server 2008/Server 2008 R2/Windows 7: Clique em Selecionar uma impressora pelo
nome e, no campo URL, digite o endereço IP ou nome DNS do EX700i, seguido pelo nome
da conexão (Impressão, Em espera ou Direta).
NOTA: Por exemplo, http://10.10.10.150/ipp/print ou http://nome DNS do EX700i/ipp/print
https, em vez de http.
envia a tarefa para a fila Impressão no EX700i.
NOTA: O URL para a impressora não faz distinção entre maiúsculas e minúsculas.
Page 53

WINDOWS PARA O EX700I PRINT SERVER 53
6 Windows 2000/XP/Server 2003/Vista: Clique em Avançar.
A caixa de diálogo Conectar-se à impressora é exibida.
Windows Server 2008/Server 2008 R2/Windows 7: Clique em Avançar.
7 Windows 2000/XP/Server 2003/Vista: Clique em OK.
A caixa de diálogo Assistente para adicionar impressora é exibida.
Windows Server 2008/Server 2008 R2/Windows 7: Clique em Instalar driver.
8 Se estiver instalando a impressora PostScript pela primeira vez, siga o procedimento
“Para instalar e concluir a conexão de impressão do Windows” na página 39, etapa 9.
9 Indique se deseja tornar o EX700i a impressora padrão e clique em Avançar.
10 Clique em Concluir.
Configuração das opções instaláveis
Após concluir a instalação do driver da impressora, é preciso configurar o EX700i
para as opções instaladas na impressora digital para permitir que o EX700i aproveite as
vantagens das opções da impressora digital. Configure as opções manualmente ou, para as
conexões de rede TCP/IP, utilize a opção Comunicação de duas vias para configurar as
opções automaticamente.
Para obter informações sobre como especificar as opções instaláveis, consulte a ajuda do driver
de impressora.
Configuração de opções instaláveis para o driver de impressora Windows Vista/
Windows 7/Server 2008 R2
O Windows Vista, o Windows 7 e o Windows Server 2008 possuem um recurso UAC
(Controle de conta de usuário). Você deve fazer logon com privilégios de Administrador
para adicionar ou alterar as opções instaláveis após a instalação do driver de impressora.
PARA ALTERAR AS OPÇÕES INSTALÁVEIS
1 Windows Vista: Abra o painel de controle das impressoras.
Windows 7/Server 2008 R2: Abra o painel de controle de dispositivos e impressoras.
2 Windows Vista: Clique com o botão direito do mouse no ícone da impressora do EX700i,
selecione Executar como administrador e escolha Propriedades.
Windows 7/Server 2008 R2: Clique com o botão direito do mouse no ícone da impressora
do EX700i, selecione Executar como administrador e escolha Propriedades da impressora.
A caixa de diálogo Controle de conta de usuário é exibida.
3 Escolha o usuário que tenha privilégios de administrador, digite a senha e clique em OK.
Page 54

WINDOWS PARA O EX700I PRINT SERVER 54
4 Windows Vista: Clique novamente com o botão direito do mouse no ícone da impressora
do EX700i e escolha Propriedades.
Windows 7/Server 2008 R2: Clique novamente com o botão direito do mouse no ícone
da impressora do EX700i e escolha Propriedades da impressora.
5 Clique na guia Acessórios e faça suas seleções.
6 Clique em Aplicar e, em seguida, em OK.
Impressão a partir de computadores com Windows
É possível imprimir no EX700i do mesmo modo que imprimiria em qualquer outra
impressora a partir de um aplicativo Windows. Você pode imprimir a partir de um
computador com o Windows em rede ou de um computador utilizando a impressão
Windows (WINS). Selecione o EX700i como a impressora atual na lista Nome da impressora,
especifique as opções de impressão e imprima o documento usando o aplicativo.
A tabela a seguir inclui outros métodos de impressão com o EX700i e indica onde encontrar
informações sobre esses recursos.
Para obter mais informações Consulte
Descarregamento de arquivos no EX700i utilizando o
WebTool Documentos
Impressão de documentos utilizando os serviços de e-mail “Serviço de e-mail” na
Impressão de documentos utilizando o Hot Folders Utilitários
Impressão de documentos usando a Command WorkStation Utilitários
Configuração do ambiente Windows para impressão
com servidores Windows conectados ao EX700i
Como obter os melhores resultados de impressão
dos aplicativos
Configuração das opções de impressão e impressão
a partir de aplicativos Windows
Especificação das opções de impressão padrão página 58
Personalização do ícone Acesso rápido página 59
Visualização do status da impressora digital página 59
Salvamento de arquivos para imprimir em um local remoto página 59
Definição e impressão de tamanhos de páginas personalizados página 131
Utilitários
página 88
Configuração e
instalação
Impressão em cores e
Referência de cores Fiery
página 55
NOTA: Os procedimentos a seguir exibem ilustrações do Windows XP, a menos que
seja especificado.
Page 55

WINDOWS PARA O EX700I PRINT SERVER 55
Configuração das opções de impressão e impressão a partir de aplicativos Windows
Para imprimir a partir de plataformas Windows, instale o driver de impressora PostScript
correspondente. Para obter instruções, consulte “Instalação de drivers de impressora do
Windows” na página 34. Configure as opções na guia Avançado do driver de impressora
depois que a instalação for concluída, conforme descrito na página 39.
Se você imprimir em uma impressora virtual, talvez não seja possível definir algumas opções
de impressão, dependendo de como a impressora virtual está configurada.
Algumas opções de impressão selecionáveis de um aplicativo são similares às opções de
impressão específicas do EX700i e da impressora digital. Nesses casos, utilize as opções de
impressão específicas do EX700i e da impressora digital. Essas opções aparecem na guia
Impressão do Fiery. O aplicativo pode não configurar o arquivo adequadamente para
impressão no EX700i, causando erros inesperados de acabamento e impressão ou aumentando
o tempo de processamento.
Se você especificar configurações de impressão incompatíveis ao imprimir um documento, a
caixa de diálogo Conflito fornecerá instruções para solucionar o conflito.
Algumas opções de impressão, como as configurações de cores para especialistas, estão
disponíveis somente quando a Comunicação de duas vias está ativada ou uma opção instalável
específica está configurada. Para obter informações sobre a ativação da Comunicação de duas
vias, consulte a ajuda do driver de impressora. Para obter informações sobre como configurar
as opções instaláveis, consulte “Configuração das opções instaláveis” na página 53.
Se você escolher o padrão da impressora, a tarefa será impressa de acordo com as definições
especificadas na configuração pelo administrador. Para obter mais informações, consulte a
página 100.
Os procedimentos a seguir explicam como utilizar o driver de impressora para especificar
opções de impressão de uma tarefa específica e imprimi-la no EX700i. Também é possível
especificar as configurações de impressão padrão usando o driver. Para obter informações
sobre as opções de impressão, consulte a página 99.
NOTA: Os procedimentos a seguir exibem ilustrações do Windows XP.
Page 56

1 Predefinições
(Modelos de trabalho),
consulte a ajuda
2 Ícones de opções
de impressão
3 Personalizar (Atalhos),
consulte a ajuda
4 Área ativa
5 Visualização de tarefa
6 Status da impressora
7Ajuda
WINDOWS PARA O EX700I PRINT SERVER 56
PARA DEFINIR AS OPÇÕES DE IMPRESSÃO DE UMA TAREFA ESPECÍFICA NO WINDOWS
UTILIZANDO O DRIVER DE IMPRESSORA
1 Em seu aplicativo, selecione Arquivo> Imprimir e selecione o EX700i como sua impressora.
2 Clique em Propriedades.
3 Clique na guia Impressão do Fiery.
6
2
4
1
3
5
7
A guia Impressão do Fiery funciona como centro de controle para todas as funções
de impressão utilizadas com maior frequência.
Para obter informações sobre a utilização de predefinições, consulte a ajuda do driver
de impressora.
NOTA: Para obter uma lista das opções de impressão, consulte a página 102.
Page 57

WINDOWS PARA O EX700I PRINT SERVER 57
4 Especifique as opções e configurações de impressão de sua impressora.
As opções de impressão são agrupadas por categorias. Cada grupo ou guia contém opções
de impressão que são semelhantes ou se complementam.
Os grupos ou guias são os seguintes:
Acesso rápido contém opções de impressão duplicadas de outros grupos de propriedades
da tarefa. Ela é personalizável, de modo que seja possível adicionar ou remover qualquer
opção de impressão de substituição de tarefa da visualização. A guia Acesso rápido permite
localizar opções de impressão com rapidez, sem que haja a necessidade de acessar todas as
guias de propriedades. Para obter informações sobre a personalização da exibição Acesso
rápido, consulte a página 59.
Informações da tarefa contém todas as informações sobre a tarefa, inclusive informações
do usuário que podem ser necessárias para autenticação de usuário, propriedades de impressão
segura, processamento de tarefas e servidor de documentos. Para obter informações sobre
as opções em Informações da tarefa, consulte a página 103.
Mídia contém atributos e origens de papel para imprimir e inserir. Para obter informações
sobre as opções de mídia, consulte a página 105.
Layout define como o arquivo é posicionado ou mostrado na mídia/folha, exceto para
posicionamento que compensa opções de acabamento, como Alinhamento da bandeja.
Para obter informações sobre as opções de layout, consulte a página 108.
Cor contém configurações de cor e recursos de artes gráficas (quando ativados). Para obter
informações sobre opções de cor, consulte a página 113.
Imagem contém todas as configurações de qualidade de imagens compatíveis com o EX700i e
a impressora digital conectados. Para obter informações sobre as opções de imagem, consulte a
página 117.
Acabamento contém opções de impressão específicas ao EX700i e ao equipamento de
acabamento da impressora digital. Essas opções substituem as definições na Configuração
da impressora do EX700i, mas podem ser alteradas a partir da Command WorkStation.
Para obter informações sobre opções de acabamento, consulte a página 118.
Impressão de dados variáveis (VDP) contém todas as configurações de impressão de dados
variáveis (VDP), como FreeForm e configurações avançadas de VDP. Para obter informações
sobre opções de VDP, consulte a página 120.
Carimbo contém todas as opções de carimbo de imagem que adicionam ou ocultam/removem
imagens da tarefa. Isso também inclui propriedades de marca d'água que definem o
posicionamento e o estilo da marca d'água. Para obter informações sobre as opções de
carimbo/marca d'água, consulte a página 121 ou a ajuda do driver de impressora.
Impressora contém status da impressora digital, inclusive papel atual e níveis de tinta seca.
Para obter mais informações, consulte a página 59 ou a ajuda do driver de impressora.
5 Após especificar as configurações de impressão, clique em Imprimir para enviar a
tarefa de impressão.
Page 58

WINDOWS PARA O EX700I PRINT SERVER 58
Especificação das opções de impressão padrão para tarefas de impressão
Para configurar as opções de impressão padrão, utilize o procedimento a seguir.
PARA DEFINIR OPÇÕES DE IMPRESSÃO PADRÃO PARA TAREFAS DE IMPRESSÃO DO WINDOWS
USANDO O DRIVER DE IMPRESSORA POSTSCRIPT
1 Windows 2000: Clique em Iniciar, selecione Configurações e, em seguida, Impressoras.
Windows XP: Clique em Iniciar e escolha Impressoras e aparelhos de fax.
Windows Server 2003: Clique em Iniciar, selecione Painel de controle e, em seguida,
Impressoras e aparelhos de fax.
Windows Vista/Server 2008: Clique em Iniciar, selecione Painel de controle e clique
duas vezes em Impressoras.
Windows 7/Server 2008 R2: Clique em Iniciar e escolha Dispositivos e impressoras.
2 Clique com o botão direito do mouse no ícone do EX700i e selecione Preferências
de impressão.
3 Se a guia Impressão do Fiery não for exibida, clique nela.
4 Especifique as configurações padrão para a tarefa de impressão, conforme a descrição
na página 56.
5 Clique em OK para fechar a caixa de diálogo.
Page 59

WINDOWS PARA O EX700I PRINT SERVER 59
Personalização do ícone Acesso rápido
A visualização Acesso rápido pode ser personalizada com as opções de impressão usadas com
frequência. Isso economiza tempo porque você não precisa abrir todos os outros ícones
de opções de impressão se desejar configurar apenas as opções em Acesso rápido.
Ao colocar uma opção no ícone Acesso rápido, ela continua sendo exibida no ícone de
opção de impressão original. A opção pode ser definida de qualquer local.
PARA PERSONALIZAR O ACESSO RÁPIDO
1 Em seu aplicativo, selecione Arquivo> Imprimir e selecione o EX700i como sua impressora.
2 Clique em Propriedades.
3 Clique na guia Impressão do Fiery.
4 Clique em Personalizar para especificar as opções mostradas na caixa de diálogo Personalizar
acesso rápido.
É possível selecionar um atalho na lista Atalhos disponíveis e adicioná-lo à lista Atalhos atuais,
bem como remover um atalho da lista Atalhos atuais. Clique em OK para salvar as alterações.
Para obter mais informações sobre a personalização do ícone Acesso rápido, consulte a ajuda
do driver de impressora.
Visualização do status da impressora digital
Se você ativar uma rede TCP/IP, poderá recuperar o status da impressora digital e as
configurações de cor do EX700i e exibi-las no driver de impressora com a opção
Comunicação de duas vias. Se você ativar a Comunicação de duas vias na impressora digital,
poderá monitorar o status da impressora digital, incluindo os níveis de artigos de consumo,
como papel e a tinta seca.
Para obter mais informações sobre a ativação da Comunicação de duas vias, consulte a
ajuda do driver de impressora.
Salvamento de arquivos para imprimir em um local remoto
Caso não disponha de um EX700i no local e esteja preparando arquivos para uma agência de
serviços ou outro local, imprima os arquivos finais pela porta Arquivo (em oposição a uma das
portas locais). Você também pode imprimir pela porta Arquivo para criar um arquivo a
ser descarregado, utilizando o WebTool Documentos. Para obter instruções sobre como
imprimir pela porta Arquivo, consulte a documentação do Windows.
Page 60

WINDOWS PARA O INTEGRATED FIERY COLOR SERVER 60
WINDOWS PARA O INTEGRATED FIERY COLOR SERVER
Para configurar o EX700i como uma impressora digital em um computador com Windows,
instale os arquivos do driver de impressora correspondentes à sua impressora digital e
configure o EX700i para impressão. Os drivers de impressora fornecem um meio de
comunicação de informações sobre as tarefas de impressão entre os aplicativos, o EX700i
e a impressora digital.
A tabela a seguir mostra a localização de cada procedimento.
Procedimento Consulte
Instalação de drivers de impressora do Windows página 60
Configuração do computador com Windows para impressão página 72
Impressão a partir de computadores Windows página 80
Instalação de drivers de impressora do Windows
A instalação de drivers de impressora e de arquivos de descrição de impressora é a primeira
etapa para configurar o EX700i como uma impressora PostScript.
NOTA: O Windows Vista, o Windows 7 e o Windows Server 2008 possuem um recurso UAC
(Controle de conta de usuário). Você deve ser o administrador ou um usuário com privilégios
de administrador para instalar os drivers de impressora.
NOTA: Se o driver de impressora do EX700i já estiver instalado, é preciso desinstalá-lo antes
de instalar um novo driver (consulte “Desinstalação de drivers de impressora” na página 71).
As seções a seguir descrevem como instalar os arquivos da impressora para o EX700i.
Procedimento Consulte
Instalação de drivers de impressora por meio do recurso
Apontar e imprimir
Descarregamento de drivers de impressora usando o WebTools página 63
Instalação de drivers de impressora a partir do DVD do software
do usuário
página 61
página 64
Instalação do driver da impressora em computador com Windows 64 bits
de um servidor com Windows Server 2003 32 bits
Instalação e conexão com uma impressora virtual página 68
Desinstalação de drivers de impressora página 71
página 67
Page 61

WINDOWS PARA O INTEGRATED FIERY COLOR SERVER 61
Instalação de drivers de impressora via Apontar e imprimir
A impressão SMB (também conhecida como impressão Windows ou WINS) permite instalar
os drivers de impressora PostScript em seu computador a partir do EX700i, por meio do
recurso Apontar e imprimir, e imprimir em uma determinada conexão (fila Impressão, fila
Em espera, conexão Direta ou Impressora virtual).
Cada conexão (Impressão, Em espera, Direta ou Impressora virtual) requer uma instalação
separada. Repita o procedimento para cada conexão.
Quando você instala o driver de impressora usando Apontar e imprimir, não é possível
configurar opções instaláveis manualmente. As opções instaladas são exibidas como a
configuração do EX700i no driver de impressora. Para obter mais informações, consulte
“Configuração das opções instaláveis” na página 79.
ANTES DE COMEÇAR
Peça ao administrador para fazer o seguinte na configuração do EX700i:
• Atribuir um endereço IP válido ao EX700i.
Peça ao administrador o endereço IP ou o nome DNS necessários no procedimento a seguir.
• Configurar o EX700i para a impressão SMB.
NOTA: A impressão SMB é denominada Impressão do Windows na Instalação e na página
de configuração.
Para obter mais informações, consulte Configuração e instalação ou a ajuda do Configure.
PARA CONFIGURAR A IMPRESSÃO SMB EM COMPUTADORES COM WINDOWS
1 Windows 2000/XP/Server 2003: Clique com o botão direito em Ambiente de rede ou em
Meus locais de rede e selecione Localizar computador ou Procurar computadores.
Windows Vista/Server 2008: Clique em Iniciar, selecione Painel de controle, clique duas vezes
em Central de redes e compartilhamento e, em seguida, clique no link Exibir computadores
edispositivos.
Windows 7/Server 2008 R2: Clique em Iniciar, selecione Painel de controle, escolha Rede
e Internet, selecione Central de redes e compartilhamento e clique no link Exibir
computadores e dispositivos de rede.
2 Windows 2000/XP/Server 2003: Digite o nome ou o endereço IP do EX700i e clique
em Pesquisar agora ou Pesquisar.
Windows Vista/Windows 7/Server 2008/Server 2008 R2: Digite o nome do EX700i
no campo Pesquisar e pressione Enter.
Se não for possível localizar o EX700i, entre em contato com o administrador do EX700i.
Page 62

WINDOWS PARA O INTEGRATED FIERY COLOR SERVER 62
3 Clique duas vezes no nome do EX700i para exibir as conexões de impressão ativadas.
NOTA: Para obter uma descrição de cada conexão de impressão, consulte Configuração
einstalação.
Crie uma porta de impressora e instale o driver a partir do DVD do software do usuário.
NOTA: Não é possível usar o método Apontar e imprimir para instalar o driver e configurar
a conexão de impressão no EX700i em um único procedimento.
4 Windows 2000: Clique em Iniciar, selecione Configurações e, em seguida, Impressoras.
Windows XP: Clique em Iniciar e escolha Impressoras e aparelhos de fax.
Windows Server 2003: Clique em Iniciar, selecione Painel de controle e, em seguida,
Impressoras e aparelhos de fax.
Windows Vista: Clique no botão Iniciar, selecione Painel de controle e, em seguida,
clique duas vezes em Impressoras.
Windows Server 2008: Clique no botão Iniciar, selecione Painel de controle e, em Modo
de exibição clássico, clique duas vezes em Impressoras.
Windows 7/Server 2008 R2: Clique em Iniciar e escolha Dispositivos e impressoras.
5 No Windows XP: Clique duas vezes no ícone Adicionar impressora e uma vez em Avançar.
No Windows Server 2003: Clique duas vezes no ícone Adicionar impressora e uma vez
em Avançar.
Windows Vista/Server 2008/Server 2008 R2/Windows 7: Clique em Adicionar uma impressora.
6 Clique em Impressora local e em Avançar.
7 Clique em Criar uma nova porta, escolha Porta local no menu e clique em Avançar.
8 Na caixa de diálogo Nome da porta, digite o nome do EX700i seguido da conexão de
impressão e clique em OK.
Insira o nome da porta do seguinte modo: \\Aero\print onde Aero é o nome do EX700i
e print é a conexão de impressão.
9 Na caixa de diálogo que exibe as listas de fabricantes e impressoras, clique em Com disco.
Instale o driver da impressora a partir do DVD do software do usuário.
10 Digite o nome da unidade de DVD e navegue até a pasta Print Drivers\Ps_drvr.
Page 63

WINDOWS PARA O INTEGRATED FIERY COLOR SERVER 63
11 Verifique se “oemsetup.inf” ou “oemsetup” está selecionado e clique em Abrir.
12 Verifique se o caminho está correto na caixa de diálogo Instalar a partir do disco e clique
em OK.
13 Siga as instruções na tela.
Descarregamento de drivers de impressora usando o WebTools
O WebTools permite fazer o download de instaladores de drivers de impressora diretamente
do EX700i para seu computador, caso o administrador tenha concedido acesso ao WebTools.
Para obter informações sobre a configuração, consulte Configuração e instalação.
Para obter informações sobre como configurar e iniciar o WebTools, consulte Utilitários.
PARA DESCARREGAR OS ARQUIVOS DE DRIVER DE IMPRESSORA COM O WEBTOOLS
1 Inicie o navegador de Internet ou intranet e digite o nome DNS ou o endereço IP do EX700i.
2 Clique na guia Downloads.
3 Clique no link do item que deseja instalar.
Para drivers de impressoras Windows, clique no link Arquivos de impressora sob
o título Windows.
4 Se uma caixa de diálogo solicitar que você abra o arquivo ou salve-o no disco, escolha salvá-
lo no disco.
5 Navegue até o local onde deseja salvar o arquivo PRNTDRV.EXE e clique em Salvar.
O arquivo é descarregado do EX700i. Este arquivo compactado contém vários arquivos.
6 Clique duas vezes no arquivo PRNTDRV.EXE para extrair os arquivos.
Dependendo do sistema operacional, talvez você seja solicitado a selecionar um local
para o qual extrair os arquivos.
Siga as instruções para o seu sistema operacional para instalar o driver de impressora.
Os procedimentos são iguais àqueles usados para instalar a partir do DVD, exceto pelo fato
de que, depois de clicar em Com disco, você procura no local para onde os arquivos foram
extraídos, em vez de procurar no DVD.
Para obter instruções sobre como instalar o driver de impressora Windows, consulte “Para
instalar e concluir a conexão de impressão do Windows” na página 64.
Para obter mais informações, consulte a ajuda do WebTool Downloads.
Page 64

WINDOWS PARA O INTEGRATED FIERY COLOR SERVER 64
Instalação de drivers de impressora a partir do DVD do software do usuário
Os procedimentos a seguir descrevem como instalar o driver da impressora a partir
do DVD do software do usuário.
Para instalar o driver de impressora em um computador com Windows Server 2003/
Server 2008/Server 2008 R2 ou Windows 7, selecione o mesmo arquivo PPD (oemsetup.inf)
da instalação no Windows 2000/XP/Vista, conforme descrito no procedimento a seguir.
NOTA: Os procedimentos a seguir exibem ilustrações do Windows XP.
Esse procedimento descreve a instalação de uma impressora local (porta 9100).
É possível modificar o protocolo de impressão posteriormente, de acordo com o tipo da rede.
PARA INSTALAR E CONCLUIR A CONEXÃO DE IMPRESSÃO DO WINDOWS
1 Windows 2000: Clique em Iniciar, selecione Configurações e, em seguida, Impressoras.
Windows XP: Clique em Iniciar e escolha Impressoras e aparelhos de fax.
Windows Server 2003: Clique em Iniciar, selecione Painel de controle e, em seguida,
Impressoras e aparelhos de fax.
Windows Vista: Clique em Iniciar, selecione Painel de controle e clique duas vezes
em Impressoras.
Windows Server 2008: Clique em Iniciar, selecione Painel de controle e, em Modo de exibição
clássico, clique duas vezes em Impressoras.
Windows 7/Server 2008 R2: Clique em Iniciar, selecione Painel de controle, escolha
Rede e Internet, selecione Central de redes e compartilhamento e clique no link Exibir
computadores e dispositivos de rede.
2 Windows 2000/XP: Clique duas vezes no ícone Adicionar impressora e uma vez em Avançar.
Windows Server 2003: Clique duas vezes no ícone Adicionar impressora e uma vez
em Avançar.
Windows Vista/Server 2008/Server 2008 R2/Windows 7: Clique em Adicionar uma impressora.
3 Windows 2000/XP/Server 2003: Especifique a impressão utilizando uma impressora local,
desmarque a opção “Detectar e instalar automaticamente a impressora Plug and Play”
e clique em Avançar.
Windows Vista/Server 2008/Server 2008 R2/Windows 7: Selecione Adicionar uma
impressora local.
4 Selecione Criar uma nova porta, selecione Standard TCP/IP Port no menu Tipo de porta
e clique em Avançar.
5 Windows 2000/XP/Server 2003: Clique em Avançar na caixa de diálogo Bem-vindo
ao Assistente para adicionar porta de impressora TCP/IP padrão.
A caixa de diálogo Assistente para adicionar porta de impressora TCP/IP padrão é exibida.
Siga para a etapa 6.
Windows Vista/Server 2008/Server 2008 R2/Windows 7: Selecione o Tipo de dispositivo,
o Nome do host ou o Endereço IP do EX700i e clique em Avançar. Siga para a etapa 9.
Page 65

WINDOWS PARA O INTEGRATED FIERY COLOR SERVER 65
6 Digite o nome da impressora ou o endereço IP do EX700i e clique em Avançar.
Windows 2000/Server 2003: Siga para a etapa 7.
Windows XP: Selecione o Tipo de dispositivo e clique em Avançar.
7 Windows 2000/XP/Server 2003: Verifique se Placa de rede genérica está selecionada como
Padrão para o Tipo de dispositivo e clique em Avançar.
8 Windows 2000/XP/Server 2003: Clique em Concluir para fechar a caixa de diálogo Assistente
para adicionar porta de impressora TCP/IP padrão.
NOTA: Se o dispositivo não for encontrado na rede, ele será exibido no lugar do botão
Concluir. Se um dispositivo não for encontrado na rede, isso pode ser devido a um dos
seguintes motivos:
• O EX700i está desligado.
• A rede está desconectada.
• O EX700i não está configurado corretamente.
• O endereço IP está incorreto.
Se ocorrer alguma destas situações, continue para configurar a porta manualmente. Consulte
“Para configurar a porta TCP/IP padrão (RAW ou LPR) para o Windows” na página 73 e
siga as etapas de 11 a 14 antes de passar para a etapa 9.
9 Na caixa de diálogo que exibe as listas de fabricantes e impressoras, clique em Com disco.
A caixa de diálogo Instalar a partir do disco solicita o disco.
10 Insira o DVD do software do usuário na unidade de DVD, digite o nome da unidade de DVD
(por exemplo, D:\) e clique em Procurar. Navegue até a pasta Print Drivers\Ps_drvr.
Caso esteja realizando a instalação com os arquivos baixados do EX700i usando a guia
Downloads no WebTools, navegue até a pasta Print Drivers\Ps_drvr e clique em Abrir.
11 Verifique se “oemsetup.inf” ou “oemsetup” está selecionado e clique em Abrir.
O caminho é copiado na caixa de diálogo Instalar a partir do disco.
12 Verifique se o caminho está correto e clique em OK.
13 Na caixa Impressoras, selecione a impressora e clique em Avançar.
Page 66

WINDOWS PARA O INTEGRATED FIERY COLOR SERVER 66
14 Digite um nome para o EX700i no campo Nome da impressora, indique se deseja torná-la
a impressora padrão e clique em Avançar.
Esse nome será utilizado na janela Impressoras e na janela das filas.
15 Siga as instruções na tela.
Não compartilhe a impressora e não imprima uma página de teste dessa vez.
Prossiga com a instalação do driver da impressora e, na última tela, clique em Concluir.
Os arquivos necessários são instalados em seu disco rígido. Quando a instalação estiver
concluída, a janela Impressoras é exibida com um ícone para a impressora recém-instalada.
Agora você está pronto para configurar as opções instaláveis (consulte “Configuração das
opções instaláveis” na página 79).
Para configurar uma conexão diferente da porta 9100, vá para a seção “Configuração das
conexões de impressão” na página 72.
Para usar o driver de impressora, é preciso selecionar as seguintes opções na guia
Avançado do driver de impressora após a conclusão da instalação:
• Colocar documentos no spool
• Iniciar a impressão imediatamente
• Imprimir primeiro os documentos no spool
Page 67

WINDOWS PARA O INTEGRATED FIERY COLOR SERVER 67
Instalação do driver da impressora em um computador com Windows 64 bits de um servidor com Windows Server 2003 32 bits
Caso os usuários de sua rede realizem impressões no EX700i usando o compartilhamento de
impressão do Windows Server 2003 (32 bits) e você tiver usuários do Windows XP 64 bits em
sua rede, será necessário adicionar o driver de impressora de 64 bits ao computador com
Windows Server 2003 (32 bits), de modo que os usuários possam instalar o driver da
impressora em seus computadores usando Apontar e imprimir. Não recomendamos a
instalação do driver da impressora de um servidor (32 bits) para um cliente (64 bits).
Quanto instalar o driver de impressora de 64 bits no servidor (32 bits), você deverá inserir
o CD do Windows Server 2003 (64 bits).
PARA ADICIONAR O DRIVER DE IMPRESSORA DE 64 BITS A UM COMPUTADOR COM
W
INDOWS SERVER 2003 32 BITS
1 Instale o driver de impressora EX700i no computador com Windows Server 2003.
Para obter instruções, consulte “Instalação de drivers de impressora a partir do DVD do
software do usuário” na página 64. Durante a instalação, quando o sistema perguntar se você
deseja compartilhar a impressora, selecione Sim.
2 Na janela Impressoras e aparelhos de fax, clique com o botão direito do mouse na
impressora recém-instalada e selecione Propriedades.
3 Clique na guia Compartilhamento e clique em Drivers adicionais.
4 Selecione os componentes x64 e clique em OK.
5 Navegue até os arquivos do driver da impressora e selecione o arquivo oemsetup.inf.
6 Quando solicitado, insira o CD de instalação do Windows Server 2003 x64 no computador com
Windows Server 2003.
7 No CD, navegue até a pasta AMD64 e clique em OK.
A instalação do driver da impressora será concluída.
Configuração de opções instaláveis nos drivers de impressora
Se você instalar o driver da impressora usando o Assistente para adicionar impressora e usar
Comunicação de duas vias para configurar as opções instaláveis, elas não serão configuradas
adequadamente. Após instalar o driver da impressora, é necessário configurar adequadamente
essas opções.
PARA CONFIGURAR AS OPÇÕES INSTALÁVEIS CORRETAMENTE
1 Após instalar o driver da impressora, clique com o botão direito no ícone da impressora,
selecione Propriedades, clique na guia Acessórios e selecione as opções instaladas.
2 Clique em OK ou Aplicar.
Page 68

WINDOWS PARA O INTEGRATED FIERY COLOR SERVER 68
Instalação e conexão com uma impressora virtual
Uma impressora virtual permite que você imprima para o EX700i utilizando um conjunto
predefinido de configurações da tarefa. Você não tem de definir as opções de impressão
manualmente. Antes de poder imprimir em uma impressora virtual, o administrador deverá
criar e configurar a impressora virtual utilizando a Command WorkStation. Depois que a
impressora virtual estiver configurada, é possível instalar o driver e os arquivos de descrição
da impressora em seu computador a partir do EX700i utilizando Apontar e imprimir.
Para obter mais informações sobre a configuração de impressoras virtuais, consulte a ajuda
da Command WorkStation.
Quando você instala o driver de impressora usando Apontar e imprimir, não é possível
configurar opções instaláveis manualmente. As opções instaláveis são configuradas
automaticamente. As opções instaladas são exibidas no driver de impressora quando você
seleciona a opção Comunicação de duas vias.
PARA CONFIGURAR UMA IMPRESSORA VIRTUAL EM COMPUTADORES COM WINDOWS
UTILIZANDO O RECURSO APONTAR E IMPRIMIR
1 Windows 2000/XP/Server 2003: Clique com o botão direito em Ambiente de rede ou em
Meus locais de rede e selecione Localizar computador ou Procurar computadores.
Windows Vista/Server 2008: Clique com o botão direito em Rede e selecione Abrir no menu.
Windows 7/Server 2008 R2: Clique em Iniciar, selecione Painel de controle, escolha Rede e
Internet, selecione Central de redes e compartilhamento e clique no link Exibir computadores
e dispositivos de rede.
2 Windows 2000/XP/Server 2003: Digite o nome ou o endereço IP do EX700i e clique em
Pesquisar agora ou Pesquisar.
Windows Vista/Windows 7/Server 2008 R2: Digite o nome do EX700i no campo Pesquisar
e pressione Enter.
Windows Server 2008: Digite o nome ou o endereço \\IP do EX700i no campo Pesquisar
e pressione Enter.
Se não for possível localizar o EX700i, entre em contato com o administrador da rede.
3 Clique duas vezes no nome do EX700i para exibir as conexões de impressão ativadas.
Impressoras virtuais são listadas com a fila Impressão, fila Em espera e conexão Direta
(se essas conexões estiverem ativadas). Impressoras virtuais normalmente têm nomes
que indicam o tipo de tarefa para a qual estão configuradas.
Page 69

WINDOWS PARA O INTEGRATED FIERY COLOR SERVER 69
4 Clique com o botão direito do mouse na impressora virtual desejada e selecione Conectar.
Os arquivos são instalados no computador.
5 Windows 2000: Clique em Iniciar, selecione Configurações e, em seguida, Impressoras.
Windows XP: Clique em Iniciar e escolha Impressoras e aparelhos de fax.
Windows Server 2003: Clique em Iniciar, selecione Painel de controle e, em seguida,
Impressoras e aparelhos de fax.
Windows Vista: Clique em Iniciar, selecione Painel de controle e clique duas vezes
em Impressoras.
Windows Server 2008: Clique em Iniciar, selecione Painel de controle e, em Modo de exibição
clássico, clique duas vezes em Impressoras.
Windows 7/Server 2008 R2: Clique em Iniciar e escolha Dispositivos e impressoras.
A impressora virtual é exibida na janela Impressoras ou Impressoras e aparelhos de fax.
É possível imprimir em uma impressora virtual da mesma forma que no EX700i.
Dependendo da configuração da impressora virtual, pode não ser possível definir algumas
opções de impressão.
Ao realizar a impressão com uma impressora virtual instalada usando Apontar e imprimir,
você deve abrir a janela Preferências de impressão e clicar em OK antes da impressão da tarefa.
Isso aplica as configurações de impressora virtual à tarefa.
Ativação de Comunicação de duas vias
É necessário ativar a Comunicação de duas vias para atualizar automaticamente o driver
de impressora, a fim de refletir as opções instaladas atualmente na impressora digital.
NOTA: Você deve fazer logon com privilégios de Administrador para adicionar ou alterar as
opções instaláveis após a instalação do driver de impressora Windows Vista, Windows 7 ou
Windows Server 2008 R2. Para obter mais informações, consulte “Configuração de opções
instaláveis para o driver de impressora Windows Vista/Windows 7/Server 2008 R2” na
página 79.
Page 70

WINDOWS PARA O INTEGRATED FIERY COLOR SERVER 70
PARA ATIVAR A COMUNICAÇÃO DE DUAS VIAS
1 Windows 2000: Clique em Iniciar, selecione Configurações e, em seguida, Impressoras.
Windows XP: Clique em Iniciar e escolha Impressoras e aparelhos de fax.
Windows Server 2003: Clique em Iniciar, selecione Painel de controle e, em seguida,
Impressoras e aparelhos de fax.
Windows Vista: Clique em Iniciar, selecione Painel de controle e clique duas vezes
em Impressoras.
Windows Server 2008: Clique em Iniciar, selecione Painel de controle e, em Modo de exibição
clássico, clique duas vezes em Impressoras.
Windows 7/Server 2008 R2: Clique em Iniciar e escolha Dispositivos e impressoras.
2 Windows 2000/XP/Server 2003/Server 2008/Vista: Clique com o botão direito do mouse
no ícone do EX700i e selecione Propriedades.
Windows 7/Server 2008 R2: Clique com o botão direito do mouse no ícone do EX700i
e selecione Propriedades da impressora.
3 Clique na guia Acessórios.
4 Selecione Comunicação de duas vias.
5 Digite o endereço IP ou o nome DNS do EX700i.
6 Para exibir as configurações padrão atuais da impressora quando o driver estiver aberto,
selecione Atualizar o Fiery driver quando aberto.
7 Clique em Atualizar.
NOTA: Para confirmar se a Comunicação de duas vias está ativada, clique na guia Sobre
e verifique se o nome do EX700i e outras informações do servidor são exibidos.
8 Clique em OK.
Page 71

WINDOWS PARA O INTEGRATED FIERY COLOR SERVER 71
Desinstalação de drivers de impressora
O Printer Delete Utility é instalado e usado localmente. Não é necessário se conectar
ao EX700i para utilizar o software.
PARA INSTALAR E UTILIZAR O FIERY PRINTER DELETE UTILITY
1 Insira o DVD de software do usuário na unidade de DVD do computador.
2 Na janela exibida, selecione Modificar e clique em Avançar.
3 Marque a caixa de seleção Fiery Printer Delete Utility e siga as instruções da tela
para instalá-lo.
4 Clique em Iniciar, selecione Programas ou Todos os programas e escolha Fiery.
5 Selecione PrinterDeleteUtility.
A caixa de diálogo Printer Delete Utility é exibida. Todos os drivers de impressora do EX700i
encontrados no computador estão relacionados.
6 Para excluir uma impressora, selecione a caixa próxima ao nome da impressora e clique
em Excluir as impressoras selecionadas.
Para excluir todos os drivers de impressora instalados, marque a caixa de seleção Excluir
todos os drivers de impressoras.
7 Clique em OK para excluir o(s) driver(s) de impressora selecionado(s).
8 Depois de concluir a exclusão dos drivers de impressora, clique em Sair e reinicie
o computador.
Page 72

WINDOWS PARA O INTEGRATED FIERY COLOR SERVER 72
Configuração do computador com Windows para impressão
Agora que os arquivos do driver da impressora estão instalados, é necessário configurar
uma conexão adequada para a impressora em rede do EX700i.
Para imprimir de computadores Windows, você ou o administrador devem executar
as seguintes tarefas para configurar uma conexão que não seja a da porta 9100:
• Configurar os servidores de rede, caso haja algum.
• Configurar o EX700i para aceitar as tarefas de impressão do computador.
• Configurar uma porta em cada computador Windows para o tipo de rede.
Configuração das conexões de impressão
O EX700i oferece suporte para as seguintes conexões de impressão:
•SMB
• TCP/IP padrão (RAW ou LPR)
• IPP ou IPP em SSL
A tabela a seguir mostra a localização de cada procedimento.
Procedimento Consulte
Conclusão da conexão de impressão SMB página 72
Conclusão das conexões de impressão da porta TCP/IP padrão
(RAW ou LPR)
Conclusão das conexões IPP página 76
Configuração das opções instaláveis página 79
página 73
Conclusão da conexão de impressão SMB
Se a rede não possuir um servidor Windows, os computadores com Windows ainda poderão
imprimir no EX700i. Este método de impressão é chamado impressão SMB
(também conhecido como impressão Windows ou WINS). Quando os usuários enviam
tarefas de impressão, os computadores com Windows operam em um ambiente ponto a ponto
e se comunicam diretamente com o EX700i.
A ativação da impressão SMB permite que o EX700i seja listado na rede, de forma que os
clientes Windows possam imprimir em uma conexão de impressão específica (fila Impressão,
fila Em espera, conexão Direta ou Impressora virtual) no EX700i, sem utilizar nenhum
outro software de rede. A impressão do Windows ocorre via TCP/IP. Você deve
configurar TCP/IP no EX700i e em todos os computadores que utilizam impressão SMB.
Page 73

WINDOWS PARA O INTEGRATED FIERY COLOR SERVER 73
Assim que tiver ativado a impressão SMB no EX700i, você pode configurar a conexão
Windows, ou SMB, e instalar o driver de impressora em um único procedimento.
Para obter mais informações, consulte “Instalação de drivers de impressora via Apontar e
imprimir” na página 61.
Conclusão das conexões de impressão da porta TCP/IP padrão (RAW ou LPR)
Após instalar os arquivos PostScript e do driver da impressora, é possível adicionar ou definir
a configuração da conexão da porta TCP/IP padrão (RAW ou LPR) da seguinte maneira:
• Prepare o EX700i para aceitar as tarefas de impressão utilizando os protocolos
da porta TCP/IP padrão (RAW ou LPR).
• Ative o LPD ou a Porta 9100 no EX700i.
• Configure o computador para a conexão TCP/IP.
Para obter informações sobre a configuração, consulte a ajuda do Configure.
Antes de completar o procedimento a seguir, entre em contato com o administrador
de sistema para saber o endereço IP atribuído ao EX700i.
O protocolo TCP/IP deve ser instalado como padrão no computador Windows.
Para a Porta 9100, é possível configurar a conexão e instalar o driver da impressora em
um único procedimento.
NOTA: Também é possível configurar a conexão da porta LPR instalando o recurso Serviços de
impressão para UNIX, que é fornecido como um componente complementar do Windows.
Para mais informações, consulte a documentação que acompanha o Windows.
PARA CONFIGURAR A PORTA TCP/IP PADRÃO (RAW OU LPR) PARA O WINDOWS
NOTA: Os procedimentos a seguir exibem ilustrações do Windows XP.
1 Windows 2000: Clique em Iniciar, selecione Configurações e, em seguida, Impressoras.
Windows XP: Clique em Iniciar e escolha Impressoras e aparelhos de fax.
Windows Server 2003: Clique em Iniciar, selecione Painel de controle e, em seguida,
Impressoras e aparelhos de fax.
Windows Vista/Server 2008: Clique em Iniciar, selecione Painel de controle e clique duas
vezes em Impressoras.
Windows 7/Server 2008 R2: Clique em Iniciar e escolha Dispositivos e impressoras.
2 Windows 2000/XP/Server 2003/Server 2008/Vista: Clique com o botão direito do mouse
no ícone do EX700i e selecione Propriedades.
Windows 7/Server 2008 R2: Clique com o botão direito do mouse no ícone do EX700i
e selecione Propriedades da impressora.
Page 74

WINDOWS PARA O INTEGRATED FIERY COLOR SERVER 74
3 Clique na guia Portas.
4 Para adicionar uma nova porta, clique em Adicionar porta.
Para alterar as configurações da porta, vá para a etapa 11.
5 Windows 2000/XP/Server2003: Selecione Standard TCP/IP Port da lista de Tipos de portas
disponíveis e clique em Novo tipo de porta.
Windows Vista/Server 2008: Clique duas vezes em Standard TCP/IP Port (Porta TCP/IP
padrão) na lista.
Windows 7/Server 2008 R2: Selecione Standard TCP/IP Port (Porta TCP/IP padrão)
da lista de Tipos de portas disponíveis e clique em Nova porta.
A caixa de diálogo Assistente para adicionar porta de impressora TCP/IP padrão é exibida.
6 Clique em Avançar.
Page 75

WINDOWS PARA O INTEGRATED FIERY COLOR SERVER 75
7 Digite o endereço IP do EX700i.
8 Clique em Avançar.
9 Verifique se Placa de rede genérica está selecionada como Padrão para o Tipo de dispositivo
e clique em Avançar.
10 Clique em Concluir para fechar a caixa de diálogo Assistente para adicionar porta de
impressora TCP/IP padrão e, em seguida, em Fechar, na caixa de diálogo Portas de
impressora.
Para alterar a configuração padrão, vá para a etapa 11.
Se não desejar alterar a configuração padrão, a configuração agora está concluída.
NOTA: A Porta 9100 foi definida como a configuração padrão no procedimento anterior.
11 Clique em Configurar porta na guia Portas da caixa de diálogo Propriedades.
A caixa de diálogo Configurar o monitor de porta TCP/IP padrão é exibida.
Page 76

WINDOWS PARA O INTEGRATED FIERY COLOR SERVER 76
12 Para usar a impressão LPR, selecione LPR na área Protocolo e Contagem de bytes LPR ativada,
na área Configurações LPR.
NOTA: Também é possível continuar sem selecionar Contagem de bytes LPR ativada.
Para usar a impressão da porta 9100, selecione RAW na área Protocolo.
A porta número 9100 aparece automaticamente em Configurações RAW. Este número
de porta é padrão. É possível imprimir a conexão da impressora selecionada para a impressão
via Porta 9100 no EX700i.
Para especificar um número de porta específico, consulte o seguinte procedimento.
13 Digite o nome da conexão de impressão.
Para LPR, digite print (impressão), hold (em espera) ou direct (direta) ou nome da
impressora virtual publicada para Nome da fila.
Para a Porta 9100, digite os seguintes números de portas para cada conexão de impressão
na área Configurações RAW:
Padrão do EX700i:
9100
direct: 9101
print: 9102
hold: 9103
OTA: Digite o número exatamente conforme mostrado.
N
14 Clique em OK para fechar a caixa de diálogo Configurar o monitor de porta TCP/IP padrão.
NOTA: O EX700i suporta impressão no ambiente IPv6 no Windows Server 2008/
Server 2008 R2, Windows 7 e Windows Vista.
NOTA: A impressão LPR no ambiente IPv6 é compatível com o computador com
Windows XP/Server 2003 a partir de uma linha de comando, mas outros métodos
podem funcionar.
15 Clique em Aplicar na caixa de diálogo Propriedades do EX700i e em OK.
Conclusão das conexões IPP
Com o IPP (Internet Printing Protocol), as tarefas de impressão são enviadas para o EX700i
pela Internet.
Antes de começar, execute os seguintes procedimentos:
• Verifique se o EX700i está configurado para impressão TCP/IP e IPP.
Para obter mais informações, consulte a ajuda do Configure.
• Especifique o destino de impressão no computador.
NOTA: As conexões IPP em SSL são aceitas.
Page 77

WINDOWS PARA O INTEGRATED FIERY COLOR SERVER 77
PARA CONFIGURAR A IMPRESSÃO IPP COM O WINDOWS
1 Windows 2000: Clique em Iniciar, selecione Configurações e, em seguida, Impressoras.
Windows XP: Clique em Iniciar e escolha Impressoras e aparelhos de fax.
Windows Server 2003: Clique em Iniciar, selecione Painel de controle e, em seguida,
Impressoras e aparelhos de fax.
Windows Vista: Clique em Iniciar, selecione Painel de controle e clique duas vezes
em Impressoras.
Windows Server 2008: Clique em Iniciar, selecione Painel de controle e clique duas vezes
em Impressoras, em Modo de exibição clássico.
Windows 7/Server 2008 R2: Clique em Iniciar, selecione Painel de controle, escolha Rede e
Internet, selecione Central de redes e compartilhamento e clique no link Exibir computadores
e dispositivos de rede.
2 Windows 2000/XP: Clique duas vezes no ícone Adicionar impressora e uma vez em Avançar.
Windows Server 2003: Clique duas vezes no ícone Adicionar impressora e uma vez
em Avançar.
Windows Vista/Server 2008/Server 2008 R2/Windows 7: Clique em Adicionar uma
impressora.
3 Windows 2000/XP/Server 2003: Selecione a impressora de Rede e clique em Avançar.
Windows Vista: Selecione Adicionar uma impressora de rede.
Windows Server 2008/Server 2008 R2/Windows 7: Selecione Adicionar uma impressora
da rede, sem fio ou Bluetooth.
4 Windows 2000/XP/Server 2003/Vista: Selecione Conectar-se a uma impressora na Internet
ou na intranet.
Windows Server 2008/Server 2008 R2/Windows 7: Se a pesquisa da impressora
demorar muito tempo, clique em Parar e em “The printer that I want isn’t listed”
(A impressora desejada não está na lista).
5 Windows 2000/XP/Server 2003/Vista: No campo URL, digite o endereço IP ou nome DNS
do EX700i, seguido por “ipp/” e o nome da conexão (Em espera, Direta, Impressão ou nome
da impressora virtual).
Por exemplo, http://10.10.10.150/ipp/print ou http://nome DNS do EX700i/ipp/print
envia a tarefa para a fila Impressão no EX700i.
Para IPP em SSL, digite
https, em vez de http.
Page 78

WINDOWS PARA O INTEGRATED FIERY COLOR SERVER 78
NOTA: O ipp/print no exemplo diferencia maiúsculas de minúsculas.
Windows Server 2008/Server 2008 R2/Windows 7: Clique em Selecionar uma impressora
pelo nome e, no campo URL, digite o endereço IP ou nome DNS do EX700i, seguido pelo nome
da conexão (Impressão, Em espera ou Direta).
NOTA: Por exemplo, http://10.10.10.150/ipp/print ou http://nome DNS do EX700i/ipp/print
envia a tarefa para a fila Impressão no EX700i.
NOTA: O URL para a impressora não faz distinção entre maiúsculas e minúsculas.
6 Windows 2000/XP/Server 2003/Vista: Clique em Avançar.
A caixa de diálogo Conectar-se à impressora é exibida.
Windows Server 2008/Server 2008 R2/Windows 7: Clique em Avançar.
Page 79

WINDOWS PARA O INTEGRATED FIERY COLOR SERVER 79
7 Windows 2000/XP/Server 2003/Vista: Clique em OK.
A caixa de diálogo Assistente para adicionar impressora é exibida.
Windows Server 2008/Server 2008 R2/Windows 7: Clique em Instalar driver.
8 Se estiver instalando a impressora PostScript pela primeira vez, siga o procedimento “Para
instalar e concluir a conexão de impressão do Windows” na página 64, etapa 9.
9 Indique se deseja tornar o EX700i a impressora padrão e clique em Avançar.
10 Clique em Concluir.
Configuração das opções instaláveis
Após concluir a instalação do driver da impressora, é preciso configurar o EX700i para as
opções instaladas na impressora digital para permitir que o EX700i aproveite as vantagens
das opções da impressora digital. Configure as opções manualmente ou, para as conexões
de rede TCP/IP, utilize a opção Comunicação de duas vias para configurar as
opções automaticamente.
Para obter informações sobre como especificar as opções instaláveis, consulte a ajuda do
driver de impressora.
Configuração de opções instaláveis para o driver de impressora
Windows Vista/Windows 7/Server 2008 R2
O Windows Vista, o Windows 7 e o Windows Server 2008 possuem um recurso UAC
(Controle de conta de usuário). Você deve fazer logon com privilégios de Administrador
para adicionar ou alterar as opções instaláveis após a instalação do driver de impressora.
PARA ALTERAR AS OPÇÕES INSTALÁVEIS
1 Windows Vista: Abra o painel de controle das impressoras.
Windows 7/Server 2008 R2: Abra o painel de controle de dispositivos e impressoras.
2 Windows Vista: Clique com o botão direito do mouse no ícone da impressora do EX700i,
selecione Executar como administrador e escolha Propriedades.
Windows 7/Server 2008 R2: Clique com o botão direito do mouse no ícone da impressora
do EX700i, selecione Executar como administrador e escolha Propriedades da impressora.
A caixa de diálogo Controle de conta de usuário é exibida.
3 Escolha o usuário que tenha privilégios de administrador, digite a senha e clique em OK.
4 Windows Vista: Clique novamente com o botão direito do mouse no ícone da impressora
do EX700i e escolha Propriedades.
Windows 7/Server 2008 R2: Clique novamente com o botão direito do mouse no ícone
da impressora do EX700i e escolha Propriedades da impressora.
5 Clique na guia Acessórios e faça suas seleções.
6 Clique em Aplicar e, em seguida, em OK.
Page 80

WINDOWS PARA O INTEGRATED FIERY COLOR SERVER 80
Impressão a partir de computadores com Windows
É possível imprimir no EX700i do mesmo modo que imprimiria em qualquer outra
impressora a partir de um aplicativo Windows. Você pode imprimir a partir de um
computador com o Windows em rede ou de um computador utilizando a impressão
Windows (WINS). Selecione o EX700i como a impressora atual na lista Nome da impressora,
especifique as opções de impressão e imprima o documento usando o aplicativo.
A tabela a seguir inclui outros métodos de impressão com o EX700i e indica onde
encontrar informações sobre esses recursos.
Para obter mais informações Consulte
Descarregamento de arquivos no EX700i utilizando
o WebTool Documentos
Impressão de documentos utilizando os serviços
de e-mail
Impressão de documentos utilizando o Hot Folders Utilitários
Impressão de documentos usando a Command WorkStation Utilitários
Configuração do ambiente Windows para impressão
com servidores Windows conectados ao EX700i
Como obter os melhores resultados de impressão
dos aplicativos
Configuração das opções de impressão e impressão
a partir de aplicativos Windows
Especificação das opções de impressão padrão página 84
Personalização do ícone Acesso rápido página 85
Visualização do status da impressora digital página 85
Salvamento de arquivos para imprimir em um local remoto página 85
Definição e impressão de tamanhos de páginas personalizados página 131
Utilitários
“Serviço de e-mail” na
página 88
Configuração
einstalação
Impressão em cores e
Referência de cores Fiery
página 81
NOTA: Os procedimentos a seguir exibem ilustrações do Windows XP, a menos
que seja especificado.
Page 81

WINDOWS PARA O INTEGRATED FIERY COLOR SERVER 81
Configuração das opções de impressão e impressão a partir de aplicativos Windows
Para imprimir a partir de plataformas Windows, instale o driver de impressora PostScript
correspondente. Para obter instruções, consulte “Instalação de drivers de impressora do
Windows” na página 60. Configure as opções na guia Avançado do driver de impressora
depois que a instalação for concluída, conforme descrito na página 64.
Se você imprimir em uma impressora virtual, talvez não seja possível definir algumas
opções de impressão, dependendo de como a impressora virtual está configurada.
Algumas opções de impressão selecionáveis de um aplicativo são similares às opções de
impressão específicas do EX700i e da impressora digital. Nesses casos, utilize as opções de
impressão específicas do EX700i e da impressora digital. Essas opções aparecem na guia
Impressão do Fiery. O aplicativo pode não configurar o arquivo adequadamente para
impressão no EX700i, causando erros inesperados de acabamento e impressão ou aumentando
o tempo de processamento.
Se você especificar configurações de impressão incompatíveis ao imprimir um documento,
a caixa de diálogo Conflito fornecerá instruções para solucionar o conflito.
Algumas opções de impressão, como as configurações de cores para especialistas, estão
disponíveis somente quando a Comunicação de duas vias está ativada ou uma opção instalável
específica está configurada. Para obter informações sobre a ativação da Comunicação de duas
vias, consulte a ajuda do driver de impressora. Para obter informações sobre como configurar
as opções instaláveis, consulte “Configuração das opções instaláveis” na página 79.
Se você escolher o padrão da impressora, a tarefa será impressa de acordo com as definições
especificadas na configuração pelo administrador. Para obter mais informações,
consulte a página 100.
Os procedimentos a seguir explicam como utilizar o driver de impressora para especificar
opções de impressão de uma tarefa específica e imprimi-la no EX700i. Também é possível
especificar as configurações de impressão padrão usando o driver. Para obter informações
sobre as opções de impressão, consulte a página 99.
NOTA: Os procedimentos a seguir exibem ilustrações do Windows XP.
Page 82

1 Predefinições
(Modelos de trabalho),
consulte a ajuda
2 Ícones de opções
de impressão
3 Personalizar (Atalhos),
consulte a ajuda
4 Área ativa
5 Visualização de tarefa
6 Status da impressora
7Ajuda
WINDOWS PARA O INTEGRATED FIERY COLOR SERVER 82
PARA DEFINIR AS OPÇÕES DE IMPRESSÃO DE UMA TAREFA ESPECÍFICA NO WINDOWS
UTILIZANDO O DRIVER DE IMPRESSORA
1 Em seu aplicativo, selecione Arquivo> Imprimir e selecione o EX700i como sua impressora.
2 Clique em Propriedades.
3 Clique na guia Impressão do Fiery.
6
2
4
1
3
5
7
A guia Impressão do Fiery funciona como centro de controle para todas as funções
de impressão utilizadas com maior frequência.
Para obter informações sobre a utilização de predefinições, consulte a ajuda do driver
de impressora.
NOTA: Para obter uma lista das opções de impressão, consulte a página 102.
Page 83

WINDOWS PARA O INTEGRATED FIERY COLOR SERVER 83
4 Especifique as opções e configurações de impressão de sua impressora.
As opções de impressão são agrupadas por categorias. Cada grupo ou guia contém opções
de impressão que são semelhantes ou se complementam.
Os grupos ou guias são os seguintes:
Acesso rápido contém opções de impressão duplicadas de outros grupos de propriedades
da tarefa. Ela é personalizável, de modo que seja possível adicionar ou remover qualquer
opção de impressão de substituição de tarefa da visualização. A guia Acesso rápido permite
localizar opções de impressão com rapidez, sem que haja a necessidade de acessar todas as
guias de propriedades. Para obter informações sobre a personalização da exibição Acesso
rápido, consulte a página 85.
Informações da tarefa contém todas as informações sobre a tarefa, inclusive informações
do usuário que podem ser necessárias para autenticação de usuário, propriedades de impressão
segura, processamento de tarefas e servidor de documentos. Para obter informações sobre
as opções em Informações da tarefa, consulte a página 103.
Mídia contém atributos e origens de papel para imprimir e inserir. Para obter informações
sobre as opções de mídia, consulte a página 105.
Layout define como o arquivo é posicionado ou mostrado na mídia/folha, exceto para
posicionamento que compensa opções de acabamento, como Alinhamento da bandeja.
Para obter informações sobre as opções de layout, consulte a página 108.
Cor contém configurações de cor e recursos de artes gráficas (quando ativados).
Para obter informações sobre opções de cor, consulte a página 113.
Imagem contém todas as configurações de qualidade de imagens compatíveis com o EX700i
e a impressora digital conectados. Para obter informações sobre as opções de imagem, consulte
a página 117.
Acabamento contém opções de impressão específicas ao EX700i e ao equipamento de
acabamento da impressora digital. Essas opções substituem as definições na Configuração
da impressora do EX700i, mas podem ser alteradas a partir da Command WorkStation.
Para obter informações sobre opções de acabamento, consulte a página 118.
Impressão de dados variáveis (VDP) contém todas as configurações de impressão de dados
variáveis (VDP), como FreeForm e configurações avançadas de VDP. Para obter informações
sobre opções de VDP, consulte a página 120.
Carimbo contém todas as opções de carimbo de imagem que adicionam ou ocultam/removem
imagens da tarefa. Isso também inclui propriedades de marca d'água que definem o
posicionamento e o estilo da marca d'água. Para obter informações sobre as opções
de carimbo/marca d'água, consulte a página 121 ou a ajuda do driver de impressora.
Impressora contém o status da impressora digital, inclusive o papel atual e os níveis de tinta
seca. Para obter mais informações, consulte a página 85 ou a ajuda do driver de impressora.
5 Após especificar as configurações de impressão, clique em Imprimir para enviar a tarefa
de impressão.
Page 84

WINDOWS PARA O INTEGRATED FIERY COLOR SERVER 84
Especificação das opções de impressão padrão para tarefas de impressão
Para configurar as opções de impressão padrão, utilize o procedimento a seguir.
PARA DEFINIR OPÇÕES DE IMPRESSÃO PADRÃO PARA TAREFAS DE IMPRESSÃO DO WINDOWS
USANDO O DRIVER DE IMPRESSORA POSTSCRIPT
1 Windows 2000: Clique em Iniciar, selecione Configurações e, em seguida, Impressoras.
Windows XP: Clique em Iniciar e escolha Impressoras e aparelhos de fax.
Windows Server 2003: Clique em Iniciar, selecione Painel de controle e, em seguida,
Impressoras e aparelhos de fax.
Windows Vista/Server 2008: Clique em Iniciar, selecione Painel de controle e clique
duas vezes em Impressoras.
Windows 7/Server 2008 R2: Clique em Iniciar e escolha Dispositivos e impressoras.
2 Clique com o botão direito do mouse no ícone do EX700i e selecione Preferências
de impressão.
3 Se a guia Impressão do Fiery não for exibida, clique nela.
4 Especifique as configurações padrão para a tarefa de impressão, conforme a descrição
na página 82.
5 Clique em OK para fechar a caixa de diálogo.
Page 85

WINDOWS PARA O INTEGRATED FIERY COLOR SERVER 85
Personalização do ícone Acesso rápido
A visualização Acesso rápido pode ser personalizada com as opções de impressão usadas
com frequência. Isso economiza tempo porque você não precisa abrir todos os outros ícones
de opções de impressão se desejar configurar apenas as opções em Acesso rápido.
Ao colocar uma opção no ícone Acesso rápido, ela continua sendo exibida no ícone de opção
de impressão original. A opção pode ser definida de qualquer local.
PARA PERSONALIZAR O ACESSO RÁPIDO
1 Em seu aplicativo, selecione Arquivo> Imprimir e selecione o EX700i como sua impressora.
2 Clique em Propriedades.
3 Clique na guia Impressão do Fiery.
4 Clique em Personalizar para especificar as opções mostradas na janela Personalizar
acesso rápido.
É possível selecionar um atalho na lista Atalhos disponíveis e adicioná-lo à lista Atalhos atuais,
bem como remover um atalho da lista Atalhos atuais. Clique em OK para salvar as alterações.
Para obter mais informações sobre a personalização do ícone Acesso rápido, consulte a
ajuda do driver de impressora.
Visualização do status da impressora digital
Se você ativar uma rede TCP/IP, poderá recuperar o status da impressora digital e as
configurações de cor do EX700i e exibi-las no driver de impressora com a opção
Comunicação de duas vias. Se você ativar a Comunicação de duas vias na impressora digital,
poderá monitorar o status da impressora digital, incluindo os níveis de artigos de consumo,
como papel e a tinta seca.
Para obter mais informações sobre a ativação da Comunicação de duas vias, consulte a
ajuda do driver de impressora.
Salvamento de arquivos para imprimir em um local remoto
Caso não disponha de um EX700i no local e esteja preparando arquivos para uma agência de
serviços ou outro local, imprima os arquivos finais pela porta Arquivo (em oposição a uma das
portas locais). Você também pode imprimir pela porta Arquivo para criar um arquivo a ser
descarregado, utilizando o WebTool Documentos. Para obter instruções sobre como
imprimir pela porta Arquivo, consulte a documentação do Windows.
Page 86

MÉTODOS DE IMPRESSÃO 86
MÉTODOS DE IMPRESSÃO
Além das tarefas de impressão do driver da impressora do EX700i, é possível imprimir
tarefas usando estes métodos:
•
Job Monitor exibe as informações sobre as tarefas enviadas para o EX700i e as imprime
novamente. Para obter mais informações, consulte a página 87.
•
Serviço de e-mail envia as tarefas para o EX700i como anexos de e-mail. Para obter
mais informações, consulte a página 88.
•
Dispositivo USB imprime os arquivos salvos em uma unidade USB. Para obter
mais informações, consulte a página 91.
•
Impressão FTP imprime no EX700i utilizando o protocolo FTP. Para obter mais
informações, consulte a página 93.
•
A impressão segura exige que uma senha seja inserida no EX700i para que uma tarefa
seja impressa. Para obter mais informações, consulte a página 94.
•
Adobe PDF Print Engine (APPE) é um intérprete adicional que permite o processamento e
a renderização originais de PDF, sem a necessidade do EX700i converter a tarefa de PDF
em PostScript. Para obter mais informações, consulte a página 95.
•
A impressão móvel direta permite a impressão direta no EX700i a partir de dispositivos
móveis. Para obter mais informações, consulte a página 98.
Page 87

MÉTODOS DE IMPRESSÃO 87
Configuração e utilização do Job Monitor
Utilize o Job Monitor para monitorar o status das tarefas enviadas ao EX700i e
exibir informações sobre elas.
O Job Monitor é compatível somente com sistemas operacionais Windows 32 bits.
NOTA: O Job Monitor não é compatível com sistemas operacionais Windows 64 bits
ou Mac OS X.
Configuração da conexão
Quando a primeira tarefa de impressão é enviada ao EX700i, o Job Monitor é aberto
e estabelece uma conexão com o EX700i. Se tiver instalado e configurado os drivers de
impressora para mais de uma impressora digital, o Job Monitor automaticamente estabelecerá
conexões com todas as impressoras digitais do EX700i.
O ícone do Job Monitor ( ) aparece na área de trabalho e na barra de tarefas do Windows
do computador.
O Job Monitor será automaticamente instalado quando o driver da impressora for instalado
no computador. Para utilizar o Job Monitor, primeiro é necessário ativá-lo no driver
da impressora.
PARA ATIVAR O JOB MONITOR
• Marque a caixa de seleção Monitorar minha tarefa de impressão na guia Impressora
do driver de impressora.
PARA DESATIVAR O JOB MONITOR
• Desmarque a caixa de seleção Monitorar minha tarefa de impressão na guia Impressora
do driver de impressora.
Utilização do Job Monitor
Para obter informações sobre o Job Monitor, consulte a ajuda do Job Monitor e a ajuda
do driver de impressora.
Page 88

MÉTODOS DE IMPRESSÃO 88
Serviço de e-mail
O serviço de e-mail permite controlar o EX700i utilizando sua infra-estrutura de e-mail atual,
imprimir em locais remotos e desviar de firewalls. O serviço de e-mail não é específico
do aplicativo. Você pode usar qualquer infra-estrutura de e-mail.
NOTA: O serviço de e-mail não é suportado no Mac OS X.
O EX700i suporta livros de endereços internos. Os administradores podem extrair, adicionar,
excluir e limpar entradas dos livros de endereços, enviando solicitações via e-mail. Para obter
mais informações sobre livros de endereços, consulte Configuração e instalação.
Para configurar o serviço de e-mail, consulte a ajuda do Configure.
Use o serviço de e-mail da seguinte maneira:
• Imprima uma tarefa de um aplicativo de e-mail.
Para imprimir com um cliente de e-mail, envie o arquivo como anexo de e-mail. O serviço
de e-mail extrai o arquivo e o envia para o EX700i. O anexo pode estar em qualquer
formato que o EX700i reconheça (PostScript, PDF ou TIFF).
NOTA: O serviço de e-mail não processa arquivos com extensões .vbs, .exe ou .bat.
• Gerence tarefas utilizando um aplicativo de e-mail.
Você pode gerenciar suas tarefas de impressão enviando comandos de e-mail para
o EX700i usando e-mail.
•Scan to E-mail.
É possível digitalizar um documento e enviá-lo para um endereço de e-mail como anexo
ou URL. Para obter mais informações sobre o recurso Digitalizar para email, consulte
Utilitários.
Impressão utilizando um cliente de e-mail
Com o seu aplicativo de correio eletrônico, é possível enviar tarefas de impressão ao EX700i
como anexo de e-mail. Ao enviar um anexo via e-mail, o serviço de e-mail extrairá o arquivo
e o enviará para a fila Impressão do EX700i. O formato do arquivo deve ser um dos formatos
aceitos pelo EX700i.
Por padrão, qualquer pessoa pode imprimir com um cliente de e-mail, a menos que
o Administrador tenha configurado o livro de endereços Impressão. Se o livro de endereços
Impressão foi configurado e o seu endereço de e-mail não estiver incluído, não será possível
enviar arquivos para o EX700i via e-mail. Para obter mais informações sobre livros de
endereços, consulte Configuração e instalação.
Page 89

MÉTODOS DE IMPRESSÃO 89
Quando a autenticação do usuário está ativada no EX700i, o anexo de e-mail deve ter o nome
de usuário e senha adequados para ser impresso via e-mail. Como parte da criação do anexo
de e-mail com o driver da impressora do EX700i, digite o nome de usuário e a senha
adequados na guia Informações da tarefa do driver. O nome de usuário e a senha devem
coincidir com os definidos pelo administrador na seção Usuários e grupos do Configure.
Para obter informações sobre usuários e grupos, consulte a ajuda do Configure.
NOTA: A conexão Direta não é suportada pelo recurso de e-mail do cliente.
NOTA: As ilustrações a seguir descrevem o aplicativo de e-mail Microsoft Outlook.
PARA IMPRIMIR UTILIZANDO UM CLIENTE DE E-MAIL
1 Abra seu aplicativo de e-mail.
2 Digite o endereço de e-mail do EX700i na linha Para.
3 Digite algum texto na linha Assunto ou deixe-a em branco.
4 Anexe o arquivo que deseja imprimir.
O anexo pode estar em qualquer formato que o EX700i reconheça (PostScript, PDF
ou TIFF).
NOTA: Se o anexo exceder o limite de tamanho de arquivo definido pelo administrador
do sistema, o e-mail não será enviado.
5 Como opção, você pode digitar o texto no corpo da mensagem. Esse texto é impresso
com o arquivo.
NOTA: Não há suporte para mensagens de e-mail no formato HTML, assim pode ser que
elas não sejam impressas do modo como são exibidas na estação de trabalho remota.
Envie as mensagens de e-mail no formato texto sem formatação.
6 Envie o e-mail.
Page 90

MÉTODOS DE IMPRESSÃO 90
O arquivo será enviado para o EX700i e a tarefa será impressa. Assim que o EX700i receber a
tarefa, uma notificação é enviada a você por e-mail informando que a tarefa de impressão foi
aceita. A mensagem incluirá uma identificação (ID) para a tarefa. Use as IDs das tarefas para
gerenciá-las com comandos de e-mail (consulte “Gerenciamento de tarefas de impressão com
comandos de e-mail” na página 90). A notificação por e-mail indicará quaisquer
erros presentes na impressora digital.
Assim que a tarefa for impressa, uma segunda notificação será enviada a você por e-mail,
indicando o êxito da impressão.
Gerenciamento de tarefas de impressão com comandos de e-mail
Você pode gerenciar suas tarefas de impressão enviando comandos para o EX700i por e-mail.
Pode-se cancelar uma tarefa, verificar um status e solicitar ajuda para uma tarefa.
Uma vez enviado um comando, o EX700i retorna uma resposta via e-mail.
PARA GERENCIAR TAREFAS DE IMPRESSÃO COM COMANDOS DE E-MAIL
1 No aplicativo de e-mail, digite o endereço de e-mail do EX700i na linha Para.
2 Digite um dos seguintes comandos na linha Assunto:
Para verificar o status de uma tarefa, digite #JobStatus <ID_tarefa> na linha Assunto.
Você receberá uma resposta a essa consulta de status. Somente o administrador ou quem
enviou a tarefa pode fazer uma consulta de status.
Para cancelar uma tarefa, digite #CancelJob<ID_tarefa> na linha Assunto.
Uma notificação indicando que a tarefa foi cancelada e não foi impressa pelo EX700i
será recebida. Você só poderá cancelar uma tarefa se a tiver enviado.
Para obter ajuda, digite #Help na linha Assunto.
Uma resposta via e-mail será recebida contendo links para cancelar tarefas, verificar status,
pesquisar e gerenciar livros de endereços. Clique em qualquer um dos links para executar
um comando.
3 Envie o e-mail para o EX700i.
Page 91

MÉTODOS DE IMPRESSÃO 91
Impressão a partir de um dispositivo USB
Você pode imprimir arquivos em um dispositivo USB para o EX700i. Para fazer isso, salve
os arquivos PS, PCL, EPS, TIFF e PDF no dispositivo USB e descarregue-os diretamente
para o EX700i. Você pode imprimir arquivos originados em computadores com Mac OS X
ou Windows.
É possível imprimir arquivos automaticamente a partir de um dispositivo USB em uma
das filas de impressão padrão no EX700i (Impressão, Em espera ou Direta) ou em impressoras
virtuais publicadas (se houver suporte). Verifique com o administrador se essas conexões são
publicadas na Configuração. Também é possível imprimir qualquer arquivo no
dispositivo USB, especificar para onde enviá-los e também selecionar algumas opções
de impressão. Para obter mais informações sobre impressoras virtuais, consulte a ajuda
da Command WorkStation.
Antes de imprimir arquivos a partir de um dispositivo USB, peça para o administrador
configurar as opções adequadas. Para obter mais informações sobre como configurar as opções
adequadas, consulte Configuração e instalação ou a ajuda do Configure.
Os dois métodos de impressão de arquivos de um dispositivo USB são impressão automática
emanual.
Impressão automática
Para imprimir automaticamente nas filas Impressão, Em espera ou Direta, ou nas impressoras
virtuais publicadas com a configuração Imprimir tudo, configure as pastas no seu
dispositivo USB com os nomes das filas e das impressoras virtuais publicadas. Ao conectar
o dispositivo USB na porta USB do EX700i, os arquivos das pastas serão enviados
automaticamente para as filas correspondentes.
PARA IMPRIMIR ARQUIVOS A PARTIR DO DISPOSITIVO USB
1 Configure as opções de impressão USB em Configuração.
2 Crie pastas no nível superior (raiz) das filas com os nomes print (impressão), hold
(em espera), direct (direta) e virtual printer (impressora virtual).
3 Salve os arquivos (PS, EPS, PCL, TIFF e PDF) do computador do usuário no dispositivo USB.
Os arquivos copiados nas pastas hold (impressão), hold (em espera), direct (direta) ou virtual
printer (impressora virtual) são descarregados para a conexão de impressão correspondente
no EX700i de modo automático quando o dispositivo USB é conectado ao EX700i.
Os arquivos copiados no nível raiz do dispositivo USB são descarregados para a fila Impressão.
4 Remova o dispositivo USB do computador e conecte-o ao conector USB no EX700i.
Verifique se o dispositivo USB foi desligado corretamente antes de desconectá-lo
do computador.
Para obter o local da porta USB, consulte Configuração e instalação.
Page 92

MÉTODOS DE IMPRESSÃO 92
Impressão manual
Quando a opção Impressão automática da mídia USB estiver desativada em Configuração do
servidor, você deve selecionar manualmente os arquivos a serem impressos do dispositivo USB
e para onde deseja enviá-los.
NOTA: O Integrated Fiery Color Server não tem suporte para impressão manual a partir
do dispositivo USB.
PARA IMPRIMIR USANDO O SERVIDOR DE MÍDIA USB
1 Insira o dispositivo USB na porta correspondente no EX700i.
2 Pressione All Services (Todos os serviços) no painel de toque da impressora digital.
3 Pressione Web Applications (Aplicativos da Web).
4 Pressione a guia USB para visualizar a janela de navegação Serv. de mídia USB.
As filas (Impressão, Em espera ou Direta) são exibidas. As filas exibidas correspondem às
pastas criadas no dispositivo USB.
Os arquivos no dispositivo USB são mostrados no painel de toque da impressora digital.
Os dois arquivos no nível raiz do dispositivo USB e das pastas são exibidos.
5 Pressione Procurar, ao lado de uma pasta, para abri-la.
6 Para voltar ao nível raiz, pressione o diretório superior localizado no canto superior esquerdo.
7 Para navegar pela lista de arquivos e pastas, clique em Prim., Ant., Próx. e Últ.
8 Imprima um arquivo ou todos os arquivos do diretório.
• Para imprimir um arquivo, selecione-o, pressione Imprimir e vá para a etapa 9.
• Para imprimir todos os arquivos no diretório, pressione Imprimir tudo, no canto
inferior esquerdo.
9 Especifique as opções de impressão para o arquivo.
As opções de impressão disponíveis são:
• Fila (Impressão, Direta, Em espera ou qualquer impressora virtual publicada configurada
para o EX700i)
• Cópias (número de cópias)
• Duplex (Padrão, Deslig., Formato livro, Formato bloco)
• Tamanho da página (Padrão, lista de tamanhos de página)
10 Pressione Imprimir para enviar o arquivo ao EX700i Print Server para impressão
ou Cancelar para cancelar a solicitação de impressão.
11 Pressione All Services (Todos os serviços) no painel de toque da impressora digital.
12 Remova o dispositivo USB do EX700i.
Page 93

MÉTODOS DE IMPRESSÃO 93
Impressão FTP
Se os serviços de FTP estiverem ativados no EX700i, o EX700i está configurado como um
servidor FTP. É possível enviar tarefas para o EX700i usando a impressão via FTP.
Para obter mais informações sobre como configurar serviços FTP, consulte a ajuda
do Configure.
É possível usar qualquer software de cliente de FTP. Antes de usar a impressão FTP, o software
de cliente FTP requer as seguintes informações (entre em contato com o administrador):
• Endereço IP ou nome DNS do EX700i
• Diretório ou caminho para o qual a tarefa será enviada, como a fila Impressão, a fila
NOTA: Não é possível imprimir na conexão Direta usando a impressão FTP.
• Nome do usuário e senha (se necessário)
É possível enviar arquivos PostScript (PS), Printer Control Language (PCL), Tagged Image
File Format (TIFF) e Portable Document Format (PDF) para o EX700i. Os arquivos
Encapsulated PostScript (EPS) não são compatíveis com a impressão via FTP.
Em espera ou impressoras virtuais publicadas (se suportadas)
PARA IMPRIMIR ARQUIVOS NO EX700I USANDO O PROTOCOLO FTP
1 Conecte ao EX700i utilizando o software de cliente FTP.
As pastas correspondentes às filas Impressão e Em espera são exibidas. As pastas de qualquer
impressora virtual publicada também são exibidas.
2 Navegue até a pasta que representa a conexão de impressão ou a impressora
virtual publicada.
3 Carregue sua tarefa na pasta desejada.
Após ser impressa, a tarefa é excluída do EX700i.
Page 94

MÉTODOS DE IMPRESSÃO 94
Impressão e recuperação de uma tarefa de impressão segura
O recurso Impressão de segurança oferece um nível de segurança para tarefas de impressão
confidenciais, que imprimem apenas quando você estiver próximo à impressora digital.
Para utilizar esse recurso, primeiro você deverá inserir uma senha arbitrária no campo
Impressão de segurança no driver da impressora ao enviar a tarefa para o EX700i.
Para imprimir a tarefa, digite novamente a senha no painel de toque da impressora digital
do EX700i, como descrito nos procedimentos a seguir.
PARA ENVIAR UMA TAREFA DE IMPRESSÃO SEGURA
1 No aplicativo, escolha Arquivo> Imprimir.
2 Selecione o EX700i como a impressora.
3 Windows: Clique em Propriedades e no ícone Informações da tarefa.
Mac OS X: Escolha os Recursos do Fiery na lista suspensa, clique em Todas as propriedades e,
em seguida, clique no ícone Informações da tarefa da caixa de diálogo Preferências
de impressão.
4 Digite uma senha arbitrária no campo Impressão de segurança.
NOTA: A senha deve conter apenas caracteres alfanuméricos (não utilize símbolos).
Para obter mais informações sobre como inserir a senha, consulte a página 104.
5 Faça todas as alterações que desejar nas Propriedades da tarefa e envie a tarefa para
o EX700i.
6 Clique em OK para fechar a caixa de diálogo Propriedades do EX700i.
7 Clique em OK ou em Imprimir para fechar a caixa de diálogo Imprimir.
A tarefa será enviada para a impressora digital.
PARA RECUPERAR UMA TAREFA DE IMPRESSÃO SEGURA
1 No painel de toque da impressora digital, pressione o botão Web Applications
(Aplicativos da Web).
2 Pressione a guia Tarefas.
3 Pressione a guia Segura.
4 Na tela Senha, pressione o campo Senha e um teclado aparecerá.
5 Digite a mesma senha digitada no campo Impressão de segurança do driver da impressora
e pressione Enter.
As tarefas de impressão que corresponderem à senha serão exibidas na janela de login.
6 Selecione a tarefa de impressão e escolha Imprimir ou Excluir.
Após 45 segundos de inatividade, a tela Segura voltará para a tela principal Tarefas.
Page 95

MÉTODOS DE IMPRESSÃO 95
Adobe PDF Print Engine (APPE)
O EX700i fornece recursos do Adobe PDF Print Engine (APPE), que é um intérprete
adicional que permite o processamento e a renderização originais de PDF, sem a necessidade
de o EX700i converter a tarefa de PDF em PostScript. Nenhum driver de impressora especial
é necessário para a impressão de tarefas APPE, mas o administrador deve ativar as
configurações relacionadas em Configuração. Se o APPE não estiver ativado, os arquivos PDF
serão processados com o intérprete PostScript do EX700i. Todos os arquivos PostScript
continuarão a ser processados com o intérprete PostScript.
A opção APPE não está disponível no driver de impressora, mas está incluída em Propriedades
da tarefa na Command WorkStation. Após o administrador ter ativado o APPE como
o padrão no Configure, será possível ativar ou desativar a opção APPE em Propriedades
da tarefa de acordo com cada tarefa.
Para ativar o fluxo de trabalho do Adobe PDF Print Engine (APPE) no EX700i,
consulte Configuração e instalação.
NOTA: O Integrated Fiery Color Server não oferece suporte ao APPE.
Impressão com o fluxo de trabalho do APPE
É possível imprimir com o fluxo de trabalho do APPE usando um dos seguintes métodos:
• Command WorkStation
Importe uma tarefa ou arraste-a do seu computador e solte-a no Centro de tarefas
da Command WorkStation.
Para obter informações sobre como usar a Command WorkStation, consulte a ajuda
da Command WorkStation.
•Hot Folders
Configure uma hot folder para APPE.
Para obter informações sobre o uso do Hot Folders, consulte a ajuda do Hot Folders.
Page 96

1 Opção Adobe PDF Print
Engine preferido
MÉTODOS DE IMPRESSÃO 96
UTILIZAÇÃO DO FLUXO DE TRABALHO DO APPE NA COMMAND WORKSTATION
1 Clique duas vezes em uma tarefa PDF na lista Em espera ou Impresso ou selecione a tarefa
e siga um destes procedimentos:
• Clique com o botão direito do mouse para selecionar Propriedades.
• Escolha Centro de tarefas >Propriedades.
• Escolha Propriedades no menu Ações.
Para obter informações sobre a impressão de múltiplos arquivos, consulte “Impressão de
múltiplos arquivos com APPE” na página 97.
2 Marque a caixa de seleção Adobe PDF Print Engine preferido.
1
3 Especifique as configurações das opções de impressão e clique em Imprimir.
Page 97

1 Opção Adobe PDF Print
Engine preferido (aplica-se
somente às tarefas de PDF)
MÉTODOS DE IMPRESSÃO 97
Impressão de múltiplos arquivos com APPE
Se você abrir Propriedades da tarefa para arquivos de diferentes tipos, a opção Adobe PDF
Print Engine preferido será exibida apenas se um dos arquivos selecionados for um PDF.
O nome da opção de impressão é mostrado como Adobe PDF Print Engine preferido
(aplica-se somente às tarefas PDF), e a caixa de seleção indica que, pelo menos, uma das
tarefas de PDF selecionadas foi processada por meio do fluxo de trabalho do APPE.
1
Para uma seleção múltipla de arquivos que contenha arquivos que não sejam PDF, a opção
Adobe PDF Print Engine preferido não é mostrada.
Se um arquivo PDF contiver tamanhos de página mistos quando processado usando o APPE,
a opção Tamanho do papel refletirá o tamanho da primeira página do PDF. Se você substituir
o tamanho em Propriedades da tarefa, todas as páginas no PDF passarão a ter o tamanho
selecionado.
Page 98

MÉTODOS DE IMPRESSÃO 98
PARA ACESSAR AS PROPRIEDADES DE MÚLTIPLAS TAREFAS
1 Clique mantendo a tecla Shift pressionada para selecionar múltiplas tarefas sequenciais
ou clique mantendo a tecla Ctrl pressionada para selecionar múltiplas tarefas não sequenciais
e clique em Propriedades.
A caixa de diálogo Propriedades da tarefa é exibida. Os menus de cada opção de impressão
disponível são exibidos.
2 Depois que múltiplas tarefas forem abertas, um valor especificado na caixa de diálogo
Propriedades da tarefa será aplicado a todas as tarefas.
A guia Resumo permite uma comparação lado a lado das propriedades da tarefa de
várias tarefas.
Impressão móvel direta
A impressão móvel direta permite a impressão direta no EX700i a partir de dispositivos
móveis, como o iPad, o iPhone ou o iPod touch. O EX700i precisa ter determinadas opções
de rede ativadas na Configuração. Após a conclusão da configuração, o EX700i aparecerá na
lista de impressoras disponíveis no dispositivo móvel.
Além disso, observe os seguintes requisitos de configuração:
• Verifique se o EX700i está conectado a um ponto de acesso sem fio da rede.
• Verifique se os dispositivos móveis suportados estão conectados à mesma rede sem fio que
o EX700i. O Tamanho do papel padrão da impressora será usado para todas as Impressões
móveis direitas.
Para obter mais informações sobre como configurar as opções na configuração do EX700i,
consulte Configuração e instalação.
Para obter uma lista dos dispositivos móveis suportados, consulte Bem-vindo.
PARA IMPRIMIR A PARTIR DE UM DISPOSITIVO MÓVEL
1 No dispositivo móvel, abra a janela Imprimir.
Para obter mais informações, consulte a documentação que acompanha o dispositivo.
2 Selecione a impressora EX700i na lista de impressoras disponíveis.
3 Especifique as configurações de impressão e clique em Imprimir.
Page 99

OPÇÕES DE IMPRESSÃO 99
OPÇÕES DE IMPRESSÃO
Este capítulo descreve os drivers da impressora e os arquivos PPD (PostScript Printer
Description), as opções de impressão do EX700i e onde configurar as opções de impressão.
Sobre os drivers de impressora e os arquivos de descrição de impressora
O EX700i recebe arquivos de computadores da rede, processa (RIPs) os arquivos e os envia
para a impressora digital. Os computadores com Windows e Mac OS comunicam-se com
o EX700i por meio do driver de impressora e de um arquivo PPD ( PostScript Printer
Description). Um arquivo PPD contém informações sobre os recursos e capacidades de um
determinado dispositivo (por exemplo, quais tamanhos de papel e tipos de mídia são aceitos).
O arquivo PPD do EX700i inclui informações sobre os recursos da impressora digital
e do EX700i.
O driver da impressora gerencia a comunicação de impressão entre o aplicativo e a impressora.
Ele interpreta as instruções geradas pelo aplicativo, mescla essas instruções com opções
específicas da impressora que você definiu e traduz todas as informações em Adobe PostScript,
uma linguagem que a impressora compreende. Em outras palavras, o driver da impressora
grava o arquivo PostScript com base no arquivo original e nas opções definidas na caixa de
diálogo Imprimir.
Para obter informações sobre as opções de impressão específicas do EX700i, consulte as
tabelas que começam na página 103.
Page 100

OPÇÕES DE IMPRESSÃO 100
Configuração das opções de impressão
As opções de impressão dão acesso a recursos especiais de sua impressora digital e do EX700i.
É possível especificar as opções de configuração nessas áreas:
•Configuração
O administrador estabelece algumas definições durante a configuração. Para obter
informações sobre as configurações padrão atuais do servidor, consulte o administrador
ou o operador.
• Aplicativos
Com os drivers de impressora fornecidos, é possível especificar as configurações das tarefas
ao imprimi-las.
Para obter mais informações, consulte “Definição e impressão de tamanhos de páginas
personalizados” na página 131.
• Configuração de cor
Defina as configurações padrão Origem CMYK/Escala de cinza, Método de
processamento CMYK/Escala de cinza, Origem RGB, Separar entrada RGB/Lab usando
origem CMYK, Perfil de saída, Intenção de renderização de RGB/Lab, Correspondência
de cores exatas, Cinza (CMYK), Cinza (RGB), Texto e gráficos em preto e Sobreposição
em preto.
Para obter informações sobre a utilização da Configuração de cor, consulte Impressão em
cores.
•Hot Folders
Designe um grupo de opções de impressão para uma Hot Folder. Ao especificar opções de
impressão para uma Hot Folder, elas serão atribuídas a todas as tarefas enviadas por meio
dela. Essas opções de impressão substituirão quaisquer opções padrão.
Para obter informações, consulte a ajuda do Hot Folders.
• Substituições em Command WorkStation Propriedades da tarefa
Para alterar as configurações de uma tarefa na Command WorkStation, clique duas
vezes sobre ela para exibir a caixa de diálogo Propriedades.
Para obter mais informações, consulte a ajuda da Command WorkStation.
 Loading...
Loading...