Page 1

Fiery® EX4112/4127
Hulpprogramma’s
Page 2
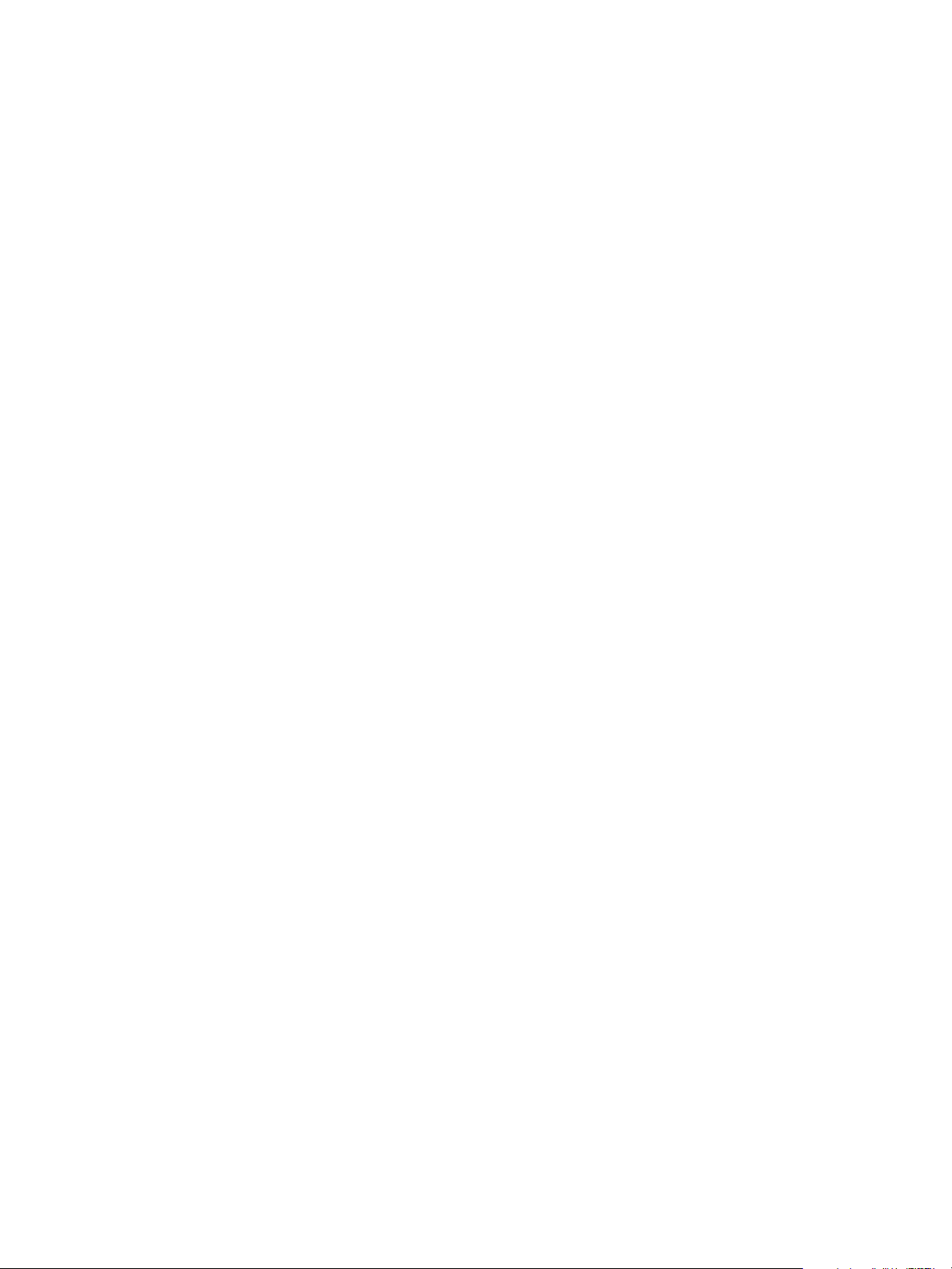
© 2007 Electronics for Imaging, Inc. De informatie in deze publicatie wordt beschermd
volgens de Kennisgevingen voor dit product.
45064009
07 oktober 2007
Page 3
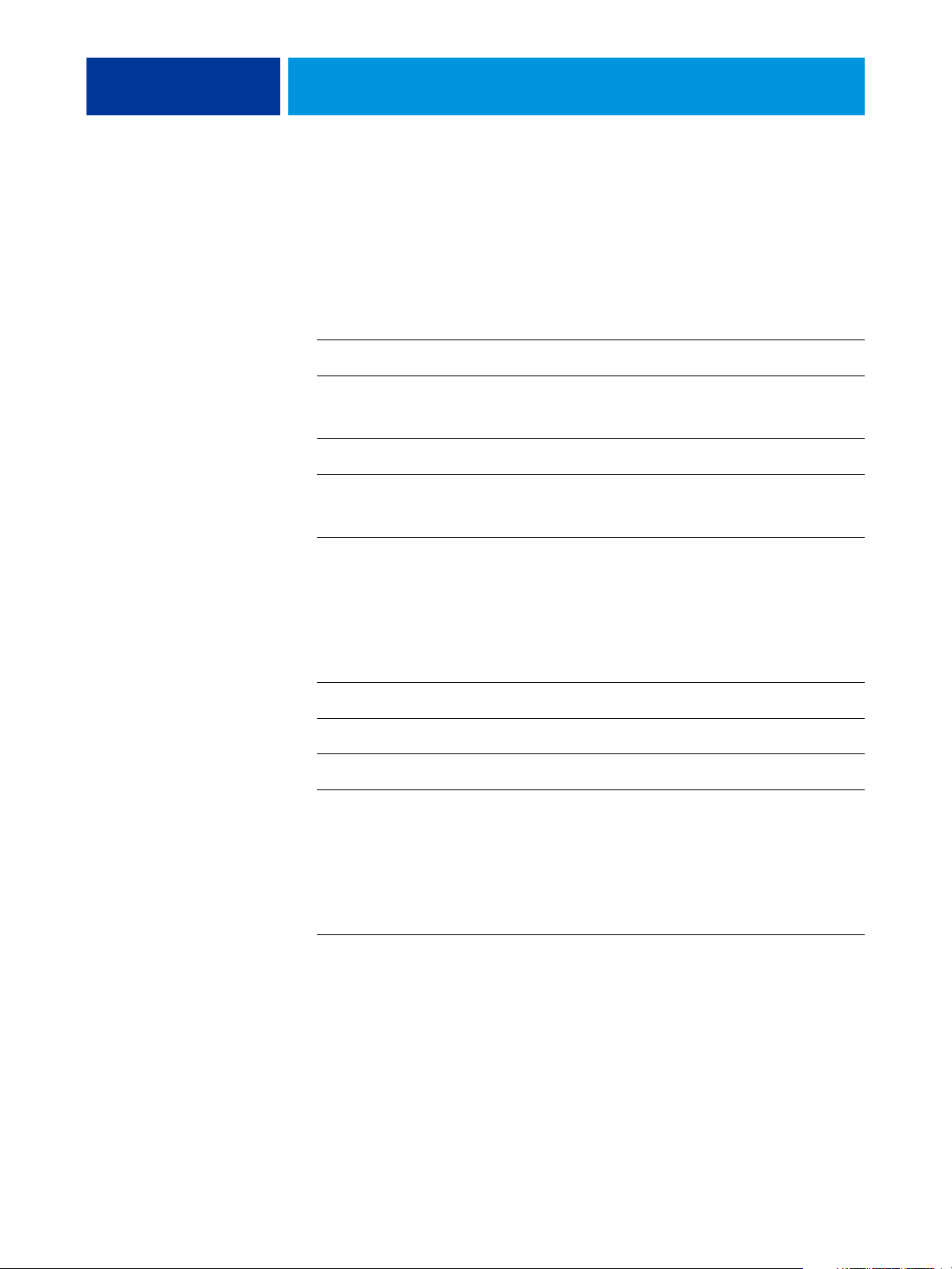
INHOUD
INHOUD
INHOUD 3
INLEIDING 7
Terminologie en conventies 8
Over dit document 9
Over Help 9
Installatie voorbereiden op Windows-computers 10
Installatie voorbereiden op Mac OS-computers 11
Lettertypen 11
Gebruikerssoftware installeren 12
Gebruikerssoftware installeren op een Windows-computer 12
Gebruikerssoftware installeren op een Mac OS-computer 14
COMMAND WORKSTATION, WINDOWS EDITION 16
Command WorkStation, Windows Edition installeren 17
Configureren van de verbinding met de Fiery EX4112/4127 18
Command WorkStation, Windows Edition gebruiken 21
Extra functies 22
Gebruikersauthenticatie 22
Gemengde media 22
Tabbladen invoegen 28
Virtuele printers 31
Problemen oplossen 34
Command WorkStation kan geen verbinding maken met de
Fiery EX4112/4127 34
Command WorkStation reageert niet 34
Page 4

INHOUD 4
PAPER CATALOG 35
Paper Catalog installeren 35
Paper Catalog-media opgeven voor taken 35
Paper Catalog instellen 37
Ingangen van Paper Catalog beheren 37
Catalogussen beheren 39
Weergaveopties instellen 41
Mediumkenmerken opgeven voor Paper Catalog 42
Aangepaste papierformaten opgeven 42
Beschrijving van mediumkenmerken 43
Papier/lade-koppeling gebruiken 48
Catalogusingangen koppelen aan laden 48
De mediastatus in laden controleren 48
COMMAND WORKSTATION, MACINTOSH EDITION 49
Command WorkStation, Macintosh Edition installeren 50
Configureren van de verbinding met de Fiery EX4112/4127 50
Command WorkStation, Macintosh Edition gebruiken 53
Extra functies 54
Gebruikersauthenticatie 54
Gemengde media 54
Afdrukken plannen 58
Problemen oplossen 58
Command WorkStation kan geen verbinding maken met de
Fiery EX4112/4127 58
Command WorkStation reageert niet 59
IMPOSE 60
Impose installeren en inschakelen 60
Impose installeren 60
Adobe Acrobat en Enfocus PitStop installeren 61
Impose gebruiken 63
Page 5
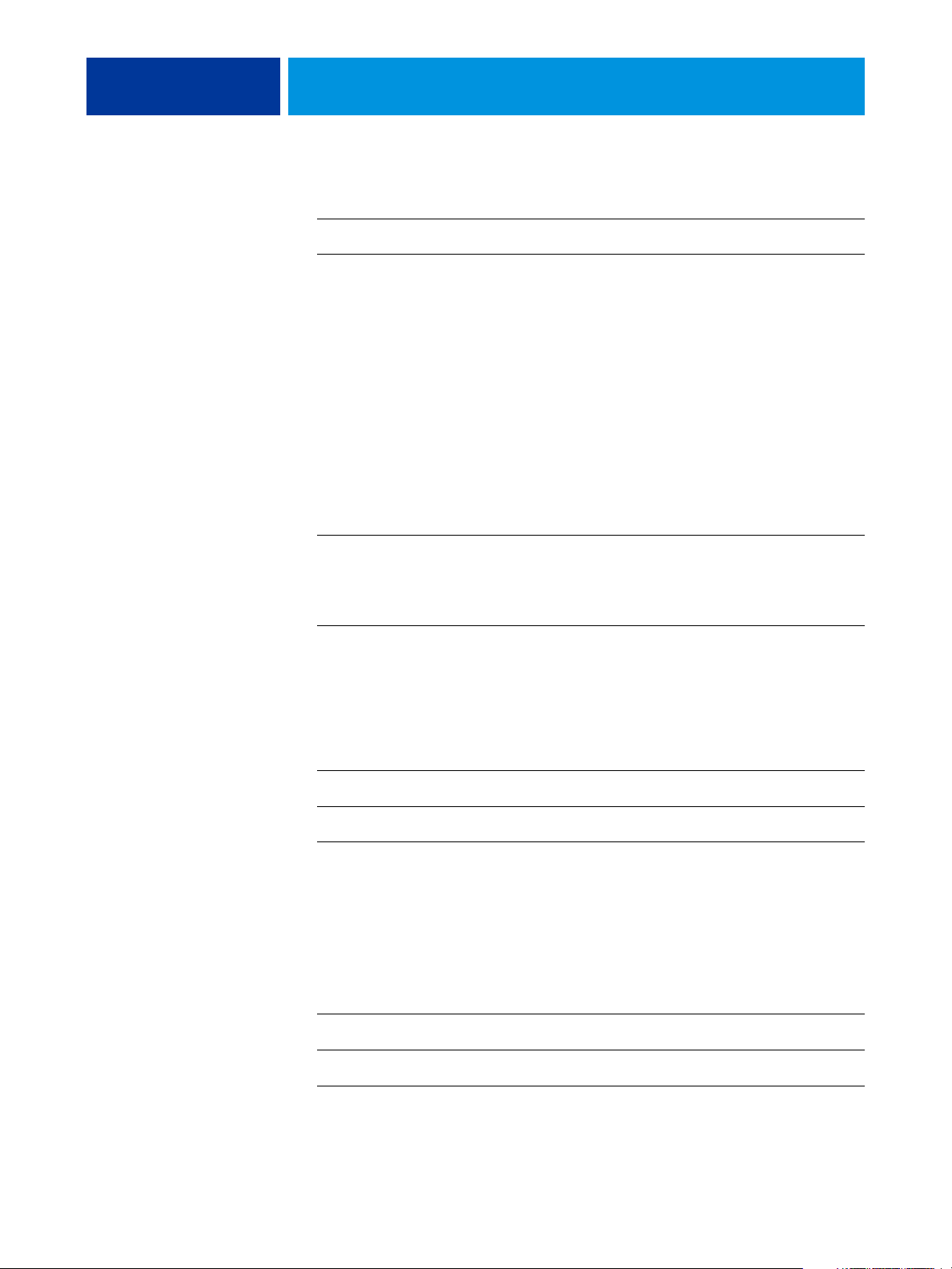
INHOUD 5
PRODUCTIEFUNCTIES 64
De productiefuncties installeren 65
De productiefuncties gebruiken 66
Compose 66
Preflight 67
Taken opnieuw ordenen 69
Verkeerde combinatie in taak 70
Versneld afdrukken 70
Afdrukken plannen 71
Quick Doc Merge 73
SCAN 76
Remote Scan installeren en configureren 77
Remote Scan installeren 77
Remote Scan configureren 77
Werken met Remote Scan 79
Scannen vanaf het bedieningspaneel van de kopieermachine 79
Scanbestanden ophalen via WebTools 79
HOT FOLDERS 80
Hot Folders installeren 80
Hot Folders gebruiken 80
Extra functies 81
Documentinstelling handhaven 81
Over Hot Folders-filters 81
Het filter PDF naar PS gebruiken 81
VDP RESOURCE MANAGER 82
VDP Resource Manager installeren 82
De verbinding met de Fiery EX4112/4127 configureren 83
VDP Resource Manager gebruiken 85
Page 6
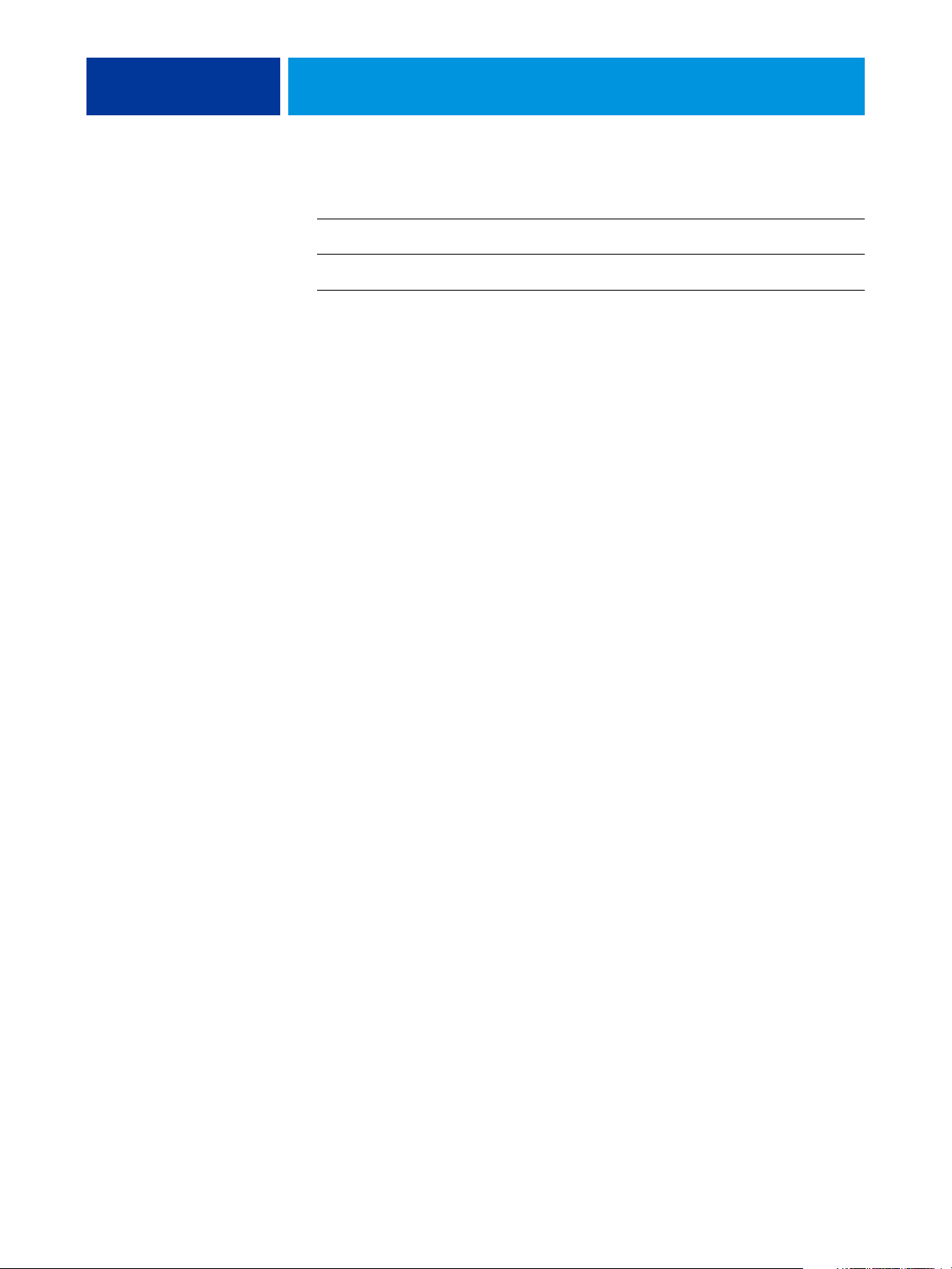
INHOUD 6
WEBTOOLS 86
WebTools instellen 87
De homepage van WebTools openen 88
WebTools gebruiken 88
Begin 88
Downloads 88
Documenten 89
Scaninstellingen 90
Configure 90
INDEX 91
Page 7

INLEIDING
INLEIDING 7
Het mediapakket voor de Fiery EX4112/4127 bevat een set hulpprogramma’s waarmee u de
Fiery EX4112/4127, de workflow voor afdruktaken en de inhoud van de taken op de
Fiery EX4112/4127 kunt beheren.
Dit document biedt een overzicht van de installatie, de configuratie en het gebruik van de
volgende hulpprogramma’s van de Fiery EX4112/4127:
• Command WorkStation, Windows Edition
•Impose
• Command WorkStation, Macintosh Edition
• Remote Scan
•Hot Folders
• VDP Resource Manager
• WebTools
Page 8
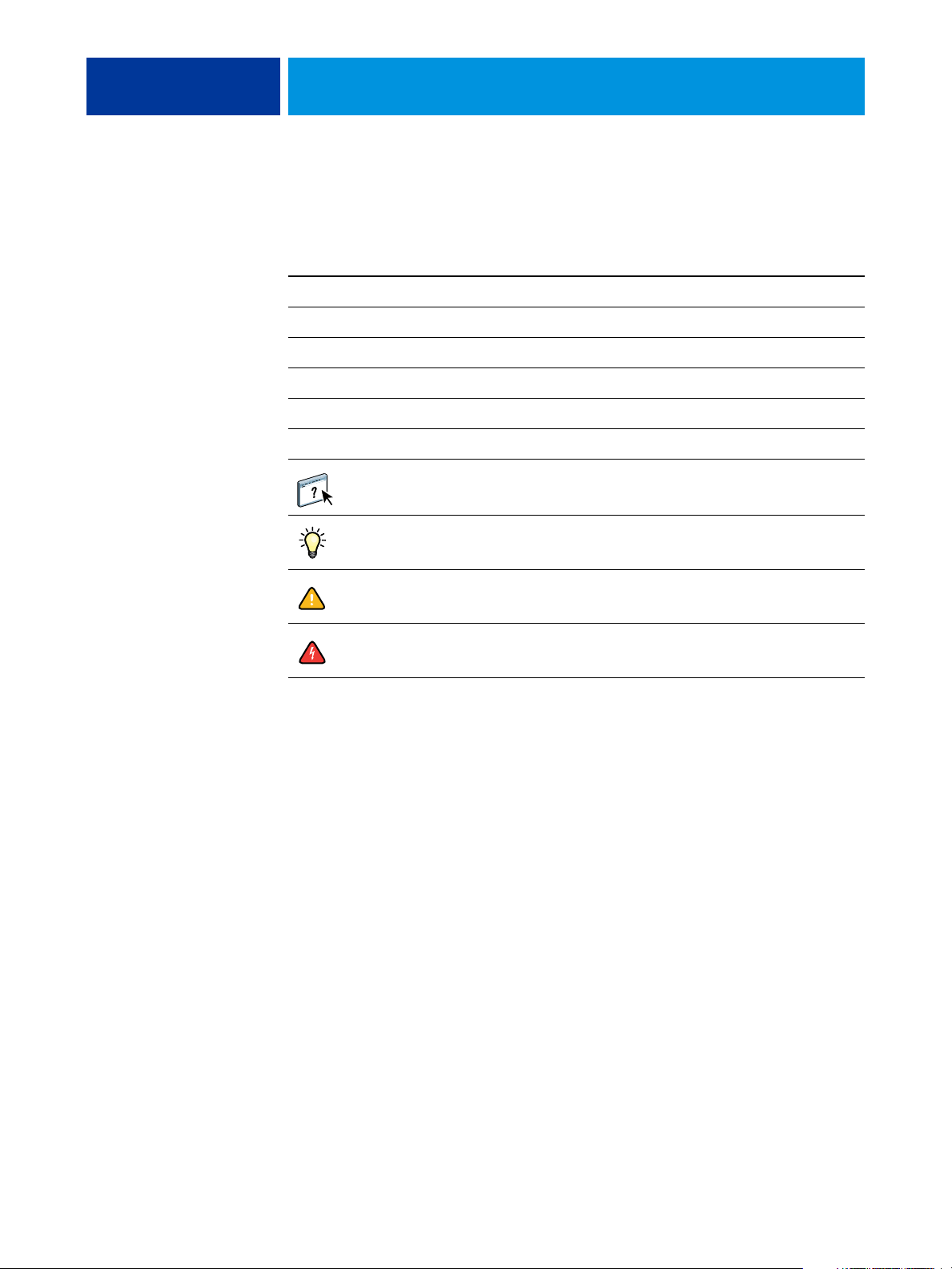
INLEIDING 8
Terminologie en conventies
Dit document gebruikt de volgende terminologie en conventies.
Term of conventie Verwijst naar
Aero Fiery EX4112/4127 (in illustraties en voorbeelden)
Fiery EX4112/4127 Fiery EX4112/4127
Kopieermachine Xerox 4112 en Xerox 4127
Mac OS Apple Mac OS X
Titels in cursief Andere documenten in dit pakket
Windows Microsoft Windows 2000, Windows XP, Windows Server 2003
Onderwerpen waarvoor aanvullende informatie beschikbaar is door de
Help te openen in de software
Tips en informatie
Belangrijke informatie
Belangrijke informatie over problemen die u of anderen lichamelijke
schade kunnen toebrengen
Page 9

INLEIDING 9
Over dit document
Dit document behandelt de volgende onderwerpen:
•
Command WorkStation, Windows Edition: Controleren en beheren van de workflow van
afdruktaken op de Fiery EX4112/4127.
•
Impose: Inslagfuncties toepassen op taken voor aangepast afdrukken, binden en bijsnijden
(alleen Windows).
•
Command WorkStation, Macintosh Edition: Controleren en beheren van de workflow van
afdruktaken op de Fiery EX4112/4127.
•
Remote Scan: Scantaken starten en ophalen van een externe computer op het netwerk naar
de kopieermachine. Omvat de TWAIN-invoegtoepassing voor scannen.
•
Hot Folders: Veelgebruikte afdrukopties bij het afdrukken van PostScript- en PDF-
bestanden op de Fiery EX4112/4127 opslaan en opnieuw gebruiken.
•
VDP Resource Manager: Globale objecten vinden en verwijderen die worden gebruikt bij
het afdrukken van variabele gegevens.
•
WebTools: Op afstand beheren van uw Fiery EX4112/4127 via internet of uw
bedrijfsintranet.
Over Help
Gedetailleerde instructies voor het gebruik van de meeste hulpprogramma’s voor
Fiery EX4112/4127 zijn te vinden in de Help. Indien van toepassing wordt in dit document
naar de Help verwezen voor aanvullende informatie. Bovendien wordt uitgelegd hoe u de
Help voor elk hulpprogramma kunt openen.
Page 10

INLEIDING 10
Installatie voorbereiden op Windows-computers
Doe het volgende voordat u Fiery EX4112/4127-software op een Windows-computer
installeert:
• Als u de gebruikerssoftware van de Fiery EX4112/4127 wilt gebruiken op een Windowscomputer, moet u het Sun Java-bestand Java Runtime Environment (JRE) op uw
computer installeren dat u kunt vinden in de map Common Utilities op de dvd met
gebruikerssoftware. Als het juiste Sun Java-bestand niet is geïnstalleerd, zal het
installatieprogramma van de Fiery User Software het automatisch installeren voor de
software van de Fiery EX4112/4127 wordt geïnstalleerd.
OPMERKING: JRE, SE v1.5.0_01 (de aanbevolen versie) staat op de dvd met
gebruikerssoftware.
• Als u de Fiery EX4112/4127-software wilt installeren op een Windows 2000-computer,
moet Service Pack 4 op de computer zijn geïnstalleerd. Als u met Windows XP werkt,
moet Service Pack 2 zijn geïnstalleerd. Als dat niet het geval is, wordt u via een
waarschuwingsbericht gevraagd het Service Pack te installeren.
U kunt verschillende versies van Sun Java JRE op uw computer hebben. De Fiery EX4112/
4127-software vindt automatisch de juiste versie. U hoeft dus geen andere versies van Sun Java
JRE te verwijderen die nodig zijn voor andere toepassingen.
Page 11

INLEIDING 11
Installatie voorbereiden op Mac OS-computers
Voor u de software van de Fiery EX4112/4127 op een Mac OS X-computer installeert, kunt u
printerlettertypen installeren.
Lettertypen
De lettertypen op de dvd met gebruikerssoftware bevatten scherm- en printerlettertypen die
overeenkomen met de 136 ingebouwde PostScript- en True Type-printerlettertypen op de
Fiery EX4112/4127.
De schermlettertypen moeten worden geïnstalleerd in Mac OS X om in toepassingen te
kunnen worden gebruikt.
SCHERM- EN PRINTERLETTERTYPEN INSTALLEREN IN MAC OS X V10.4
1 Plaats de dvd met gebruikerssoftware in het dvd-station van de Mac OS X-computer.
2 Start de toepassing Lettertypencatalogus in Programma’s/Lettertypencatalogus.
3 Kies Voeg lettertypen toe in het menu Archief.
4 Kies User Software/OSX/Fonts/Albertus MT.
5 Kies Selecteer alles in het menu Wijzig.
6 Kies een van de volgende opties voor Installeer lettertypen:
• Voor uw persoonlijk gebruik: alleen voor mij
• Voor gedeeld gebruik: voor alle gebruikers van deze computer
• Voor Classic: voor Classic Mac OSX
OPMERKING: Voor Mac OS X v10.4 moet u vooraf Gebruiker, Computer of Classic Mac OS
selecteren bij Voorkeuren/Installeer standaard in van Lettertypencatalogus.
7 Klik op Openen.
8 Sluit de toepassing Lettertypencatalogus af.
Page 12
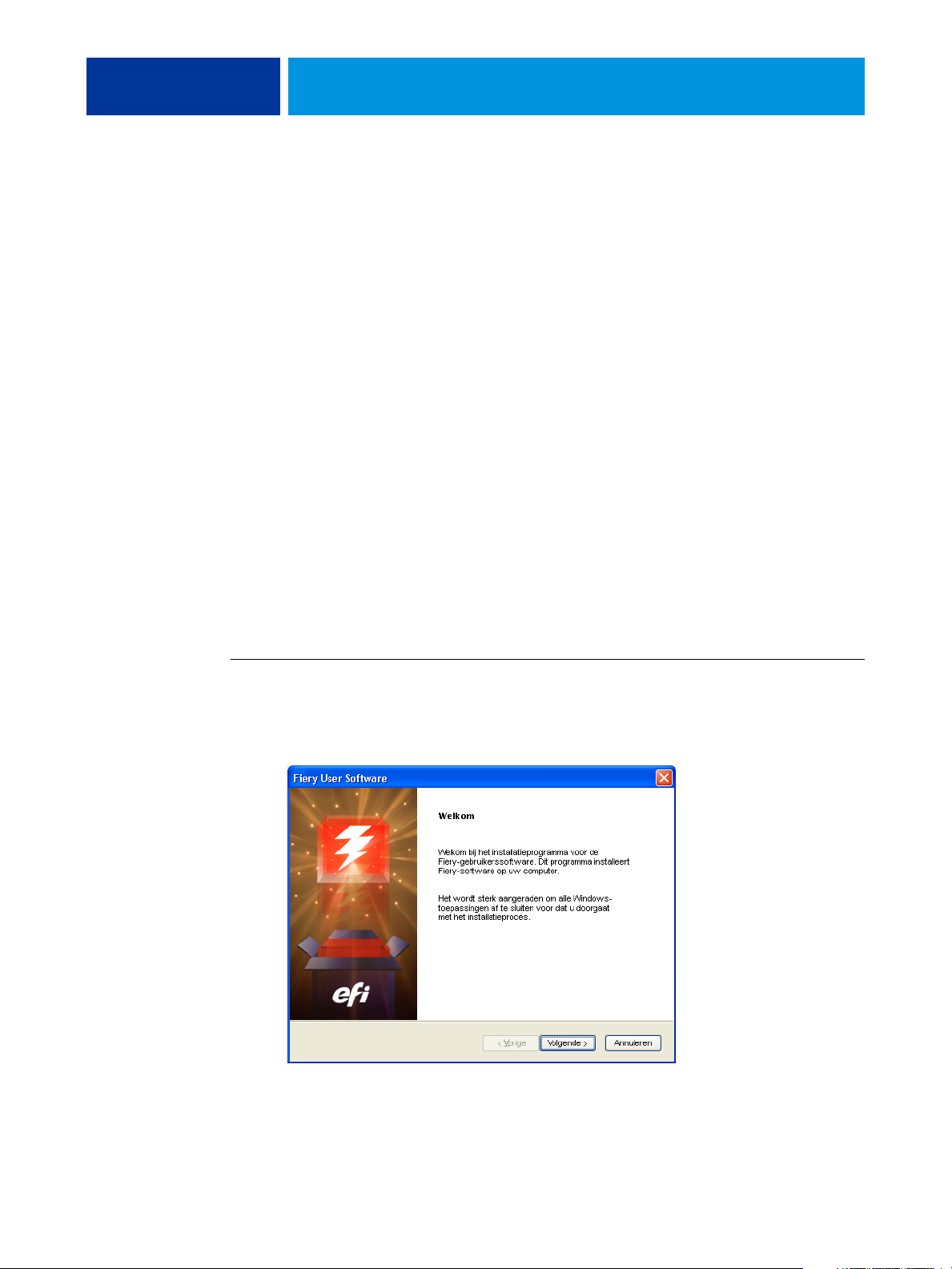
INLEIDING 12
Gebruikerssoftware installeren
U kunt de gebruikerssoftware voor de Fiery EX4112/4127 op de volgende manieren
installeren:
• Vanaf de dvd met gebruikerssoftware
• Via het netwerk
• Vanaf de Fiery EX4112/4127 via internet of intranet
Als u al eerder Fiery EX4112/4127-gebruikerssoftware op uw computer hebt geïnstalleerd,
stelt het installatieprogramma u in staat deze toepassingen te verwijderen tijdens het
installatieproces.
Gebruikerssoftware installeren op een Windows-computer
De installatie van alle gebruikerssoftware op een Windows-computer gebeurt via de Fiery
User Software Installer. In de onderstaande procedures wordt beschreven hoe u
gebruikerssoftware installeert vanaf de dvd, via het netwerk of via het internet en hoe u
gebruikerssoftware wijzigt.
De enige toepassingen die niet worden geïnstalleerd door de Fiery User Software Installer zijn
Adobe Acrobat en Enfocus PitStop, die worden gebruikt met Impose. Raadpleeg “Adobe
Acrobat en Enfocus PitStop installeren” op pagina 61 voor meer informatie.
GEBRUIKERSSOFTWARE OP EEN WINDOWS-COMPUTER INSTALLEREN VANAF DE DVD MET GEBRUIKERSSOFTWARE
1 Plaats de dvd met gebruikerssoftware in het dvd-station van de computer.
Het welkomstvenster van het installatieprogramma wordt geopend.
2 Volg de instructies op het scherm.
Page 13
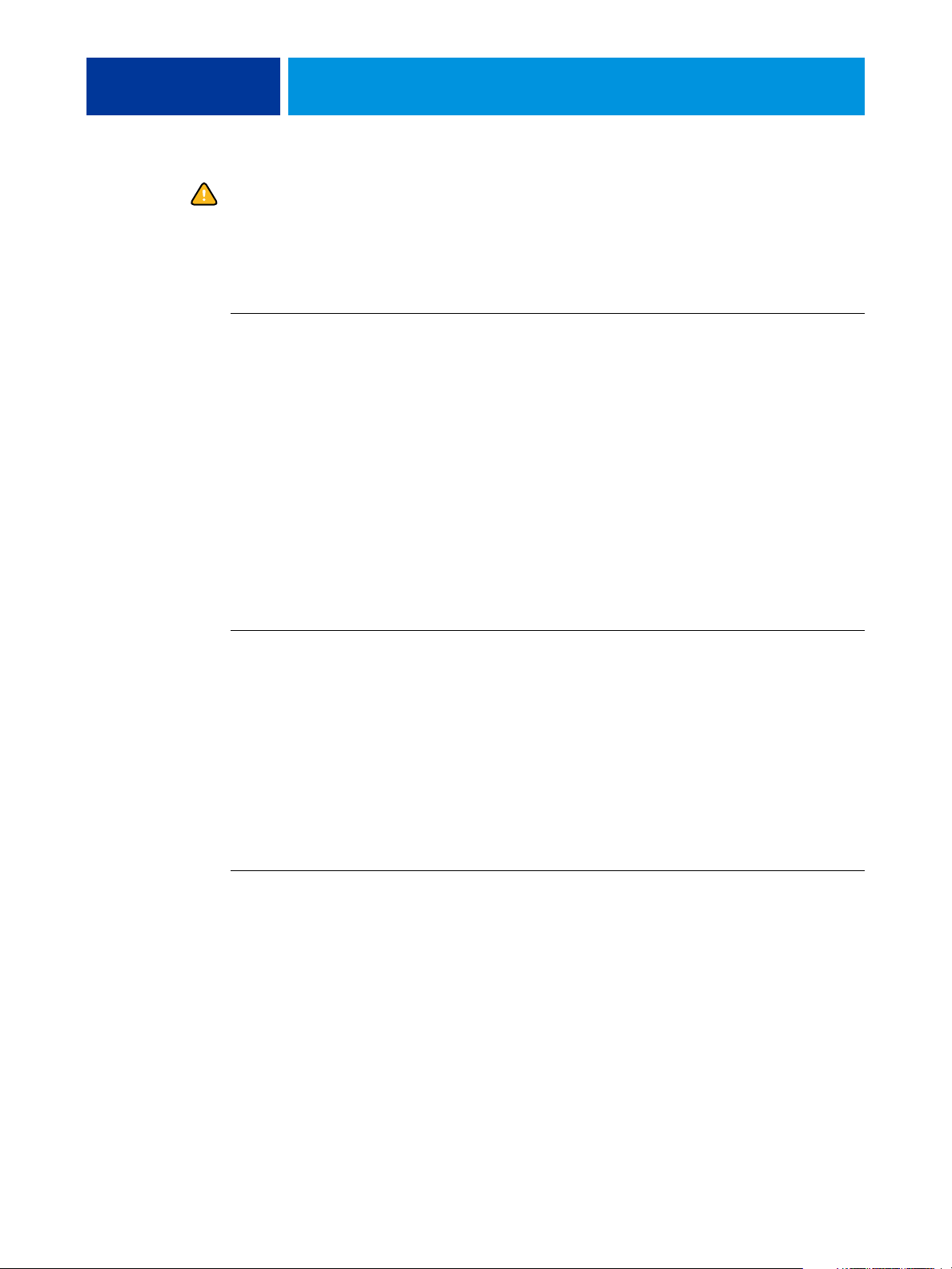
INLEIDING 13
Probeer de gebruikerssoftware niet te installeren door de afzonderlijke mappen voor de
toepassingen te openen. Gebruik steeds de Fiery User Software Installer.
Als u gebruikerssoftware wilt wijzigen of verwijderen nadat u deze hebt geïnstalleerd op uw
computer, kunt u dit doen met behulp van de dvd met gebruikerssoftware. Zie de
onderstaande procedure.
GEBRUIKERSSOFTWARE WIJZIGEN MET HET INSTALLATIEPROGRAMMA OP DE DVD MET GEBRUIKERSSOFTWARE
1 Plaats de dvd met gebruikerssoftware in het dvd-station van de computer.
2 In het venster dat verschijnt, selecteert u Wijzigen, Herstellen of Verwijderen.
3 Volg de instructies op het scherm.
Als uw computer geen dvd-station heeft, kunt u de gebruikerssoftware via het netwerk
installeren vanaf de Fiery EX4112/4127. Vraag de netwerkbeheerder om het IP-adres of de
DNS-naam van de Fiery EX4112/4127.
U kunt de gebruikerssoftware voor de Fiery EX4112/4127 ook via het internet installeren.
Vraag uw netwerkbeheerder om het IP-adres van de Fiery EX4112/4127.
Gebruik uw internetbrowser om toegang te krijgen tot WebTools. Zie Welkom voor complete
informatie over browser- en systeemvereisten.
GEBRUIKERSSOFTWARE INSTALLEREN OP EEN WINDOWS-COMPUTER VIA HET NETWERK
1 Klik op Start, kies Uitvoeren en typ ofwel \\IP-adres of \\DNS-naam van de Fiery EX4112/
4127.
2 Typ indien nodig de gebruikersnaam en het wachtwoord.
Raadpleeg de netwerkbeheerder om te weten of een wachtwoord nodig is.
3 Dubbelklik op de map PC_User_SW.
4 Dubbelklik op het pictogram Master Installer.
5 Volg de instructies op het scherm.
GEBRUIKERSSOFTWARE INSTALLEREN OP EEN WINDOWS-COMPUTER VIA HET INTERNET
1 Start uw internetbrowser.
2 Typ het IP-adres of de DNS-naam van de Fiery EX4112/4127.
De homepage van de Fiery EX4112/4127 wordt weergegeven.
3 Klik op het tabblad voor downloads.
4 Klik op de koppeling voor de software die u wilt installeren.
5 Kies Uitvoeren om het bestand te openen of Opslaan om het op uw computer op te slaan.
6 Als u Uitvoeren kiest, gaat u naar stap 9.
Page 14

INLEIDING 14
7 Als u Opslaan kiest, bladert u naar de locatie waar u het bestand USERSWMI.exe wilt opslaan
en klikt u op Opslaan.
Het bestand wordt gedownload vanuit de Fiery EX4112/4127.
8 Dubbelklik op het bestand USERSWMI.exe.
9 Geef op of u het bestand wilt openen of het wilt opslaan op uw computer.
10 Voer de URL, http://<IP-adres>, van de Fiery EX4112/4127 in als u daarom wordt gevraagd.
11 Volg de instructies op het scherm.
Raadpleeg Help in Downloads voor volledige instructies over het gebruik van Downloads.
Raadpleeg WebTools voor meer informatie over WebTools en Downloads.
Probeer de gebruikerssoftware niet te installeren door de afzonderlijke mappen voor de
toepassingen te openen. Gebruik steeds de Fiery User Software Installer.
Gebruikerssoftware installeren op een Mac OS-computer
De installatie van gebruikerssoftware op een Mac OS-computer gebeurt afzonderlijk voor elke
toepassing.
GEBRUIKERSSOFTWARE INSTALLEREN OP EEN MAC OS-COMPUTER VANAF DE DVD MET GEBRUIKERSSOFTWARE
1 Plaats de dvd met gebruikerssoftware in het dvd-station van de computer.
2 Blader naar de map OSX.
3 Dubbelklik op het installatiepictogram van de toepassing die u wilt installeren.
4 Volg de instructies op het scherm.
GEBRUIKERSSOFTWARE INSTALLEREN OP EEN MAC OS-COMPUTER VIA HET NETWERK
1 Kies Verbinden met server in het menu Ga.
2 Typ smb:// gevolgd door het IP-adres van de Fiery EX4112/4127 en klik op Verbinden.
Neem contact op met de netwerkbeheerder als u de Fiery EX4112/4127 niet kunt vinden.
3 Typ indien nodig de gebruikersnaam en het wachtwoord.
Raadpleeg de netwerkbeheerder om te weten of een wachtwoord nodig is.
4 Selecteer het via smb gedeelde volume waarmee u verbinding wilt maken.
5 Selecteer Mac_User_SW en klik op OK.
6 Open de map OSX.
7 Dubbelklik op het installatiepictogram van de toepassing die u wilt installeren.
8 Volg de instructies op het scherm.
Page 15

INLEIDING 15
U kunt de gebruikerssoftware voor de Fiery EX4112/4127 ook via het internet installeren.
Vraag uw netwerkbeheerder om het IP-adres van de Fiery EX4112/4127.
Gebruik uw internetbrowser om toegang te krijgen tot WebTools. Zie Welkom voor complete
informatie over browser- en systeemvereisten.
GEBRUIKERSSOFTWARE INSTALLEREN OP EEN MAC OS-COMPUTER VIA HET INTERNET
1 Start uw internetbrowser.
2 Typ het IP-adres of de DNS-naam van de Fiery EX4112/4127.
De homepage van de Fiery EX4112/4127 wordt weergegeven.
3 Klik op het tabblad voor downloads.
4 Klik op de koppeling voor het installatieprogramma voor de Mac OSX clientsoftware.
Het bestand osxutils.dmg wordt gedownload naar uw computer en er wordt een virtuele schijf
weergegeven op uw bureaublad.
5 Volg de instructies op het scherm.
Raadpleeg Help in Downloads voor volledige instructies over het gebruik van Downloads.
Raadpleeg WebTools voor meer informatie over WebTools en Downloads.
Page 16
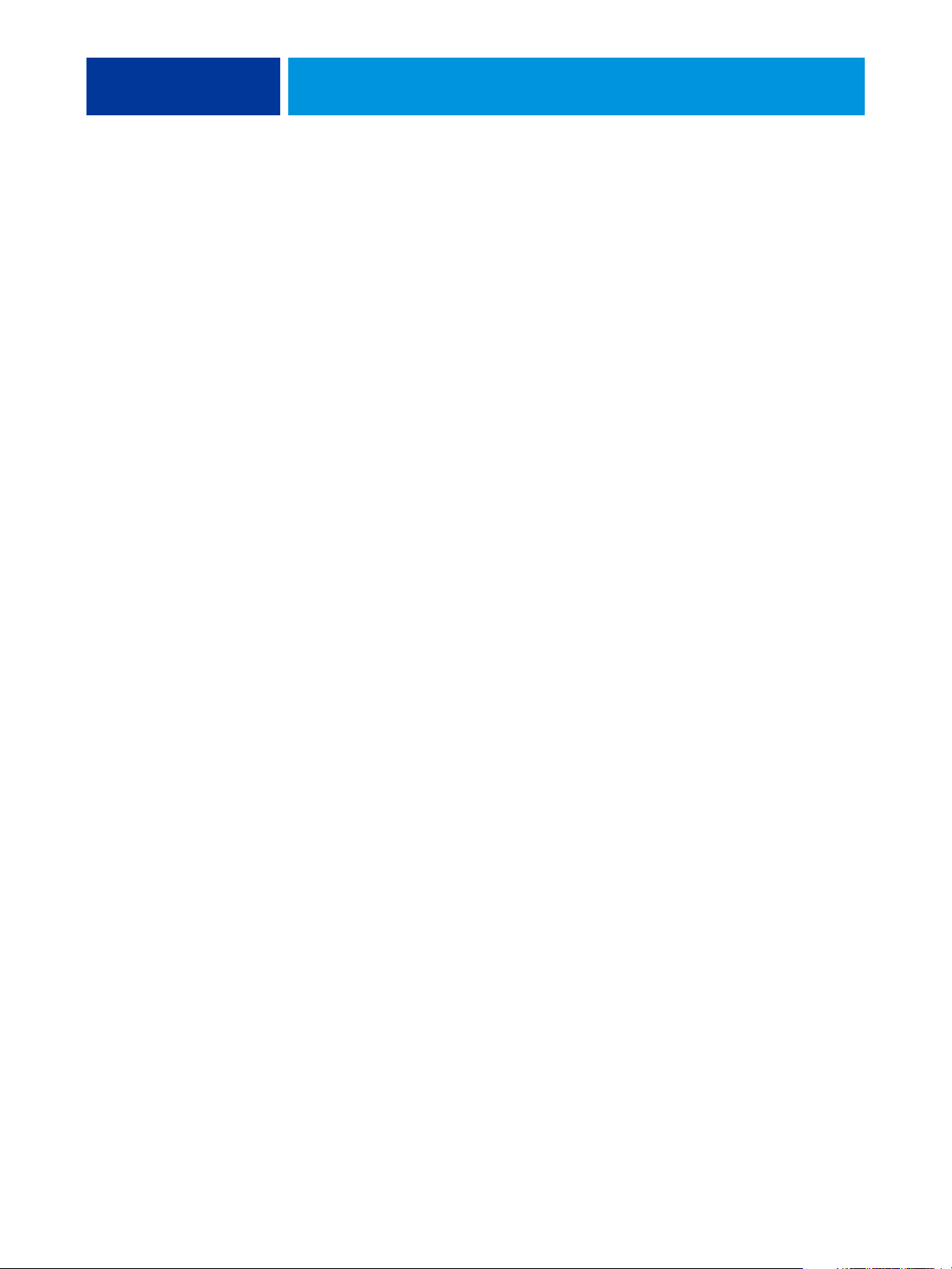
COMMAND WORKSTATION, WINDOWS EDITION 16
COMMAND WORKSTATION, WINDOWS EDITION
Met Command WorkStation, Windows Edition kunnen operators van de Fiery EX4112/
4127 (of gebruikers met operator- of beheerdersrechten) de workflow voor afdruktaken op de
Fiery EX4112/4127 controleren en beheren. Met Command WorkStation, Windows Edition
kunt u het volgende doen:
• De status van afdruktaken op de Fiery EX4112/4127 bekijken
• Taken blokkeren, verwerken en afdrukken
• Vervangende instellingen opgeven voor door de gebruiker ingestelde afdrukopties
• Een voorbeeld bekijken van de pagina-inhoud van een taak
• Pagina’s van een taak in een andere volgorde plaatsen en pagina’s van verschillende taken
met elkaar combineren
• FreeForm-hoofdbestanden maken en gebruiken voor het afdrukken van variabele gegevens
• Taakbestanden archiveren
• Takenlogboeken met recente afdrukactiviteiten bekijken
Page 17

COMMAND WORKSTATION, WINDOWS EDITION 17
Command WorkStation, Windows Edition installeren
Installeer Command WorkStation, Windows Edition op een Microsoft Windows-computer
met een netwerkverbinding naar de Fiery EX4112/4127. Raadpleeg Welkom voor een
complete lijst met systeemvereisten.
Het installatieprogramma voor Command WorkStation, Windows Edition staat op de
dvd met gebruikerssoftware. Met het installatieprogramma worden behalve de software van
Command WorkStation ook de Java-bestanden geïnstalleerd die nodig zijn om Setup te
kunnen gebruiken vanuit Command WorkStation. Zie Configuratie en instellingen voor meer
informatie over het gebruik van Fiery Setup.
Voordat u het hulpprogramma gaat installeren, leest u eerst de richtlijnen door in “Installatie
voorbereiden op Windows-computers” op pagina 10.
Zie “Gebruikerssoftware installeren op een Windows-computer” op pagina 12 voor de
installatie van Command WorkStation.
Page 18

COMMAND WORKSTATION, WINDOWS EDITION 18
Configureren van de verbinding met de Fiery EX4112/4127
De eerste keer dat u Command WorkStation gebruikt, wordt u gevraagd de verbinding met
de Fiery EX4112/4127 te configureren.
U kunt ook de configuratie bijwerken na elke wijziging in uw Fiery EX4112/4127-server of
netwerk, zoals een wijziging in de servernaam of het IP-adres. Als u de instellingen van de
Fiery EX4112/4127 wijzigt, moet u dit doen voordat u de configuratie van de verbinding
aanpast. Raadpleeg “De configuratie van Command WorkStation, Windows Edition
wijzigen” op pagina 20 voor meer informatie over het bijwerken van de configuratie van de
verbinding.
VOORDAT U BEGINT
• Maak een afdruk van de configuratiepagina van de Fiery EX4112/4127.
Raadpleeg Configuratie en instellingen voor nadere instructies voor het afdrukken van de
configuratiepagina.
Deze pagina bevat informatie die u nodig hebt bij het configureren van de verbinding, zoals
het IP-adres van de Fiery EX4112/4127. Voor TCP/IP-installaties kunt u de DNS-naam
gebruiken in plaats van het IP-adres. Zorg dat de Fiery EX4112/4127 al is geregistreerd op
een Domain Name Server (DNS) op het netwerk. Raadpleeg uw netwerkbeheerder voor meer
informatie.
DE VERBINDING VOOR COMMAND WORKSTATION, WINDOWS EDITION CONFIGUREREN
1 Kies Start > Programma’s > Fiery > Command WorkStation om het hulpprogramma te starten.
In het dialoogvenster Beschikbare servers worden alle servers weergegeven die zijn gevonden
in het lokale subnetwerk.
Page 19
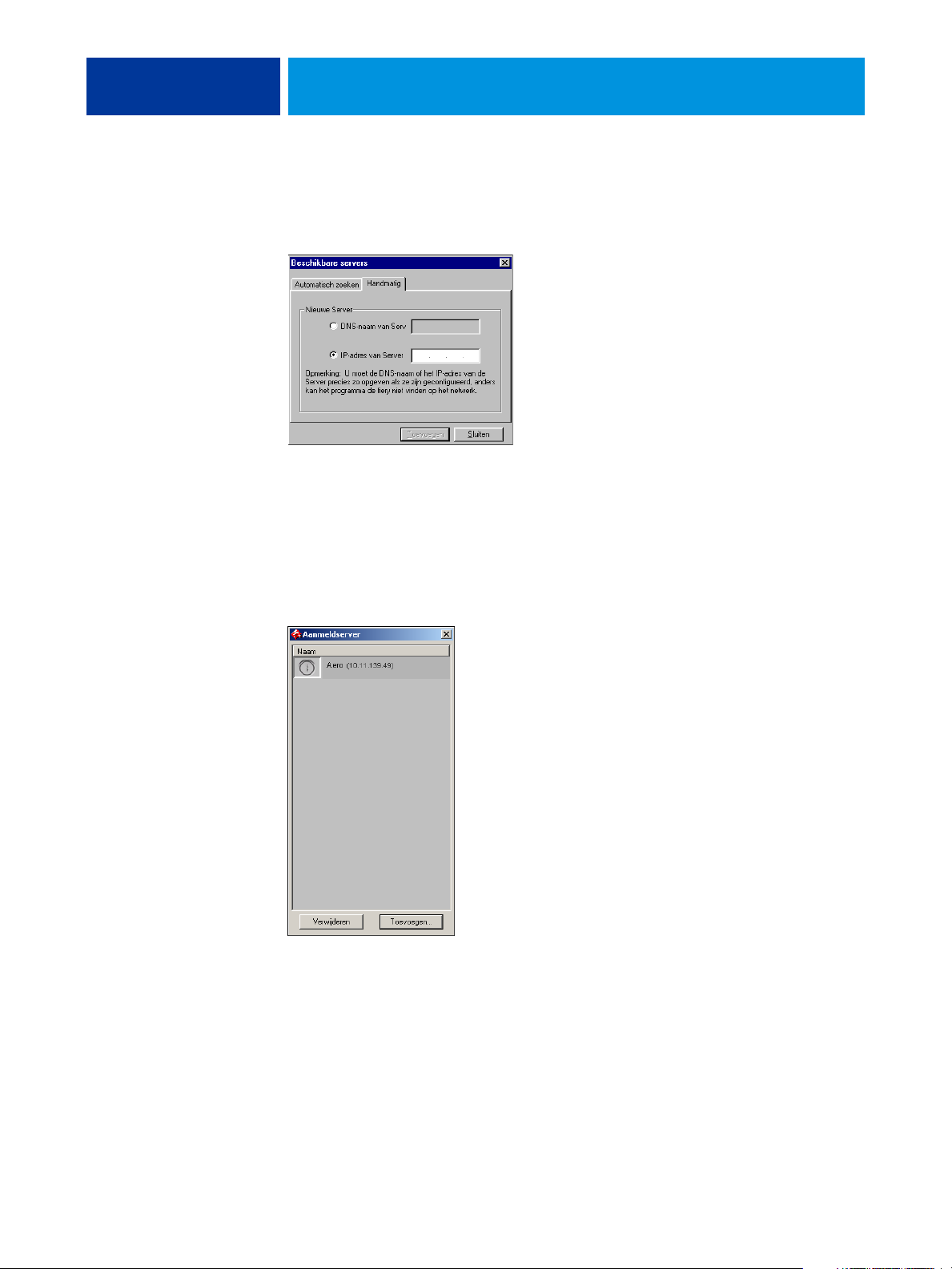
COMMAND WORKSTATION, WINDOWS EDITION 19
2 Als geen Fiery EX4112/4127 wordt aangetroffen, klikt u op het tabblad Handmatig om te
zoeken op DNS-naam of IP-adres. Typ de DNS-naam of het IP-adres en klik op Toevoegen om
de server toe te voegen aan de lijst Beschikbare servers.
Als geen Fiery EX4112/4127 wordt gevonden tijdens de handmatige zoekactie, klikt u op het
tabblad Automatisch zoeken en vervolgens op Geavanceerd om te zoeken op een bereik van
IP-adressen of op een IP-adres en subnetmasker.
Alle beschikbare servers worden weergegeven in de lijst Beschikbare servers.
3 Selecteer de Fiery EX4112/4127 die u wilt gebruiken, en klik op Toevoegen.
De geselecteerde Fiery EX4112/4127 wordt toegevoegd aan het venster Aanmeldserver.
Page 20

COMMAND WORKSTATION, WINDOWS EDITION 20
4 Klik op de knop links van de servernaam.
Het dialoogvenster Aanmelden wordt weergegeven.
5 Klik op de sleutel links naast Beheerder, Operator of Gastgebruiker en typ het juiste
wachtwoord indien dit nodig is.
6 Klik op Aanmelden.
Raadpleeg Configuratie en instellingen voor meer informatie over het instellen van
wachtwoorden en het standaardbeheerderswachtwoord voor de Fiery EX4112/4127.
Command WorkStation is nu verbonden met de Fiery EX4112/4127.
DE CONFIGURATIE VAN COMMAND WORKSTATION, WINDOWS EDITION WIJZIGEN
1 Start Command WorkStation.
Het venster Aanmeldserver wordt geopend.
2 Selecteer de Fiery EX4112/4127 waarvoor u de configuratie wilt wijzigen en klik
op Verwijderen.
3 Herhaal “De verbinding voor Command WorkStation, Windows Edition configureren” op
pagina 18.
Page 21

COMMAND WORKSTATION, WINDOWS EDITION 21
Command WorkStation, Windows Edition gebruiken
Nadat u Command WorkStation hebt geïnstalleerd en geconfigureerd, kunt u het gaan
gebruiken voor het controleren en beheren van taken op de Fiery EX4112/4127.
Volledige instructies met betrekking tot het gebruik van de standaardfuncties van Command
WorkStation kunt u vinden in Command WorkStation Help. Extra functies worden
beschreven in de secties die beginnen op pagina 22. Extra productiefuncties worden
beschreven in Productiefuncties.
DE COMMAND WORKSTATION HELP OPENEN
1 Start Command WorkStation.
Selecteer de Fiery EX4112/4127 in het dialoogvenster Serverlijst en meld u aan bij de server.
Raadpleeg Configuratie en instellingen voor meer informatie over het instellen van
wachtwoorden en het standaardbeheerderswachtwoord voor de Fiery EX4112/4127.
2 Kies Help in het menu Help.
Page 22
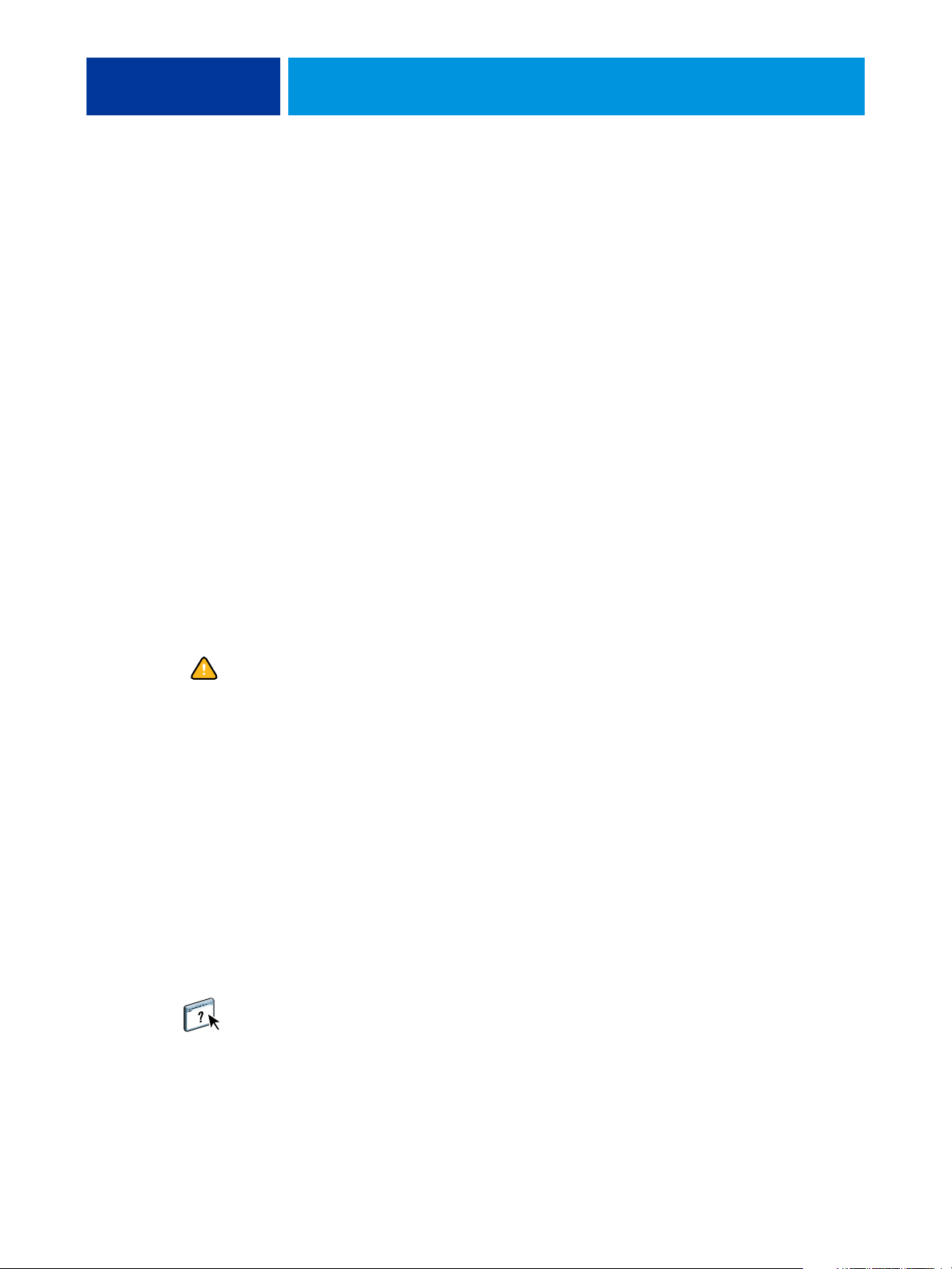
COMMAND WORKSTATION, WINDOWS EDITION 22
Extra functies
In de volgende secties wordt beschreven hoe u extra functies van Command WorkStation
kunt gebruiken die niet worden behandeld in Command WorkStation Help.
Gebruikersauthenticatie
Als gebruikersauthenticatie is ingeschakeld in Fiery EX4112/4127 Setup, moeten gebruikers
mogelijk een gebruikersnaam en wachtwoord invoeren in het printerstuurprogramma om een
taak naar de Fiery EX4112/4127 te kunnen zenden. Of en hoe u de taak kunt beheren in
Command WorkStation wordt bepaald door hoe u bent aangemeld bij de Fiery EX4112/
4127, als beheerder, operator of gastgebruiker.
Raadpleeg Configuratie en instellingen voor meer informatie over het instellen van gebruikers
en groepen en het inschakelen van gebruikersauthenticatie in de WebTool Configure. Voor
meer informatie over gebruikersauthenticatie in het printerstuurprogramma raadpleegt u
Afdrukopties.
Gemengde media
Met de functie Gemengde media kunt u de subhoofdstukken voor een taak definiëren,
paginabereiken afdrukken op verschillende soorten media, lege media tussen pagina’s
toevoegen en tabbladen met tekst invoegen.
De volgende richtlijnen en beperkingen gelden voor de instellingen van Gemengde media:
• In het dialoogvenster Gemengde media kunt u geen instellingen opgeven die conflicteren
met instellingen voor media, paginaformaat of afwerking die voor de taak zijn opgegeven
in het dialoogvenster Taakeigenschappen of in het printerstuurprogramma.
• Als twee of meer instellingen voor gemengde media strijdig zijn, worden de namen van
deze instellingen rood gemarkeerd in het dialoogvenster Gemengde media om aan te geven
dat u het conflict moet oplossen.
• Als u afdrukopties opgeeft (in het dialoogvenster Taakeigenschappen of in het
printerstuurprogramma) nadat u instellingen voor gemengde media hebt opgegeven,
kunnen bepaalde afdrukopties in conflict zijn met de paginaspecifieke instellingen voor
gemengde media. U moet dit conflict oplossen door andere afdrukopties te kiezen of
bepaalde specificaties voor gemengde media te verwijderen.
• Als tellers zijn geconfigureerd voor de kopieermachine, tellen blanco media die tussen
pagina’s worden ingevoegd als afgedrukte pagina’s.
Basisinstructies voor het openen en gebruiken van Gemengde media vindt u in Command
WorkStation Help. In de onderstaande procedures worden de specifieke functies van de
Fiery EX4112/4127 besproken.
Page 23

COMMAND WORKSTATION, WINDOWS EDITION 23
SPECIFICATIES VOOR GEMENGDE MEDIA DEFINIËREN
1 Selecteer of klik met de rechtermuisknop op een taak met de status In wachtrij/Geblokkeerd
in het venster Actieve taken en kies Compose in het menu Acties of dubbelklik op een taak.
2 Klik op het pictogram Media en schuif naar Gemengde media.
In het dialoogvenster Gemengde media worden alle eerder gedefinieerde media-instellingen
weergegeven. Bovendien vindt u hier knoppen voor het definiëren, wijzigen en verwijderen
van instellingen.
3 Voer bij Hoofdstukbeginpagina de paginanummers in waarop u nieuwe hoofdstukken wilt
laten beginnen.
Typ de paginanummers als door komma gescheiden waarden (bijvoorbeeld: 4,9,17) om het
begin van elk nieuwe hoofdstuk aan te geven. Met deze functie kunt u zorgen dat voor elke
beginpagina een rechterpagina wordt gebruikt, door indien nodig een voorafgaande lege
linkerpagina in te voegen.
OPMERKING: Het is niet nodig de eerste pagina te typen. De paginanummers verwijzen naar de
nummering van het oorspronkelijke document. Als u de functie Hoofdstukbeginpagina
gebruikt, moeten alle media die zijn opgegeven in de vervolgkeuzelijst Papier per hoofdstuk
dezelfde afmetingen hebben (bijvoorbeeld, allemaal Letter, allemaal Tabloid of allemaal A4).
4 Als u op elk hoofdstuk dat u met de functie Hoofdstukbeginpagina maakt afwerkingsopties
wilt toepassen (bijvoorbeeld nieten of sorteren), schakelt u de optie “Elk hoofdstuk
definiëren als afzonderlijke afwerkingsset” in.
OPMERKING: U kunt de functie Elk hoofdstuk definiëren als afzonderlijke afwerkingsset
gebruiken om afwerkstijlen voor subsets te definiëren wanneer de afwerkstijl voor de volledige
set dezelfde is. Als u bijvoorbeeld nieten opgeeft voor een document van 10 pagina’s met als
Hoofdstukbeginpagina(’s) 3, 6, worden de pagina’s verdeeld in groepen 1-2, 3-5 en 6-10 en
wordt elke groep geniet. U kunt ook hoofdstuksubsets gebruiken om de afwerkingsopties
Multi-Center Fold (Multi-centervouwen) en Vouwen en Nieten op te geven.
OPMERKING: Niet alle afwerkingsopties kunnen worden toegepast op hoofdstukken die media
van gemengd formaat bevatten (bijvoorbeeld Letter en A4).
Page 24

COMMAND WORKSTATION, WINDOWS EDITION 24
5 U kunt eigenschappen voor voor- en achteromslagen definiëren door op Omslag definiëren te
klikken.
Zie “Instellingen voor omslagmedia definiëren” op pagina 25 voor meer informatie.
6 U kunt eigenschappen voor afzonderlijke pagina’s of paginabereiken definiëren door op
Nieuw paginabereik te klikken.
Zie “Media definiëren voor specifieke pagina’s” op pagina 26 voor meer informatie.
7 Als u tabbladen wilt invoegen, klikt u op Nieuw tabblad.
Het dialoogvenster Tabblad invoegen wordt weergegeven. Zie pagina 28 voor informatie over
het definiëren van tabbladinstellingen.
OPMERKING: De functie Tabblad invoegen wordt niet ondersteund voor ingeslagen taken.
8 Als u blanco pagina’s wilt invoegen, klikt u op Nieuw tussenvel.
Zie “Blanco pagina’s invoegen” op pagina 27 voor meer informatie.
9 Als u een bestaande definitie wilt wijzigen of verwijderen, selecteert u deze definitie in de
lijst Definitie gemengde media en klikt u op Bewerken of Verwijderen.
Als u op Bewerken klikt, voert u nieuwe instellingen in voor de definitie en klikt u vervolgens
op Wijzigen.
10 Nadat u het definiëren van instellingen voor gemengde media hebt voltooid, klikt u op OK om
het dialoogvenster Gemengde media en Taakeigenschappen te sluiten.
De instellingen voor gemengde media worden toegepast op de taak.
OPMERKING: U kunt tot 100 verschillende instellingen voor de selectielijst opslaan in het
dialoogvenster Gemengde media.
Page 25

COMMAND WORKSTATION, WINDOWS EDITION 25
INSTELLINGEN VOOR OMSLAGMEDIA DEFINIËREN
1 Klik in het dialoogvenster Gemengde media op Omslag definiëren.
Het dialoogvenster Omslagmedia wordt weergegeven.
2 Als u identieke media voor voor- en achteromslagen wilt definiëren, schakelt u de optie
“Zelfde instellingen toepassen op voor- en achteromslag” in. Als u aparte media-instellingen
wilt definiëren voor voor- en achteromslagen, schakelt u de optie Vooromslag of
Achteromslag in.
3 Selecteer uw gewenste media in de vervolgkeuzelijst Paper Catalog.
4 U kunt ook klikken op Selecteren om het venster Paper Catalog te openen, de gewenste media
selecteren en op OK klikken.
Zie pagina 35 voor meer informatie over Paper Catalog.
5 Klik op OK om terug te gaan naar het dialoogvenster Gemengde media.
De instellingen voor voor-/achteromslagen hebben voorrang op instellingen die worden
gedefinieerd in het dialoogvenster Pagina/Paginabereik media.
Page 26

COMMAND WORKSTATION, WINDOWS EDITION 26
MEDIA DEFINIËREN VOOR SPECIFIEKE PAGINA’S
1 Klik in het dialoogvenster Gemengde media op Nieuw paginabereik.
Het dialoogvenster Pagina/Paginabereik media wordt weergegeven.
2 Typ pagina’s en paginabereiken als door komma gescheiden waarden (bijvoorbeeld:
3,9–14,18).
3 Geef naar wens andere instellingen op.
Als u een nieuwe mediasoort toewijst aan de achterzijde van een vel dat dubbelzijdig wordt
afgedrukt, wordt een blanco pagina ingevoegd zodat de inhoud van de toegewezen pagina op
de voorzijde van het volgende vel wordt afgedrukt.
4 Selecteer uw gewenste media in de vervolgkeuzelijst Paper Catalog.
5 U kunt ook klikken op Selecteren om het venster Paper Catalog te openen, de gewenste media
selecteren en op OK klikken.
Zie pagina 35 voor meer informatie over Paper Catalog.
6 Klik op Definitie toevoegen na elke media-instelling die u definieert.
7 Klik op Sluiten om terug te gaan naar het dialoogvenster Gemengde media.
Page 27

COMMAND WORKSTATION, WINDOWS EDITION 27
BLANCO PAGINA’S INVOEGEN
1 Klik in het dialoogvenster Gemengde media op Nieuw tussenvel.
Het dialoogvenster Blanco invoegen wordt weergegeven.
2 Geef aan of u de blanco pagina wilt invoegen vóór of na de doelpagina. Definieer de
doelpagina als de eerste of laatste pagina in het document of als een pagina met een
specifiek nummer.
3 Geef naar wens andere instellingen op voor de blanco pagina.
4 Selecteer uw gewenste media in de vervolgkeuzelijst Paper Catalog.
5 U kunt ook klikken op Selecteren om het venster Paper Catalog te openen, de gewenste media
selecteren en op OK klikken.
Zie pagina 35 voor meer informatie over Paper Catalog.
6 Klik op Invoegen na elke blanco pagina die u definieert.
7 Klik op Sluiten om terug te gaan naar het dialoogvenster Gemengde media.
Page 28

COMMAND WORKSTATION, WINDOWS EDITION 28
Tabbladen invoegen
Met de functie Tabbladen invoegen kunt u automatisch tabbladen in een taak invoegen. Met
deze functie beschikt u over diverse formaten en soorten tabbladen. De gebruikers kunnen
tekst op het tabblad invoegen en tekstkenmerken per taak vervangen.
OPMERKING: De functie Tabbladen invoegen wordt niet ondersteund voor ingeslagen taken.
OPMERKING: Wanneer u tellers configureert voor de kopieermachine, worden bedrukte
tabbladen als zwart-wit pagina’s beschouwd, mits de kleuren zodanig zijn gekalibreerd dat
puur zwarte toner wordt gebruikt. Geroyeerde tabbladen worden niet als afgedrukte pagina’s
beschouwd.
TABBLADEN INVOEGEN
1 Selecteer of klik met de rechtermuisknop op een taak met de status In wachtrij/Geblokkeerd
in het venster Actieve taken en kies Compose in het menu Acties of dubbelklik op een taak.
2 Klik op het pictogram Media en schuif naar Gemengde media.
3 Klik in het dialoogvenster Gemengde media op Nieuw tabblad.
Het dialoogvenster Tabblad invoegen wordt weergegeven.
Page 29

COMMAND WORKSTATION, WINDOWS EDITION 29
4 Voer het aantal tabbladen in een complete set tabbladen in bij “Aantal tabs in een set”.
Deze specificatie zorgt ervoor dat de tekst voor het tabblad op de juiste positie wordt
afgedrukt. Zo verschillen bijvoorbeeld de tabbladposities in een set van tien tabbladen van de
tabbladposities in een set van vijf tabbladen.
5 Geef zo nodig instellingen op voor de tabbladen.
De waarden bij Papierformaat hebben betrekking op de afmetingen van het papier, inclusief
het gedeelte met de tab.
OPMERKING: De Fiery EX4112/4127 noch de kopieermachine kunnen de tabbladposities
herkennen. Maak documenten en selecteer items zodanig dat het afdrukbeeld niet buiten het
tabbladgebied valt.
6 Selecteer uw gewenste media in de vervolgkeuzelijst Paper Catalog.
7 U kunt ook klikken op Selecteren om het venster Paper Catalog te openen, de gewenste media
selecteren en op OK klikken.
Zie pagina 35 voor meer informatie over Paper Catalog.
8 U kunt kenmerken voor de tabbladtekst opgeven door het aantal tabbladen in te voeren bij
“Aantal in te voegen tabbladen” en op Invoegen te klikken.
9 Selecteer “Dezelfde tekstkenmerken toepassen op alle tabbladen” als u voor alle tabbladen
dezelfde tekstkenmerken wilt gebruiken.
10 Klik in het gedeelte Tekstkenmerken op de pijlen om de keuzelijsten voor lettertype, grootte,
tekstrotatie en tekstuitlijning weer te geven en selecteer de gewenste kenmerken in elke
lijst.
Page 30

COMMAND WORKSTATION, WINDOWS EDITION 30
11 Geef aan waar u elk tabblad wilt invoegen in het document.
• Voer in het veld Pagina het paginanummer in waar u het tabblad wilt invoegen.
• Selecteer Voor om het tabblad in te voegen voor het paginanummer of klik op het
selectievakje om het uit te schakelen.
OPMERKING: Als u in een taak voor dubbelzijdig afdrukken definieert dat een tabblad moet
worden ingevoegd tussen een pagina met een oneven nummer en een pagina met een even
nummer, wordt het tabblad ingevoegd na de pagina met het oneven nummer op de eerste
pagina, terwijl de pagina met het even nummer wordt afgedrukt op het volgende vel.
12 Voer de gewenste tabbladtekst in voor elk tabblad in het veld Tabtekst.
Geef indien gewenst tekstkenmerken op voor elk tabblad afzonderlijk.
13 Nadat u het definiëren van de tabbladtekst hebt voltooid, klikt u op OK om het
dialoogvenster Tabblad invoegen te sluiten.
In de lijst Definitie gemengde media van het dialoogvenster Gemengde media worden de
huidige tabbladinstellingen weergegeven.
14 Als u media-instellingen voor de tabbladen wilt wijzigen, selecteert u de tabbladbeschrijving
in de lijst Definitie gemengde media en klikt u op Bewerken.
15 U kunt uw instellingen voor het invoegen van tabbladen toepassen op het document door op
OK te klikken om het dialoogvenster Gemengde media en Taakeigenschappen te sluiten.
Page 31

COMMAND WORKSTATION, WINDOWS EDITION 31
Virtuele printers
Met virtuele printers beschikken gebruikers over een methode om af te drukken naar de
Fiery EX4112/4127 met vooraf gedefinieerde instellingen om de afdruktaak te configureren.
De beheerder van de Fiery EX4112/4127 kan virtuele printers en wachtrijen instellen en deze
publiceren zodat gebruikers toegang hebben tot deze printers via het netwerk. De SMB-,
LPR- en FTP-services worden ondersteund.
OPMERKING: Standaard zijn reeds drie virtuele printers ingesteld die overeenkomen met de
wachtrijen afdrukken, blokkeren en direct. Deze virtuele printers kunnen niet worden
gewijzigd.
De beheerder geeft taakinstellingen voor de virtuele printer op. De beheerder kan een
inslagsjabloon toepassen op een virtuele printer. Inslaginstellingen krijgen voorrang op de
instellingen van de taakeigenschappen.
De beheerder van de Fiery EX4112/4127 kan de beschikbare virtuele printers en
gepubliceerde wachtrijen bekijken, een virtuele printer publiceren en een virtuele printer
verwijderen, dupliceren of bewerken.
Als u virtuele printers wilt configureren, moet u aangemeld zijn met beheerdersbevoegdheden.
EEN VIRTUELE PRINTER CONFIGUREREN
1 Kies in het menu Server van Command WorkStation de optie Virtuele printers.
2 Klik op Nieuw.
3 Geef de volgende instellingen op:
• Naam virtuele printer: typ een alfanumerieke naam.
•
Opmerkingen: voeg commentaar toe om de virtuele printer te helpen definiëren voor de
gebruiker, bijvoorbeeld “dubbelzijdige bedrijfsbrochure”.
•
Bezig met afdrukken: selecteer een van de standaardacties van de Fiery EX4112/4127 die
beschikbaar zijn vanuit Command WorkStation, zoals Blokkeren, Verwerken en
blokkeren, Afdrukken en Afdrukken en blokkeren.
•
Aangepaste taakeigenschappen gebruiken: open en kies Taakeigenschappen.
•
Inslaginstellingen toepassen: open en kies Inslaginstellingen.
4 Klik op OK.
Page 32

COMMAND WORKSTATION, WINDOWS EDITION 32
VIRTUELE PRINTERS BEHEREN
1 Kies Server > Virtuele printers.
2 Selecteer een virtuele printer in de lijst en klik op Bewerken, Dupliceren of Verwijderen.
OPMERKING: Wanneer een virtuele printer is gemaakt, kan zijn naam niet meer worden
gewijzigd, hoewel de afdrukinstellingen wel kunnen worden gewijzigd.
Afdrukken naar een virtuele printer via SMB
Virtuele printers worden gepubliceerd op het netwerk. Volg de onderstaande procedure als u
met behulp van SMB vanaf een clientcomputer wilt afdrukken naar een gepubliceerde virtuele
printer.
AFDRUKKEN NAAR EEN VIRTUELE PRINTER VIA SMB
1 Klik met de rechtermuisknop op Netwerkomgeving of Mijn netwerklocaties en klik op
Computer zoeken of Zoeken naar computers.
2 Typ de naam van de Fiery EX4112/4127 die u zoekt en klik op Nu zoeken.
Neem contact op met de netwerkbeheerder als u de Fiery EX4112/4127 niet kunt vinden.
3 Dubbelklik op de naam van de Fiery EX4112/4127 om gepubliceerde virtuele printers weer te
geven.
4 Dubbelklik op de virtuele printer waarmee u verbinding wilt maken.
U moet het printerstuurprogramma van de dvd met gebruikerssoftware installeren zoals
beschreven in Afdrukken uit Windows.
De virtuele printer wordt weergegeven in Instellingen > Printers en faxapparaten.
Afdrukken naar een virtuele printer via LPR onder Windows
Als u vanaf een clientcomputer via een LPR-verbinding onder Windows wilt afdrukken naar
een virtuele printer, moet u een standaard-TCP/IP-poort voor afdrukken via LPR
configureren en de stuurprogramma’s voor de Fiery EX4112/4127 installeren. Selecteer
tijdens het configureren van de poort LPR als protocol en typ de naam van de virtuele printer
als wachtrijnaam.
Raadpleeg Afdrukken uit Windows voor meer informatie.
Page 33
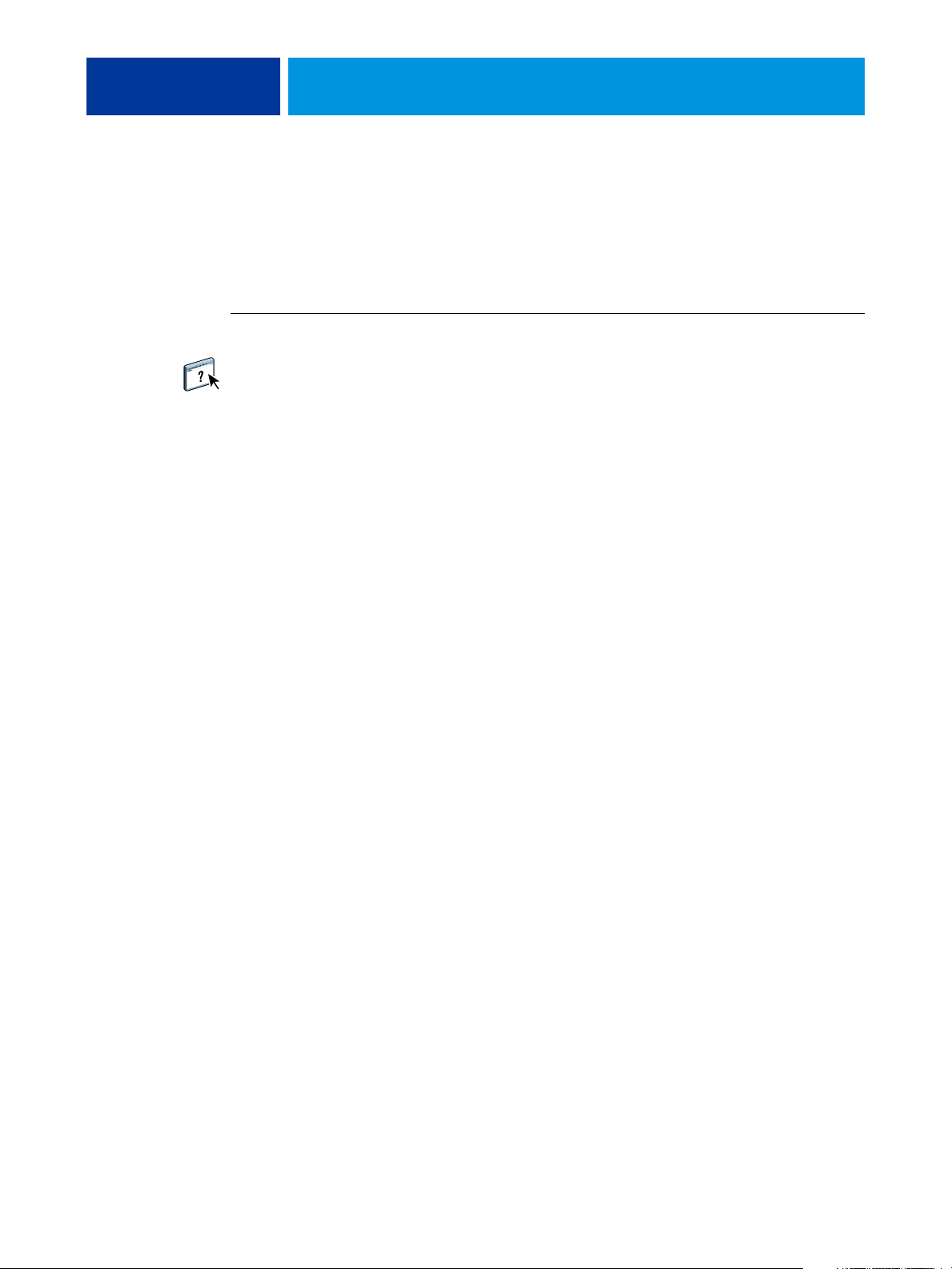
COMMAND WORKSTATION, WINDOWS EDITION 33
Afdrukken naar een virtuele printer via LPR onder Mac OS
Als u vanaf een clientcomputer via een LPR-verbinding onder Mac OS wilt afdrukken naar
een virtuele printer, volgt u de instructies voor het instellen van de Fiery EX4112/4127 onder
Mac OS X voor afdrukken via IP. Voer bij Wachtrijnaam de naam van de virtuele printer in.
Raadpleeg Afdrukken uit Mac OS voor meer informatie.
AFDRUKKEN NAAR EEN VIRTUELE PRINTER VIA FTP
Als de beheerder over FTP-services beschikt, kan de Fiery EX4112/4127 fungeren als een
FTP-server. Zie WebTools Configure Help voor meer informatie over Setup.
Als u naar een virtuele printer wilt afdrukken via FTP, gebruikt u uw FTP-clientsoftware en
maakt u op dezelfde wijze verbinding met de Fiery EX4112/4127 als bij elke andere FTPserver. Vraag uw netwerkbeheerder om de volgende informatie:
• IP-adres of DNS-naam van de Fiery EX4112/4127
• Gebruikersnaam en wachtwoord, indien vereist
• De naam van de virtuele printer
Raadpleeg Afdrukken uit Windows of Afdrukken uit Mac OS voor meer informatie over
afdrukken via FTP.
Page 34

COMMAND WORKSTATION, WINDOWS EDITION 34
Problemen oplossen
Raadpleeg de volgende secties bij het oplossen van elementaire verbindings- en
softwareproblemen met Command WorkStation. Raadpleeg Command WorkStation Help
voor aanvullende informatie over het oplossen van problemen.
Command WorkStation kan geen verbinding maken met de Fiery EX4112/4127
Als u geen verbinding kunt maken met de Fiery EX4112/4127 of de Fiery EX4112/4127 niet
kunt vinden vanaf uw computer, neemt u contact op met de netwerkbeheerder. Mogelijk
moet de beheerder uw netwerkverbindingen controleren en de instellingen op de servers
bekijken waarop u afdrukt. Als er instellingen zijn gewijzigd, kan het nodig zijn de
Fiery EX4112/4127 opnieuw te configureren (zie Configuratie en instellingen).
Als u verbinding kunt maken met de Fiery EX4112/4127 via een ander hulpprogramma,
moet u mogelijk de verbinding van Command WorkStation met de Fiery EX4112/4127
opnieuw configureren (zie pagina 18).
Als u de Fiery EX4112/4127 hebt geconfigureerd en clientcomputers en netwerkservers hebt
ingesteld volgens de instructies in Configuratie en instellingen, drukt u een testpagina af. Als u
wel de testpagina kunt afdrukken, maar nog steeds geen document kunt afdrukken vanaf een
externe computer, moet u de netwerkbeheerder vragen de netwerkverbinding te controleren.
Command WorkStation reageert niet
Gebruik de volgende richtlijnen voor het oplossen van problemen als Command WorkStation
niet reageert.
ALS DE VENSTERS VAN COMMAND WORKSTATION NIET WORDEN BIJGEWERKT
1 Meld u af en sluit vervolgens Command WorkStation af.
2 Start Command WorkStation opnieuw of start de computer opnieuw op.
Als de vensters van Command WorkStation niet worden bijgewerkt of als geen taken worden
weergegeven en u de muis niet kunt gebruiken (u kunt geen taak of venster selecteren, een
opdracht in een snelmenu gebruiken of een menuopdracht kiezen), betekent dit dat de
Fiery EX4112/4127 offline is of dat de netwerkcommunicatie is mislukt.
COMMAND WORKSTATION GEFORCEERD AFSLUITEN
1 Druk op Ctrl-Alt-Delete en gebruik Taakbeheer om Command WorkStation te sluiten.
2 Maak vervolgens de netwerkkabel van de Fiery EX4112/4127 los, sluit de kabel weer aan en
probeer vervolgens een test- of configuratiepagina af te drukken.
3 Als dit niet lukt, moet u de Fiery EX4112/4127 opnieuw starten.
Page 35

PAPER CATALOG
Paper Catalog installeren
PAPER CATALOG 35
Paper Catalog is een op het systeem gebaseerde magazijndatabase die kenmerken kan opslaan
van alle media die beschikbaar zijn voor afdrukken op de Fiery EX4112/4127. Met Paper
Catalog kunt u aangepaste catalogusingangen maken op basis van een willekeurige combinatie
van gewenste kenmerken. U kunt elk mediumkenmerk dat beschikbaar is voor een
catalogusingang aanpassen. U kunt vervolgens in de lijst media selecteren voor uw taak.
Paper Catalog wordt standaard met Command WorkStation geïnstalleerd.
Zie pagina 17 voor informatie over het installeren van Command WorkStation, Windows
Edition. Raadpleeg “Configureren van de verbinding met de Fiery EX4112/4127” op
pagina 18 voor informatie over het configureren van Command WorkStation.
Volledige instructies met betrekking tot het gebruik van de standaardfuncties van Command
WorkStation kunt u vinden in de Command WorkStation Help. Zie pagina 21 voor
instructies over het openen van de Command WorkStation Help.
Paper Catalog-media opgeven voor taken
In deze sectie wordt beschreven hoe u Paper Catalog-media kunt opgeven die u met een
afdruktaak wilt gebruiken. U kunt Paper Catalog-media opgeven vanuit de volgende
interfaces:
• Command WorkStation
• Taakeigenschappen in Command WorkStation
• Instellingen gemengde media in Command WorkStation
•Hot Folders
•Compose
• Printerstuurprogramma (zie Afdrukopties voor instructies)
OPMERKING: In de volgende procedures wordt ervan uitgegaan dat een beheerder al een of
meer ingangen in Paper Catalog heeft gedefinieerd. Raadpleeg “Paper Catalog instellen” op
pagina 37 voor informatie over het definiëren van ingangen in Paper Catalog.
Page 36

PAPER CATALOG 36
PAPER CATALOG OPENEN IN COMMAND WORKSTATION
• Om Paper Catalog te openen in Command WorkStation, selecteert u een taak met de status In
wachtrij/Geblokkeerd in het venster Actieve taken en kiest u Paper Catalog in het menu
Server.
PAPER CATALOG-MEDIA OPGEVEN VANUIT TAAKEIGENSCHAPPEN
1 Selecteer een taak met de status In wachtrij/Geblokkeerd in het venster Actieve taken en
kies Eigenschappen in het menu Acties van Command WorkStation.
2 Klik op het pictogram Media in het dialoogvenster Taakeigenschappen.
3 Selecteer de gewenste catalogusingang in het menu Paper Catalog.
OPMERKING: Wanneer u een ingang van de papiercatalogus opgeeft en vervolgens in
Taakeigenschappen het paginaformaat wijzigt (of een ander kenmerk dat is gekoppeld aan de
ingang van de papiercatalogus), wordt de toewijzing aan de papiercatalogus geannuleerd. In
Taakeigenschappen wordt vervolgens voor Paper Catalog “geen gedefinieerd” weergegeven.
PAPER CATALOG-MEDIA OPGEVEN VANUIT INSTELLINGEN GEMENGDE MEDIA
1 Selecteer of klik met de rechtermuisknop op een taak met de status In wachtrij/Geblokkeerd
in het venster Actieve taken en kies Eigenschappen in het menu Acties of dubbelklik op een
taak.
2 Klik op het pictogram Media in Taakeigenschappen en schuif naar beneden naar Gemengde
media.
3 Selecteer de gewenste ingang van Paper Catalog in het venster Nieuw paginabereik of Nieuw
tussenvel.
Raadpleeg “Gemengde media” op pagina 22 voor meer informatie over het gebruik van
Instellingen gemengde media.
PAPER CATALOG-MEDIA OPGEVEN VANUIT COMPOSE
• Selecteer een taak met de status In wachtrij/Geblokkeerd in het venster Actieve taken en
kies Compose in het menu Acties. Kies vervolgens Paper Catalog in het menu Bestand van
Compose.
Raadpleeg Compose Help voor meer informatie over het gebruik van Compose. Compose
Help bevat ook informatie over het toepassen van ingangen van Paper Catalog op uw taak.
Page 37

PAPER CATALOG 37
PAPER CATALOG-MEDIA OPGEVEN VANUIT HOT FOLDERS
1 Selecteer Taakinstellingen in het dialoogvenster Mapeigenschappen en klik op Definiëren.
2 Klik in het dialoogvenster Taakeigenschappen op het pictogram Media en selecteer vervolgens
de gewenste media in de vervolgkeuzelijst Paper Catalog.
3 U kunt ook klikken op Details om het venster Paper Catalog te openen, de gewenste media
selecteren en op OK klikken.
4 Klik op OK om terug te gaan naar het venster Eigenschappen van Hot Folders.
Paper Catalog instellen
In de volgende secties wordt beschreven hoe u de functies van Paper Catalog kunt gebruiken.
OPMERKING: Alleen beheerders kunnen ingangen en instellingen van Paper Catalog
configureren en bewerken.
Ingangen van Paper Catalog beheren
In de volgende procedure wordt beschreven hoe u catalogusingangen kunt maken, dupliceren,
bewerken en verwijderen.
EEN NIEUWE CATALOGUSINGANG MAKEN
1 Kies Paper Catalog in het menu Server van Command WorkStation.
Het hoofdvenster van Paper Catalog wordt weergegeven.
2 Kies Bestand > Nieuw papier of klik op het pictogram Nieuw .
3 Geef in het venster Nieuw medium de kenmerken op voor de nieuwe catalogusingang.
Markeer de gewenste kenmerkregel in het venster en klik vervolgens op de rechterkolom van
deze kenmerkregel om een vervolgkeuzelijst of tekstveld te openen.
Raadpleeg “Mediumkenmerken opgeven voor Paper Catalog” op pagina 42 voor meer
informatie over het instellen van een bepaald kenmerk.
4 Klik op OK.
De nieuwe ingang wordt met een witte achtergrond weergegeven in het venster Paper Catalog.
EEN CATALOGUSINGANG DUPLICEREN
1 Kies Paper Catalog in het menu Server van Command WorkStation.
2 Selecteer de catalogusingang die u wilt dupliceren.
3 Kies Bestand > Nieuw papier of klik op het pictogram Nieuw .
De gedupliceerde ingang wordt onder aan de lijst weergegeven.
Raadpleeg de volgende procedure voor het aanpassen van de catalogusingang.
Page 38

PAPER CATALOG 38
EEN CATALOGUSINGANG BEWERKEN IN HET HOOFDVENSTER VAN PAPER CATALOG
1 Kies Paper Catalog in het menu Server van Command WorkStation.
2 Markeer de ingang die u wilt bewerken.
Bewerkbare ingangen worden weergegeven met een witte achtergrond.
3 Klik op een kenmerk in de ingangregel om de vervolgkeuzelijst of het tekstveld voor dat
kenmerk te openen. Kies vervolgens de gewenste nieuwe instelling voor het kenmerk of voer
de gewenste nieuwe waarde voor het kenmerk in.
Alle wijzigingen worden automatisch opgeslagen.
Raadpleeg “Mediumkenmerken opgeven voor Paper Catalog” op pagina 42 voor meer
informatie over het instellen van een bepaald kenmerk.
EEN CATALOGUSINGANG BEWERKEN IN HET VENSTER MEDIA BEWERKEN
1 Kies Paper Catalog in het menu Server van Command WorkStation.
2 Markeer de ingang die u wilt bewerken.
Bewerkbare ingangen worden weergegeven met een witte achtergrond.
3 Kies Bewerken > Papiereigenschappen of klik op het pictogram Eigenschappen .
Het venster Media bewerken wordt weergegeven.
4 Markeer in het venster Media bewerken de kenmerkregel die u wilt bewerken. Klik vervolgens
op de rechterkolom van deze kenmerkregel om een vervolgkeuzelijst of tekstveld te openen.
Kies de gewenste nieuwe instelling voor het kenmerk of voer de gewenste nieuwe waarde voor
het kenmerk in.
Raadpleeg “Mediumkenmerken opgeven voor Paper Catalog” op pagina 42 voor meer
informatie over het instellen van een bepaald kenmerk.
Herhaal stap 2 en 3 als u nog andere kenmerken wilt bewerken.
5 Klik op OK.
EEN CATALOGUSINGANG VERWIJDEREN
1 Kies Paper Catalog in het menu Server van Command WorkStation.
2 Markeer de catalogusingang die u wilt verwijderen.
3 Kies Bewerken > Verwijderen of klik op het pictogram Verwijderen .
Via een waarschuwingsbericht wordt u gevraagd of u de ingang wilt verwijderen.
4 Klik op Ja.
Page 39

PAPER CATALOG 39
Catalogussen beheren
U kunt catalogussen met media-ingangen op de volgende manieren beheren:
• De huidige catalogus met ingangen vervangen door een andere catalogus met ingangen.
• De huidige catalogus met ingangen samenvoegen met een andere catalogus met ingangen
die is geïmporteerd vanuit een andere locatie.
• De huidige catalogus met ingangen exporteren naar een andere locatie.
• De fabrieksinstellingen voor ingangen en kenmerken van de huidige catalogus herstellen.
DE CATALOGUS VERVANGEN DOOR EEN ANDERE CATALOGUS
OPMERKING: Voordat u de catalogus vervangt, moet u de huidige catalogusingangen
archiveren met de opdracht Exporteren.
1 Kies Paper Catalog in het menu Server van Command WorkStation.
2 Kies Bestand > Catalogus vervangen.
3 Navigeer op uw computer of netwerk naar het vervangende catalogusbestand
(bestandsindeling .xml) en klik op Openen.
Via een waarschuwingsbericht wordt u gevraagd of u de huidige catalogus wilt vervangen.
4 Klik op Ja.
DE CATALOGUS SAMENVOEGEN MET EEN GEÏMPORTEERDE CATALOGUS
1 Kies Paper Catalog in het menu Server van Command WorkStation.
2 Kies Bestand > Catalogus samenvoegen.
3 Navigeer op uw computer of netwerk naar het catalogusbestand (bestandsindeling .xml) dat
u wilt importeren en klik op Openen.
De huidige catalogus wordt samengevoegd met de zojuist geïmporteerde catalogus.
OPMERKING: Wanneer u catalogussen samenvoegt, worden alle kleurprofielkoppelingen in de
geïmporteerde catalogus genegeerd. Wanneer de geïmporteerde catalogus een ingang bevat die
exact dezelfde kenmerken heeft als een ingang in de oorspronkelijke database, wordt de
nieuwe ingang niet geïmporteerd en blijft de oorspronkelijke ingang intact in de
samengevoegde catalogus.
Herhaal de procedure voor aanvullende catalogussen met ingangen die u wilt samenvoegen
met de huidige catalogus.
Page 40

PAPER CATALOG 40
DE CATALOGUS EXPORTEREN
1 Kies Paper Catalog in het menu Server van Command WorkStation.
2 Kies Bestand > Exporteren.
3 Navigeer op uw computer of netwerk naar de locatie waar u het geëxporteerde
catalogusbestand wilt opslaan.
4 Voer een naam voor het catalogusbestand in en klik op Opslaan.
De geëxporteerde catalogus wordt opgeslagen als xml-bestand. De geëxporteerde catalogus
kan weer worden geïmporteerd in het hoofdvenster van Paper Catalog met de opdracht
Catalogus samenvoegen.
DE FABRIEKSINSTELLINGEN VAN DE CATALOGUS HERSTELLEN
OPMERKING: Alle toegevoegde of bewerkte catalogusingangen gaan verloren wanneer u de
fabrieksinstellingen van de catalogus herstelt. Met de opdracht Exporteren kunt u de catalogus
archiveren om uw aangepaste ingangen op te slaan voordat u de fabrieksinstellingen herstelt.
1 Kies Paper Catalog in het menu Server van Command WorkStation.
2 Kies bestand > Fabrieksinstellingen herstellen.
Via een waarschuwingsbericht wordt u gevraagd of u de fabrieksinstellingen van de catalogus
wilt herstellen.
3 Klik op Ja.
Page 41

PAPER CATALOG 41
Weergaveopties instellen
In het dialoogvenster met voorkeursinstellingen worden de eenheden opgegeven waarin
kenmerken zoals aangepaste paginaformaten worden weergegeven. Deze voorkeursinstelling
heeft geen invloed op vooraf gedefinieerde waarden voor paginaformaten. De instelling is
alleen van toepassing op Paper Catalog en heeft voorrang op de instelling voor eenheden die is
opgegeven in de voorkeursinstellingen van Command WorkStation.
U kunt ook de weergave aanpassen van kenmerkkolommen in het hoofdvenster van Paper
Catalog.
EENHEDEN INSTELLEN VOOR PAPER CATALOG
1 Kies Paper Catalog in het menu Server van Command WorkStation.
2 Kies Bewerken > Voorkeursinstellingen.
3 Geef de gewenste maateenheden op.
4 Klik op OK.
DE WEERGAVE VAN KENMERKKOLOMMEN AANPASSEN
1 Kies Paper Catalog in het menu Server van Command WorkStation.
2 Kies een van de volgende opties:
• Als u de catalogusingangen wilt sorteren op een bepaald kenmerk, klikt u op de titelbalk
van de kolom van het kenmerk.
• Als een kenmerkkolom aan de weergave wilt toevoegen, klikt u met de rechtermuisknop
op de titelbalk van een kolom, klikt u op Toevoegen en kiest u het kenmerk dat u als
kolom wilt toevoegen.
De nieuwe kolom wordt onmiddellijk toegevoegd, rechts van de kolom waarop u hebt
geklikt.
• Als u de weergavevolgorde van een kolom wilt wijzigen, klikt u op de titelbalk van de
kolom en sleept u deze.
• Als u een kolom uit de weergave wilt verwijderen, klikt u met de rechtermuisknop op de
titelbalk van de kolom en klikt u op Verwijderen. U kunt ook de titelbalk van de kolom
buiten het venster van Paper Catalog slepen om deze te verwijderen.
OPMERKING: Kenmerkkolommen die door een beheerder zijn verwijderd, worden niet in
Paper Catalog of Papier/lade-koppeling weergegeven voor gebruikers die zijn aangesloten op
de Fiery EX4112/4127. Deze kolommen kunnen uitsluitend door een beheerder worden
hersteld.
Page 42
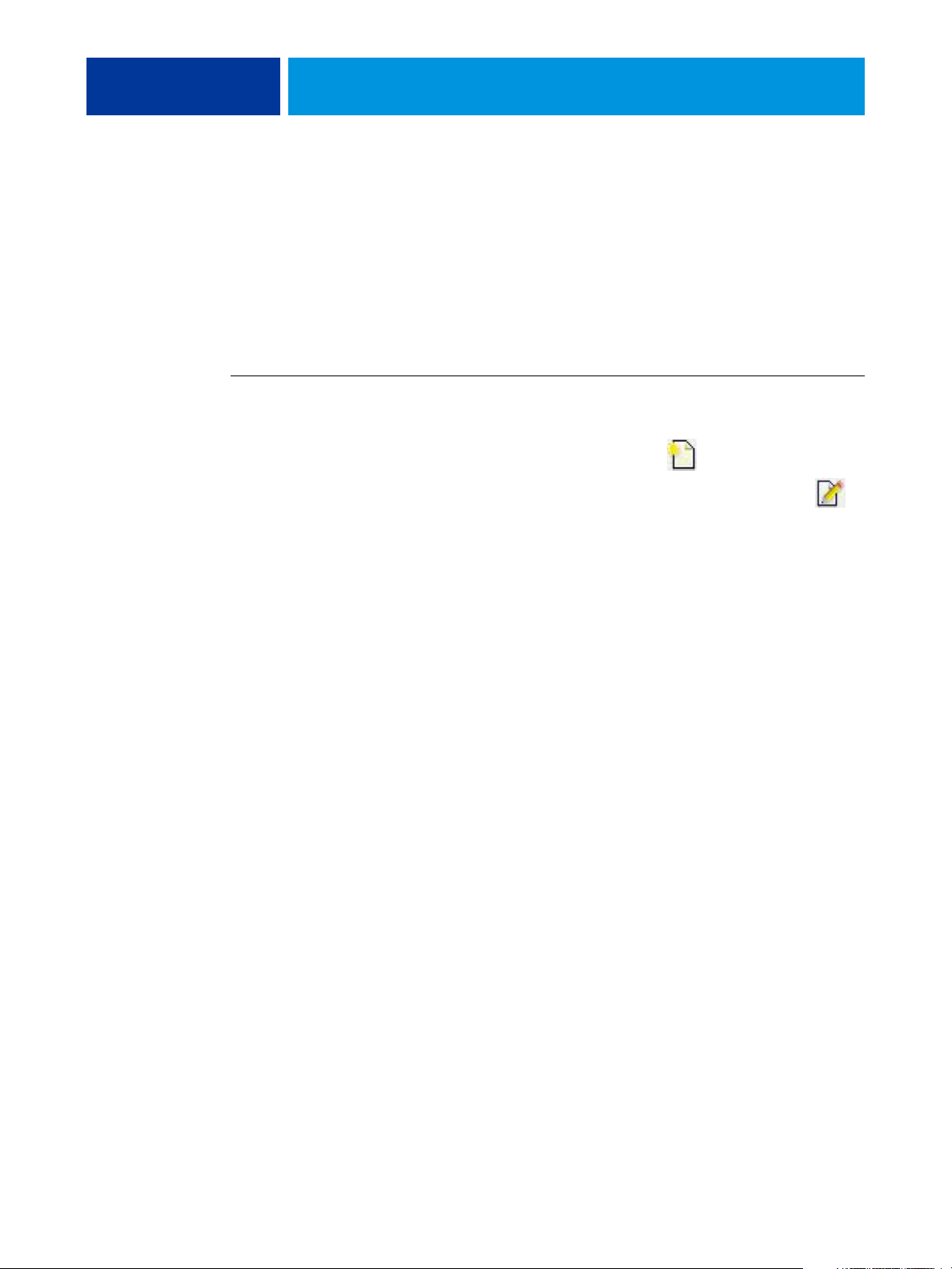
PAPER CATALOG 42
Mediumkenmerken opgeven voor Paper Catalog
In de volgende secties wordt beschreven hoe u mediumkenmerken voor ingangen in Paper
Catalog kunt opgeven.
Aangepaste papierformaten opgeven
U kunt een aangepast papierformaat definiëren wanneer u een catalogusingang maakt of
bewerkt.
EEN AANGEPAST PAPIERFORMAAT OPGEVEN VOOR EEN CATALOGUSINGANG
1 Kies Paper Catalog in het menu Server van Command WorkStation.
2 Kies Bestand > Nieuw papier of klik op het pictogram Nieuw .
Of markeer een bestaande catalogusingang en klik op het pictogram Eigenschappen
om de ingang te bewerken.
3 Klik in het venster Nieuw medium op het veld Papierformaat en voer de aangepaste waarden
voor het papierformaat voor deze catalogusingang in.
Gebruik de notatie “m x n” voor het invoeren van aangepaste waarden voor het papierformaat,
bijvoorbeeld “8 x 10”.
Als u geen eenheid opgeeft (zoals mm, in of pt), wordt de standaardeenheid gebruikt die is
opgegeven in de voorkeursinstellingen van Paper Catalog.
Als u een andere eenheid opgeeft dan de standaardeenheid, wordt de waarde omgezet en
weergegeven in de standaardeenheid.
Page 43

PAPER CATALOG 43
Beschrijving van mediumkenmerken
In de volgende tabel worden de mediumkenmerken beschreven die u kunt opgeven voor
catalogusingangen.
De namen van de kenmerken worden weergegeven in de kolomtitels van het hoofdvenster van
Paper Catalog. Bij verplichte kenmerken is het veld al ingevuld. U kunt het veld van een
verplicht kenmerk niet leeg laten.
Mediumkenmerk Beschrijving
Aangepaste kleurnaam
Beschrijving
CIE Lab-kleur
CIE-tint
CIE-witheid
Coating achterzijde
Coating voorzijde
Glanswaarde achterzijde
Glanswaarde voorzijde
Helderheid
Aangepaste kleur van het gebruikte medium. Gebruik dit kenmerk als de door u gewenste kleur niet in het
menu Kleurnaam voorkomt. Typ de naam van de aangepaste kleur in dit veld.
Aanvullende beschrijvende informatie voor de catalogusingang, zoals fabrikant, model, onderdeelnummer
en soort gebruikte medium. Typ de gewenste beschrijving in dit veld.
De apparaatonafhankelijke kleur van het medium. Geef de kleur op met CIE L*a*b*-waarden.
Beschrijft hoe neutraal, niet-verzadigd of niet-chromatisch het medium is. Geef de tint van het medium op
met waarden in het CIE XYZ-coördinatensysteem. De coördinaten (0, 0, 0) geven een perfect neutrale tint
aan.
Beschrijft de totale hoeveelheid licht die wordt gereflecteerd door het medium, gemeten over het volledige
zichtbare spectrum. Geef de hoeveelheid reflectie op met waarden in het CIE XYZ-coördinatensysteem. De
coördinaten (100, 100, 100) geven perfecte witheid aan.
Geeft het soort coating op dat vooraf aan de achterzijde van het mediumvel wordt aangebracht.
Geeft het soort coating op dat vooraf aan de voorzijde van het mediumvel wordt aangebracht.
Het percentage licht dat wordt gereflecteerd door de achterzijde van het medium wanneer dit wordt bekeken
onder een lichtbron met een invalshoek van 75 graden. Een hoger reflectiepercentage betekent een hogere
glanswaarde.
Het percentage licht dat wordt gereflecteerd door de voorzijde van het medium wanneer dit wordt bekeken
onder een lichtbron met een invalshoek van 75 graden. Een hoger reflectiepercentage betekent een hogere
glanswaarde.
Lichtreflectiecoëfficiënt van het gebruikte medium. Voer een waarde in van 0% (lage reflectiecoëfficiënt) tot
100% (hoge reflectiecoëfficiënt).
Invoerrichting
Kleurnaam
Geeft op hoe het mediumvel door de printer wordt gevoerd. Kies tussen Lange kant en Korte kant.
Kleur van het gebruikte medium. Kies een kleuroptie met “Doorzichtig” om een doorschijnend medium aan
te geven.
Page 44
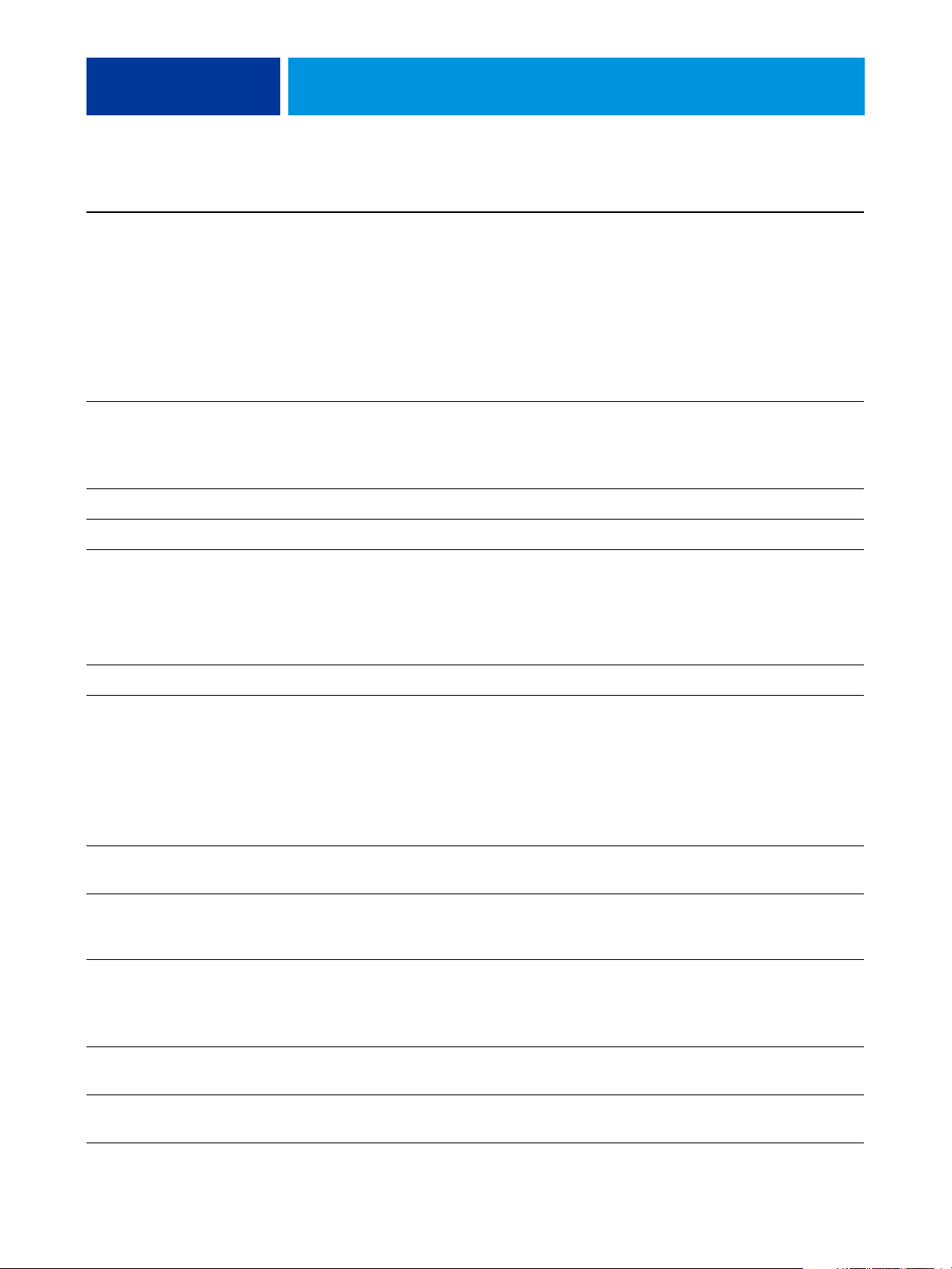
PAPER CATALOG 44
Mediumkenmerk Beschrijving
Kwaliteit
Vezelrichting
Perforatietype
Beeldzijden
Media-eenheid
Naam
De kwaliteit van het oppervlak van het medium, uitgedrukt als kwaliteitsniveau van 1 tot en met 5. Houd de
volgende richtlijnen aan:
1 Glanzend gecoat papier
2 Mat gecoat papier
3 Glanzend gecoat rotatiedrukpapier
4 Niet-gecoat wit papier
5 Niet-gecoat geelachtig papier
Richting van de papiervezel van het gebruikte medium. Kies uit de volgende opties:
Kort Vezel loopt evenwijdig aan de korte zijde van het medium, zoals gedefinieerd in Papierformaat.
Lang Vezel loopt evenwijdig aan de lange zijde van het medium, zoals gedefinieerd in Papierformaat.
Patroon van perforaties (indien aanwezig) voor het gebruikte medium.
Geeft op welke zijde(n) van het medium afdrukbeelden ondersteunt.
Het fysieke formaat van het medium dat door de printer wordt gevoerd. Kies uit de volgende opties:
Vel Losse vellen.
Rol Ononderbroken aaneengesloten medium dat om een spoel is gewonden.
Doorlopend Ononderbroken aaneengesloten medium dat is gevouwen, zoals bij een waaierformaat.
Beschrijvende naam voor de catalogusingang, zoals “Speciaal_A4”. Typ de gewenste naam in dit veld.
Opaciteit
Opaciteitsniveau
Papierformaat
Voorgedrukt
Product-ID
Aantal sets
De mate van doorzichtigheid van het medium. Kies uit de volgende opties:
Ondoorschijnend Het medium is ondoorschijnend. Als het medium aan beide zijden wordt bedrukt,
schijnt het beeld van de andere zijde onder normale verlichtingsomstandigheden niet door.
Doorschijnend Het medium is gedeeltelijk doorzichtig, onder bepaalde verlichtingsomstandigheden zoals
verlichting aan de achterzijde.
Transparant Het medium is volledig doorzichtig, onder alle verlichtingsomstandigheden.
Het percentage opaciteit voor het medium. 0% staat voor volledige doorzichtigheid en 100% staat voor
volledige ondoorzichtigheid.
Breedte- en hoogteafmetingen van het gebruikte medium. Raadpleeg Afdrukopties voor meer informatie
over specifieke papierformaatopties. Raadpleeg “Aangepaste papierformaten opgeven” op pagina 42 voor
meer informatie over het instellen van een aangepast papierformaat.
Geeft aan of het medium voorgedrukte inhoud bevat. Kies uit de volgende opties:
Uit Het medium is niet voorgedrukt.
Aan Het medium bevat voorgedrukte inhoud (bijvoorbeeld briefpapier met een voorgedrukt briefhoofd).
Onderdeelnummer, itemcode, artikelnummer of andere ID voor het gebruikte medium, zoals gedefinieerd
door een managementinformatiesysteem (MIS). Voer de gewenste product-ID in dit veld in.
Definieert het aantal stuks in een gegroepeerde mediaset. Voor bijvoorbeeld een set van vijf voorgesneden
tabbladen is Aantal sets “5”.
Page 45

PAPER CATALOG 45
Mediumkenmerk Beschrijving
Textuur
De textuur van het oppervlak van het gebruikte medium. Kies uit de volgende opties of typ een aangepaste
beschrijving:
Antiek Oppervlak dat grover is dan velijn.
Gekalanderd Extra glad of glanzend niet-gecoat papier.
Gerimpeld Oppervlak met een grove, rimpelige, onregelmatige afwerking.
Gesatineerd Machinale afwerking zonder glans of schittering.
Halfmat Oppervlak met een textuur die lijkt op een eierschaal.
Reliëf linnen Oppervlak dat lijkt op grof geweven stof, met een duidelijk reliëf.
Engels Oppervlak dat gladder is dan Machinaal afgewerkt maar grover dan Extra gekalanderd.
Vilt Afwerking door een speciaal merkvilt.
Geschept Oppervlak met een patroon van verticale en horizontale lijnen.
Licht gerimpeld Oppervlak met een grove, rimpelige, onregelmatige afwerking, met minder duidelijke
rimpels dan bij Gerimpeld.
Linnen Oppervlak met de textuur van grof geweven stof.
Glanzend Glimmend oppervlak.
Machinaal afgewerkt Extra glad of glanzend niet-gecoat papier, grover dan Engels.
Mat Matte afwerking zonder glans of schittering.
Gespikkeld Afwerking met verschillende strepen of vlekken.
Perkament Afwerking die lijkt op perkament.
Zijdeglanzend Gladde, matte afwerking die lijkt op satijn.
Halfvelijn Enigszins grove afwerking, gladder dan Velijn.
Zijden Gladde, matte afwerking die lijkt op zijde.
Glad Oppervlak met een gladde afwerking.
Gestippeld Fijne, korrelige afwerking.
Suède Gladde, matte afwerking die lijkt op suède.
Extra gekalanderd Gladst, meest glanzend niet-gecoat papier.
Extra glad Zeer vlakke en effen afwerking. Gladder dan Ultraglad.
Traditioneel geschept Oppervlak met een zwaarder patroon van verticale en horizontale lijnen dan
Geschept.
Ultraglad Zeer vlakke en effen afwerking, maar niet zo glad als Extra glad.
Niet-gekalanderd Grove, niet-glanzende en niet-gecoate afwerking.
Velijn Enigszins grove en matte afwerking.
Fluweel Gladde, matte afwerking die lijkt op fluweel.
Gesatineerd velijn Zachte, gladde afwerking.
Page 46

PAPER CATALOG 46
Mediumkenmerk Beschrijving
Dikte
Type
Details van type
Dikte van het gebruikte medium, gemeten in micrometer.
Type van het gebruikte medium. Kies uit de volgende opties:
Papier Standaardpapier op vezelbasis.
Transparant Doorzichtig medium dat is ontworpen om met projectie weer te geven.
Aanvullende details die het type van het gebruikte medium beschrijven. Kies uit de volgende opties:
Normaal Kies deze optie als voor de media geen speciale beschrijving is vereist.
Karton Media die zijn gemaakt van karton.
Doorlopend lang Ondoorschijnende media die bestaan uit ononderbroken aaneengesloten vellen langs de
lange zijde, zoals gedefinieerd in Papierformaat.
Doorlopend kort Ondoorschijnende media die bestaan uit ononderbroken aaneengesloten vellen langs de
korte zijde, zoals gedefinieerd in Papierformaat.
Envelop Media die u kunt gebruiken voor traditionele postdoeleinden. Dit kunnen gewone enveloppen
zijn of enveloppen met doorschijnende adresvensters.
Gewone envelop Enveloppen die niet zijn voorgedrukt en geen adresvensters hebben.
Vensterenvelop Enveloppen met doorschijnende vensters voor adresseringsdoeleinden.
Volledig gesneden tabs Media met een enkele lange tab die zich uitstrekt over de volledige lengte van het
vel.
Etiketten Klevende etiketten, zoals een stickervel.
Amerikaans basisformaat
Briefhoofdpapier Losse vellen van ondoorschijnend medium die een voorgedrukt briefhoofd bevatten.
Meerdelig formulier Media die zijn ontworpen voor gebruik als een formulier met meerdere lagen.
Afzonderlijke lagen van het formulier worden van elkaar losgemaakt en kunnen uit verschillende papierladen
worden gehaald.
Fotopapier Losse vellen van ondoorschijnend medium voor afbeeldingen van fotokwaliteit.
Voorgesneden tabs Media met twee of meer tabs die zich uitstrekken langs een rand van het vel.
Postpapier Losse vellen van ondoorschijnend medium. Standaardpapier valt onder deze categorie.
Tabbladen Media met een of meer tabbladen. Dit kunnen volledig gesneden tabs of voorgesneden tabs zijn.
Type media (gemeten in inches), zoals gedefinieerd door Amerikaanse industriestandaarden.
Page 47

PAPER CATALOG 47
Mediumkenmerk Beschrijving
Gewicht (g/m²)
% gerecycled
Gewicht van het gebruikte medium, gemeten in gram per vierkante meter (g/m²).
De basisgewichten van de meeste Noord-Amerikaanse papiersoorten worden uitgedrukt in Engelse ponden
(lb.). Vermenigvuldig het basisgewicht met de betreffende conversiefactor voor de papiersoort om het
gewicht om te zetten naar g/m²:
• Voor Bond-papier, Ledger-papier, manifold, cellofaan, stencilpapier of veiligheidspapier vermenigvuldigt
u met 3,76.
• Voor vloeipapier vermenigvuldigt u met 3,08.
• Voor omslagpapier vermenigvuldigt u met 2,70.
• Voor blanco papier vermenigvuldigt u met 2,28.
• Voor afdruk-bristolpapier of trouwbrief-bristolpapier vermenigvuldigt u met 2,19.
• Voor index-bristolpapier vermenigvuldigt u met 1,81.
• Voor kaartpapier of krantenpapier vermenigvuldigt u met 1,63.
• Voor niet-gecoat boek, gecoat boek, tekstboek of etiketten vermenigvuldigt u met 1,48.
Het metrische gewicht van bijvoorbeeld Bond-papier van 50 lb. berekent u als volgt:
Basisgewicht x conversiefactor = 50
Het percentage gerecycled materiaal van het medium.
x 3,76 = 188 g/m²
Page 48

PAPER CATALOG 48
Papier/lade-koppeling gebruiken
Met Papier/lade-koppeling kunt u een ingang van Paper Catalog koppelen aan een bepaalde
papierlade op de kopieermachine. Deze functie zorgt ervoor dat de kopieermachine de juiste
media invoert voor een taak die een bepaalde ingang van Paper Catalog gebruikt.
Catalogusingangen koppelen aan laden
Nadat u media in de kopieermachine hebt geladen, kunt u met Papier/lade-koppeling de
locatie van de lade bepalen voor deze media. Eerst moet u de media definiëren als een ingang
van Paper Catalog, zoals beschreven in “Ingangen van Paper Catalog beheren” op pagina 37.
EEN CATALOGUSINGANG KOPPELEN AAN EEN LADE
1 Kies in het hoofdvenster van Command WorkStation Server > Papier/lade-koppeling.
OPMERKING: Als u bent aangemeld als beheerder, kunt u ook naar Server > Paper Catalog >
Extra > Papier/lade-koppeling gaan.
Alle geïnstalleerde laden worden weergegeven in het hoofdvenster van Papier/lade-koppeling.
Plaats de cursor op een lade om de details van de koppeling weer te geven. Een nietgekoppelde lade wordt aangeduid met “Niet toegewezen”. Een gekoppelde lade geeft een
overzicht van de gekoppelde catalogusingang weer.
2 Klik op een lade in de lijst links.
Alle beschikbare catalogusingangen worden weergegeven voor de betreffende lade. Als de lade
geen gegevens van de Paper Catalog herkent, worden alle catalogusingangen weergegeven.
3 Selecteer een catalogusingang.
4 Klik op OK.
De mediastatus in laden controleren
Als de kopieermachine de hoeveelheid resterende media in elke lade kan rapporteren, kunt u
de mediastatus controleren vanuit het venster Papier/lade-koppeling.
DE MEDIASTATUS IN EEN LADE CONTROLEREN
1 Kies in het hoofdvenster van Command WorkStation Server > Papier/lade-koppeling.
Elke lade geeft de hoeveelheid resterende media weer, uitgedrukt in een percentage.
2 Klik op Annuleren om het venster te sluiten zonder wijzigingen aan te brengen in Papier/
lade-koppeling.
Page 49

COMMAND WORKSTATION, MACINTOSH EDITION 49
COMMAND WORKSTATION, MACINTOSH EDITION
Met Command WorkStation, Macintosh Edition kunnen operators van de Fiery EX4112/
4127, of gebruikers met operator- of beheerdersrechten, de workflow voor afdruktaken op de
Fiery EX4112/4127 controleren en beheren.
Met Command WorkStation, Macintosh Edition, kunt u het volgende doen:
• De status van afdruktaken op de Fiery EX4112/4127 bekijken
• Taken blokkeren, verwerken en afdrukken
• Vervangende instellingen opgeven voor door de gebruiker ingestelde afdrukopties
• Een voorbeeld bekijken van de pagina-inhoud van een taak
• FreeForm-modelbestanden maken en gebruiken voor het afdrukken van variabele gegevens
• Taakbestanden archiveren
• Takenlogboeken met recente afdrukactiviteiten bekijken
Page 50

COMMAND WORKSTATION, MACINTOSH EDITION 50
Command WorkStation, Macintosh Edition installeren
Installeer Command WorkStation, Macintosh Edition op een Mac OS X-computer met een
netwerkverbinding naar de Fiery EX4112/4127. Voor een volledig overzicht van de
systeemvereisten, zie Wel ko m.
Voordat u het hulpprogramma gaat installeren, controleert u eerst of u de inleidende
procedures hebt uitgevoerd die worden beschreven op “Installatie voorbereiden op Mac OS-
computers” op pagina 11.
Zie “Gebruikerssoftware installeren op een Mac OS-computer” op pagina 14 voor de
installatie van Command WorkStation, Macintosh Edition.
Configureren van de verbinding met de Fiery EX4112/4127
De eerste keer dat u Command WorkStation gebruikt, wordt u gevraagd de verbinding met
de Fiery EX4112/4127 te configureren.
U kunt ook de configuratie bijwerken na elke wijziging in uw Fiery EX4112/4127-server of
netwerk, zoals een wijziging in de servernaam of het IP-adres. Als u de instellingen van de
Fiery EX4112/4127 wijzigt, moet u dit doen voordat u de configuratie van de verbinding
aanpast.
VOORDAT U BEGINT
• Maak een afdruk van de configuratiepagina van de Fiery EX4112/4127.
Raadpleeg Configuratie en instellingen voor nadere instructies voor het afdrukken van de
configuratiepagina.
Deze pagina bevat informatie die u nodig hebt bij het configureren van de verbinding, zoals
het IP-adres van de Fiery EX4112/4127. Voor TCP/IP-installaties kunt u de DNS-naam
gebruiken in plaats van het IP-adres. Zorg dat de Fiery EX4112/4127 al is geregistreerd op
een Domain Name Server (DNS) op het netwerk. Raadpleeg de documentatie van uw
netwerksysteem voor meer informatie.
DE VERBINDING VOOR COMMAND WORKSTATION, MACINTOSH EDITION CONFIGUREREN
1 Ga naar Programma’s : Fiery en open de map CWS Macintosh Edition op de vaste schijf van de
Mac OS X-computer. Dubbelklik op het bestand CWS Macintosh Edition om de toepassing te
starten.
Het dialoogvenster Beschikbare servers wordt weergegeven. In dit venster staan alle servers die
zijn gevonden in het lokale subnetwerk.
Page 51

COMMAND WORKSTATION, MACINTOSH EDITION 51
OPMERKING: De volgende illustraties tonen Command WorkStation, Macintosh Edition op
een computer met Mac OS X v10.4.9.
2 Als geen Fiery EX4112/4127 wordt aangetroffen, klikt u op het tabblad Handmatig om te
zoeken op DNS-naam of IP-adres. Klik op Toevoegen om de server toe te voegen aan de lijst
met beschikbare servers.
Als geen Fiery EX4112/4127 wordt gevonden tijdens de handmatige zoekactie, klikt u op het
tabblad Automatisch zoeken en vervolgens op Geavanceerd om te zoeken op een bereik van
IP-adressen of op een IP-adres en subnetmasker.
Alle beschikbare servers worden weergegeven in de lijst Beschikbare servers.
Page 52

COMMAND WORKSTATION, MACINTOSH EDITION 52
3 Selecteer de Fiery EX4112/4127 die u wilt gebruiken, en klik op Toevoegen.
De geselecteerde Fiery EX4112/4127 wordt weergegeven in het dialoogvenster Serverlijst.
4 Klik op de servernaam om deze te selecteren en klik vervolgens op de sleutel of op de knop
Aanmelden.
Het dialoogvenster Aanmelden wordt weergegeven.
5 Selecteer Beheerder, Operator of Gastgebruiker, typ indien nodig rechts van de sleutel het
juiste wachtwoord en klik vervolgens op Aanmelden.
Er wordt een verbinding tot stand gebracht tussen uw computer en de server.
Raadpleeg Configuratie en instellingen voor meer informatie over het instellen van
wachtwoorden en het standaard beheerderswachtwoord voor de Fiery EX4112/4127.
Als u de verbinding van Command WorkStation met de Fiery EX4112/4127 wilt wijzigen,
moet u de server verwijderen uit de lijst in het venster Serverlijst en de procedure voor het
configureren van de verbinding uitvoeren.
Page 53

COMMAND WORKSTATION, MACINTOSH EDITION 53
Command WorkStation, Macintosh Edition gebruiken
Nadat u Command WorkStation hebt geïnstalleerd en geconfigureerd, kunt u het gaan
gebruiken voor het controleren en beheren van taken op de Fiery EX4112/4127.
Volledige instructies met betrekking tot het gebruik van de functies van Command
WorkStation kunt u vinden in Command WorkStation Help.
DE COMMAND WORKSTATION HELP OPENEN
1 Start Command WorkStation.
Selecteer de Fiery EX4112/4127 in de serverlijst en meld u aan bij de server.
Raadpleeg Configuratie en instellingen voor meer informatie over het instellen van
wachtwoorden en het standaard beheerderswachtwoord voor de Fiery EX4112/4127.
2 Kies Help in het menu CWS.
Page 54

COMMAND WORKSTATION, MACINTOSH EDITION 54
Extra functies
In de volgende secties wordt beschreven hoe u extra functies van Command WorkStation
kunt gebruiken die niet worden behandeld in Command WorkStation Help.
Gebruikersauthenticatie
Als gebruikersauthenticatie is ingeschakeld in Fiery EX4112/4127 Setup, moeten gebruikers
mogelijk een gebruikersnaam en wachtwoord invoeren in het printerstuurprogramma om een
taak naar de Fiery EX4112/4127 te kunnen zenden. Of en hoe u de taak kunt beheren in
Command WorkStation wordt bepaald door hoe u bent aangemeld bij de Fiery EX4112/
4127, als beheerder, operator of gastgebruiker.
Raadpleeg Configuratie en instellingen voor meer informatie over het instellen van gebruikers
en groepen en het inschakelen van gebruikersauthenticatie in de WebTool Configure. Voor
meer informatie over gebruikersauthenticatie in het printerstuurprogramma raadpleegt u
Afdrukopties.
Gemengde media
Met de functie Gemengde media kunt u de hoofdstukverdelingen voor een taak definiëren,
paginabereiken afdrukken op verschillende soorten media, lege media tussen pagina’s
toevoegen en tabbladen met tekst invoegen.
De volgende richtlijnen en beperkingen gelden voor de instellingen van Gemengde media:
• In het dialoogvenster Gemengde media kunt u geen instellingen opgeven die conflicteren
met instellingen voor media, paginaformaat of afwerking die voor de taak zijn opgegeven
in het dialoogvenster Taakeigenschappen of in het printerstuurprogramma.
• Als twee of meer instellingen voor gemengde media strijdig zijn, worden de namen van
deze instellingen rood gemarkeerd in het dialoogvenster Gemengde media om aan te geven
dat u het conflict moet oplossen.
• Als u afdrukopties opgeeft (in het dialoogvenster Taakeigenschappen of in het
printerstuurprogramma) nadat u instellingen voor gemengde media hebt opgegeven,
kunnen bepaalde afdrukopties in conflict zijn met de paginaspecifieke instellingen voor
gemengde media. U moet dit conflict oplossen door andere afdrukopties te kiezen of
bepaalde specificaties voor gemengde media te verwijderen.
• Als tellers zijn geconfigureerd voor de kopieermachine/printer, tellen blanco media die
tussen pagina’s worden ingevoegd als afgedrukte pagina’s.
In de onderstaande procedures worden de specifieke functies van de Fiery EX4112/4127
besproken.
OPMERKING: De procedures voor het bepalen van de instellingen in Command WorkStation,
Windows Edition zijn dezelfde als in Command WorkStation, Macintosh Edition, maar
omvatten illustraties. Zie pagina 22 voor meer informatie.
Page 55

COMMAND WORKSTATION, MACINTOSH EDITION 55
SPECIFICATIES VOOR GEMENGDE MEDIA DEFINIËREN
1 Selecteer of klik met de rechtermuisknop op een taak met de status In wachtrij/Geblokkeerd
in het venster Actieve taken en kies Eigenschappen in het menu Acties of dubbelklik op een
taak.
2 Klik op het pictogram Media en schuif naar Gemengde media.
In het dialoogvenster Gemengde media worden alle eerder gedefinieerde media-instellingen
weergegeven. Bovendien vindt u hier knoppen voor het definiëren, wijzigen en verwijderen
van instellingen.
3 Voer bij Hoofdstukbeginpagina de paginanummers in waarop u nieuwe hoofdstukken wilt
laten beginnen.
Typ de paginanummers als door komma gescheiden waarden (bijvoorbeeld: 4,9,17) om het
begin van elk nieuwe hoofdstuk aan te geven. Met deze functie kunt u zorgen dat voor elke
beginpagina een rechterpagina wordt gebruikt, door indien nodig een voorafgaande lege
linkerpagina in te voegen.
OPMERKING: Het is niet nodig de eerste pagina te typen. De paginanummers verwijzen naar de
nummering van het oorspronkelijke document. Als u de functie Hoofdstukbeginpagina
gebruikt, moeten alle media die zijn opgegeven in de vervolgkeuzelijst Papier per hoofdstuk
dezelfde afmetingen hebben (bijvoorbeeld, allemaal Letter, allemaal Tabloid of allemaal A4).
4 Als u op elk hoofdstuk dat u met de functie Hoofdstukbeginpagina maakt afwerkingsopties
wilt toepassen (bijvoorbeeld nieten of sorteren), schakelt u de optie “Elk hoofdstuk
definiëren als afzonderlijke afwerkingsset” in.
OPMERKING: Niet alle afwerkingsopties kunnen worden toegepast op hoofdstukken die media
van gemengd formaat bevatten (bijvoorbeeld Letter en A4).
5 U kunt eigenschappen voor voor- en achteromslagen definiëren door op Omslag definiëren te
klikken.
Zie “Instellingen voor omslagmedia definiëren” op pagina 56 voor meer informatie.
6 U kunt eigenschappen voor afzonderlijke pagina’s of paginabereiken definiëren door op
Nieuw paginabereik te klikken.
Zie “Media definiëren voor specifieke pagina’s” op pagina 57 voor meer informatie.
7 Als u tabbladen wilt invoegen, klikt u op Nieuw tabblad.
Het dialoogvenster Tabblad invoegen wordt weergegeven. Zie pagina 28 voor informatie over
het definiëren van tabbladinstellingen.
OPMERKING: De functie Tabblad invoegen wordt niet ondersteund voor ingeslagen taken.
8 Als u blanco pagina’s wilt invoegen, klikt u op Nieuw tussenvel.
Zie “Blanco pagina’s invoegen” op pagina 57 voor meer informatie.
9 Als u een bestaande definitie wilt wijzigen of verwijderen, selecteert u deze definitie in de
lijst Definitie gemengde media en klikt u op Bewerken of Verwijderen.
Als u op Bewerken klikt, voert u nieuwe instellingen in voor de definitie en klikt u vervolgens
op Wijzigen.
Page 56
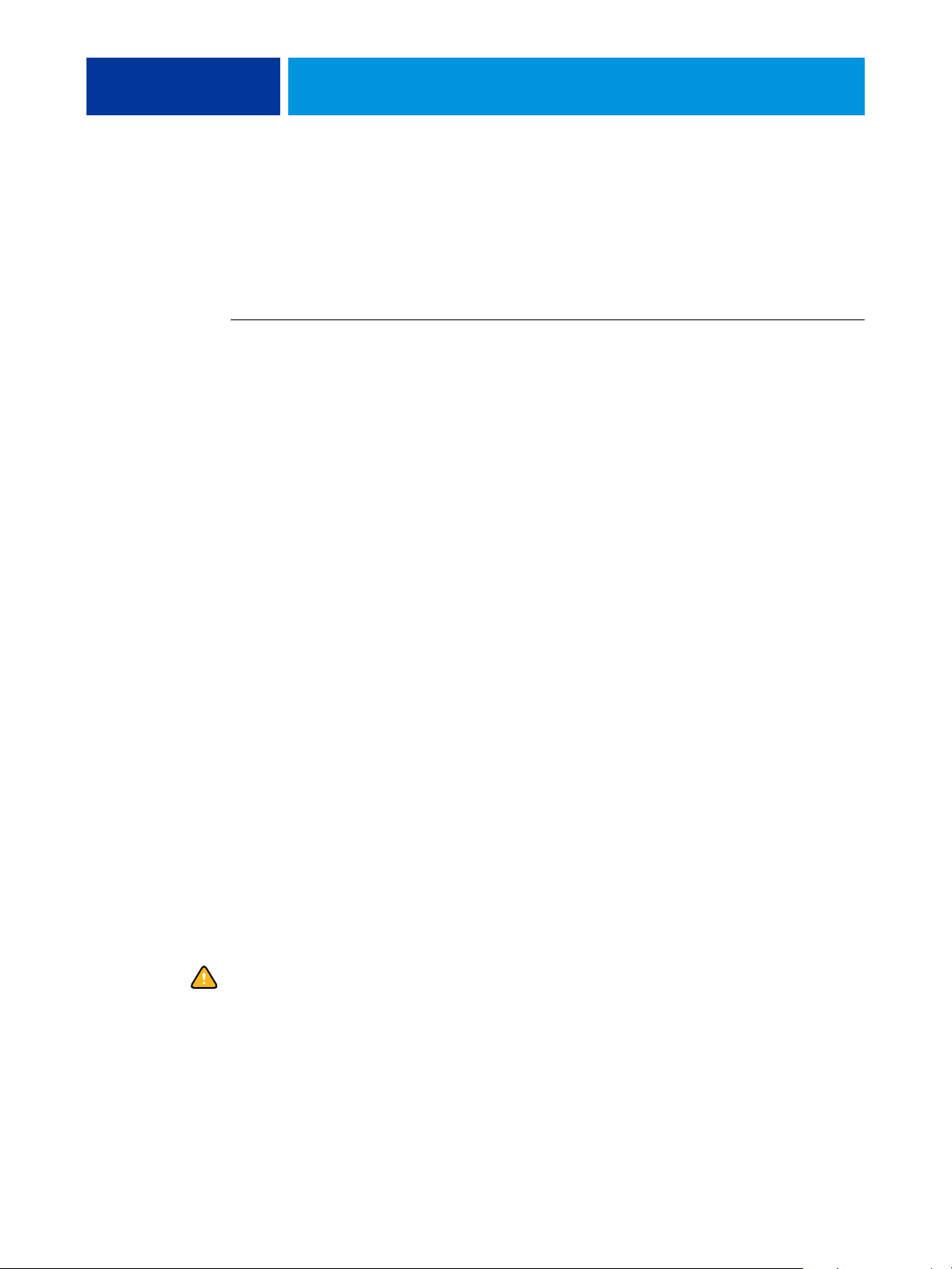
COMMAND WORKSTATION, MACINTOSH EDITION 56
10 Nadat u het definiëren van instellingen voor gemengde media hebt voltooid, klikt u op OK om
het dialoogvenster Gemengde media en Taakeigenschappen te sluiten.
De instellingen voor gemengde media worden toegepast op de taak.
OPMERKING: U kunt tot 100 verschillende instellingen voor de selectielijst opslaan in het
dialoogvenster Gemengde media.
INSTELLINGEN VOOR OMSLAGMEDIA DEFINIËREN
1 Klik in het dialoogvenster Gemengde media op Omslag definiëren.
Het dialoogvenster Omslagmedia wordt weergegeven.
2 Als u identieke media voor voor- en achteromslagen wilt definiëren, schakelt u de optie
“Zelfde instellingen toepassen op voor- en achteromslag” in. Als u aparte media-instellingen
wilt definiëren voor voor- en achteromslagen, schakelt u de optie Vooromslag of
Achteromslag in.
3 Geef naar wens andere instellingen op.
4 Geef bij Omslagpaginamodus op hoe u de inhoud wilt laten afdrukken op de omslag. U kunt
opgeven dat u alleen op de voorzijde wilt afdrukken, alleen op de achterzijde of op beide
zijden van de omslag.
De volgende beperkingen gelden voor de instellingen van Omslagpaginamodus:
• Als u Alleen op voorkant afdrukken opgeeft, moet u de instelling voor dubbelzijdig
afdrukken uitschakelen.
• Als u Alleen op achterkant afdrukken of Op beide kanten afdrukken opgeeft, moet u de
instelling voor dubbelzijdig afdrukken instellen op Kop aan kop of op Kop aan staart. De
instelling voor dubbelzijdig afdrukken is bepalend voor de afdrukstand van de inhoud
voor de omslag.
5 Selecteer uw gewenste media in de vervolgkeuzelijst Paper Catalog.
6 U kunt ook klikken op Selecteren om het venster Paper Catalog te openen, de gewenste media
selecteren en op OK klikken.
Het gekozen medium wordt weergegeven naast Papiernaam in het hoofdvenster van
Omslagmedia.
Zie pagina 35 voor meer informatie over Paper Catalog.
7 Klik op OK om terug te gaan naar het dialoogvenster Gemengde media.
De instellingen voor voor-/achteromslagen hebben voorrang op instellingen die worden
gedefinieerd in het dialoogvenster Pagina/Paginabereik media.
Page 57

COMMAND WORKSTATION, MACINTOSH EDITION 57
MEDIA DEFINIËREN VOOR SPECIFIEKE PAGINA’S
1 Klik in het dialoogvenster Gemengde media op Nieuw paginabereik.
Het dialoogvenster Pagina/Paginabereik media wordt weergegeven.
2 Typ pagina’s en paginabereiken als door komma gescheiden waarden (bijvoorbeeld:
3,9–14,18).
3 Geef naar wens andere instellingen op.
Als u een nieuwe mediasoort toewijst aan de achterzijde van een vel dat dubbelzijdig wordt
afgedrukt, wordt een blanco pagina ingevoegd zodat de inhoud van de toegewezen pagina op
de voorzijde van het volgende vel wordt afgedrukt.
4 Selecteer uw gewenste media in de vervolgkeuzelijst Paper Catalog.
5 U kunt ook klikken op Selecteren om het venster Paper Catalog te openen, de gewenste media
selecteren en op OK klikken.
Het gekozen medium wordt weergegeven naast Papiernaam in het hoofdvenster van
Paginabereik.
Zie pagina 35 voor meer informatie over Paper Catalog.
6 Klik op Definitie toevoegen na elke media-instelling die u definieert.
7 Klik op Sluiten om terug te gaan naar het dialoogvenster Gemengde media.
BLANCO PAGINA’S INVOEGEN
1 Klik in het dialoogvenster Gemengde media op Nieuw tussenvel.
Het dialoogvenster Blanco invoegen wordt weergegeven.
2 Geef aan of u de blanco pagina wilt invoegen vóór of na de doelpagina. Definieer de
doelpagina als de eerste of laatste pagina in het document of als een pagina met een
specifiek nummer.
3 Geef naar wens andere instellingen op voor de blanco pagina.
4 Selecteer uw gewenste media in de vervolgkeuzelijst Paper Catalog.
5 U kunt ook klikken op Selecteren om het venster Paper Catalog te openen, de gewenste media
selecteren en op OK klikken.
Het gekozen medium wordt weergegeven naast Papiernaam in het hoofdvenster van Blanco
invoegen.
Zie pagina 35 voor meer informatie over Paper Catalog.
6 Klik op Invoegen na elke blanco pagina die u definieert.
7 Klik op Sluiten om terug te gaan naar het dialoogvenster Gemengde media.
Page 58

COMMAND WORKSTATION, MACINTOSH EDITION 58
Afdrukken plannen
Met de functie Afdrukken plannen kunt u een specifieke datum en tijd instellen voor het
afdrukken van een taak. U kunt instellingen voor het plannen van het afdrukken van een taak
toewijzen vanuit de volgende gebieden:
• Het venster Taakeigenschappen in Command WorkStation, Macintosh Edition
• Het venster Actieve taken in Command WorkStation, Macintosh Edition
Zie “Afd r ukke n p lann e n” op pagina 71 voor meer informatie.
Problemen oplossen
Raadpleeg de volgende secties bij het oplossen van elementaire verbindings- en
softwareproblemen met Command WorkStation. Raadpleeg Command WorkStation Help
voor aanvullende informatie over het oplossen van problemen.
Command WorkStation kan geen verbinding maken met de Fiery EX4112/4127
Als u geen verbinding kunt maken met de Fiery EX4112/4127 of de Fiery EX4112/4127 niet
kunt vinden vanaf uw computer, neemt u contact op met de netwerkbeheerder. Mogelijk
moet de beheerder uw netwerkverbinding controleren en de instellingen op de servers
bekijken waarop u afdrukt. Als er instellingen zijn gewijzigd, kan het nodig zijn de
Fiery EX4112/4127 opnieuw te configureren.
Als u verbinding kunt maken met de Fiery EX4112/4127 via een andere toepassing, moet u
mogelijk de verbinding van Command WorkStation met de Fiery EX4112/4127 opnieuw
configureren (zie pagina 50).
Als u de Fiery EX4112/4127 hebt geconfigureerd en clientcomputers en netwerkservers hebt
ingesteld volgens de instructies in Configuratie en instellingen, drukt u een testpagina af. Als u
wel de testpagina kunt afdrukken, maar nog steeds geen document kunt afdrukken vanaf een
externe computer, moet u de netwerkbeheerder vragen de netwerkverbinding te controleren.
Page 59

COMMAND WORKSTATION, MACINTOSH EDITION 59
Command WorkStation reageert niet
Gebruik de volgende richtlijnen voor het oplossen van problemen als Command WorkStation
niet reageert.
ALS DE VENSTERS VAN COMMAND WORKSTATION NIET WORDEN BIJGEWERKT
1 Meld u af en sluit vervolgens Command WorkStation af.
2 Start Command WorkStation opnieuw of start de computer opnieuw op.
Als de vensters van Command WorkStation niet worden bijgewerkt of als geen taken worden
weergegeven en u de muis niet kunt gebruiken (u kunt geen taak of venster selecteren, een
opdracht met de Ctrl-toets gebruiken of een menuopdracht kiezen), betekent dit dat de
Fiery EX4112/4127 offline is of dat de netwerkcommunicatie is mislukt.
COMMAND WORKSTATION GEFORCEERD AFSLUITEN
1 Druk op Command-Option-Escape en gebruik het dialoogvenster Programma’s geforceerd
verlaten om Command WorkStation te sluiten.
2 Maak vervolgens de netwerkkabel van de Fiery EX4112/4127 los, sluit de kabel weer aan en
probeer vervolgens een test- of configuratiepagina af te drukken.
3 Als dit niet lukt, moet u de Fiery EX4112/4127 opnieuw starten.
Page 60
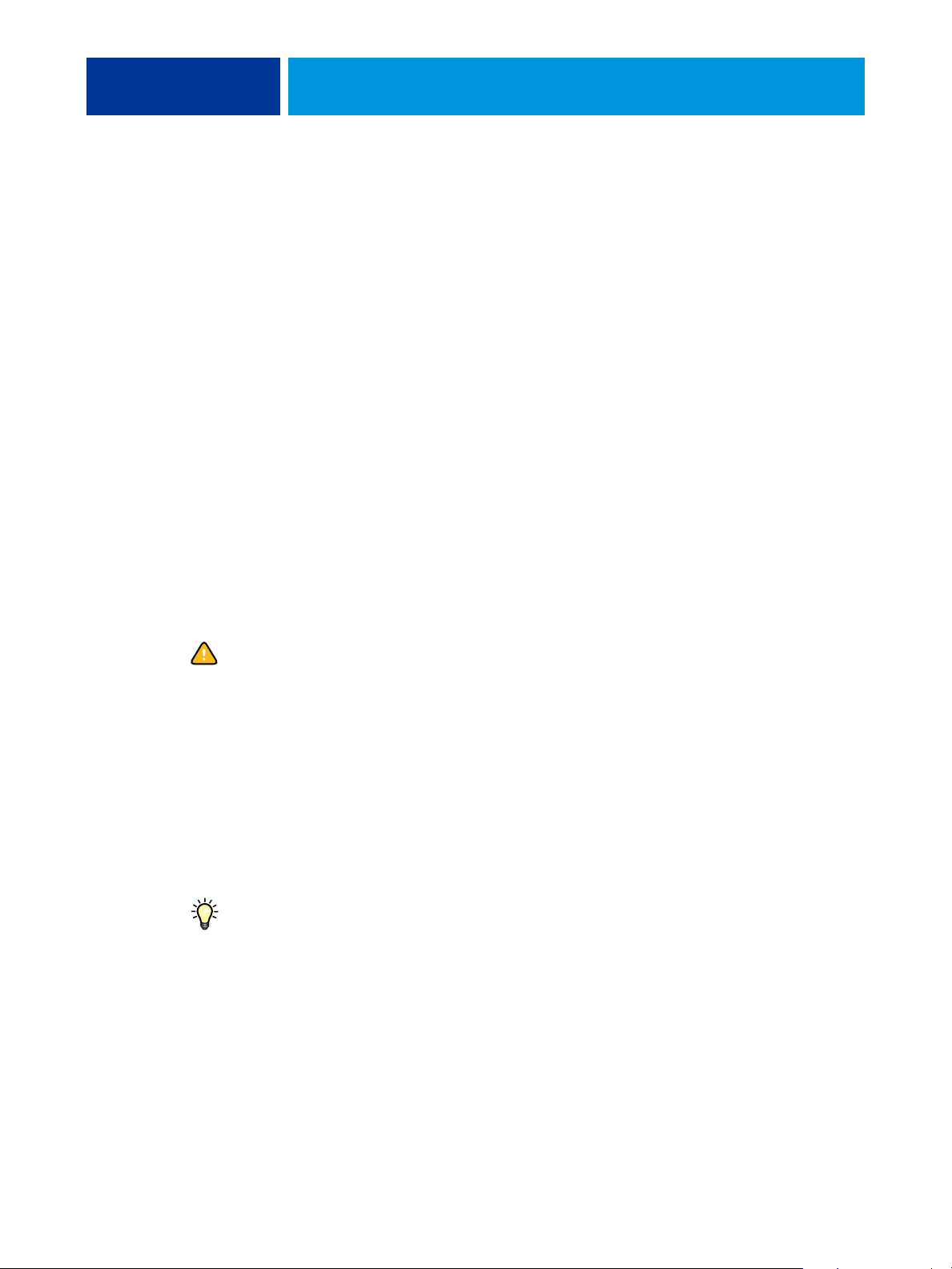
IMPOSE
IMPOSE 60
Impose is een hulpprogramma (als optie verkrijgbaar) dat u opent vanuit Command
WorkStation, Windows Edition. Met Impose kunt u het volgende doen:
• Inslagfuncties toepassen op taken voor aangepast afdrukken, binden en bijsnijden
• Inslagfuncties toepassen op taken met variabele gegevens
• De ingeslagen taken opslaan als PDF-bestanden
Impose installeren en inschakelen
In de volgende secties wordt beschreven hoe u Impose moet installeren en inschakelen.
Impose installeren
De Impose-software wordt automatisch geïnstalleerd als u Command WorkStation, Windows
Edition installeert vanaf de dvd met gebruikerssoftware.
Probeer Impose niet handmatig te installeren vanaf de dvd met gebruikerssoftware (door
setup.exe te starten vanuit de map Impose). Impose wordt automatisch geïnstalleerd wanneer
u Command WorkStation installeert. Als u Impose afzonderlijk installeert vanaf Command
WorkStation, kan dit onvoorspelbare resultaten opleveren.
Om Impose in te schakelen op een clientcomputer, moet u het volgende doen:
• Installeer Adobe Acrobat en Enfocus PitStop Professional.
OPMERKING: De dvd Adobe Acrobat/ Enfocus PitStop maakt deel uit van het Impose-
mediapakket.
• Installeer de softwarebeveiligingssleutel (dongle) voor Impose op de juiste poort van de
clientcomputer.
Als u vaststelt dat er al een dongle is geïnstalleerd op de computer, is Impose reeds
ingeschakeld en klaar voor gebruik. Raadpleeg de documentatie in het Impose-pakket als de
dongle niet is geïnstalleerd. Zonder dongle kunt u Impose in demonstratiemodus gebruiken.
In demonstratiemodus kunt u documenten inslaan en opslaan, maar krijgt alle afgedrukte
materiaal een watermerk met “Demo”.
Page 61

IMPOSE 61
Adobe Acrobat en Enfocus PitStop installeren
Als u Impose wilt gebruiken, moet u Acrobat en de PitStop Professional-invoegtoepassing
voor Acrobat voor gebruik met Impose installeren vanaf de installatie-dvd die bij uw Imposepakket wordt geleverd. Impose wordt geïnstalleerd wanneer u Command WorkStation
installeert en wordt geopend uit Command WorkStation.
OPMERKING: Als Acrobat na Command WorkStation wordt geïnstalleerd, kan het zijn dat u
Command WorkStation opnieuw moet starten om Impose te kunnen gebruiken.
In uw Impose-pakket vindt u instructies voor de installatie van Acrobat en PitStop
Professional. Wij adviseren u die instructies te volgen.
Wij adviseren u de bij uw Impose-pakket geleverde versie van Acrobat te installeren en
eventuele andere op uw computer geïnstalleerde versies van Acrobat te verwijderen.
ACROBAT EN PITSTOP INSTALLEREN
1 Verwijder alle versies van Acrobat die momenteel zijn geïnstalleerd op uw computer.
• Sluit alle geopende toepassingen af.
• Volg de instructies van Windows voor het verwijderen van programma’s.
Zorg dat u niet alleen de hoofdmap van de toepassing maar ook de bijbehorende map Acrobat
verwijdert. Deze bevindt zich standaard in C:\Program Files\Common Files\Adobe. (De
precieze letter van het station kan verschillen volgens de computer.)
2 Start de computer opnieuw nadat u oudere versies van Acrobat hebt verwijderd.
3 Sluit alle momenteel geopende toepassingen af.
4 Plaats de dvd met Adobe Acrobat/Enfocus PitStop in het dvd-station.
5 Als het installatieprogramma niet automatisch start, bladert u naar de locatie van het dvd-
station en dubbelklikt u op het pictogram PDF_Applications.
6 Als u eraan herinnerd wordt dat u alle toepassingen moet afsluiten, klikt u op Ja.
7 Zorg op het volgende installatiescherm dat “Adobe Acrobat” en “PitStop” allebei
geselecteerd zijn en klik op Volgende.
Het installatieprogramma begint met het kopiëren van softwarebestanden naar de computer
en geeft voortgangsbalken weer. Wacht tot het kopiëren is voltooid.
8 Als u het bericht ziet dat de installatie geslaagd is, klikt u op Beëindigen.
Vervolgens kunt u Acrobat opstarten en de aanbevolen programma-instellingen configureren
volgens onderstaande procedure.
Page 62

IMPOSE 62
ACROBAT-INSTELLINGEN CONFIGUREREN
OPMERKING: We recommend that you configure the following settings when starting Acrobat
for the first time. Dit zijn de aanbevolen Acrobat-instellingen voor gebruik met Impose.
1 Dubbelklik op het pictogram Acrobat om de toepassing te starten.
Het programmapictogram Acrobat bevindt zich standaard in C:\Program
Files\Adobe\Acrobat 8.0. (De precieze letter van het station kan verschillen volgens de
computer.)
2 Kies in het venster Licentieovereenkomst een taal voor de weergave van de overeenkomst en
klik vervolgens op Accepteren.
3 Doe in het venster Adobe Acrobat 8 Standard activeren een van de volgende dingen:
• Klik op de knop Activeren om Acrobat via het internet te activeren. Wacht tot het
activeringsproces voltooid is.
• Klik op “Other activation options” (Andere activeringsopties) om Acrobat via het internet
te activeren. Selecteer “Over the Telephone” (Telefonisch) en klik op het venster Phone
Activation (Telefonische activering) weer te geven.
Bel naar het telefoonnummer dat voor uw locatie is weergegeven, en volg de instructies.
Wanneer u daarom wordt gevraagd, gebruikt u de druktoetsen van de telefoon om het
serienummer en het activeringsnummer van het venster Phone Activation (Telefonische
activering) in te voeren. Luister aandachtig naar de autorisatiecode en voer die in de velden
Authorization Code (Autorisatiecode) van het venster Phone Activation (Telefonische
activering) in. Klik op de knop Activate (Activeren) om het activeringsproces te
vervolledigen.
U moet het activeringsproces uitvoeren wanneer u Acrobat voor het eerst start om Acrobat
met Impose te kunnen gebruiken. Kies niet de optie Activate Later (Later activeren) als die op
het scherm verschijnt.
4 Als het activeringsproces beëindigd is, klikt u op Gereed.
5 Kies in het venster Getting Started (Aan de slag) “Do not show at startup” (Niet weergeven
bij opstarten). Sluit vervolgens het venster Getting Started (Aan de slag).
U kunt later toegang krijgen tot het venster door in het Help-menu Getting Started (Aan de
slag) te kiezen.
6 Sluit Acrobat om uw configuratie-instellingen op te slaan.
Als de nieuwste versie van Command WorkStation al op de computer geïnstalleerd is, is
Impose nu volledig klaar. Als Command WorkStation nog niet geïnstalleerd is, installeert u
Command WorkStation zoals beschreven op pagina 17.
Page 63

IMPOSE 63
Impose gebruiken
Volledige instructies met betrekking tot het gebruik van Impose kunt u vinden in de Help bij
Command WorkStation, Windows Edition.
DE HELP BIJ IMPOSE OPENEN
1 Start Command WorkStation, Windows Edition.
2 Kies Help in het menu Help.
3 Gebruik de deelvensters Inhoud, Index of Zoeken om de Help-onderwerpen voor Impose te
bekijken.
Page 64

PRODUCTIEFUNCTIES 64
PRODUCTIEFUNCTIES
De Fiery EX4112/4127 heeft extra productiefuncties voor de operators van de Fiery EX4112/
4127 (of gebruikers met operator- of beheerdersrechten) om de workflow voor afdruktaken
op de Fiery EX4112/4127 te controleren en te beheren. Alle functies zijn toegankelijk vanuit
Command WorkStation, WindowsEdition. Afdrukken plannen en Preflight zijn ook
beschikbaar vanuit Command WorkStation, Macintosh Edition. De onderstaande lijst geeft
de beschikbare functies weer:
• Compose (verkrijgbaar als optie)
• Preflight (ook beschikbaar vanuit Command WorkStation, Macintosh Edition)
• Taken opnieuw ordenen
• Onderbreken bij verkeerde combinatie
• Direct afdrukken
• Afdrukken plannen (ook beschikbaar vanuit Command WorkStation, Macintosh Edition)
• Quick Doc Merge
Page 65

PRODUCTIEFUNCTIES 65
De productiefuncties installeren
De extra productiefuncties worden met Command WorkStation geïnstalleerd.
Raadpleeg “Command WorkStation, Windows Edition installeren” op pagina 17 voor
informatie over het installeren van Command WorkStation, Windows Edition. Raadpleeg
“Configureren van de verbinding met de Fiery EX4112/4127” op pagina 18 voor informatie
over het configureren van Command WorkStation.
Raadpleeg “Command WorkStation, Macintosh Edition installeren” op pagina 50 voor
informatie over het installeren van Command WorkStation, Macintosh Edition. Raadpleeg
“Configureren van de verbinding met de Fiery EX4112/4127” op pagina 50 voor informatie
over het configureren van Command WorkStation.
Volledige instructies met betrekking tot het gebruik van de standaardfuncties van Command
WorkStation kunt u vinden in de Command WorkStation Help. Raadpleeg “De Command
WorkStation Help openen” op pagina 21 voor instructies voor het gebruik van Command
WorkStation, Windows Edition Help en “De Command WorkStation Help openen” op
pagina 53 voor instructies voor het gebruik van Command WorkStation, Macintosh Edition
Help.
Page 66

PRODUCTIEFUNCTIES 66
De productiefuncties gebruiken
Hierna wordt beschreven hoe u toegang krijgt tot de productiefuncties van de
Fiery EX4112/4127 en hoe u ze kunt gebruiken.
Compose
Met de toepassing Compose kunt u de subhoofdstukken voor een taak definiëren,
paginabereiken afdrukken op verschillende soorten media, lege media tussen pagina’s
toevoegen en tabbladen met tekst invoegen. U kunt ook voorbeelden van taken bekijken in de
vorm van miniaturen of op volledige schermgrootte en documenten bewerken met Acrobat en
PitStop.
Op elke computer die Compose gebruikt moet een speciale dongle worden geïnstalleerd.
Raadpleeg de documentatie bij het Compose-pakket voor meer informatie over de dongle en
zijn installatie.
Om Compose te gebruiken, moet u bovendien Acrobat en PitStop op de clientcomputer
installeren. Bij het Compose-pakket worden installatieprogramma’s voor Acrobat en PitStop
geleverd. Raadpleeg het document bij het Compose-pakket of “Ad o be Acro b a t en En f o cus
PitStop installeren” op pagina 61 voor meer informatie over de installatie van Acrobat en
PitStop.
Raadpleeg Compose Help voor volledige instructies over het gebruik van Compose.
COMPOSE EN COMPOSE HELP OPENEN
1 Selecteer een taak met de status In wachtrij/Geblokkeerd in het venster Actieve taken en
kies Compose in het menu Acties of klik met de rechtermuisknop op de taak en kies Compose
in het menu dat wordt weergegeven.
2 Kies Help in het menu Help.
Als u over de functie Compose beschikt, raden wij u aan deze te gebruiken in plaats van
Gemengde media.
Page 67

PRODUCTIEFUNCTIES 67
Preflight
De Preflight-functie voert een eenvoudige controle uit op de meest voorkomende
foutgebieden. Deze controle zorgt ervoor dat de taak met succes en met de verwachte kwaliteit
wordt afgedrukt op het gekozen afdrukapparaat.
OPMERKING: Deze functie is beschikbaar vanuit Command WorkStation op zowel Windows-
als Mac OS X-computers.
PREFLIGHT-CONTROLE UITVOEREN VOOR EEN TAAK
1 Selecteer een taak met de status In wachtrij/Geblokkeerd in het venster Actieve taken en
kies Acties > Preflight.
2 Stel een kennisgevingsniveau in voor elke fout of gebruik de standaard Voorkeuze.
Zie “Preflight-controles instellen” op pagina 68 en “Kennisgevingsniveaus instellen” op
pagina 68 voor meer informatie.
3 Klik op Opslaan om de instellingen op te slaan als een nieuwe voorkeuze als u ze later
opnieuw wilt gebruiken.
4 Klik op Preflight om de Preflight-controle uit te voeren.
5 Klik op Opslaan om het rapport op te slaan als PDF-bestand.
6 Klik op Rapport afdrukken om het rapport af te drukken.
7 Klik op Preflight om de Preflight-controle te herhalen.
8 Klik op Sluiten om Preflight af te sluiten.
Ondersteunde bestandsindelingen voor Preflight
De volgende bestandsindelingen worden ondersteund voor Preflight:
•PostScript
• Adobe Acrobat PDF
•EPS
•PPML
OPMERKING: TIFF wordt niet ondersteund voor Preflight-controles.
Page 68
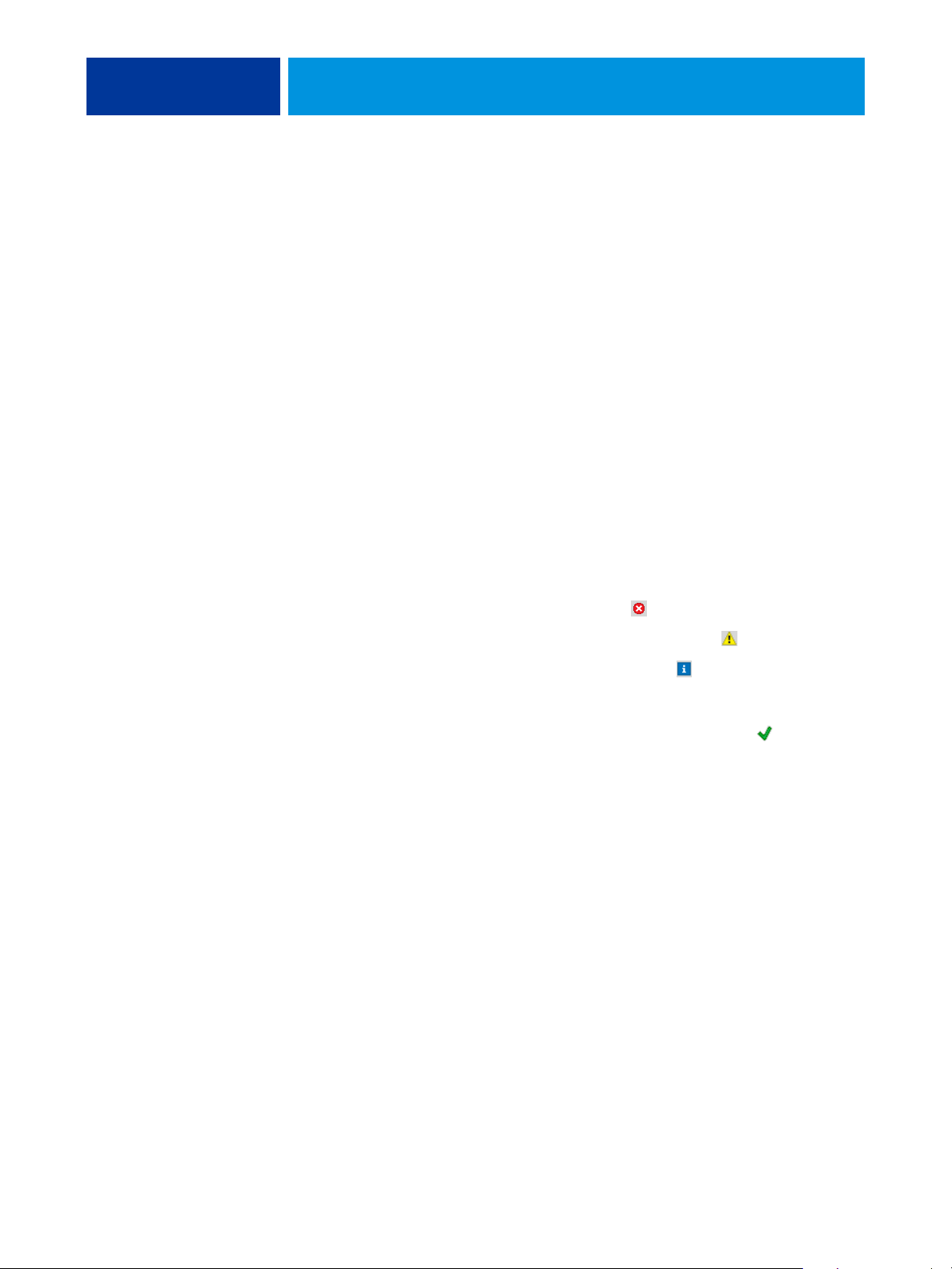
PRODUCTIEFUNCTIES 68
Preflight-controles instellen
U kunt de volgende Preflight-controles instellen:
•
Lettertypen: wanneer ze ontbreken en wanneer ze worden vervangen
•
Steunkleuren: wanneer ze ontbreken
•
Afbeeldingen met lage resolutie: wanneer de resolutie van een afbeelding lager is dan de
opgegeven dpi
•
VDP-hulpbronnen: wanneer geen bronnen worden gevonden
U kunt een Preflight-controle instellen voor afzonderlijke VDP-bronnen.
•
Haarlijnen: wanneer de lijnbreedte lager is dan de opgegeven puntgrootte
•
Overdruk: wanneer overdruk wordt gevonden
•
PostScript: wanneer een PostScript-fout wordt gevonden
•
Preflight beëindigen bij eerste fout: wanneer een fout wordt gevonden
Kennisgevingsniveaus instellen
Voor elke Preflight-categorie kunt u een kennisgevingsniveau opgeven:
•
Kritiek: markeert fouten met het pictogram Kritiek .
•
Waarschuwing: markeert fouten met het pictogram Waarschuwing .
•
Informatie: markeert fouten met het pictogram Informatie en geeft informatie.
•
Negeren: slaat de controle van de desbetreffende categorie over.
Een categorie zonder fouten wordt gemarkeerd met het pictogram In orde ( ).
Page 69

PRODUCTIEFUNCTIES 69
Taken opnieuw ordenen
De Fiery EX4112/4127 verwerkt batches van geselecteerde taken en drukt deze af in de
volgorde die wordt bepaald door de positie van de taak in de wachtrij. Met de functie Taken
opnieuw ordenen kunt u de prioriteit bij het verwerken en afdrukken van taken sturen
door de volgorde in de takenwachtrij te wijzigen. Wanneer u taken naar voren verplaatst in
de wachtrij, krijgen deze taken een hogere prioriteit dan de overige taken op de
Fiery EX4112/4127.
Zo kunt u bijvoorbeeld de volgorde in de wachtrij wijzigen om taken met vergelijkbare
afdrukopties, zoals media- of ladeselecties, te groeperen. Als u de taken selecteert en de
opdracht Afdrukken toepast, worden batches van taken met vergelijkbare opties samen
afgedrukt.
U kunt alleen taken opnieuw ordenen als u zich als beheerder hebt aangemeld bij de
Fiery EX4112/4127.
TAKEN OPNIEUW ORDENEN
1 Kies Taken opnieuw ordenen in het menu Server.
Het dialoogvenster Taken opnieuw ordenen wordt weergegeven.
2 Klik op het tabblad voor het type taak dat u opnieuw wilt ordenen.
De Fiery EX4112/4127 ondersteunt het opnieuw ordenen van taken met de status In
wachtrij/Geblokkeerd, taken met de status Verwerkt/Geblokkeerd en taken die wachten op
verwerking.
3 Selecteer de taak of taken die u opnieuw wilt ordenen.
Houd Ctrl ingedrukt en klik om meerdere taken te selecteren. Houd Shift ingedrukt en klik
om een reeks taken te selecteren.
Page 70

PRODUCTIEFUNCTIES 70
4 Orden de geselecteerde taak of taken opnieuw.
U kunt de prioriteit van de taak verhogen of verlagen door op de knop Omhoog of Omlaag te
klikken. U kunt de taak of taken de hoogste of laagste prioriteit geven door op de knop
Bovenaan of Onderaan te klikken.
Taken boven aan de lijst hebben een hogere prioriteit dan taken onder aan de lijst.
5 Als u klaar bent met het definiëren van de volgorde, klikt u op Gereed.
Verkeerde combinatie in taak
Wanneer Verkeerde combinatie in taak is ingeschakeld, detecteert de Fiery EX4112/4127 of
een taak kan worden afgedrukt op basis van de media die beschikbaar zijn op de
kopieermachine. Als het medium niet beschikbaar is, wordt de taak verwijderd uit de lijst van
momenteel afgedrukte taken, zodat verder kan worden gegaan met het afdrukken van de
overige taken.
Verkeerde combinatie in taak is ingeschakeld in Serverinstellingen. Zie Configuratie en
instellingen voor meer informatie.
In de Setup kan de beheerder Verkeerde combinatie in taak als volgt instellen:
• Een taak met een verkeerde combinatie annuleren, zodat de taak wordt verplaatst naar de
wachtrij Afgedrukt met een fout die beschrijft welk medium moet worden geplaatst.
• Een taak met een verkeerde combinatie onderbreken, zodat de taak de status onderbroken
krijgt met een fout die beschrijft welk medium moet worden geplaatst.
• Een time-out instellen die bepaalt hoe lang de taak wacht op het plaatsen van het juiste
medium.
Versneld afdrukken
Met de functie Versneld afdrukken kunt u een taak onmiddellijk afdrukken en krijgt de taak
voorrang boven andere taken in de afdrukwachtrij. Om een taak versneld af te drukken, moet
u de taak eerst in de blokkeringswachtrij plaatsen en vervolgens Versneld afdrukken selecteren
in het menu Acties.
De volgende beperkingen zijn van toepassing:
• U kunt geen afdruktaak met slechts één set onderbreken. Bij het afdrukken van variabele
gegevens of andere taken die worden gescheiden op basis van records, kunt u de taak
onderbreken tussen de records.
• U kunt geen taak onderbreken die zich in het verwerkingsproces bevindt.
• U kunt geen andere versnelde afdruktaak onderbreken.
• De versnelde afdruktaak moet worden verwerkt voordat een normale afdruktaak wordt
onderbroken.
Page 71

PRODUCTIEFUNCTIES 71
• Voordat de versnelde afdruktaak wordt verzonden naar de kopieermachine, moeten
30 pagina’s van normale afdruktaken worden afgedrukt.
Afdrukken plannen
Met de functie Afdrukken plannen kunt u een specifieke datum en tijd instellen voor het
afdrukken van een taak. Deze functie is beschikbaar vanuit Command WorkStation op zowel
Windows- als MacOSX-computers.
U kunt instellingen voor het plannen van het afdrukken van een taak toewijzen vanuit de
volgende gebieden:
• Printerstuurprogramma, alleen op een Windows-computer (zie Afdrukopties)
• Het venster Taakeigenschappen in Command WorkStation
• Het venster Actieve taken in Command WorkStation
Command WorkStation biedt u tevens de mogelijkheid te zoeken naar taken die zijn gepland
voor afdrukken.
In de onderstaande procedures wordt beschreven hoe u Afdrukken plannen opent vanuit
Command WorkStation, Windows Edition en Command WorkStation, Macintosh Edition.
EEN TAAK PLANNEN VOOR AFDRUKKEN VANUIT HET VENSTER ACTIEVE TAKEN
1 Selecteer een taak in het venster Actieve taken en kies Afdrukken plannen in het menu
Acties.
2 Geef in het dialoogvenster dat wordt weergegeven de datum en tijd op waarop u de taak wilt
afdrukken en klik op OK.
EEN TAAK PLANNEN VOOR AFDRUKKEN VANUIT HET VENSTER TAAKEIGENSCHAPPEN
1 Selecteer een taak in het venster Actieve taken en kies Eigenschappen in het menu Acties.
2 Klik op het pictogram Taakinfo en schuif naar Bestemming.
3 Selecteer Afdrukken plannen, geef de datum en tijd op waarop u de taak wilt afdrukken en
klik op OK.
OPMERKING: Geef de geplande datum en tijd weer door een informatiekolom over het
geplande afdrukken toe te voegen in het venster Actieve taken. Raadpleeg Command
WorkStation Help voor informatie over het toevoegen van kolommen met informatie.
Page 72

PRODUCTIEFUNCTIES 72
TAKEN VAN AFDRUKKEN PLANNEN ZOEKEN
1 Kies Zoeken in het menu Bewerken.
2 Selecteer Actieve taken.
3 Klik op het tabblad Geavanceerd.
4 Blader naar beneden en selecteer Afdrukken plannen.
5 Klik op Zoeken.
6 Klik op Venster afdrukken om de resultaten van uw zoekopdracht af te drukken.
7 Als u de resultaten van uw zoekopdracht wilt opslaan, klikt u op Venster exporteren, geeft u
een bestandsnaam en een bestemming op en klikt u op Opslaan.
8 Sluit het dialoogvenster Zoekresultaten.
OPMERKING: U kunt geplande taken ook zoeken via de opdracht Geplande taken zoeken in
het menu Bewerken in Command WorkStation, Windows Edition.
GEPLANDE TAKEN IN WINDOWS ZOEKEN
1 Kies Geplande taken zoeken in het menu Bewerken.
De zoekresultaten worden weergegeven in een venster.
2 Klik op Venster afdrukken om de resultaten van uw zoekopdracht af te drukken.
3 Om de resultaten van uw zoekopdracht op te slaan, klikt u op Venster exporteren, geeft u een
bestandsnaam en een bestemming op en klikt u op Opslaan.
4 Sluit het dialoogvenster Zoekresultaten.
Page 73

PRODUCTIEFUNCTIES 73
Quick Doc Merge
De functie Quick Doc Merge stelt u in staat meerdere bestanden of taken samen te voegen,
zodat ze als één taak kunnen worden afgedrukt op de Fiery EX4112/4127.
De documenten moeten de indeling PostScript of PDF hebben om te kunnen worden
samengevoegd tot één taak in Quick Doc Merge. Wanneer documenten worden
samengevoegd tot één taak op de Fiery EX4112/4127, krijgt de taak de indeling VDP.
OPMERKING: Wanneer documenten worden samengevoegd tot een Quick Doc Merge-taak,
worden alle instellingen voor Taakeigenschappen voor de afzonderlijke documenten
overschreven en teruggezet op de standaardinstellingen van de Fiery EX4112/4127. U moet
dus Taakeigenschappen instellen nadat u de afzonderlijke documenten hebt gecombineerd tot
één Quick Doc Merge-taak.
QUICK DOC MERGE GEBRUIKEN
1 U kunt Quick Doc Merge openen door een taak te selecteren in het venster Actieve taken en
met de rechtermuisknop te klikken of Quick Doc Merge te kiezen in het menu Acties.
De geselecteerde taak wordt weergegeven.
U kunt ook Bestand > Importeren > Quick Doc Merge importeren kiezen.
Page 74

PRODUCTIEFUNCTIES 74
Er worden geen geselecteerde taken weergegeven.
2 Klik op Toevoegen vanuit Netwerken om te bladeren naar de te importeren PostScript- of PDF-
bestanden en ze te selecteren.
Klik op Toevoegen vanuit Fiery om een lijst weer te geven van alle PostScript- en PDFbestanden in de blokkeringswachtrij op de Fiery EX4112/4127.
3 Wanneer de taken die u hebt geselecteerd worden weergegeven, klikt u op Omhoog of Omlaag
om de volgorde waarin ze worden afgedrukt te wijzigen. Klik op Verwijderen om een taak te
verwijderen.
4 Kies of “Taakeigenschappen toepassen op elk document afzonderlijk” moet worden
geselecteerd.
Deze optie is van toepassing op de taakeigenschappen die u instelt na het maken en opslaan
van de Quick Doc Merge-taak. Zie “Taakeigenschappen toepassen op Quick Doc Merge-
taken” op pagina 75 voor meer informatie.
5 Typ een naam voor het samengevoegde document in het veld “QDM-taak opslaan als”.
6 Klik op Opslaan.
De taak wordt gemaakt en weergegeven in het venster Actieve taken.
7 Geef taakeigenschappen op voor de nieuwe Quick Doc Merge-taak.
Page 75

PRODUCTIEFUNCTIES 75
Taakeigenschappen toepassen op Quick Doc Merge-taken
Wanneer een Quick Doc Merge-taak wordt gemaakt, worden alle vorige taakeigenschappen
die zijn ingesteld voor de afzonderlijke documenten teruggezet op de standaardinstellingen
van de Fiery EX4112/4127. Na het maken en opslaan van de Quick Doc Merge-taak moet u
taakeigenschappen opgeven voor de taak. De optie “Taakeigenschappen toepassen op elk
document afzonderlijk” is van toepassing op deze taakeigenschappen.
Als u “Taakeigenschappen toepassen op elk document afzonderlijk” selecteert, worden de
taakeigenschappen afzonderlijk toegepast op elk document dat is samengevoegd tot de Quick
Doc Merge-taak. Als u de optie uitschakelt, worden de taakeigenschappen toegepast op de
Quick Doc Merge-taak als één enkele taak. De toegepaste instellingen (afhankelijk van het wel
of niet selecteren van deze optie), worden beschreven in de onderstaande tabel:
Optie “Taakeigenschappen toepassen op elk document afzonderlijk”
Geselecteerd Niet geselecteerd
Afwerkingskenmerken Afzonderlijk toegepast op elk document Toegepast op de samengevoegde
taak als één taak
Dubbelzijdig
afdrukken
Instellingen gemengde
media
Inslag Elk document wordt behandeld als een
De eerste pagina van elk document
wordt afgedrukt op de voorzijde van het
vel
Afzonderlijk toegepast op elk document
in de samengevoegde taak
afzonderlijke record van een VDP-taak
Dubbelzijdig afdrukken wordt
continu uitgevoerd in de
samengevoegde taak
Toegepast op de samengevoegde
taak als één taak
Het samengevoegde document
wordt behandeld als één record van
een VDP-taak
OPMERKING: Wanneer een Quick Doc Merge-taak wordt ingeslagen, stelt Impose het
paginaformaat voor de volledige taak in op basis van de eerste pagina van de Quick Doc
Merge-taak. Als de Quick Doc Merge-taak gemengde paginaformaten bevat, zullen de
pagina’s met een ander formaat dan de eerste pagina worden ingeslagen alsof ze hetzelfde
formaat hebben als de eerste pagina (indien nodig wordt het beeld afgesneden).
Page 76

SCAN
SCAN 76
Scan is een verzameling softwareonderdelen die u in staat stellen documenten te scannen
vanaf de glasplaat van de kopieermachine of de documentinvoer van de kopieermachine
(ADF) en de gescande afbeeldingen te verzenden naar specifieke bestemmingen. Scan bestaat
uit de volgende onderdelen:
•
Remote Scan bevat de Scan TWAIN-invoegtoepassing. Remote Scan stelt u in staat een
scanbestand op afstand op te halen vanaf een kopieermachine.
•
Scan to E-mail (Scannen naar e-mail) stelt u in staat het scanbestand via e-mail te
verzenden als bijlage of URL.
•
Scan to FTP (Scannen naar FTP) stelt u in staat het scanbestand te verzenden naar een FTP-
server.
•
Scan to Internet Fax (Scannen naar Internet fax) stelt u in staat het scanbestand als fax te
verzenden naar een e-mailadres.
•
Scan to Mailbox (Scannen naar postvak) stelt u in staat te scannen naar een postvak op de
Fiery EX4112/4127, vanwaaruit het scanbestand kan worden opgehaald.
•
Scan to Hold queue (Scannen naar blokkeringswachtrij) stelt u in staat te scannen naar de
blokkeringswachtrij van de Fiery EX4112/4127 om documenten samen te voegen en te
bewerken.
•
WebTools Scaninstellingen stelt u in staat scansjablonen in te stellen.
•
WebTools Documenten stelt u in staat postvakken in te stellen en gescande taken op te
halen uit postvakken op de kopieermachine.
Page 77

SCAN 77
Remote Scan installeren en configureren
In de volgende secties wordt beschreven hoe u Remote Scan moet installeren en configureren.
Remote Scan installeren
Voor de installatie en het gebruik van de toepassing Remote Scan en de TWAINinvoegtoepassing hebt u een Windows- of Mac OS-computer met een netwerkverbinding
nodig. Zie Welkom voor een gedetailleerd overzicht van de systeemvereisten.
Het installatieprogramma voor Remote Scan staat op de dvd met gebruikerssoftware.
Voordat u het hulpprogramma gaat installeren, controleert u eerst of u de inleidende
procedures hebt uitgevoerd die worden beschreven op pagina 10 en pagina 11.
Raadpleeg “Gebruikerssoftware installeren op een Windows-computer” op pagina 12 voor de
installatie van Remote Scan op een Windows-computer. Zie “Gebruikerssoftware installeren
op een Mac OS-computer” op pagina 14 voor de installatie van Remote Scan op een Mac OS-
computer.
Remote Scan configureren
De eerste keer dat u Remote Scan start, moet u de verbinding met de Fiery EX4112/4127
configureren. U moet het juiste IP-adres kennen voor u de verbinding kunt configureren.
Zorg dat de Fiery EX4112/4127 geregistreerd is op een Domain Name Server (DNS) op het
netwerk. Wanneer u Remote Scan opent, wordt het dialoogvenster Scan Configuratie
geopend. Raadpleeg “De verbinding met de Fiery EX4112/4127” op pagina 78 voor
informatie over de eerste configuratie van de verbinding met de Fiery EX4112/4127.
Raadpleeg Remote Scan Help voor volledige instructies over het configureren en aanpassen
van de verbinding met de Fiery EX4112/4127.
Als u reeds eerder een verbinding met de Fiery EX4112/4127 hebt geconfigureerd, wordt deze
weergegeven in het hoofdvenster van Remote Scan en kunt u onmiddellijk een scan starten,
scans ophalen die via het bedieningspaneel van de kopieermachine zijn gestart of Remote Scan
Help openen.
De volgende vereisten en beperkingen zijn van toepassing op het gebruik van Remote Scan:
• Remote Scan kan niet worden gebruikt via de parallelle poort; er is een netwerkverbinding
voor nodig. Zie Configuratie en instellingen voor meer informatie over ondersteunde
netwerkprotocollen.
Page 78

SCAN 78
DE VERBINDING MET DE FIERY EX4112/4127
1 Als u Remote Scan voor het eerst start, verschijnt het configuratievenster automatisch. Typ
het IP-adres of de DNS-naam van de afdrukserver in het tekstveld Servernaam (of IP-adres).
OPMERKING: Gebruik voor Mac OS 9 het IP-adres in plaats van de DNS-naam om de
verbinding te configureren.
2 Selecteer Bijnaam gebruiken om een andere naam te typen om de Fiery EX4112/4127 te
onderscheiden. Deze naam hoeft niet overeen te komen met de servernaam van de
Fiery EX4112/4127.
3 Typ de naam van het apparaat waarmee de Fiery EX4112/4127 is verbonden.
OPMERKING: Deze naam is hoofdlettergevoelig. Vraag uw netwerkbeheerder om deze naam,
die in de configuratiepagina wordt weergegeven. Raadpleeg Configuratie en instellingen voor
meer informatie voor het afdrukken van de configuratiepagina en de apparaatnaam.
4 Klik op de groene pijl om de Fiery EX4112/4127 aan de lijst My Fiery toe te voegen.
5 Klik op OK.
Page 79

SCAN 79
Werken met Remote Scan
U kunt scanbestanden op afstand starten en ophalen met de Fiery-toepassing Remote Scan en
de Remote Scan TWAIN-invoegtoepassing. U kunt het scanbestand openen in een
hosttoepassing, bijvoorbeeld Adobe Photoshop en het scanbestand verzenden naar een
postvak, de blokkeringswachtrij of een e-mailadres. Vervolgens kunt u bestanden ophalen met
Remote Scan, WebScan of Command WorkStation. Alle scanbestanden worden opgeslagen
op de vaste schijf van de Fiery EX4112/4127 en opgehaald via het netwerk.
OPMERKING: Als u een scanbestand wilt ophalen uit een van de standaardpostvakken op de
kopieermachine, typt u “0” in het veld Postvak in Remote Scan. Er is geen wachtwoord nodig,
zodat u het wachtwoordveld leeg laat. Alle gescande bestanden in alle standaardpostvakken op
de kopieermachine worden weergegeven.
Volledige instructies over het gebruik van Remote Scan en de TWAIN-invoegtoepassing vindt
u in Remote Scan Help.
REMOTE SCAN HELP OPENEN
1 Start Remote Scan of open de invoegtoepassing Remote Scan.
2 Klik op de knop Help.
3 Gebruik de deelvensters Inhoud, Index of Zoeken om de Help-onderwerpen voor Remote Scan
te bekijken.
Scannen vanaf het bedieningspaneel van de kopieermachine
U kunt scantaken starten vanaf het bedieningspaneel van de kopieermachine, met
scansjablonen die zijn ingesteld in WebTools Scaninstellingen. Scantaken worden verzonden
naar een van de standaard Postvak/Opdrachtsjablonen of aangepaste Postvak/
Opdrachtsjablonen. Met Remote Scan of WebTools Documenten kunt u scantaken ophalen
en naar diverse locaties verzenden.
Raadpleeg de documentatie bij de kopieermachine voor informatie over het starten van
scantaken vanaf het bedieningspaneel van de kopieermachine.
Scanbestanden ophalen via WebTools
Met WebTools Documenten kunt u aangepaste postvakken instellen en scantaken in de
postvakken ophalen op uw externe werkstation. Met WebTools Scaninstellingen kunt u
scansjablonen instellen. Zie pagina 86 voor instructies over het gebruik van WebTools.
Page 80

HOT FOLDERS
HOT FOLDERS 80
Hot Folders is een hulpprogramma dat u in staat stelt veelgebruikte afdrukopties bij het
afdrukken van PostScript- en PDF-bestanden op de Fiery EX4112/4127 op te slaan en
opnieuw te gebruiken. Met Hot Folders kunt u het volgende doen:
• Speciale mappen (hot folders) maken waarmee specifieke afdrukinstellingen en
afdrukwachtrijen worden toegewezen aan taken
• Taken afdrukken op de Fiery EX4112/4127 door deze naar hot folders op het bureaublad
van uw computer te slepen
• De status van taken controleren die naar hot folders zijn verzonden
Hot Folders installeren
Het installatieprogramma voor Hot Folders staat op de dvd met gebruikerssoftware.
Voordat u het hulpprogramma gaat installeren, controleert u eerst of u de inleidende
procedures hebt uitgevoerd die worden beschreven op pagina 10 en pagina 11.
Raadpleeg “Gebruikerssoftware installeren op een Windows-computer” op pagina 12 voor de
installatie van Hot Folders op een Windows-computer. Zie “Gebruikerssoftware installeren op
een Mac OS-computer” op pagina 14 voor de installatie van Hot Folders op een Mac OS-
computer.
Hot Folders gebruiken
Volledige instructies met betrekking tot het gebruik van de standaardfuncties van Hot Folders
kunt u vinden in Hot Folders Help.
DE HOT FOLDERS HELP OPENEN
1 Start Hot Folders.
2 Kies Help > EFI Hot Folders Help.
Page 81

HOT FOLDERS 81
Extra functies
In de volgende sectie wordt beschreven hoe u extra functies van Hot Folders kunt gebruiken
die niet worden behandeld in Hot Folders Help.
Documentinstelling handhaven
Als u taakinstellingen definieert voor een nieuwe Hot Folder en het venster
Taakeigenschappen opent, wordt de standaardwaarde voor veel instellingen weergegeven als
Documentinstelling handhaven. Met deze instelling kunt u de taakeigenschappen bewaren
die u hebt ingesteld bij het maken van de oorspronkelijke taak in de toepassing.
Over Hot Folders-filters
Met Hot Folders-filters kunt u bepaalde bestanden converteren naar PostScript of PDF, of
voor bestanden een Preflight-controle op conformiteit uitvoeren. De bestandsconversie en de
Preflight-controle vinden plaats op uw computer in Hot Folders, waar de Fiery EX4112/
4127-hulpmiddelen worden opgeslagen. U kunt bestanden direct afdrukken via de Hot
Folders-filters zonder het programma te starten waarin die zijn gemaakt.
Het filter PDF naar PS gebruiken
Het filter PDF naar PS is standaard. Het filter PDF naar PS accepteert PDF-bestanden
(versies 1.2 tot en met 1.7) en voert PostScript-bestanden uit.
OPMERKING: Het filter converteert PDF v1.2-bestanden naar PDF v1.7-bestanden en
vervolgens naar PostScript Level 3-bestanden, voordat deze naar de Fiery EX4112/4127
worden verstuurd.
Page 82

VDP RESOURCE MANAGER 82
VDP RESOURCE MANAGER
Met VDP Resource Manager kunt u het volgende doen:
• Zoeken naar globale objecten die worden gebruikt bij het afdrukken van variabele
gegevens
• Globale objecten verwijderen die worden gebruikt bij het afdrukken van variabele
gegevens
VDP Resource Manager installeren
Als u VDP Resource Manager wilt installeren en gebruiken, moet u over een Windows- of
Mac OS-computer beschikken die u kunt verbinden met de Fiery EX4112/4127. Zie Welkom
voor een gedetailleerd overzicht van de systeemvereisten.
Het installatieprogramma voor VDP Resource Manager is te vinden op de dvd met
gebruikerssoftware.
Voordat u het hulpprogramma gaat installeren, controleert u eerst of u de inleidende
procedures hebt uitgevoerd die worden beschreven op “Installatie voorbereiden op Windows-
computers” op pagina 10 en “Installatie voorbereiden op Mac OS-computers” op pagina 11.
Zie “Gebruikerssoftware installeren op een Windows-computer” op pagina 12 voor de
installatie van VDP Resource Manager op een Windows-computer. Zie “Gebruikerssoftware
installeren op een Mac OS-computer” op pagina 14 voor de installatie van VDP Resource
Manager op een Mac OS-computer.
Page 83

VDP RESOURCE MANAGER 83
De verbinding met de Fiery EX4112/4127 configureren
De eerste keer dat u VDP Resource Manager start, moet u de verbinding met de
Fiery EX4112/4127 configureren.
OPMERKING: De Windows- en Mac OS-versies van VDP Resource Manager lijken sterk op
elkaar. De volgende illustraties tonen de Windows-versie.
VOORDAT U BEGINT
• Maak een afdruk van de configuratiepagina van de Fiery EX4112/4127.
Raadpleeg Configuratie en instellingen voor nadere instructies voor het afdrukken van de
configuratiepagina.
Deze pagina bevat informatie die u nodig hebt bij het configureren van de verbinding, zoals
het IP-adres van de Fiery EX4112/4127. Voor TCP/IP-installaties kunt u de DNS-naam
gebruiken in plaats van het IP-adres. Zorg dat de Fiery EX4112/4127 al is geregistreerd op
een Domain Name Server (DNS) op het netwerk. Raadpleeg de documentatie van uw
netwerksysteem voor meer informatie.
DE VERBINDING VOOR FIERY VDP RESOURCE MANAGER CONFIGUREREN
1 Klik op Start, wijs Programma’s aan en klik op Fiery VDP-bronbeheer in de map Fiery.
In het dialoogvenster Beschikbare servers worden alle Fiery EX4112/4127-servers
weergegeven die zijn gevonden in het lokale subnetwerk.
Page 84

VDP RESOURCE MANAGER 84
2 Als u een server wilt zoeken op basis van zijn IP-adres, klikt u op het tabblad Handmatig,
typt u het IP-adres en klikt u vervolgens op Toevoegen.
De server wordt weergegeven in het dialoogvenster Beschikbare servers.
3 Als u de Fiery EX4112/4127 wilt zoeken op een bereik van IP-adressen of op het IP-adres en
subnetmasker, klikt u op het tabblad Automatisch zoeken en daarna op Geavanceerd.
4 Klik op het tabblad IP-bereik of het tabblad Subnet.
5 Als u op een bereik van IP-adressen wilt zoeken, typt u de informatie in het veld Van IP en
Naar IP. Klik vervolgens op Toevoegen en daarna op Zoeken.
Als u op een IP-adres en subnetmasker wilt zoeken, typt u de informatie in de velden Van IP
en Subnet. Klik vervolgens op Toevoegen en daarna op Zoeken.
Alle beschikbare servers worden weergegeven in het dialoogvenster Beschikbare servers.
6 Selecteer de gewenste servers en klik op Toevoegen.
Alle verbonden servers worden weergegeven in de lijst Fiery-servers in het dialoogvenster Fiery
VDP Resource Manager.
Page 85

VDP RESOURCE MANAGER 85
DE CONFIGURATIE VOOR FIERY VDP RESOURCE MANAGER WIJZIGEN
1 Klik op Start, wijs Programma’s aan en klik op Fiery VDP-bronbeheer in de map Fiery.
Alle servers waarmee u eerder verbinding hebt gehad, worden weergegeven.
2 Als u een server wilt verwijderen, selecteert u de server die u wilt verwijderen en kiest u
Verbinding verbreken in het menu Server.
3 Als u een server wilt toevoegen, kiest u Verbinding maken in het menu Server en volgt u de
procedure“De verbinding voor Fiery VDP Resource Manager configureren” op pagina 83.
VDP Resource Manager gebruiken
Volledige instructies met betrekking tot het gebruik van VDP Resource Manager kunt u
vinden in de VDP Resource Manager Help.
VDP RESOURCE MANAGER HELP OPENEN
1 Start VDP Resource Manager.
2 Kies Help > Fiery VDP Resource Manager Help.
Page 86

WEBTOOLS
WEBTOOLS 86
WebTools stelt u in staat uw Fiery EX4112/4127 op afstand te beheren via het internet of uw
bedrijfsintranet. Vanaf de homepage van Fiery EX4112/4127 kunt u een keuze maken uit de
volgende WebTools:
•
Begin biedt actuele informatie over de taken die worden verwerkt en afgedrukt op de
Fiery EX4112/4127.
•
Downloads stelt externe gebruikers in staat installatieprogramma’s (voor
printerstuurprogramma’s, PPD’s en andere software) rechtstreeks te downloaden van de
Fiery EX4112/4127.
•
Documenten stelt externe gebruikers in staat toegang te krijgen tot taken op de
Fiery EX4112/4127 via het internet of intranet.
•
Scaninstellingen geeft de beheerder van de Fiery EX4112/4127 de mogelijkheid om
scansjablonen aan te maken.
•
Configure stelt de beheerder van de Fiery EX4112/4127 in staat op afstand
instellingsopties te bekijken en te wijzigen vanaf een Windows-computer.
Page 87

WEBTOOLS 87
WebTools instellen
De WebTools bevinden zich op de vaste schijf van de Fiery EX4112/4127 en vereisen geen
speciale installatie. De WebTools moeten echter wel in eerste instantie worden ingesteld door
de beheerder van de Fiery EX4112/4127.
Voordat netwerkgebruikers toegang kunnen krijgen tot WebTools en ze kunnen gebruiken,
moet de beheerder specifieke opties instellen in Netwerkinstellingen en Printerinstellingen.
Zie Configuratie en instellingen voor meer informatie over deze specifieke instellingen.
De beheerder moet ook de computers van alle gebruikers voorbereiden voor communicatie
met de Fiery EX4112/4127 via internet of intranet.
CLIENTCOMPUTERS INSTELLEN VOOR GEBRUIK VAN WEBTOOLS
1 Activeer het TCP/IP-netwerkprotocol.
2 Controleer of de computer een geldig, uniek IP-adres heeft.
3 Zorg ervoor dat op de computer een ondersteunde internetbrowser is geïnstalleerd.
Raadpleeg Welko m voor meer informatie over ondersteunde browsers.
4 Controleer of Java is geactiveerd in uw internetbrowser.
Controleer bovendien of u de inleidende procedures hebt uitgevoerd die worden beschreven
in “Installatie voorbereiden op Windows-computers” op pagina 10.
OPMERKING: Als de clientcomputer onder Windows XP met Service Pack 2 (SP2) draait, is
Pop-upblokkering standaard ingeschakeld. Wanneer deze functie ingeschakeld is, ziet u een
waarschuwing wanneer u WebTools opent en wordt de toegang tot WebTools u ontzegd. Ga
als volgt te werk om toegang te krijgen:
• Wijzig de instelling van de Pop-up Blocker door op de waarschuwing te klikken en een van
de selecties te kiezen die verschijnen.
• Schakel Pop-upblokkering in Internet Explorer uit via het menu Extra of in Internetopties.
Raadpleeg Help in Internet Explorer of de documentatie van uw Windows-systeem voor meer
informatie.
Page 88

WEBTOOLS 88
De homepage van WebTools openen
Gebruik uw internetbrowser om toegang te krijgen tot WebTools. Zie Welkom voor complete
informatie over browser- en systeemvereisten.
DE HOMEPAGE VAN WEBTOOLS OPENEN
1 Start uw internetbrowser.
2 Typ het IP-adres of de DNS-naam van de Fiery EX4112/4127.
De homepage van Fiery EX4112/4127 wordt weergegeven.
Als de homepage voor de kopieermachine wordt weergegeven in plaats van de pagina
WebTools, klikt u op de koppeling WebTools.
3 Klik op het tabblad van de WebTool die u wilt gebruiken.
WebTools gebruiken
In de volgende secties wordt beschreven hoe u WebTools kunt gebruiken.
Begin
Begin biedt u de mogelijkheid taken te bekijken die momenteel worden verwerkt en afgedrukt
op de Fiery EX4112/4127. De afdruk- en verwerkingsinformatie wordt elke 30 seconden
bijgewerkt.
Raadpleeg de Help in WebTools Home voor volledige instructies over het gebruik van Home.
Downloads
De WebTool Downloads stelt u in staat installatieprogramma’s (voor stuurprogramma’s,
PPD’s en andere software van de Fiery EX4112/4127) rechtstreeks te downloaden van de
Fiery EX4112/4127.
Raadpleeg de Help in WebTools Downloads voor volledige instructies over het gebruik van
Downloads.
Page 89

WEBTOOLS 89
Documenten
Documenten stelt u in staat toegang te krijgen tot taken op de Fiery EX4112/4127 via het
internet of intranet. U kunt:
• Taken in uw postvak beheren en distribueren.
Er worden postvakken ingesteld in de zone Gebruikers en groepen van de WebTool
Configure.
• Taken besturen en wijzigen.
• Taken naar de afdrukserver verzenden.
Raadpleeg de Help in WebTools Documenten voor volledige instructies over het gebruik van
Documenten.
Page 90

WEBTOOLS 90
Scaninstellingen
Scaninstellingen geeft de beheerder van de Fiery EX4112/4127 de mogelijkheid om
scansjablonen in te stellen. Deze scansjablonen zijn beschikbaar vanuit de kopieermachine.
EEN SCANSJABLOON MAKEN
1 Klik op de homepage van WebTools op de tab Scaninstellingen.
2 Meld u aan als beheerder.
Alleen beheerders kunnen scansjablonen aanmaken.
3 Klik op het pictogram Nieuw.
4 Voer in de zone Algemene instellingen een naam voor uw nieuwe scansjabloon in en
desgewenst een beschrijving.
5 Selecteer in de zone Scanbestemming de gewenste bestemmingen en voer de vereiste
informatie in.
U kunt een scan naar een postvak, een e-mailadres, een FTP-server of een SMB-locatie
verzenden.
6 Selecteer in de zones Documentinstellingen en Scanverbeteringen uw keuzes in de menu’s
voor elke optie.
7 Klik op Opslaan. Klik op Reset om de standaardwaarden te herstellen.
De zojuist gemaakte sjabloon wordt weergegeven op het bedieningspaneel.
Raadpleeg de Help bij WebTools Scaninstellingen voor volledige instructies over het gebruik
van Scaninstellingen.
Configure
Configure stelt de beheerder van de Fiery EX4112/4127 in staat op afstand instellingsopties
weer te geven en te wijzigen vanaf een Windows-computer. Raadpleeg Configuratie en
instellingen voor informatie over het gebruik van Configure.
Controleer voordat u Configure gaat gebruiken, of u de procedures voor het voorbereiden van
Configure hebt uitgevoerd die worden beschreven in “Installatie voorbereiden op Windows-
computers” op pagina 10.
Raadpleeg de Help in WebTools Configure voor volledige instructies over het gebruik van
Configure.
Page 91

INDEX
INDEX 91
A
aangepast paginaformaat 42
ADF (automatische documentinvoer) 76
Afdrukken plannen 58, 71
afdrukken van variabele gegevens, zie VDP-taken
Afdrukken via LPR
in MacOS 33
in Windows 32
afdrukken via slepen-en-neerzetten 80
afdrukken, veelgebruikte afdrukopties 80
Antiek 45
B
basisgewicht 47
Begin, WebTool 88
Boekje, optie 43
Briefhoofdpapier 46
C
Configure 90
configureren
Command WorkStation, Macintosh
Edition 50
Command WorkStation, Windows
Edition 18
servers 90
VDP Resource Manager 83
virtuele printers 31
WebTools 87
conventies 8
D
Direct afdrukken 70
DNS-naam 18, 50, 83
Documenten, WebTool 89
Domain Name Server, zie DNS-naam
dongle 60
Doorlopend formaat 44
Doorlopend kort 46
Doorlopend lang 46
Doorschijnend 44
Downloads, WebTool 88
E
Engels 45
Envelop 46
Etiketten 46
externe instelling 90
Extra gekalanderd 45
Extra glad 45
F
Fiery-hulpprogramma’s
verbinding configureren in Windows 77
Filter CT/LW naar PS
configureren 81
info 81
Fluweel 45
Fotopapier 46
FTP-afdrukken 33
G
gebruikers en groepen 22, 54
gebruikersauthenticatie 22, 54
Gekalanderd 45
Gemengde media 22
Gerimpeld 45
Gesatineerd 45
Gesatineerd velijn 45
Geschept 45
Gespikkeld 45
Gestippeld 45
Gewone envelop 46
Glanzend 45
globale objecten, in VDP 82
H
Halfmat 45
Halfvelijn 45
hoofdstukdefinities voor taken 23, 55
I
inslaan van taken 60
inslaginstellingen 60
Page 92

INDEX 92
installeren
Impose 60
VDP Resource Manager 82
J
Java 17, 87
Java JRE 10
K
Karton 46
kolommen
verwijderen 41
wijzigen 41
Korte vezel 44
L
Lange vezel 44
Licht gerimpeld 45
Linnen 45
M
Machinaal afgewerkt 45
Mat 45
mediadefinities 22
Meerdelig formulier 46
N
Niet-gekalanderd 45
Normaal 46
O
omslagmedia 25, 56
Ondoorschijnend 44
opnieuw ordenen van taken 69
S
scannen
vanaf de glasplaat van de kopieermachine 79
serverinstelling 90
software downloaden 88
softwarebeveiligingssleutel 60
Sun Java JRE 10
T
tabblad
invoegen 28
media 28
Tabbladen 46
Tabbladen invoegen 28
tabbladen invoegen 28
taken
definities van gemengde media 22
hoofdstukdefinities 23, 55
omslagmedia 25, 56
plannen 58, 71
VDP 60
versneld afdrukken 70
taken naar achteren verplaatsen 69
taken naar voren verplaatsen 69
taken opnieuw ordenen 69
takenwachtrij, opnieuw ordenen 69
TCP/IP 18, 50, 83
terminologie 8
Traditioneel geschept 45
Transparant 44
U
Ultraglad 45
P
papierdefinities 22
papiersoorten 47
pictogrammen in documentatie 8
Postpapier 46
problemen oplossen
Command WorkStation, Macintosh
Edition 58
Command WorkStation, Windows
Edition 34
R
Reliëf linnen 45
Rolformaat 44
V
VDP-taken
globale objecten beheren 82
inslaan 60
Velformaat 44
Veli j n 4 5
Vens t e r e nvel o p 46
verbinding in Windows, configureren 77
Vilt 45
Page 93

INDEX 93
virtuele printers
afdrukken naar 32
Afdrukken via LPR 32
configureren 31
FTP-afdrukken 33
Mac OS 33
overzicht 31
virtuele printers bewerken 32
virtuele printers dupliceren 32
virtuele printers verwijderen 32
Volledig gesneden tabs 46
Voorgesneden tabs 46
W
WebTools
Begin 13, 15, 88
Configure 90
Documenten 89
Downloads 88
Scaninstellingen 90
Z
Zijdeglanzend 45
Zijden 45
Page 94

 Loading...
Loading...