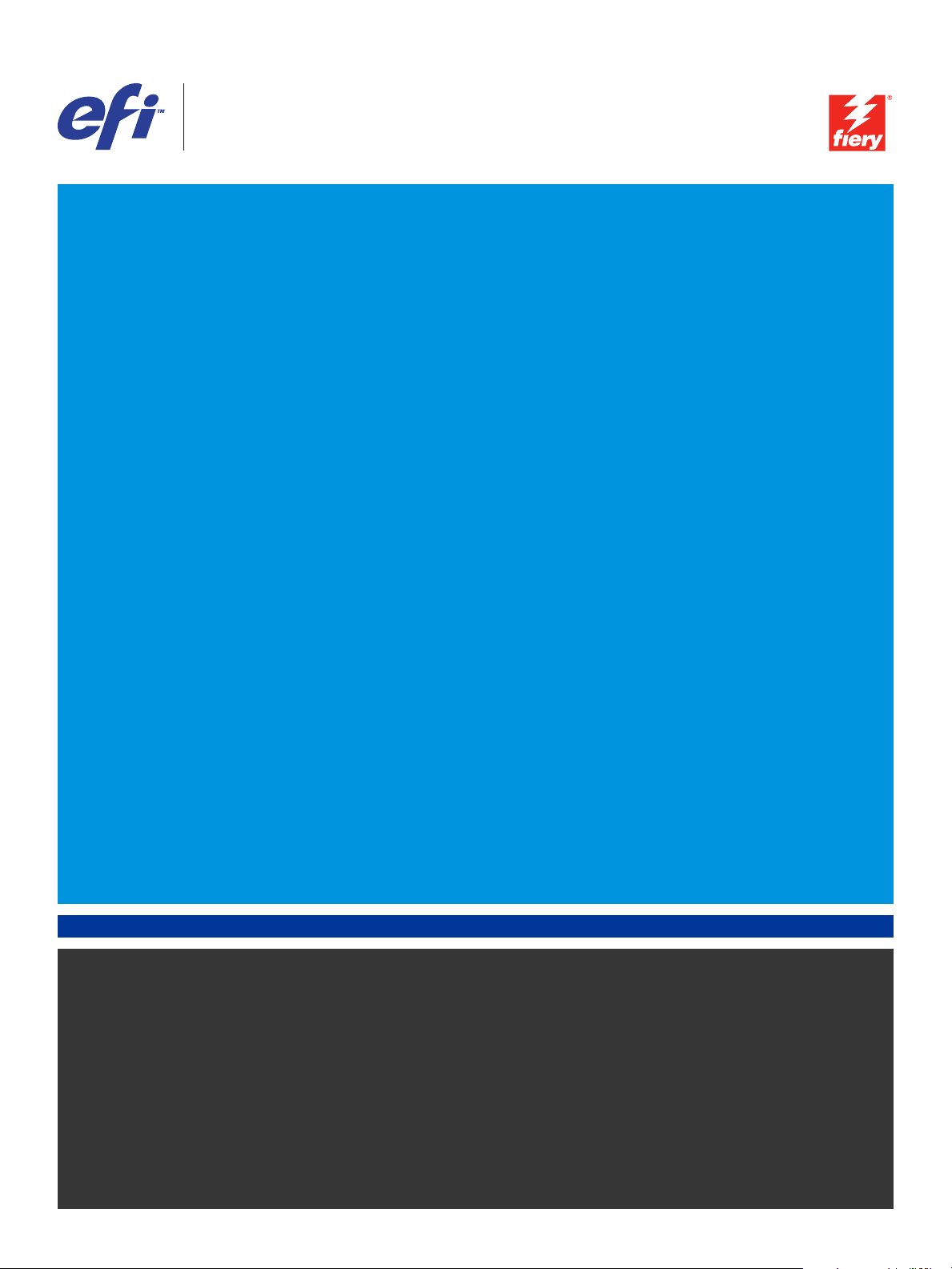
Fiery® EX4112/4127
Printing from Windows
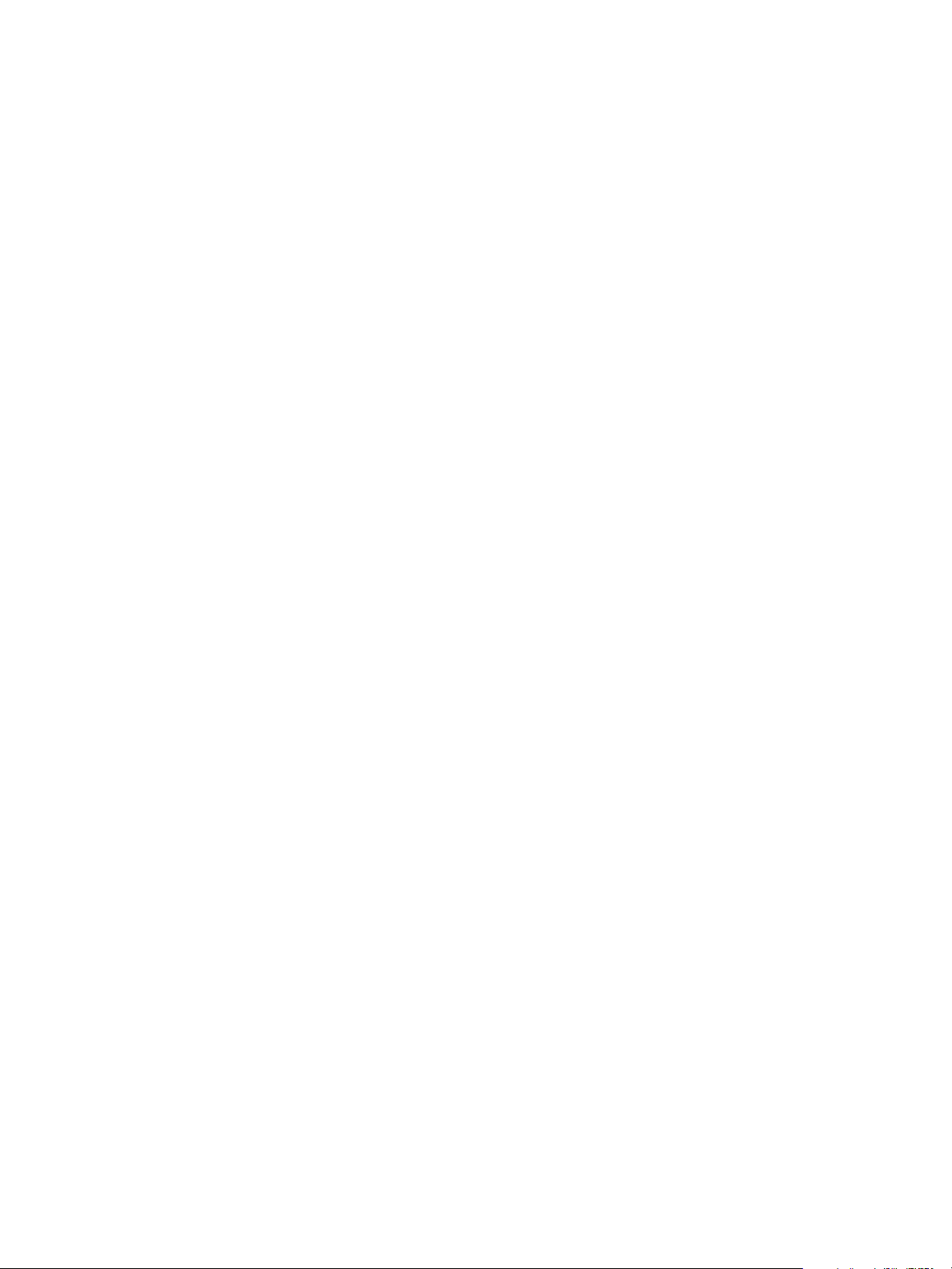
© 2008 Electronics for Imaging, Inc. The information in this publication is covered
under Legal Notices for this product.
45083884
01 April 2009
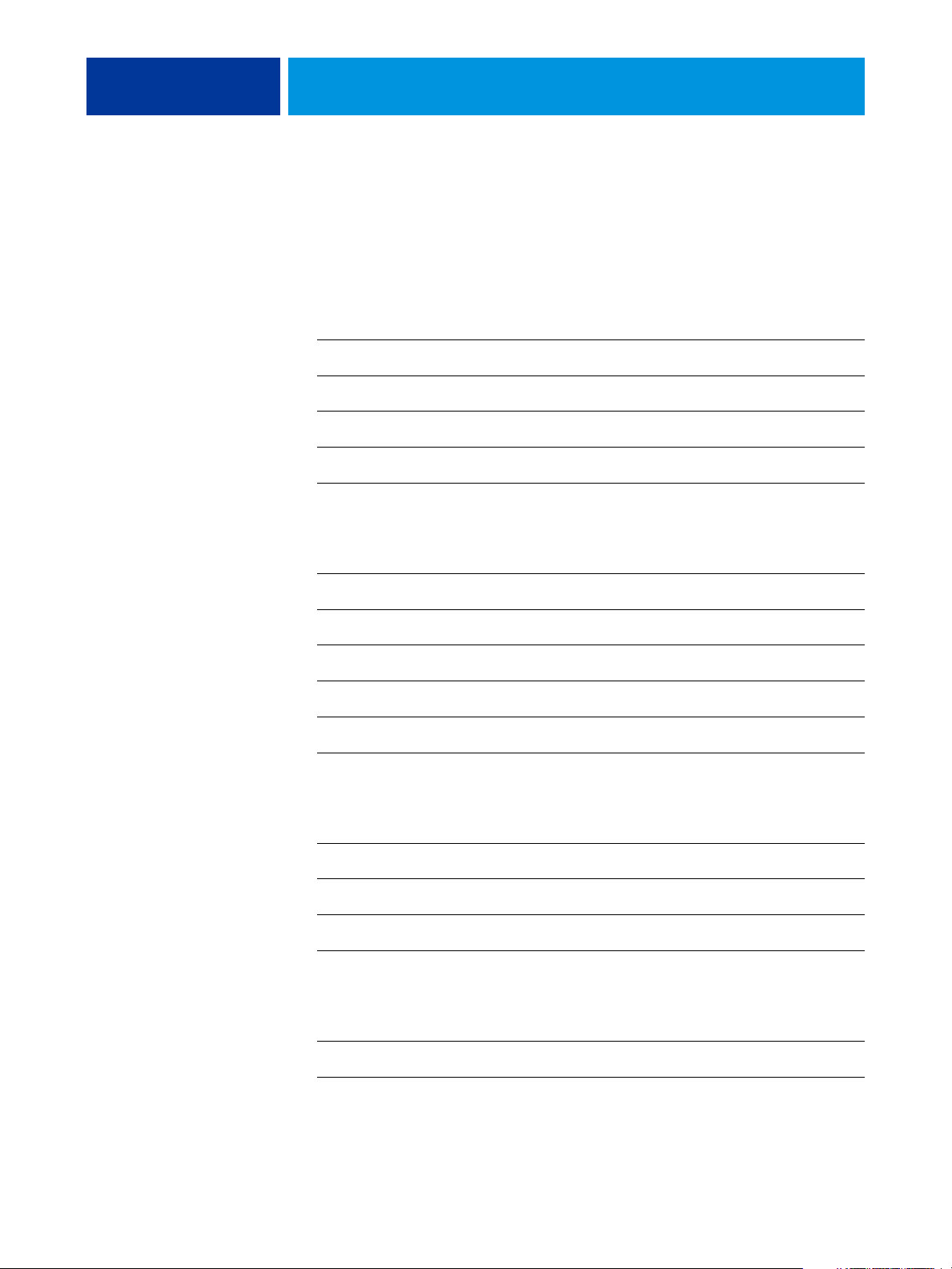
CONTENTS
CONTENTS
CONTENTS 3
INTRODUCTION 5
Terminology and conventions 5
About this document 6
Setting up printing 6
User software 7
System requirements 7
INSTALLING PRINTER DRIVERS 8
Installing printer drivers by Point and Print 9
Downloading printer drivers using WebTools 11
Downloading printer drivers from the Fiery EX4112/4127 13
Installing printer drivers 14
Installing and connecting to a virtual printer 17
Uninstalling printer drivers 18
SETTING UP PRINTING CONNECTIONS 20
Printing connections 20
Completing the SMB printing connection 20
Completing Standard TCP/IP Port (Raw or LPR) printing connections 21
Completing IPP connections 24
CONFIGURING INSTALLABLE OPTIONS 27
Configuring installable options manually 27
Configuring installed options and updating print options settings automatically 28
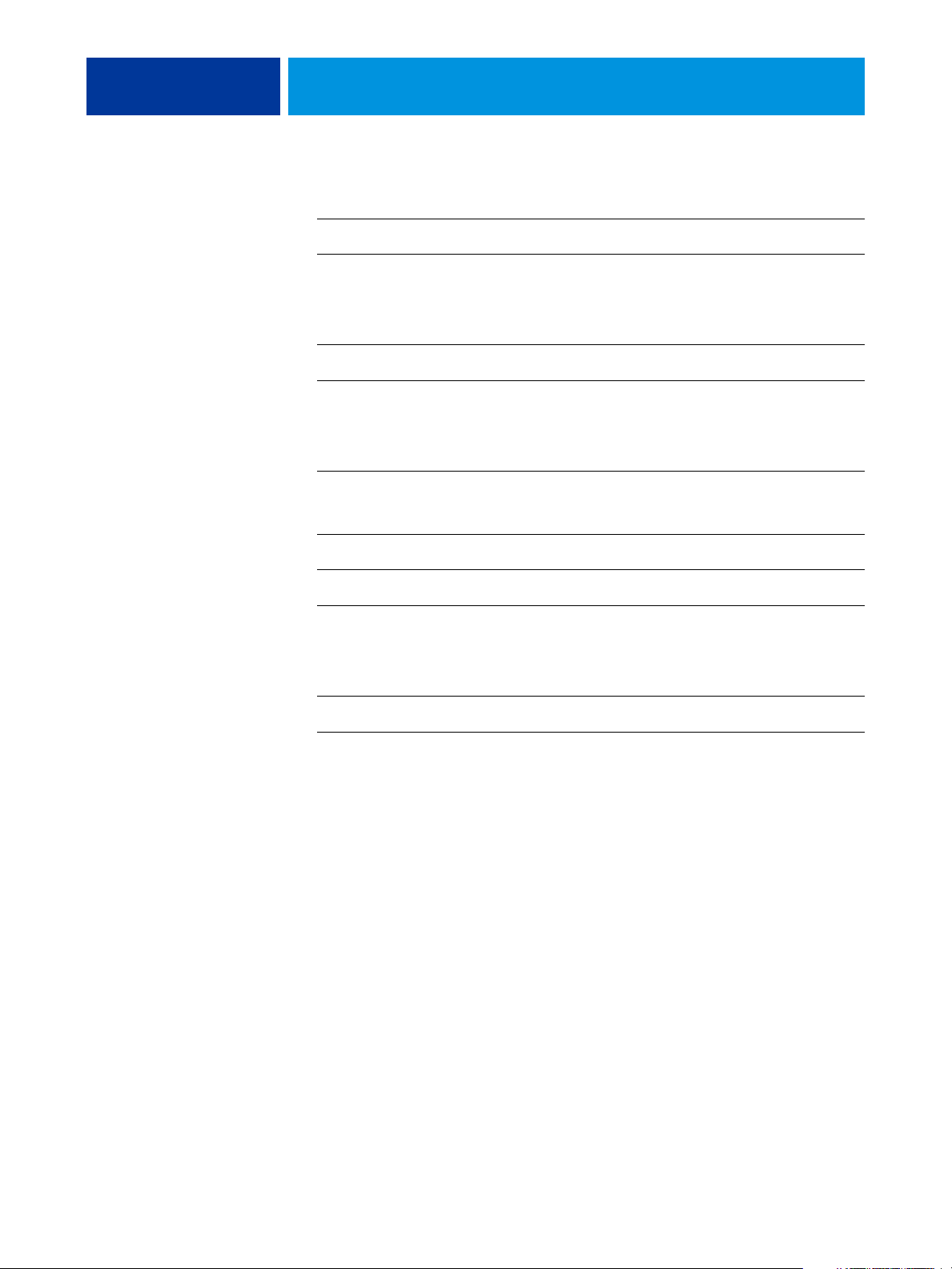
CONTENTS 4
PRINTING UTILITIES 29
Configuring the connection for Job Monitor 30
E-mail Service 31
Printing using an e-mail client 31
Managing print jobs with e-mail commands 33
Printing from a USB device 34
FTP printing 35
PRINTING 36
Printing from applications 36
Setting options and printing 36
Using presets 43
Customizing the Basic icon 47
Defining and printing custom page sizes 49
Custom page sizes for Windows PostScript printer driver 49
Custom page sizes for Windows PCL printer driver 52
Viewing the copier status 54
Saving files to print at a remote location 55
INDEX 57
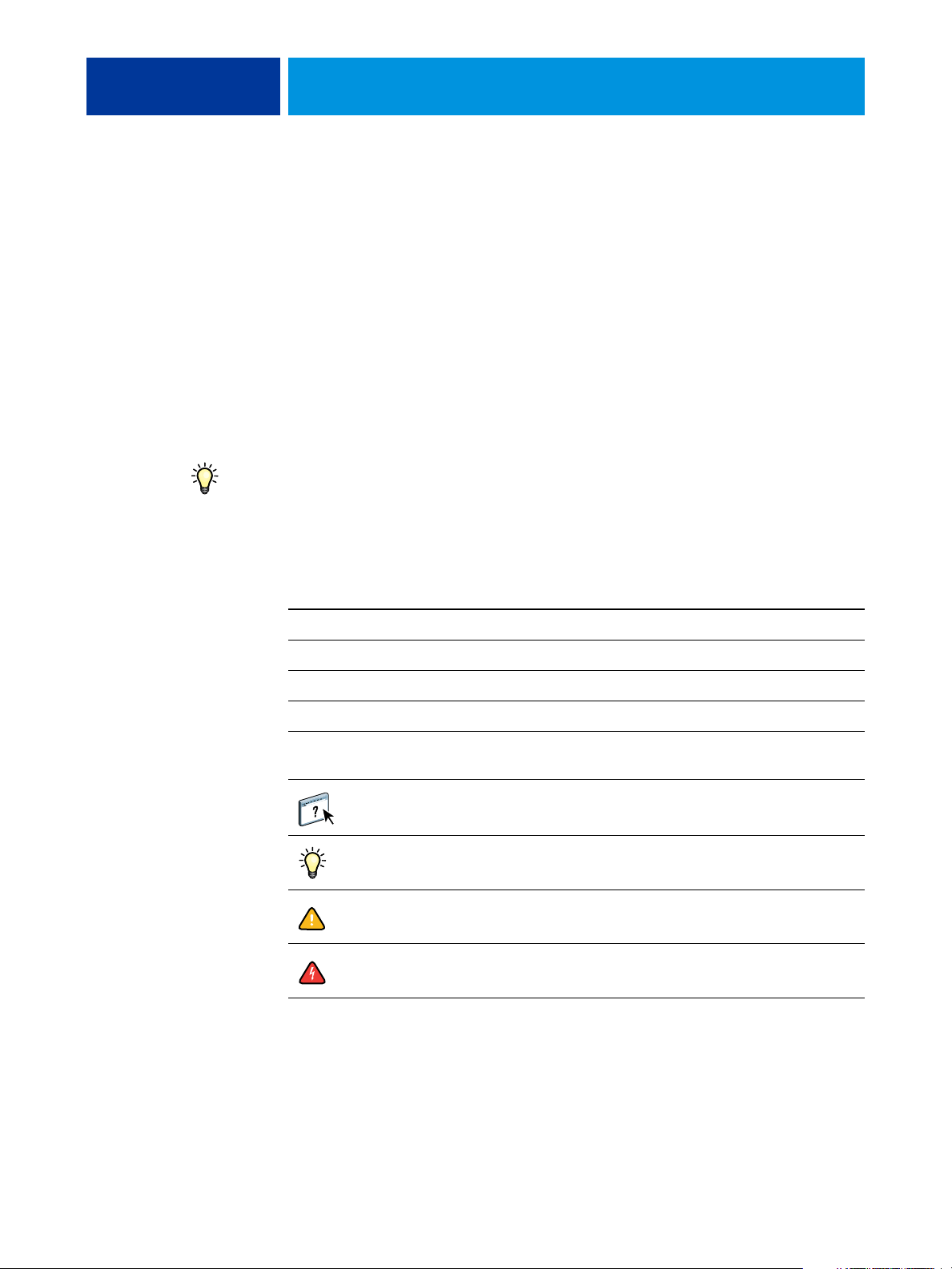
INTRODUCTION
Terminology and conventions
INTRODUCTION 5
This document describes how to install the printer drivers and printer description files for the
Fiery EX4112/4127 and how to set up printing from Microsoft Windows computers. It also
describes several printing utilities and how to print to the Fiery EX4112/4127. For
information about setting up network servers and clients to use the Fiery EX4112/4127, see
Configuration and Setup. For general information about using the copier, your computer,
application software, or your network, see the documentation that accompanies
those products.
For information about supported operating systems and system requirements, see Welc om e.
This document uses the following terminology and conventions.
Term or convention Refers to
Aero Fiery EX4112/4127 (in illustrations and examples)
Copier Xerox 4112 and Xerox 4127
Fiery EX4112/4127 Fiery EX4112/4127
Titles in italics Other documents in this set
Windows Microsoft Windows 2000, Windows XP, Windows Server 2003,
Windows Vista, Windows Server 2008
Topics for which additional information is available by starting
Help in the software
Tips and information
Important information
Important information about issues that can result in physical
harm to you or others
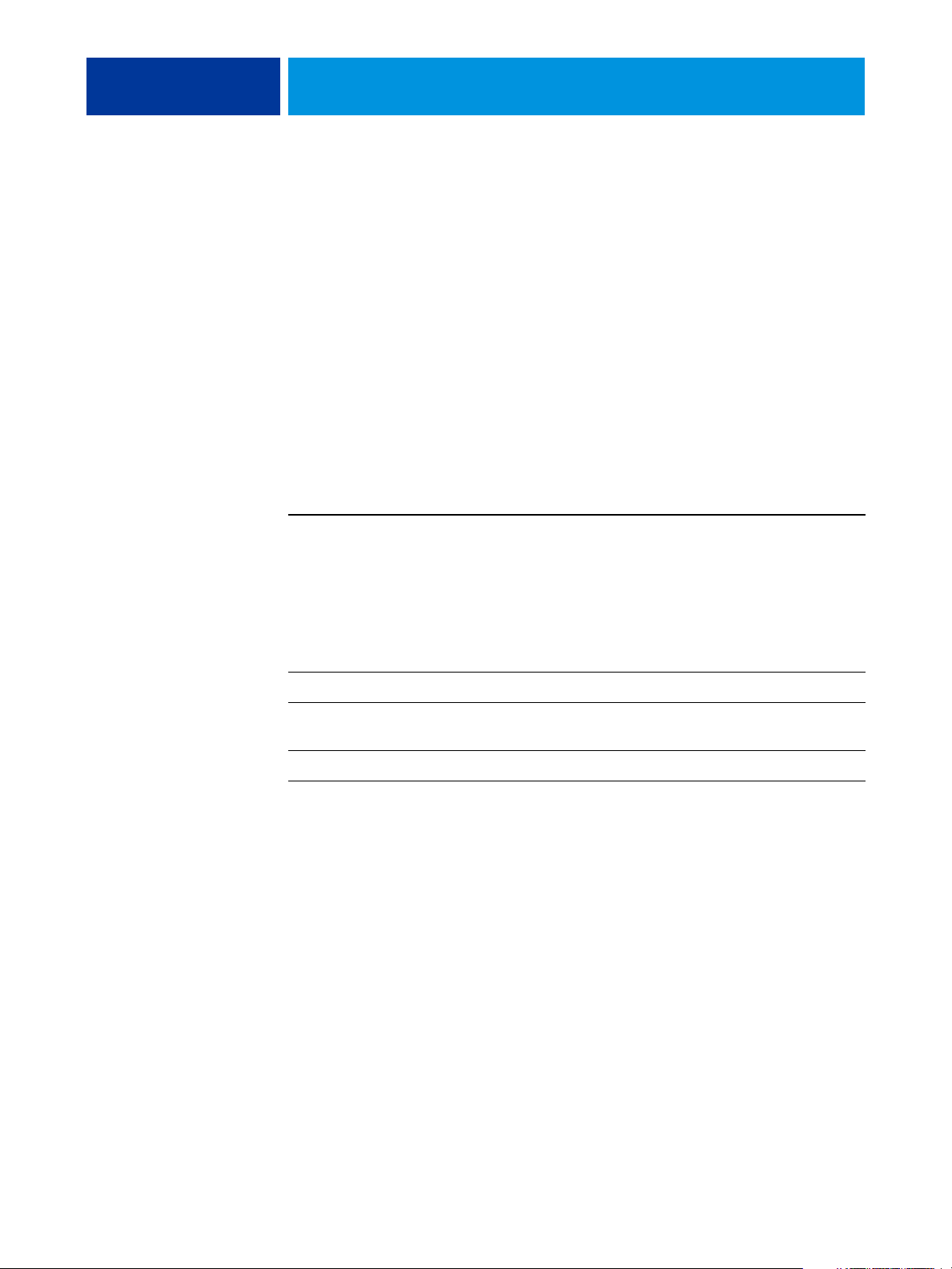
INTRODUCTION 6
About this document
This document covers the following topics:
• Installing printer files on Windows computers
• Setting up printing connections on Windows computers
• Installing Fiery EX4112/4127 printing utilities
• Printing from Windows computers
Setting up printing
The following table lists the procedures for installing printer drivers and setting up the
printing connections for each Windows platform supported by the Fiery EX4112/4127.
Action Reference
Installing printer drivers “Installing printer drivers by Point and Print” on page 9
“Downloading printer drivers using WebTools” on page 11
“Downloading printer drivers from the Fiery EX4112/4127” on
page 13
“Installing printer drivers” on page 14
“Installing and connecting to a virtual printer” on page 17
Setting up SMB printing “Completing the SMB printing connection” on page 20
Setting up TCP/IP printing “Completing Standard TCP/IP Port (Raw or LPR) printing
connections” on page 21
Setting up IPP printing “Completing IPP connections” on page 24
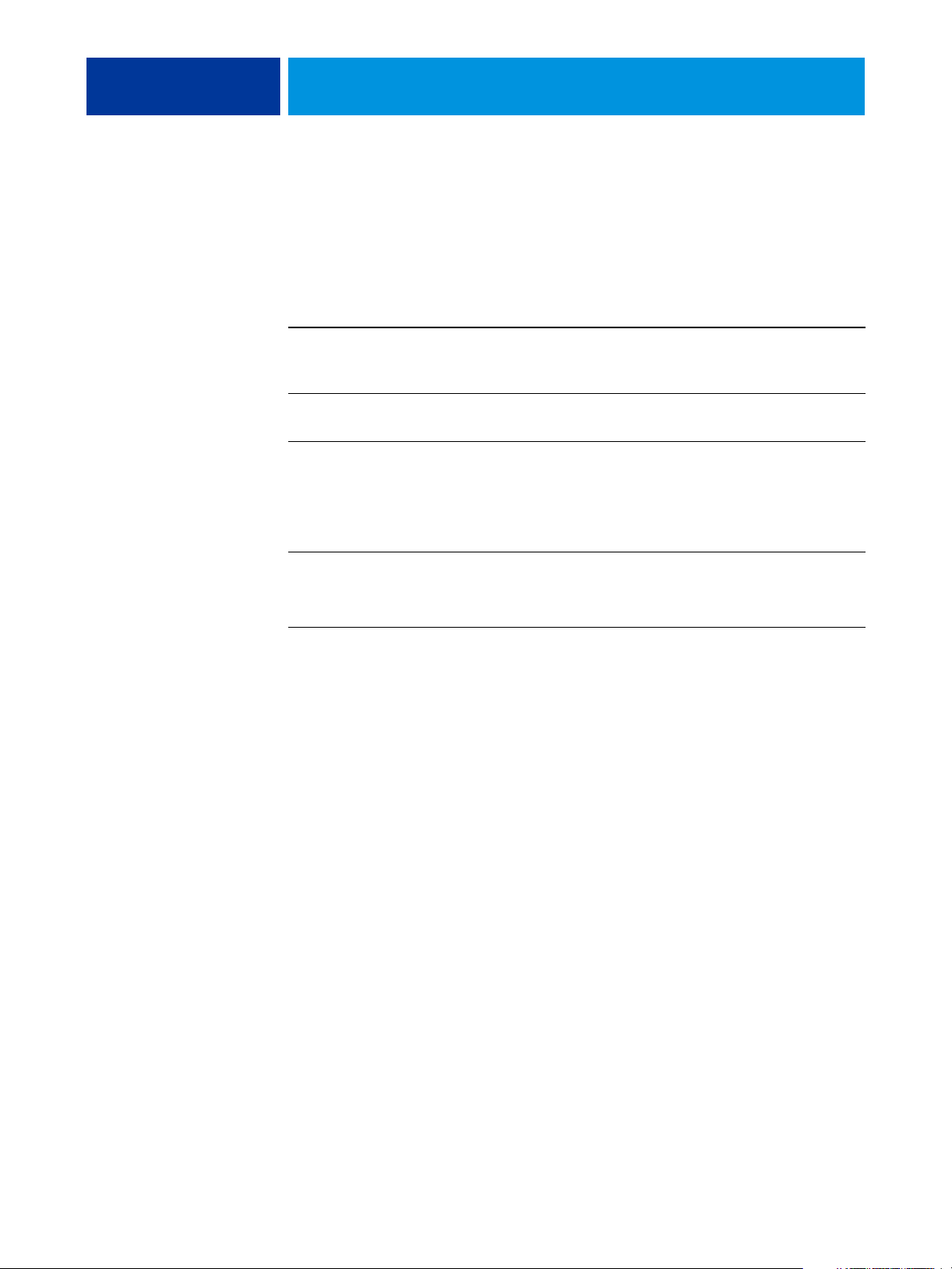
INTRODUCTION 7
User software
The following table lists the user software that is described in this document. This is the user
software you need for setting up basic printing on the Fiery. Other documents may describe
other user software depending on what you are trying to accomplish.
User Software Description
PostScript Printer Description
(PPD) file and associated files
PCL Printer Driver Allows you to print to the Fiery EX4112/4127 from Windows
Job Monitor Monitor the status of connected Fiery EX4112/4127s and print
Printer Delete Utility Uninstall the Windows printer driver.
These files provide information about the Fiery EX4112/4127 and
your particular copier model to your application and printer driver.
These files can be found on the User Software DVD.
computers, and supports Fiery EX4112/4127 PCL print features.
jobs sent to them. The Job Monitor is automatically installed when
the printer driver is installed on a Windows computer.
For more information, see “Configuring the connection for Job
Monitor” on page 30.
For more information, see “Uninstalling printer drivers” on
page 18.
When you install user software on a Windows computer, you use the Fiery User Software
Installer.
NOTE: The installation procedures in Utilities describe how to use the User Software DVD.
You can also download these from the Fiery EX4112/4127 over the network or using the
Downloads tab in WebTools. For instructions, see “Downloading printer drivers
using WebTools” on page 11.
System requirements
For detailed system requirements, see Welcome, provided in your media pack.
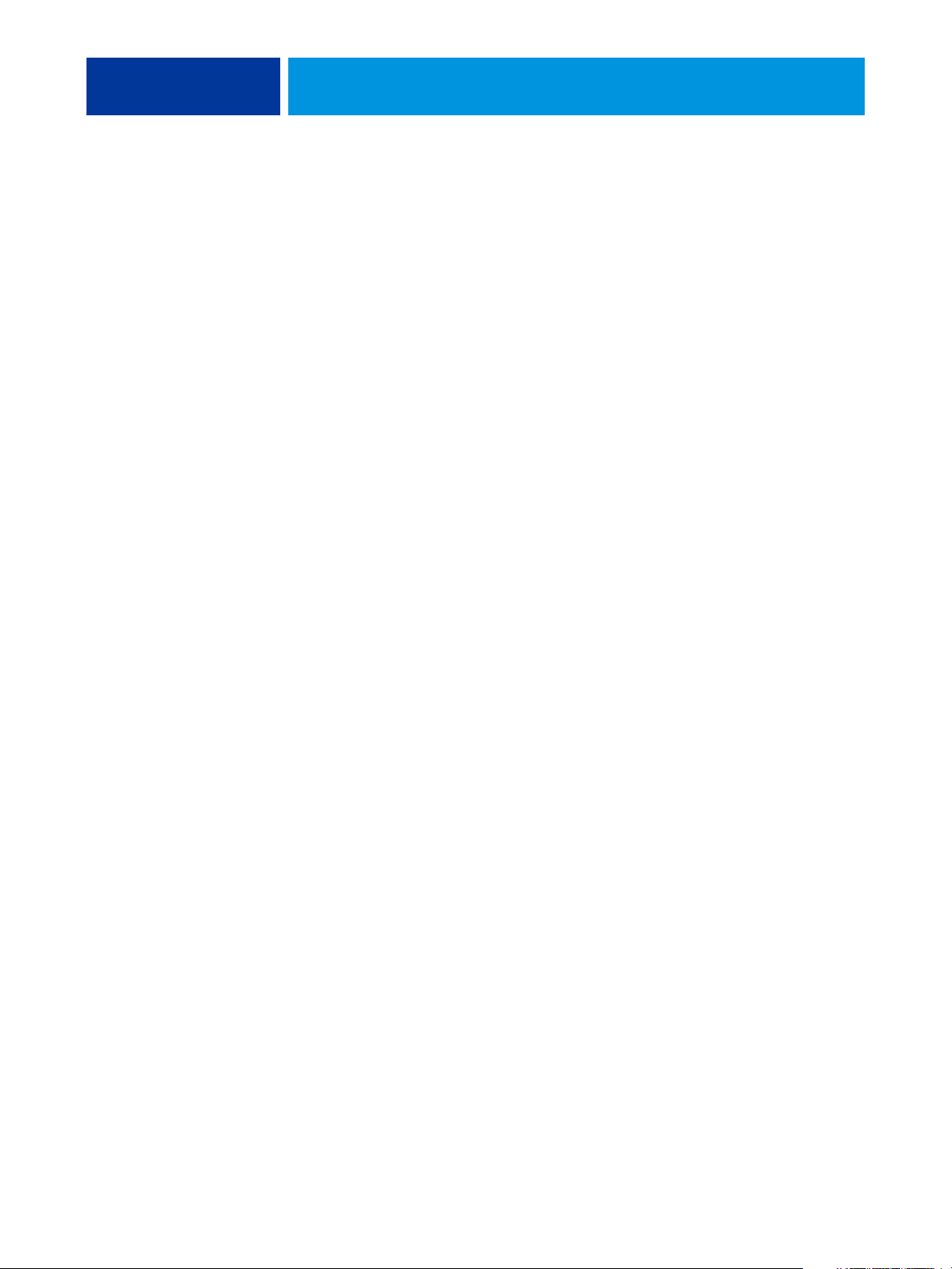
INSTALLING PRINTER DRIVERS 8
INSTALLING PRINTER DRIVERS
This chapter describes the procedures for installing printer drivers on a computer using a
supported version of Windows. For the Windows versions supported, see “Terminology and
conventions” on page 5. Installing printer drivers and printer description files is the first step
in setting up the Fiery EX4112/4127 as a PostScript or PCL printer.
Install printer drivers as follows:
• From the Fiery EX4112/4127 through Point and Print using SMB printing.
• From WebTools, using the Downloads tab to download the printer driver files before
installing the printer driver. For instructions, see “Downloading printer drivers
using WebTools” on page 11.
• From the Fiery EX4112/4127 by downloading the printer driver files over the network
before installing the printer driver. For instructions, see “Downloading printer drivers
from the Fiery EX4112/4127” on page 13.
• From the User Software DVD.
NOTE: WebTools is available if the administrator has enabled Internet access to the
Fiery EX4112/4127.
If the Fiery EX4112/4127 printer driver is already installed, you must uninstall it before you
install a new one (see “Uninstalling printer drivers” on page 18).
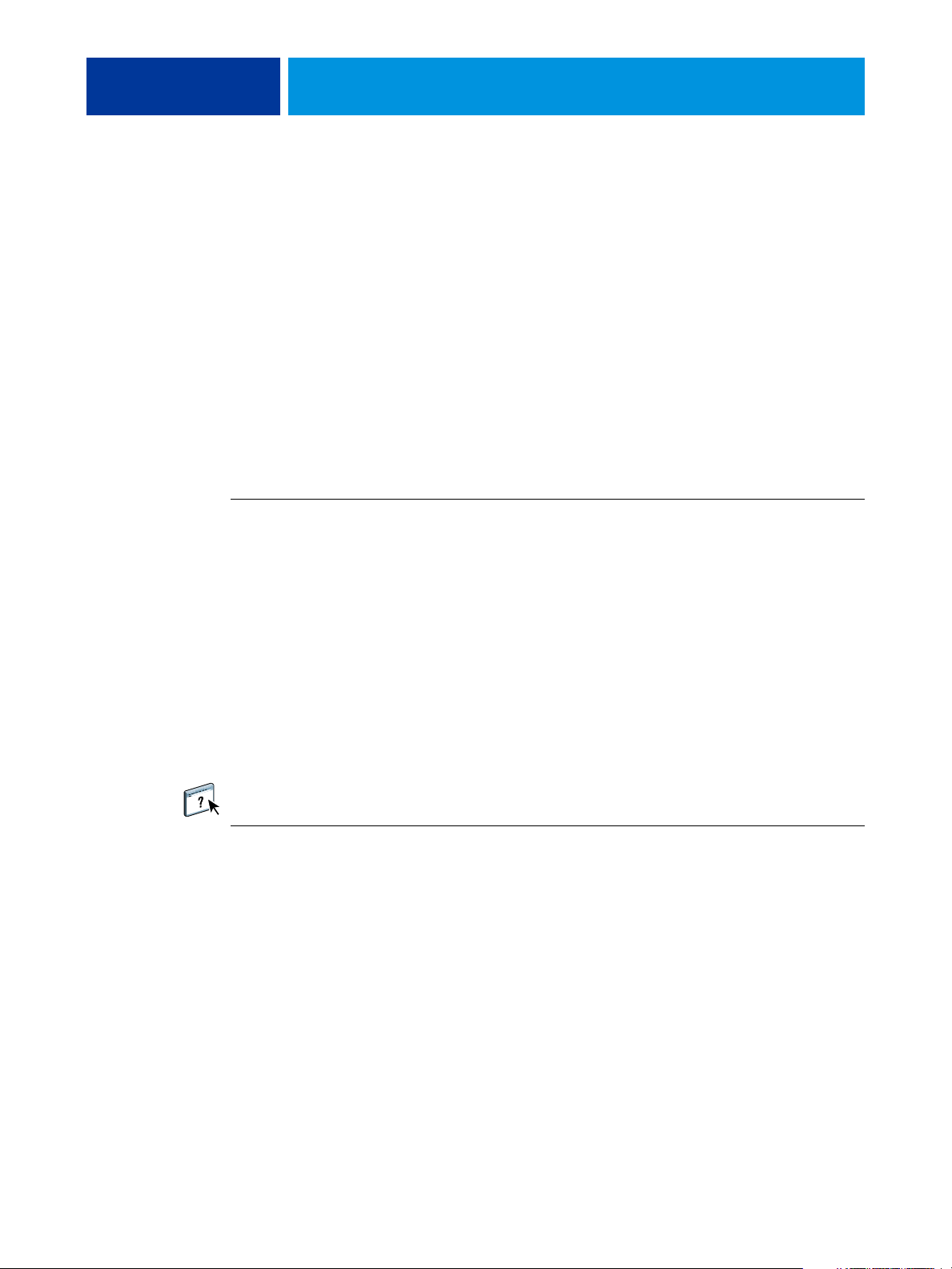
INSTALLING PRINTER DRIVERS 9
Installing printer drivers by Point and Print
SMB printing (also known as Windows or WINS printing) allows you to install PostScript or
PCL printer drivers on your computer from the Fiery EX4112/4127 using Point and Print,
and print to a particular connection (Print queue, Hold queue, Direct connection, or virtual
printer).
Each connection (Print queue, Hold queue, Direct connection, or virtual printer) requires a
separate installation. Repeat the procedure for each connection.
When you install the printer driver using Point and Print, you cannot configure installable
options manually. The installed options are displayed in the printer driver when you enable
Two-Way Communication. For more information, see Configuring Installable Options.
NOTE: The procedures for setting up printing with the PostScript and PCL printer drivers are
similar. The following illustrations show the PostScript drivers. Any differences are noted.
BEFORE YOU BEGIN
Ask your Fiery EX4112/4127 administrator to do the following in Setup on the
Fiery EX4112/4127:
• Assign the Fiery EX4112/4127 a valid IP address.
Ask the administrator for the IP address or DNS name because you need it in the
following procedure.
• Configure the Fiery EX4112/4127 for SMB printing.
NOTE: SMB printing is referred to as Windows Printing in Setup and on the
Configuration page.
• Specify the printer driver type, PS or PCL.
For more information, see Configuration and Setup or WebTools Configure Help.
TO SET UP SMB PRINTING ON WINDOWS COMPUTERS
1 Windows 2000/XP/Server 2003: Right-click Network Neighborhood or My Network Places, and
select Find Computer or Search for Computers.
Windows Vista/Server 2008: Click the Start button, choose Control Panel, double-click
Network and Sharing Center, and then click the View computers and devices link.
2 Windows 2000/XP/Server 2003: Type the name or IP address of the Fiery EX4112/4127 and
click Search Now or Search.
Windows Vista: Type the name of the Fiery EX4112/4127 in the Search field and click Enter.
Windows Server 2008: Type the name or \\IP address of the Fiery EX4112/4127 in the Search
field and click Enter.
If you cannot locate the Fiery EX4112/4127, contact your Fiery EX4112/4127 administrator.
3 Double-click the name of the Fiery EX4112/4127 to display enabled print connections.
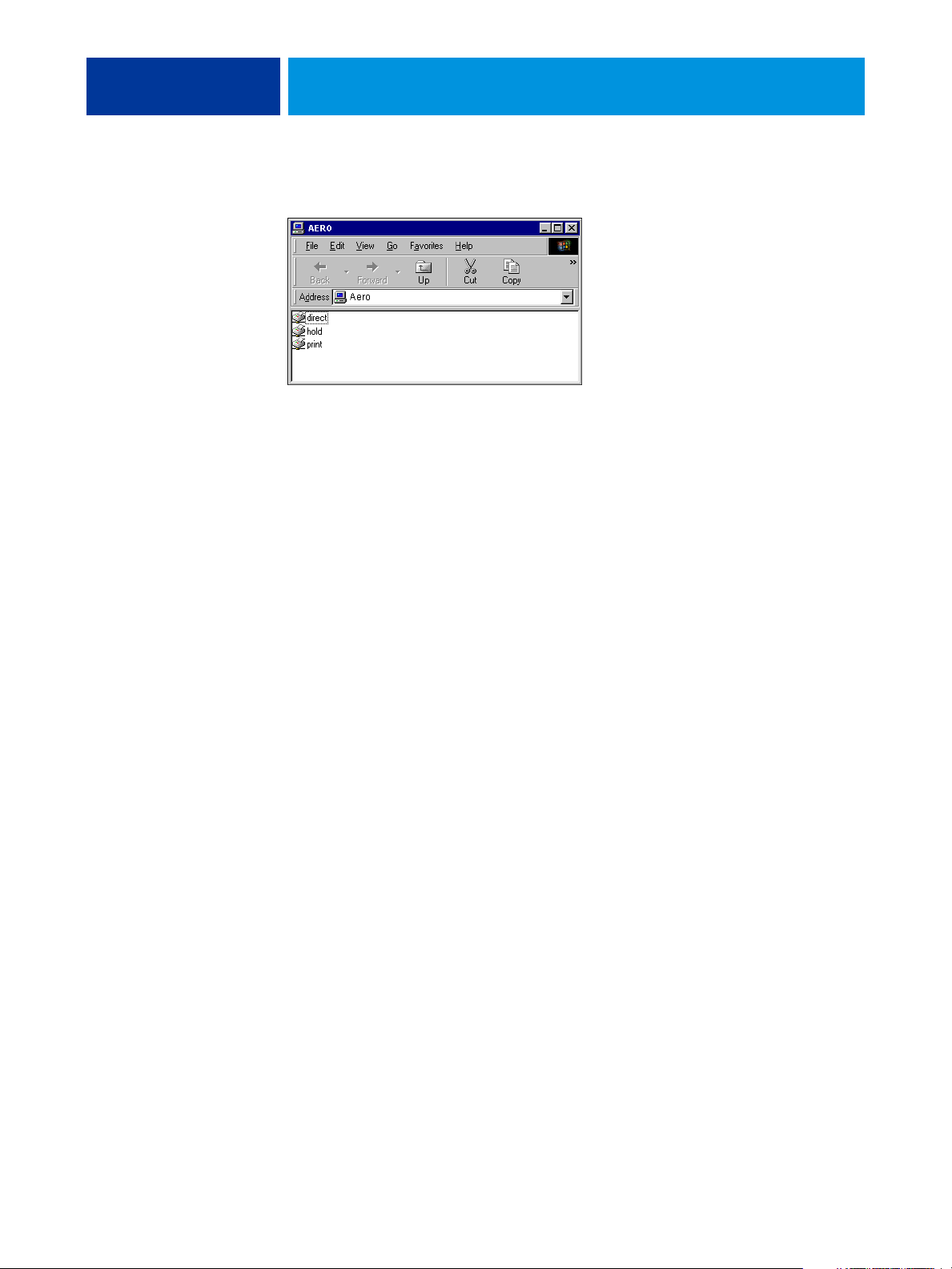
INSTALLING PRINTER DRIVERS 10
NOTE: For a description of each print connection, see Configuration and Setup.
4 Double-click the connection that you want to set up (Hold, Print, Direct, or virtual printer).
The files are installed on your computer.
5 Windows 2000: Click Start, choose Settings, and then choose Printers.
Windows XP: Click Start and choose Printers and Faxes.
Windows Server 2003: Click Start, choose Control Panel, and then choose Printers and Faxes.
Windows Vista: Click the Start button, choose Control Panel, and then double-click Printers.
Windows Server 2008: Click the Start button, choose Control Panel, and under Classic View,
double-click Printers.
The printer is displayed in the Printers or Printers and Faxes window.
6 Right-click the Fiery EX4112/4127 icon and choose Properties.
7 Click Print Test Page on the General tab.
If the Test Page prints successfully, you are ready to print from the computer.
8 Repeat the previous steps for the other connections that you want to set up.
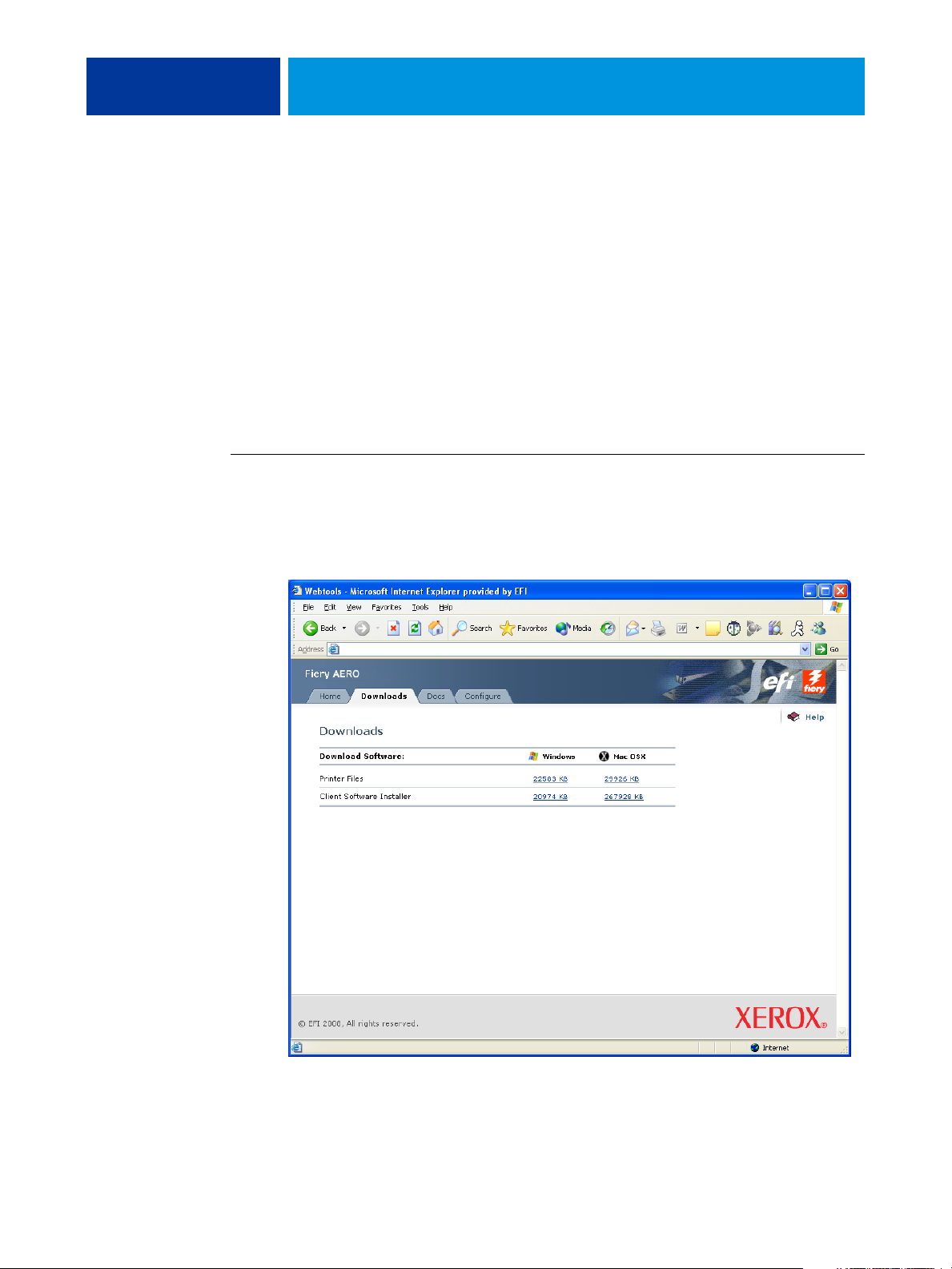
INSTALLING PRINTER DRIVERS 11
Downloading printer drivers using WebTools
WebTools allows you to download installers for printer drivers to your computer directly from
the Fiery EX4112/4127.
Download the printer driver files from the Fiery EX4112/4127 using WebTools and then
follow the procedures on page 14. Before you download the printer driver files, the
administrator must set specific Fiery EX4112/4127 options in Setup. You must also prepare
each client computer to communicate with the Fiery EX4112/4127 over the Internet
or intranet.
For more information about Setup, see Configuration and Setup.
For more information about setting up and starting WebTools, see Utilities.
TO DOWNLOAD PRINTER DRIVER FILES WITH WEBTOOLS
1 Start your Internet or intranet browser and type the DNS name or IP address of the
Fiery EX4112/4127.
2 Click the Downloads tab.
3 Click the link for the item that you want to install.
For Windows printer drivers, click the Printer Files link under the Windows heading.
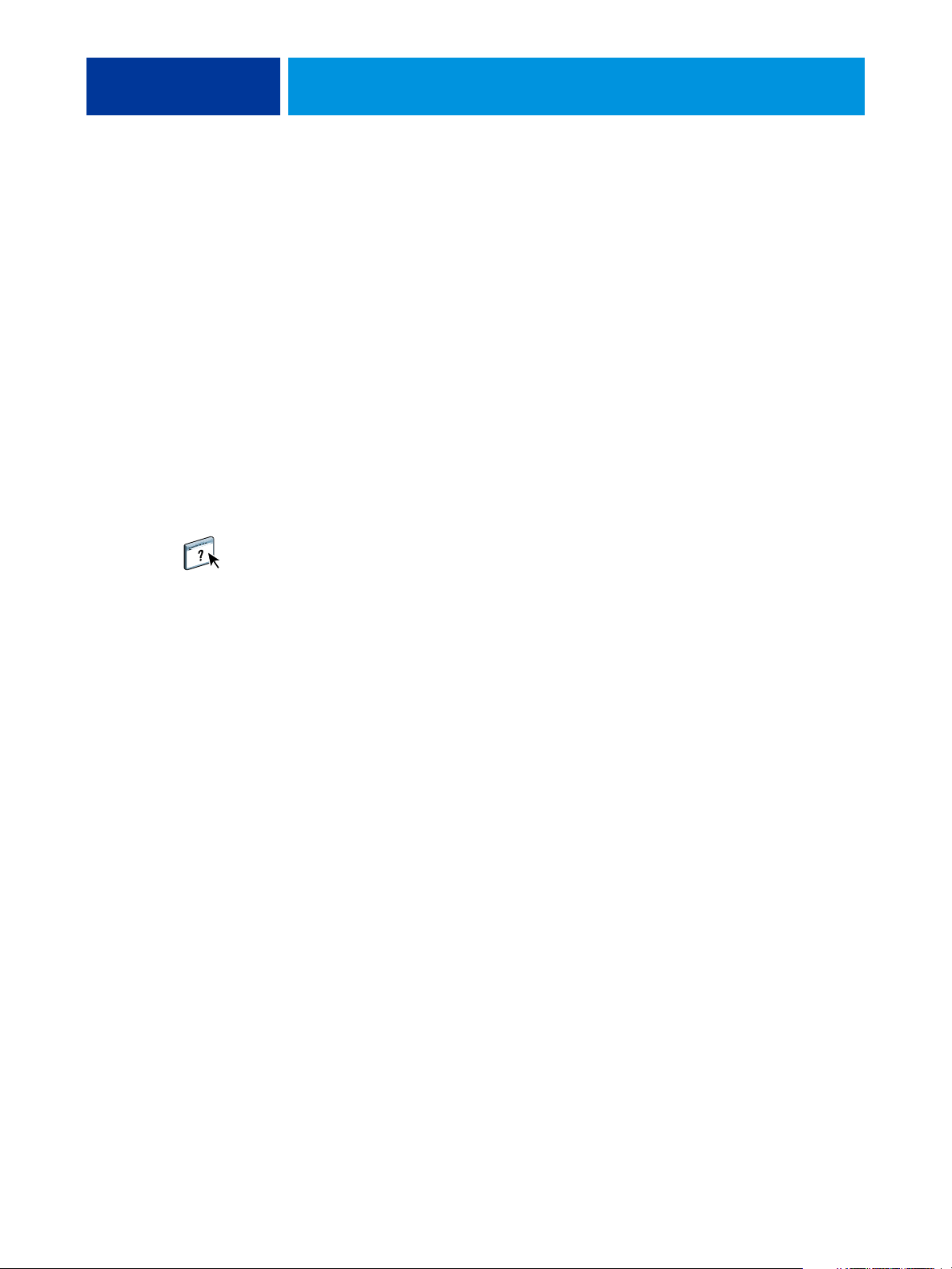
INSTALLING PRINTER DRIVERS 12
4 If a dialog box prompts you to either open the file or save it to disk, choose to save it
to disk.
5 Browse to the location where you want to save the PRNTDRVE.EXE file and click Save.
The file is downloaded from the Fiery EX4112/4127. This compressed file is an archive that
contains multiple files.
6 Double-click the PRNTDRVE.EXE file to extract the files.
Depending on your operating system, you might be prompted to select a location to extract
the files to.
Follow the instructions for your operating system to install the printer driver. The procedures
are the same as for installing from the DVD, except that after you click Have Disk, you
browse to the location where you extracted the files, rather than to the DVD.
For instructions on installing the printer driver for Windows 2000/XP/Server 2003/Vista/
Server 2008, see “To install and complete the PostScript or PCL print connection for
Windows” on page 14.
For more information, see WebTools Downloads Help.
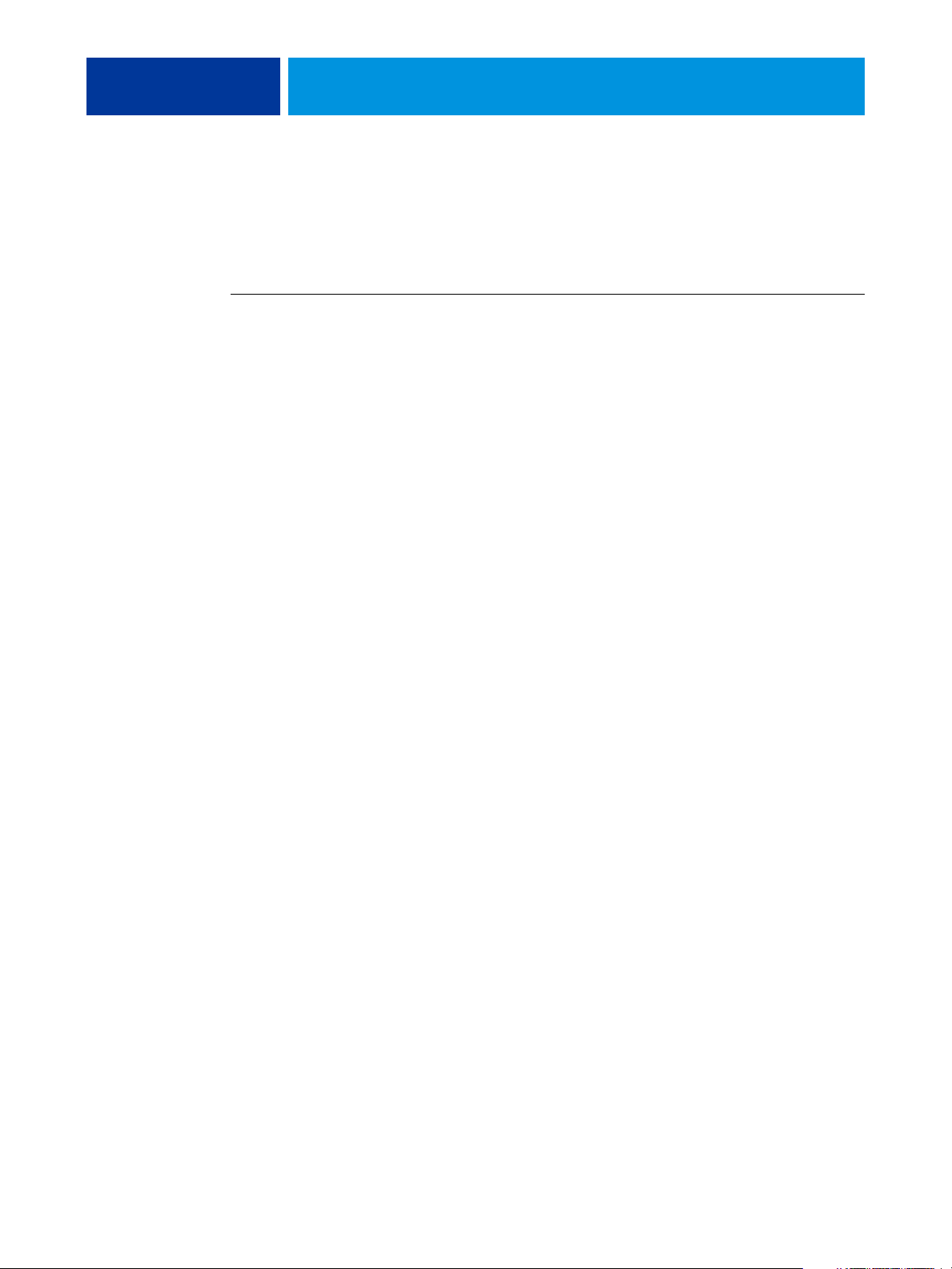
INSTALLING PRINTER DRIVERS 13
Downloading printer drivers from the Fiery EX4112/4127
You can download printer drivers files to your computer directly from the Fiery EX4112/
4127 over the network and then install them following the procedures in “Installing printer
drivers” on page 14.
TO DOWNLOAD PRINTER DRIVER FILES FROM THE FIERY EX4112/4127
1 Windows 2000/XP/Server 2003/Vista/Server 2008: Right-click Network Neighborhood or
My Network Places, and select Find Computer or Search for Computers.
Windows Vista/Server 2008: Click the Start button, choose Control Panel, double-click
Network and Sharing Center, and then click the View computers and devices link.
2 Windows 2000/XP/Server 2003/Vista/Server 2008: Type the name or IP address of the
Fiery EX4112/4127 and click Search Now or Search.
Windows Vista: Type the name or \\IP address of the Fiery EX4112/4127 in the Search field
and click Enter.
Windows Server 2008: Type the name or \\IP address of the Fiery EX4112/4127 in the Search
field and click Enter.
If you cannot locate your Fiery EX4112/4127, contact your Fiery EX4112/4127
administrator.
3 Double-click the name of the Fiery EX4112/4127.
A folder called PC_User_SW is displayed along with the enabled print connections.
4 Double-click the PC_User_SW folder and browse to the English \Prntdrvr\Ps_drvr folder.
5 Copy the Win_2K_XP_VISTA folder to your desktop.
Follow the instructions for your operating system to install the printer driver. The procedures
are the same as for installing from the DVD, except that after you click Have Disk, browse to
the folder on your desktop rather than to the DVD.
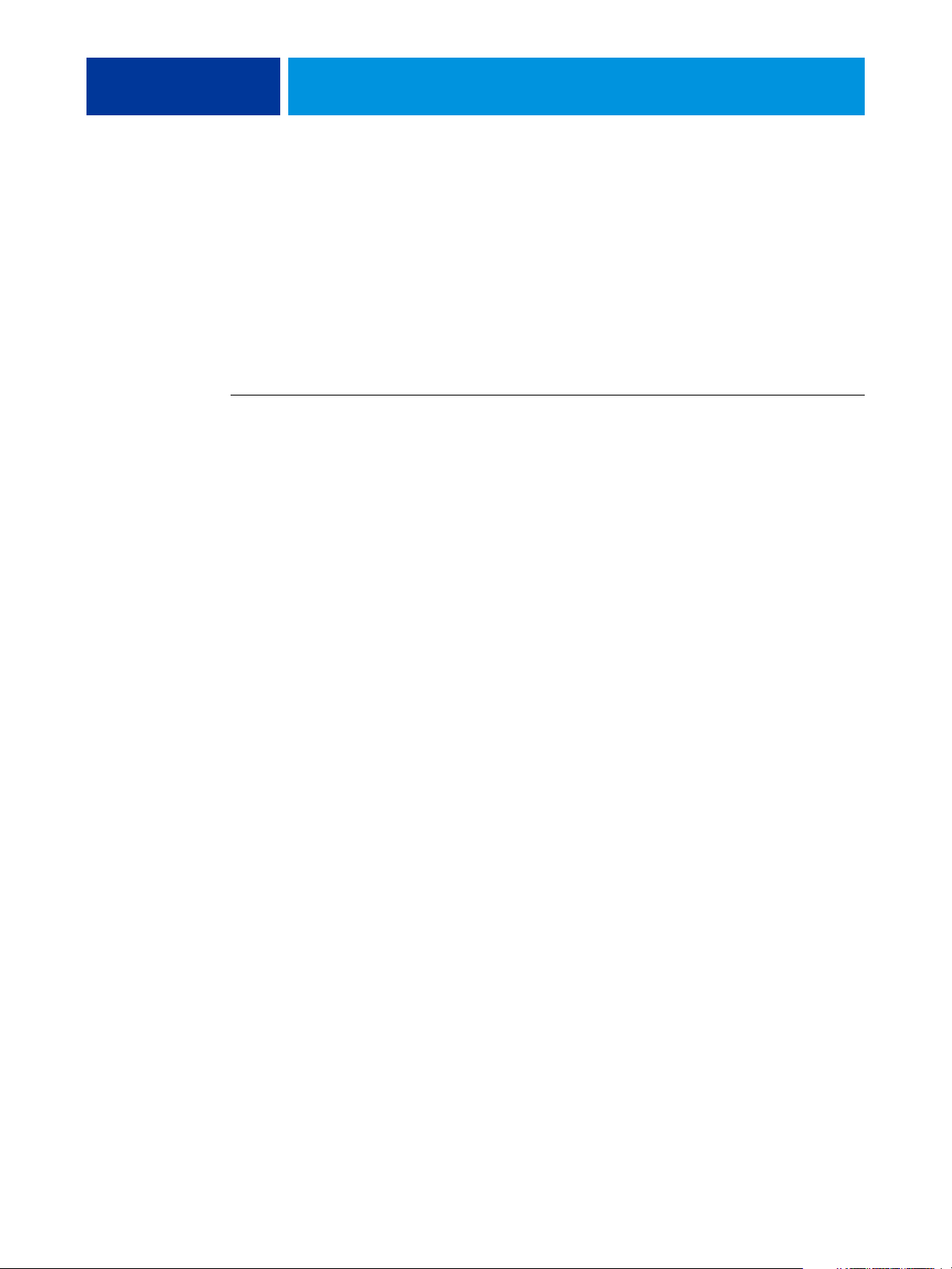
INSTALLING PRINTER DRIVERS 14
Installing printer drivers
The following procedures describe installing the printer driver from the User Software DVD.
The procedures for configuring the options for the PostScript and PCL printer drivers are
similar. The following illustrations show the PostScript driver. Differences are noted.
NOTE: The following procedures use Windows XP illustrations.
This procedure describes the installation of a local printer (Port9100). You can modify the
printing protocol later, according to your network type.
TO INSTALL AND COMPLETE THE POSTSCRIPT OR PCL PRINT CONNECTION FOR WINDOWS
1 Windows 2000: Click Start, choose Settings, and then choose Printers.
Windows XP: Click Start and choose Printers and Faxes.
Windows Server 2003: Click Start, choose Control Panel, and then choose Printers and Faxes.
Windows Vista: Click the Start button, choose Control Panel, and then double-click Printers.
Windows Server 2008: Click the Start button, choose Control Panel, and under Classic View,
double-click Printers.
2 Windows 2000/XP: Double-click the Add Printer icon and click Next.
Windows Server 2003: Choose Add a printer and click Next.
Windows Vista/Server 2008: Click Add a printer.
3 Windows 2000/XP/Server 2003: Specify printing using a Local printer, clear the
“Automatically detect and install my Plug and Play printer” box, and then click Next.
Windows Vista/Server 2008: Select Add a local printer.
4 Select Create a New Port, choose Standard TCP/IP Port from the Type of port menu, and
click Next.
The Add Standard TCP/IP Printer Port Wizard dialog box appears.
5 Windows 2000/XP/Server 2003: Click Next in the Welcome to the Add Standard TCP/IP Printer
Port Wizard dialog box.
The Add Standard TCP/IP Printer Port Wizard dialog box appears. Proceed to step 6.
Windows Vista/Server 2008: Select the Device Type, type the Hostname or IP address of the
Fiery EX4112/4127, and then click Next. Proceed to step 9.
6 Windows 2000/XP/Server 2003: Type the printer name or IP address of the Fiery EX4112/
4127 and click Next.
For Windows 2000/Server 2003: Proceed to step 7.
For Windows XP: Select the Device Type and click Next.
7 Windows 2000/XP/Server 2003: Make sure that Generic Network Card is selected as Standard
for Device Type and click Next.
8 Windows 2000/XP/Server 2003: Click Finish to close the Add Standard TCP/IP Printer Port
Wizard dialog box.
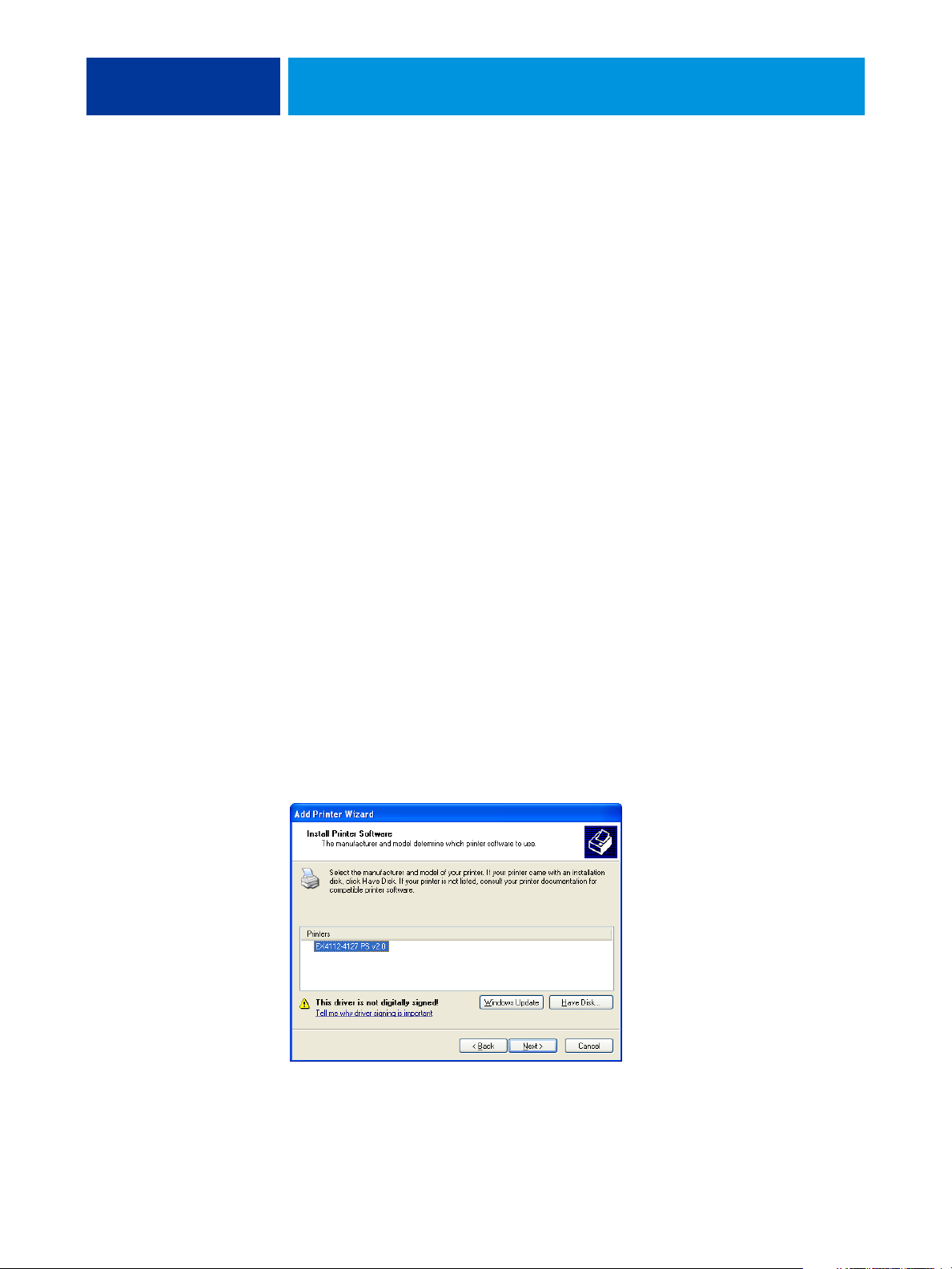
INSTALLING PRINTER DRIVERS 15
NOTE: If the device is not found on the network, the device is displayed instead of the Finish
button. If a device is not found on the network, that could be for one of the following reasons:
• Fiery EX4112/4127 is not powered on.
• Network is not connected.
• Fiery EX4112/4127 is not configured properly.
• IP address is not correct.
If you encounter one of the situations mentioned, you can continue to set up the port by
configuring the port manually. See “To set up Standard TCP/IP Port (Raw or LPR) for
Windows” on page 21 and follow steps 11 to 14 before proceeding step 9.
9 Click Have Disk in the dialog box displaying lists of manufacturers and printers.
The Install From Disk dialog box prompts you for the disk.
10 Insert the User Software DVD into the DVD drive, type the name of the drive (for example,
D:\), and click Browse. Browse to the English\Prntdrvr\Ps_drvr\Win_2K_XP_VISTA folder. For
PCL printer driver, browse to the English\Prntdrvr\Pcl6_drvr\Win_2K_XP_VISTA folder.
If you are installing from the files you downloaded from the Fiery EX4112/4127 using the
Downloads tab in WebTools, browse to prntdrvr\Prntdrvr\Ps_drvr\Win_2K_XP_VISTA or
prntdrvr\Prntdrvr\Pcl6_drvr\Win_2K_XP_VISTA and click Open. For more information about
the Downloads tab in WebTools, see “Downloading printer drivers using WebTools” on
page 11.
11 Make sure that oemsetup.inf or oemsetup is selected and click Open.
The path is copied to the Install From Disk dialog box.
12 Verify that the path is correct and click OK.
13 In the Printers box, select the Fiery EX4112/4127 printer driver as your printer and
click
Next.
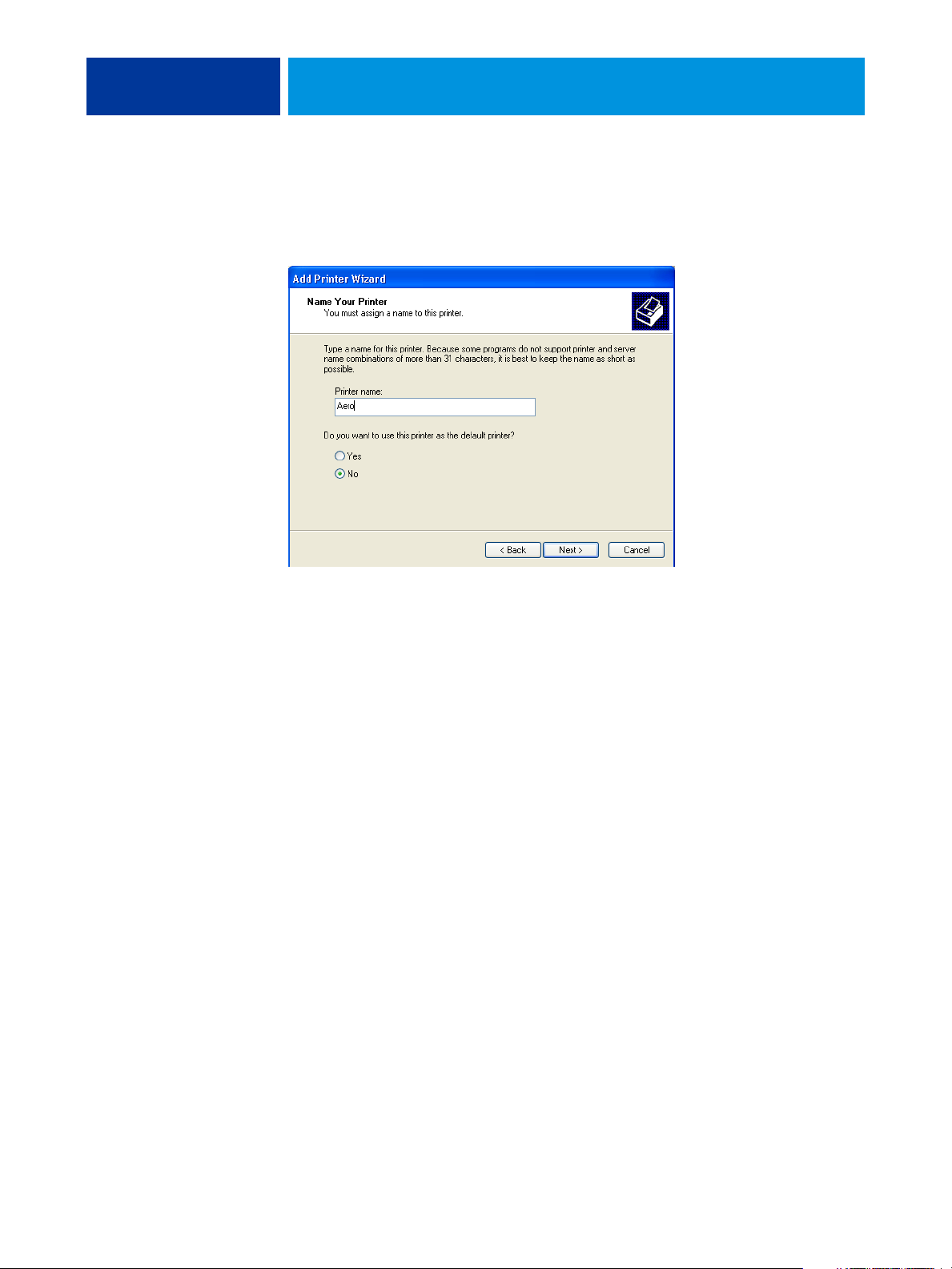
INSTALLING PRINTER DRIVERS 16
14 Type a name for the Fiery EX4112/4127 in the Printer name field, indicate whether you want
to make it the default printer, and click Next.
This name is used in the Printers window and the queues window.
15 Follow the on-screen instructions.
Do not share the printer and do not print a Test Page at this time. Continue with the printer
driver installation and at the last screen, click Finish.
The necessary files are installed on your hard disk. When installation is complete, the Printers
window appears with an icon for the newly installed printer.
Now you are ready to configure the installable options (see Configuring Installable Options).
If you want to set up a connection other than port 9100, proceed to Setting Up Printing
Connections.
To use the printer driver, you must select the following options in the Advanced tab of the
printer driver after installation is complete:
• Spool print documents
• Start printing immediately
• Print spooled documents first
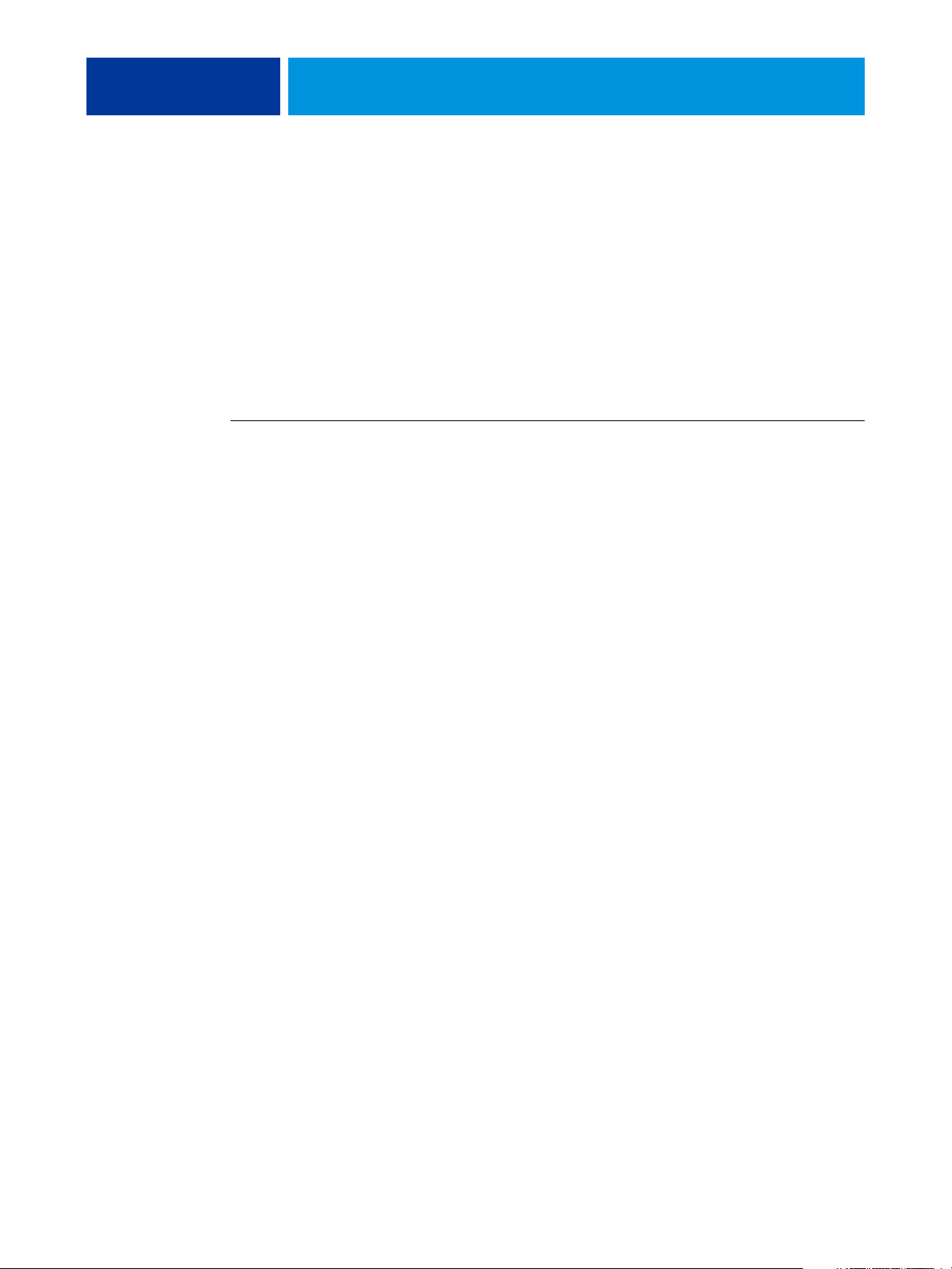
INSTALLING PRINTER DRIVERS 17
Installing and connecting to a virtual printer
A virtual printer allows you to print to the Fiery EX4112/4127 using a predefined set of job
settings. You do not have to set print options manually. Before you can print to a virtual
printer, the administrator must create and configure the virtual printer using Command
WorkStation. After the virtual printer is set up, you can install the printer driver and printer
description files on your computer from the Fiery EX4112/4127 using Point and Print.
For more information about setting up virtual printers, see Utilities.
When you install the printer driver using Point and Print, you cannot configure installable
options manually. Installable options are configured automatically.
TO SET UP A VIRTUAL PRINTER ON WINDOWS COMPUTERS
1 Windows 2000/XP/Server 2003: Right-click Network Neighborhood or My Network Places, and
select Find Computer or Search for Computers.
Windows Vista/Server 2008: Right-click Network and choose Open from the menu.
2 Windows 2000/XP/Server 2003: Type the name or IP address of the Fiery EX4112/4127 and
click Search Now or Search.
Windows Vista: Type the name of the Fiery EX4112/4127 in the Search field and click Enter.
Windows Server 2008: Type the name or \\IP address of the Fiery EX4112/4127 in the Search
field and click Enter.
If you cannot locate the Fiery EX4112/4127, contact your network administrator.
3 Double-click the Fiery EX4112/4127 name to display enabled print connections.
Virtual printers are listed along with the Print queue, Hold queue, and Direct connection
(if those connections are enabled). Virtual printers usually have names that indicate the type
of job they are set up for.
4 Windows 2000: Click Start, choose Settings, and then choose Printers.
Windows XP: Click Start and choose Printers and Faxes.
Windows Server 2003: Click Start, choose Control Panel, and then choose Printers and Faxes.
Windows Vista: Click the Start button, choose Control Panel, and then double-click Printers.
Windows Server 2008: Click the Start button, choose Control Panel, and under Classic View,
double-click Printers.
5 Windows 2000: Double-click Add Printer and click Next.
Windows XP: Double-click Add a printer and click Next.
Windows Server 2003: Click Start, Choose Add a printer and click Next.
Windows Vista/Server 2008: Click Add a printer.
6 Windows 2000/XP/Server 2003: Click Local Printer and click Next.
Windows Vista/Server 2008: Select Add a local printer.
7 Click Create a New Port, choose Local Port from the menu, and then click Next.
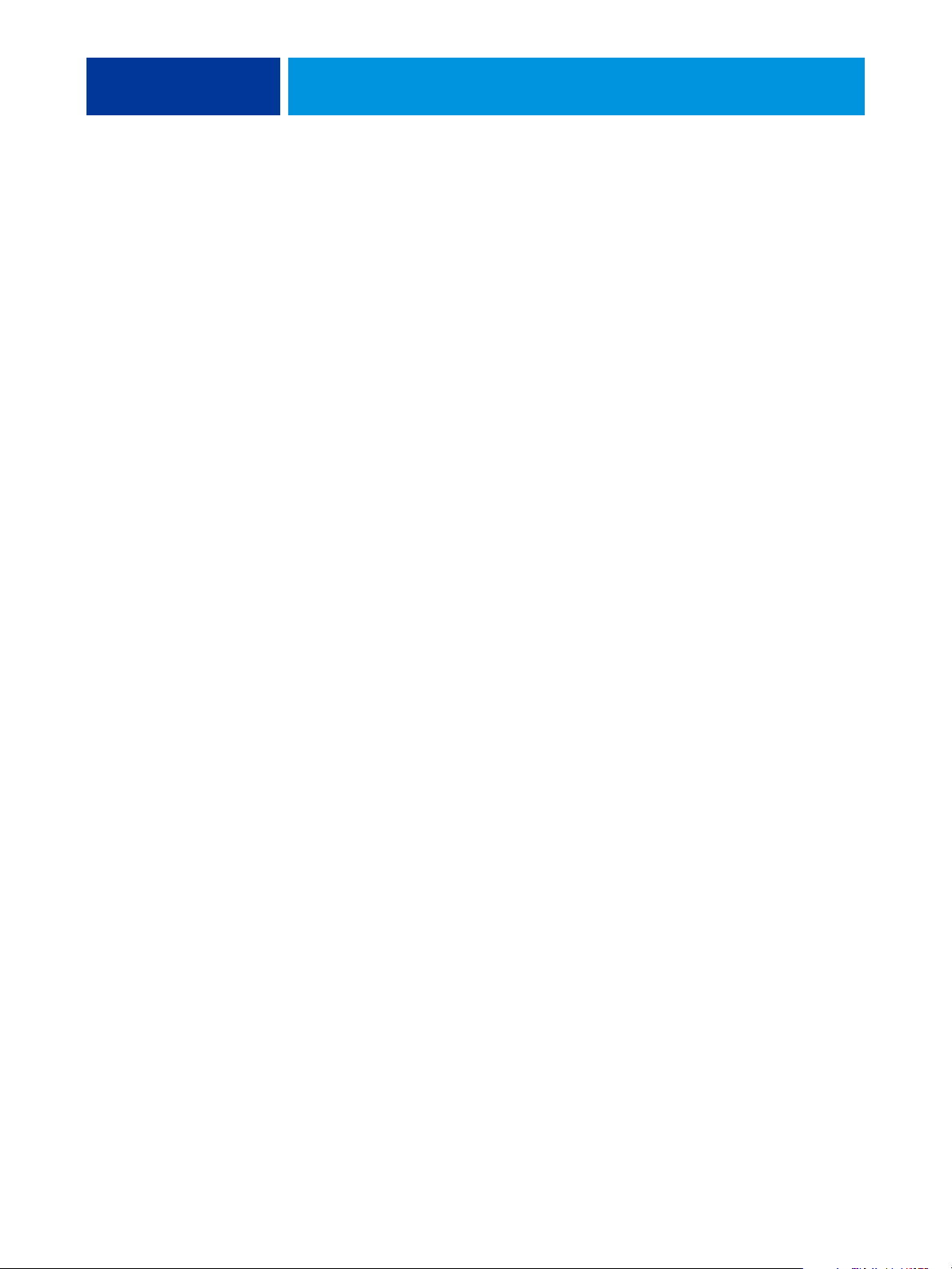
INSTALLING PRINTER DRIVERS 18
8 In the Port Name dialog box, type the name of the Fiery EX4112/4127 server, followed by the
printing connection, and click OK.
Enter the port name as follows: \\Aero\print where Aero is the name of the Fiery EX4112/
4127 and print is the printing connection.
9 In the dialog box displaying lists of manufacturers and printers, click Have Disk.
You will now install the printer driver from the User Software DVD.
10 Type the name of the DVD drive and browse to the Prntdrvr\Ps_drvr\Win_2K_XP_VISTA or
Prntdrvr\Pcl6_drvr\Win_2K_XP_VISTA folder.
11 Make sure “oemsetup.inf” or “oemsetup” is selected and click Open.
12 Verify the path is correct in the Install From Disk dialog box and click OK.
13 Follow the on-screen instruction.
The virtual printer is displayed in the Printers or Printers and Faxes window.
You can print to a virtual printer as you would print to the Fiery EX4112/4127, as described
in Printing. Depending on how the virtual printer is configured, you may not be able to set
some print options.
Uninstalling printer drivers
All installation of user software on a Windows computer is done through the Fiery User
Software Installer. The procedures in Utilities describe installing from the User Software
DVD.
The Printer Delete Utility is installed and used locally. You do not need to connect to the
Fiery EX4112/4127 before you use the software.
NOTE: This utility is supported on Windows 2000/XP/Server 2003/Vista/Server 2008.

INSTALLING PRINTER DRIVERS 19
TO USE PRINTER DELETE UTILITY
1 Click Start, choose Programs, and then choose Fiery.
2 Click FieryPrinterDeleteUtility.
The Fiery Driver Uninstall Tool dialog box appears. Any Fiery EX4112/4127 printer drivers
found on your computer are listed.
3 To delete a printer, select the check box next to the printer name and click Delete the
Selected Printers.
To delete all the installed printer drivers, select the Delete All Printer Drivers check box.
4 Click OK to delete the selected printer driver(s).
5 When you finish deleting printer drivers, click Exit and restart your computer.

SETTING UP PRINTING CONNECTIONS 20
SETTING UP PRINTING CONNECTIONS
To print from Windows computers, you or the administrator must perform the
following tasks if you want to set up a connection other than port 9100:
• Set up network servers, if any.
• Set up the Fiery EX4112/4127 to accept print jobs from your computer.
• Configure a port on each Windows computer for the network type.
Printing connections
The Fiery EX4112/4127 supports the following printing connections:
•SMB
• Standard TCP/IP (RAW or LPR)
• IPP or IPP over SSL
Completing the SMB printing connection
If your network does not have a Windows server, Windows computers can still print to the
Fiery EX4112/4127. This method of printing is SMB printing (also known as Windows or
WINS printing). When users send print jobs, computers running Windows operate in a
peer-to-peer environment and communicate directly with the Fiery EX4112/4127.
Enabling SMB printing allows the Fiery EX4112/4127 to be listed on the network, so that
Windows clients can print to a particular print connection (Print queue, Hold queue, or
Direct connection) on the Fiery EX4112/4127 without using other networking software.
Windows printing runs via TCP/IP. You must configure TCP/IP on the Fiery EX4112/4127
and on all computers that use SMB printing.
After you enable SMB printing on the Fiery EX4112/4127, you can set up the Windows or
SMB connection and install the printer driver in one procedure. For more information, see
“Installing printer drivers by Point and Print” on page 9.

SETTING UP PRINTING CONNECTIONS 21
Completing Standard TCP/IP Port (Raw or LPR) printing connections
After you install the PostScript and printer driver files, you can add or configure the setup
for the Standard TCP/IP Port (Raw or LPR) connection as follows:
• Prepare the Fiery EX4112/4127 to accept print jobs using Standard TCP/IP Port (Raw or
LPR) protocols. For details, see Configuration and Setup.
• Enable LPD or Port 9100 on the Fiery EX4112/4127. For details, see Configuration and
Setup.
• Configure the computer for the TCP/IP connection.
Before you complete the following procedure, contact your system administrator for the
IP address assigned to the Fiery EX4112/4127.
The TCP/IP protocol should be installed on the Windows computer. For Port 9100, you can
set up the connection and install the printer driver in one procedure.
NOTE: You can also set up the LPR Port connection by installing Print Services for UNIX,
which is supplied as an add-on Windows component with Windows 2000/XP/Server 2003/
Vista/Server 2008. For more information, see the documentation that accompanies Windows.
TO SET UP STANDARD TCP/IP PORT (RAW OR LPR) FOR WINDOWS
NOTE: The following procedures use Windows 2000 illustrations.
1 Windows 2000: Click Start, choose Settings, and then choose Printers.
Windows XP: Click Start and choose Printers and Faxes.
Windows Server 2003: Click Start, choose Control Panel, and then choose Printers and Faxes.
Windows Vista/Server 2008: Click the Start button, choose Control Panel, and then doubleclick Printers.
2 Right-click the Fiery EX4112/4127 printer driver icon and choose Properties.

SETTING UP PRINTING CONNECTIONS 22
3 Click the Ports tab.
4 To add a new port, click Add Port.
To change the port settings, proceed to step 11.
5 Windows 2000/XP/Server2003: Select Standard TCP/IP Port from the list of Available port
types and click New Port.
Windows Vista/Server 2008: Double-click Standard TCP/IP Port from list.
The Add Standard TCP/IP Printer Port Wizard dialog box appears.
6 Click Next.

SETTING UP PRINTING CONNECTIONS 23
7 Type the Fiery EX4112/4127 IP address.
8 Click Next.
9 Make sure that Generic Network Card is selected as Standard for Device Type and click Next.
10 Click Finish to close the Add Standard TCP/IP Printer Port Wizard dialog box, and then click
Close in the Printer Ports dialog box.
To change the default setting, proceed to step 11.
If you do not want to change the default setting, the setting is now completed.
11 Click Configure Port on the Ports tab of the Properties dialog box.
The Configure Standard TCP/IP Port Monitor dialog box appears.
12 To use LPD printing, select LPR in the Protocol area and LPR Byte Counting Enabled in the LPR
Settings area.
NOTE: You can also proceed without selecting LPR Byte Counting Enabled.

SETTING UP PRINTING CONNECTIONS 24
To use Port 9100 printing, select Raw in the Protocol area.
The port number 9100 automatically appears in the Raw Settings area. This is the default
port number. You can print to the printer connection selected for Port 9100 printing on the
Fiery EX4112/4127.
To specify a specific port number, see the following step.
13 Type the name of the print connection.
For LPR, enter print or hold for Queue Name or published virtual printer name. The Direct
connection is not supported for LPR printing.
For Port 9100, type the following port numbers for each print connection in the Raw Settings
area:
Fiery EX4112/4127 default:
direct: 9101
print: 9102
hold: 9103
OTE: Type the number exactly as shown.
N
14 Click OK to close the Configure Standard TCP/IP Port Monitor dialog box.
NOTE: The Fiery EX4112/4127 supports LPR printing in the IPv6 environment. LPR
printing is supported on the Windows XP/Server 2003 computer from a command line, but
other methods may work.
15 Click Apply and then click OK.
Completing IPP connections
With Internet Printing Protocol (IPP), print jobs are sent to the Fiery EX4112/4127 over
the Internet.
Before you begin, perform the following tasks:
• Make sure the Fiery EX4112/4127 is configured for TCP/IP printing and IPP printing.
For more information, see WebTools Configure Help.
9100
• Specify the printing destination on your computer.
NOTE: IPP over SSL connections are supported.

SETTING UP PRINTING CONNECTIONS 25
TO SET UP IPP PRINTING WITH WINDOWS
1 Windows 2000: Click Start, choose Settings, and then choose Printers.
Windows XP: Click Start and choose Printers and Faxes.
Windows Server 2003: Click Start, choose Control Panel, and then choose Printers and Faxes.
Windows Vista: Click the Start button, choose Control Panel, and then double-click Printers.
Windows Server 2008: Click the Start button, choose Control Panel, and under Classic View,
double-click Printers.
2 Windows 2000/XP: Double-click the Add Printer icon and click Next.
Windows Server 2003: Choose Add a printer and click Next.
Windows Vista/Server 2008: Click Add a printer.
3 Windows 2000/XP/Server 2003: Select Network printer and click Next.
Windows Vista: Select Add a network printer.
Windows Server 2008: Select Add a network, wireless or Bluetooth printer.
4 Windows 2000/XP/Server 2003/Vista: Select Connect to a printer on the Internet or on your
intranet.
Windows Server 2008: If the printer search takes a long time, click Stop, and then click “The
printer that I want isn’t listed”.
5 Windows 2000/XP/Server 2003/Vista: In the URL field, type an IP address or DNS name of
the Fiery EX4112/4127, followed by “ipp/” and then the name of the connection (hold,
direct, or print).
For example, http://10.10.10.150/ipp/print sends the job to the Print queue on the
Fiery EX4112/4127.
For IPP over SSL, type
https, instead of http.
NOTE: The ipp/print in the example is case sensitive.

SETTING UP PRINTING CONNECTIONS 26
Windows Server 2008: Click Select a printer by name, and in the URL field, type the IP
address or DNS name of the Fiery EX4112/4127, followed by the name of the connection
(hold, direct or print).
NOTE: For example, \\10.10.10.150\print or \\DNS name\print sends the job to the Print
queue on the Fiery EX4112/4127.
NOTE: The URL for the copier is not case-sensitive.
6 Windows 2000/XP/Server 2003/Vista: Click Next.
The Connect to Printer dialog box appears.
Windows Server 2008: Click Next.
7 Windows 2000/XP/Server 2003/Vista: Click OK.
The Add Printer Wizard dialog box appears.
Windows Server 2008: Click Install driver.
8 If you are installing the PostScript printer for the first time, follow the procedure “To install
and complete the PostScript or PCL print connection for Windows” on page 14, step 9.
9 Indicate whether you want to make the Fiery EX4112/4127 the default printer and
click Next.
10 Click Finish.
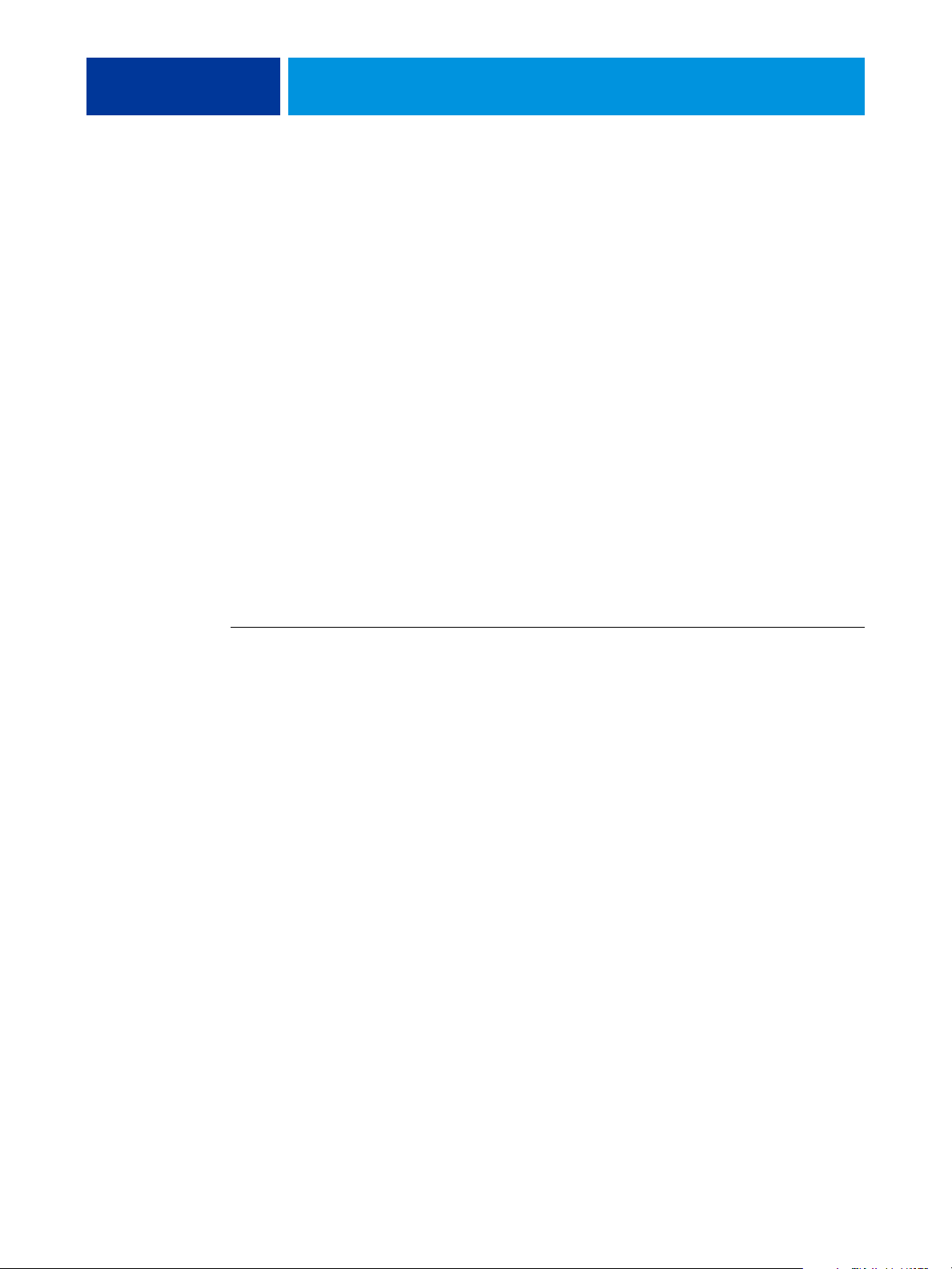
CONFIGURING INSTALLABLE OPTIONS 27
CONFIGURING INSTALLABLE OPTIONS
After you complete the printer driver installation, you must configure the Fiery EX4112/4127
for the options installed on the copier to allow the Fiery EX4112/4127 to take advantage of
the copier options. Configure the options manually, or for TCP/IP network connections, use
the Two-Way Communication feature to configure the options automatically.
Configuring installable options manually
The following procedures describe how to manually configure the Fiery EX4112/4127 for the
options installed on the copier. The procedures for all Windows platforms are similar. Any
differences are noted in the text. For more information about the print settings that use these
options, see Print Options.
When you configure installable options manually, be sure to match the actual configuration of
the Fiery EX4112/4127 and copier. Otherwise, the print options shown in the printer driver
might not match the print options actually available.
TO CONFIGURE OPTIONS MANUALLY FROM THE POSTSCRIPT PRINTER DRIVER
1 Windows 2000: Click Start, choose Settings, and then choose Printers.
Windows XP: Click Start and choose Printers and Faxes.
Windows Server 2003: Click Start, choose Control Panel, and then choose Printers and Faxes.
Windows Vista/Server 2008: Click the Start button, choose Control Panel, and then double-
click Printers.
2 In the Printers window, select the Fiery EX4112/4127 PostScript or PCL printer driver icon.
3 PostScript driver: Choose Properties from the File menu.
PCL driver: Choose Printing Preferences from the File menu.
4 Click the Accessories tab.
5 Select an installable option from the Available Options list.
6 Click Add to move the option to the Installed Options list.
7 Click Apply in the Properties or Printing Preferences dialog box.
8 Click OK.

CONFIGURING INSTALLABLE OPTIONS 28
Configuring installed options and updating print options
settings
automatically
If you enabled a TCP/IP network, you can automatically update your printer driver to reflect
the options currently installed on the copier. When the printer driver is first installed, the
options reflect the default settings that were set up in Fiery EX4112/4127 Setup. When you
update the printer driver using the Two-Way Communication feature, you allow the printer
driver to retrieve the settings from the Fiery EX4112/4127.
TO ENABLE TWO-WAY COMMUNICATION
1 Windows 2000: Click Start, choose Settings, and then choose Printers.
Windows XP: Click Start and choose Printers and Faxes.
Windows Server 2003: Click Start, choose Control Panel, and then choose Printers and Faxes.
Windows Vista/Server 2008: Click the Start button, choose Control Panel, and then double-
click Printers.
2 In the Printers window, select the Fiery EX4112/4127 PostScript or PCL printer driver icon.
3 PostScript driver: Choose Properties from the File menu.
PCL driver: Choose Printing Preferences from the File menu.
4 Click the Accessories tab.
5 Select Two-Way Communication.
6 Type the Fiery EX4112/4127 IP address or DNS name.
7 Select Update Fiery Driver When Opened to display the printer’s current default settings when
the printer driver is opened.
8 Click Update.
NOTE: To confirm that Two-Way Communication is enabled, click the About tab and check
that the Fiery EX4112/4127 name and other server information are displayed.
9 Select Enable E-mail Notification to receive e-mail notification after your job has been
printed, and type the e-mail address to which an e-mail notification is sent.
You will receive e-mail notification of any errors that occur during printing.
NOTE: Enable E-mail Notification is displayed only if E-mail Service is enabled at Setup.
For more information, see Configuration and Setup.
10 Click the Advanced tab and clear Enable Advanced Printing Features.
11 Click Apply in the Properties or Printing Preferences dialog box.
12 Click OK.

PRINTING UTILITIES 29
PRINTING UTILITIES
In addition to printing jobs from the Fiery EX4112/4127 printer driver, you can print jobs
using these utilities:
•Job Monitor
NOTE: Job Monitor is automatically installed when you choose the printer driver to install on
your computer. To use Job Monitor, you must enable it in the printer driver. (For more
information, see page 30.)
• E-mail Service
You can view information about the print jobs sent to the Fiery EX4112/4127.
You can submit jobs to the Fiery EX4112/4127 as e-mail attachments.
You can print to the Fiery EX4112/4127 by these ways:
• USB device
•FTP printing
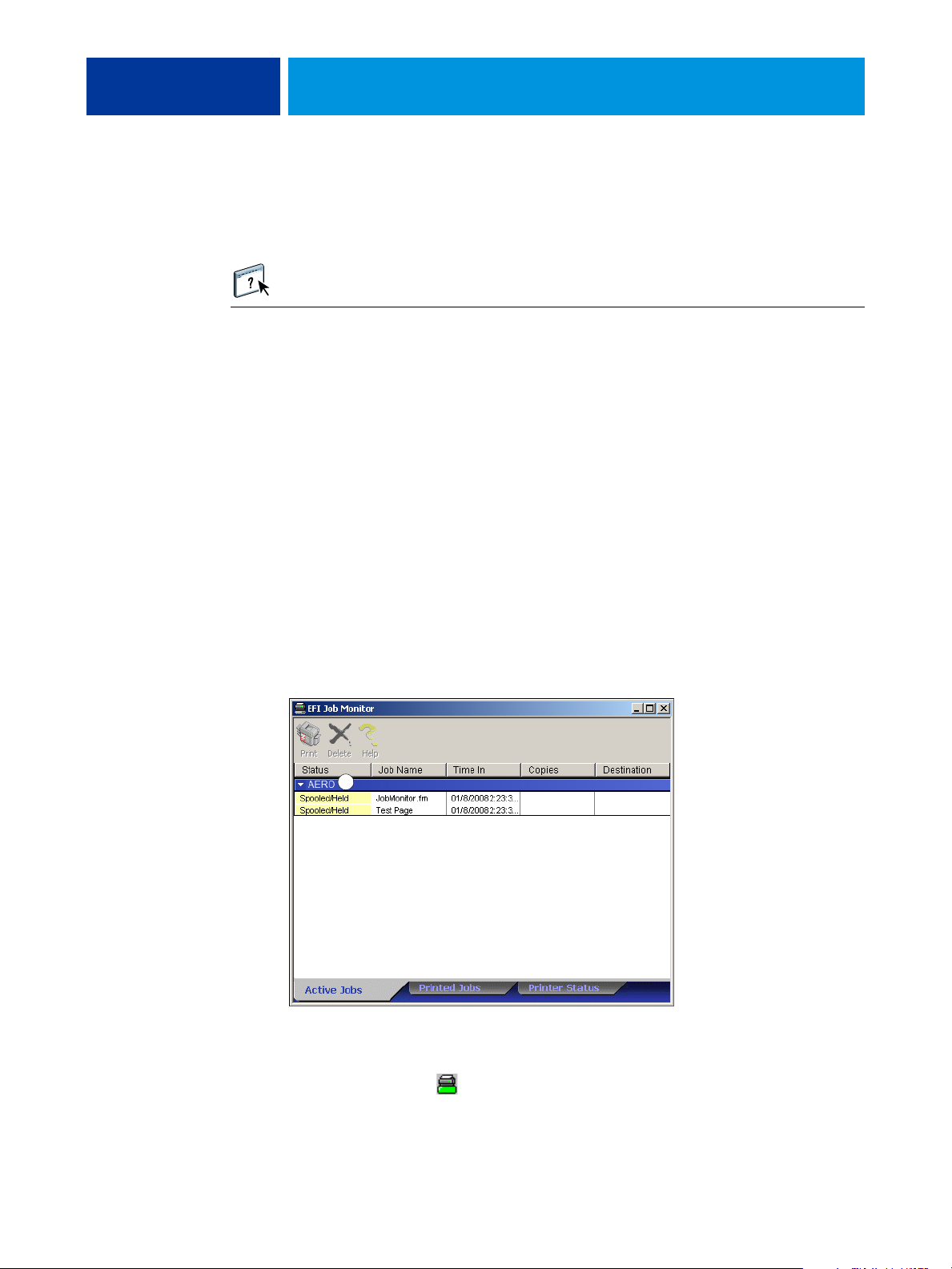
PRINTING UTILITIES 30
Configuring the connection for Job Monitor
Use Job Monitor to monitor the status of Fiery EX4112/4127s and view information about
the print jobs sent to them.
For information about using Job Monitor, see Job Monitor Help.
TO CONFIGURE THE CONNECTION TO FIERY EX4112/4127S
1 Windows 2000: Click Start, choose Settings, and then choose Printers.
Windows XP: Click Start and choose Printers and Faxes.
Windows Server 2003: Click Start, choose Control Panel, and then choose Printers and Faxes.
Windows Vista/Server 2008: Click the Start button, choose Control Panel, and then doubleclick Printers.
2 In the Printers window, select the Fiery EX4112/4127 printer driver icon.
3 Right-click the Fiery EX4112/4127 icon and choose Printing Preferences.
4 Click the Fiery Printing tab.
1Server
5 Click the Printer icon.
6 Select the Monitor my print job option.
When you send your first print job to the Fiery EX4112/4127, Job Monitor opens a utility
window and establishes a connection to the Fiery EX4112/4127. If you have installed and
configured printer drivers for more than one copier, Job Monitor automatically establishes
connections to all the Fiery EX4112/4127s.
1
7 Click Update, which is located in the upper-right corner of the Printer tab.
8 Click OK to close the Printing Preferences window.
The Job Monitor icon ( ) appears on the desktop and in the Windows taskbar of
your computer.
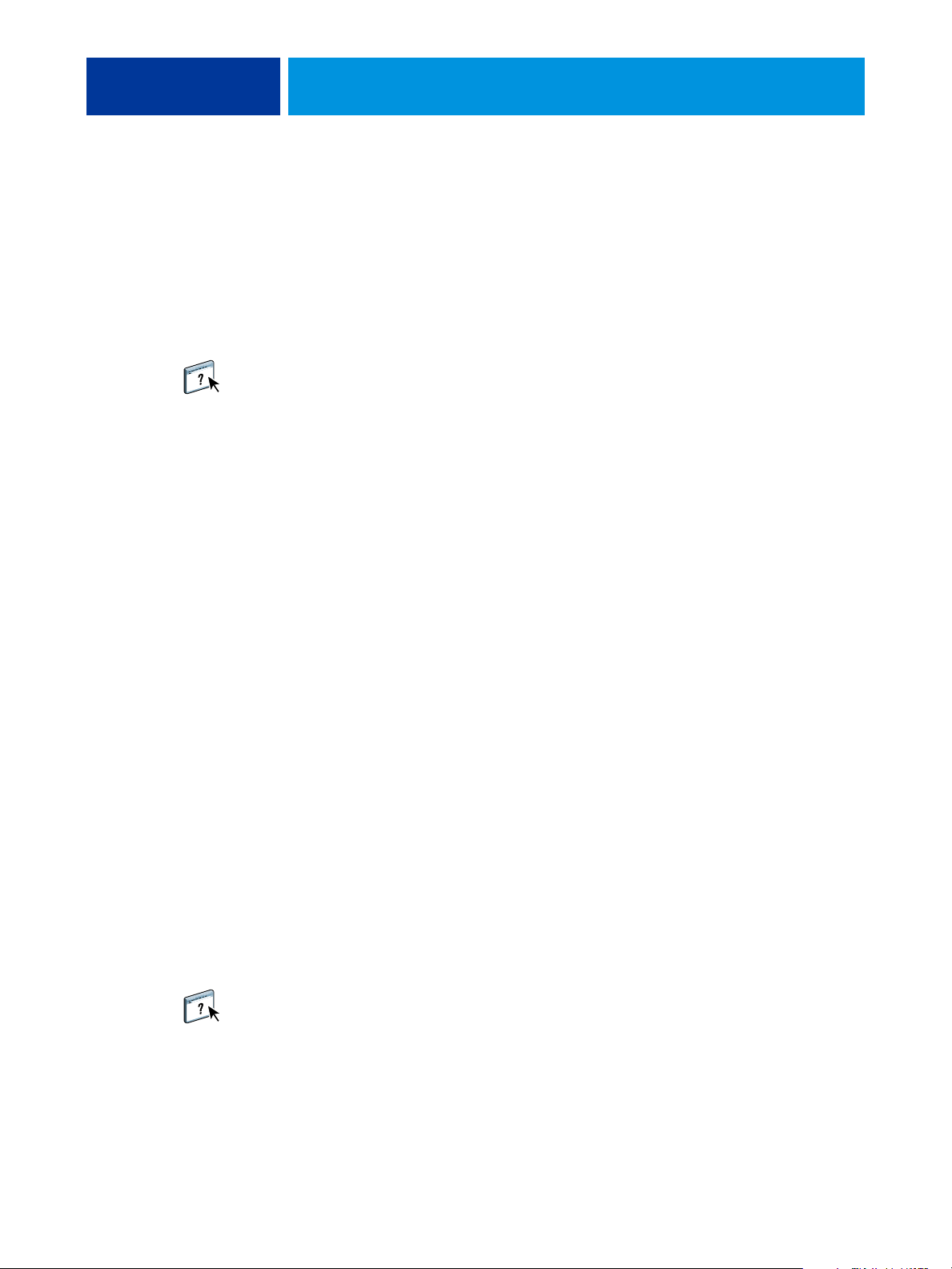
PRINTING UTILITIES 31
E-mail Service
E-mail Service allows you to control the Fiery EX4112/4127 using your current e-mail
infrastructure, print to remote locations, and bypass firewalls. E-mail Service is not
application-specific. You can use any e-mail infrastructure.
The Fiery EX4112/4127 supports internal address books. Administrators can retrieve, add,
delete, and clear addresses from the address books by sending requests through e-mail.
For more information about address books, see Configuration and Setup.
To set up E-mail Service, see WebTools Configure Help.
Use E-mail Service in the following ways:
• Print a job from an e-mail application.
To print with an e-mail client, you send a file as an e-mail attachment. E-mail Service
extracts the file and sends it to the Fiery EX4112/4127. The attachment can be in any
format the Fiery EX4112/4127 recognizes (PostScript, PDF, or TIFF).
NOTE: E-mail Service does not process files with .vbs, .exe, or .bat extensions.
• Manage jobs using an e-mail application.
You can manage your print jobs by submitting e-mail commands to the Fiery EX4112/
4127 using e-mail.
Printing using an e-mail client
You can submit print jobs to the Fiery EX4112/4127 in the form of an e-mail attachment
using your e-mail application. When you send an e-mail with an attachment, E-mail Service
extracts the file and sends it to the Fiery EX4112/4127 Print queue. The file format must be
one supported by the Fiery EX4112/4127.
By default, anyone can print with an e-mail client, unless the Print address book has been set
up by the administrator. If the Print address book has been set up and your e-mail address is
not in it, you cannot send files to the Fiery EX4112/4127 via e-mail. For more information
about address books, see Configuration and Setup.
When User Authentication is enabled on the Fiery EX4112/4127, the e-mail attachment
must have the appropriate user name and password when it is printed through e-mail
printing. As part of creating the e-mail attachment with the Fiery EX4112/4127 printer
driver, type the appropriate user name and password in the Job Info tab of the printer driver.
The user name and password must match those defined by the administrator in the Users and
Groups section of Configure. For information about Users and Groups, see WebTools
Configure Help.
NOTE: The Direct connection is not supported by the e-mail client feature.
NOTE: The following illustrations depict the Microsoft Outlook e-mail application.

PRINTING UTILITIES 32
TO PRINT USING AN E-MAIL CLIENT
1 Open your e-mail application.
2 Type the Fiery EX4112/4127 e-mail address in the To: line.
3 Type text in the Subject line or leave the Subject line blank.
4 Attach the file that you want to print.
The attachment can be in any format the Fiery EX4112/4127 recognizes (EPS, PostScript,
PCL, PDF, or TIFF).
NOTE: If your attachment exceeds the file size limitation set by your e-mail system
administrator, the e-mail is not sent.
5 Optionally, you can type text in the body of the message. That text is printed with the file.
NOTE: HTML-formatted e-mail messages are not supported, and they might not print as they
appear on the remote workstation. Send e-mail messages in plain text format.
6 Send the e-mail.
The file is sent to the Fiery EX4112/4127 and the job is printed. After the Fiery EX4112/
4127 receives the job, you receive an e-mail notification that the print job was accepted. The
e-mail provides a job identification (ID). Use the job IDs to manage jobs with e-mail
commands (see the following section). The e-mail notification indicates any current error at
the copier.
After the job has been printed, you are sent a second e-mail notification that indicates the job
printed successfully.

PRINTING UTILITIES 33
Managing print jobs with e-mail commands
You can manage your print jobs by submitting commands to the Fiery EX4112/4127 using
e-mail. You can cancel a job, check job status, and get help on a job. When you send a
command, the Fiery EX4112/4127 returns an e-mail response.
TO MANAGE PRINT JOBS WITH E-MAIL COMMANDS
1 In your e-mail application, type the Fiery EX4112/4127 e-mail address in the To: line.
2 Type one of the following commands in the Subject line:
To check the status of a job, type #JobStatus<job id> in the Subject line.
You receive a reply to your job status query. You can only get the status of the job if you sent
the job or are an administrator.
To cancel a job, type #CancelJob<job id> in the Subject line.
You receive a notification indicating that the job has been cancelled and did not print to the
Fiery EX4112/4127. You can only cancel a job if you sent the job or are an administrator.
To get help, type #Help in the Subject line.
You receive an e-mail response that contains links that allow you to cancel jobs, check job
status, and search and manage address books. Click any of the links to perform a command.
3 Send the e-mail to the Fiery EX4112/4127.

PRINTING UTILITIES 34
Printing from a USB device
You can print files on a USB device to the Fiery EX4112/4127. To do so, save files to the USB
device and download them directly to the Fiery EX4112/4127. You can print files that
originated on Windows computers.
You can print files automatically from a USB device to one of the standard print queues on
the Fiery EX4112/4127 (Print, Hold, or Direct) or to published virtual printers. Verify with
your administrator that these connections are published in Setup. For more information
about virtual printers, see Utilities.
Before you print files from a USB device, ask your administrator to configure the appropriate
options. For more information about configuring the appropriate options, see Configuration
and Setup.
Automatic printing
To print automatically to Print, Hold, or Direct queues, or to published virtual printers with
the Print All setting, set up folders on your USB device with the names Print, Hold, and
Direct, and the names of any published virtual printers. When you plug the USB device into
a USB port on the Fiery EX4112/4127, the files in those folders are sent automatically to the
corresponding queues.
TO PRINT FILES FROM THE USB DEVICE
1 Configure the USB printing options in Setup.
For more information, see Configure Help.
2 Create folders at the top (root) level of the USB device named Print, Hold, and Direct.
3 Save the files (PS, EPS, PCL, TIFF, and PDF) from the user’s computer to the USB device.
Files copied to the Print, Hold, and Direct, folders are downloaded to the corresponding print
connection on the Fiery EX4112/4127 automatically when you connect the USB device to
the Fiery EX4112/4127. Files copied to the root level of the USB device are downloaded to
the Print queue.
4 Remove the USB device from the computer and connect it to the USB connector on the
Fiery EX4112/4127.
For the location of the USB port, see Configuration and Setup.
Make sure that the USB device is properly stopped before you disconnect it from the
computer.

FTP printing
PRINTING UTILITIES 35
If FTP Services are enabled on the Fiery EX4112/4127, the Fiery EX4112/4127 is set up as
an FTP server. You can send jobs to the Fiery EX4112/4127 using FTP printing. For more
information about configuring FTP Services, see Configuration and Setup.
You can use any FTP client software. Before you use FTP printing, the FTP client software
requires the following information (see your administrator):
• IP address or DNS name for the Fiery EX4112/4127
• Directory or path to send the job to, such as the Print Queue, Hold Queue, or published
virtual printers (if supported)
NOTE: You cannot print to the Direct connection using FTP printing.
• User name and password (if required)
You can send PostScript (PS), Printer Control Language (PCL), Tagged Image File Format
(TIFF), and Portable Document Format (PDF) files to the Fiery EX4112/4127. Encapsulated
PostScript (EPS) files are not supported for FTP printing.
TO PRINT FILES TO THE FIERY EX4112/4127 USING THE FTP PROTOCOL
1 Connect to the Fiery EX4112/4127 with your FTP client software.
Folders corresponding to the Print queue and Hold queue are displayed. Folders for any
published virtual printer are also displayed.
2 Navigate to the folder representing the print connection or published virtual printer.
3 Upload your job to the folder that you want.
After the job is printed, it is deleted from the Fiery EX4112/4127.

PRINTING
PRINTING 36
This chapter describes printing to the Fiery EX4112/4127. You can print from a networked
Windows computer or a computer using Windows (WINS) printing. You can also print to a
file so that it can be printed at a remote location (see “Saving files to print at a remote
location” on page 55). In addition to these methods, you can download certain types of files
to the Fiery EX4112/4127 using the Docs WebTool (see Utilities) and Command
WorkStation (see Utilities), and print documents using Hot Folders (see Utilities) and E-mail
Services (see “E-mail Service” on page 31).
For information about setting up the Windows environment for printing with Windows
servers connected to the Fiery EX4112/4127, see Configuration and Setup. For information
about connecting to the Fiery EX4112/4127 over the network, see Setting Up Printing
Connections. For information about installing printer drivers, see Installing Printer Drivers.
NOTE: The following procedures use Windows XP illustrations unless specified.
Printing from applications
After you install the Fiery EX4112/4127 printer driver and configure the proper port, you can
print directly from most Windows applications. Set the print options for the job and choose
Print from your application.
Setting options and printing
To print from Windows platforms, install the PostScript printer driver or PCL printer driver.
For instructions, see Installing Printer Drivers. Be sure to configure the options in the
Advanced tab of the printer driver after installation is complete, as described on page 14.
If you print to a virtual printer, you may not be able to set some print options, depending on
how the virtual printer is configured.
The following procedures explain how to use the printer driver to specify print options for a
particular job and print it to the Fiery EX4112/4127. You can also set default print settings
using the driver. For information about specific print options, see Print Options.
NOTE: The following procedures use Windows XP illustrations.The interface may vary
slightly depending on whether you are using the PostScript or PCL driver. Major differences
are noted.

1 Presets (Job Templates),
see Help
2 Print Option icons
3 Customize (Shortcuts),
see Help
4 Active area
5Job View
6 Printer Status
7Help
PRINTING 37
TO SET PRINT OPTIONS FOR A SPECIFIC WINDOWS PRINT JOB USING THE PCL OR POSTSCRIPT PRINTER DRIVER
1 Choose Print in your application.
2 Select the Fiery EX4112/4127 as your printer and click Properties.
3 Click the Fiery Printing tab.
2
1
3
4
5
6
7
The Fiery Printing tab serves as the control center for all frequently used printing functions.
NOTE: Supported tabs and print options may vary between Windows PostScript and PCL
printer drivers. For a complete list of print options, see Print Options.
4 Click the Job Info icon.

PRINTING 38
5 Type a user name and password in the User Authentication area.
The user name that you type in the User Authentication area can be your network
domain\user name or a local user name. Check with your system administrator about the
requirements for your system.
If you do not have a user name and password, select the I’m a Guest option. The print server
must be configured to allow guest printing. Otherwise, clear the I’m a Guest option.
If you are not using a network user name and password, you can type your domain\user name
and password in the fields provided. Click Validate to validate the user name and password.
When the Use Windows Login option is selected, the LDAP domain user name and password
are used as an authenticated user name. This is available only if the user has logged on to the
Windows computer as a domain user.
Select the Save User Information option to save your user name and password.
6 Type information in the Notes 1 and Notes 2 fields.
Enter user and job identification information for managing purposes, or other information
that is required at your site.
The information that you type in this field can be viewed and edited by the operator in
Command WorkStation and also appears in the Job Log.
For more information about Command WorkStation, see Utilities.
7 Type instructions to the operator about the job in the Instructions field.
These instructions are displayed in Command WorkStation, but do not appear in the Job
Log. These instructions can be edited by the operator.
8 Type a password in the Secure Print field if you are sending a secure print job.
9 Type the Department ID specified for your group.
The Department ID is assigned at the copier touch panel display. For more information, see
the documentation that accompanies your copier.
10 Type the password for your department.
The Department password is assigned at the copier touch panel display. For more
information, see the documentation that accompanies your copier.
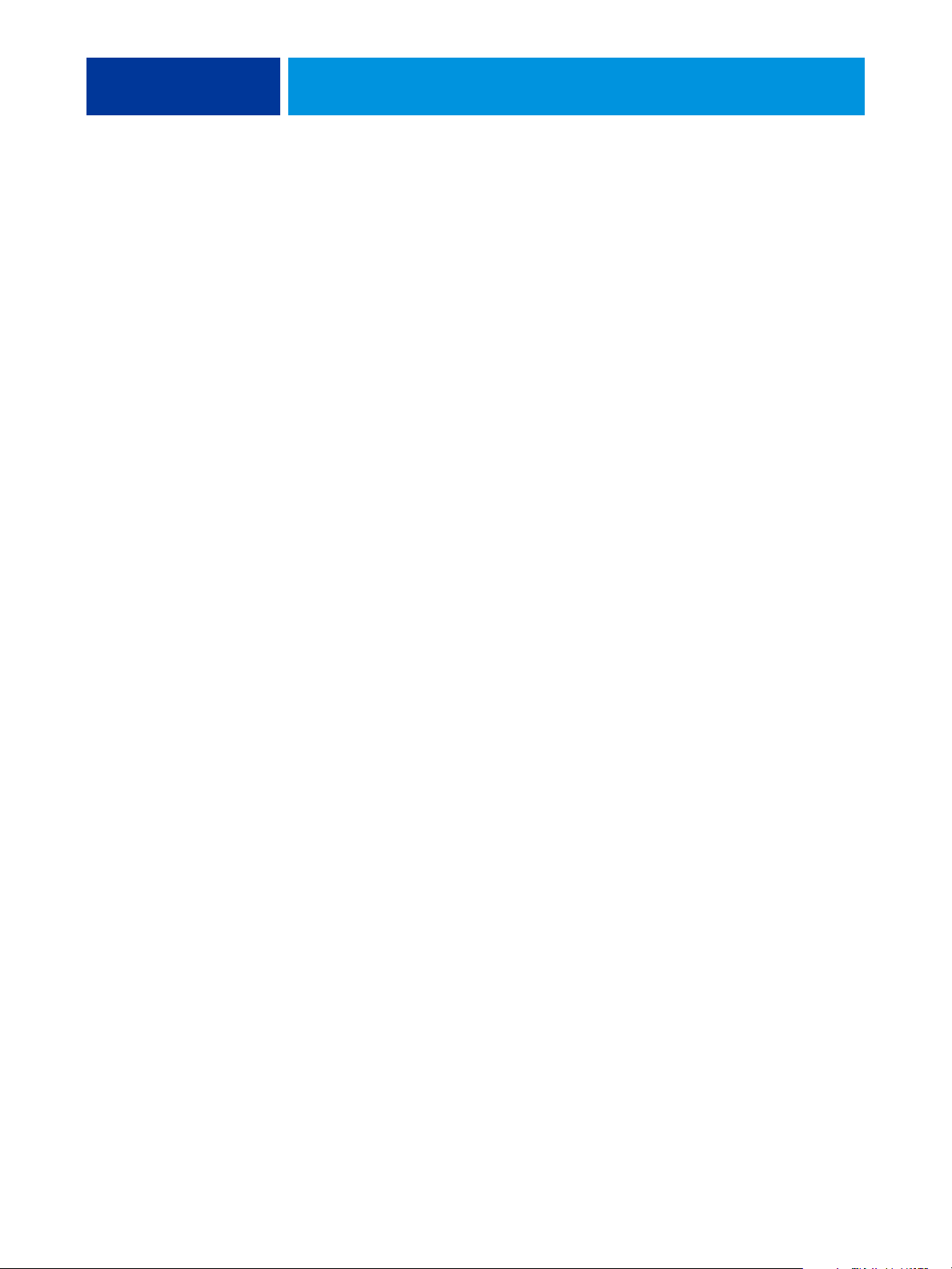
PRINTING 39
11 Click the remaining print option icons to specify the appropriate settings for the print job
and click OK.
These print options are specific to the Fiery EX4112/4127 and the copier. They override
settings specified in Fiery EX4112/4127 Printer Setup, but can be overridden from
Command WorkStation. For information about these options and overrides, see Print
Options. For more information about Command WorkStation, see Utilities.
Some print options are available only if a particular installable option has been configured.
For information about configuring installable options, see Configuring Installable Options.
If you choose Printer’s default, the job prints according to the settings specified in Setup. For
more information, see Print Options.
NOTE: If you specify incompatible print settings, the Conflict dialog box provides instructions
to resolve the conflict.
12 From your application, click OK to send your print job.
Make sure that the Fiery EX4112/4127 is selected as your current printer.
NOTE: Some print options that are selectable from an application are similar to print options
that are specific to the Fiery EX4112/4127 and the copier. In these cases, use the print
options specific to the Fiery EX4112/4127 and the copier. These options appear in the Fiery
Printing tab. The application may not set up the file properly for printing on the
Fiery EX4112/4127, resulting in unexpected finishing, printing errors, or longer processing
time.
NOTE: With the E-mail Notification feature enabled in the printer driver as described in “To
enable Two-Way Communication” on page 28, you receive an e-mail notification after your
job is printed or when a printing error occurs.

PRINTING 40
TO SET DEFAULT PRINT OPTIONS FOR WINDOWS PRINT JOBS USING THE POSTSCRIPT PRINTER DRIVER
1 Windows 2000: Click Start, choose Settings, and then choose Printers.
Windows XP: Click Start and choose Printers and Faxes.
Windows Server 2003: Click Start, choose Control Panel, and then choose Printers and Faxes.
Windows Vista/Server 2008: Click the Start button, choose Control Panel, and then doubleclick Printers.
2 Right-click the Fiery EX4112/4127 icon and choose Printing Preferences.
3 If the Fiery Printing tab is not displayed, click it.
4 Specify the default settings for your print job, as described on page 37.
5 Click OK to close the dialog box.

1 Select an available
watermark
PRINTING 41
Adding and editing watermarks
The Windows printer driver provides the watermarks feature. This feature allows you to select
from a list of available watermarks; create new watermarks; edit text, font, font size, darkness,
position, and orientation of the watermark; delete the currently selected watermark; and
specify other settings.The watermark feature is a stamp and writes over the text in the
document.
The following procedure describes how to edit watermarks. For more information, see
Driver Help.
TO ADD AND EDIT WATERMARKS
1 On the Fiery Printing tab, click the Stamping icon.
1

1Preview area
PRINTING 42
2 Select a watermark from the menu and click Edit.
The Edit Watermark dialog box appears.
1
3 Specify Font and Size of the text in the Watermark Text area.
4 Specify an angle for the watermark text in the Angle area.
Alternatively, you can click and hold one end of the watermark text in the preview area and
drag it to the desired orientation.
5 Specify a darkness for the watermark text in the Darkness area.
6 Specify the position of the watermark text in the Position area.
Alternatively, you can click and hold the center of the watermark text in the preview area and
drag it to the desired position.
7 Click OK.
8 Specify how you want the watermark text to appear on the output in the Print Watermarks
area.
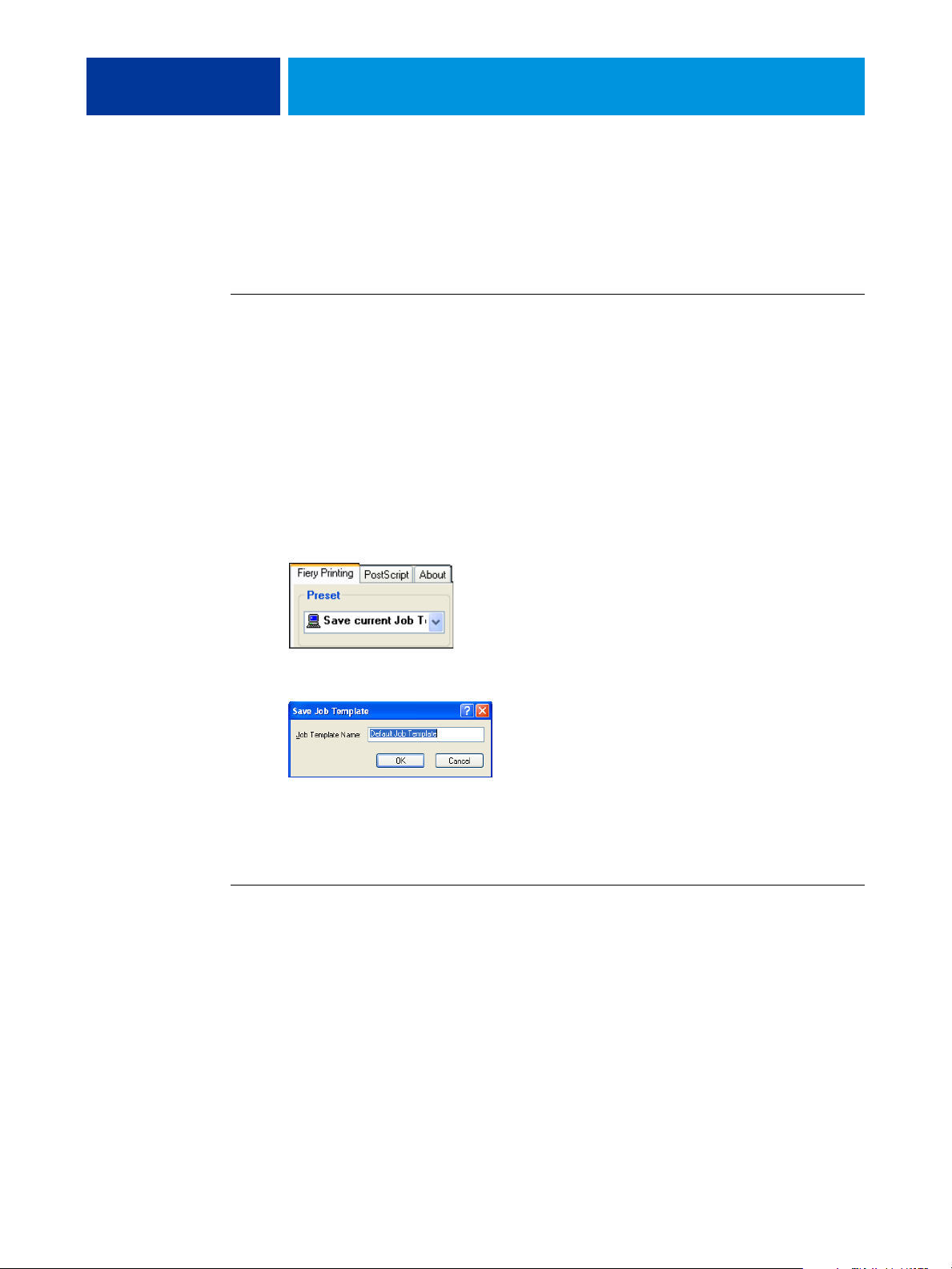
PRINTING 43
Using presets
Saving print option settings to your hard disk enables you to load specifically configured
settings for a particular job as a preset. You can also share presets over a network, using the
Import and Export features.
TO CREATE A PRESET
1 Windows 2000: Click Start, choose Settings, and then choose Printers.
Windows XP: Click Start and choose Printers and Faxes.
Windows Server 2003: Click Start, choose Control Panel, and then choose Printers and Faxes.
Windows Vista/Server 2008: Click the Start button, choose Control Panel, and then doubleclick Printers.
2 Right-click the Fiery EX4112/4127 icon and choose Printing Preferences.
3 Click the Fiery Printing tab.
4 Adjust the print settings on the Fiery Printing tab as desired.
5 Under Preset, choose Save current Job Template.
6 Enter a descriptive name for the preset (a maximum of 32 characters) and click OK.
The preset is added to the list of available presets.
The presets are available any time you access the Fiery Printing tab. They remain on your local
disk until you delete them.
TO CHOOSE A PRESET FOR PRINT JOBS
The Fiery Printing tab shows which, if any, presets are available for all print jobs.
1 Windows 2000: Click Start, choose Settings, and then choose Printers.
Windows XP: Click Start and choose Printers and Faxes.
Windows Server 2003: Click Start, choose Control Panel, and then choose Printers and Faxes.
Windows Vista/Server 2008: Click the Start button, choose Control Panel, and then doubleclick Printers.
2 Right-click the Fiery EX4112/4127 icon and choose Printing Preferences.
3 Click the Fiery Printing tab.

PRINTING 44
4 Under Preset, select a different preset.
The preset is used until you select another one.
NOTE: When you access the Fiery Printing tab from an application’s Print dialog box and
select a preset, the preset is used only for the current application session.
If the preset you want is not displayed, but you previously backed it up to a disk (exported it),
you can import it to use again.
TO DELETE PRESETS
1 Windows 2000: Click Start, choose Settings, and then choose Printers.
Windows XP: Click Start and choose Printers and Faxes.
Windows Server 2003: Click Start, choose Control Panel, and then choose Printers and Faxes.
Windows Vista/Server 2008: Click the Start button, choose Control Panel, and then doubleclick Printers.
2 Right-click the Fiery EX4112/4127 icon and choose Printing Preferences.
3 Click the Fiery Printing tab.
4 Under Preset, choose Save and manage list of Job Temp.
The Job Templates dialog box appears.
5 Select the preset that you want to delete and click Delete.
6 Click OK to close the Job Templates dialog box.
TO REVERT TO THE DEFAULT PRESET
1 Windows 2000: Click Start, choose Settings, and then choose Printers.
Windows XP: Click Start and choose Printers and Faxes.
Windows Server 2003: Click Start, choose Control Panel, and then choose Printers and Faxes.
Windows Vista/Server 2008: Click the Start button, choose Control Panel, and then doubleclick Printers.
2 Right-click the Fiery EX4112/4127 icon and choose Printing Preferences.
3 Click the Fiery Printing tab.
4 Under Preset, choose Default Job Template.
TO EXPORT (OR BACK UP) A PRESET TO A HARD DISK
1 Windows 2000: Click Start, choose Settings, and then choose Printers.
Windows XP: Click Start and choose Printers and Faxes.
Windows Server 2003: Click Start, choose Control Panel, and then choose Printers and Faxes.
Windows Vista/Server 2008: Click the Start button, choose Control Panel, and then doubleclick Printers.
2 Right-click the Fiery EX4112/4127 icon and choose Printing Preferences.
3 Click the Fiery Printing tab.

PRINTING 45
4 Under Preset, choose Save and manage list of Job Temp.
The Job Templates dialog box appears.
5 Click a name to select the saved preset that you want to export or back up.
6 Click Export.
7 In the Export Job Templates dialog box, browse to select a folder in which to save the preset.
8 Enter a short file name for the exported preset and click Save.
The file includes the long name that you gave the preset when you created it and has the .sav
extension.
TO IMPORT (RESTORE) A PRESET SAVED ON A DISK
1 Windows 2000: Click Start, choose Settings, and then choose Printers.
Windows XP: Click Start and choose Printers and Faxes.
Windows Server 2003: Click Start, choose Control Panel, and then choose Printers and Faxes.
Windows Vista/Server 2008: Click the Start button, choose Control Panel, and then doubleclick Printers.
2 Right-click the Fiery EX4112/4127 icon and choose Printing Preferences.
3 Click the Fiery Printing tab.
4 In the Fiery Printing tab, under Preset, choose Save and manage list of Job Temp.
The Job Templates dialog box appears.
5 Click Import.

PRINTING 46
6 Browse to the disk and folder containing the preset that you want to import.
7 Select the preset file and click Open.
8 Click OK to close the Job Templates dialog box.
NOTE: When you import presets, they appear in the Preset menu under the preset name, not
the file name. In the preceding examples, the file present.sav (file name) was imported, but it
appears in the Preset menu as Presentation (preset name).

Customizing the Basic icon
1Basic icon
2 Customize (Shortcuts)
PRINTING 47
The Basic icon is on the Fiery Printing tab. You can customize it with the print options you
use frequently. This saves time because you do not have to open all of the other print option
icons if you only want to set the options in Basic. Basic initially contains a default group of
print options. You can remove these options and add others.
NOTE: When you place a print option in Basic, it still appears under its appropriate print
option icon. You can set the option from either location.
1
2
TO CUSTOMIZE THE BASIC ICON:
1 Windows 2000: Click Start, choose Settings, and then choose Printers.
Windows XP: Click Start and choose Printers and Faxes.
Windows Server 2003: Click Start, choose Control Panel, and then choose Printers and Faxes.
Windows Vista/Server 2008: Click the Start button, choose Control Panel, and then doubleclick Printers.
2 Right-click the Fiery EX4112/4127 icon and choose Printing Preferences.
3 Click the Fiery Printing tab.
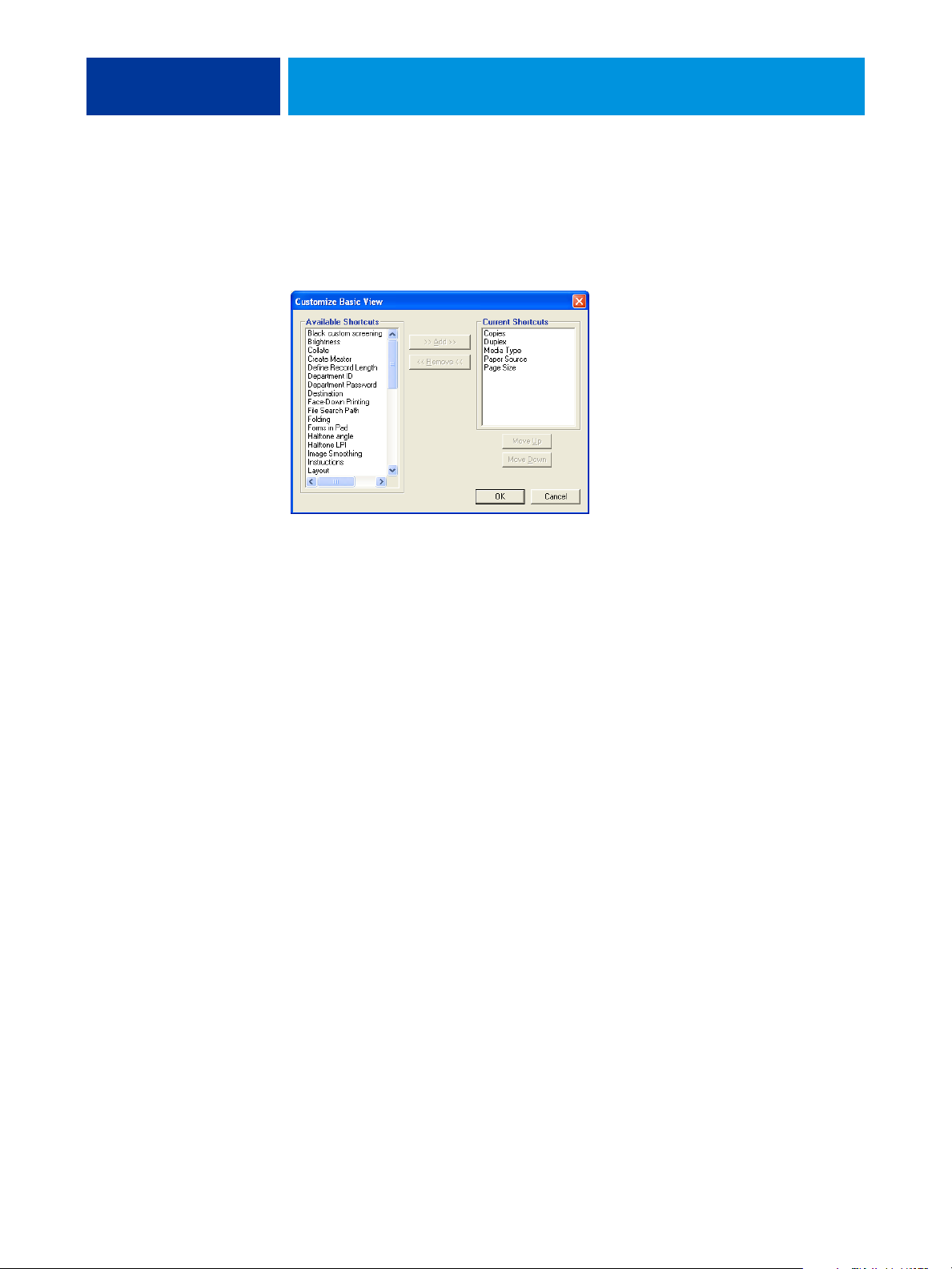
PRINTING 48
4 Click the Basic icon and then click Customize.
The Customize Basic View dialog box is displayed. The dialog box contains the shortcuts for
print options. The print options that currently appear in Basic are listed under Current
Shortcuts.
5 To add an option to Basic, select the desired option in the Available Shortcuts list and click
Add.
6 To remove an option from Basic, select the desired option in the Current Shortcuts list and
click Remove.
7 To reorder the display of options in Basic, select an option in the Current Shortcuts list and
click Move Up or Move Down.
8 Click OK to save your changes.
NOTE: The Basic window cannot be empty. If you remove all options from the Basic window,
it reverts to the default group of options.

PRINTING 49
P
Land
Defining and printing custom page sizes
With custom page sizes, you define the dimensions of a printed page. After you define a
custom page size, you can use it from within an application without redefining it each time
you print. When you create custom page sizes, specify Width dimensions to correspond with
the shorter side of your job and specify Height dimensions to correspond with the longer side
of your job. Set custom page sizes in this way, regardless of the orientation settings in the
application.
ortrait
Height
Width
NOTE: Custom page sizes are not supported with Imposition jobs.
Width
scape
Height
When you define or edit a custom page size, or print your job on a custom page size in the
Windows PostScript printer driver, use the following procedures.
NOTE: Windows 2000/XP/Server 2003/Vista/Server 2008 have a similar interface when
setting options and printing. The following procedures use Windows XP illustrations with
Windows 200/Server 2003/Vista/Server 2008 differences noted.
Custom page sizes for Windows PostScript printer driver
When you define or edit a custom page size, or print your job on a custom page size in the
PostScript printer driver, use the following procedures.

PRINTING 50
TO DEFINE A CUSTOM PAGE SIZE WITH THE WINDOWS POSTSCRIPT PRINTER DRIVER
1 Windows 2000: Click Start, choose Settings, and then choose Printers.
Windows XP: Click Start and choose Printers and Faxes.
Windows Server 2003: Click Start, choose Control Panel, and then choose Printers and Faxes.
Windows Vista/Server 2008: Click the Start button, choose Control Panel, and then doubleclick Printers.
2 Right-click the Fiery EX4112/4127 PS icon and choose Printing Preferences.
3 Click the Media icon.
NOTE: Document Size is the page size defined in your original application’s Print setup (or
Page Setup) dialog box. Paper size is the size of the actual sheet of paper on which your job
will print.
In cases when printing one document page per sheet of paper, Document size is usually the
same as the Paper size. However, it may differ when printing booklets or imposing multiple
document pages on a single sheet.
4 Choose PostScript Custom Page Size from the Page Size menu and then click Custom.
The Enter Custom Paper Size dialog box appears.

PRINTING 51
5 Specify options to define the custom page size.
Custom Page Size Dimensions:
Unit: Select a unit of measurement for the print job.
6 Click OK to close the Enter Custom Paper Size dialog box.
7 Click OK to close the Printing Preferences dialog box.
Specify the width and height of the print job.
You can now specify the custom page size from an application.
TO EDIT A CUSTOM PAGE SIZE WITH THE WINDOWS POSTSCRIPT PRINTER DRIVER
1 Windows 2000: Click Start, choose Settings, and then choose Printers.
Windows XP: Click Start and choose Printers and Faxes.
Windows Server 2003: Click Start, choose Control Panel, and then choose Printers and Faxes.
Windows Vista/Server 2008: Click the Start button, choose Control Panel, and then doubleclick Printers.
2 Right-click the Fiery EX4112/4127 icon and choose Printing Preferences.
3 Click the Media icon.
4 Choose PostScript Custom Page Size from the Page Size menu and then click Custom.
The Enter Custom Paper Size dialog box appears.
5 Edit the settings, as described on page 51, and click OK.
TO PRINT A CUSTOM PAGE SIZE WITH THE WINDOWS POSTSCRIPT PRINTER DRIVER
1 Choose Print from your application.
2 Select the Fiery EX4112/4127 as the printer and click Properties.
3 Click the Fiery Printing tab and then click the Media icon.
4 From the Paper Source menu, choose the paper tray that contains the custom-size paper for
the job.
The Paper Source selection is valid for the current job only.
5 Select PostScript Custom Page Size from the Page Size menu.
6 Click the Layout icon.
7 Select a setting from Orientation, according to the way the custom size paper is loaded.
8 Click OK, and then click OK again to print the job.

PRINTING 52
Custom page sizes for Windows PCL printer driver
When you define or edit a custom page size, or print your job on a custom page size in the
PCL printer driver, use the following procedures.
TO DEFINE A CUSTOM PAGE SIZE WITH ALL WINDOWS PCL PRINTER DRIVERS
1 Click Start.
2 Windows 2000: Choose Settings and then Printers.
Windows XP: Choose Printers and Faxes.
Windows Server 2003: Choose Settings and then Printers and Faxes.
Windows Vista/Server 2008: Choose Control Panel and then double-click Printers.
3 Right click the Fiery EX4112/4127 PCL icon and choose Printing Preferences.
4 Click the Fiery Printing tab and click the Media icon.
5 Select Custom from the Document Size menu and click Custom.
6 Specify options to define the custom page size.
Width:
Specify the width of the print job.
Length: Specify the length of the print job.
Units: Select a unit of measurement for the print job.
7 Click OK to close the Enter Custom Paper Size window.
8 Click OK to close the Fiery EX4112/4127 printer driver.
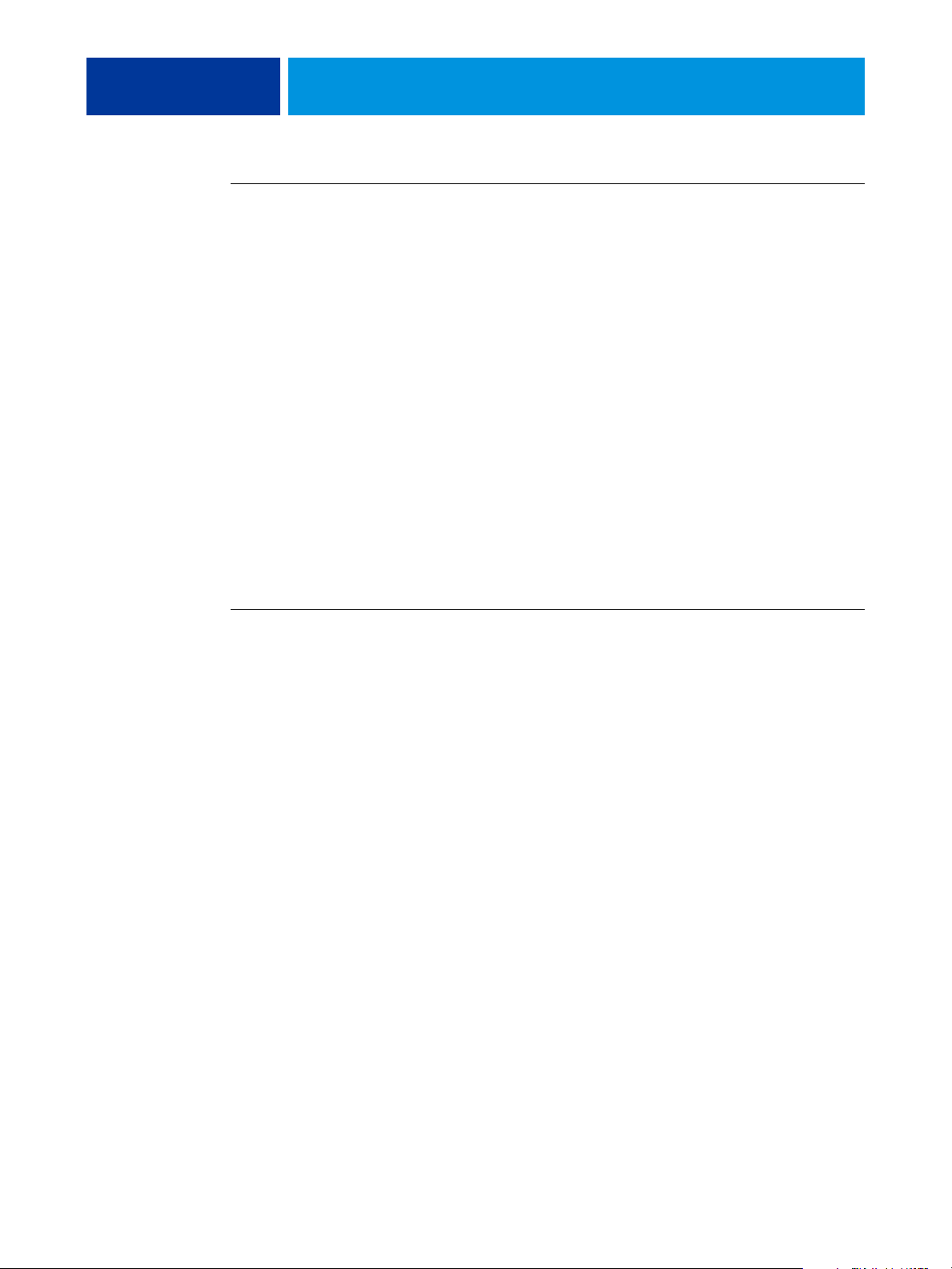
PRINTING 53
TO EDIT A CUSTOM PAGE SIZE WITH ALL WINDOWS PCL PRINTER DRIVERS
1 Click Start.
2 Windows 2000: Choose Settings and then Printers.
Windows XP: Choose Printers and Faxes.
Windows Server 2003: Choose Settings and then Printers and Faxes.
Windows Vista/Server 2008: Choose Control Panel and then double-click Printers.
3 Right-click the Fiery EX4112/4127 PCL icon and choose Printing Preferences.
4 Click the Fiery Printing tab and click the Media icon.
5 Select Custom from the Document Size menu and then click Custom.
6 Specify the new options to define the custom page size.
Width:
Specify the width of the print job.
Length: Specify the length of the print job.
Units: Select a unit of measurement for the print job.
7 Click OK to close the Enter Custom Paper Size window.
8 Click OK to close the Fiery EX4112/4127 printer driver.
TO PRINT A CUSTOM PAGE SIZE WITH ALL WINDOWS PCL DRIVERS
1 Choose Print from your application.
2 Select the Fiery EX4112/4127 PCL icon as the printer and click Properties.
3 Click the Fiery Printing tab, and then click the Media icon.
4 From the Paper Source list, choose the paper tray that contains the custom-size paper for the
job.
The Paper Source selection is valid for the current job only.
5 Select Custom from the Document Size menu.
6 Click OK and then click OK again to print the job.

PRINTING 54
Viewing the copier status
If you have enabled Two-Way Communication for your printer, you can monitor the status of
the printer, including the levels of consumable materials, such as paper and toner. For more
information, see Driver Help.
For information about enabling Two-Way Communication, see “To enable Two-Way
Communication” on page 28.
TO VIEW THE STATUS OF THE COPIER CONSUMABLES
1 Windows 2000: Click Start, choose Settings, and then choose Printers.
Windows XP: Click Start and choose Printers and Faxes.
Windows Server 2003: Click Start, choose Control Panel, and then choose Printers and Faxes.
Windows Vista/Server 2008: Click the Start button, choose Control Panel, and then doubleclick Printers.
2 Right-click the Fiery EX4112/4127 icon and choose Printing Preferences.
3 Click the Fiery Printing tab.
4 Click the Printer icon and click Update.
Printer status is displayed in two places on the Fiery Printing tab:
•
Printer Status (on the left side of the window under the document thumbnail image):
Displays error conditions that can prevent you from printing.
•
Under the Printer icon: Displays information about the level of both available paper in
each tray and available toner (if applicable), as well as a thumbnail image of the printer and
its installed options.
To update this status information, click Update.
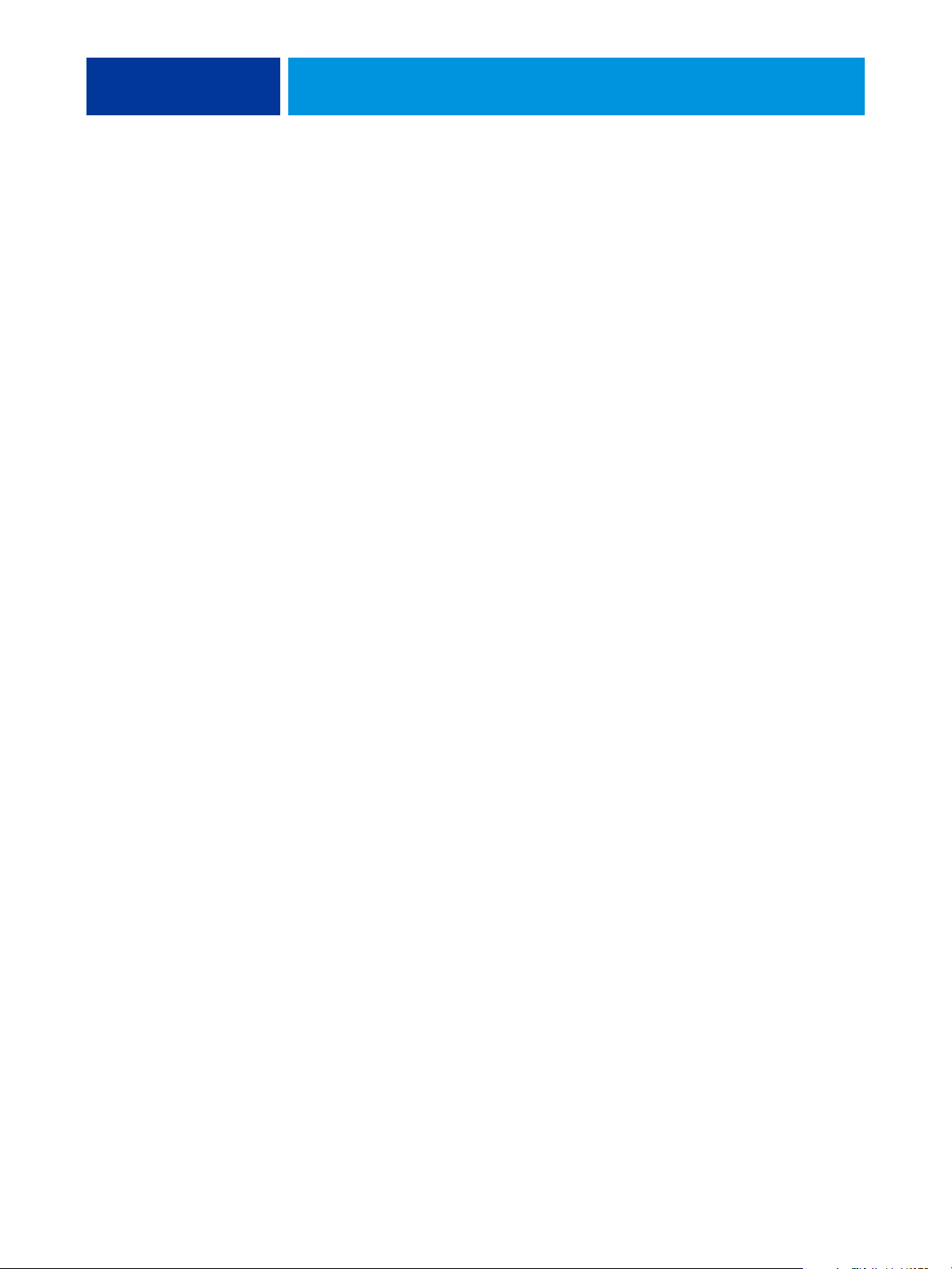
PRINTING 55
Saving files to print at a remote location
If you do not have an Fiery EX4112/4127 onsite and are preparing files to take to a service
bureau or other location, print the final files to the File port (as opposed to one of the local
ports). You can also print to the File port to create a file to download using the Docs
WebTool. For instructions on printing to the File port, see the documentation that
accompanies Windows.


INDEX
INDEX 57
B
Basic icon, customizing 47
C
copier status, viewing 54
custom page size
defining 49, 52
editing 51, 53
printing 51, 53
D
default print options 40
Docs tab in WebTools 36
Downloads tab in WebTools 11
E
E-mail Notification 28
E-mail Service
Manage print jobs 33
E-mail Service features
overview 31
F
File port, saving files to 55
for 14
FTP printing 35
I
installable options
configuring automatically 28
configuring manually 27
installing
Job Monitor 29
printer drivers
from server 13
from User Software DVD 14
using Point and Print 9
IPP connection 25
J
Job Info icon 37
Job Monitor
configuring server connection 30
installing 29
on User Software DVD 7
L
LPR connection 21
M
Manage print jobs with e-mail commands 33
managing print jobs 33
N
Notes field 38
O
overriding Printer Setup settings 39
P
PCL printer driver 36
Point and Print 9, 17
PostScript Printer Description file, see PPD
PostScript printer driver
deleting 19
download using WebTools 11
installing from User Software DVD 14
PPD
overview 7
Windows 15
print options 37
Printer Delete Utility 19
printing
custom page sizes 51
from an application 36
to File port 55
using an E-mail client 31
printing connections, supported types 20
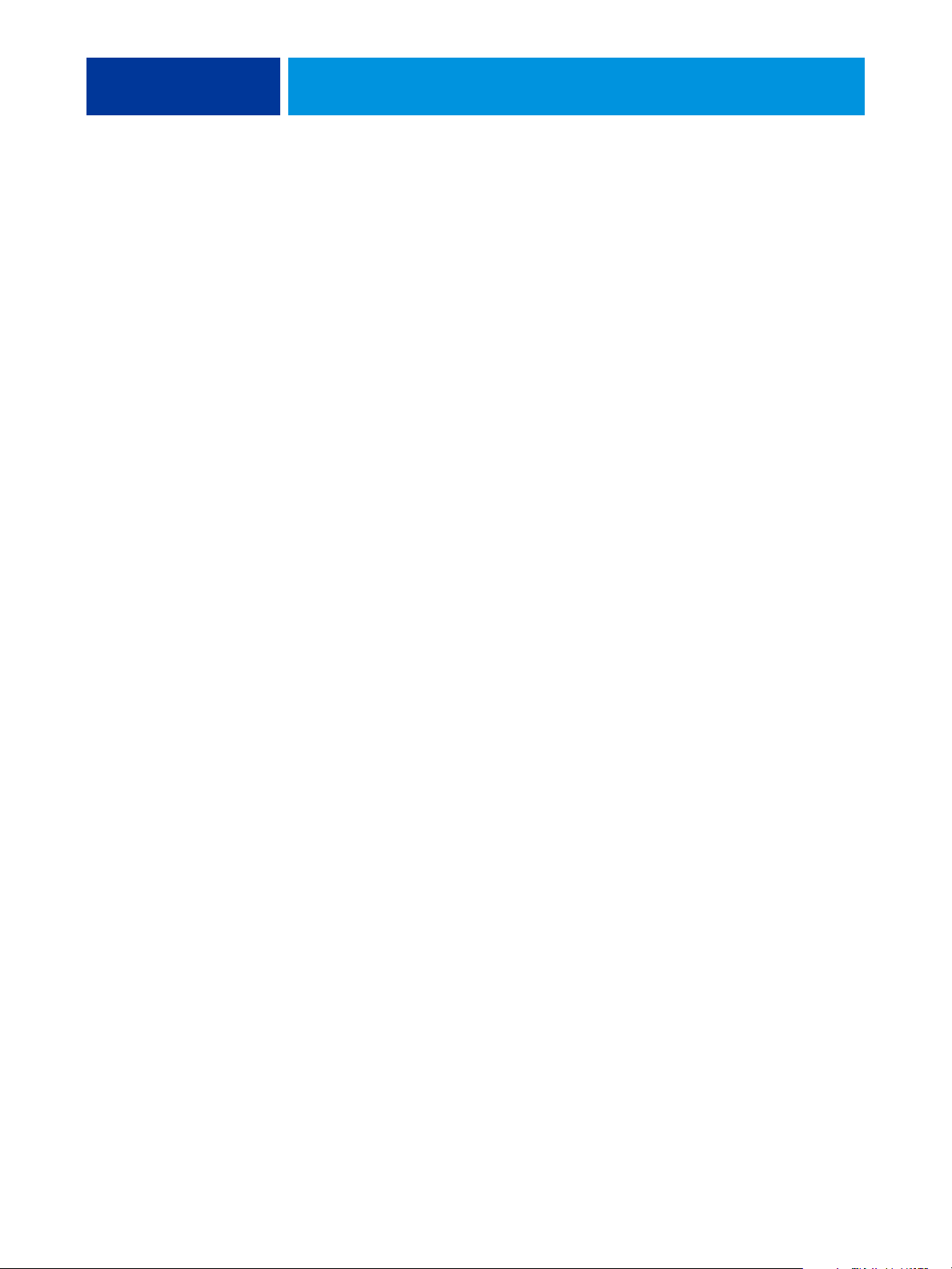
INDEX 58
S
SMB printing
completing connection 20
setup 9
T
TCP/IP connection 21
Two-Way Communication, enabling 28
U
USB device, printing files from 34
User Authentication 38
V
virtual printers
installing using Point and Print 17
setting up 17
W
watermarks
adding and editing 41
WebTools
Docs tab 36
Downloads tab 11
Windows
IPP connection 25
LPR or Port 9100 connection 21
TCP/IP connection 21
 Loading...
Loading...