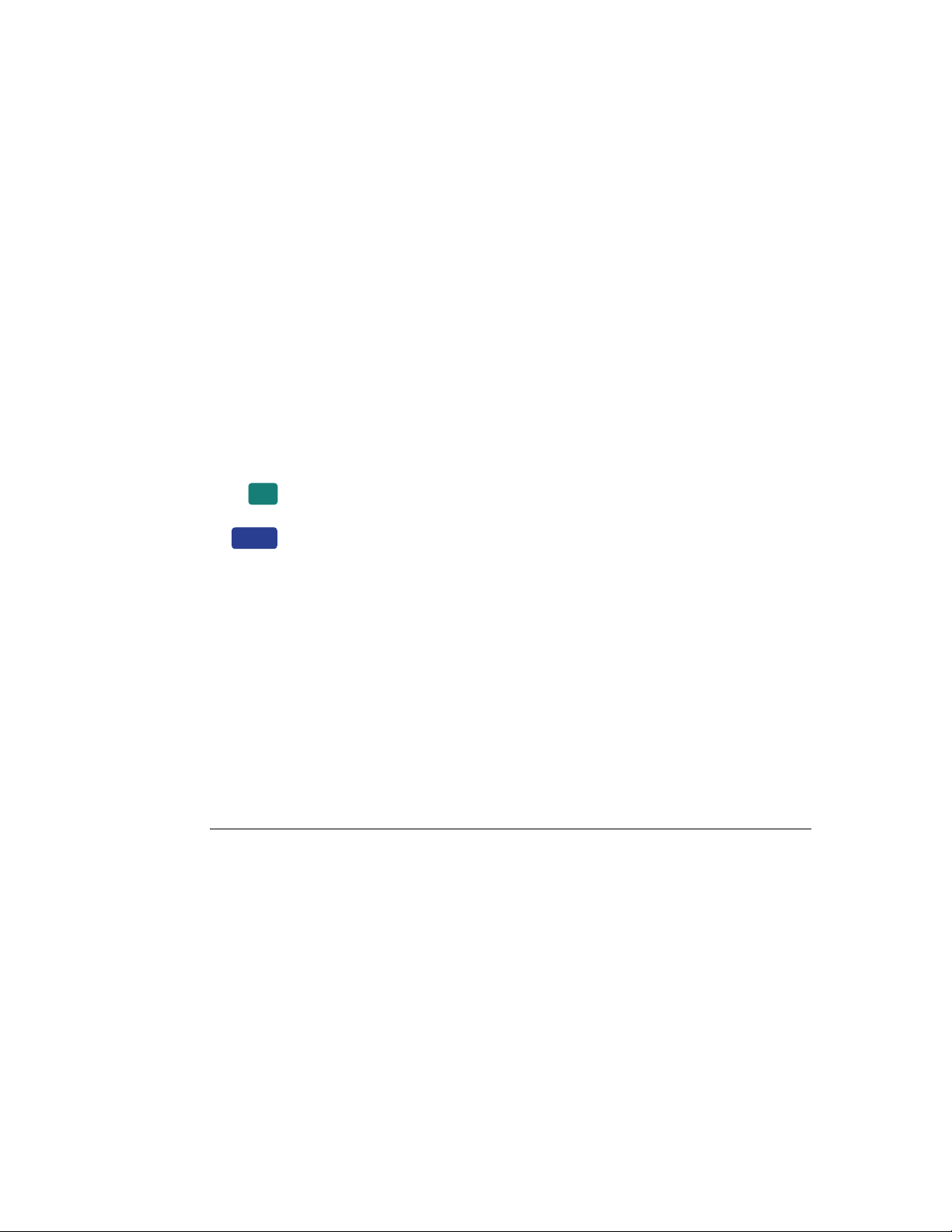
ADDENDUM
Introduction
EX2000d
Quick Start Guide
This document supplements your Fiery EX12/EX2000d Color Server
™
software documentation and describes new hardware support, features, and
update information. Specific information is presented for each manual in the
user documentation set.
Before using the Fiery EX12/EX2000d Color Server, read this addendum and distribute
copies to all users. For all other information and instructions, see the documentation that
accompanied your software.
N
:
OTE
The term “Fiery” is used to refer to the Fiery EX12/EX2000d Color Server.
The Fiery EX12 supports the DocuColor 12 copier; the Fiery EX2000d supports the
DocuColor 2000 digital press.
This icon specifies information, features, or procedures that apply only to the Fiery EX12.
EX12
This icon specifies information, features, or procedures that apply only to the
Fiery EX2000d.
System requirements for Windows 2000
Service Pack 2 is required for operation of Fiery
Service Pack 2 from the User Software CD or from the Microsoft web site.
®
utilities on Windows 2000. You can install
T
O
DOWNLOAD
USING
User documentation
You can download or view user documentation from the user documentation CD or from
the Fiery. To view user documentation, you must have Acrobat Reader 4.0 installed.
Instructions for installing the user documentation from the user documentation CD are
included in the Quick Start Guide . Instructions for downloading the user documentation
from the Fiery using WebTools
USER
EB
T
OOLS
DOCUMENTATION
I
NSTALLER
W
THE
1. Start your Internet or intranet browser and enter the DNS name or IP address of the Fiery.
2. Select a login level, enter a password (if required), and then click OK.
No password is required to log in as Guest. If the Administrator has configured Guest
access, any user has full access to the Installer WebTool while logged in as Guest.
3. Click Installer.
4. Under Macintosh, click Fiery User Documentation.
A folder named “Fiery Documentation” is downloaded to the Desktop.
™
are as follows:
M
AC
OS
COMPUTERS
ON
Electronics For Imaging, Inc.
Part Number: 450272362002

2Addendum
5. Open the Fiery Documentation folder.
The folder contains the installers for Fiery Documentation and Acrobat Reader.
6. Double-click the Fiery Documentation icon.
7. Accept the license agreement.
8. Click Fiery Documentation to access the drop-down menu. Select either Fiery
Documentation install or Custom Install.
Fiery Documentation installs the default language of your computer’s operating system.
Custom Install allows you to select the language you want to install.
9. If you select Fiery Documentation, click Install.
If you select Custom Install, click the language you want, and then click Install.
10. The files are installed by default into a folder named FieryDocumentation on your
hard disk drive.
T
O
DOWNLOAD
USING
11. To install Acrobat Reader 4.0, double-click the Reader Installer icon and follow the
on-screen instructions.
12. To access the user documentation, open the FieryDocumentation folder on your hard drive,
and double-click any manual to open it.
USER
EB
T
OOLS
DOCUMENTATION
I
NSTALLER
W
THE
1. Start your Internet or intranet browser and enter the DNS name or IP address of the Fiery.
2. Select a login level, enter a password (if required), and then click OK.
ON
W
INDOWS
COMPUTERS
No password is required to log in as Guest. If the Administrator has configured Guest
access, any user has full access to the Installer WebTool while logged in as Guest.
3. Click Installer.
4. Under Windows, click Fiery User Documentation.
5. Select Save this program to disk, and click OK.
The Save As dialog box appears.
6. Choose where you want to download the installer for the user documentation and
click Save.
The default location for downloading the installer is the Desktop.
7. Click Open to install the user documentation.
8. Choose the language for the installation from the pull-down menu, and click OK.
The user documentation is installed by default into a folder named Fiery Documentation
inside the Program Files folder on your hard drive.
Part Number: 45027236

3 Quick Start Guide
9. To access the user documentation, open My Computer and browse to
Program Files\Fiery Documentation on your hard drive.
10. Double-click any manual to open it.
N
:
OTE
You must have Acrobat Reader 4.0 installed to view the documentation.
Viewing user documentation on Mac OS computers
To view the documentation from the user documentation CD on Mac OS computers, you
must first install the documentation on the Mac OS computer. Follow the on-screen
instructions, insert the CD into your system, and install the documentation. Once the
documentation is installed, you may double-click any manual to open it.
Viewing user documentation on Windows computers
You can view the user documentation on Windows computers from either the user
documentation CD or the Fiery. To view the user documentation on Windows computers
from the Fiery, you need to obtain the IP address or DNS name of the Fiery from the
administrator. Procedures for viewing the user documentation are as follows:
T
ON
T
ON
O
O
VIEW
SER
W
U
INDOWS
OCUMENTATION
D
COMPUTERS
1. Insert the CD into your CD-ROM drive.
FROM
THE
U
SER
OCUMENTATION
D
CD
Installation starts automatically.
2. When the Welcome window appears, click Cancel.
3. Right-click the icon for the User Documentation folder, and select Explore.
4. Browse to the language folder you want, and double-click to open it.
U
VIEW
W
INDOWS
D
SER
OCUMENTATION
COMPUTERS
1. Right-click Network Neighborhood (Windows 9x/Me/NT) or My Network Places
(Windows 2000/XP).
2. Click Find Computer (Windows 9x/Me/NT) or Search for Computers (Windows 2000/XP).
3. Search your network for the Fiery using the IP address or DNS name of the Fiery.
4. Double-click the icon for the Fiery.
N
:
OTE
You can also access the User Documentation shared folder through your
FROM
THE
F
IERY
Internet Explorer web browser. Enter the IP address or DNS name of the Fiery,
followed by
“
\documentation
”.
5. Double-click the Documentation folder.
6. Browse to the language folder you want, and double-click to open it.
Part Number: 45027236
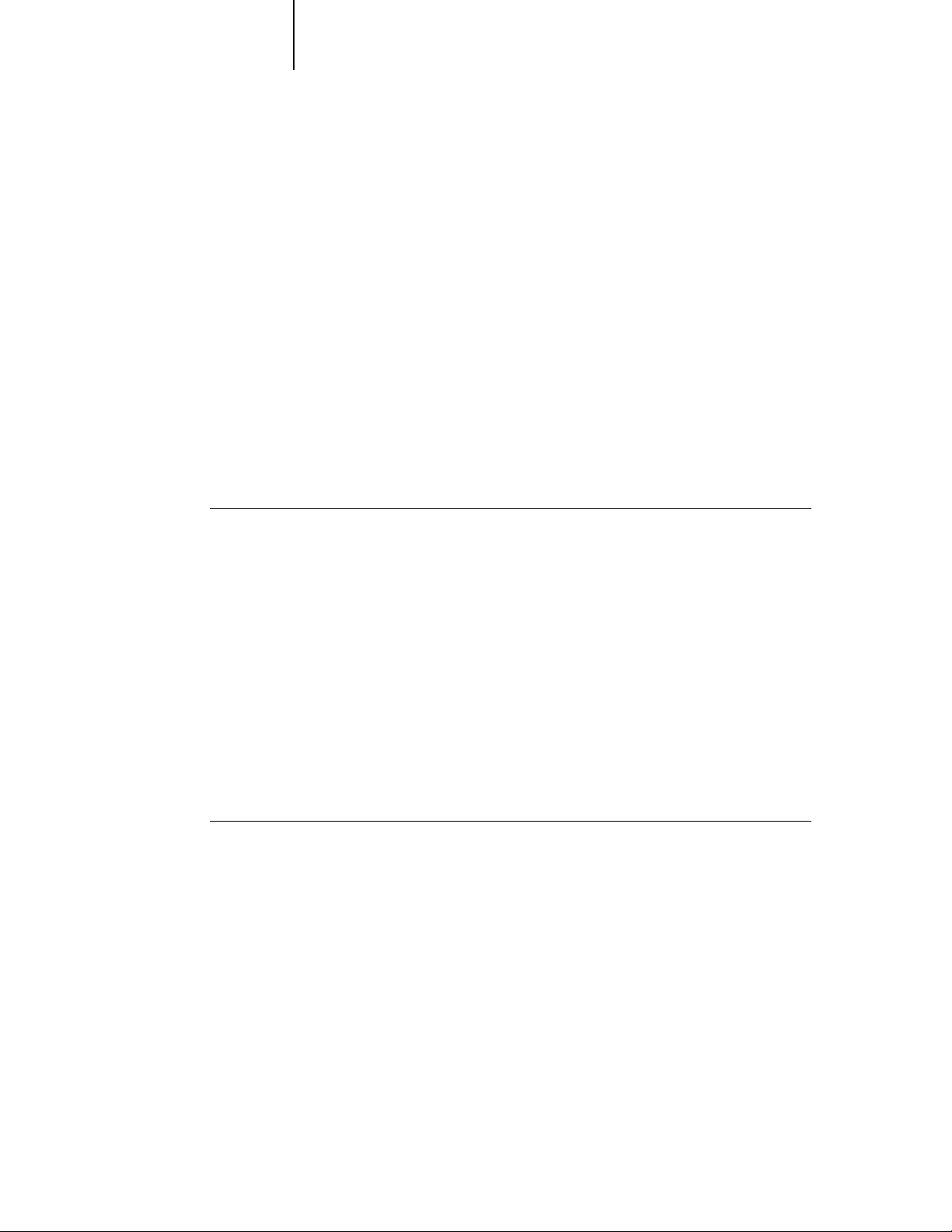
4Addendum
All the user documentation manuals in a language folder are linked via hypertext markers.
Clicking a link within a manual will take you to related information, either in the current
manual or another manual in the documentation set.
Configuration
Guide
T
FROM
O
CHANGE
Fiery Windows NT password
For security, the Fiery is assigned
password. To change this password, use the following instructions. For systems that use a
keyboard in a language other than English, obtain the correct keyboard driver from your
Fiery Advanced Controller Interface (FACI) option kit.
The Fiery Windows NT password must be at least six characters and must have all the
following types of characters:
•Uppercase and lowercase letters (A, B...Z, a, b...z)
•Numerals (0, 1, 2...9)
•Non-alphanumeric characters (!,?,&, and so on)
OTE
The initial Administrator password for EFI Command WorkStation
N
:
F
THE
INDOWS
W
1. Log in as Administrator and press CTRL+ALT+DELETE to display the Windows NT
Security window.
2. Click Change Password and specify the following information:
User Name
Domain
Old Password
New Password
Confirm New Password
W
IERY
INDOWS
NT 4.0/2000/XP
:
Administrator
:
IP address or Server Name of the Fiery
NT
PASSWORD
:
Fiery.1
or current password
:
Enter new password
:
Re-enter your new password
Fiery.1
as the default Windows NT administrator
™
remains blank.
O
T
FROM
3. Click OK.
CHANGE
THE
IERY
F
INDOWS
W
9
1. Open a command prompt (DOS prompt).
2. Enter the information using the following syntax:
INDOWS
W
X
E
/M
NT
PASSWORD
net password \\server_name Administrator old_password new_password
For example:
N
:
OTE
net password \\Aero_0000A16 Administrator Fiery.1 Fiery.2
If you encounter an error with the preceding procedure, contact Microsoft support.
Part Number: 45027236

5User Software Installation Guide
Working with E-mail Services and file attachments
Generating excessive e-mail traffic can reduce the performance of the Fiery. If you have
questions about your e-mail server, contact the administrator of your e-mail system.
For optimal performance of the Fiery, follow these suggestions for E-mail Services:
• The recommended maximum e-mail attachment size is 15MB.
•Do not send file attachments larger than the maximum e-mail attachment size set by the
administrator. For information about how to set this limit, see the Configuration Guide.
• The maximum attachment size that the administrator specifies should be the same as the
maximum size specified on the e-mail server. If the maximum size specified at the e-mail
server is lower, the lower size applies.
• When users use the Fiery port monitor as their e-mail port, the maximum attachment
size for the port monitor should be the same as that for the e-mail server.
• When users use Scan to E-mail, an e-mail that exceeds the limit of the e-mail server is
not sent.
User Software Installation Guide
EX2000d
TO CONFIGURE OPTIONS INSTALLED ON THE FIERY EX2000D
IN THE PRINTER DRIVER FOR WINDOWS 2000/XP
Configuring installed options on Windows 2000/XP
After you have completed printer driver installation, you need to configure the Fiery for the
options installed on the copier. You can configure the options manually; or for TCP/IP
network connections, you can use the Two-Way Communication feature to configure the
options automatically.
The following procedure describes configuring installable options manually on the
Fiery EX2000d. To manually configure installable options on the Fiery EX12, see the
procedure for Windows NT 4.0 in the User Software Installation Guide.
1. On Windows 2000, click Start, choose Settings, and then choose Printers.
On Windows XP, click Start and choose Printers and Faxes.
2. Click the Fiery icon and choose Properties from the File menu, or right-click the Fiery icon
and choose Properties.
3. Click the Configuration tab.
4. Select an installable option from the Available Options list.
5. Click Add to move the option to the Installed Options list.
6. Click Apply.
Part Number: 45027236

6Addendum
EX2000d
Configuring installed options and updating print options settings automatically
When the printer driver is first installed, the installable options have default settings that
were set up in Fiery Setup or ColorWise Pro Tools™. When you update the printer driver
with the Two-Way Communication feature, you allow the Fiery to discover and display the
actual setting.
The following procedure describes setting up Two-Way Communication for the Fiery for
Windows 2000/XP. The procedure is similar to the procedure for Windows NT 4.0
described in the User Software Installation Guide.
TO SET UP TWO-WAY COMMUNICATION FOR THE FIERY PRINTER
DRIVER FOR WINDOWS 2000/XP
1. Click Start, choose Settings, and then choose Printers.
2. Right-click the icon for the Fiery printer.
3. Choose Properties.
4. Click the Configuration tab.
5. Select Two-Way Communication.
6. Enter the Fiery
IP address or DNS name.
Printing Guide
7. If you want the printer driver to display the current settings when opened, select the
Update Fiery Driver When Opened option.
8. Click Update.
9. Click OK.
Installing Fiery utilities
All Fiery utilities except Fiery Remote Scan are installed by default into a folder labeled
“Fiery” inside the Programs folder on Windows computers and on the hard disk drive on
Mac OS computers.
Using the Fiery Variable Data Printing (VDP) Resource Manager
PPML jobs contain all the global objects for an environment created by a third-party
application. Global objects are the required images that are downloaded to the Fiery for
PPML jobs with variable elements. These images are stored and cached as a group in an
environment. The images can then be reused for future PPML jobs.
The global objects in each environment can be managed with the Fiery VDP Resource
Manager utility. You can view all the installed global objects in the Fiery VDP cache area.
For a project, all global objects are grouped under an environment name.
To install and configure the Fiery VDP Resource Manager, see the User Software
Installation Guide.
Follow the new procedure to view and delete global objects. For more information about
variable data printing, see Chapter 5 in the Printing Guide.
Part Number: 45027236

7 Printing Guide
TO VIEW AND DELETE GLOBAL OBJECTS
1. Open the Fiery VDP Manager utility.
2. Click the Fiery Servers folder to expand the list of available Fiery servers.
All connected servers are displayed.
3. Double-click the folder of a Fiery to display the list of PPML global object environments.
EX12
Option and settings
(Default setting is underlined)
Notes
OTE: This illustration replaces the corresponding one in the user documentation.
N
4. To delete global objects, click the global object environment and select Remove Cache and
Source from the Actions menu.
To delete the cache only (not the source), select Remove Cache from the Actions menu.
NOTE: To update the current information, select Refresh from the Server menu.
Retrieving scanned files with Fiery WebScan
When you retrieve a scanned file with Fiery WebScan™ and save the file as a TIFF (Tagged
Image File Format), make sure to save the file with the .TIF extension. Some Internet
browsers append a four-letter extension to the file name. However, this prevents Photoshop
from opening the file.
Print options
Fiery EX12 printer options
The following print options were not listed in the documentation:
Description
Enter information about the job. The Notes field has a 31-character limit.
Requirements, constraints,
and information
Paper Simulation
On/Off
Indicate if you want to adjust the color
according to the shade of the paper stock
used as printable CMYK values in the
output color space.
This option is available as part of the Fiery
Graphic Arts Package.
CMYK simulation must be set to Full
(Output GCR).
Part Number: 45027236

8Addendum
J
The following print options are modified:
•Page Order—default is Printer’s default and not Reverse.
•Notes, Group Name, and Group Password—each has a 31-character limit. The Group
Password is case-sensitive.
•Instructions—255-character limit.
• Combine Separations—settings are Printer’s default, On, Off, 1-PgAutomatic.
ob Management
Guide
on-imageable area
rim marks
mage
EX2000d
Fiery EX2000d printer options
The following print options are modified:
•Black Overprint Style—Printer’s default is no longer an available setting.
•Media Type—Add Uncoated 64-80gsm paper to the list of media types.
•Paper/Page Sizes—Default setting is Letter and not 8.5 x 11 Letter LEF.
Add A4, A3, and Legal to the list of page sizes.
Bleeds
This section replaces the corresponding section in Chapter 6 of the Job Management Guide.
The Bleeds option moves the trim marks into the image by the amount you specify to
ensure that the printed area extends beyond the edge of the trimmed sheet.
To specify horizontal and vertical bleed amounts for a job, click Define in the Layout panel
and enter values (from 0 to 72 points, 0 to 1 inch, or 0 to 25.4 mm) in the Define Bleeds
dialog box.
You can adjust the horizontal bleed distance independently from the vertical distance.
This allows you to compensate for the tolerance of the cutter. You can place trim marks
outside the bleed area or allow the trim marks to overlap the bleed area.
The Bleeds option is not available in Mixed Page mode.
Part Number: 45027236

9 Job Management Guide
NOTE: When you specify a bleed, you move the trim marks into the page by the bleed value
on both the top and the bottom of the page, and on both sides of the page. Therefore, you
reduce the size of your finished page by twice the bleed amount. If your document uses
bleeds, design your image to be slightly larger than the size of the final, trimmed page and
select a larger paper size to accommodate trimming.
Scale settings
You can use Scale settings to enlarge or shrink the page by a specified amount.
10 point vertical offset
10 point horizontal offset
Scale Mode
You can choose a scaling option from the Scale Mode menu:
Scale to Fit—Scales page(s) to best fill the slot without printing past its edge. Scale to fit is
the default mode.
Printer’s Marks
This section is in addition to the “Printer’s Marks” section, immediately before the
“Properties” section in Chapter 6 of the Job Management Guide.
Offset—The Horizontal Offset and Vertical Offset fields determine the gap between the
printer’s marks and the trim lines on the page. This allows you to move the printer’s marks
away from the final trimmed area of the page. A positive offset moves the printer’s marks
out from the center of the page, and a negative offset moves the printer’s marks closer to the
center of the page.
Part Number: 45027236

10 Addendum
Saving imposed jobs
When you save an imposed job, DocBuilder Pro™ does the following:
• If new data has been added to the temporary PDF file, it is saved to the Fiery under the
name you specify in the Save As dialog box.
The default name that appears in the Save As dialog box is that of the original spool file
with a new extension (.dbp). If you do not intend to overwrite the source file, you must
enter a new name for the imposed job. The original PostScript or PDF file remains intact,
even after the converted file has been edited and saved in the Imposition window.
• If imposition data has changed, the data is saved to the Fiery and associated with the
new PDF.
Maintaining associated imposition data separately from the job’s PDF data allows
DocBuilder Pro to impose in-RIP without modifying the PDF data, and allows you to
reuse PDF data that has been modified in the imposition process.
TO SAVE AN IMPOSED JOB
1. Click the Close Window icon in the upper-right corner of the DocBuilder Pro window.
Close Window icon
2. Enter a name for the imposed job in the Save As dialog box.
3. Click Yes.
For more information, see Chapter 6 in the Job Management Guide.
Viewing soft proofs
The two monitor profiles provided for soft proofing are:
• NECLCD.ICM—for both 15" and 19" NEC LCD monitors
• VP150.ICM—for the ViewSonic VP150 monitor
When you install Command WorkStation, these profiles are installed in the Color folder
for your operating system.
Part Number: 45027236

11 Color Guide
Color Guide
Print options
The following print options are in addition to the list at the beginning of Chapter 1.
Fiery color print option What it does
Black Detection
On/Off
EX2000d
Digital Press Mode
200 Dot YMCK Rotated/
300 Line 90deg Fixed/
600 Line 90deg Fixed/
200 Line YMCK Rotated/
150 Dot YMCK Rotated/Auto
Enable Trapping
On/Off
Halftone Screen
(Fiery Graphic Arts Package
feature set only)
Contone/Newsprint/
Application Defined/
User Defined Screen1-3
Black-and-white pages are printed at the fully rated speed of the copier.
200 Dot YMCK Rotated is the recommended setting and gives the best overall results.
Both 300 Line 90deg Fixed and 600 Line 90deg Fixed are for jobs that involve line art, such as
technical drawings. These settings are not good for photographs.
Both 200 Line YMCK Rotated and 200 Dot YMCK Rotated are good for photographs, but
200 Line YMCK Rotated produces fewer jagged edges on text and line art. 200 Dot YMCK
Rotated gives smooth blends in gradient patterns.
150 Dot YMCK Rotated retains the coarse features of an image.
The On setting prevents misregistration.
Specifies the screen method to use for various print media, including custom screens.
Text/Graphics Enhancement
On/Off
The On setting enhances text and line art by introducing subpixels.
Part Number: 45027236

 Loading...
Loading...