Page 1
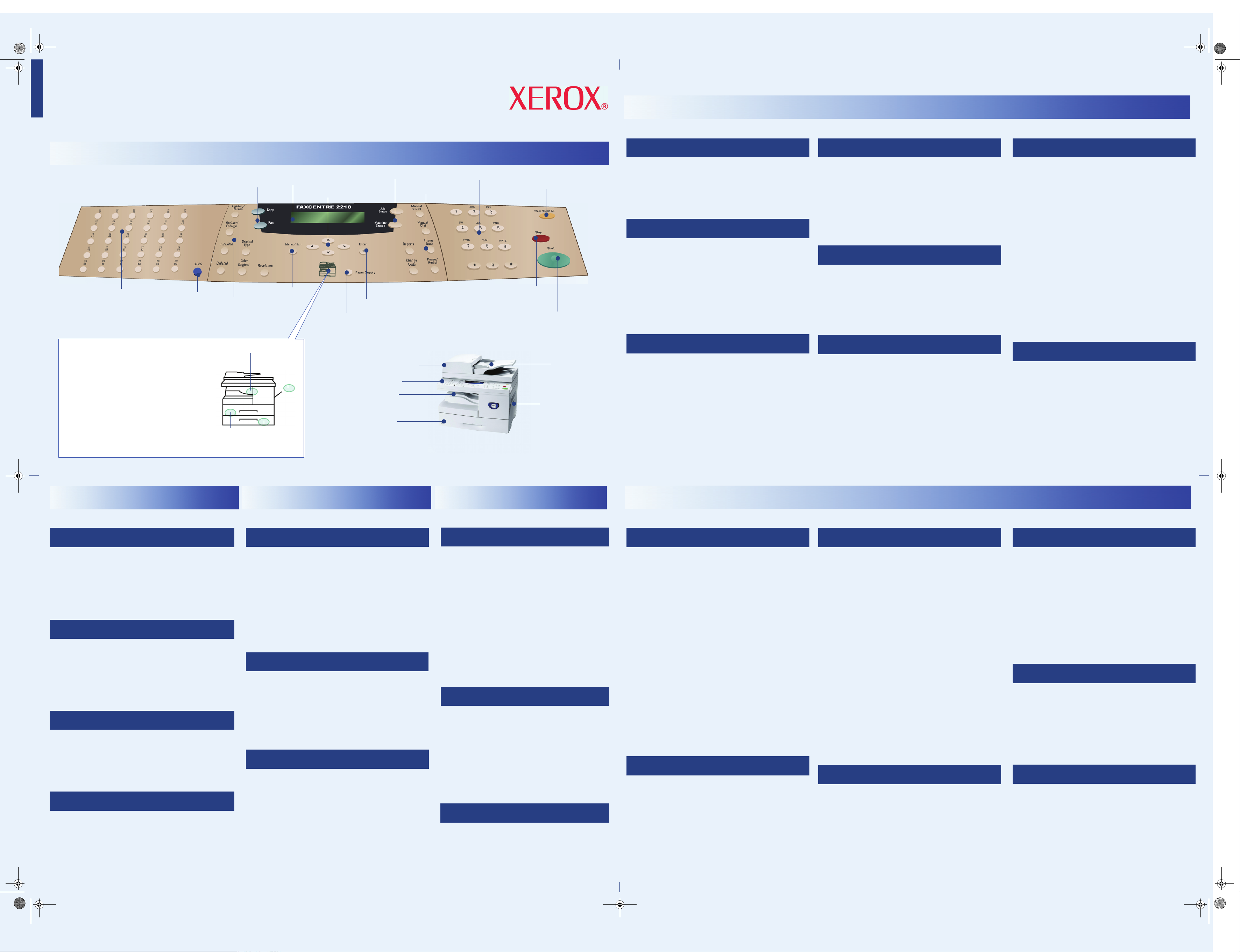
chatham_poster_English.fm Page 1 Friday, March 2, 2007 12:01 PM
English
FaxCentre 2218
Quick Reference
FAX SETUP
FAX SETUP
OVERVIEW
OVERVIEW
One-Touch
keys (1-60)
Used to identify the status of the paper trays
and if an error has occurred.
¾ Green light - indicates selected tray
¾ Multiple lights - switches to a different
tray if the current tray runs out
¾ Flashing light - tray is empty
Part No. 700N00150 Rev B
¾ Red light - an error has occurred
Status Map
Enable
One-Touch
keys 31-60
Copy/Fax keys
Feature
keys
Paper Jam
Tray 1
Tray 2
Display
Navigation keys
Menu/Exit
Bypass
FAXCENTRE 2218 CONTROL PANEL
Status keys
Enter
Paper Supply
Document Feeder
Control Panel
Output Tray
Paper Tray 1
Fax Function keys
Keypad
Clear / Clear All
Stop
Start
Document
Input Tray
Bypass
Tray
Phone Book Setup
1. Press Machine Status, select Fax Setup using the
navigation keys and press Enter.
2. Select Phone Book Setup and press Enter.
Speed Dials
1. Select Speed Dials and press Enter.
2. Select New and press Enter. Enter a Speed Dial
number between 1 and 400 using the keypad and
press Enter.
3. Enter the fax number to store and press Enter. Assign
a name if required and press Enter.
4. Repeat for each Speed Dial required.
Group Dials
1. Select Group Dials and press Enter.
2. Select New and press Enter. Enter a Group number
between 1 and 400 using the keypad and press Enter.
3. Enter a Speed Dial or One-Touch number to add to the
Group and press Enter twice.
4. Continue entering numbers to the Group, then press
Menu/Exit.
5. Assign a name if required and press Enter.
One-Touch Keys
1. Select One-Touch and press Enter.
2. Select New and press Enter. Enter a One-Touch
number using navigation or One-Touch keys.
3. Enter the fax number to store and press Enter. Assign
a name if required and press Enter.
4. Repeat for each One-Touch required.
Quick One-Touch Key Setup
1. Press desired One-Touch key location on hard panel
and hold for 2 seconds.
2. Enter phone number and press Enter.
3. Enter ID (optional) and press Enter.
Fax Duplex Printing
1. Press Machine Status, select Fax Setup using the
navigation keys and press Enter
2. Select Fax Duplex using the navigation keys and press
Enter.
3. Select Long Edge or Short Edge to print all incoming
fax jobs duplex or Off to print all incoming fax jobs
simplex.
4. Press Enter.
Creating a Mailbox
1. Press Machine Status
2. Select System Admin Tools using the navigation keys
and press Enter. If required, enter the passcode and
press Enter.
3. Select Mailbox Setup and press Enter.
4. Select Create and press Enter.
5. Select Set_Conf_MBX (confidential) or Set_Bull_MBX
(bulletin) and press Enter.
6. Enter the Mailbox Number using the keypad and press
Enter.
7. To passcode protect the mailbox, select Security Yes
and press Enter.
8. Enter the passcode required using the keypad and
press Enter.
9. Enter the Mailbox ID using the keypad and press Enter.
¾ To setup another mailbox, select Another Yes and
press Enter.
Fax Confirmation Page
1. Press Machine Status, select Fax Setup using the
navigation keys and press Enter.
2. Select MSG Confirm and press Enter.
3. Select On to print a confirmation page after each
transmission or On-Err to print a confirmation page
only if an error occurs or Off to never print a
confirmation page. Press Enter.
GENERAL SETUP
GENERAL SETUP
Setting the Paper Size
1. Press Machine Status, select Machine Setup using
the navigation keys and press Enter.
2. Select Tray 1 Size and press Enter.
3. Select the size of paper loaded in Tray 1 and press
Enter.
4. Repeat for Tray 2 (optional) and the Bypass Tray.
Setting Power Save Mode
1. Press Machine Status, select Machine Setup using
the navigation keys and press Enter.
2. Select Power Save and press Enter.
3. Select On and press Enter. Select the period of time the
machine waits before entering Power Save mode, either
15, 30, 60 or 120 minutes. Press Enter.
Help List
The Help List contains information about the features and
settings available on the machine.
1. Press Menu/Exit.
2. Select Help List using the navigation keys and press
Enter.
Setting Machine Timeout
1. Press Machine Status, select Machine Setup and
press Enter.
2. Select Machine Timeout and press Enter.
3. Select the period of time the machine waits before
returning to default state - either 15, 30, 60, 180
seconds or Off. Press Enter.
COPY
COPY
Basic Copying
1. Press Copy to enter Copy Mode.
2. Load originals using the Document Glass or Document
Feeder (optional).
3. Select the basic copy features required using the
Control Panel.
4. Select the required settings for each chosen feature
using the navigation keys and press Enter.
5. Enter the quantity and press Start.
Selecting Paper
1. Press Paper Supply until the tray required is lit on the
Status Map.
2. If Bypass Tray is selected the Paper Type option
displays. Use the navigation keys to select the Paper
Type being used and press Enter.
ID Card Copy
ID Card Copy
1. Load originals.
2. Press Menu/Exit, select Copy Features and press
Enter.
3. Select ID Card Copy and press Enter. Press S.1
displays.
4. Place slide 1 of the identity card facedown on the
Document Glass and press Start. Press Start S.2
displays.
5. Repeat for Side 2 of the identity card and press Start.
BASIC FAX
BASIC FAX
Sending a Fax
1. Load originals.
2. Select the Basic Fax features required using the
Control Panel.
3. Enter the destination fax number using one of the
following methods:
¾ Enter the fax number using the keypad.
¾ Press Manual Dial. The dial tone is audible.
Dial the fax number using the keypad.
¾ Press the desired One-Touch key.
¾ Press Phone Book and use the navigation keys
to select the desired number.
4. Press Start to send the fax.
¾ Enter a Speed/Group Dial via keypad, holding
the last location digit for 2 seconds.
Cancelling a Fax
During Scanning:
1. Press the Stop key.
After Job is Scanned:
1. Press Job Status.
2. Select job to delete and press Enter.
3. Follow instructions on the display:
¾ Device displays ‘Cancel Job?’ - press Enter.
¾ Device displays ‘Stop=Cancel Job’ - press
Stop.
Using Redial
1. Load originals.
2. Press Pause/Redial. The last number is dialed.
3. To access the last 10 dialed numbers, press
Pause/Redial for 2 seconds. Use the navigation
keys to select the number required and press
Enter.
ADVANCED FAX FEATURES
ADVANCED FAX FEATURES
Secure Receive
If Secure Receive is enabled, a passcode is required to
print all received faxes.
Enabling
1. Press Machine Status, select Fax Setup using the
navigation keys and press Enter.
2. Select Secure Receive and press Enter.
3. To enable Secure Receive all the time, select On and
press Enter. Enter and confirm the required passcode
using the keypad and press Enter after each entry.
4. To enable Secure Receive for specific days and/or
times, select Time Secure Rx and press Enter. Enter
and confirm the required passcode using the keypad
and press Enter after each entry. Select Set Default
and enter the start and end time Secure Receive will be
enabled and press Enter. Select Set Time to change
the default time for a specific day and press Enter.
Using
1. Press Menu/Exit, select Fax Features and press
Enter.
2. Select Secure Receive and press Enter.
3. Select Print and press Enter.
4. Enter the passcode and press Enter.
Alpha Search
1. Press Phone Book, select Alpha Search and press
Enter.
2. Enter the first letter of the desired name using the
numeric keyboard and press Enter.
3. Select the desired fax recipient using the navigation
keys and press Enter.
Speed/Group Dial Search
1. Press Phone Book, select Speed/Group Dials and
press Enter.
2. Enter the desired Speed/Group Dial number and press
Enter.
3. Select the highlighted Speed/Group Dial number by
pressing Enter or use the navigation keys to locate the
desired recipient and press Enter.
One-Touch Key Search
1. Press Phone Book, select One-Touch Keys and
press Enter.
2. Enter the desired One-Touch Key number and press
Enter.
3. Select the highlighted One-Touch Key by pressing
Enter or use the navigation keys to locate the desired
recipient and press Enter.
Charge Code
1. Enter a phone number using one of the dialing options
(e.g. keypad, Manual Dial, etc.).
2. Press Charge Code.
3. Enter the passcode required to send the fax.
4. Press Start.
1. Load originals.
2. Press Menu/Exit, select Fax Features and press
Enter.
3. Select Priority Fax and press Enter.
4. Enter the fax number and press Enter. Repeat as
required.
5. Enter a name if required and press Enter.
The fax job will be sent ahead of other queued fax jobs.
Phone Book Search
Priority Fax
Sending to a Mailbox
1. Load Originals.
2. Press Menu/Exit.
3. Select Mailbox and press Enter.
4. Select Send and press Enter.
5. Enter the Box Number for the remote mailbox and
press Enter. If required, enter the Passcode and press
Enter.
6. Enter the remote fax number and press Enter. The
display shows the current time.
7. Enter a Start Time and press Enter. The originals are
sent to the mailbox at the specified time.
Printing or Deleting Mailbox Documents
1. Press Menu/Exit.
2. Select Mailbox and press Enter.
3. Select Delete or Print and press Enter.
4. Enter the Box Number for the mailbox and press Enter.
If required, enter the Passcode and press Enter.
The contents of the mailbox are deleted or printed and
deleted.
Delay Fax
1. Load Originals.
2. Press Menu/Exit, select Fax Features and press
Enter.
3. Select Delay Fax and press Enter.
4. Enter fax number and press Enter. Repeat as required.
5. Enter a name if required and press Enter.
6. Enter the desired fax send time and press Enter. The
job will be sent at the defined time.
 Loading...
Loading...