Page 1

Xerox EX8002 Print Server,
Powered by
Fiery
®
Programmi di utilità
Page 2

© 2009 Electronics for Imaging, Inc. Per questo prodotto, il trattamento delle informazioni
contenute nella presente pubblicazione è regolato da quanto previsto in Avvisi legali.
45086067
14 agosto 2009
Page 3

INDICE
INDICE
INDICE 3
INTRODUZIONE 7
Terminologia e convenzioni 8
Informazioni su questo manuale 9
Informazioni sulla Guida 9
Preparazione all’installazione su computer Windows 10
Preparazione all’installazione su computer Mac OS X 11
Font 11
Installazione del software utente 12
Installazione del software utente su un computer Windows 12
Installazione del software utente su un computer Mac OS 14
COMMAND WORKSTATION, WINDOWS EDITION 16
Installazione di Command WorkStation, Windows Edition 17
Configurazione del collegamento a EX8002 17
Uso di Command WorkStation, Windows Edition 20
Funzioni aggiuntive 21
Autenticazione utente 21
Allinea cassetti 21
Supporti misti 23
Inserimento separatore 28
Stampanti virtuali 31
ImageViewer 33
Soluzione dei problemi 34
Command WorkStation non riesce a collegarsi a EX8002 34
Command WorkStation non risponde ai comandi 34
Page 4
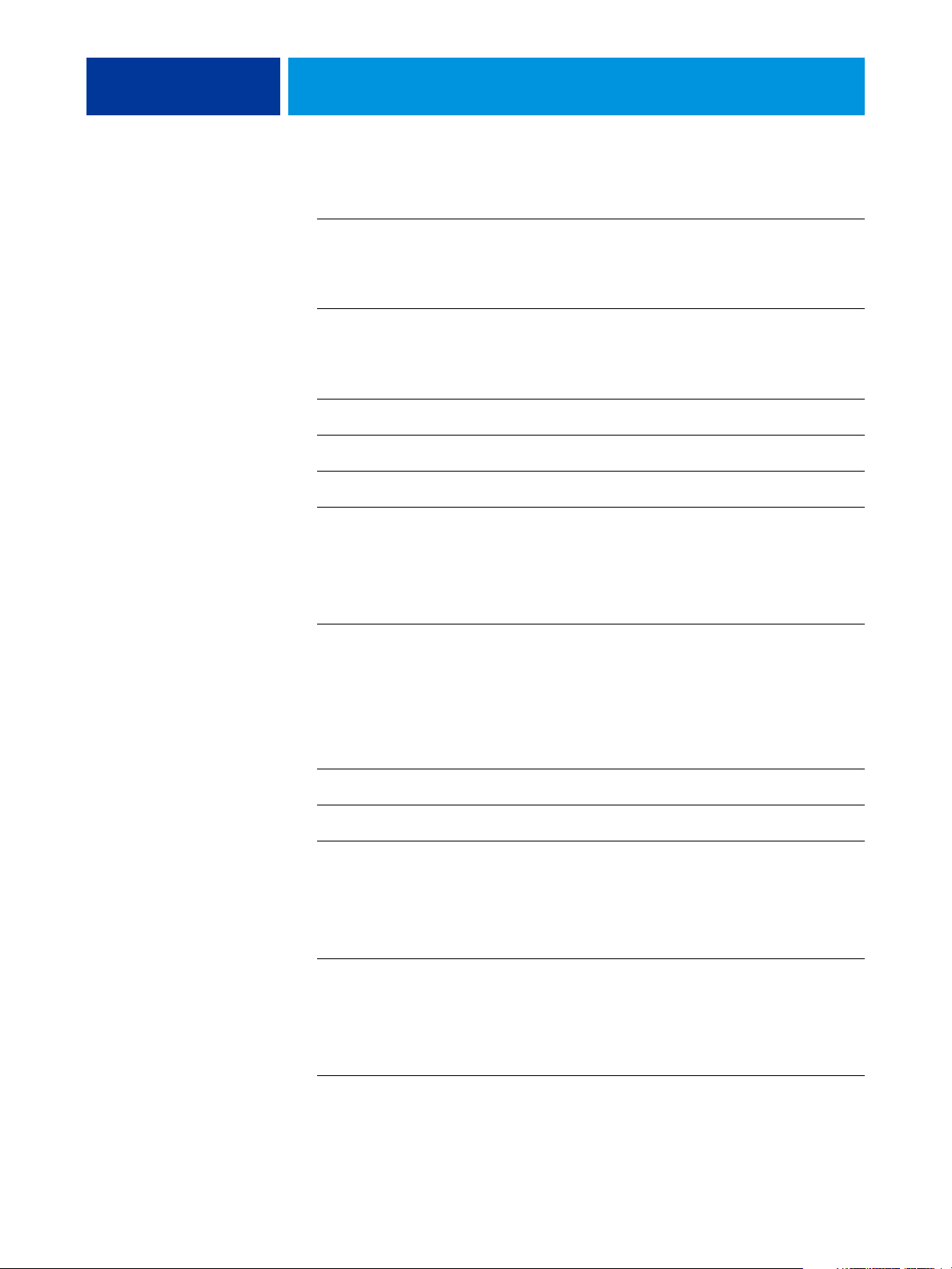
INDICE 4
IMPOSE 35
Installazione e attivazione di Impose 35
Installazione di Impose 35
Installazione di Adobe Acrobat e Enfocus PitStop 36
Uso di Impose 38
COMMAND WORKSTATION, MACINTOSH EDITION 39
Installazione di Command WorkStation, Macintosh Edition 39
Configurazione del collegamento a EX8002 39
Uso di Command WorkStation, Macintosh Edition 42
Funzioni aggiuntive 43
Autenticazione utente 43
Supporti misti 43
Inserimento separatore 47
Soluzione dei problemi 49
Command WorkStation non riesce a collegarsi a EX8002 49
Command WorkStation non risponde ai comandi 49
PAPER CATALOG 50
Installazione di Paper Catalog 50
Definizione del supporto da Paper Catalog 50
Configurazione di Paper Catalog 52
Gestione delle voci di Paper Catalog 52
Gestione dei cataloghi 54
Configurazione delle opzioni di visualizzazione 56
Configurazione degli attributi dei supporti per Paper Catalog 57
Assegnazione dei profili 57
Configurazione dei formati carta personalizzati 58
Descrizione degli attributi dei supporti 59
Uso dell’opzione Associazione cassetti/carta 63
Associazione delle voci del catalogo ai cassetti 63
Monitoraggio dello stato di un supporto in un cassetto 64
Page 5

INDICE 5
FUNZIONI DI PRODUZIONE 65
Installazione delle funzioni di produzione 65
Uso delle funzioni di produzione 66
Compose 66
Preflight 67
Riordina lavori 69
Abilita rilevazione mancanza 70
Stampa urgente 70
Pianifica stampa 71
Stampa dopo 72
Elabora dopo 72
Quick Doc Merge 72
HOT FOLDERS 75
Installazione di Hot Folders 75
Uso di Hot Folders 75
Funzioni aggiuntive 76
Preserva impostazione documento 76
Informazioni sui filtri di Hot Folders 76
Uso del filtro da PDF a PS 76
Filtri di Microsoft Office per Hot Folders 76
Specifica delle impostazioni dei filtri per una cartella automatica 77
VDP RESOURCE MANAGER 78
Installazione di VDP Resource Manager 78
Configurazione del collegamento a EX8002 79
Uso di VDP Resource Manager 81
Page 6

INDICE 6
WEBTOOLS 82
Configurazione di WebTools 82
Accesso alla Pagina iniziale di WebTools 83
Uso di WebTools 84
Pagina iniziale 84
Scaricamenti 84
Documenti 84
Configura 84
INDICE ANALITICO 85
Page 7
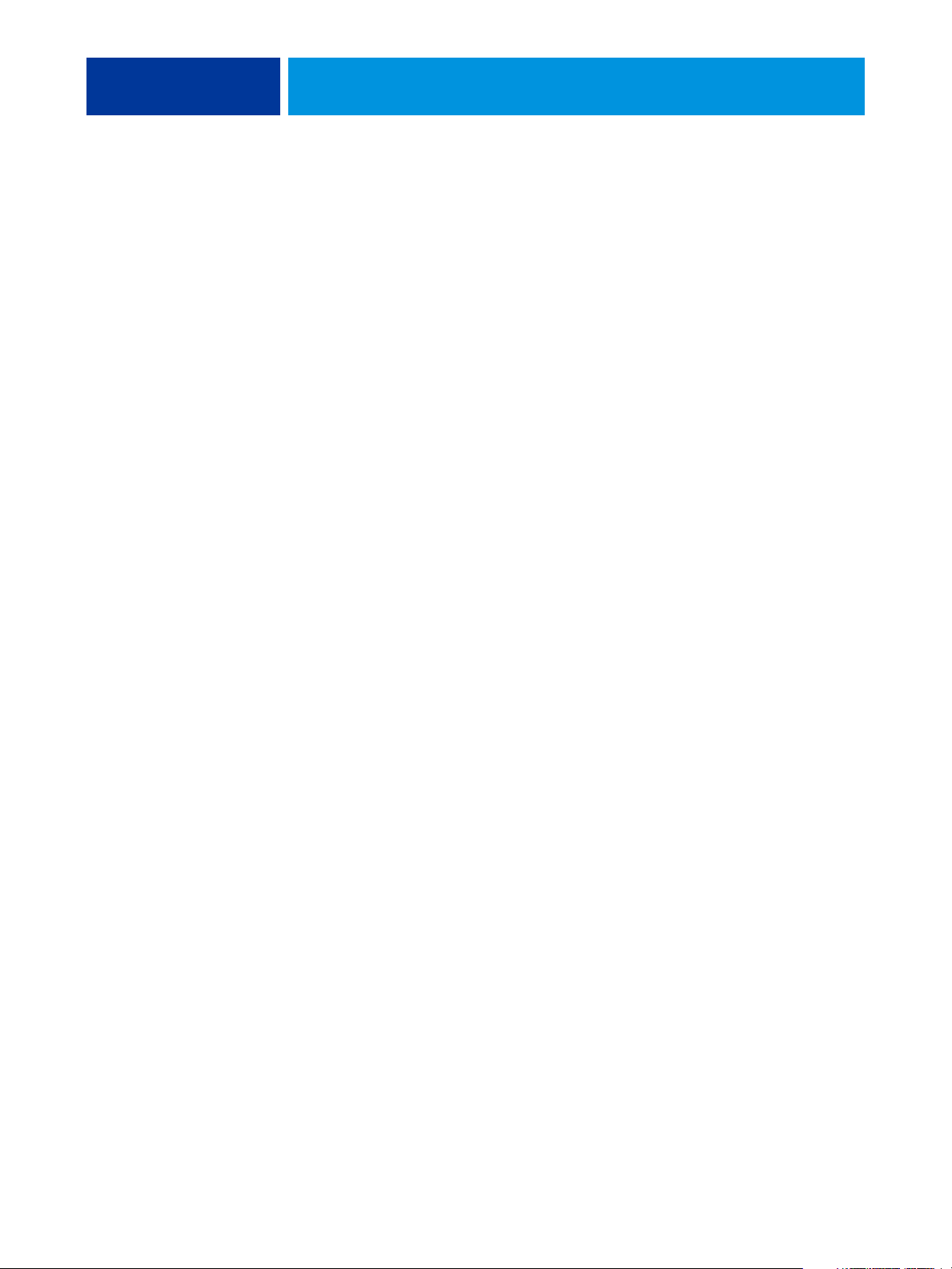
INTRODUZIONE
INTRODUZIONE 7
Il pacchetto software di Xerox EX8002 Print Server, Powered by Fiery comprende una serie di
programmi di utilità che consentono di gestire Xerox EX8002 Print Server, Powered by Fiery,
nonché il flusso dei lavori di stampa ed il contenuto dei lavori su Xerox EX8002 Print Server,
Powered by Fiery.
Questo manuale fornisce informazioni generali su come installare, configurare e utilizzare i
seguenti programmi di utilità di EX8002:
• Command WorkStation, Windows Edition
•Impose
• Command WorkStation, Macintosh Edition
• Paper Catalog
• Altre funzioni di produzione
•Hot Folders
• VDP Resource Manager
• WebTools
Page 8
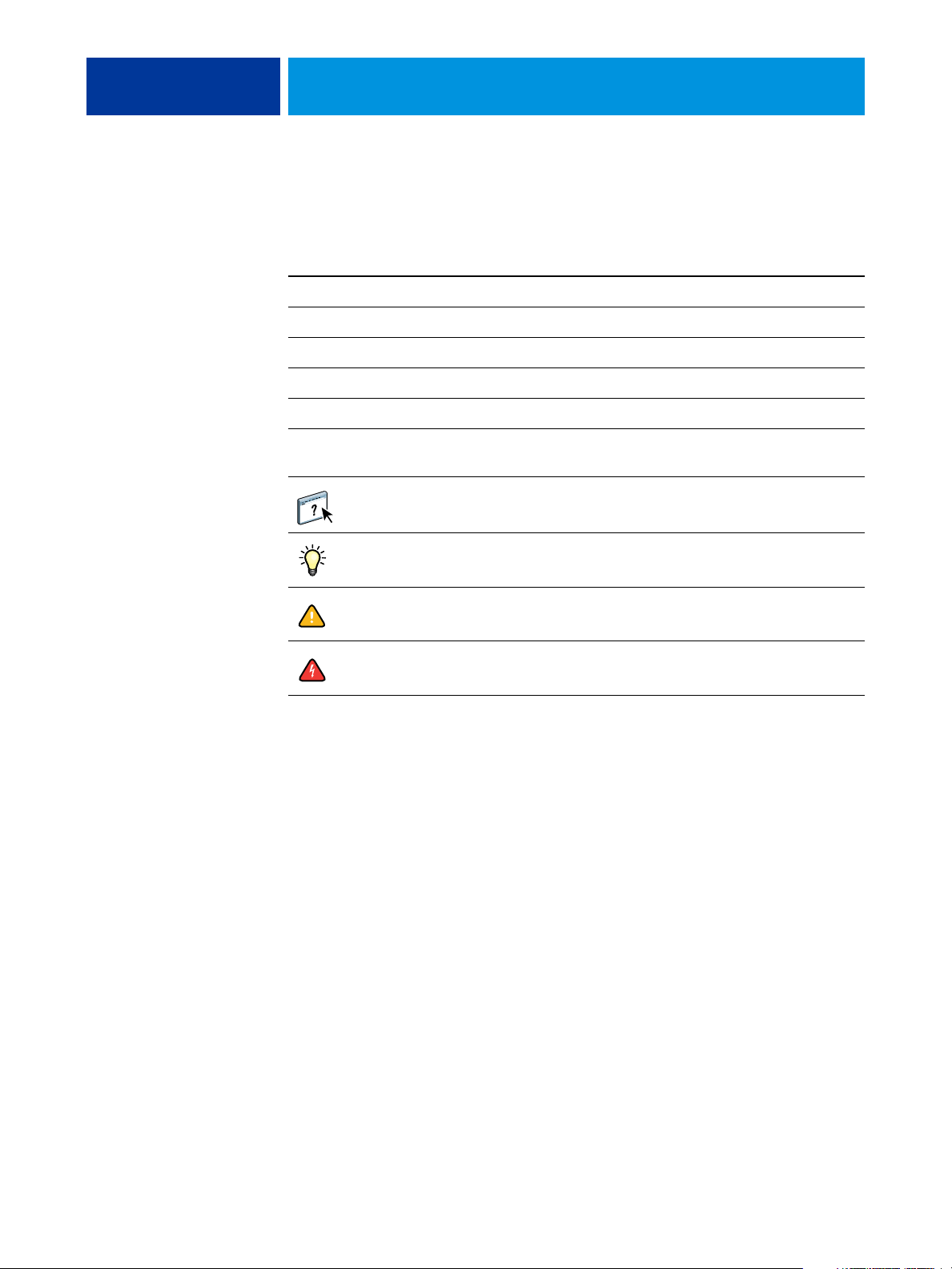
INTRODUZIONE 8
Terminologia e convenzioni
In questo manuale vengono utilizzate la terminologia e le convenzioni seguenti.
Termine o convenzione Si riferisce a
Aero EX8002 (nelle illustrazioni e negli esempi)
EX8002 Xerox EX8002 Print Server, Powered by Fiery
Macchina da stampa digitale DocuColor 8002/7002 digital press
Mac OS Apple Mac OS X
Titoli in corsivo Altri manuali della documentazione
Windows Microsoft Windows 2000, Windows XP, Windows Vista,
Windows Server 2003, Windows Server 2008
Argomenti per i quali la Guida del software fornisce
informazioni aggiuntive
Suggerimenti ed informazioni
Informazione importante
Informazione importante relativa ad azioni che potrebbero provocare
danni fisici all’utente o a terzi
Page 9

INTRODUZIONE 9
Informazioni su questo manuale
Il presente manuale comprende i seguenti argomenti:
•
Command WorkStation, Windows Edition: monitoraggio e gestione del flusso dei lavori
di stampa su EX8002.
•
Impose: applicazione dei layout di imposizione a lavori che richiedono specifiche
particolari per la stampa, la rilegatura ed il taglio personalizzati (solo su Windows).
•
Command WorkStation, Macintosh Edition: monitoraggio e gestione del flusso dei lavori di
stampa su EX8002.
•
Paper Catalog: definizione e memorizzazione degli attributi dei supporti per la stampa in
un database di supporti basato sul sistema.
•
Funzioni di produzione: uso delle funzioni aggiuntive per la gestione dei lavori accessibili
da Command WorkStation, compresa l’applicazione Compose.
•
Hot Folders: memorizzazione e riutilizzo delle opzioni di stampa usate più di frequente
quando si stampano file PostScript e PDF su EX8002.
•
VDP Resource Manager: ricerca e cancellazione degli oggetti globali utilizzati nella stampa
dei dati variabili.
•
WebTools: gestione di EX8002 in remoto da Internet o dalla rete Intranet aziendale.
Per informazioni sull’installazione, sulla configurazione e sull’uso di ColorWise Pro Tools,
vedere il manuale Stampa a colori.
Informazioni sulla Guida
La Guida fornisce istruzioni dettagliate relative all’uso della maggior parte dei programmi di
utilità di EX8002. In alcuni casi, questo manuale rimanda alla Guida per ulteriori
informazioni e spiega il modo in cui accedervi da ciascun programma di utilità.
Page 10
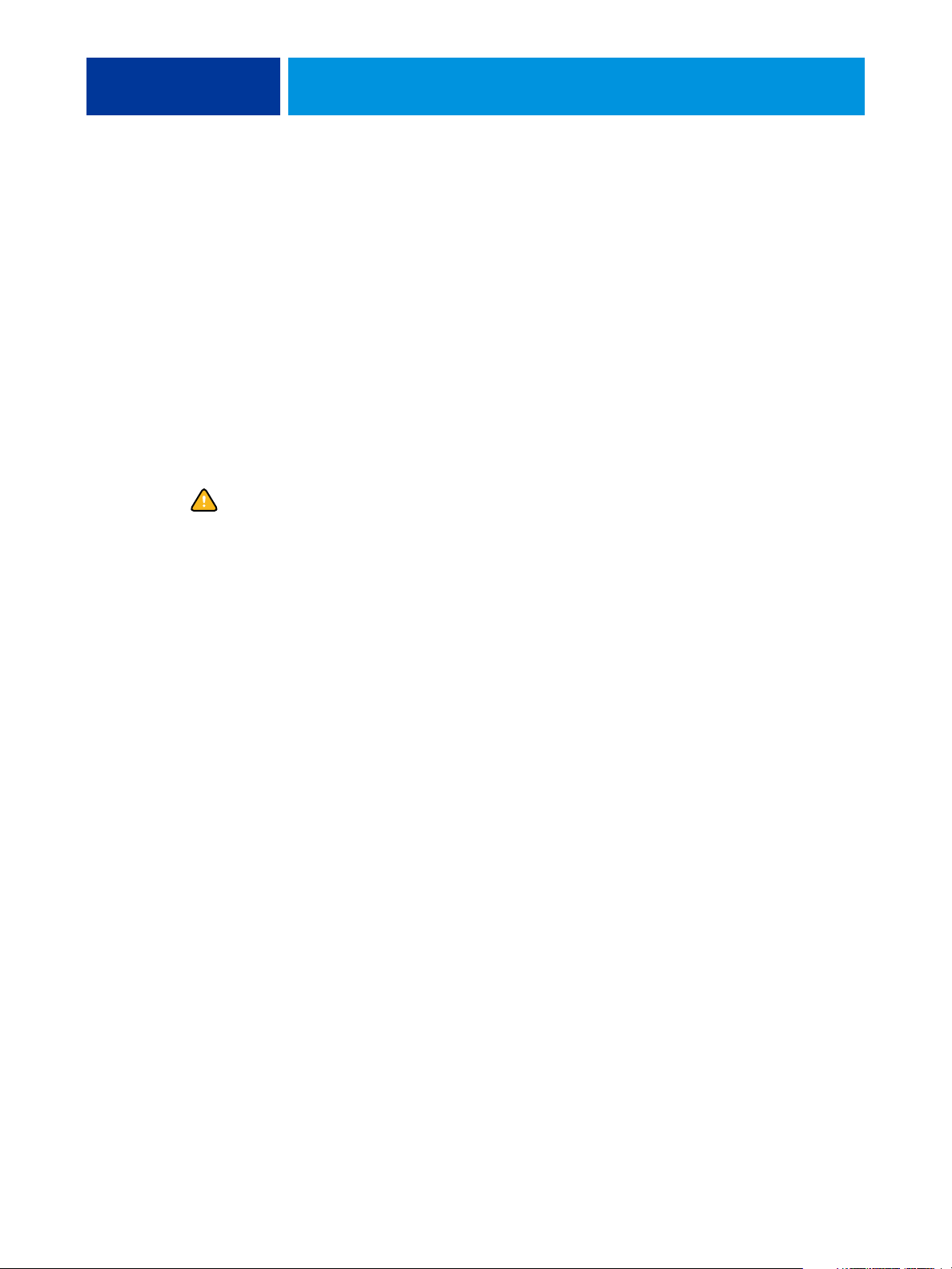
INTRODUZIONE 10
Preparazione all’installazione su computer Windows
Prima di installare il software di EX8002 su un computer Windows, eseguire le
seguenti operazioni:
• Per utilizzare il software utente di EX8002 su un computer Windows, il file Sun Java, Java
Runtime Environment (JRE), contenuto nella cartella Common Utilities sul DVD
Software utente, deve essere installato sul computer. Se non è installato il file Sun Java
corretto, il programma di installazione del software utente di Fiery ne esegue
automaticamente l’installazione prima di installare il software di EX8002.
NOTA: La versione consigliata di JRE è fornita sul DVD Software utente.
• Per installare il software di EX8002, è necessario che su un computer Windows 2000 sia
installato Service Pack 4 e su un computer Windows XP sia installato Service Pack 2.
In caso contrario, viene visualizzato un messaggio che richiede di installare Service Pack.
È possibile installare diverse versioni di Sun Java JRE sul computer. Il software EX8002 trova
automaticamente la versione appropriata, quindi non è necessario disinstallare altre versioni di
Sun Java JRE richieste da altre applicazioni.
Page 11

INTRODUZIONE 11
Preparazione all’installazione su computer Mac OS X
Prima di installare il software di EX8002 su un computer Mac OS X, è necessario installare i
font di stampa.
Font
I font contenuti nel DVD Software utente comprendono font video e font di stampa che
corrispondono ai 136 font di stampa PostScript incorporati in EX8002. Per renderli
disponibili alle applicazioni, è necessario installare i font video su Mac OS X.
PER INSTALLARE I FONT VIDEO E DI STAMPA SU COMPUTER MAC OS X V10.4 E V10.5
1 Inserire il DVD Software utente nell’unità DVD del computer Mac OS X.
2 Avviare l’applicazione Libro Font in Applicazioni: Libro Font.
3 Selezionare Aggiungi font dal menu Archivio.
4 Selezionare User Software : OSX : Fonts: Albertus MT.
5 Selezionare Seleziona tutto dal menu Composizione.
6 Selezionare una delle seguenti opzioni da Installa font:
• Per uso personale dell’utente: solo per uso personale
• Per uso condiviso: per uso condiviso
• Per la modalità Classic: per Mac OS X Classic
NOTA: Per Mac OS X v10.4, è necessario selezionare Utente, Computer o Mac OS Classic in
Preferenze: Posizione di default in Libro Font.
NOTA: Per Mac OS X v10.5, è necessario selezionare Utente o Computer in
Preferenze: Posizione di default in Libro Font.
7 Fare clic su Apri.
8 Uscire dall’applicazione Libro Font.
Page 12

INTRODUZIONE 12
Installazione del software utente
È possibile installare il software utente di EX8002 nei seguenti modi:
•Dal DVD Software utente
• Da EX8002, sulla rete
• Da EX8002 usando Internet o la rete Intranet aziendale
Se sul computer è stato già installato un qualsiasi altro software utente di EX8002, il
programma di installazione consentirà di disinstallarlo.
Installazione del software utente su un computer Windows
L’installazione del software utente su un computer Windows viene effettuata mediante il
programma di installazione del software utente di Fiery. Le procedure che seguono descrivono
l’installazione e la modifica del software utente dal DVD, dalla rete o da Internet.
Le sole applicazioni che non vengono installate dal programma di installazione del software
utente di Fiery sono Adobe Acrobat e Enfocus PitStop che vengono utilizzate con Impose. Per
ulteriori informazioni, vedere “Installazione di Adobe Acrobat e Enfocus PitStop” a
pagina 36.
PER INSTALLARE IL SOFTWARE UTENTE SU UN COMPUTER WINDOWS DA DVD SOFTWARE UTENTE
1 Inserire il DVD Software utente nell’unità DVD del computer.
Viene visualizzata la schermata iniziale del programma di installazione.
2 Seguire le istruzioni visualizzate sullo schermo.
Non tentare di installare il software utente aprendo le singole cartelle contenenti le
applicazioni. Utilizzare sempre il programma di installazione del software utente di Fiery.
Per modificare o rimuovere il software utente dopo averlo installato sul computer, utilizzare il
DVD Software utente e seguire la procedura riportata di seguito.
Page 13
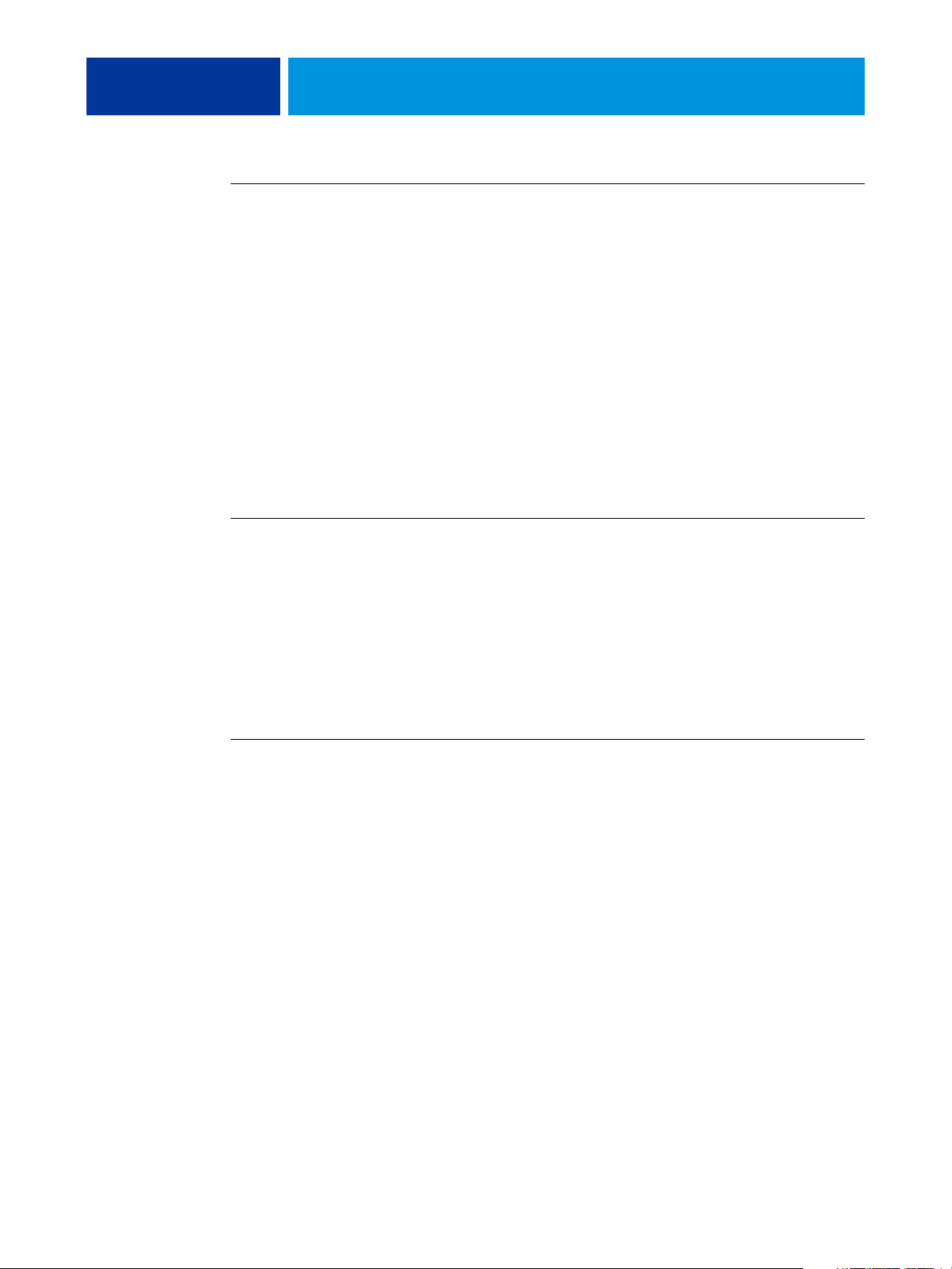
INTRODUZIONE 13
PER MODIFICARE IL SOFTWARE UTENTE CON IL PROGRAMMA DI INSTALLAZIONE CONTENUTO NEL
DVD SOFTWARE UTENTE
1 Inserire il DVD Software utente nell’unità DVD del computer.
2 Nella finestra che viene visualizzata, selezionare Modifica, Ripristina o Rimuovi.
3 Seguire le istruzioni visualizzate sullo schermo.
Se il computer non dispone di un’unità DVD, è possibile installare il software utente da
EX8002 sulla rete. Contattare l’amministratore della rete per conoscere l’indirizzo IP o il
nome server DNS di EX8002.
È inoltre possibile installare il software utente di EX8002 da Internet. Richiedere
all’amministratore della rete l’indirizzo IP di EX8002.
Usare un browser per Internet per accedere a WebTools. Per le informazioni complete sui
requisiti del browser e del sistema, vedere la Guida introduttiva.
PER INSTALLARE IL SOFTWARE UTENTE SU UN COMPUTER WINDOWS DALLA RETE
1 Fare clic su Start, selezionare Esegui e digitare l’indirizzo IP o il nome server DNS di EX8002.
2 Se necessario, immettere il nome utente e la password.
Verificare con l’amministratore della rete se è necessaria una password.
3 Fare doppio clic sulla directory PC_User_SW.
4 Fare doppio clic sull’icona MasterInstaller.exe.
5 Seguire le istruzioni visualizzate sullo schermo.
PER INSTALLARE IL SOFTWARE UTENTE SU UN COMPUTER WINDOWS DA INTERNET
1 Avviare il browser per Internet.
2 Immettere l’indirizzo IP o il nome DNS di EX8002.
Viene visualizzata la Pagina iniziale di EX8002.
3 Fare clic sulla scheda Scaricamenti.
4 Fare clic sul collegamento del software che si desidera installare.
5 Selezionare Esegui per aprire il file oppure Salva per salvarlo sul computer.
6 Se si seleziona Esegui, procedere con il passo 9.
7 Se si seleziona Salva, accedere all’ubicazione in cui si desidera salvare il file USERSWMI.exe e
fare clic su Salva.
Il file viene scaricato da EX8002.
8 Fare doppio clic sul file USERSWMI.exe.
Page 14

INTRODUZIONE 14
9 Indicare se si desidera aprire il file o salvarlo sul computer.
10 Immettere l’URL di EX8002, http://<indirizzo IP>, quando richiesto.
11 Seguire le istruzioni visualizzate sullo schermo.
Per le istruzioni complete su come usare Scaricamenti, vedere la Guida di Downloads.
Per ulteriori informazioni su WebTools e Scaricamenti, vedere la sezione WebTools.
Non tentare di installare il software utente aprendo le singole cartelle contenenti le
applicazioni. Utilizzare sempre il programma di installazione del software utente di Fiery.
Installazione del software utente su un computer Mac OS
L’installazione del software utente su un computer Mac OS viene eseguita separatamente per
ciascuna applicazione.
PER INSTALLARE IL SOFTWARE UTENTE SU UN COMPUTER MAC OS DA DVD SOFTWARE UTENTE
1 Inserire il DVD Software utente nell’unità DVD del computer.
2 Accedere alla cartella OSX.
3 Fare doppio clic sull’icona del programma di installazione dell’applicazione che si desidera
installare.
4 Seguire le istruzioni visualizzate sullo schermo.
PER INSTALLARE IL SOFTWARE UTENTE SU UN COMPUTER MAC OS DALLA RETE
1 Selezionare Connessione al server dal menu Vai.
2 Immettere SMB:// seguito dall’indirizzo IP di EX8002 e fare clic su Connetti.
Se l’unità EX8002 non viene individuata, contattare l’amministratore della rete.
3 Se necessario, immettere il nome utente e la password.
Verificare con l’amministratore della rete se è necessaria una password.
4 Selezionare il volume smb condiviso a cui si desidera collegarsi.
5 Selezionare User Software e fare clic su OK.
6 Aprire la cartella OSX.
7 Fare doppio clic sull’icona del programma di installazione dell’applicazione che si desidera
installare.
8 Seguire le istruzioni visualizzate sullo schermo.
È inoltre possibile installare il software utente di EX8002 da Internet. Richiedere
all’amministratore della rete l’indirizzo IP di EX8002.
Page 15

INTRODUZIONE 15
Usare un browser per Internet per accedere a WebTools. Per le informazioni complete sui
requisiti del browser e del sistema, vedere la Guida introduttiva.
PER INSTALLARE IL SOFTWARE UTENTE SU UN COMPUTER MAC OS DA INTERNET
1 Avviare il browser per Internet.
2 Immettere l’indirizzo IP o il nome DNS di EX8002.
Viene visualizzata la Pagina iniziale di EX8002.
3 Fare clic sulla scheda Scaricamenti.
4 Fare clic sul collegamento Installazione software client per Mac OSX.
Il file osxutils.dmg viene scaricato sul computer e sulla Scrivania appare un disco virtuale.
5 Seguire le istruzioni visualizzate sullo schermo.
Per le istruzioni complete su come usare Scaricamenti, vedere la Guida di Downloads di
WebTools.
Per ulteriori informazioni su WebTools e Scaricamenti, vedere la sezione WebTools.
Page 16
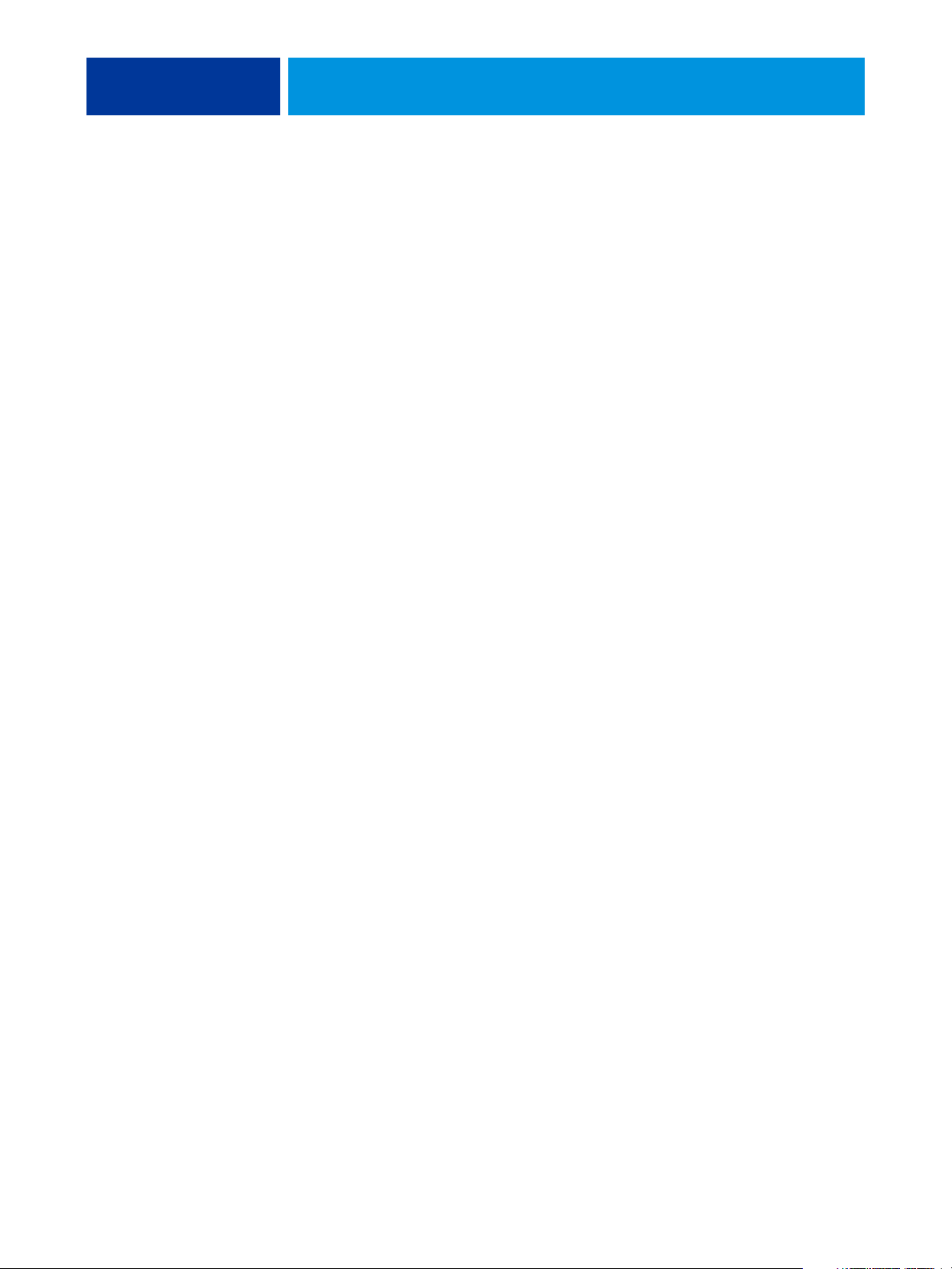
COMMAND WORKSTATION, WINDOWS EDITION 16
COMMAND WORKSTATION, WINDOWS EDITION
Command WorkStation, Windows Edition consente agli operatori di EX8002 (o agli utenti
che dispongono dei privilegi di operatore o amministratore) di monitorare e gestire il flusso
dei lavori di stampa su EX8002. Command WorkStation, Windows Edition consente di
eseguire le operazioni sottoriportate:
• Visualizzare lo stato di stampa dei lavori su EX8002.
• Mettere in attesa, elaborare e stampare i lavori.
• Sovrascrivere le impostazioni di stampa definite dall’utente.
• Visualizzare in anteprima il contenuto delle pagine di un lavoro.
• Riordinare le pagine di un lavoro e combinare le pagine di lavori diversi.
• Creare ed utilizzare i file master FreeForm per la stampa di dati variabili.
• Archiviare i file dei lavori.
• Visualizzare i log dei lavori stampati di recente.
• Definire le stampanti virtuali.
•Gestire i font.
• Accedere a Impose, Compose e Quick Doc Merge.
Page 17
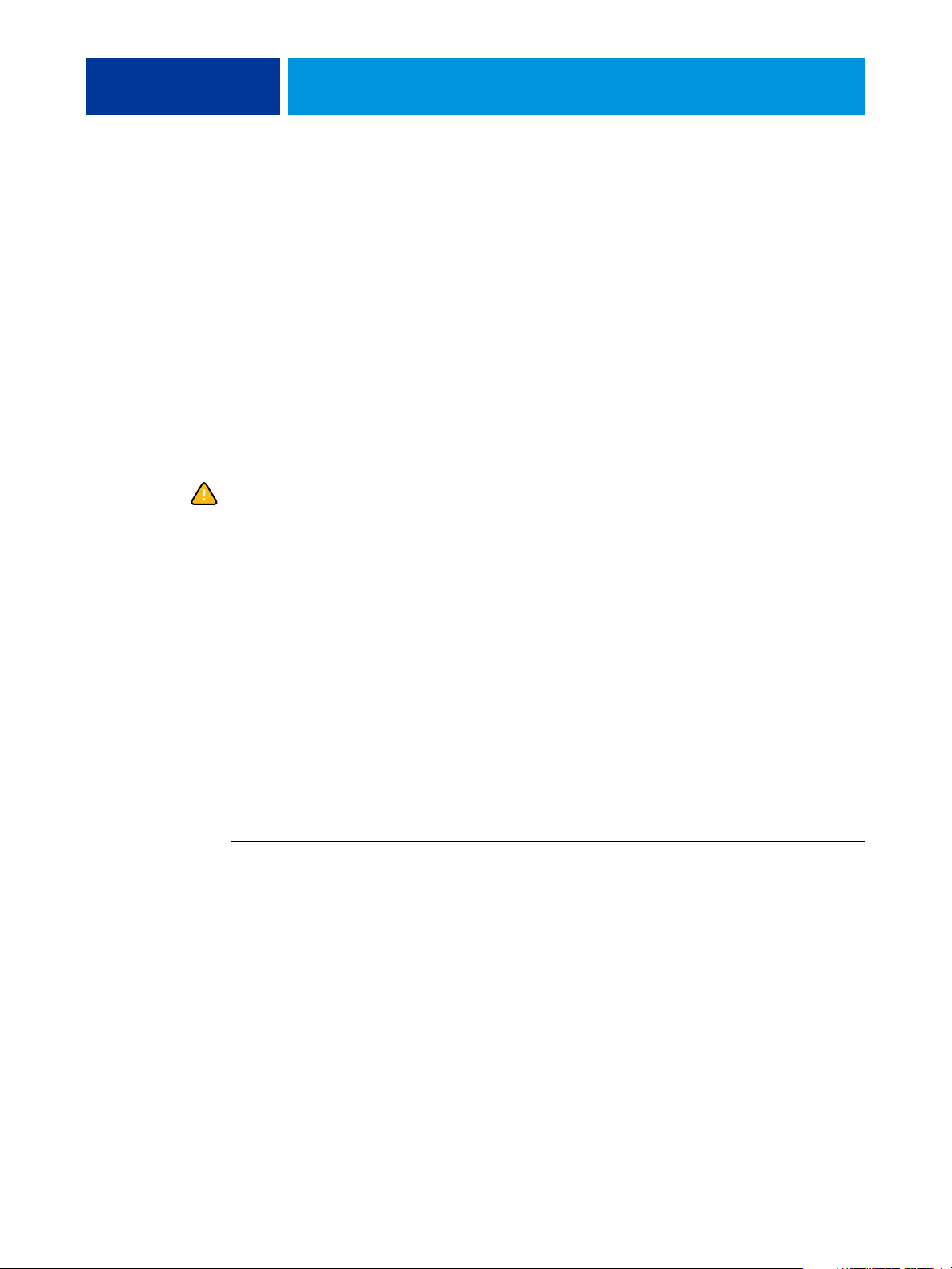
COMMAND WORKSTATION, WINDOWS EDITION 17
Installazione di Command WorkStation, Windows Edition
Installare Command WorkStation, Windows Edition su un computer Microsoft
Windows collegato in rete a EX8002. Per l’elenco completo dei requisiti di sistema, vedere la
Guida introduttiva.
Il programma di installazione di Command WorkStation, Windows Edition viene fornito sul
DVD Software utente. Oltre al software Command WorkStation, il programma di
installazione installa anche i file Java necessari per poter utilizzare il programma per la
configurazione di rubrica di Fiery da Command WorkStation. Per informazioni sull’uso del
programma per la configurazione di Fiery, vedere il manuale Configurazione e impostazione.
NOTA: ColorWise Pro Tools viene installato automaticamente quando si installa Command
WorkStation. Per informazioni sull’utilizzo di ColorWise Pro Tools, vedere il manuale Stampa
a colori.
Prima di installare il programma di utilità, leggere le indicazioni riportate in “Preparazione
all’installazione su computer Windows” a pagina 10.
Per installare Command WorkStation, vedere “Installazione del software utente su un
computer Windows” a pagina 12.
Configurazione del collegamento a EX8002
La prima volta che si avvia Command WorkStation, verrà richiesto di configurare il
collegamento a EX8002.
È possibile modificare la configurazione ogni volta che si modificano le informazioni relative
a EX8002 o alla rete, come ad esempio il nome del server o l’indirizzo IP. Se si modificano le
informazioni relative alla configurazione di EX8002, eseguire tale operazione prima di
riconfigurare il collegamento. Per informazioni su come riconfigurare il collegamento,
vedere “Per modificare la configurazione per Command WorkStation, Windows Edition” a
pagina 20.
PRIMA DI INIZIARE
• Stampare la pagina di configurazione di EX8002.
Per istruzioni sulla stampa della pagina di configurazione, vedere il manuale Configurazione e
impostazione.
Questa pagina contiene le informazioni necessarie per la configurazione del collegamento,
come ad esempio l’indirizzo IP di EX8002. Per le installazioni TCP/IP, è possibile usare il
nome DNS anziché l’indirizzo IP. Accertarsi che EX8002 sia registrato in un Domain
Name Server (DNS) sulla rete. Per ulteriori informazioni, contattare l’amministratore della
rete.
Page 18

COMMAND WORKSTATION, WINDOWS EDITION 18
PER CONFIGURARE IL COLLEGAMENTO PER COMMAND WORKSTATION, WINDOWS EDITION
1 Selezionare Start > Programmi >Fiery > Command WorkStation per avviare il programma di
utilità.
Viene visualizzata la finestra di dialogo Server disponibili che visualizza tutti i server trovati
nella sottorete locale.
2 Se non si trova alcun EX8002, fare clic sulla scheda Manuale per eseguire la ricerca tramite il
nome DNS o l’indirizzo IP. Immettere il nome DNS o l’indirizzo IP e fare clic su Aggiungi per
aggiungere il server all’elenco Server disponibili.
Se non si trova alcun EX8002 con la ricerca manuale, fare clic sulla scheda Ricerca automatica
e quindi su Avanzata per eseguire la ricerca specificando un intervallo di indirizzi IP oppure
l’indirizzo IP e la maschera di rete secondaria.
Tutti i server disponibili appaiono nell’elenco Server disponibili.
Page 19

COMMAND WORKSTATION, WINDOWS EDITION 19
3 Selezionare l’unità EX8002 che si desidera utilizzare e fare clic su Aggiungi.
L’unità EX8002 selezionata viene aggiunta alla finestra Server login.
4 Fare clic sul pulsante a sinistra del nome del server.
Viene visualizzata la finestra di dialogo per il login.
5 Fare clic sulla chiave alla sinistra del campo Amministratore, Operatore o Guest e digitare la
password appropriata, se necessario.
6 Fare clic su Login.
Per informazioni sull’impostazione delle password e sulla password predefinita
dell’amministratore per EX8002, vedere il manuale Configurazione e impostazione.
Command WorkStation è ora collegato a EX8002.
Page 20
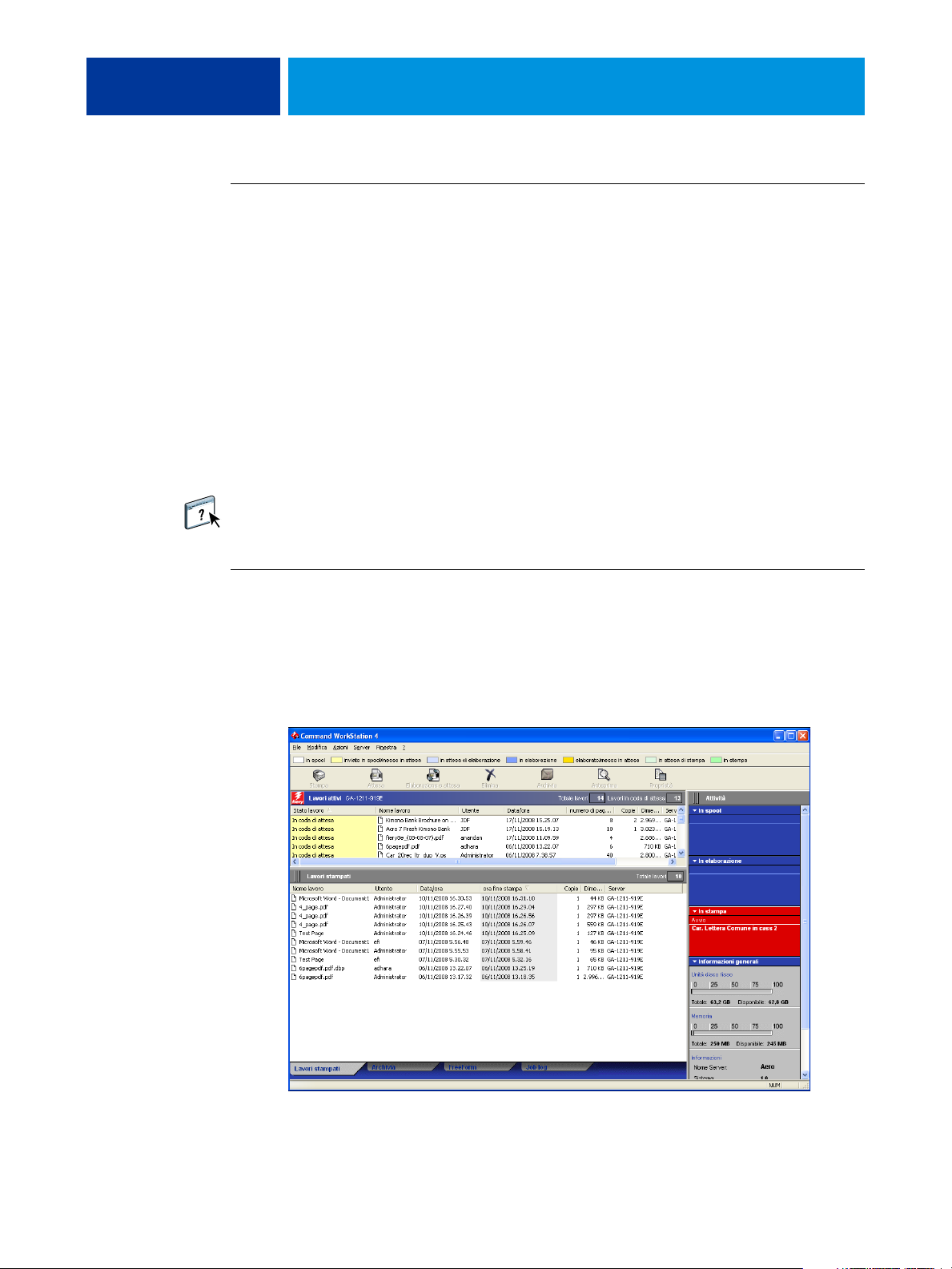
COMMAND WORKSTATION, WINDOWS EDITION 20
PER MODIFICARE LA CONFIGURAZIONE PER COMMAND WORKSTATION, WINDOWS EDITION
1 Avviare Command WorkStation.
Viene visualizzata la finestra Server login.
2 Selezionare l’unità EX8002 di cui si desidera modificare la configurazione e fare clic
su Rimuovi.
3 Ripetere la procedura “Per configurare il collegamento per Command WorkStation,
Windows Edition” a pagina 18.
Uso di Command WorkStation, Windows Edition
Una volta installato e configurato Command WorkStation, è possibile iniziare ad utilizzarlo
per il monitoraggio e la gestione dei lavori su EX8002.
Per le istruzioni complete sull’uso delle funzioni standard di Command WorkStation, vedere
la Guida di Command WorkStation. Le altre funzioni vengono descritte nelle sezioni a partire
da pagina 21.
PER ACCEDERE ALLA GUIDA DI COMMAND WORKSTATION
1 Avviare Command WorkStation.
Selezionare EX8002 dalla finestra di dialogo con l’elenco dei server ed eseguire il login.
Per informazioni sull’impostazione delle password e sulla password predefinita
dell’amministratore per EX8002, vedere il manuale Configurazione e impostazione.
2 Selezionare Guida dal menu ?.
Page 21

COMMAND WORKSTATION, WINDOWS EDITION 21
Funzioni aggiuntive
Le seguenti sezioni spiegano come utilizzare le funzioni aggiuntive di Command WorkStation
non descritte nella Guida di Command WorkStation.
Autenticazione utente
Se l’opzione Autenticazione utente è stata abilitata durante la configurazione di EX8002,
potrebbe essere necessario immettere un nome utente e una password nel driver di stampa per
inviare i lavori a EX8002. La gestione del lavoro in Command WorkStation dipende dal ruolo
scelto dall’utente durante il login a EX8002: amministratore, operatore o guest.
Per informazioni sulla configurazione degli utenti e dei gruppi e sull’abilitazione
dell’autenticazione utente nel WebTool Configura, vedere il manuale Configurazione e
impostazione. Per informazioni sull’opzione Autenticazione utente nel driver di stampa, vedere
il manuale Stampa.
Allinea cassetti
La funzione Allinea cassetti consente di regolare la posizione del testo e delle immagini su una
pagina affinché siano correttamente allineati sul foglio. In questo modo, entrambi i lati di un
foglio stampato in fronte-retro hanno esattamente lo stesso allineamento.
È anche possibile eseguire l’allineamento dei cassetti dal pannello di controllo di EX8002
selezionando l’opzione Allinea cassetti dal menu Funzioni.
Per eseguire l’allineamento dei cassetti, è necessario eseguire le seguenti operazioni:
• Collegarsi a EX8002 con i privilegi di amministratore ed abilitare l’allineamento dei
cassetti durante la configurazione di EX8002.
• Abilitare Allineamento cassetti nell’area Supporti del driver di stampa.
• Selezionare il cassetto appropriato prima di eseguire la stampa.
NOTA: Affinché l’opzione Allineamento cassetti sia attiva durante la stampa di un lavoro,
selezionare il cassetto che è stato allineato nella scheda Supporti prima di eseguire la stampa.
Se successivamente si stampa un lavoro con la selezione automatica del cassetto, l’allineamento
non funzionerà.
Page 22

COMMAND WORKSTATION, WINDOWS EDITION 22
PER ALLINEARE LE PAGINE PER LA STAMPA
1 Nella finestra Lavori attivi, selezionare l’unità EX8002 collegata per cui si desidera eseguire
l’allineamento dei cassetti.
Se la finestra Lavori attivi è nascosta, selezionare Lavori attivi dal menu Finestra per
visualizzarla.
2 Selezionare Allinea cassetti dal menu Server.
Viene visualizzata una finestra di dialogo con le opzioni per l’allineamento dei cassetti.
3 Specificare il cassetto che si desidera allineare dal menu Cassetto.
4 Selezionare il formato carta caricato nel cassetto dal menu Formato supporto.
NOTA: L’allineamento è specifico per una determinata combinazione di cassetto e formato
carta. Se si allinea un determinato cassetto con la carta del formato Lettera e poi si carica carta
del formato Legale in quel cassetto, l’allineamento non funzionerà. Sarà quindi necessario
eseguire un nuovo allineamento per ogni combinazione di cassetto e formato.
5 Nell’area Stampare la pagina di allineamento, selezionare l’opzione Stampa fronte-retro per
stampare una pagina in fronte-retro oppure deselezionare l’opzione per stampare una pagina
su un solo lato.
6 Fare clic su Stampa.
7 Una volta stampata, seguire le istruzioni riportate sulla pagina di allineamento.
Piegare la pagina a metà orizzontalmente, riaprirla e piegarla a metà in verticale. Riaprendo il
foglio, sarà possibile notare che le linee di piegatura incrociano tre scale numeriche sui tre lati
della pagina. Determinare quale numero della scala incrocia ciascuna linea di piegatura.
Page 23
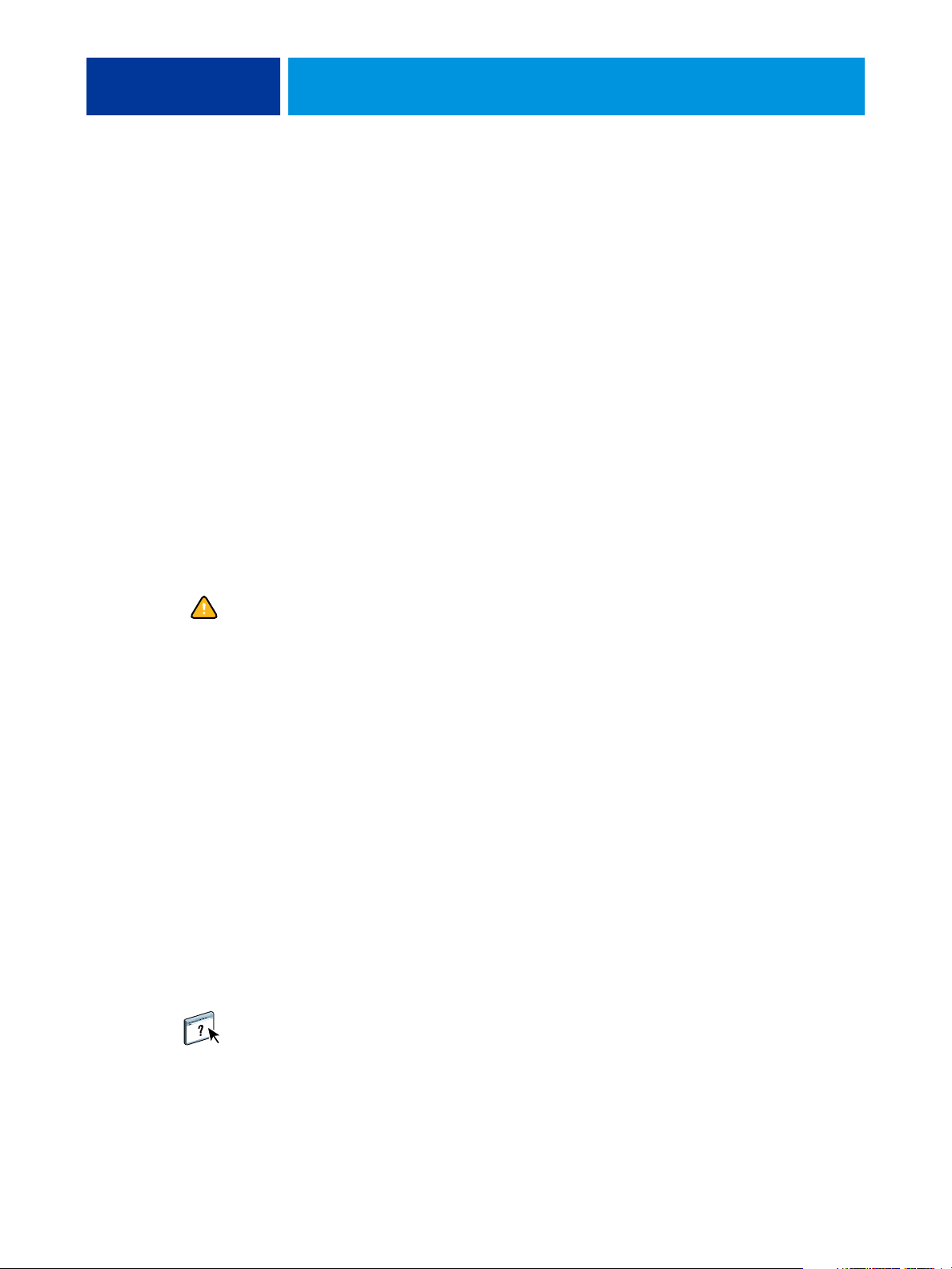
COMMAND WORKSTATION, WINDOWS EDITION 23
8 Nell’area Immettere i valori di allineamento, immettere il valore in corrispondenza del quale
la piega incrocia ognuna delle tre scale numeriche, denominate A, B e C, per il lato 1. Se si
sceglie di eseguire l’allineamento per la stampa fronte-retro, immettere anche i valori per le
tre scale numeriche sul lato 2 della pagina.
NOTA: Se nelle scale numeriche A e C vengono immessi valori diversi, l’immagine verrà
ruotata e la stampa presenterà delle aree non allineate. In tal caso, immettere lo stesso valore in
A e C.
9 Una volta immessi i valori per l’allineamento, fare clic su Applica, quindi fare clic su Verifica
allineamento per stampare la nuova pagina di allineamento.
10 Se si desidera eliminare i valori di allineamento, selezionare un cassetto e fare clic su
Ripristina nell’area Immettere i valori di allineamento.
11 Fare clic su OK.
Supporti misti
La funzione Supporti misti consente di definire la suddivisione in capitoli di un lavoro,
stampare intervalli di pagine su tipi diversi di supporto, inserire supporti vuoti tra le pagine e
separatori con linguette contenenti testo.
Le seguenti linee guida e restrizioni si applicano alle impostazioni di Supporti misti:
• La finestra di dialogo Supporti misti non consente di specificare impostazioni in conflitto
con tutte le altre impostazioni relative ai supporti, al formato pagina o alla finitura
specificate per il lavoro dalla finestra di dialogo Proprietà del lavoro o dal driver di stampa.
• Quando due o più impostazioni di Supporti misti sono in conflitto tra loro, i nomi di
queste impostazioni vengono evidenziate in rosso nella finestra Supporti misti, per
segnalare all’utente che è necessario risolvere il conflitto.
• Quando si specificano le opzioni di stampa (nella finestra di dialogo Proprietà del lavoro o
nel driver di stampa) dopo aver selezionato le impostazioni in Supporti misti, alcune
opzioni di stampa potrebbero essere in conflitto con le impostazioni di Supporti misti di
alcune pagine specifiche. È necessario risolvere il conflitto selezionando opzioni di stampa
diverse oppure annullando alcune impostazioni selezionate in Supporti misti.
• Le impostazioni di Supporti misti hanno impatto sull’uso dei profili colore di destinazione
quando viene selezionata l’opzione “Usa profilo del supporto” in ColorWise Pro Tools.
Per ulteriori informazioni, vedere il manuale Stampa a colori.
• Se vi sono contatori configurati per la macchina da stampa digitale, i supporti vuoti inseriti
tra le pagine vengono conteggiati come pagine stampate.
Le istruzioni di base per l’accesso e l’uso della funzione Supporti misti sono fornite nella
Guida di Command WorkStation. Le funzioni specifiche per EX8002 sono descritte nelle
procedure seguenti.
Page 24

COMMAND WORKSTATION, WINDOWS EDITION 24
PER DEFINIRE LE IMPOSTAZIONI IN SUPPORTI MISTI
1 Selezionare o fare clic con il pulsante destro del mouse su un lavoro inviato in spool/messo
in attesa nella finestra Lavori attivi, quindi selezionare Proprietà dal menu Azioni oppure
fare doppio clic sul lavoro.
2 Fare clic sull’icona Supporti e scorrere fino all’area Supporti misti.
La finestra di dialogo Supporti misti visualizza tutte le impostazioni relative ai supporti
definite in precedenza e comprende i pulsanti per la definizione, la modifica e l’eliminazione
delle impostazioni.
3 Nel campo Inizio pagina capitoli, immettere i numeri di pagina in corrispondenza dei quali si
desidera iniziare un nuovo capitolo.
Immettere i numeri di pagina separati da virgole (ad esempio: 4,9,17) per definire l’inizio di
ogni nuovo capitolo. Con questa funzione, i nuovi capitoli iniziano sempre su una pagina
destra, lasciando la pagina sinistra precedente vuota, se necessario.
NOTA: Non è necessario immettere la prima pagina e i numeri di pagina rispettano la
numerazione del documento originale. Se si utilizza la funzione Inizio pagina capitoli, tutti i
supporti per capitolo specificati nel menu Formato carta devono avere le stesse dimensioni (ad
esempio, tutti Lettera, tutti Tabloid o tutti A4).
4 Per applicare le opzioni di finitura (ad esempio, graffatura o fascicolazione) a ciascun
capitolo creato usando la funzione per definire l’inizio del capitolo, selezionare la casella
“Definisci ciascun capitolo come sezione separata”.
NOTA: Non tutte le opzioni di finitura possono essere applicate ai capitoli che contengono
supporti di formati misti (ad esempio, Lettera e A4).
5 Per definire le proprietà delle copertine anteriore e posteriore, fare clic su Definisci
copertina.
Per ulteriori informazioni, vedere “Per definire le impostazioni per i supporti delle copertine”
a pagina 25.
6 Per definire le proprietà per pagine singole o intervalli di pagine, fare clic su Nuovo intervallo
pagine.
Per ulteriori informazioni, vedere “Per definire i supporti per pagine specifiche” a pagina 26.
Page 25
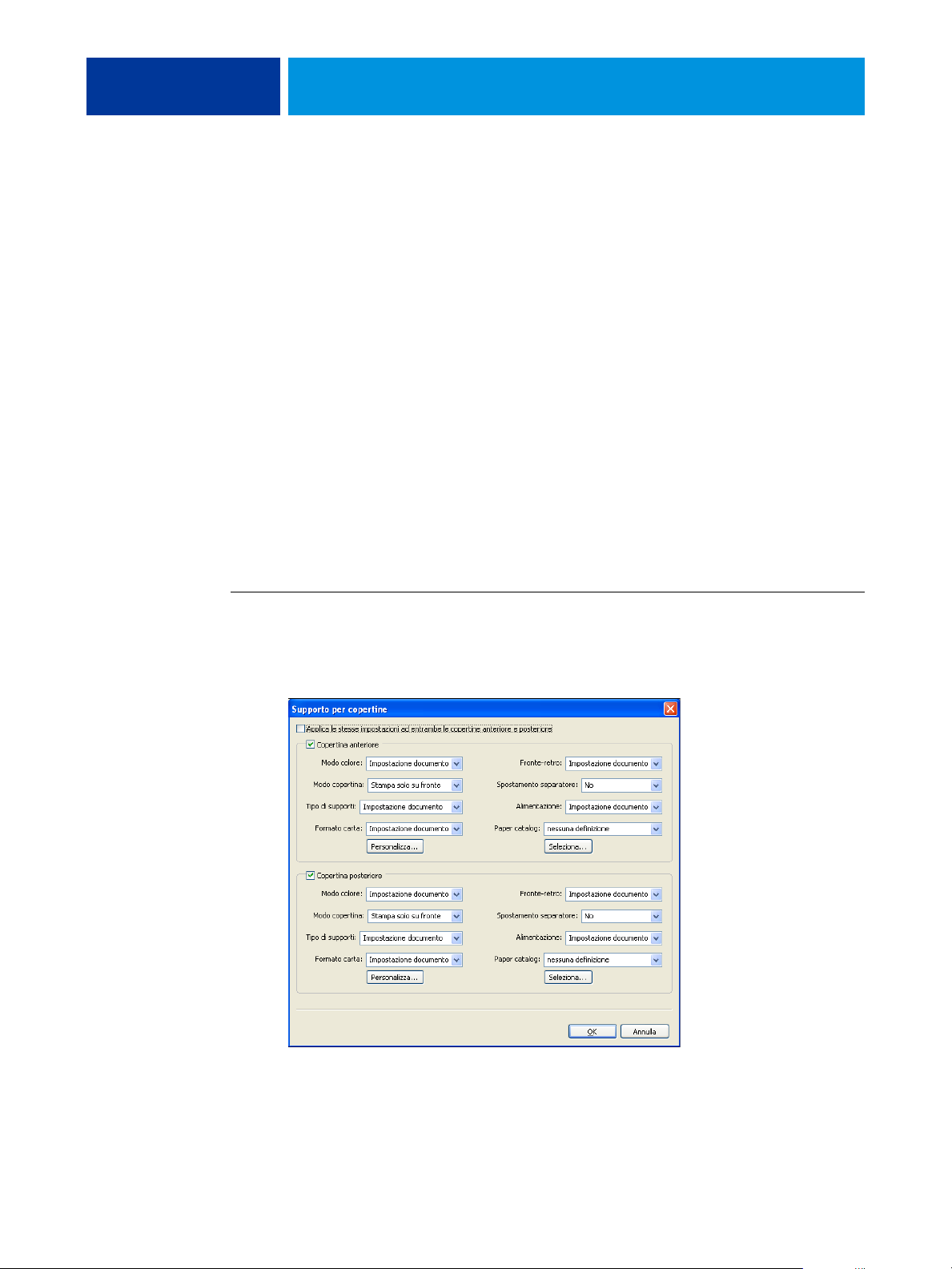
COMMAND WORKSTATION, WINDOWS EDITION 25
7 Per inserire i separatori, fare clic su Nuovo separatore.
Viene visualizzata la finestra di dialogo Inserimento separatore. Per informazioni sulla
definizione delle impostazioni per i separatori, vedere pagina 28.
NOTA: La funzione Inserimento separatore non è disponibile per i lavori di imposizione.
8 Per inserire pagine vuote, fare clic su Nuovo inserto.
Per ulteriori informazioni, vedere “Per inserire pagine vuote” a pagina 27.
9 Per modificare o eliminare una definizione, selezionarla dall’elenco di definizione dei
supporti misti e fare clic su Modifica o Elimina.
Se si fa clic su Modifica, immettere le nuove impostazioni per la definizione e fare clic su
Modifica.
10 Una volta definite tutte le impostazioni in Supporti misti, fare clic su OK per chiudere le
finestre di dialogo Supporti misti e Proprietà del lavoro.
Le impostazioni per i supporti misti vengono applicate al lavoro.
NOTA: È possibile salvare fino a 100 impostazioni diverse per l’elenco di selezione nella
finestra di dialogo Supporti misti.
PER DEFINIRE LE IMPOSTAZIONI PER I SUPPORTI DELLE COPERTINE
1 Nella finestra di dialogo Supporti misti, fare clic su Definisci copertina.
Viene visualizzata la finestra di dialogo Supporto per copertine.
Page 26
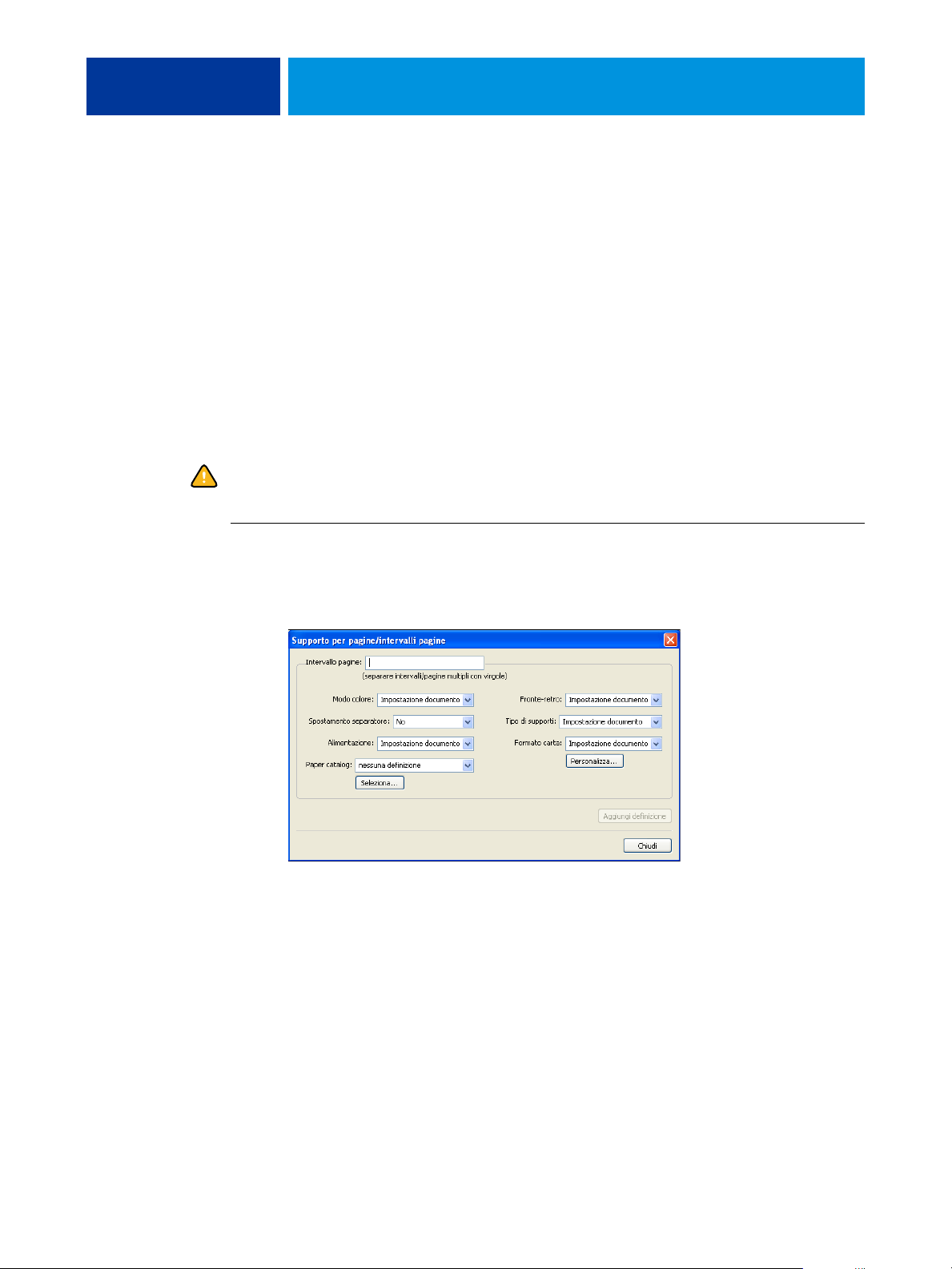
COMMAND WORKSTATION, WINDOWS EDITION 26
2 Per definire supporti identici per le copertine anteriore e posteriore, selezionare l’opzione
“Applica le stesse impostazioni ad entrambe le copertine anteriore e posteriore”. Per
definire le impostazioni dei supporti per le copertine anteriore e posteriore singolarmente,
selezionare l’opzione Copertina anteriore o Copertina posteriore.
3 Definire le altre impostazioni, in base alle esigenze.
4 Selezionare il supporto desiderato dal menu Paper Catalog.
È anche possibile fare clic sul pulsante Seleziona per aprire la finestra Paper Catalog,
selezionare il supporto desiderato e fare clic su OK.
Il supporto selezionato viene visualizzato nella finestra principale Supporto per copertine.
Per ulteriori informazioni su Paper Catalog, vedere pagina 50.
5 Fare clic su OK per tornare alla finestra di dialogo Supporti misti.
Le impostazioni della finestra Supporto per copertine sovrascrivono le impostazioni definite
nella finestra di dialogo Supporto per pagine/intervalli pagine.
PER DEFINIRE I SUPPORTI PER PAGINE SPECIFICHE
1 Nella finestra di dialogo Supporti misti, fare clic su Nuovo intervallo pagine.
Viene visualizzata la finestra di dialogo Supporto per pagine/intervalli pagine.
2 Immettere le pagine e gli intervalli di pagine separati da virgole (ad esempio: 3,9–14,18).
3 Definire le altre impostazioni dai menu a discesa, in base alle esigenze.
Se si assegna un nuovo tipo di supporto al retro di un foglio in fronte-retro, viene inserita una
pagina vuota per fare in modo che il contenuto della pagina appaia sul fronte del foglio
successivo.
Page 27

COMMAND WORKSTATION, WINDOWS EDITION 27
4 Selezionare il supporto desiderato dal menu Paper Catalog.
È anche possibile fare clic sul pulsante Seleziona per aprire la finestra Paper Catalog,
selezionare il supporto desiderato e fare clic su OK.
Il supporto selezionato viene visualizzato nella finestra principale Intervallo pagine.
Per ulteriori informazioni su Paper Catalog, vedere pagina 50.
5 Fare clic su Aggiungi definizione dopo aver definito ciascun supporto.
6 Fare clic su Chiudi per tornare alla finestra di dialogo Supporti misti.
PER INSERIRE PAGINE VUOTE
1 Fare clic su Nuovo inserto nella finestra di dialogo Supporti misti.
Viene visualizzata la finestra di dialogo Inserisci pagina vuota.
2 Indicare se la pagina vuota deve essere inserita prima o dopo la pagina desiderata. Definire
la prima pagina, l’ultima pagina o un numero di pagina specifico come pagina desiderata.
3 Definire le altre impostazioni dai menu a discesa, in base alle esigenze.
4 Selezionare il supporto desiderato dal menu Paper Catalog.
È anche possibile fare clic sul pulsante Seleziona per aprire la finestra Paper Catalog,
selezionare il supporto desiderato e fare clic su OK.
Il supporto selezionato viene visualizzato nella finestra principale Inserisci pagina vuota.
Per ulteriori informazioni su Paper Catalog, vedere pagina 50.
5 Fare clic su Inserisci dopo aver definito ciascuna pagina vuota.
6 Fare clic su Chiudi per tornare alla finestra di dialogo Supporti misti.
Page 28

COMMAND WORKSTATION, WINDOWS EDITION 28
Inserimento separatore
La funzione Inserimento separatore consente di inserire automaticamente i separatori in un
lavoro. Questa funzione consente di inserire separatori di diverse dimensioni e diversi
supporti, di specificare del testo e di modificare gli attributi del testo per ogni lavoro
singolarmente.
NOTA: Quando si configurano i contatori per la macchina da stampa digitale, i separatori
stampati vengono conteggiati come pagine in bianco e nero, purché i colori siano calibrati per
usare il toner nero puro. I separatori scartati non vengono conteggiati come pagine stampate.
PER INSERIRE I SEPARATORI
1 Selezionare o fare clic con il pulsante destro del mouse su un lavoro inviato in spool/messo in
attesa nella finestra Lavori attivi, quindi selezionare Proprietà dal menu Azioni oppure fare
doppio clic sul lavoro.
2 Fare clic sull’icona Supporti e scorrere fino all’area Supporti misti.
3 Fare clic su Nuovo separatore nella finestra di dialogo Supporti misti.
Viene visualizzata la finestra di dialogo Inserimento separatore.
4 Nel campo “Numero di separatori in un gruppo”, specificare il numero di linguette comprese
in un gruppo completo di separatori.
Questa impostazione garantisce che il testo venga stampato nelle posizioni corrette. Ad
esempio, le posizioni in un gruppo di 10 separatori sono diverse dalle posizioni in un gruppo
di 5 separatori.
5 Specificare le altre impostazioni relative al supporto da utilizzare per i separatori, in base
alle esigenze.
I valori di Formato carta si riferiscono alle dimensioni dell’intero foglio, inclusa la parte con la
linguetta.
Page 29

COMMAND WORKSTATION, WINDOWS EDITION 29
6 Selezionare il supporto desiderato dal menu Paper Catalog.
È anche possibile fare clic sul pulsante Seleziona per aprire la finestra Paper Catalog,
selezionare il supporto desiderato e fare clic su OK.
Il supporto selezionato viene visualizzato nella finestra principale Inserimento separatore.
Per ulteriori informazioni su Paper Catalog, vedere pagina 50.
7 Per specificare gli attributi per il testo del separatore, immettere il numero di separatori nel
campo “Numero di separatori da inserire” e fare clic su Inserisci.
Usare la procedura seguente per definire il testo dei separatori.
Page 30

COMMAND WORKSTATION, WINDOWS EDITION 30
PER SPECIFICARE IL TESTO DEI SEPARATORI
1 Nell’area relativa al testo del separatore, selezionare l’opzione “Applica gli stessi attributi di
testo a tutti i separatori” se si desidera che tutti i separatori usino gli stessi attributi.
2 Fare clic su Inserisci.
3 Fare clic sui campi riportati sotto Attributi testo.
Specificare gli attributi di rotazione, allineamento, font e dimensione del testo sui separatori,
quindi fare clic su OK.
4 Indicare il punto in cui si desidera inserire ciascun separatore nel documento.
• Nel campo Pagina, immettere il numero di pagina in corrispondenza del quale si desidera
inserire il separatore.
• Selezionare Prima per inserire il separatore prima del numero di pagina oppure
deselezionare la casella.
NOTA: Se si sceglie di inserire un separatore tra una pagina dispari e una pagina pari in un
lavoro in fronte-retro, il separatore viene inserito dopo la pagina dispari sul primo foglio e la
pagina pari viene stampata sul foglio successivo.
5 Immettere il testo per ciascun separatore nel campo Testo separatore.
Per definire gli attributi di testo per ogni singolo separatore, fare clic sui campi riportati sotto
Attributi testo per un separatore specifico.
6 Una volta immesso il testo per i separatori, fare clic su OK per chiudere l’area relativa al testo
dei separatori.
Le impostazioni dei separatori appaiono nell’elenco di definizione dei supporti misti della
finestra di dialogo Supporti misti.
7 Per modificare le impostazioni relative ai separatori, selezionare la descrizione del separatore
dall’elenco Supporti misti e fare clic su Modifica.
8 Per applicare le impostazioni specificate in Inserimento separatore al documento, fare clic su
OK per chiudere la finestra di dialogo Supporti misti e Proprietà del lavoro.
Page 31

COMMAND WORKSTATION, WINDOWS EDITION 31
Stampanti virtuali
Le stampanti virtuali offrono agli utenti un metodo di stampa su EX8002 che utilizza le
impostazioni predefinite per configurare il lavoro di stampa. L’amministratore di EX8002 può
creare stampanti virtuali e pubblicarle in modo che gli utenti possano accedervi sulla rete.
Sono supportati i servizi SMB, LPR e FTP. È possibile accedere alle stampanti virtuali anche
mediante la funzione File> Importa in Command WorkStation e USB Media Server. Per
ulteriori informazioni sulla funzione USB Media Server e la stampa da un’unità USB, vedere il
manuale Stampa.
NOTA: Per impostazione predefinita, sono già impostate tre stampanti virtuali che
corrispondono alla coda di attesa, alla coda di stampa e al collegamento diretto. Non è
possibile modificare queste stampanti virtuali.
L’amministratore specifica le impostazioni del lavoro per la stampante virtuale e può applicare
un modello di imposizione ad una stampante virtuale. Le impostazioni di imposizione
sovrascrivono le impostazioni relative alle proprietà del lavoro.
L’amministratore può visualizzare le code pubblicate e le stampanti virtuali disponibili e può
pubblicare, eliminare, duplicare o modificare una stampante virtuale.
È necessario accedere come amministratore per configurare le stampanti virtuali.
PER CONFIGURARE UNA STAMPANTE VIRTUALE
1 Selezionare Stampanti virtuali dal menu Server di Command WorkStation.
2 Fare clic su Nuova.
3 Specificare quanto segue:
• Nome stampante virtuale: immettere un nome alfanumerico.
•
Commenti: consente di aggiungere i commenti per facilitare l’utente nella definizione della
stampante virtuale, ad esempio, “brochure aziendale in fronte-retro”.
•
Stampa: consente di selezionare una delle azioni standard di EX8002, disponibili da
Command WorkStation, incluse Attesa, Elaborazione e attesa, Stampa, Stampa e attesa.
•
Usa proprietà del lavoro personalizzate: consente di impostare le proprietà del lavoro.
•
Applica impostazioni di imposizione: consente di impostare le opzioni di imposizione.
NOTA: Solo gli utenti che accedono ai driver di stampa con l’opzione Comunicazione
bidirezionale abilitata possono visualizzare e sovrascrivere le impostazioni del lavoro.
4 Fare clic su OK.
Page 32
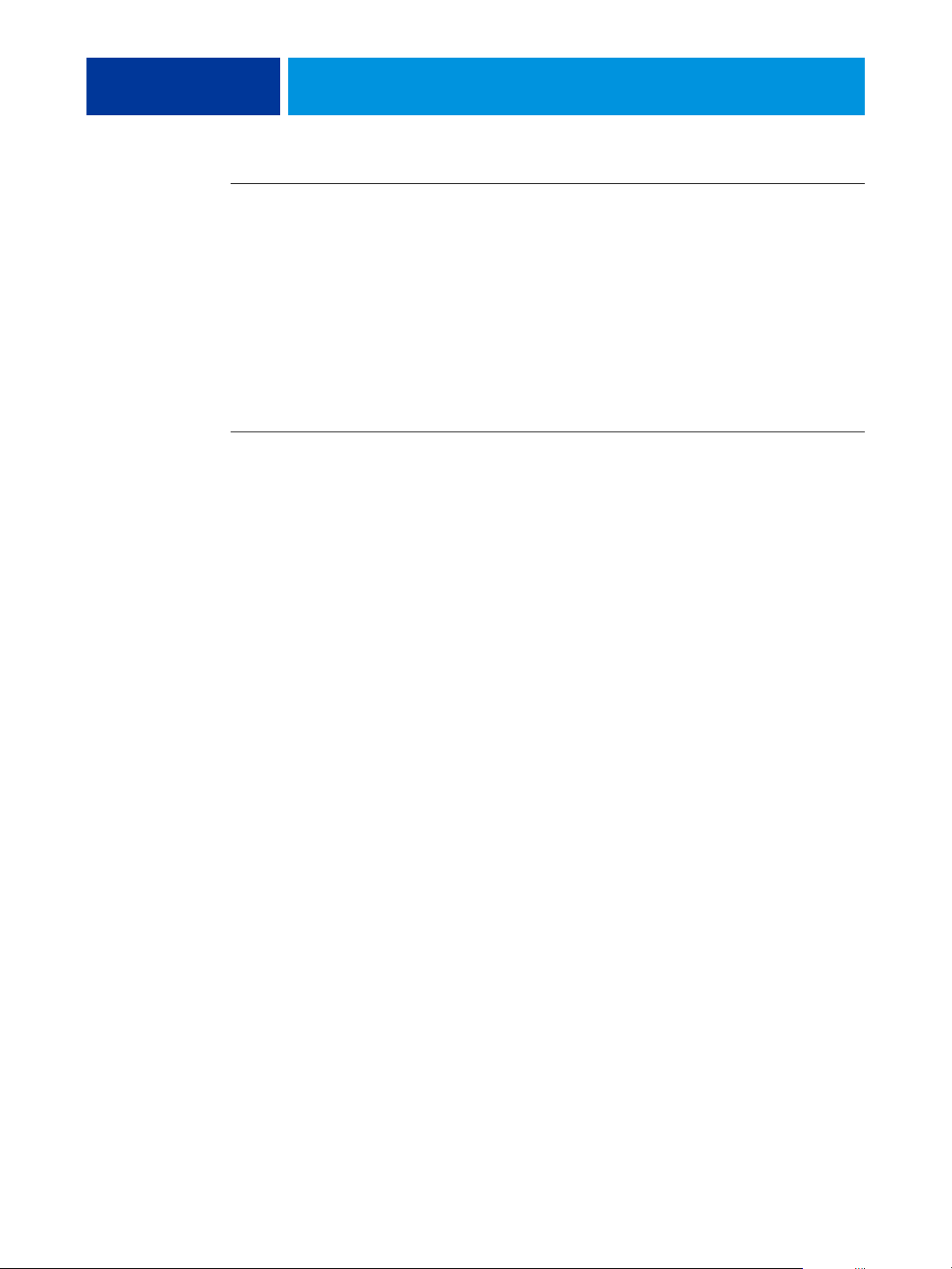
COMMAND WORKSTATION, WINDOWS EDITION 32
PER GESTIRE LE STAMPANTI VIRTUALI
1 Selezionare Server> Stampanti virtuali.
2 Selezionare una stampante virtuale dall’elenco e fare clic su Modifica, Duplica o Elimina.
NOTA: Una volta che la stampante virtuale è stata creata, è possibile modificarne le
impostazioni di stampa, ma non il nome che le è stato assegnato.
Stampa su una stampante virtuale tramite SMB
Le stampanti virtuali vengono pubblicate sulla rete. Per stampare su una stampante virtuale
pubblicata da un computer client tramite SMB, eseguire le operazioni descritte di seguito.
PER STAMPARE SU UNA STAMPANTE VIRTUALE TRAMITE SMB
1 Fare clic con il pulsante destro del mouse su Risorse di rete e selezionare Trova computer o
Cerca computer.
2 Immettere il nome dell’unità EX8002 che si sta cercando e fare clic su Cerca.
Se l’unità EX8002 non viene individuata, contattare l’amministratore della rete.
3 Fare doppio clic sul nome di EX8002 per visualizzare le stampanti virtuali pubblicate.
4 Fare doppio clic sulla stampante virtuale a cui si desidera collegarsi.
È necessario installare il driver di stampa dal DVD Software utente, come descritto nel
manuale Stampa.
La stampante virtuale viene visualizzata in Impostazioni > Stampanti e Fax.
Stampa su una stampante virtuale tramite LPR su Windows
Per stampare su una stampante virtuale da un computer client utilizzando il collegamento
LPR su Windows, è necessario configurare una porta TCP/IP standard per la stampa LPR e
installare i driver di stampa di EX8002. Durante la configurazione della porta, selezionare
LPR come protocollo e digitare il nome della stampante virtuale come nome della coda.
Per ulteriori informazioni, vedere il manuale Stampa.
Page 33
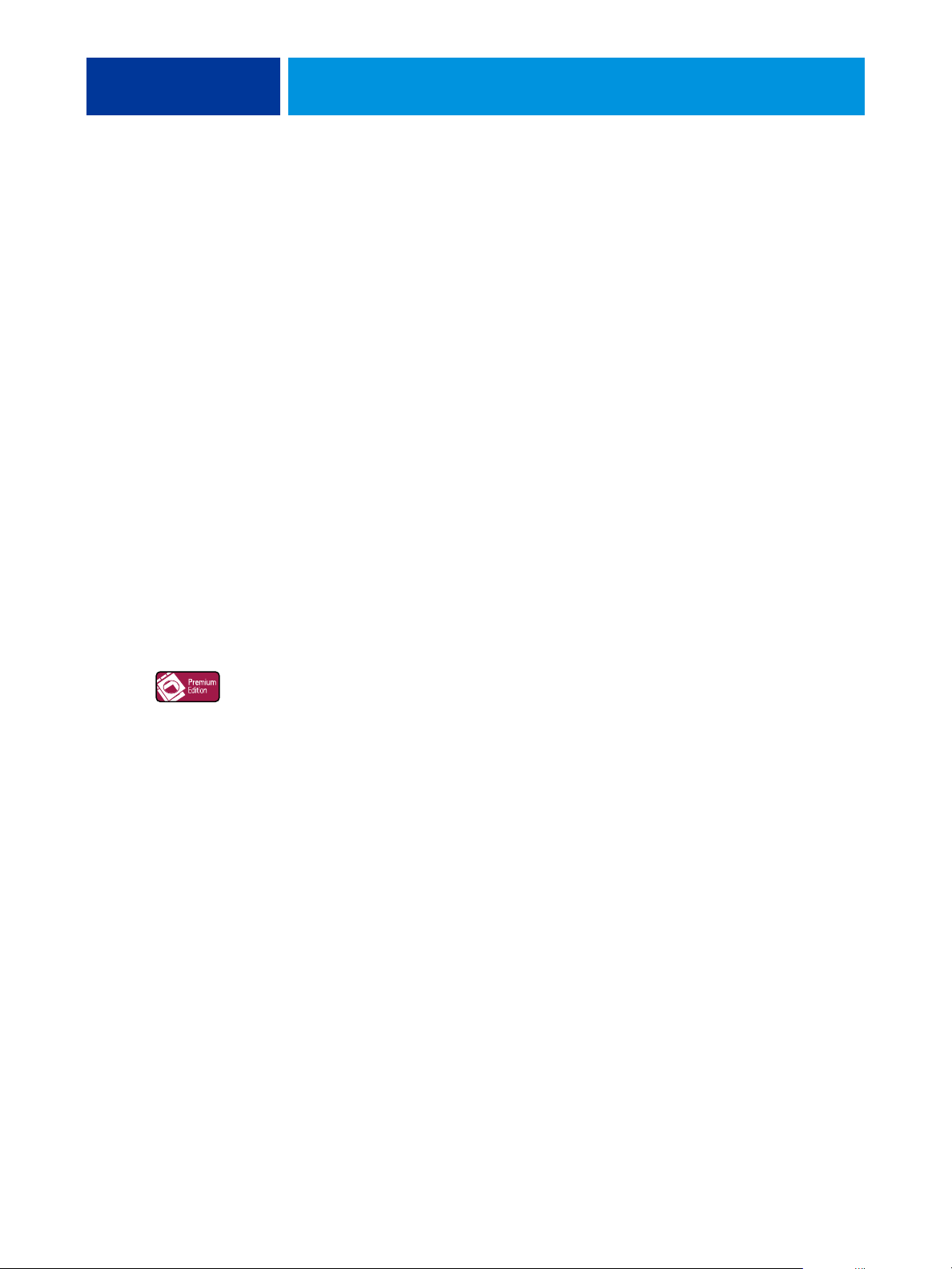
COMMAND WORKSTATION, WINDOWS EDITION 33
Stampa su una stampante virtuale tramite LPR su Mac OS
Per stampare su una stampante virtuale da un computer client utilizzando il collegamento
LPR su Mac OS, seguire le istruzioni per la configurazione di EX8002 su Mac OS X mediante
la stampa IP. Per Nome coda, immettere il nome della stampante virtuale.
Per ulteriori informazioni, vedere il manuale Stampa.
Stampa su una stampante virtuale tramite FTP
Se la funzione corrispondente è abilitata in Config server, EX8002 può fungere da server FTP.
Per informazioni sulla configurazione, vedere il manuale Configurazione e impostazione e la
Guida di Configure di WebTools.
Per stampare su una stampante virtuale tramite FTP, utilizzare il proprio software client FTP e
collegarsi a EX8002 come ad un qualsiasi server FTP. Richiedere all’amministratore della rete
le seguenti informazioni:
• Indirizzo IP o nome DNS di EX8002
• Nome utente e password, se necessario
• Nome della stampante virtuale
Per ulteriori informazioni sull’opzione Stampa FTP, vedere il manuale Stampa.
ImageViewer
Se Fiery Graphic Arts Package, Premium Edition è installato e abilitato su EX8002, è possibile
usare ImageViewer per visualizzare in anteprima e regolare i colori. Per informazioni su
ImageViewer, vedere il manuale Fiery Graphic Arts Package.
NOTA: Se disponibile, ImageViewer sostituisce la finestra di anteprima a schermo intero
standard descritta nella Guida di Command WorkStation.
Page 34
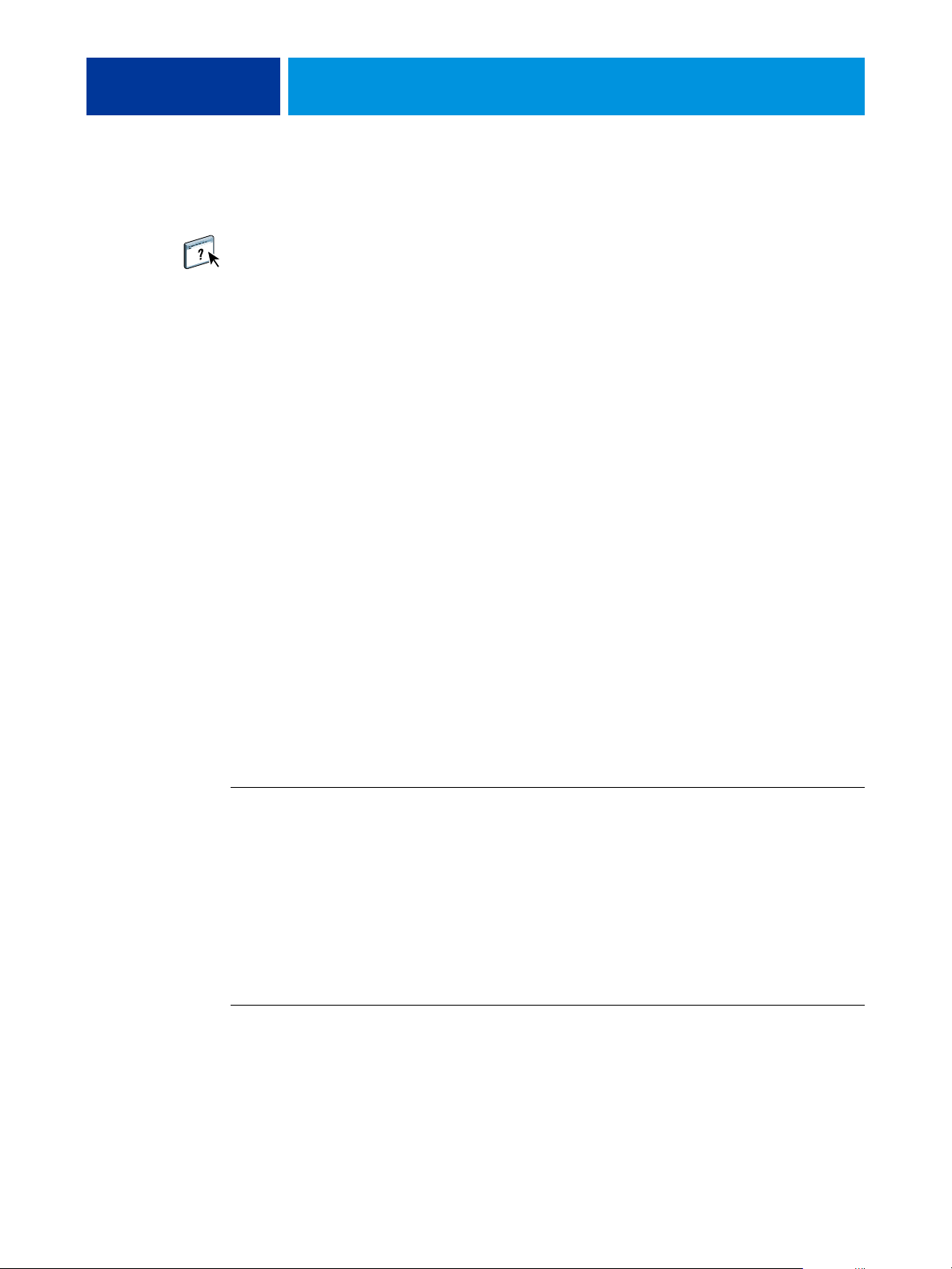
COMMAND WORKSTATION, WINDOWS EDITION 34
Soluzione dei problemi
Per la soluzione dei problemi principali relativi al software e al collegamento di Command
WorkStation, vedere le sezioni seguenti. Per ulteriori informazioni sulla soluzione dei
problemi, vedere la Guida di Command WorkStation.
Command WorkStation non riesce a collegarsi a EX8002
Se non è possibile collegarsi a EX8002 o non è possibile individuare l’unità EX8002 dal
computer, contattare l’amministratore della rete. L’amministratore potrebbe intervenire per
verificare i collegamenti di rete e per controllare le impostazioni sui server utilizzati per la
stampa. Se le impostazioni sono cambiate, potrebbe essere necessario riconfigurare EX8002
(vedere il manuale Configurazione e impostazione).
Se è possibile collegarsi a EX8002 con un altro programma di utilità, potrebbe essere necessario
riconfigurare il collegamento di Command WorkStation a EX8002 (vedere pagina 17).
Se è stata eseguita la configurazione di EX8002, dei computer client e dei server di rete in base
alle istruzioni riportate nel manuale Configurazione e impostazione, stampare una pagina di
prova. Se è possibile stampare la pagina di prova, ma ancora non si riesce a stampare un
documento da un computer remoto, rivolgersi all’amministratore della rete per risolvere il
problema relativo al collegamento di rete.
Se non si riesce a collegarsi e non è possibile stampare la pagina di prova, controllare il
pannello di controllo che dovrebbe visualizzare le informazioni relative all’errore.
Command WorkStation non risponde ai comandi
Se Command WorkStation non risponde ai comandi, usare le seguenti istruzioni per risolvere
il problema.
SE LE FINESTRE DI COMMAND WORKSTATION NON SI AGGIORNANO
1 Scollegarsi e chiudere Command WorkStation.
2 Riavviare Command WorkStation o il computer.
Se le finestre di Command WorkStation non vengono aggiornate o i lavori non vengono
visualizzati e l’uso del mouse non produce alcun effetto (non è possibile selezionare un lavoro
o una finestra, usare un comando del pulsante destro del mouse o selezionare una voce di
menu) significa che EX8002 è scollegato o che si è verificato un errore relativo alla
comunicazione sulla rete.
PER FORZARE LA CHIUSURA DI COMMAND WORKSTATION
1 Premere Ctrl-Alt-Canc e usare Task Manager per chiudere Command WorkStation.
2 Scollegare e ricollegare il cavo di rete da EX8002, quindi provare a stampare la pagina di
prova o di configurazione.
3 Se la stampa non riesce, riavviare EX8002.
Page 35
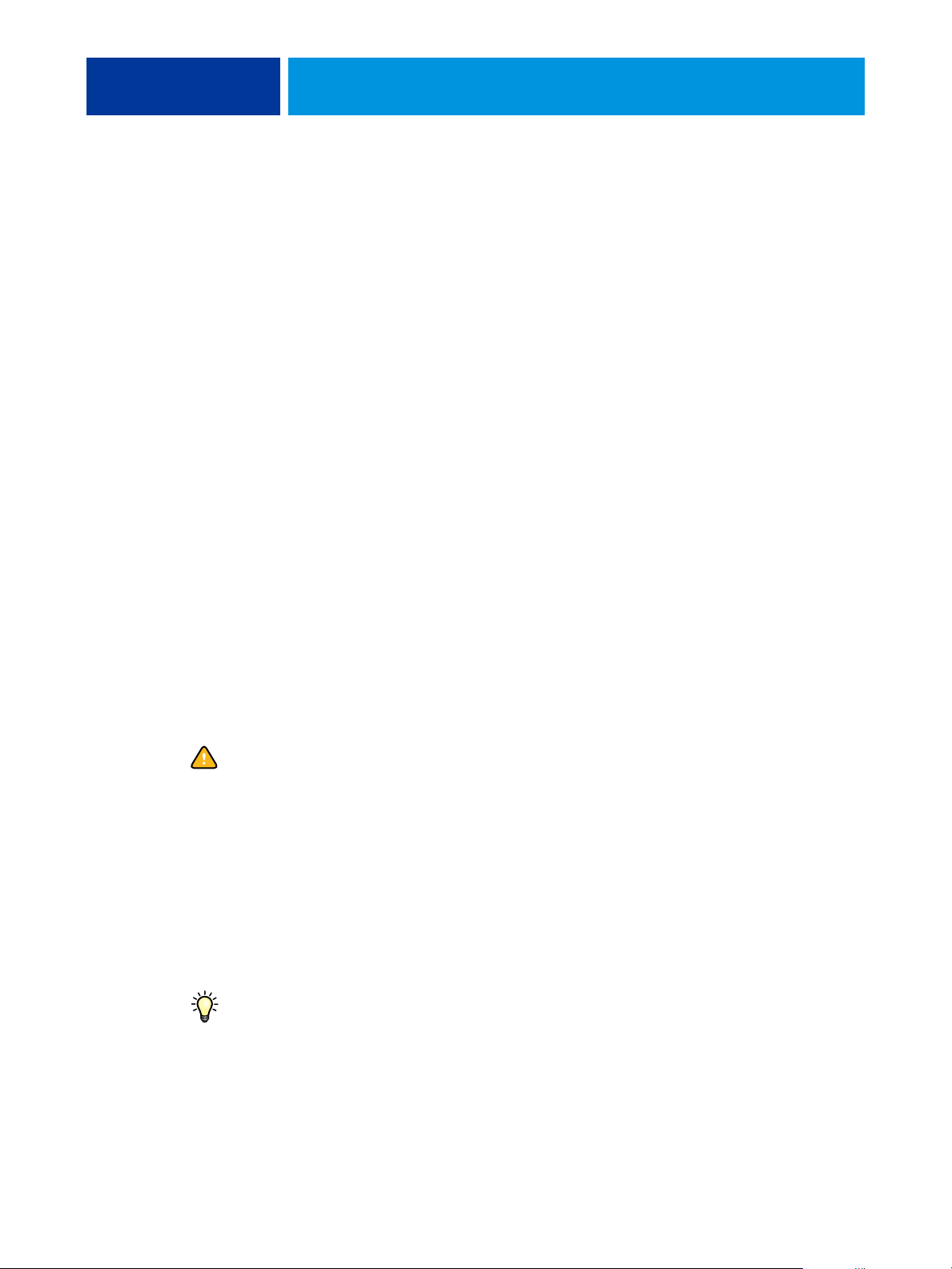
IMPOSE
IMPOSE 35
Impose è un programma di utilità (disponibile come opzione) accessibile da Command
WorkStation, Windows Edition. Impose consente di eseguire le seguenti operazioni:
• Applicare i layout di imposizione ai lavori che richiedono specifiche particolari per la
stampa, la rilegatura ed il taglio.
• Applicare le funzioni di imposizione ai lavori con dati variabili.
• Salvare il lavoro di imposizione come file PDF.
Installazione e attivazione di Impose
Le sezioni seguenti descrivono come installare e attivare Impose.
Installazione di Impose
Il software Impose viene installato automaticamente quando si installa Command
WorkStation, Windows Edition. Il programma di installazione del software utente Fiery
installa tutto il software utente EX8002. Durante il processo di installazione, è possibile
scegliere quali programmi di utilità installare. Per ulteriori informazioni sull’installazione del
software EX8002, vedere “Installazione del software utente su un computer Windows” a
pagina 12.
Non tentare di installare Impose manualmente dal DVD Software utente (mediante il
comando setup.exe dalla cartella Impose). Impose viene installato automaticamente durante
l’installazione di Command WorkStation. Se si installa Impose separatamente da Command
WorkStation, potrebbero verificarsi risultati imprevisti.
Per abilitare Impose su un computer client, è necessario:
• Installare Adobe Acrobat e Enfocus PitStop Professional.
NOTA: Il DVD di Adobe Acrobat/Enfocus PitStop è fornito nel pacchetto software di Impose.
• Installare la chiave di protezione (chiave hardware) del software Impose nella porta corretta
del computer client.
Se sul computer è installata una chiave hardware, significa che Impose è già stato abilitato ed è
pronto per l’uso. Se la chiave hardware non è installata, fare riferimento alla documentazione
fornita con il kit di Impose. Se la chiave hardware non è installata, è possibile utilizzare
Impose in modalità Demo. La modalità Demo consente di eseguire l’imposizione dei
documenti e di salvarli, ma su tutte le stampe sarà visibile la filigrana “Demo”.
NOTA: La chiave di protezione è una chiave hardware di tipo USB.
Page 36
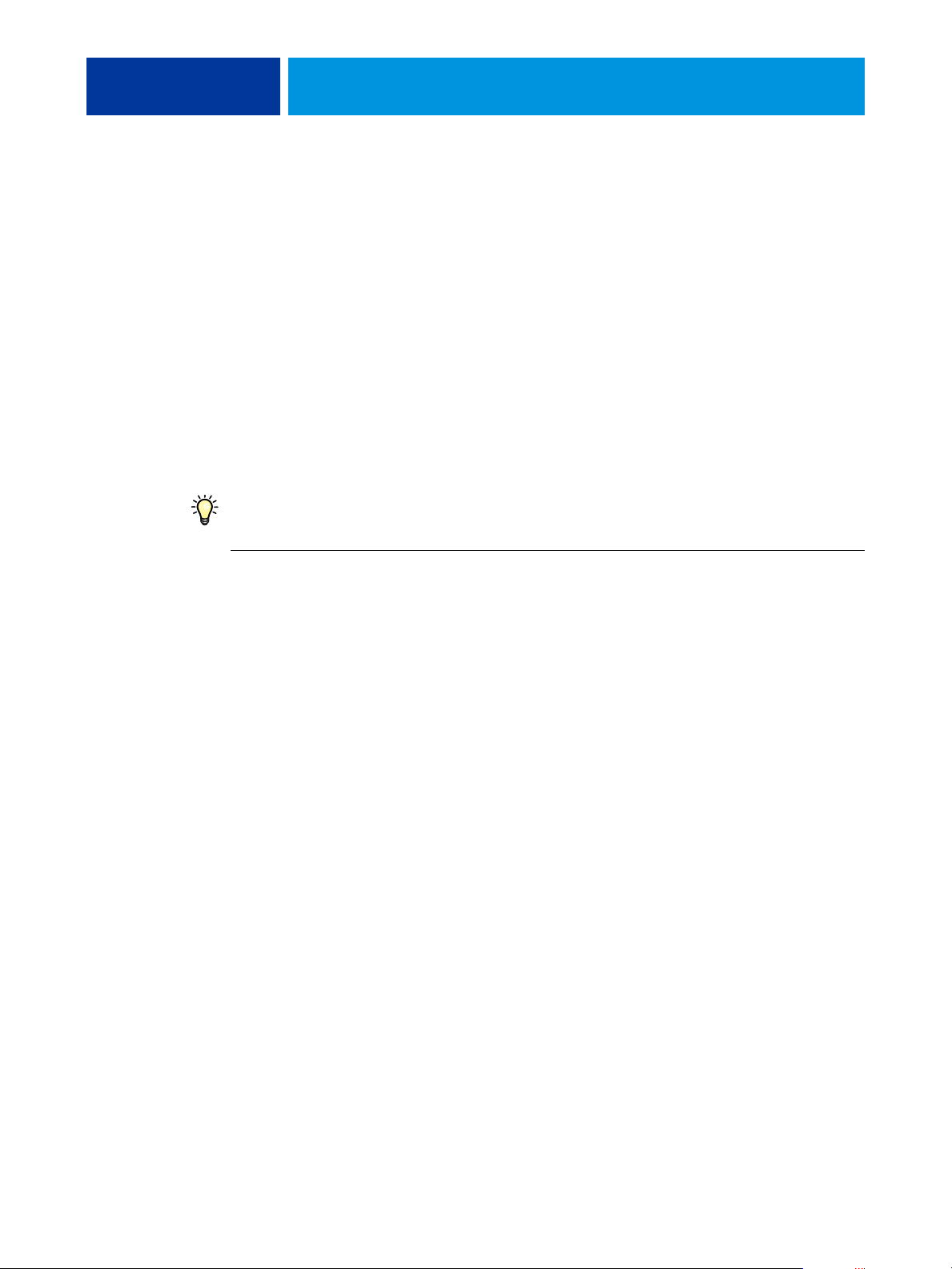
IMPOSE 36
Installazione di Adobe Acrobat e Enfocus PitStop
Per usare Impose, è necessario installare Acrobat e PitStop Professional (un modulo aggiuntivo
di Acrobat da utilizzare con Impose) mediante i programmi di installazione forniti sul DVD
nel kit di Impose. Impose viene installato quando si installa Command WorkStation ed è
possibile accedervi da Command WorkStation.
NOTA: Se si installa Acrobat dopo Command WorkStation, potrebbe essere necessario
riavviare Command WorkStation per utilizzare Impose.
Le istruzioni vengono fornite nel kit di Impose per l’installazione di Acrobat e PitStop
Professional. Si consiglia di attenersi alle istruzioni.
NOTA: Per installare Acrobat e PitStop su un computer Windows 2000, è necessario che sul
computer sia installato Internet Explorer 6.0 o successive. Se non è installato Internet
Explorer 6.0, installarlo prima di installare Acrobat e PitStop.
Si consiglia di installare la versione di Acrobat fornita con il kit di Impose e di rimuovere tutte
le altre versioni installate sul computer.
PER INSTALLARE LE APPLICAZIONI PER IL SUPPORTO PDF
1 Disinstallare tutte le versioni di Acrobat al momento installate sul computer.
• Chiudere tutte le applicazioni aperte.
• Per rimuovere i programmi, seguire le istruzioni di Windows.
Eliminare non solo la cartella principale dell’applicazione, ma anche la cartella Acrobat ad essa
associata che si trova, per impostazione predefinita, nella directory C:\Programmi\File
comuni\Adobe (la lettera corrispondente all’unità disco può variare in base al computer
utilizzato).
2 Dopo aver disinstallato le versioni precedenti di Acrobat, riavviare il computer.
3 Chiudere tutte le applicazioni al momento in esecuzione sul computer.
4 Inserire il DVD di Adobe Acrobat/Enfocus PitStop nell’unità DVD.
5 Se il programma di installazione non si avvia automaticamente, accedere all’unità DVD e fare
doppio clic sull’icona PDF_Applications.
6 Quando appare il messaggio che ricorda di chiudere tutte le applicazioni, fare clic su Sì.
7 Nel successivo schermo di installazione, accertarsi che siano selezionati sia “Adobe Acrobat”
che “PitStop”, quindi fare clic su Avanti.
Attendere che il programma di installazione copi i file relativi al software sul computer e che
visualizzi le barre di avanzamento.
8 Quando compare il messaggio che indica che l’installazione è stata completata, fare clic su
Fine.
È ora possibile avviare Acrobat e configurare le impostazioni consigliate per il programma,
come descritto nella seguente procedura.
Page 37
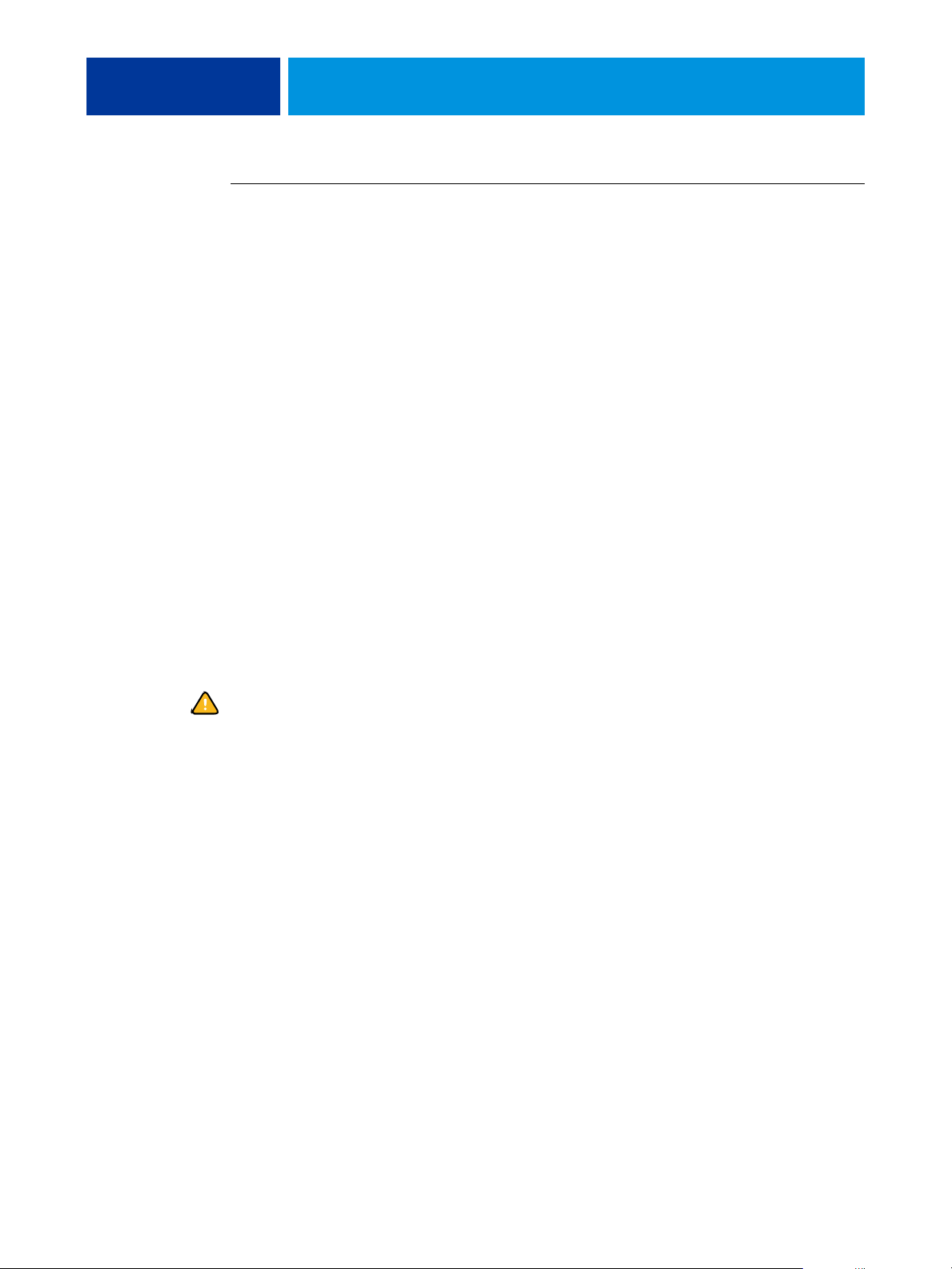
IMPOSE 37
PER CONFIGURARE LE IMPOSTAZIONI DI ACROBAT
NOTA: Si consiglia di configurare le seguenti impostazioni quando si avvia Acrobat per la
prima volta. Queste impostazioni sono quelle consigliate per l’uso di Acrobat con Impose.
1 Fare doppio clic sull’icona del programma Acrobat per avviare l’applicazione.
Per impostazione predefinita, l’icona del programma Acrobat è ubicata nella directory
C:\Programmi\Adobe\Acrobat 8.0. La lettera corrispondente all’unità può variare in base al
computer utilizzato.
2 Nella finestra del contratto di licenza, selezionare la lingua del contratto di licenza e fare clic
su Accetta.
3 Nella finestra di attivazione di Adobe Acrobat 8 Standard, eseguire una delle seguenti
operazioni:
• Per attivare Acrobat su Internet, fare clic sul pulsante di attivazione. Attendere che il
processo di attivazione venga completato.
• Per attivare Acrobat tramite telefono, fare clic sulle altre opzioni di attivazione. Selezionare
la modalità di attivazione telefonica e fare clic su OK per visualizzare la relativa finestra.
Chiamare il numero di telefono della propria zona e seguire le istruzioni vocali. Quando
richiesto, utilizzare i tasti del telefono per immettere il numero di serie e il numero di
attivazione elencati nella finestra per l’attivazione telefonica. Ascoltare attentamente il
codice di autorizzazione e immetterlo nei relativi campi della finestra per l’attivazione
telefonica. Fare clic sul pulsante di attivazione per completare la procedura.
È necessario completare il processo di attivazione la prima volta che si avvia Acrobat per usare
Acrobat con Impose. Non selezionare l’opzione per posticipare l’attivazione se viene
visualizzata sullo schermo.
4 Al termine della procedura di attivazione, fare clic su Fatto.
5 Nella finestra Come fare per, selezionare “Non mostrare all’avvio”, quindi chiudere la
finestra.
È comunque possibile accedere a questa finestra in un secondo momento, selezionandola dal
menu ?.
6 Chiudere l’applicazione Acrobat per salvare le impostazioni di configurazione.
Se sul computer è già installata la versione più recente di Command WorkStation, la funzione
Impose è completamente abilitata. Se Command WorkStation non è ancora installato, è
necessario installare Command WorkStation seguendo la procedura descritta a pagina 17.
Page 38
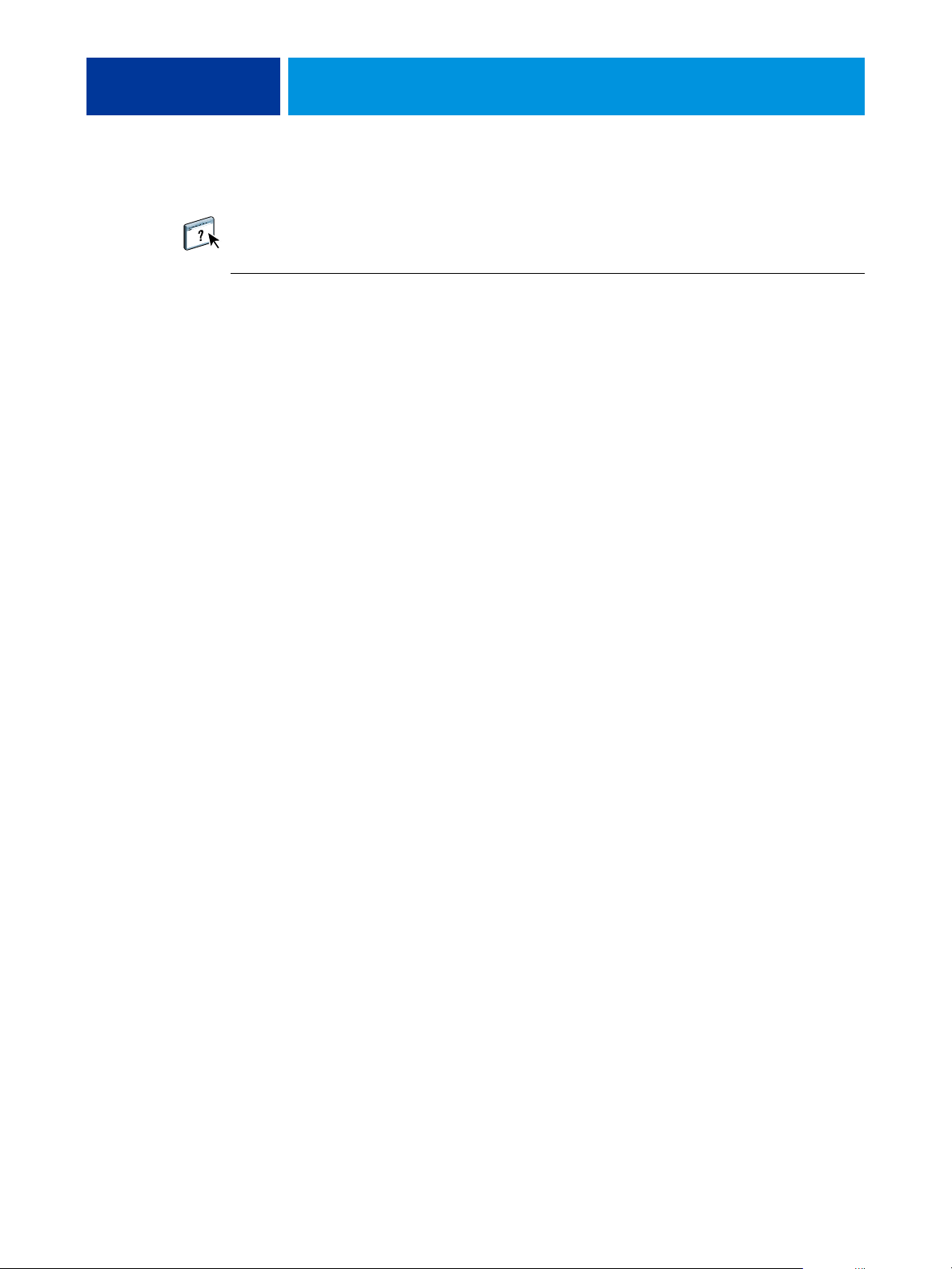
IMPOSE 38
Uso di Impose
Le istruzioni complete sull’uso di Impose vengono fornite nella Guida di Command
WorkStation, Windows Edition.
PER ACCEDERE ALLA GUIDA DI IMPOSE
1 Avviare Command WorkStation, Windows Edition.
2 Selezionare Aiuto dal menu Aiuto di CWS Mac OS.
3 Usare le aree Contenuto, Indice e Cerca per accedere agli argomenti relativi a Impose.
Page 39
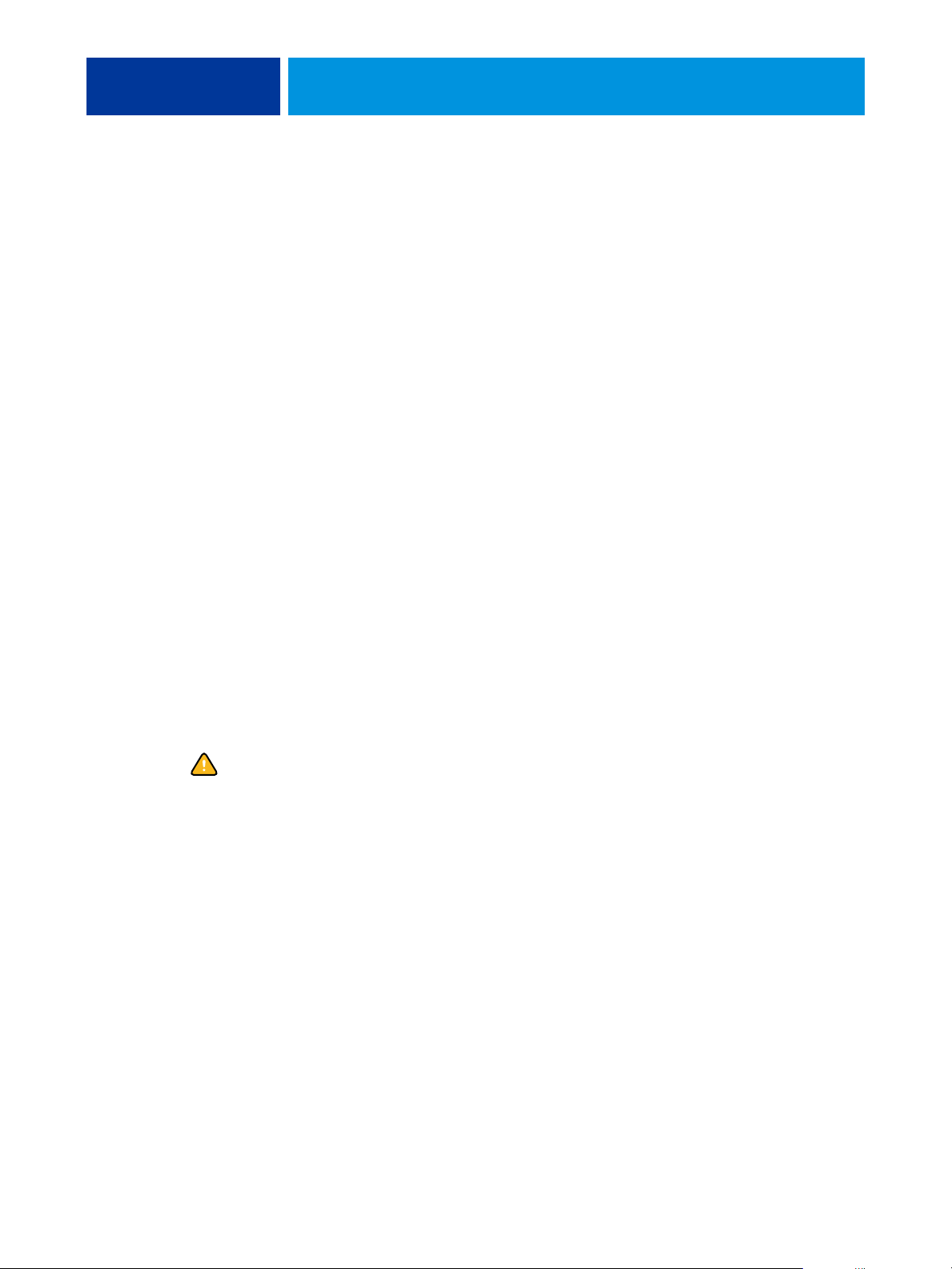
COMMAND WORKSTATION, MACINTOSH EDITION 39
COMMAND WORKSTATION, MACINTOSH EDITION
Command WorkStation, Macintosh Edition consente agli operatori di EX8002 o agli
utenti che dispongono dei privilegi di operatore o amministratore di monitorare e gestire
il flusso dei lavori di stampa su EX8002.
Command WorkStation, Macintosh Edition, consente di effettuare le seguenti operazioni:
• Visualizzare lo stato di stampa dei lavori su EX8002.
• Mettere in attesa, elaborare e stampare i lavori.
• Sovrascrivere le impostazioni di stampa definite dall’utente.
• Visualizzare in anteprima il contenuto delle pagine di un lavoro.
• Creare ed utilizzare i file master FreeForm per la stampa di dati variabili.
• Archiviare i file dei lavori.
• Visualizzare i log dei lavori stampati di recente.
Installazione di Command WorkStation, Macintosh Edition
Installare Command WorkStation, Macintosh Edition su un computer Mac OS X
che disponga di un collegamento di rete a EX8002. Per l’elenco completo dei requisiti di
sistema, vedere la Guida introduttiva.
Prima di installare il programma di utilità, completare le procedure preliminari descritte in
“Preparazione all’installazione su computer Mac OS X” a pagina 11.
Per installare Command WorkStation, Macintosh Edition, vedere “Installazione del software
utente su un computer Mac OS” a pagina 14.
Configurazione del collegamento a EX8002
La prima volta che si avvia Command WorkStation, verrà richiesto di configurare il
collegamento a EX8002.
È possibile modificare la configurazione ogni volta che si modificano le informazioni
relative alla configurazione della rete o del server EX8002, come ad esempio il nome del
server o l’indirizzo IP. Se si modificano le informazioni relative alla configurazione di
EX8002, eseguire tale operazione prima di riconfigurare il collegamento.
Page 40
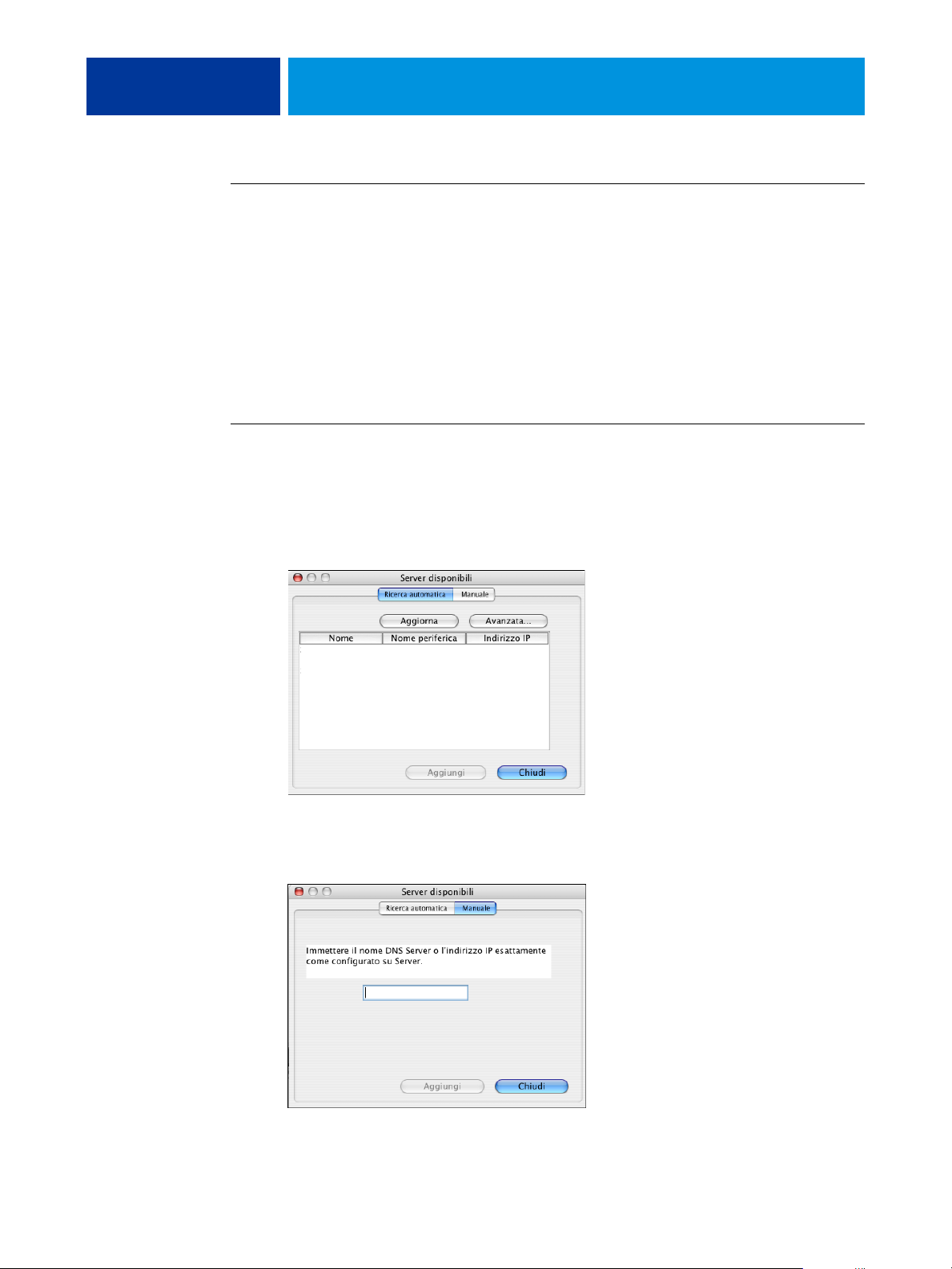
COMMAND WORKSTATION, MACINTOSH EDITION 40
PRIMA DI INIZIARE
• Stampare la pagina di configurazione di EX8002.
Per istruzioni sulla stampa della pagina di configurazione, vedere il manuale Configurazione e
impostazione.
Questa pagina contiene le informazioni necessarie per la configurazione del collegamento,
come ad esempio l’indirizzo IP di EX8002. Per le installazioni TCP/IP, è possibile utilizzare il
nome DNS al posto dell’indirizzo IP. Accertarsi che EX8002 sia registrato in un Domain
Name Server (DNS) sulla rete. Per ulteriori informazioni, vedere la documentazione relativa al
proprio sistema di rete.
PER CONFIGURARE IL COLLEGAMENTO PER COMMAND WORKSTATION, MACINTOSH EDITION
1 Aprire la cartella Applicazioni : Fiery: CWS Macintosh Edition sull’unità disco rigido del
computer Mac OS X. Fare doppio clic sul file CWS Macintosh Edition per avviare l’applicazione.
Viene visualizzata la finestra di dialogo Server disponibili che visualizza tutti i server trovati
nella sottorete locale.
2 Se non si trova alcun EX8002, fare clic sulla scheda Manuale per eseguire la ricerca
specificando il nome DNS o l’indirizzo IP. Fare clic su Aggiungi per aggiungere il server
all’elenco Server disponibili.
Page 41

COMMAND WORKSTATION, MACINTOSH EDITION 41
Se non si trova alcun EX8002 con la la ricerca manuale, fare clic sulla scheda Ricerca automatica
e quindi su Avanzata per eseguire la ricerca specificando un intervallo di indirizzi IP oppure
l’indirizzo IP e la sottorete.
Tutti i server disponibili vengono visualizzati nell’elenco Server disponibili.
3 Selezionare l’unità EX8002 che si desidera utilizzare e fare clic su Aggiungi.
L’unità EX8002 selezionata viene visualizzata nella finestra di dialogo Elenco server.
4 Fare clic sul nome del server per selezionarlo, quindi fare clic sulla chiave o sul pulsante
Login.
Viene visualizzata la finestra di dialogo per il login.
5 Fare clic su amministratore, operatore o guest, immettere la password nel campo accanto alla
chiave e quindi fare clic su Login.
Il computer si collega al server.
Per ulteriori informazioni sull’impostazione delle password e sulla password predefinita
dell’amministratore per EX8002, vedere il manuale Configurazione e impostazione.
Per modificare il collegamento tra Command WorkStation e EX8002, è necessario rimuovere
il server dall’elenco dei server per il login e seguire la procedura per la configurazione del
collegamento.
Page 42

COMMAND WORKSTATION, MACINTOSH EDITION 42
Uso di Command WorkStation, Macintosh Edition
Una volta installato e configurato Command WorkStation, è possibile iniziare ad utilizzarlo
per il monitoraggio e la gestione dei lavori su EX8002.
Le istruzioni complete su come usare le funzioni di Command WorkStation vengono fornite
nella Guida di Command WorkStation.
PER ACCEDERE ALLA GUIDA DI COMMAND WORKSTATION
1 Avviare Command WorkStation.
Selezionare EX8002 dall’elenco dei server disponibili e collegarsi al server.
Per ulteriori informazioni sull’impostazione delle password e sulla password predefinita
dell’amministratore per EX8002, vedere il manuale Configurazione e impostazione.
2 Selezionare Aiuto dal menu Aiuto di CWS Mac OS.
Page 43

COMMAND WORKSTATION, MACINTOSH EDITION 43
Funzioni aggiuntive
Le seguenti sezioni spiegano come utilizzare le funzioni aggiuntive di Command WorkStation
non descritte nella Guida di Command WorkStation.
Autenticazione utente
Se l’opzione Autenticazione utente è stata abilitata durante la configurazione di EX8002,
potrebbe essere necessario immettere un nome utente e una password nel driver di stampa per
inviare i lavori a EX8002. La gestione dei lavori in Command WorkStation dipende dal ruolo
scelto dall’utente durante il login a EX8002: amministratore, operatore o guest.
Per informazioni sulla configurazione degli utenti e dei gruppi e sull’abilitazione
dell’autenticazione utente nel WebTool Configura, vedere il manuale Configurazione e
impostazione. Per informazioni sull’opzione Autenticazione utente nel driver di stampa, vedere
il manuale Stampa.
Supporti misti
La funzione Supporti misti consente di definire la suddivisione in capitoli di un lavoro,
stampare intervalli di pagine su tipi di supporto differenti, inserire supporti vuoti tra le pagine
e separatori con linguette contenenti testo.
Le seguenti linee guida e restrizioni si applicano alle impostazioni di Supporti misti:
• La finestra di dialogo Supporti misti non consente di specificare impostazioni in conflitto
con tutte le altre impostazioni relative a supporti, formato pagina e finitura specificate per
il lavoro dalla finestra di dialogo Proprietà del lavoro o dal driver di stampa.
• Quando due o più impostazioni di Supporti misti sono in conflitto tra loro, i nomi di
queste impostazioni vengono evidenziate in rosso nella finestra Supporti misti, per
segnalare all’utente che è necessario risolvere il conflitto.
• Quando si specificano le opzioni di stampa (nella finestra di dialogo Proprietà del lavoro o
nel driver di stampa) dopo aver selezionato le impostazioni in Supporti misti, alcune
opzioni di stampa potrebbero essere in conflitto con le impostazioni di Supporti misti di
alcune pagine specifiche. È necessario risolvere il conflitto selezionando opzioni di stampa
diverse oppure annullando alcune impostazioni selezionate in Supporti misti.
• Se vi sono contatori configurati per la fotocopiatrice/stampante, i supporti vuoti inseriti tra
le pagine vengono conteggiati come pagine stampate.
Le funzioni specifiche per EX8002 sono descritte nelle procedure seguenti.
NOTA: Le procedure per la definizione delle impostazioni di Supporti misti in Command
WorkStation, Windows Edition sono simili a quelle in Command WorkStation, Macintosh
Edition, ma includono delle illustrazioni. Per ulteriori informazioni, vedere pagina 23.
Page 44

COMMAND WORKSTATION, MACINTOSH EDITION 44
PER DEFINIRE LE IMPOSTAZIONI IN SUPPORTI MISTI
1 Selezionare o fare clic con il pulsante destro del mouse su un lavoro inviato in spool/messo in
attesa nella finestra Lavori attivi, quindi selezionare Proprietà dal menu Azioni oppure fare
doppio clic sul lavoro.
2 Fare clic sull’icona Supporti e scorrere fino all’area Supporti misti.
La finestra di dialogo Supporti misti visualizza tutte le impostazioni relative ai supporti
definite in precedenza e comprende i pulsanti per la definizione, la modifica e l’eliminazione
delle impostazioni.
3 Nel campo Inizio pagina capitoli, immettere i numeri di pagina in corrispondenza dei quali si
desidera iniziare un nuovo capitolo.
Immettere i numeri di pagina separati da virgole (ad esempio: 4,9,17) per definire l’inizio di
ogni nuovo capitolo. Con questa funzione, i nuovi capitoli iniziano sempre su una pagina a
destra, lasciando la pagina precedente a sinistra vuota, se necessario.
NOTA: Non è necessario immettere la prima pagina, i numeri di pagina si riferiscono alla
numerazione del documento originale. Se si utilizza la funzione Inizio pagina capitoli, tutti i
supporti per capitolo specificati nel menu Formato carta devono avere le stesse dimensioni (ad
esempio, tutti Lettera, tutti Tabloid o tutti A4).
4 Per applicare le opzioni di finitura (ad esempio, graffatura o fascicolazione) a ciascun
capitolo creato usando la funzione per definire l’inizio del capitolo, selezionare la casella
“Definisci ciascun capitolo come sezione separata”.
NOTA: Non tutte le opzioni di finitura possono essere applicate ai capitoli che contengono
supporti di formati misti (ad esempio, Lettera e A4).
5 Per definire le proprietà delle copertine anteriore e posteriore, fare clic su Definisci
copertina.
Per ulteriori informazioni, vedere “Per definire le impostazioni per i supporti delle copertine”
a pagina 45.
6 Per definire le proprietà per pagine singole o intervalli di pagine, fare clic su Nuovo intervallo
pagine.
Per ulteriori informazioni, vedere “Per definire i supporti per pagine specifiche” a pagina 46.
7 Per inserire i separatori, fare clic su Nuovo separatore.
Viene visualizzata la finestra di dialogo Inserimento separatore. Per informazioni sulla
definizione delle impostazioni per i separatori, vedere pagina 47.
NOTA: La funzione Inserimento separatore non è disponibile per i lavori di imposizione.
8 Per inserire pagine vuote, fare clic su Nuovo inserto.
Per ulteriori informazioni, vedere “Per inserire pagine vuote” a pagina 46.
Page 45

COMMAND WORKSTATION, MACINTOSH EDITION 45
9 Per modificare o eliminare una definizione, selezionarla dall’elenco e fare clic su Modifica o
Elimina.
Se si fa clic su Modifica, immettere le nuove impostazioni per la definizione e fare clic su
Modifica.
10 Una volta definite tutte le impostazioni in Supporti misti, fare clic su OK per chiudere le
finestre di dialogo Supporti misti e Proprietà del lavoro.
Le impostazioni per i supporti misti vengono applicate al lavoro.
NOTA: È possibile salvare fino a 100 impostazioni diverse per l’elenco di selezione nella
finestra di dialogo Supporti misti.
PER DEFINIRE LE IMPOSTAZIONI PER I SUPPORTI DELLE COPERTINE
1 Nella finestra di dialogo Supporti misti, fare clic su Definisci copertina.
Viene visualizzata la finestra di dialogo Supporto per copertine.
2 Per definire supporti identici per le copertine anteriore e posteriore, selezionare l’opzione
“Applica le stesse impostazioni ad entrambe le copertine anteriore e posteriore”. Per
definire le impostazioni dei supporti per le copertine anteriore e posteriore singolarmente,
selezionare l’opzione Copertina anteriore o Copertina posteriore.
3 Definire le altre impostazioni, in base alle esigenze.
4 Per Modo copertina, definire come si desidera stampare il contenuto sulla copertina. È
possibile scegliere di stampare solo sul fronte, solo sul retro o su entrambi i lati della
copertina.
5 Selezionare il supporto desiderato dal menu Paper Catalog.
È anche possibile fare clic sul pulsante Seleziona per aprire la finestra Paper Catalog,
selezionare il supporto desiderato e fare clic su OK.
Il supporto selezionato viene visualizzato nella finestra principale Supporto per copertine.
Per ulteriori informazioni su Paper Catalog, vedere pagina 50.
6 Fare clic su OK per tornare alla finestra di dialogo Supporti misti.
Le impostazioni della finestra Supporto per copertine hanno la priorità sulle impostazioni
definite nella finestra di dialogo Supporto per pagine/intervalli pagine.
Page 46

COMMAND WORKSTATION, MACINTOSH EDITION 46
PER DEFINIRE I SUPPORTI PER PAGINE SPECIFICHE
1 Fare clic su Nuovo intervallo pagine nella finestra di dialogo Supporti misti.
Viene visualizzata la finestra di dialogo Supporto per pagine/intervalli pagine.
2 Immettere le pagine e gli intervalli di pagine separati da virgole (ad esempio: 3,9–14,18).
3 Definire le altre impostazioni, in base alle esigenze.
Se si assegna un nuovo tipo di supporto al retro di un foglio in fronte-retro, viene inserita una
pagina vuota per fare in modo che il contenuto della pagina appaia sul fronte del foglio
successivo.
4 Selezionare il supporto desiderato dal menu Paper Catalog.
È anche possibile fare clic sul pulsante Seleziona per aprire la finestra Paper Catalog,
selezionare il supporto desiderato e fare clic su OK.
Il supporto selezionato viene visualizzato nella finestra principale Intervallo pagine.
Per ulteriori informazioni su Paper Catalog, vedere pagina 50.
5 Fare clic su Aggiungi definizione dopo aver definito ciascun supporto.
6 Fare clic su Chiudi per tornare alla finestra di dialogo Supporti misti.
PER INSERIRE PAGINE VUOTE
1 Fare clic su Nuovo inserto nella finestra di dialogo Supporti misti.
Viene visualizzata la finestra di dialogo Inserisci pagina vuota.
2 Indicare se la pagina vuota deve essere inserita prima o dopo la pagina desiderata. Definire
la prima pagina, l’ultima pagina o un numero di pagina specifico come pagina desiderata.
3 Definire le altre impostazioni per la pagina vuota in base alle proprie necessità.
4 Selezionare il supporto desiderato dal menu Paper Catalog.
È anche possibile fare clic sul pulsante Seleziona per aprire la finestra Paper Catalog,
selezionare il supporto desiderato e fare clic su OK.
Il supporto selezionato viene visualizzato nella finestra principale Inserisci pagina vuota.
Per ulteriori informazioni su Paper Catalog, vedere pagina 50.
5 Fare clic su Inserisci dopo aver definito ciascuna pagina vuota.
6 Fare clic su Chiudi per tornare alla finestra di dialogo Supporti misti.
Page 47

COMMAND WORKSTATION, MACINTOSH EDITION 47
Inserimento separatore
La funzione Inserimento separatore consente di inserire automaticamente i separatori in un
lavoro. Questa funzione consente di inserire separatori di diverse dimensioni e diversi
supporti, Gli utenti possono inserire del testo nei separatori e modificare gli attributi del testo
per ogni lavoro singolarmente.
NOTA: La funzione per l’inserimento dei separatori non è disponibile per i lavori di
imposizione.
NOTA: Quando si configurano i contatori per la macchina da stampa digitale, i separatori
stampati vengono conteggiati come pagine in bianco e nero, purché i colori siano calibrati per
usare il toner nero puro. I separatori scartati non vengono conteggiati come pagine stampate.
PER INSERIRE I SEPARATORI
1 Selezionare o fare clic con il pulsante destro del mouse su un lavoro inviato in spool/messo
in attesa nella finestra Lavori attivi, quindi selezionare Proprietà dal menu Azioni oppure
fare doppio clic sul lavoro.
2 Fare clic sull’icona Supporti e scorrere fino all’area Supporti misti.
3 Fare clic su Nuovo separatore nella finestra di dialogo Supporti misti.
Viene visualizzata la finestra di dialogo Inserimento separatore.
4 Immettere il numero di posizioni per il separatore incluse in un set completo di separatori
nel campo “Numero di separatori in un gruppo”.
Questa impostazione garantisce che il testo venga stampato nelle posizioni corrette. Ad
esempio, le posizioni in un gruppo di 10 separatori sono diverse dalle posizioni in un gruppo
di 5 separatori.
5 Configurare le altre impostazioni necessarie per il gruppo di separatori.
I valori di Formato carta si riferiscono alle dimensioni dell’intero foglio, inclusa la parte con la
linguetta.
NOTA: Le posizioni dei separatori non sono riconosciute né da EX8002 né dalla macchina da
stampa digitale. È necessario creare documenti e selezionare le voci in modo che l’immagine
di stampa non venga posizionata fuori dall’area del separatore.
6 Selezionare il supporto desiderato dal menu Paper Catalog.
È anche possibile fare clic su Seleziona per aprire la finestra Paper Catalog, selezionare il
supporto desiderato e fare clic su OK.
Per ulteriori informazioni su Paper Catalog, vedere pagina 50.
Page 48
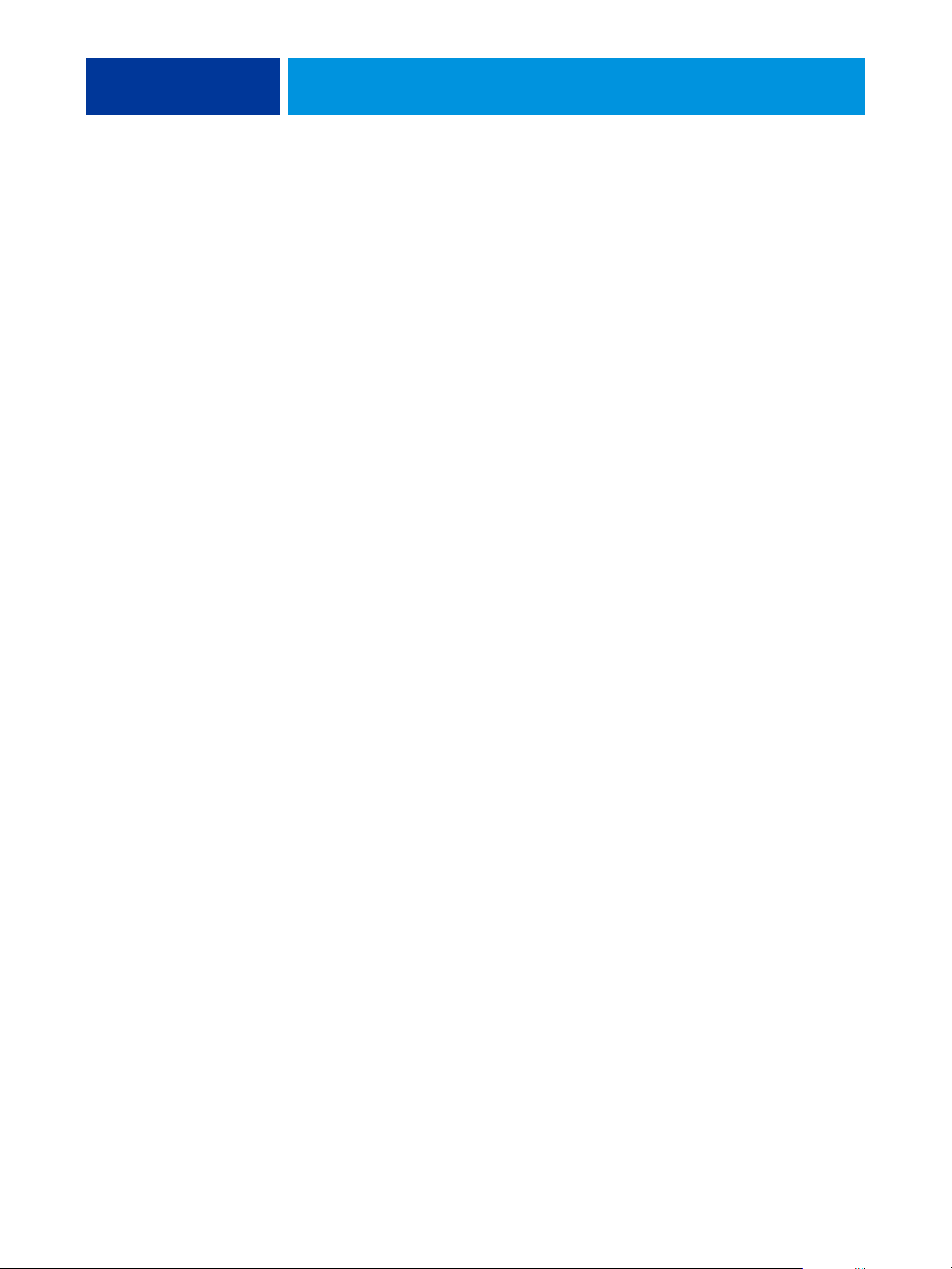
COMMAND WORKSTATION, MACINTOSH EDITION 48
7 Per specificare gli attributi per il testo del separatore, immettere il numero di separatori nel
campo “Numero di separatori da inserire” e fare clic su Inserisci.
8 Selezionare l’opzione “Applica gli stessi attributi di testo a tutti i separatori” se si desidera
che tutti i separatori usino gli stessi attributi.
9 Nell’area Attributi testo, fare clic sulle frecce per visualizzare i menu per Font, Dimensione,
Rotazione testo e Allineamento testo, quindi selezionare gli attributi desiderati da ciascun
menu.
10 Indicare il punto in cui si desidera inserire ciascun separatore nel documento.
• Nel campo Pagina, immettere il numero di pagina in corrispondenza del quale si desidera
inserire il separatore.
• Selezionare Prima per inserire il separatore prima del numero di pagina o deselezionare la
casella di spunta.
NOTA: Se si sceglie di inserire un separatore tra una pagina dispari e una
pagina pari in un lavoro fronte-retro, il separatore viene inserito dopo la pagina dispari sul
primo foglio e la pagina pari viene stampata sul foglio successivo.
11 Immettere il testo per ciascun separatore nel campo Testo separatore.
È possibile specificare gli attributi di testo per ogni singolo separatore.
12 Una volta immesso il testo per i separatori, fare clic su OK per chiudere la finestra di dialogo
Inserimento separatore.
Le impostazioni del separatore appaiono nell’elenco per la definizione dei supporti misti della
finestra di dialogo Supporti misti.
13 Per modificare le impostazioni relative ai separatori, selezionare la descrizione del
separatore dall’elenco Supporti misti e fare clic su Modifica.
14 Per applicare le impostazioni specificate in Inserimento separatore al documento, fare clic su
OK per chiudere la finestra di dialogo Supporti misti e Proprietà del lavoro.
Page 49
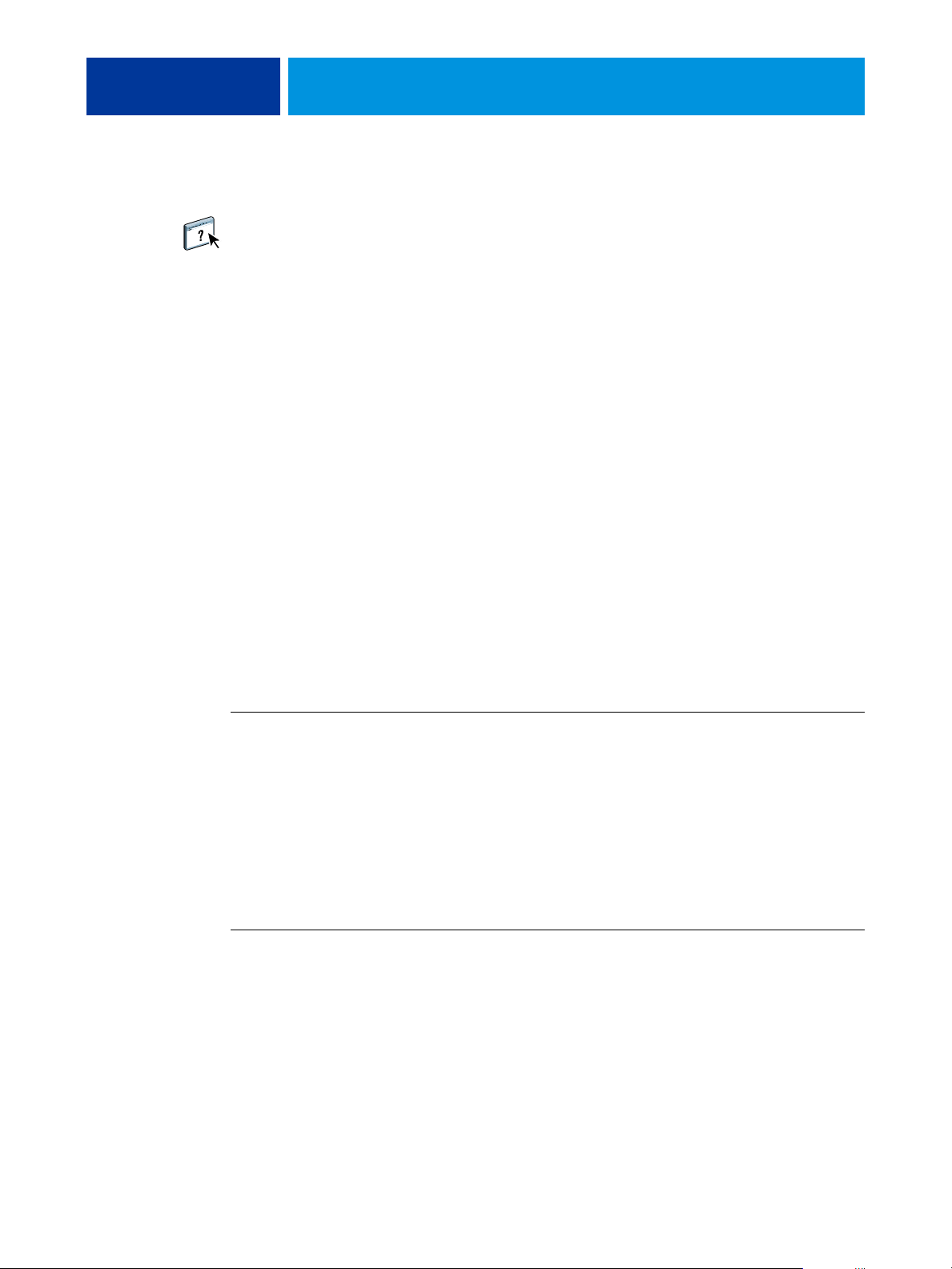
COMMAND WORKSTATION, MACINTOSH EDITION 49
Soluzione dei problemi
Per la soluzione dei problemi principali relativi al software e al collegamento di Command
WorkStation, vedere le sezioni seguenti. Per ulteriori informazioni sulla soluzione dei
problemi, vedere la Guida di Command WorkStation.
Command WorkStation non riesce a collegarsi a EX8002
Se non è possibile collegarsi a EX8002 o non è possibile individuare l’unità EX8002 dal
computer, contattare l’amministratore della rete. L’amministratore potrebbe dover verificare i
collegamenti di rete e controllare le impostazioni sui server utilizzati per la stampa. Se sono
state modificate delle impostazioni, potrebbe essere necessario riconfigurare EX8002.
Se è possibile collegarsi a EX8002 con un altro programma di utilità, potrebbe essere necessario
riconfigurare il collegamento di Command WorkStation a EX8002 (vedere pagina 39).
Se è stata eseguita la configurazione di EX8002, dei computer client e dei server di rete in base
alle istruzioni riportate nel manuale Configurazione e impostazione, stampare una pagina di
prova. Se è possibile stampare la pagina di prova, ma ancora non si riesce a stampare un
documento da un computer remoto, rivolgersi all’amministratore di sistema per risolvere il
problema relativo al collegamento di rete.
Command WorkStation non risponde ai comandi
Se Command WorkStation non risponde ai comandi, usare le seguenti istruzioni per risolvere
il problema.
SE LE FINESTRE DI COMMAND WORKSTATION NON SI AGGIORNANO
1 Scollegarsi e chiudere Command WorkStation.
2 Riavviare Command WorkStation o il computer.
Se le finestre di Command WorkStation non vengono aggiornate o i lavori non vengono
visualizzati e l’uso del mouse non produce alcun effetto (non è possibile selezionare un lavoro
o una finestra, usare un comando del menu che appare facendo clic tenendo premuto il tasto
Ctrl o selezionare una voce di menu) significa che EX8002 è inattivo o che si è verificato un
errore relativo alla comunicazione sulla rete.
PER FORZARE LA CHIUSURA DI COMMAND WORKSTATION
1 Premere la combinazione di tasti Comando-Opzione-Esc e usare la finestra di dialogo Forza
Chiusura Applicazioni per chiudere Command WorkStation.
2 Scollegare e ricollegare il cavo di rete da EX8002, quindi provare a stampare la pagina di
prova o di configurazione.
3 Se la stampa non riesce, riavviare EX8002.
Page 50
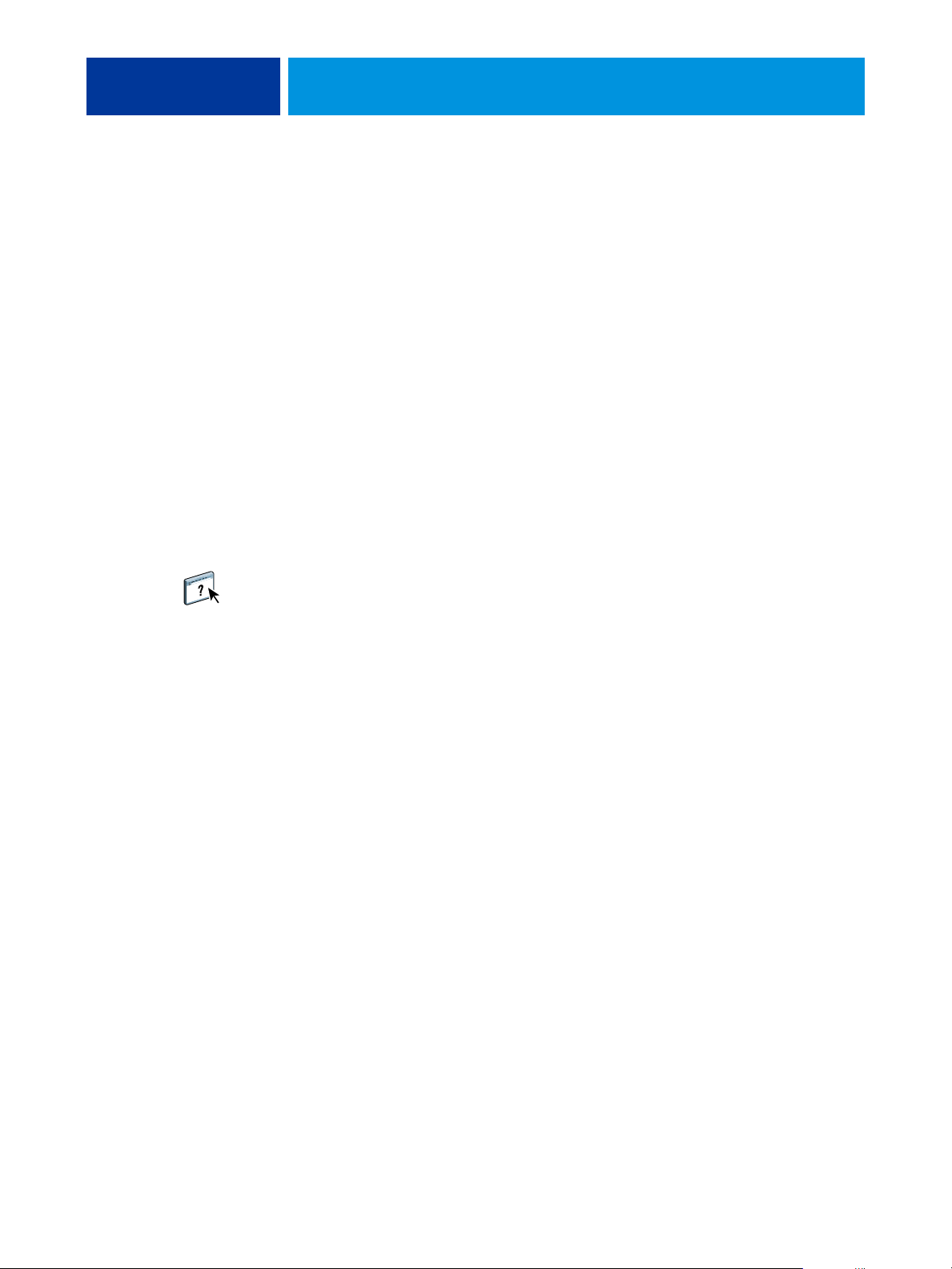
PAPER CATALOG
Installazione di Paper Catalog
PAPER CATALOG 50
Paper Catalog è un database di supporti basato sul sistema in cui sono memorizzati gli
attributi di qualsiasi supporto disponibile per la stampa da EX8002. Paper Catalog consente
di definire voci di catalogo personalizzate in base a qualsiasi combinazione di attributi
desiderata. È possibile personalizzare qualsiasi attributo disponibile per una voce di catalogo.
Per il lavoro è possibile selezionare un supporto tra quelli elencati.
Paper Catalog viene installato automaticamente con Command WorkStation.
Per informazioni sull’installazione di Command WorkStation, Windows Edition,
vedere pagina 17. Per informazioni sulla configurazione di Command Workstation,
vedere “Configurazione del collegamento a EX8002” a pagina 17.
Per le istruzioni complete su come utilizzare le funzioni standard di Command WorkStation,
vedere la Guida di Command WorkStation. Per istruzioni su come accedere alla Guida di
Command WorkStation, vedere pagina 20.
Definizione del supporto da Paper Catalog
In questa sezione viene descritto come specificare il supporto da Paper Catalog da usare per
stampare un lavoro. È possibile specificare un supporto da Paper Catalog dalle seguenti
interfacce:
• Command WorkStation, Windows Edition
• Finestra Proprietà del lavoro di Command WorkStation
• Supporti misti in Command WorkStation
•Hot Folders
•Compose
• Driver di stampa (per le istruzioni, vedere il manuale Stampa)
NOTA: Le seguenti procedure presuppongono che l’amministratore abbia già definito una o
più voci in Paper Catalog. Per informazioni su come definire le voci in Paper Catalog, vedere
“Configurazione di Paper Catalog” a pagina 52.
Page 51
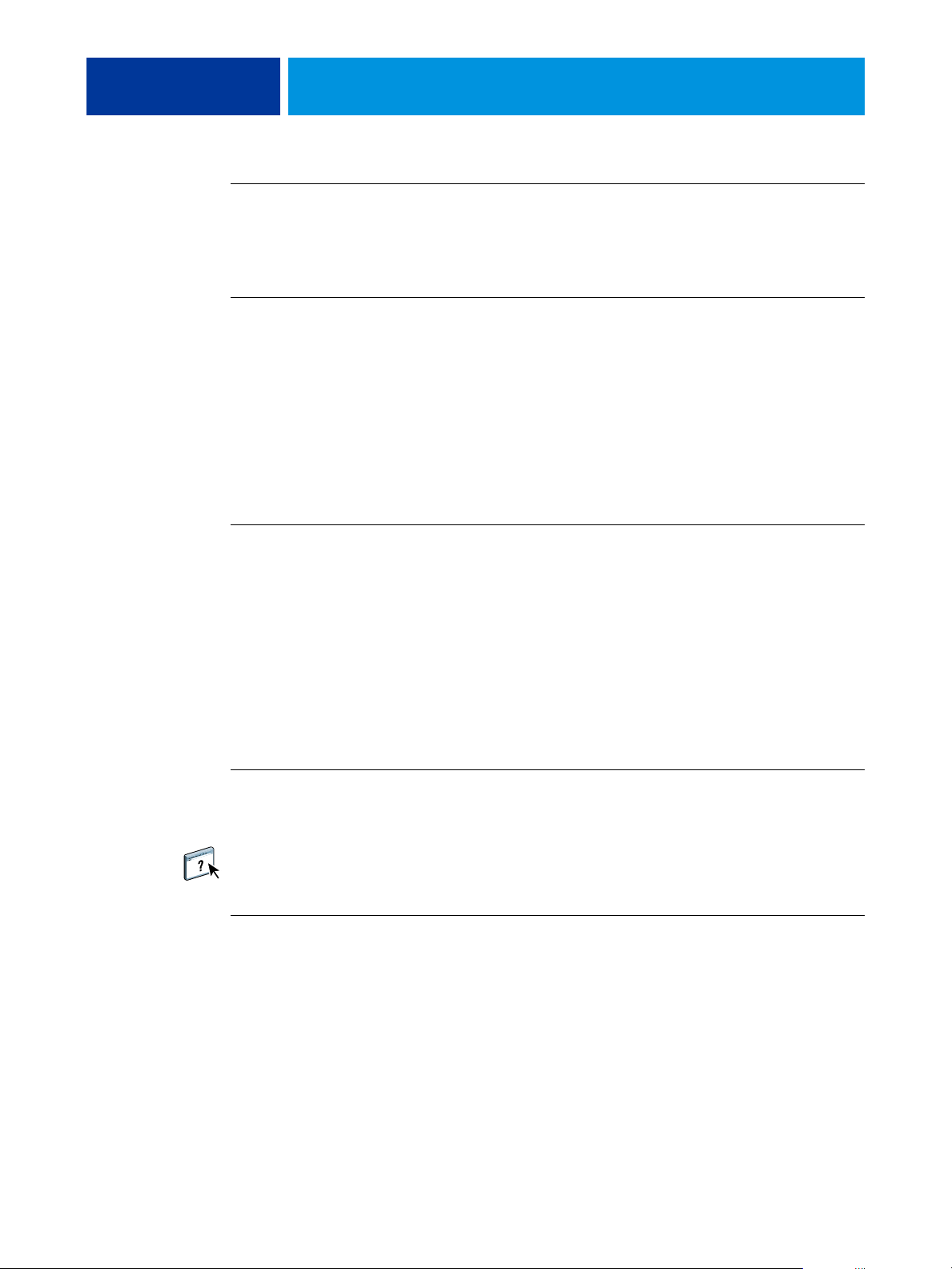
PAPER CATALOG 51
PER ACCEDERE A PAPER CATALOG DA COMMAND WORKSTATION, WINDOWS EDITION
• Per aprire Paper Catalog da Command WorkStation, Windows Edition, selezionare un lavoro
inviato in spool/messo in attesa nella finestra Lavori attivi, quindi selezionare Paper Catalog
dal menu Server.
PER SPECIFICARE UN SUPPORTO DI PAPER CATALOG DALLA FINESTRA PROPRIETÀ DEL LAVORO
1 Selezionare un lavoro inviato in spool/messo in attesa nella finestra Lavori attivi, quindi
selezionare Proprietà dal menu Azioni di Command WorkStation.
2 Fare clic sull’icona Supporti nella finestra di dialogo Proprietà del lavoro.
3 Selezionare il supporto desiderato dal menu Paper Catalog.
NOTA: Se si specifica una voce e successivamente si modifica il formato pagina (o un altro
attributo associato alla voce) dalla finestra Proprietà del lavoro, l’assegnazione viene annullata.
La finestra Proprietà del lavoro visualizza quindi “nessuna definizione” per Paper Catalog.
PER SPECIFICARE UN SUPPORTO DI PAPER CATALOG DA SUPPORTI MISTI
1 Selezionare o fare clic con il pulsante destro del mouse su un lavoro inviato in spool/messo in
attesa nella finestra Lavori attivi, quindi selezionare Proprietà dal menu Azioni oppure fare
doppio clic sul lavoro.
2 Fare clic sull’icona Supporti in Proprietà del lavoro e scorrere fino all’area Supporti misti.
3 Selezionare la voce di Paper Catalog desiderata nelle finestre Nuovo intervallo pagine o Nuovo
inserto.
Per ulteriori informazioni sulla configurazione dei supporti misti, vedere “Supporti misti” a
pagina 23.
PER SPECIFICARE UN SUPPORTO PAPER CATALOG DA COMPOSE
• Selezionare un lavoro inviato in spool/messo in attesa nella finestra Lavori attivi, selezionare
Compose dal menu Azioni, quindi Paper Catalog dal menu File di Compose.
Per informazioni sull’uso di Compose, vedere la Guida di Compose. La Guida di Compose
contiene anche informazioni su come applicare i supporti di Paper Catalog al lavoro.
PER IMPOSTARE PAPER CATALOG DA HOT FOLDERS
1 Nella finestra di dialogo Proprietà cartella, selezionare Impostazioni lavoro e fare clic su
Definisci.
2 Nella finestra di dialogo Proprietà del lavoro, fare clic sull’icona Supporti, quindi selezionare
il supporto desiderato dal menu Paper Catalog.
3 È anche possibile fare clic su Seleziona per aprire la finestra Paper Catalog, selezionare il
supporto desiderato e fare clic su OK.
4 Fare clic su OK per tornare alla finestra delle proprietà di Hot Folders.
Page 52
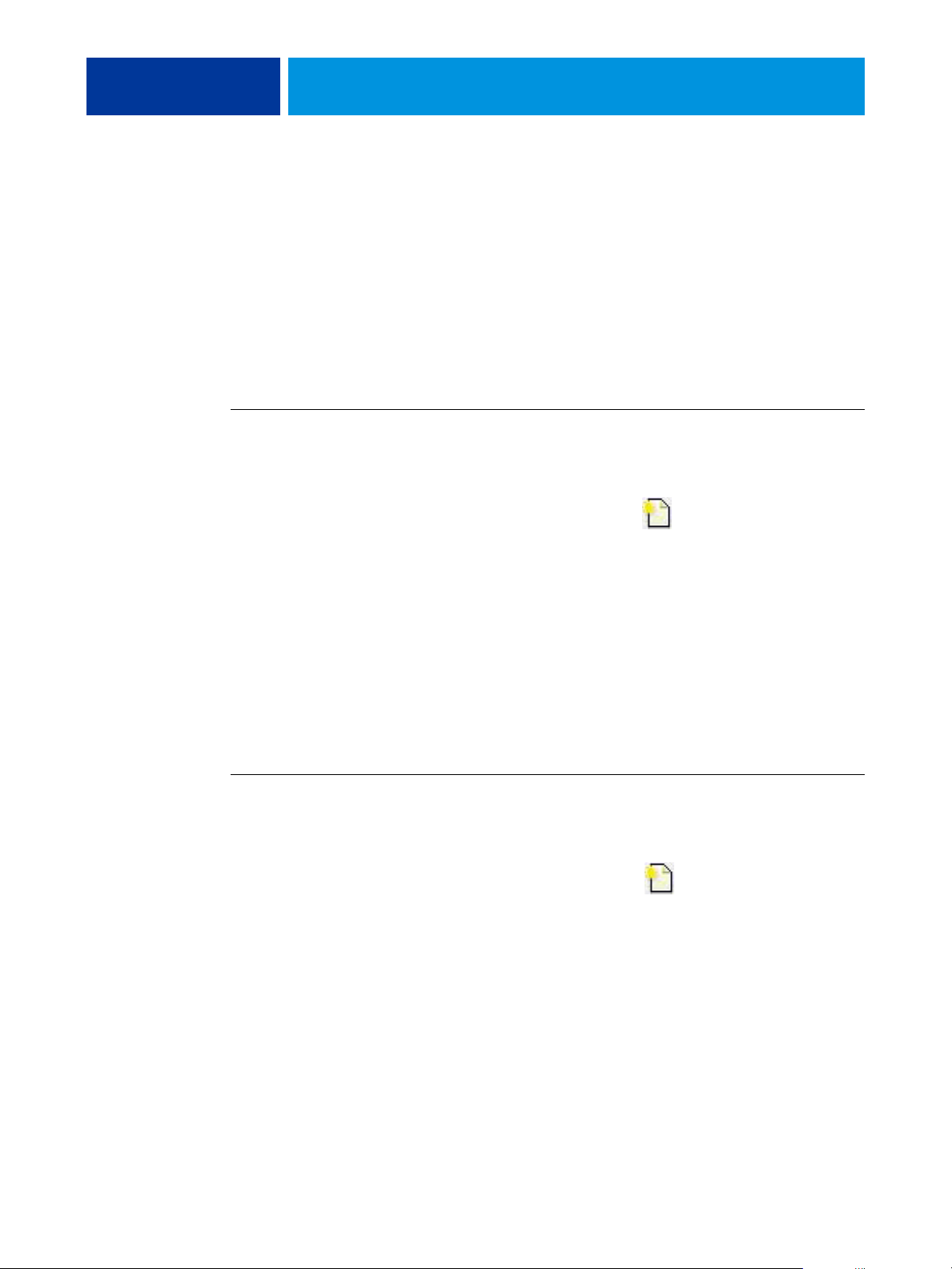
PAPER CATALOG 52
Configurazione di Paper Catalog
Le sezioni seguenti descrivono come usare le funzioni di Paper Catalog.
NOTA: Solo gli amministratori possono configurare e modificare le voci e le impostazioni di
Paper Catalog.
Gestione delle voci di Paper Catalog
La seguente procedura descrive come creare, duplicare, modificare ed eliminare le voci del
catalogo.
PER CREARE UNA NUOVA VOCE
1 In Command WorkStation, selezionare Paper Catalog dal menu Server.
Viene visualizzata la finestra principale di Paper Catalog.
2 Selezionare File>Nuova carta o fare clic sull’icona Nuovo .
3 Nella finestra di dialogo Nuovo supporto, specificare gli attributi per la nuova voce del
catalogo.
Evidenziare la riga relativa all’attributo desiderato nella finestra, quindi fare clic sulla colonna
a destra della riga dell’attributo per accedere al menu a discesa o al campo di testo.
Per informazioni sulla configurazione di un attributo specifico, vedere “Configurazione degli
attributi dei supporti per Paper Catalog” a pagina 57.
4 Fare clic su OK.
La nuova voce viene visualizzata nella finestra di dialogo Paper Catalog con uno sfondo
bianco.
PER DUPLICARE UNA VOCE
1 In Command WorkStation, selezionare Paper Catalog dal menu Server.
2 Selezionare la voce che si desidera duplicare.
3 Selezionare File > Nuova carta o fare clic sull’icona Nuovo .
La voce duplicata viene visualizzata nella parte inferiore dell’elenco.
Per personalizzare la voce, seguire la procedura riportata di seguito.
Page 53

PAPER CATALOG 53
PER MODIFICARE UNA VOCE NELLA FINESTRA PRINCIPALE DI PAPER CATALOG
1 In Command WorkStation, selezionare Paper Catalog dal menu Server.
2 Evidenziare la voce che si desidera modificare.
Le voci che possono essere modificate vengono visualizzate con uno sfondo bianco.
3 Fare clic su un attributo nella riga della voce per visualizzare il menu a discesa o il campo di
testo dell’attributo, quindi selezionare la nuova impostazione o immettere il nuovo valore per
l’attributo.
Tutte le modifiche vengono salvate automaticamente.
Per informazioni sulla configurazione di un attributo specifico, vedere “Configurazione degli
attributi dei supporti per Paper Catalog” a pagina 57.
PER MODIFICARE UNA VOCE NELLA FINESTRA MODIFICA SUPPORTO
1 In Command WorkStation, selezionare Paper Catalog dal menu Server.
2 Evidenziare la voce che si desidera modificare.
Le voci che possono essere modificate vengono visualizzate con uno sfondo bianco.
3 Selezionare Modifica>Proprietà carta o fare clic sull’icona Proprietà .
Viene visualizzata la finestra Modifica supporto.
4 Nella finestra Modifica supporto, evidenziare la riga relativa all’attributo che si desidera
modificare, quindi fare clic sulla colonna a destra della riga dell’attributo per accedere al
menu a discesa o al campo di testo.
Selezionare la nuova impostazione o immettere il nuovo valore desiderato per l’attributo.
Per informazioni sulla configurazione di un attributo specifico, vedere “Configurazione degli
attributi dei supporti per Paper Catalog” a pagina 57.
Ripetere i passi 2 e 3 per gli attributi che si desidera modificare.
5 Fare clic su OK.
PER ELIMINARE UNA VOCE
1 In Command WorkStation, selezionare Paper Catalog dal menu Server.
2 Evidenziare la voce di catalogo che si desidera eliminare.
3 Selezionare Modifica> Elimina o fare clic sull’icona Elimina .
Viene visualizzato un messaggio di avviso che richiede se si desidera eliminare la voce.
4 Fare clic su Sì.
Page 54
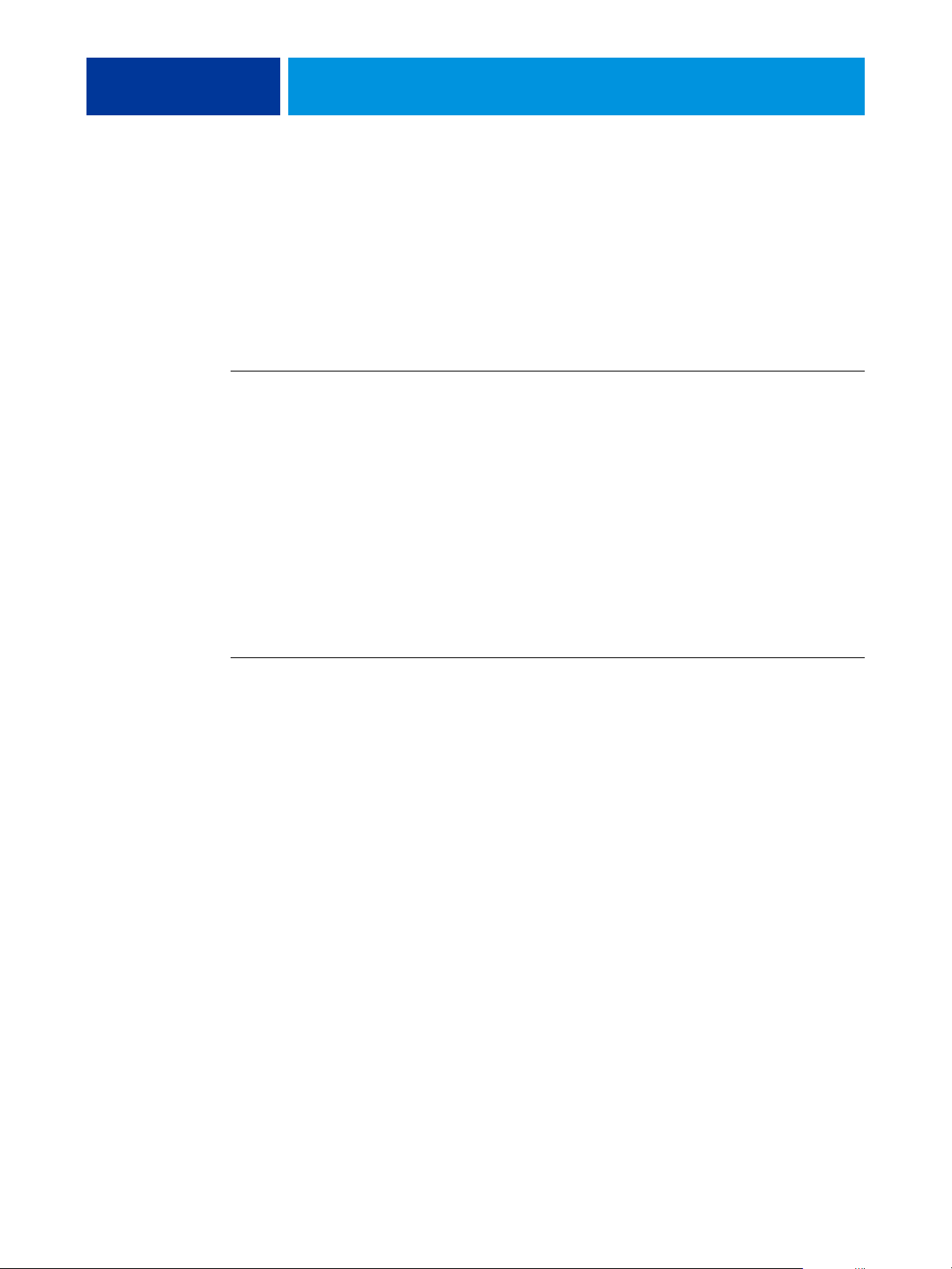
PAPER CATALOG 54
Gestione dei cataloghi
È possibile gestire i cataloghi dei supporti nel modo seguente:
• Sostituire il catalogo corrente con un altro catalogo.
• Unire il catalogo corrente con un altro catalogo importato da una diversa ubicazione.
• Esportare il catalogo corrente in un’altra ubicazione.
• Ripristinare le voci e gli attributi predefiniti del catalogo corrente.
PER SOSTITUIRE IL CATALOGO CON UN ALTRO CATALOGO
NOTA: Prima di sostituire il catalogo, verificare di aver archiviato le voci del catalogo corrente
con il comando Esporta.
1 In Command WorkStation, selezionare Paper Catalog dal menu Server.
2 Selezionare File> Sostituisci catalogo.
3 Accedere al file sostitutivo del catalogo (in formato .xml) sul computer o sulla rete, quindi
fare clic su Apri.
Viene visualizzato un messaggio di avviso che richiede se si desidera sostituire il catalogo
corrente.
4 Fare clic su Sì.
PER UNIRE IL CATALOGO CON UN CATALOGO IMPORTATO
1 In Command WorkStation, selezionare Paper Catalog dal menu Server.
2 Selezionare File> Combina catalogo.
3 Accedere al file del catalogo (in formato .xml) che si desidera importare sul computer o sulla
rete, quindi fare clic su Apri.
Il catalogo corrente è stato unito al catalogo importato.
NOTA: Quando si uniscono i cataloghi, tutte le associazioni dei profili colore nel catalogo
importato vengono annullate. Se il catalogo importato contiene una voce con attributi
identici ad una voce presente nel database originale, la nuova voce non viene importata e la
voce originale rimane invariata nel catalogo unito.
Ripetere la procedura per altri cataloghi che si desidera unire al catalogo corrente.
Page 55

PAPER CATALOG 55
PER ESPORTARE IL CATALOGO
1 In Command WorkStation, selezionare Paper Catalog dal menu Server.
2 Selezionare File> Esporta.
3 Accedere all’ubicazione in cui si desidera salvare il file del catalogo esportato sul computer o
sulla rete.
4 Digitare un nome per il file del catalogo, quindi fare clic su Salva.
Il file viene salvato in formato .xml. Il catalogo esportato può essere reimportato nella finestra
principale di Paper Catalog usando il comando Combina catalogo.
PER RIPRISTINARE I VALORI PREDEFINITI DEL CATALOGO
NOTA: Quando vengono ripristinati i valori predefiniti del catalogo, le voci aggiunte o
eliminate vengono perse. Per salvare le voci personalizzate, utilizzare il comando Esporta per
archiviare il catalogo prima di ripristinare i valori predefiniti.
1 In Command WorkStation, selezionare Paper Catalog dal menu Server.
2 Selezionare File > Ripristina i valori di fabbrica.
Viene visualizzato un messaggio di avviso che richiede se si desidera ripristinare i valori
predefiniti del catalogo.
3 Fare clic su Sì.
Page 56
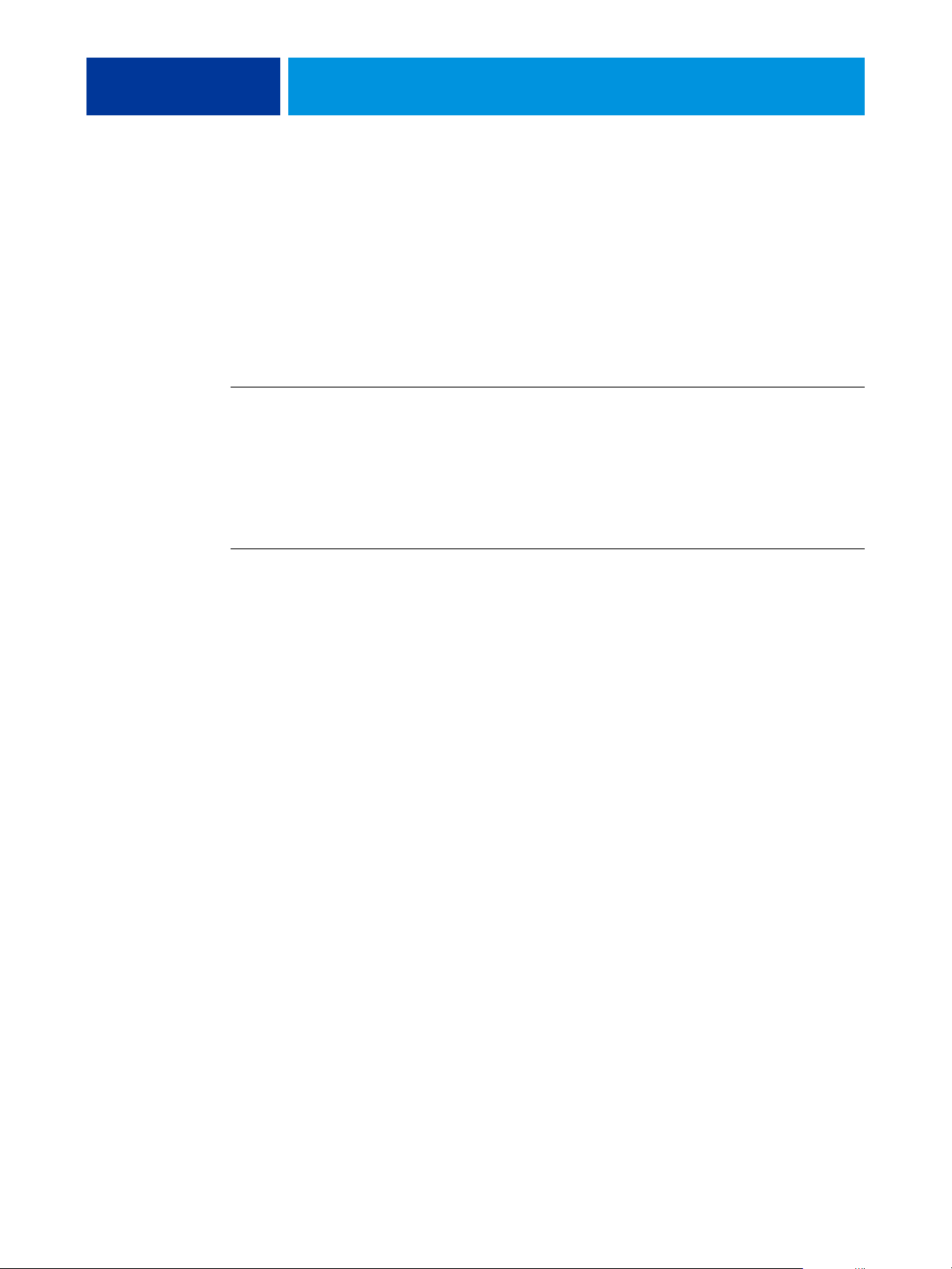
PAPER CATALOG 56
Configurazione delle opzioni di visualizzazione
La finestra di dialogo Preferenze indica le unità di misura usate per visualizzare gli attributi, ad
esempio le dimensioni delle pagine personalizzate. Questa impostazione non ha effetto sui
valori delle dimensioni delle pagine predefinite. L’impostazione si applica solo a Paper Catalog
e sostituisce l’impostazione relativa alle unità di misura specificata nelle preferenze di
Command WorkStation.
È anche possibile personalizzare la visualizzazione delle colonne degli attributi nella finestra
principale di Paper Catalog.
PER IMPOSTARE LE UNITÀ DI MISURA PER PAPER CATALOG
1 In Command WorkStation, selezionare Paper Catalog dal menu Server.
2 Selezionare Modifica>Preferenze.
3 Specificare l’unità di misura desiderata.
4 Fare clic su OK.
PER PERSONALIZZARE LA VISUALIZZAZIONE DELLE COLONNE DEGLI ATTRIBUTI
1 In Command WorkStation, selezionare Paper Catalog dal menu Server.
2 Eseguire una delle operazioni seguenti:
• Per ordinare le voci in base ad un particolare attributo, fare clic sull’intestazione della
colonna dell’attributo.
• Per aggiungere una colonna di attributi alla visualizzazione, fare clic con il pulsante destro
del mouse sull’intestazione di una colonna, fare clic su Aggiungi e selezionare l’attributo
che si desidera aggiungere come colonna.
La nuova colonna viene aggiunta immediatamente alla destra della colonna su cui si è fatto
clic con il pulsante destro del mouse.
• Per modificare l’ordine di visualizzazione di una colonna, fare clic sull’intestazione della
colonna e trascinarla.
• Per eliminare una colonna dalla visualizzazione, fare clic con il pulsante destro del mouse
sulla barra contenente l’intestazione della colonna, quindi fare clic su Elimina. In
alternativa, è possibile trascinare la barra contenente l’intestazione della colonna fuori dalla
finestra di Paper Catalog per eliminarla.
NOTA: Le colonne degli attributi eliminate dall’amministratore non verranno visualizzate in
Paper Catalog o Associazione cassetti/carta dagli utenti collegati a EX8002. Queste colonne
possono essere ripristinate solo da un amministratore.
Page 57

PAPER CATALOG 57
Configurazione degli attributi dei supporti per Paper Catalog
Le seguenti sezioni descrivono come configurare gli attributi relativi ai supporti di Paper
Catalog.
Assegnazione dei profili
È possibile associare un profilo di destinazione a colori ad una voce. Qualsiasi profilo colore
predefinito o personalizzato gestito da ColorWise Pro Tools è disponibile come attributo dei
supporti.
PER ASSEGNARE UN PROFILO COLORE AD UNA VOCE
1 In Command WorkStation, selezionare Paper Catalog dal menu Server.
2 Selezionare File > Nuova carta o fare clic sull’icona Nuovo .
Per modificare una voce, evidenziarla e fare clic sull’icona Proprietà .
3 Nella finestra di dialogo Nuovo supporto (o Modifica supporto), specificare le opzioni
appropriate del profilo per la voce:
• Profilo colore supporto: il profilo colore predefinito che sarà applicato sul fronte e sul retro
del supporto. Questo attributo può essere sovrascritto specificando un differente profilo
colore in Proprietà del lavoro.
• Profilo colore supporto lato fronte: il profilo colore predefinito che sarà applicato solo sul
fronte del supporto. Questo attributo può essere sovrascritto specificando un differente
profilo colore in Proprietà del lavoro.
• Profilo colore supporto lato retro: il profilo colore predefinito che sarà applicato solo sul
retro del supporto. Questo attributo può essere sovrascritto specificando un differente
profilo colore in Proprietà del lavoro.
NOTA: Quando viene specificato un profilo individuale per Profilo colore supporto lato fronte
o Profilo colore supporto lato retro, la colonna Profilo colore supporto nella finestra Paper
Catalog visualizzerà i profili individuali nel formato: <profilo colore fronte>/<profilo colore
retro>. Potrebbe essere necessario allargare la colonna Profilo colore supporto per avere una
visualizzazione completa.
4 Fare clic su OK.
Page 58

PAPER CATALOG 58
Configurazione dei formati carta personalizzati
Quando si crea o si modifica una voce del catalogo, è possibile definire un formato carta
personalizzato.
PER SPECIFICARE UN FORMATO CARTA PERSONALIZZATO PER UNA VOCE DEL CATALOGO
1 In Command WorkStation, selezionare Paper Catalog dal menu Server.
2 Selezionare File > Nuova carta o fare clic sull’icona Nuovo .
Per modificare una voce, evidenziarla e fare clic sull’icona Proprietà .
3 Nella finestra di dialogo Nuovo supporto, fare clic sul campo Formato carta e immettere i
valori per il formato personalizzato da assegnare alla voce del catalogo.
Immettere i valori del formato personalizzato usando il formato “m x n”, ad esempio “8 x 10”.
Se non si specifica un’unità di misura (pollici, millimetri o punti), Paper Catalog usa l’unità di
misura predefinita specificata in Preferenze.
Se si specifica un’unità di misura diversa da quella predefinita, il valore viene convertito e
visualizzato nel formato dell’unità di misura predefinita.
Page 59

PAPER CATALOG 59
Descrizione degli attributi dei supporti
La seguente tabella descrive gli attributi relativi ai supporti che è possibile specificare per le
voci del catalogo.
I nomi degli attributi vengono visualizzati nelle intestazioni delle colonne nella finestra
principale di Paper Catalog. I campi degli attributi obbligatori sono riempiti. Non è possibile
lasciare vuoto il campo di un attributo obbligatorio.
Attributi dei supporti Descrizione
% contenuto riciclato
CIE Lab Color
Descrizione
Dettagli tipo
Indica la percentuale di materiale riciclato nel supporto.
Indica il colore indipendente dall’unità del supporto. Specificare il colore usando i valori L*a*b* CIE.
Fornisce informazioni aggiuntive per la voce del catalogo, ad esempio il produttore, il modello, il
numero parte e il tipo di supporto utilizzato. Digitare la descrizione desiderata in questo campo.
Fornisce ulteriori informazioni sul tipo di supporto utilizzato. Selezionare una delle impostazioni
seguenti:
Normale selezionare questa impostazione se la carta non necessita di una particolare descrizione.
Cartoncino supporto fatto di cartone.
Continuo - Lato lungo supporto opaco composto da fogli uniti dal lato lungo, come specificato
dall’opzione Formato carta.
Continuo - Lato corto supporto opaco composto da fogli uniti dal lato corto, come specificato
dall’opzione Formato carta.
Busta supporto che può essere usato per la corrispondenza tradizionale. Le buste possono essere
normali o con finestra.
Busta normale buste non prestampate e senza finestra.
Busta a finestra buste con finestre trasparenti per l’indirizzo.
Linguette lunghe supporto con una sola linguetta lunga che si estende per tutta la lunghezza del
foglio.
Etichette etichette adesive, ad esempio un foglio di etichette staccabili.
Direzione di alimentazione
Carta intestata fogli opachi con un’intestazione prestampata.
Modulo parti multiple supporto ideato per essere utilizzato come modulo con parti staccabili. Le
singole parti del modulo sono staccate e possono essere alimentate da diversi cassetti di alimentazione.
Fotografico supporti opachi ideati per la stampa di foto.
Linguette pre-tagliate supporto con due o più linguette che si estendono lungo un lato del foglio.
Carta da lettere supporti opachi. La carta normale rientra in questa categoria.
Cartoncino per separatori supporto con una o più linguette. Il supporto può avere linguette lunghe
o pre-tagliate.
Indica la direzione di alimentazione del supporto nella stampante. Selezionare Alimentazione lato
lungo o Alimentazione lato corto.
Page 60

PAPER CATALOG 60
Attributi dei supporti Descrizione
Direzione grana
Formato carta
Formato di base USA
Grado
Grammatura (g/mq)
Indica la direzione della grana sul supporto utilizzato. Selezionare una delle impostazioni seguenti:
Corto la grana è parallela al lato corto del supporto, come specificato dall’opzione Formato carta.
Lungo la grana è parallela al lato lungo del supporto, come specificato dall’opzione Formato carta.
Indica la larghezza e l’altezza del supporto utilizzato. Per informazioni sulle opzioni specifiche relative
al formato carta, vedere il manuale Stampa. Per informazioni sulla configurazione di un formato carta
personalizzato, vedere “Configurazione dei formati carta personalizzati” a pagina 58.
Indica il tipo di supporto (misurato in pollici) definito dagli standard degli Stati Uniti.
Indica la qualità della superficie del supporto espressa in gradi (da 1 a 5). Ad esempio:
1 Carta lucida
2 Carta opaca
3 Carta bobina lucida
4 Carta bianca non patinata
5 Carta giallastra non patinata
Indica la grammatura del supporto, misurata in grammi per metro quadro (g/mq).
Le grammature di base della maggior parte dei tipi di carta dell’America del Nord sono misurate in
libbre (lb.). Per convertirle in g/mq, moltiplicare la grammatura di base per il fattore di conversione
appropriato per il tipo di carta:
• Per la carta di alta qualità (bond), ledger, velina (onion skin), autocopiante (duplicator) o safety
(carta per valori bollati), moltiplicare la grammatura per 3,76.
• Per blotter (carta assorbente), moltiplicare la grammatura per 3,08.
• Per cover papers (carta per copertine), moltiplicare la grammatura per 2,70.
ID prodotto
• Per blanks (moduli), moltiplicare la grammatura per 2,28.
• Per printing bristol o wedding bristol (cartoncino bristol per inviti), moltiplicare la grammatura
per 2,19.
• Per index bristol (cartoncino bristol per schede), moltiplicare la grammatura per 1,81.
• Per tagboard o newsprint (carta per poster o carta di giornale), moltiplicare la grammatura
per 1,63.
• Per uncoated book (libro non patinato), coated book (libro patinato), text book (libro di testo) o
label (etichetta), moltiplicare la grammatura per 1,48.
Ad esempio, la grammatura metrica di carta da 50 libbre viene calcolata nel seguente modo:
Grammatura di base x fattore di conversione = 50 x 3,76 = 188 g/mq
Indica il numero parte, il codice voce, il numero di articolo o altri elementi identificativi del supporto
utilizzato, in base alla definizione del sistema gestionale (MIS). Digitare l’elemento identificativo del
prodotto desiderato in questo campo.
Page 61

PAPER CATALOG 61
Attributi dei supporti Descrizione
Imposta numero
Lati stampabili
Livello opacità
Luminosità
Nome
Nome colore
Nome colore personalizzato
Opacità
Indica il numero di fogli in un gruppo di supporti. Ad esempio, per un separatore con cinque linguette
pretagliate è necessario impostare “5”.
Indica i lati del supporto su cui è possibile stampare.
Indica la percentuale di opacità del supporto. 0% indica la completa trasparenza mentre 100% indica
la completa opacità.
Indica la riflettanza della luce sul supporto utilizzato. Immettere un valore compreso tra 0% (riflettanza
bassa) e 100% (riflettanza elevata).
Indica il nome descrittivo di una voce del catalogo, ad esempio “Special_A4”. Digitare il nome
desiderato in questo campo.
Indica il colore del supporto utilizzato. Per indicare un supporto traslucido, selezionare l’opzione
“Nessun colore”.
Indica il colore personalizzato del supporto utilizzato. Utilizzare questo attributo se il colore desiderato
non viene visualizzato nel menu Nome colore. Digitare il nome del colore personalizzato in questo
campo.
Indica il livello di trasparenza del supporto. Selezionare una delle impostazioni seguenti:
Opaco il supporto è opaco. Se il supporto è stato stampato in fronte-retro, l’immagine stampata sul
lato opposto non traspare in condizioni di luce normali.
Traslucido il supporto è parzialmente trasparente in determinate condizioni di luce, ad esempio la
retroilluminazione.
Trasparente il supporto è completamente trasparente in tutte le condizioni di luce.
Patinatura fronte
Patinatura retro
Prestampato
Profilo colore supporto
Profilo colore supporto lato
fronte
Profilo colore supporto lato retro
Punto di bianco CIE
Spessore
Indica il tipo di patinatura applicata al lato frontale del supporto.
Indica il tipo di patinatura applicata al retro del supporto.
Indica se il supporto è prestampato. Selezionare una delle impostazioni seguenti:
Falso il supporto non è prestampato.
Vero sul supporto è presente del contenuto prestampato (ad esempio, carta da lettere con intestazione
prestampata).
Ve de r e “Assegnazione dei profili” a pagina 57.
Ve de r e “Assegnazione dei profili” a pagina 57.
Ve de r e “Assegnazione dei profili” a pagina 57.
Indica la luce totale riflessa dal supporto, misurata lungo tutto lo spettro visibile. Specificare la quantità
di riflesso del supporto usando i valori del sistema di coordinate xyz CIE. La coordinata (100, 100,
100) indica una perfetta luminosità.
Indica lo spessore del supporto utilizzato, misurato in micron.
Page 62

PAPER CATALOG 62
Attributi dei supporti Descrizione
Struttura
Indica la struttura della superficie del supporto usato. Selezionare una delle impostazioni seguenti o
digitare una descrizione personalizzata:
Anticata superficie più ruvida della pergamena.
Calandrata carta extra liscia o levigata non patinata.
Increspata superficie con finitura ruvida, crespa e irregolare.
Finitura opaca finitura usata dalla macchina senza lucidità o lucentezza.
Semiopaca superficie con finitura semiopaca.
Goffrata superficie simile alla tela grezza, con trama in rilievo.
English superficie più liscia di una superficie lisciata in macchina ma più ruvida di una superficie
super calandrata.
Feltro finitura applicata da un pennarello speciale.
Vergata superficie con trama di righe verticali e orizzontali.
Increspata leggera superficie con finitura ruvida, crespa e irregolare, con crespe meno pronunciate
rispetto all’impostazione Increspata.
Tramata superficie con struttura a tela grezza.
Lucida superficie lucida.
Lisciata in macchina carta extra liscia o levigata non patinata, più ruvida della superficie
dell’impostazione English.
Opaca finitura opaca senza lucidità o lucentezza.
Mosaico finitura che mostra varie aree o macchie.
Pergamena vegetale finitura simile all’aspetto della pergamena.
Satinata finitura liscia e opaca, simile al tessuto satin.
Semipergamena finitura leggermente ruvida, più liscia della pergamena.
Seta finitura liscia e opaca simile alla seta.
Liscia superficie con finitura liscia.
Puntinata finitura puntinata.
Suede finitura liscia e opaca, simile alla pelle scamosciata.
Super calandrata carta liscissima, levigatissima, non patinata.
Extra liscia finitura molto liscia e uniforme, più liscia della superficie dell’impostazione Ultra liscia.
Vergata tradizionale superficie con una trama di righe verticali e orizzontali più pesante della
superficie dell’impostazione Vergata.
Ultra liscia finitura molto liscia e uniforme, non liscia come la finitura dell’impostazione Extra liscia.
Non calandrata finitura ruvida, non levigata e non patinata.
Pergamena finitura leggermente ruvida e opaca.
Velluto finitura liscia e opaca, simile al velluto.
Retinato finitura morbida e liscia.
Page 63

PAPER CATALOG 63
Attributi dei supporti Descrizione
Tinta CIE
Tipo
Tipo fori
Unità supporto
Valore lucido fronte
Valore lucido retro
Uso dell’opzione Associazione cassetti/carta
Indica se il supporto è neutro, non saturo o non cromatico. Specificare la tinta del supporto usando i
valori del sistema di coordinate xyz CIE. La coordinata (0, 0, 0) indica una tinta perfettamente neutra.
Indica il tipo di supporto utilizzato. Selezionare una delle impostazioni seguenti:
Carta normale carta di cellulosa.
Lucido supporto trasparente ideato per le proiezioni.
Indica il motivo dei fori (se presente) sul supporto utilizzato.
Indica il formato fisico del supporto alimentato nell’unità di stampa. Selezionare una delle
impostazioni seguenti:
Foglio fogli singoli.
Rotolo supporto alimentato in continuo e avvolto attorno ad un perno.
Continuo modulo continuo.
Indica la percentuale di luce riflessa dal lato frontale del supporto in presenza di una fonte di
illuminazione con un angolo di incidenza di 75 gradi. Più alta è la percentuale di riflesso più elevato
sarà il valore di lucido.
Indica la percentuale di luce riflessa dal retro del supporto in presenza di una fonte di illuminazione
con un angolo di incidenza di 75 gradi. Più alta è la percentuale di riflesso più elevato sarà il valore di
lucido.
L’opzione Associazione cassetti/carta consente di associare una voce di Paper Catalog ad un
cassetto di alimentazione della macchina da stampa digitale. Questa funzione indica alla
macchina da stampa digitale di usare il supporto appropriato per il lavoro che utilizza una
voce di Paper Catalog specifica.
Associazione delle voci del catalogo ai cassetti
Dopo aver caricato il supporto sulla macchina da stampa digitale, utilizzare l’opzione
Associazione cassetti/carta per definire il cassetto in cui è stato caricato il supporto. Il tipo di
supporto deve essere prima definito come voce di Paper Catalog, come descritto in “Gestione
delle voci di Paper Catalog” a pagina 52.
Page 64

PAPER CATALOG 64
PER ASSOCIARE UNA VOCE DEL CATALOGO AD UN CASSETTO DELLA CARTA
1 Nella finestra principale di Command WorkStation, selezionare Server > Associazione
cassetti/carta.
NOTA: Se si è effettuato l’accesso come amministratore, è anche possibile selezionare
Server>Paper Catalog>Strumenti>Associazione cassetti/carta.
Tutti i cassetti installati vengono visualizzati nella finestra principale Associazione cassetti/
carta.
Posizionare il cursore su un cassetto per visualizzare i dettagli dell’associazione. Il cassetto non
associato viene etichettato come “non assegnato”. Se il cassetto è stato associato viene
visualizzato un riepilogo della voce di catalogo associata.
2 Fare clic su un cassetto dall’elenco a sinistra.
Vengono elencate tutte le voci disponibili per quel cassetto. Se il cassetto non riconosce alcuna
informazione di Paper Catalog, vengono visualizzate tutte le voci di Paper Catalog.
3 Selezionare una voce del catalogo.
4 Fare clic su OK.
Monitoraggio dello stato di un supporto in un cassetto
Se la macchina da stampa digitale è in grado di rilevare la quantità di supporto presente in
ciascun cassetto, è possibile verificare il livello del supporto dalla finestra Associazione cassetti/
carta.
PER MONITORARE LO STATO DI UN SUPPORTO IN UN CASSETTO
1 Nella finestra principale di Command WorkStation, selezionare Server>Associazione cassetti/
carta.
Ciascun cassetto visualizza il livello di supporto rimanente sotto forma di valore percentuale.
2 Fare clic su Annulla per chiudere la finestra senza applicare le modifiche alla funzione
Associazione cassetti/carta.
Page 65

FUNZIONI DI PRODUZIONE 65
FUNZIONI DI PRODUZIONE
EX8002 offre agli operatori (o agli utenti che dispongono dei privilegi di operatore o
amministratore) di EX8002 altre funzioni di produzione per monitorare e gestire il flusso di
stampa dei lavori su EX8002. Tutte le funzioni sono accessibili da Command WorkStation,
Windows Edition. Pianifica stampa e Preflight sono accessibili anche da Command
WorkStation, Macintosh Edition. Le funzioni disponibili sono:
•Compose
• Preflight (disponibile anche da Command WorkStation, Macintosh Edition)
• Elabora dopo/Stampa dopo
• Riordina lavori
• Sospensione per mancanza
•Stampa urgente
• Pianifica stampa (disponibile anche da Command WorkStation, Macintosh Edition)
• Quick Doc Merge
Installazione delle funzioni di produzione
Le altre funzioni di produzione vengono installate quando si installa Command WorkStation.
Per informazioni sull’installazione di Command WorkStation, Windows Edition,
vedere pagina 17. Per informazioni sulla configurazione di Command Workstation,
vedere “Configurazione del collegamento a EX8002” a pagina 17.
Per informazioni sull’installazione di Command WorkStation, Macintosh Edition, vedere
pagina 39. Per informazioni sulla configurazione di Command Workstation, vedere
“Configurazione del collegamento a EX8002” a pagina 39.
Per le istruzioni complete su come utilizzare le funzioni standard di Command WorkStation,
vedere la Guida di Command WorkStation. Per le istruzioni su come accedere alla Guida di
Command WorkStation, Windows Edition, vedere pagina 20, mentre per le istruzioni su
come accedere a Command WorkStation, Macintosh Edition, vedere pagina 42.
Page 66
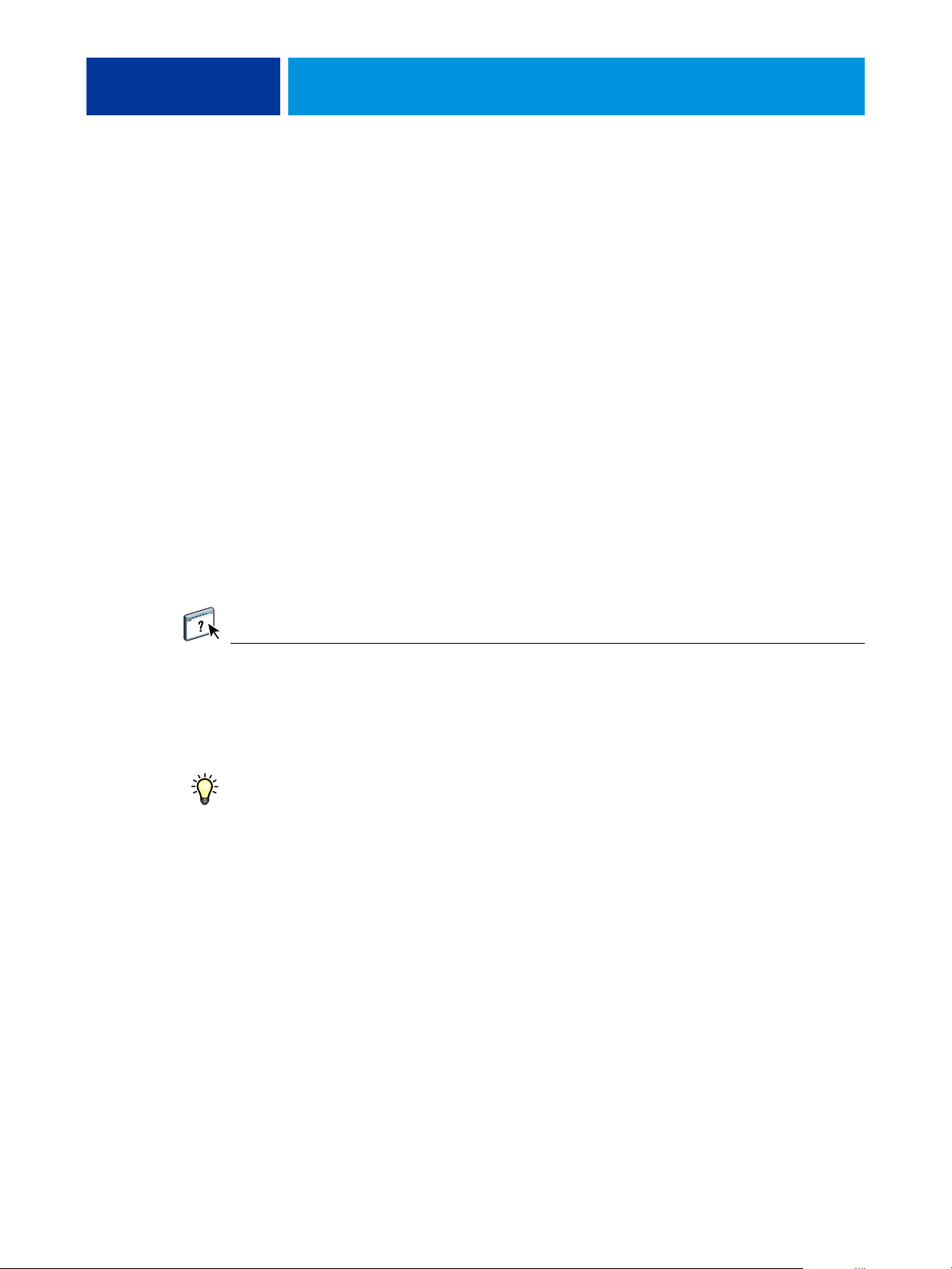
FUNZIONI DI PRODUZIONE 66
Uso delle funzioni di produzione
Le sezioni seguenti descrivono come accedere ed utilizzare le funzioni aggiuntive di
produzione di EX8002.
Compose
L’applicazione Compose consente di definire la suddivisione in capitoli di un lavoro, stampare
intervalli di pagine su tipi diversi di supporto, inserire supporti vuoti tra le pagine e separatori
con linguette contenenti testo. È anche possibile visualizzare un’anteprima ridotta e a schermo
intero del lavoro, nonché modificare i documenti utilizzando Acrobat e PitStop.
È necessario installare una particolare chiave hardware su ogni computer che utilizza
Compose. Per ulteriori informazioni sulla chiave hardware e la sua installazione, vedere la
documentazione fornita con il kit di Compose.
Per usare Compose, è inoltre necessario installare Acrobat e PitStop sul computer client. I
programmi di installazione di Acrobat e PitStop sono forniti nel kit di Compose. Per
informazioni sull’installazione di Acrobat e PitStop, vedere la documentazione fornita con il
kit di Compose oppure vedere “Installazione di Adobe Acrobat e Enfocus PitStop” a
pagina 36.
Per le istruzioni complete su come usare Compose, vedere la Guida di Compose.
PER ACCEDERE A COMPOSE E ALLA GUIDA
1 Selezionare un lavoro inviato in spool/messo in attesa nella finestra Lavori attivi e
selezionare Compose dal menu Azioni oppure fare clic con il pulsante destro del mouse sul
lavoro e selezionare Compose dal menu che appare.
2 Selezionare Guida del menu ? (oppure Aiuto dal menu Aiuto di CWS Mac OS).
Se è disponibile la funzione Compose, si consiglia di usarla al posto di Supporti misti.
Page 67
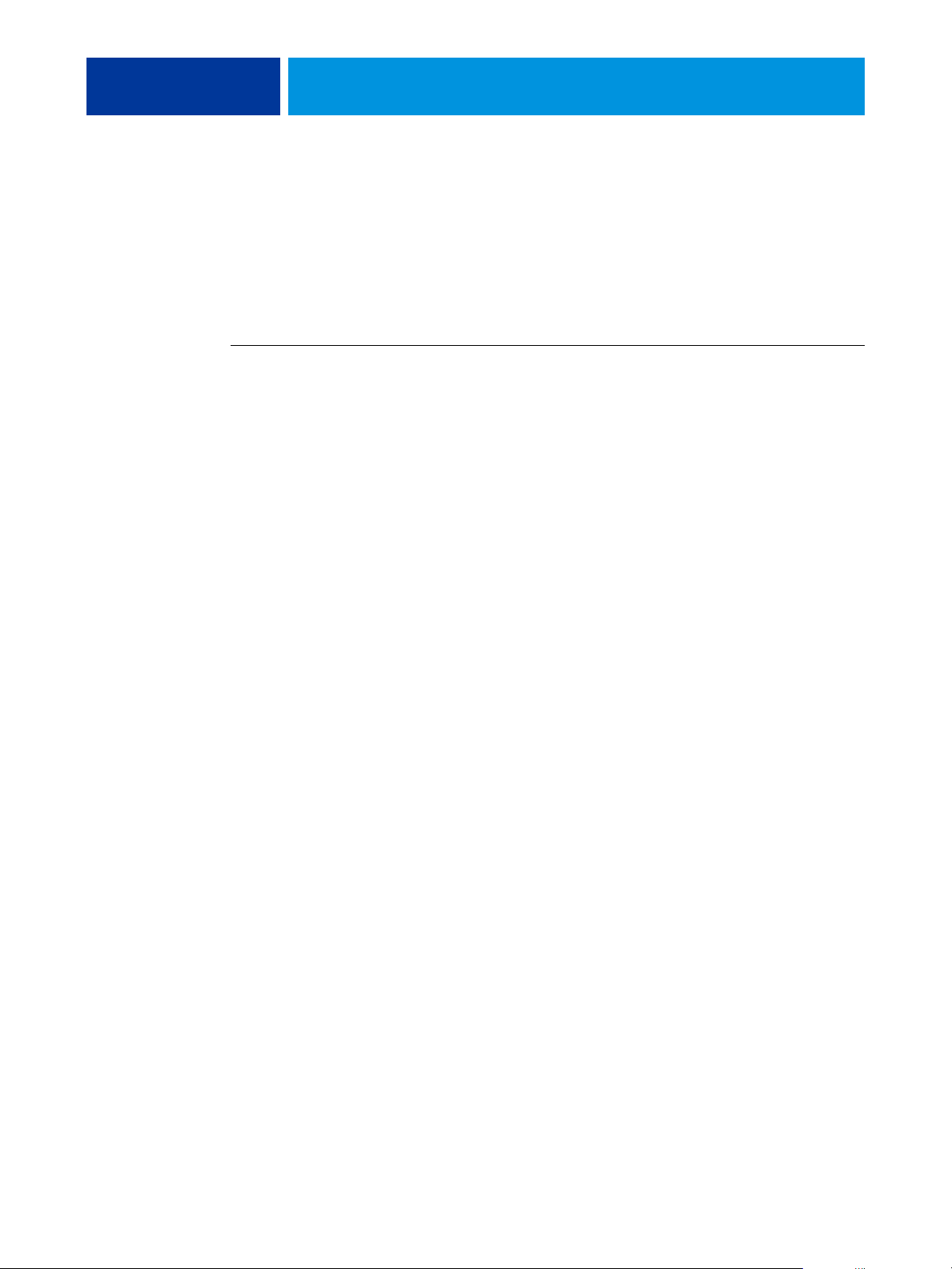
FUNZIONI DI PRODUZIONE 67
Preflight
La funzione Preflight consente di eseguire un controllo dei più comuni tipi di errori. Questo
controllo assicura che il lavoro venga stampato correttamente e con la qualità prevista
sull’unità di stampa selezionata.
NOTA: Questa funzione è accessibile da Command WorkStation, sia da computer Windows
che da computer Mac OS X.
PER ESEGUIRE IL PREFLIGHT DI UN LAVORO
1 Selezionare un lavoro in spool/messo in attesa nella finestra Lavori attivi e selezionare
Azioni > Preflight.
2 Impostare un livello di notifica per ciascun errore oppure impostare Valore predefinito in
Preimpostazione.
Per ulteriori informazioni, vedere “Impostazione dei controlli preflight” a pagina 68 e
“Impostazione dei livelli di notifica” a pagina 68.
3 Fare clic su Salva per salvare le impostazioni come nuova impostazione predefinita e poterle
utilizzare successivamente.
4 Fare clic su Preflight per eseguire il controllo preflight.
5 Fare clic su Salva per salvare il rapporto come file PDF.
6 Fare clic su Stampa rapporto per stampare il rapporto.
7 Fare clic su Ripeti preflight per eseguire nuovamente il controllo preflight.
8 Fare clic su Chiudi per uscire da Preflight.
Formati file supportati per il preflight
Per il preflight sono supportati i seguenti formati file:
•PostScript
• Adobe Acrobat PDF
•EPS
•PPML
•VPS
•VIPP
NOTA: Il formato TIFF non è supportato per i controlli preflight.
Page 68
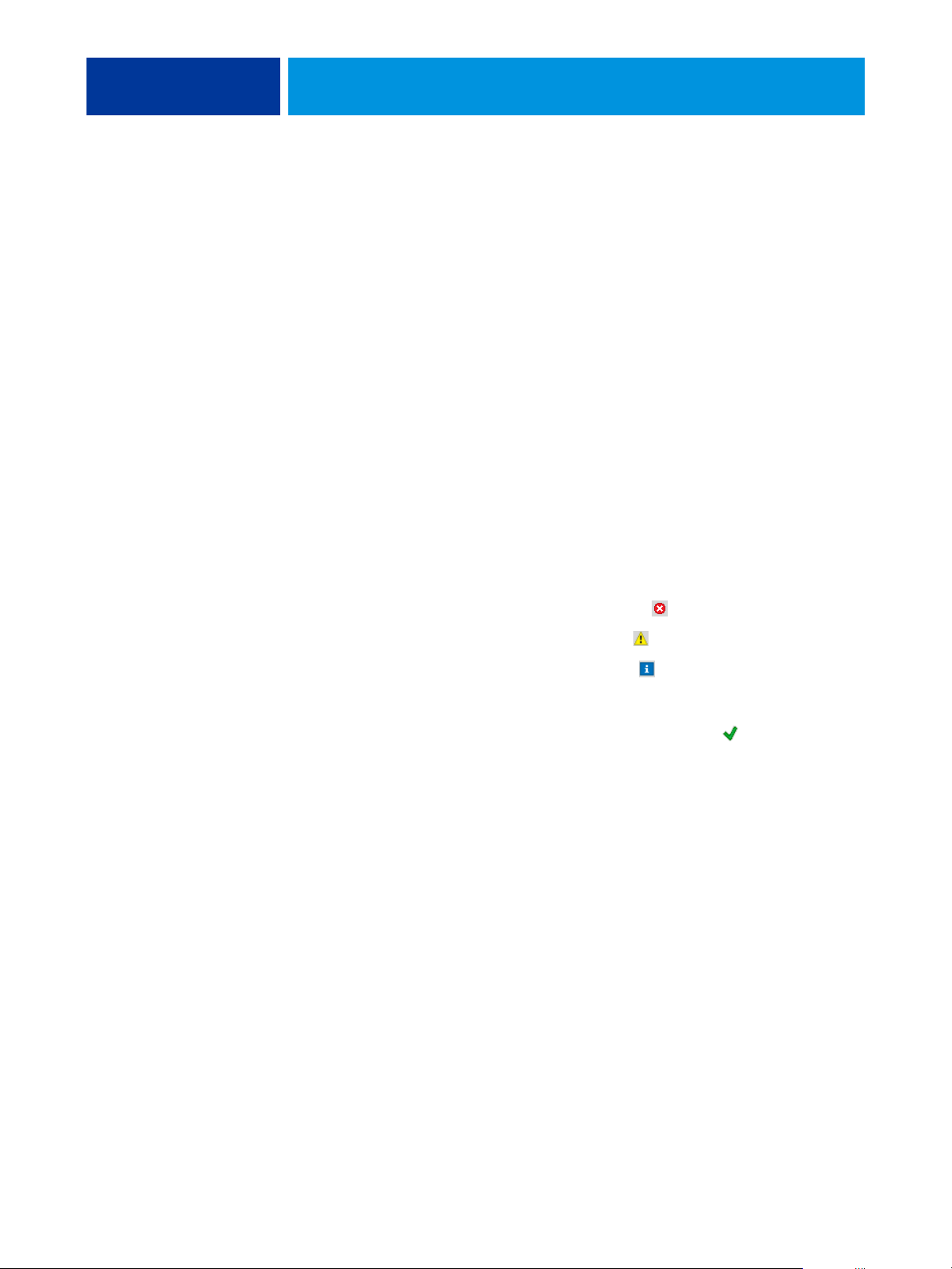
FUNZIONI DI PRODUZIONE 68
Impostazione dei controlli preflight
È possibile impostare i controlli preflight per le seguenti categorie:
•
Font: Quando mancante e Quando è presente Courier
•
Tinte piatte: Quando mancante
•
Immagini a bassa risoluzione: Quando la risoluzione dell’immagine è inferiore al numero
di dpi specificato
•
Risorse VDP: Quando non si trovano risorse
È possibile selezionare l’opzione Preflight su singole risorse VDP.
•
Linee sottili: Quando la larghezza della linea è inferiore al numero di punti specificato
•
Sovrastampa: Quando si rileva sovrastampa
•
PostScript: Quando si rileva un errore PostScript
•
Interrompi preflight al primo errore: Quando si rileva un errore
Impostazione dei livelli di notifica
Per ciascuna categoria del preflight, è possibile specificare un livello di notifica:
•
Livello critico: Contrassegna ciascun errore con l’icona .
•
Avvertenza: Contrassegna ciascun errore con l’icona .
•
Informativo: Contrassegna ciascun errore con l’icona e fornisce delle informazioni.
•
Ignora: il controllo non viene eseguito.
Le categorie che non presentano errori sono contrassegnate dall’icona .
Page 69
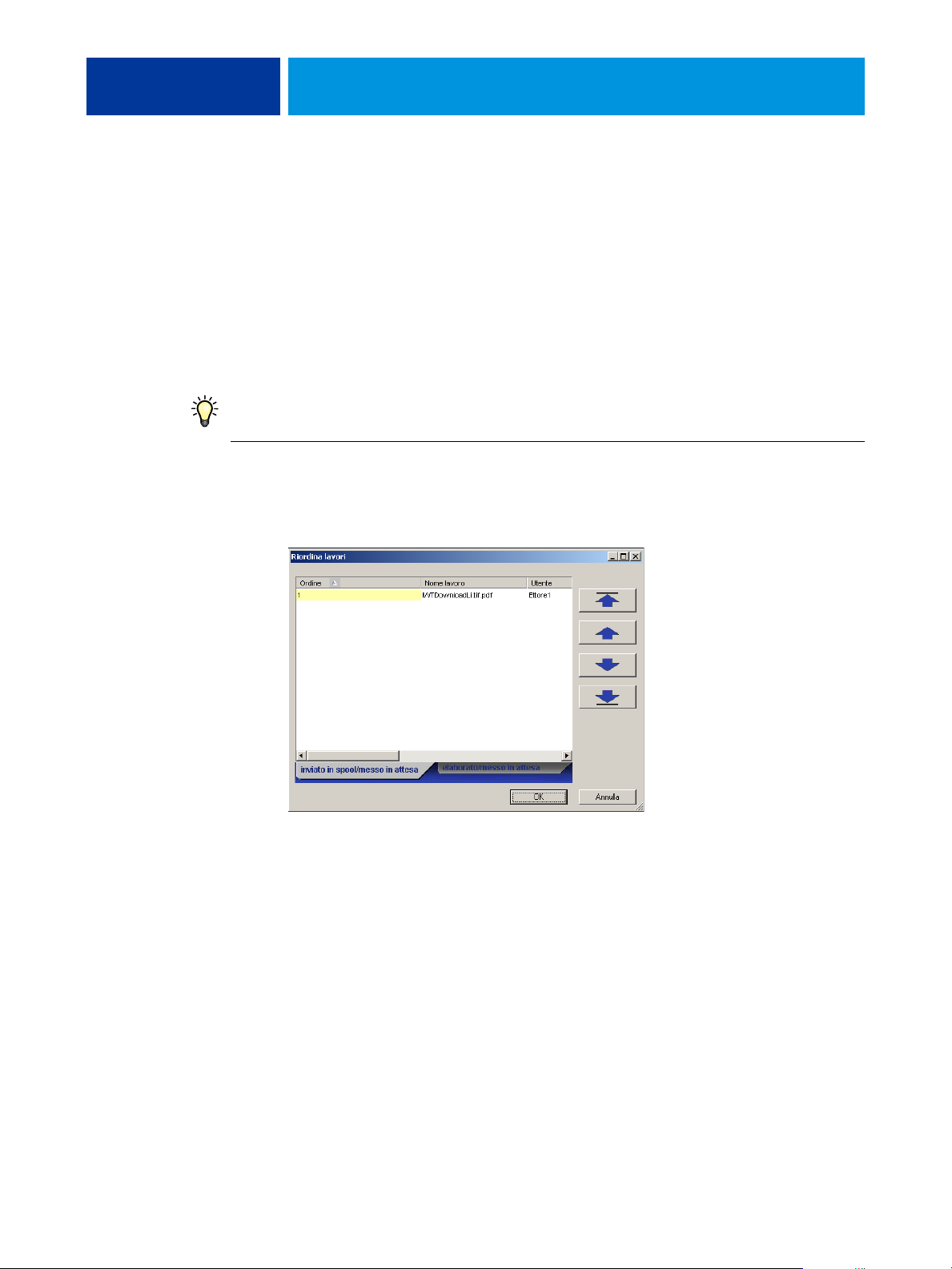
FUNZIONI DI PRODUZIONE 69
Riordina lavori
EX8002 elabora e stampa gruppi di lavori selezionati in base alla posizione di ciascun lavoro
nella coda. La funzione Riordina lavori consente di modificare la priorità di stampa o
elaborazione riordinando la coda dei lavori. È possibile assegnare ad alcuni lavori nella coda
una priorità più alta rispetto agli altri lavori che si trovano su EX8002.
Ad esempio, è possibile riordinare la coda per raggruppare insieme i lavori con opzioni di
stampa simili, come quelle per i supporti o la selezione dei cassetti. Una volta selezionati i
lavori e applicato il comando Stampa, i gruppi di lavori che hanno opzioni di stampa simili
vengono stampati insieme.
Per riordinare i lavori, è necessario collegarsi a EX8002 con i privilegi di amministratore.
PER RIORDINARE I LAVORI
1 Selezionare Riordina lavori dal menu Server.
Viene visualizzata la finestra di dialogo Riordina lavori.
2 Fare clic sulla scheda corrispondente al tipo di lavoro che si desidera riordinare.
EX8002 supporta il riordino dei lavori inviati in spool/messi in attesa, dei lavori elaborati/
messi in attesa e dei lavori in attesa di elaborazione.
3 Selezionare i lavori che si desidera riordinare.
Fare clic tenendo premuto il tasto Ctrl per selezionare più lavori non in sequenza. Fare clic
tenendo premuto il tasto delle maiuscole per selezionare una sequenza di lavori.
4 Riordinare i lavori selezionati.
Per spostare il lavoro verso l’alto o verso il basso nell’elenco delle priorità, fare clic sul pulsante
freccia su o freccia giù. Per spostare i lavori in cima o in fondo all’elenco delle priorità, fare clic
sul primo o sul quarto pulsante freccia partendo dall’alto.
I lavori in cima all’elenco avranno la priorità su quelli in fondo.
5 Una volta definito l’ordine dei lavori, fare clic su OK.
Page 70
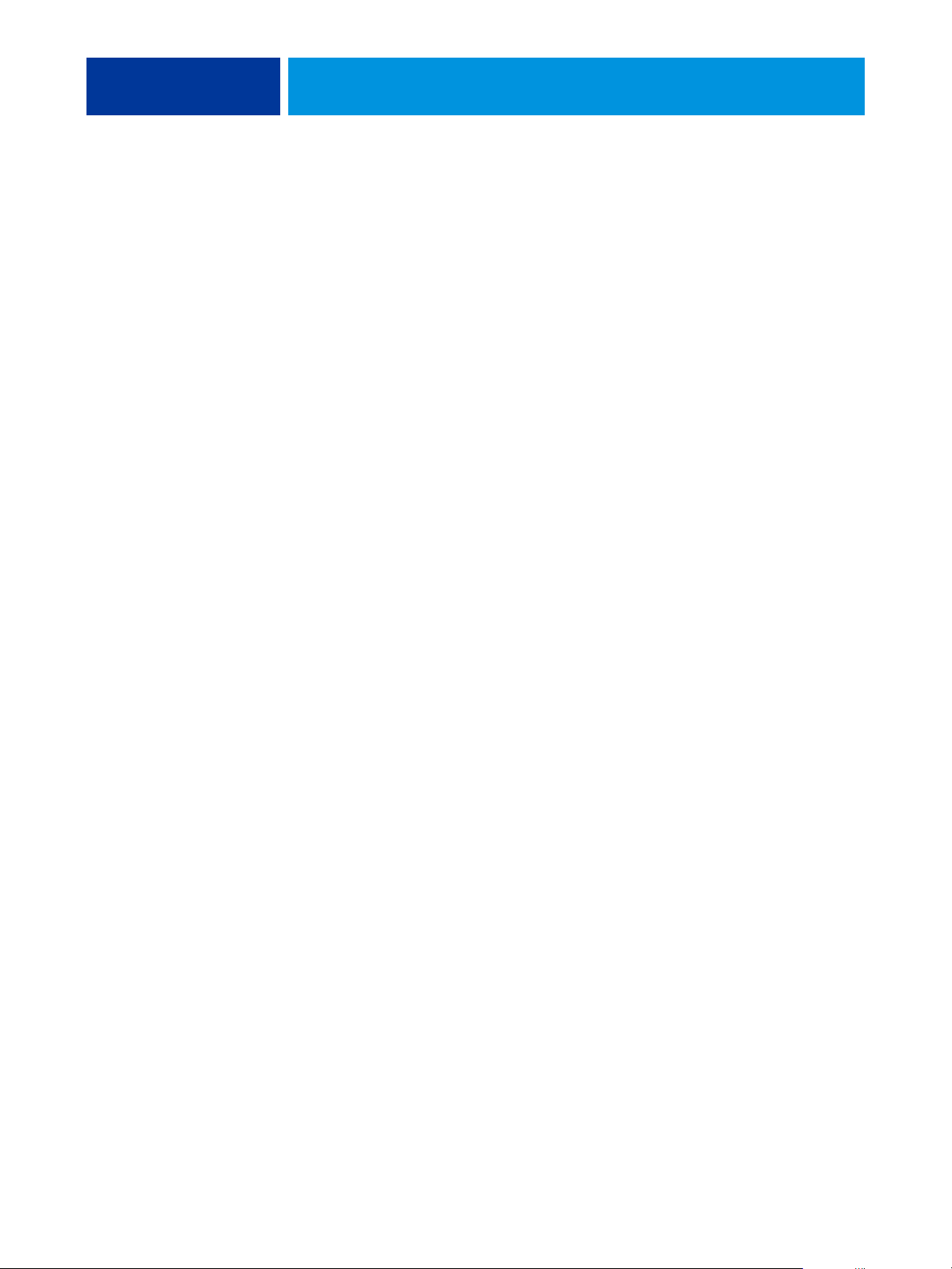
FUNZIONI DI PRODUZIONE 70
Abilita rilevazione mancanza
Quando l’opzione Abilita rilevazione mancanza è abilitata, EX8002 è in grado di rilevare se un
lavoro può essere stampato sul supporto disponibile sulla macchina da stampa digitale. Se il
supporto non è disponibile, il lavoro viene rimosso dall’elenco dei lavori in fase di stampa in
modo che gli altri lavori possano essere stampati.
L’opzione Abilita rilevazione mancanza viene abilitata durante la configurazione del server. Per
ulteriori informazioni, vedere il manuale Configurazione e impostazione.
Durante la configurazione, l’amministratore può impostare l’opzione Abilita rilevazione
mancanza in modo che:
• Venga annullata la stampa del lavoro per cui manca il supporto specificato e il lavoro venga
spostato nella coda dei lavori stampati con un messaggio di errore che indica il corretto
supporto da caricare.
• Venga sospesa la stampa del lavoro per cui manca il supporto specificato con un messaggio
di errore che indica il corretto supporto da caricare.
• Impostando un timeout che indichi quanto il lavoro deve rimanere in attesa del
caricamento del corretto supporto.
Stampa urgente
La funzione Stampa urgente consente di stampare un lavoro immediatamente, interrompendo
momentaneamente gli altri lavori nella coda di stampa. Per stampare urgentemente un lavoro,
è necessario posizionarlo nella coda di attesa e quindi selezionare Stampa urgente dal menu
Azioni.
Vengono applicate le seguenti restrizioni:
• Non è possibile interrompere un lavoro di stampa in un unico set. Nel caso della stampa di
dati variabili o di altri lavori divisi in record, è possibile eseguire l’interruzione tra un
record e l’altro.
• Non è possibile interrompere un lavoro in fase di elaborazione (RIP).
• Non è possibile interrompere altri lavori di stampa urgente.
Page 71
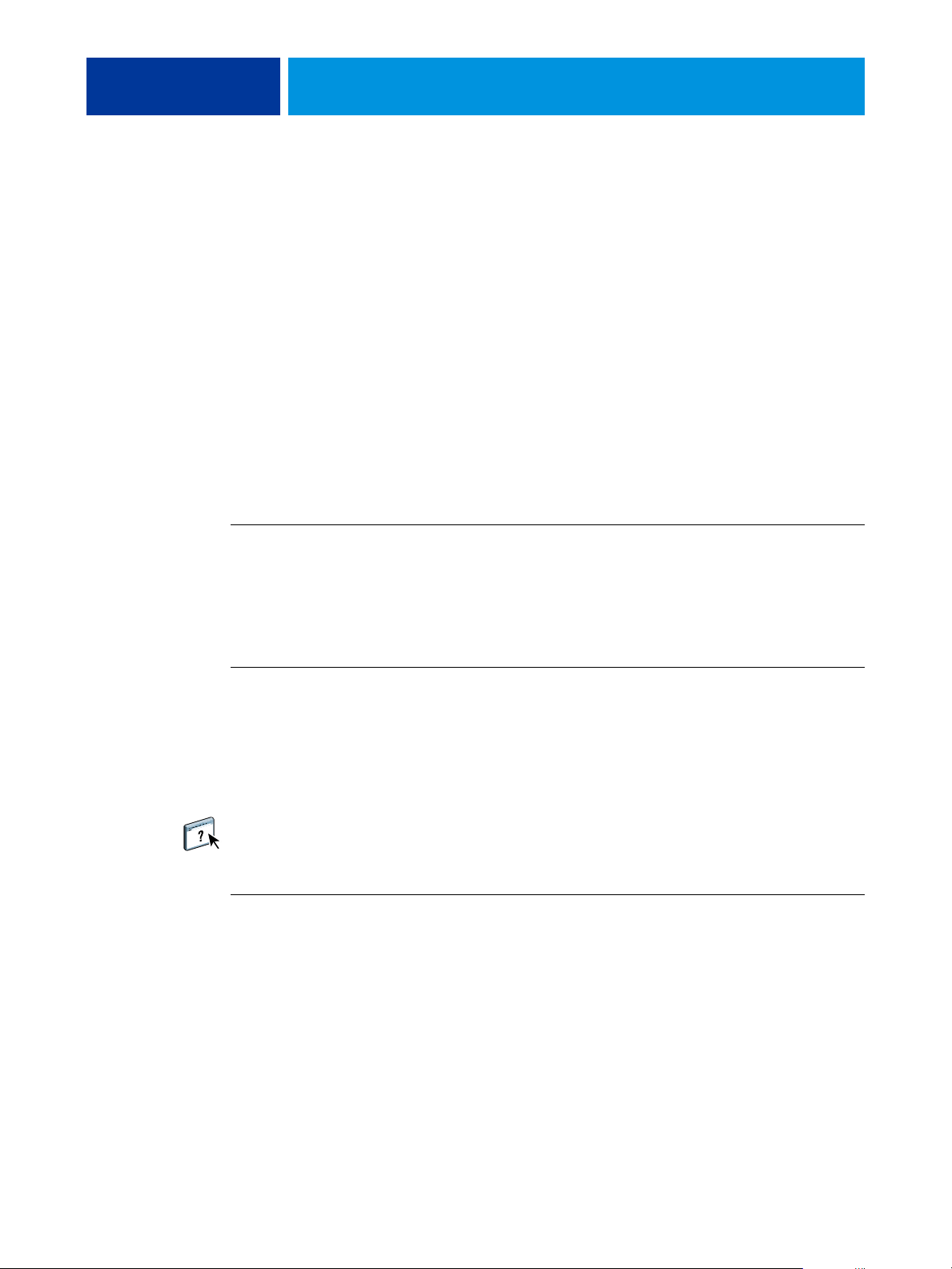
FUNZIONI DI PRODUZIONE 71
Pianifica stampa
La funzione Pianifica stampa consente di impostare una data e un’ora specifiche per la stampa
di un lavoro. Questa funzione è accessibile da Command WorkStation, sia da computer
Windows che da computer Mac OS X.
È possibile assegnare le impostazioni della finestra Pianificazione stampa ad un lavoro dalle
seguenti ubicazioni:
• Driver di stampa solo su computer Windows (vedere il manuale Stampa)
• Finestra Proprietà del lavoro di Command WorkStation
• Finestra Lavori attivi di Command WorkStation
Command WorkStation consente inoltre di cercare i lavori la cui stampa è stata pianificata.
Le procedure riportate di seguito spiegano come accedere alla funzione Pianifica stampa da
Command WorkStation, Windows Edition e Command WorkStation, Macintosh Edition.
PER PIANIFICARE LA STAMPA DI UN LAVORO DALLA FINESTRA LAVORI ATTIVI
1 Selezionare un lavoro nella finestra Lavori attivi e selezionare Pianifica stampa dal menu
Azione.
2 Nella finestra di dialogo che appare, specificare la data e l’ora desiderate per la stampa del
lavoro, quindi fare clic su OK.
PER PIANIFICARE LA STAMPA DI UN LAVORO DALLA FINESTRA PROPRIETÀ DEL LAVORO
1 Selezionare un lavoro nella finestra Lavori attivi e selezionare Proprietà dal menu Azione.
2 Fare clic sull’icona Info lavoro e scorrere fino all’area Destinazione.
3 Selezionare Stampa pianificata, specificare la data e l’ora in cui si desidera che il lavoro
venga stampato, quindi fare clic su OK.
NOTA: Per visualizzare la data e l’ora per la stampa pianificata, aggiungere la colonna Stampa
pianificata alla finestra Lavori attivi. Per informazioni sull’aggiunta delle colonne, vedere la
Guida di Command WorkStation.
PER TROVARE I LAVORI PIANIFICATI
1 Selezionare Trova dal menu Modifica.
2 Selezionare Lavori attivi.
3 Fare clic sulla scheda Avanzata.
4 Scorrere fino all’area Stampa pianificata e selezionarla.
5 Fare clic su Trova (Mac OS X) o Ricerca (Windows).
6 Per stampare i risultati della ricerca, fare clic su Stampa finestra.
Page 72
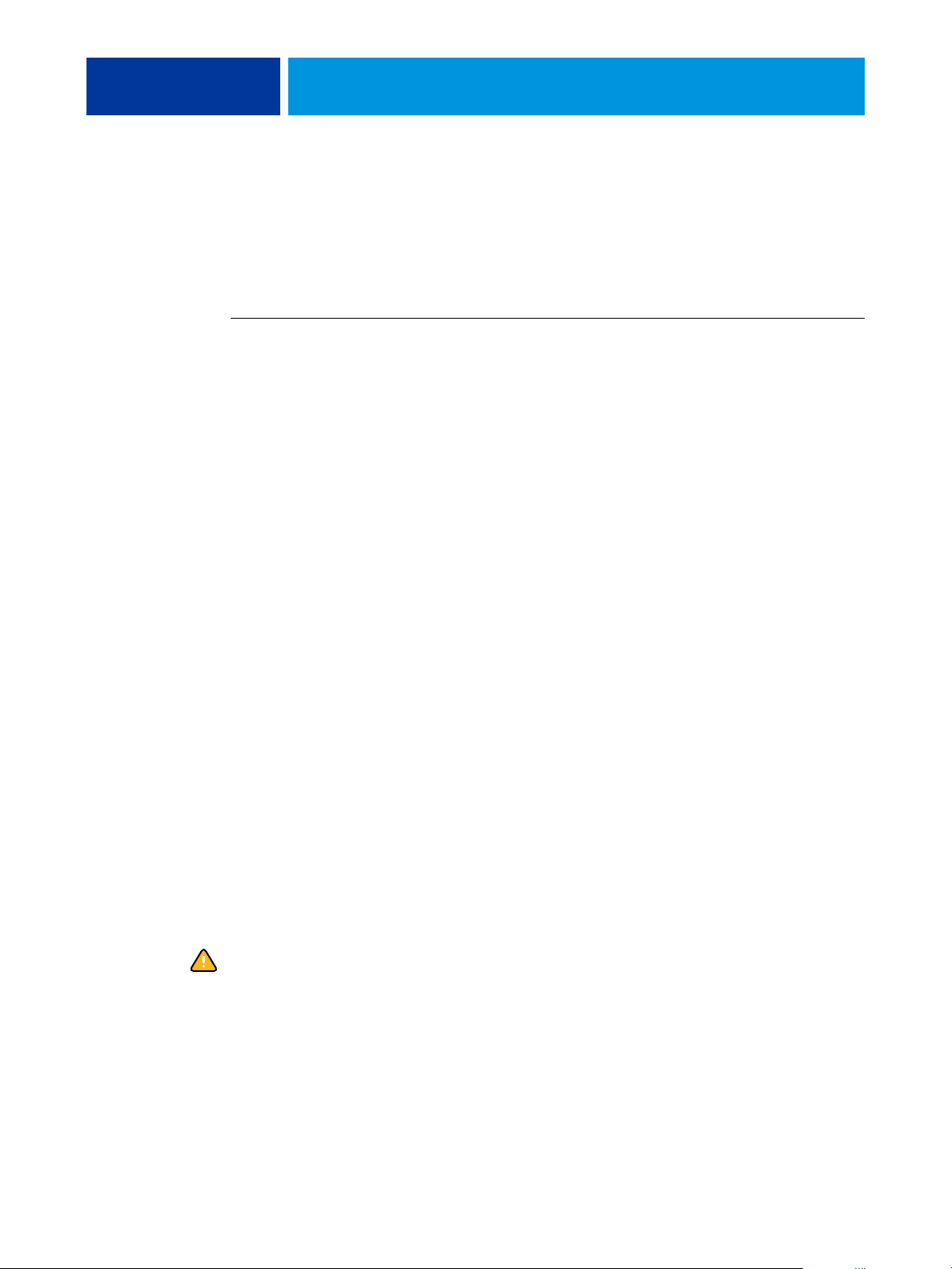
FUNZIONI DI PRODUZIONE 72
7 Per salvare i risultati della ricerca, fare clic su Esporta finestra, specificare il nome del file e
la destinazione, quindi fare clic su Salva.
8 Chiudere la finestra di dialogo Risultati della ricerca.
NOTA: È possibile ricercare i lavori pianificati anche selezionando il comando Trova lavori
pianificati dal menu Modifica in Command WorkStation, Windows Edition.
PER RICERCARE I LAVORI PIANIFICATI IN WINDOWS
1 Selezionare Trova lavori pianificati dal menu Modifica.
Viene visualizzata una finestra con i risultati della ricerca.
2 Per stampare i risultati della ricerca, fare clic su Stampa finestra.
3 Per salvare i risultati della ricerca, fare clic su Esporta finestra, specificare il nome del file e
la destinazione, quindi fare clic su Salva.
4 Chiudere la finestra di dialogo Risultati della ricerca.
Stampa dopo
La funzione Stampa dopo sposta immediatamente il lavoro selezionato nella coda di stampa.
Se si sta stampando un altro lavoro, quello selezionato per Stampa dopo verrà stampato
immediatamente dopo.
Elabora dopo
La funzione Elabora dopo sposta immediatamente il lavoro selezionato nella coda di
elaborazione. Se si sta elaborando un altro lavoro, quello selezionato per Elabora dopo verrà
elaborato immediatamente dopo.
Quick Doc Merge
La funzione Quick Doc Merge consente di unire più file o lavori per stamparli come un unico
lavoro su EX8002.
Per eseguire la fusione mediante Quick Doc Merge, è necessario che i documenti siano in
formato PostScript o PDF. Una volta eseguita la fusione in un unico lavoro su EX8002, il
lavoro diventa in formato VDP.
NOTA: Quando i documenti vengono uniti in un lavoro Quick Doc Merge, tutte le
impostazioni definite in Proprietà del lavoro per i singoli documenti vengono sovrascritte e
vengono ripristinate sui valori predefiniti di EX8002. Impostare le proprietà del lavoro dopo
aver unito più documenti in un singolo lavoro Quick Doc Merge.
Page 73

FUNZIONI DI PRODUZIONE 73
PER USARE QUICK DOC MERGE
1 Per aprire Quick Doc Merge, fare clic con il pulsante destro del mouse su un lavoro nella
finestra Lavori attivi oppure selezionare Quick Doc Merge dal menu Azioni.
Nell’elenco è visualizzato il lavoro selezionato.
In alternativa, selezionare File>Importa>Quick Doc Merge.
Nell’elenco non sono visualizzati lavori selezionati.
2 Fare clic su Aggiungi da reti per cercare e selezionare i file PostScript o PDF che si desidera
importare.
Fare clic su Aggiungi da Fiery per visualizzare un elenco di tutti i file PostScript e PDF
presenti nella coda di attesa di EX8002.
Page 74

FUNZIONI DI PRODUZIONE 74
3 Una volta aggiunti in elenco i lavori selezionati, fare clic su Sposta su o Sposta giù per
modificare l’ordine in base al quale eseguire la stampa. Fare clic su Rimuovi per eliminare un
lavoro.
4 È possibile selezionare “Applica proprietà del lavoro ad ogni singolo documento”.
Questa opzione viene applicata alle proprietà del lavoro impostate dopo la creazione e il
salvataggio del lavoro Quick Doc Merge. Per ulteriori informazioni, vedere “A pp li cazio ne
delle proprietà del lavoro in Quick Doc Merge” a pagina 74.
5 Digitare un nome per il documento creato tramite fusione nel campo “Salva lavoro QDM
come”.
6 Fare clic su Salva.
Il lavoro viene creato e visualizzato nell’elenco della finestra Lavori attivi.
7 Specificare le proprietà per il nuovo lavoro Quick Doc Merge.
Applicazione delle proprietà del lavoro in Quick Doc Merge
Quando viene creato un lavoro Quick Doc Merge, tutte le proprietà impostate
precedentemente per i singoli documenti vengono ripristinate sui valori predefiniti di
EX8002. Dopo la creazione e il salvataggio di un lavoro Quick Doc Merge, è necessario
specificarne le proprietà. L’opzione “Applica proprietà del lavoro ad ogni singolo documento”
viene applicata a tali proprietà del lavoro.
Se si seleziona “Applica proprietà del lavoro a ogni singolo documento”, tali proprietà vengono
applicate singolarmente a ciascun documento unito nel lavoro Quick Doc Merge. Se si
deseleziona l’opzione, le proprietà vengono applicate al lavoro Quick Doc Merge come lavoro
unico. Nella seguente tabella, viene descritto quali impostazioni vengono applicate se questa
opzione è selezionata o non selezionata:
Opzione “Applica proprietà del lavoro ad ogni singolo documento”
Selezionata Non selezionata
Impostazioni di
finitura
Fronte-retro La prima pagina di ciascun documento
Impostazioni
Supporti misti
Imposizione Ogni documento viene considerato come
Applicate ad ogni singolo documento Applicate al lavoro creato tramite
fusione come singolo lavoro
La stampa fronte-retro è continua
viene stampata sul lato anteriore del foglio
Applicate separatamente ad ogni singolo
documento del lavoro creato tramite fusione
record separato di un lavoro VDP
nel lavoro creato tramite fusione
Applicate al lavoro creato tramite
fusione come singolo lavoro
Il documento creato tramite fusione
viene considerato come singolo
record del lavoro VDP
NOTA: Quando si imposta un lavoro Quick Doc Merge, Impose definisce il formato per
l’intero lavoro in base al formato della prima pagina. Se il lavoro Quick Doc Merge contiene
formati pagina misti, tutte le pagine di formato diverso rispetto alla prima vengono impostate
come se fossero del formato della prima pagina (se necessario, l’immagine viene troncata).
Page 75

HOT FOLDERS
HOT FOLDERS 75
Hot Folders è un programma di utilità che consente di memorizzare e riutilizzare le opzioni di
stampa usate più di frequente quando si stampano file PostScript e PDF su EX8002. Con
Hot Folders, è possibile eseguire le seguenti operazioni:
• Creare cartelle speciali (cartelle automatiche) in grado di assegnare impostazioni e code di
stampa specifiche ai lavori.
• Stampare i lavori su EX8002 trascinandoli (drag-and-drop) sulle cartelle automatiche
presenti sul desktop del computer.
• Monitorare lo stato dei lavori inviati alle cartelle automatiche.
Installazione di Hot Folders
Il programma di installazione di Hot Folders si trova sul DVD Software utente.
Prima di installare il programma di utilità, è necessario aver completato le procedure
preliminari descritte a pagina 10.
Per installare Hot Folders su un computer Windows, vedere “Installazione del software utente
su un computer Windows” a pagina 12. Per installare Hot Folders su un computer Mac OS,
vedere “Installazione del software utente su un computer Mac OS” a pagina 14.
Uso di Hot Folders
Le istruzioni complete su come usare le funzioni standard di Hot Folders vengono fornite
nella Guida di Hot Folders.
Se Fiery Graphic Arts Package, Premium Edition è stato installato e abilitato su EX8002, è
possibile usare altri filtri per formati file con Hot Folders. Per ulteriori informazioni sull’uso di
questi filtri per i formati file, vedere il manuale Fiery Graphic Arts Package.
PER ACCEDERE ALLA GUIDA DI HOT FOLDERS
1 Avviare Hot Folders.
2 Selezionare ?> Guida di EFI Hot Folders.
Page 76

HOT FOLDERS 76
Funzioni aggiuntive
La sezione seguente illustra alcune funzioni aggiuntive di Hot Folders non descritte nella
Guida di Hot Folders.
Preserva impostazione documento
Quando si definiscono le impostazioni del lavoro per una nuova cartella automatica e si apre
la finestra di dialogo Proprietà del lavoro, l’impostazione predefinita di molte opzioni è
Preserva impostazione documento. Questa funzione consente di mantenere le proprietà del
lavoro impostate durante la creazione del lavoro originale nell’applicazione.
Informazioni sui filtri di Hot Folders
I filtri di Hot Folders consentono di convertire alcuni formati file in PostScript o PDF o di
eseguire il preflight dei file per la compatibilità. La conversione dei file e il preflight vengono
eseguiti sul computer all’interno di Hot Folders, in modo da non impegnare le risorse di
EX8002. È possibile stampare i file direttamente dai filtri di Hot Folders senza avviare
l’applicazione con cui sono stati creati.
Uso del filtro da PDF a PS
Il filtro da PDF a PS è standard. Tale filtro accetta i file PDF (da v1.2 a v1.7) e li converte in
file PostScript.
NOTA: Il filtro converte qualsiasi file PDF v1.2 in file PDF v1.7, quindi in file PostScript
(livello 3) prima di inviarlo a EX8002.
NOTA: Questo filtro non è supportato su Mac OS X.
Filtri di Microsoft Office per Hot Folders
I filtri di Microsoft Office per Hot Folders consentono di convertire alcuni formati file MS
Office in PostScript. La conversione dei file viene eseguita sul computer all’interno di Hot
Folders, in modo da non impegnare le risorse di EX8002. È possibile stampare i file
direttamente dai filtri di Hot Folders senza avviare l’applicazione con cui sono stati creati.
NOTA: Questi filtri non sono supportati su Mac OS X.
I filtri per Microsoft Office non hanno opzioni configurabili; tuttavia, è necessario disporre
delle seguenti versioni per ciascuna applicazione e avere un driver Acrobat Distiller installato
per convertire i file in formato PostScript.
• Microsoft Excel 2000 o versioni successive
• Microsoft Publisher 2002 o versioni successive
• Microsoft PowerPoint 2000 o versioni successive
• Microsoft Word 2000 o versioni successive
Page 77

HOT FOLDERS 77
Specifica delle impostazioni dei filtri per una cartella automatica
Una volta specificate le impostazioni dei filtri e le opzioni per la cartella automatica di
Hot Folders, trascinarvi i formati file corretti per iniziare il processo di conversione.
Aprire la finestra di dialogo Impostazioni filtro dalla finestra di dialogo Proprietà cartella.
PER SELEZIONARE UN’IMPOSTAZIONE PER I FILTRI
1 Dalla finestra Pannello di controllo Hot Folders, selezionare la cartella automatica e fare clic
su Proprietà.
2 Selezionare Impostazioni filtro e fare clic su Definisci.
Viene visualizzata la finestra Impostazioni filtro, che consente di selezionare il filtro.
In Windows, i filtri sono contraddistinti da un colore. I filtri esclusivi sono blu, mentre i filtri
non esclusivi sono neri.
Se si seleziona un filtro esclusivo, non è possibile selezionare gli altri filtri. I filtri per Microsoft
Office non sono esclusivi, quindi è possibile selezionarne il numero desiderato.
3 Per convertire automaticamente tutti i file PostScript in PDF, selezionare Converti PS in PDF e
un’opzione per il lavoro dal menu Profilo Distiller nella sezione Normalizzatore PS->PDF.
4 Fare clic su OK.
Page 78

VDP RESOURCE MANAGER 78
VDP RESOURCE MANAGER
VDP Resource Manager consente di eseguire le seguenti operazioni:
• Ricercare gli oggetti globali usati per la stampa dei dati variabili.
• Eliminare gli oggetti globali usati per la stampa dei dati variabili.
Installazione di VDP Resource Manager
Per installare e usare VDP Resource Manager, è necessario disporre di un computer Windows
o Mac OS che disponga del collegamento a EX8002. Per informazioni dettagliate sui requisiti
di sistema, vedere la Guida introduttiva.
Il programma di installazione di VDP Resource Manager si trova sul DVD Software utente.
Prima di installare il programma di utilità, completare le procedure preliminari descritte in
“Preparazione all’installazione su computer Windows” a pagina 10 e “Preparazione
all’installazione su computer Mac OS X” a pagina 11.
Per installare VDP Resource Manager su un computer Windows, vedere “Installazione del
software utente su un computer Windows” a pagina 12. Per installare VDP Resource
Manager su un computer Mac OS, vedere “Installazione del software utente su un computer
Mac OS” a pagina 14.
Page 79

VDP RESOURCE MANAGER 79
Configurazione del collegamento a EX8002
La prima volta che viene avviato VDP Resource Manager, è necessario configurare il
collegamento a EX8002.
NOTA: Le versioni di VDP Resource Manager per Windows e Mac OS sono simili. Le
illustrazioni che seguono si riferiscono alla versione per Windows.
PRIMA DI INIZIARE
• Stampare la pagina di configurazione di EX8002.
Per istruzioni sulla stampa della pagina di configurazione, vedere il manuale Configurazione e
impostazione.
Questa pagina contiene le informazioni necessarie per la configurazione del collegamento,
come ad esempio l’indirizzo IP di EX8002. Per le installazioni TCP/IP, è possibile utilizzare il
nome DNS al posto dell’indirizzo IP. Accertarsi che l’unità EX8002 sia già registrata in un
Domain Name Server (DNS) sulla rete. Per ulteriori informazioni, vedere la documentazione
relativa al proprio sistema di rete.
PER CONFIGURARE IL COLLEGAMENTO PER FIERY VDP RESOURCE MANAGER
1 Fare clic su Start, selezionare Programmi, Fiery, quindi Fiery VDP Resource Manager.
Viene visualizzata la finestra di dialogo Server disponibili che elenca tutte le unità EX8002
della rete secondaria locale.
Page 80
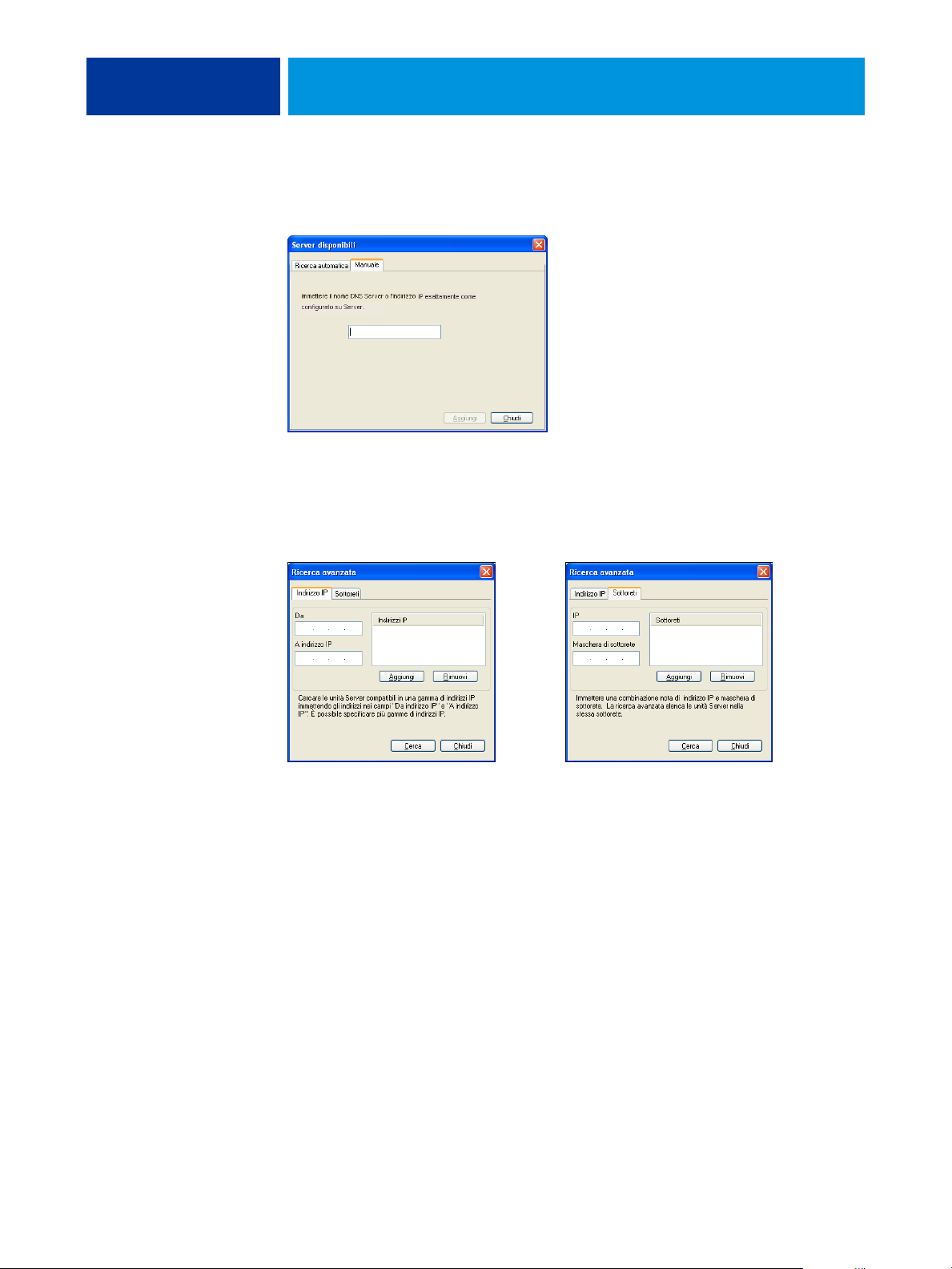
VDP RESOURCE MANAGER 80
2 Per individuare un server mediante il suo indirizzo IP, fare clic sulla scheda Manuale,
immettere l’indirizzo IP e fare clic su Aggiungi.
Il server viene visualizzato nella finestra di dialogo Server disponibili.
3 Per individuare EX8002 specificando un intervallo di indirizzi IP o l’indirizzo IP e la maschera
di rete secondaria, fare clic sulla scheda Ricerca automatica e poi su Avanzata.
4 Fare clic sulla scheda Indirizzi IP o Sottorete.
5 Per eseguire una ricerca specificando un intervallo di indirizzi IP, immettere le informazioni
nei campi Da IP e A IP, fare clic su Aggiungi e, quindi, su Ricerca.
Per eseguire una ricerca specificando l’indirizzo IP e la maschera di rete secondaria,
immettere le informazioni nei campi Da IP e Sottorete, fare clic su Aggiungi e poi su Ricerca.
Tutti i server disponibili vengono visualizzati nella finestra di dialogo Server disponibili.
6 Selezionare i server desiderati e fare clic su Aggiungi.
Tutti i server collegati sono visualizzati nell’elenco Server Fiery nella finestra di dialogo Fiery
VDP Resource Manager.
Page 81
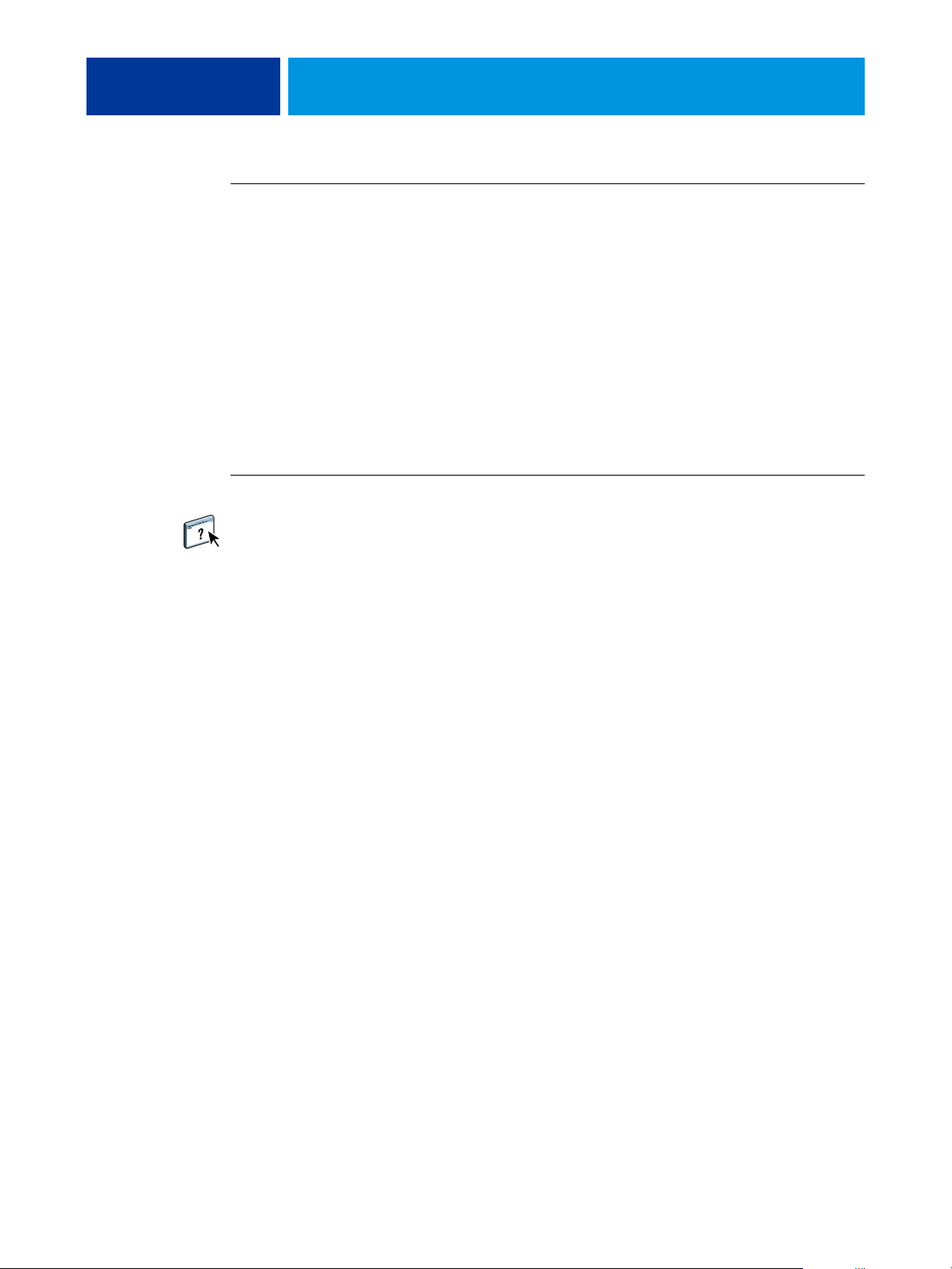
VDP RESOURCE MANAGER 81
PER MODIFICARE LA CONFIGURAZIONE PER FIERY VDP RESOURCE MANAGER
1 Fare clic su Start, selezionare Programmi, Fiery, quindi Fiery VDP Resource Manager.
Vengono visualizzati tutti i server a cui ci si è precedentemente collegati.
2 Per rimuovere un server, selezionarlo e poi fare clic su Scollega nel menu Server.
3 Per aggiungere un server, selezionare Collega dal menu Server e seguire la procedura
“Per configurare il collegamento per Fiery VDP Resource Manager” a pagina 79.
Uso di VDP Resource Manager
Le istruzioni complete sull’uso di VDP Resource Manager sono fornite nella Guida di Fiery
VDP Resource Manager.
PER ACCEDERE ALLA GUIDA DI VDP RESOURCE MANAGER
1 Avviare VDP Resource Manager.
2 Selezionare ?> Guida di Fiery VDP Resource Manager.
Page 82

WEBTOOLS
WEBTOOLS 82
WebTools consente di gestire EX8002 in remoto tramite Internet o la rete Intranet aziendale.
L’unità EX8002 dispone di una propria Pagina iniziale, dove è possibile selezionare le seguenti
applicazioni WebTools:
•
Pagina iniziale fornisce le informazioni correnti relative ai lavori in fase di elaborazione e di
stampa su EX8002.
•
Scaricamenti consente agli utenti remoti di scaricare i programmi di installazione (per
driver, PPD e altro software) direttamente da EX8002.
•
Documenti consente agli utenti remoti di accedere ai lavori su EX8002 da Internet o dalla
rete Intranet aziendale.
•
Configura consente all’amministratore di EX8002 di visualizzare e modificare le opzioni di
configurazione in remoto da un computer Windows.
Configurazione di WebTools
Le applicazioni WebTools risiedono sul disco fisso di EX8002 e non richiedono procedure
speciali di installazione. Tuttavia, WebTools necessita di alcune operazioni iniziali di
configurazione da parte dell’amministratore di EX8002.
Per permettere agli utenti della rete di accedere a WebTools ed utilizzarlo, è necessario che
l’amministratore imposti determinate opzioni di configurazione della rete e della stampante.
Per informazioni su queste opzioni specifiche di configurazione, vedere il manuale
Configurazione e impostazione.
Inoltre, l’amministratore deve preparare il computer di ciascun utente in modo che possa
comunicare con EX8002 tramite Internet o Intranet.
Page 83
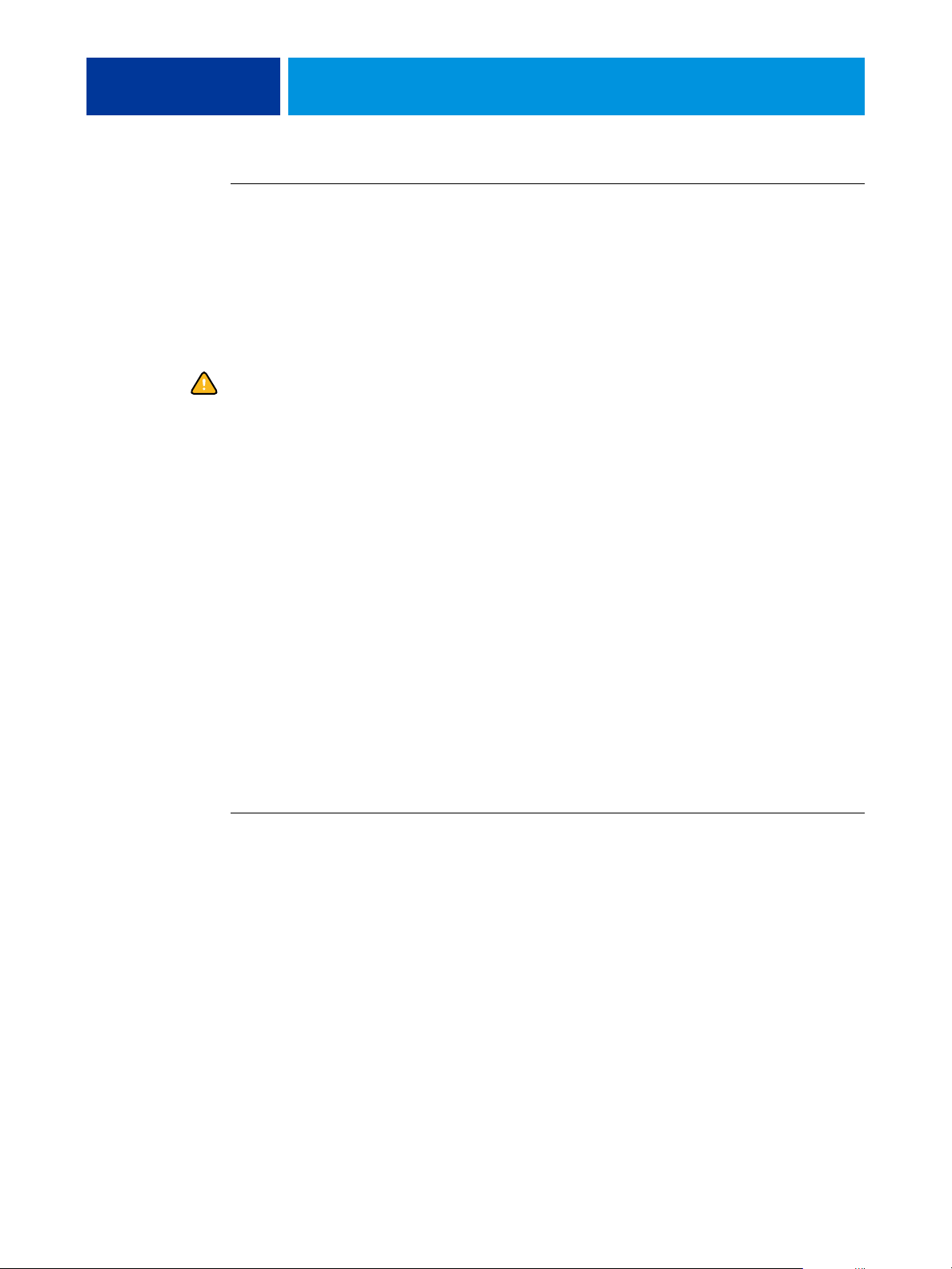
WEBTOOLS 83
PER CONFIGURARE I COMPUTER CLIENT PER L’USO DI WEBTOOLS
1 Abilitare il collegamento di rete TCP/IP.
2 Accertarsi che il computer abbia un indirizzo IP valido e univoco.
3 Accertarsi che sul computer sia installato un browser per Internet supportato.
Per ulteriori informazioni sui browser supportati, vedere la Guida introduttiva.
4 Accertarsi che Java sia abilitato nel proprio browser per Internet.
Inoltre, accertarsi di aver completato le procedure preliminari descritte in “Preparazione
all’installazione su computer Windows” a pagina 10.
NOTA: Se sul computer client è in esecuzione Windows XP con Service Pack 2 (SP2) o Service
Pack 3 (SP3) o Windows Vista, l’opzione Blocco popup è attivata per impostazione
predefinita. Se tale funzione è attivata, viene visualizzato un messaggio di avviso quando si
accede a WebTools e l’accesso a WebTools viene negato. Per poter accedere, eseguire una delle
operazioni sottoriportate:
• Modificare le impostazioni di Blocco popup facendo clic sul messaggio di avviso e
selezionando una delle opzioni che appaiono.
• Disattivare la funzione Blocco popup in Internet Explorer dal menu Strumenti o in
Opzioni Internet.
Per ulteriori informazioni, vedere la Guida di Internet Explorer o la documentazione fornita
con Windows.
Accesso alla Pagina iniziale di WebTools
Usare un browser per Internet per accedere a WebTools. Per le informazioni complete sui
requisiti del browser e del sistema, vedere la Guida introduttiva.
PER ACCEDERE ALLA PAGINA INIZIALE DI WEBTOOLS
1 Avviare il browser per Internet.
2 Immettere l’indirizzo IP o il nome DNS di EX8002.
Viene visualizzata la Pagina iniziale di EX8002.
Se al posto della Pagina iniziale di WebTools appare quella relativa alla macchina da stampa
digitale, fare clic sul collegamento a WebTools.
3 Fare clic sulla scheda dell’applicazione WebTools che si desidera utilizzare.
Page 84

WEBTOOLS 84
Uso di WebTools
Le sezioni seguenti descrivono come usare WebTools.
Pagina iniziale
Pagina iniziale consente di visualizzare i lavori in fase di elaborazione e di stampa su EX8002.
Le informazioni sull’elaborazione e la stampa vengono aggiornate ogni 30 secondi.
Per le istruzioni complete su come usare Pagina iniziale, vedere la Guida di Home di
WebTools.
Scaricamenti
Il WebTool Scaricamenti consente di scaricare i programmi di installazione (per i driver, i
PPD e altro software EX8002) direttamente da EX8002.
Per le istruzioni complete su come usare Scaricamenti, vedere la Guida di Downloads di
WebTools.
Documenti
Documenti consente di accedere ai lavori su EX8002 da Internet o dalla rete Intranet
aziendale. Consente inoltre di:
• Gestire e distribuire i lavori nella propria mailbox.
Le mailbox sono configurate nell’area Utenti e gruppi del WebTool Configura.
• Controllare e modificare i lavori.
• Inoltrare i lavori al server di stampa.
Per le istruzioni complete su come usare Documenti, vedere la Guida di Docs di WebTools.
Configura
Configura consente all’amministratore di EX8002 di visualizzare e modificare le opzioni di
configurazione in remoto da un computer Windows. Per informazioni sull’uso di Configura,
vedere il manuale Configurazione e impostazione.
Prima di usare Configura, accertarsi di aver completato la procedura di preparazione di
Configura descritta in “Preparazione all’installazione su computer Windows” a pagina 10.
Per le istruzioni complete su come usare Configura, vedere la Guida di Configure di
WebTools.
Page 85
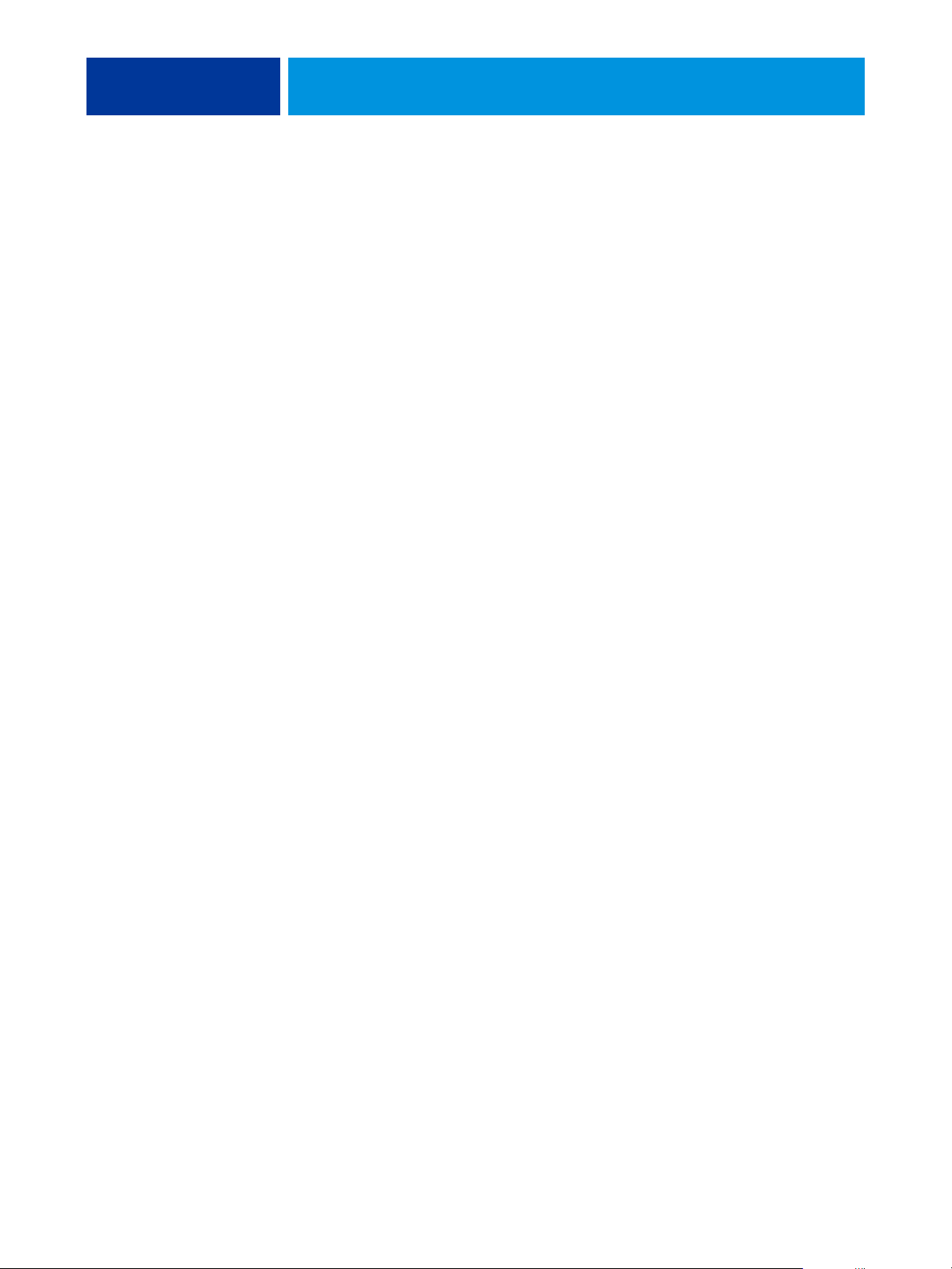
INDICE ANALITICO 85
INDICE ANALITICO
A
Allinea cassetti 21
anteprima a schermo intero 33
Anticata 62
Autenticazione utente 21, 43
B
Booklet, opzione 61
Busta 59
Busta a finestra 59
Busta normale 59
C
Calandrata 62
capitolo, definizione per i lavori 24, 44
Carta da lettere 59
Carta intestata 59
carta, definizioni 23
Cartoncino 59
Cartoncino per separatori 59
cassetti, allineamento 21
chiave di protezione del software 35
chiave hardware 35
coda dei lavori, riordino 69
colonne
eliminazione 56
modifica 56
Configura 84
configurazione
Command WorkStation, Macintosh
Edition 40
Command WorkStation, Windows
Edition 18
server 84
stampanti virtuali 31
VDP Resource Manager 79
WebTools 82, 83
configurazione remota 84
Continuo - Lato corto 59
Continuo - Lato lungo 59
Continuo, formato 63
convenzioni 8
D
DNS, nome 17, 40, 79
Documenti, Webtool 84
Domain Name Server, vedere DNS, nome
drag-and-drop, stampa 75
duplicazione delle stampanti virtuali 32
E
EFI ImageViewer 33
eliminazione delle stampanti virtuali 32
English 62
Etichette 59
Extra liscia 62
F
Feltro 62
Fiery Graphic Arts Package, Premium Edition
filtri dei formati file 75
ImageViewer 33
filtri dei formati file 75
filtri per formati file
selezione delle impostazioni 77
specifica 77
filtro da CT/LW a PS
configurazione 76
informazioni 76
filtro da DCS 2.0 a PostScript
configurazione 76
informazioni 76
finestra di anteprima 33
Finitura opaca 62
Foglio, formato 63
font, per Mac OS 11
formato carta personalizzato 58
Fotografico 59
FTP, stampa 33
G
Goffrata 62
grammatura di base 60
grana, Corto 60
grana, Lungo 60
Page 86
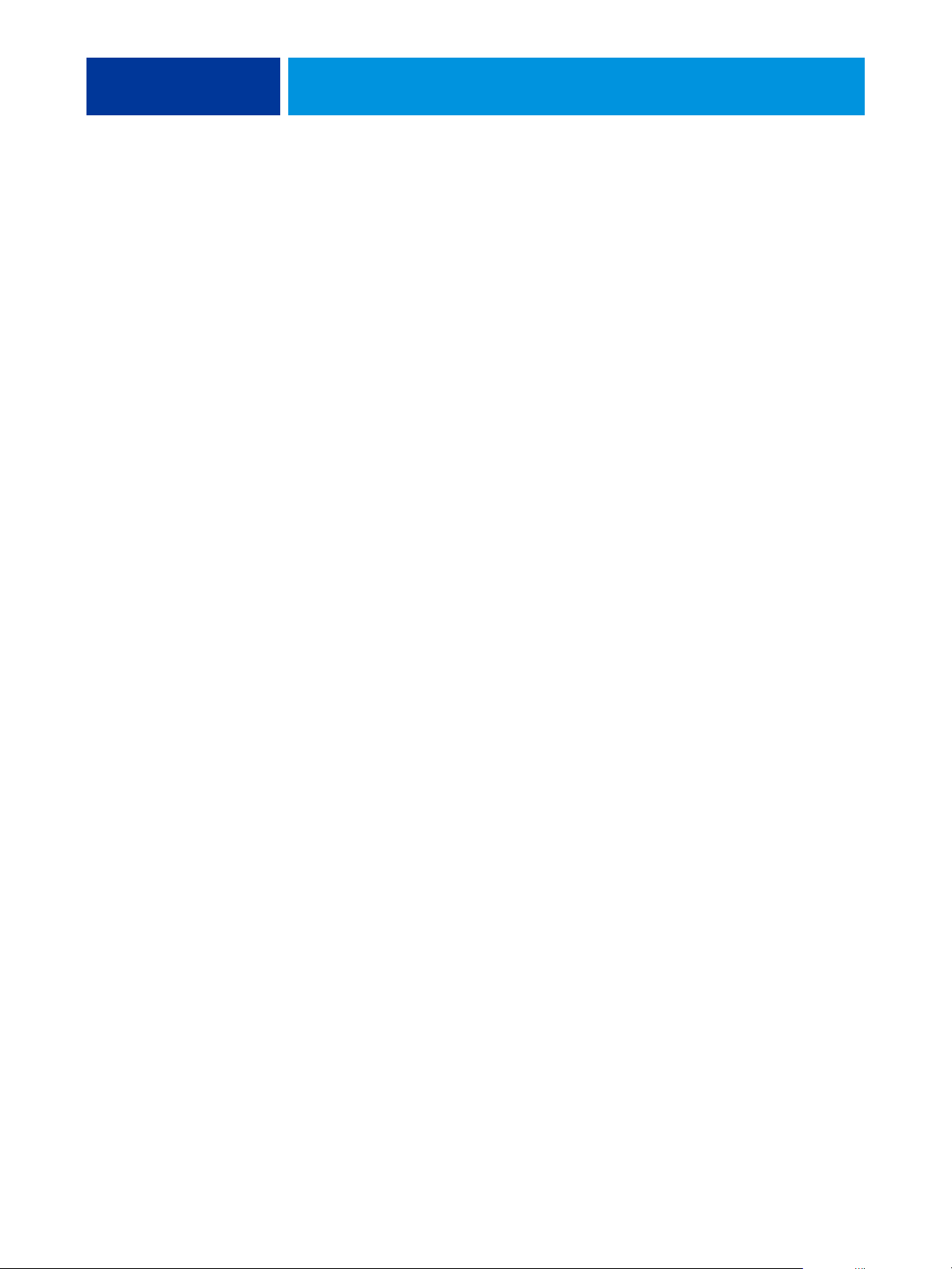
INDICE ANALITICO 86
I
icone, nella documentazione 8
ImageViewer 33
imposizione dei lavori 35
imposizione dei layout 35
Increspata 62
Increspata leggera 62
inserimento di separatori 28, 47
Inserimento separatore 28, 47
installazione
Impose 35
VDP Resource Manager 78
invio dei lavori nelle code 69
J
Java 17, 83
Java JRE 10
L
lavori
definizioni dei capitoli 24, 44
definizioni per i supporti misti 23
pianificazione 71
Stampa urgente 70
supporti per copertine 25, 45
VDP 35
Linguette lunghe 59
Linguette pre-tagliate 59
Lisciata in macchina 62
Lucida 62
M
Mac OS, font 11
modifica delle stampanti virtuali 32
Modulo parti multiple 59
Mosaico 62
N
Non calandrata 62
Normale 59
O
oggetti globali in VDP 78
Opaca 62
Opacità 61
ordine dei lavori, modifica 69
P
Pagina iniziale, WebTool 84
Perga mena 62
Pianifica stampa 71
profili, assegnazione 57
Puntinata 62
R
Retinato 62
rimozione dei lavori dalle code 69
Riordina lavori 69
Rotolo, formato 63
S
Satinata 62
Scaricamenti, WebTool 84
scaricamento del software 84
Semiopaca 62
Semipergamena 62
separatori
inserimento 28, 47
supporti 28, 47
server, configurazione 84
Seta 62
soluzione dei problemi
Command WorkStation, Macintosh
Edition 49
Command WorkStation, Windows
Edition 34
stampa dei dati variabili, vedere VDP, lavori
stampa LPR
su Mac OS 33
su Windows 32
Stampa urgente 70
stampa, opzioni di stampa usate più di
frequente 75
stampanti virtuali
configurazione 31
FTP, stampa 33
informazioni generali 31
Mac OS 33
stampa 32
stampa LPR 32
Sun Java JRE 10
Super calandrata 62
Supporti misti 23
supporti per copertine 25, 45
supporti, definizioni 23
Page 87
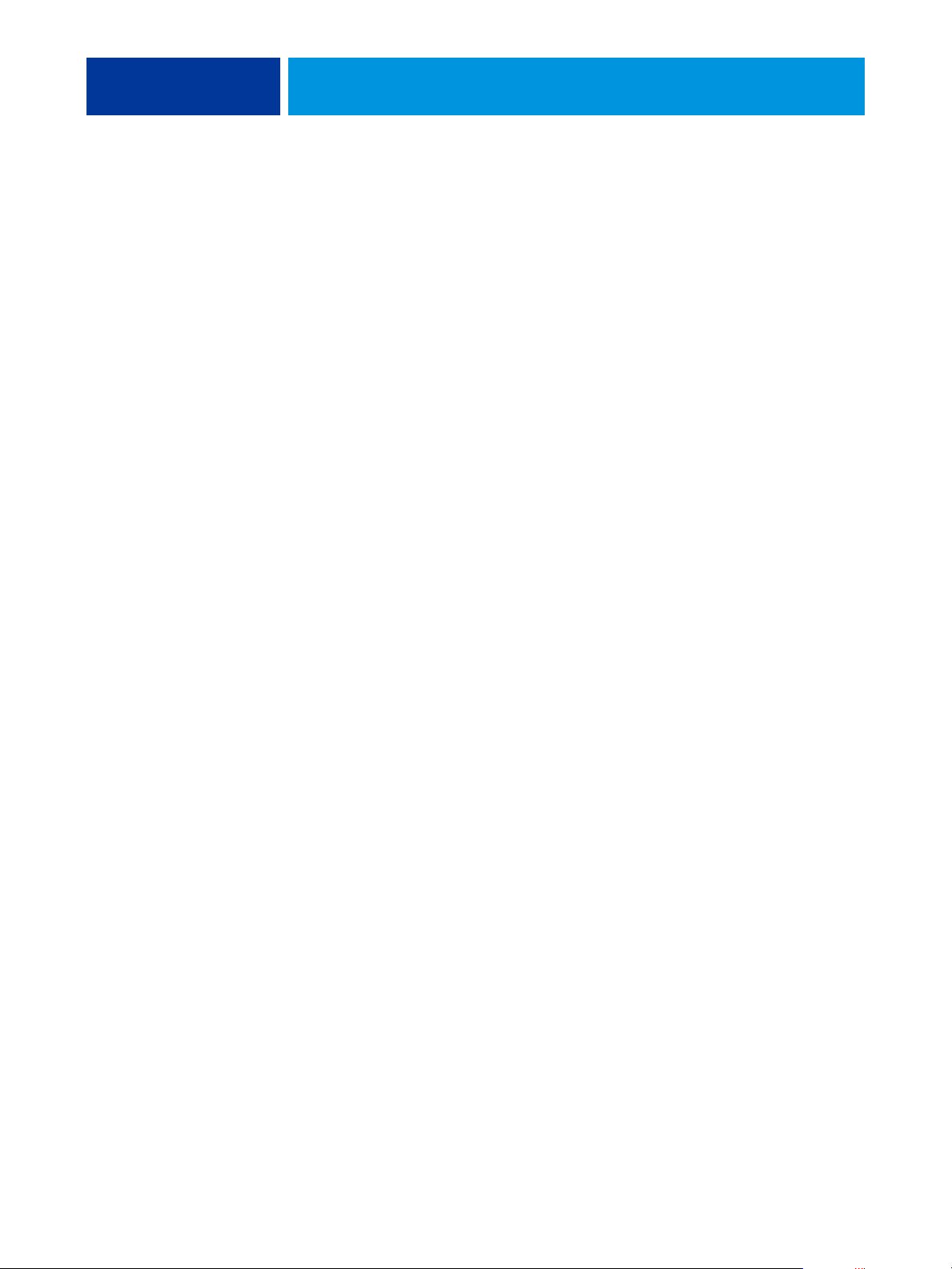
INDICE ANALITICO 87
T
TCP/IP 17, 40, 79
terminologia 8
tipi di supporti 60
Tramata 62
Traslucido 61
Tr a s p a r e n t e 6 1
U
Ultra liscia 62
Utenti e gruppi 21, 43
V
VDP, lavori
gestione degli oggetti globali 78
imposizione 35
Velluto 62
Ve rg a ta 6 2
Vergata tradizionale 62
W
WebTools
Configura 84
Documenti 84
Pagina iniziale 13, 15, 83, 84
Scaricamenti 84
 Loading...
Loading...