Page 1
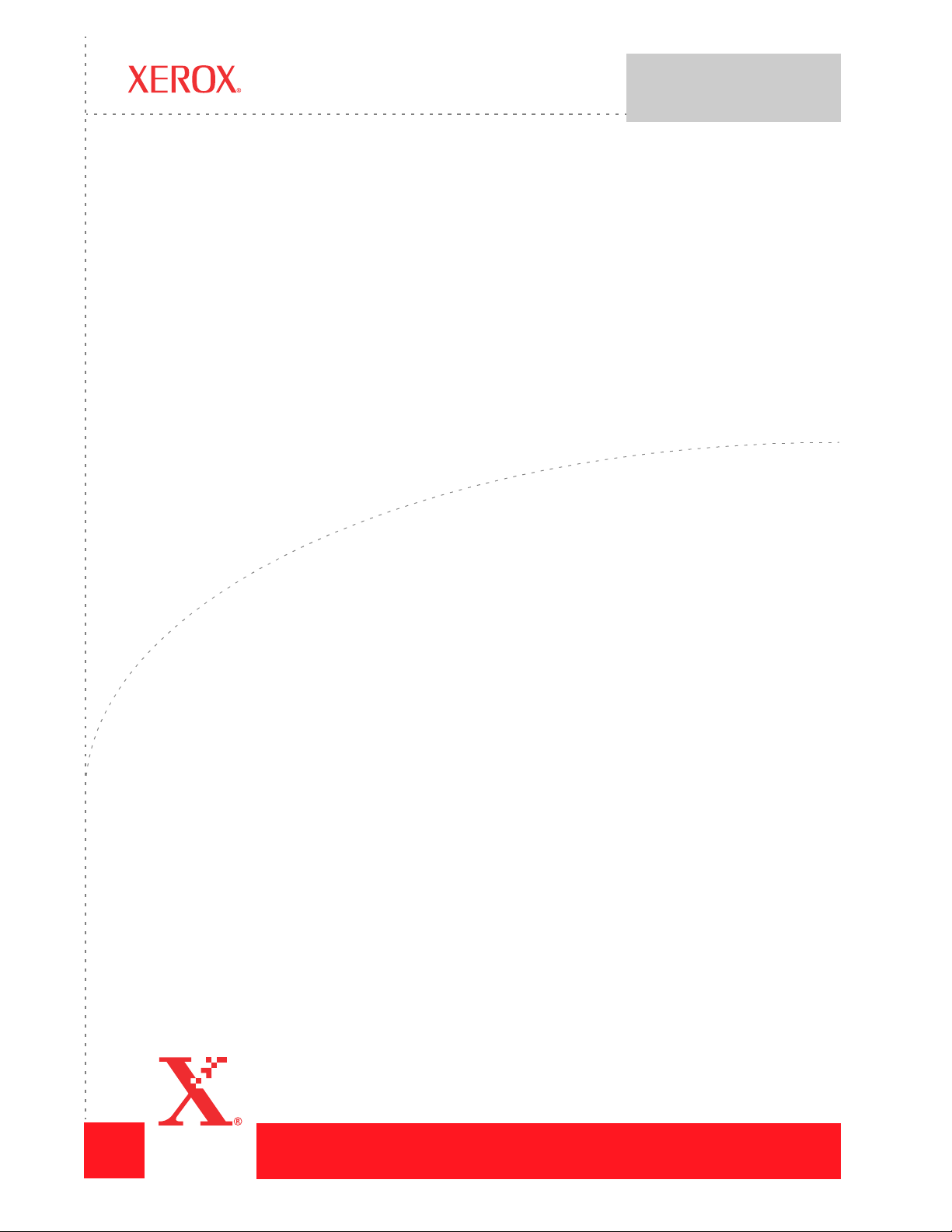
Instalación de la
serie 4800/2400
Agosto, 2003
y Guía del usuario
Page 2
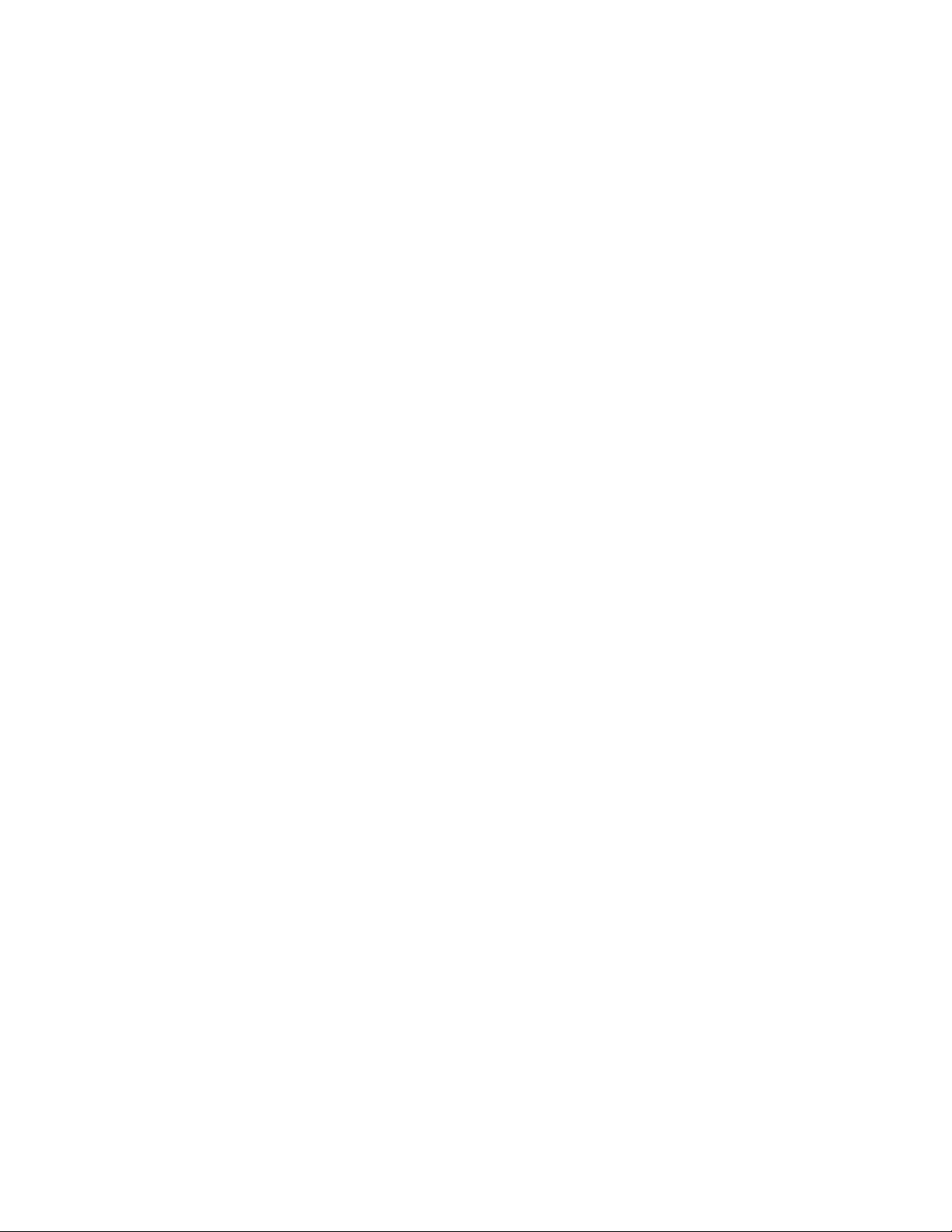
©
Derechos de la propiedad intelectual 2003 de Visioneer. Reservados todos los derechos .
La exigencia de protección de los derechos de la propiedad intelectual incluye todo tipo y contenido de los materiales sujetos a derechos
de copia, así como la información actual permitida por la ley o la incluida más adelante; incluyendo sin límite, el material generado a partir
de los programas informáticos que se muestren en la pantalla como pueden ser estilos, plantillas, iconos, presentaciones de pantalla,
aspectos, etc.
XEROX® y la X® digital son marcas de fábrica de XEROX, utilizadas con licencia.
Otras marcas de fábrica y nombres de productos pueden ser marcas comerciales o marcas de fábrica registradas de las empresas
respectivas y por tanto también son reconocidas.
Impreso en los EE.UU.
Page 3
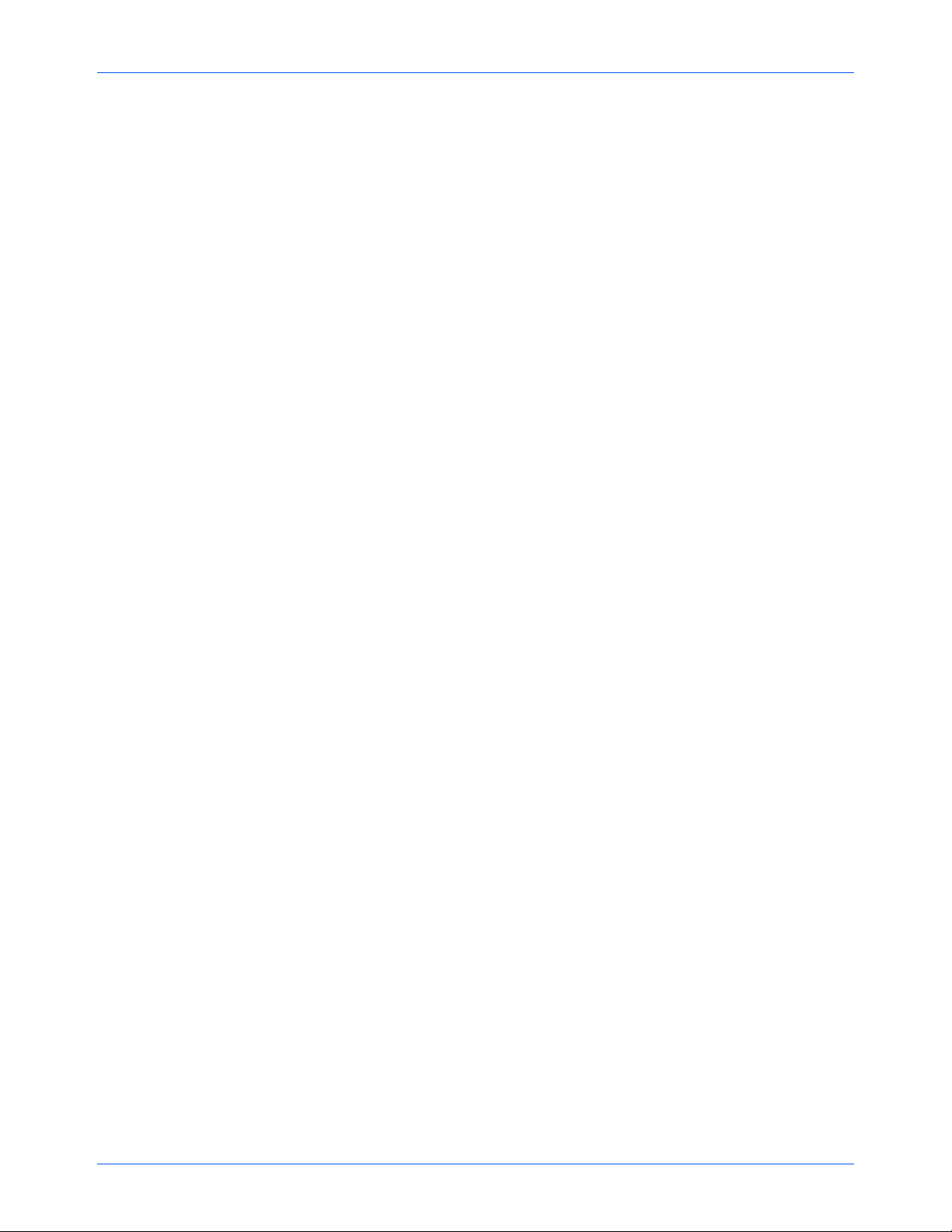
Tabla de Contenido
1 Guía de inicio con su Nuevo Escáner
Paso 1: Instalación del software del escáner . . . . . . . . . . . . . . . . . . . . . . . . . . . . . . . .1-1
Paso 2: Conexión del escáner . . . . . . . . . . . . . . . . . . . . . . . . . . . . . . . . . . . . . . . . . . .1-2
Guía Del Usuario Del Software PaperPort . . . . . . . . . . . . . . . . . . . . . . . . . . . .1-4
Paso 3: Comprobación del escáner . . . . . . . . . . . . . . . . . . . . . . . . . . . . . . . . . . . . . . .1-4
Si el escáner no está correctamente conectado . . . . . . . . . . . . . . . . . . . . . . . .1-5
2 Digitalización: Tres maneras
Digitalización pulsando los botones One Touch . . . . . . . . . . . . . . . . . . . . . . . . . . . . . .2-2
Información acerca de los botones One Touch . . . . . . . . . . . . . . . . . . . . . . . . .2-2
Digitalización mediante el panel de botones de la pantalla . . . . . . . . . . . . . . . . . . . . .2-3
Acerca del cuadro de diálogo Configuración . . . . . . . . . . . . . . . . . . . . . . . . . .2-4
Selección de nuevas opciones para los botones . . . . . . . . . . . . . . . . . . . . . . .2-7
Creación de nuevas configuraciones . . . . . . . . . . . . . . . . . . . . . . . . . . . . . . . .2-8
Ajuste de las opciones de página y de digitalización . . . . . . . . . . . . . . . . . . . .2-8
Configuración de preferencias . . . . . . . . . . . . . . . . . . . . . . . . . . . . . . . . . . . . 2-11
Digitalización mediante el software PaperPort . . . . . . . . . . . . . . . . . . . . . . . . . . . . . .2-14
Uso de TWAIN y Scan Manager Pro . . . . . . . . . . . . . . . . . . . . . . . . . . . . . . . .2-15
Ajuste de las Selecciones en el Scan Manager Pro . . . . . . . . . . . . . . . . . . . .2-19
Exploración de láminas de 35 mm y Negativos . . . . . . . . . . . . . . . . . . . . . . .2-31
3 Localización y resolución de problemas - Mantenimiento
Instalación de Resolución de problemas . . . . . . . . . . . . . . . . . . . . . . . . . . . . . . . . . . .3-1
Limpieza del Cristal del Escáner . . . . . . . . . . . . . . . . . . . . . . . . . . . . . . . . . . . . . . . . . .3-1
Como Desinstalar Su Escáner . . . . . . . . . . . . . . . . . . . . . . . . . . . . . . . . . . . . . . . . . . .3-2
Paso 1: Desinstalación del Software OneTouch . . . . . . . . . . . . . . . . . . . . . . . .3-2
Paso 2: Desinstalación del Software PaperPort . . . . . . . . . . . . . . . . . . . . . . . .3-4
Ponerse en Contacto con el Soporte Técnico . . . . . . . . . . . . . . . . . . . . . . . . . . . . . . .3-6
Instalación de la serie 4800/2400 y Guía del usuario iii
Page 4
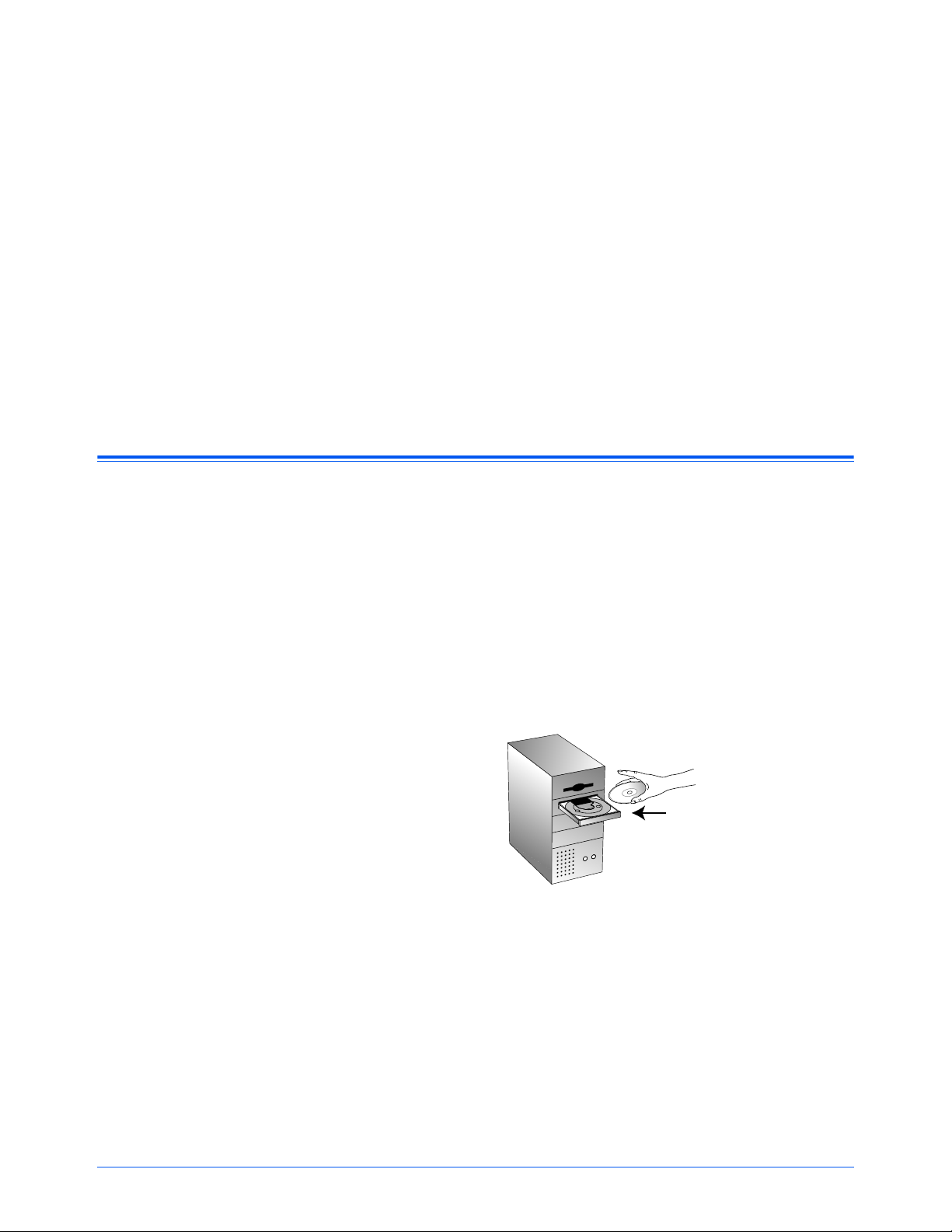
1 Guía de inicio con su
Nuevo Escáner
Enhorabuena por la compra del escáner One Touch USB. Con el
escáner puede digitalizar documentos en papel y fotografías en
color de manera rápida para tener en su ordenador las imágenes
electrónicas de los mismos. Si tiene un adaptador para
transparencias con su nuevo escáner podrá además explorar
negativos de 35 mm y diapositivas.
Paso 1: Instalación del software del escáner
NOTA: Deberá instalar el software del escáner antes de conectar
el escáner al ordenador. Si no es así, el software del controlador
correcto para el escáner no estará instalado y puede que no
funcione correctamente.
Para instalar el software del escáner:
1. Inicie Microsoft Windows y asegúrese de que no se están
ejecutando otras aplicaciones.
2. Inserte el CD en la unidad de CD-ROM del ordenador. El CD
se inicia automáticamente.
Figure 1-1
NOTA: Si no lo hace, asegúrese de que la puerta de la unidad de
CD esté completamente cerrada. Si sigue sin iniciarse, haga clic
en el icono de Windows que muestra las unidades del ordenador.
(Normalmente el icono se llama Mi PC.) La ventana muestra las
unidades disponibles en el ordenador. Haga doble clic en el icono
para que la unidad de CD-ROM lea la lista de archivos en el CD.
Haga doble-clic en el archivo llamado START32.EXE. El CD se
inicia.
Introducir el CD
Instalación de la serie 4800/2400 y Guía del usuario 1-1
Page 5
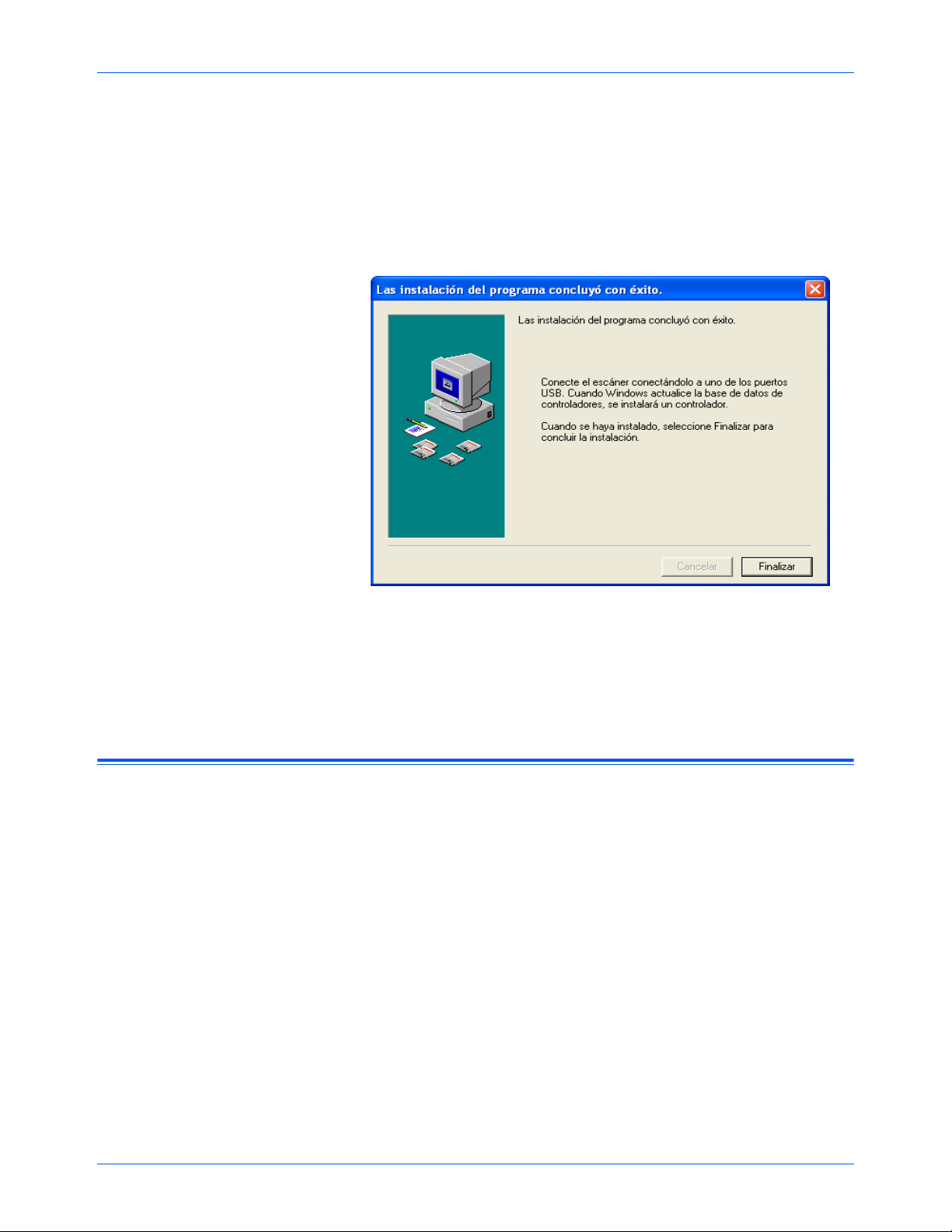
Guía de inicio con su Nuevo Escáner
3. Cuando aparezca la ventana del CD, seleccione el idioma en
el que requiera las instrucciones de instalación. Después,
haga clic el botón [PaperPort], seleccione el idioma que le
gustaría instalar en el PaperPort y siga las instrucciones en la
pantalla para instalar el software del escáner en su ordenador.
Una vez haya instalado el software, aparecerá un mensaje
que le indicará cómo conectar el escáner al ordenador.
4. Siga los pasos que aparecen en “Paso 2: Conexión del
escáner” para conectar el escáner. Una vez que haya
terminado, haga clic en el botón [Finalizar] del cuadro de
diálogo que se encuentra en la parte superior.
Paso 2: Conexión del escáner
El escáner One Touch se conecta a cualquier puerto USB
disponible. Consulte el manual del ordenador para obtener
información sobre la ubicación de los puertos USB.
NOTA: No tiene que apagar el ordenador para conectar el escáner
a un puerto USB.
Para conectar el escáner One Touch:
1. Su escáner puede tener un mando de bloqueo. De la vuelta al
escáner para ver el mando de bloqueo en la parte inferior.
Deslice el mando de bloqueo a la posición de desbloqueo.
Figure 1-2 Conectar el escáner
1-2 Instalación de la serie 4800/2400 y Guía del usuario
Page 6
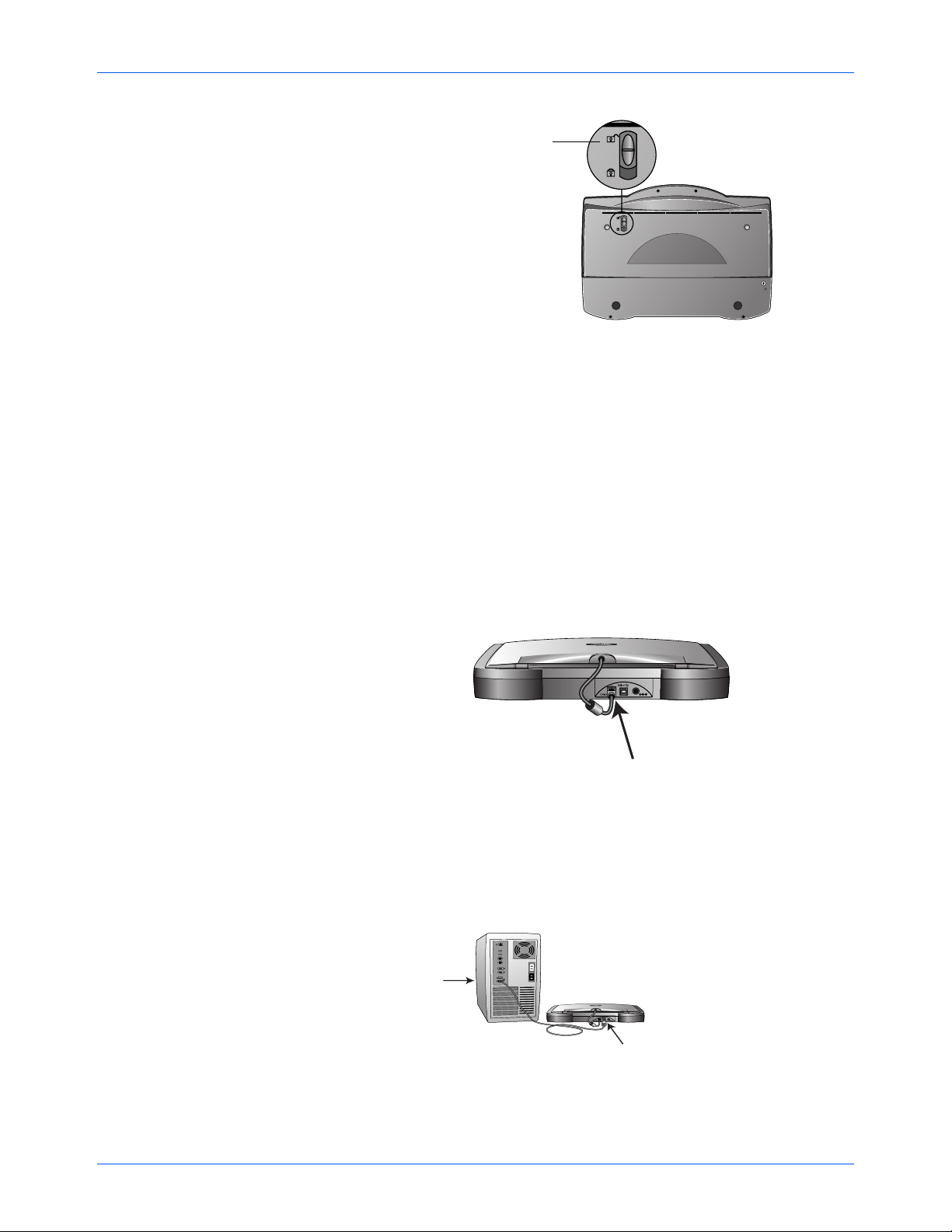
Guía de inicio con su Nuevo Escáner
Posición desbloqueada
Figure 1-3 Desbloquear el escáner
NOTA: El mando de bloqueo protege la unidad de exploración del
escáner manteniéndolo de forma segura en la posición. Bloquee el
escáner al transportarlo de un lugar a otro, pero recuerde siempre
desbloquearlo antes de explorar. El escáner no explorará cuando
esté bloqueado.
2. Si su escáner no tiene un Adaptador de Transparencia, vaya
al Paso 3. Si su escáner tiene un Adaptador de Transparencia,
compruebe que el cable está conectado en el puerto Opción
en la parte posterior del escáner.
Su escáner se envía ya con el cable conectado en el puerto
Opción, no obstante, si el cable se soltara durante el envío,
debe conectarlo al puerto de forma segura.
Figure 1-4 Conectar el cable adaptador
3. Si su cable USB está conectado al escáner, conecte el cable
USB en la parte posterior de su escáner en cualquier puerto
USB de su ordenador. Si su cable USB está separado,
conecte un extremo del cable en cualquier puerto USB en su
ordenador y conecte el otro extremo del cable en el puerto
USB del escáner.
Figure 1-5 Conectar el cable USB
4. Enchufe el cable de alimentación en la parte trasera del
escáner y en la toma de la pared.
Instalación de la serie 4800/2400 y Guía del usuario 1-3
Page 7
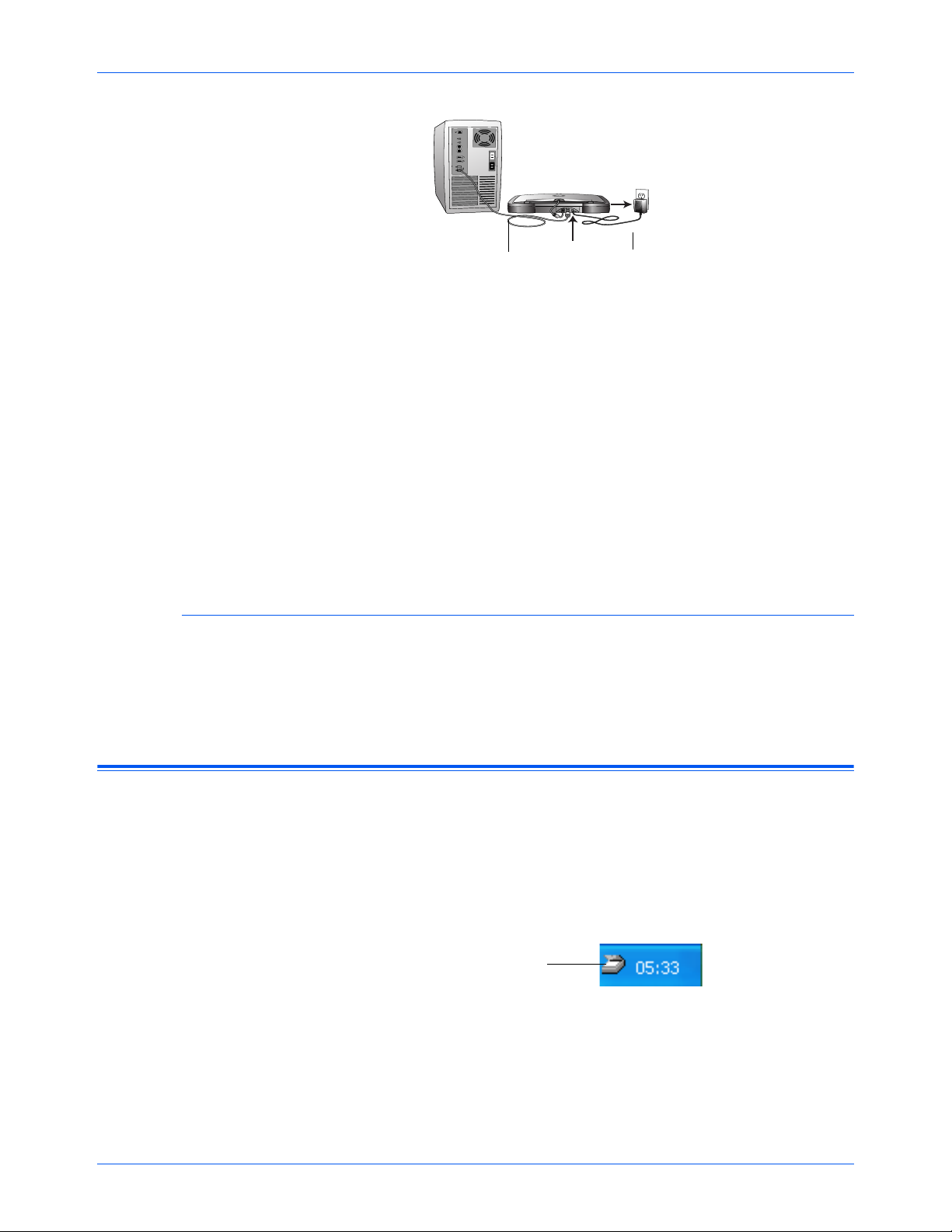
Guía de inicio con su Nuevo Escáner
Cable USB
Fuente de
alimentación
Figure 1-6 Conectar el suministro de corriente
Aparecerá un mensaje que indica que se ha detectado el
escáner. El escáner está correctamente instalado.
NOTA: Si su ordenador opera con Windows XP, puede ver
mensajes acerca del uso de una conexión USB 2.0 rápida para el
escáner. Si su ordenador no está equipado con puertos USB 2.0,
simplemente puede ignorar estos mensajes.
5. Haga clic en la opción [Finalizar].
6. Instale a partir del CD las demás aplicaciones de software.
7. Una vez finalizada la instalación de las demás aplicaciones,
retire el CD del ordenador y guárdelo en un lugar seguro.
Guía Del Usuario Del Software PaperPort
El CD de instalación también incluye su Guía de Usuario ScanSoft
PaperPort. Esta guía proporciona más información detallada sobre
las caracteristicas del software de PaperPort. Por favor véase el CD
para ver o imprimir la guía.
Paso 3: Comprobación del escáner
El software del escáner One Touch incorpora un software especial
denominado software One Touch, que le permite utilizar el escáner.
El software One Touch incorpora el icono del escáner a la barra de
tareas de Windows (en la esquina inferior derecha de la pantalla del
ordenador). Si el escáner se ha conectado correctamente, el icono
del escáner tendrá esta apariencia.
Icono Escáner
Figure 1-7 Icono del escáner
El icono aparece con una X en color rojo para indicar que el escáner
no está conectado correctamente. Consulte la sección “Si el
escáner no está correctamente conectado” si desea ver los pasos
a seguir para resolver este problema.
1-4 Instalación de la serie 4800/2400 y Guía del usuario
Page 8
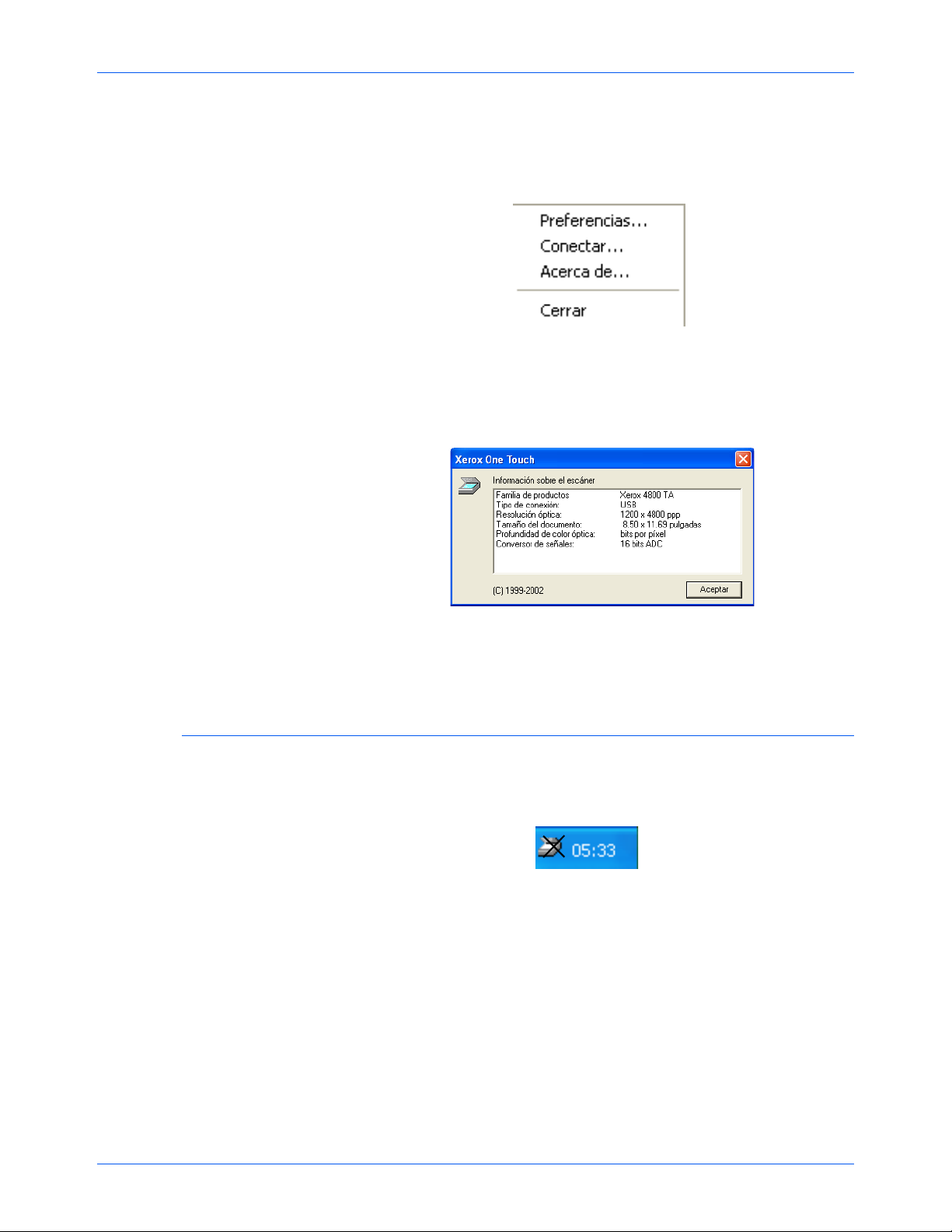
Guía de inicio con su Nuevo Escáner
Para comprobar el estado del escáner:
1. Haga clic con el botón derecho del ratón en el icono.
Aparecerá el menú contextual.
Figure 1-8 Menú abreviado
2. Seleccione [Acerca de] en el menú contextual.
Aparecerá un cuadro de diálogo que confirma que el escáner
está conectado correctamente.
Figure 1-9 Información del escáner
3. Haga clic en [Aceptar] para cerrar el cuadro de diálogo. El
escáner ya está listo para la digitalización.
Si el escáner no está correctamente conectado
Si el icono del escáner de la barra de herramientas de Windows
aparece con una “X” en color rojo, el escáner no está conectado
correctamente.
Figure 1-10 El escáner no está conectado
Compruebe que no presenta uno de estos posibles problemas:
• ¿Hay algún cable suelto o que no se haya enchufado
adecuadamente? Revise todas las conexiones de los cables.
Asegúrese de que todos los cables estén conectados
adecuadamente.
• ¿Está el mando de bloqueo del escáner en la posición de
bloqueo? Deslice el mando de bloqueo a la posición de
desbloqueo. Si intentó explorar con el escáner bloqueado,
debe reiniciar su ordenador después de desbloquear el
escáner.
Instalación de la serie 4800/2400 y Guía del usuario 1-5
Page 9
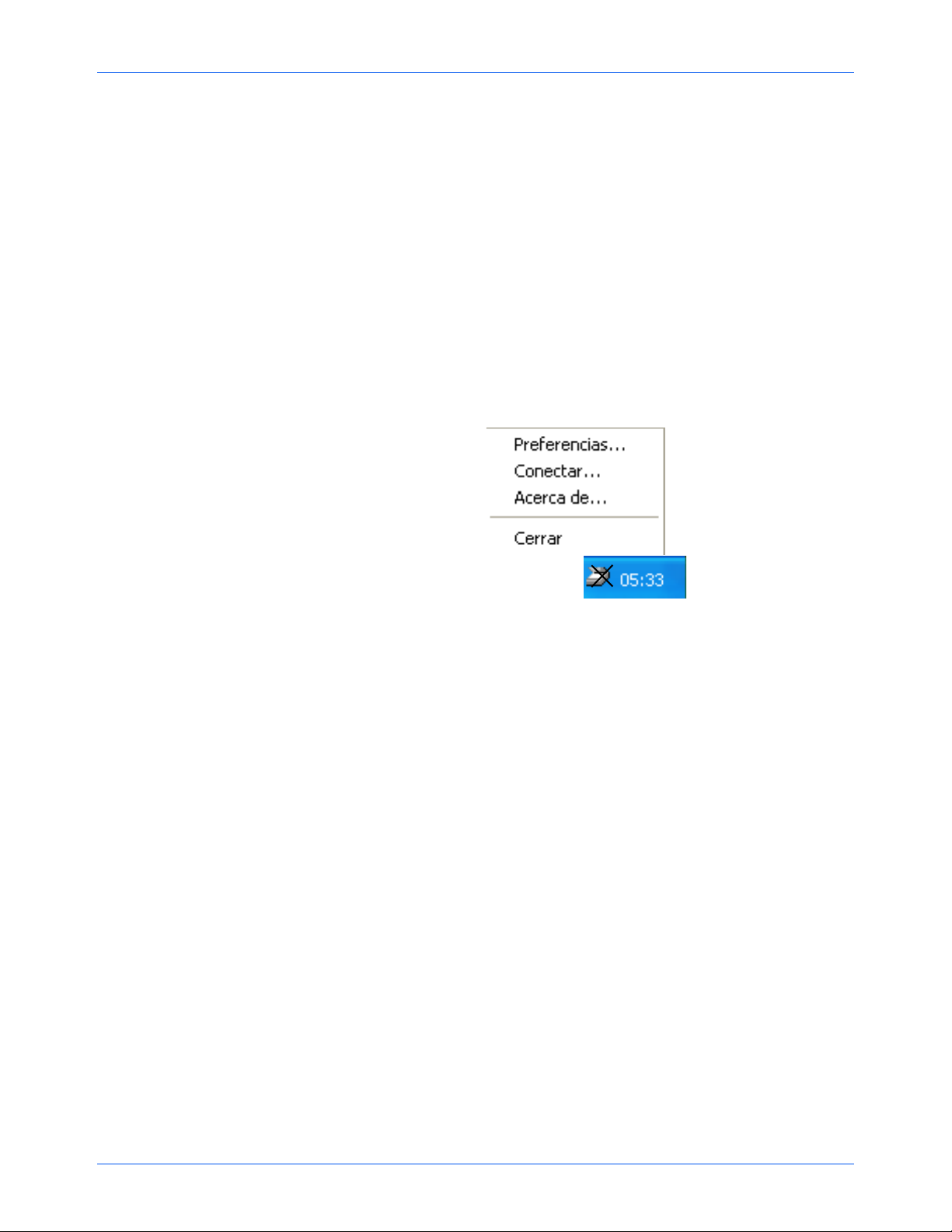
Guía de inicio con su Nuevo Escáner
• ¿Ha reiniciado el ordenador después de instalar el software?
Si no ha reiniciado el ordenador, puede que no se hayan
cargado todos los archivos del software. Intente reiniciar el
ordenador.
Consulte el archivo “Léame” en el directorio de PaperPort de la
unidad de disco duro del ordenador. El archivo “Léame” contiene
información adicional que le puede ayudar a diagnosticar los
problemas de conexión del escáner.
Para conectar el escáner:
1. Después de comprobar los problemas anteriores, haga clic
con el botón derecho del ratón en el icono del escáner, que
aparece con una X en color rojo.
Aparecerá el menú contextual.
Figure 1-11 Conectar de nuevo el escáner
2. Seleccione [Conectar] en el menú contextual.
El software detectará el escáner y realizará la conexión. La X
en color rojo desaparecerá del icono del escáner y podrá
empezar la digitalización.
Si ha probado con todos los procedimientos de resolución de
problemas anteriormente descritos y ha consultado el archivo
“Léame” y la X en color rojo continúa sobre el icono del escáner,
puede que su escáner no funcione. Consulte la tarjeta de servicio
técnico que ha recibido con el escáner y en la que aparecen los
números de teléfono de asistencia técnica. Visite también la página
web: www.xeroxscanners.com si desea obtener información
técnica adicional.
1-6 Instalación de la serie 4800/2400 y Guía del usuario
Page 10
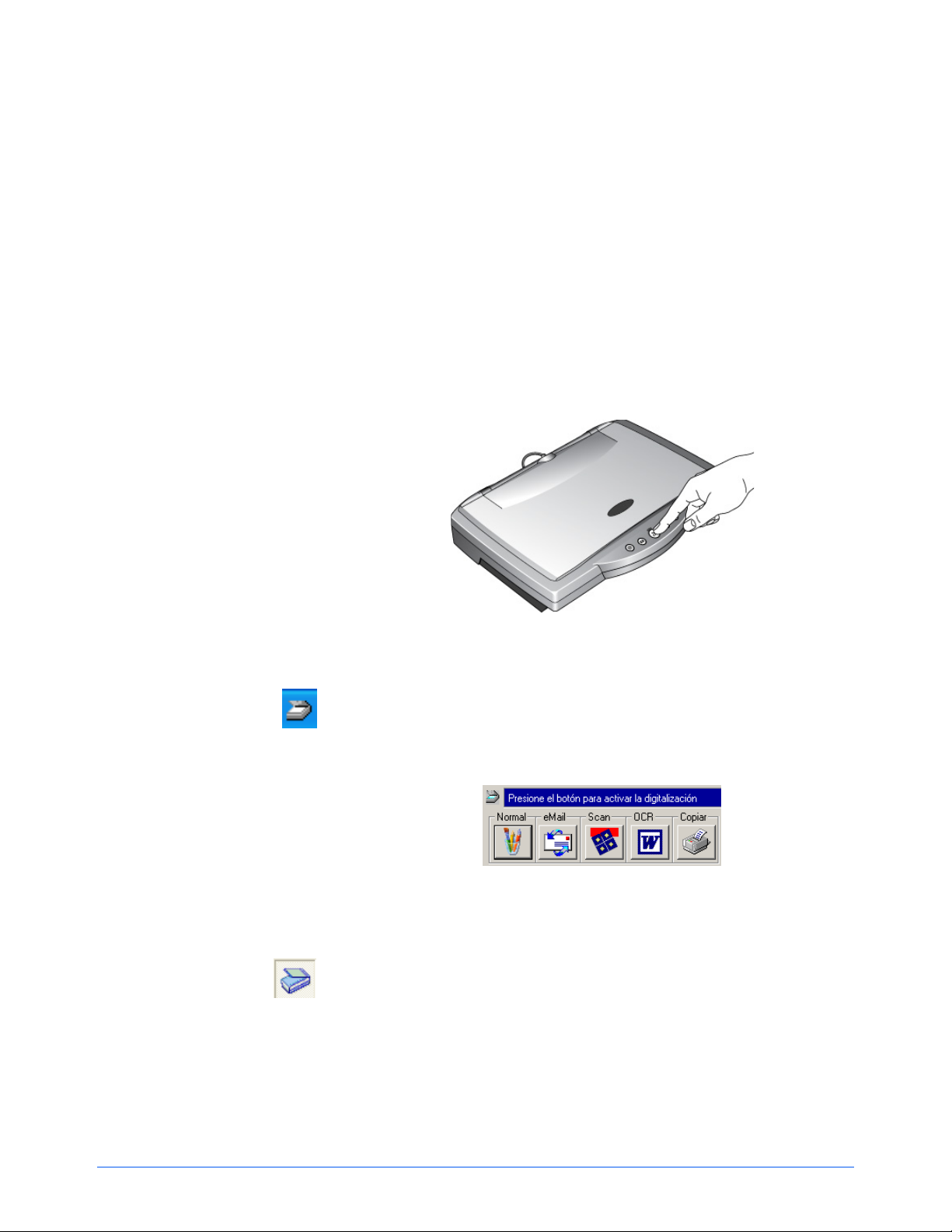
2 Digitalización: Tres
maneras
Puede digitalizar objetos pulsando uno de los botones de One
Touch, haciendo clic en uno de los botones de la pantalla o desde
el software PaperPort (u otro software TWAIN).
Digitalización con los botones del escáner.
Pulse uno de los botones del panel frontal del escáner.
Figure 2-1 Pulsar un botón del escáner
Digitalización desde la pantalla
Haga clic en el icono del escáner que aparece en la barra de
herramientas de Windows. Aparecerá un panel que
representa los botones del escáner. Haga clic en uno de los
botones del panel que aparece en pantalla.
Figure 2-2 Panel de botones
Digitalización desde el software PaperPort (u otro software
TWAIN)
Para digitalizar objetos desde el software PaperPort, inicie el
software y a continuación haga clic en el icono [Digitalizar] de
la barra de comandos de PaperPort. También puede digitalizar
objetos desde cualquier otro software TWAIN.
Instalación de la serie 4800/2400 y Guía del usuario 2-1
Page 11
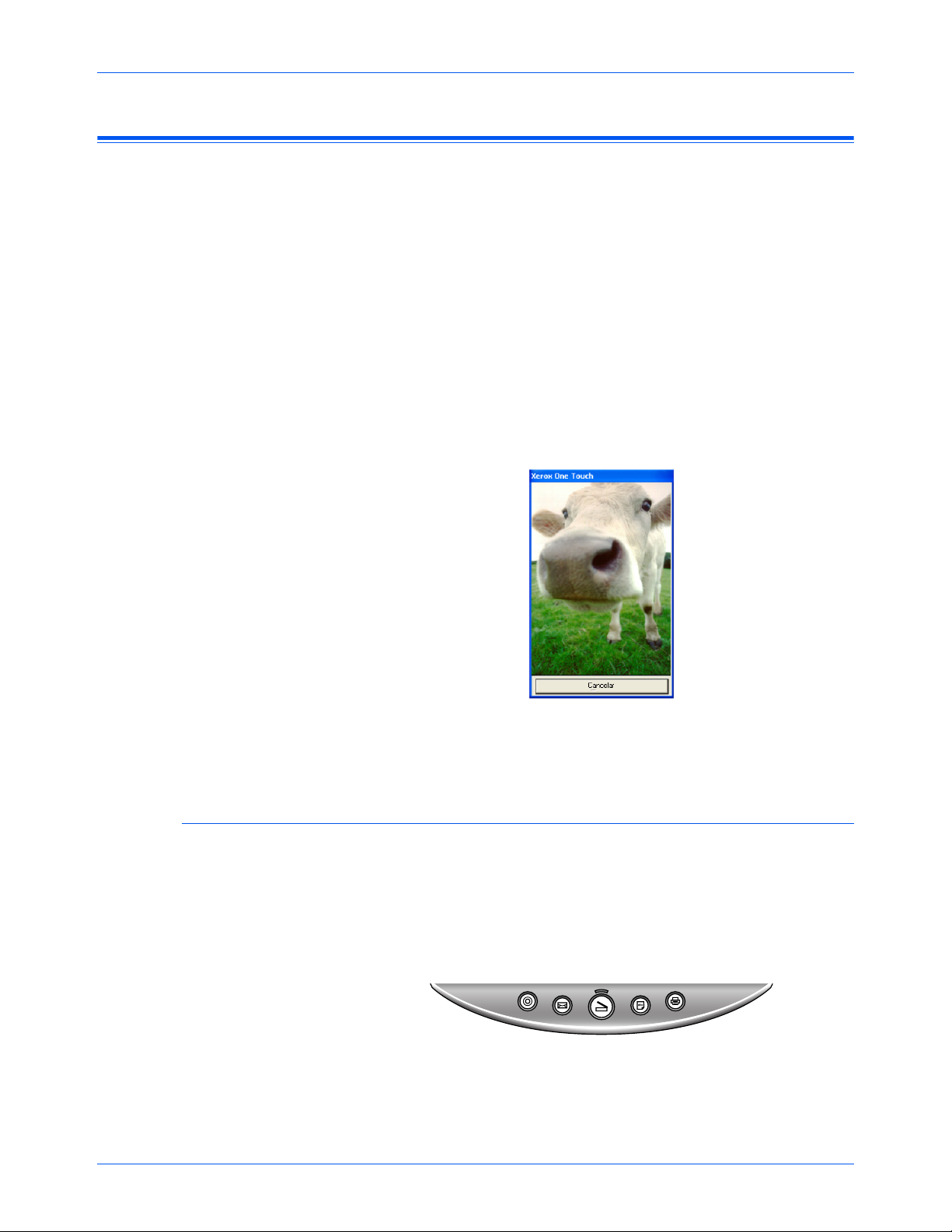
Digitalización: Tres maneras
Digitalización pulsando los botones One Touch
Al pulsar un botón del escáner se digitalizará el objeto y se enviará
la imagen a la impresora o a la aplicación de software de su
ordenador.
Para digitalizar un objeto pulsando uno de los botones del escáner:
• Sitúe el objeto que desee digitalizar boca abajo sobre el cristal
y pulse uno de los botones del escáner.
El escáner comienza a digitalizar el objeto. Aparecerá un
mensaje sobre la barra de tareas de Windows que muestra el
estado de la digitalización.
Durante la digitalización, la ventana de avance muestra una
pequeña copia de la imagen, tal como se ilustra en este
ejemplo:
Figure 2-3 Exploración
Una vez finalizada la digitalización, la imagen digitalizada
aparece en el software de destino.
Información acerca de los botones One Touch
Los botones de One Touch están preconfigurados para digitalizar
con diferentes configuraciones y enviar las imágenes digitalizadas
a una aplicación de software preseleccionada, denominada
aplicación de destino. Puede cambiar la configuración de cada
botón. Consulte “Acerca del cuadro de diálogo Configuración” en la
página 2-4.
Figure 2-4 Botones del escáner
La siguiente tabla muestra las opciones preconfiguradas del
escáner:
2-2 Instalación de la serie 4800/2400 y Guía del usuario
Page 12
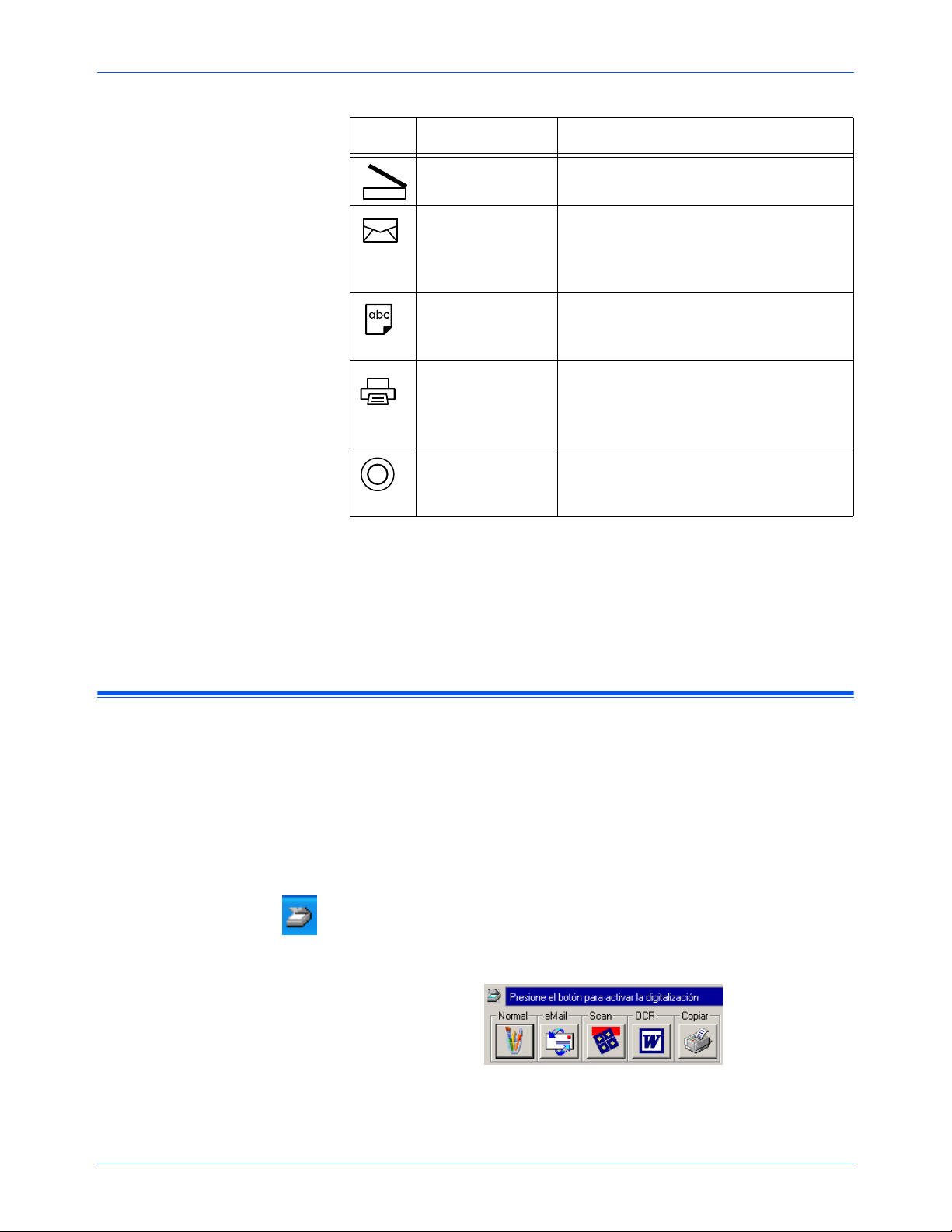
Digitalización: Tres maneras
Botón Funcionamiento Opciones preconfiguradas
Digitalizar Explora el elemento como una página
de color y la muestra en el PaperPort.
Correo
electrónico
OCR Converts the item’s text to black and
Copiar/imprimir Imprime el objeto digitalizado en blanco
Normal Explora el elemento como una
Digitaliza el objeto como una fotografía
a color y la adjunta a un nuevo mensaje
de correo electrónico en su aplicación
de correo electrónico.
white word processing text, and displays
it in a word processing application.
y negro en su impresora/copiadora a la
resolución predeterminada de la
impresora/copiadora.
fotografía de color y la muestra en una
aplicación de procesamiento de imagen.
NOTA: Si un botón no está preconfigurado, aparecerá el cuadro de
diálogo Configuración cuando pulse ese botón para que pueda
configurarlo manualmente. Por ejemplo, si su ordenador no tiene
un software de correo electrónico instalado, el botón del correo
electrónico no se podrá preconfigurar.
Digitalización mediante el panel de botones de la pantalla
La digitalización desde el panel de botones de la pantalla es como
pulsar uno de los botones del escáner, con la diferencia de que
hace clic en un botón de la pantalla. El escáner digitalizará el objeto
y enviará la imagen a la impresora o a la aplicación de software de
su ordenador. Este método de digitalización es especialmente útil
si el escáner no se encuentra cerca del ordenador.
Para digitalizar desde la pantalla
1. Sitúe un objeto boca abajo sobre el cristal y haga clic en el
icono del escáner en la barra de herramientas de Windows.
Aparecerá el panel de botones del escáner en la pantalla.
Figure 2-5 Panel de botones
Instalación de la serie 4800/2400 y Guía del usuario 2-3
Page 13
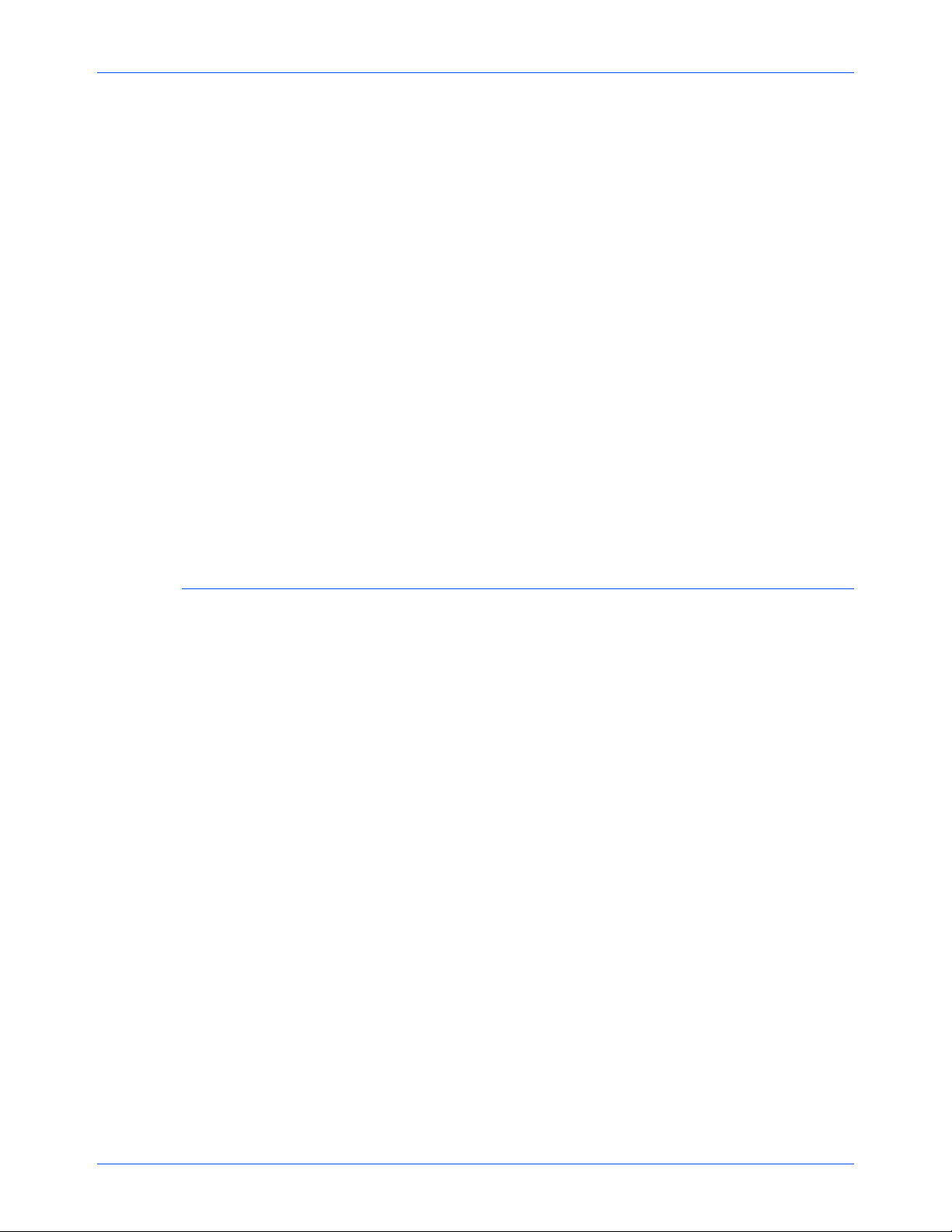
Digitalización: Tres maneras
2. Haga clic en el botón que desee utilizar para digitalizar.
El escáner empezará a digitalizar el objeto; sobre la barra de
herramientas de Windows aparecerán mensajes acerca de la
digitalización; la ventana de avance mostrará la imagen tal
como aparecerá digitalizada. Una vez finalizada la
digitalización, la imagen digitalizada aparece en la aplicación
de destino.
El icono situado sobre el botón indica la aplicación de destino de la
imagen digitalizada. Por ejemplo, en la ilustración que aparece
arriba, el icono situado sobre el botón del correo electrónico es para
la aplicación del correo electrónico, MS Outlook. Cuando haga clic
en el botón del correo electrónico, el objeto se digitalizará y se
abrirá MS Outlook. En este caso, la imagen digitalizada se convierte
automáticamente en un archivo adjunto que se enviará con un
mensaje de correo electrónico.
El icono con un signo de interrogación sobre un botón indica que su
ordenador no dispone de una aplicación que se corresponda con
las funciones de ese botón. Por ejemplo, si su ordenador no
dispone de una aplicación de correo electrónico, el botón del correo
electrónico aparecerá con una interrogación.
Acerca del cuadro de diálogo Configuración
El cuadro de diálogo Configuración muestra los valores actuales de
cada botón del escáner.
Las fichas situadas a lo largo de la parte superior del cuadro de
diálogo se corresponden con los botones. Al hacer clic en una ficha
aparecerá la configuración actual para el botón correspondiente del
escáner.
Por ejemplo, la siguiente figura muestra las selecciones actuales
para el botón Normal porque está seleccionado el mando Normal.
El botón Normal se fija para explorar el elemento con la
configuración denominada Fotografía para Editar, y una vez se
finaliza la exploración, para abrir Windows Imaging para mostrar la
imagen explorada.
2-4 Instalación de la serie 4800/2400 y Guía del usuario
Page 14
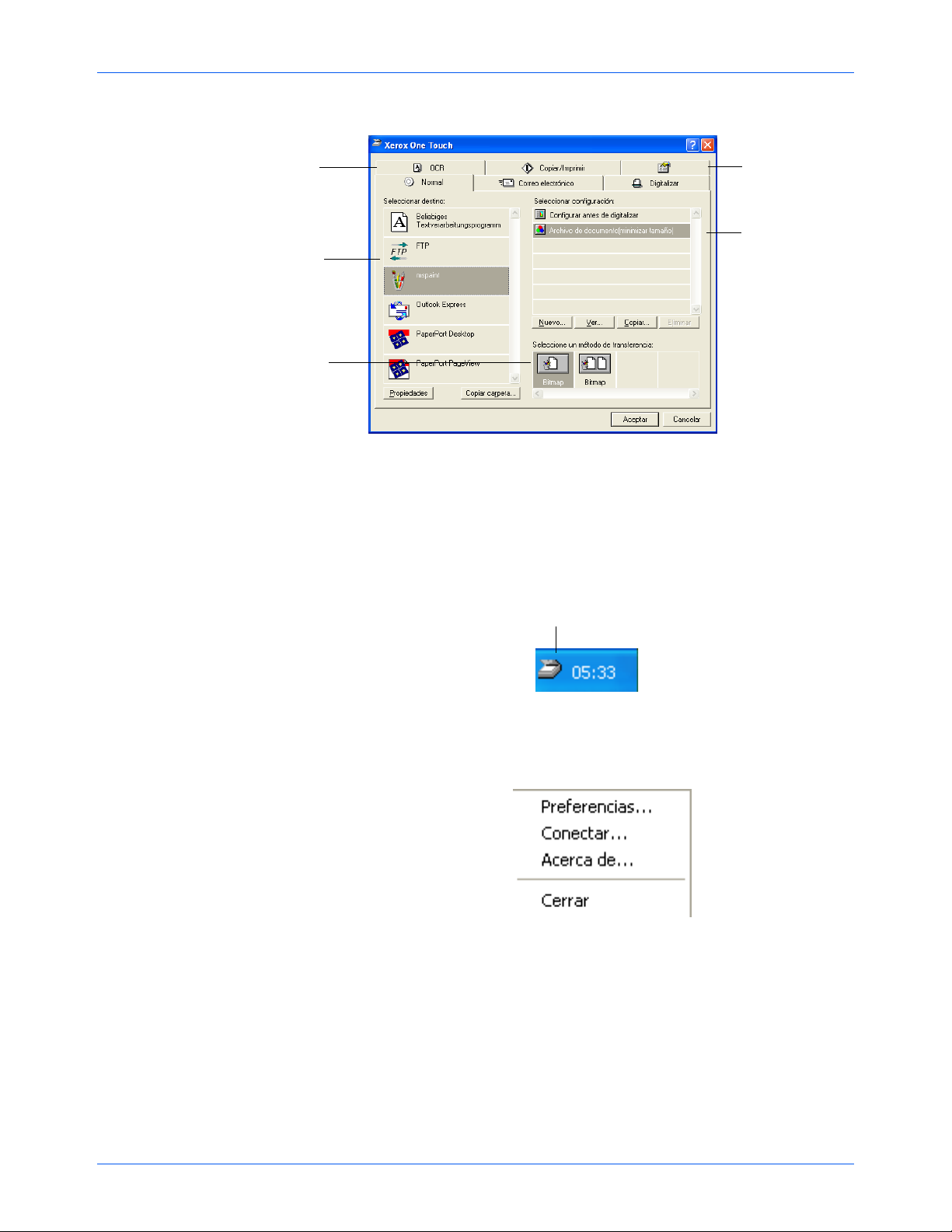
Digitalización: Tres maneras
Haga clic al mando que
corresponde al botón del
escáner que quiere
configurar.
Seleccione una
aplicación de software a
la que desee enviar la
imagen digitalizada.
Seleccione las opciones
de formato y páginas
para el botón.
Haga clic en esta
ficha para
establecer las
preferencias.
Seleccione una
configuración para
digitalizar el objeto.
Figure 2-6 Cuadro de diálogo de configuración
Consulte “Configuración de preferencias” en la página 2-11 para
configurar Preferencias.
Para visualizar el cuadro de diálogo Configuración:
1. Haga clic con el botón derecho del ratón en el icono del
escáner.
Icono Escáner
Figure 2-7 Icono del escáner
Aparecerá el menú contextual.
2. Seleccione [Preferencias] el menú contextual.
Figure 2-8 Menú abreviado
Aparecerá el cuadro de diálogo Configuración. Las opciones del
cuadro de diálogo Configuración son:
Seleccionar destino – la lista de las aplicaciones que se pueden
abrir para visualizar la imagen digitalizada. Seleccione la aplicación
que desea que se abra automáticamente para ver o procesar la
imagen visualizada.
Instalación de la serie 4800/2400 y Guía del usuario 2-5
Page 15
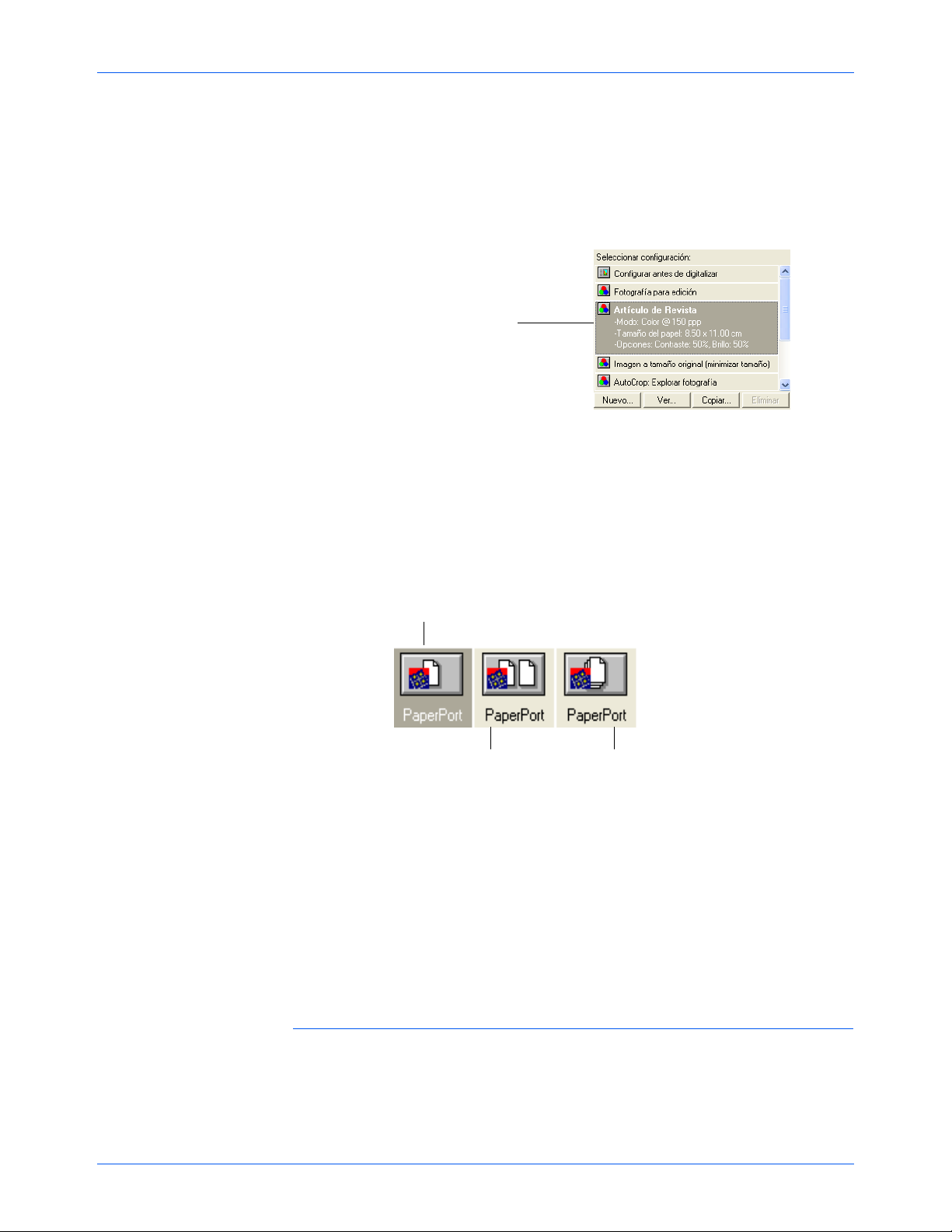
Digitalización: Tres maneras
Seleccionar configuración – la lista de las opciones de digitalización
de los botones. Las opciones de configuración incluyen: color,
blanco y negro o escala de grises, resolución en puntos por pulgada
(ppp), tamaño de página y contraste. Para ver los detalles de una
configuración, haga clic en su icono en la lista. Vuelva a hacer clic
en el icono para cerrar la información detallada.
Al hacer clic en un icono
se expande la
configuración para
mostrar las opciones
Figure 2-9 Seleccionar la lista de configuración
Seleccione un método de transferencia – un conjunto de opciones
para seleccionar un formato para la imagen digitalizada y si desea
digitalizar una única página o varias. Los formatos son mapa de bits
y PaperPort. Utilice PaperPort para digitalizar cualquier objeto. Los
mapas de bits se utilizan normalmente para fotografías y obras
artísticas. Los iconos de páginas representan la digitalización de
una o de varias páginas.
Digitalizar página suelta
Digitalizar varias páginas
Digitalizar varias páginas y
apilarlas en el portapapeles
de PaperPort
Figure 2-10 Opciones de formatos y páginas
Propiedades – muestra un cuadro de diálogo para seleccionar
opciones acerca de la aplicación de destino para la imagen
digitalizada. Cada aplicación de destino tiene su propio cuadro de
diálogo de propiedades.
Copiar carpeta – muestra un cuadro de diálogo para seleccionar la
carpeta que se va a utilizar para almacenar copias de las imágenes
digitalizadas.
Obtención de ayuda en el cuadro de diálogo Configuración
Puede obtener ayuda con las funciones del escáner o cualquiera de
las opciones del cuadro de diálogo Configuración utilizando uno de
los siguientes métodos:
2-6 Instalación de la serie 4800/2400 y Guía del usuario
Page 16

Digitalización: Tres maneras
• Cuando aparezca el cuadro de diálogo Configuración, pulse la
tecla [F1] del teclado
• Haga clic en el botón [Ayuda] situado en la esquina superior
derecha del cuadro de diálogo Configuración
Selección de nuevas opciones para los botones
Puede seleccionar una nueva aplicación de destino, configuración
y formato de imagen para un botón del escáner si desea optimizarlo
para el tipo de digitalización que desee llevar a cabo. Utilice el
cuadro de diálogo Configuración para seleccionar nuevas
opciones.
Para seleccionar nuevas opciones para un botón del escáner:
1. Pulse y mantenga pulsado el botón que desee cambiar.
Aparecerá el cuadro de diálogo Configuración.
Se seleccionará la ficha del botón cuyas opciones desee
cambiar. Si la ficha no está seleccionada, haga clic en ella.
También puede hacer clic con el botón derecho del ratón en el
icono del escáner que aparece en la barra de tareas de
Windows para visualizar el menú contextual y a continuación
seleccionar [Preferencias] para visualizar el cuadro de diálogo
Configuración.
2. Desplácese a través de la lista de aplicaciones en la lista
Seleccionar destino y haga clic en la nueva aplicación que
desee utilizar para ver la imagen digitalizada y trabajar con
ella.
NOTA: Si selecciona un programa de procesamiento de texto
como Microsoft WordPad o Microsoft Word y una configuración
para OCR, el texto en imágenes digitalizadas se convierte
automáticamente en texto del procesador mediante el software de
reconocimiento óptico de caracteres (OCR) que reciba con el
escáner. El texto convertido aparece en la aplicación de destino
seleccionada.
3. Haga clic en un elemento de la lista Seleccionar configuración
para elegir una nueva configuración de digitalización para el
botón del escáner seleccionado.
Las opciones de la lista están preestablecidas para la
aplicación que seleccionó en la lista de aplicaciones. Si
selecciona otra aplicación, las opciones de configuración
serán para esa aplicación.
Si desea seleccionar una configuración antes de realizar la
digitalización, haga clic en la opción [Configurar antes de
digitalizar]. Cuando presiona un botón del escáner, el cuadro
de diálogo de Scan Manager Pro aparece primero y puede
seleccionar una configuración antes de explorar. Véase “Uso
Instalación de la serie 4800/2400 y Guía del usuario 2-7
Page 17

Digitalización: Tres maneras
Creación de nuevas configuraciones
de TWAIN y Scan Manager Pro” en la página 2-15 si tiene un
escáner Performance Series para detalles.
4. Seleccione una de las opciones de formato y páginas para el
botón.
5. Haga clic en [Aceptar].
A partir de ahora, cuando pulse el botón del escáner,
digitalizará la imagen utilizando las nuevas opciones de
configuración y mostrará la imagen digitalizada en la nueva
aplicación de destino.
NOTA: El cuadro de diálogo Configuración también está disponible
desde el icono del escáner de la barra de herramientas de
Windows. Haga clic en el icono para ver el panel de botones del
escáner. Haga clic en un botón del panel con el botón derecho del
ratón. (No haga clic con el botón izquierdo del ratón porque de este
modo se iniciará la digitalización.) Aparecerá el cuadro de diálogo
Configuración.
No puede cambiar opciones como el brillo o el contraste de la
configuración preestablecida. Para realizar la digitalización con
otras opciones diferentes a las que presenta la configuración
preestablecida, deberá crear primero una nueva configuración.
Para crear una nueva configuración haga clic en el botón [Nuevo].
También puede hacer clic en [Copiar] para copiar una configuración
preestablecida, cambiar las opciones y a continuación guardarlas
con un nuevo nombre de configuración.
Ajuste de las opciones de página y de digitalización
Cuando utilice para digitalizar una configuración creada por usted,
podrá ajustar esas opciones de digitalización y de páginas de esa
configuración. Por ejemplo, si la imagen digitalizada es demasiado
oscura, puede ajustar el brillo de la opción de digitalización.
NOTA: No puede cambiar las opciones de digitalización y de
páginas para cualquiera de las configuraciones de digitalización
predefinidas. Sólo puede ajustar las opciones de las
configuraciones de digitalización creadas por usted. Consulte la
sección anterior, “Creación de nuevas configuraciones”.
Para ajustar las opciones de página y de digitalización:
1. Muestre el cuadro de diálogo de Configuración.
2. Haga clic en el mando del botón cuyas opciones quiere
cambiar.
3. En la lista Seleccionar configuración, haga clic en la
configuración que desee ajustar.
2-8 Instalación de la serie 4800/2400 y Guía del usuario
Page 18
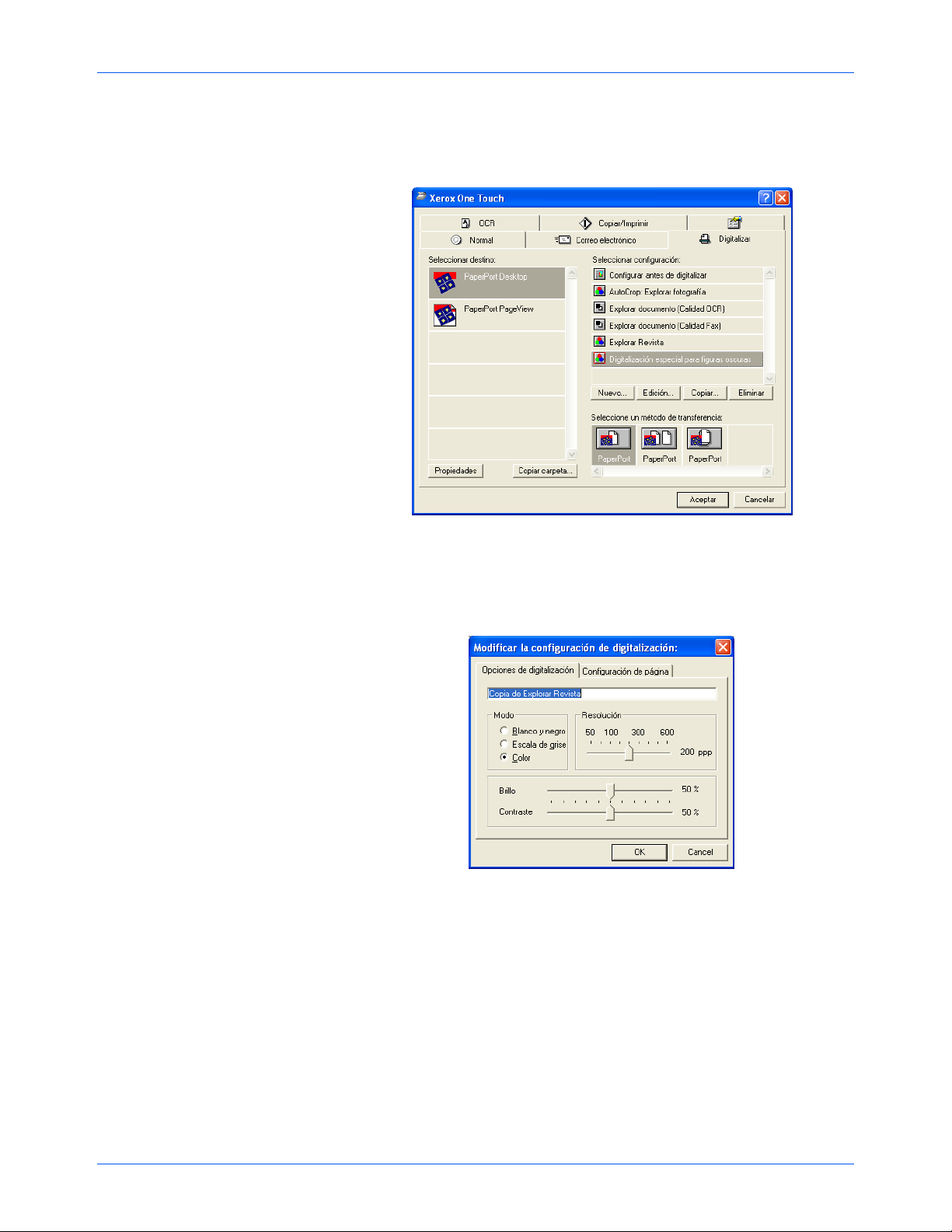
Digitalización: Tres maneras
Por ejemplo, la siguiente figura muestra una configuración
denominada Digitalización especial para figuras oscuras (que
habría creado con anterioridad).
Figure 2-11 Editar una configuración
4. Haga clic en el botón [Edición].
Aparecerá el cuadro de diálogo para ajustar las opciones de
digitalización de la configuración seleccionada.
Figure 2-12 Editar la configuración de digitalización
5. Ajuste las opciones de digitalización que desee.
Modo – Seleccione Blanco y negro para digitalizar en blanco y
negro. Por ejemplo, las cartas y los informes se digitalizan
generalmente en blanco y negro. Seleccione Escala de grise
para digitalizar objetos como documentos que contienen
dibujos o fotografías en blanco y negro. La digitalización
genera una imagen en distintos tonos de grises. Seleccione
Color para digitalizar fotografías a color y otros objetos de
color.
Instalación de la serie 4800/2400 y Guía del usuario 2-9
Page 19

Digitalización: Tres maneras
Resolución – Arrastre el deslizador hacia derecha o izquierda
para ajustar los puntos por pulgada (ppp) de la resolución.
Cuanto mayor sea la configuración de ppp, más nítida y clara
será la imagen. De todos modos, cuanto mayor sea la
configuración de ppp, más tiempo tarda la digitalización y se
generan archivos de mayor tamaño para las imágenes
digitalizadas.
Brillo y contraste – Arrastre los deslizadores hacia derecha o
izquierda para ajustar el brillo y el contraste de la imagen
digitalizada. La opción Contraste no se utiliza en el modo
Blanco y negro.
6. Haga clic en la ficha [Configuración de página] para ajustar las
opciones de página digitalizada.
Figure 2-13 Editar la configuración de la página
Tamaño de pápel – Seleccione un tamaño de página en la lista
desplegable. Los contornos de la imagen representan los
distintos tamaños de páginas. Al hacer clic en alguno de estos
contornos también se seleccionará el tamaño de página para
digitalización. Si selecciona la opción Personalizado en la lista
desplegable, aparecerán cuadros en lugar de la imagen.
Introduzca en los cuadros las dimensiones horizontal y vertical
de la página.
Recortar autom. – Seleccione esta opción para permitir que el
escáner determine de forma automática el tamaño del objeto
que se va a digitalizar. Por ejemplo, si coloca una fotografía en
medio del cristal, el escáner determinará automáticamente el
tamaño de la fotografía. Cuando se selecciona esta opción, el
escáner realiza dos pasadas: la primera detecta el tamaño del
objeto y la segunda digitaliza la imagen. Esta opción sustituye
al menú de selección Tamaño de página.
Despejar pantalla – Seleccione esta opción cuando digitalice
una página de un artículo de revista o de periódico o cualquier
otro objeto que contenga imágenes con tramas o puntos. La
digitalización de tramas o puntos presenta algunas veces un
aspecto distorsionado u ondulado. El escáner digitaliza la
imagen para compensar las tramas y los puntos y genera una
2-10 Instalación de la serie 4800/2400 y Guía del usuario
Page 20

Digitalización: Tres maneras
imagen más clara. La digitalización puede ralentizarse un
poco cuando esta opción esté seleccionada. No tiene que
seleccionar esta opción cuando digitalice fotografías. La
opción Anular pantalla no se utiliza en el modo Blanco y
negro.
Gamma – Arrastre el deslizador para mejorar la apariencia de
los colores de la imagen digitalizada en el monitor. La
corrección gamma permite conseguir una correspondencia
exacta del color. Debido a que el ordenador no puede
transmitir siempre la información de color exacta al hardware,
tal vez deba realizar algunos ajustes de color utilizando la
función Gamma.
El valor predeterminado de la opción de gamma funciona
correctamente en la mayoría de los casos y no es necesario
ajustarlo.
7. Haga clic en [OK].
Aparecerá el cuadro de diálogo Configuración. Asegúrese de
que está seleccionada la configuración que ha definido.
8. Haga clic en [OK] en el cuadro de diálogo Configuración.
La nueva configuración y las opciones ajustadas de la misma
se aplicarán al botón cuya ficha está seleccionada en la parte
superior del cuadro de diálogo Configuración.
NOTA: Si selecciona el botón Copiar/imprimir, el cuadro de diálogo
para editar y ajustar las opciones tendrá una ficha denominada
Dispositivo para seleccionar opciones para una impresora o
copiadora. Consulte la Ayuda si desea obtener más información.
Configuración de preferencias
Las preferencias se aplican a cada botón y al escáner.
Para configurar las preferencias:
1. En el cuadro de diálogo Configuración, seleccione una ficha
para un botón para configurar sus preferencias.
2. Haga clic en la ficha [Preferencias] en el cuadro de diálogo
Configuración.
Ficha Preferencias
Figure 2-14 Pestaña de preferencias
Aparecerá el cuadro de diálogo Preferencias. El cuadro de
diálogo muestra el botón que ha seleccionado para las nuevas
preferencias.
Instalación de la serie 4800/2400 y Guía del usuario 2-11
Page 21

Digitalización: Tres maneras
El nombre del botón que recibirá las nuevas preferencias
Figure 2-15 Preferencias de botones
3. Haga clic en la ficha Botón del cuadro de diálogo Preferencias
si no está seleccionada.
Mostrar todos los destinos – Al hacer clic en esta opción se
seleccionan automáticamente todas las categorías de las
aplicaciones de destino. Cuando haga clic en la ficha de
botones del cuadro de diálogo Configuración, la lista de
aplicaciones de destino incluirá todas las aplicaciones de su
ordenador que entren dentro de esas categorías. Por ejemplo,
las aplicaciones de destino del botón de correo electrónico
suelen ser aplicaciones de correo electrónico. Al seleccionar
Mostrar todos los destinos como la preferencia para el botón
del correo electrónico, todos los demás tipos de aplicaciones
se incluirán en la lista de las aplicaciones de destino del
correo electrónico.
Seleccionar destinos – Seleccione esta opción para elegir de
forma individual los tipos de aplicaciones que desea incluir en
la lista de botones de las aplicaciones de destino. Haga clic en
los cuadros de los tipos de aplicaciones que desee incluir en
la lista de botones.
Mostrar la ventana Progreso de la digitalización – Seleccione
esta opción para visualizar la ventana que muestra una
representación de la imagen durante la digitalización.
4. Haga clic en la ficha [General] para establecer las
preferencias para el escáner.
2-12 Instalación de la serie 4800/2400 y Guía del usuario
Page 22

Digitalización: Tres maneras
Figure 2-16 Preferencias generales
Mostrar la ventana Estado – Seleccione esta opción para
visualizar una pequeña ventana en la esquina inferior derecha
de la pantalla que muestre el estado de la digitalización y otra
información tal como aparece en este ejemplo:
Figure 2-17 Ventana de estado
Mostrar icono del escáner – Seleccione esta opción para
visualizar el pequeño icono que representa el escáner One
Touch en la barra de tareas de Windows
Figure 2-18 Icono del escáner
La lámpara del escáner – Estas opciones controlan cuándo se
apaga la lámpara del escáner.
• Al estar sin actividad durante xx Minutos – Seleccione esta
opción para apagar automáticamente la lámpara si el
escáner no se ha utilizado durante un determinado período
de tiempo. Esa opción ahorra energía y prolonga la vida del
escáner. Haga clic en el cuadro e introduzca el número de
minutos que la lámpara puede permanecer inactiva antes
de apagarse. Si realiza una digitalización cuando la lámpara
está apagada, se calentará antes de reanudar la
digitalización.
• Al apagar o suspender el sistema – Seleccione esta opción
para apagar la lámpara cuando apague el ordenador o
cuando la opción de ahorro de energía del ordenador inicie
automáticamente el modo en espera.
Carpeta para imágenes intermedias – Haga clic en el botón
[Carpeta] y a continuación seleccione una carpeta para las
imágenes temporales del escáner. Durante la digitalización,
Instalación de la serie 4800/2400 y Guía del usuario 2-13
Page 23

Digitalización: Tres maneras
un archivo temporal contendrá la información de digitalización
de la imagen. Debido a que los archivos de imágenes
temporales pueden ser grandes, seleccione una carpeta que
tenga suficiente espacio de disco disponible.
5. Haga clic en [Aceptar].
Digitalización mediante el software PaperPort
En vez de utilizar un botón del escáner, puede realizar la
digitalización directamente desde el software PaperPort. Esto es
particularmente útil cuando está utilizando PaperPort para archivar
y guardar los objetos digitalizados.
NOTA: También puede digitalizar objetos directamente con otros
software que cumplan las normativas TWAIN para la digitalización,
lo que incluye a muchas aplicaciones de gráficos e imágenes
disponibles para su ordenador. Los siguientes pasos explican
cómo configurar el software PaperPort y realizar digitalizaciones
desde el mismo pero utilizando los mismos procedimientos
básicos que con otros software TWAIN.
Para configurar el escáner:
1. Si no se está ejecutando el software PaperPort, haga doble
clic en el icono PaperPort del escritorio de Windows para
iniciarlo. Aparecerá el escritorio de PaperPort.
2. En el menú Archivo, seleccione Seleccionar origen. Aparecerá
el cuadro de diálogo Seleccionar origen mostrando todos los
dispositivos TWAIN instalados en el ordenador.
Figure 2-19 Seleccionar la fuente de exploración
3. Elija el [Xerox Scan Manager Pro], y haga clic en [Digitalizar].
NOTA: No necesita configurar el escáner de nuevo, a menos que
cambie la fuente seleccionada a otro dispositivo TWAIN, tal como
una cámara digital.
2-14 Instalación de la serie 4800/2400 y Guía del usuario
Page 24

Uso de TWAIN y Scan Manager Pro
Los siguientes pasos explican como explorar un elemento usando
el TWAIN button en el software PaperPort. Usted puede explorar
muchos tipos de elementos de papel, desde pequeñas tarjetas de
negocios a páginas de tamaño A4.
NOTA: Su escáner One Touch se configura inicialmente para
explorar desde el software PaperPort para elementos de color.
Para explorar un elemento de blanco-y-negro o de la escala de
grises, seleccione una de las otras configuraciones a partir de la
lista de configuraciones del Scan Manager Pro. Para explorar en
una resolución más alta para una imagen de color, seleccione
Color—Mejor Calidad. Sin embargo, la exploración en una
resolución más alta crea un tamaño de archivo mayor y tarda más
en explorar. Para minimizar el tamaño de archivo y el tiempo
requerido para conseguir una exploración de mejor calidad,
seleccione justamente el área del elemento que quiere explorar.
Para digitalizar un objeto:
1. Si no se está ejecutando el software PaperPort, haga doble
clic en el icono PaperPort del escritorio de Windows para
iniciarlo.
Digitalización: Tres maneras
Aparecerá el escritorio de PaperPort.
2. Abra la cubierta del escáner, coloque el objeto que desea
digitalizar boca abajo en la esquina inferior izquierda del cristal
del escáner y cierre la cubierta.
3. Haga clic en el icono [Digitalizar] de la Barra de comandos del
software PaperPort o seleccione Obtener en el menú Archivo.
4. Haga clic en [Digitalizar] en el cristal Explorar.
El Scan Manager Pro aparece.
Instalación de la serie 4800/2400 y Guía del usuario 2-15
Page 25

Digitalización: Tres maneras
Elija una opción de exploración.
Scan Reflective Using es para
explorar elementos de papel. Las
otras opciones son para
transparencias.
Haga clic en un icono para
seleccionar una configuración—
Color, Escala de Grises, o NegroBlanco. Este ejemplo muestra que
la configuración Color/Normal
está seleccionada. Haciendo clic
en el signo “+” en el frontal de
Normal muestra la configuración
de exploración Normal en una
lista..
Haga clic en un configuración en
la lista si quiere cambiarla. Las
opciones de configuración
aparecen al lado derecho del
Scan Manager Pro donde puede
seleccionar nuevas opciones si
fuera necesario.
Compruebe el Scan Info para
estar seguro de que su
ordenador tiene suficiente
espacio para la imagen. Los
iconos de advertencia en este
cuadro aparecen si su
ordenador no tiene suficiente
espacio para el archivo de la
imagen explorada.
Haga clic en Vista Preliminar
para ver como aparecerá la
imagen.
La imagen Previsualizada
aparece en la ventana.
Si es la imagen que quiere,
haga clic en Explorar. Si no
lo es, ajuste laa selecciones
o seleccione una nueva
configuración y haga clic en
Previsualización de nuevo.
Haga clic en Exploración
Automática con sus
elecciones de
exploración
preselección.
de
Figure 2-20 Scan Manager Pro
Usted puede ahora explorar manualmente haciendo la
previsualización de la imagen y ajustando la selección de
exploración a sus preferencias, o puede hacer clic en [Exploración
Automática].
La opción Exploración Automática usa su selección de exploración
preseleccionada y las posibilidades de análisis de la imagen
automáticas del escáner para encontrar la combinación óptima de
selecciones del elemento que está explorando.
NOTA: La aparición de la ventana Scan Manager Pro depende de
la resolución de la pantalla del monitor de su ordenador. Por lo
tanto, lo que usted ve en la pantalla de su ordenador puede ser
ligeramente diferente que los ejemplos mostrados en esta Guía.
Para explorar manualmente:
1. En el Scan Manager Pro, seleccione una configuración para la
exploración.
2-16 Instalación de la serie 4800/2400 y Guía del usuario
Page 26

Digitalización: Tres maneras
Por ejemplo, seleccione Configuraciones de Color y después
seleccione Normal para explorar un elemento de color con las
selecciones de exploración Normal seleccionada.
Aquella selección de configuración aparece como una lista.
Haga clic en el signo “+” (más) para ver la lista completa de la
selección de exploración. Haga clic en el signo “-” (menos)
para colapsar la lista.
Para ver las selecciones para otra configuración, hágale clic
en la lista. Por ejemplo, para ver las selecciones de la Escala
Grises, haga clic en la configuración Escala Grises.
2. Haga clic en el botón de [Vista Preliminar] para previsualizar la
imagen explorada antes de adquirirla.
El escáner explora el elemento y muestra una previsualización
usando las opciones que seleccionó.
3. Revise la imagen para estar seguro que era la que quería.
4. Para ajustar una de las selecciones para la exploración,
hágale clic en la lisa de selecciones.
Un panel aparece en el lado derecho del Scan Manager Pro
para aquella selección. Seleccione nuevas opciones para la
selección en aquel panel. Véase “Ajuste de las Selecciones en
el Scan Manager Pro” en la página 2-19“ para más
información sobre cambiar las selecciones de exploración.
5. (opcional) Para previsualizar la imagen de nuevo, haga clic en
el botón [Vista Preliminar].
6. Reajuste las selecciones si fuera necesario.
7. Cuando esté satisfecho con las selecciones de la imagen,
haga clic en el botón [Explorar].
Cuando la exploración se complete, el escáner muestra la
imagen final como un croquis en el Escritorio del PaperPort.
Instalación de la serie 4800/2400 y Guía del usuario 2-17
Page 27

Digitalización: Tres maneras
Imagen en
miniatura
Figure 2-21 Simplificar imágenes en PaperPort
Para explorar automáticamente:
1. Haga clic en [Exploración Automática].
El escáner usa su selección de resolución preseleccionada
para la configuración que seleccionó. Véase “Configuración
de preferencias” en la página 2-11“ para seleccionar la
selección de Exploración Automática.
Además, su escáner One Touch tiene posibilidades de análisis
de imagen en construcción que encuentra la combinación
óptima de selecciones para el elemento que está explorando.
Cuando hace clic en Exploración Automática, el escáner
analiza la imagen y ajusta las selecciones para producir la
imagen explorada óptima.
El siguiente cuadro de diálogo aparece cuando la exploración
está en progreso. Las referencias indican en que fase del
proceso se finaliza.
Figure 2-22 Exploración en curso
2-18 Instalación de la serie 4800/2400 y Guía del usuario
Page 28

La imagen explorada automáticamente aparece como un
croquis en el escritorio del PaperPort.
2. Use el software PaperPort para trabajar con la imagen.
Por favor, véase la Guía de Inicio del PaperPort y la Guía del
Usuario del PaperPort en el CD parar más información acerca
del uso del software PaperPort.
Ayuda con el Software PaperPort
El software de PaperPort incluye una selección completa de tópicos
de ayuda que responde cuestiones acerca de cada característica
del software.
Para ver la información de ayuda, presione la tecla [F1], o a partir
del menú [Ayuda], elija [Tópicos de Ayuda de PaperPort] para
mostrar la ventana de Tópicos de Ayuda
NOTA: Véase también la tarjeta de soporte técnico incluida con su
escáner.
Digitalización: Tres maneras
Ajuste de las Selecciones en el Scan Manager Pro
Usted puede ajustar la selección de exploración en el Scan
Manager Pro para producir la mejor imagen posible.
Para ajustar una selección:
1. Haga clic en una selección en la lista de selecciones, o haga
clic en su correspondiente botón en el lado derecho del Scan
Manager Pro.
Resolución y
Enfoque
Brillo y Contraste
Color (Gamma,
Saturación, y Tono)
Tamaño de
Exploración
Figure 2-23 Ajustar la configuración de Scan Manager Pro
Instalación de la serie 4800/2400 y Guía del usuario 2-19
Page 29

Digitalización: Tres maneras
NOTA: La lista de selecciones de exploración para una
configuración solamente se aplica al tipo de configuración. Por
ejemplo, la configuración negro y blanco no tiene una selección
para ajustar el Tono de Color.
La siguiente figura muestra un ejemplo del Scan Manager Pro si
hace clic en la selección de Resolución en la lista, o hace clic en el
botón de Resolución y Enfoque.
Figure 2-24 Configuración de la resolución
NOTA: La información en la lista de selecciones de exploración y
las opciones que seleccionó en los diversos paneles de
selecciones son interactivas. Es decir, cuando usted cambia las
selecciones en el panel, los números en la lista de la izquierda
también cambian.
Guardar un Nuevo Perfil
Si usted ajusta las selecciones de exploración puede guardarlos
como un perfil para uso posterior.
Para guardar un nuevo perfil:
1. Seleccione una configuración en el Scan Manager Pro, tal
como Color/Normal.
2. Ajuste las selecciones que quiere para uso posterior.
3. Haga clic en [Guardar Como].
El cuadro de diálogo de Perfil Guardar aparece.
Haga clic para cerrar el panel de selecciones
2-20 Instalación de la serie 4800/2400 y Guía del usuario
Page 30

Digitalización: Tres maneras
Figure 2-25 Guardar un nuevo perfil
4. Teclee un nombre para el nuevo perfil.
5. Seleccione las opciones que quiere:
• Almacenar imagen de salida normal en este Perfil – usted
puede crear un tamaño de imagen normal como parte de las
selecciones; si ajusta el tamaño de imagen de salida para la
configuración seleccionada, el tamaño de imagen de salida
se guarda con este perfil. Véase “Guardando un tamaño
normal” en la página 2-28 para más información acerca del
tamaño de imagen normal.
• Guardar Curva Respuesta normal y almacenarla en este
perfil – usted puede también crear selecciones normales
para los colores de una imagen explorada. Estas
selecciones de color se llaman la Curva Respuesta.
Seleccione esta opción para guardar las selecciones de la
curva respuesta con este perfil. Véase “Ajuste de Gamma,
Saturación, y Tono de Color” en la página 2-24 para más
información sobre las selecciones de curva respuesta.
6. Haga clic en [OK].
Su nuevo perfil está ahora en la lista como una de las
configuraciones. Selecciónelo cuando quiera reutilizar sus
selecciones.
Ajuste de la Resolución y Enfoque
La resolución determina la cantidad de detalle que usted puede ver
en la imagen explorada. La selección de la resolución para la
exploración es en puntos-por-pulgada (dpi). Cuanto mayor sea la
resolución, mayor es el enfoque de los detalles, sin embargo, las
selecciones dpi mayores también producen tamaños de archivos
mayores. Usualmente se usan mayores selecciones de resolución
para trabajo de precisión, tales como fotografías o patrón de diseño
de enfoque.
El enfoque determina la cantidad de enfoque en una imagen. Su
escáner puede ajustar en modo fino una imagen desenfocada
original mediante ajuste de los bordes desenfocados en secciones
de la imagen.
Instalación de la serie 4800/2400 y Guía del usuario 2-21
Page 31

Digitalización: Tres maneras
La figura de la izquierda muestra las opciones de resolución y
enfoque.
NOTA: La localización de varios botones en los paneles puede ser
ligeramente diferente de su ventana de Scan Manager Pro porque
la apariencia de la ventana depende de la resolución de la pantalla
del monitor de su ordenador.
Para ajustar la resolución y enfoque:
1. Para usar una de las resoluciones preseleccionadas para
elementos de exploración típicos, haga clic en una de las
opciones de la lista.
Por ejemplo, para seleccionar la resolución para explorar una
tarjeta de negocios, seleccione Tarjeta de Negocios. Esta
selección está preseleccionada para leer pequeñas
impresiones en una típica tarjeta de negocios.
2. Para seleccionar la resolución manualmente, arrastre el
deslizador de Resolución a la izquierda para disminuir la
resolución o a la derecha para aumentarla.
3. Para ajustar el enfoque, arrastre el deslizador de Fidelidad a la
izquierda para disminuir el enfoque o a la derecha para
aumentar el enfoque.
Usted puede también teclear un número directamente dentro
del cuadro de selección de enfoque, o hacer clic en las flechas
superior e inferior próximas al cuadro para aumentar o
disminuir la selección.
4. Para volver las selecciones a sus cantidades originales, haga
clic en [Reajustar].
El panel de resolución y enfoque también incluye una selección
avanzada para modelos Moire. Los modelos Moire son líneas
onduladas y rizadas que algunas veces aparecen en las imágenes
exploradas de fotografías o ilustraciones, particularmente en
ilustraciones de periódicos y revistas. Para explorar la imagen y
limitar o eliminar la cantidad de modelos moire, seleccione la opción
[Reducir Moire].
Ajuste del Brillo y Contraste
Algunas veces un elemento es explorado con el brillo y contraste
seleccionado para ser demasiado claro o demasiado oscuro. Por
ejemplo, una nota escrita con una lápiz necesita explorarse más
oscura para mejorar la legibilidad.
El histograma muestra la cantidad de la imagen (es decir, el número
de pixeles) a diferentes niveles de brillo. Desde la izquierda a la
derecha, el histograma indica de oscuro a claro. Para ver esto
visualmente, arrastre el deslizador de Brillo de un lado a otro y
2-22 Instalación de la serie 4800/2400 y Guía del usuario
Page 32

Digitalización: Tres maneras
observe como la distribución de pixeles cambia para indicar una
imagen más oscura o más clara.
La figura de la izquierda muestra las opciones de brillo y contraste.
Para ajustar el brillo y contraste:
1. Arrastre el deslizador de Brillo a la izquierda para hacer al
elemento más oscuro o a la derecha para hacer al elemento
más claro.
Usted puede además teclear un número directamente en el
cuadro de selección de brillo, o hacer clic a las flechas
superior e inferior próximas al cuadro para aumentar o
disminuir la selección.
2. Arrastre el deslizador de Contraste a la izquierda para
disminuir el contraste o a la derecha para aumentar el
contraste.
El Histograma representa las selecciones según usted
arrastró los deslizadores.
Para configuraciones de exploración de color usted puede
ajustar el brillo y contraste usando un color individual, o todos
juntos, eligiendo el menú de la lista desplegable en la parte
superior del Histograma.
Por ejemplo, si usted selecciona Rojo del menú y arrastra los
deslizadores de Brillo y Contraste, usted puede ver como el
componente rojo del histograma cambia. Note, sin embargo,
que los componentes Verde y Azul también cambian con
relación a aquellas nuevas selecciones de brillo y contraste.
3. Haga clic en el botón [Auto] para que el escáner analice la
imagen y seleccione el brillo y contraste apropiado.
Usted puede también ajustar el brillo y contraste controlando
porciones de la imagen en la ventana de previsualización. Los tres
botones del Controlador corresponden a las porciones Negra,
Tonos Medios, y Blanca de una imagen.
Para usar los botones de Controlador:
1. Haga clic en uno de lo botones.
El puntero automáticamente se mueve sobre la imagen y se
vuelve un puntero controlador.
2. Sitúe el puntero en la porción de la imagen para aquella
muestra y haga clic.
Por ejemplo, si usted selecciona el botón de control de Negro,
sitúe el puntero en la parte más negra de la imagen.
3. Repita con cada uno de los otros botones del Controlador.
4. Haga clic en [Ajustar].
La imagen cambia para mostrar sus nuevas selecciones.
Instalación de la serie 4800/2400 y Guía del usuario 2-23
Page 33

Digitalización: Tres maneras
5. Si la imagen no es lo que quería, haga clic en [Reajustar] para
volver a la imagen a su brillo y contraste original.
Ajuste de Gamma, Saturación, y Tono de Color
Si usted está usando la Configuración de Color para explorar,
puede ajustar un grupo de selecciones de color. Gamma controla el
brillo de los tonos medios del color, la saturación es la fuerza o
pureza de un color, y el tono es el color que ven sus ojos cuando se
refleja de la imagen. Estas selecciones de color están
representadas por una curva respuesta.
El eje horizontal de la curva respuesta representa las selecciones
originales de la imagen, y el eje vertical representa nuevas
selecciones. Por lo tanto, la curva es un línea recta de la izquierda
inferior a la derecha superior para una imagen original no
cambiada. Para ver como la curva respuesta indica cambios,
arrastre el deslizador Gamma a la izquierda y a la derecha.
La figura de la izquierda muestra las opciones de color.
Para ajustar las selecciones de color:
1. A partir del menú de la lista desplegable del Canal, elija el
color individual (Rojo, Verde o Azul) que quiera usar como la
base para ajustar la imagen, o elija [Todo] para ajustarlos
todos juntos.
2. A partir del menú de la lista desplegable del Estilo de Edición,
elija el tipo de color de edición que quiera usar:
• Gamma – la curva respuesta cambia al modo que usted
cambia la selección gamma; usted puede cambiar también
la saturación y las selecciones de tono.
• Estilo libre – puede arrastrar puntos y secciones de la curva
respuesta para crear efectos de color interesantes e
inusuales. Sitúe el puntero en la curva y arrastre a la
izquierda, derecha, arriba o abajo. La imagen cambia sus
colores en respuesta a la nueva curva. Los números x e y
en la parte inferior de la curva respuesta indican la posición
exacta del puntero en la curva. El deslizador Gamma se
mantiene fijo cuando usa la opción Estilo libre.
3. Arrastre los deslizadores Gamma, Saturación, y Tono de Color
a la izquierda para disminuir las selecciones o a la derecha
para aumentar las selecciones.
Puede también teclear un número directamente en los
cuadros de selección, o hacer clic a las flechas superior e
inferior próximas a los cuadros.
4. Haga clic en [Reajustar] para volver a las selecciones a sus
números originales.
El botón superior de Reajustar es para la selección gamma, el
inferior es para saturación y tono.
2-24 Instalación de la serie 4800/2400 y Guía del usuario
Page 34

5. Para guardar las selecciones de una curva respuesta, haga
clic en [Guardar].
Guardar está disponible para selecciones creadas con la
opción de edición Estilo Libre de modo que puede cargar y
volver a usar las selecciones exactas en otras imágenes. Esto
ayuda especialmente para complejas curva respuestas de
Estilo Libre.
Un cuadro de diálogo aparece para enumerar los nombres de
selecciones previamente guardadas. Teclee un nombre para
sus nuevas selecciones y haga clic en [OK].
6. Para volver a usar una selección de curva respuesta
guardada, haga clic en [Cargar].
Un cuadro de diálogo enumera los nombres de sus
selecciones previamente guardadas. Seleccione una de las
que quiere y haga clic en [OK].
Ajuste del tamaño de salida
El elemento que está explorando puede que no ocupe todo el cristal
del escáner. En tal caso, puede previsualizar el elemento y usar la
opción Auto Recortar para eliminar automáticamente las secciones
no queridas de la imagen.
Digitalización: Tres maneras
Puede también ajustar el tamaño de salida para explorar solamente
secciones específicas de una imagen. Por ejemplo, si está
explorando una fotografía y quiere enfocar en una sección,
ajustando el tamaño de salida elimina el resto de la fotografía de la
imagen final explorada.
La figura de la izquierda muestra las opciones de tamaño de salida.
Para Auto Recortar un elemento:
1. Haga clic en [Auto Recortar].
2. Haga clic en [Recortar].
El escáner detecta los bordes del elemento en el cristal y los
arrastra hasta una línea de puntos alrededor de la imagen en
la ventana.
Compruebe para estar seguro que la línea de puntos encierra
la imagen que quiere.
Un nuevo Cuadro de Información de Exploración en la porción
izquierda inferior del Scan Manager Pro muestra la
información para el área recortada automáticamente.
3. Si la línea de puntos no está exactamente donde la quiere,
sitúe el puntero en la línea y arrastre el ratón.
Por ejemplo, si quiere que la exploración incluya un borde
alrededor de la imagen, puede arrastrar la línea de puntos
Instalación de la serie 4800/2400 y Guía del usuario 2-25
Page 35

Digitalización: Tres maneras
para que sea ligeramente mayor que el área recortada
automáticamente.
Para usar el puntero para arrastrar la línea, esté seguro de
que el botón del puntero está seleccionado en la parte
superior de la ventana.
4. Cuando el área recortada es la que quiere, haga Clic en
[Explorar].
Para seleccionar manualmente el tamaño de salida para un
elemento:
1. Para explorar el elemento completo en el cristal, haga Clic en
[Mismo que el original]. Las secciones no se recortan.
2. Para seleccionar el tamaño de salida usted mismo, haga Clic
en [Mismo que el original] para eliminar la referencia.
Las selecciones para el tamaño de salida se vuelven activas.
3. Sitúe el puntero en la imagen y arrastre el ratón para abarcar
la sección que quiere en la imagen explorada.
Cuando arrastra el ratón, aparece un cuadro de puntos en la
imagen y las selecciones de tamaño cambian para reflejar el
nuevo área de tamaño de salida. Puede también teclear en los
cuadros de selecciones de tamaño.
• Anchura y Altura – las medidas de la imagen final después
de su exploración; por ejemplo, si planea imprimir la imagen
en una pieza de papel típica, la anchura y altura son 8,5 y
11,0 pulgadas
• Unidades – unidades de medida para la nueva área; haga
Clic en la flecha de la lista desplegable y elija las nuevas
unidades si quiere
• Resolución – la selección de puntos-por-pulgada (dpi) para
la nueva área
• Escala – la cantidad de agrandamiento o reducción de la
imagen para completar las medidas de anchura y altura; por
ejemplo, si selecciona una pequeña área y ha seleccionado
la anchura y altura para un tamaño de papel, la escala
aumenta automáticamente para agrandar la pequeña
imagen de modo que sea el mismo tamaño que el papel
Un nuevo Cuadro de Información de Exploración en la porción
inferior izquierda del Scan Manager Pro muestra la
información para la nueva área.
Puede seleccionar múltiples áreas. Un nuevo Cuadro de
Información de Exploración aparece para cada uno.
La siguiente figura muestra un ejemplo de un área
seleccionada manualmente.
2-26 Instalación de la serie 4800/2400 y Guía del usuario
Page 36

Digitalización: Tres maneras
NOTA: Cuando selecciona manualmente un área, las selecciones
en los otros paneles son para aquella área seleccionada, no para
toda la imagen. Por ejemplo, el histograma en el panel de
resolución y la curva respuesta en el panel de brillo y contraste se
refieren solamente a su área seleccionada nuevamente.
Un nuevo Cuadro de Información de
Exploración para el área seleccionada
en la imagen.
El área que seleccionó para explorar.
Figure 2-26 Ajustar el tamaño de salida
4. Si la línea de puntos no está exactamente donde la quiere,
sitúe el puntero en la línea y arrastre el ratón.
Para usar el puntero para arrastrar la línea, esté seguro de
que el botón del puntero está seleccionado en la parte
superior de la ventana.
5. Para rotar el área seleccionada 90 grados, haga Clic en [Rotar
90 Grados].
6. Para mantener la relación de altura frente a anchura del área
seleccionada (conocida como la relación de aspecto), haga
Clic en [Mantener Aspecto].
Note que cuando usted rota el área o mantiene su relación de
aspecto, las medidas de anchura y altura cambian para
reflejar la nueva orientación de la imagen.
7. Cuando las selecciones son las que quiere, haga Clic en
[Explorar].
8. Si quiere eliminar el área seleccionada y volver a empezar,
haga Clic en [Eliminar] en el cuadro de Información de
Exploración.
Instalación de la serie 4800/2400 y Guía del usuario 2-27
Page 37

Digitalización: Tres maneras
Guardando un tamaño normal
Si tiene varios elementos del mismo tamaño, tales como un grupo
de pequeñas fotografías, puede crear un tamaño normal y usarlo de
nuevo cuando quiera explorar esos elementos.
Para guardar una selección de tamaño normal:
1. Haga clic en [Añadir] en la lista de tamaños.
El cuadro de diálogo de tamaño Añadir aparece.
Figure 2-27 Guardar el tamaño del cliente
2. Teclee un nombre y dimensiones para el tamaño.
3. Haga clic en [OK].
El nuevo tamaño normal está ahora en la lista en el en el
cuadro en la parte superior del panel. Selecciónelo en la lista
para usarlo de nuevo automáticamente al tamaño normal.
El Cuadro de Información de Exploración
La siguiente figura muestra la información en el Cuadro de
Información de Exploración:
Localización de la
esquina izquierda
superior de la
imagen en la
ventana de
Previsualización
Localización actual
del puntero
cuando lo arrastra
en la ventana de
Previsualización.
Tamaño físico de la imagen
para explorar.
Cantidad de espacio en
el disco duro de su
ordenador.
Tamaño del
archivo de la
imagen explorada
Figure 2-28 Cuadro de información de la exploración
2-28 Instalación de la serie 4800/2400 y Guía del usuario
Page 38
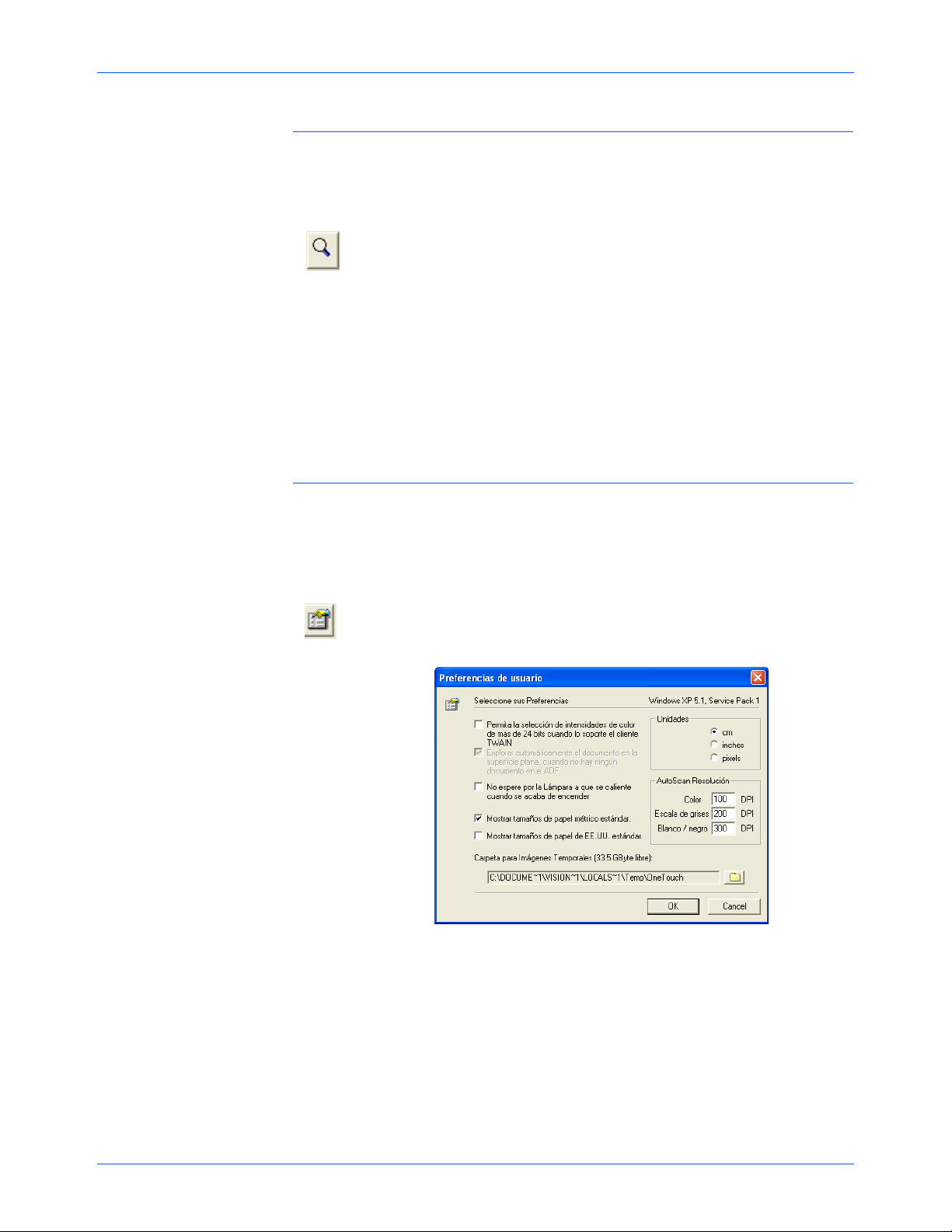
Acercar y Alejar
Usted agranda o reduce la imagen de previsualización por
acercamiento o alejamiento.
Para agrandar y reducir la imagen de previsualización:
1. Haga clic al botón [Zoom].
2. Sitúe el puntero en la imagen.
3. Haga clic al botón izquierdo del ratón para acercar (agrandar).
4. Haga clic al botón derecho del ratón para alejar (reducir).
5. Para volver la imagen a su tamaño completo, haga Clic en el
botón del Puntero directamente por encima del botón Zoom,
sitúe el puntero en la imagen y haga Clic en el botón derecho
del ratón. Seleccione [Mostrar Imagen Completa] del menú
pop-up que aparece.
Preferencias de Selección
Puede seleccionar las preferencias para el Scan Manager Pro y
explorar las que sean independientes de las preferencias para el
software PaperPort.
Digitalización: Tres maneras
Para seleccionar las preferencias de Scan Manager Pro:
1. Haga clic en el botón de [Preferencias].
El cuadro de diálogo de las Preferencias del Usuario aparece.
Figure 2-29 Ajustar las preferencias del usuario
2. Seleccione las preferencias que quiere:
• Permita la selección de intensidades de color bit... – su
escáner One Touch admite un tremendo intervalo de
colores (definido como color potenciado de intensidad 48bit), pero otros dispositivos (llamados los clientes TWAIN),
tales como cámaras más antiguas que puede usar con el
Scan Manager Pro admiten solamente un intervalo de
Instalación de la serie 4800/2400 y Guía del usuario 2-29
Page 39

Digitalización: Tres maneras
colores de intensidad 24-bit. Seleccione esta opción para
permitir automáticamente que las selecciones de color de
Scan Manager Pro admitan más que una intensidad de 24bit si los otros dispositivos también admiten el intervalo de
colores ampliado. Después, cuando abra el Scan Manager
Pro de otras aplicaciones, las opciones para la intensidad de
bit incluyen las mayores selecciones.
• No espere por la Lámpara... – cuando empieza primero a
explorar, la lámpara en el escáner se calienta lentamente.
Esto ayuda a extender la vida de la lámpara. Sin embargo,
si quiere que la lámpara avance inmediatamente sin
calentarse, seleccione esta opción.
• Muestre tamaños de papel métrico estándar – seleccione
esta opción si usa papel métrico para imprimir imágenes.
Cuando seleccione el tamaño de exploración de las
opciones de salida, las dimensiones de anchura y altura son
entonces para tamaños de papel métrico.
• Muestre tamaños de papel de EE.UU. estándar –
seleccione esta opción para seleccionar los tamaños de
papel para papel de EE.UU. estándar.
• Unidades – seleccione las unidades de medida para la regla
alrededor de la ventana de previsualización. Las
coordinadas x e y de la posición del puntero son relativas a
las unidades.
• AutoScan Exploración – puede explorar un elemento
haciendo clic en el botón de Exploración Automática en el
Scan Manager Pro. El escáner usa estas selecciones de
resolución para las configuraciones respectivas: Color,
Escala de Grises y Blanco / negro.
• Carpeta para Imágenes Temporales – cuando explora un
elemento, su imagen explorada se almacena inicialmente
en una carpeta antes de ser enviada al Escritorio del
PaperPort o alguna otra aplicación. En vez de usar la
carpeta por defecto especificada por el Scan Manager Pro,
puede seleccionar otra carpeta en su ordenador.
Usualmente la única razón para seleccionar esta opción es
si la carpeta por defecto está en un disco duro con espacio
de almacenamiento limitado. Haga clic en el icono de la
carpeta y el Explorador para que apaezca el cuadro de
diálogo de la Carpeta. Seleccione la carpeta que quiera usar
y haga Clic en [OK]. Dicho nombre de carpeta aparece
después en la lista en el cuadro de diálogo de Preferencias.
3. Haga Clic en [OK] para guardar sus preferencias.
Ayuda con el Scan Manager Pro
Para ver la información de ayuda Scan Manager Pro, haga clic en
el botón de [Ayuda].
2-30 Instalación de la serie 4800/2400 y Guía del usuario
Page 40

Exploración de láminas de 35 mm y Negativos
P/N:180700002060
Si su escáner One Touch tiene un Adaptador de Transparencia,
está especialmente diseñado para explorar láminas de 35mm y
negativos. Puede explorar ambas imágenes de película positiva y
negativa.
Una Breve Explicación
Su escáner tiene sensores que capturan la imagen del elemento
que se esta explorando. Estos sensores están localizados en el
cuerpo del escáner. Cuando explora un elemento de papel, la luz
en la parte inferior del escáner brilla sobre el papel y refleja la
imagen del papel hacia abajo a los sensores de exploración. Si una
lámina de 35 mm o negativo está sobre el cristal, sin embargo, la
luz de la parte inferior del escáner brillaría a través de la lámina de
35 mm transparente o negativo y no reflejaría su imagen a los
sensores. Este es el motivo por el que su escáner tiene una luz en
su cubierta del documento. Cuando explora una lámina de 35 mm
o negativo, la luz en la parte inferior del escáner se apaga, y la luz
en la cubierta brilla a través de la película a los sensores para
capturar la imagen de la película.
Digitalización: Tres maneras
Para situar una lámina de 35 mm o negativo para explorar:
1. Encuentre la máscara apropiada para el elemento que está
explorando. Las máscaras están en una bolsa de plástico
protectora con su escáner.
P/N:180700002060
P/N:180700002060
Máscara para láminas
de 35 mm.
Máscara para negativos
de 35 mm.
Figure 2-30 Enmascaramiento de transparencias
2. Para explorar una lámina de 35 mm, primero sitúe la máscara
de 35 mm en el cristal. La máscara tiene una esquina
cuadrada. Alinee esta esquina con la flecha en el cuerpo del
escáner.
Asegúrese de que el texto en la máscara de 35 mm está de
cara a modo que la lámina ajuste apropiadamente en la
máscara.
Siga las direcciones en la máscaras y sitúe la lámina de 35
mm horizontalmente en la referencia de la lámina.
Instalación de la serie 4800/2400 y Guía del usuario 2-31
Page 41

Digitalización: Tres maneras
Slot de calibración
Figure 2-31 Colocación de la transparencia
Observe que la máscara tiene una ranura estrecha por encima
de la referencia de la lámina de 35 mm. Esta ranura es para
asegurar que la calibración consigue los mejores resultados
de exploración posibles. No coloque el elemento a explorarse
en la ranura de calibración.
3. Para explorar un negativo, primero deslice la tira de película
en la máscara de negativo de 35 mm y centre el marco que
quiera explorar en la apertura.
Después sitúe la máscara en el cristal y alinee su esquina
cuadrada con la flecha en el cuerpo del escáner. Asegúrese
de que el texto en la máscara mira hacia arriba.
Figure 2-32 Colocación no aceptada
La máscara de negativo de 35 mm tiene además una ranura
de calibración. No coloque elementos a explorarse en la
ranura de calibración.
Ahora está preparado para explorar la lámina o el negativo.
Para explorar una lámina de 35 mm o negativo:
1. Inicie el software de PaperPort y haga Clic en el icono
[Digitalizar].
2. Haga clic en [Digitalizar] en el cristal Explorar.
El Scan Manager Pro aparece.
2-32 Instalación de la serie 4800/2400 y Guía del usuario
Page 42
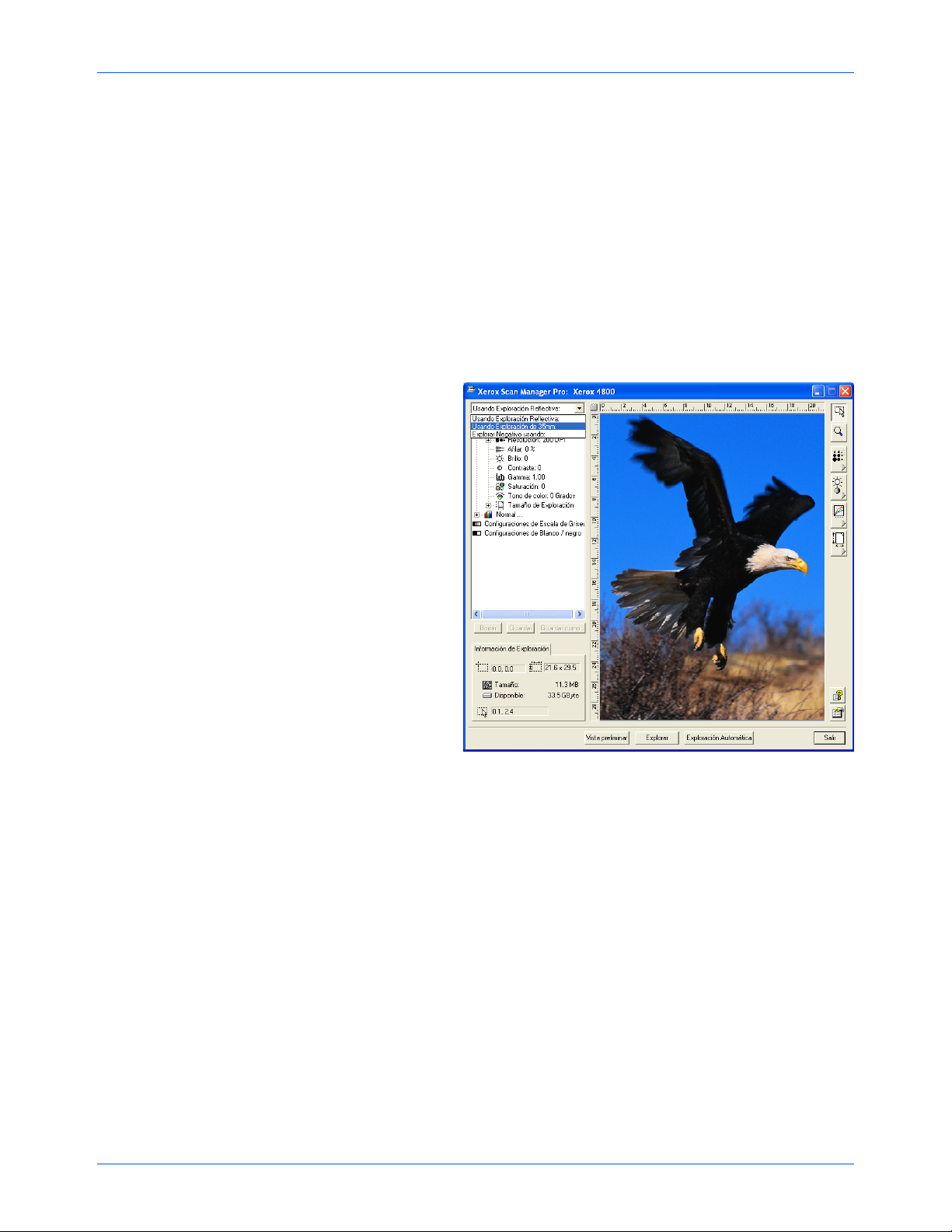
Digitalización: Tres maneras
NOTA: Puede empezar también el Scan Manager Pro a partir de
los botones del escáner por selección de un botón para
“Configurar Antes de Explorar.” Véase “Selección de nuevas
opciones para los botones” en la página 2-7.
3. Haga clic en el menú de la lista desplegable en la parte
superior del Scan Manager Pro y elija el tipo de transparencia
para explorar.
Usando Exploración de 35 mm: – elija esta opción para
explorar positivos de lamina de 35 mm.
Explorar de Negativo usando: – elija esta opción para explorar
películas de negativo o negativos de láminas de 35 mm.
Haga clic en la
flecha de la lista
desplegable y elija
la opción de
exploración de
transparencia a
partir de este
menú,
La opción
“Usando
Exploración
Reflectiva” es para
elementos de
papel de
explorados, no
para láminas o
negativos.
Figure 2-33 Opciones de exploración de transparencias
4. Haga clic en [Vista preliminar] para previsualizar la imagen y,
si fuera necesario, ajuste las selecciones varias, después
haga Clic en [Explorar] cuando la imagen sea lo que quiere.
Véase “Uso de TWAIN y Scan Manager Pro” en la página 215para detalles sobre la exploración, y también véase, “Ajuste
de las Selecciones en el Scan Manager Pro” en la página 2-19
para los pasos para ajustar las selecciones.
NOTA: Seleccione la resolución a 1200 dpi o mejor cuando explore
sus láminas y negativos. Véase la sección, “Ajuste de la
Resolución y Enfoque” en la página 2-21 para los pasos para
seleccionar la resolución.
5. Cuando termine de explorar, elimine las máscaras del cristal
del escáner y almacénelos en su bolsa protectora.
Instalación de la serie 4800/2400 y Guía del usuario 2-33
Page 43

Digitalización: Tres maneras
6. Elija [Usando Exploración Reflectiva:] a partir del menú de la
lista desplegable Scan Manager Pro para reajustar los
elementos de papel de exploración.
Esta selección apaga la luz de la transparencia en la cubierta
del documento.
7. Si ajustó la resolución y otras selecciones para explorar
láminas o película, reajuste estas selecciones para explorar
elementos de papel.
2-34 Instalación de la serie 4800/2400 y Guía del usuario
Page 44

3 Localización y
resolución de problemas
- Mantenimiento
Instalación de Resolución de problemas
Mi ordenador no está reconociendo mi escáner. He
comprobado la alimentación y las conexiones, ¿que más
puedo comprobar? Algunas veces el controlador no está instalado
correctamente y necesita ser reinstalado (esto ocurre si el escáner
está conectado antes de que se instale el software PaperPort). Para
comprobar esto, vaya al Panel de Control y haga doble Clic en el
icono de Sistema. En la ventana de Propiedades del Sistema, haga
Clic en el botón de Administrador de Dispositivos o Hardware y
después al botón de Administrador de Dispositivos (Win XP/ 2000).
Si su escáner está en la lista con una señal de exclamación (!)
próxima a ello, elimine esta entrada, reinicie su ordenador y el
dispositivo correcto debería instalarse.
Durante la instalación obtengo un mensaje de error: la
Instalación de PaperPort no está completa. ¿Que hago? El
procedimiento de instalación no se realizó con éxito. Necesita
reinstalar el software PaperPort.
Tengo el mensaje de error: PaperPort no puede disponer de
suficiente memoria para realizar las operaciones críticas
internas. ¿Qué hago? Debe cerrar cualesquiera otras
aplicaciones activas de modo que esté disponible memoria
adicional. Si hace Clic en continuar, el PaperPort se mueve al
archivo al directorio de datos del PaperPort y se vuelve a nombrar
el archivo con el prefijo “bad.” Esto le permite recuperar el archivo
más tarde.
Para recuperar el archivo, puede importarlo al PaperPort usando el
comando Importar en el menú de archivo.
Limpieza del Cristal del Escáner
Los elementos de Exploración que tienen cantidades excesivas de
suciedad o polvo pueden ensuciar el cristal. Para asegurar la mejor
calidad del elemento explorado, repase el cristal del escáner con un
paño limpio suave para eliminar del cristal polvo u otros residuos.
Instalación de la serie 4800/2400 y Guía del usuario 3-1
Page 45

Localización y resolución de problemas - Mantenimiento
Como Desinstalar Su Escáner
Para desinstalar su escáner OneTouch, elimine primero el software
OneTouch, y después elimine el software PaperPort, u otro
software que haya instalado para el escáner.
Paso 1: Desinstalación del Software OneTouch
Para Windows 98, 98 SE, y ME:
1. Haga clic en [Inicio] en la Barra de Trabajo de Windows.
2. Elija las [Selecciones] y después [Panel de Control] del menú.
3. Haga Doble clic en el icono de [Agregar/Eliminar Programas].
La ventana de Propiedades de Agregar/Eliminar Programas
aparece. Asegúrese de que está seleccionada la pestaña de
Instalar/Desinstalar.
4. Avance o retroceda en el menú del software y selecciones
[OneTouch Versión X].
5. Haga clic en el botón [Agregar/Eliminar].
La ventana del Método de Desinstalación Seleccionado
aparece.
Figure 3-1 Seleccionar la ventana Método de desinstalación
6. Asegúrese de que la opción [Automático] está seleccionada.
NOTA: La opción Automática está seleccionada como normal.
Usar la opción Automática se recomienda. Las otras opciones son
para usuarios avanzados solamente.
7. Haga Clic en [Siguiente].
3-2 Instalación de la serie 4800/2400 y Guía del usuario
Page 46

Localización y resolución de problemas - Mantenimiento
La ventana de Desarrollo de Desinstalación aparece.
8. Haga Clic en [Terminar].
El software OneTouch está desinstalado de su ordenador. La
luz de estado en el escáner se vuelve ámbar indicando que el
escáner y el ordenador ya no se comunican más.
9. Si aparece la ventana de los Componentes Compartidos para
Eliminar, seleccione [No a todos].
10. Desconecte de la red al escáner y elimine su cable USB de su
ordenador.
11. Elija la ventana de Propiedades de Agregar/Eliminar
Programas y la ventana de Panel de Control.
12. Reinicie su ordenador.
Para Windows 2000 y XP:
1. Haga clic en [Inicio] en la barra de Trabajo de Windows.
2. Para Windows 2000 elija las [Selecciones] y después [Panel
de Control] del menú.
Para Windows XP, elija [Panel de Control] del menú.
3. Haga Doble Clic al icono de [Agregar/Eliminar Programas].
La ventana que aparece es la denominada Agregar/Eliminar
Programas (Windows 2000) o Agregar y Eliminar Programas
(Windows XP).
4. En la columna izquierda de la ventana, asegúrese que está
seleccionada la opción de [Cambiar o Eliminar Programas].
5. Seleccione el icono para [OneTouch Versión X].
6. Haga clic en el botón de [Cambiar/Eliminar].
Si aparecen dos botones en vez de un solo botón de Cambiar/
Eliminar, haga Clic en [Eliminar].
La Ventana del Método de Desinstalación Seleccionada
aparece.
Instalación de la serie 4800/2400 y Guía del usuario 3-3
Page 47

Localización y resolución de problemas - Mantenimiento
Figure 3-2 Seleccionar la ventana Método de desinstalación
7. Asegúrese de que la opción [Automático] está seleccionada.
NOTA: La opción Automática está seleccionada como normal.
Usar la opción Automática se recomienda. Las otras opciones son
para usuarios avanzados solamente.
8. Haga Clic en [Siguiente]. La ventana de Realizar la
Desinstalación aparece.
9. Haga Clic en [Terminar].
El software OneTouch está desinstalado de su ordenador. La
luz de estado en el escáner se vuelve ámbar indicando que el
escáner y el ordenador ya no se comunican más.
10. Desconecte de la red al escáner y elimine su cable USB de su
ordenador.
11. Cierre la ventana de Agregar o Eliminar Programas y la
ventana de Panel de Control.
12. Reinicie su ordenador.
Paso 2: Desinstalación del Software PaperPort
1. Haga Clic en [Inicio] en la Barra de Trabajo de Windows.
2. Elija las [Selecciones] y después [Panel de Control] del menú.
3. Haga Doble Clic al icono de [Agregar/Eliminar Programas].
Windows 98, 98SE, o ME: La ventana de Propiedades de
Agregar/Eliminar Programas aparece. Asegúrese de que la
pestaña de Instalar/Desinstalar está seleccionada.
Windows 2000 o XP: La ventana de Agregar/Eliminar
Programas aparece. Asegúrese de que la opción Cambiar o
Eliminar está seleccionada en la columna izquierda.
3-4 Instalación de la serie 4800/2400 y Guía del usuario
Page 48

Localización y resolución de problemas - Mantenimiento
4. Avance o retroceda en el menú del software y seleccione
[PaperPort X].
5. Para Windows 98, 98SE, o ME: haga Clic al botón de
[Agregar/Eliminar].
Para Windows 2000 o XP: haga Clic al botón [Cambiar/
Eliminar].
La ventana de Desinstalación de PaperPort aparece.
6. Lea cuidadosamente la información de Advertencia. Haga Clic
en [Siguiente].
7. Si aparece la ventana de archivos Compartidos a Eliminar,
seleccione [No a Todos].
CAUTION: Elija No a Todos. La eliminación de archivos
compartirdos podría causar que otras aplicaciones no funcionen
correctamente.
El software PaperPort está eliminado. Un mensaje le pregunta
conservar o eliminar sus archivos de imágenes exploradas
actualmente almacenadas en el ordenador.
8. Haga Clic en [No] para conservar sus archivos de imagen,
haga Clic en [Si] para eliminar los archivos de imagen de su
ordenador permanentemente.
NOTA: Los archivos creados por PaperPort están en un formato
de propiedad (con una extensión .max) y no pueden abrirse con
otras aplicaciones. Si decide conservar sus archivos de imagen
exploradas y quiere poder verlas, puede usar el PaperPort Viewer
en vez de la aplicación PaperPort. Para trasvasar el visualizador
visite www.xeroxscanners.com.
Puede ver una nota sobre software perdido. Haga Clic en
[OK].
9. Para Windows XP, haga Clic en [Terminar].
10. Cierre los Programas Eliminados de Su ventana de
Ordenador. Cierre el Panel de Control.
11. Reinicie su ordenador.
Instalación de la serie 4800/2400 y Guía del usuario 3-5
Page 49
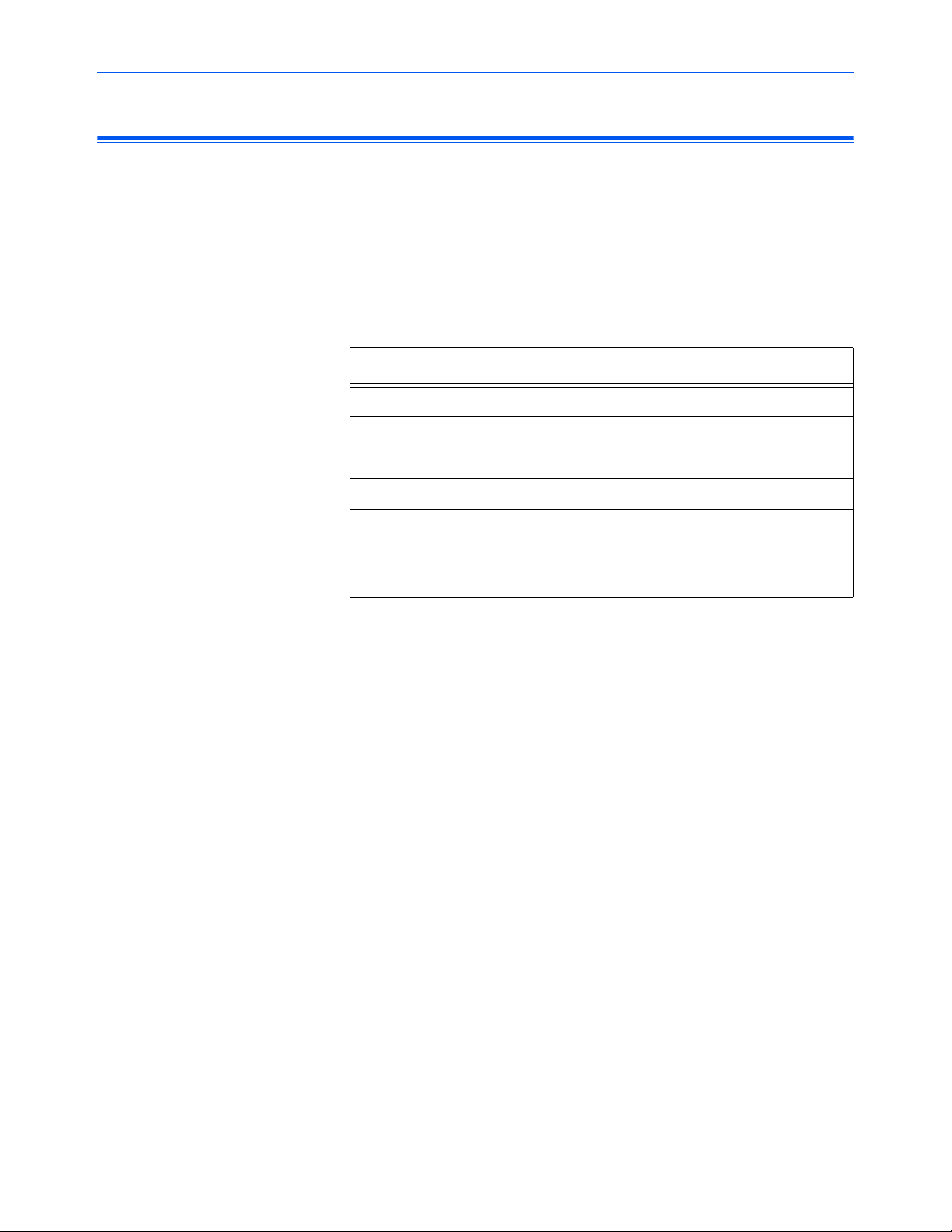
Localización y resolución de problemas - Mantenimiento
Ponerse en Contacto con el Soporte Técnico
El soporte técnico se proporciona a todos en ingles y alemán. Por
favor, vea la nota inferior para números de teléfono de contacto.
Technical support is provided in English and German. Please see
the chart below for contact telephone numbers.
Technischen Support ist auf Englisch und Deutsch. Die
entsprechenden Telefonnummern finden Sie unten.
País Teléfono
Lunes – Viernes
UK 0800 0199689
Europa 00800 6989 9689
Líneas abiertas de Lunes - Viernes 09:00 - 17:30 GMT
Pueden encontrarse soluciones a la mayoría de las preguntas en
nuestra página web, www.xeroxscanners.com. También puede
completar nuestro formulario de Soporte Técnico para recibir ayuda
vía correo electrónico.
NOTA: La información sobre contactar con el Soporte Técnico
puede estar sometida a cambios. Por favor visite nuestra página
Web en www.xeroxscanners.com para los últimos detalles.
3-6 Instalación de la serie 4800/2400 y Guía del usuario
 Loading...
Loading...