Page 1
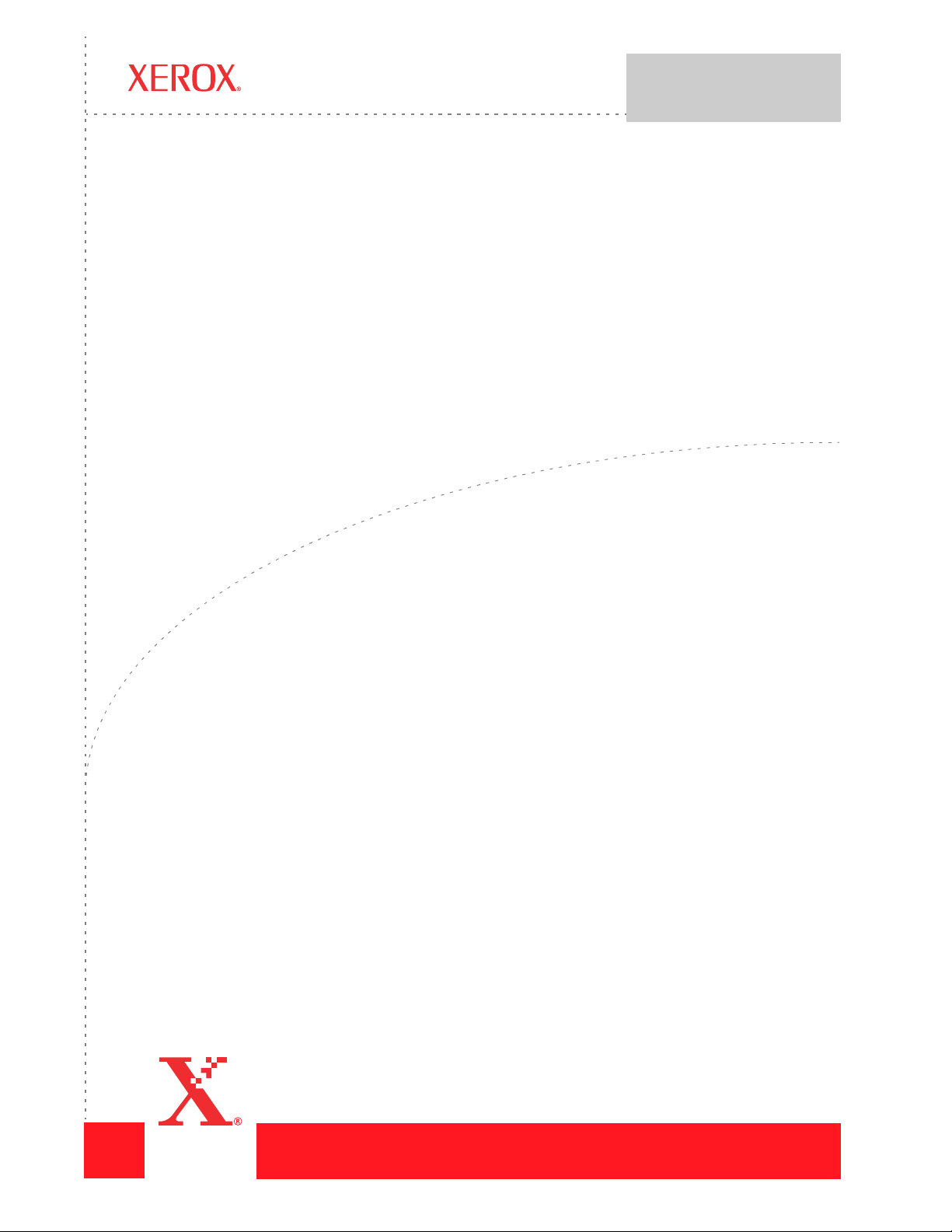
4800/2400-Reihe
August, 2003
Installations- und
Bedienungsanleitung
Page 2
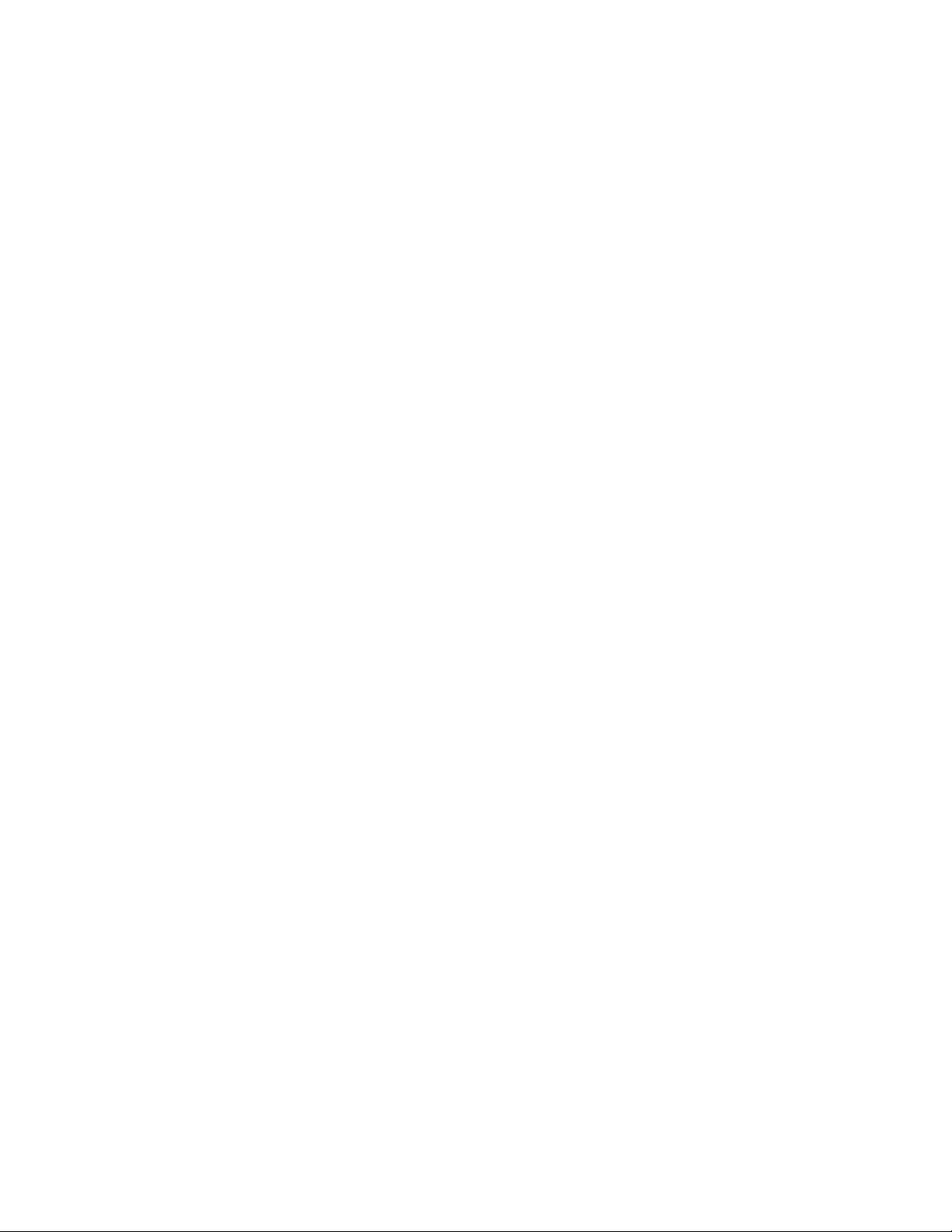
©Copyright 2003 by Visioneer. Alle Rechte vorbehalten.
Der beanspruchte Copyright-Schutz umfasst alle Formen und Arten von urheberrechtlich geschütztem Material und von Informationen, die
jetzt durch geschriebenes oder richterlich festgelegtes Recht erlaubt oder im Folgenden gewährt sind, einschließlich, ohne Beschränkung
darauf, aus den Software-Programme generiertes Material, das auf dem Bildschirm dargestellt wird, z. B. Stile, Vorlagen, Symbole,
Bildschirmanzeigen, Aussehen usw.
„XEROX® und das digitale X® sind Warenzeichen von XEROX und werden unter Lizenz genutzt.“
Sonstige Unternehmensmarken und Produktbezeichnung können Warenzeichen oder eingetragene Warenzeichen der jeweiligen
Unternehmen sein und werden hiermit ebenfalls anerkannt.
Gedruckt in den USA
Page 3
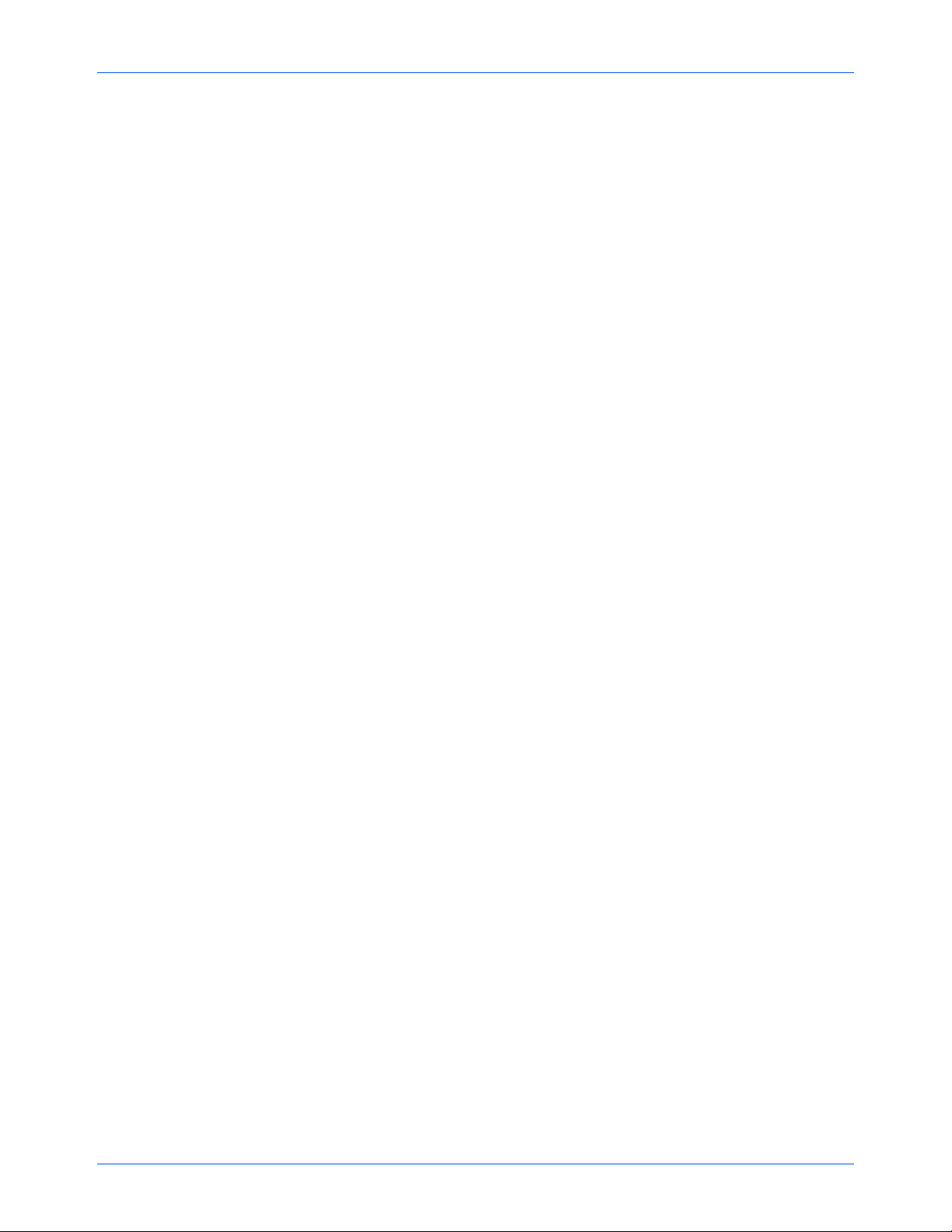
Inhaltsverzeichnis
1 Die ersten Schritte mit Ihrem neuen Scanner
Schritt 1: Installieren der Scanner-Software . . . . . . . . . . . . . . . . . . . . . . . . . . . . . . . . .1-1
Schritt 2: Anschließen des Scanners . . . . . . . . . . . . . . . . . . . . . . . . . . . . . . . . . . . . . .1-2
Lesen des PaperPort-Benutzerhandbuchs . . . . . . . . . . . . . . . . . . . . . . . . . . . .1-4
Schritt 3: Überprüfen Ihres Scanners . . . . . . . . . . . . . . . . . . . . . . . . . . . . . . . . . . . . . .1-4
Falls der Scanner nicht richtig angeschlossen ist . . . . . . . . . . . . . . . . . . . . . . .1-5
2 Scannen: Drei Möglichkeiten
Scannen durch Drücken der One Touch-Tasten . . . . . . . . . . . . . . . . . . . . . . . . . . . . . .2-2
Kennen lernen der One Touch-Tasten . . . . . . . . . . . . . . . . . . . . . . . . . . . . . . .2-2
Scannen mit Hilfe des Schaltflächenfeldes auf dem Bildschirm . . . . . . . . . . . . . . . . . .2-3
Infos zum Dialogfeld Konfiguration . . . . . . . . . . . . . . . . . . . . . . . . . . . . . . . . . .2-4
Auswählen neuer Optionen für die Tasten . . . . . . . . . . . . . . . . . . . . . . . . . . . .2-7
Erstellen neuer Konfigurationen . . . . . . . . . . . . . . . . . . . . . . . . . . . . . . . . . . . .2-8
Anpassen der Scan- und Seiteneinstellungen . . . . . . . . . . . . . . . . . . . . . . . . .2-8
Festlegen der Voreinstellungen . . . . . . . . . . . . . . . . . . . . . . . . . . . . . . . . . . . .2-11
Scannen mit der PaperPort-Software . . . . . . . . . . . . . . . . . . . . . . . . . . . . . . . . . . . . .2-14
TWAIN und Scan Manager Pro . . . . . . . . . . . . . . . . . . . . . . . . . . . . . . . . . . . .2-15
Ändern der Einstellungen von Scan Manager Pro . . . . . . . . . . . . . . . . . . . . .2-19
Scannen von Kleinbilddias und -negativen . . . . . . . . . . . . . . . . . . . . . . . . . . .2-31
3 Fehlerbehebung und Wartung
Fehlerbehebung bei der Installation . . . . . . . . . . . . . . . . . . . . . . . . . . . . . . . . . . . . . . .3-1
Säubern des Vorlagenglases . . . . . . . . . . . . . . . . . . . . . . . . . . . . . . . . . . . . . . . . . . . .3-1
Deinstallieren Ihres Scanners . . . . . . . . . . . . . . . . . . . . . . . . . . . . . . . . . . . . . . . . . . . .3-2
Schritt 1: Deinstallieren der One Touch-Software . . . . . . . . . . . . . . . . . . . . . . .3-2
Schritt 2: Deinstallieren von PaperPort . . . . . . . . . . . . . . . . . . . . . . . . . . . . . . .3-4
Kontakt zum technischen Support . . . . . . . . . . . . . . . . . . . . . . . . . . . . . . . . . . . . . . . .3-6
4800/2400 Reihe Installations und Bedienungsanleitung iii
Page 4
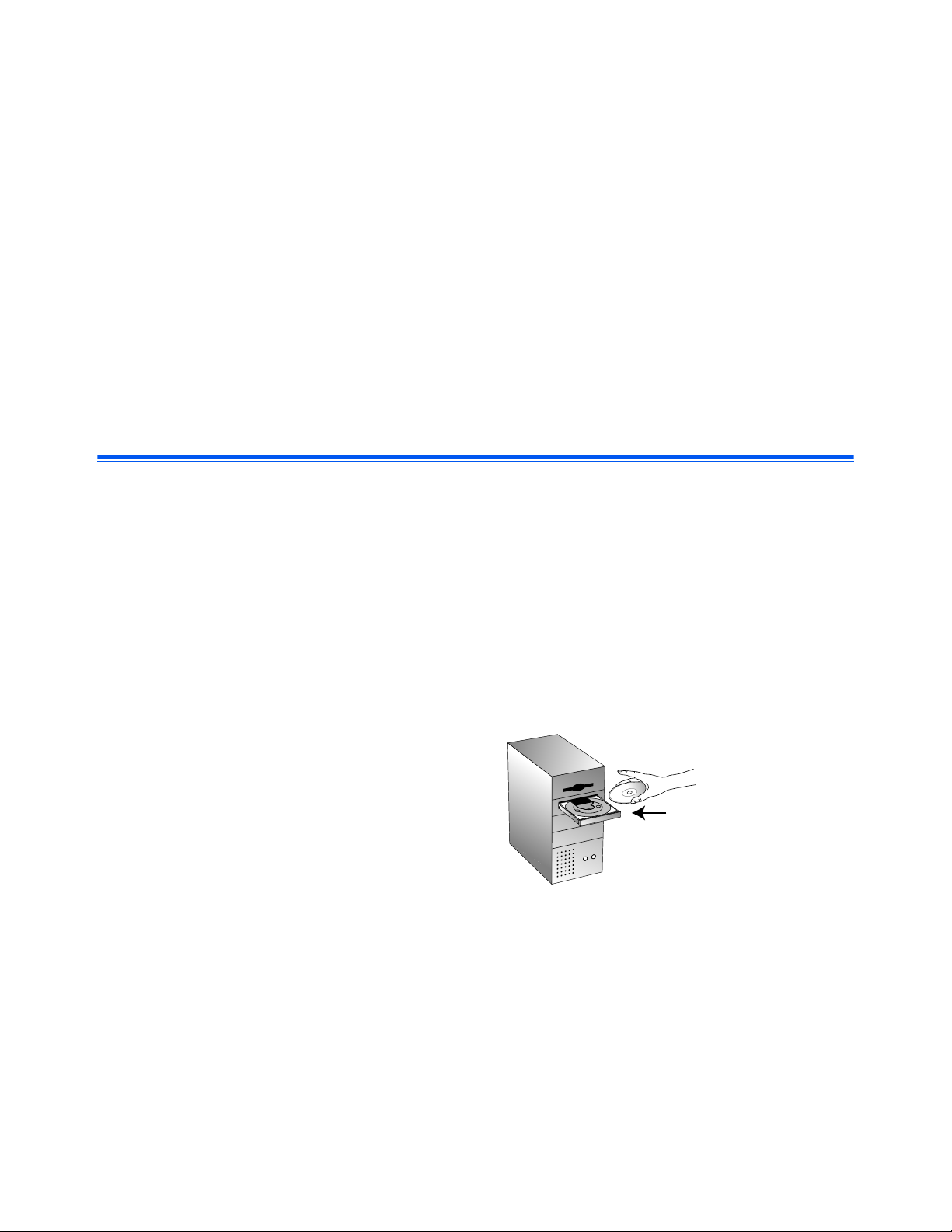
1 Die ersten Schritte mit
Ihrem neuen Scanner
Herzlichen Glückwunsch zum Kauf Ihres One Touch USBScanners. Mit Ihrem Scanner können Sie schnell Papierdokumente
und Farbfotos scannen, um deren elektronische Abbilder auf Ihrem
Computer zu platzieren. Wenn Sie einen Transparenzaufsatz für
Ihren Scanner besitzen, können Sie auch Kleinbildnegative und dias einscannen.
Schritt 1: Installieren der Scanner-Software
HINWEIS: Sie müssen die Scannersoftware installieren, bevor Sie
den Scanner an Ihren Computer anschließen. Ansonsten wird nicht
die richtige Treibersoftware für Ihren Scanner installiert und dieser
kann nicht ordnungsgemäß arbeiten.
So installieren Sie die Scannersoftware:
1. Starten Sie Microsoft Windows und stellen Sie sicher, dass
keine anderen Anwendungen ausgeführt werden.
2. Legen Sie die CD in das CD-ROM-Laufwerk Ihres Computers
ein. Die CD startet automatisch.
Abbildung 1-1 CD einlegen
HINWEIS: Falls die CD nicht automatisch startet, vergewissern Sie
sich, dass die Tür des CD-Laufwerks ganz geschlossen ist. Startet
die CD immer noch nicht, klicken Sie auf das Windows-Symbol, mit
dem die Laufwerke auf Ihrem Computer angezeigt werden. (In der
Regel wird dieses Symbol Arbeitsplatz genannt.) In dem Fenster
werden alle auf Ihrem Computer verfügbaren Laufwerke angezeigt.
Doppelklicken Sie auf das Symbol für Ihr CD-ROM-Laufwerk, um
eine Liste der Dateien auf der CD anzuzeigen. Doppel-klicken Sie
auf die Datei namens START32.EXE. Die CD startet.
4800/2400 Reihe Installations und Bedienungsanleitung 1-1
Page 5
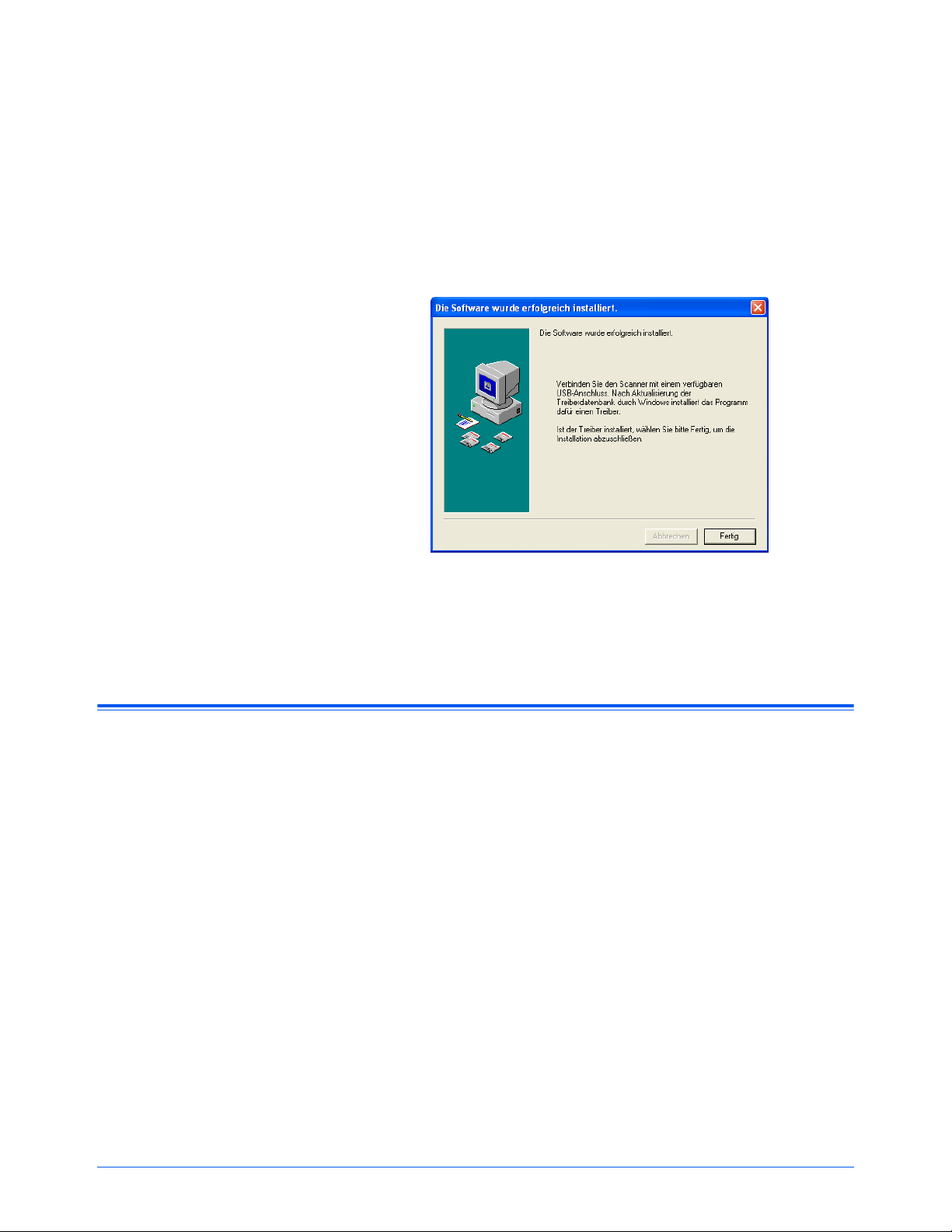
3. Wenn sich das CD-Fenster öffnet, wählen Sie die Sprache, in
der Sie die Installationsanweisungen lesen möchten. Klicken
Sie dann auf die PaperPort-Schaltfläche, wählen die Sprache,
in der PaperPort installiert werden soll und befolgen die
Anweisungen zur Installation der Scanner-Software.
Wenn die Installation der Software abgeschlossen ist, werden
Sie durch eine Meldung angewiesen, den Scanner an den
Computer anzuschließen.
Abbildung 1-2 Scanner anschließen
4. Befolgen Sie die Schritte in “Schritt 2: Anschließen des
Scanners”, um den Scanner anzuschließen. Sobald Sie fertig
sind, klicken Sie im oben angezeigten Dialogfeld auf [Fertig].
Schritt 2: Anschließen des Scanners
Der One Touch Scanner kann an jeden freien USB-Anschluss
angeschlossen werden. Die Position des USB-Anschlusses finden
Sie im Handbuch Ihres Computers.
HINWEIS: Beim Anschließen des Scanners an einen USBAnschluss müssen Sie die Stromzufuhr zu Ihrem Computer nicht
trennen.
So schließen Sie Ihren One Touch Scanner an:
1. Ihr Scanner besitzt eventuell eine Verriegelung. Drehen Sie
den Scanner um, so dass Sie die Verriegelung sehen.
Entriegeln Sie den Scanner.
4800/2400 Reihe Installations und Bedienungsanleitung 1-2
Page 6
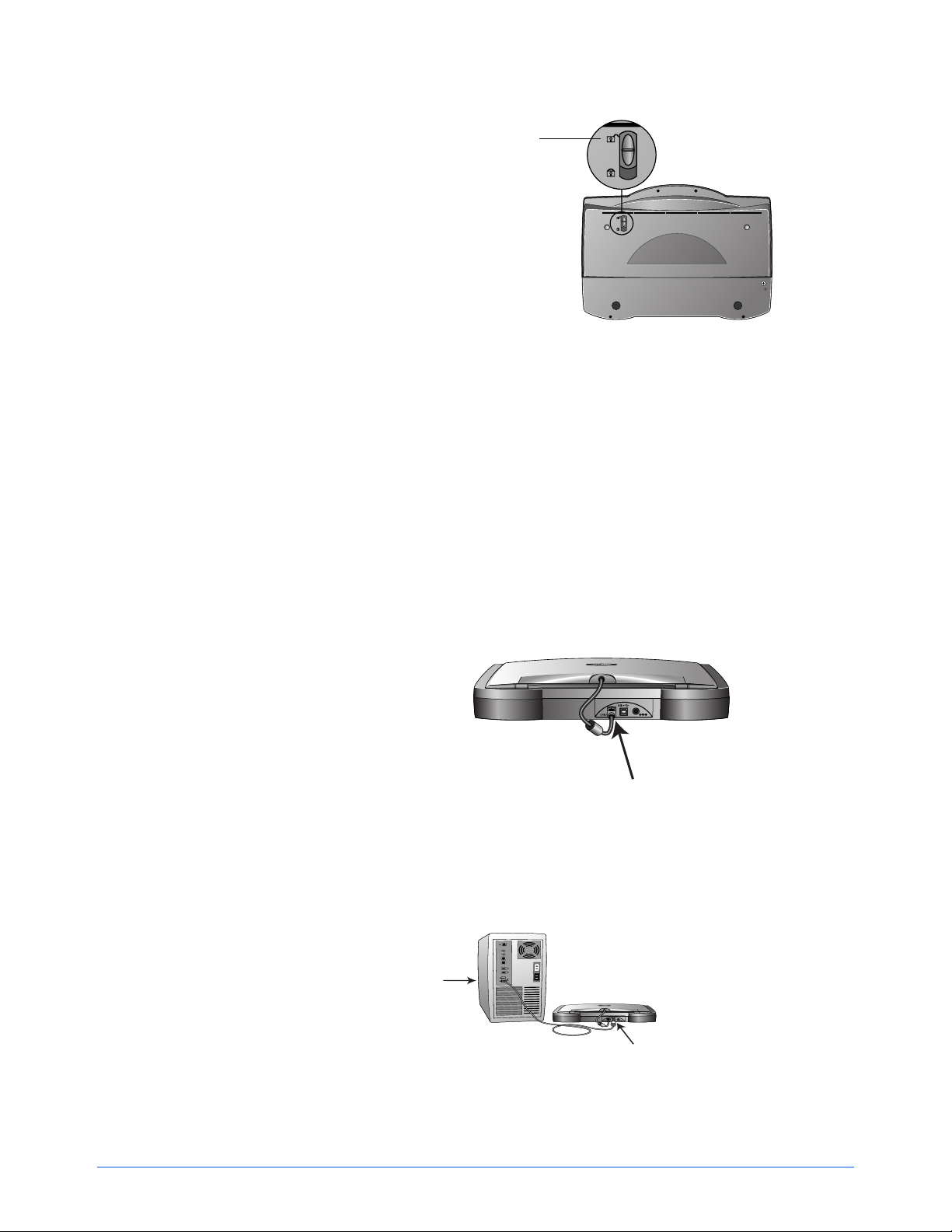
Entriegelt
Abbildung 1-3 Scanner freischalten
HINWEIS: Die Verriegelung schützt den Scankopf beim Transport.
Verriegeln Sie den Scanner, bevor Sie ihn von einem Ort an einen
anderen bringen, aber denken Sie immer daran, ihn vor dem
Einsatz wieder zu entriegeln. Solange er verriegelt ist, funktioniert
der Scanner nicht.
2. Wenn Ihr Scanner keinen Transparenzaufsatz besitzt, fahren
Sie bei Schritt 3 fort. Ist Ihr Scanner mit einem
Transparenzaufsatz ausgestattet, vergewissern Sie sich, dass
das Kabel im Zubehöranschluss an der Scannerrückseite
steckt.
Ihr Scanner wird mit angeschlossenem Kabel ausgeliefert,
doch wenn sich das Kabel während des Transports lockert,
müssen Sie es wieder fest in den Anschluss stecken.
Abbildung 1-4 Adapterkabel einstecken
3. Wenn Ihr USB-Kabel mit dem Scanner verbunden ist, stecken
Sie es in einen freien USB-Anschluss an Ihrem Computer.
Wenn das USB-Kabel separat beiliegt, stecken Sie ein Ende in
einen USB-Anschluss an Ihrem Computer und das andere in
den USB-Anschluss des Scanners.
Abbildung 1-5 USB-Kabel einstecken
4. Stecken Sie das Stromversorgungskabel in die Buchse an der
Rückseite des Scanners und dann in eine Wandsteckdose ein.
4800/2400 Reihe Installations und Bedienungsanleitung 1-3
Page 7
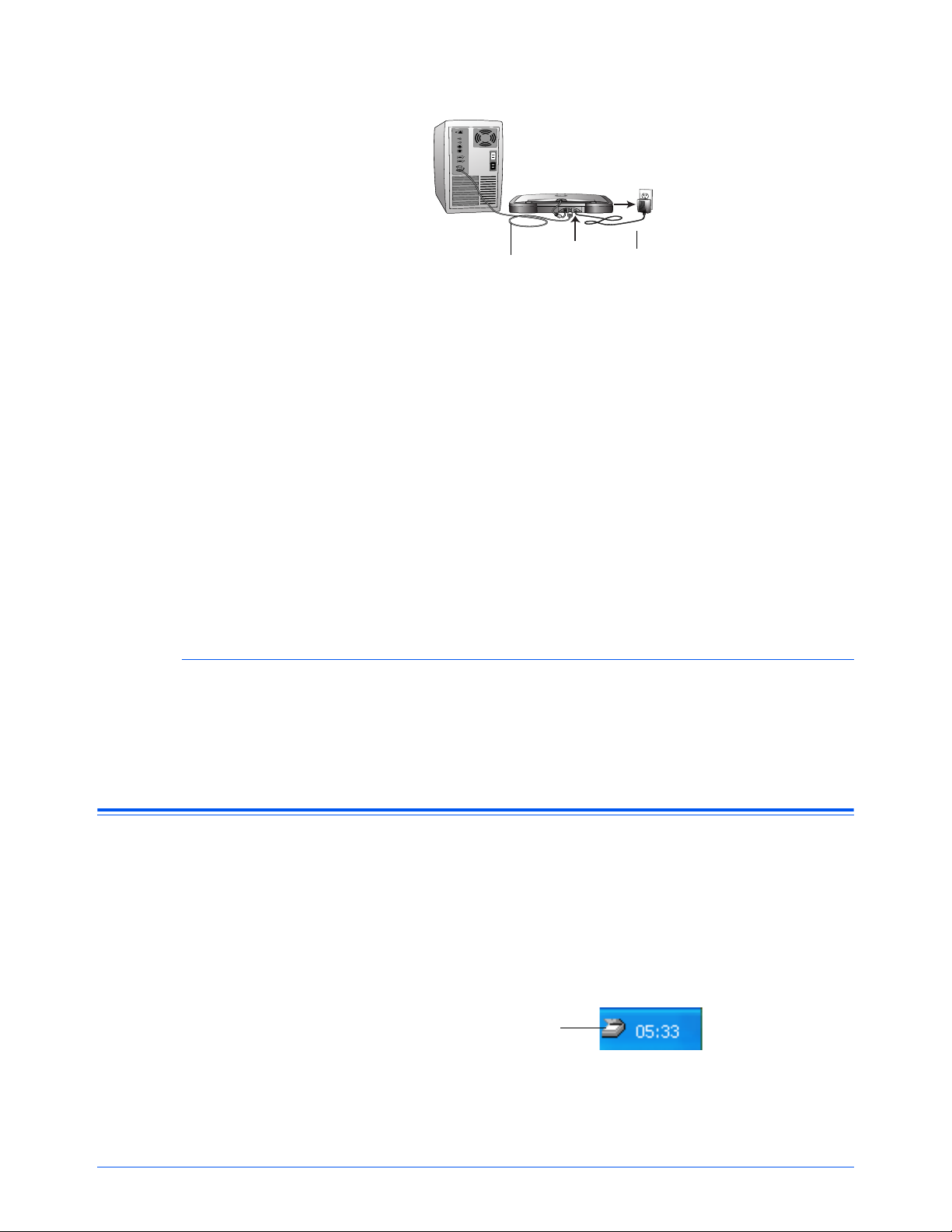
StromversorgungUSB-Kabel
Abbildung 1-6 Stromkabel einstecken
Eine Fortschrittsmeldung zeigt an, dass der Scanner gefunden
wurde. Der Scanner ist jetzt ordnungsgemäß installiert.
HINWEIS: Sollten Sie als Betriebssystem Windows XP nutzen,
werden eventuell Meldungen über die Verwendung einer schnellen
USB-2.0-Verbindung für Ihren Scanner angezeigt. Ist Ihr Computer
allerdings nicht mit einem USB-2.0-fähigen Anschluss
ausgestattet, können Sie diese Meldungen ignorieren.
5. Klicken Sie auf [Fertig].
6. Installieren Sie die anderen Softwareanwendungen von der
CD.
7. Sobald die Installation der anderen Software abgeschlossen
ist, entfernen Sie die CD aus Ihrem Computer und bewahren
Sie diese an einem sicheren Ort auf.
Lesen des PaperPort-Benutzerhandbuchs
Auf der Installations-CD finden Sie Ihr ScanSoft PaperPortBenutzerhandbuch. Es bietet Ihnen genauere Information zu den
Funktionen von PaperPort. Zum Lesen des Handbuchs rufen Sie es
von der CD auf oder drucken es aus.
Schritt 3: Überprüfen Ihres Scanners
Die One Touch Scannersoftware wird mit besonderer Software, der
One Touch-Software, geliefert, durch die Sie Ihren Scanner
verwenden können. Durch die One Touch-Software wird das
Scannersymbol der Windows-Taskleiste hinzugefügt (in der rechten
unteren Ecke des Computerbildschirms). Ist der Scanner
ordnungsgemäß angeschlossen, sieht das Scannersymbol wie in
dieser Abbildung aus.
Scannersymbol
Abbildung 1-7 Scannersymbol
4800/2400 Reihe Installations und Bedienungsanleitung 1-4
Page 8
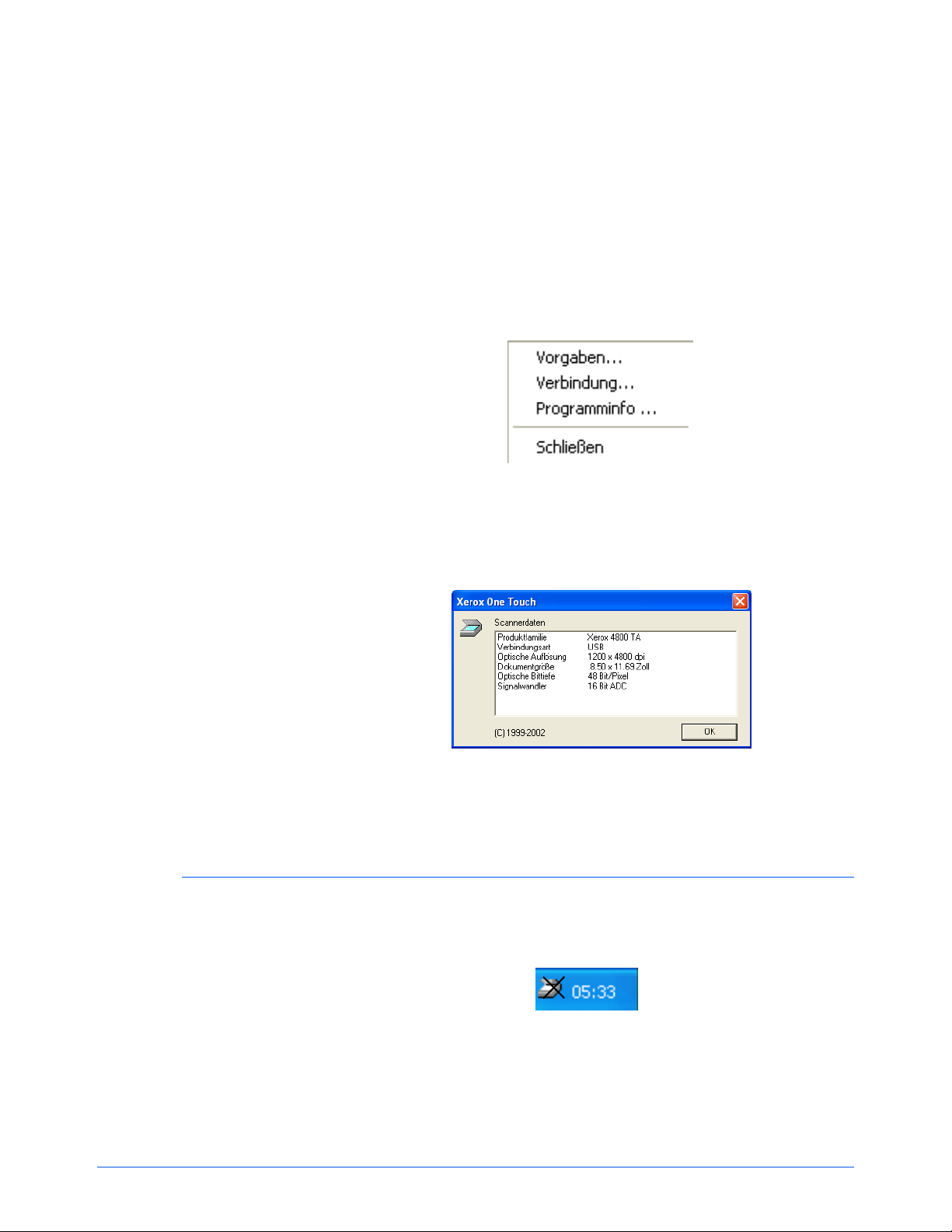
Ist über dem Symbol ein rotes X eingeblendet, ist der Scanner nicht
ordnungsgemäß angeschlossen. Im nächsten Abschnitt, “Falls der
Scanner nicht richtig angeschlossen ist,” finden Sie Schritte zur
Behebung des Problems.
So überprüfen Sie den Status des Scanners:
1. Platzieren Sie den Mauszeiger auf dem Scannersymbol in der
Windows-Taskleiste.
2. Klicken Sie mit der rechten Maustaste auf das Symbol. Das
Kontextmenü wird angezeigt.
Abbildung 1-8 Shortcut Menü
3. Wählen Sie im Kontextmenü die Option [
Mit einem Dialogfeld wird bestätigt, dass der Scanner
ordnungsgemäß angeschlossen ist.
Abbildung 1-9 Informationen zum Scanner
4. Klicken Sie auf [
Scanner ist jetzt bereit.
OK]
, um das Dialogfeld zu schließen. Ihr
Falls der Scanner nicht richtig angeschlossen ist
Ist über dem Scannersymbol in der Windows-Taskleiste ein rotes
“X” eingeblendet, ist der Scanner nicht ordnungsgemäß
angeschlossen.
Programminfo]
.
Abbildung 1-10 Scanner ist nicht angeschlossen
Prüfen Sie auf eines der folgenden Probleme:
4800/2400 Reihe Installations und Bedienungsanleitung 1-5
Page 9
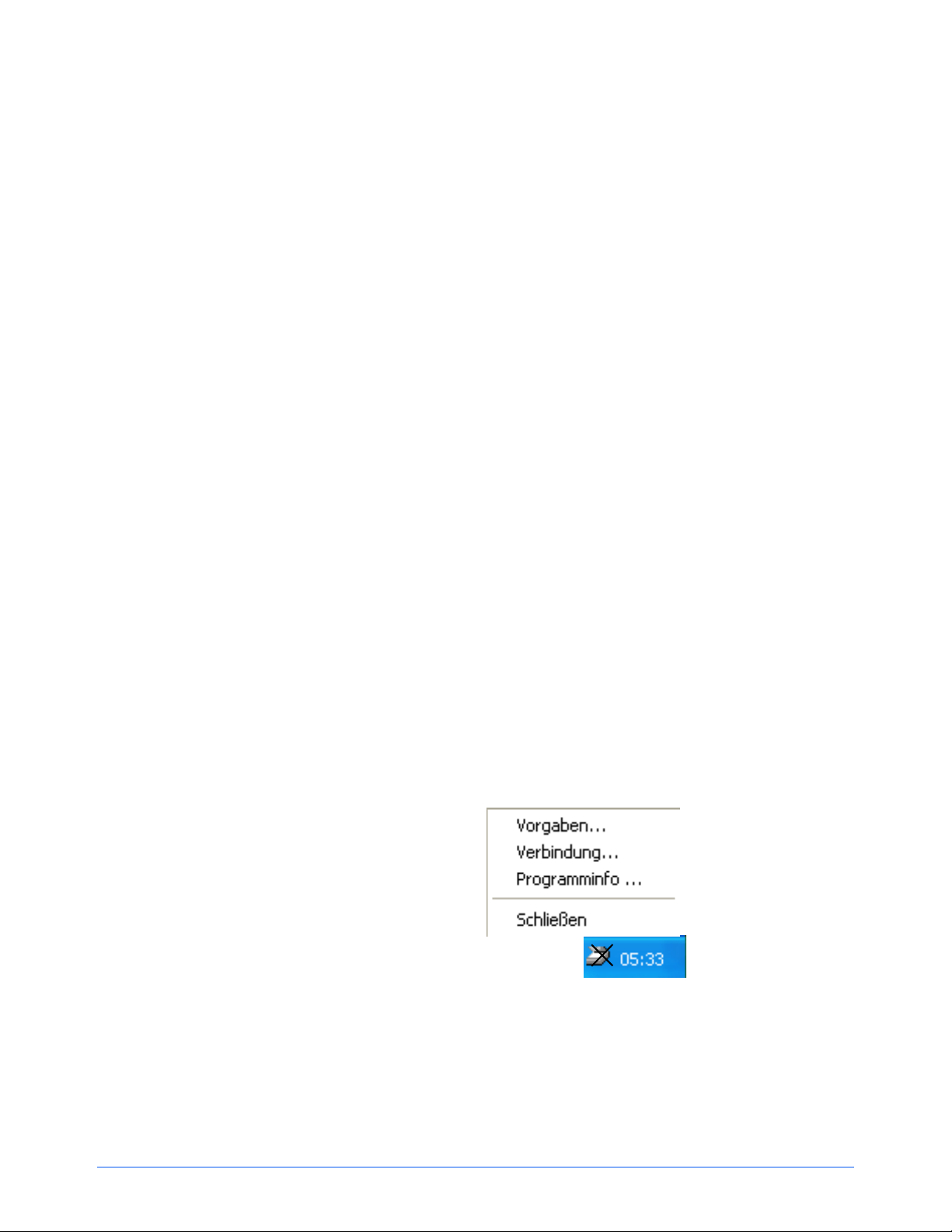
• Ist ein Kabel lose oder nicht fest eingesteckt? Überprüfen Sie
alle Kabelverbindungen. Stellen Sie sicher, dass alle Kabel
fest eingesteckt sind.
• Ist ein Kabel lose oder nicht fest eingesteckt? Überprüfen Sie
alle Kabelverbindungen. Stellen Sie sicher, dass alle Kabel
fest eingesteckt sind.
• Ist die Verriegelung des Scanners aktiviert? Entriegeln Sie den
Scanner. Wenn Sie versucht hatten, mit verriegeltem Scanner
zu scannen, müssen Sie nach dem Entriegeln Ihren Computer
neu starten.
• Haben Sie den Computer nach der Installation der Software
neu gestartet? Falls Sie den Computer nicht neu gestartet
haben, hat dieser ggf. nicht alle Softwaredateien geladen.
Starten Sie Ihren Computer neu.
Lesen Sie die Info-Datei im Verzeichnis PaperPort auf der
Festplatte Ihres Computers. In der Info-Datei sind zusätzliche
Informationen enthalten, die beim Diagnostizieren der Probleme
beim Anschließen des Scanners nützlich sein können.
HINWEIS: Die Scannerlampe unter der Glasfläche des Scanners
muss sich vor dem Scannen aufwärmen. Eine Statusmeldung zeigt
an, wenn die Lampe bereit ist. Die Lampe bleibt dann in
Bereitschaft, sodass Sie nicht bei jedem Scanvorgang darauf
warten müssen, dass sie sich aufwärmt. Um Strom zu sparen und
die Lebensdauer des Scanners zu verlängern, können Sie
einstellen, wie lange die Lampe vor dem Ausschalten eingeschaltet
bleiben soll. Siehe “Festlegen der Voreinstellungen” on page 2-11.
So schließen Sie den Scanner an:
1. Nachdem Sie auf alle oben genannten Probleme geprüft
haben, klicken Sie mit der rechten Maustaste auf das
Scannersymbol mit dem roten “X”.
Das Kontextmenü wird angezeigt.
Abbildung 1-11 Scanner erneut anschließen
2. Wählen Sie im Kontextmenü die Option [
Verbindung]
aus.
Die Software sucht nach dem Scanner und stellt die
Verbindung her. Über dem Scannersymbol wird kein rotes X
mehr angezeigt, und Sie können mit dem Scannen beginnen.
4800/2400 Reihe Installations und Bedienungsanleitung 1-6
Page 10
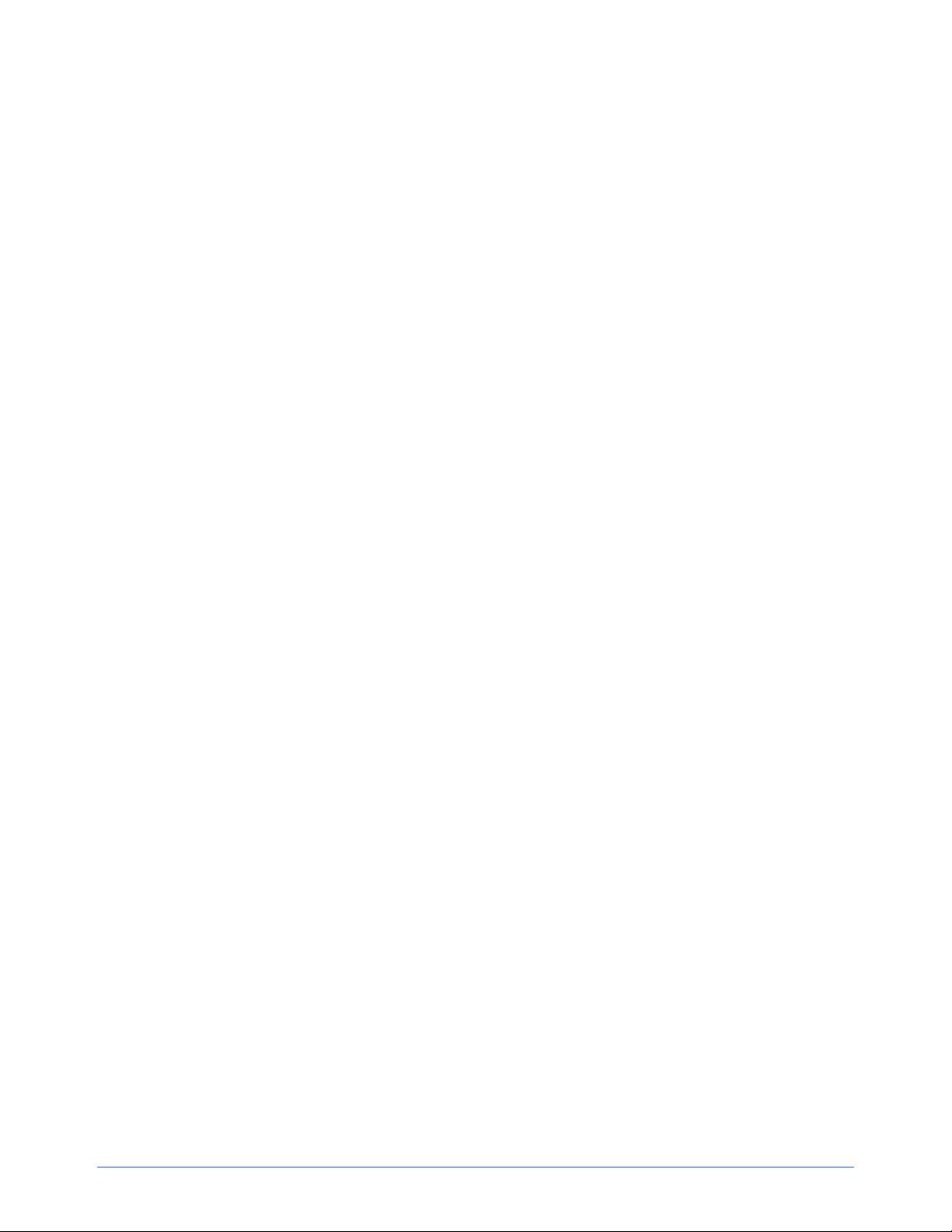
Falls Sie alle oben und in der Info-Datei beschriebenen
Fehlerbehebungsprozeduren versucht haben und über dem
Scannersymbol immer noch ein rotes “X” eingeblendet ist, hat der
Scanner eine Fehlfunktion. Telefonnummern für die technische
Unterstützung finden Sie auf der mit dem Scanner gelieferten Karte
für die technische Unterstützung. Sie können auch unsere Website
unter www.xeroxscanners.com besuchen, um zusätzliche
technische Informationen zu erhalten.
4800/2400 Reihe Installations und Bedienungsanleitung 1-7
Page 11

2 Scannen: Drei
Möglichkeiten
Sie können Elemente scannen, indem Sie auf eine One TouchTaste drücken, auf eine Schaltfläche auf dem Bildschirm klicken
oder die PaperPort-Software (oder andere TWAIN-Software)
verwenden.
Scannen mit den Scannertasten.
Drücken Sie auf eine Taste an der Vorderseite des Scanners.
Abbildung 2-1 Drücken Sie eine Scanner Taste
Scannen vom Bildschirm
Klicken Sie auf das Scannersymbol in der Windows-Taskleiste. Ein
Feld wird geöffnet, auf dem die Scannertasten dargestellt sind.
Klicken Sie auf dem Bildschirm in dem Feld auf eine Schaltfläche.
Abbildung 2-2 Tastenfeld
Scannen mit der PaperPort-Software (oder anderer TWAINSoftware)
Wenn Sie mit der PaperPort-Software scannen möchten, starten
Sie die Software und klicken Sie dann in der PaperPort-Befehlszeile
auf das [Scan]. Sie können auch andere TWAIN-Software zum
Scannen verwenden.
4800/2400 Reihe Installations und Bedienungsanleitung 2-1
Page 12
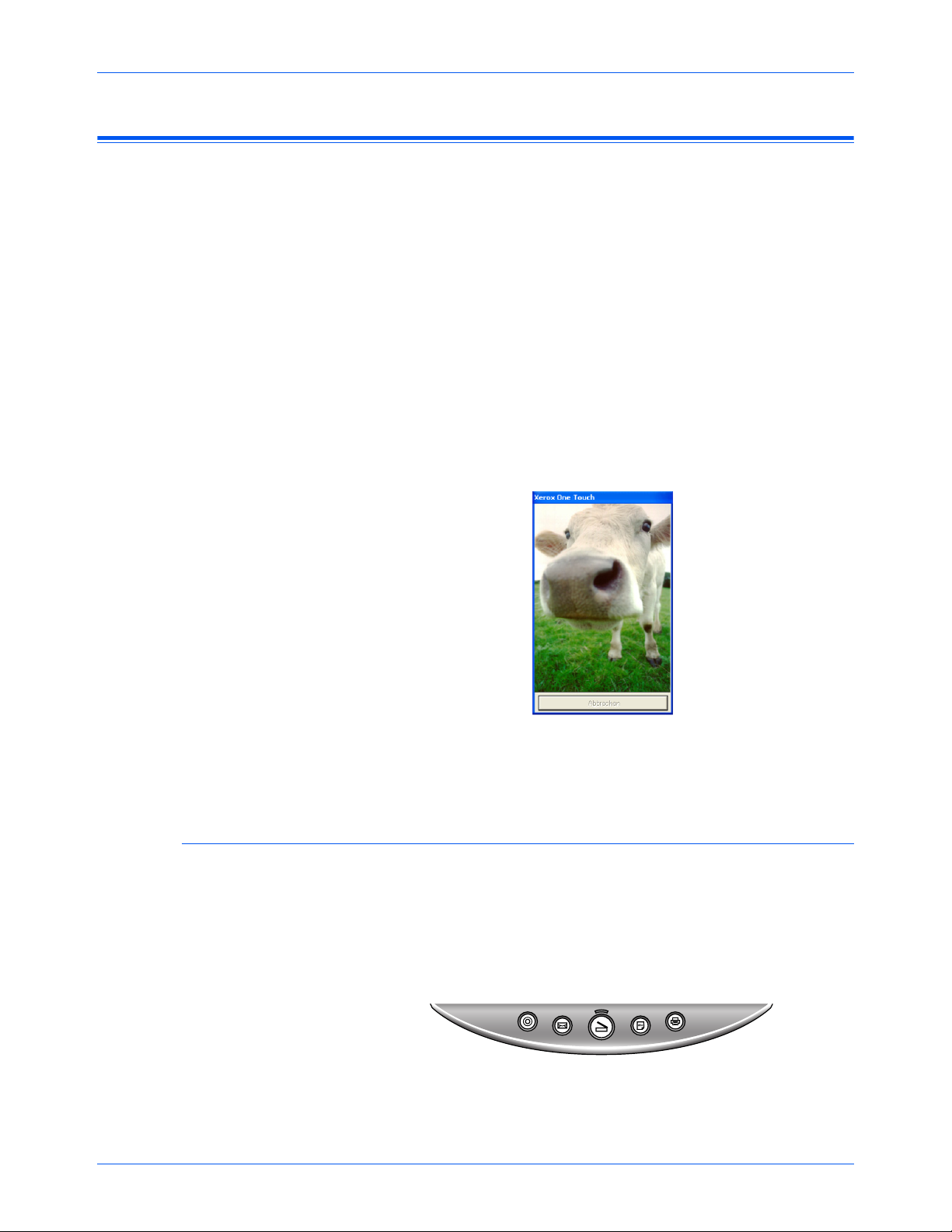
Scannen: Drei Möglichkeiten
Scannen durch Drücken der One Touch-Tasten
Beim Drücken einer Scannertaste wird das Element gescannt, und
das Bild wird an den Drucker oder an eine Softwareanwendung auf
Ihrem Computer gesendet.
So scannen Sie, indem Sie eine Taste am Scanner drücken:
• Platzieren Sie ein Element mit der bedruckten Seite nach
unten auf der Glasfläche des Scanners, und drücken Sie auf
eine der Tasten am Scanner.
Der Scanner beginnt mit dem Scannen des Elements. In einer
Meldung oberhalb der Windows-Taskleiste wird der Status des
Scanvorgangs angezeigt.
Während des Scanvorgangs wird im Fortschrittsfenster eine
kleine Kopie des Bildes angezeigt, wie dieses Beispiel
veranschaulicht:
Abbildung 2-3 Scan Fortschritt
Sobald der Scanvorgang abgeschlossen ist, wird das gescannte
Bild in der Zielsoftware angezeigt.
Kennen lernen der One Touch-Tasten
Die One Touch-Tasten sind mit verschiedenen Einstellungen zum
Scannen von Elementen vorkonfiguriert. Die gescannten Bilder
werden dann an eine zuvor ausgewählte Softwareanwendung
gesendet, die Zielanwendung genannt wird. Sie können die
Einstellungen für jede Taste ändern. Siehe “Infos zum Dialogfeld
Konfiguration” on page 2-4.
Abbildung 2-4 Scannertasten
2-2 4800/2400 Reihe Installations und Bedienungsanleitung
Page 13
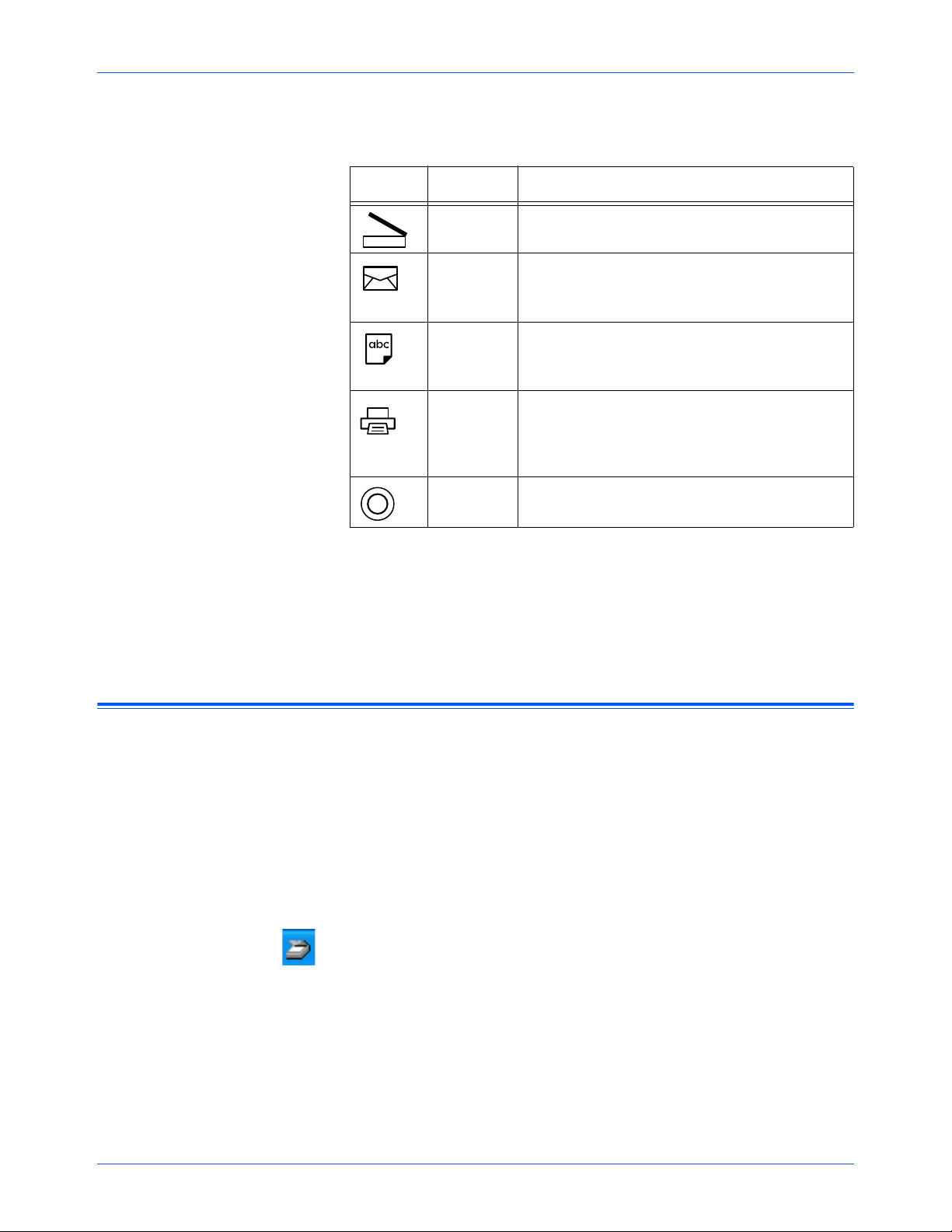
Scannen: Drei Möglichkeiten
In der folgenden Tabelle sind die vorkonfigurierten Einstellungen
des Scanners aufgeführt:
Taste Funktion Vorkonfigurierte Einstellungen
Scannen Scannt die Vorlage als Farbseite und zeigt sie
in PaperPort an.
E-mail Scannt das Element als Farbfoto und fügt
dieses in Ihrer E-Mail-Anwendung an eine
neue E-Mail an.
OCR Wandelt den Text der Vorlage in
bearbeitbaren schwarz-weißen Text um, und
zeigt ihn in einer Textverarbeitung an.
Kopieren/
Drucken
Frei Scannt die Vorlage als Farbfoto und zeigt sie
Druckt das gescannte Element mit der
Standardauflösung des Druckers/
Fotokopierers in Schwarzweiß auf Ihrem
Drucker/Fotokopierer.
in einem Bildbearbeitungsprogramm an.
HINWEIS: Ist eine Taste nicht vorkonfiguriert, wird bei ihrer
Betätigung das Dialogfeld Konfiguration geöffnet, sodass Sie die
Taste manuell konfigurieren können. Ist auf dem Computer z. B.
keine E-Mail-Software installiert, kann die E-Mail-Taste nicht
vorkonfiguriert werden.
Scannen mit Hilfe des Schaltflächenfeldes auf dem Bildschirm
Das Scannen mit dem Schaltflächenfeld auf dem Bildschirm
funktioniert genau so wie das Drücken einer Scannertaste, nur dass
Sie auf die Schaltfläche auf dem Bildschirm klicken. Der Scanner
scannt das Element, und das Bild wird an den Drucker oder an eine
Softwareanwendung auf Ihrem Computer gesendet. Diese
Scanmethode ist besonders dann nützlich, wenn der Scanner nicht
in der Nähe Ihres Computers steht.
So scannen Sie vom Bildschirm:
1. Platzieren Sie ein zu scannendes Element mit der bedruckten
Seite nach unten auf der Glasfläche, und klicken Sie dann in
der Windows-Taskleiste auf das Scannersymbol.
Das Schaltflächenfeld des Scanners wird auf dem Bildschirm
angezeigt.
4800/2400 Reihe Installations und Bedienungsanleitung 2-3
Page 14
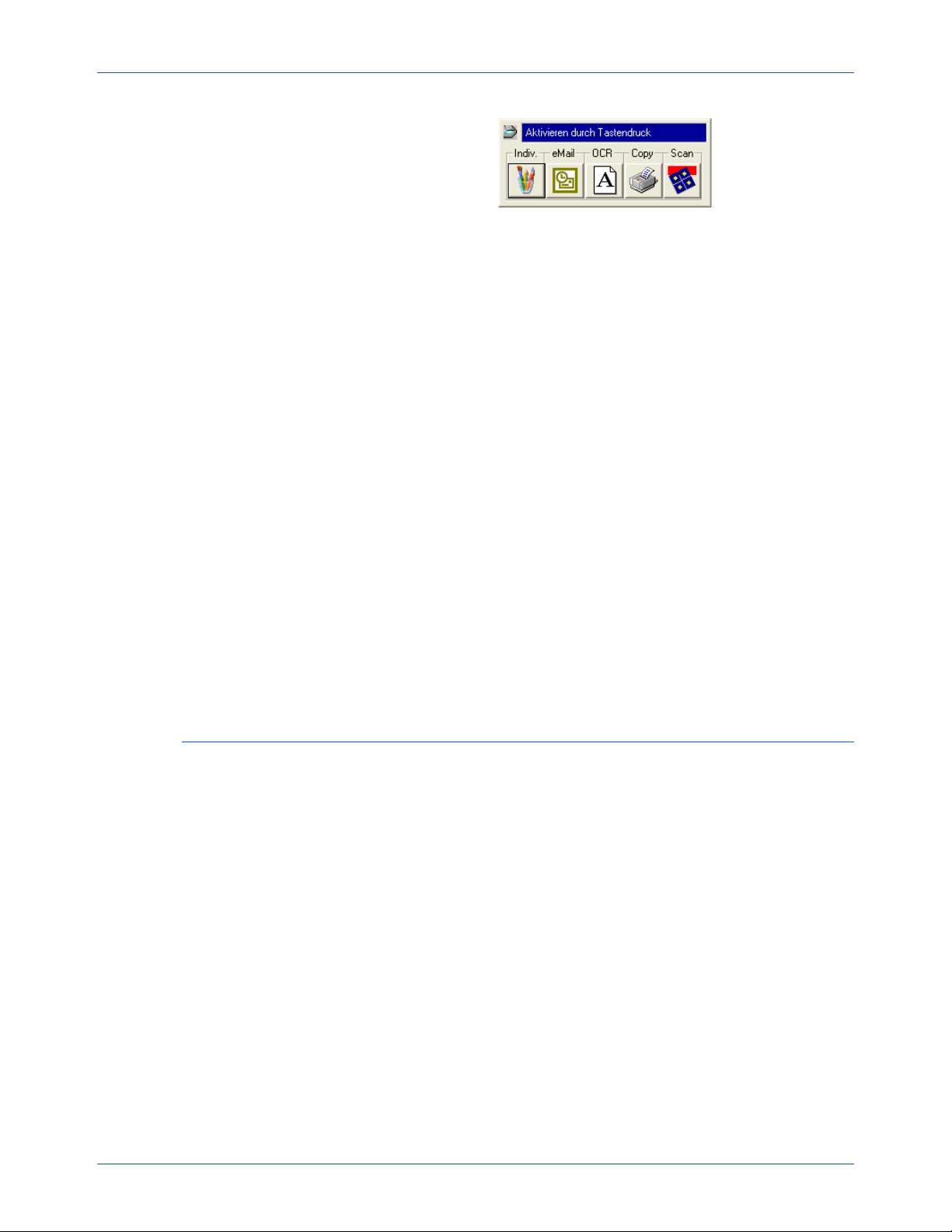
Scannen: Drei Möglichkeiten
Abbildung 2-5 Tastenfeld
2. Klicken Sie auf die Schaltfläche, die Sie zum Scannen
verwenden möchten.
Der Scanner beginnt mit dem Scannen des Elements. Die
Meldung über den Scanvorgang wird oberhalb der WindowsTaskleiste eingeblendet, und im Fortschrittsfenster wird das
Bild beim Scannen angezeigt. Sobald der Scanvorgang
abgeschlossen ist, wird das gescannte Bild in der
Zielanwendung angezeigt.
Mit den Symbolen auf den Schaltflächen werden die
Zielanwendungen für das gescannte Bild angezeigt. In der oben
stehenden Illustration z. B. steht das Symbol auf der E-MailSchaltfläche für die E-Mail-Anwendung MS Outlook. Wenn Sie auf
die E-Mail-Schaltfläche klicken, wird das Element gescannt, und
dann wird MS Outlook geöffnet. In diesem Fall wird das gescannte
Bild automatisch zu einem Dateianhang, der mit einer E-Mail
versendet wird.
Durch ein Fragezeichen auf einem Symbol wird angezeigt, dass
Ihrem Computer keine Anwendung zur Verfügung steht, die der
Funktion dieser Schaltfläche entspricht. Falls Ihr Computer z. B.
nicht über eine E-Mail-Anwendung verfügt, ist auf der E-MailSchaltfläche ein Fragezeichen eingeblendet.
Infos zum Dialogfeld Konfiguration
Im Dialogfeld Konfiguration werden die aktuellen Einstellungen für
jede Scannertaste angezeigt.
Die Registerkarten oben im Dialogfeld entsprechen der jeweiligen
Taste. Wenn Sie auf eine Registerkarte klicken, werden die
aktuellen Einstellungen für die entsprechende Taste am Scanner
angezeigt.
Die folgende Abbildung zeigt beispielsweise die aktuellen
Einstellungen für die Benutzerdefinierte Taste, da die Registerkarte
Benutzerdefiniert gewählt ist. Die Benutzerdefinierte Taste ist so
belegt, dass die Vorlage mit der Konfiguration namens Foto zur
Bearbeitung gescannt wird; nach dem Scannen wird das Bild mit
PaperPort PageView geöffnet. Die Einstellungen Format und
Seite(n) sind für ein Bitmap von einer einseitigen Vorlage
eingerichtet.
2-4 4800/2400 Reihe Installations und Bedienungsanleitung
Page 15
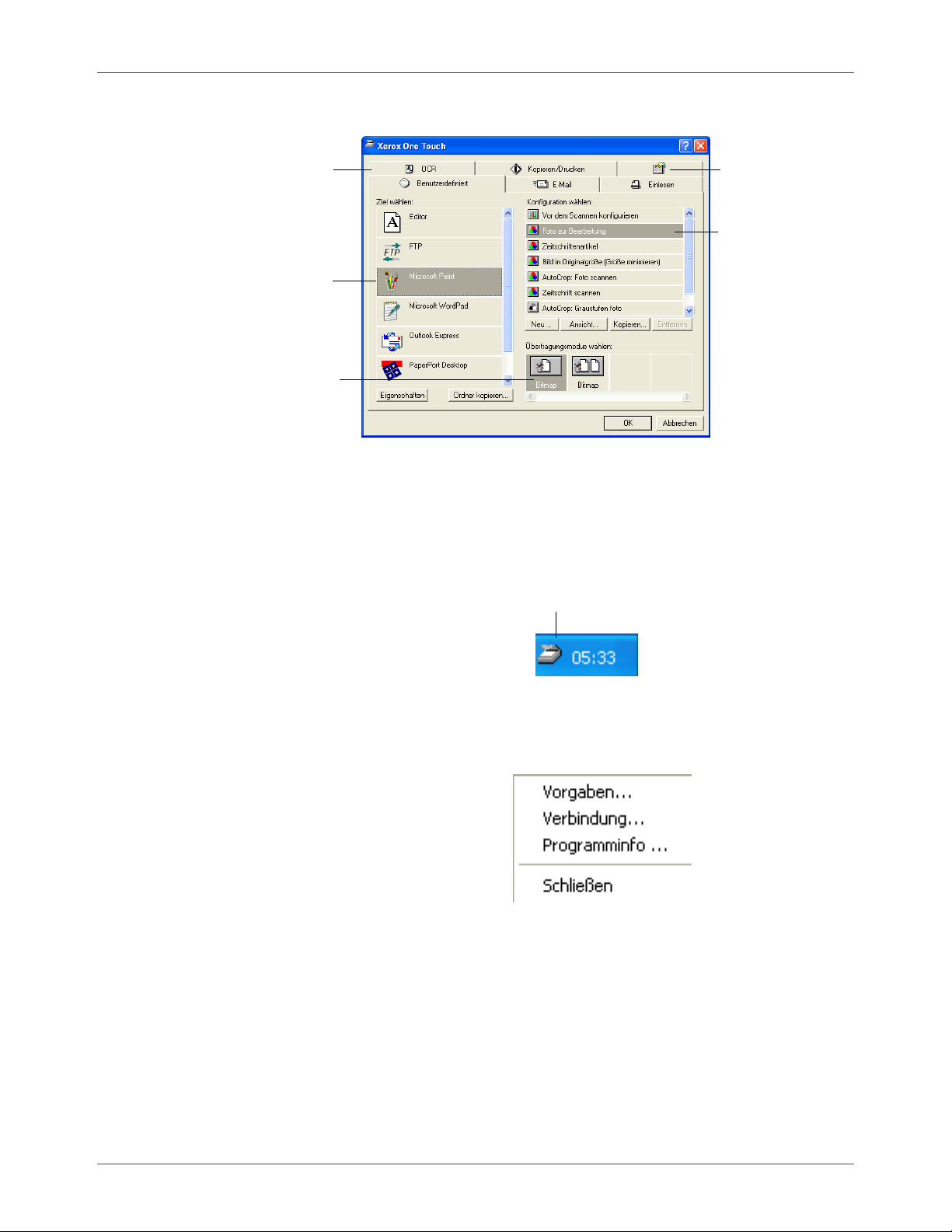
Scannen: Drei Möglichkeiten
Klicken Sie auf die
Registerkarte, die der
Scannertaste entspricht,
die Sie konfigurieren
wollen
Wählen Sie eine
Softwareanwen-dung
aus, an die das
gescannte Bild gesendet
werden soll.
Auswählen von Format
und Seite(n) Optionen
für die Taste.
Klicken Sie auf diese
Registerkarte, um die
Vor-einstellungen
festzulegen.
Wählen Sie eine
Einstellung zum
Scannen
des Elements aus.
Abbildung 2-6 Dialogfeld Konfiguration
Siehe “Festlegen der Voreinstellungen” on page 2-11 zum
Festlegen der Voreinstellungen.
So zeigen Sie das Dialogfeld One Touch Konfiguration an:
1. Klicken Sie mit der rechten Maustaste auf das Scannersymbol.
Scanner symbol
Abbildung 2-7 Scannersymbol
Das Kontextmenü wird angezeigt.
2. Wählen Sie im Kontextmenü die Option [
Vorgaben]
.
Abbildung 2-8 Shortcut Menü
Das Dialogfeld Konfiguration wird geöffnet. Die Optionen im
Dialogfeld Konfiguration lauten:
Ziel wählen – Die Liste der Anwendungen, mit denen das gescannte
Bild geöffnet und angezeigt werden kann. Wählen Sie die
Anwendung aus, die automatisch zum Anzeigen bzw. Verarbeiten
des gescannten Bildes geöffnet werden soll.
Konfiguration wählen – Die Liste der Scankonfigurationen der
Taste. Die Konfigurationseinstellungen umfassen: Farbe,
4800/2400 Reihe Installations und Bedienungsanleitung 2-5
Page 16

Scannen: Drei Möglichkeiten
Schwarzweiß oder Graustufen, Auflösung in Punkte pro Zoll (dpi),
Seitengröße, Helligkeit und Kontrast. Klicken Sie auf das Symbol in
der Liste, um Details einer Konfiguration anzuzeigen. Klicken Sie
erneut auf das Symbol, um die Details zu schließen.
Wenn Sie auf ein Symbol
klicken, wird die
Konfiguration erweitert
und die Einstellungen
werden angezeigt.
Abbildung 2-9 Liste Konfiguration wählen
Übertragungsmodus wählen – Ein Satz an Optionen zum
Auswählen eines Formats für das gescannte Bild und zum Scannen
einer bzw. mehrerer Seiten. Es stehen die Formate Bitmap und
PaperPort zur Verfügung. Mit PaperPort können Sie alle Elemente
scannen. Bitmaps werden in der Regel für Fotos und Bildmaterial
verwendet. Mit den Seitensymbolen wird das Scannen einer oder
mehrerer Seiten dargestellt.
Einzelne Seite scannen
Mehrere Seiten
scannen
Scannen Sie mehrere Seiten und
stapeln Sie diese auf dem
PaperPort Desktop
Abbildung 2-10 Format und Seitenoptionen
Eigenschaften – Zeigt ein Dialogfeld an, in dem Optionen bezüglich
der Zielanwendung für das gescannte Bild ausgewählt werden
können. Für jede Zielanwendung gibt es ein eigenes Dialogfeld
Eigenschaften.
Ordner kopieren – Zeigt ein Dialogfeld an, in dem der Ordner zum
Speichern einer Kopie der gescannten Bilder ausgewählt werden
kann.
Hilfe im Dialogfeld Konfiguration
Mit einer der folgenden Methoden können Sie Hilfe zu den
Funktionen des Scanners oder einer beliebigen Option im
Dialogfeld Konfiguration erhalten:
• Drücken Sie auf die Taste [F1] auf Ihrer Tastatur, wenn das
Dialogfeld Konfiguration angezeigt wird.
• Klicken Sie auf die Schaltfläche [Hilfe] in der rechten oberen
Ecke des Dialogfeldes Konfiguration.
2-6 4800/2400 Reihe Installations und Bedienungsanleitung
Page 17

Auswählen neuer Optionen für die Tasten
Sie können eine neue Zielanwendung, eine Konfiguration und ein
Bildformat für eine Scannertaste auswählen, um diese für den
gewünschten Scanvorgang zu optimieren. Mit dem Dialogfeld
Konfiguration wählen Sie neue Optionen aus.
So wählen Sie neue Optionen für eine Scannertaste aus:
1. Drücken Sie die gewünschte Taste am Scanner und halten Sie
diese gedrückt. Das Dialogfeld Konfiguration wird geöffnet.
Die Registerkarte der Taste, deren Optionen geändert werden
sollen, ist bereits ausgewählt. Falls die Registerkarte nicht
ausgewählt ist, klicken Sie darauf.
Sie können auch mit der rechten Maustaste in der WindowsTaskleiste auf das Scannersymbol klicken, um das
Kontextmenü anzuzeigen. Wählen Sie dann
um das Dialogfeld Konfiguration zu öffnen.
2. Führen Sie in der Liste Ziel wählen einen Bildlauf durch und
klicken Sie auf die neue Anwendung, mit der Sie das
gescannte Bild anzeigen und bearbeiten möchten.
Scannen: Drei Möglichkeiten
[Vorgaben]
aus,
HINWEIS: Falls Sie ein Textverarbeitungsprogramm wie Microsoft
WordPad oder Microsoft Word und eine Konfiguration für optische
Zeichenerkennung auswählen, wird der Text in den gescannten
Bildern mit Hilfe der OCR-Software des Scanners automatisch in
für Textverarbeitung geeigneten Text konvertiert. Der konvertierte
Text wird dann in der ausgewählten Zielanwendung angezeigt
3. Klicken Sie in der Liste Konfiguration wählen auf eine
Auswahl, um für die ausgewählte Scannertaste eine neue
Scankonfiguration auszuwählen.
Die Konfigurationen in der Liste sind für die in der
Anwendungsliste ausgewählte Anwendung voreingestellt.
Falls Sie eine andere Anwendung auswählen, gelten die
Konfigurationen für diese Anwendung.
Möchten Sie vor dem Scannen eine Konfiguration auswählen,
klicken Sie auf die Option [Vor dem Scannen konfigurieren].
Wenn Sie eine Scannertaste drücken wird zuerst das
Dialogfeld „Scan Manager Pro“ angezeigt, und Sie können vor
dem Scannen eine Konfiguration wählen. Weitere
Informationen finden Sie unter auf Seite falls Sie einen
Scanner der Performance-Serie besitzen.
4. Wählen Sie eine der Optionen aus Übertragungsmodus
wählen für die Taste.
.
5. Klicken Sie auf [
4800/2400 Reihe Installations und Bedienungsanleitung 2-7
OK]
.
Page 18

Scannen: Drei Möglichkeiten
Erstellen neuer Konfigurationen
Wenn Sie jetzt auf die Scannertaste drücken, wird das Bild mit
den neuen Konfigurationseinstellungen gescannt, und das
gescannte Bild wird in der neuen Zielanwendung angezeigt.
HINWEIS: Das Dialogfeld Konfiguration ist auch über das
Scannersymbol in der Windows-Taskleiste verfügbar. Klicken Sie
auf das Symbol, um das Schaltflächenfeld des Scanners
anzuzeigen. Klicken Sie mit der rechten Maustaste auf eine
Schaltfläche in dem Feld. (Klicken Sie nicht mit der linken
Maustaste, denn dann wird der Scanvorgang gestartet.) Das
Dialogfeld Konfiguration wird geöffnet.
In den voreingestellten Konfigurationen können Sie Einstellungen
wie Helligkeit oder Kontrast nicht ändern. Wenn Sie mit anderen
Einstellungen als den in den voreingestellten Konfigurationen
angebotenen scannen möchten, müssen Sie zuerst eine neue
Konfiguration erstellen und diese dann zum Scannen verwenden.
Klicken Sie auf die Schaltfläche [Neu], um eine neue Konfiguration
zu erstellen. Sie können auch auf [Kopieren] klicken, um eine
voreingestellte Konfiguration zu kopieren, deren Einstellungen zu
ändern und diese dann unter einem neuen Konfigurationsnamen zu
speichern.
Anpassen der Scan- und Seiteneinstellungen
Beim Scannen mit einer selbsterstellten Konfiguration können Sie
die Scan- und Seiteneinstellungen dieser Konfiguration anpassen.
Ist das gescannte Bild z. B. zu dunkel, können Sie die Helligkeit der
Scaneinstellung anpassen.
HINWEIS: Bei den voreingestellten Scankonfigurationen können
Sie die Scan- bzw. Seiteneinstellungen nicht ändern. Sie können
nur die Einstellungen der von Ihnen erstellten Scankonfigurationen
anpassen. Siehe oben stehenden Abschnitt, “Erstellen neuer
Konfigurationen”.
So passen Sie die Scan- und Seiteneinstellungen an:
1. Lassen Sie sich das Dialogfeld Konfiguration anzeigen.
2. Klicken Sie auf die Registerkarte der Scannertaste, die Sie
ändern wollen.
3. Klicken Sie in der Liste Konfiguration wählen auf die
Konfiguration, die Sie anpassen möchten.
In der folgenden Abbildung wird z. B. eine Besonderer Scan
für dunkle Druckerzeugnisse genannte Konfiguration
angezeigt (die Sie zuvor erstellt haben).
2-8 4800/2400 Reihe Installations und Bedienungsanleitung
Page 19

Scannen: Drei Möglichkeiten
Abbildung 2-11 Eine Konfiguration bearbeiten
4. Klicken Sie auf die Schaltfläche [
Das Dialogfeld zum Anpassen der Scaneinstellungen der
ausgewählten Konfiguration wird geöffnet.
Abbildung 2-12 Scan Einstellungen bearbeiten
5. Passen Sie die gewünschten Scaneinstellungen an.
Betriebsart
Weiß zu scannen. Briefe und Memos z. B. werden in der Regel
in Schwarzweiß gescannt. Wählen Sie Graustufen aus, um
Elemente wie Dokumente mit Zeichnungen oder
Schwarzweiß-Fotografien zu scannen. Beim Scannen entsteht
ein Bild mit unterschiedlichen Grauschattierungen. Wählen Sie
Farbe zum Scannen von Farbfotografien und anderen farbigen
Elementen aus.
– Wählen Schwarzweiß aus, um in Schwarz und
Bearbeiten]
.
Auflösung
nach links, um die Punkte pro Zoll (dpi) für die Auflösung
anzupassen. Je höher die dpi-Einstellung, desto schärfer und
deutlicher wird das gescannte Bild. Bei hohen dpi-
4800/2400 Reihe Installations und Bedienungsanleitung 2-9
– Ziehen Sie den Schieberegler nach rechts bzw.
Page 20

Scannen: Drei Möglichkeiten
Einstellungen dauert das Scannen jedoch länger und die für
die gescannten Bilder entstehenden Dateien sind größer.
Helligkeit
rechts bzw. nach links, um die Helligkeit und den Kontrast des
gescannten Bildes anzupassen. Die Einstellung Kontrast kann
im Modus Schwarzweiß nicht angewendet werden.
6. Klicken Sie auf die Registerkarte [Seitenkonfiguration], um die
Seiteneinstellungen für den Scanvorgang anzupassen.
Abbildung 2-13 Seiteneinstellungen bearbeiten
Seitengröße
Seitengröße aus. Die Umrisse auf dem Bild stellen die
verschiedenen Seitengrößen dar. Sie können auch eine
Seitengröße für den Scanvorgang auswählen, indem Sie auf
einen dieser Umrisse klicken. Falls Sie in der Dropdownliste
die Option Benutzerdefiniert auswählen, werden anstelle des
Bildes Felder angezeigt. Geben Sie die horizontalen und
vertikalen Seitenabmessungen in die Felder ein.
Kontrast
und
– Wählen Sie in der Dropdownliste eine
– Ziehen Sie die Schieberegler nach
Autom. Zuschneiden
automatisch die Größe des gescannten Elements erfassen.
Falls Sie z. B. ein Foto in die Mitte der Glasfläche legen,
erfasst der Scanner die Größe des Fotos automatisch. Ist
Autom. Zuschneiden ausgewählt, macht der Scanner zwei
Durchläufe. Im ersten Durchlauf wird die Größe des Elements
erfasst, im zweiten Durchlauf wird das Bild gescannt. Diese
Option hat Vorrang vor der Menüauswahl Seitengröße.
Moiré entfernen
eines Bildes aus einem Zeitungs- bzw. Zeitschriftenartikel oder
einem anderen Element aus, das Bilder mit Mustern oder
Punkten enthält. Gescannte Bilder mit Mustern oder Punkten
sehen manchmal verzerrt oder wellig aus. Der Scanner scannt
das Element und gleicht die Muster und Punkte aus, wodurch
ein deutlicheres Bild entsteht. Der Scanvorgang kann etwas
länger dauern, wenn diese Option ausgewählt ist. Beim
Scannen von Fotografien müssen Sie diese Option nicht
2-10 4800/2400 Reihe Installations und Bedienungsanleitung
– Mit dieser Option kann der Scanner
– Wählen Sie diese Option beim Scannen
Page 21

Scannen: Drei Möglichkeiten
auswählen. Die Einstellung Moiré entfernen kann im Modus
Schwarzweiß nicht angewendet werden.
Gamma
– Verschieben Sie den Schieberegler, um das
Aussehen der Farben eines gescannten Bildes auf Ihrem
Monitor zu verbessern. Mit Hilfe der Gamma-Korrektur können
Sie eine genaue Farbabstimmung erreichen. Da der Computer
nicht immer die genauen Farbinformationen an die Hardware
übertragen kann, müssen Sie ggf. mit Hilfe der GammaFunktion einige Farbanpassungen durchführen.
Die standardmäßige Gamma-Einstellung reicht in den meisten
Fällen aus und muss normalerweise nicht angepasst werden.
7. Klicken Sie auf [
OK]
. Das Dialogfeld Konfiguration wird erneut
geöffnet. Stellen Sie sicher, dass die soeben definierte
Konfiguration ausgewählt ist.
8. Klicken Sie im Dialogfeld Konfiguration auf [
OK]
.
Die neue Konfiguration und deren angepasste Einstellungen
gelten jetzt für die Taste, deren Registerkarte oben im
Dialogfeld Konfiguration ausgewählt ist.
HINWEIS: Falls Sie die Schaltfläche Kopieren/Drucken auswählen,
wird im Dialogfeld zum Bearbeiten und Anpassen der
Einstellungen eine Registerkarte Gerät angezeigt, auf der
Optionen für einen Drucker bzw. Fotokopierer ausgewählt werden
können. Weitere Informationen finden Sie in der Hilfe.
Festlegen der Voreinstellungen
Die Voreinstellungen gelten für jede Schaltfläche und für den
Scanner.
So legen Sie die Voreinstellungen fest:
1. Wählen Sie im Dialogfeld Konfiguration die Registerkarte für
eine Schaltfläche, um deren Voreinstellungen festzulegen.
2. Klicken Sie im Dialogfeld Konfiguration auf die Registerkarte
[Voreinstellungen].
Abbildung 2-14 Registerkarte Einstellungen
Das Dialogfeld Vorgaben wird geöffnet. In dem Dialogfeld wird
angezeigt, für welche Schaltfläche Sie neue Voreinstellungen
ausgewählt haben.
Registerkarte Preferences
(Voreinstellungen)
4800/2400 Reihe Installations und Bedienungsanleitung 2-11
Page 22

Scannen: Drei Möglichkeiten
Der Name der Schaltfläche, die die neuen Voreinstellungen
erhalten soll
Abbildung 2-15 Schaltfläche Einstellungen
3. Falls die Registerkarte Taste im Dialogfeld Voreinstellungen
nicht ausgewählt ist, klicken Sie darauf.
Alle Zielprogramme – Wenn Sie auf diese Option klicken,
werden automatisch alle Kategorien der Zielanwendungen
ausgewählt. Sobald Sie im Dialogfeld Konfiguration auf die
Registerkarte der Taste klicken, umfasst die Liste von
Zielanwendungen alle Anwendungen auf Ihrem Computer, die
in diese Kategorien fallen. Die Zielanwendungen für die EMail-Taste z. B. sind in der Regel E-Mail-Anwendungen. Indem
Sie als Voreinstellung für die E-Mail-Schaltfläche die Option
Alle Ziele anzeigen auswählen, werden alle weiteren
Anwendungsarten in die Liste der E-Mail-Zielanwendungen
aufgenommen.
Zielprogramme wählen – Mit dieser Option können Sie die
Anwendungsarten einzeln auswählen, die in der Liste der
Zielanwendungen einer Schaltfläche enthalten sein sollen.
Klicken Sie in die Kästchen der Anwendungsarten, die in der
Liste der Schaltfläche enthalten sein sollen.
Verlaufsfenster anzeigen – Mit dieser Option können Sie ein
Fenster öffnen, das eine Wiedergabe des Bildes während des
Scanvorgangs anzeigt.
4. Klicken Sie auf die Registerkarte [Allgemein], um die
Voreinstellungen für den Scanner festzulegen.
2-12 4800/2400 Reihe Installations und Bedienungsanleitung
Page 23

Scannen: Drei Möglichkeiten
Abbildung 2-16 Allgemeine Einstellungen
Statusfenster anzeigen – Mit dieser Option können Sie in der
rechten unteren Ecke des Bildschirms ein kleines Fenster
öffnen, in dem der Status des Scanvorgangs und weitere
Informationen angezeigt werden, wie in diesem Beispiel
veranschaulicht:
Abbildung 2-17 Statusfenster
Symbol in der Task-Leiste anzeigen – Mit diesem Symbol
können Sie in der Windows-Taskleiste ein kleines Symbol
anzeigen, das den One Touch Scanner darstellt.
Abbildung 2-18 Scannersymbol
Lampe abschalten – Mit diesen Optionen wird das
Ausschalten der Scannerlampe gesteuert.
• Nach einem Leerlauf von xx Minuten – Bei dieser Option wird
die Lampe automatisch ausgeschaltet, wenn der Scanner
während des angegebenen Zeitraums nicht verwendet wurde.
Mit dieser Option wird Energie gespart und die Lebensdauer
der Lampe verlängert. Klicken Sie in das Feld und geben Sie
die Anzahl an Minuten ein, die die Lampe im Leerlauf
verbringt, bevor sie ausgeschaltet wird. Falls Sie bei
ausgeschalteter Lampe scannen, wärmt diese sich auf, bevor
der Scanvorgang wieder aufgenommen wird.
• Bei standby/Herunterfahren – Mit dieser Option schalten Sie
die Lampe beim Ausschalten Ihres Computers aus bzw. wenn
die Energiesparoption des Computers diesen automatisch in
den Standby-Modus schaltet.
Ordner für temporäre Dateien – Klicken Sie auf die
Schaltfläche [Ordner] und wählen Sie einen Ordner für die
4800/2400 Reihe Installations und Bedienungsanleitung 2-13
Page 24

Scannen: Drei Möglichkeiten
temporären Bilder des Scanners. Beim Scannen enthält eine
temporäre Datei Scaninformationen über das Bild. Da
temporäre Bilddateien manchmal recht groß sein können,
wählen Sie einen Ordner mit genügend freiem
Festplattenspeicher.
5. Klicken Sie auf [
OK]
Scannen mit der PaperPort-Software
Anstatt eine Scannertaste zu verwenden, können Sie direkt in der
PaperPort-Software scannen. Dies ist besonders nützlich, wenn Sie
PaperPort zum Archivieren und Speichern Ihrer gescannten
Elemente verwenden.
HINWEIS: Sie können auch mit anderer Software direkt scannen,
die den TWAIN-Standards für das Scannen entspricht. Dazu
gehören viele Grafik- und Bildbearbeitungsanwendungen, die für
Ihren Computer zur Verfügung stehen. In den folgenden Schritten
wird erklärt, wie die PaperPort-Software eingerichtet und wie damit
gescannt wird, doch dieselben grundlegenden Vorgehensweisen
können Sie auch bei anderer TWAIN-Software verwenden.
So richten Sie den Scanner ein:
1. Wird die PaperPort-Software gegenwärtig nicht ausgeführt,
doppelklicken Sie auf dem Windows Desktop auf das
PaperPort-Symbol. Der PaperPort-Desktop wird angezeigt.
.
2. Wählen Sie im
3. Wählen Sie [Xerox Scan Manager Pro].
Datei
die Option
Abbildung 2-19 Scan Quelle auswählen
[Scan]
aus.
2-14 4800/2400 Reihe Installations und Bedienungsanleitung
Page 25

HINWEIS: Sie müssen den Scanner nicht noch einmal einrichten,
es sei denn, Sie ändern die ausgewählte Quelle zu einem anderen
TWAIN-Gerät, z. B. eine Digitalkamera.
TWAIN und Scan Manager Pro
Die folgenden Schritte erläutern, wie eine Vorlage mit Hilfe der
Schaltfläche „TWAIN“ in PaperPort gescannt wird. Sie können viele
unterschiedliche Papiervorlagen scannen, von kleinen
Visitenkarten bis hin zu DIN-A4-Blättern.
HINWEIS: hr One Touch-Scanner ist anfänglich vom Programm
PaperPort auf ein Scannen von Farbvorlagen eingestellt. Zum
Scannen einer schwarz-weißen oder Graustufenvorlage wählen
Sie eine entsprechende Konfiguration aus der Liste in Scan
Manager Pro aus. Wenn Sie ein Farbbild mit einer höheren
Auflösung scannen wollen, wählen Sie „Farbe – Höhere Qualität“.
Beim Scannen mit einer höheren Auflösung entstehen allerdings
größere Dateien, und das Scannen dauert länger. Zur Verringerung
von Dateigröße und Scandauer wählen Sie lediglich den
Vorlagenbereich aus, den Sie scannen wollen.
Scannen: Drei Möglichkeiten
So scannen Sie ein Element:
1. Wird die PaperPort-Software gegenwärtig nicht ausgeführt,
doppelklicken Sie auf dem Windows Desktop auf das
PaperPort-Symbol.
Der PaperPort-Desktop wird angezeigt.
2. Öffnen Sie die Scannerabdeckung, platzieren Sie das zu
scannende Element mit der bedruckten Seite nach unten auf
der Glasfläche, sodass es mit der linken unteren Ecke
ausgerichtet ist, und schließen Sie die Abdeckung.
3. Klicken Sie in der
das Symbol
4. Klicken Sie auf die Scan-Schaltfläche im Scanbereich.
Der Scan Manager Pro wird angezeigt.
Befehlsleiste
[Scan].
der PaperPort-Software auf
4800/2400 Reihe Installations und Bedienungsanleitung 2-15
Page 26

Scannen: Drei Möglichkeiten
Wählen Sie eine Scanoption.
„Reflektiv Scannen“ dient für
Papiervorlagen. Die weiteren
Optionen sind für transparente
Vorlagen gedacht.
Wählen Sie mit den Symbolen
eine Konfiguration: „Farbe“,
„Graustufen“ oder „Schwarzweiß“. Bei diesem Beispiel ist die
Konfiguration „Farbe/
Benutzerdefiniert“ gewählt. Wenn
Sie auf das „+“ vor
„Benutzerdefiniert“ klicken,
werden die benutzerdefinierten
Scaneinstellungen als Liste
dargestellt.
Zum Ändern einer Einstellung
klicken Sie in der Liste darauf.
Die Optionen der Einstellung
werden rechts im Scan Manager
Pro angezeigt, wo Sie bei Bedarf
neue Optionen auswählen.
Überprüfen Sie die „Scaninfo“,
um sich zu vergewissern, dass
Ihr Computer noch genügend
Platz für das Bild aufweist. Es
werden Warnsymbole in diesem
Feld angezeigt, wenn auf Ihrem
Computer nicht genügend Platz
für die Scandatei vorhanden ist.
Klicken Sie auf „Vorschau“,
und Sie sehen, wie das Bild
aussieht.
Die Vorschau wird im Fenster
angezeigt.
Jetzt können Sie manuell scannen, indem Sie eine Vorschau des
Bildes aufrufen und die Scaneinstellungen nach Ihrem Geschmack
ändern, oder Sie können auf [AutoScan] klicken.
Die Funktion AutoScan nutzt Ihre vorgewählten Scaneinstellungen
und die automatische Bildanalyse des Scanners für eine optimale
Einstellungskombination für die zu scannende Vorlage.
HINWEIS: Das Aussehen des Scan Manager Pro hängt von der
Auflösung Ihres Bildschirms ab. Daher kann die Anzeige auf Ihrem
Computer etwas von den Beispielen in diesem Handbuch
abweichen.
Manuelles Scannen:
Entspricht alles Ihren Vorstellungen,
klicken Sie auf „Scannen“. Wenn nicht,
passen Sie die Einstellungen an oder
wählen eine neue Konfiguration.
Danach klicken Sie erneut auf
„Vorschau“.
Klicken Sie auf
„AutoScan“, um mit der
Scanvoreinstellung zu
arbeiten.
Abbildung 2-20 Scan Manager Pro
1. In Scan Manager Pro wählen Sie eine passende
Konfiguration.
Wählen Sie zum Beispiel Farbkonfigurationen und danach
Benutzerdefiniert, scannen Sie eine Farbvorlage mit der
vorgewählten Scaneinstellungen Benutzerdefiniert.
2-16 4800/2400 Reihe Installations und Bedienungsanleitung
Page 27
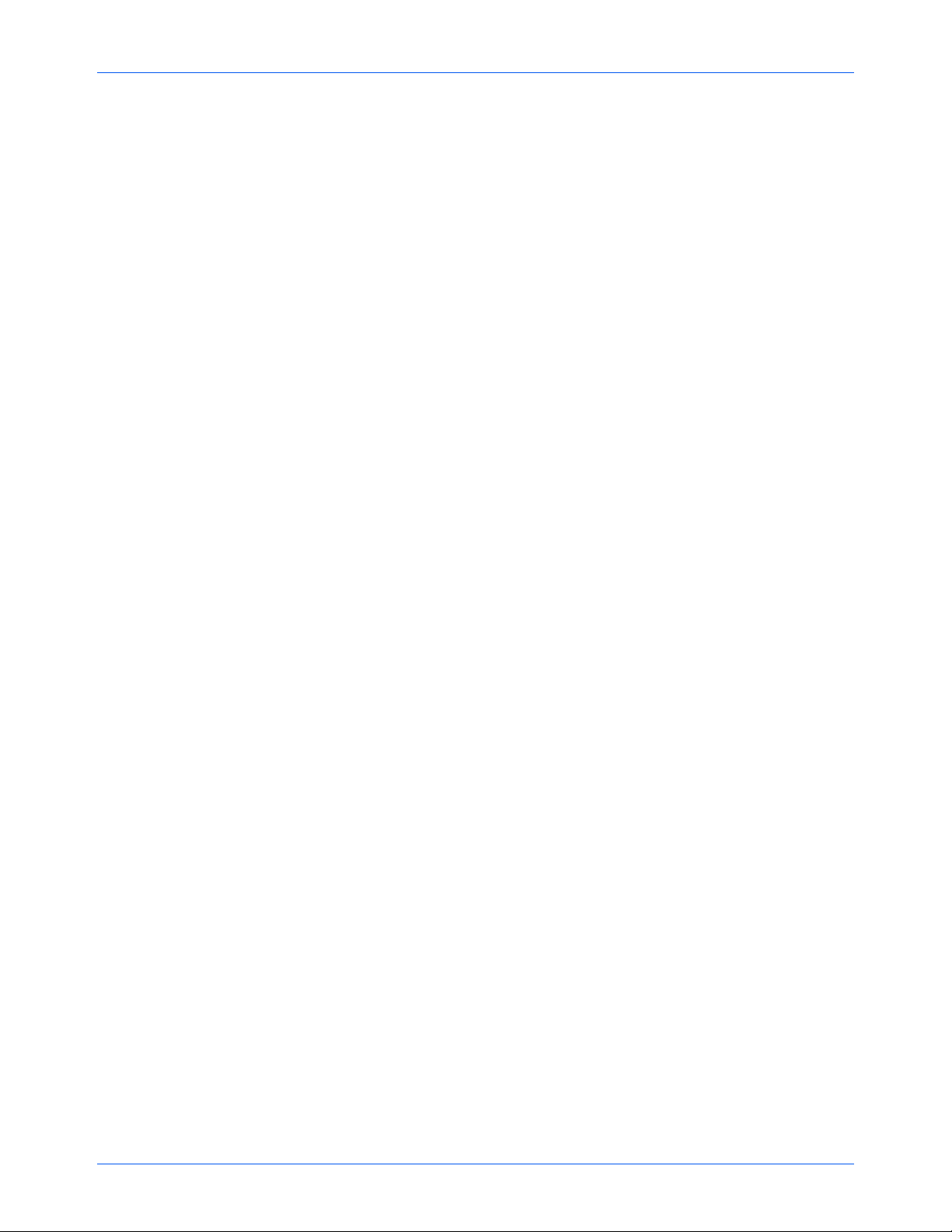
Scannen: Drei Möglichkeiten
Die Einstellungen dieser Konfiguration werden als Liste
angezeigt. Klicken Sie auf das Zeichen „+“ (plus), um sich die
vollständige Liste der Scaneinstellungen darstellen zu lassen.
Klicken Sie auf das Zeichen „-“ (minus), um die Liste
einzuklappen.
Wenn Sie die Einstellungen für eine andere Konfiguration
sehen wollen, klicken Sie auf diese in der Liste. Für die
Einstellungen Graustufen klicken Sie die entsprechende
Konfiguration.
2. Vor dem Scannen können Sie sich mit der Schaltfläche
[Vorschau] das Bild vorab anzeigen lassen.
Der Scanner scannt dann die Vorlage und zeigt mit den von
Ihnen gewählten Optionen eine Vorschau.
3. Vergewissern Sie sich, dass das Bild wie gewünscht aussieht.
4. Wenn Sie für den Scan eine der Einstellungen anpassen
wollen, klicken Sie auf es in der Liste der Einstellungen.
Rechts von Scan Manager Pro wird ein Bereich für diese
Einstellung angezeigt. Wählen Sie dort die neuen Optionen.
Weitere Informationen zum Ändern der Scaneinstellungen
finden Sie unter “Ändern der Einstellungen von Scan Manager
Pro” on page 2-19.
5. (optional) Für eine erneute Vorschau des Bildes klicken Sie
auf die Schaltfläche [Vorschau].
6. Passen Sie bei Bedarf die Einstellungen an.
7. Wenn die Bildeinstellungen Ihren Vorstellungen entsprechen,
klicken Sie auf die Schaltfläche [Scannen].
Sobald der Scanvorgang abgeschlossen ist, wird das
endgültige Bild als Miniaturabbildung auf dem PaperPortDesktop angezeigt.
4800/2400 Reihe Installations und Bedienungsanleitung 2-17
Page 28

Scannen: Drei Möglichkeiten
Miniaturansicht
Abbildung 2-21 Thumbnails in PaperPort
Automatisches Scannen:
1. Klicken Sie auf [AutoScan].
Der Scanner nutzt die vordefinierte Auflösungseinstellung für
die gewählte Konfiguration. Weitere Informationen zu den
AutoScan-Einstellungen finden Sie unter “Die neue
Konfiguration und deren angepasste Einstellungen gelten jetzt
für die Taste, deren Registerkarte oben im Dialogfeld
Konfiguration ausgewählt ist.” on page 2-11.
Zusätzlich besitzt Ihr One Touch-Scanner eine integrierte
Bildanalyse, die eine optimale Einstellungskombination für die
zu scannende Vorlage findet. Wenn Sie auf AutoScan klicken,
analysiert der Scanner das Bild und passt die Einstellungen für
ein optimales Scanergebnis an.
Das folgende Dialogfeld wird bei laufendem Scanvorgang
angezeigt. Häkchen stehen für die Stufen des Vorgangs, die
beendet sind.
Abbildung 2-22 Scan Fortschrit
2-18 4800/2400 Reihe Installations und Bedienungsanleitung
Page 29

Scannen: Drei Möglichkeiten
Das mit AutoScan erstellte Bild wird als Miniaturabbildung auf
dem PaperPort-Desktop angezeigt.
2. Mit PaperPort können Sie das Bild bearbeiten.
Weitere Informationen zur Benutzung von PaperPort
entnehmen Sie bitte Erste Schritte mit PaperPort und dem
PaperPort-Benutzerhandbuch auf der CD.
Hilfe für PaperPort
PaperPort enthält eine umfangreiche Hilfe, mit der Sie anfallende
Fragen zu allen Funktionen beantworten können.
Um sie aufzurufen, drücken Sie die Taste [F1] oder wählen im Menü
[Hilfe] [PaperPort-Hilfethemen].
TIPP: Beachten Sie bitte weiterhin die Karte mit Informationen zum
technischen Support, die Ihrem Scanner beiliegt.
Ändern der Einstellungen von Scan Manager Pro
Sie können die Scanneinstellungen von Scan Manager Pro für
bestmögliche Ergebnisse ändern.
Eine Einstellung ändern:
1. Klicken Sie in der Liste auf eine Einstellung oder auf die
entsprechende Schaltfläche auf der rechten Seite von Scan
Manager Pro.
Auflösung und Schärfe
Helligkeit und Kontrast
Farbe (Gamma,
Farbsättigung und Farbton)
Scangröße
Abbildung 2-23 Einstellungen von Scan Manager Pro anpassen
HINWEIS: Die Liste der Scaneinstellungen einer Konfiguration
enthält nur für diesen Konfigurationstyp gültige Punkte. So enthält
beispielsweise eine Schwarz-Weiß-Konfiguration keine
Einstellungsmöglichkeit für den Farbton.
4800/2400 Reihe Installations und Bedienungsanleitung 2-19
Page 30

Scannen: Drei Möglichkeiten
Die folgende Abbildung zeigt Scan Manager Pro, wenn Sie in der
Liste auf die Einstellung Auflösung oder auf die Schaltfläche
Auflösung und Schärfe klicken.
Abbildung 2-24 Auflösungseinstellungen
HINWEIS: Die Informationen in der Liste der Scaneinstellungen
sowie die Optionen, die Sie in den diversen Einstellungsbereichen
vornehmen, sind interaktiv. Wenn Sie also die Einstellungen im
jeweiligen Bereich ändern, ändern sich die Werte in der Liste links
ebenfalls.
Speichern eines neuen Profils
Wenn Sie die Scaneinstellungen ändern, können Sie sie als Profil
für die spätere Wiederverwendung abspeichern.
Speichern eines neuen Profils:
1. Wählen Sie eine Konfiguration in Scan Manager Pro, z. B.
Farbe/Benutzerdefiniert.
2. Setzen Sie die Einstellungen auf die Werte, die Sie später
wieder nutzen wollen.
3. Klicken Sie auf [Speichern unter].
Das Dialogfeld Profil speichern wird angezeigt.
Schließen Sie mit der Maus den Einstellungsbereich
2-20 4800/2400 Reihe Installations und Bedienungsanleitung
Page 31

Scannen: Drei Möglichkeiten
Abbildung 2-25 Speichern eines neuen Profils
4. Geben Sie einen Namen für das neue Profil ein.
5. Wählen Sie die gewünschten Optionen:
• Speichern Sie die benutzerdefinierte Ausgabegröße... – Sie
können eine benutzerdefinierte Bildgröße bei den
Einstellungen erstellen; wenn Sie die Ausgabegröße für die
gewählte Konfiguration geändert haben, wird diese Größe
mit dem Profil gespeichert. Weitere Informationen zu
benutzerdefinierten Bildgrößen unter “Speichern einer
benutzerdefinierten Größe” on page 2-28.
• Speichern Sie die benutzerdefinierte Ansprechkurve... – Sie
können auch benutzerdefinierte Einstellungen für die
Farben eines gescannten Bildes erstellen. Diese
Farbeinstellungen heißen Ansprechkurve. Wählen Sie diese
Option, um die Einstellung der Anprechkurve mit dem Profil
abzuspeichern. Weitere Informationen zum Ändern der
Anprechkurve finden Sie unter “Anpassen von Gamma,
Farbsättigung und Farbton” on page 2-24.
6. Klicken Sie auf [OK].
Ihr neues Profil wird nun als eine Konfiguration aufgelistet.
Wählen Sie es, wenn Sie diese Einstellungen wieder
verwenden wollen.
Einstellen von Auflösung und Schärfe
Die Auflösung bestimmt, wie detailreich das gescannte Bild ist. Die
Auflösungseinstellung für den Scan wird in Punkten pro Zoll (dpi;
dots per inch) angegeben. Je höher die Auflösung, desto feiner die
Details, doch bei hohen dpi-Werten werden die Dateien auch immer
größer. Eine hohe Auflösung wird normalerweise für
Präzisionsarbeiten benötigt, z. B. an Fotos oder feinen Grafiken.
Die Schärfe bestimmt, wie stark verwischt das gescannte Bild ist. Ihr
Scanner kann die Schärfe eines ursprünglich verschwommenen
Bildes erhöhen, indem die verwischten Kanten in Bildteilen
angepasst werden.
4800/2400 Reihe Installations und Bedienungsanleitung 2-21
Page 32

Scannen: Drei Möglichkeiten
Die Abbildung links zeigt die Optionen für Auflösung und Schärfe.
HINWEIS: Die Lage der diversen Schaltflächen in den Fenstern
kann bei Ihrem Scan Manager Pro etwas abweichen, da das
Aussehen von der Auflösung Ihres Bildschirms abhängt.
Einstellen von Auflösung und Schärfe:
1. Wenn Sie eine vordefinierte Auflösung für typische gescannte
Vorlagen verwenden wollen, klicken Sie auf eine der Optionen
in der Liste.
Wenn Sie zum Beispiel die Auflösung für das Scannen einer
Visitenkarte einstellen wollen, wählen Sie Visitenkarte. Diese
Einstellung ist für den klein gedruckten Text auf einer
typischen Visitenkarte optimiert.
2. Zur manuellen Einstellung der Auflösung ziehen Sie den
Schieberegler Auflösung für einen niedrigeren Wert nach links
oder für einen höheren Wert nach rechts.
3. Zur Einstellung der Schärfe ziehen Sie den Schieberegler
Stärke für einen niedrigeren Wert nach links oder für einen
höheren Wert nach rechts.
Sie können auch eine Zahl direkt in das Feld für die
Schärfeneinstellung eingeben oder mit den Pfeilen nach unten
und oben neben dem Feld den Wert ändern.
4. Wenn Sie die Einstellungen auf ihre ursprünglichen Werte
zurückstellen wollen, klicken Sie auf [Zurücksetzen].
Der Bereich Auflösung und Schärfe enthält weiterhin eine erweiterte
Einstellung für Moiré-Muster. Moiré-Muster sind wellig geriffelte
Linien, die manchmal auf Scans von Fotos oder Illustrationen
auftauchen, im Besonderen bei Illustrationen von Zeitungen und
Zeitschriften. Zum Scannen eines Bildes und Begrenzen oder
Beheben des Moiré-Musters, wählen Sie die Option [Moiré
verringern].
Einstellen von Helligkeit und Kontrast
Manchmal scannt man eine Vorlage mit falschen Einstellungen für
Helligkeit und Kontrast. So muss zur Verbesserung der Lesbarkeit
eine mit einem hellen Stift geschriebene Notiz eventuell dunkler
gescannt werden.
Das Histogramm zeigt die Verteilung der Helligkeitsstufen im Bild in
Anzahl von Pixeln. Von links nach rechts gesehen verläuft das
Histogramm von dunkel zu hell. Zum besseren Verständnis ziehen
Sie den Schieberegler Helligkeit hin und her, und beobachten Sie,
wie sich die Verteilung der Pixel bei einem helleren oder dunkleren
Bild ändert.
2-22 4800/2400 Reihe Installations und Bedienungsanleitung
Page 33

Scannen: Drei Möglichkeiten
Die Abbildung links zeigt die Optionen für Auflösung und Kontrast.
Einstellen von Helligkeit und Kontrast:
1. Ziehen Sie den Schieberegler Helligkeit zum Abdunkeln der
Vorlage nach links oder zum Aufhellen nach rechts.
Sie können auch eine Zahl direkt in das Feld für die Helligkeit
eingeben oder mit den Pfeilen nach unten und oben neben
dem Feld den Wert ändern.
2. Ziehen Sie den Schieberegler Kontrast für einen niedrigeren
Wert nach links oder für einen höheren Wert nach rechts.
Das Histogramm zeigt beim Verstellen der Regler die
Einstellungen an.
Bei Farbscan-Konfigurationen können Sie Helligkeit und
Kontrast für eine einzige Farbe oder für alle gemeinsam
verstellen. Ihre Wahl treffen Sie im Dropdown-Menü über dem
Histogramm.
Wenn Sie beispielsweise Ro“ aus dem Menü wählen und die
Schieberegler für Helligkeit und Kontrast verstellen, sehen Sie,
wie sich die rote Komponente des Histogramms ändert.
Beachten Sie dabei, dass sich auch die grünen und blauen
Komponenten im Verhältnis zu diesen neuen Helligkeits- und
Kontrasteinstellungen ändern.
3. Klicken Sie auf die Schaltfläche [Auto], damit der Scanner das
Bild analysiert und die richtigen Werte für Helligkeit und
Kontrast wählt.
Sie können Helligkeit und Kontrast auch einstellen, indem Sie
Bildteile im Vorschaufenster mit der Pipette auswählen. Die drei
Pipetten-Schaltflächen entsprechen den Schatten, den Mitteltönen
sowie den Lichtern im Bild.
Verwenden der Pipetten-Schaltflächen:
1. Klicken Sie auf eine der Schaltflächen.
Der Zeiger bewegt sich automatisch auf das Bild und
verwandelt sich in eine Pipette.
2. Führen Sie den Zeiger auf den Bildteil, den Sie mit der Pipette
aufnehmen wollen, und drücken Sie die Maustaste.
Wenn Sie beispielsweise die Pipetten-Schaltfläche für
Schatten gewählt hatten, führen Sie den Zeiger auf den
dunkelsten Teil des Bildes.
3. Wiederholen Sie diesen Vorgang mit jeder PipettenSchaltflächen.
4. Klicken Sie auf [Anpassen].
Das Bild ändert sich Ihren neuen Einstellungen entsprechend.
4800/2400 Reihe Installations und Bedienungsanleitung 2-23
Page 34

Scannen: Drei Möglichkeiten
5. Wenn es nicht Ihren Vorstellungen entspricht, klicken Sie auf
[Zurücksetzen], damit es wieder die ursprünglichen Werte für
Helligkeit und Kontrast annimmt.
Anpassen von Gamma, Farbsättigung und Farbton
Wenn Sie zum Scannen die Farbkonfiguration verwenden, können
Sie eine Gruppe von Farbeinstellungen anpassen. Gamma steuert
die Helligkeit der Mitteltöne der Farbe, Farbsättigung ist die Stärke
oder Reinheit einer Farbe und Farbton ist die Farbe, die Ihre Augen
als vom Bild reflektiert wahrnehmen. Diese Farbeinstellungen
werden mit der Ansprechkurve dargestellt.
Die waagrechte Achse der Ansprechkurve steht für die
ursprünglichen Einstellungen des Bildes, die senkrechte für die
neuen Einstellungen. Wenn also die Kurve als einer Gerade von
links unten nach rechts oben verläuft, wurde das Bild nicht
verändert. Um zu sehen, wie die Ansprechkurve Änderungen
anzeigt, ziehen Sie den Schieberegler Gamma nach links und
rechts.
Die Abbildung links zeigt die Farboptionen.
Anpassen der Farbeinstellungen:
1. Wählen Sie im Dropdown-Menü Kanal die Einzelfarbe (rot,
grün oder blau), die Sie als Grundlage für die Bildanpassung
verwenden wollen, oder Sie verstellen Sie mit Alle
gemeinsam.
2. Im Dropdown-Menü Stil bearbeiten wählen Sie die
gewünschte Farbbearbeitung:
• Gamma – Die Ansprechkurve ändert sich mit der Gamma-
Einstellung; Sie können auch die Einstellungen für
Farbsättigung und Farbton ändern.
• Freistil – Sie können Punkte und Abschnitte der
Ansprechkurve ziehen, um interessante und ungewöhnliche
Farbeffekte zu erzielen. Führen Sie den Zeiger auf die Kurve
und ziehen Sie ihn nach links, rechts, oben oder unten. Die
Farben im Bild ändern sich entsprechend der neuen Kurve.
Die x- und y-Werte am unteren Rand der Ansprechkurve
zeigen die genaue Zeigerposition auf der Kurve. Wenn Sie
die Option Freistil verwenden, bleibt der Schieberegler
Gamma stehen.
3. Ziehen Sie die Schieberegler Gamma, Farbsättigung und
Farbton für einen niedrigeren Wert nach links oder für einen
höheren Wert nach rechts.
Sie können auch eine Zahl direkt in das jeweilige Feld
eingeben oder mit den Pfeilen nach unten und oben neben
dem Feld den Wert ändern.
2-24 4800/2400 Reihe Installations und Bedienungsanleitung
Page 35

Scannen: Drei Möglichkeiten
4. Wenn Sie die Werte auf die ursprüngliche Einstellung
zurückstellen wollen, klicken Sie auf [Zurücksetzen].
Die obere Schaltfläche Zurücksetzen gilt für die GammaEinstellung, die untere für Farbsättigung und Farbton.
5. Zum Speichern der Ansprechkurveneinstellungen klicken Sie
auf [Speichern].
Das Speichern ist verfügbar für Einstellungen, die mit der
Option Freistil erstellt wurden, damit Sie die genauen Werte
laden und auf andere Bilder anwenden können. Besonders bei
komplexen Freistil-Ansprechkurven ist dies hilfreich.
Es wird ein Dialogfeld angezeigt, in dem die Namen der vorher
gespeicherten Einstellungen verzeichnet sind. Geben Sie
einen Namen für Ihre neue Einstellung ein, und klicken Sie auf
[OK].
6. Wenn Sie eine gespeicherte Ansprechkurve wieder
verwenden wollen, klicken Sie auf [Laden].
Es wird ein Dialogfeld angezeigt, in dem die Namen Ihrer
vorher gespeicherten Einstellungen verzeichnet sind. Wählen
Sie eine davon aus, und klicken Sie auf [OK].
Anpassen der Ausgabegröße
Es kann vorkommen, dass die zu scannende Vorlage das
Vorlagenglas des Scanners nicht ausfüllt. In diesem Fall können Sie
sich eine Vorschau der Vorlage anzeigen lassen und mit der Option
AutoTrim automatisch die ungewollten Bildteile entfernen.
Sie können auch die Ausgabegröße anpassen, um nur bestimmte
Teile eines Bildes zu scannen. Wenn Sie zum Beispiel ein Foto
scannen und sich auf einen Ausschnitt beschränken wollen, wird bei
Anpassung der Ausgabegröße der Rest des Fotos aus dem
endgültigen Scan entfernt.
Die Abbildung links zeigt die Optionen für die Ausgabegröße.
AutoTrim einer Vorlage:
1. Klicken Sie auf [AutoTrim].
2. Klicken Sie auf [Trim].
Der Scanner erkennt die Ränder der Vorlage auf dem Glas
und zieht eine gepunktete Linie um das Bild im Fenster.
Vergewissern Sie sich, dass diese Linie das gewünschte Bild
umschließt.
Ein neuer Kasten Scaninfo links unten in Scan Manager Pro
zeigt Informationen zum automatisch beschnittenen Bereich.
3. Wenn die gepunktete Linie nicht wie gewünscht verläuft,
setzen Sie den Zeiger auf die Linie und ziehen Sie die Maus.
4800/2400 Reihe Installations und Bedienungsanleitung 2-25
Page 36

Scannen: Drei Möglichkeiten
Wenn der Scan beispielsweise einen Rahmen um das Bild
erhalten soll, können Sie die gepunktete Linie etwas über den
automatisch gewählten Bereich hinaus ziehen.
Für diese Funktion muss die Zeiger-Schaltfläche am oberen
Rand des Fensters ausgewählt sein.
4. Wenn der beschnittene Bereich Ihren Vorstellungen entspricht,
klicken Sie auf [Scannen].
Manuelles Einstellen der Ausgabegröße für eine Vorlage:
1. Zum Scannen der gesamten Vorlage auf dem Glas klicken Sie
auf [Wie Original]. Keine Bereiche werden abgeschnitten.
2. Wenn Sie die Ausgabegröße selbst festlegen wollen, klicken
Sie auf [Wie Original], um das Häkchen zu entfernen .
Die Einstellmöglichkeiten für die Ausgabegröße werden aktiv.
3. Führen Sie den Zeiger auf das Bild, und ziehen Sie mit der
Maus den Bereich auf, den Sie im Scan enthalten haben
wollen.
Dabei wird auf dem Bild ein gepunkteter Kasten angezeigt,
und die Größeneinstellungen zeigen den neuen
Ausgabebereich. Sie können Werte auch in die Felder für die
Größeneinstellungen eingeben.
• Breite und Höhe – Die Maße des Bildes nach dem Scannen;
wenn Sie das Bild z. B. auf ein normales Blatt drucken
wollen, lauten die Werte für Breite und Höhe 21 sowie
29,7 cm.
• Einheiten – Die Maßeinheiten für den neuen Bereich;
klicken Sie auf den Pfeil nach unten und wählen Sie die
gewünschte Einheit.
• Auflösung – Die Werte für Punkte pro Zoll (dpi) für den
neuen Bereich.
• Skalierung – Das Maß an Größenänderung des Bildes zur
Anpassung an Breite und Höhe; wenn Sie beispielsweise
einen kleinen Bereich wählen und die Maße für Breite sowie
Höhe für ein Papierformat gewählt haben, vergrößert die
Skalierung automatisch das kleine Bild so, dass es auf das
Blatt passt.
Ein neuer Kasten Scaninfo links unten in Scan Manager Pro
zeigt Informationen zum neuen Bereich.
Sie können mehrere Bereiche auswählen. Für jeden davon
wird ein neuer Kasten Scaninfo angezeigt.
Die folgende Abbildung zeigt ein Beispiel für einen manuell
ausgewählten Bereich.
2-26 4800/2400 Reihe Installations und Bedienungsanleitung
Page 37

Scannen: Drei Möglichkeiten
HINWEIS: Wenn Sie einen Bereich manuell auswählen, gelten die
Einstellungen in den anderen Feldern für die Auswahl, nicht für das
gesamte Bild. So beziehen sich das Histogramm bei Auflösung und
die Ansprechkurve bei Helligkeit und Kontrast nur auf den neu
gewählten Bereich.
Ein neuer Kasten Scaninfo für den
im Bild gewählten Bereich..
Der Bereich, den Sie zum Scannen
gewählt haben.
Abbildung 2-26 Anpassen der Ausgabegröße
4. Wenn die gepunktete Linie nicht wie gewünscht verläuft,
setzen Sie den Zeiger auf die Linie und ziehen Sie die Maus.
Für diese Funktion muss die Zeiger-Schaltfläche am oberen
Rand des Fensters ausgewählt sein.
5. Wenn Sie den gewählten Bereich um 90 Grad drehen wollen,
klicken Sie auf [Um 90 Grad drehen].
6. Wenn Sie das Verhältnis Länge zu Breite des gewählten
Bereichs (das Seitenverhältnis) beibehalten wollen, klicken Sie
auf [Seitenverhältnis bewahren].
Beachten Sie, dass beim Drehen des Bereichs oder beim
Bewahren seines Seitenverhältnisses die Maße für Breite und
Höhe die neue Ausrichtung des Bildes wiedergeben.
7. Wenn die Einstellungen Ihren Vorstellungen entsprechen,
klicken Sie auf [Scannen].
8. Wenn Sie den gewählten Bereich entfernen und neu beginnen
wollen, klicken Sie im Kasten Scaninfo auf [Entfernen].
4800/2400 Reihe Installations und Bedienungsanleitung 2-27
Page 38

Scannen: Drei Möglichkeiten
Speichern einer benutzerdefinierten Größe
Wenn mehrere Vorlagen gleich groß sind, z. B. mehrere kleine
Fotos, können Sie eine benutzerdefinierte Größe erstellen und sie
bei jedem Scannen einer derartigen Vorlage verwenden.
Speichern einer benutzerdefinierte Größe:
1. Klicken Sie unter der Größenliste auf [Hinzu].
Das Dialogfeld Größe hinzufügen wird angezeigt.
Abbildung 2-27 Sondergröße speichern
2. Geben Sie eine Bezeichnung und die Maße für die Größe ein.
3. Klicken Sie auf [OK].
Die neue benutzerdefinierte Größe ist nun im Feld am oberen
Rand des Fensters aufgelistet. Wählen Sie sie in der Liste,
damit die benutzerdefinierte Größe automatisch wieder
verwendet wird.
Der Kasten Scaninfo
Die folgende Abbildung zeigt die Informationen im Kasten Scaninfo:
Lage der oberen
linken Ecke des
Bildes im
Vorschaufenster
Aktuelle Position
des Zeigers bei der
Bewegung im
Vorschaufenster.
Physische Größe des zu
scannenden Bildes.
Dateigröße des
gescannten Bildes
Vorhandener Speicherplatz
auf der Festplatte Ihres
Computer.
Abbildung 2-28 Scaninfo
Vergrößern und verkleinern
Sie können das Vorschaubild vergrößern und verkleinern.
Vergrößern und verkleinern des Vorschaubildes:
2-28 4800/2400 Reihe Installations und Bedienungsanleitung
Page 39

1. Klicken Sie auf die Schaltfläche [Zoom].
2. Bewegen Sie den Zeiger auf das Bild.
3. Drücken Sie zum Vergrößern die linke Maustaste.
4. Drücken Sie zum Verkleinern die rechte Maustaste.
5. Um das Bild auf seine normale Größe zurückzustellen, klicken
Sie auf die Zeiger-Schaltfläche direkt über der Schaltfläche
Zoom, führen den Zeiger auf das Bild und drücken die rechte
Maustaste. Wählen Sie aus dem daraufhin angezeigten
Popup-Menü [Ganzes Bild zeigen].
Optionen festlegen
Sie können Optionen für Scan Manager Pro sowie für den Scanner
festlegen, die unabhängig von den Einstellungen für PaperPort
sind.
Einstellen der Optionen für Scan Manager Pro:
1. Klicken Sie auf die Schaltfläche [Optionen].
Scannen: Drei Möglichkeiten
Das Dialogfeld Benutzeroptionen wird angezeigt.
Abbildung 2-29 Benutzeroptionen einstellen
2. Wählen Sie die gewünschten Einstellungen:
• Auswahl von Farbtiefe von... – Ihr One Touch-Scanner
unterstützt eine unglaubliche Vielfalt an Farben (als
erweiterte 48-Bit-Farbtiefe definiert). Andere Geräte
dagegen (die so genannten TWAIN-Clients), z. B. ältere
Kameras, die Sie mit Scan Manager Pro verwenden
können, unterstützen lediglich eine Farbtiefe von 24 Bit.
Wählen Sie diese Option, damit die Farbeinstellungen von
Scan Manager Pro automatisch mehr als 24 Bit Farbtiefe
unterstützen, falls die anderen Geräte die größere
Farbenzahl ebenfalls unterstützen. Wenn Sie dann Scan
4800/2400 Reihe Installations und Bedienungsanleitung 2-29
Page 40

Scannen: Drei Möglichkeiten
Manager Pro von anderen Anwendungen aus öffnen,
enthalten die Optionen für Farbtiefe auch die höheren
Werte.
• Nicht darauf warten ... – Wenn Sie erstmals scannen, heizt
sich die Lampe im Scanner langsam auf. Damit wird die
Lebensdauer der Lampe erhöht. Wenn die Lampe allerdings
sofort, ohne Vorwärmung aktiviert werden soll, wählen Sie
diese Option.
• Metrische Standard-Papierformate zeigen – Wählen Sie
diese Option, wenn Sie zum Drucken der Bilder metrische
Papierformate verwenden. Wenn Sie dann die
Ausgabeoptionen für die Scangröße wählen, werden Breite
und Höhe für metrische Papierformate verwendet.
• US-Standard-Papierformate zeigen – Wählen Sie diese
Option, um die Papierformate auf Standard-US-Papier zu
stellen.
• Einheiten – Wählen Sie die Maßeinheiten für die Lineale um
das Vorschaufenster. Die x- und y-Koordinaten der
Zeigerposition beziehen sich auf diese Einheiten.
• AutoScan-Auflösung – Sie können eine Vorlage scannen,
indem Sie auf die Schaltfläche AutoScan in Scan Manager
Pro klicken. Der Scanner nutzt diese Auflösungseinstellung
für die jeweilige Konfiguration: Farbe, Graustufen und
Schwarzweiß.
• Ordner für temporäre Bilder – Wenn Sie eine Vorlage
scannen, wird das gescannte Bild anfänglich in einem
Ordner gespeichert, bevor es an den PaperPort-Desktop
oder eine andere Anwendung gesendet wird. Statt des von
Scan Manager Pro definierten Standardordners können Sie
einen anderen Ordner auf Ihrem Computer wählen. Der
einzige Grund, diese Option zu wählen, ist normalerweise
Speichermangel auf der Festplatte des Standardordners.
Klicken Sie auf das Ordner-Symbol, worauf das Dialogfeld
Ordner suchen angezeigt wird. Wählen Sie den
gewünschten Ordner, und klicken Sie auf [OK]. Dieser
Ordnername wird dann im Dialogfeld Optionen aufgeführt.
3. Klicken Sie auf [OK], um Ihre Optionen zu speichern.
Hilfe für Scan Manager Pro
Aufrufen der Hilfeinformationen zu Scan Manager Pro, klicken Sie
auf die Schaltfläche [Hilfe].
2-30 4800/2400 Reihe Installations und Bedienungsanleitung
Page 41

Scannen von Kleinbilddias und -negativen
P/N:180700002060
Wenn Ihr One Touch-Scanner mit einem Transparenzaufsatz
ausgestattet ist, ist er speziell für das Scannen von Kleinbilddias
und negativen ausgerüstet. Sie können sowohl Positiv- als auch
Negativvorlagen scannen.
Kurze Erläuterung
Ihr Scanner besitzt Sensoren, die das Bild der gescannten Vorlage
erfassen. Diese Sensoren befinden sich im Scannergehäuse. Wenn
Sie eine Papiervorlage scannen, beleuchtet die Lampe im Unterteil
des Scanners das Papier, und das Bild des Papiers wird nach unten
auf die Sensoren des Scanners reflektiert. Wenn sich aber ein
Kleinbilddia oder -negativ auf dem Glas befinden würde, würde das
Licht von unten durch das durchsichtige Dia oder Negativ scheinen
und nicht auf die Sensoren reflektiert werden. Deswegen ist Ihr
Scanner mit einer Lampe in der Dokumentenabdeckung
ausgestattet. Wenn Sie ein Kleinbilddia oder -negativ scannen, wird
die Lampe im Scannerunterteil ausgeschaltet, und die Lampe in der
Abdeckung durchleuchtet den Film in Richtung Sensoren, so dass
das Bild auf dem Film erfasst wird.
Scannen: Drei Möglichkeiten
Positionieren eines Kleinbilddias oder -negativs für das Scannen:
1. Nehmen Sie die passende Maske für die zu scannende
Vorlage. Die Masken befinden sich in einer schützenden
Kunststofftasche, die Ihrem Scanner beiliegt.
P/N:180700002060
P/N:180700002060
Maske für Kleinbilddias. Maske für Kleinbildnegative.
Abbildung 2-30 Masken für Transparentvorlagen
2. Zum Scannen eines Kleinbilddias positionieren Sie zuerst die
Kleinbildmaske auf dem Glas. Die Maske besitzt eine
rechtwinklige Ecke. Richten Sie diese Ecke am Pfeil des
Scannergehäuses aus.
Der Text auf der Kleinbildmaske muss nach oben zeigen, so
dass das Dia richtig in die Maske passt.
Befolgen Sie die Anweisungen auf der Maske, und legen Sie
das Kleinbilddia waagrecht in den Diahalter.
4800/2400 Reihe Installations und Bedienungsanleitung 2-31
Page 42

Scannen: Drei Möglichkeiten
Kalibrierungsschlitz
Abbildung 2-31 Diaplatzierung
Beachten Sie, dass die Maske einen engen Schlitz über dem
Kleinbilddiahalter besitzt. Dieser Schlitz dient der Kalibrierung,
damit Sie immer die bestmöglichen Scanergebnisse erhalten.
Legen Sie keine zu scannenden Vorlagen in den
Kalibrierungsschlitz.
3. Zum Scannen eines Negativs, führen Sie zuerst den
Filmstreifen in die Kleinbildnegativmaske ein und zentrieren in
der Öffnung das zu scannende Bild.
Positionieren Sie dann die Maske auf dem Glas, und richten
Sie ihre rechtwinklige Ecke am Pfeil des Scannergehäuses
aus. Der Text auf der Maske muss nach oben zeigen.
Abbildung 2-32 Negativplatzierung
Auch die Kleinbildnegativmaske besitzt einen
Kalibrierungsschlitz. Legen Sie keine zu scannenden Vorlagen
in den Kalibrierungsschlitz.
Jetzt können Sie das Dia oder das Negativ scannen.
Scannen eines Kleinbilddias oder -negativs:
1. Starten Sie PaperPort und klicken in der
Symbol
[Scan].
Befehlsleiste
auf das
2. Klicken Sie auf die Scan-Schaltfläche im Scanbereich.
Der Scan Manager Pro wird angezeigt.
Scan Manager Pro wird geöffnet.
2-32 4800/2400 Reihe Installations und Bedienungsanleitung
Page 43

Scannen: Drei Möglichkeiten
TIPP: Sie können Scan Manager Pro auch über die Scannertasten
starten, indem Sie eine Taste mit Konfigurieren vor dem Scannen
belegen. Siehe “Auswählen neuer Optionen für die Tasten” on
page 2-7.
3. Klicken Sie auf das Dropdown-Menü am oberen Rand von
Scan Manager Pro, und wählen Sie den Typ der
Transparenzvorlage.
Kleinbild scannen – Wählen Sie diese Option zum Scannen
von Kleinbilddiapositiven
Negativ scannen – Wählen Sie diese Option zum Scannen
von Negativfilm oder Kleinbildnegativen
Klicken Sie auf das
Dropdown-Menü, und
wählen Sie dort die
Scanoption für
Transparenzvorlagen.
Die Option Reflektiv
Scannen dient für
Papiervorlagen, nicht für
Dias oder Negative.
Abbildung 2-33 Scan-Optionen für Transparentvorlagen
4. Klicken Sie auf [Vorschau], um sich eine Vorschau des Bildes
anzeigen zu lassen. Ändern Sie bei Bedarf die diversen
Einstellungen, und klicken Sie dann auf [Scannen], wenn das
Bild Ihren Vorstellungen entspricht. Weitere Informationen zum
Scannen finden Sie unter “TWAIN und Scan Manager Pro” on
page 2-15.
TIPP: Stellen Sie die Auflösung auf 1200 dpi oder höher, wenn Sie
Ihre Dias und Negative scannen. Weitere Informationen zur
Einstellung der Auflösung finden Sie unter “Einstellen von
Auflösung und Schärfe” on page 2-21.
5. Wenn der Scanvorgang beendet ist, entfernen Sie die Masken
vom Vorlagenglas und bewahren sie wieder in der
Schutztasche auf.
4800/2400 Reihe Installations und Bedienungsanleitung 2-33
Page 44

Scannen: Drei Möglichkeiten
6. Wählen Sie [Reflektiv Scannen:] im Dropdown-Menü von Scan
Manager Pro, um die Einstellungen wieder auf das Scannen
von Papiervorlagen zurückzusetzen.
Damit wird die Lampe für Transparenzvorlagen in der
Dokumentenabdeckung ausgeschaltet.
7. Wenn Sie Auflösung und andere Einstellungen für das
Scannen von Dias oder Negativen umgestellt hatten, setzen
Sie diese für das Scannen von Papiervorlagen zurück.
2-34 4800/2400 Reihe Installations und Bedienungsanleitung
Page 45

3 Fehlerbehebung und
Wartung
Fehlerbehebung bei der Installation
Mein Computer erkennt den Scanner nicht. Ich habe den
Stromanschluss sowie die Verbindung zum PC geprüft, was
kann ich noch prüfen? Manchmal wird der Treiber nicht korrekt
installiert und muss aufs Neue installiert werden (dies geschieht,
wenn der Scanner vor der Installation von PaperPort
angeschlossen wurde). Überprüfen Sie dies in der
Systemsteuerung; dort doppelklicken Sie auf das Symbol „System“.
Im Fenster „Eigenschaften von System“ klicken Sie auf die
Schaltfläche „Gerätemanager“ oder die Registerkarte „Hardware“
und danach auf die Schaltfläche „Gerätemanager“ (Win XP/ 2000).
Ist Ihr Scanner mit einem Ausrufezeichen (!) versehen, löschen Sie
dessen Eintrag und starten Sie Ihren Computer neu, worauf der
richtige Treiber installiert werden sollte.
Bei der Installation erhielt ich folgende Fehlermeldung: “Die
Installation von PaperPort ist nicht abgeschlossen.” Was soll
ich tun? Die Installation verlief nicht erfolgreich. Sie müssen
PaperPort neu installieren.
Ich erhielt die Fehlermeldung: “PaperPort kann nicht genug
Speicher zur Durchführung interner wichtiger Operationen
zuweisen.” Was soll ich tun? Sie sollten jede weitere aktive
Anwendung schließen, so dass zusätzlicher Speicher verfügbar
wird. Wenn Sie auf Fortsetzen klicken, verschiebt PaperPort die
Datei in den Datenordner von PaperPort und benennt die Datei mit
dem Vorsatz „bad“ um. Auf diese Weise können Sie später auf
diese Datei zugreifen.
Um sie wiederherzustellen, können Sie sie in PaperPort über den
Befehl Importieren im Menü Datei importieren.
Säubern des Vorlagenglases
Das Scannen von verschmutzten oder staubigen Vorlagen kann
das Glas eintrüben. Für die bestmögliche Scanqualität wischen Sie
das Vorlagenglas mit einem weichen, sauberen Tuch ab.
4800/2400 Reihe Installations und Bedienungsanleitung 3-1
Page 46

Fehlerbehebung und Wartung
Deinstallieren Ihres Scanners
Zum Deinstallieren Ihres One Touch-Scanners entfernen Sie zuerst
die One Touch-Software, danach PaperPort oder sonstige für den
Scanner installierte Software.
Schritt 1: Deinstallieren der One Touch-Software
Windows 98, 98 SE und ME:
1. Klicken Sie in der Windows-Taskleiste auf [Start].
2. Wählen Sie [Einstellungen] und dort [Systemsteuerung].
3. Doppelklicken Sie auf das Symbol [Software].
Das Fenster Eigenschaften von Software wird angezeigt.
Vergewissern Sie sich, dass die Registerkarte Installieren/
Deinstallieren gewählt ist.
4. Blättern Sie nach unten, und wählen Sie [One Touch
Version X].
5. Klicken Sie auf die Schaltfläche [Hinzufügen/Entfernen].
Das Fenster zur Wahl der Deinstallationsmethode wird
angezeigt.
Abbildung 3-1 Fenster Deinstallationsverfahren wählen
6. Vergewissern Sie sich, dass die Option [Automatisch] gewählt
ist.
HINWEIS: Die Option Automatisch ist standardmäßig gewählt.
Diese Option wird empfohlen. Die weiteren Optionen sind nur für
erfahrene Benutzer gedacht.
7. Klicken Sie auf [Weiter].
3-2 4800/2400 Reihe Installations und Bedienungsanleitung
Page 47

Das Fenster Deinstallation durchführen wird angezeigt.
8. Klicken Sie auf [Ende].
Die One Touch-Software wird von Ihrem Computer entfernt.
Die Statusleuchte am Scanner leuchtet gelb, um anzuzeigen,
dass Scanner und Computer nicht mehr miteinander
kommunizieren.
9. Wenn das Fenster Entfernen gemeinsam genutzter
Komponenten angezeigt wird, wählen Sie [Nein für Alle].
10. Entfernen Sie das Netzkabel vom Scanner und lösen Sie sein
USB-Kabel von Ihrem Computer.
11. Schließen Sie das Fenster Eigenschaften von Software und
die Systemsteuerung.
12. Starten Sie Ihren Computer neu.
Windows 2000 und XP:
1. Klicken Sie in der Windows-Taskleiste auf [Start].
Fehlerbehebung und Wartung
2. Bei Windows 2000 wählen Sie [Einstellungen] und dort
[Systemsteuerung].
Bei Windows XP wählen Sie im Menü [Systemsteuerung].
3. Doppelklicken Sie auf das Symbol [Software].
Das angezeigte Fenster heißt Software (Windows 2000 und
XP).
4. In der linken Fensterspalte wählen Sie die Option [Programme
ändern oder entfernen].
5. Wählen Sie das Symbol für [One Touch Version X].
6. Klicken Sie auf die Schaltfläche [Ändern/Entfernen].
Sollten statt einer zwei Schaltflächen angezeigt werden,
klicken Sie auf [Entfernen].
Das Fenster zur Wahl der Deinstallationsmethode wird
angezeigt.
4800/2400 Reihe Installations und Bedienungsanleitung 3-3
Page 48

Fehlerbehebung und Wartung
Abbildung 3-2 Fenster Deinstallationsverfahren wählen
7. Vergewissern Sie sich, dass die Option [Automatisch] gewählt
ist.
HINWEIS: Die Option Automatisch ist standardmäßig gewählt.
Diese Option wird empfohlen. Die weiteren Optionen sind nur für
erfahrene Benutzer gedacht.
8. Klicken Sie auf [Weiter]. Das Fenster Deinstallation
durchführen wird angezeigt.
9. Klicken Sie auf [Ende].
Die One Touch-Software wird von Ihrem Computer entfernt.
Die Statusleuchte am Scanner leuchtet gelb, um anzuzeigen,
dass Scanner und Computer nicht mehr miteinander
kommunizieren.
10. Entfernen Sie das Netzkabel vom Scanner und lösen Sie sein
USB-Kabel von Ihrem Computer.
11. Schließen Sie das Fenster „Software“ und die
Systemsteuerung.
12. Starten Sie Ihren Computer neu.
Schritt 2: Deinstallieren von PaperPort
1. Klicken Sie in der Windows-Taskleiste auf [Start].
2. Wählen Sie [Einstellungen] und dort [Systemsteuerung].
3. Doppelklicken Sie auf das Symbol [Software].
Windows 98, 98 SE oder ME: Das Fenster Eigenschaften von
Software wird angezeigt. Vergewissern Sie sich, dass die
Registerkarte Installieren/Deinstallieren gewählt ist.
3-4 4800/2400 Reihe Installations und Bedienungsanleitung
Page 49

Fehlerbehebung und Wartung
Windows 2000 oder XP: Das Fenster Software wird angezeigt.
In der linken Spalte wählen Sie die Option Programme ändern
oder entfernen.
4. Blättern Sie nach unten, und wählen Sie [PaperPort
Vesion X].
5. Windows 98, 98 SE oder ME: Klicken Sie auf die Schaltfläche
[Hinzufügen/Entfernen].
Windows 2000 oder XP: Klicken Sie auf die Schaltfläche
[Ändern/Entfernen].
Das Fenster für die Deinstallation von PaperPort wird
angezeigt.
6. Lesen Sie sich die Warnhinweise genau durch. Klicken Sie auf
[Weiter].
7. Wenn das Fenster Entfernen gemeinsam genutzter Dateien
angezeigt wird, wählen Sie [Nein für Alle].
WICHTIG: Wählen Sie „Nein für Alle“. Wenn Sie gemeinsam
genutzte Dateien entfernen, laufen andere Anwendungen eventuell
nicht mehr korrekt.
PaperPort wird entfernt. Sie werden gefragt, ob Sie die
gegenwärtig auf dem Computer gespeicherten gescannten
Bilder behalten oder entfernen wollen.
8. Klicken Sie auf [Nein], wenn Sie die Bilddateien behalten
wollen, oder auf [Ja], wenn Sie sie dauerhaft vom Computer
löschen wollen.
HINWEIS: Von PaperPort erstellte Dateien liegen in einem eigenen
Format (mit der Endung „.max“) vor und können von keiner
anderen Anwendung geöffnet werden. Wenn Sie Ihre gescannten
Bilddateien behalten und sie wieder ansehen wollen, können Sie
den PaperPort-Viewer anstelle der Anwendung PaperPort
verwenden. Diesen Viewer können Sie unter
www.xeroxscanners.com herunterladen.
Es wird eventuell ein Hinweis wegen fehlender Software
angezeigt. Klicken Sie auf [OK].
9. Bei Windows XP klicken Sie auf [Fertigstellen].
10. Schließen Sie das Fenster zum Entfernen von Programmen.
Schließen Sie die Systemsteuerung.
11. Starten Sie Ihren Computer neu.
4800/2400 Reihe Installations und Bedienungsanleitung 3-5
Page 50

Fehlerbehebung und Wartung
Kontakt zum technischen Support
Technischen Support ist auf Englisch und Deutsch. Die
entsprechenden Telefonnummern finden Sie unten.
Technical support is provided in English and German. Please see
the chart below for contact telephone numbers.
Land Telefon
UK 0800 0199689
Europa 00800 6989 9689
Die Leitungen sind von Montag bis Freitag von 9.00 Uhr bis 17.30 Uhr
Lösungen zu den meisten Fragen finden Sie auf unserer Website
www.xeroxscanners.com. Sie können auch unser Supportformular
ausfüllen und Unterstützung per E-Mail erhalten.
Montag - Freitag
GMT besetzt
HINWEIS: Die Kontaktmöglichkeiten zum technischen Support
können sich ändern. Die neuesten Informationen hierzu erfahren
Sie auf unserer Website www.xeroxscanners.com.
3-6 4800/2400 Reihe Installations und Bedienungsanleitung
 Loading...
Loading...