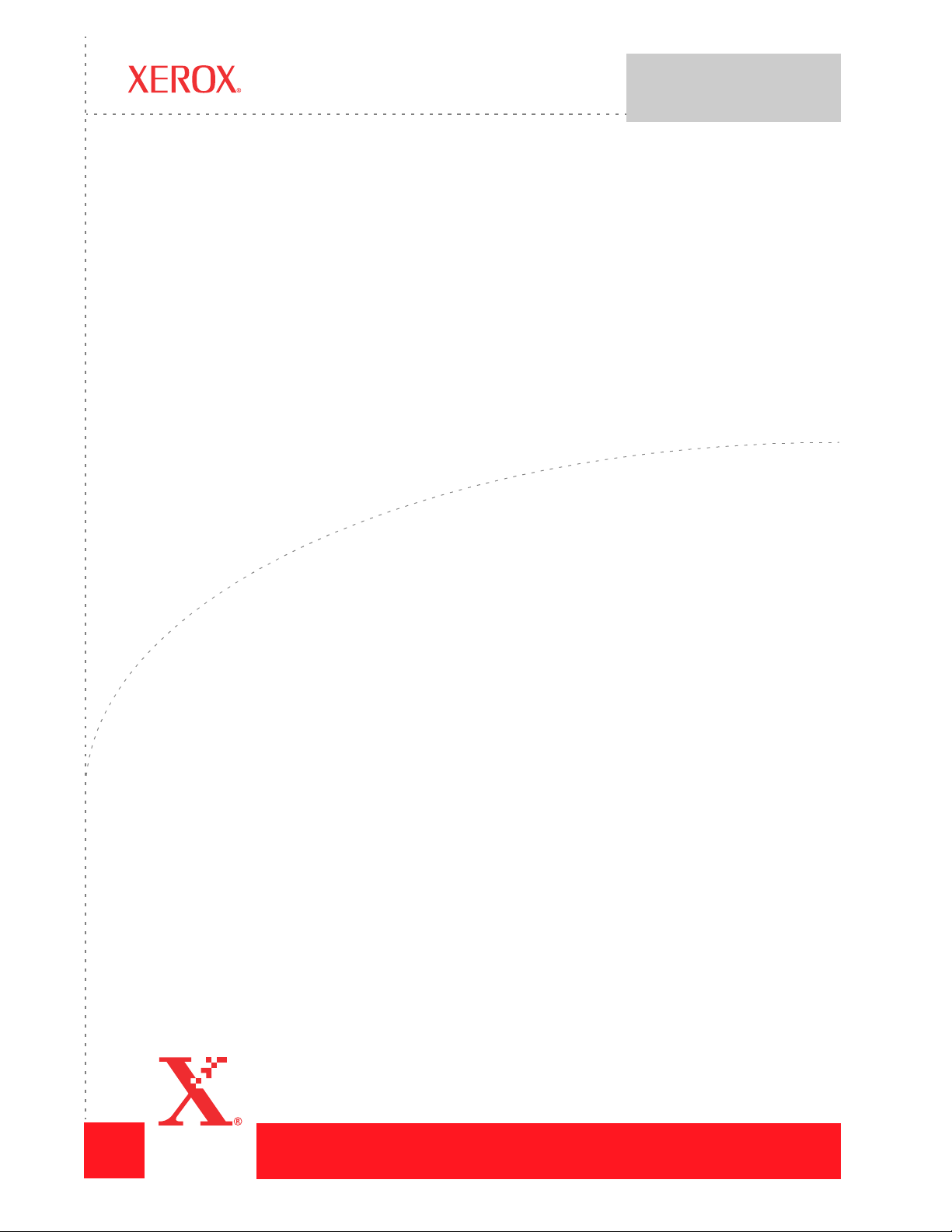
Agosto, 2003
Guida d’installazione
e guida utente
per Scanner Serie
4800/2400
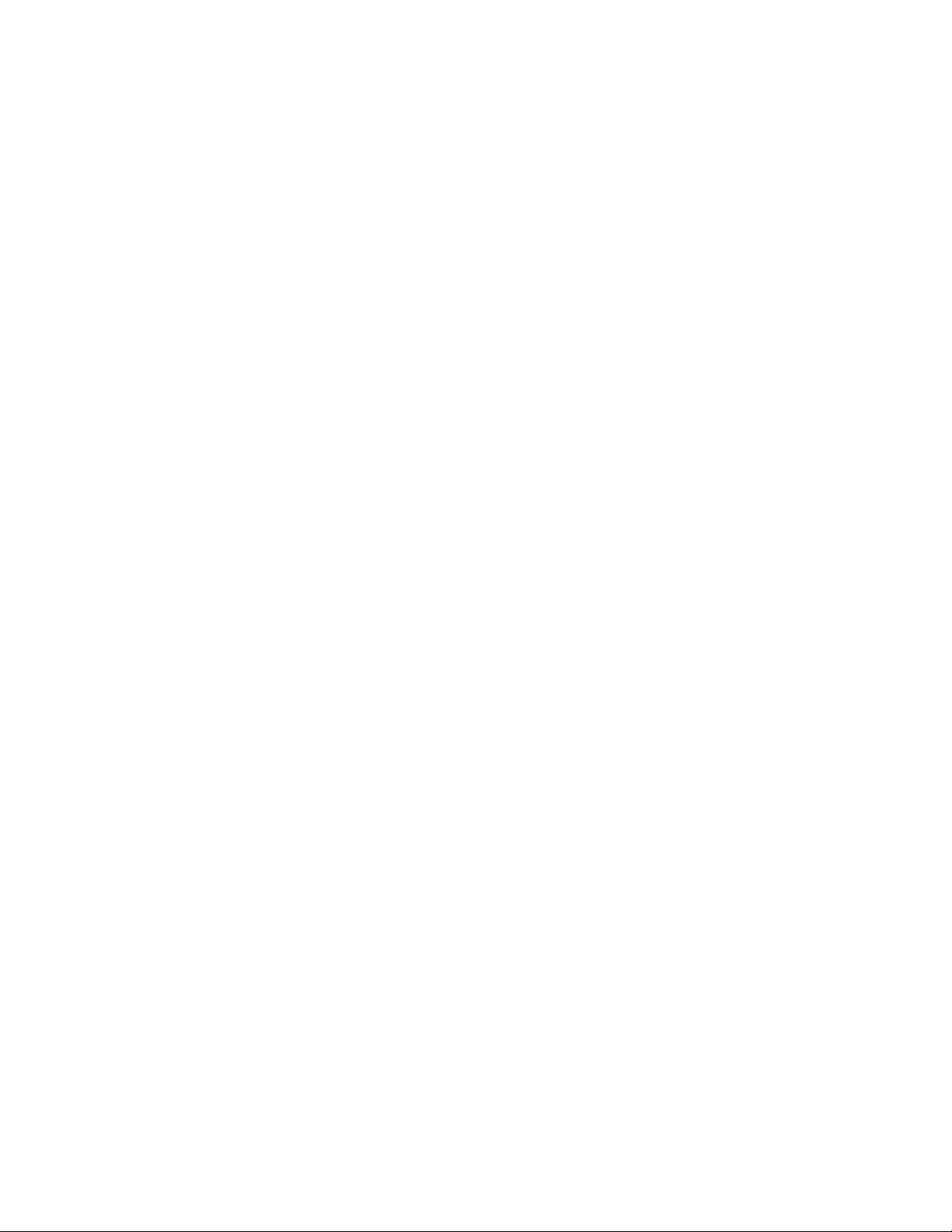
©
Copyright 2003 Visioneer. Tutti i diritti riservati.
La protezione reclamata per il copyright include tutte le forme, gli aspetti e le informazioni del materiale coperto da copyright attualmente
consentita dalle leggi statutarie o giudiziarie o concessa da ora in seguito, includendo, senza limitarvisi, il materiale generato dai
programmi software che sono visualizzati su schermo come stili, modelli, icone, visualizzazioni su schermo, aspetti, ecc.
XEROX® e the digital X® sono marchi di fabbrica registrati della XEROX, usati su licenza.
Altri marchi aziendali e nomi di prodotti possono essere marchi di fabbrica o marchi di fabbrica registrati delle rispettive aziende, e sono
ugualmente riconosciuti.
Stampato negli U.S.A.
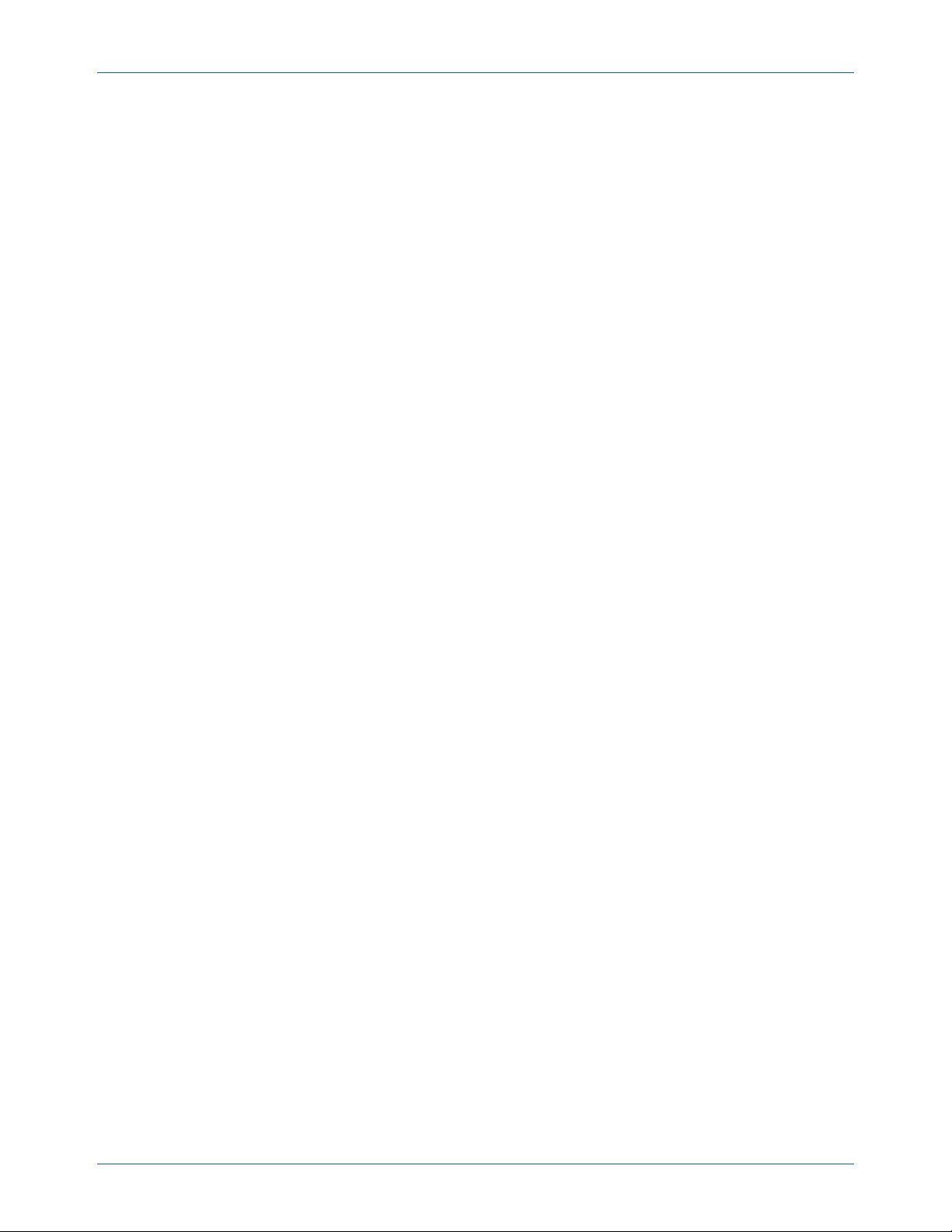
Sommario
1 Regolazione iniziale dello scanner
Passaggio 1: installazione del software dello scanner . . . . . . . . . . . . . . . . . . . . . . . . .1-1
Passaggio 2: collegamento dello scanner . . . . . . . . . . . . . . . . . . . . . . . . . . . . . . . . . .1-2
Guida all’uso del software PaperPort . . . . . . . . . . . . . . . . . . . . . . . . . . . . . . . .1-4
Passaggio 3: verifica dello scanner . . . . . . . . . . . . . . . . . . . . . . . . . . . . . . . . . . . . . . .1-4
Se lo scanner non è collegato correttamente . . . . . . . . . . . . . . . . . . . . . . . . . .1-5
2 Digitalizzazione: tre modi
Digitalizzazione con i pulsanti One Touch . . . . . . . . . . . . . . . . . . . . . . . . . . . . . . . . . . .2-1
Maggiori informazioni sui pulsanti One Touch . . . . . . . . . . . . . . . . . . . . . . . . . .2-2
Digitalizzazione con il pannello dei pulsanti sullo schermo . . . . . . . . . . . . . . . . . . . . . .2-3
Informazioni sulla finestra di dialogo di configurazione . . . . . . . . . . . . . . . . . . .2-4
Selezione di nuove opzioni per i pulsanti . . . . . . . . . . . . . . . . . . . . . . . . . . . . .2-7
Creazione di nuove configurazioni . . . . . . . . . . . . . . . . . . . . . . . . . . . . . . . . . .2-8
Regolazione delle impostazioni di digitalizzazione e di pagina . . . . . . . . . . . . .2-8
Impostazione delle preferenze . . . . . . . . . . . . . . . . . . . . . . . . . . . . . . . . . . . .2-12
Digitalizzazione con il software PaperPort . . . . . . . . . . . . . . . . . . . . . . . . . . . . . . . . .2-15
Utilizzo di TWAIN e Scan Manager Pro . . . . . . . . . . . . . . . . . . . . . . . . . . . . .2-16
Modifica dei parametri di impostazione di Scan Manager Pro . . . . . . . . . . . .2-20
Scansione di diapositive e negativi da 35 mm . . . . . . . . . . . . . . . . . . . . . . . .2-33
3 Diagnostica e manutenzione
Soluzione dei problemi di installazione . . . . . . . . . . . . . . . . . . . . . . . . . . . . . . . . . . . . .3-1
Pulizia del vetro dello scanner . . . . . . . . . . . . . . . . . . . . . . . . . . . . . . . . . . . . . . . . . . .3-1
Come disinstallare lo scanner . . . . . . . . . . . . . . . . . . . . . . . . . . . . . . . . . . . . . . . . . . . .3-2
Fase 1: Disinstallare il software OneTouch . . . . . . . . . . . . . . . . . . . . . . . . . . . .3-2
Fase 2: Disinstallare il software PaperPort . . . . . . . . . . . . . . . . . . . . . . . . . . . .3-4
Contattare il supporto tecnico . . . . . . . . . . . . . . . . . . . . . . . . . . . . . . . . . . . . . . . . . . . .3-6
Guida d’installazione e guida utente per Scanner Serie 4800/2400 iii
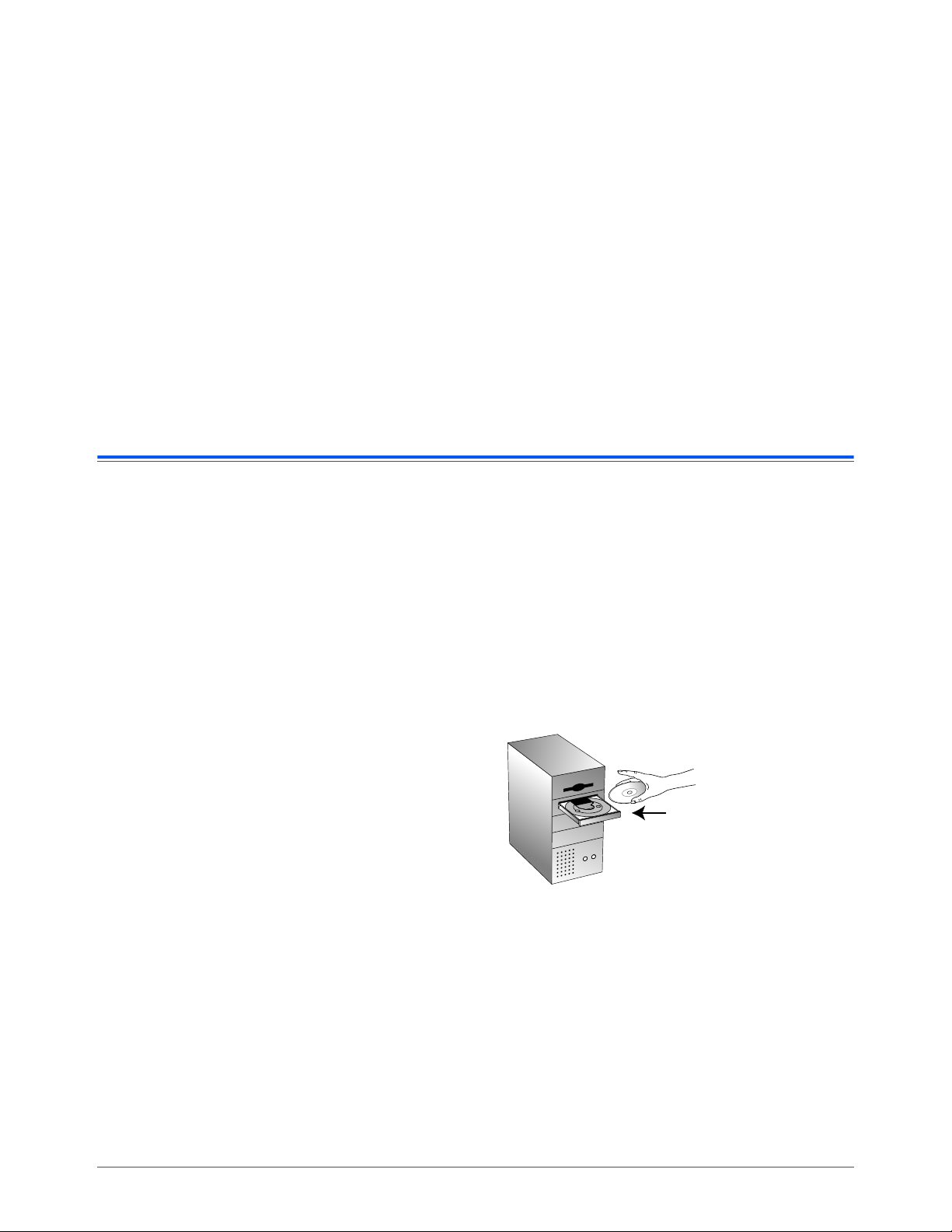
1 Regolazione iniziale
dello scanner
Complimenti per l’acquisto dello scanner USB One Touch. Lo
scanner consente di eseguire rapidamente la digitalizzazione di
documenti cartacei e di foto a colori per inserirne le immagini
elettroniche nel computer. Se lo scanner è dotato di adattatore per
diapositive, si possono scannerizzare anche negativi e diapositive
da 35 mm.
Passaggio 1: installazione del software dello scanner
NOTA: è necessario installare il software dello scanner prima di
collegare lo scanner al computer, altrimenti è possibile che non
vengano installati i driver appropriati e che il funzionamento dello
scanner non sia corretto.
Per installare il software dello scanner:
1. Avviare Microsoft Windows e verificare che non siano in
esecuzione altre applicazioni.
2. Inserire il CD nell’unità CD-ROM del computer. Il CD viene
avviato automaticamente.
Figura 1-1 Inserisci il CD
NOTA: se il CD non viene avviato automaticamente, verificare che
l’unità corrispondente sia completamente chiusa. Se il CD non
viene avviato comunque, fare clic sull’icona di Windows che
visualizza le unità del computer (normalmente, l’icona Risorse del
computer). La finestra mostra le unità disponibili sul computer.
Fare doppio clic sull’icona dell’unità CD-ROM per visualizzare
l’elenco dei file presenti sul CD, quindi fare doppio clic sul file
START32.EXE. Il CD viene avviato.
Guida d’installazione e guida utente per Scanner Serie 4800/2400 1-1
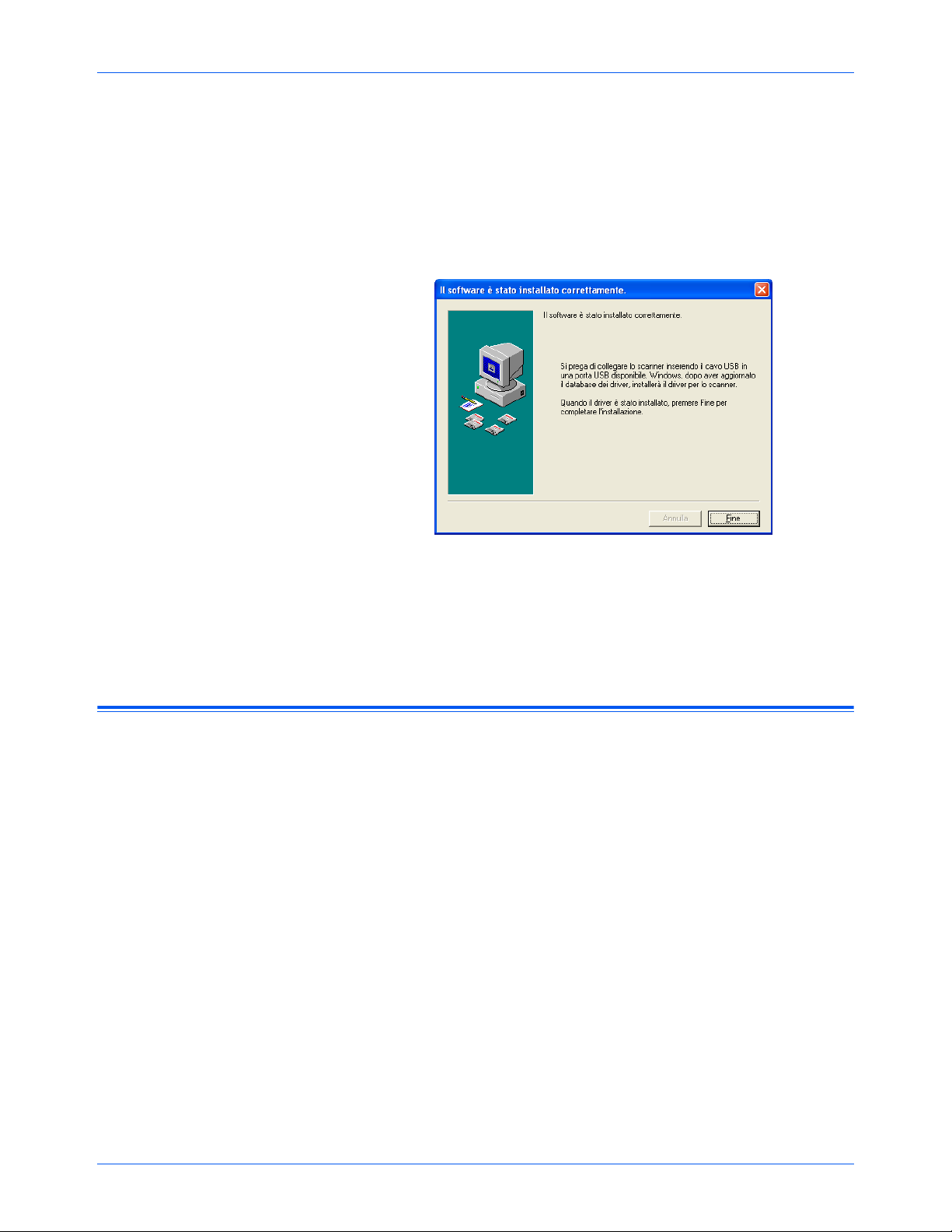
Regolazione iniziale dello scanner
3. Quando appare la finestra del CD, selezionare la lingua
preferita per le istruzioni di installazione. Cliccare quindi sul
pulsante [PaperPort], selezionare la lingua preferita per
l’installazione di PaperPort e seguire le istruzioni su schermo
per installare sul computer il software dello scanner.
Al termine dell’installazione, un messaggio indica di collegare
lo scanner al computer.
Figura 1-2 Collega lo scanner
4. Seguire i passaggi contenuti nella sezione “Passaggio 2:
collegamento dello scanner” per collegare lo scanner. Al
termine, fare clic su [
sopra.
Fine]
Passaggio 2: collegamento dello scanner
Lo scanner One Touch può essere collegato a qualsiasi porta USB
disponibile. Per la posizione della porta USB, consultare il manuale
del computer.
NOTA: non è necessario spegnere il computer durante il
collegamento dello scanner a una porta USB.
Per collegare lo scanner One Touch:
1. Lo scanner può essere dotato di una linguetta di bloccaggio.
Capovolgere l’apparecchio per identificare la linguetta di
bloccaggio sul suo fondo, e spingerla sulla posizione di
sbloccaggio.
nella finestra di dialogo illustrata
1-2 Guida d’installazione e guida utente per Scanner Serie 4800/2400
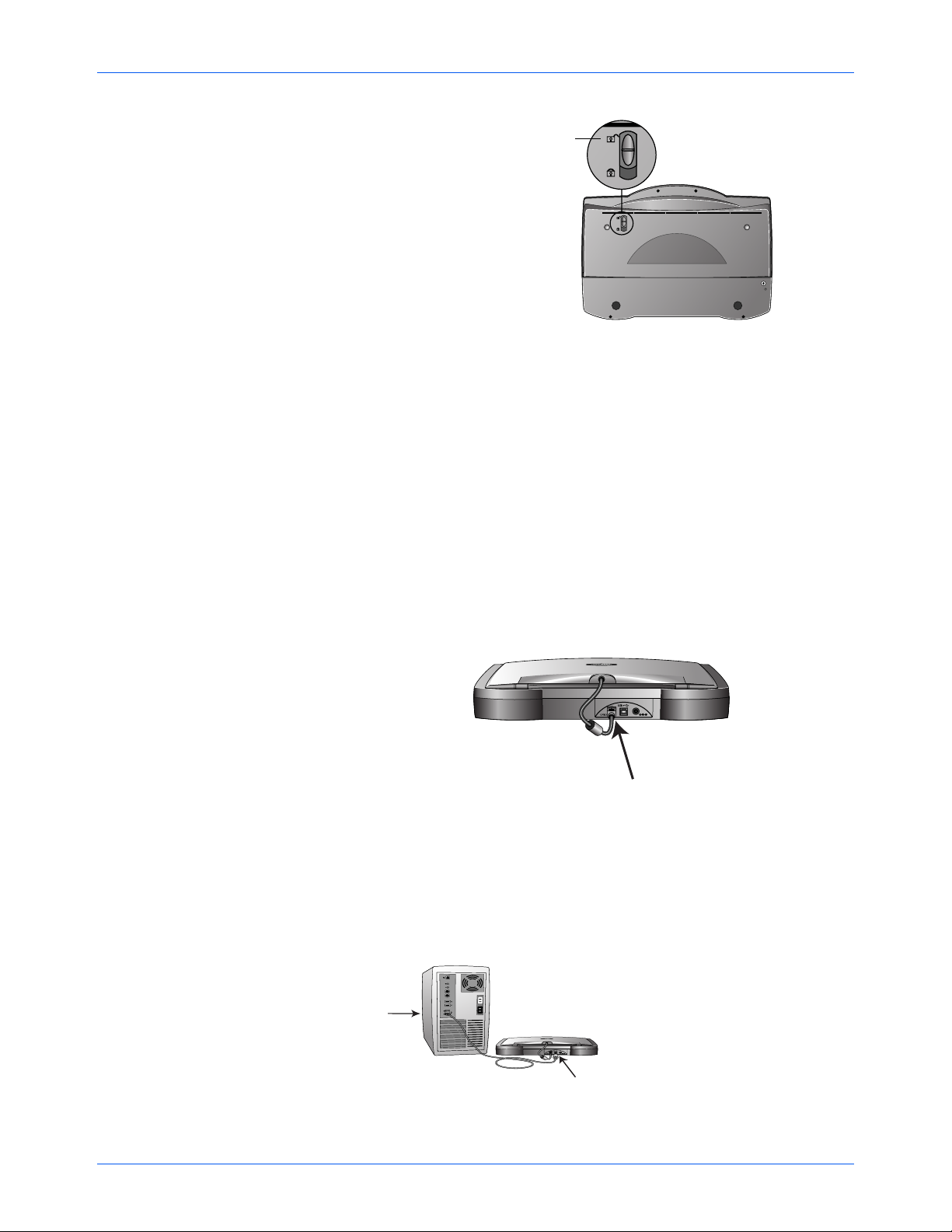
Regolazione iniziale dello scanner
Posizione di sbloccaggio
Figura 1-3 Sblocca lo scanner
NOTA: La linguetta di bloccaggio protegge la testina di scansione
dello scanner tenendola saldamente in posizione. Bloccare lo
scanner ogni volta che viene trasportato da un posto all’altro, ma
non dimenticare mai di sbloccarlo prima di usarlo. Quando lo
scanner è bloccato non può funzionare.
2. Se lo scanner non dispone dell’adattatore per diapositive,
andare direttamente al punto 3. Se invece ne è dotato,
controllare che il connettore del suo cavo sia inserito nella
presa Option sul retro dell’apparecchio.
Lo scanner viene spedito con il cavo già collegato alla presa
Option, ma se durante la spedizione la connessione si fosse
allentata, inserire di nuovo saldamente il connettore nella
suddetta presa.
Figura 1-4 Inserisce il connettore del cavo dell’adattatore
3. Se allo scanner è collegato un cavo USB, inserire in una porta
USB del computer il cavo USB proveniente dal retro dello
scanner. Se il cavo USB è separato, inserire una estremità del
cavo in una porta USB del computer e l’altra estremità nella
porta USB dello scanner.
Figura 1-5 Inserisci il connettore del cavo USB
Guida d’installazione e guida utente per Scanner Serie 4800/2400 1-3
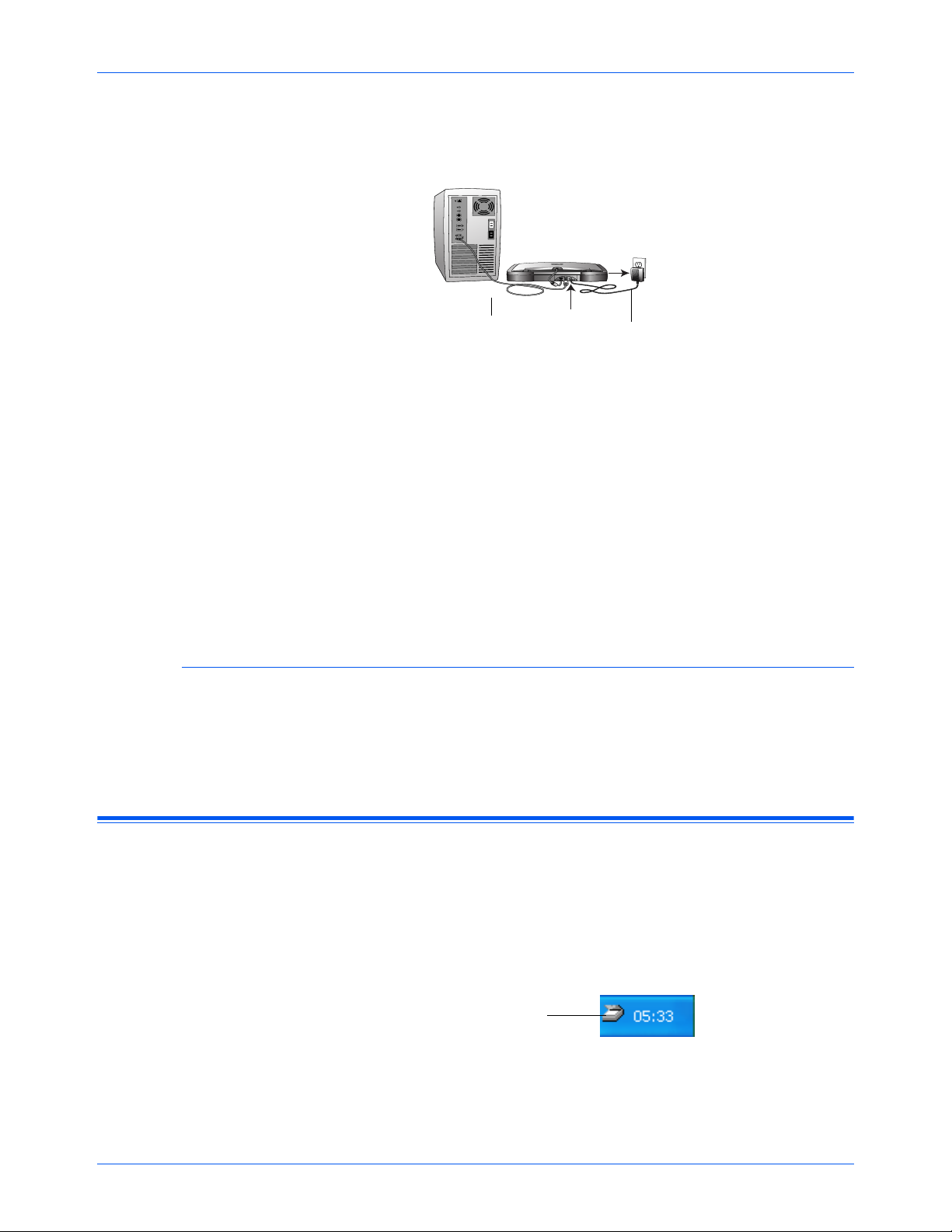
Regolazione iniziale dello scanner
4. Collegare il cavo dell’alimentatore nel jack sulla parte
posteriore dello scanner, quindi collegare l’alimentatore a una
presa a muro.
avo USB
Figura 1-6 Inserisci il connettore dell’alimentatore
Appare un messaggio che indica l’avvenuto rilevamento dello
scanner. A questo punto lo scanner è installato correttamente.
NOTA: Se il computer gira sotto Windows XP, possono apparire
messaggi che spiegano come usare per lo scanner una
connessione USB 2.0 ad alta velocità. Se il computer non è dotato
di porte USB 2.0, non tenere in alcun conto tali messaggi.
5. Cliccare sul pulsate [Fine].
6. Installare le altre applicazioni software dal CD.
7. Al termine, rimuovere il CD dal computer e conservarlo in un
posto sicuro.
Guida all’uso del software PaperPort
Il CD di installazione include anche la Guida all’uso di ScanSoft
PaperPort. Questa guida provvede informazioni più dettagliate sulle
funzioni del software PaperPort. Usare il CD per visualizzare o
stampare la guida.
Alimentatore
Passaggio 3: verifica dello scanner
Lo scanner One Touch viene fornito con un’applicazione software
speciale, chiamata One Touch, che ne consente l’utilizzo. Il
software One Touch aggiunge l’icona dello scanner alla barra delle
applicazioni di Windows (nell’angolo in basso a destra dello
schermo del computer). Se lo scanner è collegato correttamente,
l’icona dello scanner presenta l’aspetto illustrato in questa figura.
Icona dello
scanner
Figura 1-7 Icona dello scanner
Se sull’icona è presente una X rossa, lo scanner non è collegato
correttamente. Vedere la sezione successiva, “Se lo scanner non è
1-4 Guida d’installazione e guida utente per Scanner Serie 4800/2400
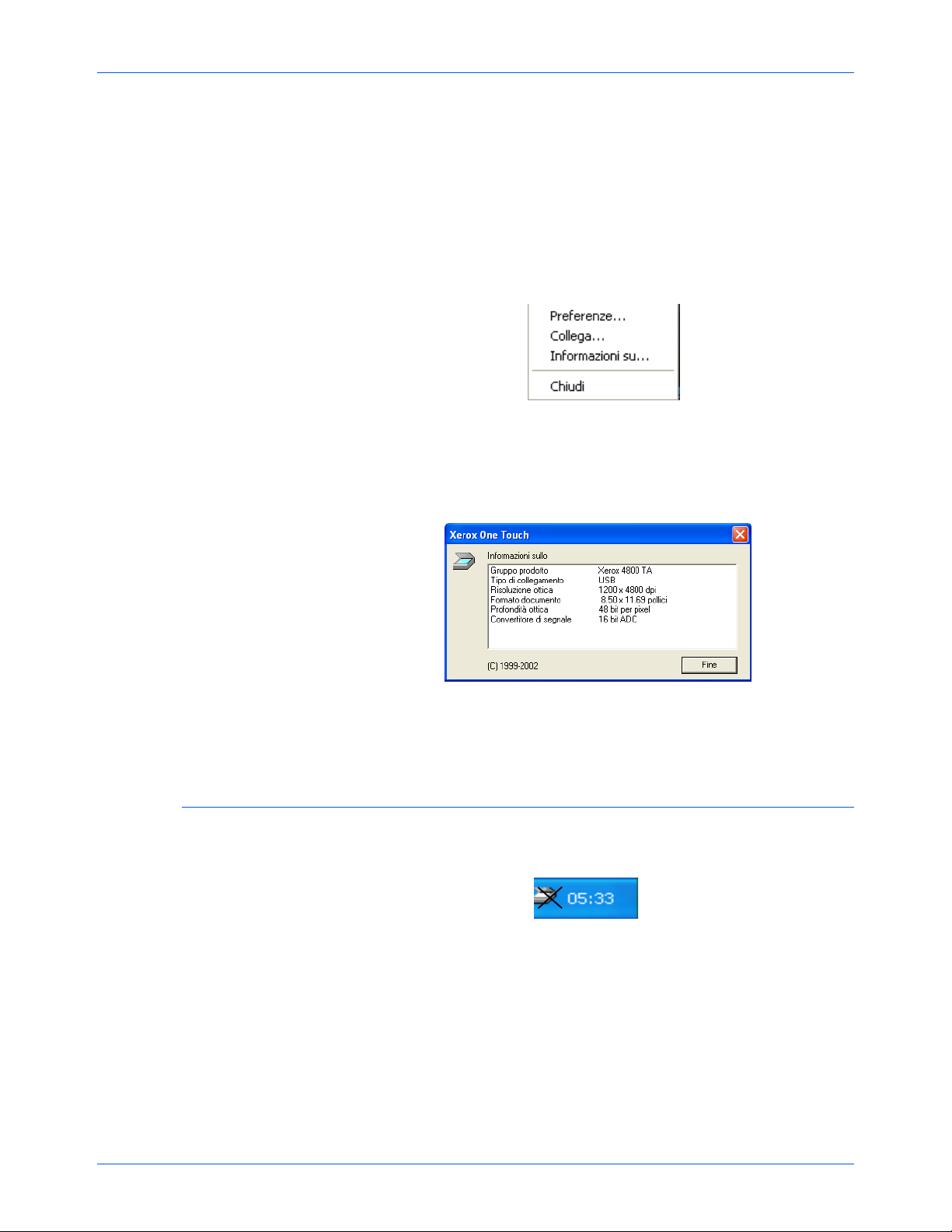
Regolazione iniziale dello scanner
collegato correttamente,” per i passaggi da seguire per risolvere il
problema.
Per verificare lo stato dello scanner:
1. Posizionare il puntatore del mouse sull’icona dello scanner
presente sulla barra delle applicazioni di Windows.
2. Fare clic con il pulsante destro del mouse sull’icona. Viene
visualizzato il menu di scelta rapida.
Figura 1-8 Menu scorciatoie
3. Scegliere [
Una finestra di dialogo conferma che lo scanner è collegato
correttamente.
4. Fare clic su [
scanner è ora pronto per la digitalizzazione.
Informazioni su]
Figura 1-9 Informazioni sullo scanner
per chiudere la finestra di dialogo. Lo
Fine]
dal menu di scelta rapida.
Se lo scanner non è collegato correttamente
Se l’icona dello scanner sulla barra delle applicazioni di Windows
presenta una “X” rossa, lo scanner non è collegato correttamente.
Figura 1-10 Lo scanner non è collegato
Verificare l’esistenza di uno di questi possibili problemi:
• C’è un cavo non collegato saldamente al relativo connettore?
Esaminare tutti i collegamenti dei cavi. Accertarsi che tutti i
cavi siano collegati saldamente.
• È la linguetta per il bloccaggio dello scanner nella posizione di
bloccaggio? Spingerla sulla posizione di sbloccaggio. Se si
Guida d’installazione e guida utente per Scanner Serie 4800/2400 1-5
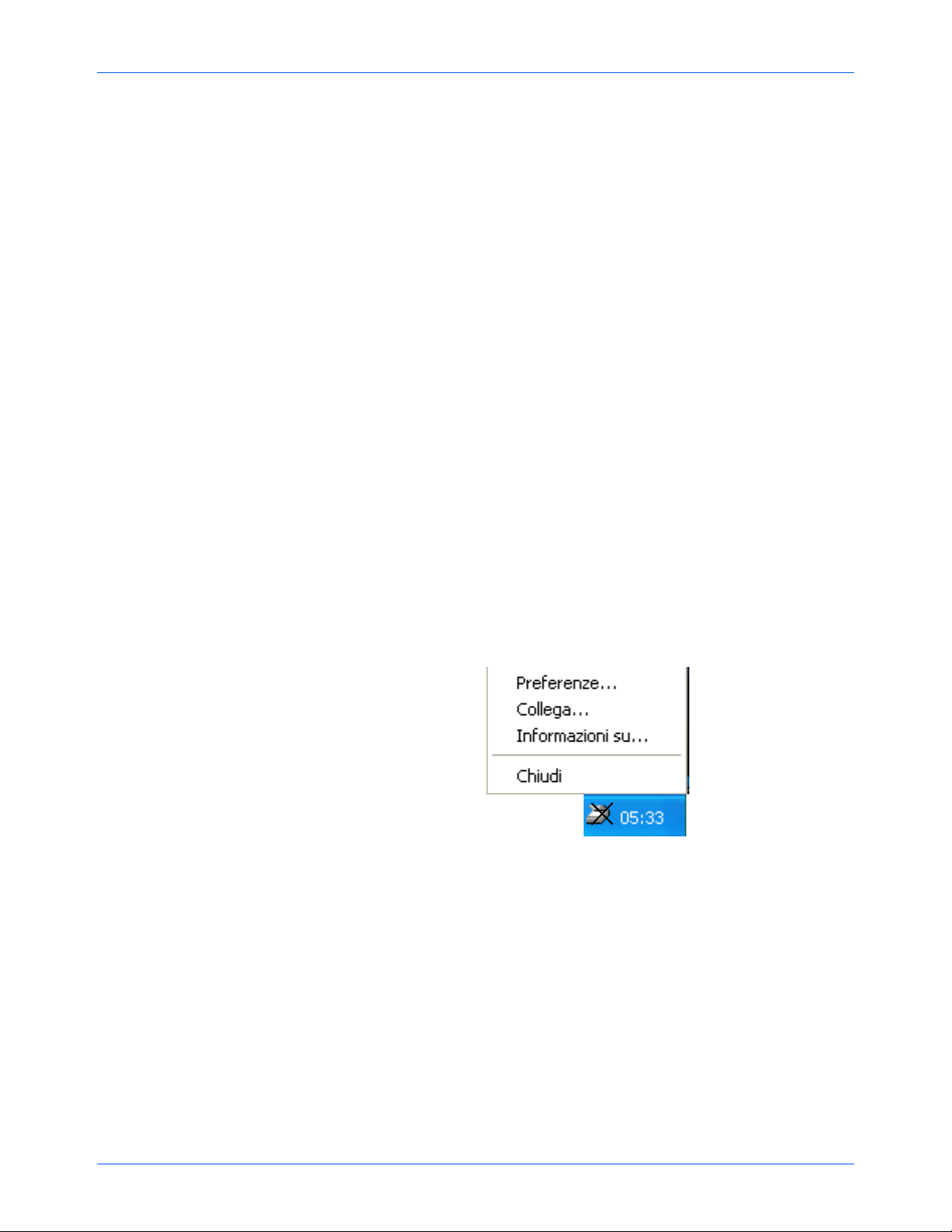
Regolazione iniziale dello scanner
prova ad usare lo scanner mentre è bloccato, dopo averlo
sbloccato bisogna anche fare ripartire il computer.
• Il computer è stato riavviato dopo l’installazione del software?
Se il computer non è stato riavviato, non tutti i file del software
potrebbero essere stati caricati. Provare a riavviare il
computer.
Consultare il file Readme nella directory PaperPort sull’unità
disco rigido del computer. Tale file contiene ulteriori informazioni
che possono essere utili per la diagnostica dei problemi di
collegamento dello scanner.
NOTA: per poter iniziare la digitalizzazione, è necessario che la
lampada sotto la lastra dello scanner si riscaldi. Un messaggio di
stato indica quando la lampada è pronta. La lampada resta in
questo stato, per cui non è necessaria alcuna attesa per le
digitalizzazioni successive. Per risparmiare energia e conservare lo
scanner in buone condizioni più a lungo, è possibile impostare un
periodo di tempo massimo durante il quale la lampada resta
accesa. Vedere la sezione “Impostazione delle preferenze” on
page 2-12.
Per collegare lo scanner:
1. Dopo aver verificato l’eventuale esistenza dei problemi
descritti in precedenza, fare clic con il pulsante destro del
mouse sull’icona dello scanner con la X rossa.
Viene visualizzato il menu di scelta rapida.
Figura 1-11 Ricollega lo scanner
2. Scegliere [
Il software rileva lo scanner ed esegue la connessione. L’icona
dello scanner non presenterà più una X rossa e la
digitalizzazione può iniziare.
Se si sono provate tutte le procedure di risoluzione dei problemi
descritte in precedenza e nel file Readme e l’icona dello scanner
presenta ancora una X rossa, è possibile che lo scanner sia
difettoso. Richiedere assistenza tecnica per lo scanner seguendo le
istruzioni contenute nella documentazione fornita con il dispositivo.
Inoltre, visitare il sito Web all’indirizzo www.xeroxscanners.com per
ulteriori informazioni di carattere tecnico.
Collega]
dal menu di scelta rapida.
1-6 Guida d’installazione e guida utente per Scanner Serie 4800/2400
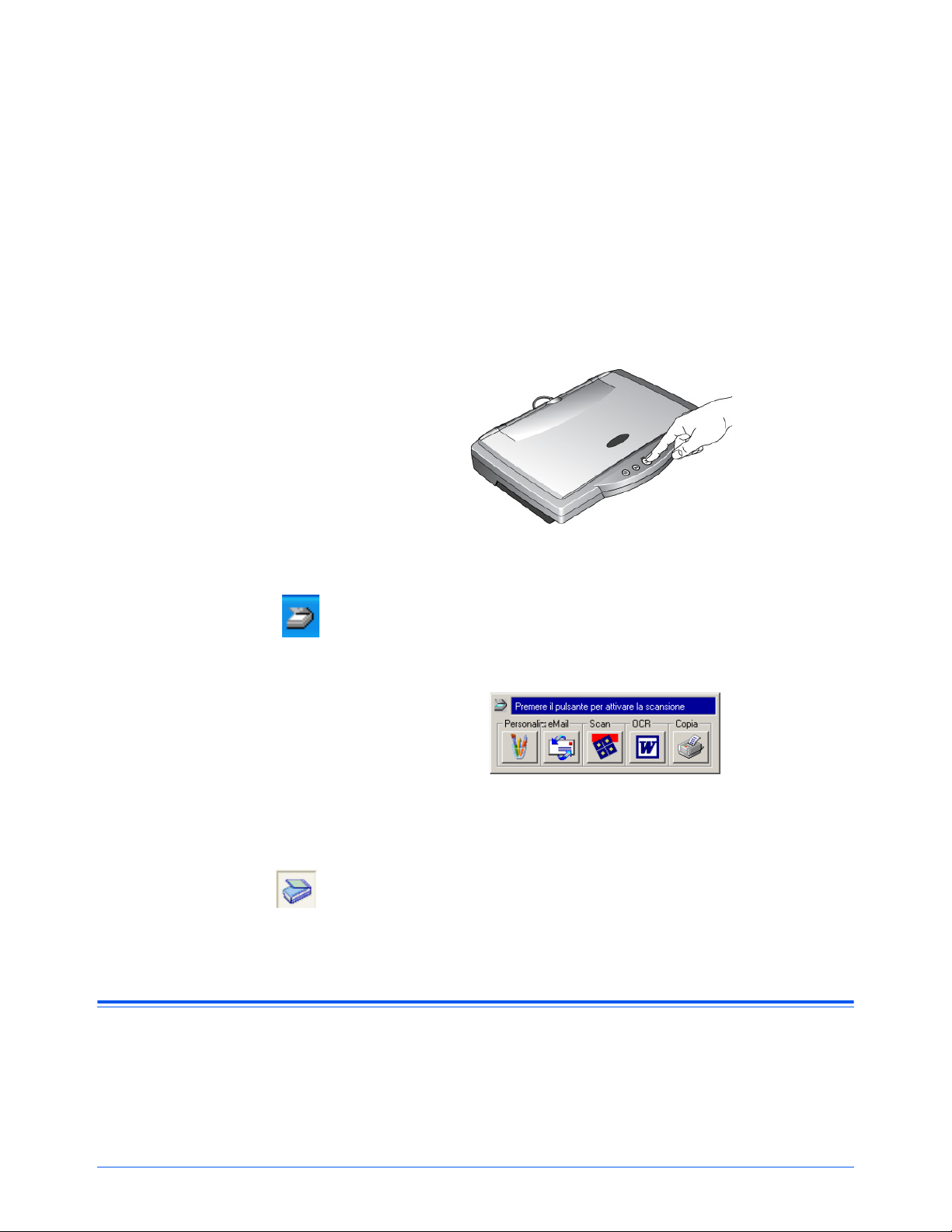
2 Digitalizzazione: tre modi
È possibile digitalizzare elementi premendo un pulsante One
Touch, facendo clic su un pulsante sullo schermo o utilizzando il
software PaperPort (o altro software TWAIN).
Digitalizzazione con i pulsanti dello scanner
Premere un pulsante sul pannello frontale dello scanner.
Figura 2-1 Premi un pulsante dello scanner
Digitalizzazione dallo schermo
Fare clic sull’icona dello scanner presente sulla barra delle
applicazioni di Windows. Viene visualizzato un pannello che
rappresenta i pulsanti dello scanner. Fare clic su un pulsante
del pannello sullo schermo.
Figura 2-2 Pannello dei pulsanti
Digitalizzazione con il software PaperPort (o altro software
TWAIN)
Per digitalizzare con il software PaperPort, avviare
l’applicazione e fare clic sull’icona [Scansione] presente sulla
barra dei comandi di PaperPort. È possibile anche utilizzare
altro software TWAIN.
Digitalizzazione con i pulsanti One Touch
Se si preme un pulsante dello scanner, l’elemento viene
digitalizzato e l’immagine risultante viene inviata alla stampante o a
un’applicazione software sul computer.
Guida d’installazione e guida utente per Scanner Serie 4800/2400 2-1
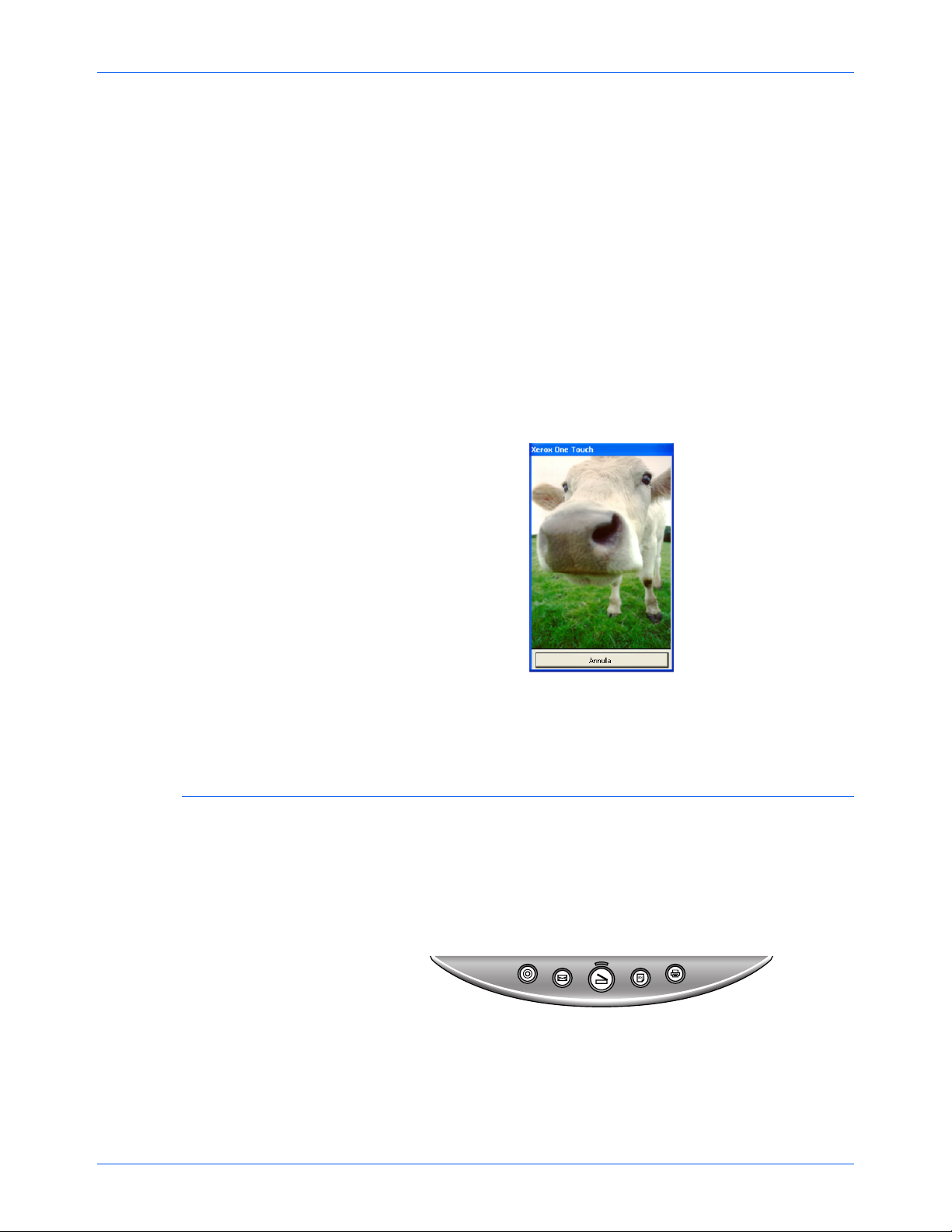
Digitalizzazione: tre modi
Per eseguire la digitalizzazione premendo un pulsante sullo
scanner:
• Posizionare l’elemento desiderato sulla lastra con il lato da
digitalizzare rivolto verso il basso e premere uno dei pulsanti
dello scanner.
Lo scanner inizia la digitalizzazione dell’elemento. Un
messaggio visualizzato al di sopra della barra delle
applicazioni di Windows mostra lo stato della digitalizzazione.
Al termine della digitalizzazione, il messaggio indica anche
l’applicazione di destinazione. Nell’esempio che segue,
l’immagine digitalizzata appare sulla desktop di PaperPort.
Durante la digitalizzazione, la finestra di avanzamento mostra
una piccola copia dell’immagine, come illustrato in questo
esempio:
Figura 2-3 Progresso
Quando il processo è completato, l’immagine digitalizzata
viene visualizzata nel software di destinazione.
Maggiori informazioni sui pulsanti One Touch
I pulsanti One Touch sono preconfigurati per digitalizzare elementi
in base a diverse impostazioni e per inviare l’immagine digitalizzata
a un’applicazione software preselezionata, cioè l’applicazione di
destinazione. È possibile modificare le impostazioni di ciascun
pulsante. Vedere la sezione “Informazioni sulla finestra di dialogo di
configurazione” on page 2-4.
Figura 2-4 Pulsanti dello scanner
2-2 Guida d’installazione e guida utente per Scanner Serie 4800/2400
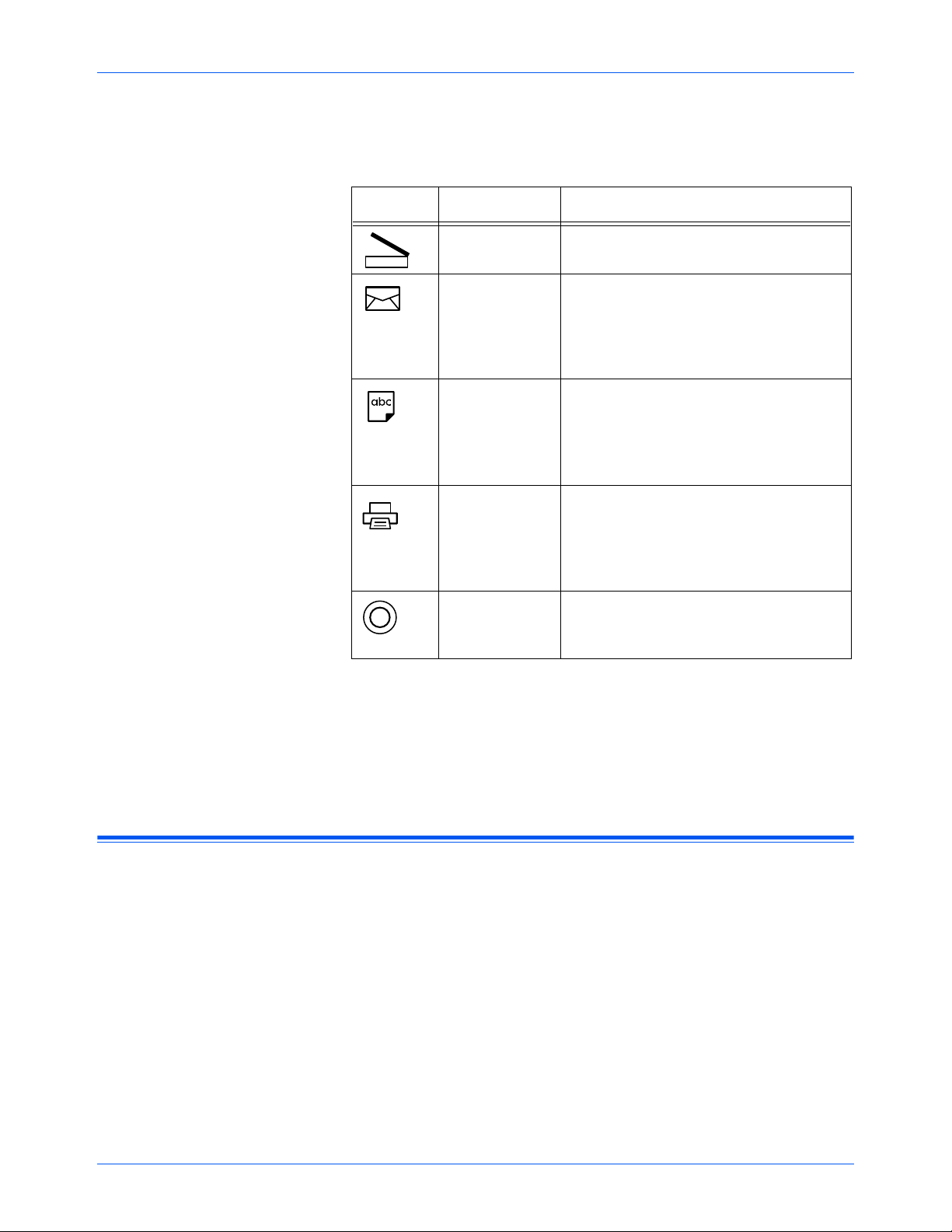
Digitalizzazione: tre modi
La tabella seguente elenca le impostazioni preconfigurate dello
scanner:
Pulsante Funzione Impostazioni preconfigurate
Scansione Scannerizza l’articolo come pagina a
colori e la visualizza in PaperPort.
Posta Consente la digitalizzazione
dell’elemento come foto a colori e lo
allega a un nuovo messaggio di posta
elettronica nell’applicazione di gestione
della posta installata nel computer.
OCR Converte il testo dell’articolo
scannerizzato in testo in bianco e nero
per elaboratore di testi, e lo visualizza
in un applicativo di elaborazione di
testi.
Copia/Stampa Consente di stampare l’elemento
digitalizzato in bianco e nero sulla
stampante/fotocopiatrice alla
risoluzione predefinita della stampante/
fotocopiatrice.
Personalizzata Scannerizza l’articolo usato come foto
a colori, che visualizza in un applicativo
di elaborazione delle immagini.
NOTA: se un pulsante non è preconfigurato, quando lo si preme
viene visualizzata la finestra di dialogo di configurazione che ne
consente la configurazione manuale. Ad esempio, se nel computer
non è installato un software di gestione della posta elettronica, il
pulsante Email non può essere preconfigurato.
Digitalizzazione con il pannello dei pulsanti sullo schermo
La digitalizzazione con il pannello dei pulsanti sullo schermo
equivale a quella effettuata con i pulsanti dello scanner, con la
differenza che si fa clic sul pulsante visualizzato sullo schermo.
L’elemento viene digitalizzato e l’immagine risultante viene inviata
alla stampante o a un’applicazione software sul computer. Questo
metodo di digitalizzazione è particolarmente utile se lo scanner non
si trova vicino al computer.
Guida d’installazione e guida utente per Scanner Serie 4800/2400 2-3
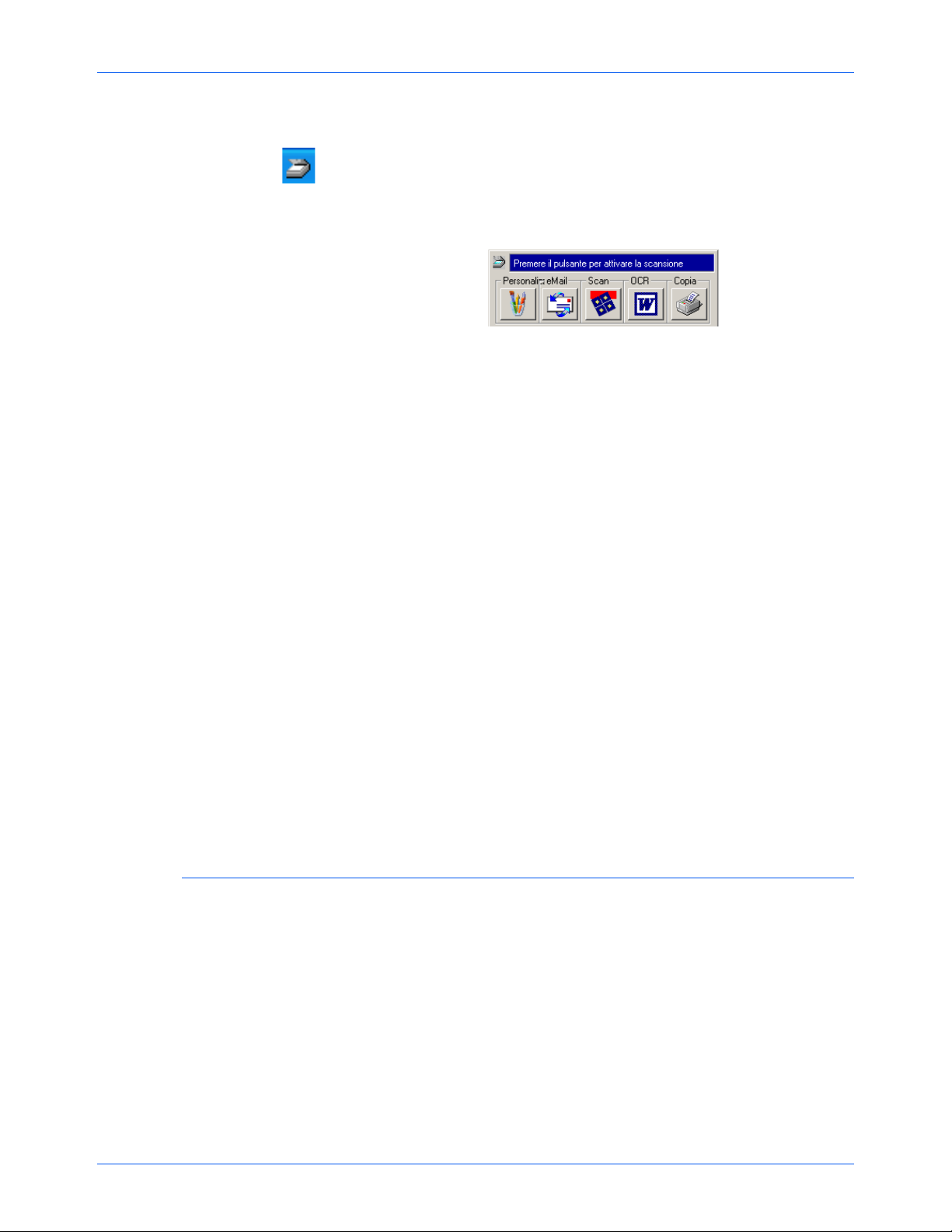
Digitalizzazione: tre modi
Per eseguire la digitalizzazione dallo schermo:
1. Posizionare l’elemento desiderato sulla lastra con il lato da
digitalizzare rivolto verso il basso e fare clic sull’icona dello
scanner presente sulla barra delle applicazioni di Windows.
Viene visualizzato il pannello dei pulsanti dello scanner.
Figura 2-5 Pannello dei pulsanti
2. Fare clic sul pulsante desiderato.
Lo scanner inizia la digitalizzazione dell’elemento, i messaggi
relativi vengono visualizzati al di sopra della barra delle
applicazioni di Windows e la finestra di avanzamento mostra
l’immagine in corso di digitalizzazione. Quando il processo è
completato, l’immagine digitalizzata viene visualizzata
nell’applicazione di destinazione.
Le icone sui pulsanti indicano l’applicazione di destinazione
dell’immagine digitalizzata. Ad esempio, nell’illustrazione
precedente l’icona sul pulsante relativo alla posta elettronica
rappresenta Microsoft Outlook, applicazione di gestione della posta
elettronica. Quando si fa clic sul pulsante relativo alla posta
elettronica, l’elemento viene digitalizzato, quindi Microsoft Outlook
si apre. In questo caso, l’immagine digitalizzata diventa
automaticamente un allegato da inviare con un messaggio di posta
elettronica.
Se su un pulsante è presente un’icona con un punto interrogativo, il
computer non dispone di un’applicazione che corrisponde alle
funzioni di quel pulsante. Ad esempio, se nel computer non è
installata un applicazione di gestione della posta elettronica, sul
pulsante Email (Posta elettronica) verrà visualizzata l’icona con il
punto interrogativo.
Informazioni sulla finestra di dialogo di configurazione
La finestra di dialogo di configurazione mostra le impostazioni
correnti di ciascun pulsante dello scanner.
Le schede nella parte superiore corrispondono ai pulsanti. Fare clic
su una scheda per visualizzare le impostazioni correnti del
corrispondente pulsante dello scanner.
Ad esempio, la figura seguente illustra i parametri correnti di
impostazione del pulsante Custom poiché è stata selezionata la
linguetta Custom. Il pulsante Custom è stato impostato per
scannerizzare l’articolo con la configurazione detta Photograph for
2-4 Guida d’installazione e guida utente per Scanner Serie 4800/2400
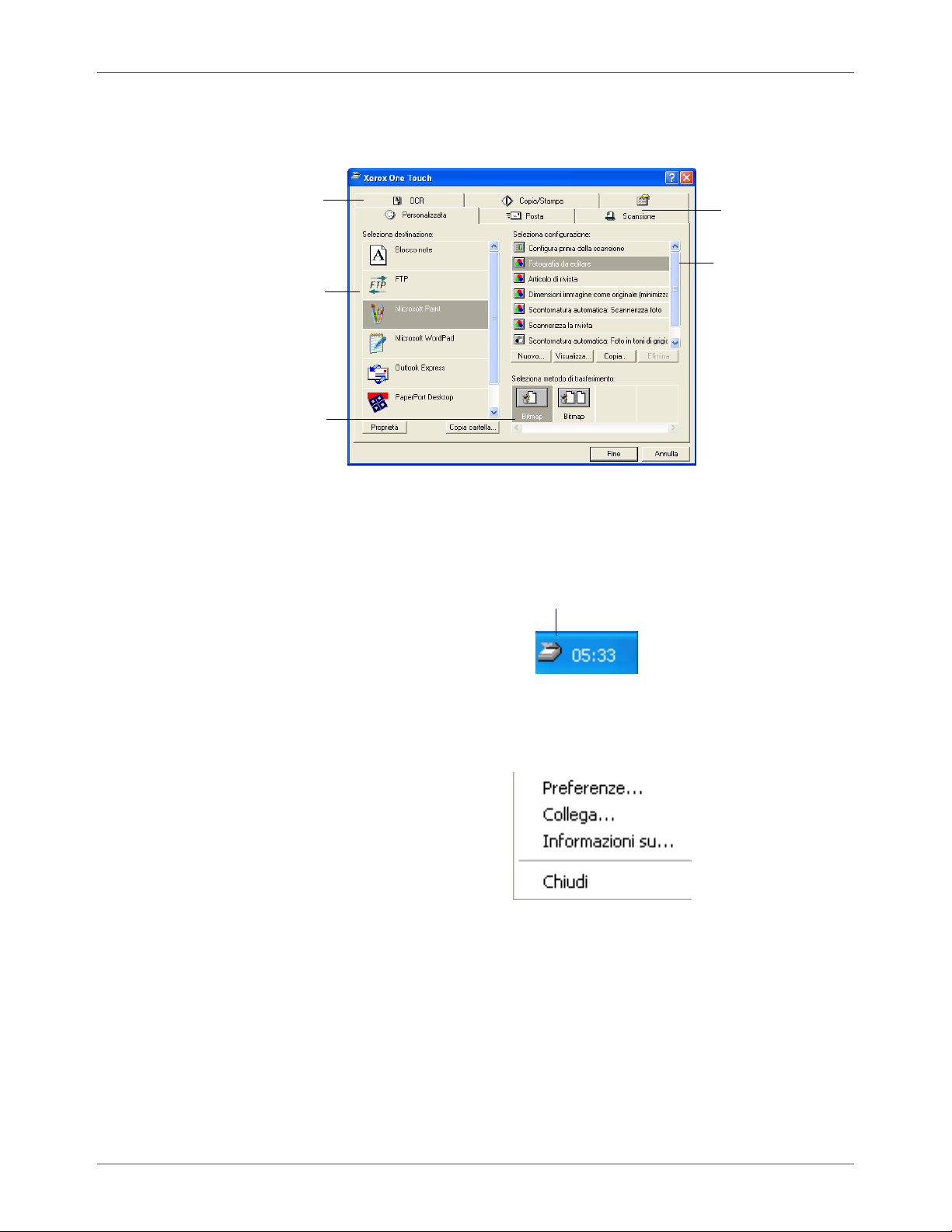
Digitalizzazione: tre modi
Editing e poi, dopo che è finita la scansione, per aprire Microsoft
Paint per visualizzare l’immagine scannerizzata.
Cliccare sulla linguetta
che corrisponde al
pulsante dello scanner
che si desidera
configurare.
Selezionare
un’applicazione software
cui inviare l’immagine
digitalizzata
Selezionare le opzioni di
formato e pagina/e per
il pulsante
Fare clic su questa
scheda per impostare
le preferenze
Selezionare un’impostazione per la
digitalizzazionedell’elem
ento
Figura 2-6 Casella di dialogo della configurazione
Per visualizzare la finestra di dialogo di configurazione:
1. Fare clic con il pulsante destro del mouse sull’icona dello
scanner.
Icona dello scanner
Figura 2-7 Icona dello scanner
Viene visualizzato il menu di scelta rapida.
2. Scegliere [
Preferenze]
dal menu di scelta rapida.
Figura 2-8 Menu scorciatoie
Viene visualizzata la finestra di dialogo di configurazione. Le opzioni
della finestra di dialogo di configurazione sono le seguenti:
Seleziona destinazione – l’elenco delle applicazioni che è possibile
aprire per visualizzare l’immagine digitalizzata. Selezionare
l’applicazione che si desidera venga aperta automaticamente per
visualizzare o elaborare l’immagine digitalizzata.
Seleziona configurazione – l’elenco delle configurazioni di
digitalizzazione del pulsante. Le impostazioni di configurazione
Guida d’installazione e guida utente per Scanner Serie 4800/2400 2-5
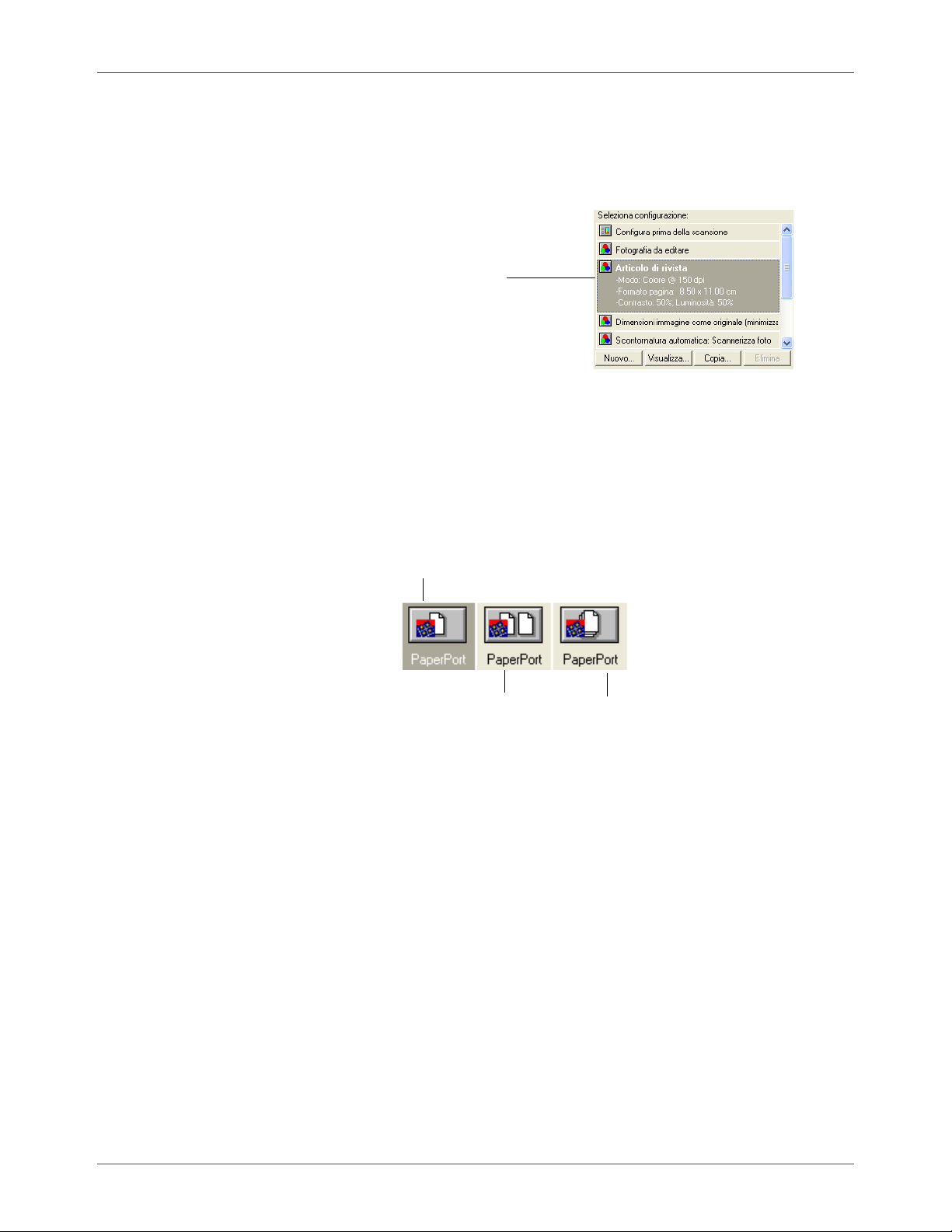
Digitalizzazione: tre modi
includono: a colori, bianco e nero o scala di grigi, risoluzione in punti
per pollice (dpi), dimensioni pagina, luminosità e contrasto. Per
vedere i dettagli di una configurazione, fare clic sulla relativa icona
nell’elenco. Fare di nuovo clic sull’icona per nascondere i dettagli.
Fare clic su un’icona
per espandere la
configurazione e
mostrarne le
impostazioni
Figura 2-9 Seleziona la lista di configurazione
Seleziona metodo di trasferimento – un gruppo di opzioni per
selezionare il formato dell’immagine digitalizzata e per scegliere se
digitalizzare una sola o più pagine. I formati possibili sono bitmap e
PaperPort. Utilizzare PaperPort per digitalizzare qualsiasi
elemento. Il formato bitmap è normalmente adatto a foto e disegni.
Le icone di pagine rappresentano la digitalizzazione di singole o più
pagine.
Digitalizzazione di una sola pagina
Digitalizzazione di
più pagine
Digitalizzazione di più
pagine e inserimento sul
desktop di PaperPort
Figura 2-10 Opzioni per formato e pagina
Proprietà – consente di visualizzare una finestra di dialogo per
selezionare le opzioni relative all’applicazione di destinazione
dell’immagine digitalizzata. Ogni applicazione di destinazione
dispone di una distinta finestra di dialogo delle proprietà.
Copia cartella – consente di visualizzare una finestra di dialogo per
selezionare la cartella in cui memorizzare una copia delle immagini
digitalizzate.
2-6 Guida d’installazione e guida utente per Scanner Serie 4800/2400
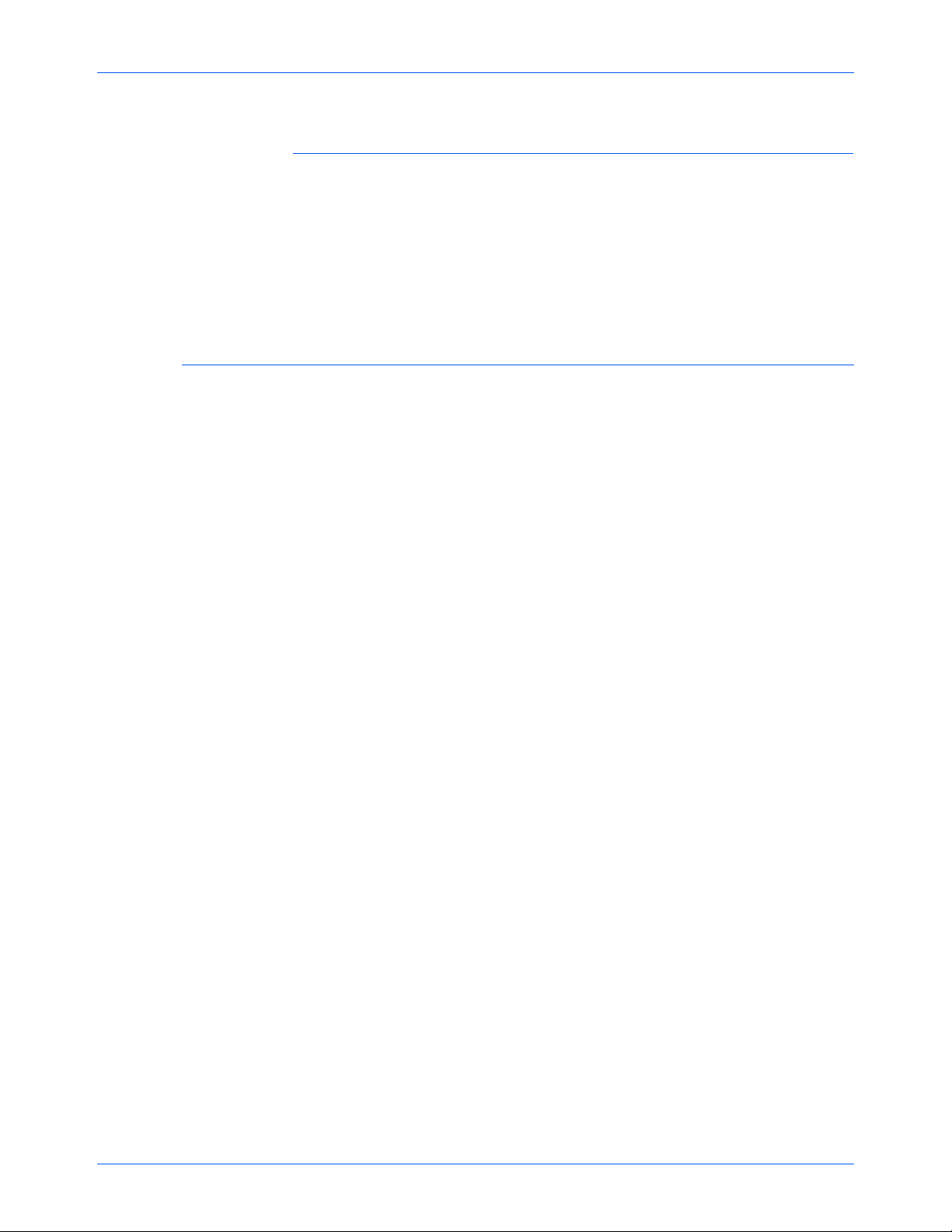
Consultazione della Guida in linea nella finestra di dialogo di
configurazione
È possibile consultare la Guida sulle funzioni dello scanner o su una
delle opzioni della finestra di dialogo di configurazione utilizzando
uno dei metodi seguenti:
• Quando la finestra di configurazione viene visualizzata,
premere il tasto [F1] sulla tastiera.
• Fare clic sul pulsante Help (Guida) nell’angolo in alto a destra
della finestra di dialogo di configurazione.
Selezione di nuove opzioni per i pulsanti
Per ottimizzare l’uso di un pulsante in modo che si adatti al tipo di
digitalizzazione desiderata, è possibile selezionare una nuova
applicazione di destinazione, una nuova configurazione e un nuovo
formato di immagine. Le nuove opzioni vanno selezionate nella
finestra di dialogo di configurazione.
Per selezionare nuove opzioni per un pulsante dello scanner:
Digitalizzazione: tre modi
1. Premere e tenere premuto il pulsante di cui si desidera
cambiare le opzioni. Viene visualizzata la finestra di dialogo di
configurazione.
La scheda del pulsante desiderato è già selezionata. Se non lo
fosse, fare clic su di essa.
È possibile anche fare clic con il pulsante destro del mouse
sull’icona dello scanner presente sulla barra delle applicazioni
di Windows per visualizzare il menu di scelta rapida, quindi
scegliere [
configurazione.
2. Scorrere l’elenco di applicazioni in Seleziona destinazione e
fare clic sull’applicazione che si desidera usare per
visualizzare e gestire l’immagine digitalizzata.
NOTA: se si seleziona un programma di elaborazione di testo
come Microsoft WordPad o Microsoft Word e una configurazione
per il riconoscimento ottico dei caratteri (OCR), il testo delle
immagini digitalizzate viene automaticamente convertito in testo
compatibile con il programma di elaborazione di testo dal software
OCR fornito con lo scanner e viene quindi visualizzato
nell’applicazione di destinazione selezionata
Preferenze]
per visualizzare la finestra di dialogo di
.
3. Nell’elenco Seleziona configurazione, fare clic sulla
configurazione di digitalizzazione desiderata per il pulsante
dello scanner selezionato.
Le configurazioni contenute nell’elenco sono preimpostate per
l’applicazione selezionata nell’elenco delle applicazioni. Se si
Guida d’installazione e guida utente per Scanner Serie 4800/2400 2-7
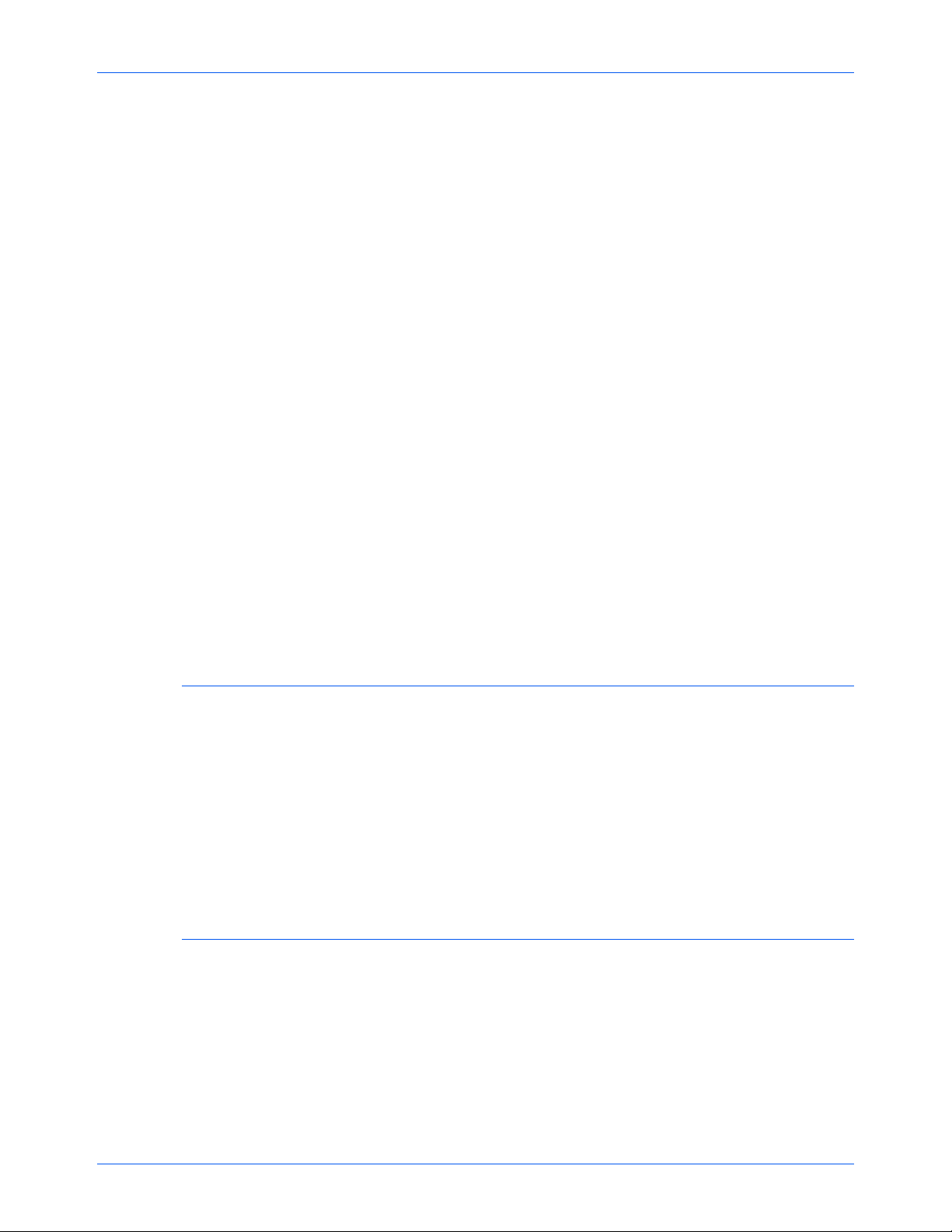
Digitalizzazione: tre modi
seleziona un’altra applicazione, le configurazioni nell’elenco si
riferiranno alla nuova applicazione selezionata.
Per selezionare una configurazione prima di eseguire la
digitalizzazione, fare clic sull’opzione [Configura prima della
scansione].
appare innanzi tutto il riquadro di dialogo Scan Manager o
Scan Manager Pro e si può selezionare una configurazione
prima di scannerizzare. Per i particolari, vedere “Utilizzo di
TWAIN e Scan Manager Pro” on page 2-16 se il proprio
scanner è della serie Performance.
4. Selezionare una delle opzioni Formato e pagina/e per il
pulsante.
Quando viene premuto un pulsante dello scanner,
5. Fare clic su [
A questo punto, quando si preme il pulsante dello scanner,
l’immagine verrà digitalizzata in base alle nuove impostazioni
di configurazione e, al termine della digitalizzazione,
visualizzata nella nuova applicazione di destinazione.
NOTA: la finestra di dialogo di configurazione è disponibile anche
dall’icona dello scanner presente sulla barra delle applicazioni di
Windows. Fare clic sull’icona per visualizzare il pannello dei
pulsanti. Fare clic con il pulsante destro del mouse su un pulsante
contenuto nel pannello (non fare clic con il pulsante sinistro del
mouse perché questa azione inizierebbe la digitalizzazione). Viene
visualizzata la finestra di dialogo di configurazione.
Fine]
.
Creazione di nuove configurazioni
Non è possibile modificare impostazioni come luminosità o
contrasto delle configurazioni preimpostate. Per eseguire la
digitalizzazione con impostazioni diverse da quelle incluse nelle
configurazioni preimpostate, è necessario creare una nuova
configurazione da utilizzare per la digitalizzazione.
Per creare una nuova configurazione, fare clic sul pulsante [Nuova].
È possibile anche fare clic su [Copia] per copiare una
configurazione preimpostata, modificarne le impostazioni e salvarla
con un nuovo nome.
Regolazione delle impostazioni di digitalizzazione e di pagina
Quando si utilizza una configurazione di digitalizzazione
personalizzata, è possibile regolarne le impostazioni di
digitalizzazione e di pagina. Se, ad esempio, l’immagine
digitalizzata è troppo scura, è possibile regolare la luminosità
dell’impostazione di digitalizzazione.
2-8 Guida d’installazione e guida utente per Scanner Serie 4800/2400

Digitalizzazione: tre modi
NOTA: non è possibile modificare le impostazioni di
digitalizzazione e di pagina per le configurazioni di digitalizzazione
predefinite. È possibile modificare le impostazioni solo per le
configurazioni di digitalizzazione create dall’utente. Vedere la
sezione precedente, “Creazione di nuove configurazioni”.
Per regolare le impostazioni di digitalizzazione e di pagina:
1. Visualizzare il riquadro di dialogo Configuration.
2. Cliccare sulla linguetta del pulsante di cui si vogliono cambiare
le opzioni.
3. Nell’elenco Seleziona configurazione, fare clic sulla
configurazione da regolare.
Figura 2-11 Edita la configurazione
4. Fare clic sul pulsante [
Modifica]
.
Viene visualizzata la finestra di dialogo per la regolazione delle
impostazioni di digitalizzazione della configurazione
selezionata.
Guida d’installazione e guida utente per Scanner Serie 4800/2400 2-9

Digitalizzazione: tre modi
Figura 2-12 Edita i parametri d’impostazione della scansione
5. Regolare le impostazioni di digitalizzazione desiderate.
– selezionare Black/White (Bianco e nero) per la
Modo
digitalizzazione in bianco e nero. Ad esempio, lettere e
promemoria vengono normalmente digitalizzati in bianco e
nero. Selezionare Grayscale (Scala di grigi) per la
digitalizzazione di elementi come documenti con illustrazioni o
foto in bianco e nero. La digitalizzazione produce un’immagine
con varie sfumature di grigio. Selezionare Color (Colore) per la
digitalizzazione di foto o altri elementi a colori.
Risoluzione
– trascinare il cursore a destra o a sinistra per
regolare la quantità di punti per pollice (dpi) della risoluzione.
Maggiore è l’impostazione della risoluzione, più nitida e chiara
risulterà l’immagine digitalizzata. Tuttavia, le impostazioni con
alta risoluzione richiedono un tempo più lungo di
digitalizzazione e producono file di dimensioni maggiori per le
immagini digitalizzate.
Luminosità e Contrasto
– trascinare i cursori a destra o a
sinistra per regolare la luminosità e il contrasto dell’immagine
digitalizzata. L’impostazione Contrasto non è applicabile alla
modalità Bianco e nero.
6. Fare clic sulla scheda [Impostazioni pagina] per regolare le
impostazioni della pagina da digitalizzare.
2-10 Guida d’installazione e guida utente per Scanner Serie 4800/2400

Digitalizzazione: tre modi
Figura 2-13 Edita i parametri d’impostazione della pagina
Dimensioni pagina
– scegliere le dimensioni dall’elenco a
discesa. I contorni nell’immagine rappresentano le varie
dimensioni di pagina. Se si fa clic su uno dei contorni, le
corrispondenti dimensioni di pagina vengono utilizzate per la
digitalizzazione. Se si seleziona l’opzione Abitudine dall’elenco
a discesa, al posto dell’immagine vengono visualizzate delle
caselle in cui immettere la dimensione orizzontale e quella
verticale della pagina.
Ritaglio auto
– selezionare questa opzione perché lo scanner
determini automaticamente le dimensioni dell’elemento che si
sta digitalizzando. Ad esempio, se si posiziona una foto al
centro della lastra, lo scanner determinerà automaticamente le
sue dimensioni. Quando si seleziona Ritaglio auto, lo scanner
esegue due passaggi: durante il primo passaggio rileva le
dimensioni dell’elemento e durante il secondo esegue la
digitalizzazione. Questa opzione prevale sulla selezione
effettuata in Dimensioni pagina.
Riduci formato
– selezionare questa opzione per digitalizzare
immagini tratte da giornali e riviste o altri elementi contenenti
immagini con pattern o punti. La digitalizzazione di pattern o
punti produce talora effetti distorti o ondulati. Lo scanner
digitalizza l’elemento compensando i pattern e i punti e
producendo un’immagine più chiara. Quando si seleziona
questa opzione, la digitalizzazione può rallentare leggermente.
Non è necessario selezionarla per la digitalizzazione di foto.
L’impostazione Riduci formato non è applicabile alla modalità
Bianco e nero.
Gamma
– trascinare il cursore per migliorare la
visualizzazione sullo schermo dei colori di una immagine
digitalizzata. La correzione gamma consente di ottenere una
corrispondenza di colori molto precisa. Dal momento che il
computer non è sempre in grado di trasmettere all’hardware le
esatte informazioni sui colori, può essere necessario effettuare
delle regolazioni sui colori utilizzando la funzione Gamma.
Guida d’installazione e guida utente per Scanner Serie 4800/2400 2-11
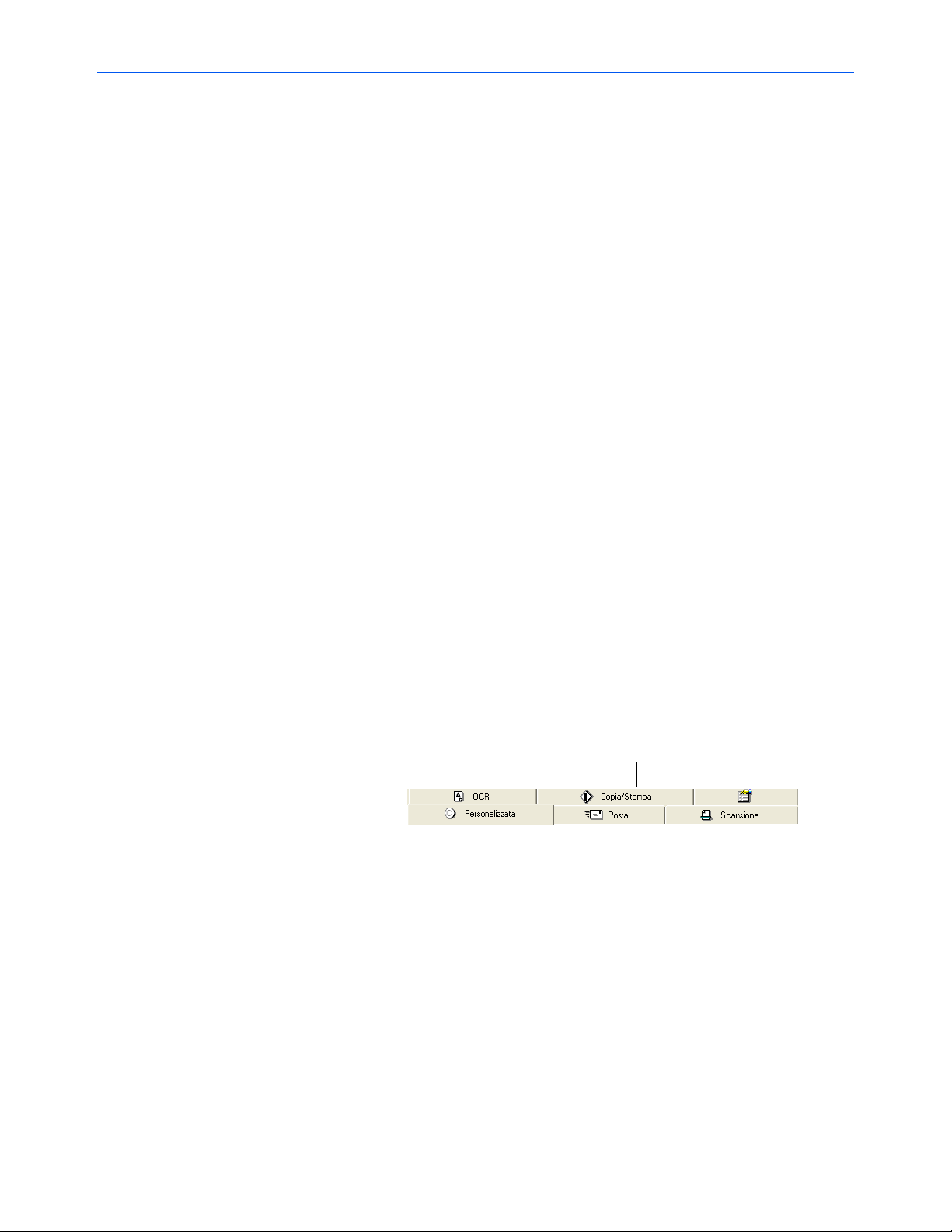
Digitalizzazione: tre modi
L’impostazione Gamma predefinita fornisce risultati
soddisfacenti nella maggior parte dei casi e normalmente non
è necessario modificarla.
7. Fare clic su [
OK]
Viene nuovamente visualizzata la finestra di dialogo di
configurazione. Accertarsi che la configurazione appena
definita sia selezionata.
8. Fare clic su [
Fine]
La nuova configurazione e le impostazioni appena regolate si
applicano al pulsante la cui scheda è selezionata nella parte
superiore della finestra di dialogo di configurazione.
NOTA: se si seleziona il pulsante Copia/Stampa, la finestra di
dialogo per la modifica e la regolazione delle impostazioni riporterà
una scheda Device (Periferica) per la selezione delle opzioni
relative a una stampante o fotocopiatrice. Consultare la Guida in
linea per ulteriori informazioni.
Impostazione delle preferenze
Le preferenze si riferiscono a ciascun pulsante o allo scanner in
generale.
Per impostare le preferenze:
1. Nella finestra di dialogo di configurazione, selezionare la
scheda corrispondente al pulsante per cui si desidera
impostare le preferenze.
.
nella finestra di dialogo di configurazione.
2. Fare clic sulla scheda delle [preferenze] nella finestra di
dialogo di configurazione.
Scheda delle preferenze
Figura 2-14 Linguetta delle preferenze
Viene visualizzata la finestra di dialogo delle preferenze che
mostra il pulsante selezionato per impostare le nuove
preferenze.
2-12 Guida d’installazione e guida utente per Scanner Serie 4800/2400

Digitalizzazione: tre modi
Il nome del pulsante cui si applicheranno le nuove preferenze
Figura 2-15 Preferenze per i pulsanti
3. Se la scheda Pulsante nella finestra di dialogo delle
preferenze non è selezionata, fare clic su di essa.
Mostra tutte le destinazioni – se si fa clic su questa opzione
vengono automaticamente selezionate tutte le categorie delle
applicazioni di destinazione. Quando si fa clic sulla scheda del
pulsante nella finestra di dialogo di configurazione, il relativo
elenco delle applicazioni di destinazione include tutte le
applicazioni installate nel computer che rientrano in queste
categorie. Ad esempio, le applicazioni di destinazione per il
pulsante Posta sono generalmente le applicazioni di posta
elettronica. Se si seleziona l’opzione Mostra tutte le
destinazioni come preferenza per il pulsante Posta, tutti gli altri
tipi di applicazioni vengono inclusi nell’elenco delle
applicazioni di destinazione per la posta elettronica.
Seleziona destinazioni – selezionare questa opzione per
scegliere i singoli tipi di applicazione da includere nell’elenco
delle applicazioni di destinazione per il pulsante. Fare clic nelle
caselle corrispondenti ai tipi di applicazione da includere
nell’elenco.
Mostra finestra Avanzamento scansione – selezionare questa
opzione per visualizzare la finestra che mostra la creazione
dell’immagine durante la digitalizzazione.
4. Fare clic sulla scheda [Generale] per impostare le preferenze
per lo scanner.
Guida d’installazione e guida utente per Scanner Serie 4800/2400 2-13

Digitalizzazione: tre modi
Figura 2-16 Preferenze generali
Mostra finestra Stato – selezionare questa opzione per
visualizzare la piccola finestra nell’angolo in basso a destra
sullo schermo che mostra lo stato della digitalizzazione e altre
informazioni, come illustrato nell’esempio che segue:
Figura 2-17 Finestra di status
Mostra icona della barra applicazioni – selezionare questa
opzione per visualizzare l’icona che rappresenta lo scanner
One Touch sulla barra delle applicazioni di Windows.
Figura 2-18 Icona dello scanner
Spegni lampada dello – queste opzioni controllano quando la
lampada dello scanner si spegne.
• Dopo un’attesa xx Minuti – selezionare questa opzione se la
lampada deve spegnersi trascorso il numero di minuti
specificati dall’ultimo utilizzo dello scanner. Questa opzione
consente di risparmiare energia e prolungare la durata della
lampada. Fare clic nella casella e immettere il numero di
minuti di inattività della lampada prima dello spegnimento.
Se si procede alla digitalizzazione a lampada spenta, questa
si riscalda prima di riprendere la digitalizzazione.
• Alla chiusura/stand-by del sistema – selezionare questa
opzione se la lampada deve spegnersi quando il computer
viene spento o quando entra nella modalità di sospensione
attivata dall’opzione di risparmio energia.
Cartella per immagini intermedie – fare clic sul pulsante
[Cartella] e selezionare una cartella in cui memorizzare le
immagini temporanee dello scanner. Durante la
digitalizzazione, un file temporaneo contiene le informazioni di
2-14 Guida d’installazione e guida utente per Scanner Serie 4800/2400

Digitalizzazione: tre modi
digitalizzazione relative all’immagine. Poiché i file delle
immagini temporanee possono talora raggiungere grandi
dimensioni, selezionare una cartella con sufficiente spazio su
disco disponibile.
5. Fare clic su [
OK]
.
Digitalizzazione con il software PaperPort
Invece di usare un pulsante dello scanner, è possibile eseguire la
digitalizzazione direttamente dal software PaperPort.
NOTA: è possibile anche digitalizzare direttamente con altri
programmi software conformi agli standard di digitalizzazione
TWAIN, incluse molte applicazioni di grafica e gestione delle
immagini disponibili per il computer. I passaggi seguenti illustrano
come impostare ed eseguire la digitalizzazione dal software
PaperPort, ma la stessa procedura è applicabile anche ad altro
software TWAIN.
Per digitalizzare da PaperPort, è necessario innanzi tutto eseguire
un processo di impostazione del software a esecuzione singola.
Per impostare lo scanner:
1. Se il software PaperPort non è in esecuzione, fare doppio clic
sull’icona PaperPort sul desktop di Windows per avviarlo.
Viene visualizzato il desktop di PaperPort.
2. Dal menu [
Figura 2-19 Seleziona la fonte di scansione
3. [Xerox Scan Manager Pro], e cliccare su Seleziona.
NOTA: A meno che venga cambiata la fonte selezionata per
passare ad un altro dispositivo TWAIN, come ad esempio una
macchina fotografica digitale, non è necessario impostare
nuovamente lo scanner.
, scegliere [
File]
Scansione]
.
Guida d’installazione e guida utente per Scanner Serie 4800/2400 2-15

Digitalizzazione: tre modi
Utilizzo di TWAIN e Scan Manager Pro
Viene spiegato qui di seguito come scannerizzare un articolo
usando il pulsante TWAIN del software PaperPort. Si possono
scannerizzare vari tipi di articoli cartacei, da piccoli biglietti da visita
a pagine formato A4.
NOTA: Il software One Touch è impostato inizialmente per
scannerizzare articoli a colori con il software PaperPort. Per
scannerizzare un articolo in bianco e nero o con scala dei grigi,
selezionare una delle altre configurazioni dalla lista delle
configurazioni di Scan Manager Pro. Per scannerizzare
un’immagine a colori con risoluzione più elevata, selezionare
Color—Better Quality. Scannerizzando con una risoluzione più
elevata si creano però file di dimensioni maggiori e ci vuole più
tempo. Per ridurre al minimo le dimensioni dei file e il tempo
necessario per ottenere una scansione di migliore qualità,
selezionare solo l’area dell’articolo in questione che si desidera
effettivamente scannerizzare.
Per digitalizzare un elemento:
1. Se il software PaperPort non è in esecuzione, fare doppio clic
sull’icona PaperPort sul desktop di Windows per avviarlo.
Viene visualizzato il desktop di PaperPort.
2. Aprire il coperchio dello scanner, posizionare l’elemento con il
lato da digitalizzare rivolto verso il basso allineandolo
all’angolo inferiore della lastra dello scanner e chiudere il
coperchio.
3. Fare clic sull’icona [
4. Clicca sul pulsante [Scansione] della finestra di Scansione.
Appare ora Scan Manager Pro.
Scansione]
.
2-16 Guida d’installazione e guida utente per Scanner Serie 4800/2400
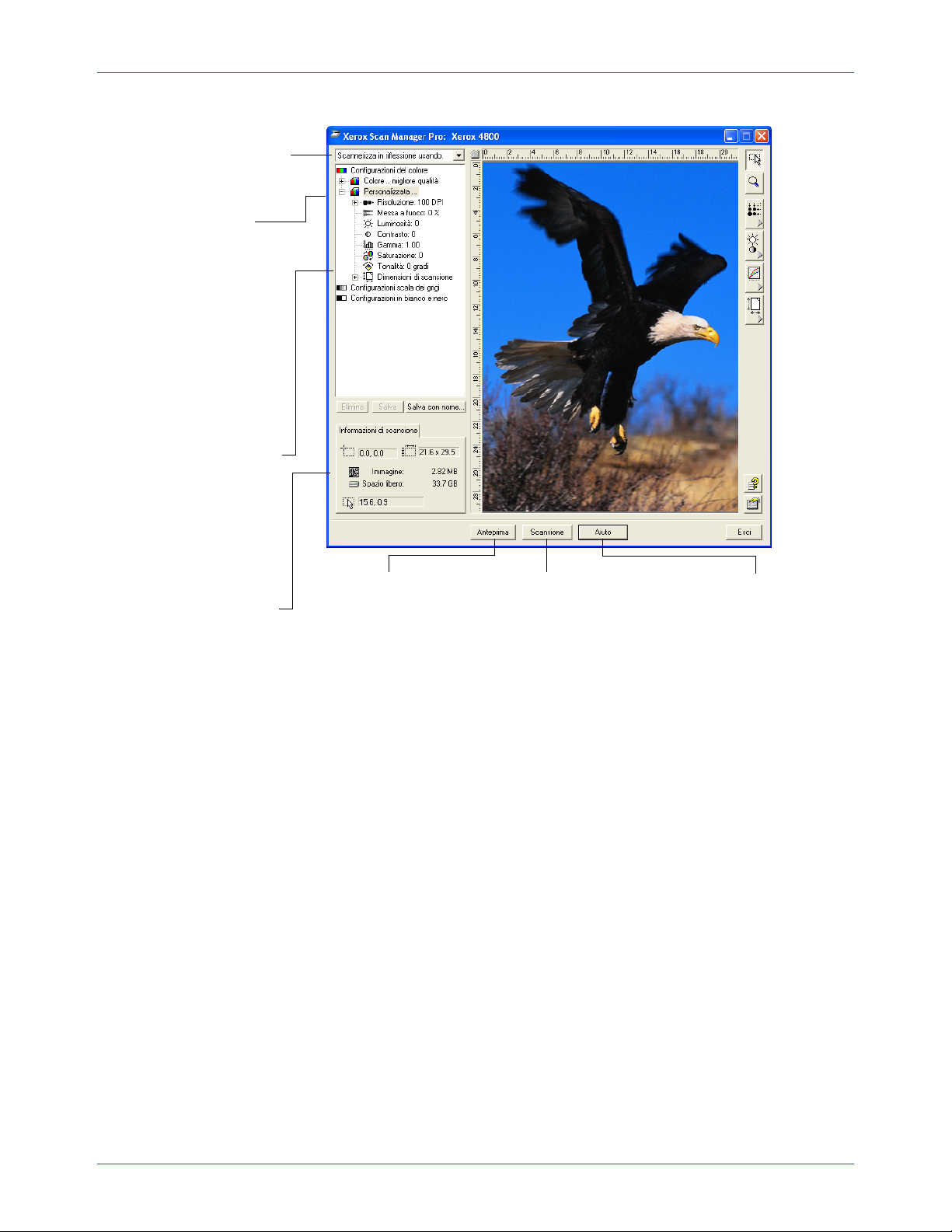
Scelta delle opzioni di
scansione. Scan Reflective
Using è per scannerizzare
articoli su carta. Le altre opzioni
sono per le diapositive.
Cliccare su un’icona per
selezionare una
configurazione: Colore, Scale
dei grigi, o Bianco e nero.
Cliccare su un parametro di
impostazione della lista se si
desidera cambiarlo. Le opzioni
disponibili per i parametri di
impostazione appaiono sulla
destra di Scan Manager Pro
dove, se necessario, si
possono selezionare nuove
opzioni
Per assicurarsi che il
computer disponga di spazio
sufficiente per memorizzare
l’immagine, controllare in
Scan Info. Se il computer non
ha spazio sufficiente per il file
dell’immagine da
scannerizzare vengono
visualizzate icone di
avvertenza
Cliccare su Anteprimo
per vedere come si
presenterà l’immagine.
Nella finestra appare
l’immagine Preview..
Digitalizzazione: tre modi
Se l’immagine è quella desiderata,
cliccare su Scansione. In caso
contrario, modificare i parametri di
impostazione o selezionare una nuova
configurazione, e cliccare nuovamente
su Preview.
Cliccare su Aiuto per
scannerizzare con le
opzioni di scansione
prestabilite
Figura 2-20 Scan Manager Pro
Si può ora scannerizzare manualmente ottenendo un’anteprima
dell’immagine e modificando i parametri di impostazione della
scansione per ottenere il risultato desiderato, oppure si può cliccare
su [Aiuto].
La funzione Aiuto utilizza i parametri di impostazione prestabiliti e la
capacità di analizzare automaticamente l’immagine di cui dispone lo
scanner per trovare la combinazione dei parametri di impostazione
ottimale per l’articolo scannerizzato.
NOTA: L’apparire della finestra di Scan Manager Pro dipende dalla
risoluzione del monitor del computer. Ciò che viene visualizzato
sullo schermo può essere pertanto leggermente diverso da quanto
illustrato negli esempi riportati in questa Guida.
Guida d’installazione e guida utente per Scanner Serie 4800/2400 2-17

Digitalizzazione: tre modi
Scansione manuale:
1. Selezionare, da Scan Manager Pro, una configurazione di
scansione.
Ad esempio, selezionare Configurazioni del colore del
Personalizzata per scannerizzare un articolo a colori con i
parametri di impostazione della scansione prestabiliti di
Personalizzata.
I parametri di impostazione di quella configurazione appaiono
allora in una lista. Cliccare sul segno “+” (più) per visualizzare
la lista completa dei parametri di impostazione della
scansione. Cliccare sul segno “-” (meno) per contrarre la lista
visualizzata.
Per visualizzare i parametri di impostazione di un’altra
configurazione, cliccare su di essa nella lista. Ad esempio, per
visualizzare i parametri di impostazione di scale dei grigi,
cliccare sulla configurazione scala dei grigi.
2. Cliccare sul pulsante [Anteprima] per visualizzare l’immagine
dell’articolo da scannerizzare prima di farlo.
Lo scanner scannerizza l’articolo e visualizza un’immagine in
anteprima usando le opzioni che sono state selezionate.
3. Esaminare l’immagine per assicurarsi che sia quella
desiderata.
4. Per modificare uno dei parametri di impostazione della
scansione, cliccare su di esso nella lista dei parametri.
A destra di Scan Manager Pro appare un pannello per quel
parametro. Selezionare nel pannello le nuove opzioni per il
parametro di impostazione. Per ulteriori informazioni su come
cambiare i parametri di impostazione della scansione, vedere
“Modifica dei parametri di impostazione di Scan Manager Pro”
on page 2-20.
5. (opzionale) Per visualizzare nuovamente l’immagine in
anteprima, cliccare sul pulsante [Anteprima].
6. Riaggiustare se necessario i parametri di impostazione.
7. Quando si è soddisfatti dei parametri di impostazione
dell’immagine selezionati, cliccare sul pulsante [Scansione].
Alla fine della scansione lo scanner visualizza l’immagine
finale a dimensioni ridotte sul PaperPort Desktop. Se l’articolo
viene scannerizzato come immagine bitmap, nell’angolo
sinistro inferiore dell’immagine appare una piccola icona
bitmap dell’immagine ridotta.
2-18 Guida d’installazione e guida utente per Scanner Serie 4800/2400

Immagine in
miniatura
Digitalizzazione: tre modi
Figura 2-21 Immagini ridotte di PaperPort
Scansione automatica:
1. Cliccare su [Aiuto].
Lo scanner utilizza per la configurazione selezionata il
parametro di impostazione della risoluzione prestabilito. Per
impostare i parametri di impostazione di Aiuto, vedere
“Impostazione delle preferenze” on page 2-12.
Lo scanner One Touch è dotato anche della capacità di
analizzare le immagini, che consente di trovare la
combinazione dei parametri di impostazione ottimale per
l’articolo da scannerizzare. Quando si clicca su Aiuto, lo
scanner analizza l’immagine ed aggiusta i parametri di
impostazione in modo da produrre la migliore immagine di
scansione possibile. Durante il processo di scansione appare il
seguente riquadro di dialogo. I segni di ‘visto’ indicano che
questa fase del processo è finita.
Figura 2-22 Progresso della scansione
L’immagine scandita automaticamente appare a dimensioni
ridotte sul PaperPort Desktop.
Guida d’installazione e guida utente per Scanner Serie 4800/2400 2-19

Digitalizzazione: tre modi
Modifica dei parametri di impostazione di Scan Manager Pro
2. Usare il software PaperPort per lavorare con l’immagine.
Per ulteriori informazioni su come usare il software PaperPort,
vedere la Guida iniziale all’uso di PaperPort e la Guida all’uso
di PaperPort contenute nel CD.
Ottenere Help con il software PaperPort
Il software PaperPort include un insieme completo di argomenti di
aiuto per rispondere a domande sulle varie funzioni del software.
Per visualizzare le informazioni di aiuto, premere il tasto [F1],
oppure scegliere [PaperPort Help Topics] dal menu [Help] per
visualizzare la finestra Help Topics.
NOTA: Vedere anche la scheda di supporto tecnico allegata allo
scanner.
I parametri di impostazione di Scan Manager Pro possono essere
modificati per produrre la migliore immagine possibile.
Modifica dei parametri di impostazione:
1. Cliccare su un parametro di impostazione della relativa lista,
oppure cliccare sul pulsante corrispondente sul lato destro di
Scan Manager Pro.
Risoluzione e
Nitidezza
Luminosita e
Contrasto
Colore
Dimensioni
Figura 2-23 Regola i parametri d’impostazione
NOTA: La lista dei parametri di impostazione della scansione per
una data configurazione si riferisce solo a quel tipo di
configurazione. Ad esempio, la configurazione bianco e nero non
ha un parametro di impostazione per Colore.
2-20 Guida d’installazione e guida utente per Scanner Serie 4800/2400

Digitalizzazione: tre modi
La figura seguente illustra un esempio di Scan Manager Pro se si
clicca sul parametro di impostazione della Risoluzione della lista,
oppure se si clicca sul pulsante Risoluzione e Nitidezza.
Cliccare per chiudere il pannello dei parametri di impostazione.
Figura 2-24 Parametri d’impostazione della risoluzione
NOTA: Le informazioni della lista dei parametri di impostazione
della scansione, e le opzioni che si possono selezionare nei vari
pannelli dei parametri di impostazione, sono interattive. Vale a dire,
se si cambiano i parametri di impostazione del pannello, cambiano
anche i numeri della lista di sinistra.
Salvataggio di un nuovo profilo
Se si modificano i parametri di impostazione della scansione, si
possono salvare come un profilo da usare più tardi.
Salvataggio di un nuovo profilo:
1. Selezionare una configurazione di Scan Manager Pro.
2. Modificare i parametri di impostazione desiderati per uso
futuro.
3. Cliccare su [Salva con nome].
Appare ora il riquadro di dialogo Salva il profilo.
Guida d’installazione e guida utente per Scanner Serie 4800/2400 2-21

Digitalizzazione: tre modi
Figura 2-25 Salva un nuovo profilo
4. Tipo e nome del nuovo profilo.
5. Selezionare le opzioni desiderate:
• Memorizzare in questo profile le dimensioni personalizzate
dell’immagine di uscita – come parte dei parametri di
impostazione si possono creare dimensioni personalizzate
dell’immagine di uscita, e se si sono modificate le dimensioni
dell’immagine di uscita per la configurazione selezionata,
tali dimensioni vengono salvate insieme a questo profilo.
Per ulteriori informazioni sulle dimensioni personalizzate
delle immagini, vedere “Salvataggio di Custom Size” on
page 2-29.
• Salva la curva di risposta personalizzata e memorizzarla in
questo profilo – si possono creare anche parametri di
impostazione personalizzati per i colori dell’immagine
scannerizzata . Questi parametri di impostazione del colore
prendono il nome di Response Curve. Selezionare questa
opzione per salvare i parametri di impostazione della
Response Curve insieme a questo profilo. Per ulteriori
informazioni sui parametri di impostazione della curva di
risposta, vedere “Regolazione di Gamma, Saturazione e
Tinta del Colore” on page 2-25.
6. Cliccare su [OK].
Il nuovo profilo è ora elencato come una delle configurazioni, e
può essere selezionato quando si vogliono usare nuovamente
i suoi parametri di impostazione.
Regolazione della Risoluzione e Nitidezza
La Risoluzione stabilisce la quantità di particolari che si possono
distinguere nell’immagine scannerizzata. Il parametro di
impostazione della risoluzione è espresso in punti per pollice (dpi).
Quanto più elevata è la risoluzione, tanto più si riescono a vedere i
particolari fini; usando tuttavia parametri di impostazione della
risoluzione più elevati si producono anche file di dimensioni
maggiori. I parametri più elevati di impostazione della risoluzione
vengono usati di solito per lavori di precisione, come per fotografie
o grafica fine.
2-22 Guida d’installazione e guida utente per Scanner Serie 4800/2400

Digitalizzazione: tre modi
La Nitidezza stabilisce quanto l’immagine risulta indistinta. Lo
scanner può fare aumentare la nitidezza di un’immagine che è
originariamente confusa regolando i bordi indistinti in certe parti
dell’immagine.
La figura di sinistra illustra le opzioni di Risoluzione e Nitidezza.
NOTA: La posizione dei vari pulsanti dei pannelli può essere
leggermente diversa nella propria finestra di Scan Manager Pro,
dato che il suo aspetto dipende dalla risoluzione dello schermo del
monitor del computer usato.
Regolazione della risoluzione e della nitidezza:
1. Per usare una delle risoluzioni prestabilite per articoli tipici da
scandire, cliccare su una delle opzioni della lista.
Ad esempio, per impostare la risoluzione per scannerizzare un
biglietto da visita, selezionare Business Card. Questo
parametro di impostazione è prestabilito per leggere i piccoli
caratteri a stampa di un tipico biglietto da visita.
2. Per impostare manualmente la risoluzione, trascinare il
cursore di Risoluzione verso sinistra per farla diminuire,
oppure verso destra per farla aumentare.
3. Per regolare la nitidezza, trascinare il cursore di Fedeltà verso
sinistra per fare diminuire la nitidezza, oppure verso destra per
farla aumentare.
Per fare aumentare o diminuire il parametro di impostazione,
si può anche battere direttamente un numero nella casella di
impostazione della nitidezza, o cliccare sulla freccia in su o in
giù accanto alla casella.
Per fare tornare i parametri di impostazione sul loro valore
originale, cliccare su [Resetta].
Il pannello della risoluzione e della nitidezza include anche un
parametro di impostazione di tipo avanzato per le frange di Moire.
Le frange di Moire sono linee ondulate, increspate che appaiono
talvolta sulle immagini scannerizzate delle fotografie o delle
illustrazioni, specialmente in quelle dei giornali e delle riviste. Per
limitare od eliminare l’intensità delle frange di Moire dall’immagine
scannerizzata, selezionare l’opzione [Riduci Moirè].
Regolazione della Luminosita e Contrast
Talvolta le immagini vengono scannerizzate con il cursore di
luminosità e di contrasto impostati in modo da ottenere un’immagine
troppo chiara o troppo scura. Ad esempio, nel caso di una lettera
scritta con una matita di colore chiaro, per migliorarne la leggibilità
può essere necessario effettuare la scansione con un’impostazione
più scura.
o
Guida d’installazione e guida utente per Scanner Serie 4800/2400 2-23

Digitalizzazione: tre modi
L’istogramma mostra la distribuzione (cioè il numero di pixel) dei
vari livelli di luminosità dell’immagine. L’istogramma indica cioè,
andando da sinistra a destra, quanti di essi sono più scuri e quanti
più chiari. Per averne una rappresentazione visiva, trascinare avanti
e indietro il cursore di Brightness ed osservare come cambia la
distribuzione dei pixel per indicare che si sta creando un’immagine
più scura o più chiara.
La figura di sinistra mostra le opzioni disponibili per la luminosità e
il contrasto.
Regolazione della luminosità e del contrasto:
1. Trascinare il cursore di Luminosità verso sinistra per rendere
l’immagine più scura, oppure verso destra per renderla più
chiara.
Si può anche battere direttamente un numero nel riquadro di
impostazione della luminosità, oppure per fare aumentare o
diminuire il valore del parametro di impostazione si può
cliccare sulla freccia in su o in giù posta accanto al riquadro.
2. Trascinare il cursore del Contrasto verso sinistra per fare
diminuire il contrasto, oppure verso destra per farlo
aumentare.
L’Histogram rappresenta i parametri di impostazione che
variano quando vengono trascinati i cursori.
Per le configurazioni di scansione a colori si può regolare la
luminosità e il contrasto usando un colore solo, oppure tutti
insieme, scegliendoli dal menu a tendina che è in cima
all’Histogram.
Ad esempio, se si seleziona Red dal menu e si trascinano i
cursori di Brightness e di Contrast, si può vedere come cambia
il componente rosso dell’istogramma. Notare tuttavia che
cambiano anche il componente Blue e Green secondo i nuovi
parametri di impostazione della luminosità e del contrasto.
3. Cliccare sul pulsante [Aiuto] per fare in modo che lo scanner
analizzi l’immagine ed imposti gli appropriati valori di
luminosità e di contrasto.
Si possono regolare la luminosità e il contrasto anche mediante la
campionatura di certe parti dell’immagine nella finestra di
visualizzazione in anteprima. I tre pulsanti di Sampler
corrispondono alle parti dell’immagine in Black, Mid tones e White.
Utilizzo dei pulsanti di Sampler:
1. Cliccare su uno dei pulsanti.
Il puntatore si sposta automaticamente sull’immagine e
diventa un puntatore di campionatura.
2. Posizionare il puntatore sulla parte dell’immagine da
campionare e cliccare.
2-24 Guida d’installazione e guida utente per Scanner Serie 4800/2400

Digitalizzazione: tre modi
Ad esempio, se si seleziona il pulsante Black di campionatura,
posizionare il puntatore sulla parte più nera dell’immagine.
3. Ripetere l’operazione con ciascuno degli altri pulsanti di
Sampler.
4. Cliccare su [Regola].
L’immagine cambia per indicare i nuovi parametri di
impostazione.
Se l’immagine non è quella desiderata, cliccare su [Resetta]
per riportarla ai valori originali di luminosità e contrasto.
Regolazione di Gamma, Saturazione e Tinta del Colore
Se per scannerizzare si usa Configurazione del colore, si può
regolare un gruppo intero di parametri di impostazione del colore.
Gamma controlla la luminosità dei toni medi del colore, Saturazione
indica l’intensità o purezza del colore, e Tinta rappresenta il colore
percepito dall’occhio come riflesso dall’immagine. Questi parametri
di impostazione del colore sono rappresentati da una curva di
risposta.
L’asse orizzontale della curva di risposta rappresenta i parametri di
impostazione originali dell’immagine, mentre l’asse verticale
rappresenta quelli nuovi. Per un’immagine originale che non è stata
modificata la curva è costituita perciò da una linea retta che va da
sinistra in basso a destra in alto. Per vedere come la Response
Curve può fare modificare l’immagine, trascinare il cursore del
Gamma verso sinistra e verso destra.
La figura di sinistra mostra le opzioni disponibili per il colore.
Regolazione dei parametri di impostazione del colore:
1. Dal menu a tendina Canale, scegliere il particolare colore
(Red, Green o Blue) che si vuole usare come base di
regolazione dell’immagine, oppure scegliere [Tutti] per
regolarli tutti insieme.
2. Dal menu a tendina Edita lo stile, scegliere il tipo di modifica
dei colori che si vuole usare:
•Gamma – la curva di risposta cambia con il cambiare dei
parametri di impostazione del gamma; si possono cambiare
anche i parametri di impostazione della saturazione e della
tinta.
• Freestyle – si possono trascinare certi punti e certe parti
della Response Curve per creare effetti di colore
interessanti ed insoliti. Posizionare il puntatore sulla curva e
trascinarlo a sinistra o a destra, in su o in giù. I colori
dell’immagine cambiano in corrispondenza della nuova
curva. Il numero ‘x’ e ‘y’ in fondo alla Response Curve
Guida d’installazione e guida utente per Scanner Serie 4800/2400 2-25

Digitalizzazione: tre modi
indicano la posizione esatta del puntatore sulla curva.
Quando si usa l’opzione Freestyle il cursore del Gamma
rimane fisso.
3. Trascinare il cursore di Gamma, Saturazione, e Tinta del
colore verso sinistra per fare diminuire i rispettivi parametri di
impostazione, oppure verso destra per farli aumentare.
Si può anche battere direttamente un numero nei riquadri dei
parametri di impostazione, oppure si può cliccare sulla freccia
in su o in giù accanto ai riquadri.
4. Cliccare su [Resetta] per riportare i parametri di impostazione
sul loro valore originale.
Il pulsante superiore di Reset è per il parametro di
impostazione del gamma, mentre quello inferiore è per la
salutazione e la tinta.
5. Per salvare i parametri di impostazione della curva di risposta,
cliccare su [Salva].
Si possono salvare i parametri di impostazione creati con
l’opzione di modifica Freestyle, per cui si possono caricare e
riusare gli stessi esatti parametri per altre immagini. Ciò risulta
particolarmente per le curve di risposta Freestyle complesse.
Appare ora un riquadro di dialogo che elenca i nomi dei
parametri di impostazione salvati precedentemente. Battere
un nome per i nuovi parametri di impostazione e cliccare su
[OK].
6. Per riusare i parametri di impostazione di una curva di risposta
che sono stati salvati, cliccare su [Carica].
Un riquadro di dialogo elenca ora i nomi dei parametri di
impostazione salvati precedentemente. Selezionare quello
desiderato e cliccare su [OK].
Regolazione di Dimensioni
L’articolo che viene scannerizzato può essere più piccolo del vetro
dello scanner. In questo caso si può visualizzare l’immagine in
anteprima e usare l’opzione Rifilatura automatica per eliminare
automaticamente le parti indesiderate dell’immagine.
Si possono regolare anche le dimensioni dell’immagine di uscita in
modo da scannerizzare solo certe parti dell’immagine. Ad esempio,
se si scannerizza una fotografia e ci si vuole concentrare su una
data sua parte, regolando le dimensioni dell’immagine di uscita si
può rimuovere il resto della fotografia dall’immagine finale
scannerizzata.
2-26 Guida d’installazione e guida utente per Scanner Serie 4800/2400

Digitalizzazione: tre modi
La figura di sinistra mostra le opzioni disponibili per le dimensioni di
dell’immagine di uscita:
Come usare Rifilatura automtica per un articolo da scannerizzare:
1. Cliccare su [Rifilatura automatica].
2. Cliccare su [Rifilare].
Lo scanner rileva i bordi dell’articolo posto sul vetro e traccia
una linea punteggiata intorno all’immagine che appare nella
finestra.
Controllare per assicurarsi che la linea punteggiata racchiuda
l’immagina desiderata.
Un nuovo Informazioni di scansione che appare nella parte
sinistra inferiore di Scan Manager Pro visualizza le
informazioni relative all’area di rifilatura automatica.
3. Se la linea punteggiata non è esattamente dove si desidera,
posizionare il puntatore sulla linea a trascinarla con il mouse.
Ad esempio, se si vuole che la scansione includa un bordo
intorno all’immagine, si può trascinare la linea punteggiata in
modo che l’area selezionata sia leggermente più grande di
quella rifilata automaticamente.
Prima di usare il puntatore per trascinare la linea, assicurarsi
di avere selezionato il pulsante del puntatore posto nella parte
superiore della finestra.
4. Quando l’area di rifilatura è quella desiderata, cliccare su
[Scansione].
Impostazione manuale delle dimensioni dell’immagine di uscita:
1. Per scannerizzate tutto l’articolo posto sul vetro, cliccare su
[Come l’originale]. Non viene in tal caso rifilata alcuna parte
dell’originale.
2. Per impostare manualmente le dimensioni dell’immagine di
uscita, cliccare su [Come l’originale] per rimuovere il segno di
‘visto’.
Diventano ora attivi i parametri di impostazione delle
dimensioni dell’immagine di uscita.
3. Posizionare il puntatore sull’immagine e trascinarlo con il
mouse per racchiudere la parte che si desidera includere
nell’immagine scannerizzata.
Via via che il mouse viene trascinato, sull’immagine appare un
riquadro punteggiato e i parametri di impostazione delle
dimensioni cambiano per riflettere le nuove dimensioni
dell’immagine di uscita dell’area interessata. Si possono
anche battere le dimensioni dell’immagine di uscita nei riquadri
dei rispettivi parametri di impostazione.
Guida d’installazione e guida utente per Scanner Serie 4800/2400 2-27

Digitalizzazione: tre modi
• Larghezza e Altezza – sono le dimensioni dell’immagine
finale dopo che è stata scannerizzata. Ad esempio, se si
intende stampare l’immagine su un tipico pezzo di carta, la
larghezza e l’altezza saranno 8,5 e 11,0 pollici
rispettivamente.
• Unità – sono le unità di misura da usare per la nuova area;
cliccare sulla freccia a tendina e scegliere le nuove unità di
misura desiderate.
• Resoluzione – è data dal parametro di impostazione,
espresso in punti per pollice, (dpi) per la nuova area.
•Scala – rappresenta l’ingrandimento o l’impiccolimento
dell’immagine necessari per riempire la larghezza e l’altezza
selezionate. Ad esempio, se si seleziona una piccola area e
si è impostata la larghezza e l’altezza secondo le dimensioni
del foglio di carta, la scala aumenta automaticamente per
ingrandire la piccola immagine in modo che raggiunga le
stesse dimensioni del foglio.
Un nuovo riquadro Informazioni di scansione, che appare nella
parte inferiore sinistra di Scan Manager Pro, mostra le
informazioni per la nuova area.
Si possono selezionare più aree, e per ciascuna di esse
appare un nuovo riquadro Informazioni di scansione.
La figura seguente mostra un esempio di un’area selezionata
manualmente.
NOTA: Quando l’area viene selezionata manualmente, i parametri
di impostazione degli altri pannelli si riferiscono a quell’area, non a
tutta l’immagine. Ad esempio, l’istogramma del pannello di
risoluzione e la curva di risposta del pannello di luminosità e di
contrasto si riferiscono solo alla nuova area selezionata.
2-28 Guida d’installazione e guida utente per Scanner Serie 4800/2400

Digitalizzazione: tre modi
Area selezionata per la scansione.
Figura 2-26 Regolazione delle dimensioni di uscita
4. Se la linea tratteggiata non è esattamente nella posizione
desiderata, posizionare il puntatore sulla linea a trascinarla
con il mouse
Prima di usare il puntatore per trascinare la linea, assicurarsi
di avere selezionato il pulsante del puntatore posto nella parte
superiore della finestra.
5. Per fare ruotare l’area selezionata di 90 gradi. cliccare su
[Ruotare di 90 gradi].
6. Per conservare il rapporto fra la lunghezza e la larghezza
dell’area selezionata, cliccare su [Matieni il rapporto
larghezza].
Notare che quando l’area interessata viene fatta ruotare o si
mantiene il suo rapporto lunghezza/altezza, le sue misure
cambiano per riflettere il nuovo orientamento dell’immagine.
7. Quando i parametri di impostazione sono quelli voluti, cliccare
su [Scansione].
8. ISe si vuole rimuovere l’area selezionata e ricominciare,
cliccare su [Rimuovi] del riquadro Scan Info.
Salvataggio di Custom Size
Se si dispone di vari articoli con le stesse dimensioni, come ad
esempio un gruppo di piccole fotografie, si possono creare
dimensioni personalizzate e riusarle ogni volta che vengono
scannerizzati gli stessi articoli.
Guida d’installazione e guida utente per Scanner Serie 4800/2400 2-29

Digitalizzazione: tre modi
Salvataggio di parametri di impostazione con dimensioni
personalizzate:
1. Cliccare su [Aggiungi] sotto la lista delle dimensioni.
Appare il riquadro di dialogo Aggiungi dimensioni.
Figura 2-27 Salva le dimensioni personalizzate
2. Battere un nome e le relative dimensioni.
3. Cliccare su [OK].
Le nuove dimensioni personalizzate sono ora elencate nel
riquadro in cima al pannello. Selezionarle dalla lista per riusare
automaticamente le stesse dimensioni personalizzate.
Il riquadro Informazioni di scansione
La figura seguente mostra le informazioni del riquadro Informazioni
di scansione:
Dimensioni fisiche dell’immagine
Posizione
dell’angolo
superiore sinistro
dell’immagine
nella finestra
Preview.
Dimensioni del file
dell’immagine
scannerizzata
da scannerizzare.
Spazio disponibile
sul hard disk del
computer
Figura 2-28 Casella delle Informazioni di scansione
Zoomata di ingrandimento ed impiccolimento
Consente di ingrandire o di impiccolire l’immagine visualizzata in
anteprima.
Ingrandimento e impiccolimento dell’immagine visualizzata in
anteprima:
Posizione corrente
del puntatore
mentre viene
trascinato nella
finestra Preview
1. Cliccare sul pulsante [Zoom].
2-30 Guida d’installazione e guida utente per Scanner Serie 4800/2400

2. Posizionare il puntatore sull’immagine.
3. Cliccare con il pulsante di sinistra del mouse per ingrandire
l’immagine.
4. Cliccare con il pulsante di destra del mouse per impiccolire
l’immagine.
5. Per riportare l’immagine alle dimensioni originali, cliccare
direttamente sul pulsante Pointer al di sopra del pulsante
Zoom, posizionare quindi il puntatore sull’immagine e cliccare
con il pulsante di destra del mouse. Selezionare infine [Mostra
Immagine Completa] dal menu che ora appare.
Impostazione delle Preferenzes
Su possono impostare le preferenze di Scan Manager Pro e dello
scanner indipendentemente dalle preferenze del software
PaperPort.
Impostazione delle preferenze di Scan Manager Pro:
1. Cliccare sul pulsante [Preferenzes].
Digitalizzazione: tre modi
Appare ora il riquadro di dialogo Preferenze utente.
Figura 2-29 Imposta le Preferenze utente
2. Selezione delle preferenze desiderate:
• Abilita la selezione della profondità colore...– Lo scanner
One Touch supporta una straordinaria gamma di colori
(definita come colore esteso con ‘profondità’ massima di 48
bit), ma altri dispositivi (detti client TWAIN), come ad es.
macchine fotografiche di tipo più vecchio, che si possono
usare con Scan Manager Pro supportano solo una
profondità di 24 bit per la gamma dei colori. Selezionare
questa opzione per fare in modo che i parametri di
impostazione dei colori di Scan Manager Pro supportino
automaticamente profondità di colore maggiori di 24 bit se
anche gli altri dispositivi supportano una più ampia gamma
Guida d’installazione e guida utente per Scanner Serie 4800/2400 2-31

Digitalizzazione: tre modi
di colori. Quando Scan Manager Pro viene allora aperto
dagli altri applicativi, le opzioni per la profondità in bit dei
colori includono i parametri di impostazione più alti.
• Non attendere che la lampada...– Quando si comincia ad
usare lo scanner la sua lampadina si riscalda lentamente per
contribuire ad estenderne la durata. Selezionare questa
opzione se si vuole invece che la lampadina si accenda
immediatamente senza.
• Mostra dimensioni metriche standard dei fogli carta –
Selezionare questa opzione se per stampare le immagini
viene usata carta di dimensioni metriche. Quando si
selezionano le varie opzioni per le dimensioni di uscita della
scansione, le dimensioni della larghezza e dell’altezza si
riferiscono allora a fogli di carta con dimensioni metriche.
• Mostra dimensioni Usa standard dei folgi carta –
Selezionare questa opzione per impostare le dimensioni
della carta standard usata negli Usa.
• Unità – Selezionare le unità di misura del righello della
finestra di visualizzazione in anteprima. Le coordinate ‘x’ e
‘y’ di posizione del puntatore dipendono dalle unità usate..
• Scansione automatica – Si possono scannerizzare i vari
articoli cliccando sul pulsante Aiuto di Scan Manager Pro.
Lo scanner utilizza questi parametri di impostazione della
risoluzione per le rispettive configurazioni: Colore, Toni di
grigio, e Bianco e nero.
• Cartella delle immagini temporanee – Quando si
scannerizzano i vari articoli l’immagine ottenuta viene
memorizzata inizialmente in una cartella prima di essere
inviata al PaperPort Desktop o ad altri applicativi. Invece di
usate la cartella di default specificata da Scan Manager Pro,
si può selezionare un’altra cartella del computer. Di solito il
solo motivo per selezionare questa opzione è il fatto che la
cartella di default è su un hard disk che dispone di spazio di
memorizzazione limitato. Cliccare sull’icona della cartella,
ed appare allora il riquadro Browse for Folder. Selezionare
la cartella che si desidera usare e cliccare su [OK]. Il nome
di quella cartella viene allora elencato nel riquadro di dialogo
Preferences.
3. Cliccare su [OK] per salvare le proprie preferenze.
Come ottenere Help con Scan Manager Pro
Visualizzazione delle informazioni di aiuto di Scan Manager Pro,
cliccare sul pulsante [Help].
2-32 Guida d’installazione e guida utente per Scanner Serie 4800/2400

Scansione di diapositive e negativi da 35 mm
P/N:180700002060
Se lo scanner One Touch è dotato di Adattatore per diapositive,
questo è progettato appositamente per scannerizzare diapositive e
negativi da 35 mm. Si possono scannerizzare film con immagini sia
positive che negative.
Breve spiegazione
Lo scanner dispone di sensori montati internamente per rilevare
l’immagine degli articoli scannerizzati. Quando si scannerizza un
articolo di carta la luce della fonte luminosa montata in fondo allo
scanner illumina il foglio dal sotto e ne riflette l’immagine sui sensori
di scansione. Se sul vetro dello strumento vengono posti invece una
diapositiva o un film da 35 mm, la luce proveniente dal basso li
attraverserebbe, essendo essi trasparenti, senza rifletterne
l’immagine sui sensori. È per questo che lo scanner dispone di una
fonte luminosa montata nel coperchio dei documenti. Quando si
scannerizzano diapositive o negativi da 35 mm, la fonte luminosa
posta in fondo allo strumento si spegne e quella montata nel
coperchio si accende in modo che la sua luce attraversi la
diapositiva o il negativo per raggiungere i sensori posti sul fondo,
per catturarne l’immagine.
Digitalizzazione: tre modi
Posizionamento delle diapositive o dei negativi da 35 mm per
scannerizzarli:
1. Identificare la mascherina appropriata per l’articolo da
scannerizzare fra quelle che sono conservate in una bustina
protettiva di plastica fornita insieme allo scanner.
P/N:180700002060
P/N:180700002060
Mascherina per
diapositive da 35 mm.
Mascherina per negativi da
35 mm.
Figura 2-30 Maschere delle diapositive
2. Per scannerizzare una diapositiva da 35 mm, posizionare
innanzi tutto sul vetro la mascherina da 35 mm. Un angolo
della mascherina ha un angolo retto. Allineare quell’angolo
con la freccia del corpo dello scanner.
Per inserire la diapositiva correttamente nella mascherina,
assicurarsi che il testo della diapositiva posta nella mascherina
da 35 mm sia rivolto verso l’alto.
Seguire le istruzioni riportate sulla mascherina e posizionare
orizzontalmente la diapositiva da 35 mm nel porta-diapositive.
Guida d’installazione e guida utente per Scanner Serie 4800/2400 2-33

Digitalizzazione: tre modi
Slot di calibratura
Figura 2-31 Posizionamento delle diapositive
Notare che al di sopra del porta-diapositive da 35 mm la
mascherina ha una fenditura stretta che serve per la
calibrazione e a garantire i migliori risultati di scansione
possibili. Non posizionare gli articoli da scannerizzare sulla
fenditura di calibrazione
3. Per scannerizzare un negativo, inserire innanzi tutto nella
mascherina per negativi da 35 mm la striscia del film, e
centrare rispetto all’apertura l’immagine che si vuole
scannerizzare
Posizionare quindi la mascherina sul vetro dello scanner ed
allineare il suo cantone ad angolo retto con la freccia del corpo
dello scanner, assicurandosi che il testo del film montato sulla
mascherina sia rivolto verso l’altro.
Figura 2-32 Posizionamento dei negativi
La mascherina per negativi da 35 mm ha anche una fenditura
di calibrazione. Non posizionare gli articoli da scannerizzare
sulla fenditura di calibrazione.
Si può ora scannerizzare la diapositiva o il negativo.
Scansione delle diapositive o dei negativi da 35 mm:
1. Fare partire il software PaperPort e cliccare sull’icona
[Scansione] della barra degli utensili.
2. Clicca sul pulsante [Scansione] della finestra di Scansione.
Appare ora Scan Manager Pro.
2-34 Guida d’installazione e guida utente per Scanner Serie 4800/2400
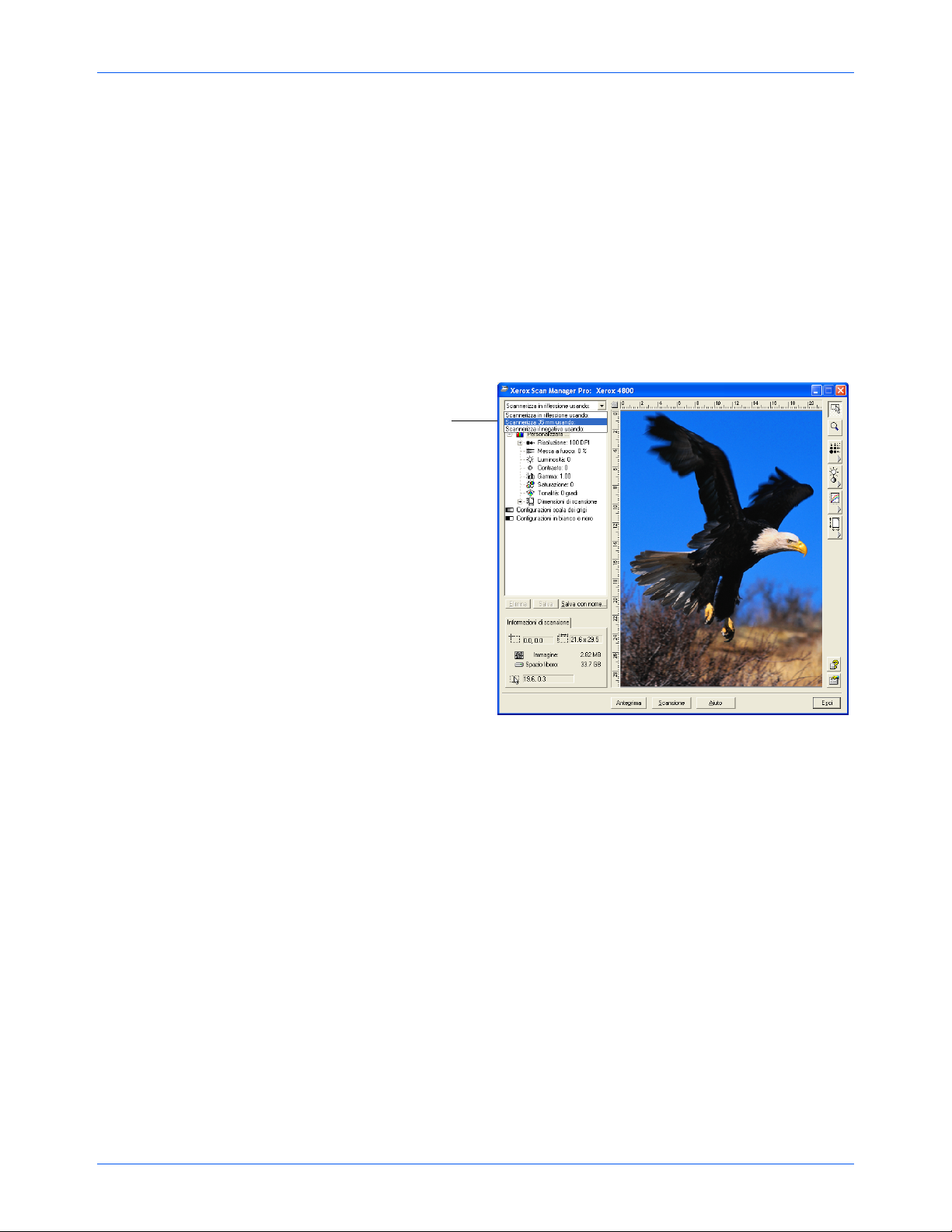
Digitalizzazione: tre modi
SUGGERIMENTO: Si può fare partire Scan Manager Pro anche
dai pulsanti dello scanner impostando un pulsante per “Configurare
prima di scannerizzare.” Vedere “Selezione di nuove opzioni per i
pulsanti” on page 2-7.
3. Cliccare sul menu a tendina, nella parte più alta di Scan
Manager Pro, e scegliere il tipo di diapositiva da
scannerizzare.
Scannerizza 35 mm usando: – Scegliere questa opzione per
scannerizzare diapositive positive da 35 mm.
Scannerizza il negativo usando: – Scegliere questa opzione
per scannerizzare i film o le diapositive negative da 35 mm.
Cliccare sulla
freccia a tendina e
scegliere da
questo menu
l’opzione di
scansione delle
diapositive.
L’opzione
"Scannerizza in
riflessione
usando" è per
scannerizzare
articoli di carta,
non diapositive o
negativi.
Figura 2-33 Opzioni di scansione delle diapositive
4. Cliccare su [Anteprima] per visualizzare l’immagine in
anteprima e, se necessario, modificare i vari parametri di
impostazione; cliccare poi su [Scansione] una volta che
l’immagine è quella desiderata. Per i particolari di scansione,
vedere “Utilizzo di TWAIN e Scan Manager Pro” on page 2-16,
e vedere anche “Modifica dei parametri di impostazione di
Scan Manager Pro” on page 2-20 per la procedura da usare
per modificare i parametri di impostazione.
SUGGERIMENTO: Per scannerizzare le diapositive o i negativi,
impostare la risoluzione su 1200 dpi o meglio, e vedere il capitolo
“Regolazione della Risoluzione e Nitidezza” on page 2-22 per la
procedura da seguire per impostare la risoluzione.
5. Alla fine della scansione, rimuovere le mascherine dal vetro
dello scanner e conservarle nella loro bustina protettiva.
Guida d’installazione e guida utente per Scanner Serie 4800/2400 2-35

Digitalizzazione: tre modi
6. Scegliere [Scannerizza in riflessione usando:] dal menu a
tendina di Scan Manager Pro per resettare l’apparecchio e
scannerizzare articoli di carta.
Questo parametro di impostazione fa spegnere la fonte di
illuminazione per diapositive montata nel coperchio per i
documenti dell’apparecchio.
7. Se per scannerizzare le diapositive o i film è stata modificata la
risoluzione ed altri parametri, resettare tali parametri per
scannerizzare articoli di carta.
2-36 Guida d’installazione e guida utente per Scanner Serie 4800/2400
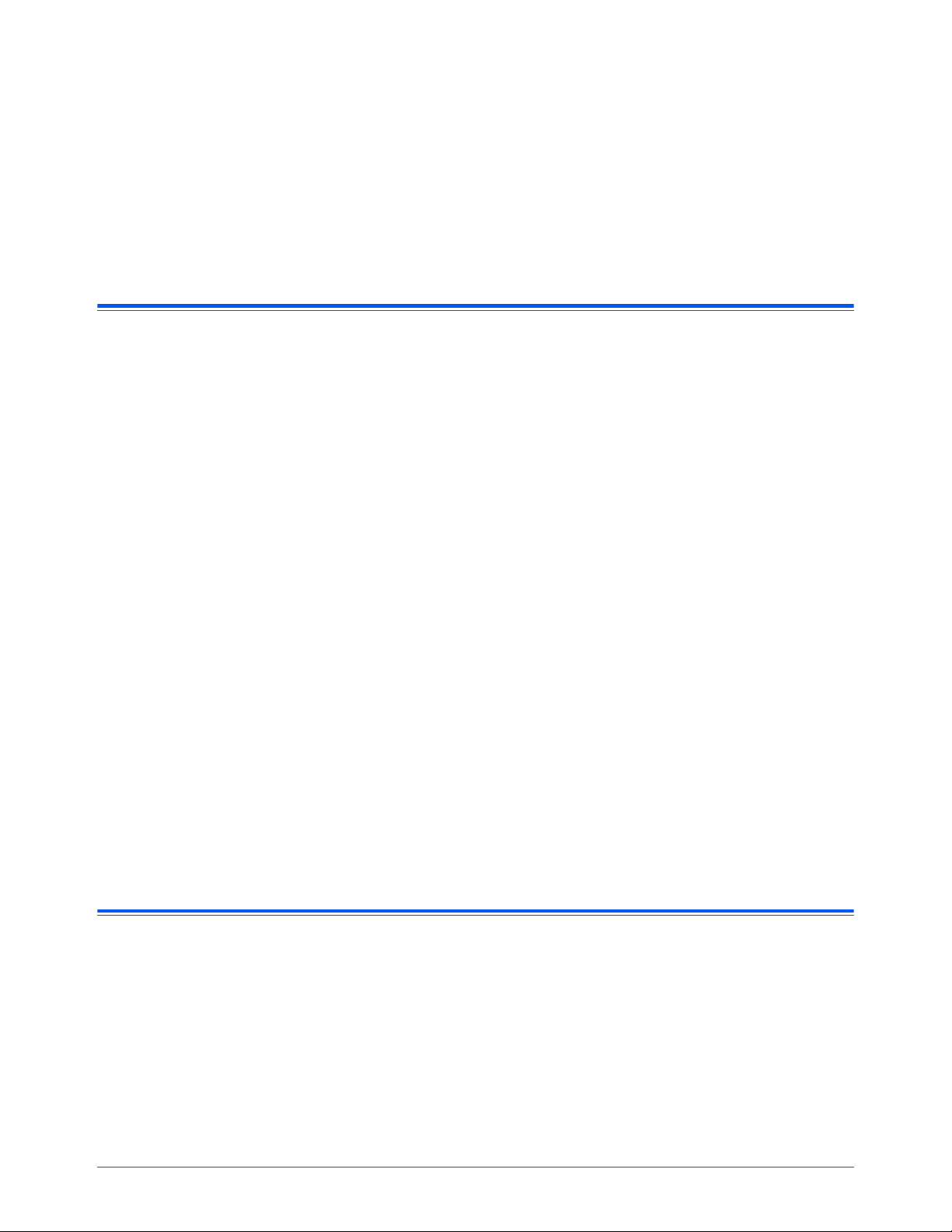
3 Diagnostica e
manutenzione
Soluzione dei problemi di installazione
Il computer non viene riconosciuto dallo scanner. Ho
controllato l’alimentazione e le connessioni, cos’altro devo
controllare? Talvolta il driver non viene installato correttamente e
deve essere installato si nuovo (accade questo se lo scanner viene
collegato prima che sia stato installato il software PaperPort). Per
verificare questo, andare al Control Panel e cliccare due volte
sull’icona System. Nella finestra System Properties, cliccare sul
pulsante Device Manager, oppure sulla linguetta Hardware e poi sul
pulsante Device Manager (Win XP/ 2000). Se lo scanner è elencato
con accanto un punto esclamativo (!), eliminare questa
introduzione, fare ripartire il computer ed installare il driver giusto.
Durante l’installazione è apparso un messaggio di errore:
“L’installazione di PaperPort non è completa.” Cosa devo fare?
La procedura di installazione non ha avuto successo e bisogna
reinstallare il software PaperPort.
È apparso il messaggio di errore: “PaperPort non può
assegnare memoria sufficiente per eseguire critiche
operazioni interne”. Cosa devo fare? Bisogna chiudere tutti gli
altri applicativi attivi in modo da rendere disponibile maggiore
memoria. Cliccando su Continue PaperPort trasferisce il file alla
directory dei dati di PaperPort ed assegna un nuovo nome al file con
il prefisso “bad”, cosa che consente più tardi di recuperarlo.
Per recuperare il file, lo si può importare in PaperPort usando il
comando Import del menu File.
Pulizia del vetro dello scanner
Scannerizzando articoli con eccessiva sporcizia o polvere si può
sporcare anche il vetro. Per garantire condizioni ottimali di
scansione, passare un panno morbido pulito sul vetro dello scanner
per eliminare la polvere ed ogni detrito.
Guida d’installazione e guida utente per Scanner Serie 4800/2400 3-1
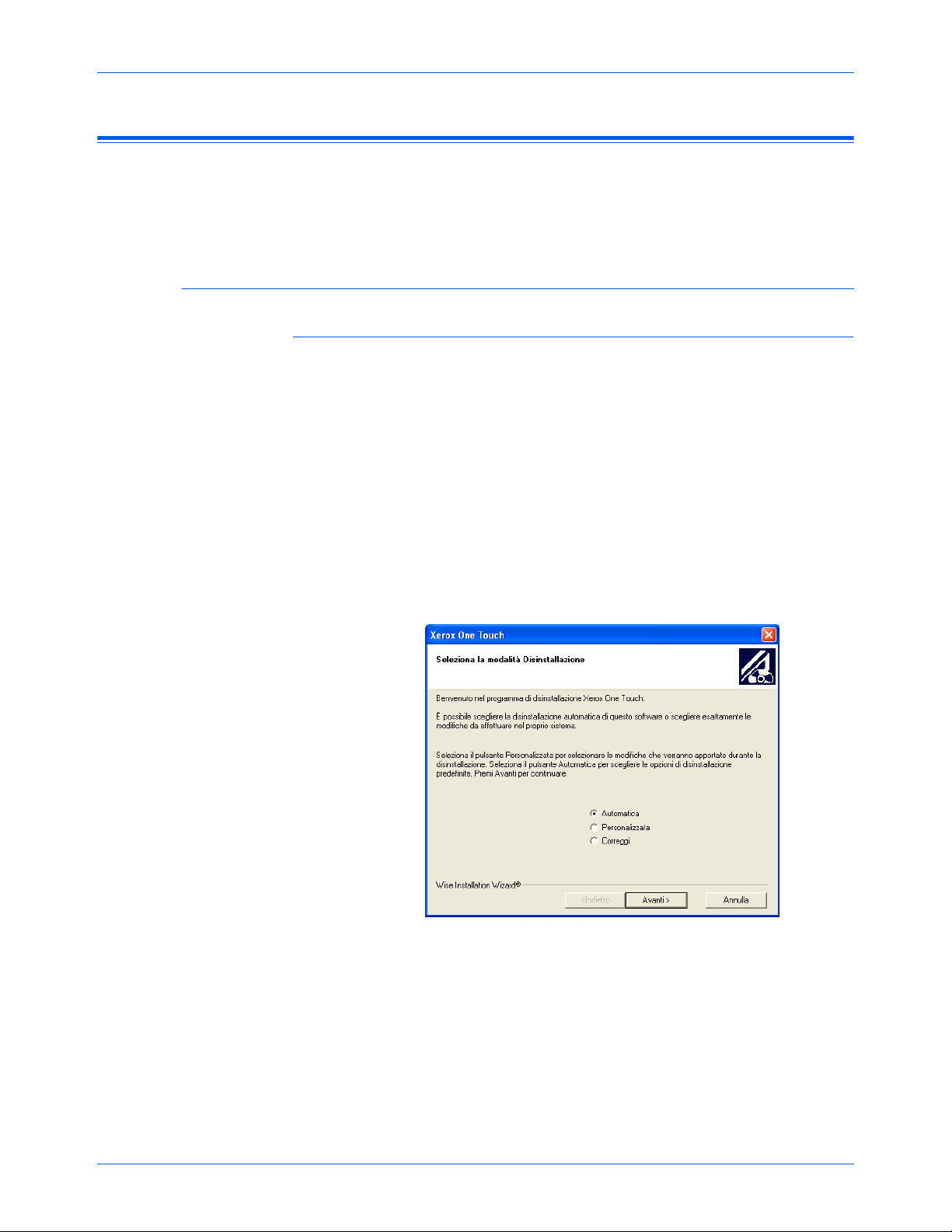
Diagnostica e manutenzione
Come disinstallare lo scanner
Per disinstallare lo scanner OneTouch bisogna rimuovere innanzi
tutto il software OneTouch, e poi il software PaperPort, od eventuale
altro software installato per lo scanner.
Fase 1: Disinstallare il software OneTouch
Per Windows 98, 98 SE, E ME:
1. Cliccare su [Avvio] della Barra compiti di Windows.
2. Scegliere dal menu [Impostazioni], poi [Pannello di controllo].
3. Cliccare due volte sull’icona Aggiungi/Rimuovi programmi.
Appare la finestra Aggiungi/rimuovi proprietà programmi.
Assicurarsi che sia stata selezionata la linguetta Installa/
Disinstalla.
4. Scorrere il menu del software e selezionare [OneTouch
Version X].
5. Cliccare sul pulsante [Aggiungi/Rimuovi].
Appare ora la finestra Seleziona metodo per disinstallare.
Figura 3-1 Finestra Seleziona il metodo per disinstallare
6. Assicurarsi che sia stata selezionata l’opzione [Automatica].
NOTA: L’opzione Automatico viene selezionata per default. Si
raccomanda di usare l’opzione Automatico. Le altre opzioni
servono solo per gli utenti di livello avanzato.
7. Cliccare su [Avanti].
Appare ora la finestra Esegui disinstallare.
3-2 Guida d’installazione e guida utente per Scanner Serie 4800/2400

8. Cliccare su [Finisci].
Il software OneTouch è ora disinstallato dal computer. La spia
luminosa di status dello scanner si illumina con il colore ambra
per indicare che lo scanner e il computer non sono più in
comunicazione fra loro.
9. Se appare la finestra Rimuovi componenti condivisi
selezionare [Sostituisci tutti].
10. Staccare la spina dello scanner dalla presa di corrente e
rimuovere il suo cavo USB dal computer.
11. Chiudere la finestra Aggiungi/Rimuovi proprietà programmi e
la finestra Pannello comandi.
12. Fare ripartire il computer.
Per Windows 2000 e XP:
1. Cliccare su [Avvio] delle Barra compiti di Windows.
2. Per Windows 2000, scegliere dal menu [Parametri], poi
[Pannello di controllo].
Diagnostica e manutenzione
Per Windows XP, scegliere dal menu [Pannello comandi].
3. Cliccare due volte sull’icona [Aggiungi/Rimuovi] programmi.
La finestra che appare ora è detta Aggiungi/Rimuovi
programmi (Windows 2000) o Aggiungi e rimuovi programmi
(Windows XP).
4. Assicurarsi che nella colonna di sinistra della finestra sia stata
selezionata l’opzione [Cambia o rimuovi programmi].
5. Selezionare l’icona [OneTouch Version X].
6. Cliccare sul pulsante [Cambia/Rimuovi].
Se invece di un solo pulsante Cambia/Rimuovi ne appaiono
due, cliccare su [Rimuovi].
Appare la finestra Seleziona metodo di disinstallare.
Guida d’installazione e guida utente per Scanner Serie 4800/2400 3-3

Diagnostica e manutenzione
Figura 3-2 Finestra Seleziona il metodo per disinstallare
7. Assicurarsi che sia stata selezionata l’opzione [Automatica].
NOTA: L’opzione Automatico è selezionata per default. Si
raccomanda di usare quest’opzione. Le altre opzioni sono intese
solo per utenti di livello avanzato.
8. Cliccare su [Avanti]. Appare ora la finestra Esegui
disinstallare.
9. Cliccare su [Finisci].
Il software OneTouch è ora disinstallato dal computer. La spia
luminosa di status dello scanner si illumina con il colore ambra
per indicare che lo scanner e il computer non sono più in
comunicazione fra loro.
10. Staccare dalla presa di corrente la spina dello scanner e
rimuovere il suo cavo USB dal computer.
Chiudere la finestra Aggiungi o rimuovi programmi e la finestra
del Pannello comandi.
11. Fare ripartire il computer.
Fase 2: Disinstallare il software PaperPort
1. Cliccare su [Avvio] della Barra compiti di Windows.
2. Scegliere dal menu [Impostazioni] e poi [Pannello comandi].
3. Cliccare due volte sull’icona [Aggiungi/Rimuovi] programmi.
Windows 98, 98SE, o ME: Appare la finestra Aggiungi/Rimuovi
proprietà programmi. Assicurarsi che sia stata selezionata la
linguetta Installa/Disinstalla.
Windows 2000 o XP: Appare la finestra Aggiungi o rimuovi
programmi. Assicurarsi che nella colonna di sinistra sia stata
selezionata l’opzione Cambia o rimuovi.
3-4 Guida d’installazione e guida utente per Scanner Serie 4800/2400

Diagnostica e manutenzione
4. Scorrere il menu del software e selezionare [PaperPort X].
5. Per Windows 98, 98SE, o ME: Cliccare sul pulsante [Aggiungi/
Rimuovi].
Per Windows 2000 o XP: Cliccare sul pulsante [Cambia/
Rimuovi].
Appare la finestra PaperPort Uninstall.
6. Leggere attentamente le informazioni dell’Avvertenza. Cliccare
su [Successivo].
7. Se appare la finestra Rimuovi file condivisi, selezionare [No a
tutti].
Importante: Scegliere No a tutti. Rimuovendo i file condivisi si può
far sì che altri applicativi non girino correttamente.
Il software PaperPort è ora rimosso. Appare un messaggio
che chiede se si vogliono conservare o rimuovere i file delle
immagine scannerizzate memorizzati correntemente nel
computer.
8. Cliccare sul [No] per conservare i file delle immagini, oppure
su [Yes] per rimuovere permanentemente i file delle immagini
dal computer.
NOTA: I file creati da PaperPort sono in un formato di tipo
esclusivo (con un’estensione .max) e non possono essere aperti
da altri applicativi. Se si decide di conservare i file delle immagini
scannerizzate e si vuole avere la possibilità di visualizzarle, si può
usare invece il PaperPort Viewer invece dell’applicativo PaperPort.
Per scaricare il visualizzatore, visitare il sito
www.xeroxscanners.com.
Può apparire un messaggio che segnala la mancanza del
software. Cliccare su [OK].
9. Per Windows XP, cliccare su [Finisci].
10. Chiudere la finestra Rimuovi programmi dal computer.
Chiudere il Pannello comandi.
11. Fare ripartire il computer.
Guida d’installazione e guida utente per Scanner Serie 4800/2400 3-5

Diagnostica e manutenzione
Contattare il supporto tecnico
Il supporto tecnico viene fornito in inglese e tedesco. Consultare la
tabella qui sotto per i numeri telefonici di contatto.
Technical support is provided in English and German. Please see
the chart below for contact telephone numbers.
Technischen Support ist auf Englisch und Deutsch. Die
entsprechenden Telefonnummern finden Sie unten.
Le linee sono aperte dal lunedì al venerdì dalle 9,00 alle 17,30 GMT
Paese Telefono
Dal lunedì al venerdì
UK 0800 0199689
Resto di Europa 00 800 6989 9689
La soluzione alla maggior parte dei problemi incontrati può essere
trovata nel nostro sito Web www.xeroxscanners.com. Potete anche
riempire il modulo di Supporto Tecnico per ricevere supporto tramite
e-mail.
NOTA: Le informazioni riguardanti il modo di contattare il Supporto
Tecnico sono soggette a cambiamenti. Per ottenere i più recenti
particolari, visitate il nostro sito Web www.xeroxscanners.com.
3-6 Guida d’installazione e guida utente per Scanner Serie 4800/2400
 Loading...
Loading...