Page 1
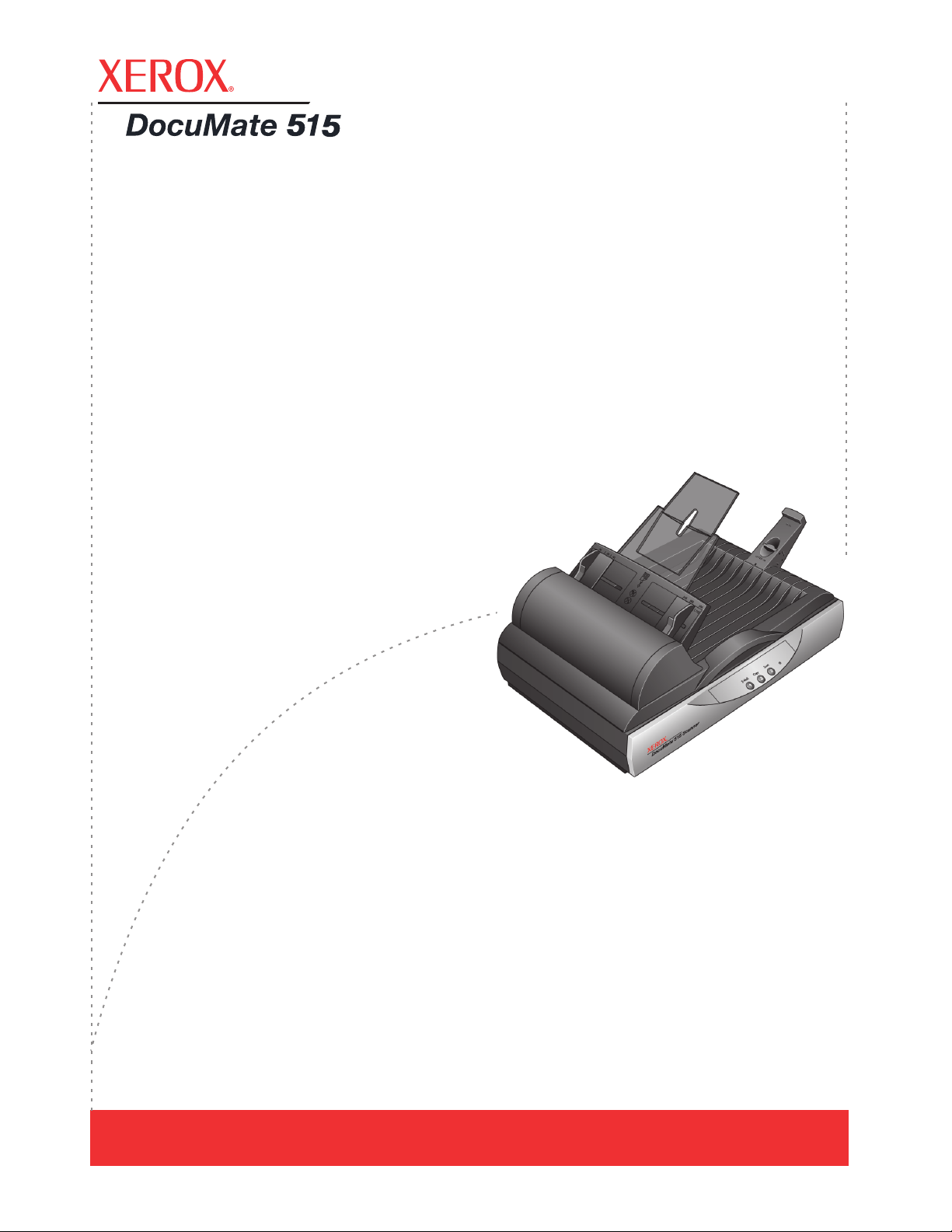
Guida per l'utente dello
scanner
DocuMate 515
Page 2
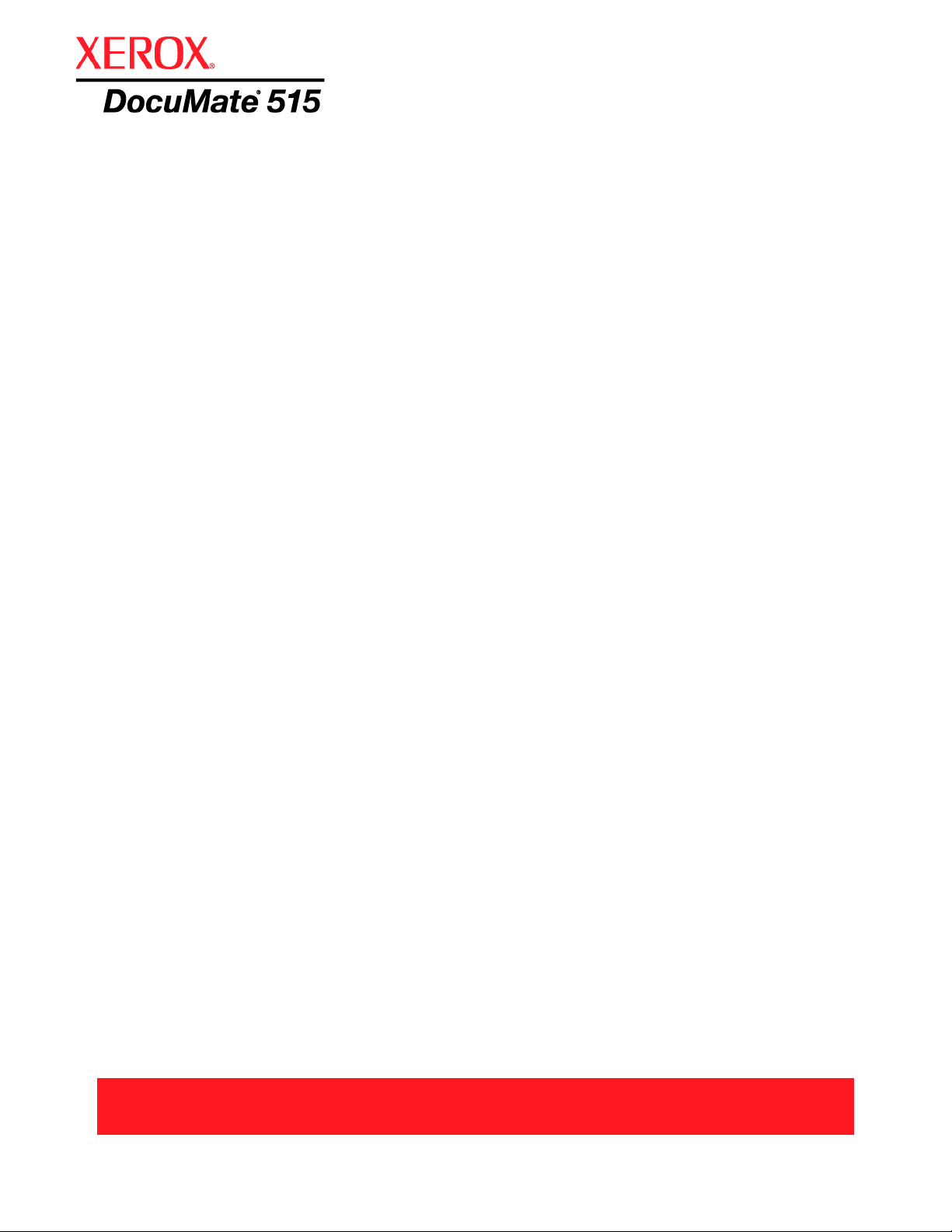
Guida per l'utente dello
scanner
DocuMate 515
Page 3
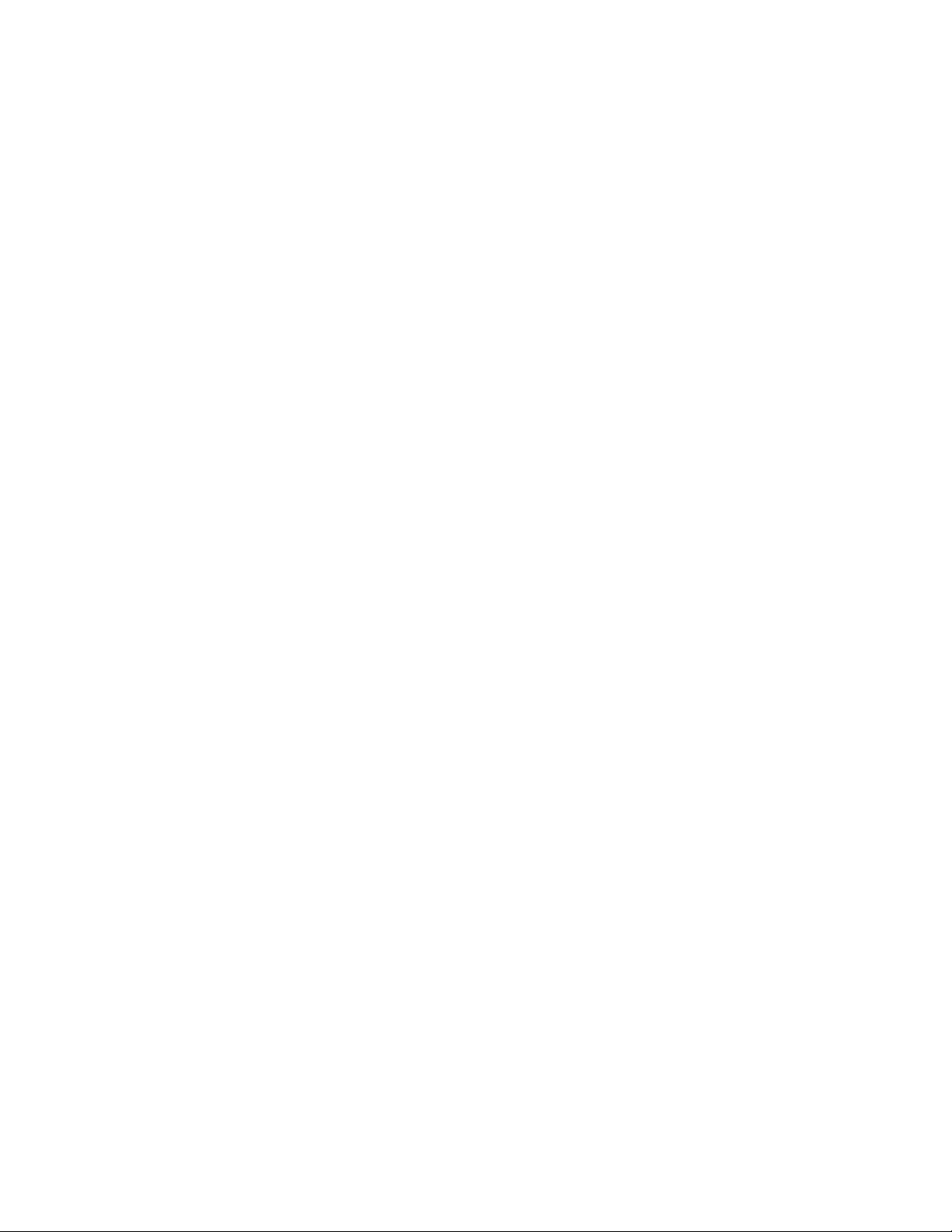
Copyright © 2008 Visioneer, Inc.
La riproduzione, l'adattamento o la traduzione senza previo consenso scritto sono vietati, tranne per quanto consentito
dalle leggi sul copyright.
XEROX ® è un marchio di Xerox Corporation negli Stati Uniti e/o in altri paesi e viene utilizzato su licenza. DocuMate ®
è un marchio registrato di Xerox Corporation utilizzato su licenza. Tutti gli altri nomi di prodotto e numeri di serie Xerox
citati in questa pubblicazione sono marchi di Xerox Corporation.
Il marchio e il logo Visioneer sono marchi registrati di Visioneer, Inc. I marchi e i loghi PaperPort® e OmniPage® Pro sono
marchi registrati di Nuance Communications, Inc. VRS™ è un marchio registrato di Kofax Image Products, Inc. e
QuickScan è un marchio registrato di Captiva Software Corporation. Adobe
®
, Adobe® Reader®, Acrobat® Reader®,
Adobe
®
Acrobat® e il logo Adobe® PDF® sono marchi registrati di Adobe Systems Incorporated negli Stati Uniti e/o in altri
paesi. Il logo Adobe PDF appare nel software di questo prodotto e l'accesso completo alle funzioni di software di Adobe è
disponibile solo se sul computer in uso è installato un prodotto Adobe.
Microsoft è un marchio registrato negli Stati Uniti di Microsoft Corporation. Windows è un marchio e SharePoint
®
è un marchio registrato di Microsoft Corporation. ZyINDEX è un marchio registrato di ZyLAB International, Inc. Porzioni
del toolkit ZyINDEX, Copyright
©
1990 - 1998, ZyLAB International, Inc. Tutti i diritti riservati. Tutti gli altri prodotti qui citati
possono essere marchi delle rispettive società.
Le informazioni sono soggette a modifiche senza preavviso e non rappresentano un impegno da parte di Visioneer.
Il software descritto viene fornito con accordo di licenza. Il software può essere utilizzato o copiato solo in conformità con
i termini di tale accordo. È illegale copiare il software su qualsiasi supporto, tranne per quanto specificatamente consentito
dall'accordo di licenza. È vietata la copia o la trasmissione di qualsiasi parte di questo documento per mezzo di qualsiasi
sistema, elettronico o meccanico, compresi fotocopia, registrazione o sistemi di memorizzazione e recupero delle
informazioni, nonché la traduzione in un'altra lingua, per scopi diversi dall'uso personale del licenziatario e per quanto
specificatamente consentito dall'accordo di licenza, senza l'esplicito consenso scritto da parte di Visioneer.
Numero di serie: 05-0728-000
Legenda dei diritti limitati
L'uso, la duplicazione o la divulgazione sono soggetti a limitazioni secondo quanto stabilito dal sottoparagrafo (c) (1) (ii)
della clausola 52.227-FAR14 sui diritti per i dati tecnici e il software per computer. Il materiale scansionato da questo
prodotto può essere protetto da leggi statali e altre normative, quali le leggi sul copyright. Il cliente è interamente
responsabile del rispetto di tali leggi e normative.
Page 4
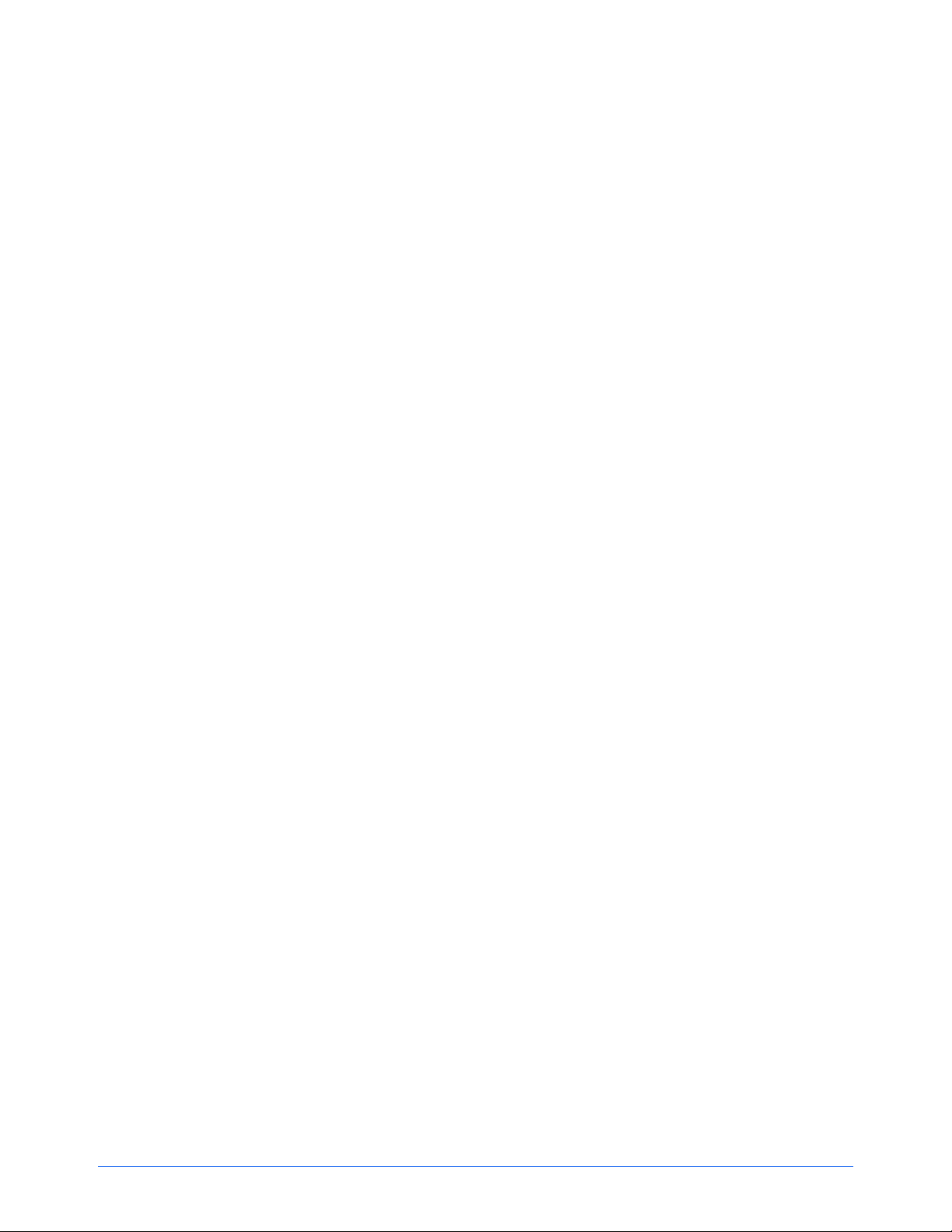
Benvenuti
Contenuto della confezione . . . . . . . . . . . . . . . . . . . . . . . . . . . . . . . . . . . . . . . . . . . . . . . . . . . . . . . . .1
Scanner Xerox DocuMate 515 . . . . . . . . . . . . . . . . . . . . . . . . . . . . . . . . . . . . . . . . . . . . . . . . . . . . . . . 2
Requisiti . . . . . . . . . . . . . . . . . . . . . . . . . . . . . . . . . . . . . . . . . . . . . . . . . . . . . . . . . . . . . . . . . . . . . . . . 3
Documentazione . . . . . . . . . . . . . . . . . . . . . . . . . . . . . . . . . . . . . . . . . . . . . . . . . . . . . . . . . . . . . . . . . .3
Installazione
Operazioni preliminari . . . . . . . . . . . . . . . . . . . . . . . . . . . . . . . . . . . . . . . . . . . . . . . . . . . . . . . . . . . . . . 4
Passo 1: Assemblaggio dello scanner . . . . . . . . . . . . . . . . . . . . . . . . . . . . . . . . . . . . . . . . . . . . . . . . .5
Passo 2: Installazione del software . . . . . . . . . . . . . . . . . . . . . . . . . . . . . . . . . . . . . . . . . . . . . . . . . . .7
Passo 3: Collegamento dell'alimentazione . . . . . . . . . . . . . . . . . . . . . . . . . . . . . . . . . . . . . . . . . . . . .12
Passo 4: Collegamento del cavo USB e accensione dell'alimentazione . . . . . . . . . . . . . . . . . . . . . .13
Applicazioni aggiuntive disponibili con lo scanner . . . . . . . . . . . . . . . . . . . . . . . . . . . . . . . . . . . . . . .15
Visualizzazione delle guide per l'utente . . . . . . . . . . . . . . . . . . . . . . . . . . . . . . . . . . . . . . . . . . . . . . .16
Registrazione dello scanner e controllo degli aggiornamenti . . . . . . . . . . . . . . . . . . . . . . . . . . . . . . .17
Scansione
Caricamento dei documenti da scansionare . . . . . . . . . . . . . . . . . . . . . . . . . . . . . . . . . . . . . . . . . . . .19
Scansione mediante l'alimentatore automatico documenti (ADF) . . . . . . . . . . . . . . . . . . . . . . . 19
Scansione dal piano fisso . . . . . . . . . . . . . . . . . . . . . . . . . . . . . . . . . . . . . . . . . . . . . . . . . . . . .20
Scansione da One Touch . . . . . . . . . . . . . . . . . . . . . . . . . . . . . . . . . . . . . . . . . . . . . . . . . . . . . . . . . .21
Impostazioni predefinite di One Touch . . . . . . . . . . . . . . . . . . . . . . . . . . . . . . . . . . . . . . . . . . . . 21
Scansione dai pulsanti dello scanner One Touch . . . . . . . . . . . . . . . . . . . . . . . . . . . . . . . . . . . 22
Scansione dal pannello dei pulsanti di One Touch . . . . . . . . . . . . . . . . . . . . . . . . . . . . . . . . . . 23
Funzioni del pannello dei pulsanti di One Touch . . . . . . . . . . . . . . . . . . . . . . . . . . . . . . . . . . . .24
Configurazione dei pulsanti di One Touch . . . . . . . . . . . . . . . . . . . . . . . . . . . . . . . . . . . . . . . . . . . . .25
Selezione di nuove impostazioni per un pulsante . . . . . . . . . . . . . . . . . . . . . . . . . . . . . . . . . . .26
Creazione di una nuova configurazione di scansione . . . . . . . . . . . . . . . . . . . . . . . . . . . . . . . . 28
Modifica o eliminazione delle configurazioni di scansione . . . . . . . . . . . . . . . . . . . . . . . . . . . . .35
Configurazione prima di procedere alla scansione . . . . . . . . . . . . . . . . . . . . . . . . . . . . . . . . . .36
Selezione delle opzioni relative al formato della pagina . . . . . . . . . . . . . . . . . . . . . . . . . . . . . .39
Selezione delle opzioni per un pulsante . . . . . . . . . . . . . . . . . . . . . . . . . . . . . . . . . . . . . . . . . . .43
Impostazione delle proprietà delle applicazioni di destinazione . . . . . . . . . . . . . . . . . . . . . . . . .45
Scansione con la funzione di riconoscimento ottico dei caratteri (OCR) . . . . . . . . . . . . . . . . . . 50
Scansione con sPDF o nPDF e ricerca nel testo . . . . . . . . . . . . . . . . . . . . . . . . . . . . . . . . . . . .51
Scansione e registrazione su CD . . . . . . . . . . . . . . . . . . . . . . . . . . . . . . . . . . . . . . . . . . . . . . . .52
Scansione con inoltro di eventi . . . . . . . . . . . . . . . . . . . . . . . . . . . . . . . . . . . . . . . . . . . . . . . . .53
Creazione di una pagina Web HTML dai documenti scansionati . . . . . . . . . . . . . . . . . . . . . . . .54
Trasferimento dei documenti scansionati in memoria . . . . . . . . . . . . . . . . . . . . . . . . . . . . . . . .55
Verifica dell'hardware e impostazione della modalità di risparmio energetico della lampadina .60
Sommario
DocuMate 515 Scanner Installation Guide iii
Page 5
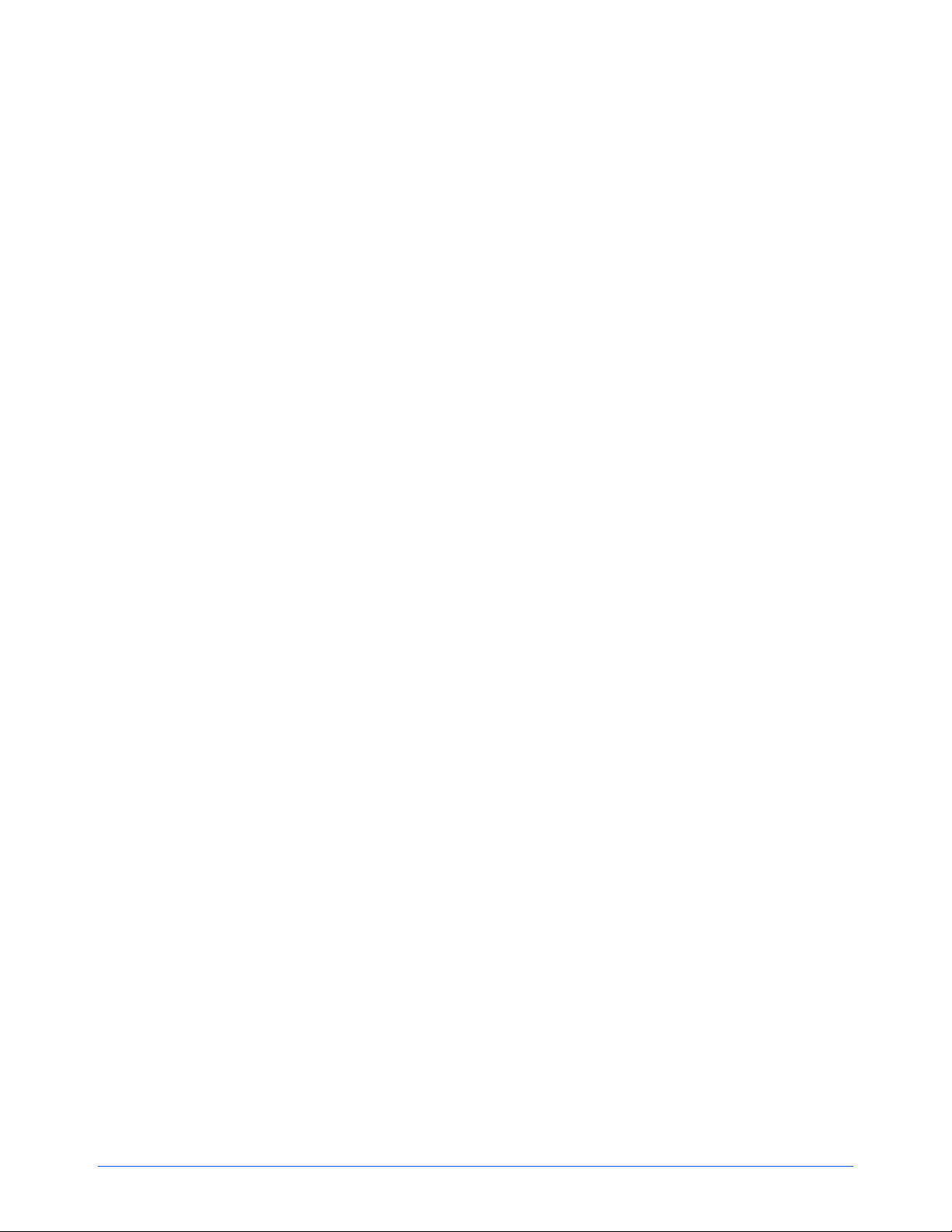
Scansione dall'interfaccia TWAIN
Accesso all'interfaccia TWAIN . . . . . . . . . . . . . . . . . . . . . . . . . . . . . . . . . . . . . . . . . . . . . . . . . . . . . . 63
Le due opzioni di interfaccia TWAIN . . . . . . . . . . . . . . . . . . . . . . . . . . . . . . . . . . . . . . . . . . . . . . . . . . 64
Scansione dall'interfaccia di base TWAIN . . . . . . . . . . . . . . . . . . . . . . . . . . . . . . . . . . . . . . . . .65
Scansione dall'interfaccia avanzata TWAIN . . . . . . . . . . . . . . . . . . . . . . . . . . . . . . . . . . . . . . . . 66
Regolazione dell'immagine con l'interfaccia avanzata . . . . . . . . . . . . . . . . . . . . . . . . . . . . . . . .68
Creazione di un nuovo profilo di interfaccia avanzata . . . . . . . . . . . . . . . . . . . . . . . . . . . . . . . .74
Visualizzazione della configurazione del dispositivo . . . . . . . . . . . . . . . . . . . . . . . . . . . . . . . . .74
Scansione dall'interfaccia Acquisizione di immagini di Windows
Regolazione di precisione delle scansioni . . . . . . . . . . . . . . . . . . . . . . . . . . . . . . . . . . . . . . . . . . . . .77
Scansione dall'interfaccia ISIS
Accesso all'interfaccia ISIS in QuickScan . . . . . . . . . . . . . . . . . . . . . . . . . . . . . . . . . . . . . . . . . . . . . .78
Manutenzione
Pulizia dello scanner . . . . . . . . . . . . . . . . . . . . . . . . . . . . . . . . . . . . . . . . . . . . . . . . . . . . . . . . . . . . . . 79
Pulizia dell'alimentatore automatico documenti . . . . . . . . . . . . . . . . . . . . . . . . . . . . . . . . . . . . . 79
Pulizia del vetro dello scanner . . . . . . . . . . . . . . . . . . . . . . . . . . . . . . . . . . . . . . . . . . . . . . . . . .80
Rimozione della carta inceppata . . . . . . . . . . . . . . . . . . . . . . . . . . . . . . . . . . . . . . . . . . . . . . . . . . . . . 80
Sostituzione del gruppo del pad dell'ADF . . . . . . . . . . . . . . . . . . . . . . . . . . . . . . . . . . . . . . . . . . . . . . 81
Risoluzione dei problemi . . . . . . . . . . . . . . . . . . . . . . . . . . . . . . . . . . . . . . . . . . . . . . . . . . . . . . . . . . . 82
Codici di errore degli indicatori e risoluzione dei problemi . . . . . . . . . . . . . . . . . . . . . . . . . . . . .84
Disinstallazione dello scanner . . . . . . . . . . . . . . . . . . . . . . . . . . . . . . . . . . . . . . . . . . . . . . . . . . . . . .85
Per installare un altro driver . . . . . . . . . . . . . . . . . . . . . . . . . . . . . . . . . . . . . . . . . . . . . . . . . . . . . . . . 86
Specifiche dello scanner DocuMate 515 . . . . . . . . . . . . . . . . . . . . . . . . . . . . . . . . . . . . . . . . . . . . . .87
Elenco delle parti dello scanner Xerox DocuMate 515 . . . . . . . . . . . . . . . . . . . . . . . . . . . . . . . . . . . .88
Avvertenze . . . . . . . . . . . . . . . . . . . . . . . . . . . . . . . . . . . . . . . . . . . . . . . . . . . . . . . . . . . . . . . . . . . . .89
Sezione 1: Introduzione alla sicurezza . . . . . . . . . . . . . . . . . . . . . . . . . . . . . . . . . . . . . . . . . . . . . . . . 89
Sezione 2: EMC . . . . . . . . . . . . . . . . . . . . . . . . . . . . . . . . . . . . . . . . . . . . . . . . . . . . . . . . . . . . . . . . . 89
Sezione 3: Informazioni di sicurezza operativa . . . . . . . . . . . . . . . . . . . . . . . . . . . . . . . . . . . . . . . . .90
Sezione 4: Informazioni elettriche . . . . . . . . . . . . . . . . . . . . . . . . . . . . . . . . . . . . . . . . . . . . . . . . . . . .91
Sezione 5: Spegnimento di emergenza . . . . . . . . . . . . . . . . . . . . . . . . . . . . . . . . . . . . . . . . . . . . . . .92
Sezione 6: Informazioni di manutenzione . . . . . . . . . . . . . . . . . . . . . . . . . . . . . . . . . . . . . . . . . . . . . .92
Sezione 7: Certificazione di sicurezza del prodotto . . . . . . . . . . . . . . . . . . . . . . . . . . . . . . . . . . . . . .92
Sezione 8: Informazioni sulle normative . . . . . . . . . . . . . . . . . . . . . . . . . . . . . . . . . . . . . . . . . . . . . . .93
Sezione 9: Informazioni sulla conformità . . . . . . . . . . . . . . . . . . . . . . . . . . . . . . . . . . . . . . . . . . . . . . 93
Sezione 10: Copie illegali . . . . . . . . . . . . . . . . . . . . . . . . . . . . . . . . . . . . . . . . . . . . . . . . . . . . . . . . . . 95
Sezione 11: Informazioni per contattare il reparto EH&S (Environment, Health and Safety) . . . . . . .97
Indice . . . . . . . . . . . . . . . . . . . . . . . . . . . . . . . . . . . . . . . . . . . . . . . . . . . . . . . . . . . . . . . . . . . . . . . . . . . .99
DocuMate 515 Scanner Installation Guide iv
Page 6
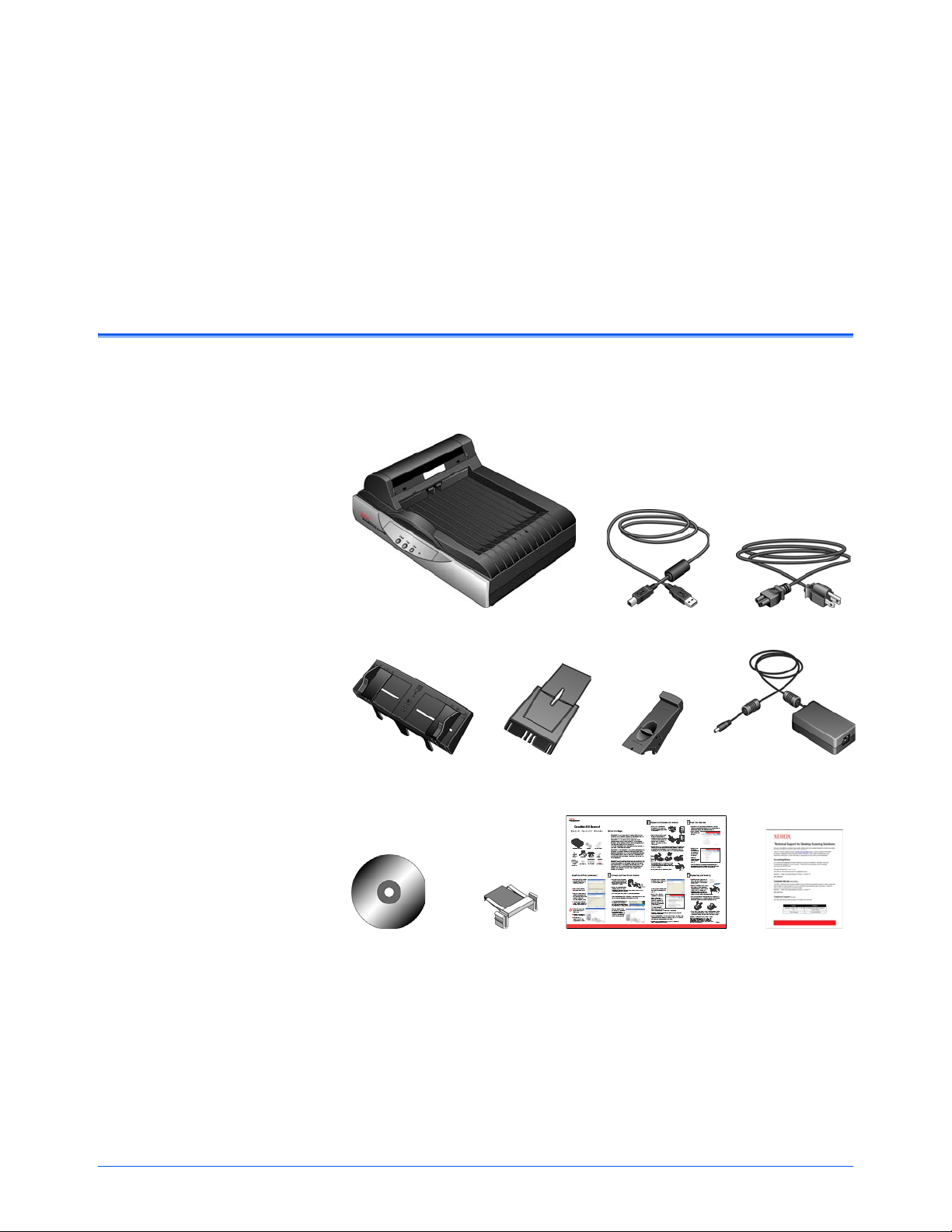
Benvenuti
Alimentatore
Scanner DocuMate 515 Cavo di alimentazioneCavo USB
Guida della carta Estensione guida
della carta
Blocco carta
Pad ADF
sostitutivo
Disco di
installazione
Guida rapida per
l'installazione
Scheda di
supporto tecnico
Il nuovo scanner Xerox DocuMate 515 consente di eseguire rapidamente
la scansione di pile di documenti con l'alimentat ore automatico documenti
(ADF) o di singole pagine sul piano fisso.
Contenuto della confezione
Prima di procedere, verificare il contenuto della confezione. Se alcuni
componenti risultano mancanti o danneggiati, rivolgersi al rivenditore
da cui è stato acquistato lo scanner.
Guida per l’utente dello scanner DocuMate 515 1
Page 7
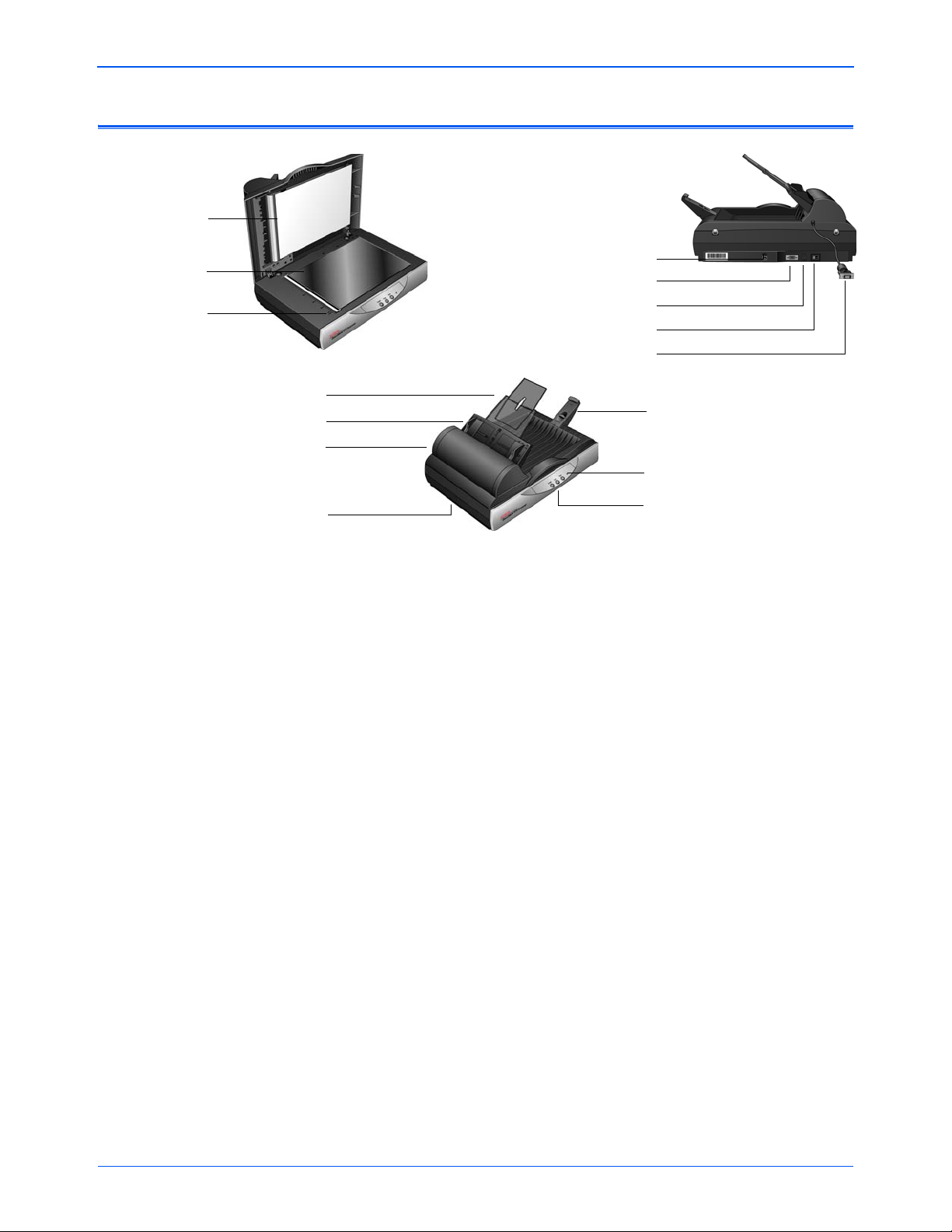
Benvenuti
Piano fisso
Pad documenti
Indicatori di
riferimento
Cavo ADF
Connettore di alimentazione
Porta USB
Porta ADF
Interruttore di alimentazione
Blocco carta
Estensione guida della carta
Guida della carta
Alimentatore automatico documenti
Pulsanti dello scanner
Blocco scanner
Indicatore di stato
Scanner Xerox DocuMate 515
2 Guida per l’utente dello scanner DocuMate 515
Pad documenti: consente di mantenere in posizione i documenti sul
piano fisso dello scanner.
Piano fisso: posizionare il documento con la parte da scan sionare rivolt a
verso il basso.
Indicatori di riferimento: indicano dove allineare i vari formati di carta.
Blocco carta: consente di mantenere in posizione i fogli quando vengono
espulsi dall'alimentatore automatico documenti.
Alimentatore automatico documenti (ADF): consente di caricare
i documenti nello scanner.
Estensione guida della carta: consente di supportare più lunghezze
dei documenti.
Guide della carta: possono essere regolate in base alla larghezza
del documento.
Blocco scanner: blocca o libera la testina di scansione.
Pulsanti dello scanner: premere per avviare la scansione.
Indicatore di stato: mostra lo stato dello scanner. Per ulteriori dettagli,
vedere "Codici di errore degli indicatori e risoluzione dei problemi" a p agina84.
Porta Universal Serial Bus (USB): consente di collegare lo scanner
al computer.
Porta ADF: consente di collegare il cavo ADF dall'alimentatore
automatico documenti al corpo dello scanner.
Cavo ADF: fornisce l'alimentazione dal corpo dello scanner
all'alimentatore automatico documenti.
Connettore di alimentazione: consente di collegare il cavo di
alimentazione allo scanner.
Interruttore di alimentazione: consente di accendere e spegnere
lo scanner.
Page 8
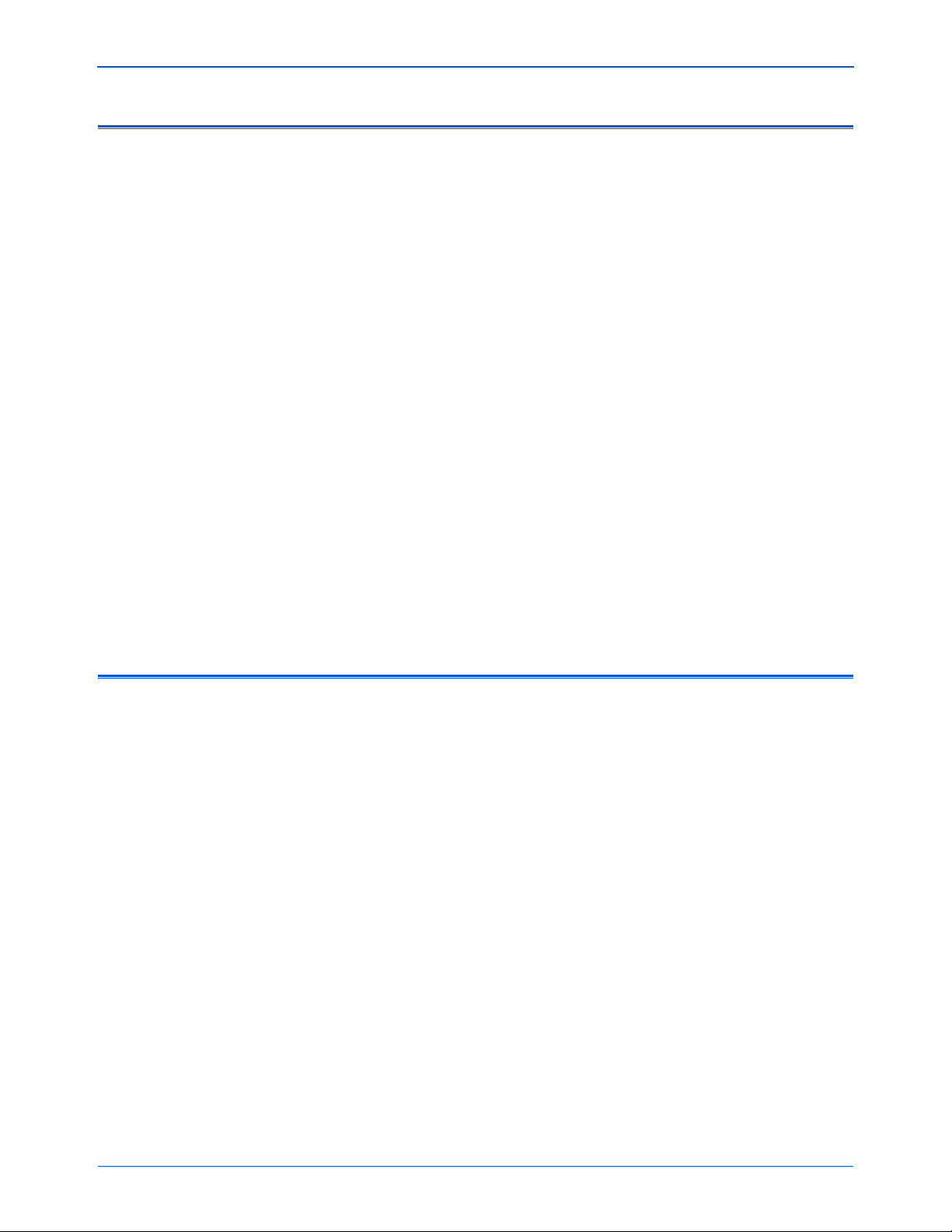
Requisiti
Benvenuti
PC Pentium 4 IBM compatibile o equivalente AMD con:
• Unità DVD-ROM
• Una porta Universal Serial Bus (USB) disponibile
• Sistema operativo Microsoft
a 32 bit (Service Pack 1 e 2), Vista a 32 bit o 64 bit
• Windows 2000 e XP: minimo 512 megabyte (MB) di memoria interna
(RAM)
Windows Vista: minimo 1 gigabyte ( GB) di memoria interna (RAM)
• Minimo 350 MB di spazio su disco disponibile
®
Windows®: 2000 (Service Pack 4), XP
Un monitor VGA o SVGA
Le impostazioni consigliate del monitor sono:
• High Color (a 16 bit) o True Color (a 24 o 32 bit)
• Risoluzione impostata almeno su 800 x 600 pixel
Per impostare i colori e la risoluzione del monitor:
• Aprire il Pannello di controllo di Windows.
Documentazione
• Fare doppio clic su Schermo, quindi selezionare la scheda
Impostazioni.
Lo scanner viene fornito con la documentazione seguente:
• Guida rapida per l'installazione: istruzioni d'installazione abbreviate.
• Guida per l'utente dello scanner Xerox DocuMate 515: si trova sul CD
di installazione e contiene informazioni dettagliate sull'installazione,
la scansione, la configurazione e la manutenzione.
• Guida per l'utente di PaperPort: si trova sul CD d'installazione e
contiene informazioni dettagliate sulle funzioni e sulla configurazione
del software PaperPort.
• Guida in linea: per la configurazione dello scanner, le interfacce
TWAIN e WIA e l'applicazione software PaperPort.
Guida per l’utente dello scanner DocuMate 515 3
Page 9
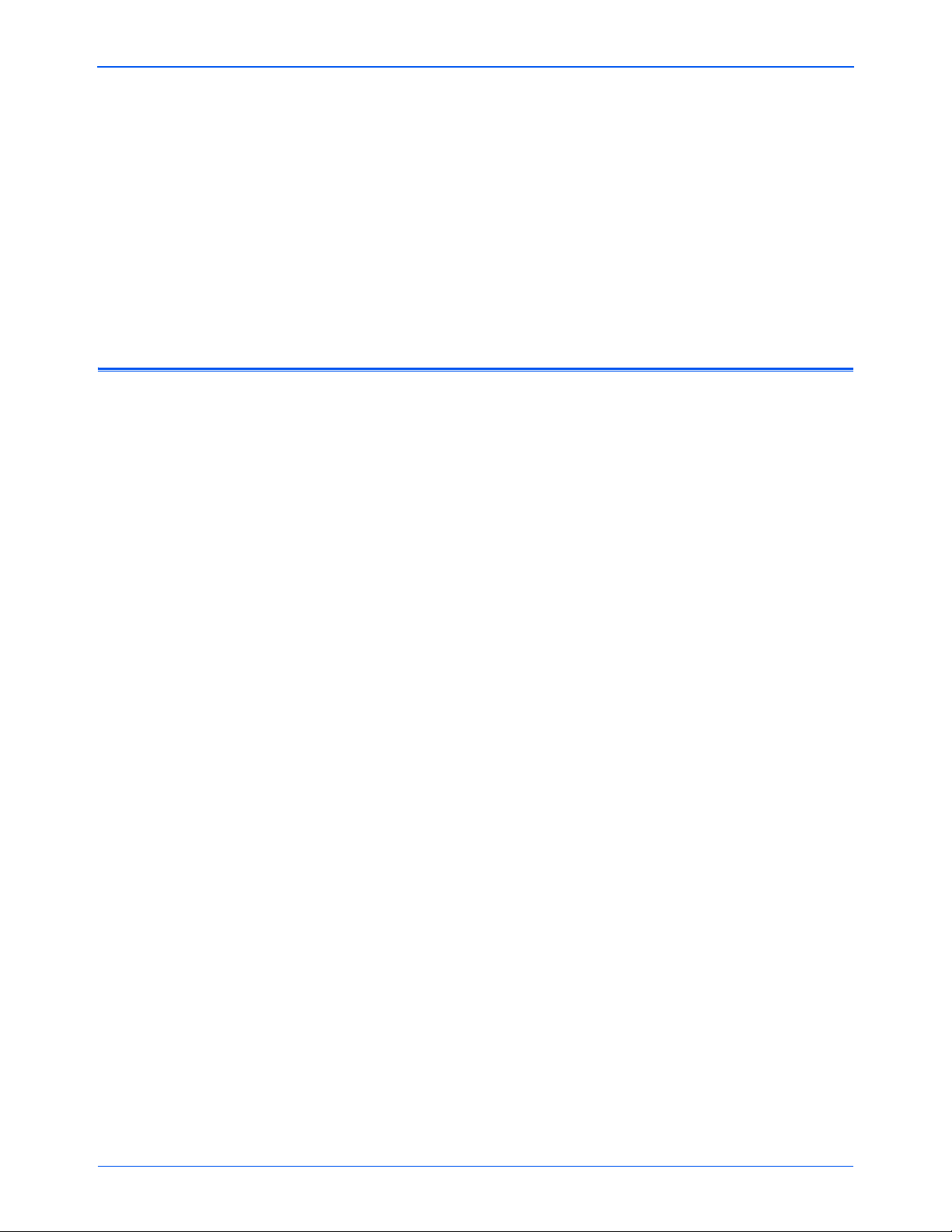
Installazione
Operazioni preliminari
Installazione
L'installazione è un processo rapido composto da quattro fasi:
1. Assemblaggio dello scanner
2. Installazione del software
3. Collegamento dell'alimentazione
4. Collegamento del cavo USB e accensione dell'alimentazione
Leggere i punti seguenti prima di iniziare il processo d'installazione:
• Le informazioni riportate in questa guida possono riguardare
software non fornito con lo scanner ac quistato. Ignorare
eventuali informazioni sul software non applicabili al prodotto
scelto. Per trovare gli ultimi aggiornamenti di software per lo
scanner Xerox DocuMate 515, visitare il sit o Web
www.xeroxscanners.com.
• Se sul computer è in esecuzione un software antivirus o
antispyware, è possibile che durante l'installazione
vengano visualizzati messaggi che chiedono di consentire
il proseguimento dell'installazione. Benché i messaggi
siano diversi a seconda del software installato sul computer,
consentire in ogni caso il proseguimento dell'installazione.
In alternativa, è possibile disattivare il software antivirus o
antispyware prima di installare lo scanner. In tal caso,
accertarsi di riattivarlo al termine dell'installazione.
• Se al computer è già collegato un altro scanner, è consigliabile
rimuovere il driver di tale dispositivo prima di installare lo
scanner Xerox DocuMate 515. Se in precedenza si disponeva di
uno scanner Xerox o Visioneer sul desktop prima di continuare
disinstallare il driver dello scanner. Questi programmi possono
essere rimossi dall'elenco Installazione applicazioni di Windows.
Per istruzioni sulla rimozione del driver e del software dello
scanner di un altro produttore, consult are il manuale per l' utente
accluso a tale unità.
• Se il computer utilizza Windows Vista, può essere visualizzata
la schermata Controllo dell'account utente di Vista, che chiede
di confermare le modifiche di sistema. Fare clic sul pulsante
Continua per consentire il proseguimento dell'installazione.
4 Guida per l’utente dello scanner DocuMate 515
Page 10
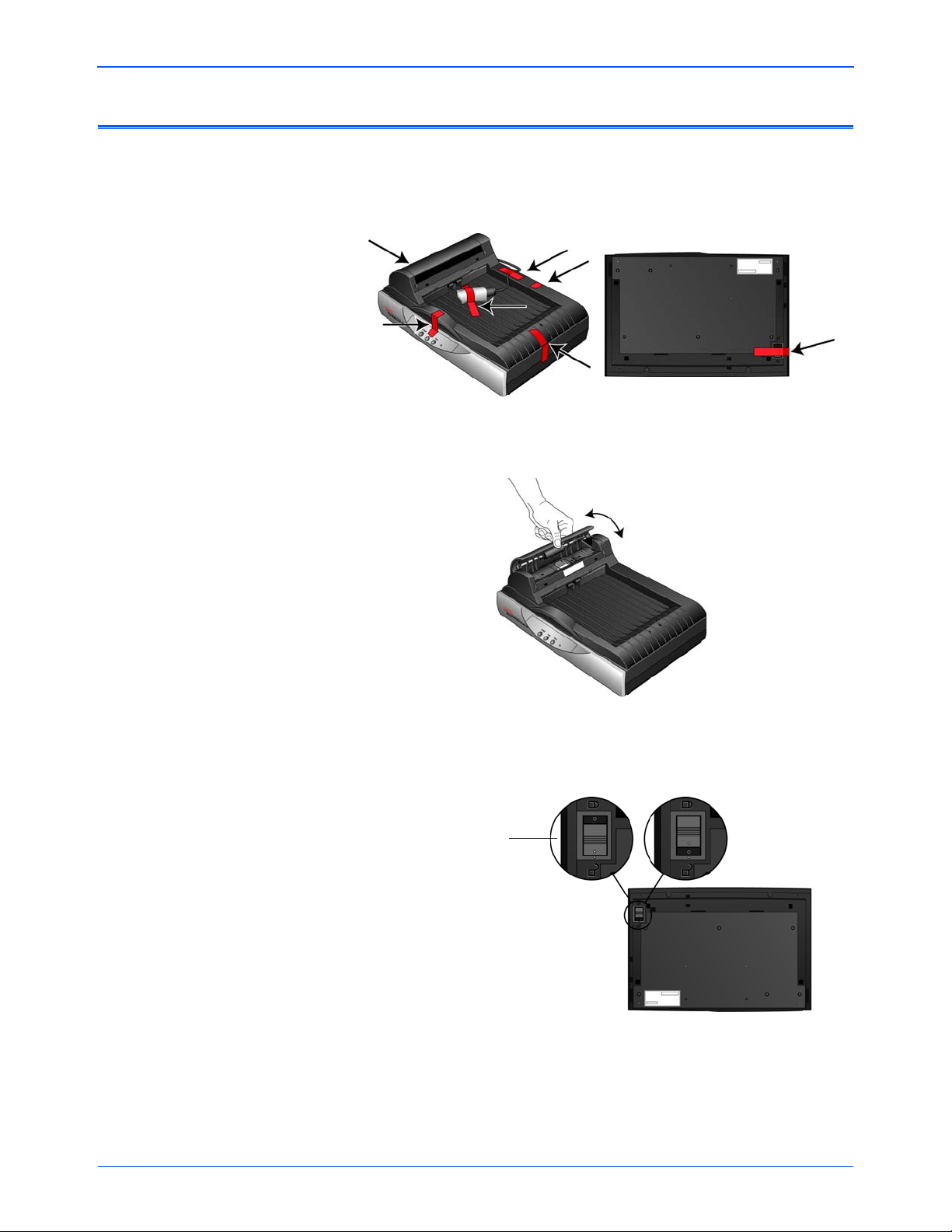
Passo 1: Assemblaggio dello scanner
Posizione di sblocco
La confezione comprende tutti i componenti per assemblare lo scanner.
1. Rimuovere il nastro di spedizione dalla parte superiore e inferiore
dello scanner.
2. Aprire il coperchio dell'ADF e rimuovere con cura qualsiasi materiale
protettivo presente nell'alimentatore automatico documenti.
Installazione
3. Far scorrere la linguetta di blocco presente nella parte inferiore dello
scanner nella posizione di sblocco. Se bloccato, lo scanner non
effettua alcuna scansione.
Guida per l’utente dello scanner DocuMate 515 5
Page 11
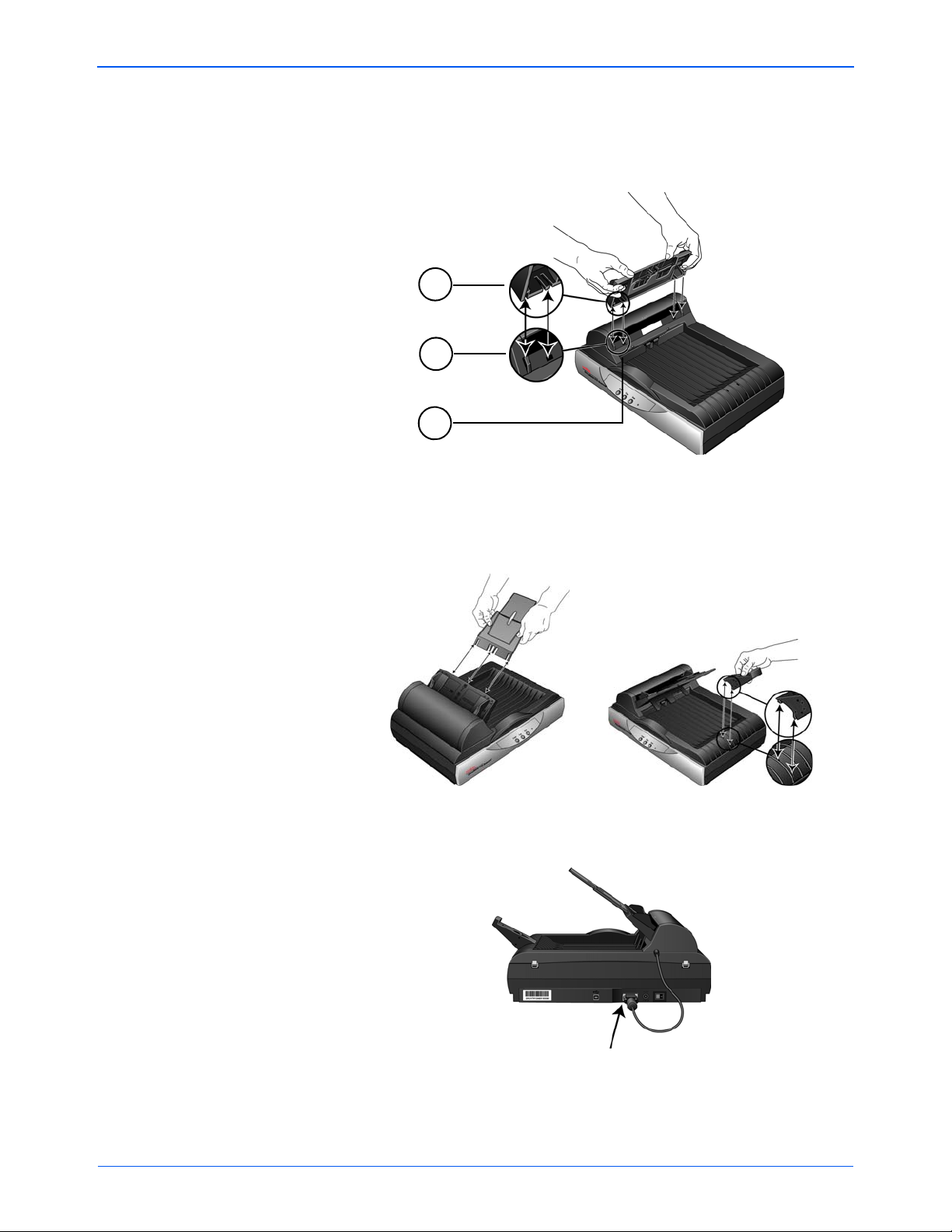
Installazione
B
C
A
4. Inserire gli alloggiamenti (A) presenti sulla guida della carta nelle
corrispondenti linguette (B) poste sullo scanner e spingere la guida
verso il basso finché non scatta in posizione. Le lingue tt e di ar re sto
(C) scattano in posizione.
5. Inserire l'estensione della guida della carta nella guida della carta
e fare scattare le linguette in posizione. Inserire il blocco carta nel
retro dello scanner e farlo scorrere verso il basso finché non scatta
in posizione.
6. Collegare il cavo ADF alla porta ADF. Se il cavo ADF è lento
o scollegato, l'ADF non funzionerà correttamente.
7. Procedere al “Passo 2: Installazione del software”.
6 Guida per l’utente dello scanner DocuMate 515
Page 12
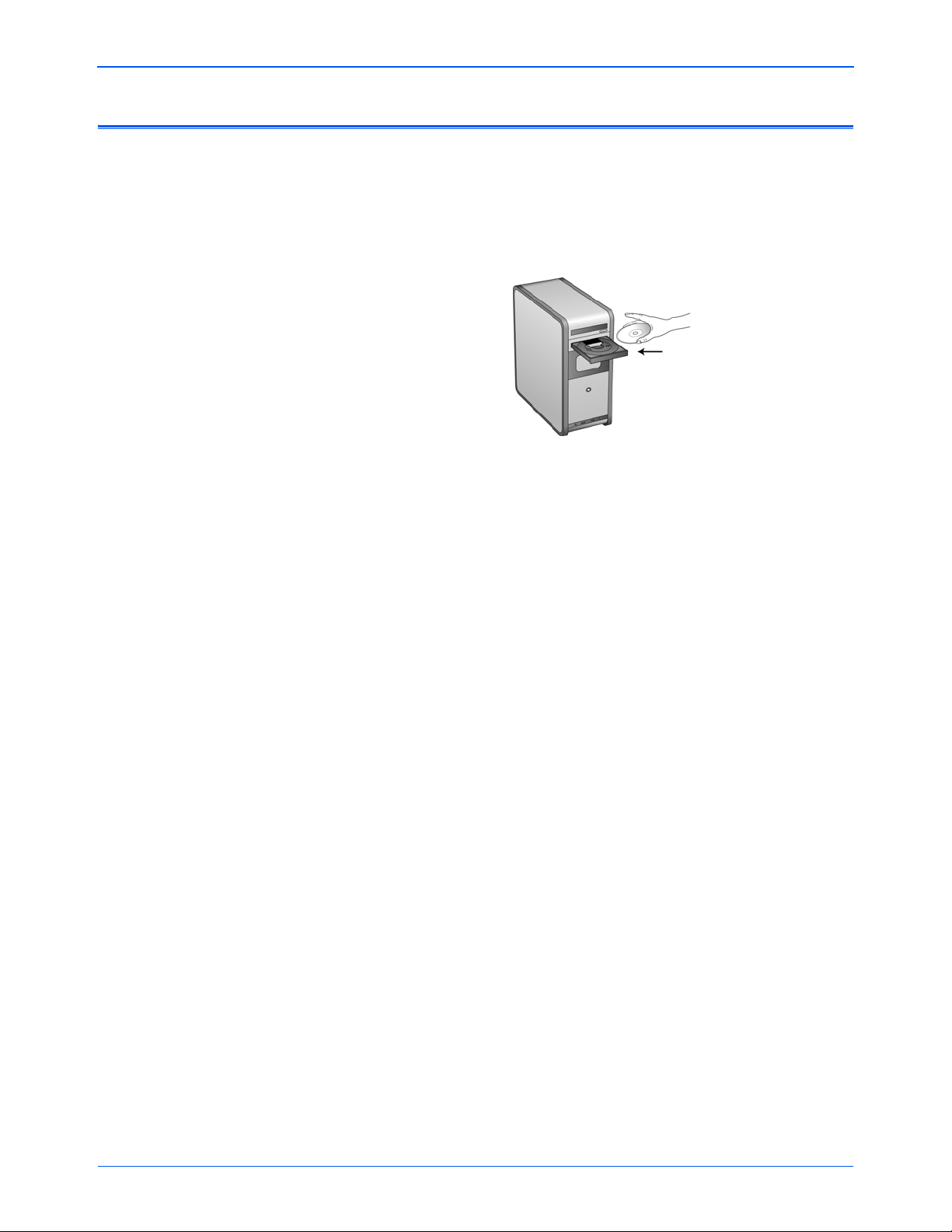
Passo 2: Installazione del software
Tutto il software necessario per utilizzare lo scanner è presente sul disco
di installazione.
1. Avviare Microsoft Windows e accertarsi che non vi siano altre
applicazioni in esecuzione.
2. Inserire il disco di installazione nell'unità DVD-ROM del computer.
Il disco viene avviato automaticamente e viene visualizzata la fine stra
Seleziona lingua.
Installazione
3. Selezionare la lingua dall'elenco delle lingue disponibili.
Il menu principale del disco viene visualizzato nella lingua selezionata.
NOTA: se il disco non si avvia, controllare quanto segue:
• Accertarsi che lo sportello dell'unità disco sia completamente chiuso.
• Accertarsi che il disco sia stato inserito nell'unità nella giusta
direzione (lato con l'etichetta rivolto verso l'a lto).
Per avviare manualmente il disco:
• Aprire Risorse del computer di Windows. A tale scopo è possibile
fare doppio clic sull'icona Risorse del computer sul desktop.
• Fare doppio clic sull'icona corrispondente all'unità DVD-ROM.
• Dovrebbe essere visualizzato il menu d'installazione del disco.
Se il menu non viene visualizzato:
• Dall'elenco di file sul disco, fare doppio clic sul file chiamato
START32.EXE.
NOTA: il file Readme dello scanner contiene informazioni
aggiornate sullo scanner. Il file Readme dello scanner è in formato
HTML e può essere visualizzato in qualsiasi browser standard.
Guida per l’utente dello scanner DocuMate 515 7
Page 13
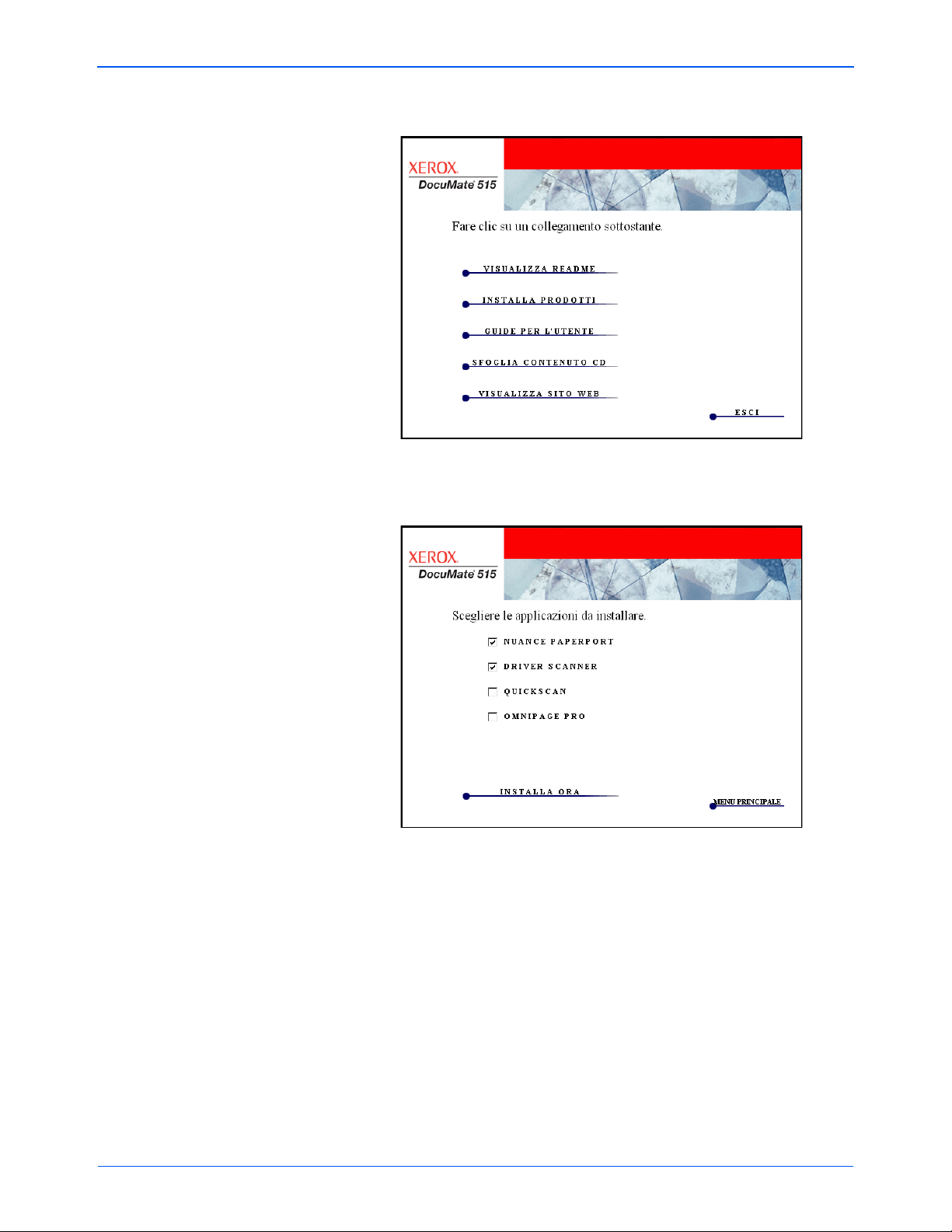
Installazione
4. Nel menu principale, selezionare Installa prodotti.
5. Accertarsi che le caselle Nuance PaperPort
siano selezionate.
6. Fare clic su Installa ora.
®
e Driver scanner
8 Guida per l’utente dello scanner DocuMate 515
Page 14
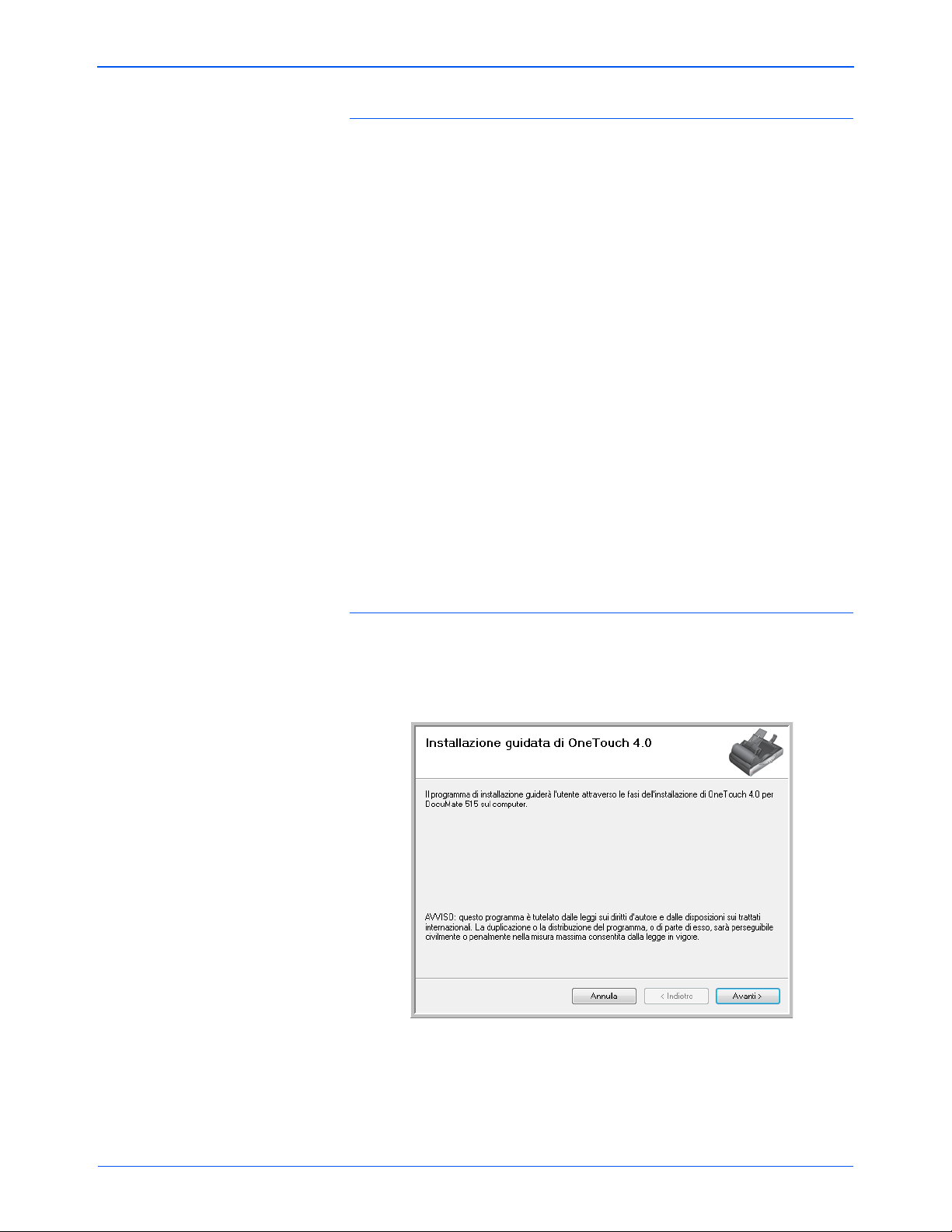
Installazione
Installazione di PaperPort
L'installazione di PaperPort viene avviata per prima. Per installare il software,
seguire le istruzioni riportate sullo schermo.
1. Viene visualizzata la finestra Seleziona lingua. Fare clic sulla freccia
del menu a discesa e selezionare la lingua da utilizzare. Fare clic
su OK.
2. Nella schermata iniziale dell'installazione di PaperPort , fare clic
su Avanti.
L'installazione di PaperPort disinstallerà le versioni esistenti del
programma, sostituendole con la versione più recente. I file PaperPort
esistenti non verranno modificati.
3. Leggere l'accordo di licenza di PaperPort e selezionare Accetto
i termini dell'accordo, quindi fare clic su Avanti. Se si sceglie
di non accettare l'accordo di licenza, l'installazione verrà interrotta
e il software PaperPort non verrà installato.
4. Per terminare l'installazione del software PaperPort, seguire le istruzioni
riportate sullo schermo.
5. Nella finestra Installazione guidata InstallShield completata, fare
clic su Fine.
Se viene visualizzato un messaggio che chiede di riavviare il
computer, fare clic su Riavvia.
Installazione del driver dello scanner
L'installazione dello scanner verrà avviata automaticame nte al termine
dell'installazione di PaperPort.
1. Viene visualizzata l'Installazione guidata di One Touch 4.0.
2. Fare clic su Avanti.
Guida per l’utente dello scanner DocuMate 515 9
Page 15

Installazione
3. Leggere l'accordo di licenza Xerox nella finestra visualizzata. Se si
accettano i termini dell'accordo, selezionare Accetto, quindi fare clic
su Avanti.
Se si sceglie di non accettare l'accordo di lice nza, l'installazione ver rà
interrotta e il driver dello scanner non verrà installato.
4. La finestra successiva elenca i driver che è possibile installare per
lo scanner.
5. Selezionare l'opzione desiderata, quindi fare clic su Avanti.
• Installazione completa (OneTouch,TWAIN e ISIS): è il tipo
di installazione consigliato. Vengono installati il software
One Touch 4.0, che fornisce il software del driver necessario per
far funzionare i pulsanti dell o scanner, nonché i driver TWAIN e ISIS
per la scansione dalle applicazioni di scansione TWAIN e ISIS.
• TWAIN e ISIS: i driver TW AIN e ISIS sono inst allati ed è possibile
eseguire la scansione dalle applicazioni di scansione TWAIN e
ISIS. Non sarà possibile utilizzare i pulsanti dello scanner.
• Solo TWAIN: il driver TWAIN è installato ed è possibile eseguire
la scansione solo dalle applicazioni di scansione TWAIN. Non
sarà possibile utilizzare i pulsanti dello scanner.
• Solo ISIS: il driver ISIS è installato ed è possibile eseguire la
scansione solo dalle applicazioni di scansione ISIS. Non sarà
possibile utilizzare i pulsanti dello scanner.
NOTA: se il computer utilizza Windows XP o Windows Vista,
l'interfaccia di Acquisizione di immagini di Windows (WIA) di Microsoft
è sempre disponibile per la scansione, indipendentemente dalla scelta
effettuata in questa finestra.
10 Guida per l’utente dello scanner DocuMate 515
Page 16
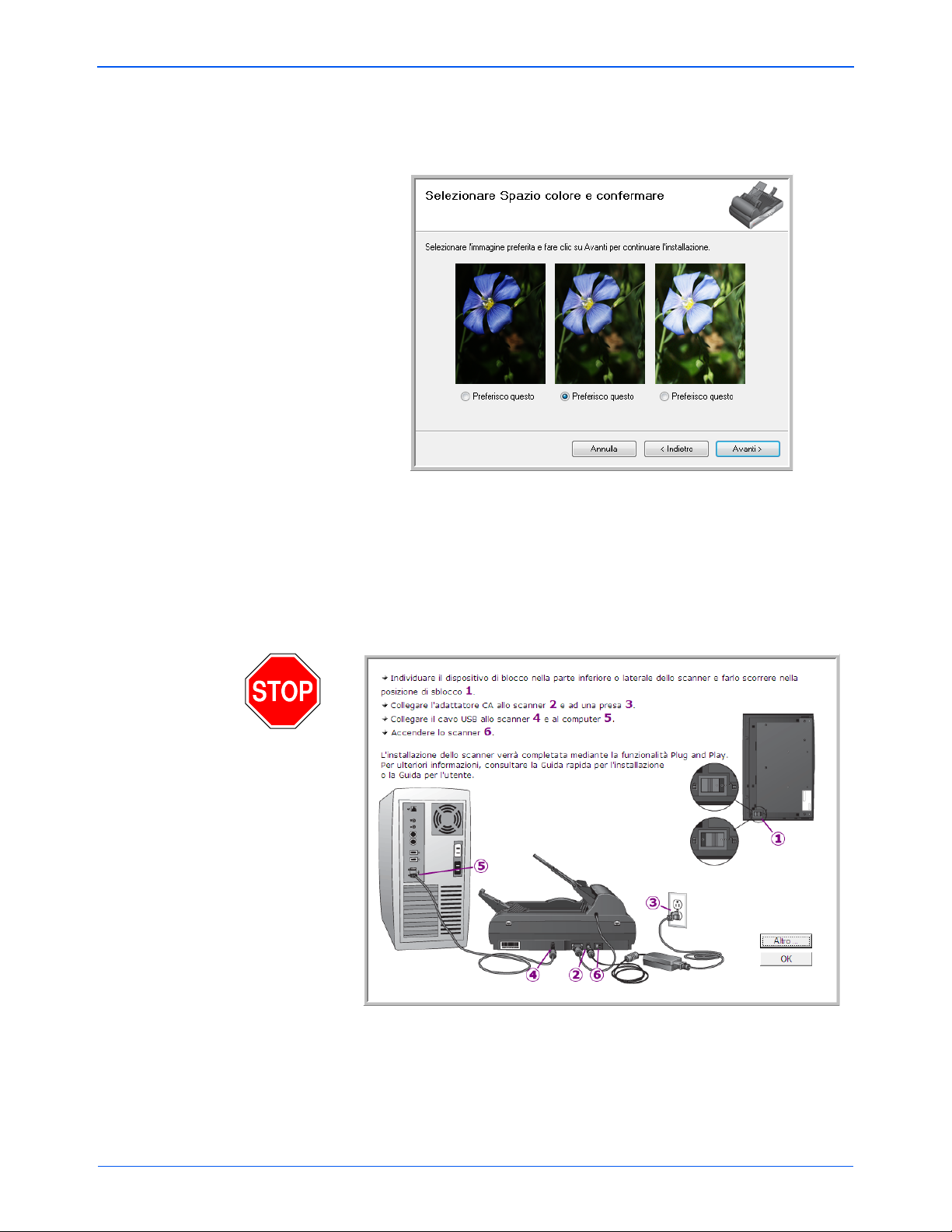
Installazione
6. Durante l'installazione verrà visualizzata una finestra che chiede
di selezionare una delle immagini per l'impostazione Spazio colore.
Selezionare l'opzione più appropriata e fare clic su Avanti.
L'impostazione Spazio colore imposta il valore gamma predefinito
per lo scanner, per una visualizzazione corretta delle immagini
scansionate.
7. ARRESTARSI quando viene visualizzata la finestra "Completare
l'installazione collegando l'hardware". NON fare ancora clic su OK.
Lasciare aperta la finestra e passare alla se zione successiva,
“Passo 3: Collegamento dell'alimentazione”.
Guida per l’utente dello scanner DocuMate 515 11
Page 17
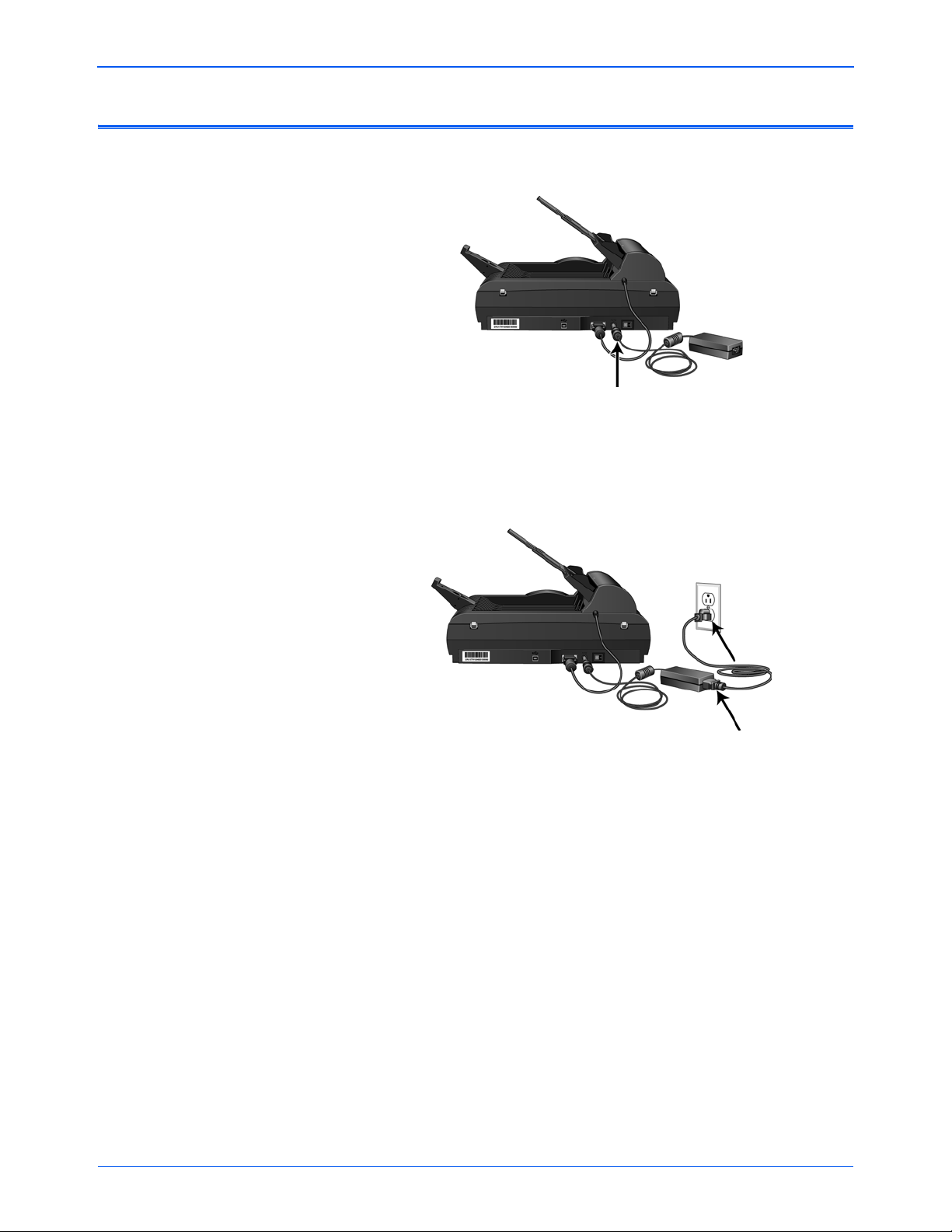
Installazione
Passo 3: Collegamento dell'alimentazione
1. Collegare il cavo di alimentazione alla porta di alimentazione dello
scanner.
NOTA: utilizzare solo l'alimentatore accluso allo scanner. L'uso di un
altro tipo di alimentatore può danneggiare lo scanner e invalidarne la
garanzia.
2. Collegare il cavo di alimentazione all'alimentatore e a una presa a muro.
3. Passare ora alla sezione successiva, “Passo 4: Collegamento del
cavo USB e accensione dell'alimentazione.”
12 Guida per l’utente dello scanner DocuMate 515
Page 18
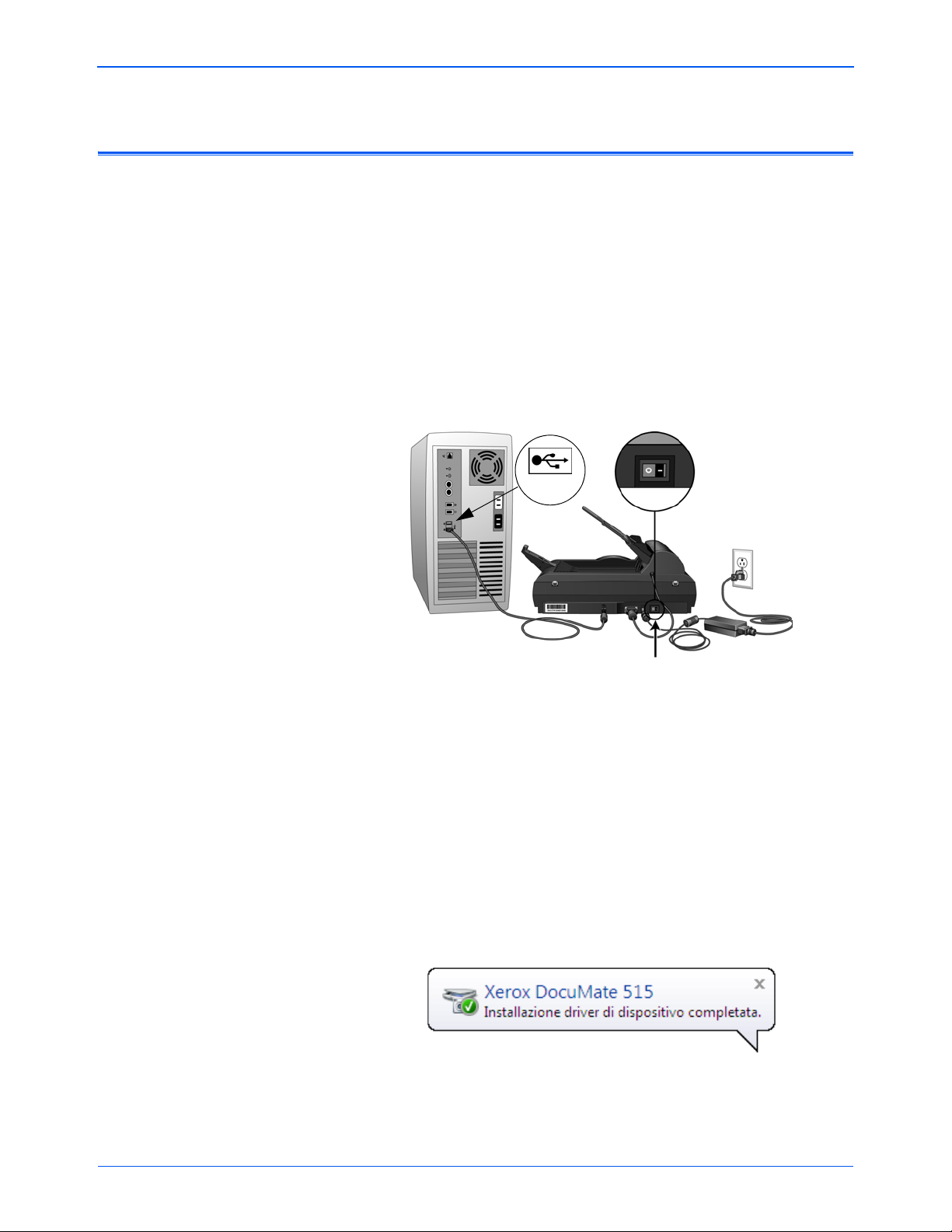
Passo 4: Collegamento del cavo USB e accensione
USB
dell'alimentazione
Lo scanner DocuMate 515 può essere collegato a qualsiasi porta USB
disponibile. Controllare la posizione delle porte USB del computer sul
manuale accluso.
1. Rimuovere l'eventuale nastro protettivo dal cavo USB.
2. Collegare il cavo USB alla porta USB sullo scanner e a una porta
USB sul computer.
Se lo spinotto non si collega facilmente, accertarsi che se ne stia
tentando l'inserimento corretto. Non forzare lo spinotto nella
connessione.
3. Accendere l'interruttore di alimentazione, posto sul retro dello
scanner, a destra della porta di alimentazione.
Installazione
L'indicatore di stato inizia a lampeggiare per indicare che lo scanner
è alimentato.
Se si utilizza Windows XP o Windows Vista e il cavo USB è stato
collegato a una porta USB 1.1, può essere visualizzata un'area
commenti informativa che spiega che "Una periferica USB ad alta
velocità è collegata a un hub USB non ad alta velocità". Collegare
il cavo USB a una porta USB 2.0 (se disponibile) o ignorare il
messaggio. Se si lascia il cavo collegato alla porta USB 1.1, la
velocità dello scanner potrà essere leggermente inferiore.
4. Il computer riconosce che è stato collegato uno scanner alla porta
USB e carica automaticamente il software di esecuzione appropriato.
Se il computer utilizza Windows XP o Windows Vista, verrà
visualizzato un messaggio simile al seguente.
Guida per l’utente dello scanner DocuMate 515 13
Page 19
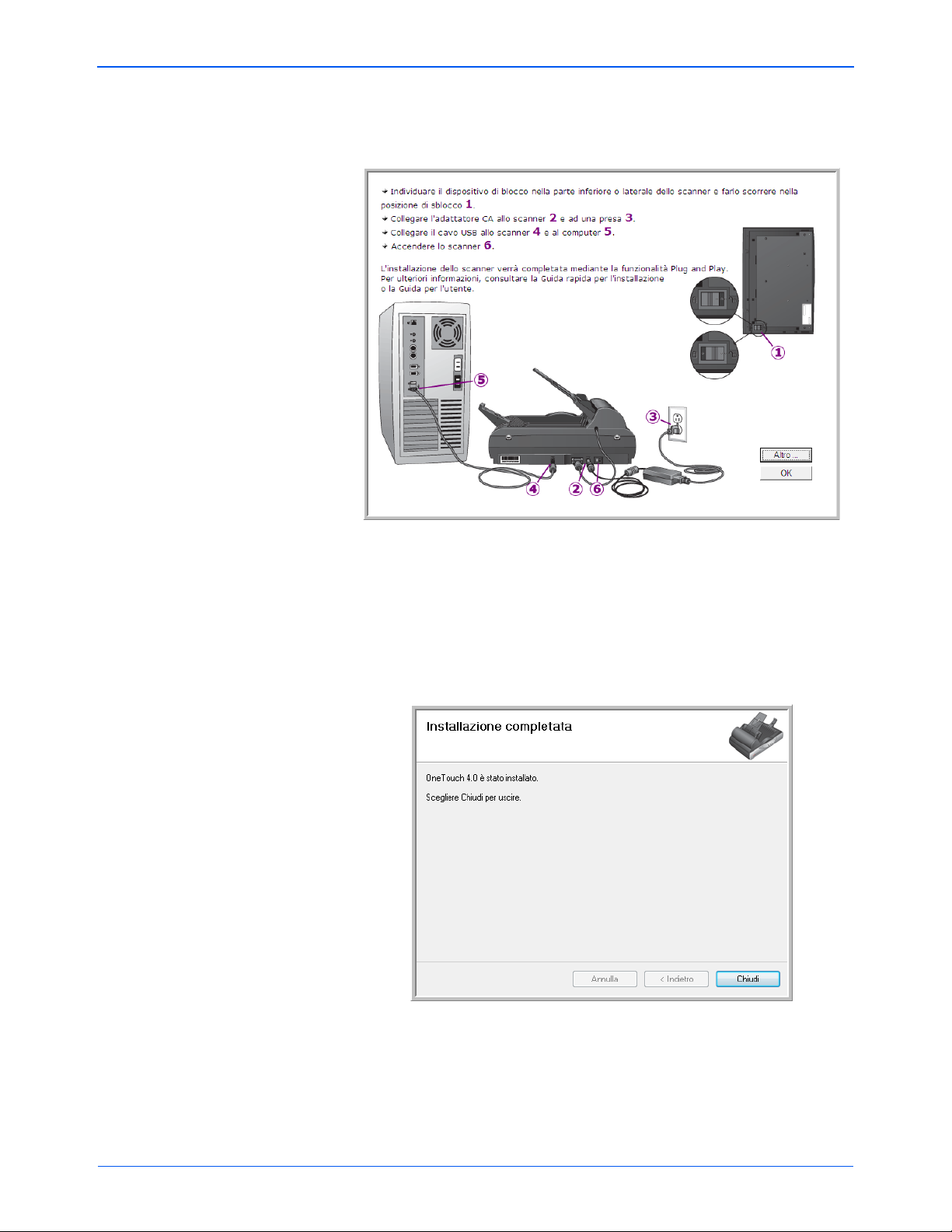
Installazione
5. Quando si è sicuri che il software è stato cari cato completamente,
tornare alla finestra "Completare l'installazione collegando
l'hardware". Fare clic su OK.
È anche possibile fare clic su Altro per visualizzare una breve
panoramica dell'accesso e della navigazione nel pannello dei pulsanti
di One Touch.
L'indicatore di stato dello scanner è verde quando lo scanner e il
computer comunicano correttamente.
6. Fare clic su Chiudi nella finestra Installazione completata per
chiudere e uscire dal programma di installazione del software.
14 Guida per l’utente dello scanner DocuMate 515
Page 20
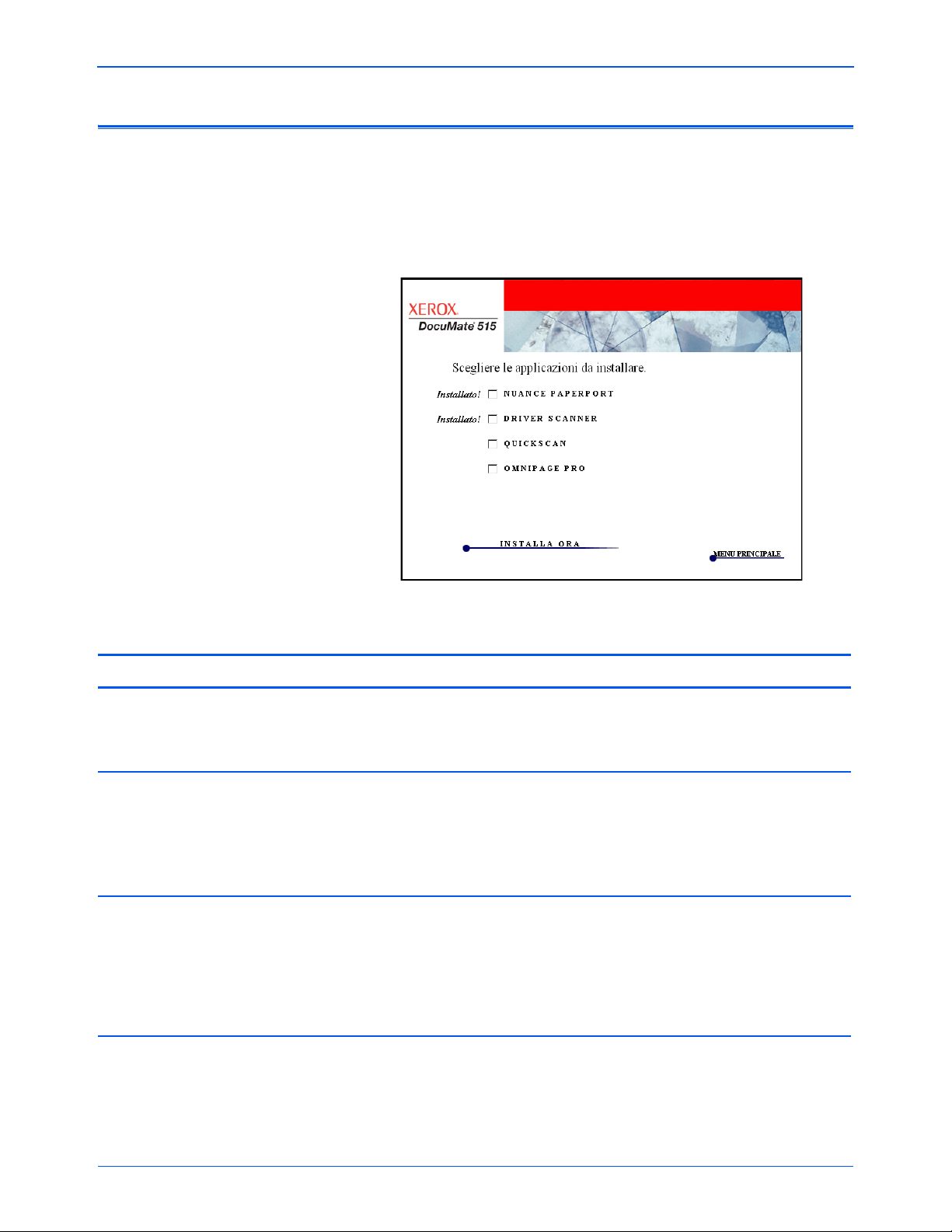
Applicazioni aggiuntive disponibili con lo scanner
Lo scanner include applicazioni gratuite aggiuntive come descritto nella
tabella seguente.
1. Tornare al menu principale del disco e fare clic su Installa prodotti.
2. Selezionare le applicazioni aggiuntive che si desidera installare e fare
clic su Installa ora.
Installazione
3. Seguire le istruzioni sullo schermo per installare ciascun prodotto
aggiuntivo.
Software Informazioni sul software
Adobe
Reader
®
Acrobat
®
Adobe Acrobat Reader è un'applicazione autonoma utilizzata per aprire,
visualizzare, ricercare e stampare i file PDF. Le guide per l'utente contenute nel
CD di installazione dello scanner sono in formato PDF; è necessario disporre di
Adobe Acrobat Reader per visualizzare e salvare questo tipo di file.
OmniPage
®
Pro
OmniPage Pro è un programma che fornisce analisi OCR accurate, rileva layout
avanzati e sfrutta la tecnologia Logical Form Recognition™ (LFR). Le funzioni di
sicurezza avanzate consentono di convertire rapidamente i documenti e i moduli
d'ufficio in più di 30 diverse applicazioni per PC per consentirne la modifica, la
ricerca e la condivisione. OmniPage Pro comprend e anche i programmi ScanSof t
QuickScan
TM
PDF Create! e PDF Converter
QuickScan è una soluzione di imaging autonoma di pronto e semplice utilizzo
.
che fornisce tutte le funzionalità necessarie per la scansione ad alta velocità,
l'ottimizzazione delle immagini, la visualizzazione, la creazione di annotazioni, la
stampa e la memorizzazione delle immagini. Utilizza un driver ISIS certificato per
la scansione e include funzioni quali la separazione flessibile dei lavori e il
riconoscimento dei codici a barre.
La versione Demo consente di provare a utilizzare l'applicazione.
Guida per l’utente dello scanner DocuMate 515 15
Page 21
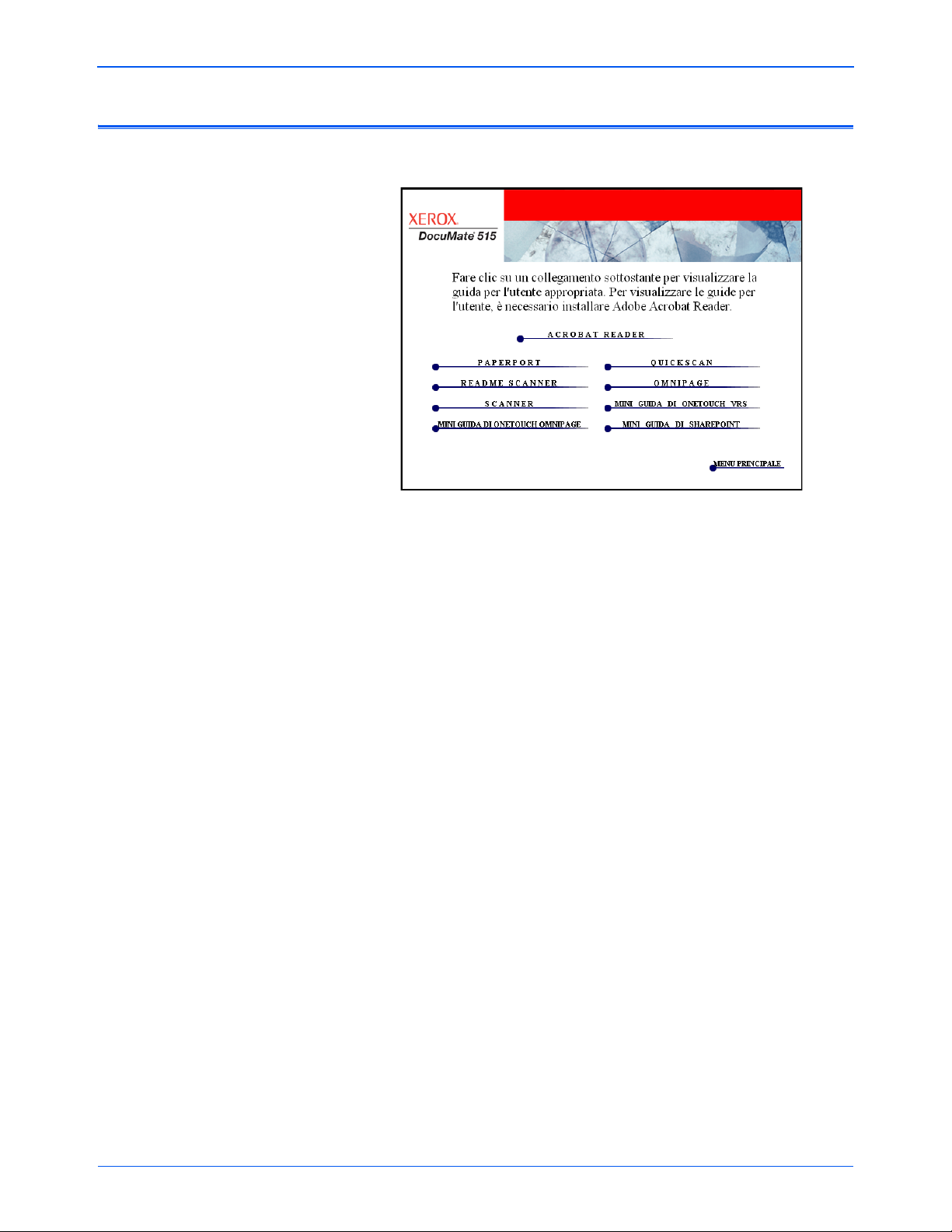
Installazione
Visualizzazione delle guide per l'utente
1. Ritornare al menu principale del disco e fare clic su Guide per l'utente.
Le guide per l'utente sono in formato Adobe
Se necessario, fare clic su Acrobat Reader per installarlo.
Seguire le istruzioni riportate nelle finestre di installazione.
Se sul computer è già installato Adobe Acrobat Reader, non
selezionare l'opzione relativa, a meno che la versione fornit a sul CD
di installazione non sia più recente di quella installata sul computer.
2. Fare clic sul nome della guida per l'utente che si desidera v isualizzar e:
verrà aperta in Acrobat Reader. Utilizzare il comando Salva di
Acrobat Reader per salvare la guida per l'utente sul computer.
La miniguida di SharePoint contiene informazioni su una nuova
funzione del software One Touch 4.0 che consente di collegarsi
all'applicazione SharePoint di Microsoft. Questa miniguida spiega
come configurare il collegamento SharePoint in One Touch.
La miniguida One Touch VRS contiene informazioni su una funzione
del software One Touch 4.0 per utilizzare le impostazioni VRS
durante la scansione. Questa miniguida contiene una descrizione
della funzione e spiega come utilizzare le impostazioni VRS quando
si crea o si modifica una configurazione di scansione.
La miniguida One Touch OmniPage contiene informazioni sul modulo
OmniPage del software One Touch 4.0 per utilizzare le impostazioni
OmniPage durante la scansione. Questa miniguida contiene una
descrizione della funzione e spiega come utilizzare le impostazioni
OmniPage quando si crea o si modifica una configurazione di scansione.
3. Al termine della visualizzazione e del salvat aggio delle guide, fare clic
su Menu principale per tornare alla finestra del menu principale e
fare clic su Esci.
4. Estrarre il disco di installazione e conservarlo in un luogo sicuro.
®
Acrobat® PDF.
L'installazione è completata e lo scanner Xerox DocuMate 515 è pronto
a effettuare scansioni.
16 Guida per l’utente dello scanner DocuMate 515
Page 22
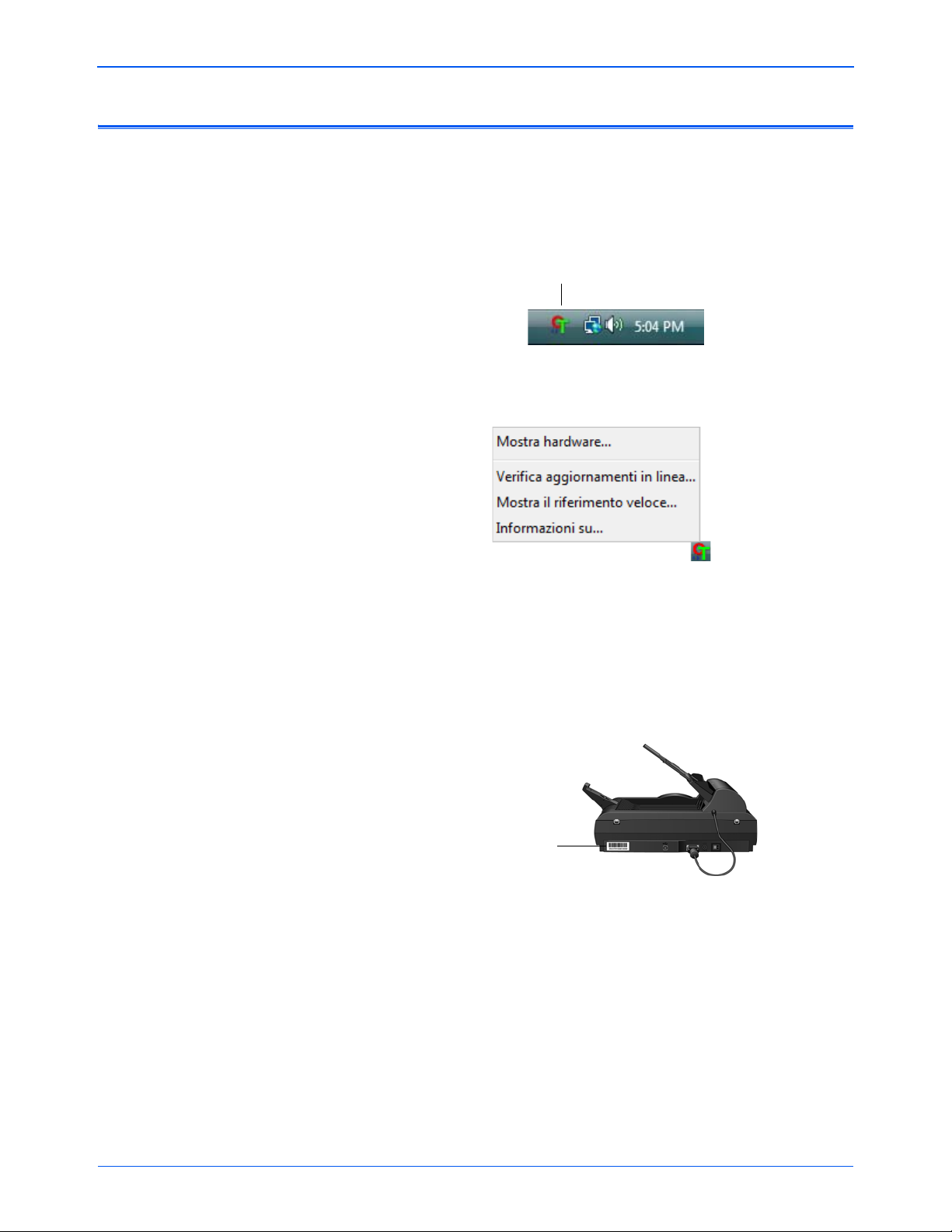
Installazione
Icona di One Touch
Numero di serie
Registrazione dello scanner e controllo degli aggiornamenti
La registrazione dello scanner è importante, poiché con sente di accedere
al servizio di assistenza telefonica gratuita.
1. Fare clic con il pulsante destro del mouse sull'icona di One Touc h
nell'area di notifica di Windows (nell'angolo inferiore destro dello
schermo).
2. Selezionare Verifica aggiornamenti in linea dal menu di scelta
rapida.
3. Seguire le istruzioni riportate sullo schermo e registrar e lo scanner
immettendo il numero di serie dell'apparecchio e il proprio indirizzo
di posta elettronica.
NOTA: è necessario immettere un indirizzo di posta elettronica valido.
Il numero di serie è riportato sul lato dello scanner.
Al termine della registrazione si riceverà un messaggio di posta
elettronica contenente il RegID.
4. Dopo avere ricevuto il RegID scriverlo su un foglio di carta e
conservarlo vicino allo scanner in modo da poterlo trovare facilmente.
Guida per l’utente dello scanner DocuMate 515 17
Page 23
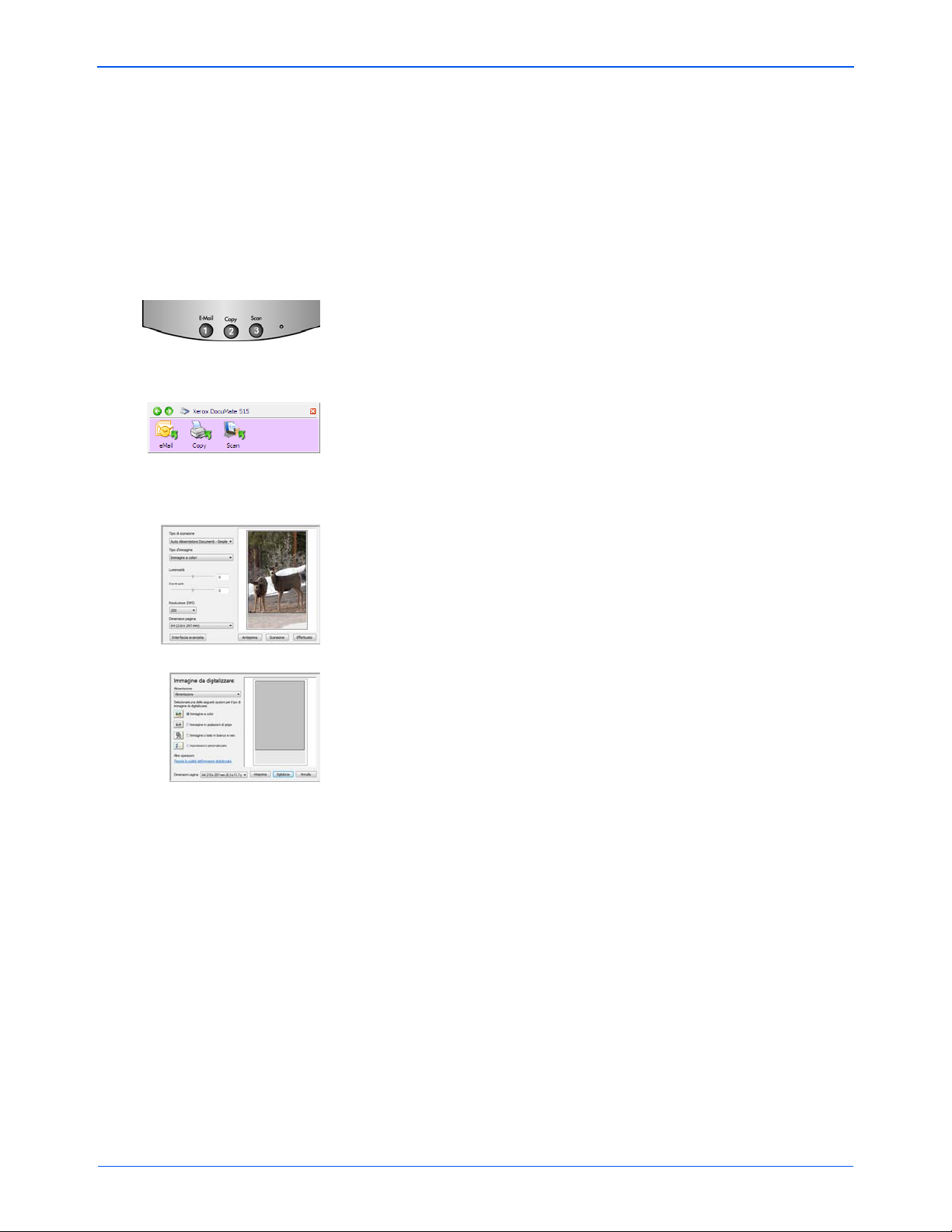
Scansione
Scansione
Se è stata selezionata l'opzione consigliata Installazione completa
(vedere pagina 10), sono disponibili diverse opzioni per la scansione con
lo scanner Xerox DocuMate 515. La qualità di scansione è alta per tutti
i metodi, quindi conviene utilizzare quello con le opzioni più appropriate
per gli elementi che si desidera scansionare.
• Pulsanti di One Touch: ciascun pulsante dello scanner è impost ato
per una funzione particolare, come ad esempio il pulsa nte Email che
serve ad allegare un elemento scansionato ad un nuovo messaggio
di posta elettronica vuoto. Vedere "Scansione dai pulsanti dello
scanner One Touch" a pagina 22.
• Pannello dei pulsanti One Touch: usare questa opzione per
eseguire la scansione dallo schermo del computer. La scansione
dal pannello dei pulsanti di One Touch su schermo equivale a
premere un pulsante dello scanner, con la differenza che si fa clic
su un'icona che rappresenta il pulsante dello scanner. Vedere
"Scansione dal pannello dei pulsanti di One Touch" a pagina 23.
• Interfaccia TWAIN: serve ad effettuare scansioni da vari programmi
installati sul computer. All'interfaccia TWAIN si accede dal software
PaperPort, nonché da altri programmi come Microsoft Word. Vedere
"Scansione dall'interfaccia TWAIN" a pagina 62.
• Acquisizione di immagini di Windows (WIA): se nel computer
è in esecuzione Windows XP o Windows Vista, è possibile utilizzare
questa opzione per eseguire scansioni con l'interfaccia Acquisizione
di immagini di Windows (WIA) di Microsoft. Vedere “Scansione
dall'interfaccia Acquisizione di immagini di Windows” a pagina 75.
• Interfaccia ISIS: questa opzione utilizza l'interfaccia ISIS per
la scansione. L'interfaccia ISIS varia a seconda dell'applicazione.
Vedere “Scansione dall'interfaccia ISIS” a pagina 78.
18 Guida per l’utente dello scanner DocuMate 515
Page 24
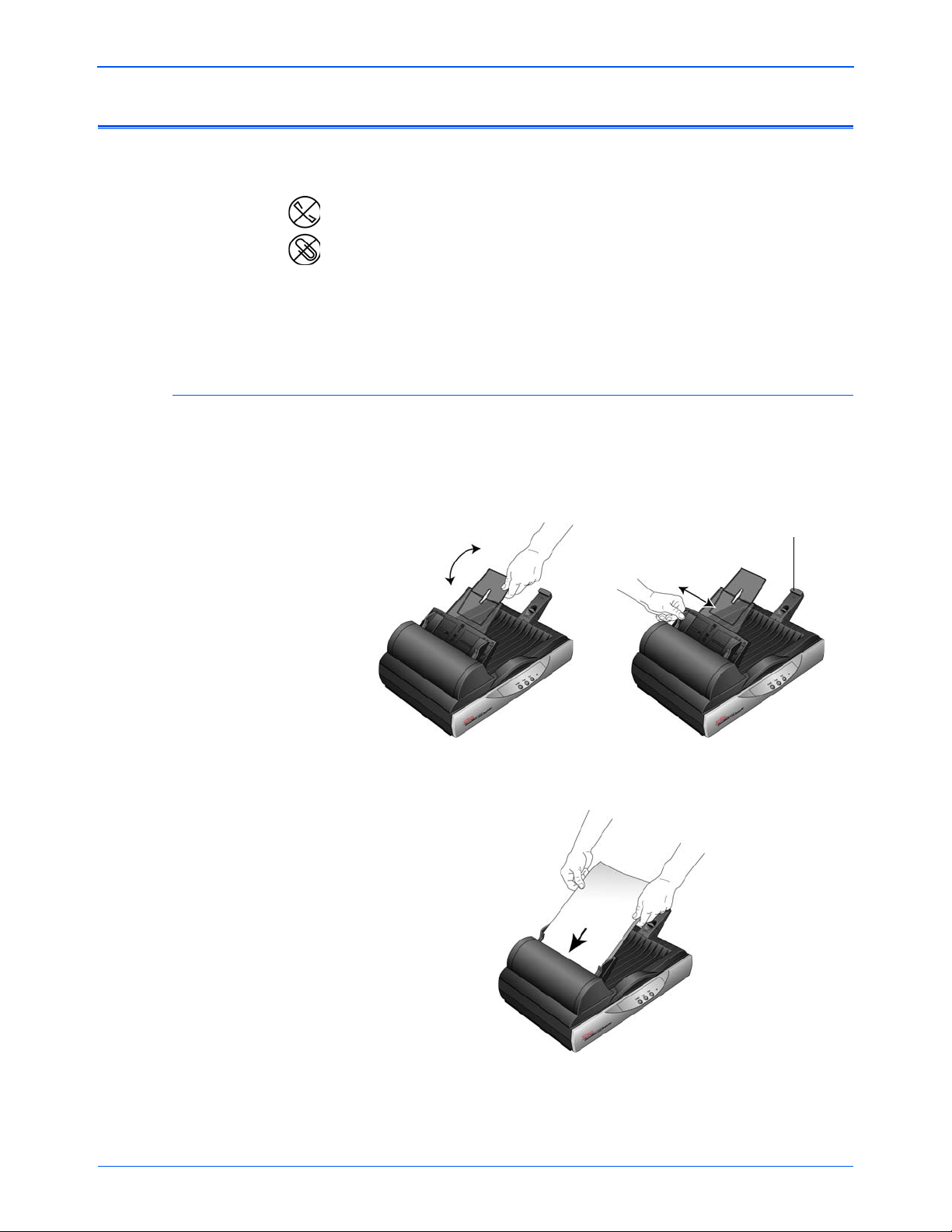
Caricamento dei documenti da scansionare
Guida blocco carta
È possibile utilizzare Xerox DocuMate 515 per scansionare una singola
pagina o una pila di pagine.
NOTA: rimuovere sempre eventuali punti di spillatrice o graffette dai
documenti prima di inserirli nell'alimentatore automatico documen ti
dello scanner, poiché possono fare inceppare il meccanismo di
alimentazione e graffiare i componenti interni. Eliminare inoltre
eventuali etichette, adesivi o appunti Post-It™ che possono fuoriuscire
durante il processo di scansione e incepparsi nello scanner. Un tale
uso errato dello scanner ne invalida la garanzia.
Scansione mediante l'alimentatore automatico documenti (ADF)
1. Aprire l'estensione della guida della carta e regolarla in base alla
larghezza dei fogli.
2. Regolare il blocco carta sul retro dello scanner in base a lla lunghezza
dei fogli.
Scansione
3. Caricare la pila di documenti con la parte stampata rivolta verso l'alto
e la parte superiore inserita nell'alimentatore automatico documenti.
Guida per l’utente dello scanner DocuMate 515 19
Page 25
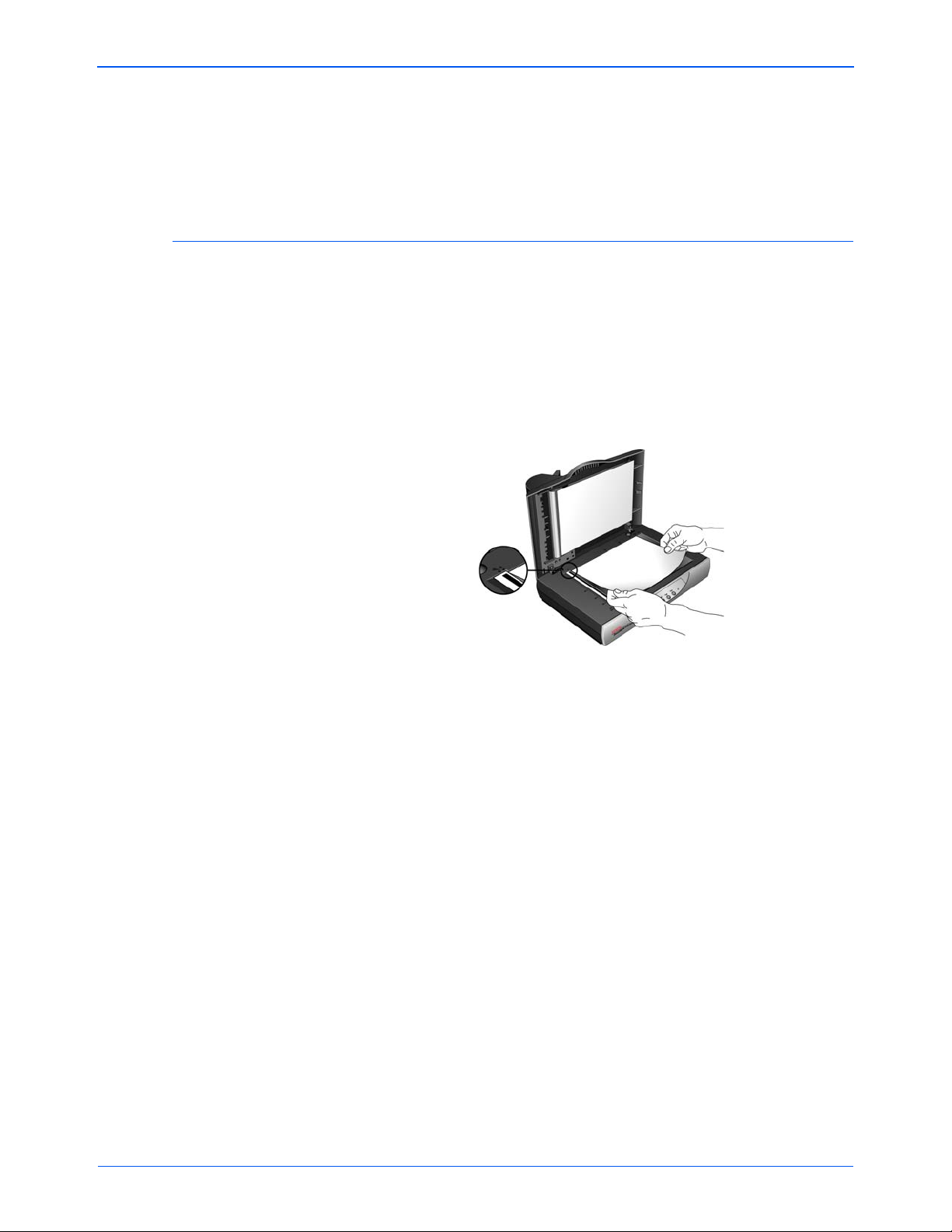
Scansione
4. È ora possibile scansionare i documenti usando i pulsanti dello
scanner, One Touch o una delle altre interfacce di scansione.
IMPORTANTE: la dimensione minima dei fogli scansionati utilizzando
l'alimentatore automatico documenti deve essere di 7,6 x 10,2 cm.
Scansione dal piano fisso
1. Estrarre eventuali fogli presenti nell'alimentatore automatico documenti.
Lo scanner rileva automaticamente la presenza di carta nell'ADF
e scansionerà le pagine contenute: per questo motivo è necessario
rimuovere le pagine prima di effettuare la scansione sul piano fisso.
2. Sollevare il coperchio dello scanner e posizionare il documento sul
piano fisso con la parte stampata rivolta verso il basso.
3. Allineare il foglio alla freccia sugli indicatori di riferimento, quindi
chiudere il coperchio.
4. È ora possibile scansionare il documento usando i pulsanti dello
scanner, One Touch o una delle altre interfacce di scansione.
20 Guida per l’utente dello scanner DocuMate 515
Page 26
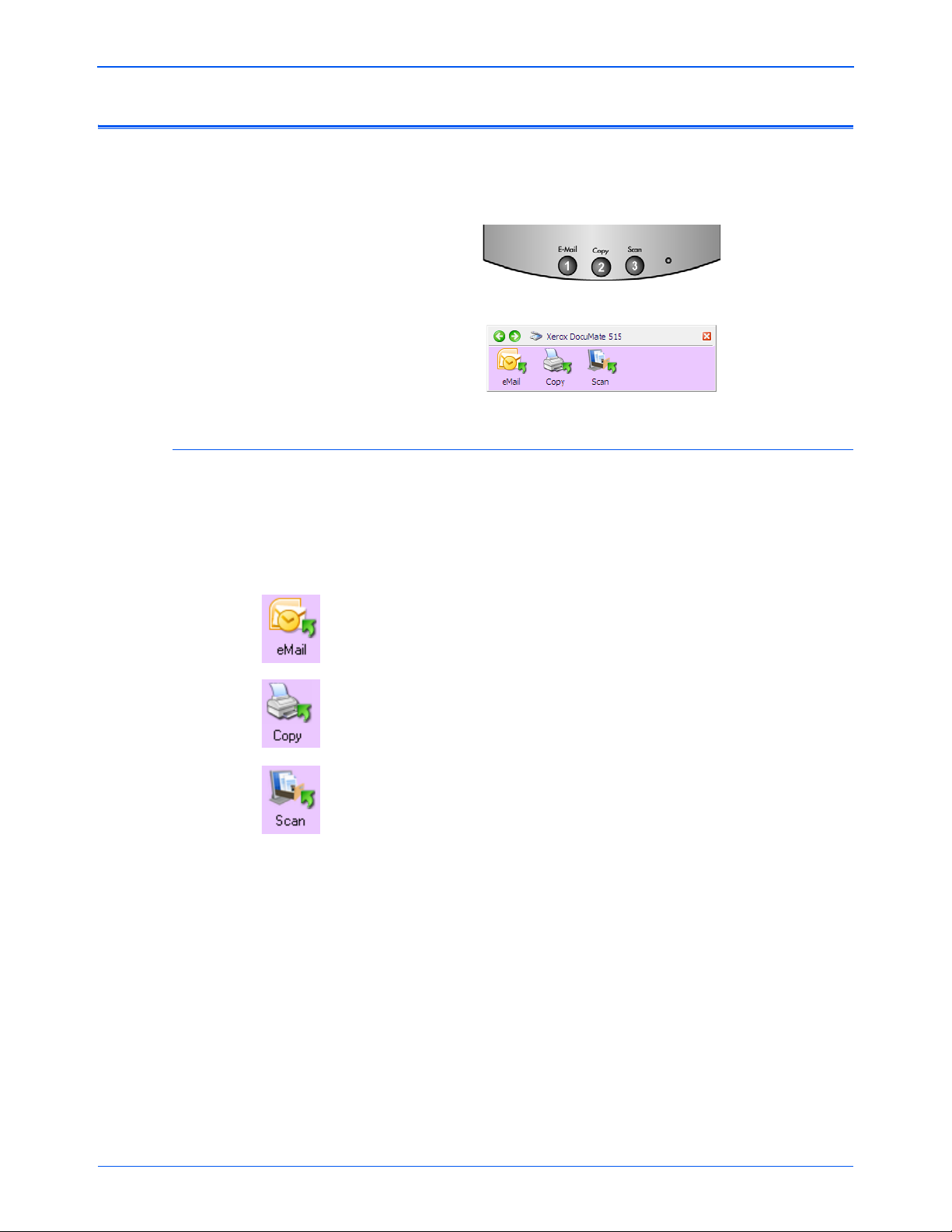
Scansione da One Touch
I pulsanti dello scanner rispecchiano il pannello dei pulsanti One Touch.
One Touch è l'interfaccia di scansione pr incip ale per util izzare lo scanner.
I pulsanti di One Touch sullo scanner rispecchiano il pannello dei pulsanti
di One Touch.
Impostazioni predefinite di One Touch
In base all'installazione consigliata di PaperPort e del driver dello scanner,
quest'ultimo è preconfigurato in modo da scansionare elementi per varie
attività di base, quali la posta elettronica o la stampa, quindi inviare
l'immagine scansionata alla giusta applicazione di destinazione
preselezionata. I nomi sul pannello dei pulsanti On e Touch corrispondono
ai pulsanti dello scanner e indicano le loro impostazioni di fabbrica originali.
Scansione
Il pulsante eMail è impostato per scansionare i documenti e quindi
allegarli immediatamente a un nuovo messaggio nel program ma di p osta
elettronica in uso. L'applicazione di posta elettronica pre definita sarà il
programma specificato nelle Opzioni Internet di Internet Explorer.
Il pulsante Copy è configurato per inviare l'immagine scansionata
direttamente alla stampante del computer senza aprire l'imma gin e
scansionata in un'applicazione. Ciò significa essenzialmente che è
possibile utilizzare lo scanner come se fosse una stampante.
Il pulsante Scan è preconfigurato per scansionare i documenti in formato
PDF e quindi aprirli nell'applicazione PaperPort acclusa allo scanner.
Per modificare le impostazioni dei pulsanti One Touch, vedere la sezione
“Configurazione dei pulsanti di One Touch” a pagina 25.
NOTA: il formato pagina prede finito di ogni configurazione è basato
sull'installazione di Windows statunitense o sulle unità di misura del
computer.
• Se la misura selezionata è "Stati Uniti", il formato pagina predefinito
di ogni profilo è basato sulle dimensioni di pagina standard
statunitensi, quali 8,5 x 11 pollici (203, 2 x 279,4 mm).
• Se la misura selezionata è "Unità di misura", il fo rmato pagina
predefinito di ogni profilo è basato sullo standard ISO 216 e la
dimensione predefinita della maggior parte dei profili sarà A4.
Guida per l’utente dello scanner DocuMate 515 21
Page 27
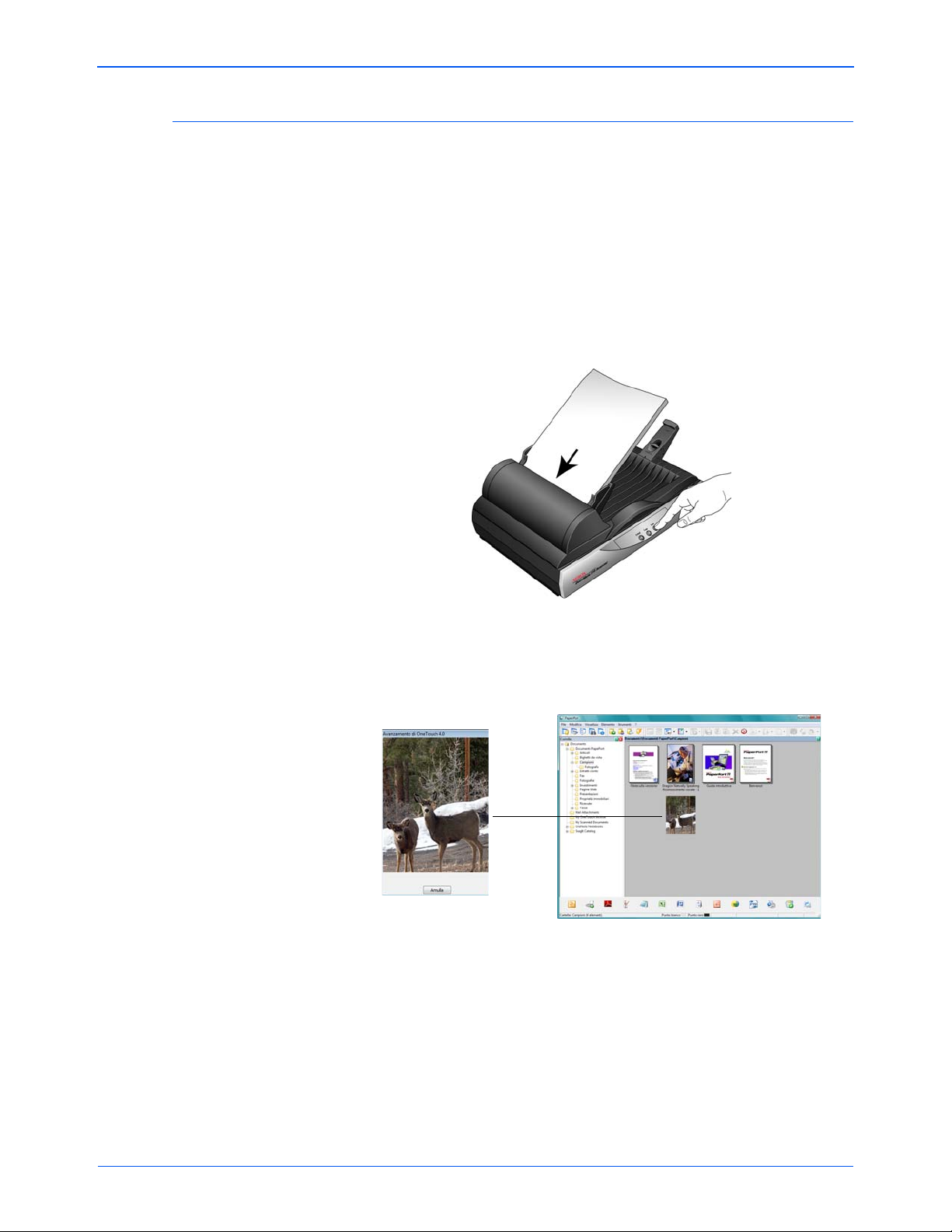
Scansione
Scansione dai pulsanti dello scanner One Touch
Premendo un pulsante dello scanner si effettua la scansione
dell'elemento e poi si invia l'immagine all'applicazione di destinazione
collegata a quel pulsante. La funzione di scansione di ogni pulsante è
determinata dalle impostazioni selezionate della finestra delle proprietà
di One Touch.
1. Caricare una pila di documenti con la parte stampata rivolta verso
l'alto nell'alimentatore automatico documenti o inserire una singola
pagina con il lato stampato rivolto verso il basso sul piano fisso e
chiudere il coperchio.
2. Premere un pulsante dello scanner.
Viene visualizzata una finestra di avanzamento della scansione
e l'immagine viene inviata all'applicazione selezionata dall'utilità
One Touch. In questo esempio l'applicazione di destinazione è
il software di PaperPort.
22 Guida per l’utente dello scanner DocuMate 515
Page 28
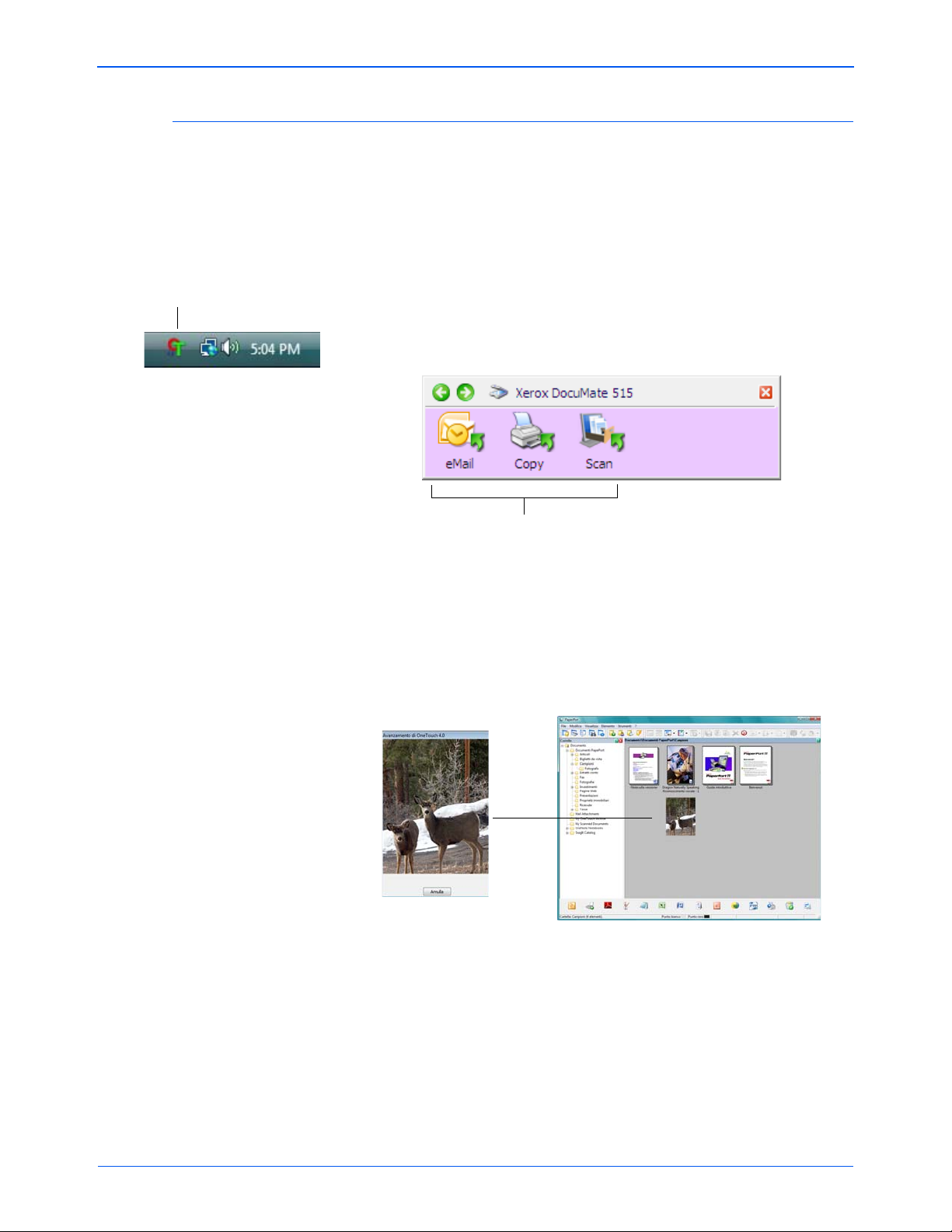
Scansione dal pannello dei pulsanti di One Touch
Icona di One Touch
Fare clic sul pulsante che si desidera
utilizzare per la scansione.
Eseguire una scansione dal pannello dei pulsanti sullo schermo del
computer equivale a premere un pulsante sullo scanner. Lo scanner
esegue la scansione dell'elemento e poi invia l'immagine all'applicazione
di destinazione indicata dall'icona del pulsante.
1. Caricare una pila di documenti nell'alimentatore automatico documenti
oppure posizionare un documento sul piano fisso con la parte
stampata rivolta verso il basso.
2. Fare clic sull'icona di One Touch nell'area di notifica di Windows
(nell'angolo inferiore destro dello schermo).
Viene visualizzato il pannello dei pulsanti di One Touch.
Scansione
3. Fare clic su un pulsante del pannello.
4. Viene visualizzata una finestra di avanzamento della scansione
e l'immagine viene inviata all'applicazione selezionata per quel
pulsante di One Touch.
In questo esempio l'applicazione di destinazione è il software
di PaperPort.
Guida per l’utente dello scanner DocuMate 515 23
Page 29
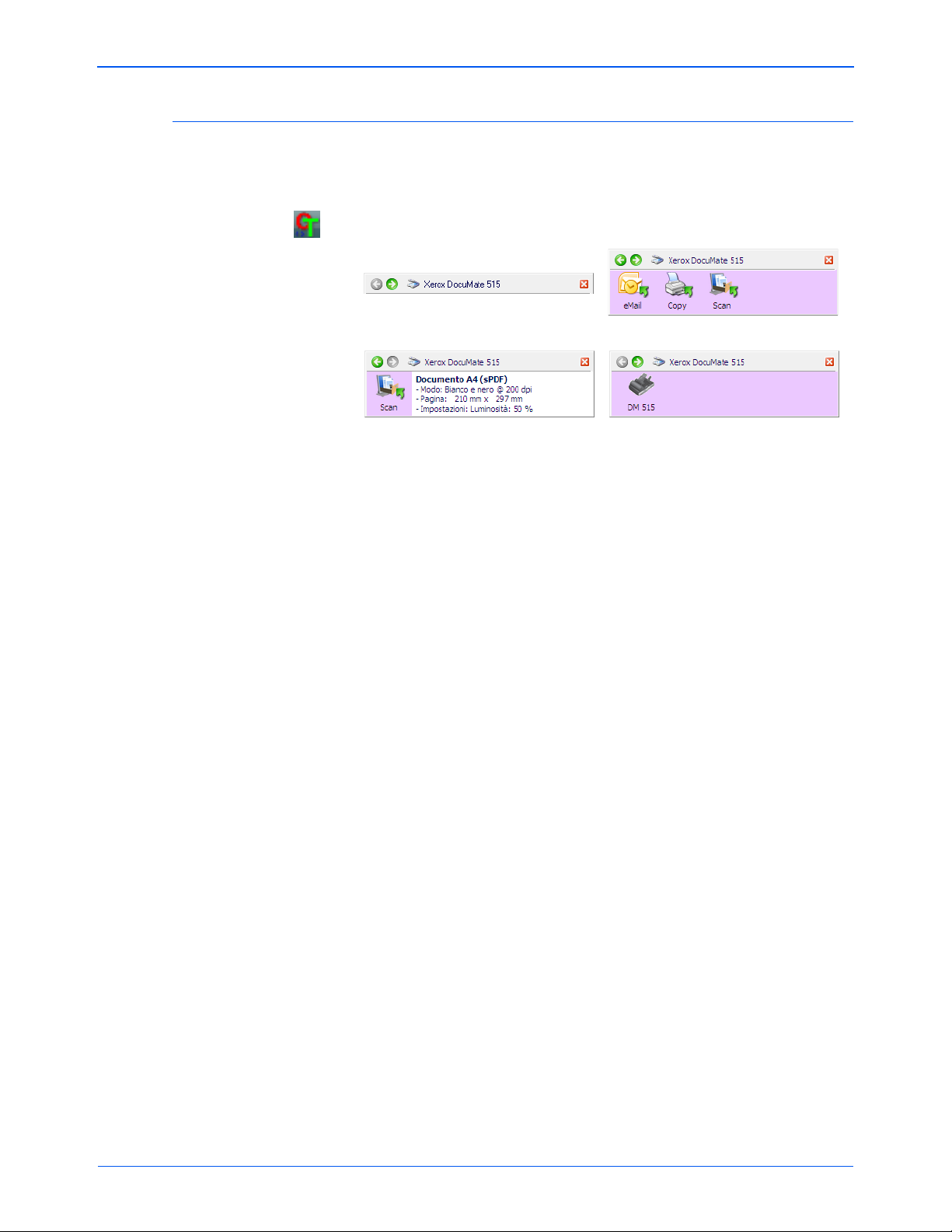
Scansione
Visualizzazione Pulsanti
Visualizzazione HardwareVisualizzazione Dettagli
Barra dei titoli
Funzioni del pannello dei pulsanti di One Touch
Il pannello dei pulsanti di One T ouch visualizza su schermo i controlli dello
scanner. Dal pannello è possibile accedere alle impostazioni hardware
dello scanner e configurare i pulsanti di One Touch.
Fare clic sull'icona di One Touch per aprire il pannello.
Barra dei titoli
• Frecce verdi: consentono di scorrere le 3 visualizzazioni del pannello.
• Icona dello scanner: consente di accedere alle proprietà hardware
dello scanner.
• "X" rossa: chiude il pannello di One Touch.
Visualizzazione Pulsanti
• Fare clic con il pulsante sinistro del mouse sull'icona di
un'applicazione di destinazione per avviare la scansione.
• Fare clic con il pulsante destro del mouse sull'icona di un'applicazione
di destinazione per accedere alle proprietà di One Touch.
Visualizzazione Dettagli
• Fare clic con il pulsante sinistro del mouse sull'icona di
un'applicazione di destinazione per avviare la scansione.
• Fare clic con il pulsante destro del mouse sull'icona di un ' a pp l i c az i o n e
di destinazione per accedere alle proprietà di One T ouch.
• Fare doppio clic sulle informazioni dettagliate per accedere alle
proprietà di One Touch.
Visualizzazione Hardware
• Fare clic con il pulsante sinistro del mouse sull'icona dello scanner
per tornare alla visualizzazione Pulsanti.
• Fare clic con il pulsante destro del mouse sull'icona dello scanne r
per accedere alle proprietà hardware dello scanner.
24 Guida per l’utente dello scanner DocuMate 515
Page 30
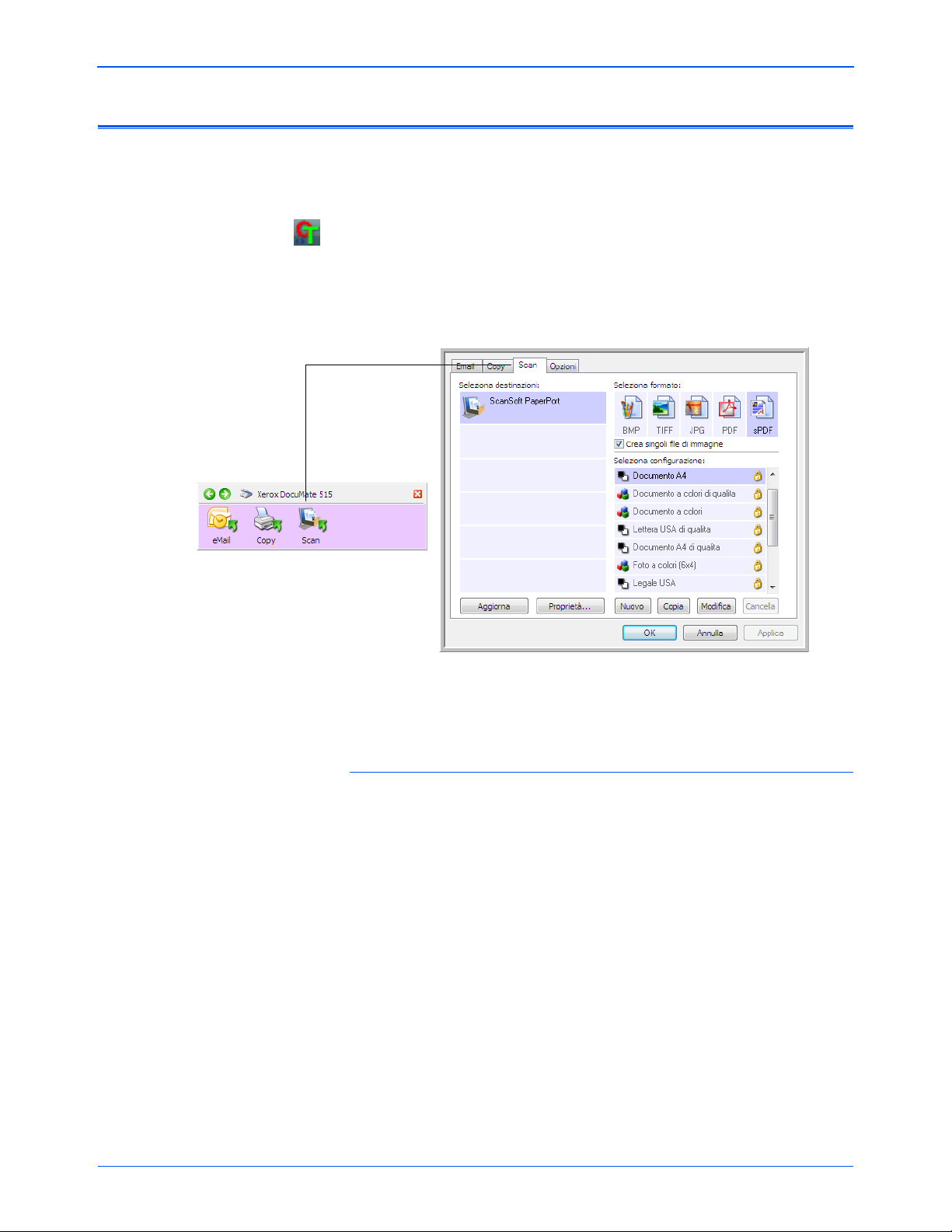
Configurazione dei pulsanti di One Touch
Fare clic con il pulsante
destro del mouse su un
pulsante (ad esempio il
pulsante Scan): viene
visualizzata la finestra delle
proprietà di One Touch
corrispondente a quel
pulsante.
Una volta installato lo scanner, il software configura ciascun pulsante di
One Touch con impostazioni appropriate composte da: un'applicazione
di destinazione, una configurazione di scansione e un formato file.
1. Fare clic sull'icona di One Touch.
2. Fare clic con il pulsante destro del mouse su un pulsante del pannello
dei pulsanti di One Touch.
3. Viene visualizzata la finestra delle propr ietà di One Touch
corrispondente al pulsante selezionato.
Scansione
NOTA: alcune delle opzioni della finestra delle proprietà di One T ouch
non sono disponibili e non sono adatte al modello di scanner in uso.
Per cambiare le impostazioni di un pulsante:
1. Selezionare la scheda di un pulsante nella parte superiore della finestra.
2. Fare clic sul nome dell'applicazione nell'elenco Seleziona
destinazioni.
3. Selezionare il formato del file nel pannello Seleziona formato.
4. Selezionare una configurazion e di sca ns ion e ne ll'ele n co Seleziona
configurazione.
5. Fare clic su OK per salvare le modifiche.
6. Premere sullo scanner il pulsante di cui si sono cambiate le
impostazioni.
7. Lo scanner comincia ad eseguire la scansione e invia all'applicazione
l'immagine con la configurazione di scansione e il formato file
selezionati.
La sezione successiva contiene informazioni dettagliate su come
modificare la finestra delle proprietà di One Touch.
Guida per l’utente dello scanner DocuMate 515 25
Page 31

Scansione
Applicazione di
destinazione. Si tratta
dell'applicazione che viene
avviata al termine della
scansione.
Le impostazioni utilizzate
dallo scanner durante la
scansione con il pulsante
attualmente selezionato
(in questo caso il pulsante
Scan).
Il formato file per le
immagini dell'elemento
scansionato.
Fare clic per selezionare
le opzioni.
Nome del pulsante
Seleziona l'applicazione a
cui si desidera che
One Touch invii
l'immagine scansionata.
Selezione di nuove impostazioni per un pulsante
Nella finestra delle proprietà di One Touch è possibile selezionare nuove
impostazioni per i pulsanti. Le schede nella parte superiore della finestra
corrispondono ai pulsanti dello scanner.
Per ognuno dei pulsanti di One Touch è possibile selezionare una nuova
applicazione di destinazione, una configurazione di scansione e un
formato file.
Le impostazioni della finestra delle proprietà sono:
Schede dei pulsanti: fare clic su una scheda per visualizzare le
impostazioni del pulsante corrispondente.
Seleziona destinazioni: è l'elenco delle applicazioni di destinazione
a cui One Touch può inviare un'immagine scansionata. L'applicazione
selezionata si apre immediatamente al termine della scansione.
NOTA: se si seleziona un programma di elaborazione testi quale
Microsoft WordPad o Microsoft Word e un formato utilizzabile per
OCR (quale TEXT, RTF o DOC), il testo delle immagini scansionate
viene convertito automaticamente in tale formato.
26 Guida per l’utente dello scanner DocuMate 515
Page 32

Scansione
Fare clic sull'icona di una
determinata
configurazione
per visualizzarne le
impostazioni.
Colore Scala
di grigi
Bianco e nero Configurare prima
di procedere alla
scansione
Seleziona configurazione: l'elenco di configurazioni di scansione
disponibili per il pulsante selezionato. Le impostazioni di configurazione
di base comprendono: modalità di scansione, risoluzione (dpi), formato
pagina, luminosità (Lm) e contrasto (Cr). Per visualizzare le impostazioni
di una configurazione di scansione selezionata, fare clic sull'icona
corrispondente. Fare nuovamente clic sull'icona per chiudere le
informazioni dettagliate.
Queste icone poste di fianco a ogni configurazione di scansione ind icano
la modalità di scansione:
NOTA: utilizzare l'opzione Configurare prima di procedere alla
scansione se si desidera impostare manualmente la modalità di
scansione prima dell'operazione. Vedere “Configurazione prima di
procedere alla scansione” a pagina 36.
Seleziona formato: è una serie di formati di file per l'immagine
scansionata per il pulsante selezionato. I formati disponibili sono basati
sul tipo di applicazione di destinazione selezionata.
I nomi delle icone indicano il tipo di file. Per ulteriori informazioni sui
formati disponibili, vedere “Selezione delle opzioni relative al formato
della pagina” a pagina 39.
Scheda Opzioni: consente di visualizzare una finestra per selezionare
le opzioni correlate all'applicazione di destinazione selezionata per
l'immagine scansionata. Vedere la sezione “Selezione delle opzioni per
un pulsante” a pagina 43 per le istruzioni su come configurare l'elenco
delle destinazioni disponibili.
Pulsante Proprietà: consente di visualizzare una finestra per selezionare
le proprietà per ogni tipo di applicazione di destinazione. Vedere
"Impostazione delle proprietà delle applicazioni di destinazione" a pagina 45.
Guida per l’utente dello scanner DocuMate 515 27
Page 33

Scansione
Configurazioni di
scansione
Fare clic sulla scheda del
pulsante per visualizzare
la nuova configurazione.
Fare clic su Nuovo per
creare una nuova
configurazione di
scansione.
Pulsante Aggiorna: consente di aggiornare i collegamenti tra tutte le
applicazioni di destinazione del computer e One Touch 4.0. Se si installa
un nuovo software che può essere utilizzato come applicazione di
destinazione, fare clic sul pulsante
Aggiorna per collegarlo a One Touch 4.0.
Pulsanti Nuovo/Copia/Modifica/Cancella: fare clic su Nuovo o Copia
per aggiungere nuove configurazioni di scansione all'elenco. Fare clic su
Modifica o Cancella per modificarle o eliminarle. Vedere le sezioni
"Creazione di una nuova configurazione di scansione" a pagina 28 e
"Modifica o eliminazione delle configurazioni di scansione" a pagina 35.
Pulsanti OK/Annulla/Applica:OK consente di accettare le modifiche e
di chiudere la finestra. Applica consente di accettare le modifiche ma di
lasciare aperta la finestra per apportare ulteriori modifiche. Annulla
consente di chiudere la finestra senza accettare alcuna modifica.
Creazione di una nuova configurazione di scansione
Nelle configurazioni di scansione vengono selezionate la risoluzione,
la luminosità, la modalità (Colore, Bianco e nero o Scala di grigi) e altre
impostazioni di scansione.
Per creare una nuova configurazione:
1. Aprire la finestra delle proprietà di One Touch e fa re clic su lla sche da
del pulsante che si desidera riconfigurare.
2. Scorrere le applicazioni incluse nell'elenco Seleziona destinazioni
e fare clic sull'applicazione da utilizzare per la nuova configurazione
di scansione.
3. Fare clic sul pulsante Nuovo.
Se si desidera utilizzare come punto di partenza le impostazioni
di un'altra configurazione, selezionare la configurazione e fare clic
sul pulsante Copia.
Viene visualizzata la finestra di dialogo Proprietà di configurazione
scansione.
28 Guida per l’utente dello scanner DocuMate 515
Page 34

Scansione
Se la configurazione è
bloccata, fare clic
sull'icona di blocco
per sbloccarla.
L'icona assume
l'aspetto di una chiave
come illustrato nella
figura.
Digitare un nuovo nome per la
configurazione.
Selezionare la modalità di
scansione e trascinare
l'indicatore di scorrimento per
impostare la risoluzione.
Trascinare gli indicatori di
scorrimento per impostare la
luminosità e il contrasto.
Scheda Impostazioni scansione
1. Nella finestra di dialogo Proprietà di configurazione scansione,
digitare un nome.
2. Selezionare le impostazioni di scansione per la nuova configur azione
di scansione.
Modo: selezionare una modalità di scansione:
• Bianco e nero per eseguire la scansione in bianco e nero,
come nel caso di lettere e promemoria.
• Scala di grigi per eseguire la scansione di elementi, quali
documenti contenenti disegni o fotografie in bianco e nero.
• Colore per eseguire la scansione di fotografie e altri elementi
a colori. Le scansioni a colori generano file di dimensioni elevate.
Risoluzione: trascinare l'indicatore di scorrimento verso destra
o verso sinistra per regolare la risoluzione in dpi (punti per pollice).
La risoluzione massima è 600 dpi, mentre la minima è 75.
Un'impostazione di dpi più elevat a comporterà un tem po di scansione
più prolungato e la creazione di file di dimensioni maggiori.
Luminosità e Contrasto: trascinare gli indicatori di scorrimento
verso sinistra o verso destra per regolare luminosità e contrasto
dell'immagine scansionata. L'impostazione del contrasto non viene
applicata alla modalità Bianco e nero.
Il termine luminosità viene utilizzato per indicare il livello di luminosità
o di scurezza dell'immagine. Il contrasto indica la differenza tra le
aree più chiare e quelle più scure dell'immagine. Aumentando il
contrasto tale differenza viene accentuata.
3. Se si desidera bloccare la configurazione, fare clic sull'icona della
chiave in modo che assuma l'aspetto di un lucchetto.
4. Fare clic su Applica per salvare le modifiche nella scheda
Impostazioni scansione.
Guida per l’utente dello scanner DocuMate 515 29
Page 35

Scansione
Fare clic per
attivare in modo
alternato i pollici
e i millimetri.
Scheda Impostazioni pagina
Fare clic sulla scheda Impostazioni pagina per selezionare
le impostazioni della pagina.
Formato: fare clic su Standard, fare clic sulla freccia del menu
e scegliere un formato di pagina dall'elenco oppure fare clic su
Personalizza e immettere le dimensioni della larghezza e della
lunghezza della pagina nelle caselle corrispondenti. La dimensione
massima è 8,5 x 14 pollici (216 x 356 mm). Le unità di misura possono
essere espresse in pollici o millimetri. Fare clic sul nome delle unità
(pollici o millimetri) per attivarle in modo alternato.
Migliorie e impostazioni: sono disponibili solo le opzioni valide per la
modalità di scansione selezionata nella scheda Impostazioni scansione.
• AutoCrop originale: selezionare questa opzione per consentire allo
scanner di determinare automaticamente le dimensioni dell'elemento
di cui viene eseguita la scansione.
Quando viene eseguita la scansione dal piano fisso, assicurarsi di
allineare l'angolo superiore sinistro della pagina con le frecce indicate
nell'angolo superiore sinistro del piano fisso. Quando si esegue la
scansione dall'alimentatore automatico documenti, ac certarsi di
adattare le guide della carta sullo scanner alla larghezza del foglio.
• Ridurre schemi moiré: gli schemi moiré sono linee ondeggianti
e increspate talvolta visibili sulle immagini scansionate di fotografie
o illustrazioni, in particolare illustrazioni di giornali e riviste. Se si
seleziona Ridurre schemi moiré, gli schemi moiré verranno ridotti
o eliminati nell'immagine scansionata. Questa opzione è disponibile
solo per la modalità Scala di grigi o Colore con una risoluzione
massima di 300 dpi.
30 Guida per l’utente dello scanner DocuMate 515
Page 36

Scansione
Immagine originale Immagine invertita
Originale con una filigrana
rossa su testo nero
Elemento scansionato con
il colore rosso filtrato
• Raddrizzare immagine: selezionare questa opzione per consentire
allo scanner di determinare automaticamente se una pagina è
inclinata e di raddrizzarne l'immagine. Se l'angolo di inclinazione è
troppo grande, è possibile che l'immagine non venga raddrizzata
correttamente. In tal caso, eseguire di nuovo la scansione della
pagina utilizzando le guide della carta per inserirla diritta.
• Invertire immagine: questa opzione è disponibile solo per la
modalità Bianco e nero e consente di invertire le ar ee bian che e n ere
di un'immagine.
• Filtro a colori: questo tipo di filtro consente allo scanner di rimuovere
automaticamente un colore da un elemento scansionato. Ad
esempio, se si esegue la scansione di una lettera contenente una
filigrana rossa, è possibile scegliere di filtrare il colore rosso in modo
che nella lettera scansionata venga visualizzato solt anto il testo e non
la filigrana rossa. Il filtro a colori viene applicato alla modalità Bianco
e nero o Scala di grigi.
Fare clic su Applica per salvare le modifiche nella scheda Impostazioni
pagina.
Guida per l’utente dello scanner DocuMate 515 31
Page 37

Scansione
Scheda Impostazioni avanzate
1. Fare clic sulla scheda Impostazioni avanzate.
Le opzioni della scheda Impostazioni avanzate si riferiscono
alla modalità di scansione Colore o Scala di grigi.
2. Trascinare gli indicatori di scorrimento verso sinistra e verso destra
per modificare le impostazioni del colore. Man mano che si spostano
gli indicatori, l'immagine cambia per visualizzare gli effetti delle nuove
impostazioni.
Saturazione: è l'intensità o la purezza di un colore.
Tinta: è il colore visto dall'occhio umano come riflesso dall'immagine.
Gamma: controlla la luminosità dei mezzitoni del colore.
3. Fare clic su OK per salvare la nuova configurazione.
A questo punto, la nuova configurazione viene visualizzata
nell'elenco delle configurazioni di scansione nella finestra delle
proprietà di One Touch per le applicazioni di destinazione appropriate.
32 Guida per l’utente dello scanner DocuMate 515
Page 38

Scheda Impostazioni apparecchiatura
La scheda Impostazioni apparecchiatura viene visualizzata nella finestra
di dialogo Configurazioni scansione quando l'applicazione di destin azione
selezionata invia l'immagine scansionata ad una stampante, ad
un'applicazione per fax o ad un altro dispositivo. Le opzioni disponibili
nella scheda Impostazioni apparecchiatura consentono di selezionare
le impostazioni per il dispositivo.
1. Fare clic sulla scheda Impostazioni apparecchiatura.
Scansione
Adattare alla pagina, ridurre se necessario: se l'immagine
scansionata è troppo grande per essere visualizzata su una sola
pagina, l'immagine verrà automaticamente ridotta per adattarla
alla pagina.
Grandezza effettiva, scontornare la pagina se nec essario:
se l'immagine scansionata è troppo grande per essere visualizzata
su una sola pagina, l'immagine verrà automaticamente ridotta per
adattarla alla pagina.
Centrare immagine su pagina: l'immagine verrà stampata al centro
della pagina anziché nell'angolo superiore destro.
Mantenere proporzioni: le proporzioni indicano il rapporto
lunghezza-larghezza delle dimensioni dell'immagine. Selezionare
questa opzione in modo che le proporzioni relative dell'immagine
rimangano costanti.
Ruota per adattamento ottimale: se l'immagine ha un formato
orizzontale e il dispositivo utilizza la modalità verticale per la stampa
o viceversa, ruotare l'immagine in modo da adattarla alla pagina.
Mettere in ordine copie: se si stanno stampando più pagine,
fascicolare le copie. Immettere il numero di copie nella casella Copie.
Avanzate: fare clic per visualizzare le impostazioni aggiuntive
per il dispositivo. La finestra di dialogo visualizzata è specifica del
dispositivo. Ad esempio, se si tratta di una stampante, la finestra
di dialogo contiene le impostazioni della stampante.
2. Fare clic su OK o su Applica.
Guida per l’utente dello scanner DocuMate 515 33
Page 39

Scansione
Scheda Opzioni salvataggio (Archivio)
La scheda Opzioni salvataggio è disponibile nella finestra di dialogo
Configurazioni scansione quando si imposta T rasferire in memoria come
applicazione di destinazione. Le opzioni di questa scheda consentono di
selezionare la posizione in cui salvare gli elementi scansionati quando si
esegue la scansione con quella determinat a configurazione di scansione.
1. Fare clic sulla scheda Opzioni salvataggio.
2. Fare clic sulle opzioni di Layout di salvataggio desiderate.
I documenti sono tutti nella radice: i documenti scansionati
vengono salvati nella radice della cartella specificata nella posizione
di archiviazione.
I documenti vengono messi in cartelle per mese, settimana
otipo: le cartelle vengono create in base alla selezione effettuata
(mese, settimana o tipo) e i documenti scansionati vengono salvati in
queste cartelle. Poiché per ciascun mese e settimana vengono create
nuove cartelle, è possibile tenere traccia del momento in cui è stata
eseguita la scansione dei documenti.
3. Se si desidera memorizzare i documenti in un ' altr a posizione, fare
clic sul pulsante Sfoglia per specificare la nuova posizione.
4. Fare clic su OK o su Applica.
34 Guida per l’utente dello scanner DocuMate 515
Page 40

Modifica o eliminazione delle configurazioni di scansione
Selezionare la
configurazione di scansione
da modificare o eliminare.
Tale configurazione deve
essere sbloccata, come
illustrato, ovvero non deve
essere visualizzato un
lucchetto.
Selezionare il pulsante con
la configurazione che si
desidera modificare o
eliminare.
In genere, vengono modificate ed eliminate le configurazioni create e non
le configurazioni preimpostate dello scanner.
NOT A: lo scanner viene fornito con diverse impostazioni di
configurazione preimpostate. Per assicurarsi che lo scanner disponga
sempre di un insieme di configurazioni di scansione valide, non eliminare
le configurazioni preimpostate. Si consiglia inoltre di mantenere bloccate
queste configurazioni in modo da evitare che vengano eliminate
inavvertitamente. In questo modo, le configurazioni di fabbrica saranno
sempre disponibili. Per ripristinare le impostazioni di fabbrica eliminate
o modificate, è necessario disinstallare e reinstallare lo scanner.
Per modificare o eliminare una configurazione
di scansione:
1. Aprire la finestra delle proprietà di One Touch.
2. Selezionare la configurazione di scansione che si desidera
modificare o eliminare.
• Per eliminare la configurazione, fare clic sul pulsante Cancella.
Scansione
• Per modificare la configurazione, fare clic sul pulsante Modifica.
Modificare le impostazioni e fare clic su OK.
3. Fare clic su OK per chiudere la finestra delle proprietà di One Touch.
Guida per l’utente dello scanner DocuMate 515 35
Page 41

Scansione
Selezionare
Configurare prima
di procedere alla
scansione.
Fare clic con il
pulsante destro del
mouse su
Configurare prima
di procedere alla
scansione per
visualizzare il menu
e scegliere
l'interfaccia da
utilizzare per la
scansione.
Selezionare
un pulsante.
Configurazione prima di procedere alla scansione
La selezione dell'opzione Configurare prima di procedere alla scansione
determina la visualizzazione di un'interfaccia di scansione quando si
preme o si fa clic su un pulsante di scansione. Tale interfaccia può essere
utilizzata per modificare la risoluzione, la modalità di scansione e altre
impostazioni. Quando si esegue la scansione, l'immagine scansionata
verrà inviata come tipo di file e alla stessa applicazione di destinazione
già selezionata nella finestra delle proprietà di One T ouch per tale pulsante.
Per impostare l'opzione Configurare prima di procedere
alla scansione:
1. Aprire la finestra delle proprietà di One Touch.
2. Fare clic sulla scheda del pulsante che si desidera impostare
per la configurazione prima della scansione.
3. Selezionare la configurazione di scansio n e Configurare prima
di procedere alla scansione.
4. Fare clic con il pulsante destro del mouse su Configurare prima
di procedere alla scansione e scegliere un'interfaccia da utilizzare
per la configurazione prima di procedere alla scansione.
TWAIN: viene visualizzata l'interfaccia TWAIN che può essere
utilizzata per apportare modifiche prima di eseguire la scansione.
Vedere “Scansione dall'interfaccia TWAIN” a p agina 62.
WIA: viene visualizzata l'interfaccia Acquisizione di immagini di
Windows (WIA) che può essere utilizzata per apportare modifiche
prima di eseguire la scansione. Ve dere “Scansione dall'interfaccia
Acquisizione di immagini di Windows” a pagina 75.
5. Selezionare l'applicazione di destinazione e il formato file.
6. Fare clic su OK o su Applica nella finestra delle proprietà di One Touch.
36 Guida per l’utente dello scanner DocuMate 515
Page 42

Scansione
Per eseguire la scansione utilizzando l'opzione Configurare
prima di procedere alla scansione:
1. Inserire i documenti nel cassetto dell'ADF o sul piano fisso.
2. Fare clic sul pulsante che si desidera impostare per utilizza re
Configurare prima di procedere alla scansione.
3. Viene visualizzata l'interfaccia TWAIN.
4. Scegliere le impostazioni di scansione desiderate, come Colore,
Scala di grigi o Bianco e nero nel tipo di immagine, la risoluzione in
DPI e le dimensioni della pagina.
5. Fare clic sul pulsante Scansione nell'interfaccia TWAIN.
6. Il documento verrà scansionato e inviato all'applicazione di destinazione
specificata nella finestra delle proprietà di One Touch 4.0.
Nell'esempio illustrato nella pagina precedente, l'applicazione di
destinazione è PaperPort.
Per istruzioni sull'uso delle funzioni di scansione disponibili nell'interfaccia
TWAIN, vedere “Scansione dall'interfac cia TWAIN” a pagina 62.
Guida per l’utente dello scanner DocuMate 515 37
Page 43

Scansione
Annullamento di una configurazione prima della scansione
1. Fare clic su Annulla nella finestra di avanzamento della scansione.
2. Viene visualizzata la finestra riportata di seguito in cui viene richiesto
se si desidera annullare l'intero lavoro.
• Sì: la scansione viene interrotta e verranno eliminate tutte le
pagine del gruppo scansionate fino a quel momento. L'interfaccia
TWAIN viene chiusa ed è possibile riavviare la scansione dall'inizio.
Scegliere Sì se le impostazioni di scansione TWAIN non sono
corrette per il gruppo corrente di documenti da scansionare.
Ad esempio se il tipo di immagine è Bianco e nero ed invece
si desidera scansionare il documento a colori. Scegliere Sì
per eliminare le pagine scansionate e ricominciare selezionando
però il tipo di immagine corretto prim a di avv iar e la sca ns ion e .
• No: la scansione si interrompe, ma non vengono eliminate tutte
le pagine scansionate del gruppo selezionato e l'interfaccia
TWAIN rimane visualizzata. È possibile inserire una nuova
pagina nell'ADF o sul piano fisso, regolare le impostazioni TW AIN
per la nuova pagina, quindi fare clic sul pulsante Scansione
nell'interfaccia TWAIN per continuare la scansione. Al termine
della scansione del gruppo di documenti, tutte le pagine incluse
nella prima e nella seconda parte della scansione verranno
inviate all'applicazione di destinazione.
Scegliere questa opzione se, ad esempio, si desidera inserire
una pagina a colori in un documento scansionato in bianco e
nero. Anziché eseguire di nuovo la scansione dell'intera pila, è
possibile interrompere la scansione corrente, modificare il tipo
di immagine da Bianco e nero a Colore, quindi riavviare la
scansione senza perdere le pagine già scansionate.
38 Guida per l’utente dello scanner DocuMate 515
Page 44

Selezione delle opzioni relative al formato della pagina
Formati di immagine Formati di testo. sPDF è
uno dei diversi formati di
testo disponibili.
L'opzione di formato che si seleziona determina il formato del file del
documento scansionato. Le opzioni relative al formato e i tipi di file
appropriati sono disponibili per il tipo di applicazione di destinazione
selezionata per il pulsante.
Le opzioni disponibili si riferiscono alle immagini e al testo.
Scansione
Creazione di singoli file di immagine
I formati TIFF e PDF, nonché i formati di documenti di testo, supportano
documenti di più pagine. Selezionare Crea singoli file di immagine
se si de sid era che ve ng a cr ea to un file per og n i immag i ne scan sio n ata.
Questa opzione viene selezionata automaticamente ed è disattivata se
è stato scelto un formato che supporta solo pagine singole come BMP o JPG .
Formati di immagine
Selezionare un formato di file immagine per fotografie, materiale illustrato
o altri documenti che si desidera salvare come immagini. BMP e TIFF
sono i formati di file immagine standard utilizzati in genere per eseguire
un'ulteriore elaborazione delle immagini, ad esempio il ritocco di una
fotografia o la correzione dei colori. Entrambi i formati generano file di
dimensioni maggiori rispetto ai file in formato JPEG.
Guida per l’utente dello scanner DocuMate 515 39
Poiché è possibile ridurre la dimensione dei file immagine JPEG , il formato
JPEG viene spesso utilizzato per le immagini sulle pagine Web o nei casi
in cui la dimensione dei file potrebbe causare problemi per l'invio elettronico
dei file stessi. Per ridurre la dimensione dei file JPEG, è possibile impostare
un livello di qualità inferiore. Inoltre, è possibile utilizzare l'icona del formato
file JPEG per selezionare il livello di qualità delle immagini scansionate.
Page 45

Scansione
Il formato PDF viene spesso utilizzato per creare immagini di pagine di
testo. È possibile che si desideri selezionare il formato PDF quando si
esegue la scansione di pagine di testo che non richiedono l'elaborazione
OCR o un altro tipo di elaborazione. Il formato PDF viene utilizzato anche
per inserire documenti costituiti da più pagine sui siti Web come file
leggibili in formato PDF. Analogamente all'opzione JPEG, è possibile
ridurre la dimensione o la qualità dei file in formato PDF.
Per selezionare una dimensione per i file JPEG o PDF:
1. Selezionare JPG o PDF come formato.
2. Fare clic con il pulsante destro del mouse sull'icona JPG o PDF.
3. Scegliere l'opzione relativa al formato del file o alla qualità
dell'immagine per le immagini scansionate.
Riduci al minimo il formato: genera file di dimensioni ridotte
e immagini di scarsa qualità.
Normale: genera file di dimensioni medie e immagini di qualità ridotta.
Ottimizza qualità: genera file di dimensioni elevate senza alcun
impatto sulla qualità dell'immagine.
La selezione dell'opzione si applica solo al pulsante attualmente
selezionato nella finestra delle proprietà di One Touch. Ciò non vale
per altri pulsanti che hanno selezionato come formato JPG o PDF.
4. Fare clic su OK o su Applica nella finestra delle proprietà di One Touch.
Formati di testo
La selezione dell'opzione relativa al formato di testo determina la selezione
anche dell'elaborazione OCR come passo automatico per la scansione.
Pertanto, quando si esegue la scansione di un documento con il formato
di testo selezionato, le parti testuali del documento vengono convertite
automaticamente in testo modificabile. Vedere “Scansione con la
funzione di riconoscimento ottico dei caratteri (OCR)” a pagina 50.
40 Guida per l’utente dello scanner DocuMate 515
Page 46

Scansione
Formato di testo specifico.
Questo esempio si riferisce al
formato Microsoft Word
(.doc).
Menu di esempio per il formato di testo
in cui Microsoft Word è l'applicazione di
destinazione.
Menu di esempio per il formato di testo in
cui una posizione di archiviazione è
l'applicazione di destinazione.
Non appena si selezionano le applicazioni di destinazione che sono
applicazioni di testo, l'icona del formato di testo cambia in modo da
corrispondere al tipo di file dell'applicazione. In alcuni casi, l'applicazione
di destinazione supporta più tipi di file ed è possibile fare clic con il
pulsante destro del mouse sull'icona per scegliere il tipo di file specifico
per tale applicazione.
Per selezionare un tipo di file per il formato di testo:
1. Selezionare un'applicazione di destinazione.
2. Fare clic con il pulsante destro del mouse sull'icona del formato di testo.
Guida per l’utente dello scanner DocuMate 515 41
3. Scegliere il tipo di file desiderato per il formato di testo.
La selezione del tipo di file si applica solo al pulsante attualmente
selezionato nella finestra delle proprietà di One Touch.
Testo semplice: indica il formato di file .txt, ovvero testo senza
formattazione, che viene utilizzato dall'applicazione standard Blocco
note di Microsoft.
Rich Text Format (Formato RTF): indica il formato file .rtf, in cui il
testo mantiene la formattazione quando viene convertito. Disponibile
con Microsoft WordPad e Word.
Documento Word: il formato file .doc utilizzato da Microsoft Word.
Page 47

Scansione
Delimitato da virgole: indica il formato di file .csv, utilizzato per
database o fogli di calcolo con campi di dati; quando il documento
viene convertito in testo modificabile i campi vengono conservati.
Foglio elettronico Excel: indica il formato di file .xls utilizzato
da Microsoft Excel.
Documento HTML: indica il formato di file .htm utilizzato per creare
pagine Web.
PDF ricercabile: il formato file .sPDF utilizzato da Adobe Acrobat
e OmniPage Pro. Questo formato converte il testo scansionato in
PDF con funzionalità di ricerca di testo e OCR. Vedere “Scansione
con sPDF o nPDF e ricerca nel testo” a pagina 51.
PDF normale: il formato file .nPDF utilizzato da Adobe Acrobat e
OmniPage Pro. Anche questo formato converte il testo scansionato
in PDF con funzionalità di ricerca di testo e OCR e in più consente
di modificare il testo in un'immagine nPDF se è disponibile un
programma di modifica PDF. Vedere “Sca nsione con sPDF o nPDF e
ricerca nel testo” a pagina 51.
4. Per modificare le opzioni OCR, scegliere Opzioni OCR.
Le opzioni OCR forniscono una serie di selezioni per la funzione OCR
quando si esegue la scansione del testo. Questa opzione di menu è
disponibile solo se sul computer è installato il modulo One Touch
OmniPage o il software OmniPage Pro. Per informazioni dettagliate,
consultare la miniguida OmniPage di One Touch, presente nella
sezione relativa alle guide per l'utente sul disco di installazione.
Notare che le impostazioni di Opzioni OCR si applicano a tutti i
pulsanti. La modifica di queste opzioni per un pulsante ha effetto su
tutti gli altri pulsanti.
5. Fare clic su OK o su Applica nella finestra delle proprietà di One Touch.
42 Guida per l’utente dello scanner DocuMate 515
Page 48

Selezione delle opzioni per un pulsante
Scheda Opzioni.
Le opzioni One Touch determinano i tipi di applicazioni di destinazione
disponibili per un pulsante e le opzioni aggiuntive applicabili a tutti i
pulsanti di scansione.
Per selezionare le opzioni:
1. Aprire la finestra delle proprietà di One Touch e fa re clic su lla sche da
Opzioni.
Scansione
2. Fare clic sulla freccia del menu Selezionare pulsante e selezionare
il pulsante per le nuove opzioni. Nell'esempio sopra riportato è
selezionato il pulsante Scan.
3. Selezionare le opzioni del pulsante come desc ritt o di seg u ito .
Mostra tutte le destinazioni: l'elenco delle applicazioni di destinazione
disponibili per il pulsante selezionato includerà tutte le applicazioni
installate sul computer che possono ricevere immagini scansionate.
Seleziona destinazioni: scegliere i singoli tipi di applicazione
da includere nell'elenco delle applicazioni di destinazione.
• Gestione documento include PaperPort e altre applicazioni
per l'elaborazione e la re gistrazione dei documenti scansionati.
• Editor di immagini include Microsoft Paint e altre applicazioni di
disegno e di grafica.
• Applicazione gestione testi include Microsoft Word, Microsoft
Excel e altre applicazioni per l'elaborazione di testi e fogli di calcolo.
• Applicazioni PDF si riferiscono ai documenti scansionati in
formato PDF.
• Email include Microsoft Outlook e altre applicazioni di posta
elettronica.
Guida per l’utente dello scanner DocuMate 515 43
Page 49

Scansione
• Memoria e CD-R/W consente di memorizzare i documenti in
una cartella del computer oppure di inviarli a un masterizzatore
per CD per creare un CD contenente i documenti scansionati.
• Fax e stampa consente di inviare i documenti scansionati
direttamente alla stampante o al software per fax.
• Inoltro eventi STI consente di utilizzare l'interfaccia di un'altra
applicazione per eseguire la scansione.
4. Fare clic su Applica, quindi selezionare la scheda rela tiva al pulsante
per cui sono state modificate tali impostazioni.
Opzioni globali
• Mostrare finestra di avanzamento: selezionare questa opzione
per visualizzare la finestra di avanzamento della scansione.
• Usa browser di cartelle avanzato: selezionare questa opzione
se si desidera salvare le scansioni in una posizione di rete diversa
da un'unità mappata nel computer.
• Creare copie di documenti scansionati: le immagini inviate a
un'applicazione sono file temporanei fino a quando non viene usato
il comando "Salva" di quell'applicazione. In questi casi, è possibile
salvare un'ulteriore copia permanente sul disco rigido. Selezionando
questa opzione nel campo Opzioni di copia cartelle è possibile
scegliere dove vengono salvati i file.
Questa opzione non è disponibile se Gestione documento o
Memoria e CD-R/W sono selezionati poiché queste destinazioni
salvano automaticamente i file nella posizione della cartella
specificata.
• Opzioni di copia cartella: fare clic sul pulsante Sfoglia e
selezionare una cartella in cui salvare le immagini. Selezionare
l'opzione di raggruppamento per i documenti.
44 Guida per l’utente dello scanner DocuMate 515
Page 50

Scansione
Fare clic su
un'applicazione di
destinazione.
Fare clic sul
pulsante Proprietà.
Impostazione delle proprietà delle applicazioni di destinazione
È possibile selezionare varie proprietà per i diversi tipi di applicazioni
di destinazione.
1. Nella finestra delle proprietà di One Touch, fare clic su
un'applicazione di destinazione.
2. Fare clic sul pulsante Proprietà.
Proprietà di PaperPort
Queste proprietà si applicano a PaperPort e servono a designare
la cartella che dovrà ricevere gli elementi scansionati.
1. Selezionare la cartella di PaperPort in cui si desidera memorizzare
il file o l'immagine scansionata. Fare clic su
OK.
2. Quando PaperPort viene avviato al termine della scansione, le
miniature dei documenti scansionati si trovano nel desktop, all' interno
di tale cartella.
Guida per l’utente dello scanner DocuMate 515 45
Page 51

Scansione
Proprietà dei documenti di testo
Queste proprietà si applicano a Microsoft Word, Microsoft Excel®
e ad altre applicazioni per l'elaborazione dei testi.
1. Fare clic nelle caselle delle impostazioni OCR corrispondenti alle
opzioni desiderate.
Invia sempre un file, anche se testo non trovato: il file scansionato
viene inviato al lettore OCR, anche se l'immagine non sembra
contenere testo.
Invia messaggio in caso di ricerca testo fallita: se il lettore OCR
non rileva un testo nell'immagine, viene visualizzato un messaggio su
schermo.
2. Per aggiungere un'altra applicazione all'elenco, fare clic sul pulsante
Nuova applicazione.
46 Guida per l’utente dello scanner DocuMate 515
Page 52

Scansione
3. Fare clic su Sfoglia per trovare l'applicazione che si desidera
aggiungere all'elenco.
Quando si seleziona un'applicazione utilizzando il pulsante Sfoglia,
i passi 1 e 2 della finestra di dialogo vengono completati
automaticamente e l'icona dell'applicazione appare nel passo 3.
4. Selezionare l'icona nel passo 3 della finestra di dialogo: questa è
l'icona che verrà visualizzata nell'elenco delle destinazioni di One T ouch.
5. Nel passo 4 della finestra di dialogo, selezionare i formati file che
l'applicazione accetterà.
Per sapere quali formati di testo può accettare l'applicazione,
consultare la documentazione acclusa a essa.
6. Fare clic sul pulsante Aggiungi.
7. Fare clic su OK nella finestra Proprietà dei collegamenti.
8. Fare clic su Aggiorna nella finestra delle proprietà di One Touch.
Proprietà dei documenti di immagine
Queste proprietà si applicano a Microsoft Paint e ad altre applicazioni
di elaborazione delle imma g ini.
1. Fare clic nelle caselle delle impostazioni Gestione documenti a colori
per selezionare le opzioni desiderate.
Converti bitmap usando risoluzione schermo: le immagini bitmap
ad alta risoluzione potrebbero essere troppo grandi per essere visualizzate
sullo schermo. La risoluzione appropriata dello schermo consente
la corretta visualizzazione dell'immagine sullo schermo del monitor.
Converti bitmap in formato JPEG: è possibile comprimere i file
JPEG in modo da creare file più piccoli e ridurre i tempi di trasferimento.
Utilizzare questa opzione per applicare questa funzionalità di
compressione ai file di immagine.
2. Per aggiungere un'altra applicazione all'elenco, fare clic sul pulsante
Nuova applicazione.
3. Fare clic su OK o su Applica nella finestra delle proprietà di One Touch.
Guida per l’utente dello scanner DocuMate 515 47
Page 53

Scansione
Proprietà di archiviazione
Queste proprietà si applicano all'applicazione di destinazione denominat a
Trasferire in memoria.
1. Fare clic sulle opzioni di Layout di salvataggio desiderate.
I documenti sono tutti nella radice: i documenti scansionati
vengono salvati nella radice della cartella specificata nella posizione
di archiviazione.
I documenti vengono messi in cartelle per mese, settimana
otipo: le cartelle vengono create in base alla selezione effettuata
(mese, settimana o tipo) e i documenti scansionati vengono salvati
in queste cartelle.
2. Fare clic sul pulsante Sfoglia per specificare la posizione in cui
memorizzare i documenti scansionati oppure digitare una posizione
direttamente nella casella.
3. Se il computer dispone di un masterizzatore per CD e si utilizza
Windows XP o Windows Vista, selezionare l'opzione Avvisa
quando tutto è pronto per masterizzazione CD da 700MB e verrà
visualizzato un messaggio nel momento in cui è possibile fare clic sul
pulsante Registrare su CD.
4. Fare clic su OK nella finestra Proprietà dei collegamenti.
48 Guida per l’utente dello scanner DocuMate 515
Page 54

Scansione
Proprietà eMail
Poiché queste proprietà si applicano alle applicazioni di posta elettronica,
è possibile specificare la cartella per i documenti che verranno a llegati ad
un messaggio di posta elettronica.
1. Fare clic sul pulsante Sfoglia accanto a Cartella per memorizzare
allegati e scegliere una cartella per gli allegati di posta elettronica.
Microsoft Outlook
®
allegherà direttamente i documenti a un
messaggio di posta elettronica vuoto al termine della scansione, non
sarà quindi necessario cambiare la posizionare della cartella.
2. Se si utilizza AOL e il nome della cartella per questa applicazione non
è corretto, fare clic sul pulsante Sfoglia per trovare la cartella di AOL
corretta.
Per ulteriori informazioni sulla posizione della cartella in cui AOL
memorizza gli allegati, rivolgersi all'amministratore di AOL.
3. Se è necessario modificare il client di posta elettronica o qualsiasi
altra opzione Internet, fare clic sul pulsante Opzioni Internet.
Viene visualizzato il Pannello di controllo Opzioni Internet di
Windows. Fare clic sulla scheda Programmi e scegliere un client di
posta elettronica nell'elenco Posta elettronica, in cui sono disponibili
le opzioni Internet standard di Windows. Per ulteriori informazioni
sulle opzioni Internet, consultare la documentazione di Windows.
Se si utilizza AOL, consultare il manuale per l'utente di AOL per
apportare modifiche alle opzioni Internet valide per questa applicazione.
4. Selezionare le opzioni per la gestione dei docum e nt i a color i.
Converti bitmap usando risoluzione schermo: le immagini bitmap
ad alta risoluzione potrebbero essere troppo grandi per essere
visualizzate adattandosi allo schermo. Se la risoluzione dello
schermo corrisponde a quella dell'immagine, quest'ultima pu ò essere
visualizzata correttamente sullo schermo del monitor.
Guida per l’utente dello scanner DocuMate 515 49
Page 55

Scansione
Converti bitmap in formato JPEG: è possibile comprimere i file
JPEG in modo da creare file più piccoli e ridurre i tempi di trasferimento.
Utilizzare questa opzione per applicare questa funzionalità di
compressione ai file di immagine.
5. Fare clic su OK.
Scansione con la funzione di riconoscimento ottico dei caratteri (OCR)
La funzione di riconoscimento ottico dei caratteri (OCR) converte il testo
e i numeri presenti in una pagina scansionata in testo e numeri
modificabili. È quindi possibile elaborare il testo e i numeri per eseguire
operazioni quali la modifica, il controllo ortografico, la modifica della
dimensione dei caratteri o del tipo, l'ordinamento, il calcolo e così via.
NOT A: si consiglia di utilizzare le impostazioni di fabbrica originali
per la scansione OCR fornite con lo scanner per eseguire tutti i tipi di
elaborazione OCR. Quando si utilizzano altre impostazioni di scansione,
utilizzare una risoluzione di almeno 200 dpi. Se i documenti originali sono
di qualità scadente o hanno un tipo di carattere di dimensione ridotta, è
possibile utilizzare una risoluzione massima pari a 300 dpi.
Per usare le opzioni OCR con il software One Touch 4.0 e lo scanner
DocuMate 515, nel computer deve essere installato il modulo One Touch
OmniPage o il software OmniPage Pro. Il modulo One Touch OmniPage
è stato installato automatica mente al momento dell'installa zione del driver
dello scanner. Sul CD di installazione è disponibile la miniguida di
One Touch OmniPage.
Con il modulo One Touch OmniPage o il software OmniPage Pro
installati, l'elaborazione OCR avviene automaticamente quando il
formato di pagina nella finestra delle proprietà di One Touch è di tipo
testo (ad esempio DOC, TEXT, XLS, RTF e così via).
Per eseguire la scansione con la funzione OCR:
1. Aprire la finestra delle proprietà di One Touch.
2. Selezionare un pulsante di One Touch per inviare la scansione
a un'applicazione di modifica del testo quale Microsoft Word.
3. Fare clic su OK per salvare le modifiche e chiudere la finestra delle
proprietà di One Touch.
4. Premere o fare clic sul pulsante di One Touch impostato per eseguir e
la scansione con OCR.
Le pagine scansionate vengono visualizzate nell'applicazione di
destinazione con il testo pronto per essere modificato o sottoposto
ad un altro tipo di elaborazione.
50 Guida per l’utente dello scanner DocuMate 515
Page 56

Scansione con sPDF o nPDF e ricerca nel testo
PDF ricercabile (sPDF) e PDF normale (nPDF) sono for mati sp ecia li di
®
file Adobe
ricercabile. nPDF crea un file PDF che può essere modificato in un
programma di modifica PDF.
1. Aprire la finestra delle proprietà di One Touch.
2. Selezionare un pulsante di One Touch per eseguire la scansione
usando il tipo di file sPDF o nPDF.
Non tutte le applicazioni apriranno file PDF. È possibile eseguire
la scansione come file PDF e inviarla alle applicazioni di destinazione
PaperPort, Trasferire in memoria, Registrare su CD, eMail e
Adobe
3. Fare clic con il pulsante destro del mouse sull'icona del formato di testo.
PDF®. sPDF crea un'immagine PDF con uno strato di testo
®
Acrobat®.
Scansione
4. Scegliere l'opzione PDF ricercabile o PDF normale per il formato.
5. Scegliere una configurazione di scansione. Fare clic su OK.
6. Procedere alla scansione con quel pulsante: il documento
scansionato sarà in formato sPDF o nPDF, a seconda della selezione
effettuata per il pulsante.
7. Per cercare il testo, aprire Adobe
®
Acrobat® Reader® o Adobe® Acrobat®.
8. Dal menu File di Adobe Acrobat, scegliere Apri, quindi aprire
il file appena scansionato.
9. Utilizzare ora le funzioni di Adobe Acrobat per trovare o modificare
il testo desiderato.
Vedere il manuale dell'utente di Adobe Acrobat per ulteriori informazioni
sulla ricerca di testo in un file PDF o sulla modifica del testo PDF.
Guida per l’utente dello scanner DocuMate 515 51
Page 57

Scansione
Scansione e registrazione su CD
Se al computer è collegato un masterizzatore per CD, è possibile
eseguire la scansione direttamente dallo scanner su un CD. Questa
funzione è disponibile solo sui computer sui quali è in esecuzione
Windows XP o Windows Vista.
1. Aprire la finestra delle proprietà di One Touch.
2. Fare clic sulla scheda del pulsante Scan o su un altro pulsante
nel caso sia stato impostato per eseguire la scansione e la
masterizzazione su un CD.
3. Selezionare Registrare su CD come applicazione di destinazione.
4. Scegliere un formato e una configurazione di scansione.
5. Fare clic su OK.
6. È ora possibile avviare la scansione utilizzando il pulsante Scan o un
altro pulsante nel caso sia stato impostato per eseguire la scansione
e la masterizzazione su un CD.
Al termine della scansione, viene visualizzato un messaggio a forma
di fumetto per indicare che i file sono in attesa di essere masterizzati
sul CD.
7. Aprire la finestra delle proprietà di One Touch, selezionare
Registrare su CD e fare clic sul pulsante Proprietà.
8. Assicurarsi che un CD vuoto sia inserito nel masterizzatore.
9. Fare clic sul pulsante Registrare su CD. Il masterizzatore per CD
viene avviato e i documenti scansionati vengono scritti sul CD.
52 Guida per l’utente dello scanner DocuMate 515
Page 58

Scansione con inoltro di eventi
Se si desidera specificare un'applicazione da utilizzare per la scansione
all'inizio del processo, è possibile utilizzare l'inoltro di eventi.
1. Aprire la finestra delle proprietà di One Touch.
2. Selezionare Client Still Image come applicazione di destinazione.
Per questa opzione non è possibile scegliere un formato di pagina,
poiché l'applicazione di destinazione viene selezionata solo dopo
l'inizio della scansione.
Scansione
3. Scegliere una configurazione di scansione. Fare clic su OK.
4. Avviare la scansione utilizzando il pulsante selezionato per l'inoltro
di eventi.
Viene visualizzata una finestra di dialogo in cui è possibile selezionare
l'applicazione da utilizzare per la scansione.
5. Selezionare l'applicazione nella casella e fare clic su OK.
A questo punto, viene visualizzata l'applicazione selezionata
ed è possibile continuare la scansione dall'interfaccia TWAIN
dell'applicazione.
Guida per l’utente dello scanner DocuMate 515 53
Page 59

Scansione
Scegliere
HTML.
Creazione di una pagina Web HTML dai documenti scansionati
È possibile convertire le pagine scansionate in formato HTML per inviarle
direttamente al proprio sito Web.
1. Aprire la finestra delle proprietà di One Touch.
2. Selezionare Microsoft Explorer come applicazione di destinazione.
3. Scegliere HTML come formato.
4. Scegliere una configurazione di scansione con impostazioni
appropriate per l'immagine da visualizzare sulla pagina HTML.
5. Fare clic su
6. Avviare la scansione utilizzando il pulsante selezionato per la
scansione col il formato HTML.
Al termine della scansione, il documento viene convertito prima in
testo modificabile mediante l'elaborazione OCR, quindi in un formato
HTML. La pagina convertita viene visualizzata in Microsoft Internet
Explorer.
7. Scegliere Salva con nome nel menu File di Internet Explorer,
assegnare un nome alla pagina e salvarla nella posizione utilizzata
per i file delle pagine Web.
8. A questo punto, è possibile utilizzare Microsoft Internet Explorer
o un'altra applicazione per inviare il documento alla pagina Web
seguendo la procedura utilizzata per le altre pagine HTML.
OK.
54 Guida per l’utente dello scanner DocuMate 515
Page 60

Trasferimento dei documenti scansionati in memoria
Scegliere un formato in
modo che
l'elaborazione OCR
converta il testo in
testo modificabile
prima che i documenti
scansionati vengano
memorizzati nella loro
posizione di
archiviazione.
Il processo di scansione denominato Trasferire in memoria cons e nt e di
eseguire la scansione dei documenti e di salvarli in una cartella in una
sola operazione. Il processo risulta particolarmente utile per archiviare i
documenti senza doverli salvare manualmente o sottoporli a un altro tipo
di elaborazione. Se si sceglie un formato di testo come formato file, i
documenti vengono inoltre convertiti autom at i cam e nt e da ll'ela bor az i on e
OCR in testo e numeri modificabili prima di essere memorizzati.
1. Aprire la finestra delle proprietà di One Touch.
2. Selezionare Trasferire in memoria come applicazione di destinazione.
3. Scegliere un formato di file per il documento.
Scansione
4. Scegliere una configurazione di scansione per i documenti che
si desidera archiviare.
5. Fare clic su OK.
Guida per l’utente dello scanner DocuMate 515 55
Page 61

Scansione
I documenti scansionati
verranno memorizzati
nella posizione
specificata nella finestra
Proprietà dei
collegamenti di
One Touch 4.0.
6. Eseguire ora la scansione dei documenti utilizzando il pulsante
impostato con Trasferire in memora come applicazione di
destinazione.
Scansione in più cartelle
Quando si archiviano i documenti con l'opzione Trasferire in memoria,
è possibile eseguire la scansione di tali documenti in più cartelle. Ad
esempio, si potrebbe utilizzare una cartella per le "Ricevute commerciali",
un'altra per le "Ricevute personali" e una terza per le "Ricevute annuali".
Per eseguire la scansione in più cartelle, è possibile creare più
configurazioni, ognuna con una posizione di archiviazione diversa per i
documenti scansionati. Eseguire la scansione di un gruppo di documenti
utilizzando la configurazione di scansione con la posizione di archiviazione
appropriata per quel determinato gruppo. Quindi, passare a un'altra
configurazione di scansione ed eseguire la scansione del successivo
gruppo di documenti per memorizzarli nella relativa cartella.
NOTA: le selezioni effettuate usando la scheda Opzioni salvataggio
sostituiscono le opzioni di salvataggio impostate nelle proprietà dei
collegamenti di memorizzazione.
Impostazione di più cartelle per il trasferimento in memoria:
1. In Microsoft Windows creare le cartelle che si desidera utilizzare
per la memorizzazione degli elementi scansionati.
2. Aprire la finestra delle proprietà di One Touch.
3. Selezionare Trasferire in memoria come applicazione di
destinazione.
56 Guida per l’utente dello scanner DocuMate 515
Page 62

Scansione
Selezionare Trasferire in
memoria.
Fare clic sul pulsante
Nuovo.
4. Fare clic sul pulsante Nuovo.
5. Per ricordarsi il nome della cartella, assegnare alla nuova
configurazione un nome che indichi il nome della cartella, ad esempio
"Ricevute commerciali".
6. Fare clic sulle schede Impostazioni scansione, Impostazioni
pagina e Impostazioni avanzate e selezionare le impostazioni
desiderate.
7. Fare clic sulla scheda Opzioni salvataggio, in cui è possibile
impostare le diverse posizioni delle cartelle per le nuove configurazioni.
Guida per l’utente dello scanner DocuMate 515 57
Page 63

Scansione
8. Fare clic sul pulsante Sfoglia e selezionare la cartella creata
per memorizzare i documenti scansionati.
9. Fare clic su OK. A questo punto, la cartella selezionata verrà
impostata come posizione di archiviazione "Ricevute commerciali".
10. Fare clic su OK.
11. Ripetere la procedura per creare nuove configurazioni aggiuntive,
ad esempio una configurazione denominata "Ricevute personali".
58 Guida per l’utente dello scanner DocuMate 515
Page 64

12. Assicurarsi di specificare cartelle separate come posizioni
Le nuove
configurazioni sono
valide per
l'applicazione di
destinazione
Trasferire in
memoria.
di archiviazione per le nuove configurazioni.
A questo punto, sono state impostate più configurazioni per
la destinazione Trasferire in memoria, per ciascuna delle quali
la scansione dei documenti viene eseguita in cartelle separate.
Scansione
Per eseguire la scansione in più cartelle di archiviazione:
1. Aprire la finestra delle proprietà di One Touch.
2. Fare clic sul pulsante impostato per archiviare i documenti.
3. Selezionare una delle configurazioni create per l'archiviazione.
4. Fare clic su OK. La finestra della proprietà di One Touch viene chiusa.
5. A questo punto, premere il pulsante sullo scanner o fare clic sul
pannello dei pulsanti di One Touch.
La scansione dei documenti viene eseguita nella cartella specificata
per la configurazione.
6. Al termine della scansione, aprire di nuovo la finestra delle proprietà
di One Touch e selezionare l'altra configurazione creata per
l'archiviazione.
7. Fare clic su OK. La finestra della proprietà di One Touch viene chiusa.
8. A questo punto, premere di nuovo il pulsante sullo scanner o fare
clic sul pannello dei pulsanti di One Touch.
Al termine della scansione, i documenti vengono memorizzati in due
cartelle distinte.
Guida per l’utente dello scanner DocuMate 515 59
Page 65

Scansione
Verifica dell'hardware e impostazione della modalità di risparmio energetico della lampadina
1. Fare clic con il pulsante destro del mouse sull'icona di One Touc h
e scegliere Mostra hardware dal menu di scelta rapida.
2. Viene visualizzata la finestra di dialogo Proprietà dell'hardware
contenente informazioni sullo scanner Xerox DocuMate 515.
60 Guida per l’utente dello scanner DocuMate 515
Page 66

3. Fare clic sul pulsante Proprietà.
Lo scanner dispone di una funzione di risparmio energetico
incorporata che prevede lo spegnimento dopo 15 minuti di inattività.
È possibile modificare il periodo di tempo prima che lo scanner si
spenga specificando un valore compreso tra 1 min ut o e 4 or e.
Scansione
4. Fare clic sulle frecce per impostare il timeout della lampadina e
scegliere un valore.
Per accendere o spegnere manualmente la lampadina senza
spegnere lo scanner, fare clic sui pulsanti Spia on o Spia off.
Per ripristinare le impostazioni di fabbrica dello scanner, fare clic
sul pulsante Resetta.
5. Fare clic su OK per salvare le modifiche e chiudere la finestra.
Guida per l’utente dello scanner DocuMate 515 61
Page 67

Scansione dall'interfaccia TWAIN
Scansione dall'interfaccia
TWAIN
È possibile eseguire la scansione da qualsiasi applicazione di scansione
TWAIN piuttosto che dai pulsanti One Touch de llo scanner o d al p annello
dei pulsanti di One Touch.
Nota sullo scanner e sullo standard TWAIN: TWAIN rappresenta uno
standard riconosciuto a livello mondiale, utilizzato dai computer per
ricevere immagini da scanner, fotocamere digitali e altri dispositivi digitali.
È possibile accedere all'interfaccia di scansione TWAIN da qualsiasi
applicazione di scansione TWAIN installat a sul computer . Per applicazioni
come Nuance PaperPort e OmniPage, che sono sta te fornite insieme allo
scanner e per molte altre applicazioni, è possibile utilizzare l'interfaccia
TWAIN per la scansione. Poiché l'interfaccia TWAIN rimane invariata
indipendentemente dal software utilizzato per aprirla, è possibile utilizzare
le istruzioni riportate nella presente Guida per l'utente per eseguire la
scansione con lo scanner Xerox 515. Per accedere all'interfaccia TWAIN
da un'altra applicazione software, fare riferimento alla Guida per l'utente
corrispondente, quindi tornare alla presente Guida per l'utente per
informazioni sui passi da eseguire per la scansione.
NOT A: è possibile accedere all'interfaccia TWAIN mentre si esegue la
scansione del software One Touch. Se la configurazione di One Touch
utilizzata per la scansione è impostata su Configurare prima di
procedere alla scansione ed è selezionata l'opzione TWAIN, viene
subito visualizzata l'interfaccia TWAIN quando viene premuto il pulsante
sullo scanner, senza che sia necessario aprire prima qualsiasi altro
software conforme TWAIN. Per informazioni dettagliate, vedere la sezione
“Configurazione prima di procedere alla scansione” a pagina 36.
Le guide per l'utente di PaperPort e OmniPage si trovano sul disco
di installazione fornito con lo scanner.
Il software PaperPort contiene una serie completa di argomenti della
Guida che spiegano le singole funzioni del software. Per aprire la finestra
della Guida in linea, premere il tasto F1 sulla tastiera oppure scegliere
Guida di PaperPort dal menu ?.
62 Guida per l’utente dello scanner DocuMate 515
Page 68

Accesso all'interfaccia TWAIN
Per accedere all'interfaccia TWAIN da One Touch
Se la configurazione di One Touch utilizzata per la scansione è impostata
su Configurare prima di procedere alla scansione ed è selezionata
l'opzione TWAIN, viene visualizzata l'interfaccia TWAIN senza che venga
prima aperto PaperPort.
Ad esempio, la figura seguente illustra le opzioni che dovrebbero essere
selezionate per impostare il pulsante Scan per aprire l'interfaccia TWAIN.
Scansione dall'interfaccia TWAIN
Fare clic sul pulsante Scan nel pannello dei pulsanti di One Touch oppure
premere il pulsante Scan sullo scanner e l'interfaccia TWAIN verrà
visualizzata.
Per aprire l'interfaccia TWAIN da un'applicazione:
Ogni applicazione software conforme TWAIN prevede procedure specifiche
per aprire l'interfaccia TWAIN, ma il processo di base è lo stesso per
la maggior parte delle applicazioni.
1. Apertura di un'applicazione di scansione conforme TWAIN.
2. Utilizzare il comando dell'applicazione per aprire l'interfaccia TWAIN.
In PaperPort fare clic sul pulsante Digitalizza nella barra degli
strumenti, quindi scegliere TWAIN: Xerox DocuMate 515, quando
richiesto. Selezionare Visualizza finest ra di dialogo scanner , quindi
fare clic sul pulsante Digitalizza nel riquadro di scansione.
Molte applicazioni Microsoft Office possono inoltre accedere
all'interfaccia TWAIN dal menu Inserisci, selezionando Immagine
e quindi Da scanner o fotocamera.
3. Viene visualizzata l'interfaccia TWAIN e il sistema è pronto per
iniziare la scansione.
Guida per l’utente dello scanner DocuMate 515 63
Page 69

Scansione dall'interfaccia TWAIN
L'interfaccia di base dispone delle
impostazioni per la scansione di
documenti comuni.
L'interfaccia avanzata dispone di tutte le
impostazioni di scansione dell'interfaccia di base,
più una serie di ulteriori impostazioni per una
regolazione più avanzata dell'immagine.
Le due opzioni di interfaccia TWAIN
Quando si effettua una scansione con TWAIN, sono disponibili due
opzioni di interfaccia:
• Interfaccia di base: usare tale interfaccia se non occorre effettuare
regolazioni dell'immagine prima di effettuarne la scansione . È
possibile regolare luminosità, contrasto, risoluzione, dimensione della
pagina e tipo d'immagine. Vedere “Scansione dall'interfaccia di base
TWAIN” a pagina 65.
• Interfaccia avanzata: tale interfaccia comprende tutte le impostazioni
dell'interfaccia di base oltre ad una vasta gamma di impostazioni
avanzate, quali saturazione del colore, gamma e tonalità. Vedere
“Scansione dall'interfaccia avanzata TWAIN” a pagina 66.
64 Guida per l’utente dello scanner DocuMate 515
Per passare dall'interfaccia di base a quella avanzata, fare clic sul
pulsante Interfaccia di base o Interfaccia avanzata.
Page 70

Scansione dall'interfaccia di base TWAIN
L'interfaccia di base è in grado di scansionare un'anteprima dell'imma gine
in modo che l'utente possa regolarne l'aspetto prima di scansionare
l'immagine definitiva.
Per effettuare la scansione dall'interfaccia di base:
Scansione dall'interfaccia TWAIN
1. Dal menu Tipo di scansione, scegliere l'opzione di scansione:
• Auto alimentatore documenti - Simplex: scansiona i documenti
prelevati dall'ADF.
• Scannerizza in riflessione usando: scansiona il documento
che si trova sul piano fisso.
2. Scegliere l'opzione a colori, in scala di grigi o in bianco e nero dal
menu Tipo d'immagine.
3. Scegliere una risoluzione dal menu Risoluzione.
4. Scegliere una dimensione della pagina dal menu Dimensioni pagina.
5. Fare clic sul pulsante Scansione.
6. Al termine della scansione, fare clic su Effettuato per chiudere
l'interfaccia di base.
7. Le immagini scansionate saranno visualizzate in PaperPort o in
un'altra applicazione TWAIN in uso.
NOTA: se si desidera visualizzare un documento in anteprima prima
di effettuare la scansione dall'ADF, accertarsi che nello scanner sia
stata caricata una sola pagina.
1. Fare clic sul pulsante Anteprima.
2. Lo scanner effettua la scansione e visualizza un'immagine
in anteprima.
3. Regolare Luminosità, Contrasto e Risoluzione fino a ottenere
l'aspetto dell'immagine desiderato. È anche po ssibile cam bia re
nuovamente tipo di immagine, ad esempio da colori a scala di grigi.
4. Quando l'anteprima dà un risultato soddisfacente, ricordarsi
di caricare nuovamente il documento nell'ADF se si desidera
scansionare una pila di pagine. Fare clic su Scansione.
Guida per l’utente dello scanner DocuMate 515 65
Page 71

Scansione dall'interfaccia TWAIN
Scegliere da questo menu se
effettuare la scansione dall'auto
alimentatore documenti - Simplex
o in riflessione (dal piano fisso).
Fare clic su un'icona per
selezionare una configurazione:
Colore, Scala di grigi o Bianco e
nero. Se si fa clic sul segno "+"
davanti a Personalizzata, vengono
visualizzate le impostazioni per la
scansione personalizzata.
Fare clic su un'impostazione
nell'elenco per modificarla. Le
opzioni delle impostazioni
vengono visualizzate sul lato
destro dell'interfaccia avanzata,
dove si possono effettuare delle
modifiche, se necessario.
Fare clic su Anteprima per
visualizzare l'immagine
nella finestra.
Controllare le informazioni di
scansione per accertarsi che il
computer in uso abbia spazio
sufficiente per l'immagine.
Verranno visualizzate delle icone
di avviso in questa finestra nel
caso il computer in uso non
disponga di spazio sufficiente per
il file dell'immagine scansionata.
Se non sono necessarie
tutte le funzioni
dell'interfaccia avanzata,
fare clic su Interfaccia di
base per ritornarvi.
Fare clic su Effettuato
per chiudere
l'interfaccia avanzata.
Quando le impostazioni
di scansione sono
soddisfacenti, fare clic
su Scansione.
Scansione dall'interfaccia avanzata TWAIN
L'interfaccia avanzata dispone di un'ampia gamma di regolazioni
dell'immagine per la scansione.
1. Aprire l'interfaccia TWAIN.
Se viene visualizzata l'interfaccia di base, fare clic sul pulsante
Interfaccia avanzata.
66 Guida per l’utente dello scanner DocuMate 515
2. Dal menu Tipo di scansione, scegliere l'opzione di scansione:
• Auto alimentatore documenti - Simplex: scansiona i documenti
prelevati dall'ADF.
• Scannerizza in riflessione usando: scansiona il documento
che si trova sul piano fisso.
3. Fare clic su una delle icone per selezionare una configurazione.
Le impostazioni di configurazione vengono visualizzate sotto forma
di elenco. Fare clic sul segno + (più) per vedere l'elenco completo.
Fare clic sul segno - (meno) per comprimere l'elenco.
• Colore scansiona l'immagine con la gamma di colori completa.
Utilizzare questa impostazione per scansionare fotografie o altre
immagini a colori.
Page 72

Scansione dall'interfaccia TWAIN
• Scala di grigi scansiona l'immagine utilizzando fino a 256
sfumature reali di grigio. Utilizzare questa impostazione per
scansionare fotografie in bianco e nero e altre i mmagini in bi anco
e nero di alta qualità. È anche possibile scansionare una foto a
colori con questa impostazione per convertire i colori in sfumature
di grigio.
• Bianco e nero è indicata per lettere, promemoria, disegni
a penna e inchiostro e altro materiale in bianco e nero.
4. Fare clic sul pulsante Scansione.
5. Al termine della scansione, fare clic su Effettuato per chiudere
l'interfaccia avanzata.
6. Le immagini scansionate saranno visualizzate in PaperPort o
in un'altra applicazione TWAIN in uso.
NOTA: se si desidera visualizzare un documento in anteprima prima
di effettuare la scansione dall'ADF, accertarsi che nello scanner sia
stata caricata una sola pagina.
1. Fare clic sul pulsante Anteprima.
2. Lo scanner effettua la scansione e visualizza un'immagine in
anteprima.
3. Regolare Luminosità, Contrasto e Risoluzione fino a ottenere
l'aspetto dell'immagine desiderato. È anche po ssibile cam bia re
nuovamente tipo di immagine, ad esempio da colori a scala di grigi.
4. Quando l'anteprima dà un risultato soddisfacente, ricordarsi
di caricare nuovamente il documento nell'ADF se si desidera
scansionare una pila di pagine. Fare clic su Scansione.
Guida per l’utente dello scanner DocuMate 515 67
Page 73

Scansione dall'interfaccia TWAIN
Risoluzione
Luminosità/Contrasto
Colore (Gamma,
Saturazione e Tonalità)
Dimensioni di scansione
Regolazione dell'immagine con l'interfaccia avanzata
È possibile regolare le impostazioni di scansione nell'interfaccia avanzata
per ottimizzare l'immagine del documento che si sta scansionando.
1. Sul lato sinistro dell'interfaccia avanzata, selezionare una
configurazione.
2. Fare clic su un'impostazione nel relativo elenco oppure fare clic sul
pulsante corrispondente sul lato destro dell'interfaccia avanzata.
NOTA: le impostazioni di scansione per una configurazione
vengono applicate solo a quel tipo di configurazione. Ad esempio,
la configurazione in bianco e nero non dispone di impostazioni per
la tonalità del colore.
68 Guida per l’utente dello scanner DocuMate 515
Page 74

Regolazione della risoluzione
La risoluzione determina la quantità di dettagli che è possibile
visualizzare nell'immagine scansionata. L'impostazione della risoluzione
per una scansione viene misurata in punti per pollice (dpi). Più la
risoluzione è elevata, più nitidi sono i dettagli. Tuttavia, un'impostazione
di dpi più elevata comporterà un tempo di scansione più prolungato e la
creazione di file di dimensioni maggiori. Per i documenti in bianco e nero,
con una risoluzione a 150 dpi si otterrà una copia di qualità simile
all'originale. Se si stanno scansionando delle fotografie per farne delle
copie, con una risoluzione a 300 dpi si otterrà una copia delle stesse
dimensioni dell'originale e con una qualità dell'immagine simile.
Un'impostazione di dpi più elevata consentirà di aumentare le dimensio ni
della fotografia rispetto all'originale.
Scansione dall'interfaccia TWAIN
Per regolare la risoluzione:
1. Per utilizzare una delle risoluzioni preimpostate per immagini o
documenti scansionati comuni, fare clic su una delle opzioni dell'elenco.
2. Per impostare manualmente la risoluzione, trascinare l'indicatore
di scorrimento Risoluzione verso sinistra per diminuire la risoluzione
o verso destra per aumentarla.
3. Fare clic sul pulsante Resetta per ripristinare l'impo staz ione originale.
Il pannello della risoluzione include anche un'impostazione avanzata per i
motivi moiré, ovvero le linee ondeggianti e increspate talvolta visibili sulle
immagini scansionate di fotografie o illustrazioni, in particolare illustrazioni di
giornali e riviste. Per eseguire la scansione dell'immagine e limitare o
eliminare i motivi moiré, selezionare l'opzione Ridurre schemi moiré.
Questa opzione non è disponibile per impostazioni ad alta risoluzione.
Guida per l’utente dello scanner DocuMate 515 69
Page 75

Scansione dall'interfaccia TWAIN
Regolazione della luminosità e del contrasto
Talvolta un elemento viene scansionato con un'impostazione troppo
chiara o troppo scura di luminosità e contrasto. Ad esempio, un appunto
scritto con un tratto leggero di matita deve essere scansionato più scuro
per migliorarne la leggibilità.
Il contrasto è disponibile solo per le configurazioni Colore e Scala di grigi.
Per regolare luminosità e contrasto:
1. Trascinare l'indicatore di scorrimento Luminosità verso destra per
rendere l'elemento più chiaro o verso sinistra per renderlo più scuro.
2. Trascinare l'indicatore di scorrimento Contrasto verso destra per
aumentare il contrasto o verso sinistra per ridurlo.
È anche possibile digitare un numero direttamente nelle caselle di
impostazione di luminosità e contrasto oppure fare clic sulle frecce
verso l'alto e verso il basso per aumentare o diminuire l'impost azion e.
3. Fare clic sul pulsante Resetta per ripristinare le impost azioni originali.
70 Guida per l’utente dello scanner DocuMate 515
Page 76

Scansione dall'interfaccia TWAIN
Regolazione di gamma, saturazione e tonalità del colore
Se per eseguire la scansione si utilizza la configurazione Colore, è possibile
regolare determinate impostazioni del colore. Gamma consente di controllare
la luminosità dei mezzitoni del colore. Saturazione consente d i controllare
l'intensità o la purezza di un colore mentre Tonalità è il colore visto
dall'occhio umano come riflesso dall'immagine.
Per regolare le impostazioni del colore:
1. Trascinare gli indicatori di sco rr iment o Gamma, Saturazione e Tinta
del colore verso destra per aumentare le impostazioni o verso
sinistra per diminuirle.
È anche possibile digitare un numero direttamente nelle caselle di
impostazione oppure fare clic sulle frecce verso l'alto e verso il basso
accanto a tali caselle.
2. Fare clic sul pulsante Resetta per ripristinare le impost azioni originali.
Guida per l’utente dello scanner DocuMate 515 71
Page 77

Scansione dall'interfaccia TWAIN
Regolazione del formato documento
È possibile scansionare documenti fino a 8,5 x 14 pollici (21,59 x 35,56 cm)
con l'alimentatore automatico documenti e fino a 8,5 x 11,69 pollici (21,59 x
29,69 cm ) sul piano fisso, ma è anche possibile selezionare altri formati di
scansione o regolare il formato documento per scansionare solo sezioni
specifiche di un'immagine. Ad esempio, se si esegue la scansione di una
fotografia e si desidera mettere a fuoco su una sezione in particolar e, è
possibile fare clic e trascinare un riquadro intorno all'area da scansionare.
Per impostare manualmente le dimensioni dell'immagine:
1. Collocare un documento sul vetro dello scanner e fare clic su Anteprima
nell'interfaccia TWAIN.
2. Fare clic sull'immagine visualizzata in anteprima e trascinare
un riquadro intorno all'area che si desidera scansionare.
3. Il bordo punteggiato mostra l'area selezionata nell'immagine.
4. È quindi possibile spostare o ridimensionare il bordo per selezionare
l'area specifica da scansionare.
Per spostare il bordo punteggiato, posizionare il puntatore nell'area
selezionata, quindi fare clic e trascinare il mouse.
Per ridimensionare l'area selezionata, posiziona re il puntator e su una
linea punteggiata, quindi fare clic e trascinarla.
5. Per rimuovere l'area selezionata e ricominciare, fare clic su Elimina
nel pannello Info scansione.
6. Quando le impostazioni corrispondono a quanto desiderato, fare clic
su Scansione.
72 Guida per l’utente dello scanner DocuMate 515
Page 78

Scansione dall'interfaccia TWAIN
Il pannello Info scansione mostra la
dimensione e la posizione dell'area.
Area di scansione selezionata.
Questa è l'immagine
visualizzata sul desktop di
PaperPort al termine della
scansione.
Posizione in alto a
sinistra
dell'immagine nella
finestra Anteprima.
Dimensioni fisiche
dell'immagine da
scansionare.
Dimensione del file
dell'immagine
scansionata.
Spazio sul disco rigido
del computer in uso.
Posizione corrente
del puntatore
quando lo si
trascina sulla
finestra Anteprima.
Schede per ciascuna area selezionata. Fare clic su una scheda
per visualizzare le informazioni dell'area corrispondente.
Fare clic per
eliminare l'area
selezionata.
Questo esempio illustra un'area selezionata manualmente.
Unità di misura righello
Il righello presente ai bordi dell'immagine facilita il posizionamento preciso
di un'immagine con dimensioni personalizzate. È possibile modificare le
unità di misura righello per adattarlo al tipo di misurazione desiderato.
Fare clic sul pulsante Unità di misura righello. Le unità di misura
nella parte superiore e sul lato della finestra si alternano tra centimetri,
pollici e pixel.
Pannello Info scansione
La figura seguente illustra le informazioni presenti nel pannello Info scansione.
Guida per l’utente dello scanner DocuMate 515 73
Page 79

Scansione dall'interfaccia TWAIN
Creazione di un nuovo profilo di interfaccia avanzata
È possibile creare e salvare profili di interfaccia avanzata.
Per creare un nuovo profilo:
1. Selezionare uno dei profili preimpostati, ad esempio Personalizzata.
2. Regolare le impostazioni e fare clic sul pulsante Salva con nome.
3. Digitare un nome per il nuovo profilo e fare clic su OK. Il nome deve
essere composto da almeno due caratteri.
Per modificare o eliminare un profilo creato:
1. Selezionare il profilo desiderato nell'elenco di configurazioni.
2. Apportare le necessarie modifiche, quindi fare clic su Salva.
3. Se si desidera eliminare il profilo selezionato, fare clic su Cancella.
Visualizzazione della configurazione del dispositivo
Fare clic sul pulsante Configurazione device nell'interfaccia avanzata.
Viene visualizzata la finestra Configurazione device, che riporta le
informazioni relative allo scanner.
Vedere la sezione “V erifica d ell'hardware e impostazio ne della modalità di
risparmio energetico della lampadina” a pagina 60 per ulteriori
informazioni in merito.
74 Guida per l’utente dello scanner DocuMate 515
Page 80

Scansione dall'interfaccia Acquisizione di immagini di Windows
Scansione dall'interfaccia
Acquisizione di immagini
di Windows
Microsoft Windows XP e Windows Vista dispongono di un'interfaccia
di scansione propria, denominata Acquisizione di immagini di
Windows (WIA), per l'acquisizione di immagini da scanner, fotocamere
e altri dispositivi digitali.
La presente sezione illustra come utilizzare Microsoft Paint per effettuare
scansioni usando l'interfaccia WIA, ma è anche possibile usare PaperPor t
e altre applicazioni Windows.
Per effettuare una scansione usando WIA da
Microsoft Paint:
1. Nella barra delle applicazioni di Windows, fare clic su St art, scegliere
Programmi, Accessori e fare clic su Paint.
2. Dal menu File scegliere Da scanner o fotocamera.
3. Viene visualizzata la finestra di scan sione WIA. Utilizzare questa
finestra per selezionare le opzioni di scansione e avviare la
procedura di scansione.
4. Dall'elenco a discesa Alimentazione scegliere Alimentazione per
eseguire la scansione di documenti provenienti dall'ADF oppure Piano
fisso per eseguire la scansione da quest'ultimo.
Guida per l’utente dello scanner DocuMate 515 75
Page 81

Scansione dall'interfaccia Acquisizione di immagini di Windows
5. Se si esegue la scansione di documenti provenienti dall'ADF,
selezionare le dimensioni della pagina dall'elenco Dimensioni pagina.
Se si effettua la scansione dal piano fisso, è possibile modificare
le dimensioni dell'immagine scansionata dopo averla visualizzata
in anteprima.
6. Fare clic su Anteprima per visualizzare l'immagine in anteprima
prima di eseguire la scansione.
L'immagine viene visualizzata sul lato destro della finestra.
NOTA: se si utilizza l'opzione di anteprima durante la scansione di una
pila di documenti, la prima pagina della pila viene alimentata nell'ADF
per l'anteprima. Dopo aver regolato le impostazioni dello scanner,
riposizionare la pagina nella pila in modo che venga scansionata con
il resto delle pagine.
7. Regolare le impostazioni dell'immagine visualizzata in anteprima
nel modo desiderato.
Se si esegue la scansione dal piano fisso, modificare le dimensioni
dell'immagine scansionata. A tal fine, fare clic e tenere il puntatore
del mouse su una delle quattro caselle di dimensionamento
visualizzate agli angoli dell'immagine in anteprima. Trascinare quindi
la casella per aumentare o diminuire le dimensioni dell'immagi ne .
8. Visualizzare nuovamente l'immagine in anteprima. Quando
l'immagine è soddisfacente, fare clic sul pulsante Digitalizza.
9. Le immagini scansionate saranno visualizzate in Microsof t Paint
(o altra applicazione WIA in us o) .
76 Guida per l’utente dello scanner DocuMate 515
Page 82

Scansione dall'interfaccia Acquisizione di immagini di Windows
Regolazione di precisione delle scansioni
È possibile selezionare delle nuove impostazioni prima di effettuare
una scansione per regolare con precisione il modo in cui si desidera
scansionare un particolare documento o immagine.
1. Sulla finestra di scansione, fare clic su Regola la qualità
dell'immagine digitalizzata.
2. Selezionare le opzioni per la scansione.
Luminosità e Contrasto: trascinare gli indicatori di scorrimento
verso sinistra o verso destra per regolare luminosità e contrasto
dell'immagine scansionata.
Risoluzione (DPI): fare clic sulla freccia del menu e scegliere i punti
per pollice (DPI) della risoluzione. Un'impostazione di dpi più elevata
comporterà un tempo di scansione più prolungato e la creazione di
file di dimensioni maggiori.
Tipo immagine: fare clic sulla freccia del menu e scegliere il tipo più
appropriato per l'elemento da scansionare.
3. Fare clic su OK.
Guida per l’utente dello scanner DocuMate 515 77
Page 83

Scansione dall'interfaccia ISIS
Scansione dall'interfaccia
ISIS
È possibile utilizzare l'interfaccia ISIS da QuickScan o da qualsiasi altra
applicazione che possa accedere al driver ISIS. QuickScan è acclusa allo
scanner.
Tenere presente che l'interfaccia ISIS varia a seconda dell'applicazione.
Fare riferimento alla guida per l'utente dell'applicazione software per
istruzioni sulla scansione dell'interfaccia ISIS. La Guida per l'utente di
QuickScan è disponibile sul disco di installazione in dotazione con lo
scanner.
Accesso all'interfaccia ISIS in QuickScan
Aprire il software QuickScan per accedere alle opzioni di scansione
del driver ISIS. Notare che potrebbe apparire l'avviso seguente:
1. Ignorare il messaggio e fare clic su Continue.
I driver ISIS sono stati installati correttamente durante l'installazione
dello scanner.
Viene visualizzata la finestra di dialogo di selezione dello scanner.
2. Selezionare Xerox DocuMate 515 dall'elenco degli scanner e fare
clic su OK.
Lo scanner è ora pronto per funzionare con il driver ISIS.
78 Guida per l’utente dello scanner DocuMate 515
Page 84

Pulizia dello scanner
Pulizia dell'alimentatore automatico documenti
Manutenzione
Manutenzione
La presente sezione contiene informazioni relative alla manutenzione,
risoluzione dei problemi, disinstallazione, specifiche dello scanner e parti
di ricambio.
La manutenzione regolare dello scanner può contribuire ad assicurare
prestazioni ottimali prolungate.
Può essere necessario pulire il meccanismo di alimentazione dell'ADF
se i documenti scansionati non vengono caricati facilmente nell'ADF o
se vengono caricati più documenti in una volta.
Per pulire l'ADF:
1. Inumidire un panno morbido con alcol isopropilico.
2. Aprire il coperchio dell'ADF.
3. Strofinare il rullo di alimentazione da lato a lato. Ruotare il rullo per
pulirne tutta la superficie.
NOTA: prestare attenzione quando si esegue la pulizia del rullo, in
quanto è realizzato per ruotare in una sola direzione. Men tre si pulisce
il rullo, accertarsi che ruoti agevolmente e continuare a ruotarlo in tale
direzione. NON forzare il rullo a ruotare in direzione opposta per evitare di
danneggiarlo e causare un possibile caricamento errato delle pagine
sullo scanner.
4. Pulire il pad dell'ADF dall'alto verso il basso. Prestare attenzione
a non fare impigliare il panno nelle molle ai lati del pad.
5. Al termine, richiudere il coperchio.
Guida per l’utente dello scanner DocuMate 515 79
Page 85

Manutenzione
A questo punto,
pulire la sottile lastra
di vetro in rilievo se
sono visibili linee
sulle scansioni
dall'ADF, ma non dal
piano fisso.
Pulizia del vetro dello scanner
La scansione di elementi eccessivamente sporchi o polverosi può sporcare
il vetro. Per assicurare la migliore qualità degli elementi scansionati, pulire il
vetro dello scanner con un panno morbido, asciutto e pulito per ri muovere
la polvere o altri detriti.
Se dopo aver pulito il vetro con un panno asciutto rimangono dei residui,
provare ad inumidire il panno con alcune gocce di alcol isopropilico,
quindi togliere la sporcizia rimasta.
NOTA: se sono visibili delle linee sulle immagini scansionate con
l'ADF, ma non sul piano fisso, la sottile lastra di vetro in rilievo utilizzata
dell'ADF potrebbe essere sporca. Questa lastra si trova accanto al
piano e ha una cornice bianca di riferimento; man mano che le pagine
passano per l'ADF durante la scansione, le immagini vengono
catturate dallo scanner su questa sottile lastra di vetro.
Rimozione della carta inceppata
80 Guida per l’utente dello scanner DocuMate 515
Se lo scanner interrompe la scansione a causa di un inceppamento
della carta nell'alimentatore automatico documenti, viene visualizzato
un avviso per alcuni istanti.
Aprire il coperchio dell'alimentatore automatico documenti. Rimuovere la
carta inceppata e chiudere il co perchio.
Per ridurre il numero di inceppamenti di carta, fare in modo che la carta
si presenti liscia e ben stesa prima della scansione, regolare le guide in base
alle dimensioni della carta e inserire la carta in modo regolare nell'ADF.
Page 86

Sostituzione del gruppo del pad dell'ADF
Il pad dell'ADF può usurarsi ed è realizzato come parte sostituibile
dall'utente. Il verificarsi di problemi nell'alimentazione dei documenti
nell'ADF indica che il pad si sta usurando.
La confezione originale dello scanner contiene un pad di ricambio; inoltr e
è possibile ordinarne uno nuovo. V eder e "Elenco delle parti dello scanner
Xerox DocuMate 515" a pagina 88 per le informazioni sull'ordinazione.
Per sostituire il gruppo del pad dell'ADF:
1. Aprire il coperchio dell'ADF. Il gruppo del pad si trova all'interno dell'ADF.
2. Premere i morsetti di plastica che tengono in posizione il gruppo
del pad e sollevare quest'ultimo per estrarlo.
Manutenzione
3. Eseguire la procedura nell'ordine inverso per collocare il nuovo pad
nelle relative fessure.
4. Al termine, richiudere il coperchio.
Guida per l’utente dello scanner DocuMate 515 81
Page 87

Manutenzione
Risoluzione dei problemi
In aggiunta alle informazioni sulla risoluzione dei problemi contenute nella
presente sezione, consultare il file Readme sul CD di installazione. Tale
file contiene ulteriori informazioni che possono agevolare la diagnosi di
problemi dello scanner . Visit are inoltre il sito www.xeroxscanners.com per
ulteriori informazioni tecniche.
Problema: lo scanner non effettua la scansione. Qual
è la causa?
Verificare le seguenti possibilità:
• Vi sono cavi non saldamente collegati? Controllare i collegamenti
di tutti i cavi e accertarsi che siano saldi.
• L'indicatore di stato dello scanner è acceso? Accendere lo
scanner. Se l'in dicatore di stato non si accende, collegare lo scanner
ad un'altra presa elettrica.
• La linguetta di blocco dello scanner è in posizione di blocco?
Far scorrere la linguetta di blocco nella posizione di sblocco. Se
si è tentato di eseguire una scansione con lo scanner bloccato, è
necessario riavviare il computer dopo aver sbloccato lo scanner.
• Il computer è stato riavviato dopo l'installazione del software?
Se il computer non è stato riavviato, potrebbe non aver caricato tutti i
file del software. Provare a riavviare il computer.
• È stata selezionata un'altra origine TWAIN per l'acquisizione
delle immagini? Se si usano più dispositivi TWAIN con il computer
in uso, è possibile che sia stata selezionata un'altra origine per le
immagini. Avviare il software PaperPort e assicurarsi che come
scanner sia selezionato TWAIN: Xerox DocuMate 515.
Problema: è stato visualizzato un messaggio di errore
indicante che PaperPort non può allocare memoria
sufficiente per eseguire operazioni interne critiche.
Chiudere tutte le applicazioni attive per rendere disponibile ulteriore
memoria. Se si fa clic su Continua, PaperPort sposta il file nella directory
dei dati di PaperPort e lo rinomina con il prefisso 'bad'. Ciò consente di
recuperare il file in un secondo momento. Per recupe rare il file, importarlo
in PaperPort usando il comando Importa nel menu File.
Problema: l'installazione non viene completata.
La causa probabile è che nel computer siano già installati alcuni
programmi del driver per un altro scanner. Questi interferiscono con
l'installazione delle opzioni di One Touch ed è necessario rimuoverli e
reinstallare lo scanner Xerox DocuMate 515. Consultare la documentazione
acclusa all'altro scanner per i passi necessari alla rimozione dei relativi
programmi del driver. Dopo questa operazione, disinstallare One Touch
4.0 eseguendo i passi descritti a pagina 85, quindi reinstallarlo
eseguendo i passi a pagina 7.
82 Guida per l’utente dello scanner DocuMate 515
Page 88

Manutenzione
Problema: la carta si inceppa ripetutamente nell'ADF.
Per ridurre il numero di inceppamenti di carta, fare in modo che questa
si presenti liscia e ben stesa prima della scansione e regolare le guide
in base alle dimensioni della carta. Se la carta viene caricata di sbieco
nell'ADF, può verificarsi un inceppamento del meccanismo di alimentazione.
Se la carta si inceppa con maggiore frequenza, provare a pulire il rullo
con un panno morbido inumidito con alcol isopropilico. Una quantità
eccessiva di polvere su di esso ne determina l'usura e causa problemi
all'alimentazione della cart a. Vedere "Pulizia dell'alimentatore automatico
documenti" a pagina 79 per le istruzioni di pulizia.
Problema: l'ADF non carica correttamente le pagine.
Un gruppo del pad dell'ADF sporco o usurato o la presenza di sporco sul
rullo possono causare che la carta venga caricata di sbieco o che vengano
caricate più pagine alla volta. Provare innanzitutto a pulire il rullo. Vedere
"Pulizia dell'alimentatore automatico documenti" a pagina 79. Se questo
non risolve il problema, potrebbe essere necessario sostituire il gruppo
del pad. Vedere “Sostituzione del gruppo del pad dell'ADF” a pagina 81
per i passi da eseguire per la sostituzione del pad.
Problema: la carta si inceppa verso la metà della
scansione.
Accertarsi che non siano presenti elementi sul piano fisso quando si
effettua una scansione dall'ADF. La presenza di più elementi sul piano
fisso causa un leggero sollevamento del coperchio, impedendo così alle
pagine caricate dall'ADF di entrare in contatto con il vetro. Quando ciò si
verifica, le pagine non sono in grado di tornare all'ADF e possono incepparsi.
Problema: le scansioni dall'ADF sono sempre storte.
Accertarsi di allineare le guide della carta ai bordi della carta. Se si
scansionano elementi più piccoli della regolazione minima delle guide
della carta, utilizzare il piano fisso invece dell'ADF.
Problema: se il cavo USB si scollega durante una
scansione, lo scanner non si ricollega quando il cavo
USB viene reinserito.
Disinserire il cavo di alimentazione dallo scanner, quindi reinserirlo.
Se lo scanner non si ricollega:
1. Disinserire il cavo di alimentazione dallo scanner.
2. Riavviare il computer.
3. Quando il riavvio è completo, reinserire il cavo di alimentazione.
Guida per l’utente dello scanner DocuMate 515 83
Page 89

Manutenzione
Codici di errore degli indicatori e risoluzione dei problemi
L'indicatore di stato indica lo stato corrente dello scanner. Di seguito sono
elencate le descrizioni degli schemi di comportamento più comuni. Rivolgersi
all'assistenza tecnica Xerox se si osserva un diverso comportamento.
Funzionamento normale
• Indicatore verde lampeggiante: indica che lo scanner sta
uscendo dallo stato di risparmio energetico e si sta preparando alla
scansione.
Indicatore verde fisso: indica che lo scanner è pronto per la
•
scansione.
Codici di errore
In caso di problemi dell'hardware dello scanner, l'indicatore di stato
diventa giallo e lampeggia. Il numero di lampeggiamenti che prec edono
una pausa di 3 secondi indica il tipo di codice di errore.
In ogni caso, è necessario spegnere lo scanner e controllarne
l'installazione. Verificare che il cavo dell'ADF sia inserito, che il blocco
dello scanner sia in posizione sbloccata e che il computer e lo scanner
siano collegati a una presa elettrica funziona n te.
Codice
di errore
4 Lo scanner non
5 La lampadina del corpo
6 L'indicat or e di stato è
8 Carta inceppata. Vedere "Rimozione della carta inceppata" a pagina 80.
9 Lo scanner è bloccato. Accertarsi che il blocco dello scanner sia in posizione sbloccata prima di
16 Il cavo dell'ADF non è
Descrizione del
problema Soluzione
Se il cavo USB è collegato a un hub USB, provare a inserire il cavo
comunica con il
computer.
dello scanner ha avuto
un guasto.
guasto.
inserito nella base dello
scanner.
USB direttamente sul retro del computer . Se il cavo USB è già collegato
al computer, provare un'altra porta USB del computer. Se il problema
persiste, sostituire il cavo USB. La lunghezza massima dal cavo USB è
1,8 m.
Questo problema si verifica di norma dopo un inceppamento della
carta. Spegnere e riaccendere lo scanner. Se il problema persiste,
spegnere lo scanner, riavviare il computer, quindi riaccendere
lo scanner.
Contattare l'assistenza tecnica Xerox.
accendere lo scanner. Vedere l'illustrazione a pagina 5 per la posizione
del blocco.
Spegnere lo sca nner e inserire il cavo dell'ADF. Se il cavo è già
collegato, potrebbe essersi allentato. Inserirlo saldamente nella porta
dell'ADF , quindi riaccendere lo scanner . V e dere l'illustrazione a pagina 6
per la posizione della porta dell'ADF.
Altri
codici
84 Guida per l’utente dello scanner DocuMate 515
Una parte interna dello
scanner potrebbe aver
avuto un guasto.
Spegnere lo scann er e riacce nderlo. Se il problem a persiste, riavviar e il
computer. Se il problema continua ancora a presentarsi, contattare
l'assistenza tecnica Xerox.
Page 90

Disinstallazione dello scanner
Per disinstallare lo scanner Xerox DocuMate 515, rimuovere il software
dello scanner, Pap erPort o qualsiasi altro software di scansione in
dotazione con lo scanner.
Disinstallazione dello scanner e del software One Touch
1. Sulla barra delle applicazioni di Windows, fare clic su Start, scegliere
Impostazioni, quindi fare clic su Pannello di controllo.
2. Windows 2000 e Windows XP: fare doppio clic sull'icona
Installazione applicazioni.
Windows Vista: fare doppio clic sull'icona Programmi e funzionalità.
3. Dall'elenco dei programmi selezionare One Touch 4.0.
Fare clic sul pulsante Cambia/Rimuovi.
4. Fare clic su Sì alla richiesta di conferma della rimozione di questi
programmi software.
5. Seguire questi stessi passi per selezionare e rimuovere i moduli
Kofax VirtualReScan 4.10 e One Touch 4.0 ScanSoft OmniPage
OCR dall'elenco dei programmi installati.
6. Il software One Touch 4.0 viene rimosso dal computer.
7. Scollegare il cavo USB dallo scanner.
Manutenzione
8. Chiudere tutte le finestre aperte e riavviare il computer.
Disinstallazione del software PaperPort e OmniPage
1. Sulla barra delle applicazioni di Windows, fare clic su Start, scegliere
Impostazioni, quindi fare clic su Pannello di controllo.
2. Windows 2000 e XP: fare doppio clic sull'icona Installazione
applicazioni.
Windows Vista: fare doppio clic sull'icona Programmi e funzionalità.
3. Selezionare PaperPort o OmniPage e fare clic su Rimuovi.
4. Viene visualizzata una finestra di messaggio che richiede se si
desidera rimuovere PaperPort dal computer. Fare clic su Sì.
5. Chiudere tutte le finestre aperte e riavviare il computer.
Guida per l’utente dello scanner DocuMate 515 85
Page 91

Manutenzione
Per installare un altro driver
Prima di poter installare un altro driver per lo scanner in uso, è necessario
rimuovere il driver installato, quindi sarà possibile installare il nuovo driver.
1. Disinstallare il driver di One Touch 4.0.
a. Aprire il Pannello di controllo di Windows.
b. Windows 2000 e XP: fare doppio clic sull'icona Installazione
applicazioni.
Windows Vista: fare doppio clic sull'icona Programmi e
funzionalità.
c. Se lez ion ar e On e Touch 4.0 e fare clic sul pulsante Rimuovi.
d. Viene visualizzata una finestra di messaggio "Aggiungi o rimuo vi"
che richiede se si desidera rimuovere One Touch 4.0 dal
computer. Fare clic su Sì.
Il software One Touch 4.0 viene rimosso dal computer.
2. Scollegare il cavo USB dallo scanner.
3. Riavviare il computer.
4. Seguire le istruzioni contenute nel “Passo 2: Installazione del
software” a pagina 7 della presente guida per l'utente e seguire
i passi per l'installazione di una delle altre opzioni di driver.
NOTA: il driver One Touch 4.0 è necessario al funzionamento dei
pulsanti dello scanner. Se si seleziona un driver senza One Touch 4.0,
i pulsanti dello scanner non avvieranno la scansione.
86 Guida per l’utente dello scanner DocuMate 515
Page 92

Specifiche dello scanner DocuMate 515
Profondità di bit True color 24 bit, grigio 8 bit, line art/testo 1 bit
Risoluzione di scansione Risoluzione ottica: 600 dpi, supersampling
dell'hardware. Risoluzione interpolata: 2400 dpi
Dimensioni massime degli elementi Modalità ADF 8,5 x 36 pollici (21,6 x 91,4 cm)
Modalità piano fisso 8,5 x 11,69 pollici (21,6 x 29,7 cm)
Dimensioni minime degli elementi
dall'ADF
Velocità di scansione dall'ADF Fino a 15 pagine al minuto a 200 dpi bn
Fonte luminosa Lampada fluorescente a catodo freddo
Interfaccia USB 2.0 ad alta velocità; compatibile con USB 1.1
Dimensioni dello scanner
Altezza 10 pollici (25,4 cm)
Larghezza 11,69 pollici (29,69 cm)
Lunghezza 19,63 pollici (49,86 cm)
Peso 11,1 libbre (5,03 kg)
Temperatura di esercizio 50° - 95° F (10° - 35° C senza condensa)
Umidità relativa 20% - 80% (@35° C senza condensa)
Adattatore di corrente Connettore CC, tripolare, 100~240 V c.a., 24 V c.c., 1
Consumo elettrico ≤ 40 W (in funzionamento)
Cavo di alimentazione CA, US, tripolare, 10 A/125 V, 180 cm, trifilare, 18
Cavo USB 185 cm, 28 AWG, con anima, conforme alle norme
Certificazioni di sicurezza e degli
enti competenti
5 x 7 pollici (12,7 x 17,8 cm)
A, 24 W,
classe 1, bifilare, HiTron (HEG42-240100-7L),
conforme alle norme Energy Star e RoHS
oppure
connettore CC, tripolare, 100~240 V c.a., 24 V c.c., 2 A,
48 W,
classe 1, con anima, Sino-American (SA148A-24V)
conforme alle norme Energy Star e RoHS
≤ 25 W (in standby)
≤ 6 W (risparmio energetico dopo 15 minuti senza
scansione; regolabile tramite il software)
≤ 1 W (spento)
AWG, conforme alle norme RoHS
RoHS
UL, C-UL, TUV/GS, FCC classe B, CE, WEEE
Manutenzione
Guida per l’utente dello scanner DocuMate 515 87
Page 93
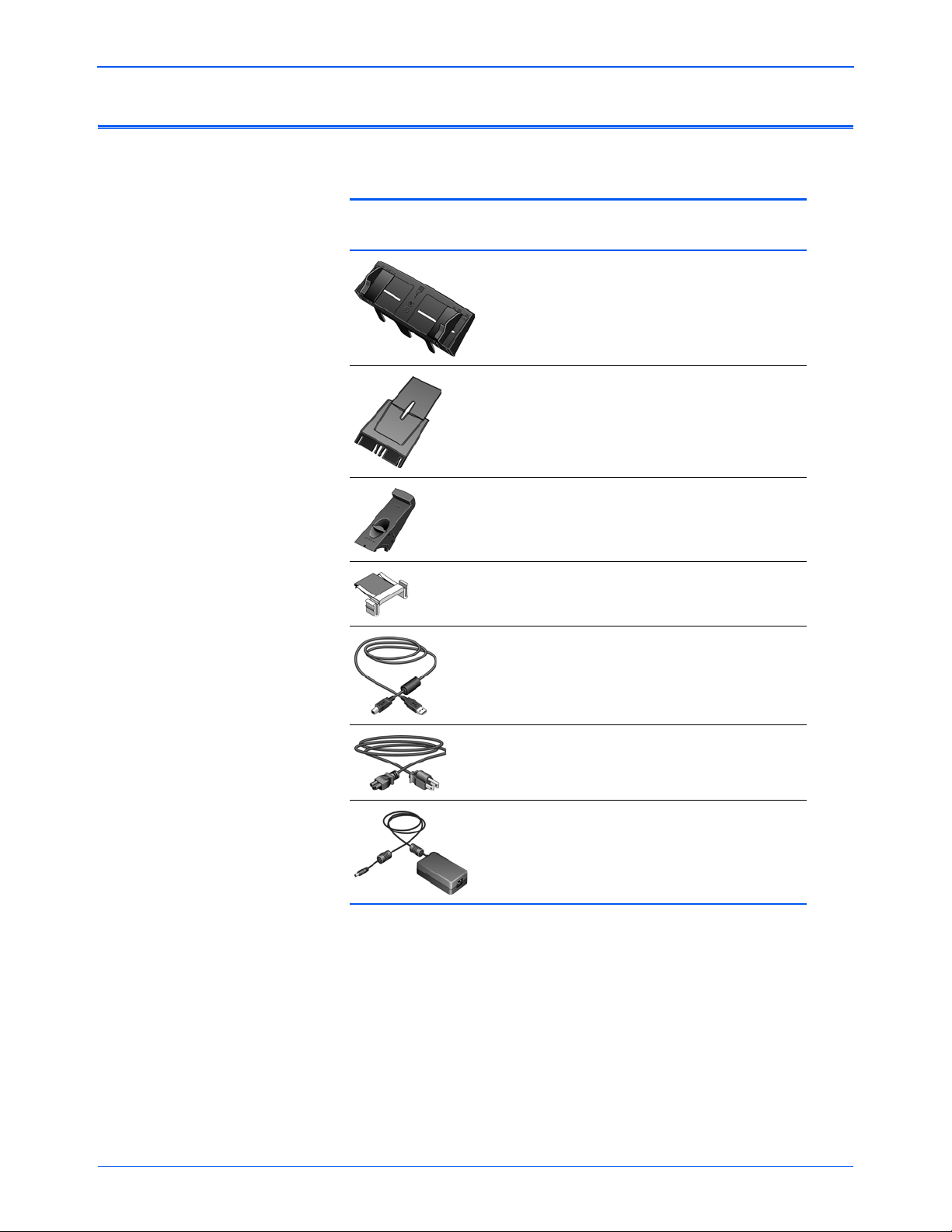
Manutenzione
Elenco delle parti dello scanner Xerox DocuMate 515
Utilizzare le seguenti denominazioni delle parti e relativi numeri in caso
di ordinazione di parti di ricambio per lo scanner DocuMate 515.
Numero di
Denominazione
Guida della carta 57-0097-000
serie
Estensione guida della
carta
Blocco carta 57-0099-000
Pad dell'ADF 57-0100-000
Cavo USB 35-0061-100
Cavo di alimentazione CA 35-0103-000
Alimentatore
57-0098-000
37-0046-200
oppure
37-0079-000
88 Guida per l’utente dello scanner DocuMate 515
Page 94

Appendice A Avvertenze
Sezione 1: Introduzione alla sicurezza
Avvisi e sicurezza
Leggere attentamente le istruzioni seguenti prima di utilizzare la macchina
e consultarle secondo necessità per garantirne un funzionamento costante
e sicuro.
Il prodotto e i materiali Xerox sono stati progettati e collaudati in modo
da soddisfare i requisiti di sicurezza più rigorosi. T ali requisiti comprendono
valutazione e certificazione da parte degli enti preposti e conformità alle
normative sulle apparecchiature elettromagnetiche e gli standard
ambientali riconosciuti.
I test e le prestazioni di sicurezza e ambientali di questo prodotto sono
stati verificati utilizzando esclusivamente materiali Xerox.
AVVISO: modifiche non autorizzate, compresa l'aggiunta di nuove
funzioni o la connessione di apparecchi atur e es tern e, po sson o invalida re
la certificazione del prodotto. Per ulteriori informazioni rivolgersi al proprio
rappresentante Xerox.
Sezione 2: EMC
Questa apparecchiatura è stata testata e ritenuta conforme ai limiti dei
dispositivi digitali di Classe B, in conformità alle specifiche della Parte 15
delle Normative FCC. Questi limiti sono progettati per fornire una protezione
efficiente contro le interferenze generate dall'uso dell'apparecchiatura in
un'installazione commerciale. L'apparecchiatura genera, utilizza e può
irradiare frequenze radio e se non viene installata e utilizzata in
conformità al manuale di istruzioni può generare interferenze dannose
alle comunicazioni radio.
A VVISO: per consentire l'uso di questa appa recchiatura in prossimità
di attrezzature industriali, scientifiche e mediche (ISM), le radiazioni
esterne provenienti da tali apparecchiature ISM devono essere
ridotte, oppure può essere necessario applicare misure speciali
di attenuazione.
Cambiamenti e modifiche apportate all'apparecchiatura senza approvazione
da parte di Xerox possono invalidare il diritto dell'utente a utilizzare
questa apparecchiatura.
DocuMate 515 Scanner User’s Guide 89
Page 95

Sezione 3: Informazioni di sicurezza operativa
L'apparecchiatura e i materiali Xerox sono stati progettati e collaudati
in modo da soddisfare i requisiti di sicurezza più rigorosi. Tali requisiti
comprendono valutazione e approvazione da parte degli enti preposti
e conformità agli standard ambientali riconosciuti.
Per garantire un funzionamento costante e sicuro dell'apparecchiatura
Xerox, seguire sempre queste linee guida di sicurezza:
Cosa fare
• Seguire sempre tutti gli avvisi e le istruzioni accluse o riportate
sull'apparecchiatura.
• Prima di pulire il prodotto, scollegarlo dalla presa elettrica. Utilizzare
sempre materiali progettati specificatamente per questo prodotto;
l'uso di altri materiali può generare prestazioni scadenti e creare
situazioni pericolose. Non utilizzare detergenti spray, poiché in
determinate condizioni possono essere esplosivi e infiammabili.
• Prestare sempre attenzione durante lo spost amento o il trasferimento
dell'apparecchiatura. Rivolgersi al centro di assistenza Xerox locale
per disporre il trasferimento esterno dell'apparecchiatura.
• Posizionare sempre la macchina su una superficie di appogg io solida
e sufficientemente robusta da sopportarne il peso.
• Posizionare sempre la macchina in un'area dotata di ventilazione
e di spazio di manovra adeguato per interventi tecnici.
• Scollegare sempre l'apparecchiatura dalla presa elettrica prima di pulirla.
NOTA: questa apparecchiatura Xerox è dotata di un dispositivo di
risparmio energetico per limitare il consumo di elettricità quando non
viene utilizzata; può quindi essere lasciata sempre accesa.
Cosa non fare
• Mai utilizzare un adattatore con messa a terra per collegare
l'apparecchiatura a una presa elettrica priva del morsetto di terra.
• Mai tentare operazioni di manutenzione non descritte
specificatamente in questa documentazione.
• Mai estrarre i coperchi o le protezioni fissate con viti, poiché al loro
interno non vi sono aree riparabili dall'operatore.
• Mai posizionare la macchina vicino a un radiatore o altre fonti di calore.
• Mai aggirare o disattivare i dispositivi di blocco elettrici o meccanici.
• Mai posizionare questa apparecchiatura in luoghi in cui le persone
possono inciampare sul cavo di alimentazione o ca lpestarlo.
90 DocuMate 515 Scanner User’s Guide
Page 96

Sezione 4: Informazioni elettriche
Avviso - Informazioni di sicurezza elettrica
1. La presa elettrica destinata alla macchina deve soddisfare i requisiti
specificati sulla targhetta dati riportata sul retro della macchina. Se
non si è sicuri dei requisiti dell'alimentazione elettrica, consultare la
società elettrica o un elettricista.
2. La presa deve essere installata vicino all'apparecchiatura e deve
essere facilmente accessibile.
3. Utilizzare il cavo di alimentazione fornito in dotazione con la
macchina. Non utilizzare una prolunga, né rimuovere o modificare la
spina del cavo di alimentazione.
4. Inserire il cavo di alimentazione direttamente in una presa elettrica
correttamente collegata a terra. Se non si è sicuri della messa a terra
di una presa, consultare un elettricista.
5. Non utilizzare un adattatore per collegare un'apparecchiatura Xerox
a una presa elettrica priva del terminale di terra.
6. Non posizionare questa apparecchiatura in luoghi in cui le persone
possono inciampare sul cavo di alimentazione o ca lpestarlo.
7. Non posizionare alcun oggetto sul cavo di alimentazione.
8. Non aggirare o disattivare i dispositivi di blocco elettrici o meccanici.
9. Non spingere alcun oggetto negli alloggiamenti o nelle aperture della
macchina, poiché ciò può provocare sco sse ele ttr ich e o incen di.
Alimentazione elettrica
1. Questo prodotto deve essere utilizzato con il tipo di alimentazione
elettrica indicata sulla targhetta dati del produttore. Se non si è sicuri
dei requisiti dell'alimentazione elettrica, consultare la società elettrica.
2. AVVISO: questa apparecchi atura de ve esse re collega ta a un circuito
protettivo di messa a terra ed è fornita di una spina con morsetto
protettivo di terra. Per motivi di sicurezza, la spina può essere inserita
solo in una presa elettrica dotata di messa a terra. Se non si riesce a
inserire la spina nella presa, contattare il proprio elettricista per
sostituire la presa.
3. Collegare sempre l'apparecchiatura a una presa elettrica correttamente
collegata a terra. In caso di dubbi, fare controllare la presa da un
elettricista qualificato.
Dispositivo di disinserimento
Il cavo di alimentazione è il dispositivo di disinserimento di questa
apparecchiatura. È collegato al retro della macchina. Per interromper e
l'alimentazione elettrica all'apparecchiatura, scollegare il cavo di
alimentazione dalla presa elettrica.
DocuMate 515 Scanner User’s Guide 91
Page 97

Sezione 5: Spegnimento di emergenza
Se si verifica una delle condizioni seguenti, spegnere immediatamente
la macchina e scollegare il cavo o i cavi di alimentazione dalla presa
o dalle prese elettriche. Contattare un rappresentante del servizio di
assistenza Xerox per risolvere il problema:
• L'apparecchiatura emette odori o rumori insoliti.
• Il cavo di alimentazione è danneggiato o consumato.
• È scattato un interruttore nel pannello a muro, un fusibile o un altro
dispositivo di sicurezza.
• È stato versato un liquido nella macchina.
• La macchina è stata esposta all'acqua.
• Una parte qualsiasi della macchina è danneggiata.
Sezione 6: Informazioni di manutenzione
1. Tutte le procedure di manutenzione del prodotto da parte dell'operatore
sono descritte nella documentazione per l'utente allegata al prodotto.
2. Non eseguire sul prodotto operazioni di manutenzione non descritte
nella documentazione per il cliente.
3. Non utilizzare detergenti spray. L'uso di detergenti non approvati può
generare prestazioni scadenti dell'apparecchiatura e creare
condizioni pericolose.
4. Utilizzare materiali e prodotti di pulizia indicati nel presente manuale.
5. Non estrarre i coperchi o le protezioni fissate con viti, poiché al loro
interno non vi sono parti riparabili dall'operatore.
6. Non eseguire procedure di manutenzione se non dietro istruzioni
specifiche da parte di un rivenditore locale autorizzato o a meno che
una procedura non sia descritta specificatamente nel manuale per
l'utente.
Sezione 7: Certificazione di sicurezza del prodotto
L'ente preposto certifica che questo prodotto è conforme agli standard
di sicurezza elencati:
Ente Standard
Underwriters Laboratories Inc. UL60950-1 1° (2003) Prima
edizione (USA/Canada)
TUV IEC60950-1: 2001 Prima edizione
92 DocuMate 515 Scanner User’s Guide
Page 98

Sezione 8: Informazioni sulle normative
Certificazioni europee
Il marchio CE applicato a questo prodotto simboleggia la dichiarazione
di conformità di XEROX alle seguenti normative applicabili dell'Unione
Europea, aggiornate alle date indicate:
12 dicembre 2006: Direttiva del Consiglio 2006/95/EC e successive
modifiche e integrazioni. Armonizzazione delle
leggi degli stati membri relativamente alle
apparecchiature a bassa tensione.
31 dicembre 2004: Direttiva del Consiglio 2004/108/EC e
successive modifiche e integrazioni.
Armonizzazione delle leggi degli stati membri
relativamente alla compatibilità
elettromagnetica.
9 marzo 1999: Direttiva del Consiglio 99/5/EC sulle
apparecchiature radio e per telecomunicazioni
e il reciproco riconoscimento di conformità.
È possibile ottenere una dichiarazione di conformità completa, che
definisce le normative pertinenti e gli standard di riferimento, dal proprio
rappresentante XEROX Limited o contattando:
Environment, Heath and Safety
The Document Company Xerox
Bessemer Road
Welwyn Garden City
Herts
AL7 1HE
Inghilterra, Telefono +44 (0) 1707 353434
Sezione 9: Informazioni sulla conformità
Riciclaggio e smaltimento del prodotto: USA e Canada
Xerox applica un programma mondiale di riutilizzo/riciclo basato sul reso
delle apparecchiature. Per determinare se questo prodotto Xerox fa p arte
del programma, contattare il rappresentante Xerox (1-800-ASK-XEROX).
Per ulteriori informazioni sui programmi ambientali di Xerox, visitare il sito:
www.xerox.com/environment.html.
Se ci si deve occupare personalmente dello smaltimento del proprio
prodotto Xerox, tenere presente che il prodotto contiene lampade al
mercurio e può contenere piombo, perclorato e altri materiali il cui
smaltimento può essere regolamentato per motivi ambientali. La
presenza di questi materiali è pienamente conforme alle normative
DocuMate 515 Scanner User’s Guide 93
Page 99

mondiali applicabili al momento dell'introduzione del prodotto sul
mercato. Per informazioni sul riciclaggio e lo smaltimento, rivolgersi alle
autorità locali. Per gli Stati Uniti è anche possibile consultare il sito Web di
Electronic Industries Alliance: http://www.eiae.org/.
Materiali in perclorato - Questo prodotto può contenere uno o più
dispositivi contenenti perclorato, quali le batterie. Può essere necessario
un trattamento speciale; visitare il sito:
http://www.dtsc.ca.gov/hazardouswaste/perchlorate/.
Unione Europea
Conformità RoHS e WEEE
Questo prodotto è conforme alle Normative RoHS del Parlamento
Europeo e della Direttiva del Consiglio sulla RoHS (Restrictions of the
Use of Certain Hazardous Substances, Restrizione delle sostanze
dannose) nelle apparecchiature elettriche ed elettroniche (2002/95/EC)
e alla Direttiva WEEE (Waste Electrical and Electronic Equipment, Rifiuti
di apparecchiature elettriche ed elettroniche) (2002/96/EC).
Alcune apparecchiature possono essere utilizzate in un'installazione
domestica e professionale o aziendale.
Ambiente professionale o aziendale
L'applicazione di questo simbolo sull'apparecchiatura conferma la
necessità di uno smaltimento conforme alle procedure nazionali
riconosciute. In conformità alla legislazione europea, le apparecchiature
elettriche ed elettroniche esaurite devono essere smaltite nel rispetto
delle procedure riconosciute.
94 DocuMate 515 Scanner User’s Guide
Page 100

Sezione 10: Copie illegali
USA
Lo statuto del congresso vieta la riproduzione dei documenti seguenti in
determinate circostanze. Chi esegue ta li riproduzioni può essere soggetto
a sanzioni di tipo pecuniario o detentivo.
1. Obbligazioni o titoli del Governo degli Stati Uniti, quali:
Certificati obbligazionari Valuta della banca nazionale
Cedole di buoni del tesoro Banconote della Federal Reserve
Certificati d'argento Certificati aurei
Buoni del tesoro degli Stati Uniti Certificati di credito del Tesoro
Banconote di temporanea
emissione della Federal Reserve
Certificati di deposito Denaro cartaceo
Buoni del tesoro e obbligazioni di determinate agen zie gov erna tiv e,
quali FHA, ecc.
Buoni del tesoro (i buoni di risparmio USA possono esser e fotografati
solo a scopo pubblicitario e relativamente alla camp agna di vendit a di
tali buoni).
Marche da bollo dell'erario (se è necessario riprodu rre un docu mento
legale che riporta una marca da bollo vidimata, la riproduzione del
documento è consentita laddove viene effe ttuata a scopi legali).
Francobolli postali, vidimati o non vidimati (i francobolli postali possono
essere fotografati a scopi filatelici, purché la riproduzione sia in bianco
e nero e le dimensioni siano inferiori del 75% o superiori del 150%
alle dimensioni lineari dell'originale).
Vaglia postali.
Effetti, assegni o tratte in denaro emessi o autorizzati da funziona ri
statunitensi in possesso di autorizzazione.
Francobolli e altri sostituti del denaro, con qualsivoglia
denominazione, che sono stati emessi o possono essere emessi
in conformità con un Atto del Con gr e sso .
2. Certificati d'indennità conguagliati per i veterani delle due
guerre mondiali.
3. Obbligazioni o titoli di qualsiasi governo, banca o persona giuridica
estera.
Banconote divisionali
4. Materiale coperto da copyright, se non dietro consenso del proprietario
del copyright o se la riproduzione ricade entro l'utilizzo lecito o è
contemplato da clausole sui diritti di riproduzione libraria della legge sul
copyright. Ulteriori informazioni su tali clausole possono essere reperite
presso l'Ufficio del copyright, Biblioteca del Congresso, Washington,
D.C. 20559. Chiedere della Circolare R21.
5. Certificati di cittadinanza o naturalizzazione (i certificati di
naturalizzazione estera possono essere fotografati).
DocuMate 515 Scanner User’s Guide 95
 Loading...
Loading...