Page 1
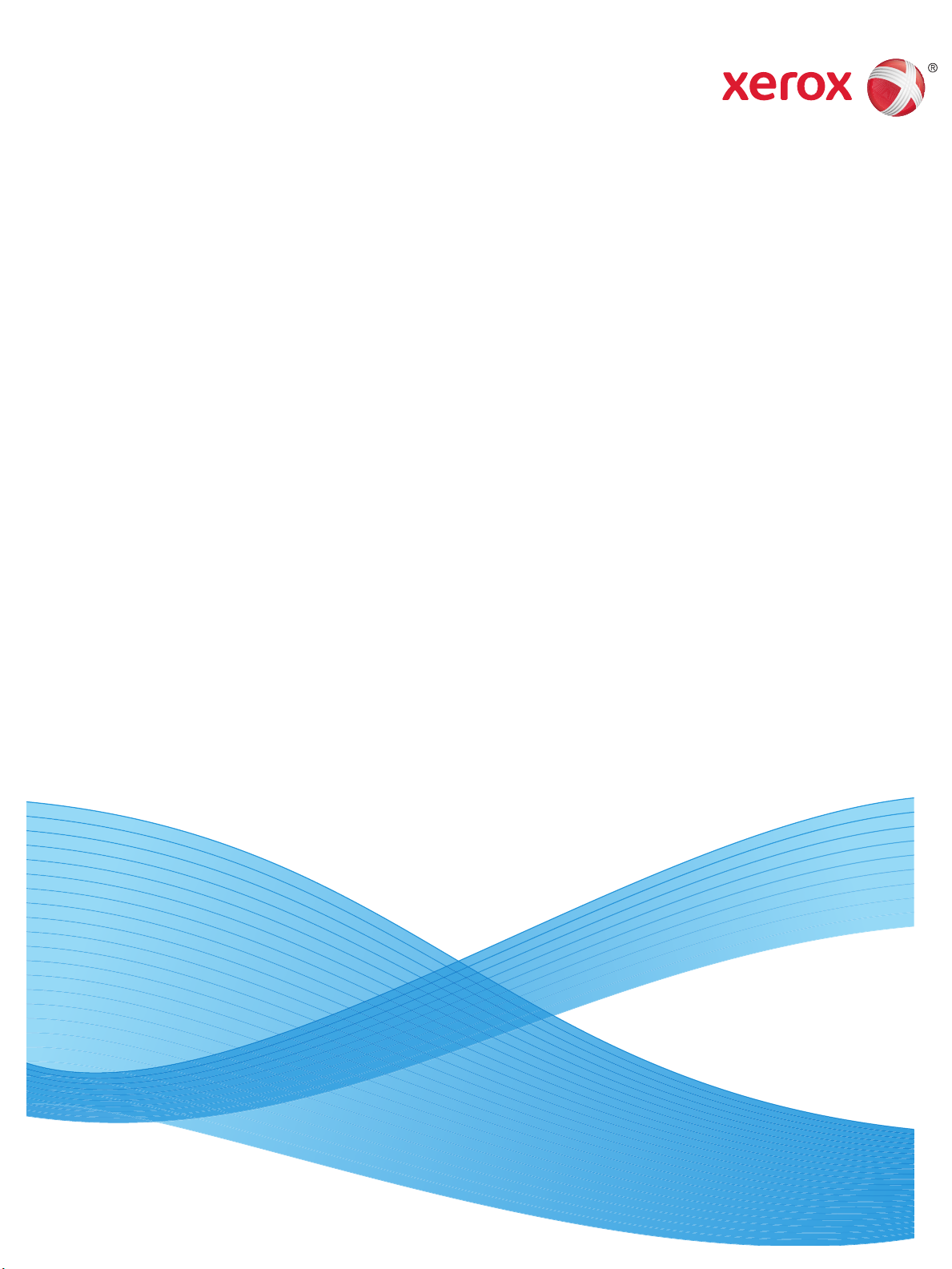
Version 1.0
Februar 2014
Xerox® Phaser 4622
Benutzerhandbuch
Page 2
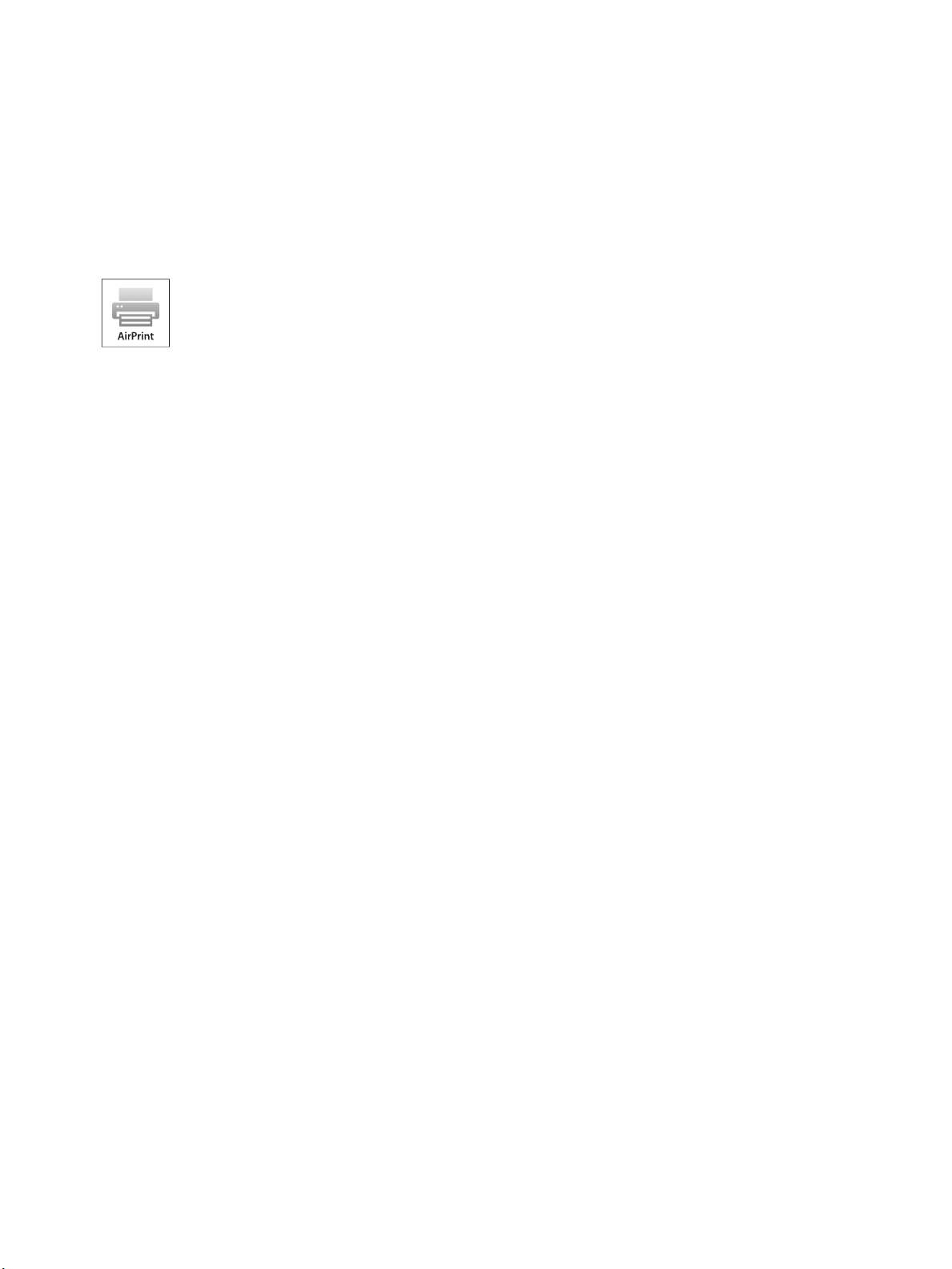
© 2014 Xerox Corporation. XEROX® und XEROX and Design® sind Marken der Xerox Corporation in den USA und/oder anderen
Ländern.
Dieses Handbuch wird regelmäßig überarbeitet. Änderungen, technische Ungenauigkeiten sowie orthografische und typografische
Korrekturen werden in der jeweils nachfolgenden Auflage berücksichtigt.
Mac und Mac OS sind in den USA und anderen Ländern eingetragene Marken von Apple Inc.
rint und das AirPrint-Logo sind Marken von Apple Inc.
AirP
Page 3
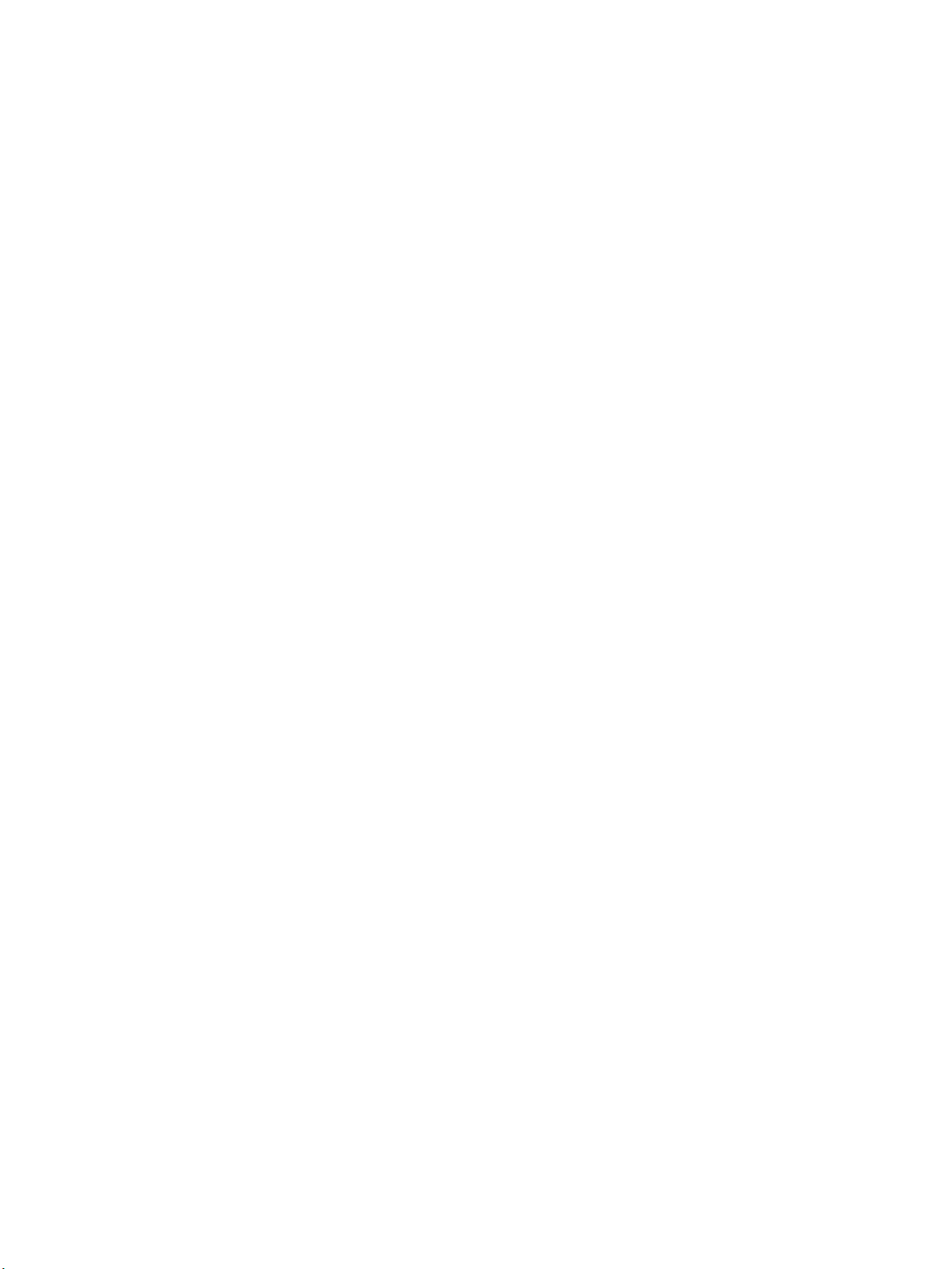
Inhalt
1 Erste Schritte
Willkommen . . . . . . . . . . . . . . . . . . . . . . . . . . . . . . . . . . . . . . . . . . . . . . . . . . . . . . . . . . . . . . . . . . . . . . . . . . . . . . 8
Geräteübersicht . . . . . . . . . . . . . . . . . . . . . . . . . . . . . . . . . . . . . . . . . . . . . . . . . . . . . . . . . . . . . . . . . . . . . . . . . . . 9
Vorder- und Rückansicht . . . . . . . . . . . . . . . . . . . . . . . . . . . . . . . . . . . . . . . . . . . . . . . . . . . . . . . . . . . . . . .9
Interne Komponenten . . . . . . . . . . . . . . . . . . . . . . . . . . . . . . . . . . . . . . . . . . . . . . . . . . . . . . . . . . . . . . . 10
Optionen und Komponenten . . . . . . . . . . . . . . . . . . . . . . . . . . . . . . . . . . . . . . . . . . . . . . . . . . . . . . . . . 10
Übersicht über das Steuerpult . . . . . . . . . . . . . . . . . . . . . . . . . . . . . . . . . . . . . . . . . . . . . . . . . . . . . . . . 11
Einschalten des Geräts . . . . . . . . . . . . . . . . . . . . . . . . . . . . . . . . . . . . . . . . . . . . . . . . . . . . . . . . . . . . . . . 12
Netzwerkverbindung. . . . . . . . . . . . . . . . . . . . . . . . . . . . . . . . . . . . . . . . . . . . . . . . . . . . . . . . . . . . . . . . . 12
Installation des Druckertreibers . . . . . . . . . . . . . . . . . . . . . . . . . . . . . . . . . . . . . . . . . . . . . . . . . . . . . . . . . . 13
Herunterladen des Xerox-Druckertreibers. . . . . . . . . . . . . . . . . . . . . . . . . . . . . . . . . . . . . . . . . . . . . . 13
Verwenden des Druckerinstallations-Assistenten. . . . . . . . . . . . . . . . . . . . . . . . . . . . . . . . . . . . . . . 13
Deinstallation . . . . . . . . . . . . . . . . . . . . . . . . . . . . . . . . . . . . . . . . . . . . . . . . . . . . . . . . . . . . . . . . . . . . . . . 15
Einlegen von Druckmaterial . . . . . . . . . . . . . . . . . . . . . . . . . . . . . . . . . . . . . . . . . . . . . . . . . . . . . . . . . . . . . . 16
Materialbehälter 1 (Zusatzzufuhr) . . . . . . . . . . . . . . . . . . . . . . . . . . . . . . . . . . . . . . . . . . . . . . . . . . . . 16
Materialbehälter 2 und Materialbehälter 3, 4, 5 und 6 (optional) . . . . . . . . . . . . . . . . . . . . . . . 17
Großraumbehälter (optional). . . . . . . . . . . . . . . . . . . . . . . . . . . . . . . . . . . . . . . . . . . . . . . . . . . . . . . . . 17
Menüoptionen . . . . . . . . . . . . . . . . . . . . . . . . . . . . . . . . . . . . . . . . . . . . . . . . . . . . . . . . . . . . . . . . . . . . . . . . . . 19
Aufträge . . . . . . . . . . . . . . . . . . . . . . . . . . . . . . . . . . . . . . . . . . . . . . . . . . . . . . . . . . . . . . . . . . . . . . . . . . . . 20
Informationen . . . . . . . . . . . . . . . . . . . . . . . . . . . . . . . . . . . . . . . . . . . . . . . . . . . . . . . . . . . . . . . . . . . . . . 21
Behältermanagement . . . . . . . . . . . . . . . . . . . . . . . . . . . . . . . . . . . . . . . . . . . . . . . . . . . . . . . . . . . . . . . 21
Behältereinstellung . . . . . . . . . . . . . . . . . . . . . . . . . . . . . . . . . . . . . . . . . . . . . . . . . . . . . . . . . . . . . . . . . . 22
Extras. . . . . . . . . . . . . . . . . . . . . . . . . . . . . . . . . . . . . . . . . . . . . . . . . . . . . . . . . . . . . . . . . . . . . . . . . . . . . . . 22
Fehlerbehebung . . . . . . . . . . . . . . . . . . . . . . . . . . . . . . . . . . . . . . . . . . . . . . . . . . . . . . . . . . . . . . . . . . . . . 23
Allgemeine Wartung und Verbrauchsmaterial . . . . . . . . . . . . . . . . . . . . . . . . . . . . . . . . . . . . . . . . . . . . . 24
Austauschmodule . . . . . . . . . . . . . . . . . . . . . . . . . . . . . . . . . . . . . . . . . . . . . . . . . . . . . . . . . . . . . . . . . . . 24
Reinigung . . . . . . . . . . . . . . . . . . . . . . . . . . . . . . . . . . . . . . . . . . . . . . . . . . . . . . . . . . . . . . . . . . . . . . . . . . . 24
An- und Abmeldung . . . . . . . . . . . . . . . . . . . . . . . . . . . . . . . . . . . . . . . . . . . . . . . . . . . . . . . . . . . . . . . . . . . . . 25
Zusätzliche Hilfe . . . . . . . . . . . . . . . . . . . . . . . . . . . . . . . . . . . . . . . . . . . . . . . . . . . . . . . . . . . . . . . . . . . . . . . . 26
Xerox Support Center . . . . . . . . . . . . . . . . . . . . . . . . . . . . . . . . . . . . . . . . . . . . . . . . . . . . . . . . . . . . . . . . 26
Dokumentation . . . . . . . . . . . . . . . . . . . . . . . . . . . . . . . . . . . . . . . . . . . . . . . . . . . . . . . . . . . . . . . . . . . . . 26
2Drucken
Druckertreiber. . . . . . . . . . . . . . . . . . . . . . . . . . . . . . . . . . . . . . . . . . . . . . . . . . . . . . . . . . . . . . . . . . . . . . . . . . . 28
Drucken unter Windows . . . . . . . . . . . . . . . . . . . . . . . . . . . . . . . . . . . . . . . . . . . . . . . . . . . . . . . . . . . . . . . . . 29
Bedienelemente . . . . . . . . . . . . . . . . . . . . . . . . . . . . . . . . . . . . . . . . . . . . . . . . . . . . . . . . . . . . . . . . . . . . . 29
Druckverfahren. . . . . . . . . . . . . . . . . . . . . . . . . . . . . . . . . . . . . . . . . . . . . . . . . . . . . . . . . . . . . . . . . . . . . . 30
Material/Ausgabe . . . . . . . . . . . . . . . . . . . . . . . . . . . . . . . . . . . . . . . . . . . . . . . . . . . . . . . . . . . . . . . . . . . 31
Sonderseiten . . . . . . . . . . . . . . . . . . . . . . . . . . . . . . . . . . . . . . . . . . . . . . . . . . . . . . . . . . . . . . . . . . . . . . . . 34
Layout/Aufdrucke . . . . . . . . . . . . . . . . . . . . . . . . . . . . . . . . . . . . . . . . . . . . . . . . . . . . . . . . . . . . . . . . . . . 37
Erweitert . . . . . . . . . . . . . . . . . . . . . . . . . . . . . . . . . . . . . . . . . . . . . . . . . . . . . . . . . . . . . . . . . . . . . . . . . . . . 40
Xerox Phaser 4622
Benutzerhandbuch
3
Page 4
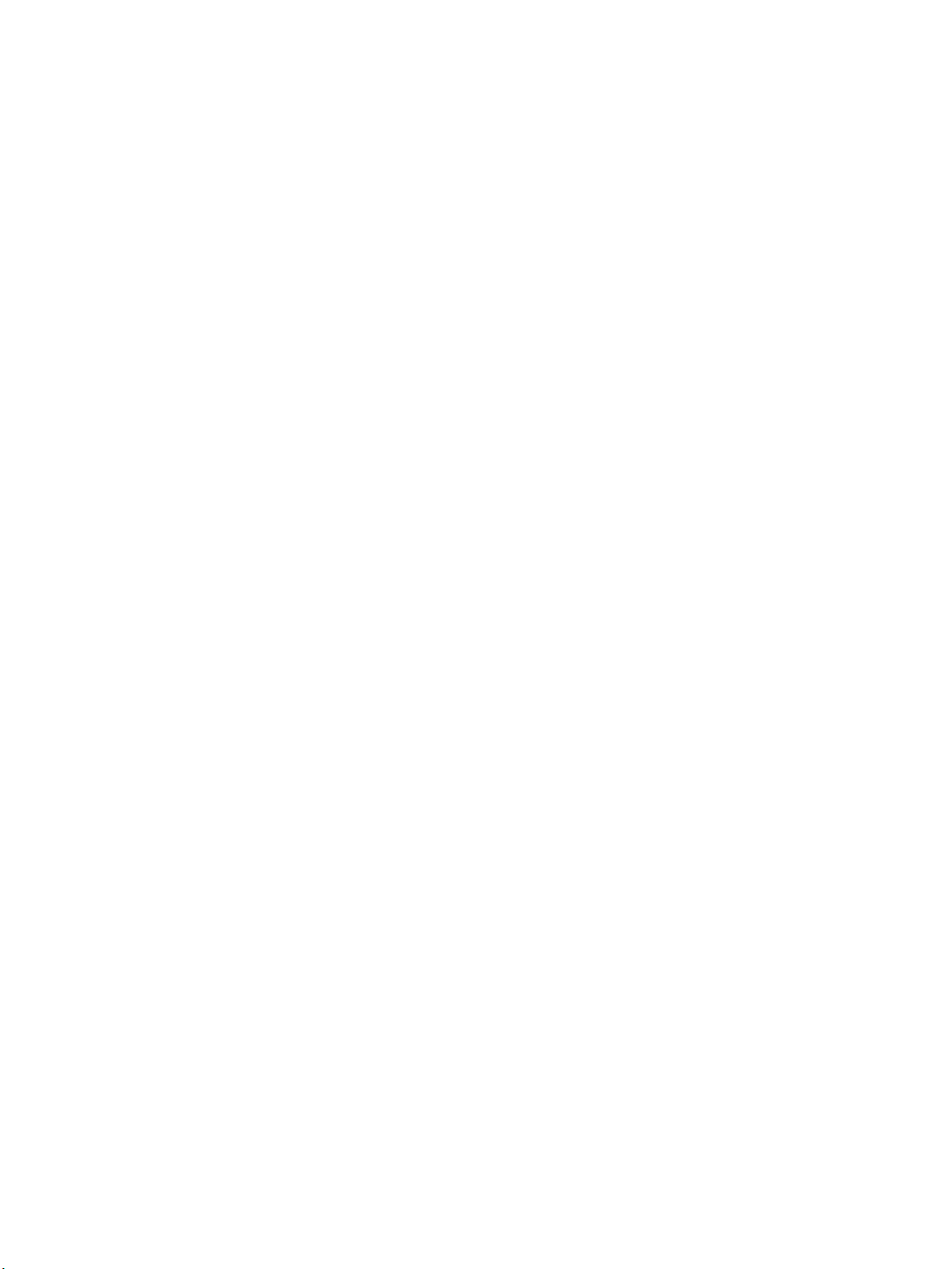
Drucken unter Macintosh . . . . . . . . . . . . . . . . . . . . . . . . . . . . . . . . . . . . . . . . . . . . . . . . . . . . . . . . . . . . . . . . 41
Drucken von Dokumenten. . . . . . . . . . . . . . . . . . . . . . . . . . . . . . . . . . . . . . . . . . . . . . . . . . . . . . . . . . . . 41
Ändern von Druckereinstellungen . . . . . . . . . . . . . . . . . . . . . . . . . . . . . . . . . . . . . . . . . . . . . . . . . . . . . 41
Drucken unter Linux . . . . . . . . . . . . . . . . . . . . . . . . . . . . . . . . . . . . . . . . . . . . . . . . . . . . . . . . . . . . . . . . . . . . . 43
Drucken aus Anwendungen . . . . . . . . . . . . . . . . . . . . . . . . . . . . . . . . . . . . . . . . . . . . . . . . . . . . . . . . . . 43
Drucken von Dateien. . . . . . . . . . . . . . . . . . . . . . . . . . . . . . . . . . . . . . . . . . . . . . . . . . . . . . . . . . . . . . . . . 43
Konfigurieren von Druckereigenschaften . . . . . . . . . . . . . . . . . . . . . . . . . . . . . . . . . . . . . . . . . . . . . . 44
3Aufträge
Aktive Aufträge . . . . . . . . . . . . . . . . . . . . . . . . . . . . . . . . . . . . . . . . . . . . . . . . . . . . . . . . . . . . . . . . . . . . . . . . . 46
Persönliche Aufträge . . . . . . . . . . . . . . . . . . . . . . . . . . . . . . . . . . . . . . . . . . . . . . . . . . . . . . . . . . . . . . . . . . . . 47
Drucken persönlicher Aufträge. . . . . . . . . . . . . . . . . . . . . . . . . . . . . . . . . . . . . . . . . . . . . . . . . . . . . . . . 47
Gespeicherte Aufträge . . . . . . . . . . . . . . . . . . . . . . . . . . . . . . . . . . . . . . . . . . . . . . . . . . . . . . . . . . . . . . . . . . . 49
Drucken eines gespeicherten Auftrags . . . . . . . . . . . . . . . . . . . . . . . . . . . . . . . . . . . . . . . . . . . . . . . . 49
Speichern eines Auftrags . . . . . . . . . . . . . . . . . . . . . . . . . . . . . . . . . . . . . . . . . . . . . . . . . . . . . . . . . . . . . 50
Fertige Aufträge. . . . . . . . . . . . . . . . . . . . . . . . . . . . . . . . . . . . . . . . . . . . . . . . . . . . . . . . . . . . . . . . . . . . . . . . . 51
4 USB Flash-Speicher
Einstecken des USB-Speichergeräts . . . . . . . . . . . . . . . . . . . . . . . . . . . . . . . . . . . . . . . . . . . . . . . . . . . . . . . 54
Drucken von einem USB-Speichergerät . . . . . . . . . . . . . . . . . . . . . . . . . . . . . . . . . . . . . . . . . . . . . . . . . . . 55
5 Papier und andere Druckmaterialien
Einlegen von Druckmaterial . . . . . . . . . . . . . . . . . . . . . . . . . . . . . . . . . . . . . . . . . . . . . . . . . . . . . . . . . . . . . . 58
Vorbereiten des Druckmaterials. . . . . . . . . . . . . . . . . . . . . . . . . . . . . . . . . . . . . . . . . . . . . . . . . . . . . . . 58
Materialbehälter 1 (Zusatzzufuhr) . . . . . . . . . . . . . . . . . . . . . . . . . . . . . . . . . . . . . . . . . . . . . . . . . . . . 58
Materialbehälter 2 und Materialbehälter 3, 4, 5 und 6 (optional) . . . . . . . . . . . . . . . . . . . . . . . 59
Großraumbehälter (optional). . . . . . . . . . . . . . . . . . . . . . . . . . . . . . . . . . . . . . . . . . . . . . . . . . . . . . . . . 60
Behältermanagement und -einstellungen . . . . . . . . . . . . . . . . . . . . . . . . . . . . . . . . . . . . . . . . . . . . . . . . . 61
Einstellungen für Behältermanagement. . . . . . . . . . . . . . . . . . . . . . . . . . . . . . . . . . . . . . . . . . . . . . . 61
Behältereinstellung . . . . . . . . . . . . . . . . . . . . . . . . . . . . . . . . . . . . . . . . . . . . . . . . . . . . . . . . . . . . . . . . . . 63
Daten zum Druckmaterial . . . . . . . . . . . . . . . . . . . . . . . . . . . . . . . . . . . . . . . . . . . . . . . . . . . . . . . . . . . . . . . . 64
Leitlinien zum Druckmaterial . . . . . . . . . . . . . . . . . . . . . . . . . . . . . . . . . . . . . . . . . . . . . . . . . . . . . . . . . 64
Materialarten . . . . . . . . . . . . . . . . . . . . . . . . . . . . . . . . . . . . . . . . . . . . . . . . . . . . . . . . . . . . . . . . . . . . . . . 65
6 CentreWare Internet Services
Verwenden von CentreWare Internet Services . . . . . . . . . . . . . . . . . . . . . . . . . . . . . . . . . . . . . . . . . . . . . 68
Status . . . . . . . . . . . . . . . . . . . . . . . . . . . . . . . . . . . . . . . . . . . . . . . . . . . . . . . . . . . . . . . . . . . . . . . . . . . . . . . . . . 69
Allgemeine Einstellung . . . . . . . . . . . . . . . . . . . . . . . . . . . . . . . . . . . . . . . . . . . . . . . . . . . . . . . . . . . . . . . 69
Benachrichtigungen . . . . . . . . . . . . . . . . . . . . . . . . . . . . . . . . . . . . . . . . . . . . . . . . . . . . . . . . . . . . . . . . . 69
Behälter. . . . . . . . . . . . . . . . . . . . . . . . . . . . . . . . . . . . . . . . . . . . . . . . . . . . . . . . . . . . . . . . . . . . . . . . . . . . . 70
Austauschmodule. . . . . . . . . . . . . . . . . . . . . . . . . . . . . . . . . . . . . . . . . . . . . . . . . . . . . . . . . . . . . . . . . . . . 70
SMart eSolutions . . . . . . . . . . . . . . . . . . . . . . . . . . . . . . . . . . . . . . . . . . . . . . . . . . . . . . . . . . . . . . . . . . . . 70
4
Xerox Phaser 4622
Benutzerhandbuch
Page 5
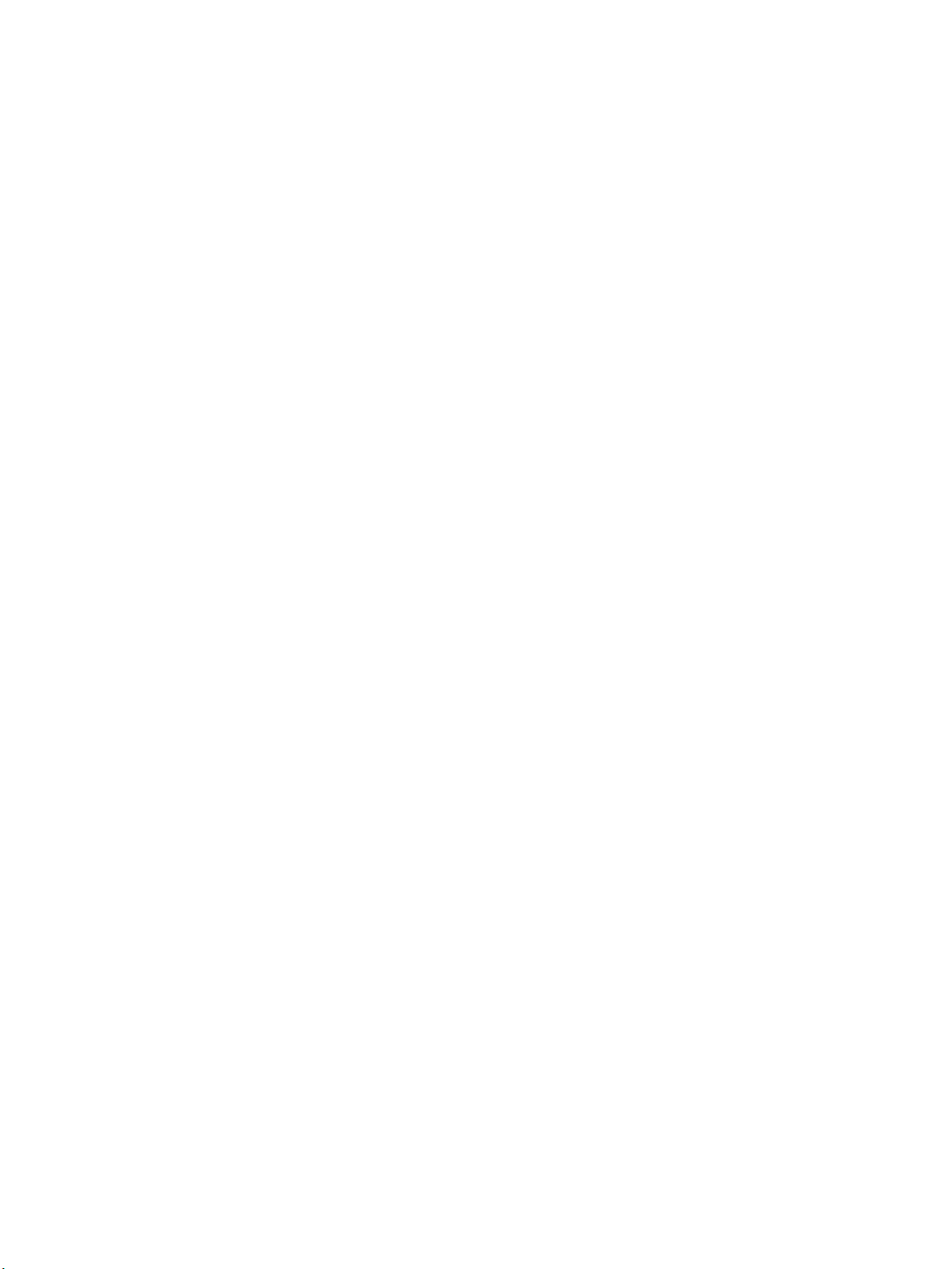
Aufträge. . . . . . . . . . . . . . . . . . . . . . . . . . . . . . . . . . . . . . . . . . . . . . . . . . . . . . . . . . . . . . . . . . . . . . . . . . . . . . . . 73
Aktive Aufträge . . . . . . . . . . . . . . . . . . . . . . . . . . . . . . . . . . . . . . . . . . . . . . . . . . . . . . . . . . . . . . . . . . . . . 73
Persönliche Aufträge. . . . . . . . . . . . . . . . . . . . . . . . . . . . . . . . . . . . . . . . . . . . . . . . . . . . . . . . . . . . . . . . . 73
Gespeicherte Aufträge . . . . . . . . . . . . . . . . . . . . . . . . . . . . . . . . . . . . . . . . . . . . . . . . . . . . . . . . . . . . . . . 74
Fertige Aufträge. . . . . . . . . . . . . . . . . . . . . . . . . . . . . . . . . . . . . . . . . . . . . . . . . . . . . . . . . . . . . . . . . . . . . 74
Drucken . . . . . . . . . . . . . . . . . . . . . . . . . . . . . . . . . . . . . . . . . . . . . . . . . . . . . . . . . . . . . . . . . . . . . . . . . . . . . . . . 75
Einstellung. . . . . . . . . . . . . . . . . . . . . . . . . . . . . . . . . . . . . . . . . . . . . . . . . . . . . . . . . . . . . . . . . . . . . . . . . . . . . . 76
Support. . . . . . . . . . . . . . . . . . . . . . . . . . . . . . . . . . . . . . . . . . . . . . . . . . . . . . . . . . . . . . . . . . . . . . . . . . . . . . . . . 77
7Einrichtung
Zugriff auf Extras . . . . . . . . . . . . . . . . . . . . . . . . . . . . . . . . . . . . . . . . . . . . . . . . . . . . . . . . . . . . . . . . . . . . . . . 80
Konfigurationsseite. . . . . . . . . . . . . . . . . . . . . . . . . . . . . . . . . . . . . . . . . . . . . . . . . . . . . . . . . . . . . . . . . . . . . . 81
Einrichten. . . . . . . . . . . . . . . . . . . . . . . . . . . . . . . . . . . . . . . . . . . . . . . . . . . . . . . . . . . . . . . . . . . . . . . . . . . . . . . 82
Netzwerkeinstellung . . . . . . . . . . . . . . . . . . . . . . . . . . . . . . . . . . . . . . . . . . . . . . . . . . . . . . . . . . . . . . . . . 82
PostScript-Einrichtung . . . . . . . . . . . . . . . . . . . . . . . . . . . . . . . . . . . . . . . . . . . . . . . . . . . . . . . . . . . . . . . 83
PCL-Einrichtung . . . . . . . . . . . . . . . . . . . . . . . . . . . . . . . . . . . . . . . . . . . . . . . . . . . . . . . . . . . . . . . . . . . . . 83
Allgemeine Einrichtung . . . . . . . . . . . . . . . . . . . . . . . . . . . . . . . . . . . . . . . . . . . . . . . . . . . . . . . . . . . . . . 84
Systemeinstellung . . . . . . . . . . . . . . . . . . . . . . . . . . . . . . . . . . . . . . . . . . . . . . . . . . . . . . . . . . . . . . . . . . . 85
Dateisicherheit. . . . . . . . . . . . . . . . . . . . . . . . . . . . . . . . . . . . . . . . . . . . . . . . . . . . . . . . . . . . . . . . . . . . . . . . . . 87
Sonderfunktionsoptionen . . . . . . . . . . . . . . . . . . . . . . . . . . . . . . . . . . . . . . . . . . . . . . . . . . . . . . . . . . . . . . . . 88
Drucker klonen . . . . . . . . . . . . . . . . . . . . . . . . . . . . . . . . . . . . . . . . . . . . . . . . . . . . . . . . . . . . . . . . . . . . . . . . . . 89
Kostenzählung . . . . . . . . . . . . . . . . . . . . . . . . . . . . . . . . . . . . . . . . . . . . . . . . . . . . . . . . . . . . . . . . . . . . . . . . . . 90
8 Allgemeine Wartung und Fehlerbehebung
Allgemeine Wartung . . . . . . . . . . . . . . . . . . . . . . . . . . . . . . . . . . . . . . . . . . . . . . . . . . . . . . . . . . . . . . . . . . . . 92
Austauschmodule . . . . . . . . . . . . . . . . . . . . . . . . . . . . . . . . . . . . . . . . . . . . . . . . . . . . . . . . . . . . . . . . . . . 92
Auswechseln von Verschleißteilen . . . . . . . . . . . . . . . . . . . . . . . . . . . . . . . . . . . . . . . . . . . . . . . . . . . . 97
Gerätereinigung . . . . . . . . . . . . . . . . . . . . . . . . . . . . . . . . . . . . . . . . . . . . . . . . . . . . . . . . . . . . . . . . . . . . . 97
Umstellen des Geräts . . . . . . . . . . . . . . . . . . . . . . . . . . . . . . . . . . . . . . . . . . . . . . . . . . . . . . . . . . . . . . . . 98
Fehlerbehebung. . . . . . . . . . . . . . . . . . . . . . . . . . . . . . . . . . . . . . . . . . . . . . . . . . . . . . . . . . . . . . . . . . . . . . . . . 99
Störungsbehebung . . . . . . . . . . . . . . . . . . . . . . . . . . . . . . . . . . . . . . . . . . . . . . . . . . . . . . . . . . . . . . . . . . 99
Fehlermeldungen. . . . . . . . . . . . . . . . . . . . . . . . . . . . . . . . . . . . . . . . . . . . . . . . . . . . . . . . . . . . . . . . . . . 106
Probleme mit der Materialzufuhr . . . . . . . . . . . . . . . . . . . . . . . . . . . . . . . . . . . . . . . . . . . . . . . . . . . . 108
Druckerprobleme . . . . . . . . . . . . . . . . . . . . . . . . . . . . . . . . . . . . . . . . . . . . . . . . . . . . . . . . . . . . . . . . . . . 109
Probleme mit der Druckqualität . . . . . . . . . . . . . . . . . . . . . . . . . . . . . . . . . . . . . . . . . . . . . . . . . . . . . 116
Zusätzliche Hilfe . . . . . . . . . . . . . . . . . . . . . . . . . . . . . . . . . . . . . . . . . . . . . . . . . . . . . . . . . . . . . . . . . . . . . . . 121
Xerox Support Center . . . . . . . . . . . . . . . . . . . . . . . . . . . . . . . . . . . . . . . . . . . . . . . . . . . . . . . . . . . . . . . 121
Ermitteln der Seriennummer . . . . . . . . . . . . . . . . . . . . . . . . . . . . . . . . . . . . . . . . . . . . . . . . . . . . . . . . 121
Fehlerbehebungsberichte . . . . . . . . . . . . . . . . . . . . . . . . . . . . . . . . . . . . . . . . . . . . . . . . . . . . . . . . . . . 122
Maintenance Assistant (Wartungsassistent). . . . . . . . . . . . . . . . . . . . . . . . . . . . . . . . . . . . . . . . . . 123
9 Technische Daten
Technische Daten des Geräts . . . . . . . . . . . . . . . . . . . . . . . . . . . . . . . . . . . . . . . . . . . . . . . . . . . . . . . . . . . 126
Papiervorrat. . . . . . . . . . . . . . . . . . . . . . . . . . . . . . . . . . . . . . . . . . . . . . . . . . . . . . . . . . . . . . . . . . . . . . . . 127
Ausgabemodule . . . . . . . . . . . . . . . . . . . . . . . . . . . . . . . . . . . . . . . . . . . . . . . . . . . . . . . . . . . . . . . . . . . . 128
Netzanschluss. . . . . . . . . . . . . . . . . . . . . . . . . . . . . . . . . . . . . . . . . . . . . . . . . . . . . . . . . . . . . . . . . . . . . . . . . . 130
Technische Daten zum Druckbetrieb. . . . . . . . . . . . . . . . . . . . . . . . . . . . . . . . . . . . . . . . . . . . . . . . . . . . . 131
Xerox Phaser 4622
Benutzerhandbuch
5
Page 6
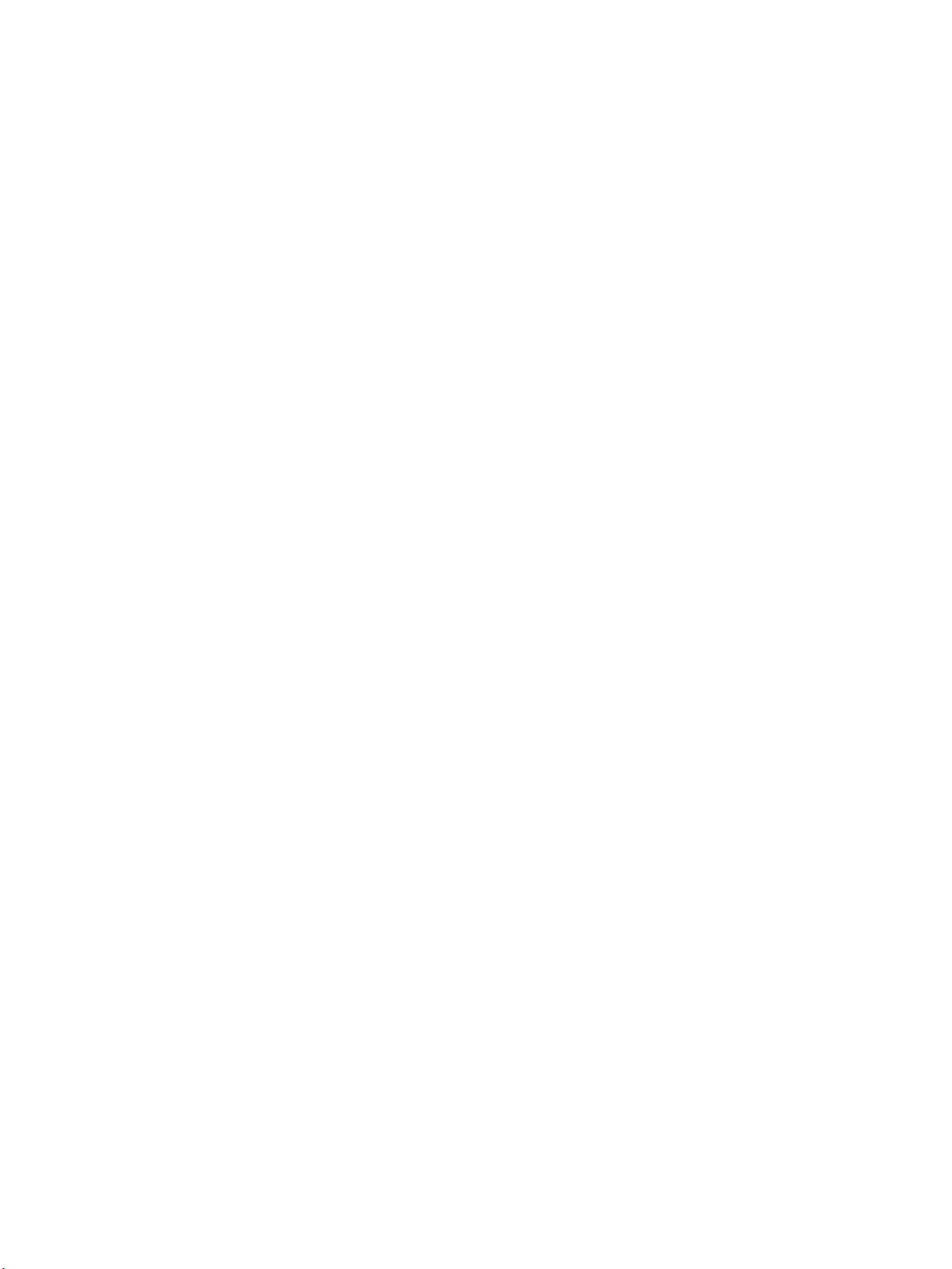
10 Sicherheit
Sicherheitshinweise. . . . . . . . . . . . . . . . . . . . . . . . . . . . . . . . . . . . . . . . . . . . . . . . . . . . . . . . . . . . . . . . . . . . . 134
Sicherheitsetiketten und -symbole . . . . . . . . . . . . . . . . . . . . . . . . . . . . . . . . . . . . . . . . . . . . . . . . . . . . . . . 135
Hinweise zur Betriebssicherheit . . . . . . . . . . . . . . . . . . . . . . . . . . . . . . . . . . . . . . . . . . . . . . . . . . . . . . . . . . 136
Stromversorgung . . . . . . . . . . . . . . . . . . . . . . . . . . . . . . . . . . . . . . . . . . . . . . . . . . . . . . . . . . . . . . . . . . . 136
Ozon-Sicherheit. . . . . . . . . . . . . . . . . . . . . . . . . . . . . . . . . . . . . . . . . . . . . . . . . . . . . . . . . . . . . . . . . . . . . 138
Wartungshinweise . . . . . . . . . . . . . . . . . . . . . . . . . . . . . . . . . . . . . . . . . . . . . . . . . . . . . . . . . . . . . . . . . . 139
Hinweise zum Verbrauchsmaterial . . . . . . . . . . . . . . . . . . . . . . . . . . . . . . . . . . . . . . . . . . . . . . . . . . . 139
Produktsicherheitszertifizierung. . . . . . . . . . . . . . . . . . . . . . . . . . . . . . . . . . . . . . . . . . . . . . . . . . . . . . 139
Grundlegende Vorschriften. . . . . . . . . . . . . . . . . . . . . . . . . . . . . . . . . . . . . . . . . . . . . . . . . . . . . . . . . . . . . . 140
Vereinigte Staaten (FCC-Bestimmungen). . . . . . . . . . . . . . . . . . . . . . . . . . . . . . . . . . . . . . . . . . . . . 140
Kanada (Vorschriften) . . . . . . . . . . . . . . . . . . . . . . . . . . . . . . . . . . . . . . . . . . . . . . . . . . . . . . . . . . . . . . 140
Europäische Union. . . . . . . . . . . . . . . . . . . . . . . . . . . . . . . . . . . . . . . . . . . . . . . . . . . . . . . . . . . . . . . . . . 141
RoHS-Bestimmungen der Türkei . . . . . . . . . . . . . . . . . . . . . . . . . . . . . . . . . . . . . . . . . . . . . . . . . . . . . 141
Materialsicherheit . . . . . . . . . . . . . . . . . . . . . . . . . . . . . . . . . . . . . . . . . . . . . . . . . . . . . . . . . . . . . . . . . . . . . . 142
Recycling und Entsorgung des Geräts . . . . . . . . . . . . . . . . . . . . . . . . . . . . . . . . . . . . . . . . . . . . . . . . . . . . 143
USA & Kanada . . . . . . . . . . . . . . . . . . . . . . . . . . . . . . . . . . . . . . . . . . . . . . . . . . . . . . . . . . . . . . . . . . . . . 143
Europäische Union. . . . . . . . . . . . . . . . . . . . . . . . . . . . . . . . . . . . . . . . . . . . . . . . . . . . . . . . . . . . . . . . . . 144
Energieprogramm . . . . . . . . . . . . . . . . . . . . . . . . . . . . . . . . . . . . . . . . . . . . . . . . . . . . . . . . . . . . . . . . . . . . . . 145
Alle Märkte. . . . . . . . . . . . . . . . . . . . . . . . . . . . . . . . . . . . . . . . . . . . . . . . . . . . . . . . . . . . . . . . . . . . . . . . . 145
Kontakt für Fragen zur Produktsicherheit. . . . . . . . . . . . . . . . . . . . . . . . . . . . . . . . . . . . . . . . . . . . . . . . . 146
Index
6
Xerox Phaser 4622
Benutzerhandbuch
Page 7
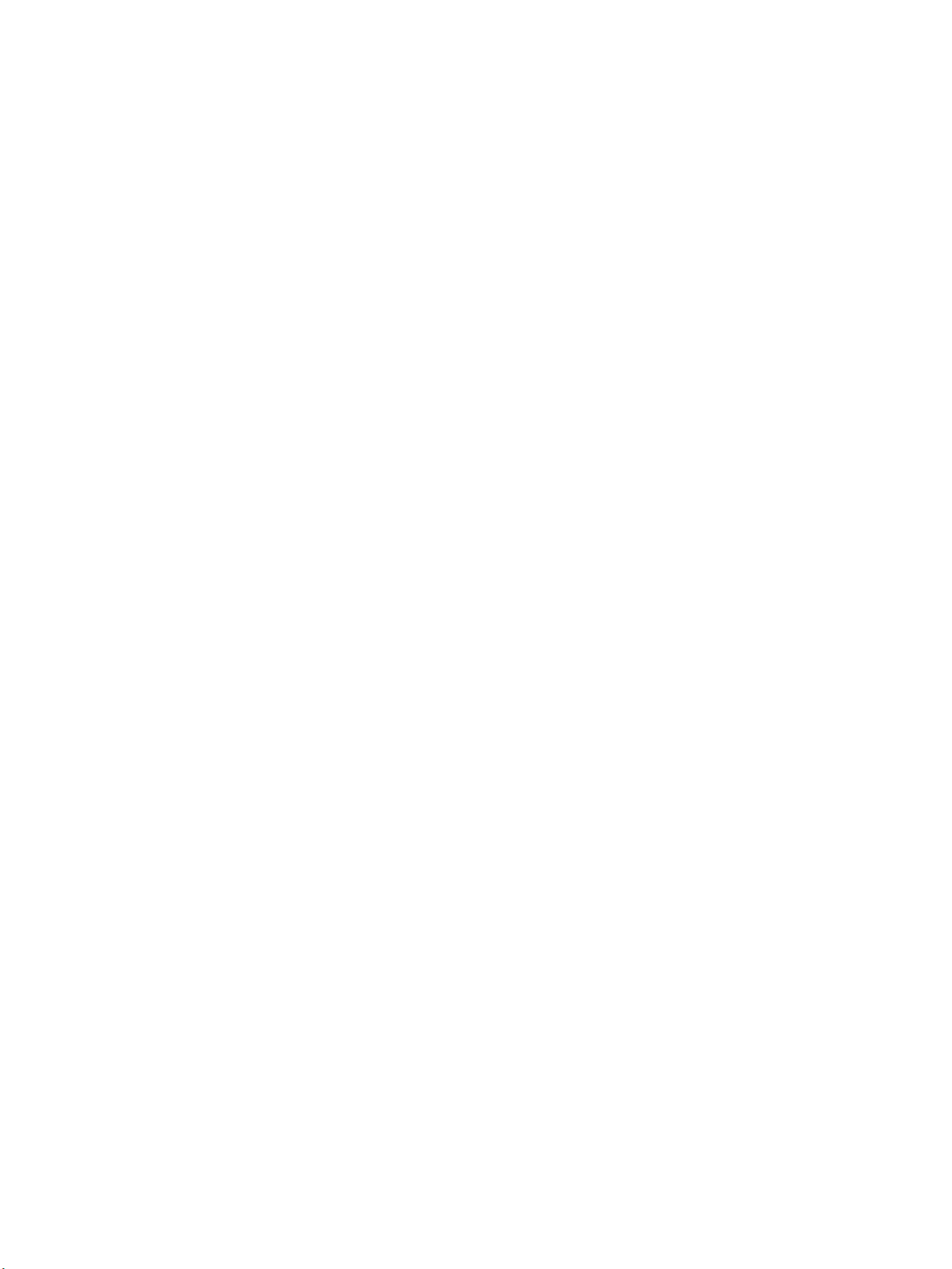
Erste Schritte
Vor dem Einsatz des Geräts sollten Benutzer sich mit seinen Funktionen und Leistungsmerkmalen
vertraut machen.
• Willkommen auf Seite 8
• Geräteübersicht auf Seite 9
• Installation des Druckertreibers auf Seite 13
• Einlegen von Druckmaterial auf Seite 16
• Menüoptionen auf Seite 19
• Allgemeine Wartung und Verbrauchsmaterial auf Seite 24
• An- und Abmeldung auf Seite 25
• Zusätzliche Hilfe auf Seite 26
1
Xerox Phaser 4622
Benutzerhandbuch
7
Page 8
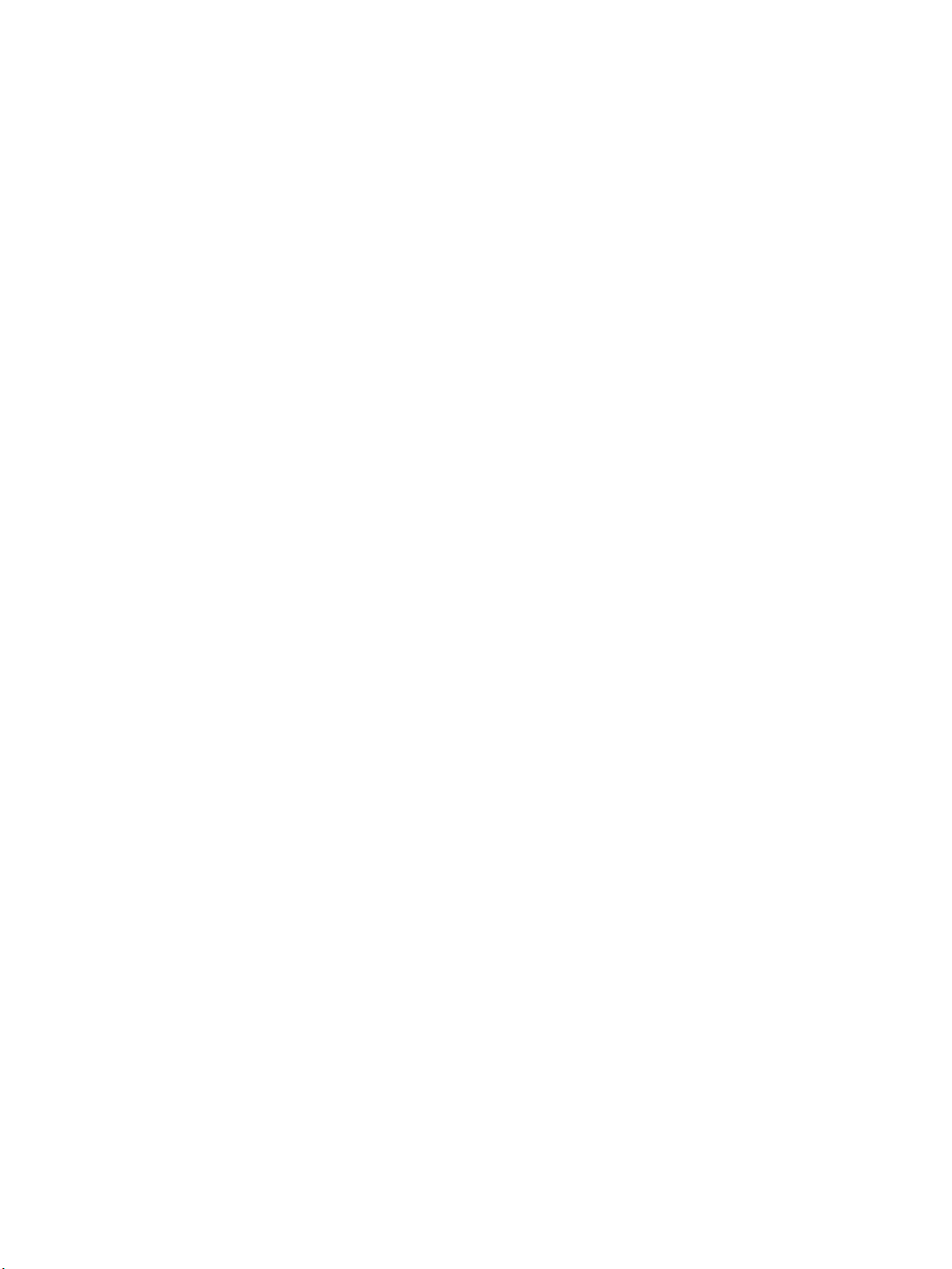
Willkommen
Willkommen
Herzlichen Glückwunsch zum Erwerb eines Xerox Phaser 4622, der sich durch seine hohe
Benutzerfreundlichkeit auszeichnet. Um eine optimale Nutzung des Geräts zu gewährleisten, wird
empfohlen, zunächst dieses Handbuch zu lesen.
Die Kapitel dieses Handbuchs enthalten ausführliche Information zu den verfügbaren Funktionen und
Einstellungen. Weitere Informationen werden auf der Website unter www.xerox.com, in der
CentreWare-Hilfe sowie in der Hilfe zum Druckertreiber (Schaltfläche Hilfe) bereitgestellt.
Der Xerox Phaser 4622 ist ein Laserdrucker. Die Druckgeschwindigkeit des Geräts beträgt 62 A4-Seiten
pro Minute.
Welche Funktionen und Einstellungen auf dem Gerät verfügbar sind, hängt von den erworbenen
Optionen ab. Behälter 1 (Zusatzzufuhr) und Behälter 2 gehören zur Grundausstattung. Der Xerox
Phaser 4622 ist standardmäßig mit einer Duplexeinheit zum beidseitigen Drucken ausgerüstet. Nach
Wunsch können weitere Materialbehälter, ein Unterschrank, ein Finisher, ein Großraumbehälter,
zusätzlicher Speicher, eine Festplatte sowie eine Ablagebox mit vier Fächern erworben werden.
8
Xerox Phaser 4622
Benutzerhandbuch
Page 9
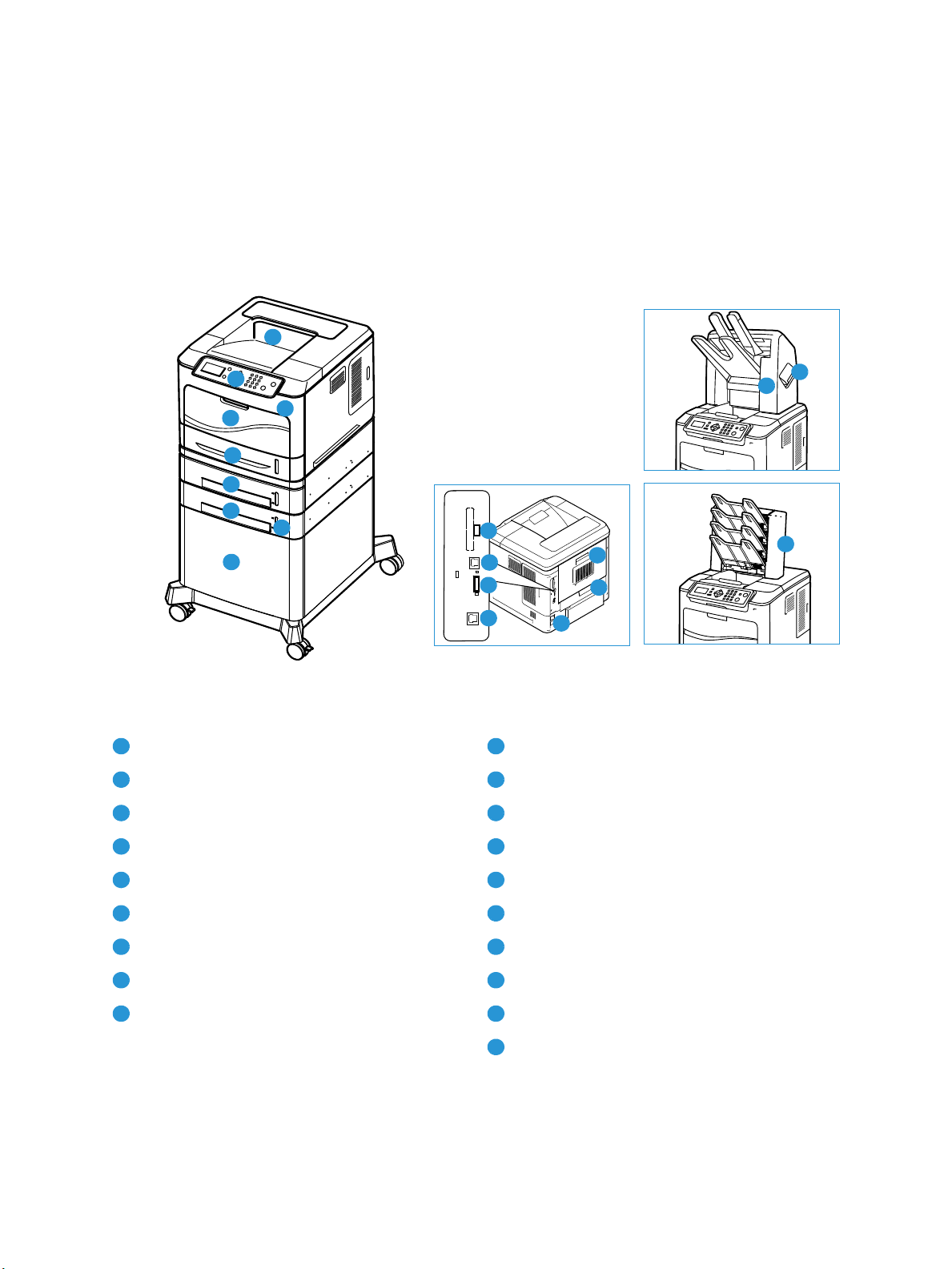
Geräteübersicht
1
2
3
4
5
6
8
9
7
17
18
19
10
11
12
13
14
15
16
1102
11
3
12
4
13
5146
15
7
16
8179
18
19
Geräteübersicht
Vor dem Einsatz des Geräts sollten Benutzer sich mit seinen Funktionen und Leistungsmerkmalen
vertraut machen.
Vorder- und Rückansicht
Ausgabefach USB-Anschluss Typ A
Steuerpult USB-Anschluss Typ B
USB-Speicheranschluss Kartenleseschlitz
Materialbehälter 1 (Zusatzzufuhr) Ethernet-Anschluss
Materialbehälter 2 Netzschalter
Materialbehälter 3 (optional) Rückseitige Klappe
Materialbehälter 4 (optional) Duplexeinheit
Papierstandsanzeige Finisher (optional)
Großraumbehälter (optional) Abdeckung des Heftklammermagazins
Ablagebox mit vier Fächern (optional)
Xerox Phaser 4622
Benutzerhandbuch
9
Page 10
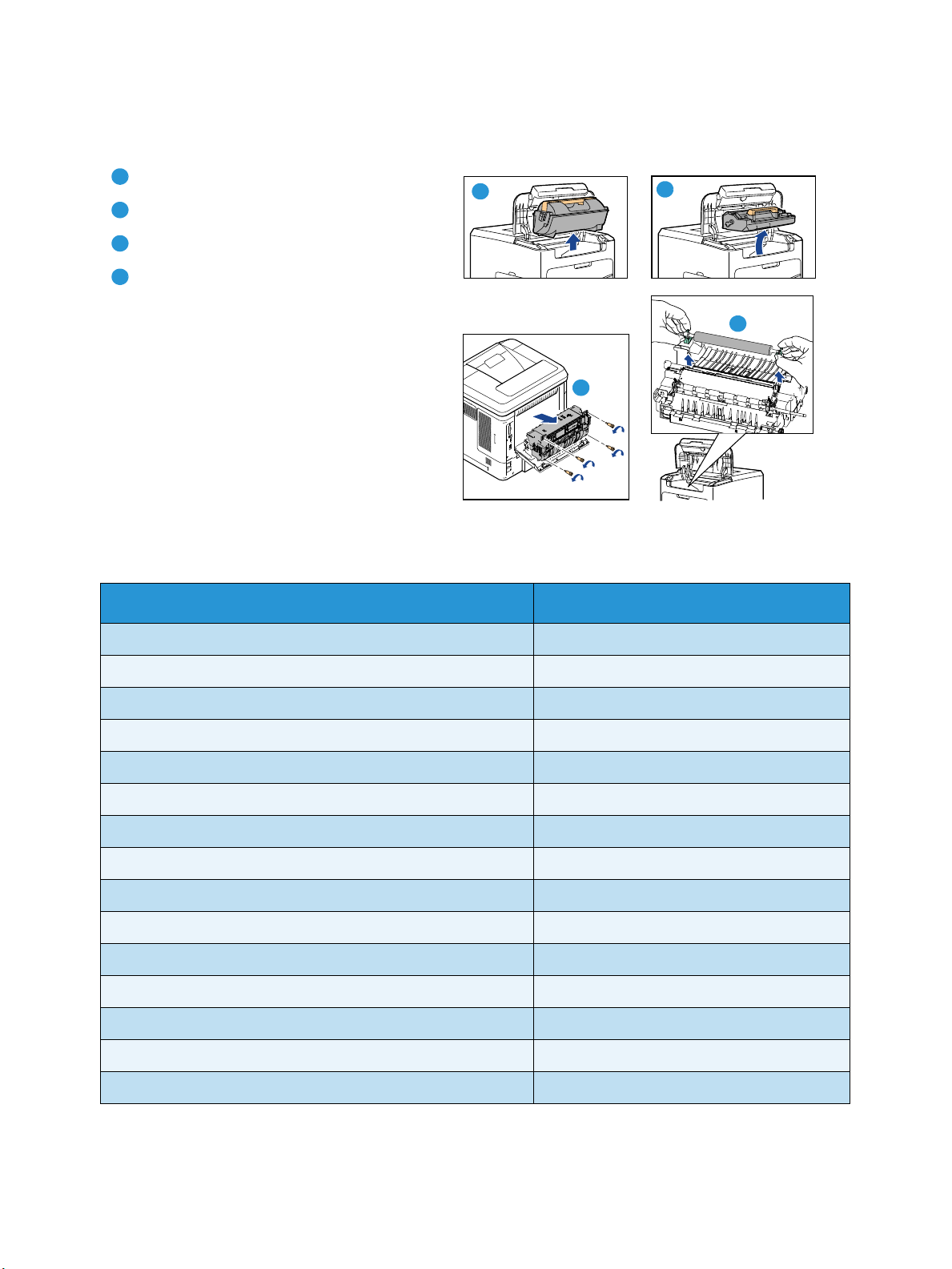
Geräteübersicht
1
1
2
3
4
234
Interne Komponenten
To n er b e h ä lt e r
SMart Kit-Trommeleinheit
Fixiereinheit
Übertragungswalze
Optionen und Komponenten
Direkt-/Netzwerkdruck Standard
Materialbehälter 1 (Zusatzzufuhr) Standard
Materialbehälter 2 Standard
Materialbehälter 3 Optional
Materialbehälter 4, 5 und 6 Optional
Großraumbehälter Optional
Unterschrank Optional
Finisher Optional
Ablagebox mit vier Fächern Optional
Duplexeinheit Standard
USB-Anschluss Standard
Festplatte (320 GB) Optional
Phaser 4622
Systemspeicher (256 MB) Standard
Zusätzlicher Speicher (512 MB) Optional
PostScript- und PCL-Schriften Standard
10
Xerox Phaser 4622
Benutzerhandbuch
Page 11
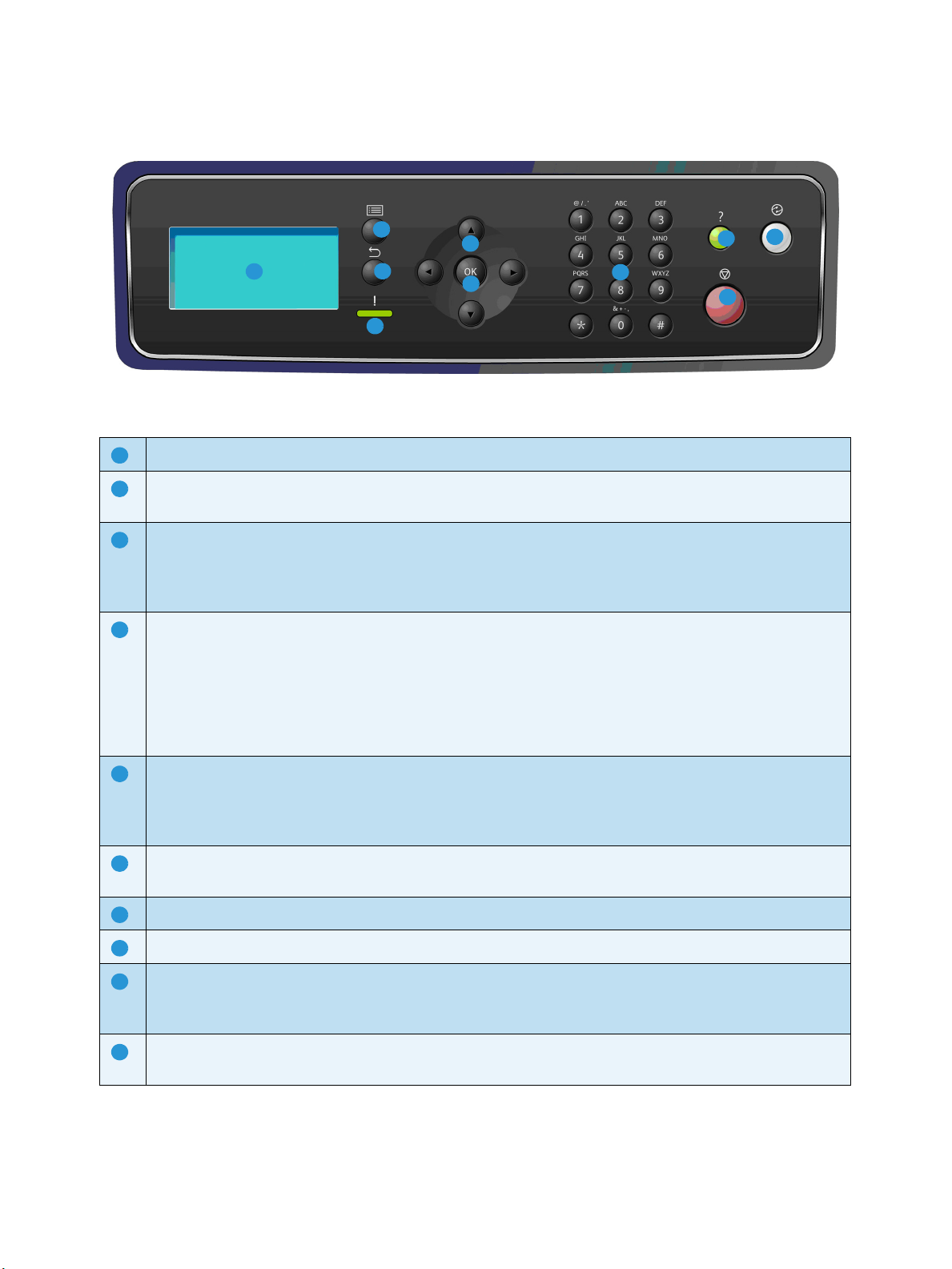
Übersicht über das Steuerpult
1
2
3
4
5
6
8
9
10
7
123
4
5
678
9
10
Display: Zeigt alle verfügbaren Funktionen und Einstellungen sowie allgemeine Systemdaten an.
Menü: Wechselt in den Menümodus und ermöglicht es dem Benutzer, durch die verfügbaren Menüs zu
blättern.
Geräteübersicht
Zurück: Kehrt zum vorangegangenen Menü zurück. Falls ein Fehler aufgetreten und die Anzeige Feh ler
nicht sichtbar ist, die Taste Zurück drücken. Dadurch wird die Anzeige Feh ler aufgerufen. Bei
wiederholtem Drücken der Taste Zurück wechselt die Anzeige zwischen Systemstatus und Fehl er hin
und her.
Status-LED:
• LED aus: Der Drucker befindet sich im Energiesparmodus.
• Leuchtet grün: Der Drucker ist druckbereit.
• Blinkt grün: Der Drucker befindet sich in der Aufwärmphase, oder ein Druckvorgang läuft.
• Leuchtet gelb: Weist auf einen Fehler hin. Druckvorgänge wurden angehalten.
• Blinkt gelb: Weist auf eine Warnung hin. Druckvorgänge werden fortgesetzt.
Pfeiltasten: Dienen zum Blättern durch die im ausgewählten Menü verfügbaren Optionen sowie zum
Erhöhen bzw. Verringern von Werten.
Bei der Eingabe von Zahlen oder Buchstaben können Benutzer durch Drücken der Pfeiltasten ein
Zeichen nach rechts oder links gehen sowie eine Zahl oder einen Buchstaben ändern oder eingeben.
OK: Bestätigt die in der Anzeige gewählten Einstellungen oder blendet weitere Informationen ein, falls
die Fehleranzeige angezeigt wird.
Ta st a tu r : Dient zur Eingabe alphanumerischer Zeichen.
Hilfe: Dient zum Aufrufen zusätzlicher Informationen, sofern verfügbar.
Stopp: Dient zum Abbrechen des aktuellen Auftrags oder zum Abmelden bei einer lokalen Sicherheits-
oder Kostenzählungsfunktion. Mit der Taste Stopp können beim Einlegen von Material in einen Behälter
auch die Einstellungen des Materialbehälters geändert werden.
Energiesparbetrieb: Leuchtet, wenn sich das Gerät im Energiesparbetrieb befindet. Die Taste
Energiesparbetrieb drücken, um den Energiesparmodus zu aktivieren oder zu deaktivieren.
Xerox Phaser 4622
Benutzerhandbuch
11
Page 12
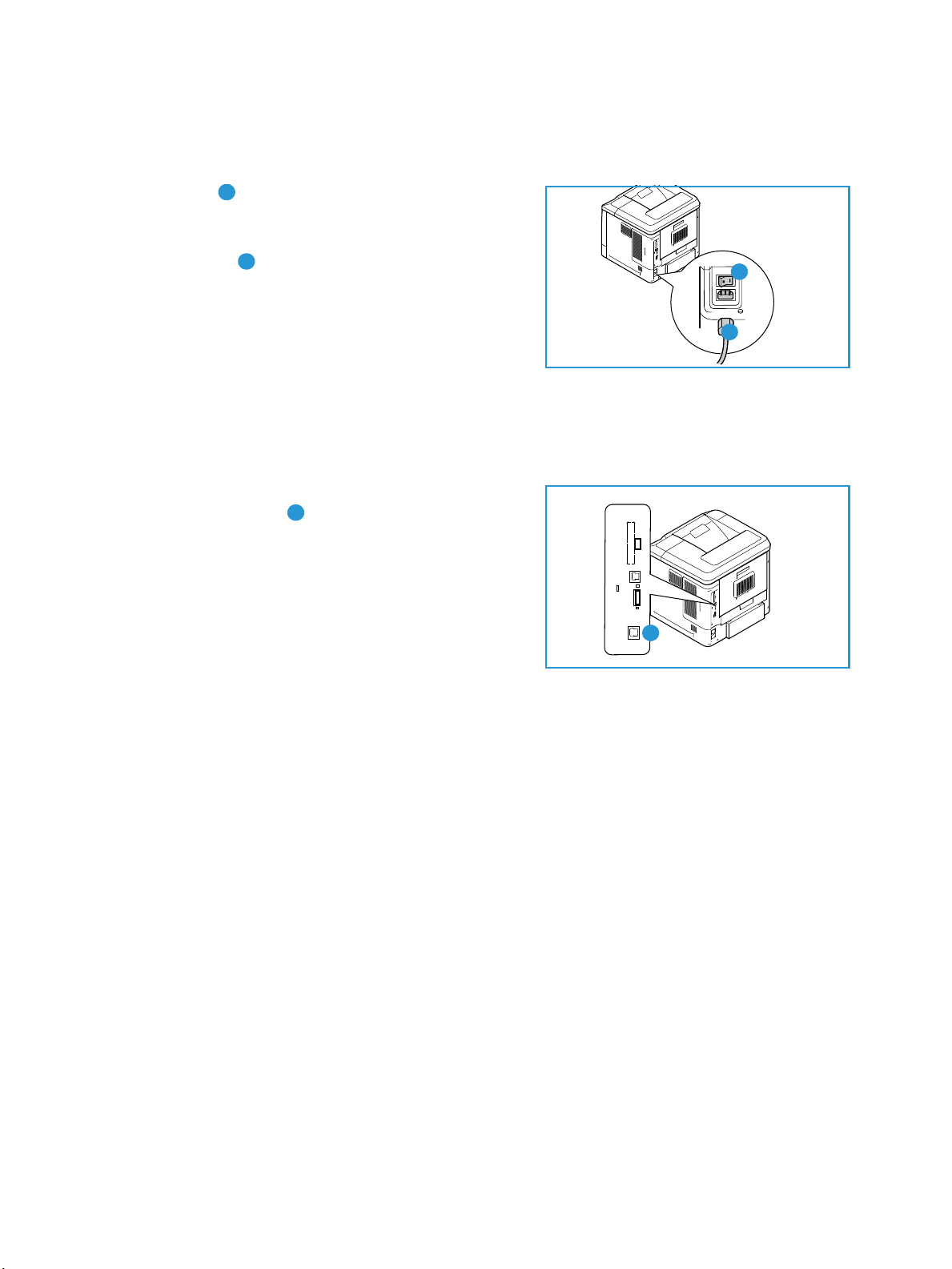
Geräteübersicht
1
2
1
2
3
3
Einschalten des Geräts
Der Netzschalter und der Netzanschluss befinden sich an der Rückseite des Geräts.
1. Netzkabel an das Gerät und eine Steckdose
anschließen. Das Netzkabel muss in eine geerdete
Steckdose eingesteckt werden.
2. Netzschalter drücken (Position I).
3. Zum Ausschalten des Geräts Netzschalter drücken
(Position O).
Netzwerkverbindung
Falls das Gerät in ein Netzwerk eingebunden werden soll, das Netzwerkkabel wie folgt anschließen.
1. Ein 10/100/1000 BaseT Ethernet-Kabel mit dem
Ethernet-Anschluss an der Rückseite des Geräts
verbinden.
2. Das andere Kabelende in den Netzwerkanschluss
einstecken.
Das Gerät versucht daraufhin, eine Verbindung zum
Netzwerk herzustellen (dies kann einige Minuten
dauern).
Informationen zum Konfigurieren der
Netzwerkeinstellungen auf dem Gerät siehe Netzwerkeinstellung auf Seite 82. Vollständige
Anleitungen zur Netzwerkinstallation siehe Systemhandbuch.
12
Xerox Phaser 4622
Benutzerhandbuch
Page 13
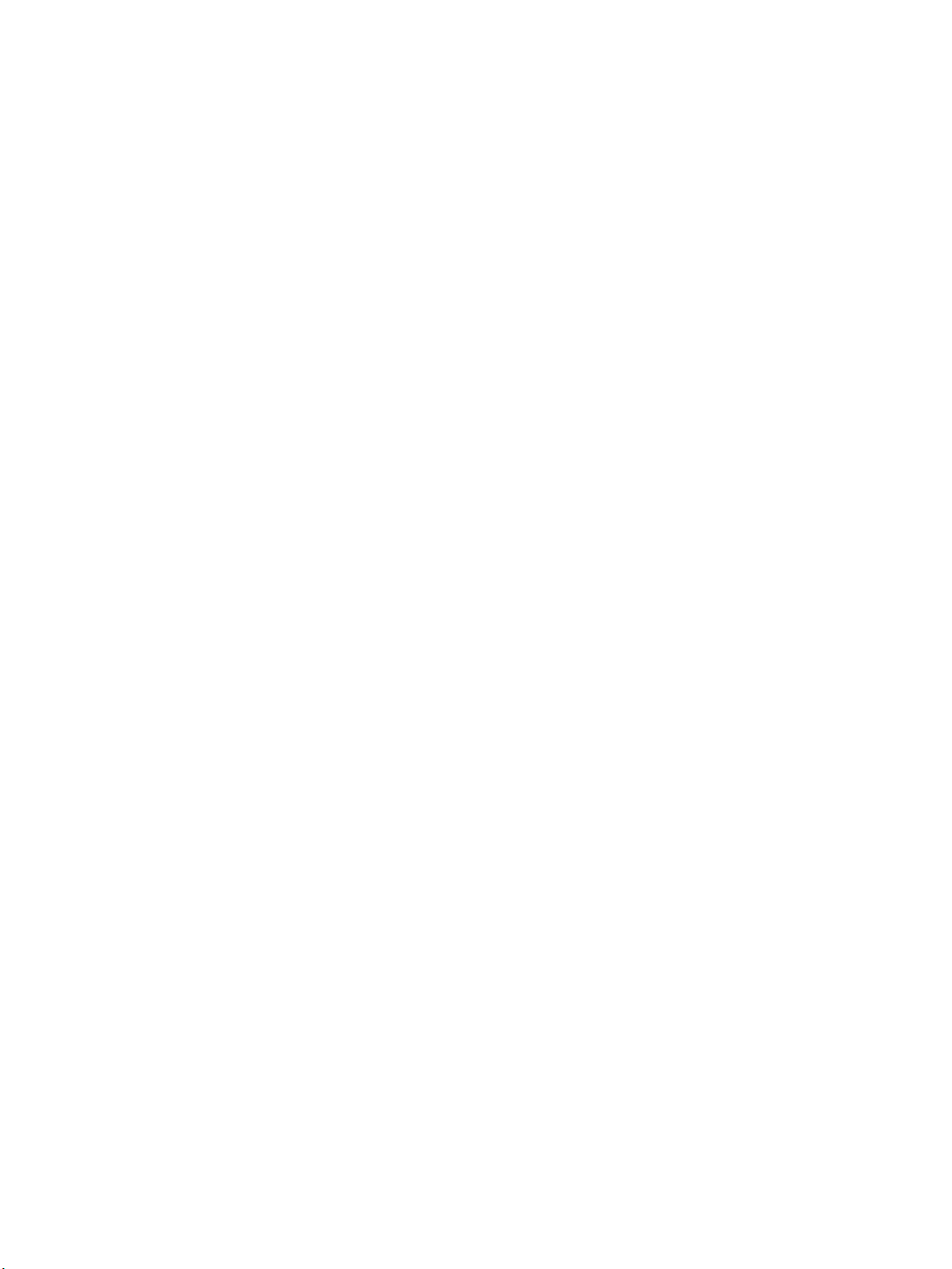
Installation des Druckertreibers
Installation des Druckertreibers
Der Xerox-Druckertreiber kann von dem Datenträger installiert werden, der dem Gerät beiliegt.
Alternativ kann er von der Xerox-Website www.xerox.com heruntergeladen werden. Bei der Installation
des Treibers den Druckerinstallations-Assistenten des Betriebssystems verwenden.
Mit dem Xerox-Druckertreiber können Benutzer die Einstellungen der mit dem Treiber installierten
Druckwarteschlangen anpassen. Falls die bidirektionale Kommunikation nicht funktioniert oder SNMP
in einer Umgebung deaktiviert ist, kann die Standardkonfiguration der Druckwarteschlange geändert
werden.
Herunterladen des Xerox-Druckertreibers
Zum Herunterladen des Xerox-Druckertreibers:
1. In einem Webbrowser www.xerox.com aufrufen.
2. Auf Support & Treiber klicken.
3. Das Produkt angeben.
4. Unter dem Druckermodell auf Treiber & Downloads klicken.
5. Das Betriebssystem und die Sprache auswählen und dann auf Go klicken. Die verfügbaren
Treiberoptionen werden aktualisiert.
6. In der Treiberliste den richtigen Treiber auswählen.
7. Die Endbenutzer-Lizenzvereinbarung lesen und durch Klicken auf die entsprechende Schaltfläche
akzeptieren.
8. Den Treiber an einem geeigneten Speicherort speichern.
Verwenden des Druckerinstallations-Assistenten
Windows XP
1. Auf die Datei mit der Erweiterung .exe doppelklicken. Das Dialogfeld für den Xerox-Druckertreiber
wird geöffnet.
2. Auf Installieren klicken. Der Treiber wird extrahiert.
3. Das Dialogfeld Druckerinstallations-Assistent wird angezeigt. Auf Weiter klicken.
4. Das Dialogfeld Lokaler Drucker oder Netzwerk wird angezeigt. Lokaler Drucker > Weiter wählen.
5. Das Dialogfeld Druckeranschluss auswählen wird angezeigt. Einen neuen Anschluss erstellen >
Standard-TCP/IP-Port > Weiter wählen.
6. Das Dialogfeld Assistent zum Hinzufügen eines Standard-TCP/IP-Druckerports wird angezeigt. Auf
Weiter klicken.
Xerox Phaser 4622
Benutzerhandbuch
13
Page 14
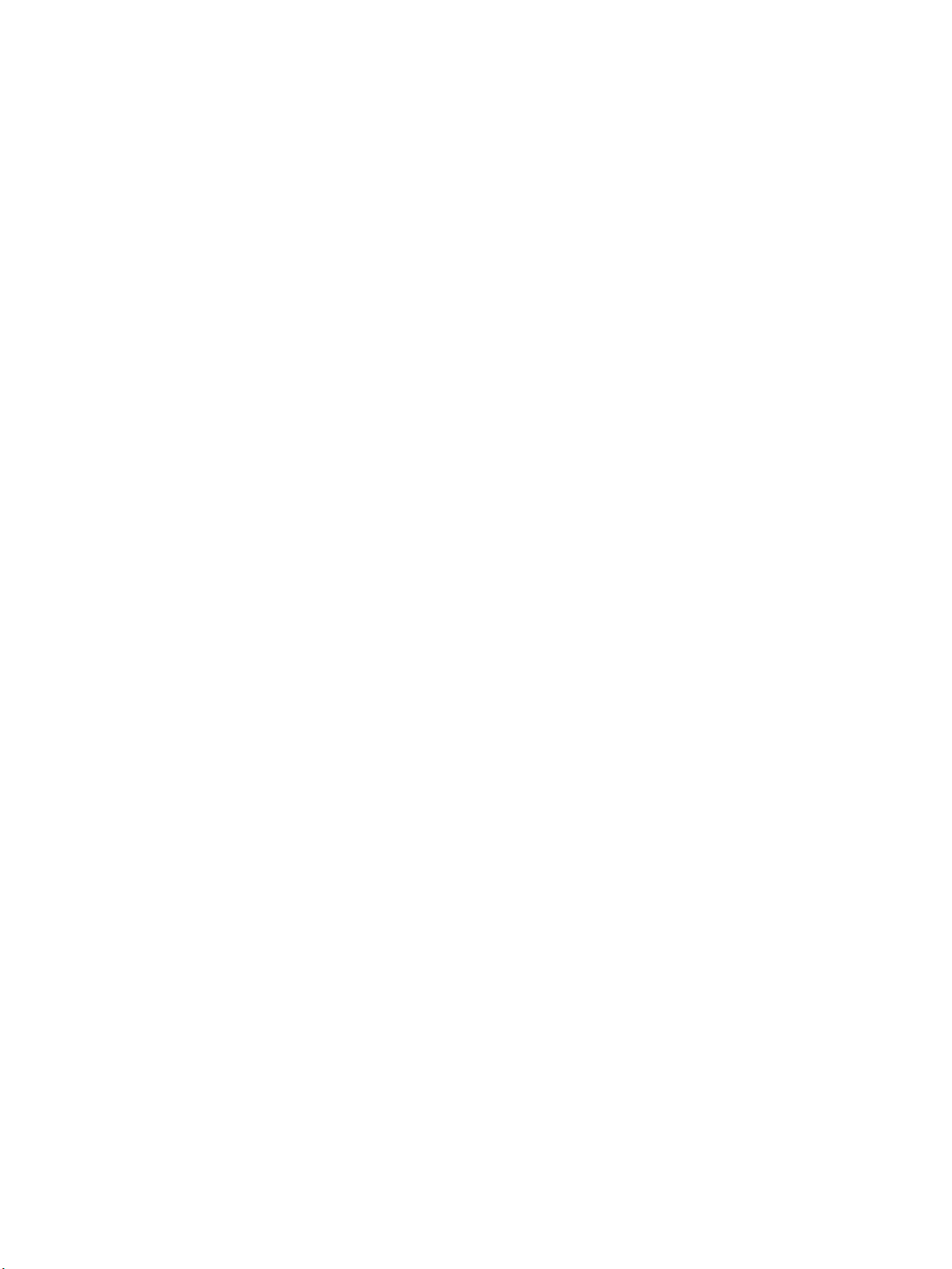
Installation des Druckertreibers
7. Das Dialogfeld Port hinzufügen wird angezeigt. Den Druckernamen oder die IP-Adresse eingeben.
Auf Weiter klicken.
Hinweis Falls die eingegebene IP-Adresse falsch ist oder kein Gerät ermittelt werden kann, wird
das Dialogfeld zur Auswahl der Druckerkonfiguration angezeigt. Hier den richtigen Treiber in der
Liste der unterstützten Treiber auswählen. Die Herstellung einer Verbindung mit einem Drucker in
einem IPv6-Netzwerk setzt voraus, dass das IPv6-Protokoll auf dem Computer installiert ist. Die
Druckausgabe über IPv6 wird unter Windows XP standardmäßig nicht unterstützt.
8. Auf Fertig stellen klicken. Der Assistent wird beendet.
9. Im Fenster Hersteller/Drucker die Option Datenträger wählen.
10. Auf Durchsuchen klicken und die .inf-Datei für den Drucker auswählen.
11. Auf Öffnen > OK klicken.
12. Den Drucker in der Liste auswählen. Auf Weiter klicken.
13. Den Druckernamen eingeben und angeben, ob der Drucker als Standarddrucker dienen soll. Auf
Weiter klicken.
14. Angeben, ob der Drucker freigegeben werden soll. Auf Weiter klicken.
15. Angeben, ob eine Testseite gedruckt werden soll. Auf Weiter klicken.
16. Auf Fertig stellen klicken.
Windows Vista
1. Auf die Datei mit der Erweiterung .exe doppelklicken. Das Dialogfeld für den Xerox-Druckertreiber
wird geöffnet.
2. In der Sicherheitswarnung auf Ausführen klicken.
3. Auf Installieren klicken. Der Treiber wird extrahiert. Das Dialogfeld Wählen Sie einen lokalen oder
einen Netzwerkdrucker aus wird angezeigt.
4. Einen lokalen Drucker hinzufügen wählen. Das Dialogfeld Einen Druckeranschluss auswählen
wird angezeigt.
5. Neuen Anschluss erstellen > Standard-TCP/IP-Port > Weiter wählen.
6. Das Dialogfeld Einen Druckerhostnamen oder eine IP-Adresse eingeben wird angezeigt. Im
Dropdown-Menü Gerätetyp den Eintrag TCP/IP-Gerät wählen
7. Den Hostnamen oder die IP-Adresse eingeben. Das Kontrollkästchen Den Drucker abfragen
deaktivieren. Auf Weiter klicken.
8. Falls das Dialogfeld Zusätzliche Portinformationen erforderlich angezeigt wird, auf Weiter
klicken.
9. Im Fenster Hersteller/Drucker die Option Datenträger wählen.
10. Auf Durchsuchen klicken und die .inf-Datei für den Drucker auswählen.
11. Auf Öffnen > OK klicken.
12. Den Drucker in der Liste auswählen. Auf Weiter klicken.
13. Den Druckernamen eingeben und angeben, ob der Drucker als Standarddrucker dienen soll. Auf
Weiter klicken.
14. Angeben, ob der Drucker freigegeben werden soll. Auf Weiter klicken.
15. Angeben, ob eine Testseite gedruckt werden soll. Auf Weiter klicken.
16. Auf Fertig stellen klicken.
14
Xerox Phaser 4622
Benutzerhandbuch
Page 15
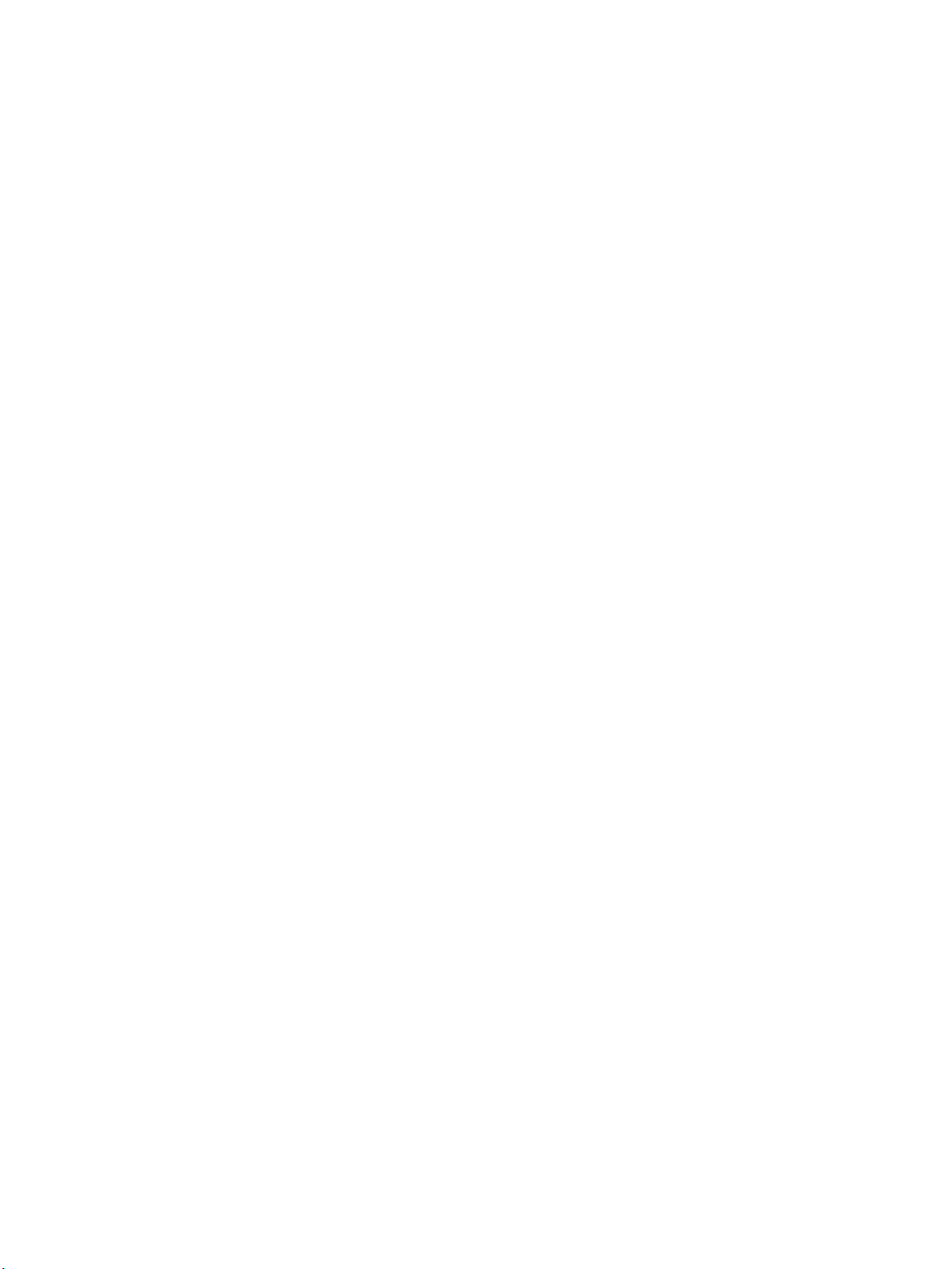
Installation des Druckertreibers
Windows 7
1. Auf Start > Geräte und Drucker klicken.
2. Auf Drucker hinzufügen klicken.
3. Einen lokalen Drucker hinzufügen wählen. Das Dialogfeld Einen Druckeranschluss auswählen
wird angezeigt.
4. Neuen Anschluss erstellen > Standard-TCP/IP-Port > Weiter wählen. Das Dialogfeld Einen
Druckerhostnamen oder eine IP-Adresse eingeben wird angezeigt.
5. Im Dropdown-Menü Gerätetyp den Eintrag TCP/IP-Gerät wählen
6. Den Hostnamen oder die IP-Adresse eingeben.
7. Das Kontrollkästchen Den Drucker abfragen deaktivieren. Weiter wählen.
8. Falls das Dialogfeld Zusätzliche Anschlussinformationen erforderlich angezeigt wird, Weiter
wählen.
9. Im Fenster Hersteller/Drucker die Option Datenträger wählen.
10. Auf Durchsuchen klicken und die .inf-Datei des Druckers auswählen.
11. Öffnen > OK wählen.
12. Den Drucker in der Liste auswählen. Weiter wählen.
13. Den Druckernamen eingeben.
14. Angeben, ob der Drucker als Standarddrucker dienen soll. Auf Weiter klicken.
15. Angeben, ob eine Testseite gedruckt werden soll. Auf Weiter klicken.
16. Fertig stellen wählen.
Deinstallation
Zum Deinstallieren des Xerox-Druckertreibers:
1. Die Druckerliste aufrufen:
•Windows XP: Start > Drucker und Faxgeräte
• Windows Vista/Windows 7: Start > Systemsteuerung > Hardware und Sound > Drucker
Das Fenster Drucker, Drucker und Faxgeräte oder Geräte und Drucker wird angezeigt.
2. Mit der rechten Maustaste auf das Symbol des zu löschenden Druckers klicken und Löschen oder
Gerät entfernen wählen. Eine Meldung zur Bestätigung des Vorgangs wird angezeigt.
3. Auf Ja klicken. Der Druckertreiber wird gelöscht.
4. Diese Schritte für alle Drucker wiederholen, die den deinstallierten Treiber verwenden.
Nur Windows XP
1. Mit der rechten Maustaste auf den leeren Bereich des Ordners klicken oder Datei wählen. Ein
Menü wird eingeblendet.
2. Servereigenschaften wählen. Das Dialogfeld Eigenschaften des Druckservers wird angezeigt.
3. Das Register Treiber wählen.
4. Den zu löschenden Druckertreiber auswählen.
5. Auf die Schaltfläche Entfernen klicken. Der Druckertreiber wird gelöscht.
6. Den Computer neu starten.
Xerox Phaser 4622
Benutzerhandbuch
15
Page 16
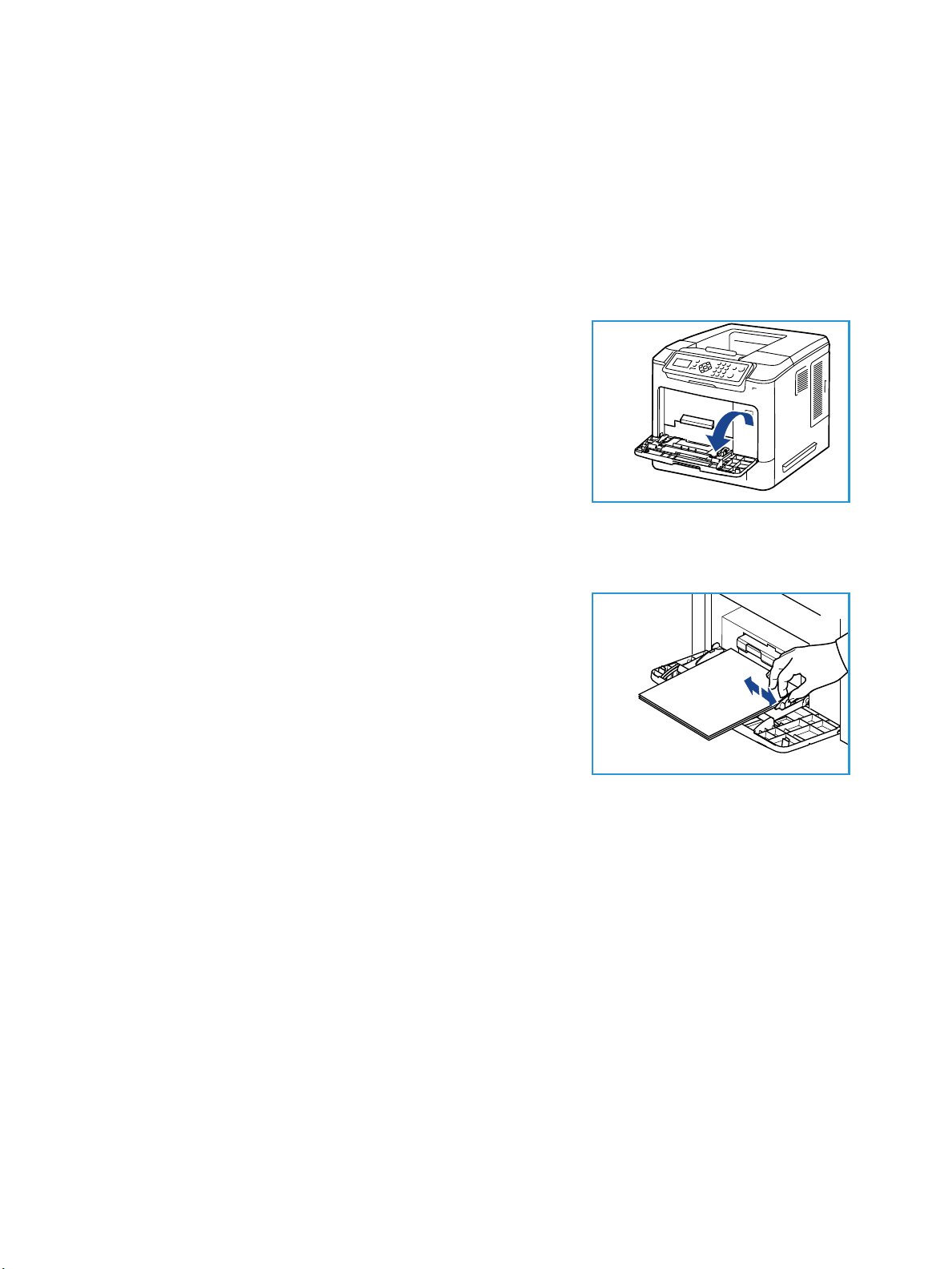
Einlegen von Druckmaterial
Einlegen von Druckmaterial
Materialbehälter 1 (Zusatzzufuhr) und Materialbehälter 2 gehören bei allen Konfigurationen zur
Grundausstattung. Nach Wunsch können weitere Materialbehälter erworben werden. Es ist möglich, bis
zu sechs Materialbehälter bzw. bis zu vier Materialbehälter und einen Großraumbehälter zu installieren.
Materialbehälter 1 (Zusatzzufuhr)
1. Materialbehälter 1 (Zusatzzufuhr) an der Vorderseite des
Geräts absenken und die Erweiterung herausklappen.
Hinweis Postkarten und Etiketten vor dem Einlegen in
Materialbehälter 1 (Zusatzzufuhr) glätten.
2. Papierstapel durch Hin- und Herbiegen oder Auffächern
vorbereiten. Stapel gegen eine ebene Oberfläche stoßen,
damit er gerade ist.
Hinweis Der Materialbehälter 1 (Zusatzzufuhr) fasst bis zu
100 Blatt Papier à 80 g/m², 20 Bögen Klarsichtfolien oder 10 Umschläge.
3. Druckmaterial mit der zu bedruckenden Seite nach oben so einlegen, dass es am rechten Rand des
Fachs anliegt.
4. Materialführungen auf die Breite des Druckmaterials
einstellen. Darauf achten, dass nicht zu viel Material
eingelegt wird. Der Stapel darf höchstens bis zur
Füllmarkierung reichen.
5. Nach dem Einlegen des Materials in den Behälter am
Steuerpult Materialformat, -art und -farbe eingeben. OK
drücken, um die Einstellungen zu bestätigen, oder Stopp
drücken, um die Einstellungen zu ändern.
Weitere Informationen siehe Behältereinstellung auf
Seite 63.
6. Beim Drucken vom PC auf die Schaltfläche Material klicken, um das richtige Materialformat sowie
die Materialart und -farbe anzugeben. Sind die Angaben zum Druckmaterial nicht richtig, kann es
zu Verzögerungen beim Drucken kommen.
Wenn das Material während des Druckens nicht ordnungsgemäß eingezogen wird, Material von Hand
einschieben, bis es automatisch eingezogen wird.
Weitere Informationen zum Einlegen von Druckmaterial siehe Einlegen von Druckmaterial auf Seite 58.
16
Xerox Phaser 4622
Benutzerhandbuch
Page 17
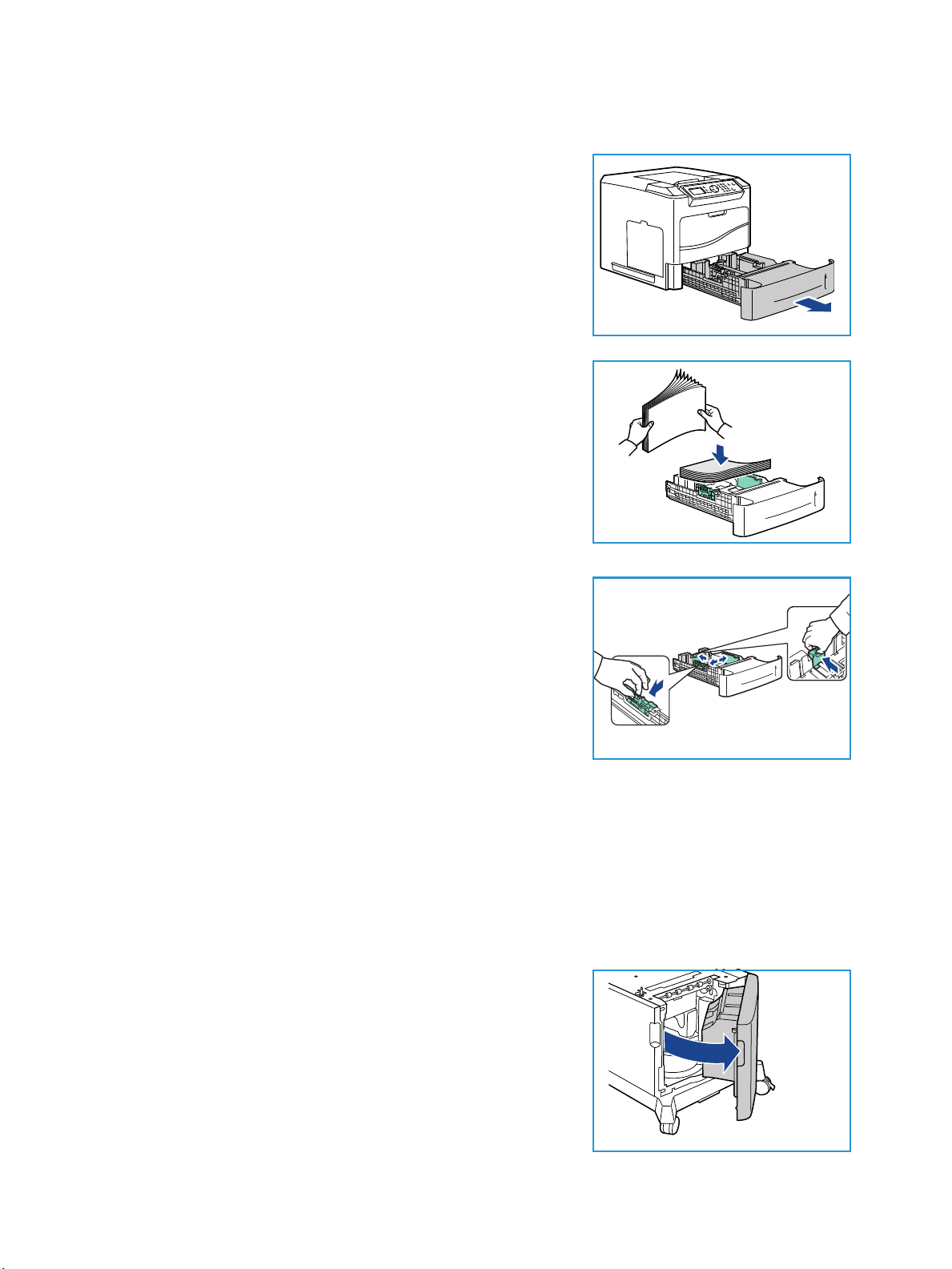
Einlegen von Druckmaterial
Materialbehälter 2 und Materialbehälter 3, 4, 5 und 6 (optional)
1. Behälter öffnen.
Die Papierstandsanzeige an der Vorderseite des Behälters
gibt an, wie viel Papier noch im Behälter vorhanden ist. Wenn
der Behälter leer ist, befindet sich die Anzeige ganz unten.
2. Druckmaterial auffächern und in den Behälter einlegen.
Dabei darf die Füllmarkierung nicht überschritten werden
Hinweis Die Materialbehälter 2, 3, 4, 5 und 6 fassen bis zu
520 Blatt Papier à 80 g/m². Materialbehälter 2 fasst
außerdem bis zu 50 Umschläge.
.
3. Zur Anpassung an das verwendete Materialformat die
hintere und seitliche Materialführung zusammendrücken und
an die gewünschte Position schieben. Sicherstellen, dass die
Führungen einrasten.
4. Behälter schließen.
5. Nach dem Einlegen des Materials in den Behälter am
Steuerpult Materialformat, -art und -farbe eingeben. OK
drücken, um die Einstellungen zu bestätigen, oder Stopp
drücken, um die Einstellungen zu ändern.
Weitere Informationen siehe Behältereinstellung auf Seite 63.
6. Beim Drucken vom PC auf die Schaltfläche Material klicken, um das richtige Materialformat sowie
die Materialart und -farbe anzugeben. Sind die Angaben zum Druckmaterial nicht richtig, kann es
zu Verzögerungen beim Drucken kommen.
Weitere Informationen zum Einlegen von Druckmaterial siehe Einlegen von Druckmaterial auf Seite 58.
Großraumbehälter (optional)
1. Beim Öffnen der Behältertür wird der Behälter automatisch
heruntergefahren.
Xerox Phaser 4622
Benutzerhandbuch
17
Page 18
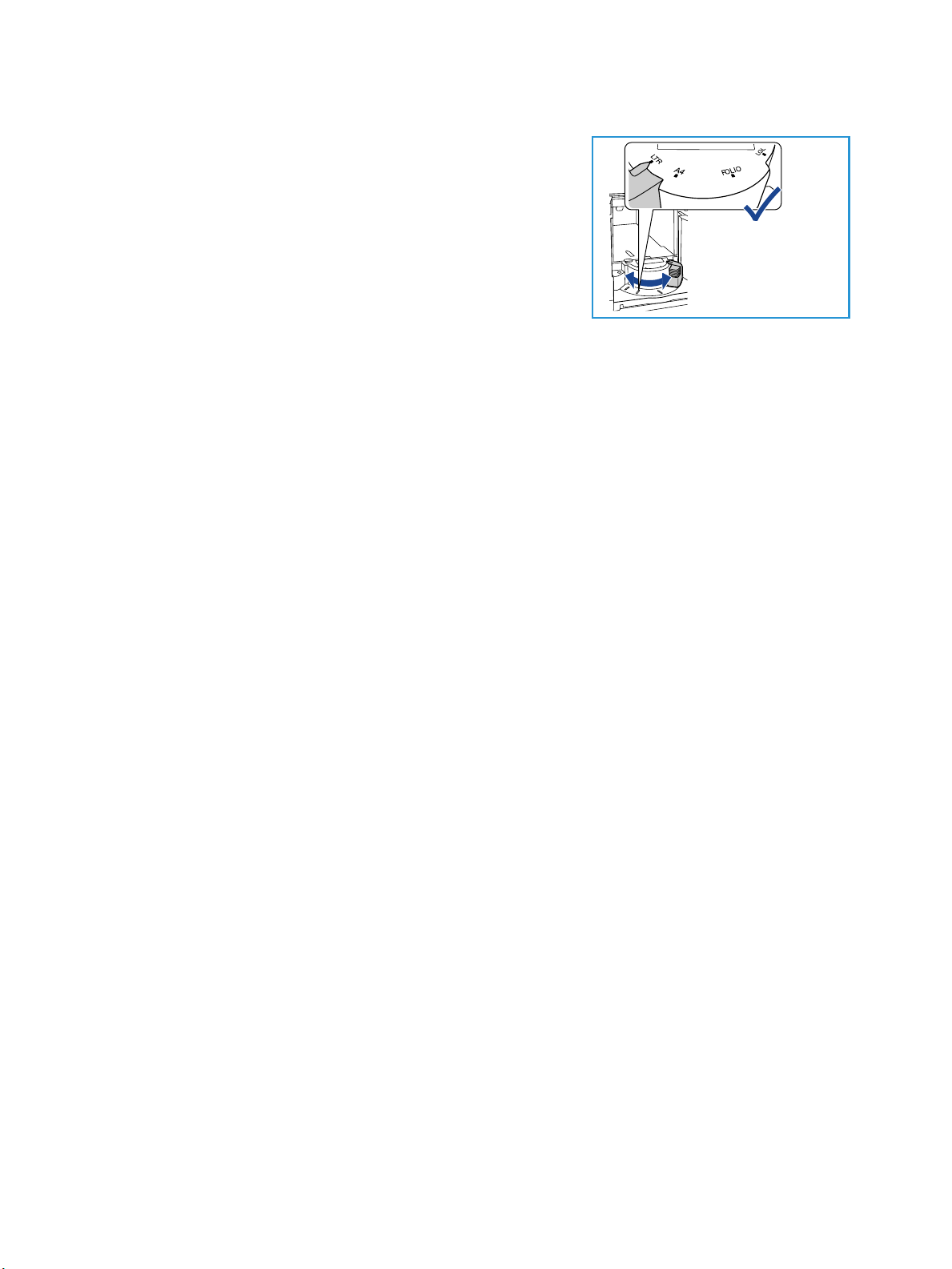
Einlegen von Druckmaterial
2. Zur Anpassung an das eingelegte Material die
Materialführung zusammendrücken und an die gewünschte
Position schieben. Sicherstellen, dass die Führung einrastet.
3. Material in den Behälter einlegen.
Die Füllmarkierung darf nicht überschritten werden.
4. Die Behältertür schließen. Nach dem Schließen der Tür wird
der Behälter hochgefahren.
5. Nach dem Einlegen des Materials in den Behälter am
Steuerpult Materialformat, -art und -farbe eingeben. OK
drücken, um die Einstellungen zu bestätigen, oder Stopp drücken, um die Einstellungen zu ändern.
Weitere Informationen siehe Behältereinstellung auf Seite 63.
6. Beim Drucken vom PC auf die Schaltfläche Material klicken, um das richtige Materialformat sowie
die Materialart und -farbe anzugeben. Sind die Angaben zum Druckmaterial nicht richtig, kann es
zu Verzögerungen beim Drucken kommen.
Weitere Informationen zum Einlegen von Druckmaterial siehe Einlegen von Druckmaterial auf Seite 58.
18
Xerox Phaser 4622
Benutzerhandbuch
Page 19
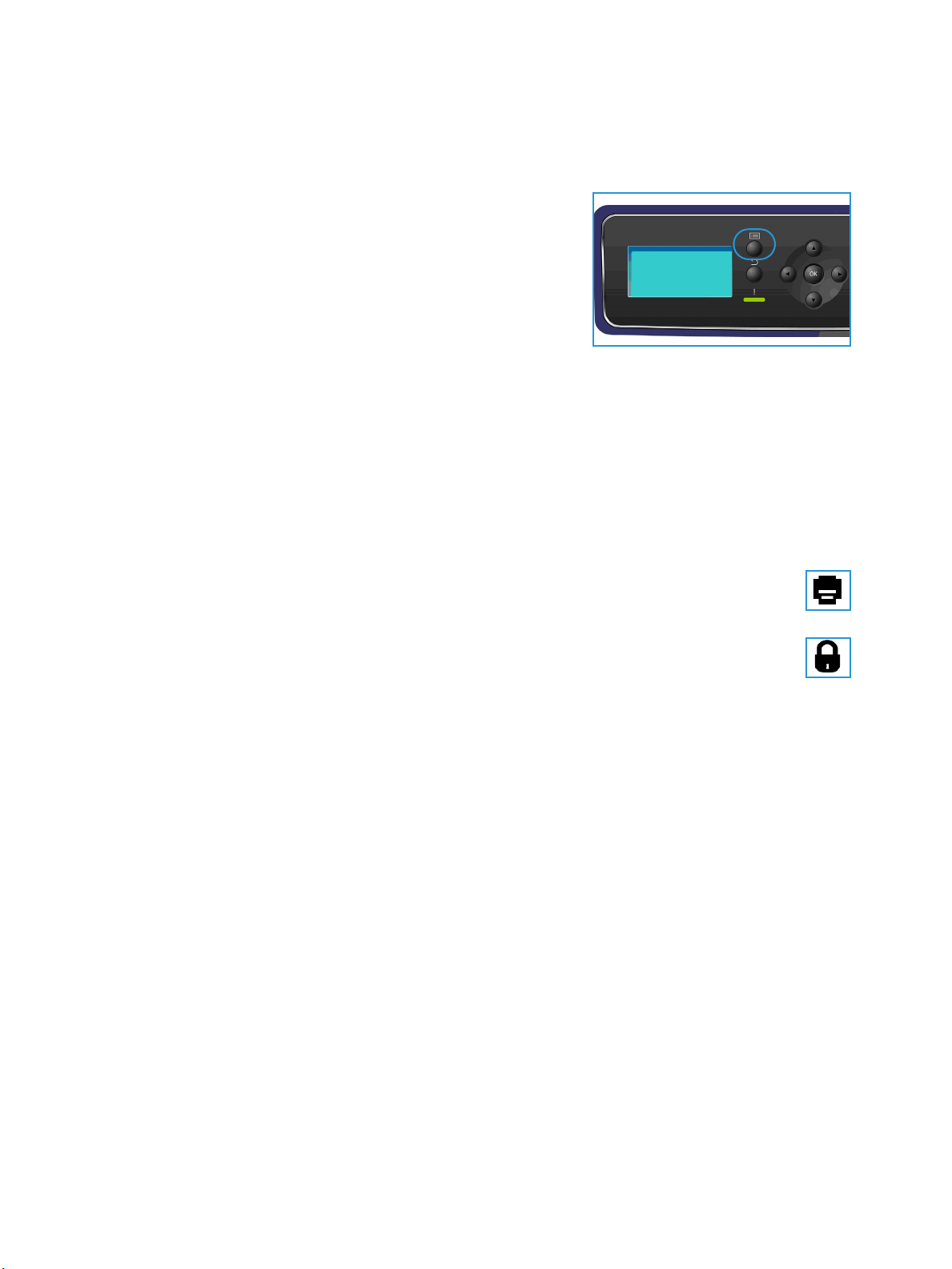
Menüoptionen
Menüoptionen
Die Taste
und zu den Geräteeinstellungen. Nach dem Aufstellen des Geräts
sind die Funktionen und Optionen so einzurichten, dass sie die
Arbeitsweise der Benutzer optimal unterstützen. Die für die
optimale Leistung des Geräts erforderlichen Einstellungen können
mit dem System- oder Geräteadministrator abgesprochen werden.
Zu den Menüoptionen gehören:
•Aufträge
• Informationen
• Behältermanagement
• Behältereinstellung
•Extras
• Fehlerbehebung
Auf dem Steuerpult die Taste Menü drücken, um auf die Optionen zuzugreifen. Bei der Verwendung der
Menüoptionen werden gegebenenfalls die folgenden Symbole angezeigt:
• Das Druckersymbol steht vor den Titeln der druckbaren Seiten. Wenn die Seite auf dem
• Das Schlosssymbol steht vor den Titeln von Optionen, für die das Administratorkennwort
Menü
dient zur Anzeige von Informationen zum Gerät
Steuerpult hervorgehoben ist, die Taste OK drücken und Ja markieren, um diese Seite zu
drucken.
eingegeben werden muss.
Xerox Phaser 4622
Benutzerhandbuch
19
Page 20
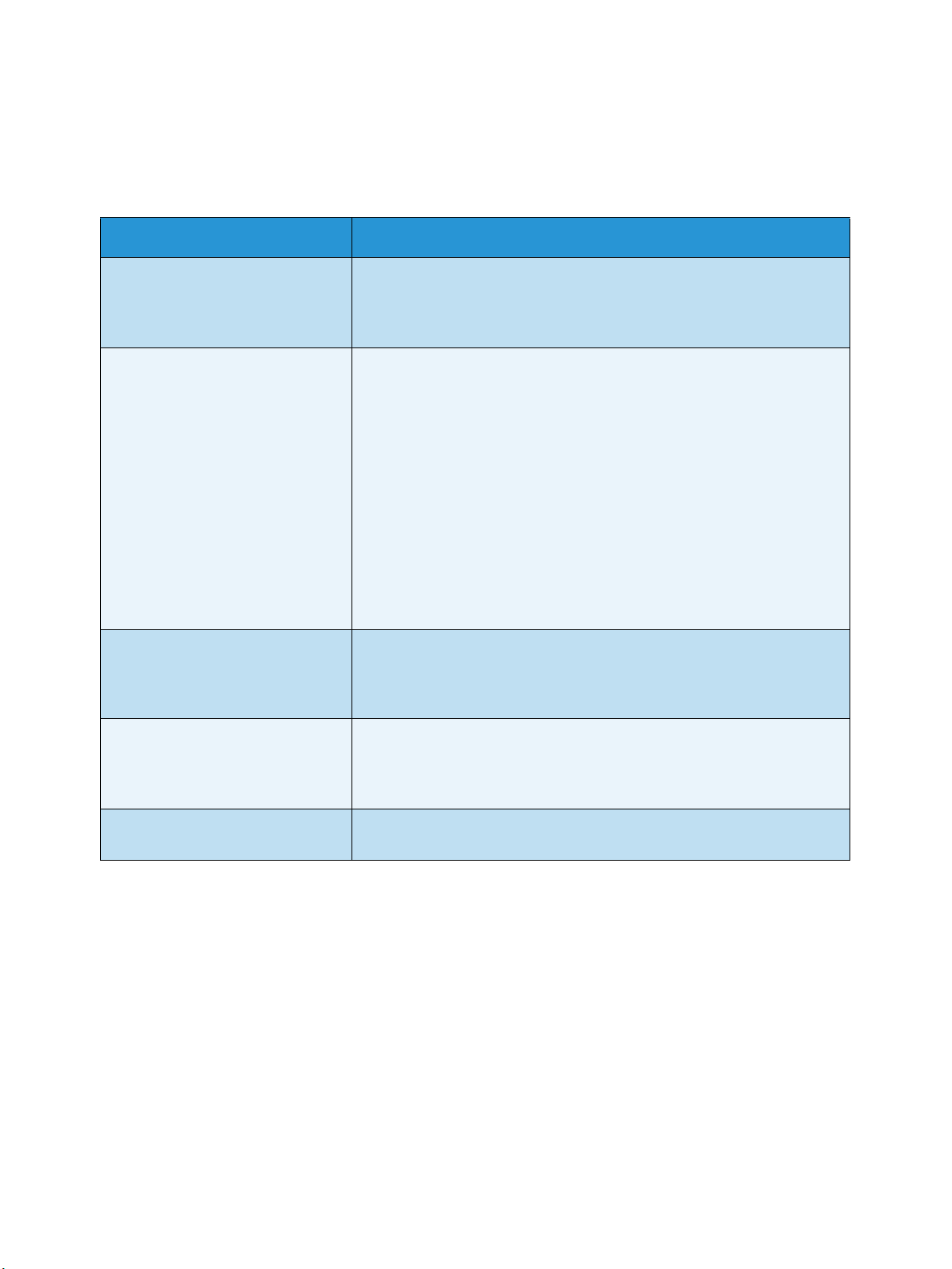
Menüoptionen
Aufträge
Diese Option dient zu Überprüfung des Status aktiver Aufträge sowie zur Anzeige detaillierter
Informationen über abgeschlossene Aufträge. Folgende Optionen sind verfügbar:
Option Beschreibung
Aktive Aufträge Mit dieser Option wird eine Liste aller Aufträge angezeigt, deren
Verarbeitung und Druckausgabe gegenwärtig anstehen. Zur Anzeige
von Einzelheiten zu einem aktiven Auftrag den gewünschten Auftrag in
der Liste auswählen.
Persönliche Aufträge Persönliche Aufträge werden zunächst nicht gedruckt, sondern
verbleiben so lange auf dem Gerät, bis ihre Druckausgabe angefordert
wird. Ein Benutzer kann seine eigenen persönlichen Aufträge drucken
oder löschen, die auf dem Gerät gespeichert sind.
Mit Persönliche Aufträge können Benutzer Aufträge vorübergehend
speichern, bis sie die Gelegenheit haben, zum Gerät zu gehen, die
Aufträge zu drucken und gleich mitzunehmen. Persönliche Aufträge
werden nach dem Drucken aus dem Speicher gelöscht.
Hinweis: Persönliche Aufträge sind nur verfügbar, wenn die optionale
Festplatte installiert ist.
Mit Geschützte Ausgabe können Aufträge gedruckt werden, deren
Inhalt vertraulich ist. Ein sicherer Auftrag verbleibt auf dem Gerät, bis er
durch Eingabe eines Zugriffscodes freigegeben und gedruckt wird.
Gespeicherte Aufträge Gespeicherte Aufträge ist eine Standardfunktion auf Geräten, die mit
einer optionalen Festplatte ausgestattet sind. Mit dieser Option können
Aufträge abgerufen werden, die mit dem Druckertreiber auf dem Gerät
gespeichert wurden.
Fertige Aufträge Mit dieser Option werden die Aufträge angezeigt, die auf dem Gerät
fertig gestellt wurden. Bis zu 50 Aufträge können aufgeführt werden. Es
werden Informationen zum Auftrag angegeben, darunter der Name des
Auftraggebers und die Übermittlungszeit.
USB-Direktdruck Bei Auswahl dieser Option werden Aufträge direkt von einem USB-
Speichergerät gedruckt.
20
Xerox Phaser 4622
Benutzerhandbuch
Page 21
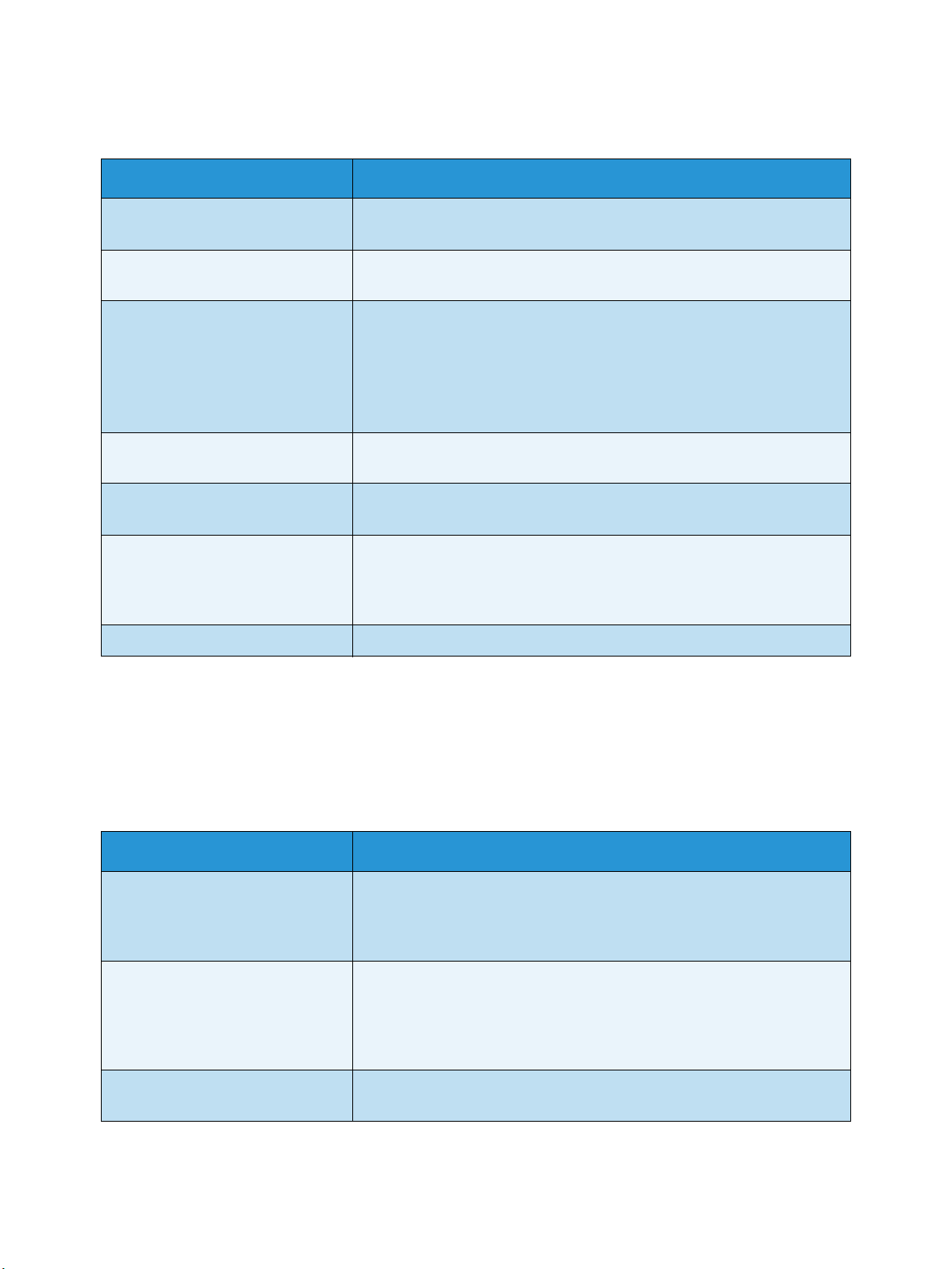
Menüoptionen
Informationen
Bericht Beschreibung
Menüübersicht Druckt eine Übersicht über die Menüs, die über das Steuerpult
aufgerufen werden können.
Info Liefert Informationen zur Geräteeinstellung, einschließlich
Seriennummer, IP-Adresse und Gerätename.
Infoseiten Druckt Informationen über die Geräteeinstellungen und -nutzung,
einschließlich Konfigurationsbericht, Materialverbrauch und verfügbare
Schriftarten (PostScript und PCL).
Den gewünschten Bericht markieren und OK wählen. An der
Eingabeaufforderung „Drucken?“ die Option Ja antippen. Mit der Option
Alle Berichte drucken werden alle verfügbaren Infoseiten gedruckt.
Musterseiten Stellt Musterseiten bereit, die unterschiedliche Druckerfunktionen
demonstrieren.
Austauschmodulinfo Stellt Statusinformationen zum Verbrauch der Tonerbehälter, Trommeln,
Heftklammern und Fixiereinheit bereit.
Gebührenzähler In dieser Liste wird die Anzahl der Seiten insgesamt, der
Schwarzweißseiten und der Wartungsseiten angezeigt, die auf dem
Gerät gedruckt wurden. Außerdem wird angegeben, wie viele Blätter
ausgegeben und wie viele beidseitig bedruckt wurden.
Firmware-Versionen Stellt Informationen zur Firmware des Geräts bereit.
Behältermanagement
Mit den Optionen unter Behältermanagement werden die Standardeinstellungen für die Zufuhr von
Druckmaterial festgelegt.
Option Beschreibung
Materialzufuhr Gibt den für Druckaufträge zu verwendenden Materialbehälter an.
Wurde die Materialzufuhr auf Automatisch eingestellt, wählt der
Drucker die Materialzufuhr automatisch anhand des angeforderten
Formats aus.
Timeout Papier einlegen Wenn ein Behälter geöffnet und geschlossen wird, werden
Behälterinformationen eingeblendet und der Benutzer wird
aufgefordert, das Format und die Art des eingelegten Materials zu
prüfen. Mit dieser Funktion kann der Administrator festlegen, wie lange
die Behälterinformationen angezeigt werden.
Standardwerte Zoll/mm Mit dieser Option kann festgelegt werden, ob Abmessungen in
Millimeter oder Zoll angegeben werden.
Xerox Phaser 4622
Benutzerhandbuch
21
Page 22
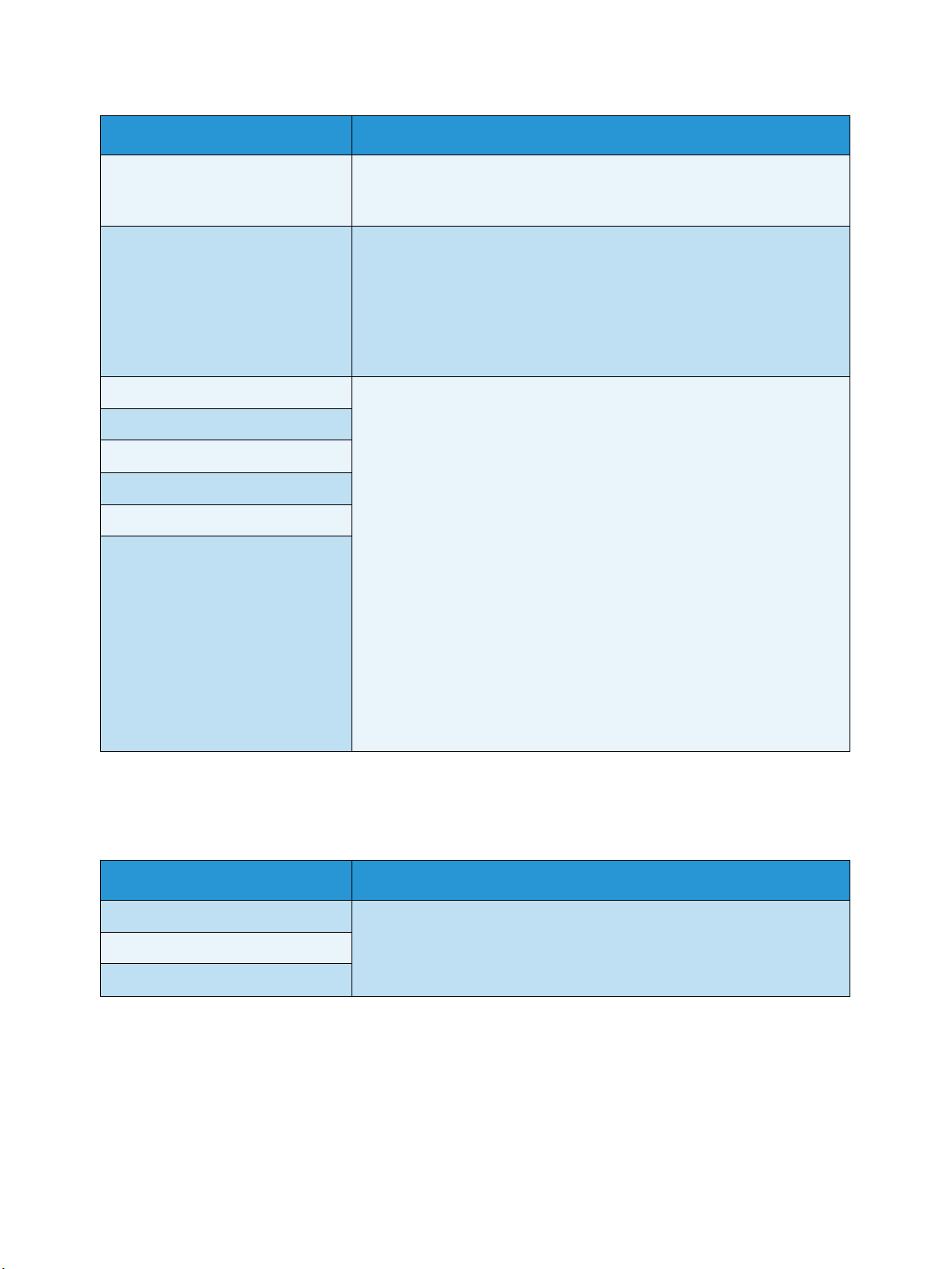
Menüoptionen
Option Beschreibung
Materialformatersatz Mit dieser Option wird das Gerät angewiesen, beim Drucken gängige
US-Papierformate automatisch durch DIN-Formate zu ersetzen und
umgekehrt.
Auto-Behälterwechsel Mit dieser Option kann ein automatischer Behälterwechsel durchgeführt
werden, wenn beide Behälter auf dasselbe Material eingestellt sind und
der Vorrat in einem Behälter aufgebraucht ist.
Wenn Auto-Behälterwechsel aktiviert ist, kann der Benutzer oder
Administrator über die Einstellung der Reihenfolge festlegen, welcher
Behälter als Nächstes verwendet werden soll, wenn der aktuelle Behälter
leer ist. Weitere Informationen siehe Systemhandbuch.
Behälter 1 (Zusatzzufuhr) Diese Option dient zum Festlegen der Einstellungen für Behältermodus
Behälter 2
Behälter 3
Behälter 4
Behälter 5
Behälter 6
und Behälteraufforderung. Mit Behältermodus wird der Behälter wie
folgt eingestellt:
• Statisch: Materialformat und -art werden vom Benutzer beim Füllen
des Behälters festgelegt.
• Permanent: Materialformat und -art werden dauerhaft festgelegt
und können beim Füllen des Behälters nicht vom Benutzer geändert
werden. Es muss Material der angeforderten Art und des
angeforderten Formats eingelegt werden.
• Dynamisch: Materialformat und -art werden vom gesendeten
Druckauftrag vorgegeben. Der Behälter wird im Druckertreiber
ausgewählt.
• Zusatzzufuhr: Bei dieser Option wird ein Druckauftrag unabhängig
von seinen Materialeinstellungen auf dem Material gedruckt, das in
Materialbehälter 1 (Zusatzzufuhr) eingelegt ist.
Mit Behälteraufforderung wird die Anzeige einer Aufforderung zum
Ändern der Behältereinstellung aktiviert, wenn ein Behälter geöffnet
und geschlossen wird.
Behältereinstellung
Diese Option dient zum Festlegen der Format-, Art- und Farbeinstellungen für jeden Behälter.
Option Beschreibung
Beh. 1 (Zus.) Material Einrichtung verwenden antippen, wenn Format, Art und Farbe des
Beh. 2 Material
Beh. 3 - 6 Material
Materials mit dem zuvor eingelegten Material übereinstimmen.
Einrichtung ändern antippen und die Einstellungen ändern, wenn
Format, Art und Farbe des Materials anders sind.
Extras
Die Geräteeinstellungen können entweder mit der Option Extras auf dem Gerät oder mit CentreWare
Internet Services vorgenommen werden. Weitere Informationen zur Option „Extras“ siehe Einrichtung
auf Seite 79. Informationen zu den in CentreWare Internet Services verfügbaren Einstellungen siehe
Systemhandbuch.
22
Xerox Phaser 4622
Benutzerhandbuch
Page 23
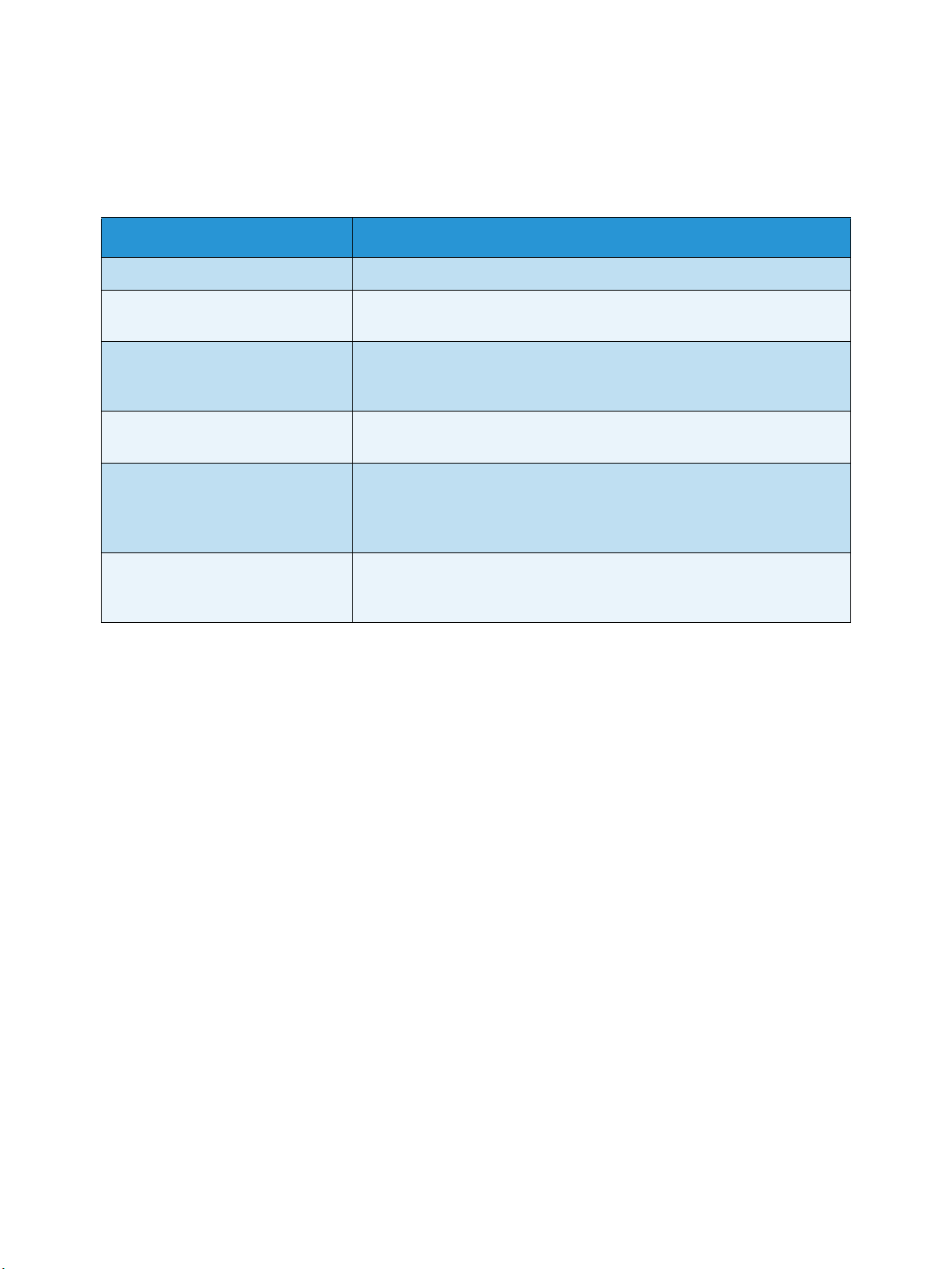
Menüoptionen
Fehlerbehebung
Über die Option „Fehlerbehebung“ können Informationen und Berichte abgerufen werden, die die
Identifizierung oder Lösung von Problemen erleichtern.
Option Beschreibung
Fehlermeldungen Druckt eine Liste der aktiven Fehlermeldungen.
Letzte 40 Fehler Druckt eine Liste der letzten 40 Fehlermeldungen und gibt jeweils an,
wann ein Fehler aufgetreten ist.
Support anfordern Druckt einen Bericht, der Informationen zum Gerät und zu den aktuellen
Störungen enthält. Dazu gehören auch Statusinformationen zu allen
Austauschmodulen sowie Einzelheiten zur Gerätekonfiguration.
Alle Berichte drucken Mit dieser Option werden alle unter „Fehlerbehebung“ verfügbaren
Berichte gedruckt.
Te s td r u c ke Mit dieser Option werden Testdrucke ausgegeben, die dem Benutzer und
dem Xerox Support Center die Diagnose von Problemen mit der
Bildqualität erleichtern. Jedes Testmuster prüft einen bestimmten Teil
des Druckvorgangs.
Hexadezimalmodus Druckt eine Seite, auf der jedes vom Drucker empfangene Zeichen und
der zugehörige Hexadezimalcode aufgeführt sind. Ist dieser Modus
nicht aktiviert, werden Zeichen als PCL- oder PS-Zeichen interpretiert.
Xerox Phaser 4622
Benutzerhandbuch
23
Page 24
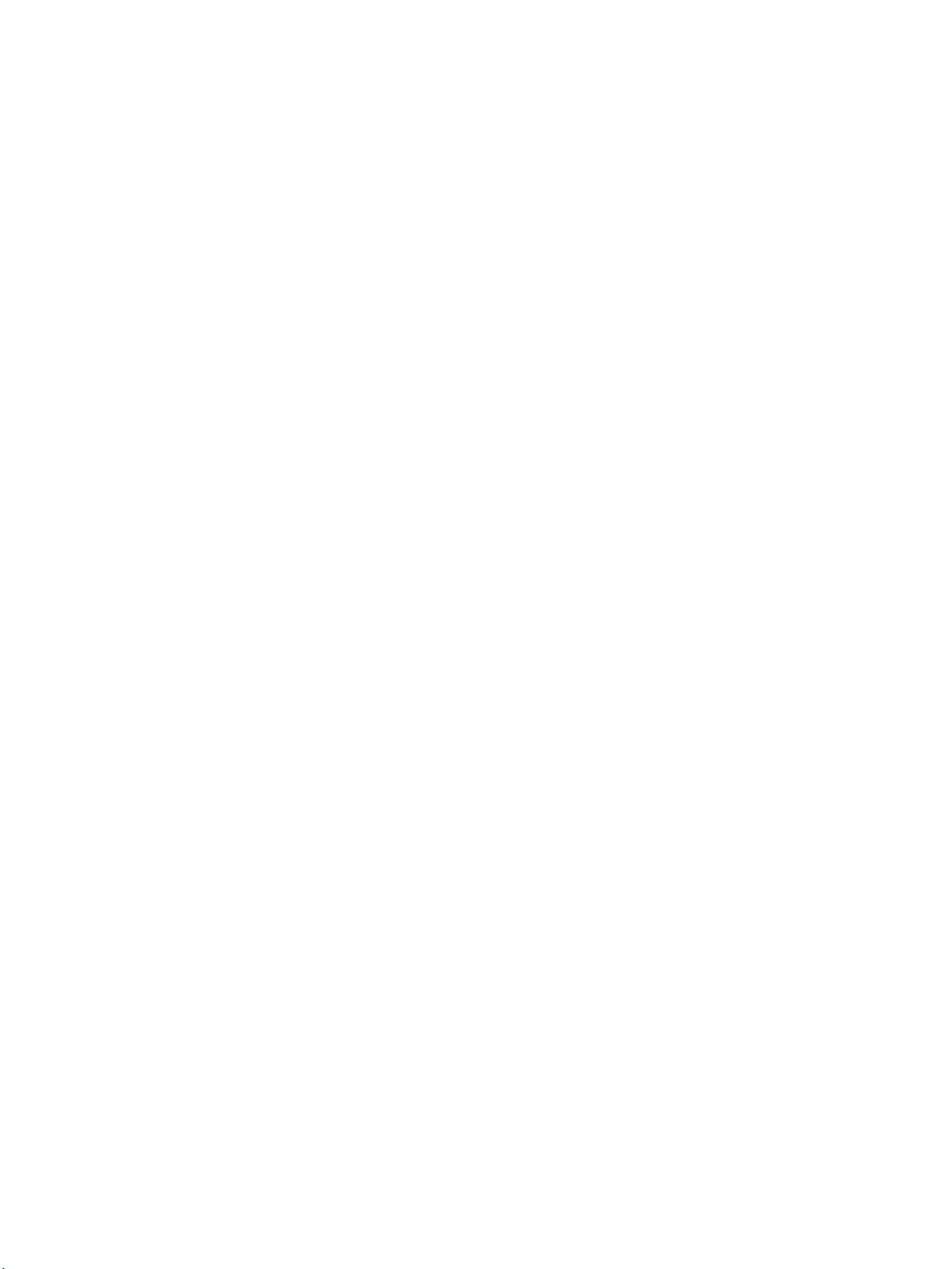
Allgemeine Wartung und Verbrauchsmaterial
Allgemeine Wartung und Verbrauchsmaterial
Verbrauchsmaterial wie Druckmaterial und Heftklammern muss immer wieder nachgefüllt und
Austauschmodule müssen regelmäßig ausgewechselt werden. Zur Nachbestellung von
Verbrauchsmaterial unter Angabe des Firmennamens sowie der Produkt- und der Geräteseriennummer
den zuständigen Xerox-Partner kontaktieren.
Falls auf dem Gerät SMart eSolutions konfiguriert ist, können die Tonerbehälter und Trommeleinheiten
von Supplies Assistant™ proaktiv verwaltet werden, damit stets ein Ersatzmodul bereitsteht, sobald
eines der Module aufgebraucht ist. Weitere Informationen siehe Supplies Assistant™ auf Seite 71.
Verbrauchsmaterial kann auch über www.xerox.com bestellt werden. Weitere Informationen hierzu
siehe Austauschmodule auf Seite 70.
Zur Anzeige der Seriennummer des Geräts die Taste Menü drücken und dann Informationen und Info
antippen. Weitere Informationen zur Ermittlung der Seriennummer siehe Ermitteln der Seriennummer
auf Seite 121.
Austauschmodule
Die Tonerbehälter, der Tonersammelbehälter, das Heftklammermagazin und die SMart KitTrommeleinheit sind bei diesem Gerät vom Kunden austauschbare Module.
Auf dem Gerät wird eine Meldung angezeigt, wenn ein Austauschmodul ersetzt werden muss. Ein
Modul sollte nur ausgetauscht werden, wenn diese Meldung erscheint oder ein XeroxKundendiensttechniker dies empfiehlt. Beim Auswechseln eines Austauschmoduls sind die dem Modul
beiliegenden Anweisungen oder die Anweisungen in diesem Handbuch zu befolgen.
Reinigung
Durch regelmäßige Reinigung wird sichergestellt, dass das Gerät frei von Staub und Verschmutzungen
bleibt. Die Abdeckungen des Geräts, das Steuerpult und die Ausgabebereiche sind mit einem weichen,
fusselfreien Tuch zu reinigen, das leicht mit Wasser befeuchtet wurde.
Weitere Informationen zu Verbrauchsmaterial und Wartung siehe Allgemeine Wartung und
Fehlerbehebung auf Seite 91.
24
Xerox Phaser 4622
Benutzerhandbuch
Page 25
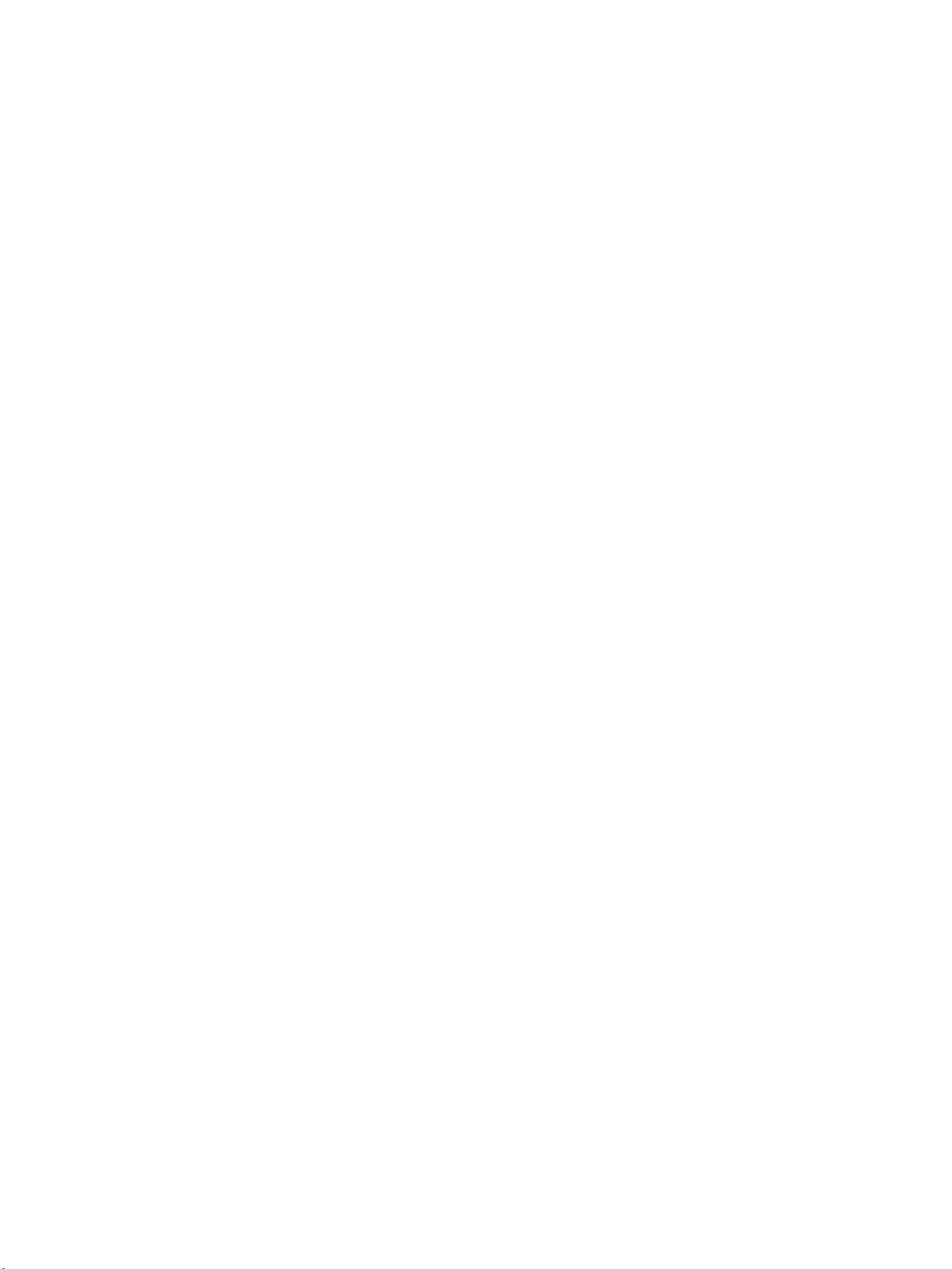
An- und Abmeldung
An- und Abmeldung
Der Systemadministrator kann bestimmte lokale Sicherheits- und Kostenzählungsfunktionen
aktivieren. Nach der Aktivierung dieser Funktionen können die Benutzer das Gerät erst nach Eingabe
einer Benutzerkennung, eines Kennworts oder einer Kostenstellennummer verwenden.
1. Falls eine entsprechende Aufforderung angezeigt wird, die Benutzerkennung und das Kennwort
bzw. die Kostenstellennummer eingeben und OK drücken.
Ist Xerox Secure Access aktiviert, die Zugriffskarte in das Kartenlesegerät einführen und dann die
PIN eingeben.
2. Auftrag ausführen.
3. Zum Abmelden die Taste Stopp drücken.
Weitere Informationen hierzu gibt der Systemadministrator.
Xerox Phaser 4622
Benutzerhandbuch
25
Page 26
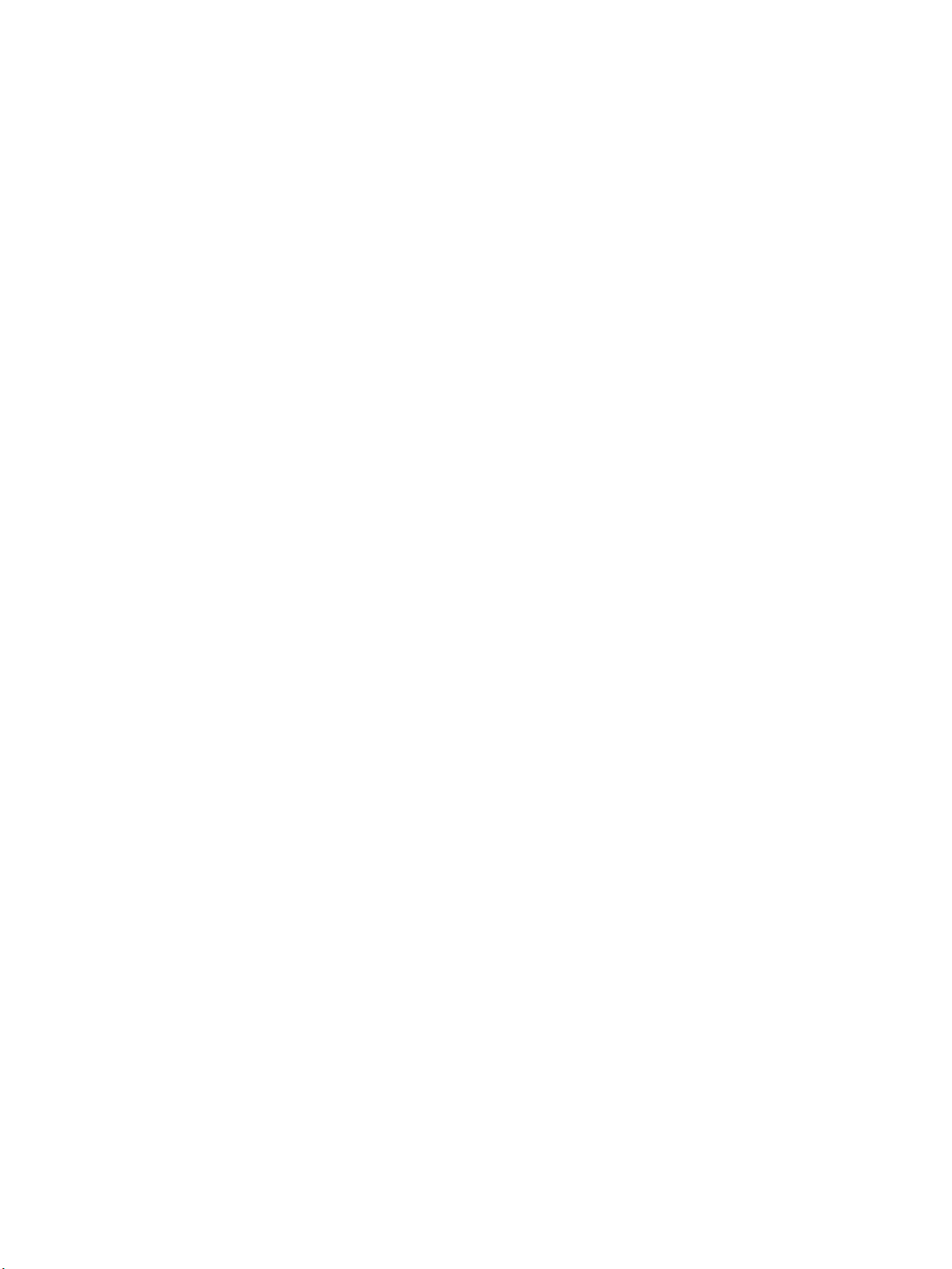
Zusätzliche Hilfe
Zusätzliche Hilfe
Zusätzliche Hilfe ist über die Website unter www.xerox.com oder über das Xerox Support Center unter
Angabe der Seriennummer des Geräts erhältlich.
Xerox Support Center
Kann ein Fehler nicht anhand der angezeigten Anweisungen behoben werden, unter Fehlermeldungen
auf Seite 106 nachschlagen.
Besteht das Problem weiterhin, das Xerox Support Center kontaktieren. Das Xerox Support Center
benötigt die Geräteseriennummer sowie Angaben zur Art der Störung und zum Fehlercode (falls
vorhanden), außerdem Name und Anschrift des Unternehmens.
Zur Anzeige der Seriennummer des Geräts die Taste Menü drücken und dann Informationen und Info
antippen. Weitere Informationen zur Ermittlung der Seriennummer siehe Ermitteln der Seriennummer
auf Seite 121.
Dokumentation
Antworten auf die meisten Fragen sind in der Dokumentation zu finden, die auf der mit dem Phaser
4622 gelieferten CD enthalten ist. Die Dokumente können auch über www.xerox.com/support
abgerufen werden.
• Kurzübersicht: Enthält Informationen zur Installation und ersten Einrichtung des Geräts.
• Benutzerhandbuch (dieses Dokument): Enthält Anweisungen und Informationen zu allen
Funktionen des Geräts.
• Systemhandbuch: Enthält detaillierte Anweisungen und Informationen zum Anschluss des Geräts
an das Netzwerk sowie zur Installation optionaler Funktionen.
26
Xerox Phaser 4622
Benutzerhandbuch
Page 27
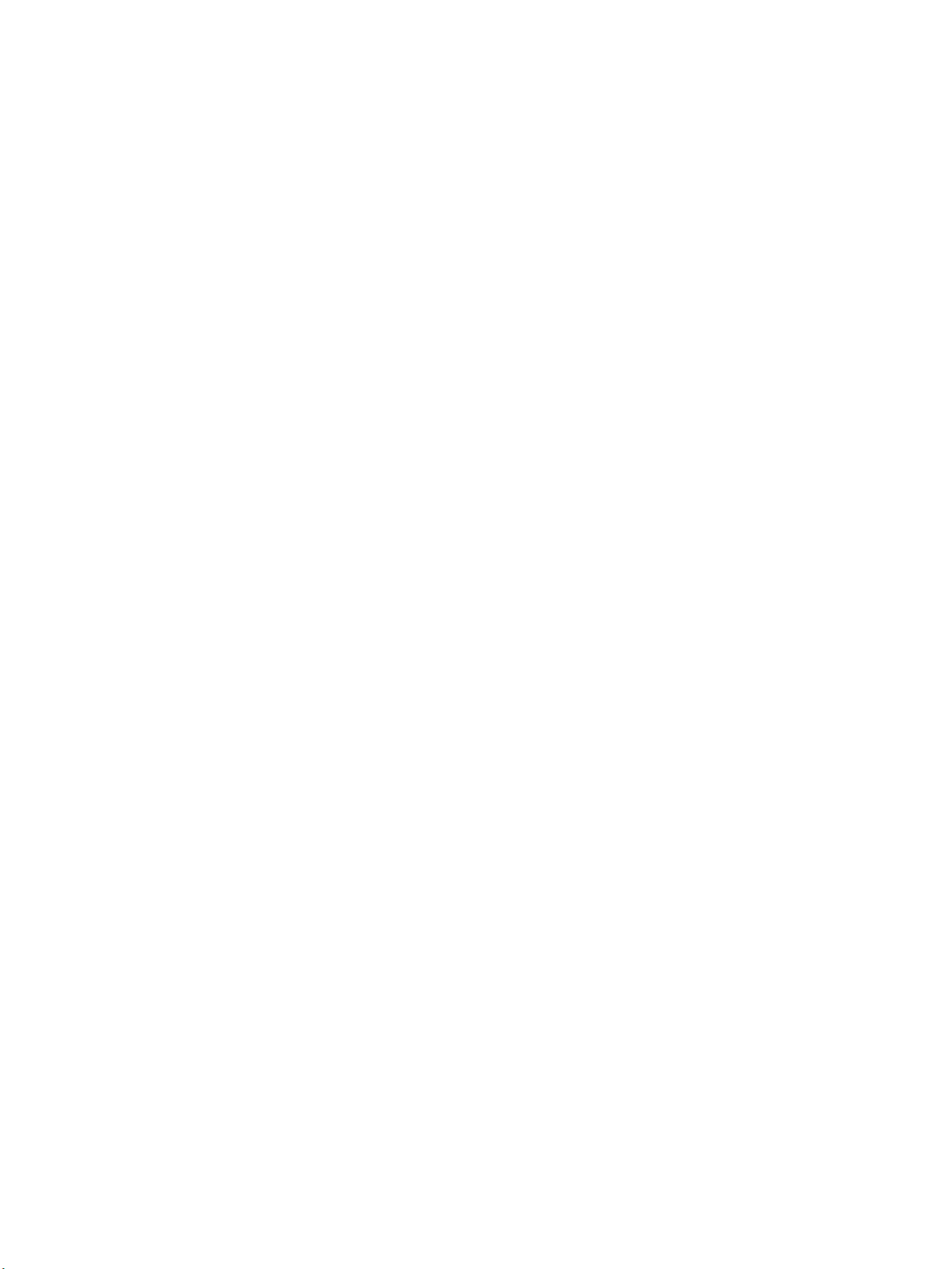
Der Xerox Phaser 4622 gibt von elektronischen Dokumenten Drucke in hoher Qualität aus. Zum Zugriff
vom PC aus muss ein Druckertreiber installiert werden. Nachfolgend werden die für den Phaser 4622
verfügbaren Druckertreiberoptionen kurz erläutert.
• Druckertreiber auf Seite 28
• Drucken unter Windows auf Seite 29
• Drucken unter Macintosh auf Seite 41
• Drucken unter Linux auf Seite 43
2
Xerox Phaser 4622
Benutzerhandbuch
27
Page 28
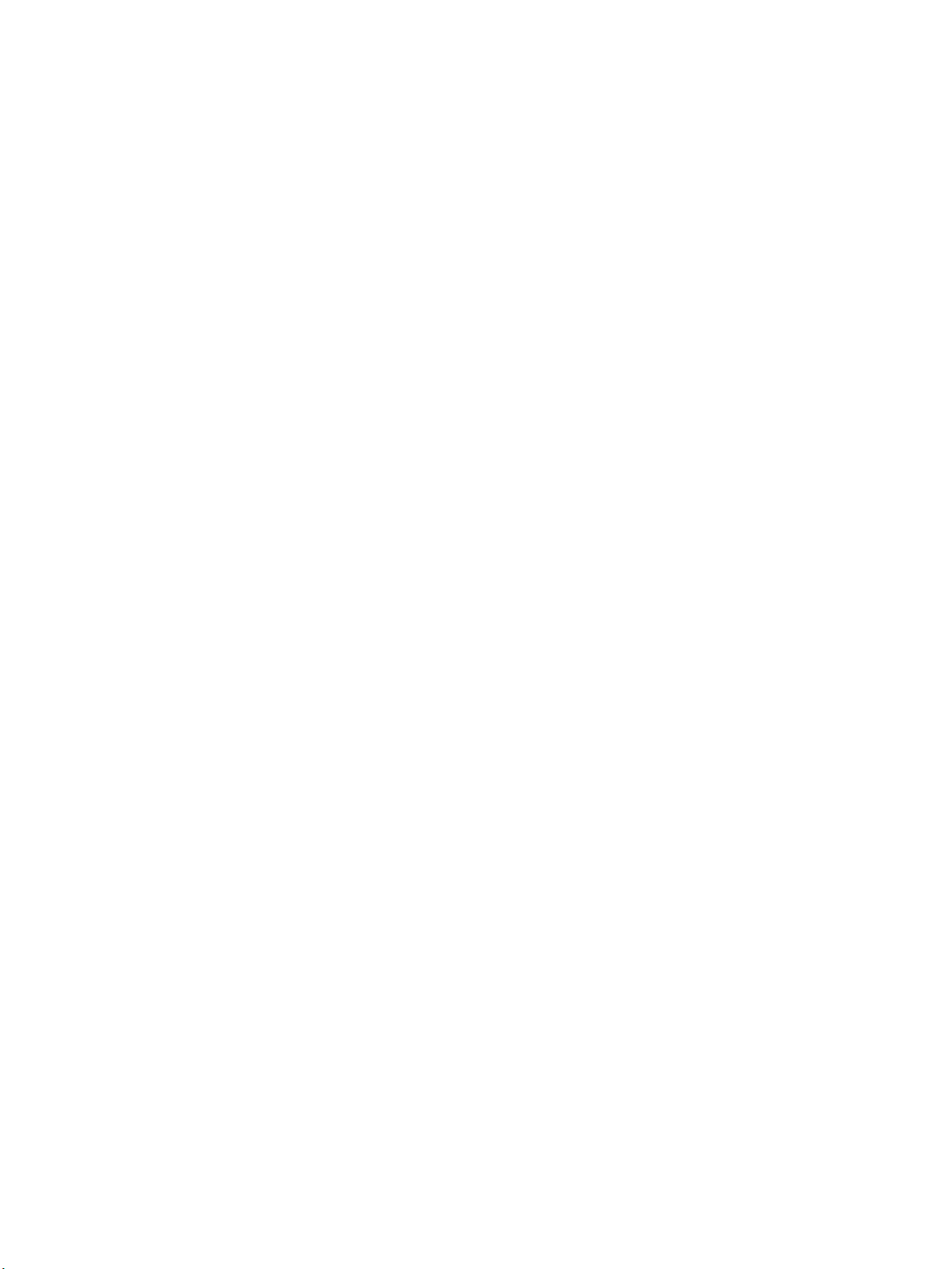
Druckertreiber
Druckertreiber
Es stehen zahlreiche spezielle Druckoptionen zur Verfügung, zu deren Verwendung ein XeroxDruckertreiber erforderlich ist. Xerox stellt Treiber für eine Vielzahl von Seitenbeschreibungssprachen
und Betriebssystemen bereit. Die folgenden Druckertreiber sind erhältlich:
• PCL6: Der PCL-Treiber (Printer Command Language) ist für Anwendungen geeignet, die PCL
benötigen. Dies ist der empfohlene Druckertreiber.
Hinweis Wird von allen Betriebssystemen unterstützt.
• PCL5e: Der PCL-Treiber (Printer Command Language) ist für Anwendungen geeignet, die PCL
benötigen.
• Windows PostScript-Treiber: Der PostScript-Druckertreiber ermöglicht eine optimale Nutzung der
benutzerdefinierten Systemfunktionen.
• Xerox Walk-Up-Druckertreiber (Windows und Macintosh): Dieser Treiber ermöglicht das
Drucken von einem PC auf einem beliebigen PostScript-fähigen Xerox-Drucker. Dies ist
insbesondere für Außendienstmitarbeiter nützlich, die in der Lage sein müssen, unterschiedliche
Drucker zu benutzen.
• Mac OS X-Treiber (ab Version 10.3): Dieser Treiber ermöglicht das Drucken unter dem
Betriebssystem Mac OS X (ab Version 10.2).
• UNIX-Treiber: Dieser Treiber ermöglicht das Drucken unter dem Betriebssystem UNIX.
Die vielen verschiedenen Druckertreiber, die zusammen mit dem Gerät eingesetzt werden können,
befinden sich auf der Treiber-CD bzw. können in den neuesten Versionen von der Xerox-Website unter
www.xerox.com heruntergeladen werden.
Nachdem der geeignete Druckertreiber ausgewählt wurde, kann er auf dem Computer installiert
werden. Weitere Informationen zur Installation von Druckertreibern siehe Installation des
Druckertreibers auf Seite 13. Auskünfte hierzu erteilt auch der Systemadministrator.
Hinweis Es ist möglich, für das Gerät mehrere Druckertreiber auf einem Computer zu installieren.
In diesem Fall beim Senden eines Auftrags an den Drucker jeweils den am besten geeigneten
Druckertreiber auswählen.
28
Xerox Phaser 4622
Benutzerhandbuch
Page 29
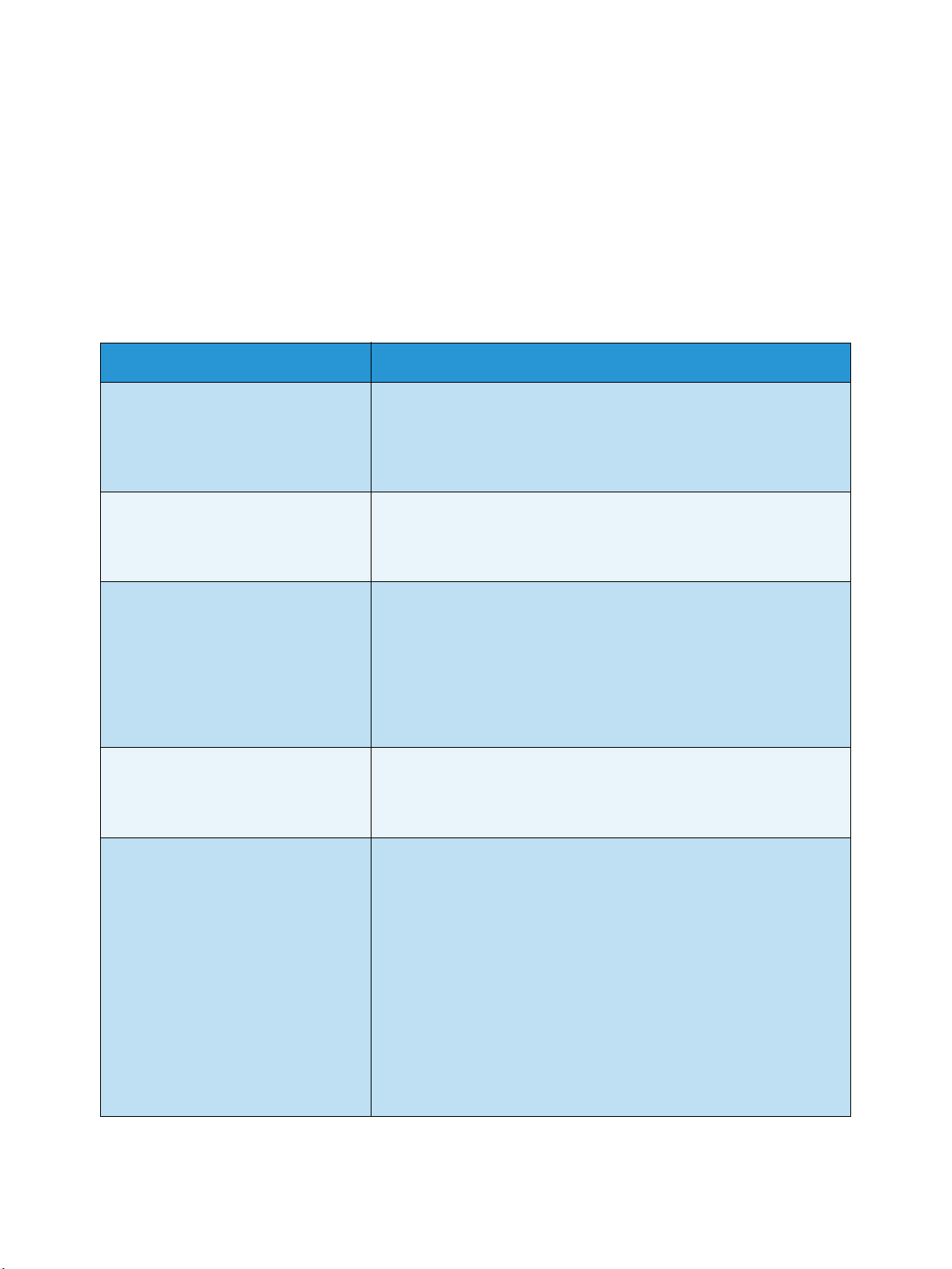
Drucken unter Windows
Drucken unter Windows
Die folgenden Seiten geben einen Überblick über das Druckverfahren und die Funktionen, die beim
Drucken in Windows zur Verfügung stehen.
Bedienelemente
Eine Reihe von Bedienelementen wird in allen Treiberfenstern angezeigt:
Option Beschreibung
OK Dient zum Speichern neuer Einstellungen und zum Schließen des
Treibers bzw. des Dialogfelds. Die neuen Einstellungen bleiben gültig,
bis sie geändert werden oder die Softwareanwendung geschlossen
und der Druckertreiber auf die Standardeinstellungen zurückgesetzt
wird.
Abbrechen Dient zum Schließen des Dialogfelds und setzt alle Parameter auf den
verschiedenen Registern auf die Werte zurück, die beim Öffnen des
Dialogfelds eingestellt waren. Eventuell vorgenommene Änderungen
gehen hierbei verloren.
Hilfe Die Online-Hilfe zum jeweiligen Druckertreiber-Dialogfeld kann über
die Schaltfläche Hilfe unten rechts im Dialogfeld des Druckertreibers
oder über die Taste F1 auf der Tastatur des Computers aufgerufen
werden. Wenn der Mauszeiger auf eine der oben aufgeführten
Schaltflächen zeigt, wird wie in Microsoft Windows üblich eine
Kurzinformation zu dieser Schaltfläche eingeblendet. Beim Klicken
auf eine dieser Schaltflächen mit der rechten Maustaste wird ein
Hilfe-Fenster mit detaillierteren Informationen geöffnet.
Standard Dient zum Zurücksetzen sämtlicher Einstellungen eines geöffneten
Registers auf die Standardwerte. Der Befehl gilt ausschließlich für das
geöffnete Register, die Werte der übrigen Register bleiben
unverändert.
Öko-Einstellungen 2-seitig als Standard einstellen: Bedruckt Blätter beidseitig, um
Papier zu sparen.
Begleitblätter standardmäßig deaktivieren: Schaltet Begleitblätter
aus, um Papier und Toner zu sparen.
2 auf 1 als eigenes Standardlayout festlegen: Druckt auf jedem
Blatt zwei Seiten eines Dokuments, um Papier und Toner zu sparen.
Probeexemplar als eigene Standardauftragsart festlegen: Druckt
für jeden Auftrag zunächst nur ein Exemplar, das vor dem Drucken
der übrigen Exemplare überprüft werden kann.
Entwurfsmodus als eigene Druckqualität einstellen: Reduziert die
Druckqualität, um Toner zu sparen.
Schaltfläche „Öko-Einstellungen“ verbergen: Entfernt die
Schaltfläche „Öko-Einstellungen“ aus dem Druckertreiber-Bildschirm.
Xerox Phaser 4622
Benutzerhandbuch
29
Page 30
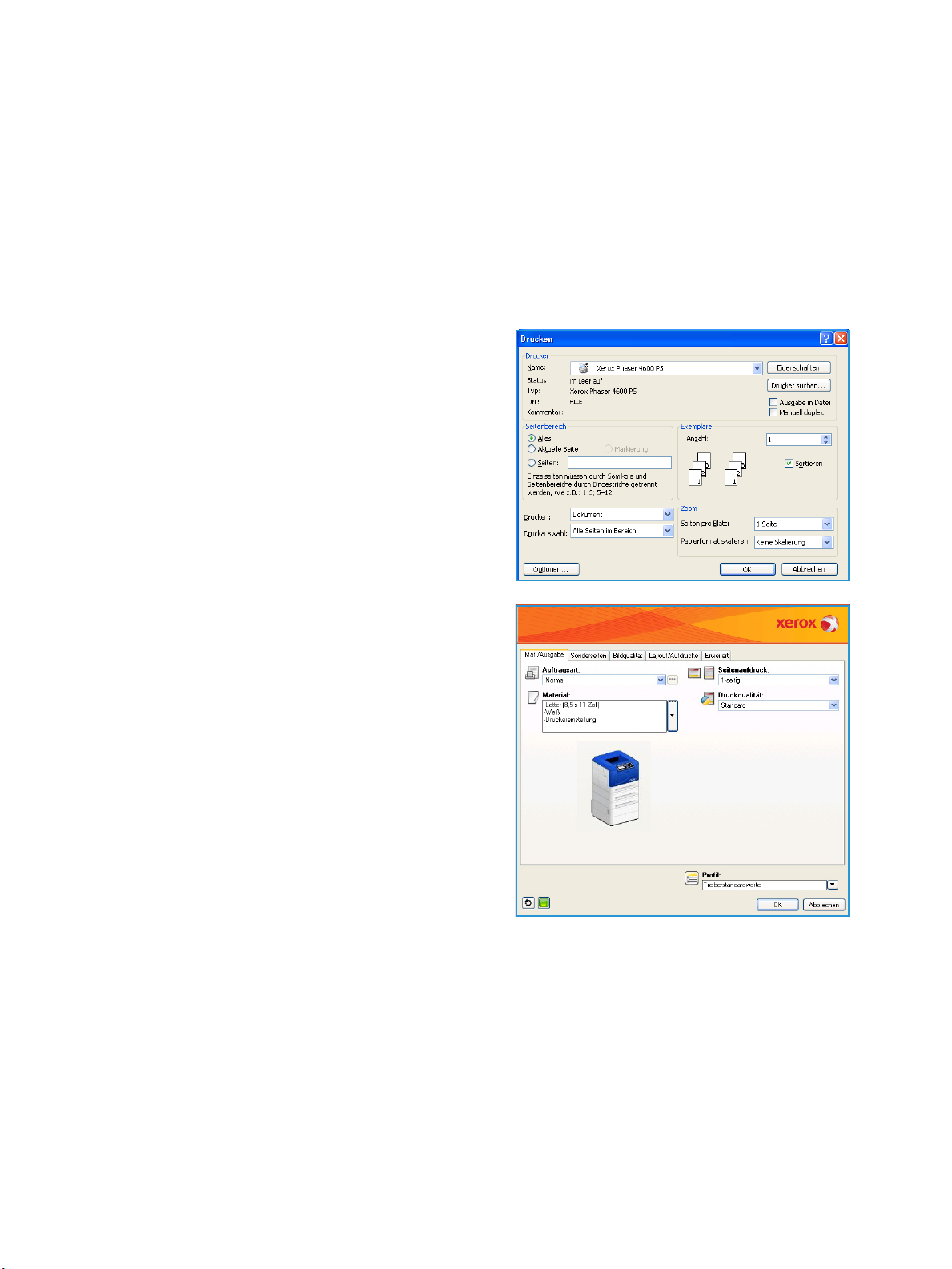
Drucken unter Windows
Druckverfahren
Dokumente können mit den im Lieferumfang enthaltenen Druckertreibern direkt vom PC aus gedruckt
werden. Der Druckertreiber muss auf jedem PC, der dieses Gerät zum Drucken verwendet, installiert
sein.
Hinweis Wenn eine lokale Sicherheits- oder Kostenzählungsfunktion aktiviert ist, kann das Gerät
möglicherweise nur von Personen mit einer Kostenstelle verwendet werden. Um eine Kostenstelle
zu erhalten bzw. bei Fragen hierzu an den Systemadministrator wenden.
1. In der Anwendung auf Drucken klicken.
2. Unter „Drucker“ im Dropdown-Menü Name: das
Gerät auswählen.
3. Auf Eigenschaften oder Voreinstellungen klicken,
um die gewünschten Druckoptionen auszuwählen.
Informationen zu den einzelnen Registern sind
folgenden Abschnitten zu entnehmen:
• Material/Ausgabe auf Seite 31
• Sonderseiten auf Seite 34
• Layout/Aufdrucke auf Seite 37
• Erweitert auf Seite 40
4. Auf OK klicken, um die ausgewählten Optionen zu
bestätigen.
5. Auf OK klicken, um das Dokument zu drucken.
30
Xerox Phaser 4622
Benutzerhandbuch
Page 31

Drucken unter Windows
Material/Ausgabe
Auf dem Register Material/Ausgabe werden die
grundlegenden Einstellungen für Aufträge
vorgenommen. Die Art des übermittelten Auftrags, das
Material, ein- oder zweiseitigen Druck, die
Endverarbeitung und die gewünschte Qualität wählen.
Hinweis Einige Funktionen werden nur von
bestimmten Druckerkonfigurationen,
Betriebssystemen oder Treibertypen unterstützt.
Möglicherweise werden einige Funktionen oder
Optionen aufgeführt, die vom jeweiligen Gerät
nicht unterstützt werden.
Auftragsart
Mit dieser Option angeben, welche Art von Auftrag an den Drucker übermittelt wird. Die Auftragsarten
Normal und Geschützte Ausgabe sind bei allen Konfigurationen verfügbar. Für die Auftragsarten
Probeexemplar, Persönlicher Druck, Druckverzögerung und Speicherauftrag muss die optionale
Festplatte installiert sein.
• Mit Normal wird ein Auftrag sofort und ohne Eingabe eines Kennworts gedruckt.
• Geschützte Ausgabe ist für Aufträge vorgesehen, deren Inhalt
vertraulich ist. Der Auftrag verbleibt auf dem Gerät, bis er durch
Eingabe eines Kennworts freigegeben und gedruckt wird.
Bei Auswahl dieser Auftragsart wird das Dialogfeld Geschützte
Ausgabe eingeblendet. In diesem Dialogfeld ein eindeutiges
Kennwort eingeben.
Wenn der Auftrag beim Drucker eingeht, bleibt er in der
Auftragsliste stehen, bis er durch Eingabe des Kennworts, das
bei der Übermittlung des Auftrags vorgegeben wurde,
freigegeben wird.
Hinweis Falls sich in der Liste mehrere geschützte Aufträge befinden, für die das gleiche Kennwort
gilt, werden alle Aufträge gleichzeitig für den Druck freigegeben.
• Mit Probeexemplar wird ein Exemplar des Auftrags zur Probe gedruckt. Die übrigen Exemplare
verbleiben in der Auftragsliste des Druckers.
Nachdem das Probeexemplar überprüft wurde, können die übrigen Exemplare ebenfalls für den
Druck freigegeben oder nach Wunsch gelöscht werden.
• Bei Auswahl von Persönlicher Druck verbleiben alle Aufträge eines Benutzers auf dem Gerät, bis er
sie freigeben und drucken kann. Die Aufträge können einzeln oder gleichzeitig freigegeben
werden. Nachdem der Auftrag übermittelt wurde, wird für den Benutzer automatisch ein Ordner
angelegt. Als Ordnername wird der vom PC abgerufene Benutzername verwendet. Die Aufträge
können über CentreWare Internet Services oder das Steuerpult abgerufen und verwaltet werden.
Weitere Informationen siehe Persönliche Aufträge auf Seite 47.
Xerox Phaser 4622
Benutzerhandbuch
31
Page 32

Drucken unter Windows
• Mit Druckverzögerung kann angegeben werden, zu welchem
Zeitpunkt ein Auftrag gedruckt werden soll. Dies ist
insbesondere nützlich, wenn umfangreiche Aufträge vorliegen
oder wenn alle Aufträge gleichzeitig gedruckt werden sollen. Bei
Auswahl dieser Auftragsart wird das Dialogfeld
Druckverzögerung eingeblendet.
Hier die gewünschte Druckzeit eingeben und den Auftrag übermitteln. Der Auftrag verbleibt bis
zur angegebenen Druckzeit in der Auftragsliste.
• Speicherauftrag dient zum Speichern des Auftrags auf der Druckerfestplatte, damit er bei Bedarf
ausgegeben werden kann.
Unter Auftragsname einen Namen für den Auftrag eingeben.
Soll der Dateiname des übermittelten Dokuments verwendet
werden, Dokumentnamen verwenden wählen.
Drucken und speichern aktivieren, um den Auftrag zu
speichern und zu drucken. Soll der Auftrag nicht gedruckt,
sondern nur gespeichert werden, diese Option deaktiviert
lassen.
Die Option Öffentlich aktivieren, wenn keine geschützte
Ausgabe erforderlich ist. Privat aktivieren, wenn geschützte
Aufgabe erforderlich ist. Anschließend ein Kennwort eingeben.
Der Auftrag kann nur mit dem hier eingegebenen Kennwort auf
dem Gerät abgerufen und gedruckt werden.
Die Aufträge können über CentreWare Internet Services oder das Steuerpult abgerufen und
verwaltet werden. Weitere Informationen siehe Gespeicherte Aufträge auf Seite 49.
Material
Mit dieser Option werden Informationen über das für den Druckauftrag zu verwendende Material
angezeigt; dazu gehören unter anderem Format und Art.
Im Dropdown-Menü „Material“ kann das Druckmaterial geändert werden. Die Optionen lauten:
• Anderes Format: Zeigt das Dialogfeld Materialformat an. Das
Format des Druckmaterials und die gewünschte Skalierung
auswählen.
• Andere Farbe: Dient zur Auswahl einer Materialfarbe für den
Druckauftrag. Im Dropdown-Menü eine Farbe auswählen. Soll
die Materialfarbe automatisch gewählt werden, die Option
Automatische Auswahl wählen.
• Andere Art: Dient zur Auswahl einer Papier- oder
Druckmaterialart für den Druckauftrag. Soll die Materialart
automatisch gewählt werden, die Option Automatische
Auswahl wählen.
• Nach Behälter auswählen: Dient zur Auswahl eines bestimmten Behälters für den Druckauftrag.
Der Drucker verwendet nur das Material im ausgewählten Behälter, selbst wenn mehrere Behälter
identisches Material enthalten. Soll der Drucker einen Behälter auswählen, der das richtige
Material für den Auftrag enthält, die Option Automatische Auswahl wählen.
32
Xerox Phaser 4622
Benutzerhandbuch
Page 33

Erweiterte Materialwahl
Diese Option auswählen, um das Dialogfeld Materialwahl
anzuzeigen. Falls es eine bidirektionale Verbindung mit dem Drucker
gibt, werden die in die Behälter eingelegten Druckmaterialien
aufgeführt.
Materialbehälter, -format, -farbe und -art wählen.
Hinweis Weitere Informationen zum Einlegen verschiedener
Druckmaterialien siehe Daten zum Druckmaterial auf Seite 64.
Klarsichtfolientrennblätter
Diese Option auswählen, um das Dialogfeld
Klarsichtfolientrennblätter anzuzeigen. Bei Auswahl dieser Option
wird nach jeder Klarsichtfolie ein leeres oder bedrucktes Blatt
eingefügt. Die Materialart des Auftrags muss über die Menüoption
Andere Art auf Klarsichtfolie eingestellt werden.
•Im Dropdown-Menü Trennblätter entweder Unbedruckte
Trennblätter oder Bedruckte Trennblätter auswählen.
• Die Trennb lattfarbe wählen.
Drucken unter Windows
Seitenaufdruck (optional)
Aufträge können automatisch beidseitig ausgegeben werden.
• 1-seitig: Eine Blattseite des Druckmaterials oder der Klarsichtfolie wird bedruckt. Diese Option
eignet sich zum Bedrucken von Klarsichtfolien, Umschlägen und Etiketten.
• 2-seitig: Beide Seiten eines Blatts werden bedruckt. Das Druckbild wird so platziert, dass der
Auftrag an der Längsseite des Blatts gebunden werden kann.
• 2-seitig, wenden Schmalseite: Beide Seiten eines Blatts werden bedruckt. Das Druckbild wird so
platziert, dass der Auftrag an der Schmalseite des Blatts gebunden werden kann.
Hinweis Einige Druckmaterialarten, -formate und -gewichte können nicht automatisch beidseitig
bedruckt werden. Spezifikationen siehe www.xerox.com.
Xerox Phaser 4622
Benutzerhandbuch
33
Page 34

Drucken unter Windows
Heften (optional)
Dient zur Auswahl der Heftungsoptionen für den Druckauftrag, sofern der optionale Finisher installiert ist.
• Mit Einzelheftung wird jeder Satz geheftet.
• Aus wählen, um die Heftung zu deaktivieren.
Ausgabeeinheit
Dient zur Auswahl der Ausgabeeinheit oder eines
Ablageboxfaches, sofern die optionale Ablagebox mit
vier Fächern installiert ist.
• Soll der Drucker für den Auftrag ein geeignetes
Ausgabefach wählen, die Option Automatische
Auswahl wählen.
• Hauptausgabefach wählen, um das Ausgabefach
zu verwenden.
• Fach 1, Fach 2, Fach 3 oder Fach 4 , um ein
Ablageboxfach zu verwenden.
Sonderseiten
Über das Register Sonderseiten können Deckblätter, Leerblätter oder Sonderseiten hinzugefügt,
geändert oder gelöscht werden.
Die Tabelle bietet eine Übersicht über die Sonderseiten
des Druckauftrags. Sie kann bis zu 250 Leerblätter und
Sonderseiten enthalten. Die Breite der Tabellenspalten
kann geändert werden.
Zum Bearbeiten, Löschen oder Verschieben eines
Tabelleneintrags die folgenden Schaltflächen
verwenden:
• Bearbeiten: Dient zum Ändern der
Eigenschaften der ausgewählten Einträge. Es
können einzelne oder mehrere Einträge
ausgewählt werden.
• Löschen: Löscht einen einzelnen Eintrag bzw.
mehrere ausgewählte Einträge.
• Alle löschen: Löscht alle Tabelleneinträge.
• Rückgängig: Macht die letzten Aktionen rückgängig, falls dem Benutzer dabei ein Fehler
unterlaufen ist.
34
Xerox Phaser 4622
Benutzerhandbuch
Page 35

Drucken unter Windows
• Nach oben und Nach unten: Verschieben die Einträge in der Tabelle nach oben oder unten.
Einige Funktionen werden nur von bestimmten Druckerkonfigurationen, Betriebssystemen oder
Treibertypen unterstützt. Möglicherweise werden einige Funktionen oder Optionen aufgeführt, die vom
jeweiligen Gerät nicht unterstützt werden.
Deckblätter
Mit dieser Option können einem gedruckten Dokument leere oder bedruckte Deckblätter hinzugefügt
werden.
1. Zum Hinzufügen eines Deckblatts die Schaltfläche Deckblätter
oberhalb der Tabelle wählen.
2. Die gewünschten Deckblattoptionen auswählen:
• Vorderes Deckblatt: Ein vorderes Deckblatt wird
eingefügt.
• Hinteres Deckblatt: Ein hinteres Deckblatt wird eingefügt.
• Vorne und hinten: gleich: Ein vorderes und ein hinteres
Deckblatt werden eingefügt. Die Deckblätter haben die gleichen Einstellungen, und es wird
das gleiche Druckmaterial verwendet.
• Vorne und hinten: verschieden: Ein vorderes und ein hinteres Deckblatt werden eingefügt.
Gegebenenfalls haben die Deckblätter unterschiedliche Einstellungen, und es wird nicht das
gleiche Druckmaterial verwendet.
3. Die Auftragseinstellungen für die gewählten Deckblattoptionen auswählen.
4. Die Druckoptionen auswählen:
• Unbedruckt: Ein leeres oder vorgedrucktes Blatt wird eingefügt.
• Bedruckt: Die erste Dokumentseite wird als vorderes Deckblatt verwendet (sofern
ausgewählt) und die letzte Seite als hinteres Deckblatt (sofern ausgewählt).
5. OK wählen, um die Auswahl zu speichern und das Dialogfeld zu schließen.
Die Deckblattdetails werden in der Tabelle angezeigt.
Leerblätter
Mit dieser Option können einem gedruckten Dokument leere oder vorgedruckte Blätter hinzugefügt
werden. Dazu muss die Seitenzahl der Seite eingegeben werden, auf die das Leerblatt folgen soll. Wenn
die erste Seite ein Leerblatt sein soll, die Option Vor Seite 1 wählen. Es empfiehlt sich, in einem
Dokument zuerst die Stellen zu suchen, an denen Leerblätter erforderlich sind, und danach die
entsprechenden Einstellungen vorzunehmen.
Xerox Phaser 4622
Benutzerhandbuch
35
Page 36

Drucken unter Windows
Zum Hinzufügen eines Leerblatts die Schaltfläche Leerblätter
oberhalb der Tabelle wählen.
1. Im Dropdown-Menü Einfügen angeben, an welcher Stelle das
Leerblatt eingefügt werden soll. Zur Auswahl stehen Vor Seite 1
und Nach Seite(n). Bei letzterer Option die Seitenzahlen
angeben.
Hinweis Soll am Anfang des Dokuments ein Leerblatt stehen,
die Option Vor Seite 1 wählen.
2. Die Anzahl der Leerblätter eingeben.
3. Die Seitenzahlen der Seiten angeben, nach denen die
Leerblätter eingefügt werden sollen. Sind mehrere Leerblätter
erforderlich, empfiehlt es sich, entweder alle Seitenzahlen
einzeln aufzuführen (jeweils durch ein Komma voneinander
getrennt) oder einen Seitenbereich anzugeben (dabei zwischen
der ersten und letzten Zahl des Bereichs einen Bindestrich
eingeben).
4. Das Material für die Leerblätter auswählen und auf OK klicken.
Die eingestellten Leerblätter werden in der Tabelle angezeigt.
5. Falls für eines der Leerblätter individuelle Einstellungen erforderlich sind, beispielsweise eine
andere Materialfarbe oder Leerblattanzahl, den jeweiligen Eintrag markieren und mit der
Schaltfläche Bearbeiten Änderungen vornehmen.
Sonderseiten
Mit dieser Option können die Merkmale aller Seiten eines Druckauftrags festgelegt werden, deren
Einstellungen von den übrigen Seiten abweichen. Angenommen, ein Druckauftrag umfasst 30 Seiten,
die auf Material im Standardformat gedruckt werden, sowie zwei Seiten, für die Material in einem
anderen Format erforderlich ist. Mit dieser Option kann angegeben werden, wo diese Sonderseiten sich
befinden und welches Materialformat verwendet werden soll.
Zum Hinzufügen von Sonderseiten die Schaltfläche Sonderseiten oberhalb der Tabelle wählen.
1. Die Seitenzahl der Sonderseite eingeben. Sind mehrere Sonderseiten erforderlich, empfiehlt es
sich, entweder alle Seitenzahlen einzeln aufzuführen (jeweils durch ein Komma voneinander
getrennt) oder einen Seitenbereich anzugeben (dabei zwischen der ersten und letzten Zahl des
Bereichs einen Bindestrich eingeben).
Falls für einige der Sonderseiten individuelle Einstellungen erforderlich sind, können die
entsprechenden Einträge über die Tabelle bearbeitet werden.
2. Das Material für die Sonderseiten auswählen und auf OK klicken.
Falls Profil verwenden angezeigt wird, wird das gleiche Material wie für den Hauptauftrag
verwendet.
36
Xerox Phaser 4622
Benutzerhandbuch
Page 37

Drucken unter Windows
3. Unter Seitenaufdruck die gewünschte Einstellung für die
Sonderseiten auswählen:
• Profil verwenden: Es werden die gleichen Einstellungen
wie für den Hauptauftrag verwendet.
• 1-seitig: Die Sonderseiten werden nur auf eine Blattseite
gedruckt.
• 2-seitig: Die Sonderseiten werden so auf beide Blattseiten
gedruckt, dass der Auftrag an der Längsseite des Blatts
gebunden werden kann.
• 2-seitig, wenden Schmalseite: Die Sonderseiten werden
so auf beide Blattseiten gedruckt, dass der Auftrag an der
Schmalseite des Blatts gebunden werden kann.
Unter Auftragseinstellungen werden die für den Hauptauftrag
gewählten Materialeinstellungen angezeigt.
4. OK wählen, um die Auswahl zu speichern und das Dialogfeld zu schließen.
Die eingestellten Sonderseiten werden in der Tabelle angezeigt.
5. Falls für eine der Sonderseiten individuelle Einstellungen erforderlich sind, beispielsweise eine
andere Materialfarbe oder Leerblattanzahl, den jeweiligen Eintrag markieren und mit der
Schaltfläche Bearbeiten Änderungen vornehmen.
Layout/Aufdrucke
Das Register Layout/Aufdrucke enthält Einstellungen
für das Seitenlayout, das Broschürenlayout und
Aufdrucke.
Einige Funktionen werden nur von bestimmten
Druckerkonfigurationen, Betriebssystemen oder
Treibertypen unterstützt. Möglicherweise werden einige
Funktionen oder Optionen aufgeführt, die vom
jeweiligen Gerät nicht unterstützt werden.
Seitenlayout
Seiten pro Blatt (Mehrfachnutzen)
Diese Option wählen, um auf jeder Blattseite 1, 2, 4, 6, 9 oder 16 Seiten zu drucken. Dies spart nicht nur
Papier, sondern ermöglicht es dem Benutzer auch, bei Bedarf das Layout des Dokuments zu prüfen.
Xerox Phaser 4622
Benutzerhandbuch
37
Page 38

Drucken unter Windows
Broschürenlayout
Diese Option aktivieren, um das Dialogfeld Broschürenoptionen
anzuzeigen und Broschürenformat und -ränder zu wählen.
• Broschürenformat
• Soll der Drucker das Materialformat wählen, die Option
Automatische Auswahl aktivieren.
• Um ein Druckmaterialformat für den Auftrag festzulegen,
das Kontrollkästchen deaktivieren und eine Option im Dropdown-Menü wählen.
• Broschürenränder
Aus der Größe der Broschürenränder ergibt sich, wo die virtuellen Seiten von der Funktion
Broschürenlayout platziert werden. Entweder werden sie in den druckbaren Bereich des Blatts
eingepasst oder das gesamte Blatt wird in Anspruch genommen.
• Standard: Das gesamte Druckbild wird in zwei Seiten pro Blatt eingepasst, selbst wenn an
den Rändern der Vorlage wenig oder kein Weißraum vorhanden ist.
• Aus: Geht davon aus, dass das Original genügend Weißraum an allen Rändern aufweist, um
zwei Seiten je Blatt zu platzieren.
Seitenlayoutoptionen
Falls die Ausrichtung nicht bereits in der Anwendung festgelegt wurde, kann sie im ersten DropdownMenü gewählt werden.
• Hochformat: Text und Bilder werden auf hochformatigem Material gedruckt.
• Querformat: Text und Bilder werden auf querformatigem Material gedruckt.
Im zweiten Dropdown-Menü eine Option für den Seitenaufdruck wählen.
• 1-seitig: Eine Blattseite des Druckmaterials oder der Klarsichtfolie wird bedruckt. Diese Option
eignet sich zum Bedrucken von Klarsichtfolien, Umschlägen und Etiketten.
• 2-seitig: Beide Blattseiten werden so bedruckt, dass der Auftrag an der Längsseite des Blatts
gebunden werden kann.
• 2-seitig, wenden Schmalseite: Beide Blattseiten werden so bedruckt, dass der Auftrag an der
Schmalseite des Blatts gebunden werden kann.
Falls unter Seiten pro Blatt (Mehrfachnutzen) oder Broschürenlayout mehrere Seiten pro Blatt gewählt
wurden, eine der folgenden Optionen im dritten Dropdown-Menü auswählen.
• Ohne Umrandung: Die Seiten werden ohne Rand gedruckt.
• Mit Umrandung: Die Seiten werden mit Rand gedruckt.
38
Xerox Phaser 4622
Benutzerhandbuch
Page 39

Drucken unter Windows
Aufdruck
Ein Aufdruck ist ein Bild oder Text, das bzw. der nicht aus der Anwendung stammt und entweder auf
jeder Seite oder nur auf der ersten Seite eines Druckauftrags gedruckt wird.
Die Aufdruckoptionen können im Dropdown-Menü gewählt werden. Zur Auswahl stehen Entwurf,
Ver traulich und Kopie.
Nach der Auswahl eines Aufdrucks kann über das Menü Optionen angegeben werden, ob der Aufdruck
im Hintergrund oder im Vordergrund gedruckt bzw. in den Auftrag integriert werden soll. Darüber hinaus
kann angegeben werden, ob der Aufdruck auf allen Seiten oder nur auf der ersten Seite erscheinen soll.
Sollen weitere Aufdrucke erstellt werden, die Option Neu wählen. Daraufhin wird das Dialogfeld
Aufdruckbearbeitung mit Optionen zum Erstellen neuer Aufdrucke angezeigt.
•Unter Name einen Namen für den Aufdruck eingeben. Der
Name wird auf dem Register Layout/Aufdrucke im Menü
„Aufdruck“ aufgeführt. Der Name eines neuen Aufdrucks darf
maximal 255 Zeichen umfassen.
•Im Dropdown-Menü Optionen kann die Art des zu erstellenden
Aufdrucks angegeben werden. Eine der folgenden Optionen
auswählen:
• Text:
• Datum/Uhrzeit: Verwendet einen Zeitstempel als
• Bild: Verwendet ein Bild als Aufdruck. Das Bild kann im Bitmap-, GIF- oder JPG-Format
• Schriftart: Diese Option wählen, wenn Text oder Datum/Uhrzeit ausgewählt ist. Daraufhin wird
das Dialogfeld Schriftart geöffnet, in dem Schriftfamilie, -schnitt und -grad für den Text geändert
werden können.
• Winkel: Wenn Te x t oder Datum/Uhrzeit ausgewählt ist, einen Winkel eingeben oder mit dem
Schieberegler festlegen. Der Standardwinkel beträgt 45 Grad.
• Größe: Wenn Bild ausgewählt ist, einen Prozentwert zur Skalierung des Bildes eingeben oder mit
dem Schieberegler festlegen.
• Dichte: Einen Dichtewert eingeben oder mit dem Schieberegler festlegen. Die Standarddichte
beträgt 25 Prozent.
• Mit Position (ab Mitte) angeben, um wie viele Millimeter oder Zoll der Aufdruck im Verhältnis zur
Seitenmitte versetzt werden soll. Soll der Aufdruck in der Mitte stehen, Zentrieren wählen.
• Vorschauoptionen: Dient zur Auswahl des Materialformats und der Ausrichtung für das
Vorschaubild des Aufdrucks.
Verwendet die im Feld Te x t eingegebenen Zeichen.
Diese Zeichen werden im Dokument als Aufdruck angezeigt.
Aufdruck. Über die Dropdown-Liste Format festlegen,
welche Angaben der Aufdruck enthalten soll. Zur Auswahl stehen der Wochentag, das Datum,
die Uhrzeit und die Zeitzone.
vorliegen. Im Feld Dateiname den Namen der Datei eingeben oder über die Schaltfläche
Datei wählen das gewünschte Bild auswählen.
Soll ein vorhandener Aufdruck geändert werden, die Option Bearbeiten wählen. Zum Löschen des
ausgewählten Aufdrucks im Dropdown-Menü den Eintrag Löschen wählen.
Hinweis Aufdrucke werden nicht von allen Anwendungen unterstützt.
Xerox Phaser 4622
Benutzerhandbuch
39
Page 40

Drucken unter Windows
Erweitert
Auf dem Register Erweitert werden erweiterte
Druckoptionen aufgeführt, die nur selten geändert
werden.
Hinweis Einige Funktionen werden nur von
bestimmten Druckerkonfigurationen,
Betriebssystemen oder Treibertypen unterstützt.
Möglicherweise werden einige Funktionen oder
Optionen aufgeführt, die vom jeweiligen Gerät
nicht unterstützt werden.
40
Xerox Phaser 4622
Benutzerhandbuch
Page 41

Drucken unter Macintosh
Drucken unter Macintosh
In diesem Abschnitt wird der Druckvorgang mithilfe eines Macintosh-Computers beschrieben. Vor dem
Drucken muss die Druckumgebung eingerichtet werden. Weitere Informationen siehe
Systemhandbuch.
Drucken von Dokumenten
Wenn mit einem Macintosh gedruckt wird, müssen die Druckertreibereinstellungen in jeder
verwendeten Anwendung überprüft werden. Zum Drucken von einem Macintosh aus wie folgt
vorgehen:
1. Das zu druckende Dokument öffnen.
2. Das Menü Ablage öffnen und auf Papierformat klicken (in einigen Anwendungen
Seite/Dokument einrichten).
3. Das Papierformat, die Ausrichtung, die Skalierung und weitere Optionen wählen und sicherstellen,
dass das Gerät ausgewählt ist. Auf OK klicken.
4. Das Menü Ablage öffnen und auf Drucken klicken.
5. Die Anzahl der Exemplare auswählen und angeben, welche Seiten gedruckt werden sollen.
6. Auf Drucken klicken.
Ändern von Druckereinstellungen
Die vom Gerät angebotenen erweiterten Druckfunktionen können verwendet werden.
Eine Anwendung öffnen und im Menü Ablage die Option Drucken wählen. Je nach verwendetem Gerät
kann der im Geräteeigenschaftenfenster angezeigte Gerätename variieren. Unabhängig vom
Druckernamen sind die Elemente im Druckereigenschaftenfenster jedoch vergleichbar mit der
nachfolgenden Beschreibung.
Hinweis Je nach Drucker und Mac OS-Version unterscheiden sich eventuell die Bezeichnungen der
angebotenen Einstellungen.
Die erforderlichen Optionen auf den Registern und in den Dropdown-Menüs auswählen.
Layout
Auf dem Register Layout befinden sich verschiedene Einstellungen für das Erscheinungsbild der
bedruckten Dokumentseite. Es können auch mehrere Seiten auf ein Blatt gedruckt werden. Diese
Funktion bietet eine kostengünstige Möglichkeit, Entwürfe zu drucken.
• Seiten pro Blatt: Die Anzahl der Seiten wählen, die auf ein Blatt gedruckt werden sollen.
Material
Die Materialzufuhr auf das Material in dem Materialbehälter einstellen, aus dem gedruckt wird. Auf
diese Weise wird die bestmögliche Druckqualität erzielt. Wenn anderes Druckmaterial eingelegt wird,
die entsprechenden Materialart wählen.
Xerox Phaser 4622
Benutzerhandbuch
41
Page 42

Drucken unter Macintosh
Xerox-Funktionen
Das Register Xerox-Funktionen enthält folgende Optionen:
Grafiken
Mit der Option „Grafiken“ wird die Ausgabequalität eingestellt. In der Dropdown-Liste unter
Ausrichtung die Option Grafiken wählen, um auf die Grafikfunktionen zuzugreifen. Die Option
Auflösung dient zur Auswahl der Druckauflösung. Je höher die Einstellung, desto schärfer werden
gedruckte Zeichen und Grafiken wiedergegeben. Allerdings kann bei höherer Einstellung auch der
Druckvorgang länger dauern.
To ne r- Sp ar be t ri eb
Mit dieser Option werden die Lebensdauer des Tonerbehälters verlängert und die Kosten pro Seite ohne
merkliche Verschlechterung der Druckqualität reduziert.
• Druckereinstellung: Bei Auswahl dieser Option werden die auf dem Steuerpult des Druckers
gewählten Einstellungen verwendet.
• Ein: Mit dieser Option verwendet der Drucker weniger Toner zum Drucken der Seiten.
• Aus: Wenn beim Drucken kein Toner gespart werden soll, diese Option verwenden.
2-seitiger Druck (optional)
Das Druckmaterial kann beidseitig bedruckt werden. Vor dem Drucken im Duplexmodus muss
festgelegt werden, an welcher Seite das fertige Dokument gebunden wird.
Die Optionen sind:
• Long-Edge Binding (Langseitige Bindung): Diese Option ist das normale, beim Binden von
Büchern verwendete Layout.
• Short-Edge Binding (Kurzseitige Bindung): Diese Option wird oftmals bei Kalendern verwendet.
• Reverse Duplex Printing (Duplex in umgekehrter Reihenfolge): Das Blatt wird beidseitig bedruckt,
wobei jeweils das Druckbild auf der Rückseite um 180 Grad gedreht wird.
• Fit to Page (An Papierformat anpassen): Mit dieser Druckerfunktion kann der Druckauftrag
unabhängig von der Größe des Dokuments an jedes gewählte Papierformat angepasst werden.
Das ist zum Beispiel hilfreich, um Details auf einem kleinformatigen Dokument zu überprüfen.
42
Xerox Phaser 4622
Benutzerhandbuch
Page 43

Drucken unter Linux
Drucken unter Linux
Drucken aus Anwendungen
Es gibt viele Linux-Anwendungen, aus denen mithilfe von CUPS (Common UNIX Printing System)
gedruckt werden kann. Aus solchen Anwendungen ist das Drucken auf dem Gerät kein Problem.
1. Eine Anwendung öffnen und im Menü File (Datei/Ablage) die Option Print (Drucken) wählen.
2. Print (Drucken) über LPR wählen.
3. Im Dialogfeld von LPR GUI den Drucker in der Liste auswählen und auf Properties (Eigenschaften)
klicken.
4. Die Eigenschaften des Druckauftrags mithilfe der vier folgenden, oben im Fenster angezeigten
Register ändern.
• General (Allgemein): Diese Option ermöglicht die Änderung des Materialformats, der
Materialart und der Ausrichtung der Dokumente. Sie ermöglicht beidseitigen Druck, das
Hinzufügen von Begleitblättern am Anfang und Ende sowie das Ändern der Anzahl der Seiten
pro Blatt.
• Text: Diese Option ermöglicht die Festlegung der Seitenränder und die Auswahl von
Textoptionen, z. B. Abstände und Spalten.
• Graphics (Grafiken): Diese Option ermöglicht die Festlegung von Bildoptionen für den Druck
von Bilddateien, z. B. Farboptionen, Bildgröße oder Bildposition.
• Machine (Gerät): Diese Option ermöglicht die Festlegung der Druckauflösung, des
Papiereinzugs und des Druckziels.
5. Auf Apply (Anwenden/Übernehmen) klicken, um die Änderungen anzuwenden und das Dialogfeld
Properties (Eigenschaften) zu schließen.
6. Im Dialogfeld von LPR GUI auf OK klicken, um den Druckauftrag zu starten.
Im Dialogfeld Printing (Drucken), das daraufhin angezeigt wird, kann der Status des Druckauftrags
überwacht werden.
Drucken von Dateien
Mit dem Gerät können mithilfe der Standard-CUPS-Vorgehensweise viele verschiedene Dateitypen
direkt aus der Befehlszeile gedruckt werden. Das Treiberpaket ersetzt jedoch das standardmäßige LPRDienstprogramm durch ein weitaus benutzerfreundlicheres Programm „LPR GUI“.
Zum Drucken von Dokumentdateien:
1. In der Befehlszeile der Linux-Shell „lpr <Dateiname>“ eingeben und die Eingabetaste drücken. Das
Dialogfeld von LPR GUI wird angezeigt.
2. Wenn nur „lpr“ eingegeben und die Eingabetaste gedrückt wird, wird zuerst das Dialogfeld Select
file(s) to print (Zu druckende Dateien auswählen) angezeigt. Die zu druckenden Dateien
auswählen und auf Open (Öffnen) klicken.
3. Im Dialogfeld von LPR GUI das Gerät aus der Liste auswählen und die Eigenschaften des
Druckauftrags ändern.
4. Auf OK klicken, um den Druck zu starten.
Xerox Phaser 4622
Benutzerhandbuch
43
Page 44

Drucken unter Linux
Konfigurieren von Druckereigenschaften
Im Fenster Printer Properties (Druckereigenschaften) der Printers configuration
(Druckerkonfiguration) können die verschiedenen Druckereigenschaften für das Gerät geändert
werden.
1. Unified Driver Configurator öffnen.
Erforderlichenfalls zu Printers configuration (Druckerkonfiguration) wechseln.
2. Das Gerät in der Liste der verfügbaren Drucker auswählen und auf Properties (Eigenschaften)
klicken.
3. Das Fenster Printer Properties (Druckereigenschaften) wird geöffnet.
Im oberen Bereich des Dialogfelds werden folgende fünf Register angezeigt:
• General (Allgemein): Diese Option ermöglicht die Änderung des Druckerstandorts und -
namens. Der hier eingegebene Name wird in der Druckerliste unter Printers configuration
(Druckerkonfiguration) angezeigt.
• Connection (Anschluss): Diese Option ermöglicht die Ansicht und Auswahl eines anderen
Anschlusses. Wenn zwischen einem USB-Anschluss und einem parallelen Anschluss
gewechselt wird, während der Geräteanschluss benutzt wird, muss der Geräteanschluss auf
diesem Register neu konfiguriert werden.
• Driver (Treiber): Diese Option ermöglicht die Anzeige und Auswahl eines anderen
Gerätetreibers. Durch Klicken auf Options (Optionen) können die Standardgeräteoptionen
eingestellt werden.
• Jobs (Aufträge): Diese Option zeigt die Liste der Druckaufträge an. Auf Cancel job (Auftrag
abbrechen) klicken, um den ausgewählten Auftrag abzubrechen, und das Kontrollkästchen
Show completed jobs (Fertige Aufträge anzeigen) aktivieren, um vorherige Aufträge in der
Liste anzuzeigen.
• Classes (Klassen): Diese Option zeigt die Klasse an, zu der das Gerät gehört. Auf Add to Class
(Zu Klasse hinzufügen) klicken, um das Gerät einer bestimmten Klasse hinzuzufügen, oder auf
Remove from Class (Aus Klasse entfernen) klicken, um das Gerät aus der ausgewählten
Klasse zu entfernen.
4. Auf OK klicken, um die Änderungen anzuwenden, und dann das Dialogfeld Printer Properties
(Druckereigenschaften) schließen.
44
Xerox Phaser 4622
Benutzerhandbuch
Page 45

Aufträge
Die Option „Aufträge“ dient zur Verwaltung der aktiven Aufträge, zur Anzeige von Informationen über
fertig gestellte Aufträge, zum Zugriff auf persönliche Aufträge sowie zum Drucken von Aufträgen, die
auf dem Gerät gespeichert wurden.
• Aktive Aufträge auf Seite 46
• Persönliche Aufträge auf Seite 47
• Gespeicherte Aufträge auf Seite 49
• Fertige Aufträge auf Seite 51
3
Xerox Phaser 4622
Benutzerhandbuch
45
Page 46

Aktive Aufträge
Aktive Aufträge
Mit der Option Aktive Aufträge wird eine Liste aller Aufträge angezeigt, deren Verarbeitung und
Druckausgabe gegenwärtig anstehen. Zur Anzeige von Einzelheiten zu einem aktiven Auftrag den
gewünschten Auftrag in der Liste auswählen.
Zum Zugriff auf die Option Aktive Aufträge:
1. Auf dem Steuerpult die Taste Menü drücken.
2. Die Pfeiltaste nach oben bzw. unten drücken, um die Option
Aufträge zu markieren, und dann OK drücken.
3. Die Pfeiltaste nach oben bzw. unten drücken, um die Option
Aktive Aufträge zu markieren, und dann OK drücken.
Eine Liste aller aktiven Aufträge wird eingeblendet.
4. Den gewünschten Auftrag auswählen und OK drücken. Die
für einen Auftrag verfügbaren Optionen hängen jeweils vom Auftragsstatus ab:
Option Beschreibung
Löschen Entfernt den ausgewählten Auftrag aus der Liste. Mit dieser Funktion
kann jeder Auftrag gelöscht werden, unabhängig vom Auftraggeber.
Zum Löschen des Auftrags die Pfeiltaste nach oben bzw. unten
drücken, um die Option Löschen zu markieren, und dann OK
drücken. Anschließend die Pfeiltaste nach links drücken, um an der
Eingabeaufforderung Löschen? die Option Ja zu markieren, und die
Ta s t e OK drücken.
Details Zeigt Informationen zum Auftrag an. Es werden der Auftraggeber,
die Auftragsart, der Auftragsstatus und die Übermittlungszeit
angezeigt.
Höher stufen Mit dieser Option wird ein Auftrag an den Anfang der Liste
verschoben. Er wird nach dem aktuellen Auftrag ausgeführt.
Benötigte Ressourcen Zeigt die zur Ausführung des Auftrags erforderlichen Ressourcen an.
Dazu gehören der Behälter, das Materialformat, die Materialart und
die Materialfarbe.
Der Auftrag wird gedruckt, sobald die Ressourcen verfügbar sind.
Freigeben Diese Option wählen, um einen Auftrag, der zurzeit in der
Auftragsliste gehalten wird, für den Druck freizugeben. Zur Freigabe
des Auftrags die Pfeiltaste nach oben bzw. unten drücken, um die
Option Freigeben zu markieren, und dann OK drücken.
5. Die Pfeiltaste nach oben bzw. unten drücken, um die erforderlichen Optionen zu markieren, und
dann OK drücken.
6. Bei Bedarf weitere Optionen auswählen und zum Schluss die Taste Stopp drücken, um das Menü
zu verlassen.
46
Xerox Phaser 4622
Benutzerhandbuch
Page 47

Persönliche Aufträge
Persönliche Aufträge
Persönliche Aufträge können mit dem Druckertreiber übermittelt werden. Sie werden zunächst nicht
gedruckt, sondern verbleiben so lange auf dem Gerät, bis sie von einem Benutzer gedruckt oder
gelöscht werden. Zur Übermittlung persönlicher Aufträge kann auch CentreWare Internet Services
verwendet werden.
• Mit Persönlicher Druck können Benutzer Aufträge vorübergehend speichern, bis sie die
Gelegenheit haben, zum Gerät zu gehen, die Aufträge zu drucken und gleich mitzunehmen.
Dadurch wird sichergestellt, dass Aufträge nicht über längere Zeit im Ausgabefach des Druckers
liegen oder von einem anderen Benutzer mitgenommen werden. Persönliche Aufträge werden
nach dem Drucken aus dem Speicher gelöscht.
Hinweis Persönliche Aufträge sind nur verfügbar, wenn die optionale Festplatte installiert ist.
• Mit Geschützte Ausgabe können Aufträge gedruckt werden, deren Inhalt vertraulich ist. Ein
sicherer Auftrag verbleibt auf dem Gerät, bis er durch Eingabe eines Zugriffscodes freigegeben
und gedruckt wird.
Ein Benutzer kann seine Aufträge über CentreWare Internet Services oder das Steuerpult abrufen und
verwalten. Weitere Informationen zu CentreWare Internet Services siehe Persönliche Aufträge auf
Seite 73.
Weitere Informationen zur Übermittlung persönlicher Aufträge mit dem Druckertreiber siehe
Druckverfahren auf Seite 30.
Drucken persönlicher Aufträge
Zum Zugriff auf die Option Persönliche Aufträge am Gerät:
1. Auf dem Steuerpult die Taste Menü drücken.
2. Die Pfeiltaste nach oben bzw. unten drücken, um die Option
Aufträge zu markieren, und dann OK drücken.
3. Die Pfeiltaste nach oben bzw. unten drücken, um die Option
Persönliche Aufträge zu markieren, und dann OK drücken.
4. Die Pfeiltaste nach oben bzw. unten drücken, um den eigenen
Benutzernamen zu markieren, und dann OK drücken.
5. Falls nur Aufträge des Typs Persönlicher Druck freizugeben sind, wird eine Liste der Aufträge
eingeblendet.
Falls Aufträge des Typs Geschützte Ausgabe freizugeben sind, mithilfe der Zifferntasten den
Zugriffscode eingeben und OK drücken. Der Zugriffscode muss mit dem Kennwort
übereinstimmen, das bei Übermittlung des Auftrags eingegeben wurde.
Wenn es sowohl Aufträge des Typs Geschützte Ausgabe als auch Aufträge des Typs Persönlicher
Druck freizugeben gibt, aber zunächst nur die Aufträge des Typs Persönlicher Druck abgerufen
werden sollen, Passcode überspringen wählen und dann OK drücken.
6. Die für die Aufträge erforderliche Option wählen:
• Zum Drucken aller Aufträge Alle drucken auswählen und OK drücken. An der
Eingabeaufforderung Alle Aufträge drucken? die Pfeiltaste nach links drücken, um Ja zu
markieren, und dann OK drücken.
Xerox Phaser 4622
Benutzerhandbuch
47
Page 48

Persönliche Aufträge
• Zum Löschen aller Aufträge Alle löschen auswählen und OK drücken. An der
Eingabeaufforderung Alle Aufträge löschen? die Pfeiltaste nach links drücken, um Ja zu
markieren, und dann OK drücken.
• Zum Drucken eines einzelnen Auftrags den gewünschten Auftrag auswählen und Drucken
wählen. OK drücken. An der Eingabeaufforderung Drucken? die Pfeiltaste nach links drücken,
um Ja zu markieren, und dann OK drücken.
• Zum Löschen eines einzelnen Auftrags den gewünschten Auftrag auswählen und Löschen
wählen. OK drücken. An der Eingabeaufforderung Löschen? die Pfeiltaste nach links drücken,
um Ja zu markieren, und dann OK drücken.
7. Stopp drücken, um in den Bereitschaftsmodus zurückzukehren.
48
Xerox Phaser 4622
Benutzerhandbuch
Page 49

Gespeicherte Aufträge
Gespeicherte Aufträge
Gespeicherte Aufträge ist eine Standardfunktion auf Geräten, die mit einer optionalen Festplatte
ausgestattet sind. Mit dieser Option können Aufträge abgerufen werden, die mit dem Druckertreiber
auf dem Gerät gespeichert wurden. Die Verwendung der Option Gespeicherte Aufträge setzt voraus,
dass ein Auftrag in einem Ordner auf dem Gerät gespeichert wurde. Weitere Informationen siehe
Speichern eines Auftrags auf Seite 50.
Aufträge werden in einem Ordner auf dem Gerät abgelegt und können zu einem späteren Zeitpunkt
abgerufen und gedruckt werden. Dieser Vorgang kann so oft wie nötig wiederholt werden. Ein Benutzer
kann seine Aufträge über CentreWare Internet Services oder das Steuerpult abrufen und verwalten.
Weitere Informationen zu CentreWare Internet Services siehe Gespeicherte Aufträge auf Seite 49.
Drucken eines gespeicherten Auftrags
Zum Zugriff auf die Option Gespeicherte Aufträge:
1. Auf dem Steuerpult die Taste Menü drücken.
2. Die Pfeiltaste nach oben bzw. unten drücken, um die Option
Aufträge zu markieren, und dann OK drücken.
3. Die Pfeiltaste nach oben bzw. unten drücken, um die Option
Gespeicherte Aufträge zu markieren, und dann OK drücken.
Eine Liste der verfügbaren Ordner wird eingeblendet.
4. Den gewünschten Ordner auswählen und OK drücken.
5. Falls ein Benutzerordner ausgewählt wurde, mithilfe der Zifferntasten den Zugriffscode eingeben
und OK drücken. Die im Ordner enthaltenen Aufträge werden angezeigt.
• Zum Drucken aller Aufträge im Ordner Alle drucken auswählen und OK drücken. An der
Eingabeaufforderung Alle Aufträge drucken? die Pfeiltaste nach links drücken, um Ja zu
markieren, und dann OK drücken.
• Zum Löschen aller Aufträge aus dem Ordner Alle löschen auswählen und OK drücken. An der
Eingabeaufforderung Alle löschen? die Pfeiltaste nach links drücken, um Ja zu markieren, und
dann OK drücken.
• Zum Drucken eines einzelnen Auftrags den gewünschten Auftrag auswählen und Drucken
wählen. OK drücken. An der Eingabeaufforderung Drucken? die Pfeiltaste nach links drücken,
um Ja zu markieren, und dann OK drücken.
• Zum Löschen eines einzelnen Auftrags den gewünschten Auftrag auswählen und Löschen
wählen. OK drücken. An der Eingabeaufforderung Löschen? die Pfeiltaste nach links drücken,
um Ja zu markieren, und dann OK drücken.
Wenn ein öffentlicher Ordner ausgewählt wurde, werden die im Ordner enthaltenen Aufträge
angezeigt.
• Zum Drucken eines einzelnen Auftrags den gewünschten Auftrag auswählen und Drucken
wählen. OK drücken. An der Eingabeaufforderung Drucken? die Pfeiltaste nach links drücken,
um Ja zu markieren, und dann OK drücken.
• Zum Löschen eines einzelnen Auftrags den gewünschten Auftrag auswählen und Löschen
wä
hlen. OK drücken. An der Eingabeaufforderung Löschen? die Pfeiltaste nach links drücken,
um Ja zu markieren, und dann OK drücken.
Xerox Phaser 4622
Benutzerhandbuch
49
Page 50

Gespeicherte Aufträge
Speichern eines Auftrags
Die Verwendung der Option Gespeicherte Aufträge setzt voraus, dass ein Auftrag in einem Ordner auf
dem Gerät gespeichert wurde. Aufträge können mit dem Druckertreiber gespeichert werden.
Zum Speichern eines Auftrags mit dem Druckertreiber:
1. Ein Dokument öffnen und im Menü Datei der Anwendung die Option Drucken wählen. Das
Anwendungsdialogfeld Drucken wird angezeigt.
2. Unter „Drucken“ im Dropdown-Menü Name den Drucker Xerox Phaser 4622 auswählen.
3. Auf Eigenschaften klicken, um die Druckeinstellungen des Auftrags aufzurufen.
4. Im Dropdown-Menü Auftragsart die Option
Speicherauftrag auswählen.
Die Optionen für Speicherauftrag werden
angezeigt.
5. Die Optionen für Speicherauftrag einstellen:
•Unter Auftragsname einen Namen für den Auftrag
eingeben. Soll der Dateiname des übermittelten
Dokuments verwendet werden, Dokumentnamen
verwenden wählen.
• Drucken und speichern aktivieren, um den Auftrag zu
speichern und zu drucken. Soll der Auftrag nicht gedruckt,
sondern nur gespeichert werden, diese Option deaktiviert
lassen.
• Die Option Öffentlich aktivieren, wenn keine geschützte
Ausgabe erforderlich ist. Privat aktivieren, wenn
geschützte Aufgabe erforderlich ist. Anschließend ein
Kennwort eingeben. Der Auftrag kann nur mit dem hier eingegebenen Kennwort auf dem
Gerät abgerufen und gedruckt werden.
6. OK wählen, um die Einstellungen zu speichern und die Optionen für Speicherauftrag zu schließen.
Die für den gespeicherten Auftrag erforderlichen Druckfunktionen einstellen.
7. Zum Speichern der Druckeinstellungen auf OK klicken.
8. Im Dialogfeld Drucken auf OK klicken, um den Auftrag zu senden.
Der Auftrag wird verarbeitet und an das Gerät gesendet, wo er je nach den gewählten
Einstellungen entweder gespeichert oder gespeichert und gedruckt wird.
50
Xerox Phaser 4622
Benutzerhandbuch
Page 51

Fertige Aufträge
Fertige Aufträge
Mit dieser Option werden die Aufträge angezeigt, die auf dem Gerät fertig gestellt wurden. Bis zu 50
Aufträge können aufgeführt werden. Es werden Informationen zum Auftrag angegeben, darunter der
Name des Auftraggebers und die Übermittlungszeit.
Zum Zugriff auf die Option Fertige Aufträge:
1. Auf dem Steuerpult die Taste Menü drücken.
2. Die Pfeiltaste nach oben bzw. unten drücken, um die Option
Aufträge zu markieren, und dann OK drücken.
3. Die Pfeiltaste nach oben bzw. unten drücken, um die Option
Fertige Aufträge zu markieren, und dann OK drücken.
Eine Liste aller fertigen Aufträge wird eingeblendet.
4. Den gewünschten Auftrag auswählen und OK drücken. Für
jeden Auftrag werden die folgenden Informationen angezeigt:
• Auftraggeber
•Typ
•Status
• Bild überschreiben
• Anzahl Bilder
• Ausgabeblätter
• Übermittelt
•Abgeschlossen
5. Stopp drücken, um das Menü zu verlassen.
Die fertigen Aufträge können auch über CentreWare Internet Services angezeigt werden (siehe
Aufträge auf Seite 73).
Xerox Phaser 4622
Benutzerhandbuch
51
Page 52

Fertige Aufträge
52
Xerox Phaser 4622
Benutzerhandbuch
Page 53

USB Flash-Speicher
USB-Speichergeräte für die Speicherung von Daten werden mit sehr unterschiedlichen
Speicherkapazitäten angeboten. Informationen zur Einrichtung und Konfiguration des USBAnschlusses siehe Systemhandbuch.
• Einstecken des USB-Speichergeräts auf Seite 54
• Drucken von einem USB-Speichergerät auf Seite 55
4
Xerox Phaser 4622
Benutzerhandbuch
53
Page 54

Einstecken des USB-Speichergeräts
Einstecken des USB-Speichergeräts
Das Gerät unterstützt USB-Speichergeräte mit den Dateisystemen FAT16 und FAT32 sowie einer
Sektorgröße von 512 Byte.
1. Sicherstellen, dass das USB-Speichergerät die Anforderungen erfüllt.
• Es dürfen nur autorisierte USB-Speichergeräte mit einem
Stecker des Typs A verwendet werden.
• Nur USB-Speichergeräte mit metallabgeschirmtem
Stecker verwenden.
2. Das USB-Speichergerät in den USB-Speicheranschluss am
Gerät einstecken.
• Das USB-Speichergerät auf keinen Fall entfernen,
während es benutzt wird.
• USB-Speichergeräte mit speziellen Funktionen wie z. B.
Sicherheits- oder Kennworteinstellungen, werden vom
Gerät möglicherweise nicht automatisch erkannt.
Detaillierte Informationen zu diesen Funktionen siehe
Benutzerhandbuch zum USB-Speichergerät.
54
Xerox Phaser 4622
Benutzerhandbuch
Page 55

Drucken von einem USB-Speichergerät
Drucken von einem USB-Speichergerät
Dateien, die auf einem USB-Speichergerät gespeichert sind, können direkt gedruckt werden. Die
folgenden Dateitypen werden unterstützt:
• PRN: Nur Dateien, die mit dem Treiber aus dem Lieferumfang des Geräts erstellt wurden, sind für
den Druck von einem USB-Speichergerät empfehlenswert. Wenn mit einem anderen Gerät
erstellte PRN-Dateien gedruckt werden, ist die Druckqualität möglicherweise nicht optimal. PRNDateien können erstellt werden, indem beim Druck einer Datei das Kontrollkästchen Ausgabe in
Datei aktiviert wird. Dadurch wird das Dokument nicht auf Papier gedruckt, sondern als PRN-Datei
gespeichert.
• TIFF: TIFF 6.0 Baseline
• JPEG: JPEG Baseline
• PDF: PDF 1.7 und niedriger
• PCL: PCL-Datei
• PS: PostScript-Datei
• TXT: Te x t da t e i
Zum Drucken von einem USB-Speichergerät:
1. Die Pfeiltaste nach oben bzw. unten drücken, um USB-
Direktdruck zu markieren, und dann OK drücken. Das Menü
USB-Direktdruck wird angezeigt.
2. Die Pfeiltaste nach oben bzw. unten drücken, um den
erforderlichen Ordner zu markieren, und dann OK drücken.
3. Die Pfeiltaste nach oben bzw. unten drücken, bis die
gewünschte Datei markiert ist, und dann OK drücken.
4. Das Menü Auflage wird angezeigt. Die Pfeiltaste nach oben
bzw. unten drücken, um die Anzahl der zu druckenden
Exemplare auszuwählen oder einzugeben. OK drücken.
5. Das Menü Aus Behälter drucken wird angezeigt. Die
Pfeiltaste nach oben bzw. unten drücken, um das gewünschte Ausgabefach zu markieren, und
dann OK drücken.
Nach dem Drucken der Datei wird die Frage angezeigt, ob ein weiterer Auftrag gedruckt werden
soll.
6. Um ein weiteres Dokument zu drucken, die Pfeiltaste nach links bzw. rechts drücken, um Ja zu
markieren, und dann OK drücken.
Andernfalls die Pfeiltaste nach links bzw. rechts drücken, um Nein zu markieren, und dann OK
drücken.
7. Stopp drücken, um in den Bereitschaftsmodus zurückzukehren.
Xerox Phaser 4622
Benutzerhandbuch
55
Page 56

Drucken von einem USB-Speichergerät
56
Xerox Phaser 4622
Benutzerhandbuch
Page 57

Papier und andere
5
Druckmaterialien
In diesem Kapitel werden die Druckmaterialbehälter und die verschiedenen Druckmaterialarten
beschrieben, die im Gerät verwendet werden können.
• Einlegen von Druckmaterial auf Seite 58
• Behältermanagement und -einstellungen auf Seite 61
• Daten zum Druckmaterial auf Seite 64
Xerox Phaser 4622
Benutzerhandbuch
57
Page 58

Einlegen von Druckmaterial
Einlegen von Druckmaterial
Materialbehälter 1 (Zusatzzufuhr) und Materialbehälter 2 gehören bei allen Konfigurationen zur
Grundausstattung. Nach Wunsch können weitere Materialbehälter erworben werden. Es ist möglich, bis
zu sechs Materialbehälter bzw. bis zu vier Materialbehälter und einen Großraumbehälter zu installieren.
In die Materialbehälter können verschiedene Druckmaterialarten unterschiedlichen Formats eingelegt
werden. Weitere Informationen zu Druckmaterialien siehe Daten zum Druckmaterial auf Seite 64.
Vorbereiten des Druckmaterials
Papier stets vor dem Einlegen in den Behälter auffächern. Damit wird verhindert, dass Blätter
zusammenkleben, und die Gefahr von Papierstaus wird verringert.
Hinweis Zum Vermeiden von Materialstaus und Fehleinzügen Druckmaterial erst auspacken, wenn
es benötigt wird.
Materialbehälter 1 (Zusatzzufuhr)
Der Materialbehälter 1 (Zusatzzufuhr) befindet sich vorn am Gerät. Wenn er nicht benutzt wird, kann er
hochgeklappt werden. Über Materialbehälter 1 (Zusatzzufuhr) werden Klarsichtfolien, Etiketten,
Umschläge oder Postkarten zugeführt. Außerdem ermöglicht er die Ausgabe kleiner Auflagen auf
Materialarten und -formaten, die gegenwärtig nicht im Behälter enthalten sind.
Als Druckmaterial kann Normalpapier im Format 76,2 x 127 mm bis 216 x 356 mm (Legal 8,5 x 14 Zoll)
mit einem Gewicht von 60 g/m² bis 216 g/m² verwendet werden. Umschläge vor dem Einlegen glätten.
Umschlagstapel durch Hin- und Herbiegen oder Auffächern vorbereiten. Der Behälter fasst maximal
10 Umschläge.
1. Materialbehälter 1 (Zusatzzufuhr) an der Vorderseite des
Geräts absenken und die Erweiterung herausklappen.
Hinweis Postkarten und Etiketten vor dem Einlegen in
Materialbehälter 1 (Zusatzzufuhr) glätten.
2. Papierstapel durch Hin- und Herbiegen oder Auffächern
vorbereiten. Stapel gegen eine ebene Oberfläche stoßen,
damit er gerade ist.
Hinweis Der Materialbehälter 1 (Zusatzzufuhr) fasst bis zu
100 Blatt Papier à 80 g/m², 20 Bögen Klarsichtfolien oder 10 Umschläge.
3. Druckmaterial mit der zu bedruckenden Seite nach oben so einlegen, dass es am rechten Rand des
Fachs anliegt.
Hinweis Klarsichtfolien am Rand anfassen und zu bedruckende Seite nicht berühren.
58
Xerox Phaser 4622
Benutzerhandbuch
Page 59

Einlegen von Druckmaterial
4. Materialführungen auf die Breite des Druckmaterials
einstellen. Darauf achten, dass nicht zu viel Material
eingelegt wird. Der Stapel darf höchstens bis zur
Füllmarkierung reichen.
5. Nach dem Einlegen des Materials in den Behälter am
Steuerpult Materialformat, -art und -farbe eingeben. OK
drücken, um die Einstellungen zu bestätigen, oder Stopp
drücken, um die Einstellungen zu ändern.
Weitere Informationen siehe Behältereinstellung auf
Seite 63.
6. Beim Drucken vom PC auf die Schaltfläche Material klicken, um das richtige Materialformat sowie
die Materialart und -farbe anzugeben. Sind die Angaben zum Druckmaterial nicht richtig, kann es
zu Verzögerungen beim Drucken kommen.
Wenn das Papier während des Druckens nicht ordnungsgemäß eingezogen wird, das Papier von Hand
einschieben, bis es automatisch eingezogen wird.
Materialbehälter 2 und Materialbehälter 3, 4, 5 und 6 (optional)
Als Druckmaterial für Behälter 2 kann Normalpapier im Format 98 x 148 mm bis 216 x 356 mm
(Legal 8,5 x 14 Zoll) mit einem Gewicht von 60 g/m² bis 163 g/m² verwendet werden. Als Druckmaterial
für die Behälter 3, 4, 5 und 6 kann Normalpapier im Format 98 x 178 mm bis 216 x 356 mm
(Legal 8,5 x 14 Zoll) mit einem Gewicht von 60 g/m² bis 163 g/m² verwendet werden.
In Materialbehälter 2 können Umschläge eingelegt werden. Umschläge vor dem Einlegen glätten.
Umschlagstapel durch Hin- und Herbiegen oder Auffächern vorbereiten. Maximal 50 Umschläge
können eingelegt werden.
Informationen zum Einlegen von Druckmaterial in den Großraumbehälter siehe Großraumbehälter
(optional) auf Seite 60.
1. Behälter öffnen.
Die Papierstandsanzeige an der Vorderseite des Behälters
gibt an, wie viel Papier noch im Behälter vorhanden ist. Wenn
der Behälter leer ist, befindet sich die Anzeige ganz unten.
2. Druckmaterial auffächern und in den Behälter einlegen.
Dabei darf die Füllmarkierung nicht überschritten werden
.
Hinweis Die Materialbehälter 2, 3, 4, 5 und 6 fassen bis zu
520 Blatt Papier à 80 g/m². Materialbehälter 2 fasst
außerdem bis zu 50 Umschläge.
Xerox Phaser 4622
Benutzerhandbuch
59
Page 60

Einlegen von Druckmaterial
3. Zur Anpassung an das verwendete Materialformat die
hintere und seitliche Materialführung zusammendrücken und
an die gewünschte Position schieben. Sicherstellen, dass die
Führungen einrasten.
4. Behälter schließen.
5. Nach dem Einlegen des Materials in den Behälter am
Steuerpult Materialformat, -art und -farbe eingeben. OK
drücken, um die Einstellungen zu bestätigen, oder Stopp
drücken, um die Einstellungen zu ändern.
Weitere Informationen siehe Behältereinstellung auf Seite 63.
6. Beim Drucken vom PC auf die Schaltfläche Material klicken, um das richtige Materialformat sowie
die Materialart und -farbe anzugeben. Sind die Angaben zum Druckmaterial nicht richtig, kann es
zu Verzögerungen beim Drucken kommen.
Großraumbehälter (optional)
Der optionale Großraumbehälter fasst maximal 2000 Blatt. Er ist als Hauptbehälter für die meisten
gängigen Druckmaterialien vorgesehen. Als Druckmaterial kann Normalpapier im Format A4/Letter
(210 mm x 298 mm/215 x 279 mm) bis Legal (216 mm x 356 mm) mit einem Gewicht von 60 g/m² bis
163 g/m² verwendet werden.
1. Beim Öffnen der Behältertür wird der Behälter automatisch
heruntergefahren.
2. Zur Anpassung an das eingelegte Material die
Materialführung zusammendrücken und an die gewünschte
Position schieben. Sicherstellen, dass die Führung einrastet.
3. Material in den Behälter einlegen.
Die Füllmarkierung darf nicht überschritten werden.
Hinweis Der Großraumbehälter fasst bis zu 2000 Blatt Papier
à 80 g/m².
4. Die Behältertür schließen. Nach dem Schließen der Tür wird
der Behälter hochgefahren.
5. Nach dem Einlegen des Materials in den Behälter am Steuerpult Materialformat, -art und -farbe
eingeben. OK drücken, um die Einstellungen zu bestätigen, oder Stopp drücken, um die
Einstellungen zu ändern.
Weitere Informationen siehe Behältereinstellung auf Seite 63.
6. Beim Drucken vom PC auf die Schaltfläche Material klicken, um das richtige Materialformat sowie
die Materialart und -farbe anzugeben. Sind die Angaben zum Druckmaterial nicht richtig, kann es
zu Verzögerungen beim Drucken kommen.
60
Xerox Phaser 4622
Benutzerhandbuch
Page 61

Behältermanagement und -einstellungen
Behältermanagement und -einstellungen
Die Optionen Behältermanagement und Behältereinstellung dienen zur Konfiguration der
Materialbehältereinstellungen und des Druckmaterials.
Einstellungen für Behältermanagement
1. Auf dem Steuerpult die Taste Menü drücken.
2. Die Pfeiltaste nach oben bzw. unten drücken, um die Option
Behältermanagement zu markieren. OK drücken.
3. Folgende Einstellungen stehen für Behältermanagement zur Verfügung:
Option Beschreibung Einstellung
Materialzufuhr Gibt den für Druckaufträge zu
verwendenden Materialbehälter an.
Wurde die Materialzufuhr auf
Automatisch eingestellt, wählt der
Drucker die Materialzufuhr
automatisch anhand des
angeforderten Formats aus.
Timeout Papier einlegen Wenn ein Behälter geöffnet und
geschlossen wird, werden
Behälterinformationen eingeblendet
und der Benutzer wird aufgefordert,
das Format und die Art des
eingelegten Materials zu prüfen. Mit
dieser Funktion kann der Administrator
festlegen, wie lange die
Behälterinformationen angezeigt
werden.
Standardwerte Zoll/mm Mit dieser Option kann festgelegt
werden, ob Abmessungen in Millimeter
oder Zoll angegeben werden.
•Automatisch
• Behälter 1 (Zusatzzufuhr)
•Behälter 2
•Behälter 3
•Behälter 4
•Behälter 5
•Behälter 6
•Kein
•1 Min.
•3 Min.
•5 Min.
•10 Min.
•1 Std.
•24 Std.
•Zoll
• Millimeter
Materialformatersatz Mit dieser Option wird das Gerät
angewiesen, beim Drucken gängige
US-Papierformate automatisch durch
DIN-Formate zu ersetzen und
umgekehrt.
•Ein
•Aus
Xerox Phaser 4622
Benutzerhandbuch
61
Page 62

Behältermanagement und -einstellungen
Option Beschreibung Einstellung
Auto-Behälterwechsel Mit dieser Option kann ein
automatischer Behälterwechsel
durchgeführt werden, wenn beide
Behälter auf dasselbe Material
eingestellt sind und der Vorrat in
einem Behälter aufgebraucht ist.
Wenn Auto-Behälterwechsel aktiviert
ist, kann der Benutzer oder
Administrator über die Einstellung der
Reihenfolge festlegen, welcher
Behälter als Nächstes verwendet
werden soll, wenn der aktuelle Behälter
leer ist. Weitere Informationen siehe
Systemhandbuch.
Behälter 1 (Zusatzzufuhr) Diese Option dient zum Festlegen der
Optionen Behältermodus und
Behälteraufforderung. Mit
Behälter 2 •Behältermodus
Behälter 3 •Behältermodus
Behälter 4 •Behältermodus
Behälter 5 •Behältermodus
Behälter 6 •Behältermodus
Behältermodus wird der Behälter wie
folgt eingestellt:
• Statisch: Materialformat und -art
werden vom Benutzer beim Füllen
des Behälters festgelegt.
• Permanent: Materialformat und -
art werden dauerhaft festgelegt
und können beim Füllen des
Behälters nicht vom Benutzer
geändert werden. Es muss
Material der angeforderten Art
und des angeforderten Formats
eingelegt werden.
• Dynamisch: Materialformat und -
art werden vom gesendeten
Druckauftrag vorgegeben. Der
Behälter wird im Druckertreiber
ausgewählt.
• Zusatzzufuhr: Bei dieser Option
wird ein Druckauftrag unabhängig
von seinen Material-einstellungen
auf dem Material gedruckt, das in
Materialbehälter 1 (Zusatzzufuhr)
eingelegt ist.
Mit Behälteraufforderung wird die
Anzeige einer Aufforderung zum
Ändern der Behältereinstellung
aktiviert, wenn ein Behälter geöffnet
und geschlossen wird.
•Ein
•Aus
•Behältermodus
• Behälteraufforderung
• Behälteraufforderung
• Behälteraufforderung
• Behälteraufforderung
• Behälteraufforderung
• Behälteraufforderung
Die Pfeiltaste nach oben bzw. unten drücken, um die gewünschte Option zu markieren, und dann
OK drücken.
62
Xerox Phaser 4622
Benutzerhandbuch
Page 63

Behältermanagement und -einstellungen
4. Die Pfeiltaste nach oben bzw. unten drücken, um die gewünschte Einstellung zu markieren, und
dann OK drücken.
5. Die Einstellungen unter Behältermanagement nach Bedarf ändern und dann Stopp drücken, um
in den Bereitschaftsmodus zurückzukehren.
Behältereinstellung
Nach dem Einlegen des Materials in den Behälter am Steuerpult Materialformat, -art und -farbe
eingeben. Nach dem Schließen des Materialbehälters werden Materialformat, -art und -farbe
automatisch angezeigt. Anhand der angezeigten Einstellungen oder der unten stehenden Schritte die
Einstellungen ändern, damit sie Art und Format des eingelegten Druckmaterials entsprechen.
1. Auf dem Steuerpult die Taste Menü drücken.
2. Die Pfeiltaste nach oben bzw. unten drücken, um die Option
Behältereinstellung zu markieren. OK drücken.
3. Folgende Optionen stehen für Behältereinstellung zur Verfügung:
Option Beschreibung Einstellungen
Beh. 1 (Zus.) Material Einrichtung verwenden
antippen, wenn Format, Art und
Farbe des Materials mit dem
zuvor eingelegten Material
Beh. 2 Material • Aktuelle Einrichtung
Beh. 3 - 6 Material • Aktuelle Einrichtung
übereinstimmen. Einrichtung
ändern antippen und die
Einstellungen ändern, wenn
Format, Art und Farbe des
Materials anders sind.
• Aktuelle Einrichtung
verwenden
• Einrichtung ändern
verwenden
• Einrichtung ändern
verwenden
• Einrichtung ändern
Die Pfeiltaste nach oben bzw. unten drücken, um die gewünschte Option zu markieren, und dann
OK drücken.
4. Die Pfeiltaste nach oben bzw. unten drücken, um die gewünschte Einstellung zu markieren, und
dann OK drücken, um die Auswahl zu speichern.
5. Die Einstellungen unter Behältereinstellung nach Bedarf ändern und dann Stopp drücken, um in
den Bereitschaftsmodus zurückzukehren.
Zur Verwendung eines Sonderformats ein benutzerdefiniertes Materialformat im Druckertreiber
auswählen. Weitere Informationen siehe Material/Ausgabe auf Seite 31.
Xerox Phaser 4622
Benutzerhandbuch
63
Page 64

Daten zum Druckmaterial
Daten zum Druckmaterial
Leitlinien zum Druckmaterial
Beim Auswählen oder Einlegen von Papier, Umschlägen oder anderen Sondermaterialien die folgenden
Leitlinien beachten:
• Der Versuch, auf feuchtem, gewelltem, zerknittertem oder zerrissenem Papier zu drucken, kann zu
Materialstaus und schlechter Druckqualität führen.
• Nur Kopierpapier hoher Qualität verwenden. Papier mit Prägung, Perforierung oder zu glatter bzw.
zu rauer Oberfläche meiden.
• Papier in der Verpackung aufbewahren, bis es benötigt wird. Kartons auf Paletten oder Regalen
und nicht auf dem Boden aufbewahren. Keine schweren Objekte auf verpacktes oder
unverpacktes Druckmaterial legen. Druckmaterial von Feuchtigkeit und anderen
Umgebungsbedingungen, die zu Wellung oder Knittern führen können, fernhalten.
• Das Material sollte in einer feuchtigkeitsfesten Verpackung (Plastikbehälter oder -tüte) gelagert
werden, damit es nicht verstaubt oder feucht wird.
• Nur Papier und Druckmaterial verwenden, das den Spezifikationen entspricht.
• Nur Umschläge guter Qualität mit scharfem Falz verwenden.
• KEINE Umschläge mit Schnappverschlüssen und Druckknöpfen verwenden.
• KEINE Umschläge mit Sichtfenstern, gestrichenem Futter, selbstklebenden Verschlüssen oder
anderen Synthetikmaterialien verwenden.
• KEINE beschädigten oder minderwertigen Umschläge verwenden.
• Nur Sondermaterialien verwenden, die für Laserdrucker empfohlen werden.
• Sondermaterialien wie Klarsichtfolien und Etiketten sofort aus dem Ausgabefach entfernen, damit
sie nicht zusammenkleben.
• Klarsichtfolien nach dem Herausnehmen aus dem Gerät auf einer ebenen Fläche ablegen.
• Nicht verwendetes Sondermaterial nicht über lange Zeit in Materialbehälter 1 (Zusatzzufuhr)
liegen lassen. Staub und Schmutz können sich darauf ansammeln und die Druckqualität
beeinträchtigen.
• Aufpassen, dass Klarsichtfolien und gestrichenes Papier nicht durch Fingerabdrücke verunreinigt
werden.
• Bedruckte Klarsichtfolien nicht zu lange der Sonne aussetzen, da der Druck sonst verblassen
könnte.
• Druckmaterial bei Temperaturen zwischen 15
sollte zwischen 10 und 70 % betragen.
• Beim Einlegen von Material darf die 105-g-Linie bzw. Füllmarkierung nicht überschritten werden.
• Überprüfen, dass der Klebstoff auf Etiketten durch die Einwirkung von Fixiertemperaturen von
°C über 0,1 Sekunde keinen Schaden nimmt.
200
• Sicherstellen, dass sich zwischen den Etiketten kein Klebstoff auf den Bögen befindet.
°C und 30 °C lagern. Die relative Luftfeuchtigkeit
ACHTUNG: Freiliegender Klebstoff kann dazu führen, dass sich Etiketten beim Drucken lösen und
Papierstaus entstehen. Außerdem können dadurch Druckerkomponenten beschädigt werden.
64
Xerox Phaser 4622
Benutzerhandbuch
Page 65

Daten zum Druckmaterial
Unterstützt Nicht unterstütztOX
• Etikettenbögen nicht mehrmals zuführen. Das Haftmittel ist nur für einen Durchlauf durch das
Gerät ausgelegt.
• Keine Etiketten verwenden, die sich bereits vom Schutzpapier ablösen, zerknittert sind, Blasen
aufweisen oder anderweitig beschädigt sind.
Materialarten
Die nachfolgende Tabelle enthält die verfügbaren Materialarten für jeden Behälter.
Schlüssel:
Material
Normalpapier 60 bis 120 g/m² O O O O
Gelocht 60 bis 120 g/m² O O O O
Vordrucke 75 bis 90 g/m² O O O O
Briefkopfpapier 60 bis 105 g/m² O O O O
Schweres
Material
Leicht 60 bis 70 g/m² O O O O
Umweltpapier 60 bis 90 g/m² O O O O
Umschläge 75 bis 90 g/m² O O X X
Klarsichtfolien 138 bis 146 g/m² O O X X
Etiketten 120 bis 150 g/m² O O O X
Karton 105 bis 163 g/m² O O O X
106 bis 216 g/m² O X X X
Unterstütztes
Papiergewicht
Behälter 1
(Zusatz-
zufuhr)
Behälter 2
Behälter
3, 4, 5 und
6
(optional)
Großraum
behälter
(optional)
Postpapier 60 bis 120 g/m² O O O O
Archivpapier 60 bis 120 g/m² O O O O
Benutzerdefiniert
1 - 7
Spezial 105 bis 120 g/m² O O O O
Andere 60 bis 216 g/m² O O O O
60 bis 216 g/m² O O O O
Die Materialarten werden unter Behältereinstellung angezeigt. Mit der Option Materialart kann die
Materialart angegeben werden, die in den Behälter eingelegt werden soll. Weitere Informationen siehe
Behältereinstellung auf Seite 63.
Xerox Phaser 4622
Benutzerhandbuch
65
Page 66

Daten zum Druckmaterial
66
Xerox Phaser 4622
Benutzerhandbuch
Page 67

CentreWare Internet
6
Services
CentreWare Internet Services verwendet den auf dem Gerät integrierten HTTP-Server. So kann die
Kommunikation mit dem Gerät über einen Webbrowser erfolgen. Durch Eingabe der IP-Adresse des
Geräts als URL (Universal Resource Locator) im Browser kann über das Internet oder Intranet direkt auf
das Gerät zugegriffen werden.
Folgende Themen werden in diesem Kapitel behandelt:
• Verwenden von CentreWare Internet Services auf Seite 68
• Status auf Seite 69
• Aufträge auf Seite 73
• Drucken auf Seite 75
• Einstellung auf Seite 76
• Support auf Seite 77
Xerox Phaser 4622
Benutzerhandbuch
67
Page 68

Verwenden von CentreWare Internet Services
Verwenden von CentreWare Internet Services
Vor der Verbindungsherstellung zu CentreWare Internet Services muss das Gerät an das Netzwerk
angeschlossen sein, und TCP/IP und HTTP müssen aktiviert sein. Es wird außerdem ein betriebsbereiter
Computer mit Zugriff auf TCP/IP Internet oder Intranet benötigt.
Zum Zugriff auf CentreWare Internet Services:
1. Den Webbrowser auf dem PC öffnen.
2. In die Adressleiste „http://“ gefolgt
von der IP-Adresse des Geräts
eingeben. Lautet die IP-Adresse
beispielsweise 192.168.100.100,
folgenden Eintrag in die Adressleiste
eingeben: http://192.168.100.100
3. Die Eingabetaste drücken, um die
Seite Status anzuzeigen.
Die Optionen von CentreWare Internet Services für das Gerät werden angezeigt.
Hinweis Die IP-Adresse des Geräts kann dem Konfigurationsbericht entnommen werden. Weitere
Informationen siehe Konfigurationsseite auf Seite 81.
68
Xerox Phaser 4622
Benutzerhandbuch
Page 69

Status
Auf der Seite Status werden
Informationen zum Gerät angezeigt, und
es kann auf die Optionen von CentreWare
Internet Services zugegriffen werden.
Allgemeine Einstellung
Der Name des Geräts, die Adressdetails
und die Statusinformationen werden
angezeigt. Mit der Schaltfläche
Aktualisieren werden die Informationen
zum Systemstatus aktualisiert.
Soll eine andere Sprache für die Anzeige
verwendet werden, das entsprechende
Dropdown-Menü öffnen und die
gewünschte Sprache wählen.
Status
Mit der Option Index kann auf bestimmte Themen zugegriffen werden. Über die Option Hilfe wird
www.xerox.com aufgerufen, wo weitere Hilfsmittel zur Verfügung stehen.
Über die Schaltfläche Standardeinstellung kann der Systemadministrator die Netzwerkparameter
über das Internet auf die Werkseinstellungen zurücksetzen. Dabei werden für alle
Netzwerkeinstellungen des Geräts die werkseitigen Standardeinstellungen wiederhergestellt.
Mit der Schaltfläche Gerät neu starten wird das Gerät neu gestartet. Der Neustart dauert ca. fünf
Minuten. Dabei wird die Verbindung mit dem Netzwerk vorübergehend unterbrochen.
Benachrichtigungen
Über diese Option wird eine Beschreibung
aller auf dem Gerät vorliegenden Probleme
oder Benachrichtigungen angezeigt.
Xerox Phaser 4622
Benutzerhandbuch
69
Page 70

Status
Behälter
Dieser Bereich enthält
Statusinformationen zu den
Materialbehältern und Ausgabebereichen.
Er bietet außerdem Informationen zu den
Behältermedien und -einstellungen.
Austauschmodule
Über diese Option werden Informationen
zum Verbrauch der Austauschmodule
angezeigt, beispielsweise zu den
Tonerbehältern und zur SMart KitTrommeleinheit.
Für jedes Austauschmodul werden der
Status und die verbleibende Lebensdauer
angegeben.
SMart eSolutions
Mit SMart eSolutions können automatisch Daten an Xerox gesendet werden, die zur
Rechnungsstellung, zur Überwachung der Austauschmodule sowie zur Behebung von Problemen
verwendet werden.
SMart eSolutions stellt folgende
Funktionen zur Verfügung:
• Meter Assistant™: Übermittelt
automatisch die Zählerstände von
vernetzten Geräten an Xerox. Somit
müssen Zählerstände nicht mehr
manuell ermittelt und in Berichten
zusammengefasst werden.
• Supplies Assistant™: Verwaltet die
Austauschmodule (Tonerbehälter und
Trommeleinheit) von
Netzwerkgeräten und überwacht den
tatsächlichen Verbrauch.
• Maintenance Assistant (Wartungsassistent): Überwacht das Gerät und sendet über das Netzwerk
Diagnoseinformationen an Xerox. Mithilfe des Wartungsassistenten ist es auch möglich, in einer
Online-Sitzung mithilfe von Xerox Fehler zu beheben sowie Informationen über die Geräteleistung
herunterzuladen.
70
Xerox Phaser 4622
Benutzerhandbuch
Page 71

Status
Meter Assistant™
Meter Assistant™ stellt Einzelheiten zu den Zählerdaten bereit, die zuletzt übermittelt wurden
(einschließlich Datum, Uhrzeit, Anzahl der Seiten). Die Zählerdaten werden im XeroxServicemanagementsystem erfasst. Anhand dieser Daten werden Rechnungen für die auf
Zählerständen basierenden Wartungsverträge erstellt. Außerdem können der Verbrauch der
Austauschmodule und die Druckerleistung einander gegenübergestellt werden.
Nach Wunsch können E-Mail-Benachrichtigungen zu folgenden Änderungen gesendet werden:
• Gemeldete Stände der Rechnungsanzeige: Wenn die Zählerstande abgelesen wurden, wird eine
Warnmeldung ausgegeben. Das Gerät kann so konfiguriert werden, dass es die Zählerstände
automatisch auf Anfrage des Xerox Communication Servers weiterleitet.
• SMart eSolutions-Registrierung wird storniert: Wenn die Registrierung aufgehoben wird, wird
eine Warnmeldung ausgegeben.
• SMart eSolutions-Kommunikationsfehler: Bei einem Kommunikationsfehler wird eine
Warnmeldung ausgegeben.
Weitere Informationen zum Konfigurieren von Meter Assistant™ siehe Systemhandbuch.
Supplies Assistant™
Mit Supplies Assistant™ können die
Tonerbehälter und Trommeleinheiten des
Geräts proaktiv verwaltet werden, damit
stets zum richtigen Zeitpunkt ein
Ersatzmodul bereitsteht. Die Nutzung der
Austauschmodule wird überwacht, und
ausgehend vom tatsächlichen Verbrauch
werden neue Module bestellt.
Die zuletzt an Xerox übermittelten
Informationen zum Modulverbrauch
können angezeigt werden. Mit der
Schaltfläche Aktualisieren sicherstellen,
dass die neusten Informationen eingeblendet werden.
Weitere Informationen zum Konfigurieren von Supplies Assistant™ siehe Systemhandbuch.
Xerox Phaser 4622
Benutzerhandbuch
71
Page 72

Status
Maintenance Assistant (Wartungsassistent)
Der Wartungsassistent überwacht das
Gerät und setzt den Xerox-Kundendienst
über potenzielle Probleme in Kenntnis. Die
Benachrichtigung, Fehlerbehebung und
Reparatur werden automatisiert, und die
Ausfallzeit des Geräts wird auf ein
Minimum reduziert.
• Falls ein Problem auftritt, können mit
der Option Diagnosedaten an Xerox
senden umgehend Informationen an Xerox gesendet werden, die die Fehlerbehebung
beschleunigen.
•Über die Schaltfläche Online-Fehlerbehebung auf www.xerox.com starten wird die Xerox-
Website aufgerufen, auf der sofort Ratschläge zur Behebung von Geräteproblemen bereitgestellt
werden.
• Mit der Schaltfläche Datei auf Computer herunterladen wird eine CSV-Datei gespeichert oder
angezeigt, die detaillierte Informationen zum Gebrauch des Geräts sowie zu allen festgestellten
Problemen enthält.
• Mit der Schaltfläche Aktualisieren sicherstellen, dass die jüngsten Informationen eingeblendet
werden.
Weitere Informationen zum Konfigurieren des Wartungsassistenten siehe Systemhandbuch.
72
Xerox Phaser 4622
Benutzerhandbuch
Page 73

Aufträge
Aktive Aufträge
Mit dieser Option kann der Status eines
Auftrags überprüft werden. In der Liste
Aktive Aufträge werden die aktuellen
Aufträge und der Status jedes Auftrags
angezeigt.
Aufträge
Persönliche Aufträge
Persönliche Aufträge können mit dem
Druckertreiber übermittelt werden. Sie
werden zunächst nicht gedruckt, sondern
verbleiben so lange auf dem Gerät, bis sie
von einem Benutzer gedruckt oder
gelöscht werden.
Nachdem ein Auftrag mit dem
Druckertreiber übermittelt wurde, wird
automatisch ein Ordner erstellt und auf dem Register Persönliche Aufträge angezeigt. Als
Ordnername wird der vom PC abgerufene Benutzername verwendet.
Den erforderlichen Ordner auswählen. Falls ein sicherer Ordner ausgewählt wurde, im Anmeldefenster
den Zugriffscode eingeben. Das Kontrollkästchen neben den gewünschten Aufträgen markieren und
im Dropdown-Menü entweder Drucken oder Löschen wählen. Beim Drucken eines Auftrags die Anzahl
der benötigten Exemplare eingeben. Weiter wählen.
Weitere Informationen zur Übermittlung persönlicher Aufträge mit dem Druckertreiber siehe
Druckverfahren auf Seite 30. Aufträge des Typs Geschützte Ausgabe können auch über CentreWare
Internet Services übermittelt werden (siehe Drucken auf Seite 75).
Xerox Phaser 4622
Benutzerhandbuch
73
Page 74

Aufträge
Gespeicherte Aufträge
Aufträge, die im Gerätespeicher
gespeichert wurden, können über die
Option Gespeicherte Aufträge abgerufen
werden. Gespeicherte Aufträge befinden
sich in den aufgeführten Ordnern.
Den erforderlichen Ordner auswählen.
Öffentliche Ordner enthalten ungeschützte
Aufträge, und jeder kann darauf zugreifen.
Falls ein privater Ordner ausgewählt wurde, im Anmeldefenster den Zugriffscode eingeben.
Das Kontrollkästchen neben den gewünschten Aufträgen markieren und im Dropdown-Menü entweder
Drucken oder Löschen wählen. Beim Drucken eines Auftrags die Anzahl der benötigten Exemplare
eingeben. Weiter wählen.
Fertige Aufträge
Mit dieser Option werden die Aufträge
angezeigt, die auf dem Gerät fertig gestellt
wurden. Für Standardkonfigurationen
können bis zu 500 Aufträge angezeigt
werden, und wenn die optionale Festplatte
installiert ist, bis zu 5000 Aufträge. Es
werden Informationen zum Auftrag
angegeben, darunter der Name des
Auftrags und die Übermittlungszeit.
Die Auftragsliste kann im CSV- oder XML-Format heruntergeladen werden. Die Aufträge mit der Option
Alle fertigen Aufträge löschen aus der Liste löschen.
74
Xerox Phaser 4622
Benutzerhandbuch
Page 75

Drucken
Mithilfe der Option Drucken können
druckbereite Aufträge wie PDF- oder
PostScript-Dateien über das Internet
an den Drucker gesendet werden. Die
Aufträge können vom eigenen
Desktop oder von einem entfernten
Standort gesendet werden.
Zum Verwenden der Option
Auftragsübermittlung:
1. Die erforderlichen Druckoptionen
festlegen.
•Unter Drucken die Auflage,
Sortierung, Ausrichtung und
den Seitenaufdruck
einstellen.
•Unter Druckmaterial das
Format, die Art und die
Farbe des Druckmaterials
angeben. Bei Auswahl von Auto werden die Materialoptionen vom Gerät gewählt.
•Unter Ausgabe nach Wunsch einen Probedruck, eine Druckverzögerung oder die geschützte
Ausgabe wählen. Bei Auswahl der geschützten Ausgabe muss ein eindeutiger Zugriffscode
eingegeben werden. Wenn der Auftrag beim Drucker eingeht, bleibt er in der Auftragsliste
stehen, bis er durch Eingabe des Zugriffscodes, der bei der Übermittlung des Auftrags
vorgegeben wurde, freigegeben wird.
2. Den Dateinamen des zu druckenden Auftrags eingeben oder die Datei über Durchsuchen suchen.
3. Die Option zum Übermitteln des Auftrags wählen, um den Auftrag über das Internet an den
Drucker zu senden.
Xerox Phaser 4622
Benutzerhandbuch
75
Page 76

Einstellung
Einstellung
Die Option Einstellung umfasst alle
Einstellungen und Standardwerte für die
Installation und Einrichtung des Geräts.
Diese sind gegebenenfalls durch einen
Benutzernamen und ein Kennwort
geschützt und sollten nur vom
Systemadministrator geändert werden.
Weitere Informationen zu den Optionen
unter Einstellung siehe Systemhandbuch.
76
Xerox Phaser 4622
Benutzerhandbuch
Page 77

Support
Unter Support stehen nützliche Links und
Informationen zur Aufrüstung des Geräts
sowie zu weiteren Hilferessourcen zur
Verfügung.
• Softwareaktualisierung: Auf den Link
für die Xerox-Website klicken, um die
Download-Optionen für das Gerät
anzuzeigen..
• Browser-Software: Enthält Links zum
Herunterladen von Browser-Software.
• Systemadministrator: Enthält die
Kontaktinformationen des
Systemadministrators.
• Xerox-Kundendienst: Falls ein
Problem auftritt, können mit der
Option Diagnosedaten an Xerox senden umgehend Informationen an Xerox gesendet werden,
die die Fehlerbehebung beschleunigen. Über die Schaltfläche Online-Fehlerbehebung auf
www.xerox.com starten wird die Xerox-Website aufgerufen, auf der sofort Ratschläge zur
Behebung von Geräteproblemen bereitgestellt werden.
Support
Mit der Schaltfläche Aktualisieren sicherstellen, dass die jüngsten Informationen eingeblendet
werden. Zum Eingeben oder Ergänzen der Kontaktinformationen des Systemadministrators auf die
Schaltfläche Einstellung bearbeiten klicken.
Xerox Phaser 4622
Benutzerhandbuch
77
Page 78

Support
78
Xerox Phaser 4622
Benutzerhandbuch
Page 79

Einrichtung
In diesem Kapitel werden die Einstellungen erläutert, die an die jeweiligen Anforderungen angepasst
werden können. Die Vorgabe bestimmter Einstellungen ist einfach und spart später bei der Benutzung
des Geräts Zeit.
Folgende Themen werden in diesem Kapitel behandelt:
• Zugriff auf Extras auf Seite 80
• Konfigurationsseite auf Seite 81
• Einrichten auf Seite 82
• Dateisicherheit auf Seite 87
• Sonderfunktionsoptionen auf Seite 88
• Drucker klonen auf Seite 89
• Kostenzählung auf Seite 90
7
Xerox Phaser 4622
Benutzerhandbuch
79
Page 80

Zugriff auf Extras
Zugriff auf Extras
Alle Funktionen zur Einrichtung des Geräts werden über die Taste Menü auf dem Steuerpult
aufgerufen. Die Einrichtungs- und Standardoptionen müssen vom Systemadministrator eingestellt und
angepasst werden. Der Zugriff auf diese Optionen ist daher möglicherweise durch ein Kennwort
geschützt.
Zum Zugriff auf die Standard- und Einrichtungsoptionen:
1. Auf dem Steuerpult die Taste Menü drücken.
2. Die Pfeiltaste nach oben bzw. unten drücken, um die Option
Extras zu markieren. OK drücken.
3. Sofern erforderlich, das Administratorkennwort über die
Tastatur eingeben. Das Standardkennwort lautet 1111.
Nach Eingabe eines Zeichens die Pfeiltaste nach rechts
drücken, damit das nächste Zeichen eingegeben werden
kann, oder 2 Sekunden warten.
Den Vorgang wiederholen, bis das Kennwort vollständig eingegeben wurde.
4. Auf dem Steuerpult die Taste OK drücken. Sobald das Kennwort überprüft wurde, wird das
Optionsmenü Extras eingeblendet:
• Konfigurationsseite auf Seite 81
• Einrichten auf Seite 82
• Dateisicherheit auf Seite 87
• Sonderfunktionsoptionen auf Seite 88
• Drucker klonen auf Seite 89
• Kostenzählung auf Seite 90
Die gewünschten Optionen anpassen.
Die Einstellungen können auch mit CentreWare Internet Services angepasst werden. Siehe hierzu das
Systemhandbuch.
80
Xerox Phaser 4622
Benutzerhandbuch
Page 81

Konfigurationsseite
Konfigurationsseite
Dieser Bericht liefert Informationen zur Geräteeinstellung, einschließlich der Seriennummer, IPAdresse, installierten Optionen und Softwareversion. Zum Zugriff auf die Optionen:
1. Auf dem Steuerpult die Taste Menü drücken.
2. Die Pfeiltaste nach oben bzw. unten drücken, um die Option Extras zu markieren, und dann OK
drücken.
Hinweis Falls ein Kennwort erforderlich ist, siehe Zugriff auf Extras auf Seite 80.
3. Die Pfeiltaste nach oben bzw. unten drücken, um Konfigurationsseite zu markieren, und dann OK
drücken.
4. Die Pfeiltaste nach links drücken, um Ja in der Eingabeaufforderung Drucken? zu markieren, und
dann OK drücken.
Die Konfigurationsseite kann auch über die Option Infoseiten gedruckt werden. Weitere
Informationen siehe Informationen auf Seite 21.
Um den Konfigurationsbericht zu drucken oder den Status des Geräts zu prüfen, kann auch CentreWare
Internet Services verwendet werden. Auf dem vernetzten Computer den Webbrowser öffnen und die
IP-Adresse des Geräts eingeben. Wenn CentreWare Internet Services geöffnet wird, auf Einstellung >
Allgemeine Einstellung > Konfiguration klicken.
Xerox Phaser 4622
Benutzerhandbuch
81
Page 82

Einrichten
Einrichten
Mit den Optionen unter Einrichten können Netzwerkeinstellungen, Druckereinstellungen, allgemeine
Einstellungen sowie gerätespezifische Einstellungen wie Datum/Uhrzeit und Energiesparbetrieb
individuell angepasst werden.
Netzwerkeinstellung
Das Netzwerk kann über das Gerätedisplay eingerichtet werden. Dafür müssen die entsprechenden
Informationen über die verwendeten Netzwerkprotokolle und Computersysteme bekannt sein. Wenn
keine Klarheit über die zu verwendenden Einstellungen besteht, den Systemadministrator um Hilfe
bitten oder das Systemhandbuch konsultieren.
1. Auf dem Steuerpult die Taste Menü drücken.
2. Die Pfeiltaste nach oben bzw. unten drücken, um Extras zu markieren, und dann OK drücken.
Hinweis Falls ein Kennwort erforderlich ist, siehe Zugriff auf Extras auf Seite 80.
3. Die Pfeiltaste nach oben bzw. unten drücken, um Einrichten zu markieren, und dann OK drücken.
4. Die Pfeiltaste nach oben bzw. unten drücken, um Netzwerkeinstellung zu markieren, und dann OK
drücken.
Folgende Optionen und Parameter stehen für die Netzwerkeinstellung zur Verfügung:
Option Beschreibung
TCP /IPv 4
TCP /IPv 6
Netzwerkdienste Ermöglicht die Aktivierung von 802.1x und von
Ethernet-Geschwind. Dient zum Konfigurieren der
Pingtest Ping ist ein Administrationsprogramm für das
AppleTalk Ermöglicht die Einrichtung des Geräts in einem
NetWare Ermöglicht die Einrichtung des Geräts in einem
Das entsprechende Protokoll auswählen und die
Parameter konfigurieren, um die
Netzwerkumgebung zu verwenden.
CentreWare Internet Services.
Übertragungsgeschwindigkeit des Netzwerks.
Computernetzwerk, mit dem getestet wird, ob ein
Host über ein IP-Netzwerk (Internet Protocol)
erreicht werden kann, und wie viel Zeit benötigt
wird, um Pakete vom lokalen Host an den
Zielcomputer und zurück zu senden (einschließlich
der Schnittstellen des lokalen Hosts).
AppleTalk-Netzwerk.
NetWare-Netzwerk.
82
Xerox Phaser 4622
Benutzerhandbuch
Page 83

Einrichten
Option Beschreibung
Drahtlos Ermöglicht die Konfiguration des Geräts in einer
drahtlosen Netzwerkverbindung.
Auf Standardwerte zurücksetzen Setzt die Netzwerkeinstellungen auf die
Standardwerte zurück.
5. Die Pfeiltaste nach oben bzw. unten drücken, um die gewünschte Option zu markieren, und dann
OK drücken.
6. Die Pfeiltaste nach oben bzw. unten drücken, um die gewünschte Einstellung zu markieren, und
dann OK drücken.
7. Die Optionen unter Netzwerkeinstellung nach Bedarf ändern und dann Stopp drücken, um in den
Bereitschaftsmodus zurückzukehren.
PostScript-Einrichtung
1. Auf dem Steuerpult die Taste Menü drücken.
2. Die Pfeiltaste nach oben bzw. unten drücken, um Extras zu markieren, und dann OK drücken.
Hinweis Falls ein Kennwort erforderlich ist, siehe Zugriff auf Extras auf Seite 80.
3. Die Pfeiltaste nach oben bzw. unten drücken, um Einrichten zu markieren, und dann OK drücken.
4. Die Pfeiltaste nach oben bzw. unten drücken, um PostScript-Einrichtung zu markieren, und dann
OK drücken.
Folgende Optionen und Parameter stehen für PostScript-Einrichtung zur Verfügung:
Option Beschreibung
PostScript-Fehlerinfo Ermöglicht die Ausgabe einer PostScript-
Fehlerseite, falls beim Drucken PostScript-Fehler
auftreten.
5. Die Pfeiltaste nach oben bzw. unten drücken, um die gewünschte Option zu markieren, und dann
OK drücken.
6. Die Pfeiltaste nach oben bzw. unten drücken, um die gewünschte Einstellung zu markieren, und
dann OK drücken.
7. Die Optionen unter PostScript-Einrichtung nach Bedarf ändern und dann Stopp drücken, um in
den Bereitschaftsmodus zurückzukehren.
PCL-Einrichtung
1. Auf dem Steuerpult die Taste Menü drücken.
2. Die Pfeiltaste nach oben bzw. unten drücken, um Extras zu markieren, und dann OK drücken.
Hinweis Falls ein Kennwort erforderlich ist, siehe Zugriff auf Extras auf Seite 80.
3. Die Pfeiltaste nach oben bzw. unten drücken, um Einrichten zu markieren, und dann OK drücken.
Xerox Phaser 4622
Benutzerhandbuch
83
Page 84

Einrichten
4. Die Pfeiltaste nach oben bzw. unten drücken, um PCL-Einrichtung zu markieren, und dann OK
drücken.
Folgende Optionen und Parameter stehen für PCL-Einrichtung zur Verfügung:
Option Beschreibung
Schriftartnummer Legt die standardmäßige PCL-Schriftart fest.
Zeichenabstand Legt den standardmäßigen Zeichenabstand für
PCL-Schriftarten fest.
Symbolsatz Legt den standardmäßigen Symbolsatz für PCL-
Schriftarten fest.
Ausrichtung Legt die Standardausrichtung fest.
For mula rlän ge Legt die standardmäßige Zeilenanzahl je Seite
fest.
Leitung unterbrochen Legt das standardmäßige Zeilenende fest.
A4 (breit) Stellt den druckbaren Bereich des Formats A4 auf
80 Zeichen mit Zeichenabstand 10 fest.
5. Die Pfeiltaste nach oben bzw. unten drücken, um die gewünschte Option zu markieren, und dann
OK drücken.
6. Die Pfeiltaste nach oben bzw. unten drücken, um die gewünschte Einstellung zu markieren, und
dann OK drücken.
7. Die Optionen unter PCL-Einrichtung nach Bedarf ändern und dann Stopp drücken, um in den
Bereitschaftsmodus zurückzukehren.
Allgemeine Einrichtung
Mit dem Druckqualitätsmodus wird die Qualität der Drucke direkt gesteuert. Den gewünschten
standardmäßigen Druckqualitätsmodus festlegen.
1. Auf dem Steuerpult die Taste Menü drücken.
2. Die Pfeiltaste nach oben bzw. unten drücken, um Extras zu markieren, und dann OK drücken.
Hinweis Falls ein Kennwort erforderlich ist, siehe Zugriff auf Extras auf Seite 80.
3. Die Pfeiltaste nach oben bzw. unten drücken, um Einrichten zu markieren, und dann OK drücken.
4. Die Pfeiltaste nach oben bzw. unten drücken, um Allgemeine Einrichtung zu markieren, und dann
OK drücken.
5. Die Pfeiltaste nach oben/unten drücken, um Druckqualitätsmodus zu markieren, dann OK
drücken.
84
Xerox Phaser 4622
Benutzerhandbuch
Page 85

Einrichten
Folgende Optionen stehen für Druckqualitätsmodus zur Verfügung:
Option Beschreibung
600 x 600 dpi Optimaler Allzweckmodus, der eine schnelle
Ausgabe ermöglicht. Erzeugt scharfe, leuchtende
Drucke.
1200 x 1200 dpi Erzeugt Drucke höchster Qualität mit der besten
Detailgenauigkeit. Empfohlen für den Druck von
Foto s.
Entwurfsmodus Dieser Modus spart Toner und eignet sich für den
Druck von Entwürfen.
6. Die Pfeiltaste nach oben bzw. unten drücken, um die erforderliche Einstellung zu markieren, und
dann OK drücken.
7. Stopp drücken, um in den Bereitschaftsmodus zurückzukehren.
Systemeinstellung
1. Auf dem Steuerpult die Taste Menü drücken.
2. Die Pfeiltaste nach oben bzw. unten drücken, um Extras zu markieren, und dann OK drücken.
Hinweis Falls ein Kennwort erforderlich ist, siehe Zugriff auf Extras auf Seite 80.
3. Die Pfeiltaste nach oben bzw. unten drücken, um Einrichten zu markieren, und dann OK drücken.
4. Die Pfeiltaste nach oben bzw. unten drücken, um Systemeinstellung zu markieren, und dann OK
drücken.
Folgende Optionen stehen für Systemeinstellung zur Verfügung:
Option Beschreibung Einstellungen
Bedienungsoberfläche Mit dieser Option die Sprache
für die Meldungsanzeige, die
Timeout-Optionen, die
Verwendung von
Auftragsblättern sowie das
Material für Auftragsblätter
festl egen.
Datum/Uhrzeit Das Gerät kann so konfiguriert
werden, dass die Uhrzeit
entweder im 12- oder im 24Stunden-Format angezeigt wird.
Außerdem kann das
Datumsformat festgelegt
werden.
•Sprache
•Auftragshaltedauer
• Menütimeout
• Auftragsblätter
•Materialauswahl
• Formatiert am
• Formatiert um
Metrische Std.werte Dient zum Festlegen, ob
Abmessungen in Millimeter oder
Zoll angegeben werden.
•Zoll
• Millimeter
Xerox Phaser 4622
Benutzerhandbuch
85
Page 86

Einrichten
Option Beschreibung Einstellungen
Standardpapierformat Dies ist das Materialformat, das
auf dem Gerät am häufigsten
verwendet wird. Wählt der
Benutzer kein bestimmtes
Format aus, wird dieses Format
verwendet.
Energiesparbetrieb Mit dieser Option den
Energiesparmodus aktivieren
und den Zeitraum angegeben,
nach dem das Gerät in den
Energiesparmodus wechselt.
Geräuschreduz. Betrieb Reduziert die Geschwindigkeit
des Geräts um die Hälfte (32
Seiten pro Minute), um den
Geräuschpegel auf 52 dB zu
senken.
Ausgabeeinstellungen Dient zum Festlegen der
standardmäßigen
Ausgabeeinstellungen.
•Letter
•A4
• E-Spareinstellung
•E-Spar-Timeout
•Ein
•Aus
•Sortierung
• 2-seitiger Druck (optional)
• Papierziel
•Ausgabefachwechsel
• Heftungsoptionen (nur mit
Finisher verfügbar)
Permanenter Modus Dient zum permanenten
Festlegen von Materialart und
-format für jeden Behälter. Der
Benutzer muss entsprechendes
Druckmaterial einlegen.
• Behälter 1 (Zusatzzufuhr)
•Behälter 2
•Behälter 3
•Behälter 4
•Behälter 5
•Behälter 6
5. Die Pfeiltaste nach oben bzw. unten drücken, um die gewünschte Option zu markieren, und dann
OK drücken.
6. Die Pfeiltaste nach oben bzw. unten drücken, um die gewünschte Einstellung zu markieren, und
dann OK drücken.
7. Die Systemeinstellung nach Bedarf ändern und dann Stopp drücken, um in den
Bereitschaftsmodus zurückzukehren.
86
Xerox Phaser 4622
Benutzerhandbuch
Page 87

Dateisicherheit
Dateisicherheit
Wenn Druckaufträge mit vertraulichem Inhalt an das Gerät gesendet wurden, können die auf der
Festplatte gespeicherten Daten nach dem Drucken des Auftrags mit „Bild überschreiben“ oder
„Übersch.auf Anforder.“ gelöscht werden. Zum Zugriff auf die Optionen:
1. Auf dem Steuerpult die Taste Menü drücken.
2. Die Pfeiltaste nach oben bzw. unten drücken, um die Option Extras zu markieren, und dann OK
drücken.
Hinweis Falls ein Kennwort erforderlich ist, siehe Zugriff auf Extras auf Seite 80.
3. Die Pfeiltaste nach oben bzw. unten drücken, um Dateisicherheit zu markieren, und dann OK
drücken.
Folgende Optionen stehen für Dateisicherheit zur Verfügung:
Option Beschreibung
Sofort überschreiben Mit dieser Option wird „Bild überschreiben“ nach
jedem Auftrag aktiviert.
Übersch.auf Anforder. Mit dieser Option wird die Überschreibungsoption
„Normal“ oder „Voll“ aktiviert.
• Die Option „Normal“ nimmt ca. 11 Minuten in
Anspruch und ignoriert die in „Gespeicherte
Aufträge“ gespeicherten Aufträge und Ordner.
• Die Option „Voll“ nimmt ca. 53 Minuten in
Anspruch und schließt die in „Gespeicherte
Aufträge“ gespeicherten Aufträge und Ordner
ein.
4. Die Pfeiltaste nach oben bzw. unten drücken, um die gewünschte Einstellung zu markieren, und
dann OK drücken.
5. Die Optionen unter Dateisicherheit nach Bedarf ändern und dann Stopp drücken, um in den
Bereitschaftsmodus zurückzukehren.
Xerox Phaser 4622
Benutzerhandbuch
87
Page 88

Sonderfunktionsoptionen
Sonderfunktionsoptionen
Diese Optionen bieten Zugriff auf Sonderfunktionen und -einstellungen, die auf dem Gerät verfügbar
sind. Zum Zugriff auf die Optionen:
1. Auf dem Steuerpult die Taste Menü drücken.
2. Die Pfeiltaste nach oben bzw. unten drücken, um die Option Extras zu markieren, und dann OK
drücken.
Hinweis Falls ein Kennwort erforderlich ist, siehe Zugriff auf Extras auf Seite 80.
3. Die Pfeiltaste nach oben bzw. unten drücken, um Sonderfunktionsoptionen zu markieren, und
dann OK drücken.
Die Sonderfunktionsoptionen sind nun verfügbar:
Die Pfeiltaste nach oben bzw. unten drücken, um die gewünschte Einstellung zu markieren, und
dann OK drücken.
4. Die Optionen unter Sonderfunktionsoptionen nach Bedarf ändern und dann Stopp drücken, um
in den Bereitschaftsmodus zurückzukehren.
88
Xerox Phaser 4622
Benutzerhandbuch
Page 89

Drucker klonen
Drucker klonen
Durch Klonen können die Einstellungen eines Geräts bequem kopiert und auf andere Geräte
übertragen werden.
Weitere Informationen zum Klonen von Druckern siehe Systemhandbuch.
Xerox Phaser 4622
Benutzerhandbuch
89
Page 90

Kostenzählung
Kostenzählung
Mit den Kostenzählungsoptionen kann der Zugriff auf das Gerät eingeschränkt werden. Außerdem
kann die Gerätenutzung für unterschiedliche Aufträge bzw. durch unterschiedliche Gruppen oder
Abteilungen aufgezeichnet werden. Zum Zugriff auf die Optionen:
1. Auf dem Steuerpult die Taste Menü drücken.
2. Die Pfeiltaste nach oben bzw. unten drücken, um die Option Extras zu markieren, und dann OK
drücken.
Hinweis Falls ein Kennwort erforderlich ist, siehe Zugriff auf Extras auf Seite 80.
3. Die Pfeiltaste nach oben bzw. unten drücken, um Kostenzählung zu markieren, und dann OK
drücken.
4. Die Pfeiltaste nach oben bzw. unten drücken, um Ein zu markieren, und dann OK drücken.
Folgende Optionen stehen für Kostenzählung zur Verfügung:
Option Beschreibung
Authentifizierung Mit dieser Option den Authentifizierungsmodus
aktivieren oder deaktivieren. Ist die Option
deaktiviert, ist der Zugriff über eine beliebige
Benutzer- oder Kostenstellenkennung möglich.
Anzeigemodus Mit dieser Option wird die Benutzer- oder
Kostenstellenkennung bei der Eingabe auf dem
Display maskiert.
5. Die Pfeiltaste nach oben bzw. unten drücken, um die gewünschte Einstellung zu markieren, und
dann OK drücken.
6. Stopp drücken, um in den Bereitschaftsmodus zurückzukehren.
Weitere Informationen zum Einstellung der Kostenzählungsoptionen siehe Systemhandbuch.
90
Xerox Phaser 4622
Benutzerhandbuch
Page 91

Allgemeine Wartung und Fehlerbehebung
Folgende Themen werden in diesem Kapitel behandelt:
• Allgemeine Wartung auf Seite 92
• Fehlerbehebung auf Seite 99
• Zusätzliche Hilfe auf Seite 121
8
Xerox Phaser 4622
Benutzerhandbuch
91
Page 92

Allgemeine Wartung
Allgemeine Wartung
Verbrauchsmaterial wie Druckmaterial und Heftklammern muss immer wieder nachgefüllt,
Austauschmodule müssen regelmäßig ausgetauscht werden. Zur Nachbestellung von
Verbrauchsmaterial unter Angabe des Firmennamens sowie der Produkt- und der Geräteseriennummer
den zuständigen Xerox-Partner kontaktieren.
Falls auf dem Gerät SMart eSolutions konfiguriert ist, können die Tonerbehälter und Trommeleinheiten
von Supplies Assistant™ proaktiv verwaltet werden, damit stets ein Ersatzmodul bereitsteht, sobald
eines der Module aufgebraucht ist. Weitere Informationen siehe Supplies Assistant™ auf Seite 71.
Verbrauchsmaterial kann auch über www.xerox.com bestellt werden. Weitere Informationen hierzu
siehe Austauschmodule auf Seite 70.
Zur Anzeige der Seriennummer des Geräts die Taste Menü drücken und dann Informationen und Info
antippen. Weitere Informationen zur Ermittlung der Seriennummer siehe Ermitteln der Seriennummer
auf Seite 121.
Austauschmodule
Der Tonerbehälter, der Tonersammelbehälter, das Heftklammermagazin und die SMart KitTrommeleinheit sind bei diesem Gerät vom Kunden austauschbare Module.
Auf dem Gerät wird eine Meldung angezeigt, wenn ein Austauschmodul ersetzt werden muss. Ein
Modul sollte nur ausgetauscht werden, wenn diese Meldung erscheint oder ein Kundendiensttechniker
dies empfiehlt. Beim Auswechseln eines Austauschmoduls sind die dem Modul beiliegenden
Anweisungen oder die Anweisungen in diesem Handbuch zu befolgen.
ACHTUNG: Beim Ersatz von Austauschmodulen und Verbrauchsmaterial NICHT die
verschraubten Geräteabdeckungen und Schutzbleche entfernen. Die hinter solchen Elementen
liegenden Bereiche dürfen nur vom Kundendienst gewartet werden. NUR solche Wartungsarbeiten
durchführen, die in der Begleitdokumentation beschrieben sind.
Lagerung und Handhabung
Die folgenden Richtlinien zur Lagerung und Handhabung von Austauschmodulen befolgen:
• Die Module immer ungeöffnet in der Originalverpackung lagern.
• Mit der richtigen Seite nach oben in horizontaler Position (nicht aufrecht stehend) lagern.
• Verbrauchsmaterialien nicht unter folgenden Bedingungen aufbewahren:
• Bei Temperaturen von über 40 °C
• Bei einer relativen Luftfeuchtigkeit von unter 20 % oder über 80 %
• In Umgebungen mit extremen Feuchtigkeits- oder Temperaturschwankungen
• Bei direkter Sonneneinstrahlung oder starkem Raumlicht
• An staubigen Orten
• Über einen längeren Zeitraum in einem Fahrzeug
92
Xerox Phaser 4622
Benutzerhandbuch
Page 93

Allgemeine Wartung
• In einer Umgebung, in der korrosive Gase vorhanden sind
• In einer Umgebung mit Salzluft
• Nicht direkt auf dem Boden aufbewahren.
• Die Oberfläche der lichtempfindlichen Trommel nicht berühren.
• Den Tonerbehälter keinen unnötigen Vibrationen oder Stößen aussetzen.
• Die Trommel niemals von Hand drehen, vor allem nicht in entgegengesetzter Richtung; dies kann
zu internen Schäden führen.
Ton erb ehä lte r
Tonerbehälter enthalten temperatur- und feuchtigkeitsempfindliche Komponenten. Um optimale
Leistung, höchste Qualität und eine möglichst lange Lebensdauer des neuen Tonerbehälters zu
gewährleisten, sind die hier genannten Empfehlungen zu befolgen. Den Behälter in derselben
Umgebung aufbewahren wie den Drucker, in dem er genutzt werden soll. Hierbei sollten eine geregelte,
in einem Büro übliche Temperatur und Luftfeuchtigkeit herrschen. Der Tonerbehälter sollte bis zum
Einsetzen in der ungeöffneten Originalverpackung belassen werden.
Wenn der Tonerbehälter aufgebraucht ist, wird auf dem Display eine entsprechende Meldung
angezeigt. Auswechseln des Tonerbehälters:
1. Obere Abdeckung öffnen. Der Tonerbehälter befindet sich direkt darunter.
2. Den Tonerbehälter am orangefarbigen Griff vorsichtig aus
dem Gerät heben.
Den alten Tonerbehälter gemäß Anweisungen in der
Verpackung des neuen Tonerbehälters entsorgen.
VORSICHT: Nur kompatible Xerox-Tonerbehälter im Gerät
installieren!
3. Tonerbehälter in seiner Verpackung gut schütteln, um den
Toner gleichmäßig zu verteilen. Dann auspacken.
4. Beim Einsetzen des neuen Tonerbehälters darauf achten,
dass der Behälter mit der richtigen Seite nach oben zeigt.
5. Den Tonerbehälter in das Gerät einsetzen und einrasten
lassen.
6. Obere Abdeckung schließen.
Wenn ein neuer Tonerbehälter eingesetzt wird, werden der
Tonerverbrauchszähler und die Meldungen automatisch
zurückgesetzt. Ist der eingesetzte Tonerbehälter nicht neu, wird
die verbleibende Tonermenge automatisch ermittelt, und die
Xerox Phaser 4622
Benutzerhandbuch
93
Page 94

Allgemeine Wartung
Verbrauchszähler und Meldungen werden entsprechend zurückgesetzt.
Tonersammelbehälter
Mit jedem Tonerbehälter wird ein Tonersammelbehälter geliefert. Der Tonersammelbehälter muss zum
gleichen Zeitpunkt wie der Tonerbehälter ausgetauscht werden.
Zum Auswechseln des Tonersammelbehälters:
1. Die Abdeckung des Tonersammelbehälters an der linken
Geräteseite öffnen.
2. Den verbrauchten Tonersammelbehälter herausnehmen und
den bereitgestellten Anweisungen entsprechend entsorgen.
3. Den neuen Tonersammelbehälter auspacken und einsetzen.
4. Die Abdeckung schließen.
94
Xerox Phaser 4622
Benutzerhandbuch
Page 95

Allgemeine Wartung
SMart Kit-Trommeleinheit
Trommeleinheiten enthalten temperatur- und feuchtigkeitsempfindliche Komponenten. Um optimale
Leistung, höchste Qualität und eine möglichst lange Lebensdauer der neuen SMart Kit-Trommeleinheit
zu gewährleisten, sind die hier genannten Empfehlungen zu befolgen.
Zum Auswechseln der SMart Kit-Trommeleinheit:
1. Den Tonerbehälter wie in Tonerbehälter auf Seite 93 erläutert herausnehmen.
2. Die Trommeleinheit am orangefarbigen Griff vorsichtig aus
dem Gerät heben.
3. Die neue Trommeleinheit auspacken.
4. Die Schutzfolie durch Hochziehen des Dichtbands vorsichtig
von der Trommeleinheit entfernen.
5. Die neue Trommeleinheit in das Gerät einsetzen und
einrasten lassen.
6. Den Schutzstreifen gerade herausziehen und dabei nicht
beschädigen.
7. Erneut auf die Trommeleinheit drücken, um sicherzustellen,
dass sie noch richtig sitzt.
8. Den Tonerbehälter wie in Tonerbehälter auf Seite 93
erläutert wieder einsetzen.
Xerox Phaser 4622
Benutzerhandbuch
95
Page 96

Allgemeine Wartung
Heftklammermagazin
Falls der optionale Finisher installiert ist, die nachfolgenden Anweisungen zum Auswechseln des
Heftklammermagazins lesen. Das Heftklammermagazin fasst 5.000 Heftklammern.
1. Die Abdeckung des Heftklammermagazins öffnen.
2. Leeres Heftklammermagazin am Griff herausziehen.
3. Das gebrauchte Heftklammermagazin aus dem
Heftklammerhalter herausnehmen.
4. Das leere Heftklammermagazin entsorgen.
5. Das neue Heftklammermagazin auspacken.
6. Überprüfen, ob die Heftklammerstreifen ganz oben auf dem
Stapel vollständig und flach sind. Unvollständige und
verbogene Streifen entfernen.
7. Das neue Heftklammermagazin in den Heftklammerhalter
einsetzen und fest nach unten drücken, bis es hörbar
einrastet.
8. Die Abdeckung des Heftklammermagazins schließen.
96
Xerox Phaser 4622
Benutzerhandbuch
Page 97

Allgemeine Wartung
Auswechseln von Verschleißteilen
Zu den Verschleißteilen gehören Druckerteile, die eine begrenzte Nutzungsdauer haben und
regelmäßig ausgewechselt werden müssen. Dabei kann es sich um Teile oder Kits handeln. Der
Austausch von Verschleißteilen kann in der Regel vom Kunden durchgeführt werden.
Das Wartungs-Kit stellt das einzige Verschleißteil des Phaser 4622 dar. Es umfasst:
• Fixieranlage
• Übertragungswalze
•12 Zuführrollen
Die Materialverbrauchsseite drucken, um die verbleibende Nutzungsdauer des Wartungs-Kits zu prüfen:
1. Auf dem Steuerpult die Taste Menü drücken.
2. Die Pfeiltaste nach oben bzw. unten drücken, um die Option
Informationen zu markieren. OK drücken.
3. Die Pfeiltaste nach oben bzw. unten drücken, um die Option
Infoseiten zu markieren. OK drücken.
4. Die Pfeiltaste nach oben bzw. unten drücken, um die Option
Materialverbrauchsseite zu markieren. OK drücken.
5. Die Pfeiltaste nach links bzw. rechts drücken, um Ja in der Eingabeaufforderung Drucken? zu
markieren, und dann OK drücken.
Die Materialverbrauchsseite wird gedruckt.
Anweisungen zum Auswechseln der Verschleißteile enthält das Wartungs-Kit.
Gerätereinigung
VORSICHT: Zur Reinigung des Geräts KEINE organischen oder lösungsmittelhaltigen Reiniger und
Sprühreiniger verwenden! Flüssigkeiten NICHT direkt auf das Gerät aufbringen.
Verbrauchsmaterial und Reiniger nur wie in diesem Dokument beschrieben verwenden. Sämtliches
Reinigungsmaterial von Kindern fernhalten.
VORSICHT: KEINE Reinigungsmittel aus Sprühdosen verwenden. Sprühreiniger sind nicht für
elektrische Geräte vorgesehen und können sich bei Verwendung am Gerät entzünden. Es besteht
Brand- und Explosionsgefahr.
ACHTUNG: Verschraubte Abdeckungen und Schutzbleche NICHT entfernen. Die hinter solchen
Elementen liegenden Bereiche dürfen nur vom Kundendienst gewartet werden. NUR solche
Wartungsarbeiten durchführen, die in der Begleitdokumentation beschrieben sind.
Xerox Phaser 4622
Benutzerhandbuch
97
Page 98

Allgemeine Wartung
Steuerpult
Touchscreen und Steuerpult sollten regelmäßig gesäubert werden, um sie staub- und schmutzfrei zu
halten. Um Fingerabdrücke und Flecke zu entfernen, Touchscreen und Steuerpult wie folgt reinigen:
1. Ein weiches, fusselfreies Tuch leicht mit Wasser befeuchten.
2. Das gesamte Steuerpult einschließlich Touchscreen säubern.
3. Restfeuchtigkeit mit einem sauberen Tuch oder Papiertuch
entfernen.
Ausgabefach, Finisher und Ablagebox-Fächer
Die Ausgabebereiche sollten regelmäßig gesäubert werden, um sie staub- und schmutzfrei zu halten.
1. Ein weiches, fusselfreies Tuch leicht mit Wasser befeuchten.
2. Ausgabefach, Finisherbereiche oder Ablagebox-Fächer sowie
Außenflächen des Geräts abwischen.
3. Restfeuchtigkeit mit einem sauberen Tuch oder Papiertuch
entfernen.
Umstellen des Geräts
Das Gerät während des Transports waagerecht halten und nicht kippen oder drehen. Sonst könnte das
Geräteinnere durch Toner verunreinigt werden, mit der möglichen Folge von Geräteschäden oder
Beeinträchtigungen der Druckqualität.
Das Gerät sollte aus Sicherheitsgründen immer von mindestens zwei Personen transportiert werden.
98
Xerox Phaser 4622
Benutzerhandbuch
Page 99

Fehlerbehebung
Fehlerbehebung
Die Qualität der Ausgabe kann von verschiedenen Faktoren beeinflusst werden. Zur Gewährleistung
einer optimalen Ausgabequalität folgende Ratschläge befolgen:
• Gerät niemals direktem Sonnenlicht aussetzen und nicht in der Nähe einer Wärmequelle
(Heizkörper o. Ä.) aufstellen.
• Abrupte Wechsel der Betriebsbedingungen (Temperatur/Luftfeuchtigkeit) vermeiden. Ist ein
solcher Wechsel unvermeidbar, mindestens zwei Stunden warten, bevor der normale Betrieb
wieder aufgenommen wird.
• Die regelmäßige Wartung und Reinigung einzelner Komponenten, wie etwa des Steuerpults und
des Ausgabefachs, nicht vernachlässigen.
• Die Materialführungen in den Behältern immer auf das Format des geladenen Materials einstellen
und prüfen, ob das richtige Format angezeigt wird.
• Sicherstellen, dass keine Papierrückstände in das Innere des Geräts gelangen.
Weitere Informationen zur Fehlerbehebung siehe Systemhandbuch.
Störungsbehebung
Bei einer Störung wird in der Anzeige Feh ler eine Liste der aktuellen Störungen oder Warnhinweise
eingeblendet. Wenn die Anzeige Fehler eingeblendet wird, OK drücken, um weitere Informationen
aufzurufen. Den Anweisungen in diesem Handbuch folgen, um die Störung zu beheben. Bereits
gedruckte Seiten werden nach Beseitigung des Staus automatisch neu ausgegeben.
Zum Verlassen der Anzeige Fehler wiederholt die Taste Zurück drücken, bis die Anzeige Systemstatus
erscheint. Falls ein Fehler aufgetreten und die Anzeige Fehl er nicht sichtbar ist, die Taste Zurück
drücken. Dadurch wird die Anzeige Feh ler aufgerufen. Bei wiederholtem Drücken der Taste Zurück
wechselt die Anzeige zwischen Systemstatus und Fehler hin und her.
Tipps zur Vermeidung von Materialstaus
Die meisten Materialstaus lassen sich durch Verwendung der richtigen Materialart vermeiden.
• Darauf achten, dass die Führungen richtig eingestellt sind. (Siehe Einlegen von Druckmaterial auf
Seite 58.)
• Nicht zu viel Material in den Behälter einlegen. Sicherstellen, dass der Stapel nicht höher als die
entsprechende Markierung an der Innenwand des Materialbehälters ist.
• Keinesfalls während des Druckens Material aus dem Behälter nehmen.
• Vor dem Einlegen den Stapel Papier biegen, auffächern und an den Kanten sauber ausrichten.
• Kein faltiges, feuchtes oder stark gewelltes Papier einlegen.
• Keine unterschiedlichen Materialarten gleichzeitig in den Materialbehälter einlegen.
• Nur empfohlene Druckmaterialien verwenden. (Siehe Daten zum Druckmaterial auf Seite 64.)
• Darauf achten, dass die Druckmaterialien mit der empfohlenen Seite nach oben im
Materialbehälter 1 (Zusatzzufuhr) bzw. mit der empfohlenen Seite nach unten in anderen
Behältern liegen.
Xerox Phaser 4622
Benutzerhandbuch
99
Page 100

Fehlerbehebung
Materialbehälter 2, 3, 4, 5 und 6
In welchem Behälter ein Materialstau aufgetreten ist, kann am Steuerpult abgelesen werden. Wenn die
Anzeige Feh ler eingeblendet wird, OK drücken, um weitere Informationen aufzurufen. Falls die Anzeige
Fehl er nicht sichtbar ist, die Taste Zurück drücken. Dadurch wird die Anzeige Fehle r aufgerufen.
1. Die auf dem Steuerpult angegebenen Behälter ganz aus dem
Drucker herausziehen.
Hinweis Grundsätzlich gilt, dass der betroffene Behälter und
alle darüber liegenden Behälter herausgezogen werden
müssen. Beispiel: Wenn der Stau also in Behälter 4 auftritt,
die Behälter 2 und 3 herausziehen.
2. Das gestaute Material aus dem Behälterbereich ziehen.
3. Zerknittertes Papier aus dem Behälter herausnehmen
4. Die obere Abdeckung öffnen und den Tonerbehälter
herausnehmen.
100
Xerox Phaser 4622
Benutzerhandbuch
 Loading...
Loading...