Page 1

Version 1.0
November 2010
Xerox® Phaser 4600/4620
Användarhandbok
Page 2
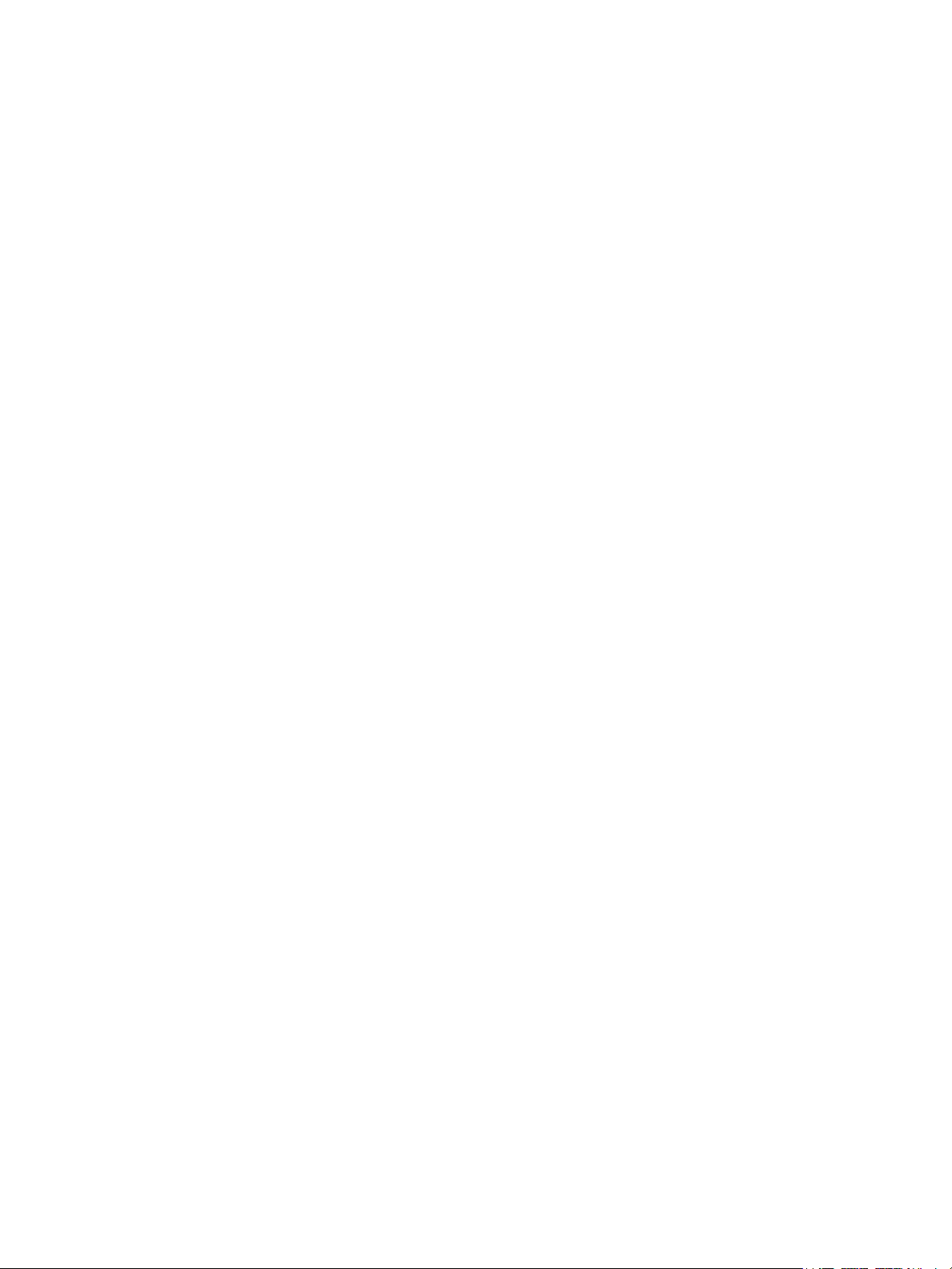
©2010 Xerox Corporation. Xerox® och XEROX and Design® är varumärken som tillhör Xerox Corporation i USA och/eller i andra
länder.
Ändringar görs regelbundet i detta dokument. Ändringar, tekniska fel och tryckfel kommer att korrigeras i framtida utgåvor.
Dokument Version 1.0: November 2010
Page 3

Innehåll
1 Komma igång
Introduktion . . . . . . . . . . . . . . . . . . . . . . . . . . . . . . . . . . . . . . . . . . . . . . . . . . . . . . . . . . . . . . . . . . . . . . . . . . . . . .8
Maskinöversikt . . . . . . . . . . . . . . . . . . . . . . . . . . . . . . . . . . . . . . . . . . . . . . . . . . . . . . . . . . . . . . . . . . . . . . . . . . . .9
Framifrån och bakifrån . . . . . . . . . . . . . . . . . . . . . . . . . . . . . . . . . . . . . . . . . . . . . . . . . . . . . . . . . . . . . . . .9
Interna komponenter . . . . . . . . . . . . . . . . . . . . . . . . . . . . . . . . . . . . . . . . . . . . . . . . . . . . . . . . . . . . . . . . 10
Tillval och komponenter . . . . . . . . . . . . . . . . . . . . . . . . . . . . . . . . . . . . . . . . . . . . . . . . . . . . . . . . . . . . . 10
Kontrollpanel – översikt . . . . . . . . . . . . . . . . . . . . . . . . . . . . . . . . . . . . . . . . . . . . . . . . . . . . . . . . . . . . . . 11
Slå på maskinen . . . . . . . . . . . . . . . . . . . . . . . . . . . . . . . . . . . . . . . . . . . . . . . . . . . . . . . . . . . . . . . . . . . . . 12
Nätverksanslutning . . . . . . . . . . . . . . . . . . . . . . . . . . . . . . . . . . . . . . . . . . . . . . . . . . . . . . . . . . . . . . . . . . 12
Installation av skrivardrivrutin. . . . . . . . . . . . . . . . . . . . . . . . . . . . . . . . . . . . . . . . . . . . . . . . . . . . . . . . . . . . 13
Hämta Xerox-skrivardrivrutinen. . . . . . . . . . . . . . . . . . . . . . . . . . . . . . . . . . . . . . . . . . . . . . . . . . . . . . . 13
Använda guiden Lägg till ny skrivare . . . . . . . . . . . . . . . . . . . . . . . . . . . . . . . . . . . . . . . . . . . . . . . . . . 13
Avinstallera . . . . . . . . . . . . . . . . . . . . . . . . . . . . . . . . . . . . . . . . . . . . . . . . . . . . . . . . . . . . . . . . . . . . . . . . . 15
Fylla på papper . . . . . . . . . . . . . . . . . . . . . . . . . . . . . . . . . . . . . . . . . . . . . . . . . . . . . . . . . . . . . . . . . . . . . . . . . 16
Pappersmagasin 1 (manuellt magasin) . . . . . . . . . . . . . . . . . . . . . . . . . . . . . . . . . . . . . . . . . . . . . . . 16
Pappersmagasin 2 och Pappersmagasin 3, 4, 5 och 6 (tillval) . . . . . . . . . . . . . . . . . . . . . . . . . . . 17
Stormagasin (tillval) . . . . . . . . . . . . . . . . . . . . . . . . . . . . . . . . . . . . . . . . . . . . . . . . . . . . . . . . . . . . . . . . . 18
Menyalternativ. . . . . . . . . . . . . . . . . . . . . . . . . . . . . . . . . . . . . . . . . . . . . . . . . . . . . . . . . . . . . . . . . . . . . . . . . . 19
Jobb . . . . . . . . . . . . . . . . . . . . . . . . . . . . . . . . . . . . . . . . . . . . . . . . . . . . . . . . . . . . . . . . . . . . . . . . . . . . . . . . 19
Information. . . . . . . . . . . . . . . . . . . . . . . . . . . . . . . . . . . . . . . . . . . . . . . . . . . . . . . . . . . . . . . . . . . . . . . . . 20
Magasinhantering. . . . . . . . . . . . . . . . . . . . . . . . . . . . . . . . . . . . . . . . . . . . . . . . . . . . . . . . . . . . . . . . . . . 21
Magasin pappersinst. . . . . . . . . . . . . . . . . . . . . . . . . . . . . . . . . . . . . . . . . . . . . . . . . . . . . . . . . . . . . . . . . 22
Hjälpmedel . . . . . . . . . . . . . . . . . . . . . . . . . . . . . . . . . . . . . . . . . . . . . . . . . . . . . . . . . . . . . . . . . . . . . . . . . 22
Felsökning . . . . . . . . . . . . . . . . . . . . . . . . . . . . . . . . . . . . . . . . . . . . . . . . . . . . . . . . . . . . . . . . . . . . . . . . . . 22
Allmän skötsel och förbrukningsmaterial. . . . . . . . . . . . . . . . . . . . . . . . . . . . . . . . . . . . . . . . . . . . . . . . . . 23
Utbytbara enheter. . . . . . . . . . . . . . . . . . . . . . . . . . . . . . . . . . . . . . . . . . . . . . . . . . . . . . . . . . . . . . . . . . . 23
Rengöring. . . . . . . . . . . . . . . . . . . . . . . . . . . . . . . . . . . . . . . . . . . . . . . . . . . . . . . . . . . . . . . . . . . . . . . . . . . 23
Logga in och logga ut . . . . . . . . . . . . . . . . . . . . . . . . . . . . . . . . . . . . . . . . . . . . . . . . . . . . . . . . . . . . . . . . . . . 24
Ytterligare hjälp. . . . . . . . . . . . . . . . . . . . . . . . . . . . . . . . . . . . . . . . . . . . . . . . . . . . . . . . . . . . . . . . . . . . . . . . . 25
Xerox Kundtjänst . . . . . . . . . . . . . . . . . . . . . . . . . . . . . . . . . . . . . . . . . . . . . . . . . . . . . . . . . . . . . . . . . . . . 25
Dokumentation . . . . . . . . . . . . . . . . . . . . . . . . . . . . . . . . . . . . . . . . . . . . . . . . . . . . . . . . . . . . . . . . . . . . . 25
2Utskrift
Skrivardrivrutiner . . . . . . . . . . . . . . . . . . . . . . . . . . . . . . . . . . . . . . . . . . . . . . . . . . . . . . . . . . . . . . . . . . . . . . . . 28
Utskrifter med Windows . . . . . . . . . . . . . . . . . . . . . . . . . . . . . . . . . . . . . . . . . . . . . . . . . . . . . . . . . . . . . . . . . 29
Gemensamma alternativ. . . . . . . . . . . . . . . . . . . . . . . . . . . . . . . . . . . . . . . . . . . . . . . . . . . . . . . . . . . . . 29
Funktionen Utskrift . . . . . . . . . . . . . . . . . . . . . . . . . . . . . . . . . . . . . . . . . . . . . . . . . . . . . . . . . . . . . . . . . . 30
Papper/utmatning. . . . . . . . . . . . . . . . . . . . . . . . . . . . . . . . . . . . . . . . . . . . . . . . . . . . . . . . . . . . . . . . . . . 31
Specialsidor . . . . . . . . . . . . . . . . . . . . . . . . . . . . . . . . . . . . . . . . . . . . . . . . . . . . . . . . . . . . . . . . . . . . . . . . . 34
Layout/stämpel . . . . . . . . . . . . . . . . . . . . . . . . . . . . . . . . . . . . . . . . . . . . . . . . . . . . . . . . . . . . . . . . . . . . . 37
Avancerat. . . . . . . . . . . . . . . . . . . . . . . . . . . . . . . . . . . . . . . . . . . . . . . . . . . . . . . . . . . . . . . . . . . . . . . . . . . 39
Xerox Phaser 4600/4620
Användarhandbok
3
Page 4

Utskrifter med Macintosh . . . . . . . . . . . . . . . . . . . . . . . . . . . . . . . . . . . . . . . . . . . . . . . . . . . . . . . . . . . . . . . . 40
Skriva ut ett dokument . . . . . . . . . . . . . . . . . . . . . . . . . . . . . . . . . . . . . . . . . . . . . . . . . . . . . . . . . . . . . . . 40
Ändra skrivarinställningar . . . . . . . . . . . . . . . . . . . . . . . . . . . . . . . . . . . . . . . . . . . . . . . . . . . . . . . . . . . . 40
Utskrifter med Linux . . . . . . . . . . . . . . . . . . . . . . . . . . . . . . . . . . . . . . . . . . . . . . . . . . . . . . . . . . . . . . . . . . . . . 42
Skriva ut från program . . . . . . . . . . . . . . . . . . . . . . . . . . . . . . . . . . . . . . . . . . . . . . . . . . . . . . . . . . . . . . . 42
Skriva ut filer . . . . . . . . . . . . . . . . . . . . . . . . . . . . . . . . . . . . . . . . . . . . . . . . . . . . . . . . . . . . . . . . . . . . . . . . 42
Konfigurera skrivarens egenskaper . . . . . . . . . . . . . . . . . . . . . . . . . . . . . . . . . . . . . . . . . . . . . . . . . . . . 43
3Jobb
Aktiva jobb. . . . . . . . . . . . . . . . . . . . . . . . . . . . . . . . . . . . . . . . . . . . . . . . . . . . . . . . . . . . . . . . . . . . . . . . . . . . . . 46
Privata & skyddade jobb . . . . . . . . . . . . . . . . . . . . . . . . . . . . . . . . . . . . . . . . . . . . . . . . . . . . . . . . . . . . . . . . . 47
Skriva ut Privata & skyddade jobb. . . . . . . . . . . . . . . . . . . . . . . . . . . . . . . . . . . . . . . . . . . . . . . . . . . . . 47
Sparade jobb. . . . . . . . . . . . . . . . . . . . . . . . . . . . . . . . . . . . . . . . . . . . . . . . . . . . . . . . . . . . . . . . . . . . . . . . . . . . 48
Skriva ut ett sparat jobb. . . . . . . . . . . . . . . . . . . . . . . . . . . . . . . . . . . . . . . . . . . . . . . . . . . . . . . . . . . . . . 48
Spara ett jobb . . . . . . . . . . . . . . . . . . . . . . . . . . . . . . . . . . . . . . . . . . . . . . . . . . . . . . . . . . . . . . . . . . . . . . . 49
Slutförda jobb. . . . . . . . . . . . . . . . . . . . . . . . . . . . . . . . . . . . . . . . . . . . . . . . . . . . . . . . . . . . . . . . . . . . . . . . . . . 50
4 USB-flashminne
Sätta in USB-minnesenheten. . . . . . . . . . . . . . . . . . . . . . . . . . . . . . . . . . . . . . . . . . . . . . . . . . . . . . . . . . . . . 52
Skriva ut från en USB-minnesenhet . . . . . . . . . . . . . . . . . . . . . . . . . . . . . . . . . . . . . . . . . . . . . . . . . . . . . . . 53
5 Papper och andra material
Fylla på papper. . . . . . . . . . . . . . . . . . . . . . . . . . . . . . . . . . . . . . . . . . . . . . . . . . . . . . . . . . . . . . . . . . . . . . . . . . 56
Förbereda papper för påfyllning . . . . . . . . . . . . . . . . . . . . . . . . . . . . . . . . . . . . . . . . . . . . . . . . . . . . . . 56
Pappersmagasin 1 (manuellt magasin). . . . . . . . . . . . . . . . . . . . . . . . . . . . . . . . . . . . . . . . . . . . . . . . 56
Pappersmagasin 2 och pappersmagasin 3, 4, 5 och 6 (tillval) . . . . . . . . . . . . . . . . . . . . . . . . . . . 57
Stormagasin (tillval) . . . . . . . . . . . . . . . . . . . . . . . . . . . . . . . . . . . . . . . . . . . . . . . . . . . . . . . . . . . . . . . . . 58
Administration av pappersmagasin och inställningar . . . . . . . . . . . . . . . . . . . . . . . . . . . . . . . . . . . . . . 59
Administration av pappersmagasin och inställningar. . . . . . . . . . . . . . . . . . . . . . . . . . . . . . . . . . . 59
Magasin pappersinst. . . . . . . . . . . . . . . . . . . . . . . . . . . . . . . . . . . . . . . . . . . . . . . . . . . . . . . . . . . . . . . . . 62
Materialspecifikationer . . . . . . . . . . . . . . . . . . . . . . . . . . . . . . . . . . . . . . . . . . . . . . . . . . . . . . . . . . . . . . . . . . 63
Riktlinjer för material . . . . . . . . . . . . . . . . . . . . . . . . . . . . . . . . . . . . . . . . . . . . . . . . . . . . . . . . . . . . . . . . 63
Materialtyper. . . . . . . . . . . . . . . . . . . . . . . . . . . . . . . . . . . . . . . . . . . . . . . . . . . . . . . . . . . . . . . . . . . . . . . . 64
6 CentreWare Internettjänster
Använda CentreWare Internettjänster . . . . . . . . . . . . . . . . . . . . . . . . . . . . . . . . . . . . . . . . . . . . . . . . . . . . 66
Status . . . . . . . . . . . . . . . . . . . . . . . . . . . . . . . . . . . . . . . . . . . . . . . . . . . . . . . . . . . . . . . . . . . . . . . . . . . . . . . . . . 67
Allmänt . . . . . . . . . . . . . . . . . . . . . . . . . . . . . . . . . . . . . . . . . . . . . . . . . . . . . . . . . . . . . . . . . . . . . . . . . . . . . 67
Varningsmeddelanden . . . . . . . . . . . . . . . . . . . . . . . . . . . . . . . . . . . . . . . . . . . . . . . . . . . . . . . . . . . . . . . 67
Magasin . . . . . . . . . . . . . . . . . . . . . . . . . . . . . . . . . . . . . . . . . . . . . . . . . . . . . . . . . . . . . . . . . . . . . . . . . . . . 68
Förbrukningsmaterial . . . . . . . . . . . . . . . . . . . . . . . . . . . . . . . . . . . . . . . . . . . . . . . . . . . . . . . . . . . . . . . . 68
SMart eSolutions . . . . . . . . . . . . . . . . . . . . . . . . . . . . . . . . . . . . . . . . . . . . . . . . . . . . . . . . . . . . . . . . . . . . 68
4
Xerox Phaser 4600/4620
Användarhandbok
Page 5

Jobb. . . . . . . . . . . . . . . . . . . . . . . . . . . . . . . . . . . . . . . . . . . . . . . . . . . . . . . . . . . . . . . . . . . . . . . . . . . . . . . . . . . . 71
Aktiva jobb. . . . . . . . . . . . . . . . . . . . . . . . . . . . . . . . . . . . . . . . . . . . . . . . . . . . . . . . . . . . . . . . . . . . . . . . . . 71
Privata & skyddade jobb . . . . . . . . . . . . . . . . . . . . . . . . . . . . . . . . . . . . . . . . . . . . . . . . . . . . . . . . . . . . . 71
Sparade jobb. . . . . . . . . . . . . . . . . . . . . . . . . . . . . . . . . . . . . . . . . . . . . . . . . . . . . . . . . . . . . . . . . . . . . . . . 72
Slutförda jobb. . . . . . . . . . . . . . . . . . . . . . . . . . . . . . . . . . . . . . . . . . . . . . . . . . . . . . . . . . . . . . . . . . . . . . . 72
Utskrift . . . . . . . . . . . . . . . . . . . . . . . . . . . . . . . . . . . . . . . . . . . . . . . . . . . . . . . . . . . . . . . . . . . . . . . . . . . . . . . . . 73
Egenskaper . . . . . . . . . . . . . . . . . . . . . . . . . . . . . . . . . . . . . . . . . . . . . . . . . . . . . . . . . . . . . . . . . . . . . . . . . . . . . 74
Support. . . . . . . . . . . . . . . . . . . . . . . . . . . . . . . . . . . . . . . . . . . . . . . . . . . . . . . . . . . . . . . . . . . . . . . . . . . . . . . . . 75
7 Inställningar
Använda Hjälpmedel . . . . . . . . . . . . . . . . . . . . . . . . . . . . . . . . . . . . . . . . . . . . . . . . . . . . . . . . . . . . . . . . . . . . 78
Konfigurationssida . . . . . . . . . . . . . . . . . . . . . . . . . . . . . . . . . . . . . . . . . . . . . . . . . . . . . . . . . . . . . . . . . . . . . . 79
Inställningar . . . . . . . . . . . . . . . . . . . . . . . . . . . . . . . . . . . . . . . . . . . . . . . . . . . . . . . . . . . . . . . . . . . . . . . . . . . . 80
Nätverksinställningar . . . . . . . . . . . . . . . . . . . . . . . . . . . . . . . . . . . . . . . . . . . . . . . . . . . . . . . . . . . . . . . . 80
PostScript-inställningar . . . . . . . . . . . . . . . . . . . . . . . . . . . . . . . . . . . . . . . . . . . . . . . . . . . . . . . . . . . . . . 81
PCL-inställningar . . . . . . . . . . . . . . . . . . . . . . . . . . . . . . . . . . . . . . . . . . . . . . . . . . . . . . . . . . . . . . . . . . . . 81
Allmänna inställningar. . . . . . . . . . . . . . . . . . . . . . . . . . . . . . . . . . . . . . . . . . . . . . . . . . . . . . . . . . . . . . . 82
Maskininställningar. . . . . . . . . . . . . . . . . . . . . . . . . . . . . . . . . . . . . . . . . . . . . . . . . . . . . . . . . . . . . . . . . . 83
Filsäkerhet . . . . . . . . . . . . . . . . . . . . . . . . . . . . . . . . . . . . . . . . . . . . . . . . . . . . . . . . . . . . . . . . . . . . . . . . . . . . . . 85
Alternativ för specialfunktioner. . . . . . . . . . . . . . . . . . . . . . . . . . . . . . . . . . . . . . . . . . . . . . . . . . . . . . . . . . . 86
Klona skrivare . . . . . . . . . . . . . . . . . . . . . . . . . . . . . . . . . . . . . . . . . . . . . . . . . . . . . . . . . . . . . . . . . . . . . . . . . . . 87
Aktivera redovisning. . . . . . . . . . . . . . . . . . . . . . . . . . . . . . . . . . . . . . . . . . . . . . . . . . . . . . . . . . . . . . . . . . . . . 88
8 Allmän skötsel och felsökning
Allmän skötsel . . . . . . . . . . . . . . . . . . . . . . . . . . . . . . . . . . . . . . . . . . . . . . . . . . . . . . . . . . . . . . . . . . . . . . . . . . 90
Utbytbara enheter. . . . . . . . . . . . . . . . . . . . . . . . . . . . . . . . . . . . . . . . . . . . . . . . . . . . . . . . . . . . . . . . . . . 90
Rutinunderhållsartiklar. . . . . . . . . . . . . . . . . . . . . . . . . . . . . . . . . . . . . . . . . . . . . . . . . . . . . . . . . . . . . . . 95
Rengöra maskinen. . . . . . . . . . . . . . . . . . . . . . . . . . . . . . . . . . . . . . . . . . . . . . . . . . . . . . . . . . . . . . . . . . . 95
Flytta maskinen . . . . . . . . . . . . . . . . . . . . . . . . . . . . . . . . . . . . . . . . . . . . . . . . . . . . . . . . . . . . . . . . . . . . . 96
Felsökning . . . . . . . . . . . . . . . . . . . . . . . . . . . . . . . . . . . . . . . . . . . . . . . . . . . . . . . . . . . . . . . . . . . . . . . . . . . . . . 97
Åtgärda fel. . . . . . . . . . . . . . . . . . . . . . . . . . . . . . . . . . . . . . . . . . . . . . . . . . . . . . . . . . . . . . . . . . . . . . . . . . 97
Felmeddelanden . . . . . . . . . . . . . . . . . . . . . . . . . . . . . . . . . . . . . . . . . . . . . . . . . . . . . . . . . . . . . . . . . . . 104
Problem med pappersmatning . . . . . . . . . . . . . . . . . . . . . . . . . . . . . . . . . . . . . . . . . . . . . . . . . . . . . . 106
Utskriftsproblem . . . . . . . . . . . . . . . . . . . . . . . . . . . . . . . . . . . . . . . . . . . . . . . . . . . . . . . . . . . . . . . . . . . 107
Problem med utskriftskvalitet . . . . . . . . . . . . . . . . . . . . . . . . . . . . . . . . . . . . . . . . . . . . . . . . . . . . . . . 114
Ytterligare hjälp. . . . . . . . . . . . . . . . . . . . . . . . . . . . . . . . . . . . . . . . . . . . . . . . . . . . . . . . . . . . . . . . . . . . . . . . 119
Xerox Kundtjänst . . . . . . . . . . . . . . . . . . . . . . . . . . . . . . . . . . . . . . . . . . . . . . . . . . . . . . . . . . . . . . . . . . . 119
Kontrollera serienumret . . . . . . . . . . . . . . . . . . . . . . . . . . . . . . . . . . . . . . . . . . . . . . . . . . . . . . . . . . . . . 119
Felsökningsrapporter . . . . . . . . . . . . . . . . . . . . . . . . . . . . . . . . . . . . . . . . . . . . . . . . . . . . . . . . . . . . . . . 119
Maintenance Assistant. . . . . . . . . . . . . . . . . . . . . . . . . . . . . . . . . . . . . . . . . . . . . . . . . . . . . . . . . . . . . . 120
Xerox Phaser 4600/4620
Användarhandbok
5
Page 6
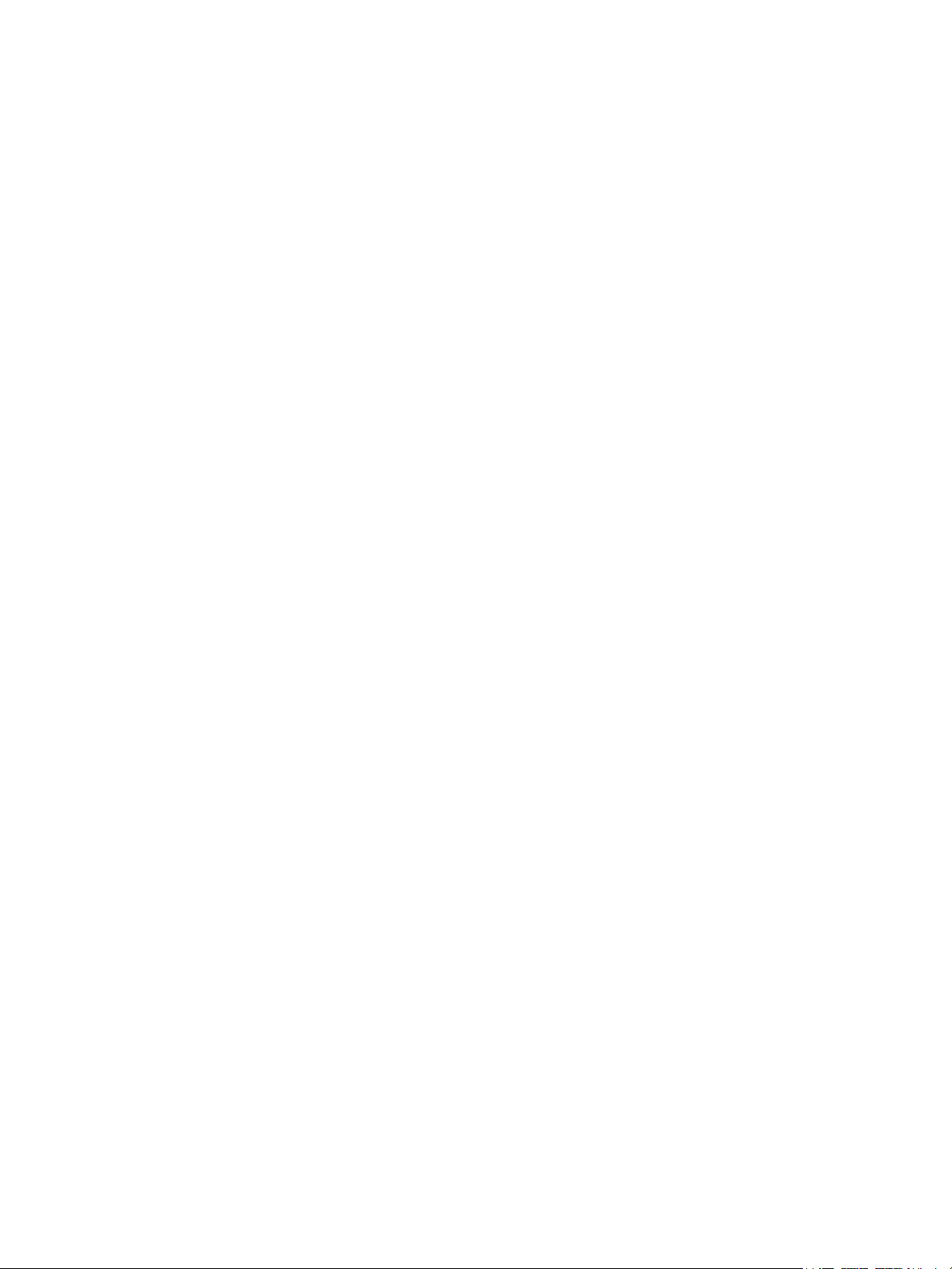
9Tekniska data
Maskinens specifikationer. . . . . . . . . . . . . . . . . . . . . . . . . . . . . . . . . . . . . . . . . . . . . . . . . . . . . . . . . . . . . . . 122
Papper . . . . . . . . . . . . . . . . . . . . . . . . . . . . . . . . . . . . . . . . . . . . . . . . . . . . . . . . . . . . . . . . . . . . . . . . . . . . . 123
Utmatningsenheter. . . . . . . . . . . . . . . . . . . . . . . . . . . . . . . . . . . . . . . . . . . . . . . . . . . . . . . . . . . . . . . . . 124
Elektriska specifikationer. . . . . . . . . . . . . . . . . . . . . . . . . . . . . . . . . . . . . . . . . . . . . . . . . . . . . . . . . . . . . . . . 126
Tekniska data om utskrift . . . . . . . . . . . . . . . . . . . . . . . . . . . . . . . . . . . . . . . . . . . . . . . . . . . . . . . . . . . . . . . 127
10 Säkerhet
Aviseringar och säkerhet . . . . . . . . . . . . . . . . . . . . . . . . . . . . . . . . . . . . . . . . . . . . . . . . . . . . . . . . . . . . . . . . 130
Säkerhetsetiketter och säkerhetssymboler. . . . . . . . . . . . . . . . . . . . . . . . . . . . . . . . . . . . . . . . . . . . . . . . 131
Information om driftsäkerhet . . . . . . . . . . . . . . . . . . . . . . . . . . . . . . . . . . . . . . . . . . . . . . . . . . . . . . . . . . . 132
Strömförsörjning . . . . . . . . . . . . . . . . . . . . . . . . . . . . . . . . . . . . . . . . . . . . . . . . . . . . . . . . . . . . . . . . . . . 132
Säkerhetsinformation om ozon . . . . . . . . . . . . . . . . . . . . . . . . . . . . . . . . . . . . . . . . . . . . . . . . . . . . . . 134
Information om underhåll. . . . . . . . . . . . . . . . . . . . . . . . . . . . . . . . . . . . . . . . . . . . . . . . . . . . . . . . . . . 135
Information om förbrukningsmaterial. . . . . . . . . . . . . . . . . . . . . . . . . . . . . . . . . . . . . . . . . . . . . . . . 135
Produktens säkerhetscertifiering . . . . . . . . . . . . . . . . . . . . . . . . . . . . . . . . . . . . . . . . . . . . . . . . . . . . . 135
Grundläggande regler . . . . . . . . . . . . . . . . . . . . . . . . . . . . . . . . . . . . . . . . . . . . . . . . . . . . . . . . . . . . . . . . . . 136
USA (FCC-regler). . . . . . . . . . . . . . . . . . . . . . . . . . . . . . . . . . . . . . . . . . . . . . . . . . . . . . . . . . . . . . . . . . . . 136
Kanada (regler). . . . . . . . . . . . . . . . . . . . . . . . . . . . . . . . . . . . . . . . . . . . . . . . . . . . . . . . . . . . . . . . . . . . . 136
Europeiska unionen . . . . . . . . . . . . . . . . . . . . . . . . . . . . . . . . . . . . . . . . . . . . . . . . . . . . . . . . . . . . . . . . . 137
Turkiet RoHS-regel . . . . . . . . . . . . . . . . . . . . . . . . . . . . . . . . . . . . . . . . . . . . . . . . . . . . . . . . . . . . . . . . . . 137
Materialsäkerhetsdata. . . . . . . . . . . . . . . . . . . . . . . . . . . . . . . . . . . . . . . . . . . . . . . . . . . . . . . . . . . . . . . . . . 138
Återvinning och kassering av maskinen . . . . . . . . . . . . . . . . . . . . . . . . . . . . . . . . . . . . . . . . . . . . . . . . . . 139
USA och Kanada. . . . . . . . . . . . . . . . . . . . . . . . . . . . . . . . . . . . . . . . . . . . . . . . . . . . . . . . . . . . . . . . . . . . 139
Europeiska unionen . . . . . . . . . . . . . . . . . . . . . . . . . . . . . . . . . . . . . . . . . . . . . . . . . . . . . . . . . . . . . . . . . 140
Efterlevnad av energiprogram. . . . . . . . . . . . . . . . . . . . . . . . . . . . . . . . . . . . . . . . . . . . . . . . . . . . . . . . . . . 141
Alla marknader . . . . . . . . . . . . . . . . . . . . . . . . . . . . . . . . . . . . . . . . . . . . . . . . . . . . . . . . . . . . . . . . . . . . . 141
Kontaktinformation avseende miljö, hälsa och säkerhet. . . . . . . . . . . . . . . . . . . . . . . . . . . . . . . . . . . 142
Sakregister
6
Xerox Phaser 4600/4620
Användarhandbok
Page 7

Komma igång
Ta dig tid att bekanta dig med de olika funktionerna och alternativen innan du använder maskinen.
• Introduktion på sidan 8
• Maskinöversikt på sidan 9
• Installation av skrivardrivrutin på sidan 13
• Fylla på papper på sidan 16
• Menyalternativ på sidan 19
• Allmän skötsel och förbrukningsmaterial på sidan 23
• Logga in och logga ut på sidan 24
• Ytterligare hjälp på sidan 25
1
Xerox Phaser 4600/4620
Användarhandbok
7
Page 8

Introduktion
Introduktion
Tack för att du valt Xerox Phaser 4600/4620. Produkten är utformad för att vara enkel att använda.
För att få ut mesta möjliga av maskinen bör du ta dig tid att läsa den här användarhandboken.
Kapitlen i denna handbok ger information om vilka funktioner och alternativ som finns tillgängliga.
Om du behöver mer hjälp går du till vår webbsida www.xerox.com, använder hjälpavsnitten till
CentreWare eller klickar på knappen Hjälp i skrivardrivrutinen.
Xerox Phaser 4600/4620 är en laserskrivare. Xerox Phaser 4600 kopierar och skriver ut 52 A4-sidor per
minut (55 Letter-sidor per minut). Xerox Phaser 4620 kopierar och skriver ut 62 A4-sidor per minut
(65 Letter-sidor per minut).
Vilka egenskaper och funktioner som finns på maskinen beror på vilka tillval du har köpt.
Pappersmagasin 1 (manuellt) och pappersmagasin 2 ingår som standard. Dubbelsidesenheten ingår
som standard på Xerox Phaser 4620 och som tillval till Xerox Phaser 4600. Ytterligare pappersmagasin,
stativ, efterbehandlare, stormagasin, ytterligare minne, hårddisk och 4-facksbrevlåda finns tillgängliga
som tillval.
8
Xerox Phaser 4600/4620
Användarhandbok
Page 9
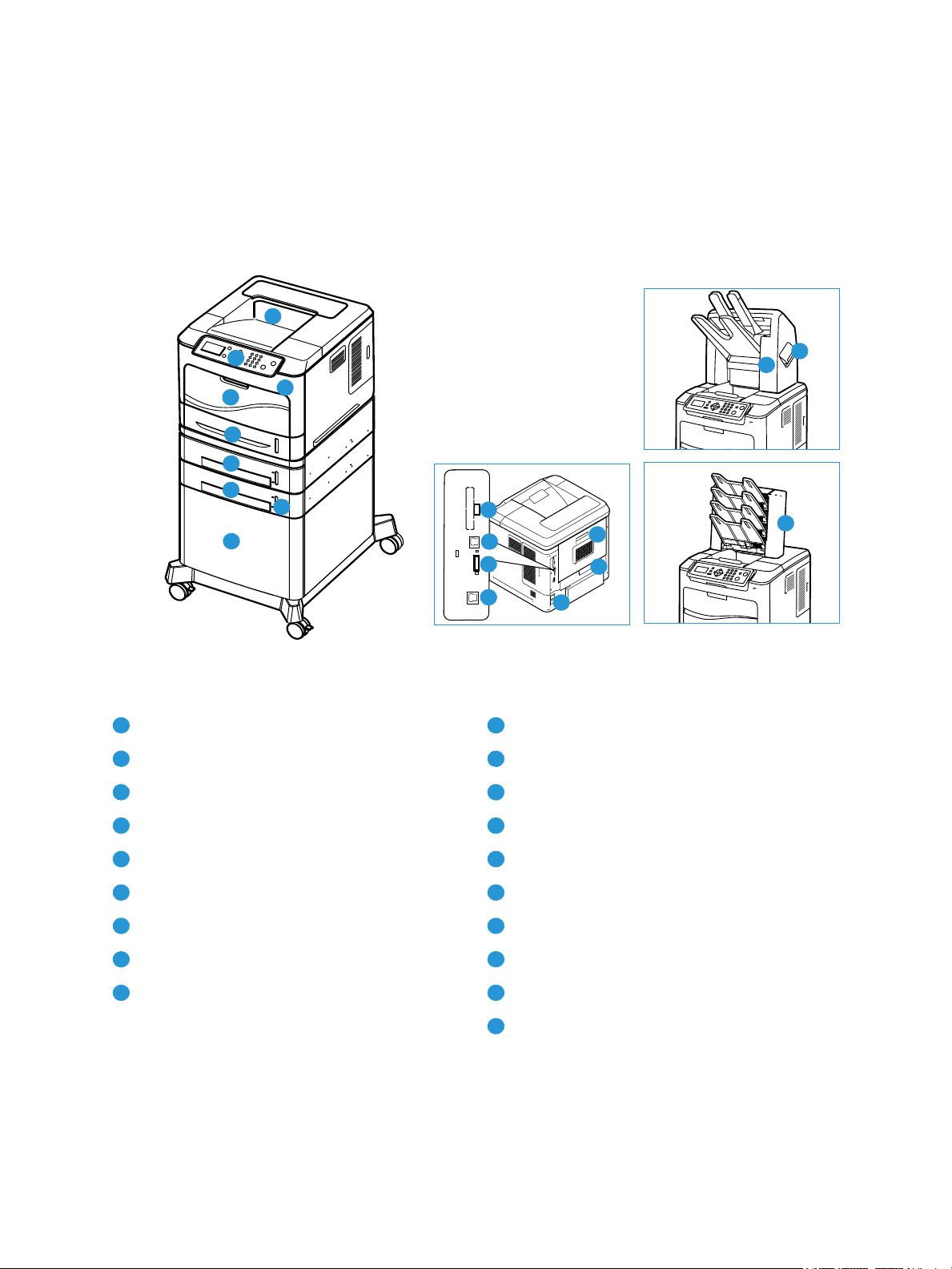
Maskinöversikt
Maskinöversikt
Ta dig tid att bekanta dig med de olika funktionerna och alternativen innan du använder maskinen.
Framifrån och bakifrån
1
2
4
5
6
7
9
Utmatningsfack USB-port typ A
1 10
Kontrollpanel USB-port typ B
2 11
USB-minnesport Konfigurationskortsfack
3 12
3
8
10
11
12
13
15
16
14
18
17
19
Pappersmagasin 1 (manuellt) Ethernet-port
4 13
Pappersmagasin 2 Strömbrytare
5 14
Pappersmagasin 3 (tillval) Bakre lucka
6 15
Pappersmagasin 4 (tillval) Dubbelsidesenhet (tillval 4600/standard 4620)
7 16
Pappersnivåindikator Efterbehandlare (tillval)
8 17
Stormagasin (tillval) Lucka till häftklammerkassett
9 18
4-facksbrevlåda (tillval)
19
Xerox Phaser 4600/4620
Användarhandbok
9
Page 10

Maskinöversikt
Interna komponenter
Färgpulverkassett
1
SMart Kit-trumkassett
2
Fixeringsenhet
3
Överföringsvals
4
1
3
2
4
Tillval och komponenter
Phaser 4600/4620
Direktutskrift/nätverksutskrift Standard
Pappersmagasin 1 (manuellt) Standard
Pappersmagasin 2 Standard
Pappersmagasin 3 Tillval
Pappersmagasin 4, 5 och 6 Tillval
Stormagasin Tillval
Ställ Tillval
Efterbehandlare Tillval
4-facksbrevlåda Tillval
Dubbelsidesenhet Tillval
USB-plats Standard
Hårddiskenhet (160 GB) Tillval
Systemminne (256 MB) Standard
Extra minne (512 MB) Tillval
PostScript- och PCL-fonter Standard
10
Xerox Phaser 4600/4620
Användarhandbok
Page 11
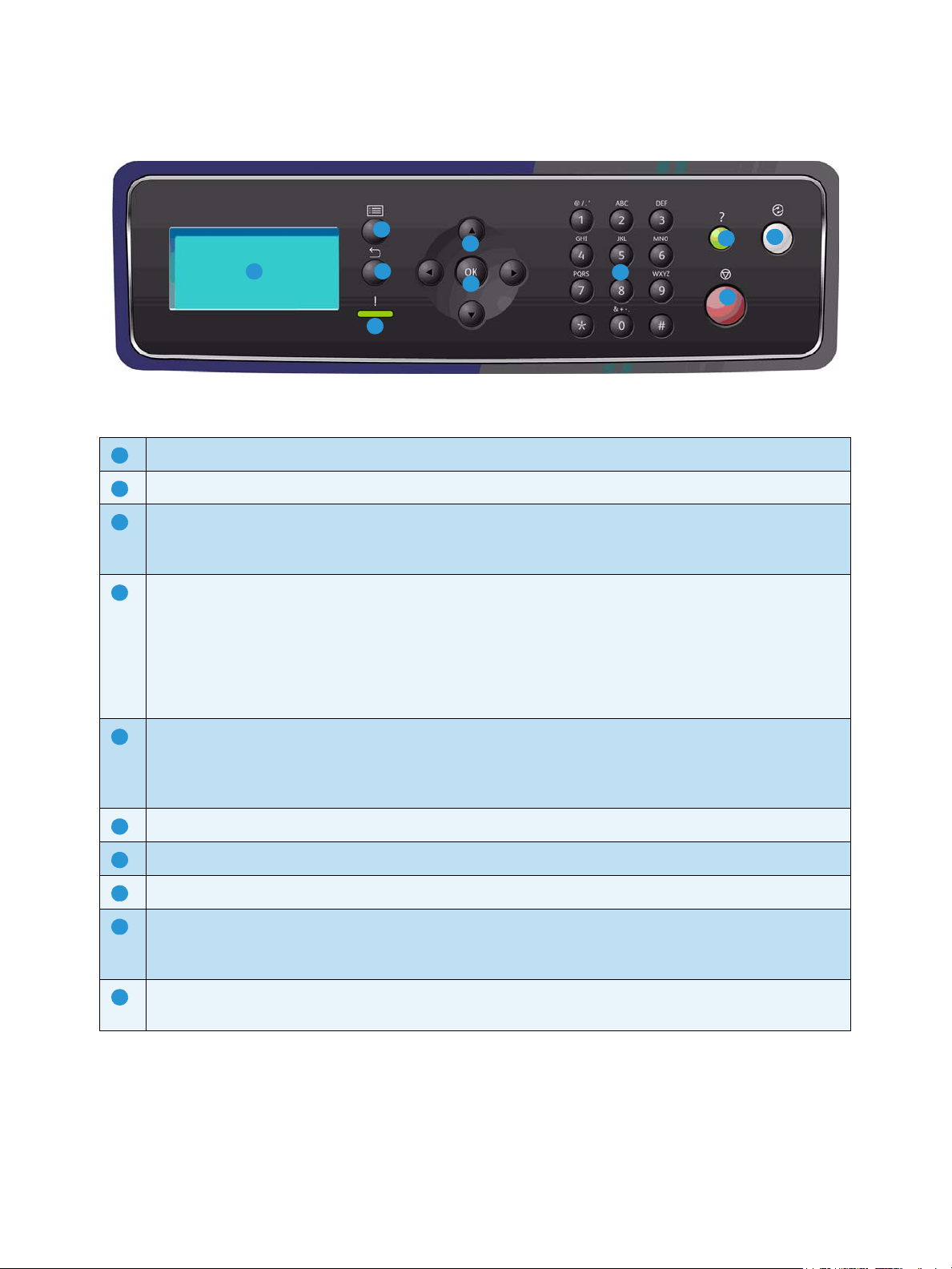
Kontrollpanel – översikt
Maskinöversikt
2
1
Skärm: På skärmen väljer du programfunktioner. Här visas även allmän maskininformation.
1
Meny: Gå in i menyläget och bläddra igenom tillgängliga menyer.
2
Föregående: Går tillbaka till föregående meny. Om det har inträffat ett fel och skärmen Fel inte visas
3
3
4
5
6
7
8
9
kan du trycka på knappen Föregående för att öppna skärmen Fel . Om du trycker på knappen
Föregående upprepade gånger växlar du mellan skärmen Maskinstatus och skärmen Fel.
Statusindikator:
4
• Indikator Av – skrivaren är i energisparläge.
• Fast grönt – skrivare är klar för utskrift.
• Blinkande grönt – värmer upp eller utskrift pågår.
• Fast gult – fel, skrivaren har stannat.
• Blinkande gult – varning, skrivaren fortsätter att skriva ut.
10
Pilar: Använd upp/ned-pilen och vänster/höger-pilen för att bläddra igenom de tillgängliga alternativen
5
på den valda menyn och öka eller minska värdena.
När du anger siffror eller bokstäver kan du med vänster-/högerpilen gå till vänster eller till höger för att
ändra eller ange en ny bokstav eller en ny siffra.
OK: Bekräftar valet på skärmen eller ger ytterligare information om skärmen Fel visas.
6
Knappsats: Används för att ange alfanumeriska tecken.
7
Hjälp: Visar ytterligare information om den finns.
8
Stopp: Tryck på den här om du vill avbryta aktuellt jobb eller logga ut från en lokal säkerhets- eller
9
kontofunktion. Använd också knappen Stopp om du vill ändra pappersmagasinsinställningarna när
papper fylls på i ett magasin.
Lågeffektläge: Visar när maskinen är i energisparläge. Tryck på knappen Lågeffektläge om du vill
10
aktivera maskinen från energisparläge eller byta till energisparläge.
Xerox Phaser 4600/4620
Användarhandbok
11
Page 12

Maskinöversikt
Slå på maskinen
På/av-knappen och eluttaget sitter på maskinens baksida.
1. Anslut nätsladden till maskinen och till ett
1
vägguttag. Nätsladden måste anslutas till ett jordat
uttag.
2. Tryck på knappen PÅ/AV till läget PÅ (I).
2
2
3. Ställ in PÅ/AV-knappen i läget (O) när du vill stänga av
maskinen.
1
Nätverksanslutning
Om maskinen ska anslutas till ett nätverk följer du dessa anvisningar för att ansluta nätverkskabeln.
1. Anslut en 10/100/1000 BaseT Ethernet-kabel till
Ethernet-porten på maskinens baksida.
2. Anslut andra änden av kabeln till nätverksporten.
Maskinen ansluter till nätverket (det kan ta ett par
minuter).
3
Mer information om hur du konfigurerar
nätverksinställningarna för maskinen finns i
Nätverksinställningar på sidan 80. Installationsanvisningar
för nätverk finns i systemadministratörsguiden.
3
12
Xerox Phaser 4600/4620
Användarhandbok
Page 13

Installation av skrivardrivrutin
Installation av skrivardrivrutin
Xerox-skrivardrivrutinen kan installeras från den medföljande skivan eller hämtas från Xeroxwebbplatsen www.xerox.com. När du vill installera drivrutinen använder du guiden Lägg till ny skrivare
som finns i operativsystemet.
Med Xerox-skrivardrivrutinen kan du anpassa de utskriftsköfunktioner som installeras med drivrutinen.
Om dubbelriktad kommunikation inte fungerar, eller om SNMP har inaktiverats i någon miljö, kan du
ändra standardkonfigurationen för utskriftskön.
Hämta Xerox-skrivardrivrutinen
Så här hämtar du Xerox-skrivardrivrutiner:
1. I webbläsaren går du till www.xerox.com.
2. Klicka på Support & drivrutiner.
3. Leta upp din produkt.
4. Klicka på Drivers and Downloads (Drivrutiner och hämtningar) under skrivarmodellen.
5. Välj operativsystem och språk och klicka på Go (OK). Tillgängliga drivrutinsalternativ uppdateras.
6. I listan med drivrutiner klickar du på aktuell drivrutin.
7. Läs End-User License Agreement (Avtal för slutanvändare) och klicka på Accept (Godkänn).
8. Spara drivrutinen och notera platsen där den sparats.
Använda guiden Lägg till ny skrivare
Windows XP
1. Dubbelklicka på exe-filen för att öppna dialogrutan för Xerox-skrivardrivrutin.
2. Klicka på Installera. Drivrutinerna extraheras.
3. Dialogrutan guiden Lägg till ny drivrutin öppnas. Klicka på Nästa.
4. Dialogrutan Lokal eller Nätverksskrivare öppnas. Välj Lokal skrivare > Nästa.
5. Dialogrutan Välj skrivarport öppnas. Välj Skapa ny port > Standard TCP/IP-port > Nästa.
6. Dialogrutan guiden Lägg till standard-TCP/IP-skrivarport öppnas. Klicka på Nästa.
7. Skärmen Lägg till port öppnas. Ange skrivarens namn eller IP-adress. Klicka på Nästa.
Obs! Om du anger en ogiltig IP-adress eller enhet öppnas dialogrutan Välj skrivarkonfiguration och
där kan du välja rätt skrivare som ska installeras. Om du vill ansluta en skrivare till ett IPv6-nätverk
måste IPv6-protokollet installeras på datorn. Microsoft stöder som standard inte utskrift över IPv6
på Windows XP.
8. Klicka på Slutför. Guiden stängs.
9. Välj Diskett finns i fönstret Tillverkare/skrivare.
10. Klicka på Bläddra och välj inf-fil för skrivaren.
Xerox Phaser 4600/4620
Användarhandbok
13
Page 14
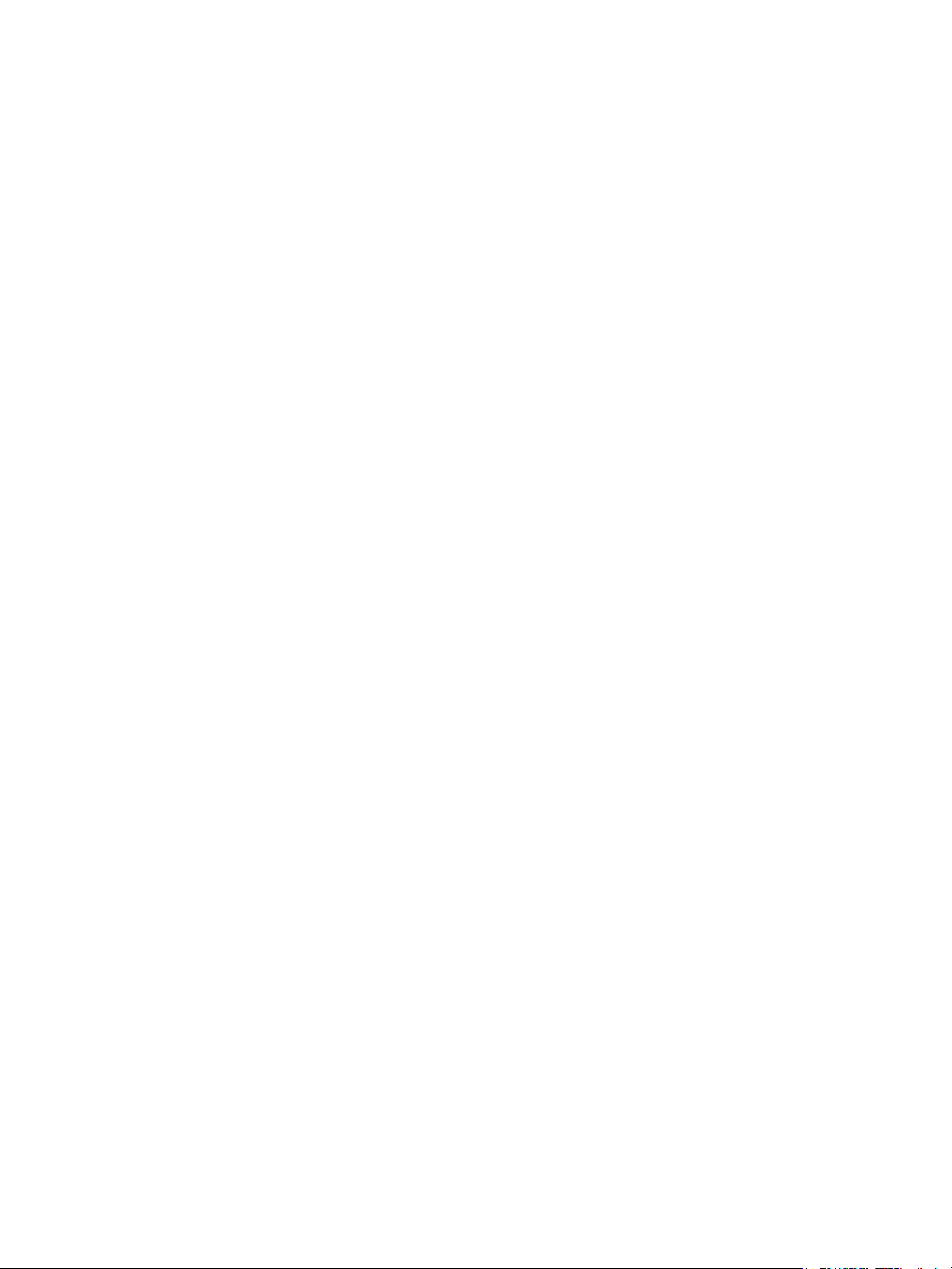
Installation av skrivardrivrutin
11. Klicka på Öppna > OK.
12. Välj skrivare i listan. Klicka på Nästa.
13. Ange skrivarnamn och ange om du vill använda skrivaren som standardskrivare. Klicka på Nästa.
14. Välj om du vill dela skrivaren. Klicka på Nästa.
15. Välj om du vill skriva ut en testsida. Klicka på Nästa.
16. Klicka på Slutför.
Windows Vista
1. Dubbelklicka på exe-filen för att öppna dialogrutan för Xerox-skrivardrivrutin.
2. Klicka på Kör vid Säkerhetsvarning.
3. Klicka på Installera. Drivrutinen extraheras och dialogrutan Välj en lokal skrivare eller
nätverksskrivare.
4. Välj Lägg till lokal skrivare. Dialogrutan Välj skrivarport öppnas.
5. Välj Skapa ny port > Standard TCP/IP-port > Nästa.
6. Dialogrutan Ange värdnamn eller IP-adress för skrivare öppnas. Välj TCP/IP-enhet i listan
Enhetstyp.
7. Ange värdnamn eller IP-adress. Avmarkera kryssrutan Query the printer (Kontrollera skrivaren).
Klicka på Nästa.
8. Om rutan för Ytterligare portinformation krävs öppnas klickar du på Nästa.
9. Välj Diskett finns i fönstret Tillverkare/skrivare.
10. Klicka på Bläddra och välj inf-fil för skrivaren.
11. Klicka på Öppna > OK.
12. Välj skrivare i listan. Klicka på Nästa.
13. Ange skrivarnamn och välj om du vill använda skrivaren som standardskrivare. Klicka på Nästa.
14. Välj om du vill dela skrivaren. Klicka på Nästa.
15. Välj om du vill skriva ut en testsida. Klicka på Nästa.
16. Klicka på Slutför.
14
Xerox Phaser 4600/4620
Användarhandbok
Page 15
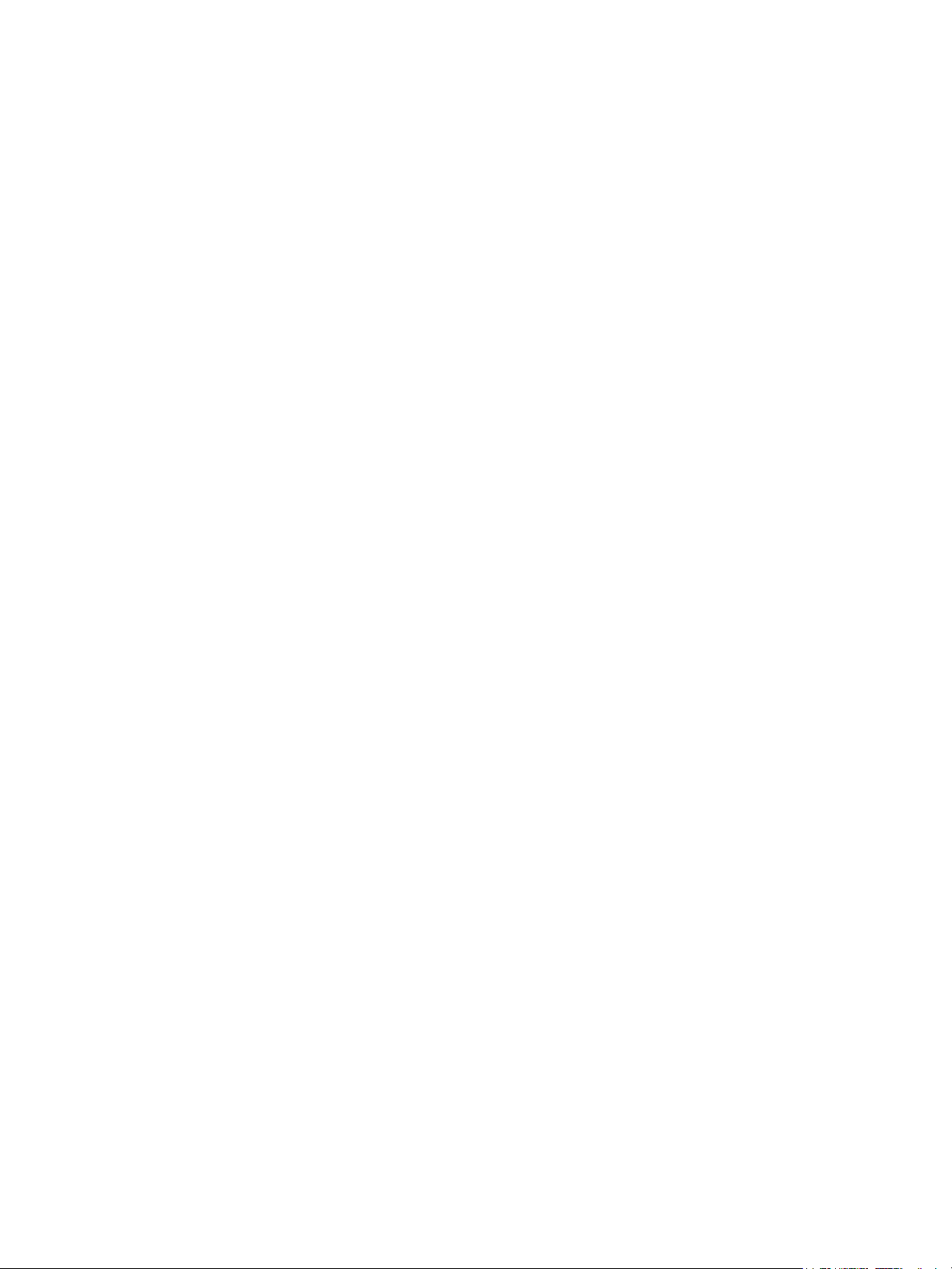
Installation av skrivardrivrutin
Windows 7
1. Klicka på Start > Enheter och skrivare.
2. Välj Lägg till skrivare.
3. Välj Lägg till lokal skrivare. Dialogrutan Välj skrivarport öppnas.
4. Välj Skapa ny port > Standard TCP/IP-port > Nästa. Dialogrutan Ange värdnamn eller IP-adress
för skrivare öppnas.
5. Välj TCP/IP-enhet i listan Enhetstyp.
6. Ange värdnamn eller IP-adress.
7. Avmarkera kryssrutan Query the printer (Kontrollera skrivaren). Välj Nästa.
8. Om rutan för Ytterligare portinformation krävs öppnas väljer du Nästa.
9. Välj Diskett finns i fönstret Tillverkare/skrivare.
10. Klicka på Bläddra och välj skrivarens inf-fil.
11. Välj Öppna > OK.
12. Välj skrivare i listan. Välj Nästa.
13. Ange skrivarens namn.
14. Välj om du vill använda skrivaren som standardskrivare. Klicka på Nästa.
15. Välj om du vill skriva ut en testsida. Klicka på Nästa.
16. Välj Slutför.
Avinstallera
Så här avinstallerar du Xerox-skrivardrivrutinen:
1. Använd lämplig sökväg för operativsystemet och leta upp listan med skrivare:
•Windows XP: Start > Skrivare och fax
• Windows Vista/Windows 7: Start > Kontrollpanelen > Maskinvara och ljud > Skrivare
Fön stret Skrivare eller Skrivare och fax eller Enheter och skrivare öppnas.
2. Högerklicka på ikonen för skrivaren som ska tas bort och välj Ta bo rt eller Ta b ort enhet.
Ett bekräftelsemeddelande visas.
3. Klicka på Ja för att ta bort skrivardrivrutinen.
4. Upprepa dessa steg för alla skrivarobjekt som använder drivrutinen som ska avinstalleras.
Endast för Windows XP
1. Högerklicka i det tomma området i mappen eller välj Arkiv. En meny öppnas.
2. Välj Serveregenskaper. Dialogrutan Egenskaper för utskriftsserver öppnas.
3. Välj fliken Drivrutiner.
4. Välj den skrivardrivrutin som ska tas bort.
5. Klicka på Ta b ort . Skrivardrivrutinen tas bort.
6. Starta om arbetsstationen.
Xerox Phaser 4600/4620
Användarhandbok
15
Page 16

Fylla på papper
Fylla på papper
Pappersmagasin 1 (manuellt) och pappersmagasin 2 finns som standard i alla konfigurationer.
Ytterligare pappersmagasin kan inköpas som tillval. Upp till 6 pappersmagasin eller upp till 4
pappersmagasin och ett stormagasin kan installeras.
Pappersmagasin 1 (manuellt magasin)
1. Sänk pappersmagasin 1 (det manuella magasinet) på
maskinens framsida och vik ut pappersstödet.
Obs! Släta ut korrespondenskort och etiketter innan de
placeras i pappersmagasin 1 (det manuella magasinet).
2. Förbered en bunt papper genom att böja eller bläddra
igenom dem några gånger. Jämna till kanterna mot en plan
yta.
Obs! Pappersmagasin 1 (det manuella magasinet) rymmer
maximalt 100 ark 20 g/m² kopieringspapper, 20 stordior eller 10 kuvert.
3. Fyll på materialet med textsidan uppåt och rikta in det mot den högra kanten på magasinet.
4. Justera pappersstödet efter utskriftsmaterialets bredd.
Kontrollera att du inte har fyllt på för mycket material.
Bunten ska vara under MAX-linjen.
5. När du har fyllt på papper i pappersmagasinet ställer du in
papperets format, typ och färg med kontrollpanelen. Spara
inställningarna genom att trycka på OK eller tryck på Stopp
om du vill ändra inställningarna.
Mer anvisningar finns i Magasin pappersinst. på sidan 62.
6. När du skriver ut från datorn ska du kontrollera att du har
tryckt på knappen Papper och att du har valt rätt pappersformat, färg och typ. Om du inte
kontrollerar pappersinställningarna kan det leda till fel.
Om papper inte matas på rätt sätt vid utskrift skjuter du in papperet manuellt tills det börjar matas
automatiskt.
Mer information om hur du fyller på papper finns i Fylla på papper på sidan 56.
16
Xerox Phaser 4600/4620
Användarhandbok
Page 17

Pappersmagasin 2 och Pappersmagasin 3, 4, 5 och 6 (tillval)
1. Öppna pappersmagasinet.
Pappersnivåindikatorn på framsidan av magasinet visar
mängden papper som för tillfället finns kvar i magasinet. När
magasinet är tomt, är indikatorn längst ned.
2. Bläddra igenom papperet och lägg det i magasinet. Fyll inte
på över MAX-linjen
Obs! Pappersmagasin 2, 3, 4, 5 och 6 rymmer maximalt 520
ark med 80 g/m² kopieringspapper eller 50 kuvert i
pappersmagasin 2.
.
Fylla på papper
3. Tryck ihop det bakre stödet och sidostöden och flytta dem till
en ny position som passar pappersformatet. Se till att stöden
klickar på plats.
4. Stäng magasinet.
5. När du har fyllt på papper i pappersmagasinet ställer du in
papperets format, typ och färg med kontrollpanelen. Spara
inställningarna genom att trycka på OK eller tryck på Stopp
om du vill ändra inställningarna.
Mer anvisningar finns i Magasin pappersinst. på sidan 62.
6. När du skriver ut från datorn ska du kontrollera att du har tryckt på knappen Papper och att du har
valt rätt pappersformat, färg och typ. Om du inte kontrollerar pappersinställningarna kan det leda
till fel.
Mer information om hur du fyller på papper finns i Fylla på papper på sidan 56.
Xerox Phaser 4600/4620
Användarhandbok
17
Page 18

Fylla på papper
Stormagasin (tillval)
1. När du öppnar magasinsluckan sänks automatiskt
magasinets nederdel.
2. Tryck ihop stödet och flytta det till en ny position som passar
pappersformatet. Se till att stödet klickar på plats.
3. Placera materialet i magasinet.
Papper får inte fyllas på över MAX-linjen.
4. Stäng magasinsdörren. När dörren är stängd höjs hissen och
matar papperet.
5. När du har fyllt på papper i pappersmagasinet ställer du in
papperets format, typ och färg med kontrollpanelen. Spara
inställningarna genom att trycka på OK eller tryck på Stopp
om du vill ändra inställningarna.
Mer anvisningar finns i Magasin pappersinst. på sidan 62.
6. När du skriver ut från datorn ska du kontrollera att du har tryckt på knappen Papper och att du har
valt rätt pappersformat, färg och typ. Om du inte kontrollerar pappersinställningarna kan det leda
till fel.
Mer information om hur du fyller på papper finns i Fylla på papper på sidan 56.
18
Xerox Phaser 4600/4620
Användarhandbok
Page 19
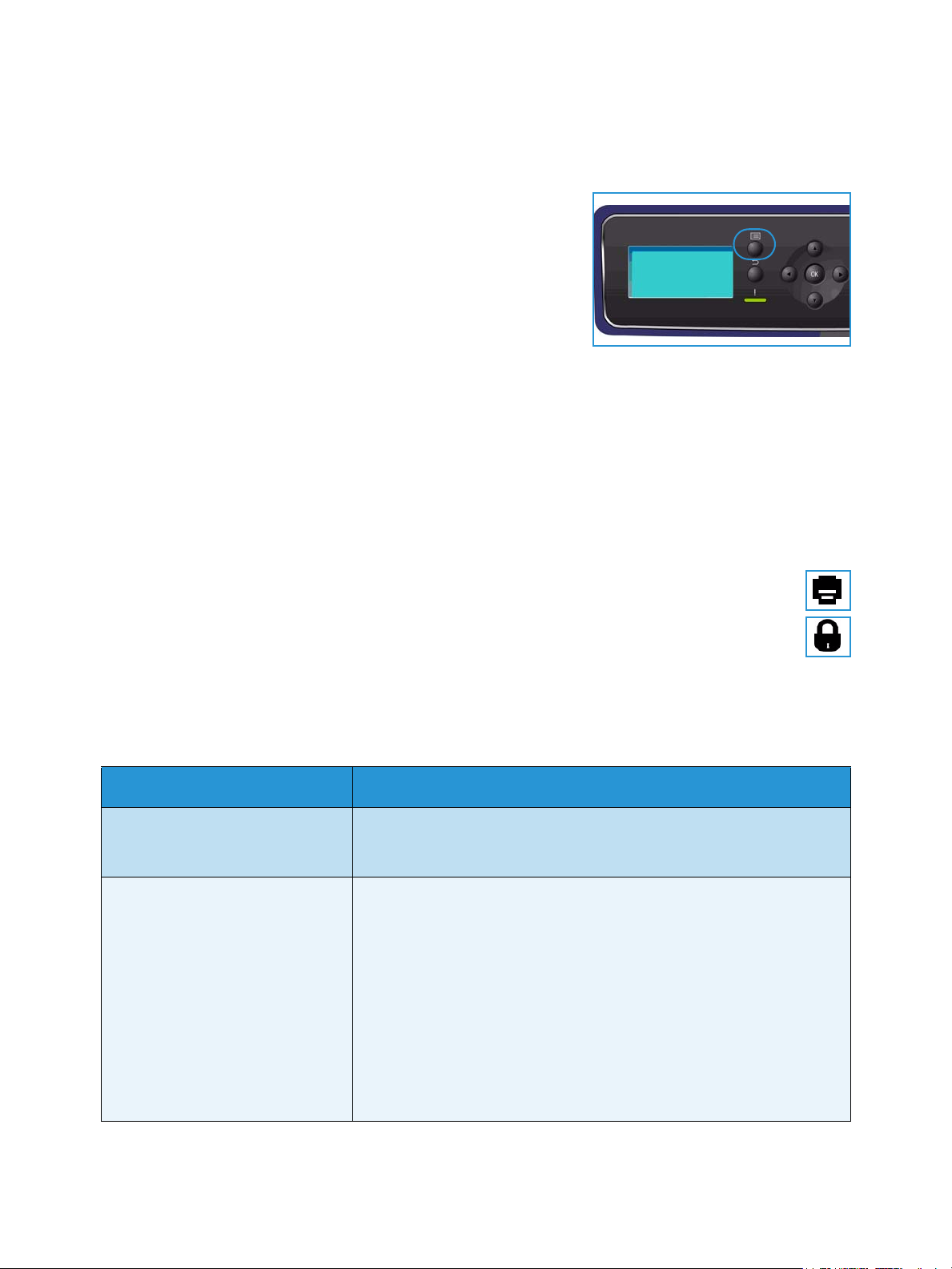
Menyalternativ
Knappen Meny ger information om maskinen och maskinens
inställningar. När maskinen har installerats rekommenderar vi att
inställningarna och alternativen anpassas så att de passar
användarnas behov. Diskutera dina krav med system- eller
maskinadministratören så att du får största möjliga nytta av
maskinen.
Bland alternativen på menyn finns:
•Jobb
• Information
• Magasinhantering
• Magasin pappersinst.
•Hjälpmedel
• Felsökning
Menyalternativ
Tryck på knappen Meny på kontrollpanelen om du vill visa alternativen. När du använder
menyalternativen visas följande symboler:
• Ikonen för utskrift visas innan sidrubrikerna kan skrivas ut. När sidan markeras på
kontrollpanelen trycker du på OK och markerar sedan Ja för att skriva ut sidan.
• Låsikonen visas framför de alternativ som kräver administratörslösenord.
Jobb
Välj det här alternativet om du vill kontrollera förloppet för aktiva jobb eller för att visa
detaljinformation om slutförda jobb. Följande alternativ finns:
Tillval Beskrivning
Aktiva jobb Välj det här alternativet om du vill visa en lista med alla jobb som väntar
på att bearbetas och skrivas ut. Om du vill visa information om ett aktivt
jobb väljer du jobbet i listan.
Privata & skyddade jobb Privata & skyddade jobb kvarhålls i maskinen tills de väljs för
utskrift. En användare kan skriva ut eller ta bort sina privata och
skyddade jobb som lagrats på maskinen.
Med Privata jobb kan användaren temporärt lagra jobb tills de finns på
maskinen och är klara för utskrift och insamling. Privata jobb tas bort
från minnet efter utskrift.
Obs! Privata jobb är bara tillgängliga om den extra hårddisken är
installerad.
Använd Skyddad utskrift om du vill skriva ut konfidentiella eller känsliga
jobb. Säkert jobb hålls kvar på maskinen tills ett lösenord anges för att
skicka jobbet till utskrift.
Xerox Phaser 4600/4620
Användarhandbok
19
Page 20
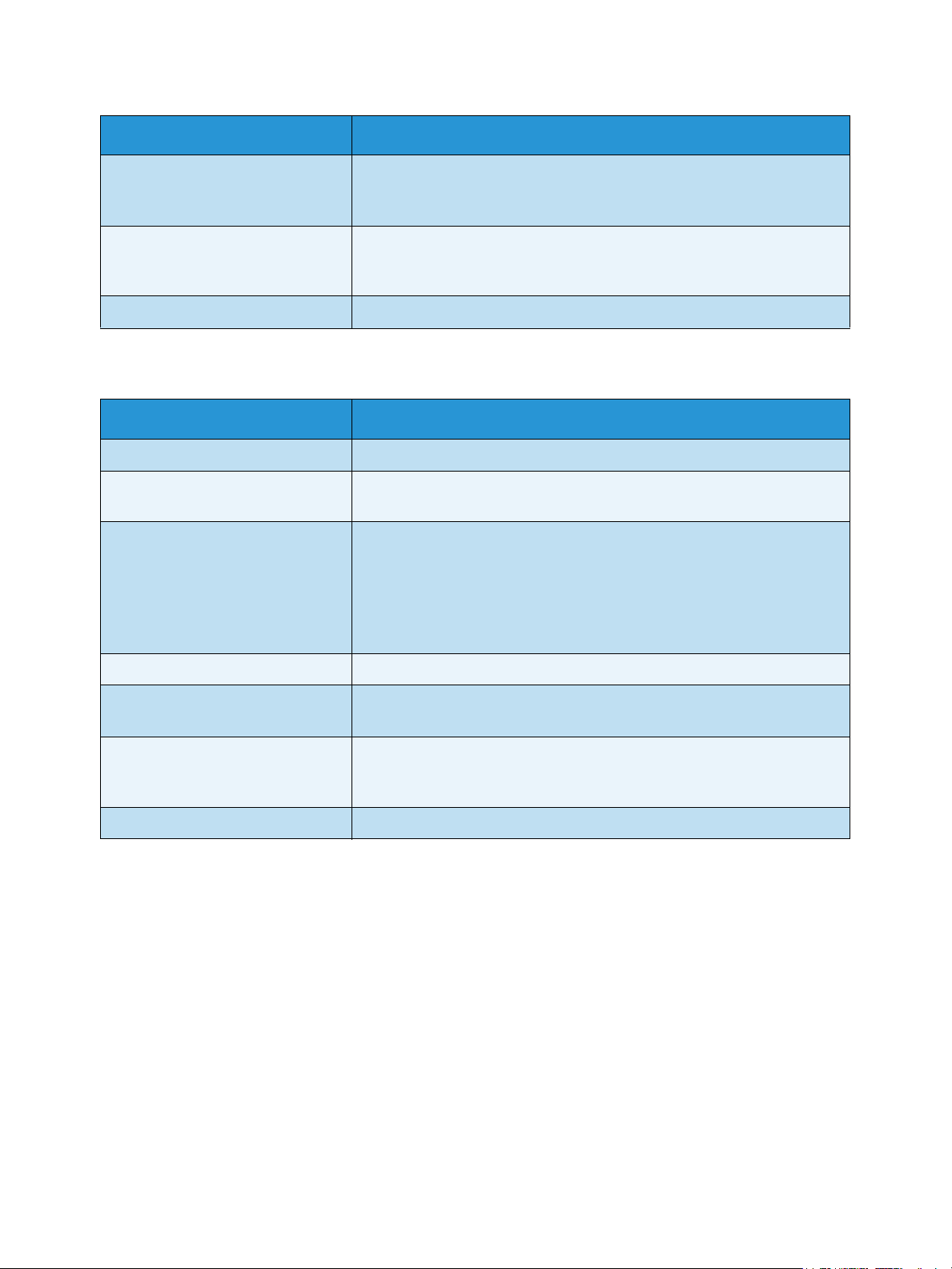
Menyalternativ
Tillval Beskrivning
Sparade jobb Sparade jobb är en standardfunktion på maskiner som har konfigurerats
med en extra hårddiskenhet. Med det här alternativet kan du hämta
jobb som har lagrats på maskinen med skrivardrivrutinen.
Slutförda jobb Med det här alternativet visas de jobb som har slutförts på maskinen.
Upp till 50 jobb kan visas. Information om jobbet visas, till exempel
jobbets ägare och sändningstid.
Skriv ut från USB Med det här alternativet kan du skriva ut jobb direkt från ett USB-minne.
Information
Rapport Beskrivning
Menykarta Ger en utskrift som hjälper dig navigera i kontrollpanelens menyer.
Om skrivaren Ger information om maskininställningar, inklusive maskinnummer,
IP-adress och maskinens namn.
Informationssidor Skriver ut information om maskinens inställningar och användning,
däribland konfigurationsrapporten, användning av förbrukningsartiklar
och tillgängliga fonter (PostScript och PCL).
Välj önskad rapport och sedan OK och därefter Ja vid uppmaningen
Skriv ut?. Välj alternativet Skriv ut alla rapp. ovan om du vill skriva ut
alla tillgängliga informationssidor.
Provsidor Ger provsidor som visar olika skrivarfunktioner.
Information om
förbrukningsmaterial
Fakt .räk neve rk I den här listan visas det totala antalet utskrivna bilder, svartvita bilder
Inbyggd prog.ver. Visar information om maskinens programvara.
Ger statusinformation om färgpulvrets, trummans, häftklamrarnas och
fixeringskassettens livslängd.
och underhållsbilder som har skrivits ut på maskinen. Här visas också det
totala antalet ark och dubbelsidiga ark som passerat genom maskinen.
20
Xerox Phaser 4600/4620
Användarhandbok
Page 21
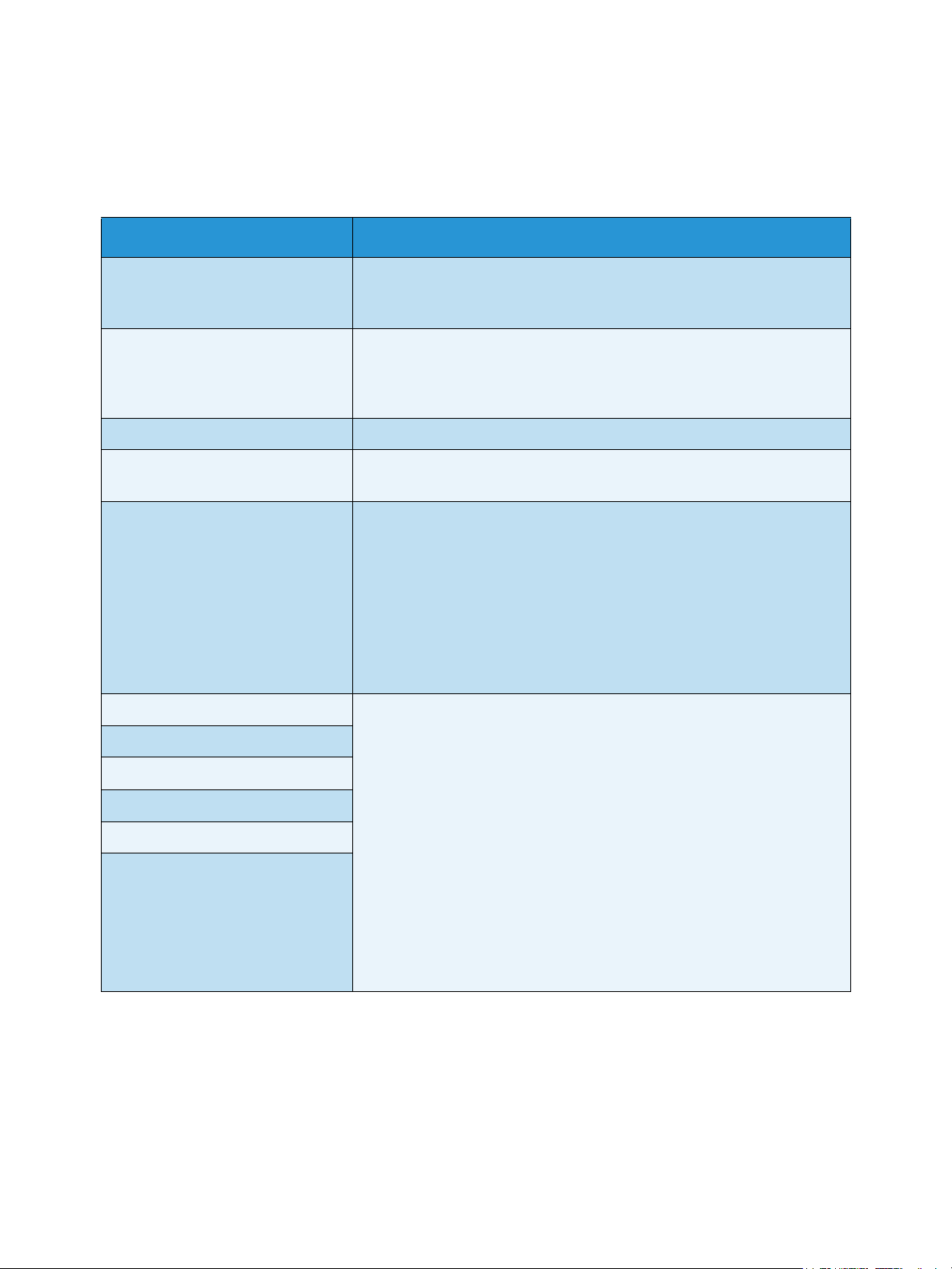
Menyalternativ
Magasinhantering
Välj alternativet Magasinhantering om du vill ange maskinstandard för hantering av papper och
material.
Tillval Beskrivning
Papperskälla Anger det pappersmagasin som ska användas för utskriftsjobb.
Om papperskällan är inställd på Auto väljer skrivaren automatiskt
papperskälla baserat på det begärda formatet.
Tidsgräns ppr.påfylln. När ett magasin öppnas och stängs visas skärmen Information om
magasin och användaren ombeds bekräfta format och typ av papper
som fyllts på i magasinet. Med den här funktionen kan administratören
ange hur länge skärmen Information om magasin ska visas.
Grundinst. måttenh. Gör att du kan ange att maskinen ska visa mått i millimeter eller i tum.
Ersätt pappersformat Med den här funktionen väljer maskinen automatiskt ersättningspapper
för vanliga metriska och amerikanska pappersformat.
Auto magasinväxling Med det här alternativet anges att maskinen ska växla mellan
magasinen om båda magasinen har samma pappersformat och ett
magasin blir tomt.
Om Auto magasinväxling och Tray Sequencing (Magasinprioritet) har
aktiverats kan användaren eller administratören ange inställningar
under Sequence (Sekvens)
användas om materialet i det aktuella magasinet tar slut
Anvisningar om inställning finns i System Administrator Guide
(Systemadministratörshandbok).
för att ange vilket magasin som ska
.
Magasin 1 (manuellt) Välj det här alternativet för att ställa in Magasinläge och Fråga om
Magasin 2
Magasin 3
Magasin 4
Magasin 5
Magasin 6
magasin. Med Magasinläge får magasinet inställningen:
• Statisk: Pappersformat och typ anges av användaren när han/hon
fyller på magasinet.
• Permanent: Pappersformat och typ ställs in permanent och kan inte
ändras av användaren när han/hon fyller på papper. Begärd
papperstyp och format måste fyllas på.
• Dynamisk: Pappersformat och typ dikteras av det utskriftsjobb som
skickats. Magasinet väljs med skrivardrivrutinen.
• Manuellt: Ett utskriftsjobb kan startas eller fortsättas genom att du
godkänner det papper som fyllts på i magasin 1 (manuellt), och
skrivas ut på detta papper, oavsett vad utskriftsjobbet anger.
Fråga om magasin Aktiverar ett meddelande om att ändra
inställningarna för magasin när ett magasin öppnas och stängs.
Xerox Phaser 4600/4620
Användarhandbok
21
Page 22

Menyalternativ
Magasin pappersinst.
Välj Magasin pappersinst. om du vill ställa in format, typ och färg för respektive magasin.
Tillval Beskrivning
Magasin 1 (manuellt) papper Väl j Anv. aktuella inst. om du fyller på samma pappersformat, typ och
Magasin 2 papper
Magasin 3 - 6 papper
färg som tidigare fyllts på. Välj Ändra inst. och ändra inställningarna om
du fyller på ett annat pappersformat, en annan typ eller en annan färg.
Hjälpmedel
Inställningarna på maskinen kan väljas med alternativet Hjälpmedel på maskinen, eller med
CentreWare Internettjänster. Mer information om hur du använder alternativet Hjälpmedel finns i
Inställningar på sidan 77. Mer information om tillgängliga inställningar i CentreWare Internettjänster
finns i systemadministratörsguiden.
Felsökning
Med alternativet Felsökning får du information och rapporter som hjälper dig att hitta och lösa
problem.
Tillval Beskrivning
Felmeddelanden Skriver ut en lista över aktiva felmeddelanden.
Senaste 40 felmeddelandena Skriver ut en lista med de senaste 40 felmeddelandena och när de
inträffade.
Tillkalla service Skriver ut en rapport med information om maskinen och aktuella fel.
Statusinformation för varje utbytbar enhet och information om
maskinkonfiguration.
Skriv ut alla rapp. ovan Med det här alternativet kan du skriva ut alla felsökningsrapporter.
Provutskrifter Med det här alternativet skriver du ut provutskrifter som hjälper dig och
Xerox Kundtjänst att diagnostisera bildkvalitetsproblem. Varje
testmönster kontrollerar delar av utskriftsprocessen.
Hexadecimalt läge Skriver ut en sida som visar varje tecken som tas emot av skrivaren och
dess hexadecimala kod i stället för att tolka tecknen som PCL eller PS.
22
Xerox Phaser 4600/4620
Användarhandbok
Page 23

Allmän skötsel och förbrukningsmaterial
Allmän skötsel och förbrukningsmaterial
Förbrukningsmaterial är artiklar på maskinen som måste fyllas på eller bytas ut, t.ex. papper,
häftklammer och utbytbara enheter. Om du vill beställa Xerox förbrukningsmaterial ska du kontakta en
Xerox serviceingenjör och uppge företagsnamn, produktnummer och maskinnummer.
Om SMart eSolutions har konfigurerats på maskinen kan du med Supplies Assistant™ aktivt kontrollera
maskinens färgpulver- och trumkassettförbrukning så att du vet när det är dags att byta. Mer
information finns i Supplies Assistant™ på sidan 69.
Du kan även beställa material från www.xerox.com. Mer information finns i Förbrukningsmaterial på
sidan 68.
Du visar maskinnumret genom att trycka på knappen Meny , välja Information och sedan Om
skrivaren. Mer information om var du hittar maskinnumret finns i Kontrollera serienumret på
sidan 119.
Utbytbara enheter
Färgpulverkassetten, skräptanken, häftklammerkassetten och SMart Kit-trumkassetten är utbytbara
enheter på maskinen.
Ett meddelande visas på skärmen när en sådan enhet behöver bytas ut. Byt bara ut enheten när ett
meddelande om byte visas eller när en Xerox-representant uppmanat dig att göra det. Du byter ut
enheten genom att följa anvisningarna i den här guiden eller de anvisningar som medföljer enheten.
Rengöring
Regelbunden rengöring håller maskinen fri från damm och smuts. Rengör maskinens luckor,
kontrollpanel och utskriftsområden med en mjuk, luddfri duk lätt fuktad med vatten.
Mer information om utbytbara enheter och underhållsuppgifter finns i Allmän skötsel och felsökning
på sidan 89.
Xerox Phaser 4600/4620
Användarhandbok
23
Page 24

Logga in och logga ut
Logga in och logga ut
Systemadministratören kan välja att aktivera vissa lokala säkerhets- och kontofunktioner som kräver
att användaren anger ett användar-ID, lösenord eller kontonummer innan han/hon kan använda
maskinen.
1. Om det är nödvändigt anger du ditt användar-ID och lösenord eller kontonummer och trycker på
OK.
Om Xerox Skyddad åtkomst har aktiverats drar du ditt aktiveringskort genom kortläsaren innan du
anger ditt PIN.
2. Slutför jobbet.
3. Om du vill logga ut trycker du på Stopp.
Kontakta administratören om du vill ha mer information.
24
Xerox Phaser 4600/4620
Användarhandbok
Page 25

Ytterligare hjälp
Ytterligare hjälp
Om du behöver mer hjälp besöker du vår kundwebbplats på www.xerox.com eller kontaktar du Xerox
Kundtjänst och uppger maskinnumret.
Xerox Kundtjänst
Om det inte går att lösa ett problem genom att följa anvisningarna på skärmen, kontrollerar du
Felmeddelanden på sidan 104. Kontakta Xerox Kundtjänst om felet kvarstår. Xerox Kundtjänst vill veta
problemtypen, maskinnumret, felkoden (i förekommande fall) samt företagets namn och adress.
Du visar maskinnumret genom att trycka på knappen Meny , välja Information och sedan Om
skrivaren. Mer information om var du hittar maskinnumret finns i Kontrollera serienumret på
sidan 119.
Dokumentation
De flesta svaren på dina frågor finns i dokumentationen på cd-skivan som medföljer Phaser
4600/4620. Alternativt kan du få åtkomst till dokumenten från www.xerox.com/support.
• Introduktionshandbok – innehåller information om installation av maskinen och
grundinställningarna.
• Handbok (det här dokumentet) – innehåller anvisningar och information om maskinens samtliga
funktioner.
• Systemadministratörsguiden innehåller detaljerade anvisningar och information om hur du
ansluter maskinen till nätverket och installerar tillvalsfunktioner.
Xerox Phaser 4600/4620
Användarhandbok
25
Page 26
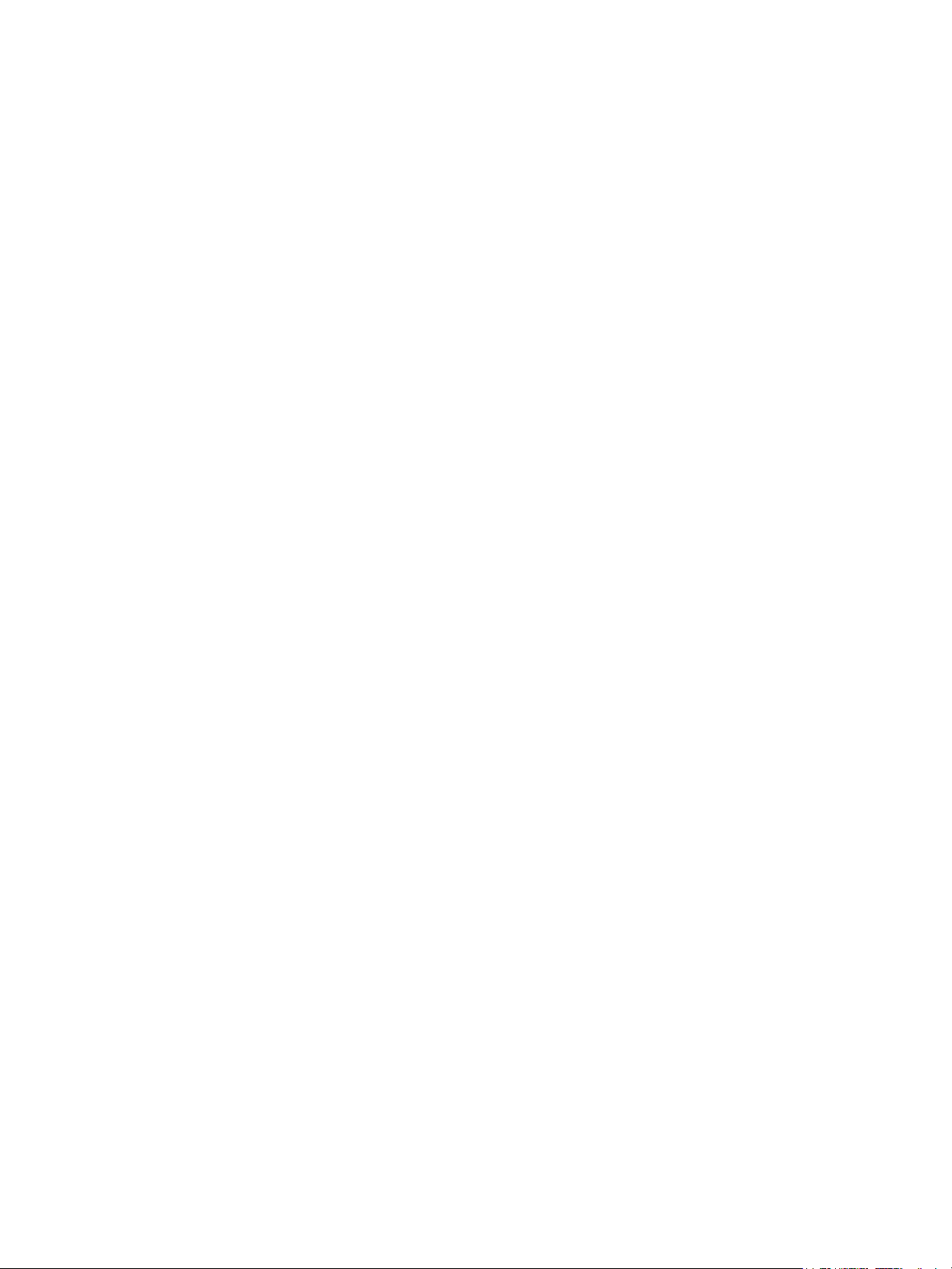
Ytterligare hjälp
26
Xerox Phaser 4600/4620
Användarhandbok
Page 27

Utskrift
Xerox Phaser 4600/4620-skrivare framställer utskrifter av hög kvalitet av elektroniska dokument. Du får
åtkomst till skrivaren via datorn genom att installera lämplig skrivardrivrutin. Följande sidor innehåller
en översikt över skrivardrivrutinsalternativ för Phaser 4600/4620-maskinerna.
• Skrivardrivrutiner på sidan 28
• Utskrifter med Windows på sidan 29
• Utskrifter med Macintosh på sidan 40
• Utskrifter med Linux på sidan 42
2
Xerox Phaser 4600/4620
Användarhandbok
27
Page 28
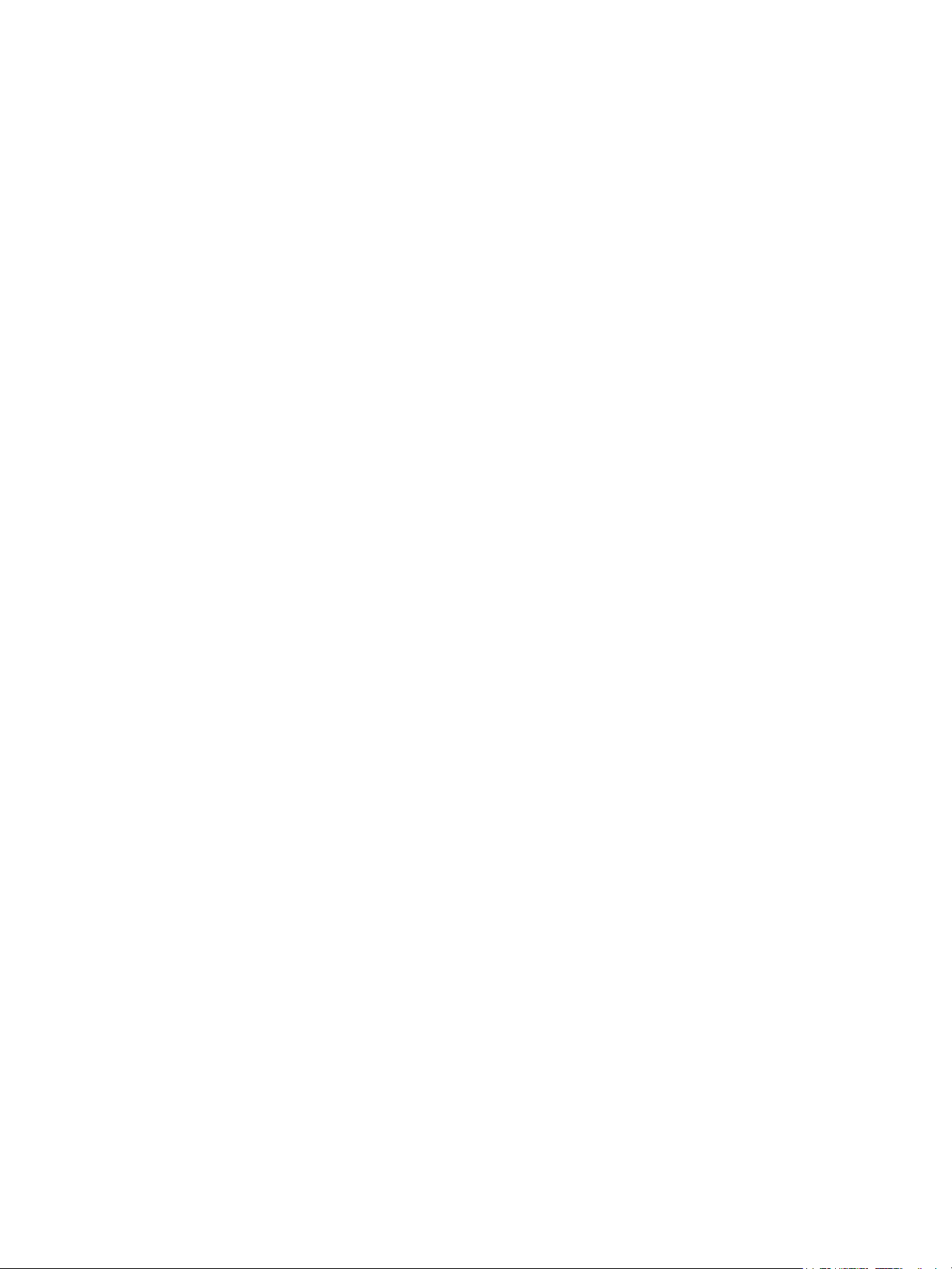
Skrivardrivrutiner
Skrivardrivrutiner
Använd en Xerox-skrivardrivrutin för att välja speciella utskriftsalternativ. Xerox har drivrutiner för en
mängd olika sidbeskrivningsspråk och operativsystem. Följande skrivardrivrutiner finns:
• PCL6: PCL-drivrutinen (Printer Command Language) kan användas för program som kräver PCL.
Det här är den rekommenderade skrivardrivrutinen.
Obs! Hanteras av alla operativsystem.
• PCL5e: PCL-drivrutinen (Printer Command Language) kan användas för program som kräver PCL.
• Windows PostScript-drivrutin: Med PostScript-skrivardrivrutinen får du tillgång till systemets
anpassade funktioner.
• Xerox Walk-Up-skrivardrivrutin (Windows och Macintosh): Med den här drivrutinen kan du
skriva ut från en dator till valfri Xerox PostScript-aktiverad skrivare. Detta är praktiskt för mobila
användare som måste skriva ut på olika skrivare.
• Mac OS X-drivrutin (version 10.3 och senare): Med den här drivrutinen kan du skriva ut från ett
Mac OS X-operativsystem (version 10.2 och senare).
• UNIX-drivrutin: Med den här drivrutinen kan du skriva ut från ett UNIX-operativsystem.
Om du vill hämta de olika drivrutiner som kan användas med maskinen kan du använda cd-skivan med
drivrutiner eller hämta de senaste versionerna från Xerox webbplats på www.xerox.com.
När du har bestämt dig för drivrutin installerar du den på arbetsstationen. Mer information om hur du
installerar skrivardrivrutinen finns i Installation av skrivardrivrutin på sidan 13 eller också kontaktar du
systemadministratören.
Obs! Du kan ladda ner flera olika skrivardrivrutiner för maskinen på arbetsstationen. När du sedan
skickar ett jobb till utskrift väljer du en lämplig drivrutin för jobbet.
28
Xerox Phaser 4600/4620
Användarhandbok
Page 29
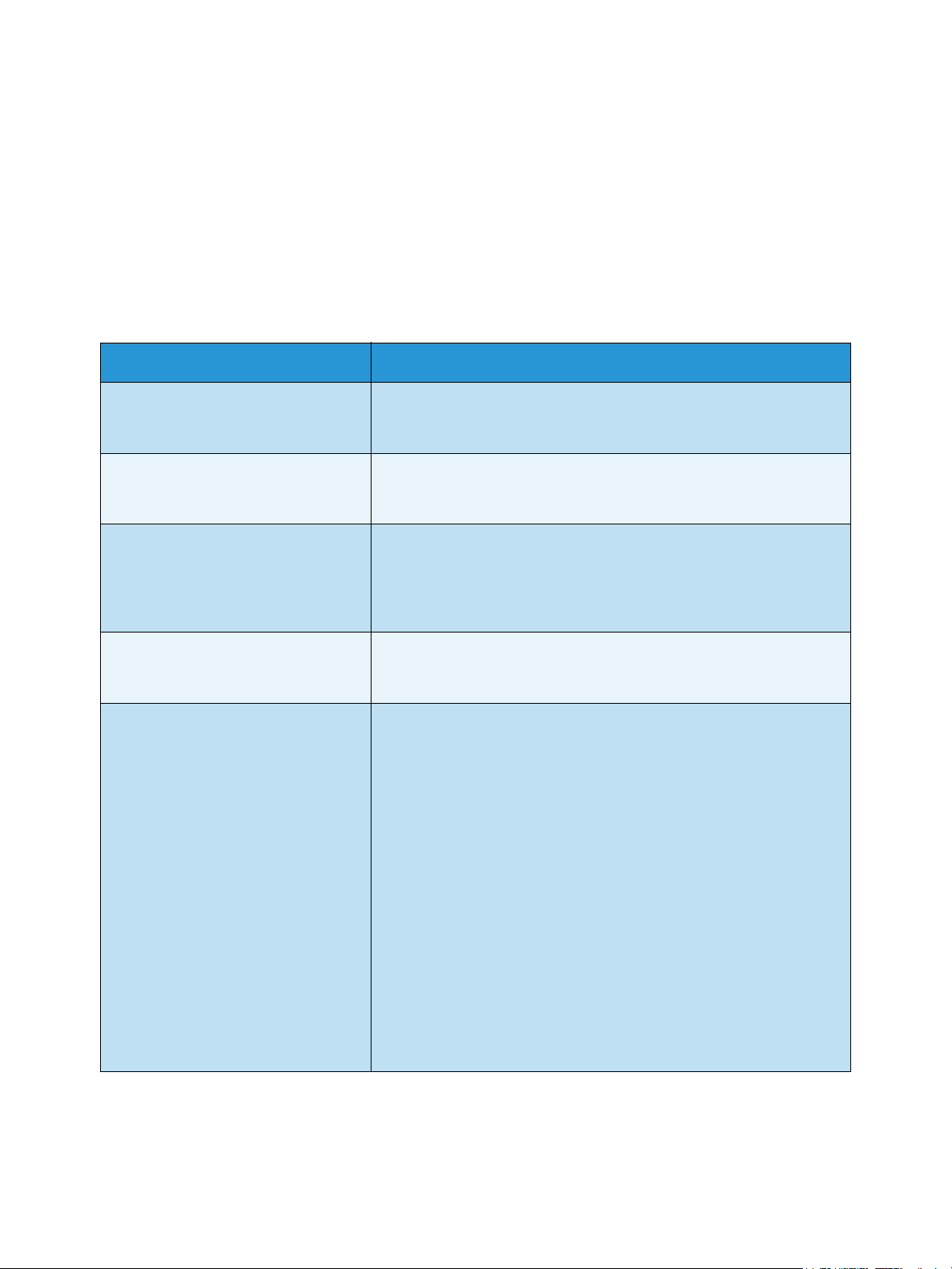
Utskrifter med Windows
Utskrifter med Windows
Nedan följer en översikt över utskriftsproceduren och de funktioner som är tillgängliga vid utskrifter
med Windows.
Gemensamma alternativ
Det finns ett antal alternativ som visas på alla skärmar i skrivardrivrutinen.
Tillval Beskrivning
OK Sparar alla nya inställningar och stänger drivrutinen eller dialogrutan.
De nya inställningarna gäller tills de ändras eller tills programmet
stängs och drivrutinen återgår till grundinställningarna.
Avbryt Stänger dialogrutan och återställer alla inställningar på flikarna till de
värden som gällde innan dialogrutan öppnades. Eventuella ändringar
som har gjorts försvinner.
Hjälp Välj Hjälp längst ned till höger på drivrutinens skärm eller tryck på F1
på datorns tangentbord om du vill se information om den aktuella
skärmen. Om du pekar med markören på en funktion, visar Microsoft
Windows ett kortfattat hjälptips om den funktionen. Om du använder
höger musknapp ger hjälpsystemet mer utförlig information.
Grundinställningar Återställer den aktuella fliken och alla dess inställningar till systemets
grundvärden. Återställningen gäller bara den aktuella fliken. Alla
andra flikar förblir oförändrade.
Miljösmarta inställningar Ställ in dubbelsidig utskrift som standard: Skriver ut dubbelsidigt
för att spara papper.
Obs! På Xerox Phaser 4600 måste dubbelsidesenheten (tillval)
installeras för att dubbelsidig utskrift ska kunna användas.
Inaktivera försättsark som standard: Stänger av försättssidor för att
minska förbrukningen av papper och färgpulver.
Ange 2-upp som min grundinställda layout: Skriver ut två sidor med
innehåll på varje ark för att minska förbrukningen av papper och
färgpu lver.
Ange Provutskrift som min grundinställda jobbtyp: Välj det här
alternativet om du vill skriva ut en kopia av varje jobb som ska
granskas innan utskrift av alla satserna sker.
Ange Utkast som Utskriftskvalitet: Sänker utskriftskvaliteten för att
spara färgpulver.
Dölj knappen Miljösmarta inställningar: Med det här alternativet
tar du bort knappen Miljösmarta inställningar från
skrivardrivrutinsskärmen.
Xerox Phaser 4600/4620
Användarhandbok
29
Page 30
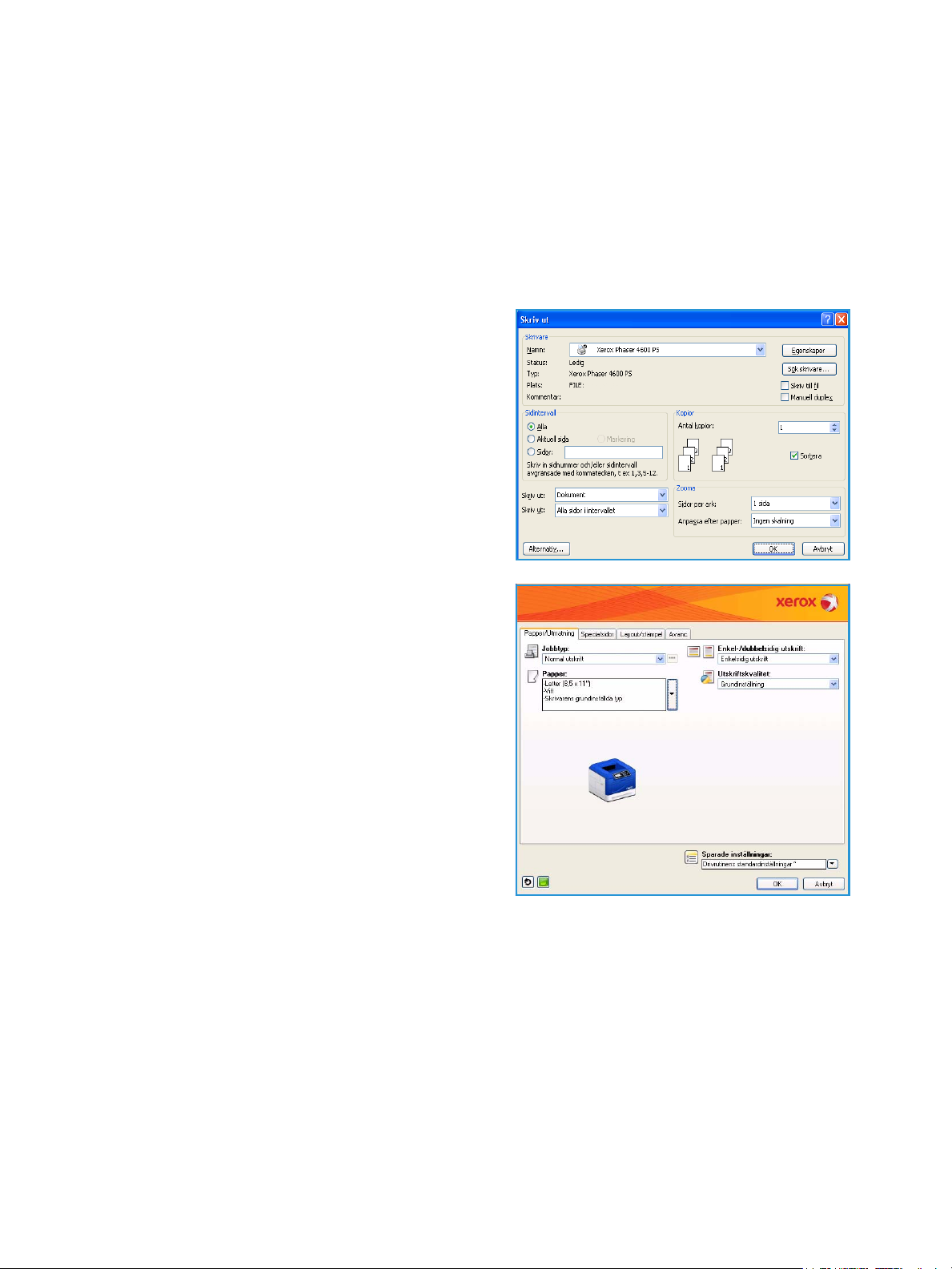
Utskrifter med Windows
Funktionen Utskrift
Dokument kan skrivas ut från datorn via medföljande skrivardrivrutiner. Drivrutinen måste vara
installerad på varje dator som använder maskinen för utskrift.
Obs! Om en lokal säkerhets- eller redovisningsfunktion är aktiverad kanske du behöver ett
kontonummer innan du kan använda maskinen. Kontakta administratören om du vill begära ett
konto eller få mer information.
1. Klicka på Skriv ut i programmet.
2. Klicka på maskinen i listrutan Skrivare: Namn.
3. Klicka på Egenskaper eller Inställningar och välj
utskriftsalternativ. Mer information om enskilda
flikar finns i:
• Papper/utmatning på sidan 31
• Specialsidor på sidan 34
• Layout/stämpel på sidan 37
• Avancerat på sidan 39
4. Klicka på OK för att bekräfta dina val.
5. Klicka på OK när du vill skriva ut dokumentet.
30
Xerox Phaser 4600/4620
Användarhandbok
Page 31

Papper/utmatning
Välj fliken Papper/utmatning för att välja
grundläggande utskriftskrav för jobbet. Identifiera
vilken typ av jobb som ska skickas, papper, sidor som
ska skrivas ut, efterbehandlare och kvalitetskrav.
Obs! Vissa funktioner stöds bara av vissa
skrivarkonfigurationer, operativsystem och
drivrutinstyper. Du kanske kan se fler funktioner
och alternativ än vad din maskin kan utnyttja.
Utskrifter med Windows
Jobbtyp
Använd det här alternativet om du vill välja vilken typ av jobb som ska skickas till skrivaren.
Jobbtyperna Normal utskrift och Skyddad utskrift finns i alla konfigurationer. Den extra
hårddiskenheten måste installeras för jobbtyperna Provutskrift, Privat utskrift, Fördröjd utskrift och
Sparat jobb.
• Normal utskrift: Skriver ut jobbet direkt utan att kräva ett lösenord.
• Skyddad utskrift används för konfidentiella och känsliga jobb.
Jobbet kvarhålls på maskinen tills ett lösenord anges för att
skicka jobbet till utskrift.
När du väljer den här jobbtypen visas skärmen Skyddad utskrift
där du kan ange ett unikt lösenord.
När jobbet anländer till skrivaren behålls det i jobblistan tills du
frigör det med samma lösenord som du angav när jobbet
skickades.
Obs! Om flera skyddade jobb finns i listan och kräver samma kod frigörs alla för utskrift.
• Provutskrift skriver ut en kopia av jobbet som prov och återstående kopior behålls i skrivarens
jobblista.
När du har granskat provutskriften kan du frigöra återstående kopior för utskrift eller ta bort
jobbet.
•Med Privat utskrift kan du behålla alla jobb på maskinen tills du vill frigöra och skriva ut dem.
Jobben kan frigöras individuellt eller tillsammans. När jobbet skickats skapas automatiskt en
mapp för dig. Namnet på mappen är ditt användarnamn som hämtats från datorn. Du får
åtkomst till och hanterar jobben med CentreWare Internettjänster och maskinens kontrollpanel.
Mer information finns i Privata & skyddade jobb på sidan 47.
Xerox Phaser 4600/4620
Användarhandbok
31
Page 32

Utskrifter med Windows
• Fördröjd utskrift Välj det här alternativet om du vill ange att
utskriften ska ske en viss tid. Detta är praktiskt för stora jobb
eller om du vill skriva ut alla jobb samtidigt. När du väljer den
här jobbtypen visas skärmen Fördröjd utskrift.
Ange klockslag och skicka jobbet. Jobbet kvarhålls i jobblistan
tills det skrivs ut det angivna klockslaget.
• Sparat jobb lagrar jobbet på skrivarens hårddisk så att det kan skrivas ut vid behov.
Välj Jobbnamn om du vill ange ett namn på jobbet eller välj
Använd dokumentets namn om du vill använda filnamnet på
dokumentet som skickas.
Välj Skriv ut och spara om du vill lagra och skriva ut jobbet eller
lämna alternativet avmarkerat om du bara vill lagra jobbet
utan att skriva ut det.
Välj Gemensam för oskyddade jobb eller Privat om ett skyddat
jobb krävs och ange då ett lösenord. Jobbet kan bara nås och
skrivas ut på maskinen med hjälp av det lösenord som anges
här.
Du får åtkomst till och hanterar jobben med CentreWare
Internettjänster och maskinens kontrollpanel. Mer information finns i Sparade jobb på sidan 48.
Papper
Med det här alternativet visas information om det papper som ska användas för utskriftsjobbet, till
exempel format och typ.
Om du vill ändra papper för utskriften väljer du i listrutan Papper. Följande alternativ finns:
• Annat format Välj det här alternativet om du vill visa skärmen
Pappersformat. Välj pappersformat och skalningsvärde.
• Annan färg Välj det här alternativet om du vill välja
pappersfärg för utskriftsjobbet. Välj en färg i listrutan. Välj Auto
val som gör att skrivaren kan välja en pappersfärg.
• Annan typ Välj det här alternativet om du vill välja typ av
papper eller material för utskriftsjobbet. Välj Auto val som gör
att skrivaren kan välja en typ.
• Välj genom magasin Välj det här alternativet om du vill välja
ett visst magasin för utskriften. Skrivaren använder bara
papperet i det valda magasinet, även om flera magasin innehåller samma pappersformat och typ.
Välj Auto val om du vill att skrivaren ska kunna välja ett magasin som fyllts på med samma
pappersformat och typ som valts för jobbet.
32
Xerox Phaser 4600/4620
Användarhandbok
Page 33

Avancerat pappersval
Välj det här alternativet om du vill visa skärmen Avancerat
pappersval. Om det finns en dubbelriktad anslutning till skrivaren
visas det material som fyllts på i alla magasin.
Välj pappersmagasin, format, färg och typ som ska användas för
utskriften.
Obs! Mer information om hur fyller på olika material finns i
Materialspecifikationer på sidan 63.
Avdelare för stordior
Välj det här alternativet om du vill visa skärmen Avdelare för
stordior. Om du väljer det här alternativet placeras ett tomt eller
utskrivet ark efter varje stordia. Papperstypen för jobbet måste vara
Stordior som valts med menyalternativet Annan typ.
•Välj Avdelare utan text eller Avdelare med text i listrutan
Alternativ för avdelare.
•Välj Färg på avdelare.
Utskrifter med Windows
Dubbelsidig utskrift (tillval)
Om dubbelsidesenheten har installerats kan jobb skrivas ut automatiskt på båda sidor av papperet.
Obs! På Xerox Phaser 4600 måste dubbelsidesenheten (tillval) installeras för att dubbelsidig
utskrift ska kunna användas.
•Med Enkelsidig utskrift skrivs jobbet ut på en sida av papperet eller på stordian. Välj det här
alternativet när du skriver ut på stordior, kuvert och etiketter.
•Med Dubbelsidig utskrift skrivs jobbet ut på båda sidorna av ett papper. Bilderna skrivs ut så att
jobbet kan bindas in längs med arkets långsida.
•Med Dubbelsidig utskrift, Vänd vid kortsida skrivs jobbet ut på båda sidorna av papperet.
Bilderna skrivs ut så att jobbet kan bindas in längs med arkets kortsida.
Obs! Med vissa materialtyper, format och vikter kan utskrift på båda sidorna inte ske automatiskt.
Mer information finns på www.xerox.com.
Xerox Phaser 4600/4620
Användarhandbok
33
Page 34

Utskrifter med Windows
Häftning (tillval)
Välj det här alternativet för att välja häftningsalternativet för utskriftsjobbet om efterbehandlaren
(tillval) har installerats.
•Välj 1 klammer om du vill häfta varje sats.
•Välj Ingen om du vill stänga av häftningen.
Destination
Välj detta alternativ för att välja utmatningsplats eller
en brevlåda om 4-facksbrevlådan (tillval) har
installerats.
•Välj Auto val om du vill att maskinen ska välja ett
lämpligt utmatningsfack för jobbet.
•Välj Huvudutmatningsfack om du vill skriva ut till
utmatningsfacket.
•Välj Fack 1, Fack 2, Fack 3 eller Fack 4 om du vill
skriva ut till ett brevlådefack.
Specialsidor
Med fliken Specialsidor kan du lägga till, ändra eller ta bort omslagssidor, mellanlägg och
undantagssidor.
I tabellen finns en översikt över specialsidorna för
utskriftsjobbet. Upp till 250 mellanlägg och
undantagssidor kan inkluderas i tabellen. Du kan ändra
bredden på tabellens kolumner.
Om du vill redigera, ta bort eller flytta en post i tabellen
använder du följande knappar:
• Redigera Du kan markera enstaka eller flera
poster och använda den här knappen för att ändra
egenskaperna för de valda posterna.
• Ta bo rt används för att ta bort en individuell
post eller ett urval poster.
• Ta bo rt all a används för att ta bort alla poster i
tabellen.
• Ångra används för att ångra de senaste
åtgärderna om du gör fel.
• Upp och Ned används för att flytta posterna uppåt och nedåt i tabellen.
Vissa funktioner stöds bara av vissa skrivarkonfigurationer, operativsystem och drivrutinstyper. Du
kanske kan se fler funktioner och alternativ än vad din maskin kan utnyttja.
34
Xerox Phaser 4600/4620
Användarhandbok
Page 35

Utskrifter med Windows
Lägg till omslag
Välj det här alternativet för att lägga till tomma omslag eller omslag med text i dokumentet.
1. Om du vill lägga till ett omslag väljer du knappen Lägg till
omslag ovanför tabellen.
2. Välj de omslagsalternativ som krävs:
• Endast främre lägger till ett främre omslag.
• Endast bakre lägger till ett bakre omslag.
• Främre och bakre: Samma lägger till ett främre och ett
bakre omslag med samma inställningar och på samma
material.
• Främre och bakre: Olika lägger till ett främre och ett bakre omslag med separata
programmeringskrav och på olika material om det krävs.
3. Välj Pappersinställningar för de valda omslagsalternativen.
4. Välj utskriftsalternativ:
• Blanka eller förtryckta infogar ett tomt eller förtryckt papper och skriver inte ut en bild.
• Med text använder den första sidan i dokumentet för att skriva ut det främre omslaget (om
valt) och den sista sidan för att skriva ut det bakre omslaget (om valt).
5. Klicka på OK för att spara ditt val och avsluta.
I tabellen visas omslagsdetaljerna.
Lägg till mellanlägg
Välj det här alternativet för att lägga till tomma eller förtryckta mellanlägg i dokumentet. Om du vill
programmera mellanläggen anger du vilket sidnummer sidan har som ska komma före mellanlägget.
Om ett mellanlägg krävs som förstasida kan du välja Före sida 1. Gå igenom arbetet och identifiera de
sidnummer där mellanlägg krävs innan du gör inställningarna.
Om du vill lägga till ett mellanlägg väljer du knappen Lägg till
mellanlägg ovanför tabellen.
1. I listrutan Mellanläggsalternativ väljer du om mellanlägget ska
placeras Före sida 1 eller Efter sida/sidorna så att mellanlägg
placeras efter angivna sidnummer.
Obs! Om du vill lägga till ett mellanlägg längst fram i
dokumentet väljer du Före sida 1.
2. Välj hur många mellanläggsark som krävs.
3. Ange sidnummer före varje mellanlägg. Om flera mellanlägg
ska användas bör du ange alla sidnummer avgränsade med
kommatecken eller också anger du sidintervall avgränsade med
bindestreck.
4. Välj krav på Papper för mellanläggen och sedan OK.
Alla programmerade mellanlägg visas i tabellen.
5. Om något mellanlägg har separat programmering, till exempel
en annan pappersfärg eller ett annat antal mellanlägg,
markerar du posten och sedan trycker du på knappen Redigera för att ändra programmeringen.
Xerox Phaser 4600/4620
Användarhandbok
35
Page 36

Utskrifter med Windows
Lägg till undantag
Välj det här alternativet om du vill ange egenskaper för de sidor i utskriftsjobbet som skiljer sig från de
inställningar som används för större delen av jobbet. Utskriftsjobbet kan till exempel innehålla 30 sidor
som ska skrivas ut på papper i vanlig storlek och två sidor som ska skrivas ut på ett annat
pappersformat. Välj det här alternativet om du vill visa dessa två undantagssidor och välj vilket
alternativt pappersformat som ska användas.
Om du vill lägga till Undantag klickar du på knappen Lägg till undantag ovanför tabellen.
1. Ange det sidnummer som undantaget ska tillämpas på. Om flera undantag ska användas bör du
ange alla sidnummer avgränsade med kommatecken eller också anger du sidintervall avgränsade
med bindestreck.
Om det krävs separat programmering för vissa undantag kan posten redigeras från tabellen.
2. Välj krav på Papper för undantagen och sedan OK.
Om Använd jobbinställning visas används samma papper som i huvudjobbet.
3. Välj krav på Dubbelsidig utskrift för undantagen:
•I Använd jobbinställning används samma
programmering som används för huvudjobbet.
•I Enkelsidig utskrift skrivs undantagssidorna ut på en sida.
•I Dubbelsidig utskrift skrivs undantagssidorna ut på båda
sidor av pappersarket med bilderna placerade så att jobbet
kan bindas in längs med arkets långsida.
•I Dubbelsidig utskrift, Vänd vid kortsida skrivs
undantagssidorna ut på båda sidor av pappersarket med
bilderna placerade så att jobbet kan bindas in längs med
arkets kortsida.
Obs! På Xerox Phaser 4600 måste dubbelsidesenheten (tillval)
installeras för att dubbelsidig utskrift ska kunna användas.
I Jobbinställningar visas papperskraven för huvudjobbet.
4. Klicka på OK för att spara ditt val och avsluta.
Alla programmerade undantag visas i tabellen.
5. Om någon undantagssida kräver separat programmering, till exempel en annan pappersfärg eller
ett annat antal mellanlägg, markerar du posten och sedan klickar du på knappen Redigera för att
ändra programmeringen.
36
Xerox Phaser 4600/4620
Användarhandbok
Page 37

Layout/stämpel
Fliken Layout/stämpel innehåller inställningar för val av
sidlayout-, häftes- och stämpelalternativ.
Vissa funktioner stöds bara av vissa
skrivarkonfigurationer, operativsystem och
drivrutinstyper. Du kanske kan se fler funktioner och
alternativ än vad din maskin kan utnyttja.
Sidlayout
Utskrifter med Windows
Sidor per ark (flera bilder)
Välj det här alternativet om du vill skriva ut 1, 2, 4, 6, 9 eller 16 sidor på varje sida av ett ark. Om du
väljer flera sidor per ark sparar du papper och det är praktiskt när du vill granska dokumentets layout.
Häften
Välj det här menyalternativet om du vill visa skärmen Alternativ för
häften där du väljer pappersformat för häften och marginaler.
• Pappersformat för häfte
•Välj Auto val som gör att skrivaren kan välja
pappersformat för jobbet.
• Om du vill välja pappersformat för jobbet avmarkerar du
kryssrutan och väljer i listrutan.
• Häftesmarginaler
Med Häftesmarginaler kontrollerar du om funktionen Häften anpassas till de virtuella sidorna i
arkets utskrivbara område eller till arkets fysiska storlek.
•Med Standard anpassas hela bilden till två sidor per ark, även om originaldokumentet har
litet eller inget tomt utrymme runt kanterna.
•Med Ingen förutsätts att originaldokumentet har tillräckligt med tomt utrymme runt alla
kanter så att det passar två sidor per ark.
Layoutalternativ
Om orienteringen inte har ställts in i programmet väljer du orientering i den första listrutan.
•Med Stående skrivs text och bilder ut längs papperets kortaste sida.
•Med Liggande skrivs text och bilder ut längs papperets längsta sida.
Xerox Phaser 4600/4620
Användarhandbok
37
Page 38

Utskrifter med Windows
Välj alternativ i den andra listrutan.
•Med Enkelsidig utskrift skrivs jobbet ut på en sida av papperet eller på stordian. Välj det här
alternativet när du skriver ut på stordior, kuvert och etiketter.
•Med Dubbelsidig utskrift görs utskriften på båda sidor av papperet med bilderna placerade så att
jobbet kan bindas in längs med arkets långsida.
•Med Dubbelsidig utskrift, Vänd vid kortsida görs utskriften på båda sidor av papperet med
bilderna placerade så att jobbet kan bindas in längs med arkets kortsida.
Anmärkningar
• På Xerox Phaser 4600 måste dubbelsidesenheten (tillval) installeras för att dubbelsidig
utskrift ska kunna användas.
• Du kan också välja dessa alternativ på fliken Papper/utmatning för dubbelsidig utskrift.
Om du väljer flera sidor per ark för Sidor per ark eller Häften väljer du något av följande alternativ i den
tredje listrutan.
•Med Inga sidkanter skrivs ingen kant ut runt varje sida.
•Med Rita sidkanter skrivs en kant ut runt varje sida.
Vattenstämpel
En vattenstämpel är en bild eller text (oberoende av vad som finns i programmet) som skrivs ut på
varje sida eller på jobbets första sida.
Stämpelalternativen finns i listrutan. Det finns förinställda stämplar: Utkast, Konfidentiellt och Kopia.
När du har valt en stämpel öppnar du menyn Alternativ och väljer om vattenstämpeln ska skrivas i
bakgrunden, i förgrunden eller blandas med jobbet. Du måste också ange om vattenstämpeln ska
skrivas ut på alla sidor eller bara på första sidan.
Du kan skapa ytterligare vattenstämplar med Ny. Skärmen Redigering av vattenstämpel visas med
olika alternativ för att skapa vattenstämplar.
•Välj Namn om du vill ange ett namn på vattenstämpeln.
Namnet visas i vattenstämpelmenyn på fliken Layout/stämpel.
När du skapar en vattenstämpel skriver du ett namn som inte
får ha mer än 255 tecken.
•Med listmenyn Alternativ kan du välja vilken typ av
vattenstämpel du ska skapa. Välj ett av följande alternativ:
•Med Text används de tecken du skriver in i fältet Tex t .
Texten visas i dokumentet som en vattenstämpel.
•Med Tidstämpel används en tidstämpel som
vattenstämpel. Välj om du vill inkludera veckodag, datum,
tid och/eller tidszon i listrutan Tidsstämpelns format.
•Med Bild används en bild som vattenstämpel. Bilden kan har formatet Bitmap, GIF eller JPG.
Ange filnamnet i fältet Filnamn eller klicka på knappen Välj fil för att bläddra till den bild du
vill använda.
• Font om du valt Text eller Tidstämpel. Välj det här alternativet om du vill öppna skärmen Fon t och
ändra textens teckensnittsfamilj, stil eller storlek.
38
Xerox Phaser 4600/4620
Användarhandbok
Page 39

Utskrifter med Windows
• Vinkel om du valt Tex t eller Tidstämpel. Ange en vinkel eller dra skjutreglaget för att välja vinkel
för texten på sidan. Standardvinkel är 45 grader.
• Skala om du valt Bild. Ange ett procentvärde eller dra skjutreglaget och välj det procentvärde som
bilden ska skalas med.
• Tä th e t. Ange täthet för vattenstämpeln eller dra skjutreglaget och välj täthet. Standardtätheten
är 25 procent.
•Välj Läge (från mittpunkt) om du vill välja antalet tum eller millimeter som vattenstämpeln ska
placeras från sidans mittpunkt eller välj Centrerat om du vill centrera vattenstämpeln.
•Med Förhandsgranskning väljs pappersformat och orientering för vattenstämpelns
förhandsgranskningsbild.
Väj Redigera om du vill ändra en befintlig vattenstämpel. Om du vill ta bort den markerade
vattenstämpeln väljer du Ta b ort i listrutan.
Obs! Alla program stöder inte vattenstämpelutskrift.
Avancerat
På fliken Avancerat kan du välja avancerade
utskriftsalternativ som nästan aldrig ändras.
Obs! Vissa funktioner stöds bara av vissa
skrivarkonfigurationer, operativsystem och
drivrutinstyper. Du kanske kan se fler funktioner
och alternativ än vad din maskin kan utnyttja.
Xerox Phaser 4600/4620
Användarhandbok
39
Page 40

Utskrifter med Macintosh
Utskrifter med Macintosh
I det här avsnittet beskrivs hur du skriver ut från en Macintosh. Du måste göra inställningar för
utskriftsmiljön innan du skriver ut. Mer information finns i systemadministratörsguiden.
Skriva ut ett dokument
När du skriver ut från en Macintosh måste du kontrollera inställningarna för skrivarens drivrutin i varje
program du använder. Gör så här om du vill skriva ut från en Macintosh:
1. Öppna dokumentet du vill skriva ut.
2. Öppna menyn Arkiv och klicka på Utskriftsformat (Dokumentinställningar i vissa program).
3. Välj papperets format, orientering, skalning och andra alternativ, och kontrollera att maskinen är
markerad. Klicka på OK.
4. Öppna menyn Arkiv och klicka på Skriv ut.
5. Välj antal kopior och ange vilka sidor du vill skriva ut.
6. Klicka på Skriv ut.
Ändra skrivarinställningar
Du kan använda de avancerade utskriftsfunktioner som finns tillgängliga på maskinen.
Öppna ett program och välj Skriv ut på menyn Arkiv. Maskinnamnet som visas i fönstret med
skrivaregenskaper kan variera beroende på vilken maskin som används. Förutom namnet ser fönstren
med skrivaregenskaper ungefär ut som följande.
Obs! Alternativen för inställningar kan skilja sig åt beroende på skrivare och Macintosh-version.
Välj alternativ på flikar och i listrutor.
Layout
Med alternativen på fliken Layout kan du justera hur dokumenten kommer att se ut på den utskrivna
sidan. Du kan skriva ut flera sidor på en arksida. Funktionen ger ett billigt sätt att skriva ut utkast.
• Sidor per ark: Välj det antal sidor du vill skriva ut på en arksida.
Papper
Ställ in pappersmatningen så att den överensstämmer med papperet som finns i det magasin som ska
användas vid utskrift. På så sätt får du bästa utskriftskvalitet. Om du använder en annan typ av
utskriftsmaterial väljer du motsvarande papperstyp.
40
Xerox Phaser 4600/4620
Användarhandbok
Page 41

Utskrifter med Macintosh
Xerox-funktioner
Fliken Xerox-funktioner innehåller följande alternativ:
Grafik
Använd alternativet Grafik för att förbättra kvaliteten på kopiorna. Välj Grafik i listrutan under
Orientering så får du tillgång till grafikfunktionerna. Med Upplösning väljer du utskriftsupplösning. Ju
högre inställning, desto skarpare blir tecken och grafik. Den högre inställningen kan också göra att det
tar längre tid att skriva ut dokumentet.
Färgpulverbesparingsläge
Om du väljer det här alternativet räcker färgpulverkassetten längre, och kostnaden per sida minskar
utan att utskriftskvaliteten försämras särskilt mycket.
• Skrivarinställning: När du väljer det här alternativet används inställningarna som görs på
skrivarens kontrollpanel.
• På: Välj detta alternativ om du vill att skrivaren ska förbruka mindre färgpulver per sida.
• Av: Välj det här alternativet om det inte är nödvändigt att spara färgpulver under utskrifter.
Dubbelsidig utskrift (tillval)
Du kan skriva ut på båda sidorna av papperet om dubbelsidesenheten har installerats. Bestäm innan
du skriver ut dubbelsidiga dokument vilken kant som ska bindas.
Obs! På Xerox Phaser 4600 måste dubbelsidesenheten (tillval) installeras för att dubbelsidig
utskrift ska kunna användas.
Välj bland följande bindningsalternativ:
• Long-Edge Binding (Bindning längs långsidan): Det här är det normala layoutalternativet vid
bokbindning.
• Short-Edge Binding (Bindning längs kortsidan): Det här alternativet används ofta för kalendrar.
• Reverse Duplex Printing (Omvänd dubbelsidig utskrift): Används för dubbelsidiga dokument där
baksidan är roterad 180 grader.
• Fit to Page (Anpassa till sidan): Med det här alternativet kan du ändra storlek på utskriftsjobbet
så att det passar det valda pappersformatet oavsett vilket format dokumentet har. Det kan vara
bra om du vill kontrollera fina detaljer i ett litet dokument.
Xerox Phaser 4600/4620
Användarhandbok
41
Page 42

Utskrifter med Linux
Utskrifter med Linux
Skriva ut från program
I många Linux-program kan du skriva ut med hjälp av CUPS (Common UNIX Printing System). Du kan
skriva ut på maskinen från sådana program.
1. Öppna ett program och välj Print (Skriv ut) på menyn File (Arkiv).
2. Välj Print (Skriv ut) direkt med lpr.
3. I LPR GUI-fönstret väljer du maskin i skrivarlistan och klickar på Properties (Egenskaper).
4. Ändra egenskaperna för utskriftsjobbet med fyra flikar överst i fönstret.
• Allmänt: Med det här alternativet ändrar du pappersformat, papperstyp och dokumentens
orientering. Här kan du aktivera funktionen för dubbelsidig utskrift, lägga till start- och
slutsidor och ändra antal sidor per ark.
Obs! På Xerox Phaser 4600 måste dubbelsidesenheten (tillval) installeras för att dubbelsidig
utskrift ska kunna användas.
• Text: Med det här alternativet anger du sidmarginaler och ställer in alternativ för text, till
exempel radavstånd och kolumner.
• Graphics (Grafik): Med det här alternativet ställer du in alternativ för bilder som används när
du skriver ut bildfiler, till exempel färger, bildstorlek och bildposition.
• Machine (Maskin): Med det här alternativet anger du utskriftsupplösning, papperskälla och
destination.
5. Klicka på Apply (Tillämpa) om du vill spara ändringarna och stänga fönstret Properties
(Egenskaper).
6. Klicka på OK i fönstret LPR GUI när du vill starta utskriften.
Fön stret Printing (Utskrift) visas och där kan du övervaka utskriftsjobbets status.
Skriva ut filer
Du kan skriva ut många olika typer av filer på maskinen på vanligt CUPS-sätt – direkt från
kommandoradsgränssnittet. Men drivrutinspaketet ersätter det vanliga LPR-verktyget med ett mycket
mer användarvänligt LPR-program.
Så här skriver du ut en dokumentfil:
1. Skriv lpr <filnamn> i kommandotolken i Linux-skalet och tryck sedan på Enter. Fönstret LPR GUI
öppnas.
2. Om du bara skriver lpr och trycker på Enter visas fönstret Select file(s) to print (Välj fil(er) som ska
skrivas ut) först. Välj bara de filer som du vill skriva ut och klicka på Open (Öppna).
3. I fönstret LPR GUI väljer du maskinen i listan och ändrar sedan egenskaperna för utskriftsjobbet.
4. Klicka på OK när du vill starta utskriften.
42
Xerox Phaser 4600/4620
Användarhandbok
Page 43

Utskrifter med Linux
Konfigurera skrivarens egenskaper
Med hjälp av fönstret Printer Properties (Skrivaregenskaper) i Printers configuration
(Skrivarkonfiguration) kan du ändra olika egenskaper för maskinen i dess egenskap av skrivare.
1. Öppna Unified Driver Configurator (Drivrutinskonfigurator).
Om det behövs kan du växla till Printers configuration (Skrivarkonfiguration).
2. Markera maskinen i listan med tillgängliga skrivare och klicka på Properties (Egenskaper).
3. Fönstret Printer Properties (Skrivaregenskaper) visas.
Följande fem flikar finns högst upp i fönstret:
• General: (Allmänt) Med det här alternativet kan du ändra skrivarens placering och namn.
Namnet som anges på den här fliken visas i listan över skrivare i Printers configuration
(Skrivarkonfiguration).
• Connection: (Anslutning) Med det här alternativet kan du visa eller välja en annan port. Om
du ändrar maskinporten från USB till parallell eller tvärtom medan den används, måste du
konfigurera om maskinporten på den här fliken.
• Driver: (Drivrutin) Med det här alternativet kan du visa eller välja en annan maskindrivrutin.
Om du klickar på Options (Alternativ) kan du ange enhetens grundinställningar.
• Jobs: (Jobb) Med det här alternativet visar du listan över utskriftsjobb. Klicka på Cancel job
(Avsluta jobb) om du vill avbryta det markerade jobbet, och markera kryssrutan Show
completed jobs (Visa slutförda jobb) om du vill se de tidigare jobben i jobblistan.
• Classes: (Klasser) Med det här alternativet visar du vilken klass maskinen har. Klicka på Add
to Class (Lägg till i klass) om du vill lägga till maskinen i en viss klass, eller klicka på Remove
from Class (Ta bort från klass) om du vill ta bort maskinen från den markerade klassen.
4. Klicka på OK om du vill spara ändringarna och stänga fönstret Printer Properties
(Skrivaregenskaper).
Xerox Phaser 4600/4620
Användarhandbok
43
Page 44
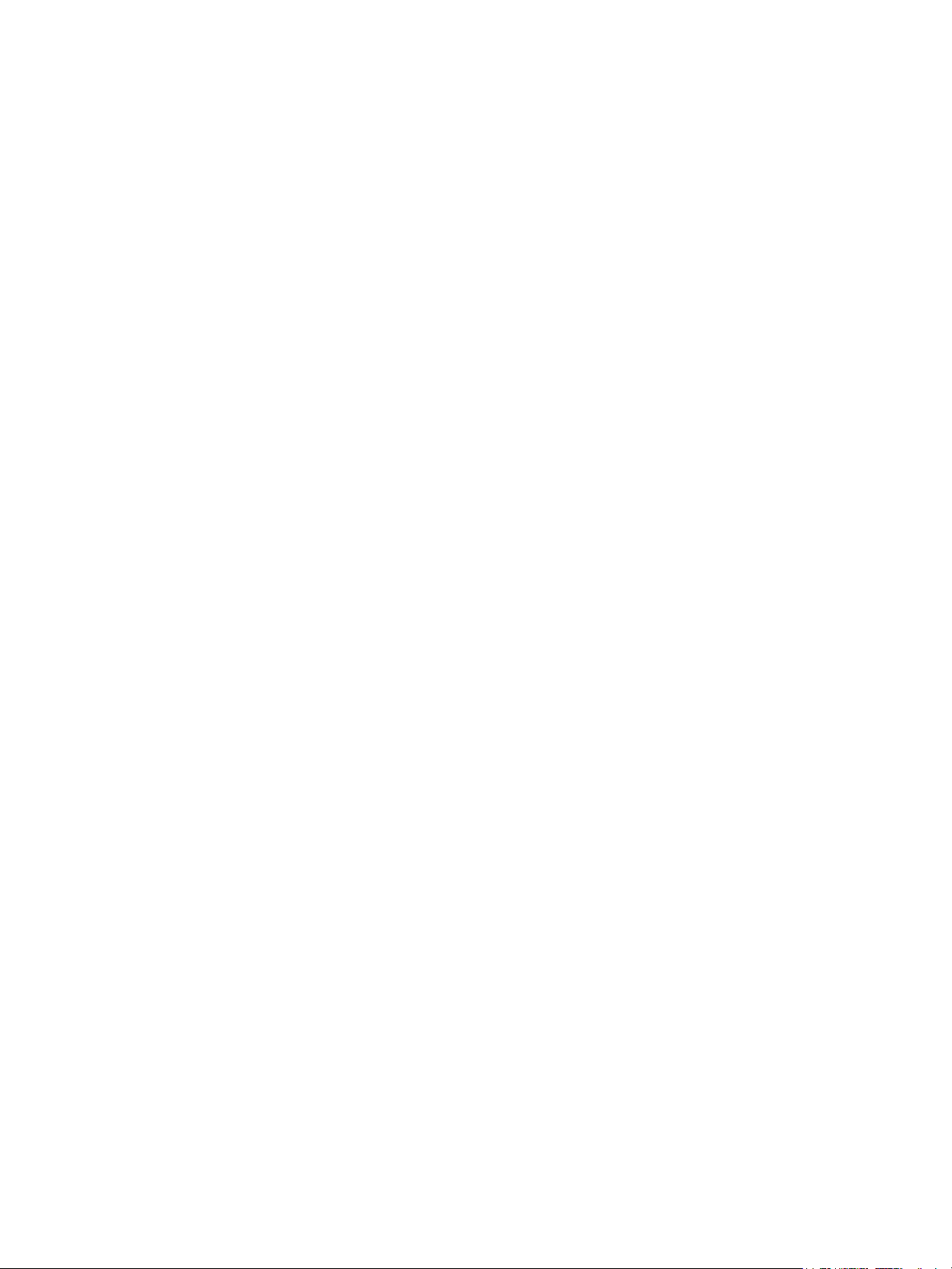
Utskrifter med Linux
44
Xerox Phaser 4600/4620
Användarhandbok
Page 45

Jobb
Med alternativet Jobb kan du hantera aktiva jobb, visa information om slutförda jobb, välja privata och
skyddade jobb och skriva ut jobb som har sparats på maskinen.
• Aktiva jobb på sidan 46
• Privata & skyddade jobb på sidan 47
• Sparade jobb på sidan 48
• Slutförda jobb på sidan 50
3
Xerox Phaser 4600/4620
Användarhandbok
45
Page 46

Aktiva jobb
Aktiva jobb
Välj Aktiva jobb när du vill visa en lista med alla jobb som finns i listan och som väntar på att
bearbetas. Om du vill visa information om ett aktivt jobb väljer du jobbet i listan.
Så här väljer du Aktiva jobb:
1. Tryck på knappen Meny på kontrollpanelen.
2. Tryck på upp/ned-pilarna så att Jobb markeras och tryck
sedan på OK.
3. Tryck på upp/ned-pilarna så att Aktiva jobb markeras och
tryck sedan på OK.
En lista över alla aktiva jobb visas.
4. Välj jobb och tryck på OK. Vilka alternativ som visas för
respektive jobb beror på jobbets status:
Tillval Beskrivning
Ta bo rt Tar bort det valda jobbet från listan. Alla jobb kan tas bort med den
här funktionen, oavsett vem som lagt in jobbet.
Om du vill ta bort jobbet trycker du på upp-/nedpilen för att markera
alternativet Ta bor t och sedan trycker du på OK, därefter trycker du
på vänsterpilen för att markera Ja vid Ta b o r t? och till sist trycker du
på OK.
Detaljer Visar information om jobbet. Jobbets ägare, jobbtyp, jobbstatus och
sändningstid visas.
Prioritera Använd Prioritera för att flytta ett jobb överst i listan. Jobbet
slutförts efter aktuellt jobb.
Önskat material Visar det material som behövs för att utföra jobbet. Magasin,
pappersformat, papperstyp och färg visas.
När materialet är tillgängligt skrivs jobbet ut.
Frigör Välj det här alternativet när du vill frigöra ett jobb för utskrift som
kvarhålls i jobblistan. När du vill frigöra jobbet trycker du på
upp/ned-pilarna så att Frigör markeras och sedan trycker du på OK.
5. Tryck på upp/ned-pilarna så att önskade alternativ markeras och tryck sedan på OK.
6. Välj fler alternativ och tryck på Stopp för att stänga menyn.
46
Xerox Phaser 4600/4620
Användarhandbok
Page 47

Privata & skyddade jobb
Privata & skyddade jobb
Privata & skyddade jobb kan skickas med hjälp av skrivardrivrutinen och kvarhållas på maskinen tills de
väljs av en användare för utskrift eller borttagning. Du kan också skicka Skyddade jobb med
CentreWare Internettjänster.
•Med Privat utskrift kan användaren temporärt lagra jobb tills de finns på maskinen och är klara
för utskrift och insamling. Det gör att jobben inte lämnas kvar på skrivaren under långa perioder
eller tas om hand av en annan användare. Privata jobb tas bort från minnet efter utskrift.
Obs! Privata jobb är bara tillgängliga om den extra hårddisken är installerad.
•Välj Skyddad utskrift om du vill skriva ut konfidentiella eller känsliga jobb. Det skyddade jobbet
kvarhålls i maskinen tills ett lösenord anges som frigör jobbet till utskrift.
Användaren får åtkomst till och hanterar jobben med CentreWare Internettjänster och maskinens
kontrollpanel. Mer information om hur du använder CentreWare Internettjänster finns i Privata &
skyddade jobb på sidan 71.
Mer information om hur du skickar Privata & skyddade jobbmed skrivardrivrutinen finns i Funktionen
Utskrift på sidan 30.
Skriva ut Privata & skyddade jobb
Så här väljer du Privata & skyddade jobb på maskinen:
1. Tryck på knappen Meny på kontrollpanelen.
2. Tryck på upp/ned-pilarna så att Jobb markeras och tryck
sedan på OK.
3. Tryck på upp/ned-pilarna så att Privata &, skyddade
jobb markeras och tryck sedan på OK.
4. Tryck på upp/ned-pilarna så att ditt användarnamn markeras
och tryck sedan på OK.
5. Om du bara har jobb för Privat utskrift att frigöra visas en
lista med dina jobb.
Om du har jobb för Skyddad utskrift att frigöra anger du ditt lösenord med knappsatsen och sedan
trycker du på OK. Lösenordet måste matcha det lösenord som angavs när jobbet skickades för
utskrift.
Om du har både jobb för Skyddad utskrift och Privat utskrift att frigöra men bara vill hantera
jobben för Privat utskrift nu väljer du Ignorera lösenord och sedan trycker du på OK.
6. Välj det alternativ som krävs för jobben:
• Om du vill skriva ut alla jobb väljer du Skriv ut allt och trycker på OK. Vid Skriv ut allt?
använder du vänsterpilen till att välja Ja och sedan trycker du på OK.
• Om du vill ta bort alla jobb väljer du Ta bort alla och trycker på OK. Vid Ta bort a lla?
använder du vänsterpilen till att välja Ja och sedan trycker du på OK.
• Om du vill skriva ut ett enstaka jobb väljer du jobbet och sedan Skriv ut. Tryck på OK. Vid
Skriv ut? använder du vänsterpilen till att välja Ja och sedan trycker du på OK.
• Om du vill ta bort ett enstaka jobb väljer du jobbet och sedan Ta bor t. Tryck på OK. Vid Ta
bort jobb? använder du vänsterpilen till att välja Ja och sedan trycker du på OK.
7. Tryck på Stopp för att återvända till redoläget.
Xerox Phaser 4600/4620
Användarhandbok
47
Page 48

Sparade jobb
Sparade jobb
Sparade jobb är en standardfunktion på maskiner som har konfigurerats med en extra hårddiskenhet.
Med det här alternativet kan du hämta jobb som har lagrats på maskinen med skrivardrivrutinen.
Innan du väljer Sparade jobb måste jobbet sparas i en mapp på maskinen. Mer information finns i
Spara ett jobb på sidan 49.
Jobben placeras i en mapp på maskinen och kan senare nås och hämtas för utskrift. Jobben kan
återkallas och skrivas ut hur många gånger som helst. Användaren får åtkomst till och hanterar jobben
med CentreWare Internettjänster och maskinens kontrollpanel. Mer information om hur du använder
CentreWare Internettjänster finns i Sparade jobb på sidan 48.
Skriva ut ett sparat jobb
Så här väljer du Sparade jobb:
1. Tryck på knappen Meny på kontrollpanelen.
2. Tryck på upp/ned-pilarna så att Jobb markeras och tryck
sedan på OK.
3. Tryck på upp/ned-pilarna så att Sparade jobb markeras och
tryck sedan på OK.
En lista över tillgängliga mappar visas.
4. Välj mapp och tryck på OK.
5. Om du väljer en användarmapp anger du lösenordet med knappsatsen och trycker på OK. Alla
jobb i mappen visas.
• Om du vill skriva ut alla mappjobb väljer du Skriv ut allt och trycker på OK. Vid Skriv ut allt?
använder du vänsterpilen till att välja Ja och sedan trycker du på OK.
• Om du vill ta bort alla mappjobb väljer du Ta bort alla och trycker på OK. Vid Ta bo rt alla?
använder du vänsterpilen till att välja Ja och sedan trycker du på OK.
• Om du vill skriva ut ett enstaka jobb väljer du jobbet och sedan Skriv ut. Tryck på OK. Vid
Skriv ut? använder du vänsterpilen till att välja Ja och sedan trycker du på OK.
• Om du vill ta bort ett enstaka jobb väljer du jobbet och sedan Ta bor t. Tryck på OK. Vid Ta
bort jobb? använder du vänsterpilen till att välja Ja och sedan trycker du på OK.
Om du väljer en allmän mapp visas jobben i mappen.
• Om du vill skriva ut ett enstaka jobb väljer du jobbet och sedan Skriv ut. Tryck på OK. Vid
Skriv ut? använder du vänsterpilen till att välja Ja och sedan trycker du på OK.
• Om du vill ta bort ett enstaka jobb väljer du jobbet och sedan Ta bor t. Tryck på OK. Vid Ta
bort jobb? använder du vänsterpilen till att välja Ja och sedan trycker du på OK
.
48
Xerox Phaser 4600/4620
Användarhandbok
Page 49

Sparade jobb
Spara ett jobb
Innan du väljer Sparade jobb måste jobbet sparas i en mapp på maskinen. Jobb kan sparas med
skrivardrivrutinen.
Så här sparar du ett jobb med skrivardrivrutinen:
1. Öppna ett dokument och välj Skriv ut på programmenyn Arkiv. Fönstret Skriv ut visas.
2. Välj Xerox Phaser 4600/4620-skrivare i listrutan Skrivarnamn.
3. Välj Egenskaper för att ta fram skrivarinställningarna för jobbet.
4. Välj Jobbtyp och sedan Sparade jobb.
Alternativen för Sparade jobb visas.
5. Ställ in alternativen för Sparade jobb:
•Välj Jobbnamn om du vill ange ett namn på jobbet eller
välj Använd dokumentets namn om du vill använda
filnamnet på dokumentet som skickas.
•Välj Skriv ut och spara om du vill lagra och skriva ut jobbet
eller lämna alternativet avmarkerat om du bara vill lagra
jobbet utan att skriva ut det.
•Välj Gemensam för oskyddade jobb eller Privat om ett
skyddat jobb krävs och ange då ett lösenord. Jobbet kan
bara nås och skrivas ut på maskinen med hjälp av det
lösenord som anges här.
6. Klicka på OK för att spara inställningarna och avsluta Sparade
jobb.
Ställ in de utskriftsfunktioner som krävs för det sparade jobbet.
7. Klicka på OK för att spara utskriftsinställningarna.
8. Klicka på OK i dialogrutan Skriv ut för att skicka jobbet.
Jobbet bearbetas och skickas till maskinen för att sparas eller för att sparas och skrivas ut,
beroende på vilket alternativ som du valt.
Xerox Phaser 4600/4620
Användarhandbok
49
Page 50

Slutförda jobb
Slutförda jobb
Med det här alternativet visas de jobb som har slutförts på maskinen. Upp till 50 jobb kan visas.
Information om varje jobb visas, till exempel jobbets ägare och sändningstid.
Så här väljer du Slutförda jobb:
1. Tryck på knappen Meny på kontrollpanelen.
2. Tryck på upp/ned-pilarna så att Jobb markeras och tryck
sedan på OK.
3. Tryck på upp/ned-pilarna så att Slutförda jobb markeras och
tryck sedan på OK.
En lista över alla slutförda jobb visas.
4. Välj jobb och klicka på OK. Följande information är tillgänglig
för alla jobb:
• Ägare
•Typ
•Status
• Skriv över bild
• Antal bilder
• Utskrivna ark
•Sänt
•Slutfört
5. Tryck på Stopp för att stänga menyn.
De slutförda jobben kan också visas med CentreWare Internettjänster. Mer information finns i Jobb på
sidan 71.
50
Xerox Phaser 4600/4620
Användarhandbok
Page 51

USB-flashminne
USB-minnesenheter erbjuds med varierande minneskapacitet för lagring av dokument. Mer
information om hur du ställer in och konfigurerar USB-porten finns i systemadministratörsguiden.
• Sätta in USB-minnesenheten på sidan 52
• Skriva ut från en USB-minnesenhet på sidan 53
4
Xerox Phaser 4600/4620
Användarhandbok
51
Page 52

Sätta in USB-minnesenheten
Sätta in USB-minnesenheten
Maskinen kan använda USB-minnesenheter med filsystemen FAT16/FAT32 och en sektorstorlek på
512 byte.
1. Kontrollera att USB-minnesenheten uppfyller kraven.
• Du kan bara använda en godkänd USB-minnesenhet
med en kontakt av A-typ.
• Använd bara en USB-minnesenhet som har en
metallskyddad kontakt.
2. Sätt in USB-minnesenheten i USB-minnesporten på
maskinen.
• Ta inte bort USB-minnesenheten medan den används.
• Om USB-minnesenheten har vissa funktioner, till
exempel säkerhets- och lösenordsinställningar, kanske
maskinen inte upptäcker det automatiskt. Information
om dessa funktioner finns i USB-enhetens
användarhandbok.
52
Xerox Phaser 4600/4620
Användarhandbok
Page 53

Skriva ut från en USB-minnesenhet
Skriva ut från en USB-minnesenhet
Du kan direkt skriva ut filer som lagrats på en USB-minnesenhet. Du kan skriva ut följande filtyper:
• PRN: Endast filer som skapats med den drivrutin som levererats med maskinen rekommenderas
för utskrift från en USB-minnesenhet. Om du skapar PRN-filer på en annan maskin kan utskriften
bli annorlunda. PRN-filer skapas genom att du markerar kryssrutan Skriv till fil när du skriver ut ett
dokument. Dokumentet sparas som en PRN-fil i stället för att skrivas ut på papper.
• TIFF: TIFF 6.0 Baseline.
• JPEG: JPEG Baseline.
• PDF: PDF 1.7 och tidigare.
• PCL: En PCL-fil.
• PS: En PostScript-fil.
• TXT: En textfil.
Så här skriver du ut från en USB-minnesenhet:
1. Tryck på upp/ned-pilarna så att Skriv ut från USB markeras
och tryck sedan på OK. Menyn Skriv ut från USB visas.
2. Tryck på upp/ned-pilarna så att önskad mapp markeras och
tryck sedan på OK.
3. Tryck på upp/ned-pilarna tills filen som du vill använda
markeras och tryck på OK.
4. Menyn Antal visas. Tryck på upp/ned-pilarna för att välja hur
många exemplar som ska skrivas ut. Du kan även ange
antalet. Tryck på OK.
5. Menyn Skriv ut från mag. visas. Tryck på upp-/nedpilarna för
att markera önskat utmatningsfack och tryck på OK.
När du har skrivit ut filen kan du meddela om du vill skriva ut fler jobb.
6. Om du vill skriva ut ett dokument till trycker du på vänster/högerpilarna för att markera Ja och
trycker på OK.
Tryck annars på vänster/höger-pilarna för att markera Nej och sedan på OK.
7. Tryck på Stopp för att återvända till redoläget.
Xerox Phaser 4600/4620
Användarhandbok
53
Page 54

Skriva ut från en USB-minnesenhet
54
Xerox Phaser 4600/4620
Användarhandbok
Page 55

Papper och andra
5
material
I det här kapitlet beskrivs olika materialtyper och materialformat som kan användas i maskinen,
tillgängliga pappersmagasin och vilka typer av material och format som kan användas i dem.
• Fylla på papper på sidan 56
• Administration av pappersmagasin och inställningar på sidan 59
• Materialspecifikationer på sidan 63
Xerox Phaser 4600/4620
Användarhandbok
55
Page 56

Fylla på papper
Fylla på papper
Pappersmagasin 1 (manuellt) och pappersmagasin 2 finns som standard i alla konfigurationer.
Ytterligare pappersmagasin kan inköpas som tillval. Upp till 6 pappersmagasin eller upp till 4
pappersmagasin och ett stormagasin kan installeras.
Olika materialformat och typer kan användas i magasinen. Fler materialspecifikationer finns i
Materialspecifikationer på sidan 63
Förbereda papper för påfyllning
Lufta pappersbunten innan du lägger den i ett magasin. Ark som eventuellt sitter ihop separeras då
vilket minskar risken för kvaddar.
Obs! Ta inte ut papperet ur förpackningen förrän det ska användas. Det minskar risken för onödiga
papperskvaddar och att dokument matas fel.
Pappersmagasin 1 (manuellt magasin)
Pappersmagasin 1 (det manuella magasinet) är placerat på maskinens framsida. Det kan stängas när
det inte används vilket gör maskinen kompaktare. Använd pappersmagasin 1 (det manuella
magasinet) när du vill skriva ut på stordior, etiketter, kuvert eller korrespondenskort samt när du snabbt
vill skriva ut på papperstyper och format som inte är påfyllda i magasinen.
Tillåtna utskriftsmaterial är vanligt papper från 76,2 x 127 mm till 216 x 356 mm (3 x 5 till 8,5 x 14 tum
Legal) med en vikt mellan 60 och 216 g/m² (16 lb och 57 lb) När du fyller på kuvert slätar du först ut
kuverten. Förbered en bunt kuvert genom att böja och bläddra igenom dem några gånger. Du kan fylla
på högst 10 kuvert.
1. Sänk pappersmagasin 1 (det manuella magasinet) på
maskinens framsida och vik ut pappersstödet.
Obs! Släta ut korrespondenskort och etiketter innan de
placeras i pappersmagasin 1 (det manuella magasinet).
2. Förbered en bunt papper genom att böja eller bläddra
igenom dem några gånger. Jämna till kanterna mot en plan
yta.
Obs! Pappersmagasin 1 (det manuella magasinet) rymmer
maximalt 100 ark 20 g/m² kopieringspapper, 20 stordior eller 10 kuvert.
3. Fyll på materialet med textsidan uppåt och rikta in det mot den högra kanten på magasinet.
Obs! Håll i kanterna på stordior och undvik att ta på textsidan.
56
Xerox Phaser 4600/4620
Användarhandbok
Page 57

Fylla på papper
4. Justera pappersstödet efter utskriftsmaterialets bredd.
Kontrollera att du inte har fyllt på för mycket material.
Bunten ska vara under MAX-linjen.
5. När du har fyllt på papper i pappersmagasinet ställer du in
papperets format, typ och färg med kontrollpanelen. Spara
inställningarna genom att trycka på OK eller tryck på Stopp
om du vill ändra inställningarna.
Mer information finns i Magasin pappersinst. på sidan 62.
6. När du skriver ut från datorn ska du kontrollera att du har
tryckt på knappen Välj papper och att du har valt rätt pappersformat, färg och typ. Om du inte
kontrollerar pappersinställningarna kan det leda till fel.
Om papper inte matas på rätt sätt vid utskrift skjuter du in papperet manuellt tills det börjar matas
automatiskt.
Pappersmagasin 2 och pappersmagasin 3, 4, 5 och 6 (tillval)
Tillåtna utskriftsmaterial för magasin 2 är vanligt papper från 98,6 x 148,5 mm till 216 x 356 mm
(3,9 x 5,8" till 8,5 x 14" Legal) med en ytvikt på mellan 60 och 163 g/m². Tillåtna utskriftsmaterial för
magasin 3, 4, 5 och 6 är vanligt papper från 98,6 x 177,8 mm till 216 x 356 mm (3,8 x 7" till 8,5 x 14"
Legal) med en ytvikt på mellan 60 och 163 g/m².
Du kan fylla på kuvert i pappersmagasin 2. När du fyller på kuvert slätar du först ut kuverten. Förbered
en bunt kuvert genom att böja och bläddra igenom dem några gånger. Du kan fylla på högst 50 kuvert.
Mer information om hur du fyller på i stormagasinet finns i Stormagasin (tillval) på sidan 58.
1. Öppna pappersmagasinet.
Pappersnivåindikatorn på framsidan av magasinet visar
mängden papper som för tillfället finns kvar i magasinet. När
magasinet är tomt är indikatorn längst ned.
2. Bläddra igenom papperen och lägg dem i magasinet. Fyll inte
på över MAX-linjen
.
Obs! Pappersmagasin 2, 3, 4, 5 och 6 rymmer maximalt
520 ark med 80 g/m² kopieringspapper eller 50 kuvert i
pappersmagasin 2.
Xerox Phaser 4600/4620
Användarhandbok
57
Page 58

Fylla på papper
3. Tryck ihop det bakre stödet och sidostöden och flytta dem till
en ny position som passar pappersformatet. Se till att stöden
klickar på plats.
4. Stäng magasinet.
5. När du har fyllt på papper i pappersmagasinet ställer du in
papperets format, typ och färg med kontrollpanelen. Spara
inställningarna genom att trycka på OK eller tryck på Stopp
om du vill ändra inställningarna.
Mer information finns i Magasin pappersinst. på sidan 62.
6. När du skriver ut från datorn ska du kontrollera att du har tryckt på knappenVälj papper och att du
har valt rätt pappersformat, färg och typ. Om du inte kontrollerar pappersinställningarna kan det
leda till fel.
Stormagasin (tillval)
Stormagasinet (tillval) rymmer maximalt 2 000 ark och är tänkt att vara det primära magasinet
för de vanligaste materialen. Tillåtna utskriftsmaterial är vanligt papper från A4/Letter till Legal
(210 x 298 mm respektive 215 x 279 mm) med en vikt mellan 60 och 163 g/m² (16 lb och 43 lb).
1. När du öppnar magasinsluckan sänks automatiskt
magasinets nederdel.
2. Tryck ihop stödet och flytta det till en ny position som passar
pappersformatet. Se till att stödet klickar på plats.
3. Placera materialet i magasinet.
Papper får inte fyllas på över MAX-linjen.
Obs! Stormagasinet rymmer maximalt 2 000 ark 80 g/m²
kopieringspapper.
4. Stäng magasinsdörren. När dörren är stängd höjs hissen och
matar papperet.
5. När du har fyllt på papper i pappersmagasinet ställer du in papperets format, typ och färg med
kontrollpanelen. Spara inställningarna genom att trycka på OK eller tryck på Stopp om du vill
ändra inställningarna.
Mer information finns i Magasin pappersinst. på sidan 62.
6. När du skriver ut från datorn ska du kontrollera att du har tryckt på knappen Papper och att du har
valt rätt pappersformat, färg och typ. Om du inte kontrollerar pappersinställningarna kan det leda
till fel.
58
Xerox Phaser 4600/4620
Användarhandbok
Page 59

Administration av pappersmagasin och inställningar
Administration av pappersmagasin och inställningar
Använd Administration av pappersmagasin och inställningar och Magasin pappersinst. för att
konfigurera pappersmagasinsinställningar och material.
Administration av pappersmagasin och inställningar
1. Tryck på knappen Meny på kontrollpanelen.
2. Tryck på upp/ned-pilarna så att Magasinhantering
markeras. Tryck på OK.
3. Följande inställningar för Magasinhantering finns:
Tillval Beskrivning Inställningar
Papperskälla Anger det pappersmagasin som
ska användas för utskriftsjobb.
Om papperskällan är inställd på
Auto väljer skrivaren automatiskt
papperskälla baserat på det
begärda formatet.
Tidsgräns ppr.påfylln. När ett magasin öppnas och
stängs visas skärmen
Information om magasin och
användaren ombeds bekräfta
format och typ av papper som
fyllts på i magasinet. Med den
här funktionen kan
administratören ange hur länge
skärmen Information om
magasin ska visas.
Grundinst. måttenh. Du kan ange att maskinen ska
visa mått i millimeter eller i tum.
Ersätt pappersformat Med den här funktionen väljer
maskinen automatiskt
ersättningspapper för vanliga
metriska och amerikanska
pappersformat.
•Auto
• Magasin 1 (manuellt)
• Magasin 2
• Magasin 3
• Magasin 4
• Magasin 5
• Magasin 6
•Ingen
•1 min
•3 min
•5 min
•10 min
• 1 timme
• 24 timmar
•Tum
• Millimeter
•På
•Av
Xerox Phaser 4600/4620
Användarhandbok
59
Page 60

Administration av pappersmagasin och inställningar
Tillval Beskrivning Inställningar
Auto magasinväxling Det här alternativet anger att
maskinen ska växla mellan
magasinen om båda magasinen
har samma pappersformat och
ett magasin blir tomt.
Om Auto magasinväxling och
Tray Sequencing
(Magasinprioritet) har aktiverats
kan användaren eller
administratören ange
inställningar under Sequence
(Sekvens)
för att ange vilket
magasin som ska användas
om materialet i det aktuella
magasinet tar slut
om inställning finns i System
Administrator Guide
(Systemadministratörshandbok).
. Anvisningar
•På
•Av
60
Xerox Phaser 4600/4620
Användarhandbok
Page 61

Administration av pappersmagasin och inställningar
Tillval Beskrivning Inställningar
Magasin 1 (manuellt) Välj det här alternativet för att
ställa in Magasinläge och
Magasin 2 • Magasinläge
Magasin 3 • Magasinläge
Magasin 4 • Magasinläge
Magasin 5 • Magasinläge
Magasin 6 • Magasinläge
Magasinuppmaning. Med
Magasinläge får magasinet
inställningen:
• Statisk: Pappersformat och
typ anges av användaren när
han/hon fyller på magasinet.
• Permanent: Pappersformat
och typ ställs in permanent
och kan inte ändras av
användaren när han/hon
fyller på papper. Begärd
papperstyp och format
måste fyllas på.
• Dynamisk: Pappersformat
och typ dikteras av det
utskriftsjobb som skickats.
Magasinet väljs med
skrivardrivrutinen.
• Manuellt: Ett utskriftsjobb
kan startas eller fortsättas
genom att du godkänner det
papper som fyllts på i
magasin 1 (manuellt), och
skrivas ut på detta papper,
oavsett vad utskriftsjobbet
anger.
Magasinuppmaning Aktiverar
ett meddelande om att ändra
inställningarna för magasin när
ett magasin öppnas och stängs.
• Magasinläge
• Magasinuppmaning
• Magasinuppmaning
• Magasinuppmaning
• Magasinuppmaning
• Magasinuppmaning
• Magasinuppmaning
Tryck på upp/ned-pilarna så att önskat alternativ markeras och tryck sedan på OK.
4. Tryck på upp/ned-pilarna så att önskad inställning markeras och tryck sedan på OK för att spara
urvalet.
5. Fortsätt att anpassa inställningarna för Magasinhantering efter behov och tryck på Stopp för att
återvända till redoläget.
Xerox Phaser 4600/4620
Användarhandbok
61
Page 62

Administration av pappersmagasin och inställningar
Magasin pappersinst.
När du har fyllt på papper i pappersmagasinet ställer du in papperets format, typ och färg med
kontrollpanelen. När du har stängt pappersmagasinet visas inställningarna för pappersformat, typ och
färg automatiskt. Med inställningarna som visas eller stegen nedan ändrar du inställningarna så att de
matchar pappersformatet och papperstypen.
1. Tryck på knappen Meny på kontrollpanelen.
2. Tryck på upp/ned-pilarna så att Magasin pappersinst.
markeras. Tryck på OK.
3. Följande inställningar för Magasin pappersinst. finns:
Tillval Beskrivning Inställningar
Magasin 1 (manuellt) papper Väl j Anv. aktuella inst. om du
fyller på samma pappersformat,
typ och färg som tidigare fyllts
Magasin 2 papper •Anv. aktuella inst.
Magasin 3 - 6 papper •Anv. aktuella inst.
på. Välj Ändra inst. och ändra
inställningarna om du fyller på
ett annat pappersformat, en
annan typ eller en annan färg.
•Anv. aktuella inst.
•Ändra inst.
•Ändra inst.
•Ändra inst.
Tryck på upp/ned-pilarna så att önskat alternativ markeras och tryck sedan på OK.
4. Tryck på upp/ned-pilarna så att önskad inställning markeras och tryck sedan på OK för att spara
urvalet.
5. Fortsätt att anpassa inställningarna för Magasin pappersinst. efter behov och tryck på Stopp för
att återvända till redoläget.
Om du vill använda papper i specialformat väljer du ett anpassat format i skrivardrivrutinen.
Mer information finns i Papper/utmatning på sidan 31.
62
Xerox Phaser 4600/4620
Användarhandbok
Page 63

Materialspecifikationer
Materialspecifikationer
Riktlinjer för material
Följ dessa riktlinjer när du väljer eller fyller på papper, kuvert eller specialmaterial:
• Om du försöker skriva ut på fuktigt, böjt, skrynkligt eller rivet papper kan det leda till
papperskvaddar och dålig utskriftskvalitet.
• Använd bara papper av hög kvalitet. Undvik papper med relieftryck, perforeringar eller för slät eller
grov struktur.
• Förvara papperet i förpackningen tills det ska användas. Placera kartongerna på lastpallar eller
hyllor och inte på golvet. Placera inte tunga föremål ovanpå papperet, oavsett om det ligger i
förpackningen eller har packats upp. Skydda papperet från fukt och andra förhållanden som kan
göra det böjt eller skrynkligt.
• Under förvaringen bör ett omslag som tål fukt (t.ex. en plastbehållare eller påse) användas för att
förhindra att papperet påverkas av damm och fukt.
• Använd alltid papper och andra material som uppfyller specifikationerna.
• Använd bara välgjorda kuvert med skarpa och tydliga vikningar.
• Använd INTE kuvert med spännen och andra fästanordningar.
• Använd INTE kuvert med fönster, bestrykningar, självhäftande förseglingar eller
syntetmaterial.
• Använd INTE skadade eller dåligt tillverkade kuvert.
• Använd bara specialmaterial som rekommenderas för laserskrivare.
• För att förhindra att specialmaterial som stordior och etikettark fastnar i varandra ska du ta ut
dem ur utmatningsfacket så fort de matats ut.
• Placera stordior på en plan yta när du tagit ut dem ur maskinen.
• Låt inte specialmaterial ligga kvar i pappersmagasin 1 (det manuella magasinet) under längre
tidsperioder. Damm och smuts kan samlas på dem vilket gör att utskrifterna får fläckar.
• Hantera stordior och bestruket papper försiktigt för att undvika att de smutsas av fingeravtryck.
• Utsätt inte utskrifterna för solljus under längre tidsperioder efter utskrifterna kan blekas.
• Förvara oanvänt material i en temperatur mellan 15
ligga mellan 10 och 70 %.
• Fyll inte på papper över MAX-linjen, 105 g.
• Kontrollera att det vidhäftande materialet på etiketter klarar en fixeringstemperatur på 200
0,1 sekund.
• Kontrollera att det vidhäftande materialet inte syns mellan etiketterna.
°C och 30 °C. Den relativa luftfuktigheten ska
°
C i
VARNING! Tomma ytor mellan etiketterna kan göra att etiketterna lossnar under utskriften, vilket
kan orsaka papperskvaddar. Limmet kan även skada maskinens komponenter.
• Mata inte etikettark genom maskinen mer än en gång. Det vidhäftande materialet på baksidan är
bara utformat för att matas genom maskinen en enda gång.
• Använd inte etiketter som börjar lossna från underlaget eller som är skrynkliga, har luftbubblor
eller är skadade på andra sätt.
Xerox Phaser 4600/4620
Användarhandbok
63
Page 64

Materialspecifikationer
Materialtyper
Tabellen nedan visar de materialtyper som är tillgängliga för varje magasin.
Förklaring:
Stöds Stöds ejOX
Pappers-
Typer Vikter som stöds
magasin
1 (manu-
ellt)
Vanligt papper 60 till 120 g/m² (16 till 32 lb) O O O O
Hålat 60 till 120 g/m² (16 till 32 lb) O O O O
Förtryckt 75 till 90 g/m² (20 till 24 lb) O O O O
Papper med
brevhuvud
Kraftigt 106 till 216 g/m² (29 till 58 lb) O X X X
Tunt papper 60 till 70 g/m² (16 till 18 lb) O O O O
Återvunnet
papper
Kuvert 75 till 90 g/m² (20 till 24 lb) O O X X
Stordior 138 till 146 g/m² (37 till 39 lb) O O X X
Etiketter 120 till 150 g/m² (32 till 40 lb) O O O X
Kartong 105 till 163 g/m² (28 till 43 lb) O O O X
60 till 10e g/m² (16 till 28 lb) O O O O
60 till 90 g/m² (16 till 24 lb) O O O O
Pappersmagasin
2
Pappersmagasin
3, 4, 5 och
6 (tillval)
Storma-
gasin
(tillval)
Brevpapper 60 till 120 g/m² (16 till 32 lb) O O O O
Arkivering 60 till 120 g/m² (16 till 32 lb) O O O O
Eget 1–7 60 till 216 g/m² (16 till 58 lb) O O O O
Special 105 till 120 g/m² (28 till 32 lb) O O O O
Annat 60 till 216 g/m² (16 till 58 lb) O O O O
Materialtyperna visas i Magasin pappersinst.. Med Papperstyp ställer du in vilken typ av papper som
ska fyllas på i magasinet. Mer information finns i Magasin pappersinst. på sidan 62.
64
Xerox Phaser 4600/4620
Användarhandbok
Page 65

CentreWare
6
Internettjänster
CentreWare Internettjänster använder maskinens inbyggda HTTP-server. På så sätt kan du
kommunicera med maskinen via en webbläsare. Om du anger maskinens IP-adress som URL (Universal
Resource Locator) i webbläsaren får du direktåtkomst till maskinen via Internet eller intranätet.
Kapitlet innehåller:
• Använda CentreWare Internettjänster på sidan 66
• Status på sidan 67
• Jobb på sidan 71
• Utskrift på sidan 73
• Egenskaper på sidan 74
• Support på sidan 75
Xerox Phaser 4600/4620
Användarhandbok
65
Page 66

Använda CentreWare Internettjänster
Använda CentreWare Internettjänster
Innan du ansluter till CentreWare Internettjänster måste maskinen vara fysiskt ansluten till nätverket
med TCP/IP och HTTP aktiverat. Åtkomst till en fungerande arbetsstation med åtkomst till TCP/IP-
Internet eller -intranät krävs också.
Så här får du tillgång till CentreWare Internettjänster:
1. Öppna webbläsaren på arbetsstationen.
2. I URL-fältet anger du http:// följt av
maskinens IP-adress. Om IP-adressen
exempelvis är 192.168.100.100 anger
du följande i URL-fältet:
http://192.168.100.100
3. Tryck på Enter för att öppna sidan
Status.
Alternativen CentreWare Internettjänster visas för maskinen.
Obs! Skriv ut en konfigurationsrapport för att hitta maskinens IP-adress. Mer information finns i
Konfigurationssida på sidan 79.
66
Xerox Phaser 4600/4620
Användarhandbok
Page 67

Status
På sidan Status finns information om
maskinen samt åtkomst till alternativen för
CentreWare Internettjänster.
Allmänt
Maskinens namn, adress och
statusinformation visas. Använd
Uppdatera om du vill uppdatera
maskinens statusinformation.
Om du vill använda ett annat språk väljer
du listrutemenyn för språk och byter språk.
Använd alternativet Index om du vill
navigera till specifika avsnitt eller
alternativet Hjälp om du vill ansluta till
www.xerox.com och få mer hjälp.
Status
Knappen Network Factory Default (Fabriksinställningar för nätverk) används av
systemadministratören för att återställa fabriksinställningarna för nätverket från Internet.
Fabriksinställningarna för alla nätverksvärden återställs.
Välj Starta om maskinen för att starta om maskinen. Nätverksstyrenheten startar om på fem minuter
och nätverksanslutningen kan under den här tiden inte användas.
Varningsmeddelanden
Här ges en beskrivning av alla problem och
varningsmeddelanden på maskinen.
Xerox Phaser 4600/4620
Användarhandbok
67
Page 68

Status
Magasin
I det här området visas statusinformation
om alla pappersmagasin och
utskriftsområden. Här finns också
information om magasinsmaterial och
inställningar.
Förbrukningsmaterial
Här visas information om livslängden på
allt förbrukningsmaterial som finns i
maskinen, till exempel färgpulverkassetten
och SMart Kit-trumkassetten.
Status för respektive förbrukningsmaterial
och återstående procent visas.
SMart eSolutions
Med SMart eSolutions kan du automatiskt skicka data till Xerox vilka ska användas för fakturering,
artikelspårning och påfyllning samt för felsökning.
SMart eSolutions innehåller följande
funktioner:
• Meter Assistant™ – skickar
automatiskt mätaravläsningar till
Xerox från nätverksanslutna maskiner.
Detta eliminerar behovet av att samla
in och rapportera
mätaravläsningsinformation
manuellt.
• SuppliesAssistant™ – hanterar
färgpulver- och trumkassettartiklar för
nätverksutrustning samt övervakar
faktisk förbrukning.
• Maintenance Assistant – övervakar maskinen och rapporterar diagnostikinformation till Xerox via
nätverket. Du kan också använda Maintenance Assistant för att öppna en felsökningssession
online med Xerox och för att hämta information om maskinens prestanda.
68
Xerox Phaser 4600/4620
Användarhandbok
Page 69

Status
Meter Assistant™
Meter Assistant™ ger utförlig information om bland annat datum, tid och antal bilder som skickats i
den senaste faktureringsräkneverksöverföringen. Dessa uppgifter registreras i Xerox
systemhanteringssystem. De används vid fakturering mot serviceavtal men också för utvärdering av
användningen av förbrukningsmaterial mot skrivarprestanda.
Du kan ställa in e-postmeddelanden så att du får varningar vid följande ändringar:
• Billing meter reads reported (Räkneverksavläsning har ägt rum) – en varning visas när
räkneverksavläsningar har ägt rum. Ställ in maskinen så att den automatiskt anger
mätaravläsningar enligt begäran från Xerox kommunikationsserver.
• SMart eSolutions enrollment is cancelled (SMart eSolutions-registrering har avbrutits) – en
varning visas när statusvärdet ändras från "Enrolled" (Registrerad) till "Not Enrolled"
(Ej registrerad).
• SMart eSolutions communication error has occurred (SMart eSolutions-kommunikationsfel har
inträffat) – en varning visas när ett kommunikationsfel uppstår.
Mer information om hur du konfigurerar Meter Assistant™ finns i systemadministratörsguiden.
Supplies Assistant™
Med Supplies Assistant™ får du kontroll
över färgpulver- och trumkassettmaterial
för maskinen, så att du vet när det är dags
att fylla på eller byta. Funktionen
övervakar förbrukning och beställer
automatiskt artiklar baserat på faktisk
förbrukning.
Den senaste förbrukningsinformationen
som skickats till Xerox kan också visas. Välj
knappen Uppdatera så att den mest
aktuella informationen visas.
Mer information om hur du konfigurerar Supplies Assistant™ finns i systemadministratörsguiden.
Xerox Phaser 4600/4620
Användarhandbok
69
Page 70

Status
Maintenance Assistant
Maintenance Assistant övervakar
maskinen och skickar meddelande till
Xerox kundtjänst om möjliga problem.
Funktionen automatiserar meddelande-,
felsöknings- och reparationsprocessen,
vilket minimerar maskinens stilleståndstid.
• Om ett problem inträffar kan du
använda Send Diagnostics
Information to Xerox... (Skicka
diagnostikinformation till Xerox...) för att omedelbart skicka information till Xerox som i sin tur
hjälper dig med felsökningen.
•Välj Start an Online Troubleshooting session at www.xerox.com... (Öppna en felsökningssession
online på www.xerox.com...) om du vill gå till Xerox webbplats och få direkta råd om hur du löser
maskinproblem.
•Välj Download File to Your Computer... (Hämta fil till datorn...) om du vill spara eller visa en csv-fil
som innehåller detaljerad information om maskinanvändning och alla problem som har inträffat
på maskinen.
•Välj Uppdatera så att den mest aktuella informationen visas.
Mer information om hur du konfigurerar Maintenance Assistant finns i systemadministratörsguiden.
70
Xerox Phaser 4600/4620
Användarhandbok
Page 71

Jobb
Aktiva jobb
Använd denna funktion för att kontrollera
statusvärdet för jobbet. I listan Aktiva jobb
visas en lista över de aktuella jobben och
statusen för varje jobb.
Jobb
Privata & skyddade jobb
Privata & skyddade jobb kan skickas med
hjälp av skrivardrivrutinen och kvarhållas
på maskinen tills de väljs av en användare
för utskrift eller borttagning.
När jobbet skickats med skrivardrivrutinen
skapas en mapp automatiskt och visas på
fliken Privata & skyddade jobb. Namnet
på mappen är ditt användarnamn som
hämtats från datorn.
Välj mapp. Om du väljer en skyddad mapp anger du lösenordet i inloggningsfönstret. Markera
kryssrutan vid jobbet och välj Skriv ut eller Ta bo rt i listrutan. Om du skriver ut ett jobb anger du antal
önskade kopior. Välj Go (OK).
Mer information om hur du skickar Privata & skyddade jobbmed skrivardrivrutinen finns i Funktionen
Utskrift på sidan 30. Skyddad utskrift-jobb kan också skickas med CentreWare Internettjänster. Mer
information finns i Utskrift på sidan 73.
Xerox Phaser 4600/4620
Användarhandbok
71
Page 72

Jobb
Sparade jobb
Jobb som har sparats i maskinminnet kan
tas fram med Sparade jobb. Sparade jobb
sparas i de visade mapparna.
Välj mapp. Allmänna mappar innehåller
oskyddade jobb och kan tas fram av vem
som helst. Om du väljer en privat mapp
anger du lösenordet i inloggningsfönstret.
Markera kryssrutan vid jobbet och välj Skriv ut eller Ta bo rt i listrutan. Om du skriver ut ett jobb anger
du antal önskade kopior. Välj Go (OK).
Slutförda jobb
Med det här alternativet visas de jobb som
har slutförts på maskinen. Högst 500 jobb
kan visas för standardkonfigurationer eller
5 000 jobb om den extra hårddiskenheten
har installerats. Information om jobbet
visas, till exempel jobbets namn och
sändningstid.
Jobblistan kan hämtas som en csv- eller
xml-fil. Välj Clear All Completed Jobs (Ta
bort alla slutförda jobb) om du vill ta bort jobben från listan.
72
Xerox Phaser 4600/4620
Användarhandbok
Page 73

Utskrift
Med alternativet Utskrift kan du
skicka ett utskriftsklart jobb som en
pdf- eller PostScript-fil till skrivaren via
Internet. Du kan skicka jobbet från
skrivbordet eller från en annan plats.
Så här väljer du Sända jobb:
1. Ställ in utskriftsalternativen.
• Med alternativen för
Utskrift kan du välja flera
kopior, sorterat,
bildorientering och
dubbelsidig utskrift.
• Välj alternativ för Papper
när du vill ange format, typ
och färg. Välj Auto om du
vill att maskinen ska välja
pappersalternativ.
• Med alternativen för
Leverans kan du välja ett utkast, fördröja tiden för utskrift eller välja skyddad utskrift. Om du
väljer Skyddad utskrift anger du ett unikt lösenord. När jobbet anländer till skrivaren behålls
det i jobblistan tills du frigör det med samma lösenord som du angav när jobbet skickades.
Utskrift
Obs! På Xerox Phaser 4600 måste dubbelsidesenheten (tillval) installeras för att dubbelsidig
utskrift ska kunna användas.
2. Ange sökvägen och filnamnet för jobbet som ska skrivas ut eller använd alternativet Bläddra för
att söka efter filen.
3. Välj Sänd jobb för att skicka jobbet till skrivaren via Internet.
Xerox Phaser 4600/4620
Användarhandbok
73
Page 74

Egenskaper
Egenskaper
Alternativet Egenskaper innehåller alla
inställningar och grundvärden för
installation och konfiguration av
maskinen. De kan skyddas av ett
användarnamn och lösenord och får bara
ändras av systemadministratören.
Mer information om alla alternativ för
Egenskaper finns i
systemadministratörsguiden.
74
Xerox Phaser 4600/4620
Användarhandbok
Page 75

Support
Med alternativet Support får du
användbara länkar och information om
uppgradering av maskinen eller får du
ytterligare hjälp vid felsökning.
• Programuppgraderingar – välj länken
till Xerox-webbplatsen för att visa
alternativ för hämtning av program
till din maskin.
• Webbläsare – med det här
alternativet får du länkar för
hämtning av webbläsarprogram.
• Systemadministrator – ger
kontaktinformation för
systemadministratören.
• Xerox Kundtjänst – om ett problem
inträffar kan du använda Send Diagnostics Information to Xerox... (Skicka
diagnostikinformation till Xerox...) för att omedelbart skicka information till Xerox som i sin tur
hjälper dig med felsökningen. Välj Start an Online Troubleshooting session at www.xerox.com...
(Öppna en felsökningssession online på www.xerox.com...) om du vill gå till Xerox webbplats och få
direkta råd om hur du löser maskinproblem.
Support
Välj Uppdatera så att den mest aktuella informationen visas. Välj Edit Settings (Redigera
inställningar) om du vill ange eller göra tillägg till systemadministratörens kontaktuppgifter.
Xerox Phaser 4600/4620
Användarhandbok
75
Page 76

Support
76
Xerox Phaser 4600/4620
Användarhandbok
Page 77

Inställningar
I det här kapitlet beskrivs de inställningar som du kan anpassa efter behov. Det är enkelt att anpassa
inställningarna och de sparar tid när maskinen används.
Kapitlet innehåller:
• Använda Hjälpmedel på sidan 78
• Konfigurationssida på sidan 79
• Inställningar på sidan 80
• Filsäkerhet på sidan 85
• Alternativ för specialfunktioner på sidan 86
• Klona skrivare på sidan 87
• Aktivera redovisning på sidan 88
7
Xerox Phaser 4600/4620
Användarhandbok
77
Page 78

Använda Hjälpmedel
Använda Hjälpmedel
Du får åtkomst till alla funktioner för maskininställning via knappen Meny på kontrollpanelen.
Inställningar och grundinställda alternativ ska anges av systemadministratören. Åtkomsten till
alternativen kan vara lösenordsskyddad.
Så här får du åtkomst till grundinställda alternativ och inställningar:
1. Tryck på knappen Meny på kontrollpanelen.
2. Tryck på upp/ned-pilarna så att Hjälpmedel markeras. Tryck
på OK.
3. Ange administratörslösenordet med knappsatsen.
Grundinställningen är 1111.
När du har angett ett tecken trycker du på högerpilen för att
aktivera nästa tecken som ska anges, eller också väntar du
två sekunder innan du trycker.
Fortsätt att ange tecken tills hela lösenordet har angetts.
4. Tryck på knappen OK på kontrollpanelen. När lösenordet har verifierats visas menyn Hjälpmedel.
• Konfigurationssida på sidan 79
• Inställningar på sidan 80
• Filsäkerhet på sidan 85
• Alternativ för specialfunktioner på sidan 86
• Klona skrivare på sidan 87
• Aktivera redovisning på sidan 88
Anpassa önskade alternativ.
Inställningarna kan också anpassas via CentreWare Internettjänster. Mer information finns i
systemadministratörsguiden.
78
Xerox Phaser 4600/4620
Användarhandbok
Page 79

Konfigurationssida
Konfigurationssida
I rapporten visas information om maskininställningar, inklusive maskinnummer, IP-adress, installerade
alternativ och programvaruversion. Så här väljer du alternativ:
1. Tryck på knappen Meny på kontrollpanelen.
2. Tryck på upp/ned-pilarna så att Hjälpmedel markeras och tryck sedan på OK.
Obs! Om du måste ange ett lösenord hittar du information om detta i Använda Hjälpmedel på
sidan 78.
3. Tryck på upp/ned-pilarna så att Konfigurationssida markeras och tryck sedan på OK.
4. Tryck på vänsterpilen för att välja Ja vid ledtexten Skriva ut? och tryck sedan på OK.
Konfigurationssidan kan också skrivas ut via alternativet Informationssidor. Mer information finns i
Information på sidan 20.
Du kan också använda CentreWare Internettjänster när du vill skriva ut maskininställningarna eller visa
status. Öppna en webbläsare och skriv maskinens IP-adress. När CentreWare Internettjänster öppnas
klickar du på Egenskaper > Allmänt > Konfiguration.
Xerox Phaser 4600/4620
Användarhandbok
79
Page 80

Inställningar
Inställningar
Med alternativen för Inställningar kan du anpassa nätverksinställningar, skrivarinställningar, allmänna
inställningar och maskininställningar som är specifika för maskinen, till exempel Datum & Tid och
Strömhantering.
Nätverksinställningar
Du kan ställa in nätverksanslutningen med maskinens skärm. Innan du startar måste du ha all relevant
information om vilket nätverksprotokoll och datorsystem som används. Kontakta
systemadministratören om du är osäker på vilka inställningar som ska användas för att konfigurera
maskinen på nätverket. Du hittar mer information i systemadministratörsguiden.
1. Tryck på knappen Meny på kontrollpanelen.
2. Tryck på upp/ned-pilarna så att Hjälpmedel markeras och tryck sedan på OK.
Obs! Om du måste ange ett lösenord hittar du information om detta i Använda Hjälpmedel på
sidan 78.
3. Tryck på upp/ned-pilarna så att Inställningar markeras och tryck sedan på OK.
4. Tryck på upp/ned-pilarna så att Nätverksinställningar markeras och tryck sedan på OK.
Följande alternativ och inställningar för Nätverksinställningar är tillgängliga:
Tillval Beskrivning
TCP/IP v4
TCP /IPv 6
Nätverkstjänster Använd det här alternativet för att aktivera 802.1x
Ethernethastighet Ställer in hastigheten på nätverksöverföringen.
Nätverkspingtest Ping är ett administrationsverktyg för datornätverk
AppleTalk Använd denna funktion för att ställa in maskinen
NetWare Använd denna funktion för att ställa in maskinen
Välj lämpligt protokoll och ange parametrarna för
nätverksmiljön.
och CentreWare Internettjänster.
som används för att testa om en viss värd kan nås
via ett IP-nätverk (Internet Protocol) samt för att
mäta den tid det tar för paket som skickas från den
lokala värden att nå en måldator och återvända,
inklusive den lokala värdens egna gränssnitt.
för ett AppleTalk-nätverk.
för ett NetWare-nätverk.
Trådlös Använd denna funktion för att ställa in maskinen
för en trådlös nätverksanslutning.
Återst. grundinst. nätverksinst. Återställer grundvärden för nätverksinställningar.
80
Xerox Phaser 4600/4620
Användarhandbok
Page 81

Inställningar
5. Tryck på upp/ned-pilarna så att önskat alternativ markeras och tryck sedan på OK.
6. Tryck på upp/ned-pilarna så att önskad inställning markeras och tryck sedan på OK för att spara
urvalet.
7. Fortsätt att anpassa alternativen för Nätverksinställningar efter behov och tryck på Stopp för att
återvända till redoläget.
PostScript-inställningar
1. Tryck på knappen Meny på kontrollpanelen.
2. Tryck på upp/ned-pilarna så att Hjälpmedel markeras och tryck sedan på OK.
Obs! Om du måste ange ett lösenord hittar du information om detta i Använda Hjälpmedel på
sidan 78.
3. Tryck på upp/ned-pilarna så att Inställningar markeras och tryck sedan på OK.
4. Tryck på upp/ned-pilarna så att PostScript-inställningar markeras och tryck sedan på OK.
Följande alternativ och inställningar för PostScript-inställningar är tillgängliga:
Tillval Beskrivning
PostScript-fel info Maskinen kan skriva ut en sida om PostScript-fel
om ett PostScript-problem inträffar under utskrift.
5. Tryck på upp/ned-pilarna så att önskat alternativ markeras och tryck sedan på OK.
6. Tryck på upp/ned-pilarna så att önskad inställning markeras och tryck sedan på OK för att spara
urvalet.
7. Fortsätt att anpassa inställningarna för PostScript-inställningar efter behov och tryck på Stopp
för att återvända till redoläget.
PCL-inställningar
1. Tryck på knappen Meny på kontrollpanelen.
2. Tryck på upp/ned-pilarna så att Hjälpmedel markeras och tryck sedan på OK.
Obs! Om du måste ange ett lösenord hittar du information om detta i Använda Hjälpmedel på
sidan 78.
3. Tryck på upp/ned-pilarna så att Inställningar markeras och tryck sedan på OK.
4. Tryck på upp/ned-pilarna så att PCL-inställningar markeras och tryck sedan på OK.
Följande alternativ och inställningar för PCL-inställningar är tillgängliga:
Tillval Beskrivning
Fon tnum mer Anger grundinställd PCL-font.
Breddsteg Anger grundinställt breddsteg för PCL-fonter.
Symboluppsättning Anger grundinställd symboluppsättning för PCL-
fonter.
Xerox Phaser 4600/4620
Användarhandbok
81
Page 82

Inställningar
Tillval Beskrivning
Orientering Anger grundinställd orientering.
For mulä rlän gd Anger grundinställt antal rader per sida.
Radavslutning Anger grundinställd radavslutning.
Vid A4 Anger 80 tecken med breddsteget 10 (10 tecken
per tum) som utskrivbart område på A4-papper.
5. Tryck på upp/ned-pilarna så att önskat alternativ markeras och tryck sedan på OK.
6. Tryck på upp/ned-pilarna så att önskad inställning markeras och tryck sedan på OK för att spara
urvalet.
7. Fortsätt att anpassa inställningarna för PCL-inställningar efter behov och tryck på Stopp för att
återvända till redoläget.
Allmänna inställningar
Med Utskr. kvalitetsläge kontrolleras kvaliteten på utskrifterna direkt. Ange grundinställt Utskr.
kvalitetsläge.
1. Tryck på knappen Meny på kontrollpanelen.
2. Tryck på upp/ned-pilarna så att Hjälpmedel markeras och tryck sedan på OK.
Obs! Om du måste ange ett lösenord hittar du information om detta i Använda Hjälpmedel på
sidan 78.
3. Tryck på upp/ned-pilarna så att Inställningar markeras och tryck sedan på OK.
4. Tryck på upp/ned-pilarna så att Allmänna inställningar markeras och tryck sedan på OK.
5. Tryck på upp/ned-pilarna så att Utskr. kvalitetsläge markeras och tryck sedan på OK.
Följande alternativ för Utskr. kvalitetsläge finns:
Tillval Beskrivning
600 x 600 dpi Bästa allmänna läge för höghastighetsutskrift. Ger
skarpa, klara utskrifter.
1200 x 1200 (utökad) Högkvalitativa utskrifter med tydliga detaljer.
Rekommenderas för fotoutskrifter.
Utkast Med det här läget sparas färgpulver och det passar
för utkastutskrifter.
6. Tryck på upp/ned-pilarna så att önskad inställning markeras och tryck sedan på OK.
7. Tryck på Stopp för att återvända till redoläget.
82
Xerox Phaser 4600/4620
Användarhandbok
Page 83

Maskininställningar
1. Tryck på knappen Meny på kontrollpanelen.
2. Tryck på upp/ned-pilarna så att Hjälpmedel markeras och tryck sedan på OK.
Obs! Om du måste ange ett lösenord hittar du information om detta i Använda Hjälpmedel på
sidan 78.
3. Tryck på upp/ned-pilarna så att Inställningar markeras och tryck sedan på OK.
4. Tryck på upp/ned-pilarna så att Maskininställningar markeras och tryck sedan på OK.
Följande alternativ för Maskininställningar finns:
Tillval Beskrivning Inställningar
Inställningar
Användargränssnitt Välj det här alternativet för att
välja meddelandespråk,
alternativ för tidsgräns, om ett
jobbark krävs och material för
jobbark.
Datum & Tid Du kan ställa in maskinen så att
den visar aktuell tid antingen i
12-timmars eller 24-timmars
format och dessutom ange
datumformat.
Gr.inst. måttenh. Välj det här alternativet för att
ange att maskinen ska visa mått
i millimeter eller i tum.
Grundinställt pappersformat Detta är det vanligaste
materialformatet som används
och det format som maskinen
matar om du inte väljer ett visst
format.
Strömhantering Välj det här alternativet när du
vill aktivera energisparläge och
ange den tid maskinen väntar
innan den växlar till
energisparläge.
•Språk
•Tidsgräns: Behållet jobb
•Tidsgräns: Meny
• Jobbark
•Val av material
•Datumformat
•Tidsformat
•Tum
• Millimeter
•Letter
•A4
• Inst. energisparläge
•Energisparläge
Tyst läge Maskinen körs med halvfart
(32 ppm) för att hålla
bullernivån på 52 dB.
•På
•Av
Xerox Phaser 4600/4620
Användarhandbok
83
Page 84

Inställningar
Tillval Beskrivning Inställningar
Utmatningsinställningar Välj det här alternativet för att
ange grundinställda
utmatningsalternativ.
Permanentläge Välj det här alternativet om du
vill ställa in papperstyp och
format permanent för varje
magasin. Angiven typ och
angivet format måste fyllas på
av användaren.
•Sortering
• Dubbelsidig utskrift (tillval)
• Destination
•Växla utmatn.mag.
• Häftningsalternativ (bara
med efterbehandlaren)
• Magasin 1 (manuellt)
• Magasin 2
• Magasin 3
• Magasin 4
• Magasin 5
• Magasin 6
5. Tryck på upp/ned-pilarna så att önskat alternativ markeras och tryck sedan på OK.
6. Tryck på upp/ned-pilarna så att önskad inställning markeras och tryck sedan på OK för att spara
urvalet.
7. Fortsätt att anpassa maskininställningarna efter behov och tryck på Stopp för att återvända till
redoläget.
84
Xerox Phaser 4600/4620
Användarhandbok
Page 85

Filsäkerhet
Filsäkerhet
Om du har sänt konfidentiella eller känsliga utskriftsjobb till maskinen kan du ta bort alla data som
lagrats på hårddisken efter att jobbet har skrivits ut med Skriv över direkt eller Skriv över på begäran.
Så här väljer du alternativ:
1. Tryck på knappen Meny på kontrollpanelen.
2. Tryck på upp/ned-pilarna så att Hjälpmedel markeras och tryck sedan på OK.
Obs! Om du måste ange ett lösenord hittar du information om detta i Använda Hjälpmedel på
sidan 78.
3. Tryck på upp/ned-pilen så att Filsäkerhet markeras och tryck sedan på OK.
Följande alternativ för Filsäkerhet finns:
Tillval Beskrivning
Skriv över direkt Välj det här alternativet om du vill aktivera Skriv
över hårddisk efter varje jobb.
Skriv över hårddisk på begäran Välj det här alternativet om du vill aktivera en
standardöverskrivning eller en fullständig
överskrivning.
• Standardöverskrivningen tar ungefär elva
minuter och exkluderar jobb och mappar som
lagrats i funktionen Sparade jobb.
• Fullständig överskrivning tar ungefär
53 minuter och inkluderar jobb och mappar
som lagrats i funktionen Sparade jobb.
4. Tryck på upp/ned-pilarna så att önskad inställning markeras och tryck sedan på OK för att spara
urvalet.
5. Fortsätt att anpassa inställningarna för Filsäkerhet efter behov och tryck på Stopp för att
återvända till redoläget.
Xerox Phaser 4600/4620
Användarhandbok
85
Page 86

Alternativ för specialfunktioner
Alternativ för specialfunktioner
Med dessa alternativ får du åtkomst till specialfunktioner och funktioner som har installerats på
maskinen. Så här väljer du alternativ:
1. Tryck på knappen Meny på kontrollpanelen.
2. Tryck på upp/ned-pilarna så att Hjälpmedel markeras och tryck sedan på OK.
Obs! Om du måste ange ett lösenord hittar du information om detta i Använda Hjälpmedel på
sidan 78.
3. Tryck på upp/ned-pilarna så att Specialfunktion alternativ markeras och tryck sedan på OK.
Specialfunktion alternativ visas.
Tryck på upp/ned-pilarna så att önskad inställning markeras och tryck sedan på OK för att spara
urvalet.
4. Fortsätt att anpassa inställningarna för Specialfunktion alternativ efter behov och tryck på
Stopp för att återvända till redoläget.
86
Xerox Phaser 4600/4620
Användarhandbok
Page 87

Klona skrivare
Klona skrivare
Med kloning kan du kopiera inställningarna för en maskin och överföra dem till andra maskiner.
Mer information om hur du klonar en skrivare finns i systemadministratörsguiden.
Xerox Phaser 4600/4620
Användarhandbok
87
Page 88

Aktivera redovisning
Aktivera redovisning
Använd redovisningsfunktionerna för att begränsa åtkomsten till maskinen och registrera
maskinanvändning för olika jobb, grupper och avdelningar. Så här väljer du alternativ:
1. Tryck på knappen Meny på kontrollpanelen.
2. Tryck på upp/ned-pilarna så att Hjälpmedel markeras och tryck sedan på OK.
Obs! Om du måste ange ett lösenord hittar du information om detta i Använda Hjälpmedel på
sidan 78.
3. Tryck på upp/ned-pilarna så att Aktivera redovisning markeras och tryck sedan på OK.
4. Tryck på upp/ned-pilarna så att På markeras och tryck sedan på OK.
Följande alternativ för Aktivera redovisning finns:
Tillval Beskrivning
Behörighetskontroll Välj det här alternativet när du vill aktivera eller
inaktivera behörighetsläget. Om du inaktiverar det
här alternativet får du åtkomst till alla angivna
användar-ID och konto-ID.
Visningsläge Välj det här alternativet om du vill maska
användar-ID:t eller konto-ID:t när det anges på
skärmen.
5. Tryck på upp/ned-pilarna så att önskad inställning markeras och tryck sedan på OK för att spara
urvalet.
6. Tryck på Stopp för att återvända till redoläget.
Mer information om hur du ställer in kontoalternativ finns i systemadministratörsguiden.
88
Xerox Phaser 4600/4620
Användarhandbok
Page 89

Allmän skötsel och felsökning
Kapitlet innehåller:
• Allmän skötsel på sidan 90
• Felsökning på sidan 97
• Ytterligare hjälp på sidan 119
8
Xerox Phaser 4600/4620
Användarhandbok
89
Page 90

Allmän skötsel
Allmän skötsel
Förbrukningsmaterial är artiklar på maskinen som måste fyllas på eller bytas ut, t.ex. papper,
häftklamrar och utbytbara enheter. Om du vill beställa Xerox förbrukningsmaterial ska du kontakta en
Xerox serviceingenjör och uppge företagsnamn, produktnummer och maskinnummer.
Om SMart eSolutions har konfigurerats på maskinen kan du med Supplies Assistant™ aktivt kontrollera
maskinens färgpulver- och trumkassettförbrukning så att du vet när det är dags att byta. Mer
information finns i Supplies Assistant™ på sidan 69.
Du kan även beställa material från www.xerox.com. Mer information finns i Förbrukningsmaterial på
sidan 68.
Du visar maskinnumret genom att trycka på knappen Meny , välja Information och sedan Om
skrivaren. Mer information om var du hittar maskinnumret finns i Kontrollera serienumret på
sidan 119.
Utbytbara enheter
Färgpulverkassetten, skräptanken, häftklammerkassetten och SMart Kit-trumkassetten är utbytbara
enheter på maskinen.
Ett meddelande visas på skärmen när en sådan enhet behöver bytas ut. Byt bara ut enheten när ett
meddelande om byte visas eller när en Xerox-representant uppmanat dig att göra det. Byt ut enheten
genom att följa anvisningarna i den här guiden eller de anvisningar som medföljer enheten.
VARNING! Ta INTE bort kåpor eller skydd som sitter fast med skruvar när du byter ut
förbrukningsmaterial. Du kan inte underhålla eller reparera delar bakom kåporna och skydden.
Försök INTE utföra underhållsrutiner som inte specifikt beskrivs i dokumentationen som medföljer
maskinen.
Lagring och hantering
Följ riktlinjerna nedan för lagring och hantering av utbytbara enheter:
• Förvara alltid enheterna oöppnade och i originalemballaget.
• Förvara dem med rätt sida uppåt i horisontellt läge (inte stående på ena änden).
• Förvara inte förbrukningsartiklar i:
• Temperaturer över 40 °C
• Luftfuktighet på under 20 % eller över 80 %
• Miljöer där luftfuktigheten eller temperaturen varierar kraftigt
• Direkt solljus eller rumsbelysning
•Dammiga miljöer
• En bil under längre tid
• Miljöer med frätande gaser
• Salthaltig luft
90
Xerox Phaser 4600/4620
Användarhandbok
Page 91

Allmän skötsel
• Förvara inte förbrukningsmaterial direkt på golvet.
• Rör inte vid ytan på den ljuskänsliga trumman.
• Utsätt inte färgpulverkassetten för onödiga vibrationer eller stötar.
• Vrid aldrig trumman manuellt, speciellt inte åt fel håll. Det kan skada delar inuti
färgpulverkassetten.
Färgpulverkassett
Färgpulverkassetterna innehåller komponenter som är känsliga för temperatur och fukt. Följ
rekommendationerna för att bibehålla högsta prestanda, kvalitet och livslängd för nya
färgpulverkassetter. Förvara kassetterna i samma miljö som den skrivare i vilken de ska användas, det
vill säga i kontorsmiljö med kontrollerad temperatur och fuktighet. Färgpulverkassetterna ska förvaras i
oöppnat originalemballage tills de ska installeras.
När färgpulverkassetten är tom visas ett meddelande på skärmen. Så här byter du färgpulverkassett:
1. Öppna den övre luckan. Färgpulverkassetten syns nu.
2. Lyft upp det orangefärgade handtaget och ta försiktigt bort
färgpulverkassetten.
I anvisningarna som medföljer den nya färgpulverkassetten
framgår hur du kasserar den använda kassetten.
VARNING! Sätt inte i någon färgpulverkassett av annat
märke än Xerox i maskinen.
3. Skaka färgpulverkassetten noga så att färgpulvret fördelas
innan du packar upp den. Ta ut den ur förpackningen.
4. Se till att färgpulverkassetten är vänd med rätt sida uppåt.
5. Skjut in färgpulverkassetten i maskinen tills den klickar på
plats.
6. Stäng den övre luckan.
När en ny kassett har installerats återställs räkneverket och
meddelandet automatiskt. Om färgpulverkassetten som
installeras inte är ny, identifierar maskinen automatiskt mängden
återstående färgpulver och återställer räkneverken och
meddelanden.
Xerox Phaser 4600/4620
Användarhandbok
91
Page 92

Allmän skötsel
Skräptank
En överskottsbehållare medföljer varje färgpulverkassett. Överskottsbehållaren måste bytas ut i
samband med att färgpulverkassetten byts ut.
Så här byter du skräptank:
1. Öppna luckan till skräptanken på maskinens vänstra sida.
2. Avlägsna den begagnade skräptanken och kassera den enligt
medföljande anvisningar.
3. Packa upp och installera den nya skräptanken.
4. Stäng luckan.
92
Xerox Phaser 4600/4620
Användarhandbok
Page 93

Allmän skötsel
SMart Kit-trumkassett
Trumkassetterna innehåller komponenter som är känsliga för temperatur och fukt. Följ
rekommendationerna för att bibehålla högsta prestanda, kvalitet och livslängd för nya SMart Kittrumkassetter.
Så här byter du ut SMart Kit-trumkassetten:
1. Avlägsna färgpulverkassetten enligt beskrivning i Färgpulverkassett på sidan 91.
2. Lyft upp det orangefärgade handtaget och ta försiktigt bort
trumkassetten.
3. Ta ut den nya trumkassetten ur förpackningen.
4. Ta försiktigt bort skyddsarket från trumkassetten genom att
dra upp förslutningstejpen.
5. Skjut in den nya trumkassetten i facket tills den klickar på
plats.
6. Dra kassettejpen rakt ut utan att den går av.
7. Tryck in trumkassetten igen och se till att den fortfarande är
rätt placerad i facket.
8. Byt ut färgpulverkassetten enligt beskrivning i
Färgpulverkassett på sidan 91.
Xerox Phaser 4600/4620
Användarhandbok
93
Page 94

Allmän skötsel
Häftklammerkassett
Om den extra efterbehandlaren är installerad beskrivs här hur du avlägsnar den gamla
häftklammerkassetten och sätter i en ny. Häftklammerkassetten rymmer 5 000 klamrar.
1. Öppna luckan till häftklammerkassetten.
2. Dra handtaget utåt och ta ut den tomma
häftklammerkassetten.
3. Ta bort den begagnade häftklammerkassetten från hållaren.
4. Kassera den begagnade kassetten.
5. Ta ut den nya häftklammerkassetten ur förpackningen.
6. Kontrollera att de översta raderna med klamrar är kompletta
och jämna. Ta bort eventuella rader som är ofullständiga eller
böjda.
7. Sätt i den nya häftklammerkassetten i hållaren och skjut in
kassetten ordentligt så att den klickar på plats.
8. Stäng luckan.
94
Xerox Phaser 4600/4620
Användarhandbok
Page 95

Allmän skötsel
Rutinunderhållsartiklar
Rutinunderhållsartiklar är skrivardelar som har begränsad livslängd och som kräver regelbundet byte.
Byten kan gälla delar eller satser. Rutinunderhållsartiklar kan vanligtvis bytas av kunden.
Den enda rutinunderhållsartikeln för Phaser 4600/4620 är underhållssatsen. Underhållssatsen
innehåller:
• Fixeringsenhet
•Överföringsvals
•12 matarrullar
Skriv ut sidan över tillbehör om du vill visa återstående livslängd för underhållssatsen:
1. Tryck på knappen Meny på kontrollpanelen.
2. Tryck på upp/ned-pilarna så att Information markeras. Tryck
på OK.
3. Tryck på upp/ned-pilarna så att Informationssidor markeras.
Tryck på OK.
4. Tryck på upp/ned-pilarna så att Sida över tillbehör markeras.
Tryck på OK.
5. Tryck på vänster-/högerpilarna för att välja Ja vid ledtexten Skriva ut? och tryck sedan på OK.
Sidan över tillbehör skrivs ut.
Anvisningar för hur du byter rutinunderhållsartiklar finns i underhållssatsen.
Rengöra maskinen
VARNING! Använd INTE organiska eller starka kemiska lösningsmedel eller rengöringsmedel i
sprayform när du rengör maskinen. Häll INTE vätska direkt på något område. Använd endast
förbrukningsvaror och rengöringsmaterial enligt anvisningarna i dokumentationen. Förvara allt
rengöringsmaterial utom räckhåll för barn.
VARNING! Använd INTE rengöringsmedel i tryckbehållare på eller i utrustningen. Vissa
tryckbehållare innehåller explosiva lösningar som inte lämpar sig för bruk i eller på elektriska
apparater. Bruk av sådana rengöringsmedel är förenat med explosionsrisk och brandfara.
VARNING! Ta INTE bort kåpor eller skydd som är fastsatta med skruvar. Du kan inte underhålla
eller reparera delar bakom kåporna och skydden. Försök INTE utföra underhållsrutiner som INTE
specifikt beskrivs i dokumentationen som medföljer maskinen.
Xerox Phaser 4600/4620
Användarhandbok
95
Page 96

Allmän skötsel
Kontrollpanel
Regelbunden rengöring håller skärmen och kontrollpanelen fria från damm och smuts. Rengör skärmen
och kontrollpanelen på följande sätt när du vill ta bort fingeravtryck och fläckar:
1. Använd en mjuk, luddfri duk lätt fuktad med vatten.
2. Rengör hela området inklusive skärmen.
3. Ta bort eventuella rester med en ren duk eller
pappershandduk.
Utmatningsfack, efterbehandlare och brevlådefack
Regelbunden rengöring håller utmatningsområdena fria från damm och smuts.
1. Använd en mjuk, luddfri duk lätt fuktad med vatten.
2. Rengör utmatningsfacket, efterbehandlarområdena och
brevlådefacken samt maskinens utsidor.
3. Ta bort eventuella rester med en ren duk eller
pappershandduk.
Flytta maskinen
Luta inte maskinen och vänd den inte upp och ner när du flyttar den. Färgpulver kan läcka ut och
smutsa ner maskinen inuti, vilket kan påverka utskriftskvaliteten eller skada maskinen.
Var minst två personer när ni flyttar maskinen och håll i den ordentligt.
96
Xerox Phaser 4600/4620
Användarhandbok
Page 97

Felsökning
Felsökning
Ett antal situationer kan påverka kvaliteten på kopior och utskrifter. Följ riktlinjerna nedan för bästa
prestanda:
• Ställ inte maskinen i direkt solljus eller intill en värmekälla, till exempel ett värmeelement.
• Undvik plötsliga förändringar i miljön runt maskinen. När en förändring sker bör du låta maskinen
stå i minst två timmar för att anpassa den till de nya förhållandena.
• Följ ett regelbundet underhållsschema för rengöring, t.ex. kontrollpanelen och utmatningsfacket.
• Ställ alltid in stöden till det pappersformat som finns i magasinet och se till att skärmen alltid visar
rätt format.
• Se till att det inte finns pappersbitar i maskinen.
Mer information om felsökning finns i systemadministratörsguiden.
Åtgärda fel
Om det inträffar ett fel visar skärmen Fel en lista med aktuella fel eller varningsmeddelanden. När
skärmen Fel visas trycker du på OK för att få mer information. Följ instruktionerna i guiden för att
åtgärda felet. Alla textark som tas bort skrivs automatiskt ut igen när papperskvadden har rensats.
Om du vill avsluta skärmen Fel trycker du på knappen Föregående tills skärmen Maskinstatus visas. Om
det har inträffat ett fel och skärmen Fel inte visas trycker du på knappen Föregående för att öppna
skärmen Fel. Om du trycker på knappen Föregående upprepade gånger växlar du mellan skärmen
Maskinstatus och skärmen Fel.
Tips om hur du undviker papperskvadd
Genom att välja rätt materialtyper kan du undvika de flesta papperskvadd.
• Kontrollera att de justerbara stöden är rätt placerade. (Se Fylla på papper på sidan 56.)
• Fyll inte på för mycket papper i magasinet. Kontrollera att pappersnivån är under
kapacitetsmärket på insidan av magasinet.
• Ta inte bort papper ur magasinet under utskrift.
• Böj, bläddra och jämna till pappersbunten innan du lägger i den.
• Använd inte veckade, fuktiga eller kraftigt skrynklade papper.
• Blanda inte olika papperstyper i magasinet.
• Använd enbart rekommenderade utskriftsmaterial. (Se Materialspecifikationer på sidan 63.)
• Se till att den rekommenderade sidan av utskriftsmaterialet har textsidan uppåt i pappersmagasin
1 (manuellt) och textsidan nedåt i de andra magasinen.
Xerox Phaser 4600/4620
Användarhandbok
97
Page 98

Felsökning
Pappersmagasin 2, 3, 4, 5 och 6
Kontrollpanelen visar vilket magasin som har papperskvadd. När skärmen Fel visas trycker du på OK för
att få mer information. Om skärmen Fel inte visas trycker du på knappen Föregående för att öppna
skärmen Fel.
1. Dra ut magasinet(en) som visas på kontrollpanelen ur
skrivaren.
Obs! Dra ut det angivna magasinet och alla magasin ovanför
detta. Om papperskvadden är i magasin 4 drar du ut
magasin 2 och 3.
2. Dra ut papper som har fastnat från skrivarens magasinsfack.
3. Ta ut skrynkligt papper från magasinet.
4. Öppna den övre luckan och ta bort färgpulverkassetten.
98
Xerox Phaser 4600/4620
Användarhandbok
Page 99

5. Ta ut trumkassetten.
6. Ta bort allt papper som har fastnat. Kontrollera att alla
pappersbitar tagits bort.
7. Sätt i trumkassetten och färgpulverkassetten och stäng den
övre luckan.
8. Sätt tillbaka alla magasin.
Felsökning
Papperskvadd i stormagasinet
Kontrollpanelen visar vilket magasin som har papperskvadd. När skärmen Fel visas trycker du på OK för
att få mer information. Om skärmen Fel inte visas trycker du på knappen Föregående för att öppna
skärmen Fel.
1. När du öppnar magasinet sänks automatiskt magasinets
nederdel.
2. Ta ut skrynkligt papper från magasinet.
Xerox Phaser 4600/4620
Användarhandbok
99
Page 100

Felsökning
3. Stäng luckan till stormagasinet.
Områden kring den övre luckan
Det är papperskvadd vid utmatningen eller vid den bakre luckan. Kontrollpanelen visar att ett fel har
inträffat. När skärmen Fel visas trycker du på OK för att få mer information. Om skärmen Fel inte visas
trycker du på knappen Föregående för att öppna skärmen Fel.
1. Öppna den övre luckan och ta bort färgpulverkassetten.
2. Ta ut trumkassetten.
3. Lyft upp metallplattan med det gröna handtaget och dra
försiktigt ut papperet som har fastnat ur rullarna.
4. Om du inte får ut papperet drar du ut magasin 2 helt och
hållet ur skrivaren.
5. Sätt tillbaka magasinet.
6. Sätt i trumkassetten och färgpulverkassetten och stäng den
övre luckan.
100
Xerox Phaser 4600/4620
Användarhandbok
 Loading...
Loading...