Page 1

Versie 1.0
November 2010
Xerox® Phaser 4600/4620
Handleiding voor de gebruiker
Page 2
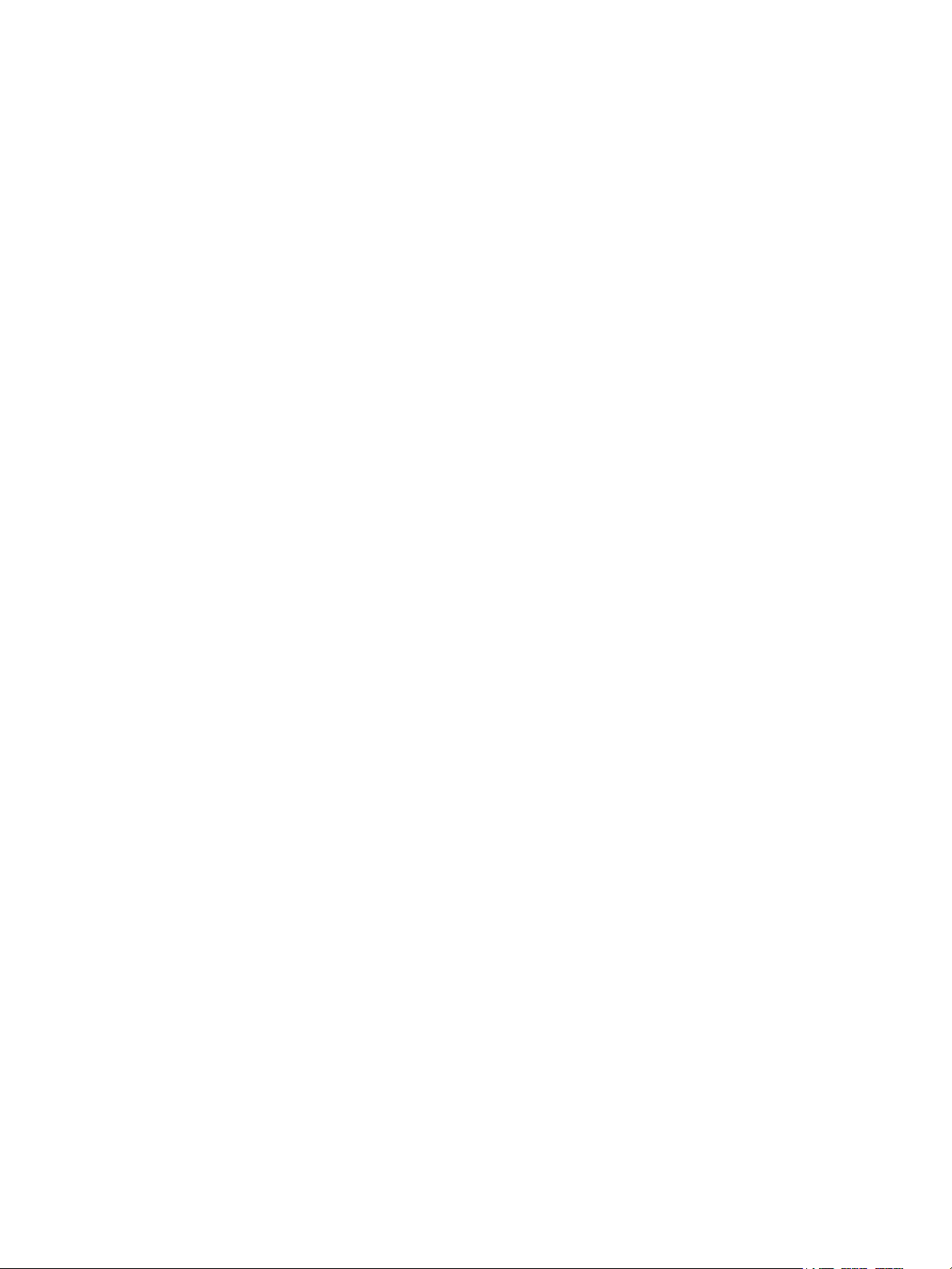
©2010 Xerox Corporation. XEROX® en XEROX en Design® zijn handelsmerken van Xerox Corporation in de Verenigde Staten en/of
andere landen.
Er worden zo nu en dan wijzigingen aan dit document aangebracht. In volgende edities worden wijzigingen en technische en
typografische correcties opgenomen.
Document Versie 1.0: November 2010
Page 3
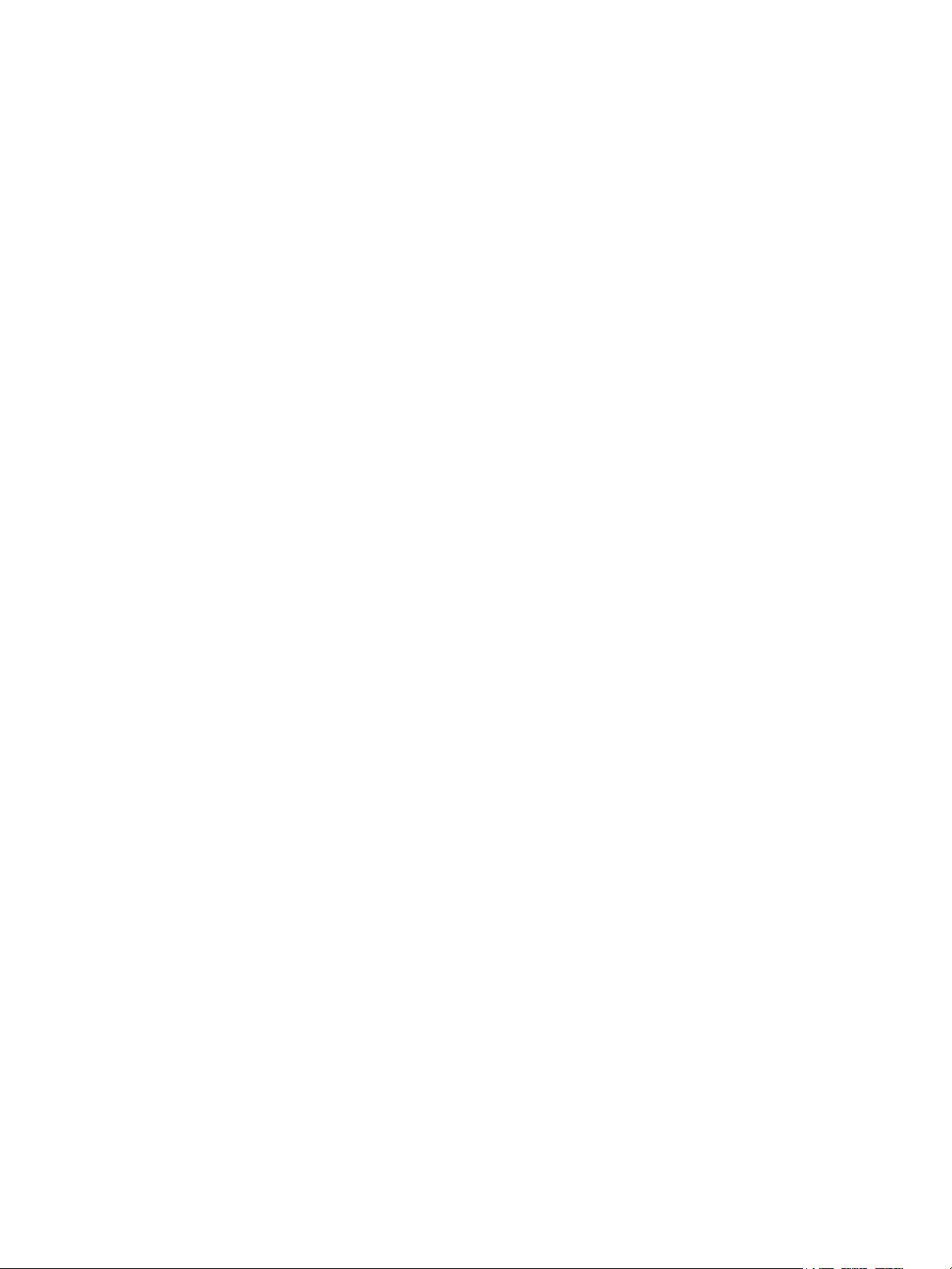
Inhoudsopgave
1 Aan de slag
Welkom . . . . . . . . . . . . . . . . . . . . . . . . . . . . . . . . . . . . . . . . . . . . . . . . . . . . . . . . . . . . . . . . . . . . . . . . . . . . . . . . . .8
Apparaatoverzicht. . . . . . . . . . . . . . . . . . . . . . . . . . . . . . . . . . . . . . . . . . . . . . . . . . . . . . . . . . . . . . . . . . . . . . . . . 9
Voor- en achteraanzicht. . . . . . . . . . . . . . . . . . . . . . . . . . . . . . . . . . . . . . . . . . . . . . . . . . . . . . . . . . . . . . . .9
Interne onderdelen . . . . . . . . . . . . . . . . . . . . . . . . . . . . . . . . . . . . . . . . . . . . . . . . . . . . . . . . . . . . . . . . . . 10
Opties en componenten. . . . . . . . . . . . . . . . . . . . . . . . . . . . . . . . . . . . . . . . . . . . . . . . . . . . . . . . . . . . . . 10
Overzicht van het bedieningspaneel . . . . . . . . . . . . . . . . . . . . . . . . . . . . . . . . . . . . . . . . . . . . . . . . . . 11
Het apparaat inschakelen . . . . . . . . . . . . . . . . . . . . . . . . . . . . . . . . . . . . . . . . . . . . . . . . . . . . . . . . . . . . 12
Netwerkverbinding . . . . . . . . . . . . . . . . . . . . . . . . . . . . . . . . . . . . . . . . . . . . . . . . . . . . . . . . . . . . . . . . . . 12
Installatie van de printerdriver . . . . . . . . . . . . . . . . . . . . . . . . . . . . . . . . . . . . . . . . . . . . . . . . . . . . . . . . . . . 13
De Xerox-printerdriver downloaden . . . . . . . . . . . . . . . . . . . . . . . . . . . . . . . . . . . . . . . . . . . . . . . . . . . 13
De wizard Printer toevoegen gebruiken . . . . . . . . . . . . . . . . . . . . . . . . . . . . . . . . . . . . . . . . . . . . . . . 13
Installatie ongedaan maken . . . . . . . . . . . . . . . . . . . . . . . . . . . . . . . . . . . . . . . . . . . . . . . . . . . . . . . . . 15
Papier plaatsen . . . . . . . . . . . . . . . . . . . . . . . . . . . . . . . . . . . . . . . . . . . . . . . . . . . . . . . . . . . . . . . . . . . . . . . . . 16
Papierlade 1 (handmatige invoer) . . . . . . . . . . . . . . . . . . . . . . . . . . . . . . . . . . . . . . . . . . . . . . . . . . . . 16
Papierlade 2 en papierlade 3, 4, 5 en 6 (optioneel). . . . . . . . . . . . . . . . . . . . . . . . . . . . . . . . . . . . . 17
Grote papierlade (optioneel) . . . . . . . . . . . . . . . . . . . . . . . . . . . . . . . . . . . . . . . . . . . . . . . . . . . . . . . . . 18
Menu-opties . . . . . . . . . . . . . . . . . . . . . . . . . . . . . . . . . . . . . . . . . . . . . . . . . . . . . . . . . . . . . . . . . . . . . . . . . . . . 19
Opdrachten . . . . . . . . . . . . . . . . . . . . . . . . . . . . . . . . . . . . . . . . . . . . . . . . . . . . . . . . . . . . . . . . . . . . . . . . . 20
Informatie . . . . . . . . . . . . . . . . . . . . . . . . . . . . . . . . . . . . . . . . . . . . . . . . . . . . . . . . . . . . . . . . . . . . . . . . . . 21
Ladebeheer . . . . . . . . . . . . . . . . . . . . . . . . . . . . . . . . . . . . . . . . . . . . . . . . . . . . . . . . . . . . . . . . . . . . . . . . . 21
Papierinstell. lade. . . . . . . . . . . . . . . . . . . . . . . . . . . . . . . . . . . . . . . . . . . . . . . . . . . . . . . . . . . . . . . . . . . . 22
Hulpprogramma's . . . . . . . . . . . . . . . . . . . . . . . . . . . . . . . . . . . . . . . . . . . . . . . . . . . . . . . . . . . . . . . . . . . 22
Problemen oplossen . . . . . . . . . . . . . . . . . . . . . . . . . . . . . . . . . . . . . . . . . . . . . . . . . . . . . . . . . . . . . . . . . 23
Algemeen onderhoud en verbruiksartikelen . . . . . . . . . . . . . . . . . . . . . . . . . . . . . . . . . . . . . . . . . . . . . . . 24
Vervangbare eenheden . . . . . . . . . . . . . . . . . . . . . . . . . . . . . . . . . . . . . . . . . . . . . . . . . . . . . . . . . . . . . . 24
Reiniging. . . . . . . . . . . . . . . . . . . . . . . . . . . . . . . . . . . . . . . . . . . . . . . . . . . . . . . . . . . . . . . . . . . . . . . . . . . . 24
Aan- en afmelden . . . . . . . . . . . . . . . . . . . . . . . . . . . . . . . . . . . . . . . . . . . . . . . . . . . . . . . . . . . . . . . . . . . . . . . 25
Verdere hulp . . . . . . . . . . . . . . . . . . . . . . . . . . . . . . . . . . . . . . . . . . . . . . . . . . . . . . . . . . . . . . . . . . . . . . . . . . . . 26
Xerox Welcome Centre. . . . . . . . . . . . . . . . . . . . . . . . . . . . . . . . . . . . . . . . . . . . . . . . . . . . . . . . . . . . . . . 26
Documentatie. . . . . . . . . . . . . . . . . . . . . . . . . . . . . . . . . . . . . . . . . . . . . . . . . . . . . . . . . . . . . . . . . . . . . . . 26
2Afdrukken
Printerdrivers. . . . . . . . . . . . . . . . . . . . . . . . . . . . . . . . . . . . . . . . . . . . . . . . . . . . . . . . . . . . . . . . . . . . . . . . . . . . 28
Afdrukken in Windows . . . . . . . . . . . . . . . . . . . . . . . . . . . . . . . . . . . . . . . . . . . . . . . . . . . . . . . . . . . . . . . . . . . 29
Besturingsopties. . . . . . . . . . . . . . . . . . . . . . . . . . . . . . . . . . . . . . . . . . . . . . . . . . . . . . . . . . . . . . . . . . . . . 29
Afdrukprocedure . . . . . . . . . . . . . . . . . . . . . . . . . . . . . . . . . . . . . . . . . . . . . . . . . . . . . . . . . . . . . . . . . . . . 30
Papier/aflevering . . . . . . . . . . . . . . . . . . . . . . . . . . . . . . . . . . . . . . . . . . . . . . . . . . . . . . . . . . . . . . . . . . . . 31
Speciale pagina's. . . . . . . . . . . . . . . . . . . . . . . . . . . . . . . . . . . . . . . . . . . . . . . . . . . . . . . . . . . . . . . . . . . . 34
Opmaak/watermerk . . . . . . . . . . . . . . . . . . . . . . . . . . . . . . . . . . . . . . . . . . . . . . . . . . . . . . . . . . . . . . . . . 37
Geavanceerd . . . . . . . . . . . . . . . . . . . . . . . . . . . . . . . . . . . . . . . . . . . . . . . . . . . . . . . . . . . . . . . . . . . . . . . . 40
Xerox Phaser 4600/4620
Handleiding voor de gebruiker
3
Page 4
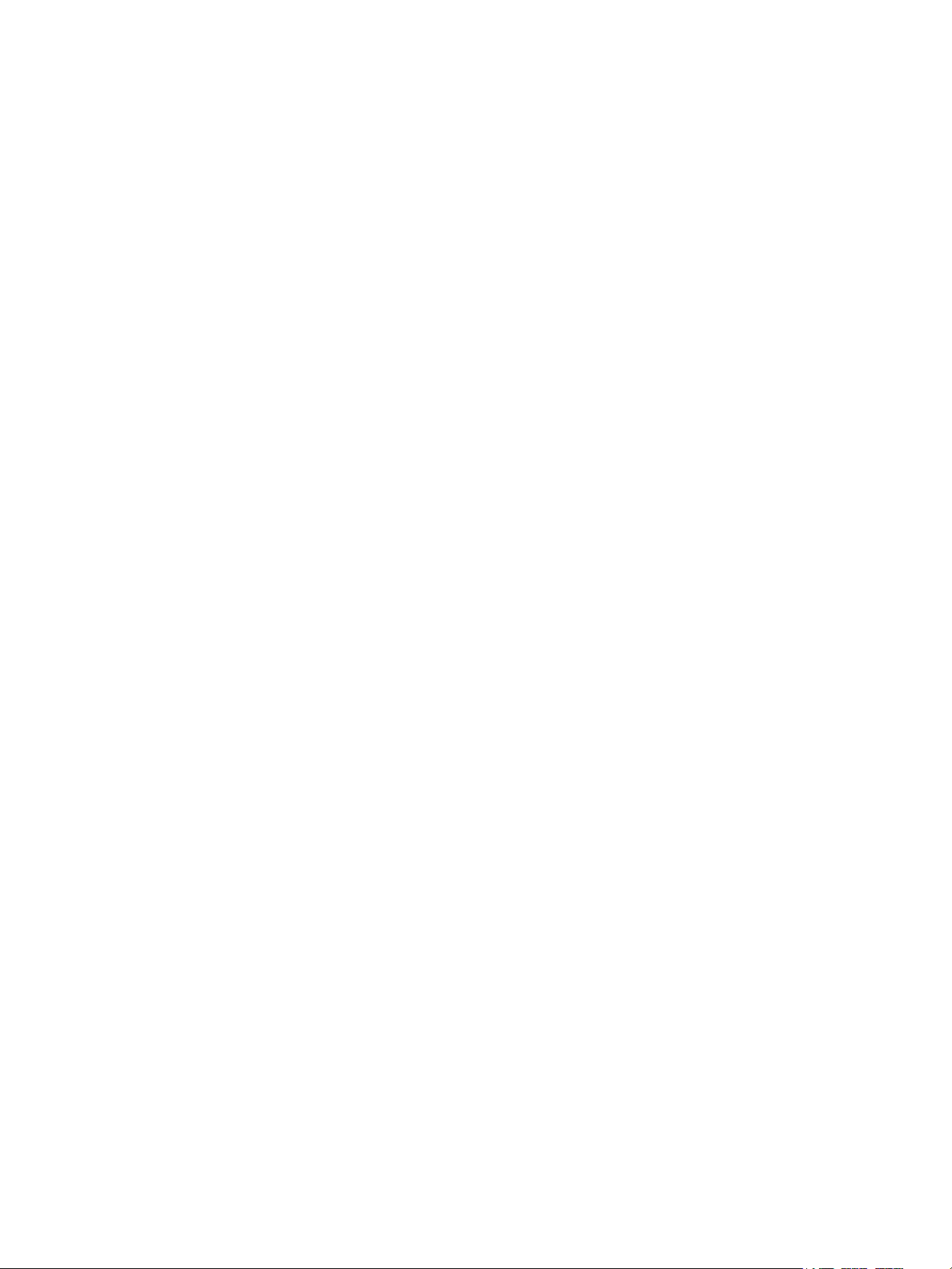
Afdrukken in Macintosh. . . . . . . . . . . . . . . . . . . . . . . . . . . . . . . . . . . . . . . . . . . . . . . . . . . . . . . . . . . . . . . . . . 41
Een document afdrukken. . . . . . . . . . . . . . . . . . . . . . . . . . . . . . . . . . . . . . . . . . . . . . . . . . . . . . . . . . . . . 41
Printerinstellingen wijzigen . . . . . . . . . . . . . . . . . . . . . . . . . . . . . . . . . . . . . . . . . . . . . . . . . . . . . . . . . . . 41
Afdrukken in Linux. . . . . . . . . . . . . . . . . . . . . . . . . . . . . . . . . . . . . . . . . . . . . . . . . . . . . . . . . . . . . . . . . . . . . . . 43
Afdrukken vanuit applicaties . . . . . . . . . . . . . . . . . . . . . . . . . . . . . . . . . . . . . . . . . . . . . . . . . . . . . . . . . 43
Bestanden afdrukken . . . . . . . . . . . . . . . . . . . . . . . . . . . . . . . . . . . . . . . . . . . . . . . . . . . . . . . . . . . . . . . . 43
Printereigenschappen configureren . . . . . . . . . . . . . . . . . . . . . . . . . . . . . . . . . . . . . . . . . . . . . . . . . . . 44
3Opdrachten
Actieve opdrachten . . . . . . . . . . . . . . . . . . . . . . . . . . . . . . . . . . . . . . . . . . . . . . . . . . . . . . . . . . . . . . . . . . . . . . 46
Persoonl.&beveil. opdr. . . . . . . . . . . . . . . . . . . . . . . . . . . . . . . . . . . . . . . . . . . . . . . . . . . . . . . . . . . . . . . . . . . . 47
Persoonlijke en beveiligde opdrachten afdrukken . . . . . . . . . . . . . . . . . . . . . . . . . . . . . . . . . . . . . . 47
Opgeslagen opdrachten . . . . . . . . . . . . . . . . . . . . . . . . . . . . . . . . . . . . . . . . . . . . . . . . . . . . . . . . . . . . . . . . . 49
Een opgeslagen opdracht afdrukken . . . . . . . . . . . . . . . . . . . . . . . . . . . . . . . . . . . . . . . . . . . . . . . . . . 49
Een opdracht opslaan . . . . . . . . . . . . . . . . . . . . . . . . . . . . . . . . . . . . . . . . . . . . . . . . . . . . . . . . . . . . . . . . 50
Voltooide opdrachten . . . . . . . . . . . . . . . . . . . . . . . . . . . . . . . . . . . . . . . . . . . . . . . . . . . . . . . . . . . . . . . . . . . 51
4USB-flashgeheugen
Het USB-geheugenapparaat plaatsen . . . . . . . . . . . . . . . . . . . . . . . . . . . . . . . . . . . . . . . . . . . . . . . . . . . . 54
Afdrukken vanaf een USB-geheugenapparaat. . . . . . . . . . . . . . . . . . . . . . . . . . . . . . . . . . . . . . . . . . . . . 55
5 Papier en ander afdrukmateriaal
Papier plaatsen. . . . . . . . . . . . . . . . . . . . . . . . . . . . . . . . . . . . . . . . . . . . . . . . . . . . . . . . . . . . . . . . . . . . . . . . . . 58
Papier gereedmaken voor plaatsing . . . . . . . . . . . . . . . . . . . . . . . . . . . . . . . . . . . . . . . . . . . . . . . . . . . 58
Papierlade 1 (handmatige invoer) . . . . . . . . . . . . . . . . . . . . . . . . . . . . . . . . . . . . . . . . . . . . . . . . . . . . 58
Papierlade 2 en papierladen 3, 4, 5 en 6 (optioneel). . . . . . . . . . . . . . . . . . . . . . . . . . . . . . . . . . . . 59
Grote papierlade (optioneel) . . . . . . . . . . . . . . . . . . . . . . . . . . . . . . . . . . . . . . . . . . . . . . . . . . . . . . . . . 60
Ladebeheer en instellingen. . . . . . . . . . . . . . . . . . . . . . . . . . . . . . . . . . . . . . . . . . . . . . . . . . . . . . . . . . . . . . . 61
Instellingen Ladebeheer . . . . . . . . . . . . . . . . . . . . . . . . . . . . . . . . . . . . . . . . . . . . . . . . . . . . . . . . . . . . . 61
Papierinstell. lade . . . . . . . . . . . . . . . . . . . . . . . . . . . . . . . . . . . . . . . . . . . . . . . . . . . . . . . . . . . . . . . . . . . . 64
Specificaties van afdrukmateriaal . . . . . . . . . . . . . . . . . . . . . . . . . . . . . . . . . . . . . . . . . . . . . . . . . . . . . . . . 65
Richtlijnen voor het afdrukmateriaal . . . . . . . . . . . . . . . . . . . . . . . . . . . . . . . . . . . . . . . . . . . . . . . . . . 65
Soorten afdrukmateriaal . . . . . . . . . . . . . . . . . . . . . . . . . . . . . . . . . . . . . . . . . . . . . . . . . . . . . . . . . . . . . 66
6 CentreWare Internet Services
CentreWare Internet Services gebruiken . . . . . . . . . . . . . . . . . . . . . . . . . . . . . . . . . . . . . . . . . . . . . . . . . . 70
Status . . . . . . . . . . . . . . . . . . . . . . . . . . . . . . . . . . . . . . . . . . . . . . . . . . . . . . . . . . . . . . . . . . . . . . . . . . . . . . . . . . 71
Algemeen . . . . . . . . . . . . . . . . . . . . . . . . . . . . . . . . . . . . . . . . . . . . . . . . . . . . . . . . . . . . . . . . . . . . . . . . . . . 71
Waarschuwingen . . . . . . . . . . . . . . . . . . . . . . . . . . . . . . . . . . . . . . . . . . . . . . . . . . . . . . . . . . . . . . . . . . . . 71
Laden. . . . . . . . . . . . . . . . . . . . . . . . . . . . . . . . . . . . . . . . . . . . . . . . . . . . . . . . . . . . . . . . . . . . . . . . . . . . . . . 72
Verbruiksartikelen . . . . . . . . . . . . . . . . . . . . . . . . . . . . . . . . . . . . . . . . . . . . . . . . . . . . . . . . . . . . . . . . . . . 72
SMart eSolutions . . . . . . . . . . . . . . . . . . . . . . . . . . . . . . . . . . . . . . . . . . . . . . . . . . . . . . . . . . . . . . . . . . . . 72
4
Xerox Phaser 4600/4620
Handleiding voor de gebruiker
Page 5
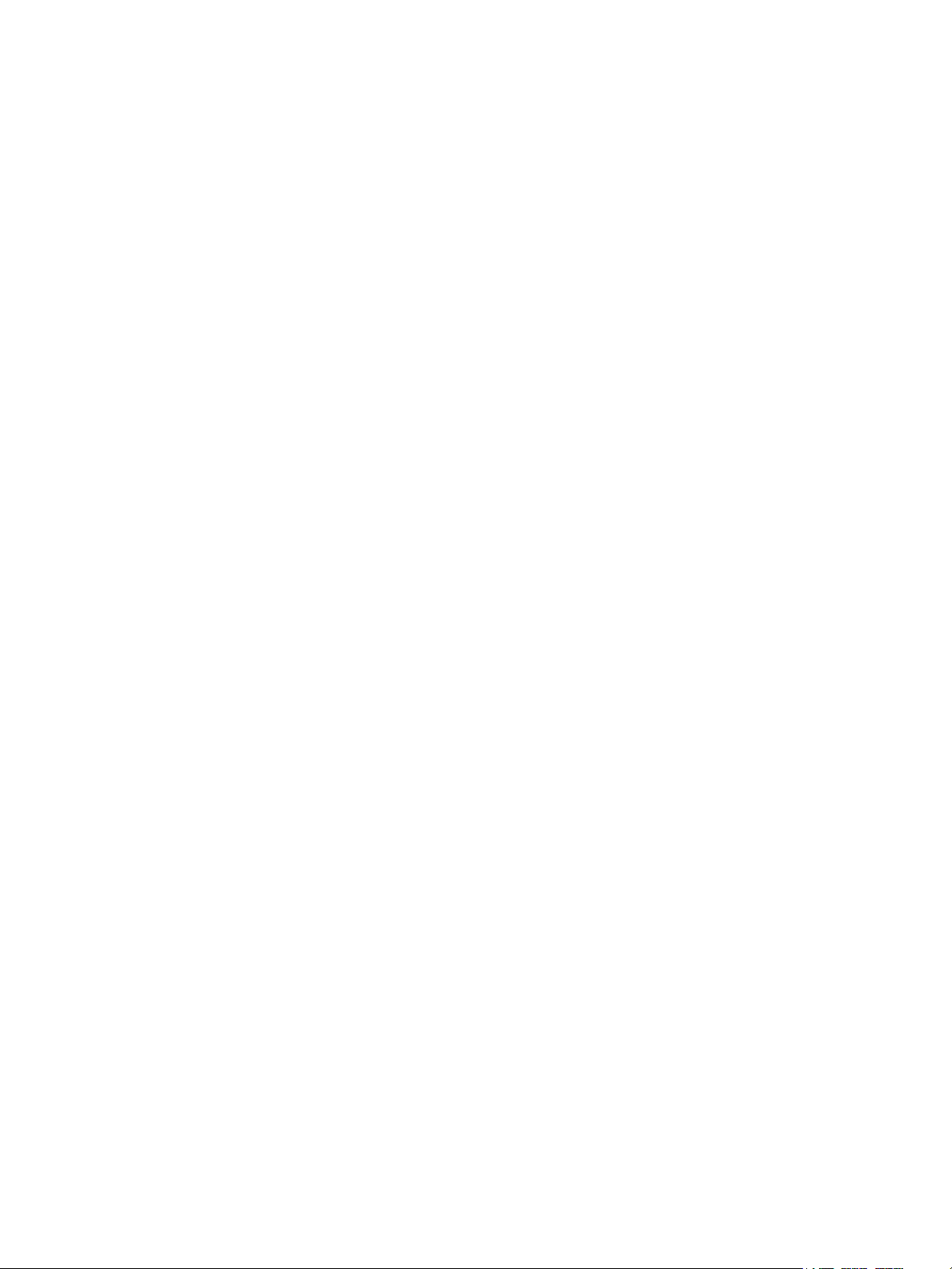
Opdrachten . . . . . . . . . . . . . . . . . . . . . . . . . . . . . . . . . . . . . . . . . . . . . . . . . . . . . . . . . . . . . . . . . . . . . . . . . . . . . 75
Actieve opdrachten . . . . . . . . . . . . . . . . . . . . . . . . . . . . . . . . . . . . . . . . . . . . . . . . . . . . . . . . . . . . . . . . . . 75
Persoonlijke en beveiligde opdrachten . . . . . . . . . . . . . . . . . . . . . . . . . . . . . . . . . . . . . . . . . . . . . . . . 75
Opgeslagen opdrachten . . . . . . . . . . . . . . . . . . . . . . . . . . . . . . . . . . . . . . . . . . . . . . . . . . . . . . . . . . . . . 76
Voltooide opdrachten. . . . . . . . . . . . . . . . . . . . . . . . . . . . . . . . . . . . . . . . . . . . . . . . . . . . . . . . . . . . . . . . 76
Afdrukken . . . . . . . . . . . . . . . . . . . . . . . . . . . . . . . . . . . . . . . . . . . . . . . . . . . . . . . . . . . . . . . . . . . . . . . . . . . . . . 77
Eigenschappen. . . . . . . . . . . . . . . . . . . . . . . . . . . . . . . . . . . . . . . . . . . . . . . . . . . . . . . . . . . . . . . . . . . . . . . . . . 78
Ondersteuning . . . . . . . . . . . . . . . . . . . . . . . . . . . . . . . . . . . . . . . . . . . . . . . . . . . . . . . . . . . . . . . . . . . . . . . . . . 79
7 Instellingen
Hulpprogramma's starten . . . . . . . . . . . . . . . . . . . . . . . . . . . . . . . . . . . . . . . . . . . . . . . . . . . . . . . . . . . . . . . 82
Configuratiepagina . . . . . . . . . . . . . . . . . . . . . . . . . . . . . . . . . . . . . . . . . . . . . . . . . . . . . . . . . . . . . . . . . . . . . 83
Instellingen . . . . . . . . . . . . . . . . . . . . . . . . . . . . . . . . . . . . . . . . . . . . . . . . . . . . . . . . . . . . . . . . . . . . . . . . . . . . . 84
Netwerkinstellingen . . . . . . . . . . . . . . . . . . . . . . . . . . . . . . . . . . . . . . . . . . . . . . . . . . . . . . . . . . . . . . . . . 84
PostScript-instellingen . . . . . . . . . . . . . . . . . . . . . . . . . . . . . . . . . . . . . . . . . . . . . . . . . . . . . . . . . . . . . . . 85
PCL-instellingen . . . . . . . . . . . . . . . . . . . . . . . . . . . . . . . . . . . . . . . . . . . . . . . . . . . . . . . . . . . . . . . . . . . . . 85
Algemene instellingen . . . . . . . . . . . . . . . . . . . . . . . . . . . . . . . . . . . . . . . . . . . . . . . . . . . . . . . . . . . . . . . 86
Apparaatinstellingen . . . . . . . . . . . . . . . . . . . . . . . . . . . . . . . . . . . . . . . . . . . . . . . . . . . . . . . . . . . . . . . . 87
Bestandsbeveiliging . . . . . . . . . . . . . . . . . . . . . . . . . . . . . . . . . . . . . . . . . . . . . . . . . . . . . . . . . . . . . . . . . . . . . 89
Opties speciale toepassingen. . . . . . . . . . . . . . . . . . . . . . . . . . . . . . . . . . . . . . . . . . . . . . . . . . . . . . . . . . . . . 90
Printer klonen . . . . . . . . . . . . . . . . . . . . . . . . . . . . . . . . . . . . . . . . . . . . . . . . . . . . . . . . . . . . . . . . . . . . . . . . . . . 91
Accounting inschakelen. . . . . . . . . . . . . . . . . . . . . . . . . . . . . . . . . . . . . . . . . . . . . . . . . . . . . . . . . . . . . . . . . . 92
8 Algemeen onderhoud en problemen oplossen
Algemeen onderhoud. . . . . . . . . . . . . . . . . . . . . . . . . . . . . . . . . . . . . . . . . . . . . . . . . . . . . . . . . . . . . . . . . . . . 94
Vervangbare eenheden . . . . . . . . . . . . . . . . . . . . . . . . . . . . . . . . . . . . . . . . . . . . . . . . . . . . . . . . . . . . . . 94
Items voor routineonderhoud . . . . . . . . . . . . . . . . . . . . . . . . . . . . . . . . . . . . . . . . . . . . . . . . . . . . . . . . 99
Apparaat reinigen . . . . . . . . . . . . . . . . . . . . . . . . . . . . . . . . . . . . . . . . . . . . . . . . . . . . . . . . . . . . . . . . . . . 99
Het apparaat verplaatsen . . . . . . . . . . . . . . . . . . . . . . . . . . . . . . . . . . . . . . . . . . . . . . . . . . . . . . . . . . . 100
Problemen oplossen . . . . . . . . . . . . . . . . . . . . . . . . . . . . . . . . . . . . . . . . . . . . . . . . . . . . . . . . . . . . . . . . . . . . 101
Storingen verhelpen . . . . . . . . . . . . . . . . . . . . . . . . . . . . . . . . . . . . . . . . . . . . . . . . . . . . . . . . . . . . . . . . 101
Foutberichten . . . . . . . . . . . . . . . . . . . . . . . . . . . . . . . . . . . . . . . . . . . . . . . . . . . . . . . . . . . . . . . . . . . . . . 108
Problemen met papierinvoer . . . . . . . . . . . . . . . . . . . . . . . . . . . . . . . . . . . . . . . . . . . . . . . . . . . . . . . . 110
Problemen met afdrukken. . . . . . . . . . . . . . . . . . . . . . . . . . . . . . . . . . . . . . . . . . . . . . . . . . . . . . . . . . . 111
Problemen met de afdrukkwaliteit . . . . . . . . . . . . . . . . . . . . . . . . . . . . . . . . . . . . . . . . . . . . . . . . . . . 118
Verdere hulp . . . . . . . . . . . . . . . . . . . . . . . . . . . . . . . . . . . . . . . . . . . . . . . . . . . . . . . . . . . . . . . . . . . . . . . . . . . 123
Xerox Welcome Centre. . . . . . . . . . . . . . . . . . . . . . . . . . . . . . . . . . . . . . . . . . . . . . . . . . . . . . . . . . . . . . 123
Het serienummer opzoeken . . . . . . . . . . . . . . . . . . . . . . . . . . . . . . . . . . . . . . . . . . . . . . . . . . . . . . . . . 123
Rapporten over het oplossen van problemen . . . . . . . . . . . . . . . . . . . . . . . . . . . . . . . . . . . . . . . . . 123
Maintenance Assistant. . . . . . . . . . . . . . . . . . . . . . . . . . . . . . . . . . . . . . . . . . . . . . . . . . . . . . . . . . . . . . 124
9 Specificaties
Apparaatspecificaties . . . . . . . . . . . . . . . . . . . . . . . . . . . . . . . . . . . . . . . . . . . . . . . . . . . . . . . . . . . . . . . . . . 126
Papiertoevoer . . . . . . . . . . . . . . . . . . . . . . . . . . . . . . . . . . . . . . . . . . . . . . . . . . . . . . . . . . . . . . . . . . . . . . 127
Afleveringsmodules. . . . . . . . . . . . . . . . . . . . . . . . . . . . . . . . . . . . . . . . . . . . . . . . . . . . . . . . . . . . . . . . . 128
Elektrische specificaties . . . . . . . . . . . . . . . . . . . . . . . . . . . . . . . . . . . . . . . . . . . . . . . . . . . . . . . . . . . . . . . . . 130
Printerspecificaties . . . . . . . . . . . . . . . . . . . . . . . . . . . . . . . . . . . . . . . . . . . . . . . . . . . . . . . . . . . . . . . . . . . . . 131
Xerox Phaser 4600/4620
Handleiding voor de gebruiker
5
Page 6
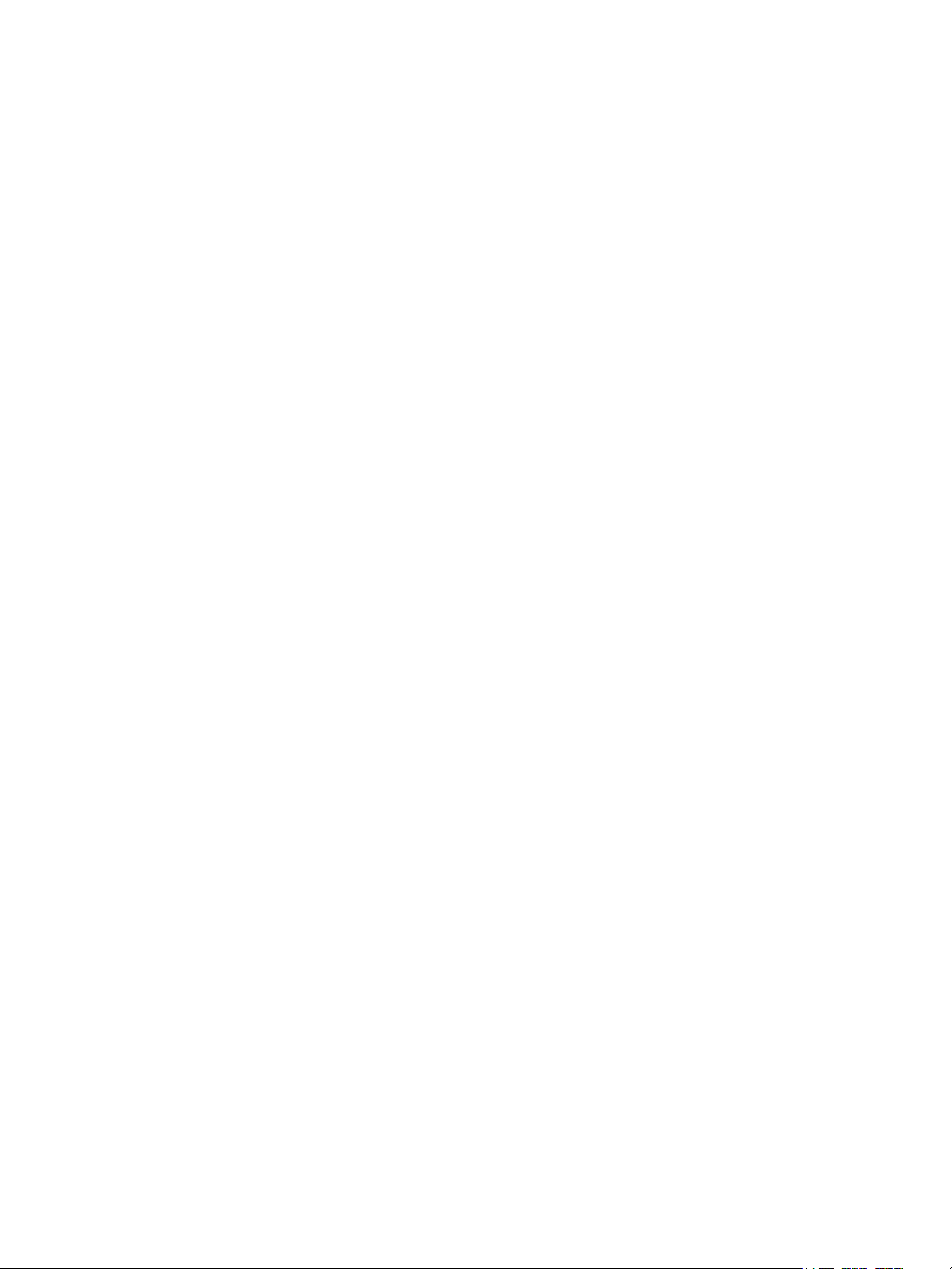
10 Veiligheid
Belangrijke mededelingen en veiligheid . . . . . . . . . . . . . . . . . . . . . . . . . . . . . . . . . . . . . . . . . . . . . . . . . . 134
Veiligheidslabels en -symbolen . . . . . . . . . . . . . . . . . . . . . . . . . . . . . . . . . . . . . . . . . . . . . . . . . . . . . . . . . . 135
Veilige bediening van de apparatuur . . . . . . . . . . . . . . . . . . . . . . . . . . . . . . . . . . . . . . . . . . . . . . . . . . . . 136
Elektrische voeding . . . . . . . . . . . . . . . . . . . . . . . . . . . . . . . . . . . . . . . . . . . . . . . . . . . . . . . . . . . . . . . . . 136
Ozon. . . . . . . . . . . . . . . . . . . . . . . . . . . . . . . . . . . . . . . . . . . . . . . . . . . . . . . . . . . . . . . . . . . . . . . . . . . . . . . 139
Onderhoud . . . . . . . . . . . . . . . . . . . . . . . . . . . . . . . . . . . . . . . . . . . . . . . . . . . . . . . . . . . . . . . . . . . . . . . . . 140
Verbruiksartikelen . . . . . . . . . . . . . . . . . . . . . . . . . . . . . . . . . . . . . . . . . . . . . . . . . . . . . . . . . . . . . . . . . . 140
Veiligheidscertificering . . . . . . . . . . . . . . . . . . . . . . . . . . . . . . . . . . . . . . . . . . . . . . . . . . . . . . . . . . . . . . 140
Standaard regelgeving. . . . . . . . . . . . . . . . . . . . . . . . . . . . . . . . . . . . . . . . . . . . . . . . . . . . . . . . . . . . . . . . . . 141
Verenigde Staten (FCC-regelgeving) . . . . . . . . . . . . . . . . . . . . . . . . . . . . . . . . . . . . . . . . . . . . . . . . . 141
Canada (regelgeving) . . . . . . . . . . . . . . . . . . . . . . . . . . . . . . . . . . . . . . . . . . . . . . . . . . . . . . . . . . . . . . . 141
Europese Unie . . . . . . . . . . . . . . . . . . . . . . . . . . . . . . . . . . . . . . . . . . . . . . . . . . . . . . . . . . . . . . . . . . . . . . 142
RoHS-voorschriften, Turkije . . . . . . . . . . . . . . . . . . . . . . . . . . . . . . . . . . . . . . . . . . . . . . . . . . . . . . . . . . 142
Informatie over materiaalveiligheid . . . . . . . . . . . . . . . . . . . . . . . . . . . . . . . . . . . . . . . . . . . . . . . . . . . . . 143
Recycling en verwijdering van het product . . . . . . . . . . . . . . . . . . . . . . . . . . . . . . . . . . . . . . . . . . . . . . . 144
Verenigde Staten en Canada . . . . . . . . . . . . . . . . . . . . . . . . . . . . . . . . . . . . . . . . . . . . . . . . . . . . . . . . 144
Europese Unie . . . . . . . . . . . . . . . . . . . . . . . . . . . . . . . . . . . . . . . . . . . . . . . . . . . . . . . . . . . . . . . . . . . . . . 145
Naleving van het energieprogramma . . . . . . . . . . . . . . . . . . . . . . . . . . . . . . . . . . . . . . . . . . . . . . . . . . . . 146
Alle regio's . . . . . . . . . . . . . . . . . . . . . . . . . . . . . . . . . . . . . . . . . . . . . . . . . . . . . . . . . . . . . . . . . . . . . . . . . 146
Contactinformatie voor milieu, gezondheid en veiligheid. . . . . . . . . . . . . . . . . . . . . . . . . . . . . . . . . . 147
Index
6
Xerox Phaser 4600/4620
Handleiding voor de gebruiker
Page 7
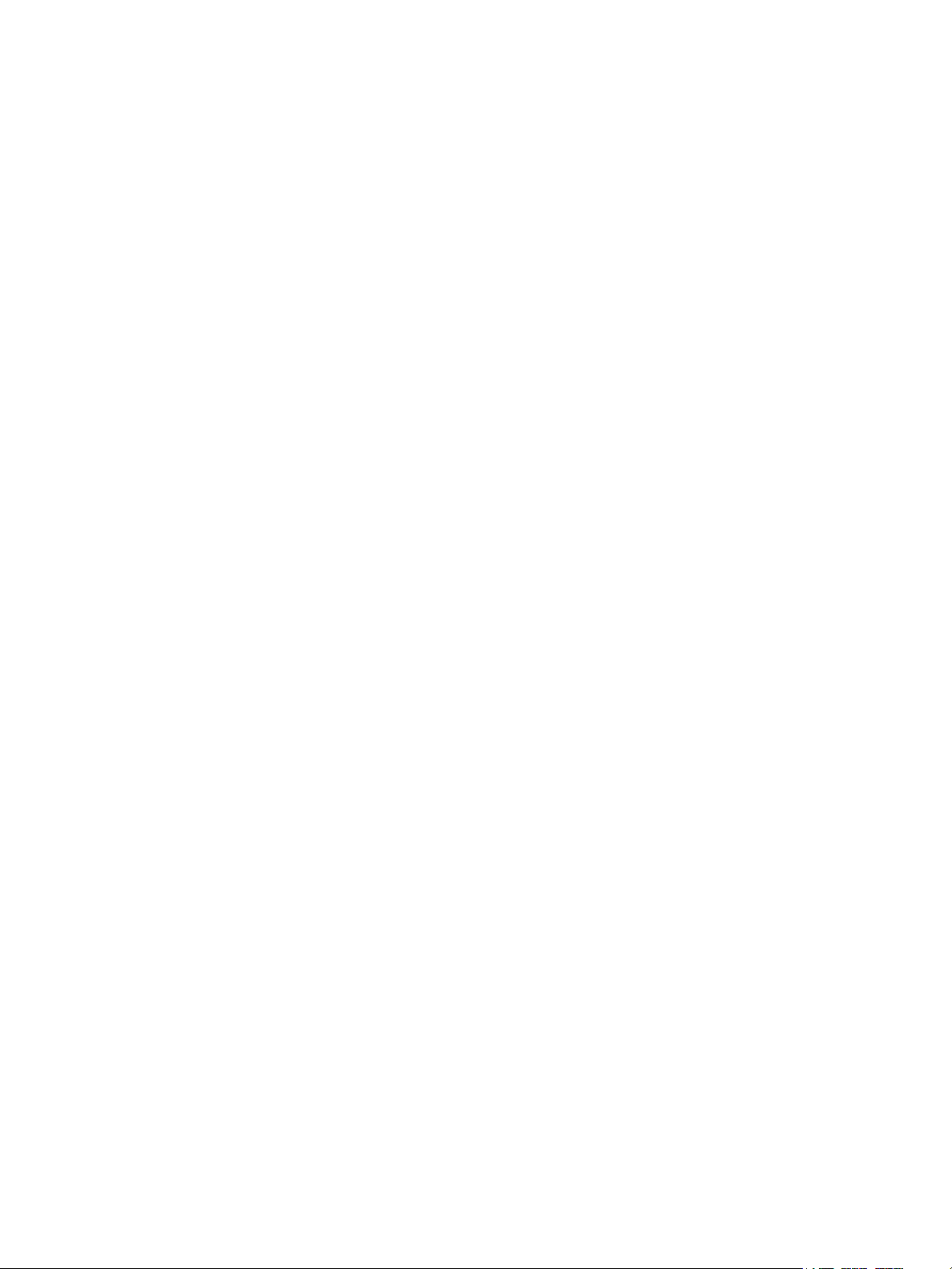
Aan de slag
Neem voordat u het apparaat gaat gebruiken, even de tijd om vertrouwd te raken met de verschillende
toepassingen en opties.
• Welkom op pagina 8
• Apparaatoverzicht op pagina 9
• Installatie van de printerdriver op pagina 13
• Papier plaatsen op pagina 16
• Menu-opties op pagina 19
• Algemeen onderhoud en verbruiksartikelen op pagina 24
• Aan- en afmelden op pagina 25
• Verdere hulp op pagina 26
1
Xerox Phaser 4600/4620
Handleiding voor de gebruiker
7
Page 8
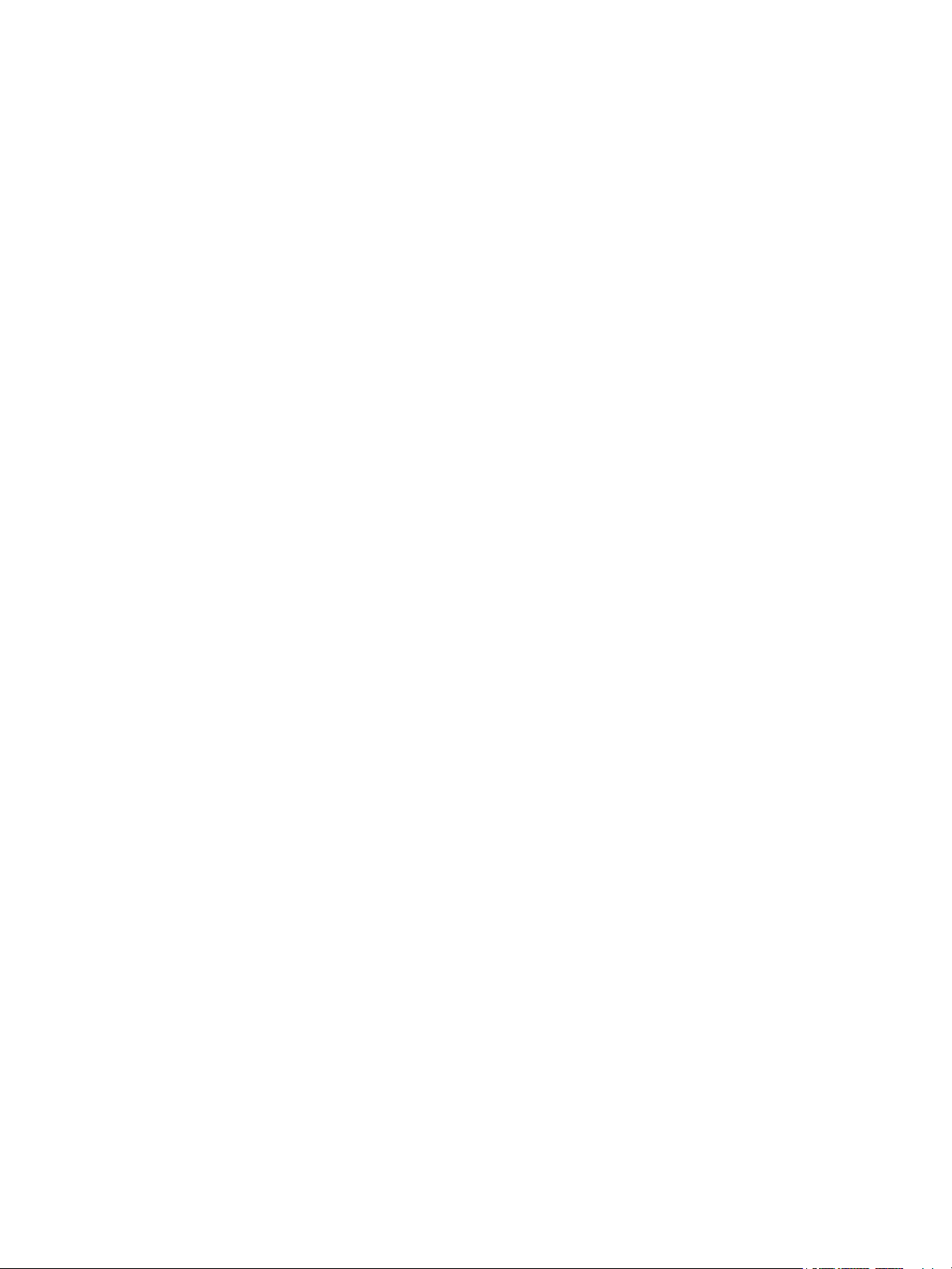
Welkom
Welkom
Hartelijk dank voor het kiezen van een apparaat uit de Xerox Phaser 4600/4620-serie. Deze producten
zijn volledig toegespitst op gebruiksvriendelijkheid. Neem even de tijd om deze Handleiding voor de
gebruiker te lezen, zodat u optimaal gebruik kunt maken van het apparaat.
De hoofdstukken in deze handleiding bevatten aanvullende informatie over de beschikbare
toepassingen en opties. Breng voor meer hulp een bezoek aan onze klantenwebsite via
www.xerox.com, gebruik het CentreWare-helpsysteem of klik op de knop Help in de printerdriver.
De Xerox Phaser 4600/4620 zijn laserprinters. De Xerox Phaser 4600 drukt 55 pagina's per minuut af
in Letter-formaat (52 ppm in A4-formaat). De Xerox Phaser 4620 drukt 65 pagina's per minuut af in
Letter-formaat (62 ppm in A4-formaat).
Welke toepassingen en functies op het apparaat beschikbaar zijn, is afhankelijk van de aangeschafte
opties: papierlade 1 (handmatige invoer) en papierlade 2 worden standaard voorzien. De
duplexeenheid wordt standaard geleverd op de Xerox Phaser 4620 en optioneel op de Xerox Phaser
4600. Daarnaast kunnen optioneel extra papierladen, een onderzetkast, een afwerkeenheid, een grote
papierlade, extra geheugen, een vaste schijf en een uit 4 vakken bestaande mailbox worden geleverd.
8
Xerox Phaser 4600/4620
Handleiding voor de gebruiker
Page 9
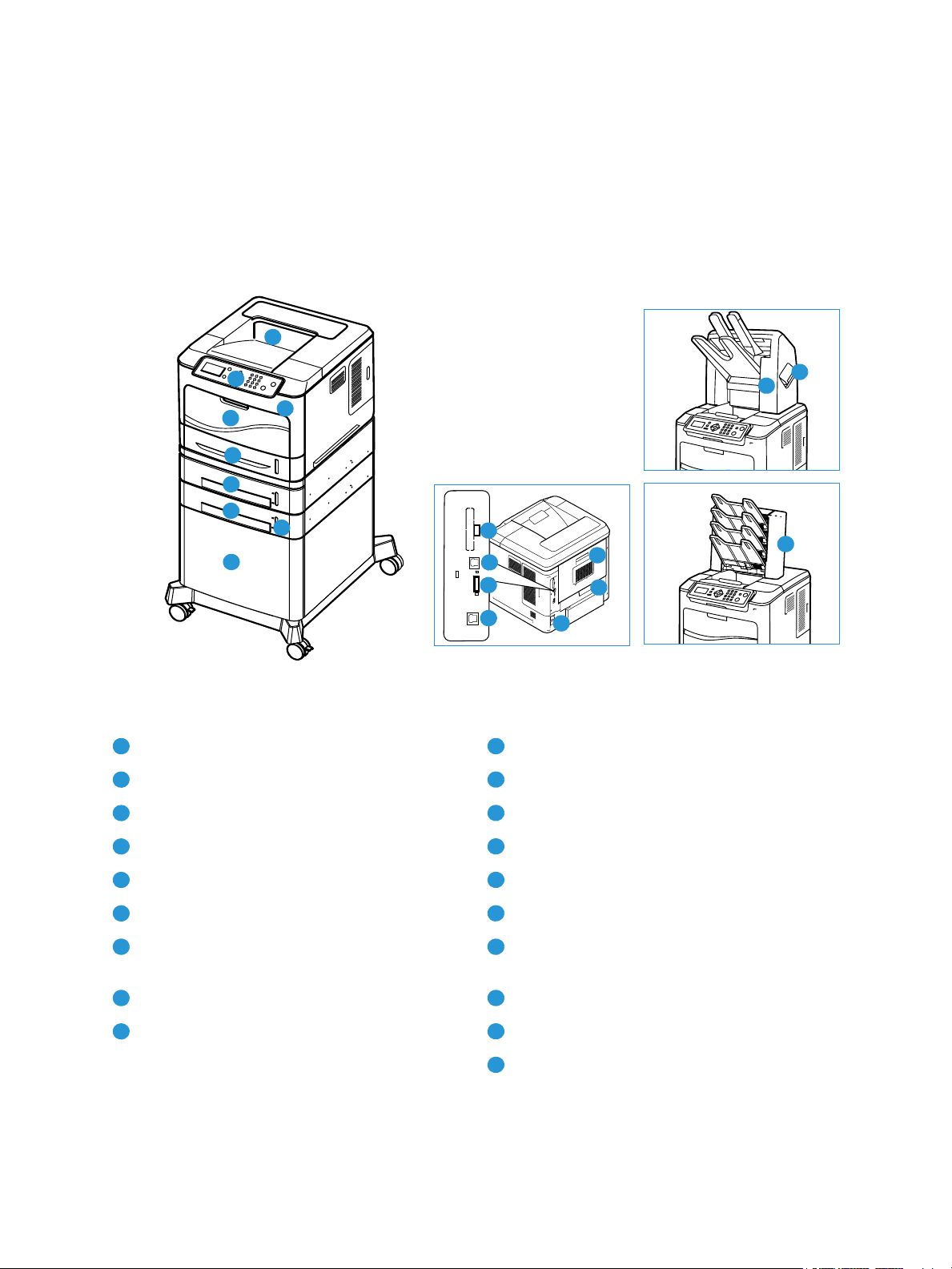
Apparaatoverzicht
Apparaatoverzicht
Neem voordat u het apparaat gaat gebruiken, even de tijd om vertrouwd te raken met de verschillende
toepassingen en opties.
Voor- en achteraanzicht
1
2
4
5
6
7
9
Opvangbak Type A USB-poort
1 10
Bedieningspaneel Type B USB-poort
2 11
USB-geheugenpoort Configuratiekaartsleuf
3 12
3
8
10
11
12
13
15
16
14
18
17
19
Papierlade 1 (handmatige invoer) Ethernet-poort
4 13
Papierlade 2 Aan-/uitschakelaar
5 14
Papierlade 3 (optioneel) Achterklep
6 15
Papierlade 4 (optioneel) Duplexeenheid (optioneel voor 4600 / standaard
7 16
voor 4620)
Indicator papierniveau Afwerkeenheid (optioneel)
8 17
Grote papierlade (optioneel) Klep nietcassette
9 18
Uit 4 vakken bestaande mailbox (optioneel)
19
Xerox Phaser 4600/4620
Handleiding voor de gebruiker
9
Page 10
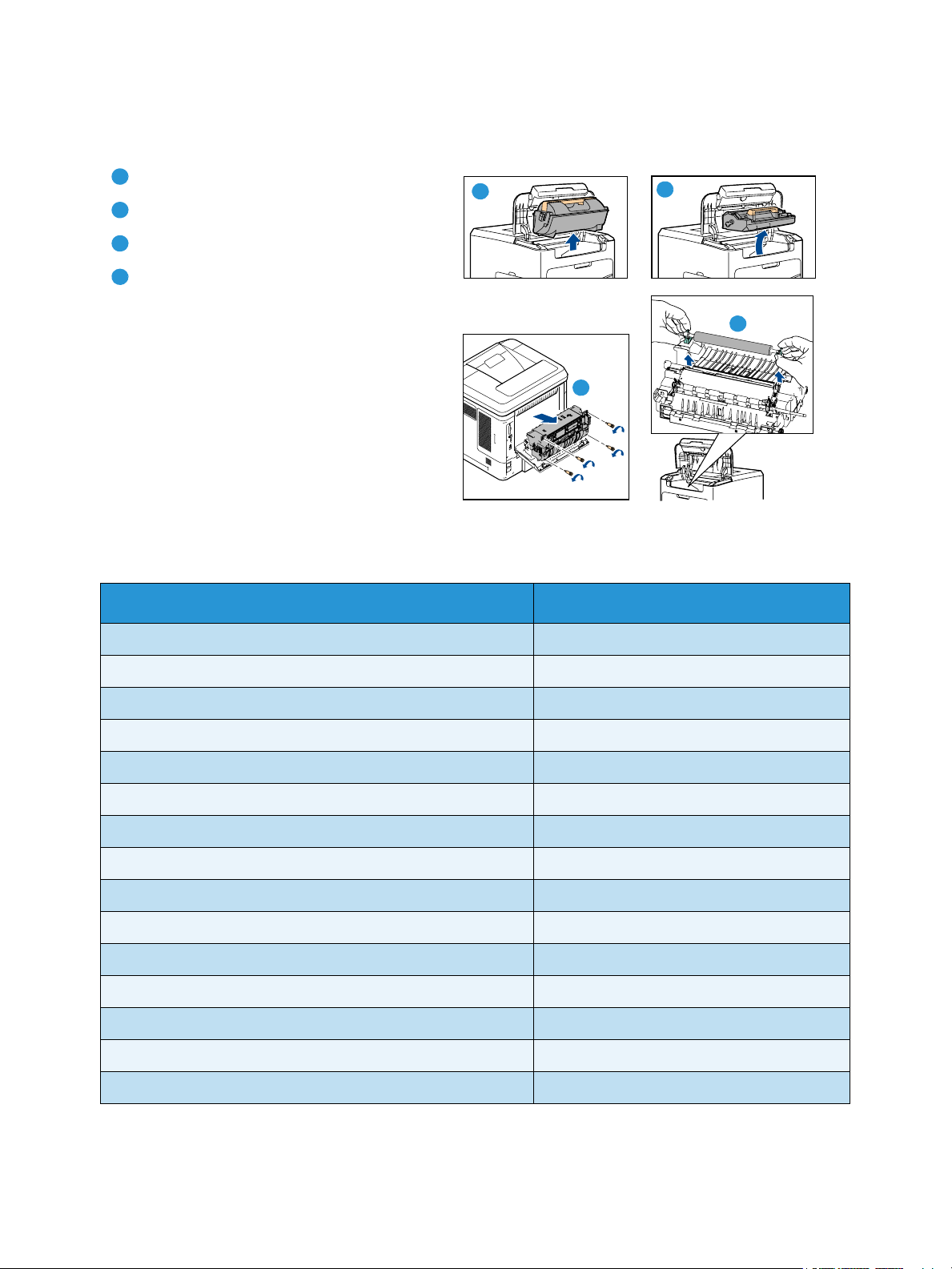
Apparaatoverzicht
Interne onderdelen
Tonercassette
1
SMart Kit-afdrukmodule
2
Fusereenheid
3
Transportrol
4
1
3
2
4
Opties en componenten
Phaser 4600/4620
Direct afdrukken/afdrukken via netwerk Standaard
Papierlade 1 (handmatige invoer) Standaard
Papierlade 2 Standaard
Papierlade 3 Optioneel
Papierlade 4, 5 en 6 Optioneel
Grote papierlade Optioneel
Onderzetkast Optioneel
Afwerkeenheid Optioneel
Uit 4 vakken bestaande mailbox Optioneel
Duplex-eenheid Optioneel
USB-poort Standaard
Vaste schijf (160 GB) Optioneel
Systeemgeheugen (256 MB) Standaard
Aanvullend geheugen (512 MB) Optioneel
PostScript- en PCL-fonts Standaard
10
Xerox Phaser 4600/4620
Handleiding voor de gebruiker
Page 11
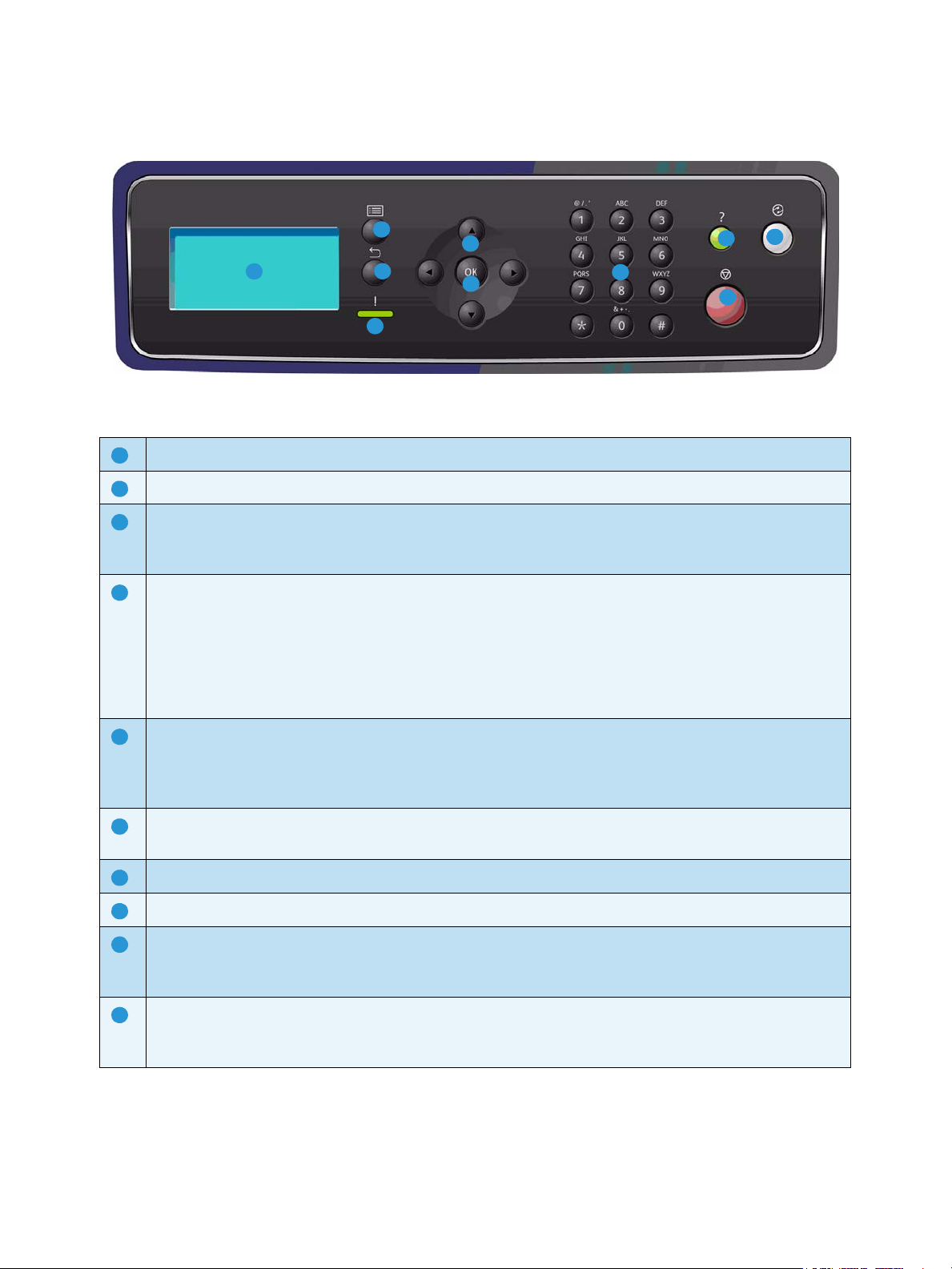
Overzicht van het bedieningspaneel
Apparaatoverzicht
2
1
Display: voor weergave van alle beschikbare toepassingen en algemene apparaatinformatie.
1
Menu: hiermee opent u de menumodus en bladert u door de beschikbare menu's.
2
Te ru g : hiermee wordt u in het vorige menu geplaatst. Als er een storing is opgetreden en het scherm
3
3
4
5
6
7
8
9
Fout niet zichtbaar is, drukt u op de toets Te r ug om het scherm Fout te openen. Als u herhaaldelijk op
Te ru g drukt, wisselt u tussen het scherm Apparaatstatus en Fout.
Status-LED:
4
• LED uit - printer staat in de energiespaarstand.
• Brandt groen - printer is klaar om af te drukken.
• Knippert groen - de printer wordt opgewarmd of er wordt afgedrukt.
• Brandt geel - foutconditie, de printer is stopgezet.
• Knippert geel - waarschuwingsconditie, de printer blijft afdrukken.
10
Pijlen: gebruik de pijlen links/rechts en omhoog/omlaag om door de beschikbare opties in het
5
geselecteerde menu te lopen en om waarden te verhogen of verlagen.
Met de pijlen links/rechts kunnen gebruikers naar links of rechts gaan om een letter of cijfer te wijzigen
of een nieuwe letter/nieuw cijfer in te voeren.
OK: bevestigt de selectie op het scherm of biedt meer informatie als het foutscherm wordt
6
weergegeven.
To et s en bord: wordt gebruikt om alfanumerieke tekens in te voeren.
7
Help: opent aanvullende informatie, indien van toepassing.
8
Stop: hiermee wordt de huidige opdracht geannuleerd of kunt u zich afmelden bij een lokale
9
beveiligings- of accountadministratiefunctie. De Stop-toets wordt ook gebruikt om de instellingen van
de papierlade te wijzigen wanneer er papier aan een lade wordt toegevoegd.
Energiebesparing: geeft weer wanneer het apparaat zich in de stand Energiebesparing bevindt. Druk
10
op de knop Energiebesparing om de stand Energiebesparing uit te schakelen of Energiebesparing in te
schakelen.
Xerox Phaser 4600/4620
Handleiding voor de gebruiker
11
Page 12
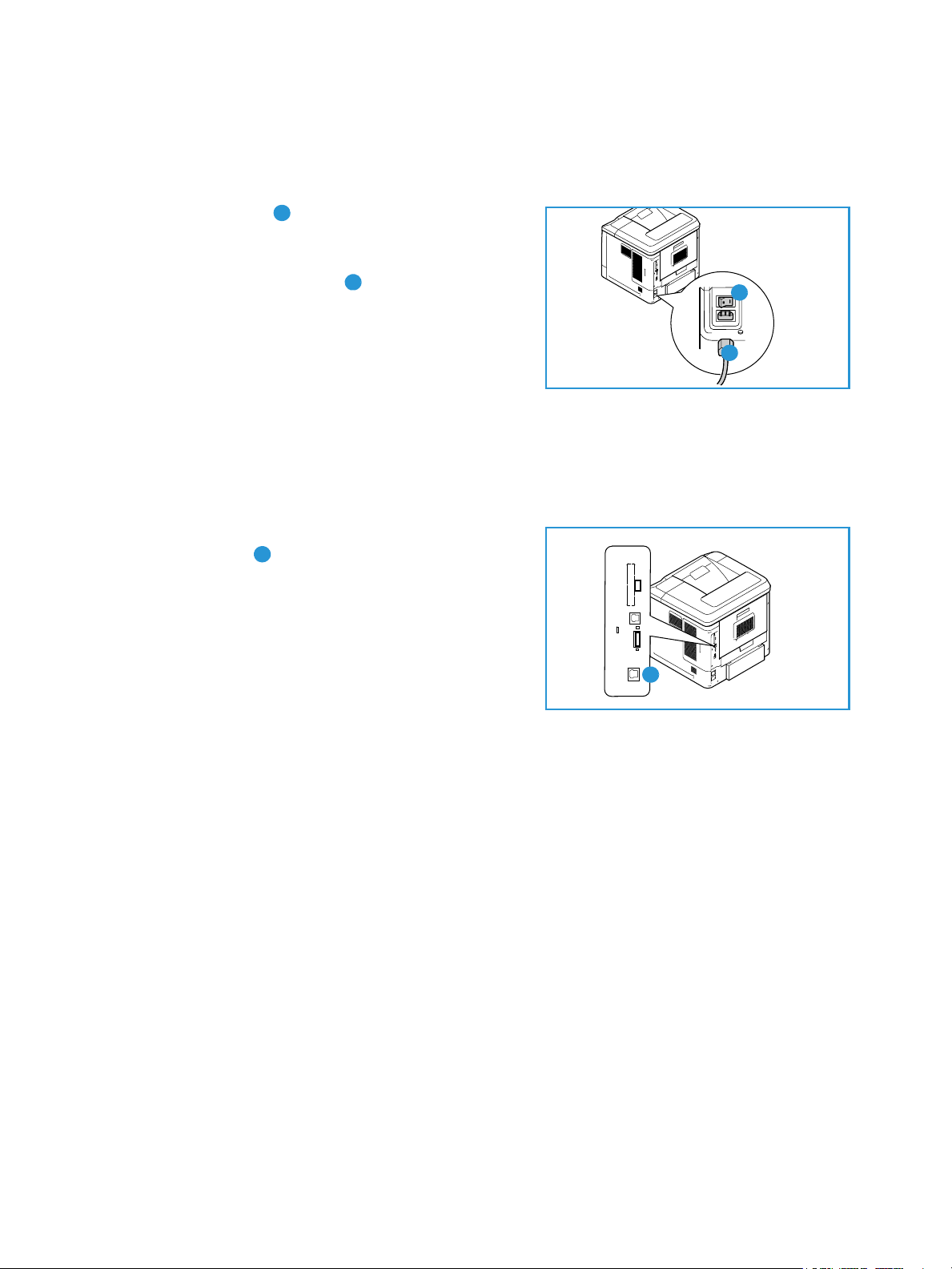
Apparaatoverzicht
Het apparaat inschakelen
De aan/uit-schakelaar en de aansluiting voor het netsnoer bevinden zich aan de achterkant van het
apparaat.
1. Sluit het netsnoer aan op het apparaat en op een
1
stopcontact. De stekker van het stroomsnoer moet in
een geaard stopcontact worden gestoken.
2. Zet de AAN/UIT-schakelaar in de stand AAN (I).
2
2
3. Als u het apparaat wilt uitzetten, zet u de AAN/UIT-
schakelaar in de stand O.
1
Netwerkverbinding
Als het apparaat op het netwerk moet worden aangesloten, volgt u deze stappen om de netwerkkabel
aan te sluiten.
1. Sluit een 10/100/1000 BaseT Ethernet-kabel op de
Ethernet-poort op de achterkant van het apparaat
aan.
2. Sluit het andere uiteinde van de kabel op uw
netwerkpoort aan.
Het apparaat probeert verbinding met het netwerk te
maken (dit kan enkele minuten in beslag nemen).
3
3
Als u de netwerkinstellingen op het apparaat wilt
configureren, raadpleegt u Netwerkinstellingen op
pagina 84. Raadpleeg de Handleiding voor de systeembeheerder voor volledige netwerkinstallatieinstructies.
12
Xerox Phaser 4600/4620
Handleiding voor de gebruiker
Page 13
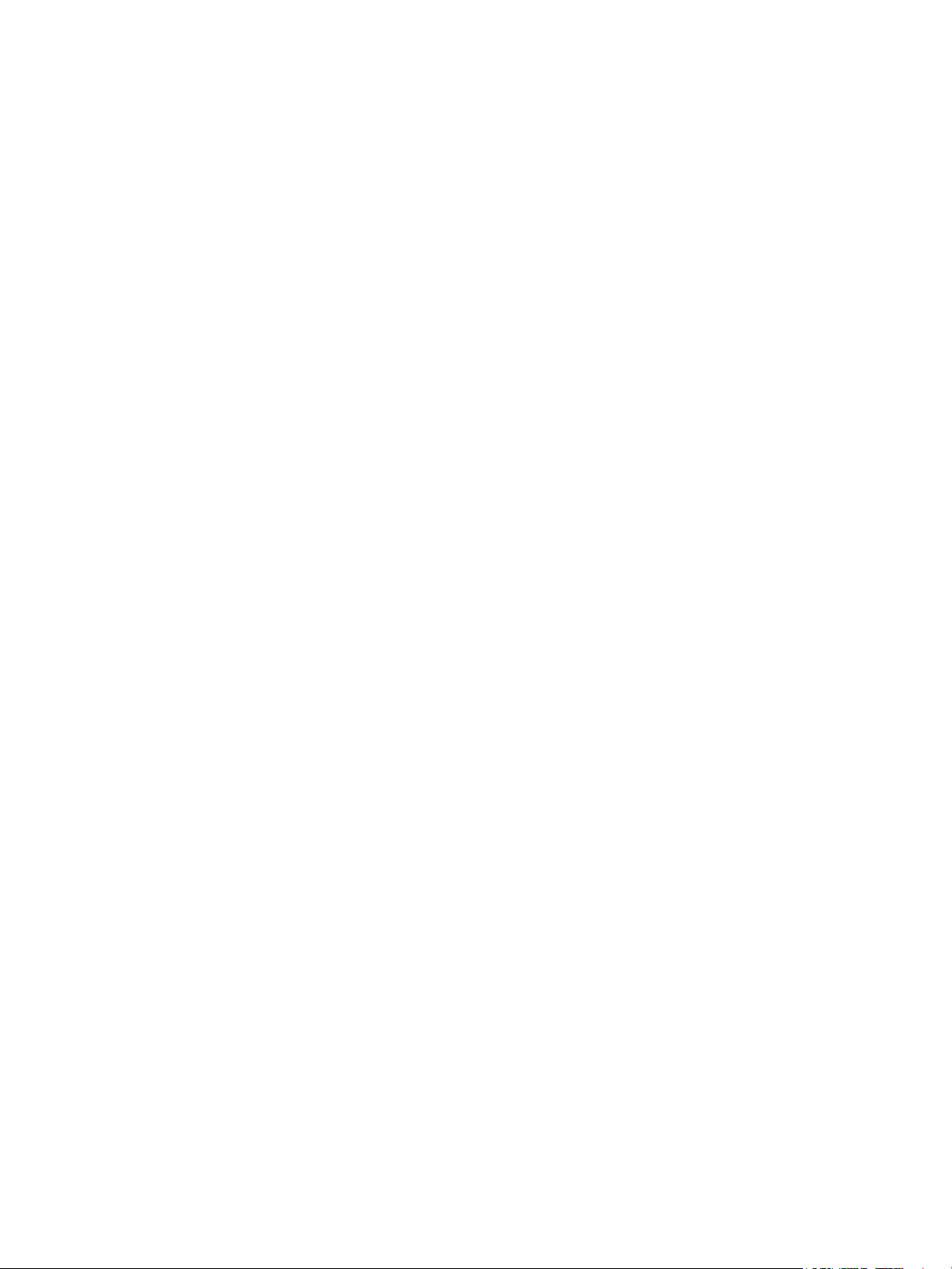
Installatie van de printerdriver
Installatie van de printerdriver
De Xerox-printerdriver kan worden geïnstalleerd met behulp van de met uw apparaat meegeleverde
schijf of kan via de Xerox-website www.xerox.com worden gedownload. Gebruik de wizard Printer
toevoegen die met het besturingssysteem wordt meegeleverd om de driver te installeren.
Met de Xerox-printerdriver kunnen gebruikers tevens de functies van de geïnstalleerde
afdrukwachtrijen aanpassen. Wanneer bidirectionele communicatie niet werkt, of wanneer SNMP in
een besturingssysteem is uitgeschakeld, kunt u de standaardconfiguratie van de afdrukwachtrij
wijzigen.
De Xerox-printerdriver downloaden
De Xerox-printerdrivers downloaden:
1. Met een webbrowser: ga naar www.xerox.com.
2. Klik op Support & drivers.
3. Zoek uw product op.
4. Klik op Drivers en downloads onder het printermodel.
5. Kies het besturingssysteem en de taal en klik dan op Zoeken. De beschikbare driveropties worden
bijgewerkt.
6. Klik in de lijst met drivers op de relevante driver die u wilt downloaden.
7. Lees de Gebruiksrechtovereenkomst voor eindgebruikers en klik op Akkoord.
8. Sla de driver op en noteer de locatie waar u de driver hebt opgeslagen.
De wizard Printer toevoegen gebruiken
Windows XP
1. Dubbelklik op het bestand .exe om het dialoogvenster Xerox Print Driver te openen.
2. Klik op Installeren. De driver wordt uitgepakt.
3. Het dialoogvenster Wizard Printer toevoegen verschijnt. Klik op Volgende.
4. Het dialoogvenster Lokaal of Netwerkprinter verschijnt. Selecteer Lokale printer > Volgende.
5. Het dialoogvenster Printerpoort selecteren verschijnt. Selecteer Nieuwe poort maken >
Standaard TCP/IP-poort > Volgende.
6. Het dialoogvenster Wizard Standaard TCP/IP-printerpoort toevoegen verschijnt. Klik op Volgende.
7. Het scherm Poort toevoegen verschijnt. Typ de naam van de printer of het IP-adres. Klik op
Volgende.
Opmerking Als u een ongeldig IP-adres invoert of als het apparaat niet wordt gevonden,
verschijnt het dialoogvenster Een printerconfiguratie selecteren en kunt u de correcte driver in de
lijst met ondersteunde printers kiezen. Als u een printer op een IPv6-netwerk wilt aansluiten, moet
het IPv6-protocol op uw computer worden geïnstalleerd. Microsoft ondersteunt afdrukken over
IPv6 niet standaard bij Windows XP.
8. Klik op Voltooien. De wizard wordt gesloten.
Xerox Phaser 4600/4620
Handleiding voor de gebruiker
13
Page 14
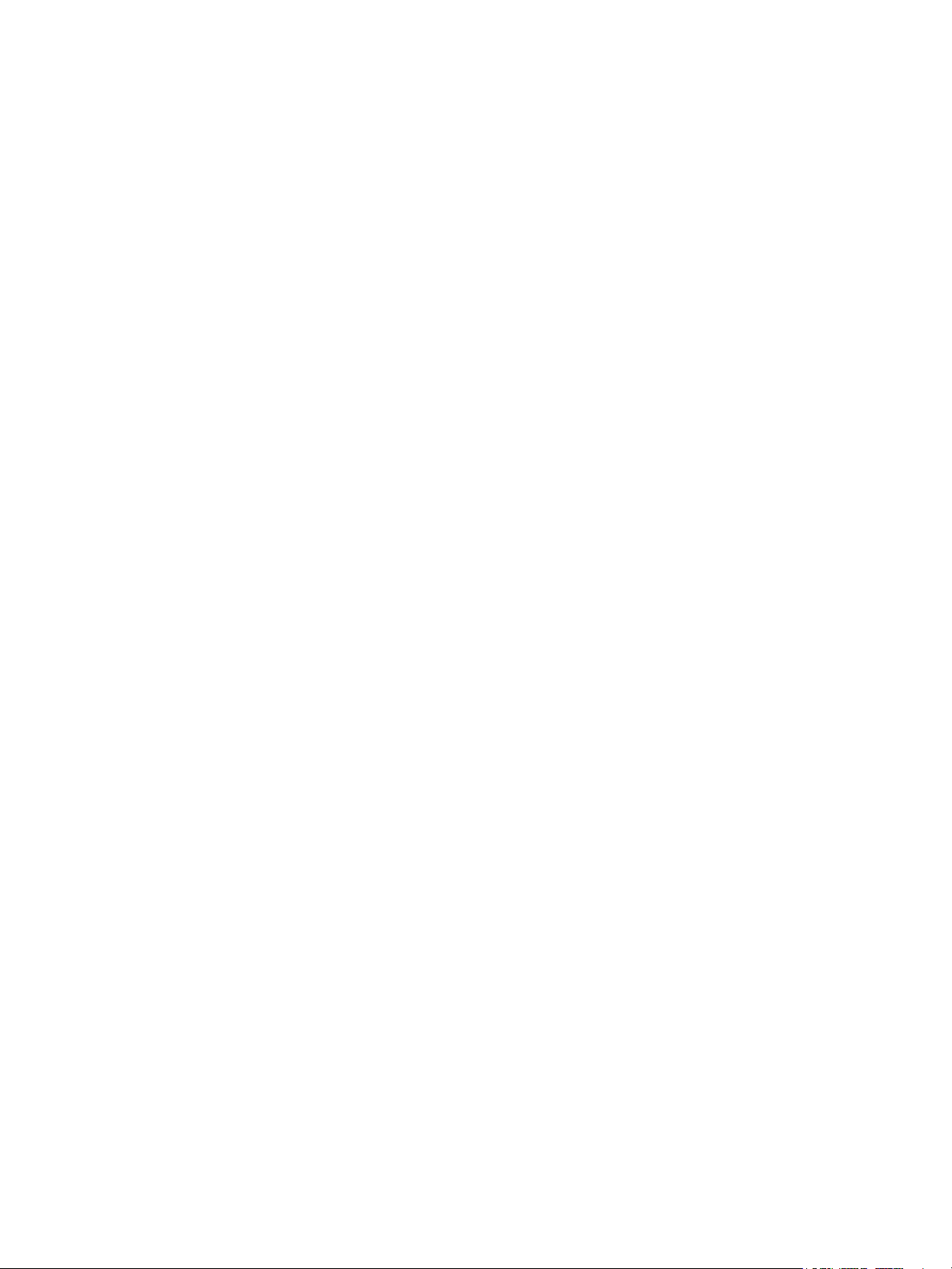
Installatie van de printerdriver
9. Selecteer Bladeren in het venster Fabri kant/pr inters.
10. Klik op Bladeren en selecteer het bestand .inf voor uw printer.
11. Klik op Openen > OK.
12. Selecteer de printer in de lijst. Klik op Volgende.
13. Typ de printernaam en selecteer of u de printer als standaardprinter wilt gebruiken. Klik op
Volgende.
14. Selecteer of u de printer wilt delen. Klik op Volgende.
15. Selecteer of u een testpagina wilt afdrukken. Klik op Volgende.
16. Klik op Voltooien.
Windows Vista
1. Dubbelklik op het bestand .exe om het dialoogvenster Xerox Print Driver te openen.
2. Klik op Uitvoeren in Beveiligingswaarschuwing.
3. Klik op Installeren. De driver pakt het bestand uit en het dialoogvenster Lokale of netwerkprinter
selecteren verschijnt.
4. Kies Lokale printer toevoegen. Het dialoogvenster Printerpoort selecteren verschijnt.
5. Selecteer Nieuwe poort maken > Standaard TCP/IP-poort > Volgende.
6. Het dialoogvenster Typ een hostnaam of het IP-adres voor de printer verschijnt. Kies TCP/IP-
apparaat in het vervolgkeuzemenu Apparaattype.
7. Typ de hostnaam of het IP-adres. Schakel het selectievakje Query op printer uitvoeren uit. Klik op
Volgende.
8. Als het venster Extra poortgegevens nodig verschijnt, klikt u op Volgende.
9. Selecteer Bladeren in het venster Fabri kant/pr inters.
10. Klik op Bladeren en selecteer het bestand .inf voor uw printer.
11. Klik op Openen > OK.
12. Selecteer de printer in de lijst. Klik op Volgende.
13. Typ de printernaam en selecteer of u de printer als standaard printer wilt gebruiken. Klik op
Volgende.
14. Selecteer of u de printer wilt delen. Klik op Volgende.
15. Selecteer of u een testpagina wilt afdrukken. Klik op Volgende.
16. Klik op Voltooien.
Windows 7
1. Klik op Start > Apparaten en printers.
2. Selecteer Printer toevoegen.
3. Selecteer Lokale printer toevoegen. Het dialoogvenster Printerpoort selecteren verschijnt.
4. Selecteer Nieuwe poort maken > Standaard TCP/IP-poort > Volgende. Het dialoogvenster Typ
een hostnaam of het IP-adres voor de printer verschijnt.
5. Kies TCP/IP-apparaat in het menu Apparaattype.
6. Typ de hostnaam of het IP-adres.
7. Schakel het selectievakje Query op printer uitvoeren uit. Klik op Volgende.
14
Xerox Phaser 4600/4620
Handleiding voor de gebruiker
Page 15
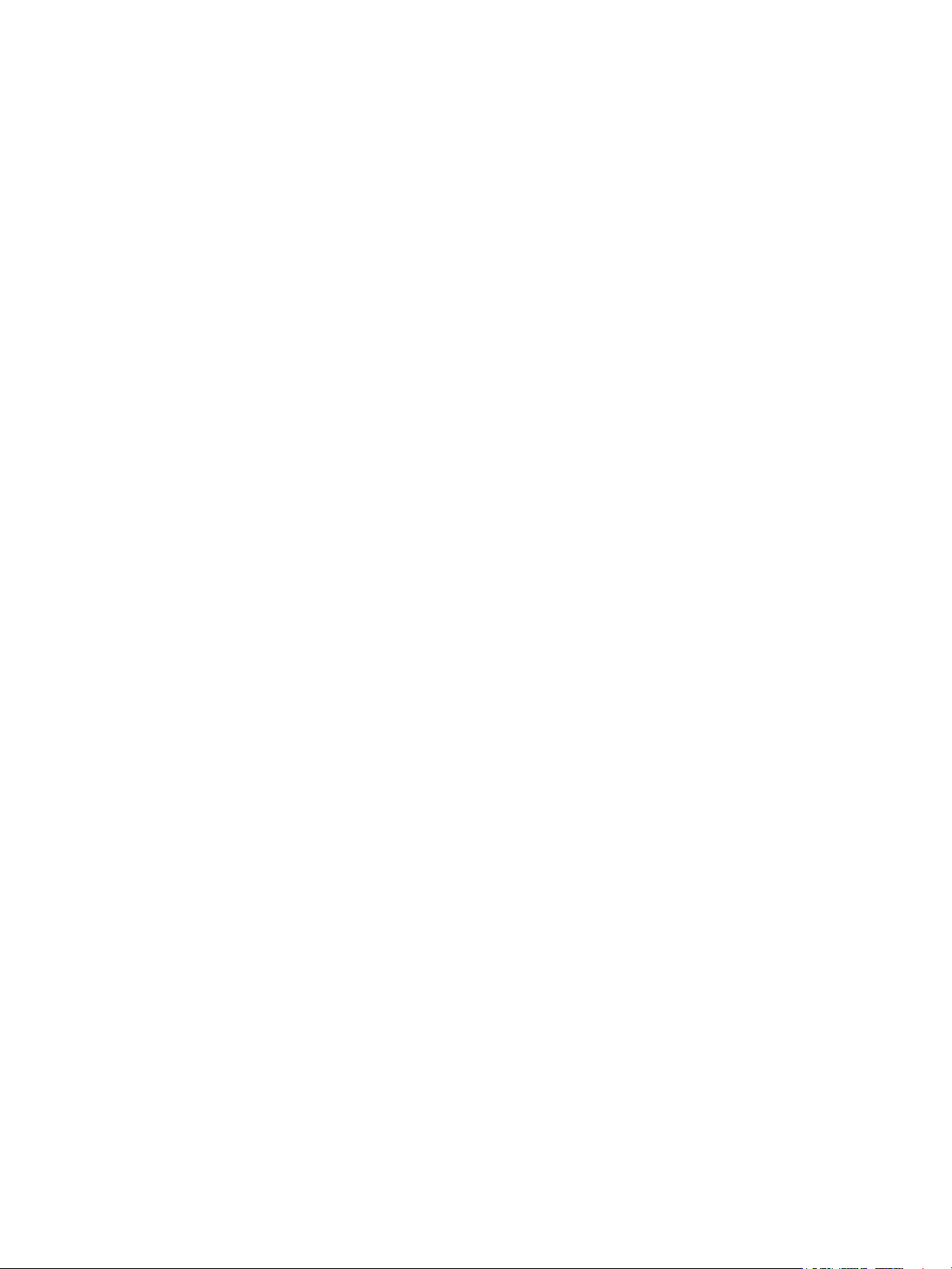
Installatie van de printerdriver
8. Als het venster Extra poortgegevens nodig verschijnt, klikt u op Volgende.
9. Selecteer Bladeren in het venster Fabri kant/pr inters.
10. Klik op Bladeren en selecteer het bestand .inf voor uw printer.
11. Klik op Openen > OK.
12. Selecteer de printer in de lijst. Klik op Volgende.
13. Voer de printernaam in.
14. Selecteer of u de printer als standaardprinter wilt gebruiken. Klik op Volgende.
15. Selecteer of u een testpagina wilt afdrukken. Klik op Volgende.
16. Klik op Voltooien.
Installatie ongedaan maken
De installatie van de Xerox-printerdriver ongedaan maken:
1. Gebruik het relevante pad voor uw besturingssysteem om de lijst met printers te zoeken:
•Windows XP: Start > Printers en faxapparaten
• Windows Vista/Windows 7: Start > Configuratiescherm > Hardware en geluiden > Printers
Het venster Printers of Printers en faxapparaten of Apparaten en printers verschijnt.
2. Klik met de rechtermuisknop op het pictogram voor de printer die u wilt verwijderen en selecteer
Ver wijderen of Apparaat verwijderen. Er verschijnt een bevestigingsbericht.
3. Klik op Ja om de printerdriver te verwijderen.
4. Herhaal deze stappen voor alle printerobjecten die gebruik maken van de driver waarvan de
installatie ongedaan wordt gemaakt.
Alleen voor Windows XP
1. Klik met de rechtermuisknop op het lege gebied van de map of kies Bestand. Er wordt een menu
geopend.
2. Selecteer Servereigenschappen. Het dialoogvenster Eigenschappen voor afdrukserver verschijnt.
3. Selecteer het tabblad Stuurprogramma's.
4. Selecteer het printerstuurprogramma dat moet worden verwijderd.
5. Klik op de toets Verwijderen. Het printerstuurprogramma wordt verwijderd.
6. Start het werkstation opnieuw.
Xerox Phaser 4600/4620
Handleiding voor de gebruiker
15
Page 16
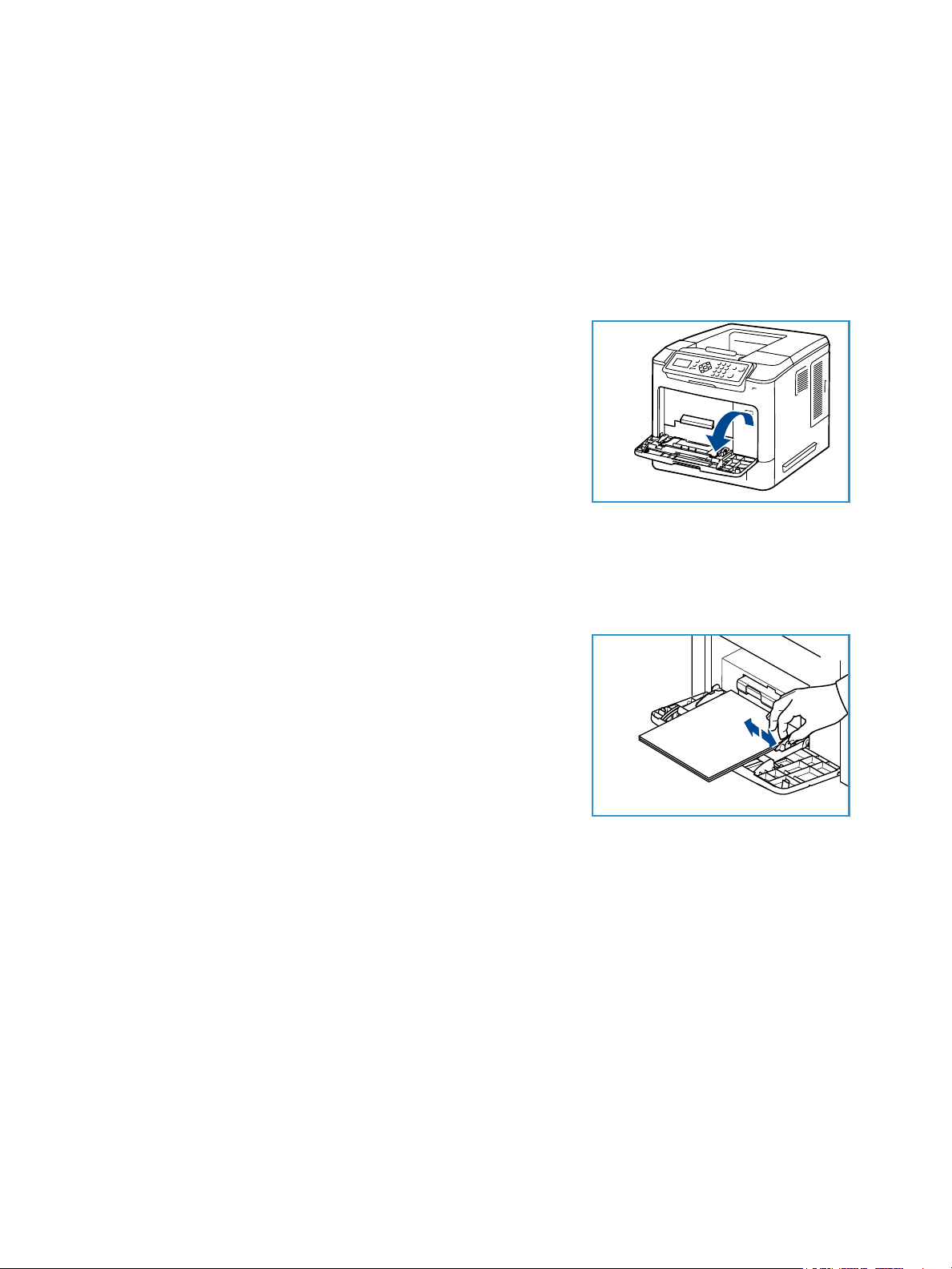
Papier plaatsen
Papier plaatsen
Papierlade 1 (handmatige invoer) en papierlade 2 worden standaard bij alle configuraties geleverd.
Aanvullende papierladen kunnen als optie worden aangeschaft. Er kunnen maximaal 6 papierladen of
maximaal 4 papierladen en een grote papierlade worden geïnstalleerd.
Papierlade 1 (handmatige invoer)
1. Laat papierlade 1 (handmatige invoer), aan de voorkant van
het apparaat, zakken. Klap vervolgens het verlengstuk van de
lade uit.
Opmerking Verwijder de krulling van briefkaarten en
etiketten voordat u ze in papierlade 1 (handmatige invoer)
plaatst.
2. Maak een stapel papier gereed voor plaatsing door ze hol en
bol te buigen en ze uit te waaieren. Maak er vervolgens op
een plat oppervlak een rechte stapel van.
Opmerking Er kunnen maximaal 100 vellen bankpostpapier van 80 g/m², 20 transparanten of
10 enveloppen in papierlade 1 (handmatige papierinvoer) worden geplaatst.
3. Plaats het afdrukmateriaal met de afdrukzijde naar boven gericht en tegen de rechterrand van de
lade.
4. Pas de papiergeleider aan de breedte van de stapel
afdrukmateriaal aan. Controleer of u niet te veel
afdrukmateriaal hebt geplaatst. De stapel mag niet boven de
maximum vullijn uitsteken.
5. Nadat u het papier in de lade hebt geplaatst, moet u het
papierformaat, het papiertype en de papierkleur instellen via
het bedieningspaneel. Druk op OK om de instellingen te
bevestigen, of op Stop om deze te wijzigen.
Raadpleeg Papierinstell. lade op pagina 64 voor instructies.
6. Wanneer u vanaf uw pc afdrukt, moet u de toets Papier selecteren om het juiste papierformaat,
de juiste papierkleur en -soort te specificeren. Wanneer u de papiergegevens niet bevestigt,
kunnen er vertragingen bij het afdrukken optreden.
Als het papier bij het afdrukken niet goed wordt doorgevoerd, duwt u het papier met de hand tot het
automatisch wordt doorgevoerd.
Raadpleeg Papier plaatsen op pagina 58 voor meer informatie over het plaatsen van papier.
16
Xerox Phaser 4600/4620
Handleiding voor de gebruiker
Page 17
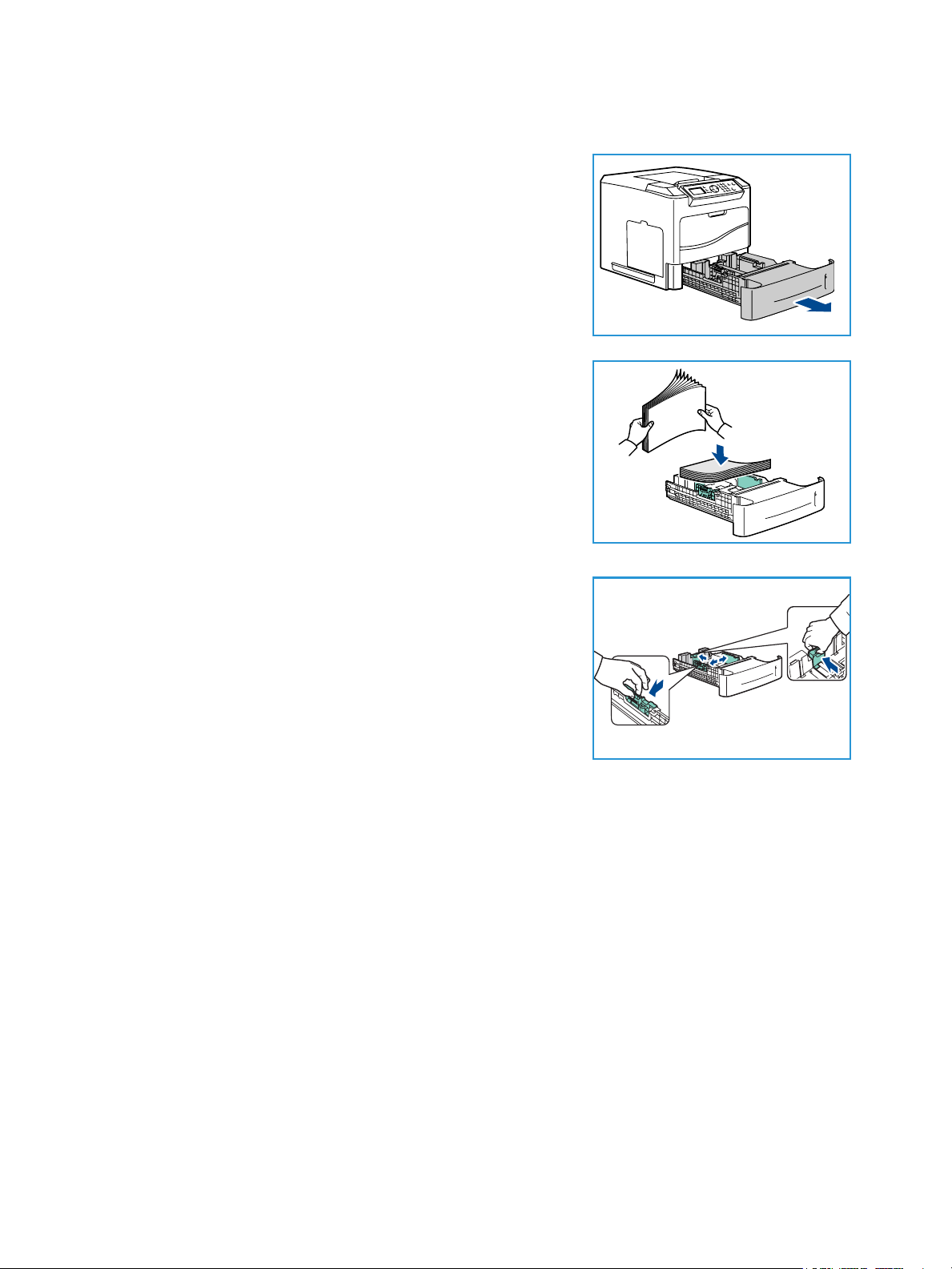
Papierlade 2 en papierlade 3, 4, 5 en 6 (optioneel)
1. Open de papierlade.
De papierindicator op de voorkant van de lade toont hoeveel
papier er nog in de lade ligt. Als de lade leeg is, bevindt de
indicator zich helemaal onder aan de balk.
2. Waaier het papier goed uit en plaats het in de lade. Zorg dat
de stapel niet boven de maximum vullijn uitsteekt
Opmerking Er kunnen maximaal 520 vellen bankpostpapier
van 80 g/m² in papierlade 2, 3, 4, 5 en 6 worden geplaatst, of
50 enveloppen in papierlade 2.
.
Papier plaatsen
3. Knijp de achterste geleider en de zijgeleiders samen en
verplaats ze naar de juiste positie voor het huidige papier.
Zorg dat de geleiders op hun plaats vastklikken.
4. Sluit de papierlade.
5. Nadat u het papier in de lade hebt geplaatst, moet u het
papierformaat, het papiertype en de papierkleur instellen via
het bedieningspaneel. Druk op OK om de instellingen te
bevestigen, of op Stop om deze te wijzigen.
Raadpleeg Papierinstell. lade op pagina 64 voor instructies.
6. Wanneer u vanaf uw pc afdrukt, moet u de toets Papier selecteren om het juiste papierformaat,
de juiste papierkleur en -soort te specificeren. Wanneer u de papiergegevens niet bevestigt,
kunnen er vertragingen bij het afdrukken optreden.
Raadpleeg Papier plaatsen op pagina 58 voor meer informatie over het plaatsen van papier.
Xerox Phaser 4600/4620
Handleiding voor de gebruiker
17
Page 18
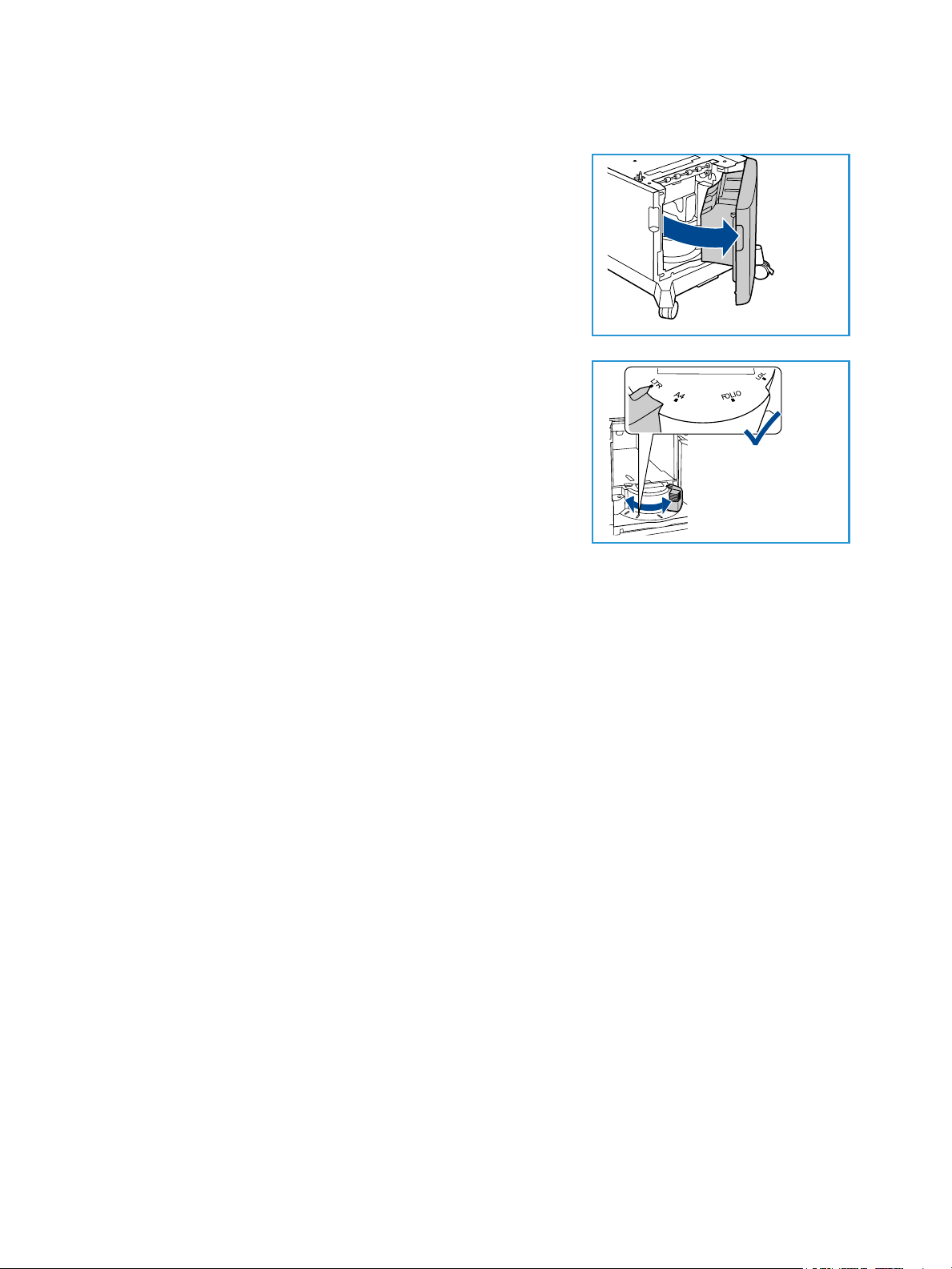
Papier plaatsen
Grote papierlade (optioneel)
1. Als u de lade opent, gaat de ophoging onderaan de lade
automatisch omlaag.
2. Knijp de achterste geleider samen en verplaats deze naar de
juiste positie voor het huidige papier. Zorg dat de geleider op
zijn plaats vastklikt.
3. Plaats het papier in de lade.
Het papier mag niet boven de maximale vullijn uitkomen.
4. Sluit de deur van de lade. Als de deur is gesloten, gaat de
verhoging automatisch omhoog om het papier in te voeren.
5. Nadat u het papier in de lade hebt geplaatst, moet u het
papierformaat, het papiertype en de papierkleur instellen via
het bedieningspaneel. Druk op OK om de instellingen te bevestigen, of op Stop om deze te
wijzigen.
Raadpleeg Papierinstell. lade op pagina 64 voor instructies.
6. Wanneer u vanaf uw pc afdrukt, moet u de toets Papier selecteren om het juiste papierformaat,
de juiste papierkleur en -soort te specificeren. Wanneer u de papiergegevens niet bevestigt,
kunnen er vertragingen bij het afdrukken optreden.
Raadpleeg Papier plaatsen op pagina 58 voor meer informatie over het plaatsen van papier.
18
Xerox Phaser 4600/4620
Handleiding voor de gebruiker
Page 19
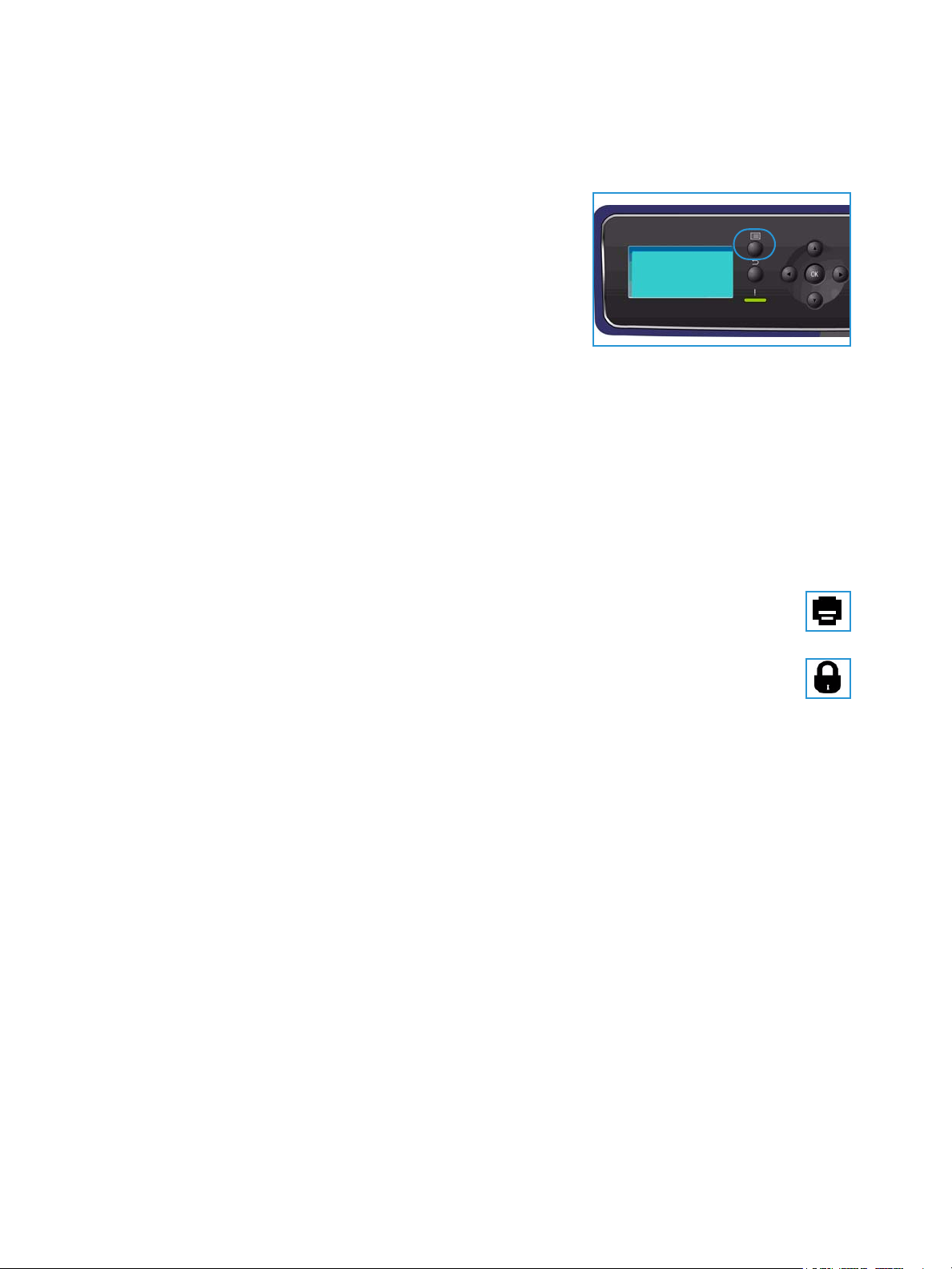
Menu-opties
De toets Menu biedt toegang tot informatie over het apparaat en
de instellingen van het apparaat. Nadat het apparaat is
geïnstalleerd, wordt aanbevolen om de instellingen en opties
volledig naar wens van de gebruikers aan te passen. Het is handig
als u uw wensen met de systeembeheerder of de
apparaatbeheerder bespreekt, om de mogelijkheden van het
apparaat optimaal te benutten.
De Menu-opties bestaan onder andere uit:
•Opdrachten
• Gegevens
• Ladebeheer
• Papierinstell. lade
• Hulpprogramma's
• Problemen oplossen
Menu-opties
Druk op de toets Menu via het bedieningspaneel van het apparaat voor toegang tot de opties. Bij het
gebruik van de menu-opties worden de volgende symbolen weergegeven:
• Het afdrukpictogram verschijnt voor de titels van de pagina's die kunnen worden
afgedrukt. Wanneer de pagina op het bedieningspaneel wordt gemarkeerd, drukt u op de
toets OK en markeert u Ja om die pagina af te drukken.
• Het vergrendelpictogram verschijnt voor de titels van opties waarvoor een toegangscode
van de beheerder nodig is.
Xerox Phaser 4600/4620
Handleiding voor de gebruiker
19
Page 20
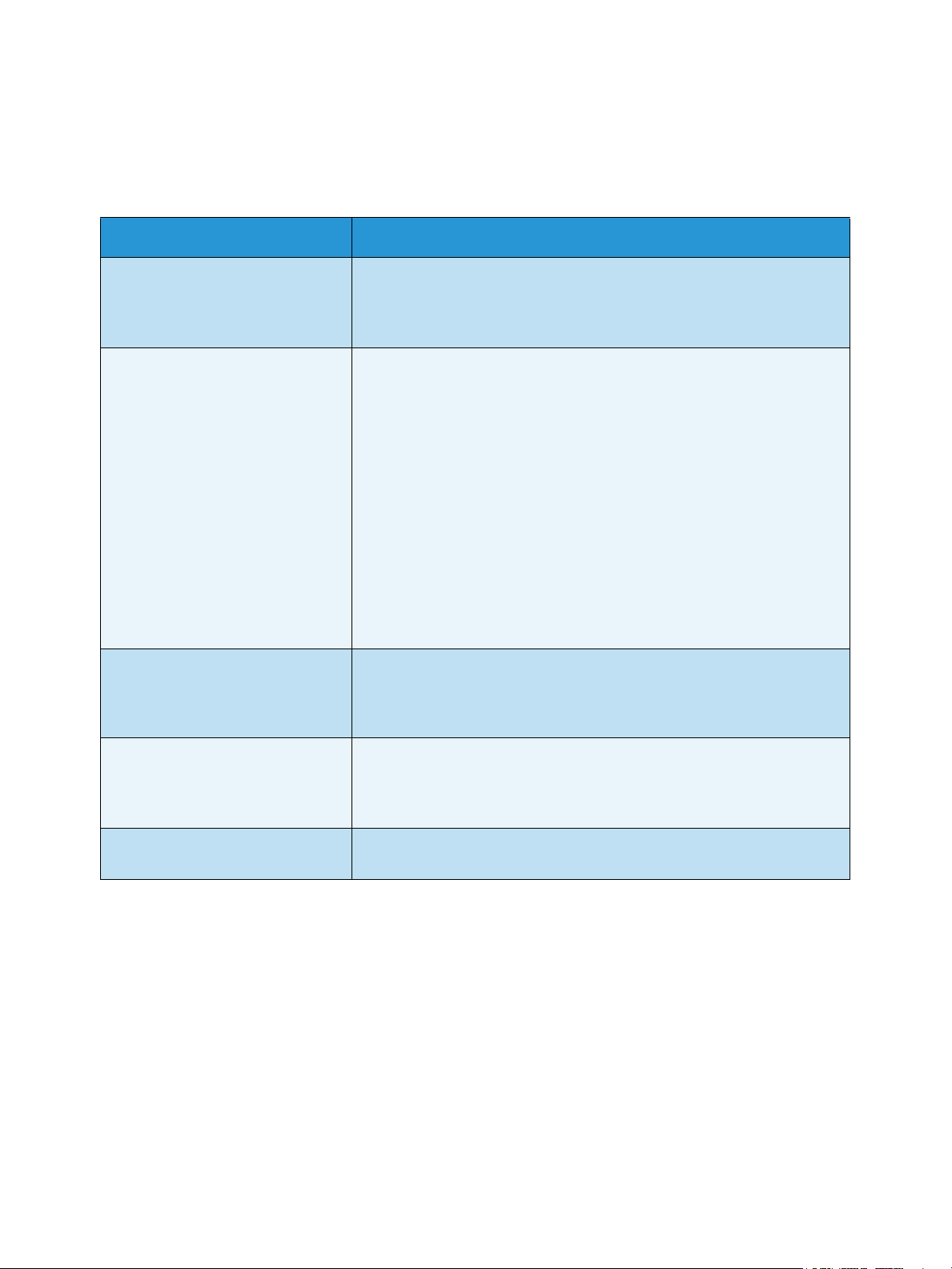
Menu-opties
Opdrachten
Gebruik deze optie om de voortgang van actieve opdrachten te controleren of gedetailleerde
informatie over voltooide opdrachten weer te geven. De volgende opties zijn beschikbaar:
Optie Beschrijving
Actieve opdrachten Gebruik deze optie om een lijst weer te geven met alle opdrachten die
op dit moment in de wachtrij staan voor verwerking en afdrukken. Als u
details over een actieve opdracht wilt bekijken, selecteert u de opdracht
in de lijst.
Persoonl.&beveil. opdr. Persoonlijke en beveiligde opdrachten worden op het apparaat
vastgehouden totdat ze voor afdrukken worden geselecteerd. Een
gebruiker kan zijn of haar op het apparaat opgeslagen persoonlijke en
beveiligde opdrachten afdrukken of verwijderen.
Met Persoonlijke opdrachten kunnen gebruikers opdrachten tijdelijk
opslaan totdat ze bij het apparaat staan om de opdracht af te drukken
en op te halen. Persoonlijke opdrachten worden na het afdrukken uit het
geheugen verwijderd.
Opmerking: Persoonlijke opdrachten zijn alleen beschikbaar als de
optionele harde schijf is geïnstalleerd.
Beveiligde afdruk kan worden gebruikt voor het afdrukken van
opdrachten met vertrouwelijke informatie. De Beveiligde afdruk wordt
vastgehouden op het apparaat totdat er een toegangscode wordt
ingevoerd om de opdracht voor afdrukken vrij te geven.
Opgeslagen opdr. Opgeslagen opdrachten is een standaardfunctie op apparaten die zijn
voorzien van de optionele vaste schijf. Met deze optie kunt u opdrachten
ophalen die met behulp van de printerdriver op het apparaat zijn
opgeslagen.
Voltooide opdrachten Met deze optie geeft u de opdrachten weer, die op het apparaat zijn
voltooid. Er kunnen maximaal 50 opdrachten worden weergegeven. Er
worden gegevens over de opdracht weergegeven, zoals de
opdrachteigenaar en de verzendtijd.
Afdrukken vanaf USB Met deze optie kunt u afdrukopdrachten rechtstreeks vanaf een USB-
geheugenstick afdrukken.
20
Xerox Phaser 4600/4620
Handleiding voor de gebruiker
Page 21
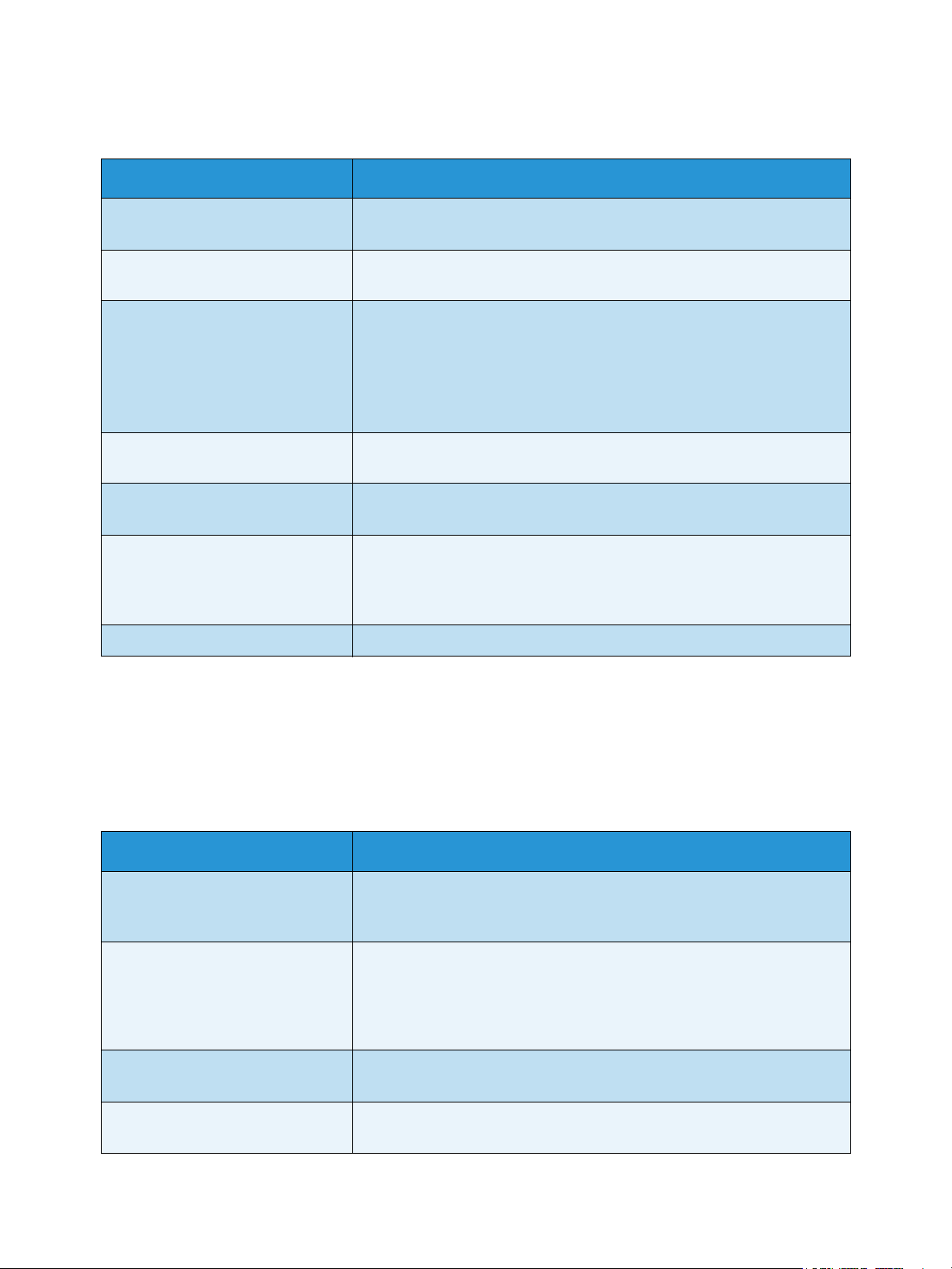
Menu-opties
Informatie
Rapport Beschrijving
Menuoverzicht Biedt een afdruk als hulpmiddel voor het navigeren door de menu's van
het bedieningspaneel.
Info over deze printer Geeft informatie weer over de instellingen van het apparaat, waaronder
het serienummer, het IP-adres en de naam van het apparaat.
Rapportpagina's Drukt informatie over de instellingen en het gebruik van het apparaat
af, inclusief het configuratierapport, het gebruik van verbruiksartikelen
en beschikbare fonts (PostScript en PCL).
Selecteer het benodigde rapport en selecteer OK. Kies dan bij de vraag
Afdrukken? de optie Ja. Gebruik de optie Bovenst. rapp. afdr. om alle
beschikbare rapportpagina's af te drukken.
Proefpagina's Biedt proefpagina's waarmee verschillende printerfuncties worden
gedemonstreerd.
Info verbruiksart. Biedt statusinformatie over de levensduur van de afdrukmodules, en de
toner-, niet- en fusercassettes.
Factureringstellers Deze lijst toont het totaal van gemaakte afdrukken, zwart/wit-afdrukken
en onderhoudsafdrukken die op het apparaat zijn gemaakt. Ook wordt
het totaal aantal vellen en dubbelzijdige vellen dat door het apparaat is
doorgevoerd, getoond.
Firmware-versies Biedt informatie over de firmware van het apparaat.
Ladebeheer
Gebruik de opties van Ladebeheer om de standaardinstellingen van het apparaat in te stellen voor het
beheer van papier en media.
Optie Beschrijving
Papierinvoer Hiermee wordt de papierlade ingesteld die voor afdrukopdrachten moet
worden gebruikt. Als de papierbron is ingesteld op Auto, selecteert de
printer automatisch de paperbron op basis van het benodigde formaat.
Timeout papier plaatsen Wanneer een lade wordt geopend en gesloten, verschijnt het scherm
Ladegegevens waarin de gebruiker wordt gevraagd het formaat en de
soort van het in de lade geplaatste papier te bevestigen. Met deze
functie kan de beheerder instellen hoe lang het scherm Ladegegevens
wordt weergegeven.
Stnd.eenh. "/mm Hiermee kunt u het apparaat instellen op het weergeven van
maateenheden in millimeter of inch.
Ander papierformaat Stelt het apparaat in staat veelgebruikte Amerikaanse en ISO-
papierformaten bij het afdrukken automatisch te vervangen.
Xerox Phaser 4600/4620
Handleiding voor de gebruiker
21
Page 22
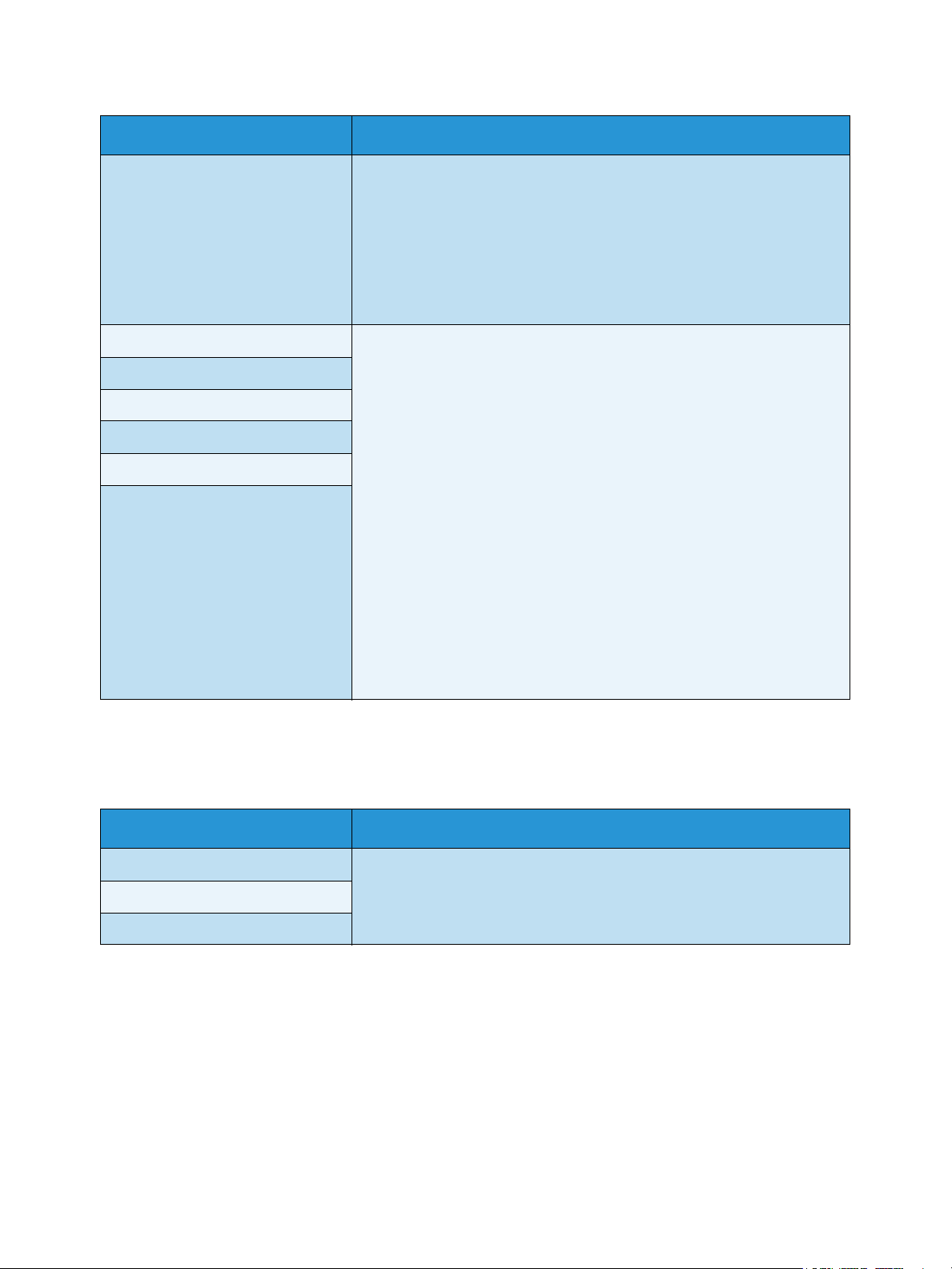
Menu-opties
Optie Beschrijving
Autom. lade verwiss. Met deze optie kan het apparaat automatisch van lade verwisselen als
beide laden hetzelfde papierformaat hebben en een van de laden
leegraakt.
Als Autom. lade verwiss. en Tray Sequencing (Ladevolgorde) zijn
ingeschakeld, kan de gebruiker of beheerder met de instellingen in
Sequence (Volgorde) bepalen welke lade moet worden gebruikt als de
huidige lade leeg raakt. Raadpleeg de Handleiding voor de
systeembeheerder voor instellingsinstructies.
Lade 1 (handm. inv.) Gebruik deze optie voor het instellen van de Lademodus en
Lade 2
Lade 3
Lade 4
Lade 5
Lade 6
Ladeprompt. Met Lademodus wordt de lade ingesteld op:
• Statisch: Het papierformaat en de papiersoort worden door de
gebruiker tijdens het plaatsen van papier in de lade gespecificeerd.
• Permanent: Het papierformaat en de papiersoort zijn permanent
ingesteld en kunnen tijdens het plaatsen van papier in de lade niet
door de gebruiker worden gespecificeerd. De gewenste papiersoort
en het gewenste papierformaat moeten worden geplaatst.
• Dynamisch: Het papierformaat en de papiersoort worden
gedicteerd door de afdrukopdracht die wordt verzonden. De lade
wordt met behulp van de printerdriver geselecteerd.
• Handmatige invoer: Hiermee wordt een afdrukopdracht gestart of
voortgezet door het accepteren van het papier dat in lade 1
(handmatige invoer) is geplaatst. Er wordt dan op dat papier
afgedrukt, onafhankelijk van wat er in de afdrukopdracht is
opgegeven.
Met Ladeprompt wordt gevraagd om het wijzigen van de ladeinstellingen wanneer een lade wordt geopend en gesloten.
Papierinstell. lade
Gebruik Papierinstellingen lade om de formaat-, soort- en kleurinstellingen voor elke lade in te stellen.
Optie Beschrijving
Lade 1 (handm. inv.) Selecteer Huidige instell. gebruiken als u papier met hetzelfde formaat,
Papier Lade 2
Papier Lade 3 - 6
van dezelfde soort en met dezelfde kleur als hiervoor plaatst. Selecteer
Instell. wijzigen en pas de instellingen aan als u papier met een ander
formaat, een andere soort of een andere kleur plaatst.
Hulpprogramma's
De instellingen op het apparaat kunnen worden geconfigureerd met behulp van de optie
Hulpprogramma's op het apparaat, of via CentreWare Internet Services. Voor meer informatie over
het gebruik van de optie Hulpprogramma's raadpleegt u Instellingen op pagina 81. Raadpleeg de
Handleiding voor de systeembeheerder voor informatie over de beschikbare instellingen in CentreWare
Internet Services.
22
Xerox Phaser 4600/4620
Handleiding voor de gebruiker
Page 23
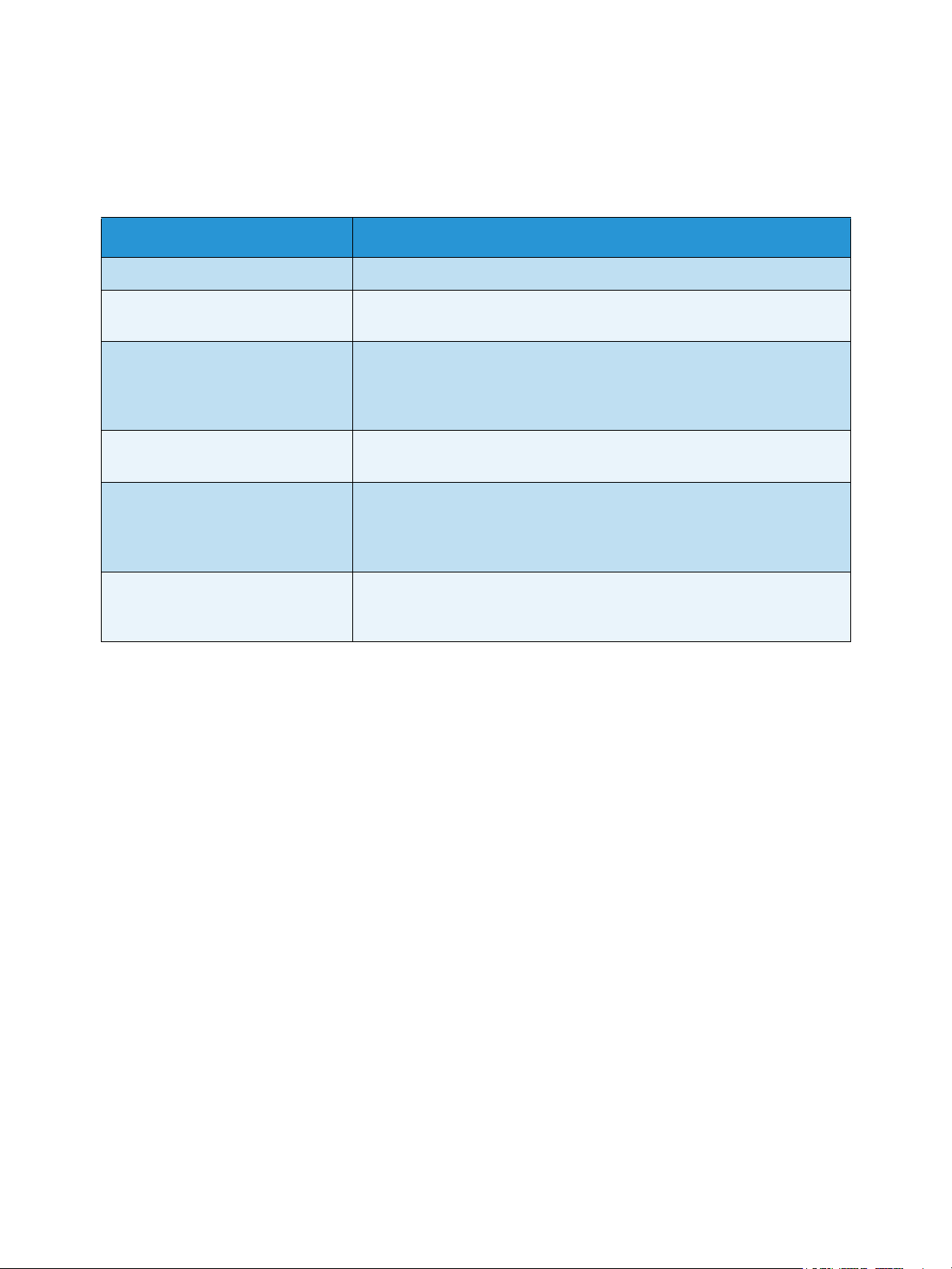
Menu-opties
Problemen oplossen
De optie Problemen oplossen biedt informatie en rapporten als hulpmiddel bij het identificeren of
oplossen van problemen.
Optie Beschrijving
Fou tber ichten Drukt een lijst met actieve foutberichten af.
Laatste 40 foutberichten Drukt een lijst af met de laatste 40 foutberichten en wanneer ze
optraden.
Welcome Centre bellen Drukt een rapport af met informatie over het apparaat en de huidige
storingen. Statusinformatie voor elk van de door de klant vervangbare
eenheden en gegevens over de apparaatconfiguratie zijn ook
opgenomen.
Alle bovenst. rapp. afdr. Met deze optie kunt u alle rapporten voor het oplossen van problemen
afdrukken.
Te s ta f dr u k k en Met deze functie kunt u testafdrukken maken, als hulpmiddel voor u en
het Xerox Welcome Centre voor het oplossen van problemen met de
afdrukkwaliteit. Elk testpatroon controleert bepaalde onderdelen van
het afdrukproces.
Hexadecimale modus Drukt een pagina af met alle tekens die in hexadecimale code door de
printer zijn ontvangen, in plaats van de tekens als PCL of PS te
interpreteren.
Xerox Phaser 4600/4620
Handleiding voor de gebruiker
23
Page 24
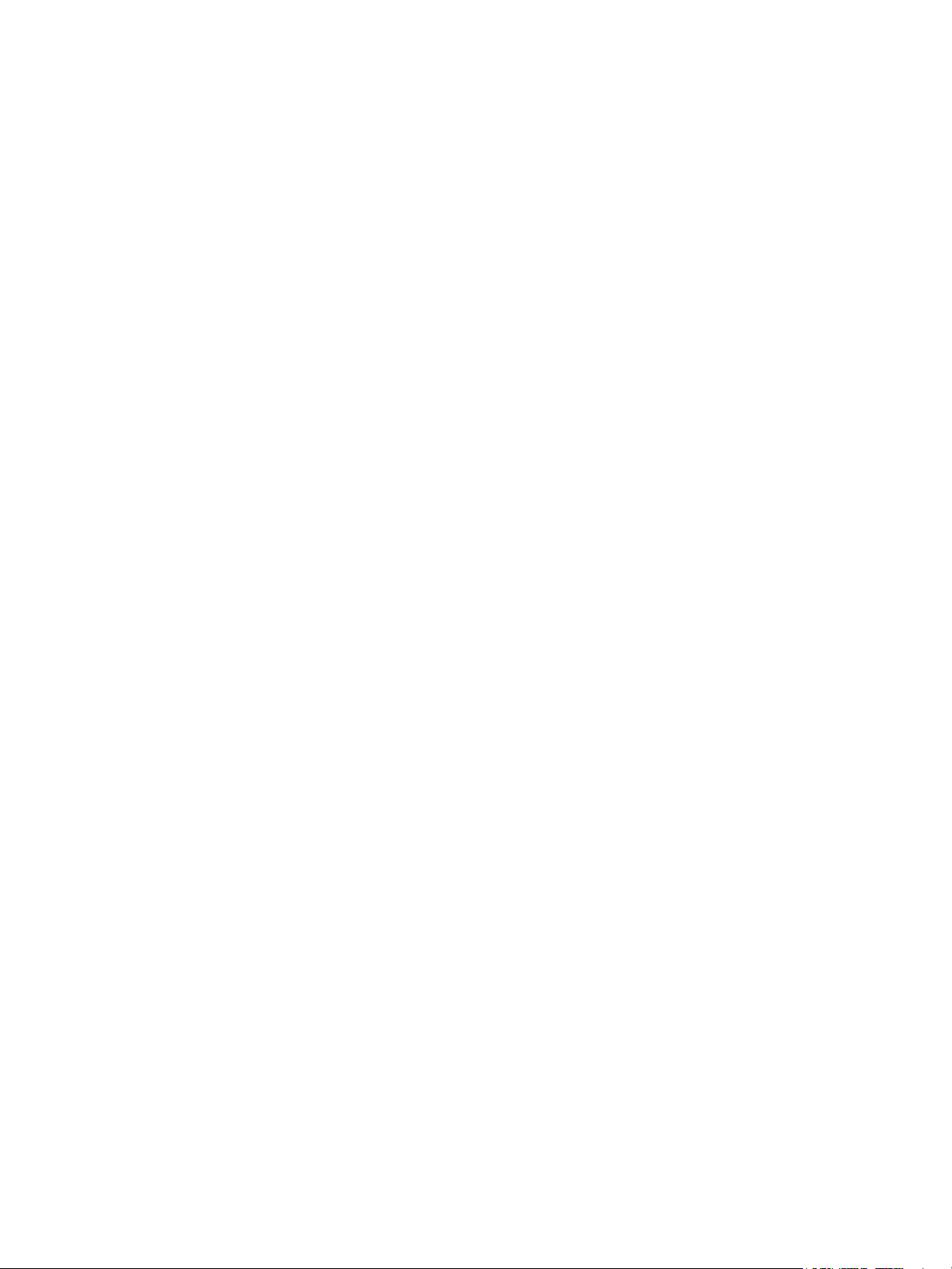
Algemeen onderhoud en verbruiksartikelen
Algemeen onderhoud en verbruiksartikelen
Het apparaat bevat verschillende verbruiksartikelen; dit zijn items die moeten worden aangevuld of
vervangen, zoals papier, nietjes en door de klant te vervangen eenheden. Als u Xerox-verbruiksartikelen
wilt bestellen, neem dan contact op met de plaatselijke Xerox-vertegenwoordiger. Zorg ervoor dat u de
volgende informatie bij de hand hebt: bedrijfsnaam, productnummer en serienummer van het
apparaat.
Als SMart eSolutions op uw apparaat is geconfigureerd, kunt u tonercassettes en afdrukmodules voor
uw apparaat proactief met de Supplies Assistant™ beheren, zodat u nooit zonder komt te zitten.
Raadpleeg Supplies Assistant™ op pagina 73 voor meer informatie.
Verbruiksartikelen en papier kunnen worden besteld via www.xerox.com. Raadpleeg Verbruiksartikelen
op pagina 72 voor verdere informatie.
Het serienummer van het apparaat kan worden weergegeven door op de toets Menu te drukken, en
dan Gegevens en Info over deze printer te selecteren. Raadpleeg Het serienummer opzoeken op
pagina 123 voor meer informatie over waar u het serienummer kunt vinden.
Vervangbare eenheden
De tonercassette, tonerafvalfles, nietcassette en SMart Kit-afdrukmodule zijn eenheden op het
apparaat die door de klant kunnen worden vervangen, ook wel CRU's genoemd.
Als een CRU moet worden vervangen, verschijnt hierover een bericht op het apparaat. Vervang de
eenheid uitsluitend wanneer het bericht u opdracht geeft dit te doen, of wanneer u door Xerox wordt
gevraagd dit te doen. Volg de instructies in deze handleiding of de instructies die bij het
verbruiksartikel zijn geleverd om de eenheid te vervangen.
Reiniging
Houd het apparaat vrij van stof en andere resten door dit regelmatig te reinigen. De kleppen, het
bedieningspaneel en de uitvoergebieden van het apparaat worden allemaal gereinigd met een
pluisvrije doek die enigszins is bevochtigd met water.
Raadpleeg Algemeen onderhoud en problemen oplossen op pagina 93 voor meer informatie over het
vervangen van verbruiksartikelen en het uitvoeren van onderhoudstaken.
24
Xerox Phaser 4600/4620
Handleiding voor de gebruiker
Page 25
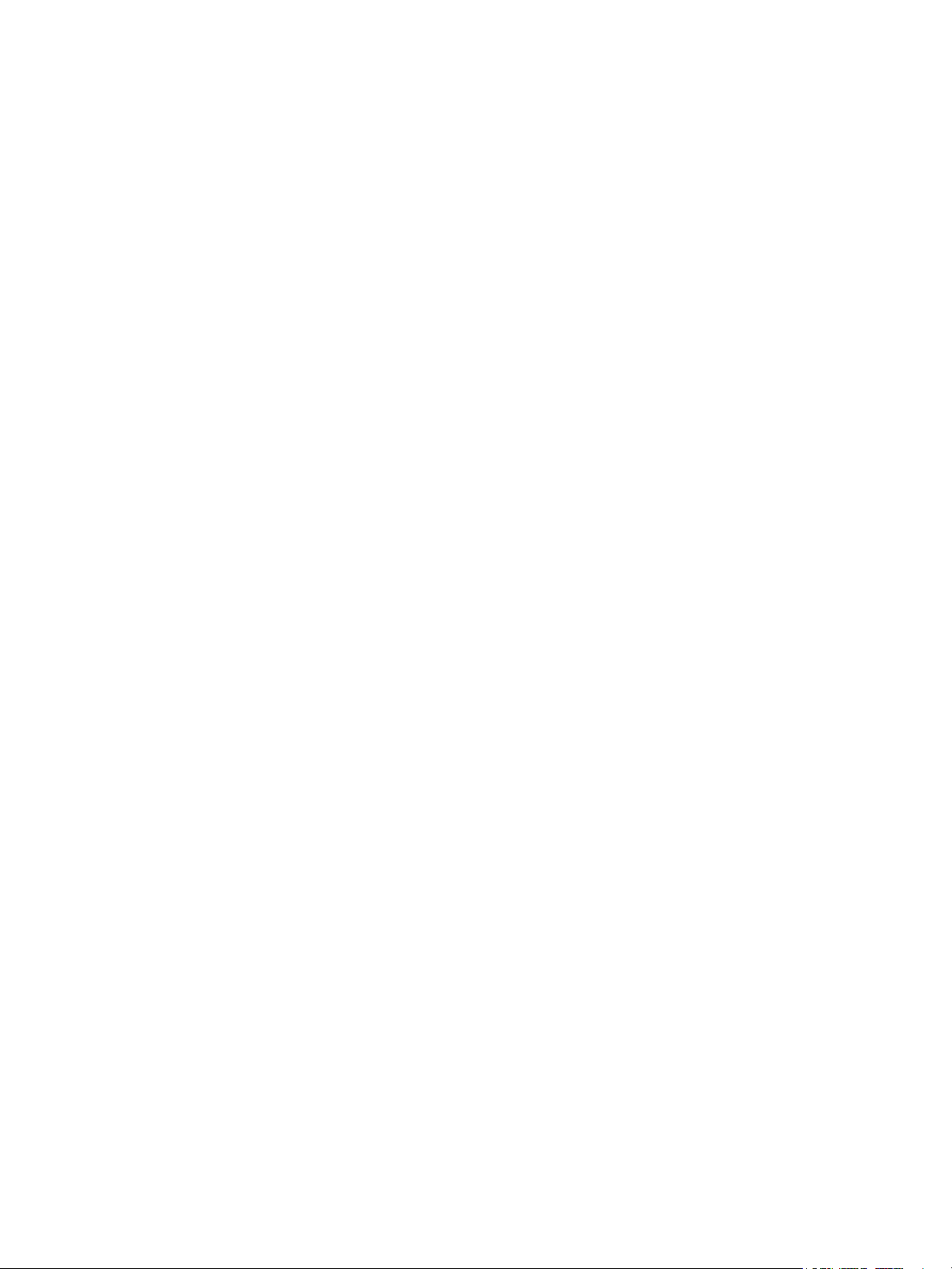
Aan- en afmelden
Aan- en afmelden
De systeembeheerder kan kiezen voor het al dan niet inschakelen van bepaalde lokale beveiligings- en
accountadministratiefuncties waarvoor gebruikers een gebruikers-ID, toegangscode of
accountnummer moeten invoeren voordat ze het apparaat kunnen gebruiken.
1. Voer als hierom wordt gevraagd, uw gebruikers-ID en toegangscode of accountnummer in en druk
op OK.
Als Xerox veilige toegang is ingeschakeld, haalt u uw toegangskaart door de kaartlezer voordat u
uw PIN invoert.
2. Voltooi de opdracht.
3. Druk op de toets Stop om u af te melden.
Neem voor meer informatie contact op met de systeembeheerder.
Xerox Phaser 4600/4620
Handleiding voor de gebruiker
25
Page 26
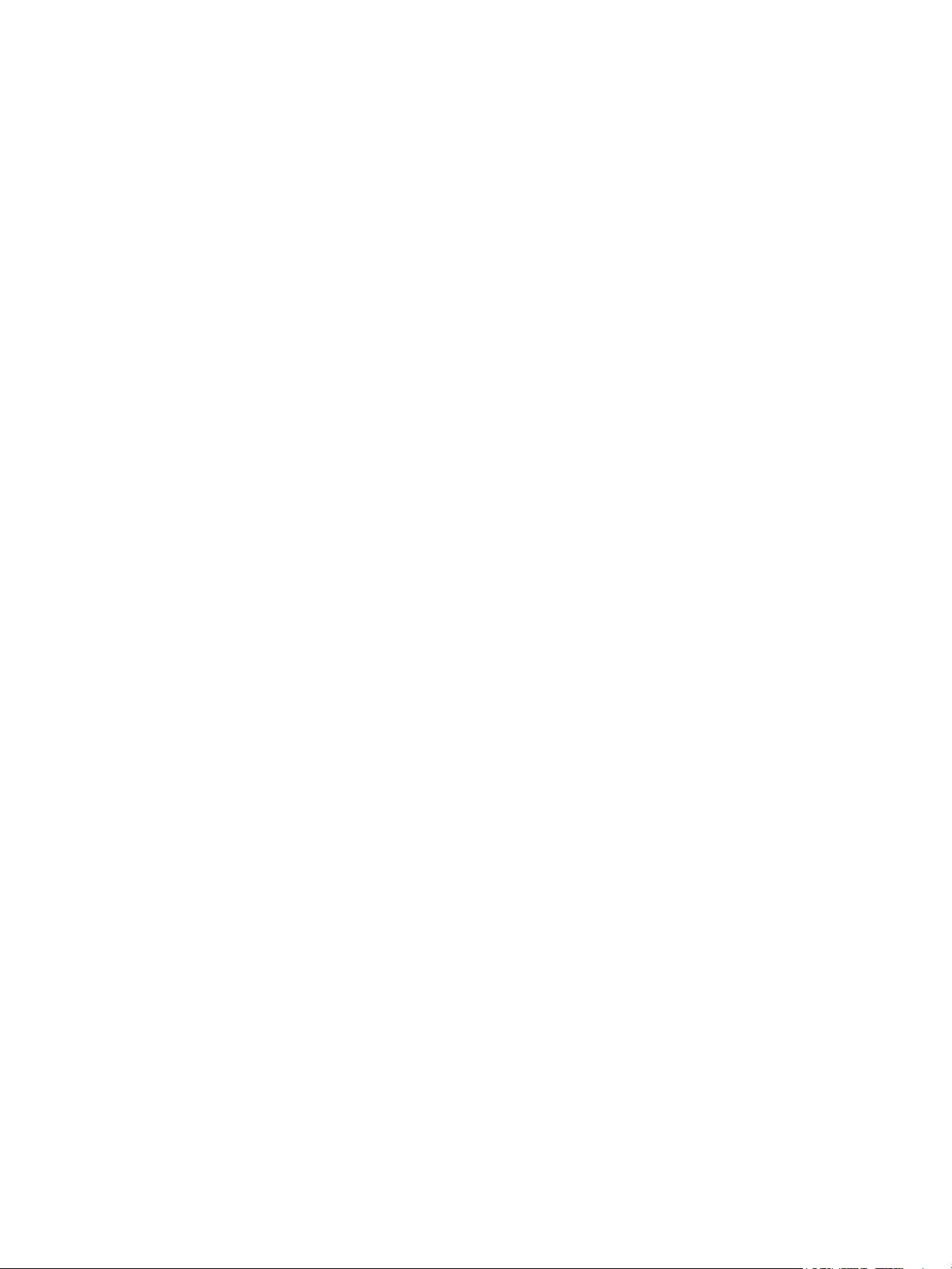
Ver dere hulp
Verdere hulp
Als u verdere hulp nodig hebt, kunt u de website via www.xerox.com raadplegen of contact opnemen
met het Xerox Welcome Centre; zorg dat u het serienummer van uw apparaat bij de hand hebt.
Xerox Welcome Centre
Als u een bepaalde storing niet kunt verhelpen door de instructies op het display te volgen, kunt u
Fou tberi chte n op pagina 108 raadplegen. Als u het probleem hiermee niet wordt opgelost, kunt u
contact opnemen met het Xerox Welcome Centre. De medewerkers van het Xerox Welcome Centre
zullen om de aard van het probleem, het serienummer van het apparaat, de foutcode (indien van
toepassing) en de naam en locatie van het bedrijf vragen.
Het serienummer van het apparaat kan worden weergegeven door op de toets Menu te drukken, en
dan Gegevens en Info over deze printer te selecteren. Raadpleeg Het serienummer opzoeken op
pagina 123 voor meer informatie over waar u het serienummer kunt vinden.
Documentatie
In de documentatie op de CD die bij de Phaser 4600/4620 wordt geleverd, vindt u antwoord op de
meeste vragen. U kunt de documenten ook inzien via www.xerox.com/support.
• Beknopte gebruikershandleiding: bevat informatie over het installeren van het apparaat en de
initiële instellingen.
• Gebruikershandleiding (dit document): bevat instructies en informatie over alle toepassingen van
het apparaat.
• Handleiding voor de systeembeheerder: bevat gedetailleerde instructies en informatie over het
verbinden van het apparaat met het netwerk en het installeren van optionele toepassingen.
26
Xerox Phaser 4600/4620
Handleiding voor de gebruiker
Page 27
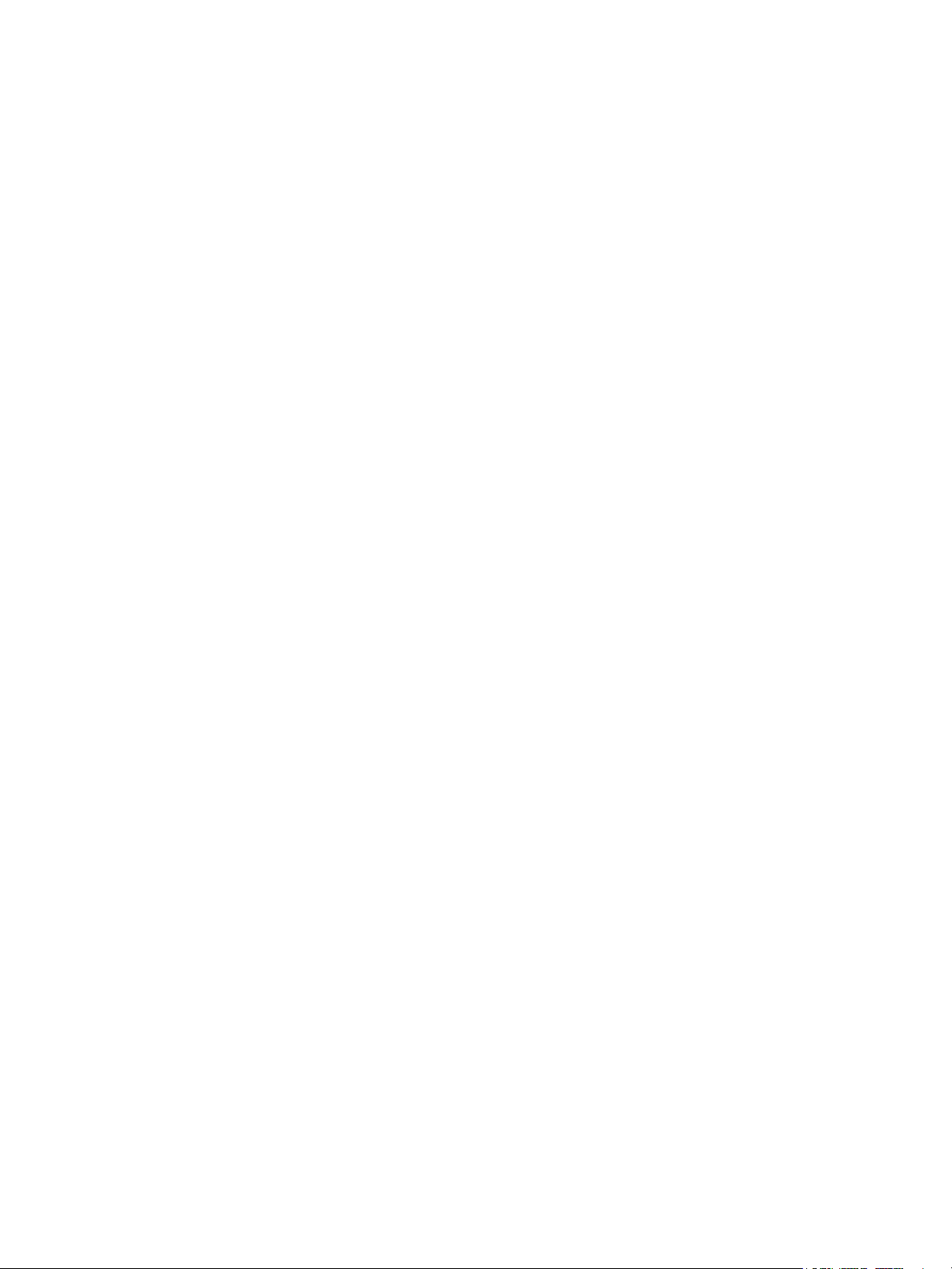
Afdrukken
Met de Xerox Phaser 4600/4620-printers kunt u elektronische documenten omzetten in hoogwaardige
afdrukken. U krijgt toegang tot de printer en de printerfuncties via uw PC door de juiste printerdriver te
installeren. De volgende pagina's bevatten een overzicht van de printerdriveropties voor de Phaser
4600/4620-apparaten.
• Printerdrivers op pagina 28
• Afdrukken in Windows op pagina 29
• Afdrukken in Macintosh op pagina 41
• Afdrukken in Linux op pagina 43
2
Xerox Phaser 4600/4620
Handleiding voor de gebruiker
27
Page 28
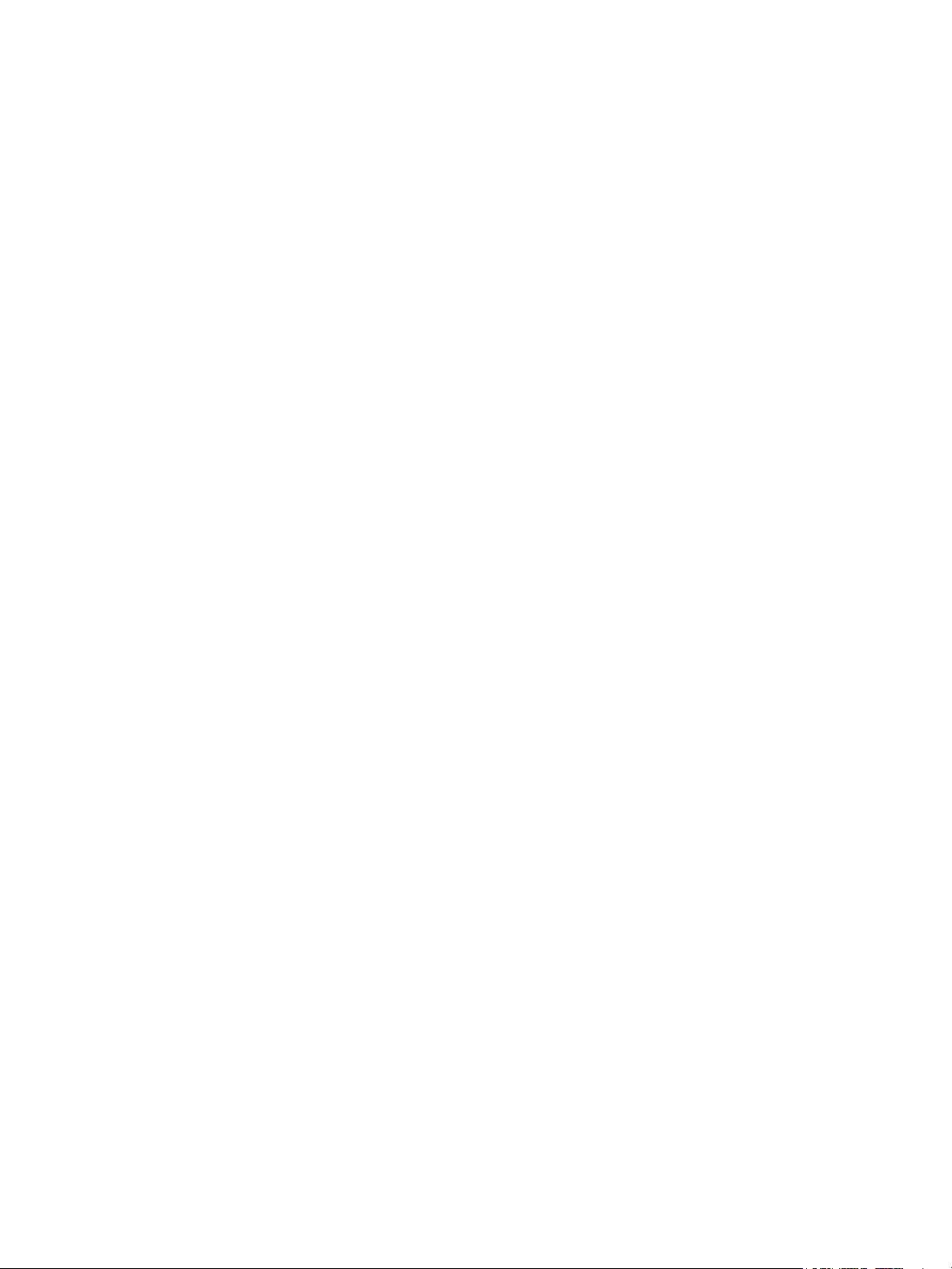
Printerdrivers
Printerdrivers
Gebruik een Xerox-printerdriver voor toegang tot speciale afdrukopties. Xerox biedt drivers voor een
grote hoeveelheid verschillende paginabeschrijvingstalen en besturingssystemen. U kunt kiezen uit de
volgende printerdrivers:
• PCL6: De PCL-driver (Printer Command Language) kan worden gebruikt voor toepassingen
waarvoor PCL nodig is. Dit is de aanbevolen printerdriver.
Opmerking Ondersteund in alle besturingssystemen.
• PCL5e: De PCL-driver (Printer Command Language) kan worden gebruikt voor toepassingen
waarvoor PCL nodig is.
• Windows PostScript-driver: De PostScript-printerdriver profiteert optimaal van de aangepaste
functies op uw systeem.
• Xerox Walk-Up-printerdriver (Windows en Macintosh): Deze driver maakt afdrukken mogelijk
vanaf een pc naar een willekeurige voor Xerox PostScript ingeschakelde printer. Dit is vooral
handig voor mobiele professionals die naar meerdere locaties reizen en via verschillende printers
moeten afdrukken.
• Mac OS X-driver (versie 10.3 en hoger): Deze driver maakt afdrukken vanaf een Mac OS Xbesturingssysteem (versie 10.2 en hoger) mogelijk.
• UNIX-driver: Met deze driver kunt u afdrukken vanaf een UNIX-besturingssysteem.
Raadpleeg de CD Drivers voor meer informatie over de printerdrivers die voor uw apparaat kunnen
worden gebruikt, of download de nieuwste versies van de Xerox-website via www.xerox.com.
Als u hebt besloten welke driver het beste bij u past, installeert u de driver op uw werkstation.
Raadpleeg Installatie van de printerdriver op pagina 13 voor informatie over het installeren van
printerdrivers, of neem contact op met uw systeembeheerder.
Opmerking U kunt meer dan één printerdriver voor het apparaat op uw werkstation installeren.
Als u dan een opdracht voor afdrukken verzendt, kunt u de beste printerdriver voor de opdracht
kiezen.
28
Xerox Phaser 4600/4620
Handleiding voor de gebruiker
Page 29
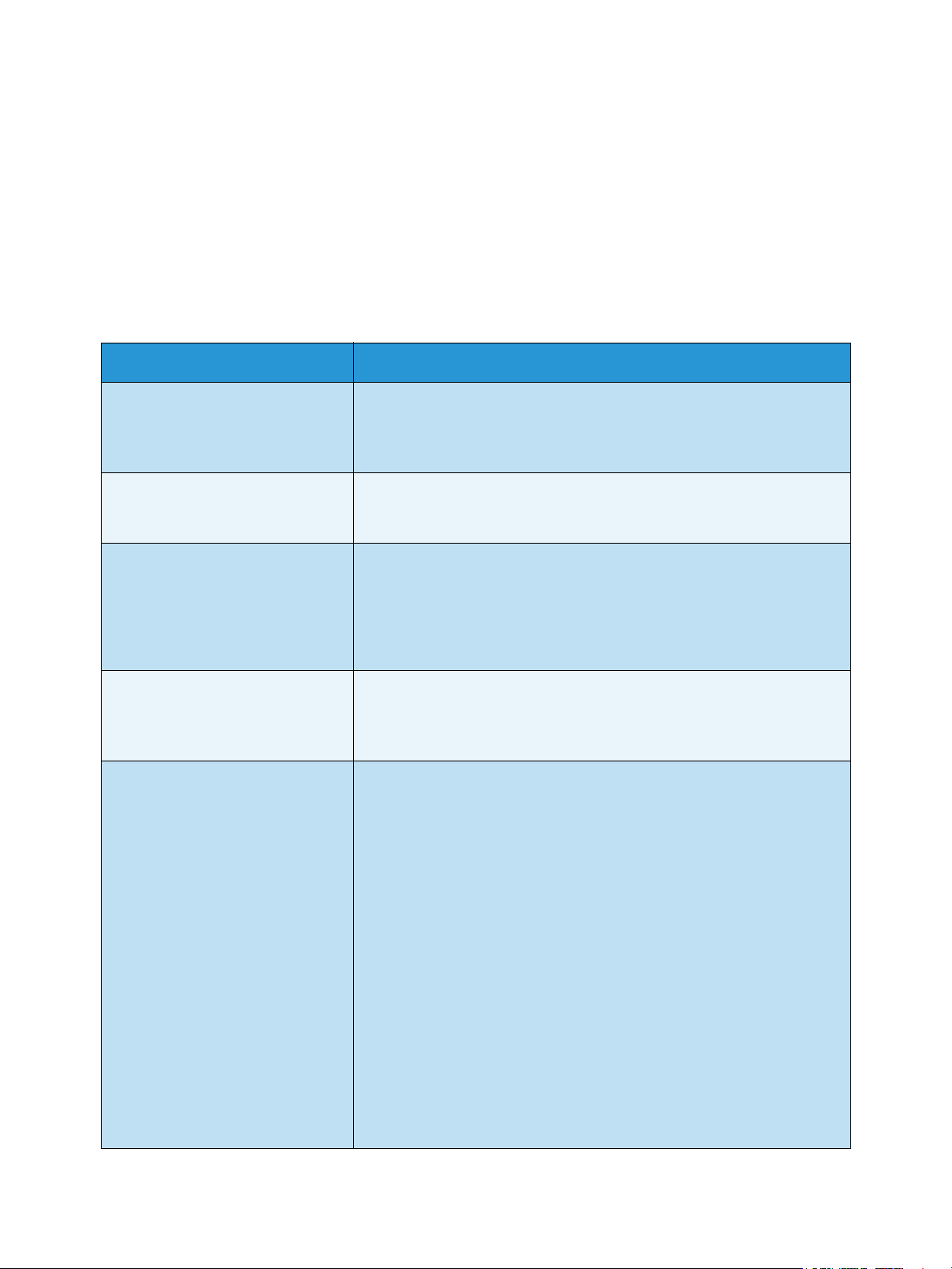
Afdrukken in Windows
Afdrukken in Windows
Hier volgt een overzicht van de afdrukprocedure en de toepassingen die beschikbaar zijn wanneer via
Windows wordt afgedrukt.
Besturingsopties
Een aantal opties komt op alle printerdriverschermen voor:
Optie Beschrijving
OK Hiermee slaat u alle nieuwe instellingen op en sluit u de driver of het
dialoogvenster. De nieuwe instellingen blijven van kracht tot ze
gewijzigd worden of tot de software-applicatie wordt gesloten en de
standaardinstellingen van de printerdriveropties worden hersteld.
Annuleren Hiermee sluit u het dialoogvenster en herstelt u de instellingen van de
tabbladen met de waarden die golden toen het dialoogvenster werd
geopend. Eventuele wijzigingen gaan verloren.
Help Klik op Help rechtsonder in het printerdriverscherm of druk op F1 op het
toetsenbord van de pc voor informatie over het weergegeven
printerdriverscherm. Als u de muisaanwijzer op een bepaalde
besturingsoptie plaatst, geeft Microsoft Windows een korte Help-tip
over die knop weer. Als u met de rechtermuisknop een besturingsoptie
selecteert, biedt de Help aanvullende informatie.
Standaardinstellingen Hiermee worden het huidige tabblad en alle bijbehorende instellingen
teruggezet op de standaardinstellingen van het systeem. Met deze
toets herstelt u alleen de standaardinstellingen van het huidige tabblad.
De instellingen van alle andere tabbladen blijven ongewijzigd.
Milieubewuste instellingen 2-zijdig afdrukken standaard instellen: Er wordt dubbelzijdig
afgedrukt om papier te besparen.
Opmerking Voor de Xerox Phaser 4600 moet de optionele
duplexeenheid worden geïnstalleerd om dubbelzijdig afdrukken in te
schakelen.
Voorbladen standaard uitschakelen: Voorbladen worden
uitgeschakeld, om de hoeveelheid gebruikte papier en toner te
reduceren.
2-op-1 als standaardopmaak instellen: Er worden twee pagina's met
inhoud op elk vel afgedrukt, om de hoeveelheid gebruikte papier en
toner te reduceren.
Proefafdruk instellen als standaard opdrachttype: Gebruik deze optie
voor het afdrukken van één exemplaar van elke opdracht, zodat u de
opdracht kunt controleren voordat u alle benodigde sets afdrukt.
Conceptmodus instellen als afdrukkwaliteit: Verl aag t de
afdrukkwaliteit om toner te besparen.
Knop Milieubewuste instellingen verbergen: Hiermee kunt u de toets
Milieubewust uit het printerdriverscherm verwijderen.
Xerox Phaser 4600/4620
Handleiding voor de gebruiker
29
Page 30
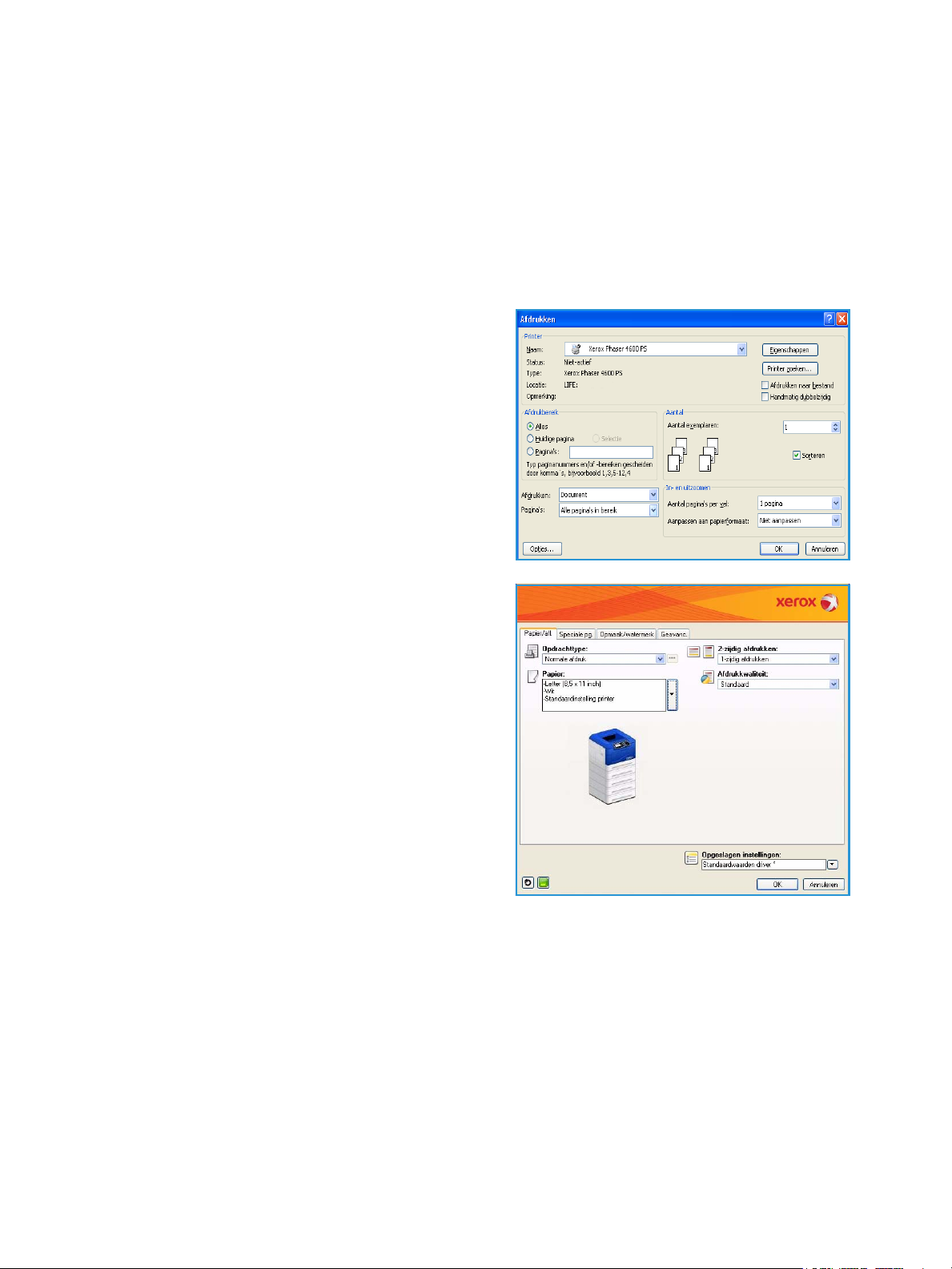
Afdrukken in Windows
Afdrukprocedure
U kunt documenten vanaf uw PC afdrukken met behulp van de meegeleverde printerdrivers. De
printerdriver moet worden geïnstalleerd op elke PC waarop de printer is aangesloten.
Opmerking Als lokale beveiliging of accountadministratie is ingeschakeld, hebt u misschien een
accountnummer nodig voordat u het apparaat kunt gebruiken. Neem voor meer informatie of als
u een account wilt verkrijgen, contact op met de systeembeheerder.
1. Klik op Afdrukken in uw applicatie.
2. Klik in de vervolgkeuzelijst Printer: Naam op uw
apparaat.
3. Klik op Eigenschappen of Voorkeuren om uw
afdrukselecties te maken. Hieronder vindt u meer
informatie over de individuele tabbladen:
• Papier/aflevering op pagina 31
• Speciale pagina's op pagina 34
• Opmaak/watermerk op pagina 37
• Geavanceerd op pagina 40
4. Klik op OK om uw selecties te bevestigen.
5. Klik op OK om het document af te drukken.
30
Xerox Phaser 4600/4620
Handleiding voor de gebruiker
Page 31

Papier/aflevering
Gebruik het tabblad Papier/aflevering om de basis
afdrukvereisten voor uw opdracht te selecteren.
Identificeer het opdrachttype dat wordt verzonden, het
papier, of het om een 1-zijdige of 2-zijdige opdracht
gaat, de afwerking en de vereisten voor de kwaliteit.
Opmerking Sommige functies worden alleen door
specifieke printerconfiguraties,
besturingssystemen of drivertypes ondersteund. U
ziet mogelijk meer functies of opties dan door uw
specifieke apparaat wordt ondersteund.
Opdrachttype
Afdrukken in Windows
Gebruik deze optie om te selecteren welk type opdracht naar de printer wordt verzonden. De
opdrachttypes Normale afdruk en Beveiligde afdruk zijn beschikbaar op alle configuraties. De optionele
vaste schijf moet worden geïnstalleerd voor de opdrachttypes Proefafdruk, Persoonlijke afdruk,
Uitgestelde afdruk en Opdracht opslaan.
•Met Normale afdruk wordt de opdracht direct afgedrukt en is er geen toegangscode nodig.
• Beveiligde afdruk wordt gebruikt voor opdrachten met
vertrouwelijke inhoud. De opdracht wordt vastgehouden op het
apparaat totdat er een toegangscode wordt ingevoerd om de
opdracht voor afdrukken vrij te geven.
Wanneer u dit opdrachttype selecteert, wordt het scherm
Beveiligde afdruk weergegeven, zodat u een unieke
toegangscode kunt invoeren.
Wanneer de opdracht bij de printer aankomt, wordt deze in de
opdrachtenlijst vastgehouden, totdat u de opdracht vrijgeeft
met dezelfde toegangscode die u bij het verzenden van de opdracht hebt ingevoerd.
Opmerking Als er meerdere beveiligde opdrachten in de lijst worden vastgehouden, waarvoor
dezelfde beveiligde code nodig is, worden alle opdrachten vrijgegeven voor afdrukken.
•Met Proefafdruk wordt één exemplaar van de opdracht als proefafdruk uitgevoerd. De resterende
exemplaren worden in de opdrachtenlijst van de printer vastgehouden.
Als u de proefafdruk hebt gecontroleerd, kunt u de resterende sets vrijgeven voor afdrukken of u
kunt de opdracht verwijderen, als u deze niet langer wilt afdrukken.
•Met Persoonlijke afdruk kunt u al uw opdrachten op het apparaat vasthouden, totdat u klaar
bent om ze vrij te geven en af te drukken. De opdrachten kunnen individueel worden vrijgegeven,
of allemaal tegelijk. Als de opdracht is verzonden, wordt er automatisch een map voor u gemaakt.
De naam van de map is uw gebruikersnaam, die van uw pc is verkregen. U kunt uw opdrachten
met CentreWare Internet Services en op het bedieningspaneel van het apparaat openen.
Raadpleeg Persoonl.&beveil. opdr. op pagina 47 voor meer informatie.
Xerox Phaser 4600/4620
Handleiding voor de gebruiker
31
Page 32
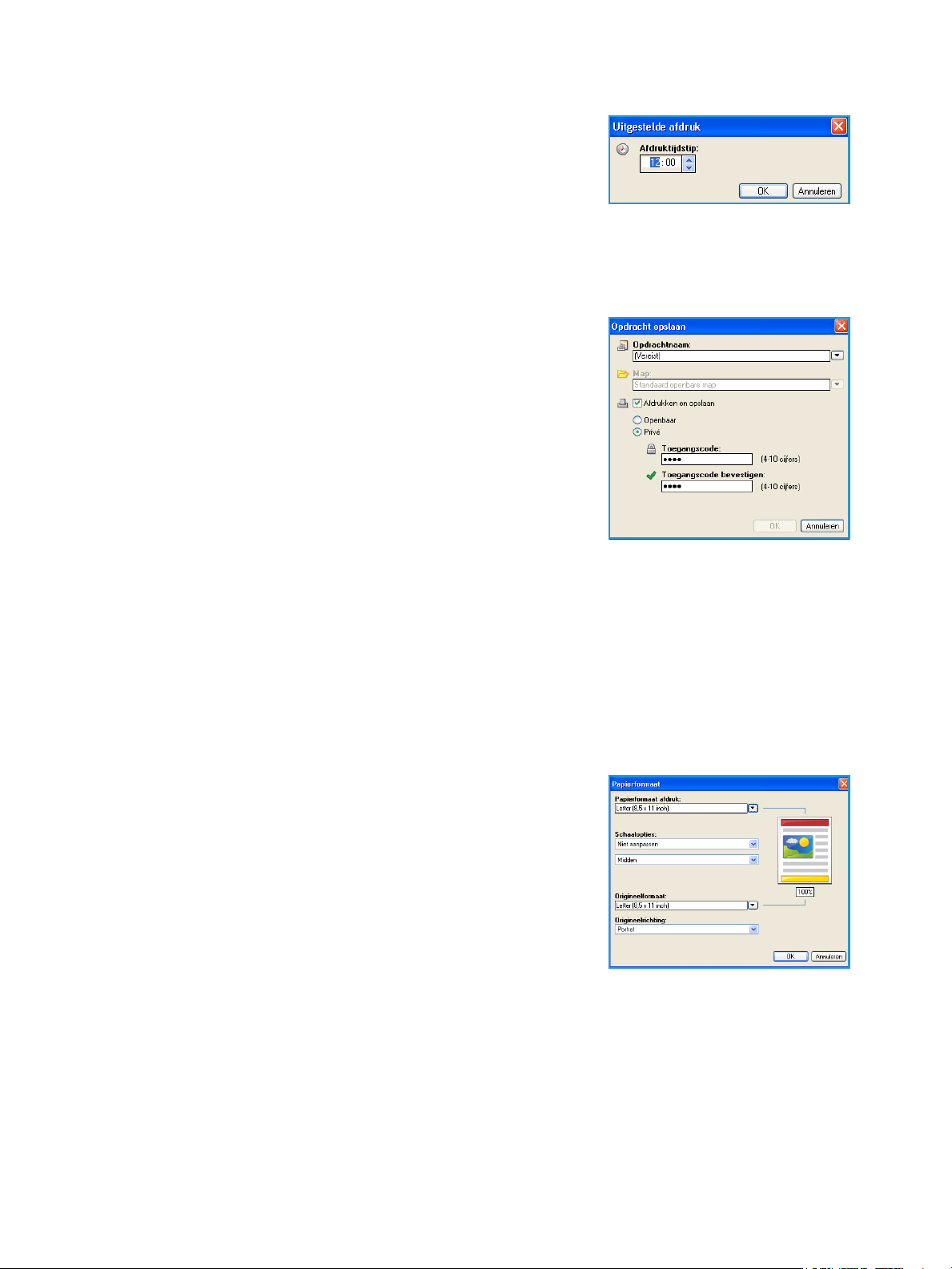
Afdrukken in Windows
• Gebruik Uitgestelde afdruk om een specifieke tijd in te voeren
waarop de opdracht moet worden afgedrukt. Dit is handig voor
grote opdrachten of als u wilt dat al uw opdrachten
tegelijkertijd worden afgedrukt. Wanneer u dit opdrachttype
selecteert, wordt het scherm Uitgestelde afdruk weergegeven.
Voer de gewenste tijd in en verzend de opdracht. De opdracht blijft tot de gespecificeerde
afdruktijd in de opdrachtenlijst staan.
•Met Opdracht opslaan wordt de opdracht op de vaste schijf van de printer opgeslagen, zodat
deze later op verzoek kan worden afgedrukt.
Opdrachtnaam wordt gebruikt om een naam voor de opdracht
in te voeren. U kunt ook Documentnaam gebruiken selecteren
als bestandsnaam voor het document dat wordt verzonden.
Selecteer Afdrukken en opslaan om de opdracht op te slaan en
af te drukken, of laat dit vakje leeg om de opdracht zonder
afdrukken op te slaan.
Selecteer Openbaar voor onbeveiligde opdrachten of Privé als
u de opdracht wilt beveiligen en er een toegangscode voor
nodig is. De opdracht kan alleen op het apparaat worden
geopend en afgedrukt met behulp van de op het
bedieningspaneel ingevoerde toegangscode.
U kunt uw opdrachten met CentreWare Internet Services en op het bedieningspaneel van het
apparaat openen. Raadpleeg Opgeslagen opdrachten op pagina 49 voor meer informatie.
Papier
Deze optie geeft informatie weer over het papier dat voor de afdrukopdracht moet worden gebruikt,
zoals het formaat en de soort.
Als u het voor het afdrukken te gebruiken papier wilt wijzigen, selecteert u het vervolgkeuzemenu
Papier. De opties zijn:
• Ander formaat: Selecteer deze optie om het scherm
Papierformaat weer te geven. Selecteer het papierformaat en
de hoeveelheid benodigde verkleining/vergroting.
• Andere kleur: Gebruik deze optie om een papierkleur voor de
afdrukopdracht te selecteren. Selecteer een kleur in de
keuzelijst. Gebruik Automatisch selecteren om de printer in te
schakelen voor het selecteren van een papierkleur.
• Andere soort: Gebruik deze optie om een papier- of mediasoort
te selecteren, die voor de afdrukopdracht moet worden
gebruikt. Gebruik Automatisch selecteren om de printer in te
schakelen voor het selecteren van een papiersoort.
• Selecteren per lade: Gebruik deze optie om een specifieke lade voor het afdrukken van de
opdracht te selecteren. De printer gebruikt alleen het papier in de geselecteerde lade, zelfs als
hetzelfde papierformaat en dezelfde papiersoort in meerdere laden is geplaatst. Gebruik
Automatisch selecteren om de printer in te schakelen voor het selecteren van een lade waarin het
formaat en de soort papier dat/die voor de opdracht is geselecteerd, is geplaatst.
32
Xerox Phaser 4600/4620
Handleiding voor de gebruiker
Page 33

Geavanceerde papierselectie
Selecteer deze optie om het scherm Geavanceerde papierselectie
weer te geven. Als er een bidirectionele verbinding met de printer
aanwezig is, wordt weergegeven welk papier in elke lade is geplaatst.
Selecteer de papierlade, het formaat, de kleur en de soort die voor
het afdrukken moeten worden gebruikt.
Opmerking Raadpleeg Specificaties van afdrukmateriaal op
pagina 65 voor informatie over het plaatsen van verschillend
afdrukmateriaal.
Scheidingsvellen transparanten
Selecteer deze optie om het scherm Scheidingsvellen transparanten
weer te geven. Als deze optie is geselecteerd, wordt er na elke
transparant een blanco of bedrukt vel geplaatst. De papiersoort voor
uw opdracht moet worden ingesteld op Transparanten met behulp
van de menu-optie Andere soort.
• Selecteer Blanco scheidingsvellen of Bedrukte
scheidingsvellen met behulp van het vervolgkeuzemenu
Scheidingsvellenopties.
• Selecteer een kleur in Kleur scheidingsvel.
Afdrukken in Windows
2-zijdig afdrukken (optioneel)
U kunt uw opdracht automatisch op beide zijden van het papier laten afdrukken als de duplexeenheid
is geïnstalleerd.
Opmerking Voor de Xerox Phaser 4600 moet de optionele duplexeenheid worden geïnstalleerd
om dubbelzijdig afdrukken in te schakelen.
•Met 1-zijdig afdrukken wordt op een zijde van het papier of de transparant afgedrukt. Gebruik
deze optie wanneer u op transparanten, enveloppen of etiketten afdrukt.
•Met 2-zijdig afdrukken wordt op beide zijden van een vel papier afgedrukt. De beelden worden
zodanig afgedrukt, dat de opdracht langs de lange kant van het vel kan worden ingebonden.
Xerox Phaser 4600/4620
Handleiding voor de gebruiker
33
Page 34

Afdrukken in Windows
•Met 2-zijdig afdrukken, omslaan via korte zijde wordt op beide zijden van een vel papier
afgedrukt. De beelden worden zodanig afgedrukt, dat de opdracht over de korte kant van het vel
kan worden ingebonden.
Opmerking Sommige afdruksoorten, formaten en gewichten kunnen niet automatisch op beide
zijden worden bedrukt. Raadpleeg www.xerox.com voor gedetailleerde informatie.
Nieten (optioneel)
Gebruik deze functie om de nietopties voor de afdrukopdracht te selecteren als de optionele
afwerkeenheid is geïnstalleerd.
• Selecteer 1 nietje om elke set te nieten.
• Selecteer Geen om nieten uit te schakelen.
Afleveringsbestemming
Gebruik deze functie voor het selecteren van de
afleveringslocatie of een mailbox als de optionele uit 4
vakken bestaande mailbox is geïnstalleerd.
• Gebruik Automatisch selecteren om het apparaat
in te schakelen voor het selecteren van een
relevante opvangbak voor de opdracht.
• Selecteer Hoofdopvangbak om naar de
opvangbak af te drukken.
• Selecteer Vak 1, Vak 2, Vak 3 of Va k 4 om naar
een vak van de mailbox af te drukken.
Speciale pagina's
Met het tabblad Speciale pagina's kunt u omslagen, invoegingen of afwijkende documentpagina's
toevoegen, wijzigen of verwijderen.
34
Xerox Phaser 4600/4620
Handleiding voor de gebruiker
Page 35

Afdrukken in Windows
De tabel biedt een overzicht van de speciale pagina's
voor uw afdrukopdracht. Er kunnen maximaal 250
invoegingen en afwijkende documentpagina's in de
tabel worden opgenomen. U kunt de breedte van de
kolommen in de tabel wijzigen.
Gebruik de volgende toetsen om een vermelding in de
tabel te wijzigen, verwijderen of verplaatsen:
•Met Bewerken kunt u enkele of meerdere
vermeldingen selecteren en deze toets gebruiken
om de eigenschappen van de geselecteerde
vermeldingen te wijzigen.
• Ver wijderen wordt gebruikt om een individuele
vermelding of een selectie vermeldingen te
verwijderen.
• Alles verwijderen wordt gebruikt om alle vermeldingen in de tabel te verwijderen.
• Ongedaan maken wordt gebruikt om de laatste acties ongedaan te maken, voor het geval u
een fout hebt gemaakt.
• Omhoog en Omlaag worden gebruikt om de vermeldingen in de tabel omhoog of omlaag te
verplaatsen.
Sommige functies worden alleen door specifieke printerconfiguraties, besturingssystemen of
drivertypes ondersteund. U ziet mogelijk meer functies of opties dan door uw specifieke apparaat
wordt ondersteund.
Omslagen toevoegen
Gebruik deze optie om blanco of bedrukte omslagen aan uw afgedrukte document toe te voegen.
1. Als u een omslag wilt toevoegen, selecteert u de toets
Omslagen toevoegen boven de tabel.
2. Selecteer de benodigde Omslagopties:
• Alleen vooromslag levert een vooromslag.
• Alleen achteromslag levert een achteromslag.
• Voor- en achteromslag: Hetzelfde levert een voor- en
achteromslag met dezelfde instellingen, op hetzelfde
papier.
• Voor- en achteromslag: Verschillend levert een voor- en achteromslag met individuele
programmeringvereisten en desgewenst op ander papier.
3. Selecteer de Papierinstellingen voor de geselecteerde omslagopties.
4. Selecteer de afdrukopties:
• Blanco of Voorbedrukt voegt een blanco of voorbedrukt vel toe en drukt geen beeld af.
• Bedrukt drukt de eerste pagina van het document op de vooromslag af (indien geselecteerd)
en de laatste pagina van het document op de achteromslag (indien geselecteerd).
5. Selecteer OK om uw selecties op te slaan en af te sluiten.
De omslaggegevens worden in de tabel weergegeven.
Xerox Phaser 4600/4620
Handleiding voor de gebruiker
35
Page 36

Afdrukken in Windows
Invoegingen toevoegen
Gebruik deze optie om blanco of bedrukte invoegingen aan uw afgedrukte document toe te voegen.
Voor het programmeren van de invoegingen voert u het paginanummer van de pagina vóór de
invoeging in. Als er een invoeging als eerste pagina nodig is, kunt u Vóór pagina 1 opgeven. Het wordt
aanbevolen dat u voorafgaande aan de programmering door uw document gaat en de
paginanummers identificeert, waarvoor een invoeging nodig is.
Als u een invoeging wilt toevoegen, selecteert u de toets
Invoegingen toevoegen boven de tabel.
1. Met het vervolgkeuzemenu Invoegopties selecteert u of de
invoeging Vóór pagina 1 moet worden geplaatst, of Na
pagina('s) om invoegingen na de opgegeven paginanummers
te plaatsen.
Opmerking Als u een invoeging vooraan uw document wilt
toevoegen, gebruikt u de optie Vóór pagina 1.
2. Selecteer het benodigde aantal invoegingen.
3. Specificeer het paginanummer vóór elke invoeging. Als er
meerdere invoegingen nodig zijn, wordt aanbevolen dat u alle
paginanummers invoert, gescheiden door een komma, of een
paginabereik gescheiden door een liggend streepje.
4. Selecteer de Papier-vereisten voor de invoegingen en kies OK.
Alle geprogrammeerde invoegingen worden in de tabel
weergegeven.
5. Als bepaalde invoegingen individueel moeten worden geprogrammeerd, als ze bijvoorbeeld een
andere papierkleur hebben, of een verschillend aantal invoegingen, selecteert u de gewenste
vermelding en gebruikt u de toets Bewerken om de programmering te wijzigen.
Afwijkende documentpagina's toevoegen
Gebruik deze optie om de kenmerken op te geven van pagina's in de afdrukopdracht die verschillen van
de voor het merendeel van de opdracht gebruikte instellingen. Als uw opdracht bijvoorbeeld 30
pagina's bevat, die op papier met standaardformaat worden afgedrukt, en twee pagina's die op een
ander papierformaat moeten worden afgedrukt. Gebruik deze optie om deze twee afwijkende
documentpagina's aan te geven en het andere papierformaat te kiezen.
Als u Afwijkende documentpagina's wilt toevoegen, selecteert u de toets Afwijkende
documentpagina's toevoegen bovenaan de tabel.
1. Voer het paginanummer in waarop de afwijkende documentpagina van toepassing is. Als er
meerdere afwijkende documentpagina's nodig zijn, wordt aanbevolen dat u alle paginanummers
invoert, gescheiden door een komma, of een paginabereik gescheiden door een liggend streepje.
Als voor bepaalde afwijkende documentpagina's individuele programmering nodig is, kan de
vermelding via de tabel worden gewijzigd.
2. Selecteer de Papier-vereisten voor de afwijkende documentpagina's en kies OK.
Als Standaardinst. printer wordt weergegeven, wordt hetzelfde papier als het papier voor de rest
van de opdracht gebruikt.
36
Xerox Phaser 4600/4620
Handleiding voor de gebruiker
Page 37
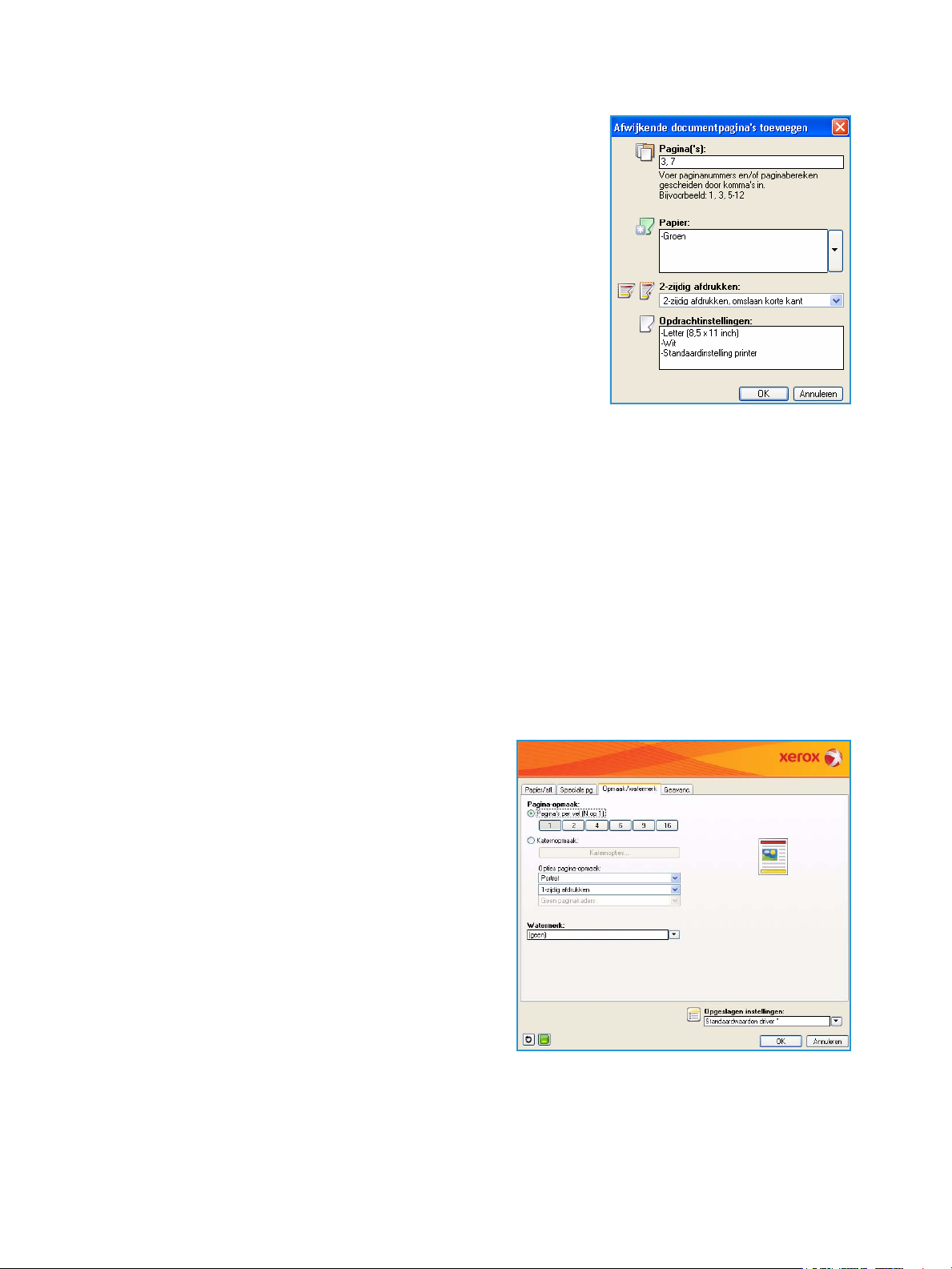
Afdrukken in Windows
3. Selecteer de vereisten voor 2-zijdig afdrukken voor de
afwijkende documentpagina's:
• Standaardinst. printer gebruikt dezelfde programmering
die op de rest van de opdracht wordt toegepast.
• 1-zijdig afdrukken drukt de afwijkende documentpagina's
alleen op een zijde af.
• 2-zijdig afdrukken drukt de afwijkende documentpagina's
op beide zijden van het vel papier af, met de beelden
zodanig afgedrukt, dat de opdracht langs de lange zijde
van het vel kan worden ingebonden.
• 2-zijdig afdrukken, omslaan korte kant drukt de
afwijkende documentpagina's op beide zijden van het vel
papier af, met de beelden zodanig afgedrukt, dat de
opdracht langs de korte zijde van het vel kan worden
ingebonden.
Opmerking Voor de Xerox Phaser 4600 moet de optionele duplexeenheid worden geïnstalleerd
om dubbelzijdig afdrukken in te schakelen.
Met Opdrachtinstellingen worden de voor de rest van de opdracht opgegeven papiervereisten
weergegeven.
4. Selecteer OK om uw selecties op te slaan en af te sluiten.
Alle geprogrammeerde afwijkende documentpagina's worden in de tabel weergegeven.
5. Als bepaalde afwijkende documentpagina's individueel moeten worden geprogrammeerd, als ze
bijvoorbeeld een andere papierkleur hebben, of een verschillend aantal invoegingen, selecteert u
de gewenste vermelding en gebruikt u de toets Bewerken om de programmering te wijzigen.
Opmaak/watermerk
Het tabblad Opmaak/watermerk bevat instellingen
voor het selecteren van de paginaopmaak,
katernopmaak en watermerken.
Sommige functies worden alleen door specifieke
printerconfiguraties, besturingssystemen of drivertypes
ondersteund. U ziet mogelijk meer functies of opties
dan door uw specifieke apparaat wordt ondersteund.
Xerox Phaser 4600/4620
Handleiding voor de gebruiker
37
Page 38

Afdrukken in Windows
Paginaopmaak
Pagina's per vel (N op 1)
Selecteer deze optie om 1, 2, 4, 6, 9 of 16 pagina's op elke zijde van een vel papier af te drukken. Het
selecteren van meerdere pagina's per vel bespaart papier en is handig als u de opmaak van het
document wilt bekijken.
Katernopmaak
Selecteer deze menu-optie om het scherm Katernopties weer te
geven, om het papierformaat en de kantlijnopties van het katern te
selecteren.
• Papierformaat katern
• Gebruik Automatisch selecteren om de printer in te
schakelen voor het selecteren van het papierformaat voor
de opdracht.
• Als u een papierformaat voor de opdracht wilt selecteren, schakelt u het selectievakje uit en
gebruikt u het vervolgkeuzemenu.
• Kantlijnen katern
Met Kantlijnen katern regelt u of de functie Katernopmaak de virtuele pagina's in het afdrukbare
gedeelte van het vel past of in het volledige fysieke formaat van het vel.
• Standaard zorgt dat het volledige beeld op twee pagina's per vel past, zelfs als het originele
document weinig of geen witruimte rondom de randen bevat.
• Geen gaat er vanuit dat het originele document voldoende witruimte rondom alle randen
bevat om twee pagina's per vel in te passen.
Opties pagina-opmaak
Als de richting nog niet in uw toepassing is ingesteld, selecteert u de richting in het eerste
vervolgkeuzemenu.
• Portret drukt de tekst en beelden over de korte kant van het papier af.
• Landschap drukt de tekst en beelden over de lange kant van het papier af.
Selecteer de gewenste optie voor 1- of 2-zijdig afdrukken in het tweede vervolgkeuzemenu.
•Met 1-zijdig afdrukken wordt op een zijde van het papier of de transparant afgedrukt. Gebruik
deze optie wanneer u op transparanten, enveloppen of etiketten afdrukt.
• 2-zijdig afdrukken drukt op beide zijden van het vel papier af, met de beelden zodanig afgedrukt,
dat de opdracht langs de lange zijde van het vel kan worden ingebonden.
38
Xerox Phaser 4600/4620
Handleiding voor de gebruiker
Page 39

Afdrukken in Windows
• 2-zijdig afdrukken, omslaan korte kant drukt de afwijkende documentpagina's op beide zijden
van het vel papier af, met de beelden zodanig afgedrukt, dat de opdracht langs de korte zijde van
het vel kan worden ingebonden.
Opmerkingen
• Voor de Xerox Phaser 4600 moet de optionele duplexeenheid worden geïnstalleerd om
dubbelzijdig afdrukken in te schakelen.
• U kunt deze opties ook op het tabblad Papier/aflevering onder 2-zijdig afdrukken
selecteren.
Als u meerdere pagina's per vel onder Pagina's per velof Katernopmaak selecteert, kiest u een van de
volgende opties in het derde vervolgkeuzemenu.
• Geen paginakaders drukt geen rand om elke pagina af.
• Paginakaders aanbrengen drukt wel een rand om elke pagina af.
Watermerk
Een watermerk is een afbeelding of tekst (onafhankelijk van wat door de toepassing is geleverd), die
op elke pagina of alleen op de eerste pagina van de opdracht wordt afgedrukt.
De watermerkopties worden in het vervolgkeuzemenu voorzien. Er zijn vooraf ingestelde watermerken
beschikbaar, namelijk Concept, Vertrouwelijk en Kopie.
Als een watermerk is geselecteerd, gebruikt u het menu Opties om te selecteren of het watermerk op de
achtergrond of op de voorgrond moet worden afgedrukt of in de opdracht moet worden vermengd.
Kies ook of het watermerk op alle pagina's of alleen op de eerste pagina moet worden afgedrukt.
Met de optie Nieuw kunnen aanvullende watermerken worden gemaakt. Het scherm Watermerk
maken/bewerken wordt weergegeven met opties voor het maken van een nieuw watermerk.
• Naam wordt gebruikt om een naam voor het watermerk toe te
voegen. De naam verschijnt in het watermerkselectiemenu
onder het tabblad Opmaak/watermerk. Typ bij het maken van
een nieuw watermerk een naam die uit niet meer dan 255
tekens bestaat.
• Met het vervolgkeuzemenu Opties kunt u kiezen welk type
watermerk u wilt maken. Selecteer een van de volgende opties:
• Te ks t gebruikt de tekens die u in het veld Te k st typt. Dit
wordt als watermerk in het document weergegeven.
• Tijdstempel gebruikt een tijdstempel als watermerk.
Selecteer of u de weekdag, datum, tijd en/of tijdzone in de
vervolgkeuzelijst Opmaak tijdstempel wilt opnemen.
• Afbeelding gebruikt een afbeelding als watermerk. De afbeelding kan een Bitmap-, GIF- of
JPG-indeling hebben. Specificeer de bestandsnaam in het veld Bestandsnaam of selecteer de
toets Bestand kiezen om naar de gewenste afbeelding te bladeren.
•Kies Font als u Te ks t of Tijdstempel hebt geselecteerd. Hiermee wordt het scherm Font geopend
voor het wijzigen van de reeks, de stijl en het formaat van het font dat u voor de tekst wilt
gebruiken.
Xerox Phaser 4600/4620
Handleiding voor de gebruiker
39
Page 40

Afdrukken in Windows
•Kies Hoek als u wilt dat de Te k s t of Tijdstempel in een hoek moet worden afgebeeld of verplaats
de schuifbalk om de hoek van de tekst op de pagina te selecteren. De standaardhoek is 45 graden.
•Kies Schaal als u Afbeelding hebt geselecteerd. Geef het percentage op of verplaats de schuifbalk
om het percentage voor het schalen van de afbeelding op te geven.
•Met Densiteit geeft u een densiteit voor het watermerk op of verplaatst u de schuifbalk om de
densiteit te selecteren. De standaard densiteit is 25 procent.
• Gebruik Positie (vanaf midden) voor het selecteren van het aantal inch of millimeter waarop het
watermerk vanaf het midden van de pagina moet worden verschoven of kies de optie Midden om
het watermerk te centreren.
•Met Voorbeeld selecteert u het papierformaat en de richting die voor het voorbeeld van het
watermerk moet worden gebruikt.
Gebruik de optie Bewerken om een bestaand watermerk te wijzigen. Als u het geselecteerde
watermerk wilt verwijderen, selecteert u Verwijderen in het vervolgkeuzemenu.
Opmerking Niet alle toepassingen ondersteunen het afdrukken van watermerken.
Geavanceerd
Met het tabblad Geavanceerd kunt u geavanceerde
afdrukopties selecteren, die zelden worden veranderd.
Opmerking Sommige functies worden alleen door
specifieke printerconfiguraties,
besturingssystemen of drivertypes ondersteund. U
ziet mogelijk meer functies of opties dan door uw
specifieke apparaat wordt ondersteund.
40
Xerox Phaser 4600/4620
Handleiding voor de gebruiker
Page 41

Afdrukken in Macintosh
Afdrukken in Macintosh
In dit hoofdstuk wordt u uitgelegd hoe u moet afdrukken in Macintosh. Voordat u gaat afdrukken,
moet u de afdrukomgeving instellen. Raadpleeg de Handleiding voor de systeembeheerder voor
instructies.
Een document afdrukken
Als u in Macintosh afdrukt, moet u in elke applicatie die u gebruikt de printersoftware-instelling
controleren. Volg de onderstaande stappen om af te drukken vanaf een Macintosh-computer:
1. Open het document dat u wilt afdrukken.
2. Open het menu Archief en klik op Pagina-instelling (Documentinstellingen in sommige
applicaties).
3. Selecteer papierformaat, -oriëntatie, -schaal en andere opties, en zorg ervoor dat uw apparaat is
geselecteerd. Klik op OK.
4. Open het menu Archief en klik op Druk af.
5. Kies het gewenste aantal exemplaren en geef aan welke pagina's u wilt afdrukken.
6. Klik op Druk af.
Printerinstellingen wijzigen
U kunt de geavanceerde afdrukapplicaties van uw printer gebruiken.
Open een applicatie en selecteer Druk af in het menu Archief. De printernaam die in het
printereigenschappenvenster wordt weergegeven, is afhankelijk van de gebruikte printer. Het
printereigenschappenvenster bestaat afgezien van de naam uit vrijwel dezelfde onderdelen.
Opmerking De opties kunnen verschillen, afhankelijk van de printer en de Macintosh OS-versie.
Selecteer de gewenste opties met behulp van de tabbladen en vervolgkeuzemenu's.
Lay-out
Het tabblad Lay-out bevat opties waarmee u de weergave van het document op de afgedrukte pagina
kunt aanpassen. U kunt verschillende pagina's op één vel papier afdrukken. Dit is een goedkope manier
om conceptpagina's af te drukken.
• Pagina’s per vel: Selecteer het aantal pagina's dat u op één vel papier wilt afdrukken.
Papier
Stel Papierinvoer in op het papiertype dat zich in de lade bevindt van waaruit u wenst af te drukken. Zo
krijgt u de beste afdrukkwaliteit. Als u een ander type afdrukmateriaal plaatst, moet u het
bijbehorende papiertype selecteren.
Xerox Phaser 4600/4620
Handleiding voor de gebruiker
41
Page 42
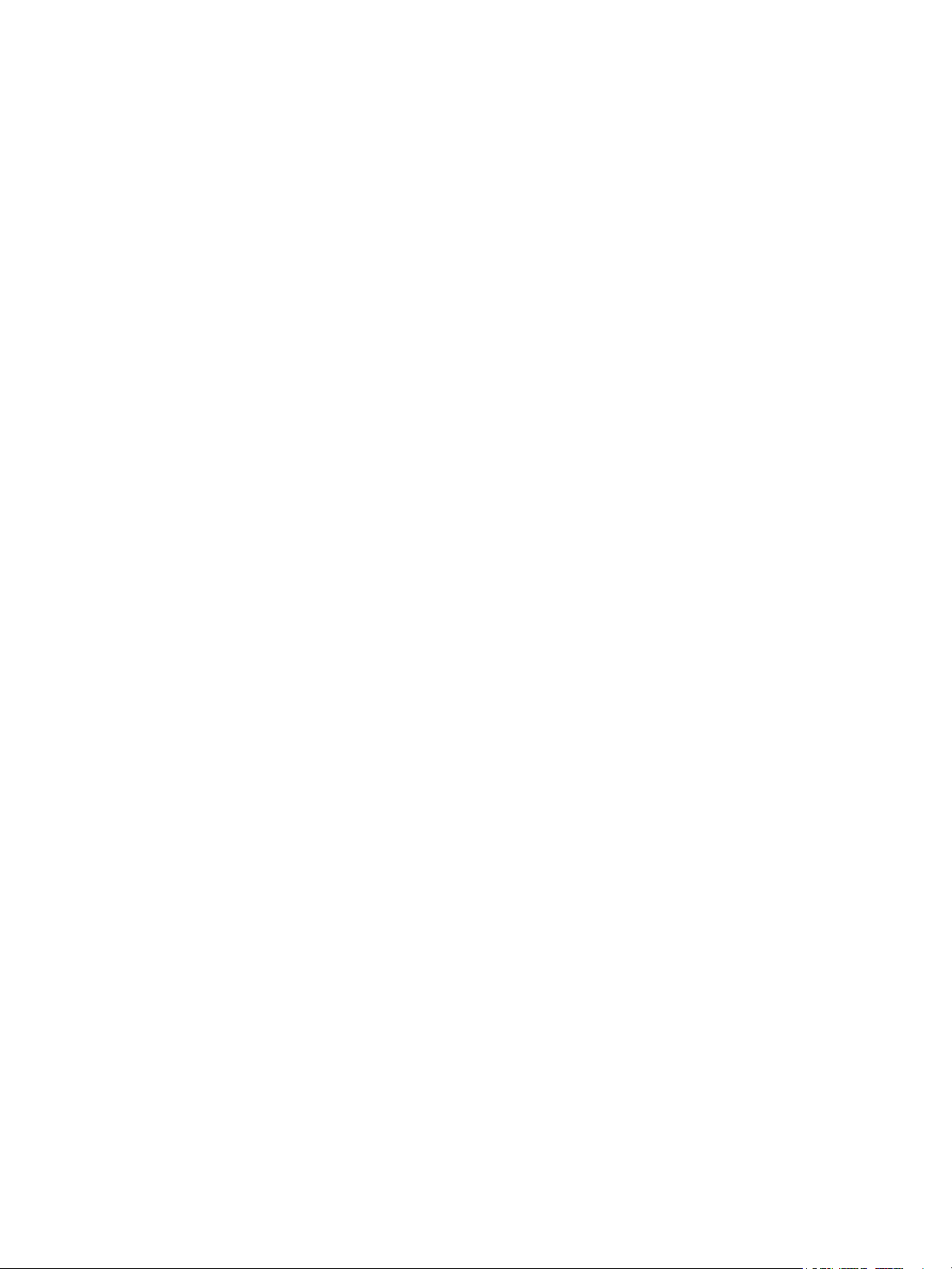
Afdrukken in Macintosh
Xerox-functies
Op het tabblad Xerox-functies vindt u de volgende opties:
Grafisch
Gebruik de optie Grafisch om de kwaliteit van de afdruk te verbeteren. Selecteer Grafisch in de
vervolgkeuzelijst onder Richting om toegang te krijgen tot de grafische toepassingen. Met de optie
Resolutie kunt u de afdrukresolutie selecteren. Hoe hoger de instelling, hoe scherper tekens en
afbeeldingen worden afgedrukt. Als u een hoge instelling selecteert, kan het iets langer duren voordat
het document is afgedrukt.
Tonerspaarstand
Als u deze optie selecteert, gaat de tonercassette langer mee en dalen de afdrukkosten per pagina
zonder noemenswaardig kwaliteitsverlies.
• Printerinstelling: selecteer deze optie om de instellingen te gebruiken die via het
bedieningspaneel van de printer zijn ingevoerd.
• Aan: selecteer deze optie als u wilt dat de printer minder toner per pagina verbruikt.
• Uit: selecteer deze optie als u geen toner wilt besparen bij het afdrukken van documenten.
2-zijdig afdrukken (optioneel)
U kunt op beide zijden van het papier afdrukken als de duplexeenheid is geïnstalleerd. Voordat u
dubbelzijdig afdrukt, moet u aangeven langs welke rand u de pagina's wilt inbinden.
Opmerking Voor de Xerox Phaser 4600 moet de optionele duplexeenheid worden geïnstalleerd
om dubbelzijdig afdrukken in te schakelen.
De bindopties zijn:
• Lange zijde: dit is de conventionele lay-out die bij boekbinden wordt gebruikt.
• Korte zijde: deze optie wordt vaak gebruikt voor kalenders.
• Omgekeerd dubbelzijdig: het document wordt 2-zijdig afgedrukt en de achterzijde wordt
180 graden gedraaid.
• Aanpassen aan: met deze printeroptie kunt u uw afdrukopdracht aanpassen aan elk gewenst
papierformaat, ongeacht de grootte van het digitale document. Dit kan nuttig zijn als u de details
van een klein document wilt bekijken.
42
Xerox Phaser 4600/4620
Handleiding voor de gebruiker
Page 43

Afdrukken in Linux
Afdrukken in Linux
Afdrukken vanuit applicaties
Vanuit een groot aantal Linux-applicaties kunt u afdrukken met het Common UNIX Printing System
(CUPS). Met deze printer kunt u vanuit al deze applicaties afdrukken.
1. Open een applicatie en selecteer Print in het menu File.
2. Selecteer rechtstreeks Print via lpr.
3. Selecteer uw model uit de lijst met printers in het venster LPR GUI en klik op Properties.
4. Wijzig de eigenschappen van de afdrukopdracht met behulp van de volgende vier tabbladen die
bovenaan in het venster worden weergegeven.
• General: met deze optie kunt u het papierformaat, het papiertype en de afdrukstand van de
documenten wijzigen. Hiermee kunt u de functie voor dubbelzijdig afdrukken inschakelen,
start- en eindbladen toevoegen en het aantal pagina’s per vel wijzigen.
Opmerking Voor de Xerox Phaser 4600 moet de optionele duplexeenheid worden geïnstalleerd
om dubbelzijdig afdrukken in te schakelen.
• Text: met deze optie kunt u paginamarges opgeven en tekstopties instellen, zoals
regelafstand en kolommen.
• Graphics: met deze optie kunt u afbeeldingsopties instellen voor het afdrukken van
afbeeldingsbestanden, zoals kleuropties en grootte en de positie van de afbeelding.
• Machine: met deze optie kunt u de afdrukresolutie, papierbron en bestemming instellen.
5. Klik op Apply om de wijzigingen toe te passen en sluit het venster Properties.
6. Klik op OK in het venster LPR GUI om met afdrukken te beginnen.
Het venster Printing verschijnt, waarin u de status van de afdrukopdracht kunt controleren.
Bestanden afdrukken
U kunt een groot aantal bestandstypen op dit apparaat afdrukken door de standaard-CUPS-methode
direct vanaf de opdrachtregel toe te passen. Het driverpakket vervangt het standaard lpr-programma
echter door een veel gebruikersvriendelijker LPR GUI-programma.
Bestanden afdrukken:
1. Typ lpr <bestandsnaam> in de opdrachtregel van de Linux-shell en druk op Enter. Het venster LPR
GUI wordt geopend.
2. Als u alleen lpr typt en op Enter drukt, wordt eerst het venster Select file(s) to print weergegeven.
Selecteer de bestanden die u wilt afdrukken en klik op Open.
3. In het venster LPR GUI selecteert u uw apparaat in de lijst en wijzigt u de eigenschappen van de
afdrukopdracht.
4. Klik op OK om het afdrukken te starten.
Xerox Phaser 4600/4620
Handleiding voor de gebruiker
43
Page 44

Afdrukken in Linux
Printereigenschappen configureren
In Printer Properties dat u kunt openen in het venster Printer Configuration kunt u de verschillende
eigenschappen van uw printer wijzigen.
1. Open Unified Driver Configurator.
Schakel indien nodig over naar Printer Configuration.
2. Selecteer uw apparaat in de lijst met beschikbare printers en klik op Properties.
3. Het venster Printer Properties wordt geopend.
Dit venster bestaat uit de volgende vijf tabbladen:
• General: met deze optie kunt u de locatie en naam van de printer wijzigen. De naam die u op
dit tabblad invoert, wordt weergegeven in de printerlijst in Printer Configuration.
• Connection: met deze optie kunt u een andere poort bekijken of selecteren. Als u de
printerpoort van USB wijzigt in parallel of omgekeerd terwijl de printer in gebruik is, moet u de
printerpoort op dit tabblad opnieuw configureren.
• Driver: met deze optie kunt u een andere driver van het apparaat bekijken of selecteren. Klik
op Options als u de standaardopties van het apparaat wilt instellen.
• Jobs: deze optie toont de lijst met afdrukopdrachten. Klik op Cancel job om de geselecteerde
opdracht te annuleren. Schakel het selectievakje Show completed jobs in voor een lijst met
eerder opgegeven afdrukopdrachten.
• Classes: deze optie toont de klasse waartoe uw apparaat behoort. Klik op Add to Class om
uw printer aan een bepaalde klasse toe te voegen of klik op Remove from Class als u de
printer uit de geselecteerde klasse wilt verwijderen.
4. Klik op OK om de wijzigingen toe te passen en sluit het venster Printer Properties.
44
Xerox Phaser 4600/4620
Handleiding voor de gebruiker
Page 45
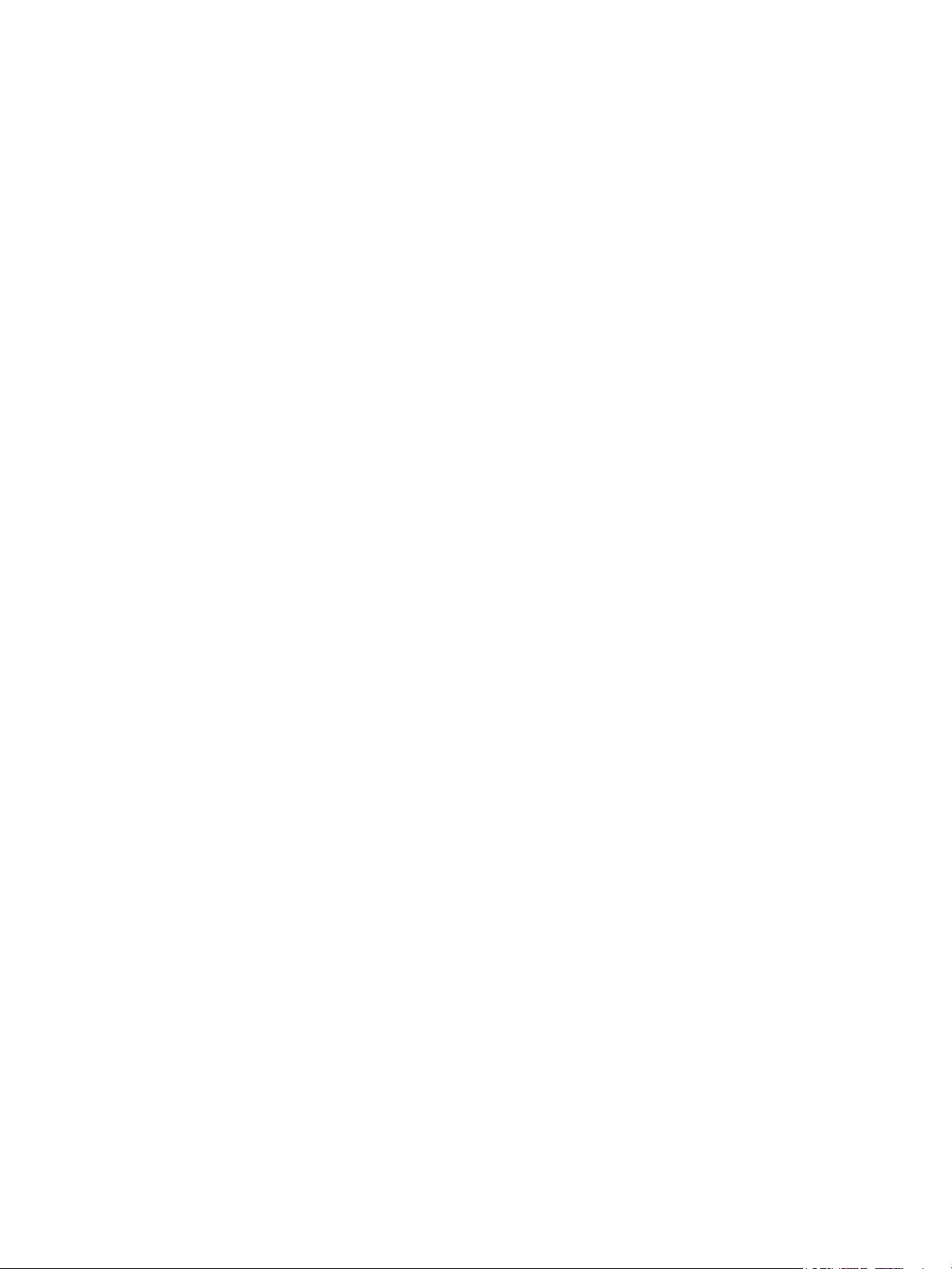
Opdrachten
Met de optie Opdrachten kunt u actieve opdrachten beheren, informatie over voltooide opdrachten
bekijken, persoonlijke en beveiligde opdrachten openen en op het apparaat opgeslagen opdrachten
afdrukken.
• Actieve opdrachten op pagina 46
• Persoonl.&beveil. opdr. op pagina 47
• Opgeslagen opdrachten op pagina 49
• Voltooide opdrachten op pagina 51
3
Xerox Phaser 4600/4620
Handleiding voor de gebruiker
45
Page 46

Actieve opdrachten
Actieve opdrachten
Gebruik de optie Actieve opdrachten voor het weergeven van een lijst met alle opdrachten die op dit
moment in de lijst wachten op verwerking. Als u details over een actieve opdracht wilt bekijken,
selecteert u de opdracht in de lijst.
De optie Actieve opdrachten openen:
1. Druk op de toets Menu van het bedieningspaneel.
2. Druk op de pijl-omhoog/omlaag om de optie Opdrachten te
markeren en druk op OK.
3. Druk op de pijl-omhoog/omlaag om de optie Actieve
opdrachten te markeren en druk op OK.
Er verschijnt een lijst met actieve opdrachten.
4. Selecteer de gewenste opdracht en druk op OK. De opties die
voor elke opdracht beschikbaar zijn, zijn afhankelijk van de status van de opdracht:
Optie Beschrijving
Ver wijd eren Verwijdert de geselecteerde opdracht uit de lijst. Alle opdrachten
kunnen met behulp van deze functie worden verwijderd, het maakt
hierbij niet uit waar de opdracht vandaan komt.
Druk voor het verwijderen van de opdracht op de pijlomhoog/omlaag om de optie Verwijdere n te markeren en druk op
OK. Druk dan op de linkerpijl om Ja te selecteren bij de vraag
Ver wijde ren ? en druk op OK.
Gegevens Geeft informatie over de opdracht weer. De opdrachteigenaar, het
type en de status en verzendtijd worden weergegeven.
Hoger niveau Hoger niveau wordt gebruikt om een opdracht naar de bovenkant
van de lijst te verplaatsen. De opdracht wordt direct na de huidige
opdracht verwerkt.
Vereiste bronnen Geeft weer welke bronnen nodig zijn om de opdracht te verwerken.
De lade, het papierformaat, de papiersoort en de papierkleur die
nodig zijn, worden weergegeven.
Als de bronnen beschikbaar zijn, wordt de opdracht afgedrukt.
Vrijgeven Selecteer deze optie om een opdracht die in de opdrachtenlijst
wordt vastgehouden, vrij te geven voor afdrukken. Als u de opdracht
wilt vrijgeven, drukt u op de pijl-omhoog/omlaag om de optie
Vrijgeven te markeren en drukt u vervolgens op OK.
5. Druk op de pijl omhoog/omlaag om de gewenste opties te selecteren en druk op OK.
6. Selecteer zo nodig meer opties en druk op Stop om het menu af te sluiten.
46
Xerox Phaser 4600/4620
Handleiding voor de gebruiker
Page 47

Persoonl.&beveil. opdr.
Persoonl.&beveil. opdr.
Persoonlijke en beveiligde opdrachten kunnen met behulp van de printerdriver worden verzonden en op
het apparaat worden vastgehouden totdat de gebruiker de opdracht afdrukt of verwijdert. U kunt
Beveiligde opdrachten ook met CentreWare Internet Services verzenden.
•Met Persoonlijke afdruk kunnen gebruikers opdrachten tijdelijk opslaan totdat ze bij het apparaat
staan om de opdracht af te drukken en op te halen. Hierdoor blijven de opdrachten niet lange tijd
in de printer liggen en worden ze niet per ongeluk door een andere gebruiker opgehaald.
Persoonlijke opdrachten worden na het afdrukken uit het geheugen verwijderd.
Opmerking Persoonlijke opdrachten zijn alleen beschikbaar als de optionele harde schijf is
geïnstalleerd.
• Beveiligde afdruk kan worden gebruikt voor het afdrukken van vertrouwelijke of gevoelige
opdrachten. De Beveiligde afdruk wordt vastgehouden op het apparaat totdat er een
toegangscode wordt ingevoerd om de opdracht voor afdrukken vrij te geven.
De gebruiker kan opdrachten met CentreWare Internet Services en op het bedieningspaneel van het
apparaat openen en beheren. Raadpleeg Persoonlijke en beveiligde opdrachten op pagina 75 voor
meer informatie over het gebruik van CentreWare Internet Services.
Voor informatie over het verzenden van persoonlijke en beveiligde opdrachten met behulp van de
printerdriver, raadpleegt u Afdrukprocedure op pagina 30.
Persoonlijke en beveiligde opdrachten afdrukken
Voor toegang tot de optie Persoonl.&beveil. opdr. op het apparaat:
1. Druk op de toets Menu van het bedieningspaneel.
2. Druk op de pijl-omhoog/omlaag om de optie Opdrachten te
markeren en druk op OK.
3. Druk op de pijl-omhoog/omlaag om de optie
Persoonl.&beveil. opdr. te markeren en druk op OK.
4. Druk op de pijl omhoog/omlaag om uw gebruikersnaam te
markeren en druk op OK.
5. Als er alleen persoonlijke afdrukken aanwezig zijn om vrij te geven, wordt er een lijst met uw
opdrachten weergegeven.
Als er ook beveiligde afdrukken aanwezig zijn, voert u uw toegangscode met de cijfertoetsen in en
drukt u op OK. De toegangscode moet overeenkomen met de toegangscode die werd ingevoerd
bij het verzenden van de opdracht voor afdrukken.
Als er zowel beveiligde afdrukken als persoonlijke afdrukken moeten worden vrijgegeven, maar u
op dit moment alleen toegang tot de persoonlijke afdrukken nodig hebt, selecteert u
Toegangscode overslaan en drukt u op OK.
Xerox Phaser 4600/4620
Handleiding voor de gebruiker
47
Page 48
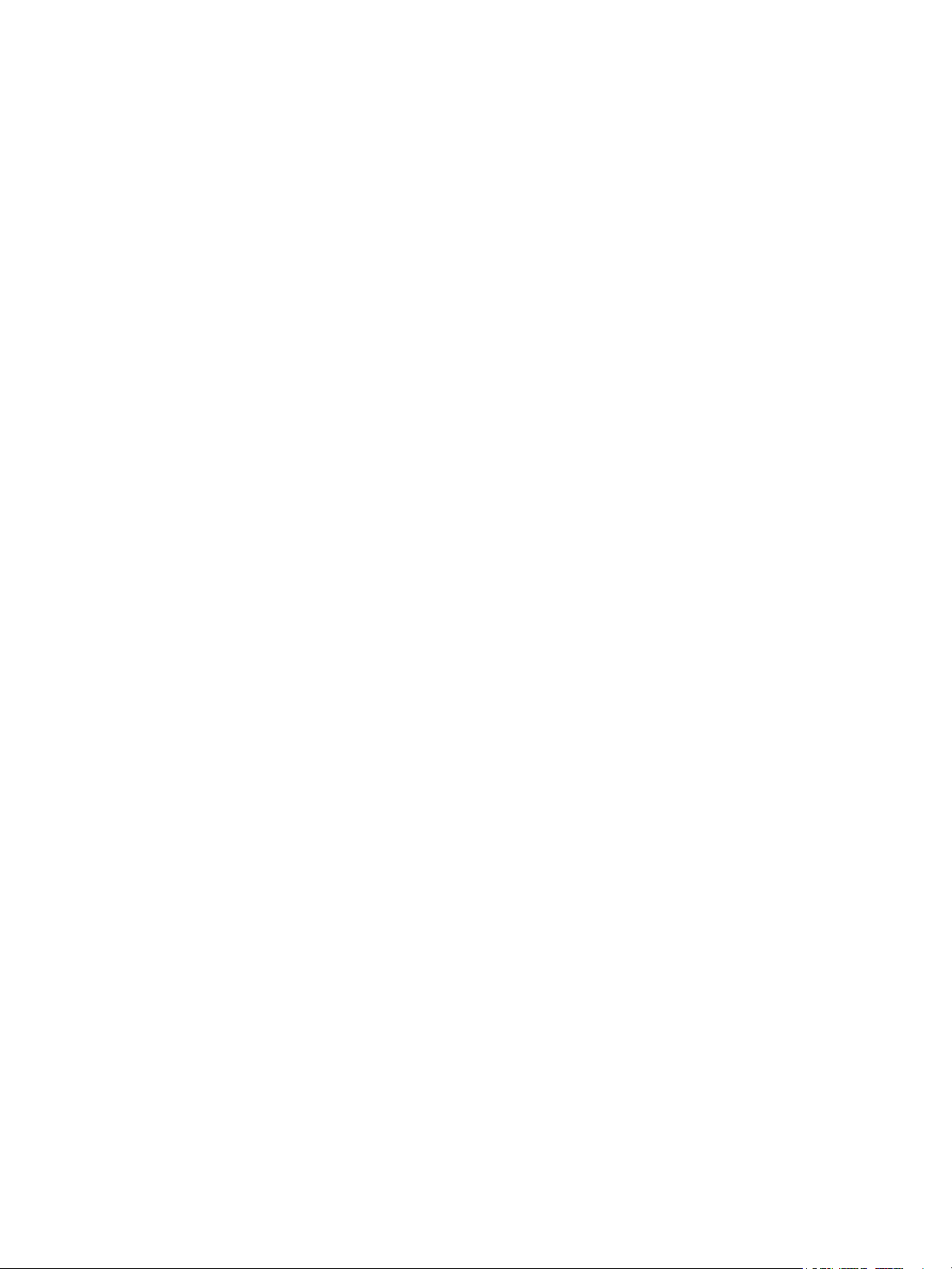
Persoonl.&beveil. opdr.
6. Selecteer de gewenste optie voor uw opdrachten:
• Als u al uw opdrachten wilt afdrukken, selecteert u Alle afdrukken en drukt u op OK. Bij de
vraag Alle afdrukken? gebruikt u de linkerpijl om Ja te selecteren en drukt u op OK.
• Als u al uw opdrachten wilt verwijderen, selecteert u Alles verwijderen en drukt u op OK. Bij
de vraag Alles verwijderen? gebruikt u de linkerpijl om Ja te selecteren en drukt u op OK.
• Als u een individuele opdracht wilt afdrukken, selecteert u de gewenste opdracht en kiest u
Afdrukken. Druk op OK. Bij de vraag Afdrukken? gebruikt u de linkerpijl om Ja te selecteren
en drukt u op OK.
• Als u een individuele opdracht wilt verwijderen, selecteert u de opdracht en kiest u
Ver wijderen . Druk op OK. Bij de vraag Opdracht verwijderen? gebruikt u de linkerpijl om Ja
te selecteren en drukt u op OK.
7. Druk op Stop om terug te keren naar de modus Gereed.
48
Xerox Phaser 4600/4620
Handleiding voor de gebruiker
Page 49

Opgeslagen opdrachten
Opgeslagen opdrachten
Opgeslagen opdrachten is een standaardfunctie op apparaten die zijn geconfigureerd met de
optionele vaste schijf. Met deze optie kunt u opdrachten ophalen die met behulp van de printerdriver
op het apparaat zijn opgeslagen. Voordat u de optie Opgeslagen opdrachten kunt gebruiken, moet er
eerst een opdracht in een map van het apparaat zijn opgeslagen. Raadpleeg Een opdracht opslaan op
pagina 50 voor instructies.
Opdrachten worden in een map op het apparaat geplaatst en kunnen later voor afdrukken worden
geopend en opgehaald. Opdrachten kunnen zo vaak als nodig is worden opgehaald en afgedrukt. De
gebruiker kan opdrachten met CentreWare Internet Services en op het bedieningspaneel van het
apparaat openen en beheren. Raadpleeg Opgeslagen opdrachten op pagina 49 voor meer informatie
over het gebruik van CentreWare Internet Services.
Een opgeslagen opdracht afdrukken
De optie Opgeslagen opdrachten openen:
1. Druk op de toets Menu van het bedieningspaneel.
2. Druk op de pijl-omhoog/omlaag om de optie Opdrachten te
markeren en druk op OK.
3. Druk op de pijl-omhoog/omlaag om de optie Opgeslagen
opdrachten te markeren en druk op OK.
Er verschijnt een lijst met beschikbare mappen.
4. Selecteer de gewenste map en druk op OK.
5. Als een Gebruikersmap wordt geselecteerd, voert u de toegangscode met de cijfertoetsen in en
drukt u op OK. De opdrachten in de map worden weergegeven.
• Als u alle opdrachten in de map wilt afdrukken, selecteert u Alle afdrukken en drukt u op OK.
Bij de vraag Alle afdrukken? gebruikt u de linkerpijl om Ja te selecteren en drukt u op OK.
• Als u alle opdrachten in de map wilt verwijderen, selecteert u Alles verwijderen en drukt u op
OK. Bij de vraag Alles verwijderen? gebruikt u de linkerpijl om Ja te selecteren en drukt u op
OK.
• Als u een individuele opdracht wilt afdrukken, selecteert u de gewenste opdracht en kiest u
Afdrukken. Druk op OK. Bij de vraag Afdrukken? gebruikt u de linkerpijl om Ja te selecteren
en drukt u op OK.
• Als u een individuele opdracht wilt verwijderen, selecteert u de opdracht en kiest u
Ver wijderen . Druk op OK. Bij de vraag Opdracht verwijderen? gebruikt u de linkerpijl om Ja
te selecteren en drukt u op OK.
Als een Openbare map wordt geselecteerd, worden de opdrachten in de map weergegeven.
• Als u een individuele opdracht wilt afdrukken, selecteert u de gewenste opdracht en kiest u
Afdrukken. Druk op OK. Bij de vraag Afdrukken? gebruikt u de linkerpijl om Ja te selecteren
en drukt u op OK.
• Als u een individuele opdracht wilt verwijderen, selecteert u de opdracht en kiest u
Ver wijderen . Druk op OK. Bij de vraag Opdracht verwijderen? gebruikt u de linkerpijl om Ja
te selecteren en drukt u op OK.
Xerox Phaser 4600/4620
Handleiding voor de gebruiker
49
Page 50

Opgeslagen opdrachten
Een opdracht opslaan
Voordat u de optie Opgeslagen opdrachten kunt gebruiken, moet er eerst een opdracht in een map van
het apparaat zijn opgeslagen. U kunt opdrachten met behulp van de printerdriver opslaan.
Een opdracht met behulp van de printerdriver opslaan:
1. Open uw document en selecteer Afdrukken in het menu Bestand. De toepassing Afdrukken wordt
weergegeven.
2. Selecteer de Xerox Phaser 4600/4620-printer in het vervolgkeuzemenu Printernaam.
3. Selecteer Eigenschappen voor toegang tot de afdrukinstellingen voor de opdracht.
4. Selecteer het vervolgkeuzemenu Opdrachttype en
kies Opgeslagen opdracht.
De opties voor Opgeslagen opdracht worden
weergegeven.
5. Programmeer de opties voor Opgeslagen opdracht naar wens:
• Opdrachtnaam wordt gebruikt om een naam voor de
opdracht in te voeren. U kunt ook Documentnaam
gebruiken selecteren als bestandsnaam voor het
document dat wordt verzonden.
• Selecteer Afdrukken en opslaan om de opdracht op te
slaan en af te drukken, of laat dit vakje leeg om de
opdracht zonder afdrukken op te slaan.
• Selecteer Openbaar voor onbeveiligde opdrachten of Privé
als u de opdracht wilt beveiligen en er een toegangscode
voor nodig is. De opdracht kan alleen op het apparaat
worden geopend en afgedrukt met behulp van de op het
bedieningspaneel ingevoerd toegangscode.
6. Selecteer OK om de instellingen op te slaan en de opties Opgeslagen opdracht af te sluiten.
Programmeer de afdrukfuncties die nodig zijn voor de opgeslagen opdracht.
7. Selecteer OK om de afdrukinstellingen op te slaan.
8. Selecteer OK in het dialoogvenster Afdrukken om de opdracht te verzenden.
De opdracht wordt verwerkt en naar het apparaat verzonden voor opslaan of opslaan en
afdrukken, afhankelijk van de selectie.
50
Xerox Phaser 4600/4620
Handleiding voor de gebruiker
Page 51

Voltooide opdrachten
Voltooide opdrachten
Met deze optie geeft u de opdrachten weer, die op het apparaat zijn voltooid. Er kunnen maximaal
50 opdrachten worden weergegeven. Er worden gegevens over de opdracht weergegeven, zoals de
opdrachteigenaar en de verzendtijd.
De optie Voltooide opdrachten openen:
1. Druk op de toets Menu van het bedieningspaneel.
2. Druk op de pijl-omhoog/omlaag om de optie Opdrachten te
markeren en druk op OK.
3. Druk op de pijl-omhoog/omlaag om de optie Voltooide
opdrachten te markeren en druk op OK.
Er verschijnt een lijst met de voltooide opdrachten.
4. Selecteer de gewenste opdracht en druk op OK. De volgende
informatie is voor elke opdracht beschikbaar:
• Eigenaar
•Soort
•Status
• Afbeelding overschrijven
• Aantal afbeeldingen
• Uitvoervellen
•Verzonden
•Voltooid
5. Druk op Stop om het menu af te sluiten.
De voltooide opdrachten kunnen ook met behulp van CentreWare Internet Services worden
weergegeven. Raadpleeg Opdrachten op pagina 75 voor instructies.
Xerox Phaser 4600/4620
Handleiding voor de gebruiker
51
Page 52

Voltooide opdrachten
52
Xerox Phaser 4600/4620
Handleiding voor de gebruiker
Page 53

USB-flashgeheugen
Er zijn talloze USB-apparaten verkrijgbaar met uiteenlopende geheugencapaciteiten, waarmee u uw
geheugen voor de opslag van documenten kunt uitbreiden. Raadpleeg de Handleiding voor de
systeembeheerder voor informatie over het instellen en inschakelen van de USB-poort.
• Het USB-geheugenapparaat plaatsen op pagina 54
• Afdrukken vanaf een USB-geheugenapparaat op pagina 55
4
Xerox Phaser 4600/4620
Handleiding voor de gebruiker
53
Page 54

Het USB-geheugenapparaat plaatsen
Het USB-geheugenapparaat plaatsen
Op uw apparaat worden USB-geheugenapparaten met FAT16/FAT32 en sectoren van 512 bytes
ondersteund.
1. Controleer of uw USB-geheugenapparaat binnen deze specificaties valt.
• Gebruik alleen USB-geheugenapparaten met een USBconnector van het type A.
• Gebruik alleen een USB-geheugenapparaat dat over een
connector met een metalen afscherming beschikt.
2. Steek het USB-geheugenapparaat in de USB-geheugenpoort
van het apparaat.
• Verwijder het USB-geheugenapparaat niet als het in
gebruik is.
• Als uw USB-geheugenapparaat bepaalde functies heeft,
zoals veiligheidsinstellingen en wachtwoordinstellingen,
zal uw apparaat het mogelijk niet automatisch
detecteren. Raadpleeg de gebruikershandleiding van het
USB-geheugenapparaat voor meer informatie over deze
toepassingen.
54
Xerox Phaser 4600/4620
Handleiding voor de gebruiker
Page 55

Afdrukken vanaf een USB-geheugenapparaat
Afdrukken vanaf een USB-geheugenapparaat
U kunt bestanden die opgeslagen zijn op een USB-geheugenapparaat rechtstreeks afdrukken. De
volgende bestandstypen worden ondersteund:
• PRN: Het wordt aanbevolen dat u alleen bestanden die worden gecreëerd door de driver die met
uw apparaat is meegeleverd, vanaf een USB-geheugenapparaat afdrukt. Als u PRN-bestanden
afdrukt die op een ander apparaat zijn gemaakt, zal het resultaat anders zijn dan verwacht. PRNbestanden kunnen worden gemaakt door het selectievakje Afdrukken naar bestand in te
schakelen voor het afdrukken. Het document wordt dan niet afgedrukt, maar wordt als een PRNbestand opgeslagen.
• TIFF: TIFF 6.0 Baseline
• JPEG: JPEG Baseline
• PDF: PDF 1.7 en ouder
• PCL: PCL-bestand
• PS: PostScript-bestand
• TXT: tekstbestand
Een document afdrukken vanaf een USB-geheugenapparaat:
1. Druk op de pijl omhoog/omlaag totdat Afdrukken vanaf
USB wordt gemarkeerd en druk op OK. Het menu Afdrukken
vanaf USB wordt weergegeven.
2. Druk op de pijl omhoog/omlaag om de gewenste map te
markeren en druk op OK.
3. Druk op de pijl omhoog/omlaag tot het gewenste bestand
gemarkeerd wordt weergegeven en druk op OK.
4. Het menu Aantal verschijnt. Druk op de pijl omhoog/omlaag
om het aantal af te drukken exemplaren te selecteren of voer
het aantal in. Druk op OK.
5. Het menu Afdrukken vanuit lade wordt weergegeven. Druk
nu op de pijl omhoog/omlaag om de gewenste opvangbak te markeren en druk op OK.
Als het bestand is afgedrukt, wordt op het display gevraagd of u nog iets wilt afdrukken.
6. Als u een ander document wilt afdrukken, drukt u op de pijl links/rechts om Ja te selecteren en
drukt u vervolgens op OK.
Als dat niet het geval is, drukt u op de pijl links/rechts om Nee te selecteren en vervolgens op OK.
7. Druk op Stop om terug te keren naar de modus Gereed.
Xerox Phaser 4600/4620
Handleiding voor de gebruiker
55
Page 56

Afdrukken vanaf een USB-geheugenapparaat
56
Xerox Phaser 4600/4620
Handleiding voor de gebruiker
Page 57

Papier en ander
5
afdrukmateriaal
In dit hoofdstuk komt u meer te weten over de verschillende soorten papier en papierformaten die op
het apparaat kunnen worden gebruikt, de papierladen die beschikbaar zijn en de soorten en formaten
van het papier dat in elke lade kan worden geplaatst.
• Papier plaatsen op pagina 58
• Ladebeheer en instellingen op pagina 61
• Specificaties van afdrukmateriaal op pagina 65
Xerox Phaser 4600/4620
Handleiding voor de gebruiker
57
Page 58

Papier plaatsen
Papier plaatsen
Papierlade 1 (handmatige invoer) en papierlade 2 worden standaard bij alle configuraties geleverd.
Aanvullende papierladen kunnen als optie worden aangeschaft. Er kunnen maximaal 6 papierladen of
maximaal 4 papierladen en een grote papierlade worden geïnstalleerd.
Er kan in de laden afdrukmateriaal van verschillende formaten en soorten worden gebruikt. Raadpleeg
Specificaties van afdrukmateriaal op pagina 65 voor verdere specificaties.
Papier gereedmaken voor plaatsing
Waaier de randen van de stapel papier goed uit voor u het papier in de lade plaatst. Hierdoor worden
vellen die aan elkaar plakken losgeschud en wordt de kans op papierstoringen verkleind.
Opmerking Wanneer u papier- en invoerstoringen wilt voorkomen, dient u het papier pas uit de
verpakking te verwijderen wanneer u het gaat gebruiken.
Papierlade 1 (handmatige invoer)
Papierlade 1 (handmatige invoer) bevindt zich aan de voorkant van het apparaat. Wanneer deze niet
wordt gebruikt, kan hij worden gesloten om het apparaat compacter te maken. Gebruik papierlade 1
(handmatige invoer) voor het bedrukken van transparanten, etiketten, enveloppen en briefkaarten en
voor het snel plaatsen van papiersoorten en -formaten die zich niet in de papierladen bevinden.
Toegestaan afdrukmateriaal is gewoon papier van Legal-formaat tussen 76,2 x 127 mm en 216 x
356 mm
enveloppen plaatst, verwijdert u eerst de krul uit de enveloppen. Bereid een stapel enveloppen voor op
het plaatsen in de papierlade door ze hol en bol te buigen en uit te waaieren. U kunt maximaal
10 enveloppen plaatsen.
1. Laat papierlade 1 (handmatige invoer), aan de voorkant van
2. Maak een stapel papier gereed voor plaatsing door ze hol en
(tussen 3 x 5 inch en 8,5 x 14 inch) met een gewicht tussen 60 g/m² en 216 g/m². Voordat u
het apparaat, zakken. Klap vervolgens het verlengstuk van de
lade uit.
Opmerking Verwijder de krulling van briefkaarten en
etiketten voordat u ze in papierlade 1 (handmatige invoer)
plaatst.
bol te buigen en ze uit te waaieren. Maak er vervolgens op
een plat oppervlak een rechte stapel van.
Opmerking Er kunnen maximaal 100 vellen bankpostpapier van 80 g/m² , 20 transparanten of 10
enveloppen in papierlade 1 (handmatige papierinvoer) worden geplaatst.
3. Plaats het afdrukmateriaal met de beeldzijde naar boven gericht en tegen de rechterrand van de
lade.
Opmerking Houd transparanten bij de randen vast en raak de te bedrukken zijde niet aan.
58
Xerox Phaser 4600/4620
Handleiding voor de gebruiker
Page 59
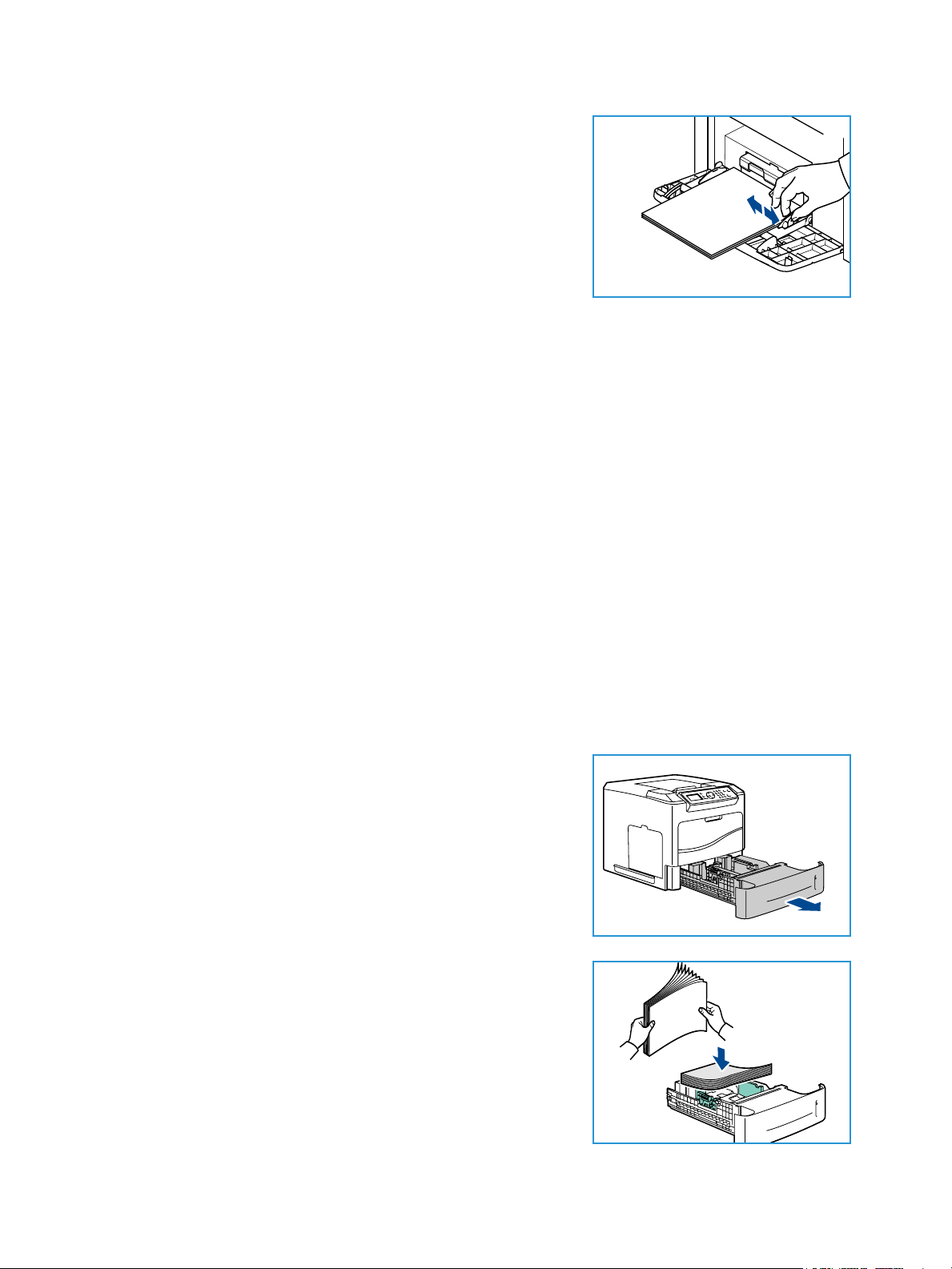
Papier plaatsen
4. Pas de papiergeleider aan de breedte van de stapel
afdrukmateriaal aan. Controleer of u niet te veel
afdrukmateriaal hebt geplaatst. De stapel mag niet boven de
maximum vullijn uitsteken.
5. Nadat u het papier in de lade hebt geplaatst, moet u het
papierformaat, het papiertype en de papierkleur instellen via
het bedieningspaneel. Druk op OK om de instellingen te
bevestigen, of op Stop om deze te wijzigen.
Raadpleeg Papierinstell. lade op pagina 64 voor instructies.
6. Wanneer u vanaf uw pc afdrukt, moet u de toets Papier selecteren om het juiste papierformaat,
de juiste papierkleur en -soort te specificeren. Wanneer u de papiergegevens niet bevestigt,
kunnen er vertragingen bij het afdrukken optreden.
Als het papier bij het afdrukken niet goed wordt doorgevoerd, duwt u het papier met de hand tot het
automatisch wordt doorgevoerd.
Papierlade 2 en papierladen 3, 4, 5 en 6 (optioneel)
Aanvaardbaar afdrukmateriaal voor papierlade 2 is gewoon papier van een formaat tussen 3,8 x
5,8 inch en 8,5 x 14 inch (98,6 x 148,5 mm en 216 x 356 mm) met een gewicht tussen 60 g/m² en
163 g/m² (16 lb en 43 lb). Aanvaardbaar afdrukmateriaal voor papierladen 3, 4, 5 en 6 is gewoon
papier van een formaat tussen 3,8 x 7 inch en 8,5 x 14 inch (98,6 x 177,8 mm en 216 x 356 mm) met
een gewicht tussen 60 g/m² en 163 g/m² (16 lb en 43 lb).
In papierlade 2 kunnen enveloppen worden geplaatst. Verwijder voordat u enveloppen plaatst, eerst de
krul uit de enveloppen. Bereid een stapel enveloppen voor op het plaatsen in de papierlade door ze hol
en bol te buigen en uit te waaieren. U kunt maximaal 50 enveloppen plaatsen.
Raadpleeg Grote papierlade (optioneel) op pagina 60 voor informatie over het plaatsen van papier in
de grote papierlade.
1. Open de papierlade.
De papierindicator op de voorkant van de lade toont hoeveel
papier er nog in de lade ligt. Als de lade leeg is, bevindt de
indicator zich helemaal onder aan de balk.
2. Waaier het papier goed uit en plaats het in de lade. Zorg dat
de stapel niet boven de maximum vullijn uitsteekt
.
Opmerking Er kunnen maximaal 520 vellen bankpostpapier
van 80 g/m² in papierladen 2, 3, 4, 5 en 6 worden geplaatst,
of 50 enveloppen in papierlade 2.
Xerox Phaser 4600/4620
Handleiding voor de gebruiker
59
Page 60

Papier plaatsen
3. Knijp de achterste geleider en de zijgeleiders samen en
verplaats ze naar de juiste positie voor het huidige papier.
Zorg dat de geleiders op hun plaats vastklikken.
4. Sluit de papierlade.
5. Nadat u het papier in de lade hebt geplaatst, moet u het
papierformaat, het papiertype en de papierkleur instellen via
het bedieningspaneel. Druk op OK om de instellingen te
bevestigen, of op Stop om deze te wijzigen.
Raadpleeg Papierinstell. lade op pagina 64 voor instructies.
6. Wanneer u vanaf uw pc afdrukt, moet u de toets Papier selecteren om het juiste papierformaat,
de juiste papierkleur en -soort te specificeren. Wanneer u de papiergegevens niet bevestigt,
kunnen er vertragingen bij het afdrukken optreden.
Grote papierlade (optioneel)
In de optionele grote papierlade is plaats voor maximaal 2.000 vellen en de lade is bedoeld als
primaire invoereenheid voor de meestgebruikte papiersoorten. Aanvaardbaar afdrukmateriaal is
gewoon papier met een formaat tussen A4/Letter en Legal (210 x 298 mm / 215 x 279 mm tot 216 x
356 mm) met een gewicht tussen 60 g/m² en 163 g/m².
1. Als u de lade opent, gaat de ophoging onderaan de lade
automatisch omlaag.
2. Knijp de achterste geleider samen en verplaats deze naar de
juiste positie voor het huidige papier. Zorg dat de geleider op
zijn plaats vastklikt.
3. Plaats het papier in de lade.
Het papier mag niet boven de maximale vullijn uitkomen.
Opmerking Er kunnen maximaal 2.000 vellen
bankpostpapier van 80 g/m² in de grote papierlade worden
geplaatst.
4. Sluit de deur van de lade. Als de deur is gesloten, gaat de verhoging automatisch omhoog om het
papier in te voeren.
5. Nadat u het papier in de lade hebt geplaatst, moet u het papierformaat, het papiertype en de
papierkleur instellen via het bedieningspaneel. Druk op OK om de instellingen te bevestigen, of op
Stop om deze te wijzigen.
Raadpleeg Papierinstell. lade op pagina 64 voor instructies.
6. Wanneer u vanaf uw pc afdrukt, moet u de toets Papier selecteren om het juiste papierformaat,
de juiste papierkleur en -soort te specificeren. Wanneer u de papiergegevens niet bevestigt,
kunnen er vertragingen bij het afdrukken optreden.
60
Xerox Phaser 4600/4620
Handleiding voor de gebruiker
Page 61

Ladebeheer en instellingen
Ladebeheer en instellingen
Instellingen Ladebeheer en Papierinstell. lade worden gebruikt voor het configureren van de
papierladeinstellingen en het papier.
Instellingen Ladebeheer
1. Druk op de toets Menu van het bedieningspaneel.
2. Druk op de pijl omhoog/omlaag en selecteer de gewenste
optie bij Ladebeheer. Druk op OK.
3. De volgende instellingen zijn onder Ladebeheer beschikbaar:
Optie Beschrijving Instellingen
Papierinvoer Hiermee wordt de papierlade
ingesteld die voor
afdrukopdrachten moet worden
gebruikt. Als de papierbron is
ingesteld op Auto, selecteert de
printer automatisch de
paperbron op basis van het
benodigde formaat.
Time-out papier plaatsen Wanneer een lade wordt
geopend en gesloten, verschijnt
het scherm Ladegegevens
waarin de gebruiker wordt
gevraagd het formaat en de
soort van het in de lade
geplaatste papier te bevestigen.
Met deze functie kan de
beheerder instellen hoe lang het
scherm Ladegegevens wordt
weergegeven.
Stnd.eenh. "/mm Hiermee kunt u het apparaat
instellen op het weergeven van
maateenheden in millimeter of
inch.
•Auto
• Lade 1 (handm. inv.)
•Lade 2
•Lade 3
•Lade 4
•Lade 5
•Lade 6
• Geen
•1 min
•3 min
•5 min
•10 min
•1 uur
•24 uur
•Inch
• Millimeter
Ander papierformaat Stelt het apparaat in staat
veelgebruikte Amerikaanse en
ISO-papierformaten bij het
afdrukken automatisch te
vervangen.
•Aan
•Uit
Xerox Phaser 4600/4620
Handleiding voor de gebruiker
61
Page 62

Ladebeheer en instellingen
Optie Beschrijving Instellingen
Autom. lade verwiss. Met deze optie kan het apparaat
automatisch van lade
verwisselen als beide laden
hetzelfde papierformaat hebben
en een van de laden leegraakt.
Als Autom. lade verwiss. en
Tray Sequencing
(Ladevolgorde) zijn
ingeschakeld, kan de gebruiker
of beheerder met de instellingen
in Sequence (Volgorde) bepalen
welke lade moet worden
gebruikt als de huidige lade leeg
raakt. Raadpleeg de
Handleiding voor de
systeembeheerder voor
instellingsinstructies.
•Aan
•Uit
62
Xerox Phaser 4600/4620
Handleiding voor de gebruiker
Page 63

Ladebeheer en instellingen
Optie Beschrijving Instellingen
Lade 1 (handm. inv.)
Lade 2 •Lademode
Lade 3 •Lademode
Lade 4 •Lademode
Lade 5 •Lademode
Lade 6 •Lademode
Gebruik deze optie voor het
instellen van de
Ladeprompt
wordt de lade ingesteld op:
•
Statisch
en de papiersoort worden
door de gebruiker tijdens
het plaatsen van papier in
de lade gespecificeerd.
•
Permanent
papierformaat en de
papiersoort zijn permanent
ingesteld en kunnen tijdens
het plaatsen van papier in
de lade niet door de
gebruiker worden
gespecificeerd. De gewenste
papiersoort en het gewenste
papierformaat moeten
worden geplaatst.
•
Dynamisch
papierformaat en de
papiersoort worden
gedicteerd door de
afdrukopdracht die wordt
verzonden. De lade wordt
met behulp van de
printerdriver geselecteerd.
•
Handmatige invoer
Hiermee wordt een
afdrukopdracht gestart of
voortgezet door het
accepteren van het papier
dat in lade 1 (handmatige
invoer) is geplaatst. Er wordt
dan op dat papier afgedrukt,
onafhankelijk van wat er in
de afdrukopdracht is
opgegeven.
Met
Ladeprompt
gevraagd om het wijzigen van de
lade-instellingen wanneer een
lade wordt geopend en gesloten.
Lademodus
. Met
Lademodus
: Het papierformaat
: Het
: Het
wordt
en
:
•Lademode
•Ladeprompt
•Ladeprompt
•Ladeprompt
•Ladeprompt
•Ladeprompt
•Ladeprompt
Druk op de pijl omhoog/omlaag om de gewenste optie te selecteren en druk op OK.
4. Druk op de pijl omhoog/omlaag om de gewenste instelling te selecteren en druk op OK om uw
selectie op te slaan.
5. Stel zo nodig de overige instellingen onder Ladebeheer in. Druk als u klaar bent op Stop om terug
te gaan naar de modus Gereed.
Xerox Phaser 4600/4620
Handleiding voor de gebruiker
63
Page 64

Ladebeheer en instellingen
Papierinstell. lade
Nadat u het papier in de lade hebt geplaatst, moet u het papierformaat, het papiertype en de
papierkleur instellen via het bedieningspaneel. Wanneer de papierlade wordt gesloten, worden
automatisch de instellingen voor het papierformaat, de papiersoort en de papierkleur weergegeven.
Wijzig de instellingen in het papierformaat en de papiersoort van het papier dat u hebt geplaatst aan
de hand van de weergegeven instellingen of door de onderstaande stappen te volgen.
1. Druk op de toets Menu van het bedieningspaneel.
2. Druk op de pijl omhoog/omlaag om de optie Papierinstell.
lade te markeren. Druk op OK.
3. De volgende opties voor Papierinstellingen lade zijn beschikbaar:
Optie Beschrijving Instellingen
Papier Lade 1 (hnd.inv.) Selecteer Huidige instell.
gebruiken als u papier met
hetzelfde formaat, van dezelfde
Papier Lade 2 • Huidige instell. gebruiken
Papier Lade 3 - 6 • Huidige instell. gebruiken
soort en met dezelfde kleur als
hiervoor plaatst. Selecteer
Instell. wijzigen en pas de
instellingen aan als u papier met
een ander formaat, een andere
soort of een andere kleur
plaatst.
• Huidige instell. gebruiken
• Instell. wijzigen
• Instell. wijzigen
• Instell. wijzigen
Druk op de pijl omhoog/omlaag om de gewenste optie te selecteren en druk op OK.
4. Druk op de pijl omhoog/omlaag om de gewenste instelling te selecteren en druk op OK om uw
selectie op te slaan.
5. Stel zo nodig de overige instellingen onder Papierinstellingen lade in. Druk als u klaar bent op
Stop om terug te gaan naar de modus Gereed.
Als u papier met een speciaal formaat gebruikt, selecteert u een aangepast formaat in de printerdriver.
Raadpleeg Papier/aflevering op pagina 31 voor instructies.
64
Xerox Phaser 4600/4620
Handleiding voor de gebruiker
Page 65

Specificaties van afdrukmateriaal
Specificaties van afdrukmateriaal
Richtlijnen voor het afdrukmateriaal
Wanneer u papier, enveloppen of andere speciaal afdrukmateriaal selecteert of plaatst, dient u de
volgende richtlijnen op te volgen:
• Het afdrukken op vochtig, gekruld, gekreukt of gescheurd papier, kan papierstoringen en een
slechte afdrukkwaliteit veroorzaken.
• Gebruik alleen kopieerpapier van een hoge kwaliteit. Vermijd papier met letters in reliëf,
perforaties of textuur/structuur die te glad of te ruw is.
• Bewaar papier in de verpakking tot u het nodig hebt. Plaats dozen op pallets of planken en niet op
de vloer. Plaats geen zware objecten op het papier, of het nu verpakt of niet verpakt is. Bewaar
papier niet in een vochtige omgeving of onder andere omstandigheden die ervoor kunnen zorgen
dat het kreukt of krult.
• Er moet in de opslagruimte een vochtbestendige verpakking (plastic container of zak) worden
gebruikt om te voorkomen dat stof of vocht het papier aantast.
• Gebruik altijd afdrukmateriaal dat voldoet aan de specificaties.
• Gebruik alleen goedgevormde enveloppen met scherpe, goede vouwen:
• GEEN enveloppen met klemmetjes gebruiken.
• GEEN enveloppen met vensters, gecoate voering, zelfklevende sluitingen of ander synthetisch
materiaal gebruiken.
• GEEN beschadigde of slecht gemaakte enveloppen gebruiken.
• Gebruik alleen het speciale afdrukmateriaal dat voor gebruik in laserprinters wordt aanbevolen.
• Wanneer u wilt voorkomen dat speciaal afdrukmateriaal zoals transparanten en etiketvellen aan
elkaar plakken, verwijdert u deze zodra ze uit de uitvoerlade komen.
• Plaats de transparanten op een vlak oppervlak nadat u ze uit het apparaat hebt verwijderd.
• Laat het speciale afdrukmateriaal niet voor een lange tijd in papierlade 1 (handmatige invoer)
zitten. Er kan zich stof en vuil in de handmatige invoer ophopen, en dit kan vlekkerige afdrukken
veroorzaken.
• Wanneer u vlekken wilt voorkomen die door vingerafdrukken worden veroorzaakt, dient u
transparanten en gecoat papier zorgvuldig te hanteren.
• Wanneer u verbleken wilt voorkomen, moet u de bedrukte transparanten niet langdurig aan
zonlicht blootstellen.
• Bewaar ongebruikt afdrukmateriaal bij temperaturen tussen 15
relatieve luchtvochtigheid moet tussen 10% en 70% liggen.
• Zorg bij het plaatsen van papier dat de stapel niet boven de lijn 28 lb (105 g) of de maximale
vullijn uitsteekt.
• Controleer of de kleefstof van de etiketten gedurende 0,1 seconde een fusertemperatuur van
°C (392
200
• Zorg ervoor dat er geen kleefstof tussen de etiketten zit.
o
F) kan verdragen.
°C en 30 °C (59 °F en 86 °F). De
Xerox Phaser 4600/4620
Handleiding voor de gebruiker
65
Page 66

Specificaties van afdrukmateriaal
VOORZICHTIG: Hierdoor kunnen etiketten tijdens het afdrukken losraken, waardoor er
papierstoringen kunnen optreden. Blootgestelde kleefstoffen kunnen ook schade aan de
apparaatcomponenten veroorzaken.
• Voer niet twee of meer keren een vel met etiketten in het apparaat. De klevende achterkant is
ontworpen voor eenmalige invoer in het apparaat.
• Gebruik geen etiketten die van het schutvel losgeraakt zijn of die gekreukt, gebobbeld of
anderszins beschadigd zijn.
Soorten afdrukmateriaal
In de onderstaande tabel worden de soorten afdrukmateriaal weergegeven die in iedere lade kunnen
worden gebruikt.
Betekenis:
Ondersteund Niet ondersteundOX
Papier-
Typen Ondersteunde gewichten
lade 1
(hand-
matige
Papier-
lade 2
invoer)
Gewoon papier 60 tot 120 g/m² (16 tot 32 lb) O O O O
Geperforeerd 60 t/m 120 g/m² (16 t/m 32 lb) O O O O
Voorbedrukt 75 t/m 90 g/m² (20 t/m 24 lb) O O O O
Briefhoofdpapier 60 t/m 105 g/m² (16 t/m 28 lb) O O O O
Zwaar 106 t/m 216 g/m² (28 t/m 58 lb) O X X X
Licht 60 t/m 70 g/m² (16 t/m 18 lb) O O O O
Kringloop 60 t/m 90 g/m² (16 t/m 24 lb) O O O O
Envelop 75 t/m 90 g/m² (20 t/m 24 lb) O O X X
Transparanten 138 t/m 146 g/m² (37 t/m 39 lb) O O X X
Etiketten 120 t/m 150 g/m² (32 t/m 40 lb) O O O X
Karton 105 t/m 163 g/m² (28 t/m 43 lb) O O O X
Papier-
lade 3, 4,
5 en 6
(option-
eel)
Grote
papier-
lade
(option-
eel)
Bankpost 60 t/m 120 g/m² (16 t/m 32 lb) O O O O
Archief 60 t/m 120 g/m² (16 t/m 32 lb) O O O O
Aangepast 1 - 7 60 t/m 216 g/m² (16 t/m 58 lb) O O O O
Speciaal 105 t/m 120 g/m² (28 t/m 32 lb) O O O O
Ander 60 t/m 216 g/m² (16 t/m 58 lb) O O O O
66
Xerox Phaser 4600/4620
Handleiding voor de gebruiker
Page 67
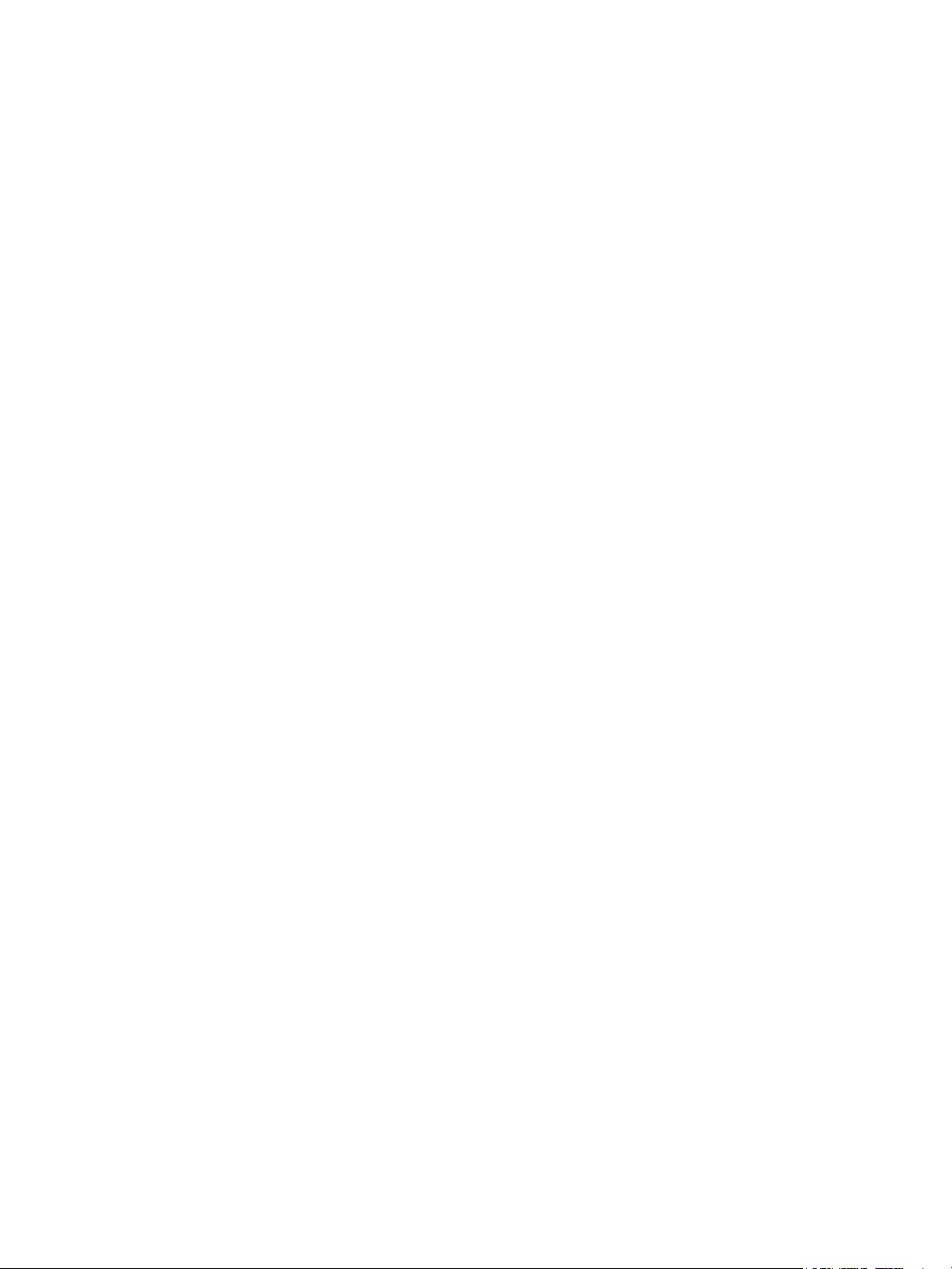
Specificaties van afdrukmateriaal
De verschillende typen afdrukmateriaal worden weergegeven in Papierinstell. lade. Met de optie
Papiersoort kunt u de in de lade te plaatsen papiersoort instellen. Raadpleeg Papierinstell. lade op
pagina 64 voor instructies.
Xerox Phaser 4600/4620
Handleiding voor de gebruiker
67
Page 68

Specificaties van afdrukmateriaal
68
Xerox Phaser 4600/4620
Handleiding voor de gebruiker
Page 69

CentreWare Internet
6
Services
CentreWare Internet Services gebruikt de ingebouwde HTTP-server van het apparaat. Zodoende kunt u
via een webbrowser met uw apparaat communiceren. Wanneer het IP-adres van het apparaat als URL
(Universal Resource Locator) in de browser wordt ingevoerd, krijgt u rechtstreeks toegang tot het
apparaat via het internet of een intranet.
In dit hoofdstuk vindt u de volgende onderwerpen:
• CentreWare Internet Services gebruiken op pagina 70
• Status op pagina 71
• Opdrachten op pagina 75
• Afdrukken op pagina 77
• Eigenschappen op pagina 78
• Ondersteuning op pagina 79
Xerox Phaser 4600/4620
Handleiding voor de gebruiker
69
Page 70

CentreWare Internet Services gebruiken
CentreWare Internet Services gebruiken
Voordat verbinding wordt gemaakt met CentreWare Internet Services, moet het apparaat eerst fysiek
op het netwerk worden aangesloten en moeten TCP/IP en HTTP zijn ingeschakeld. Tevens is een
operationeel werkstation met toegang tot TCP/IP Internet of Intranet vereist.
CentreWare Internet Services openen:
1. Open de webbrowser op uw werkstation.
2. Typ in het URL-veld http:// en dan het
IP-adres van het apparaat. Als het IPadres bijvoorbeeld 192.168.100.100
is, typt u het volgende in het URL-veld:
http://192.168.100.100
3. Druk op Enter om naar de pagina
Status te gaan.
De opties van CentreWare Internet Services voor uw apparaat worden weergegeven.
Opmerking Druk de configuratiepagina af als u het IP-adres van uw apparaat wilt opzoeken.
Raadpleeg Configuratiepagina op pagina 83 voor instructies.
70
Xerox Phaser 4600/4620
Handleiding voor de gebruiker
Page 71
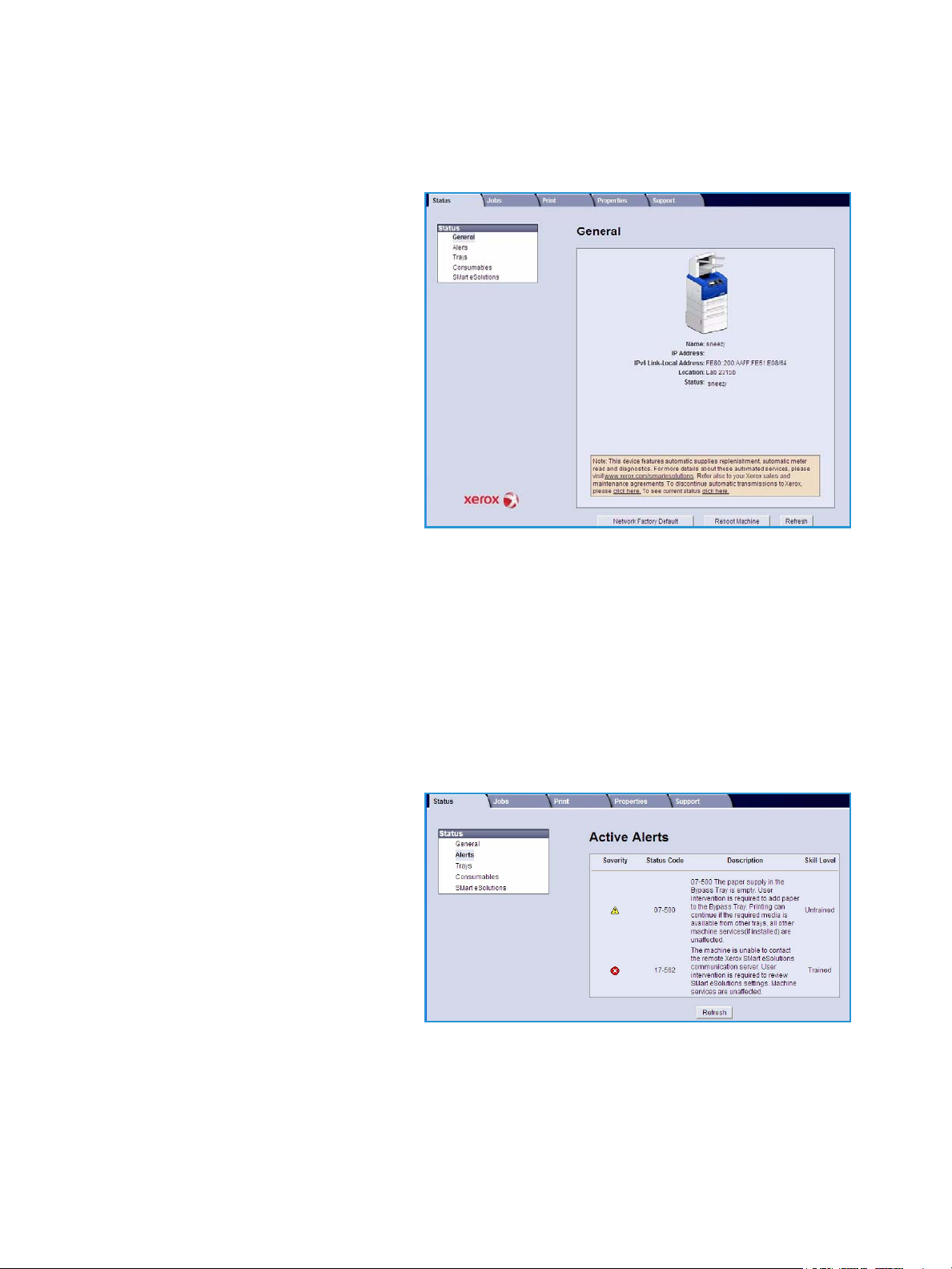
Status
Op de statuspagina wordt informatie over
uw apparaat weergegeven en vindt u de
opties voor toegang tot CentreWare
Internet Services.
Algemeen
De naam van het apparaat, de
adresgegevens en de statusinformatie
worden weergegeven. Gebruik de optie
Refresh (Vernieuwen) om de informatie
over de Machine Status (apparaatstatus)
weer te geven.
Selecteer de gewenste taal in de
vervolgkeuzelijst als u de taal wilt
veranderen.
Status
Gebruik de optie Index om naar specifieke onderwerpen te gaan, of de optie Help om www.xerox.com
te openen voor verdere hulp.
Met de toets Network Factory Default (standaard netwerkinstellingen uit de fabriek) kan de
systeembeheerder de netwerkparameters terugzetten op de standaardinstellingen voor het internet.
Het apparaat zet alle netwerkwaarden dan weer terug op de fabrieksinstellingen.
Gebruik de optie Reboot Machine (apparaat opnieuw starten) om het apparaat opnieuw te starten.
Het duurt ongeveer 5 minuten totdat de netwerkcontroller opnieuw is gestart en gedurende deze
periode is er geen netwerkverbinding.
Waarschuwingen
Deze optie biedt een beschrijving van
eventuele problemen of Alerts
(waarschuwingen) op het apparaat.
Xerox Phaser 4600/4620
Handleiding voor de gebruiker
71
Page 72

Status
Laden
Dit gedeelte geeft statusinformatie over
alle papierladen en afleveringsgebieden
weer. Het biedt verder ook informatie over
het papier in de laden en de instellingen.
Verbruiksartikelen
Deze optie biedt informatie over de
levensduur van de verbruiksartikelen in het
apparaat, zoals de tonercassette en de
SMart Kit-afdrukmodule.
De status van elk verbruiksartikel en het
resterende percentage worden
weergegeven.
SMart eSolutions
SMart eSolutions biedt de mogelijkheid om automatisch gegevens naar Xerox te sturen. Deze
gegevens worden dan gebruikt voor facturering, het bijhouden en aanvullen van verbruiksartikelen en
het oplossen van problemen.
SMart eSolutions biedt de volgende
toepassingen:
• Meter Assistant™ - de tellerstanden
worden automatisch vanaf apparaten
op het netwerk naar Xerox verzonden.
Hierdoor hoeft u de informatie op de
tellers niet meer zelf te verzamelen en
melden.
• SuppliesAssistant™ - hiermee wordt
de bestelling van tonercassettes en
afdrukmodules voor
netwerkapparaten bijgehouden en
wordt het daadwerkelijke verbruik gecontroleerd.
• Maintenance Assistant - bewaakt het apparaat en meldt diagnostische informatie via uw
netwerk aan Xerox. U kunt de Maintenance Assistant ook gebruiken voor het uitvoeren van een
online sessie voor het oplossen van problemen met Xerox en voor het downloaden van informatie
over de prestaties van uw apparaat.
72
Xerox Phaser 4600/4620
Handleiding voor de gebruiker
Page 73

Status
Meter Assistant™
Meter Assistant™ levert gedetailleerde informatie, waaronder data, tijden en het aantal afdrukken dat
gedurende de laatste transmissie van de kostenteller is verzonden. De tellergegevens worden
vastgelegd in het Xerox-servicebeheersysteem. De gegevens worden gebruikt voor het factureren van
via tellers bijgehouden serviceovereenkomsten en voor het evalueren van het gebruik van
verbruiksartikelen ten opzichte van de prestaties van de printer.
U kunt instellen dat er berichten per e-mail worden gestuurd om u op de hoogte te brengen van de
volgende veranderingen:
• Gemelde tellerlezingen - er wordt een waarschuwing gegenereerd wanneer de tellers zijn gelezen.
U kunt uw apparaat zodanig instellen, dat de tellerlezingen automatisch worden aangeboden,
wanneer ze door de Xerox-communicatieserver worden aangevraagd.
• De inschrijving bij SMart eSolutions is geannuleerd - er wordt een waarschuwing gegenereerd
wanneer de status wordt gewijzigd van ingeschreven tot niet-ingeschreven.
• Er is een communicatiefout met SMart eSolutions opgetreden - er wordt een waarschuwing
gegenereerd wanneer er een communicatiefout optreedt.
Voor informatie over het configureren van de instellingen voor de Meter Assistant™ raadpleegt u de
Handleiding voor de systeembeheerder.
Supplies Assistant™
Met de Supplies Assistant™ kunt u de
verbruiksartikelen tonercassettes en
afdrukmodules voor uw apparaat op een
proactieve manier beheren, zodat u nooit
zonder komt te zitten. Het gebruik van de
verbruiksartikelen wordt bijgehouden en er
worden automatisch verbruiksartikelen
besteld op basis van daadwerkelijk gebruik.
De meest recente informatie over het
gebruik van verbruiksartikelen dat naar
Xerox is verzonden, wordt ook
weergegeven. Gebruik de toets Refresh
(vernieuwen) om de allerlaatste informatie weer te geven.
Voor informatie over het configureren van de instellingen voor de Supplies Assistant™ raadpleegt u de
Handleiding voor de systeembeheerder.
Xerox Phaser 4600/4620
Handleiding voor de gebruiker
73
Page 74

Status
Maintenance Assistant
Maintenance Assistant bewaakt uw
apparaat en brengt het Xerox Welcome
Centre op de hoogte van mogelijke
problemen. De procedures voor
kennisgeving, het oplossen van problemen
en reparaties, worden geautomatiseerd,
zodat het apparaat zo minimaal mogelijk
buiten werking is.
• Als er een probleem optreedt, kunt u
de optie Send Diagnostics Information to Xerox... (diagnosegegevens naar Xerox sturen)
gebruiken om de informatie rechtstreeks naar Xerox te sturen, zodat Xerox kan helpen bij het
oplossen van problemen.
•Gebruik de toets Start an Online Troubleshooting session at www.xerox.com... (een online sessie
voor het oplossen van problemen bij www.xerox.com starten) voor toegang tot de Xerox-website
voor onmiddellijk advies bij het oplossen van problemen met het apparaat.
•Gebruik de toets Download File to Your Computer... (bestand naar uw computer downloaden)
om een CSV-bestand met gedetailleerde informatie over het gebruik van uw apparaat en
eventuele op uw apparaat opgetreden problemen op te slaan of te bekijken.
•Gebruik de toets Refresh (vernieuwen) om de nieuwste statusinformatie weer te geven.
Voor informatie over het configureren van de instellingen voor de Maintenance Assistant raadpleegt u
de Handleiding voor de systeembeheerder.
74
Xerox Phaser 4600/4620
Handleiding voor de gebruiker
Page 75

Opdrachten
Actieve opdrachten
Gebruik deze optie om de status van uw
opdracht te controleren. In de lijst Active
Jobs (actieve opdrachten) worden alle
huidige opdrachten en hun status
getoond.
Opdrachten
Persoonlijke en beveiligde opdrachten
Personal & Secure Jobs (Persoonlijke en
beveiligde opdrachten) kunnen met
behulp van de printerdriver worden
verzonden en op het apparaat worden
vastgehouden totdat de gebruiker de
opdracht afdrukt of verwijdert.
Wanneer de opdracht met behulp van de printerdriver is verzonden, wordt er automatisch een map
gemaakt en in het tabblad Personal & Secure Jobs (Persoonlijke en beveiligde opdrachten)
weergegeven. De naam van de map is uw gebruikersnaam, die van uw pc is verkregen.
Selecteer de gewenste map. Als een beveiligde map wordt geselecteerd, voert u de
beveiligingstoegangscode in het aanmeldvenster in. Selecteer het selectievakje naast de benodigde
opdrachten en kies dan Print (Afdrukken) of Delete (Verwijderen) in het vervolgkeuzemenu. Als u een
opdracht afdrukt, voert u het aantal benodigde exemplaren in. Selecteer Go (Start).
Voor informatie over het verzenden van persoonlijke en beveiligde opdrachten met behulp van de
printerdriver, raadpleegt u Afdrukprocedure op pagina 30. Beveiligde afdrukopdrachten kunnen ook
met behulp van CentreWare Internet Services worden verzonden. Raadpleeg Afdrukken op pagina 77
voor instructies.
Xerox Phaser 4600/4620
Handleiding voor de gebruiker
75
Page 76
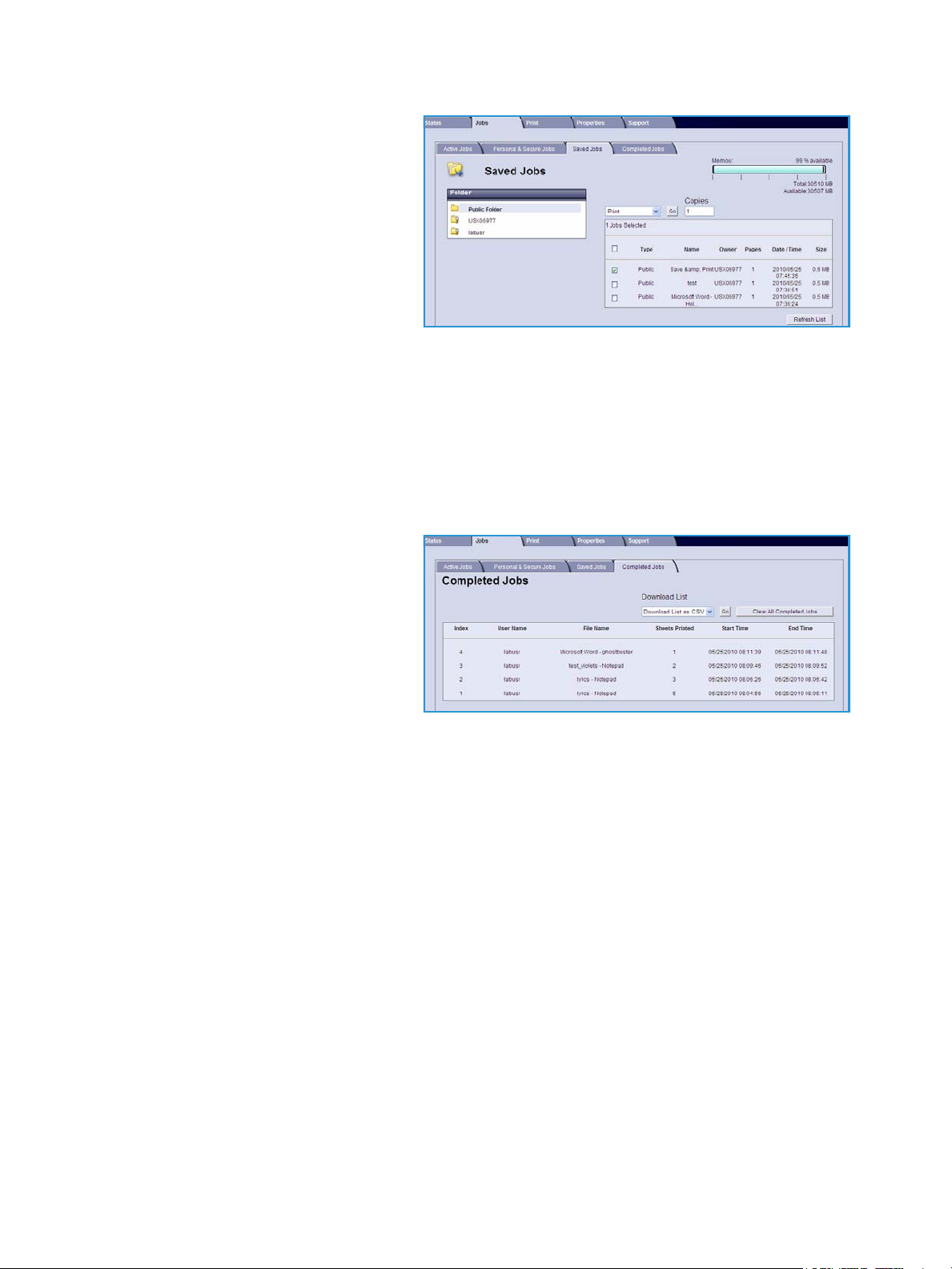
Opdrachten
Opgeslagen opdrachten
Opdrachten die in het geheugen van het
apparaat zijn opgeslagen, kunnen met
behulp van de optie Saved Jobs
(Opgeslagen opdrachten) worden
geopend. De opgeslagen opdrachten
worden in de mappen vermeld.
Selecteer de gewenste map. Openbare
mappen bevatten niet-beveiligde
opdrachten en kunnen door iedereen worden geopend. Als een privémap wordt geselecteerd, voert u
de beveiligingstoegangscode in het aanmeldvenster in.
Selecteer het selectievakje naast de benodigde opdrachten en kies dan Print (Afdrukken) of Delete
(Verwijderen) met behulp van het vervolgkeuzemenu. Als u een opdracht afdrukt, voert u het aantal
benodigde exemplaren in. Selecteer Go (Start).
Voltooide opdrachten
Met de optie Completed Jobs geeft u de
opdrachten weer, die op het apparaat zijn
voltooid. Er kunnen maximaal 500
opdrachten worden weergegeven bij
standaardconfiguraties, of 5.000
opdrachten als de optionele vaste schijf is
geïnstalleerd. Er worden gegevens over de
opdracht weergegeven, zoals de
opdrachtnaam en de verzendtijd.
De lijst met opdrachten kan als CSV- of XML-bestand worden gedownload. Gebruik de optie Clear All
Completed Jobs (Alle voltooide opdrachten wissen) om de opdrachten uit de lijst te verwijderen.
76
Xerox Phaser 4600/4620
Handleiding voor de gebruiker
Page 77

Afdrukken
Met de optie Print (Afdrukken) kunt u
een afdrukklare opdracht, zoals een
PDF- of PostScript-bestand, via het
internet naar de printer verzenden. U
kunt de opdracht vanaf uw pc of
vanuit een externe locatie verzenden.
De optie Job Submission (Opdracht
verzenden) gebruiken:
1. Programmeer de benodigde
afdrukopties.
• Met de opties onder
Printing (Afdrukken) kunt u
meerdere exemplaren, sets,
de beeldrichting en 2-zijdig
afdrukken inschakelen.
• Gebruik de opties onder
Paper (Papier) om het
formaat, de soort en de
kleur papier die u wilt gebruiken, in te stellen. Gebruik Auto om het apparaat in te schakelen
voor het selecteren van papieropties.
• Met de opties onder Delivery (Aflevering) kiest u een proefafdruk, stelt u het tijdstip voor
afdrukken uit of kiest u een beveiligde afdrukopdracht. Als u een beveiligde afdruk gebruikt,
voert u een unieke toegangscode in. Wanneer de opdracht bij de printer aankomt, wordt deze
in de opdrachtenlijst vastgehouden, totdat u de opdracht vrijgeeft met dezelfde
toegangscode die u bij het verzenden van de opdracht hebt ingevoerd.
Afdrukken
Opmerking Voor de Xerox Phaser 4600 moet de optionele duplexeenheid worden geïnstalleerd
om dubbelzijdig afdrukken in te schakelen.
2. Voer de bestandsnaam van de betreffende opdracht in, of gebruik de optie Browser (Bladeren)
om het bestand op te zoeken.
3. Selecteer Submit Job (Opdracht verzenden) om de opdracht via het internet naar de printer te
sturen.
Xerox Phaser 4600/4620
Handleiding voor de gebruiker
77
Page 78

Eigenschappen
Eigenschappen
De optie Properties (Eigenschappen)
bevat alle instellingen en
standaardwaarden die nodig zijn om het
apparaat te installeren en in te stellen. De
eigenschappen zijn beveiligd met een
gebruikersnaam en toegangscode en
mogen alleen door uw systeembeheerder
worden gewijzigd.
Verdere informatie over de Properties kunt
u vinden in de Handleiding voor de systeembeheerder.
78
Xerox Phaser 4600/4620
Handleiding voor de gebruiker
Page 79

Ondersteuning
Ondersteuning
De optie Support (Ondersteuning) biedt
handige links en informatie voor het
upgraden van uw apparaat of voor verdere
hulp bij het oplossen van problemen.
• Software-upgrades - selecteer de link
naar de Xerox-website voor toegang
tot de opties voor het downloaden
van software naar uw apparaat.
• Browser-software - deze optie biedt
links voor het downloaden van
browsersoftware.
• Systeembeheerder - levert
contactgegevens voor uw
systeembeheerder.
• Xerox-ondersteuning - als er een
probleem optreedt, kunt u de optie Send Diagnostics Information to Xerox... (Diagnosegegevens
naar Xerox sturen) gebruiken om de informatie rechtstreeks naar Xerox te sturen, zodat Xerox kan
helpen bij het oplossen van problemen. Gebruik de toets Start an Online Troubleshooting
session at www.xerox.com... (Een online sessie voor het oplossen van problemen bij
www.xerox.com starten) voor toegang tot de Xerox-website voor onmiddellijk advies bij het
oplossen van problemen met het apparaat.
Gebruik de toets Refresh (Vernieuwen) om de nieuwste statusinformatie weer te geven. Gebruik de
toets Edit Settings (Instellingen bewerken) om de contactgegevens van de systeembeheerder in te
voeren of te wijzigen.
Xerox Phaser 4600/4620
Handleiding voor de gebruiker
79
Page 80

Ondersteuning
80
Xerox Phaser 4600/4620
Handleiding voor de gebruiker
Page 81

Instellingen
In dit hoofdstuk worden de instellingen beschreven die u zelf kunt aanpassen. Het wijzigen van deze
instellingen is gemakkelijk en u kunt zich hiermee veel tijd besparen.
In dit hoofdstuk vindt u de volgende onderwerpen:
• Hulpprogramma's starten op pagina 82
• Configuratiepagina op pagina 83
• Instellingen op pagina 84
• Bestandsbeveiliging op pagina 89
• Opties speciale toepassingen op pagina 90
• Printer klonen op pagina 91
• Accounting inschakelen op pagina 92
7
Xerox Phaser 4600/4620
Handleiding voor de gebruiker
81
Page 82

Hulpprogramma's starten
Hulpprogramma's starten
Alle systeeminstellingen voor het apparaat worden geopend door op de toets Menu van het
bedieningspaneel te drukken. De instellingen en standaardwaarden moeten door de
systeembeheerder worden ingesteld en aangepast. Deze opties zijn daarom mogelijk beveiligd met
een toegangscode.
De standaardwaarden en systeeminstellingen openen:
1. Druk op de toets Menu van het bedieningspaneel.
2. Druk op de pijl omhoog/omlaag en selecteer de gewenste
optie bij Hulpprogramma's. Druk op OK.
3. Voer de toegangscode van de beheerder met het
toetsenbord in. Standaard is dit 1111.
Als u het eerste teken hebt ingevoerd, drukt u op de pijl
rechts om het volgende teken in te voeren, of wacht u
2 seconden voordat u het volgende teken invoert.
Ga zo door totdat alle tekens van de toegangscode zijn ingevoerd.
4. Druk op de toets OK van het bedieningspaneel. Als de toegangscode eenmaal is gecontroleerd,
verschijnt het menu Hulpprogramma's:
• Configuratiepagina op pagina 83
• Instellingen op pagina 84
• Bestandsbeveiliging op pagina 89
• Opties speciale toepassingen op pagina 90
• Printer klonen op pagina 91
• Accounting inschakelen op pagina 92
Pas de gewenste opties aan.
De instellingen kunnen ook via CentreWare Internet Services worden geselecteerd. Raadpleeg de
Handleiding voor de systeembeheerder voor verdere informatie.
82
Xerox Phaser 4600/4620
Handleiding voor de gebruiker
Page 83

Configuratiepagina
Configuratiepagina
Dit rapport geeft informatie weer over de instellingen van het apparaat, waaronder het serienummer,
het IP-adres, de geïnstalleerde opties en de softwareversie. De opties openen:
1. Druk op de toets Menu van het bedieningspaneel.
2. Druk op de pijl-omhoog/omlaag om de optie Hulpprogramma's te markeren en druk op OK.
Opmerking Als er een toegangscode nodig is, raadpleegt u Hulpprogramma's starten op
pagina 82 voor instructies.
3. Druk op de pijl omhoog/omlaag om Configuratiepagina te markeren en druk op OK.
4. Druk op de pijl links om Ja te markeren bij de vraag Afdrukken? en druk op OK.
De Configuratiepagina kan ook worden afgedrukt via de optie Rapportpagina's. Raadpleeg
Informatie op pagina 21.
Met CentreWare Internet Services kunt u ook de configuratie van het apparaat afdrukken en de status
controleren. Open een webbrowser op een computer die is aangesloten op het netwerk en typ het IPadres van het apparaat. Wanneer CentreWare Internet Services is geopend, klikt u op Properties >
General > Configuration (Eigenschappen > Algemeen > Configuratie).
Xerox Phaser 4600/4620
Handleiding voor de gebruiker
83
Page 84

Instellingen
Instellingen
Met de opties onder Instellingen kunt u netwerkinstellingen, printerinstellingen, algemene instellingen
en apparaatinstellingen specifiek voor het apparaat aanpassen. Een voorbeeld hiervan is de datum en
tijd en het energiebeheer.
Netwerkinstellingen
U kunt de netwerkinstellingen opgeven via het display van het apparaat. Voor u dit doet, moet u
informatie hebben over de netwerkprotocollen en het computersysteem die worden gebruikt. Als u niet
zeker weet welke instellingen u moet gebruiken, kunt u contact opnemen met uw systeembeheerder of
raadpleegt u de Handleiding voor de systeembeheerder voor instructies.
1. Druk op de toets Menu van het bedieningspaneel.
2. Druk op de pijl omhoog/omlaag om Hulpprogramma's te selecteren en druk op OK.
Opmerking Als er een toegangscode nodig is, raadpleegt u Hulpprogramma's starten op
pagina 82 voor instructies.
3. Druk op de pijl omhoog/omlaag om Instellingen te selecteren en druk op OK.
4. Druk op de pijl omhoog/omlaag om Netwerkinstellingen te selecteren en druk op OK.
Voor Netwerkinstellingen zijn de volgende opties en instellingen beschikbaar:
Optie Beschrijving
TCP /IP v 4
TCP /IPv 6
Netwerkfuncties Hiermee worden 802.1x en CentreWare Internet
Ethernet-snelheid Hiermee kunt u de transmissiesnelheid van het
Netwerkpingtest Ping is een hulpprogramma voor netwerkbeheer en
AppleTalk Gebruik AppleTalk om in te schakelen dat het
Selecteer het protocol en de
configuratieparameters die u wilt gebruiken in de
netwerkomgeving.
Services ingeschakeld.
netwerk configureren.
wordt gebruikt om te testen of een bepaalde host
bereikbaar is via een IP-netwerk (Internet
Protocol) en om te meten hoe lang pakketten er
over doen om van de lokale host naar een
bestemmingscomputer te worden verzonden,
inclusief de eigen interfaces van de lokale host.
apparaat op een AppleTalk-netwerk kan worden
ingesteld.
NetWare Gebruik NetWare om in te schakelen dat het
apparaat op een NetWare-netwerk kan worden
ingesteld.
84
Xerox Phaser 4600/4620
Handleiding voor de gebruiker
Page 85

Instellingen
Optie Beschrijving
Draadloos Gebruik Draadloos om in te schakelen dat er een
draadloze netwerkverbinding op het apparaat kan
worden geconfigureerd.
Standaard netwerkinstellingen herstellen Hiermee zet u de huidige netwerkinstellingen
terug op de standaardinstellingen.
5. Druk op de pijl omhoog/omlaag om de gewenste optie te selecteren en druk op OK.
6. Druk op de pijl omhoog/omlaag om de gewenste instelling te selecteren en druk op OK om uw
selectie op te slaan.
7. Stel zo nodig de overige opties voor Netwerkinstellingen in. Druk als u klaar bent op Stop om
terug te gaan naar de modus Gereed.
PostScript-instellingen
1. Druk op de toets Menu van het bedieningspaneel.
2. Druk op de pijl omhoog/omlaag om Hulpprogramma's te selecteren en druk op OK.
Opmerking Als er een toegangscode nodig is, raadpleegt u Hulpprogramma's starten op
pagina 82 voor instructies.
3. Druk op de pijl omhoog/omlaag om Instellingen te selecteren en druk op OK.
4. Druk op de pijl omhoog/omlaag om PostScript-instell. te selecteren en druk op OK.
Voor PostScript-instell. zijn de volgende opties en instellingen beschikbaar:
Optie Beschrijving
PostScript-foutinformatie Stelt het apparaat in staat om een PostScript-
foutpagina af te drukken als er tijdens het
afdrukken PostScript-problemen optreden.
5. Druk op de pijl omhoog/omlaag om de gewenste optie te selecteren en druk op OK.
6. Druk op de pijl omhoog/omlaag om de gewenste instelling te selecteren en druk op OK om uw
selectie op te slaan.
7. Stel zo nodig de overige opties voor PostScript-instellingen in. Druk als u klaar bent op Stop om
terug te gaan naar de modus Gereed.
PCL-instellingen
1. Druk op de toets Menu van het bedieningspaneel.
2. Druk op de pijl omhoog/omlaag om Hulpprogramma's te selecteren en druk op OK.
Opmerking Als er een toegangscode nodig is, raadpleegt u Hulpprogramma's starten op
pagina 82 voor instructies.
3. Druk op de pijl omhoog/omlaag om Instellingen te selecteren en druk op OK.
4. Druk op de pijl omhoog/omlaag om PCL-instellingen te selecteren en druk op OK.
Xerox Phaser 4600/4620
Handleiding voor de gebruiker
85
Page 86

Instellingen
De volgende opties voor PCL-instellingen zijn beschikbaar:
Optie Beschrijving
Fon tnum mer Stelt het standaard PCL-font in.
Tekenafstand Stelt de standaard tekenafstand (grootte) van
PCL-fonts in.
Symbolenset Stelt de standaard symbolenset voor PCL-fonts in.
Afdrukstand Stelt de standaard afdrukstand in.
Formulierlengte Stelt het standaard aantal regels per pagina in.
Regelbeëindiging Stelt de standaard regelbeëindiging in.
Breed A4 Stelt het afdrukbare gebied van A4-papier in op 80
tekens met een tekenafstand van 10.
5. Druk op de pijl omhoog/omlaag om de gewenste optie te selecteren en druk op OK.
6. Druk op de pijl omhoog/omlaag om de gewenste instelling te selecteren en druk op OK om uw
selectie op te slaan.
7. Stel zo nodig de overige opties voor PCL-instellingen in. Druk als u klaar bent op Stop om terug te
gaan naar de modus Gereed.
Algemene instellingen
De Afdrukkwaliteitsmodus regelt de kwaliteit van uw afdrukken rechtstreeks. Stel zo nodig de
standaard Afdrukkwaliteitsmodus in.
1. Druk op de toets Menu van het bedieningspaneel.
2. Druk op de pijl omhoog/omlaag om Hulpprogramma's te selecteren en druk op OK.
Opmerking Als er een toegangscode nodig is, raadpleegt u Hulpprogramma's starten op
pagina 82 voor instructies.
3. Druk op de pijl omhoog/omlaag om Instellingen te selecteren en druk op OK.
4. Druk op de pijl omhoog/omlaag om Algemene instellingen te selecteren en druk op OK.
5. Druk op de pijl omhoog/omlaag om Afdrukkwaliteitsmodus te selecteren en druk op OK.
U kunt kiezen uit de volgende opties voor Afdrukkwaliteitsmodus:
Optie Beschrijving
600 x 600 dpi De beste algemene modus voor afdrukken op hoge
snelheid. Produceert scherpe, heldere afdrukken.
1200 x 1200 (verbeterd) Afdrukken van de hoogste kwaliteit met de beste
details. Aanbevolen voor foto's.
Conceptmodus Deze modus bespaart toner en is geschikt voor het
afdrukken van ontwerpen.
86
Xerox Phaser 4600/4620
Handleiding voor de gebruiker
Page 87

6. Druk op de pijl omhoog/omlaag om de gewenste instelling te selecteren en druk op OK.
7. Druk op Stop om terug te keren naar de modus Gereed.
Apparaatinstellingen
1. Druk op de toets Menu van het bedieningspaneel.
2. Druk op de pijl omhoog/omlaag om Hulpprogramma's te selecteren en druk op OK.
Opmerking Als er een toegangscode nodig is, raadpleegt u Hulpprogramma's starten op
pagina 82 voor instructies.
3. Druk op de pijl omhoog/omlaag om Instellingen te selecteren en druk op OK.
4. Druk op de pijl omhoog/omlaag om Apparaatinstellingen te selecteren en druk op OK.
U kunt kiezen uit de volgende opties voor Apparaatinstellingen:
Optie Beschrijving Instellingen
Instellingen
Gebruikersinterface Gebruik deze optie om de taal
van de op het scherm
weergegeven berichten in te
stellen, de opties voor time-out,
of er een opdrachtvel nodig is en
welk papier voor de
opdrachtvellen moet worden
gebruikt.
Datum en tijd U kunt uw apparaat zo instellen
dat de tijd wordt weergegeven
in de 12-uursnotatie of de 24uursnotatie. U kunt ook de
indeling van de datum instellen.
Stnd.eenh. metrisch Hiermee kunt u het apparaat
instellen op het weergeven van
maateenheden in millimeter of
inch.
Standaardpapierformaat Dit is het meest gebruikte
papierformaat dat in het
apparaat wordt gebruikt, en het
formaat dat wordt gebruikt
wanneer er geen ander specifiek
papierformaat is geselecteerd.
•Taal
• Timeout vastgeh. opdr.
• Menu-time-out
•Opdrachtvellen
• Papierselectie
•Datumnotatie
• Tijdnotatie
•Inch
• Millimeter
•Letter
•A4
Beheer stroomverbruik Gebruik deze optie om de
modus Energiebesparing in te
schakelen en in te stellen hoe
lang het duurt voordat de
modus Energiebesparing wordt
ingeschakeld.
• Inst. energiebesparing
• Energiebesparing
Xerox Phaser 4600/4620
Handleiding voor de gebruiker
87
Page 88

Instellingen
Optie Beschrijving Instellingen
Modus Stil Dit stelt het apparaat in op
afdrukken op halve snelheid
(32 ppm) om een geluidsniveau
van 52 dB te bereiken.
Afleveringsinstell. Gebruik deze optie om de
standaard
afleveringsinstellingen te
configureren.
Permanente modus Gebruik deze modus om de
papiersoort en het
papierformaat voor elke lade
permanent in te stellen. De
opgegeven papiersoort van het
opgegeven formaat moet door
de gebruiker worden geplaatst.
•Aan
•Uit
•Sorteren
• 2-zijdig afdrukken
(optioneel)
• Papierbestemming
• Opvangbak verwiss.
• Nietopties (alleen
beschikbaar met
afwerkeenheid)
• Lade 1 (handm. inv.)
•Lade 2
•Lade 3
•Lade 4
•Lade 5
•Lade 6
5. Druk op de pijl omhoog/omlaag om de gewenste optie te selecteren en druk op OK.
6. Druk op de pijl omhoog/omlaag om de gewenste instelling te selecteren en druk op OK om uw
selectie op te slaan.
7. Stel zo nodig de overige Apparaatinstellingen in. Druk als u klaar bent op Stop om terug te gaan
naar de modus Gereed.
88
Xerox Phaser 4600/4620
Handleiding voor de gebruiker
Page 89

Bestandsbeveiliging
Bestandsbeveiliging
Als u afdrukopdrachten met vertrouwelijke inhoud naar het apparaat hebt verzonden, kunt u de op de
harde schijf opgeslagen gegevens na het afdrukken verwijderen met behulp van Direct overschrijven of
Op verzoek overschrijven. De opties openen:
1. Druk op de toets Menu van het bedieningspaneel.
2. Druk op de pijl-omhoog/omlaag om de optie Hulpprogramma's te markeren en druk op OK.
Opmerking Als er een toegangscode nodig is, raadpleegt u Hulpprogramma's starten op
pagina 82 voor instructies.
3. Druk op de pijl-omhoog/omlaag om Bestandsbeveiliging te selecteren en druk op OK.
U kunt kiezen uit de volgende opties voor Bestandsbeveiliging:
Optie Beschrijving
Onmiddellijk overschrijven Gebruik deze optie om de opdracht na het
afdrukken onmiddellijk te overschrijven.
Op verzoek overschrijven Gebruik deze optie om een standaard of volledige
overschrijfprocedure uit te voeren.
• Standaard overschrijven duurt ongeveer
11 minuten en sluit opdrachten en mappen
die in de toepassing Opdrachten opslaan
worden bewaard, uit.
• Volledig overschrijven duurt ongeveer
53 minuten en overschrijft ook opdrachten en
mappen die in de toepassing Opdrachten
opslaan worden bewaard.
4. Druk op de pijl omhoog/omlaag om de gewenste instelling te selecteren en druk op OK om uw
selectie op te slaan.
5. Stel zo nodig de overige opties voor Bestandsbeveiliging in. Druk als u klaar bent op Stop om
terug te gaan naar de modus Gereed.
Xerox Phaser 4600/4620
Handleiding voor de gebruiker
89
Page 90

Opties speciale toepassingen
Opties speciale toepassingen
Deze opties bieden toegang tot speciale toepassingen en functies, die op uw apparaat zijn geladen. De
opties openen:
1. Druk op de toets Menu van het bedieningspaneel.
2. Druk op de pijl-omhoog/omlaag om de optie Hulpprogramma's te markeren en druk op OK.
Opmerking Als er een toegangscode nodig is, raadpleegt u Hulpprogramma's starten op
pagina 82 voor instructies.
3. Druk op de pijl omhoog/omlaag om Opties speciale toepass. te selecteren en druk op OK.
De Opties speciale toepassingen zijn beschikbaar.
Druk op de pijl omhoog/omlaag om de gewenste instelling te selecteren en druk op OK om uw
selectie op te slaan.
4. Stel zo nodig de overige opties voor Opties speciale toepassingen in. Druk als u klaar bent op
Stop om terug te gaan naar de modus Gereed.
90
Xerox Phaser 4600/4620
Handleiding voor de gebruiker
Page 91
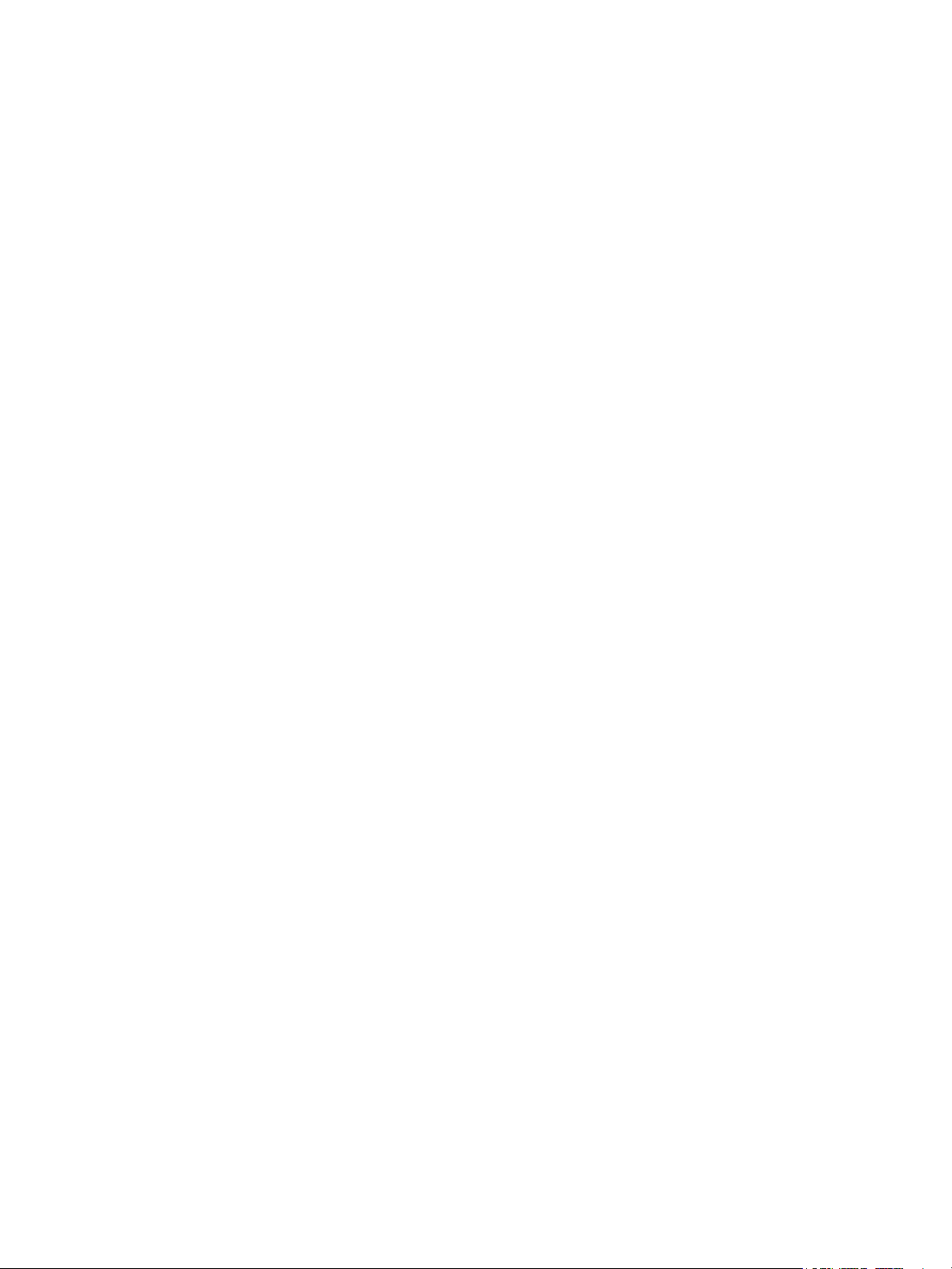
Printer klonen
Printer klonen
Met klonen kunt u de instellingen van een apparaat kopiëren en ze op eenvoudige wijze naar andere
apparaten overbrengen.
Raadpleeg de Handleiding voor de systeembeheerder voor volledige instructies over het klonen van
een printer.
Xerox Phaser 4600/4620
Handleiding voor de gebruiker
91
Page 92
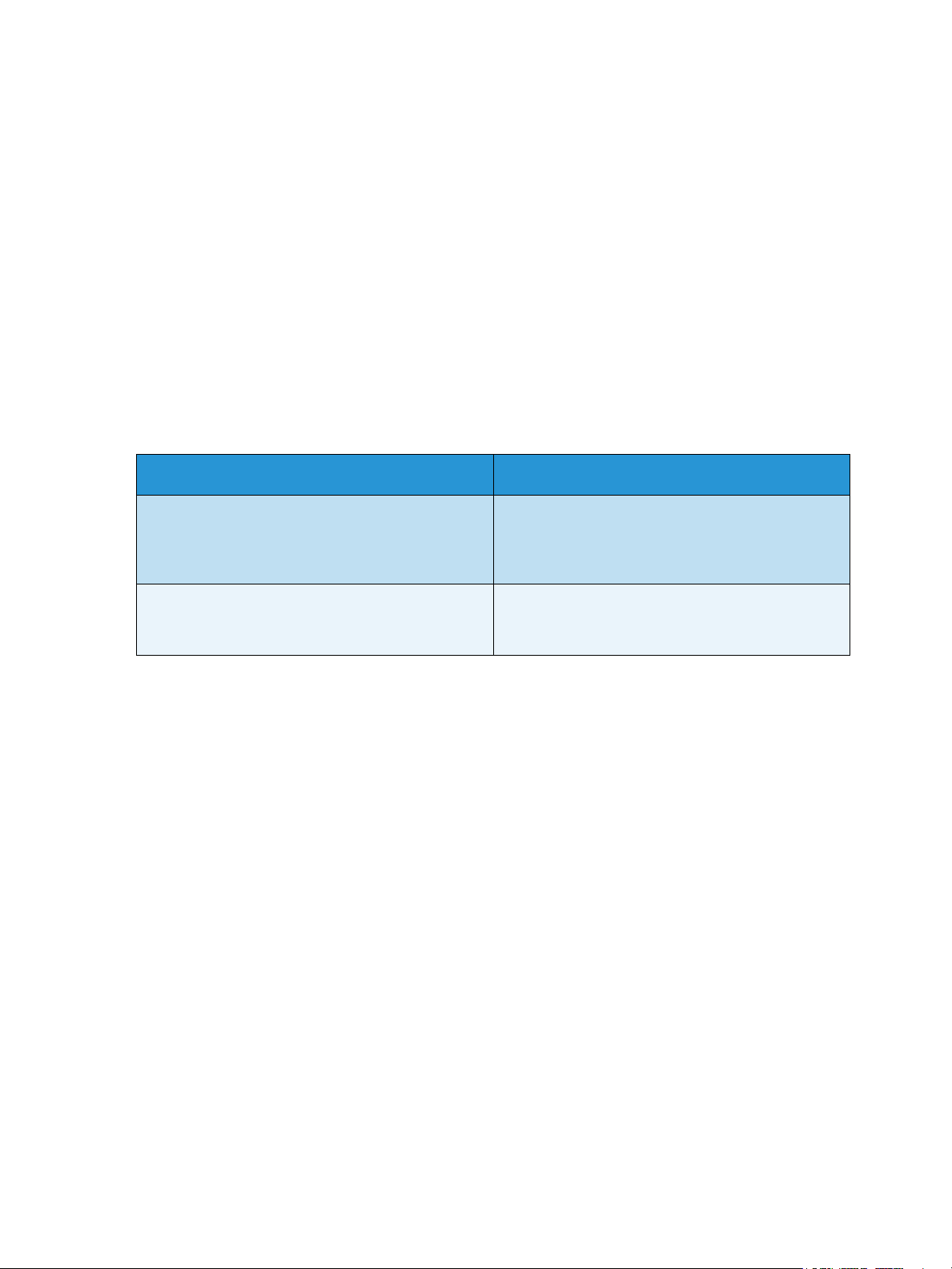
Accounting inschakelen
Accounting inschakelen
De opties in accountadministratie kunnen worden gebruikt voor het beperken van toegang tot het
apparaat en het vastleggen van apparaatgebruik door verschillende opdrachten, groepen of
afdelingen. De opties openen:
1. Druk op de toets Menu van het bedieningspaneel.
2. Druk op de pijl-omhoog/omlaag om de optie Hulpprogramma's te markeren en druk op OK.
Opmerking Als er een toegangscode nodig is, raadpleegt u Hulpprogramma's starten op
pagina 82 voor instructies.
3. Druk op de pijl omhoog/omlaag om Accounting inschakelen te selecteren en druk op OK.
4. Druk op de pijl omhoog/omlaag om Aan te selecteren en druk op OK.
U kunt kiezen uit de volgende opties voor Accounting inschakelen:
Optie Beschrijving
Veri fic atie Gebruik deze optie om de verificatiemodus in of
uit te schakelen. Als u deze optie uitschakelt,
krijgen alle gebruikers-ID's en account-ID's die
worden ingevoerd toegang.
Weergavemodus Gebruik deze optie voor het verbergen van de
gebruikers-ID of account-ID die op het scherm
wordt ingevoerd.
5. Druk op de pijl omhoog/omlaag om de gewenste instelling te selecteren en druk op OK om uw
selectie op te slaan.
6. Druk op Stop om terug te keren naar de modus Gereed.
Voor informatie over het configureren van de opties in accountadministratie raadpleegt u de
Handleiding voor de systeembeheerder.
92
Xerox Phaser 4600/4620
Handleiding voor de gebruiker
Page 93

Algemeen onderhoud en problemen oplossen
In dit hoofdstuk vindt u de volgende onderwerpen:
• Algemeen onderhoud op pagina 94
• Problemen oplossen op pagina 101
• Verdere hulp op pagina 123
8
Xerox Phaser 4600/4620
Handleiding voor de gebruiker
93
Page 94

Algemeen onderhoud
Algemeen onderhoud
Het apparaat bevat verschillende verbruiksartikelen; dit zijn items die moeten worden aangevuld of
vervangen, zoals papier, nietjes en door de klant te vervangen eenheden. Als u Xerox-verbruiksartikelen
wilt bestellen, neem dan contact op met de plaatselijke Xerox-vertegenwoordiger. Zorg ervoor dat u de
volgende informatie bij de hand hebt: bedrijfsnaam, productnummer en serienummer van het
apparaat.
Als SMart eSolutions op uw apparaat is geconfigureerd, kunt u tonercassettes en afdrukmodules voor
uw apparaat proactief met de Supplies Assistant™ beheren, zodat u nooit zonder komt te zitten.
Raadpleeg Supplies Assistant™ op pagina 73 voor meer informatie.
Verbruiksartikelen en papier kunnen worden besteld via www.xerox.com. Raadpleeg Verbruiksartikelen
op pagina 72 voor verdere informatie.
Het serienummer van het apparaat kan worden weergegeven door op de toets Menu te drukken, en
dan Informatie en Info over deze printer te selecteren. Raadpleeg Het serienummer opzoeken op
pagina 123 voor meer informatie over waar u het serienummer kunt vinden.
Vervangbare eenheden
De tonercassette, tonerafvalfles, nietcassette en SMart Kit-afdrukmodule zijn eenheden op het
apparaat die door de klant kunnen worden vervangen, ook wel CRU's genoemd.
Als een CRU moet worden vervangen, verschijnt hierover een bericht op het apparaat. Vervang de
eenheid uitsluitend wanneer het bericht u opdracht geeft dit te doen, of wanneer u door Xerox wordt
gevraagd dit te doen. Volg de instructies in deze handleiding of de instructies die bij het
verbruiksartikel zijn geleverd om de eenheid te vervangen.
VOORZICHTIG: NOOIT vastgeschroefde kleppen of beschermplaten verwijderen wanneer u
verbruiksartikelen vervangt. Achter deze kleppen of beschermplaten bevinden zich geen
onderdelen die in aanmerking komen voor onderhoud door gebruikers. NOOIT een
onderhoudsfunctie proberen uit te voeren tenzij deze specifiek wordt beschreven in de
documentatie die bij uw apparaat is geleverd.
Opslag en hantering
Volg de onderstaande richtlijnen voor het opslaan en hanteren van de vervangbare eenheden:
• Sla de eenheden ongeopend in hun oorspronkelijke verpakking op.
• Sla de eenheden horizontaal op met de juiste zijde naar boven (niet steunend op een uiteinde).
• Bewaar verbruiksartikelen niet:
• bij temperaturen boven 40 °C;
• in een omgeving met een luchtvochtigheid van minder dan 20% of meer dan 80%;
• in een omgeving met extreme temperatuur- of vochtigheidsschommelingen;
• in direct zon- of kunstlicht;
• op stoffige plaatsen;
94
Xerox Phaser 4600/4620
Handleiding voor de gebruiker
Page 95

Algemeen onderhoud
• in een voertuig gedurende een lange periode;
• in een omgeving met corrosieve gassen;
• in een omgeving met zilte lucht.
• Zet verbruiksartikelen niet op de grond in de ruimte waar ze worden bewaard.
• Raak het oppervlak van de lichtgevoelige afdrukmodule niet aan.
• Stel de tonercassette niet bloot aan onnodige trillingen of schokken.
• Draai de afdrukmodule nooit handmatig, vooral niet in omgekeerde richting, omdat de cassette
hierdoor binnenin kan worden beschadigd.
Tonercassette
Tonercassettes bevatten componenten die gevoelig zijn voor temperatuur en vochtigheid. Volg de
aanbevelingen op voor optimale prestaties, de beste kwaliteit en de langste gebruiksduur van uw
nieuwe tonercassette. Bewaar de cassette op de plaats waar de printer wordt gebruikt; idealiter in een
kantooromgeving met geregelde temperatuur en vochtigheid. Laat de tonercassette ongeopend in de
oorspronkelijke verpakking zitten totdat deze wordt geïnstalleerd.
Wanneer de tonercassette leeg is, verschijnt er een bericht op het scherm. De tonercassette vervangen:
1. Open de bovenklep. De tonercassette wordt zichtbaar.
2. Til de oranje hendel enigszins op en verwijder de
tonercassette dan voorzichtig.
In de instructies die met de nieuwe tonercassette zijn
meegeleverd, wordt aangegeven hoe u de gebruikte
tonercassette dient weg te gooien.
WAARSCHUWING: Installeer alleen de juiste tonercassette
van Xerox in het apparaat.
3. Schud de tonercassette, voordat u deze uitpakt, goed om de
toner goed te verspreiden. Haal de tonercassette uit de
verpakking.
4. De tonercassette moet met de juiste zijde naar boven gericht
zijn, anders past hij niet.
Xerox Phaser 4600/4620
Handleiding voor de gebruiker
95
Page 96

Algemeen onderhoud
5. Schuif de tonercassette in het apparaat totdat hij op zijn
plaats vastklikt.
6. Sluit de bovenklep.
Wanneer er een nieuwe tonercassette is geïnstalleerd, stelt het
apparaat de teller en het bericht voor het tonergebruik weer op
nul. Als de geïnstalleerde tonercassette niet nieuw is, detecteert
het apparaat de hoeveelheid resterende toner automatisch en
worden de gebruikerstellers en -berichten dienovereenkomstig
aangepast.
Tonerafvalfles
Bij elke tonercassette wordt een tonerafvalfles meegeleverd. De tonerafvalfles moet tegelijkertijd met
de tonercassette worden vervangen.
De tonerafvalfles vervangen:
1. Open de toegangsklep voor de tonerafvalfles aan de
linkerkant van het apparaat.
2. Verwijder de gebruikte tonerafvalfles en gooi de fles weg in
overeenkomst met de meegeleverde instructies.
3. Pak de nieuwe tonerafvalfles uit en installeer hem.
4. Sluit de toegangsklep.
96
Xerox Phaser 4600/4620
Handleiding voor de gebruiker
Page 97

Algemeen onderhoud
SMart Kit-afdrukmodule
Afdrukmodules bevatten componenten die gevoelig zijn voor temperatuur en vochtigheid. Volg de
aanbevelingen op voor optimale prestaties, de beste kwaliteit en de langste gebruiksduur van uw
nieuwe SMart Kit-afdrukmodule.
De SMart Kit-afdrukmodule vervangen:
1. Verwijder de tonercassette volgens de beschrijving in Tonercassette op pagina 95.
2. Til de oranje hendel enigszins op en verwijder de
afdrukmodule dan voorzichtig.
3. Haal de nieuwe afdrukmodule uit de doos.
4. Verwijder het beschermvel voorzichtig van de afdrukmodule
door de afsluitende tape omhoog te trekken.
5. Schuif de nieuwe afdrukmodule in de sleuf totdat de
afdrukmodule op zijn plaats klikt.
6. Trek de cassettetape recht naar buiten, zonder de tape te
breken.
7. Duw de afdrukmodule nogmaals naar binnen, om te
controleren of hij goed is geplaatst en in de sleuf zit.
8. Vervang de tonercassette volgens de beschrijving in
To n er c a ss e t te op pagina 95.
Xerox Phaser 4600/4620
Handleiding voor de gebruiker
97
Page 98

Algemeen onderhoud
Nietcassette
Als de optionele afwerkeenheid is gemonteerd, ziet u met deze procedure hoe u een gebruikte
nietcassette kunt verwijderen en door een nieuwe nietcassette kunt vervangen. De nietcassette heeft
een capaciteit van 5.000 nietjes.
1. Open de klep van de nietcassette.
2. Trek aan de hendel om de lege nietcassette te verwijderen.
3. Verwijder de gebruikte nietcassette uit de houder.
4. Gooi de gebruikte nietcassette weg.
5. Haal de nieuwe nietcassette uit de doos.
6. Zorg ervoor dat de nietstrips op de bovenkant van de stapel
compleet en vlak zijn. Verwijder eventuele gedeeltelijke strips
en strips die zijn verbogen.
7. Plaats de nieuwe nietcassette in de houder en druk stevig op
de nietcassette totdat deze vastklikt.
8. Sluit de klep van de nieteenheid.
98
Xerox Phaser 4600/4620
Handleiding voor de gebruiker
Page 99

Algemeen onderhoud
Items voor routineonderhoud
Items voor routineonderhoud zijn printeronderdelen die een beperkte levensduur hebben en die
regelmatig moeten worden vervangen. De vervangende onderdelen kunnen onderdelen of sets zijn.
Items voor routineonderhoud kunnen meestal door de klant worden vervangen.
Het enige Item voor routineonderhoud voor de Phaser 4600/4620 is de onderhoudsset. De
onderhoudsset bestaat uit:
•Fuser
•Transportrol
• 12 invoerrollen
Druk de Pagina verbruiksinfo af om te zien hoe lang de onderhoudsset nog mee gaat:
1. Druk op de toets Menu van het bedieningspaneel.
2. Druk op de pijl omhoog/omlaag en selecteer de gewenste
optie bij Informatie. Druk op OK.
3. Druk op de pijl omhoog/omlaag en selecteer de gewenste
optie bij Rapportpagina's. Druk op OK.
4. Druk op de pijl omhoog/omlaag om de optie Pagina
verbruiksinfo te markeren. Druk op OK.
5. Druk op de pijl links/rechts om Ja te selecteren bij de vraag Afdrukken? en druk op OK.
De Pagina verbruiksinfo wordt afgedrukt.
Instructies voor het vervangen van de items voor routineonderhoud worden in de onderhoudsset
meegeleverd.
Apparaat reinigen
WAARSCHUWING: NOOIT organische of sterke chemische oplosmiddelen of reinigingsmiddelen
in een spuitbus voor het reinigen van het apparaat gebruiken. NOOIT vloeistof direct op een
oppervlak gieten. Verbruiksartikelen en reinigingsmiddelen uitsluitend gebruiken op de in deze
documentatie beschreven wijze. Alle reinigingsmaterialen buiten het bereik van kinderen houden.
WAARSCHUWING: GEEN schoonmaakmiddelen in spuitbussen onder druk op of in dit apparaat
gebruiken. Bepaalde spuitbussen bevatten explosieve mengsels en zijn niet geschikt voor gebruik
in elektrische apparatuur. Gebruik van dergelijke reinigingsmiddelen kan explosies of brand
veroorzaken.
VOORZICHTIG: NOOIT de kleppen of beschermplaten verwijderen die met schroeven zijn
bevestigd. Achter deze kleppen of beschermplaten bevinden zich geen onderdelen die in
aanmerking komen voor onderhoud door gebruikers. NOOIT een onderhoudsprocedure proberen
uit te voeren die NIET specifiek wordt beschreven in de documentatie die bij uw apparaat is
geleverd.
Xerox Phaser 4600/4620
Handleiding voor de gebruiker
99
Page 100

Algemeen onderhoud
Bedieningspaneel
Reinig het scherm en het bedieningspaneel regelmatig om deze vrij te houden van stof en vuil.
Wanneer u vingerafdrukken en vegen wilt verwijderen, reinigt u het scherm en het bedieningspaneel als
volgt:
1. Gebruik een zachte, pluisvrije doek, licht bevochtigd met
water.
2. Veeg het hele gebied schoon, inclusief het scherm.
3. Veeg eventuele resten weg met een schone (papieren) doek.
Opvangbak, afwerkeenheid en mailboxvakken
Regelmatige reiniging houdt de uitvoergebieden vrij van stof en vuil.
1. Gebruik een zachte, pluisvrije doek, licht bevochtigd met
water.
2. Veeg de opvangbak, de gebieden in de afwerkeenheid of de
mailboxvakken en de buitenkant van uw apparaat schoon.
3. Veeg eventuele resten weg met een schone (papieren) doek.
Het apparaat verplaatsen
Wanneer het apparaat wordt verplaatst, mag het niet ondersteboven of op zijn kant worden
gehouden. Er kan immers toner vrijkomen binnenin het apparaat waardoor er schade aan het apparaat
kan ontstaan of de afdrukkwaliteit kan verslechteren.
Het apparaat moet door minstens twee personen worden gedragen wanneer het wordt verplaatst.
100
Xerox Phaser 4600/4620
Handleiding voor de gebruiker
 Loading...
Loading...