Page 1
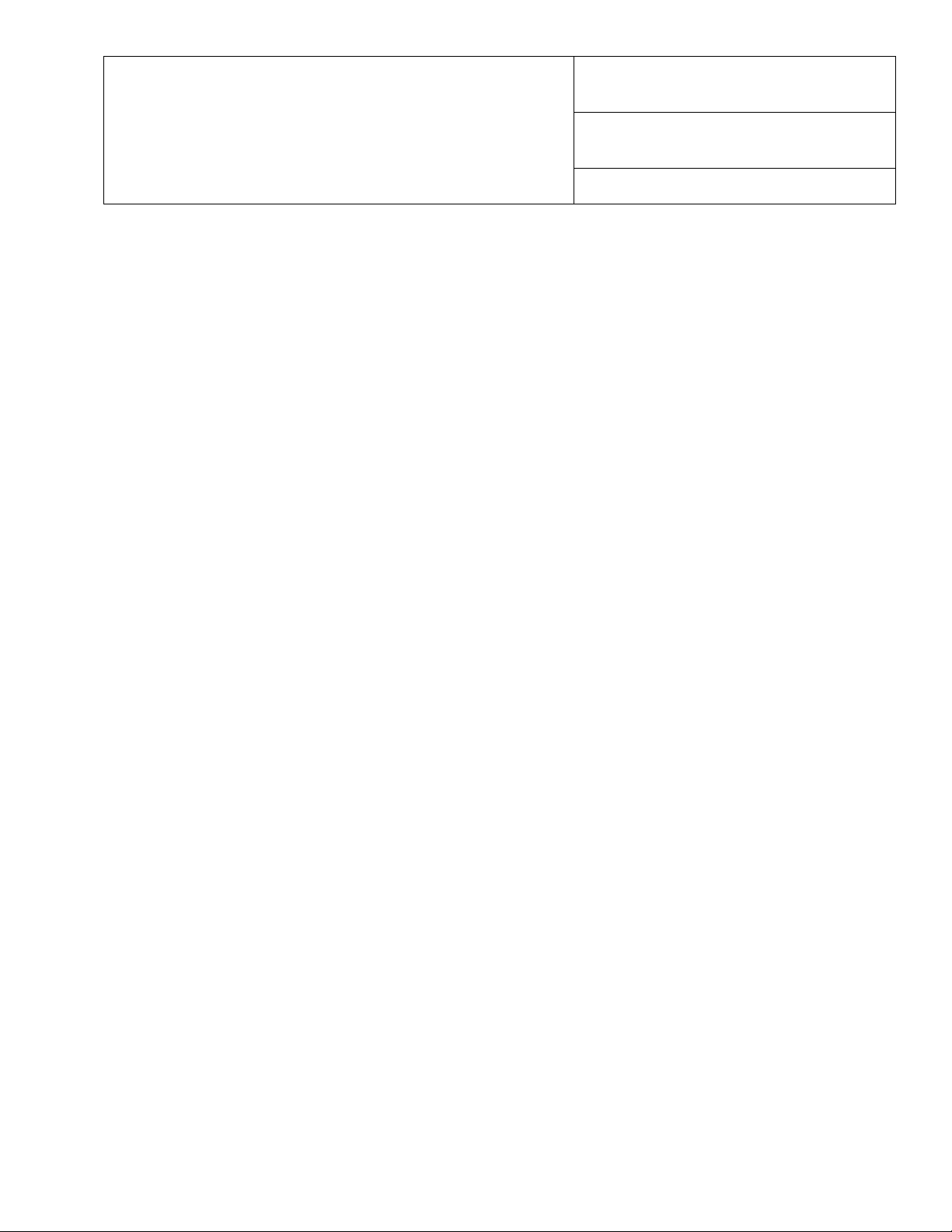
Product
Title
Xerox 4110 / 4590 Copier Printer
“How Do I?” guide for Kinko’s Operators
Date
Basic Instructions
May 2007
Page 1 of 2
Print a file from a client workstation
To print a file from your client workstation:
1. Open the document
2. Select [File] [Print]
3. From the Print window, select the desired printer.
4. Select your desired print options:
For Windows users - Select [Properties]
• Select the [Fiery Printing] tab and your desired print options; then select [OK] repeatedly until job is sent
to printer, OR
• Help to obtain specific information on the printing options
For Macintosh users:
• Select the desired print options; then select [OK] to send the job to the printer, OR
• Help to obtain specific information on the printing options
• You may also refer to PostScript User Guide for information
Copy Only
1. Load documents in document feeder or place a document on the document glass
2. Press [All Services] button (if basic copy screen is not displayed)
3. Select [Copy > Copy Only]
4. Select desired options
5. Enter desired copy quantity
6. Press [Start]
Copy & Save (not frequent for most Kinko’s jobs)
1. Load documents in document feeder or place a document on the document glass
2. Press [All Services] button (if basic copy screen is not displayed)
3. Select [Copy > Copy & Save]
4. Select desired mailbox where the data will be saved
Tip: If necessary, refer to Create Mailbox in the User Guide
NOTE: Data saved in the internal Mailbox is not permanent – data will be deleted when software is reloaded
5. Use the default document name or create a new one
6. Select any other desired options
7. Enter desired copy quantity
8. Press [Start]
Large Volume Copy Jobs (more than 50 pages)
1. Load up to 50 pages in the document feeder and press [All Services] [Copy]
2. Select the method to use (Copy Only, Copy & Save, Save Only).
3. Select the [Job Assembly] tab and then [Large Volume Document]
4. Select [On] and then [Save]
5. Press [Start] to begin.
Page 2
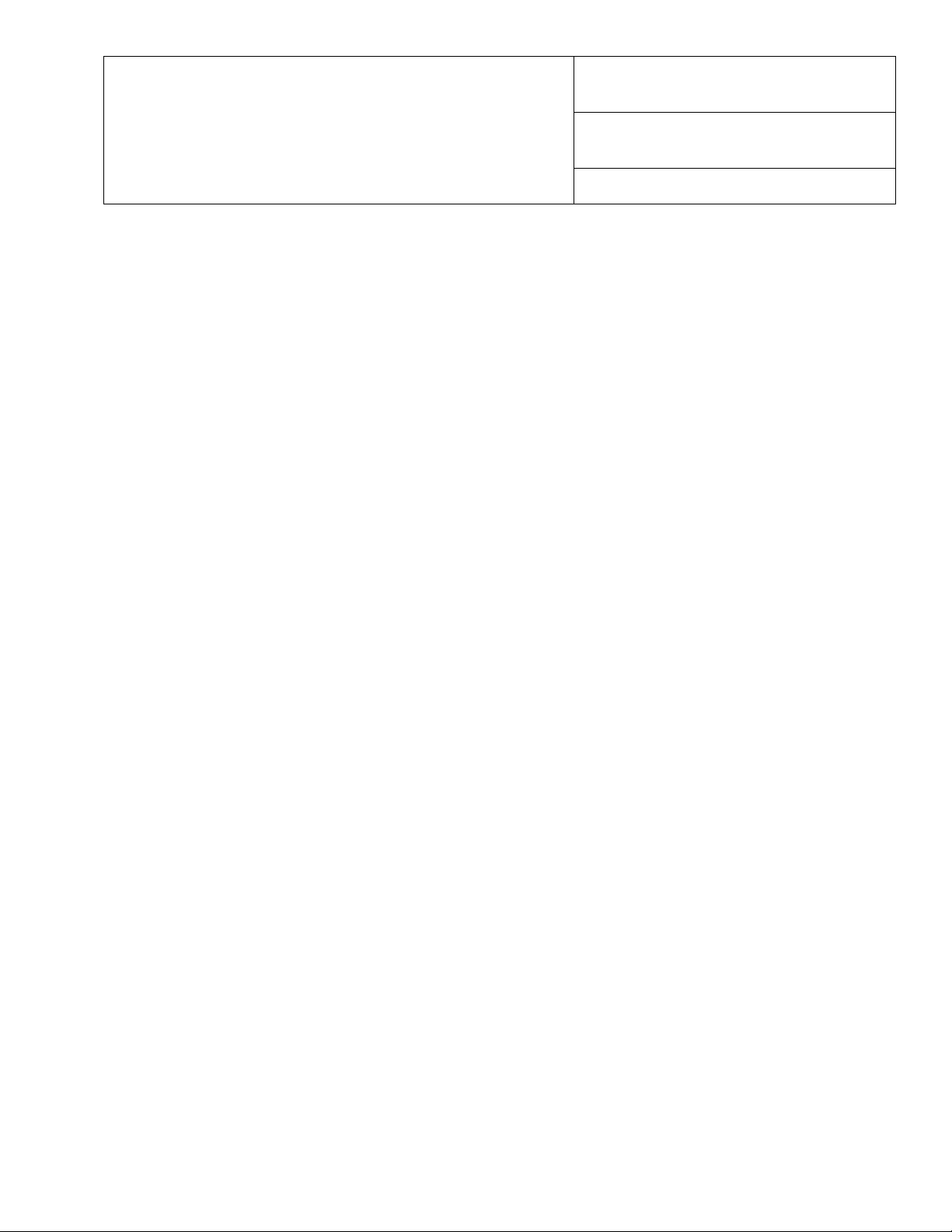
Product
Title
Xerox 4110 / 4590 Copier Printer
“How Do I?” guide for Kinko’s Operators
Date
Basic Instructions
May 2007
Page 2 of 2
6. Select [Next Original] to scan the next batch of pages in the document.
7. When all the pages in the document have been scanned select [Last Original]. The copy or save starts.
More? In the User Guide, check the Copy chapter for Large Volume Documents.
Reprint a Saved Document
To print a saved document:
1. Press [All Services]
2. Select [Check Mailbox] [Copy & Print Jobs]
3. Select the mailbox where the document resides and select [Document List]
4. Select the document to reprint and select [Change Settings/Print]
5. Check the settings and may any necessary changes
6. Select [Print]
More? In the User Guide, check the Mailbox Management chapter for Printing Copy and Print Job
Documents.
Z-fold/Bi Fold/Tri-fold
To fold documents:
1. Select the method to use (Copy Only, Copy & Save, Save Only)
2. Select the [Output Format] tab and then [Folding]
3. Select the type of fold and if the print will be on the inside or outside
4. Select [Save] and proceed with the job setup.
More? In the User Guide, check the Copy chapter or the Mailbox Management chapter for Folding.
 Loading...
Loading...