Page 1
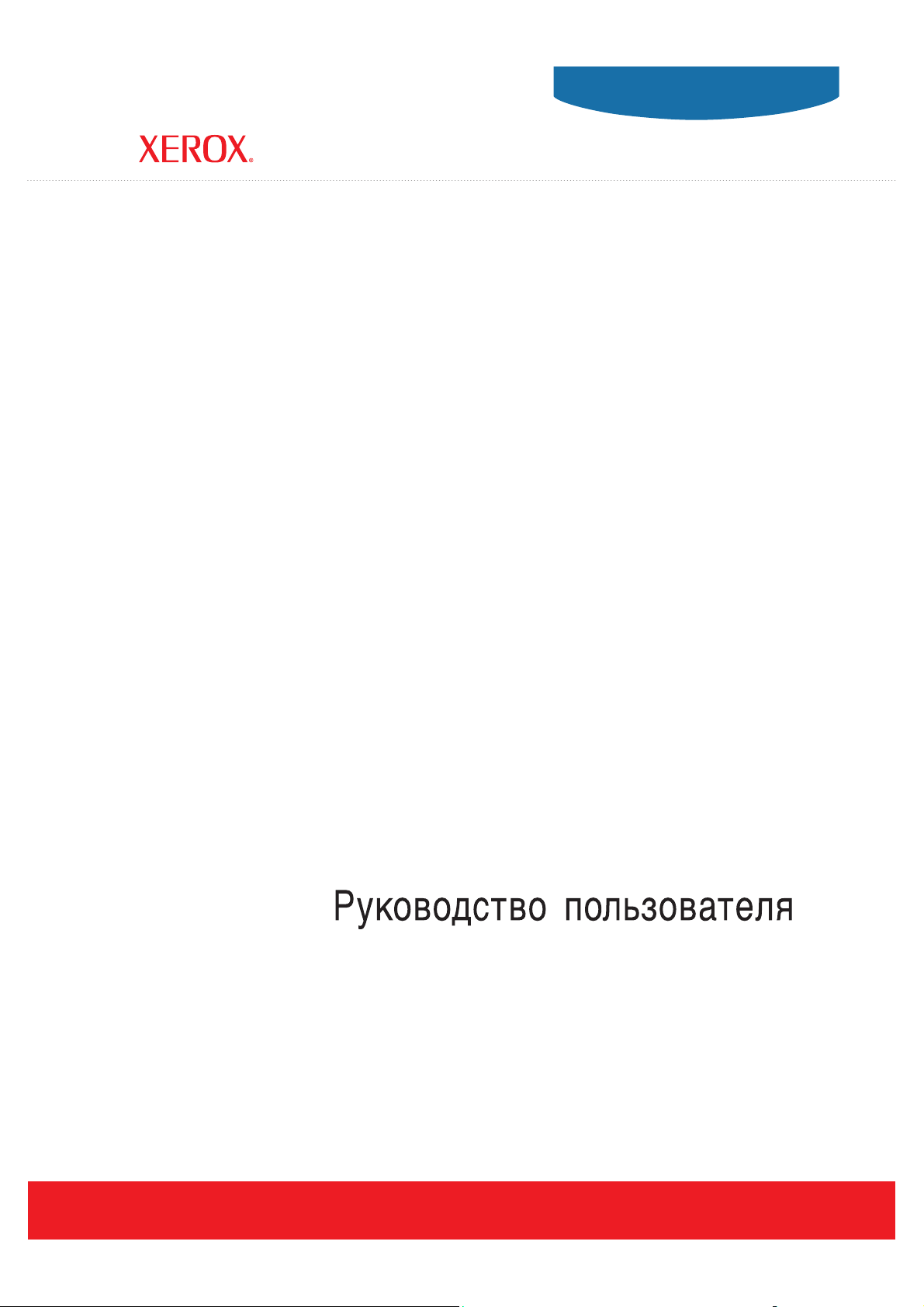
User Guide
Guide d’utilisation
Phaser® 4510
laser printer
Guida dell'utente
Benutzerhandbuch
Guía del usuario
Guia do Usuário
Gebruikershandleiding
Användarhandbok
Betjeningsvejledning
ǼȖȤİȚȡȓįȚȠȤȡȒıIJȘ
www.xerox.com/support
Page 2

Copyright © 2007 Xerox Corporation. Alle Rechte vorbehalten. Rechte für unveröffentlichte Werke vorbehalten unter den
Urheberrechtsgesetzen der USA. Der Inhalt dieser Publikation darf ohne Genehmigung der Xerox Corporation in keinerlei Form
reproduziert werden.
Der Urheberrechtsschutz umfasst alle Formen von urheberrechtlich schützbaren Materialien und Informationen, die derzeit
gesetzlich vorgesehen sind oder im Folgenden gewährt werden. Dazu gehören ohne Einschränkung die aus den
Softwareprogrammen generierten Materialien, die auf dem Bildschirm angezeigt werden, wie beispielsweise Formate, Vorlagen,
Symbole, Bildschirmanzeigen, ihre Optik usw.
®
XEROX
, CentreDirect®, CentreWare®, Phaser®, PhaserSMART®, PrintingScout™ und Walk-Up® sind Marken der
Xerox Corporation in den USA und/oder anderen Ländern.
Reader®, Adobe Type Manager®, ATM™, Flash®, Macromedia®, Photoshop® und PostScript® sind Marken von
Adobe
Adobe Systems Incorporated in den USA und/oder anderen Ländern.
®
, AppleTalk®, Bonjour®, EtherTalk®, LaserWriter®, LocalTalk®, Macintosh®, Mac OS® und TrueType® sind Marken von
Apple
Apple Computer, Inc. in den USA und/oder anderen Ländern.
®
HP-GL
, HP-UX® und PCL® sind Marken der Hewlett-Packard Corporation in den USA und/oder anderen Ländern.
®
und AIX® sind Marken der International Business Machines Corporation in den USA und/oder anderen Ländern.
IBM
®
Microsoft
, Vista™, Windows® und Windows Server™ sind Marken der Microsoft Corporation in den USA und/oder anderen
Ländern.
®
, NetWare®, NDPS®, NDS®, Novell Directory Services®, IPX™ und Novell Distributed Print Services™ sind Marken
Novell
von Novell, Incorporated in den USA und/oder anderen Ländern.
SM
Sun
, Sun Microsystems™ und Solaris™ sind Marken von Sun Microsystems, Incorporated in den USA und/oder anderen
Ländern.
®
ist eine Marke von SWOP, Inc.
SWOP
®
ist eine Marke in den USA und anderen Ländern, für die durch X/Open Company Limited Exklusivlizenzen erteilt
UNIX
werden.
Als E
NERGY STAR
konform mit den E
®
-Partner hat die Xerox Corporation dieses Produkt (Phaser-Konfigurationen 4510DT und Phaser 4510DX) als
NERGY STAR-Richtlinien zur Energieeinsparung eingestuft. Der Name und das Logo ENERGY STAR sind in den
USA eingetragene Marken.
Page 3
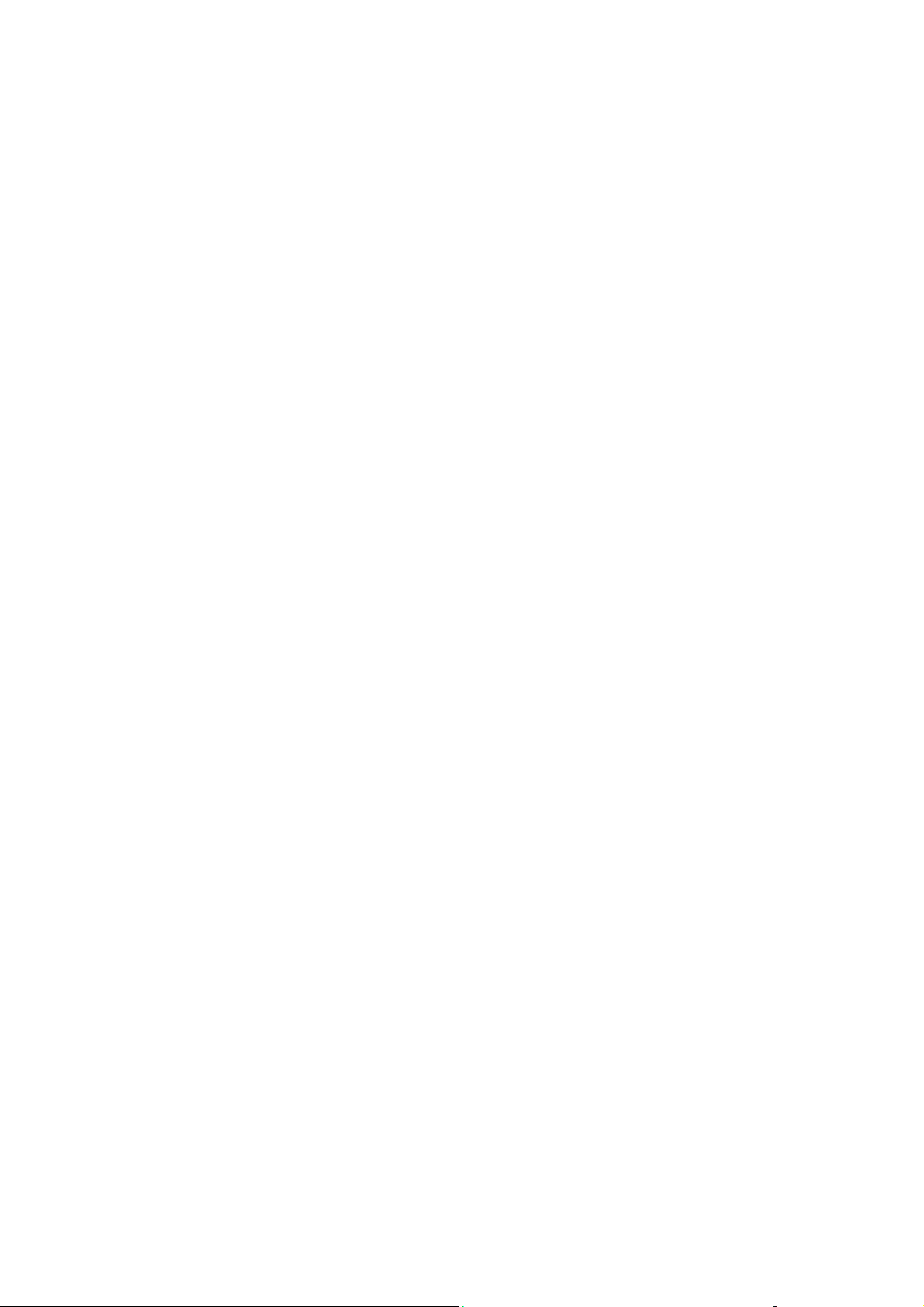
Inhalt
1 Druckerfunktionen
Druckerkomponenten . . . . . . . . . . . . . . . . . . . . . . . . . . . . . . . . . . . . . . . . . . . . . . . . . . . . . . 1-2
Ansicht von vorn und rechts . . . . . . . . . . . . . . . . . . . . . . . . . . . . . . . . . . . . . . . . . . . . 1-2
Ansicht von hinten und links . . . . . . . . . . . . . . . . . . . . . . . . . . . . . . . . . . . . . . . . . . . 1-3
Innere Bauteile . . . . . . . . . . . . . . . . . . . . . . . . . . . . . . . . . . . . . . . . . . . . . . . . . . . . . . 1-3
Druckerkonfigurationen. . . . . . . . . . . . . . . . . . . . . . . . . . . . . . . . . . . . . . . . . . . . . . . . . . . . . 1-4
Standardfunktionen . . . . . . . . . . . . . . . . . . . . . . . . . . . . . . . . . . . . . . . . . . . . . . . . . . . 1-4
Konfigurationen . . . . . . . . . . . . . . . . . . . . . . . . . . . . . . . . . . . . . . . . . . . . . . . . . . . . . 1-5
Optionen . . . . . . . . . . . . . . . . . . . . . . . . . . . . . . . . . . . . . . . . . . . . . . . . . . . . . . . . . . . 1-6
Erweiterungen . . . . . . . . . . . . . . . . . . . . . . . . . . . . . . . . . . . . . . . . . . . . . . . . . . . . . . . 1-6
Bedienfeld . . . . . . . . . . . . . . . . . . . . . . . . . . . . . . . . . . . . . . . . . . . . . . . . . . . . . . . . . . . . . . . 1-7
Bedienfeldfunktionen . . . . . . . . . . . . . . . . . . . . . . . . . . . . . . . . . . . . . . . . . . . . . . . . . 1-7
Bedienfeldlayout . . . . . . . . . . . . . . . . . . . . . . . . . . . . . . . . . . . . . . . . . . . . . . . . . . . . . 1-8
Menüübersicht. . . . . . . . . . . . . . . . . . . . . . . . . . . . . . . . . . . . . . . . . . . . . . . . . . . . . . . 1-8
Informationsseiten. . . . . . . . . . . . . . . . . . . . . . . . . . . . . . . . . . . . . . . . . . . . . . . . . . . . 1-9
Beispielseiten . . . . . . . . . . . . . . . . . . . . . . . . . . . . . . . . . . . . . . . . . . . . . . . . . . . . . . . 1-9
Weitere Informationen. . . . . . . . . . . . . . . . . . . . . . . . . . . . . . . . . . . . . . . . . . . . . . . . . . . . . 1-10
Informationsquellen . . . . . . . . . . . . . . . . . . . . . . . . . . . . . . . . . . . . . . . . . . . . . . . . . 1-10
Xerox Support-Zentrum . . . . . . . . . . . . . . . . . . . . . . . . . . . . . . . . . . . . . . . . . . . . . . 1-11
2 Netzwerk
Übersicht über die Einrichtung und Konfiguration des Druckers im Netzwerk . . . . . . . . . . 2-2
Verbindungsmethode wählen . . . . . . . . . . . . . . . . . . . . . . . . . . . . . . . . . . . . . . . . . . . . . . . . 2-3
Ethernet-Verbindung (empfohlen) . . . . . . . . . . . . . . . . . . . . . . . . . . . . . . . . . . . . . . . 2-3
USB-Anschluss . . . . . . . . . . . . . . . . . . . . . . . . . . . . . . . . . . . . . . . . . . . . . . . . . . . . . . 2-4
Parallelanschluss . . . . . . . . . . . . . . . . . . . . . . . . . . . . . . . . . . . . . . . . . . . . . . . . . . . . . 2-4
Netzwerkadresse konfigurieren . . . . . . . . . . . . . . . . . . . . . . . . . . . . . . . . . . . . . . . . . . . . . . . 2-5
TCP/IP- und IP-Adressen . . . . . . . . . . . . . . . . . . . . . . . . . . . . . . . . . . . . . . . . . . . . . . 2-5
IP-Adresse des Druckers automatisch festlegen . . . . . . . . . . . . . . . . . . . . . . . . . . . . . 2-6
IP-Adresse des Druckers dynamisch festlegen . . . . . . . . . . . . . . . . . . . . . . . . . . . . . . 2-6
IP-Adresse des Druckers manuell festlegen . . . . . . . . . . . . . . . . . . . . . . . . . . . . . . . . 2-8
Druckertreiberinstallation . . . . . . . . . . . . . . . . . . . . . . . . . . . . . . . . . . . . . . . . . . . . . . . . . . 2-10
Verfügbare Treiber . . . . . . . . . . . . . . . . . . . . . . . . . . . . . . . . . . . . . . . . . . . . . . . . . . 2-10
Windows 2000 und höher . . . . . . . . . . . . . . . . . . . . . . . . . . . . . . . . . . . . . . . . . . . . . 2-11
Macintosh OS X, Version 10.2 und höher . . . . . . . . . . . . . . . . . . . . . . . . . . . . . . . . 2-11
Laserdrucker Phaser® 4510
i
Page 4
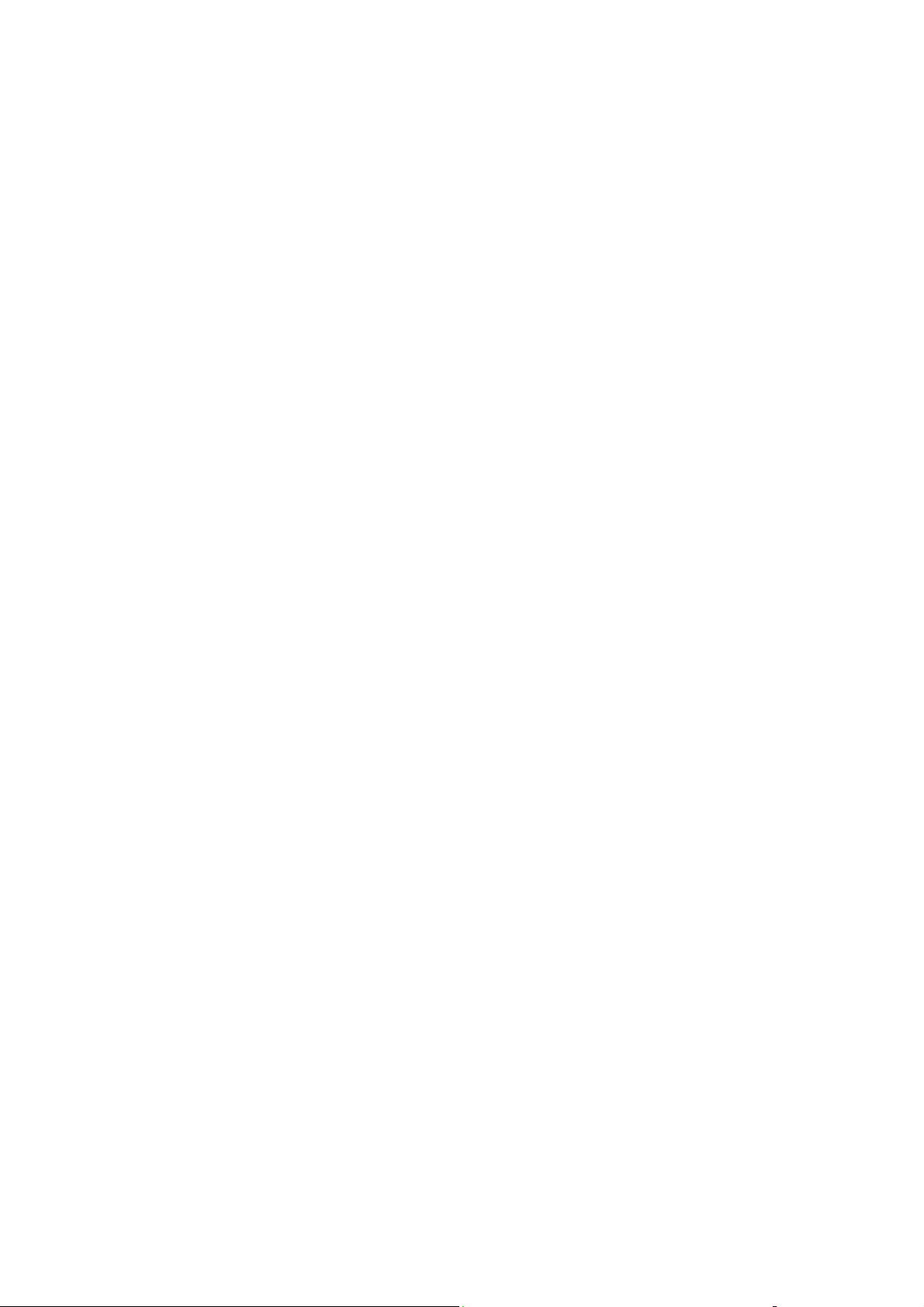
Inhalt
3 Grundlegende Informationen zum Drucken
Überblick über grundlegende Schritte. . . . . . . . . . . . . . . . . . . . . . . . . . . . . . . . . . . . . . . . . . 3-2
Unterstützte Papier- und Mediensorten . . . . . . . . . . . . . . . . . . . . . . . . . . . . . . . . . . . . . . . . . 3-3
Richtlinien zur Papierverwendung . . . . . . . . . . . . . . . . . . . . . . . . . . . . . . . . . . . . . . . 3-3
Papier, das zu Schäden am Drucker führen kann . . . . . . . . . . . . . . . . . . . . . . . . . . . . 3-4
Richtlinien zur Papieraufbewahrung. . . . . . . . . . . . . . . . . . . . . . . . . . . . . . . . . . . . . . 3-5
Unterstützte Papierformate und -gewichte . . . . . . . . . . . . . . . . . . . . . . . . . . . . . . . . . 3-5
Papier einlegen . . . . . . . . . . . . . . . . . . . . . . . . . . . . . . . . . . . . . . . . . . . . . . . . . . . . . . . . . . . 3-7
Hinweise für das Einlegen von Papier . . . . . . . . . . . . . . . . . . . . . . . . . . . . . . . . . . . . 3-7
Papier in Fach 1 einlegen . . . . . . . . . . . . . . . . . . . . . . . . . . . . . . . . . . . . . . . . . . . . . . 3-8
Papier in die Fächer 2, 3 und 4 einlegen. . . . . . . . . . . . . . . . . . . . . . . . . . . . . . . . . . 3-12
Modus Fach 1 und Modus Fach 2-N. . . . . . . . . . . . . . . . . . . . . . . . . . . . . . . . . . . . . 3-17
Druckoptionen auswählen . . . . . . . . . . . . . . . . . . . . . . . . . . . . . . . . . . . . . . . . . . . . . . . . . . 3-18
Faktoren, die die Druckerleistung beeinflussen . . . . . . . . . . . . . . . . . . . . . . . . . . . . 3-18
Druckeinstellungen auswählen (Windows) . . . . . . . . . . . . . . . . . . . . . . . . . . . . . . . 3-18
Optionen für einen individuellen Auftrag auswählen (Windows) . . . . . . . . . . . . . . 3-19
Optionen für einen individuellen Auftrag auswählen (Macintosh) . . . . . . . . . . . . . 3-20
Duplexdruck . . . . . . . . . . . . . . . . . . . . . . . . . . . . . . . . . . . . . . . . . . . . . . . . . . . . . . . . . . . . 3-22
Hinweise für den automatischen Duplexdruck . . . . . . . . . . . . . . . . . . . . . . . . . . . . . 3-22
Bindekantenoptionen . . . . . . . . . . . . . . . . . . . . . . . . . . . . . . . . . . . . . . . . . . . . . . . . 3-23
Duplexdruck auswählen . . . . . . . . . . . . . . . . . . . . . . . . . . . . . . . . . . . . . . . . . . . . . . 3-23
Spezialmedien bedrucken . . . . . . . . . . . . . . . . . . . . . . . . . . . . . . . . . . . . . . . . . . . . . . . . . . 3-24
Transparentfolien . . . . . . . . . . . . . . . . . . . . . . . . . . . . . . . . . . . . . . . . . . . . . . . . . . . 3-24
Umschläge. . . . . . . . . . . . . . . . . . . . . . . . . . . . . . . . . . . . . . . . . . . . . . . . . . . . . . . . . 3-31
Aufkleber . . . . . . . . . . . . . . . . . . . . . . . . . . . . . . . . . . . . . . . . . . . . . . . . . . . . . . . . . 3-35
Karteikarten drucken. . . . . . . . . . . . . . . . . . . . . . . . . . . . . . . . . . . . . . . . . . . . . . . . . 3-40
Benutzerdefinierte Papierformate . . . . . . . . . . . . . . . . . . . . . . . . . . . . . . . . . . . . . . . 3-42
Benutzerdefinierte Papiersorten erstellen . . . . . . . . . . . . . . . . . . . . . . . . . . . . . . . . . 3-45
4 Druckqualität
Ausgabequalität steuern. . . . . . . . . . . . . . . . . . . . . . . . . . . . . . . . . . . . . . . . . . . . . . . . . . . . . 4-2
Druckqualitätsmodus auswählen. . . . . . . . . . . . . . . . . . . . . . . . . . . . . . . . . . . . . . . . . 4-2
Laserdrucker Phaser® 4510
ii
Page 5
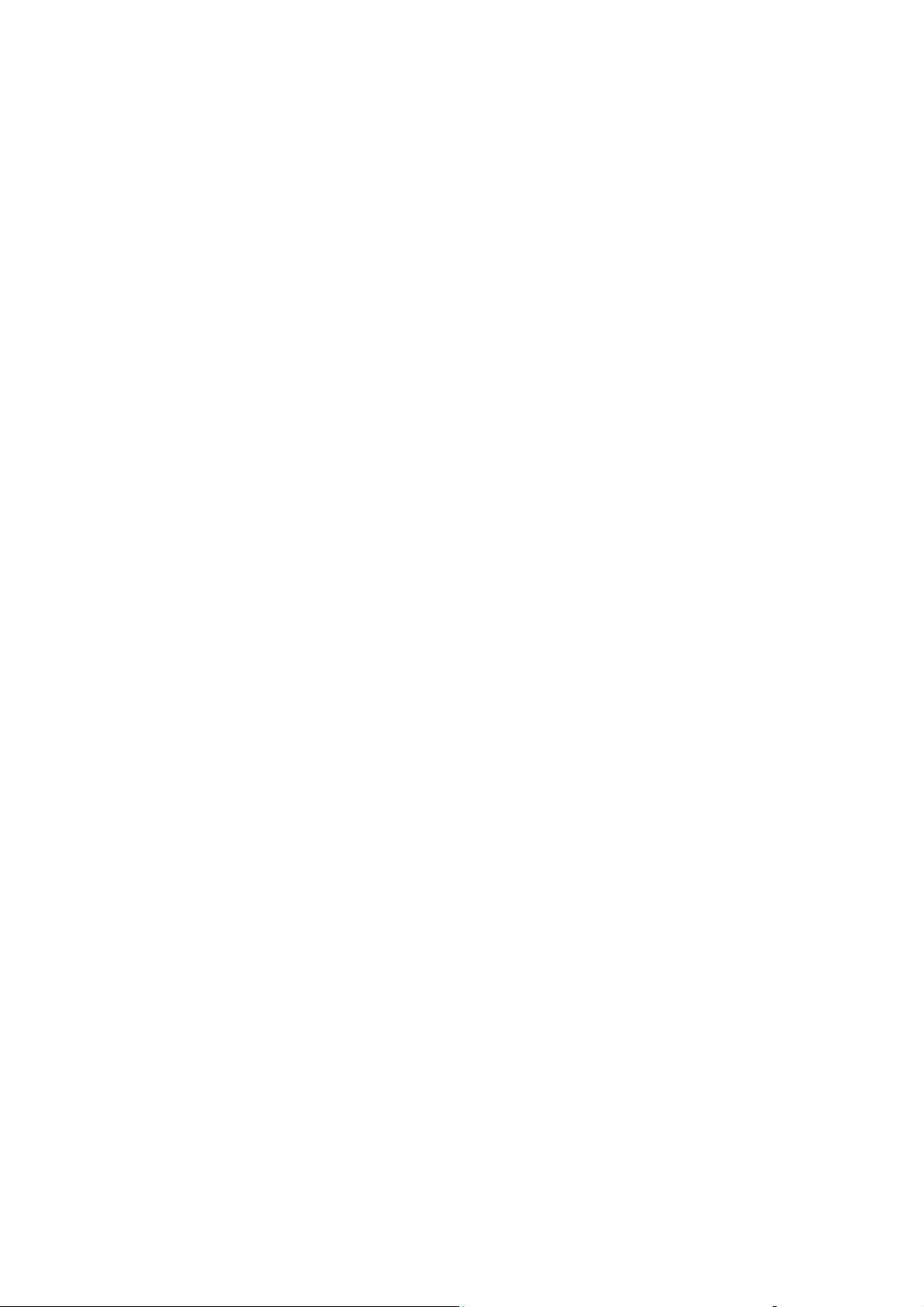
Inhalt
Lösungen für Probleme mit der Druckqualität . . . . . . . . . . . . . . . . . . . . . . . . . . . . . . . . . . . 4-3
Helle Drucke . . . . . . . . . . . . . . . . . . . . . . . . . . . . . . . . . . . . . . . . . . . . . . . . . . . . . . . . 4-4
Leere Seiten. . . . . . . . . . . . . . . . . . . . . . . . . . . . . . . . . . . . . . . . . . . . . . . . . . . . . . . . . 4-5
Schwarze Ausdrucke. . . . . . . . . . . . . . . . . . . . . . . . . . . . . . . . . . . . . . . . . . . . . . . . . . 4-6
Auslassungen – Horizontale Linien . . . . . . . . . . . . . . . . . . . . . . . . . . . . . . . . . . . . . . 4-7
Auslassungen – Vertikale Linien . . . . . . . . . . . . . . . . . . . . . . . . . . . . . . . . . . . . . . . . 4-8
Horizontale dunkle Streifen . . . . . . . . . . . . . . . . . . . . . . . . . . . . . . . . . . . . . . . . . . . . 4-9
Vertikale dunkle Streifen . . . . . . . . . . . . . . . . . . . . . . . . . . . . . . . . . . . . . . . . . . . . . 4-10
Schwarze Flecken . . . . . . . . . . . . . . . . . . . . . . . . . . . . . . . . . . . . . . . . . . . . . . . . . . . 4-11
Nicht oder nur teilweise fixiertes Druckbild. . . . . . . . . . . . . . . . . . . . . . . . . . . . . . . 4-12
Geknitterte Ausdrucke . . . . . . . . . . . . . . . . . . . . . . . . . . . . . . . . . . . . . . . . . . . . . . . 4-13
Verschmierte Ausdrucke. . . . . . . . . . . . . . . . . . . . . . . . . . . . . . . . . . . . . . . . . . . . . . 4-14
Gelegentliche Auslassungen an verschiedenen Stellen . . . . . . . . . . . . . . . . . . . . . . 4-14
Wiederholungsfehler. . . . . . . . . . . . . . . . . . . . . . . . . . . . . . . . . . . . . . . . . . . . . . . . . 4-15
Fixiertemperatur einstellen . . . . . . . . . . . . . . . . . . . . . . . . . . . . . . . . . . . . . . . . . . . . 4-16
Druckbereich ist nicht auf dem Papier zentriert . . . . . . . . . . . . . . . . . . . . . . . . . . . . 4-16
5Wartung
Druckerreinigung. . . . . . . . . . . . . . . . . . . . . . . . . . . . . . . . . . . . . . . . . . . . . . . . . . . . . . . . . . 5-2
Außenflächen des Druckers reinigen . . . . . . . . . . . . . . . . . . . . . . . . . . . . . . . . . . . . . 5-2
Zuführrolle reinigen . . . . . . . . . . . . . . . . . . . . . . . . . . . . . . . . . . . . . . . . . . . . . . . . . . 5-2
Verbrauchsmaterialien bestellen . . . . . . . . . . . . . . . . . . . . . . . . . . . . . . . . . . . . . . . . . . . . . . 5-5
Verbrauchsmaterialien . . . . . . . . . . . . . . . . . . . . . . . . . . . . . . . . . . . . . . . . . . . . . . . . 5-5
Elemente zur regelmäßigen Wartung . . . . . . . . . . . . . . . . . . . . . . . . . . . . . . . . . . . . . 5-5
Bestellzeitpunkt. . . . . . . . . . . . . . . . . . . . . . . . . . . . . . . . . . . . . . . . . . . . . . . . . . . . . . 5-6
Verbrauchsmaterialien recyceln . . . . . . . . . . . . . . . . . . . . . . . . . . . . . . . . . . . . . . . . . 5-6
Längerer Nichtgebrauch . . . . . . . . . . . . . . . . . . . . . . . . . . . . . . . . . . . . . . . . . . . . . . . . . . . . 5-7
Drucker transportieren und verpacken . . . . . . . . . . . . . . . . . . . . . . . . . . . . . . . . . . . . . . . . . 5-8
Vorsichtsmaßnahmen beim Transport des Druckers . . . . . . . . . . . . . . . . . . . . . . . . . 5-8
Drucker innerhalb des Büros umstellen . . . . . . . . . . . . . . . . . . . . . . . . . . . . . . . . . . . 5-8
Drucker für längere Transporte vorbereiten . . . . . . . . . . . . . . . . . . . . . . . . . . . . . . . . 5-8
6 Fehlerbehebung
Papierstaus beseitigen . . . . . . . . . . . . . . . . . . . . . . . . . . . . . . . . . . . . . . . . . . . . . . . . . . . . . . 6-2
Staus vermeiden . . . . . . . . . . . . . . . . . . . . . . . . . . . . . . . . . . . . . . . . . . . . . . . . . . . . . 6-2
Stau an Fach 1, 2, 3 oder 4 . . . . . . . . . . . . . . . . . . . . . . . . . . . . . . . . . . . . . . . . . . . . . 6-3
Stau an der Ausgabe oder an der hinteren Abdeckung . . . . . . . . . . . . . . . . . . . . . . . . 6-7
Stau an der Ausgabe oder an der hinteren Abdeckung (mit Duplexeinheit) . . . . . . . 6-9
Stau an der Ausgabe - Öffnen Sie zum Beseitigen die obere Abdeckung . . . . . . . . 6-11
Stau an der oberen Abdeckung . . . . . . . . . . . . . . . . . . . . . . . . . . . . . . . . . . . . . . . . . 6-13
Stau an der Duplexeinheit. . . . . . . . . . . . . . . . . . . . . . . . . . . . . . . . . . . . . . . . . . . . . 6-17
Stau am Stapler . . . . . . . . . . . . . . . . . . . . . . . . . . . . . . . . . . . . . . . . . . . . . . . . . . . . . 6-18
Papierformatstau . . . . . . . . . . . . . . . . . . . . . . . . . . . . . . . . . . . . . . . . . . . . . . . . . . . . 6-20
Laserdrucker Phaser® 4510
iii
Page 6
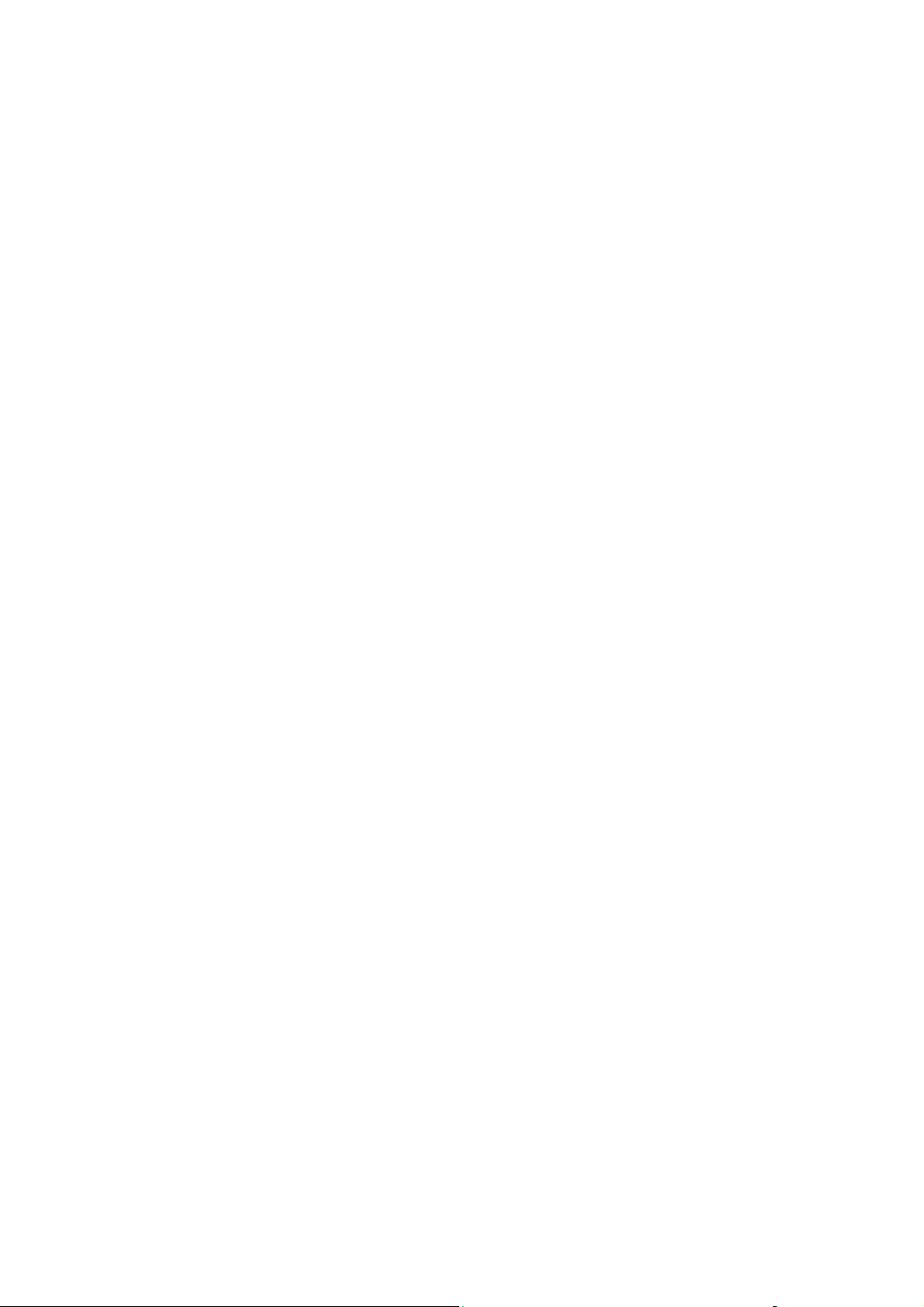
Inhalt
Hilfe. . . . . . . . . . . . . . . . . . . . . . . . . . . . . . . . . . . . . . . . . . . . . . . . . . . . . . . . . . . . . . . . . . . 6-24
Bedienfeldmeldungen . . . . . . . . . . . . . . . . . . . . . . . . . . . . . . . . . . . . . . . . . . . . . . . . 6-24
PrintingScout-Warnmeldungen. . . . . . . . . . . . . . . . . . . . . . . . . . . . . . . . . . . . . . . . . 6-24
PhaserSMART Technischer Support . . . . . . . . . . . . . . . . . . . . . . . . . . . . . . . . . . . . 6-25
Online-Support-Assistent . . . . . . . . . . . . . . . . . . . . . . . . . . . . . . . . . . . . . . . . . . . . . 6-25
Web-Links. . . . . . . . . . . . . . . . . . . . . . . . . . . . . . . . . . . . . . . . . . . . . . . . . . . . . . . . . 6-26
A Benutzersicherheit
Index
Laserdrucker Phaser® 4510
iv
Page 7
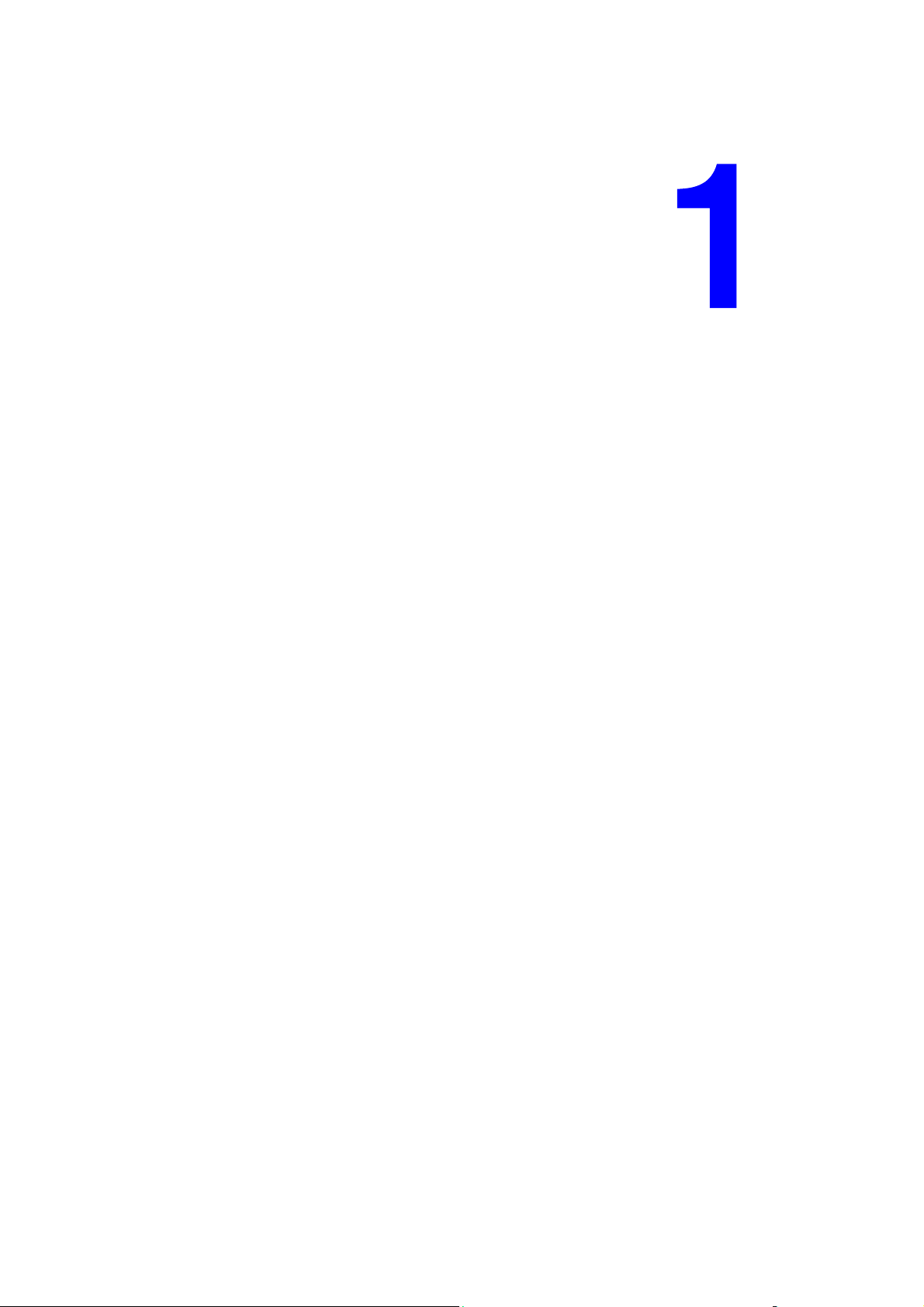
Druckerfunktionen
Die Themen in diesem Kapitel:
■ Druckerkomponenten auf Seite 1-2
■ Druckerkonfigurationen auf Seite 1-4
■ Bedienfeld auf Seite 1-7
■ Weitere Informationen auf Seite 1-10
Laserdrucker Phaser® 4510
1-1
Page 8
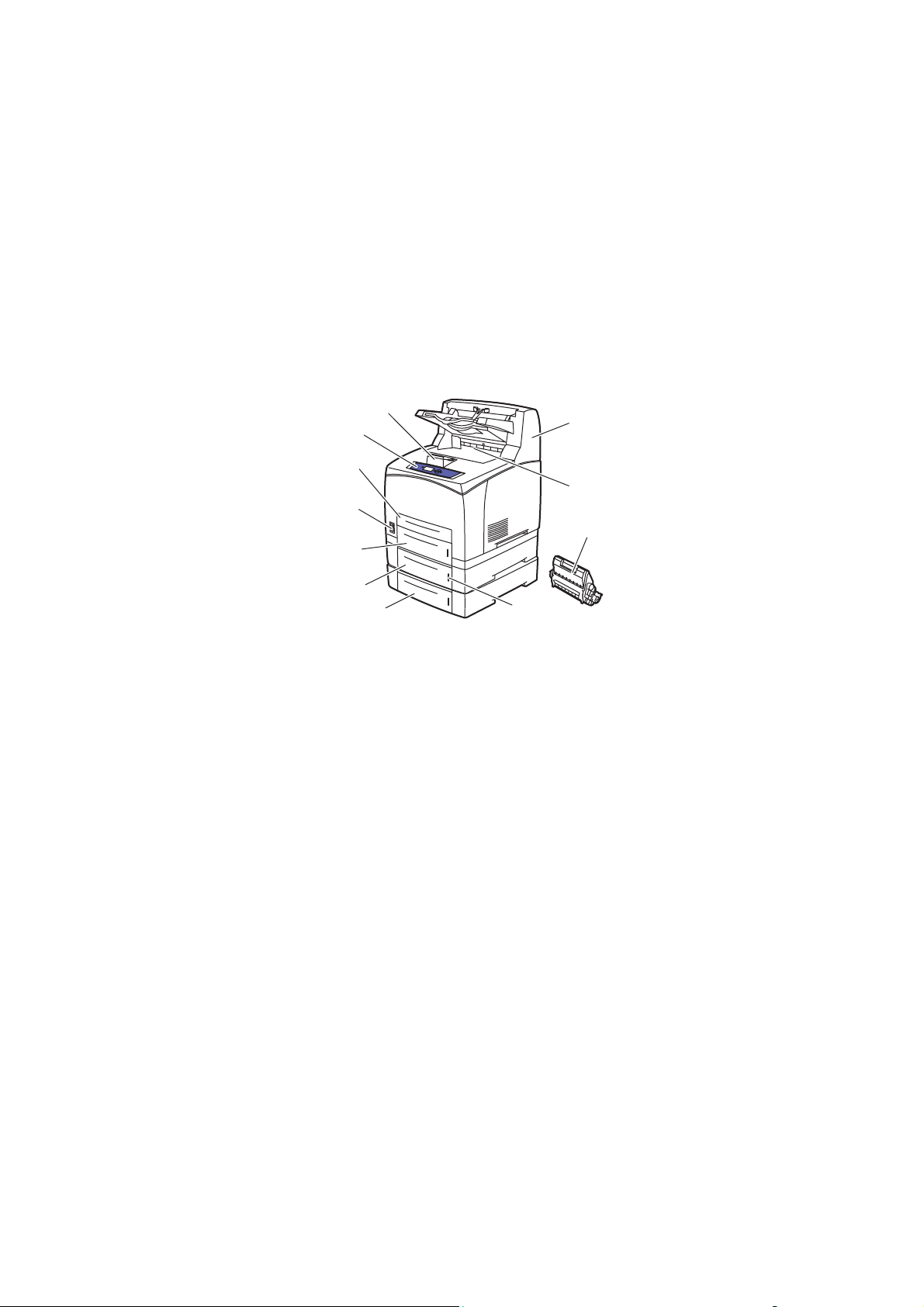
Druckerkomponenten
Die Themen in diesem Abschnitt:
■ Ansicht von vorn und rechts auf Seite 1-2
■ Ansicht von hinten und links auf Seite 1-3
■ Innere Bauteile auf Seite 1-3
Ansicht von vorn und rechts
Druckerkomponenten
1. Papierstopp
2. Bedienfeld
3. Fach 1
4. Netzschalter
5. Fach 2
6. Optionales Fach 3
7. Optionales Fach 4
8. Papieranzeige
9. Druckkartusche
10. Standardausgabefach
11. Optionaler 500-Blatt-Stapler
1
2
11
3
10
4
9
5
6
7
8
4510-066
Laserdrucker Phaser® 4510
1-2
Page 9
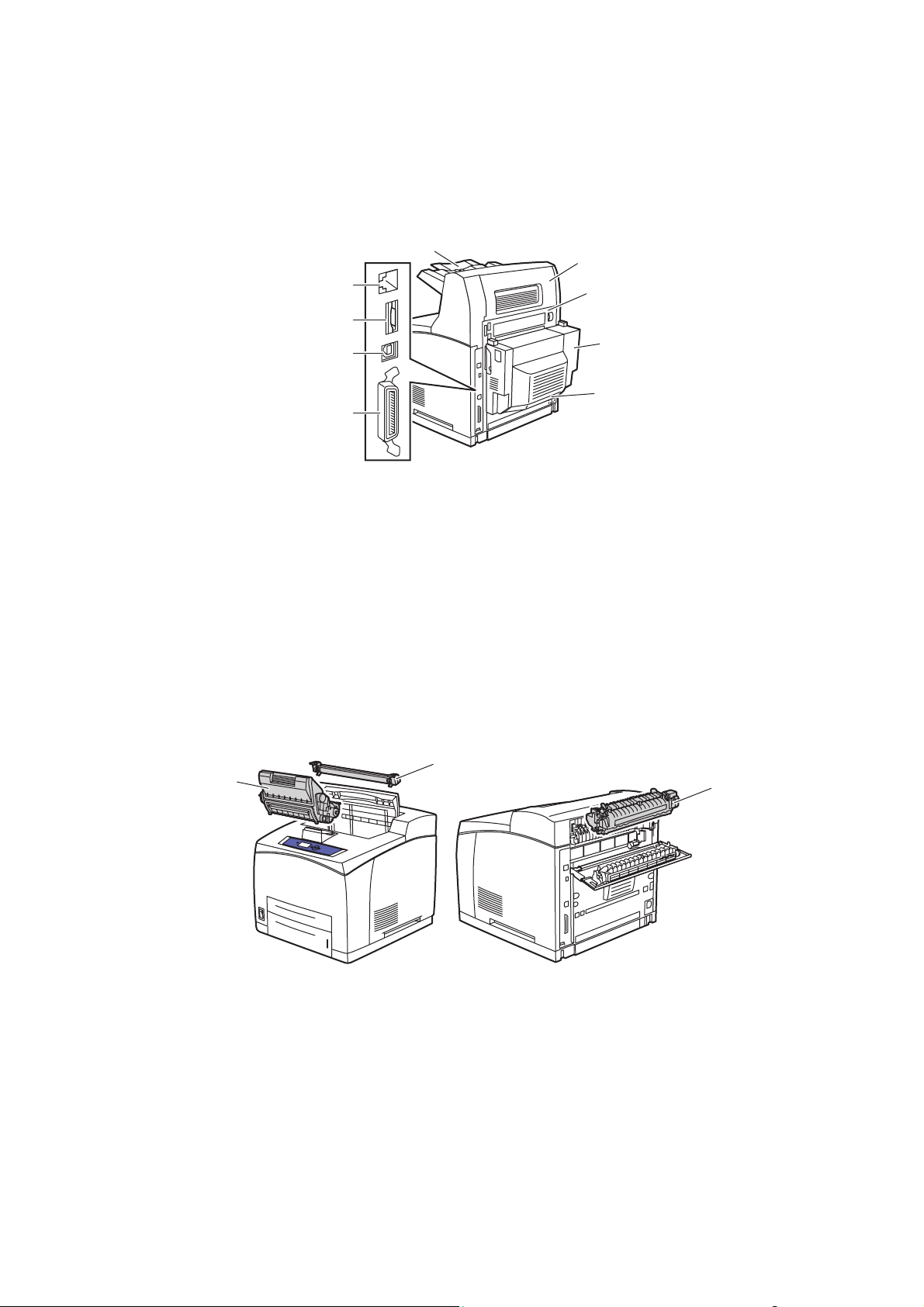
Ansicht von hinten und links
Druckerkomponenten
9
1
2
3
4
1. Ethernet 10/100 Base-Tx-Anschluss
2. Konfigurationskarte
3. USB-Anschluss
4. Anschluss für Parallelkabel
5. Netzanschluss
6. Optionale Duplexeinheit
7. Hintere Abdeckung
8. Hintere Abdeckung des Staplers (Stapler ist optional)
9. Staplerverlängerung
8
7
6
5
4510-067
Innere Bauteile
1
1. Druckkartusche
2. Transferrolle
3. Fixiereinheit
2
3
4510-094
Laserdrucker Phaser® 4510
1-3
Page 10
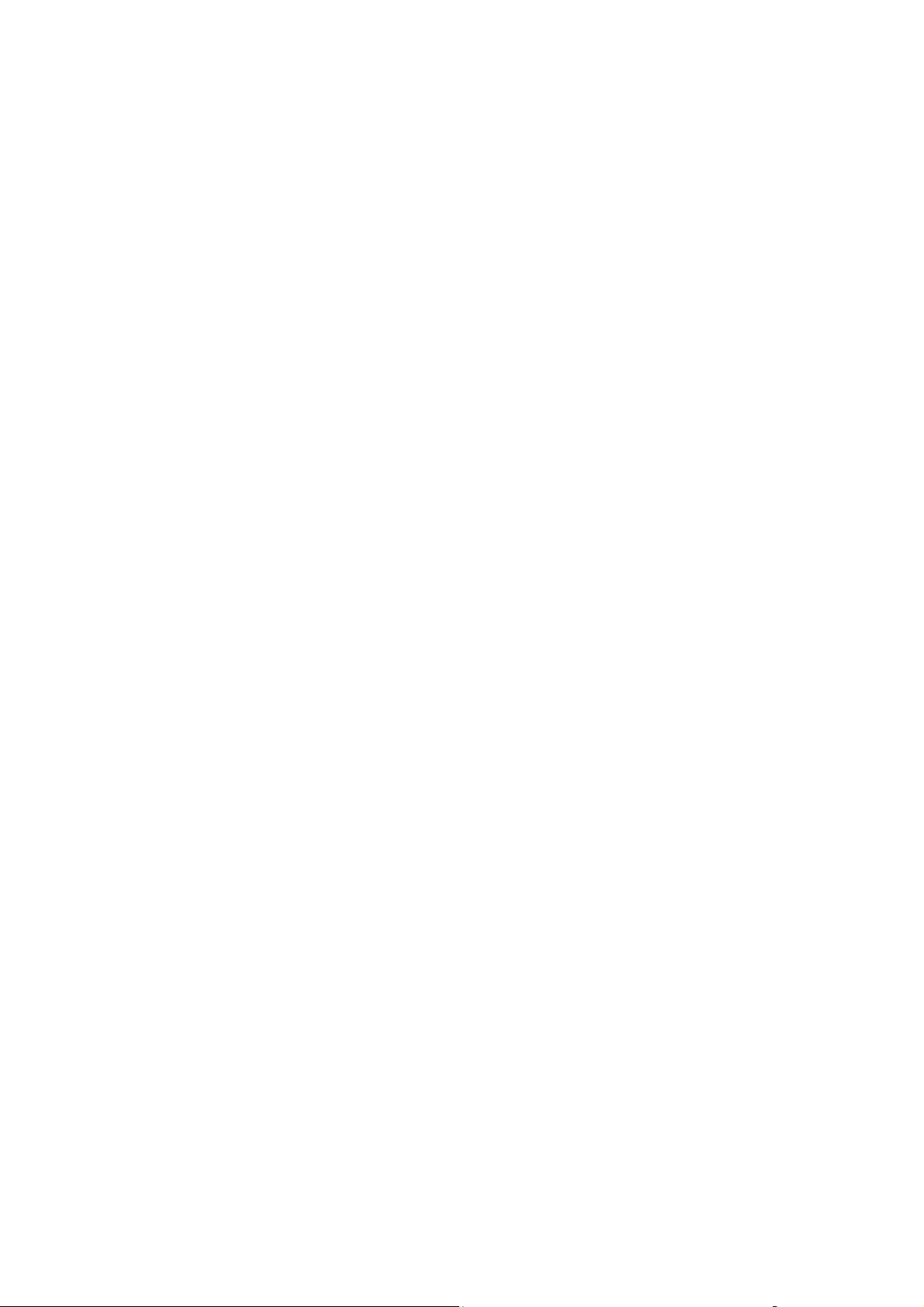
Druckerkonfigurationen
Druckerkonfigurationen
Die Themen in diesem Abschnitt:
■ Standardfunktionen auf Seite 1-4
■ Konfigurationen auf Seite 1-5
■ Optionen auf Seite 1-6
■ Erweiterungen auf Seite 1-6
Standardfunktionen
Der Laserdrucker Xerox Phaser 4510 zeichnet sich durch Vielseitigkeit für seine Benutzer aus.
Folgende Funktionen sind Standard:
■ Druckqualitätsmodi True 1200 x 1200 sowie 600 x 600 dpi, 43 S./min A4 und 45 S./min
Letter
■ Schriften: PostScript und PCL
■ Fach 1: Kapazität von 150 Blatt; Fach 2: Kapazität von 550 Blatt
■ Anschlüsse:
■ Parallel
■ USB
■ Ethernet 10/100 Base-Tx (für Phaser 4510B nachrüstbar)
■ 128 MB Speicher (erweiterbar auf 512 MB)
■ Druckkartusche für 10.000 Seiten
Laserdrucker Phaser® 4510
1-4
Page 11
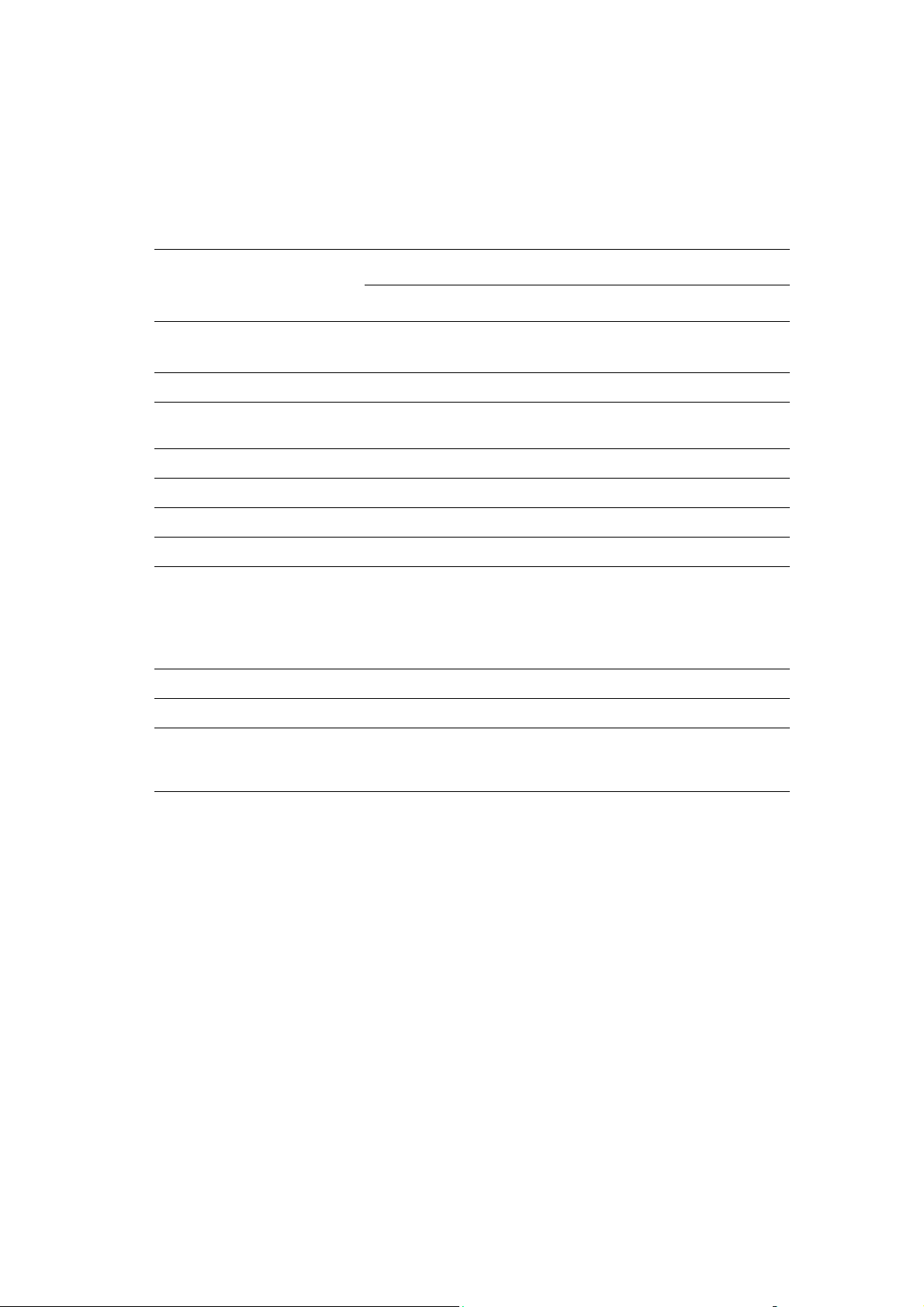
Konfigurationen
Der Drucker Phaser 4510 ist in vier Standardkonfigurationen lieferbar.
Funktion Druckerkonfigurationen
4510B 4510N 4510DT 4510DX
Druckerkonfigurationen
Maximale Auflösung True
1200 x 1200
Maximale Geschwindigkeit 43 S./min A4/45 S./min Letter (alle Konfigurationen)
PostScript- und PCLSchriftarten
Speicher (MB)** 128 128 128 128
20-MB-Flash-Speicher Optional Optional Optional Optional
Festplatte Optional Optional Optional Standard
Automatischer Duplexdruck Optional Optional Standard Standard
Duplexdruckgeschwindigkeit 27 Bilder pro
550-Blatt-Zuführung Optional Optional Standard Standard
500-Blatt-Stapler Optional Optional Optional Standard
Anschluss Parallel, USB* 10/100
Standard Standard Standard Standard
Minute
(wenn
Duplexeinheit
installiert)
Tr ue
1200 x 1200
27 Bilder pro
Minute
(wenn
Duplexeinheit
installiert)
Ethernet,
Parallel, USB
Tr ue
1200 x 1200
27 Bilder pro
Minute
10/100
Ethernet,
Parallel, USB
Tr u e
1200 x 1200
27 Bilder pro
Minute
10/100
Ethernet,
Parallel, USB
* 10/100 Ethernet ist als Option verfügbar.
** Auf 512 MB erweiterbar.
Laserdrucker Phaser® 4510
1-5
Page 12
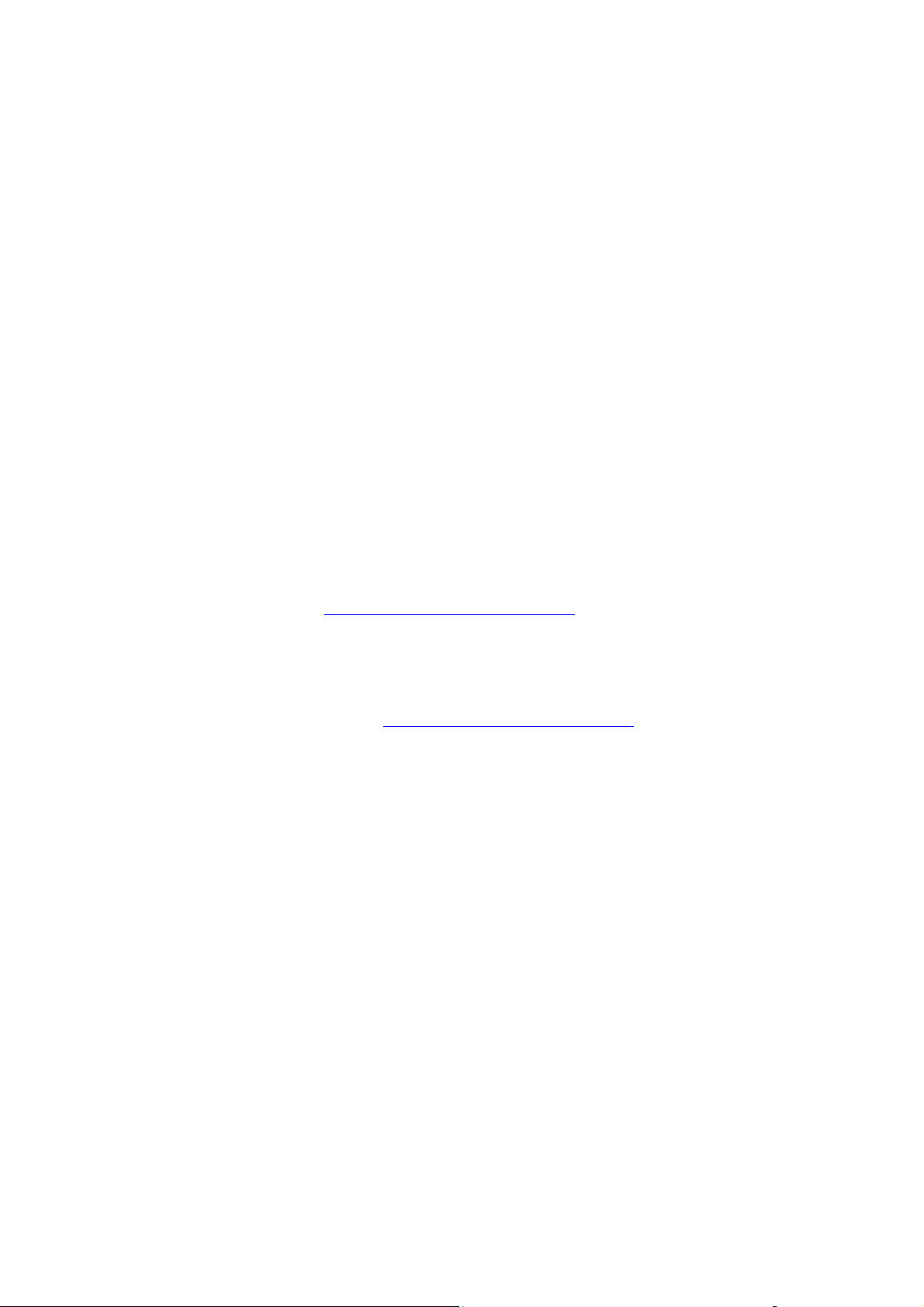
Druckerkonfigurationen
Optionen
Sie können zusätzliche Fächer, Speicher und ein Festplattenlaufwerk erwerben, falls diese
Komponenten nicht zur Standardausrüstung Ihres Druckers gehören. Drucken Sie die
Konfigurationsseite, um festzustellen, welche Funktionen auf Ihrem Drucker installiert sind.
Hinweise zum Drucken der Konfigurationsseite finden Sie im Abschnitt Informationsseiten
auf Seite 1-9.
Optionen:
■ 550-Blatt-Zuführung (einschließlich Fach)
■ Fach mit einer Kapazität von 550 Blatt
■ 500-Blatt-Stapler mit versetzter Ausgabe
■ Duplexeinheit
■ Festplatte für zusätzliche Druckerfunktionen:
■ Geschützte, persönliche, persönliche gespeicherte, Proof- und gespeicherte
Druckaufträge
■ Schriftartenspeicher
■ Speicherkarten mit 128 MB und 256 MB (insgesamt maximal 512 MB über zwei
Steckplätze installierbar)
■ 20-MB-Flash-Speicher
Optionale Komponenten für Ihren Laserdrucker Phaser 4510 können Sie von Ihrem Händler
vor Ort oder online über www.xerox.com/office/4510supplies
beziehen.
Erweiterungen
Das Erweiterungs-Kit für die Phaser-Konfigurationen 4510B bis 4510N können Sie von Ihrem
Händler vor Ort oder online über www.xerox.com/office/4510supplies
beziehen.
Laserdrucker Phaser® 4510
1-6
Page 13
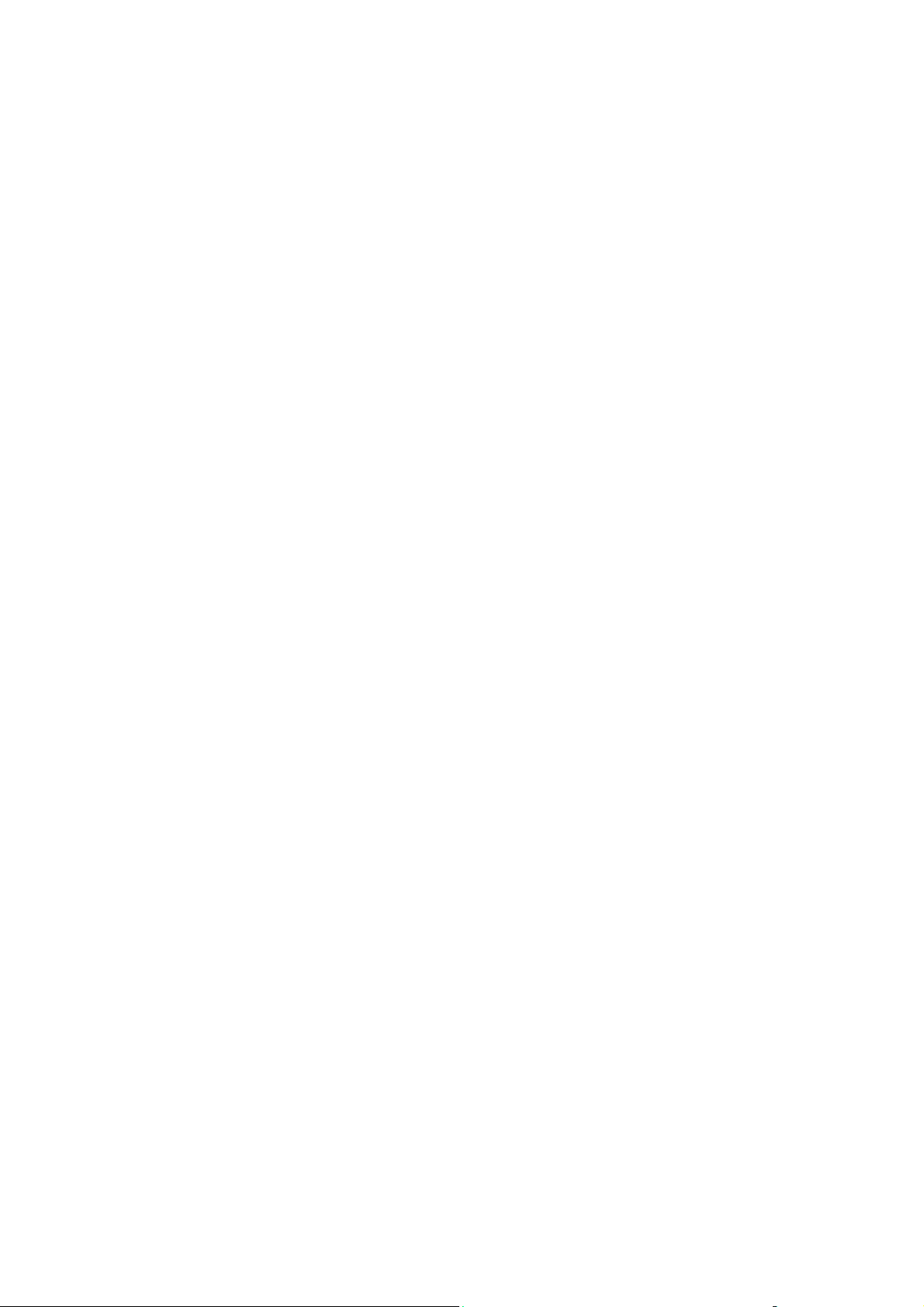
Bedienfeld
Bedienfeld
Die Themen in diesem Abschnitt:
■ Bedienfeldfunktionen auf Seite 1-7
■ Bedienfeldlayout auf Seite 1-8
■ Menüübersicht auf Seite 1-8
■ Informationsseiten auf Seite 1-9
■ Beispielseiten auf Seite 1-9
Bedienfeldfunktionen
Das Bedienfeld:
■ Anzeige des Druckerbetriebsstatus (z. B. Druckt, Druckbereit), von Druckerfehlern und
-warnungen.
■ Aufforderungen zum Einlegen von Papier, Bestellen und Austauschen von
Verbrauchsmaterialien und Beseitigen von Staus.
■ Zugriff auf Tools und Informationsseiten zur Behebung von Problemen.
■ Ändern der Drucker- und Netzwerkeinstellungen.
■ Anzeige des Status von Verbrauchsmaterialien.
Laserdrucker Phaser® 4510
1-7
Page 14
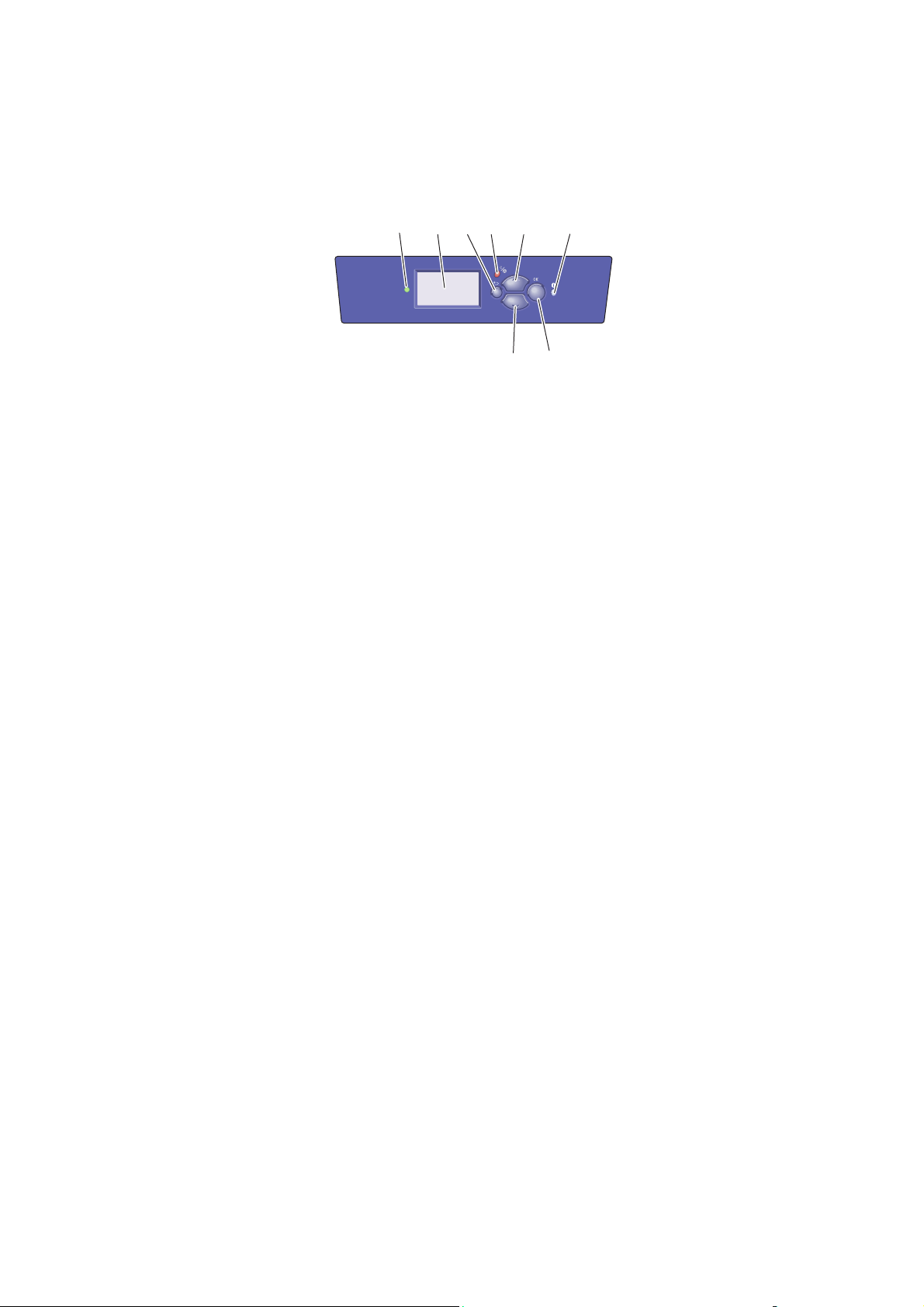
Bedienfeldlayout
Bedienfeld
1
1. Status-LED-Anzeige:
Grün: Der Drucker ist bereit.
Gelb: Warnzustand, der Druckvorgang wird
fortgesetzt.
Rot: Startabfolge oder Fehler.
Blinken: Der Drucker ist belegt oder wird
aufgewärmt.
2. Grafikanzeige für Statusmeldungen und
Menüs.
3. Ta s te Zurück
Zur Aktivierung der vorherigen Menüoption.
4. Ta s te Abbrechen
Zum Abbrechen des aktuelles Druckauftrags.
4 5
3
26
Phaser 4510
8
7
5. Ta st e Pfeil nach oben
Zum Aufwärtsnavigieren in den Menüs.
6. Ta st e Hilfe (?)
Zur Anzeige von Hilfeinformationen über den
Drucker, z. B. Druckerstatus,
Fehlermeldungen, Wartungsinformationen.
7. Ta st e Pfeil nach unten
Zum Abwärtsnavigieren in den Menüs.
8. Ta st e OK
Zur Bestätigung der ausgewählten Einstellung.
4510-068
Menüübersicht
Die Menüübersicht erleichtert die Navigation durch die Menüs auf dem Bedienfeld. So
drucken Sie die Menüübersicht:
1. Wählen Sie auf dem Bedienfeld
2. Wählen Sie
Menüübersicht aus und drücken Sie dann die Taste OK, um die Übersicht zu
drucken.
Hinweis: Drucken Sie die Menüübersicht, um zu sehen, welche anderen druckbaren
Informationsseiten zur Verfügung stehen.
Informationen aus und drücken Sie dann die Taste OK.
Laserdrucker Phaser® 4510
1-8
Page 15
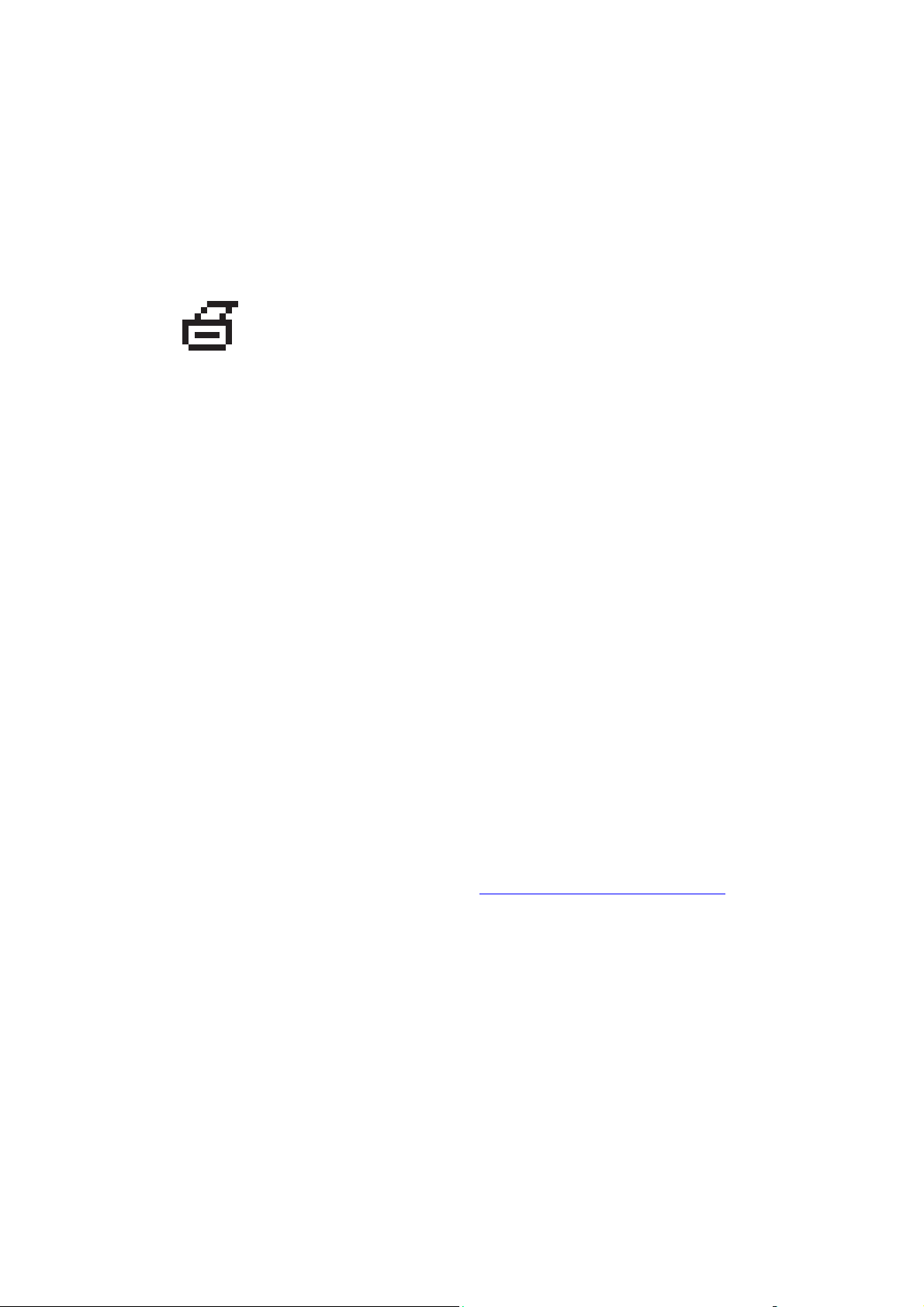
Bedienfeld
Informationsseiten
Zum Lieferumfang des Druckers gehören mehrere Informationsseiten, die Ihnen helfen, mit
dem Gerät optimale Ergebnisse zu erzielen. Auf diese Seiten greifen Sie über das Bedienfeld
zu. Drucken Sie die Menüübersicht aus, um zu sehen, wo sich die Informationsseiten in der
Menüstruktur des Bedienfelds befinden.
Hinweis: Dieses Symbol wird vor den Titeln druckbarer Informationsseiten
angezeigt. Nachdem Sie die Seite auf dem Bedienfeld markiert haben,
drücken Sie die Taste OK, um sie zu drucken.
Um zum Beispiel die Konfigurations- oder die Materialverbrauchsseite mit aktuellen
Informationen zu Ihrem Drucker auszugeben, gehen Sie wie folgt vor:
1. Wählen Sie auf dem Bedienfeld
2. Wählen Sie
3. Wählen Sie
Informationsseiten aus und drücken Sie dann die Taste OK.
Konfigurationsseite bzw. Materialverbrauchsseite aus und drücken Sie
Informationen aus und drücken Sie dann die Taste OK.
dann die Taste OK, um die Seite zu drucken.
Hinweis: Diese Informationsseiten können auch von CentreWare Internet Services (IS) oder
vom Druckertreiber aus gedruckt werden.
Beispielseiten
Ihr Drucker verfügt über eine Reihe von Beispielseiten, auf denen die verschiedenen
Druckerfunktionen dargestellt werden.
So drucken Sie Beispielseiten:
1. Wählen Sie auf dem Bedienfeld
2. Wählen Sie
Beispielseiten aus und drücken Sie dann die Taste OK.
3. Wählen Sie gewünschte Beispielseite aus und drücken Sie dann die Taste OK, um die
Seite zu drucken.
Siehe auch:
Handbuch zu erweiterten Funktionen unter www.xerox.com/office/4510support
Informationen aus und drücken Sie dann die Taste OK.
Laserdrucker Phaser® 4510
1-9
Page 16
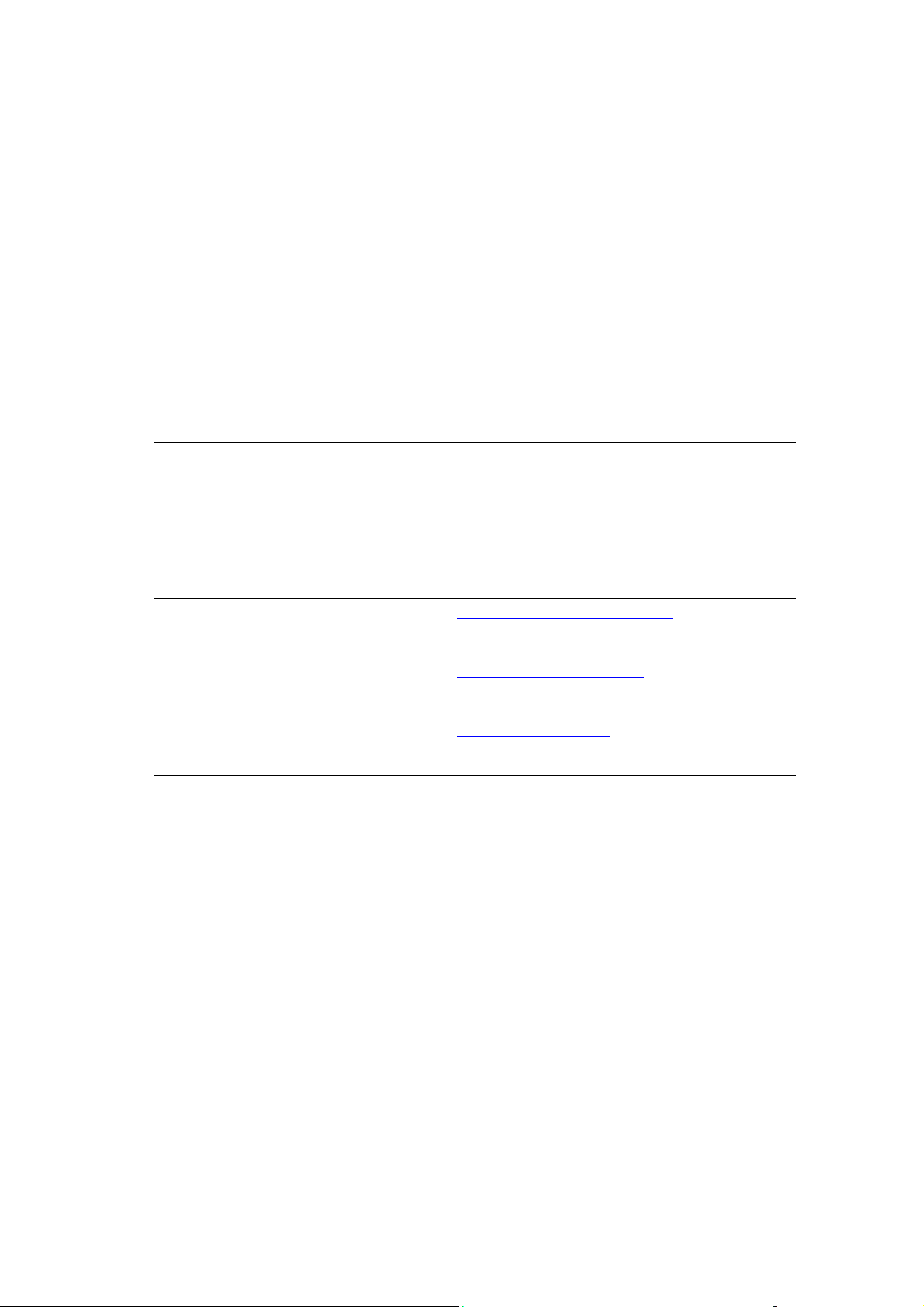
Weitere Informationen
Weitere Informationen
Die Themen in diesem Abschnitt:
■ Informationsquellen auf Seite 1-10
■ Xerox Support-Zentrum auf Seite 1-11
Informationen zu Ihrem Drucker und seinen Funktionen stehen über die folgenden
Informationsquellen zur Verfügung:
Informationsquellen
Informationsquelle Wo
Installationsanleitung* Im Lieferumfang des Druckers
Kurzübersicht* Im Lieferumfang des Druckers
Benutzerhandbuch (PDF)* Im Lieferumfang des Druckers
(Software and Documentation CD-ROM (CD-ROM
mit Software und Dokumentation))
Garantie Im Lieferumfang des Druckers
Handbuch zu erweiterten Funktionen (PDF) www.xerox.com/office/4510support
Kurzanleitungen www.xerox.com/office/4510support
Druckermanagement-Tools www.xerox.com/office/pmtools
Online-Support-Assistent www.xerox.com/office/4510support
PhaserSMART www.phaserSMART.com
Technischer Support www.xerox.com/office/4510support
Informationen zur Menüauswahl oder zu
Fehlermeldungen auf dem Bedienfeld
Informationsseiten Bedienfeldmenü
* Auch auf der Support-Website verfügbar.
Ta st e Hilfe (?) auf dem Bedienfeld
Laserdrucker Phaser® 4510
1-10
Page 17
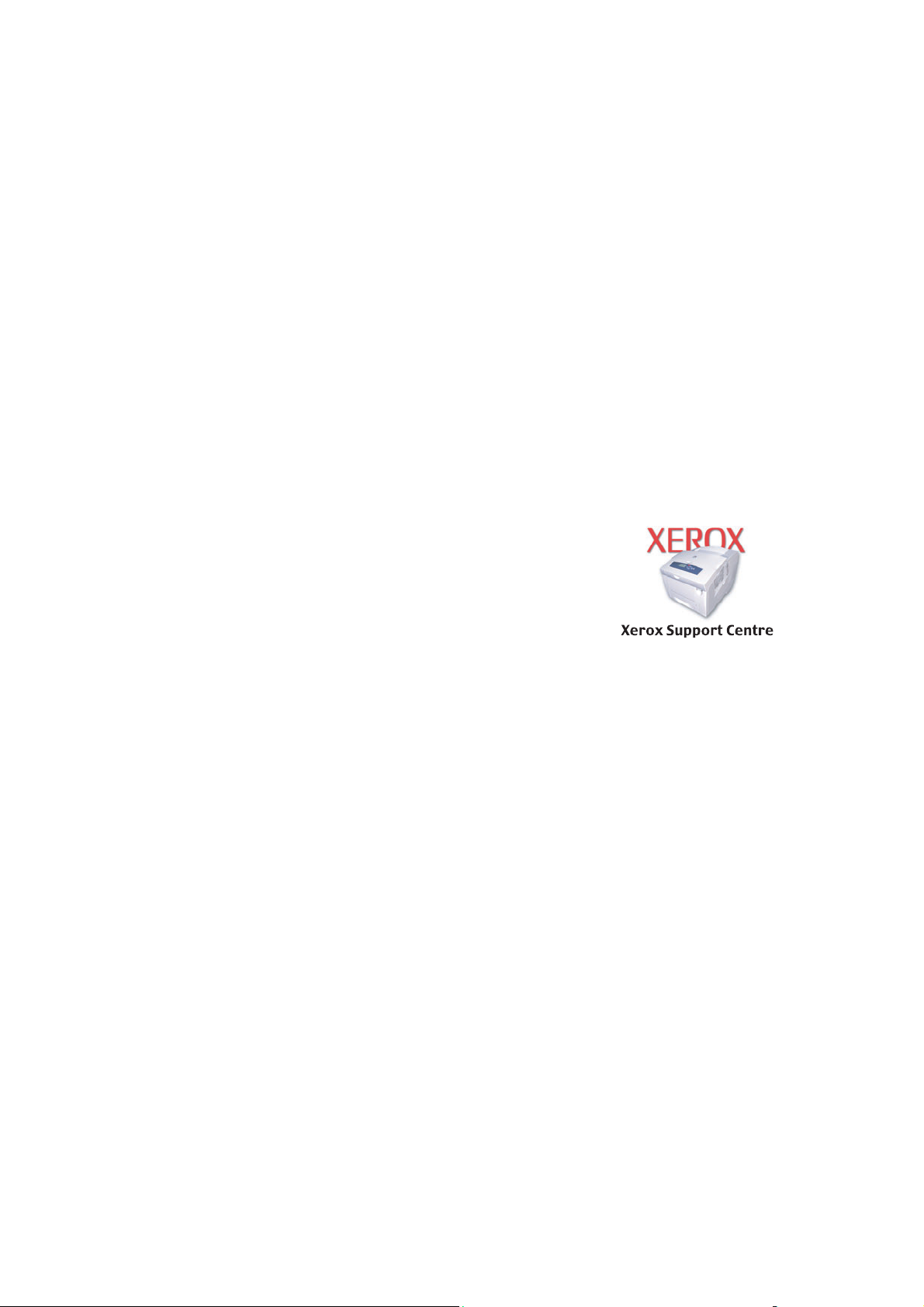
Weitere Informationen
Xerox Support-Zentrum
Das Xerox Support-Zentrum ist ein Dienstprogramm, das mit dem Druckertreiber installiert
wird. Es steht für Drucker, die an einen Rechner mit Windows 2000 und höher oder mit Mac
OS X, Version 10.2 und höher angeschlossen sind, zur Verfügung.
Das Xerox Support-Zentrum kann unter Windows über den Desktop bzw. unter Mac OS X
über das Dock aufgerufen werden. Es dient als zentrale Stelle für den Zugriff auf die
folgenden Informationen:
■ Benutzerhandbücher und Videolehrgänge
■ Lösungen zur Behebung von Problemen
■ Drucker- und Verbrauchsmaterialstatus
■ Bestellung und Recycling von Verbrauchsmaterial
■ Antworten auf häufig gestellte Fragen
■ Standardeinstellungen für den Druckertreiber (nur Windows)
So starten Sie das Dienstprogramm Xerox Support-Zentrum:
1. Führen Sie einen der folgenden Schritte durch:
■ Windows: Doppelklicken Sie auf dem Desktop auf das
Symbol für das Xerox Support-Zentrum.
■ Macintosh: Klicken Sie im Dock auf das Symbol für das
Xerox Support-Zentrum.
2. Wählen Sie Ihren Drucker aus der Dropdown-Liste Drucker
auswählen aus.
Hinweis: Wenn das Gerät über einen USB- oder Parallelanschluss angeschlossen ist, werden
einige Statusangaben nicht angezeigt. Zur Anzeige von Handbüchern und Videos auf der
Website ist ein Internetanschluss erforderlich.
Laserdrucker Phaser® 4510
1-11
Page 18
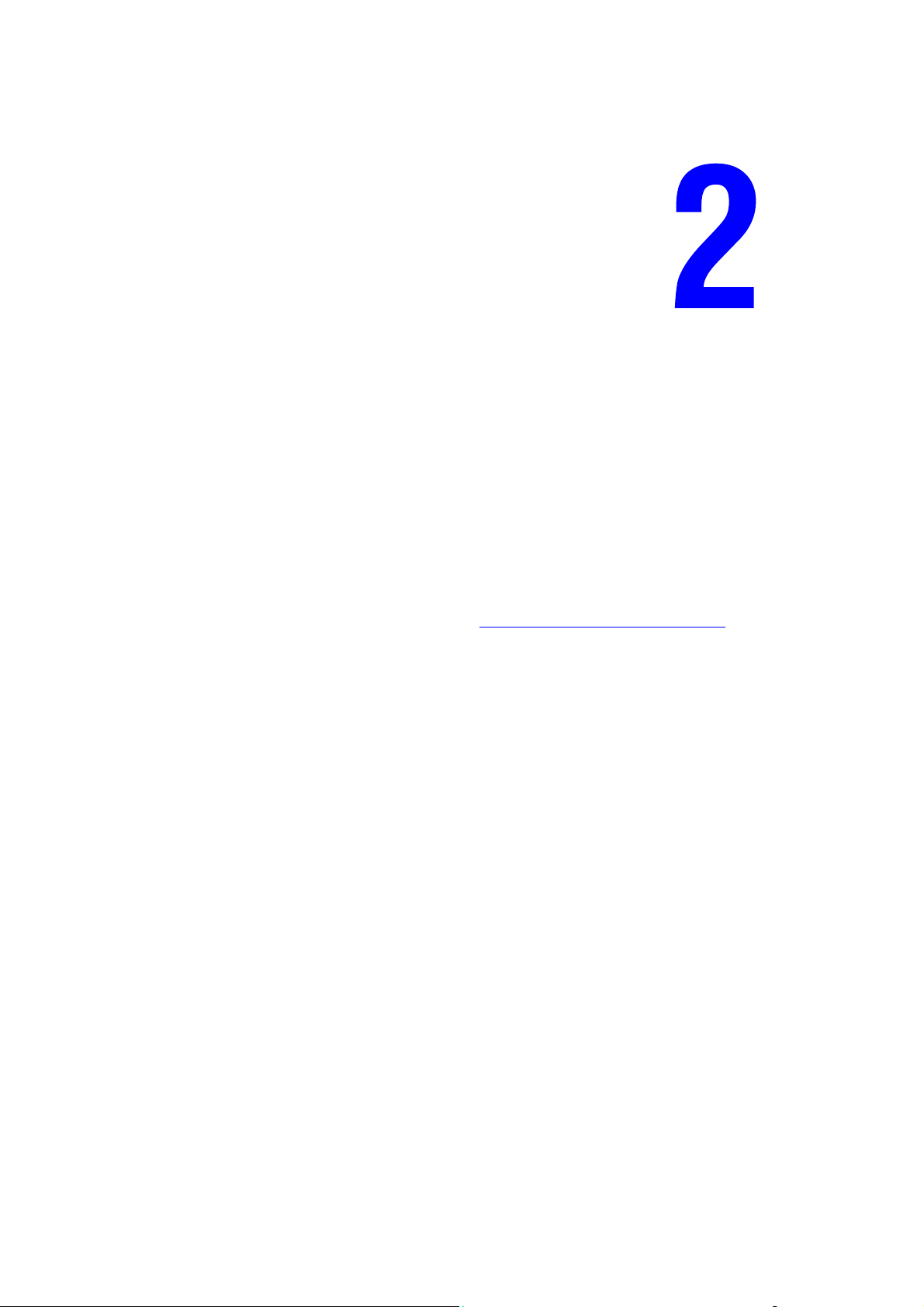
Netzwerk
Die Themen in diesem Kapitel:
■ Übersicht über die Einrichtung und Konfiguration des Druckers im Netzwerk auf Seite 2-2
■ Verbindungsmethode wählen auf Seite 2-3
■ Netzwerkadresse konfigurieren auf Seite 2-5
■ Druckertreiberinstallation auf Seite 2-10
Dieses Kapitel enthält grundlegende Informationen zur Einrichtung und zum Anschluss Ihres
Druckers.
Siehe auch:
Handbuch zu erweiterten Funktionen unter www.xerox.com/office/4510support
Laserdrucker Phaser® 4510
2-1
Page 19
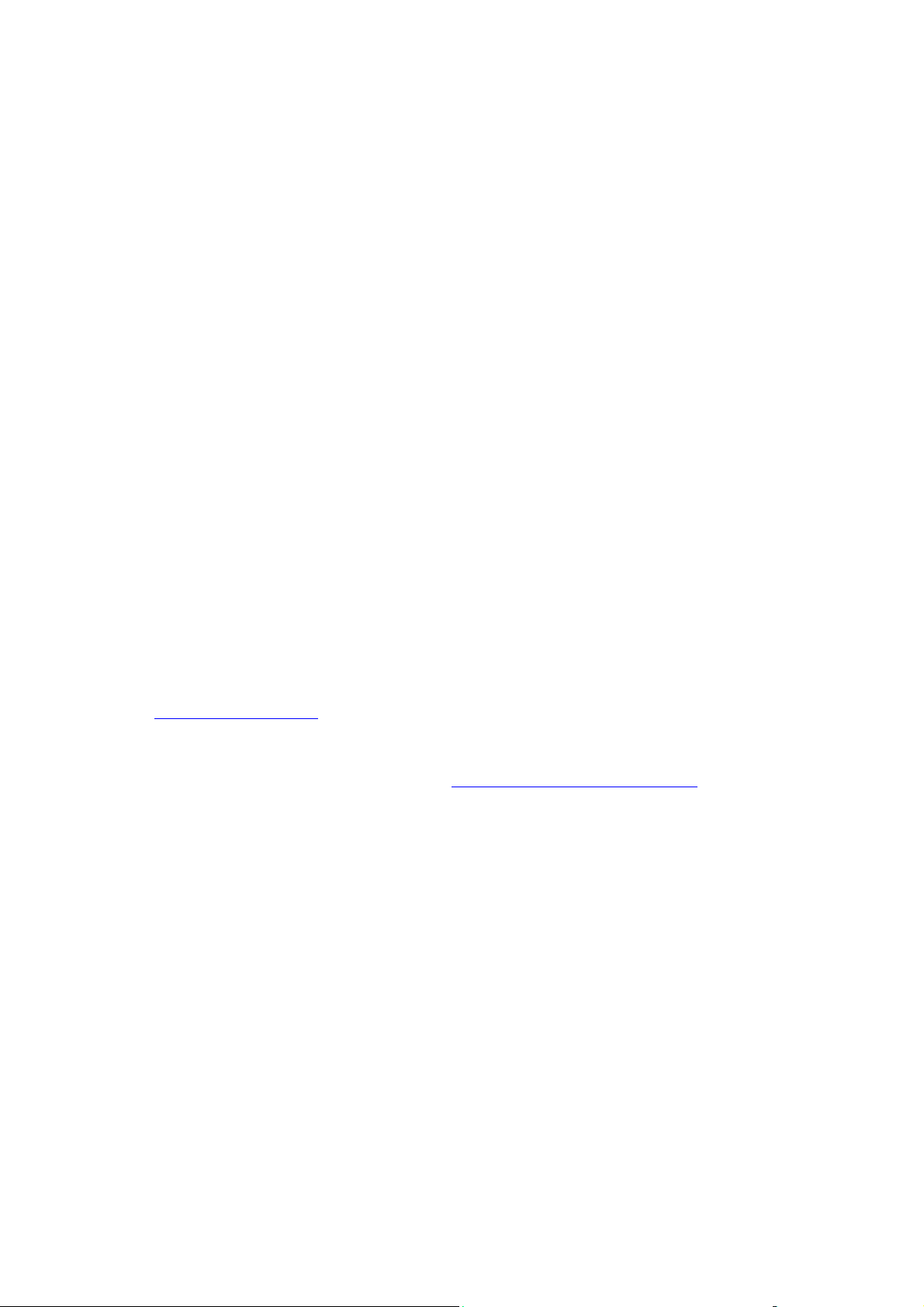
Übersicht über die Einrichtung und Konfiguration des Druckers im Netzwerk
Übersicht über die Einrichtung und Konfiguration
des Druckers im Netzwerk
So richten Sie den Drucker im Netzwerk ein und konfigurieren ihn:
1. Schließen Sie den Drucker mithilfe der empfohlenen Hardware und Kabel an das
Netzwerk an.
2. Schalten Sie den Drucker und den Computer ein.
3. Drucken Sie die Konfigurationsseite mit den Netzwerkeinstellungen aus; sie werden
später benötigt.
4. Konfigurieren Sie die TCP/IP-Adresse des Druckers, anhand derer der Drucker im
Netzwerk identifiziert wird.
■ Windows: Starten Sie das Installationsprogramm auf der Software and Documentation
CD-ROM (CD-ROM mit Software und Dokumentation), um die IP-Adresse des
Druckers automatisch festzulegen, wenn der Drucker an ein vorhandenes TCP/IPNetzwerk angeschlossen wird. Sie können die IP-Adresse des Druckers auch manuell
über das Bedienfeld zuweisen.
■ Macintosh: Weisen Sie die TCP/IP-Adresse manuell über das Bedienfeld zu.
5. Installieren Sie die Treibersoftware von der Software and Documentation CD-ROM
(CD-ROM mit Software und Dokumentation) auf dem Computer. Informationen zur
Treiberinstallation finden Sie in diesem Kapitel im Abschnitt für das verwendete
Betriebssystem.
Hinweis: Falls die Software and Documentation CD-ROM (CD-ROM mit Software und
Dokumentation) nicht verfügbar ist, können Sie den neuesten Treiber unter
www.xerox.com/drivers herunterladen.
Siehe auch:
Handbuch zu erweiterten Funktionen unter www.xerox.com/office/4510support
Laserdrucker Phaser® 4510
2-2
Page 20
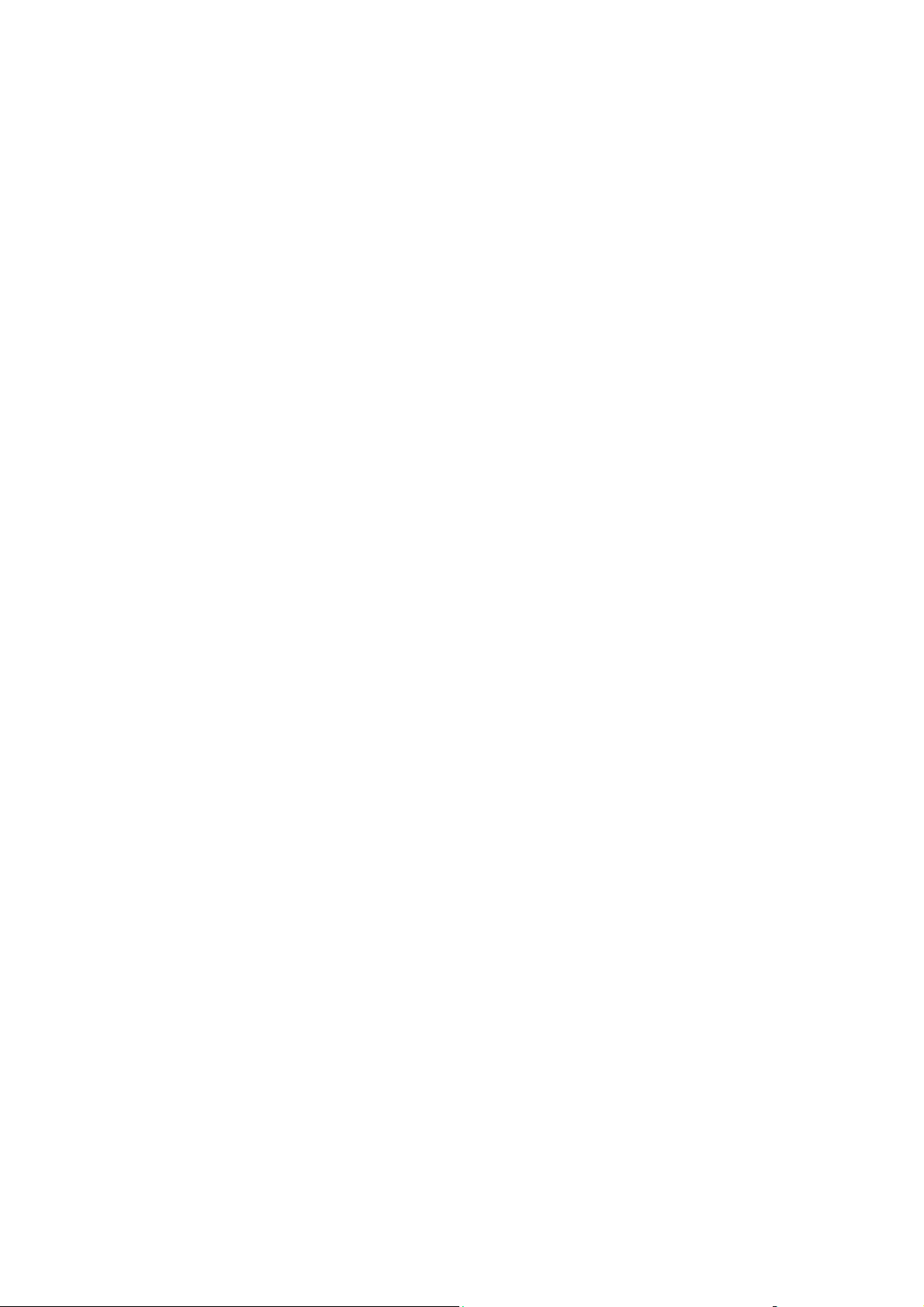
Verbindungsmethode wählen
Verbindungsmethode wählen
Schließen Sie den Drucker über Ethernet, USB oder Parallelanschluss an. USB- und
Parallelanschluss stellen direkte Verbindungen dar und erlauben keine Einbindung des
Druckers in ein Netzwerk. Wenn Sie den Drucker in ein Netzwerk einbinden möchten, müssen
Sie die Ethernet-Schnittstelle verwenden. Die Hardware- und Kabelanforderungen variieren je
nach Verbindungsmethode. Kabel und Hardwarekomponenten gehören im Allgemeinen nicht
zum Lieferumfang des Druckers und müssen separat gekauft werden. Die Themen in diesem
Abschnitt:
■ Ethernet-Verbindung (empfohlen) auf Seite 2-3
■ USB-Anschluss auf Seite 2-4
■ Parallelanschluss auf Seite 2-4
Ethernet-Verbindung (empfohlen)
Ethernet kann für einen oder mehrere Computer verwendet werden. Hiermit werden viele
Drucker und Systeme in einem Ethernet-Netzwerk unterstützt. Ein Ethernet-Anschluss wird
empfohlen, da er einem USB-Anschluss hinsichtlich der Geschwindigkeit überlegen ist. Er
ermöglicht außerdem einen direkten Zugriff auf CentreWare Internet Services (IS).
CentreWare IS ist die Webschnittstelle, über die Sie Drucker im Netzwerk vom Schreibtisch
aus verwalten, konfigurieren und überwachen können.
Netzwerkverbindung
Je nach Installation benötigen Sie folgende Hardware und Kabel für eine EthernetVerbindung:
■ Für den Anschluss an einen Computer benötigen Sie ein Ethernet-RJ-45-Crossover-Kabel.
■ Für den Anschluss an einen oder mehrere Computer über einen Ethernet-Hub, Kabel- oder
DSL-Router benötigen Sie mindestens zwei (ein Kabel pro Gerät.) Twisted-Pair-Kabel
(Kategorie 5/RJ-45).
Wenn Sie die Verbindung zu einem oder mehreren Computern über einen Hub herstellen,
verwenden Sie ein Kabel für die Verbindung zwischen Computer und Hub und das zweite
Kabel für die Verbindung zwischen Drucker und Hub. Abgesehen vom Uplink-Anschluss
können Sie jeden Anschluss am Hub verwenden.
Siehe auch:
Netzwerkadresse konfigurieren auf Seite 2-5
Druckertreiberinstallation auf Seite 2-10
Laserdrucker Phaser® 4510
2-3
Page 21
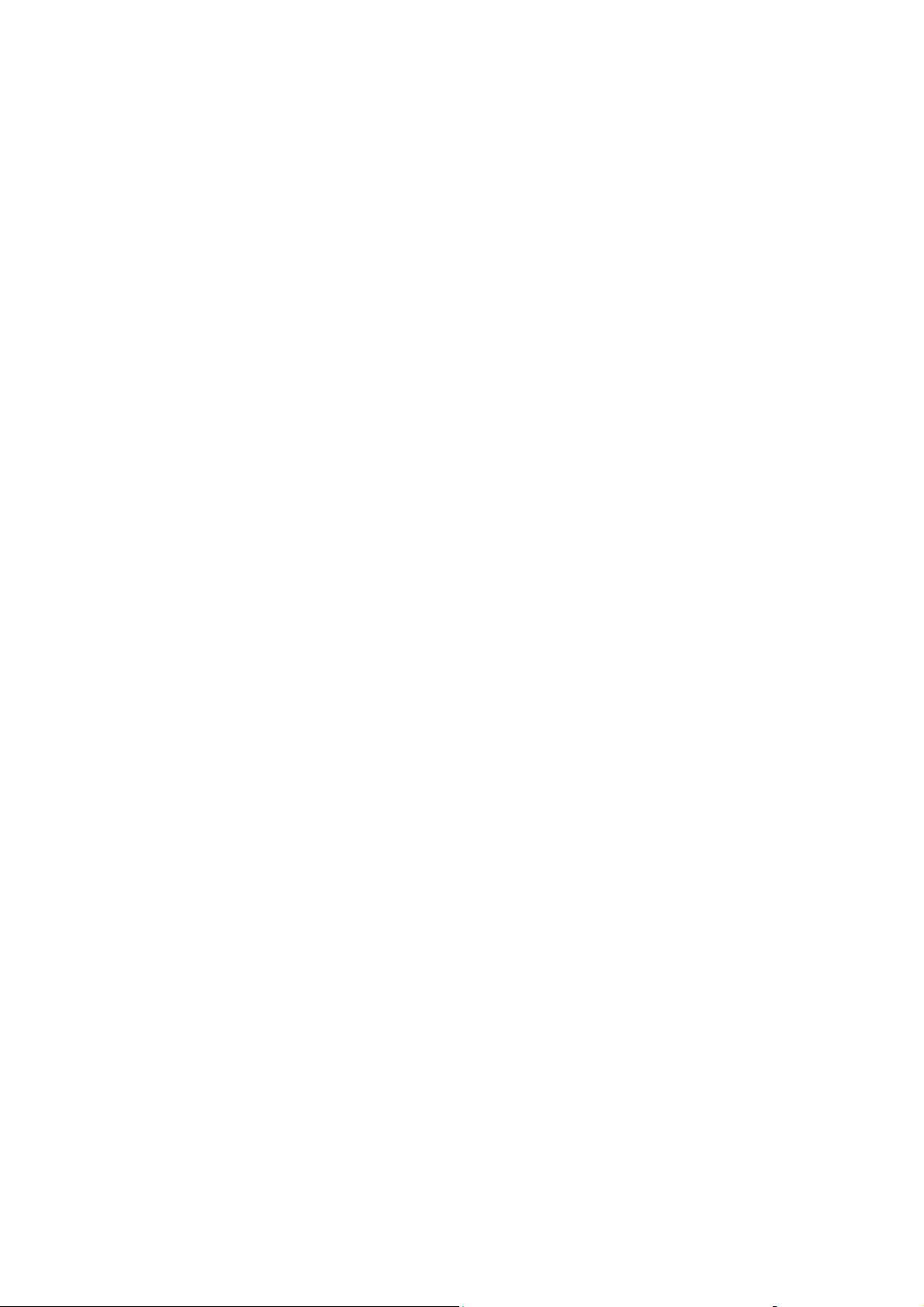
Verbindungsmethode wählen
USB-Anschluss
Soll lediglich eine Verbindung zu einem einzelnen Computer hergestellt werden, liefert ein
USB-Anschluss hohe Übertragungsraten. Allerdings ist eine USB-Verbindung langsamer als
eine Ethernet-Verbindung. Für die Verwendung von USB muss Windows 2000, XP, Server
2003 oder eine neuere Version installiert sein. Unter Macintosh ist mindestens Mac OS X,
Version 10.2 erforderlich.
USB-Verbindung
Für eine USB-Verbindung benötigen Sie ein normales A/B-USB-Kabel. Dieses Kabel gehört
nicht zum Lieferumfang des Druckers und muss separat gekauft werden. Achten Sie darauf,
das richtige USB-Kabel (1.x oder 2.0) für die Verbindung zu verwenden.
1. Schließen Sie das USB-Kabel an den Drucker an und schalten Sie den Drucker ein.
2. Verbinden Sie das andere Ende des USB-Kabels mit dem Computer.
Siehe auch:
Druckertreiberinstallation auf Seite 2-10
Parallelanschluss
Der Drucker kann auch über ein Parallelkabel an einen einzelnen Computer angeschlossen
werden. Diese Verbindungsart liefert die niedrigsten Datengeschwindigkeiten. Für eine
Parallelverbindung wird ein Standard-/High-Density-Paralleldruckerkabel (36-poliger 1284C-High-Density-Stecker auf 36-poligen 1284-B-Low-Density-Stecker) mit einer
Maximallänge von drei Metern benötigt. Schließen Sie das Kabel an den Drucker und den
Computer an. Dabei müssen beide Geräte aus sein. Erst danach schalten Sie die Geräte ein.
Installieren Sie den Druckertreiber von der Software and Documentation CD-ROM (CD-ROM
mit Software und Dokumentation) und wählen Sie den passenden LPT-Parallelanschluss aus.
Siehe auch:
Druckertreiberinstallation auf Seite 2-10
Laserdrucker Phaser® 4510
2-4
Page 22
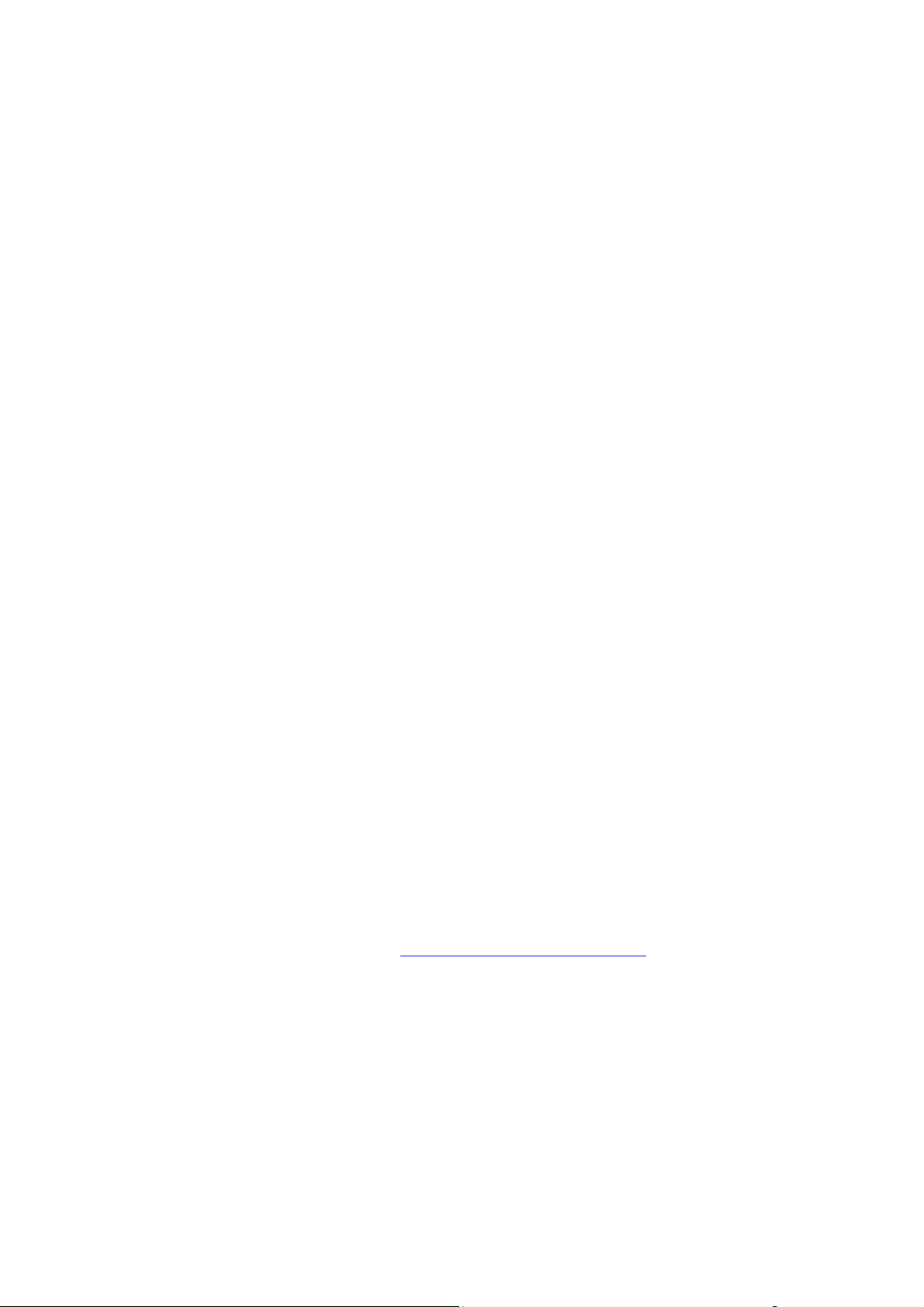
Netzwerkadresse konfigurieren
Netzwerkadresse konfigurieren
Die Themen in diesem Abschnitt:
■ TCP/IP- und IP-Adressen auf Seite 2-5
■ IP-Adresse des Druckers automatisch festlegen auf Seite 2-6
■ IP-Adresse des Druckers dynamisch festlegen auf Seite 2-6
■ IP-Adresse des Druckers manuell festlegen auf Seite 2-8
TCP/IP- und IP-Adressen
Wenn Ihr Computer Teil eines größeren Netzwerks ist, wenden Sie sich an Ihren
Netzwerkadministrator, um die gültigen TCP/IP-Adressen und weitere
Konfigurationsinformationen zu erhalten.
Wenn Sie ein eigenes kleines LAN (Local Area Network) einrichten oder den Drucker direkt
über Ethernet an Ihren Computer anschließen, folgen Sie den unten stehenden Anweisungen,
um die IP-Adresse (Internet Protocol) des Druckers automatisch festzulegen.
Die Kommunikation zwischen Computern und Druckern in Ethernet-Netzwerken erfolgt
vorwiegend über TCP/IP-Protokolle. Für TCP/IP benötigt jeder Drucker und Computer eine
eindeutige IP-Adresse. Es ist wichtig, dass die Adressen ähnlich, jedoch nicht identisch sind.
Es genügt, wenn lediglich die letzte Ziffer anders ist. Der Drucker kann beispielsweise die
Adresse 192.168.1.2 und der Computer die Adresse 192.168.1.3 haben. Einem anderen Gerät
kann dann die Adresse 192.168.1.4 zugewiesen werden.
Macintosh-Computer verwenden im Allgemeinen entweder TCP/IP oder das EtherTalkProtokoll für die Kommunikation mit einem Netzwerkdrucker. Für Mac OS X-Systeme ist
TCP/IP vorzuziehen. Anders als bei TCP/IP benötigen Drucker und Computer jedoch keine
IP-Adresse, um EtherTalk verwenden zu können.
Viele Netzwerke besitzen einen DHCP-Server (Dynamic Host Configuration Protocol). Ein
DHCP-Server programmiert automatisch eine IP-Adresse in jeden Computer und Drucker im
Netzwerk, der für die Verwendung von DHCP konfiguriert ist. Ein DHCP-Server ist in die
meisten Kabel- und DSL-Router integriert. Wenn Sie einen Kabel- oder DSL-Router
verwenden, finden Sie weitere Informationen zur IP-Adressierung in der RouterDokumentation.
Siehe auch:
Online-Support-Assistent unter www.xerox.com/office/4510support
Laserdrucker Phaser® 4510
2-5
Page 23
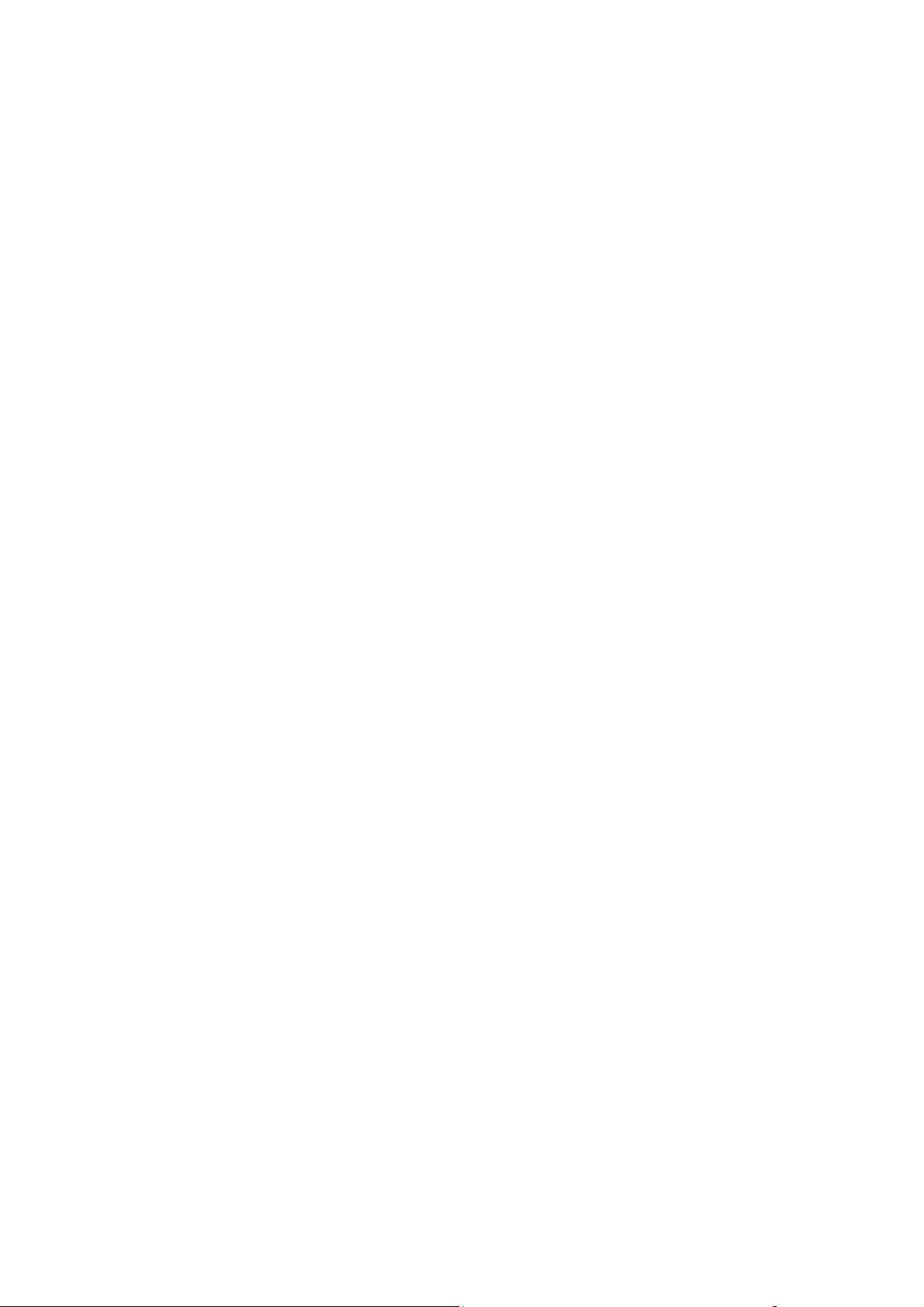
Netzwerkadresse konfigurieren
IP-Adresse des Druckers automatisch festlegen
Wenn der Drucker an ein kleines vorhandenes TCP/IP-Netzwerk ohne DHCP-Server
angeschlossen wird, verwenden Sie das Installationsprogramm auf der Software and
Documentation CD-ROM (CD-ROM mit Software und Dokumentation), um die IP-Adresse zu
ermitteln oder zuzuweisen. Um weitere Anweisungen zu erhalten, legen Sie die Software and
Documentation CD-ROM (CD-ROM mit Software und Dokumentation) in das CD-ROMLaufwerk des Computers ein. Folgen Sie nach dem Start des Xerox-Installationsprogramms
den angezeigten Installationsanweisungen.
Hinweis: Damit das automatische Installationsprogramm richtig ausgeführt werden kann,
muss der Drucker an ein TCP/IP-Netzwerk angeschlossen sein.
IP-Adresse des Druckers dynamisch festlegen
Für das dynamische Festlegen der IP-Adresse des Druckers stehen zwei Protokolle zur
Verfügung:
■ DHCP (standardmäßig auf allen Phaser-Druckern aktiviert)
■ AutoIP
Beide Protokolle können über das Bedienfeld aktiviert oder deaktiviert werden. DHCP kann
außerdem in CentreWare IS aktiviert oder deaktiviert werden.
Hinweis: Die IP-Adresse des Druckers kann jederzeit angezeigt werden. Wählen Sie auf dem
Bedienfeld
Drucker-Identifizierung an und bestätigen Sie mit OK.
Informationen aus und drücken Sie dann die Taste OK. Tippen Sie anschließend
Bedienfeld verwenden
So aktivieren oder deaktivieren Sie das DHCP- bzw. das AutoIP-Protokoll:
1. Wählen Sie auf dem Bedienfeld
OK.
2. Wählen Sie
3. Wählen Sie
4. Wählen Sie
5. Wählen Sie
Anschlusskonfiguration aus und drücken Sie dann die Taste OK.
Netzwerkeinrichtung aus und drücken Sie dann die Taste OK.
TCP/IP-Einrichtung aus und drücken Sie dann die Taste OK.
DHCP/BOOTP oder AutoIP aus.
6. Drücken Sie die Taste OK, um die Auswahl zu
Druckereinrichtung aus und drücken Sie dann die Taste
aktivieren bzw. zu deaktivieren.
Laserdrucker Phaser® 4510
2-6
Page 24
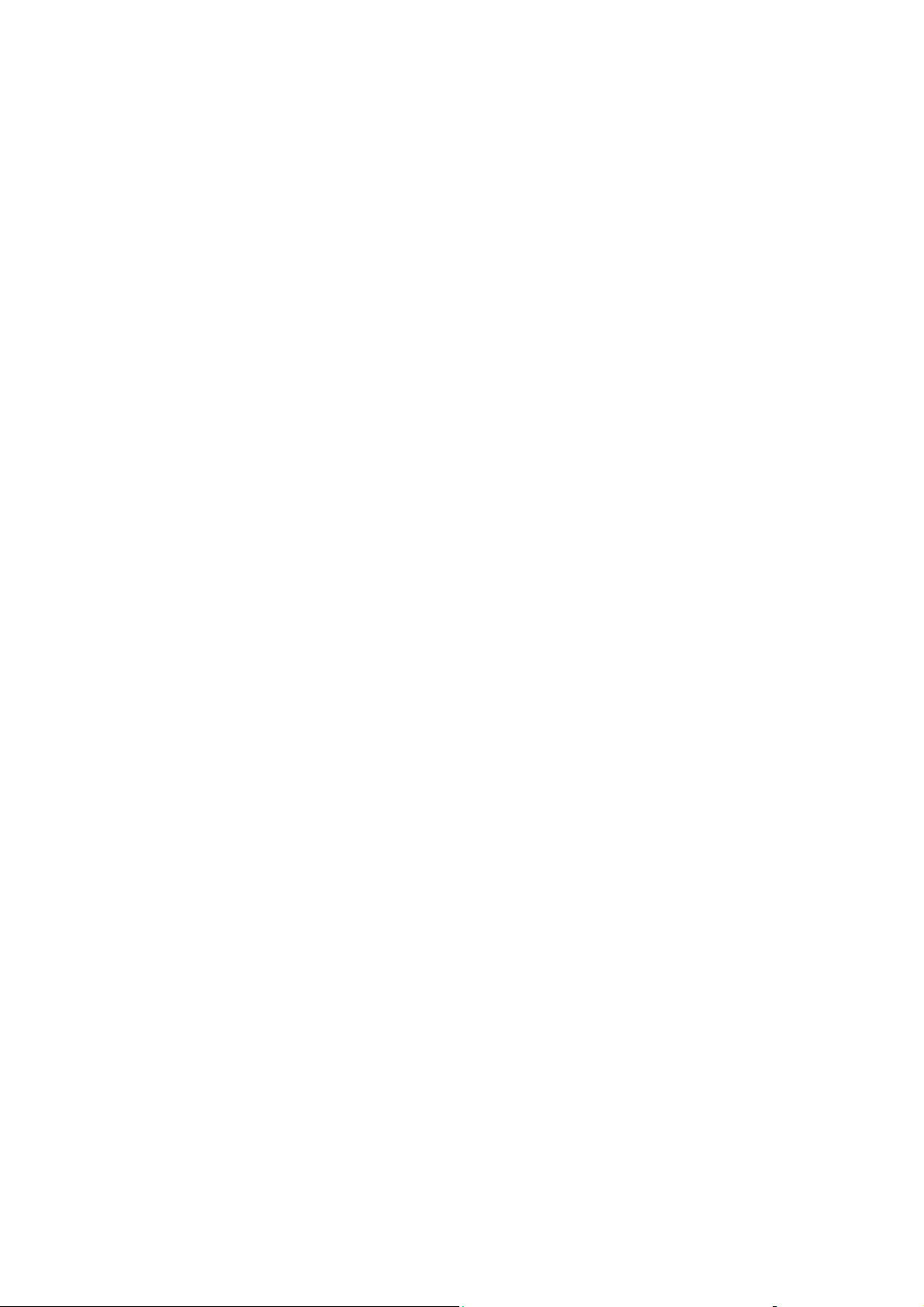
Netzwerkadresse konfigurieren
Mit CentreWare IS
So aktivieren oder deaktivieren Sie das DHCP-Protokoll:
1. Starten Sie Ihren Webbrowser.
2. Geben Sie die IP-Adresse des Druckers in das Feld Adresse des Browsers ein
(http://xxx.xxx.xxx.xxx).
3. Wählen Sie Eigenschaften aus.
4. Wählen Sie im linken Fensterbereich den Ordner Protokolle (Datenübertragung) aus.
5. Wählen Sie TCP/IP aus.
6. Setzen Sie im Abschnitt "BOOTP/DHCP-Einstellungen" die Option BOOTP/DHCP auf
Ein oder Aus.
7. Klicken Sie auf die Schaltfläche Änderungen speichern.
Laserdrucker Phaser® 4510
2-7
Page 25
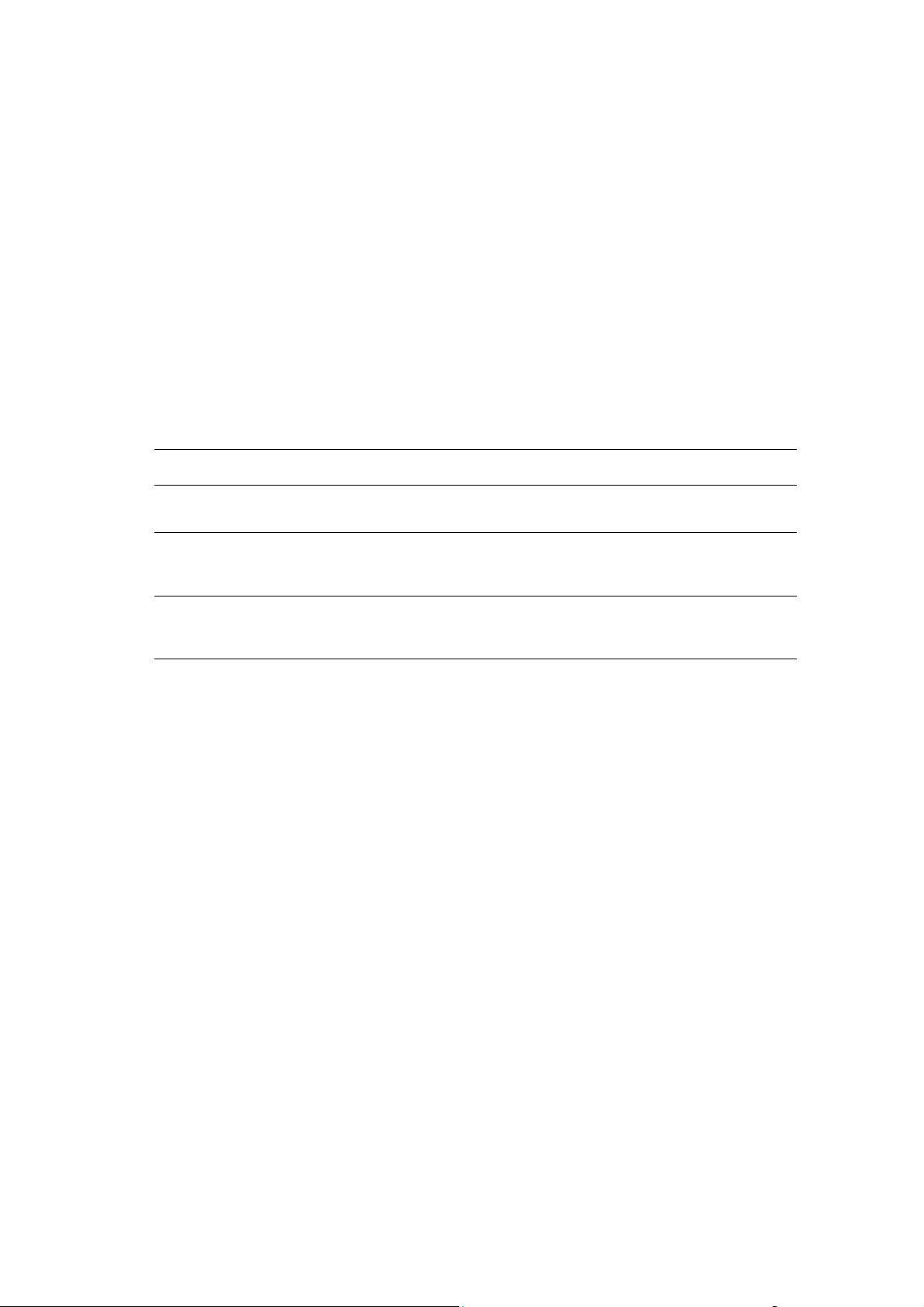
Netzwerkadresse konfigurieren
IP-Adresse des Druckers manuell festlegen
Hinweis: Überprüfen Sie, ob Ihrem Computer eine gültige IP-Adresse für das Netzwerk
zugewiesen wurde. Wenden Sie sich gegebenenfalls an den Netzwerkadministrator.
Wenn Sie ein Netzwerk ohne DHCP-Server verwenden oder in einer Umgebung arbeiten, in
der die IP-Adressen der Drucker vom Netzwerkadministrator zugewiesen werden, können Sie
diese Methode verwenden, um die IP-Adresse manuell festzulegen. Die manuelle Zuweisung
der IP-Adresse setzt DHCP und AutoIP außer Kraft. Wenn Sie in einem kleinen Büro mit nur
einem PC arbeiten und eine DFÜ-Verbindung verwenden, können Sie die IP-Adresse manuell
zuweisen.
Informationen für die manuelle Zuweisung der IP-Adresse
Informationen Bemerkungen
IP-Adresse (Internet Protocol) des Druckers Das Format ist xxx.xxx.xxx.xxx, wobei xxx für
eine Dezimalzahl zwischen 0 und 255 steht.
Netzwerkmaske Lassen Sie dieses Feld im Zweifelsfall leer. Der
Drucker wählt dann automatisch eine geeignete
Maske.
Standard-Router-/Gateway-Adresse Die Router-Adresse wird benötigt, damit von
außerhalb des lokalen Netzwerksegments mit
dem Hostgerät kommuniziert werden kann.
Bedienfeld verwenden
So legen Sie die IP-Adresse manuell fest:
1. Wählen Sie auf dem Bedienfeld
OK.
2. Wählen Sie
3. Wählen Sie
4. Wählen Sie
5. Wählen Sie
auf
Aus zu setzen.
6. Wählen Sie
Anschlusskonfiguration aus und drücken Sie dann die Taste OK.
Netzwerkeinrichtung aus und drücken Sie dann die Taste OK.
TCP/IP-Einrichtung aus und drücken Sie dann die Taste OK.
DHCP/BOOTP aus und drücken Sie dann die Taste OK, um die Einstellung
TCP/IP-Adresse aus und drücken Sie dann die Taste OK.
7. Geben Sie die IP-Adresse des Druckers ein und drücken Sie dann die Taste OK.
Druckereinrichtung aus und drücken Sie dann die Taste
Laserdrucker Phaser® 4510
2-8
Page 26
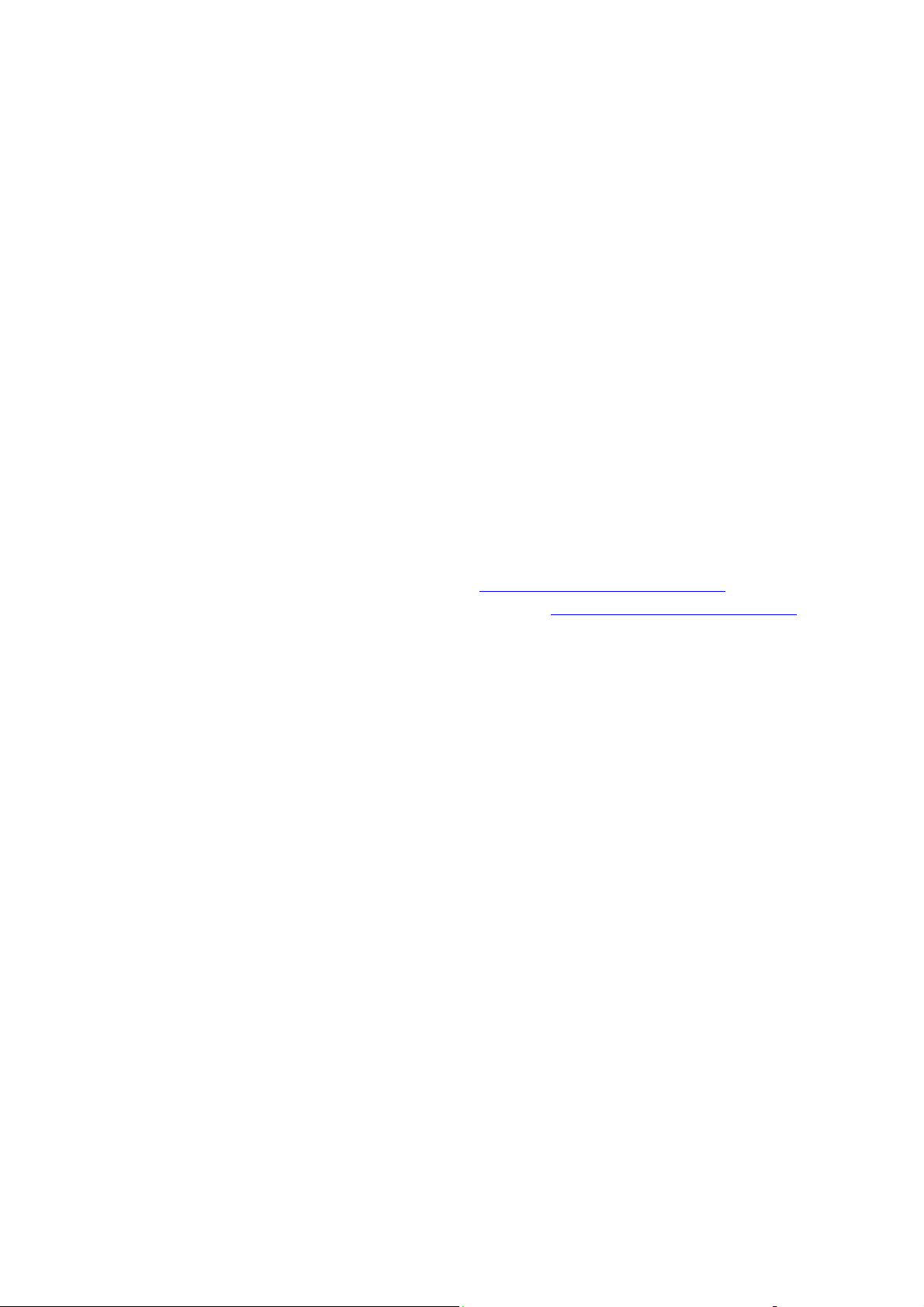
Netzwerkadresse konfigurieren
IP-Adresse mit CentreWare IS ändern
CentreWare IS stellt eine übersichtliche Benutzeroberfläche zur Verfügung, über die Sie
Netzwerkdrucker mithilfe eines integrierten Webservers von Ihrem Schreibtisch aus
verwalten, konfigurieren und überwachen können. Ausführliche Informationen zu
CentreWare IS erhalten Sie, wenn Sie in CentreWare IS auf die Schaltfläche Hilfe klicken.
Dadurch wird die Online-Hilfe von CentreWare IS aufgerufen.
Nachdem Sie dem Drucker eine IP-Adresse zugewiesen haben, können Sie die TCP/IPEinstellungen in CentreWare IS ändern.
1. Starten Sie Ihren Webbrowser.
2. Geben Sie die IP-Adresse des Druckers in das Feld Adresse des Browsers ein
(http://xxx.xxx.xxx.xxx).
3. Klicken Sie auf Eigenschaften.
4. Wählen Sie im linken Fensterbereich den Ordner Protokolle (Datenübertragung) aus.
5. Wählen Sie TCP/IP aus.
6. Geben Sie die Einstellungen ein oder ändern Sie sie und klicken Sie anschließend am
unteren Seitenrand auf Änderungen speichern.
Siehe auch:
Handbuch zu erweiterten Funktionen unter www.xerox.com/office/4510support
System Administrator Guide (Systemhandbuch) unter www.xerox.com/office/4510support
Laserdrucker Phaser® 4510
2-9
Page 27
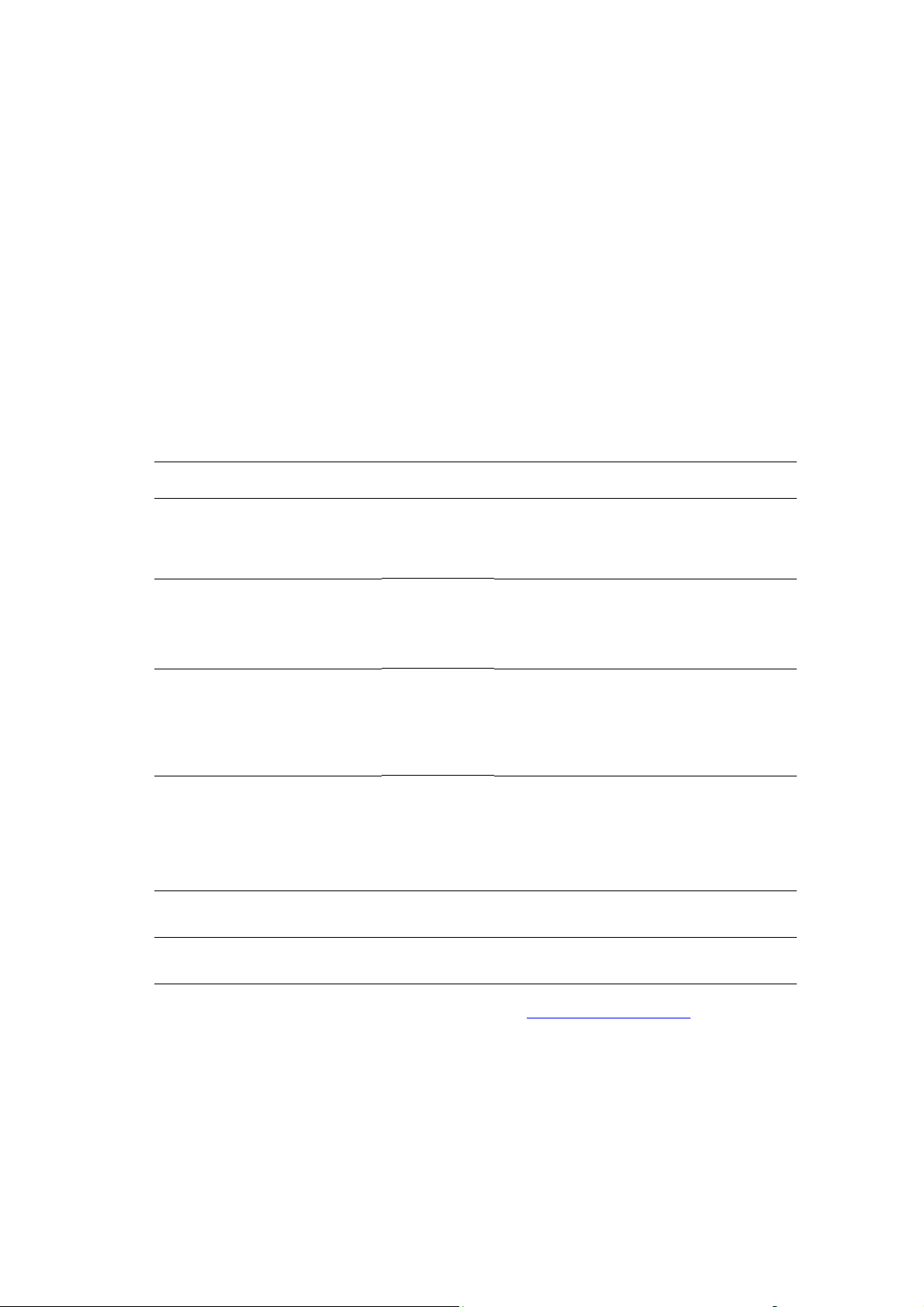
Druckertreiberinstallation
Druckertreiberinstallation
Die Themen in diesem Abschnitt:
■ Verfügbare Treiber auf Seite 2-10
■ Windows 2000 und höher auf Seite 2-11
■ Macintosh OS X, Version 10.2 und höher auf Seite 2-11
Verfügbare Treiber
Über den Xerox-Druckertreiber stehen zusätzliche Druckoptionen zur Verfügung.
Xerox stellt Treiber für verschiedene Seitenbeschreibungssprachen und Betriebssysteme
bereit. Folgende Druckertreiber sind verfügbar:
Druckertreiber Quelle* Beschreibung
PostScript-Treiber (Windows) CD-ROM und
Web
PCL6 CD-ROM und
Web
PCL5e CD-ROM und
Web
Xerox Walk-Up-Druckertreiber
(Windows und Macintosh)
Mac OS X-Treiber (Version 10.2
und höher)
UNIX-Treiber Nur Web Dieser Treiber ermöglicht das Drucken unter
Nur Web Mit diesem Treiber können Druckaufträge vom
CD-ROM und
Web
Der PostScript-Treiber wird empfohlen, weil
Sie damit den vollen Funktionsumfang Ihres
Systems und von Adobe® PostScript® nutzen
können. (Standarddruckertreiber)
Der PCL-Treiber (Printer Command
Language) kann für Anwendungen verwendet
werden, die mit PCL arbeiten.
Hinweis: Nur für Windows 2000/XP.
Der PCL-Treiber (Printer Command
Language) kann für Anwendungen verwendet
werden, die mit PCL arbeiten.
Hinweis: Wird in allen Betriebssystemen
unterstützt.
PC aus an jeden postscriptfähigen XeroxDrucker gesendet werden. Dies ist besonders
für Personen hilfreich, die viel unterwegs sind
und an mehreren Orten verschiedene Drucker
benutzen müssen.
Dieser Treiber ermöglicht das Drucken unter
Mac OS X (Version 10.2 und höher).
UNIX.
* Aktuelle Druckertreiber finden Sie im Internet unter www.xerox.com/drivers
Laserdrucker Phaser® 4510
2-10
.
Page 28
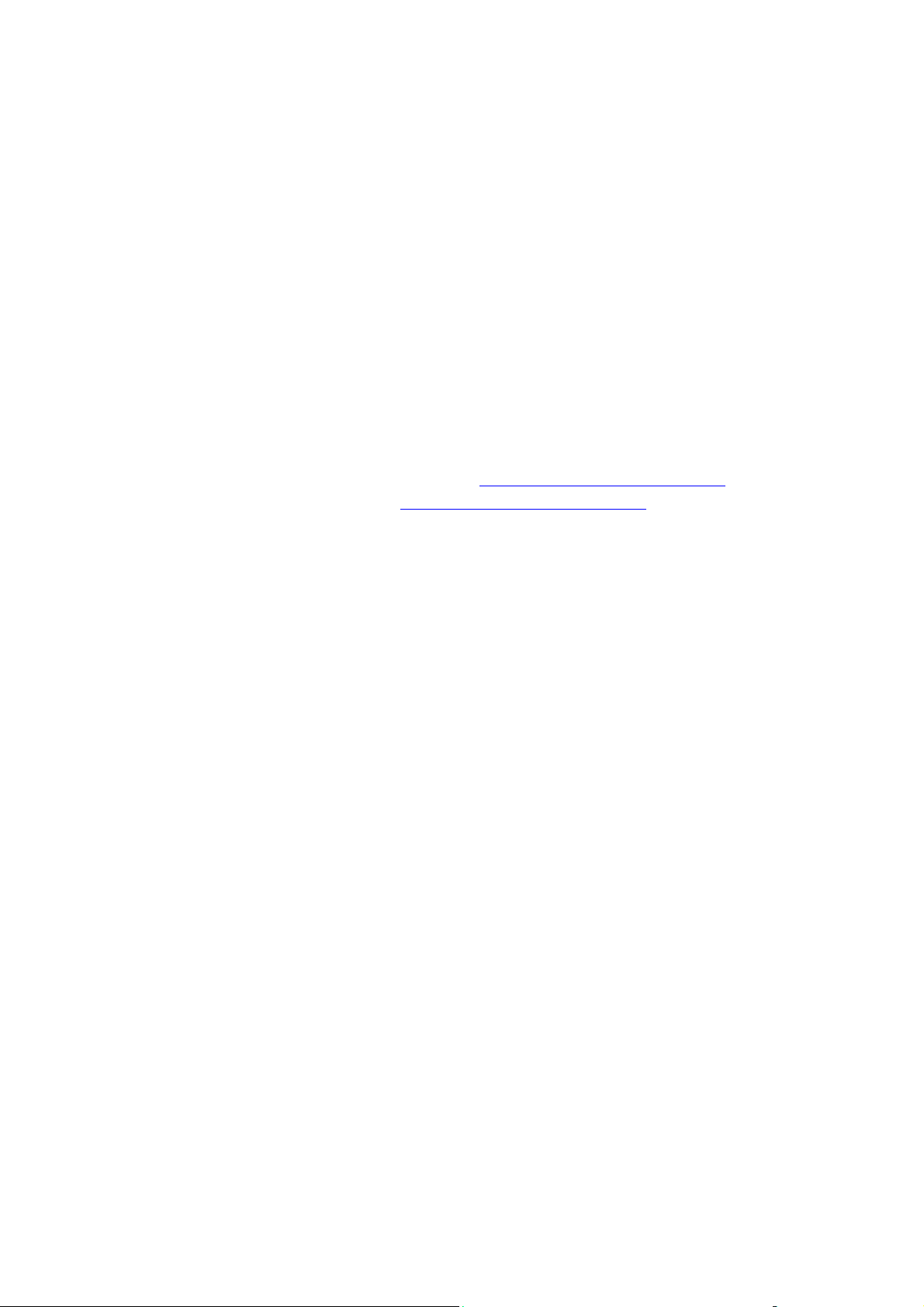
Druckertreiberinstallation
Windows 2000 und höher
So installieren Sie den Druckertreiber von der Software and Documentation CD-ROM
(CD-ROM mit Software und Dokumentation):
1. Legen Sie die CD-ROM in das CD-ROM-Laufwerk des Computers ein. Gehen Sie
folgendermaßen vor, falls das Installationsprogramm nicht automatisch gestartet wird:
a. Klicken Sie auf Start und dann auf Ausführen.
b. Geben Sie im Fenster Ausführen <CD-Laufwerk>:\INSTALL.EXE ein.
2. Wählen Sie in der Liste die gewünschte Sprache aus.
3. Wählen Sie Druckertreiber installieren aus.
4. Wählen Sie die gewünschte Installationsmethode und befolgen Sie dann die Anweisungen
auf dem Bildschirm.
Siehe auch:
Handbuch zu erweiterten Funktionen unter www.xerox.com/office/4510support
Online-Support-Assistent unter www.xerox.com/office/4510support
Macintosh OS X, Version 10.2 und höher
Richten Sie Ihren Drucker über Bonjour (Rendezvous) ein, erstellen Sie eine USB-Verbindung
auf dem Schreibtisch oder verwenden Sie eine LPD/LPR-Verbindung für Mac OS X, Version
10.2 und höher.
Macintosh OS X, Version 10.2 und 10.3
Bonjour-Verbindung (Rendezvous)
So installieren Sie den Druckertreiber von der Software and Documentation CD-ROM
(CD-ROM mit Software und Dokumentation):
1. Legen Sie die CD-ROM in das CD-ROM-Laufwerk ein und wählen Sie das VISE-
Installationsprogramm aus, um die Druckersoftware zu installieren.
2. Wählen Sie nach Abschluss der Installation eine der folgenden Optionen:
■ Öffnen Sie das Dienstprogramm Print Center für Mac OS X, Version 10.2.x.
■ Öffnen Sie das Drucker-Dienstprogramm für Mac OS X, Version 10.3.x.
Hinweis: Um das gewünschte Dienstprogramm zu starten, öffnen Sie auf der Macintosh-
Festplatte den Ordner Programme und dann das Unterverzeichnis Dienstprogramme.
Laserdrucker Phaser® 4510
2-11
Page 29
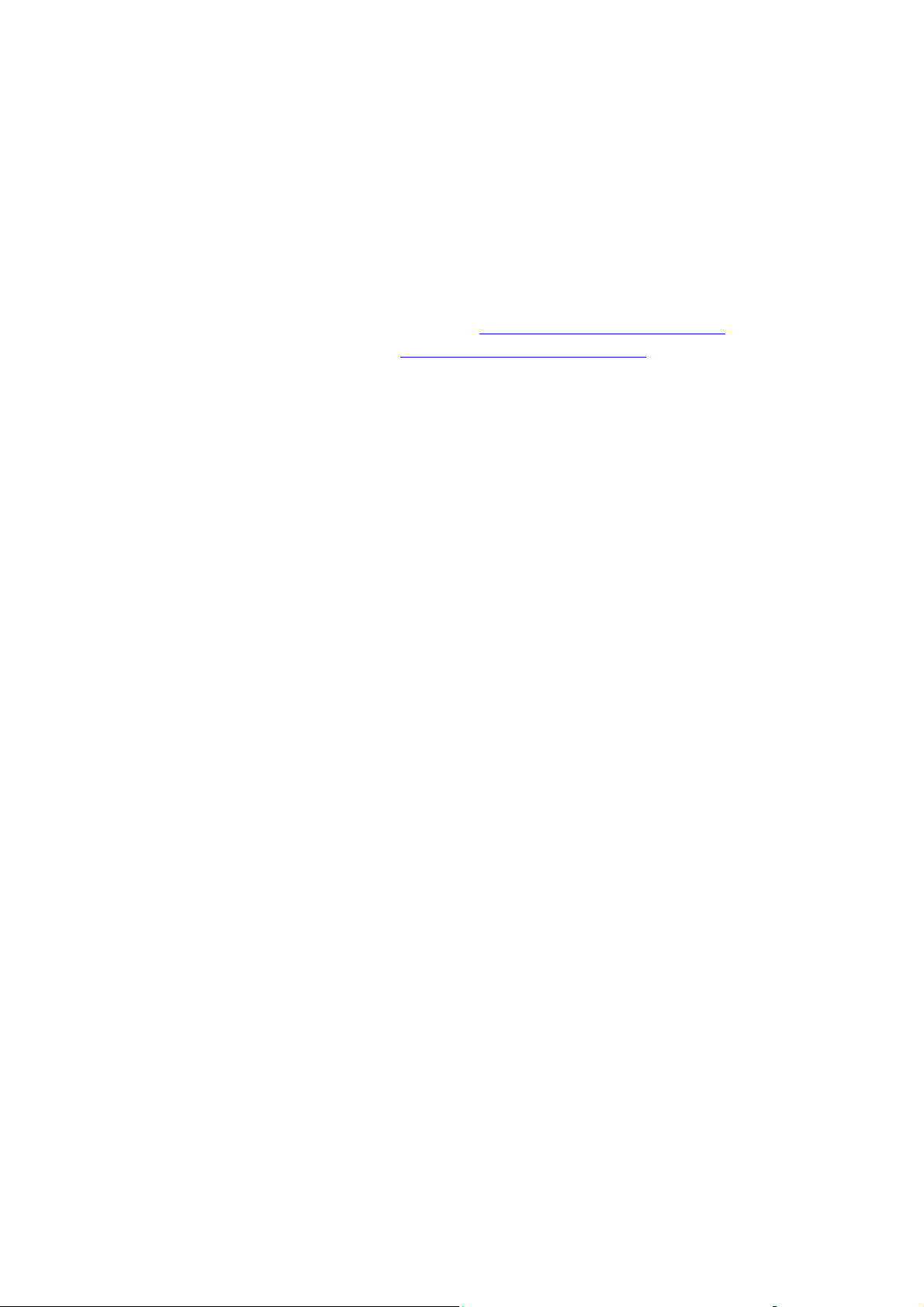
Druckertreiberinstallation
3. Stellen Sie sicher, dass das erste Dropdown-Menü auf Bonjour (Rendezvous) gesetzt ist.
4. Wählen Sie den Drucker im Fenster aus.
5. Wählen Sie aus der Herstellerliste im unteren Dropdown-Menü Xerox aus.
6. Wählen Sie das gewünschte Druckermodell aus der Liste der verfügbaren Geräte aus.
7. Klicken Sie auf die Schaltfläche Hinzufügen.
Siehe auch:
Handbuch zu erweiterten Funktionen unter www.xerox.com/office/4510support
Online-Support-Assistent unter www.xerox.com/office/4510support
USB-Verbindung
So installieren Sie den Druckertreiber von der Software and Documentation CD-ROM
(CD-ROM mit Software und Dokumentation):
1. Legen Sie die CD-ROM in das CD-ROM-Laufwerk ein.
■ Öffnen Sie das Dienstprogramm Print Center für Mac OS X, Version 10.2.x.
■ Öffnen Sie das Drucker-Dienstprogramm für Mac OS X, Version 10.3.x.
Hinweis: Um das gewünschte Dienstprogramm zu starten, öffnen Sie auf der Macintosh-
Festplatte den Ordner Programme und dann das Unterverzeichnis Dienstprogramme.
2. Klicken Sie auf die Schaltfläche Hinzufügen.
3. Wählen Sie aus dem Dropdown-Menü USB aus.
4. Wählen Sie den Drucker im Fenster aus.
5. Wählen Sie aus der Herstellerliste im Dropdown-Menü Xerox aus.
6. Wählen Sie das Druckermodell aus der Liste der verfügbaren Drucker aus.
7. Klicken Sie auf die Schaltfläche Hinzufügen.
LPD/LPR-Verbindung
So installieren Sie den Druckertreiber von der Software and Documentation CD-ROM
(CD-ROM mit Software und Dokumentation):
1. Legen Sie die CD-ROM in das CD-ROM-Laufwerk ein und wählen Sie das VISE-
Installationsprogramm aus, um die Druckersoftware zu installieren.
2. Wählen Sie nach Abschluss der Installation eine der folgenden Optionen:
■ Öffnen Sie das Dienstprogramm Print Center für Mac OS X, Version 10.2.x.
■ Öffnen Sie das Drucker-Dienstprogramm für Mac OS X, Version 10.3.x.
Hinweis: Um das gewünschte Dienstprogramm zu starten, öffnen Sie auf der Macintosh-
Festplatte den Ordner Programme und dann das Unterverzeichnis Dienstprogramme.
Laserdrucker Phaser® 4510
2-12
Page 30
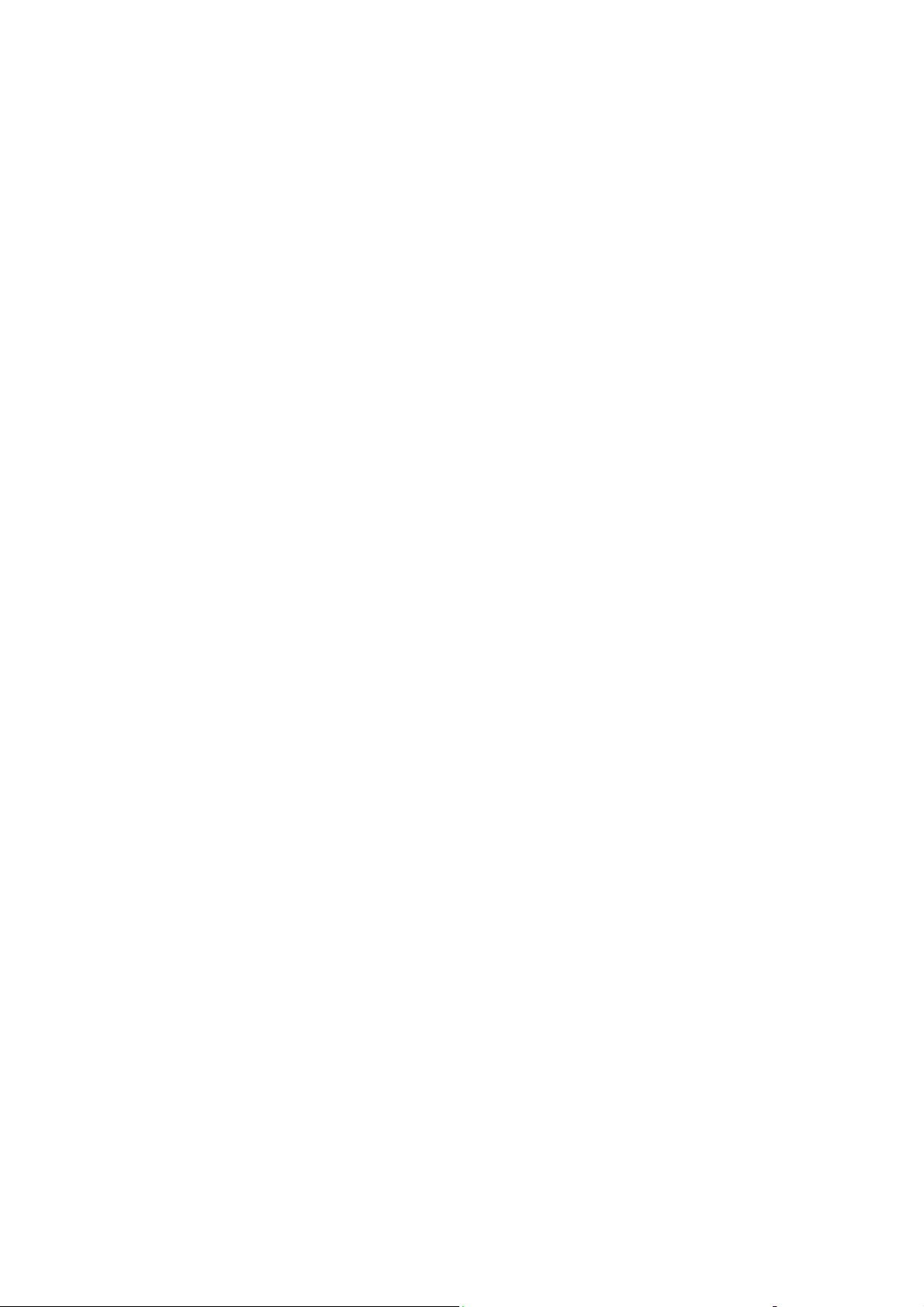
Druckertreiberinstallation
3. Klicken Sie auf die Schaltfläche Hinzufügen.
4. Wählen Sie eine der folgenden Optionen aus:
■ Mac OS X, Version 10.2: Wählen Sie aus dem Pulldown-Menü TCP/IP-Drucker
aus. Geben Sie die IP-Adresse des Druckers im Feld Druckeradresse ein. Wählen Sie
aus dem Pulldown-Menü Druckermodell die Option Xerox und danach die
entsprechende PPD-Datei aus. Klicken Sie auf die Schaltfläche Hinzufügen. Der
Drucker wird der Liste hinzugefügt.
■ Mac OS X, Version 10.3: Wählen Sie aus dem ersten Pulldown-Menü TCP/IP-
Drucker aus. Wählen Sie aus dem zweiten Pulldown-Menü LPD/LPR aus. Geben
Sie die IP-Adresse des Druckers im Feld Druckeradresse ein. Vergewissern Sie sich,
dass das Feld Name der Warteliste leer ist. Wählen Sie aus dem Pulldown-Menü
Druckermodell die Option Xerox und danach die entsprechende PPD-Datei aus.
Klicken Sie auf die Schaltfläche Hinzufügen. Der Drucker wird der Liste
hinzugefügt.
Macintosh OS X, Version 10.4
Bonjour-Verbindung
So installieren Sie den Druckertreiber von der Software and Documentation CD-ROM
(CD-ROM mit Software und Dokumentation):
1. Legen Sie die CD-ROM in das CD-ROM-Laufwerk ein.
2. Öffnen Sie das Drucker-Dienstprogramm.
Hinweis: Um das gewünschte Dienstprogramm zu starten, öffnen Sie auf der Macintosh-
Festplatte den Ordner Programme und dann das Unterverzeichnis Dienstprogramme.
3. Klicken Sie auf die Schaltfläche Hinzufügen.
4. Wählen Sie unter Druckerübersicht den Standard-Browser aus.
5. Wählen Sie aus der Liste der verfügbaren Drucker den Bonjour-Drucker aus. Wenn unter
Druckerübersicht:
■ in der Dropdown-Liste Drucken mit der richtige Drucker ausgewählt ist, fahren Sie
mit Schritt 8 fort.
■ in der der Dropdown-Liste Drucken mit nicht der richtige Drucker ausgewählt ist,
fahren Sie mit Schritt 6 fort.
6. Wählen Sie aus der Herstellerliste im unteren Dropdown-Menü Xerox aus.
7. Wählen Sie das Druckermodell aus der Liste der verfügbaren Drucker aus.
8. Klicken Sie auf die Schaltfläche Hinzufügen.
Laserdrucker Phaser® 4510
2-13
Page 31

Druckertreiberinstallation
USB-Verbindung
So installieren Sie den Druckertreiber von der Software and Documentation CD-ROM
(CD-ROM mit Software und Dokumentation):
1. Legen Sie die CD-ROM in das CD-ROM-Laufwerk ein.
2. Öffnen Sie das Drucker-Dienstprogramm.
Hinweis: Um das gewünschte Dienstprogramm zu starten, öffnen Sie auf der Macintosh-
Festplatte den Ordner Programme und dann das Unterverzeichnis Dienstprogramme.
3. Klicken Sie auf die Schaltfläche Hinzufügen.
4. Wählen Sie oben links in der Druckerübersicht den Standard-Browser aus.
5. Wählen Sie im Druckerfenster den über die USB-Schnittstelle angeschlossenen Drucker
aus. Die Druckerübersicht wählt die richtige Druckerkonfiguration aus der DropdownListe Drucken mit aus.
■ Lesen Sie bei Schritt 8 weiter, wenn die richtige Druckerkonfiguration ausgewählt
wurde.
■ Lesen Sie bei Schritt 6 weiter, wenn nicht die richtige Druckerkonfiguration
ausgewählt wurde.
6. Wählen Sie aus der Herstellerliste im Dropdown-Menü Xerox aus.
7. Wählen Sie das Druckermodell aus der Liste der verfügbaren Drucker aus.
8. Klicken Sie auf die Schaltfläche Hinzufügen. Der Drucker wird im Drucker-
Dienstprogramm als verfügbarer Drucker angezeigt.
LPD-Verbindung
So installieren Sie den Druckertreiber von der Software and Documentation CD-ROM
(CD-ROM mit Software und Dokumentation):
1. Legen Sie die CD-ROM in das CD-ROM-Laufwerk ein und wählen Sie das VISE-
Installationsprogramm aus, um die Druckersoftware zu installieren.
2. Öffnen Sie nach Abschluss der Installation das Drucker-Dienstprogramm.
Hinweis: Um das gewünschte Dienstprogramm zu starten, öffnen Sie auf der Macintosh-
Festplatte den Ordner Programme und dann das Unterverzeichnis Dienstprogramme.
3. Klicken Sie auf die Schaltfläche Hinzufügen.
4. Wählen Sie oben links in der Druckerübersicht die Option IP-Drucker aus.
5. Wählen Sie aus dem Pulldown-Menü LPD aus.
6. Geben Sie die IP-Adresse des Druckers im Feld Adresse ein.
7. Klicken Sie auf die Schaltfläche Hinzufügen. Der Drucker wird der Liste hinzugefügt.
Laserdrucker Phaser® 4510
2-14
Page 32

Grundlegende Informationen zum Drucken
Die Themen in diesem Kapitel:
■ Überblick über grundlegende Schritte auf Seite 3-2
■ Unterstützte Papier- und Mediensorten auf Seite 3-3
■ Papier einlegen auf Seite 3-7
■ Druckoptionen auswählen auf Seite 3-18
■ Duplexdruck auf Seite 3-22
■ Spezialmedien bedrucken auf Seite 3-24
Laserdrucker Phaser® 4510
3-1
Page 33

Überblick über grundlegende Schritte
Überblick über grundlegende Schritte
1. Legen Sie Papier in das Fach ein.
2. Stellen Sie die Breiten- und Längsführungen dem Format des eingelegten Papiers
entsprechend ein.
3. Bestätigen Sie die Papiersorte und das Papierformat, sobald eine entsprechende
Aufforderung auf dem Bedienfeld angezeigt wird, oder nehmen Sie die erforderlichen
Änderungen vor.
4. Öffnen Sie das Dialogfeld Drucken der Anwendung und legen Sie dann im
Druckertreiber die Druckoptionen fest.
5. Senden Sie den Auftrag über das Dialogfeld Drucken der Anwendung an den Drucker.
Siehe auch:
Papier einlegen auf Seite 3-7
Druckoptionen auswählen auf Seite 3-18
Spezialmedien bedrucken auf Seite 3-24
Laserdrucker Phaser® 4510
3-2
Page 34

Unterstützte Papier- und Mediensorten
Unterstützte Papier- und Mediensorten
Die Themen in diesem Abschnitt:
■ Richtlinien zur Papierverwendung auf Seite 3-3
■ Papier, das zu Schäden am Drucker führen kann auf Seite 3-4
■ Richtlinien zur Papieraufbewahrung auf Seite 3-5
■ Unterstützte Papierformate und -gewichte auf Seite 3-5
Ihr Drucker unterstützt eine Vielzahl verschiedener Papiersorten. Folgen Sie den Richtlinien in
diesem Abschnitt, um die beste Druckqualität zu erzielen und Staus zu vermeiden.
Um optimale Ergebnisse zu erzielen, sollten Sie Xerox-Druckmedien, die speziell für Ihren
Drucker Phaser 4510 ausgelegt sind, verwenden. Diese sind speziell für Ihr Gerät ausgelegt, so
dass Dokumente stets in höchster Qualität ausgegeben werden.
Vors ic ht : Durch die Verwendung von nicht geeignetem Papier, nicht geeigneten
Transparentfolien und anderen Spezialmedien verursachte Schäden fallen nicht unter die
Xerox-Garantie, den Servicevertrag oder die Total Satisfaction Guarantee (Umfassende
Garantie). Die Total Satisfaction Guarantee (Umfassende Garantie) wird in den USA und in
Kanada angeboten. Für die übrigen Länder kann ein anderer Gewährleistungsumfang gelten.
Details erfahren Sie bei einer Vertriebsniederlassung in Ihrer Nähe.
Papier, Transparentfolien und andere Spezialmedien können Sie von Ihrem Händler vor Ort
oder über www.xerox.com/office/4510supplies
beziehen.
Richtlinien zur Papierverwendung
Die Papierfächer sind für die meisten gängigen Papierformate und -sorten, Transparentfolien
und andere Spezialmedien ausgelegt. Befolgen Sie diese Richtlinien, wenn Sie Papier und
Medien in die Fächer einlegen:
■ Fächern Sie Papier, Transparentfolien und andere Spezialmedien vor dem Einlegen in das
Papierfach auf.
■ Bedrucken Sie keine Aufkleberbogen, von denen bereits Aufkleber entfernt wurden.
■ Verwenden Sie ausschließlich Papierumschläge. Verwenden Sie keine Umschläge mit
Fenstern, Metallklammern oder Klebeflächen mit abziehbaren Streifen.
■ Bedrucken Sie Umschläge nur auf einer Seite.
■ Beim Bedrucken von Umschlägen kann es zu Knitterfalten und anderen Fehlern kommen.
■ Legen Sie nicht zu viel Papier in die Papierfächer ein. Der eingelegte Papierstapel darf
nicht über die Markierung an der Innenseite der Papierführung ragen.
Laserdrucker Phaser® 4510
3-3
Page 35

Unterstützte Papier- und Mediensorten
■ Stellen Sie die Papierführungen entsprechend dem eingelegten Papierformat ein. Bei den
Fächern 2 bis 4 rasten die Papierführungen in der richtigen Einstellung automatisch ein.
■ Wenn sich Staus häufen, verwenden Sie Papier oder andere Druckmedien aus einem neuen
Paket.
Hinweis: Das Bedrucken von Transparentfolien, Karton oder Aufklebern in großem Umfang
beeinflusst u. U. die Zuverlässigkeit des Geräts. Bei Verwendung bestimmter Mediensorten
über einen längeren Zeitraum kann die Zuverlässigkeit ebenfalls eingeschränkt sein.
Siehe auch:
Transparentfolien auf Seite 3-24
Umschläge auf Seite 3-31
Aufkleber auf Seite 3-35
Karteikarten drucken auf Seite 3-40
Benutzerdefinierte Papierformate auf Seite 3-42
Benutzerdefinierte Papiersorten erstellen auf Seite 3-45
Papier, das zu Schäden am Drucker führen kann
Der Drucker erlaubt die Verarbeitung einer Vielzahl unterschiedlicher Druckmedien. Einige
Mediensorten können allerdings zu einer Verringerung der Druckqualität, vermehrten
Papierstaus oder Schäden am Drucker führen.
Unzulässige Medien sind:
■ Raue Druckmedien, Schöpfpapier u. dgl.
■ Kunststoffmedien mit Ausnahme der unterstützten Transparentfolien
■ Gefalztes oder geknittertes Papier
■ Papier mit Heftklammern
■ Umschläge mit Fenstern oder Metallklammern
■ Gepolsterte Umschläge
■ Hochglanz- oder gestrichenes Papier, das nicht für Laserdrucker geeignet ist
■ Perforierte Druckmedien
Vors ic ht : Verwenden Sie nur Xerox-Transparentfolien. Andere Transparentfolien können
u.
U. schmelzen und zu Schäden am Drucker führen.
Laserdrucker Phaser® 4510
3-4
Page 36

Unterstützte Papier- und Mediensorten
Richtlinien zur Papieraufbewahrung
Gute Lagerungsbedingungen für Papier und andere Medien tragen zu einer optimalen
Druckqualität bei.
■ Lagern Sie Papier an einem dunklen, kühlen und relativ trockenen Ort. Die meisten
Papiersorten büßen unter der Einwirkung von UV-Strahlung und sichtbarem Licht an
Qualität ein. Die von der Sonne und von Leuchtstofflampen ausgesendete UV-Strahlung
ist besonders schädlich für Papier. Papier sollte möglichst wenig sichtbarem Licht
ausgesetzt werden.
■ Lagern Sie Papier in einer Umgebung mit konstanter Temperatur und Luftfeuchtigkeit.
■ Lagern Sie Papier nicht auf dem Dachboden, in der Küche, Garage oder dem Keller.
Innenwände sind trockener als Außenwände, in denen sich Feuchtigkeit ansammeln kann.
■ Bewahren Sie Papier flach liegend auf. Papier sollte auf Paletten, in Kartons, auf Regalen
oder in Schränken gelagert werden.
■ Essen bzw. trinken Sie nach Möglichkeit nicht in Bereichen, in denen Papier gelagert oder
mit Papier gearbeitet wird.
■ Öffnen Sie die versiegelte Verpackung erst unmittelbar vor Einlegen des Papiers in den
Drucker. Lassen Sie das Papier in der Originalverpackung. Die Verpackung der meisten
kommerziellen Schnittgrößen enthält eine Auskleidung, die das Papier vor
Feuchtigkeitsverlust oder -aufnahme schützt.
■ Nehmen Sie die Medien erst aus der Verpackung, wenn sie benötigt werden. Legen Sie
unbenutzte Medien wieder in die Verpackung und schließen Sie die Versiegelung. Einige
Spezialmedien sind in wiederverschließbaren Plastiktüten verpackt.
Unterstützte Papierformate und -gewichte
Die folgenden Abschnitte enthalten Informationen zu Papierformaten und -gewichten, die in
den Papierfächern verwendet werden können. Weitere Informationen zu Papier und anderen
Medien erhalten Sie, wenn Sie die Papiertipps-Seite drucken:
1. Wählen Sie auf dem Bedienfeld
2. Wählen Sie
3. Wählen Sie
Informationsseiten aus und drücken Sie dann die Taste OK.
Papiertipps-Seite aus und drücken Sie dann die Taste OK. Hiermit wird die
Seite ausgedruckt.
Informationen aus und drücken Sie dann die Taste OK.
Laserdrucker Phaser® 4510
3-5
Page 37

Papierformate und -gewichte für die Fächer 1-4
Unterstützte Papier- und Mediensorten
4510-028
Fach 1 Fach 2
Fächer 1-4
64–216 g/m2 (17 lb. für Bondpapier, 80 lb. für Deckblätter)
Statement 5,5 x 8,5 Zoll Benutzerdefinierte Formate
Executive 7,25 x 10,5 Zoll
Letter* 8,5 x 11 Zoll
US Folio* 8,5 x 13 Zoll
Legal* 8,5 x 14 Zoll
A6 105 x 148 mm
A5* 148 x 210 mm
A4* 210 x 297 mm
B5 JIS 182 x 257 mm
ISO B5 176 x 250 mm
Karteikarten 76 x 127 mm Verarbeitung nur von Fach 1
Fach 1
Breite: 76–216 mm
Länge: 127–356 mm
Fächer 2-4
Breite: 98–216 mm
Länge: 148–356 mm
4510-089
Monarch 3,87 x 7,5 Zoll
Nr. 10
Commercial*
B5 176 x 250 mm
C5 162 x 229 mm
DL* 110 x 220 mm
*Automatische Erkennung
4,12 x 9,5 Zoll
Laserdrucker Phaser® 4510
3-6
Page 38

Papier einlegen
Papier einlegen
Die Themen in diesem Abschnitt:
■ Hinweise für das Einlegen von Papier auf Seite 3-7
■ Papier in Fach 1 einlegen auf Seite 3-8
■ Papier in die Fächer 2, 3 und 4 einlegen auf Seite 3-12
■ Modus Fach 1 und Modus Fach 2-N auf Seite 3-17
Hinweise für das Einlegen von Papier
Nachdem Sie Papier eingelegt und die Papierführungen dem Format entsprechend eingestellt
haben, müssen Sie am Bedienfeld noch Papierformat und -sorte angeben. Dies ist für alle
Fächer erforderlich.
■ Legen Sie nicht zu viel Papier in das Fach ein. Achten Sie darauf, dass die Markierung für
die Papierfüllhöhe nicht überschritten wird.
1
2
3
4510-043
Fach 1
Obere Markierung: Füllhöhenmarkierung für
Papier
Untere Markierung: Füllhöhenmarkierung für
Transparentfolien und Umschläge
■ Wenn vermehrt Staus auftreten, wenden Sie das Papier bzw. die Medien im Fach. Kommt
Fächer 2-4
1: Füllhöhenmarkierung für Papier
2: Füllhöhenmarkierung für Umschläge
3: Füllhöhenmarkierung für Transparentfolien
4510-151
es danach immer noch häufig zu Staus, verwenden Sie Papier, Transparentfolien bzw.
andere Spezialmedien aus einem neuen Paket.
■ Verwenden Sie nur Papierumschläge. Verwenden Sie keine Umschläge mit Plastikfenstern
oder Metallklammern.
■ Verwenden Sie kein Papier und keine Transparentfolien oder Spezialmedien im gewellten
oder geknitterten Zustand. Treten bei Verwendung von Karton oder stärkeren Papiersorten
mit Formaten, bei denen die lange Kante kürzer als 175 mm ist, vermehrt Staus auf,
reduzieren Sie die Blattmenge im Fach.
Laserdrucker Phaser® 4510
3-7
Page 39

Papier einlegen
Papier in Fach 1 einlegen
So legen Sie Papier oder andere Medien in Fach 1 ein:
1. Ziehen Sie Fach 1 vollständig aus dem Drucker heraus.
4510-069
2. Wenn Sie Papier mit einem anderen Format einlegen, passen Sie die Breiten- und
Längsführungen entsprechend an.
4510-029
Einstellung der Breitenführungen Einstellung der Längsführungen
4510-030
Laserdrucker Phaser® 4510
3-8
Page 40

Papier einlegen
3. Verwenden Sie für Papier im Format Legal und US Folio (Legal 13) die
Fachverlängerung. Schieben Sie dazu die Entriegelungstasten zurück und ziehen Sie
anschließend den vorderen Bereich heraus. Um die normale Fachlänge
wiederherzustellen, bewegen Sie die Entriegelungstasten erneut nach außen und schieben
dann den vorderen Bereich zurück.
4510-071
Fachverlängerung Fachverkleinerung
4510-072
4. Fächern Sie das Papier auf, um zusammenklebende Blätter zu trennen.
5. Legen Sie das Papier in das Fach ein und passen Sie die Papierführungen dem Format
entsprechend an.
Laserdrucker Phaser® 4510
3-9
4510-042
Page 41

Papier einlegen
Beachten Sie bei der Verwendung von vorgedrucktem oder vorgelochtem Papier
Folgendes:
■ Legen Sie beim einseitigen Drucken das Papier so ein, dass die zu bedruckende Seite
nach oben zeigt und der obere Rand zuerst eingezogen wird.
■ Legen Sie beim Duplexdruck das Papier so ein, dass die erste Seite, die bedruckt
werden soll, nach unten zeigt und der untere Rand zuerst eingezogen wird.
■ Legen Sie vorgelochtes Papier so ein, dass die Löcher zur rechten Seite des Fachs
weisen.
Vors ic ht : Achten Sie beim Einlegen von Papier oder anderen Medien darauf, dass die
Füllhöhenmarkierung des Fachs nicht überschritten wird. Staus sind sonst die mögliche
Folge. Die obere Markierung gibt die maximale Füllhöhe für Papier an.
4510-043
Vors ic ht : Denken Sie daran, die Abdeckung wieder anzubringen, wenn Sie diese zum
Einlegen des Papiers abgenommen haben. Ohne die Abdeckung wird das Papier u. U.
schief eingezogen und es kann zu Papierstaus kommen.
6. Stellen Sie die Führung so ein, dass sie eng an den Stapelkanten anliegt.
4510-070
Laserdrucker Phaser® 4510
3-10
Page 42

Papier einlegen
7. Schieben Sie das Papierfach bis zum Anschlag in den Drucker.
4510-017
8. Wenn Sie die aktuelle Fachkonfiguration verwenden möchten, drücken Sie auf dem
Bedienfeld die Taste OK. Wenn Sie die Papiersorte bzw. das Format gewechselt haben,
gehen Sie folgendermaßen vor:
a. Wählen Sie
Setup ändern aus und drücken Sie dann die Taste OK.
b. Wählen Sie die Papiersorte aus und drücken Sie dann die Taste OK.
c. Wählen Sie das Papierformat aus und drücken Sie dann die Taste OK.
Siehe auch:
Papierformate und -gewichte für die Fächer 1-4 auf Seite 3-6
Modus Fach 1 und Modus Fach 2-N auf Seite 3-17
Spezialmedien bedrucken auf Seite 3-24
Benutzerdefinierte Papierformate auf Seite 3-42
Laserdrucker Phaser® 4510
3-11
Page 43

Papier einlegen
Papier in die Fächer 2, 3 und 4 einlegen
Sie können die Fächer 2, 3 und 4 für eine Vielzahl von Medien verwenden, z. B.:
■ Normalpapier, schweres Normalpapier, Briefpapier mit Briefkopf, Umschläge, farbiges,
vorgedrucktes und vorgelochtes Papier
■ Dünnen und dicken Karton
■ Transparentfolien
■ Aufkleber
Hinweis: Material im Karteikartenformat kann nur aus Fach 1 bedruckt werden.
Siehe auch:
Papier einlegen auf Seite 3-7
Spezialmedien bedrucken auf Seite 3-24
So legen Sie Papier in die Fächer 2, 3 oder 4 ein:
1. Ziehen Sie das Fach vollständig aus dem Drucker heraus.
Laserdrucker Phaser® 4510
3-12
4510-089
Page 44

Papier einlegen
2. Wenn Sie Papier mit einem anderen Format einlegen, passen Sie die Breiten- und
Längsführungen entsprechend an.
4510-074
Einstellung der Breitenführungen Einstellung der Längsführungen
4510-073
3. Verwenden Sie für Papier im Format Legal und US Folio (Legal 13) die
Fachverlängerung. Schieben Sie dazu die Entriegelungstasten zurück und ziehen Sie
anschließend den vorderen Bereich heraus. Um die normale Fachlänge
wiederherzustellen, bewegen Sie die Entriegelungstasten erneut nach außen und schieben
dann den vorderen Bereich zurück.
4510-075
Fachverlängerung Fachverkleinerung
4510-076
Laserdrucker Phaser® 4510
3-13
Page 45
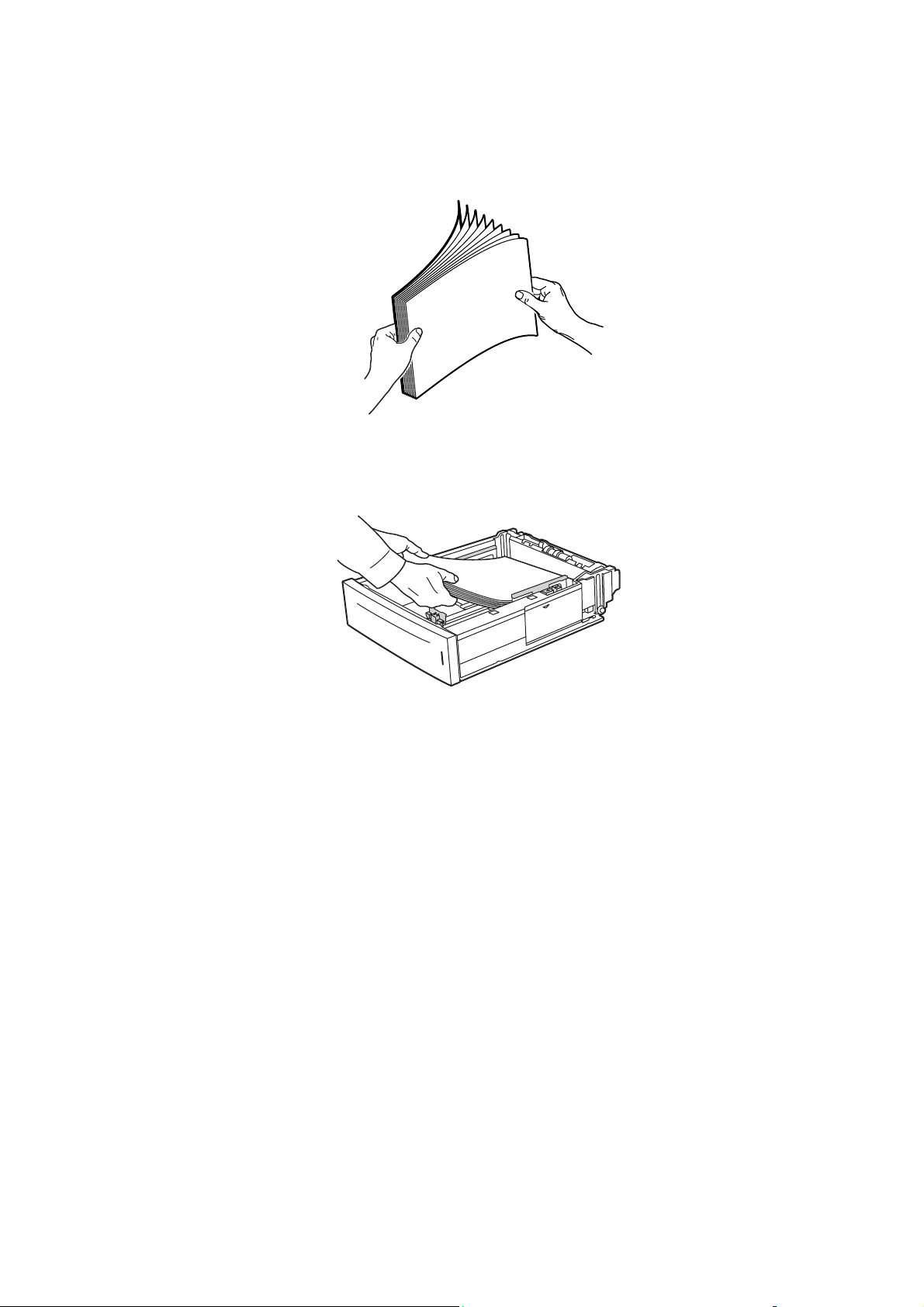
4. Fächern Sie das Papier auf, um zusammenklebende Blätter zu trennen.
5. Legen Sie Papier in das Fach ein.
Papier einlegen
4510-077
Beachten Sie bei der Verwendung von vorgedrucktem oder vorgelochtem Papier
Folgendes:
■ Legen Sie beim einseitigen Drucken das Papier so ein, dass die zu bedruckende Seite
nach oben zeigt und der obere Rand zuerst eingezogen wird.
■ Legen Sie beim Duplexdruck das Papier so ein, dass die erste Seite, die bedruckt
werden soll, nach unten zeigt und der untere Rand zuerst eingezogen wird. Weitere
Informationen zum beidseitigen Bedrucken finden Sie unter Duplexdruck auf
Seite 3-22.
Laserdrucker Phaser® 4510
3-14
Page 46

Papier einlegen
■ Legen Sie vorgelochtes Papier so ein, dass die Löcher zur rechten Seite des Fachs
weisen.
Vors ic ht : Legen Sie Papier nur bis zur Füllhöhenmarkierung in das Fach ein. Staus sind
sonst die mögliche Folge. Die obere Markierung gibt die maximale Füllhöhe für Papier an.
Weitere Informationen zur Füllhöhenmarkierung finden Sie unter
Hinweise für das
Einlegen von Papier auf Seite 3-7.
4510-078
6. Denken Sie daran, die Abdeckung wieder anzubringen, wenn Sie diese zum Einlegen des
Papiers abgenommen haben.
Vors ic ht : Ohne die Abdeckung wird das Papier u. U. schief eingezogen und es kann zu
Papierstaus kommen.
4510-100
Laserdrucker Phaser® 4510
3-15
Page 47

Papier einlegen
7. Schieben Sie die Papierführungen bei Bedarf nach innen, damit sie am Papierstapel
anliegen.
4510-074
Hinweis: Wenn die Papierführungen richtig eingestellt sind, ist möglicherweise eine
kleine Lücke zwischen dem Papier und den Führungen.
8. Setzen Sie das Fach in die Druckerfachöffnung ein und schieben Sie es bis zum Anschlag
in den Drucker.
4510-079
Laserdrucker Phaser® 4510
3-16
Page 48

Papier einlegen
9. Wenn Sie die aktuelle Fachkonfiguration verwenden möchten, drücken Sie auf dem
Bedienfeld die Taste OK. Wenn Sie die Papiersorte im Fach gewechselt haben:
a. Wählen Sie
b. Wählen Sie
Papierfach-Setup aus und drücken Sie dann die Taste OK.
Fach 2 Papier, Fach 3 Papier oder Fach 4 Papier aus und drücken Sie
dann die Taste OK.
c. Wählen Sie
Aktuelles Setup verwenden aus, wenn Papiersorte und -format korrekt
angezeigt werden. Oder ändern Sie die Papiersorte:
■ Wählen Sie Setup ändern aus und drücken Sie dann die Taste OK.
■ Wählen Sie die Papiersorte aus der angezeigten Liste aus und drücken Sie dann
die Taste OK.
■ Wählen Sie das Papierformat aus und drücken Sie dann die Taste OK.
Siehe auch:
Modus Fach 1 und Modus Fach 2-N auf Seite 3-17
Spezialmedien bedrucken auf Seite 3-24
Benutzerdefinierte Papierformate auf Seite 3-42
Modus Fach 1 und Modus Fach 2-N
Modus Fach 1 und Fach 2-N legen die Verarbeitungsoption fest, die für das gewählte Medium
bzw. die Auftragsparameter am besten geeignet ist. Zwei Modi bestimmen die Einstellung von
Papierformat und -sorte für Fach 1/Fach 2-N bzw. das für den Auftrag zu verwendende Fach,
wenn kein Fach ausgewählt wurde:
■ Dynamisch (werkseitig eingestellter Modus für Fach 1): Es wird geprüft, ob eines der
Papierfächer Druckmaterial der entsprechenden Sorte bzw. des entsprechenden Formats
für den Auftrag enthält. Enthält kein Fach Druckmaterial des geforderten Formats bzw. der
angegebenen Sorte und wurden am Bedienfeld Medienformat und -sorte nicht angegeben,
wird der Auftrag aus dem Fach mit der höchsten Priorität gedruckt und Papiersorte und
-format für den Auftrag werden anhand der Druckanweisungen festgelegt. Fach 2 ist
standardmäßig das Fach mit der höchsten Priorität, darauf folgen Fach 3, 4 und 1 in
absteigender Reihenfolge.
■ Statisch (werkseitig eingestellter Modus für Fach 2-N): Bei der statischen Einstellung
können Benutzer über das Bedienfeld des Druckers im Menü "Papierfach-Setup"
Papierformat und -sorte für die Fächer auswählen. Damit aus einem Fach gedruckt werden
kann, müssen das Papierformat und die Papiersorte des Druckauftrags den auf dem
Bedienfeld für dieses Fach angegebenen Einstellungen entsprechen.
Siehe auch:
Weitere Informationen zu Modus Fach 1 und Modus Fach 2-N im Handbuch zu
erweiterten Funktionen unter www.xerox.com/office/4510support
Laserdrucker Phaser® 4510
3-17
Page 49

Druckoptionen auswählen
Druckoptionen auswählen
Die Themen in diesem Abschnitt:
■ Faktoren, die die Druckerleistung beeinflussen auf Seite 3-18
■ Druckeinstellungen auswählen (Windows) auf Seite 3-18
■ Optionen für einen individuellen Auftrag auswählen (Windows) auf Seite 3-19
■ Optionen für einen individuellen Auftrag auswählen (Macintosh) auf Seite 3-20
Siehe auch:
Handbuch zu erweiterten Funktionen unter www.xerox.com/office/4510support
Faktoren, die die Druckerleistung beeinflussen
Zahlreiche Faktoren haben Einfluss auf einen Druckauftrag. Dazu zählen
Druckgeschwindigkeit (angegeben in Seiten pro Minute), verwendete Medien, Downloadzeit
sowie Verarbeitungszeit des Druckers.
Die Downloadzeit des Computers und die Verarbeitungszeit des Druckers hängen von
mehreren Umständen ab:
■ Druckerspeicher
■ Verbindungstyp (Ethernet, parallel oder USB)
■ Betriebssystem
■ Druckerkonfiguration
■ Dateigröße und Art der Grafiken (sofern enthalten)
■ Schnelligkeit des Computers
Hinweis: Durch die Installation von zusätzlichem Druckerspeicher (RAM) kann die Leistung
optimiert werden. Die Druckgeschwindigkeit (Anzahl der Seiten pro Minute) erhöht sich
dadurch jedoch nicht.
Druckeinstellungen auswählen (Windows)
Druckereinstellungen steuern i. d. R. sämtliche Druckaufträge, sofern sie nicht für bestimmte
Aufträge geändert werden. Soll beispielsweise der automatische Duplexdruck für die meisten
Druckaufträge verwendet werden, aktivieren Sie diese Option in den Druckereinstellungen.
So wählen Sie Druckereinstellungen aus:
1. Wählen Sie eine der folgenden Optionen aus:
■ Windows 2000, Windows Server 2003: Klicken Sie auf Start, wählen Sie
Einstellungen aus und klicken Sie dann auf Drucker.
■ Windows XP: Klicken Sie auf Start und wählen Sie dann Drucker und Faxgeräte
aus.
2. Klicken Sie im Ordner Drucker mit der rechten Maustaste auf das Symbol für Ihr Gerät.
Laserdrucker Phaser® 4510
3-18
Page 50

Druckoptionen auswählen
3. Wählen Sie aus dem Popup-Menü Druckeinstellungen bzw. Eigenschaften aus.
4. Wählen Sie die gewünschten Optionen in den Treiberregistern aus und klicken Sie dann
auf die Schaltfläche OK, um Ihre Einstellungen zu speichern.
Hinweis: Weitere Informationen zu Optionen in Windows-Druckertreibern erhalten Sie,
wenn Sie auf der jeweiligen Registerkarte des Druckertreibers auf die Schaltfläche Hilfe
klicken. Hierdurch wird die Online-Hilfe angezeigt.
Optionen für einen individuellen Auftrag auswählen (Windows)
Wenn Sie spezielle Druckoptionen für einen bestimmten Druckauftrag verwenden möchten,
ändern Sie die Treibereinstellungen, bevor Sie den Auftrag an den Drucker senden. Soll
beispielsweise der Druckqualitätsmodus "Foto" für eine Grafik verwendet werden, ändern Sie
diese Einstellung vor dem Drucken.
1. Öffnen Sie das Dokument oder die Grafik in der Anwendung und rufen Sie dann das
Dialogfeld Drucken auf.
2. Wählen Sie als Drucker den Phaser 4510 aus und klicken Sie dann auf die Schaltfläche
Eigenschaften, um den Druckertreiber zu öffnen.
3. Nehmen Sie in den Registerkarten des Treibers die gewünschten Einstellungen vor. Die
verschiedenen Druckoptionen sind in der nachfolgenden Tabelle aufgeführt.
Hinweis: Unter Windows 2000, Windows XP und Windows Server 2003 können Sie die
aktuellen Druckoptionen unter einem eigenen Namen speichern, um sie für zukünftige
Druckaufträge zu verwenden. Klicken Sie im unteren Registerbereich auf Gespeicherte
Einstellungen. Klicken Sie auf die Schaltfläche Hilfe, wenn Sie weitere Informationen
wünschen.
4. Klicken Sie auf die Schaltfläche OK, um Ihre Einstellungen zu speichern.
5. Senden Sie den Auftrag an den Drucker.
Laserdrucker Phaser® 4510
3-19
Page 51

Druckoptionen unter Windows
Registerkarte im
Betriebssystem
Treiber Druckoptionen
Druckoptionen auswählen
Windows Vista,
Windows 2000,
Windows XP
und Windows
Server 2003
Registerkarte
Material/Ausgabe
Registerkarte
Layout/Aufdrucke
Registerkarte
Erweitert
■ Auftragsart
■ Dokumentformat, Papiersorte und Fachauswahl
■ Duplexdruck
■ Druckqualität
■ Ausgabeziel
■ Gespeicherte Einstellungen
■ Seiten pro Blatt
■ Broschürenlayout
■ Ausrichtung
■ Duplexdruck
■ Wasserzeichen
■ Material/Ausgabe: Kopien, Sortieren
■ Bildoptionen: Vergrößern/Verkleinern, Bildglättung
■ Broschürenlayout
Hinweis: Sollten in Ihrem Treiber nicht alle der aufgezählten Optionen enthalten sein,
können Sie unter
www.xerox.com/drivers die aktuellste Treiberversion herunterladen. Oder
klicken Sie auf die Schaltfläche Hilfe im jeweiligen Register des Druckertreibers, um die
Online-Hilfe bzw. die verfügbaren Druckoptionen aufzurufen.
Optionen für einen individuellen Auftrag auswählen (Macintosh)
Wenn Sie spezielle Einstellungen für einen bestimmten Druckauftrag verwenden möchten,
ändern Sie die Treibereinstellungen, bevor Sie den Auftrag an den Drucker senden.
1. Öffnen Sie das Dokument in der Anwendung und klicken Sie auf Ablage > Drucken.
2. Wählen Sie die gewünschten Druckoptionen aus den angezeigten Menüs und Dropdown-
Listen aus.
Hinweis: Klicken Sie unter Macintosh OS X im Menü Drucken auf Voreinstellung
speichern, um die aktuellen Druckereinstellungen zu speichern. Sie können mehrere
Voreinstellungen erstellen und jede unter einem eigenen Namen mit den entsprechenden
Druckereinstellungen speichern. Klicken Sie zum Drucken von Druckaufträgen mit
speziellen Druckereinstellungen in der Liste Voreinstellungen auf die gewünschte
Voreinstellung.
3. Klicken Sie auf Drucken, um den Auftrag zu drucken.
Laserdrucker Phaser® 4510
3-20
Page 52

Druckoptionen auswählen
Die einzelnen Druckoptionen sind in der folgenden Tabelle aufgeführt:
PostScript-Treibereinstellungen für Mac OS
Betriebssystem Einblendmenü im Treiber Druckoptionen
Mac OS X, Version
10.4
Mac OS X, Version
10.2 und 10.3
Kopien & Seiten
Layout
Papierhandhabung
Deckblatt
Papierzufuhr
Auftragstyp
■ Kopien
■ Seiten
■ Seiten pro Blatt
■ Layout-Ausrichtung
■ Rahmen
■ Duplexdruck
■ Umgekehrte Seitenfolge
■ Drucken (alles, gerade, ungerade)
■ Deckblätter
■ Papierzufuhr
■ Geschützter Druck, persönlicher Druck,
persönliche gespeicherte Aufträge, ProofDruck, gespeicherter Druck, Drucken mit
Bildqualität ■ Druckqualität
■ Bildglättung
Druckerfunktionen
Kopien & Seiten
■ Papiersorten
■ Trennblätter
■ Kopien
■ Seiten
Layout
Papierhandhabung
Deckblatt
Papierzufuhr
Druckauftragsarten
Bildqualität
■ Seiten pro Blatt
■ Layout-Ausrichtung
■ Rahmen
■ Duplexdruck
■ Kopien
■ Seiten
■ Deckblätter
■ Papierzufuhr
■ Geschützter Druck, persönlicher Druck,
Proof-Druck und gespeicherter Druck
■ Druckqualität
■ Bildglättung
Laserdrucker Phaser® 4510
3-21
Page 53

Duplexdruck
Duplexdruck
Die Themen in diesem Abschnitt:
■ Hinweise für den automatischen Duplexdruck auf Seite 3-22
■ Bindekantenoptionen auf Seite 3-23
■ Duplexdruck auswählen auf Seite 3-23
Hinweis: Informationen zum manuellen Duplexdruck liefert der Online-Support-Assistent
www.xerox.com/office/4510support.
unter
Hinweise für den automatischen Duplexdruck
Der automatische Duplexdruck ist aus allen Fächern möglich. Prüfen Sie vor dem beidseitigen
Drucken, ob folgende Voraussetzungen erfüllt sind:
■ Der Drucker enthält eine Duplexeinheit. Die Duplexhardware ist Standard bei den Phaser-
Konfigurationen 4510DX und 4510DT und als Option für den Phaser 4510B und den
Phaser 4510N verfügbar.
■ Das Papierformat muss vom Fach unterstützt werden. Eine Liste der unterstützten
Papierformate finden Sie unter Unterstützte Papier- und Mediensorten auf Seite 3-3. Eine
Liste der Papiersorten und -gewichte befindet sich auf der Papiertipps-Seite, die Sie
ausdrucken können:
a. Wählen Sie
b. Wählen Sie
c. Wählen Sie
Informationen aus und drücken Sie dann die Taste OK.
Informationsseiten aus und drücken Sie dann die Taste OK.
Papiertipps-Seite aus und drücken Sie dann die Taste OK.
Folgende Papiersorten und Druckmedien können nicht beidseitig bedruckt werden:
■ Transparentfolien
■ Umschläge
■ Aufkleber
■ Spezialmedien wie z. B. Visitenkarten
Siehe auch:
Unterstützte Papier- und Mediensorten auf Seite 3-3
Druckerkonfigurationen auf Seite 1-4
Laserdrucker Phaser® 4510
3-22
Page 54

Duplexdruck
Bindekantenoptionen
Wenn Sie im Druckertreiber die beidseitige Druckoption aktivieren, wählen Sie auch die
Bindekante aus, durch die festgelegt wird, wie die Seiten gedreht werden. Die tatsächliche
Ausgabe hängt von der Ausrichtung (Hoch- oder Querformat) der Bilder auf der Seite ab
(siehe Abbildung).
Hochformat Querformat
An Seitenkante binden
Wenden Längsseite
An Oberkante binden
Wenden Schmalseite
An Seitenkante binden
Wenden Schmalseite
An Oberkante binden
Wenden Längsseite
Duplexdruck auswählen
So aktivieren Sie die automatische Duplexdruckfunktion:
1. Legen Sie Papier in das Fach ein. Weitere Informationen finden Sie unter Papier einlegen
auf Seite 3-7.
2. Wählen Sie im Druckertreiber "Duplexdruck" aus (siehe Tabelle unten) und klicken Sie
dann auf OK.
So wählen Sie den automatischen Duplexdruck aus:
Betriebssystem Schritte
Windows Vista,
Windows 2000,
Windows XP und
Windows Server 2003
Mac OS X, Version
10.2 und höher
1. Klicken Sie auf die Registerkarte Material/Ausgabe.
2. Wählen Sie die Option Duplexdruck aus.
1. Wählen Sie im Dialogfeld Drucken die Option Duplex aus.
2. Wählen Sie Beidseitig bedrucken aus.
3. Klicken Sie auf das Symbol für die gewünschte Bindung.
Siehe auch:
Papier in Fach 1 einlegen auf Seite 3-8
Papier in die Fächer 2, 3 und 4 einlegen auf Seite 3-12
Laserdrucker Phaser® 4510
3-23
Page 55

Spezialmedien bedrucken
Spezialmedien bedrucken
Die Themen in diesem Abschnitt:
■ Transparentfolien auf Seite 3-24
■ Umschläge auf Seite 3-31
■ Aufkleber auf Seite 3-35
■ Karteikarten drucken auf Seite 3-40
■ Benutzerdefinierte Papierformate auf Seite 3-42
■ Benutzerdefinierte Papiersorten erstellen auf Seite 3-45
Hinweis: Durch das Bedrucken von Transparentfolien, Karton oder Aufklebern in großem
Umfang wird die Zuverlässigkeit des Geräts u. U. beeinträchtigt. Bei Verwendung bestimmter
Mediensorten über einen längeren Zeitraum kann die Zuverlässigkeit ebenfalls einschränkt
sein.
Transparentfolien
Transparentfolien können von allen Fächern bedruckt werden. Sie sollten nur auf einer Seite
bedruckt werden. Beste Ergebnisse erzielen Sie, wenn Sie von Xerox empfohlene
Transparentfolien verwenden.
Vors ic ht : Durch die Verwendung von nicht geeignetem Papier, nicht geeigneten
Transparentfolien und anderen Spezialmedien verursachte Schäden fallen nicht unter die
Xerox-Garantie, den Servicevertrag oder die Total Satisfaction Guarantee (Umfassende
Garantie). Die Total Satisfaction Guarantee (Umfassende Garantie) wird in den USA und in
Kanada angeboten. Für die übrigen Länder kann ein anderer Gewährleistungsumfang gelten.
Details erfahren Sie bei einer Vertriebsniederlassung in Ihrer Nähe.
Papier, Transparentfolien und andere Spezialmedien können Sie von Ihrem Händler vor Ort
oder über www.xerox.com/office/4510supplies
beziehen.
Empfehlungen
■ Nehmen Sie ggf. vor dem Einlegen von Transparentfolien andere Druckmedien aus dem
Fach.
■ Fassen Sie Transparentfolien mit beiden Händen an den Rändern an, um zu vermeiden,
dass Fingerabdrücke und zerknitterte Folien die Druckqualität beeinträchtigen.
■ Fächern Sie Transparentfolien auf, bevor Sie sie in das Papierfach legen.
Laserdrucker Phaser® 4510
3-24
Page 56

Transparentfolien aus Fach 1 bedrucken
1. Ziehen Sie Fach 1 am Griff vollständig aus dem Drucker heraus.
4510-069
2. Entfernen Sie die Abdeckung vom Fach.
Spezialmedien bedrucken
4510-097
3. Nehmen Sie sämtliches Papier aus dem Fach.
4. Fächern Sie die Transparentfolien auf, um zusammenklebende Bögen zu trennen.
6360-047
Laserdrucker Phaser® 4510
3-25
Page 57

Spezialmedien bedrucken
5. Legen Sie die Transparentfolien in das Fach ein.
Vors ic ht : Legen Sie Transparentfolien nur bis zur am Papierfach markierten Füllhöhe
ein. Staus sind sonst die mögliche Folge. In der nachstehenden Abbildung gibt die untere
Markierung die maximale Füllhöhe für Transparentfolien an.
4510-080
6. Stellen Sie die Papierführungen dem Format entsprechend ein.
4510-081
7. Bringen Sie die Fachabdeckung wieder an.
Vors ic ht : Die Abdeckung muss fest geschlossen sein. Sonst werden die
Transparentfolien u. U. schief eingezogen und Papierstaus sind die Folge.
4510-082
4510-099
Laserdrucker Phaser® 4510
3-26
Page 58

Spezialmedien bedrucken
8. Setzen Sie das Fach in die Druckerfachöffnung ein und schieben Sie es bis zum Anschlag
in den Drucker.
4510-101
9. Drücken Sie OK auf dem Bedienfeld, wenn die aktuelle Einstellung dem gewünschten
Format und "Transparentfolie" als Papiersorte entspricht. Oder wählen Sie die Option
„Transparentfolie“ sowie das entsprechende Format aus:
a. Wählen Sie
b. Wählen Sie
Setup ändern aus und drücken Sie dann die Taste OK.
Transparentfolie aus und drücken Sie dann die Taste OK.
c. Wählen Sie das Format aus und drücken Sie dann die Taste OK.
10. Wählen Sie im Druckertreiber Transparentfolie als Papiersorte oder Fach 1 als
Papierzufuhr aus.
Transparentfolien aus den Fächern 2–4 bedrucken
1. Ziehen Sie das Fach, in das Sie die Transparentfolien einlegen wollen, vollständig aus dem
Drucker heraus.
4510-089
Laserdrucker Phaser® 4510
3-27
Page 59

Spezialmedien bedrucken
2. Entfernen Sie die Abdeckung vom Fach.
4510-098
3. Nehmen Sie sämtliches Papier aus dem Fach.
4. Fächern Sie die Transparentfolien auf, um zusammenklebende Bögen zu trennen.
6360-047
5. Legen Sie die Transparentfolien in das Fach ein.
Vors ic ht : Legen Sie Transparentfolien nur bis zur unteren Markierung am Papierfach ein.
Staus sind sonst die mögliche Folge. In der nachstehenden Abbildung gibt 2 die maximale
Füllhöhe für Transparentfolien an.
1
2
4510-105
Laserdrucker Phaser® 4510
3-28
Page 60

Spezialmedien bedrucken
6. Bringen Sie die Fachabdeckung wieder an.
Vors ic ht : Die Abdeckung des Fachs muss fest geschlossen sein. Sonst werden die
Transparentfolien u. U. schief eingezogen und Papierstaus sind die Folge.
4510-100
7. Schieben Sie die Führungen ggf. an den Transparentfolienstapel heran.
Hinweis: Wenn die Papierführungen richtig eingestellt sind, besteht möglicherweise eine
kleine Lücke zwischen den Transparentfolien und den Führungen.
Laserdrucker Phaser® 4510
3-29
4510-106
Page 61

Spezialmedien bedrucken
8. Setzen Sie das Fach in die Druckerfachöffnung ein und schieben Sie es bis zum Anschlag
in den Drucker.
4510-102
9. Wählen Sie auf dem Bedienfeld als Druckmaterial Transparentfolie aus:
a. Wählen Sie
b. Wählen Sie
Papierfach-Setup aus und drücken Sie dann die Taste OK.
Fach 2 Papier, Fach 3 Papier oder Fach 4 Papier aus und drücken Sie
dann die Taste OK.
c. Wählen Sie
Aktuelles Setup verwenden aus und drücken Sie dann die Taste OK,
wenn am Bedienfeld das korrekte Format und als Papiersorte "Transparentfolie"
angezeigt werden. Wird die richtige Mediensorte bzw. das eingelegte Format nicht
angezeigt, ändern Sie die Einstellung:
■ Wählen Sie Setup ändern aus und drücken Sie dann die Taste OK.
■ Wählen Sie Transparentfolie aus der angezeigten Liste aus und drücken Sie
anschließend die Taste OK.
■ Wählen Sie das Format aus und drücken Sie dann die Taste OK.
10. Wählen Sie im Druckertreiber entweder Transparentfolie als Papiersorte oder das
entsprechende Fach als Papierzufuhr aus.
Laserdrucker Phaser® 4510
3-30
Page 62

Spezialmedien bedrucken
Umschläge
Umschläge können aus allen Fächern bedruckt werden.
Empfehlungen
■ Verwenden Sie nur Papierumschläge, die in der Tabelle “Unterstützte Papierformate und -
gewichte” aufgeführt sind. Das erfolgreiche Bedrucken von Umschlägen hängt in hohem
Maß von der Qualität und Beschaffenheit der Umschläge ab. Verwenden Sie nur
Umschläge, die speziell für Laserdrucker ausgelegt sind.
■ Temperatur und Luftfeuchtigkeit sollten möglichst konstant sein.
■ Bewahren Sie unbenutzte Umschläge in ihrer Verpackung auf, damit Feuchtigkeit oder
Trockenheit nicht die Druckqualität beeinträchtigen und zu Knitterfalten führen. Hohe
Luftfeuchtigkeit kann dazu führen, dass die Umschlagklappen vor oder während des
Druckens zukleben.
■ Verwenden Sie keine gepolsterten Umschläge. Kaufen Sie nur Umschläge, die flach auf
einem ebenen Untergrund liegen.
■ Entfernen Sie vor dem Drucken Luftblasen aus den Umschlägen. Legen Sie dazu ein
schweres Buch auf die Umschläge.
■ Wenn Knitterfalten oder Auswölbungen auftreten, verwenden Sie Umschläge einer
anderen Marke, die speziell für Laserdrucker ausgelegt sind. Dadurch lassen sich die
genannten Probleme eher vermeiden.
Vors ic ht : Verwenden Sie keine Umschläge mit Fenstern oder Klammern; diese können den
Drucker beschädigen. Schäden, die durch die Verwendung ungeeigneter Umschläge entstehen,
sind nicht durch die Xerox-Garantie, den Wartungsvertrag oder die Total Satisfaction
Guarantee (Umfassende Garantie) abgedeckt. Die Total Satisfaction Guarantee (Umfassende
Garantie) wird in den USA und in Kanada angeboten. Für die übrigen Länder kann ein anderer
Gewährleistungsumfang gelten. Details erfahren Sie bei einer Vertriebsniederlassung in Ihrer
Nähe.
Umschläge aus Fach 1 bedrucken
1. Ziehen Sie Fach 1 vollständig aus dem Drucker heraus.
Laserdrucker Phaser® 4510
3-31
4510-069
Page 63

Spezialmedien bedrucken
2. Legen Sie die Umschläge in Fach 1 ein und passen Sie die Papierführungen dem Format
entsprechend an.
■ Legen Sie Umschläge mit dem Format Nr. 10 Commercial, C5 und B5 mit der
Klappe nach unten in das Fach ein. Der obere Rand muss zur linken Seite des
Druckers zeigen.
■ Legen Sie maximal zehn Umschläge auf einmal ein.
4510-083
■ Legen Sie Umschläge mit dem Format Monarch und DL so ein, dass die Klappe
nach unten zeigt und der obere Rand zuerst eingezogen wird.
4510-107
3. Setzen Sie das Fach in die Druckerfachöffnung ein und schieben Sie es bis zum Anschlag
in den Drucker.
4510-084
Laserdrucker Phaser® 4510
3-32
Page 64

Spezialmedien bedrucken
4. Drücken Sie OK auf dem Bedienfeld, wenn die aktuelle Einstellung dem gewünschten
Format und
Umschlag als Papiersorte entspricht. Oder wählen Sie die Option
„Umschlag“ sowie das entsprechende Format aus:
a. Wählen Sie
b. Wählen Sie
Setup ändern aus und drücken Sie dann die Taste OK.
Umschlag aus und drücken Sie dann die Taste OK.
c. Wählen Sie das Format aus und drücken Sie dann die Taste OK.
5. Wählen Sie im Druckertreiber entweder Umschlag als Papiersorte oder Fach 1 als
Papierzufuhr aus.
Umschläge aus den Fächern 2–4 bedrucken
1. Ziehen Sie das Fach, in das Sie die Umschläge einlegen wollen, vollständig aus dem
Drucker heraus.
4510-089
2. Legen Sie die Umschläge in das Fach ein und passen Sie die Papierführungen dem Format
entsprechend an.
■ Legen Sie Umschläge mit dem Format Nr. 10 Commercial, C5 und B5 mit der
Klappe nach unten in das Fach ein. Der obere Rand muss zur linken Seite des
Druckers zeigen.
■ Legen Sie maximal 75 Umschläge in Fächer 2–4 auf einmal ein.
4510-108
Laserdrucker Phaser® 4510
3-33
Page 65

Spezialmedien bedrucken
■ Legen Sie Umschläge mit dem Format Monarch und DL so ein, dass die Klappe
nach unten zeigt und der obere Rand zuerst eingezogen wird.
4510-109
3. Setzen Sie das Fach in die Druckerfachöffnung ein und schieben Sie es bis zum Anschlag
in den Drucker.
4510-152
4. Wählen Sie auf dem Bedienfeld als Druckmaterial "Umschlag" sowie das gewünschte
Format aus:
a. Wählen Sie
b. Wählen Sie
Papierfach-Setup aus und drücken Sie dann die Taste OK.
Fach 2 Papier, Fach 3 Papier oder Fach 4 Papier aus und drücken Sie
dann die Taste OK.
c. Wählen Sie
wenn am Bedienfeld das korrekte Format und als Papiersorte
Aktuelles Setup verwenden aus und drücken Sie dann die Taste OK,
Umschlag angezeigt
werden. Wird die richtige Mediensorte bzw. das eingelegte Format nicht angezeigt,
ändern Sie die Einstellung:
■ Wählen Sie Setup ändern aus und drücken Sie dann die Taste OK.
■ Wählen Sie Umschlag aus der angezeigten Liste aus und drücken Sie
anschließend die Taste OK.
■ Wählen Sie das Format aus und drücken Sie dann die Taste OK.
5. Wählen Sie im Druckertreiber entweder Umschlag als Papiersorte oder das Fach, in das
Sie die Umschläge eingelegt haben, als Papierzufuhr aus.
Laserdrucker Phaser® 4510
3-34
Page 66

Spezialmedien bedrucken
Aufkleber
Xerox-Aufkleber können aus allen Fächern bedruckt werden.
Papier, Transparentfolien und andere Spezialmedien können Sie von Ihrem Händler vor Ort
oder über www.xerox.com/office/4510supplies
Siehe auch:
Papierformate und -gewichte für die Fächer 1-4 auf Seite 3-6
Papier einlegen auf Seite 3-7
Empfehlungen
■ Verwenden Sie keine Vinylaufkleber.
■ Bedrucken Sie nur eine Seite des Aufkleberbogens.
■ Verwenden Sie keine Blätter mit fehlenden Aufklebern, da dies den Drucker beschädigen
kann.
■ Bewahren Sie nicht benutzte Aufkleber liegend in der Originalverpackung auf. Nehmen
Sie die Aufkleber erst aus der Originalverpackung, wenn sie benötigt werden. Legen Sie
nicht verwendete Aufkleberbögen wieder in die Originalverpackung zurück und
verschließen Sie diese.
■ Bewahren Sie Aufkleber nicht in sehr trockener oder sehr feuchter Umgebung und auch
nicht unter extremen Temperaturbedingungen auf. Andernfalls kann es zu Medienstaus
oder Problemen mit der Druckqualität kommen.
■ Brauchen Sie Vorräte zügig auf. Lange Lagerzeiten unter extremen Bedingungen können
zu gewellten Aufklebern führen und einen Stau im Drucker verursachen.
beziehen.
Aufkleber aus Fach 1 bedrucken
1. Ziehen Sie Fach 1 vollständig aus dem Drucker heraus.
4510-069
Laserdrucker Phaser® 4510
3-35
Page 67

Spezialmedien bedrucken
2. Entfernen Sie die Abdeckung vom Fach.
4510-097
3. Fächern Sie die Aufkleber auf, um zusammenklebende Bögen zu trennen.
4. Legen Sie die Aufkleber in Fach 1 ein und passen Sie die Papierführungen dem Format
entsprechend an.
■ Legen Sie die Aufkleberbögen so ein, dass die zu bedruckende Seite nach oben zeigt
und der obere Rand zuerst eingezogen wird.
■ Legen Sie nicht mehr als 100 Bögen auf einmal ein.
4510-087
Laserdrucker Phaser® 4510
3-36
Page 68

Spezialmedien bedrucken
5. Bringen Sie die Fachabdeckung wieder an.
Vors ic ht : Die Abdeckung des Fachs muss fest geschlossen sein. Sonst werden die
Aufkleberbögen u. U. schief eingezogen und Papierstaus sind die Folge.
4510-099
6. Setzen Sie das Fach in die Druckerfachöffnung ein und schieben Sie es bis zum Anschlag
in den Drucker.
4510-088
7. Drücken Sie OK auf dem Bedienfeld, wenn die aktuelle Einstellung dem gewünschten
Bogenformat und
Aufkleber als Papiersorte entspricht. Oder wählen Sie das Bogenformat
und die Papiersorte aus:
a. Wählen Sie
b. Wählen Sie
Setup ändern aus und drücken Sie dann die Taste OK.
Aufkleber aus und drücken Sie dann die Taste OK.
c. Wählen Sie das Format aus und drücken Sie dann die Taste OK.
8. Wählen Sie im Druckertreiber Aufkleber als Papiersorte oder Fach 1 als Papierzufuhr
aus.
Laserdrucker Phaser® 4510
3-37
Page 69

Aufkleber aus den Fächern 2–4 bedrucken
1. Ziehen Sie das Fach vollständig aus dem Drucker heraus.
2. Entfernen Sie die Abdeckung vom Fach.
Spezialmedien bedrucken
4510-089
4510-098
3. Fächern Sie die Aufkleber auf, um zusammenklebende Bögen zu trennen.
Laserdrucker Phaser® 4510
3-38
Page 70

Spezialmedien bedrucken
4. Legen Sie die Aufkleber in das Fach ein und passen Sie die Papierführungen dem Format
entsprechend an.
■ Legen Sie die Aufkleberbögen so ein, dass die zu bedruckende Seite nach oben zeigt
und der obere Rand zuerst eingezogen wird.
■ Legen Sie nicht mehr als 290 Bögen auf einmal ein.
Hinweis: Legen Sie Aufkleberbögen nur bis zur Füllhöhenmarkierung im Fach ein. Staus
sind sonst die mögliche Folge. In der nachstehenden Abbildung gibt 2 die maximale
Füllhöhe für Aufkleber an.
1
2
3
4510-151
5. Bringen Sie die Fachabdeckung wieder an.
Vors ic ht : Die Abdeckung des Fachs muss fest geschlossen sein. Sonst werden die
Aufkleberbögen u. U. schief eingezogen und Papierstaus sind die Folge.
4510-109
Laserdrucker Phaser® 4510
3-39
Page 71

Spezialmedien bedrucken
6. Setzen Sie das Fach in die Druckerfachöffnung ein und schieben Sie es bis zum Anschlag
in den Drucker.
4510-111
7. Wählen Sie auf dem Bedienfeld die Papiersorte aus:
a. Wählen Sie
b. Wählen Sie
Papierfach-Setup aus und drücken Sie dann die Taste OK.
Fach 2 Papier, Fach 3 Papier oder Fach 4 Papier aus und drücken Sie
dann die Taste OK.
c. Wählen Sie
wenn am Bedienfeld das korrekte Format und als Papiersorte
Aktuelles Setup verwenden aus und drücken Sie dann die Taste OK,
Aufkleber angezeigt
werden. Wird die richtige Mediensorte bzw. das eingelegte Format nicht angezeigt,
ändern Sie die Einstellung:
■ Wählen Sie Setup ändern aus und drücken Sie dann die Taste OK.
■ Wählen Sie Aufkleber aus der angezeigten Liste aus und drücken Sie
anschließend die Taste OK.
■ Wählen Sie das Format aus und drücken Sie dann die Taste OK.
8. Wählen Sie im Druckertreiber Aufkleber als Papiersorte oder das entsprechende Fach als
Papierzufuhr aus.
Karteikarten drucken
Karteikarten (76 x 127 mm) können nur aus Fach 1 bedruckt werden. Karteikarten können
nicht beidseitig bedruckt werden.
Papier, Transparentfolien und andere Spezialmedien können Sie von Ihrem Händler vor Ort
oder über www.xerox.com/office/4510supplies
Laserdrucker Phaser® 4510
beziehen.
3-40
Page 72

Spezialmedien bedrucken
Karteikarten aus Fach 1 drucken
1. Ziehen Sie das Fach vollständig aus dem Drucker heraus.
4510-069
2. Legen Sie Karteikarten im Format 76 x 127 mm so in das Fach ein, dass die zu
bedruckende Seite nach oben und der obere Rand zur Rückseite des Fachs zeigt.
Legen Sie Karteikarten nur bis zur Füllhöhenmarkierung im Fach ein.
4510-085
3. Stellen Sie die Papierführungen dem Format entsprechend ein.
4. Setzen Sie das Fach in die Druckerfachöffnung ein und schieben Sie es bis zum Anschlag
in den Drucker.
4510-086
Laserdrucker Phaser® 4510
3-41
Page 73

Spezialmedien bedrucken
5. Drücken Sie OK auf dem Bedienfeld, wenn die aktuelle Einstellung
Karteikarte als
Papiersorte entspricht. Oder wählen Sie die Papiersorte aus:
a. Wählen Sie
b. Wählen Sie
Setup ändern aus und drücken Sie dann die Taste OK.
Karteikarte aus und drücken Sie dann die Taste OK.
6. Wählen Sie im Druckertreiber das entsprechende Fach bzw. die Papiersorte aus.
Benutzerdefinierte Papierformate
Neben der breiten Vielfalt an unterstützten Standardpapierformaten kann aus allen Fächern
außerdem auf Papier mit benutzerdefiniertem Format gedruckt werden. Die Abmessungen von
Papier mit benutzerdefiniertem Format müssen in folgenden Bereichen liegen:
Eingabe Ausgabe
Fach 1 Fächer 2-4 Standardfach 500-Blatt-Stapler
Einseitiger
Druck
Kurze
Kante
76–216 mm
3,0–8,5 Zoll
98–216 mm
3,9–8,5 Zoll
76–216 mm
3,0–8,5 Zoll
89–216 mm
3,5–8,5 Zoll
Lange
Kante
Duplexdruck
Kurze
Kante
Lange
Kante
127–356 mm
5,0–14,0 Zoll
89–216 mm
3,5–8,5 Zoll
140–356 mm
5,5–14,0 Zoll
148–356 mm
5,8–14,0 Zoll
98–216 mm
3,9–8,5 Zoll
148–356 mm
5,8–14,0 Zoll
127–356 mm
5,0–14,0 Zoll
Wie Eingabe Wie Eingabe
Wie Eingabe Wie Eingabe
140–356 mm
5,5–14,0 Zoll
Laserdrucker Phaser® 4510
3-42
Page 74

Spezialmedien bedrucken
Papier mit benutzerdefiniertem Format bedrucken
1. Ziehen Sie das Fach, aus dem Sie Papier mit benutzerdefiniertem Format bedrucken
möchten, am Griff heraus.
4510-069
2. Legen Sie das Papier in das Fach ein und passen Sie die Papierführungen dem Format
entsprechend an.
■ Die maximale Breite beträgt 216 mm.
■ Legen Sie beim einseitigen Bedrucken von vorgedrucktem oder vorgelochtem Papier
das Blatt so ein, dass die zu bedruckende Seite nach unten zeigt und der obere Rand
zuerst eingezogen wird.
■ Legen Sie beim 2-seitigen Bedrucken von vorgedrucktem oder vorgelochtem Papier
das Blatt so ein, dass die erste zu bedruckende Seite nach oben zeigt und der untere
Rand zuerst eingezogen wird.
3. Setzen Sie das Fach in die Druckerfachöffnung ein und schieben Sie es bis zum Anschlag
in den Drucker.
Laserdrucker Phaser® 4510
3-43
4510-044
Page 75

Spezialmedien bedrucken
4. Wählen Sie auf dem Bedienfeld
5. Wählen Sie
Benutzerdefinierte Sorte aus und drücken Sie dann die Taste OK.
Setup ändern aus und drücken Sie dann die Taste OK.
6. Führen Sie einen der folgenden Schritte aus:
■ Wenn das benutzerdefinierte Papierformat im Menü aufgeführt ist, wählen Sie es
aus und drücken Sie dann die Taste OK.
■ Wenn das benutzerdefinierte Papierformat nicht im Menü aufgeführt ist, wählen
Neues benutzerdefiniertes Format aus und drücken dann die Taste OK.
Sie
7. Wenn Sie
Neues benutzerdefiniertes Format ausgewählt haben, geben Sie die
benutzerdefinierte Breite und Länge an:
a. Geben Sie unter
Kurze Kante mithilfe der Pfeil-nach-oben- bzw. der Pfeil-nach-
unten-Taste die Abmessung der schmalen Seite an und drücken Sie dann die Taste
OK.
b. Geben Sie unter
Lange Kante mithilfe der Pfeil-nach-oben- bzw. der Pfeil-nach-
unten-Taste die Abmessung der langen Seite an und drücken Sie dann die Taste OK.
c. Wenn auf dem Bedienfeld die
Papierausrichtung verlangt wird, verwenden Sie die
Pfeil-nach-oben- bzw. die Pfeil-nach-unten-Taste, um anzugeben, in welcher
Richtung das Papier eingezogen wird.
4510-114 4510-113
Lange Kante zuerst Kurze Kante zuerst
Hinweis: Wenn Sie ein neues benutzerdefiniertes Format definieren, wird es im Drucker
gespeichert und kann erneut verwendet werden. Im Drucker können bis zu fünf
benutzerdefinierte Formate gespeichert werden. Wenn Sie ein neues benutzerdefiniertes
Format einrichten, nachdem bereits fünf solcher Formate gespeichert wurden, wird das am
längsten nicht verwendete benutzerdefinierte Format überschrieben.
8. Legen Sie das benutzerdefinierte Format in der Anwendung fest oder wählen Sie das
entsprechende Fach als Papierzufuhr aus.
Laserdrucker Phaser® 4510
3-44
Page 76
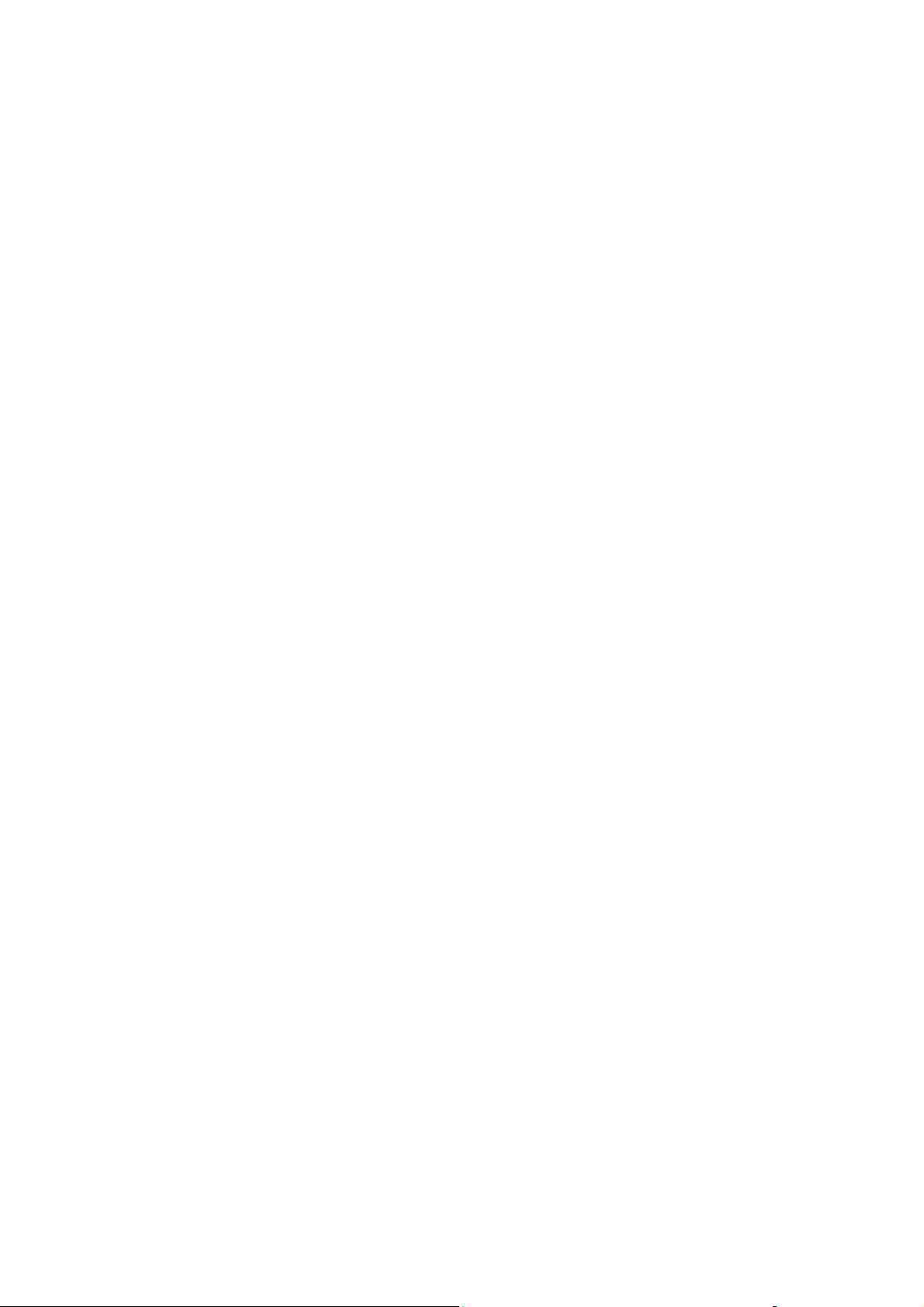
Spezialmedien bedrucken
Benutzerdefinierte Papiersorten erstellen
Benutzerdefinierte Papiersorten werden in CentreWare IS erstellt und im Druckertreiber, am
Bedienfeld und in CentreWare IS angezeigt. Verwenden Sie diese Funktion zum Einrichten
benutzerdefinierter Papiersorten mit bestimmten Einstellungen für die Verwendung bei
wiederkehrenden Auftragsarten (z. B. Monatsberichte).
So erstellen Sie benutzerdefinierte Papiersorten:
1. Starten Sie Ihren Webbrowser.
2. Geben Sie die IP-Adresse des Druckers in das Feld Adresse des Browsers ein
(http://xxx.xxx.xxx.xxx).
3. Klicken Sie auf Eigenschaften.
4. Wählen Sie im linken Fensterbereich den Ordner Allgemeines aus.
5. Wählen Sie Benutzerdefinierte Papiersorten aus.
6. Geben Sie die Einstellungen ein oder ändern Sie sie und klicken Sie anschließend am
unteren Seitenrand auf Änderungen speichern.
Hinweis: Weitere Informationen zum Einrichten benutzerdefinierter Papiersorten erhalten
Sie, wenn Sie im Register Eigenschaften auf die Schaltfläche Hilfe klicken. Daraufhin wird
die Online-Hilfe angezeigt.
Laserdrucker Phaser® 4510
3-45
Page 77

Druckqualität
Die Themen in diesem Kapitel:
■ Ausgabequalität steuern auf Seite 4-2
■ Lösungen für Probleme mit der Druckqualität auf Seite 4-3
Laserdrucker Phaser® 4510
4-1
Page 78

Ausgabequalität steuern
Ausgabequalität steuern
Der Druckqualitätsmodus hat direkten Einfluss auf die Qualität der ausgegebenen Seiten,
während sich die Papiersorte unmittelbar auf die Druckgeschwindigkeit auswirkt. Sie können
diese Einstellungen im Druckertreiber oder auf dem Bedienfeld ändern.
Hinweis: Einstellungen im Treiber überschreiben die auf dem Bedienfeld vorgenommenen
Einstellungen.
Siehe auch:
Handbuch zu erweiterten Funktionen unter www.xerox.com/office/4510support
Druckqualitätsmodus auswählen
Zwei Druckqualitätsmodi gibt es:
Druckqualitätsmodus Druckauftragstyp
600 x 600 dpi Bester Allzweckmodus mit hoher Geschwindigkeit. Erzeugt frische,
leuchtende Drucke.
True 1200 x 1200 dpi Ausdrucke höchster Qualität mit genauer Detailwiedergabe. Empfohlen
für die Ausgabe von Fotos.
Hohe Textauflösung.
So wählen Sie den Druckqualitätsmodus in einem unterstützten Treiber aus:
Betriebssystem Schritte
Windows Vista,
Windows 2000,
Windows XP und
Windows Server 2003
Treiber für Mac OS X
(Version 10.2 und
höher):
Wählen Sie im Register Material/Ausgabe den Druckqualitätsmodus aus.
Wählen Sie im Dialogfeld Drucken aus der Dropdown-Liste die Option
Bildqualität aus. Geben Sie dann in der Dropdown-Liste Druckqualität
den Druckqualitätsmodus an.
Laserdrucker Phaser® 4510
4-2
Page 79

Lösungen für Probleme mit der Druckqualität
Lösungen für Probleme mit der Druckqualität
Normalerweise sollten Sie mit dem Drucker kontinuierlich eine einwandfreie Ausgabequalität
erzielen. Falls Sie Probleme mit der Druckqualität feststellen, sind die Informationen in
diesem Abschnitt dazu gedacht, bei der Fehlerdiagnose zu helfen.
Optimale Ergebnisse erzielen Sie mit Xerox-Druckmedien. Informationen zu den
empfohlenen Papiersorten und -gewichten können Sie im Abschnitt Unterstützte Papier- und
Mediensorten auf Seite 3-3 nachlesen.
Vors ic ht : Durch die Verwendung von nicht geeignetem Papier, nicht geeigneten
Transparentfolien und anderen Spezialmedien verursachte Schäden fallen nicht unter die
Xerox-Garantie, den Servicevertrag oder die Total Satisfaction Guarantee (Umfassende
Garantie). Die Total Satisfaction Guarantee (Umfassende Garantie) wird in den USA und in
Kanada angeboten. Für die übrigen Länder kann ein anderer Gewährleistungsumfang gelten.
Details erfahren Sie bei einer Vertriebsniederlassung in Ihrer Nähe.
Hinweis: Wenn Sie Papier einer neuen Sorte in ein Fach eingelegt haben, müssen Sie
anschließend die Papiersorte und das Format am Bedienfeld entsprechend ändern.
Die Themen in diesem Abschnitt:
■ Helle Drucke auf Seite 4-4
■ Leere Seiten auf Seite 4-5
■ Schwarze Ausdrucke auf Seite 4-6
■ Auslassungen – Horizontale Linien auf Seite 4-7
■ Auslassungen – Vertikale Linien auf Seite 4-8
■ Horizontale dunkle Streifen auf Seite 4-9
■ Vertikale dunkle Streifen auf Seite 4-10
■ Schwarze Flecken auf Seite 4-11
■ Nicht oder nur teilweise fixiertes Druckbild auf Seite 4-12
■ Geknitterte Ausdrucke auf Seite 4-13
■ Verschmierte Ausdrucke auf Seite 4-14
■ Gelegentliche Auslassungen an verschiedenen Stellen auf Seite 4-14
■ Wiederholungsfehler auf Seite 4-15
■ Fixiertemperatur einstellen auf Seite 4-16
■ Druckbereich ist nicht auf dem Papier zentriert auf Seite 4-16
Laserdrucker Phaser® 4510
4-3
Page 80

Lösungen für Probleme mit der Druckqualität
Helle Drucke
Das Druckbild ist insgesamt heller als normal.
Mögliche Ursachen Lösungen
Möglicherweise ist das Papier feucht. Wechseln Sie das Papier.
Möglicherweise haben Sie den Entwurfsmodus
aktiviert.
Möglicherweise liegt ein niedriger Tonerstand vor. Falls die Druckkartusche fast leer ist, tauschen
Deaktivieren Sie den Entwurfsmodus.
Sie diese aus.
Laserdrucker Phaser® 4510
4-4
Page 81

Leere Seiten
Es werden leere Seiten ausgegeben.
Mögliche Ursachen Lösungen
Lösungen für Probleme mit der Druckqualität
Wenn Sie gerade eine neue Druckkartusche
eingesetzt haben, haben Sie eventuell
vergessen, das gelbe Verschlussband zu
entfernen.
Möglicherweise wurden mehrere Blätter
gleichzeitig aus dem Papierfach zugeführt.
Möglicherweise wurden vom Computer keine
Druckdaten empfangen.
Entfernen Sie das Band.
Nehmen Sie das Papier aus dem Papierfach und
fächern Sie es auf. Achten Sie außerdem darauf,
dass das Papier richtig eingelegt ist.
Drucken Sie eine Konfigurationsseite.
■ Wird die Konfigurationsseite ordnungsgemäß
ausgegeben, prüfen Sie das
Schnittstellenkabel zwischen Computer und
Drucker, die Druckereinrichtung und die
Anwendungssoftware.
■ Wenn die Konfigurationsseite leer ist,
tauschen Sie die Druckkartusche aus und
drucken Sie die Konfigurationsseite
anschließend erneut. Ist die
Konfigurationsseite danach noch immer leer,
wenden Sie sich an das Kunden-SupportZentrum.
Laserdrucker Phaser® 4510
4-5
Page 82

Lösungen für Probleme mit der Druckqualität
Schwarze Ausdrucke
Die ausgegebene Seite ist vollständig schwarz.
Mögliche Ursachen Lösungen
Möglicherweise ist die Druckkartusche defekt. Tauschen Sie die Druckkartusche aus.
Möglicherweise sind die vom Computer
übermittelten Druckdaten beschädigt.
Drucken Sie eine Konfigurationsseite.
■ Wird die Konfigurationsseite ordnungsgemäß
ausgegeben, prüfen Sie das
Schnittstellenkabel zwischen Computer und
Drucker sowie die Anwendungssoftware.
■ Wenden Sie sich an das Kunden-Support-
Zentrum, wenn Sie keinen Verbindungsfehler
feststellen können.
Laserdrucker Phaser® 4510
4-6
Page 83

Lösungen für Probleme mit der Druckqualität
Auslassungen – Horizontale Linien
Auf dem Papier erscheinen stellenweise Auslassungsstreifen.
Mögliche Ursachen Lösungen
Möglicherweise ist die Druckkartusche nicht
richtig eingesetzt.
Möglicherweise ist die Druckkartusche defekt
oder aufgebraucht.
Möglicherweise ist die Transferrolle defekt. Tauschen Sie die Transferrolle aus (Ersatz im
Nehmen Sie die Druckkartusche heraus und
setzen Sie sie anschließend richtig ein.
Tauschen Sie die Druckkartusche aus.
Wartungs-Kit).
Laserdrucker Phaser® 4510
4-7
Page 84

Lösungen für Probleme mit der Druckqualität
Auslassungen – Vertikale Linien
Es zeigen sich stellenweise Auslassungen in Form schmaler Streifen.
Mögliche Ursachen Lösungen
Möglicherweise ist das Papier zerknittert, weist
Falten o. ä. auf.
Möglicherweise ist die Druckkartusche defekt
oder aufgebraucht.
Möglicherweise ist die Transferrolle defekt. Tauschen Sie die Transferrolle aus (Ersatz im
Wechseln Sie das Papier.
Tauschen Sie die Druckkartusche aus.
Wartungs-Kit).
Laserdrucker Phaser® 4510
4-8
Page 85

Lösungen für Probleme mit der Druckqualität
Horizontale dunkle Streifen
Die ausgegebene Seite weist schwarze Streifen in Querrichtung auf.
Mögliche Ursachen Lösungen
Möglicherweise ist die Druckkartusche defekt
oder aufgebraucht.
Möglicherweise wurde der Papierweg durch
Toner verschmutzt.
Möglicherweise ist die Fixiereinheit beschädigt. Tauschen Sie die Fixiereinheit aus (Ersatz im
Tauschen Sie die Druckkartusche aus.
Drucken Sie mehrere Leerseiten, um den
überschüssigen Toner zu entfernen.
Wartungs-Kit).
Laserdrucker Phaser® 4510
4-9
Page 86

Lösungen für Probleme mit der Druckqualität
Vertikale dunkle Streifen
Die ausgegebene Seite weist schwarze Streifen in Längsrichtung auf.
Mögliche Ursachen Lösungen
Möglicherweise wurde der Papierweg durch
Toner verschmutzt.
Möglicherweise ist die Druckkartusche defekt
oder aufgebraucht.
Möglicherweise ist die Fixiereinheit beschädigt. Tauschen Sie die Fixiereinheit aus (Ersatz im
Drucken Sie mehrere Leerseiten, um den
überschüssigen Toner zu entfernen.
Tauschen Sie die Druckkartusche aus.
Wartungs-Kit).
Laserdrucker Phaser® 4510
4-10
Page 87

Lösungen für Probleme mit der Druckqualität
Schwarze Flecken
Die ausgegebene Seite weist schwarze Flecken an verschiedenen Stellen auf.
Mögliche Ursachen Lösungen
Möglicherweise wurde der Papierweg durch
Toner verschmutzt.
Möglicherweise ist die Druckkartusche defekt. Tauschen Sie die Druckkartusche aus.
Möglicherweise ist die Fixiereinheit beschädigt. Tauschen Sie die Fixiereinheit aus (Ersatz im
Möglicherweise ist die Transferrolle defekt. Tauschen Sie die Transferrolle aus (Ersatz im
Drucken Sie mehrere Leerseiten, um den
überschüssigen Toner zu entfernen.
Wartungs-Kit).
Wartungs-Kit).
Laserdrucker Phaser® 4510
4-11
Page 88

Lösungen für Probleme mit der Druckqualität
Nicht oder nur teilweise fixiertes Druckbild
Das Druckbild ist unvollständig auf dem Papier fixiert und färbt leicht ab.
Mögliche Ursachen Lösungen
Möglicherweise ist das Papier feucht. Wechseln Sie das Papier.
Möglicherweise enthält das Fach zu starkes bzw.
ungeeignetes Druckmaterial.
Tauschen Sie das Papier durch eine geeignete
Sorte aus und fahren Sie dann folgendermaßen
fort:
■ Wählen Sie auf dem Bedienfeld des Druckers
Druckereinrichtung, Einstellung
Papierhandhabung
und anschließend
Fixiereinheitkonfiguration aus.
■ Passen Sie die Einstellung der Fixiereinheit
der ausgewählten Papiersorte entsprechend
an.
Möglicherweise unterliegt der Aufstellungsort des
Druckers extremen Bedingungen hinsichtlich
Temperatur bzw. Luftfeuchtigkeit.
Möglicherweise ist die Fixiereinheit beschädigt. Tauschen Sie die Fixiereinheit aus (Ersatz im
Der Drucker sollte in einer Umgebung mit
Temperaturen zwischen 5 °C und 35 °C sowie
einer relativen Luftfeuchtigkeit zwischen 15 %
und 85 % betrieben werden. Stellen Sie den
Drucker an einem geeigneten Ort, d. h. in einiger
Entfernung von den Lüftern der Klimaanlage,
offenen Ladedocks usw., auf.
Wartungs-Kit).
Laserdrucker Phaser® 4510
4-12
Page 89

Geknitterte Ausdrucke
Die Seiten sind zerknittert oder (ein-)gerissen.
Mögliche Ursachen Lösungen
Lösungen für Probleme mit der Druckqualität
Das Papier wurde nicht richtig in das Papierfach
eingelegt.
Möglicherweise ist das Papier in schlechtem
Zustand.
Möglicherweise ist das Papier feucht. Wechseln Sie das Papier.
Möglicherweise hat die Fixiereinheit das Ende
ihrer Lebensdauer erreicht.
Überprüfen Sie, ob das Papier richtig in das
vorgesehene Fach eingelegt wurde.
Wechseln Sie das Papier.
Tauschen Sie die Fixiereinheit aus (Ersatz im
Wartungs-Kit).
Laserdrucker Phaser® 4510
4-13
Page 90

Verschmierte Ausdrucke
Das Druckbild ist an den Rändern verschmiert.
Mögliche Ursachen Lösungen
Lösungen für Probleme mit der Druckqualität
Möglicherweise ist das Papier in schlechtem
Zustand.
Möglicherweise ist das Papier feucht. Wechseln Sie das Papier.
Möglicherweise ist die Druckkartusche defekt. Tauschen Sie die Druckkartusche aus.
Wechseln Sie das Papier.
Gelegentliche Auslassungen an verschiedenen Stellen
Teile des Ausdrucks sind extrem hell oder fehlen komplett.
Mögliche Ursachen Lösungen
Möglicherweise ist das Papier in schlechtem
Zustand.
Möglicherweise ist das Papier feucht. Wechseln Sie das Papier.
Möglicherweise ist die Druckkartusche defekt
oder aufgebraucht.
Wechseln Sie das Papier.
Tauschen Sie die Druckkartusche aus.
Laserdrucker Phaser® 4510
4-14
Page 91

Lösungen für Probleme mit der Druckqualität
Wiederholungsfehler
Flecken oder Leerstellen treten in wiederkehrenden Abständen auf der Seite auf. Bestimmen
Sie anhand der folgenden Tabelle die Verbrauchsmaterialkomponente, die ausgetauscht
werden muss.
Abstand der Fehlstellen Auszutauschendes Verbrauchsmaterial
38 mm Druckkartusche
52 mm Druckkartusche
94,4 mm Druckkartusche
51 mm Transferrolle
94,2 mm Fixiereinheit
Fehlstellen mit ähnlichen Abstandsmaßen können mit unterschiedlichen
Verbrauchsmaterialien zusammenhängen. So ermitteln Sie die fehlerhafte
Verbrauchsmaterialkomponente:
1. Tauschen Sie die Druckkartusche aus (Verpackung aufbewahren).
2. Sollte das Problem weiterhin bestehen:
a. Entnehmen Sie die Druckkartusche und legen Sie sie zurück in die Verpackung.
b. Setzen Sie die alte Druckkartusche wieder ein.
c. Tauschen Sie das Wartungs-Kit aus (Fixiereinheit und Transferrolle).
3. Wenden Sie sich ans nächste Kunden-Support-Zentrum, wenn sich das Problem dadurch
nicht beseitigen lässt.
Verbrauchsmaterialien können Sie von Ihrem Händler vor Ort oder unter
www.xerox.com/office/4510supplies
beziehen.
Laserdrucker Phaser® 4510
4-15
Page 92

Lösungen für Probleme mit der Druckqualität
Fixiertemperatur einstellen
Ist das Druckbild unvollständig auf dem Papier fixiert oder färbt leicht ab, muss u. U. die
Fixiertemperatur neu eingestellt werden.
Der Drucker hat sechs Fixiertemperaturen für unterschiedliche Mediensorten. Starke sowie
Druckmedien mit einem hohen Baumwollanteil erfordern i. d. R. eine höhere
Fixiertemperatur, um den Toner ausreichend an das Papier zu binden. Für bestimmte
Aufklebersorten und andere hitzeempfindliche Medien muss dagegen eine niedrige
Temperatur gewählt werden, um zu verhindern, dass sich vom Untergrund lösen bzw. wellen.
Siehe auch:
Nicht oder nur teilweise fixiertes Druckbild auf Seite 4-12
Bedienfeld verwenden
So stellen Sie die Fixiertemperatur am Bedienfeld ein:
1. Wählen Sie
2. Wählen Sie
3. Wählen Sie
4. Wählen Sie die entsprechende Mediensorte aus und drücken Sie dann die Taste OK.
5. Geben Sie die gewünschte Fixiertemperatur an:
Niedrig oder Sehr niedrig. Drücken Sie dann die Taste OK.
Druckereinrichtung aus und drücken Sie dann die Taste OK.
Einstellung Papierhandhabung aus und drücken Sie dann die Taste OK.
Fixiereinheitkonfiguration aus und drücken Sie dann die Taste OK.
Maximal, Sehr hoch, Hoch, Mittel,
Mit CentreWare IS
So stellen Sie die Fixiertemperatur mit Hilfe von CentreWare IS ein:
1. Starten Sie Ihren Webbrowser.
2. Geben Sie die IP-Adresse des Druckers in das Feld Adresse des Browsers ein
(http://xxx.xxx.xxx.xxx).
3. Klicken Sie auf Eigenschaften.
4. Wählen Sie im linken Fensterbereich Allgemeines und anschließend Fixiereinheit aus.
5. Ändern Sie die Fixiertemperatur in der Dropdown-Liste für die Papiersorte.
6. Klicken Sie am unteren Seitenrand auf die Schaltfläche Änderungen speichern.
Druckbereich ist nicht auf dem Papier zentriert
Der bedruckte Bereich liegt außerhalb der Seitenränder. So stellen Sie die Standardeinstellung
für die Ränder wieder her:
1. Wählen Sie auf dem Bedienfeld
OK.
2. Wählen Sie das Fach aus, das Sie gerade verwenden, und drücken Sie dann die Taste OK.
3. Überprüfen Sie, ob das Fach auf das richtige Papierformat eingestellt ist.
Papierfach-Setup aus und drücken Sie dann die Taste
Laserdrucker Phaser® 4510
4-16
Page 93

Lösungen für Probleme mit der Druckqualität
4. Wenn das Problem weiterhin besteht, verwenden Sie die Seite "Ränder kalibrieren", um
den Druckbereich auf dem Papier zu verschieben. Der Druckbereich wird auf der Seite
"Ränder kalibrieren" als Rechteck mit gestricheltem Rand dargestellt. Außerhalb dieses
Rechtecks wird nicht gedruckt.
a. Wählen Sie auf dem Bedienfeld
Fehlerbehebung aus und drücken Sie dann die Taste
OK.
b. Wählen Sie
c. Wählen Sie
d. Wählen Sie
Probleme mit der Druckqualität aus und drücken Sie die Taste OK.
Ränder kalibrieren aus und drücken Sie die Taste OK.
Seite Ränder kalibrieren aus und drücken Sie dann die Taste OK.
e. Wählen Sie das Fach aus, das kalibriert werden soll, und drücken Sie dann die Taste
OK.
f. Folgen Sie den Anweisungen auf der Seite "Ränder kalibrieren".
Hinweis: Der Mindestrand an der Einzugskante beträgt 2-6 mm. Der Mindestrand an den
Seiten beträgt 1,5-6,5 mm.
Laserdrucker Phaser® 4510
4-17
Page 94

Wartung
Die Themen in diesem Kapitel:
■ Druckerreinigung auf Seite 5-2
■ Verbrauchsmaterialien bestellen auf Seite 5-5
■ Längerer Nichtgebrauch auf Seite 5-7
■ Drucker transportieren und verpacken auf Seite 5-8
Laserdrucker Phaser® 4510
5-1
Page 95

Druckerreinigung
Druckerreinigung
Sicherheitshinweise finden Sie unter Benutzersicherheit auf Seite A-1.
Außenflächen des Druckers reinigen
Entfernen Sie Flecken auf dem Gehäuse des Druckers mit einem weichen Tuch und einem
milden, neutralen Reinigungsmittel. Sprühen Sie Reinigungsmittel nicht direkt auf den
Drucker.
Warnung: Schalten Sie zum Schutz vor Stromschlägen den Drucker vor der Reinigung aus
und ziehen Sie den Netzstecker aus der Steckdose.
4510-112
Verwenden Sie zum Reinigen des Druckers nur einen zugelassenen Tonersauger.
Schmieren Sie den Drucker nicht mit Öl.
Zuführrolle reinigen
Reinigen Sie die Zuführrolle wie nachfolgend beschrieben, wenn beim Einziehen des Papiers
aus dem Fach Probleme auftreten.
1. Ziehen Sie das Fach vollständig aus dem Drucker heraus.
Laserdrucker Phaser® 4510
5-2
4510-069
Page 96

Druckerreinigung
2. Nehmen Sie die Zuführrolle von ihrer im Papierfach montierten Achse.
a. Drücken Sie die Zuführrollenachse herunter (1) und ziehen Sie dann die Lasche an der
Zuführrolle nach oben, um die Rolle von der Achse zu lösen (2).
b. Nehmen Sie die Zuführrolle von der Zuführrollenachse (3).
1
3
2
4510-116
3. Reinigen Sie die Rollen mit einem feuchten Tuch.
Laserdrucker Phaser® 4510
5-3
4510-117
Page 97

Druckerreinigung
4. Stecken Sie die Zuführrolle wieder auf die Zuführrollenachse.
5. Die Nasen an der Zuführrolle müssen in die Nuten der Zuführrollenachse einrasten (1).
Schieben Sie die Zuführrolle anschließend wieder vollständig auf die Achse (2).
1
2
4510-118
6. Schieben Sie das Papierfach zurück in den Drucker.
Laserdrucker Phaser® 4510
5-4
4510-044
Page 98

Verbrauchsmaterialien bestellen
Verbrauchsmaterialien bestellen
Die Themen in diesem Abschnitt:
■ Verbrauchsmaterialien auf Seite 5-5
■ Elemente zur regelmäßigen Wartung auf Seite 5-5
■ Bestellzeitpunkt auf Seite 5-6
■ Verbrauchsmaterialien recyceln auf Seite 5-6
Bestimmte Verbrauchsmaterialien und regelmäßig zu wartende Komponenten müssen in
gewissen Abständen neu bestellt werden. Eine Installationsanleitung wird jeweils mitgeliefert.
Verbrauchsmaterialien
Druckkartuschen stellen die einzigen Verbrauchsmaterialkomponenten dar. Informationen zu
Verbrauchsmaterialien finden Sie unter www.xerox.com/office/4510supplies
Verpackung jeder Druckkartusche befindet sich eine Installationsanleitung.
. Auf der
Elemente zur regelmäßigen Wartung
Elemente zur regelmäßigen Wartung sind Komponenten, die eine eingeschränkte Lebensdauer
haben und in bestimmten Abständen ausgetauscht werden müssen. Ersatzteile können
Komponenten oder Kits sein. Elemente zur regelmäßigen Wartung können normalerweise vom
Kunden ausgetauscht werden.
Das Wartungs-Kit stellt die einzige regelmäßig zu wartende Element im Laserdrucker
Phaser 4510 dar. Die verbleibende Lebensdauer des Wartungs-Kits können Sie im Menü
Verbrauchsmaterial-Info auf dem Bedienfeld anzeigen.
Das Wartungs-Kit enthält:
■ Fixiereinheit
■ Transferrolle
■ 12 Zuführrollen
Laserdrucker Phaser® 4510
5-5
Page 99

Verbrauchsmaterialien bestellen
Bestellzeitpunkt
Auf dem Bedienfeld erscheint eine Warnung, wenn die Verbrauchsmaterialkomponente in
Kürze ersetzt werden muss. Sehen Sie nach, ob Sie die benötigten Verbrauchsmaterialien zur
Hand haben. Um Unterbrechungen des Druckbetriebs zu vermeiden, ist es wichtig, diese
Materialien zu bestellen, wenn die Meldung das erste Mal angezeigt wird. Auf dem
Bedienfeld wird eine Fehlermeldung angezeigt, wenn die Verbrauchsmaterialkomponente
ersetzt werden muss.
Drucken Sie die Materialverbrauchsseite aus, wenn Sie den aktuellen Status der
Verbrauchsmaterialien Ihres Druckers sehen möchten:
1. Wählen Sie auf dem Bedienfeld
2. Wählen Sie
3. Wählen Sie
Verbrauchsmaterial-Info aus und drücken dann Sie die Taste OK.
Materialverbrauchsseite aus, um die Seite zu drucken.
Informationen aus und drücken Sie dann die Taste OK.
Verbrauchsmaterialien können Sie von Ihrem Händler vor Ort oder über die Xerox-Website für
Verbrauchsmaterialien unter www.xerox.com/office/4510supplies
beziehen.
Vors ic ht : Es sollten ausschließlich Xerox-Verbrauchsmaterialien verwendet werden.
Schäden, Fehlfunktionen oder Leistungseinbußen, die durch die Verwendung von Zubehör
anderer Hersteller als Xerox oder von nicht für diesen Drucker empfohlenem Zubehör
verursacht wurden, sind nicht durch die Xerox-Garantie, den Servicevertrag oder die Total
Satisfaction Guarantee (Umfassende Garantie) abgedeckt. Die Total Satisfaction Guarantee
(Umfassende Garantie) wird in den USA und in Kanada angeboten. Für die übrigen Länder
kann ein anderer Gewährleistungsumfang gelten. Details erfahren Sie bei einer
Vertriebsniederlassung in Ihrer Nähe.
Verbrauchsmaterialien recyceln
Informationen zu den Xerox-Recycling-Programmen für Verbrauchsmaterialien finden Sie
unter www.xerox.com/gwa
.
Laserdrucker Phaser® 4510
5-6
Page 100

Längerer Nichtgebrauch
Längerer Nichtgebrauch
Gehen Sie folgendermaßen vor, wenn Sie beabsichtigen, den Drucker für längere Zeit nicht zu
benutzen.
1. Schalten Sie das Gerät am Netzschalter aus.
4510-011
2. Ziehen Sie das Netzkabel und alle weiteren Kabel ab.
Warnung: Fassen Sie das Netzkabel zum Schutz vor Stromschlägen nicht mit nassen
Händen an. Weitere Sicherheitshinweise finden Sie im Abschnitt
Seite A-1.
3. Leeren Sie alle Papierfächer und bewahren Sie die Druckmedien an einem trockenen und
staubfreien Ort auf.
Benutzersicherheit auf
Laserdrucker Phaser® 4510
5-7
 Loading...
Loading...