Page 1

User Guide
Guide d’utilisation
Phaser® 4510
laser printer
Guida dell'utente
Benutzerhandbuch
Guía del usuario
Guia do Usuário
Gebruikershandleiding
Användarhandbok
Betjeningsvejledning
ǼȖȤİȚȡȓįȚȠȤȡȒıIJȘ
www.xerox.com/support
Page 2

Copyright © 2007 Xerox Corporation. Alle rettigheder forbeholdt. Upublicerede rettigheder reserveres under copyrightlovgivningen i USA. Indhold i denne publikation må ikke gengives i nogen form uden tilladelse fra Xerox Corporation.
Den påberåbte copyrightbeskyttelse omfatter alle former for materialer og information med copyright, der nu er tilladt af
lovbestemt eller juridisk lovgivning eller herefter tildeles, inklusive uden begrænsning, materiale, der er genereret fra
softwareprogrammer, der vises på skærmen, f.eks. typografi, skabeloner, ikoner, skærmvisninger, udseender osv.
®
XEROX
, CentreDirect®, CentreWare®, Phaser®, PhaserSMART®, PrintingScout™ og Walk-Up® er varemærker, der tilhører
Xerox Corporation i USA og/eller andre lande.
Reader®, Adobe Type Manager®, ATM™, Flash®, Macromedia®, Photoshop® og PostScript® er varemærker, der tilhører
Adobe
Adobe Systems Incorporated i USA og/eller andre lande.
®
, AppleTalk®, Bonjour®, EtherTalk®, LaserWriter®, LocalTalk®, Macintosh®, Mac OS® og TrueType® er varemærker,
Apple
der tilhører Apple Computer, Inc. i USA og/eller andre lande.
®
, HP-UX® og PCL®er varemærker, der tilhører Hewlett-Packard Corporation i USA og/eller andre lande.
HP-GL
®
IBM
og AIX® er varemærker, der tilhører International Business Machines Corporation i USA og/eller andre lande.
®
Microsoft
, Vista™, Windows® og Windows Server™ er varemærker, der tilhører Microsoft Corporation i USA og/eller andre
lande.
®
, NetWare®, NDPS®, NDS®, Novell Directory Services®, IPX™ og Novell Distributed Print Services™er varemærker,
Novell
der tilhører Novell, Incorporated i USA og/eller andre lande.
SM
, Sun Microsystems™ og Solaris™ er varemærker, der tilhører Sun Microsystems, Incorporated i USA og/eller andre lande.
Sun
®
er et varemærke, der tilhører SWOP, Inc.
SWOP
®
er et varemærke i USA og andre lande, der er givet i eksklusiv licens gennem X/Open Company Limited.
UNIX
Som en E
NERGY STAR
konfigurationer) skal overholde E
®
-partner har Xerox Corporation besluttet, at dette produkt (Phaser 4510DT-, Phaser 4510DX-
NERGY STAR-retningslinjerne for energieffektivitet. ENERGY STAR-navnet og -logoet er
registrerede, amerikanske varemærker.
Page 3

Indholdsfortegnelse
1 Printerfunktioner
Printerens dele . . . . . . . . . . . . . . . . . . . . . . . . . . . . . . . . . . . . . . . . . . . . . . . . . . . . . . . . . . . . 1-2
Set forfra . . . . . . . . . . . . . . . . . . . . . . . . . . . . . . . . . . . . . . . . . . . . . . . . . . . . . . . . . . . 1-2
Set bagfra . . . . . . . . . . . . . . . . . . . . . . . . . . . . . . . . . . . . . . . . . . . . . . . . . . . . . . . . . . 1-3
Komponenter inde i maskinen . . . . . . . . . . . . . . . . . . . . . . . . . . . . . . . . . . . . . . . . . . 1-3
Printerkonfigurationer . . . . . . . . . . . . . . . . . . . . . . . . . . . . . . . . . . . . . . . . . . . . . . . . . . . . . . 1-4
Standardfunktioner . . . . . . . . . . . . . . . . . . . . . . . . . . . . . . . . . . . . . . . . . . . . . . . . . . . 1-4
Tilgængelige konfigurationer . . . . . . . . . . . . . . . . . . . . . . . . . . . . . . . . . . . . . . . . . . . 1-5
Tilbehør. . . . . . . . . . . . . . . . . . . . . . . . . . . . . . . . . . . . . . . . . . . . . . . . . . . . . . . . . . . . 1-6
Opgraderinger . . . . . . . . . . . . . . . . . . . . . . . . . . . . . . . . . . . . . . . . . . . . . . . . . . . . . . . 1-6
Betjeningspanel . . . . . . . . . . . . . . . . . . . . . . . . . . . . . . . . . . . . . . . . . . . . . . . . . . . . . . . . . . . 1-7
Funktioner på betjeningspanel . . . . . . . . . . . . . . . . . . . . . . . . . . . . . . . . . . . . . . . . . . 1-7
Betjeningspanelets layout . . . . . . . . . . . . . . . . . . . . . . . . . . . . . . . . . . . . . . . . . . . . . . 1-7
Menuoversigt . . . . . . . . . . . . . . . . . . . . . . . . . . . . . . . . . . . . . . . . . . . . . . . . . . . . . . . 1-8
Informationsark. . . . . . . . . . . . . . . . . . . . . . . . . . . . . . . . . . . . . . . . . . . . . . . . . . . . . . 1-8
Eksempelsider . . . . . . . . . . . . . . . . . . . . . . . . . . . . . . . . . . . . . . . . . . . . . . . . . . . . . . . 1-8
Flere oplysninger . . . . . . . . . . . . . . . . . . . . . . . . . . . . . . . . . . . . . . . . . . . . . . . . . . . . . . . . . . 1-9
Ressourcer. . . . . . . . . . . . . . . . . . . . . . . . . . . . . . . . . . . . . . . . . . . . . . . . . . . . . . . . . . 1-9
Xerox Support Centre . . . . . . . . . . . . . . . . . . . . . . . . . . . . . . . . . . . . . . . . . . . . . . . . 1-10
2Basisnetværk
Oversigt over netværksindstilling og konfiguration . . . . . . . . . . . . . . . . . . . . . . . . . . . . . . . 2-2
Valg af forbindelsesmetode. . . . . . . . . . . . . . . . . . . . . . . . . . . . . . . . . . . . . . . . . . . . . . . . . . 2-3
Forbindelse via Ethernet (anbefales). . . . . . . . . . . . . . . . . . . . . . . . . . . . . . . . . . . . . . 2-3
Forbindelse via USB . . . . . . . . . . . . . . . . . . . . . . . . . . . . . . . . . . . . . . . . . . . . . . . . . . 2-4
Forbindelse via parallel forbindelse . . . . . . . . . . . . . . . . . . . . . . . . . . . . . . . . . . . . . . 2-4
Konfiguration af netværksadresse . . . . . . . . . . . . . . . . . . . . . . . . . . . . . . . . . . . . . . . . . . . . . 2-5
TCP/IP- og IP-adresser . . . . . . . . . . . . . . . . . . . . . . . . . . . . . . . . . . . . . . . . . . . . . . . . 2-5
Automatisk indstilling af printerens IP-adresse . . . . . . . . . . . . . . . . . . . . . . . . . . . . . 2-5
Dynamiske metoder til indstilling af printerens IP-adresse . . . . . . . . . . . . . . . . . . . . 2-6
Manuel indstilling af printerens IP-adresse . . . . . . . . . . . . . . . . . . . . . . . . . . . . . . . . 2-7
Installation af printerdrivere . . . . . . . . . . . . . . . . . . . . . . . . . . . . . . . . . . . . . . . . . . . . . . . . . 2-9
Tilgængelige drivere . . . . . . . . . . . . . . . . . . . . . . . . . . . . . . . . . . . . . . . . . . . . . . . . . . 2-9
Windows 2000 eller senere versioner . . . . . . . . . . . . . . . . . . . . . . . . . . . . . . . . . . . . 2-10
Macintosh OS X, version 10.2 og senere versioner . . . . . . . . . . . . . . . . . . . . . . . . . 2-10
Phaser® 4510-laserprinter
i
Page 4

Indholdsfortegnelse
3 Grundlæggende udskrivning
Oversigt over grundlæggende trin. . . . . . . . . . . . . . . . . . . . . . . . . . . . . . . . . . . . . . . . . . . . . 3-2
Understøttet papir og medier . . . . . . . . . . . . . . . . . . . . . . . . . . . . . . . . . . . . . . . . . . . . . . . . . 3-3
Retningslinjer for papirbrug . . . . . . . . . . . . . . . . . . . . . . . . . . . . . . . . . . . . . . . . . . . . 3-3
Papir, der kan beskadige printeren . . . . . . . . . . . . . . . . . . . . . . . . . . . . . . . . . . . . . . . 3-4
Retningslinjer for opbevaring af papir . . . . . . . . . . . . . . . . . . . . . . . . . . . . . . . . . . . . 3-5
Understøttede papirformater og -vægte . . . . . . . . . . . . . . . . . . . . . . . . . . . . . . . . . . . 3-5
Ilægning af papir . . . . . . . . . . . . . . . . . . . . . . . . . . . . . . . . . . . . . . . . . . . . . . . . . . . . . . . . . . 3-7
Retningslinjer ved ilægning af papir. . . . . . . . . . . . . . . . . . . . . . . . . . . . . . . . . . . . . . 3-7
Ilægning af papir i magasin 1 . . . . . . . . . . . . . . . . . . . . . . . . . . . . . . . . . . . . . . . . . . . 3-8
Ilægning af papir i magasin 2, 3 eller 4. . . . . . . . . . . . . . . . . . . . . . . . . . . . . . . . . . . 3-12
Magasin 1 og magasin 2-N . . . . . . . . . . . . . . . . . . . . . . . . . . . . . . . . . . . . . . . . . . . . 3-17
Valg af udskrivningsindstillinger . . . . . . . . . . . . . . . . . . . . . . . . . . . . . . . . . . . . . . . . . . . . 3-18
Faktorer, der påvirker udskrivningens ydeevne . . . . . . . . . . . . . . . . . . . . . . . . . . . . 3-18
Valg af udskrivningsindstillinger (Windows). . . . . . . . . . . . . . . . . . . . . . . . . . . . . . 3-18
Valg af indstillinger for en enkelt opgave (Windows) . . . . . . . . . . . . . . . . . . . . . . . 3-19
Valg af indstillinger for en enkelt opgave (Macintosh) . . . . . . . . . . . . . . . . . . . . . . 3-20
Udskrivning på begge sider af papiret. . . . . . . . . . . . . . . . . . . . . . . . . . . . . . . . . . . . . . . . . 3-22
Retningslinjer for automatisk 2-sidet udskrivning . . . . . . . . . . . . . . . . . . . . . . . . . . 3-22
Indstillinger til indbinding . . . . . . . . . . . . . . . . . . . . . . . . . . . . . . . . . . . . . . . . . . . . 3-23
Valg af 2-sidet udskrivning. . . . . . . . . . . . . . . . . . . . . . . . . . . . . . . . . . . . . . . . . . . . 3-23
Udskrivning på specialmateriale . . . . . . . . . . . . . . . . . . . . . . . . . . . . . . . . . . . . . . . . . . . . . 3-24
Udskrivning på transparenter . . . . . . . . . . . . . . . . . . . . . . . . . . . . . . . . . . . . . . . . . . 3-24
Udskrivning af konvolutter . . . . . . . . . . . . . . . . . . . . . . . . . . . . . . . . . . . . . . . . . . . . 3-31
Udskrivning af etiketter . . . . . . . . . . . . . . . . . . . . . . . . . . . . . . . . . . . . . . . . . . . . . . 3-35
Udskrivning af indekskort. . . . . . . . . . . . . . . . . . . . . . . . . . . . . . . . . . . . . . . . . . . . . 3-40
Udskrivning på brugerdefineret format. . . . . . . . . . . . . . . . . . . . . . . . . . . . . . . . . . . 3-42
Oprettelse af brugerdefinerede papirtyper . . . . . . . . . . . . . . . . . . . . . . . . . . . . . . . . 3-45
4 Udskrivningskvalitet
Kontrol af kvaliteten på dine udskrifter . . . . . . . . . . . . . . . . . . . . . . . . . . . . . . . . . . . . . . . . 4-2
Valg af en udskrivningskvalitet . . . . . . . . . . . . . . . . . . . . . . . . . . . . . . . . . . . . . . . . . 4-2
Phaser® 4510-laserprinter
ii
Page 5

Indholdsfortegnelse
Løsning af problemer med udskrivningskvalitet. . . . . . . . . . . . . . . . . . . . . . . . . . . . . . . . . . 4-3
Lyse udskrifter . . . . . . . . . . . . . . . . . . . . . . . . . . . . . . . . . . . . . . . . . . . . . . . . . . . . . . 4-4
Tomme udskrifter . . . . . . . . . . . . . . . . . . . . . . . . . . . . . . . . . . . . . . . . . . . . . . . . . . . . 4-5
Sorte udskrifter . . . . . . . . . . . . . . . . . . . . . . . . . . . . . . . . . . . . . . . . . . . . . . . . . . . . . . 4-6
Vandrette linjesletninger. . . . . . . . . . . . . . . . . . . . . . . . . . . . . . . . . . . . . . . . . . . . . . . 4-7
Lodrette linjesletninger . . . . . . . . . . . . . . . . . . . . . . . . . . . . . . . . . . . . . . . . . . . . . . . . 4-8
Vandrette mørke streger . . . . . . . . . . . . . . . . . . . . . . . . . . . . . . . . . . . . . . . . . . . . . . . 4-9
Lodrette mørke streger . . . . . . . . . . . . . . . . . . . . . . . . . . . . . . . . . . . . . . . . . . . . . . . 4-10
Sorte pletter eller mærker . . . . . . . . . . . . . . . . . . . . . . . . . . . . . . . . . . . . . . . . . . . . . 4-11
Billedet er ikke fikseret eller kun delvist fikseret . . . . . . . . . . . . . . . . . . . . . . . . . . . 4-12
Krøllede udskrifter . . . . . . . . . . . . . . . . . . . . . . . . . . . . . . . . . . . . . . . . . . . . . . . . . . 4-13
Slørede udskrifter . . . . . . . . . . . . . . . . . . . . . . . . . . . . . . . . . . . . . . . . . . . . . . . . . . . 4-14
Tilfældige eller pletvise sletninger . . . . . . . . . . . . . . . . . . . . . . . . . . . . . . . . . . . . . . 4-14
Gentagne defekter . . . . . . . . . . . . . . . . . . . . . . . . . . . . . . . . . . . . . . . . . . . . . . . . . . . 4-15
Indstilling af fusertemperatur . . . . . . . . . . . . . . . . . . . . . . . . . . . . . . . . . . . . . . . . . . 4-16
Udskrivningsområdet er ikke centreret på siden. . . . . . . . . . . . . . . . . . . . . . . . . . . . 4-16
5 Vedligeholdelse
Rengøring af printeren. . . . . . . . . . . . . . . . . . . . . . . . . . . . . . . . . . . . . . . . . . . . . . . . . . . . . . 5-2
Rengøring på den udvendige side af printeren . . . . . . . . . . . . . . . . . . . . . . . . . . . . . . 5-2
Rengøring af fremføringsrulle . . . . . . . . . . . . . . . . . . . . . . . . . . . . . . . . . . . . . . . . . . 5-2
Bestilling af forbrugsstoffer. . . . . . . . . . . . . . . . . . . . . . . . . . . . . . . . . . . . . . . . . . . . . . . . . . 5-5
Forbrugsstoffer . . . . . . . . . . . . . . . . . . . . . . . . . . . . . . . . . . . . . . . . . . . . . . . . . . . . . . 5-5
Rutinevedligeholdelse. . . . . . . . . . . . . . . . . . . . . . . . . . . . . . . . . . . . . . . . . . . . . . . . . 5-5
Hvornår skal der bestilles forbrugsstoffer . . . . . . . . . . . . . . . . . . . . . . . . . . . . . . . . . 5-6
Genbrug af forbrugsstoffer . . . . . . . . . . . . . . . . . . . . . . . . . . . . . . . . . . . . . . . . . . . . . 5-6
Længere perioder uden brug . . . . . . . . . . . . . . . . . . . . . . . . . . . . . . . . . . . . . . . . . . . . . . . . . 5-7
Flytning og genindpakning af printeren . . . . . . . . . . . . . . . . . . . . . . . . . . . . . . . . . . . . . . . . 5-8
Forholdsregler ved flytning af printeren . . . . . . . . . . . . . . . . . . . . . . . . . . . . . . . . . . . 5-8
Flytning af printeren på kontoret . . . . . . . . . . . . . . . . . . . . . . . . . . . . . . . . . . . . . . . . 5-8
Forberedelse af printeren til transport. . . . . . . . . . . . . . . . . . . . . . . . . . . . . . . . . . . . . 5-8
6 Fejlfinding
Udredning af papirstop . . . . . . . . . . . . . . . . . . . . . . . . . . . . . . . . . . . . . . . . . . . . . . . . . . . . . 6-2
Undgå papirstop . . . . . . . . . . . . . . . . . . . . . . . . . . . . . . . . . . . . . . . . . . . . . . . . . . . . . 6-2
Papirstop ved magasin 1, 2, 3 eller 4 . . . . . . . . . . . . . . . . . . . . . . . . . . . . . . . . . . . . . 6-3
Papirstop ved udgangen og papirstop bagerst. . . . . . . . . . . . . . . . . . . . . . . . . . . . . . . 6-7
Papirstop ved udgangen og papirstop bagerst (med duplexmodul) . . . . . . . . . . . . . . 6-9
Papirstop ved udgangen - Åbn toplåg, og udred papirstop. . . . . . . . . . . . . . . . . . . . 6-11
Papirstop ved toplåg . . . . . . . . . . . . . . . . . . . . . . . . . . . . . . . . . . . . . . . . . . . . . . . . . 6-13
Papirstop i duplexmodul . . . . . . . . . . . . . . . . . . . . . . . . . . . . . . . . . . . . . . . . . . . . . . 6-17
Papirstop i den store udfaldsbakke . . . . . . . . . . . . . . . . . . . . . . . . . . . . . . . . . . . . . . 6-18
Papirstop . . . . . . . . . . . . . . . . . . . . . . . . . . . . . . . . . . . . . . . . . . . . . . . . . . . . . . . . . . 6-20
Phaser® 4510-laserprinter
iii
Page 6

Indholdsfortegnelse
Få hjælp . . . . . . . . . . . . . . . . . . . . . . . . . . . . . . . . . . . . . . . . . . . . . . . . . . . . . . . . . . . . . . . . 6-24
Meddelelser på betjeningspanel . . . . . . . . . . . . . . . . . . . . . . . . . . . . . . . . . . . . . . . . 6-24
PrintingScout-advarsler. . . . . . . . . . . . . . . . . . . . . . . . . . . . . . . . . . . . . . . . . . . . . . . 6-24
Teknisk support for PhaserSMART . . . . . . . . . . . . . . . . . . . . . . . . . . . . . . . . . . . . . 6-25
Online Support Assistant (vidensdatabase). . . . . . . . . . . . . . . . . . . . . . . . . . . . . . . . 6-25
Weblink. . . . . . . . . . . . . . . . . . . . . . . . . . . . . . . . . . . . . . . . . . . . . . . . . . . . . . . . . . . 6-26
A Brugersikkerhed
Indeks
Phaser® 4510-laserprinter
iv
Page 7

Printerfunktioner
Dette kapitel beskriver:
■ Printerens dele på side 1-2
■ Printerkonfigurationer på side 1-4
■ Betjeningspanel på side 1-7
■ Flere oplysninger på side 1-9
Phaser® 4510-laserprinter
1-1
Page 8

Printerens dele
Dette afsnit er opdelt i følgende emner:
■ Set forfra på side 1-2
■ Set bagfra på side 1-3
■ Komponenter inde i maskinen på side 1-3
Set forfra
Printerens dele
1
2
3
4
5
6
7
1. Papirstop
2. Betjeningspanel
3. Magasin 1
4. Strømafbryder
5. Magasin 2
6. Magasin 3 (tilbehør)
7. Magasin 4 (tilbehør)
8. Papirtæller
9. Printmodul
10. Standardbakke
11. Stor udfaldsbakke til 500 ark (tilbehør)
11
10
9
8
4510-066
Phaser® 4510-laserprinter
1-2
Page 9

Set bagfra
Printerens dele
9
1
8
7
2
3
6
5
4
4510-067
1. Ethernet 10/100 Base-Tx-tilslutning
2. Konfigurationskort
3. USB-tilslutning
4. Parallel kabelforbindelse
5. Strømbeholder
6. Duplexmodul (tilbehør)
7. Bagerste låge
8. Bagerste låge på den store udfaldsbakke (den store udfaldsbakke er tilbehør).
9. Udvidelse til den store udfaldsbakke
Komponenter inde i maskinen
2
1
1. Printmodul
2. Overføringsrulle
3. Fusermodul
3
4510-094
Phaser® 4510-laserprinter
1-3
Page 10

Printerkonfigurationer
Printerkonfigurationer
Dette afsnit er opdelt i følgende emner:
■ Standardfunktioner på side 1-4
■ Tilgængelige konfigurationer på side 1-5
■ Tilbehør på side 1-6
■ Opgraderinger på side 1-6
Standardfunktioner
Xerox Phaser 4510-laserprinteren indeholder mange funktioner, der imødekommer dine
udskrivningsbehov. Følgende funktioner er standard.
■ True 1200 x 1200 og 600 x 600 dpi ved 45 Letter-sider pr. minut og 43 A4-sider pr. minut
■ Fonte: PostScript og PCL
■ Magasin 1 - 150-arks magasin / Magasin 2 - 550-arks magasin
■ Forbindelse:
■ Parallel
■ USB
■ Ethernet 10/100 Base-Tx (tilgængelig som opgradering til Phaser 4510B-
konfiguration)
■ 128 MB hukommelse (kan udvides til 512 MB)
■ 10k printmodul
Phaser® 4510-laserprinter
1-4
Page 11

Tilgængelige konfigurationer
Phaser 4510-printeren findes i fire standardkonfigurationer.
Funktion Printerkonfigurationer
4510B 4510N 4510DT 4510DX
Printerkonfigurationer
Maks. opløsning True
1200 x 1200
Maks. udskrivningshastighed 45 ppm Letter, 43 ppm A4 (alle konfigurationer)
PostScript- og PCL-fonte Standard Standard Standard Standard
Hukommelse (MB)** 128 128 128 128
20 MB Flash-hukommelse Tilbehør Tilbehør Tilbehør Tilbehør
Harddrev Tilbehør Tilbehør Tilbehør Standard
Automatisk 2-sidet udskrivning
(Duplex)
Udskrivningshastighed ved
duplex
550-arkføder Tilbehør Tilbehør Standard Standard
Stor udfaldsbakke til 500 ark Tilbehør Tilbehør Tilbehør Standard
Tilslutning Parallel, USB* 10/100
* 10/100 Ethernet er tilgængelig som tilbehør.
** Kan udvides til 512 MB.
Tilbehør Tilbehør Standard Standard
27 ipm
(hvis det er
installeret)
Tr ue
1200 x 1200
27 ipm
(hvis det er
installeret)
Ethernet,
Parallel, USB
Tr ue
1200 x 1200
27 ipm 27 ipm
10/100
Ethernet,
Parallel, USB
1200 x 1200
Parallel, USB
Tr u e
10/100
Ethernet,
Phaser® 4510-laserprinter
1-5
Page 12

Printerkonfigurationer
Tilbehør
Du kan bestille flere magasiner, hukommelse og en harddisk, hvis disse enheder ikke er
standard på din printer. Udskriv konfigurationssiden for at se, hvilket tilbehør der er installeret
på din printer. Se Informationsark på side 1-8 for at udskrive konfigurationssiden.
Tilbehør inkluderer følgende:
■ 550-arks føder (inkluderer magasin)
■ Magasin til 550 ark
■ Stor udfaldsbakke til 500 ark med opgaveforskydning
■ Duplexmodul
■ Harddisk - Indeholder yderligere printerfunktioner:
■ Fortrolig udskrivning, personlig udskrivning, personlig gemt udskrivning,
prøveudskrivning og gemte udskrivningsopgaver
■ Fontlager
■ 128 MB og 256 MB hukommelseskort (maks. 512 MB installeret hukommelse i to
åbninger)
■ 20 MB Flash-hukommelse
For at bestille tilbehør til Phaser 4510-laserprinteren skal du kontakte din lokale forhandler
eller gå til www.xerox.com/office/4510supplies
.
Opgraderinger
For at bestille opgraderingen Phaser 4510B til 4510N skal du kontakte din lokale forhandler
eller gå til www.xerox.com/office/4510supplies
.
Phaser® 4510-laserprinter
1-6
Page 13

Betjeningspanel
Betjeningspanel
Dette afsnit er opdelt i følgende emner:
■ Funktioner på betjeningspanel på side 1-7
■ Betjeningspanelets layout på side 1-7
■ Menuoversigt på side 1-8
■ Informationsark på side 1-8
■ Eksempelsider på side 1-8
Funktioner på betjeningspanel
Betjeningspanel:
■ Viser printerens driftsstatus (f.eks. Udskriver, Klar til udskrivning), printerfejl og
advarsler.
■ Beder dig ilægge papir, bestille og udskifte forbrugsstoffer og udrede papirstop.
■ Giver dig adgang til værktøjer og informationsark til problemløsning.
■ Giver dig mulighed for at ændre printer- og netværksindstillinger.
■ Viser status for forbrugsstoffer.
Betjeningspanelets layout
1
26
Phaser 4510
1. Statusindikator:
Grøn: Printeren er klar til at udskrive.
Gul: Advarsel, men printeren fortsætter med at
udskrive.
Rød: Starter op eller fejltilstand.
Blinker: Printeren er optaget eller varmer op.
2. Grafisk display angiver statusmeddelelser og
menuer.
3. Knappen Tilbage
Går tilbage til forrige menu.
4. Knappen Annuller
Annullerer den aktuelle udskrivningsopgave.
4 5
3
8
7
5. Knappen Pil op
Ruller op gennem menuer.
6. Knappen Hjælp (?)
Viser en hjælpemeddelelse med oplysninger
om printeren, f.eks. printerstatus,
fejlmeddelelser og oplysninger om
vedligeholdelse.
7. Knappen Pil ned
Ruller ned gennem menuer.
8. Knappen OK
Accepterer den valgte indstilling.
4510-068
Phaser® 4510-laserprinter
1-7
Page 14

Betjeningspanel
Menuoversigt
Menuoversigten hjælper dig med at navigere rundt i betjeningspanelets menuer. Sådan
udskriver du menuoversigten:
1. På betjeningspanelet skal du vælge
2. Vælg
Bemærk: Udskriv menuoversigten for at se andre informationsark, der kan udskrives.
Menu, og tryk på knappen OK for at udskrive siden.
Information og trykke på knappen OK.
Informationsark
Printeren leveres med et sæt informationsark, som hjælper dig med at optimere printerens
ydeevne. Du får adgang til disse ark via betjeningspanelet. Udskriv menuoversigten for at se,
hvor disse informationsark findes i betjeningspanelets menustruktur.
Bemærk: Dette printikon vises ud for de informationsark, der kan
udskrives. Når arket er fremhævet på betjeningspanelet, skal du trykke på
OK for at udskrive det.
Følg fremgangsmåden herunder, hvis du f.eks. vil udskrive konfigurationssiden eller
statusarket for anvendelse af forbrugsstoffer, som viser aktuel information om din printer.
1. Vælg
2. Vælg
3. Vælg
Information på betjeningspanelet, og tryk på knappen OK.
Informationsark, og tryk på knappen OK.
Konfigurationsside eller Anvendelse af forbrugsstoffer, og tryk på knappen OK
for at udskrive.
Bemærk: Du kan også udskrive informationsark via CentreWare Internet Services (IS) og fra
printerdriveren.
Eksempelsider
Din printer leveres med et sæt eksempelsider, der viser forskellige printerfunktioner.
Sådan udskriver du eksempelsider:
1. På betjeningspanelet skal du vælge
2. Vælg
3. Vælg den ønskede eksempelside, og tryk på knappen OK for at udskrive den.
Se også:
Eksempelsider, og tryk på knappen OK.
Vejledning til avancerede funktioner på www.xerox.com/office/4510support
Information og trykke på knappen OK.
Phaser® 4510-laserprinter
1-8
Page 15

Flere oplysninger
Dette afsnit er opdelt i følgende emner:
■ Ressourcer på side 1-9
■ Xerox Support Centre på side 1-10
Hent oplysninger om din printer og dens kapacitet fra følgende kilder:
Ressourcer
Oplysninger Magasin
Installationsvejledning* Fulgte med printeren
Hurtig betjeningsvejledning* Fulgte med printeren
Betjeningsvejledning (PDF)* Fulgte med printeren
Software and Documentation CD-ROM (Cd-rom med
software og dokumentation)
Flere oplysninger
Garanti Fulgte med printeren
Vejledning til avancerede funktioner (PDF) www.xerox.com/office/4510support
Øvelser til hurtig start www.xerox.com/office/4510support
Printerstyringsværktøjer www.xerox.com/office/pmtools
Online Support Assistant (vidensdatabase) www.xerox.com/office/4510support
PhaserSMART www.phaserSMART.com
Teknisk support www.xerox.com/office/4510support
Oplysninger om menuvalg eller
fejlmeddelelser på betjeningspanelet
Informationsark Menu på betjeningspanel
* Også tilgængelig på Support-webstedet.
Knappen Hjælp (?) på betjeningspanel
Phaser® 4510-laserprinter
1-9
Page 16

Flere oplysninger
Xerox Support Centre
Xerox Support Centre er et værktøj, der installeres under printerdriverinstallationen. Det er
tilgængeligt på printere, som kører Windows 2000 og senere versioner eller Mac OS X,
version 10.2 og senere versioner.
Ikonet Xerox Support Centre vises på skrivebordet på Windows-systemer eller placeres i
Mac OS X-docken. Den giver let adgang til følgende oplysninger:
■ Betjeningsvejledninger og videoøvelser
■ Problemløsningsforslag
■ Status for printer og forbrugsstoffer
■ Bestilling og genbrug af forbrugsstoffer
■ Svar på nogle af de hyppigste spørgsmål
■ Standardindstillinger for printerdriver (kun Windows)
Sådan startes Xerox Support Centre-værktøjet:
1. Vælg en af følgende muligheder:
■ Windows: Dobbeltklik på ikonet Xerox Support Centre
på skrivebordet.
■ Macintosh: Klik på ikonet Xerox Support Centre i
dock'en.
2. Vælg din printer i rullelisten Vælg printer.
Bemærk: Hvis du har en USB-forbindelse eller en parallel forbindelse, er visse
statusoplysninger ikke tilgængelige. Du skal have forbindelse til Internettet for at se
vejledninger og videoer på webstedet.
Phaser® 4510-laserprinter
1-10
Page 17

Basisnetværk
Dette kapitel beskriver:
■ Oversigt over netværksindstilling og konfiguration på side 2-2
■ Valg af forbindelsesmetode på side 2-3
■ Konfiguration af netværksadresse på side 2-5
■ Installation af printerdrivere på side 2-9
Dette kapitel beskriver grundlæggende oplysninger for indstilling og tilslutning af printeren.
Se også:
Vejledning til avancerede funktioner på www.xerox.com/office/4510support
Phaser® 4510-laserprinter
2-1
Page 18

Oversigt over netværksindstilling og konfiguration
Oversigt over netværksindstilling og konfiguration
Sådan indstiller og konfigurerer du netværket:
1. Slut printeren til netværket vha. den anbefalede hardware og de anbefalede kabler.
2. Tænd for printeren og computeren.
3. Udskriv konfigurationssiden, og anvend den som reference ved netværksindstilling.
4. Konfigurer printerens TCP/IP-adresse, som kræves for at identificere printeren på
netværket.
■ På Windows-operativsystemer: Kør installationsprogrammet på Software and
Documentation CD-ROM (Cd-rom med software og dokumentation) for automatisk at
indstille printerens IP-adresse, hvis printeren er sluttet til et eksisterende TCP/IPnetværk. Du kan også manuelt indstille printerens IP-adresse på betjeningspanelet.
■ På Macintosh-systemer: Indstil manuelt printerens IP-adresse på betjeningspanelet.
5. Installer driversoftwaren på computeren fra Software and Documentation CD-ROM (Cd-
rom med software og dokumentation). For information om driverinstallation skal du se
afsnittet i dette kapitel for det operativsystem, som du anvender.
Bemærk: Hvis Software and Documentation CD-ROM (Cd-rom med software og
dokumentation) ikke er tilgængelig, kan du indlæse den seneste driver fra
www.xerox.com/drivers.
Se også:
Vejledning til avancerede funktioner på www.xerox.com/office/4510support
Phaser® 4510-laserprinter
2-2
Page 19

Valg af forbindelsesmetode
Valg af forbindelsesmetode
Tilslut printeren via Ethernet, USB eller parallel forbindelse. En USB-forbindelse eller parallel
forbindelse er en direkte forbindelse og kan ikke bruges i netværk. Der anvendes en Ethernetforbindelse til netværk. Kravene for hardware og kabler kan variere afhængig af
forbindelsesmetoden. Kabler og hardware leveres som regel ikke sammen med din printer og
skal købes separat. Dette afsnit inkluderer:
■ Forbindelse via Ethernet (anbefales) på side 2-3
■ Forbindelse via USB på side 2-4
■ Forbindelse via parallel forbindelse på side 2-4
Forbindelse via Ethernet (anbefales)
Ethernet kan anvendes til en eller flere computere. Det understøtter mange printere og
systemer på et Ethernet-netværk. Det anbefales at anvende en Ethernet-forbindelse, fordi den
er hurtigere end en USB-forbindelse. Den giver også direkte adgang til CentreWare Internet
Services (IS). CentreWare IS-webgrænsefladen giver dig mulighed for at styre, konfigurere og
overvåge netværkstilsluttede printere fra dit skrivebord.
Netværksforbindelse
Afhængig af din indstilling kræves følgende hardware og kabler til Ethernet.
■ Hvis du tilslutter blot én computer, kræves et Ethernet RJ-45-kabel (crossover).
■ Hvis du tilslutter én eller flere computere vha. en Ethernet-hub, et kabel eller en DSL-
router, kræves to eller flere twisted-pair kabler (kategori 5/RJ-45) (et kabel for hver
maskine).
Hvis du tilslutter én eller flere computere vha. en hub, skal du slutte computeren til hubben
med et kabel og dernæst slutte printeren til hubben med det andet kabel. Slut til en hvilken som
helst port på hubben undtagen uplink-porten.
Se også:
Konfiguration af netværksadresse på side 2-5
Installation af printerdrivere på side 2-9
Phaser® 4510-laserprinter
2-3
Page 20

Valg af forbindelsesmetode
Forbindelse via USB
Hvis du opretter forbindelse til en computer, giver en USB-forbindelse hurtigere
datahastigheder, men en USB-forbindelse er ikke så hurtig som en Ethernet-forbindelse. For at
kunne bruge USB skal pc-brugere have Windows 2000/XP/Server 2003 eller senere versioner.
Macintosh-brugere skal anvende Mac OS X, version 10.2 eller senere versioner.
USB-forbindelse
En USB-forbindelse kræver et standard A/B USB-kabel. Dette kabel leveres som regel ikke
sammen med din printer og skal købes separat. Kontroller, at du anvender det korrekte USBkabel (1.x eller 2.0) til din forbindelse.
1. Sæt den ene ende af USB-kablet i printeren, og tænd for printeren.
2. Sæt den anden ende af USB-kablet i computeren.
Se også:
Installation af printerdrivere på side 2-9
Forbindelse via parallel forbindelse
En parallel kabelforbindelse kan også anvendes for at oprette forbindelse til en computer.
Denne forbindelsestype har de mest langsomme datahastigheder. En parallel forbindelse
kræver et parallelt printerkabel med "standard-til-høj tæthed" (36-ben høj tæthed 1284-C [han]
til 36-ben lav tæthed 1284-B [han]-kabel) med en maks. længde på tre meter. Slut
parallelkablet til printeren og computeren, mens de begge er slukket, og tænd derefter for
dem igen. Installer printerdriveren fra Software and Documentation CD-ROM (Cd-rom med
software og dokumentation), og vælg den egnede LPT-parallelport.
Se også:
Installation af printerdrivere på side 2-9
Phaser® 4510-laserprinter
2-4
Page 21

Konfiguration af netværksadresse
Konfiguration af netværksadresse
Dette afsnit er opdelt i følgende emner:
■ TCP/IP- og IP-adresser på side 2-5
■ Automatisk indstilling af printerens IP-adresse på side 2-5
■ Dynamiske metoder til indstilling af printerens IP-adresse på side 2-6
■ Manuel indstilling af printerens IP-adresse på side 2-7
TCP/IP- og IP-adresser
Hvis din computer er tilsluttet et stort netværk, skal du kontakte din netværksadministrator for
at få de korrekte TCP/IP-adresser og andre oplysninger om konfiguration.
Hvis du opretter dit eget lille lokale områdenetværk eller slutter printeren direkte til din
computer vha. Ethernet, skal du følge proceduren for automatisk indstilling af printerens
Internet Protocol (IP)-adresse.
Pc'ere og printere anvender som regel TCP/IP-protokoller til at kommunikere via et Ethernetnetværk. Med TCP/IP-protokoller skal hver printer og computer have en unik IP-adresse. Det
er vigtigt, at adresserne er tilsvarende, men ikke identiske. Det behøver blot at være det sidste
ciffer, der er anderledes. Din printer kan f.eks. have adressen 192.168.1.2, mens din computer
har adressen 192.168.1.3. Andet udstyr kan have adressen 192.168.1.4.
Macintosh-computere anvender som regel enten TCP/IP- eller EtherTalk-protokollen til at
kommunikere med en netværkstilsluttet printer. For Mac OS X-systemer anbefales TCP/IP.
Modsat TCP/IP kræver EtherTalk ikke printere eller computere med IP-adresser.
Mange netværk har en DHCP (Dynamic Host Configuration Protocol)-server. En DHCPserver programmerer automatisk en IP-adresse på hver pc og printer på netværket, som er
konfigureret til at anvende DHCP. En DHCP-server er indbygget i de fleste kabler og DSLroutere. Hvis du anvender et kabel eller en DSL-router, skal du se dokumentationen til
routeren for information om IP-adressering.
Se også:
Online Support Assistant (vidensdatabase) findes på www.xerox.com/office/4510support
Automatisk indstilling af printerens IP-adresse
Hvis printeren er sluttet til et lille TCP/IP-netværk uden en DHCP-server, skal du anvende
installationsprogrammet på Software and Documentation CD-ROM (Cd-rom med software og
dokumentation) for at registrere eller tildele din printer en IP-adresse. For yderligere
instruktioner skal du sætte Software and Documentation CD-ROM (Cd-rom med software og
dokumentation) i din computers cd-rom-drev. Når Xerox-installationsprogrammet starter, skal
du følge meddelelserne for installation.
Bemærk: For at det automatiske installationsprogram skal kunne fungere, skal printeren
være sluttet til et eksisterende TCP/IP-netværk.
Phaser® 4510-laserprinter
2-5
Page 22

Konfiguration af netværksadresse
Dynamiske metoder til indstilling af printerens IP-adresse
Der findes to protokoller til dynamisk indstilling af printerens IP-adresse:
■ DHCP (er som standard aktiveret på alle Phaser-printere).
■ Auto IP
Du kan aktivere/inaktivere begge protokoller og DHCP vha. betjeningspanelet eller
CentreWare IS.
Bemærk: Du kan på ethvert tidspunkt få vist printerens IP-adresse. På betjeningspanelet skal
du vælge
Brug af betjeningspanelet
Sådan aktiveres/inaktiveres DHCP- eller Auto IP-protokollen:
Oplysninger, trykke på OK, vælge Printeridentifikation og trykke på OK.
1. På betjeningspanelet skal du vælge
2. Vælg
3. Vælg
4. Vælg
5. Vælg
6. Tryk på OK for at vælge
Forbindelsesindstilling, og tryk på knappen OK.
Netværksindstilling, og tryk på knappen OK.
TCP/IP-indstilling, og tryk på knappen OK.
DHCP/BOOTP eller Auto IP.
Ja eller Nej.
Printerindstilling og trykke på knappen OK.
Brug af CentreWare IS
Sådan aktiveres/inaktiveres DHCP-protokollen:
1. Start din webbrowser.
2. Indtast printerens IP-adresse i browserfeltet Address (Adresse) (http://xxx.xxx.xxx.xxx).
3. Vælg Properties (Egenskaber).
4. Vælg mappen Protocols (Protokoller) til venstre på navigationspanelet.
5. Vælg TCP/IP.
6. I afsnittet for BOOTP/DHCP-indstilling skal du indstille BOOTP/DHCP til On (Ja) eller
Off (Nej).
7. Klik på knappen Save Changes (Gem ændringer).
Phaser® 4510-laserprinter
2-6
Page 23

Konfiguration af netværksadresse
Manuel indstilling af printerens IP-adresse
Bemærk: Kontroller, at din computer har en korrekt konfigureret IP-adresse for dit netværk.
Kontakt din netværksadministrator for mere information.
Hvis du er på et netværk uden en DHCP-server eller i et miljø, hvor netværksadministratoren
tildeler printeren IP-adresser, kan du bruge denne metode til manuelt at indstille IP-adressen.
Manuelt indstilling af IP-adressen tilsidesætter DHCP og Auto IP. Hvis du er i et lille kontor
med kun én pc og bruger en modemforbindelse, kan du manuelt indstille IP-adressen.
Information krævet for manuel IP-adressering
Oplysninger Kommentarer
Printerens IP-adresse Formatet skal være xxx.xxx.xxx.xxx, hvor xxx er
et decimalt tal på mellem 0 og 255.
Netværksmaske Hvis du ikke er sikker, kan du efterlade dette felt
tomt. Printeren vil vælge en relevant maske.
Standardrouter/Gateway-adresse Der kræves en routeradresse for at kunne
kommunikere med hostudstyret fra hvor som
helst, bortset fra det lokale netværkssegment.
Brug af betjeningspanelet
Sådan indstilles IP-adressen manuelt:
1. På betjeningspanelet skal du vælge
2. Vælg
3. Vælg
4. Vælg
5. Vælg
6. Vælg
Forbindelsesindstilling, og tryk på knappen OK.
Netværksindstilling, og tryk på knappen OK.
TCP/IP-indstilling, og tryk på knappen OK.
DHCP/BOOTP, vælg OK, og tryk på knappen Nej.
TCP/IP-adresse, og tryk på knappen OK.
7. Indtast printerens IP-adresse, og tryk på knappen OK.
Printerindstilling og trykke på knappen OK.
Phaser® 4510-laserprinter
2-7
Page 24

Konfiguration af netværksadresse
Ændring af IP-adresse vha. CentreWare IS
CentreWare IS indeholder en enkel grænseflade, som anvendes til at styre, konfigurere og
overvåge netværksprintere fra dit skrivebord vha. en indbygget webserver. For mere
information om CentreWare IS skal du klikke på knappen Help (Hjælp) i CentreWare IS og gå
til CentreWare IS Online Help (CentreWare IS online-hjælp).
Når du har indstillet printerens IP-adresse, kan du ændre TCP/IP-indstillinger vha.
CentreWare IS.
1. Start din webbrowser.
2. Indtast printerens IP-adresse i browserfeltet Address (Adresse) (http://xxx.xxx.xxx.xxx).
3. Klik på Properties (Egenskaber).
4. Vælg mappen Protocols (Protokoller) til venstre på navigationspanelet.
5. Vælg TCP/IP.
6. Indtast eller ret indstillingerne, og klik på knappen Save Changes (Gem ændringer)
nederst på siden.
Se også:
Vejledning til avancerede funktioner på www.xerox.com/office/4510support
System Administrator Guide (Systemadministratorvejledning)
www.xerox.com/office/4510support
Phaser® 4510-laserprinter
2-8
Page 25

Installation af printerdrivere
Installation af printerdrivere
Dette afsnit beskriver følgende emner:
■ Tilgængelige drivere på side 2-9
■ Windows 2000 eller senere versioner på side 2-10
■ Macintosh OS X, version 10.2 og senere versioner på side 2-10
Tilgængelige drivere
Anvend en Xerox-printerdriver for at få adgang til specielle udskrivningsfunktioner.
Xerox producerer drivere for forskellige sidebeskrivelsessprog og operativsystemer. Der
findes følgende printerdrivere:
Printerdriver Kilde* Beskrivelse
Windows PostScript-driver Cd-rom og
web
PCL6 Cd-rom og
web
PCL5e Cd-rom og
web
Xerox Walk-Up-printerdriver
(Windows og Macintosh)
Mac OS X-driver (version 10.2
eller senere versioner)
UNIX-driver Kun web Denne driver aktiverer udskrivning fra et
Kun web Denne driver gør det muligt at udskrive fra en
Cd-rom og
web
Det anbefales at anvende PostScript-driveren
for at udnytte systemets brugerdefinerede
funktioner og Adobe® PostScript® optimalt
(standardprinterdriver)
PCL (Printer Command Language)-driveren
kan anvendes for applikationer, som kræver
PCL.
Bemærk: Kun for Windows 2000/XP.
PCL (Printer Command Language)-driveren
kan anvendes for applikationer, som kræver
PCL.
Bemærk: Understøttes i alle
operativsystemer.
pc til enhver Xerox PostScript-aktiveret printer.
Dette er især nyttigt for mobile brugere, som
rejser meget, og som udskriver på forskellige
printere.
Denne driver aktiverer udskrivning fra et Mac
OS 9.x-operativsystem (version 10.2 eller
senere versioner).
UNIX-operativsystem.
* Gå til www.xerox.com/drivers
for se de seneste printerdrivere.
Phaser® 4510-laserprinter
2-9
Page 26

Installation af printerdrivere
Windows 2000 eller senere versioner
Sådan installeres printerdriveren fra Software and Documentation CD-ROM (Cd-rom med
software og dokumentation):
1. Sæt cd-rom'en i computerens cd-rom-drev. Hvis installationsprogrammet ikke startes, skal
du:
a. Klikke på Start og dernæst Kør.
b. I vinduet Kør skal du indtaste: <Cd-drev>:\INSTALL.EXE.
2. Vælg det ønskede sprog i listen.
3. Vælg Installer printerdriver.
4. Vælg den ønskede installationsmetode, og følg instruktionerne på skærmen.
Se også:
Vejledning til avancerede funktioner på www.xerox.com/office/4510support
Online Support Assistant (vidensdatabase) findes på www.xerox.com/office/4510support
Macintosh OS X, version 10.2 og senere versioner
Indstil printeren vha. Bonjour (Rendezvous), opret en desktop-USB-forbindelse, eller brug en
LPD/LPR-forbindelse til Macintosh OS X, version 10.2 eller senere versioner.
Macintosh OS X, version 10.2 og 10.3
Bonjour-forbindelse (Rendezvous)
Sådan installeres printerdriveren fra Software and Documentation CD-ROM (Cd-rom med
software og dokumentation):
1. Sæt cd-rom'en i cd-rom-drevet, og vælg VISE-installationsprogrammet for at installere
printersoftwaren.
2. Vælg en af følgende muligheder, når installationen er udført:
■ Åbn værktøjet Print Center til Mac OS X, version 10.2.x.
■ Åbn værktøjet Printer Setup Utility til Mac OS X, version 10.3.x.
Bemærk: For at finde værktøjer på Macintosh-harddisken skal du åbne mappen
Programmer og dernæst åbne mappen Hjælpefunktioner.
Phaser® 4510-laserprinter
2-10
Page 27

Installation af printerdrivere
3. Bekræft, at den første rullemenu er indstillet til Bonjour (Rendezvous).
4. Vælg printeren i vinduet.
5. Vælg Xerox i listen over forhandlere i den nederste rullemenu.
6. Vælg den korrekte printermodel i listen over tilgængeligt udstyr.
7. Klik på knappen Tilføj.
Se også:
Vejledning til avancerede funktioner på www.xerox.com/office/4510support
Online Support Assistant (vidensdatabase) findes på www.xerox.com/office/4510support
USB-forbindelse
Sådan installeres printerdriveren fra Software and Documentation CD-ROM (Cd-rom med
software og dokumentation):
1. Sæt cd-rom'en i cd-rom-drevet.
■ Åbn værktøjet Print Center til Mac OS X, version 10.2.x.
■ Åbn værktøjet Printer Setup Utility til Mac OS X, version 10.3.x.
Bemærk: For at finde værktøjer på Macintosh-harddisken skal du åbne mappen
Programmer og dernæst åbne mappen Hjælpefunktioner.
2. Klik på knappen Tilføj.
3. Vælg USB i rullelisten.
4. Vælg printeren i vinduet.
5. Vælg Xerox i listen over forhandlere på rullelisten.
6. Vælg den relevante printerkonfiguration på listen med tilgængelige printere.
7. Klik på knappen Tilføj.
LPD/LPR-forbindelse
Sådan installeres printerdriveren fra Software and Documentation CD-ROM (Cd-rom med
software og dokumentation):
1. Sæt cd-rom'en i cd-rom-drevet, og vælg VISE-installationsprogrammet for at installere
printersoftwaren.
2. Vælg en af følgende muligheder, når installationen er udført:
■ Åbn værktøjet Print Center til Mac OS X, version 10.2.x.
■ Åbn værktøjet Printer Setup Utility til Mac OS X, version 10.3.x.
Bemærk: For at finde værktøjer på Macintosh-harddisken skal du åbne mappen
Programmer og dernæst åbne mappen Hjælpefunktioner.
Phaser® 4510-laserprinter
2-11
Page 28

Installation af printerdrivere
3. Klik på knappen Tilføj.
4. Vælg en af følgende muligheder:
■ Mac OS X, version 10.2: Vælg IP-udskrivning i rullelisten. Indtast printerens IP-
adresse i feltet Printer Address (Printeradresse) (http://xxx.xxx.xxx.xxx). Vælg
Xerox i rullemenuen Printermodel, og vælg den tilhørende PPD-fil. Klik på knappen
Tilføj. Printeren føjes til listen.
■ Mac OS X, Version 10.3: Vælg IP-udskrivning i den første rulleliste. Vælg
LPD/LPR i den anden rulleliste. Indtast printerens IP-adresse i feltet Printer
Address (Printeradresse) (http://xxx.xxx.xxx.xxx). Kontroller, at feltet Navn på kø er
tomt. Vælg Xerox i rullemenuen Printermodel, og vælg den tilhørende PPD-fil. Klik
på knappen Tilføj. Printeren føjes til listen.
Macintosh OS X, version 10.4
Bonjour-forbindelse
Sådan installeres printerdriveren fra Software and Documentation CD-ROM (Cd-rom med
software og dokumentation):
1. Sæt cd-rom'en i cd-rom-drevet.
2. Åbn Printer Setup Utility (printerinstallationsværktøj).
Bemærk: For at finde værktøjer på Macintosh-harddisken skal du åbne mappen
Programmer og dernæst åbne mappen Hjælpefunktioner.
3. Klik på knappen Tilføj.
4. Vælg standardbrowseren i printerbrowseren.
5. Vælg Bonjour-printeren i listen med tilgængelige printere. Hvis printerbrowseren:
■ Vælger den relevante printer i rullelisten Print Using (Udskriv ved hjælp af), skal du
gå til trin 8.
■ Ikke vælger den relevante printer i rullelisten Print Using (Udskriv ved hjælp af), skal
du gå til trin 6.
6. Vælg Xerox i listen over forhandlere i den nederste rullemenu.
7. Vælg den relevante printer i listen med tilgængelige printere.
8. Klik på knappen Tilføj.
USB-forbindelse
Sådan installeres printerdriveren fra Software and Documentation CD-ROM (Cd-rom med
software og dokumentation):
1. Sæt cd-rom'en i cd-rom-drevet.
2. Åbn Printer Setup Utility (printerinstallationsværktøj).
Bemærk: For at finde værktøjer på Macintosh-harddisken skal du åbne mappen
Programmer og dernæst åbne mappen Hjælpefunktioner.
Phaser® 4510-laserprinter
2-12
Page 29

Installation af printerdrivere
3. Klik på knappen Tilføj.
4. Vælg standardbrowseren i øverste, venstre hjørne i printerbrowseren.
5. Vælg den USB-tilsluttede printer i vinduet med printere. Printerbrowseren vælger den
ønskede printerkonfiguration i rullelisten Print Using (Udskriv ved hjælp af).
■ Hvis den ønskede printerkonfiguration er valgt, skal du fortsætte til trin 8.
■ Hvis den ønskede printerkonfiguration ikke er valgt, skal du fortsætte til trin 6.
6. Vælg Xerox i listen over forhandlere på rullelisten.
7. Vælg den relevante printerkonfiguration på listen med tilgængelige printere.
8. Klik på knappen Tilføj. Printeren vises som en tilgængelig printer i Printer Setup Utility
(printerinstallationsværktøj).
LPD-forbindelse
Sådan installeres printerdriveren fra Software and Documentation CD-ROM (Cd-rom med
software og dokumentation):
1. Sæt cd-rom'en i cd-rom-drevet, og vælg VISE-installationsprogrammet for at installere
printersoftwaren.
2. Åbn Printer Setup Utility, når installationen er udført.
Bemærk: For at finde værktøjer på Macintosh-harddisken skal du åbne mappen
Programmer og dernæst åbne mappen Hjælpefunktioner.
3. Klik på knappen Tilføj.
4. Vælg IP-printer i øverste, venstre hjørne i printerbrowseren.
5. Vælg LPD i rullelisten.
6. Indtast printerens IP-adresse i feltet Adresse.
7. Klik på knappen Tilføj. Printeren føjes til listen.
Phaser® 4510-laserprinter
2-13
Page 30

Grundlæggende udskrivning
Dette kapitel beskriver følgende emner:
■ Oversigt over grundlæggende trin på side 3-2
■ Understøttet papir og medier på side 3-3
■ Ilægning af papir på side 3-7
■ Valg af udskrivningsindstillinger på side 3-18
■ Udskrivning på begge sider af papiret på side 3-22
■ Udskrivning på specialmateriale på side 3-24
Phaser® 4510-laserprinter
3-1
Page 31
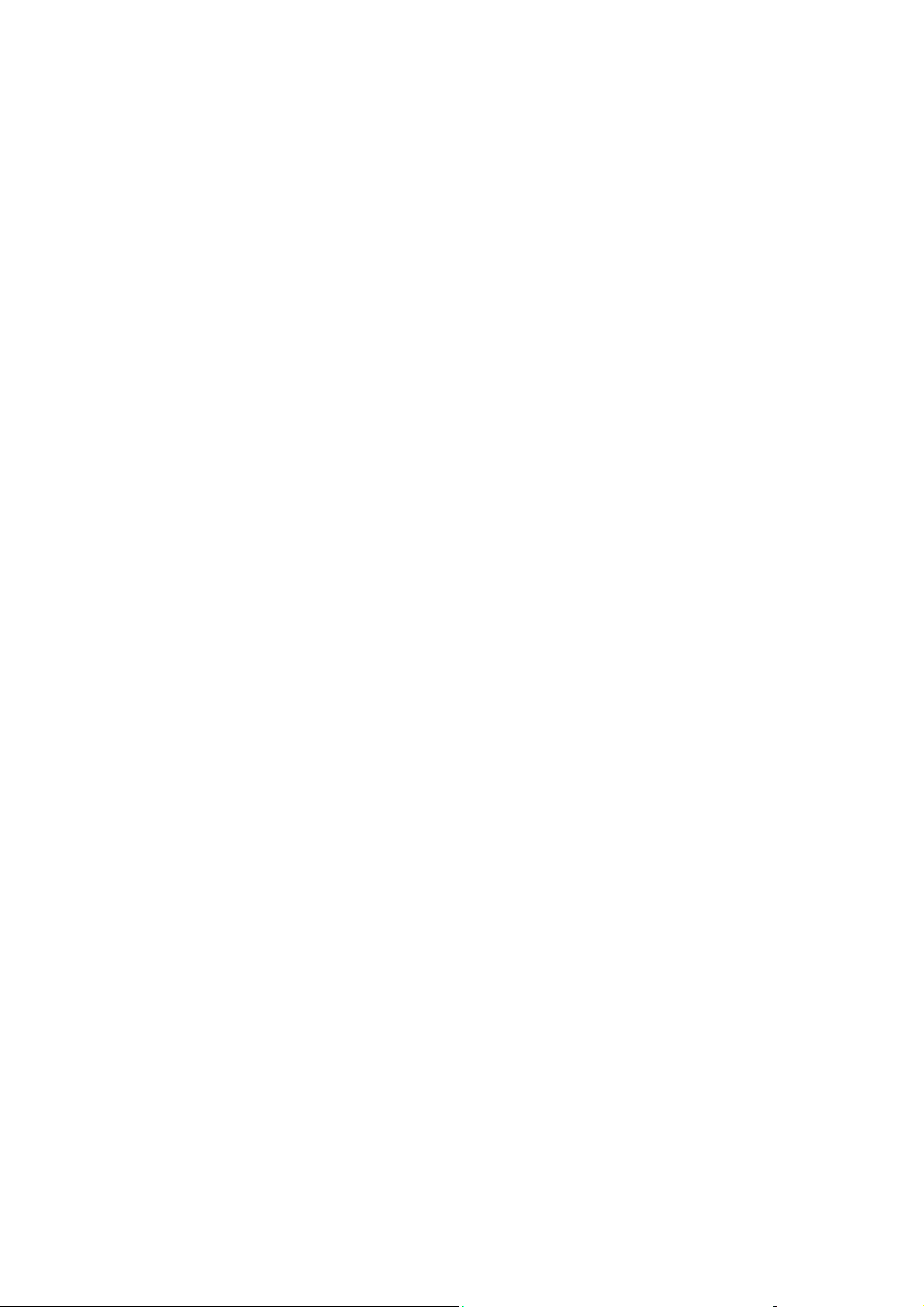
Oversigt over grundlæggende trin
Oversigt over grundlæggende trin
1. Læg papir i magasinet.
2. Juster bredde- og længdestyrene efter papirformatet.
3. Hvis der vises en meddelelse på betjeningspanelet, skal du kontrollere, at papirtypen og
formatet er de ønskede.
4. I softwareapplikationen skal du åbne dialogboksen Udskriv og vælge
udskrivningsindstillinger i printerdriveren.
5. Send opgaven til printeren fra softwareapplikationens dialogboks Udskriv.
Se også:
Ilægning af papir på side 3-7
Valg af udskrivningsindstillinger på side 3-18
Udskrivning på specialmateriale på side 3-24
Phaser® 4510-laserprinter
3-2
Page 32

Understøttet papir og medier
Understøttet papir og medier
Dette afsnit beskriver følgende emner:
■ Retningslinjer for papirbrug på side 3-3
■ Papir, der kan beskadige printeren på side 3-4
■ Retningslinjer for opbevaring af papir på side 3-5
■ Understøttede papirformater og -vægte på side 3-5
Din printer er designet til at kunne anvende forskellige papirtyper. Følg retningslinjerne i dette
afsnit for at sikre optimal udskrivningskvalitet og for at undgå papirstop.
For bedste resultat skal du anvende det Xerox-udskrivningsmateriale, der er angivet for din
Phaser 4510-printer. Derved garanteres optimal ydeevne og resultat på din printer.
Forsigtig: Skader, forårsaget af brug af ikke understøttet papir, transparenter eller andet
specialmateriale, dækkes ikke af Xerox-garantien, serviceaftalen eller Total Satisfaction
Guarantee (fuld tilfredshedsgaranti). Total Satisfaction Guarantee (fuld tilfredshedsgaranti) er
tilgængelig i USA og Canada. Garantiens dækning kan variere i andre lande, så du bør
kontakte din lokale Xerox-repræsentant for at få flere oplysninger.
Når du vil bestille papir, transparenter eller andet specialmateriale, skal du kontakte din lokale
forhandler eller gå til www.xerox.com/office/4510supplies
.
Retningslinjer for papirbrug
Printermagasinerne kan indeholde de mest almindelige papirformater og -typer, transparenter
og andet specialmateriale. Følg nedenstående retningslinjer, når du lægger papir og andet
materiale i magasinerne:
■ Luft papir, transparenter eller andet specialmateriale, inden du lægger det i
papirmagasinet.
■ Udskriv ikke på etiketter, der er fjernet fra etikettearket.
■ Brug kun papirkonvolutter. Brug ikke konvolutter med vinduer, metallåse eller
klæbestrimmel.
■ Alle konvolutter må kun udskrives som 1-sidet.
■ Der kan opstå buning og prægning, når der udskrives på konvolutter.
■ Overfyld ikke papirmagasiner. Læg ikke papir i over maks. linjen på papirstyret.
Phaser® 4510-laserprinter
3-3
Page 33

Understøttet papir og medier
■ Juster papirstyrene efter papirformatet. I magasin 2–4 klikker papirstyrene på plads, når de
er justeret korrekt.
■ Hvis der ofte opstår papirstop, kan du bruge papir fra en ny pakke.
Bemærk: Printerens specifikationer for driftssikkerhed kan påvirkes af det øgede brug af
transparent, karton og etiketter. Printerens driftssikkerhed kan variere på grund af den
udvidede brug af nogle medietyper.
Se også:
Udskrivning på transparenter på side 3-24
Udskrivning af konvolutter på side 3-31
Udskrivning af etiketter på side 3-35
Udskrivning af indekskort på side 3-40
Udskrivning på brugerdefineret format på side 3-42
Oprettelse af brugerdefinerede papirtyper på side 3-45
Papir, der kan beskadige printeren
Din printer kan anvende forskellige papirtyper og materialer til dine udskrivningsopgaver.
Noget materiale kan dog forringe udskrivningskvaliteten, forårsage flere papirstop eller
ødelægge printeren.
Disse uacceptable materialer omfatter:
■ Ru eller porøst materiale
■ Andre plasticmaterialer udover understøttede transparenter
■ Papir, der er foldet eller krøllet
■ Papir med hæfteklammer
■ Konvolutter med vinduer eller metallåse
■ Forede konvolutter
■ Glossy eller coated papir, der ikke er beregnet til laser
■ Perforeret papir
Forsigtig: Anvend kun Xerox-transparenter. Andre transparenttyper kan smelte og ødelægge
printeren.
Phaser® 4510-laserprinter
3-4
Page 34

Understøttet papir og medier
Retningslinjer for opbevaring af papir
Gode opbevaringsforhold for dit papir og andet materiale sikrer optimal udskrivningskvalitet.
■ Opbevar papir i mørke, kølige, forholdvis tørre omgivelser. De fleste papirtyper påvirkes
af ultraviolet og synligt lys. UV-lys, som udsendes af solen og lysstofrør, er især skadeligt
for papir og materialer. Intensiteten og længden af bestråling bør minimeres og undgås så
vidt muligt.
■ Oprethold en konstant temperatur og relativ fugtighedsgrad.
■ Opbevar ikke papir eller materiale på loftet, i køkkenet, garagen eller kælderen. Indermure
er tørrere end ydermure, som kan afgive fugtighed.
■ Opbevar papir fladt. Papir skal opbevares på paller, bokse, hylder eller kabinetter.
■ Opbevar ikke mad og drikke i områder, hvor papir opbevares eller håndteres.
■ Åbn ikke forseglede pakker med papir, før du er klar til at lægge dem i printeren. Opbevar
papir i deres originale indpakningsmateriale. For de mest almindelige papirtyper har
indpakningsmaterialet en inderside, som beskytter det mod fugtoptagelse eller
fugtafgivelse.
■ Opbevar medier i indpakningsmaterialet, indtil det skal anvendes i printeren. Læg ubrugt
materiale tilbage i indpakningen, og forsegl det igen for at beskytte det mod ydre
påvirkning. Noget specialpapir leveres i plasticposer, som kan genforsegles.
Understøttede papirformater og -vægte
Følgende afsnit indeholder oplysninger om papirformater og -vægte, som kan bruges i
printerens magasiner. Udskriv papirtipssiden for flere oplysninger om understøttet papir og
andet materiale:
1. Vælg
2. Vælg
3. Vælg
Information på betjeningspanelet og tryk på knappen OK.
Informationsark, og tryk på knappen OK.
Papirtipsside, og tryk på knappen OK for at udskrive arket.
Phaser® 4510-laserprinter
3-5
Page 35

Papirformater og -vægte til magasin 1-4
Understøttet papir og medier
4510-028
Magasin 1 Magasin 2
Magasin 1-4
64 – 216 g/m2 (17 lb. Bond – 80 lb. Cover)
Statement 5,5 x 8,5" Brugerdefinerede formater
Executive 7,25 x 10,5"
Letter* 8,5 x 11"
US Folio* 8,5 x 13"
Legal* 8,5 x 14"
A6 105 x 148 mm
A5* 148 x 210 mm
A4* 210 x 297 mm
B5 JIS 182 x 257 mm
ISO B5 176 x 250 mm
Indekskort 3 x 5" Udskrives kun fra magasin 1
Magasin 1
Bredde: 76 – 216 mm (3,0 – 8,5 tommer)
Højde: 127 – 356 mm (5,0 – 14 tommer)
Magasin 2-4
Bredde: 98 – 216 mm (3,9 – 8,5 tommer)
Højde: 148 – 356 mm (5,8 – 14 tommer)
4510-089
Monarch 3,87 x 7,5"
Nr. 10
Commercial*
B5 176 x 250 mm
C5 162 x 229 mm
DL* 110 x 220 mm
*Auto-registreret
4,12 x 9,5"
Phaser® 4510-laserprinter
3-6
Page 36

Ilægning af papir
Ilægning af papir
Dette afsnit beskriver følgende emner:
■ Retningslinjer ved ilægning af papir på side 3-7
■ Ilægning af papir i magasin 1 på side 3-8
■ Ilægning af papir i magasin 2, 3 eller 4 på side 3-12
■ Magasin 1 og magasin 2-N på side 3-17
Retningslinjer ved ilægning af papir
Efter ilægning af papir og justering af papirstyr skal du indstille papirtypen og -formatet på
betjeningspanelet. Alle magasiner kræver betjeningspanelindstillinger til både papirtype og format.
■ Overfyld ikke papirmagasiner. Se magasinets mærke med indikatorer for maks. linje.
1
2
3
4510-043
Magasin 1
Øverste maks. linje - Maks. linje til papir.
Nederste maks. linje - Maks. linje til transparenter
og konvolutter.
■ Hvis der ofte opstår papirstop, skal du vende papiret. Hvis der fortsat er papirstop, kan du
Magasin 2-4
1 - Maks. linje til papir.
2 - Maks. linje til konvolutter.
3 - Maks. linje til transparenter.
4510-151
bruge papir, transparenter eller andre specialmaterialer fra en ny pakke.
■ Anvend kun papirkonvolutter. Anvend ikke konvolutter med plasticvinduer eller metallåse.
■ Anvend kun papir, transparenter eller specialmaterialer, der er flade. Hvis der ofte opstår
papirstop med karton eller kraftigt papir, der er mindre end 175 mm langt, skal du
reducere antallet af ark i magasinet.
Phaser® 4510-laserprinter
3-7
Page 37

Ilægning af papir
Ilægning af papir i magasin 1
Sådan lægger du papir eller andre medier i magasin 1:
1. Træk magasin 1 helt ud af printeren.
4510-069
2. Hvis du ilægger papir med forskellig bredde eller længde, skal du justere bredde- og
længdestyrene.
4510-029
Justering af styr Justering af styr
Phaser® 4510-laserprinter
3-8
4510-030
Page 38
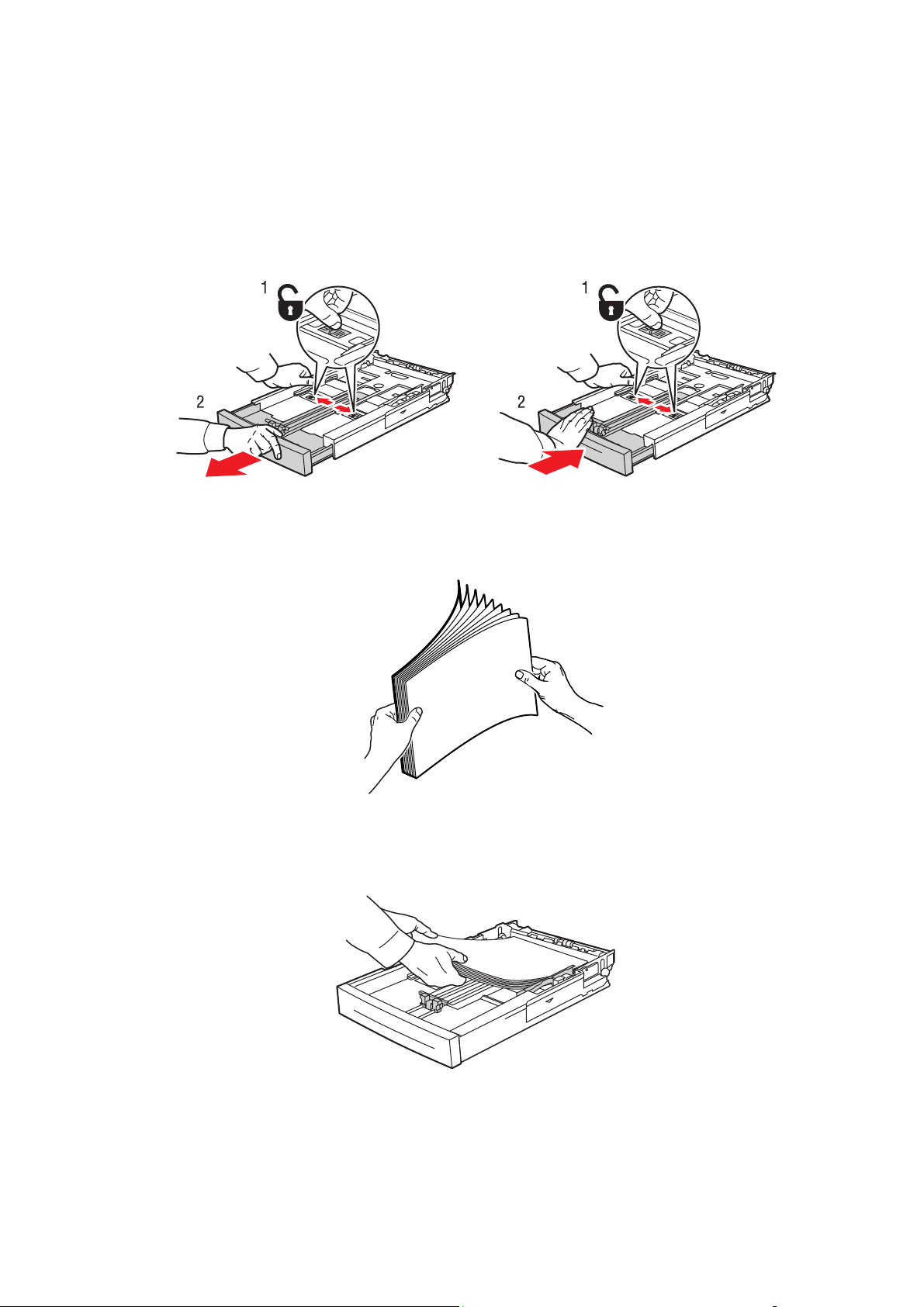
Ilægning af papir
3. Udvid magasinet, så det passer til legal eller US Folio (legal 13) papir ved at flytte
frigørelseshåndtagene til magasinets sider og trække forsiden på magasinet ud. Reducer
magasinets længde ved at flytte frigørelseshåndtagene i magasinets sider og skubbe
forsiden på magasinet ind.
4510-071
Udvidelse af magasinets længde Reduktion af magasinets længde
4. Luft papiret, så arkene ikke hænger sammen.
5. Læg papir i magasinet, og juster papirstyrene, så de passer til papiret.
4510-072
Phaser® 4510-laserprinter
3-9
4510-042
Page 39

Ilægning af papir
Følg disse retningslinjer, hvis du bruger fortrykt eller forhullet papir:
■ 1-sidet udskrivning: Læg den side, som skal udskrives med tekstsiden opad, så den
øverste kant fremføres først.
■ 2-sidet udskrivning: Læg den side, som skal udskrives med tekstsiden nedad, så den
nederste kant fremføres først.
■ Forhullet papir: Læg papiret med hullerne op mod højre kant af magasinet.
Forsigtig: Læg ikke papir eller materiale i over maks. linjen i magasinet. Overfyldning
kan forårsage stop. Den øverste maks. linje angiver maks. linje for papir.
4510-043
Forsigtig: Hvis du fjerner låget for at ilægge papiret, skal du lukke låget, når du er færdig
med at ilægge papir. Hvis låget ikke lukkes, kan papiret blive fejljusteret og forårsage et
papirstop.
6. Skub styret, så det rører papiret.
4510-070
Phaser® 4510-laserprinter
3-10
Page 40

Ilægning af papir
7. Skub magasinet helt ind i printeren.
4510-017
8. Hvis du vil anvende den aktuelle magasinindstilling, skal du trykke på knappen OK på
betjeningspanelet. Hvis du lægger nyt papir i magasinet, skal du gøre følgende:
a. Vælg
Rediger indstilling, og tryk på knappen OK.
b. Vælg papirtype, og tryk på knappen OK.
c. Vælg papirformat, og tryk på knappen OK.
Se også:
Papirformater og -vægte til magasin 1-4 på side 3-6
Magasin 1 og magasin 2-N på side 3-17
Udskrivning på specialmateriale på side 3-24
Udskrivning på brugerdefineret format på side 3-42
Phaser® 4510-laserprinter
3-11
Page 41

Ilægning af papir
Ilægning af papir i magasin 2, 3 eller 4
Brug magasin 2, 3 eller 4 til en lang række medier, inklusive:
■ Almindeligt papir, kraftigt almindeligt papir, brevhovedpapir, konvolutter, farvet papir,
fortrykt papir og forhullet papir.
■ Tyndt eller tykt karton
■ Transparenter
■ Etiketter
Bemærk: Det er kun magasin 1, der kan anvendes til udskrivning på indekskort.
Se også:
Ilægning af papir på side 3-7
Udskrivning på specialmateriale på side 3-24
Ilægning af papir i magasin 2, 3 eller 4:
1. Træk magasinet helt ud af printeren.
Phaser® 4510-laserprinter
3-12
4510-089
Page 42
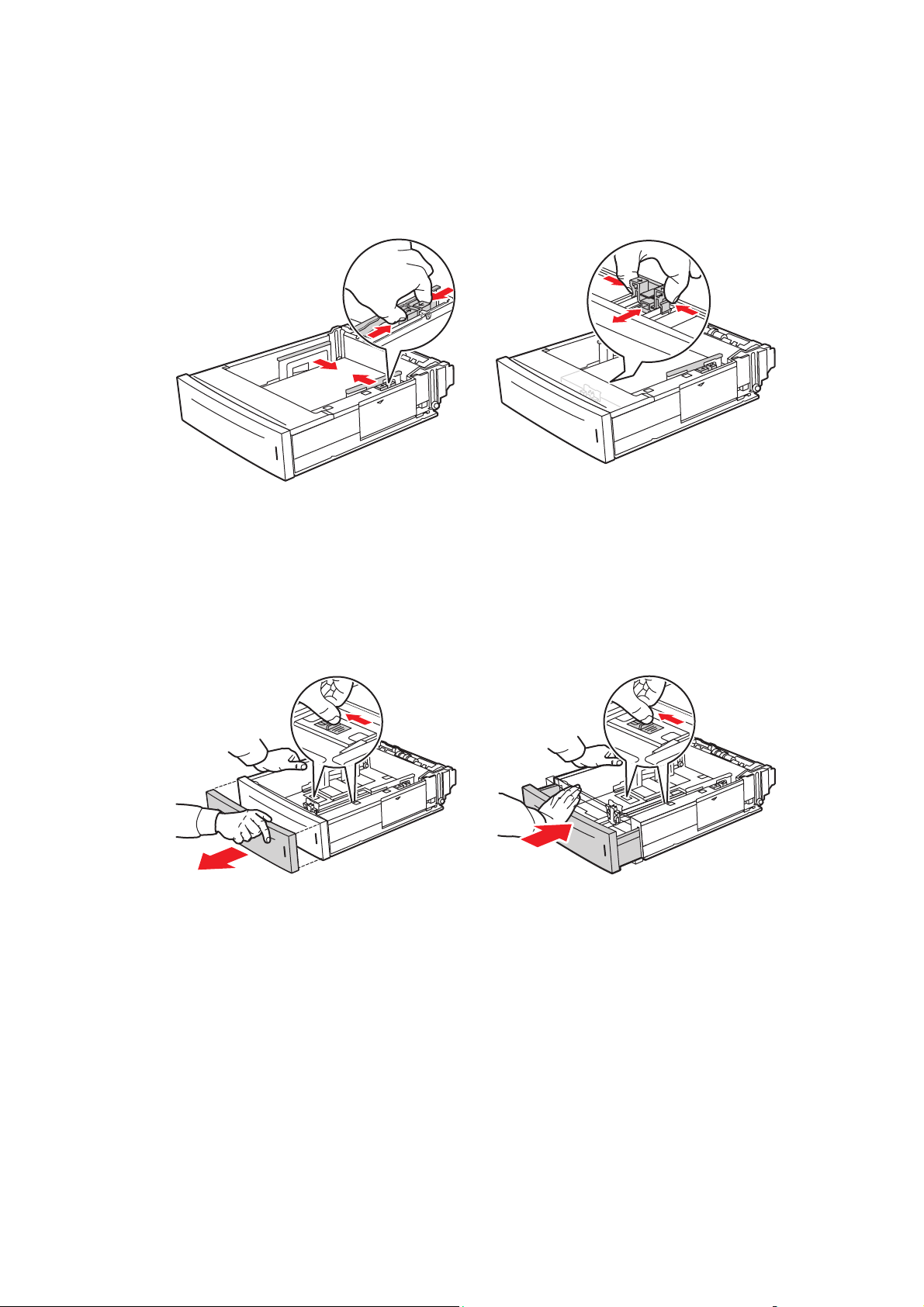
Ilægning af papir
2. Hvis du ilægger papir med forskellig bredde eller længde, skal du justere bredde- og
længdestyrene.
4510-073
4510-074
Justering af breddestyr Justering af længdestyr
3. Udvid magasinet, så det passer til legal eller US Folio (legal 13) papir ved at flytte
frigørelseshåndtagene til magasinets sider og trække forsiden på magasinet ud. Reducer
magasinet ved at flytte frigørelseshåndtagene i magasinets sider og skubbe forsiden på
magasinet ind.
4510-075
Udvidelse af magasin Reduktion af magasin
4510-076
Phaser® 4510-laserprinter
3-13
Page 43
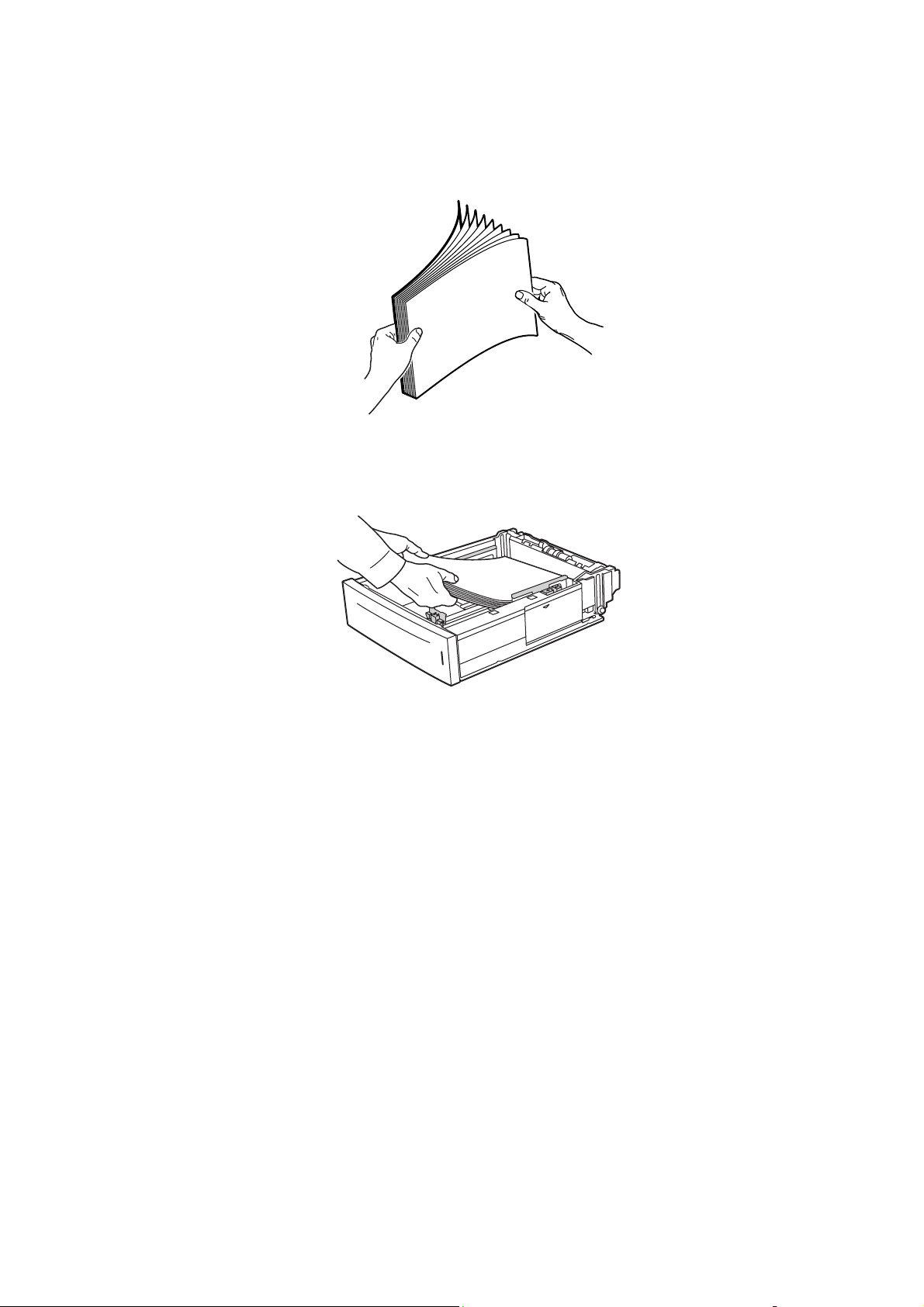
4. Luft papiret, så arkene ikke hænger sammen.
5. Læg papir i magasinet.
Ilægning af papir
4510-077
Følg disse retningslinjer, hvis du bruger fortrykt eller forhullet papir:
■ 1-sidet udskrivning: Læg den side, som skal udskrives med tekstsiden opad, så den
øverste kant fremføres først.
■ 2-sidet udskrivning: Læg den side, som skal udskrives med tekstsiden nedad, så den
nederste kant fremføres først. Se Udskrivning på begge sider af papiret på side 3-22
for flere oplysninger om 2-sidet udskrivning.
Phaser® 4510-laserprinter
3-14
Page 44

Ilægning af papir
■ Forhullet papir: Læg papiret med hullerne op mod magasinets højre kant.
Forsigtig: Læg ikke papir i over maks. linjen i magasinet. Overfyldning kan forårsage
stop. Den øverste maks. linje angiver maks. linje for papir. Se
Retningslinjer ved ilægning
af papir på side 3-7 for at få flere oplysninger om magasinets maks. linjer.
4510-078
6. Hvis du fjerner låget for at ilægge papiret, skal du lukke låget, når du er færdig med at
ilægge papir.
Forsigtig: Hvis låget ikke lukkes, kan papiret blive fejljusteret og forårsage et papirstop.
4510-100
Phaser® 4510-laserprinter
3-15
Page 45

Ilægning af papir
7. Hvis det er nødvendigt, skal du trykke papirstyrene ind mod papiret.
4510-074
Bemærk: Når papirstyrene er justeret korrekt, er der et lille mellemrum mellem papiret
og styrene.
8. Sæt magasinet ind i åbningen, og skub det helt ind i printeren.
4510-079
Phaser® 4510-laserprinter
3-16
Page 46
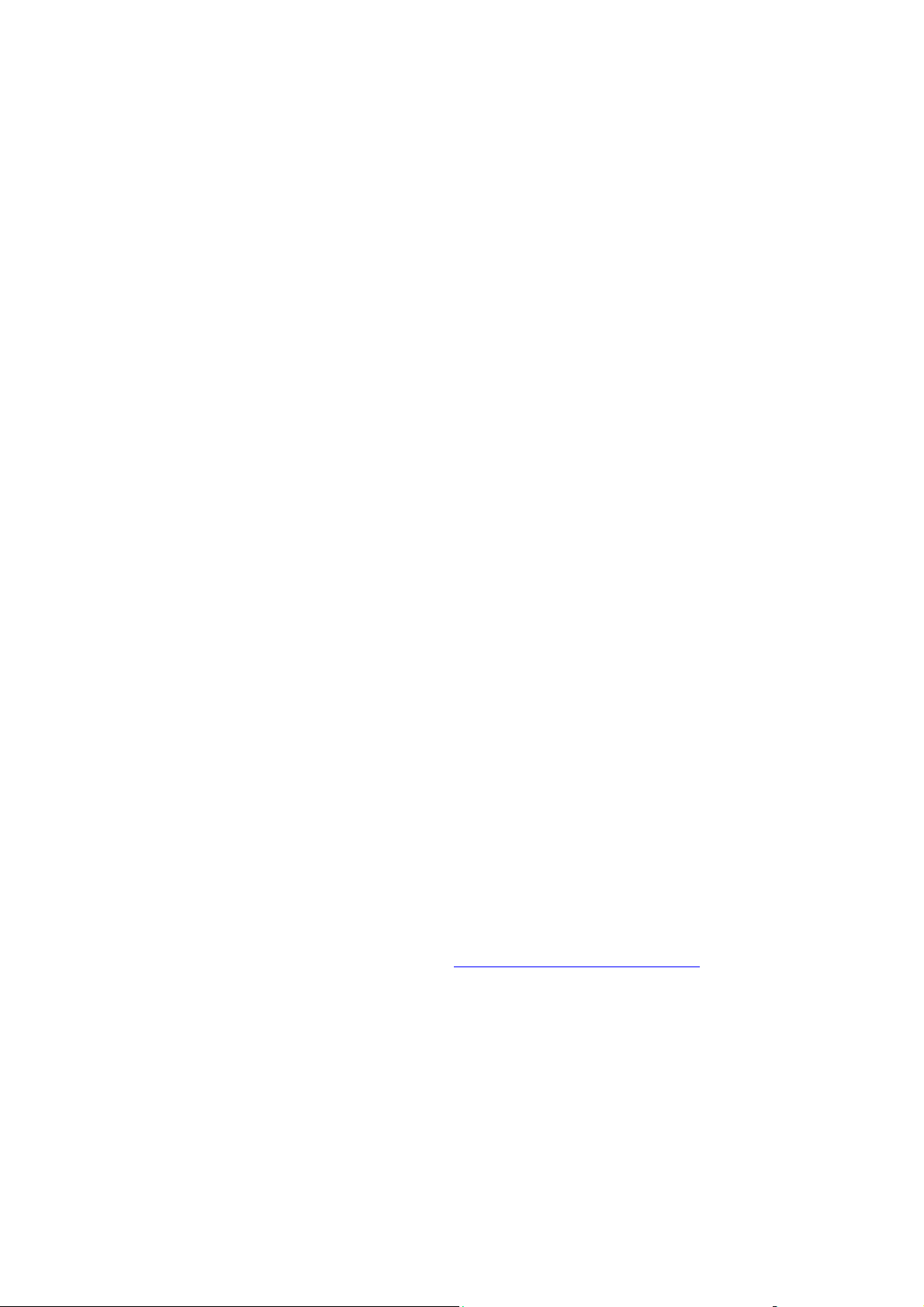
Ilægning af papir
9. Hvis du vil anvende den aktuelle magasinindstilling, skal du trykke på knappen OK på
betjeningspanelet. Følg fremgangsmåden herunder, hvis du lægger en ny papirtype i
magasinet:
a. Vælg
b. Vælg
Magasinindstilling, og tryk på knappen OK.
Papir i magasin 2, Papir i magasin 3 eller Papir i magasin 4, og tryk på
knappen OK.
c. Vælg
Anvend aktuel indstilling, hvis den korrekte papirtype og det korrekte
papirformat vises som aktuel indstilling, eller skift papirtype:
■ Vælg Rediger indstilling, og tryk på knappen OK.
■ Vælg papirtype på den viste liste, og tryk på knappen OK.
■ Vælg papirformat, og tryk på knappen OK.
Se også:
Magasin 1 og magasin 2-N på side 3-17
Udskrivning på specialmateriale på side 3-24
Udskrivning på brugerdefineret format på side 3-42
Magasin 1 og magasin 2-N
Magasin 1 og magasin 2-N definerer printerens håndtering af materialer, så det passer til dit
behov. Der findes to indstillinger, der afgør, hvilken papirtype og hvilket format der er
indstillet for magasin 1, og hvilket magasin der bruges, hvis du ikke vælger et bestemt
magasin:
■ Dynamisk (standardindstilling for magasin 1): Den dynamiske indstilling beder printeren
om at søge i magasinerne for at finde det papirformat og den papirtype, der svarer til din
udskrivningsopgave. Hvis der ikke findes et format eller en type, der matcher, og der ikke
er konfigureret papirformat og -type på printerens betjeningspanel, udskriver printeren
med det ukonfigurerede magasin, der har højeste prioritet, og indstiller papirtype og format til udskrivningsopgaven. Standardmagasinprioriteten er magasin 2, 3, 4 og derefter
1.
■ Statisk (standardindstilling til magasin 2-N): Den statiske indstilling giver brugeren
mulighed for at vælge indstillinger for papirformat og -type til magasinerne ved hjælp af
menuen Magasinindstilling på printerens betjeningspanel. For at udskrive fra et magasin
skal papirformat og -type til din udskrivningsopgave svare til magasinets indstillinger for
papirformat og -type på betjeningspanelet.
Se også:
Vejledning til avancerede funktioner på www.xerox.com/office/4510support
for at få flere
oplysninger om magasin 1 og magasin 2-N
Phaser® 4510-laserprinter
3-17
Page 47
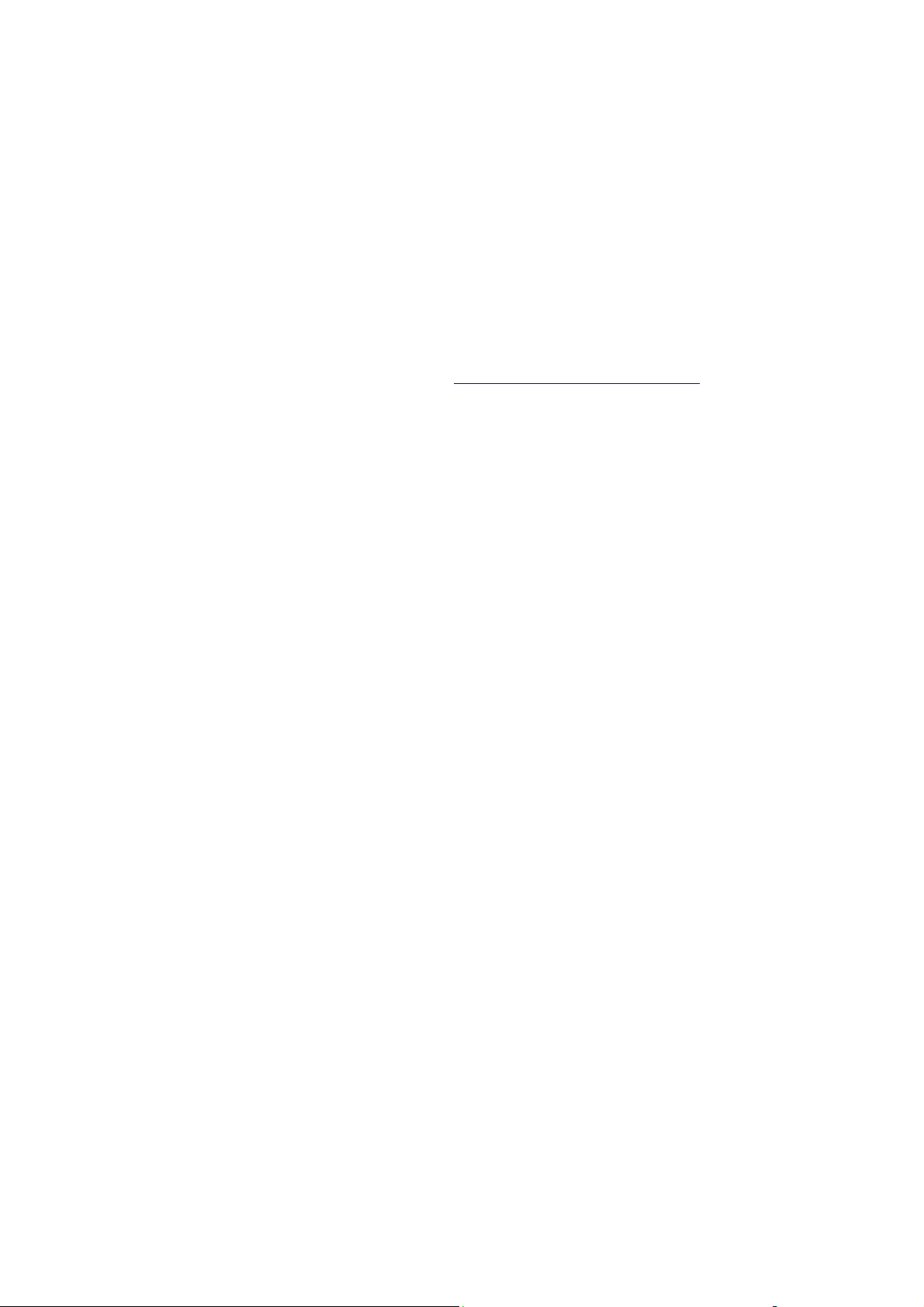
Valg af udskrivningsindstillinger
Valg af udskrivningsindstillinger
Dette afsnit beskriver følgende emner:
■ Faktorer, der påvirker udskrivningens ydeevne på side 3-18
■ Valg af udskrivningsindstillinger (Windows) på side 3-18
■ Valg af indstillinger for en enkelt opgave (Windows) på side 3-19
■ Valg af indstillinger for en enkelt opgave (Macintosh) på side 3-20
Se også:
Vejledning til avancerede funktioner på www.xerox.com/office/4510support
Faktorer, der påvirker udskrivningens ydeevne
Mange faktorer påvirker en udskrivningsopgave. Dette inkluderer udskrivningshastighed
(angives i antal sider pr. minut), det anvendte papir, hentningstid og printerens behandlingstid.
Computerens hentningstid og printerens behandlingstid påvirkes af flere faktorer, inklusive:
■ Printerhukommelse
■ Tilslutningstype (netværk, parallel eller USB)
■ Netværksoperativsystem
■ Printerkonfiguration
■ Filstørrelse og grafiktyper
■ Computerhastighed
Bemærk: Yderligere printerhukommelse (RAM) kan påvirke de overordnede
printerfunktioner, men øger ikke antal sider pr. minut på printeren.
Valg af udskrivningsindstillinger (Windows)
Printerindstillingerne styrer alle dine udskrivningsopgaver, medmindre du specifikt
tilsidesætter dem for en opgave. Hvis du f.eks. automatisk vil anvende 2-sidet udskrivning for
de fleste opgaver, kan du vælge denne mulighed i printerindstillingerne.
Sådan vælger du printerindstillinger:
1. Vælg en af følgende muligheder:
■ Windows 2000, Windows Server 2003: Klik på Start, vælg Indstillinger, og klik
derefter på Printere.
■ Windows XP: Klik på Start, og vælg Printere og faxenheder.
2. I mappen Printere skal du højreklikke på ikonet for din printer.
Phaser® 4510-laserprinter
3-18
Page 48

Valg af udskrivningsindstillinger
3. I pop-op-menuen skal du vælge Printerindstillinger eller Egenskaber.
4. Foretag de ønskede valg på driverfanerne, og klik på knappen OK for at gemme dine valg.
Bemærk: Hvis du har brug for flere oplysninger om Windows-printerdriverfunktioner, skal
du trykke på knappen Hjælp på printerdriverfanen for at se online-hjælpen.
Valg af indstillinger for en enkelt opgave (Windows)
Hvis du vil vælge specielle udskrivningsindstillinger for en bestemt opgave, skal du ændre
driverindstillingerne, før du sender opgaven til printeren. Hvis du f.eks. vil anvende en
fotoindstilling for en bestemt grafikopgave, skal du vælge denne indstilling i driveren, før du
udskriver opgaven.
1. Åbn det ønskede dokument eller grafikopgaven i din applikation, og åbn dialogboksen
Udskriv.
2. Vælg Phaser 4510-printeren, og klik på knappen Egenskaber for at åbne printerdriveren.
3. Foretag de ønskede valg på driverfanerne. Se følgende tabel for bestemte
udskrivningsindstillinger.
Bemærk: I Windows 2000, Windows XP og Windows Server 2003 kan du gemme de
aktuelle udskrivningsindstillinger med et unikt navn og anvende dem til andre
udskrivningsopgaver. Klik på knappen Gemte indstillinger nederst på fanen. Klik på
knappen Hjælp for at få flere oplysninger.
4. Klik på knappen OK for at gemme dine valg.
5. Udskriv opgaven.
Phaser® 4510-laserprinter
3-19
Page 49

Valg af udskrivningsindstillinger
Udskrivningsindstillinger for Windows-operativsystemer
Operativsystem Driverfane Udskrivningsindstillinger
Windows Vista,
Windows 2000,
Windows XP
eller Windows
Server 2003
Papir/Output, fane
Layout/Vandmærke
Avanceret
■ Opgavetype
■ Dokumentstørrelse, papirtype og papirbakke
■ 2-sidet udskrivning
■ Udskriftskvalitet
■ Udfaldsbakke
■ Gemte indstillinger
■ Sider pr. ark
■ Pjecelayout
■ Retning
■ 2-sidet udskrivning
■ Vandmærke
■ Papir/Output: kopier, sorter
■ Printkvalitet: reduktion/forstørrelse,
billedudjævning
■ Pjecelayout
Bemærk: Hvis din driver ikke viser indstillingerne fra ovenstående tabel, skal du gå til
webstedet på
www.xerox.com/drivers for at hente den nyeste driver. Eller klik på knappen
Hjælp på printerdriverfanen for at se online-hjælpen og tilgængelige
udskrivningsindstillinger.
Valg af indstillinger for en enkelt opgave (Macintosh)
For at vælge udskrivningsindstillinger for en bestemt opgave, skal du ændre
driverindstillingerne, før du sender opgaven til printeren.
1. Åbn dokumentet i programmet, og klik på Arkiv og Udskriv.
2. Vælg de ønskede udskrivningsindstillinger i de viste menuer og rullelister.
Bemærk: I Macintosh OS X skal du klikke på Arkiver forudindstillede i menuskærmen
Udskriv for at gemme de aktuelle printerindstillinger. Du kan arkivere flere
forudindstillede indstillinger og gemme dem med hvert deres eget unikke navn og
printerindstillinger. Hvis du vil udskrive opgaver vha. specielle printerindstillinger, skal du
klikke på indstillingen i listen Arkiverede indstillinger.
3. Klik på Udskriv for at udskrive opgaven.
Phaser® 4510-laserprinter
3-20
Page 50

Valg af udskrivningsindstillinger
Se følgende tabel for bestemte udskrivningsindstillinger:
Macintosh - PostScript-driverindstillinger
Operativsystem Driverrulleliste Udskrivningsindstillinger
Mac OS X, version
10.4
Mac OS X, version
10.2 og 10.3
Kopiantal og sider
Layout
Papirhåndtering
Omslag
Papirforsyning
Opgavetype
■ Kopiantal
■ Sider
■ Sider pr. ark
■ Retning
■ Kant
■ 2-sidet udskrivning
■ Omvendt siderækkefølge
■ Udskriv (alle, ulige, lige)
■ Omslag
■ Papirmagasin
■ Fortrolig udskrivning, personlig
udskrivning, gemt udskrivning,
prøveudskrivning, udskriv med
Billedkvalitet ■ Udskriftskvalitet
■ Billedudjævning
Printerfunktioner
Kopiantal og sider
■ Papirtyper
■ Skilleark
■ Kopiantal
■ Sider
Layout
Papirhåndtering
Omslag
Papirforsyning
Opgavetype
Billedkvalitet
■ Sider pr. ark
■ Retning
■ Kant
■ Dobbeltsidet udskrivning
■ Kopiantal
■ Sider
■ Omslag
■ Papirmagasin
■ Fortrolig udskrivning, personlig
udskrivning, prøveudskrivning og gemt
udskrivning
■ Udskriftskvalitet
■ Billedudjævning
Phaser® 4510-laserprinter
3-21
Page 51
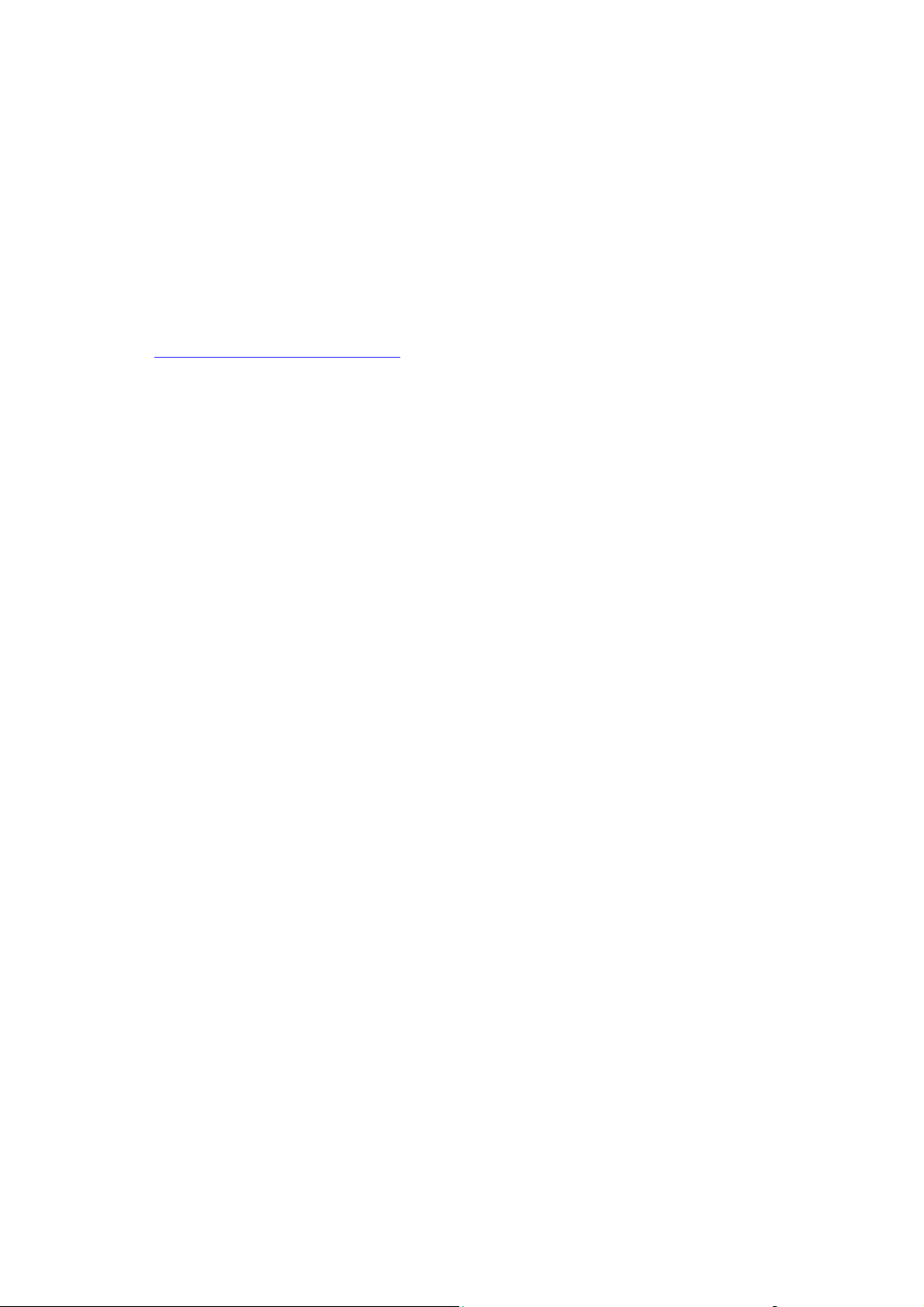
Udskrivning på begge sider af papiret
Udskrivning på begge sider af papiret
Dette afsnit beskriver følgende emner:
■ Retningslinjer for automatisk 2-sidet udskrivning på side 3-22
■ Indstillinger til indbinding på side 3-23
■ Valg af 2-sidet udskrivning på side 3-23
Bemærk: Gå til Online Support Assistant (vidensdatabase) på
www.xerox.com/office/4510support for flere oplysninger om manuel dobbeltsidet
udskrivning.
Retningslinjer for automatisk 2-sidet udskrivning
Automatisk 2-sidet udskrivning kan vælges fra alle magasiner. Inden udskrivning af et 2-sidet
dokument skal du kontrollere følgende:
■ Printeren skal have installeret et duplexmodul. Duplexhardwaren er standard på Phaser
4510DX- og 4510DT-konfigurationer, og det er tilbehør til Phaser 4510B og 4510N.
■ Papiret skal være et format, som understøttes af magasinet. Se Understøttet papir og
medier på side 3-3 for at se en liste over understøttede papirformater. Udskriv
papirtipssiden for at se en liste over understøttede papirtyper og -vægte.
a. Vælg
b. Vælg
c. Vælg
Oplysninger, og tryk på knappen OK.
Informationsark, og tryk på knappen OK.
Papirtipsside, og tryk på knappen OK.
Følgende papir og materialer kan ikke bruges til 2-sidet udskrivning:
■ Transparenter
■ Konvolutter
■ Etiketter
■ "Die-cut"-specialmateriale, f.eks. visitkort
Se også:
Understøttet papir og medier på side 3-3
Printerkonfigurationer på side 1-4
Phaser® 4510-laserprinter
3-22
Page 52

Udskrivning på begge sider af papiret
Indstillinger til indbinding
Hvis du anvender printerdriveren til at vælge 2-sidet udskrivning, skal du også vælge
indbindingskant, som afgør, hvordan siderne vendes. Det faktiske resultat afhænger af
billedernes retning (liggende eller stående) på siden, som vist i følgende illustrationer.
Stående Liggende
Indbinding langs
sidekant
Bogformat
Indbinding langs
øverste kant
Blokformat
Indbinding langs
sidekant
Blokformat
Indbinding langs
øverste kant
Bogformat
Valg af 2-sidet udskrivning
Sådan vælger du automatisk 2-sidet udskrivning:
1. Læg papir i magasinet. Se Ilægning af papir på side 3-7 for flere oplysninger.
2. I printerdriveren skal du vælge 2-sidet udskrivning, som vist i følgende tabel. Tryk derefter
på knappen OK.
Sådan vælger du automatisk 2-sidet udskrivning:
Operativsystem Fremgangsmåde
Windows Vista,
Windows 2000,
Windows XP eller
Windows Server 2003
Mac OS X, version
10.2 og senere
versioner
1. Vælg fanen Papir/Output.
2. Vælg Dobbeltudskrivning under 1- eller 2-sidet udskrivning.
1. I dialogboksen Udskriv skal du vælge Duplex.
2. Vælg Udskriv på begge sider.
3. Klik på ikonet Indbinding, der svarer til indbindingskanten.
Se også:
Ilægning af papir i magasin 1 på side 3-8
Ilægning af papir i magasin 2, 3 eller 4 på side 3-12
Phaser® 4510-laserprinter
3-23
Page 53

Udskrivning på specialmateriale
Udskrivning på specialmateriale
Dette afsnit beskriver følgende emner:
■ Udskrivning på transparenter på side 3-24
■ Udskrivning af konvolutter på side 3-31
■ Udskrivning af etiketter på side 3-35
■ Udskrivning af indekskort på side 3-40
■ Udskrivning på brugerdefineret format på side 3-42
■ Oprettelse af brugerdefinerede papirtyper på side 3-45
Bemærk: Maskinens specifikationer for driftssikkerhed kan påvirkes af det øgede brug af
transparent, karton og etiketter. Maskinens driftssikkerhed kan variere på grund af den
udvidede brug af nogle medietyper.
Udskrivning på transparenter
Transparenter kan udskrives fra alle magasiner. De kan kun udskrives på den ene side. Brug
anbefalede Xerox-transparenter for at opnå de bedste resultater.
Forsigtig: Skader, forårsaget af brug af ikke understøttet papir, transparenter eller andet
specialmateriale, dækkes ikke af Xerox-garantien, serviceaftalen eller Total Satisfaction
Guarantee (fuld tilfredshedsgaranti). Total Satisfaction Guarantee (fuld tilfredshedsgaranti) er
tilgængelig i USA og Canada. Garantiens dækning kan variere i andre lande, så du bør
kontakte din lokale Xerox-repræsentant for at få flere oplysninger.
Når du vil bestille papir, transparenter eller andet specialmateriale, skal du kontakte din lokale
forhandler eller gå til www.xerox.com/office/4510supplies
.
Retningslinjer
■ Fjern alt andet papir, inden du lægger transparenter i magasinet.
■ Tag fat i transparentkanten med begge hænder for at undgå fingeraftryk og folder, som kan
forringe udskriftkvalitet.
■ Luft transparenterne, så de ikke hænger sammen, inden de lægges i papirmagasinet.
Phaser® 4510-laserprinter
3-24
Page 54
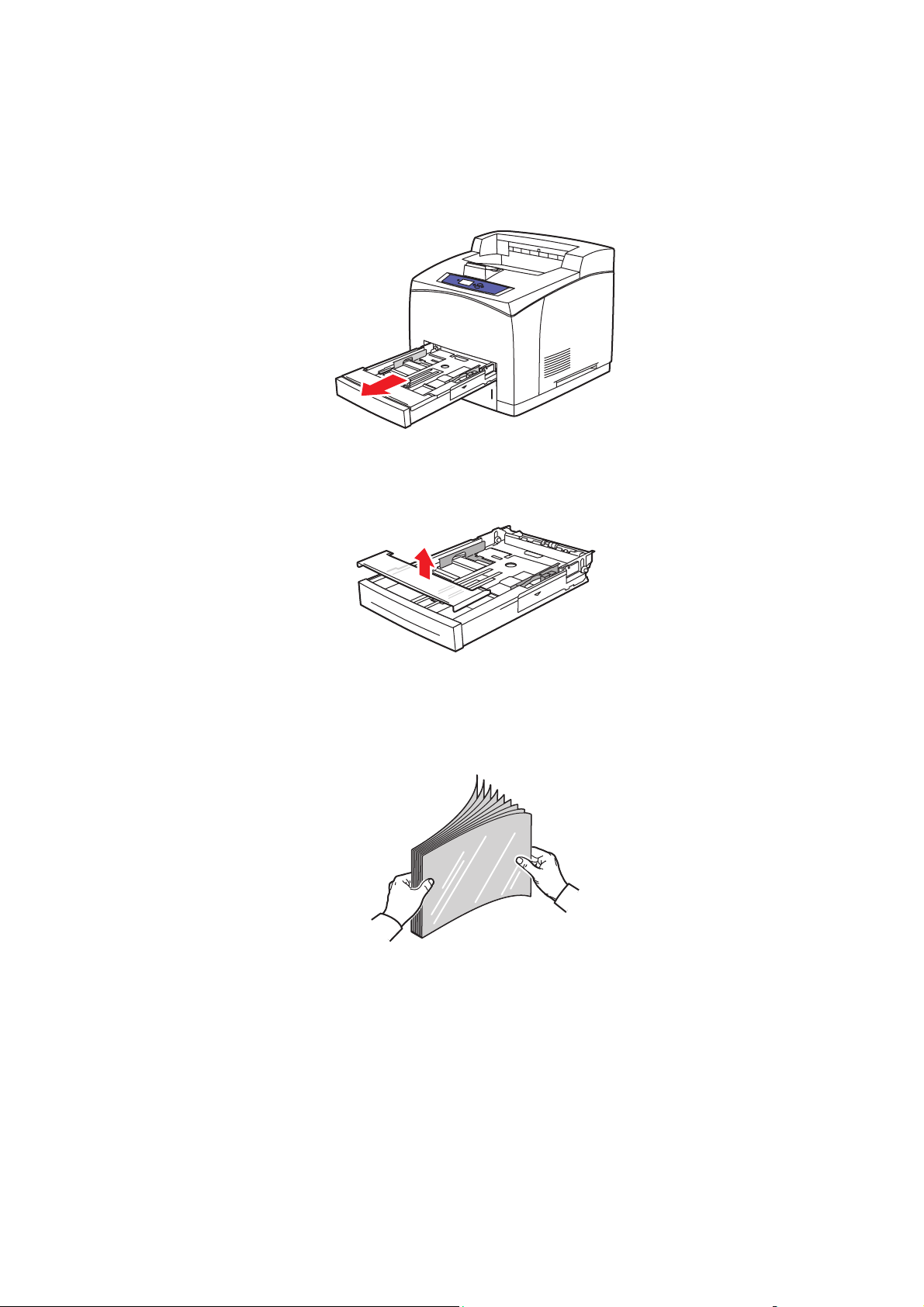
Udskrivning af transparenter fra magasin 1
1. Fjern magasin 1 fra printeren ved at trække ud i håndtaget.
2. Fjern det øverste låg fra magasinet.
Udskrivning på specialmateriale
4510-069
4510-097
3. Fjern alle medier fra magasinet.
4. Luft transparenterne, så de ikke hænger sammen langs kanten.
6360-047
Phaser® 4510-laserprinter
3-25
Page 55

Udskrivning på specialmateriale
5. Læg transparenter i magasinet.
Forsigtig: Læg ikke transparenter i over maks. linjen i magasinet. Overfyldning kan
forårsage stop. I følgende illustration angiver den nederste maks. linje maks. linjen for
transparenter.
4510-080
6. Juster papirstyrene, så de passer til transparenter.
4510-081
4510-082
7. Sæt det øverste låg på magasinet.
Forsigtig: Låget skal være helt lukket. Hvis det ikke er helt lukket, kan transparenterne
justeres forkert og forårsage et papirstop.
Phaser® 4510-laserprinter
3-26
4510-099
Page 56

Udskrivning på specialmateriale
8. Sæt magasinet ind i åbningen, og skub det helt ind i printeren.
4510-101
9. På betjeningspanelet skal du trykke på knappen OK, hvis det korrekte transparentformat
og -type vises som den aktuelle indstilling, eller skifte transparentformat og -type:
a. Vælg
b. Vælg
Rediger indstilling, og tryk på knappen OK.
Transparent, og tryk på knappen OK.
c. Vælg det ønskede papirformat, og tryk på knappen OK.
10. I printerdriveren skal du vælge enten Tr ans paren t som papirtype eller Magasin 1 som
papirmagasin.
Udskrivning af transparenter fra magasin 2–4
1. Træk det magasin, hvori du vil lægge transparenter, helt ud af printeren.
4510-089
Phaser® 4510-laserprinter
3-27
Page 57

Udskrivning på specialmateriale
2. Fjern det øverste låg fra magasinet.
4510-098
3. Fjern alle medier fra magasinet.
4. Luft transparenterne, så de ikke hænger sammen langs kanten.
6360-047
5. Læg transparenter i magasinet.
Forsigtig: Læg ikke transparenter i over den nederste maks. linje i magasinet.
Overfyldning kan forårsage stop. I følgende illustration angiver 2 maks. linje for
transparenter.
1
2
4510-105
Phaser® 4510-laserprinter
3-28
Page 58
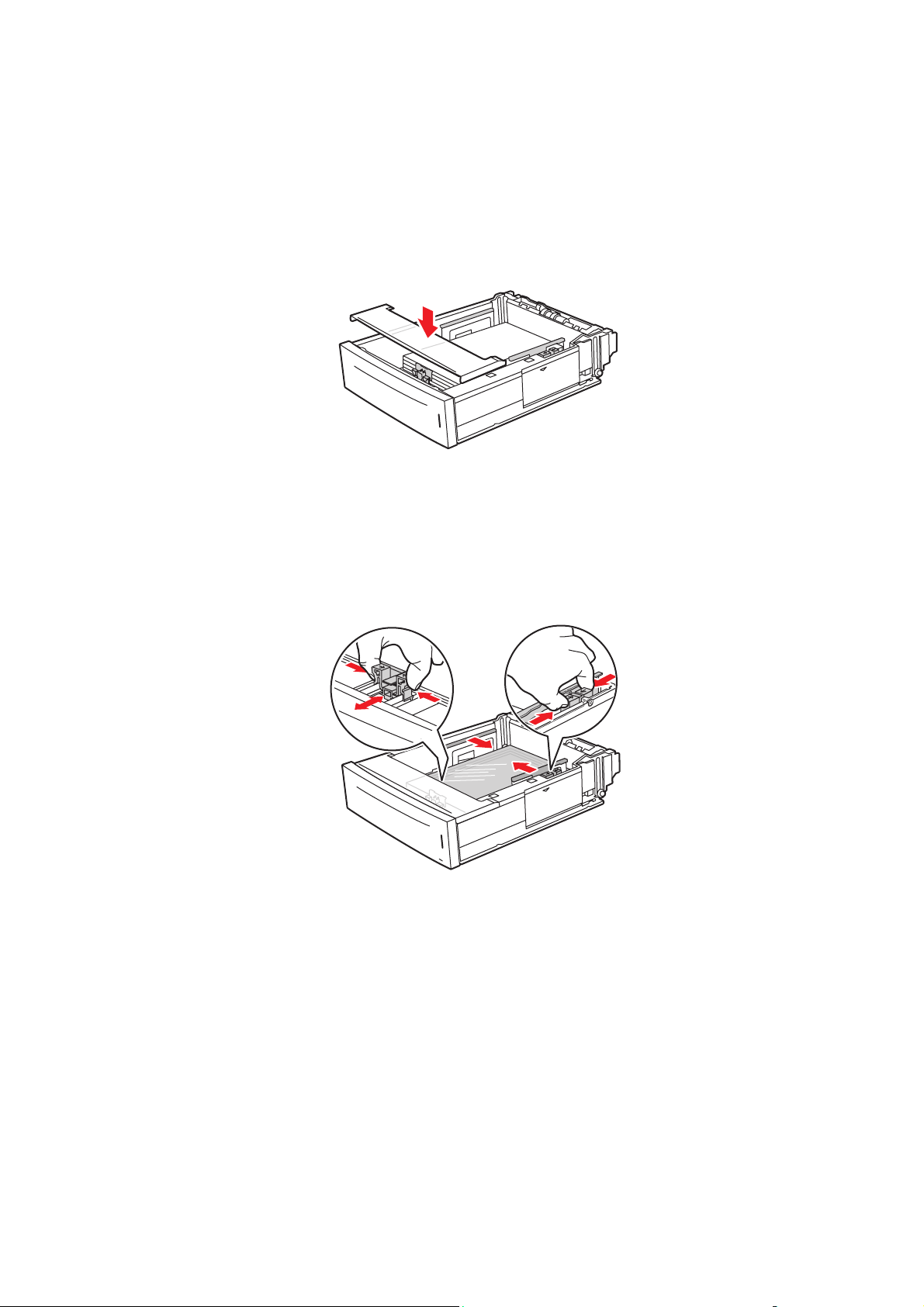
Udskrivning på specialmateriale
6. Sæt det øverste låg på magasinet.
Forsigtig: Låget skal være helt lukket. Hvis det ikke er helt lukket, kan transparenterne
justeres forkert og forårsage et papirstop.
4510-100
7. Hvis det er nødvendigt, skal du trykke papirstyrene ind mod transparenterne.
Bemærk: Når papirstyrene er justeret korrekt, kan der være et lille mellemrum mellem
transparenterne og styrene.
Phaser® 4510-laserprinter
3-29
4510-106
Page 59

Udskrivning på specialmateriale
8. Sæt magasinet ind i åbningen, og skub det helt ind i printeren.
4510-102
9. Vælg transparenttype på betjeningspanelet.
a. Vælg
b. Vælg
Magasinindstilling, og tryk på knappen OK.
Papir i magasin 2, Papir i magasin 3 eller Papir i magasin 4, og tryk på
knappen OK.
c. Hvis det korrekte transparentformat og -type vises som den aktuelle indstilling, skal
du vælge
Anvend aktuel indstilling og derefter trykke på knappen OK. Hvis den
korrekte medietype og det korrekte format ikke vises, skal du ændre indstillingen:
■ Vælg Rediger indstilling, og tryk på knappen OK.
■ Vælg Transparent på den viste liste, og tryk på knappen OK.
■ Vælg det ønskede papirformat, og tryk på knappen OK.
10. I printerdriveren skal du vælge enten Tr ans paren t som papirtype eller det relevante
magasin.
Phaser® 4510-laserprinter
3-30
Page 60
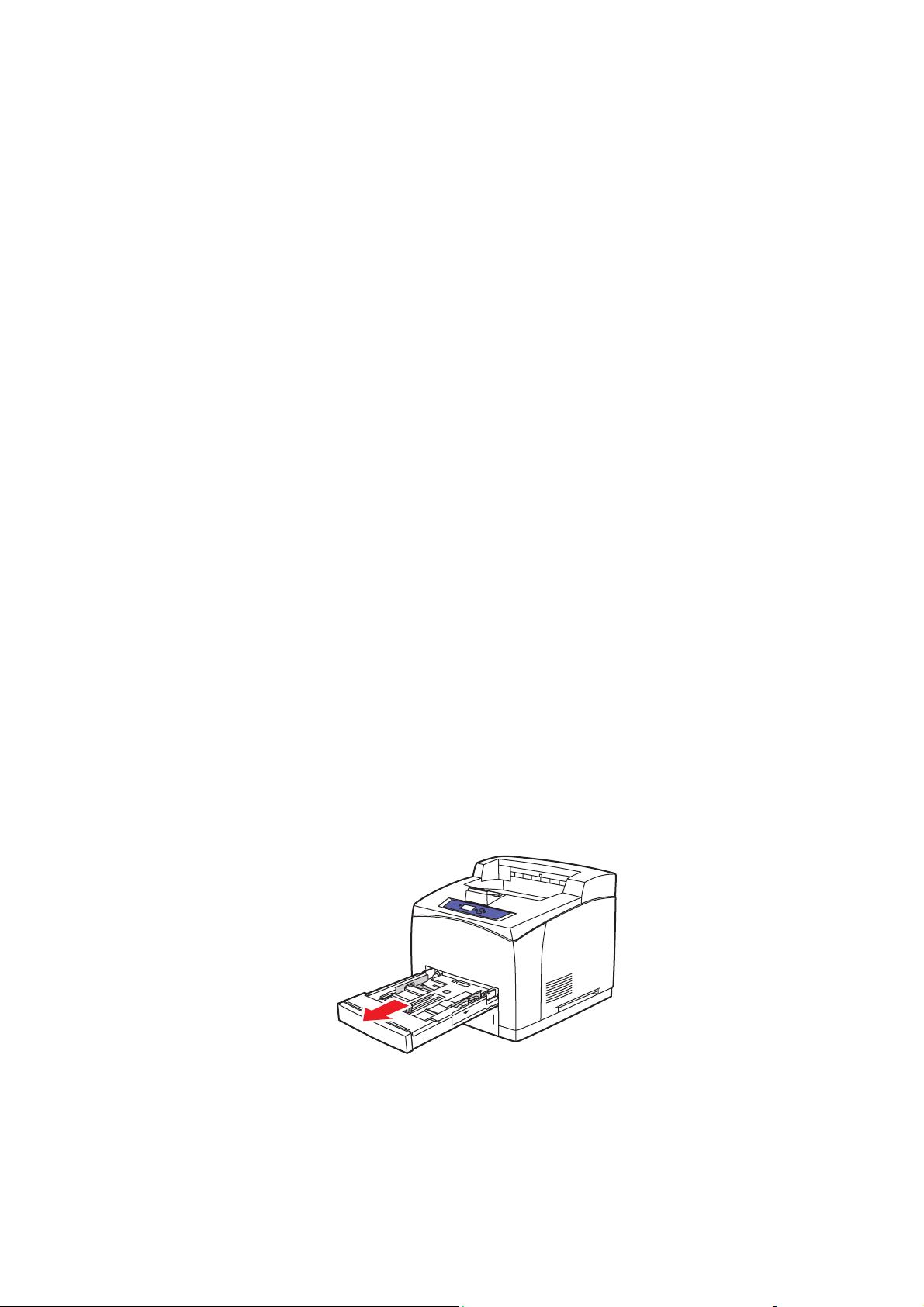
Udskrivning på specialmateriale
Udskrivning af konvolutter
Konvolutter kan udskrives fra alle magasiner.
Retningslinjer
■ Anvend kun de papirkonvolutter, der er angivet i tabellen over understøttede formater og
vægte. God udskrivning på konvolutter afhænger af konvolutternes kvalitet og tekstur.
Anvend konvolutter, som er specielt designet til laserprintere.
■ Det anbefales, at der udskrives i et rum med en konstant temperatur og relativ
fugtighedsgrad.
■ Ubrugte konvolutter skal opbevares i deres indpakning for at undgå påvirkning af
fugtighed/tørhed, som kan forringe udskrivningkvaliteten og forårsage buning. For meget
fugtighed kan forsegle konvolutterne før eller under udskrivningen.
■ Udskriv ikke på konvolutter med beskyttelsesmateriale. Køb konvolutter, som ligger fladt
på en overflade.
■ Fjern evtuelle 'luftbobler' i konvolutterne ved at lægge en tung bog oven på dem, før de
anvendes.
■ Hvis der opstår problemer med krølning eller buning, skal du anvende en anden type
konvolutter, som er specielt designet til anvendelse på laserprintere. Dette hjælper med at
minimere denne type problemer.
Forsigtig: Anvend aldrig konvolutter med ruder eller metalclips, da de kan ødelægge
printeren. Skader, forårsaget af brug af ikke understøttede konvolutter, dækkes ikke af Xeroxgarantien, serviceaftalen eller Total Satisfaction Guarantee (fuld tilfredshedsgaranti). Total
Satisfaction Guarantee (fuld tilfredshedsgaranti) er tilgængelig i USA og Canada. Garantiens
dækning kan variere i andre lande, så du bør kontakte din lokale Xerox-repræsentant for
yderligere information.
Udskrivning af konvolutter fra magasin 1
1. Træk magasin 1 helt ud af printeren.
4510-069
Phaser® 4510-laserprinter
3-31
Page 61
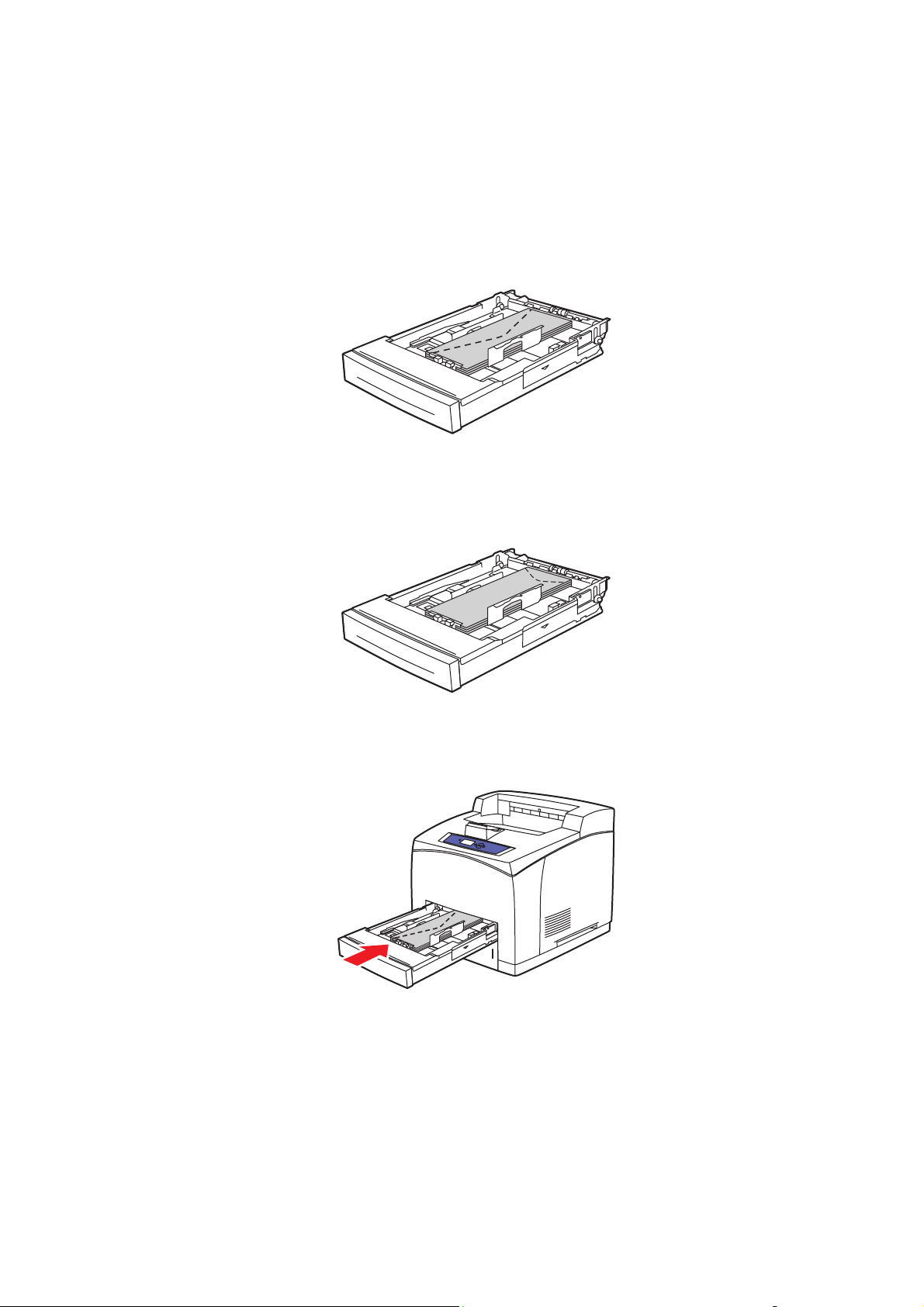
Udskrivning på specialmateriale
2. Læg konvolutterne i magasin 1, og juster papirstyrene, så de passer til konvolutterne.
■ Nr. 10 Commercial-, C5- og B5-konvolutter skal lægges i magasinet med
klapsiden nedad og med det øverste af konvolutterne mod den venstre side af
printeren.
■ Læg ikke mere end 10 konvolutter i magasin 1 ad gangen.
4510-083
■ Monarch- og DL-konvolutter skal lægges i magasinet med klapsiden nedad, så den
øverste kant af konvolutten bliver fremført først.
4510-107
3. Sæt magasinet ind i åbningen, og skub det helt ind i printeren.
4510-084
Phaser® 4510-laserprinter
3-32
Page 62
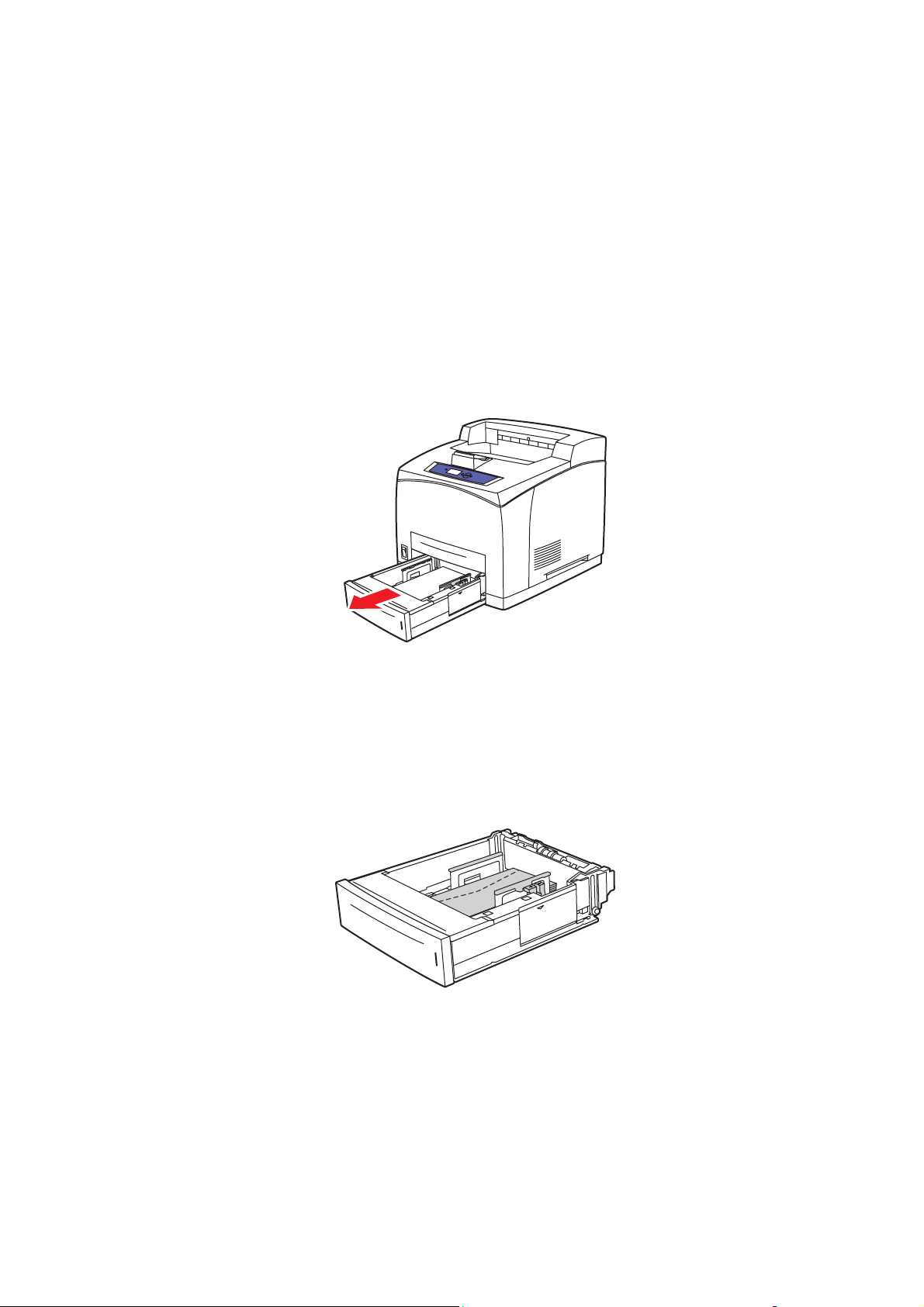
Udskrivning på specialmateriale
4. På betjeningspanelet skal du trykke på knappen OK, hvis formatet er korrekt, og
Konvolutter vises som den aktuelle papirtype, eller skifte papirtype og -format:
a. Vælg
b. Vælg
Rediger indstilling, og tryk på knappen OK.
Konvolut, og tryk på knappen OK.
c. Vælg det ønskede papirformat, og tryk på knappen OK.
5. I printerdriveren skal du vælge enten Konvolut som papirtype eller Magasin 1 som
papirmagasin.
Udskrivning af konvolutter fra magasin 2–4
1. Træk det magasin, hvori du vil lægge konvolutter, helt ud af printeren.
4510-089
2. Læg konvolutterne i magasinet, og juster papirstyrene, så de passer til konvolutterne.
■ Nr. 10 Commercial-, C5- og B5-konvolutter skal lægges i magasinet med
klapsiden nedad og med det øverste af konvolutterne mod den venstre side af
printeren.
■ Læg ikke mere end 75 konvolutter i magasin 2-4 ad gangen.
4510-108
Phaser® 4510-laserprinter
3-33
Page 63
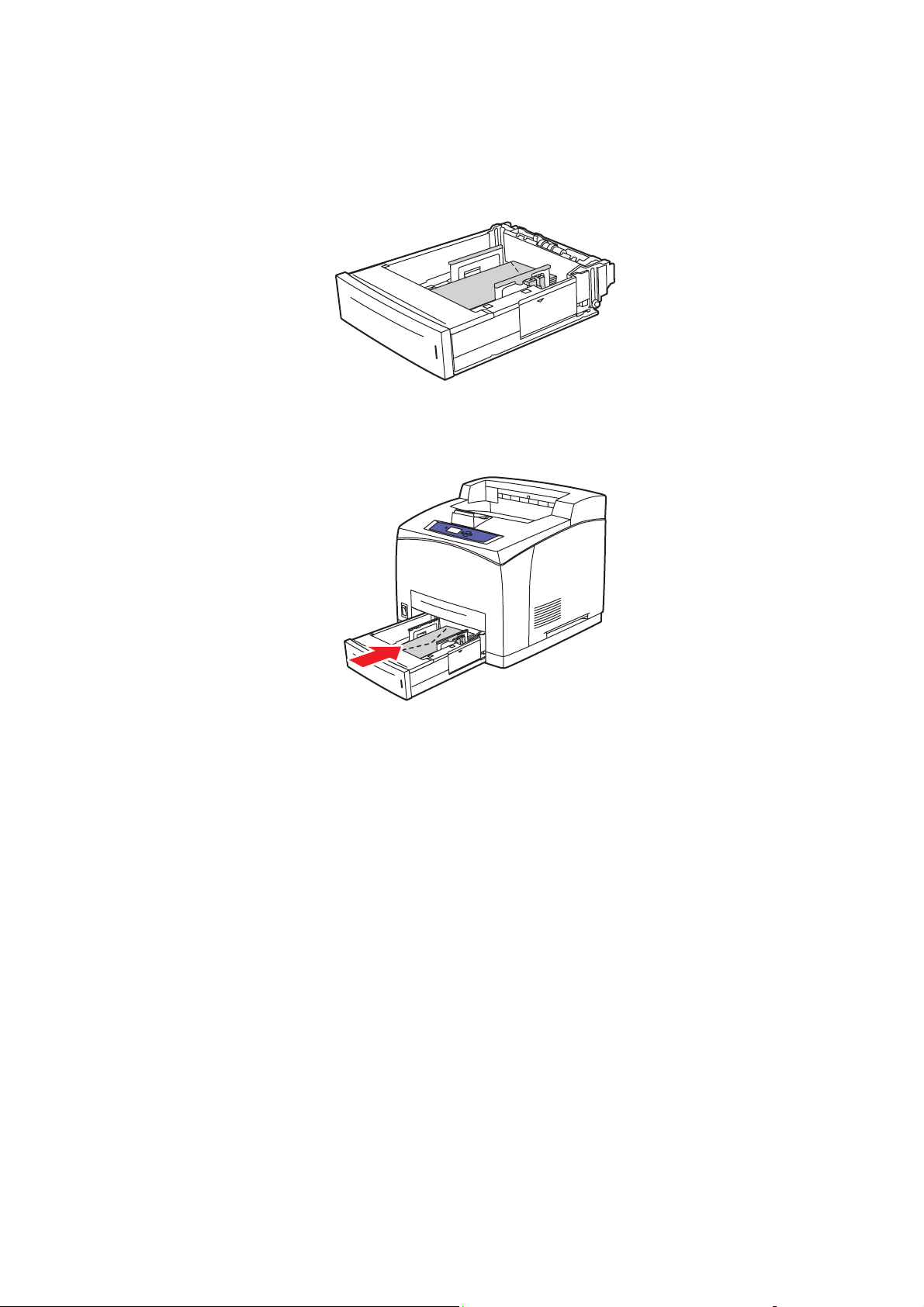
Udskrivning på specialmateriale
■ Monarch- og DL-konvolutter skal lægges i magasinet med klapsiden nedad, så den
øverste kant af konvolutten bliver fremført først.
4510-109
3. Sæt magasinet ind i åbningen, og skub det helt ind i printeren.
4510-152
4. Vælg konvoluttype og -format på betjeningspanelet.
a. Vælg
b. Vælg
Magasinindstilling, og tryk på knappen OK.
Papir i magasin 2, Papir i magasin 3 eller Papir i magasin 4, og tryk på
knappen OK.
c. Hvis det korrekte format og
Anvend aktuel indstilling og derefter trykke på knappen OK. Hvis den korrekte
Konvolut vises som den aktuelle papirtype, skal du vælge
medietype og format ikke vises, skal du ændre indstillingen:
■ Vælg Rediger indstilling, og tryk på knappen OK.
■ Vælg Konvolut på den viste liste, og tryk på knappen OK.
■ Vælg det ønskede papirformat, og tryk på knappen OK.
5. I printerdriveren skal du vælge enten Konvolut som papirtype eller det magasin, som du
lige har lagt papir i.
Phaser® 4510-laserprinter
3-34
Page 64

Udskrivning på specialmateriale
Udskrivning af etiketter
Xerox-etiketter kan udskrives fra alle magasiner.
Når du vil bestille papir, transparenter eller andet specialmateriale, skal du kontakte din lokale
forhandler eller gå til www.xerox.com/office/4510supplies
Se også:
Papirformater og -vægte til magasin 1-4 på side 3-6
Ilægning af papir på side 3-7
Retningslinjer
■ Anvend ikke vinyl-etiketter.
■ Udskriv kun på den ene side af et ark etiketter.
■ Anvend ikke ark, hvor der mangler etiketter. Det kan ødelægge printeren.
■ Opbevar ubrugte etiketter fladt i deres originale indpakning. Opbevar etikettearkene i
deres oprindelig indpakning, indtil de skal anvendes i maskinen. Læg ubrugte etiketteark
tilbage i deres oprindelige indpakning, og forsegl den, indtil næste gang du skal udskrive
på etiketter.
■ Opbevar ikke etiketter i rum, som er meget tørre eller meget fugtige eller ekstremt varme
eller kolde omgivelser. Hvis de opbevares i sådanne ekstreme forhold, kan det forringe
udskrivningskvaliteten eller forårsage stop i printeren.
■ Vend ofte stakken. Lange opbevaringsperioder under ekstreme forhold kan bue etiketteark,
hvilket kan forårsage stop i printeren.
.
Udskrivning af etiketter fra magasin 1
1. Træk magasin 1 helt ud af printeren.
4510-069
Phaser® 4510-laserprinter
3-35
Page 65

2. Fjern det øverste låg fra magasinet.
3. Luft etiketterne, så arkene ikke hænger sammen.
Udskrivning på specialmateriale
4510-097
4. Læg etiketterne i magasin 1, og juster papirstyrene, så de passer til arkene.
■ Læg siden, der skal udskrives med tekstsiden opad og således, at den øverste kant af
arkene fremføres først.
■ Ilæg ikke mere end 100 ark.
4510-087
Phaser® 4510-laserprinter
3-36
Page 66

Udskrivning på specialmateriale
5. Sæt det øverste låg på magasinet.
Forsigtig: Låget skal være helt lukket. Hvis det ikke er helt lukket, kan etiketterne
justeres forkert og forårsage et papirstop.
4510-099
6. Sæt magasinet ind i åbningen, og skub det helt ind i printeren.
4510-088
7. På betjeningspanelet skal du trykke på knappen OK, hvis det korrekte papirformat og
Etiketter vises som den aktuelle indstilling, eller skifte etiketformat og -type:
a. Vælg
b. Vælg
Rediger indstilling, og tryk på knappen OK.
Etiketter, og tryk på knappen OK.
c. Vælg det ønskede papirformat, og tryk på knappen OK.
8. I printerdriveren skal du vælge enten Etiketter som papirtype eller Magasin 1 som
papirmagasin.
Phaser® 4510-laserprinter
3-37
Page 67

Udskrivning af etiketter fra magasin 2–4
1. Træk magasinet helt ud af printeren.
2. Fjern det øverste låg fra magasinet.
Udskrivning på specialmateriale
4510-089
3. Luft etiketterne, så arkene ikke hænger sammen.
4510-098
Phaser® 4510-laserprinter
3-38
Page 68

Udskrivning på specialmateriale
4. Læg etiketterne i magasinet, og juster papirstyrene, så de passer til arkene.
■ Læg siden, der skal udskrives med tekstsiden opad og således, at den øverste kant af
arkene fremføres først.
■ Ilæg ikke mere end 290 ark.
Bemærk: Læg ikke papir i over maks. linjen i magasinet. Overfyldning kan forårsage
stop. I følgende illustration angiver 2 maks. linje for etiketter.
1
2
3
4510-151
5. Sæt det øverste låg på magasinet.
Forsigtig: Låget skal være helt lukket. Hvis det ikke er helt lukket, kan etiketterne
justeres forkert og forårsage et papirstop.
4510-109
Phaser® 4510-laserprinter
3-39
Page 69

Udskrivning på specialmateriale
6. Sæt magasinet ind i åbningen, og skub det helt ind i printeren.
4510-111
7. Vælg papirtype på betjeningspanelet.
a. Vælg
b. Vælg
Magasinindstilling, og tryk på knappen OK.
Papir i magasin 2, Papir i magasin 3 eller Papir i magasin 4, og tryk på
knappen OK.
c. Hvis det korrekte papirformat og
Anvend aktuel indstilling og derefter trykke på knappen OK. Hvis den
vælge
Etiketter vises som den aktuelle indstilling, skal du
korrekte medietype og format ikke vises, skal du ændre indstillingen:
■ Vælg Rediger indstilling, og tryk på knappen OK.
■ Vælg Etiketter på den viste liste, og tryk på knappen OK.
■ Vælg det ønskede papirformat, og tryk på knappen OK.
8. I printerdriveren skal du vælge enten Etiketter som papirtype eller det relevante magasin.
Udskrivning af indekskort
Indekskort (3 tommer x 5 tommer) kan kun udskrives fra magasin 1. Indekskort kan ikke
anvendes til 2-sidet udskrivning.
Når du vil bestille papir, transparenter eller andet specialmateriale, skal du kontakte din lokale
forhandler eller gå til www.xerox.com/office/4510supplies
Phaser® 4510-laserprinter
3-40
.
Page 70

Udskrivning på specialmateriale
Udskrivning af indekskort fra magasin 1
1. Træk magasinet helt ud af printeren.
4510-069
2. Læg indekskort (3 x 5 tommer) i magasinet med den side, der skal udskrives, opad og med
det øverste af kortet mod det bagerste del af magasinet.
Læg ikke papir i over maks. linjen i magasinet.
4510-085
3. Juster papirstyrene, så de passer til indekskortene.
4. Sæt magasinet ind i åbningen på printeren, og skub det helt ind i printeren.
4510-086
Phaser® 4510-laserprinter
3-41
Page 71

Udskrivning på specialmateriale
5. På betjeningspanelet skal du trykke på knappen OK, hvis
Indekskort vises som den
aktuelle indstilling, eller vælge papirtype:
a. Vælg
b. Vælg
Rediger indstilling, og tryk på knappen OK.
Indekskort, og tryk på knappen OK.
6. I printerdriveren skal du vælge magasin eller papirtype.
Udskrivning på brugerdefineret format
Udover det store udvalg af standardpapirformater, som kan anvendes til udskrivning, kan du
også udskrive på brugerdefineret papir. Brugerdefineret papir skal overholde følgende
dimensioner.
Input Output
Stor
udfaldsbakke til
Magasin 1 Magasin 2-4 Standardmagasin
1-sidet
udskrivning
Kort kant 76 – 216 mm
3,0 – 8,5 tommer
98 – 216 mm
3,9 – 8,5 tommer
76 – 216 mm
3,0 – 8,5 tommer
500 ark
89 – 216 mm
3,5 – 8,5 tommer
Lang kant 127 – 356 mm
5,0 – 14,0 tommer
2-sidet
udskrivning
Kort kant 89 – 216 mm
3,5 – 8,5 tommer
Lang kant 140 – 356 mm
5,5 – 14,0 tommer
148 – 356 mm
5,8 – 14,0 tommer
98 – 216 mm
3,9 – 8,5 tommer
148 – 356 mm
5,8 – 14,0 tommer
127 – 356 mm
5,0 – 14,0 tommer
Samme som input Samme som input
Samme som input Samme som input
140 – 356 mm
5,5 – 14,0 tommer
Phaser® 4510-laserprinter
3-42
Page 72

Udskrivning på specialmateriale
Udskrivning på brugerdefineret format
1. Åbn det magasin, hvori du vil lægge brugerdefineret format, ved at trække ud i håndtaget.
4510-069
2. Læg papir i magasinet, og juster papirstyrene, så de passer til papiret.
■ Maks. bredde er 216 mm (8,5 tommer).
■ 1-sidet udskrivning: Hvis du bruger fortrykt eller forhullet papir, skal du lægge den
side, som skal udskrives med tekstsiden nedad og således, at den øverste kant af
siden fremføres først.
■ 2-sidet udskrivning: Hvis du bruger fortrykt eller forhullet papir, skal du lægge den
første side, som skal udskrives med tekstsiden opad således, at den nederste kant af
siden fremføres først.
3. Sæt magasinet ind i åbningen, og skub det helt ind i printeren.
4. På betjeningspanelet skal du vælge
5. Vælg
Brugerdefineret type, og tryk på knappen OK.
6. Vælg en af følgende muligheder:
■ Hvis dit brugerdefinerede papirformat er vist i menuen, skal du vælge det og
derefter trykke på knappen OK.
■ Hvis dit brugerdefinerede papirformat ikke er vist i menuen, skal du vælge Nyt
brugerdefineret format
og derefter trykke på knappen OK.
Phaser® 4510-laserprinter
4510-044
Rediger indstilling og trykke på knappen OK.
3-43
Page 73

Udskrivning på specialmateriale
7. Hvis du valgte
Nyt brugerdefineretformat, skal du vælge brugerdefineret bredde og
højde:
a. Til
kort kant skal du bruge Pil op eller Pil ned til at angive den korte kant og derefter
trykke på OK.
b. Til
lang kant skal du bruge Pil op eller Pil ned til at angive den lange kant og derefter
trykke på OK.
c. Hvis betjeningspanelet beder om en
at vælge papirets fremføringsretning.
Lang fremføringskant Kort fremføringskant
papirretning, skal du bruge Pil op og Pil ned til
4510-114 4510-113
Bemærk: Når du definerer et nyt brugerdefineret format, gemmes det i printeren og kan
bruges igen. Der kan gemmes op til fem brugerdefinerede formater i printeren. Hvis du
definerer et nyt brugerdefineret format, når der allerede er gemt fem brugerdefinerede
formater, erstatter det nye brugerdefinerede format det mindst anvendte brugerdefinerede
format.
8. Brug enten det brugerdefinerede format som dokumentformat i programmet, eller vælg det
ønskede magasin.
Phaser® 4510-laserprinter
3-44
Page 74
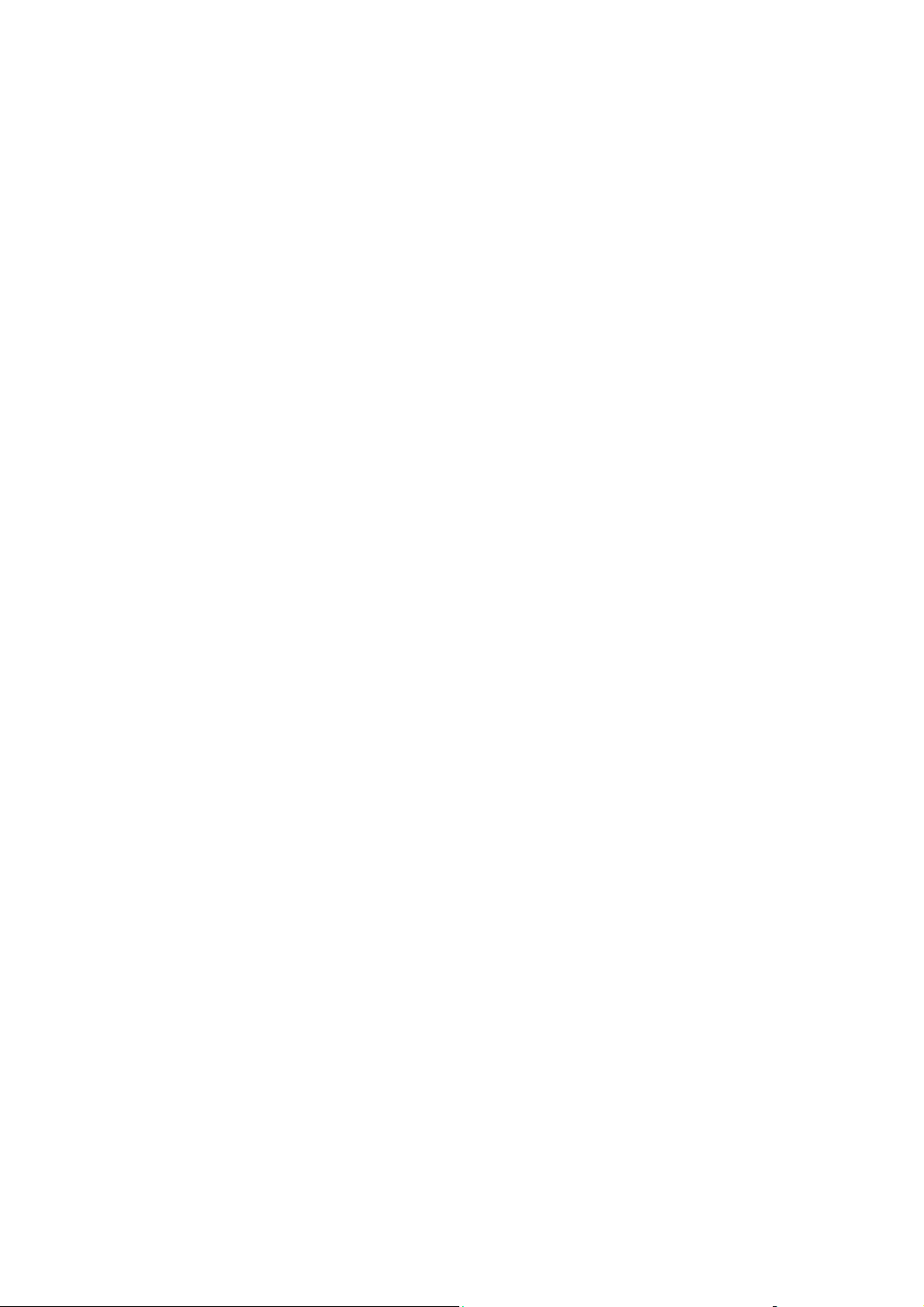
Udskrivning på specialmateriale
Oprettelse af brugerdefinerede papirtyper
Brugerdefinerede papirtyper oprettes i CentreWare IS og vises i printerdriveren, på
betjeningspanelet og i CentreWare IS. Brug denne funktion til at oprette din egen
brugerdefinerede papirtype med specifikke indstillinger, som du kan genbruge til
rutinemæssige udskrivningsopgaver, f.eks. månedlige rapporter.
Sådan oprettes brugerdefinerede papirtyper:
1. Start din webbrowser.
2. Indtast printerens IP-adresse i browserfeltet Address (Adresse) (http://xxx.xxx.xxx.xxx).
3. Klik på Properties (Egenskaber).
4. Vælg mappen General (Generelt) til venstre på navigationspanelet.
5. Vælg Custom Paper Types (Brugerdefinerede papirtyper).
6. Indtast eller ret indstillingerne, og klik på knappen Save Changes (Gem ændringer)
nederst på siden.
Bemærk: Hvis du har brug for flere oplysninger om oprettelse af brugerdefinerede
papirtyper, skal du klikke på knappen Help (Hjælp) på fanen Properties (Egenskaber) for at
se online-hjælpen.
Phaser® 4510-laserprinter
3-45
Page 75
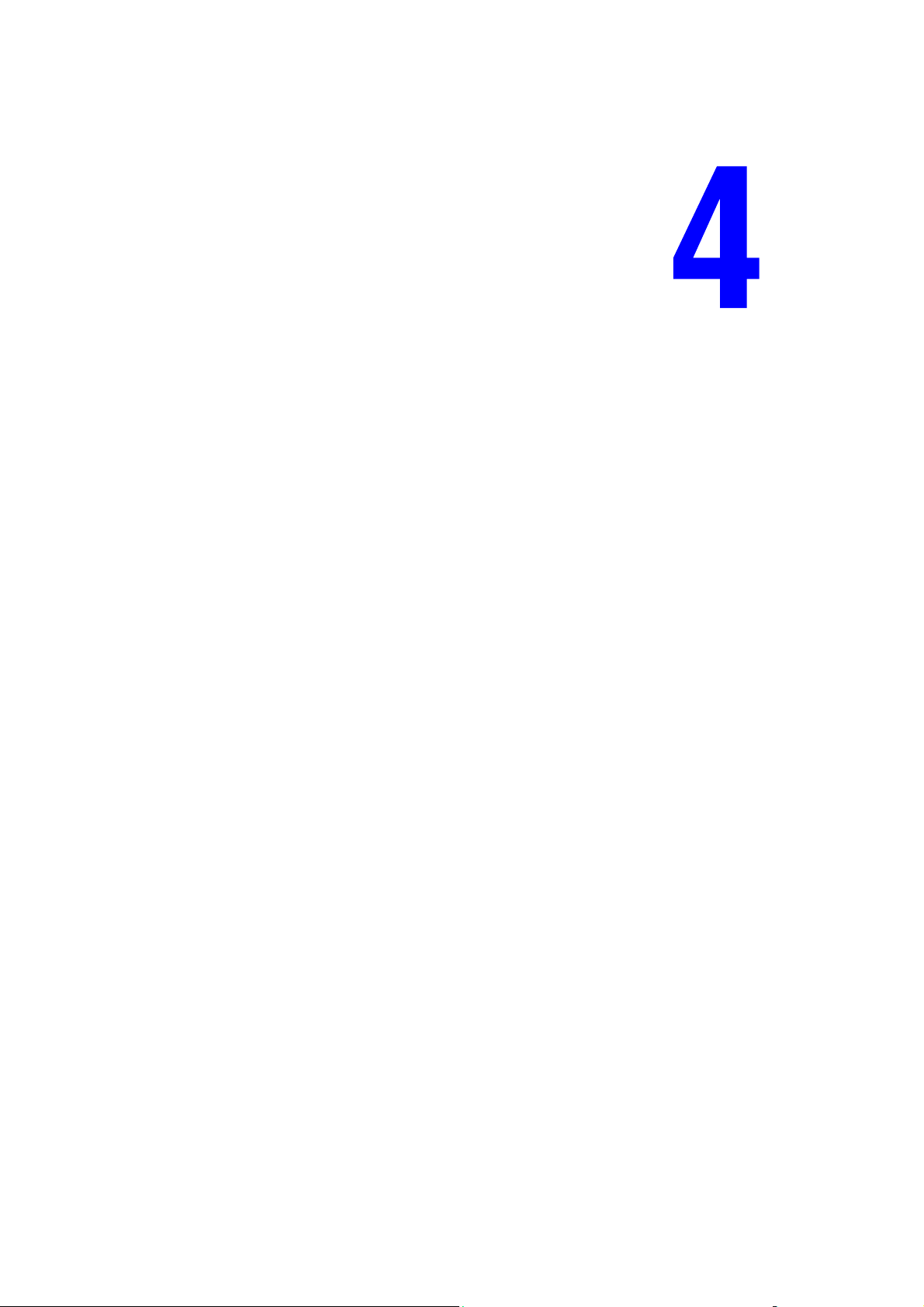
Udskrivningskvalitet
Dette kapitel beskriver følgende emner:
■ Kontrol af kvaliteten på dine udskrifter på side 4-2
■ Løsning af problemer med udskrivningskvalitet på side 4-3
Phaser® 4510-laserprinter
4-1
Page 76

Kontrol af kvaliteten på dine udskrifter
Kontrol af kvaliteten på dine udskrifter
Indstillingen for udskrivningskvalitet og papirtype afgør direkte udskrivningshastigheden. Du
kan ændre disse indstillinger i printerdriveren eller på betjeningspanelet.
Bemærk: Driverindstillinger tilsidesætter indstillinger på betjeningspanelet.
Se også:
Vejledning til avancerede funktioner på www.xerox.com/office/4510support
Valg af en udskrivningskvalitet
Der findes to indstillinger for udskrivningskvalitet:
Udskrivningskvalitet Udskrivningstype
600 x 600 dpi Bedste indstilling til almindelig højhastighedsudskrivning. Fremstiller
klare, lyse udskrifter.
True 1200 x 1200 dpi Højeste udskriftskvalitet med de bedste detaljer. Anbefales til
udskrivning af fotos.
Fremstiller en uovertruffen tekstopløsning.
Sådan vælges udskrivningskvaliteten i en understøttet driver:
Operativsystem Fremgangsmåde
Windows Vista,
Windows 2000,
Windows XP eller
Windows Server 2003
Mac OS X-driver
(version 10.2 og
højere):
På fanen Papir/Output skal du vælge en indstilling for udskrivningskvalitet.
I dialogboksen Udskriv skal du vælge Printkvalitet på rullelisten og
derefter vælge en udskrivningskvalitet på rullelisten Udskrivningskvalitet.
Phaser® 4510-laserprinter
4-2
Page 77
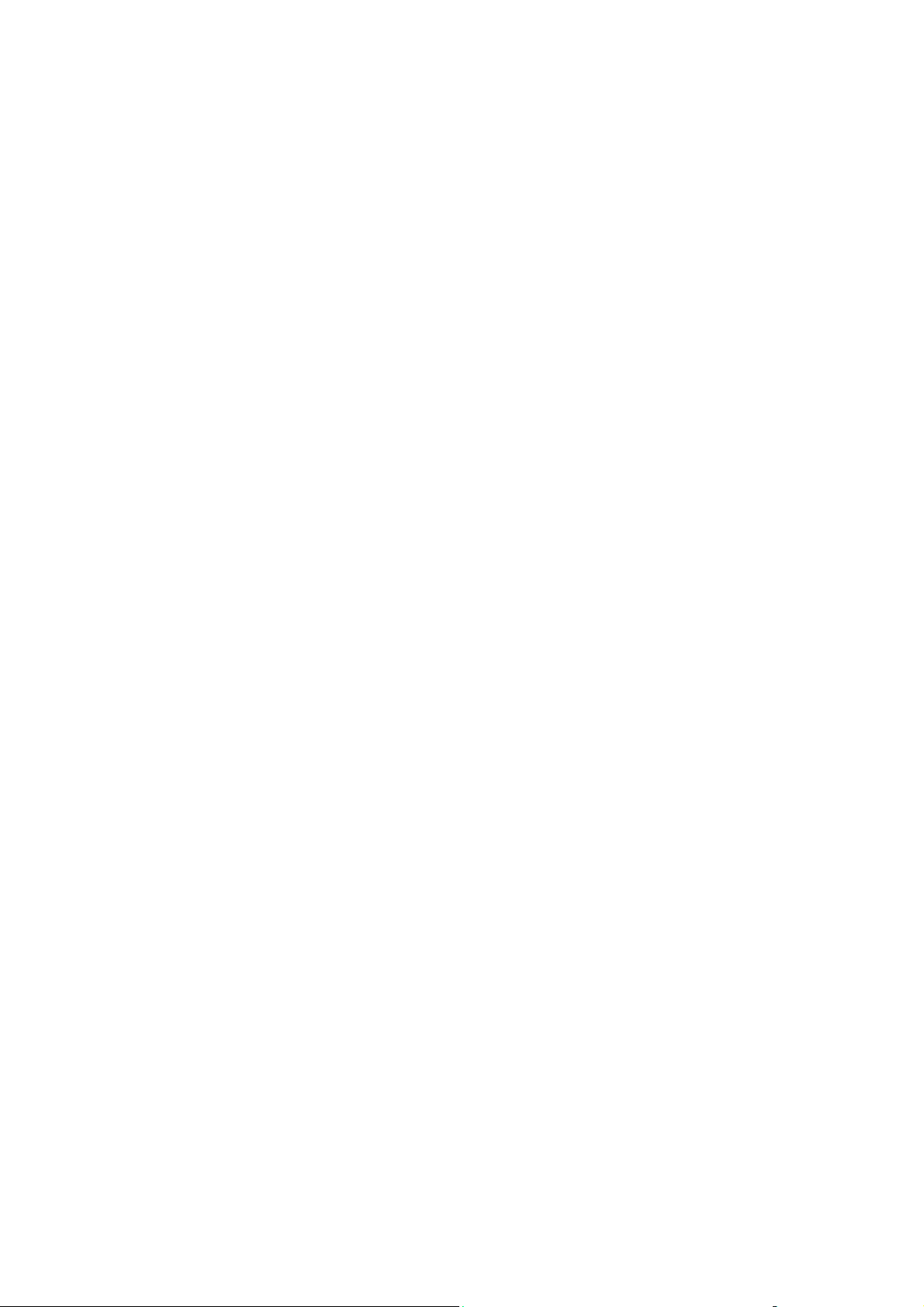
Løsning af problemer med udskrivningskvalitet
Løsning af problemer med udskrivningskvalitet
Din printer er designet til at levere ensartede udskrifter i høj kvalitet. Hvis der er problemer
med udskrivningskvaliteten, skal du anvende oplysningerne i dette emne til at diagnosticere
problemet.
Brug kun Xerox-udskrivningsmedier for at opnå de bedste resultater. Se Understøttet papir og
medier på side 3-3 for at få flere oplysninger om understøttede papirtyper og -vægte.
Forsigtig: Skader, forårsaget af brug af ikke understøttede papir, transparenter eller andet
specialmateriale, dækkes ikke af Xerox-garantien, serviceaftalen eller Total Satisfaction
Guarantee (fuld tilfredshedsgaranti). Total Satisfaction Guarantee (fuld tilfredshedsgaranti) er
tilgængelig i USA og Canada. Garantiens dækning kan variere i andre lande, så du bør
kontakte din lokale Xerox-repræsentant for at få flere oplysninger.
Bemærk: Hvis du ændrer papirtypen i et magasin, skal du ændre papirtype og -format på
betjeningspanelet, så det stemmer overens med, hvad der er lagt i magasinet.
Dette afsnit er opdelt i følgende emner:
■ Lyse udskrifter på side 4-4
■ Tomme udskrifter på side 4-5
■ Sorte udskrifter på side 4-6
■ Vandrette linjesletninger på side 4-7
■ Lodrette linjesletninger på side 4-8
■ Vandrette mørke streger på side 4-9
■ Lodrette mørke streger på side 4-10
■ Sorte pletter eller mærker på side 4-11
■ Billedet er ikke fikseret eller kun delvist fikseret på side 4-12
■ Krøllede udskrifter på side 4-13
■ Slørede udskrifter på side 4-14
■ Tilfældige eller pletvise sletninger på side 4-14
■ Gentagne defekter på side 4-15
■ Indstilling af fusertemperatur på side 4-16
■ Udskrivningsområdet er ikke centreret på siden på side 4-16
Phaser® 4510-laserprinter
4-3
Page 78
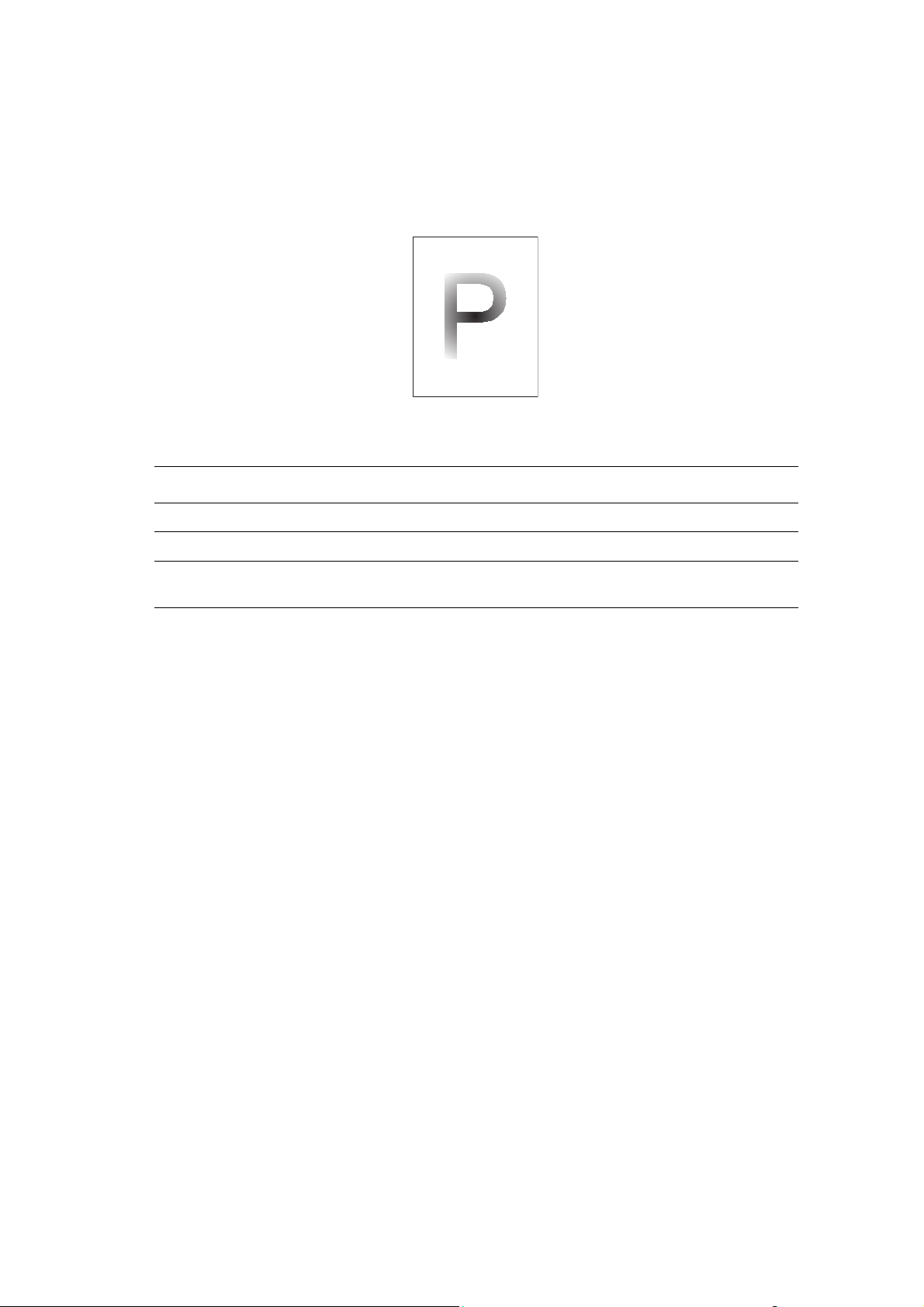
Løsning af problemer med udskrivningskvalitet
Lyse udskrifter
Det overordnede billede er lysere end normalt.
Mulige årsager Løsninger
Papiret kan være fugtigt. Udskift papiret.
Det kan være, at du anvender Kladde. Inaktiver Kladde.
Tonerniveauet kan være lavt. Hvis printmodulet er ved at løbe tør for toner, skal
du udskifte det.
Phaser® 4510-laserprinter
4-4
Page 79
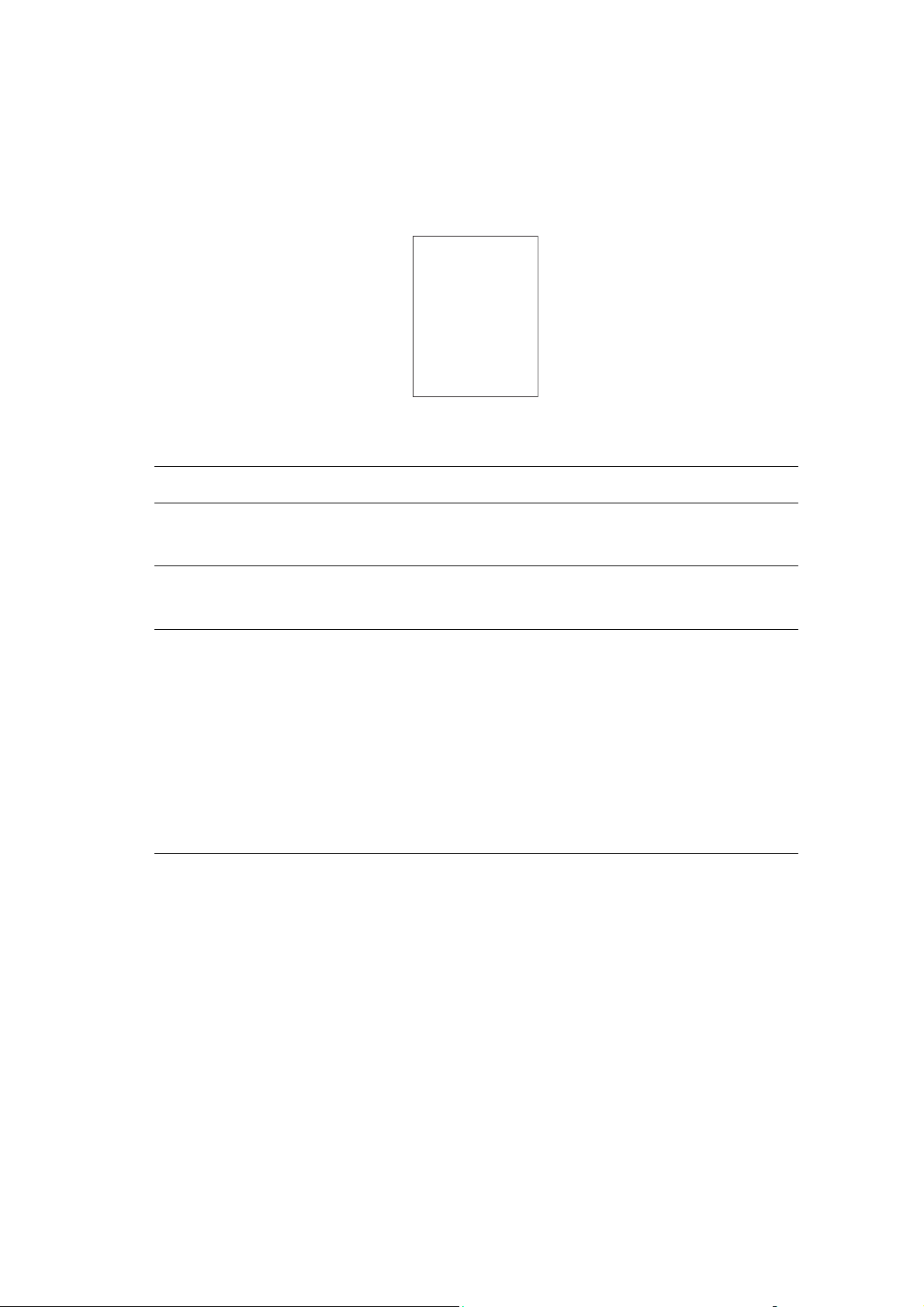
Løsning af problemer med udskrivningskvalitet
Tomme udskrifter
Hele den udskrevne side er tom uden synlig udskrift.
Mulige årsager Løsninger
Hvis du lige har installeret et nyt printmodul, kan
det være, at den gule forseglingstape stadig
findes på modulet.
Der kan være fremført flere ark på samme tid fra
papirmagasinet.
Udskrivningsdata er muligvis ikke modtaget fra
computeren.
Fjern tapen.
Fjern papiret fra magasinet, og gennemluft det.
Kontroller også, at papiret er lagt korrekt i
magasinet.
Udskriv en konfigurationsside.
■ Hvis konfigurationssiden udskrives korrekt,
skal du kontrollere interface-kablet mellem
computeren og printeren,
printerkonfigurationen og
applikationssoftwaren.
■ Hvis konfigurationssiden er tom, skal du
udskifte printmodulet og derefter udskrive
konfigurationssiden. Kontakt dit
kundesupportcenter, hvis konfigurationssiden
stadig er tom.
Phaser® 4510-laserprinter
4-5
Page 80

Løsning af problemer med udskrivningskvalitet
Sorte udskrifter
Hele den udskrevne side er sort.
Mulige årsager Løsninger
Printmodulet kan være ødelagt. Udskift printmodulet.
Udskrivningsdata fra computeren kan være
beskadigede.
Udskriv en konfigurationsside.
■ Hvis konfigurationssiden udskrives korrekt,
skal du kontrollere interface-kablet mellem
computeren og printeren og
applikationssoftwaren.
■ Kontakt dit kundesupportcenter, hvis
tilslutningen ser ud til at være normal.
Phaser® 4510-laserprinter
4-6
Page 81

Løsning af problemer med udskrivningskvalitet
Vandrette linjesletninger
Der findes områder med sletninger af udskrift på tværs af papiret.
Mulige årsager Løsninger
Printmodulet er muligvis ikke installeret korrekt. Fjern og geninstaller printmodulet.
Printmodulet kan være ødelagt eller skal snart
udskiftes.
Overføringsrullen kan være ødelagt. Udskift overføringsrullen (i
Udskift printmodulet.
vedligeholdelsessættet).
Phaser® 4510-laserprinter
4-7
Page 82
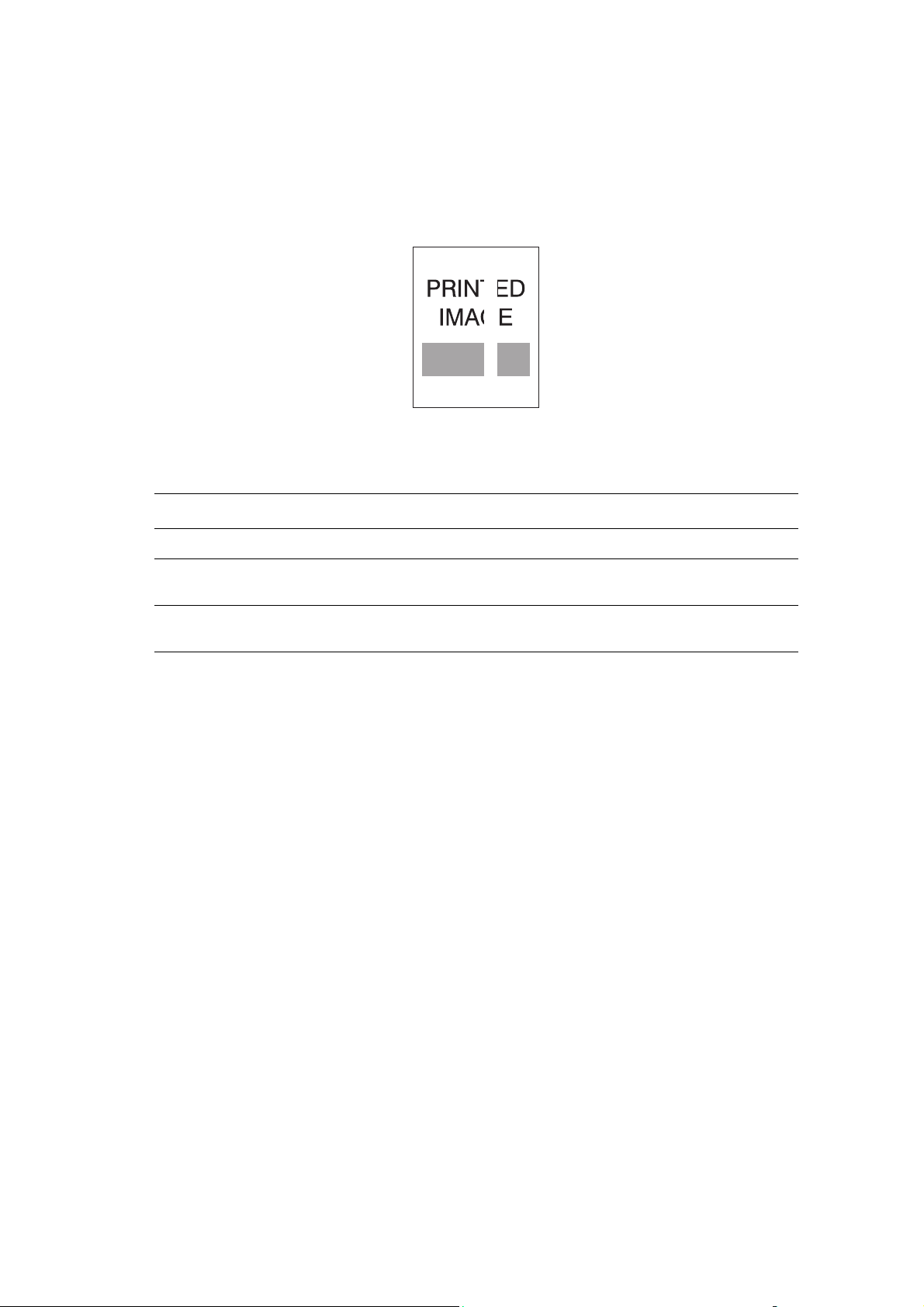
Løsning af problemer med udskrivningskvalitet
Lodrette linjesletninger
Der er områder med sletninger af udskrift, som danner smalle linjer.
Mulige årsager Løsninger
Papiret kan være ødelagt pga. folder, krøller osv. Udskift papiret.
Printmodulet kan være ødelagt eller skal snart
udskiftes.
Overføringsrullen kan være ødelagt. Udskift overføringsrullen (i
Udskift printmodulet.
vedligeholdelsessættet).
Phaser® 4510-laserprinter
4-8
Page 83

Vandrette mørke streger
Der er sorte linjer, som vises vandret på siden.
Mulige årsager Løsninger
Løsning af problemer med udskrivningskvalitet
Printmodulet kan være ødelagt eller skal snart
udskiftes.
Papirgangen kan være forurenet med toner. Udskriv flere blanke ark for at fjerne samlinger
Fuseren kan være ødelagt. Udskift fuseren (i vedligeholdelsessættet).
Udskift printmodulet.
med toner.
Phaser® 4510-laserprinter
4-9
Page 84

Løsning af problemer med udskrivningskvalitet
Lodrette mørke streger
Der er sorte linjer, som vises lodret på siden.
Mulige årsager Løsninger
Papirgangen kan være forurenet med toner. Udskriv flere blanke ark for at fjerne samlinger
med toner.
Printmodulet kan være ødelagt eller skal snart
udskiftes.
Fuseren kan være ødelagt. Udskift fuseren (i vedligeholdelsessættet).
Udskift printmodulet.
Phaser® 4510-laserprinter
4-10
Page 85

Løsning af problemer med udskrivningskvalitet
Sorte pletter eller mærker
Sorte pletter eller mærker vises i et tilfældigt mønster på siden.
Mulige årsager Løsninger
Papirgangen kan være forurenet med toner. Udskriv flere blanke ark for at fjerne samlinger
med toner.
Printmodulet kan være ødelagt. Udskift printmodulet.
Fuseren kan være ødelagt. Udskift fuseren (i vedligeholdelsessættet).
Overføringsrullen kan være ødelagt. Udskift overføringsrullen (i
vedligeholdelsessættet).
Phaser® 4510-laserprinter
4-11
Page 86

Løsning af problemer med udskrivningskvalitet
Billedet er ikke fikseret eller kun delvist fikseret
Det udskrevne billede er ikke helt fikseret på papiret og kan let gnides af.
Mulige årsager Løsninger
Papiret kan være fugtigt. Udskift papiret.
Kraftigt eller ikke almindeligt papir er lagt i
magasinet.
Udskift papiret med en godkendt papirtype, og
gør derefter følgende:
■ På printerens betjeningspanel skal du vælge
Printerindstillinger, derefter
Papirhåndtering og derefter
Fuserkonfiguration.
■ Juster fuserindstillingen til den valgte
papirtype.
Printeren kan befinde sig i et miljø med en
ekstrem temperatur eller fugtighed.
Fuseren kan være ødelagt. Udskift fuseren (i vedligeholdelsessættet).
Kontroller, at printeren findes i et miljø med en
temperatur mellem 5° og 35° C og en relativ
fugtighed på mellem 15% og 85%. Flyt printeren
til et egnet område, væk fra
airconditionsåbninger osv.
Phaser® 4510-laserprinter
4-12
Page 87
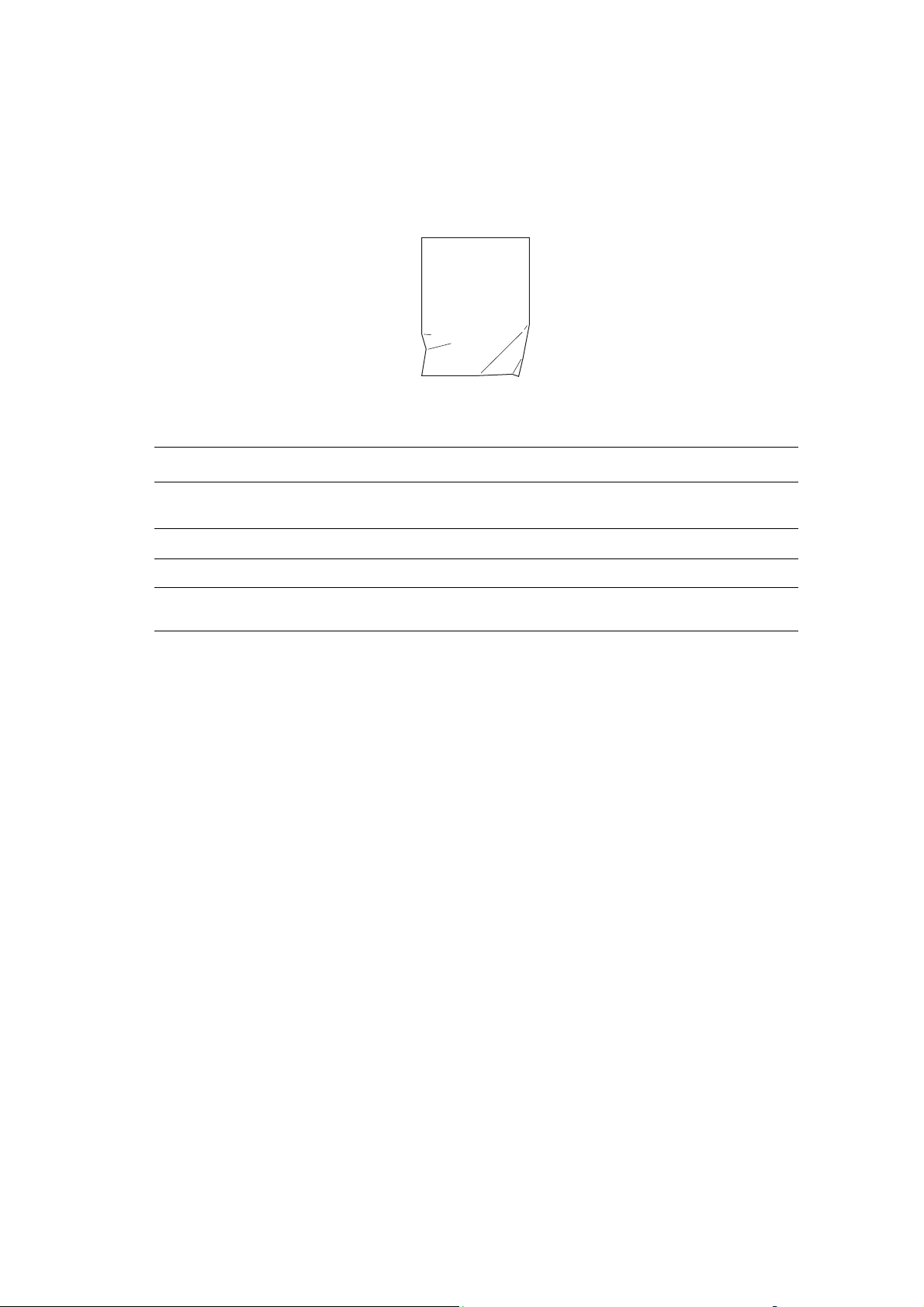
Krøllede udskrifter
Siderne er krøllede, bøjede eller iturevne.
Mulige årsager Løsninger
Løsning af problemer med udskrivningskvalitet
Papiret er ikke lagt korrekt i det relevante
magasin.
Papiret kan være i en dårlig tilstand. Udskift papiret.
Papiret kan være fugtigt. Udskift papiret.
Fuseren skal muligvis snart udskiftes. Udskift fuseren (findes i vedligeholdelsessættet).
Kontroller, at papiret er lagt korrekt i magasinet.
Phaser® 4510-laserprinter
4-13
Page 88
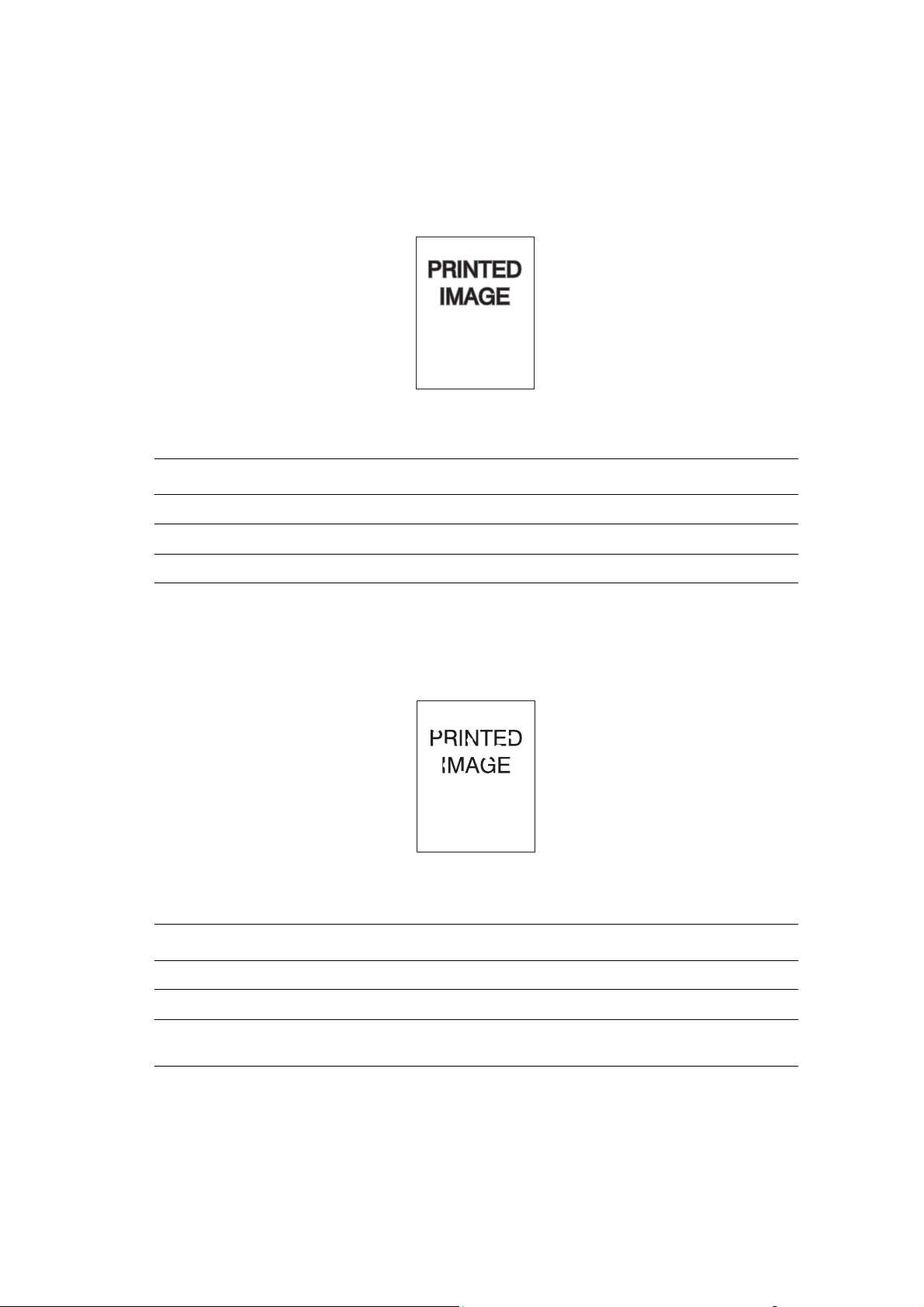
Løsning af problemer med udskrivningskvalitet
Slørede udskrifter
Billedet er sløret i kanterne.
Mulige årsager Løsninger
Papiret kan være i en dårlig tilstand. Udskift papiret.
Papiret kan være fugtigt. Udskift papiret.
Printmodulet kan være ødelagt. Udskift printmodulet.
Tilfældige eller pletvise sletninger
Områder på udskriftet er meget lyse eller mangler.
Mulige årsager Løsninger
Papiret kan være i en dårlig tilstand. Udskift papiret.
Papiret kan være fugtigt. Udskift papiret.
Printmodulet kan være ødelagt eller skal snart
udskiftes.
Phaser® 4510-laserprinter
Udskift printmodulet.
4-14
Page 89

Løsning af problemer med udskrivningskvalitet
Gentagne defekter
Mærker eller mellemrum bliver regelmæssigt gentaget på en side. Anvend følgende tabel for at
afgøre, hvilke forbrugsstoffer der trænger til udskiftning.
Defekt mellemrum Forbrugsstof, som skal udskiftes
38 mm (1,5 tommer) printmodul
52 mm (2,0 tommer) printmodul
94,4 mm (3,72 tommer) printmodul
51 mm (2,0 tommer) overføringsrulle
94,2 mm (3,7 tommer) fusermodul
Forskellige forbrugsstoffer kan oprette udskriftsdefekter med tilsvarende mål. For at
identificere det fejlbehæftede forbrugsstof kan du:
1. Udskifte printmodulet (smid ikke indpakningen ud).
2. Hvis problemet fortsætter:
a. Fjern og genindpak det nye printmodul.
b. Geninstaller det originale printmodul.
c. Udskift vedligeholdelsessættet (fuser og overføringsrulle).
3. Kontakt dit kundesupportcenter, hvis problemet fortsætter.
Når du vil bestille Xerox-forbrugsstoffer, skal du kontakte din lokale forhandler eller gå til
www.xerox.com/office/4510supplies
.
Phaser® 4510-laserprinter
4-15
Page 90

Løsning af problemer med udskrivningskvalitet
Indstilling af fusertemperatur
Hvis det udskrevne billede ikke fikseres helt på papir og er let at gnide af, kan du justere
fusertemperaturen for at få bedre resultater.
Printeren har seks fusertemperaturer, der kan konfigureres til hver medietype. Kraftigt papir og
papir med højt bomuldsindhold kræver normalt en højere temperatur for at kunne fiksere
toneren tilstrækkeligt på papiret. Nogle etiketter og andet varmefølsomt papir kræver lav
temperatur for at undgå at blive revet af bagsiden eller klæbe sammen.
Se også:
Billedet er ikke fikseret eller kun delvist fikseret på side 4-12
Brug af betjeningspanelet
Sådan vælges fusertemperaturen ved hjælp af betjeningspanelet:
1. Vælg
2. Vælg
3. Vælg
4. Vælg det relevante papir, og tryk på knappen OK.
5. Vælg den ønskede fusertemperatur:
Printerindstillinger, og tryk på knappen OK.
Papirhåndtering, og tryk på knappen OK.
Fuserkonfiguration, og tryk på knappen OK.
Ekstra høj, Meget høj, Høj, Mellem, Lav eller Meget
lav
, og tryk derefter på knappen OK.
Brug af CentreWare IS
Sådan vælges fusertemperaturen ved hjælp af CentreWare IS:
1. Start din webbrowser.
2. Indtast printerens IP-adresse i browserfeltet Address (Adresse) (http://xxx.xxx.xxx.xxx).
3. Klik på Properties (Egenskaber).
4. Vælg mappen General (Generelt) til venstre, og vælg dernæst Fuser.
5. Anvend det ønskede papir på rullelisten for at ændre fusertemperaturen.
6. Klik på knappen Save Changes (Gem ændringer) nederst på siden.
Udskrivningsområdet er ikke centreret på siden
Det udskrevne område forekommer udenfor margenerne på siden. Anvend følgende procedure
for at nulstille margenerne.
1. På betjeningspanelet skal du vælge
2. Vælg det magasin, du anvender, og tryk på knappen OK.
3. Kontroller, at det korrekte papirformat er lagt i magasinet.
Magasinindstilling og trykke på knappen OK.
Phaser® 4510-laserprinter
4-16
Page 91

Løsning af problemer med udskrivningskvalitet
4. Hvis problemet fortsætter, skal du bruge margenjusteringssiden til at ændre
udskrivningsområdet på papiret. Udskrivningsområdet vises som en rektangel på
margenjusteringssiden. Printeren udskriver ikke uden for denne rektangel.
a. På betjeningspanelet skal du vælge
b. Vælg
c. Vælg
d. Vælg
Problemer med udskrivningskvalitet og tryk på knappen OK.
Juster margener og tryk derefter på knappen OK.
Margenjusteringsside og tryk derefter på knappen OK.
Fejlfinding og trykke på knappen OK.
e. Vælg det magasin, som skal kalibreres, og tryk på knappen OK.
f. Følg instruktionerne på margenjusteringssiden.
Bemærk: Margenen på fremføringskanten er 4 mm ± 2 mm. Margenen på sidekanten er
4
mm ± 2.5 mm
Phaser® 4510-laserprinter
4-17
Page 92

Vedligeholdelse
Dette kapitel beskriver følgende emner:
■ Rengøring af printeren på side 5-2
■ Bestilling af forbrugsstoffer på side 5-5
■ Længere perioder uden brug på side 5-7
■ Flytning og genindpakning af printeren på side 5-8
Phaser® 4510-laserprinter
5-1
Page 93
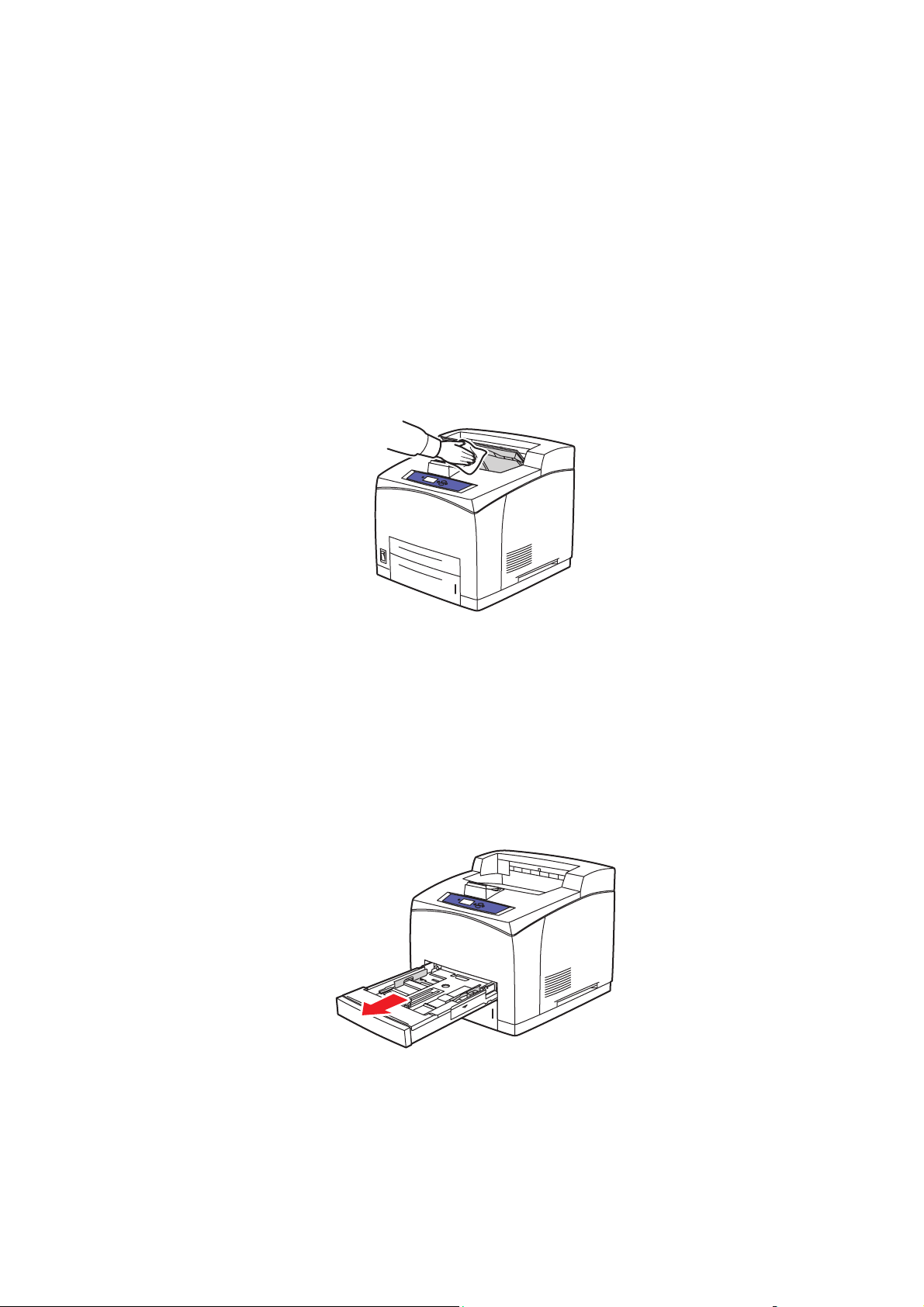
Rengøring af printeren
Rengøring af printeren
Se Brugersikkerhed på side A-1 for at få flere sikkerhedsoplysninger.
Rengøring på den udvendige side af printeren
Anvend en blød klud fugtet med et mildt opvaskemiddel til at rengøre printeren udvendigt.
Sprøjt ikke rengøringsmidler på spraydåse direkte på printeren.
Advarsel: Sluk for printeren, og tag netledningen ud af stikkontakten, før printeren rengøres,
så du ikke får elektrisk stød.
4510-112
Anvend kun en godkendt tonerstøvsuger til at rengøre printeren. Smør ikke printeren ind i olie.
Rengøring af fremføringsrulle
Anvend denne procedure til at rengøre fremføringsrullen, hvis der opstår problemer med at
fremføre papiret korrekt fra magasinet.
1. Træk magasinet helt ud af printeren.
4510-069
Phaser® 4510-laserprinter
5-2
Page 94
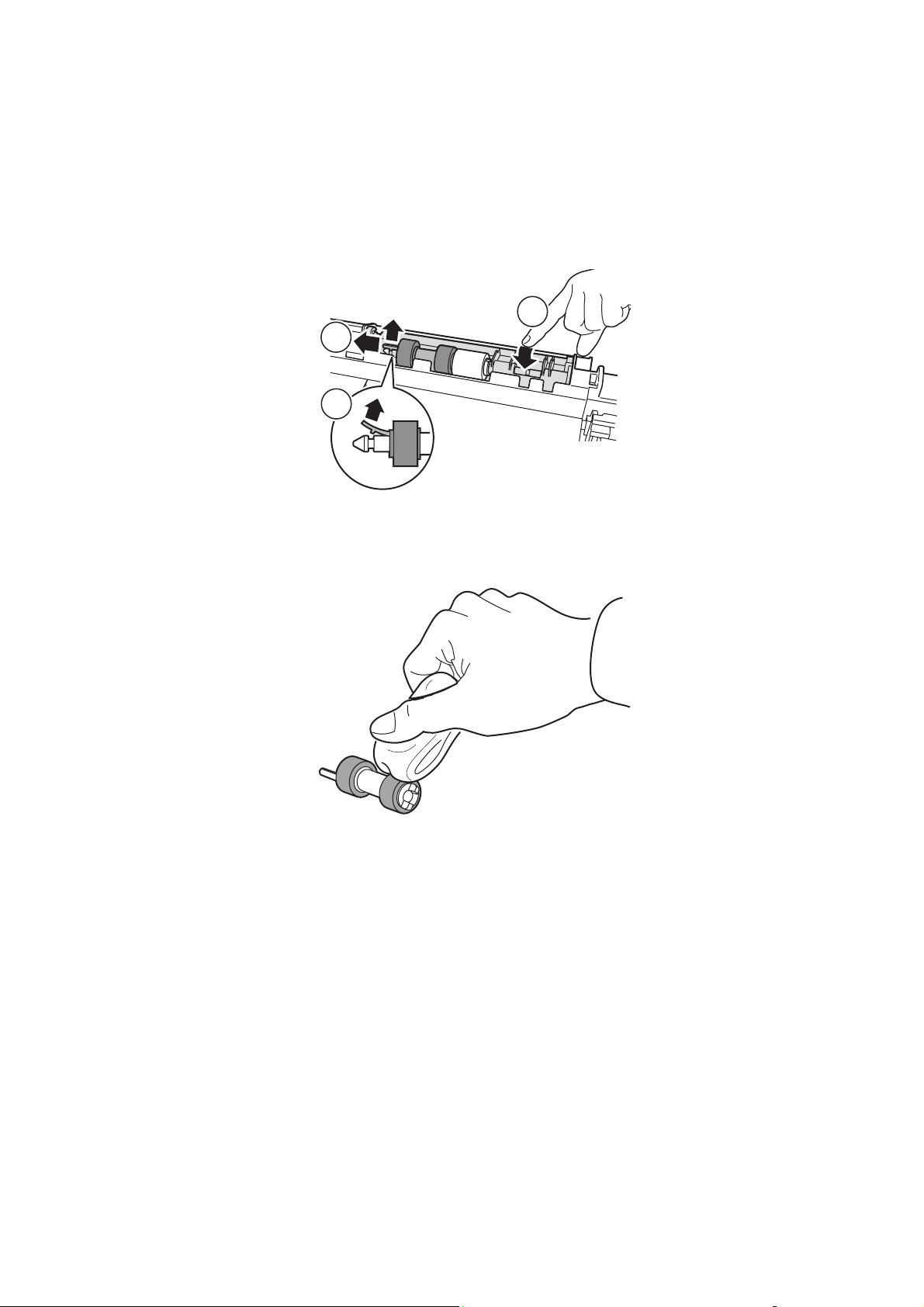
2. Fjern fremføringsrullen fra papirmagasinets aksel.
a. Tryk ned på akslen til fremføringsrullen (1), og udvid derefter tappen på
fremføringsrullen for at løsne den (2).
b. Fjern fremføringsrullen fra papirmagasinets aksel (3).
1
3
2
4510-116
3. Rengør rullerne med en fugtet klud.
Rengøring af printeren
Phaser® 4510-laserprinter
5-3
4510-117
Page 95
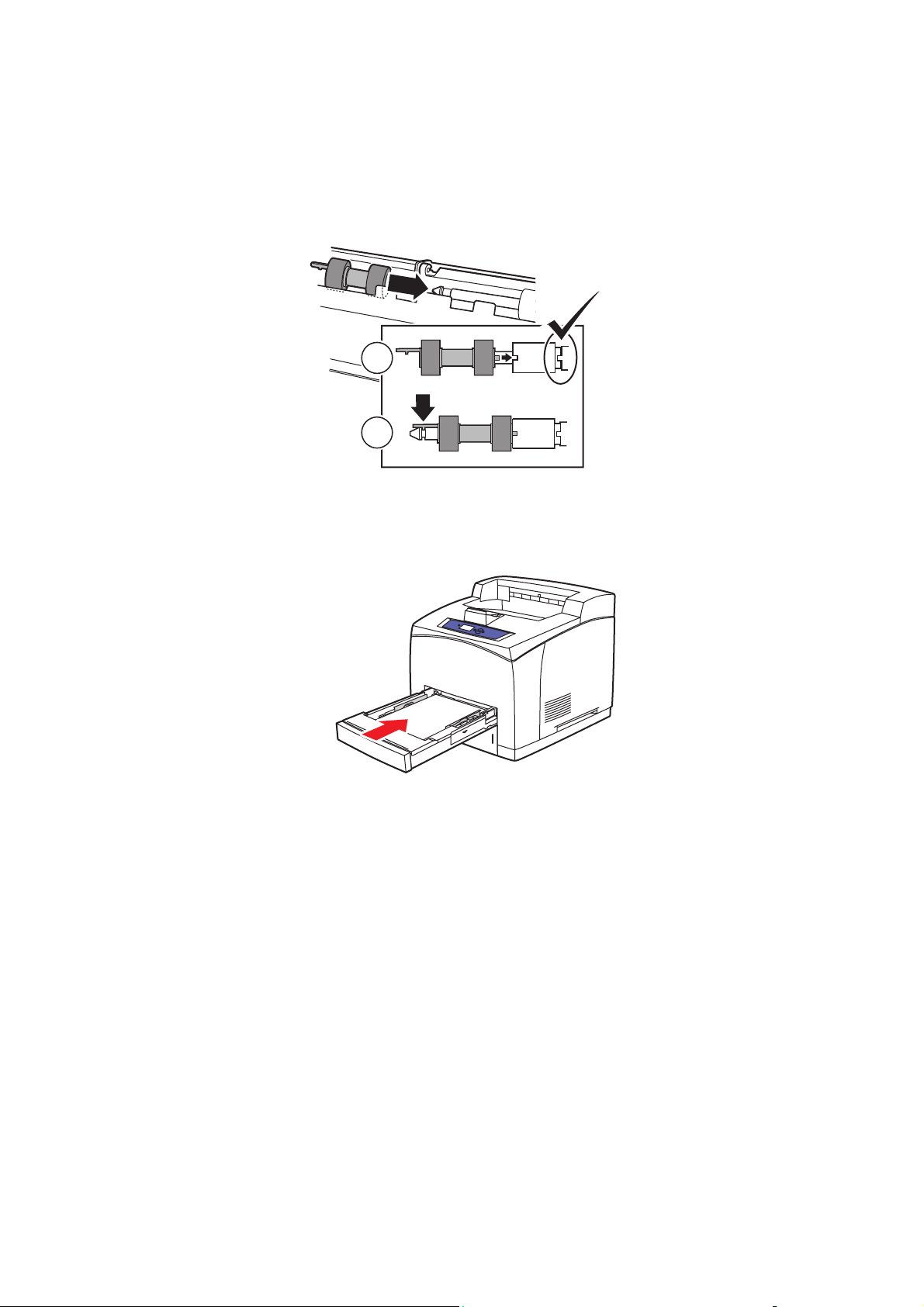
Rengøring af printeren
4. Indsæt fremføringsrullen igen på papirmagasinets aksel.
5. Juster tapperne på fremføringsrullen med åbningerne på akslen (1), og skub derefter
fremføringsrullen helt ned på akslen (2).
1
2
4510-118
6. Skub magasinet helt ind i printeren.
Phaser® 4510-laserprinter
5-4
4510-044
Page 96
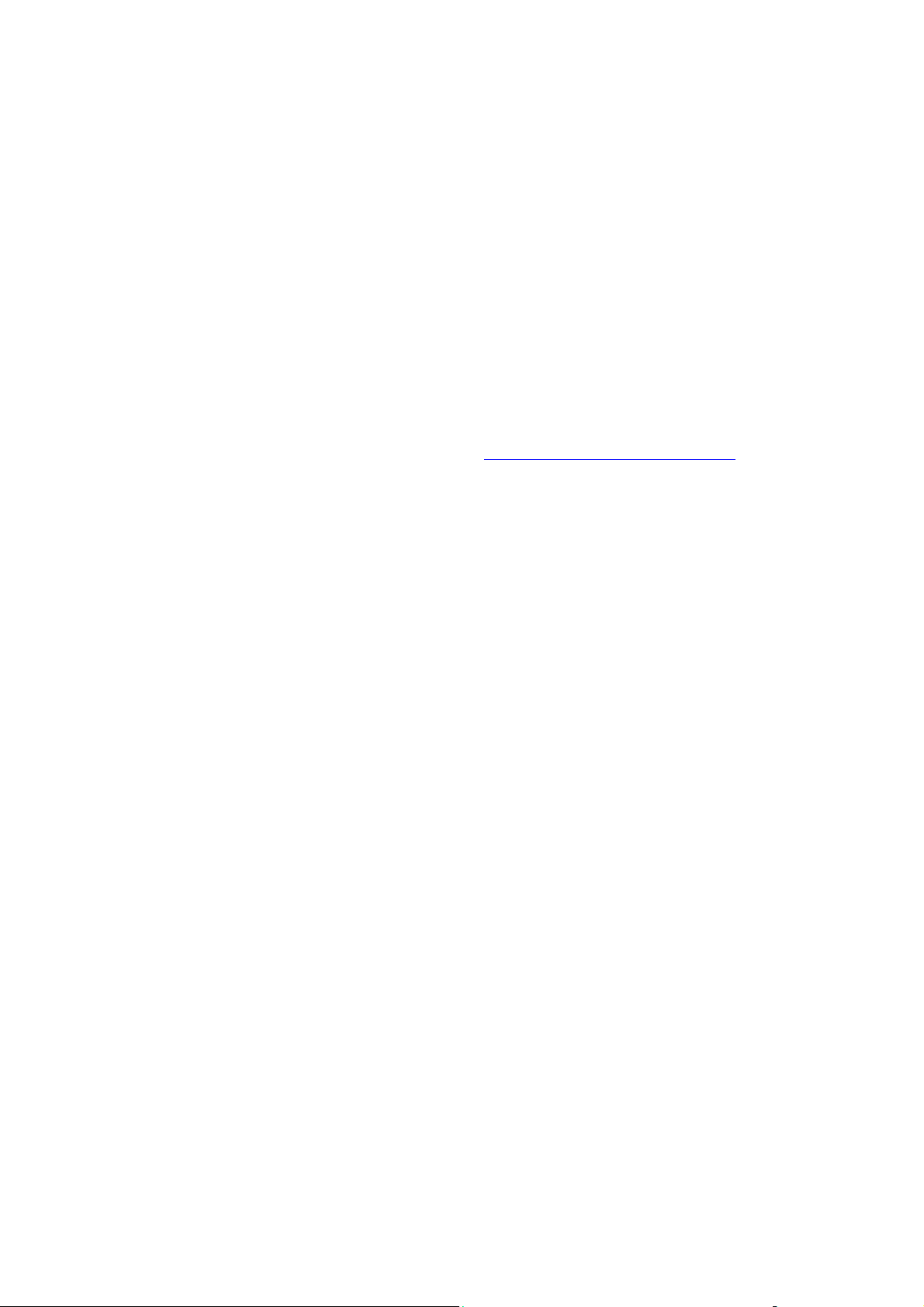
Bestilling af forbrugsstoffer
Bestilling af forbrugsstoffer
Dette afsnit er opdelt i følgende emner:
■ Forbrugsstoffer på side 5-5
■ Rutinevedligeholdelse på side 5-5
■ Hvornår skal der bestilles forbrugsstoffer på side 5-6
■ Genbrug af forbrugsstoffer på side 5-6
Visse forbrugsstoffer og rutinevedligeholdelsesdele skal bestilles regelmæssigt. Hvert
forbrugsstof indeholder installationsinstruktioner.
Forbrugsstoffer
Printmoduler er de eneste forbrugsstoffer. Gå til www.xerox.com/office/4510supplies for at få
yderligere oplysninger om forbrugsstoffer. Der findes installationsinstruktioner på
printmodulets æske.
Rutinevedligeholdelse
Rutinevedligeholdelsesdele er printerdele, der har en begrænset levetid og derfor skal udskiftes
regelmæssigt. Nye forbrugsstoffer kan være dele eller sæt. Rutinevedligeholdelsesdele kan
normalt udskiftes af brugeren.
Den eneste del til rutinevedligeholdelse til Phaser 4510-laserprinteren er
vedligeholdelsessættet. Åbn menuen
den resterende levetid for vedligeholdelsessættet.
Vedligeholdelsessættet indeholder:
■ Fusermodul
■ Overføringsrulle
■ 12 fremføringsruller
Info om forbrugsstoffer på betjeningspanelet for at se
Phaser® 4510-laserprinter
5-5
Page 97

Bestilling af forbrugsstoffer
Hvornår skal der bestilles forbrugsstoffer
Betjeningspanelet viser en advarselsmeddelelse, når forbrugstoffer snart skal udskiftes.
Kontroller, at du har nye forbrugsstoffer på lager. Det er vigtigt, at disse forbrugsstoffer
bestilles, når meddelelsen først vises for at undgå afbrydelse af udskrivning. Betjeningspanelet
viser en fejlmeddelelse, når forbrugsstoffer skal udskiftes.
Udskriv siden Anvendelse af forbrugsstoffer for at få vist den aktuelle status for printerens
forbrugsstoffer:
1. Vælg
2. Vælg
3. Vælg
Information på betjeningspanelet, og tryk på knappen OK.
Info om forbrugsstoffer, og tryk på knappen OK.
Anvendelse af forbrugsstoffer for at udskrive siden.
Når du vil bestille forbrugsstoffer, skal du kontakte din lokale forhandler eller gå til Xeroxwebstedet til forbrugsstoffer på www.xerox.com/office/4510supplies
.
Forsigtig: Brug aldrig ikke-Xerox forbrugsstoffer. Xerox-garantien, serviceaftalen og Total
Satisfaction Guarantee (fuld tilfredshedsgaranti) dækker ikke skader, fejl eller forringelser
som skyldes anvendelse af ikke-Xerox forbrugsstoffer, der ikke er specificeret for denne
printer. Total Satisfaction Guarantee (fuld tilfredshedsgaranti) er tilgængelig i USA og
Canada. Garantiens dækning kan variere i andre lande, så du bør kontakte din lokale Xeroxrepræsentant for flere oplysninger.
Genbrug af forbrugsstoffer
For flere oplysninger om Xeroxs genbrugsprogrammer til forbrugsstoffer skal du gå til
www.xerox.com/gwa
.
Phaser® 4510-laserprinter
5-6
Page 98

Længere perioder uden brug
Længere perioder uden brug
Udfør følgende procedure, hvis printeren ikke anvendes i en længere periode.
1. Sluk for strømmen.
4510-011
2. Fjern netledningen og andre kabler.
Advarsel: På grund af risiko for elektrisk stød må du ikke røre ved netledningen med
våde hænder. Se
3. Tøm alle papirmagasiner, og opbevar papiret et sted, hvor det ikke er fugtigt eller støvet.
Brugersikkerhed på side A-1 for at få flere sikkerhedsoplysninger.
Phaser® 4510-laserprinter
5-7
Page 99

Flytning og genindpakning af printeren
Flytning og genindpakning af printeren
Dette afsnit er opdelt i følgende emner:
■ Forholdsregler ved flytning af printeren på side 5-8
■ Flytning af printeren på kontoret på side 5-8
■ Forberedelse af printeren til transport på side 5-8
Se også:
Brugersikkerhed på side A-1
Forholdsregler ved flytning af printeren
Se appendiks Brugersikkerhed i denne betjeningsvejledning for at se forholdsregler og
retningslinjer til sikker flytning af printeren.
Flytning af printeren på kontoret
Printeren kan flyttes sikkert rundt i kontoret. Flyt den i opretstående tilstand hen over jævne
overflader. Skub ikke printeren hen over ujævne overflader, f.eks. over dørkarme eller hen over
en parkeringsplads, da det kan ødelægge maskinen.
Forberedelse af printeren til transport
Forsigtig: Printmodulet skal fjernes inden transport af printeren. Pak printmodulet ned i en
plasticpose, og forsegl posen.
Pak printeren ind i den originale emballage eller i et Xerox-genindpakningssæt. Der findes
yderligere instruktioner om genindpakning i genindpakningssættet. Hvis du ikke har gemt den
originale emballage eller ikke kan genindpakke printeren, skal du kontakte din lokale Xeroxservicerepræsentant.
Forsigtig: Hvis printeren beskadiges pga. ukorrekt flytning eller ukorrekt genpakning til
afsendelse, dækkes disse skader ikke af garantien, serviceaftalen eller Total Satisfaction
Guarantee (fuld tilfredshedsgaranti). Total Satisfaction Guarantee (fuld tilfredshedsgaranti) er
tilgængelig i USA og Canada. Garantiens dækning kan variere i andre lande, så du bør
kontakte din lokale Xerox-repræsentant for flere oplysninger.
Phaser® 4510-laserprinter
5-8
Page 100

Fejlfinding
Dette kapitel beskriver følgende emner:
■ Udredning af papirstop på side 6-2
■ Få hjælp på side 6-24
Se også:
Udskrivningskvalitet på side 4-1
Rengøring af fremføringsrulle på side 5-2
Phaser® 4510-laserprinter
6-1
 Loading...
Loading...