Page 1
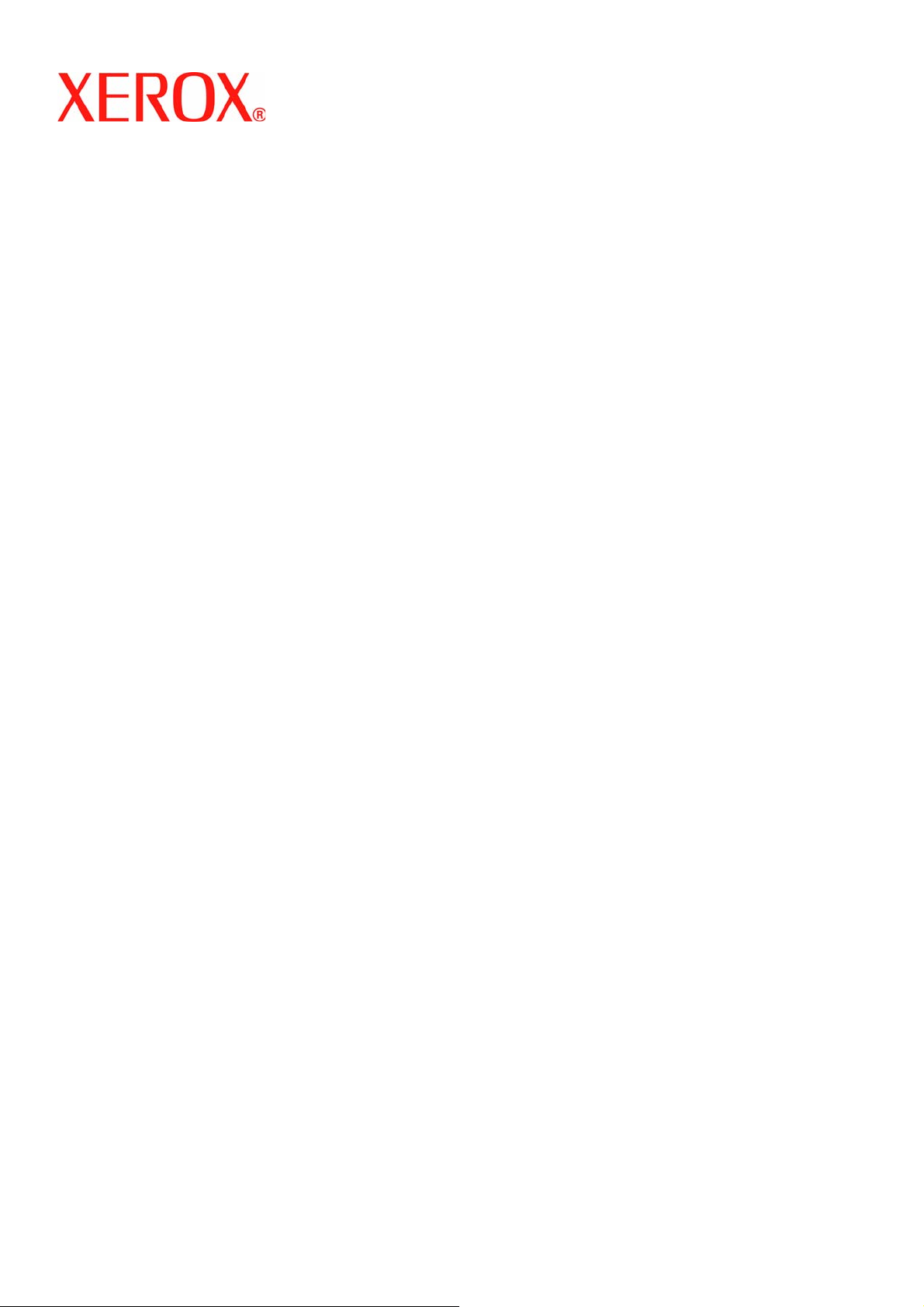
DocuPrint 255
Руководство пользователя
708P88857
Page 2
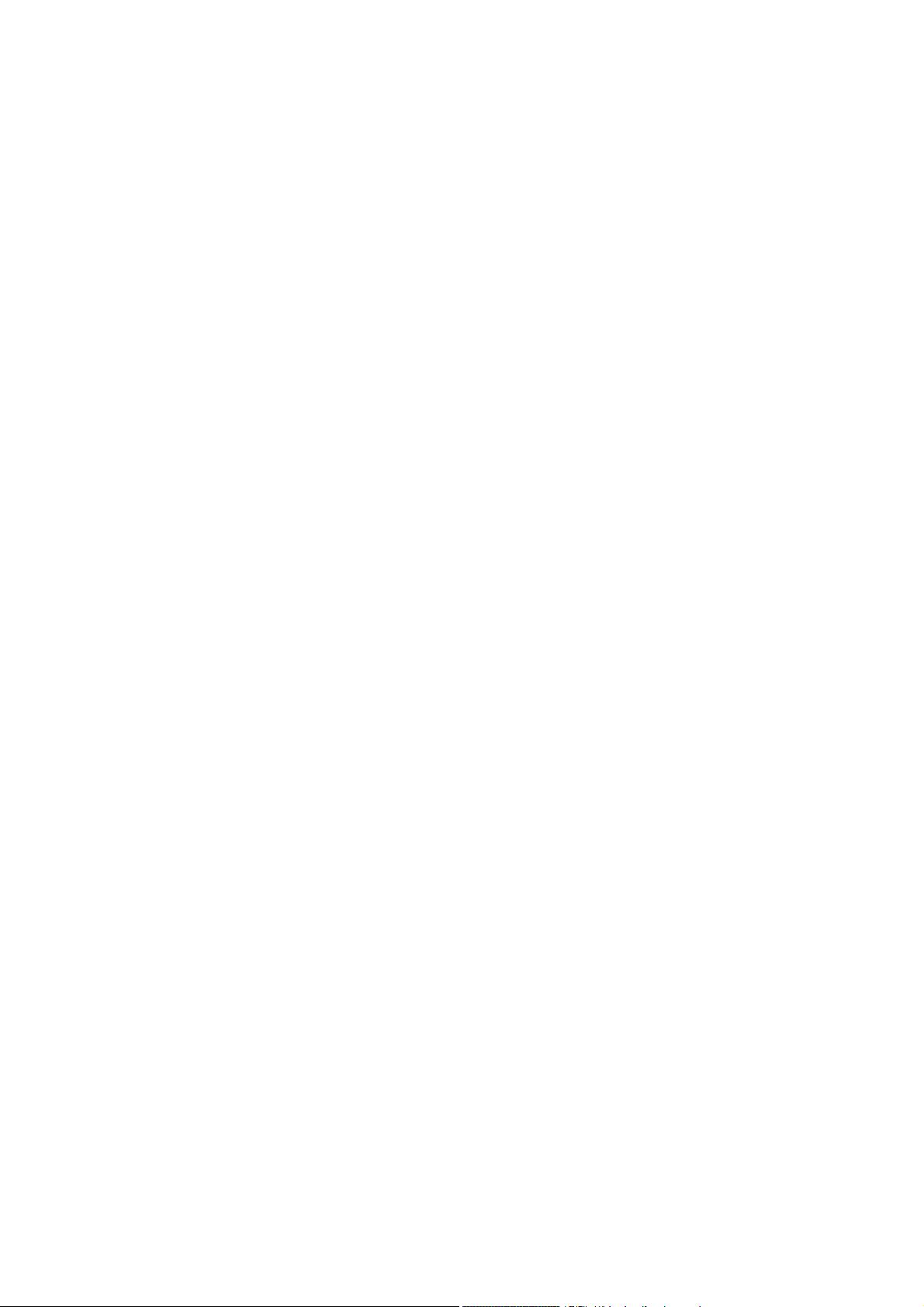
Подготовлено в:
Xerox
GKLS European Operations
Bessemer Road
Welwyn Garden City
Hertfordshire
AL7 1HE
ENGLAND
©2006 Xerox Corporation. Все права защищены.
Защита авторских прав распространяется на все формы и виды материалов и информации, которые подлежат таковой
защите в соответствии с действующими правовыми и законодательными нормами, включая без каких-либо ограничений,
материалы, являющиеся продуктами программного обеспечения и отображаемые на экране, например, пиктограммы,
экранные страницы, графические изображения и т.п.
Xerox® и все упоминаемые в этой публикации изделия Xerox являются торговыми марками Xerox Corporation. Настоящим
признаются названия изделий и торговые марки других команий.
В последующие издания будут вноситься изменения, в них будут исправлены технические неточности и типографские
ошибки.
Page 3
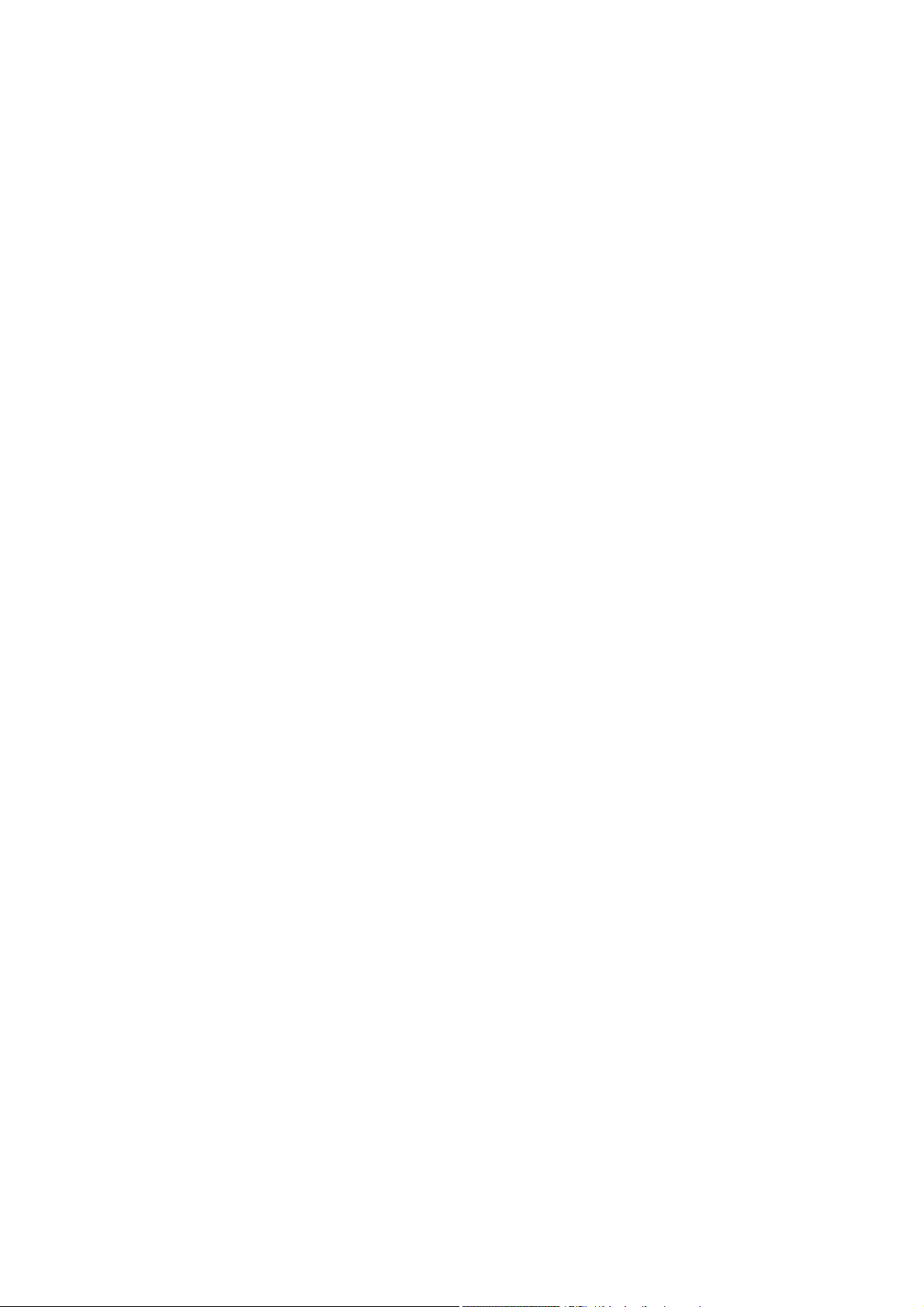
Page 4
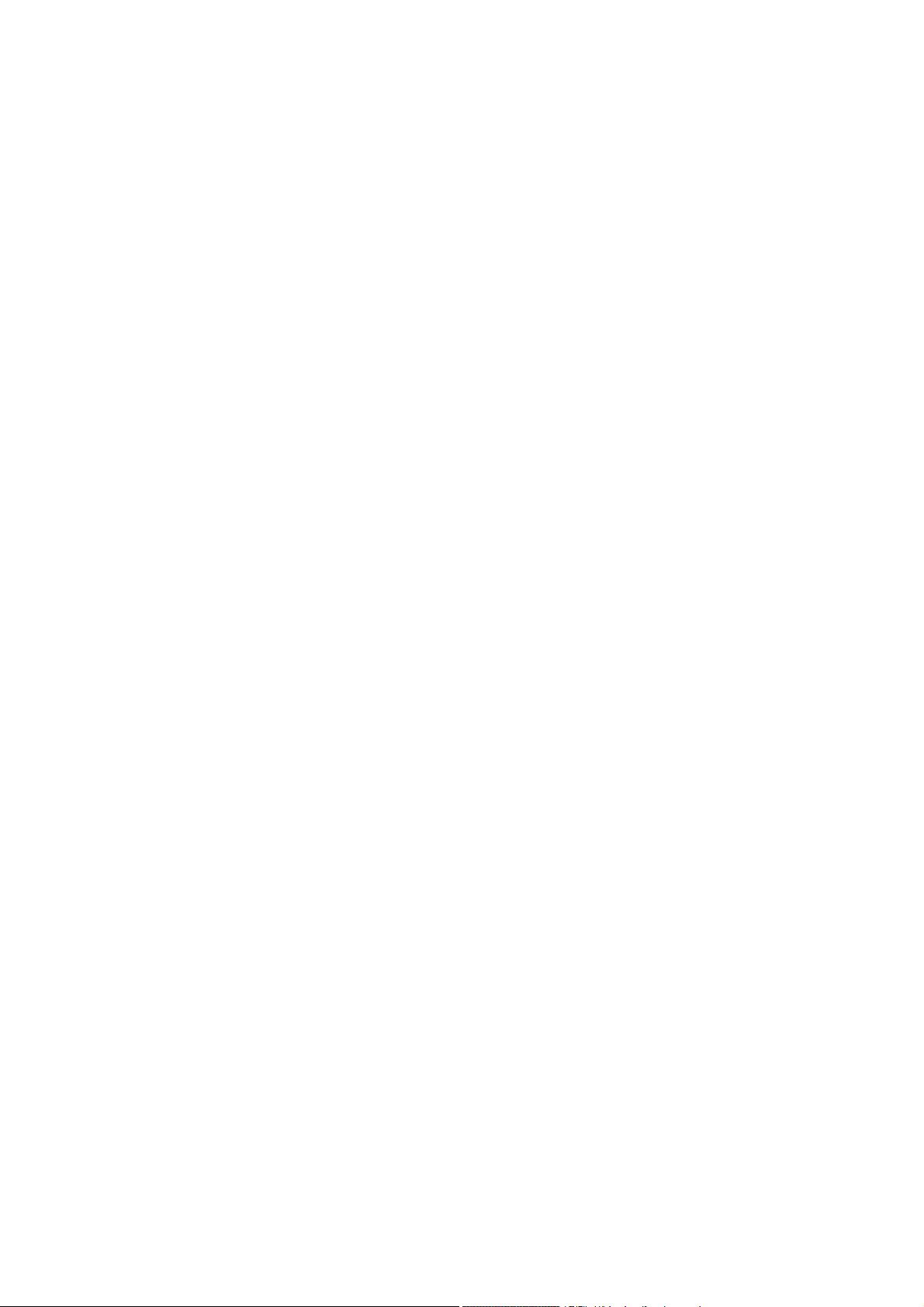
Содержание
Добро пожаловать.......................................................................................... iv
Техника безопасности..................................................................................... v
1 Основные операции ................................................................................. 1
1.1 Главные компоненты и их функции...................................................................... 1
Аппарат ................................................................................................................... 1
Панель управления ...............................................................................................4
Дисплей ..................................................................................................................5
1.2 Включение и выключение питания....................................................................... 6
Включение питания ...............................................................................................6
Выключение питания .............................................................................................6
1.3 Режимы экономии энергии.................................................................................... 7
1.4 Отмена/проверка печати....................................................................................... 7
Отмена печати ....................................................................................................... 7
Проверка статуса данных печати .........................................................................8
1.5 Демонстрация конфигурации дополнительных аксессуаров и настроек лотка
бумаги 9
2 Печать ..................................................................................................... 11
2.1 Печать с компьютера........................................................................................... 11
2.2 Печать на конвертах............................................................................................ 13
Загрузка конвертов ..............................................................................................13
Печать на конвертах ............................................................................................14
2.3 Печать на прозрачных пленках ......................................................................... 16
Загрузка прозрачных пленок ...............................................................................16
Печать на прозрачных пленках ..........................................................................16
2.4 Печать на бумаге пользовательского формата/бумаге большой длины....... 18
Загрузка бумаги пользовательского формата ...................................................18
Настройка пользовательских форматов бумаги ............................................... 21
Печать на бумаге пользовательского формата ................................................22
2.5 Печать конфиденциального документа -Защищенная печать......................... 24
О защищенной печати ......................................................................................... 24
Настройка защищенной печати ..........................................................................24
2.6 Печать после проверки результатов печати - Пробная печать ..................... 27
О пробной печати ................................................................................................ 27
Настройка пробной печати .................................................................................27
2.7 Печать в указанное время - Отложенная печать.............................................. 30
Регистрация отложенной печати ........................................................................30
Отмена отложенной печати ................................................................................31
2.8 Прямая печать файла PDF ................................................................................. 32
Использование утилиты ContentsBridge для печати PDF ................................33
Печать файла PDF без использования утилиты ContentsBridge ....................40
2.9 Печать с веб-браузера ........................................................................................ 41
2.10 Печать
Настройка окружения для печати с использованием электронной почты ......43
Передача электронной почты ............................................................................. 46
Прием и распечатка сообщений электронной почты ........................................ 46
Что надо помнить при передаче сообщений электронной почты. ...................47
с использованием электронной почты................................................. 43
3 О бумаге.................................................................................................. 49
3.1 О бумаге ............................................................................................................... 49
i Содержание
Используемая бумага .......................................................................................... 49
Бумага, не подходящая для использования .....................................................52
Page 5
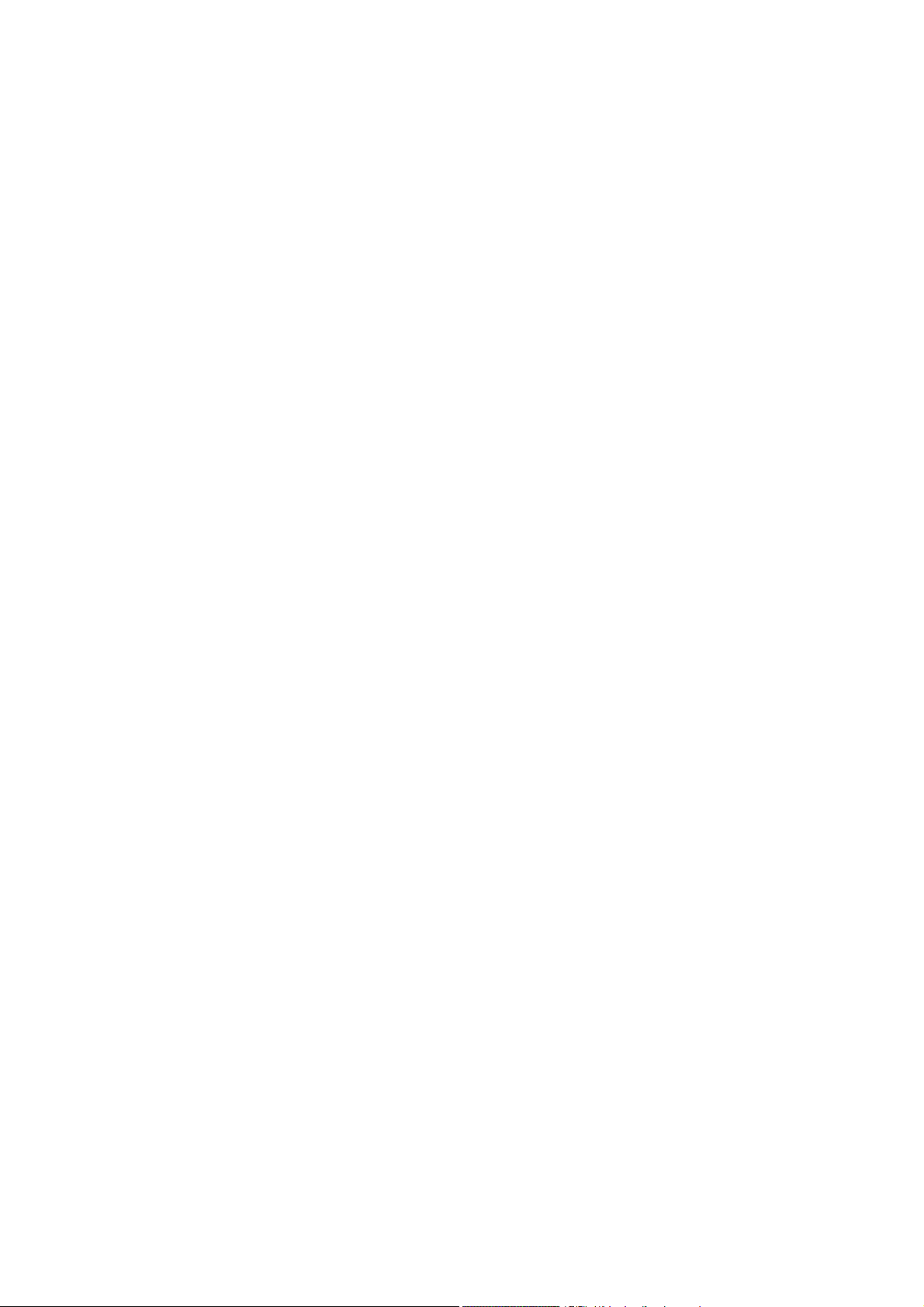
Хранение и обращение с бумагой ......................................................................52
3.2 Загрузка бумаги ................................................................................................... 53
Загрузка бумаги в лоток ......................................................................................53
Загрузка бумаги в обходной лоток (опционный) ...............................................55
Автоматический выбор лотка ............................................................................. 56
3.3 Настройка пользовательских форматов бумаги ............................................... 57
3.4 Настройка типов бумаги...................................................................................... 58
4 Настройка с панели управления ........................................................... 59
4.1 Обзор меню Common Menu ................................................................................ 59
Конфигурация меню ............................................................................................59
Изменение настроек в меню ............................................................................... 61
4.2 Описание опций меню......................................................................................... 68
Print Language (язык печати) ...............................................................................68
Admin Menu (меню администратора) ................................................................. 73
4.3 Список меню......................................................................................................... 96
5 Поиск и устранение неисправностей .................................................. 103
5.1 Когда застревает бумага................................................................................... 103
5.2 В случае появления проблем ........................................................................... 106
5.3 Когда низкое качество печати........................................................................... 112
5.4 Список сообщений............................................................................................. 115
Список сообщений (в алфавитном порядке) ..................................................115
Список кодов ошибки .........................................................................................119
5.5 Неисправности, связанные с сетью ................................................................. 125
Использование TCP/IP ......................................................................................125
Использование программы CentreWare Internet Services .............................. 127
5.6 Неисправности, связанные с почтой................................................................ 128
6 Ежедневный уход ................................................................................. 129
6.1 Замена принт/тонер-картриджа....................................................................... 129
6.2 Печать отчетов/списков..................................................................................... 132
Типы отчетов/списков ........................................................................................132
Печать отчетов/списков ..................................................................................... 134
6.3 Проверка/изменение статуса принтера в веб-браузере................................. 135
Настройки CentreWare Internet Services ...........................................................135
Процедура ..........................................................................................................137
Функция фильтрации IP-адресов через список IP-адресов ........................... 138
6.4 Проверка статуса принтера по электронной почте......................................... 139
О службе почтовых извещений ........................................................................139
Настройки для службы почтового оповещения ............................................... 139
6.5 Проверка отпечатанных страниц...................................................................... 142
Проверка общего
142
Проверка общего количества отпечатанных страниц с помощью отчета Print
Meter Report ........................................................................................................142
6.6 Очистка принтера ............................................................................................. 144
6.7 Перемещение принтера .................................................................................... 148
количества отпечатанных страниц с помощью счетчика .....
A Приложение .......................................................................................... 151
A.1 Характеристики.................................................................................................. 151
Технические характеристики аппарата ............................................................ 151
Печатная область ..............................................................................................154
A.2 Дополнительные устройства и расходные материалы .................................. 155
Дополнительные устройства ............................................................................155
Расходные материалы ......................................................................................155
A.3 Срок службы расходных материалов и регулярно заменяемых частей....... 157
A.4 Размер отпечатка и объем памяти.................................................................. 158
Содержание ii
Page 6
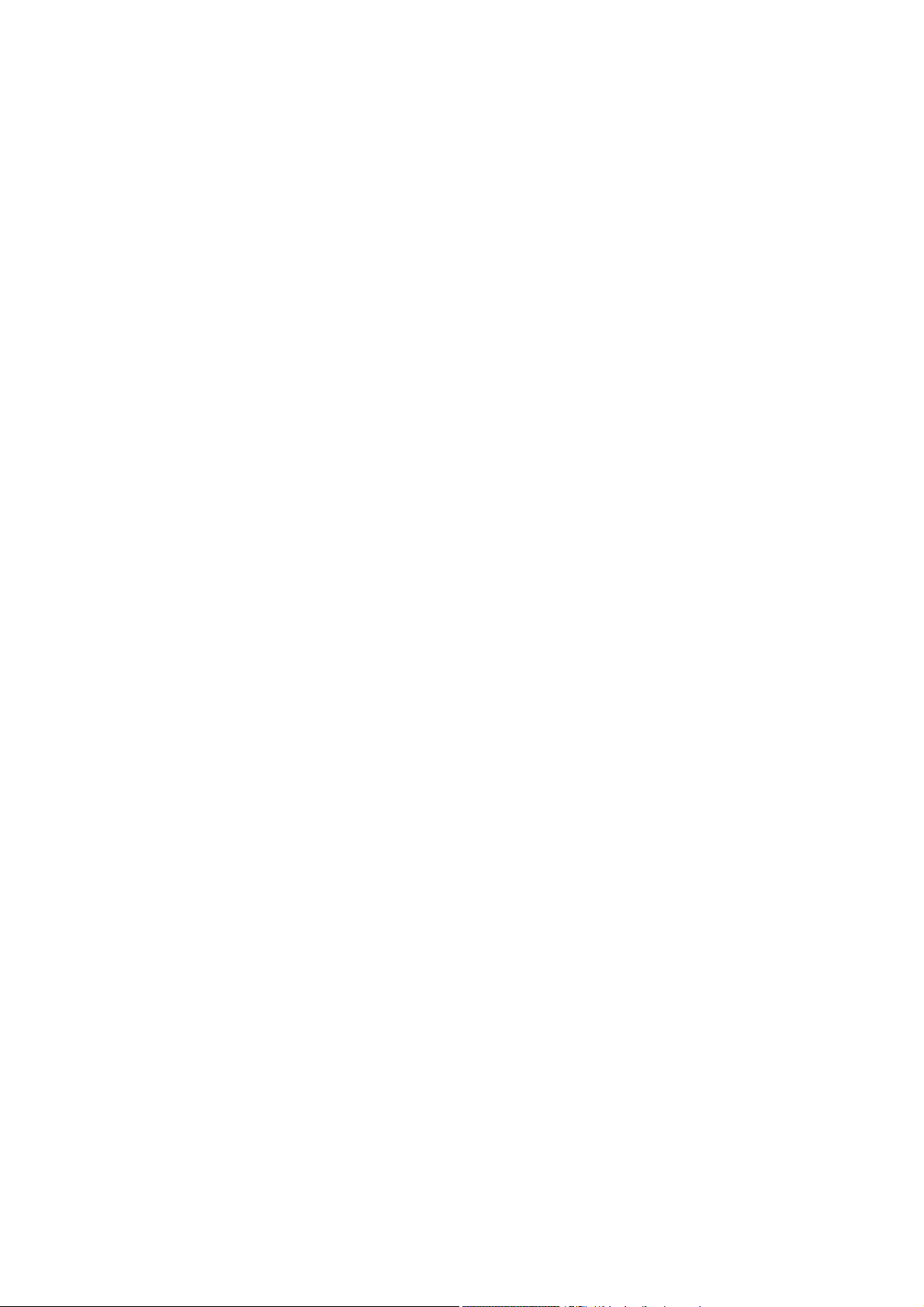
A.5 Меры безопасности и ограничения.................................................................. 160
Меры безопасности и ограничения для данного принтера ............................160
Формат файла TIFF .......................................................................................... 162
A.6 Печать с использованием последовательного интерфейса.......................... 164
Настройки на принтере ..................................................................................... 164
Настройки в драйвере принтера ......................................................................165
A.7 Глоссарий........................................................................................................... 166
Индекс............................................................................................................... i
iii Содержание
Page 7
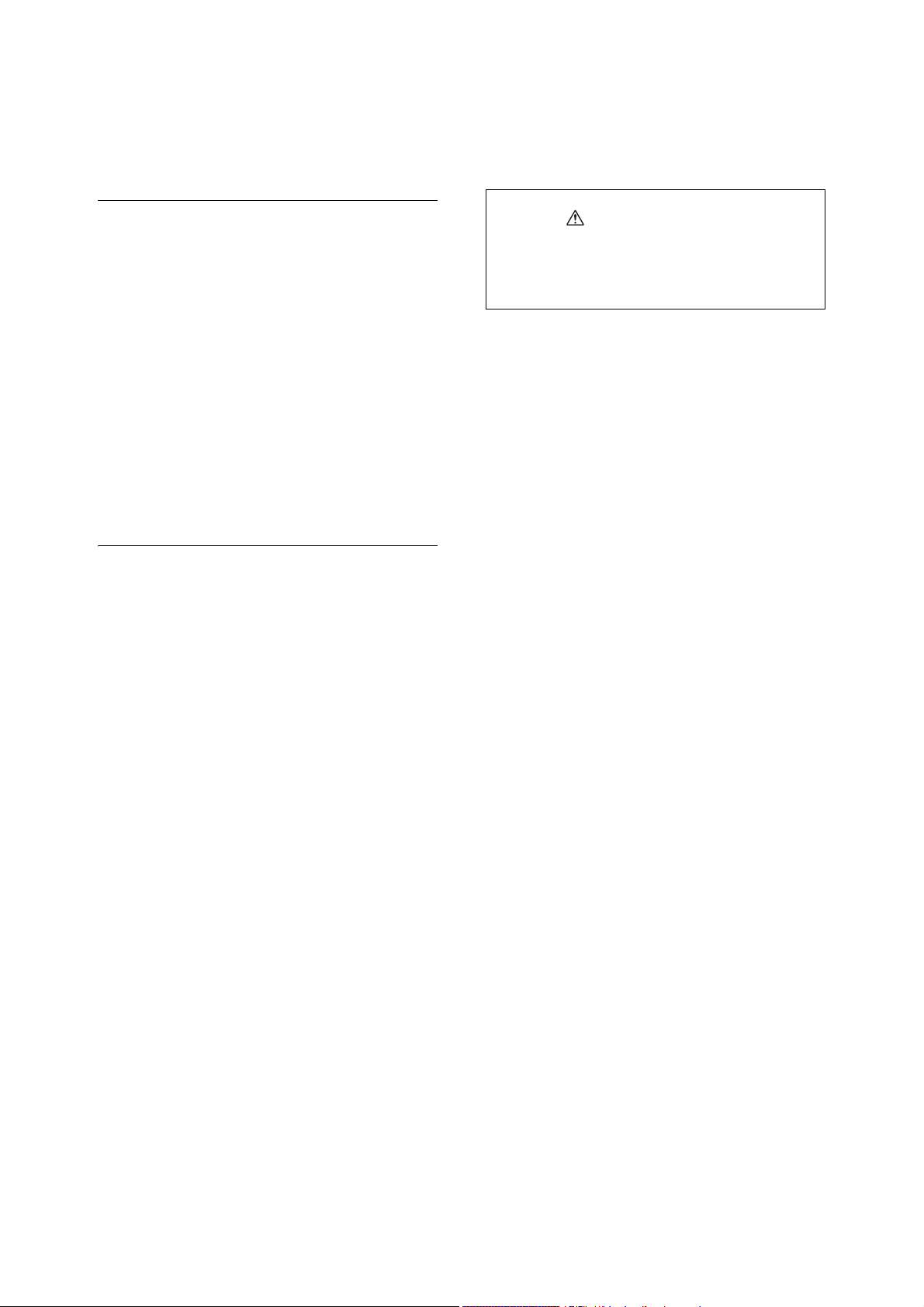
Добро пожаловать
Предисловие
Благодарим вас за выбор данного принтера. В
данном руководстве приводятся инструкции по
эксплуатации принтера и важная информация,
которую следует знать. Пожалуйста, прочитайте
данное руководство перед использованием
принтера, чтобы полностью понять все его функции
и использовать аппарат правильно и эффективно.
Храните данное руководство около принтера, чтобы
иметь возможность быстро обратиться к нему
время эксплуатации аппарата. На рисунках в
данном руководстве показан принтер DocuPrint 255/
305.
Данное руководство написано с расчетом на то, что
вы обладаете базовыми навыками работы с
компьютерным оборудованием и сетями.
Условные обозначения
во
In this manual, safety instructions are preceded by
the symbol .
Always read and follow the instructions before
performing the required procedures.
Please read the Safety chapter prior to using this
machine.
1. В данном руководстве под словом
"компьютер" понимается не только
персональный компьютер, но и рабочая
станция.
2. В этом руководстве использованы
следующие обозначения: Важно
Указывает на важную информацию,
которую нужно обязательно прочитать.
Примечание Указывает на
дополнительную информацию по
операциям или функциям.
Обратитесь кУказывает на источник
получения информации.
3. В этом руководстве использованы
следующие
Обратитесь к “xxx”:Перекрестные ссылки
в пределах этого руководства.
Обратитесь к xxx:Перекрестные ссылки
за пределами этого руководства.
[ ] : Показаны элементы,
демонстрируемые на экране компьютера
и панели управления принтера. Также
указывается название распечатанных на
принтере отчетов/списков.
“ “ : Указывает на кнопки и
индикаторы на клавиатуре и принтере.
условные обозначения: “xxx”:
Добро пожаловать iv
Page 8
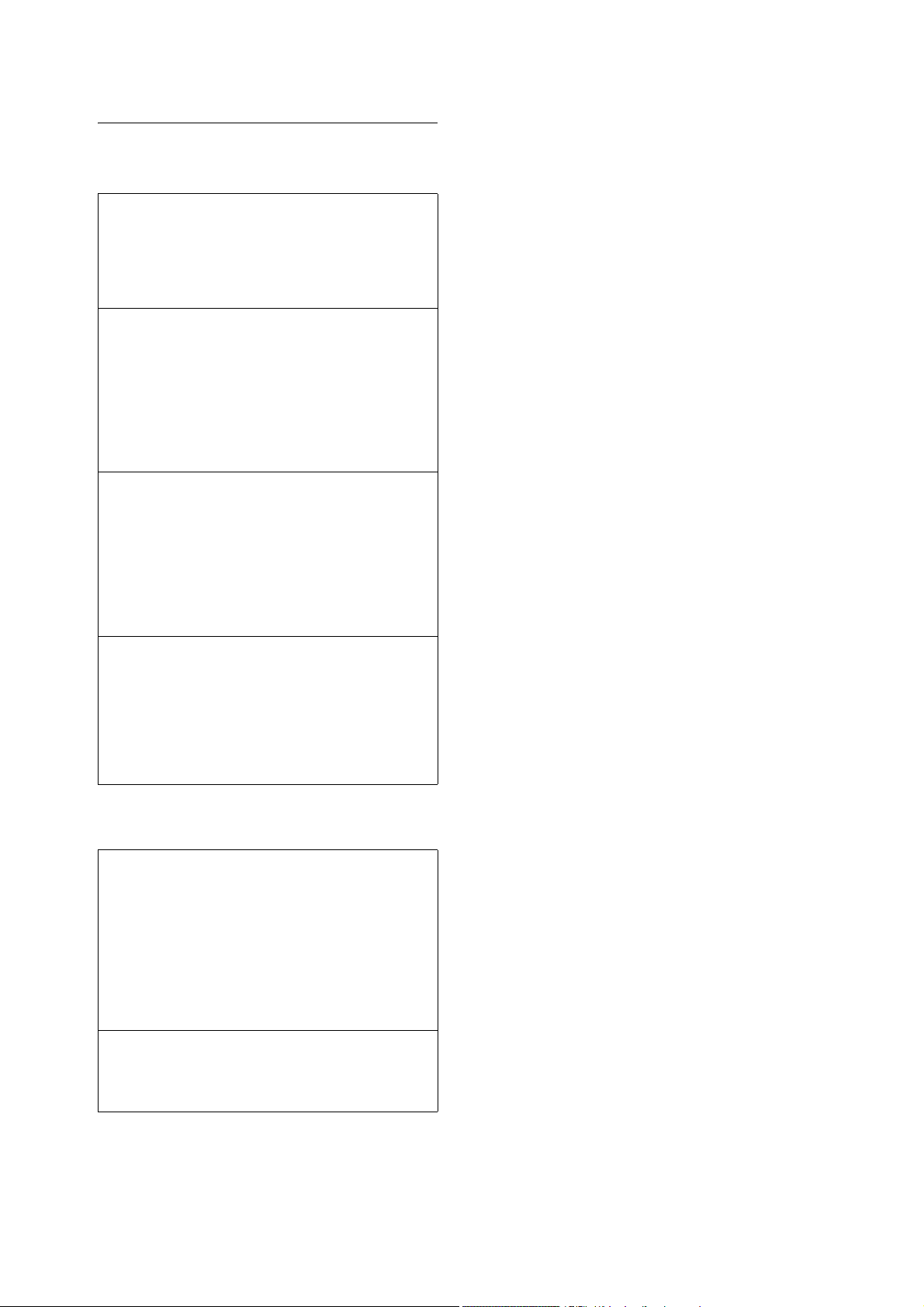
Типы руководств
Руководства по аппарату и их
содержание
Setup and Quick Reference Guide (краткое
руководство по настройке и эксплуатации)
В этом руководстве разъясняются процедуры
установки, загрузки бумаги и поиска и
устранения неисправностей для данного
принтера.
User Guide (PDF) (руководство пользователя в
формате PDF)
В данном руководстве подробно разъясняются
настройки принтера,
описываются элементы меню панели
управления и ежедневный уход за принтером.
Данный файл в формате PDF находится на
диске CD-ROM, который прилагается к
принтеру.
Network Print Environment User Guide (PDF)
(руководство пользователя по сетевой печати в
формате PDF)
В данном руководстве разъясняется как
настроить принтер под сетевое окружение,
чтобы использовать его как сетевой принтер.
Данный файл в формате PDF находится на
диске CD-ROM, который прилагается к
принтеру.
HP-GL, HP-GL/2 Emulation Settings Guide (PDF)
(руководство по настройке эмуляции HP-GL,
HPGL/ 2 в формате PDF)
В данном руководстве разъясняется как
настроить режим эмуляции для HP-GL и HPGL/2. Данный файл в формате PDF находится
на диске CD-ROM, который прилагается к
принтеру.
Руководства по дополнительным
аксессуарам
User Guide (PostScript® Software Kit) (PDF)
(руководство пользователя по программному
пакету PostScript в формате PDF)
В данном руководстве разъясняется как
настроить принтер в качестве принтера
PostScript и описываются элементы, которые
необходимо настроить в драйвере принтера.
Данный файл в формате PDF находится на
диске CD-ROM, который прилагается к
программному пакету PostScript.
Installation Guide (руководство по установке)
В данном руководстве разъясняется
процедура установки каждого
дополнительного устройства.
Примечание
• Для просмотра файлов в формате PDF
необходимо установить программу Adobe
Acrobat® Reader.
v Добро пожаловать
®
Page 9
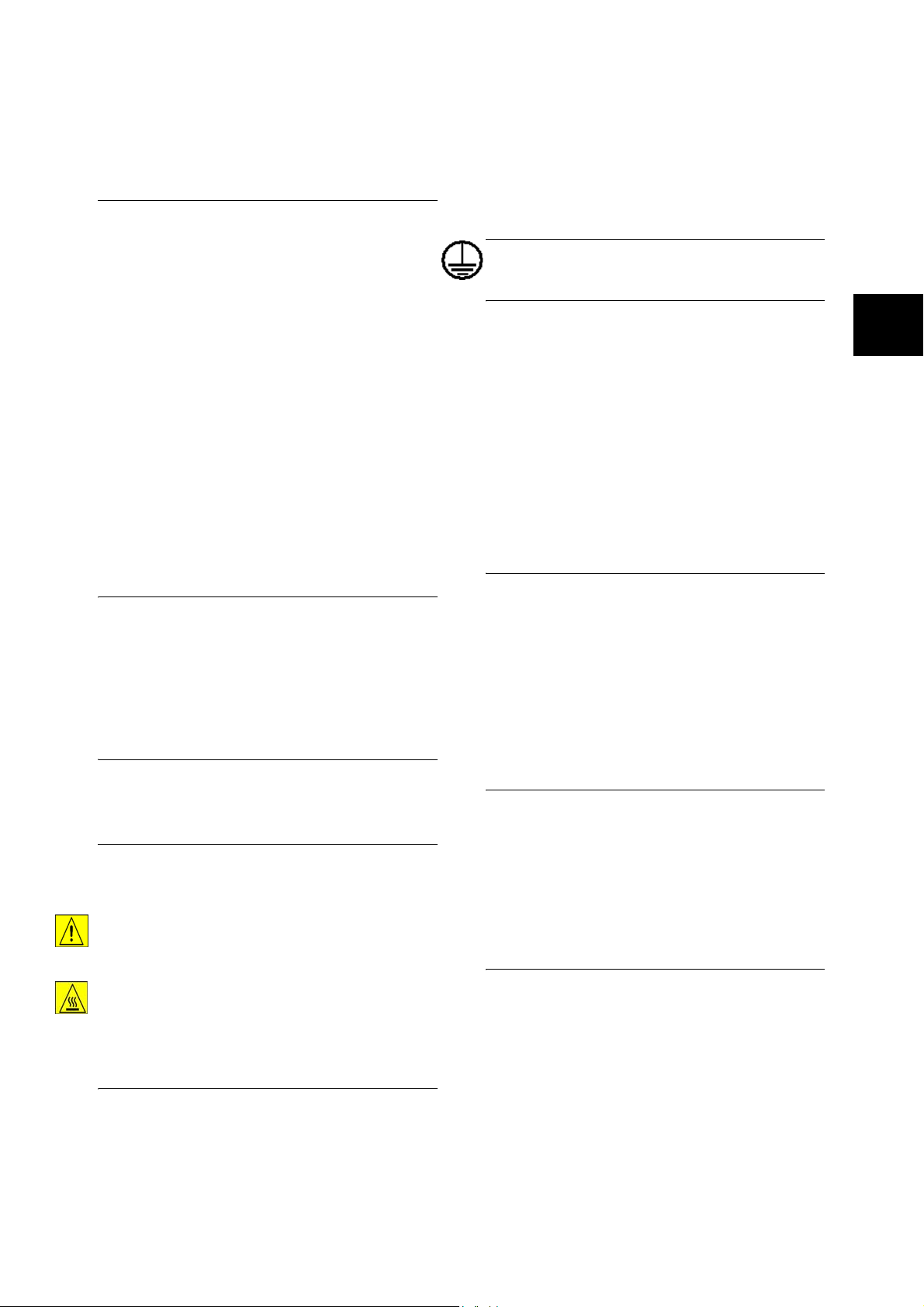
Техника безопасности
Введение
Для обеспечения безопасности работы с
изделием внимательно прочитайте
следующие правила.
Ваш аппарат и расходные материалы Xerox
разработаны и протестированы с учетом
строгого соответствия требованиям техники
безопасности. Правила утверждены
соответствующими органами по охране труда
и соответствуют стандартам безопасности для
окружающей среды. Перед началом работы с
устройством прочитайте приведенные
инструкции и обращайтесь к ним
необходимости в процессе работы. Это
обеспечит безопасность при работе с
устройством.
Безопасность для здоровья и окружающей
среды при эксплуатации изделия было
испытано только при использовании
материалов Xerox.
ПРЕДУПРЕЖДЕНИЕ:Любое
несанкционированное вмешательство,
включая добавление функций или
подключение внешних устройств, может
привести к отмене сертификата
изделия. Для получения более подробной
информации обратитесь к местному
дилеру.
по мере
питания соответствуют требованиям,
свяжитесь с местным представителем
поставщика электроэнергии.
ПРЕДУПРЕЖДЕНИЕ:Данное изделие
должно быть подсоединено к защитному
заземлению.
Изделие оборудовано сетевым разъемом с
заземляющим контактом. Этот разъем следует
подключать только к заземленной розетке. Это
является мерой безопасности. Для избежания
поражения электрическим током попросите
вашего электрика заменить розетку
электропитания, если вы не можете вставить в
нее вилку. Никогда не используйте
заземленный переходник для питания изделия
от розетки , не имеющей
контакта.
заземляющего
Зоны доступа оператора
Данное оборудование разработано так, чтобы
ограничить доступ оператора к опасным
зонам. Доступ оператора к опасным зонам
ограничивается крышками и другими
защитными приспособлениями, для снятия
которых требуется применение инструмента.
Никогда не снимайте крышки и другие
защитные приспособления.
Предупреждающая
маркировка
Следуйте всем инструкциям, указанным на
маркировке изделия и поставляемых с ним
комплектующих.
Эта маркировка ПРЕДУПРЕЖДЕНИЕ
указывает на зоны, при работе в которых
возможно получение травмы.
Эта маркировка ПРЕДУПРЕЖДЕНИЕ
указывает на сильно нагретые участки, к
которым не следует прикасаться.
Электропитание
Подачу энергии к изделию следует
осуществлять от источника, тип которого
указан на закрепленном на изделии шильдике.
Если вы не уверены, что параметры источника
Обслуживание
Описание всех процедур технического
обслуживания приведено в документации
пользователя, поставляемой с изделием. Не
осуществляйте никаких операций
обслуживания, которые не указаны в
документации пользователя.
Чистка изделия
Перед чисткой изделия отсоедините сетевой
разъем от электрической розетки. Всегда
используйте чистящие материалы,
предназначенные именно для этого изделия,
использование других материалов может
ухудшить технические характеристики и
создать угрозу возникновения опасной
ситуации. Не используйте аэрозольне
очистители. В некоторых случаях они могут
оказаться легко воспламениямыми или
взрывоопасными.
Техника безопасности v
Page 10
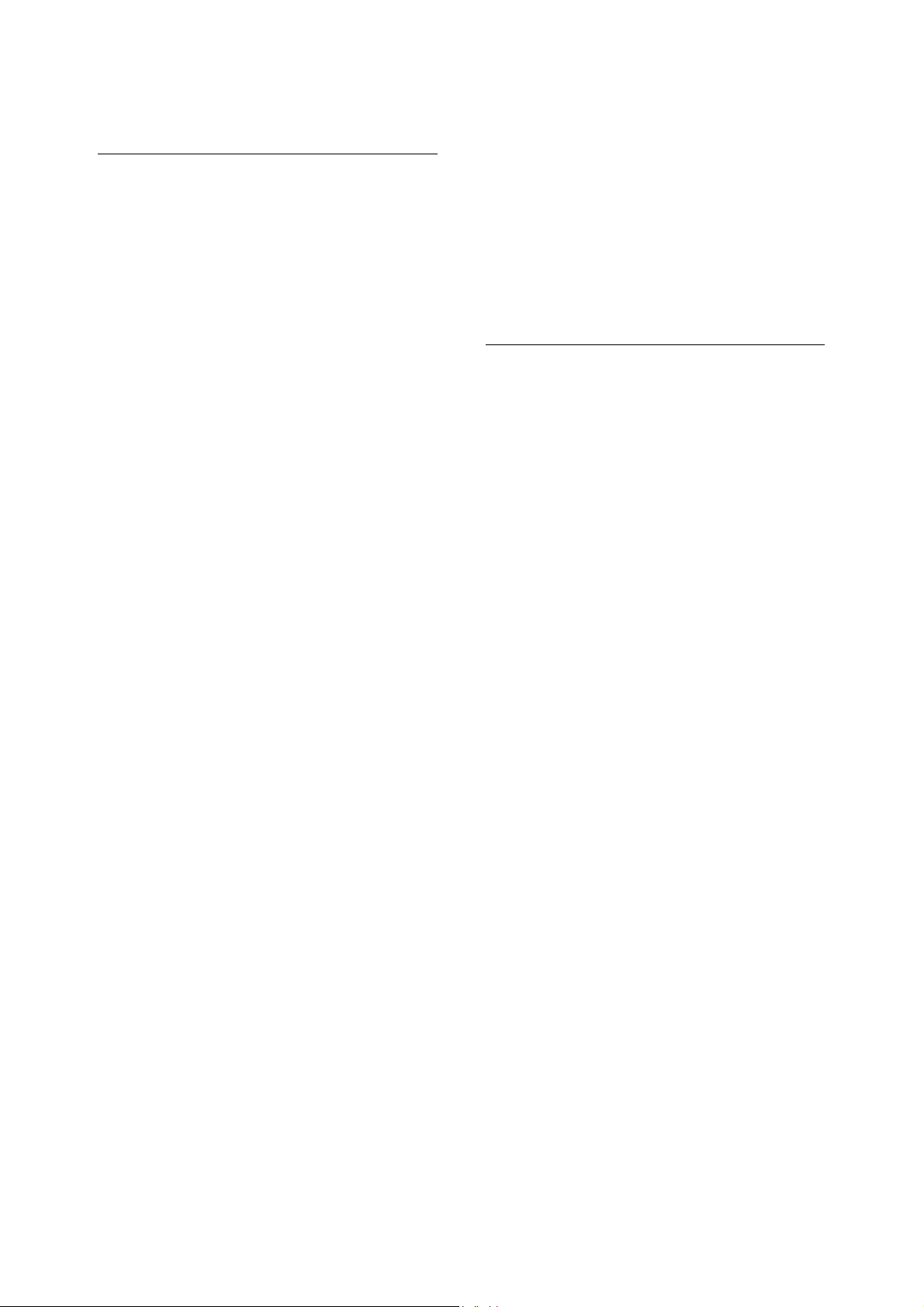
Меры
электробезопасности
• Используйте только сетевой шнур,
поставляемый с этим оборудованием.
• Подсоединяйте кабель питания напрямую к
правильно заземленной электрической
розетке. Не применяйте удлинители. Если
вы не знаете, заземлена ли розетка,
обратитесь к квалифицированному
электрику.
• Подачу энергии к изделию следует
осуществлять от источника, тип которого
указан на закрепленном на изделии
шильдике. Если требуется
изделие в другое место, свяжитесь с
местным Представительством Xerox,
уполномоченным местным представителем
или обслуживающей организацией.
• Неправильное подсоединение проводника
заземления оборудования может привести к
поражению электрическим током.
- Не размещайте изделие в местах, где
людям придется перешагивать через
кабель питания или наступать на него.
- Не ставьте никаких предметов на кабель
питания.
- Не отключайте устройства электрической
или механической блокировки.
- Не устраивайте препятствий в
вентиляционных отверстиях.
- Не помещайте посторонние предметы в
любые прорези или отверстия
оборудования.
• При возникновении ситуаций, приведенных
ниже, немедленно отключите питание
машины и отсоедините сетевой шнур от
розетки. Для исправления ситуации
обратитесь к уполномоченному
представителю по обслуживанию.
- От
оборудования исходит необычный шум
или запах.
- Кабель питания поврежден или
перетерся.
- Сработал настенный автоматический
выключатель, плавкая вставка или другие
средства защиты.
- Внутрь аппарата была пролита жидкость.
- На оборудование попала вода.
- Повреждена какая-либо часть
оборудования.
переместить
Устройство отключения
Устройством отключения данного
оборудования является кабель питания. Он
присоединяется с задней стороны машины и
выполнен как съемное устройство. Чтобы
отключить подачу питания, отсоедините
кабель питания (сетевой шнур) от
электрической розетки.
Безопасность при
эксплуатации
Для обеспечения безопасности при
эксплуатации оборудования Xerox следуйте
указанным ниже правилам.
Соблюдайте следующее:
Подсоединяйте оборудование к правильно
заземленной электрической розетке. Если
сомневаетесь, проконсультируйтесь с
квалифицированным электриком.
• Данное изделие должно быть подсоединено
к защитному заземлению.
• Изделие поставляетсяс вилкой
электропитания с заземляющим контактом.
Эту вилку следует подключать только к
заземленной розетке. Это является мерой
безопасности. Для избежания поражения
электрическим током попросите вашего
электрика заменить розетку
если вы не можете вставить в нее вилку.
Никогда не подключайте вилку без
заземляющего контакта к розетке
электропитания.
• Всегда следуйте всем предупреждениям и
инструкциям, маркированным на изделии,
или прилагаемыми к нему.
• При перемещении оборудования
соблюдайте осторожность. При
необходимости перемещения изделия за
пределы вашего помещения свяжитесь с
местным Представительством Xerox
обслуживающей вас организацией.
• Размещайте оборудование только в местах
с достаточной вентиляцией и свободным
пространством для обслуживания. Для
получения информации о минимальной
площади обратитесь к руководству по
установке.
• Всегда используйте только материалы и
комплектующие, специально
предназначенные для оборудования Xerox.
Использование несоответствующих
материалов может привести к
некачественной работе оборудования.
электропитания,
или с
vi Техника безопасности
Page 11
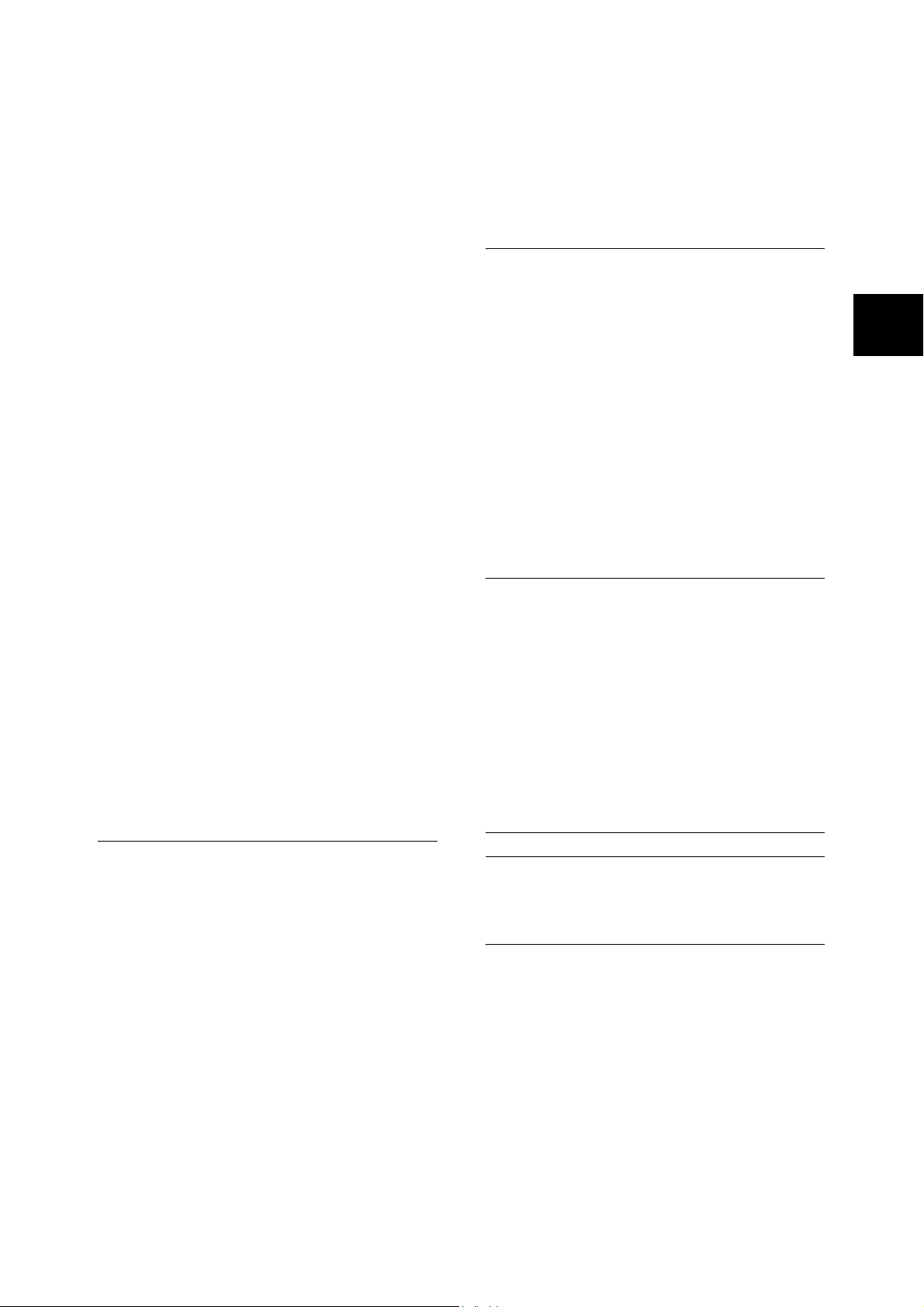
• Перед чисткой всегда отсоединяйте кабель
электропитания от розетки.
Нельзя:
• Никогда не подключайте вилку без
заземляющего контакта к розетке
электропитания.
• Никогда не выполняйте никаких процедур
профилактического обслуживания, не
описанных в документации пользователя.
• Этот аппарат нельзя устанавливать в
закрытые модули, если при этом не
обеспечивается необходимая вентиляция.
Для получения более подробной
информации обратитесь к местному дилеру.
• Никогда не снимайте крышки
средства защиты, закрепленные винтами.
Под этими крышками нет зон, где должен
работать оператор.
• Никогда не устанавливайте оборудование
рядом с радиаторами отопления или
другими нагревательными приборами.
• Никогда не помещайте посторонние
предметы в вентиляционные отверстия.
• Никогде не отключайте и не "обходите"
электрические и механические устройства
блокировки.
• Никогда не
при наличии необычного шума или запаха.
Отсоедините кабель электропитания от
электрической розетки и немеденно
свяжитесь с местным Представительством
Xerox или обслуживающей организацией.
эксплуатируйте оборудование
или другие
• Не выполняйте никаких процедур, пока не
будете специально обучены
уполномоченным местным дилером.
Выполняйте только процедуры специально
описанные в документации пользователя.
Выделение озона
В процессе нормальной работы это изделие
выделяет озон. Озон тяжелее воздуха, а его
количество зависит от объема копирования.
При соответствии условий окружающей среды
указанным в инструкциях по установке,
концентрация озона не превысит допустимых
пределов.
Для получения дополнительной информации о
выделении озона закажите публикацию Xerox
"Ozone" в местном Представительстве Xerox.
В других регионах обращайтесь
уполномоченному дилеру или в
обслуживающую организацию.
к
Расходные материалы
Храните расходные материалы в соответствии
с инструкциями, приведенными на упаковке.
• Храните расходные материалы вдали от
детей.
• Никогда не бросайте тонер, тонеркартриджи или контейнеры с тонером в
открытое пламя.
Профилактическое
обслуживание
Не выполняйте никакие процедуры
обслуживания, не описанные в документации
пользователя, которая прилагается к
аппарату.
• Не применяйте аэрозольные очистители.
Использование очистителей, иных чем
рекомендуемые, может привести к
некачественной работе оборудования и к
возникновению опасных ситуаций.
• Используйте только те расходные
материалы для чистки, которые указаны в
документации пользователя. Держите все
материалы вдали
• Не снимайте крышки и другие средства
защиты, закрепленные винтами. Под этими
крышками нет зон, где требуется
вмешательство оператора.
от детей.
Безопасность при работе
с лазером
ВНИМАНИЕ:Использование элементов
управления и регулировки, а также проведение
процедур, отличных от указанных здесь, может
привести к опасности воздействия лазерного
излучения.
Данное изделие соответствует стандартам
безопасности лазерных изделий,
установленных правительственными,
национальными и международными
организациями, и является лазерным
изделием класса 1. Изделие не испускает
опасного лазерного излучения, так как луч
полностью скрыт внутри оборудования на всех
фазах работы оператора и профилактического
обслуживания.
Техника безопасности vii
Page 12
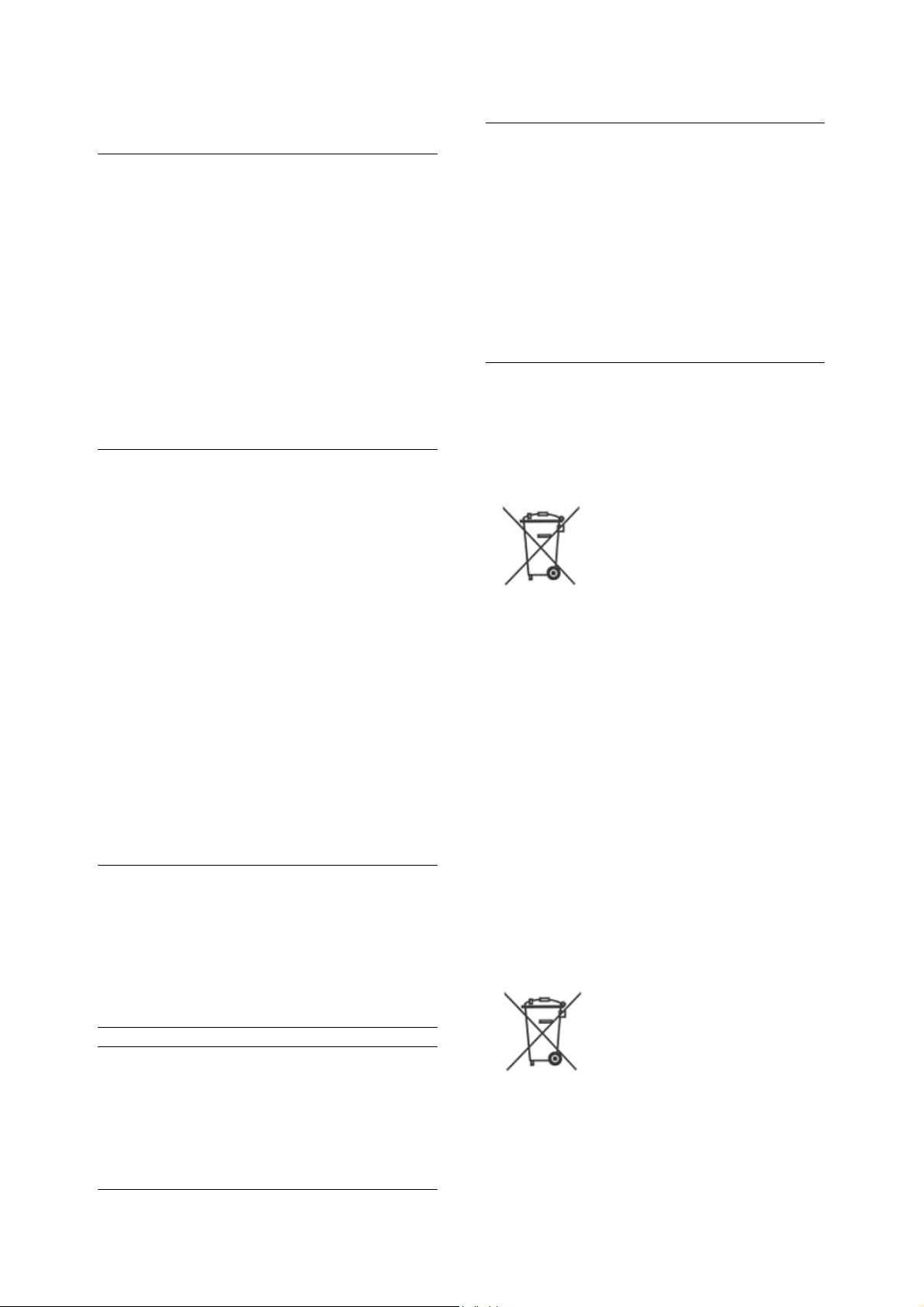
Сертификация
Утилизация аппарата
безопасности изделия
Изделие сертифицировано следующими
агентствами в соответствии с приведенными
стандартами.
Агентство Стандарт
TUV IEC60950-1 : 2001
Данное изделие произведено в соответствии с
зарегистрированной системой обеспечения
качества ISO9001.
Информация о
соответствии
Соответствие стандартам
Европейского Союза
Маркировка "CE" на изделии указывает на то,
что Xerox заявляет о соответствии изделия
следующим директивам Европейского Союза,
изданным в указанные даты:
1 января 1995 г.: Директива Совета ЕЭС 72/23/
EEC с поправками согласно Директиве Совета
ЕЭС 93/68/EEC о сближении законов
государств-членов ЕЭС в отношении
низковольтного оборудования.
1 января 1996 г.: Директива Совета ЕЭС 89/
336/EEC о сближении законов государств
членов ЕЭС в отношении электромагнитной
совместимости.
Полный текст декларации о соответствии с
определением соответствующих директив,
норм и стандартов можно получить у вашего
уполномоченного дилера.
ПРЕДУПРЕЖДЕНИЕ:Для обеспечения
правильной работы данного аппарата
вблизи промышленного, научного или
медицинского оборудования необходимо
устранить внешнее воздействие этого
оборудования или принять
соответствующие меры по его
снижению.
ПРЕДУПРЕЖДЕНИЕ:Данное устройство
относится к оборудованию класса A. При
эксплуатации в жилом помещении
изделие может быть источником
радиопомех. В этом случае пользователь
должен принять соответствующие
меры по их устранению.
-
Еслинеобходимо утилизировать данное
изделие Xerox, то обратите внимание. что
изделие содержит свинец, ртуть и другие
материалы, утилизация которых может
контролироваться согласно законам охраны
экологии в некоторых странах. Содержание
свинца и ртути полностью соответствует
мировым нормам, принятым на момент
выхода изделия на рынок.
Европейский союз
Некоторое оборудование можно
эксплуатировать как в домашних/жилых
условиях, так и в производственных/
коммерческих условиях.
Домашняя/жилая среда эксплуатации
Наличие такого символа на
вашем оборудование
означает, что вы не можете
утилизировать это
оборудование вместе с
обычным бытовым мусором.
Согласно законам Европейского Союза при
утилизации по окончанию срока службы
электрическое и электронное оборудование
необходимо отделить от бытового мусора.
Частные владельцы в странах-членах ЕС
могут бесплатно вернуть использованное
электрическое и электронное
специально предназначенные места сбора.
Обратитесь в ваши органы контроля
утилизации за соответствующей
информацией.
В некоторыхх странах-членах ЕС при покупке
нового оборудования ваш продавец обязан
бесплатно принять у вас старое оборудования
для утилизации. Обращайтесь к продавцу за
соответствующей информацией.
Производственная/коммерческая
среда эксплуатации
Наличие такого символа на
вашем оборудование
означает, что вы должны
утилизировать это
оборудование согласно
установленным местным
процедурам.
оборудование в
viii Техника безопасности
Page 13
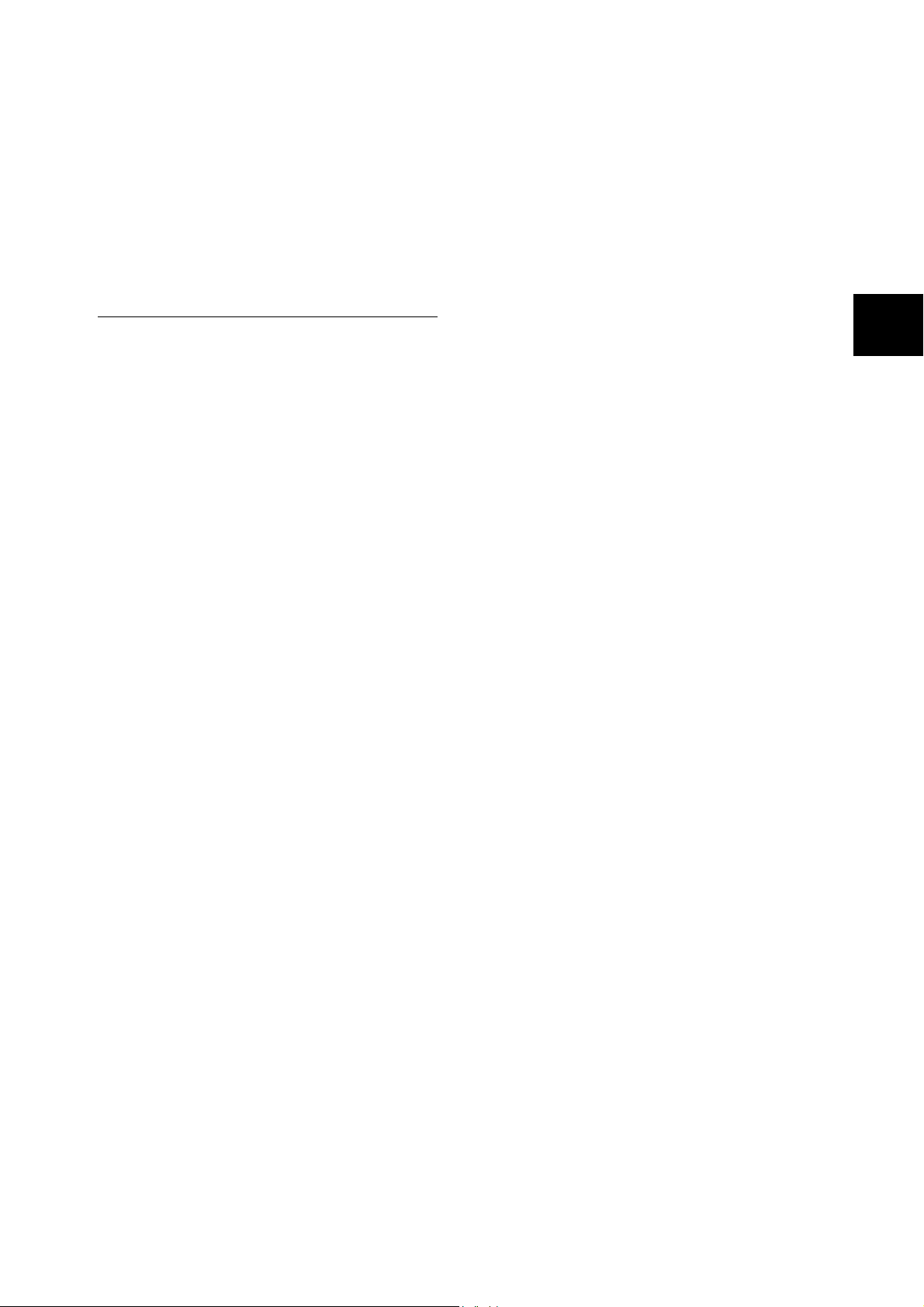
Согласно законам Европейского Союза по
окончанию срока службы электрическое и
электронное оборудование необходимо
утилизировать согласно оговоренным
процедурам.
Перед утилизацией обратитесь к вашему
дилеру или в Представительство Xerox за
информацией о возможности возврата
оборудования поставщику.
Другие страны
Пожалуйста, обращайтесь в местые органы
контроля утилизацией для получения
соответствующих указаний.
Техника безопасности ix
Page 14
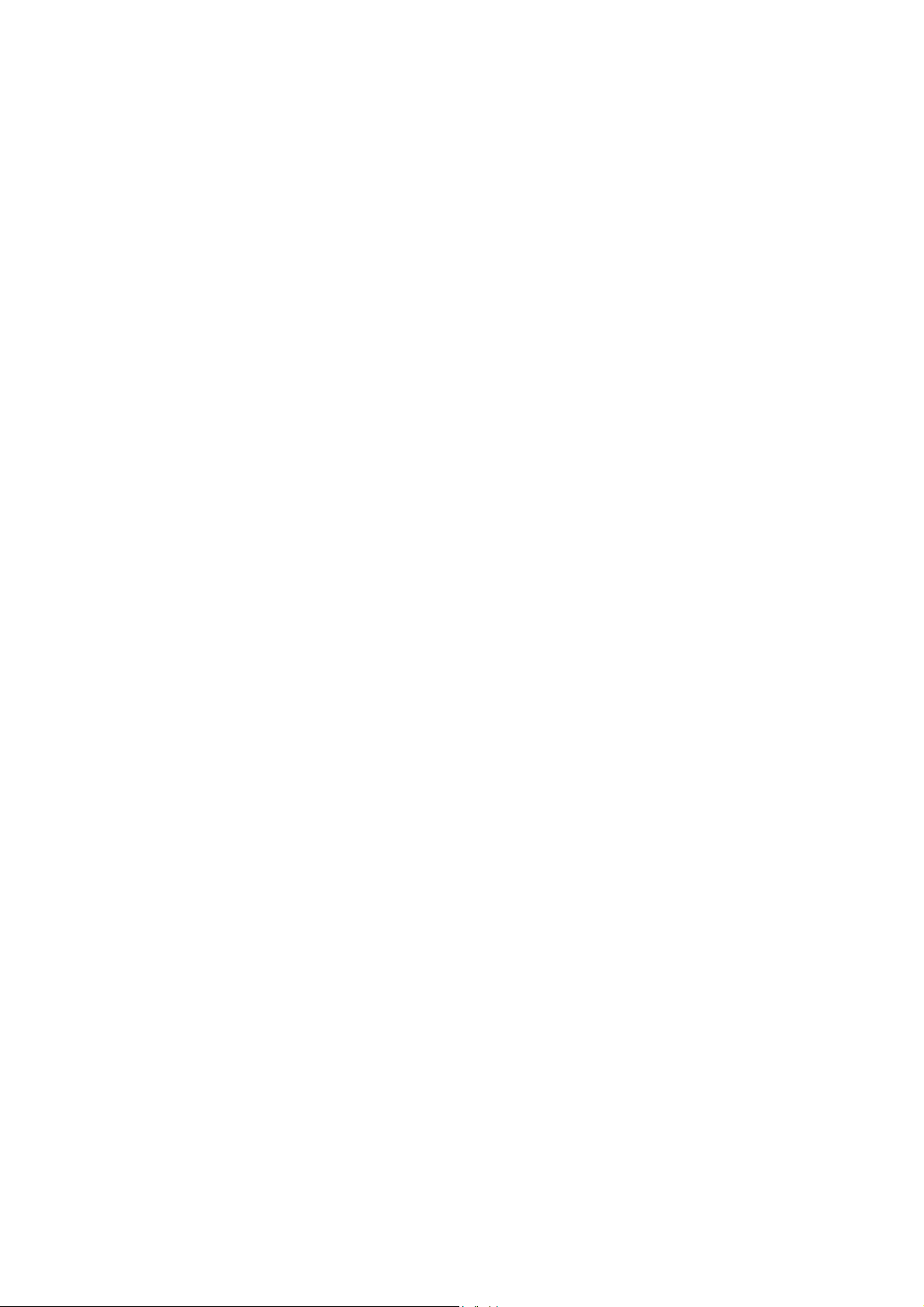
x Техника безопасности
Page 15
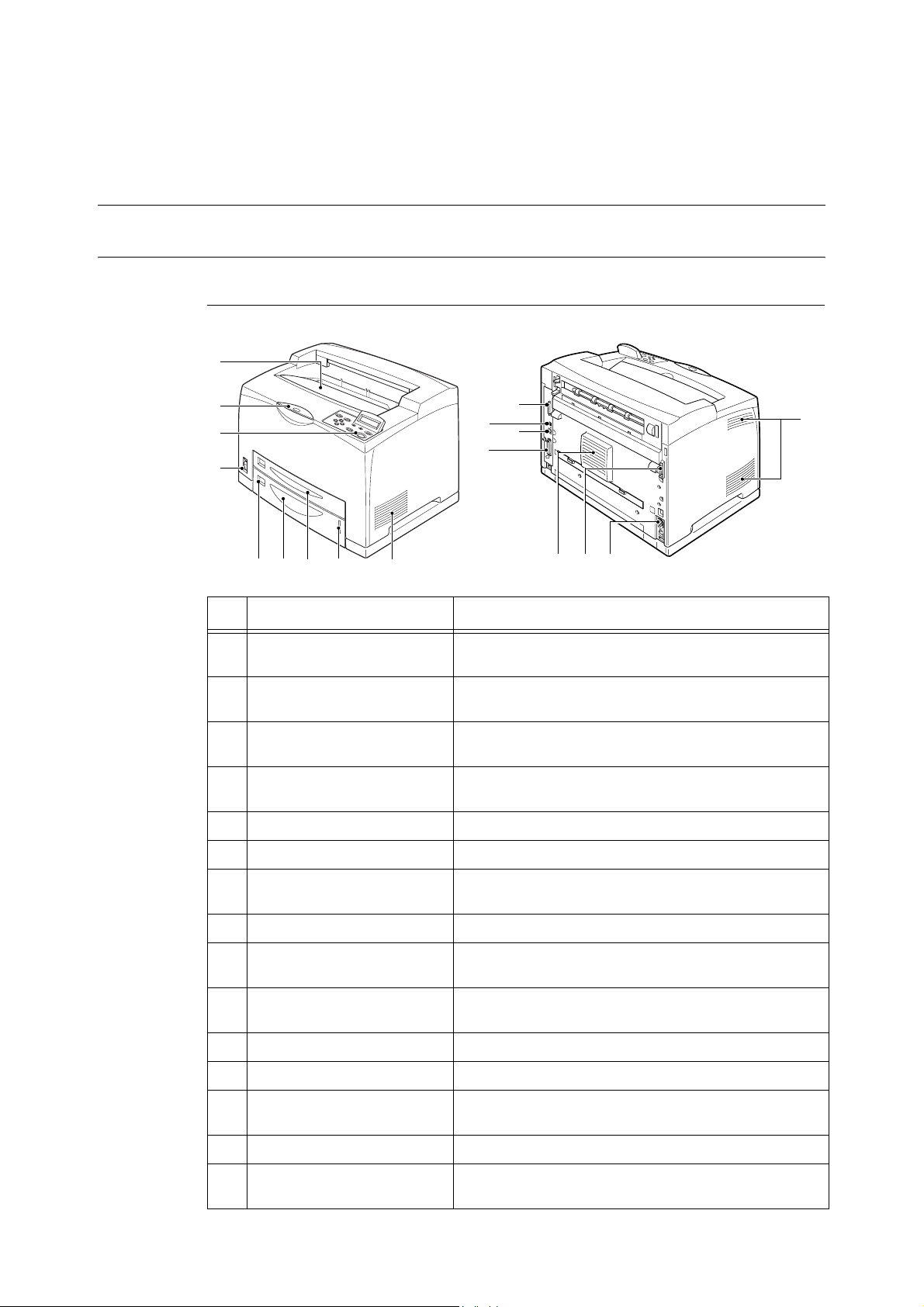
1 Основные операции
1.1 Главные компоненты и их функции
Аппарат
Стандартная конфигурация
1
9
2
8
73
65 4
No. Название Описание
1 Центральный выходной лоток В данный лоток изображением вниз выводятся
2 Панель управления Панель управления состоит из кнопок, индикаторов и
3 Вентиляционное отверстие Отводит тепло, препятствуя внутреннему перегреванию
4 Индикатор бумаги Позволяет проверить количество оставшейся бумаги.
5 Лоток 1 Лоток на 150 листов.
6 Лоток 2 550-sheet tray is set.
15
14
13
12
31011
сделанные отпечатки.
дисплея
принтера.
Находится на лотке на 550 листов.
3
7 Наклейка формата бумаги Место
8 Выключатель питания Используется для включения и выключения принтера.
9 Выходной лоток с
удлинителем
10 Разъем дуплексного модуля Используется для подключения дуплексного модуля
11 Разъем кабеля питания Используется для подключения кабеля
12 Параллельный разъем Используется для подключения параллельного кабеля.
13 Сетевой разъем Предназначен для подключения сетевого кабеля при
14 Разъем USB Используется для подключения кабеля USB.
15 Последовательный разъем Используется для подключения последовательного
1 1 Основные операции
для наклейки, в которой указано, бумага какого
формата находится в лотке.
Вытягивайте удлинитель лотка наружу при печати на
бумаге форматом больше А4.
(опция).
питания.
использовании данного принтера на сети.
кабеля.
Page 16
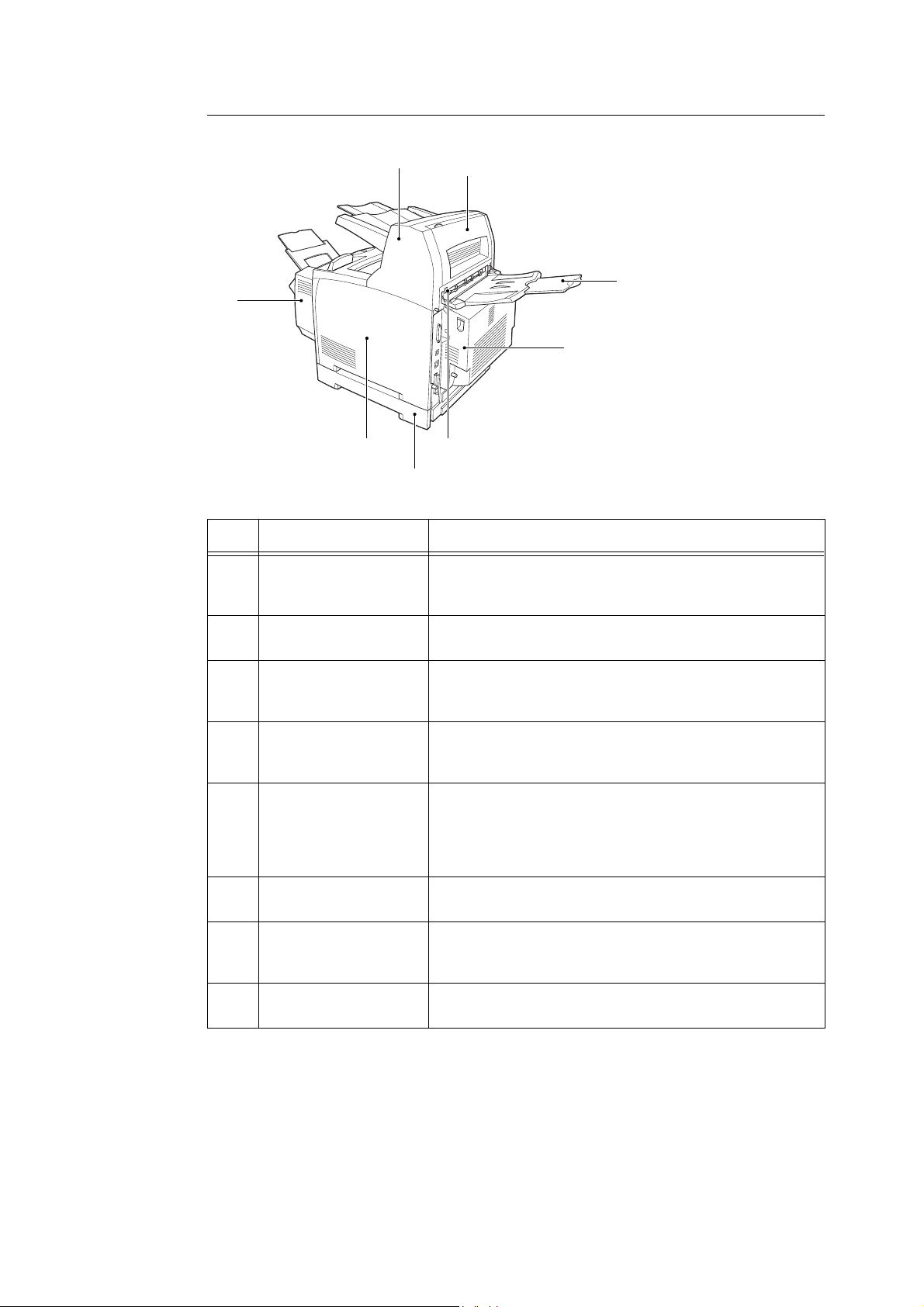
С дополнительными аксессуарами
1
8
7
6
No. Название Описание
1 Выходной смещающий
лоток
2
3
4
5
Позволяет сдвигать каждую распечатанную работу в
выходном лотке относительно соседних работ (смещение в
выходном лотке).
2 Крышка D В случае застревания бумаги в выходном смещающем лотке
откройте эту крышку.
3 Задний лоток Для снижения скручивания при печати на плотной бумаге. В
данный лоток изображением вверх выводятся
распечатанные работы.
4 Дуплексный
(крышка С)
5 Рычаг заднего
выходного лотка
6 Универсальный лоток
А3
7 Задняя съемная крышка Снимайте эту крышку при установке дополнительных
8 Обходной лоток Установка данного лотка вместо лотка 1 позволяет
модуль
Позволяет осуществлять двустороннюю печать. В случае
застревания бумаги в дуплексном модуле описывается как
крышка С.
Если установлен задний лоток (опция), можно переключать
вывод отпечатков между этим лотком и центральным
выходным лотком. Для вывода отпечатков в задний лоток
поднимите рычаг вверх, а для вывода
центральный выходной лоток опустите рычаг вниз.
Позволяет установить лотки двух уровней. Существует два
типа модулей лотков: лоток 250 и лоток 550.
устройств, например, жесткого диска или дополнительной
памяти.
использовать его
для подачи бумаги.
отпечатков в
1 Основные операции 2
Page 17
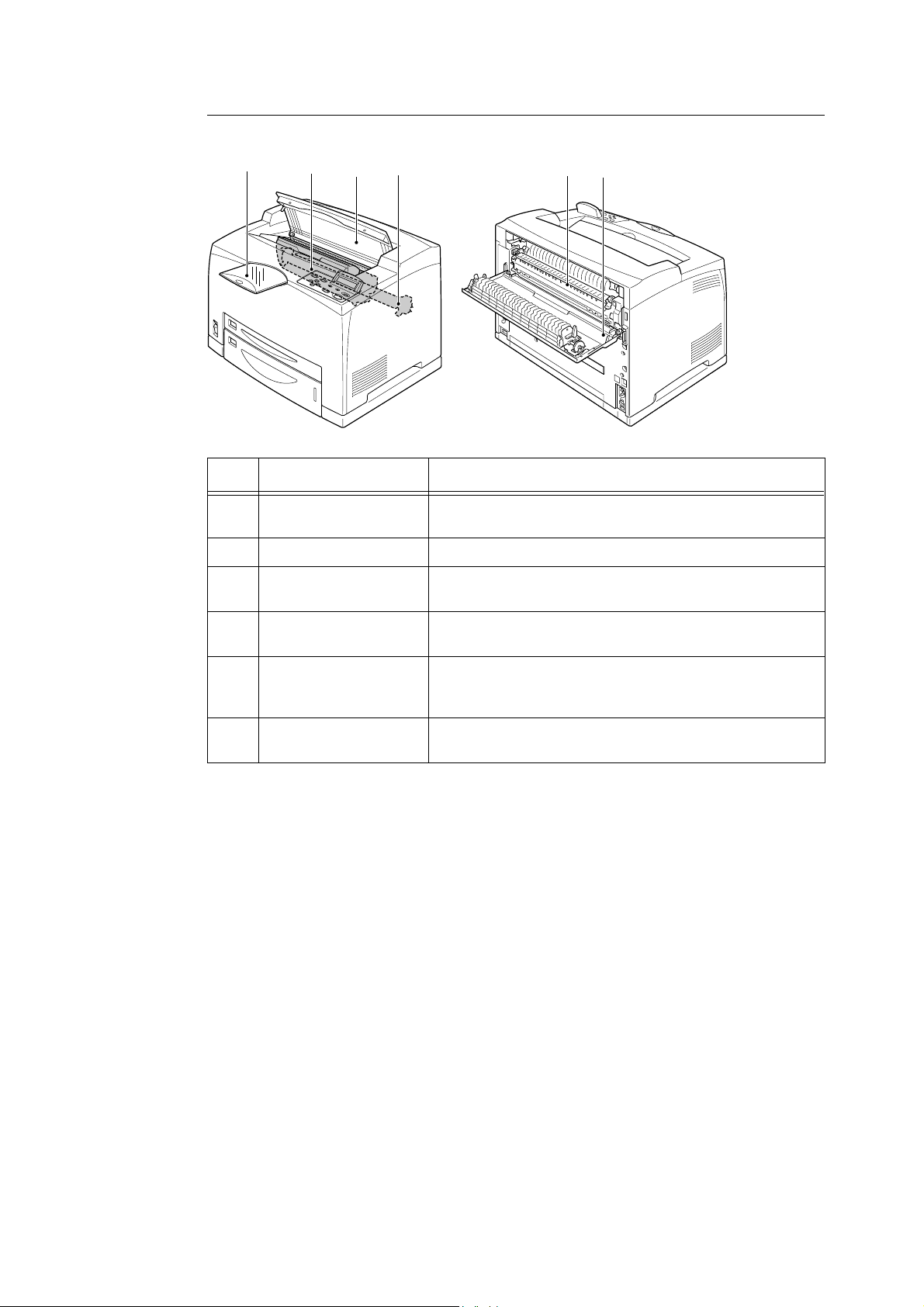
Внутренний вид
1 2 3 5 4 6
No. Название Описание
1 Выходной лоток с
удлинителем
2 Принт/тонер картридж Включает в себя тонер и фоточувствительный барабан.
3 Крышка A Открывайте данную крышку для замены принт/тонер
4 Модуль фьюзера Фиксирует тонер на бумаге. Не касайтесь фьюзера при
5 Картридж ролика
переноса
6 Крышка В Открывайте данную крышку для удаления застрявшей
Вытягивайте удлинитель лотка наружу при печати на бумаге
форматом больше А4.
картриджа и удаления застрявшей бумаги.
использовании принтера, так как он горячий.
Переносит сформированное с помощью тонера
изображение с поверхности фоточувствительного барабана
на бумагу.
бумаги.
3 1 Основные операции
Page 18
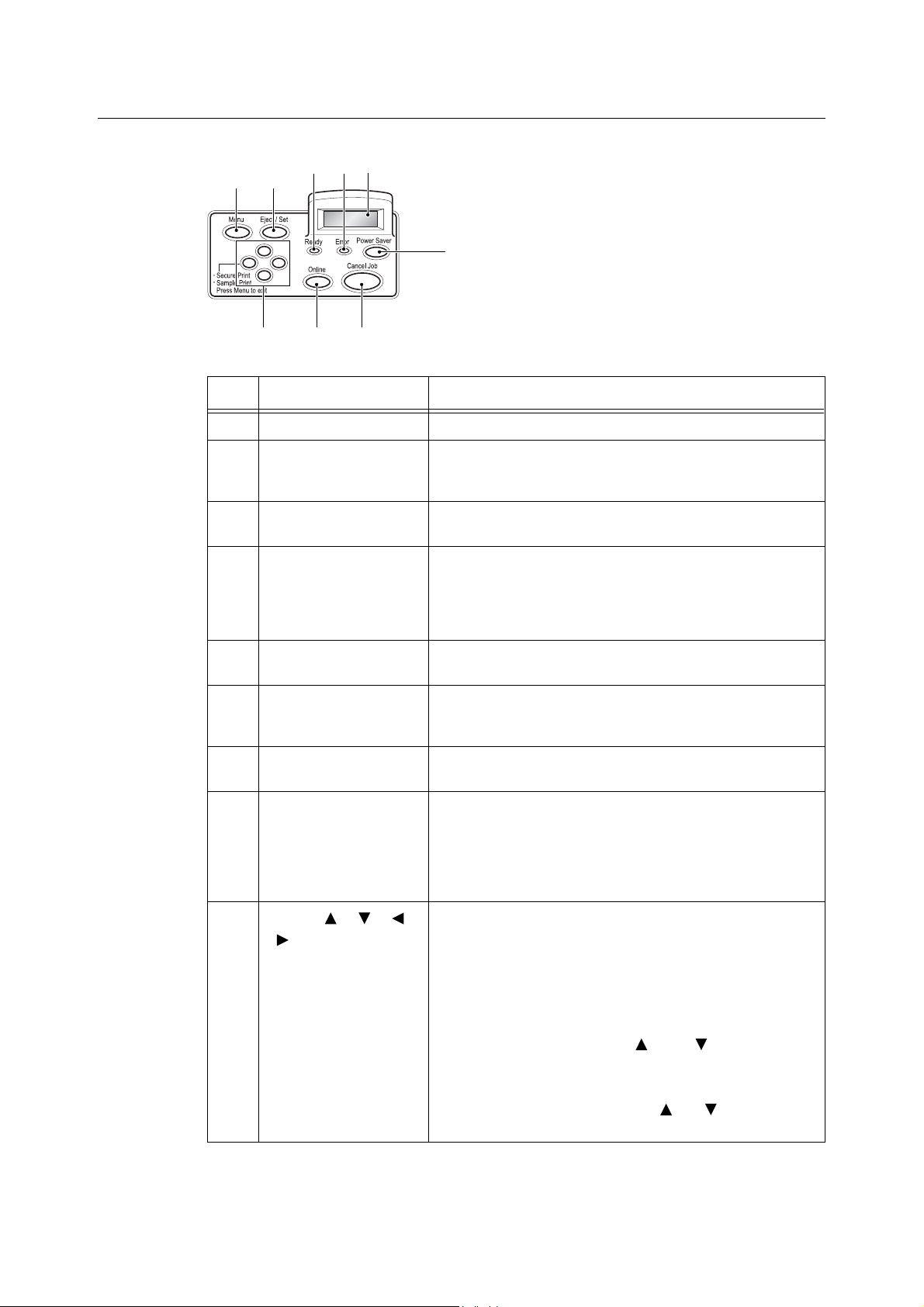
Панель управления
12
No. Название Описание
1 Кнопка “Menu” (меню) Нажмите данную кнопку для получения доступа к меню.
2 Кнопка “Eject/Set”
3 Индикатор “Ready”
4 Жидкокристаллический
354
89
7
(удалить/установить)
(готов)
дисплей
6
Нажмите данную кнопку для установки возможных значений
в меню. Также данная кнопка используется для распечатки
отчета/списка.
Когда данный индикатор горит, принтер готов к приему
данных от компьютера.
На дисплей
состояние аппарата и сообщения.
выводятся настраиваемые параметры,
5 Индикатор “Error”
(ошибка)
6 Кнопка/индикатор
“Power Saver” (режим
экономии энергии)
7 Кнопка “Cancel Job”
(отмена работы)
8 Кнопка “Online”
(оперативный режим)
9
кнопки < > < > < >
<>
Обратитесь к
•“Дисплей” (Стр.5)“
Данный индикатор загорается в случае какого-либо сбоя в
работе принтера.
Нажимайте данную кнопку для переключения принтера в
режим экономии энергии. Когда аппарат находится в режиме
экономии энергии, данный индикатор
Нажимайте данную кнопку для отмена печати.
Нажмите данную кнопку для переключения аппарата в
автономное состояние. В автономном состоянии аппарат не
может принимать данные и обрабатывать данные для
печати. Для выхода из автономного состояния и перехода в
оперативный режим нажмите кнопку еще раз
режиме аппарат сможет принимать данные от компьютера).
Нажимайте данные кнопки для перехода к требуемому меню,
элементу меню или возможному значению настройки на
дисплее принтера. Кроме того, нажимайте кнопку при
осуществлении защищенной/пробной/ отложенной печати
или когда вы вручную проверяете / печатаете принятую
почту.
Примечание
• Когда вы с
возможное значение параметра, вы можете нажать кнопку
и удерживать ее в нажатом положении, чтобы значение на
дисплее изменялось непрерывно. Кроме того,
одновременное нажатие кнопок <> и <> позволит
вывести на дисплей значения по умолчанию.
помощью кнопки <> или <> изменяете
горит.
(в оперативном
1 Основные операции 4
Page 19
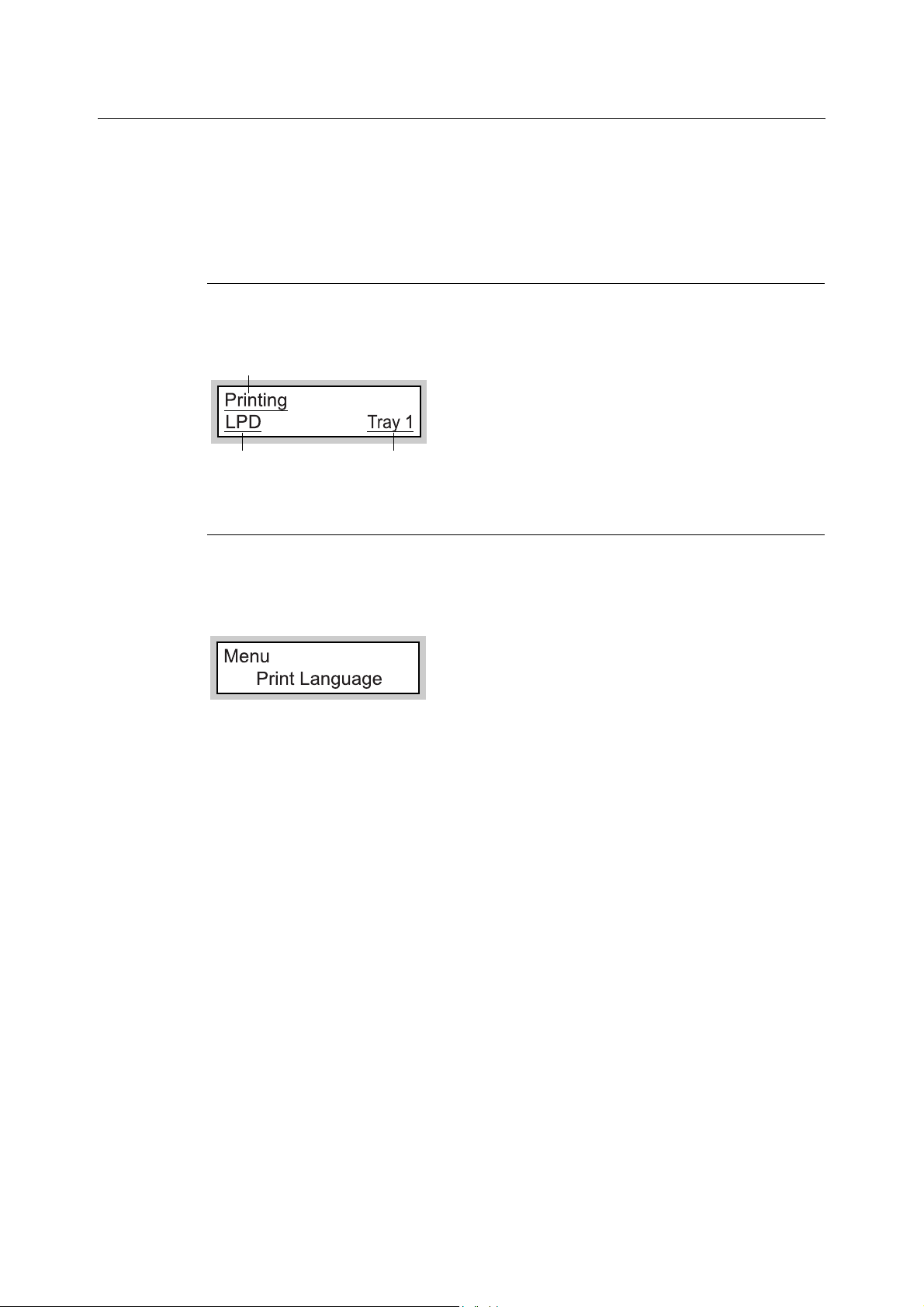
Дисплей
На дисплей выводятся два типа экранов: Экран Print (для демонстрации состояния
принтера) и экран Menu (для настройки конфигурации).
Примечание
• Выводимые на дисплей сообщения различаются в зависимости от установленных
дополнительных аксессуаров и статуса настройки.
Экран Print (печать)
Экран Print выводится на дисплей, когда принтер осуществляет печать или ожидает
данные. На экране будет показано следующее.
Статус принтера
Порт приема данных
Лоток подачи бумаги
Экран Menu (меню)
Экран предназначен для настройки конфигурации принтера.
Данный экран появляется на дисплее после нажатия кнопки "Menu". Ниже показан
начальный экран Menu.
Обратитесь к
• Опции, которые можно настроить на экране Menu: “4 Настройка с панели управления” (Стр.59)
5 1 Основные операции
Page 20
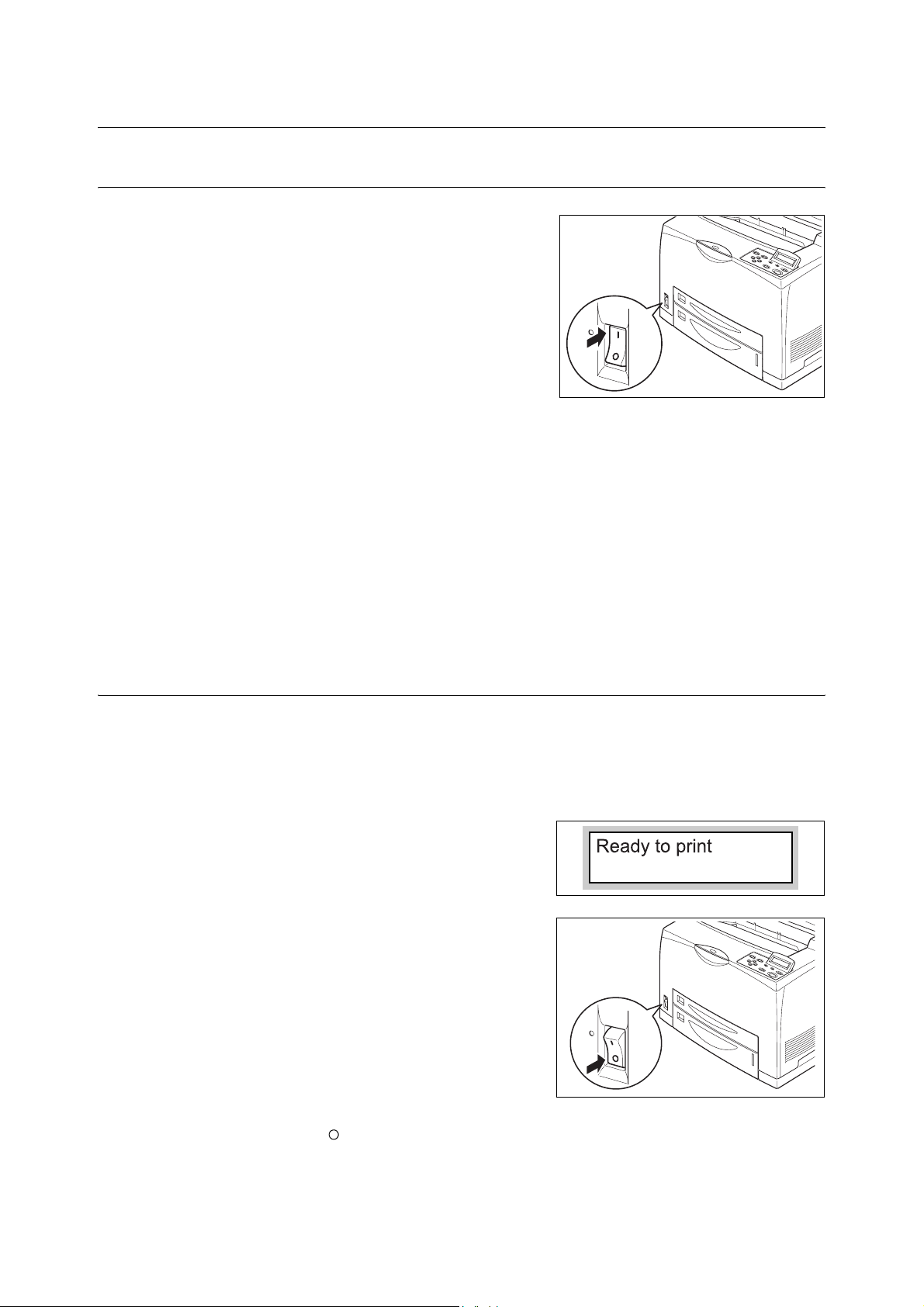
1.2 Включение и выключение питания
Включение питания
1. Переключите выключатель питания на
принтере в положение "On" (включено).
2. При включении питания на дисплее панели управления появится сообщение
“Please wait...” (пожалуйста, подождите...). Подождите, пока это сообщение не
сменится на “Ready to print” (готов к печати).
Примечание
• Когда на дисплее имеется сообщение “Please wait...” (пожалуйста,
подождите...), принтер осуществляет процедуру прогрева. В это
время печать невозможна. Когда принтер готов к печати, на дисплее
появляется сообщение “Ready to print”.
Важно
• Если на дисплее появилось сообщение об ошибке, обратитесь к
“Список сообщений (в алфавитном порядке)” (Стр.115)“, где
описано, как устранить ошибку.
Выключение питания
Важно
• Не отключайте питание данного принтера во время осуществления печати. Это может привести к
застреванию бумаги.
• В случае выключения питания все данные печати, остающиеся в принтере, или информация,
сохраненная в памяти этого принтера, будут стерты.
1. Посмотрите на дисплей панели
управления и убедитесь, что принтер не
обрабатывает какие-либо данные.
2. Для выключения питания установите выключатель питания на принтере в
положение "" .
1 Основные операции 6
Page 21
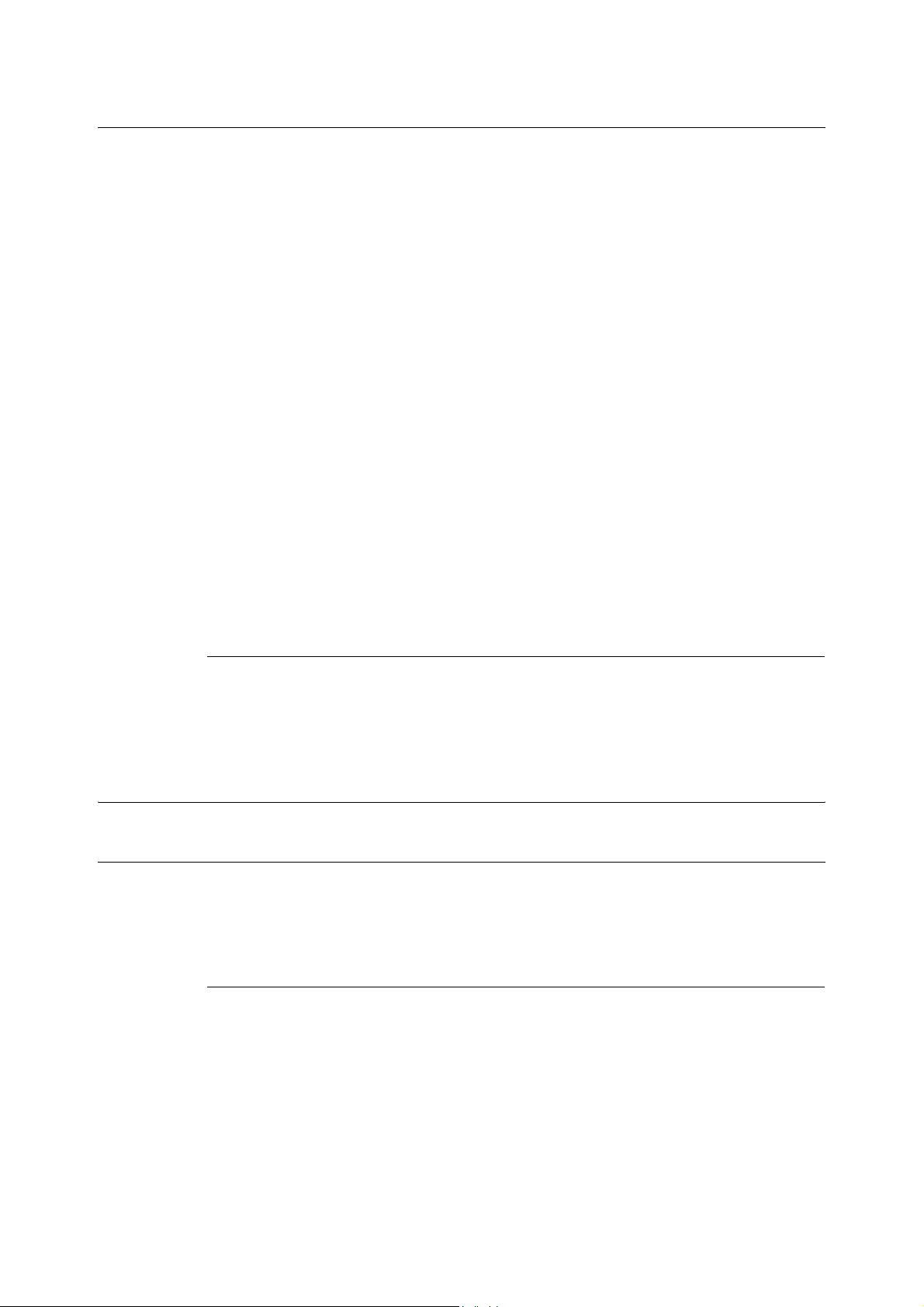
1.3 Режимы экономии энергии
Данный принтер имеет возможность переключения в режим низкого потребления
энергии и в режим сна, которые позволяют снизить энергопотребление в состоянии
простоя.
Если никакие данные печати не поступают на принтер в течение 5 минут, принтер
переключится в режим низкого потребления энергии. Если же никакие данные не
поступают еще в течение 10 минут (то есть
умолчанию) с момента последнего приема данных), принтер перейдет в режим сна.
Вы можете указать значения времени, по истечении которого принтер будет
переходить в режим низкого энергопотребления или режим сна. Для перехода
принтера в режим низкого энергопотребления или режим сна можно ввести значение
от 5 до 30 минут.
более 10 Вт (220 - 240 В) или не более 5 Вт (120 В); время на выход принтера из
режима сна до состояния готовности к печати около 10 секунд.
Примечание
• Вы можете включить только режим низкого потребления энергии или только спящий режим.
• При этом отключить режим низкого потребления энергии и режим сна одновременно невозможно.
• Более подробная информация по режимам низкого энергопотребления/сна и процедуры
изменения их настроек приводятся в разделе “Пример: Изменение настроек низкого потребления/
режима энергии/режима сна
• Если же включены и режим низкого потребления энергии и режим сна, настройки режима сна
имеют приоритет. Например, когда для переключения в режим сна установлено время 15 минут, а
для переключения в режим низкого потребления энергии установлено время 30 минут, принтер
перейдет в режим сна через 15 минут после последнего приема данных, и
сна даже по окончании еще 15 минут, которые на принтере запрограммированы для перехода в
режим низкого потребления энергии.
В режиме сна принтер потребляет электрическую мощность не
” (Стр. 63).
когда пройдет 15 минут (настройка по
останется в режиме
Выход из режима экономии энергии
Принтер автоматически выходит из режима экономии энергии, когда на него
поступают данные с компьютера. Этот режим можно также отменить нажатием кнопки
"Power Saver" на панели управления.
1.4 Отмена/проверка печати
Отмена печати
Для отмены печати вам потребуется отменить задание печати на принтере или на
компьютере.
Отмена печати данных, распечатываемых или принятых
принтером
Нажмите кнопку "Cancel Job" (отменить работу) на панели управления. Однако,
страницы, распечатываемые на этот момент, будут продолжать распечатываться.
Примечание
• Также вы можете отменить печать на экране [Jobs] (работы) интернет-служб CentreWare Internet
Services. Более подробная информация приводится в оперативной справке CentreWare Internet
Services.
7 1 Основные операции
Page 22
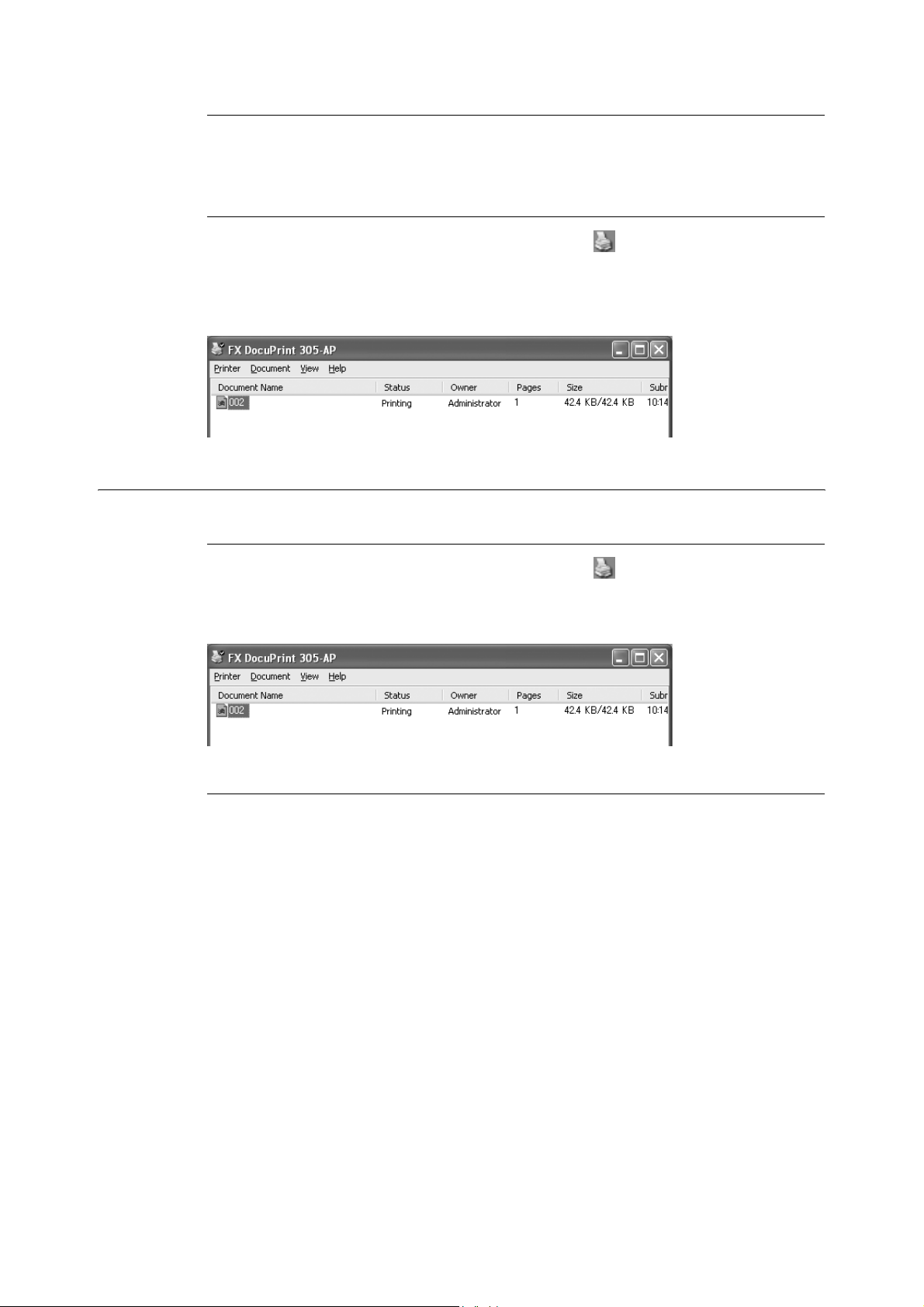
Отмена печати всех данных, принятых принтером
Нажмите кнопку "Online" на панели управления и затем нажмите кнопку "Cancel Job".
По завершении процесса отмены печати нажмите кнопку "Online" еще раз.
Отмена данных печати, которые обрабатываются на компьютере
Дважды щелкните мышью на пиктограмме принтера в нижнем правом углу
панели задач в Windows.
В выведенном на дисплей окне щелкните на названии документа, который
необходимо удалить, затем нажмите клавишу "Delete" (удалить).
Проверка статуса данных печати
Проверка в Windows
Дважды щелкните мышью на пиктограмме принтера на панели задач в нижнем
правом углу экрана.
В появившемся на дисплее окне смотрите колонку [Status] (состояние).
Проверка в CentreWare Internet Services
Вы можете проверить состояние переданной на принтер печатной работы на экране
[Jobs] (работы) в CentreWare Internet Services.
Обратитесь к
• Оперативная справка для CentreWare Internet Services
1 Основные операции 8
Page 23
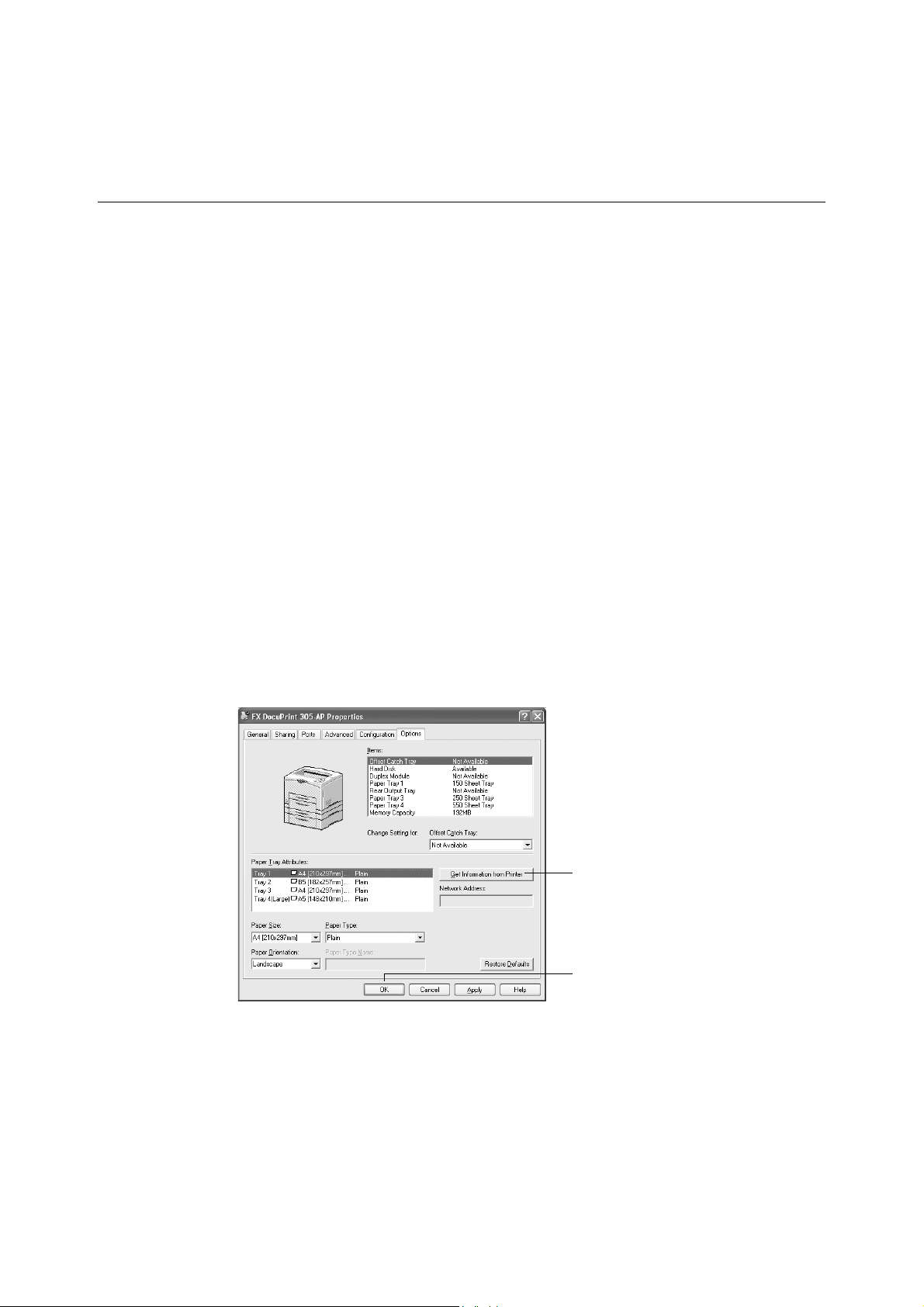
1.5 Демонстрация конфигурации
дополнительных аксессуаров и
настроек лотка бумаги
При использовании данного аппарата в качестве сетевого принтера и применении
протокола SNMP вы сможете вывести на дисплей драйвер принтера, конфигурацию
аксессуаров или настройки, установленные на панели управления, например, тип
или формат бумаги. Эти настройки демонстрируются на вкладке [Options] (опции). В
данном разделе в качестве примера разъясняется использование Windows XP.
Важно
• При использовании данного аппарата в качестве локального принтера эту функцию использовать
невозможно. Вы должны вручную настраивать опции драйвера принтера.
• Невозможно получить информацию по заднему лотку. Вам потребуется провести настройку
вручную.
• Для настроек формата и типа бумаги вы должны предварительно сконфигурировать их на панели
управления. Даже если вы измените настройки
Примечание
• При использовании этой функции вы должны активировать порт SNMP (по умолчанию: [Enable])
на принтере с помощью панели управления.
• В Windows NT 4.0, Windows 2000, Windows XP и Windows Server 2003 только члены группы
администраторов могут изменить эти настройки. Пользователи, не имеющие таких прав, могут
только проверять содержание.
здесь, они не отразятся на самом принтере.
1. В меню [Start] (пуск) щелкните на [Printers and Faxes] (принтеры и факсы) и
затем выведите на дисплей окно свойств того принтера, который будет
использоваться.
2. Щелкните на вкладке [Options] (опции).
3. Щелкните на [Get Information from Printer] (получить информацию от принтера).
3
4
Данные принтера можно вывести на дисплей в драйвере принтера.
4. Щелкните на кнопке [OK]. Содержимое вкладки [Options] будет обновлено в
соответствии с
Примечание
• Автоматически определенные формат и ориентация бумаги будут
показаны как формат и ориентация бумаги в [Paper Tray Attributes]
(атрибуты лотка бумаги).
• Установленный на панели управления тип бумаги будет
демонстрироваться как настройка типа бумаги в [Paper Tray
Attributes].
данными, полученными от принтера.
9 1 Основные операции
Page 24
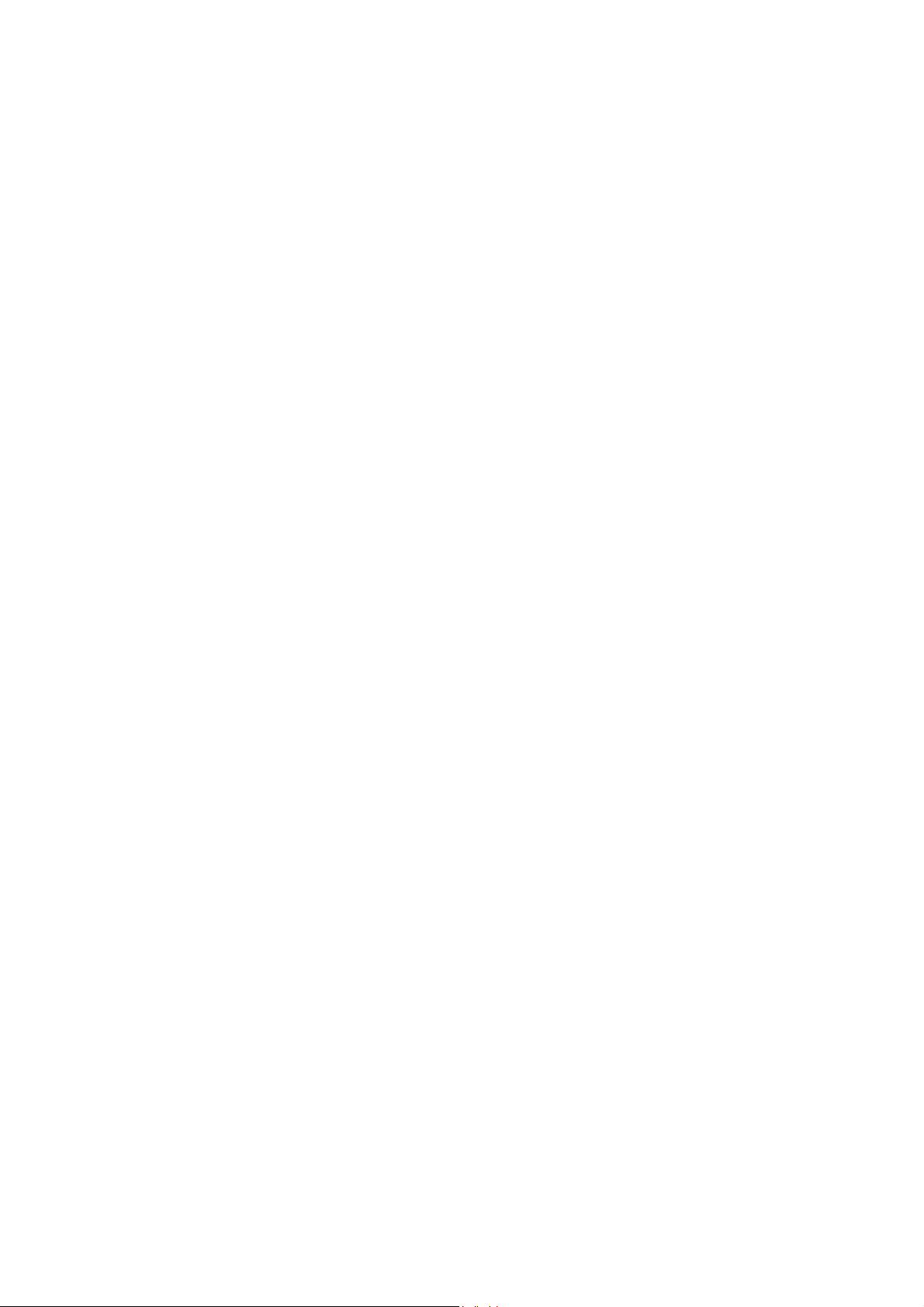
1 Основные операции 10
Page 25
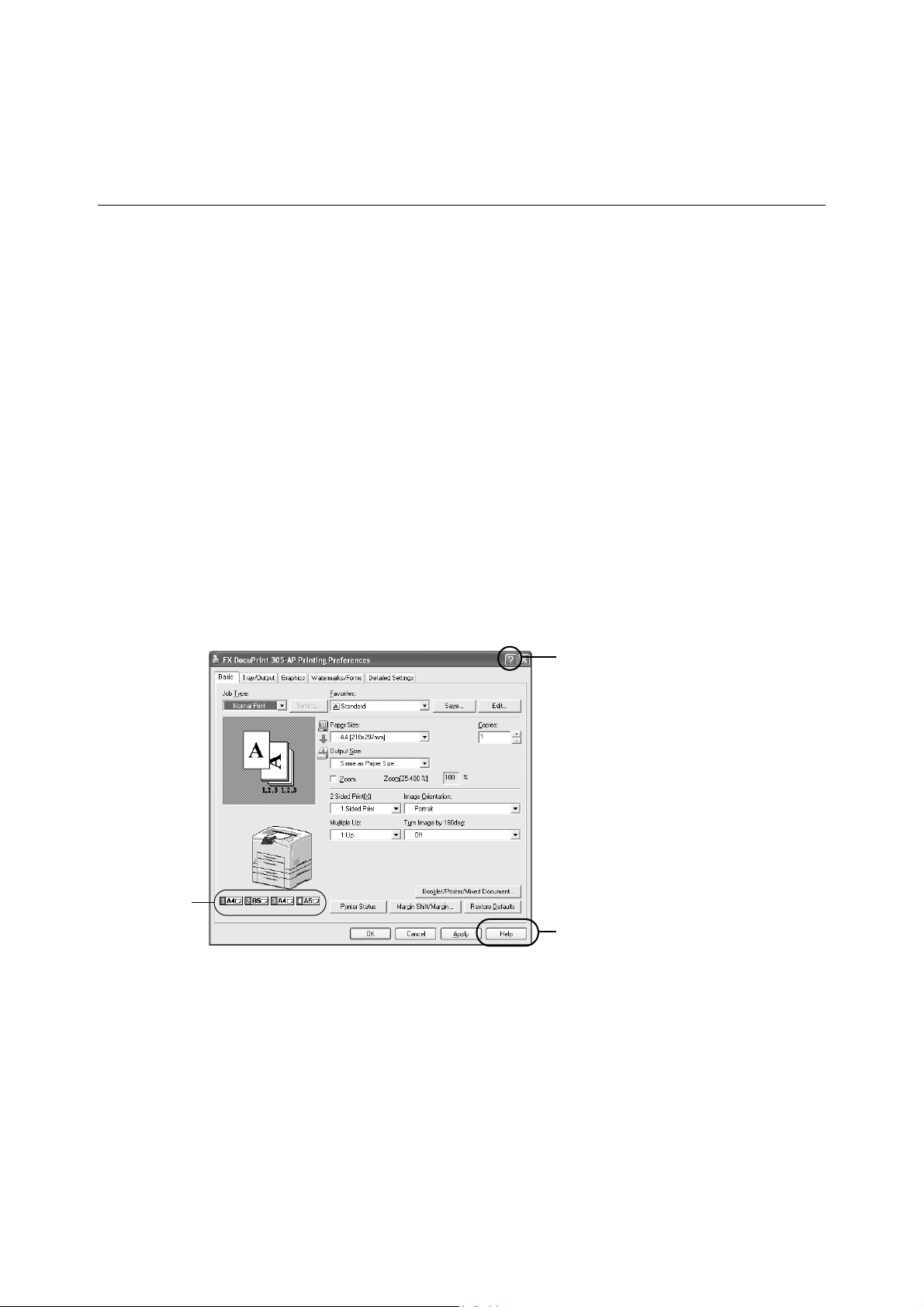
2 Печать
2.1 Печать с компьютера
В данном разделе описывается базовая процедура печати из прикладной программы
в операционной среде Windows®.
(Процедура может отличаться в зависимости от компьютера или используемой
конфигурации системы.)
Важно
• Не отключайте питание данного принтера во время осуществления печати. Это может привести к
застреванию бумаги.
1. В меню [File] (файл) прикладной программы выберите [Print] (печать).
2. Для начала печати выберите в качестве используемого принтера данный
принтер.
Для использования различных функций печати данного принтера выведите на
дисплей диалоговое окно свойств принтера и установите необходимую
конфигурацию.
Подробная информация по каждой опции и по ее настройке приводится в справке
(Online Help) драйвера принтера.
Информация
о лотке
бумаги
Важно
• Если информация лотка бумаги неправильная, перед печатью измените настройку на вкладке
[Options] (опции) драйвера принтера. Подробная информация по настройке конфигурации
приводится в справке (Online Help) драйвера принтера.
A
Получить доступ к оперативной
справке драйвера принтера можно
двумя способами.
A.Щелкните на [?]. Затем щелкните на
том элементе, о котором хотите
получить подробную информацию.
На дисплее появится описание
данного элемента.
B.Щелкните на [Help].
На дисплее появится окно [Help]
(справка).
B
2 Печать 11
Page 26
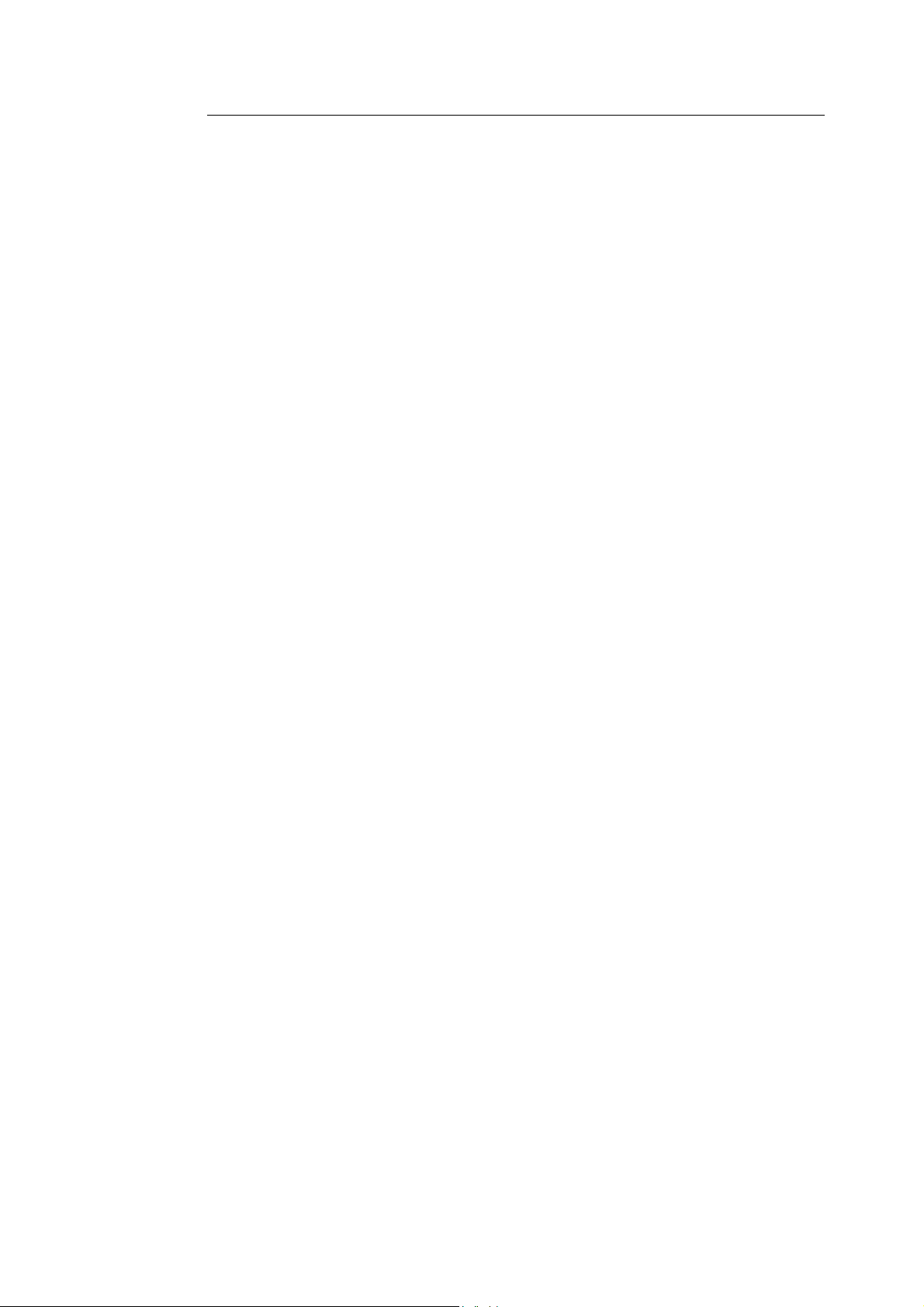
Полезные функции печати в диалоговом окне свойств
• Вкладка [Basic] (базовые): 2 Sided Print (двусторонняя печать), Multiple Up
(мультиизображения), Poster (постер), Booklet Creation (создание брошюры),
Sample/Secure/Delayed Print (пробная/защищенная/отложенная печать)
• Вкладка [Tray/Output] (лоток/вывод): Transparency Separators (прозрачные
разделители), Job Offset (сдвиг работы), Covers (обложки)
• Вкладка [Watermarks] (водяные знаки): Watermarks (водяные знаки) Информация о
лотке бумаги
Примечание
• Для настройки конфигурации функций печати воспользуйтесь диалоговым окном свойств, доступ
к которому можно получить с помощью пиктограммы принтера в окне, которое появляется при
выборе [Printers and Faxes] (принтеры и факсы) (или [Settings] (настройки) " [Printers] (принтеры) в
зависимости от операционной системы).
12 2 Печать
Page 27
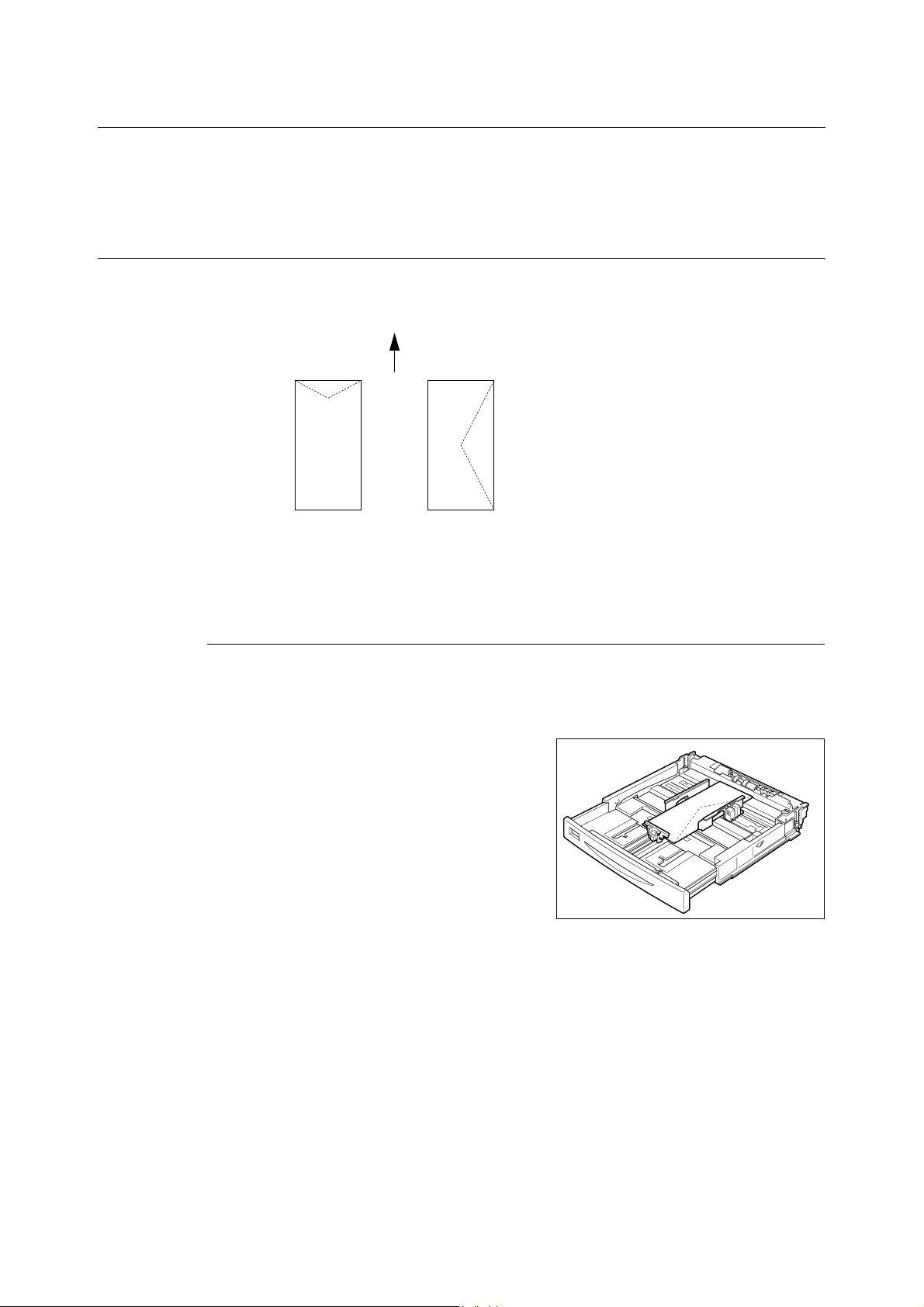
2.2 Печать на конвертах
Для печати на конвертах используется следующая процедура. Подробная
информация по тому, какие конверты можно использовать для печати, приводится в
разделе “ Используемая бумага” (Стр.49).
Загрузка конвертов
Необходимо закрывать клапаны конвертов и загружать их адресной стороной вверх
так, как показано на рисунке ниже.
Направление подачи бумаги
Ниже на примере конвертов Commerical #10 описывается, как загружать конверты в
лотки с 1 по 4 и в обходной лоток (опционный).
Важно
• Печать на обратную сторону конверта не осуществляется.
* Клапан должен находиться внизу..
Загрузка конвертов в лоток бумаги
Примечание
• Подробная процедура загрузки бумаги в лоток описывается в разделе “Загрузка бумаги в лоток”
(Стр.53).
1. При загрузке конвертов Commercial #10
вытягивайте лоток бумаги до формата
A4. При загрузке конвертов необходимо
использовать портретную ориентацию, а
клапаны на конвертах должны быть
повернуты вправо.
2. Передвиньте направляющую длины и
правую направляющую ширины до
размера загружаемых конвертов.
3. Закройте крышку лотка бумаги и полностью задвиньте его внутрь принтера.
4. На панели управления переключите
(плотная). Подробная информация приводится в разделе “3.4 Настройка типов
бумаги” (Стр. 58)“.
5. На панели управления переключите формат бумаги в лотке на [Custom]
(пользовательский) и затем введите размеры бумаги (для Commercial #10:
ширина: 104,8 мм, длина: 241,3 мм). Подробная информация приводится в
разделе “3.3 Настройка пользовательских форматов бумаги” (Стр.57)“.
тип бумаги в лотке на [Heavyweight 1]
6. В драйвере принтера зарегистрируйте
пользовательского формата бумаги. Подробная информация приводится в
разделе “Настройка пользовательских форматов бумаги” (Стр.21).
формат, указанный в шаге 5, в качестве
2 Печать 13
Page 28
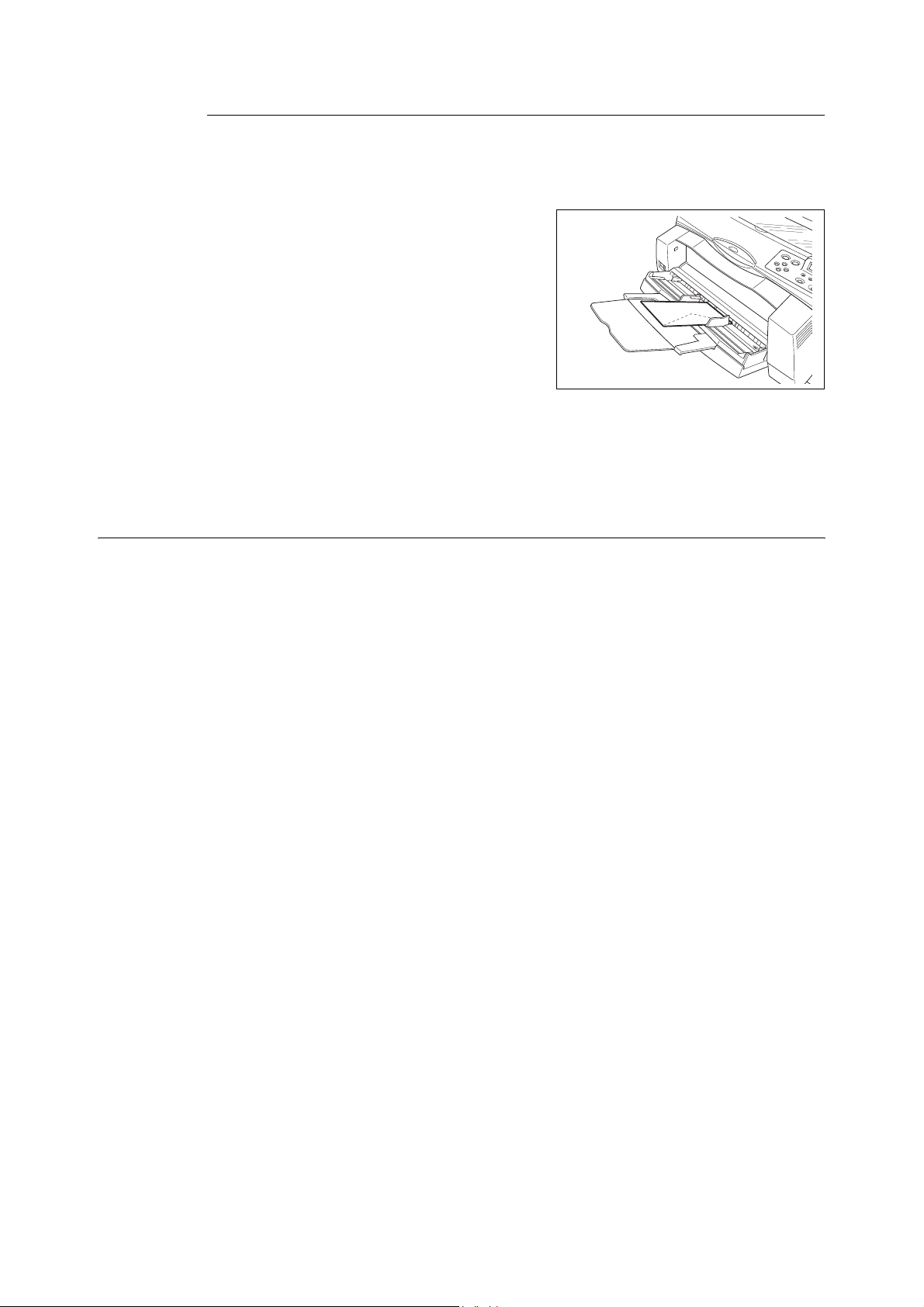
Загрузка конвертов в обходной лоток бумаги
Примечание
• Подробная процедура загрузки бумаги в обходной лоток приводится в разделе “Загрузка бумаги в
обходной лоток (опционный)” (Стр. 55)
1. При использовании конвертов
Commercial #10 вытяните удлинитель
лотка. Загрузите конверты в портретной
ориентации, чтобы их клапаны были
направлены вправо.
2. Передвиньте направляющие бумаги в
соответствии с размером конверта.
3. В драйвере принтера зарегистрируйте
формат конверта в качестве
пользовательского формата бумаги.
4. Подробная информация приводится в разделе “ Настройка пользовательских
форматов бумаги” (Стр.21).
Печать на конвертах
Для печати на конвертах выведите на дисплей вкладку [Tray/Output] (лоток/ вывод) и
вкладку [Basic] (базовые). В данном разделе в качестве примера разъясняется
использование WordPad операционной системы Windows XP.
Примечание
• Метод получения доступа к диалоговому окну свойств принтера зависит от прикладного
программного обеспечения. Обратитесь к руководству по использованию конкретной прикладной
программы.
1. В меню [File] (файл) выберите [Print] (печать).
2. Выберите в качестве используемого принтера данный принтер и щелкните на
[Preferences] (предпочтения).
3. Щелкните на вкладке [Tray/Output] (лоток/вывод).
4. Если конверт загружается через обходной лоток, выберите [Tray 1 (Bypass)]
(лоток 1 (обходной)) в [Paper Source] (источник бумаги).
14 2 Печать
Page 29
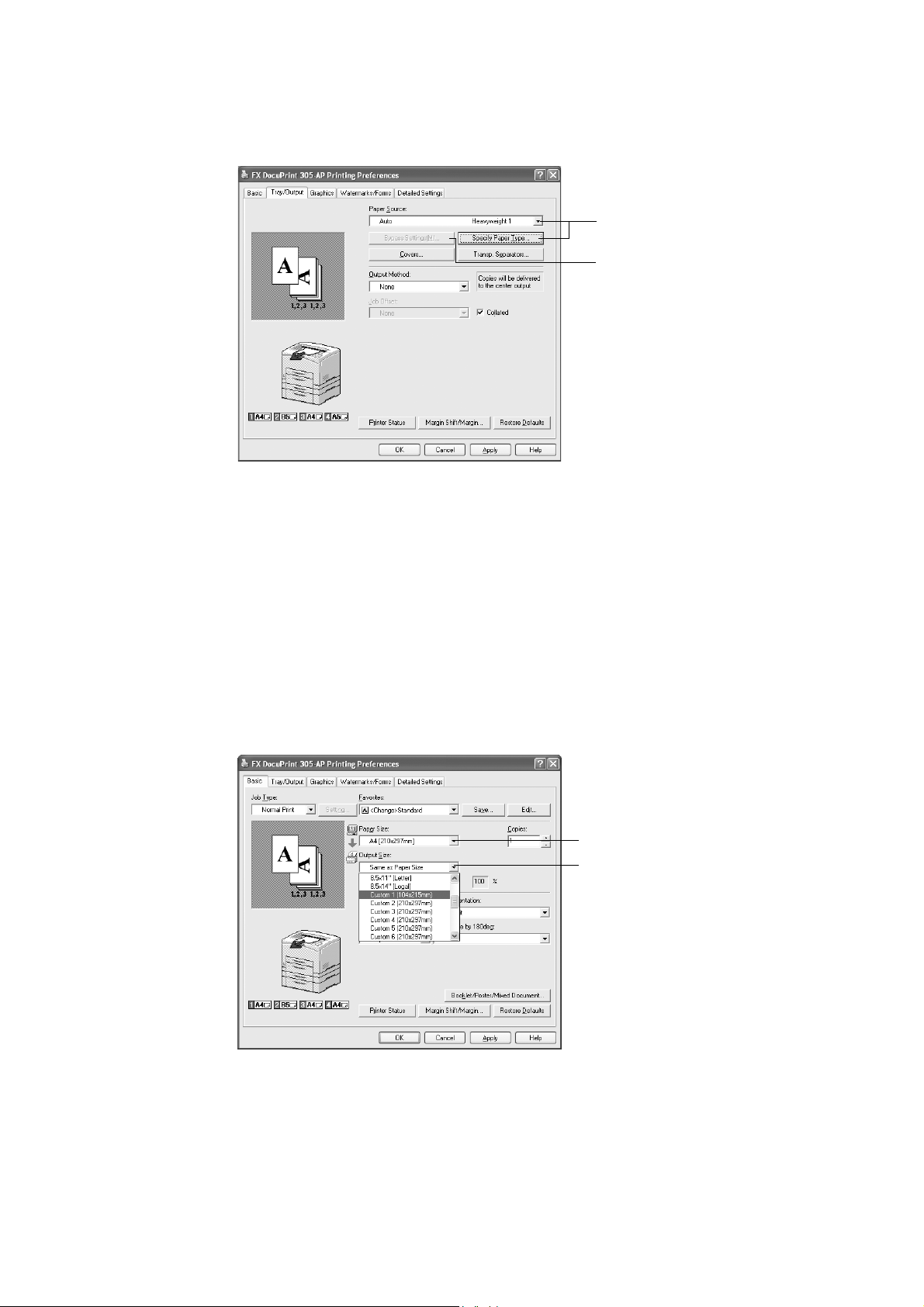
Если конверт загружается через лотки 1 - 4, выберите соответствующий лоток
бумаги в [Paper Source] (источник бумаги) или щелкните на [Specify Paper Type]
(указать тип бумаги) для получения доступа к диалоговому окну [Specify Paper
Type], а затем выберите [Heavyweightl] (плотная 1) в [Paper Type] (тип бумаги).
4
5
5. Если же вы выбрали [Tray 1 (Bypass)] (лоток 1 (обходной)) в [Paper Source]
(источник бумаги), щелкните на [Bypass Settings] (настройка обходного лотка)
для получения доступа
к диалоговому окну [Bypass Settings], а затем выберите
[Heavyweight!] (плотная 1) в [Paper Type (Bypass Tray)] (тип бумаги (обходной
лоток)).
Примечание
• Если вы настроили конфигурацию лотка 1 на вкладке [Options] (опции) на диалоговом окне
свойств принтера в качестве обходного лотка, можно выбрать [Tray 1 (Bypass)] (лоток 1
(обходной)) и [Bypass Settings] (настройки обходного лотка).
6. Щелкните на вкладке [Basic] (базовые).
7. В [Paper Size] (формат бумаги) выберите формат оригинального документа.
7
8
8. В [Output Size] (формат отпечатка) выберите зарегистрированный
пользовательский формат.
9. Если необходимо, выберите [Turn Image by 180deg] (повернуть изображение на
180 градусов) и затем щелкните на кнопке [OK].
10. Для начала печати щелкните на [Print] (печать) диалогового окна [Print].
2 Печать 15
Page 30
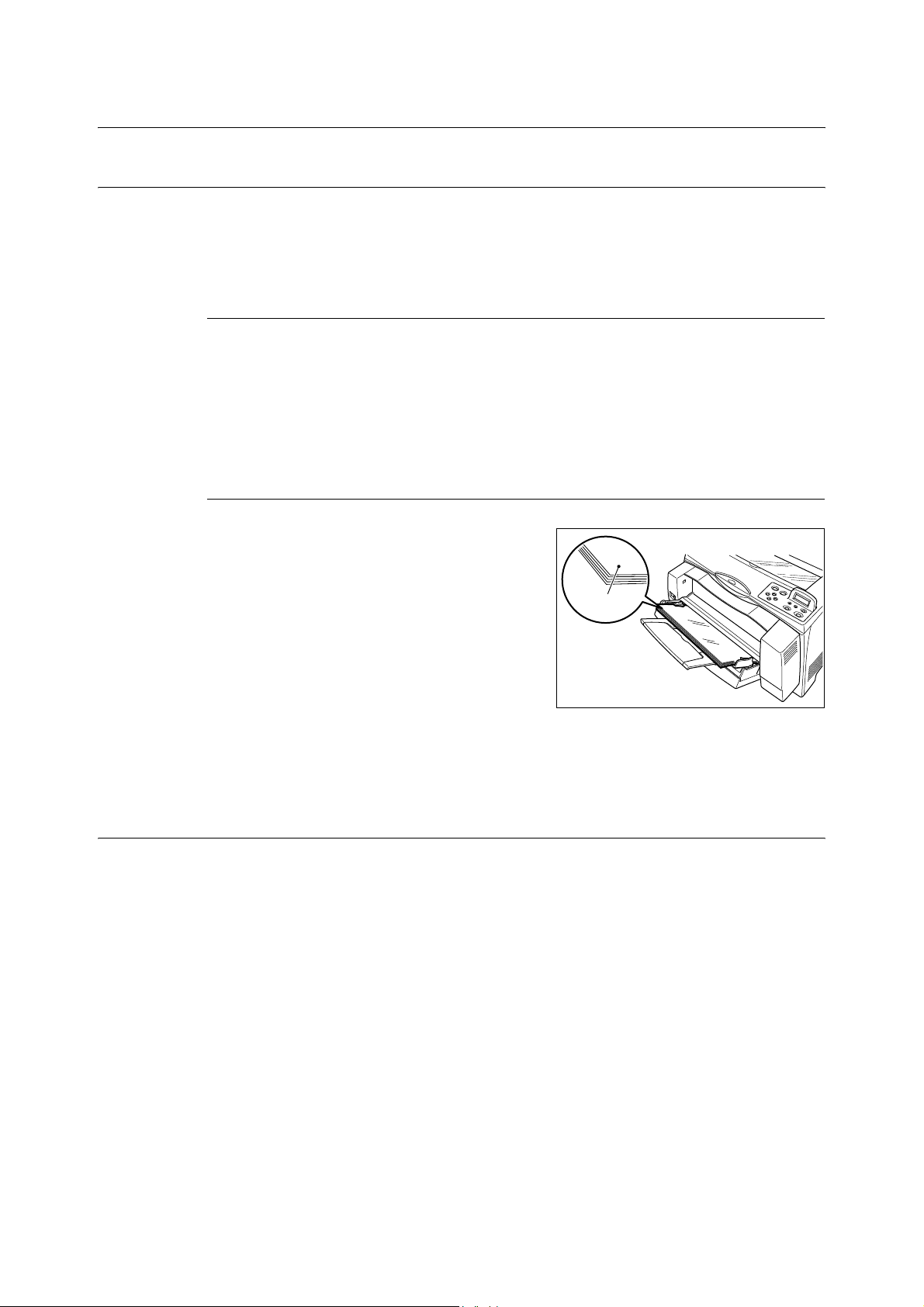
2.3 Печать на прозрачных пленках
Загрузка прозрачных пленок
Загружайте пленки в лотки с 1 по 4 или в обходной лоток (опционный)
Важно
• Нельзя использовать пленки с белой рамкой или цветные пленки.
Загрузка прозрачных пленок в лоток
Прозрачные пленки загружаются в лоток точно так же, как загружается бумага
стандартного формата. Подробная информация приводится в разделе “3.2 Загрузка
бумаги” (Стр.53)“.
Кроме того, вам необходимо в качестве типа бумаги для данного лотка выбрать с
панели управления [Transparency] (прозрачные пленки). Для изменения настройки
обратитесь к разделу “3.4 Настройка типов бумаги” (Стр.58).
Загрузка прозрачных пленок в обходной лоток
1. Аккуратно разверните веером
небольшую пачку прозрачных пленок и
загрузите ее в лоток таким образом,
чтобы сверху была сторона, на которую
будет осуществляться печать.
Загружайте прозрачные пленки по
несколько штук.
Сторона
печати
2. Передвиньте направляющие бумаги в
соответствии с форматом прозрачных
пленок.
3. Установите индикатор формата бумаги в соответствии с форматом прозрачных
пленок.
Печать на прозрачных пленках
Для печати на прозрачных пленках выведите на дисплей вкладку [Tray/Output] (лоток/
вывод) и вкладку [Basic] (базовые). В данном разделе в качестве примера
разъясняется использование WordPad операционной системы Windows XP.
Примечание
• Метод получения доступа к диалоговому окну свойств принтера зависит от прикладного
программного обеспечения. Обратитесь к руководству по использованию конкретной прикладной
программы.
• Непрерывная длительная печать на прозрачных пленках может привести к тому, что готовые
отпечатки прилипнут друг к другу. Рекомендуется вынимать пленки из выходного лотка после
изготовления каждых 20 отпечатков и
1. В меню [File] (файл) выберите [Print] (печать).
2. Выберите в качестве используемого принтера данный принтер и щелкните на
[Preferences] (предпочтения).
затем разворачивать веером для снижения их температуры.
16 2 Печать
3. Щелкните на вкладке [Tray/Output] (лоток/вывод).
Page 31

4. Если прозрачная пленка загружается через обходной лоток, выберите [Tray 1
(Bypass)] (лоток 1 (обходной)) в [Paper Source] (источник бумаги).
Если прозрачная пленка загружается через лотки 1 - 4, выберите
соответствующий лоток бумаги в [Paper Source] (источник бумаги) или щелкните
на [Specify Paper Type] (указать тип бумаги) и выберите [Transparency]
(прозрачная пленка).
4
5
5. Если же вы выбрали [Tray 1 (Bypass)] (лоток 1 (обходной)) в [Paper Source]
(источник бумаги), щелкните на [Bypass Settings] (настройка
обходного лотка)
для получения доступа к диалоговому окну [Bypass Settings], а затем выберите
[Transparency] (прозрачная пленка) из [Paper Type (Bypass Tray)] (тип бумаги
(обходной лоток)).
Примечание
• Если вы настроили конфигурацию лотка 1 на вкладке [Options] (опции) на диалоговом окне
свойств принтера в качестве обходного лотка, можно выбрать [Tray 1 (Bypass)] (лоток 1
(обходной)) и [Bypass Settings] (настройки обходного лотка).
6. Щелкните на вкладке [Basic] (базовые).
7. В [Paper Size] (формат бумаги) выберите формат оригинального документа.
7
8
8. В [Output Size] (формат отпечатка) выберите формат прозрачной пленки, затем
щелкните на кнопке [OK].
9. Для начала печати щелкните на [Print] (печать) диалогового окна [Print].
2 Печать 17
Page 32

2.4 Печать на бумаге пользовательского
формата/бумаге большой длины
В данном разделе описывается, как осуществлять печать на бумаге
пользовательского формата, например на бумаге большой длины. Данный принтер
позволяет выбрать бумагу следующего размера:
Для лотка 1 Для лотков 2 - 4 Для обходного лотка
Длинная кромка:
от 98 до 900 мм
Короткая кромка:
от 76 до 305 мм
* Для загрузки бумаги, длина
длинной стороны которой
превышает 432 мм, загружайте
лист бумаги так, чтобы его край
выступал из
лотка.
Короткая кромка:
от 76 до 297 мм
Длинная кромка:
от 148 до 432 мм
Загрузка бумаги пользовательского формата
Загрузка бумаги пользовательского формата в лоток
Бумага пользовательского формата, длина длинной стороны которой не превышает
432 мм, загружается в лотки с 1 по 4 точно так же, как загружается бумага
стандартного формата. Подробная информация приводится в разделе “3.2 Загрузка
бумаги” (Стр.53).
Для загрузки длинных листов бумаги в лоток 1 используется следующая процедура.
1. Вытяните лоток бумаги до конца.
Длинная кромка:
от 98 до 900 мм
Короткая кромка:
от 76 до 305 мм
18 2 Печать
Примечание
• Вытяните раздвигающуюся часть лотка до максимального размера (формат А3). Подробная
процедура увеличения размеров лотка бумаги приводится в разделе “3.2 Загрузка бумаги” (Стр.
48).
Page 33

2. Загружайте бумагу таким образом, чтобы
сверху была сторона, на которую будет
наноситься изображение. Закрутите
задний конец листов бумаги вверх, чтобы
бумага не выпала из лотка.
3. Задвиньте лоток внутрь принтера до
конца.
Важно
• Не закрывайте крышку лотка бумаги.
2 Печать 19
Page 34

Загрузка бумаги пользовательского формата в обходной лоток
В данном разделе описывается процедура загрузки бумаги пользовательского
формата в обходной лоток, в качестве примера используется бумага большой длины.
Примечание
• Подробная информация по загрузке бумаги любого пользовательского формата, кроме бумаги
большой длины, приводится в разделе “Загрузка бумаги в обходной лоток (опционный)” (Стр.55)
1. Загружайте длинные листы бумаги таким
образом, чтобы сторона, на которую
будет наноситься изображение,
находилась вверху, а задние кромки
листов были закручены вверх, как
показано на рисунке (1).
Важно
• Закручивайте заднюю сторону листов бумаги вверх
как можно дальше от точки ввода бумаги.. Если
лист будет закручен вверх слишком близко к точке
ввода бумаги, задняя кромка скрученного листа
может быть захвачена в точке загрузки бумаги, и бумага порвется.
• Загружайте бумагу по одному листу.
2. Передвиньте направляющие бумаги в соответствии с размером бумаги (2).
Сторона печати
3. Установите индикатор формата бумаги на “Custom” (пользовательский).
4. Вытяните наружу удлинитель выходного
лотка.
Примечание
• Печатайте по одному листу за раз, чтобы избежать застревания бумаги.
20 2 Печать
Page 35
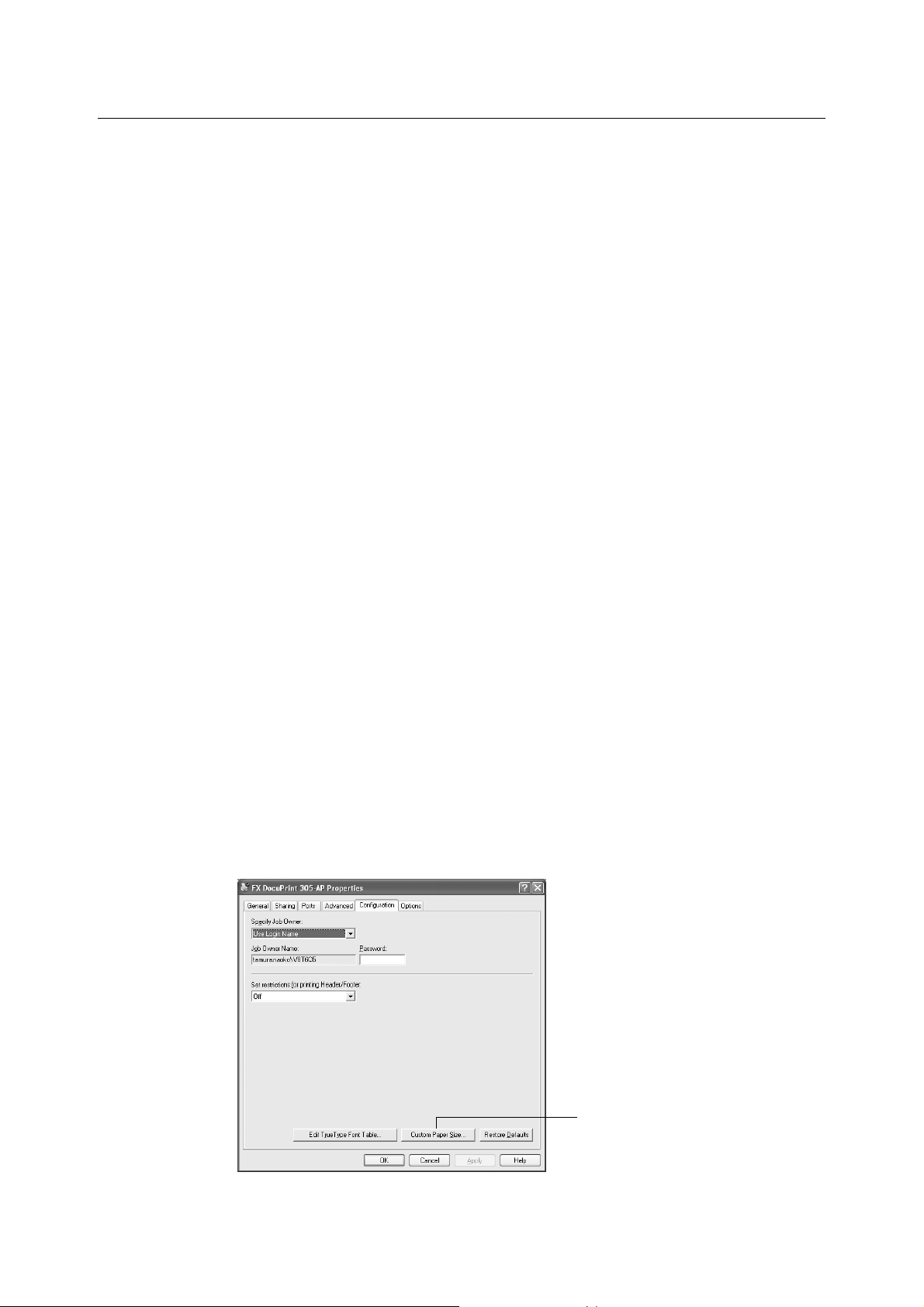
Настройка пользовательских форматов бумаги
Перед печатью установите пользовательский формат в драйвере принтера.
При загрузке бумаги пользовательского формата в лотки с 1 по 4 вы должны также
установить настройки с панели управления. Подробная информация по настройке с
панели управления приводится в разделе “Настройка пользовательских форматов
бумаги” (Стр.57).
Важно
• При настройке формата бумаги в драйвере принтера и на панели управления обязательно
указывайте размер реально используемой бумаги. Установка неправильного формата для печати
приведет к отказу аппарата. Это особенно относится к тому случаю, когда вы устанавливайте
больший размер при использовании бумаги небольшой ширины.
В драйвере принтера пользовательский формат устанавливается в диалоговом окне
[Custom Paper Size] (пользовательский формат бумаги). В данном разделе в качестве
примера разъясняется использование Windows XP.
Примечание
• В Windows NT 4.0, Windows 2000, Windows XP и Windows Server 2003 только члены группы
администраторов могут изменить эти настройки. Пользователи, не имеющие таких прав, могут
только проверять содержание.
• При осуществлении настройки в диалоговом окне [Custom Paper Size] в Windows NT 4.0/ Windows
2000/Windows XP/ Windows Server 2003, также будут изменяться настройки других принтеров на
компьютере, так как база данных компьютера используется локальным принтером. Для принтера,
совместно используемого по сети, также
используемых на той же самой сети принтеров в другом компьютере, так как используется база
данных на сервере с существующей очередью печати. При осуществлении настройки в Windows
95/Windows 98/Windows Me, настройки других принтеров на компьютере меняться не будут, так
как настройки форматов бумаги определяются выбором пиктограммы каждого принтера. Для
принтеров
используемых на той же самой сети принтеров в другом компьютере, так как настройки форматов
бумаги определяются выбором пиктограммы каждого принтера.
, совместно используемых по сети, не будут изменяться настройки других совместно
будут изменяться настройки других совместно
1. В меню [Start] (пуск) щелкните на [Printers and Faxes] (принтеры и факсы) и
затем выведите на дисплей окно свойств того принтера, который будет
использоваться.
2. Щелкните на пиктограмме принтера, затем выберите [Properties] (свойства) в
меню [File] (файл).
3. Щелкните на вкладке [Configuration] (конфигурация).
4. Щелкните на [Custom Paper Size] (пользовательский формат бумаги).
4
2 Печать 21
Page 36

5. Используйте поле списка [Details] (подробная информация) для выбора той
пользовательской настройки, которую вы хотите указать.
5
6
7
6. Укажите длину длинной кромки бумаги и длину короткой кромки бумаги в
[Change Setting For] (изменить настройку для).
Значения можно ввести напрямую или выбрать с помощью клавиш [] [].
Длина короткой кромки не может превышать длину длинной кромки, даже если
она
находится в допустимом диапазоне. Длина длинной кромки не может быть
короче длины короткой кромки, даже если она находится в допустимом
диапазоне.
7. Для ввода названия бумаги установите метку в поле [Name the Paper Size]
(название формата бумаги) и затем введите название в поле [Paper Name]
(название бумаги). Название бумаги может включать в себя до 14 символов.
8. Если
необходимо, повторите этапы с 5 по 7 для указания других
пользовательских форматов бумаги.
9. Щелкните на кнопке [OK].
10. Если вы настраивали пользовательские форматы бумаги для лотков с 1 по 4 с
панели управления, щелкните на [Get Information from Printer] (получить
информацию с принтера) на вкладке [Options] (опции).
Настройки принтера можно вывести на дисплей в драйвере принтера.
Обратитесь к
•“Демонстрация конфигурации дополнительных аксессуаров и настроек лотка бумаги” (стр. 9)
11. Щелкните на кнопке [OK].
Печать на бумаге пользовательского формата
Для печати на бумаге пользовательского формата используется следующая
процедура.
В данном разделе в качестве примера разъясняется использование WordPad
операционной системы Windows XP.
22 2 Печать
Примечание
• Метод получения доступа к диалоговому окну свойств принтера зависит от прикладного
программного обеспечения. Обратитесь к руководству по использованию конкретной прикладной
программы.
1. В меню [File] (файл) выберите [Print] (печать).
2. Выберите в качестве используемого принтера данный принтер и щелкните на
[Preferences] (предпочтения).
Page 37

3. Щелкните на вкладке [Tray/Output] (лоток/вывод).
4. Выберите соответствующий лоток в [Paper Source] (источник бумаги).
4
5
5. Если же вы выбрали [Tray 1 (Bypass)] (лоток 1 (обходной)) в [Paper Source]
(источник бумаги), щелкните на [Bypass Settings] (настройка обходного лотка)
для получения доступа к диалоговому окну [Bypass Settings], а затем выберите
тип бумаги в [Paper Type (Bypass Tray)] (тип бумаги (обходной лоток)).
Примечание
• Если вы настроили конфигурацию лотка 1 на вкладке [Options] (опции) на диалоговом окне
свойств принтера в качестве обходного лотка, можно выбрать [Tray 1 (Bypass)] (лоток 1
(обходной)) и [Bypass Settings] (настройки обходного лотка).
6. Щелкните на вкладке [Basic] (базовые).
7. В [Paper Size] (формат бумаги) выберите формат оригинального документа.
7
8
8. В [Output Size] (формат отпечатка) выберите зарегистрированный
пользовательский формат, затем щелкните на кнопке [OK].
9. Для начала печати щелкните на [Print] (печать) диалогового окна [Print].
2 Печать 23
Page 38

2.5 Печать конфиденциального документа Защищенная печать
Если установлен жесткий диск (опция), вы сможете использовать функцию
защищенной печати.
Важно
• Повреждение жесткого диска может привести к стиранию важных данных, сохраненных на
жестком диске. Мы рекомендуем вам сохранять резервную копию данных.
О защищенной печати
Защищенная печать представляет собой функцию, которая позволяет ввести на
компьютере пароль для части данных печати, передать его на принтер для
временного хранения и запустить печать этих данных с панели управления принтера.
При этом у вас остается возможность сохранения данных печати в принтере без
установки пароля. Сохранив часто используемые данные в принтере
распечатывать данные, управляя с этого принтера, без необходимости их повторной
и многократной передачи с компьютера.
, вы сможете
Передача
данных
Сохраняйте
в притере
Примечание
• Вы можете выбрать функцию удаления защищенных данных печати после распечатки.
• Подробная информация приводится в разделе “На панели управления” (Стр. 26).
• Для удаления всех защищенных данных печати, которые стали ненужными, обратитесь к разделу
“Init/Del Data (инициализация/удаление данных)” (Стр.93).
• Если для опции [Secure Print] (защищенная печать) на панели управления выбрано [Disable]
(отключить), защищенные данные
Настройка защищенной печати
Для настройки функции защищенной печати используется следующая процедура.
Прежде всего, сделайте настройки защищенной печати на компьютере и передайте
данные на принтер для печати. Затем выполните соответствующую процедуру на
принтере для вывода данных на печать.
На компьютере
Используйте панель
управления для
вывода данных
печати невозможно распечатать.
24 2 Печать
В данном разделе в качестве примера разъясняется использование WordPad
операционной системы Windows XP. Процедура для других операционных систем не
отличается.
Примечание
• Метод получения доступа к диалоговому окну свойств принтера зависит от прикладного
программного обеспечения. Обратитесь к руководству по использованию конкретной прикладной
программы.
1. В меню [File] (файл) выберите [Print] (печать).
2. Выберите в качестве используемого принтера данный принтер и щелкните на
[Preferences] (предпочтения).
Page 39

3. В поле [Job Type] (тип работы) на вкладке [Basic] (базовые) выберите [Secure
Print] (защищенная печать).
3
4. В поле [User ID] введите идентификацию пользователя.
В качестве идентификации пользователя можно ввести до восьми символов.
4
5
6
5. В поле [Password] введите пароль.
Пароль может включать в себя до 12 цифр.
6. В [Retrieve Document Name] (выбрать название документа) выберите [Enter
Document Name] (ввести название документа) или [Auto Retrieve]
(автоматическое получение).
В
случае выбора [Enter Document Name] укажите в поле [Document Name]
название документа, используя до 12 символов.
Если же выбрано [Auto Retrieve], названием документа станет название того
документа, который необходимо распечатать. Однако, если принтер не может
распознать название документа, в качестве названия будет использоваться
дата/время (например, 09/03 10:30).
7. Щелкните на кнопке [OK].
8. Щелкните на [OK] на вкладке [Basic] (базовые).
9. Для начала печати
щелкните на [Print] (печать) диалогового окна [Print].
Документ будет сохранен в памяти принтера.
2 Печать 25
Page 40
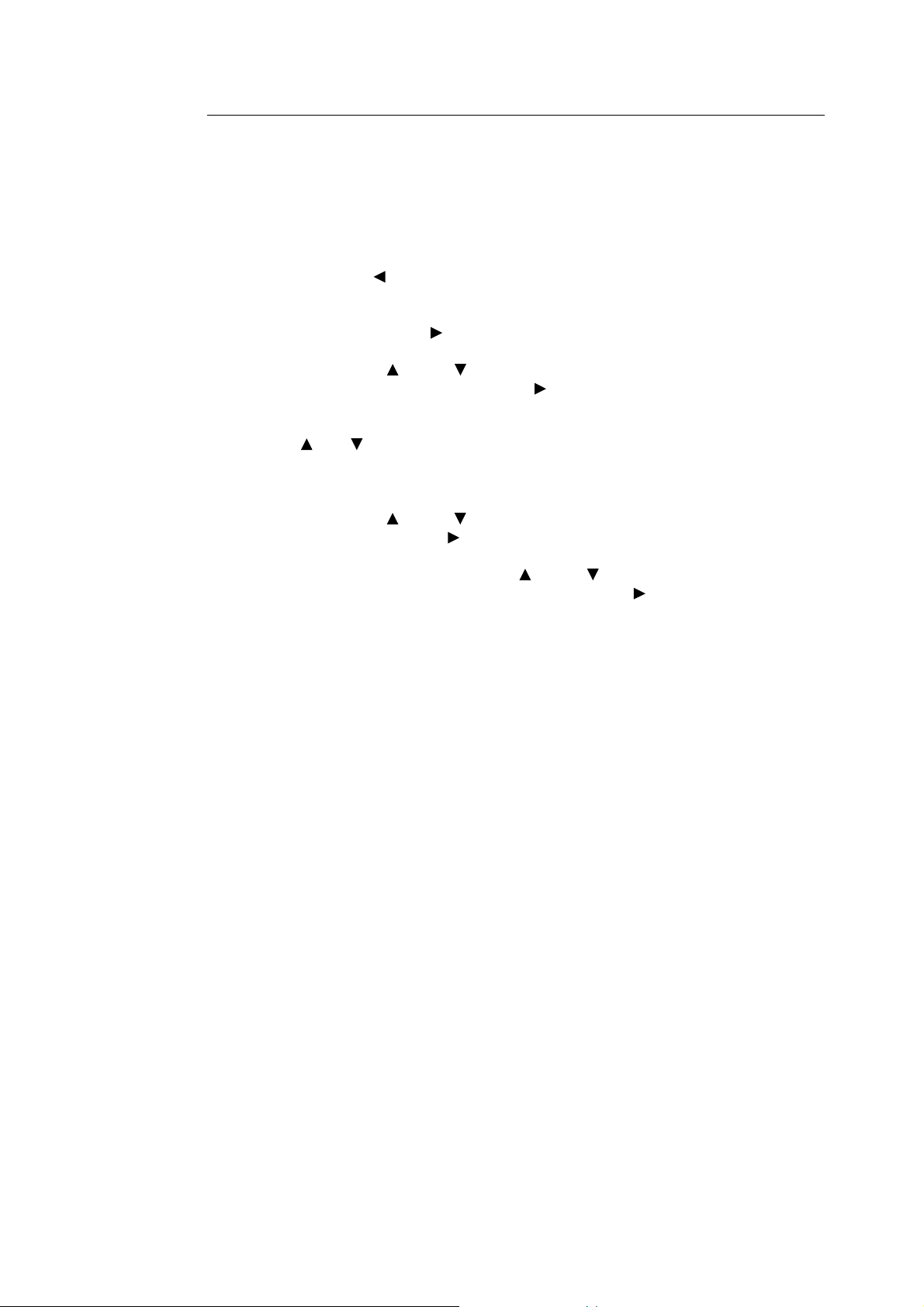
На панели управления
В данном разделе описывается процедура распечатки данных, сохраненных в
памяти принтера с помощью функции защищенной печати.
Примечание
• Сохраненные в памяти принтера данные защищенной печати можно удалить, не распечатывая.
Подробная информация приводится в разделе “Init/Del Data (инициализация/удаление данных)”
(Стр.93).
1. Нажмите кнопку < > .
2. Убедитесь, что на дисплее демонстрируется [Secure Print] (защищенная печать)
и затем нажмите кнопку < > .
3. Нажимайте кнопку <> или < > , пока не будет выбран требуемый
пользователь, и затем нажмите кнопку <> .
4. Кнопкой переместите курсор и затем введите пароль (до 12 цифр) с помощью
кнопок <> и <> .
5. Нажмите кнопку "Eject/Set" (удалить/установить).
6. Нажимайте кнопку <> или < > , пока не
будет выбран требуемый документ, и
затем нажмите кнопку ”Ar”. < > .
7. После распечатки нажимайте кнопку <> или <> для удаления или
сохранения документа, и затем нажмите кнопку ”Ar”. < > .
8. Нажмите кнопку "Eject/Set" (удалить/установить). Начнется распечатка
документа.
9. По завершении печати нажмите кнопку "Menu".
Примечание
• Показанная на дисплее идентификация пользователя (до восьми символов) соответствует
идентификации, введенной в поле [User ID] в диалоговом окне [Secure Print] (защищенная печать)
вкладки [Basic] (базовые) драйвера принтера.
• При использовании пароля введите тот пароль, который был указан в поле [Password]
диалогового окна [Secure Print] вкладки [Basic] драйвера принтера. Если в поле [Password] ничего
не введено, на панели управления такого поля
• Показанное на дисплее название документа (до 12 символов) соответствует тому названию,
которое было введено в поле [Document Name] диалогового окна [Secure Print] вкладки [Basic]
драйвера принтера.
не будет.
26 2 Печать
Page 41

2.6 Печать после проверки результатов
печати - Пробная печать
Если установлен жесткий диск (опция), вы сможете использовать функцию пробной
печати.
Важно
• Повреждение жесткого диска может привести к стиранию важных данных, сохраненных на
жестком диске. Мы рекомендуем вам сохранять резервную копию данных.
О пробной печати
Пробная печать представляет собой функцию, которая позволяет сохранять на
жестком диске (опционном) данные печати множества копий, распечатывая только
первый комплект для проверки результата печати; если результат печати
удовлетворительный, остальные копии распечатываются с панели управления.
Примечание
• Если данные пробной печати больше не нужны, их можно удалить с панели управления.
Подробная информация приводится в разделе “На панели управления” (Стр. 26).
Распечатайте только
один документ
Передача
данных
Сохраняйте
в принтере
Настройка пробной печати
Для настройки функции пробной печати используется следующая процедура.
Прежде всего, сделайте настройки пробной печати на компьютере и передайте
данные на принтер для печати. Затем выполните соответствующую процедуру на
принтере для вывода данных на печать.
На компьютере
Если результат
удовлетворительный
Если результат
удовлетворительный
Распечатайте оставшиеся
комплекты с панели управления
Остановите печать с
панели управления
В данном разделе в качестве примера разъясняется использование WordPad
операционной системы Windows XP.
Примечание
• Метод получения доступа к диалоговому окну свойств принтера зависит от прикладного
программного обеспечения. Обратитесь к руководству по использованию конкретной прикладной
программы.
1. В меню [File] (файл) выберите [Print] (печать).
2. Выберите в качестве используемого принтера данный принтер и щелкните на
[Preferences] (предпочтения).
2 Печать 27
Page 42
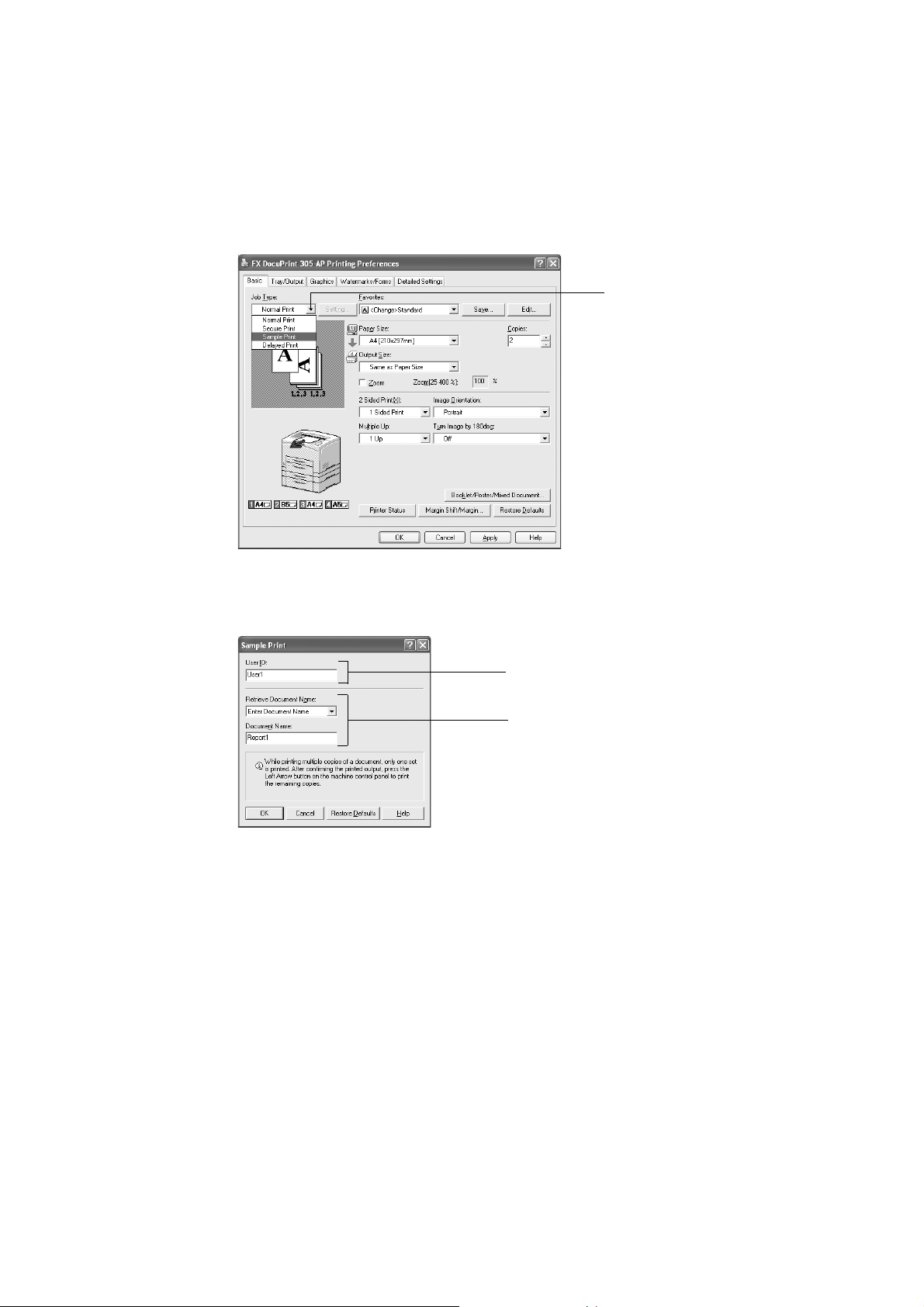
3. На вкладке [Basic] установите в поле [Copies] (количество копий) по крайней
мере 2.
4. Выберите [Sample Print] (пробная печать) в [Job Type] (тип работы).
Примечание
• Прежде чем выбрать [Sample Print] (пробная печать) необходимо установить в поле [Copies]
значение не меньше 2.
4
5. В поле [User ID] введите идентификацию пользователя.
В качестве идентификации пользователя можно ввести до восьми символов.
5
6
6. В [Retrieve Document Name] (выбрать название документа) выберите [Enter
Document Name] (ввести название документа) или [Auto Retrieve]
(автоматическое получение).
В случае выбора [Enter Document Name] укажите в поле [Document Name]
название документа, используя до 12 символов.
Если же выбрано [Auto Retrieve], названием документа станет название того
документа, который необходимо распечатать. Однако
, если принтер не может
распознать название документа, в качестве названия будет использоваться
дата/время (например, 09/03 10:30).
28 2 Печать
7. Щелкните на кнопке [OK].
8. Щелкните на [OK] на вкладке [Basic] (базовые).
9. Для начала печати щелкните на [Print] (печать) диалогового окна [Print].
Page 43

На панели управления
В данном разделе описывается процедура распечатки и удаления данных,
сохраненных в памяти принтера с помощью функции пробной печати.
1. Нажмите кнопку < > .
2. Нажимайте кнопку <> или <> пока на дисплее не появится [Sample Print]
(пробная печать), затем нажмите кнопку <> .
3. Нажимайте кнопку <> или <> для выбора требуемого пользователя, затем
нажмите кнопку <> .
4. Нажимайте кнопку <> или < > , пока не
будет выбран требуемый документ, и
затем нажмите кнопку <> .
5. Нажимайте кнопку <> или <> для печати или удаления сохраненного
документа, затем нажмите кнопку <> .
6. Нажмите кнопку "Eject/Set" (удалить/установить).
Документ будет удален или распечатан.
7. После удаления или распечатки документа нажмите кнопку “Menu”.
Примечание
• Показанная на дисплее идентификация пользователя (до восьми символов) соответствует
идентификации, введенной в поле [User ID] в диалоговом окне [Sample Print] (пробная печать)
вкладки [Basic] (базовые) драйвера принтера.
• Показанное на дисплее название документа (до 12 символов) соответствует тому названию,
которое было введено в поле [Document Name] диалогового окна [Sample Print] (пробная печать)
вкладки [Basic] драйвера принтера.
2 Печать 29
Page 44

2.7 Печать в указанное время - Отложенная
печать
Если установлен жесткий диск (опция), вы сможете использовать функцию
отложенной печати. Функция отложенной печати позволяет предварительно
сохранить данные в памяти принтера и затем распечатать их автоматически в
указанное время.
Важно
• Повреждение жесткого диска может привести к стиранию важных данных, сохраненных на
жестком диске. Мы рекомендуем вам сохранять резервную копию данных.
• В случае выключения принтера до наступления указанного времени печати настройка времени
печати отменяется и печать документа начнется как только принтер будет снова включен. При
использовании функции отложенной печати не
Примечание
• Для отложенной печати необходимо указывать время в пределах 24 часов от момента передачи
данных на принтер для печати.
Регистрация отложенной печати
Для настройки функции отложенной печати используется следующая процедура.
В данном разделе в качестве примера разъясняется использование WordPad
операционной системы Windows XP. Процедура для других операционных систем не
отличается.
выключайте питание принтера.
1. В меню [File] (файл) выберите [Print] (печать).
2. Выберите в качестве используемого принтера данный принтер и щелкните на
[Preferences] (предпочтения).
3. В поле [Job Type] (тип работы) на вкладке [Basic] (базовые) выберите
Print] (отложенная печать).
3
[Delayed
30 2 Печать
4.
5. Установите время начала печати в полях [Hour] (час) и [Minutes] (минуты).
Используйте 24-часовой формат индикации времени.
Page 45
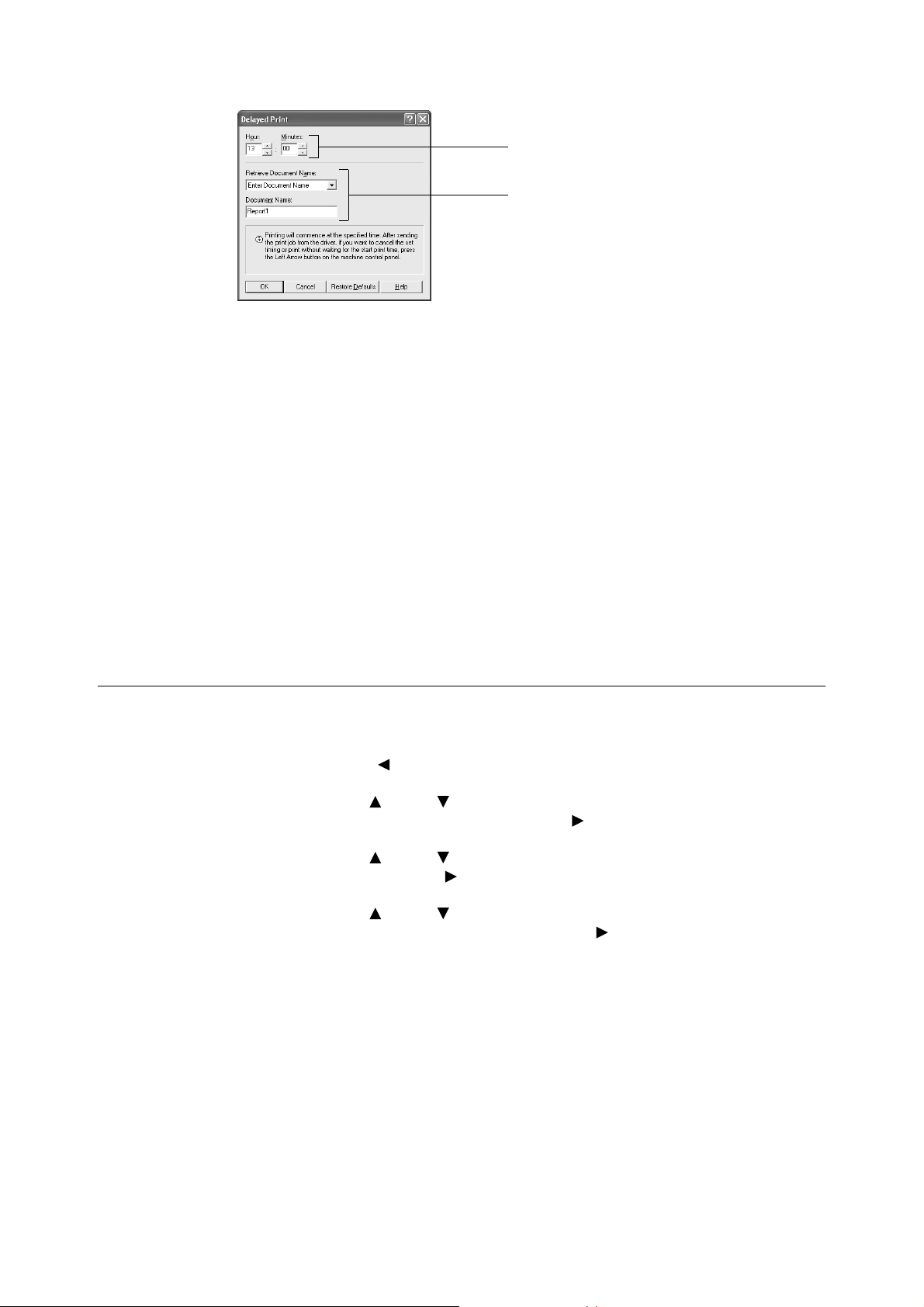
5
6
6. В [Retrieve Document Name] (выбрать название документа) выберите [Enter
Document Name] (ввести название документа) или [Auto Retrieve]
(автоматическое получение).
В случае выбора [Enter Document Name] укажите в поле [Document Name]
название документа, используя до 12 символов.
Если же выбрано [Auto Retrieve], названием документа станет название того
документа, который необходимо распечатать. Однако, если принтер не может
распознать название документа, в качестве названия будет использоваться
дата/время
(например, 09/03 10:30).
7. Щелкните на кнопке [OK].
8. Щелкните на [OK] на вкладке [Basic] (базовые).
9. Для начала печати щелкните на [Print] (печать) диалогового окна [Print].
Печать начнется в указанное время.
Отмена отложенной печати
Для отмены отложенной печати или для распечатки документа до наступления
указанного времени воспользуйтесь панелью управления.
1. Нажмите кнопку <> .
2. Нажмите кнопку <> или < > , пока на дисплее не появится [Delayed Print]
(отложенная печать), затем нажмите кнопку <> .
3. Нажмите кнопку <> или < > , пока не будет выбран требуемый документ, и
затем нажмите кнопку ”AR”< > .
4. Нажмите кнопку <> или <> для удаления
сохраненного документа, затем нажмите кнопку<> .
5. Нажмите кнопку "Eject/Set" (удалить/установить). Документ будет удален или
распечатан.
6. После удаления или распечатки документа нажмите кнопку “Menu”.
или немедленной печати
Примечание
• Показанное на дисплее название документа (до 12 символов) соответствует тому названию,
которое было введено в поле [Document Name] диалогового окна [Delayed Print] (отложенная
печать) вкладки [Basic] драйвера принтера.
2 Печать 31
Page 46

2.8 Прямая печать файла PDF
Вы можете направлять файлы PDF на принтер для распечатки напрямую, минуя
драйвер принтера. Так как данные печати передаются на принтер напрямую, процесс
печати будет проще и быстрее, чем при использовании драйвера принтера.
Процедура прямой печати файлов PDF следующая.
С использованием функции PDF Bridge
Для распечатки файла PDF с помощью функции PDF Bridge можно использовать
утилиту ContentsBridge (эта прикладная программа поставляется Fuji Xerox) или
команду Ipr для передачи данных прямо на принтер.
Для использования функции PDF Bridge необходим пакет программ PostScript
(приобретается отдельно).
Примечание
• При использовании утилиты ContentsBridge Utility обратитесь к разделу “Использование утилиты
ContentsBridge для печати PDF” (Стр. 33). При использовании команды Ipr обратитесь к разделу
“Печать файла PDF без использования утилиты ContentsBridge” (Стр. 40)“.
• Для правильного использования функции PDF Bridge для печати вам может потребоваться
дополнительная память (приобретается отдельно).
Использование функции PostScript
Если установлен пакет программ PostScript (приобретается отдельно), для прямой
передачи файлов PDF на принтер вы можете использовать функцию PostScript.
Примечание
• При использовании функции PostScript для прямой печати файлов PDF обратитесь к разделу
“PDF” (Стр.68), где подробно описано как на панели управления установить [Process Mode]
(режим обработки) [PDF] на [PS], а затем обратитесь к разделу “Печать файла PDF без
использования утилиты ContentsBridge” (Стр. 40), где подробно описано как печатать.
• Использование функции PostScript позволяет печатать файлы PDF, имеющие прикрепленные
объекты с использованием
используется по лицензии США, номер патента 4 558 302.
Важно
• При использовании для прямой печати файлов PDF порта USB или параллельного порта,
воспользуйтесь утилитой ContentsBridge.
компрессии LZW. В LZW применяется алгоритм LZW, который
Файлы PDF, которые можно распечатывать
Можно распечатывать файлы PDF, которые созданы Adobe Acrobat 4 и Adobe Acrobat
5 (кроме одной части функций, добавленных PDF 1.4).
Примечание
• Некоторые файлы PDF невозможно распечатывать на принтере напрямую из-за метода их
создания. В таких случаях открывайте файлы PDF и для их печати используйте драйвер
принтера.
32 2 Печать
Page 47
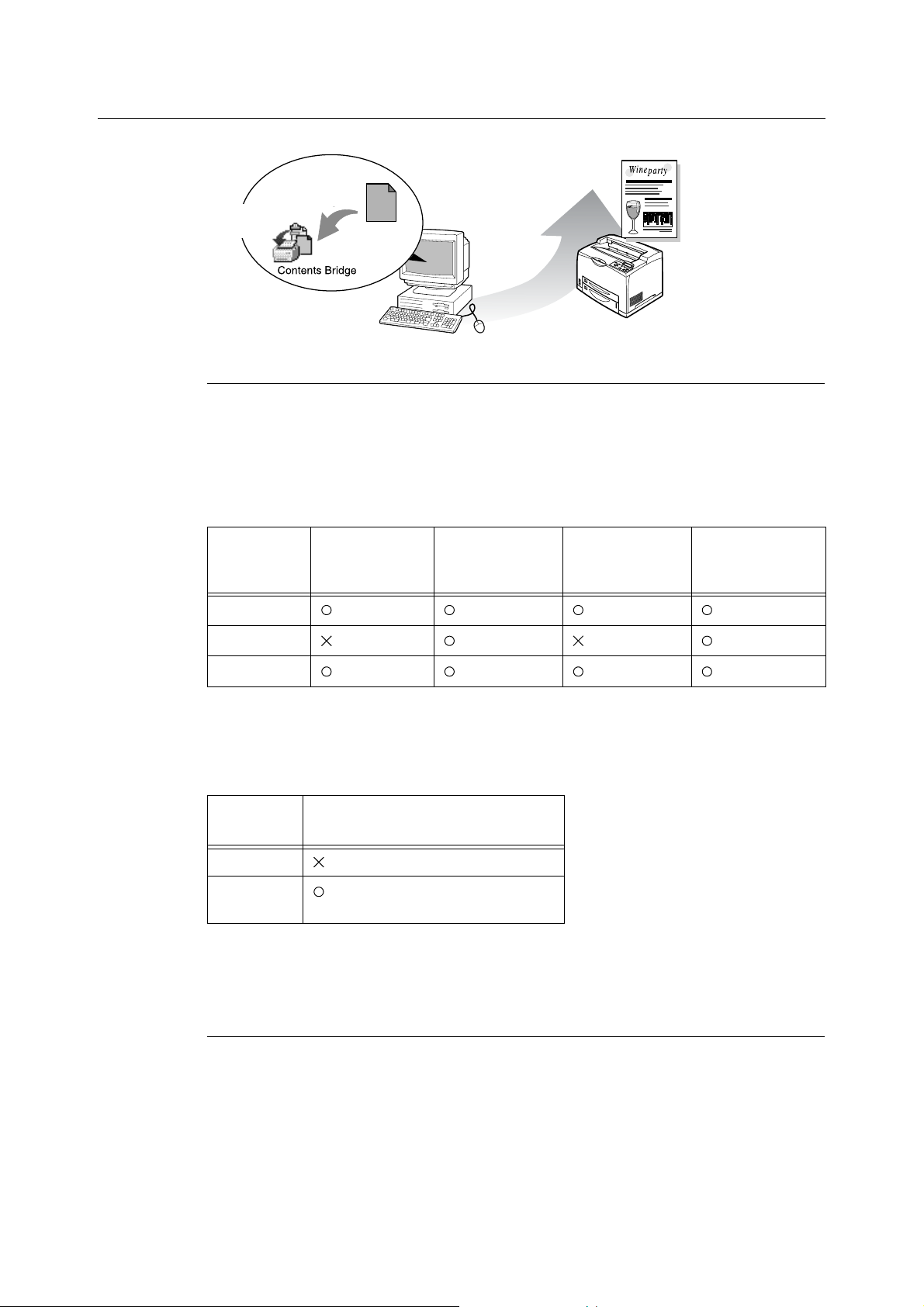
Использование утилиты ContentsBridge для печати PDF
Перетащи
и брось
Быстро!
Легко!
Файл PDF
Операционная среда для утилиты ContentsBridge
Утилита ContentsBridge поддерживает IBM PC-AT и совместимые компьютеры, на
которых могут работать описанные ниже операционные системы, и также
поддерживает компьютеры Macintosh, базирующиеся на PowerPC.
Среда Windows
Windows 2000/XP
Соединение Windows 95
Параллельно
Windows 98/Me Windows NT 4.0
Windows Server
2003
USB
Сетевое*
* Соединение через порт, который был указан на выбранном принтере. Например, если был указан
порт lpr, для печати используется порт lpr.
Среда Macintosh
Соединени
е
USB
Сетевое
(EtherTalk или порт Ipr)
Примечание
• Для использования порта EtherTalk необходим пакет программ PostScript (приобретается
отдельно).
Mac OS X v10.2.x
Установка утилиты ContentsBridge
Скопируйте файл [ContentsBridge.exe] (Windows) с диска Software Pack CDROM в
папку или на рабочий стол компьютера.
Примечание
• Файл [ContentsBridge.exe] (Windows) находится в папке [Cbridge] на компакт-диске с программным
обеспечением, который прилагается к данному принтеру.
2 Печать 33
Page 48

Items That Can Be Configured Using ContentsBridge Utility
Print Range (Диапазон страниц)
Позволяет указать страницы для печати.
Quantity (количество)
Quantity (количество)
Количество копий для печати от 1 до 999.
Collated (подборка)
Позволяет выбрать, будут ли копии распечатываться комплектами (сортировка в
последовательности страниц 1,2, 3,...1,2, 3...).
Printer Setting (настройки принтера)
Output Color (цвет копии)
Эта опция на данном принтере не используется.
Print Mode (режим печати)
[High Speed] (высокая
скорость)
[High Quality] (высокое
качество)
[Standard]
(стандартный)
Выбирайте данный режим, если хотите увеличить скорость печати.
Выбирайте данный режим, если хотите получать отпечатки более
высокого качества.
Выбирайте данный режим, если хотите осуществлять печать со
стандартной скоростью и качеством.
Paper Size (формат бумаги)
[A4] Выбирайте данную настройку для печати на бумаге формата A4.
[Auto] (автоматически) Выбирайте данную настройку для автоматического определения
формата бумаги в соответствии с форматом и настройками
распечатываемого файла PDF.
Paper Type (тип бумаги)
[Plain] (обыкновенная) Выбирайте данную настройку при использовании для печати обычной
бумаги.
[Printer Settings]
(настройки принтера)
Выбирайте данную настройку для использования при печати той бумаги,
которая загружена в лоток бумаги или обходной лоток. Тип бумаги будет
опцией, указываемой в общем меню на панели управления.
2 Sided Print (двусторонняя печать)
[1 Sided Print]
(односторонняя печать)
[Long Edge Flip]
(переворот через
длинную кромку)
[Short Edge Flip]
(переворот через
короткую кромку)
Выбирайте данную настройку для печати на одной стороне листа бумаги.
Выбирайте данную настройку для печати на обоих сторонах листа бумаги
таким образом, чтобы изображение на обоих сторонах листа было
направлено в одну и ту же сторону, если лист бумаги переворачивается
относительно длинной кромки
Выбирайте данную настройку для печати на обоих сторонах листа бумаги
таким образом, чтобы изображение на обоих сторонах листа было
направлено в одну и ту же сторону, если лист бумаги переворачивается
относительно короткой кромки.
.
Layout (макет)
[Auto Zoom]
(автоматическое
масштабирование)
[100%] Выбирайте данную настройку для распечатки изображения
[Booklet] (брошюра) Выбирайте данную настройку для распечатки страниц на обоих сторонах
Выбирайте данную настройку для автоматического увеличения/
уменьшения размера изображения в зависимости от формата бумаги.
действительного размера.
бумаги, разложенных для формирования брошюры.
34 2 Печать
Примечание
• Некоторые файлы PDF нельзя распечатывать в виде брошюры из-за
структуры страницы. В этом случае вы все еще сможете получить
брошюру, выбрав настройку [Long Edge Flip] для [2 Sided Print] и
настройку [Auto Zoom] для [Layout].
Page 49

[2 up]
Выбирайте данную настройку для распечатки двух страниц на одном листе
бумаги.
В этом случае формат бумаги фиксируется как A4.
[4 up] Выбирайте данную настройку для распечатки четырех страниц на одном
листе бумаги.
В этом случае формат бумаги фиксируется как A4.
2 Печать 35
Page 50

Печать PDF-файла (для Windows)
1. Для запуска файла [ContentsBridge.exe] дважды щелкните на его пиктограмме.
Откроется диалоговое окно [ContentsBridge].
2. Выберите в качестве используемого принтера данный принтер.
3
2
3. В поле [File to Print] (файл для печати) либо введите путь к тому файлу PDF,
который будет печататься, либо щелкните на кнопке [Browse] и укажите искомый
файл.
4. Щелкните на кнопке [Print] (печать).
5. Установите нужные настройки для
различных параметров печати.
6. В диалоговом окне [PDF File Print] (печать файла PDF) щелкните на [OK].
Данные печати будут переданы на принтер.
В этот момент, если для файла PDF был введен пароль, появится
соответствующее диалоговое окно. Введите пароль для файла PDF и щелкните
на кнопке [OK].
7. В диалоговом окне [ContentsBridge] щелкните на кнопке [Exit] (выход).
36 2 Печать
Page 51

Простая процедура печати файлов PDF
Если данный принтер выбран в качестве принтера по умолчанию и на рабочем столе
имеется ярлык приложения [ContentsBridge.exe], вы можете воспользоваться более
простой процедурой печати файлов PDF.
1. Перетащите и "бросьте" файл PDF, который необходимо распечатать, на ярлык
приложения [ContentsBridge.exe].
Появится диалоговое окно [Print Settings Confirmation] (подтверждение настроек
печати).
Перетащите и
"бросьте"
2. Для того чтобы установить настройки печати с помощью диалогового окна
File Print] (печать файла PDF), щелкните на [Print Settings] (настройки печати)
(1).
Если настройки печати изменять не нужно, щелкните на кнопке [OK] в
диалоговом окне [Print Settings Confirmation] (подтверждение настроек печати)
(2).
Данные печати будут переданы на принтер.
Установк а метки в данном поле
позволит при следующей активации
принтера передавать данные печати
простым перемещением пиктограммы
файла PDF по принципу "перетащи и
брось".
Примечание
• Если в данном поле
метка не
установлена, для
активации дважды
щелкните на
пиктограмме. При
следующем
[PDF
(1)(2)
Щелчок на кнопке [OK]
приведет к передаче
данных печати на
принтер.
2 Печать 37
Page 52

Печать файла PDF (для Macintosh)
В данном разделе в качестве примера разъясняется использование Mac OS X
v10.2.6.
1. Перетащите и "бросьте" файл PDF, который необходимо распечатать, на
пиктограмму [ContentsBridge]. Откроется диалоговое окно [Print PDF] (печать
PDF).
Перетащите и
"бросьте"
2. Щелкните на [Select Printer] (выбрать принтер).
2
3. Выберите в диалоговом окне на экране этот принтер, щелкните на [Apply]
(применить).
3
38 2 Печать
Примечание
• Для того чтобы использовать AppleTalk для печати, установите для [Printer Type] (тип принтера)
настройку [PostScript Printer] (принтер PostScript).
Page 53

4. Установите настройку различных параметров.
5. В диалоговом окне [PDF File Print] (печать файла PDF) щелкните на [OK].
Данные печати будут переданы на принтер.
В этот момент, если для файла PDF был введен пароль, появится
соответствующее диалоговое окно. Введите пароль для файла PDF и щелкните
на кнопке [OK].
6. Выберите [Quit ContentsBridge] (выйти из ContentsBridge) в меню
[ContentsBridge].
2 Печать 39
Page 54

Печать файла PDF без использования утилиты ContentsBridge
В данном случае файл PDF передается на принтер для распечатки напрямую с
помощью команды Ipr и без использования утилиты ContentsBridge. Печать будет
осуществляться со следующими параметрами, сконфигурированными в
соответствии с настройками панели управления..
• Process Mode
(режим обработки)
• Quantity
(количество)
• 2 Sided
(двусторонняя
печать)
•Print Mode (режим
печати)
Обратитесь к
•“PDF” (Стр.68)
Примечание
• Если для [Process Mode] (режим обработки) выбрана настройка [PS], опция [Layout] (макет) не
будет показана.
• Когда для печати используется команда Ipr, количество копий указывается с помощью этой
команды. Настройка [Quantity] (количество) на панели управления будет отключена. Кроме того,
если в команде Ipr не указано количество копий, считается, что необходимо сделать одну копию.
• Password (пароль)
• Collate (подбор)
• Output Size
(формат
отпечатка)
• Layout (макет)
При использовании команды Ipr для печати файла PDF для активации порта LPD
принтера необходимо использовать панель управления или интернет- службы
CentreWare.
Обратитесь к
• “Network//Port (сеть/порт)” (Стр. 73)
Целевые операционные системы
Windows NT 4.0/Windows 2000/Windows XP/Windows Server 2003
Печать файла PDF
Приведенные ниже спецификации компьютера являются примером использования
команды Ipr для печати файла PDF.
Примечание
• обозначает пробел.
Клавиша "Enter" (ввод)Пример: Печать файла [event.pdf] на принтере с IP-адресом
192.168.1.100.
C:\>lpr -S 192.168.1.100 -P lp event.pdf <Enter> key
40 2 Печать
Page 55

2.9 Печать с веб-браузера
Интернет-службы CentreWare позволяют осуществлять печать с веб- браузера.
Эту функцию можно использовать, если установлен жесткий диск (опция).
Важно
• Повреждение жесткого диска может привести к стиранию важных данных, сохраненных на
жестком диске. Мы рекомендуем вам сохранять резервную копию данных.
Данные, которые можно передавать
Передавать с веб-браузера и печатать на этом принтере можно следующие файлы:
• Файл TIFF
• Файл PDF, созданный Adobe Acrobat 4 и Adobe Acrobat 5 (кроме части функций,
добавленных PDF1.4)
• Файл PostScript
• Файл PCL
• Текстовый файл
Примечание
• Переданные файлы PDF будут распечатываться с помощью функции PDF Bridge или PostScript и
в соответствии с настройкой[PDF] на панели управления. Подробное описание функций печати
файла PDF на данном аппарате приводится в разделе “Прямая печать файла PDF” (Стр. 32)).
• Подробная информация по формату файла TIFF, поддерживаемому данным принтером,
приводится в разделе “Формат файла TIFF” (Стр. 162).
• Для печати файла PostScript необходим
пакет программ PostScript (приобретается отдельно).
Печать
1. Включите компьютер и загрузите веб-браузер.
2. В поле адреса в веб-браузере введите IP-адрес или URL принтера,затем
нажмите клавишу "Enter".
• Пример ввода IP-
3. Открывается экран CentreWare Internet Services.
Примечание
• В зависимости от настройки веб-браузера экран CentreWare Internet Services может не появиться
даже в случае ввода IP-адреса. В этом случае обратитесь к разделу “Настройки CentreWare
Internet Services” (Стр. 135)“, где приводится подробная информация по проверке настроек веббраузера.
• Пример ввода
2 Печать 41
Page 56

4. Щелкните на экране на [Services] (службы) и сделайте необходимые настройки,
в частности, выберите файл, который будет распечатываться.
Примечание
• Подробное описание опций, подлежащих настройке, приводится в оперативной справке
CentreWare Internet Services.
• Те функции печати, которые не настраиваются на этом экране, будут работать в соответствии со
следующими настройками, сделанными на принтере, принимающем данные:
• Файл TIFF:Логическое значение принтера, указанное для [Emulation Setting] (настройка эмуляции)
" [TIFF] " [Memory Settings] (настройки памяти) в • интернет-службах CentreWare.
• Файл PDF:Значение, указанное для [PDF]
на панели управления.
5. Щелкните на кнопке [Start].
Начнется распечатка документа.
42 2 Печать
Page 57

2.10 Печать с использованием электронной
А
почты
Если принтер подключен к сети и в него установлен жесткий диск (опция), включение
на нем функции приема электронной почты по соединению TCP/IP позволит
передавать сообщения электронной почты с компьютера на этот принтер.
Данный принтер позволяет распечатать содержание сообщения электронной почты,
с также прикрепленные к нему файлы TIFF или PDF. Данная функция известна как
печать
Важно
• Повреждение жесткого диска может привести к стиранию важных данных, сохраненных на
с использованием электронной почты (E-mail Printing).
жестком диске. Мы рекомендуем вам сохранять резервную копию данных.
втоматическая
печать
Электрон
ная почта
Автоматическая
печать
Настройка окружения для печати с использованием электронной
почты
Для использования функции печати с использованием электронной почты вам
необходимо настроить параметры сервера (серверов SMTP и POPS) своего сетевого
окружения.
Примечание
• Неправильная настройка оборудования для электронной почты может привести к сбоям в вашей
сети. Для настройки конфигурации оборудования электронной почты всегда обращайтесь к
администратору сети.
Настройка конфигурации сетевого окружения
• Зарегистрируйте учетную запись пользователя
2 Печать 43
Page 58
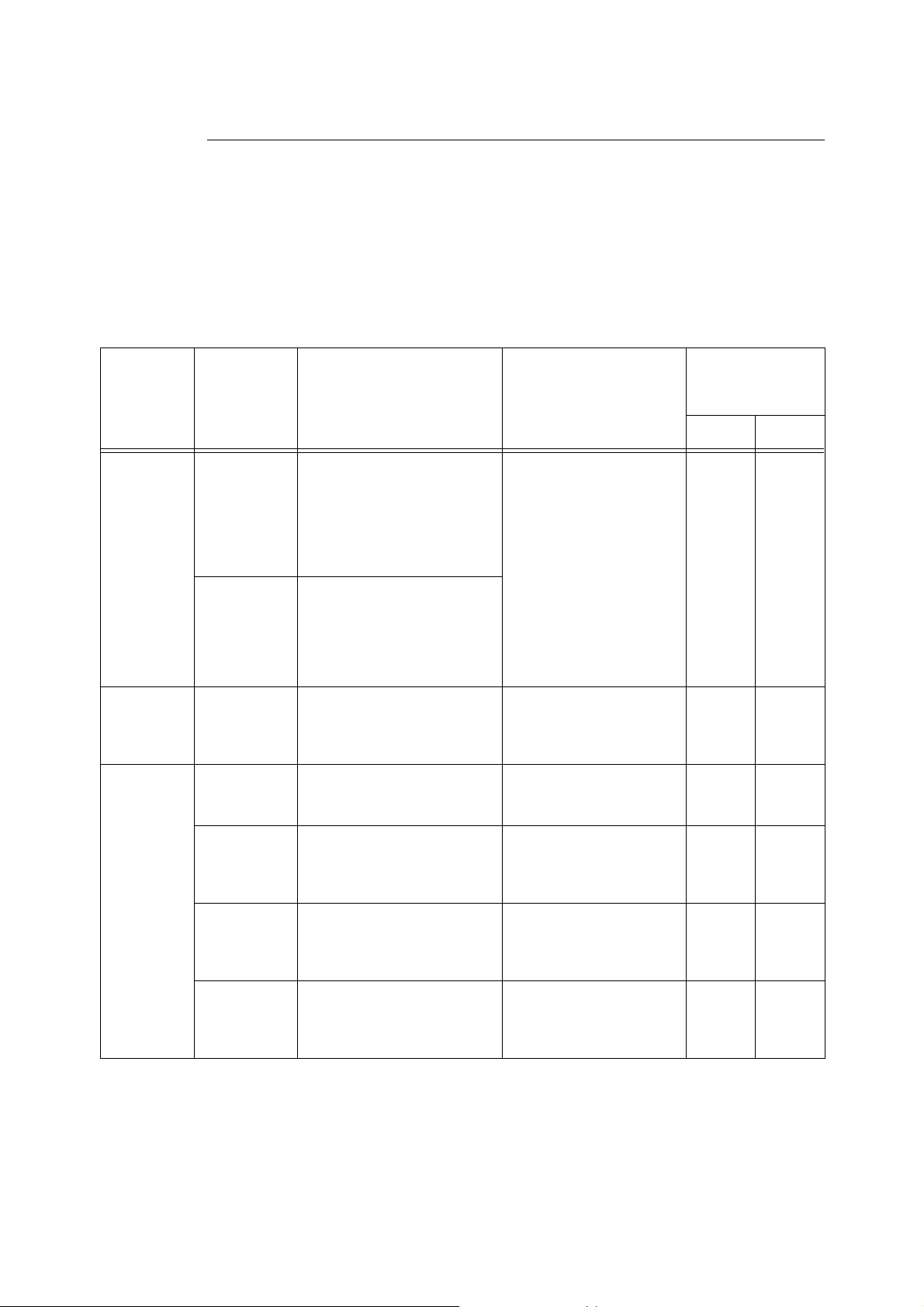
*: По умолчанию
Позиция
Настройка конфигурации окружения электронной почты (на
данном принтере)
Настройте следующие параметры на вкладке [Properties] (свойства) CentreWare
Internet Services в соответствии с имеющимся окружением электронной почты.
Примечание
• После осуществления настроек обязательно щелкните на [Apply New Settings] (применить новые
настройки) и выключите и затем снова включите принтер для перезагрузки.
• Поставьте метку в поле [Enable] (включить) в [Port Status] (статус порта) " [Receive E-mail] (прием
электронной почты), затем выключите и снова включите принтер, [E-mail] появится на дисплее.
Требуемые
Параметр,
подлежащий
настройке
Описание Значение
настройки для
протокола приема
SMTP POP3
Machine
Details
(подробная
информа
ция об
аппарате)
Port Status
(статус
порта)
Protocol
Settings
(настройки
протокола) "
TCP/IP
Administrator
E-mail
Address
(адрес эл.
почты
администра
тора)
Machine Email Address
(адрес эл.
почты
аппарата)
Receive Email (прием
элетронной
почты)
Host Name
(имя главного
компьютера)
Get DNS
Address
(получить
адрес DNS)
Настройка адреса
электронной
почтыадминистратора
интернет-службы.
Установк а адреса
электронной почты принтера.
Указанный здесь адрес будет
показан в поле [From] (от
сообщения электронной
почты.
Установите метку в этом поле.- {{
Установк а имени главного
компьютера данного
принтера.
Поставьте метку в данном
поле для автоматического
получения адреса сервера
DNS от сервера DHCP.
)
Можно ввести до 128 букв
и цифр, включая символы
ASCII для "@" (метка "на"),
"." (точка), "-" (дефис) и "_"
(подчеркивание).
До 32 символов {{
•Off: Вручную *
• On: DHCP
{{
{ -
44 2 Печать
DNS Address
1 to 3 (адрес
DNS от 1 до
3)
DNS Name
(имя DNS)
Установк а адреса сервера
DNS
Установк а имени DNS. Можно ввести до 255 букв
xxx.xxx.xxx.xxx { -
и цифр, включая символы
ASCII для "." (точка) and "-"
(дефис).
{ -
Page 59

*: По умолчанию
Позиция
Параметр,
подлежащий
настройке
Описание Значение
Требуемые
настройки для
протокола приема
SMTP POP3
Protocol
Settings
(настройки
протокола) "
E-mail
(электрон
ная почта)
Receiving
Protocol
(протокол
приема)
Print Mail
Headers and
Contents
(печать
заголовков и
содержимого
почты)
POP3 Server
Address
(адрес POP3
сервера)
POP3 Server
Check Interval
(интервал
проверки
сервера
POP3)
Установк а метода приема
сообщений электронной
почты.
Настройка печати вложений
(TIFF, PDF) принятого
сообщения электронной
почты вместе с заголовком
письма. Для печати всей
информации заголовка
сообщения электронной
почты, например, маршрута
приема, выберите [All
Headers and Contents] (все
заголовки и содержимое).
Настройка IP-адреса сервера
POP3 для приема сообщений
электронной почты или FQDN
(Fully Qualified Domain Name)
(полное доменное имя).
Установк а
проверки электронной почты
на сервере POP3.
интервала для
•SMTP*
•POP3
• None (нет)
• Auto Mail Contents
(автоматически
содержимое письма)
• Basic Headers and
Contents* (основные
заголовки и содержимое
письма)
• All Headers and Contents
(все заголовки и
содержимое письма)
Можно ввести до 128 букв
и цифр, включая символы
ASCII для "." (точка) and "-"
(дефис).
От 1 до 120 минут
10 минут*
{{
{{
- {
- {
POP User
Name (имя
пользователя
POP)
POP User
Password
(пароль
пользователя
POP)
SMTP
Sending
Authentication
(идентифика
ция для
передачи
SMTP)
SMTP Server
Address
(адрес
сервера
SMTP)
Установк а имени
пользователя для соединения
с сервером POP3. Можно
указать только одного
пользователя.
Установк а
пользователя POP. Введите
пароль еще раз в поле
[Confirm Password]
(подтвердите пароль).
Установите метку в поле [POP
before SMTP] для
подтверждения пользователя
на сервере POP перед
передачей электронной почты
на сервер SMTP.
Настройка IP-адреса сервера
SMTP для приема
электронной почты или FQDN
(Fully Qualified Domain Name)
(полное доменное имя).
пароля для
сообщений
Можно ввести до 64 букв и
цифр, включая символы
ASCI I для "@" (метка
"на"), "." (точка), "-"
(дефис) и "_"
(подчеркивание).
Можно ввести до 64 букв и
цифр.
- { -
Можно ввести до 128 букв
и цифр, включая символы
ASCII для "." (точка) and "-"
(дефис).
- {
- {
{ -
2 Печать 45
Page 60

Передача электронной почты
Прикрепленные файлы, которые можно передавать
К сообщению электронной почты можно прикреплять следующие файлы.
• Файл PDF, созданный Adobe Acrobat 4 и Adobe Acrobat 5 (кроме части функций,
добавленных PDF1.4)
• Файл TIFF
Примечание
• Переданные файлы PDF будут распечатываться с помощью функции PDF Bridge или PostScript и
в соответствии с настройкой [PDF] на панели управления. Подробное описание функций печати
файла PDF см. в разделе “Прямая печать файла PDF” (Стр. 32).
• Подробная информация по формату файла TIFF, поддерживаемому данным принтером,
приводится в разделе "Формат файла TIFF"“Формат файла TIFF” (Стр. 162).
Передача сообщений электронной почты
В данном разделе описывается, как передавать почту с компьютера на каждый
принтер, например, с использованием Outlook Express.
1. С помощью программы электронной почты создайте сообщение и прикрепите к
нему файлы TIFF или PDF.
Важно
• Для создания содержимого сообщения электронной почты можно использовать только текстовый
формат. Выберите текст в качестве формата содержимого сообщения электронной почты в своей
программе электронной почты.
Примечание
• Если файл не имеет расширение "tif" или "pdf", он может быть распечатан неправильно.
• К сообщению электронной почты можно прикрепить до 31 документа.
2. Введите адрес электронной почты принтера в адресном поле сообщения.
3. Отправьте электронное письмо. Принтер после приема сообщения электронной
почты распечатает его автоматически.
Примечание
• Содержимое письма и прикрепленные к нему документы будут распечатываться после приема
данных принтером в соответствии со следующими настройками. Имейте в виду, что указание
функции сдвига при выводе недействительно в любом случае.
• Прикрепленный файл TIFF: Логическое значение принтера, указанное для [Emulation Setting]
(настройка эмуляции) " [TIFF] " [Memory Settings] (настройки памяти) в CentreWare Internet
Services.
• Прикрепленный файл PDF: Значение, указанное для
[PDF] на панели управления.
Прием и распечатка сообщений электронной почты
Данный принтер позволяет принимать и распечатывать сообщения электронной
почты вручную с панели управления.
46 2 Печать
1. Нажмите кнопку <> .
2. Нажимайте <> или < > , пока не появится [Mail Print] (печать почты).
3. Нажмите кнопку < > .
4. Нажмите кнопку "Eject/Set" (удалить/установить).
Page 61

Принтер начинает прием почты. Сообщения будут распечатаны сразу же после
приема.
Что надо помнить при передаче сообщений электронной почты.
Вопросы безопасности
Электронная почта передается через сеть интернет, которая соединяет компьютеры
по всему миру. Следовательно, необходимо предпринимать определенные меры по
защите информации, чтобы посторонние не могли легко просмотреть или заменить
такие сообщения.
Таким образом, рекомендуется использовать методы, гарантирующие защиту
важной информации. Также рекомендуется не сообщать адрес электронной почты
данного принтера третьим лицам, чтобы
Установка разрешенного домена
Вы можете настроить конфигурацию данного принтера таким образом, чтобы он
принимал электронную почту только с определенных доменов.
Подробное описание указания разрешенного домена приводится в оперативной
справке CentreWare Internet Services.
избежать получения спама.
Предостережение по подключению данного принтера к Интернетпровайдеру и использованию функций электронной почты
• В случае существования контракта с интернет-провайдером с фиксированной
ставкой и когда пользователь соединен с сетью не постоянно, оплата телефонной
связи будет начисляться каждый раз, когда данный принтер через регулярные
интервалы времени запрашивает данные с почтового сервера.
• Подключите принтер к замаскированному окружению IP. Если принтеру назначен
глобальный IP-адрес, его функциональность не
• При приеме сообщений электронной почты через POP, всегда используйте для
принтера индивидуальную учетную запись электронной почты. Использование
одной учетной записи совместно с другими пользователями приведет к появлению
ошибок.
• Если скорость интернет-соединения низкая, прием большого объема данных,
например, изображения, займет значительное время.
• Также существуют провайдеры, которые позволяют принимать сообщения
электронной почты через SMTP. В этом случае необходима детальная настройка с
провайдером.
• Если конфигурация электронной почты настраивается в таком окружении, где
поддержка MTA устанавливается в частных сегментах, согласуйте конфигурацию
управления.
гарантируется.
2 Печать 47
Page 62
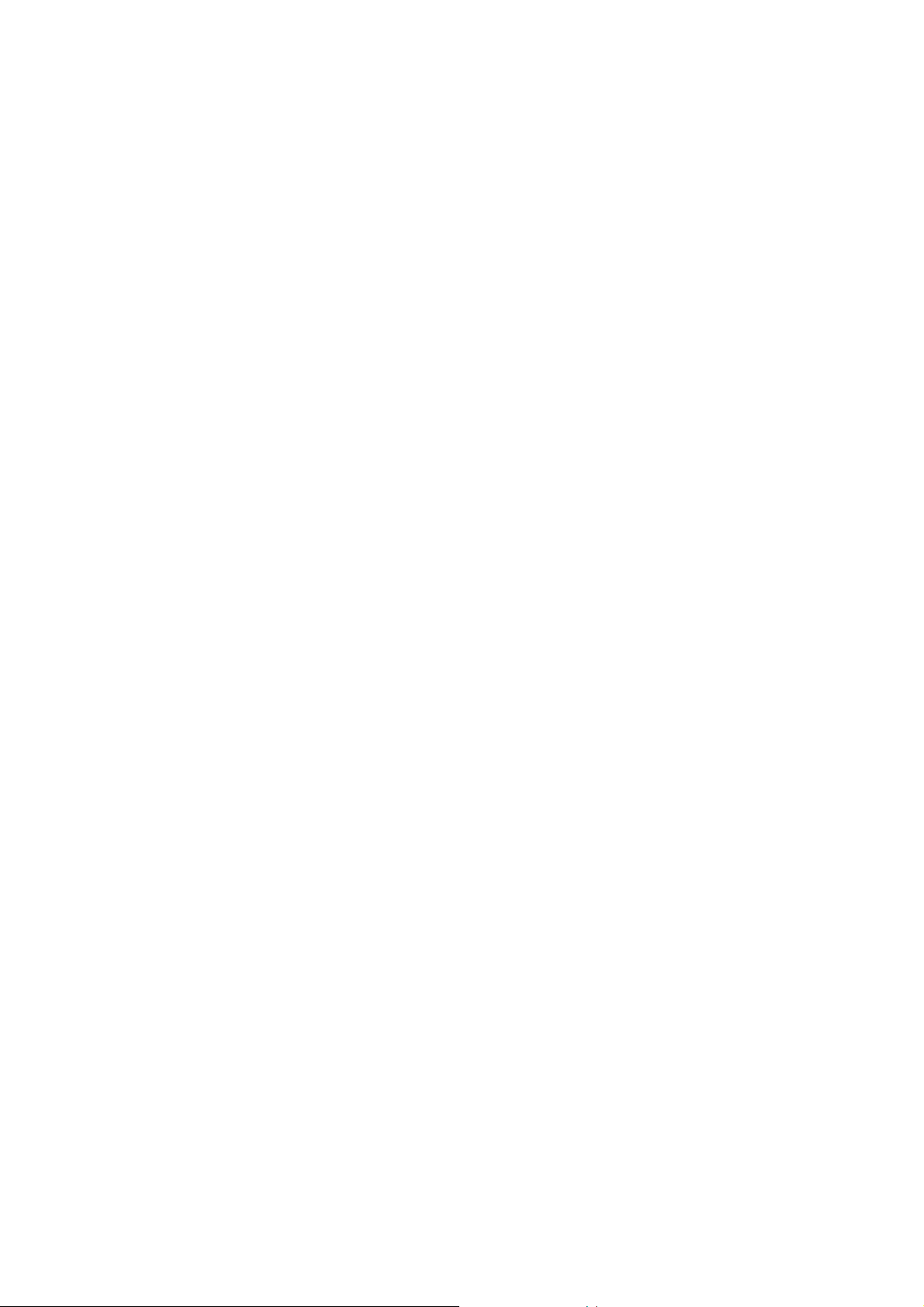
48 2 Печать
Page 63

3 О бумаге
3.1 О бумаге
Использование бумаги, не подходящей для данного принтера, может привести к ее
застреванию, низкому качеству печати, отказу и повреждению вашего принтера. Для
эффективного использования функций данного принтера мы рекомендуем
использовать только указанную в данном руководстве бумагу.
В случае использования бумаги, не рекомендованной ниже, обратитесь к дилеру или
в центр технической поддержки.
Используемая бумага
Данный принтер позволяет использовать бумагу следующих типов.
Если для печати используется бумага, имеющаяся в свободной продаже, применяйте
те типы бумаги, которые указаны в таблице ниже. Однако, рекомендуется
использовать бумагу следующей категории, стандартную бумагу для более четкой
печати.
Лоток для Формат Плотность Емкость загрузки
Лоток 1 Стандартные форматы, которые определяются
автоматически:
A5 , B5 , A4 , A4 , B4 , A3 ,
Letter (8,5 x 11 дюймов) , Legal (8,5 x 14 дюймов)
Другие:
Пользовательские (от 76 x 98 до 305 х 900 мм)
Лотки с 2 по
4 (лотки 3 и
4 являются
опцией)
Обходной
лоток
(опция)
Стандартные форматы, которые определяются
автоматически:
A5 , B5 , A4 , A4 , B4 , A3 ,
Letter (8,5 x 11 дюймов) , Legal (8,5 x 14 дюймов)
Другие:
Пользовательские (от 76 x 148 до 297 x 432 мм)
Стандартные форматы, которые определяются
автоматически:
B5 , A4 , B4 , A3 , Letter (8,5 x 11 дюймов),
Legal(8,5 x 14 дюймов) , Executive (7,25 x 10,5 дюймов)
Другие:
A5 , Custom (76 Ч 98 to 305 Ч 900 mm)
60 - 216 г/м
60 - 216 г/м
60 - 135 г/м
2
150 листов (бумага
80 г/кв.м) или
высотой не более
17,5 мм
2
Лоток на 250
листов: 250 листов
(бумага 80 г/кв.м)
или высотой не
более 27,6 мм
Лоток на 550
листов: 550 листов
(бумага 80 г/кв.м)
или высотой не
более 59,4 мм
2
100 листов (бумага
80 г/кв.м) или
высотой не более
10 мм
*A5 , B5 , 7,25 x 10,5 дюймов не используются.
Важно
• Печать на бумаге, параметры которой отличаются от формата или типа бумаги, выбранной в
драйвере принтера, или загрузка бумаги для печати в неподходящий лоток может привести к ее
застреванию. Для обеспечения правильности печати выбирайте правильный формат бумаги, тип
бумаги и лоток.
• Распечатанное изображение может выцветать из-за наличия влаги, например,
водяных паров. Более подробную информацию вы можете получить в центре технической
поддержки или у дилеров.
воды, дождя или
3 О бумаге 49
Page 64
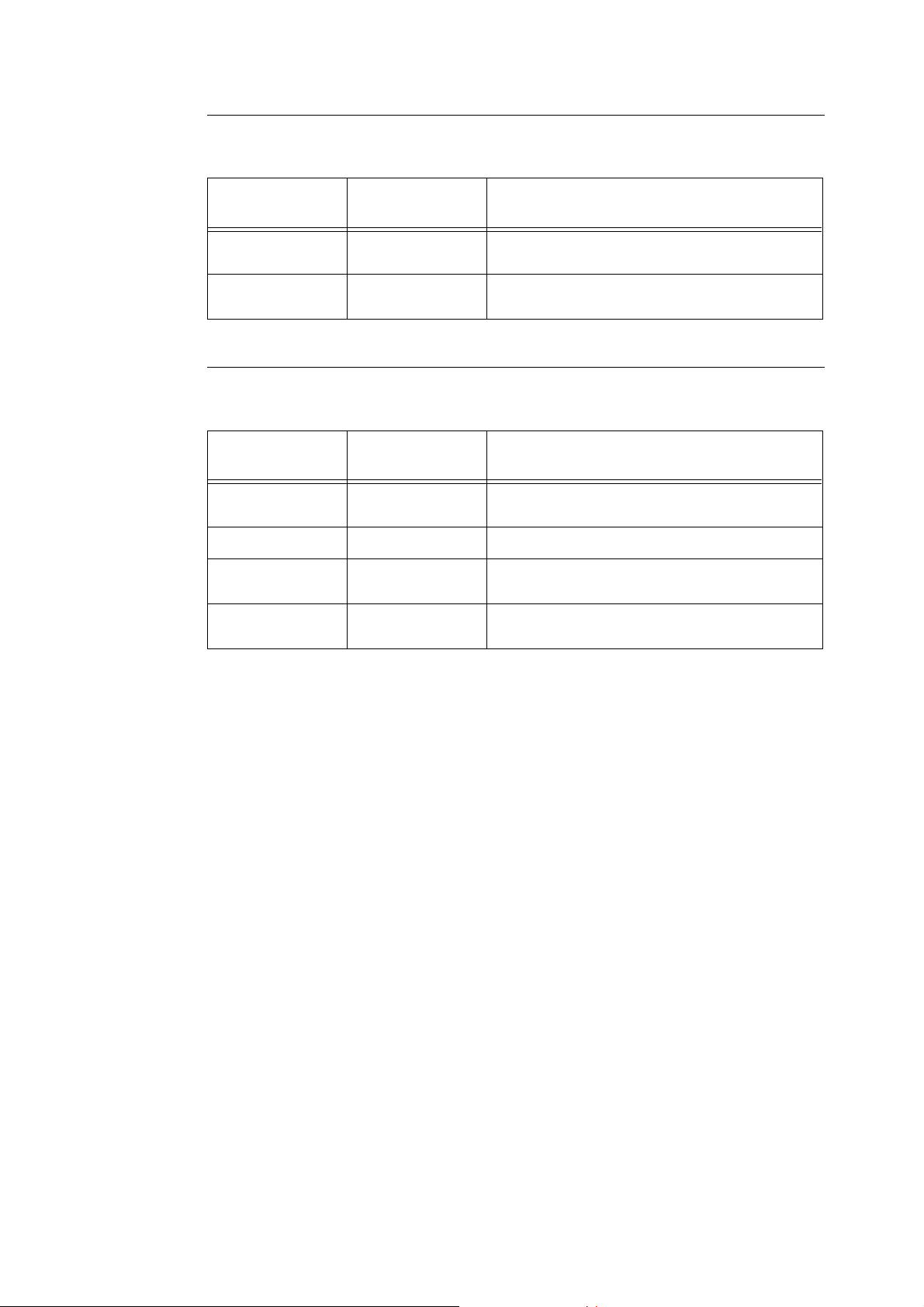
Стандартная бумага
Стандартная бумага для данного принтера приводится в таблице ниже.
Плотность Тип бумаги
64 г/м
80 г/м
2
2
Обычная бумага Бумага средней плотности для внутреннего
Обычная бумага Бумага средней плотности для внутреннего
Характеристики бумаги и особенности при
использовании
обращения и обычного офисного использования
обращения и обычного офисного использования
Другая бумага
В таблице ниже показаны типы бумаги, рекомендованные нашей компанией.
Плотность Тип бумаги
64 г/м
64 г/м
67 г/м
67 г/м
2
2
2
2
Обычная бумага Бумага средней плотности для внутреннего
Обычная бумага Бумага для высококачественной печати
Из вторичного
сырья
Из вторичного
сырья
Характеристики бумаги и особенности при
использовании
обращения и обычного офисного использования
Вторичная бумага с 70% и более целлюлозы
идеально подходит для долгосрочного хранения
Вторичная бумага с 70% и более целлюлозы
идеально подходит для долгосрочного хранения
50 3 О бумаге
Page 65

Специальные материалы
Для печати на данном принтере можно использовать следующие типы бумаги.
Указанные типы бумаги называются специальными материалами.
Плотность Тип бумаги
- Прозрачные
пленки
- Плотная 1
2
190 г
/м
- Плотная 1
2
110 г/м
2
135 г/м
Важно
• Печать на обратную сторону конверта не осуществляется.
• Невозможно гарантировать качественную печать на обоих сторонах открыток.
• Печать на бумаге пользовательского формата Heavyweight 2 может занять значительное время
(до 60 секунд).
Плотная 2
Плотная 1
Плотная 1
Характеристики бумаги и особенности при
использовании
Прозрачные пленки без какой-либо белой рамки
Примечание
• Рекомендуется вынимать
пленки из выходного лотка
после изготовления каждых 20
отпечатков и затем
разворачивать веером для
снижения их температуры.
Примечание
• Подробную информацию по специальным материалам для печати, например, плотной бумаге, не
указанной в таблице выше, можно получить в службе технической поддержки
• Печать на пленках или конвертах описывается в разделе “2 Печать” (Стр. 11)“.
или у дилеров.
3 О бумаге 51
Page 66

Бумага, не подходящая для использования
Использование бумаги следующих типов может привести к ее застреванию, а также
сбоям в работе или повреждению аппарата. Не используйте бумагу этих типов.
• Полноцветные пленки
• Бумага, предназначенная исключительно для струйных принтеров
• Слишком тонкая или слишком толстая бумага
• Бумага, на которой уже печатали (включая цветную печать)
• Сморщенная, согнутая или порванная бумага
• Влажная
• Скрученная бумага
• Бумага, имеющая электростатический заряд
• Клейкая бумага
• Открытки с картинками
• Бумага со специальным покрытием
• Обработанная цветная бумага
• Бумага, на которой использованы чернила, способные потечь при температуре
150 °C
• Термочувствительная бумага
• Копировальная бумага
• Бумага со скрепками, зажимами, лентами или пленками
• Бумага с грубой поверхностью, например, бумага из целлюлозы или волокнистая
бумага
• Если используется кислотная бумага, напечатанные символы могут быть
размытыми. Замените ее на щелочную бумагу.
• Конверты, которые имеют не плоскую форму или металлические замки
• Наклейки, на которых клейкий слой не имеет полного покрытия
бумага
Хранение и обращение с бумагой
Даже в случае подходящих типов бумаги плохие условия хранения могут ухудшить ее
качество, привести к застреваниям бумаги в принтере, низкому качеству печати и
отказам аппарата. При хранении бумаги соблюдайте следующие правила:
• Храните бумагу в следующих местах: При температуре 10 - 30 °C и относительной
влажности 30 - 65%
• После того, как пачка бумаги открыта, используйте оригинальную упаковку
того, чтобы завернуть оставшуюся бумагу, и храните ее в кабинете или помещении
с низкой влажностью.
• Не храните пачки бумаги в вертикальном положении и всегда кладите их на ровную
поверхность.
• Следите за тем, чтобы бумага хранилась правильно, без изгиба или скручивания.
• Храните бумагу в тех местах, где на нее
лучи.
52 3 О бумаге
для
не будут попадать прямые солнечные
Page 67
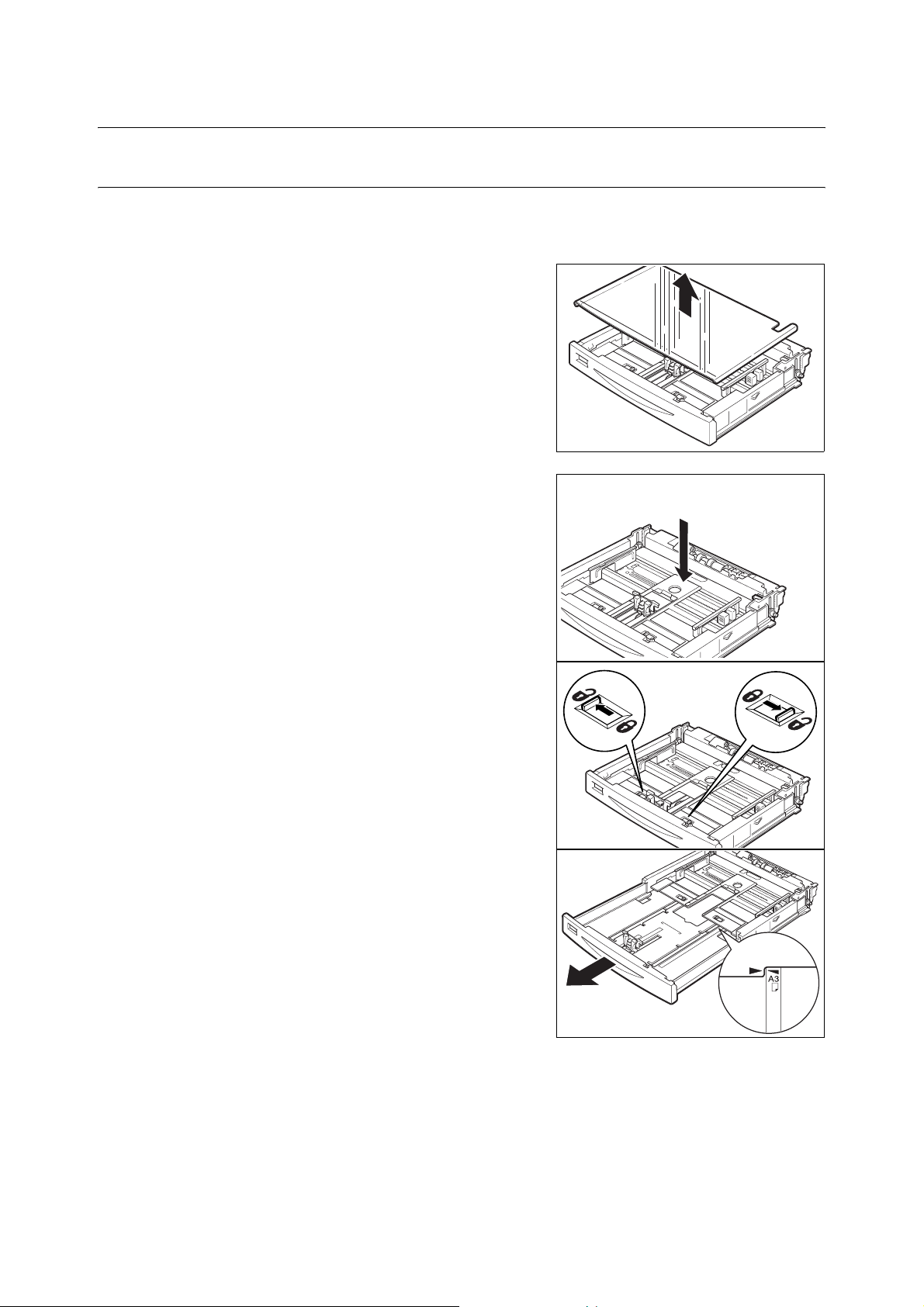
3.2 Загрузка бумаги
Загрузка бумаги в лоток
Обратитесь к
• Типы и форматы бумаги, которые можно загрузить в лоток: “ Используемая бумага” (Стр. 49).
1. Положите лоток бумаги на ровную
поверхность и снимите крышку.
2. Если опорная пластина лотка бумаги
поднята, опустите ее вниз.
3. В случае загрузки бумаги форматом
более A4, для разблокировки сдвиньте
левый и правый фиксаторы наружу. Если
же вы загружаете бумагу форматом A4
или меньше, перейдите к шагу 6.
4. Возьмитесь за ручку лотка и вытягивайте
его выдвижную часть вперед, пока она не
достигнет формата бумаги (B4 или A3).
3 О бумаге 53
Page 68

5. Передвиньте фиксаторы, которые вы
переместили при выполнении шага 3
6. Сожмите левую направляющую и
переместите ее в положение нужного
формата бумаги (1). Сожмите правую
направляющую ширины и переместите ее
в положение нужного формата бумаги (2).
7. Загрузите бумагу стороной, на которую
будет осуществляться печать, вверх,
совместив все четыре угла стопки.
Убедитесь, что высота стопки
не
превышает высоту боковой
направляющей. Установите бирку
формата бумаги в соответствии с
форматом бумаги, загруженной в лоток.
Важно
• При загрузке бумаги в лоток следите за тем, чтобы высота стопки не превышала линию
максимального заполнения или максимально допустимую емкость загрузки.
• Правильно совмещайте правую направляющую ширины со стопкой загруженной бумаги. Если
правая направляющая ширины не будет находиться на месте, бумага будет подаваться
неправильно, что может привести к ее застреваниям.
Примечание
• Подробная информация по загрузке конвертов и длинных листов бумаги приводится в разделах
“2.2 Печать на конвертах” (Стр. 13)“ и “2.4 Печать на бумаге пользовательского формата/бумаге
большой длины” (Стр.18).
8. Закройте крышку лотка бумаги и полностью задвиньте его внутрь принтера.
Важно
• Обязательно плотно закройте крышку лотка. В противном случае бумага может быть неправильно
совмещена.
• Если лоток бумаги раздвинут, закройте крышку выдвинутой части.
9. В зависимости от типа и формата загруженной бумаги вам потребуется
установить настройки с панели управления. Изменяйте тип бумаги в случае
использования не обычной бумаги, а, например, вторичной бумаги или
прозрачных пленок. Вводите размеры бумаги в случае загрузки в лоток бумаги
пользовательского формата.
Обратитесь к
• Типы и форматы бумаги, которые можно загружать в лоток принтера:“ Используемая бумага”
(Стр.49))
• Ввод формата бумаги: “3.3 Настройка пользовательских форматов бумаги” (Стр.57)
• Ввод типа бумаги:“3.4 Настройка типов бумаги” (Стр.58)
54 3 О бумаге
Page 69

Загрузка бумаги в обходной лоток (опционный)
Важно
• Загружайте бумагу в обходной лоток после включения питания.
Обратитесь к
• Типы и форматы бумаги, которые можно загрузить в обходной лоток: “ Используемая бумага”
(Стр.49)
1. Откройте обходной лоток (1). При
загрузке бумаги большой длины
вытяните удлинитель лотка (2). Если
размера удлинителя лотка недостаточно
для загрузки бумаги нужной длины,
вытяните удлинитель лотка еще дальше
(3).
2. Установите направляющие бумаги в
соответствии с форматом загружаемой
бумаги (1). Поместите бумагу в обходной
лоток стороной, на которую будет
осуществляться печать, вверх, совместив
все
четыре угла; вставляйте бумагу, пока
она не коснется слегка входного
отверстия принтера (2). Совместите
индикатор формата бумаги на обходном
лотке с форматом и ориентацией
загружаемой бумаги (3)
Важно
• Если в обходной лоток загружается бумага формата больше A4, обязательно вытяните
удлинитель выходного лотка.
• Если направляющие бумаги не будут находиться на месте, бумага будет подаваться
неправильно, что может привести к ее застреваниям.
• При загрузке бумаги не превышайте максимально допустимый объем.
• Если на диске настройки формата нет значения, соответствующего формату
загружаемой бумаги, установите диск на значение "Custom" (пользовательский формат).
и ориентации
3. В случае печати без использования драйвера принтера (например, при
использовании утилиты ContentsBridge), будет включена настройка типа бумаги
на панели управления. В случае изменения типа бумаги, установите новый тип
бумаги с панели управления.
Удлинитель
выходного
лотка
Обратитесь к
• “3.4 Настройка типов бумаги” (Стр. 58)
Примечание
• При осуществлении печати с использованием драйвера принтера устанавливайте тип бумаги на
вкладке [Tray/Output] (лоток/вывод).
3 О бумаге 55
Page 70

Автоматический выбор лотка
Если на дисплей выведено диалоговое окно драйвера принтера и для печати в поле
[Specify Paper Type] (укажите тип бумаги) выбран тип бумаги и выбрано [Auto]
(автоматически) для [Paper Source] (источник бумаги) на вкладке [Tray/Output] (лоток/
вывод), данный принтер сможет автоматически определять, в какие лотки бумаги
загружена бумага выбранного типа, а затем среди них выбрать лоток, который
соответствует
известна как автоматический выбор лотка.
Если критерию автоматического выбора соответствует несколько лотков, выбор
лотка базируется на настройке [Tray Priority] (приоритет лотка) на панели управления.
Кроме того, если для [Specify Paper Type] (укажите тип бумаги) выбрано [None] (нет),
лоток выбирается на основании настроек [Paper Priority] (приоритет бумаги) на
панели управления. Если один
типу бумаги, лоток выбирается на основании настроек [Tray Priority] (приоритет
лотка).
Примечание
• Если ни один из лотков бумаги не отвечает критерию автоматического выбора лотка, на дисплее
появится сообщение об ошибке с предложением добавить бумагу в принтер. При настройке
конфигурации принтера можно сделать так, чтобы данное сообщение не выводилось на его
дисплей, а автоматически выбирался ближайший или больший формат бумаги относительно
формата распечатываемого
• Если во время печати заканчивается бумага, для продолжения печати будет выбран лоток, в
котором находится бумага того же формата и ориентации, что бумага, используемая для печати
(автоматическое переключение лотков). Если для [Specify Paper Type] (укажите тип бумаги)
введено [None] (нет), типы бумаги, которые не были указаны для [Paper Priority] (приоритет
бумаги), исключаются
лотков.
• Также вы можете указать приоритет лотка бумаги в CentreWare Internet Services.
• Если лотков бумаги, соответствующих типам бумаги, которые указаны для [Specify Paper Type],
нет, на дисплее появится сообщение с предложением подтвердить печать на бумаге другого типа.
Нажмите кнопку “Eject/Set” (удалить/установить) для печати на бумаге другого типа или
“Cancel Job” (отменить работу) для отмены задания печати.
формату и ориентации распечатываемого документа. Данная функция
документа. (Лоток замены)
из опций автоматического выбора лотка и автоматического переключения
и тот же приоритет не назначен более чем одному
кнопку
Обратитесь к
• Настройка параметров панели управления:“ Printer Settings (настройки принтера)” (Стр.88)
• Указание типа бумаги: Оперативная справка по драйверу принтера
56 3 О бумаге
Page 71

3.3 Настройка пользовательских форматов
бумаги
При печати на бумаге пользовательского формата зарегистрируйте этот формат в
драйвере принтера.
Для печати на бумаге пользовательского формата, которая загружена в лотки с 1 по
4, также потребуется настройка на панели управления.
В данном разделе описывается, как ввести формат бумаги с панели управления.
Подробная информация по регистрации в драйвере принтера приводится в
“ Настройка пользовательских форматов бумаги” (Стр. 21).
Важно
• При настройке формата бумаги в драйвере принтера и на панели управления обязательно
указывайте размер реально используемой бумаги. Установка неправильного формата для печати
приведет к отказу аппарата. Это особенно относится к тому случаю, когда вы устанавливайте
больший размер при использовании бумаги небольшой ширины.
Примечание
• При загрузке бумаги пользовательского формата в обходной
формат на панели управления не нужно.
• Для возвращения к настройкам стандартного формата бумаги выберите [Auto] (автоматически) в
шаге 6 процедуры, приведенной ниже. Данный принтер будет автоматически определять формат
и ориентацию загруженной бумаги.
лоток (опционный) указывать
разделе
1. Для получения доступа к экрану [Menu]
(меню) нажмите кнопку "Menu".
2. Нажимайте кнопку < > или < > , пока на дисплее не появится [Admin Menu]
(меню администратора), затем нажмите кнопку <> .
3. Нажимайте кнопку <> или < > , пока на дисплее не появится [Printer Settings]
(настройки принтера), затем нажмите кнопку <> .
4. Нажимайте кнопку <> или < > , пока на дисплее не появится [Paper Size]
(формат бумаги), затем нажмите кнопку
5. Нажимайте кнопку <> или < > , пока на дисплее не появится требуемый
лоток, затем нажмите кнопку < > .
6. Нажмите кнопку <> для вывода на дисплей [Custom] (пользовательский),
затем нажмите кнопку “Eject/Set”
7. Нажимайте кнопку<> или <> для вывода на дисплей [Portrait (Y) Size]
(размер Y) или [Landscape (X) Size] (размер Х), затем нажмите кнопку <> .
Введите значения для размеров используемой бумаги, нажимая кнопку <> или
<> .
8. Нажмите
кнопку "Eject/Set" (удалить/установить).
<> .
9. Нажмите кнопку “Menu” (меню).
3 О бумаге 57
Page 72

3.4 Настройка типов бумаги
Типы бумаги, загруженной в лотки с 1 по 4, должны быть предварительно введены с
панели управления. Для получения высокого качества изображения обратитесь к
приведенной ниже таблице и установите типы бумаги на панели управления.
Важно
• Настройки типа бумаги должны соответствовать той бумаге, которая реально загружена в лотки.
В противном случае качество изображения может быть снижено. На бумаге может быть
неправильно термически закреплен тонер, что приведет к загрязнению и снижению качества
отпечатков.
• Изменение настроек типа бумаги в драйвере принтера не отражается на данном принтере.
Обратитесь
• Бумага и типы бумаги, которые можно загружать в принтер:“ Используемая бумага” (Стр.49).
60 - 90 г/м
60 - 90 г/м
90 - 156 г/м
157 - 216 г/м
- Прозрачные пленки
к
Плотность Установленный для лотка тип бумаги
2
2
2
2
Обычная (по умолчанию)
Вторичная бумага
Плотная 1
Плотная 2
Настройка с панели управления
1. Для получения доступа к экрану [Menu]
(меню) нажмите кнопку "Menu".
2. Нажимайте кнопку <> или < > , пока на дисплее не появится [Admin Menu]
(меню администратора), затем нажмите кнопку < > .
3. Нажимайте кнопку < > или<> , пока на дисплее не появится [Printer Setting]
(настройка принтера), затем нажмите кнопку <> .
58 3 О бумаге
4. Нажимайте кнопку < > или <> , пока на дисплее не появится [Paper Type] (тип
бумаги), затем нажмите кнопку <> .
5. Нажимайте кнопку < > или < > , пока на дисплее не появится нужный лоток,
затем нажмите кнопку <> .
6. Нажимайте кнопку < > или < > , пока на дисплее не появится тип бумаги,
соответствующий бумаге, загруженной в лоток, затем нажмите кнопку “Eject/
Set”.
7. Нажмите кнопку “Menu” (меню).
Page 73
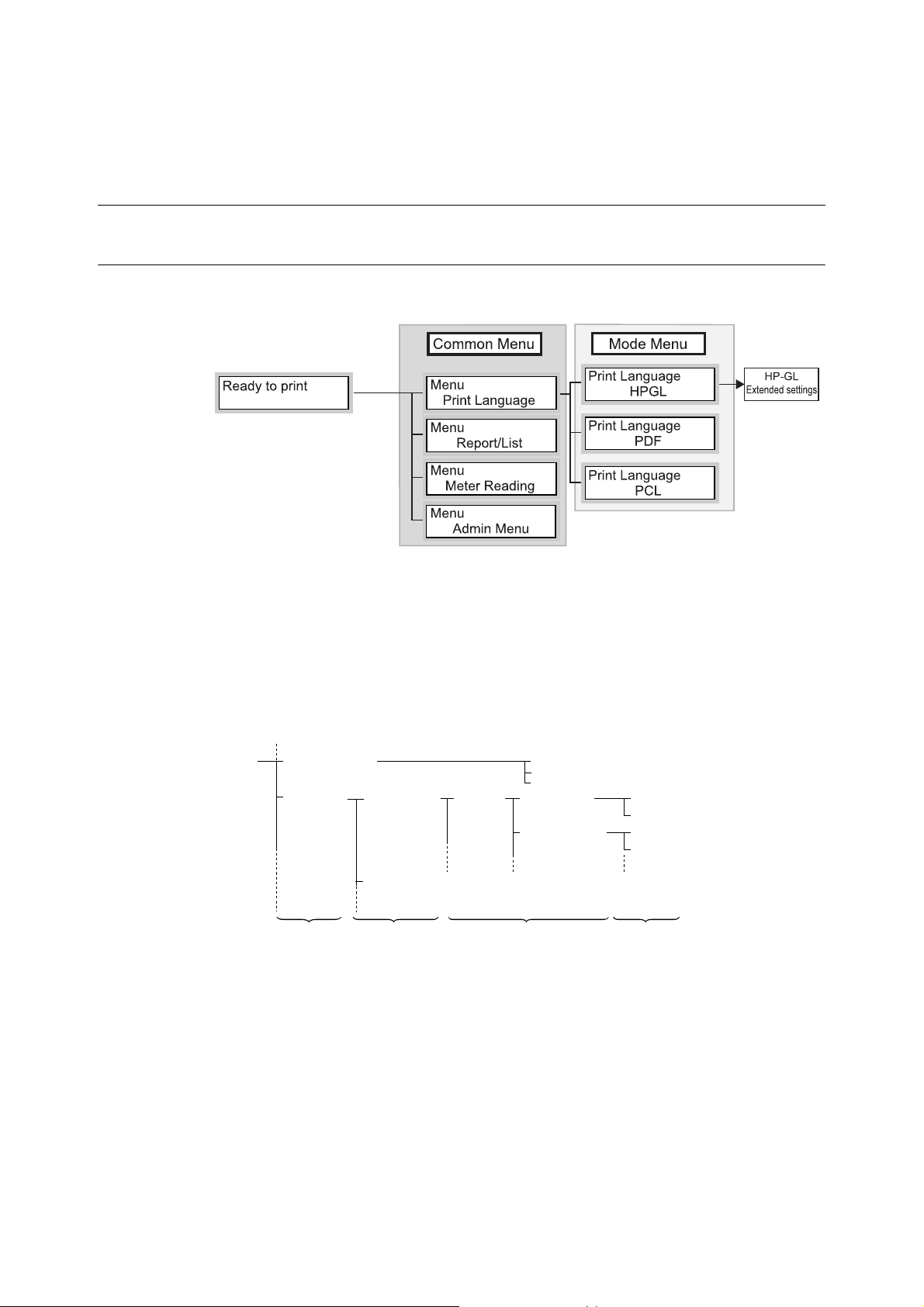
4 Настройка с панели управления
4.1 Обзор меню Common Menu
Конфигурация меню
Имеется два типа меню: common menu и mode menu.
Нажмите кнопку
“Menu” (меню).
Common menu - это меню, в котором вы сможете настраивать общие опции для всех
режимов печати. Mode menu - это меню, в котором вы сможете настраивать опции
для каждого отдельного режима печати.
Меню Common menu имеет следующую структуру:
• Меню Common menu " Опции меню " Параметры " Возможные значения
На рисунке ниже показаны некоторые элементы структуры меню Common Menu.
Menu
Meter Reading
Admin Menu
Common menu Menu item Item Candidate value
Network/Port
System Settings
Parallel Port Status Enable
Meter 1
Meter 2
Meter 3
Print Mode
Disable
Auto
PCL
4 Настройка с панели управления 59
Page 74

Меню Common menu имеет следующие элементы:
Common menu Содержание
Print Language (язык
печати)
Report/List (Отчет/
Список)
Meter Reading
(показания счетчика)
Содержит меню для настройки режима эмуляции HP-GL, HP-GL/2 или
PCL и для настройки функции прямой печати файла PDF.
Примечание
• Обратитесь к разделу “Print Language (язык печати)” (стр. 60), где
описываются параметры, которые необходимо настроить для режима
эмуляции PCL и для функции прямой печати файла PDF. Описание
базовых операций приводится в разделе “ Изменение настроек в
меню” (Стр
• Настройка параметров режимов эмуляции HP-GL и HP-GL/2
приводится в руководстве Emulation Settings Guide (руководство по
настройке эмуляции) на компакт-диске с пакетом программ (Software
Pack CD-ROM).
Меню [Report/List] используется для распечатки и проверки внутренних
данных принтера, например, настроек режима эмуляции, системных
настроек, истории ошибок, истории работ, информации о шрифтах и
общем количестве сделанных отпечатков.
Обратитесь к
•“6.2 Печать отчетов/списков” (Стр. 132)
Меню [Meter Reading] используется для вывода на дисплей панели
управления счетчика отпечатанных листов.
Обратитесь к
•“Проверка общего количества отпечатанных страниц с помощью
счетчика” (Стр.142)“.
.61).
Admin Menu (меню
администратора)
Меню [Admin Menu] используется для настройки сети/порта, системных
настроек (например, сигналов тревоги и режима низкого потребления
энергии/режима сна), настройки
инициализации значений настройки принтера и жестких дисков и
настройки удаления данных форм.
Примечание
• Вы не сможете устанавливать значения для отключенных портов.
• Подробная информация по осуществлению настроек в каждом меню
администратора приводится в разделе “ Admin Menu (меню
администратора)” (Стр.73)“. Описание базовых операций приводится
в разделе “ Изменение настроек в меню” (Стр
печати, настройки памяти,
. 61).
60 4 Настройка с панели управления
Page 75

Изменение настроек в меню
Основные операции
Для вывода на дисплей экрана меню или для настройки принтера путем
перемещения по структуре меню нажмите одну из следующих кнопок.
Ready to print
1. Для вывода на дисплей экрана меню нажмите на экране печати кнопку
“Menu”.
Menu
Print Language
2. Для перемещения между опциями меню нажимайте кнопку <> или
<>.
Menu
Admin Menu
3. Для перемещения между уровнями структуры меню нажимайте кнопку
<> или < > . Для перехода на более
кнопку < > , а для возвращения на более высокий уровень нажмите
кнопку <> l.
низкий уровень меню нажмите
Admin Menu
Network/Port
Port Status
Enable
4. Нажмите кнопку "Eject/Set" (удалить/установить)
для подтверждения настроек. Подтвержденные
настройки показаны на дисплее со значком "*".
Port Status
Enable
5. Для возвращения на экран печати нажмите кнопку
"Menu".
Ready to print
Примечание
• Если вы хотите изменить значения после того, как они подтверждены нажатием кнопки "Eject/Set"
(которые имеют метку "*"), вам потребуется настроить их с самого начала.
*
Инициализация установленных значений
Выведите на дисплей элемент, который вы хотите инициализировать, затем
одновременно нажмите кнопки <> и <> .
4 Настройка с панели управления 61
Page 76

По завершении процесса изменения настроек на дисплее будут показаны настройки
по умолчанию. Нажмите кнопку "Eject/Set" (удалить/установить) для подтверждения
значения.
62 4 Настройка с панели управления
Page 77

Пример: Изменение настроек низкого потребления/режима
энергии/режима сна
В данном разделе описывается процедура настройки в меню Common Menu. В
приведенном примере устанавливается время 15 минут для перехода в режим
низкого потребления энергии и время 30 минут для перехода в режим сна.
Ready to print
1. Для получения доступа к экрану [Menu] (меню) нажмите кнопку "Menu".
Menu
Print Language
2. Нажимайте кнопку < > или < > , пока на дисплее не появится [Admin
Menu] (меню администратора).
Menu
Admin Menu
3. Нажмите кнопку <> .
Admin Menu
Network/Port
4. Нажимайте кнопку <> или <> , пока на дисплее не появится
[System Settings] (системные настройки).
Admin Menu
System Settings
5. Нажмите кнопку <> .
System Settings
Alert Tone
6. Нажимайте кнопку < > или < > , пока на дисплее не появится
[Low Power Mode] (режим низкого потребления энергии).
System Settings
Low Power Mode
7. Нажмите кнопку <>.Если текущая настройка [Enable],
перейдите к шагу 10.
Low Power Mode
Disable
8. Нажимайте кнопку <> или < > , пока на дисплее не
появится [Enable] (включено)..
*
Low Power Mode
Enable
9. Нажмите кнопку "Eject/Set" (удалить/установить). Нажатие
кнопки позволяет подтвердить настройку режима низкого
потребления энергии; на дисплее появится значок "*".
Low Power Mode
Enable
*
4 Настройка с панели управления 63
Page 78
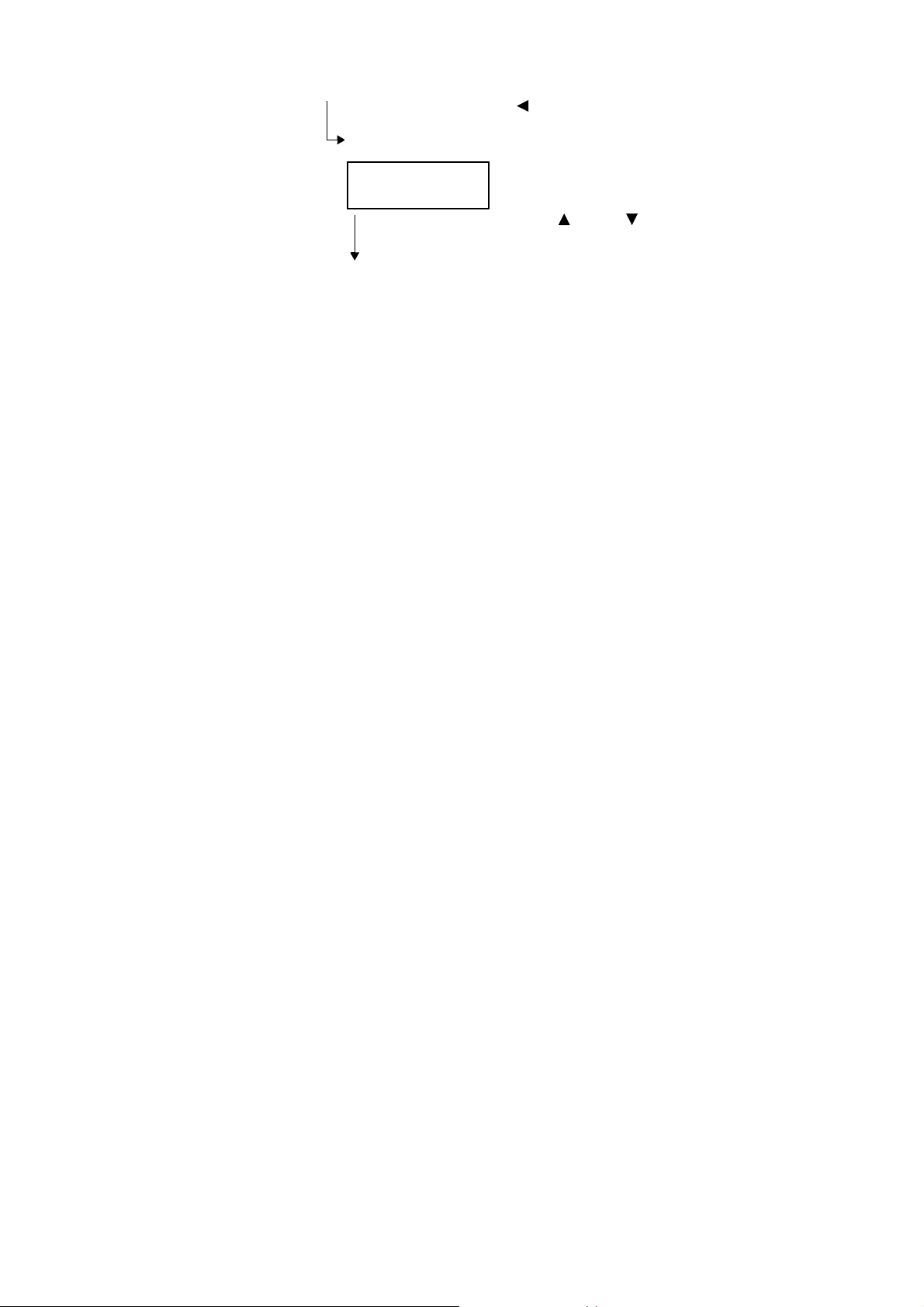
10. Нажмите кнопку <> для возвращения в меню [Low Power
Mode].
System Settings
Low Power Mode
11. Нажимайте кнопку <> или < > , пока на дисплее не
появится [Low Power Timer] (таймер режима низкого
потребления энергии).
Продолжение на следующей странице
64 4 Настройка с панели управления
Page 79

Начало на предыдущей странице
System Settings
Low Power Timer
12. .Нажмите кнопку <> .
Low Power Timer
5 Mins
*
13. Нажимайте кнопку <> или <> для настройки
времени перехода в режим низкого потребления
энергии.. Можно установить любое значение в
пределах от 5 до 30 минут шагами по 1 минуте.
Low Power Timer
15 Mins
14. Нажмите кнопку "Eject/Set" (удалить/установить). Это
позволяет установить время перехода в режим
низкого потребления энергии; на дисплее
значок "*".
Low Power Timer
15 Mins
*
15. Нажмите кнопку <> для возвращения в меню [Low
Power Timer]..
появится
System Settings
Low Power Timer
16. Нажмите кнопку <> для вывода на дисплей
[Sleep Mode] (режим сна)..
System Settings
Sleep Mode
17. Нажмите кнопку <> Если текущая настройка
[Enable], перейдите к шагу 20.
Sleep Mode
Disable
*
18. Нажимайте кнопку <> или < > , пока на
дисплее не появится [Enable] (включено).
Sleep Mode
Enable
19. Нажмите кнопку "Eject/Set" (удалить/
установить). Это подтверждает включение
режима сна; на дисплее появится значок "*".
Sleep Mode
Enable
*
20. Нажмите кнопку <> для возвращения в
меню [Sleep Mode].
4 Настройка с панели управления 65
Page 80

System Settings
Sleep Mode
21. Нажимайте кнопку < > или < > , пока
на дисплее не появится [Sleep Mode
Timer] (таймер режима сна).
Продолжение на следующей странице
66 4 Настройка с панели управления
Page 81

Начало на предыдущей странице
System Settings
Sleep Mode Timer
22. Нажмите кнопку <> .
Sleep Mode Timer
10 Mins
*
23. Нажимайте кнопку <> или <> для
настройки времени перехода в
режим сна. Можно установить любое
значение в пределах от 5 до 30 минут
шагами по 1 минуте.
Sleep Mode Timer
30 Mins
24. Нажмите кнопку "Eject/Set" (удалить/
установить). Это позволяет
установить время перехода в режим
сна; на дисплее появится значок "*".
Sleep Mode Timer
30 Mins
*
25. Нажмите кнопку “Menu” (меню).
Ready to print
4 Настройка с панели управления 67
Page 82
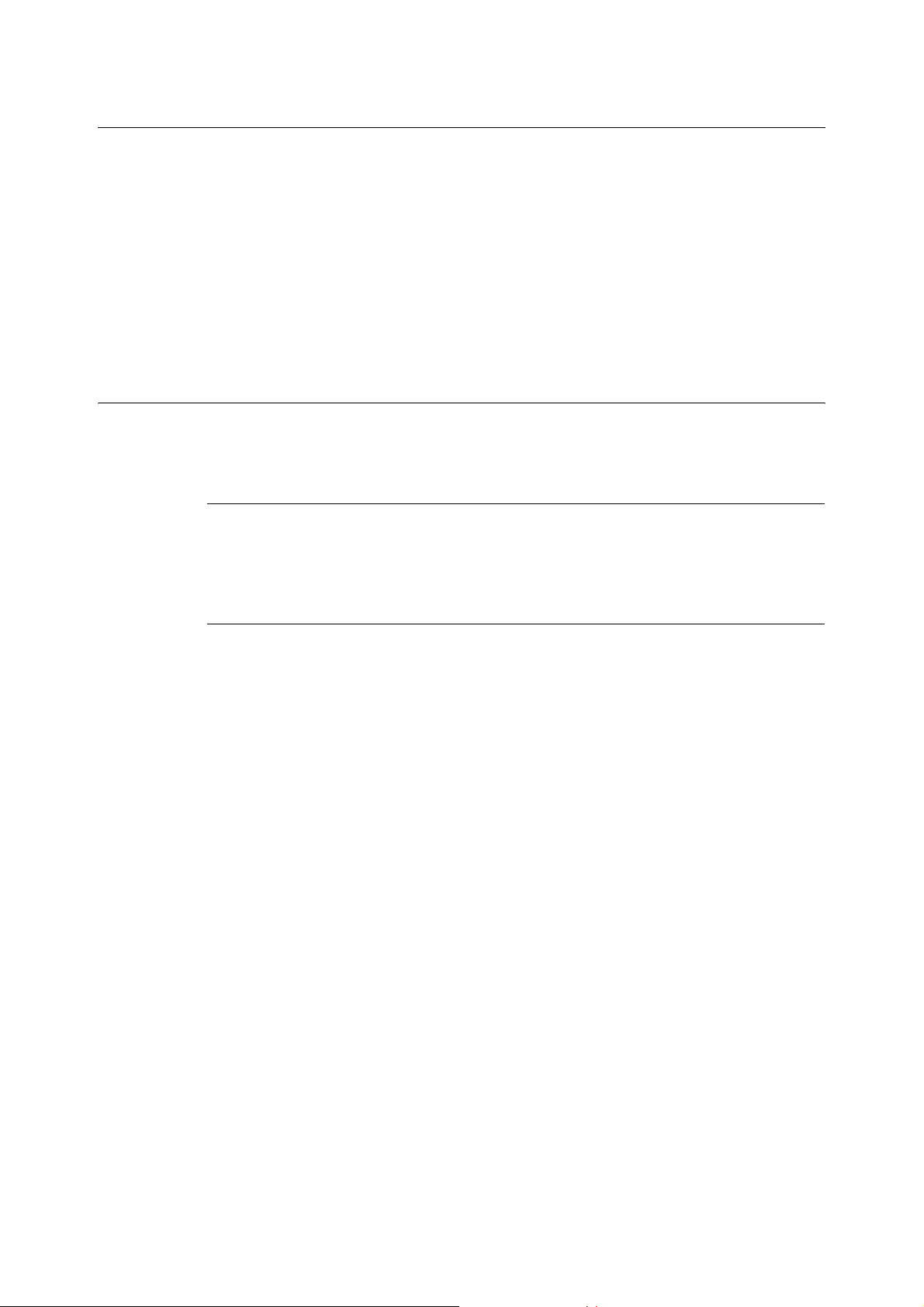
4.2 Описание опций меню
В данном разделе описываются опции, которые можно настраивать в меню [Print
Language] (язык печати) и [Admin Menu] (меню администратора).
Примечание
• Подробное описание [Meter Reading] (показания счетчика) приводится в разделе “Проверка
общего количества отпечатанных страниц с помощью счетчика” (Стр. 142)“).
• Подробное описание [Report/List] (отчет/список) приводится в разделе “6.2 Печать отчетов/
списков” (Стр. 132).
• Подробная информация по осуществлению настроек в меню приводится в разделе “Изменение
настроек в меню” (Стр.61).
• Детальные настройки можно сделать с помощью CentreWare Internet Services.
информация приводится в оперативной справке CentreWare Internet Services.
Print Language (язык печати)
[Print Language] содержит меню для настройки режима эмуляции HP-GL, HP-GL/2 или
PCL и для настройки функции прямой печати файла PDF.
HPGL
Опции, которые можно настроить с помощью данного меню, описываются в
руководстве "HP-GL, HP-GL/2 Emulation Settings Guide", находящемся на компактдиске с пакетом программ, который прилагается к этому принтеру.
Подробная
PDF
Позволяет осуществить настройки для печати файла PDF путем его прямой передачи
на принтер.
В [Process Mode] (режим обработки) выберите, будет ли при печати файлов PDF
использоваться PDF Bridge или функция PostScript.
Настройки [Process Mode] (режим обработки), [Quantity] (количество), [2 Sided]
(двухсторонняя печать), [Print Mode] (режим печати), [Password] (пароль), [Collated]
(подборка), [Output Size] (формат отпечатка) и [Layout] (макет) доступны только при
печати файла PDF без использования утилиты ContentsBridge Utility (прикладная
программа, поставляемая Fuji Xerox).
Обратитесь к
• “2.8 Прямая печать файла PDF” (Стр.32)
Process Mode (режим обработки)
Позволяет выбрать режим для печати файлов PDF.
Примечание
• Когда вы выбираете [PDF Bridge] и [PS], результаты печати могут различаться.
• Если вы выбрали [PS], опция [Layout] (макет) не будет показана.
[PDF Bridge] (по умолчанию)
Для обработки файлов PDF используется функция PDF Bridge.
[PS]
Для обработки файлов PDF используются функции Adobe PostScript.
Quantity (количество)
Позволяет указать количество распечатываемых копий от 1 до 999. По умолчанию
установлено [1 Sets] (1 комплект).
68 4 Настройка с панели управления
Page 83

Примечание
• В зависимости от того, какой протокол используется для передачи файлов, настройки протокола
могут отменять настройки, каторые введены вами.
2 Sided (двусторонняя печать)
Позволяет сделать настройки для двусторонней печати.
Примечание
• Данную опцию можно настроить только в том случае, когда установлен дуплексный модуль
(приобретается отдельно).
[Off] (выключено, по умолчанию)
Выбирайте данную настройку, если не хотите осуществлять двустороннюю печать.
[Long Edge Flip] (переворот по длинной кромке)
Выбирайте данную настройку для того, чтобы при печати документа символы
располагались правильно при перевороте листа по длинной кромке.
[Short Edge Flip] (переворот по короткой кромке)
Выбирайте данную настройку для того, чтобы при печати документа символы
располагались
правильно при перевороте листа по короткой кромке.
Print Mode (режим печати)
Позволяет выбрать высокое качество или высокую скорость печати.
[Normal] (нормальный, по умолчанию)
Выбирайте данную настройку для распечатки документов с нормальной скоростью и
нормальным качеством.
[High Quality] (высокое качество)
Выбор данной настройки приводит к снижению скорости печати, но позволяет
распечатывать изображения с высоким качеством.
[High Speed] (высокая скорость)
Выбирайте данную настройку для распечатки документов с
высокой скоростью.
Password*
(пароль, доступны номера 1, 2, 3 и 4 из 4 (Обратитесь на страницу 97)).
Если для файла PDF был назначен пароль, предварительно укажите его здесь.
Печать будет возможна, только если пароль, назначенный для файла PDF,
соответствует указанному здесь паролю.
Вы можете ввести до 32 букв и цифр.
Collated (подборка)
Позволяет выбрать, будут ли копии распечатываться комплектами (сортировка в
последовательности страниц 1,2, 3,...1,2, 3...).
По умолчанию настройка [Off] (выключено).
Output Size (размер отпечатка)
Позволяет указать формат бумаги, на которой будет осуществляться печать.
[A4] (по умолчанию)
Выбирайте данную настройку для печати на бумаге формата A4.
[Auto] (автоматически)
Для печати на бумаге, определяемой автоматически в соответствии с настройками
файла PDF, выберите данную настройку.
4 Настройка с панели управления 69
Page 84

Layout (макет)
Данная опция позволяет настроить макет печати.
Примечание
• Если для [Process Mode] (режим обработки) выбрана настройка [PS], данная опция не будет
показана.
[Auto %] (по умолчанию)
Выбирайте данную опцию для автоматической установки коэффициента увеличения
в процентах, чтобы для формата бумаги, используемого для печати, применялся
максимальный коэффициент увеличения. Базируясь на формате документа в файле
PDF принтер перед печатью будет определять, использовать бумагу формата А4 или
формата Letter.
[100% (No Zoom)] (без масштабирования)
Выбирайте данную опцию для распечатки документов оригинального
независимо от того, бумага какого формата используется для печати.
[Booklet] (брошюра)
Выбирайте данную опцию для распечатки страниц на обоих сторонах бумаги и их
распределения в виде брошюры в соответствии со структурой страниц файла PDF.
Однако, в зависимости от структуры страниц печать брошюры может быть
невозможна. В этом случае перед печатью выберите [Auto %].
Примечание
• Если дуплексный модуль не установлен (приобретается отдельно), документы распечатываются
на одной стороне листов.
• В случае выбора настройки [A4] для [Output Size] (размер отпечатка) документ будет распечатан
на бумаге формата A4.
• В случае выбора настройки [Auto] (автоматически) для [Output Size] (размер отпечатка) документ
будет распечатан на бумаге формата А3 или A4.
[2 Up] (две страницы на одном листе)
Выбирайте данную настройку для распечатки двух страниц на одном листе бумаги.
Если выбрана настройка [4 Up], фиксируется формат бумаги A4.
[4 Up] (четыре страницы на одном листе)
Выбирайте данную настройку для распечатки четырех страниц на одном листе
бумаги.
Если выбрана настройка [4 Up], фиксируется формат бумаги A4.
формата,
PCL
Используется для установки режима эмуляции PCL.
Paper Tray (лоток бумаги)
Укажите лоток с бумагой, который будет использоваться для печати. Можно выбрать
любую из следующих настроек: [Auto] (по умолчанию)
Данная настройка обеспечивает поиск лотка, в который загружена бумага, указанная
в [Output Size] (размер отпечатка), и автоматическую подачу бумаги из этого лотка.
[Tray 1] (лоток 1)
[Tray 2] (лоток 2)
[Tray 3] (лоток 3)
[Tray 4] (лоток 4)
[Tray 1 (Bypass)] (лоток 1, обходной)
Важно
• Если выбран любой лоток с [Tray 1] по [Tray 4], формат бумаги, загруженной в этот лоток, станет
форматом бумаги для печати.
70 4 Настройка с панели управления
Page 85

Примечание
• Если выбрана настройка [Auto] и бумага одинакового формата загружена в несколько лотков и в
одном направлении, бумага будет подаваться из того лотка, для которого указан более высокий
приоритет в [Tray Priority] (приоритет лотка) для [Printer Settings] (настройки принтера) в меню
[Admin Menu] (меню администратора). По умолчанию в [Tray Priority] указано Tray 1 (высший
приоритет) " Tray 2 " Tray 3 (опционный) " Tray 4 (опционный) (низший приоритет). Если же
одного и того же формата загружена в несколько лотков с разной ориентацией, сначала будет
использоваться бумага горизонтальной ориентации.
• Если опционные лотки [Tray 3] и [Tray 4] не установлены, они не будут показаны на дисплее.
• Опционный обходной лоток [Tray 1 (Bypass)] будет показан на дисплее только в том случае, если
он установлен. Если этот лоток показан на
дисплее, вы не сможете выбрать [Tray 1].
бумага
Output Size (размер отпечатка)
Позволяет указать формат бумаги, на которой будет осуществляться печать.
Можно выбрать любую из следующих настроек:
[A4]
[A3] [A5] [B4] [B5]
[8.5 х 14] (Legal)
[8.5 х 11] (Letter)
Формат отпечатка (обходной лоток)
Позволяет указать формат бумаги, которая будет загружаться в обходной лоток
(опционный).
Можно выбрать любую из следующих настроек:
[A4] (по умолчанию)
[A3] [A5] [B4] [B5]
[8.5Ч14] (Legal) [8.5 х 11] (Letter) [8.5 х 13] [11 х 17] [7.25 х 10.5]
Output Tray (выходной лоток
Позволяет указать выходной лоток для отпечатков.
[Center Tray] (центральный лоток, по умолчанию)
[Rear Tray] (задний лоток)
[OffsetCatchTray] (выходной сдвигающий лоток)
Примечание
•[Опция [Rear Tray] доступна только тогда, когда установлен задний лоток (опционный).
• Опция [OffsetCatchTray] доступна только тогда, когда установлен выходной сдвигающий лоток
(опционный).
Orientation (ориентация)
Позволяет выбрать направление печати на бумаге [Portrait] (вертикальная
ориентация) или [Landscape] (горизонтальная ориентация). По умолчанию выбрана
настройка [Portrait].
2 Sided Print (двусторонняя печать)
Позволяет указать, будет ли осуществляться двусторонняя печать. По умолчанию
выбрана настройка [Off] (выключено).
Если же выбрана настройка [On] (включено), в качестве направления переплета вы
можете выбрать [Long Edge Flip] (по длинной кромке) или [Short Edge Flip] (по
короткой кромке).
Примечание
• Данную опцию можно настроить только в том случае, когда установлен дуплексный модуль
(приобретается отдельно).
4 Настройка с панели управления 71
Page 86

Font (шрифт)
Позволяет указать используемый шрифт. По умолчанию выбрана настройка [Courier].
Symbol Set (набор символов)
Позволяет указать шрифт символов. По умолчанию установлено [ROMAN-8].
Font Size (размер шрифта)
Позволяет указать размер шрифта. По умолчанию установлено [12.00]. Можно
указывать значение между 4,00 и 50,00 с шагом 0,25.
Font Pitch (шаг шрифта)
Позволяет указать расстояние между символами. По умолчанию установлено [10.00].
Можно указывать значение между 6,00 и 24,00 с шагом 0,01.
Form Lines (линии формы)
Позволяет указать линии формы (количество линий на форму). По умолчанию
установлено [64]. Можно указывать значение между 5 и 128 с шагом 1.
Quantity (количество)
Позволяет указать количество распечатываемых копий от 1 до 999. По умолчанию
установлено [1 Sets] (1 комплект).
ImageEnhance (улучшение изображения)
Данная опция позволяет выбрать, будет ли осуществляться улучшение изображения.
Улучшение изображения позволяет сглаживать границы между черным и белым,
удаляя тем самым зазубрины и улучшая внешний вид изображения. По умолчанию
установлено [On] (включено).
HexDump
Позволяет указать, будут ли данные печати передаваться с компьютера в формате
ASCII (шестнадцатеричном) для проверки содержания данных. По умолчанию
установлено [Disable] (отключено).
Draft Mode (режим черновика)
Дает возможность использовать печать в режиме черновика. По умолчанию
установлено [Disable] (отключено).
Line Termination (согласованная нагрузка линии)
Позволяет установить согласованную нагрузку линии. По умолчанию выбрана
настройка [Off] (выключено).
72 4 Настройка с панели управления
Page 87

Admin Menu (меню администратора)
Меню [Admin Menu] используется для настройки сети/порта, системных настроек
(например, сигналов тревоги, режима низкого потребления энергии, часов аппарата
и т.п.), настройки печати, настройки памяти, инициализации значений настройки
принтера и жестких дисков, и настройки удаления данных форм.
Network//Port (сеть/порт)
Меню [Network/Port] используется для настройки типа интерфейса принтера,
соединенного с компьютером, и условий, необходимых для обмена между ними
информацией.
Parallel (параллельный)
Для использования параллельного порта выберите эту настройку.
Port Status (статус порта)
Позволяет указать, будет ли параллельный порт включен или отключен при
включении принтера. По умолчанию выбрано [Enable] (включено), что подразумевает
возможность использования параллельного порта.
Важно
• Если объем памяти заканчивается, вам нужно отключить тот порт (порты), которые вами не
используются, или изменить распределение памяти с помощью [Allocate Memory].
Print Mode (режим печати)
Устанавливает метод обработки данных печати (язык принтера, который будет
использоваться). [Auto] (по умолчанию) Выбирайте данную настройку для того, чтобы
принтер автоматически определял язык принтера, который используется в принятых
от компьютера данных, и осуществлял печать, базируясь на обнаруженных данных.
[PCL] [PS] [HP-GL/2] [TIFF]
Выбирайте данную настройку для обработки принятых от компьютера данных как
данных указанного типа. Если
на дисплее показано [PS].
*2 (Обратитесь на Стр.95)
PJL
Данный принтер поддерживает команды PJL, независимые от любого из языков
принтера. Команды PJL используются для управления печатными работами и
необходимы для печати с использованием драйвера принтера. Данное меню
позволяет включить или отключить команды PJL, передаваемые с компьютера.
Команды PJL позволяют указывать язык принтера, который должен использоваться
для следующих данных, даже когда принтер использует другой язык
данной опции устанавливается настройка [Enable] (включено). [Enable] является
настройкой по умолчанию.
*1 (Обратитесь на страницу Стр.95)
инсталлирован пакет программ PostScript (опционный),
. Обычно для
Adobe Protocol (протокол Adobe)
Позволяет указать коммуникационный протокол для PostScript. Данная опция будет
показана на дисплее, если установлен пакет программ PostScript (опционный).
[Normal] (нормальный, по умолчанию)
Выбирайте данную настройку, когда протокол связи в формате ASCII.
[Binary] (двоичный)
Выбирайте данную настройку, когда протокол связи в двоичном формате. Выбор
данной настройки может, в зависимости от данных печати, ускорить процесс печати
по
сравнению с настройкой [Normal].
[TBCP]
4 Настройка с панели управления 73
Page 88

Выбирайте данную настройку, когда вам необходимо переключаться между
форматом ASCII и двоичным форматом, используя специальные коды управления,
потому что оба эти формата используются как коммуникационные протоколы.
Примечание
• Выбирайте опцию, соответствующую формату данных, поступающих от драйвера принтера
компьютера.
• Обычно можно оставить настройку по умолчанию [Normal].
• Данная настройка доступна только тогда, когда для печати используется PostScript.
Auto Eject Time(время автоматического удаления)
*3 (Обратитесь на Стр. 95)
Данная опция позволяет установить интервал времени для принтера для
автоматической печати оставшихся данных, когда в течение определенного
промежутка времени больше никакие данные не принимаются.
Промежуток времени можно установить в пределах от 5 до 1275 секунд шагами по 5
секунд. По умолчанию установлено [30 Secs] (30 секунд). Если в течение указанного
здесь периода времени после приема данных никакие
другие данные не
принимаются, принтер трактует этот факт как конец работы.
Bi-directional (двунаправленный)
Данная опция позволяет включить или отключить двунаправленный обмен данными
(IEEE1284) для параллельного интерфейса. [Enable] является настройкой по
умолчанию.
Serial (последовательный)
Для использования последовательного порта выберите эту настройку.
Важно
• При использовании последовательного порта необходимо использовать настройки порта
драйвера принтера для этого принтера. Подробная информация приводится в разделе “Печать с
использованием последовательного интерфейса” (стр. 146)
Port Status (статус порта)
Позволяет указать, будет ли последовательный порт включен или отключен при
включении принтера. По умолчанию выбрано [Enable] (включено), что подразумевает
возможность использования последовательного порта.
Print Mode (режим печати)*
*1(Обратитесь на Стр. 95)
Устанавливает метод обработки данных печати (язык принтера, который будет
использоваться). [Auto] (по умолчанию)
Выбирайте данную настройку для того, чтобы принтер автоматически определял
язык принтера, который используется в принятых от компьютера данных, и
осуществлял печать, базируясь на обнаруженных данных.
[PCL] [PS] [HP-GL/2] [TIFF]
Выбирайте данную настройку для обработки принятых от компьютера данных как
данных указанного типа.
Примечание
• Тол ьк о в том случае если инсталлирован пакет программ PostScript (опционный), на дисплее
показано [PS].
74 4 Настройка с панели управления
Page 89

*2 (Обратитесь на Стр.95)
PJL
Данный принтер поддерживает команды PJL, независимые от любого из языков
принтера. Команды PJL используются для управления печатными работами и
необходимы для печати с использованием драйвера принтера. Данное меню
позволяет включить или отключить команды PJL, передаваемые с компьютера.
Команды PJL позволяют указывать язык принтера, который должен использоваться
для следующих данных, даже когда принтер использует другой язык
данной опции устанавливается настройка [Enable] (включено). [Enable] является
настройкой по умолчанию.
. Обычно для
Adobe Protocol (протокол Adobe)
Позволяет указать коммуникационный протокол для PostScript. Данная опция будет
показана на дисплее, только если инсталлирован пакет программ PostScript
(опционный).
[Normal] (нормальный, по умолчанию)
Выбирайте данную настройку, когда протокол связи в формате ASCII.
[Binary] (двоичный)
Выбирайте данную настройку, когда протокол связи в двоичном формате. Выбор
данной настройки может, в зависимости от данных печати, ускорить
по сравнению с настройкой [Normal].
[TBCP]
Выбирайте данную настройку, когда вам необходимо переключаться между
форматом ASCII и двоичным форматом, используя специальные коды управления,
потому что оба эти формата используются как коммуникационные протоколы.
процесс печати
Примечание
• Выбирайте опцию, соответствующую формату данных, поступающих от драйвера принтера
компьютера.
• Обычно можно оставить настройку по умолчанию [Normal].
• Данная настройка доступна только тогда, когда для печати используется PostScript.
Auto Eject Time (время автоматического удаления)
Данная опция позволяет установить интервал времени для принтера для
автоматической печати оставшихся данных, когда в течение определенного
промежутка времени больше никакие данные не принимаются.
Промежуток времени можно установить в пределах от 5 до 1275 секунд шагами по 5
секунд. По умолчанию установлено [30 Secs] (30 секунд). Если в течение указанного
здесь периода времени после приема данных никакие
принимаются, принтер трактует этот факт как конец работы.
*3 (Обратитесь на Стр. 95)
другие данные не
Baud rate (скорость в бодах)
Устанавливается скорость передачи в бодах. Можно выбрать любую из следующих
настроек: [9600bps] [19200bps] [38400bps] [57600bps] [115200bps] [4800bps].
Настройка по умолчанию [9600bps].
Stop Bit (стоповый бит)
Выбирается настройка для стопового бита [1 bit] (1 бит) или [2 bits] (2 бита). По
умолчанию установлено [1 bit].
Parity (контроль четности)
Позволяет установить контроль четности. Выбирайте из следующих настроек [Not
Available] (не используется, [Odd] (нечетный), [Even] (четный). По умолчанию
установлено [Not Available].
XON - XOFF Control (контроль XON-XOFF)
Позволяет включить или отключить контроль XON/XOFF в управлении потоком. По
умолчанию установлено [On] (включено).
4 Настройка с панели управления 75
Page 90

DTR Control (управление DTK)
Позволяет установить настройку управления DTK, выбрав из [Fix-High] [Fix-Low]
[Active- High] [Active-Low]. По умолчанию выбрана настройка [Fix-High].
LPD
Выберите для использования LPD.
Port Status (статус порта)
Позволяет указать, будет ли порт LPD включен или отключен при включении
принтера. По умолчанию выбрано [Enable] (включено), что подразумевает
возможность использования порта LPD.
Примечание
• Для того чтобы включить порт LPD, необходимо указать IP-адрес.
Важно
• Если при включенном порте заканчивается объем памяти, порт может быть отключен
автоматически. В этом случае вам нужно отключить тот порт (порты), которые вами не
используются, или изменить распределение памяти с помощью [Allocate Memory].
Print Mode (режим печати)
Указывает метод обработки данных печати (язык принтера, который будет
использоваться). [Auto] (по умолчанию)
Выбирайте данную настройку для того, чтобы принтер автоматически определял
язык принтера, который используется в принятых от компьютера данных, и
осуществлял печать, базируясь на обнаруженных данных.
[PCL] [PS] [HP-GL/2] [TIFF]
Выбирайте данную настройку для обработки принятых от компьютера данных как
данных указанного типа. Если
на дисплее показано [PS].
*2 (Обратитесь на Стр.95)
PJL
Данный принтер поддерживает команды PJL, независимые от любого из языков
принтера. Команды PJL используются для управления печатными работами и
необходимы для печати с использованием драйвера принтера. Данное меню
позволяет включить или отключить команды PJL, передаваемые с компьютера.
Команды PJL позволяют указывать язык принтера, который должен использоваться
для следующих данных, даже когда принтер использует другой язык
данной опции устанавливается настройка Enable] (включено). [Enable] является
настройкой по умолчанию.
Connect Time-Out (таймаут соединения)
Позволяет указать интервал времени до разъединения, когда никакие данные
больше не принимаются. Вы можете указать значение от 2 до 3600 секунд с шагом 1
секунда. По умолчанию установлено [16 Secs] (16 секунд).
*1 (Обратитесь на страницу 84)
инсталлирован пакет программ PostScript (опционный),
. Обычно для
*3 (Обратитесь на Стр. 95)
TBCP Filter (фильтр TBCP)
Позволяет указать, включать или отключать фильтр TBCP при обработке данных
PostScript. Данная опция будет показана на дисплее, если установлен пакет
программ PostScript (опционный). По умолчанию установлено [Disable] (отключено).
Port No. (номер порта)
В качестве номера порта устанавливается 515 или значение от 8000 до 9999. По
умолчанию установлено [515].
NetWare
Выберите для использования NetWare.
76 4 Настройка с панели управления
Page 91
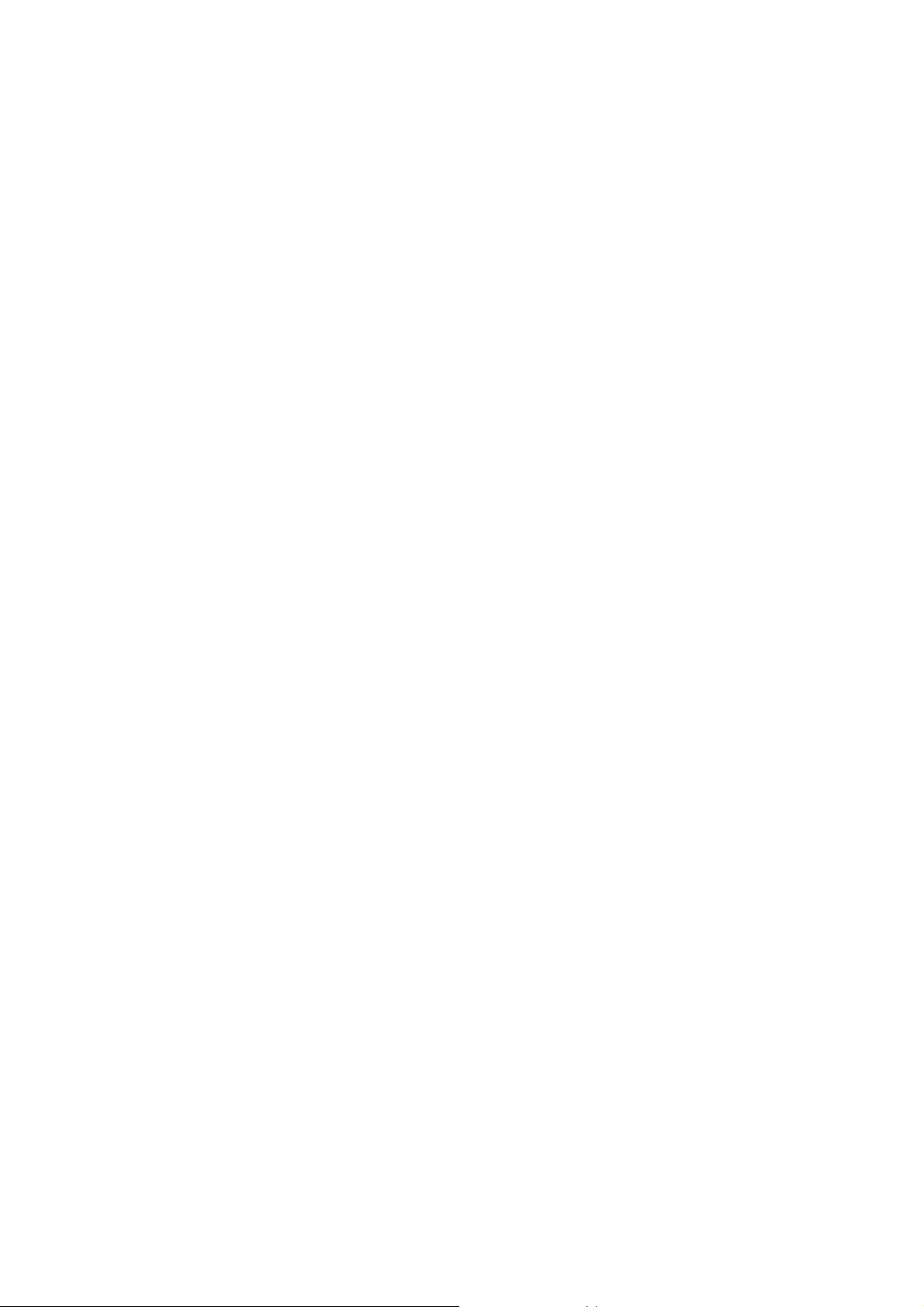
Port Status (статус порта)
Позволяет указать, будет ли порт NetWare включен или отключен при включении
принтера. По умолчанию установлено [Disable] (отключено). Для использования
NetWare выберите [Enable] (включено).
Важно
• Если при включенном порте заканчивается объем памяти, порт может быть отключен
автоматически. В этом случае вам нужно отключить тот порт (порты), которые вами не
используются, или изменить распределение памяти с помощью [Allocate Memory].
Transport Protocol (транспортный протокол)
Позволяет указать транспортный протокол для NetWare. Можно указать IPX/SPX,
TCP/IP или оба протокола. По умолчанию установлено [TCP/IP.IPX/SPX].
Примечание
• При использовании TCP/IP потребуются IP-адреса компьютера и принтера.
Print Mode (режим печати)
*1 (Обратитесь на Стр.95)
Указывает метод обработки данных печати (язык принтера, который будет
использоваться). [Auto] (по умолчанию)
Выбирайте данную настройку для того, чтобы принтер автоматически определял
язык принтера, который используется в принятых от компьютера данных, и
осуществлял печать, базируясь на обнаруженных данных.
[PCL] [PS] [HP-GL/2] [TIFF]
Выбирайте данную настройку для обработки принятых от компьютера данных как
данных указанного типа. Только
в том случае когда инсталлирован пакет программ
PostScript (опционный), на дисплее показано [PS].
*2 (Обратитесь на Стр.95)
PJL
Данный принтер поддерживает команды PJL, независимые от любого из языков
принтера. Команды PJL используются для управления печатными работами и
необходимы для печати с использованием драйвера принтера. Данное меню
позволяет включить или отключить команды PJL, передаваемые с компьютера.
Команды PJL позволяют указывать язык принтера, который должен использоваться
для следующих данных, даже когда принтер использует другой язык
. Обычно для
данной опции устанавливается настройка [Enable] (включено). [Enable] является
настройкой по умолчанию.
No. of Searches (количество попыток поиска)
*3 (Обратитесь на Стр. 95)
Позволяет указать количество попыток поиска файл-сервера.
Укажите значение от 1 до 100 с шагом в 1, или установите [No Limit] (нет лимита).
Время поиска по умолчанию равно 1 минуте. По умолчанию установлено [No Limit].
TBCP Filter (фильтр TBCP)
Позволяет указать, включать или отключать фильтр TBCP при обработке данных
PostScript. Данная опция будет показана на дисплее, если установлен пакет
программ PostScript (опционный). По умолчанию установлено [Disable] (отключено).
SMB
Выберите для использования SMB.
Port Status (статус порта)
Позволяет указать, будет ли порт SMB включен или отключен при включении
принтера. По умолчанию выбрано [Enable] (включено), что подразумевает
возможность использования порта SMB.
4 Настройка с панели управления 77
Page 92

Важно
• Если при включенном порте заканчивается объем памяти, порт может быть отключен
автоматически. В этом случае вам нужно отключить тот порт (порты), которые вами не
используются, или изменить распределение памяти с помощью [Allocate Memory].
Transpt Protocol (транспортный протокол)
Позволяет указать транспортный протокол для SMB. Можно указать NetBEUI, TCP/IP
или оба протокола. По умолчанию установлено [TCP/IP].
Примечание
• При использовании TCP/IP потребуются IP-адреса компьютера и принтера.
Print Mode (режим печати)
*1 (Обратитесь на Стр.95)
Устанавливает метод обработки данных печати (язык принтера, который будет
использоваться). [Auto] (по умолчанию)
Выбирайте данную настройку для того, чтобы принтер автоматически определял
язык принтера, который используется в принятых от компьютера данных, и
осуществлял печать, базируясь на обнаруженных данных.
[PCL] [PS] [HP-GL/2] [TIFF]
Выбирайте данную настройку для обработки принятых от компьютера данных как
данных указанного типа. Только
в том случае, когда инсталлирован пакет программ
PostScript (опционный), на дисплее показано [PS].
*2 (Обратитесь на Стр.95)
PJL
Данный принтер поддерживает команды PJL, независимые от любого из языков
принтера. Команды PJL используются для управления печатными работами и
необходимы для печати с использованием драйвера принтера. Данное меню
позволяет включить или отключить команды PJL, передаваемые с компьютера.
Команды PJL позволяют указывать язык принтера, который должен использоваться
для следующих данных, даже когда принтер использует другой язык
. Обычно для
данной опции устанавливается настройка [Enable] (включено). [Enable] является
настройкой по умолчанию.
TBCP Filter (фильтр TBCP)
Позволяет указать, включать или отключать фильтр TBCP при обработке данных
PostScript. Данная опция будет показана на дисплее, только если инсталлирован
пакет программ PostScript (опционный). По умолчанию установлено [Disable]
(отключено).
IPP
Выберите для использования IPP.
Port Status (статус порта)
Позволяет указать, будет ли порт IPP включен или отключен при включении
принтера. По умолчанию установлено [Disable] (отключено). Для использования IPP
установите для данной опции настройку [Enable] (включено).
Примечание
• Для того чтобы включить порт IPP, необходимо указать IP-адрес.
Важно
• Если при включенном порте заканчивается объем памяти, порт может быть отключен
автоматически. В этом случае вам нужно отключить тот порт (порты), которые вами не
используются, или изменить распределение памяти с помощью [Allocate Memory].
78 4 Настройка с панели управления
Page 93
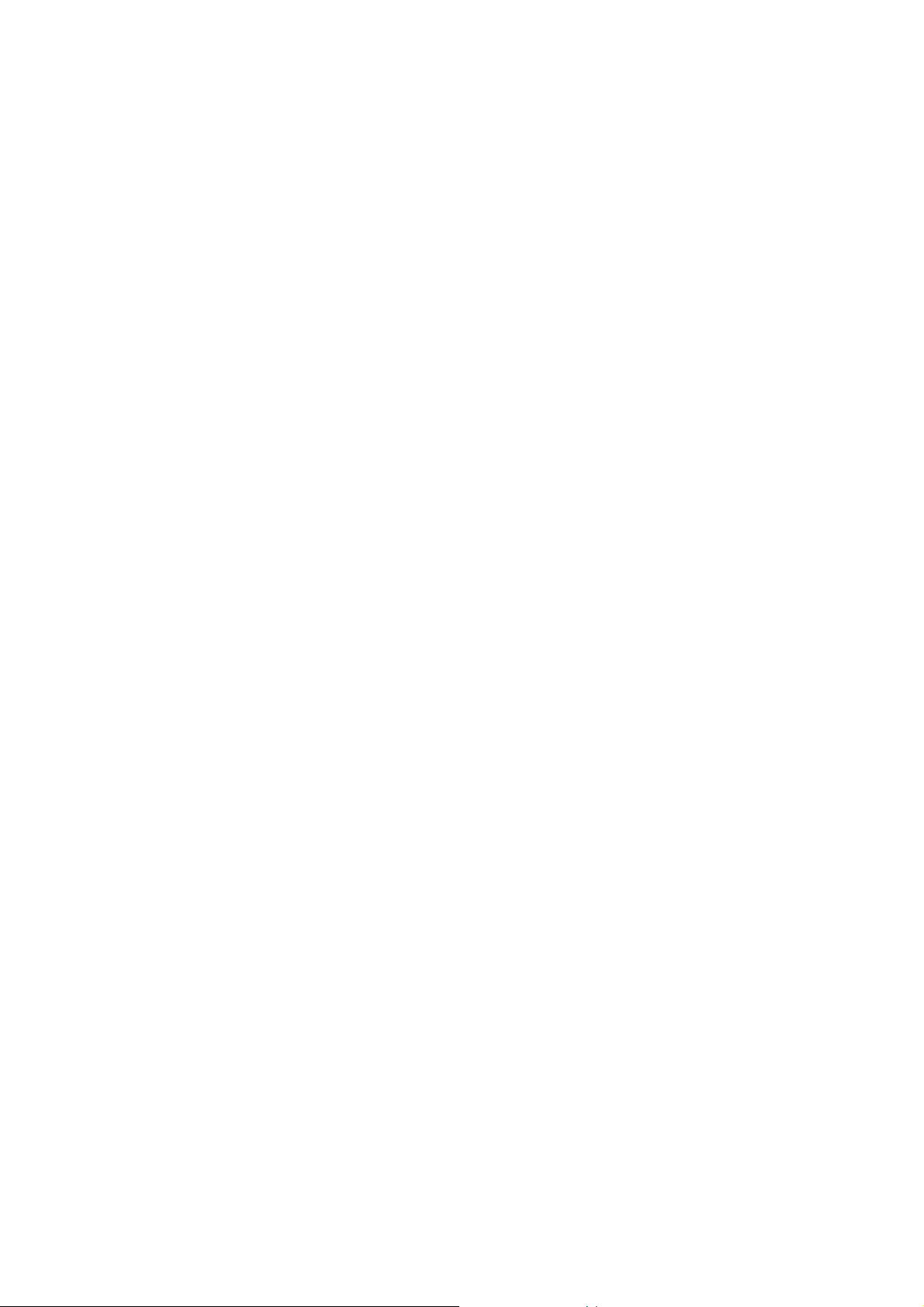
Print Mode (режим печати)
Указывает метод обработки данных печати (язык принтера, который будет
использоваться). [Auto] (по умолчанию)
Выбирайте данную настройку для того, чтобы принтер автоматически определял
язык принтера, который используется в принятых от компьютера данных, и
осуществлял печать, базируясь на обнаруженных данных.
[PCL] [PS] [HP-GL/2] [TIFF]
Выбирайте данную настройку для обработки принятых от компьютера данных как
данных указанного типа. Только
PostScript (опционный), на дисплее показано [PS].
*2 (Обратитесь на Стр.95)
PJL
Данный принтер поддерживает команды PJL, независимые от любого из языков
принтера. Команды PJL используются для управления печатными работами и
необходимы для печати с использованием драйвера принтера. Данное меню
позволяет включить или отключить команды PJL, передаваемые с компьютера.
Команды PJL позволяют указывать язык принтера, который должен использоваться
для следующих данных, даже когда принтер использует другой язык
данной опции устанавливается настройка [Enable] (включено). [Enable] является
настройкой по умолчанию.
*1 (Обратитесь на Стр.95)
в том случае, когда инсталлирован пакет программ
. Обычно для
Access Control (контроль доступа)
Позволяет указать, будет ли включен или отключен контроль права доступа при
отмене/ удалении печатной работы или установке/отмене состояния паузы принтера.
По умолчанию установлено [Disable] (отключено).
DNS
Позволяет указать, будет ли использоваться имя, которое зарегистрировано в DNS
(Domain Name System - система имен доменов), для распознавания принтера. По
умолчанию выбрано [Enable] (включено), что подразумевает возможность
использования используется IP-адрес.имени DNS. Если же выбрано [Disable]
(отключено), для распознавания принтера
Add Port No. (добавить номер порта)
В качестве номера дополнительного порта устанавливается 0, 80 или значение от
8000 до 9999. По умолчанию установлено [80].
*3(Обратитесь на Стр. 95)
Connect Time-Out (таймаут подключения)
Позволяет указать интервал времени до разъединения, когда никакие данные
больше не принимаются. Вы можете указать значение от 0 до 65535 секунд с шагом
1 секунда. По умолчанию установлено [60 Secs] (60 секунд).
TBCP Filter (фильтр TBCP)
Позволяет указать, включать или отключать фильтр TBCP при обработке данных
PostScript. Данная опция будет показана на дисплее, только если инсталлирован
пакет программ PostScript (опционный). По умолчанию установлено [Disable]
(отключено).
EtherTalk
Выберите для использования EtherTalk. Данная опция будет показана на дисплее,
только если инсталлирован пакет программ PostScript (опционный).
Port Status (статус порта)
Позволяет указать, будет ли порт EtherTalk включен или отключен при включении
принтера. По умолчанию установлено [Disable] (отключено). Для использования
EtherTalk установите для данной опции настройку [Enable] (включено).
4 Настройка с панели управления 79
Page 94

Важно
• Если при включенном порте заканчивается объем памяти, порт может быть отключен
автоматически. В этом случае вам нужно отключить тот порт (порты), которые вами не
используются, или изменить распределение памяти с помощью [Allocate Memory].
*2 (Обратитесь на Стр.95)
PJL
Данный принтер поддерживает команды PJL, независимые от любого из языков
принтера. Команды PJL используются для управления печатными работами и
необходимы для печати с использованием драйвера принтера. Данное меню
позволяет включить или отключить команды PJL, передаваемые с компьютера.
Команды PJL позволяют указывать язык принтера, который должен использоваться
для следующих данных, даже когда принтер использует другой язык
. Обычно для
данной опции установлена настройка [Enable] (включено). [Enable] является
настройкой по умолчанию.
USB
Выберите для использования порта USB.
Port Status (статус порта)
Позволяет указать, будет ли порт USB включен или отключен при включении
принтера. По умолчанию выбрано [Enable] (включено), что подразумевает
возможность использования порта USB.
Важно
• Если объем памяти заканчивается, вам нужно отключить тот порт (порты), которые вами не
используются, или изменить распределение памяти с помощью [Allocate Memory].
Print Mode (режим печати)
*1 (Обратитесь на Стр.95)
Указывает метод обработки данных печати (язык принтера, который будет
использоваться). [Auto] (по умолчанию)
Выбирайте данную настройку для того, чтобы принтер автоматически определял
язык принтера, который используется в принятых от компьютера данных, и
осуществлял печать, базируясь на обнаруженных данных.
[PCL] [PS] [HP-GL/2] [TIFF]
Выбирайте данную настройку для обработки принятых от компьютера данных как
данных указанного типа. Только
в том случае, когда инсталлирован пакет программ
PostScript (опционный), на дисплее показано [PS].
*2 (Обратитесь на Стр.95)
PJL
Данный принтер поддерживает команды PJL, независимые от любого из языков
принтера. Команды PJL используются для управления печатными работами и
необходимы для печати с использованием драйвера принтера. Данное меню
позволяет включить или отключить команды PJL, передаваемые с компьютера.
Команды PJL позволяют указывать язык принтера, который должен использоваться
для следующих данных, даже когда принтер использует другой язык
. Обычно для
данной опции установлена настройка [Enable] (включено). [Enable] является
настройкой по умолчанию.
Auto Eject Time (время автоматического удаления)
*3 (Обратитесь на Стр. 95)
Данная опция позволяет установить интервал времени для принтера для
автоматической печати оставшихся данных, когда в течение определенного
промежутка времени больше никакие данные не принимаются.
Промежуток времени можно установить в пределах от 5 до 1275 секунд шагами по 5
секунд. По умолчанию установлено [30 Secs] (30 секунд). Если в течение указанного
здесь периода времени после приема данных никакие
другие данные не
принимаются, принтер трактует этот факт как конец работы.
80 4 Настройка с панели управления
Page 95

Adobe Protocol (протокол Adobe)
Позволяет указать коммуникационный протокол для PostScript. Данная опция будет
показана на дисплее, только если инсталлирован пакет программ PostScript
(опционный). [Normal] (нормальный, по умолчанию)
Выбирайте данную настройку, когда протокол связи в формате ASCII.
[Binary] (двоичный)
Выбирайте данную настройку, когда протокол связи в двоичном формате. Выбор
данной настройки может, в зависимости от данных печати, ускорить
процесс печати
по сравнению с настройкой [Normal].
[TBCP]
Выбирайте данную настройку, когда вам необходимо переключаться между
форматом ASCII и двоичным форматом, используя специальные коды управления,
потому что оба эти формата используются как коммуникационные протоколы.
Примечание
• Выбирайте опцию, соответствующую формату данных, поступающих от драйвера принтера
компьютера.
• Обычно можно оставить настройку по умолчанию [Normal].
• Данная настройка доступна только тогда, когда для печати используется PostScript.
Port9100
Выберите для использования порта Port9100.
Port Status (статус порта)
Позволяет указать, будет ли порт Port9100 включен или отключен при включении
принтера. По умолчанию выбрано [Enable] (включено), что подразумевает
возможность использования порта Port9100.
Примечание
• Для того чтобы включить порт Port9100, необходимо указать IP-адрес.
Важно
• Если при включенном порте заканчивается объем памяти, порт может быть отключен
автоматически. В этом случае вам нужно отключить тот порт (порты), которые вами не
используются, или изменить распределение памяти с помощью [Allocate Memory].
Print Mode (режим печати)
*1 (Обратитесь на Стр.95)
Устанавливает метод обработки данных печати (язык принтера, который будет
использоваться). [Auto] (по умолчанию)
Выбирайте данную настройку для того, чтобы принтер автоматически определял
язык принтера, который используется в принятых от компьютера данных, и
осуществлял печать, базируясь на обнаруженных данных.
[PCL] [PS] [HP-GL/2] [TIFF]
Выбирайте данную настройку для обработки принятых от компьютера данных как
данных указанного типа. Только
в том случае, когда инсталлирован пакет программ
PostScript (опционный), на дисплее показано [PS].
*2 (Обратитесь на Стр.95)
PJL
Данный принтер поддерживает команды PJL, независимые от любого из языков
принтера. Команды PJL используются для управления печатными работами и
необходимы для печати с использованием драйвера принтера. Данное меню
позволяет включить или отключить команды PJL, передаваемые с компьютера.
Команды PJL позволяют указывать язык принтера, который должен использоваться
для следующих данных, даже когда принтер использует другой язык
. Обычно для
данной опции установлена настройка [Enable] (включено). [Enable] является
настройкой по умолчанию.
4 Настройка с панели управления 81
Page 96

Connect Time-Out (таймаут соединения)
*3 (Обратитесь на Стр. 95)
Позволяет указать интервал времени до разъединения, когда никакие данные
больше не принимаются. Вы можете указать значение от 2 до 65535 секунд с шагом
1 секунда. По умолчанию установлено [60 Secs] (60 секунд).
Port No. (номер порта)
Устанавливается номер порта 9100 или значение от 8000 до 9999. Настройка по
умолчанию [9100].
TBCP Filter (фильтр TBCP)
Позволяет указать, включать или отключать фильтр TBCP при обработке данных
PostScript. Данная опция будет показана на дисплее, только если инсталлирован
пакет программ PostScript (опционный). По умолчанию установлено [Disable]
(отключено).
UPnP
Осуществление настроек для UPnP (Universal Plug and Play).
Port Status (статус порта)
Позволяет указать, будет ли функция UPnP включена или отключена при включении
принтера. По умолчанию установлено [Disable] (отключено).
Важно
• Если при включенном порте заканчивается объем памяти, порт может быть отключен
автоматически. В этом случае вам нужно отключить тот порт (порты), которые вами не
используются, или изменить распределение памяти с помощью [Allocate Memory].
SNMP
Конфигурация настроек для использования SNMP. Настройки SNMP необходимы для
использования приложения дистанционного управления несколькими принтерами.
Информация о принтере поддерживается в SNMP. Приложение получает
информацию о принтере от SNMP.
Port Status (статус порта)
Позволяет указать, будет ли порт SNMP включен или отключен при включении
принтера. По умолчанию выбрано [Enable] (включено), что подразумевает
возможность использования порта SNMP.
Важно
• Если при включенном порте заканчивается объем памяти, порт может быть отключен
автоматически. В этом случае вам нужно отключить тот порт (порты), которые вами не
используются, или изменить распределение памяти с помощью [Allocate Memory].
Transpt Protocol (транспортный протокол)
Позволяет указать транспортный протокол для SNMP. Можно указать IPX, UDP или
оба протокола. По умолчанию установлено [UDP].
Примечание
• При использовании UDP потребуются IP-адреса компьютера и принтера.
• Обратитесь к руководству приложения, чтобы узнать, какой протокол будет использоваться: IPX
или UDP.
Community (R)
* доступны символы No.1 до 3 из 4 (Обратитесь на Стр. 95)
Укажите имя комьюнити, используемое для считывания информации управления
принтера (MIB), включающее до 12 букв и цифр. По умолчанию выбрана настройка
[Unregistered] (незарегистрировано).
82 4 Настройка с панели управления
Page 97
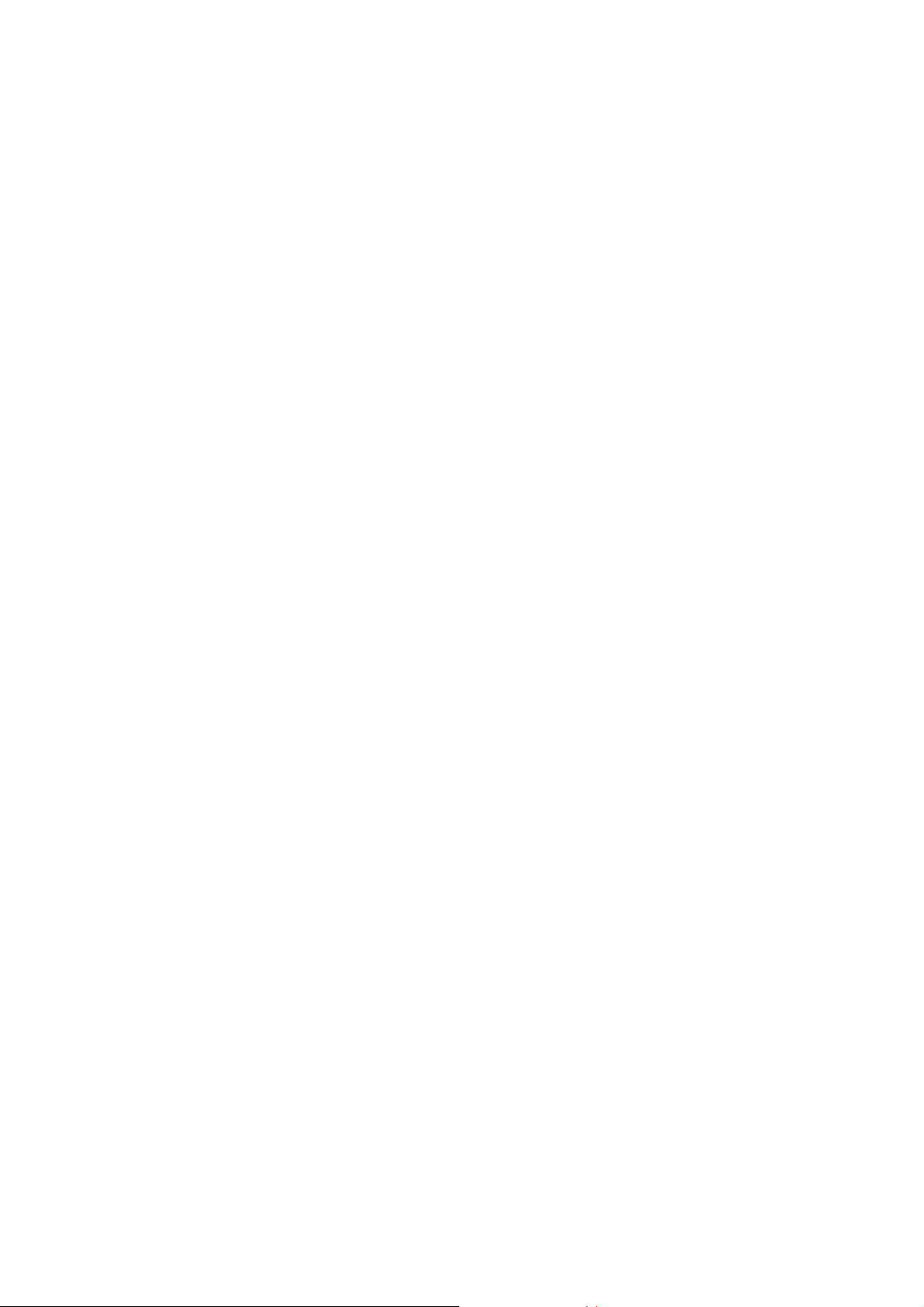
Community (R/W)
* доступны символы No.1 до 3 из 4 (Обратитесь на Стр. 95)
Укажите имя комьюнити, используемое для считывания/записи информации
управления принтера (MIB), включающее до 12 букв и цифр. По умолчанию выбрана
настройка [Unregistered] (незарегистрировано).
Community (Trap)
* доступны символы No.1 до 3 из 4 (Обратитесь на Стр.95)
Укажите используемое для треппинга имя комьюнити, включающее до 12 букв и
цифр. По умолчанию выбрана настройка [Unregistered] (незарегистрировано).
TCP/IP Settings
Get IP Address (получить IP-адрес)
Укажите, вызывать ли автоматически или вручную необходимую информацию для
использования TCP/IP (IP-адрес, маску подсети и адрес шлюза) с сервера DHCP
(Dynamic Host Configuration Protocol) с функцией AutoIP, DHCP, BOOTP или RARP. За
информацией о ручном указании адресов обратитесь к администратору сети. По
умолчанию установлено [DHCP/Autonet].
Примечание
• Изменение настройки с [DHCP/Autonet], [DHCP], [BOOTP] или [RARP] на [Manual] может привести
к появлению на дисплее экрана настройки IP-адреса. В этом случае укажите IP-адрес вручную.
IP Address (IP-адрес), Subnet Mask (маска подсети), Gateway Address (адрес
шлюза)
Данные элементы используются для проверки адресов, которые были получены
автоматически, или для ввода адресов вручную. Вводите адрес в формате
xxx.xxx.xxx.xxx. Для xxx можно указывать значения в пределах от 0 до 255.
Важно
• Использование неправильного IP-адреса может оказать отрицательное влияние на всю сеть.
• Ввод неправильного адреса во время настройки маски подсети (например, когда для разряда в
середине устанавливается "0") приведет к восстановлению предыдущего значения адреса даже в
случае нажатия кнопки "Menu" после ввода значений. Усл овием перехода к другим опциям меню
является ввод правильных значений.
• Вводите адрес только в том случае, когда вы должны обязательно указать адрес шлюза. Вам не
нужно вводить адрес, если адрес шлюза может быть установлен автоматически.
*3 (Обратитесь на Стр.95)
InternetServices
Позволяет выбрать использование интернет-служб (Internet Services).
Если указано [Enable] (включено), вы сможете использовать CentreWare Internet
Services для демонстрации состояния принтера и работы на экране веб-браузера и
изменения настроек принтера. [Enable] является настройкой по умолчанию.
Примечание
• Для включения интернет-служб вам потребуется указать IP-адреса компьютера и принтера.
WINS Server
Get DHCP Address (получение адреса DHCP)
Позволяет указать, будет ли автоматически запрашиваться IP-адрес сервера WINS,
который необходим для использования WINS (Windows Internet Name Service - сервис
по распознаванию имен интернет). Если вы не выбрали автоматическое получение
IP- адреса, обратитесь к сетевому администратору для ввода адресов вручную. По
умолчанию установлено [On] (включено).
Примечание
• Изменение настройки с [On] (включено) на [Off] (выключено) может привести к появлению на
дисплее экрана настройки IP-адреса. В этом случае укажите IP-адрес вручную.
4 Настройка с панели управления 83
Page 98

Primary IP, Secondary IP (первичный/вторичный IP)
*3 (Обратитесь на Стр. 95)
Данные элементы используются для проверки адресов, которые были получены
автоматически, или для ввода адресов вручную. Вводите адрес в формате
xxx.xxx.xxx.xxx. Для xxx можно указывать значения в пределах от 0 до 255. Если
первичный IP-адрес недействительный, вторичный IP-адрес также станет
недействительным.
Важно
• Использование неправильного IP-адреса может оказать отрицательное влияние на всю сеть.
Ethernet
Позволяет установить скорость передачи данных и тип соединения интерфейса
Ethernet.
[Auto] (по умолчанию)
Выбирайте данную опцию для автоматического переключения между 100BASE-TX и
10BASE-T.
[100BASE-TX]
Выбирайте данную настройку для использования только 100BASE-TX.
[10BASE-T]
Выбирайте данную настройку для использования только 10BASE-T.
IPX/SPX Frame Type
Позволяет указать тип рабочего фрейма IPX/SPX.
[Auto] (по умолчанию)
Выбирайте данную настройку для автоматической установки типа фрейма.
[Ethernet II]
Выбирайте данную настройку для использования фрейма Ethernet.
[Ethernet 802.3]
Выбирайте данную настройку для использования фрейма IEEE802.3.
[Ethernet 802,2]
Выбирайте данную настройку для использования фрейма IEEE802.3/IEEE802.2.
[Ethernet SNAP]
Выбирайте данную настройку для использования фрейма IEEE802.3/IEEE802.2/
SNAP.
Filter (фильтр)
IP Filter (фильтр IP)
Позволяет установить, будут ли ограничены IP-адреса, с которых принимаются
печатные работы. Выберите [On] (включено), если не хотите принимать печатные
работы с незарегистрированных IP-адресов. По умолчанию выбрана настройка [Off]
(выключено).
Примечание
• Даже если выбрана настройка [On], она становится недействительной, когда для всех
зарегистрированных IP-адресов установлено "000.000.000.000".
IP Address
Если вы хотите, чтобы печатные работы принимались только с определенных IPадресов, зарегистрируйте эти адреса. Вы можете указать до 10 IP-адресов. Укажите
маски адресов для зарегистрированных IP-адресов. Вводите IP-адреса и маски
адресов в формате xxx.xxx.xxx.xxx. Для xxx можно указывать значения в пределах от
0 до 255. Например, если вы ввели "126.249.110.23" в поле [IP address] (IP-адрес) и
"255.255.255.0" в поле
приниматься только с адресов "129.249.110.* (с 1 по 254)".
84 4 Настройка с панели управления
*3 (Обратитесь на Стр. 95)
[IP Address Mask] (маска IP-адреса), работы будут
Page 99

System Settings (настройки системы)
Меню [System Settings] (настройки системы) используется для настройки рабочих
параметров принтера, например, параметров сигнализации и режима экономии
энергии.
Alert Tone (тональный сигнал тревоги)
Данная опция позволяет определить, будет ли подаваться сигнал тревоги в случае
появления ошибки в работе принтера. По умолчанию выбрана настройка [Off]
(выключено). Уровень громкости сигнала не регулируется.
Panel Settings (настройки панели)
*3 (Обратитесь на Стр.95)
Panel Lock (блокировка панели)
Позволяет указать, будет ли осуществление операций в меню связано с введением
пароля. Выбор настройки [On] (включено) потребует от оператора вводить пароль. По
умолчанию выбрана настройка [Off] (выключено).
Примечание
• Если выбрана настройка [On], но пароль не указан, на дисплее появится экран ввода пароля.
Нажимая кнопки <> и < > , введите в качестве пароля 12-значный номер. Для перемещения
между цифрами нажимайте кнопки <> и<> .
• Ввести в качестве пароля "000000000000" нельзя.
Change Password (изменить пароль)
Вы можете изменить пароль ограничения использования панели управления.
Введите текущий пароль (12-значное число) для того, чтобы на дисплее появился
экран ввода пароля. Введите новый пароль.
Примечание
• Если для [Panel Lock] (блокировка панели) не выбрана настройка [On] (включить), пароль
изменить невозможно.
OfflineAutoClear
*3 (Обратитесь на Стр.95
Позволяет указать возможность автоматического выключения автономного
состояния. Выберите [Off] (выключено) или укажите время для выключения
автономного состояния от 1 до 30 минут шагами по 1 минуте. По умолчанию выбрана
настройка [Off] (выключено).
)
Low Power Mode (режим низкого потребления энергии)
Режим низкого потребления энергии представляет собой функцию, которая через
определенное время снижает энергопотребление принтера путем автоматического
понижения температуры фьюзера. Данная опция позволяет указать, будет ли
использоваться эта функция. По умолчанию установлено [Enable] (включено).
Примечание
• Если для опции [Sleep Mode] (режим сна) установлено [Disable] (отключено), вы не сможете
выбрать настройку [Disable] для опции [Low Power Mode].
Обратитесь к
• “Пример: Изменение настроек низкого потребления/режима энергии/режима сна” (Стр.63))
Low Power Timer (таймер переключения в режим низкого потребления
энергии)
Позволяет указать промежуток времени для переключения в режим низкого
потребления энергии, можно ввести значение от 5 до 30 минут шагами по 1 минуте.
При переходе в режим низкого потребления энергии отключается дисплей панели
управления и загорается индикаторная лампочка кнопки "Power Saver". По
умолчанию установлено [5 Mins] (5 минут).
Обратитесь к
•“Пример: Изменение настроек низкого потребления/режима энергии/режима сна” (Стр. 63)
4 Настройка с панели управления 85
Page 100
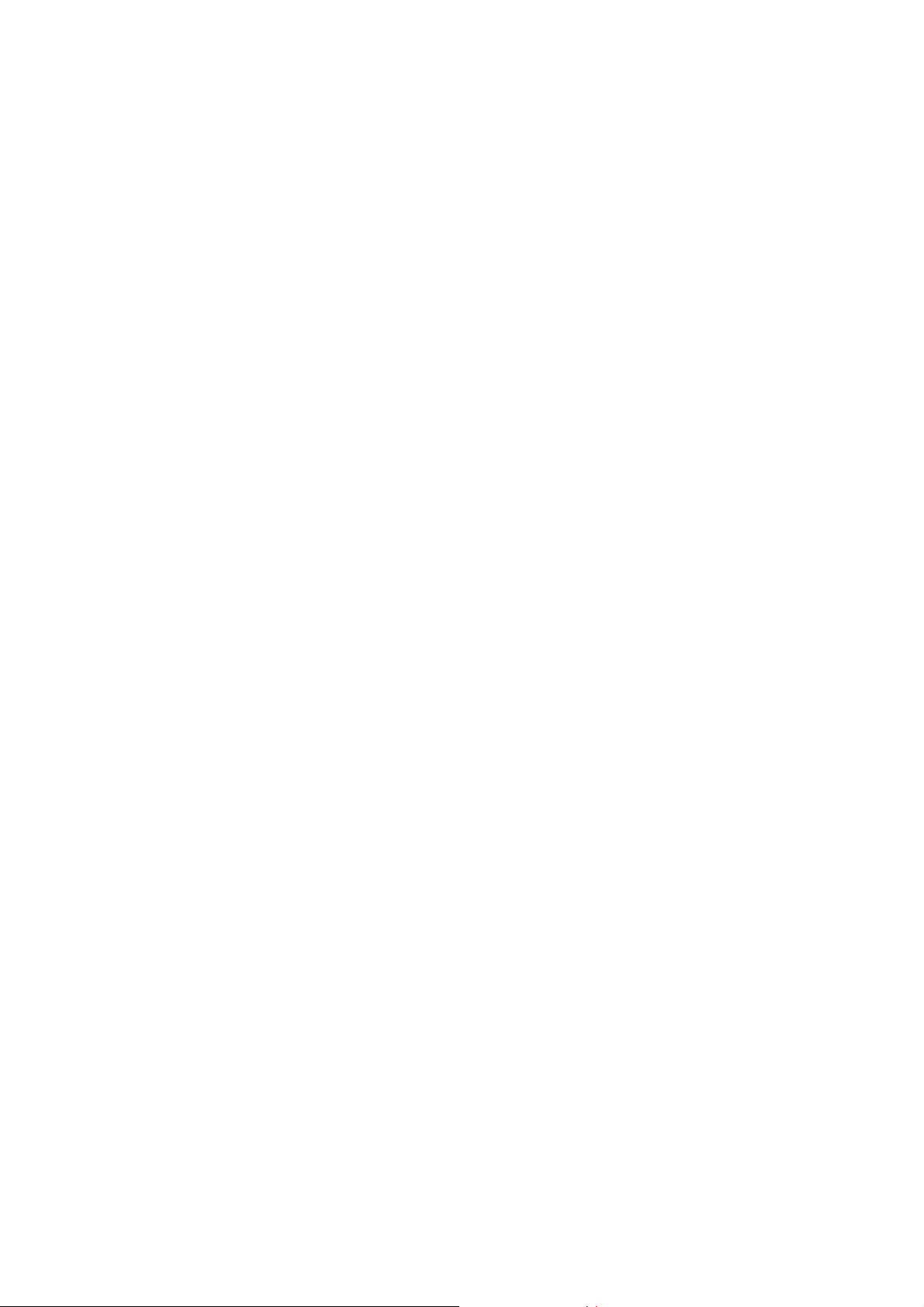
Sleep Mode (режим сна)
Режим сна представляет собой функцию, позволяющую снизить энергопотребление
принтера в большей степени по сравнению с режимом низкого потребления энергии.
Данная опция позволяет указать, будет ли использоваться эта функция. По
умолчанию установлено [Enable] (включено).
Примечание
• Если для опции [Low Power Mode] (режим низкого потребления энергии) установлено [Disable]
(отключено), вы не сможете выбрать настройку [Disable] для опции [Sleep Mode].
Обратитесь к
• “Пример: Изменение настроек низкого потребления/режима энергии/режима сна” (Стр.63)
Sleep Mode Timer (таймер режима сна)
*3 (Обратитесь на Стр. 95)
Позволяет указать промежуток времени для переключения в режим сна, можно
ввести значение от 5 до 30 минут шагами по 1 минуте. При переходе в режим
экономии энергии отключается дисплей панели управления и загорается
индикаторная лампочка кнопки "Power Saver". По умолчанию установлено [10 Mins]
(10 минут).
Обратитесь к
•“Пример: Изменение настроек низкого потребления/режима энергии/режима сна” (Стр. 63)
Auto Job History (автоматическая история работ)
Позволяет указать, будет ли автоматически распечатываться информация по
данным печати, которые были обработаны принтером ([Job History Report] (отчет
истории работ)).
[Do not print] (не печатать, по умолчанию)
Выбирайте данную настройку, если не хотите распечатывать [Job History Report]
(отчет истории работ) автоматически.
[Print] (печатать)
Выбирайте эту настройку для распечатки отчета по 50 наиболее "старым" из еще не
выведенных данных, обработанных принтером,
не включает данные печати, которые обрабатываются принтером или находятся в
очереди.
при заполнении памяти. Этот список
2 Sided Report (двусторонний отчет)
Позволяет указать, будут ли отчеты/списки распечатываться на одной стороне или
двух сторонах листов бумаги, когда принтер обладает возможностью двусторонней
печати.
[1 Sided] (односторонняя печать, по умолчанию)
[2 Sided] (двустороняя печать)
Print Area (область печати)
Позволяет указать, будет ли расширяться зона печати. По умолчанию установлено
[Normal].
Banner Sheet (титульный лист)
Banner Output (вывод титульного листа)
Позволяет указать, нужно ли печатать титульный лист. Если титульный лист нужно
печатать, укажите, где его располагать – в начале, в конце или же в начале и в конце
документа.
Banner Tray (лоток титульных листов)
Позволяет выбрать из лотков с 1 по 4 тот лоток, из которого будет поступать бумага
для титульных листов.
86 4 Настройка с панели управления
 Loading...
Loading...