Page 1
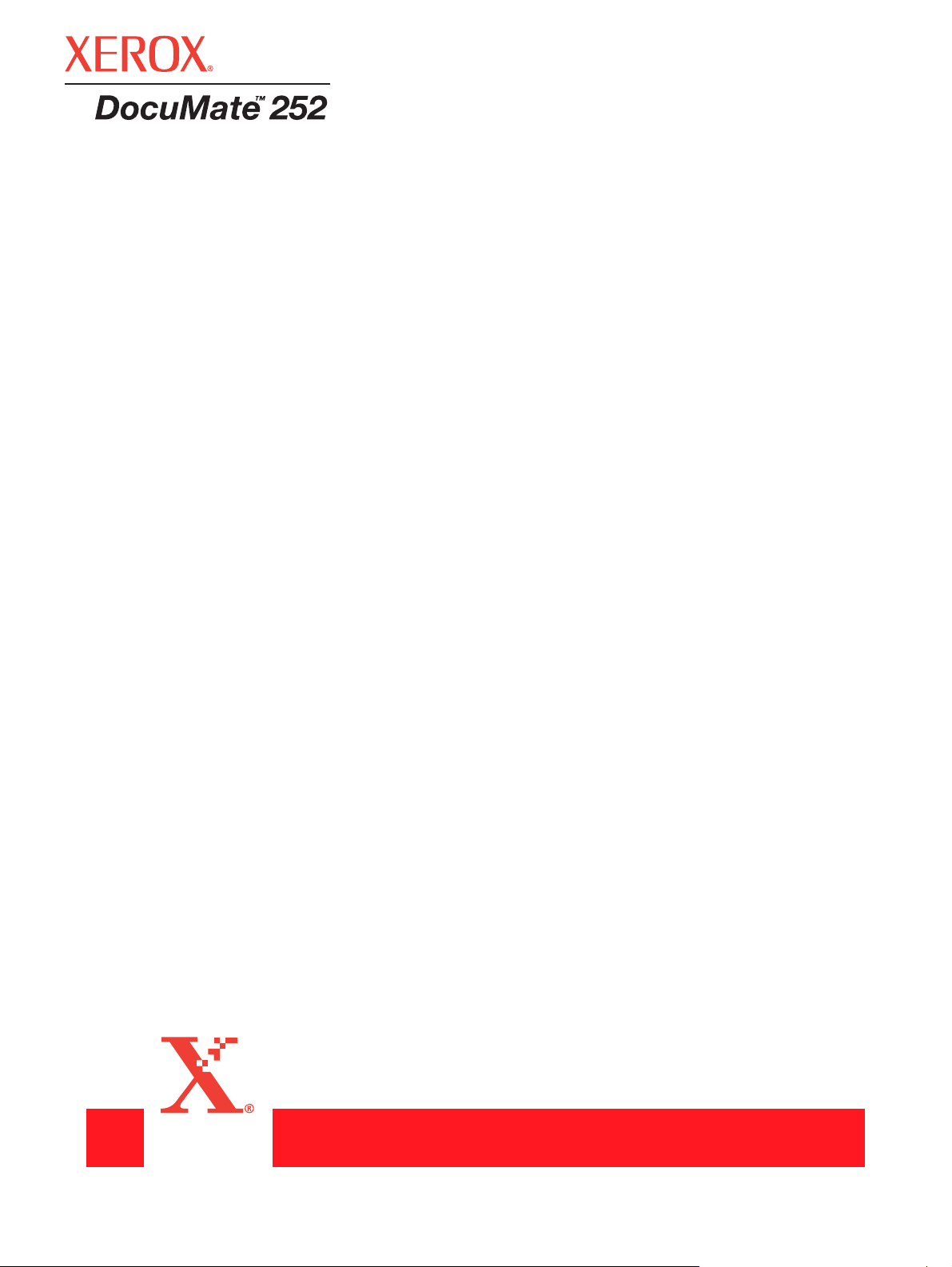
DocuMate 252
tarayıcı
kullanım kılavuzu
Page 2
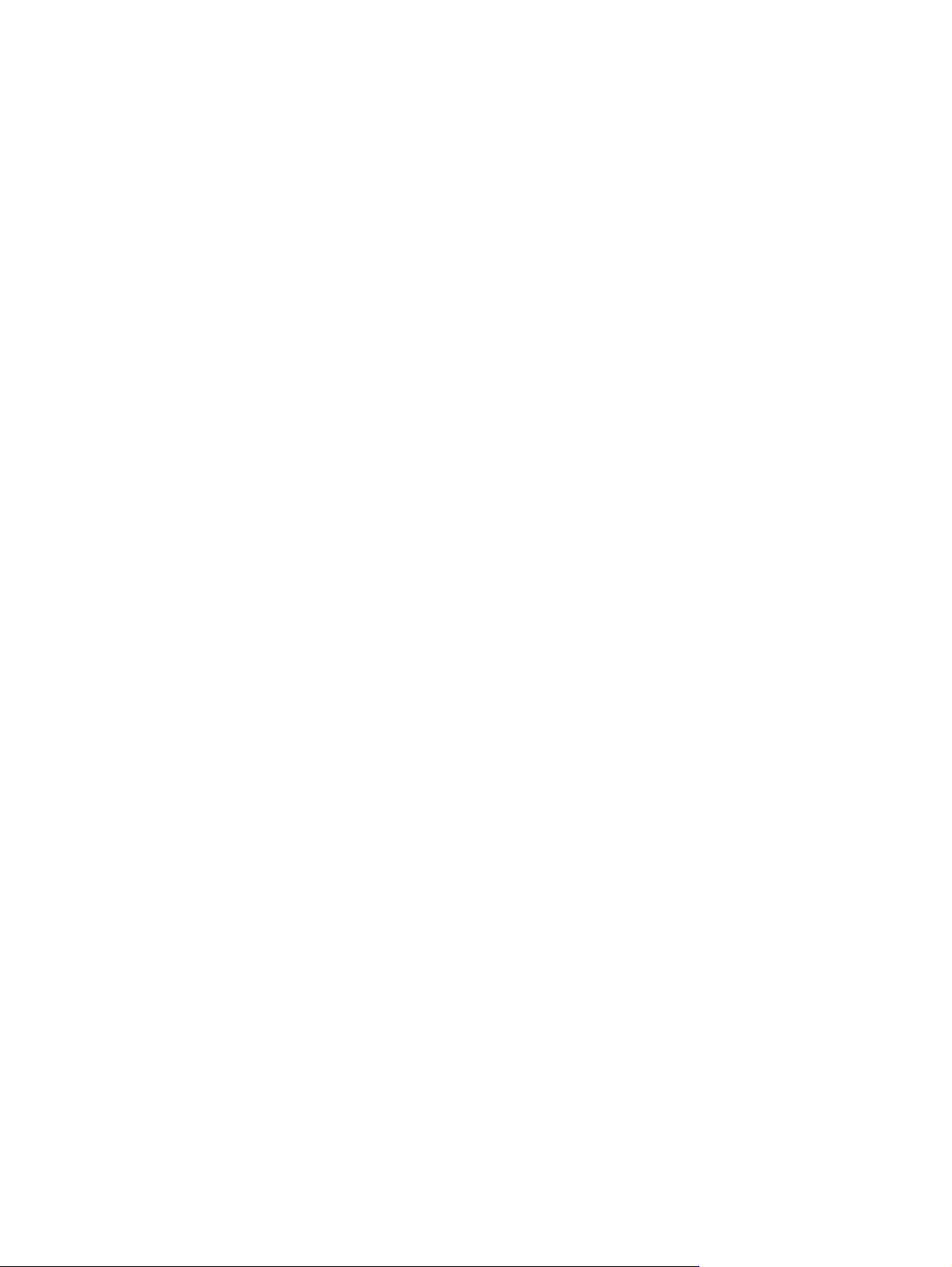
Te lif Hakkı © 2004 Visioneer, Inc.
Telif hakları yasalarınca izin verildiği şeklinin haricinde, önceden yazılı izin almaksızın yapılan çoğaltma, adaptasyon veya
tercümeler yasaktır.
Xerox ®, dijital X ®, Xerox Corporation'ın Birleşik Devletler ve/veya diğer ülkelerde tescilli markalarıdır ve lisanslı olarak
kullanılmaktadır. DocuMate, Xerox Corporation'ın lisanslı olarak kullanılan ticari markasıdır. Bu yayında adı geçen tüm
diğer Xerox ürün adları ve ürün numaraları Xerox Corporation'ın ticari markalarıdır.
Visioneer marka adı ve logosu Visioneer, Inc.'in tescilli markalarıdır. PaperPort marka adı ve logosu ScanSoft, Inc.'in
tescilli markalarıdır.
Microsoft, Microsoft Corporation'ın ABD tescilli bir ticari markasıdır. Windows Microsoft Corporation'ın ticari markasıdır.
TextBridge, ScanSoft, Inc.'in tescilli markasıdır. ZyINDEX, ZyLAB International, Inc.'in tescilli markasıdır. ZyINDEX araç kiti
kısımları, Telif Hakkı © 1990-1998, ZyLAB International, Inc. Tüm Hakları Saklıdır. Burada adları geçen diğer ürünler ilgili
şirketlerin ticari markaları olabilirler.
Bilgiler önceden haber verilmeksizin değiştirilebilir ve Visioneer açısından bir sorumluluk teşkil etmezler. Tanımlanan
yazılım bir lisans sözleşmesi kapsamında sunulmaktadır. Yazılım ancak bu sözleşmenin şartları uyarınca kullanılabilir
veya kopyalanabilir. Lisans sözleşmesinde açıkça izin verilmediği sürece yazılımın herhangi bir ortama kopyalanması
yasalara aykırıdır. Lisans sahibinin kişisel kullanımı ve lisans sözleşmesinde açıkça izin verilen amaçlar haricinde,
Visioneer'in açıkça ifade edilmiş yazılı izni olmadan, bu dokümanın hiçbir kısmı herhangi bir şekilde veya, fotokopi, kayıt,
veya bilgi depolama ve geri çağırma sistemleri dahil olmak üzere, herhangi bir elektronik veya mekanik araçla
çoğaltılamaz veya iletilemez, veya başka bir dile çevrilemez.
Parti Numarası: 05-612-200
Sınırlandırılmış Haklar
Kullanım, çoğaltma veya üçüncü taraflara verme Teknik Veri ve Bilgisayar Yazılımı Hakları 52.227-FAR14 Maddesinin
(c)(1)(ii) sözleşme alt maddesinde belirlenmiş sınırlandırmalara tabidir. Bu ürünle taranan materyal telif hakları yasaları
gibi devlet yasalarınca veya başka düzenlemeler tarafından korunuyor olabilir. Bu tür yasalara ve düzenlemelere uyulması
konusundaki tüm sorumluluk müşteriye aittir.
Page 3
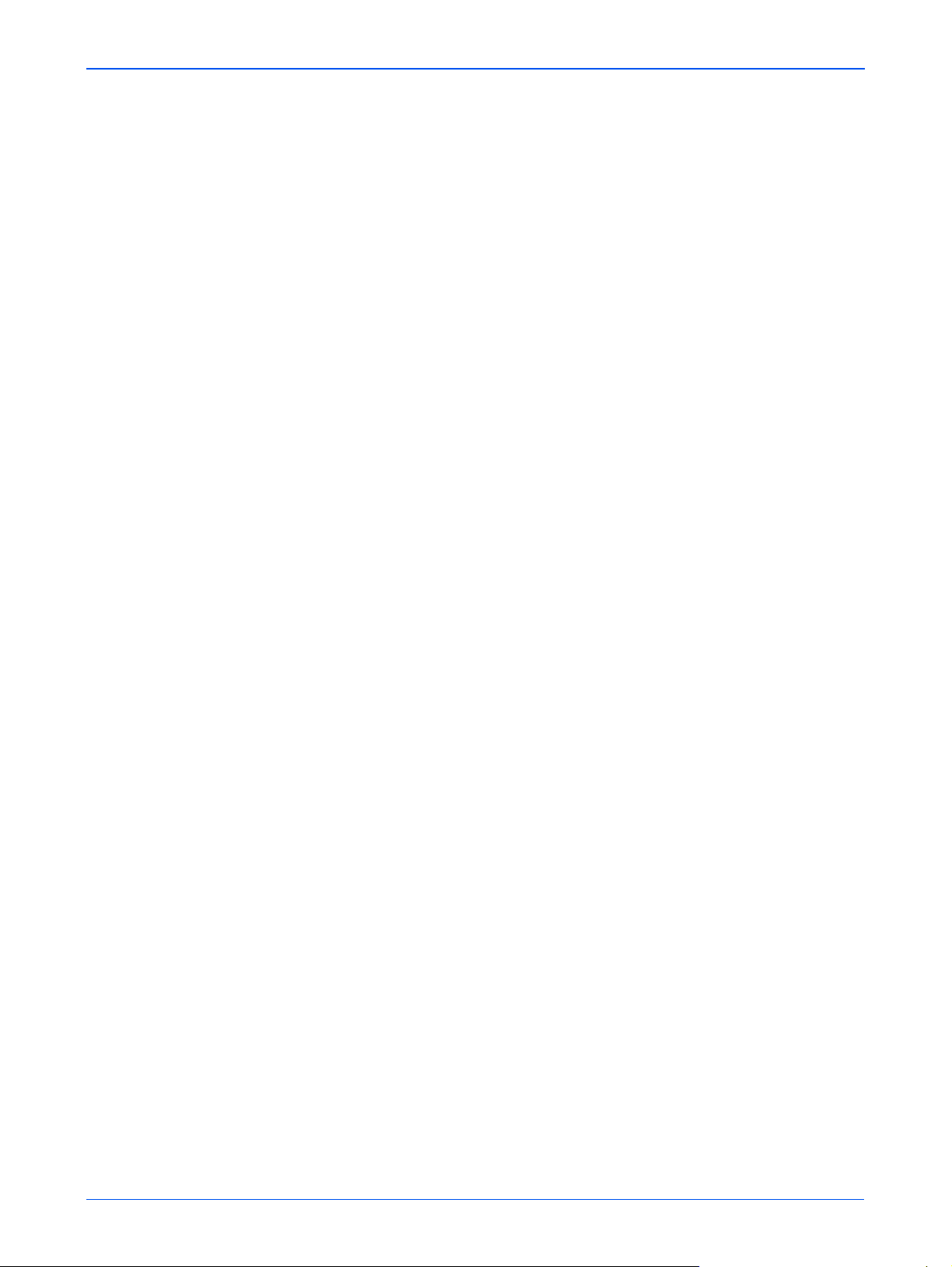
Hoşgeldiniz
Kutunun İçeriği . . . . . . . . . . . . . . . . . . . . . . . . . . . . . . . . . . . . . . . . . . . . . . . . . . . . . . . . . . . . . . . . . . . 1
Xerox DocuMate 252 Tarayıcı . . . . . . . . . . . . . . . . . . . . . . . . . . . . . . . . . . . . . . . . . . . . . . . . . . . . . . . 2
İhtiyacınız Olanlar . . . . . . . . . . . . . . . . . . . . . . . . . . . . . . . . . . . . . . . . . . . . . . . . . . . . . . . . . . . . . . . . 3
Dokümantasyon. . . . . . . . . . . . . . . . . . . . . . . . . . . . . . . . . . . . . . . . . . . . . . . . . . . . . . . . . . . . . . . . . . 3
Kurulum
Adım 1: Tarayıcıyı Birleştirin . . . . . . . . . . . . . . . . . . . . . . . . . . . . . . . . . . . . . . . . . . . . . . . . . . . . . . . . 4
Adım 2: Yazılımı Yükleyin . . . . . . . . . . . . . . . . . . . . . . . . . . . . . . . . . . . . . . . . . . . . . . . . . . . . . . . . . . . 6
Adım 3: Tarayıcıyı Bağlayın ve Açın . . . . . . . . . . . . . . . . . . . . . . . . . . . . . . . . . . . . . . . . . . . . . . . . . . 9
Adım 4: USB Kablosunu Bağlayın . . . . . . . . . . . . . . . . . . . . . . . . . . . . . . . . . . . . . . . . . . . . . . . . . . . 10
Tarayıcıyı Kaydedin . . . . . . . . . . . . . . . . . . . . . . . . . . . . . . . . . . . . . . . . . . . . . . . . . . . . . . . . . . . . . . . 12
İçindekiler
İçindekiler
Tarama
Dokümanların Yüklenmesi ve Taranması . . . . . . . . . . . . . . . . . . . . . . . . . . . . . . . . . . . . . . . . . . . . . 13
OneTouch Tuş Panelinden Tarama. . . . . . . . . . . . . . . . . . . . . . . . . . . . . . . . . . . . . . . . . . . . . . . . . . . 16
OneTouch Tuşlarının Yapılandırılması . . . . . . . . . . . . . . . . . . . . . . . . . . . . . . . . . . . . . . . . . . . . . . . . 20
Tarama Öncesinde Tarama Ayarının Kontrol Edilmesi. . . . . . . . . . . . . . . . . . . . . . . . . . . . . . . . 15
OneTouch Tuş Panelinin Kullanılması . . . . . . . . . . . . . . . . . . . . . . . . . . . . . . . . . . . . . . . . . . . . 17
Tarayıcınızdaki İlk OneTouch Ayarları . . . . . . . . . . . . . . . . . . . . . . . . . . . . . . . . . . . . . . . . . . . . 19
Başka Yazılımdan Tarama . . . . . . . . . . . . . . . . . . . . . . . . . . . . . . . . . . . . . . . . . . . . . . . . . . . . . 19
OneTouch Özellikler Penceresi Hakkında . . . . . . . . . . . . . . . . . . . . . . . . . . . . . . . . . . . . . . . . . 20
Bir Tuş için Yeni Ayar Seçimi . . . . . . . . . . . . . . . . . . . . . . . . . . . . . . . . . . . . . . . . . . . . . . . . . . . 23
Varış Uygulama Özelliklerinin Ayarlanması . . . . . . . . . . . . . . . . . . . . . . . . . . . . . . . . . . . . . . . . 24
Sayfa Formatı Seçeneklerinin Seçilmesi. . . . . . . . . . . . . . . . . . . . . . . . . . . . . . . . . . . . . . . . . . . 31
Bir OneTouch Tuşunun Yeniden Adlandırılması. . . . . . . . . . . . . . . . . . . . . . . . . . . . . . . . . . . . . 34
Bir Tuş için Seçeneklerin Seçilmesi . . . . . . . . . . . . . . . . . . . . . . . . . . . . . . . . . . . . . . . . . . . . . . 35
Yeni bir Tarama Yapılandırmasının Oluşturulması . . . . . . . . . . . . . . . . . . . . . . . . . . . . . . . . . . . 37
Tarama Yapılandırmalarının Düzenlenmesi veya Silinmesi . . . . . . . . . . . . . . . . . . . . . . . . . . . . 43
Tarama Öncesi Yapılandırma . . . . . . . . . . . . . . . . . . . . . . . . . . . . . . . . . . . . . . . . . . . . . . . . . . . 43
Optik Karakter Tanımlama (OCR) ile Tarama. . . . . . . . . . . . . . . . . . . . . . . . . . . . . . . . . . . . . . . 44
Aranabilir PDF (sPDF) ile Tarama . . . . . . . . . . . . . . . . . . . . . . . . . . . . . . . . . . . . . . . . . . . . . . . 51
Event Forwarding ile Tarama . . . . . . . . . . . . . . . . . . . . . . . . . . . . . . . . . . . . . . . . . . . . . . . . . . .52
CD'ye Tarama ve Kaydetme . . . . . . . . . . . . . . . . . . . . . . . . . . . . . . . . . . . . . . . . . . . . . . . . . . . . 54
Taranan Dokümanlarınızdan HTML Web Sayfası Oluşturma. . . . . . . . . . . . . . . . . . . . . . . . . . . 55
Taranan Dokümanların Kaydedilmek Üzere İletilmesi . . . . . . . . . . . . . . . . . . . . . . . . . . . . . . . . 57
Donanımın Kontrol Edilmesi ve Lamba Güç Tasarrufunun Ayarlanması . . . . . . . . . . . . . . . . . . 60
DocuMate 252 Tarayıcı Kullanım Kılavuzu iii
Page 4
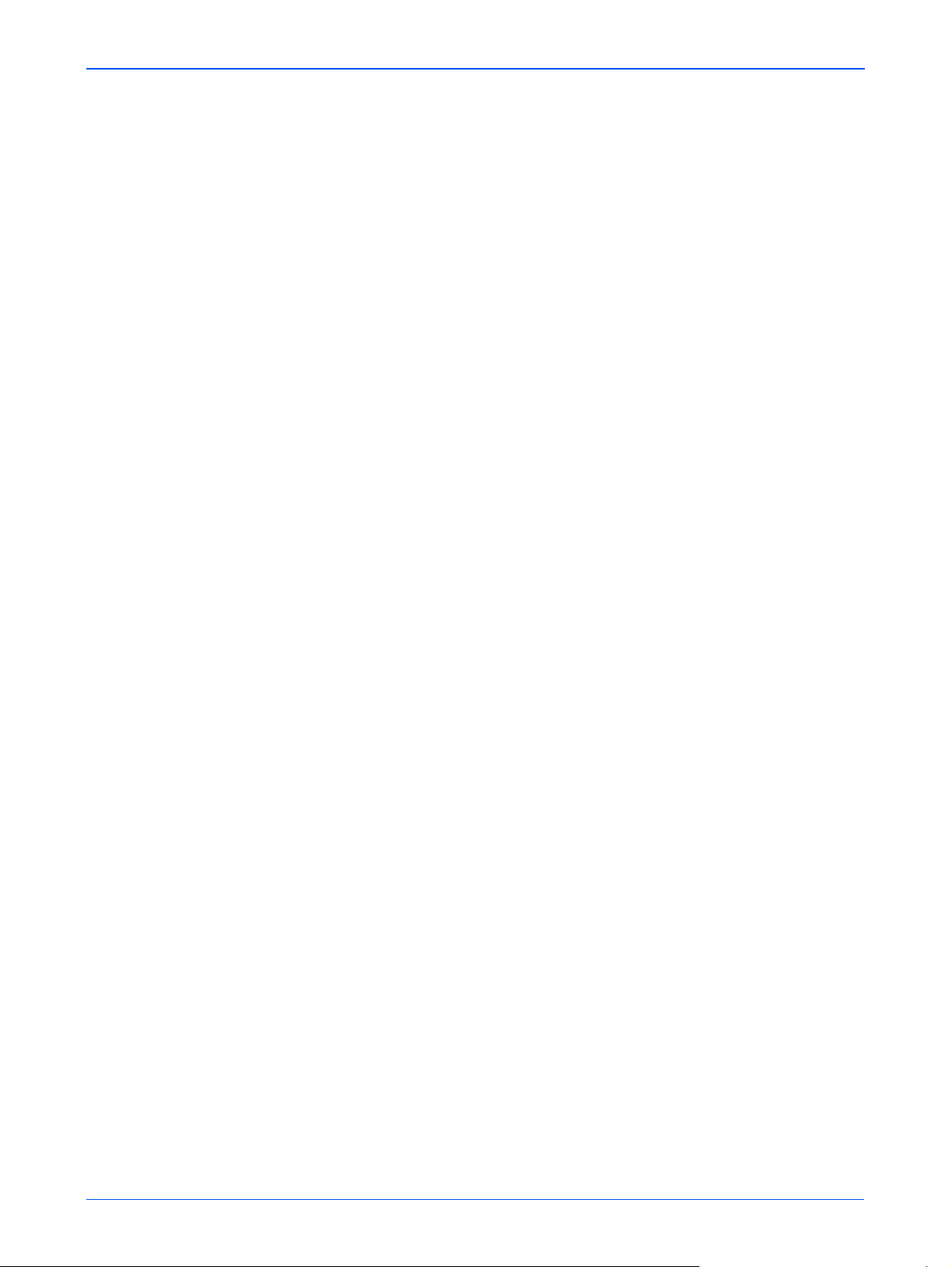
İçindekiler
PaperPort Yazılımından Tarama
Temel Arayüz veya Gelişmiş Arayüzden Tarama . . . . . . . . . . . . . . . . . . . . . . . . . . . . . . . . . . . . . . . . 63
Temel Arayüzden Tarama. . . . . . . . . . . . . . . . . . . . . . . . . . . . . . . . . . . . . . . . . . . . . . . . . . . . . 67
Gelişmiş Arayüzden Tarama. . . . . . . . . . . . . . . . . . . . . . . . . . . . . . . . . . . . . . . . . . . . . . . . . . . 70
Görüntünün Gelişmiş Arayüzle Ayarlanması . . . . . . . . . . . . . . . . . . . . . . . . . . . . . . . . . . . . . . . 72
Parlaklık ve Kontrast Ayarı . . . . . . . . . . . . . . . . . . . . . . . . . . . . . . . . . . . . . . . . . . . . . . . . . . . . 75
Gamma, Doygunluk ve Renk Hue Ayarı . . . . . . . . . . . . . . . . . . . . . . . . . . . . . . . . . . . . . . . . . 76
Giriş Ebatının Ayarlanması . . . . . . . . . . . . . . . . . . . . . . . . . . . . . . . . . . . . . . . . . . . . . . . . . . . 76
Yeni bir Gelişmiş Arayüz Profili Oluşturma . . . . . . . . . . . . . . . . . . . . . . . . . . . . . . . . . . . . . . . . 79
Windows Image Acquisition ile Tarama. . . . . . . . . . . . . . . . . . . . . . . . . . . . . . . . . . . . . . . . . . . . . . . 80
ISIS Arayüzüyle Tarama . . . . . . . . . . . . . . . . . . . . . . . . . . . . . . . . . . . . . . . . . . . . . . . . . . . . . . . . . . . 84
ISIS Tarama Ayarlarının Ayarlanması. . . . . . . . . . . . . . . . . . . . . . . . . . . . . . . . . . . . . . . . . . . . . 86
Bakım
Otomatik Doküman Besleyicinin Temizlenmesi. . . . . . . . . . . . . . . . . . . . . . . . . . . . . . . . . . . . . . . . . . 89
Kağıt Sıkışmalarının Temizlenmesi . . . . . . . . . . . . . . . . . . . . . . . . . . . . . . . . . . . . . . . . . . . . . . . . . . 90
ADF Ped Düzeninin Değiştirilmesi. . . . . . . . . . . . . . . . . . . . . . . . . . . . . . . . . . . . . . . . . . . . . . . . . . . . 91
Sorun Giderme . . . . . . . . . . . . . . . . . . . . . . . . . . . . . . . . . . . . . . . . . . . . . . . . . . . . . . . . . . . . . . . . . 92
Durum Göstergesi Sorun Giderme Kodları . . . . . . . . . . . . . . . . . . . . . . . . . . . . . . . . . . . . . . . . . 93
Tarayıcınızın Kaldırılması . . . . . . . . . . . . . . . . . . . . . . . . . . . . . . . . . . . . . . . . . . . . . . . . . . . . . . . . . 95
Adım 1: Tarayıcı ve DocuMate Yazılımının Kaldırılması. . . . . . . . . . . . . . . . . . . . . . . . . . . . . . 95
Adım 2: PaperPort Yazılımının Kaldırılması . . . . . . . . . . . . . . . . . . . . . . . . . . . . . . . . . . . . . . . 96
Xerox DocuMate 252 Tarayıcı Teknik Özellikleri . . . . . . . . . . . . . . . . . . . . . . . . . . . . . . . . . . . . . . . 97
Xerox DocuMate 252 Tarayıcı Parça Listesi . . . . . . . . . . . . . . . . . . . . . . . . . . . . . . . . . . . . . . . . . . . 98
Bildirimler
ABD'de Yasak Olanlar . . . . . . . . . . . . . . . . . . . . . . . . . . . . . . . . . . . . . . . . . . . . . . . . . . . . . . . . . . . . 99
Kanada'da Yasak Olanlar . . . . . . . . . . . . . . . . . . . . . . . . . . . . . . . . . . . . . . . . . . . . . . . . . . . . . . . . 100
ABD için Federal İletişim Komisyonu (FCC) Bildirimi. . . . . . . . . . . . . . . . . . . . . . . . . . . . . . . . . . . . 101
ABD için Energy Star Bildirimi . . . . . . . . . . . . . . . . . . . . . . . . . . . . . . . . . . . . . . . . . . . . . . . . . . . . . 102
ABD için Ürünün Geri Dönüştürülmesi ve Atılması . . . . . . . . . . . . . . . . . . . . . . . . . . . . . . . . . . . . . . 102
İndeks
. . . . . . . . . . . . . . . . . . . . . . . . . . . . . . . . . . . . . . . . . . . . . . . . . . . . . . . . . . . . . . . . . . . . . . . . . . 103
. . . . . . . . . . . . . . . . . . . . . . . . . . . . . . . . . . . . . . . . . . . . . . . . . . . . . . . . . . . . . . . . . . . . . . . 99
iv DocuMate 252 Tarayıcı Kullanım Kılavuzu
Page 5
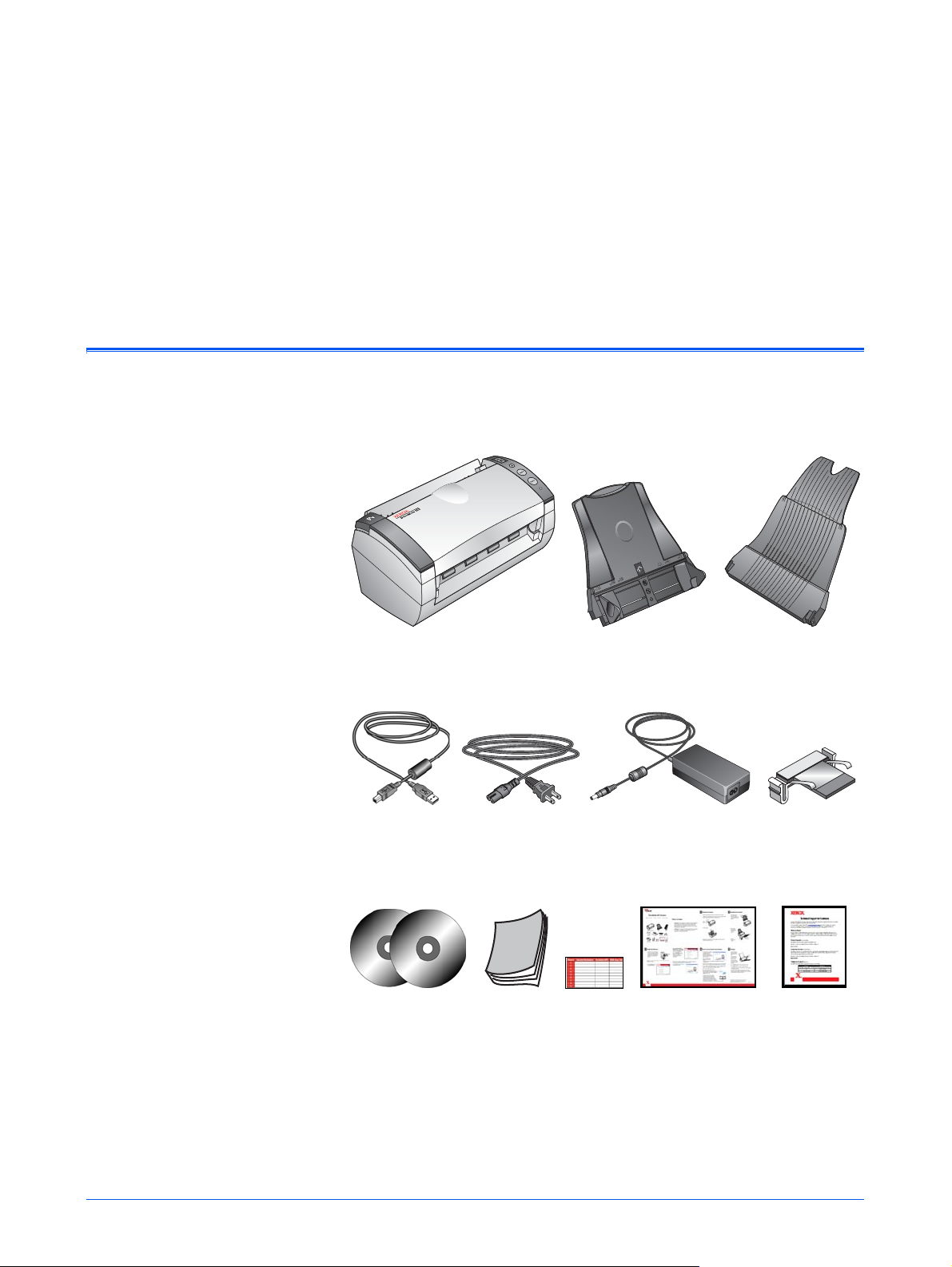
Kutunun İçeriği
Hoşgeldiniz
Yeni Xerox DocuMate 252 tarayıcınız renkli veya siyah/beyaz, tek
veya çift taraflı dokümanları hızlı bir şekilde tarayabilir ve
görüntülerini bilgisayarınıza yükleyebilir.
Devam etmeden önce kutunun içeriğini kontrol edin. Kutudaki
parçalar kayıp veya hasarlıysa tarayıcıyı satın aldığınıza satıcıyla
temasa geçin.
DocuMate 252 Tarayıcı
İki CD'si Disk 1 ve
Disk 2
Elektrik KablosuUSB Kablosu
Kullanım
Kılavuzu
Kağıt Kılavuzu Çıkış Tablası
Elektrik Besleyici
Tuş
Etiketi
Hızlı Kurulum Kılavuzu
Teknik Destek
Yedek ADF
Pedi
Kartı
DocuMate 252 Tarayıcı Kullanım Kılavuzu 1
Page 6

Hoşgeldiniz
Xerox DocuMate 252 Tarayıcı
ADF kapak açma düğmesi
Kağıt Kılavuzu
LED Numarası
Varış Yeri Seçici tuşu
Simplex tuşu
Duplex tuşu
Durum göstergesi
Çıkış tablası
Açma/kapama düğmesi
USB bağlantı
Elektrik girişi
noktası
Kağıt Kılavuzu—Sayfaları sabit tutar. Taranacak kağıdın
genişliğine uygun olarak ayarlayın.
LED Numarası—Simplex ve Duplex tuşları için seçili tarama
ayarını gösterir. Tarama ayarları arasında çözünürlük, dosya tipi,
parlaklık, renkli veya siyah/beyaz, varış yeri, v.b. vardır.
Varış Yeri Seçici tuşu—Simplex ve Duplex tuşları için tarama
ayarı seçer. Dokuz ayar arasında gezinebilirsiniz.
Simplex tuşu—Tek taraflı dokümanları yazdırma için basın.
Duplex tuşu—Çift taraflı dokümanları yazdırma için basın.
Durum Göstergesi—Tarayıcının durumunu gösterir. Yanıp sönen
yeşil ışık tarayıcının hazırlandığını veya lambanın ısındığını
gösterir. Sürekli yanan yeşil ışık tarayıcının açık olduğunu ve
taramak üzere hazır olduğunu gösterir. Daha ayrıntılı bilgi için
Sorun Giderme kısmına bakın.
Çıkış tablası—Otomatik doküman besleyiciden (ADF) taranan
dokümanlar tutar.
ADF kapak açma düğmesi—Otomatik doküman besleyici
üzerindeki kapağı açar.
Açma/Kapama Svici—Tarayıcıyı açar ve kapatır.
Elektrik Girişi—Elektrik kablosunu tarayıcıya bağlar.
Üniversal Seri Yol (USB) bağlantı noktası—Tarayıcıyı
bilgisayara bağlar.
2 DocuMate 252 Tarayıcı Kullanım Kılavuzu
Page 7
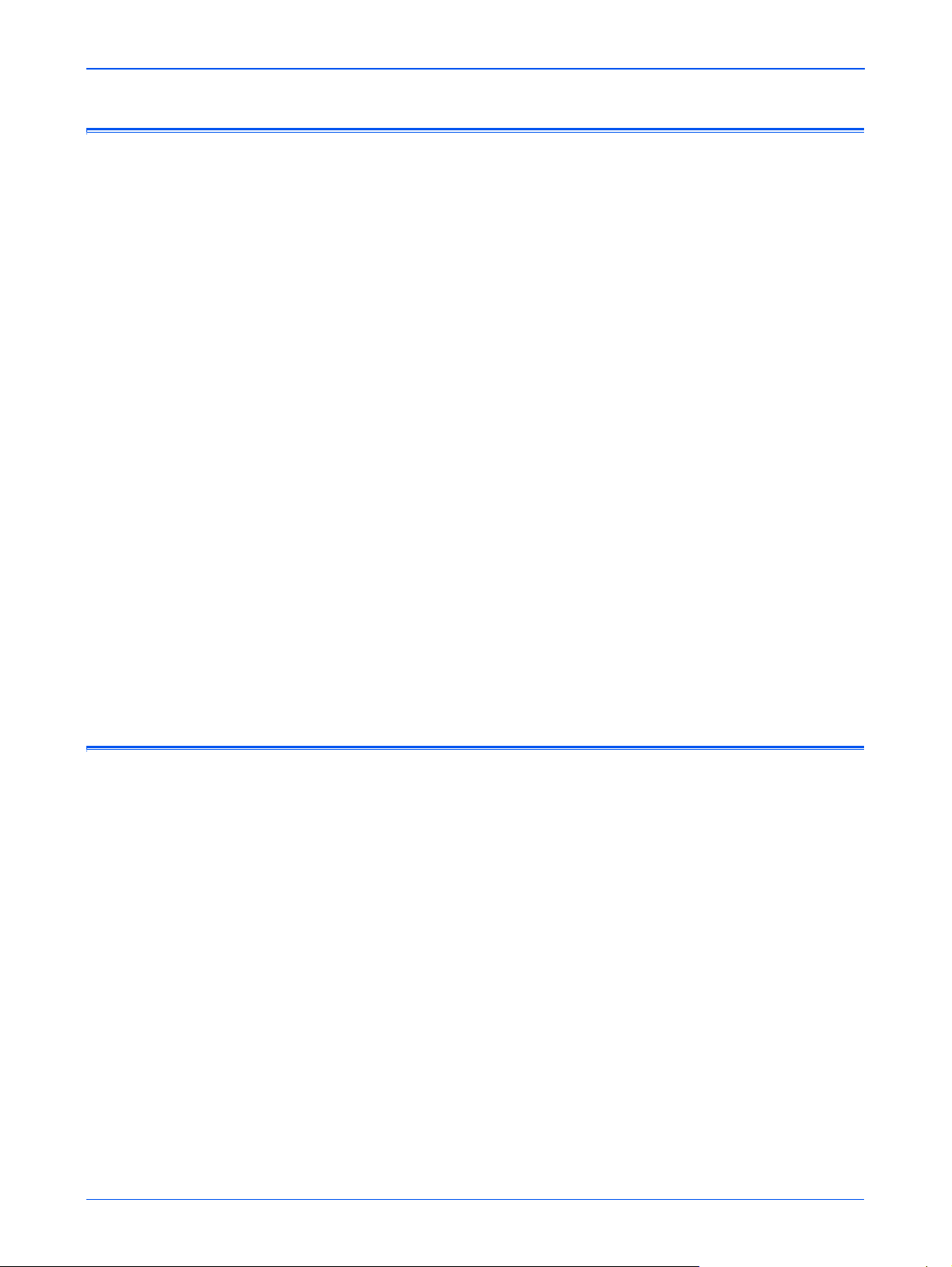
İhtiyacınız Olanlar
Hoşgeldiniz
Aşağıdakilere sahip IBM uyumlu Pentium PC:
• CD-ROM sürücü
•Kullanılabilir bir Universal Seri Yol (USB) bağlantı noktası
• Pentium II veya eşdeğer bir işlemci
• Microsoft Windows işletim sistemi: 2000 (Service Pack 4), ME
veya XP (Service Pack 1)
• Dahili bellekte (RAM) kullanılabilir megabyte (MB):
• Windows 2000 veya ME için 128 MB
• Windows XP için 256 MB
• Minimum 200 MB boş sabit disk alanı
VGA Monitör
Monitörünüz için tavsiye edilen ayarlar High Color (16 bit) veya
True Color (24 bit veya 32 bit) gibi mümkün olduğunca fazla renk
sağlayan ayarlardır. Çözünürlüğü en az 800 x 600 piksel olarak
ayarlayın.
Dokümantasyon
Monitörünüzün renklerini ve çözünürlüğünü ayarlamak için
Windows Control Panel (Denetim Masası) seçeneğini açarak
Display (Ekran) seçeneğini çift tıklayın ve Settings (Ayarlar)
sekmesini seçin.
Ta ra yıcınız aşağıdaki dokümantasyonla birlikte teslim edilir:
•Hızlı Kurulum Kılavuzu - kısaltılmış kurulum talimatları.
• DocuMate 252 Tarayıcı Kurulum Kılavuzu - Kurulum CD'si
üzerinde; ayrıntılı kurulum, tarama, yapılandırma ve bakım
bilgisi içerir.
• ScanSoft PaperPort Kullanım Kılavuzu - Kurulum CD'si
üzerinde; özellikler ve yapılandırma hakkında ayrıntılı bilgi
içerir.
• Online Yardım - tarayıcının yapılandırılması, Basic Interface,
Advanced Interface ve PaperPort yazılım uygulamaları için.
DocuMate 252 Tarayıcı Kullanım Kılavuzu 3
Page 8
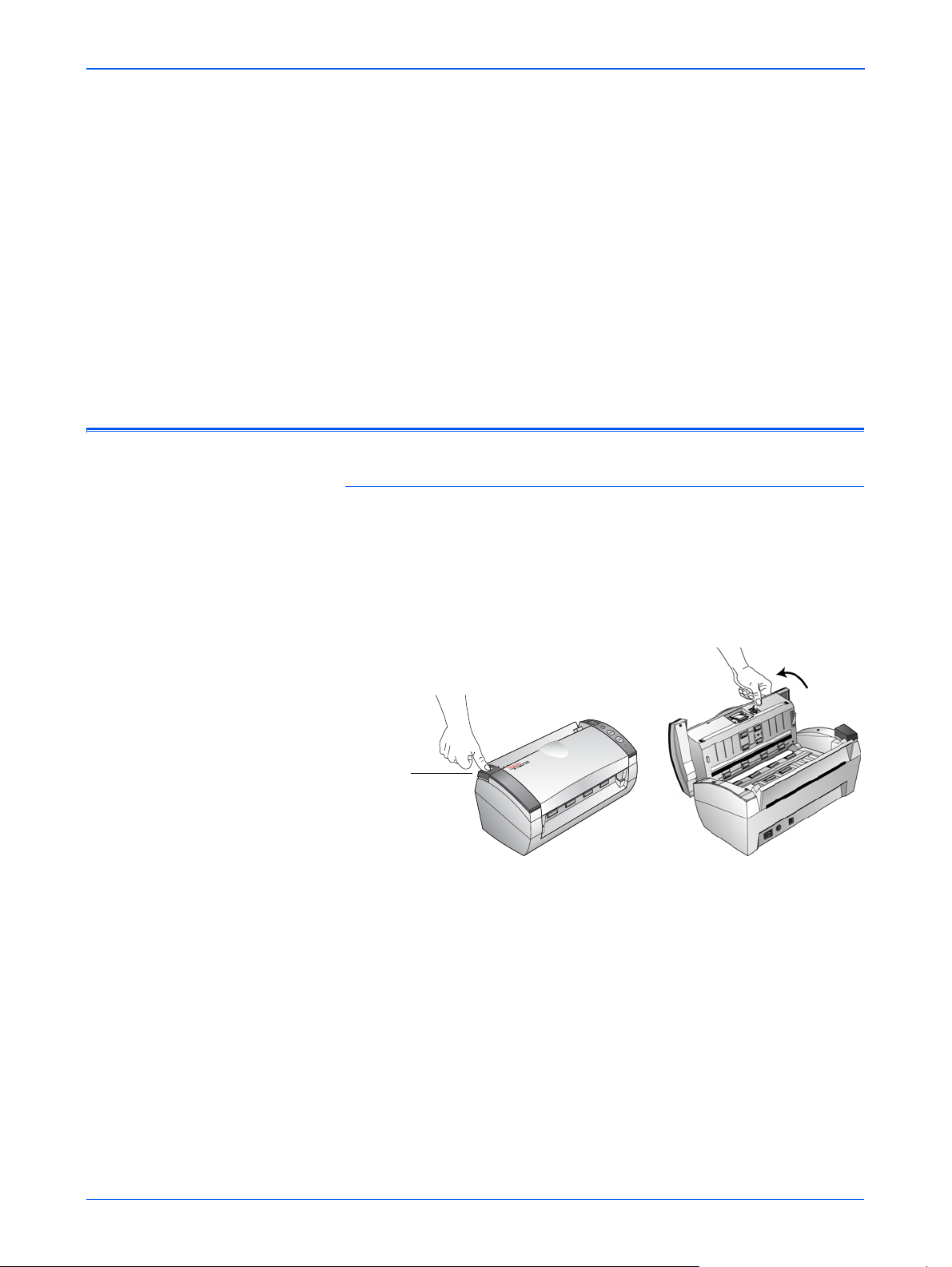
Kurulum
Kurulum
Kurulum hızlı ve dört adımdan oluşan bir işlemdir:
1. Yazıcıyı kurun
2. Yazılımı yükleyin
3. Tarayıcıyı bağlayın ve açın
4. USB kablosunu bilgisayarınıza bağlayın
Adım 1: Tarayıcıyı Birleştirin
Tarayıcıyı birleştirmek için:
1. Tarayıcının üst ve alt kısmında bulunan tüm ambalaj bantlarını
çıkarın.
2. Koruyucu köpüğü dikkatlice ADF kapak açma düğmesinden
çıkarın, ardından düğmeye basarak doküman besleyici
kapağını açın.
ADF Kapak
Açma
Düğmesi
3. Doküman besleyicinin içine girmiş olabilen köpüğü dikkatlice
çıkarın ve kapağı kapatın.
4 DocuMate 252 Tarayıcı Kullanım Kılavuzu
Page 9
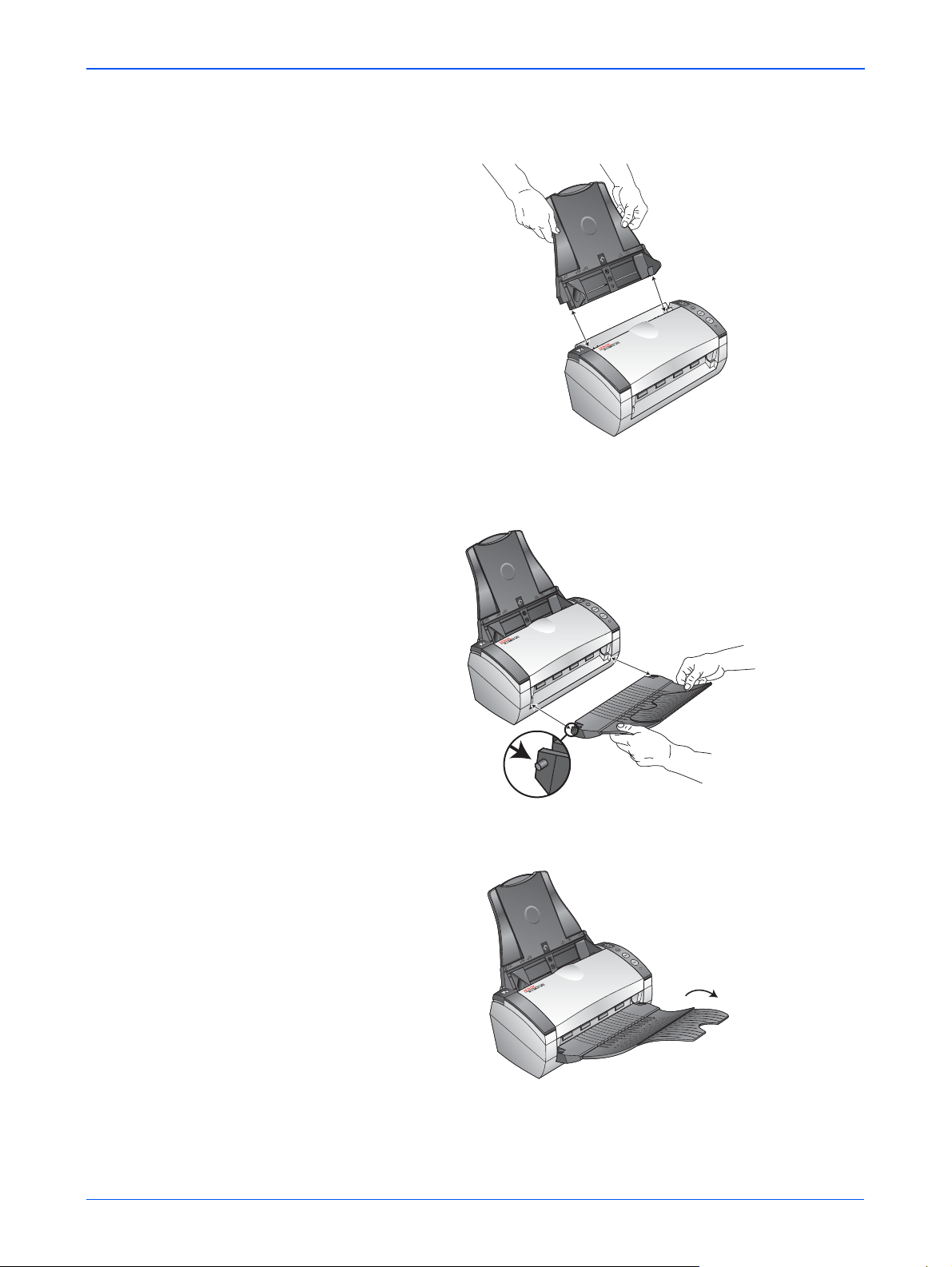
Kurulum
4. Kağıt kılavuzunun slotlarını tarayıcı üzerindeki yuvalarına
yerleştirin ve yerine oturana kadar aşağı kaydırın.
5. Çıkış tablasının her iki yanında bulunan pinleri tarayıcının
deliklerine yerleştirin.
6. Çıkış tablasını tam olarak açın.
7. "Adım 2: Yazılımı Yükleyin" kısmına geçin.
DocuMate 252 Tarayıcı Kullanım Kılavuzu 5
Page 10
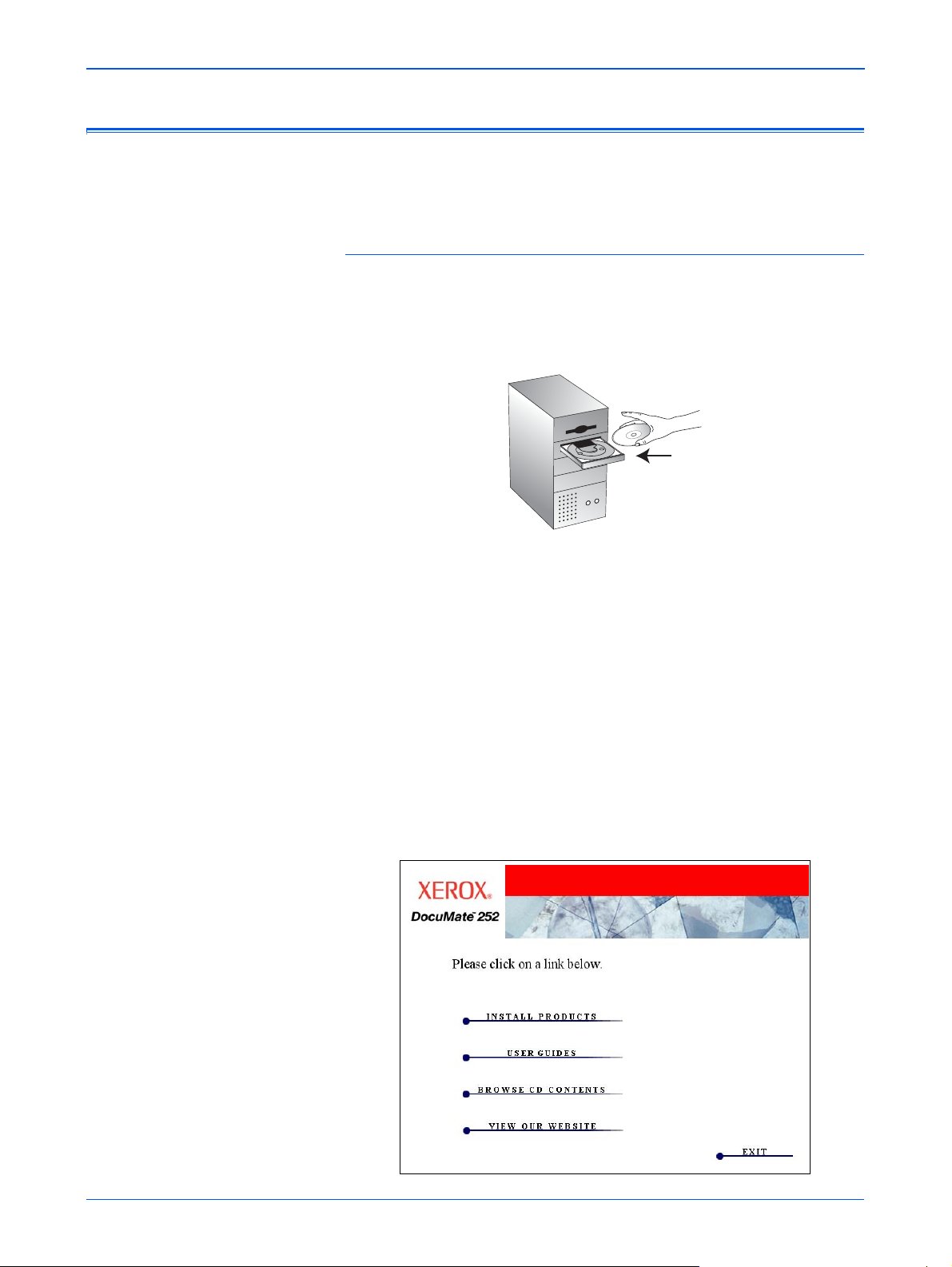
Kurulum
Adım 2: Yazılımı Yükleyin
NOT: Yazılım tarayıcınızla birlikte verilen iki CD'de
bulunmaktadır. İlk olarak Disk 1'i yüklediğinizden emin olun.
Yazı lımı yüklemek için:
1. Microsoft Windows'u başlatın ve hiçbir uygulamanın
çalışmadığından emin olun.
2. Disk 1'i bilgisayarınızın CD-ROM sürücüsüne yerleştirin.
CD otomatik olarak açılır.
NOT: CD otomatik olarak başlamazsa aşağıdakileri kontrol edin:
• Disk 1'i yerleştirdiğinizden emin olun.
• CD sürücü kapağının tam olarak kapalı olduğundan emin
olun.
• Windows Explorer'ı (Windows Gezgini) açın ve CD-ROM
sürücünüzün simgesine çift tıklayın. CD üzerindeki dosya
listesinden START32.EXE dosyasını çift tıklayın.
3. Kurulum menüsünde Install Products (Ürünleri Yükle)
seçeneğini seçin.
6 DocuMate 252 Tarayıcı Kullanım Kılavuzu
Page 11
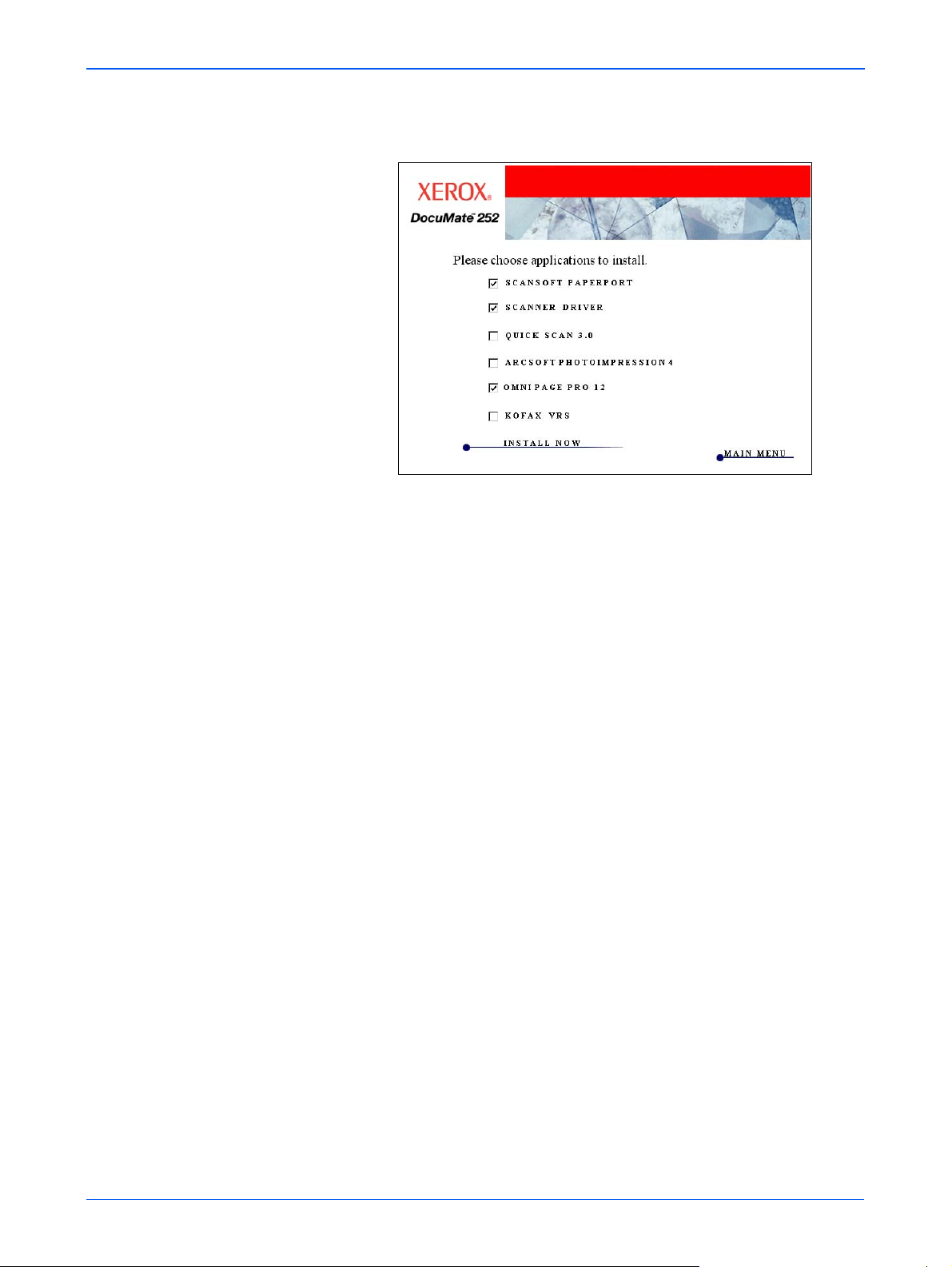
Kurulum
4. Scansoft PaperPort, Scan Driver ve OmniPage Pro 12
kutularını işaretleyin.
NOT: OmniPage Pro 12 yazılımı kurulum için gereklidir.
Ta ra yıcınıza geniş Optik Karakter Tanımlama (OCR)
özelliklerinin yanısıra sPDF olarak da bilinen aranabilir PDF
dosyaları için özel bir format sağlar.
Başka yazılım yüklemek isterseniz bu yazılımların kutularını da
işaretleyin.
5. Install Now (Şimdi Yükle) seçeneğini tıklayın.
6. PaperPort 9.0 Welcome (Hoşgeldiniz) penceresinde Next (İleri)
düğmesini tıklayın.
PaperPort 9.0 yazılımı yüklendiğinde önceden yüklenmiş
PaperPort sürümlerini kaldırır ve PaperPort dosyaları
korunarak PaperPort 9.0 sürümü kurulur.
7. Licence Agreement (Lisans Sözleşmesi) penceresinde
ScanSoft lisans sözleşmesini okuyun. Şartları kabul ettiğinizde
I accept the terms in the license agreement (Lisans
sözleşmesindeki şartları kabul ediyorum) seçeneğini, ardından
Next (İleri) düğmesini seçin.
8. Customer Information (Müşteri Bilgisi) penceresinde ayarlı
değerleri kabul edin veya yeni bilgiler girin ve Next (İleri)
düğmesini tıklayın.
9. Setup Type (Kurulum Tipi) penceresinde Next (İleri) düğmesini
tıklayın.
10. Install (Yükle) düğmesini tıklayarak yüklemeyi başlatın.
11. Product Registration (Ürün Kaydı) penceresinde
aşağıdakilerden birini gerçekleştirin:
DocuMate 252 Tarayıcı Kullanım Kılavuzu 7
Page 12
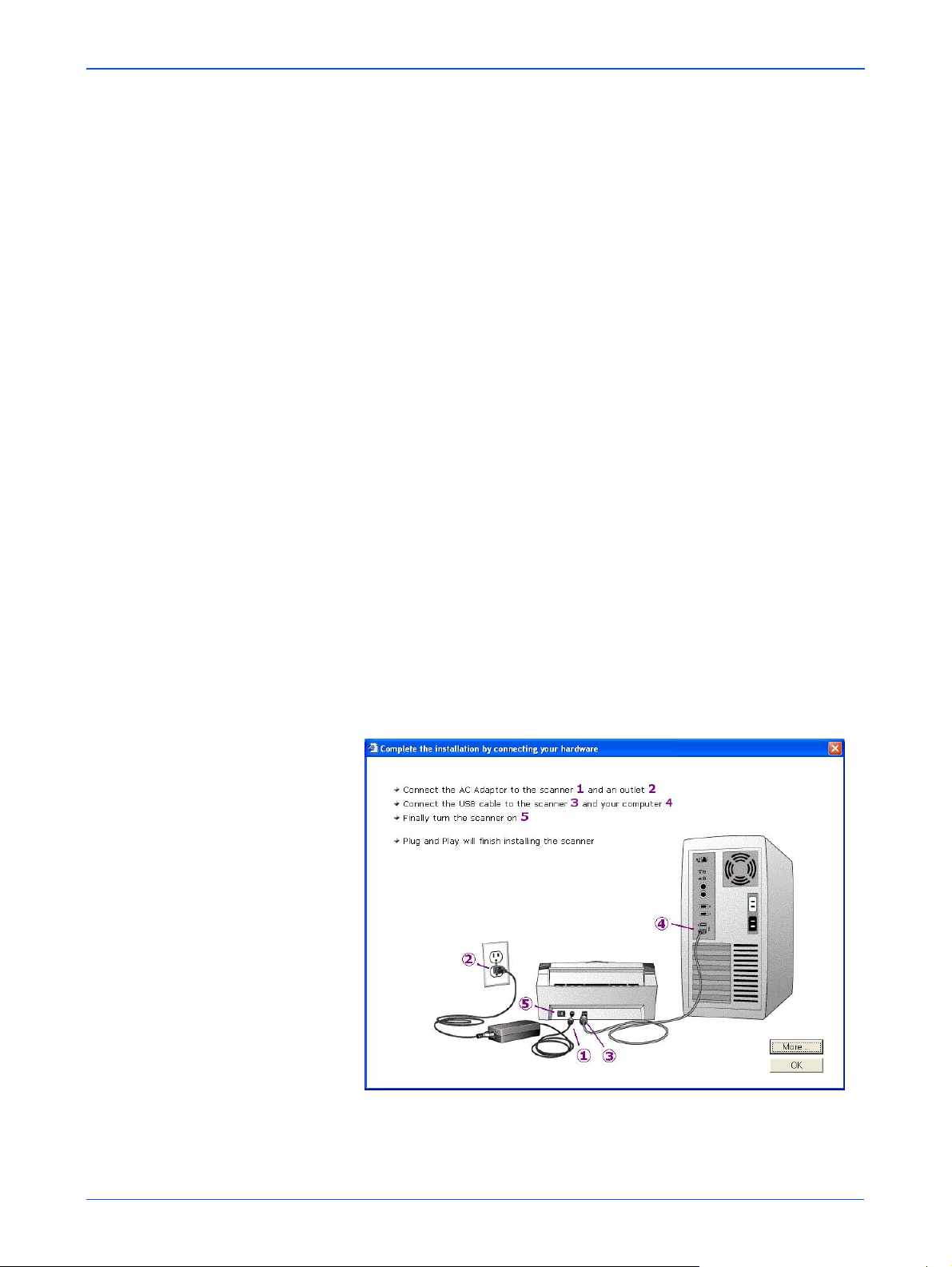
Kurulum
• Register online (Online kayıt), ardından da OK (Tamam)
seçeneklerini tıklayarak kayıt talimatlarını takip edin.
• Print registration form (Kayıt formunu yazdır), ardından
da OK (Tamam) seçeneklerini tıklayarak kayıt formunu
doldurmak ve yazdırmak için talimatlarını takip edin.
• Remind me in 7 days (7 gün sonra hatırlat). ardından da
OK (Tamam) seçeneklerini tıklayın.
12. Bilgisayarınızı yeniden başlatmanızı isteyen bir mesaj açılırsa
Restart (Yeniden başlat) düğmesini tıklayarak bilgisayarınızı
yeniden başlatın.
13. Installshield Wizard Completed (Installshield Sihirbazı
Ta ma ml an dı) penceresinde Finish (Son) düğmesini tıklayın.
14. OneTouch 4.0 Setup Wizard (Yükleme Sihirbazı)
penceresindeki Welcome (Hoşgeldiniz) ekranında Next (İleri)
düğmesini tıklayın.
15. Xerox Licence Agreement (Xerox Lisans Sözleşmesi)
penceresinde lisans sözleşmesini okuyun. Şartları kabul
ettiğinizde I Agree (Kabul Ediyorum) seçeneğini ve Next (İleri)
düğmesini seçin.
16. Confirm Installation (Kurulumu Onayla) pencerisinde Next
(İleri) düğmesini tıklayın.
17. "Complete installation bu connecting your hardware"
(Donanımınızı bağlayarak yüklemeyi tamamlayın) penceresi
görüntülendiğinde DURUN. OK (Tamam) düğmesini
TIKLAMAYIN. Pencereyi açık bırakarak sonraki "Adım 3:
Ta ra yıcıyı Bağlayın ve Açın" kısmına geçin.
8 DocuMate 252 Tarayıcı Kullanım Kılavuzu
Page 13
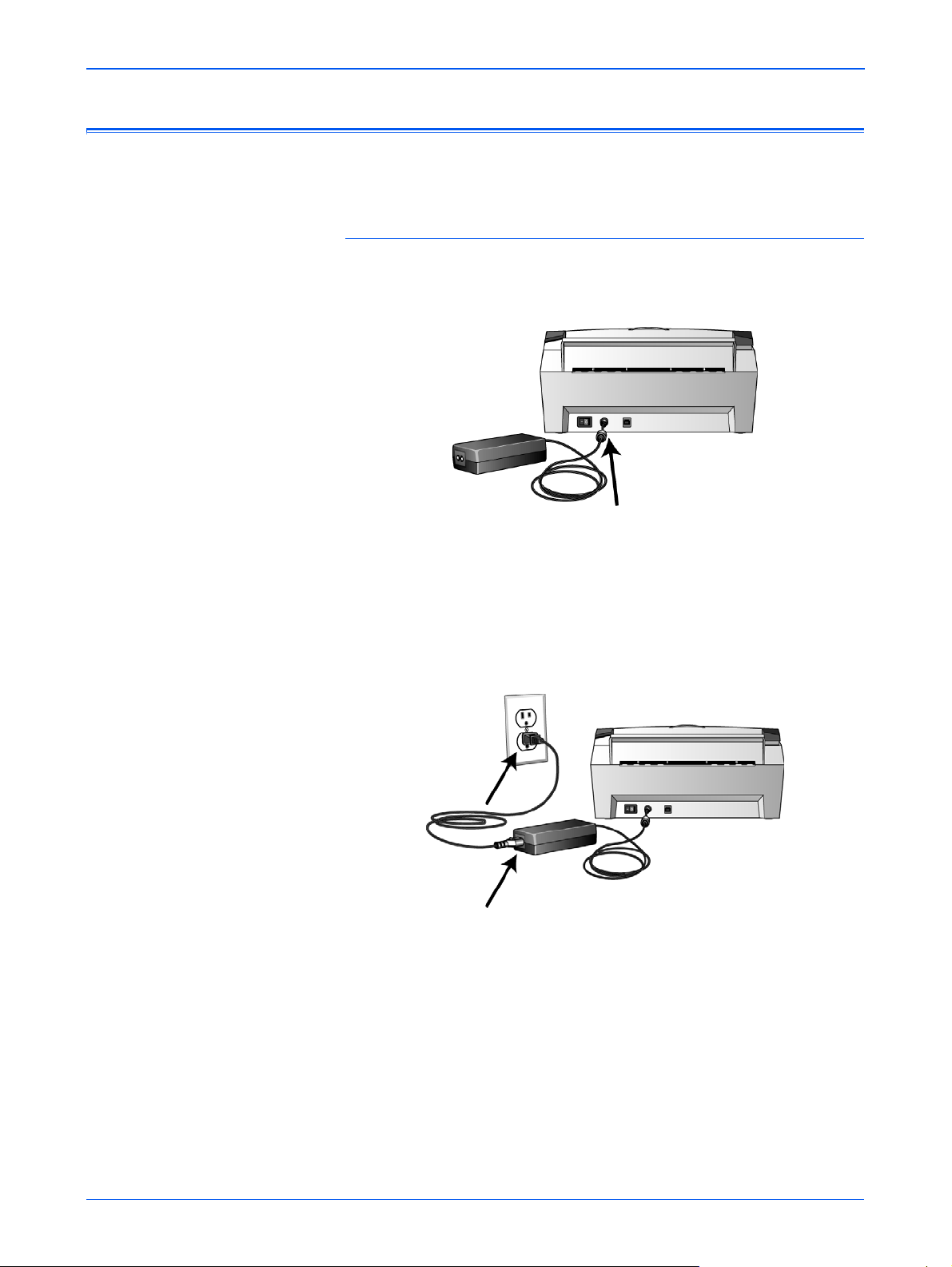
Adım 3: Tarayıcıyı Bağlayın ve Açın
Elektrik besleyiciyi ve elektrik kablosunu bir prize bağlayın,
ardından tarayıcıyı açın.
DocuMate 252 tarayıcınızı bağlamak için:
1. Elektrik Besleyiciyi tarayıcı üzerindeki elektrik bağlantı
noktasına takın.
Kurulum
NOT: Sadece tarayıcınızla birlikte verilen elektrik besleyiciyi
(Sino-American tarafından üretilen SA60-24) kullanın. Başka tip
bir elektrik besleyici bağlamanız tarayıcınıza zarar verebilir ve
garantiyi geçersiz kılabilir.
2. Elektrik kablosunu elektrik besleyiciye ve duvar prizine takın.
3. Tarayıcının arkasında elektrik bağlantı noktasının sağında
bulunan açma/kapama svicini açın.
Durum göstergesi tarayıcının elektrikle beslendiğini belirtmek
amacıyla yanıp söner.
Sonraki "Adım 4: USB Kablosunu Bağlayın" kısmına geçin.
DocuMate 252 Tarayıcı Kullanım Kılavuzu 9
Page 14
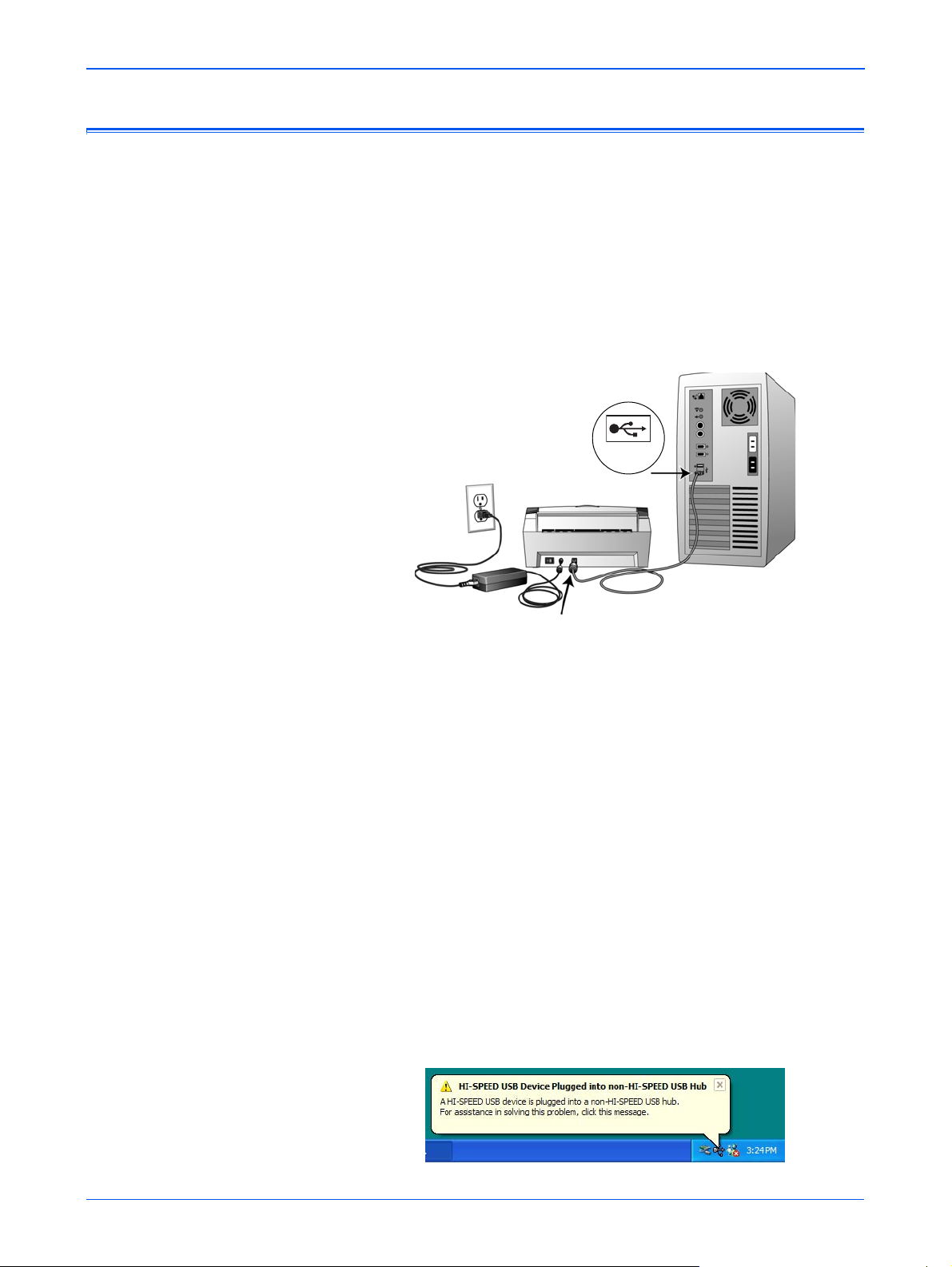
Kurulum
Adım 4: USB Kablosunu Bağlayın
DocuMate 252 tarayıcı kullanılan herhangi bir USB bağlantı
noktasına bağlanabilir. USB bağlantı noktalarının yerleri
konusunda bilgisayarınızın kullanım kılavuzuna bakın.
NOT: Ta ra yıcınızı bilgisayarınız çalıştığı sırada bilgisayara
bağlayabilirsiniz. Bilgisayarınızı kapatmak zorunda değilsiniz.
1. USB kablosunu tarayıcı üzerindeki USB bağlantı noktasına,
ardından da bilgisayar üzerindeki bir USB bağlantı noktasına
takın. USB bağlantı noktası USB sembolüyle belirtilmiştir.
USB
Ta ra yıcıyı bilgisayarın klavyesindeki bir USB bağlantı
noktasına, veya bir USB paylaştırıcıya da bağlayabilirsiniz. Bir
USB paylaştırıcı kullanıyorsanız, paylaştırıcının bir elektrik
prizine bağlanmış bir elektrik besleyicisi olmalıdır.
NOT: Yazılımı yüklemediyseniz USB kablosunu bilgisayardan
çıkarın ve yazılımı şimdi yükleyin. Yazılımın yüklemesi
tamamlanmışsa tarayıcınızı bağlamanızı isteyen bir mesaj
görüntülenecektir.
Windows XP kullanıyorsanız ve USB kablosunu bir USB 1.1
bağlantı noktasına taktıysanız, "A HI-SPEED USB device is
plugged into a non-HI-SPEED USB hub" (Bir HI-SPEED USB
cihazı HI-SPEED olamayan bir USB paylaştırıcıya takılmıştır)
mesajını görüntüleyen bir bilgi balonu açılır. USB kablosunu bir
USB 2.0 bağlantı noktasına (bilgisayarda bulunmasına bağlı
olarak) takın veya mesajı dikkate almayın. Tarayıcıyı USB 1.1
bağlantı noktasında bağlı olarak bırakırsanız, USB 2.0 bağlantı
noktasıyla elde edilebilen dakikada 25 sayfa ve dakikada 50
görüntü hızından biraz da yavaş bir hızda tarayabilir.
10 DocuMate 252 Tarayıcı Kullanım Kılavuzu
Page 15
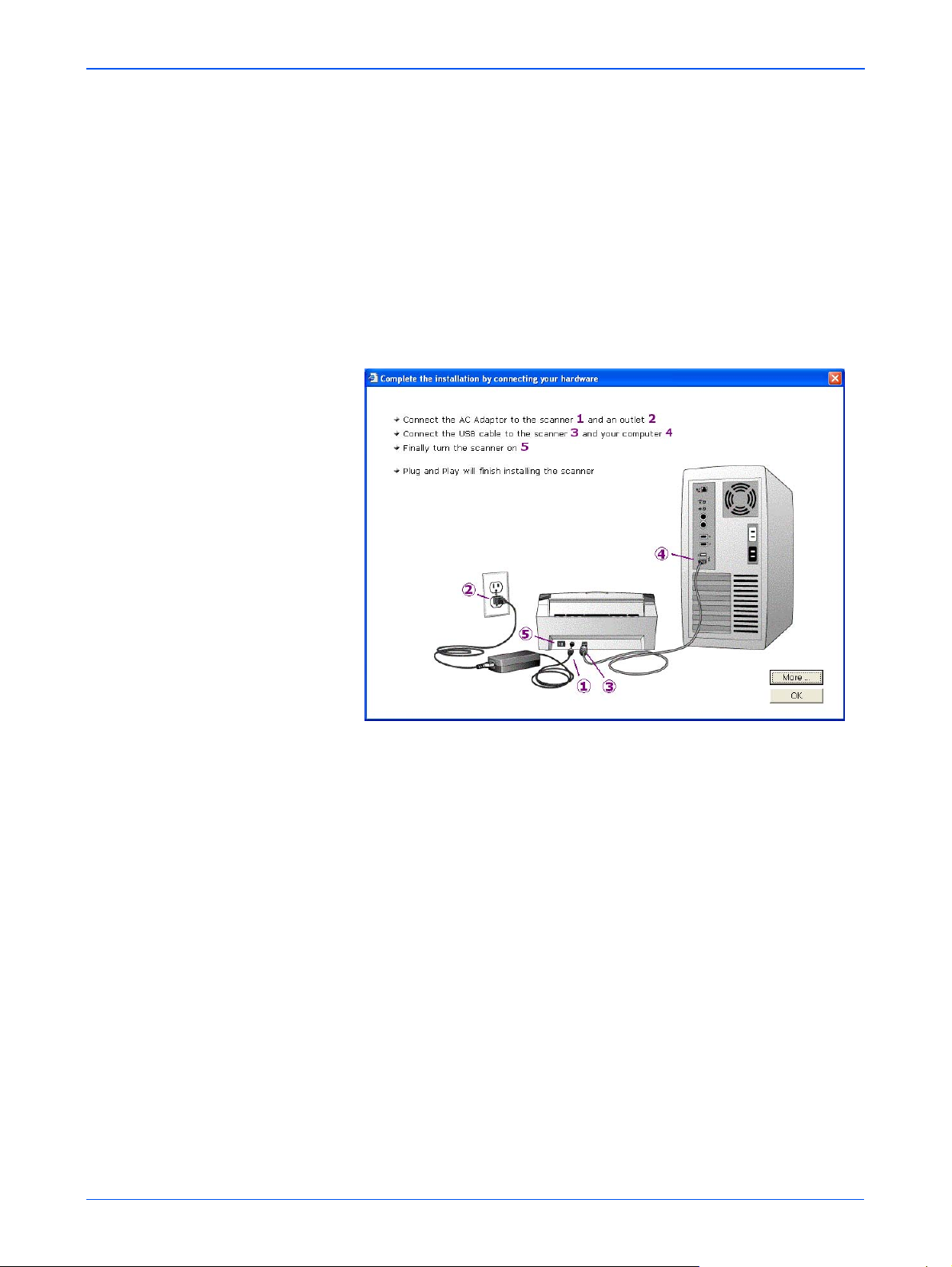
Kurulum
Bilgisayarınız USB bağlantı noktasına bir tarayıcının bağlandığı
tespit edecek ve tarayıcıyı çalıştırmak için CD'den uygun
yazılımı yükleyecektir.
2. Yazılım yükleme tamamlandığında "Complete installation by
connecting your hardware" (Donanımı bağlayarak yüklemeyi
tamamlayın) penceresine geri dönün ve OK (Tamam)
düğmesini tıklayarak kurulumu tamamlayın.
Dilerseniz More (Devam) düğmesini tıklayarak OneTouch Tuş
Paneline erişim ve bu panelde gezinme hakkındaki genel
bilgileri görebilirsiniz. Ek bilgileri okuduktan sonra OK (Tamam)
düğmesini tıklayın.
Ta ra yıcı ve bilgisayar doğru şekilde iletişim kurduklarında
tarayıcının durum göstergesi yeşil renkte yanar.
3. Installation Complete (Yükleme Tamamlandı) penceresinde
Close (Kapat) düğmesini tıklayın.
4. Kurulumun tamamlanmasının ardından bilgisayarınızı yeniden
başlatın.
5. CD'den yüklenmesi için başka yazılım seçtiyseniz,
bilgisayarınızı yeniden başlatırken CD'yi CD sürücüsünün
içinde bırakın.
CD'yi CD sürücüsünden çıkardıysanız, ancak başka yazılım
yüklemek isterseniz, CD'yi sürücüye geri yerleştirin.
CD'den başka yazılımın yüklenmesinin yanı sıra Kullanım
Kılavuzlarını görüntüleyebilir ve yazdırabilirsiniz.
DocuMate 252 Tarayıcı Kullanım Kılavuzu 11
Page 16
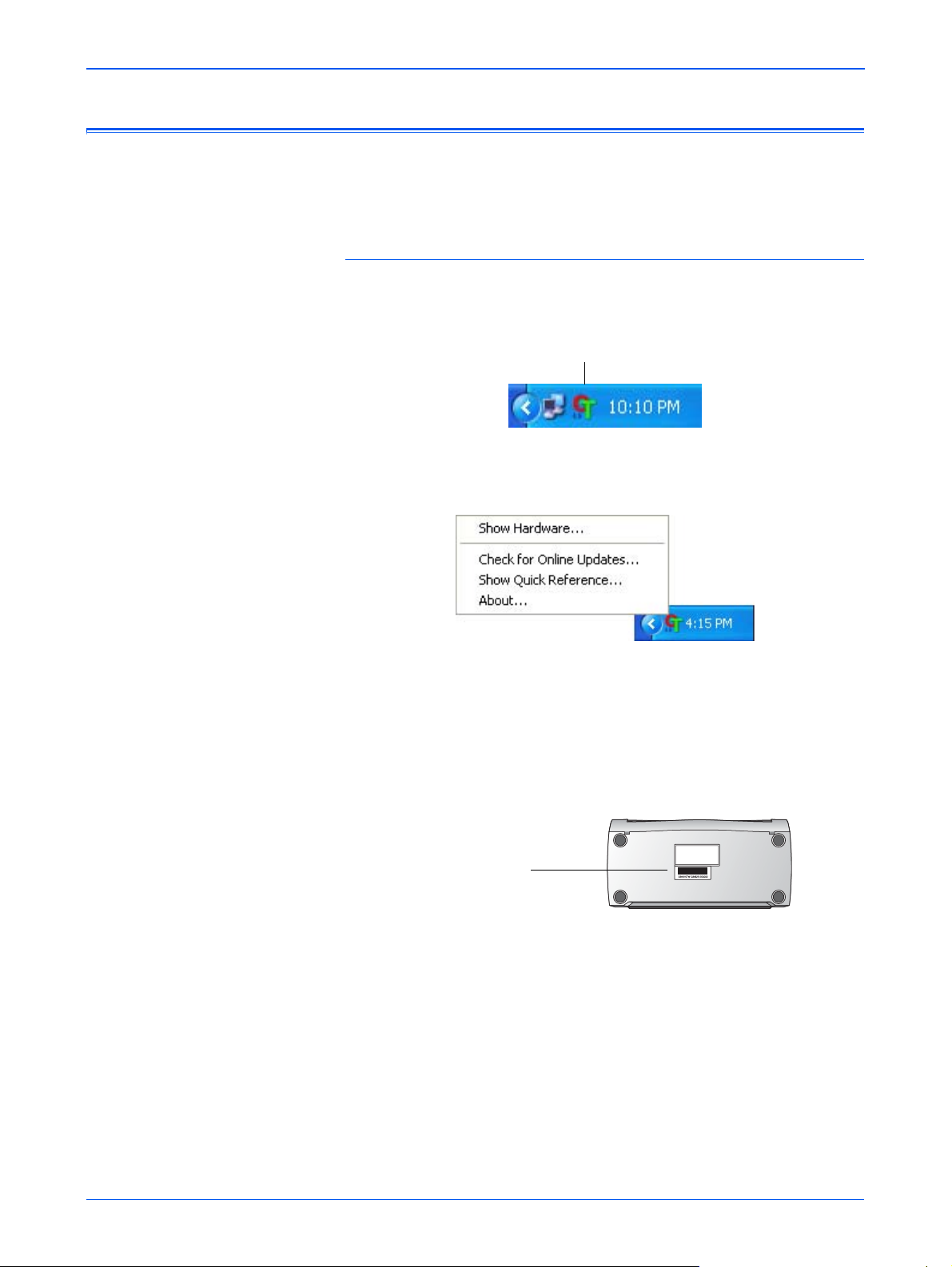
Kurulum
Tarayıcıyı Kaydedin
Ücretsiz telefon destek hizmetimize erişim sağladığından
tarayıcınızı kaydetmeniz önemlidir. Kayıt aynı zamanda tarayıcınız
için olan yazılım güncellemelerine bedava erişim sağlar.
Tarayıcınızı kaydetmek için:
1. Ekranın sağ alt köşesinde bulunan Windows Sistem
Tablasındaki OneTouch simgesine sağ tıklayın.
OneTouch Simgesi
2. Menüden Check for Online Updates (Online Güncellemeleri
kontrol Et) seçeneğini seçin.
3. Ekran üzerindeki talimatları takip edin ve tarayıcınızın seri
numarası ile e-posta adresinizi girerek tarayıcınızı kaydedin.
NOT: Geçerli bir e-posta adresi girmeniz gereklidir.
Seri numarası tarayıcının alt tarafında yer almaktadır.
Seri Numarası
Kaydın ardından Kayıt Kimliğinizi (RegID) içeren bir e-posta
alacaksınız.
Ücretsiz telefon desteğine erişmek veya online güncellemeleri
kontrol etmek amacıyla kullanmanız gerekeceğinden Kayıt
Kimliğiniz çok önemlidir.
4. İhtiyacınız olduğunda bulabilmeniz için Kayıt Kimliğinizi
aşağıya not edin:
RegID:_________________________________
12 DocuMate 252 Tarayıcı Kullanım Kılavuzu
Page 17
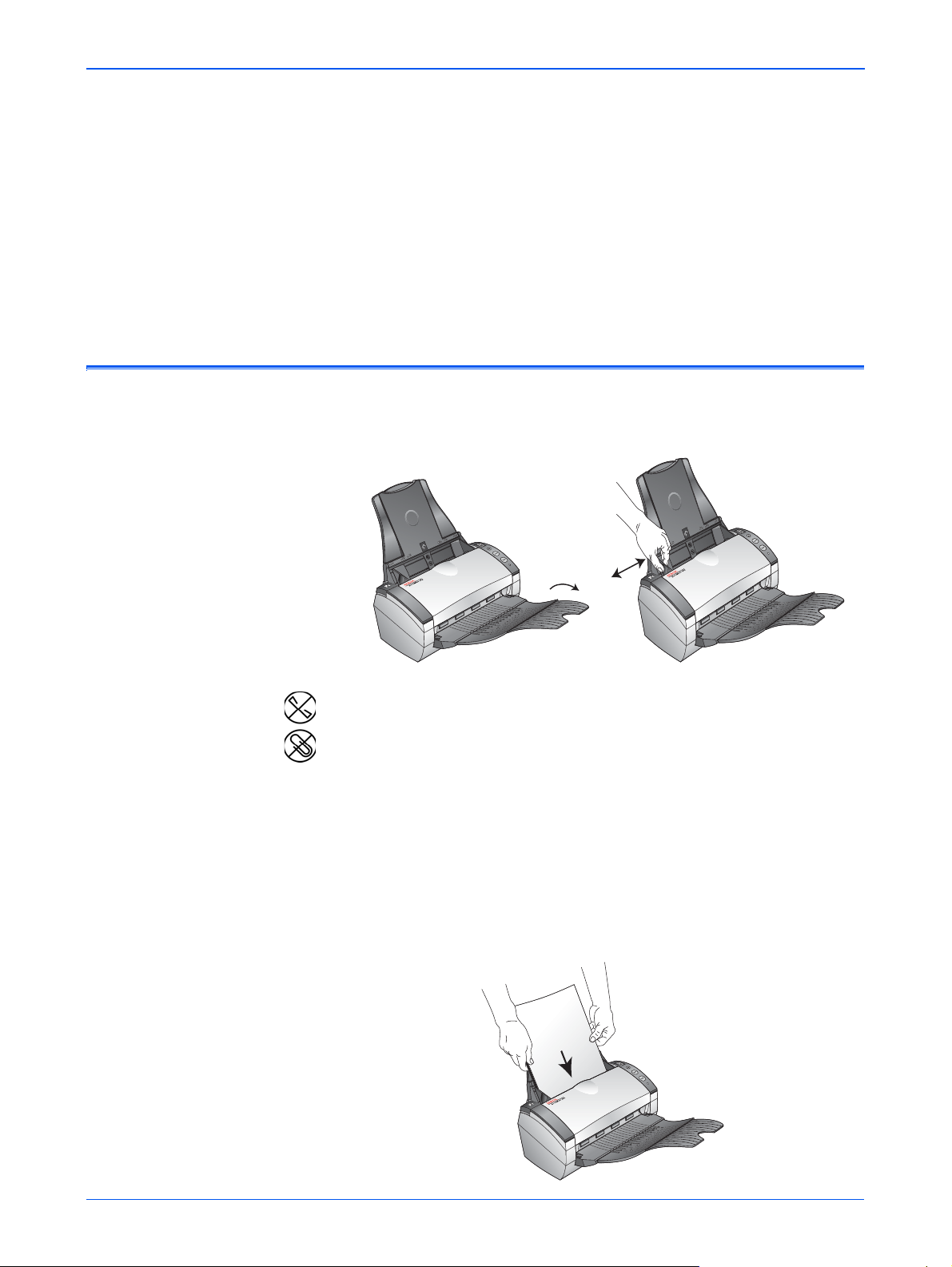
Tarama
Simplex veya Duplex tuşuna bastığınızda dokümanız LED
numarası tarafından belirtilen tarama ayarlarıyla taranır. Taranan
görüntü ardından bilgisayarınızda Varış Uygulaması olarak bilinen
bir yazılım uygulamasına gönderilir.
Dokümanların Yüklenmesi ve Taranması
1. Çıkış tablasının tam olarak açılmış olduğundan emin olun ve
kağıt kılavuzunu kağıt ebatına uygun olarak ayarlayın.
Tarama
NOT: Dokümanları otomatik doküman besleyiciye yüklemeden
önce dokümanlar üzerindeki zımba veya ataşları çıkarın. Zımba
ve ataşlar besleme mekanizmasına zarar verebilir.
2. Dokümanları üst kısımları ilk olarak girecek şekilde otomatik
doküman besleyiciye yükleyin.
Simplex (tek taraflı) taramalarda dokümanları basılı yüzleri
aşağıda olarak yükleyin.
Duplex (çift taraflı) taramalarda her iki taraf taranacağından
dokümanları basılı yüzleri aşağıda veya yukarıda olarak
yükleyin.
DocuMate 252 Tarayıcı Kullanım Kılavuzu 13
Page 18
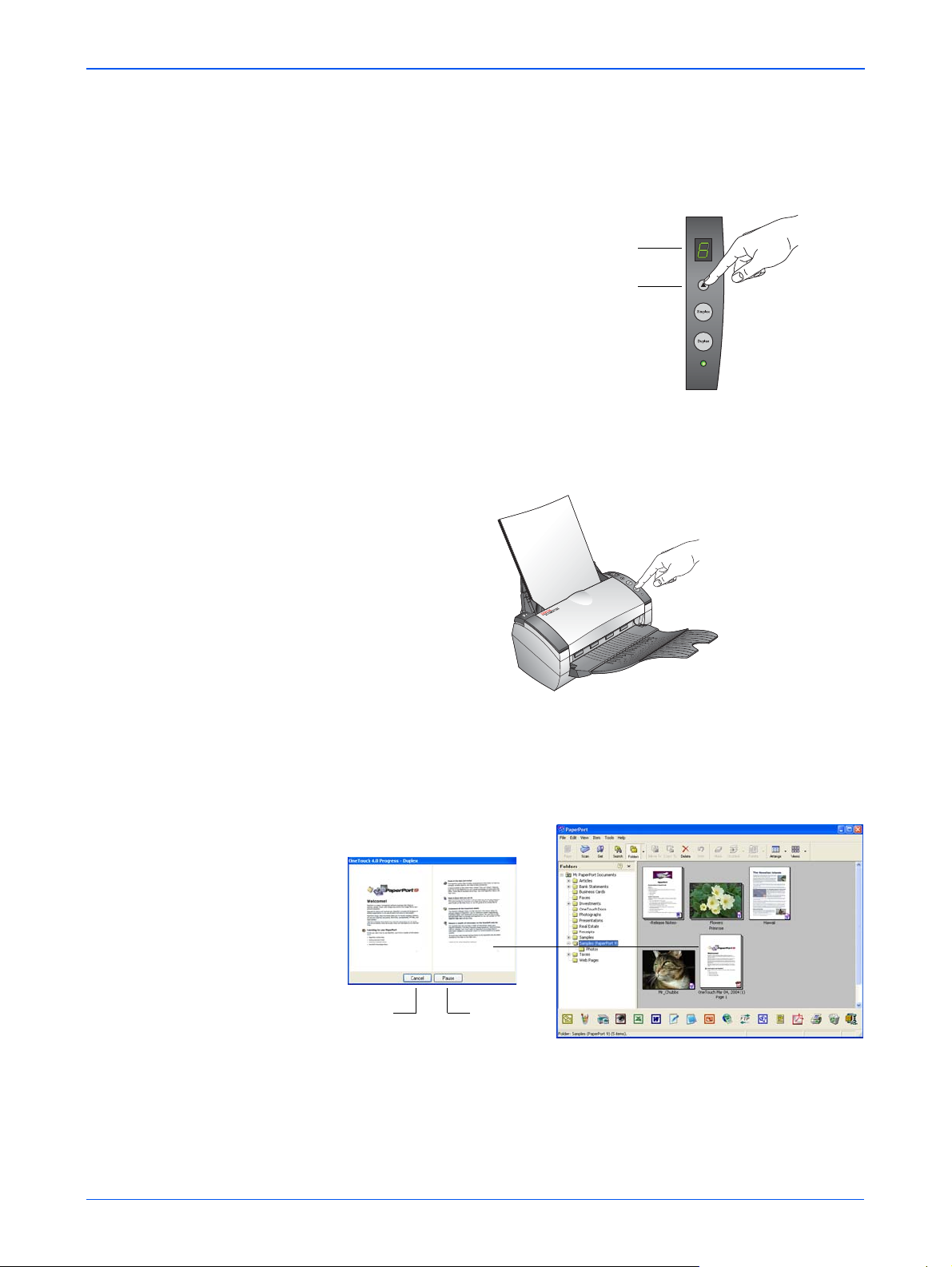
Tarama
3. İstediğiniz tarama ayarını kullandığınızdan emin olmak
amacıyla LED numarasını kontrol edin.
Yeni bir tarama ayarı seçmek isterseniz Varış Yeri Seçici
tuşuna basın.
Seçili tarama ayarı. Ayarları kontrol
etmek için sayfa 15'teki "Tarama
Öncesinde Tarama Ayarının Kontrol
Edilmesi" kısmına bakın.
Tarama ayarlarında istediğiniz ayarı
bulana kadar gezinmek için Varış Yeri
Seçici tuşuna basın.
4. Tek taraflı dokümanları taramak için Simplex tuşuna basın.
5. Çift taraflı dokümanları taramak için Duplex tuşuna basın.
Varış Uygulamasında bir tarama ilerleme penceresi, ardından
taranan görüntünün bir thumbnail'i görüntülenir. Aşağıdaki
duplex (çift taraflı) tarama örneğinde Varış Uygulaması
PaperPort masaüstüdür ve iki sayfa da birbirleri üzerine
konulmuşlardır.
İptal
tuşu
Duraklat
tuşu
Ta ra ma yı iptal etmek istediğinizde Cancel (İptal) düğmesine
basın.
Pause (Duraklat) düğmesiyle taramayı geçici olarak
durdurabilirsiniz. Düğme ardından Resume (Devam)
düğmesine dönüşecektir. Taramaya devam etmek isterseniz bu
düğmeye asın.
14 DocuMate 252 Tarayıcı Kullanım Kılavuzu
Page 19
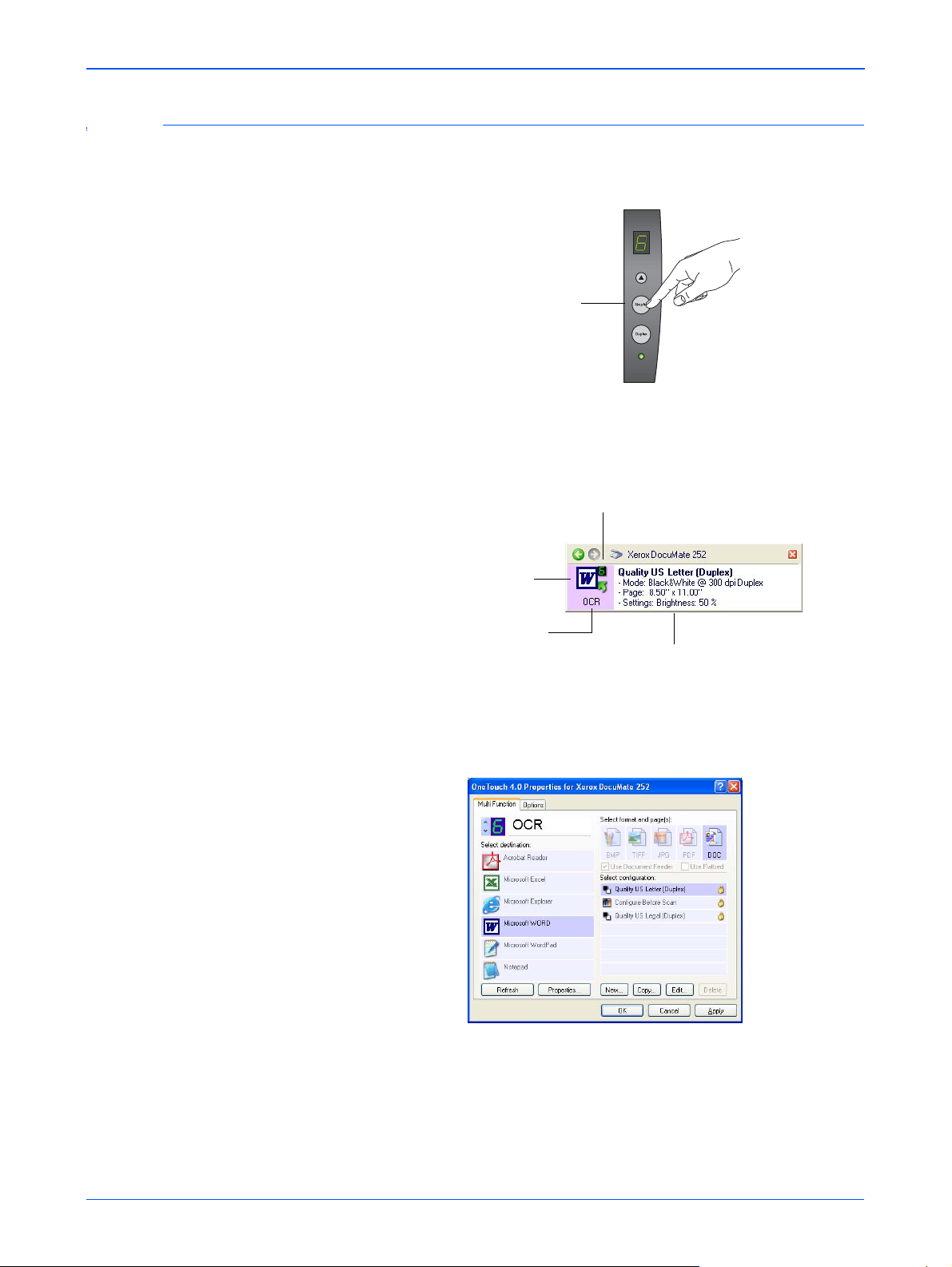
Tarama Öncesinde Tarama Ayarının Kontrol Edilmesi
1. Tarama öncesinde tarama ayarını kontrol etmek isterseniz
Simplex veya Duplex tuşunu basılı tutun, ardından bırakın.
Seçilen LED
numarasının
ayarını görmek
için tuşlardan
birini basılı tutun,
ardından bırakın
Seçilen ayarın açıklamasıyla birlikte OneTouch Tuş Paneli
görüntülenir. Aşağıdaki örnekte ayar 6 için belirlenmiş açıklama
verilmiştir.
Bu numara tarayıcı üzerindeki
LED numarasını temsil eder.
Tarama
Simge bu ayarın Varış
Uygulamasını gösterir.
Ayarın belirlenmiş adı.
Dokümanınız Numara 6 ayarındaki
bu ayarlarla taranacaktır.
Tarama öncesinde tarama seçeneklerini değiştirebilmeniz
amacıyla bu ayar için olan OneTouch Properties (Özellikler)
penceresi de görüntülenir.
Bu pencereyi kullanarak yapılandırmayı, varış uygulamalarını,
dosya formatlarını, v.b.’ni tekrar ayarlayabilirsiniz. Ayarları
değiştirmek için sayfa 20'de "OneTouch Tuşlarının
Yapılandırılması" kısmına bakın.
2. Kapatmak için OneTouch Tuş Paneli ile Properties (Özellikler)
pencerelerindeki kapatma kutularını tıklayın.
DocuMate 252 Tarayıcı Kullanım Kılavuzu 15
Page 20
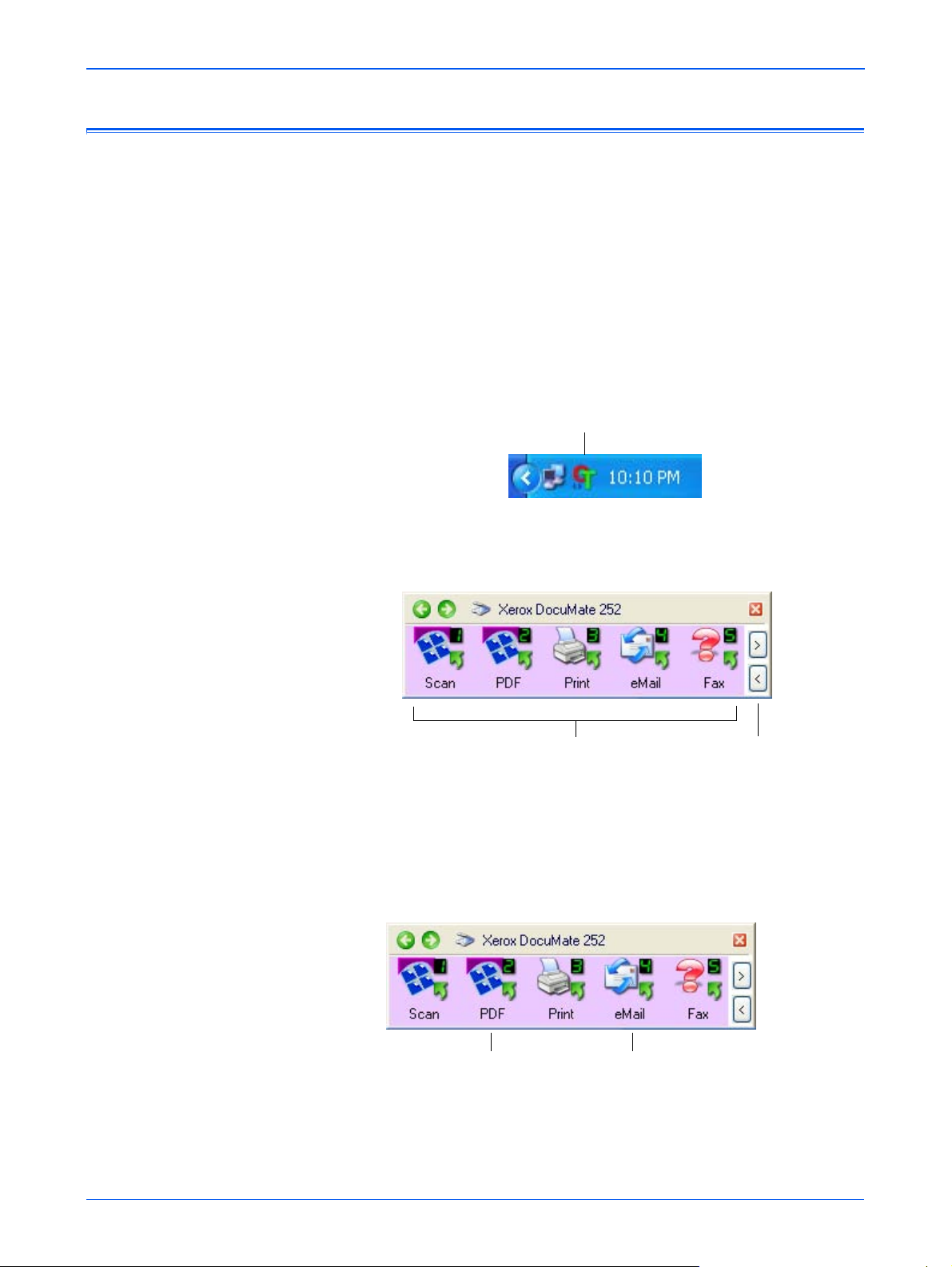
Tarama
OneTouch Tuş Panelinden Tarama
Ekran üzerinde bulunan OneTouch Tuş Panelinden
tarayabilirsiniz.
1. Kağıt kılavuzunu kağıt genişliğine uygun olarak ayarlayın ve
dokümanları üst kısımları ilk olarak girecek şekilde otomatik
doküman besleyiciye yükleyin.
Simplex (tek taraflı) taramalarda dokümanları basılı yüzleri
aşağıda olarak yükleyin.
Duplex (çift taraflı) taramalarda her iki taraf taranacağından
dokümanları basılı yüzleri aşağıda veya yukarıda olarak
yükleyin.
2. Ekranın sağ alt köşesinde bulunan Windows Sistem
Tablasındaki OneTouch simgesine sağ tıklayın.
OneTouch Simgesi
OneTouch Tuş Paneli görüntülenir ve ekran üzerindeki ilk beş
tarama tuşunu gösterir. 9 ayar arasında gezinmek için okları
kullanın.
Tarama için kullanmak
istediğiniz tuşu tıklayın.
9 tuş arasında
gezinmek için bu
okları tıklayın.
Tarama öncesinde tarama seçeneklerini değiştirebilmeniz
amacıyla bu ayar için olan Properties (Özellikler) penceresi de
görüntülenir.
3. Ekran üzerinde (tarayıcı üzerinde değil) tarama için kullanmak
istediğiniz tuşu tıklayın.
Örneğin, dokümanları
PDF'e dönüştüren tuş 2 ile
taramak isterseniz buraya
tıklayın.
Veya, taranan dokümanı boş bir eposta mesajına ekleyen tuş 4 ile
taramak isterseniz buraya tıklayın.
Ta ra yıcı taramaya başlar. Ardından aranan görüntüler Varış
Uygulamasında Simplex veya Duplex tarama tuşlarıyla
taradığınız şekilleriyle gösterilir.
16 DocuMate 252 Tarayıcı Kullanım Kılavuzu
Page 21
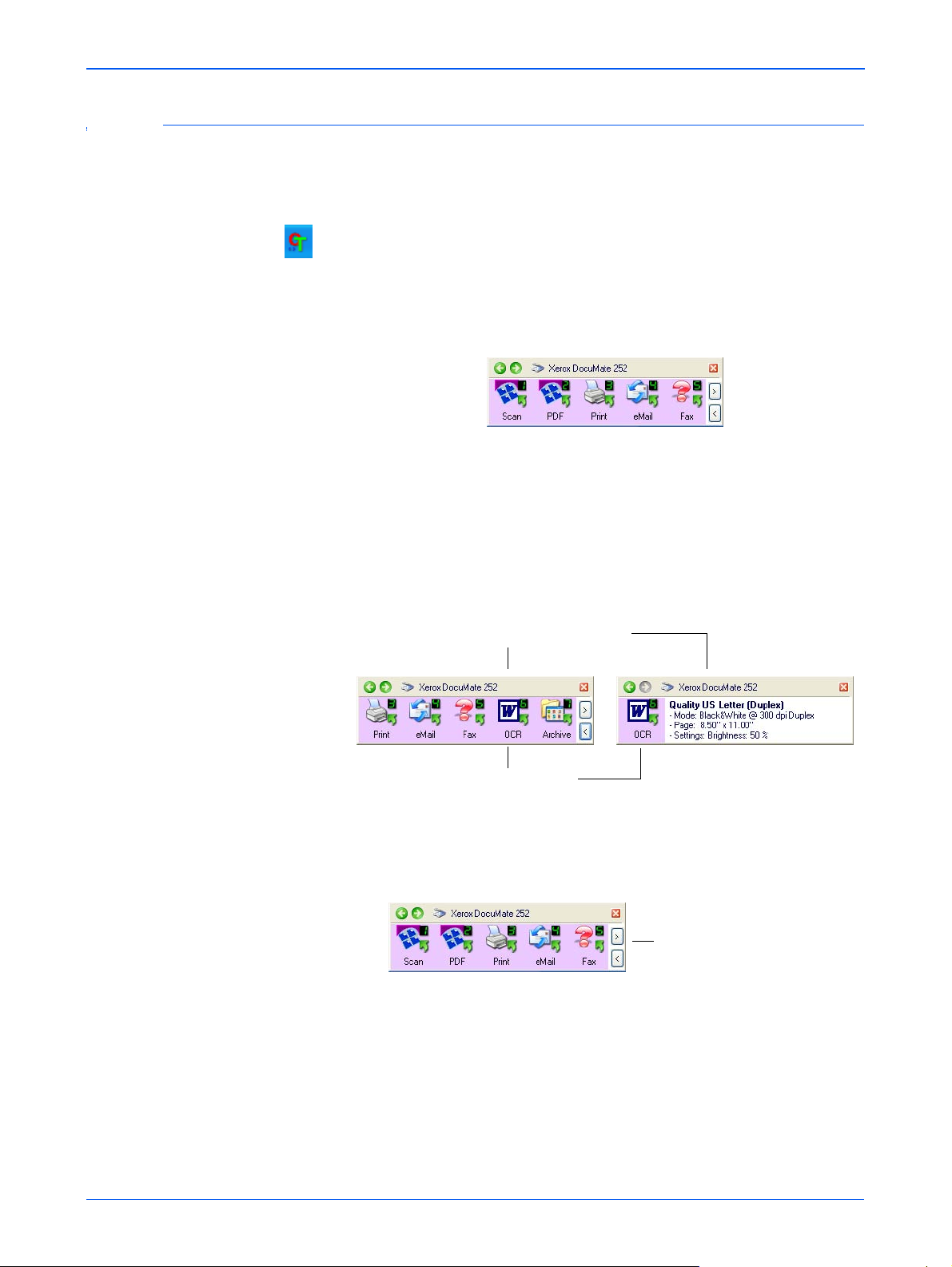
OneTouch Tuş Panelinin Kullanılması
OneTouch Tuş Paneli aynı zamanda tarayıcınız için ekran üzeri
kontrol setinizdir. OneTouch Tuş Paneli tarayıcı ve ayarları
hakkında bilgi görüntüler.
1. OneTouch Tuş Panelini açmak için OneTouch simgesini
tıklayın. Bu tuş ekranın sağ alt köşesinde bulunan Windows
Sistem Tablasındadır.
OneTouch Tuş Paneli ekran üzeri tarama tuşlarını gösteren Tuş
Görünümüyle açılır.
2. Panelden taramak amacıyla tarama için kullanmak istediğiniz
simgeyi tıklayın.
Tarama
The Button View
3. Bir tuş hakkındaki ayrıntıları görmek isterseniz ilgili tuşa sağ
tıklayın. İlgili tuşun Properties (Özellikler) penceresi
görüntülenir.
Ayrıntılı Görünüm veya Özellikler
Penceresindeki ayrıntılarını görmek için
tuşa sağ tıklayın.
İki görüntüden herhangi birindeki
simgeye tıklamak tuş ayarları
kullanılarak tarayıcı taramasını başlatır
Ayrıntılı Görünüm
4. Dokuz tuş arasında gezinmek isterseniz panelin sağ tarafında
yer alan okları tıklayın.
9 tuş arasında gezinmek için
bu okları tıklayın.
DocuMate 252 Tarayıcı Kullanım Kılavuzu 17
Page 22
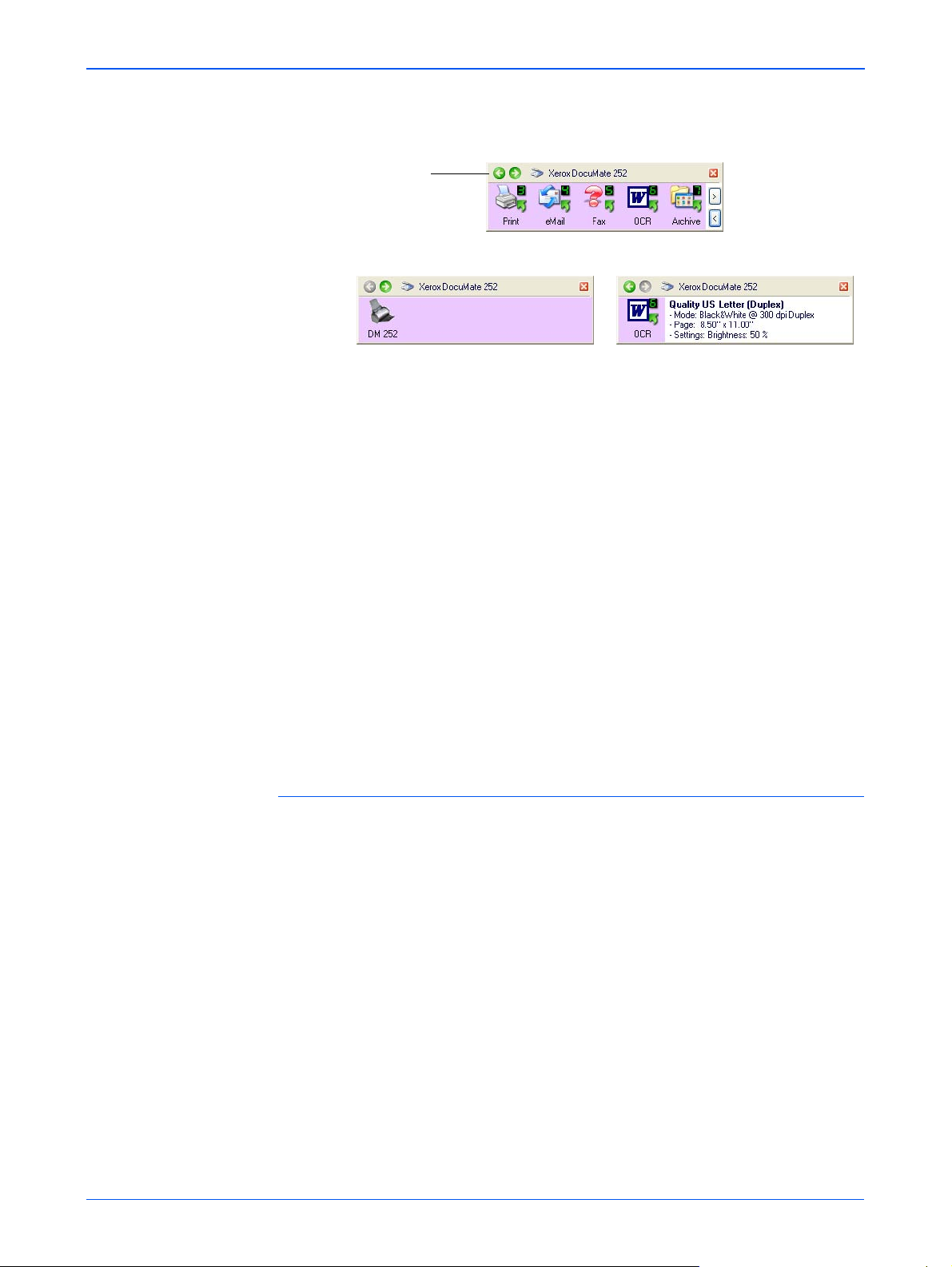
Tarama
5. Panelin üç görünümü arasında gezinmek isterseniz panelin üst
tarafındaki yeşil okları tıklayın.
Panelin üç
görünümü
arasında
gezinmek için
bu okları
tıklayın.
Tuş Görünümü
Donanım Görünümü Ayrıntılı Görünüm
•Tuş Görünümü ana tarayıcı kontrol panelinizdir. Dokuz
tuşun tümünü görmek ve taramak için bu görünümü tercih
edin.
•Ayrıntılı Görünüm bir tuş için olan geçerli tarama ayarlarını
gösterir.
• Donanım Görünümü bilgisayarınıza bağlı tarayıcılarınızı
gösterir.
Properties (Özellikler) penceresi açık değilse, açmak için
Ayrıntılı Görünüm veya Tuş Görünümünde simgeye sağ
tıklayın.
Donanım Görünümü veya Ayrıntılı Görünümden Tuş
Görünümüne geri dönmek için yeşil oku tıklayın. Tuş
Görünümüne geri dönmek için dilerseniz donanım simgesini de
tıklayabilirsiniz.
6. Panel üzerindeki kapatma düğmesini tıklayarak OneTouch Tuş
Panelini kapatın.
OneTouch Tuş Panelindeki Adlar ve Simgeler Hakkında
PDF, e-posta veya Faks gibi tuş adları bir tuşla ilgili orjinal fabrika
ayarını gösterirler. Örneğin, e-posta tuşu dokümanları taramak ve
ardından hemen Microsoft Outlook Express'te yeni bir e-posta
mesajına eklemek üzere ayarlanmıştır. Buna karşılık ad, Varış
Uygulaması gibi tuşun diğer özelliklerini değiştirebilirsiniz.
Bir tuş için olan soru işareti (yukarıdaki örneklerde tuş 5'te
gösterildiği gibi), bilgisayarınızda ilk fabrika ayarları için uygun bir
yazılımın olmadığı anlamına gelir (yukarıdaki örnekte Faks yazılımı
yoktur). Bu durumda adı ve Varış Uygulamasını değiştirmek
isteyebilirsiniz. Örneğin, açık renkli kalemle elle yapılan çizimler
gibi açık renkli görüntüleri olan birçok doküman tarıyorsanız tuşun
adını Sketches (Çizimler) ve Varış Uygulamasını da Microsoft Paint
veya başka bir çizim programı olarak değiştirebilirsiniz.
OneTouch Tuş Panelindeki tuşların ayarları değiştirmek için sayfa
20'de "OneTouch Tuşlarının Yapılandırılması" kısmına bakın.
18 DocuMate 252 Tarayıcı Kullanım Kılavuzu
Page 23
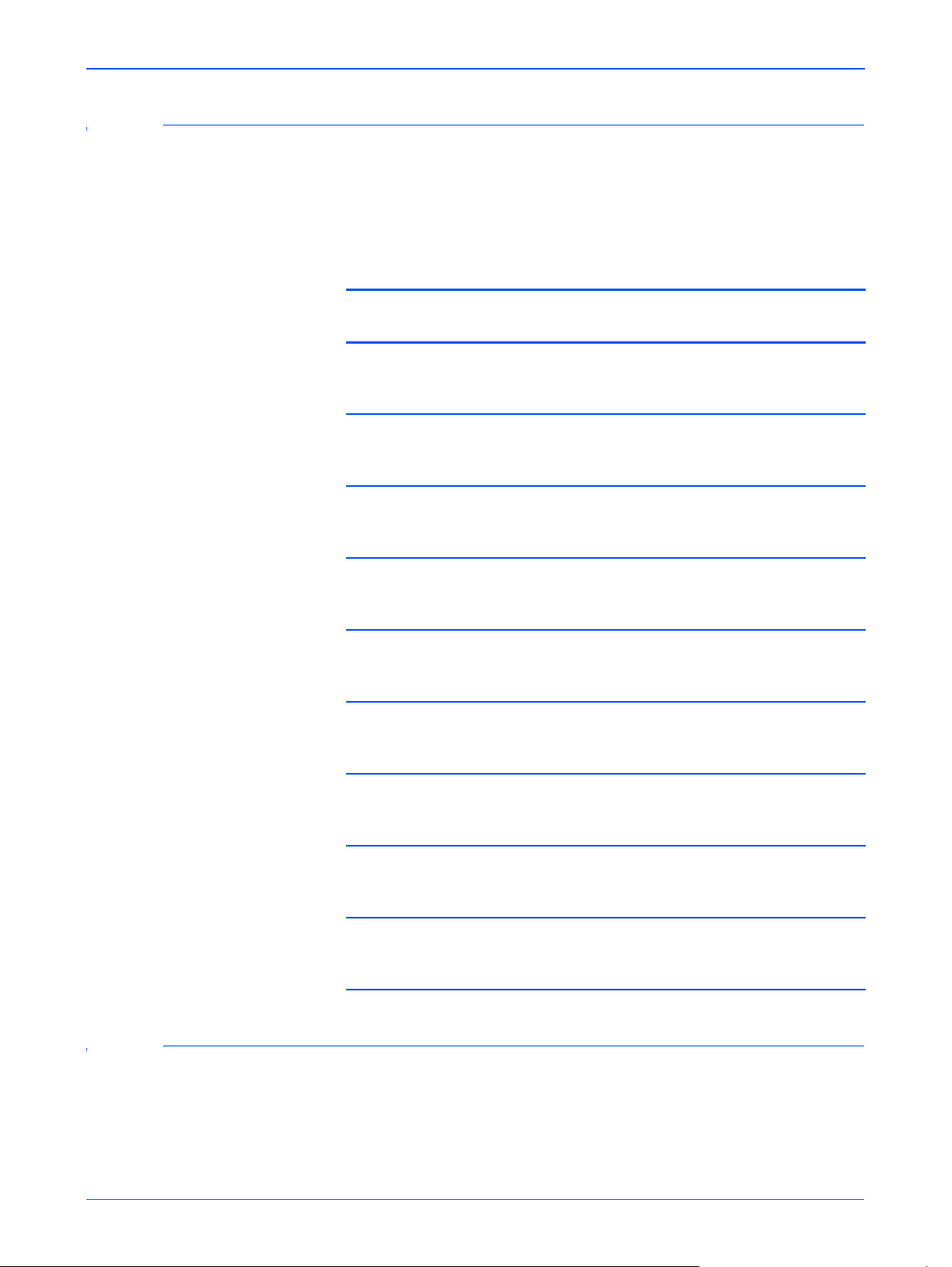
Tarayıcınızdaki İlk OneTouch Ayarları
Ta ra yıcınızı aldığınızda ayarlar, dokümanları e-posta veya faks gibi
çeşitli temel görevleri için tarayacak, ardından taranan görüntüyü
önceden seçilmiş uygun bir Varış Uygulamasına gönderecek
şekilde önceden yapılandırılmıştır. Aşağıdaki tablo bu varsayılan
fabrika ayarlarını gösterir. Bu ayarlardan herhangi birini
değiştirebilirsiniz.
Varış
Tuş Adı
1 Scan PaperPort 200dpi'de Siyah&Beyaz Duplex
2 PDF PaperPort 200dpi'de Siyah&Beyaz Duplex
3PrintYazıcı 300dpi'de Siyah&Beyaz
Uygulaması Önceden Yapılandırılmış Ayarlar
Tarama
8.5" x 11" sayfa
Parlaklık %50
8.5" x 11" sayfa
Parlaklık %50 Kontrast %50
Simplex 8.5" x 14" sayfa
Parlaklık %50
4 eMail Microsoft
5 Fax Faks
6 OCR Microsoft
7Archive
8 Custom Microsoft
9 Paint Microsoft
Başka Yazılımdan Tarama
Outlook
(ek olarak)
Uygulaması
Word
Kaydedilmek
Üzere İletim
Paint
Paint
200dpi'de Siyah&Beyaz
Simplex 8.5" x 11" sayfa
Parlaklık %50 Kontrast %50
200dpi'de Siyah&Beyaz
Simplex 8.5" x 11" sayfa
Parlaklık %50
300dpi'de Siyah&Beyaz Duplex
8.5" x 11" sayfa
Parlaklık %50
300dpi'de Siyah&Beyaz
Simplex 8.5" x 11" sayfa
Parlaklık %50
100dpi'de Renkli Simplex
6" x 4" sayfa
Parlaklık %50 Kontrast %50
300dpi'de Renkli Simplex
8.5" x 11" sayfa
Parlaklık %50 Kontrast %50
Ta ra yıcı tuşları ve OneTouch Tuş Panelinden taramanın yanısıra
PaperPort veya başka yazılım uygulamalarından da doğrudan
tarayabilirsiniz. Ayrıntılar için "PaperPort Yazılımından Tarama",
"Windows Image Acquisition ile Tarama" ve "ISIS Arayüzüyle
Tar am a" kısımlarına bakın.
DocuMate 252 Tarayıcı Kullanım Kılavuzu 19
Page 24
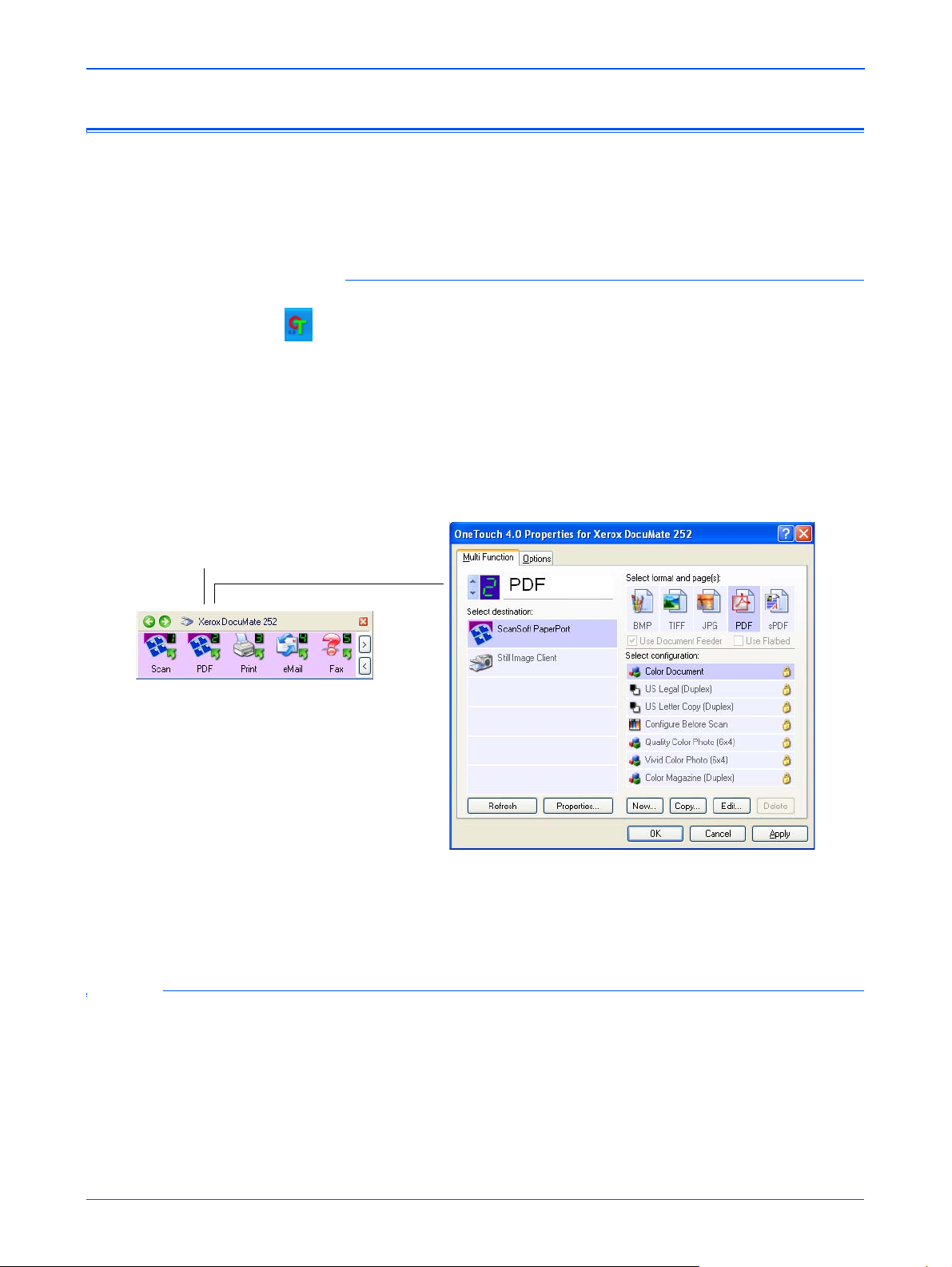
Tarama
OneTouch Tuşlarının Yapılandırılması
Her OneTouch tuş yapılandırması bir Varış Uygulamasından,
Tarama Yapılandırmasından ve Doküman Formatından oluşur.
Bir tuş için bu üç unsuru seçtiğiniz yer OneTouch Properties
(Özellikler) penceresidir.
OneTouch Properties (Özellikler) penceresini açmak için:
1. OneTouch simgesini tıklayın. Bu tuş ekranın sağ alt köşesinde
bulunan Windows Sistem Tablasındadır.
2. OneTouch Tuş Paneli üzerindeki bir tuşa sağ tıklayın.
HATIRLATMA: OneTouch Tuş Paneli üzerinde bir tuşa sol
tıklanmasıyla tarayıcının taramaya başladığını aklınızda
bulundurun. Sağ tıklandığında ise OneTouch Properties (Özellikler)
penceresi açılır.
İlgili tuşun OneTouch Properties (Özellikler) penceresi açılır.
Bir tuşa (örneğin tuş 2'ye) sağ
tıkladığınızda ve bu tuşun Özellikler
penceresi açılır.
OneTouch Properties (Özellikler) penceresi aynı zamanda
tarayıcı üzerindeki Simplex veya Duplex tuşunu basılı tutup
bıraktığınızda da açılır.
OneTouch Özellikler Penceresi Hakkında
OneTouch Properties (Özellikler) penceresi tuşlar için yeni ayarlar
seçebileceğiniz yerdir. OneTouch Özellikler penceresi aynı
zamanda CD'ye tarama, metni tarayıp doğrudan bir HTML web
sayfasına dönüştürme ve taranan görüntüyü düzenleyebileceğiniz
metin haline getiren optik karakter tanımla (OCR) ile tarama gibi
özel tarama özelliklerine de sahiptir.
20 DocuMate 252 Tarayıcı Kullanım Kılavuzu
Page 25
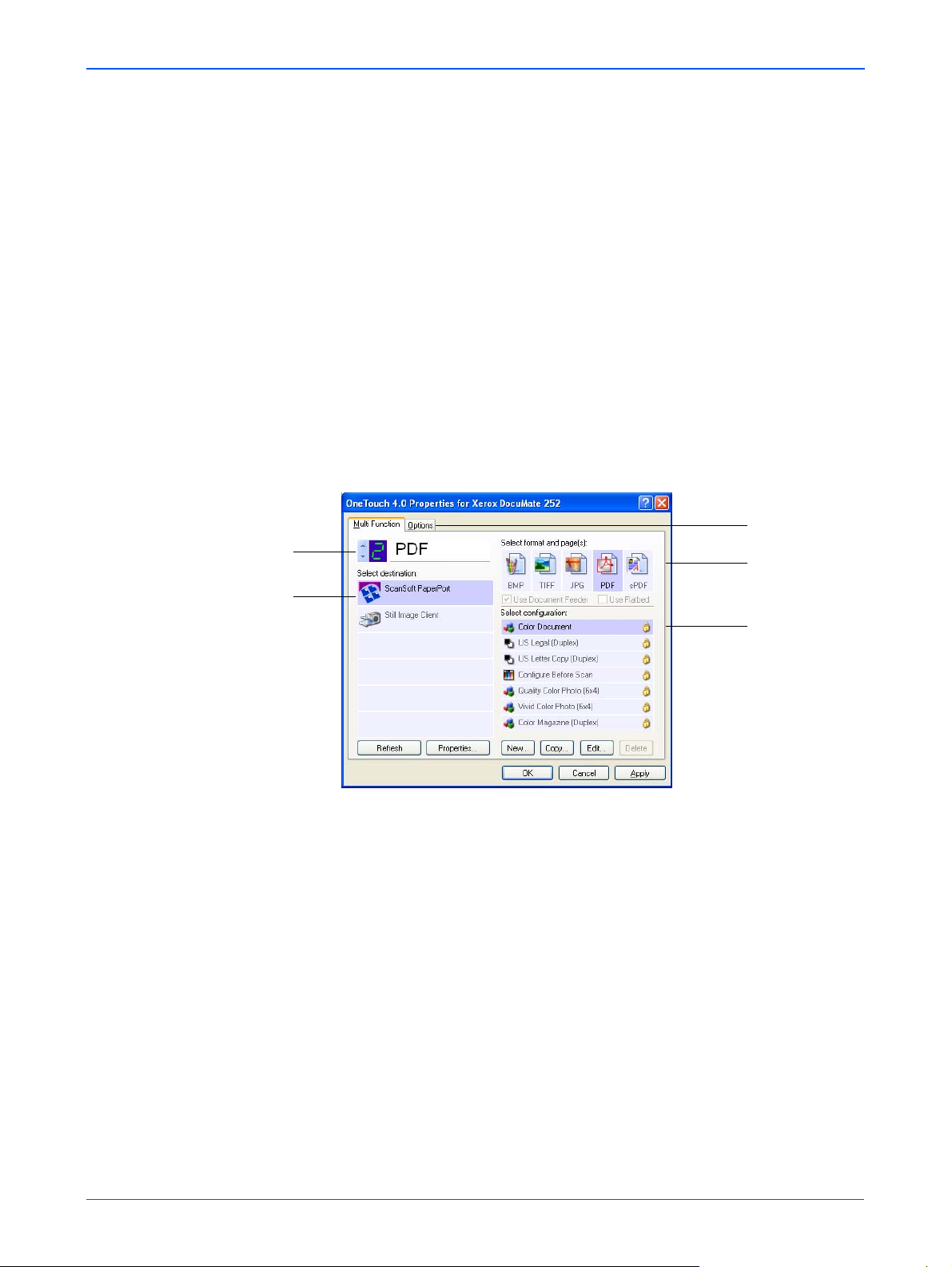
Tuş numarası ve adı.
Varış Uygulaması. Tarama
bittikten sonra açılan
uygulamadır.
Tarama
NOTE: OneTouch Özellikler penceresinde (ve diğer OneTouch
pencere ve iletişim kutularında) bulunan bazı özellikler gri
renktedir ve seçilemezler. Gri renkte gösterilen seçenekler
DocuMate 252 tarayıcınız için uygun değildir. Örneğin, aşağıdaki
şekilde DocuMate 252 bir ADF tarayıcı olduğundan ve doküman
besleyiciyi her zaman kullanmasından dolayı ayrıca seçmenize
gerek kalmadığından, "Use Document Feeder" (Doküman
Besleyiciyi Kullan) seçeneği seçilmiştir ve gri olarak
gösterilmiştir. OneTouch uygulamasını başka Xerox tarayıcılarla
kullanırsanız gri olan seçenekler gerektiğinde etkin hale gelirler.
Aşağıdaki OneTouch pencere örneği Tuş 2 için olan ayarları
gösteriyor. Bu tuş Color Document (Renkli Doküman) adlı tarama
yapılandırmasıyla taramak ve ardından taranan görüntüyü
görüntülemek için ScanSoft PaperPort yazılımını açmak üzere
ayarlanmıştır. Format and Page(s) (Format ve Sayfa(lar)) seçeneği
ise PDF görüntü formatında taramak üzere ayarlanmıştır.
Seçenekleri
seçmek için
tıklayın.
Taranan
doküman
görüntülerinin
dosya formatı.
Seçili tuşla (bu
örnekte tuş 2 ile)
tararken
tarayıcının
kullandığı
ayarlar.
Properties (Özellikler) penceresindeki ayarlar şunlardır:
Select Destination - seçilen tuşta taranan görüntüleri
görüntülemek üzere açılabilen uygulamaların listesi. Seçilebilen
uygulamalar listesini yapılandırmak istediğinizde iletişim kutusunun
üst kısmındaki Options (Seçenekler) sekmesini tıklayın ve
istediğiniz seçeneği seçin. Daha fazla bilgi için sayfa 35'de "Bir Tuş
için Seçeneklerin Seçilmesi" kısmına bakın.
DocuMate 252 Tarayıcı Kullanım Kılavuzu 21
Page 26
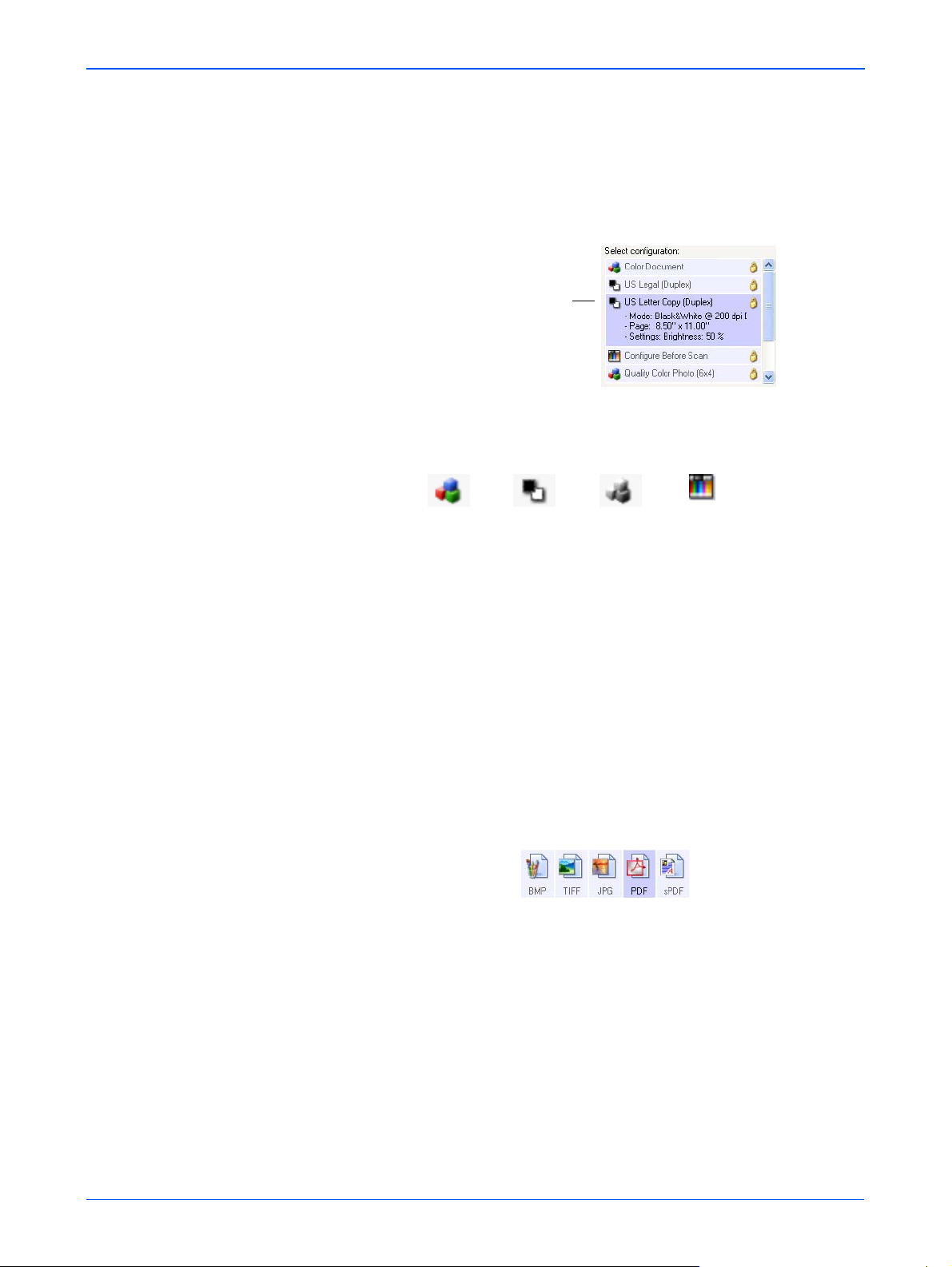
Tarama
Select Configuration - seçilen tuşta seçilebilen tarama
yapılandırmalarının listesi. Yapılandırma ayarları şunlardır: tarama
modu, çözünürlük (dpi), sayfa ebatı, parlaklık, renk doygunluğu,
hue ve gamma. Seçilen yapılandırmanın ayarını görmek
istediğinizde ilgili simgeyi tıklayın. Ayrıntılı bilgiyi kapatmak için
tekrar simgeyi tıklayın.
Ayarlarını görmek için
seçilen bir
yapılandırmanın
simgesini tıklayın.
Her Yapılandırmanın yanında yer alan simgeler tarama modunu
gösterirler:
Renkli Gri ÖlçekliSiyah/Beyaz
Tarama Öncesinde
Yapılandır
NOT: Tarama modunu tarama öncesinde manuel olarak
ayarlamak isterseniz Tarama Öncesinde Yapılandır
seçeneğinden yararlanın. Bunun için sayfa 43'te "Tarama
Öncesi Yapılandırma" kısmına bakın.
Seçilen yapılandırma hakkında daha ayrıntılı bilgileri görmek için
Edit (Düzenle) düğmesini tıklayabilir veya yapılandırmaya çift
tıklayabilirsiniz.
Select Format and Page(s) - seçilen tuşta taranan görüntü için
dosya format seti. Formatlar seçtiğiniz varış uygulamasına bağlıdır.
Bu örnek PaperPort Masaüstü için geçerli olan formatları gösterir.
Tuş adları dosya tiplerini belirtir. Formatlar hakkında daha fazla
bilgi için sayfa 31'de "Sayfa Formatı Seçeneklerinin Seçilmesi"
kısmına bakın.
Options sekmesi - taranan görüntü için seçilen varış
uygulamasına ilişkin seçenekleri sunan bir pencere görüntüler.
22 DocuMate 252 Tarayıcı Kullanım Kılavuzu
Page 27
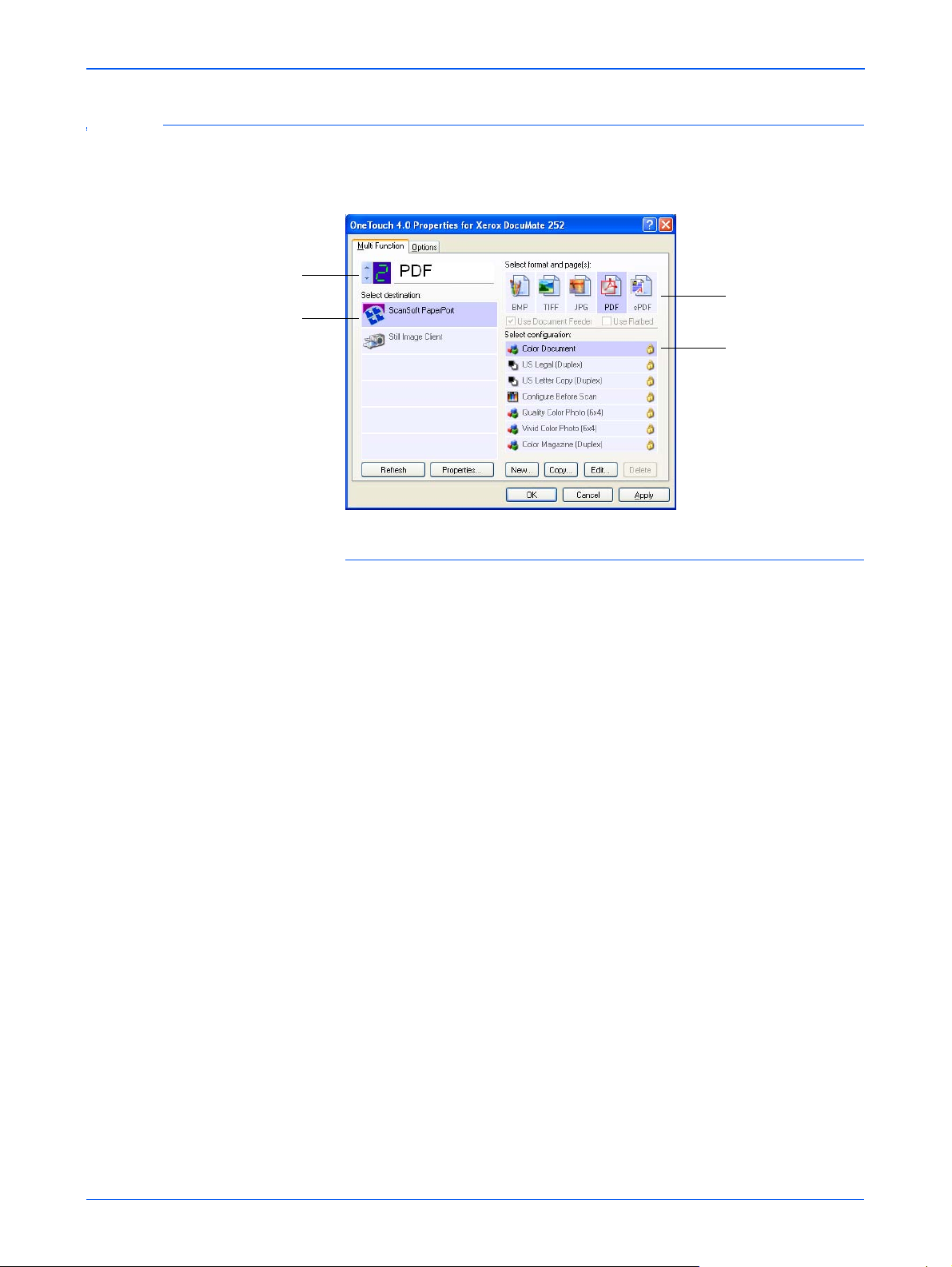
Bir Tuş için Yeni Ayar Seçimi
Dokuz OneTouch tuşun her biri için yeni bir Varış Uygulaması,
Tarama Yapılandırması ve Doküman Formatı seçebilirsiniz.
Ayarlarını değiştirmek
istediğiniz tuşun özelliklerini
görmek için bu okları
kullanın.
Taranan dokümanların
gönderileceği bir yazılım
uygulaması seçin.
Tarama
Taranan görüntü için
bir format seçin.
Taranan görüntü için
bir yapılandırma
seçin.
Tarayıcı Tuşu için yeni ayarların seçilmesi:
1. Tuş seçme oklarını kullanarak değiştirmek istediğiniz tuşu
seçin.
Her tuşun kendi ayarları vardır. Bu nedenle, tuşlar arasında
gezinmek için oklara bastığınızda seçilebilen ayarlar ilgili tuşa
göre değişecektir.
2. Select Destination (Varış Yeri Seç) listesinden tarama bittikten
sonra dokümanların gönderilmesini istediğiniz uygulamayı
seçin.
Ta ra yıcıyla birlikte kullanabileceğiniz Varış Uygulamalarının
tam bir listesi için sayfa 35'te "Bir Tuş için Seçeneklerin
Seçilmesi" kısmına bakın.
NOT: Microsoft WordPad veya Microsoft Word gibi bir word
işleme programı ve OCR için kullanılabilecek bir sayfa formatı
(Metin, RTF, Word veya sPDF gibi) seçerseniz taranan
görüntülerdeki metin tarayıcınızla birlikte verilen optik karakter
tanımlama (OCR) yazılımı tarafından otomatik olarak word
işleme metnine dönüştürülür. Ayrıntılar için sayfa 44'te "Optik
Karakter Tanımlama (OCR) ile Tarama" kısmına bakın.
3. Select Configuration (Yapılandırma Seç) listesinden bir
tarama yapılandırması seçin.
DocuMate 252 Tarayıcı Kullanım Kılavuzu 23
Page 28
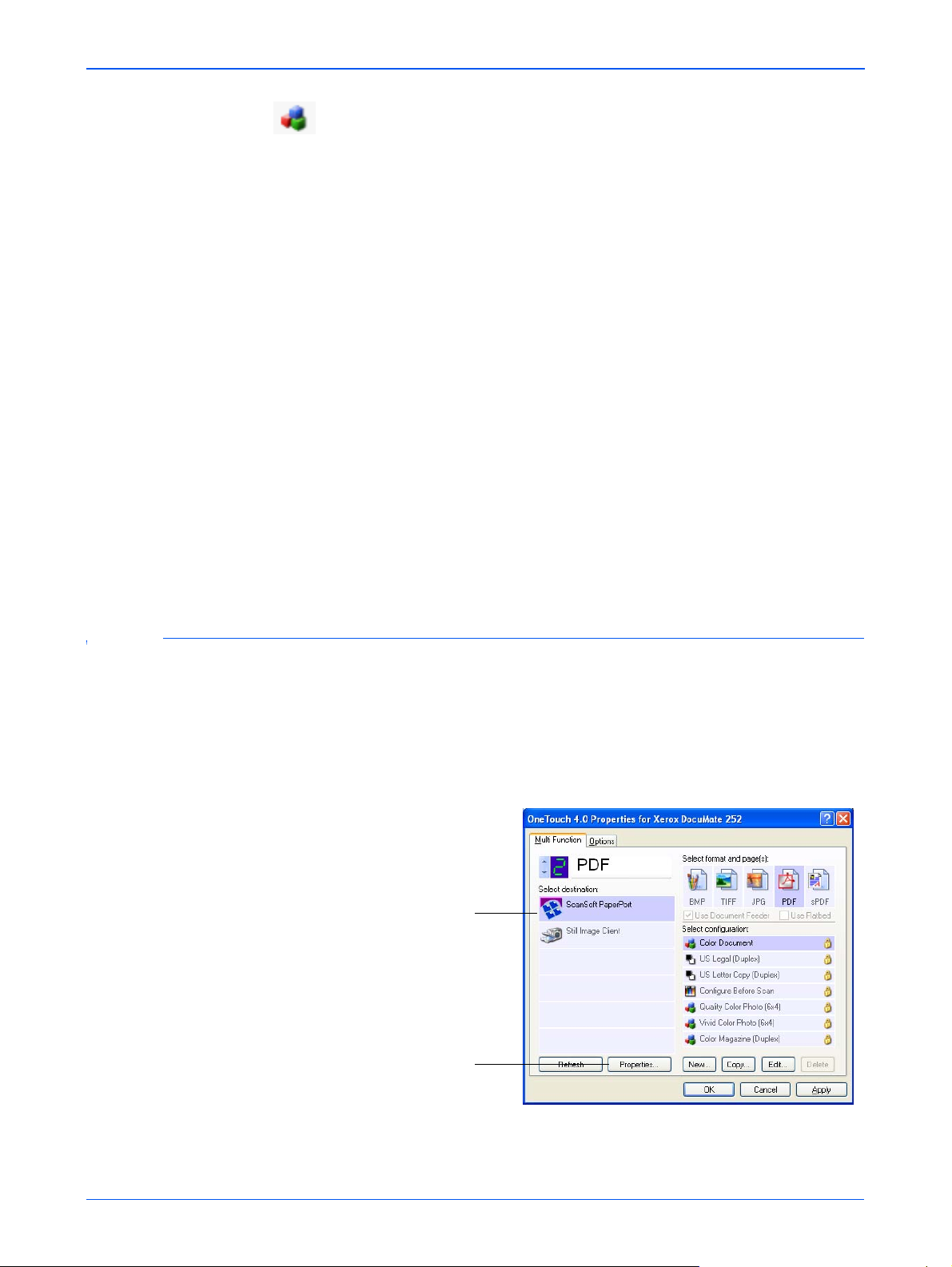
Tarama
Renkli olarak taramak istediğinizde Color Document (Renkli
Doküman) yapılandırması gibi küçük renkli simge tarafından
belirtilen yapılandırmalardan birini seçin.
Tar am a y ap ılandırması listesi Select Destination (Varış Yeri
Seç) listesinde seçmiş olduğunuz uygulama için önayarlıdır.
Farklı bir uygulama seçerseniz, yapılandırmalar ilgili uygulama
için olacaktır. Buna karşılık kendi tarama yapılandırmalarınızı
da oluşturabilirsiniz.
4. Bir Format and Page(s) (Format ve Sayfa(lar)) seçeneği seçin.
Seçilebilen seçenekler seçtiğiniz Varış Uygulamasına göre
uygulanacaktır. Örneğin, Varış Uygulaması olarak Microsoft
Word'u seçtiyseniz seçilebilen formatlar .doc, .txt ve .rtf gibi
metin formatları olacaktır. Varış Uygulaması olarak Microsoft
Paint'i seçtiğinizde ise .bmp ve .jpg gibi grafik formatları
olacaktır.
5. OK (Tamam) düğmesini tıklayın veya pencereyi açık bırakmak
ve diğer özelliklerle çalışmak isterseniz, Apply (Uygula)
düğmesini tıklayın.
Bu işlemin ardından bir tarayıcı tuşuna bastığınızda veya
tıkladığınızda doküman bu tuşun yeni yapılandırma ayarlarıyla
taranacaktır.
Varış Uygulama Özelliklerinin Ayarlanması
Farklı tipteki Varış Uygulamalarının seçebileceğiniz çeşitli
özellikleri vardır.
1. OneTouch Properties (Özellikler) penceresinde bir Varış
Uygulamasını tıklayın.
2. Properties (Özellikler) düğmesini tıklayın.
Bir Varış
Uygulamasını
tıklayın.
Özellikler düğmesini
tıklayın.
Seçtiğiniz Varış Uygulama tipi için bir OneTouch 4.0 Link
Properties (Bağlantı Özellikleri) iletişim kutusu açılır ve burada
seçilebilen seçenekler uygulama tipine yöneliktir.
24 DocuMate 252 Tarayıcı Kullanım Kılavuzu
Page 29
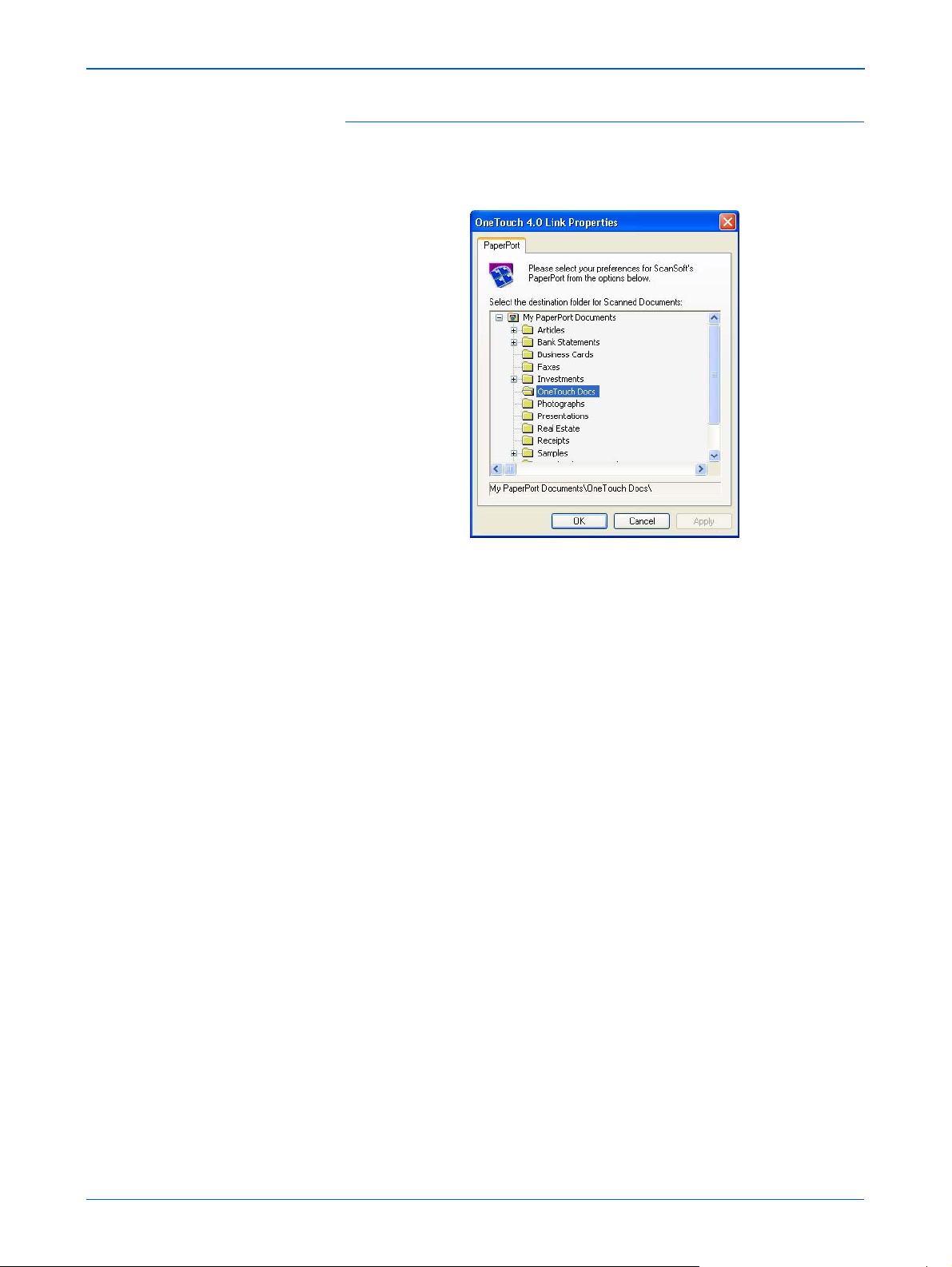
Tarama
PaperPort Özellikleri
Bu özellikler PaperPort için geçerlidir ve taranan dosyalarınızı
alacak klasörü atamak içindir.
1. Taranan görüntü dosyasının yerleştirilmesini istediğiniz
PaperPort klasörünü seçin.
2. OK (Tamam) düğmesini tıklayın.
3. OneTouch Properties (Özellikler) penceresinde OK (Tamam)
veya Apply (Uygula) düğmesini tıklayın.
Tar am a s on ra sında PaperPort açıldığında, taranan
dokümanlarınızın thumbnail'leri bu klasördeki Masaüstünde
olacaklardır.
DocuMate 252 Tarayıcı Kullanım Kılavuzu 25
Page 30
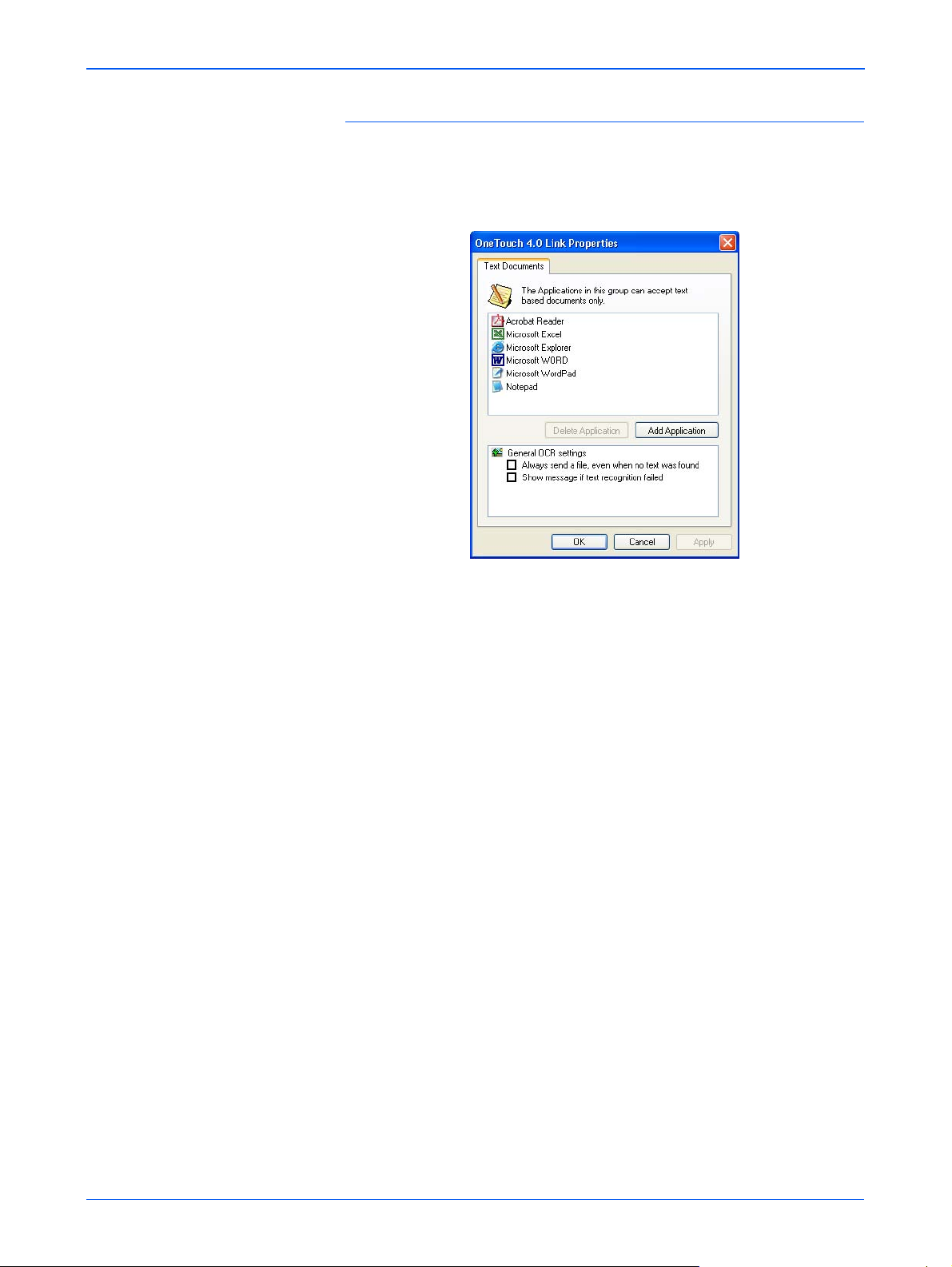
Tarama
Metin Dokümanları Özellikleri
Bu özellikler Microsoft Word, Excel, Adobe Reader ve listede
simgelerle temsil edilen başka uygulamalar için geçerlidir.
Özellikler uygulamaların OCR ayarları için de geçerli olacaktır.
1. İstediğiniz seçeneklerin OCR ayarlarını tıklayın.
Seçenekler gruptaki tüm uygulamalar için geçerli olacaktır.
Always send a file, even when no text was found - Taranan
dosya metin içermiyor görünse de OCR okuyucuya gönderilir.
Metin uygulamaları için ayarlanmış bir OneTouch tuşuyla bir
fotoğraf taradığınızda böyle bir durum söz konusu olabilir.
Show message if text recognition failed - OCR okuyucu
görüntü içinde metin bulamadığında bir mesaj
görüntülenecektir.
26 DocuMate 252 Tarayıcı Kullanım Kılavuzu
Page 31

2. Listeye başka bir uygulama eklemek isterseniz Add
Application (Uygulama Ekle) düğmesini tıklayın.
Add Text Based Link (Metin Tabanlı Bağlantı Ekle) iletişim
kutusu açılır.
Tarama
3. Listeye eklemek istediğiniz uygulamayı bulmak için Browse
(Ara) düğmesini tıklayın.
Browse (Ara) düğmesini kullanarak bir uygulama seçtiyseniz
iletişim kutusundaki 1. ve 2. adımlar otomatik olarak
doldurulmuştur ve 3. adımda uygulama simgesi görüntülenir.
4. 3. Adımdaki simgeyi seçin.
İletişim kutusunun 4. adımında yer alan seçenekleri seçmek
için, hangi metin formatlarını desteklediğini görmek için
uygulamayla birlikte verilen dokümantasyona bakın.
Burada seçtiğiniz kutular OneTouch Porperties (Özellikler)
penceresinde ilgili uygulama grubu için görüntülenen Sayfa
Formatı simgelerini belirleyecektir.
5. Add (Ekle) düğmesini tıklayın.
6. OneTouch Properties (Özellikler) penceresinde OK (Tamam)
veya Apply (Uygula) düğmesini tıklayın.
DocuMate 252 Tarayıcı Kullanım Kılavuzu 27
Page 32

Tarama
Görüntü Dokümanları Özellikleri
Bu özellikler tarayıcınızla birlikte verilen ScanSoft OmniPage Pro
12 ve Microsoft Paint gibi başka görüntü işleme uygulamaları için
geçerlidir.
1. İstediğiniz seçeneklerin OCR ayar kutularını işaretleyin.
Seçenekler gruptaki tüm uygulamalar için geçerli olacaktır.
Convert Bitmaps using Screen resolution - Bir görüntünün
bilgisayar ekranına sığmasını sağlamak bu seçeneği kullanın.
Bilgisayar ekranı daha düşük bir çözünürlüğe ayarlanmışsa
daha yüksek çözünürlüklü Bitmap görüntüler ekrana
sığmayacak kadar büyük olabilirler. Bitmap görüntünün ekran
çözünürlüğüne uygun olarak dönüştürülmesi görüntünün
ekrana sığmasını sağlar.
Convert Bitmaps to JPEG - JPEG dosyalar daha küçük dosya
boyutları oluşturacak şekilde sıkıştırılabilirler bu nedenle iletim
süreleri azalır. Bu seçeneği kullanarak görüntü dosyalarına bu
sıkıştırma özelliğini vermiş olursunuz.
2. Listeye başka bir uygulama eklemek isterseniz Add
Application (Uygulama Ekle) düğmesini tıklayın.
Listeye uygulama ekleme konusunda sayfa 27'deki adımları
takip edin.
3. OK (Tamam) düğmesini tıklayın.
4. OneTouch Properties (Özellikler) penceresinde OK (Tamam)
veya Apply (Uygula) düğmesini tıklayın.
28 DocuMate 252 Tarayıcı Kullanım Kılavuzu
Page 33

Tarama
Kayıt Özellikleri
Bu özellikler Transfer to Storage (Kaydetmek Üzere İlet) adlı Varış
Uygulaması için geçerlidir. Bilgisayarınızda bir CD kaydedici varsa
CD'ye Kayıt işlemini başlatmak için de bu iletişim kutusunu
kullanırsınız.
NOT: Bilgisayarınızda bir CD kaydedici yoksa iletişim
kutusundaki CD seçenekleri gösterilmez.
1. İstediğiniz Storage Layout (Kayıt Yerleşimi) seçeneklerini
seçin.
All documents are in the root - Taranan dokümanlar Storage
Loaction (Kayıt Yeri) seçeneğinde belirlenmiş klasörün köküne
kaydedilir.
Documents are put into folders by month, week, or type Klasörler seçiminize (aylık, haftalık veya günlük tipe) göre
oluşturulurlar ve taranan dokümanlar bu klasörlere kaydedilir.
Aylık veya haftalık olarak yeni klasör oluşturulduğundan
dokümanları ne zaman taradığınızın bir kaydını tutabilirsiniz.
2. Taranan dokümanların kaydedileceği yeri belirlemek için
Browse (Ara) düğmesini tıklayın veya kutuya doğrudan bir yer
adı girin.
3. Bilgisayarınızda bir CD kaydedici varsa Show message when
ready to burn 5" CD (700MB) (5" CD kaydetmeye hazır
olduğunda mesaj göster) seçeneği işaretlenmiş olmalıdır.
Burn CD düğmesine tıklama vakti geldiği zaman bir mesaj
göreceksiniz.
4. OK (Tamam) düğmesini tıklayın.
5. OneTouch Properties (Özellikler) penceresinde OK (Tamam)
veya Apply (Uygula) düğmesini tıklayın.
DocuMate 252 Tarayıcı Kullanım Kılavuzu 29
Page 34

Tarama
E-posta Özellikleri
Bu özellikler bir e-posta mesajına ekleyeceğiniz dokümanlar için
klasör ayarlayabileceğiniz e-posta uygulamaları için geçerlidir.
Microsoft Outlook ve AOL Sürüm 9 tarama bittikten sonra
dokümanların boş bir e-posta mesajına doğrudan eklenmesini
kabul ederler, ancak başka e-posta uygulamaları kabul etmez.
Kabul etmeyen uygulamalardan birini kullanıyorsanız, e-posta
mesajlarınıza manuel olarak ekleyebilmeniz için taranan
dokümanların hangi klasörde bulunduğunu bilmek zorundasınız.
1. Folder for storing attachments (Eklerin kaydedileceği klasör)
seçeneği için Browse (Ara) düğmesini tıklayarak e-posta
ekleriniz için bir klasör seçin.
2. Kaydedilecek yeri belirlemek amacıyla Browse (Ara) düğmesini
tıklayın veya kutuya doğrudan bir yer adı girin.
Uygulama eklemek konusunda sayfa 28'deki adımlara bakın.
3. Bilgisayarınızda American Online (AOL) kullanıyorsanız ve
AOL için olan dosya adı yanlışsa, doğru AOL klasörünü bulmak
için Browse (Ara) düğmesini tıklayın.
Genellikle AOL'nin ekleri kaydetmek için kullandığı klasör
kutuda listelenir. 9.0 sürümünden önceki AOL sürümlerinde
klasör AOL'nin ek bulmak için kullandığı özel klasör olmalıdır.
AOL 9.0 ise tarama sonrasında dokümanları otomatik olarak
ekleyebilir.
4. AOL internet seçeneklerini ayarlamak veya değiştirmek
istediğinizde Internet Options (Internet Seçenekleri)
düğmesini tıklayın.
Windows Internet Options Control Panel (Internet Seçenekleri
Denetim Masası) açılır. Windows Denetim Masası ayarları için
Windows dokümantasyonunuza ve AOL kullanım kılavuzuna
bakın.
30 DocuMate 252 Tarayıcı Kullanım Kılavuzu
Page 35

5. Renkli doküman işleme seçeneklerini seçin.
Convert Bitmaps using Screen resolution - Bir görüntünün
bilgisayar ekranına sığmasını sağlamak bu seçeneği kullanın.
Bilgisayar ekranı daha düşük bir çözünürlüğe ayarlanmışsa
daha yüksek çözünürlüklü Bitmap görüntüler ekrana
sığmayacak kadar büyük olabilirler. Bitmap görüntünün ekran
çözünürlüğüne uygun olarak dönüştürülmesi görüntünün
ekrana sığmasını sağlar.
Convert Bitmaps to JPEG - JPEG dosyalar daha küçük dosya
boyutları oluşturacak şekilde sıkıştırılabilirler, ve bu nedenle
iletim süreleri azalır. Bu seçeneği kullanarak görüntü
dosyalarına bu sıkıştırma özelliğini vermiş olursunuz.
6. OK (Tamam) düğmesini tıklayın.
7. OneTouch Properties (Özellikler) penceresinde OK (Tamam)
veya Apply (Uygula) düğmesini tıklayın.
Sayfa Formatı Seçeneklerinin Seçilmesi
Tarama
Seçeceğiniz Sayfa Formatı seçenekleri taranan dokümanın dosya
formatını belirler. Tuş için seçilen Varış Uygulama tipi için doğru
format seçenekleri ve dosya tipleri vardır.
Görüntü ve metin için seçilebilen seçenekler şunlardır:
Görüntü Formatları Metin Formatları, sPDF birçok
metin formatlari arasında
arasında sadece biridir
Metin Formatları metin dosya tipleri içindir. Formatların adları
dosya tiplerini gösterir. Ayrıtılar için sayfa 32'de "Metin Formatları"
kısmına bakın.
Görüntü Formatları
Fotoğraflar, sanat çalışmaları veya görüntü olarak kaydetmek
istediğiniz diğer dokümanlar için bir görüntü dosya formatı seçin.
BMP ve TIFF genellikle fotoğraf iyileştirme veya renk düzeltme gibi
ek görüntü işleme istediğinizde kullanılan standart görüntü
formatlarıdır. Her iki dosya tipi genelde JPG formatından büyük
dosya formatına sahiptir.
DocuMate 252 Tarayıcı Kullanım Kılavuzu 31
Page 36

Tarama
JPEG görüntü dosya boyutları küçültülebileceğinden JPG formatı
genellikle web sayfaları üzerindeki görüntüler için, veya dosyalar
elektronik ortamda gönderilirken dosya boyutunun önemli olduğu
zamanlar kullanılır. JPG dosyalarının boyutu görüntü kalitesinin
düşürülmesiyle küçültülebilir, ve JPG sayfa format simgesinden
taranan görüntüleriniz için kalite derecesini seçebilirsiniz.
PDF formatı daha ziyade metin sayfa görüntüleri oluşturmak için
kullanılır. OCR işleme veya başka işleme gerektirmeyen metin
sayfaları tararken sayfa formatı olarak PDF'i tercih edebilirsiniz.
PDF formatı aynı zamanda web sitelerindeki çoklu sayfalı
dokümanları pdf olarak okunabilir dosyalar haline getirmek için de
kullanılır. JPG seçeneğinde de olduğu gibi, PDF formatı boyut veya
kalite açısından düşürülebilir.
JPG veya PDF dosya boyutu seçmek için:
1. Sayfa formatı olarak JPG veya PDF seçin.
2. JPG veya PDF simgesine sağ tıklayın.
Bir menü görüntülenir.
3. Taranan görüntünüz için dosya boyutu/görüntü kalitesi
seçeneğini seçin.
Minimize Size - En küçük dosya boyutu, en düşük görüntü
kalitesi.
Normal - Orta dosya boyutu, görüntü kalitesinden az bir kayıp.
Maximum Quality - En büyük dosya boyutu, görüntü
kalitesinde kayıp yok.
Seçiminiz sadece OneTouch Properties (Özellikler)
penceresinde seçilen tuş için geçerli olacaktır. Sayfa Formatı
olarak JPG veya PDF seçenekleri seçilmiş olan diğer tuşlar bu
ayardan etkilenmeyeceğinden her tuşun JPG veya PDF dosya
boyutu/görüntü kalitesini ayrı olarak ayarlayabilirsiniz.
4. OneTouch Properties (Özellikler) penceresinde OK (Tamam)
veya Apply (Uygula) düğmesini tıklayın.
Metin Formatları
Metin formatı seçeneğinin seçilmesi tarama için otomatik bir adım
olarak OCR işlemeyi de seçer. Bu nedenle metin formatı seçilmiş
olarak bir dokümanı taradığınızda, dokümanın metin kısımları otomatik
olarak düzenlenebilir metne dönüştürülür. Ayrıntılar için sayfa 44'teki
"Optik Karakter Tanımlama (OCR) ile Tarama" kısmına bakın.
32 DocuMate 252 Tarayıcı Kullanım Kılavuzu
Page 37

Tarama
İş mektubu, rapor veya çizelge gibi metin veya sayı içeren
dokümanlar için bir metin formatı seçin. Metin formatı simgesi
seçtiğiniz Varış Uygulamasına bağlı olarak çeşitli dosya
formatlarına sahiptir.
Belirli dosya formatı metin formatı simgesinde bulunan dosya adı
uzantısıdır.
Belirli metin formatı: bu
örnekte format Microsoft
Word formatıdır (.doc).
Metin uygulamaları olan Varış Uygulamalarını seçtiğinizde metin
formatı simgesi uygulamanın dosya tipine uygun olarak değişir.
Bazı durumlarda Varış Uygulaması birkaç dosya tipini
destekleyebilir, siz de uygulama için kullanılacak belirli dosya tipini
seçmek amacıyla simgeye sağ tıklayabilirsiniz.
Metin formatı için bir dosya tipi seçmek istediğinizde:
1. Varış Uygulamasını seçin.
2. Metin formatı simgesine sağ tıklayın.
Bir menü görüntülenir. Aşağıdaki şekil farklı format örneklerini
gösterir.
DOC metin formatı için
örnek menü.
sPDF metin formatı için
örnek menü.
3. Metin formatı için istediğiniz dosya tipini seçin.
Seçiminiz sadece OneTouch Properties (Özellikler)
penceresinde seçilen tuş için geçerli olacaktır. Sayfa Formatı
olarak metin seçeneği seçilmiş olan diğer tuşlar bu ayardan
etkilenmeyeceğinden her tuşun metin dosya tipini ayrı olarak
ayarlayabilirsiniz.
Simple Text - .txt dosya formatıdır. Formatlanmamış metindir,
standart Microsoft Notepad uygulaması tarafından kullanılır.
DocuMate 252 Tarayıcı Kullanım Kılavuzu 33
Page 38

Tarama
Rich Text Format - .rtf dosya formatıdır. Dönüştürüldüğünde
formatlanmayı koruyan metin. Microsoft Wordpad ve Word
uygulamalarıyla kullanılabilir.
Word Document - Microsoft Word tarafından kullanılan .doc
dosya formatıdır.
Comma Delimited - .csv dosya formatıdır. virgülle ayrılmış
alanları bulunan veritabanı veya çizelge verileri için kullanılır.
Doküman OCR yazılımı tarafından düzenlenebilir metne
dönüştürüldüğünde alanlar korunur, böylece siz de bu alanları
bir veritabanı veya çizelge uygulamasına kopyalayıp
yapıştırabilirsiniz.
Excel Spreadsheet - Microsoft Excel tarafından kullanılan .xls
dosya formatıdır.
HTML Document - Web sayfaları oluşturmak için kullanılan
.htm dosya formatıdır.
Searchable PDF - Adobe Acrobat ve OmniPage Pro 12
tarafından kullanılan .sPDF dosya formatıdır. Bu format
taranan metni, metin arama ve OCR özelliklerine sahip PDF'e
dönüştürür. Sadece bilgisayarınızda OmniPage Pro 12 uygulamasının yüklü olması durumunda seçilebilir. Ayrıntılar için sayfa
51'de "Aranabilir PDF (sPDF) ile Tarama" kısmına bakın.
4. OCR ayarlarını değiştirmek isterseniz OCR Options (OCR
Seçenekleri) seçeneğini tıklayın. Varış Uygulaması NotePad
veya Microsoft Internet Explorer olduğunda bu menü seçeneği
seçilemez.
OCR Options metin taradığınızda OCR özelliği için bir dizi
seçenek sunar. Bu menü sadece bilgisayarınızda OmniPage
Pro 12 uygulamasının yüklü olması durumunda seçilebilir.
Ayrıntılar için sayfa 46'da "OCR Seçeneklerinin Seçilmesi"
kısmına bakın.
OCR Options ayarlarının tüm tuşlara uygulandığını aklınızda
bulundurun. Bu ayarları tek bir tuş için değiştirdiğinizde, bu
değişiklikler diğer tuşlar için de geçerli olacaktır.
5. OneTouch Properties (Özellikler) penceresinde OK (Tamam)
veya Apply (Uygula) düğmesini tıklayın.
Bir OneTouch Tuşunun Yeniden Adlandırılması
OneTouch tuşlarının OCR veya PDF gibi önceden ayarlanmış
fonksiyonlarını tanımlayan adları vardır, ancak dilerseniz adlarını
düzenleyebilirsiniz.
Tuş adlarını değiştirmek için:
1. OneTouch Properties (Özellikler) penceresini açın.
2. Okları kullanarak yeniden adlandırmak istediğiniz tuşu seçin.
34 DocuMate 252 Tarayıcı Kullanım Kılavuzu
Page 39

3. Adın metnini seçerek yeni bir ad girin.
Yeniden adlandırılacak
tuşa gelmek için okları
tıklayın, ardından ad
metnini seçin.
Tuş için yeni bir ad girin.
4. OK (Tamam) veya Apply (Uygula) düğmesini tıklayın.
Tuş artık yeniden adlandırılmıştır.
Bir Tuş için Seçeneklerin Seçilmesi
Tarama
OneTouch Seçenekleri bir tuş için seçilebilen Varış Uygulama tipini
ve taranan görüntülerinizin dosya yerlerini belirlerler.
Seçenekleri seçmek için:
1. OneTouch Properties (Özellikler) penceresini açın ve Options
(Seçenekler) sekmesini tıklayın.
Seçenekler sekmesi
2. Menü okunu tıklayın ve yeni seçeneklerin seçileceği tuşu
tıklayın.
DocuMate 252 Tarayıcı Kullanım Kılavuzu 35
Page 40

Tarama
3. Tuş seçeneklerini aşağıda tarif edildiği şekilde seçin.
Show All Destinations - Bu seçenek tüm Varış Uygulama
kategorilerini seçer. Seçilen tuşun Destination Applications
(Varış Uygulamaları) listesi bilgisayarınızda bu kategorilere
dahil olan tüm uygulamaları içerecektir. Bu, Tuş 8 için
varsayılan seçimdir. Liste aynı zamanda bilgisayarınıza bağlı
yazıcı ve diğer cihazları da içerdiğinden örneğin bir dokümanı
tarayabilir ve anında yazdırabilirsiniz.
Select Destinations - Varış Uygulamaları listesine dahil
edilecek uygulama tiplerini tek tek seçmek için bu seçeneği
seçin. Eklenecek uygulama tipi için ilgili kutuları işaretleyin.
• Document Management taranan dokümanlarınızın
işlenmesi ve izlenmesi için PaperPort ve diğer uygulamaları
içerir.
• Image Editors, Microsoft Paint ve diğer çizim ve grafik
uygulamalarını içerir.
• Tex t Edi tors , Microsoft Word ve WordPad, Microsoft Excel
ve diğer word işleme ve çizelge uygulamalarını içerir. OCR
işlemenin taranan dokümanlarınızı düzenleyebileceğiniz
metin şekline dönüştürmesini isterseniz bu seçeneği seçin.
OCR hakkında daha fazla bilgi için sayfa 44'teki "Optik
Karakter Tanımlama (OCR) ile Tarama" kısmına bakın.
• PDF uygulamaları PDF formatına taranan dokümanlar
içindir.
• Email, Microsoft Outlook ve diğer e-posta uygulamalarını
içerir. Microsoft Outlook veya AOL Sürüm 9.0 (veya üstü)
kullanıyorsanız taranan dokümanlarınız boş bir e-posta
mesajına eklenir.
• Storage and CD-R/W taranan dokümanların bir klasöre
kaydedilmesi veya taranan dokümanları içeren bir CD
oluşturmak amacıyla CD kaydediciye gönderilmesi içindir.
Ayrıtılar için sayfa 57'deki "Taranan Dokümanların
Kaydedilmek Üzere İletilmesi" ve sayfa 54'teki "CD'ye
Tarama ve Kaydetme" kısımlarına bakın.
• Fax and Print taranan dokümanlarınızın faks olarak
gönderilmek üzere yazıcınıza veya faks yazılımına
gönderilmesi içindir.
• Sti Event Forwarding tarama için başka bir uygulama
arayüzünün kullanılması içindir. Taramaya devam etmek
amacıyla hangi uygulamanın kullanılacağını seçebilmeniz
amacıyla OneTouch Event Forwarding iletişim kutusu
görüntülenir. Ayrıntılar için sayfa 52'de "Event Forwarding
ile Tarama" kısmına bakın.
36 DocuMate 252 Tarayıcı Kullanım Kılavuzu
Page 41

4. Yeni bir Varış Uygulamaları tipi seçtikten sonra listeye
hangilerinin eklendiğini görmek için Multi Function (Çoklu
Fonksiyon) sekmesini tıklayın.
Show Progress Window - Tarama sırasında doküman veya
dokümanların tarama ilerleme penceresini görüntülemek için
bu seçeneği seçin.
Create copies of scanned documents - Taranan
dokümanlarınızın bir kopyasının Folder Copy Options (Klasör
Kopya Seçenekleri) kısmında belirlenen klasöre kaydedilmesini
istediğinizde bu seçeneği seçin. Bu kopyaların Varış
Uygulamasına gönderilen taranmış dosyalara ek dosyalar
olduğunu aklınızda bulundurun. Örneğin, Varış Uygulaması
Microsoft Word ise, iki kopya kaydedilir - biri Word klasörüne,
diğer de kopyalama yeri klasörüne. Varış Uygulama tipi olarak
Document Management (Doküman Yönetimi) veya Storage ve
CD-R/W (Kayıt ve CD-R/W) seçtiyseniz bu seçenek seçilemez.
Folder Copy Options - Taranan dokümanların kopyalarını
kaydetmek istediğiniz klasörün adını ve yolunu girin veya
Browse (Ara) düğmesini kullanarak kopyaların bulunduğu
klasörü bulun. Dokümanların gruplama seçeneklerini seçin.
Group by button (Tuşa göre grupla) düğmesi dokümanları
OneTouch tuşun adı altına gruplar. Örneğin, tuşun adı Printer
ise, dokümanlar Printer adı altında gruplandırılırlar. Group by
type (Tipe göre grupla) düğmesi taranan dokümanları .doc
veya .jpg gibi dosya tipine göre gruplar. Tarihe göre de
gruplandırmak isterseniz hafta ve ay seçeneklerini
seçebilirsiniz.
5. Seçilen tuşun seçeneklerini kaydetmek için OK (Tamam)
düğmesini tıklayın.
Tarama
Yeni bir Tarama Yapılandırmasının Oluşturulması
Tar am a y ap ılandırmaları tarama çözünürlüğünü, parlaklığı, modu
(renkli, siyah&beyaz veya gri ölçekli), ve bir dizi başka ayarları
seçebileceğiniz yerdir.
Tarama Yapılandırmaları.
Kilit simgesi.
Yeni bir Tarama
Yapılandırması
oluşturmak için
düğmesini tıklayın.
New
DocuMate 252 Tarayıcı Kullanım Kılavuzu 37
Page 42

Tarama
Önayarlı yapılandırmalardaki kilit simgesine dikkat edin. Önayarlı
yapılandırmaların kilidini açıp düzenleyebilseniz de, bu
yapılandırmaları kilitli olarak bırakmanızı ve yeni yapılandırma
eklemenizi tavsiye ederiz. Bu şekilde her zaman orjinal fabrika
ayarlı yapılandırmalarınız kalacaktır.
Yeni bir yapılandırma oluşturma için:
1. OneTouch Properties (Özellikler) penceresini açın ve Multi
Function (Çoklu Fonksiyon) sekmesinin seçili olduğundan
emin olun.
2. Select Destination (Varış Yeri Seç) listesinde uygulamalar
arasında gezinin ve yeni tarama yapılandırmasını oluşturmak
istediğiniz uygulama tipini seçin.
Yeni bir tarama yapılandırması oluşturduğunuzda, bu uygulama
aynı Varış Uygulamaları tipi için ayarlanmış tuşlarda görünecektir.
Örneğin, görüntü editör uygulamalarını göstermesi amacıyla
ayarlanmış bir tuş için yeni bir yapılandırma oluşturduğunuzda, bu
yeni yapılandırma görüntü editörleri için ayarlanmış diğer tuşlarda
da görünecektir, ancak metin düzenleme uygulamaları için
ayarlanmış tuşlarda görünmeyecektir. Bu nedenle, belirli
fonksiyonlar için belirli tarama yapılandırma setleri oluşturabilirsiniz
ve bu setler sadece gerekli olduklarında görüntüleneceklerdir.
3. New (Yeni) düğmesini tıklayın.
Başka bir yapılandırmanın ayarlarından başlayarak yeni bir
yapılandırma oluşturmak isterseniz, söz konusu yapılandırmayı
seçin, ardından Copy (Kopyala) düğmesini tıklayın.
Scan Settings (Tarama Ayarları) sekmesi seçilmemişse bu
sekmeyi tıklayın.
4. Scan Configuration Properties (Tarama Yapılandırma
Özellikleri) iletişim kutusunda bir ad girin.
TAVSİYE:
Duplex (çift taraflı) tarama için yeni bir yapılandırma ayar-
layacaksanız, bunun bir duplex tarama olduğunu ileride hatırlamak
amacıyla "Koyu Baskı için Tarama (Duplex)" gibi bir ad girin.
Yapılandırma için yeni
bir ad girin.
Tarama modunu seçin
ve çözünürlüğü
ayarlamak için slider'ı
kaydırın.
Parlaklık ve Kontrastı
ayarlamak için slider'ı
kaydırın.
Yapılandırma
kilitliyse üstüne
tıklayarak kilidi açın.
Simge bir tuş haline
dönüşür.
NOT: Select Destinations (Varış Yeri Seç) listesinde yazıcı veya
başka bir cihaz seçerseniz iletişim kutusunda ilgili cihazda belirli
seçenekleri ayarlamak amacıyla ek bir Device Settings (Cihaz
Ayarları) sekmesi bulunabilir.
38 DocuMate 252 Tarayıcı Kullanım Kılavuzu
Page 43

5. Yeni tarama yapılandırması için tarama ayarları seçin.
Mode - Aşağıdaki tarama modlarından birini seçin:
• Siyah/beyaz olarak taramak istediğinizde Black/White
seçeneğini seçin. Örneğin, mektup ve memolar genellikle
siyah/beyaz olarak taranır. Bu mod en küçük dosya
boyutlarını üretir.
• Çizim veya siyah/beyaz fotoğraf içeren dokümanlar gibi
dokümanları taramak için Grayscale seçeneğini seçin.
Tarama sonucunda 256'ya kadar gri tondan oluşan bir
görüntü elde edilir.
• Renkli fotoğraf veya başka dokümanları taramak için Color
seçeneğini seçin. Renkli taramalar en büyük dosya
boyutuna sahiptir.
Resolution - Çözünürlükte inç başına nokta sayısını (dpi)
seçmek amacıyla yukarı veya aşağı oklarını tıklayın.
Maksimum çözünürlük 600 dpi, minimum çözünürlükse 50
dpi'dır. dpi ayarı ne kadar yüksek olursa taranan görüntü de
aynı oranda keskin ve net olur. Buna karşılık, daha yüksek dpi
ayarlarının taranması daha uzun sürer ve taranan görüntü
dosya boyutlarının daha büyük olmasına yol açarlar.
Brightness ve Contrast - Bazı durumlarda bir doküman fazla
açık veya koyu bir parlaklık veya kontrast ayarıyla taranır.
Örneğin, açık renkli bir kalemle yazılmış bir notun daha
okunabilir hale getirilmesi için daha koyu olarak taranması
gerekebilir.
Parlaklık görüntünün daha açık veya daha koyu görünmesidir.
Kontrast ise görüntünün en koyu ve açık kısımları arasındaki
orandır. Kontrast ne kadar büyük olursa görüntüdeki daha açık
ve koyu gölgeler arasındaki fark o kadar fazla olacaktır.
Taranan görüntünün parlaklığını ve kontrastını ayarlamak için
slider'ları sağa veya sola kaydırın. Kontrast ayarı Black&White
(Siyah&Beyaz) modu için uygulanamaz.
Tarama
6. Yapılandırmayı kilitlemek isterseniz, tuşu bir kilit haline
dönüştürmek için kilit simgesini tıklayın.
7. Page Settings (Sayfa Ayarları) sekmesini tıklayarak sayfa
ayarlarını seçin.
İnç veya
santimetre
arasında geçiş
yapmak için
tıklayın.
DocuMate 252 Tarayıcı Kullanım Kılavuzu 39
Page 44

Tarama
Size—Standard seçeneğini tıklayın, menü okunu tıklayarak
listeden bir sayfa ebatı seçin veya kutulara yatay ve dikey sayfa
ebatlarını girmek için Custom (Kişisel) seçeneğin tıklayın.
Maksimum ebat 8.5 x 14 inçtir. Ölçüm birimleri inç veya
santimetre olabilir. Aralarında geçiş yapmak için birimlerin
adları olan inches veya centimeters'i tıklayın.
Improvements and Settings—Sadece seçilen Varış
Uygulaması için geçerli seçenekler seçilebilir. AutoCrop to
Original (Orjinale Göre Otomatik Olarak Kes) ve Straighten
Image (Görüntüyü Düzleştir) seçenekleri DocuMate 252
tarayıcınızda kullanılamaz.
• Reduce Moire Patterns - Moire desenler, özellikle gazete
ve dergi resimleri gibi taranan fotoğraf veya resim
görüntüleri üzerinde bazen görülebilen dalgalı, kıvrımlı
çizgilerdir. Reduce Moire Patterns (Moire Desenlerini
Azalt) seçeneğinin seçilmesi taranan görüntülerdeki moire
desenlerini azaltır veya yok eder. Bu seçenek sadece
200dpi veya daha düşük çözünürlükte Grayscale (Gri
Ölçekli) veya Color (Renkli) modu için seçilebilir.
• Invert Image - Sadece Black&White (Siyah&Beyaz) Modu
için seçilebilen bu seçenek bir görüntüdeki siyah ve beyaz
renkleri ters çevirir.
Orijinal Görüntü Ters Çevrilmiş Görüntü
• Duplex—Sayfanın her iki tarafını tarar. Bu seçenek
seçilmediğinde tarayıcı sayfanın sadece ön yüzünü
tarayacaktır.
NOT: OneTouch tuşları için Duplex ve Simplex
ayarlayabildiğinizden tarayıcı üzerindeki Simplex veya Duplex
tuşuna bastığınız zaman bir çakışma olabilir. OneTouch ayarına
bakılmaksızın tarayıcı tuşu her zaman önceliklidir. Diğer bir
deyişle, tarayıcı üzerindeki LED numarasının Duplex ayarı olsa
bile, Simplex tarayıcı tuşuna basmanız durumunda tarayıcı
Simplex modunda tarayacaktır. Aynı durum tersi için de söz
konusudur.
• Skip Blank Originals—Tümüyle boş olan sayfaları atlar.
Genellikle bu seçeneği içinde bazı boş tarafları olan bir çift
taraflı sayfa istifini tarayacağınız zaman kullanırsınız. Bu
seçenek sadece Duplex tarama için seçilebilir.
40 DocuMate 252 Tarayıcı Kullanım Kılavuzu
Page 45

• Color Filter—Renk Filtreleme sayesinde arayıcınız
taranan bir görüntü üzerindeki bir rengi otomatik olarak
silebilir. Örneğin, kırmızı bir filigranı olan bir mektubu
taradığınızda kırmızı rengin silinmesini seçebilirsiniz,
böylece taranan mektupta kırmızı filigran yerine sadece
metin görüntülenir. Renk Filtreleme sadece Black&White
(Siyah&Beyaz) veya Grayscale (Gri Ölçekli) Modunda
seçilebilir.
Tarama
Siyah metin üzerinde kırmızı
filigran bulunan orjinal
Kırmızı renk silinmiş halde
taranan görüntüsü
8. Advanced (Gelişmiş) sekmesini tıklayın.
Advanced (Gelişmiş) sekmesinin seçenekleri Color (Renkli)
veya Grayscale (Gri Ölçekli) tarama modu içindir.
Saturation (Doygunluk) bir rengin gücü veya saflığıdır, hue
gözlerinizin görüntüden yansıdığı şekilde gördüğü renktir,
gamma ise renklerin orta tonlarının parlaklığını belirler.
9. Slider'ları sola veya sağa kaydırarak renk ayarlarını değiştirin.
Bu işlem sırasında görüntü yeni ayarların etkisini göstermek
amacıyla değişir.
10. OK (Tamam) düğmesini tıklayarak yeni yapılandırmayı
kaydedin.
Yapılandırma artık ilgili Varış Uygulamalarının OneTouch
Properties (Özellikler) penceresinde Scan Configurations
(Tarama Yapılandırmaları) listesinde görünecektir.
DocuMate 252 Tarayıcı Kullanım Kılavuzu 41
Page 46

Tarama
Cihaz Ayarları Sekmesi
Seçtiğiniz Varış Uygulaması taranan görüntüyü bir yazıcıya, faks
uygulamasına veya başka bir cihaza gönderdiğinde Scan
Configurations (Tarama Yapılandırmaları) iletişim kutusunda
Device Settings (Cihaz Ayarları) sekmesi görüntülenir. Cihaz
Ayarları sekmesindeki seçenekleri cihaz ayarlarını seçmek için
kullanırsınız.
1. Device Settings (Cihaz Ayarları) sekmesini tıklayın.
Fit to page, reduce image if necessary - Taranan görüntü tek
bir sayfa üzerine yazdırılamayacak veya faksla
gönderilemeyecek kadar büyükse sayfaya sığması için
otomatik olarak küçültülür.
Actual size, crop image if necessary - Taranan görüntü tek
bir sayfa üzerine yazdırılamayacak veya faksla
gönderilemeyecek kadar büyükse sayfaya sığması için
kenarları otomatik olarak kesilir.
Center image on page - Görüntü sağ üst köşe yerine sayfanın
ortasına yazdırılır.
Maintain aspect ratio - Yüzde oranı görüntü boyutu
uzunluğunun genişliğine olan oranıdır. Görüntü boyutu
değişmesine rağmen oranının sabit kalması için bu seçeneği
seçin.
AutRotate image for best fit - Görüntü Yatay formatındaysa
ve cihaz Dikey modunda yazdırıyorsa, veya tam tersi söz
konusuysa, görüntüyü sayfaya sığması için döndürün.
Collate copies - Birden fazla sayfa yazdıracaksanız kopyaları
harmanlayabilirsiniz. Copies kutusuna kopya sayısını girin.
Advanced - Cihaz için olan ek seçenekleri görmek için tıklayın.
Görüntülenen iletişim kutusu cihaza özeldir. Örneğin, cihaz
yazıcınızsa, iletişim kutusu yazıcının kurulum ayarlarıdır.
2. OK (Tamam) veya Apply (Uygula) düğmesini tıklayın.
42 DocuMate 252 Tarayıcı Kullanım Kılavuzu
Page 47

Tarama Yapılandırmalarının Düzenlenmesi veya Silinmesi
Bir tarama yapılandırmasını düzenlemek veya silmek
için:
1. OneTouch Properties (Özellikler) penceresini açın.
2. Düzenlemek veya silmek istediğiniz tarama yapılandırmasını
seçin.
Seçenek kilitli olmayan bir yapılandırma olmalıdır.
3. Yapılandırmayı silmek için Delete (Sil) düğmesini tıklayın.
4. Yapılandırmayı düzenlemek için Edit (Düzenle) düğmesini
tıklayın.
Seçtiğiniz yapılandırmanın Scan Configuration Properties
(Tarama Yapılandırma Özellikleri) iletişim kutusu açılır.
Tarama
5. Ayarları düzenleyerek OK (Tamam) düğmesini tıklayın.
6. OK (Tamam) düğmesini tıklayarak iletişim kutusunu kapatın.
Tarama Öncesi Yapılandırma
Bazı zamanlarda tarama işlemine başlamadan önce tarama
ayarlarını manuel olarak yapılandırmak isteyebilirsiniz. Bu
durumda Scan Setting (Tarama Ayarı) olarak Configure Before
Scan (Tarama Öncesinde Yapılandır) seçeneğini seçmelisiniz. Bir
tarama tuşuna bastığınızda, tarama seçeneklerini ayarlamanız için
tarama arayüzlerinden biri görüntülenir.
Tarama öncesinde yapılandırmak için:
1. OneTouch Properties (Özellikler) penceresini açın.
2. Okları kullanarak tarama öncesinde yapılandırmak istediğiniz
tuşu tıklayın.
DocuMate 252 Tarayıcı Kullanım Kılavuzu 43
Page 48

Tarama
3. Configure Before Scan (Tarama Öncesinde Yapılandır)
tarama yapılandırmasını seçin.
Tuşu seçmek için
okları tıklayın.
Configure
Before Scan
seçeneğini seçin.
Menüye erişmek için
Configure Before Scan
seçeneğine sağ tıklayın
ve yapılandırma için
kullanılacak arayüzü
seçin.
4. Tarama öncesinde yapılandırma için kullanılacak arayüzü
seçmek için Configure Before Scan (Tarama Öncesinde
Yapılandır) seçeneğine sağ tıklayın.
Twain - Taramayı yapılandırmanız için Temel Arayüz veya
Gelişmiş Arayüz görüntülenir. Bunun için sayfa 63'te "Temel
Arayüz veya Gelişmiş Arayüzden Tarama" kısmına bakın.
ISIS - Taramayı yapılandırmanız için ISIS Tarama arayüzü
görüntülenir. Bunun için sayfa 84'te "ISIS Arayüzüyle Tarama"
kısmına bakın.
WIA - Taramayı yapılandırmanız için Windows Image
Acquisition (WIA) Arayüzü görüntülenir. Bunun için sayfa 80'de
"Windows Image Acquisition ile Tarama " kısmına bakın.
NOT: WIA seçeneği sadece bilgisayarınızda Microsoft Windows
XP yüklü olması durumunda seçilebilir.
5. OneTouch Properties (Özellikler) penceresinde OK (Tamam)
veya Apply (Uygula) düğmesini tıklayın.
Optik Karakter Tanımlama (OCR) ile Tarama
Optik Karakter Tanımlama (OCR) tersine çalışan bir yazıcı gibidir.
Ekrandakini sayfaya yazdırmak yerine OCR taranmış bir sayfa
üzerindeki metin ve sayıları ekranda görüntülenen metin ve
sayılara, diğer bir deyişle, düzenlenebilen metin ve sayılara
dönüştürür. Bu işlem sonrasında metin ve sayıları düzenleyebilir,
yazım bilgisini kontrol edebilir, tazı tipi veya boyutunu değiştirebilir,
sıralayabilir, hesaplayabilir ve başka işlemler yapabilirsiniz.
44 DocuMate 252 Tarayıcı Kullanım Kılavuzu
Page 49

Tarama
OCR özelliğini OneTouch yazılımı ve DocuMate 252 tarayıcınızla
birlikte kullanabilmeniz için bilgisayarınızda OmniPage Pro 12
yazılımı yüklenmiş olmalıdır. OneTouch ve OmniPage Pro 12 OCR
işlemeli taramayı tek bir entegre adım haline getirme konusunda
birlikte çalışırlar. OmniPage Pro 12 yazılımını henüz
kurmadıysanız, bu yazılım tarayıcınızla birlikte verilen Disk 2
CD'sinde bulunmaktadır.
OmniPage Pro 12 yüklenmişse, OneTouch Properties (Özellikler)
penceresindeki sayfa formatının DOC, TEXT, XLS, RTF v.b. gibi bir
metin formatı olması durumunda OCR işlemi otomatik olarak yapılır.
NOT: OneTouch Tuşu 6, OCR tuşu olarak önceden ayarlanmıştır,
ancak metni OCR'a taraması için başka bir tuşu da
ayarlayabilirsiniz.
OCR ile taramak için
1. Tarayıcı üzerindeki tuşları kullanarak taramak için LED 6
sayısını gösterene kadar Varış Yeri Seçici tuşuna basın,
ardından Simplex veya Duplex tuşuna basın.
2. OneTouch Tuş Panelinden taramak için Windows Sistem
Tablasındaki OneTouch simgesini, Tuş 6'yı görmek için okları,
ardından Tuş 6'yı tıklayın.
Panelde Tuş 6
görünene kadar okları
tıklayın, ardından Tuş
6'yı tıklayın.
Taranmış sayfalarınız metinleri düzenlenmek üzere veya başka
metin işlemleri için hazır olarak Varış Uygulamasında
görüntülenir.
NOT: OOCR tarama aynı zamanda çizelgeler için de kullanılabilir,
böylece sayı ve metin orjinal çizelgelerden aktarılmış olarak
Microsoft Excel'de (veya başka çizelge uygulamasında)
çalışabilirsiniz.
DocuMate 252 Tarayıcı Kullanım Kılavuzu 45
Page 50

Tarama
OCR Seçeneklerinin Seçilmesi
OCR Seçenekleri sadece bilgisayarınızda OmniPage Pro 12 yüklü
olması durumunda seçilebilir.
NOT: OCR seçenekleri evrensel olarak OCR işlemini uygulayan
tüm OneTouch tuşları için geçerlidir. Örneğin, Tuş 6 ve Tuş 8'in
OCR yapılandırmaları varsa ve Tuş 6'nın OCR seçeneklerini
değiştirirseniz, söz konusu değişiklikler Tuş 8 için de geçerli
olacaktır.
OCR seçeneklerinin seçilmesi:
1. OneTouch Properties (Özellikler) penceresini açın.
2. Okları kullanarak dosya tipi olarak metin formatını kullanan
Varış Uygulamalarına sahip tuşu tıklayın.
3. Metin formatı dosya tiplerinden birini sayfa formatı olarak
görüntüleme için Varış Uygulamasını seçin.
4. Menüyü görmek için sayfa formatı simgesine sağ tıklayın.
5. Menüden OCR Options (OCR Seçenekleri) seçeneğini seçin.
OCR (Seçenekler) penceresi seçilen OCR sekmesiyle birlikte
açılır.
46 DocuMate 252 Tarayıcı Kullanım Kılavuzu
Page 51

6. OCR penceresinde istediğiniz seçenekleri seçin.
Languages in Document - Taranacak dokümandaki dili veya
dilleri seçin. Bu diller OCR işlemi tarafından tanınacak dillerdir.
Daha hızlı ve güvenilir dil tanımlama için sadece dokümandaki
dili seçin.
Listenin başındaki diller son seçtiğiniz dillerdir. Diğerleri altta
alfabetik olarak sıralanmıştır. Listede bir dile doğrudan gitmek
için bir harf girin.
Sözlük simgesi dilin sözlük desteği olduğunu gösterir. OCR
işlemine yardımcı olması açısından sözlüğe danışılır. Yazım
dilinin kontrolü sırasında yazım önerileri de sunabilir.
User Dictionary - Kullanıcı sözlüğü OCR yazım dili kontrolü
sırasında geçerli sözcükler olarak tanımasını istediğiniz
sözcüklerden oluşan kişisel sözlüğünüzdür. Örneğin, tipik
sözlüklerde bulunmayan çok teknik terimler içeren bir doküman
taradığınızda, bu terimleri kişisel sözlüğünüze ekleyebilirsiniz.
Bu sayede OCR işlemi metnin yazım dilini kontrol ettiğinde
adlar yanlış yazılmış olarak görünmeyecektir. Birden fazla
kullanıcı sözlüğü oluşturabilirsiniz.
Tarama
Menü okunu tıklayarak listeden bir kullanıcı sözlüğü seçin.
Bilgisayar sisteminizde saptanan tüm Microsoft Word kullanıcı
sözlükleri de listelenecektir. Custom (Kişisel) olarak
adlandırılmış sözlük varsayılan Word sözlüğünüzdür.
Bir kullanıcı sözlüğü oluşturmak için menü okunun yanındaki
düğmeyi tıklayın. New (Yeni) düğmesini tıklayarak sözlük için
bir ad girin ve OK (Tamam) düğmesini tıklayın. Close (Kapat)
düğmesini tıklayarak listeden yeni oluşturduğunuz sözlüğü
seçin. Bu sözlük OCR işlemi sırasında kullanılacaktır. Yazım
dili kontrolü sırasında sözlüğe kelime ekleyebilirsiniz. Taranmış
dokümanlarınızda yazım dili kontrolünü başlatmak için
OmniOage Pro 12 dokümantasyonuna bakın.
Professional Dictionaries - Bunlar oldukça teknik kelime ve
cümleleri içeren hukuki ve medikal sözlüklerdir. Seçenekler
şunlardır: Hollandaca Hukuk, Hollandaca Medikal, İngilizce
Hukuk, İngilizce Medikal, Fransızca Hukuk, Fransızca Medikal,
Almanca Hukuk ve Almanca Medikal. Seçmek için sözlük
adının yanındaki kutuyu işaretleyin.
Reject Character - OCR işleminin tanınmayan bir metin
karakteri yerine kullandığı karakterdir. Örneğin, OCR işlemi
REJECT kelimesindeki J harfini tanımadığında, ve red
karakteri olarak ~ ayarlanmışsa, kelime dokümanınızda
RE~ECT olarak görünecektir.
Kullanmak istediğiniz karakteri Reject character (Red karakteri)
kutusuna girin. Dokümanlarınızda kullanılmayan bir karakter
seçmeye çalışın.
DocuMate 252 Tarayıcı Kullanım Kılavuzu 47
Page 52

Tarama
Font Matching—Bilgisayar sisteminizde OCR işleminin metni
tanımlama sırasında kullanması için bir dizi yazı tipi vardır.
Buna karşılık tüm yazı tipleri OCR işlemi için seçilemez. Font
Matching (Yazı Tipi Eşleştirme) seçeneğini kullanarak
bilgisayarınızda dokümanlarınızdaki yazı tipleriyle uyumlu yazı
tiplerini seçebilirsiniz.
Font Matching (Yazı Tipi Eşleştirme) iletişim kutusunu açmak
için Font Matching düğmesini tıklayın.
Sol taraftaki listede bilgisayar sisteminizde bulunan yazı
tipleridir. Sağ taraftaki liste ise OCR işlemi tarafından
dokümanlarınızdaki metni tanımlamak için kullanılacak yazı
tipleridir. Mümkünse, Font of your document
(Dokümanınızdaki yazı tipleri) listesi taramayı planladığınız
dokümanlardaki tüm yazı tiplerini içermelidir. Bu listeye yeni
yazı tiplerini eklemek için Fonts on System (Sistem Üzerindeki
Yazı Tipleri) listesinden bir yazı tipi seçerek Add (Ekle)
düğmesini tıklayın. Bir yazı tipi seçtiğinizde, doğru yazı tipi olup
olmadığını anlamak amacıyla bu yazı tipini dokümanınızdaki
yazı tipleriyle karşılaştırabilmeniz için metin kutusunda bir
örnek görüntülenecektir. Bir yazı tipini kaldırmak isterseniz, bu
yazı tipini seçin ve Remove (Kaldır) düğmesini tıklayın.
Listeleri varsayılanlarına döndürmek için Use Defaults
(Varsayılanları Kullan) seçeneğini seçin. İşiniz bittiğinde OK
(Tamam) düğmesini tıklayın.
7. Process (İşlem) sekmesini tıklayarak Process penceresindeki
seçenekleri seçin.
48 DocuMate 252 Tarayıcı Kullanım Kılavuzu
Page 53

Tarama
When bringing in a new image—Menü okunu tıklayın ve
mevcut dokümanınızda yeni sayfaların nereye eklenmesini
istediğinizi belirleyin. Seçenekler şunlardır: After last page
(Son sayfadan sonra), After current page (mevcut sayfadan
sonra), Before current page (Mevcut sayfadan önce), ve
Before first page (İlk sayfadan önce).
Automatically prompt for more pages - Doküman tarayıcı
kağıt kılavuzunun içine sığamayacak kadar büyükse bu
seçeneği seçin.
Automatically correct page orientation - OCR işleminin
sayfa yönünü kontrol etmesi ve yanlış sayfa yönü olan bir
sayfayı tanımlama öncesinde otomatik olarak 90, 180 veya 270
derece döndürmesi için bu seçeneği seçin. Gerektiğinde tüm
sayfalar otomatik olarak düzleştirilir (şeritlerden arındırılır).
Retain text and background color - Dokümanınız renkli metin
veya arkaplan içerdiğinde, bu seçeneği seçerek bu renklerin
algılanmasını ve seçmiş olduğunuz metin düzenleme
uygulamasında görüntülenmesini sağlayabilirsiniz. Renkli
metin ve arkaplanlar aynı zamanda gönderilmek üzere hazır
olacaklardır. Doküman içindeki renkli resimleri istemeniz, ancak
renkli metin ve arkaplanları istememeniz durumunda bu
kutunun işaretini kaldırın. Metin ve arkaplan rengini OmniPage
Pro 12 Metin Editöründen değiştirebilirsiniz.
Retain inverted text - Renkleri ters çevrilmiş metin siyah veya
koyu bir arkaplan üzerinde beyaz veya açık renkli metindir.
Renkleri ters çevrilmiş metni korumak için bu seçeneği seçin,
renkleri ters çevrilmiş metni beyaz arka plan üzerinde siyah
metin şekline dönüştürmek istediğinizde ise kutunun işaretini
kaldırın.
Look for facing pages - Açık bir kitapta karşılıklı iki sayfanın
tek bir seferde taranmasını, ardından tanımlanıp iki ayrı sayfa
şeklinde (iki ayrı sayfa taramasından gelmiş gibi)
kaydedilmesini isterseniz bu seçeneği seçin.
User interface language - Arayüz dili İngilizce'dir.
8. Format sekmesini tıklayarak Format penceresinden istediğiniz
seçenekleri seçin.
Formatları seçtiğiniz sırada görüntünün, sayfa yerleşiminin
nasıl olacağını görmeniz amacıyla, seçimi gösterdiğini
aklınızda bulundurun.
DocuMate 252 Tarayıcı Kullanım Kılavuzu 49
Page 54

Tarama
Automatic—OCR işleminin sayfa yerleşimini belirlemesi için
bu seçeneği seçin. Bu yöntem format işleme seçenekleri
arasında en hızlısıdır. Doküman farklı veya bilinmeyen yerleşim
tiplerine sahipse, birden fazla sütun ve bir tablosu olan bir sayfa
varsa, veya birden fazla tablonun bulunduğu sayfalar varsa
genellikle bu seçenek seçilir. OCR işlemi metnin sütun şeklinde
mi olduğunu, bir görüntünün grafik mi, yoksa metin mi
olduğunu, veya tabloların bulunup bulunmadığını tespit
edecektir.
Single column no table - Dokümanda sadece bir metin
sütunu varsa ve tablo yoksa bu seçeneği seçin. Genellikle iş
mektupları bu tarzdadır. Dokümanlardaki kelime veya sayıları
tablolara yerleştirilmelerini, birden fazla sütun haline
getirilmelerini veya ayrı bir sütun olarak tanınmalarını
istemediğinizde de bu seçeneği seçebilirsiniz.
Multiple columns no table - Bazı doküman sayfalarında metin
sütunlar halindeyse, ve orjinal yerleşime benzer olarak bu
sütunları korumak istediğinizde bu seçeneği seçin. Tablo
benzeri veriyle karşılaşıldığında, bu veriler tablo yerine sütun
şeklinde düzenlenir.
Sigle column with table - Dokümanınız sadece bir metin
sütunu ve bir tablo içerdiğinde bu seçeneği seçin. Tablo seçmiş
olduğunuz metin düzenleme uygulamasında bir tablo şeklinin
içine yerleştirilecektir. Sonradan bu tablonun tablo şeklinde mi,
yoksa boşluklarla birbirlerinden ayrılmış metin sütunları
şeklinde mi başka uygulamaya gönderileceğini
belirleyebilirsiniz.
Spreadsheet - Tüm doküman bir çizelge programına
göndermek istediğiniz, veya bir tablo olarak işlenmesini
istediğiniz bir tablodan oluşuyorsa bu seçeneği seçin. Bu
seçenekte sütunlar arasında kayan metin veya grafikler
algılanmaz.
Template - OmniPage Pro 12 yazılımında bir sınır şablonu
oluşturduysanız, arkaplan değerinin, sınırlarının ve sınır
özelliklerinin bundan böyle OCR ile taranan tüm sayfalara
uygulanması için bir sınır şablon dosyası seçin.
No Formatting (NF) - Doküman normal metin olarak, sütunları
iptal edilip tek bir sütun haline getirilmiş, sola doğru hizalanmış
şekilde tek bir yazı tipi ve boyutunda taranacaktır. Normal metni
neredeyse tüm dosya tiplerine ve hedef uygulamalara
gönderebilirsiniz. Grafikler, tablolar ve madde işaretleri korunur.
Text veya Unicode dosya tiplerine gönderdiğinizde ise grafikler
ve tablolar desteklenmeyeceklerdir.
Retain Fonts and Paragraphs (RFP) - Bu çıktı formatı,
grafikler ve sütun haline getirilmemiş metne sahip tablolar da
dahil olmak üzere, yazı tipi ve paragraf biçimlendirmesini korur.
Bu çıktı formatı neredeyse tüm dosya tiplerinde seçilebilir.
Flowing Page (FP) - Bu seçenek sütunlar dahil olmak üzere,
sayfaların orjinal yerleşimini korur. Koruma mümkün olduğunca
sütun ve girinti ayarlarını kapsar, ancak metin kutularını veya
çerçeveleri kapsamaz. Bu durumda, metin kutuları olduğunda
kaymayan metin bir sütundan diğerine kayacaktır.
50 DocuMate 252 Tarayıcı Kullanım Kılavuzu
Page 55

True Page (TP)—Bu çıktı formatı sütunlar dahil olmak üzere,
sayfaların orjinal yerleşimini korur. Koruma metni, resimleri ve
tablo kutu ve çerçevelerini kapsar. True page seçeneği sadece
formatlamayı yapabilecek hedef uygulamalar için sunulur. True
Page formatlama XML gönderim ve, "PDF Edited" dosya tipi
haricinde, tüm PDF gönderimler için tek seçenektir.
9. OCR seçeneklerini seçtiyseniz Options (Seçenekler)
penceresinde OK (Tamam) düğmesini tıklayın.
Sayfa formatı olarak metin formatı ayarlanmış bir tarama
tuşunu tıkladığınızda bu seçenekler OCR işleme sırasında
uygulanacaktır.
Aranabilir PDF (sPDF) ile Tarama
Aranabilir PDF (sPDF) taranan görüntülerde metni arama imkanını
sağlayan özel bir Adobe PDF dosya şeklidir. Aranabilir PDF ancak
bilgisayarınızda OmniPage Pro 12 yazılımının yüklü olması
durumunda sayfa formatı olarak seçilebilir.
Tarama
Aranabilir PDF ile taramak için:
1. OneTouch Properties (Özellikler) penceresini açın.
2. Oları kullanarak sPDF tarama için kullanılacak bir tuş seçin.
3. Sayfa formatı olarak bir metin formatı kullanan bir Varış
Uygulamasını seçin.
4. Page Format (Sayfa Formatı) olarak sPDF seçin.
5. Bir Scan Configuration (Tarama Yapılandırması) seçin.
6. Apply (Uygula) veya OK (Tamam) düğmesini tıklayın.
DocuMate 252 Tarayıcı Kullanım Kılavuzu 51
Page 56

Tarama
7. Bu işlemin ardından bu tuşla tarayın. Taranan doküman sPDF
formatında olacaktır.
8. Metin aramak istediğinizde Adobe Acrobat Reader veya Adobe
Acrobat uygulamasını açın.
9. Adobe Acrobat File (Dosya) menüsünden Open (Aç)
seçeneğini seçin ve taramış olduğunuz dosyayı açın.
10. Adobe Acrobat Edit (Düzenle) menüsünden Find (Bul)
seçeneğini seçin.
11. Find (Bul) iletişim kutusu açılır.
12. Aramak istediğiniz metni girin ve Find düğmesini tıklayın.
Bir pdf dosyasında metin aramak konusunda daha fazla bilgi
için Adobe Acrobat kullanım kılavuzuna bakın.
Event Forwarding ile Tarama
İşlemin başlangıcında tarama için kullanılacak bir uygulama
belirlemek isterseniz event forwarding fonksiyonundan
yararlanabilirsiniz. Tarayıcı ilk sayfayı besleyecek ve kullanılacak
uygulamayı seçmeniz amacıyla duracaktır. Uygulamayı seçtikten
sonra, uygulamanın arayüzü açılır ve bu arayüzü kullanarak
taramaya devam edebilirsiniz.
Event forwarding ile taramak için:
1. OneTouch Properties (Özellikler) penceresini açın.
2. Okları kullanarak event forwarding için kullanılacak bir tuş
seçin.
52 DocuMate 252 Tarayıcı Kullanım Kılavuzu
Page 57

Tarama
3. Varış uygulaması olarak Stil Image Client (Hareketsiz Görüntü
İstemcisi) seçeneğini seçin.
Ta ra yıcı dokümanınızın ilk sayfasını besleyene kadar gerçek
varış uygulaması seçilmediğinden bu seçenekte bir sayfa
formatı seçemeyeceğinizi unutmayın.
4. Bir Scan Configuration (Tarama Yapılandırması) seçin.
5. Apply (Uygula) veya OK (Tamam) düğmesini tıklayın.
6. Event forwarding için seçtiğiniz tuşu kullanarak tarama işlemini
başlatın.
Tarama için kullanılacak uygulamayı seçmeniz için bir iletişim
kutusu görüntülenir.
7. Kutudan uygulamayı seçin ve OK (Tamam) düğmesini tıklayın.
Seçtiğiniz uygulama açılır ve söz konusu uygulamanın TWAIN
arayüzüyle taramaya devam edebilirsiniz.
DocuMate 252 Tarayıcı Kullanım Kılavuzu 53
Page 58

Tarama
CD'ye Tarama ve Kaydetme
Bilgisayarınız bir CD kaydediciyle donatılmışsa DocuMate 252
tarayıcınızdan doğrudan bir CD'ye tarayabilirsiniz. Bu özellik
sadece Windows XP işletim sistemine sahip bilgisayarlarda
seçilebilir.
Bir CD'ye taramak ve kaydetmek için:
1. Bilgisayarınızın CD Sürücüsüne boş bir CD yerleştirin.
2. OneTouch Properties (Özellikler) penceresini açın.
3. Okları kullanarak CD'ye tarama e kayıt için kullanılacak bir tuş
seçin.
4. Varış Uygulaması olarak Burn to CD (CD'ye Kaydet)
seçeneğini seçin.
Burn to CD (CD'ye Kaydet) ancak bilgisayarınızda bir CD
kaydedicinin olması durumunda Varış Uygulaması olarak
seçilebilir.
5. Bir Page Format (Sayfa Formatı) ve Scan Configuration
(Tarama Yapılandırması) seçin.
6. Apply (Uygula) veya OK (Tamam) düğmesini tıklayın.
7. CD'ye tarama ve kayıt yapılması için seçtiğiniz tuşu kullanarak
tarama işlemini başlatın.
Tarama bittikten sonra ekranda görüntülenecek bir mesaj
dosyaların CD'ye kaydedilmek üzere beklediğini belirtecektir.
54 DocuMate 252 Tarayıcı Kullanım Kılavuzu
Page 59

Tarama
8. OneTouch penceresinde Burn to CD (CD'ye Kaydet) Varış
Uygulamasının hala seçili olduğundan emin olun ve Porperties
(Özellikler) düğmesini tıklayın.
OneTouch 4.0 Link Properties (Bağlantı Özellikleri) penceresi
açılır.
9. Burn to CD (CD'ye Kaydet) düğmesini tıklayın.
CD kaydedici başlar ve taranmış dokümanlarınız CD'ye
yazdırılır.
Taranan Dokümanlarınızdan HTML Web Sayfası Oluşturma
Tek sayfalı veya çoklu sayfalı bir doküman taradığınızda, sayfaların
doğrudan web sitenize postalanmak üzere html olarak
formatlanmış sayfalara dönüştürülmesini seçebilirsiniz. Bu sayfalar
internet plug-in veya başka özel işleme gerektirmesizin web
sayfanızda ziyaretçiler tarafından görülebilir. Bu özellik temelde
tarayıcınızdan web ortamında yayınlanmak üzere hazır bir formata
tek bir otomatik adımda dönüştürme işlemidir.
Taramak ve HTML web sayfasını oluşturmak için:
1. OneTouch Properties (Özellikler) penceresini açın.
2. Okları kullanarak Tuş 6'yı veya Varış Uygulamalarından biri
Microsoft Explorer olan başka bir tuşu seçin.
3. Varış Uygulaması olarak Microsoft Explorer'ı seçin.
DocuMate 252 Tarayıcı Kullanım Kılavuzu 55
Page 60

Tarama
4. Page Format (Sayfa Formatı) olarak HTML’yi seçin.
HTML’yi seçin
5. Bir Scan Configuration (Tarama Yapılandırması) seçin.
6. Apply (Uygula) veya OK (Tamam) düğmesini tıklayın.
7. OneTouch Tuş Panelinde Tuş 6'yı tıklayın (veya başka bir tuş
kullandıysanız, onu tıklayın).
Tarama bittikten sonra doküman ilk olarak OCR işlemiyle
düzenlenebilir bir metne dönüştürülür, ardından da HTML
formatına dönüştürülür. Dönüştürülen sayfanızı gösteren
Microsoft Internet Explorer açılır.
8. Internet Explorer File (Dosya) menüsünden Save As (Farklı
Kaydet) seçeneğini seçin, sayfayı adlandırın ve web sayfa
dosyaları için kullandığınız yere kaydedin.
Yeni HTML sayfasını ileride bulabilmek amacıyla Address
(Adres) çubuğunda gösterilen adresi bir yere not etmek
isteyebilirsiniz.
56 DocuMate 252 Tarayıcı Kullanım Kılavuzu
Page 61

Tarama
Sayfanın web sitenizde nasıl görüneceğini görmek isterseniz
üzerine tıklayın.
9. Dokümanı herhangi bir HTML sayfasında olduğu gibi web
sayfanıza göndermek için Microsoft Internet Explorer veya
başka bir uygulamayı kullanabilirsiniz.
Taranan Dokümanların Kaydedilmek Üzere İletilmesi
Transfer to Storage (Kaydetmek Üzere İlet) tarama işlemiyle
dokümanları tek bir adımda tarayabilir ve bir klasöre
kaydedebilirsiniz. Bu işlem dokümanları manuel olarak kaydetmek
veya başka yollarla işlemek zorunda kalmadan arşivlemek
istediğinizde ideal bir seçenektir. Dosya formatı olarak metin
formatını seçerseniz dokümanlar kaydedilmeden önce aynı
zamanda otomatik olarak OCR işlemi tarafından düzenlenebilir
metin ve sayılara dönüştürülecektir.
NOT: OneTouch Tuşu 7 Arşiv tuşunuz olarak önceden
ayarlanmıştır, ancak metni Arşive taramak üzere başka bir tuşu
da ayarlayabilirsiniz.
1. Tarayıcı üzerindeki tuşları kullanarak taramak için LED 7
sayısını gösterene kadar Varış Yeri Seçici tuşuna basın,
ardından Simplex veya Duplex tuşuna basın.
DocuMate 252 Tarayıcı Kullanım Kılavuzu 57
Page 62

Tarama
2. OneTouch Tuş Panelinden taramak için Windows Sistem
Tablasındaki OneTouch simgesini, Tuş 7'yi görmek için okları,
ardından Tuş 7'yi tıklayın.
Panelde Tuş 7 görünene
kadar okları tıklayın,
ardından Tuş 7'yi tıklayın.
Taranan sayfalarınız OneTouch 4.0 Link Properties (Bağlantı
Özellikleri) iletişim kutusunda belirlemiş olduğunuz yere
kaydedilir.
Taranan dokümanlarınız
buraya kaydedilir.
Kayıt için İletmeden Önce OCR İşlemini Kullanmak
İstediğinizde:
Kayıt için iletmek istediğiniz dokümanlar metin dokümanları
veya çizelgeyseler, kaydetmeden önce OCR işlemi tarafından
dönüştürülmelerini sağlayabilirsiniz.
1. OneTouch Properties (Özellikler) penceresini açın.
2. Okları kullanarak Tuş 7'yi veya Varış Uygulamalarından biri
Transfer to Storage (Kaydetmek Üzere İlet) olan başka bir tuşu
seçin.
3. Dosya formatı olarak metin formatını seçin.
58 DocuMate 252 Tarayıcı Kullanım Kılavuzu
Page 63

Tarama
4. Metin formatı simgesine sağ tıklayın ve taranan dokümanlar
için bir dosya formatı seçin.
5. Bir Scan Configuration (Tarama Yapılandırması) seçin.
6. Apply (Uygula) veya OK (Tamam) düğmesini tıklayın.
7. Tuş 7'yi (veya arşivleme için ayarladığınız başka bir tuşu)
kullanarak tarama işlemini başlatın.
Tarama bittikten sonra dokümanlar metin dosya formatında
belirlediğiniz yere kaydedilecektir.
DocuMate 252 Tarayıcı Kullanım Kılavuzu 59
Page 64

Tarama
Donanımın Kontrol Edilmesi ve Lamba Güç Tasarrufunun Ayarlanması
1. OneTouch simgesine sağ tıklayarak açılan menüden Show
Hardware (Donanımı Göster) seçeneğini seçin.
Dilerseniz OneTouch Tuş Panelinin üst tarafındaki tarayıcı
simgesini de tıklayabilirsiniz.
Donanım simgesi
Panelin Donanım Görünümü açıksa DM252 simgesine sağ
tıklayabilirsiniz.
Görüntülenen Hardware Properties (Donanım Özellikleri)
iletişim kutusu Xerox 252 DocuMate tarayıcı hakkındaki bilgileri
gösterir.
60 DocuMate 252 Tarayıcı Kullanım Kılavuzu
Page 65

2. Properties (Özellikler) düğmesini tıklayın.
Ta ra yıcınızda 15 dakikalık bir boş kalma süresinin ardından
bekleme moduna girmesi için ayarlanmış dahili bir güç tasarruf
özelliği bulunuyor. Tarayıcının bekleme moduna girmesi
öncesinde bekleyeceği süreyi 10 dakika ile 10 saat aralığında
ayarlayabilirsiniz.
Tarama
3. Lambanın kapanma süresini ayarlamak ve bir süre ayarı
seçmek için oklardan yararlanın.
Ta ra yıcıyı kapatmadan lambayı açmak veya kapatmak için
Lamp On veya Lamp Off düğmelerini tıklayın.
Ta ra yıcıyı fabrika ayarlarına döndürmek için Reset Device
düğmesine tıklayın.
4. Değişiklikleri kaydetmek ve iletişim kutusunu kapatmak için OK
(Tamam) düğmesini tıklayın.
DocuMate 252 Tarayıcı Kullanım Kılavuzu 61
Page 66

PaperPort Yazılımından Tarama
PaperPort Yazılımından
Tarama
Tarama için tarayıcı tuşlarını veya OneTouch Tuş Panelini
kullanmak yerine PaperPort yazılım uygulamasından
tarayabilirsiniz.
PaperPort'tan Temel Arayüzü, Gelişmiş Arayüzü veya Windows
Image Acquisition'ı (WIA) kullanarak tarayabilirsiniz. Windows
Image Acquisition ile taramak için sayfa 80'de "Windows Image
Acquisition ile Tarama" kısmına bakın.
Tem el Ar ay üz ve Ge li şmiş Arayüz tarama için TWAIN
standardından faydalanırlar. TWAIN, bilgisayarların tarayıcılardan,
dijital kameralardan ve başka dijital cihazlardan görüntü almak için
yaygın olarak kullandıkları bir yöntemdir. Başka birçok grafik ve
görüntüleme uygulamaları TWAIN standardıyla uyumlu
olduklarından tarayıcınızı bu uygulamalarla da kullanabilirsiniz.
NOTE: Tarama için kullandığınız tuş Configure Before Scan
(Tarama Öncesinde Yapılandır) olarak ayarlanmışsa ve seçenek
olarak TWAIN seçilmişse, tarama sırasında Temel Arayüz ve
Gelişmiş Arayüz doğrudan açılır (ilk olarak PaperPort
başlatılmadan).
62 DocuMate 252 Tarayıcı Kullanım Kılavuzu
Page 67

PaperPort Yazılımından Tarama
Temel Arayüz veya Gelişmiş Arayüzden Tarama
Bu kısımda yer alan talimatlar PaperPort Masaüstünden Temel
Arayüz ve Gelişmiş Arayüz kullanılarak yapılan tarama içindir.
PaperPort yazılımından bir doküman taramak için:
1. ScanSoft PaperPort 9.0 yazılımını başlatın.
PaperPort Masaüstü açılır.
Tarama simgesi
Klasör penceresi
2. PaperPort komut çubuğu üzerindeki Scan (Tarama) simgesini
tıklayın.
Folders (Klasörler) penceresi (taranan görüntülerinizi organize
edilmesi için klasörleri gösterir) yerine Scan (Tarama)
penceresi görüntülenir.
Tarama peceresi Xerox DocuMate 252'yi buradan seçin
DocuMate 252 Tarayıcı Kullanım Kılavuzu 63
Page 68

PaperPort Yazılımından Tarama
3. Scanner (Tarayıcı) listesinden Xerox DocuMate 252
tarayıcınızı seçin.
4. "Scan what?" (Neler taranacak?) kısmında taranmak üzere bir
Doküman veya Fotoğraf seçin.
Tarama öncesinde taranan görüntünün dosya adı ve dosya tipi
formatını değiştirmek isterseniz Settings (Ayarlar) seçeneğini
tıklayın. Dokümanlar için varsayılan dosya tipi .pdf, ve
fotoğraflar için de .jpg uzantılarıdır.
5. Single page items (Tek sayfalı dokümanlar) kutusunu
aşağıdaki gibi işaretleyin:
• Kutu işaretlenmişse, otomatik doküman besleyici içindeki
tüm sayfalar taranır ve PaperPort masaüstüne tek sayfa
halinde yerleştirilir.
• Kutu işaretlenmemişse, otomatik doküman besleyici
içindeki tüm sayfalar taranır, ancak PaperPort-Scan
(Tarama) penceresinde Done (Bitti) düğmesini tıklayarak
tarama işinin bittiğini belirtmediğiniz sürece PaperPort
masaüstüne yerleştirilmezler.
6. Scan (Tarama) penceresindeki Scan (Tara) düğmesini tıklayın.
Temel Arayüz açılır, böylece tarama için hazırsınız.
7. Dokümanı tarayıcının kağıt kılavuzuna yerleştirmediyseniz,
bunu şimdi yapın.
NOT: PaperPort'tan son taradığınızda Gelişmiş Arayüzü
kullandıysanız, Temel Arayüz yerine bu arayüz açılacaktır.
NOT: Dilerseniz PaperPort ScanDirect uygulamasından da
Temel Arayüzü ve Gelişmiş Arayüzü açabilirsiniz.
Ayarların Seçilmesi
PaperPort Scan (Tarama) paneli üzerindeki Settings (Ayarlar)
seçeneğine tıklanmasıyla taranan görüntülerin adlarını ve dosya
tiplerini değiştirebileceğiniz Settings (Ayarlar) iletişim kutusu açılır.
64 DocuMate 252 Tarayıcı Kullanım Kılavuzu
Page 69

PaperPort Yazılımından Tarama
Ayarlar seçeneğini seçmek için:
1. Scan (Tara) düğmesini tıklamadan önce Scan (Tarama)
Penceresinde Settings (Ayarlar) seçeneğini tıklayın.
Settings (Ayarlar) iletişim kutusu açılır.
Ayar seçeneklerini
görmek için Output
sekmesini tıklayın.
Yukarıda gösterildiği şekilde Scan (Tarama) sekmesi
seçildiğinde iletişim kutusunda tarama bilgileri görüntülenir.
2. Output (Çıktı) sekmesini tıklayın.
Settings (Ayarlar) iletişim kutusunda taranan görüntülerin
adlarını ve dosya tiplerini ayarlayan seçenekler gösterilir.
• Enter name or select date format - Taranan görüntüleri
adlandırmak için iki temel seçeneğiniz vardır: metin adı
veya tarih.
Taranan görüntüye bir metin adı vermek istediğinizde
kutuya bir ad girin. Örneğin, aranan görüntülerinizi Fotoğraf
olarak adlandırmak isterseniz kutuya Fotoğraf yazın. Bu
işlem sonrasında her taranan görüntü Fotoğraf olarak
adlandırılır ve Fotoğraf (1), Fotoğraf (2) şeklinde sırasıyla
numaralandırılır.
DocuMate 252 Tarayıcı Kullanım Kılavuzu 65
Page 70

PaperPort Yazılımından Tarama
Görüntüyü tarandığı tarihe göre adlandırmak için menü
okunu tıklayın ve Mart 4, 2001 gibi tarih formatlarından
birini seçin. Bu işlem sonrasında her taranan görüntü
tarandığı tarihe göre adlandırılır ve Mayıs 23, 2003 (1),
Mayıs 23, 2003 (2) şeklinde sırasıyla numaralandırılır.
• File type—menü okunu tıklayarak taranan görüntüler için
.jpg, .pdf veya .bmp gibi bir dosya tipi seçin. Taranan
görüntüleriniz seçtiğiniz dosya tipine dönüştürülür ve
PaperPort Masaüstüne yerleştirilirler. PaperPort
thumbnail'lerin alt sağ köşesinde bulunan küçük bir simge
seçtiğiniz dosya tipini gösterir.
Bu simge PDF
formatını gösterir.
Seçtiğiniz dosya tipine bağlı olarak görüntü kalite seçeneklerini
de seçme imkanınız olabilir.
Dosya tipi seçeneklerini ayarlamak için Options (Seçenekler)
düğmesini tıklayın.
Bu seçenekler görüntü kalitesiyle dosya boyutunu dengeleyen
ayarlar sunarlar. Görüntü kalitesi ne kadar yüksek olursa dosya
boyutu aynı oranda büyük olacaktır, kalite ne kadar düşükse
dosya boyutu da o kadar küçülecektir. Örneğin, görüntülerin
web sayfalarınıza daha hızlı yüklenebilmesi amacıyla web
sitenizdeki görüntülerde daha düşük bir görüntü kalitesi ve
daha küçük bir dosya boyutu kabul edilebilir. Good Quality ve
Lower Quality seçenekleri makul ölçüde iyi görüntü üretirler.
Kendi seçeneğinizi seçmek isterseniz Custom (Kişisel)
seçeneğini seçerek slider'ı kaydırın. OK (Tamam) düğmesini
tıklayın.
66 DocuMate 252 Tarayıcı Kullanım Kılavuzu
Page 71

Temel Arayüzden Tarama
Temel Arayüz görüntünün bir önizlemesini tarayabilir, böylece son
görüntüyü taramadan önce görünümünü ayarlayabilirsiniz.
Görünümün ayarlanmasından sonra dokümanın taranması için
Temel Arayüzde (tarayıcı üzerindeki tuşu değil) Scan (Tara)
düğmesini tıklayın.
PaperPort Yazılımından Tarama
Gelişmiş Arayüzle taramayı tercih
ederseniz Advanced Interface
düğmesini tıklayın.
1. Scan Type (Tarama Tipi) menüsünden Simplex (tek taraflı)
veya Duplex (çift taraflı) tarama seçeneğini seçin.
2. Picture Type (Resim Tipi) menüsünden renkli, gri ölçekli veya
siyah/beyaz seçeneği seçin.
NOT: Tarama öncesinde dokümanı önceden izlemek isterseniz
tarayıcıya tek bir sayfanın yüklendiğinden emin olun.
3. Preview (Önizleme) düğmesini tıklayın.
Ta ra yıcı dokümanı tarar ve bir önizlemesini görüntüler.
Görüntüyü ayarlamak için Temel Arayüzdeki seçenekleri
kullanabilirsiniz.
NOT: Bir doküman istifini önceden izlemek isterseniz,
sayfalardan birini test sayfası olarak kullanılmak üzere
tarayıcıya yükleyin. Preview (Önizleme) düğmesini tıklayarak
tarayıcı ayarlarını ayarlayın. Ardından bu sayfayı istifteki ilk
konumuna geri yerleştirin ve istifi tarayıcıya yükleyin ve Scan
(Tara) düğmesini tıklayın.
4. Resim istediğiniz görünüme kavuşana kadar parlaklık, kontrast
ve çözünürlüğü ayarlayın.
Resim tipini örneğin renkliden gri ölçekliye şeklinde tekrar
değiştirebilirsiniz.
DocuMate 252 Tarayıcı Kullanım Kılavuzu 67
Page 72

PaperPort Yazılımından Tarama
5. Görüntüyü yeni ayarlarıyla görmek isterseniz dokümanı tekrar
ADF içine yerleştirerek Temel Arayüzde Preview (Önizleme)
düğmesini tıklayın.
6. Önizleme görüntüsünden memnun kaldığınızda dokümanı bir
kez daha ADF içine yerleştirin ve Scan (Tara) düğmesini
tıklayın.
7. PaperPort masaüstünde Single page items (Tek sayfalı
dokümanlar) kutusu işaretlenmişse görüntü masaüstünde bir
thumbnail olarak gösterilir.
Single page items (Tek sayfalı dokümanlar) kutusu
işaretlenmemişse tarama işinin bittiğini belirtmediğiniz sürece
thumbnail'ler masaüstünde görüntülenmez.
Sayfa 69'da "Tek Sayfalı Dokümanlar İşaretleme Kutusu"
kısmına bakın.
8. PaperPort Scan (Tarama) mesaj kutusu üzerinde Done (Bitti)
düğmesini tıklayın.
Tarama bittiğinde thumbnail görüntüler PaperPort
masaüstünde görüntülenir.
Taranan görüntünün bir
thumbnail'i PaperPort
masaüstünde görüntülenir.
Bu küçük simge dosya formatını
gösterir, burada gösterilen
format PaperPort formatıdır.
PaperPort masaüstünde
• Settings (Ayarlar) seçeneğiyle değiştirmediğiniz sürece taranan
görüntünün adı o gün taranan görüntünün adı, tarihi ve
sayısından oluşur. Örneğin, bir günde taranan ikinci
görüntünün adına (2), üçüncü görüntünün adına (3) eklenir. Bir
adı değiştirmek isterseniz ad metnini seçmek ve yeni bir ad
girmek için üzerine tıklayın.
• Doküman istifinin thumbnail görüntüleri, istif içindeki sayfalarda
gezinebilmeniz için "sayfa oklarıyla" devam ettirilmiştir.
Thumbnail adının altında bulunan sayfa sayacı hangi sayfayı
görüntülediğinizi gösterir.
• Thumbnail görüntünün sağ alt köşesindeki küçük simge
taranan görüntünün dosya formatını gösterir.
68 DocuMate 252 Tarayıcı Kullanım Kılavuzu
Page 73

PaperPort Yazılımından Tarama
Tek Sayfalı Dokümanlar İşaretleme Kutusu
PaperPort Masaüstü Scan (Tarama) Penceresinde bulunan Single
page items (Tek sayfalı dokümanlar) işaretleme kutusu sayesinde
bir tarama işine başka görüntüler ekleyebilirsiniz. Kutu
işaretlenmişse taranan görüntüler anında PaperPort masaüstünde
görüntülenir. Kutu işaretlenmemişse (varsayılan ayar), Temel
Arayüzü kapattığınız zaman aşağıdaki mesaj kutusu görüntülenir.
• Daha başka sayfaları taramak ve bu sayfaları PaperPort
masaüstüne yerleştirilen görüntülere eklemek isterseniz Scan
More Pages (Daha Fazla Sayfa Tara) seçeneğini tıklayın.
• Önceden taranmış sayfaları yeniden yüklemek ve diğer tarafını
taramak için Scan Other Side (Öteki Tarafı Tara) seçeneğini
tıklayın. Bu seçenek sadece bir kez kullanılabilir.
• Tarama işiniz bittiğinde Done (Bitti) seçeneğini tıklayın.
Taranan görüntüler PaperPort masaüstüne yerleştirilir.
PaperPort hakkında daha fazla bilgi edinmek için lütfen Kurulum
CD'sinde ScanSoft PaperPort Kullanım Kılavuzu'na bakın.
PaperPort Yazılımıyla Yardım Alınması
PaperPort yazılımı yazılımın her özelliği konusundaki soruları
yanıtlayan eksiksiz bir yardım başlıkları seti içerir. Help Topics
(Yardım Başlıkları) penceresini açmak için F1 tuşuna basın veya
Help (Yardım) menüsünden PaperPort Help seçeneğini seçin.
CD üzerindeki PaperPort Başlatım Kılavuzu ve PaperPort Kullanım
Kılavuzu'na da bakabilirsiniz.
DocuMate 252 Tarayıcı Kullanım Kılavuzu 69
Page 74

PaperPort Yazılımından Tarama
Gelişmiş Arayüzden Tarama
Bu menüden Simplex (tek
taraflı) veya Duplex (çift taraflı)
ayarlarını seçin.
Renkli, Gri Ölçekli veya
Siyah&Beyaz yapılandırmasını
seçmek için bir simgeyi tıklayın.
Custom önündeki "+" işaretine
tıkladığınızda Kişisel tarama
ayarları görüntülenir.
Değiştirmek üzere listeden bir
ayar tıklayın. Gelişmiş
Arayüzün sağ tarafında gerekli
değişiklikleri yapabileceğiniz
ayar seçenekleri görüntülenir.
Gelişmiş Arayüzde daha fazla tarama seçeneği bulunuyor.
1. Temel Arayüzü sayfa 63'te "PaperPort'tan bir doküman
taramak için" kısmında açıklandığı şekilde açın.
2. Temel Arayüzde Advanced Interface (Gelişmiş Arayüz)
düğmesini tıklayın.
Gelişmiş Arayüz açılır.
Bilgisayarınızda görüntü
için yeterli alan
bulunduğundan emin
olmak için Scan Info'yu
kontrol edin.
Bilgisayarınızda taranan
görüntü dosyası için yeterli
alan yoksa bu kutuda uyarı
simgeleri görüntülenir.
Gelişmiş Arayüzdeki tüm
özelliklere ihtiyacınız yoksa
Basic Interface düğmesini
tıklayarak Temel Arayüze
geri dönün.
Görüntüyü önizleme
penceresinde görmek için
Preview düğmesini
tıklayın.
Tarama ayarları
istediğiniz gibiyse Scan
düğmesini tıklayın.
Gelişmiş Arayüzü
kapatmak için Done
düğmesini tıklayın.
3. Üst sol paneldeki menüden tarayacağınız dokümanın Simplex
(tek taraflı) mi, yoksa Duplex (çift Taraflı) mi olduğunu seçin.
4. Simgelerden birine tıklayarak bir yapılandırma seçin.
Örneğin, renkli bir dokümanı önayarlı Kişisel tarama ayarlarıyla
taramak için Color Configurations (Renk Yapılandırmaları),
ardından Custom (Kişisel) seçeneklerini seçin.
Yapılandırma ayarları bir liste şeklinde görüntülenir. Tam listeyi
görmek isterseniz + (artı) işaretini, listeyi küçültmek isterseniz
de - (eksi) işaretini tıklayın.
• Black&White, mektup, memo, karakalem ve dolmakalem
çizimleri ve başka siyah/beyaz materyaller içindir. Bu ayar
taranan görüntüler için en küçük boyutlu dosyaları üretir.
70 DocuMate 252 Tarayıcı Kullanım Kılavuzu
Page 75

PaperPort Yazılımından Tarama
• GrayScale görüntüyü maksimum 256 gerçek gri
gölgelerinde tarar. Siyah/beyaz fotoğrafları ve daha yüksek
kaliteli başka siyah/beyaz görüntüleri taramak için kullanın.
Dilerseniz renklerini gri tonlara dönüştürmek için renkli bir
fotoğrafı da bu ayarla tarayabilirsiniz. Dosya boyutu renkli
bir taramanın boyutuna kıyasla üçte bir oranında daha
küçüktür.
• Color görüntüyü tam renkli olarak tarar. Renkli fotoğrafları
veya başka renkli görüntüleri taramak için bu ayarı kullanın.
Görüntü tipi seçenekleri içinde dosya boyutu en büyük
seçenektir.
5. Tarama öncesinde görüntüyü önceden izlemek isterseniz
Preview (Önizleme) seçeneğini tıklayın.
6. Ayar gerekip gerekmediğini belirlemek için görüntüyü gözden
geçirin.
7. Bir ayarı değiştirmek için seçilen yapılandırmanın altında
soldaki listede bulunan ayarı seçin.
Gelişmiş Arayüzün sağ tarafında seçilen ayar için bir panel
açılır. Bu panelden yeni seçenekleri seçin. Tarama ayarlarının
değiştirilmesi konusunda ayrıntılı bilgi için sayfa 72'de
"Görüntünün Gelişmiş Arayüzle Ayarlanması" kısmına bakın.
8. (opsiyonel) Görüntüyü yeniden önceden izlemek isterseniz
dokümanı tekrar tarayıcının otomatik doküman besleyicisine
yerleştirerek Preview (Önizleme) düğmesini tıklayın.
Gerektiğinde ayarları değiştirin.
9. Önizleme görüntüsünden memnun kaldığınızda tüm
dokümanları kağıt kılavuzunun içine yerleştirin ve Scan (Tara)
düğmesini tıklayın.
Bir tarama ilerleme penceresi açılır.
Tarama bittikten sonra taranan görüntünün bir thumbnal'i
PaperPort masaüstünde görüntülenir. Birden fazla sayfa
taradığınızda, bu sayfalar PaperPort'ta istif şeklinde
görüntülenir.
DocuMate 252 Tarayıcı Kullanım Kılavuzu 71
Page 76

PaperPort Yazılımından Tarama
Görüntünün Gelişmiş Arayüzle Ayarlanması
Ta ra ma yı yapıldığı sırada iptal etmek istediğinizde ilerleme
penceresindeki Cancel (İptal) düğmesini tıklayın.
10. PaperPort masaüstünde Single page items (Tek sayfalı
dokümanlar) kutusu işaretlenmişse görüntü masaüstünde bir
thumbnail olarak gösterilir.
Single page items (Tek sayfalı dokümanlar) kutusu
işaretlenmemişse tarama işinin bittiğini belirtmediğiniz sürece
thumbnail'ler masaüstünde görüntülenmez.
Sayfa 69'da "Tek Sayfalı Dokümanlar İşaretleme Kutusu"
kısmına bakın.
11. Görüntüyle çalışmak için PaperPort yazılımını kullanın.
Ta ra dığınız dokümanlardan mümkün olan en iyi görüntüyü elde
etmek amacıyla Gelişmiş Arayüzde tarama ayarlarını
değiştirebilirsiniz.
Bir ayarı ayarlamak için:
1. Gelişmiş Arayüzün sol tarafında Color Configurations (Renk
Yapılandırmaları) gibi bir yapılandırma seçin.
2. Ayarlar listesinden bir ayarı seçin veya Gelişmiş Arayüzün sağ
tarafında bu ayarın ilgili tuşunu tıklayın.
Çözünürlük
Parlaklık/Kontras
Renk ((Gamma,
Saturation ve Hue)
Tarama Ebatı
72 DocuMate 252 Tarayıcı Kullanım Kılavuzu
Page 77

PaperPort Yazılımından Tarama
NOT: Bir yapılandırmadaki tarama ayar listesi sadece ilgili
yapılandırma tipi için geçerlidir. Örneğin, Siyah&Beyaz
Yapılandırmada Renkli Hue ayarı için bir seçenek yoktur.
Aşağıdaki şekil listeden Resolution (Çözünürlük) ayarını, veya
Resolution düğmesini tıkladığınızda görüntülenen bir Gelişmiş
Arayüz örneğini gösterir.
NOTE: Ta rama a ya rl arı listesindeki bilgi ve çeşitli ayar
panellerinde seçtiğiniz seçenekler interaktiftir. Panel üzerindeki
ayarları değiştirdiğinizde sol taraftaki sayılar da değişecektir.
Çözünürlüğün Ayarlanması
Resolution (Çözünürlük) taranan bir görüntüde görebileceğiniz
ayrıntı miktarını belirler. Bir tarama için olan çözünürlük ayarı inç
başına nokta sayısı (dpi) olarak gösterilir. Çözünürlük ne kadar
yüksekse ayrıntılar o kadar belirgindir, ancak daha yüksek dpi
ayarlarının taraması daha fazla vakit alır ve dosya boyutları da
daha büyüktür. Daha yüksek ayarlar genellikle fotoğraf veya
ayrıntılı sanat çalışmaları gibi ayrıntının önemli olduğu işler için
kullanılır.
Ayar panelini kapatmak
için tıklayın.
DocuMate 252 Tarayıcı Kullanım Kılavuzu 73
Page 78

PaperPort Yazılımından Tarama
Aşağıdaki şekil çözünürlük seçeneklerini göstermektedir.
NOT: Paneller üzerindeki çeşitli tuşların yerleri Gelişmiş Arayüz
pencerenizde biraz farklı olabilir. Pencerenin görünümü monitör
ekranınızın çözünürlüğüne bağlıdır.
Çözünürlüğü ayarlamak için:
1. Ağırlıklı olarak taranan dokümanlarda önayarlı
çözünürlüklerden birini kullanmak için listedeki seçeneklerden
birini seçin.
Örneğin, bir kartvizit aramak için çözünürlüğü ayarlamak
istediğinizde Business Card (Kartvizit) seçeneğini seçin. Bu
ayar tipik bir kartvizitte küçük yazıları okuyacak şekilde
belirlenmiştir.
2. Çözünürlüğü manuel olarak ayarlamak isterseniz, Resolution
slider'ını sola doğru kaydırarak çözünürlüğü azaltın veya sağa
doğru kaydırarak çözünürlüğü artırın.
Ayarı artırmak veya azaltmak için dilerseniz çözünürlük ayar
kutusuna doğrudan bir sayı girebilirsiniz veya aşağı ve yukarı
oklarını tıklayabilirsiniz. DocuMate 252 tarayıcınızdaki
çözünürlük ayarı 50 dpi ile 600 dpi aralığındadır.
3. Çözünürlüğü orjinal ayarına geri döndürmek için Reset (Sıfırla)
düğmesini tıklayın.
Çözünürlük panelinde Moire desenler için de gelişmiş bir ayar
vardır. Moire desenler, özellikle gazete ve dergi resimleri gibi
taranan fotoğraf veya resim görüntüleri üzerinde bazen
görülebilen dalgalı, kıvrımlı çizgilerdir. Taranan görüntülerdeki
moire desenlerini azaltmak veya yok etmek için Reduce Moire
(Moire Desenlerini Azalt) seçeneğini seçin.
74 DocuMate 252 Tarayıcı Kullanım Kılavuzu
Page 79

Parlaklık ve Kontrast Ayarı
Bazı durumlarda bir doküman fazla açık veya koyu bir parlaklık
veya kontrast ayarıyla taranır. Örneğin, açık renkli bir kalemle
yazılmış bir notun daha okunabilir hale getirilmesi için daha koyu
olarak taranması gerekebilir.
Aşağıdaki şekil parlaklık ve kontrast seçeneklerini gösterir.
Kontrast sadece Renkli veya Gri Ölçekli yapılandırmalarda
seçilebilir.
PaperPort Yazılımından Tarama
Parlaklığı veya kontrastı ayarlamak için:
1. Görüntüyü daha koyu hale getirmek için Brightness slider'ını
sola, daha açık hale getirmek için de sağa kaydırın.
2. Kontrastı azaltmak için Contrast slider'ını sola, artırmak için de
sağa kaydırın.
Ayarı artırmak veya azaltmak için dilerseniz parlaklık veya
kontrast ayar kutusuna doğrudan bir sayı girebilirsiniz veya
kutunun yanındaki aşağı ve yukarı oklarını tıklayabilirsiniz.
3. Ayarları orjinal değerlerine geri döndürmek için Reset (Sıfırla)
düğmesini tıklayın.
DocuMate 252 Tarayıcı Kullanım Kılavuzu 75
Page 80

PaperPort Yazılımından Tarama
Gamma, Doygunluk ve Renk Hue Ayarı
Tarama için Color Configuration'ı (Renk Yapılandırma)
kullanıyorsanız bir dizi renk ayarlarını ayarlayabilirsiniz. Gamma
renklerin orta tonlarının parlaklığını belirler, doygunluk bir rengin
gücü veya saflığıdır ve hue da gözlerinizin görüntüden yansıdığı
şekilde gördüğü renktir.
Aşağıdaki şekil renk seçeneklerini gösterir.
Renk ayarlarını belirlemek için:
1. Ayarları azaltmak için Gamma, Saturation ve Color Hue
slider'larını sola, ayarları artırmak için de sağa kaydırın.
Dilerseniz ayar kutularına doğrudan bir sayı girebilirsiniz veya
kutuların yanındaki aşağı ve yukarı oklarını tıklayabilirsiniz.
2. Ayarları orjinal değerlerine geri döndürmek için Reset (Sıfırla)
düğmesini tıklayın.
Giriş Ebatının Ayarlanması
8.5 x 14 inçe kadar olan dokümanları tarayabilirsiniz. Buna karşılık,
başka tarama ebatları da seçebilir veya görüntünün sadece belirli
kısımlarını taramak üzere giriş ebatını ayarlayabilirsiniz. Örneğin,
bir fotoğraf tararken sadece tek bir kısım üzerinde
yoğunlaşılmasını isterseniz, giriş ebatını ayarlayarak fotoğrafın geri
kalan kısımlarının son taranmış görüntüden silinmesini
sağlayabilirsiniz.
76 DocuMate 252 Tarayıcı Kullanım Kılavuzu
Page 81

PaperPort Yazılımından Tarama
Aşağıdaki şekil giriş ebat seçeneklerini gösterir.
Görüntü boyutunu ayarlamak için:
1. Menüden görüntü boyutunu seçin.
Noktalı anahat görüntüde seçilen alanı gösterir.
Aşağıdaki şekil manuel olarak seçilmiş bir alan örneğini
gösterir.
Tarama bittikten sonra
PaperPort masaüstünde
görüntülenecek görüntü
budur.
Scan Info düğmesi alanın
boyutunu ve konumunu gösterir.
Seçilen tarama alanı.
DocuMate 252 Tarayıcı Kullanım Kılavuzu 77
Page 82

PaperPort Yazılımından Tarama
Bu işlem sonrasında taramak istediğiniz belirli bölgeyi seçmek
için anahattı taşıyabilir veya yeniden boyutlandırabilirsiniz.
2. Noktalı anahattı taşımak için imleci seçilen alana getirin ve
fareyi basılı tutarak imleci hareket ettirin.
3. Seçilen alanı yeniden boyutlandırmak için imleci noktalı
çizginin üzerine getirin ve fareyi basılı tutarak imleci hareket
ettirin.
Noktalı çizgiyi taşıdığınız sırada görüntü boyutu için olan menü
seçeneği boyutu kişiselleştirdiğinizi belirtmek amacıyla
Custom (Kişisel) olarak değişir.
Gelişmiş Arayüzün alt sol kısmında yer alan Scan Info (Tarama
Bilgisi) kutusu yeni alanlar hakkındaki bilgileri gösterir.
4. Noktalı çizgi tam olarak istediğiniz yerde değilse imleci çizginin
üzerine yerine getirin ve fareyi basılı tutarak imleci tekrar
hareket ettirin.
5. Seçilen alanı silmek ve yeniden alan seçmek isterseniz Scan
Info (Tarama Bilgisi) kutusunda Remove (Kaldır) seçeneğini
tıklayın.
NOT: Remove (Kaldır) seçeneğine tıklandığında tüm 8.5 x 14
inçlik alan seçilir.
Cetvel birimleri
Görüntünün etrafındaki cetvel kişisel boyutlu bir görüntüyü tam
olarak konumlandırmanıza yardımcı olur. Cetvel birimlerini
istediğiniz ölçüm birimine göre değiştirebilirsiniz.
Cetvel birimlerini ayarlamak için:
1. Preferences (Tercihler) düğmesini tıklayın.
User Preferences (Kullanıcı Tercihleri) iletişim kutusu açılır.
2. İstediğiniz cetvel birimlerini seçerek OK (Tamam) düğmesini
tıklayın.
78 DocuMate 252 Tarayıcı Kullanım Kılavuzu
Page 83

Tarama Bilgisi kutusu
Aşağıdaki şekil Scan Info (Tarama Bilgisi) kutusunda yer alan
bilgileri gösterir:
Taranacak görüntünün
fiziksel boyutu
Önizleme
penceresindeki
görüntünün üst sol
köşesinin yeri
Hareket
ettirdiğinizde
imlecin Önizleme
Penceresinde
bulunduğu yer
Bilgisayarınızın sabit
diskindeki boş alan
Yeni bir Gelişmiş Arayüz Profili Oluşturma
Gelişmiş Arayüzdeki önayarlı profillerin ayarlarını
değiştiremezsiniz, ancak yeni profiller oluşturabilir ve ileride
kullanılmak üzere kaydedebilirsiniz.
PaperPort Yazılımından Tarama
Taranan
görüntünün dosya
boyutu
Yeni bir profil oluşturmak için:
1. Gelişmiş Arayüzde örneğin Black&White Configurations/
Custom (Siyah&Beyaz Yapıandırmalar/Kişisel) gibi önayarlı
profillerden birini seçin.
2. Ayarları istediğiniz gibi ayarlayın ve Save As (Farklı Kaydet)
düğmesini tıklayın.
Save Profile (Profili Kaydet) iletişim kutusu açılır.
3. Yeni profil için bir ad yazın ve OK (Tamam) düğmesini tıklayın.
Ad en azından iki karakter uzunluğunda olmalıdır.
Yeni profil yapılandırma listesine eklenir.
Oluşturduğunuz bir profili düzenlemek veya silmek için:
1. Yapılandırma listesinden profilinizi seçin.
2. Profilde gerekli değişiklikleri yaparak Save (Kaydet) düğmesini
tıklayın.
3. Seçili profili silmek isterseniz Delete (Sil) düğmesini tıklayın.
DocuMate 252 Tarayıcı Kullanım Kılavuzu 79
Page 84

PaperPort Yazılımından Tarama
Windows Image Acquisition ile Tarama
Microsoft Windows tarayıcılardan, dijital kameralardan veya başka
dijital cihazlardan görüntü almak için kendi seçenekler setine
sahiptir. Windows Image Acquisition (WIA) seçenekleri adı verilen
bu seçenekler seti aşağıda açıklanmıştır.
NOT: Windows Image Acquisition (WIA) ile tarama sadece
bilgisayarınızda Windows XP yüklü olması durumunda
yapılabilir.
Bir doküman taramak için:
1. Windows görev çubuğunda Start (Başlat) düğmesinden All
Programs (Tüm Programlar), ScanSoft PaperPort 9.0, ve
PaperPort seçeneklerini tıklayın.
PaperPort masaüstü açılır.
2. PaperPort komut çubuğu üzerindeki Scan (Tarama) simgesini
tıklayın.
Folders (Klasörler) penceresi yerine Scan (Tarama) penceresi
görüntülenir.
Tarama penceresi
3. Scanner (Tarayıcı) listesinden WIA-XEROX DocuMate 252
seçeneğini seçin.
4. "Scan what?" (Neler taranacak?) kısmında taranmak üzere bir
Doküman veya Fotoğraf seçin.
5. Taranan dokümanın dosya adını ve dosya tipini görüntülemek
ve değiştirmek için Settings (Ayarlar) seçeneğini tıklayın.
Dokümanlar için varsayılan dosya tipi .pdf, ve fotoğraflar için de
.jpg uzantılarıdır.
6. Single page items (Tek sayfalı dokümanlar) kutusunu
aşağıdaki durumlarda kullanın:
• Kutu işaretlenmişse otomatik doküman besleyicideki tüm
sayfalar taranır ve PaperPort masaüstüne tek sayfalar
halinde yerleştirilir.
80 DocuMate 252 Tarayıcı Kullanım Kılavuzu
Page 85

PaperPort Yazılımından Tarama
• Kutu işaretlenmemişse otomatik doküman besleyicideki
tüm sayfalar taranır, ancak tarama işinin bittiğini
belirtmediğiniz sürece PaperPort masaüstüne
yerleştirilmezler.
7. Scan (Tarama) penceresinde Scan (Tara) düğmesini tıklayın.
Tarama penceresi açılır. Tarama seçeneklerini seçmek ve
tarayıcıyı başlatmak için bu pencereyi kullanın.
8. Taradığınız doküman için en uygun tuşu tıklayın.
9. Page Size (Sayfa Ebatı) listesinden bir kağıt ebatı seçin.
10. Tarama öncesinde görüntüyü önceden izlemek isterseniz
Preview (Önizleme) seçeneğini tıklayın.
Görüntü pencerenin sağ tarafında görüntülenir.
NOT: Tarama öncesinde önizleme özelliğini bir doküman istifi
için kullandığınızda istifin ilk sayfası önizleme için ADF'den
beslenir. Tarayıcı ayarlarını ayarladıktan sonra bu sayfayı
sayfaların geri kalanıyla taranabilmesi için istife geri yerleştirin.
11. Önizleme görüntüsünün ayarlarını istediğiniz şekilde ayarlayın:
• Görüntü tipi için seçilen tuşu değiştirin.
•Kişisel ayarları değiştirin, bunun için "Taramalarınızın İnce
Ayarı" kısmına bakın.
• Taranan görüntünün boyutunu değiştirin. Bunu yapmak için
fare imlecini önceden izlenen görüntünün kenarlarındaki
dört ebatlandırma kutusundan birine getirin, tıklayın, ve
fareyi burada tutun. Ardından görüntü boyutunu artırmak
veya azaltmak için kutuyu çekin.
12. Taranacak görüntüyü yeni ayarlarla tekrar önceden izleyin.
Önizleme görüntüsünden memnun kaldığınızda Scan (Tara)
düğmesine basın.
Scan (Tarama) penceresinde Single page items (Tek sayfalı
dokümanlar) kutusu işaretlenmişse taranan görüntü
masaüstünde bir thumbnail olarak gösterilir.
DocuMate 252 Tarayıcı Kullanım Kılavuzu 81
Page 86

PaperPort Yazılımından Tarama
Taramalarınızın İnce Ayarı
13. Single page items (Tek sayfalı dokümanlar) kutusu
işaretlenmemişse, tarama işinin bittiğini belirtmediğiniz sürece
thumbnail'ler masaüstünde görüntülenmez.
14. PaperPort - Scan (Tarama) mesaj kutusu üzerinde Done (Bitti)
düğmesini tıklayın.
NOT: Sayfa 69'da "Tek Sayfalı Dokümanlar İşaretleme Kutusu"
kısmına bakın.
Belirli bir dokümanı tam olarak istediğiniz şekilde taramak amacıyla
daha fazla ayarlamak için dokümanı taramadan önce yeni ayarlar
seçebilirsiniz.
Tarama öncesinde tarayıcı ayarlarını seçmek için:
1. Tarama penceresinde Adjust the quality of the scanned
picture (Taranan görüntünün kalitesini ayarla) seçeneğini
tıklayın.
Advanced Properties (Gelişmiş Özellikler) iletişim kutusu açılır.
82 DocuMate 252 Tarayıcı Kullanım Kılavuzu
Page 87

PaperPort Yazılımından Tarama
2. Tarama seçeneklerini seçin.
Brightness ve Contrast - Taranan görüntünün parlaklığını ve
kontrastını ayarlamak için slider'ları sağa veya sola kaydırın.
Kontrast ayarı Black and White picture or text (Siyah/Beyaz
resim veya metin) ayarına uygulanamaz.
Resolution (DPI) - Çözünürlükte inç başına nokta sayısını
(dpi) seçmek amacıyla yukarı veya aşağı oklarını tıklayın.
Maksimum çözünürlük 600 dpi, minimum çözünürlükse 50
dpi'dır. dpi ayarı ne kadar yüksek olursa taranan görüntü de
aynı oranda keskin ve net olur. Buna karşılık, daha yüksek dpi
ayarlarının taranması daha uzun sürer ve taranan görüntü
dosya boyutlarının daha büyük olmasına yol açarlar.
Picture type - Menüyü tıklayın ve taradığınız doküman için en
uygun resim tipini seçin.
3. OK (Tamam) düğmesini tıklayın.
Custom Settings (Kişisel Ayarlar) düğmesi artık seçtiğiniz
seçeneklerle taramak üzere ayarlanmıştır.
Ayarları sıfırlamak ve yeniden değiştirmek isterseniz Reset
(Sıfırla) düğmesini tıklayın.
DocuMate 252 Tarayıcı Kullanım Kılavuzu 83
Page 88

PaperPort Yazılımından Tarama
ISIS Arayüzüyle Tarama
Tarama için olan ISIS arayüzü Yapılandırma olarak Configure
Before Scan (Tarama Öncesinde Yapılandır) ayarlanmış ve
kullanılacak arayüz olarak ISIS seçilmiş bir tuşla taradığınızda
görüntülenir.
NOT: Ta ra yıcınızla birlikte verilen QuickScan 3.0 gibi ISIS
uyumlu başka uygulamalardaki ISIS arayüzünü de
kullanabilirsiniz. QuickScan 3.0 yazılımı Disk 1 CD'sindedir.
Diğer uygulamalardaki ISIS arayüzünün bu Kullanım
Kılavuzunda sunulan açıklamalardan farklı olabileceğini
unutmayın.
ISIS arayüzü Configure Before Scan (Tarama Öncesinde
Yapılandır) yapılandırmasına sağ tıklandığında açılan menüden
seçilebilir.
Menüye
erişmek için Configure
Before Scan
seçeneğine sağ tıklayın
ve tarama öncesinde
yapılandırma için ISIS
arayüzünü kullanmak
istediğinizde ISIS
seçeneğini seçin.
84 DocuMate 252 Tarayıcı Kullanım Kılavuzu
Page 89

PaperPort Yazılımından Tarama
Taramak için tuşa bastığınızda OneTouch ISIS Scan (Tarama)
penceresi açılır. Tarama seçeneklerini seçmek ve tarayıcıyı
başlatmak için bu pencereyi kullanın.
Tarama tipini
seçmek için bir
tuşu tıklayın.
Seçilen tuşun
arama ayarlarını
değiştirmek için
Define
düğmesini
tıklayın.
Hangi tarama
ayarını
değiştirmeniz
gerektiğini
anlamak için
Preview One
düğmesine
tıklayın ve taranan
ilk sayfanın neye
benzediğini görün.
Tüm sayfaları taramaya hazır olduğunuzda
Scan All
sayfasını yeni ayarlarla tekrar taranması için
istife geri yerleştirmeyi unutmayın.
düğmesine tıklayın. Önizleme
1. Taradığınız dokümana en uygun tuşu tıklayın.
2. Tarama öncesinde görüntüyü önceden izlemek için Preview
One (Birini Önizle) düğmesine tıklayın.
Görüntü pencerenin sağ tarafında görüntülenir.
NOT: Tarama öncesinde önizleme özelliğini bir doküman istifi
için kullandığınızda istifin ilk sayfası önizleme için ADF'den
beslenir. Tarayıcı ayarlarını ayarladıktan sonra bu sayfayı
sayfaların geri kalanıyla taranabilmesi için istife geri yerleştirin.
3. Gerektiğinde Define (Tanımla) düğmesini tıklayarak tarama
ayarlarını değiştirin.
Başka bir tarama tipi tuşuyla taramayı tercih ederseniz, söz
konusu tuşu seçebilirsiniz. Örneğin, Color Document (Renkli
Doküman) seçilmişse, fikrinizi değiştirip GrayScale (Gri
Ölçekli) tuşuyla tarayabilirsiniz.
4. Taramaya hazır olduğunuzda önizleme sayfasını
dokümanınızdaki orjinal yerine yerleştirin ve Scan All (Tümünü
Tara) düğmesini tıklayın.
Doküman yeni ayarlarla taranır.
DocuMate 252 Tarayıcı Kullanım Kılavuzu 85
Page 90

PaperPort Yazılımından Tarama
ISIS Tarama Ayarlarının Ayarlanması
Seçilen tarama tipinin tarama ayarlarını değiştirebilirsiniz.
NOT: ISIS tarama ayarlarının bazı seçenekleri gri olarak
gösterilmiştir. Gri renkte gösterilen seçenekler DocuMate 252
tarayıcınız için uygun olmayan seçeneklerdir. ISIS arayüzünü
başka Xerox tarayıcılarla kullanırsanız gri olan seçenekler
gerektiğinde etkin hale gelirler.
Renkli Doküman, Gri Ölçekli veya Metin Dokümanı
ayarlarını ayarlamak için:
1. Color Document (Renkli Doküman), GrayScale Document
(Gri Ölçekli Doküman) veya Text Document (Metin Dokümanı)
düğmesini, ardından Define (Tanımla) düğmesini tıklayın.
Soldaki iletişim kutusu GrayScale Document (Gri Ölçekli
Doküman) veya Color Document (Renkli Doküman) için
görüntülenecektir. Sağdaki iletişim kutusu ise Text Document
(Metin Dokümanı) için açılacaktır. Text Document (Metin
Dokümanı) seçeneğiyle yapılan tarama SiyahBeyaz olacaktır.
Brightness - Parlaklığı her seferinde bir birim olarak ayarlamak
için slider'ları sağa veya sola kaydırın veya okları tıklayın.
Çubuktaki oku daha büyük aralıklarla kaydırmak istediğinizde
Darken (Daha Koyu), Normal veya Lighten (Daha Açık)
düğmelerini tıklayın.
Contrast - Kontrast Color Document veya GrayScale için
otomatik olarak ayarlanır. Text Document seçeneği Siyah/
Beyaz olarak taradığından kontrast seçeneği uygulanamaz.
Resolution - Menü okunu tıklayarak bir çözünürlük (dpi) seçin.
DocuMate 252 tarayıcınız maksimum 600 dpi çözünürlüğe
kadar tarayabilir.
Page - Menü okunu tıklayarak sayfa ebatı seçin. DocuMate 252
tarayıcınız 8.5 x 14 inç ebata kadar olan sayfaları tarayabilir.
2. OK (Tamam) düğmesini tıklayın.
86 DocuMate 252 Tarayıcı Kullanım Kılavuzu
Page 91

PaperPort Yazılımından Tarama
Kişisel Doküman ayarlarını ayarlamak için:
1. Custom Document (Kişisel Doküman) düğmesini, ardından
Define (Tanımla) düğmesini tıklayın.
Kişisel ayarlar için olan iletişim kutusu görüntülenir.
Mode - Oku tıklayarak bir tarama modu seçin.
Black and White - Tarama piksellerinin tümü aynı boyutta
ve siyah veya beyaz renktedir. Bu ayarı mektup, memo,
karakalem ve dolmalı kalem çizimleri ve başka siyah/beyaz
materyal için kullanın. Bu ayar taranan görüntüler için en
küçük boyutlu dosyaları üretir.
256-Level Gray - Görüntüyü maksimum 256 gerçek gri
gölgelerinde tarar. Siyah/beyaz fotoğrafları ve daha yüksek
kaliteli başka siyah/beyaz görüntüleri taramak için kullanın.
Dilerseniz renklerini gri tonlara dönüştürmek için renkli bir
fotoğrafı da bu ayarla tarayabilirsiniz. Dosya boyutu renkli
bir taramanın boyutuna kıyasla üçte bir oranında daha
küçüktür.
24-Bit Color - Görüntüyü tam renkli olarak tarar. Renkli
fotoğrafları veya başka renkli görüntüleri taramak için bu
ayarı kullanın. Tarama modu seçenekleri içinde dosya
boyutu en büyük seçenektir.
Dither - Ancak Mode Black and White (Siyah ve Beyaz) olarak
ayarlanmışsa seçilebilir. Menü okunu tıklayarak listeden bir
Halftone (Yarım ton) seçeneğini veya Diffusion (Difüzyon)
seçeneğini seçin. Halftone (Yarım ton) görüntüyü gri tonlardan
oluşuyormuş görünümü verecek şekilde dönüştürür. Yarım tonlar
farklı boyutlarda siyah ve beyaz pikseller kullanarak simüle edilmiş
gri tonlar üretirler ve çoğunlukla gazete ve dergi görüntülerini
üretmek üzere kullanılırlar. Daha düşük çözünürlükte siyah ve
beyaz görüntüler için bu ayarı seçin. Yarım ton ayarlarla aynı
zamanda daha küçük dosya boyutları elde edilir. Difüzyon da
görüntüyü gri tonlara dönüştürür, ancak görüntüye taneli, film
benzeri bir efekt vermek amacıyla gri renkleri yakınlardaki
piksellere yayar. Difüzyon, görüntüler siyah/beyaz bir ekranda
görüntülendikleri zaman yararlı bir özelliktir. Önizleme görüntüsü
hangisinin tarama için en iyi seçenek olduğunu görebilmeniz
amacıyla Dither seçiminizin efektini gösterir.
Dots per inch - Menü okunu tıklayarak bir çözünürlük seçin
(dpi). DocuMate 252 tarayıcınız 600 dpi çözünürlüğe kadar
tarayabilir.
DocuMate 252 Tarayıcı Kullanım Kılavuzu 87
Page 92

PaperPort Yazılımından Tarama
Page Size - Menü okunu tıklayarak bir çözünürlük seçin (dpi).
DocuMate 252 tarayıcınız 8.5 x 14 inç ebatına kadar olan bir
sayfayı tarayabilir.
Brightness - Parlaklığı her seferinde bir birim olarak
ayarlamak için slider'ları sağa veya sola kaydırın veya okları
tıklayın. Çubuktaki oku daha büyük aralıklarla kaydırmak
istediğinizde Darken (Daha Koyu), Normal veya Lighten
(Daha Açık) düğmelerini tıklayın.
Contrast - Taranan görüntünün parlaklığını ve kontrastını
ayarlamak için slider'ları sağa veya sola kaydırın. Kontrast
Black and White (Siyah ve Beyaz) modu için otomatik olarak
ayarlanır.
2. Görüntünün sadece belirli bir alanını taramak isterseniz Area
(Alan) düğmesini tıklayın.
Set Scanning Area (Tarama Alanı Ayarla) iletişim kutusu
görüntülenir.
3. Görüntüyü tıklayın ve taramak istediğiniz alanın etrafında
imleçle bir dikdörtgen oluşturun.
Soldaki kutular seçilen alanın o anki konumunu ve boyutunu
gösterirler.
Bu işlem sonrasında taranacak belirli alanı ayarlamak için
dikdörtgeni taşıyabilir veya yeniden boyutlandırabilirsiniz.
4. Dikdörtgeni taşımak için çapraz imleci dikdörtgen alanın içine
getirin ve fareyi hareket ettirdiğiniz sırada Ctrl tuşunu basılı
tutun.
Dilerseniz soldaki kutulara yeni değerler girebilirsiniz.
5. Dikdörtgeni yeniden boyutlandırmak için Width (Genişlik) veya
Length (Uzunluk) kutularını tıklayın ve yeni ölçümler girin.
Ölçüm birimlerini ayarlamak için Units (Birimler) kutusunun
menü okunu tıklayın ve ölçüm birimlerini seçin.
6. Yeni bir dikdörtgen oluşturarak alanı baştan seçmek isterseniz
görüntüyü tıklayın ve yeni bir dikdörtgen oluşturun.
7. Alan istediğiniz gibiyse OK (Tamam) düğmesini tıklayın.
Bu işlemin ardından ISIS arayüzüyle taradığınızda sadece seçilen
alan Varış Uygulamasında görüntü olarak gösterilecektir.
88 DocuMate 252 Tarayıcı Kullanım Kılavuzu
Page 93

Bakım
Bu bölüm bakım, sorun giderme, yazılımı kaldırma, tarayıcı
özellikleri ve yedek parçalar hakkındaki bilgileri kapsar.
Otomatik Doküman Besleyicinin Temizlenmesi
Taranan dokümanlarınız ADF'ye kolaylıkla beslenemedikleri, veya
tek seferde birden fazla doküman beslendiği zaman ADF besleme
mekanizmasını silmeniz gerekebilir.
ADF'yi temizlemek için:
1. Pamuklu çubuğu biraz izopropil alkol (%95) ile nemlendirin.
Bakım
2. Otomatik doküman besleyici kapağını açmak için tarayıcı
gövdesinin üst sol tarafında bulunan ADF kapak açma
düğmesine basın.
3. Besleme silindirini bir yandan öteki yana doğru silin. Tüm
yüzeyini silmek için silindiri döndürün.
4. Pedi yukarıdan aşağıya doğru silin. Pamuklu çubuğu pedin her
iki yanındaki yaylara sıkıştırmamaya özen gösterin.
5. İşiniz bittiğinde kapağı kapatın.
DocuMate 252 Tarayıcı Kullanım Kılavuzu 89
Page 94

Bakım
Kağıt Sıkışmalarının Temizlenmesi
Ta ra yıcınız Otomatik Doküman Besleyicide bir kağıt sıkışması
nedeniyle tarama işlemini durdurursa bir uyarı iletişim kutusu
görüntülenir.
Bir kağıt sıkışmasını temizlemek için:
1. Otomatik doküman besleyici kapağını açmak için tarayıcı
gövdesinin üst sol tarafında bulunan ADF kapak açma
düğmesine basın.
2. Sıkışan kağıdı çıkararak kapağı kapatın.
Kağıt sıkışma sayısını azaltmak için kağıdı tarama öncesinde
elinizle düzleştirin ve kılavuzları kağıt ebatına uygun olarak
ayarlayın.
90 DocuMate 252 Tarayıcı Kullanım Kılavuzu
Page 95

ADF Ped Düzeninin Değiştirilmesi
ADF ped yayı aşınabilir ve kullanıcı tarafından değiştirilebilen bir
parça olarak tasarlanmıştır. Dokümanların ADF'ye beslenmesinde
yaşanan sorunlar ped yayının aşınmaya başladığına dair bir işaret
olabilir.
Orjinal tarayıcı kutusunda yedek bir ped eklenmiştir, dilerseniz yeni
bir tane sipariş edebilirsiniz. Sipariş bilgileri için sayfa 98'de "Xerox
DocuMate 252 Parça Listesi" kısmına bakın.
ADF Ped düzeninin değiştirilmesi:
1. Otomatik doküman besleyici kapağını açmak için tarayıcı
gövdesinin üst sol tarafında bulunan ADF kapak açma
düğmesine basın.
Bakım
2. Ped düzenini sabit tutan plastik mandalları sıkıştırın ve pedi
yukarı kaldırarak çıkarın.
3. Yeni pedi slotlara yerleştirmek için aynı prosedürün tersini
uygulayın.
DocuMate 252 Tarayıcı Kullanım Kılavuzu 91
Page 96

Bakım
Sorun Giderme
Bu kısımda yer alan sorun giderme bilgilerinin yanı sıra lütfen
kurulum CD'sindeki Readme dosyasına bakın. Readme dosyası
tarayıcıya ilişkin sorunları teşhis etmenize yardımcı olabilecek ek
bilgiler içerir.
Bu kısımda ve Readme dosyasında tarif edilen sorun giderme
prosedürlerini denediğiniz halde tarayıcınızdaki sorun
giderilmediyse tarayıcınız arızalı olabilir. Temas bilgileri için
tarayıcınızla birlikte verilen teknik destek kartına bakın. Daha fazla
teknik bilgi için ayrıca www.xeroxscanners.com adresindeki web
sitemizi ziyaret edin.
Sorun: Tarayıcı taramıyor. Sorun nedir?
Aşağıdaki muhtemel sorunlardan biri olup olmadığını kontrol edin:
• Kablo gevşek veya sıkıca bağlanmış mı? Tüm kablo
bağlantılarını kontrol edin. Tüm kabloların sıkıca bağlanmış
olduklarından emin olun.
• Tarayıcının durum göstergeleri açık mı? Ta ra yıcıyı açın.
Durum ışıkları yanmıyorsa elektrik fişini başka bir prize takın.
• Yazılımı yükledikten sonra bilgisayarı yeniden başlattınız
mı? Bilgisayarınızı yeniden başlatmadıysanız yazılım
dosyalarının tümünü yüklemeyebilir. Bilgisayarınızı yeniden
başlatmayı deneyin.
• Tarayıcıyı bir USB paylaştırıcıya mı bağladınız? Ta ra yıcıyı
bağlamak için bir USB paylaştırıcı kullanıyorsanız,
paylaştırıcının kendi elektrik besleyicisi olmalıdır.
Paylaştırıcının kendi elektrik besleyicisi yoksa tarayıcıyı
bilgisayar üzerindeki bir USB bağlantı nokyasına bağlayın.
• PaperPort yazılımında başka bir tarama kaynağı mı
seçtiniz? Bilgisayarınızla birlikte birden fazla cihaz
kullanıyorsanız görüntüler için başka bir kaynağı seçmiş
olabilirsiniz. PaperPort yazılımını başlatın ve Scan (Tara)
simgesini tıklayın, ardından tarayıcı olarak DocuMate 252'nin
seçilmiş olduğundan emin olun.
Sorun: Yükleme sırasında PaperPort Installation is not
complete (PaperPort Kurulumu tamamlanmadı) hata
mesajını aldım. Ne yapmalıyım?
Kurulum prosedürü başarılı olmamıştır. PaperPort yazılımını tekrar
yüklemeniz gerekecektir.
92 DocuMate 252 Tarayıcı Kullanım Kılavuzu
Page 97

Sorun: PaperPort cannot allocate enough memory to
perform internal critical operations (PaperPort önemli
dahili işlemleri gerçekleştirmek için yeterli bellek
atayamıyor) hata mesajını aldım. Ne yapmalıyım?
Ek bellek sağlamak için aktif konumdaki tüm uygulamaları kapatın.
Continue (Devam) düğmesini tıklarsanız PaperPort dosyayı
PaperPort veri dizinine taşır ve dosyayı "bad." önekiyle yeniden
adlandırır. Bu sayede dosyayı daha sonra kurtarabilirsiniz.
Dosyayı kurtarmak için File (Dosya) menüsündeki Import (Al)
komutunu kullanarak PaperPort'a gönderin.
Sorun: PaperPort yazılımını nasıl kaldırabilirim?
Sonraki "Tarayıcınızın Kaldırılması" kısmına bakın. Kaldırma işlemi
taranan görüntülerinizi etkilemez, bu görüntüler PaperPort Veri
klasöründe kalırlar.
Durum Göstergesi Sorun Giderme Kodları
Bakım
Yeşil renkte bir durum göstergesi yazıcının normal durumunu
gösterir.
Normal Çalışma
• Yeşil renkte yanıp sönme: tarayıcının enerji tasarrufundan
çıktığına ve taramak üzere hazırlandığına işaret eder.
• Sürekli yeşil renkte yanma: tarayıcının taramak üzere
hazırlandığını gösterir.
Hata Kodları
Ta ra yıcınız donanım sorunlarıyla karşılaştığında durum göstergesi
kırmızı renkte yanıp söner ve LED ekranında bir "E" harfiyle birlikte
hata kod numarası görüntülenir.
LED "E" ile hata kod numarası
(örneğin 6) arasında gidip gelir.
Kırmızı ışık hata kodu numarası
kadar sayıda yanıp söner (bu
örnekte 6 kez).
Aşağıdaki tablo hata kodlarını açıklamaktadır.
DocuMate 252 Tarayıcı Kullanım Kılavuzu 93
Page 98

Bakım
Hata
Kodu Sorunun Açıklaması Çözüm
0 Tarayıcı bilgisayara
bağlı değil. (LED
ekranında "E" yanıp
sönmüyor ve durum
göstergesi yeşil
renkte yanmaya
devam ediyor).
1 Tarayıcının içindeki
tarama donanımı
arızalı.
2 Tarayıcının ADF
kısmındaki tarama
donanımı arızalı.
3 Tarayıcının ana kartı
arızalı.
4 Tarayıcı içindeki CCD
arızalı.
5 Tarayıcının ADF
kısmındaki CCD
arızalı.
Bir kablo gevşek olabilir.
Ta ra yıcı kablolarının doğru
şekilde bilgisayara
bağlandığından emin olun.
Ta ra yıcı buna rağmen
bağlanmazsa bilgisayarı
yeniden başlatın.
Bilgisayarınızı yeniden başlatın.
Sorun devam ederse Xerox
Teknik Servisini arayın.
Bilgisayarınızı yeniden başlatın.
Sorun devam ederse Xerox
Teknik Servisini arayın.
Bilgisayarınızı yeniden başlatın.
Sorun devam ederse Xerox
Teknik Servisini arayın.
Bilgisayarınızı yeniden başlatın.
Sorun devam ederse Xerox
Teknik Servisini arayın.
Bilgisayarınızı yeniden başlatın.
Sorun devam ederse Xerox
Teknik Servisini arayın.
6 Tarayıcının kapağı
açık.
Ta ra yıcı kapağını kapatın ve
tam olarak yerine
oturduğundan emin olun.
7 Tarayıcı içindeki
lamba arızalı.
Lambanın manuel olarak
kapatılmadığından emin olun.
Lambanın açılması veya
kapatılması için sayfa 60'taki
adımlara bakın. Bilgisayarınızı
yeniden başlatın. Sorun devam
ederse Xerox Teknik Servisini
arayın.
8 Tarayıcının ADF
kısmındaki lamba
arızalı.
Lambanın manuel olarak
kapatılmadığından emin olun.
Lambanın açılması veya
kapatılması için sayfa 60'taki
adımlara bakın. Bilgisayarınızı
yeniden başlatın. Sorun devam
ederse Xerox Teknik Servisini
arayın.
9Kağıt sıkışması Sayfa 90'da "Kağıt
Sıkışmalarının Temizlenmesi"
kısmına bakın.
94 DocuMate 252 Tarayıcı Kullanım Kılavuzu
Page 99

Tarayıcınızın Kaldırılması
DocuMate 252 tarayıcıyı kaldırmak isterseniz ilk olarak tarayıcı
yazılımını silin, ardından PaperPort yazılımını veya başka tarayıcı
yazılımını silin.
Adım 1: Tarayıcı ve DocuMate Yazılımının Kaldırılması
1. Windows görev çubuğunda Start (Başlat), Settings (Ayarlar)
ve ardından Control Panel (Denetim Masası) seçeneklerini
tıklayın.
2. Scanner/Cameras (Tarayıcı/Kameralar) simgesini çift tıklayın.
• Windows 2000 için Devices (Aygıtlar) sekmesini tıklayın,
• Windows ME veya XP için XEROX DocuMate 252
3. USB kablosunu tarayıcıdan çıkarın.
4. Control Panel'e (Denetim Masası) geri dönmek için araç
çubuğunda Back (Geri) düğmesini tıklayın.
5. Add/Remove Programs (Program Ekle/Kaldır) simgesine çift
tıklayın.
• Windows ME: Add/Remove Programs Properties (Program
• Windows 2000 veya XP: Add or Remove Programs
6. Programlar listesinden XEROX DocuMate 252 seçeneğini
seçin.
• Windows ME: Add/Remove (Ekle/Kaldır) düğmesini
• Windows 2000 veya XP: Change/Remove (Değiştir/Kaldır)
7. Xerox DocuMate 252 InstallShield Wizard (Installshield
Sihirbazı) penceresinde Remove (Kaldır), ardından da Next
(İleri) düğmelerini tıklayın.
8. Confirm Uninstall (Kaldırmayı Onayla) penceresinde OK
(Tamam) düğmesini tıklayın.
9. Maintenance Complete (Bakım Tamamlandı) penceresinde
Finish (Son) düğmesini tıklayın.
DocuMate yazılımı bilgisayarınızdan kaldırılır.
10. Açık olan tüm pencereleri kapatarak bilgisayarınızı yeniden
başlatın.
Bakım
XEROX DocuMate 252 tarayıcısını seçin, ve tarayıcıyı
listeden kaldırmak için Remove (Kaldır) düğmesini tıklayın.
OK (Tamam) düğmesini tıklayın.
simgesine sağ tıklayın ve tarayıcıyı listeden silmek için
Delete (Sil) seçeneğini seçin.
Ekle/Kaldır Özellikleri) penceresi açılır. Install/Uninstall
(Kur/Kaldır) sekmesini seçin.
(Program Ekle veya Kaldır) penceresi açılır. Change or
Remove (Program Değiştir - Kaldır) seçeneğinin seçilmiş
olduğundan emin olun.
tıklayın.
düğmesini tıklayın.
DocuMate 252 Tarayıcı Kullanım Kılavuzu 95
Page 100

Bakım
Adım 2: PaperPort Yazılımının Kaldırılması
PaperPort 9.0 yazılımını Windows ME'den kaldırmak için:
1. Windows görev çubuğunda Start (Başlat), Settings (Ayarlar)
ve ardından Control Panel (Denetim Masası) seçeneklerini
tıklayın.
2. Add/Remove Programs (Program Ekle/Kaldır) simgesine çift
tıklayın.
3. Add/Remove Programs Properties (Program Ekle/Kaldır
Özellikleri) penceresi açılır. Install/Uninstall (Kur/Kaldır)
sekmesini seçin.
4. PaperPort 9.0 seçeneğini seçin ve Remove (Kaldır) düğmesini
tıklayın.
5. Welcome (Hoşgeldiniz) penceresinde Next (İleri) düğmesini
tıklayın.
6. Program Maintenance (Program Bakımı) penceresinde
Remove (Kaldır) seçeneğini, ardından Next (İleri) düğmesini
tıklayın.
7. Remove the Program (Programı Kaldır) penceresinde Remove
files (Dosyaları kaldır) seçeneğini, ardından Remove (Kaldır)
düğmesini tıklayın.
PaperPort yazılımı kaldırılır.
8. Uninstall Completed (Kaldırma Tamamlandı) penceresinde
Finish (Son) düğmesini tıklayın.
9. Açık olan tüm pencereleri kapatarak bilgisayarınızı yeniden
başlatın.
PaperPort 9.0 yazılımını Windows 2000 veya XP'den
kaldırmak için:
1. Windows görev çubuğunda Start (Başlat), Settings (Ayarlar)
ve ardından Control Panel (Denetim Masası) seçeneklerini
tıklayın.
2. Add or Remove Programs (Program Ekle veya Kaldır)
simgesini tıklayın.
Add or Remove Programs (Program Ekle veya Kaldır)
penceresi açılır.
3. PaperPort 9.0 seçeneğini seçin ve Remove (Kaldır) düğmesini
tıklayın.
4. PaperPort 9.0 programını bilgisayarınızdan kaldırmak
istediğinizden emin olup olmadığınızı soran bir mesaj
penceresi açılır. Yes (Evet) düğmesini tıklayın.
PaperPort yazılımı kaldırılır.
5. Açık olan tüm pencereleri kapatarak bilgisayarınızı yeniden
başlatın.
96 DocuMate 252 Tarayıcı Kullanım Kılavuzu
 Loading...
Loading...