Page 1
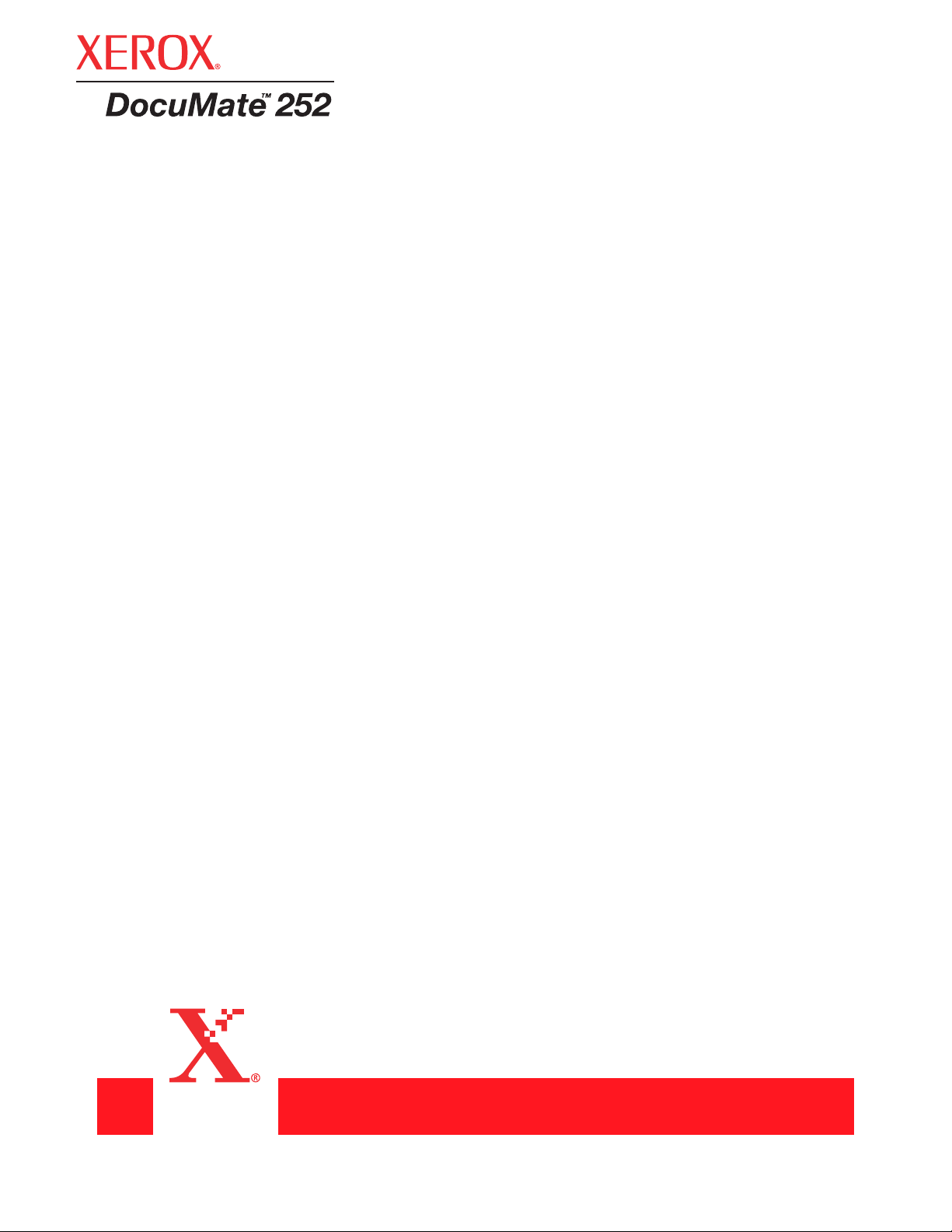
Skanner
DocuMate 252
Podręcznik
Użytkownika
Page 2
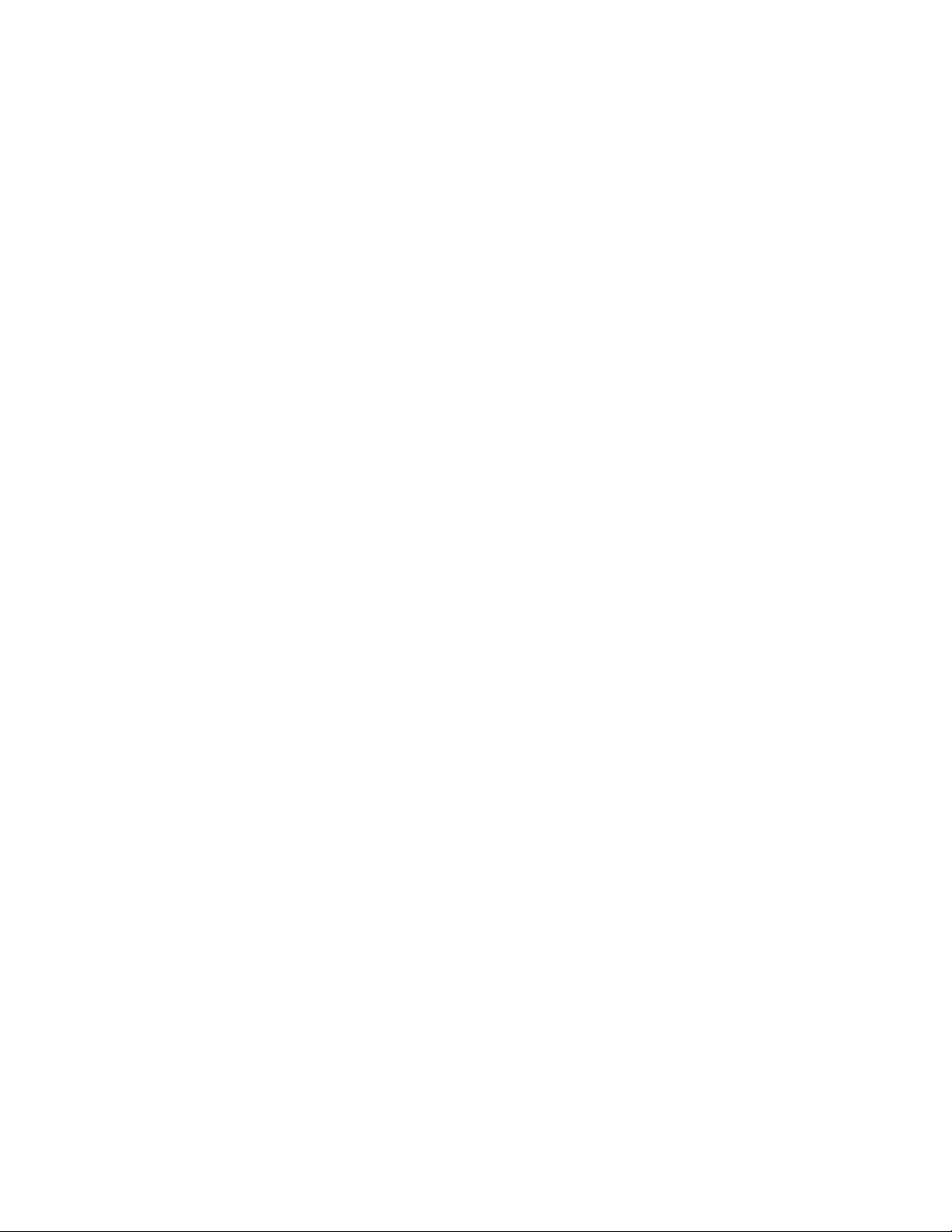
C
opyright ©
2004 Visi
Reproduction, adaptation, or translation without prior written permission is prohibited, except as allowed under the
copyright laws.
XEROX ® and the digital X ® are trademarks of Xerox Corporation in the United States and/or other countries and are
used under license. DocuMate is a trademark of Xerox Corporation used under license. All other Xerox product names
and product numbers mentioned in this publication are trademarks of Xerox Corporation.
The Visioneer brand name and logo are registered trademarks of Visioneer, Inc. The PaperPort brand name and logo are
registered trademarks of ScanSoft, Inc.
Microsoft is a U.S. registered trademark of Microsoft Corporation. Windows is a trademark of Microsoft Corporation.
TextBridge is a registered trademark of ScanSoft, Inc. ZyINDEX is a registered trademark of ZyLAB International, Inc.
ZyINDEX toolkit portions, Copyright © 1990-1998, ZyLAB International, Inc. All Rights Reserved. All other products
mentioned herein may be trademarks of their respective companies.
Information is subject to change without notice and does not represent a commitment on the part of Visioneer. The
software described is furnished under a licensing agreement. The software may be used or copied only in accordance with
the terms of such an agreement. It is against the law to copy the software on any medium except as specifically allowed in
the licensing agreement. No part of this document may be reproduced or transmitted in any form or by any means,
electronic or mechanical, including photocopying, recording, or information storage and retrieval systems, or translated to
another language, for any purpose other than the licensee's personal use and as specifically allowed in the licensing
agreement, without the express written permission of Visioneer.
Part Number: 05-0612-200
Restricted Rights Legend
Use, duplication, or disclosure is subject to restrictions as set forth in contract subdivision (c)(1)(ii) of the Rights in
Technical Data and Computer Software Clause 52.227-FAR14. Material scanned by this product may be protected by
governmental laws and other regulations, such as copyright laws. The customer is solely responsible for complying with all
such laws and regulations.
oneer, Inc.
Page 3
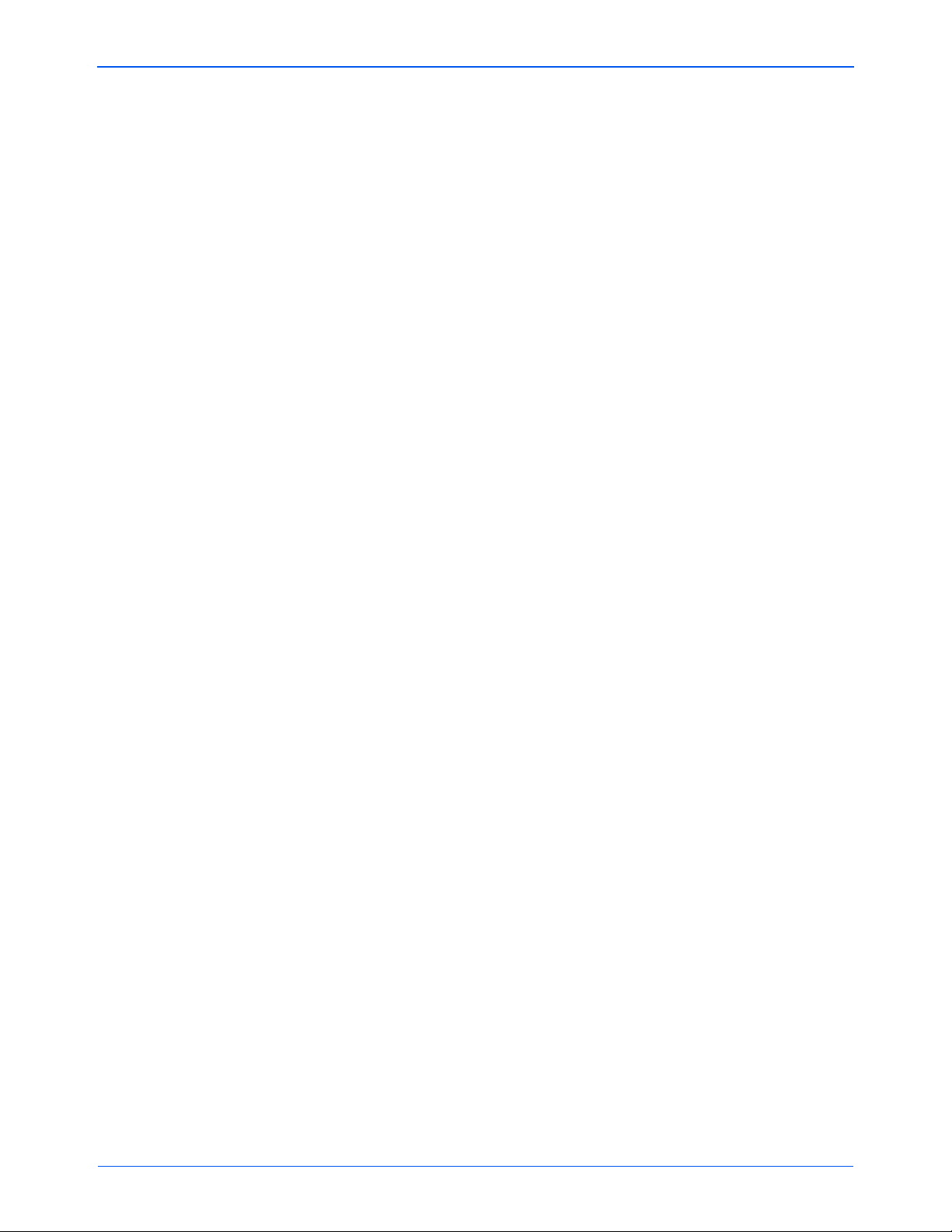
Witamy
Co znajduje się w pudełku . . . . . . . . . . . . . . . . . . . . . . . . . . . . . . . . . . . . . . . . . . . . . . . . . . . . . . . . . . 1
Skaner Xerox DocuMate 252 . . . . . . . . . . . . . . . . . . . . . . . . . . . . . . . . . . . . . . . . . . . . . . . . . . . . . . . . 2
Co będziesz potrzebował . . . . . . . . . . . . . . . . . . . . . . . . . . . . . . . . . . . . . . . . . . . . . . . . . . . . . . . . . . . 3
Dokumentacja . . . . . . . . . . . . . . . . . . . . . . . . . . . . . . . . . . . . . . . . . . . . . . . . . . . . . . . . . . . . . . . . . . . . 3
Instalacja
Krok 1: Składanie Skanera . . . . . . . . . . . . . . . . . . . . . . . . . . . . . . . . . . . . . . . . . . . . . . . . . . . . . . . . . . 4
Krok 2: Instalacja Oprogramowania . . . . . . . . . . . . . . . . . . . . . . . . . . . . . . . . . . . . . . . . . . . . . . . . . . . 6
Krok 3: Podłącz i włącz skaner . . . . . . . . . . . . . . . . . . . . . . . . . . . . . . . . . . . . . . . . . . . . . . . . . . . . . . . 9
Krok 4: Podłącz Przewód USB . . . . . . . . . . . . . . . . . . . . . . . . . . . . . . . . . . . . . . . . . . . . . . . . . . . . . . 10
Zarejestruj Swój Skaner . . . . . . . . . . . . . . . . . . . . . . . . . . . . . . . . . . . . . . . . . . . . . . . . . . . . . . . . . . . 12
Spis Treści
Spis Treści
Skanowanie
Załaduj i skanuj dokumenty . . . . . . . . . . . . . . . . . . . . . . . . . . . . . . . . . . . . . . . . . . . . . . . . . . . . . . . . 14
Przed rozpoczęciem skanowania sprawdź jego nastawienia . . . . . . . . . . . . . . . . . . . . . . . . . . 17
Skanowanie z panelu OneTouch Button . . . . . . . . . . . . . . . . . . . . . . . . . . . . . . . . . . . . . . . . . . . . . .18
Korzystanie z panelu One Touch Button . . . . . . . . . . . . . . . . . . . . . . . . . . . . . . . . . . . . . . . . . . 19
Nastawienia Początkowe One Touch Skanera . . . . . . . . . . . . . . . . . . . . . . . . . . . . . . . . . . . . . 21
Skanowanie z pomocą innego oprogramowania . . . . . . . . . . . . . . . . . . . . . . . . . . . . . . . . . . . . 22
Konfiguracja Przycisków OneTouch . . . . . . . . . . . . . . . . . . . . . . . . . . . . . . . . . . . . . . . . . . . . . . . . . . 22
Okno Właściwości OneTouch . . . . . . . . . . . . . . . . . . . . . . . . . . . . . . . . . . . . . . . . . . . . . . . . . . 23
Wybór Nowych Nastawień dla Przycisku . . . . . . . . . . . . . . . . . . . . . . . . . . . . . . . . . . . . . . . . . . 26
Nastawienie Właściwości Aplikacji Przeznaczenia . . . . . . . . . . . . . . . . . . . . . . . . . . . . . . . . . . 27
Wybór Opcji Formatu Strony . . . . . . . . . . . . . . . . . . . . . . . . . . . . . . . . . . . . . . . . . . . . . . . . . . .34
Zmiana Nazwy Przycisku OneTouch . . . . . . . . . . . . . . . . . . . . . . . . . . . . . . . . . . . . . . . . . . . . . 39
Wybór opcji dla przycisku . . . . . . . . . . . . . . . . . . . . . . . . . . . . . . . . . . . . . . . . . . . . . . . . . . . . . . 39
Tworzenie Nowych Konfiguracji Skanowania . . . . . . . . . . . . . . . . . . . . . . . . . . . . . . . . . . . . . . 42
Edytowanie lub Usuwanie Konfiguracji Skanowania . . . . . . . . . . . . . . . . . . . . . . . . . . . . . . . . . 49
Konfigurowanie Przed Rozpoczęciem Skanowania . . . . . . . . . . . . . . . . . . . . . . . . . . . . . . . . . . 49
Skanowanie z wykorzystaniem Optycznego Rozpoznawania Znaków (OCR) . . . . . . . . . . . . . 51
Skanowanie z Pomocą PDF o Możliwościach Przeszukiwania (sPDF) . . . . . . . . . . . . . . . . . . . 59
Skanowanie z Event Forwarding . . . . . . . . . . . . . . . . . . . . . . . . . . . . . . . . . . . . . . . . . . . . . . . . 61
Skanowanie i nagrywanie na CD . . . . . . . . . . . . . . . . . . . . . . . . . . . . . . . . . . . . . . . . . . . . . . . . 62
Tworzenie ze Zeskanowanych dokumentów Strony Internetowej HTML. . . . . . . . . . . . . . . . . . 64
Transferowanie Skanowanych Dokumentów do Miejsc Przechowywania . . . . . . . . . . . . . . . . . 66
Sprawdzanie Skanera oraz ustawianie Oszczędzania Energii przez Lampę . . . . . . . . . . . . . . 69
Skanowanie z pomocą PaperPort
Skanowanie z Pomocą Podstawowego lub Zaawansowanego Interfejsu . . . . . . . . . . . . . . . . . . . . . 71
Skanowanie z Podstawowego Interfejsu . . . . . . . . . . . . . . . . . . . . . . . . . . . . . . . . . . . . . . . . . . 76
Podręcznik Użytkownika Skanera DocuMate 252 iii
Page 4
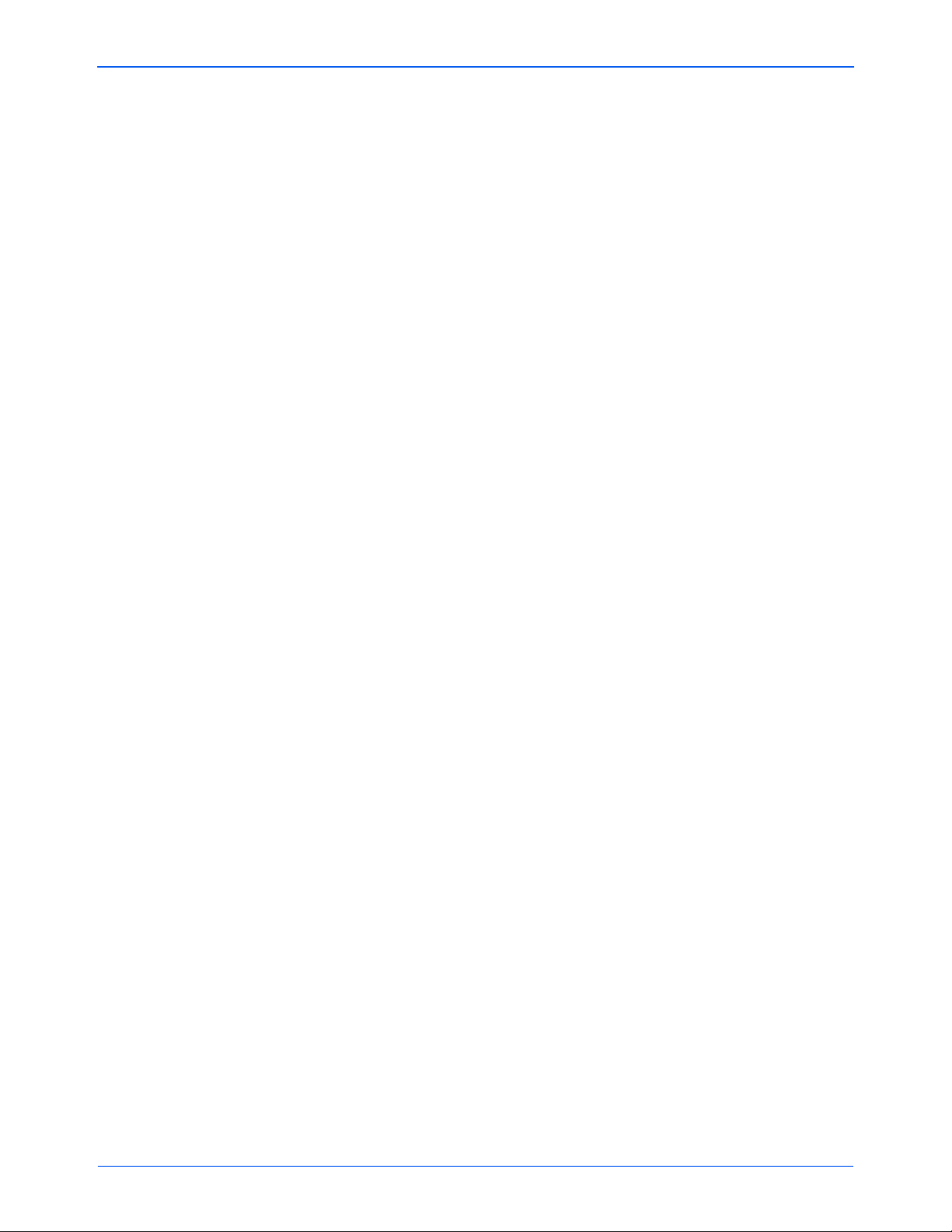
Spis Treści
Skanowanie z Interfejsu Zaawansowanego . . . . . . . . . . . . . . . . . . . . . . . . . . . . . . . . . . . . . . . . 79
Regulacja obrazu z pomocą Zaawansowanego Interfejsu . . . . . . . . . . . . . . . . . . . . . . . . . . . . . 82
Regulacja Jasności i Kontrastu . . . . . . . . . . . . . . . . . . . . . . . . . . . . . . . . . . . . . . . . . . . . . . . . . 85
Regulacja Parametru Gamma, Nasycenia i Odcienia Koloru . . . . . . . . . . . . . . . . . . . . . . . . . . 86
Dostosowanie formatu wyjścia . . . . . . . . . . . . . . . . . . . . . . . . . . . . . . . . . . . . . . . . . . . . . . . . . . 87
Tworzenie Nowych Profili Zaawansowanego Interfejsu . . . . . . . . . . . . . . . . . . . . . . . . . . . . . . . 89
Skanowanie z pomocą Pozyskiwania Obrazów Windows . . . . . . . . . . . . . . . . . . . . . . . . . . . . . . . . . 90
Skanowanie z Pomocą Interfejsu ISIS . . . . . . . . . . . . . . . . . . . . . . . . . . . . . . . . . . . . . . . . . . . . . . . . 95
Dostosowanie Ustawień Skanowania ISIS . . . . . . . . . . . . . . . . . . . . . . . . . . . . . . . . . . . . . . . . 97
Konserwacja
Czyszczenie Automatycznego Podajnika Dokumentów . . . . . . . . . . . . . . . . . . . . . . . . . . . . . . . . . . 101
Usuwanie zacięć papieru . . . . . . . . . . . . . . . . . . . . . . . . . . . . . . . . . . . . . . . . . . . . . . . . . . . . . . . . . 101
Wymiana zespołu podkładki separującej ADF . . . . . . . . . . . . . . . . . . . . . . . . . . . . . . . . . . . . . . . . . 102
Usuwanie Usterek . . . . . . . . . . . . . . . . . . . . . . . . . . . . . . . . . . . . . . . . . . . . . . . . . . . . . . . . . . . . . . . 103
Kody Błędów Wskażnika Świetlnego . . . . . . . . . . . . . . . . . . . . . . . . . . . . . . . . . . . . . . . . . . . . 105
Usuwanie Skanera . . . . . . . . . . . . . . . . . . . . . . . . . . . . . . . . . . . . . . . . . . . . . . . . . . . . . . . . . . . . . . 107
Step 1: Usuwanie Skanera i Oprogramowania DocuMate . . . . . . . . . . . . . . . . . . . . . . . . . . . . 107
Step 2: Usuwanie Oprogramowania PaperPort . . . . . . . . . . . . . . . . . . . . . . . . . . . . . . . . . . . . 108
Specyfikacja Skanera Xerox DocuMate 252 . . . . . . . . . . . . . . . . . . . . . . . . . . . . . . . . . . . . . . . . . . 109
Lista Części Zamiennych Skanera Xerox DocuMate 252 . . . . . . . . . . . . . . . . . . . . . . . . . . . . . . . . . 109
Uwagi . . . . . . . . . . . . . . . . . . . . . . . . . . . . . . . . . . . . . . . . . . . . . . . . . . . . . . . . . . . . . . . . . . . . . . . . . . . 111
To jest Nielegalne w USA . . . . . . . . . . . . . . . . . . . . . . . . . . . . . . . . . . . . . . . . . . . . . . . . . . . . . . . . 111
To Jest Nielegalne w Kanadzie . . . . . . . . . . . . . . . . . . . . . . . . . . . . . . . . . . . . . . . . . . . . . . . . . . . . 112
Federalny Urząd Łączności (FCC) USA . . . . . . . . . . . . . . . . . . . . . . . . . . . . . . . . . . . . . . . . . . . . . . 113
Program Energy Star USA . . . . . . . . . . . . . . . . . . . . . . . . . . . . . . . . . . . . . . . . . . . . . . . . . . . . . . . . 114
Wtórne przetwarzanie i pozbywanie się produktu w USA . . . . . . . . . . . . . . . . . . . . . . . . . . . . . . . . 114
iv Podręcznik Użytkownika Skanera DocuMate 252
Page 5
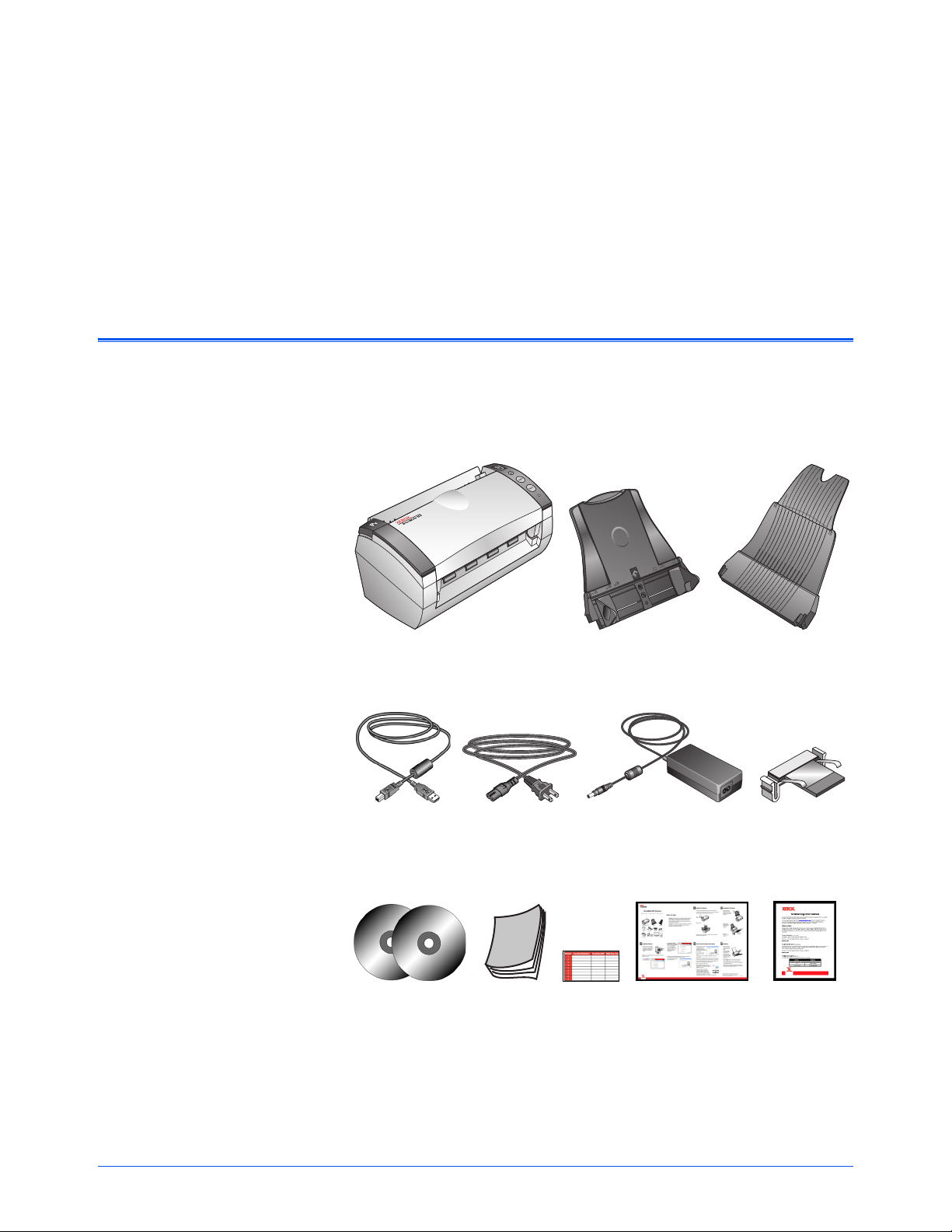
Witamy
Twój nowy skaner Xerox DocuMate 252 może szybko skanować
stosy jedno i dwustronnych, kolorowych i czarno białych
dokumentów i umieszczać ich elektroniczne obrazy w komputerze.
Co znajduje się w pudełku
Przed przystąpieniem do dalszych czynności sprawdź zawartość
pudełka. Jeżeli brakuje jakichkolwiek elementów, lub są one
uszkodzone, skontaktuj się ze sprzedawcą, u którego nabyłeś
skaner.
Skaner DocuMate 252
PrzewódUSB
Dwa CD
Dysk 1 oraz Dysk 2
Przewód
Zasilający
Przewodnik
Użytkownika
Prowadnice Taca wyjścia
Zasilacz
Etykiety
Przycisków
Przewodnik
Szybkiej Instalacji
Wymienna
podkładka ADF
Karta Pomocy
Technicznej
Podręcznik Użytkownika Skanera DocuMate 252 1
Page 6
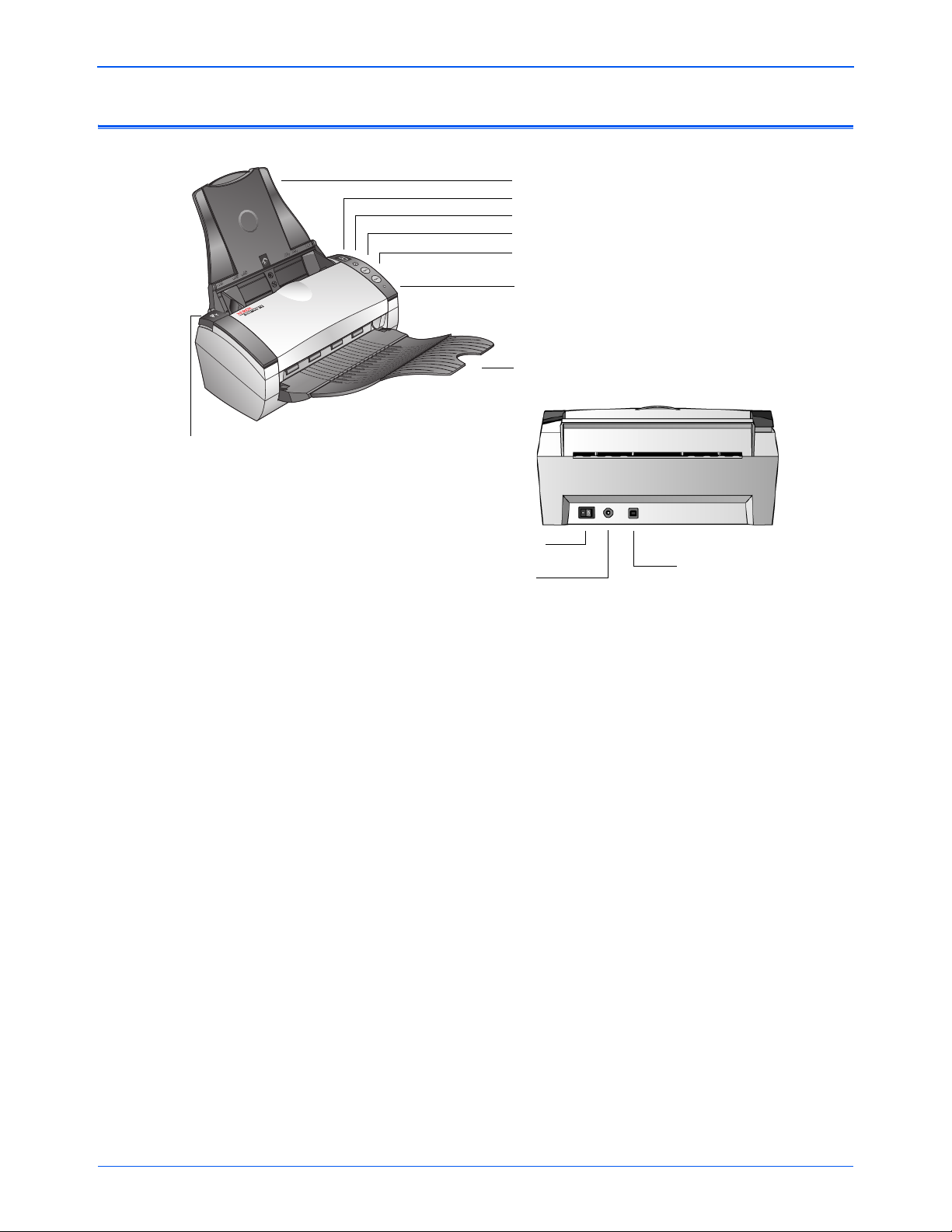
Witamy
Skaner Xerox DocuMate 252
Zamek pokrywy ADF
Prowadnica papieru
Diody (LED) Numeryczne
Przycisk Wyboru Przeznaczenia
Przycisk Jednostronne
Przycisk Dwustronne
Światełko Statusu
Taca Wyjścia
Włącznik
Gniazdko
Port USB
Prowadnice papieru- Podtrzymują dokumenty. Dostosowuje się je
do szerokości dokumentów.
Diody (LED) numeryczne—Pokazują aktualne nastawienia
skanowania dla przycisków jedno i dwustronnego skanowania.
Nastawienia skanowania obejmują rozdzielczość, typ pliku,
jasność, kolor lub skanowanie w czerni, miejsce przeznaczenia itd.
Przycisk wyboru miejsca przeznaczenia- wybiera nastawienia
skanowania dla przycisków jedno i dwustronnego skanowania.
Naciśnij, aby przejść przez dziewięć nastawień skanowania.
Przycisk Jednostronne- Naciśnij, aby zeskanować jednostronny
dokument.
Przycisk Dwustronne—Naciśnij, aby zeskanować dwustronny
dokument.
Wskaźnik świetlny statusu—pokazuje status skanera. Szybko
pulsujące zielone światło oznacza przygotowywanie się skanera
do skanowania. Zielone światło ciągłe oznacza gotowość skanera
do pracy. Aby uzyskać dodatkowe informacje odwołaj się do
rozdziału Usuwanie Usterek.
Taca wyjścia —podtrzymuje dokumenty po zeskanowaniu
poprzez automatyczny podajnik dokumentów (ADF).
Przycisk zwalniający pokrywę ADF —otwiera pokrywę ADF.
Wyłącznik zasilania—włącza i wyłącza zasilanie.
2Podręcznik Użytkownika Skanera DocuMate 252
Page 7
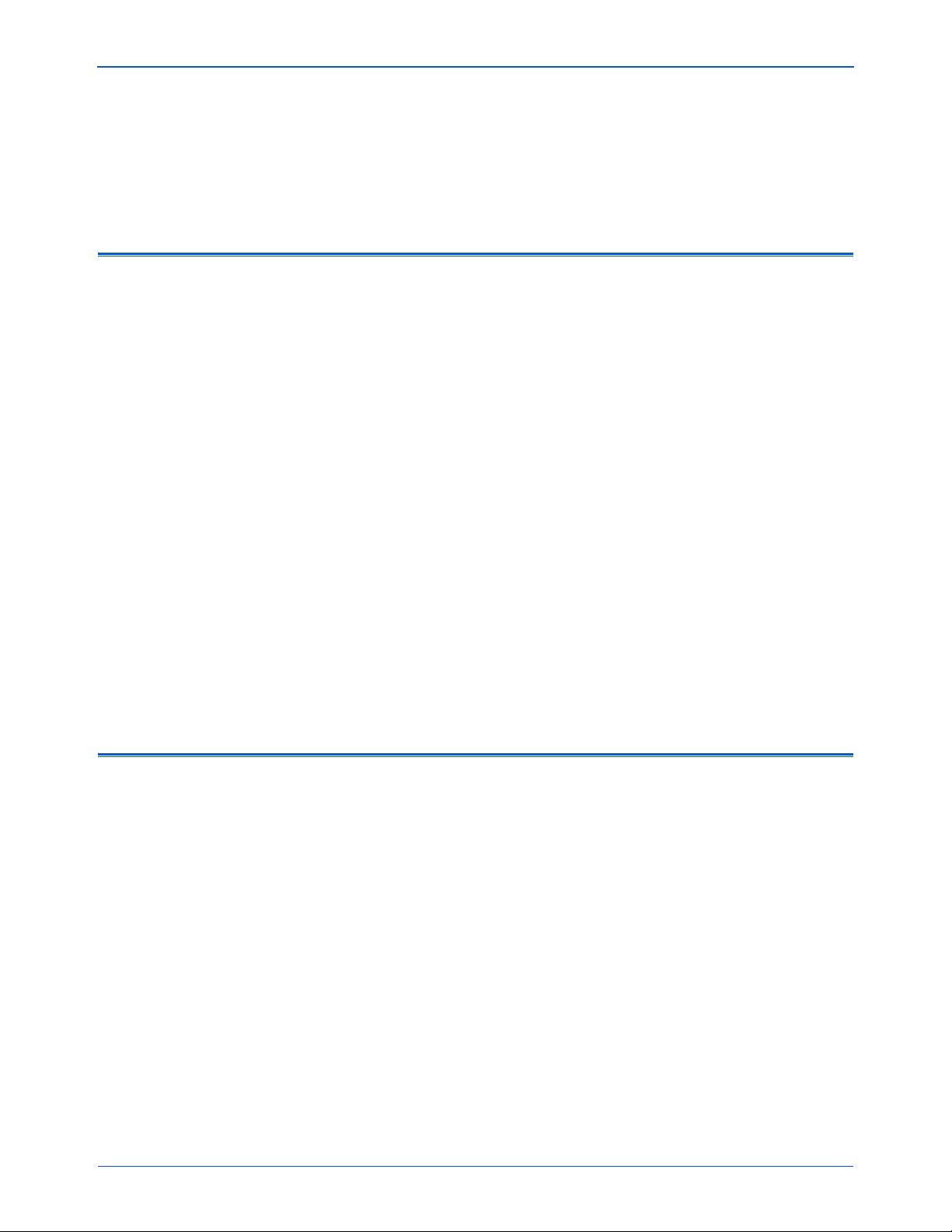
Gniazdo przewodu zasilania —podłącza przewód zasilający do
skanera.
Uniwersalny port szeregowy (USB) —podłącza skaner do
komputera.
Co będziesz potrzebował
Komputer zgodny z IBM:
•Napęd CD-ROM.
•Dostępny Uniwersalny Port Szeregowy (USB).
• System operacyjny Microsoft Windows: 2000 (Service pack 4),
ME lub XP (Service pack 1).
• 128 MB pamięci dla Windows 2000 lub ME.
• 256 MB pamięci dla Windows XP.
• Minimum 200 MB dostępnej przestrzeni dyskowej.
Witamy
Dokumentacja
Monitor VGA
Zalecane jest nastawienie monitora na możliwie największą liczbę
kolorów - High Color, True Color (24 lub 32- bitowa głębia kolorów).
Nastaw rozdzielczość, na co najmniej 800 x 600 pikseli.
Aby nastawić kolory i rozdzielczość, otwórz panel kontrolny
Windows, dwukrotnie kliknij Monitor, po czym kliknij zakładkę
Nastawienia.
Wraz z twoim skanerem dostarczana jest następująca
dokumentacja:
• Przewodnik Szybkiej Instalacji- skrócone instrukcje instalacji.
• Przewodnik Użytkownika Skanera DocuMate 252umieszczony na instalacyjnym CD-ROM, zawiera szczegółowe
instrukcje instalacji, skanowania, konfiguracji oraz informacje
dotyczące eksploatacji.
• Przewodnik Użytkownika ScanSoft PaperPort - umieszczony
na instalacyjnym CD-ROM, zawiera szczegółowe informacje
dotyczące funkcji i konfiguracji.
• Pomoc On line- na temat konfiguracji skanera, podstawowego
interfejsu, zaawansowanego interfejsu oraz zastosowania
oprogramowania PaperPort
Podręcznik Użytkownika Skanera DocuMate 252 3
Page 8
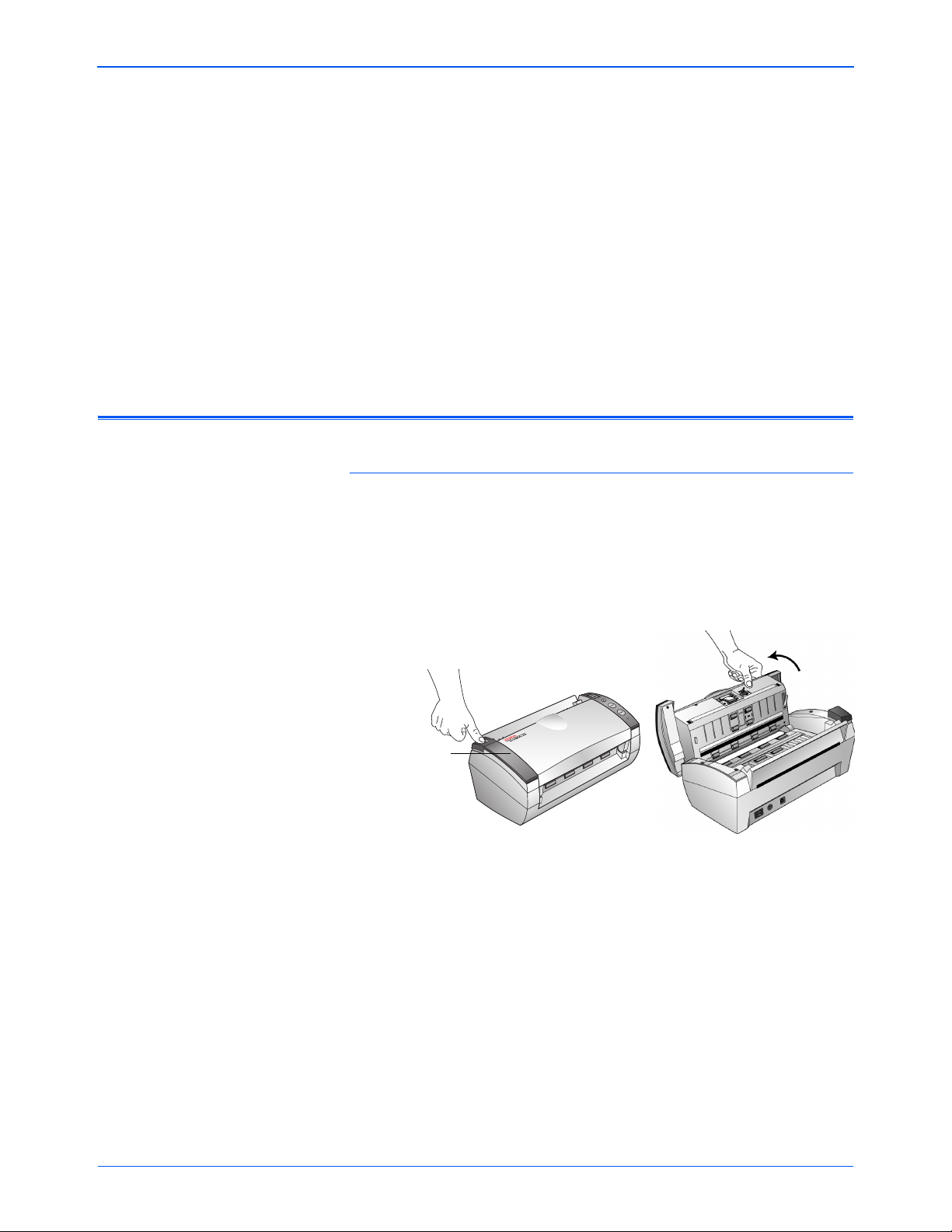
Instalacja
Instalacja
Instalacja jest szybkim czterostopniowym procesem:
1. Złożenie skanera.
2. Instalacja oprogramowania.
3. Podłączenie do zasilania i włączenie skanera.
4. Podłączenie przewodu USB do twojego komputera.
Krok 1: Składanie Skanera
W celu złożenia skanera:
1. Usuń wszystkie zabezpieczające taśmy transportowe z góry i
ze spodu skanera
2. Ostrożnie wyjmij gąbkę zabezpieczającą z zamka
zwalniającego pokrywę ADF, po czym naciśnij zamek by
otworzyć pokrywę automatycznego podajnika dokumentów.
Zamek
pokrywy ADF
3. Ostrożnie usuń wszelkie pozostałości po gąbce, które mogły
pozostać wewnątrz automatycznego podajnika dokumentów,
po czym zamknij pokrywę.
4Podręcznik Użytkownika Skanera DocuMate 252
Page 9
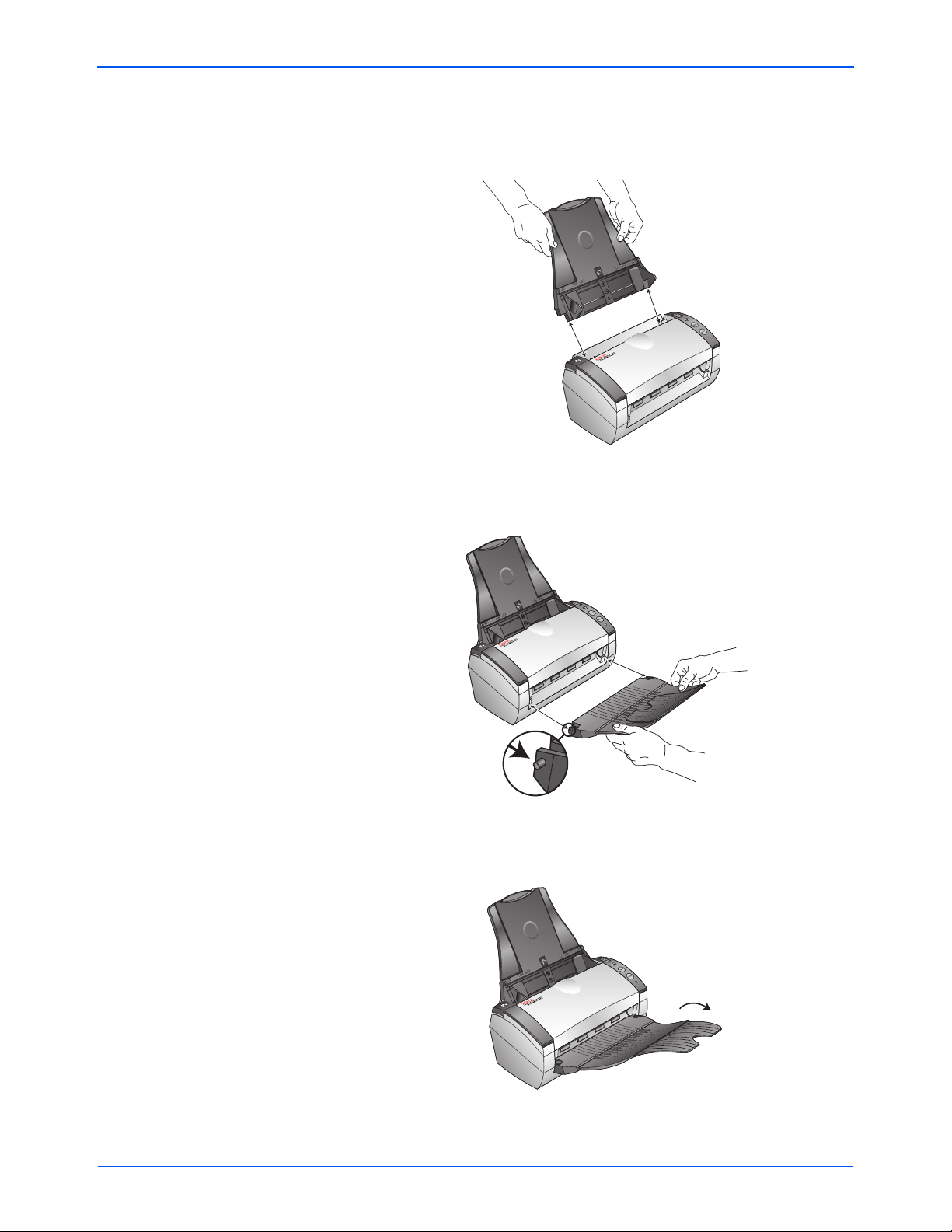
Instalacja
4. Wyrównaj szczeliny w prowadnicy papieru z występami na
skanerze i wsuń ją do dołu aż do zatrzymania się jej na
miejscu.
5. Włóż kołki znajdujące się z obydwu stron tacy wyjścia w otwory
w skanerze.
6. Przechylając rozłóż przedłużenie tacy wyjścia do pełnego jej
wydłużenia.
7. Przejdź do Kroku 2: "Instalacja Oprogramowania".
Podręcznik Użytkownika Skanera DocuMate 252 5
Page 10
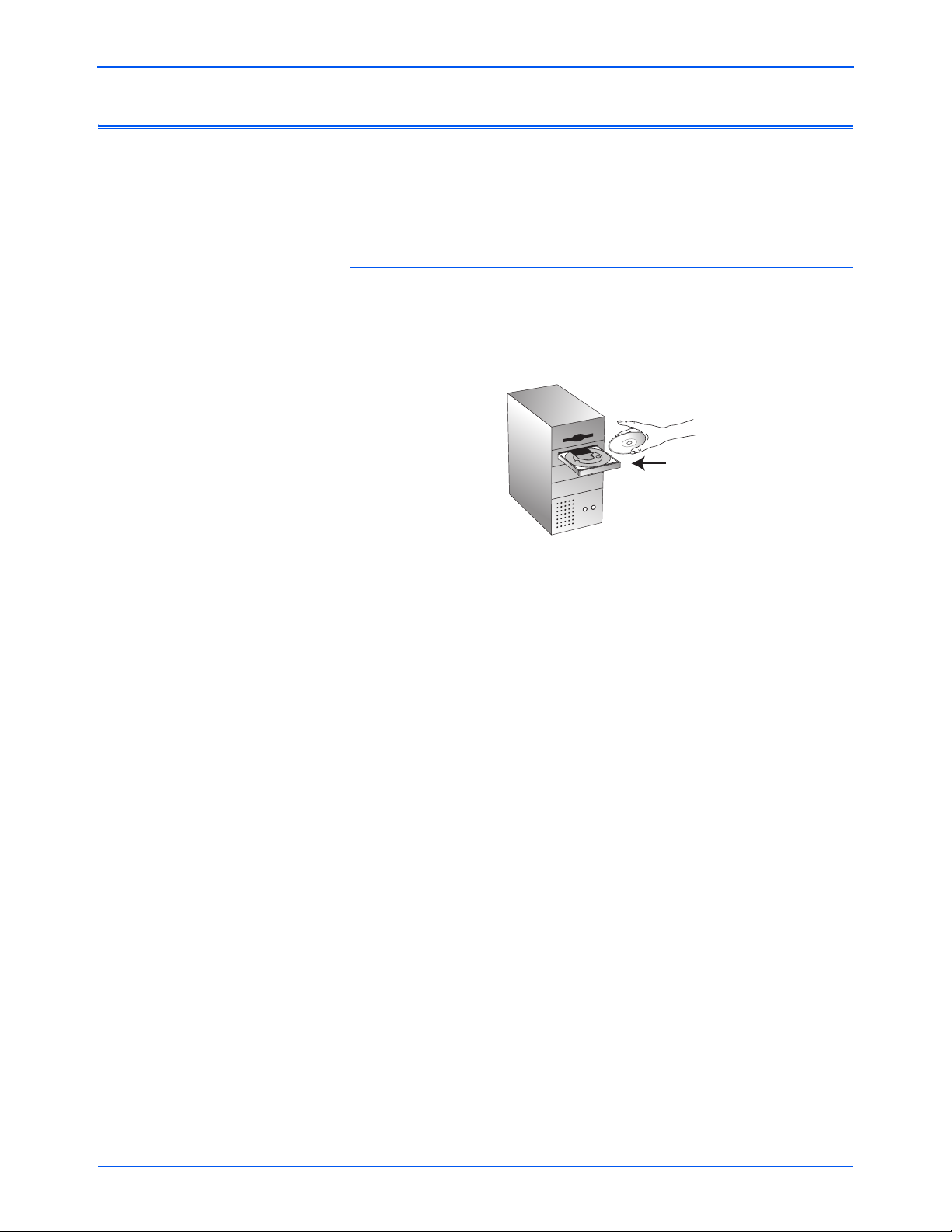
Instalacja
Krok 2: Instalacja Oprogramowania
UWAGA: Oprogramowanie umieszczone jest na dwóch płytach
CD, które otrzymałeś wraz ze skanerem. Upewnij się, że
zaczynasz instalację od płyty nr 1.
Aby zainstalować oprogramowanie:
1. Uruchom Microsoft Windows i upewnij się, że nie są
uruchomione inne aplikacje.
2. Włóż płytę CD nr 1 do napędu CD- ROM.
Płyta CD uruchomi się automatycznie.
UWAGA: Jeżeli płyta nie uruchomi się automatycznie sprawdź,
co następuje:
• Upewnij się, że włożyłeś płytkę nr 1.
• Upewnij się, że drzwiczki napędu CD - ROM są dobrze
zamknięte.
• Uruchom przeglądarkę Windows i dwukrotnie kliknij na ikonie
napędu CD-ROM. Dwukrotnie kliknij na pliku o nazwie
START32.EXE, znajdującym się na liście plików CD.
6Podręcznik Użytkownika Skanera DocuMate 252
Page 11
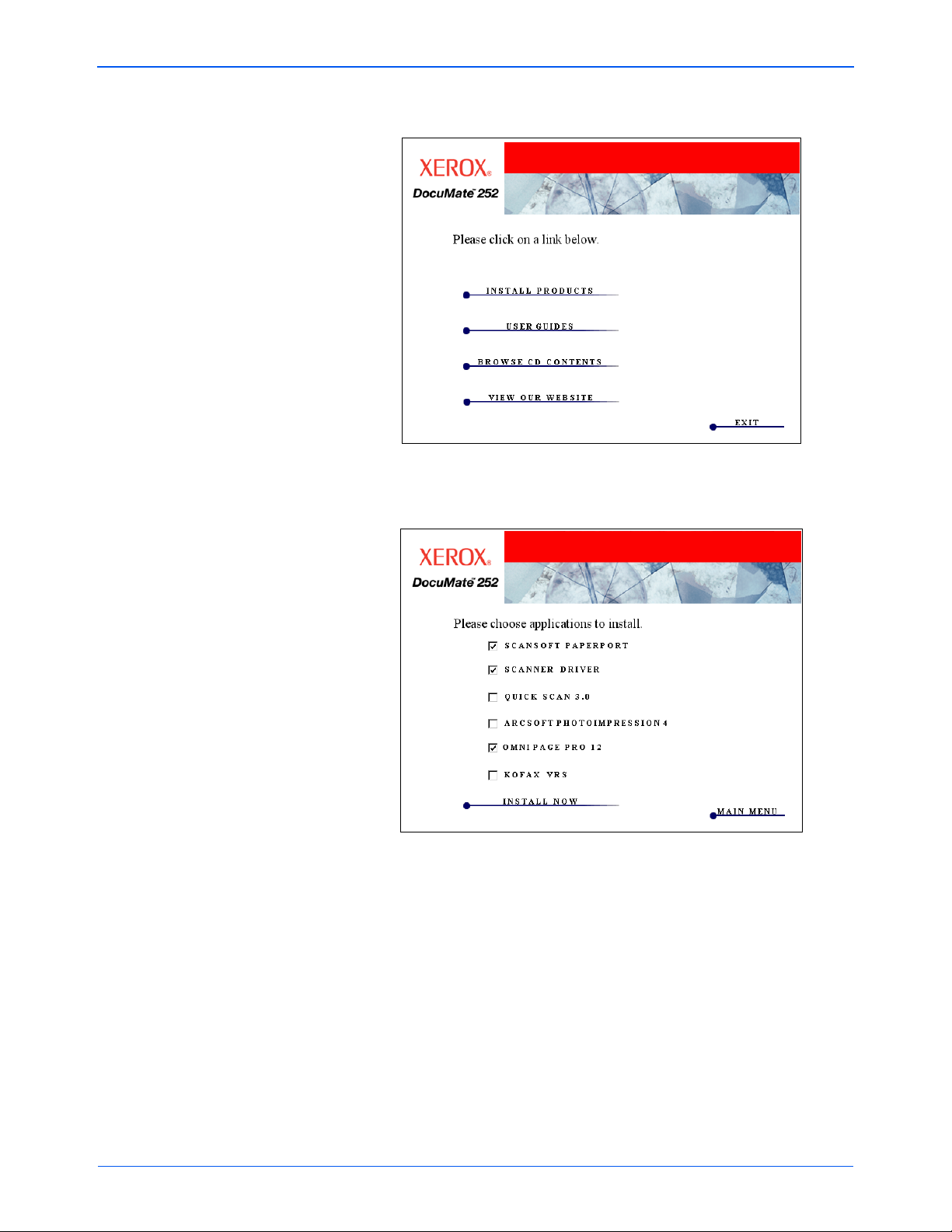
Instalacja
3. Z instalacyjnego menu wybierz Instaluj Produkty.
4. Kliknij w okienkach Scansoft PaperPort, Scanner Driver oraz
OmniPage Pro 12.
UWAGA: Powinno być zainstalowane Oprogramowanie
OmniPage Pro 12. Dostarcza ono dodatkowej funkcjonalności
twojemu skanerowi w zakresie optycznego rozpoznawania
znaków, a także specjalnego formatu dla plików PDF
umożliwiającego przeszukiwanie ( znanego jako sPDF).
Jeżeli chcesz zainstalować również inne oprogramowanie
kliknij w jego okienku.
5. Kliknij Install Now (Instaluj).
Podręcznik Użytkownika Skanera DocuMate 252 7
Page 12
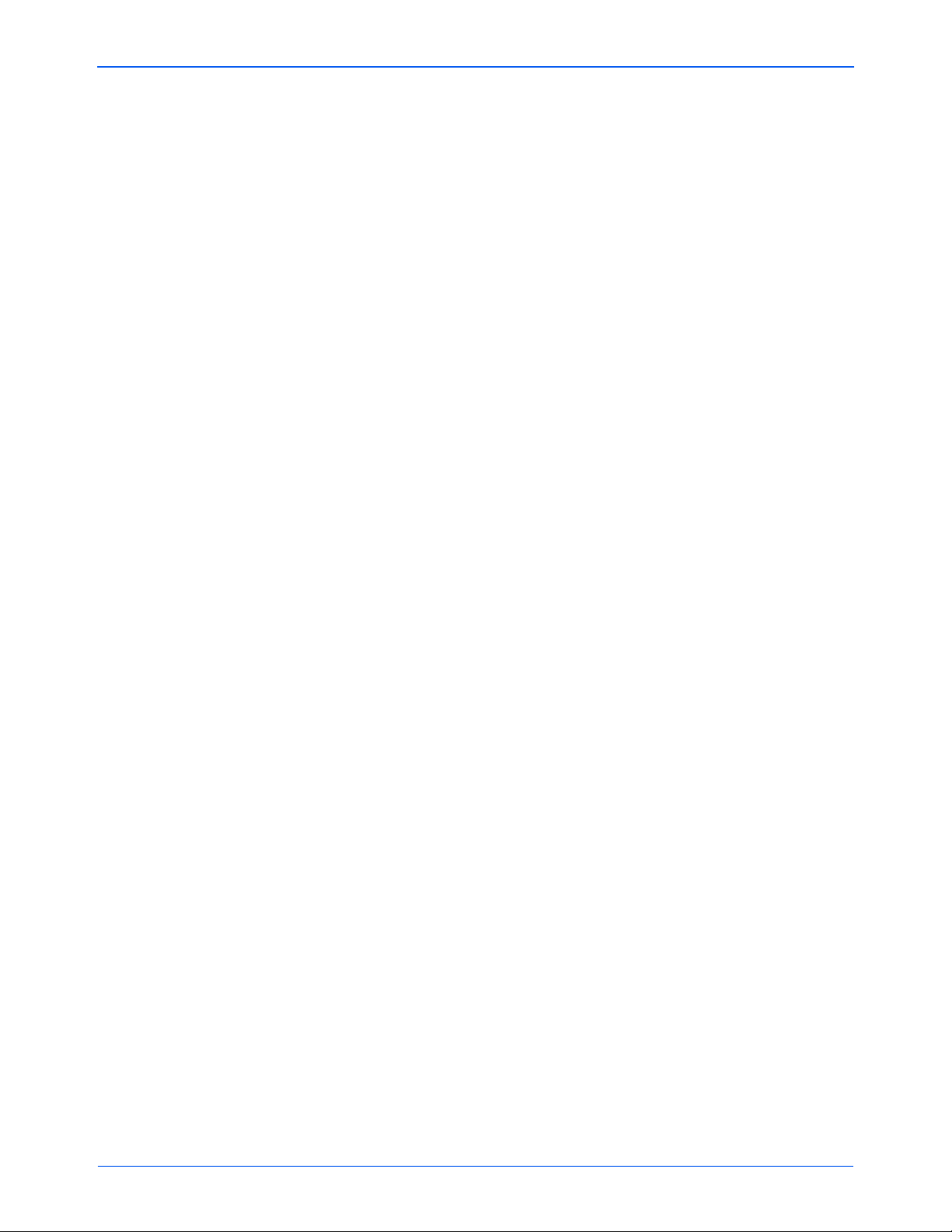
Instalacja
6. W okienku powitalnym PaperPort 9.0 kliknij Next (Następne).
Instalacja PaperPort 9.0 usunie istniejące poprzednie wersje
PaperPort zatrzymując wszystkie twoje pliki PaperPort.
7. W oknie Umowa Licencyjna przeczytaj umowę licencyjną
ScanSoft. Jeżeli przyjmujesz warunki umowy, wybierz I accept
the terms in the license agreement (akceptuję warunki
umowy) i kliknij Next (Następne).
8. W oknie Informacje o kliencie, zaakceptuj aktualne dane, lub
wprowadź nowe informacje, po czym kliknij Next (Następne).
9. W oknie Rodzaj instalacji kliknij Next (Następne).
10. Kliknij Install (Instaluj), aby rozpocząć instalację.
11. W oknie rejestracji produktu wykonaj jedną z czynności:
•Wybierz Register online (Rejestruj online), kliknij OK i
wypełniaj pojawiające się instrukcje.
•Wybierz Print registration form (Drukuj formularz
rejestracji), kliknij OK i postępuj zgodnie z instrukcjami by
wypełnić i wydrukować formularz rejestracji.
•Wybierz Remind me in 7 days (Przypomnij mi za tydzień) i
kliknij OK.
12. Jeżeli pojawi się okno z komunikatem o potrzebie ponownego
uruchomienia komputera, kliknij Restart (Uruchom
powtórnie.)
13. W oknie kreatora Zakończenie instalacji, kliknij Finish
(Zakończ).
14. W oknie powitalnym kreatora instalacji OneTouch 4.0 kliknij
Next (Następne).
15. Przeczytaj umowę licencyjną w oknie Umowa Licencyjna
Xerox. Jeżeli akceptujesz warunki, wybierz I Agree (Zgadzam
się) i kliknij Next (Następne).
16. W oknie potwierdzającym instalację kliknij Next (Następne).
8Podręcznik Użytkownika Skanera DocuMate 252
Page 13
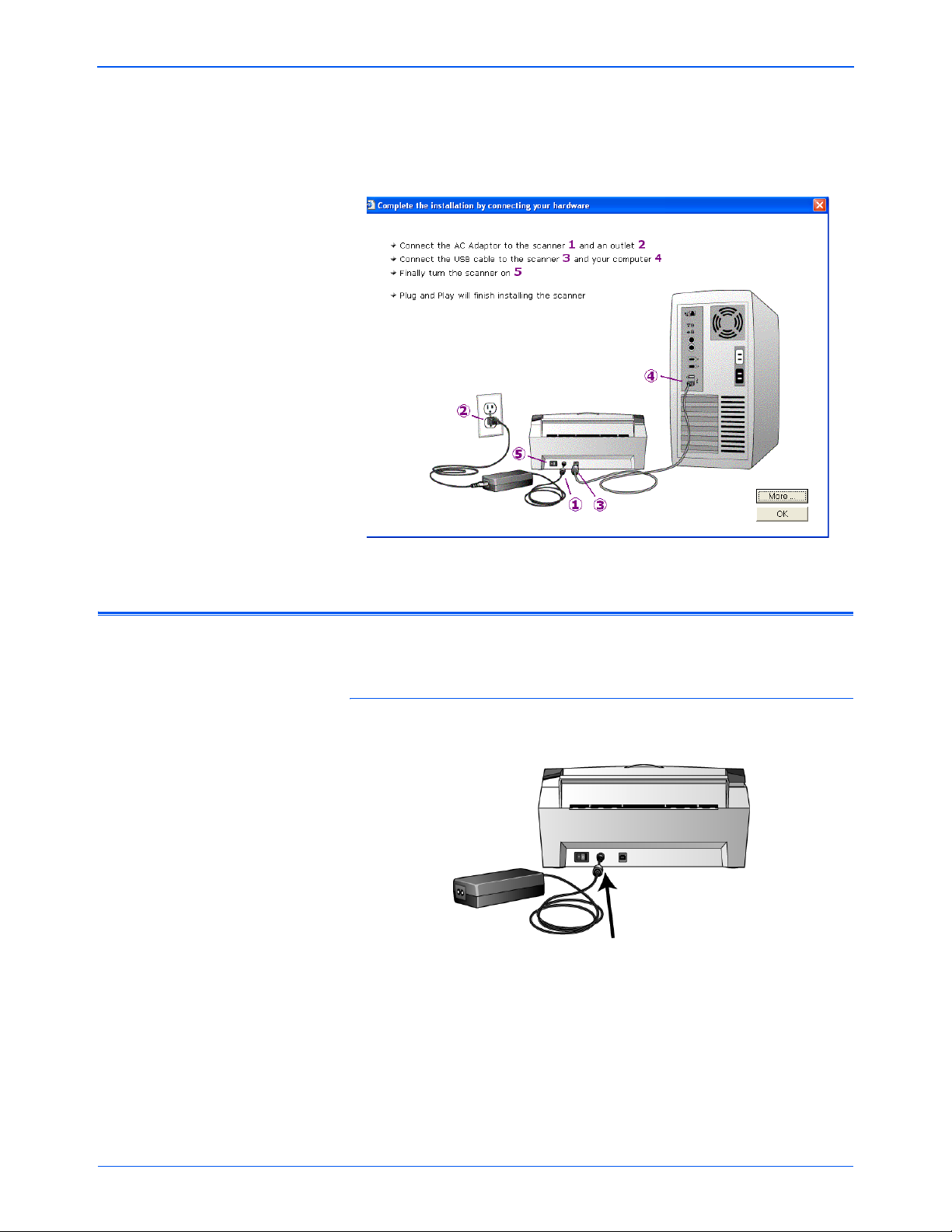
Instalacja
17. Kiedy zobaczysz okno "Complete the installation by connecting
Your hardware" (Zakończ instalację podłączając osprzęt), nie
klikaj jeszcze OK. Pozostaw okno otwartym i przejdź do
następnego tematu " Krok 3: Podłącz i włącz skaner"
Krok 3: Podłącz i włącz skaner
Podłącz zasilacz i przewód zasilający, następnie włącz skaner.
Aby podłączyć skaner DocuMate 252:
1. Podłącz zasilacz do gniazda skanera.
UWAGA: Używaj tylko zasilacza ( HEG42-240200-7L wyprodukowanego
przez Hitron) dostarczanego ze skanerem. Podłączenie
zasilacza innego typu może uszkodzić skaner i narusza warunki
gwarancji.
Podręcznik Użytkownika Skanera DocuMate 252 9
Page 14
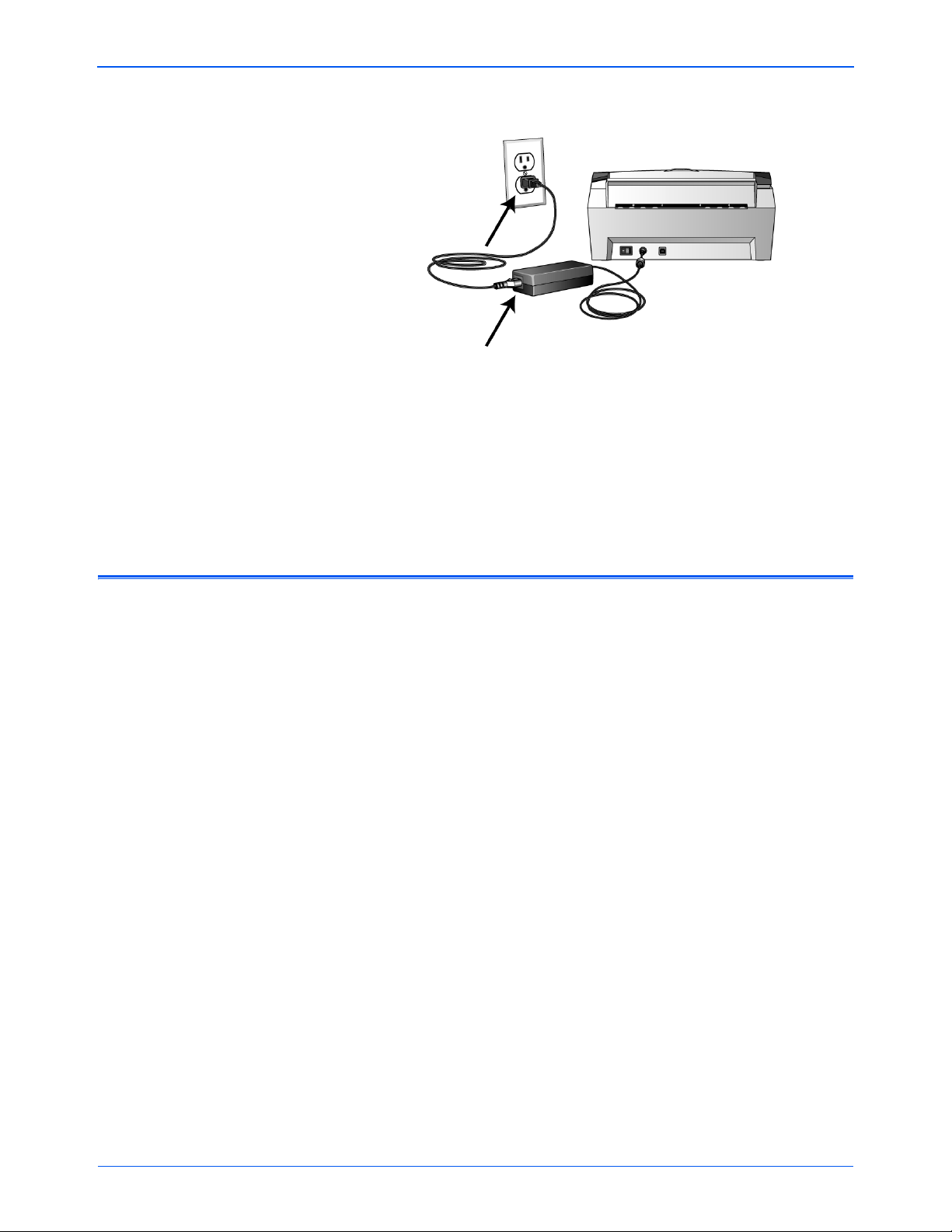
Instalacja
2. Podłącz przewód do gniazdka zasilającego i do zasilacza.
3. Włącz wyłącznik zasilania znajdujący się tyłu skanera, z lewej
strony portu zasilającego.
Wskaźnik świetlny włączy się i zacznie migotać oznaczając
dopływ prądu do skanera.
Przejdź teraz do następnej sekcji, "Krok 4: Podłącz przewód
USB"
Krok 4: Podłącz Przewód USB
Skaner DocuMate 252 podłącza się do dowolnego, dostępnego
portu USB. Sprawdź w dokumentacji od komputera gdzie znajduje
się port USB.
UWAGA: Podczas podłączania skanera do portu USB nie
musisz wyłączać komputera.
10 Podręcznik Użytkownika Skanera DocuMate 252
Page 15
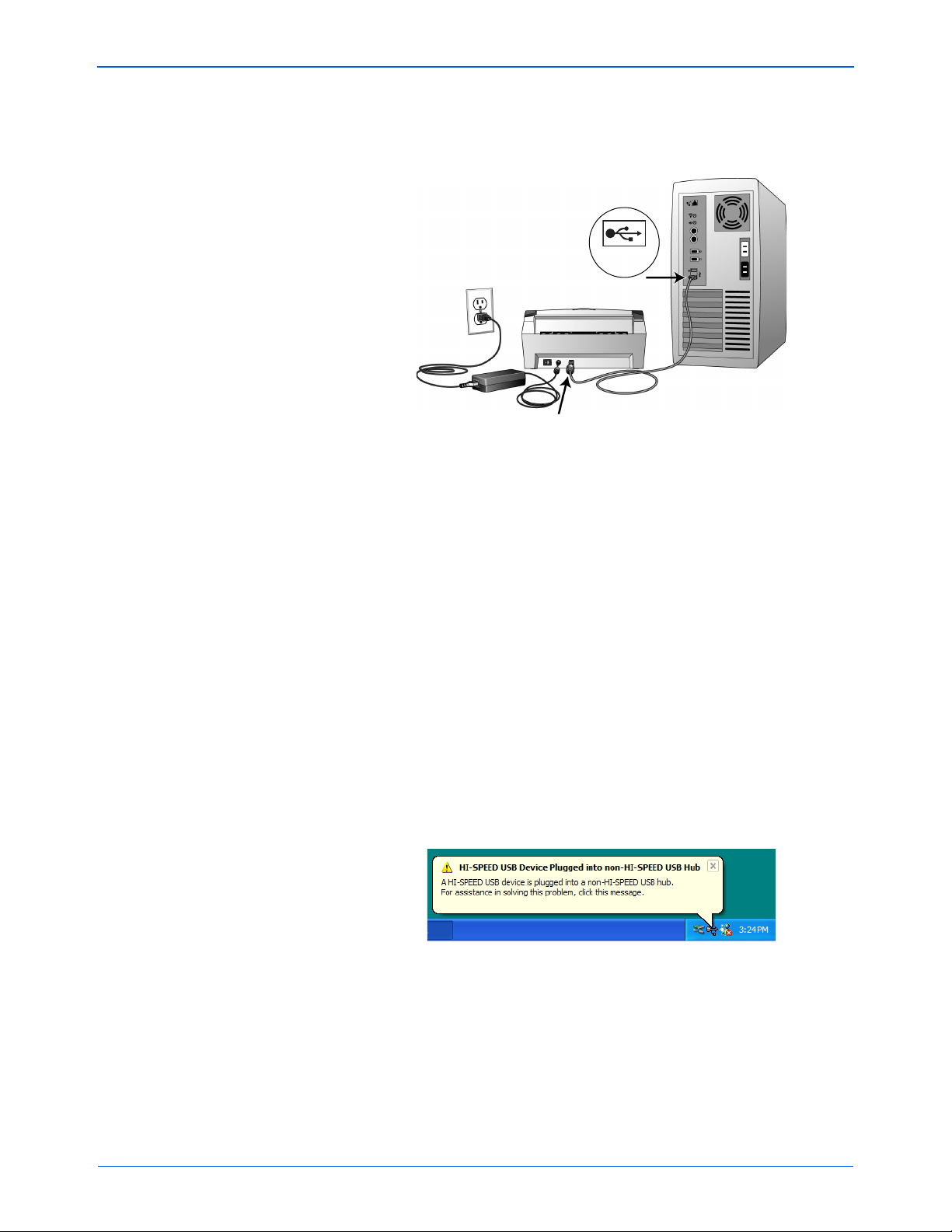
Instalacja
1. Podłącz przewód USB do portu USB skanera i do portu USB
na twoim komputerze. Porty można zidentyfikować za pomocą
symboli USB.
USB
Możesz także podłączyć skaner do portu USB na klawiaturze
komputera, jeśli takowy znajduje się, lub do Hub-a USB. Jeżeli
korzystasz z hub-a USB, musi on posiadać własny zasilacz
podłączony do gniazdka zasilającego.
UWAGA: Jeżeli nie masz zainstalowanego oprogramowania,
odłącz przewód USB od komputera i zainstaluj
oprogramowanie. Po zainstalowaniu oprogramowania pojawi się
komunikat o potrzebie podłączenia skanera.
Jeżeli używasz Windows XP i podłączyłeś przewód USB do
portu USB 1.1 pojawi się komunikat wyjaśniający, że
urządzenie posiadające Super szybki port USB nie zostało
podłączone do super szybkiego Hub-a USB. Podłącz przewód
do portu USB 2.0 ( jeżeli jest dostępny) lub po prostu zignoruj
komunikat. Jeżeli pozostawisz skaner podłączony do portu
USB 1.1, może on skanować z prędkością niższą niż 25 stron
na minutę oraz 50 obrazów na minutę, które to prędkości
dostępne są dla portu USB 2.0.
Komputer rozpozna, że do portu USB został podłączony
skaner i automatycznie załaduje odpowiednie oprogramowanie
do obsługi skanera.
Podręcznik Użytkownika Skanera DocuMate 252 11
Page 16
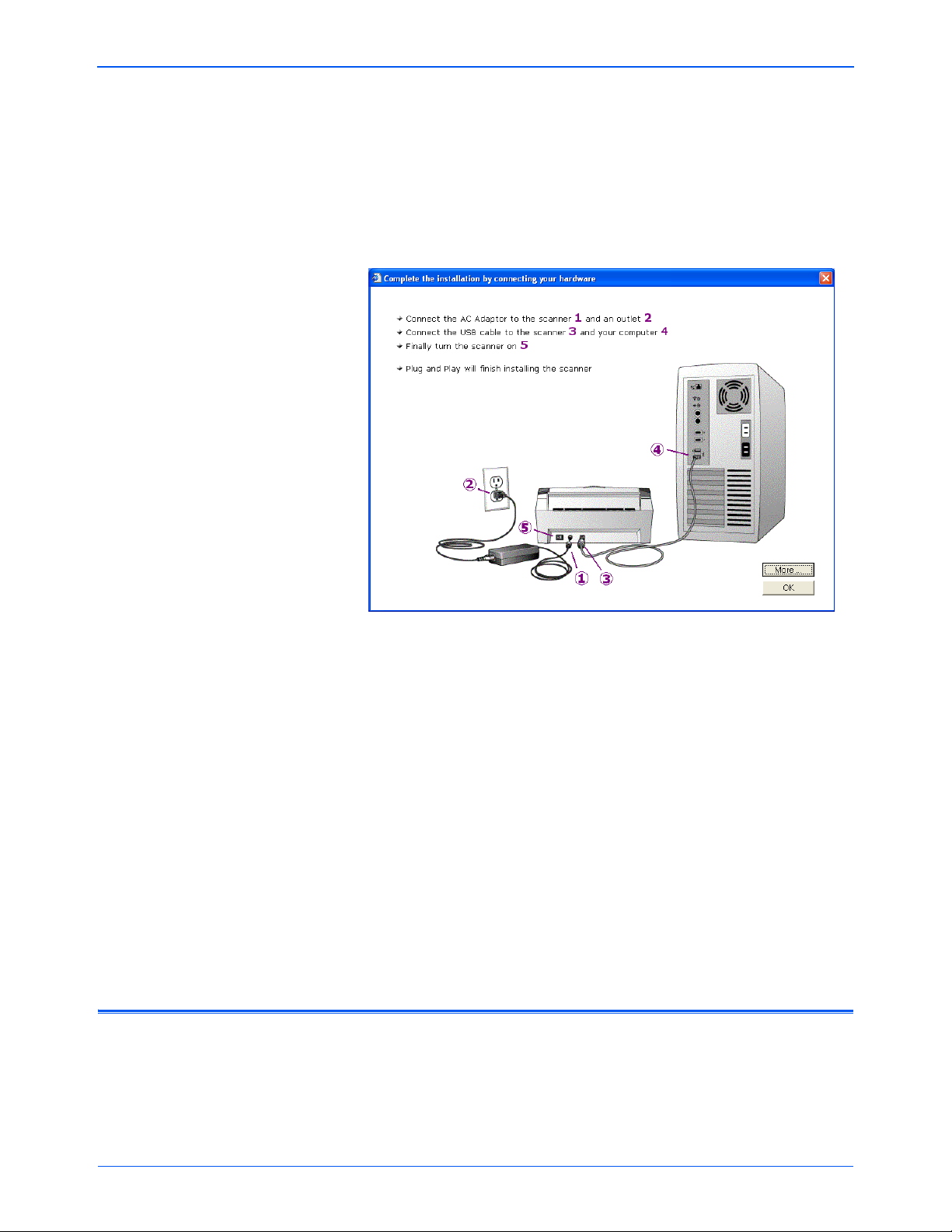
Instalacja
2. Po załadowaniu oprogramowania wróć do okna " Zakończ
instalację podłączając osprzęt" i kliknij OK, aby zakończyć
proces instalacji.
Możesz również kliknąć More (Więcej), aby zobaczyć szybki
przegląd informacji odnośnie dostępu do panela One Touch
Button i poruszania się po nim. Po zapoznaniu się z
dodatkowymi informacjami kliknij OK.
3. W oknie zakończenia instalacji kliknij Close (Zamknij).
4. Po zakończeniu instalacji uruchom ponownie komputer.
5. Jeżeli wybrałeś z płyty CD dodatkowe oprogramowanie do
Zarejestruj Swój Skaner
Rejestracja skanera jest bardzo ważna, gdyż daje ci dostęp do
darmowego, telefonicznego wsparcia technicznego. Rejestracja
zapewnia również darmowy dostęp do aktualizacji
oprogramowania skanera.
Wskaźnik statusu skanera świeci się na zielono, jeżeli
komputer i skaner komunikują się prawidłowo.
zainstalowania, pozostaw płytę w napędzie CD i po jego
zainstalowaniu, ponownie uruchom komputer.
Jeżeli usunąłeś płytę CD z napędu a chcesz zainstalować
pozostałe oprogramowanie, ponownie włóż płytę CD do
napędu.
Oprócz możliwości instalacji pozostałego oprogramowania z
płyty CD, możesz również przeglądać i wydrukować z niej
Przewodnik Użytkownika.
12 Podręcznik Użytkownika Skanera DocuMate 252
Page 17
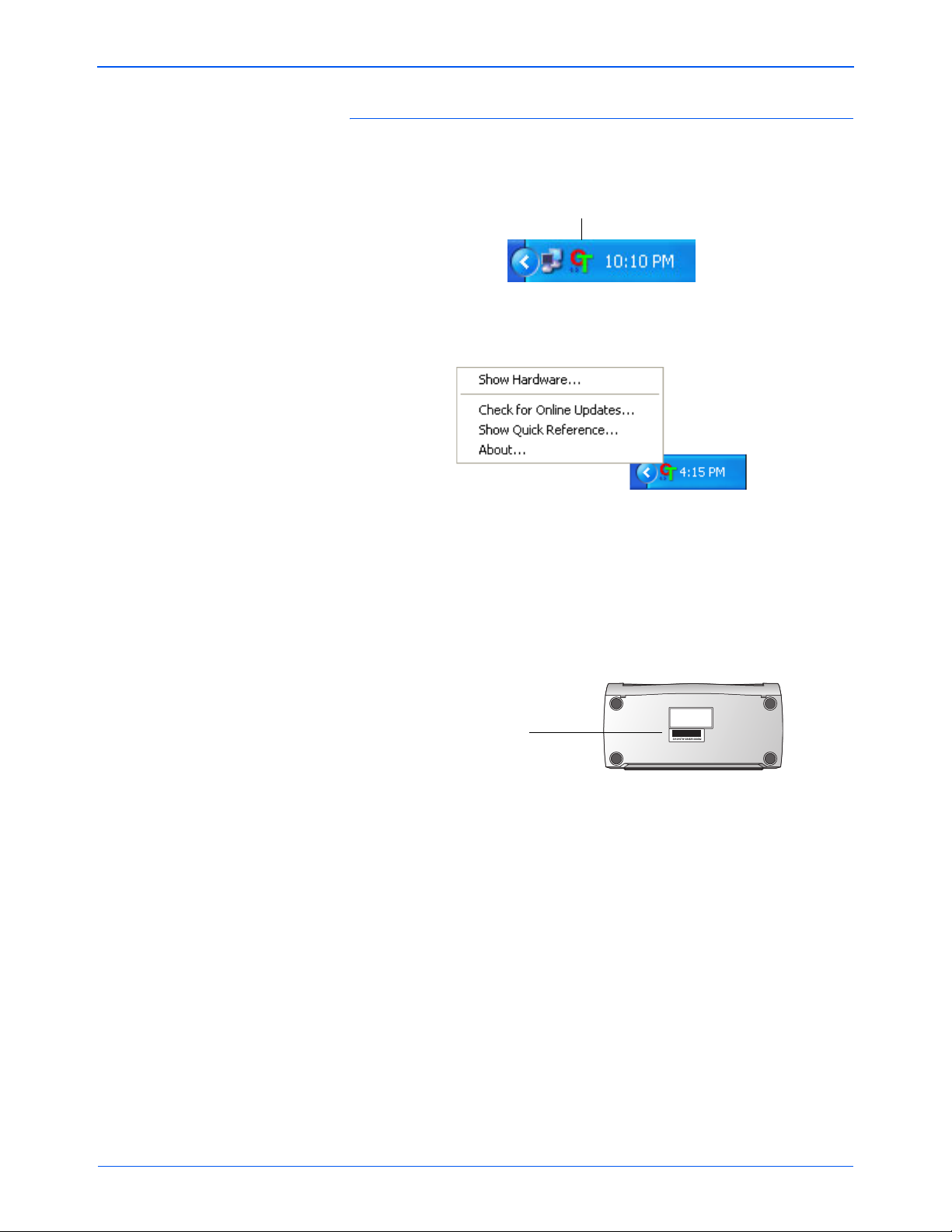
Instalacja
Aby zarejestrować skaner:
1. Kliknij prawym przyciskiem ikonę One Touch znajdującą się w
Tacy systemu Windows (w prawym dolnym rogu monitora).
Ikona OneTouch
2. Z rozwijanej listy menu wybierz Check for Online Updates (
Sprawdź dostępne on line aktualizacje).
3. Postępuj zgodnie z instrukcjami na monitorze i zarejestruj
skaner wprowadzając jego numer seryjny oraz swój adres
email.
UWAGA: Wymagany jest aktualny adres e- mail.
Numer seryjny umieszczony jest na spodzie skanera.
Numer seryjny
Po zakończeniu rejestracji pocztą elektroniczną uzyskasz
wiadomość zawierająca twój numer identyfikacyjny (RegID).
Numer ten jest bardzo ważny, ponieważ będziesz go
potrzebować dla uzyskania dostępu do darmowego wsparcia
lub podczas sprawdzania dostępnych aktualizacji
oprogramowania.
4. Zapisz poniżej swój RegiID, abyś zawsze wiedział gdzie go
szukać.
RegID:_________________________________
Podręcznik Użytkownika Skanera DocuMate 252 13
Page 18
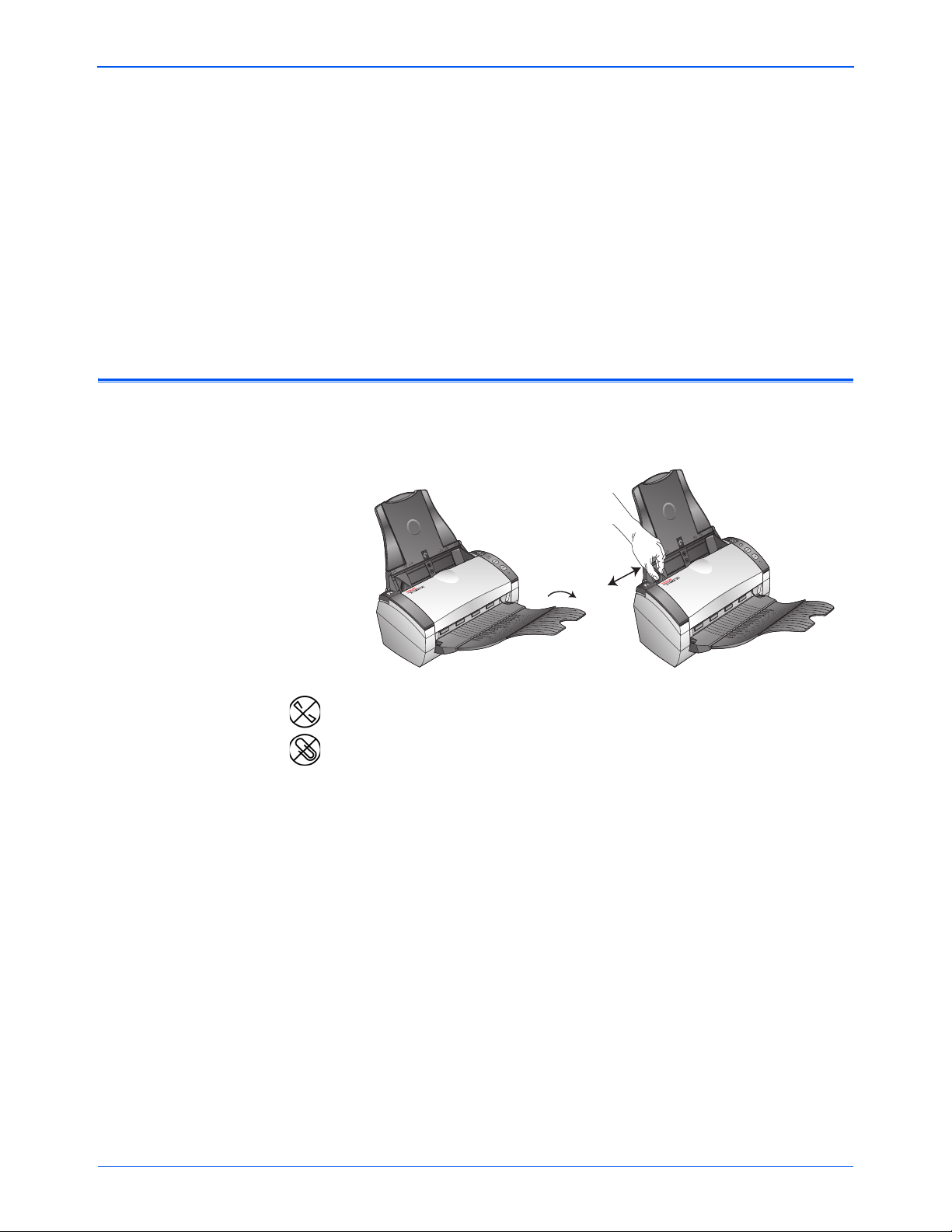
Skanowanie
Skanowanie
Jeżeli naciśniesz przycisk jednostronne lub dwustronne, twój
dokument jest zeskanowany zgodnie z nastawieniami
wskazywanymi przez diodę numeryczną. Zeskanowany dokument
jest przesłany do aplikacji (Znanej jako aplikacja przeznaczenia)
na twoim komputerze.
Załaduj i skanuj dokumenty
1. Upewnij się, że taca wyjściowa jest całkowicie wydłużona oraz
dostosuj prowadnice papieru do szerokości papieru.
UWAGA: Przed załadowaniem dokumentów do
automatycznego podajnika, usuń z nich wszelkie spinacze i
zszywki. Spinacze i zszywki mogą uszkodzić mechanizm
podawania.
14 Podręcznik Użytkownika Skanera DocuMate 252
Page 19
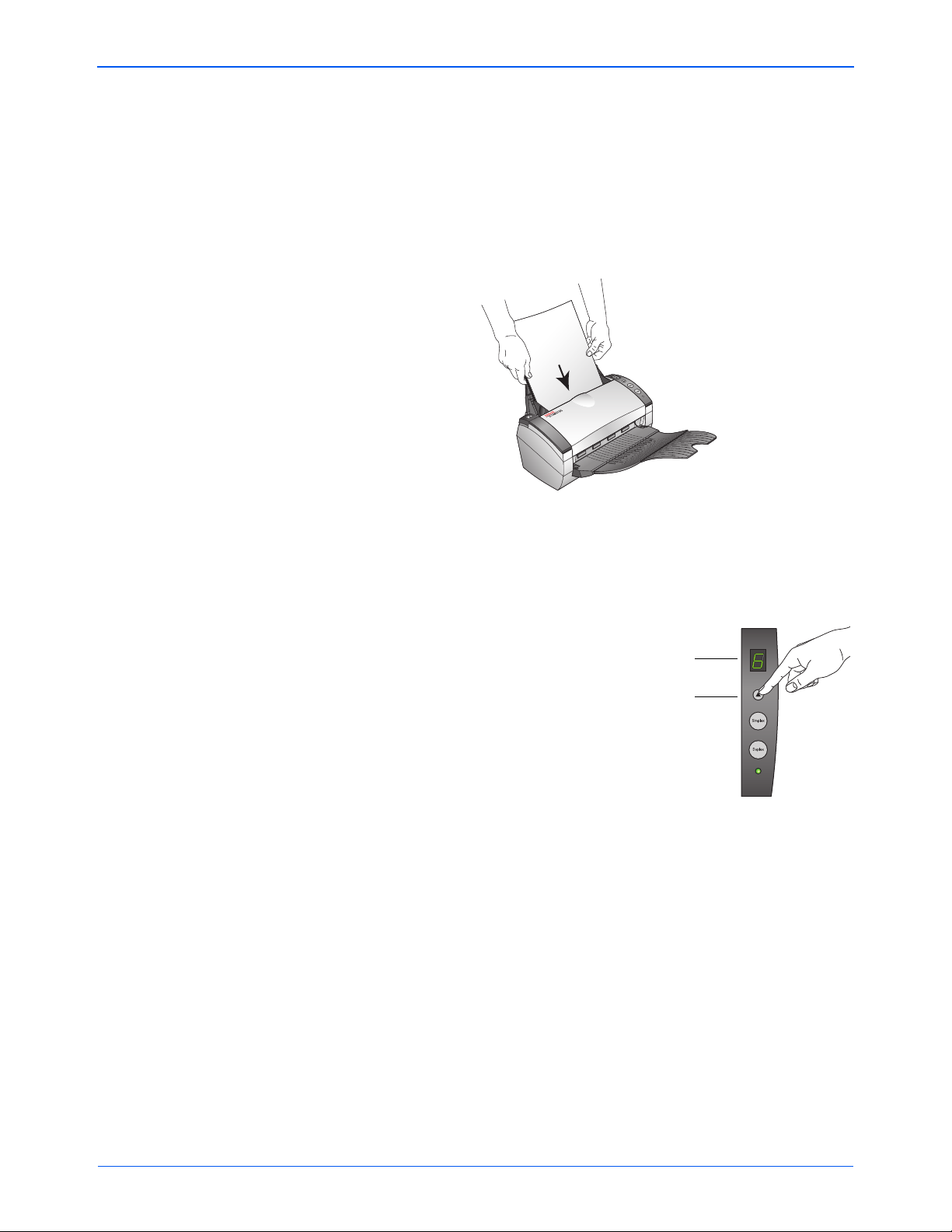
Skanowanie
2. Załaduj dokumenty kierując je górą do automatycznego
podajnika dokumentów.
Dla skanowania Jednostronnego, załaduj dokumenty stroną
licową skierowaną do dołu.
Dla skanowania dwustronnego dokumenty mogą być
umieszczane stroną licową do góry lub do dołu, gdyż
skanowane są obydwie strony.
3. Sprawdź diodę numeryczną, aby upewnić się, że korzystasz z
potrzebnego nastawienia.
Aby wybrać nowe nastawienie skanowania, naciśnij przycisk
Wybór Miejsca Przeznaczenia.
Aktualne nastawienia skanowania. Patrz “Przed rozpoczęciem
skanowania sprawdź jego nastawienia” na stronie 17, aby
sprawdzić nastawienia.
Naciśnij Przycisk Wyboru Przeznaczenia aby przejść przez
nastawienia skanowania i wybrać żądane.
Podręcznik Użytkownika Skanera DocuMate 252 15
Page 20
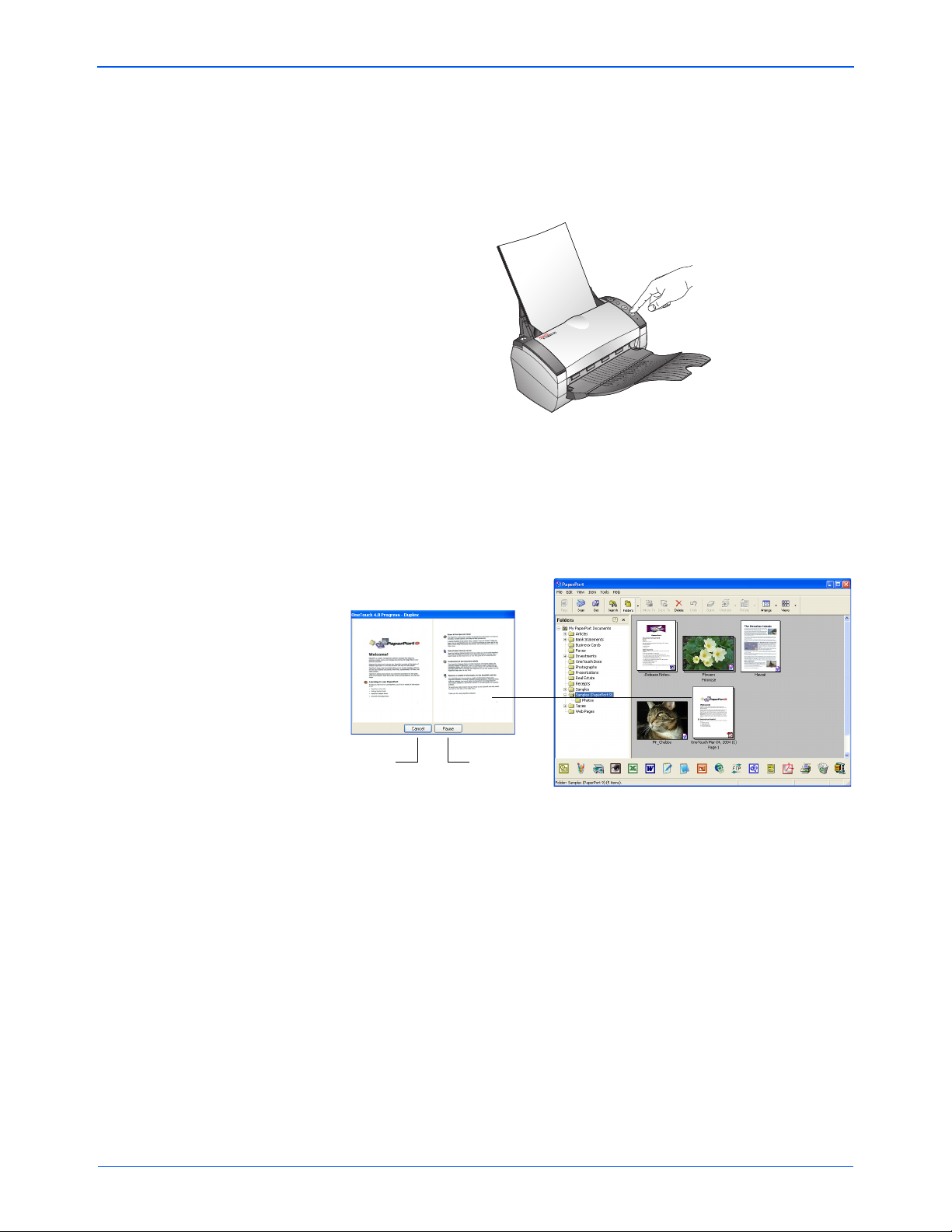
Skanowanie
4. Aby zeskanować jednostronny dokument naciśnij przycisk
Simplex [Jednostronne].
Aby zeskanować dwustronny dokument naciśnij przycisk
Duplex [Dwustronne].
Otworzy się okno postępu procesu skanowania a w aplikacji,
będącej miejscem przeznaczenia skanowania pojawi się
miniaturka zeskanowanego obrazu. W poniższym przykładzie
dwustronnego skanowania, aplikacją miejsca przeznaczenia
jest PaperPort, dwie zeskanowane strony ułożone są jedna na
drugiej.
Przycisk
Anuluj
Przycisk
Pauza
Aby anulować skanowanie naciśnij przycisk Cancel [Anuluj].
W celu zatrzymania skanowania naciśnij przycisk Pause
[Pauza]. Przycisk ten zmieni się na przycisk Resume
[Wznów]. Kliknij go by wznowić skanowanie.
16 Podręcznik Użytkownika Skanera DocuMate 252
Page 21
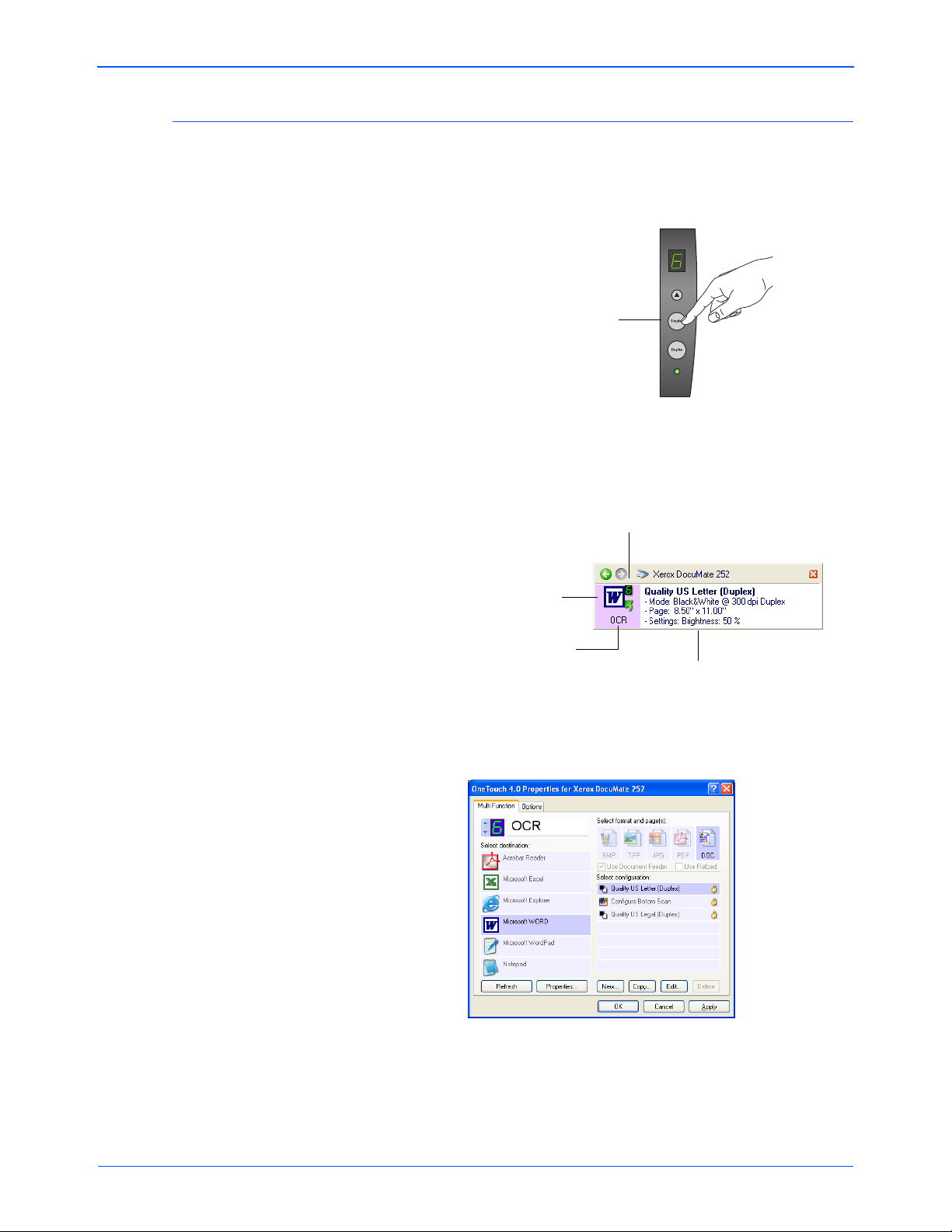
Skanowanie
Przed rozpoczęciem skanowania sprawdź jego nastawienia
1. Aby sprawdzić nastawienia skanowania naciśnij i przytrzymaj a
następnie zwolnij jeden z przycisków Simplex (Jednostronne)
lub Duplex (Dwustronne).
Naciśnij i przytrzymaj a
następnie zwolnij jeden z
przycisków, aby sprawdzić
nastawienia dla wybranego
numeru LED.
Pojawi się panel One Touch Button z opisem wybranego
nastawienia. Poniższy przykład pokazuje aktualny opis
nastawienia 6.
Ten numer odpowiada LED
na skanerze.
Ta ikona oznacza Aplikację
Przeznaczenia dla tego
nastawienia.
.Aktualna nazwa nastawienia
Twój dokument będzie zeskanowany z tymi
opcjami dla nastawienia Numer 6.
Na wypadek gdybyś zechciał zmienić opcje skanowania,
pojawi się również okno Właściwości One Touch.
Korzystaj z tego okna, aby powtórnie nastawić konfigurację,
miejsce przeznaczenia, format pliku i tak dalej. Aby przywrócić
nastawienia, patrz “Konfiguracja Przycisków OneTouch” na
stronie 22.
Podręcznik Użytkownika Skanera DocuMate 252 17
Page 22
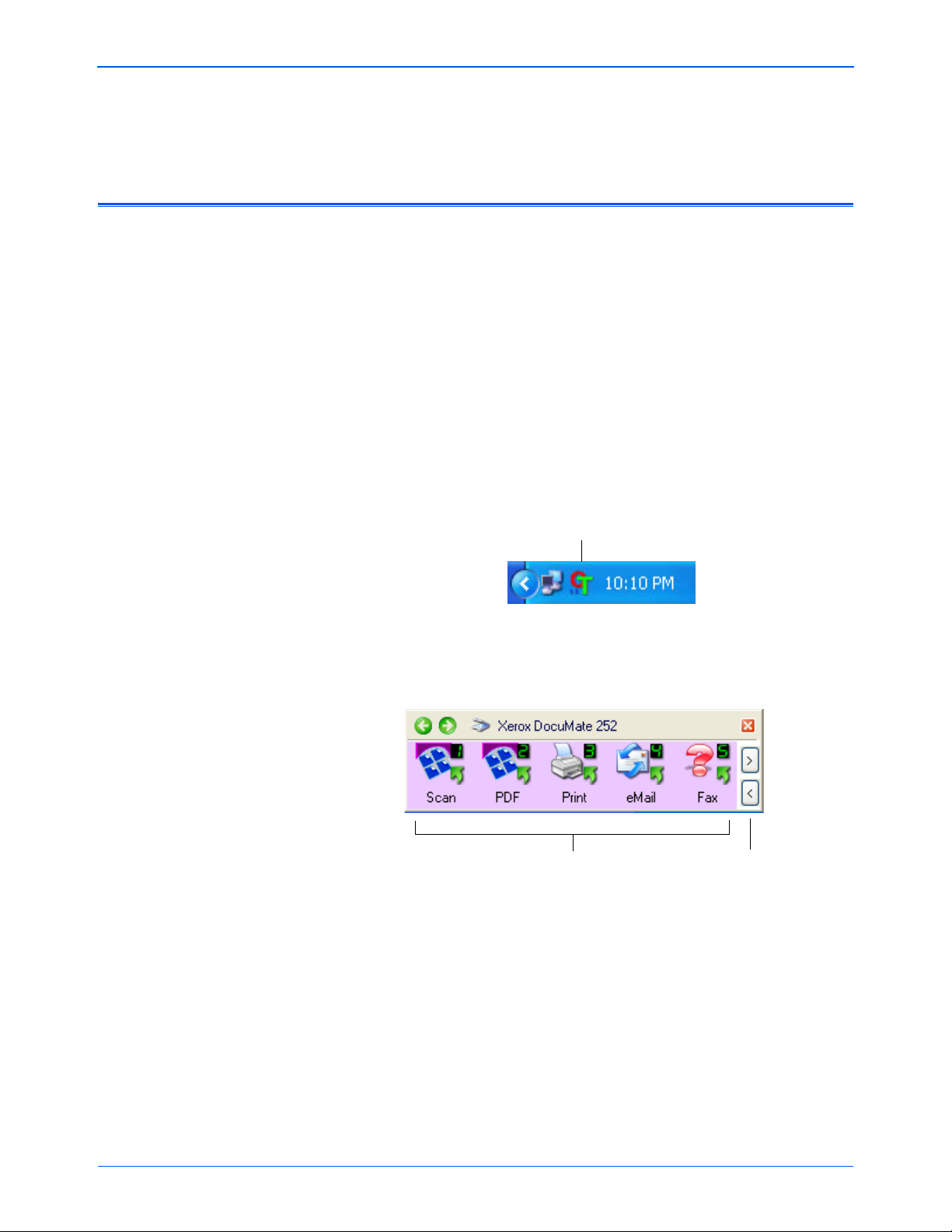
Skanowanie
2. Aby zamknąć, kliknij w okienku zamknij na panelu OneTouch
Button i w oknie Właściwości.
Skanowanie z panelu OneTouch Button
Możesz skanować korzystając z panela OneTouch Button
znajdującego się na monitorze komputera.
1. Dostosuj prowadnice papieru do szerokości papieru i załaduj
dokumenty kierując je górą do automatycznego podajnika
dokumentów.
Dla skanowania Jednostronnego, załaduj dokumenty stroną
licową skierowaną do dołu
Dla skanowania dwustronnego dokumenty mogą być
umieszczane stroną licową zarówno do góry jak i do dołu, gdyż
skanowane są obydwie strony.
2. Teraz kliknij na ikonie OneTouch znajdującej się w Tacy
systemu Windows (w prawym dolnym rogu monitora).
Ikona OneTouch
Pojawi się panel OneTouch Button pokazując na monitorze
pięć pierwszych przycisków skanowania. Kliknij na strzałki, aby
przejść przez dziewięć nastawień.
Kliknij na przycisku, którego
chcesz użyc do skanowania.
Kliknij te strzałki aby
poruszać się po 9
przyciskach.
Na wypadek gdybyś zechciał zmienić opcje skanowania,
pojawi się również okno Właściwości.
18 Podręcznik Użytkownika Skanera DocuMate 252
Page 23
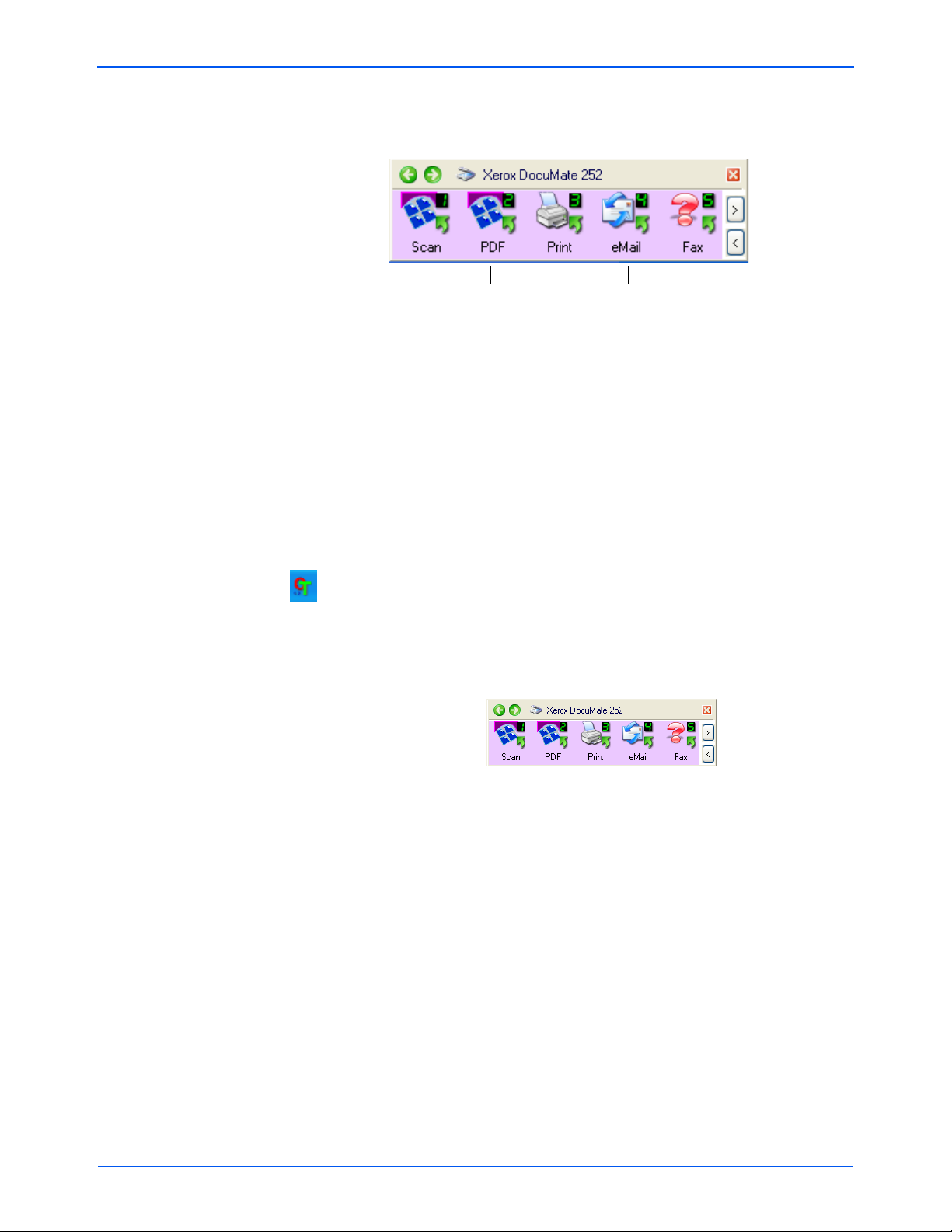
Skanowanie
3. Na monitorze- a nie na skanerze- kliknij przycisk, który chcesz
użyć do skanowania.
Kliknij tu, jeżeli chcesz skanować
z przycisku 2, który konwertuje
dokumenty na pilki PDF.
Skaner rozpocznie skanowanie. Zeskanowane obrazy pojawią
się w aplikacji przeznaczenia, tak jak byłyby skanowane z
pomocą przycisków skanera Jednostronne lub Dwustronne.
Korzystanie z panelu One Touch Button
Panel One Touch Button jest zestawem funkcji kontrolnych
skanowania na twoim monitorze. Panel One Touch Button
pokazuje informacje o skanerze i o jego nastawieniach.
1. Aby otworzyć panel One Touch Button, kliknij ikonę One Touch.
Znajduje się ona w tacy systemu Windows w prawym dolnym
rogu monitora.
Otworzy się Panel One Touch Button z widokiem Przyciski,
który pokazuje na monitorze przyciski skanowania.
Lub kliknij tu, jeżeli chcesz skanować
dokumenty z przycisku 4 , który
dołącza zeskanowany dokument do
pustej wiadomości elektronicznej.
Widok Przyciski
2. Aby zeskanować z panelu, kliknij na ikonie, której chcesz użyć
do skanowania.
Podręcznik Użytkownika Skanera DocuMate 252 19
Page 24
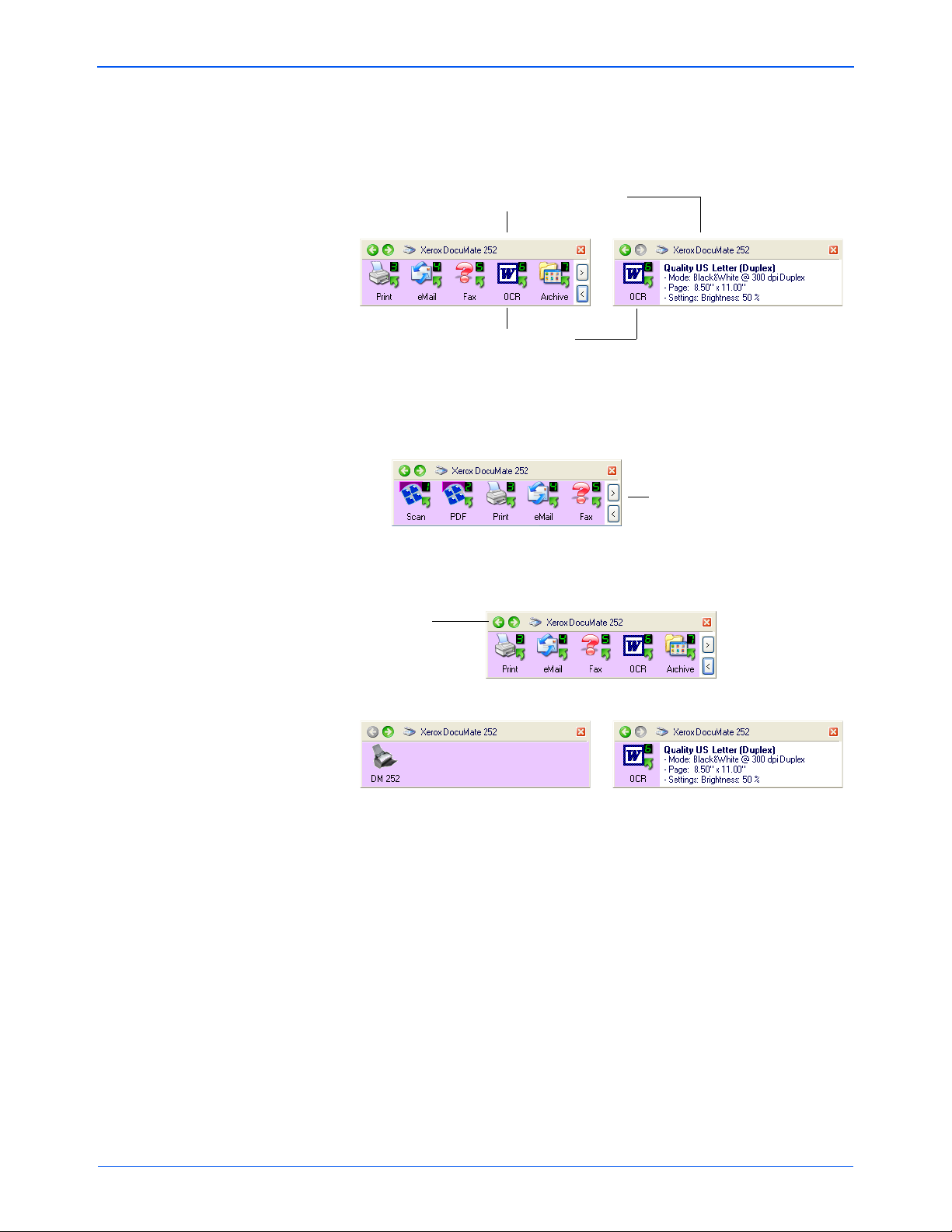
Skanowanie
3. Aby zapoznać się ze szczegółowymi nastawieniami
dotyczącymi przycisku, kliknij na nim prawym przyciskiem.
Pojawi się okno Właściwości dla tego przycisku.
Kliknij prawym przyciskiem, aby zobaczyć
szczegóły w Widoku Szczegółowym i
Oknie Właściwości.
Kliknięcie ikony w jednym z widoków
uruchamia skanowanie z
wykorzystaniem nastawień przycisku.
Widok Szczegóły
4. Aby przejść przez dziewięć przycisków, kliknij strzałkę w prawej
części panelu.
Klikaj te strzałki aby poruszać
się po 9 przyciskach.
5. Klikaj na zielonych strzałkach umieszczonych na górze panelu,
aby poruszać się po trzech widokach panelu.
Klikaj te strzałki
aby poruszać się
po trzech
widokach panelu.
Widok Przyciski
Widok Osprzęt Widok Szczegóły
• Widok Przyciski jest głównym panelem kontrolnym
skanera. Użyj go do skanowania, lub by oglądać wszystkie
dziewięć przycisków.
• Widok Szczegóły pokazuje aktualne nastawienia
skanowania dla przycisku
• Widok Osprzęt pokazuje skanery podłączone aktualnie do
twojego komputera.
Jeżeli okno Właściwości nie jest otwarte, kliknij prawym
przyciskiem ikonę na Widok Szczegóły lub Widok Przyciski
by je otworzyć.
Aby powrócić do Widoku Przyciski z Widoku Osprzęt lub
Szczegóły, kliknij zieloną strzałkę.
20 Podręcznik Użytkownika Skanera DocuMate 252
Page 25
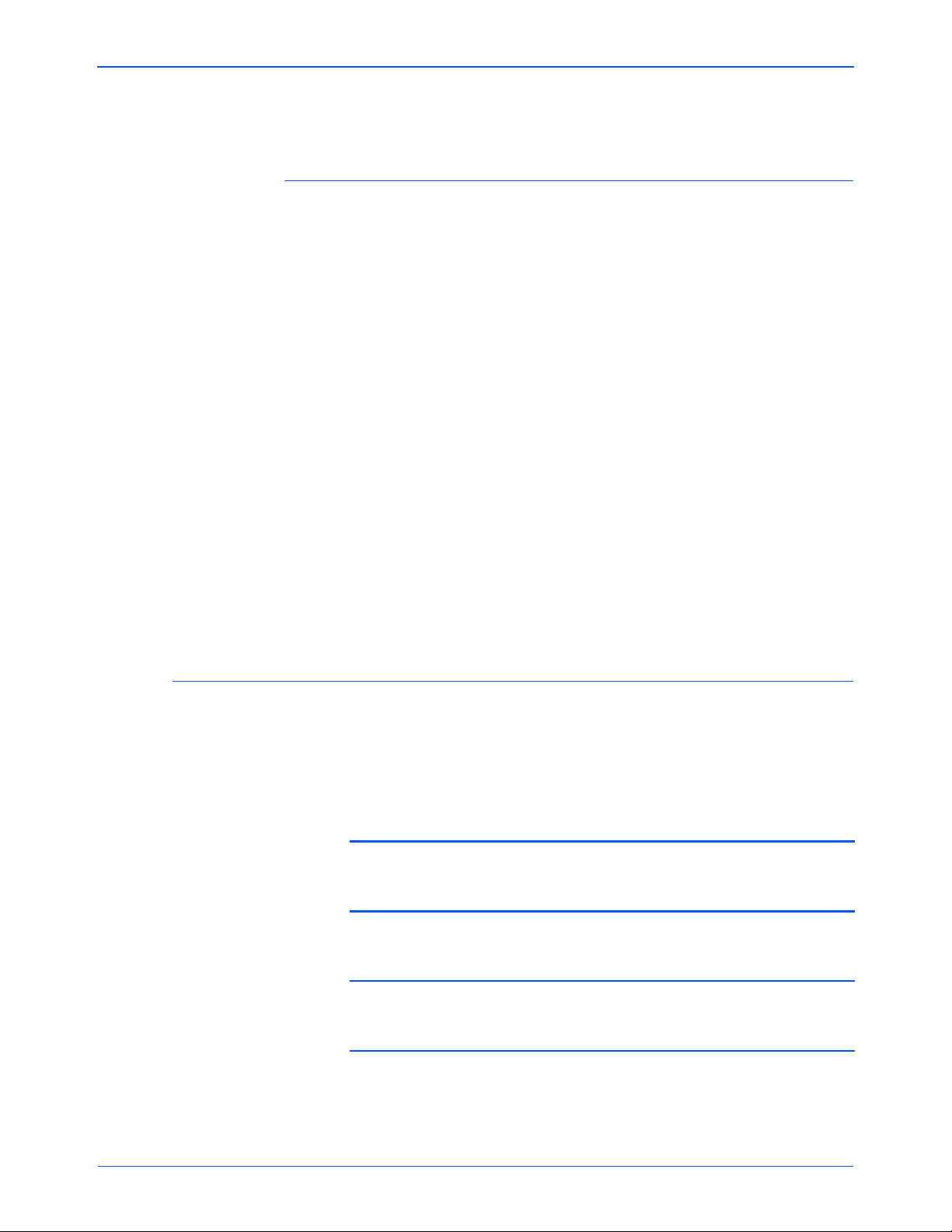
6. Aby zamknąć panel One Touch Button, kliknij przycisk Zamknij
znajdujący się na panelu.
Nazwy i ikony panelu OneTouch Button
Nazwy przycisków takie jak PDF, email lub Faks wskazują
oryginalne, fabryczne nastawienie dla przycisku. Na przykład,
przycisk email, jest nastawiony dla skanowania dokumentów i
załączania ich do nowych wiadomości elektronicznych aplikacji
Microsoft Outlook Express. Możesz zmieniać nazwę, aplikację
przeznaczenia skanowania, oraz pozostałe aspekty przycisku.
Znak zapytania dla przycisku, jak to pokazano w powyższym
przykładzie dla przycisku 5 oznacza, że twój komputer nie posiada
odpowiedniego oprogramowania dla początkowych fabrycznych
nastawień (w tym przykładzie oprogramowania dla faksu). W tej
sytuacji prawdopodobnie będziesz chciał zmienić nazwę i aplikację
przeznaczenia na coś innego. Na przykład, jeżeli skanujesz dużo
dokumentów, które zawierają słabo widoczne obrazy, takie jak
narysowane twardym ołówkiem odręczne szkice, prawdopodobnie
będziesz chciał zmienić nazwę przycisku na Szkice, a Aplikację
Przeznaczenia na Microsoft Paint lub jakiś inny program dla
rysowania.
Skanowanie
Aby zmienić nastawienia przycisków panelu OneTouch Button,
odwołaj się do tematu “Konfiguracja Przycisków OneTouch” na
stronie 22.
Nastawienia Początkowe One Touch Skanera
Kiedy otrzymujesz skaner, jego nastawienia są wstępnie
skonfigurowane dla szeregu podstawowych zadań, takich jak email
lub faksowanie oraz wysyłanie zeskanowanych obrazów do
odpowiedniej, wstępnie określonej Aplikacji Przeznaczenia. W
poniższej tabeli pokazane są fabryczne nastawienia domyślne.
Możesz zmieniać dowolne nastawienia
Aplikacja
Przycisk Nazwa
1 Skan PaperPort Czarno białe@ 200dpi Dupleks
2 PDF PaperPort Czarno białe @ 200dpi Dupleks
Przeznacze
nia Nastawienia Wstępne
Strona 216 x 279 mm
Jasność 50%
Strona 216 x 279 mm
Jasność 50%, Kontrast 50%
Podręcznik Użytkownika Skanera DocuMate 252 21
Page 26
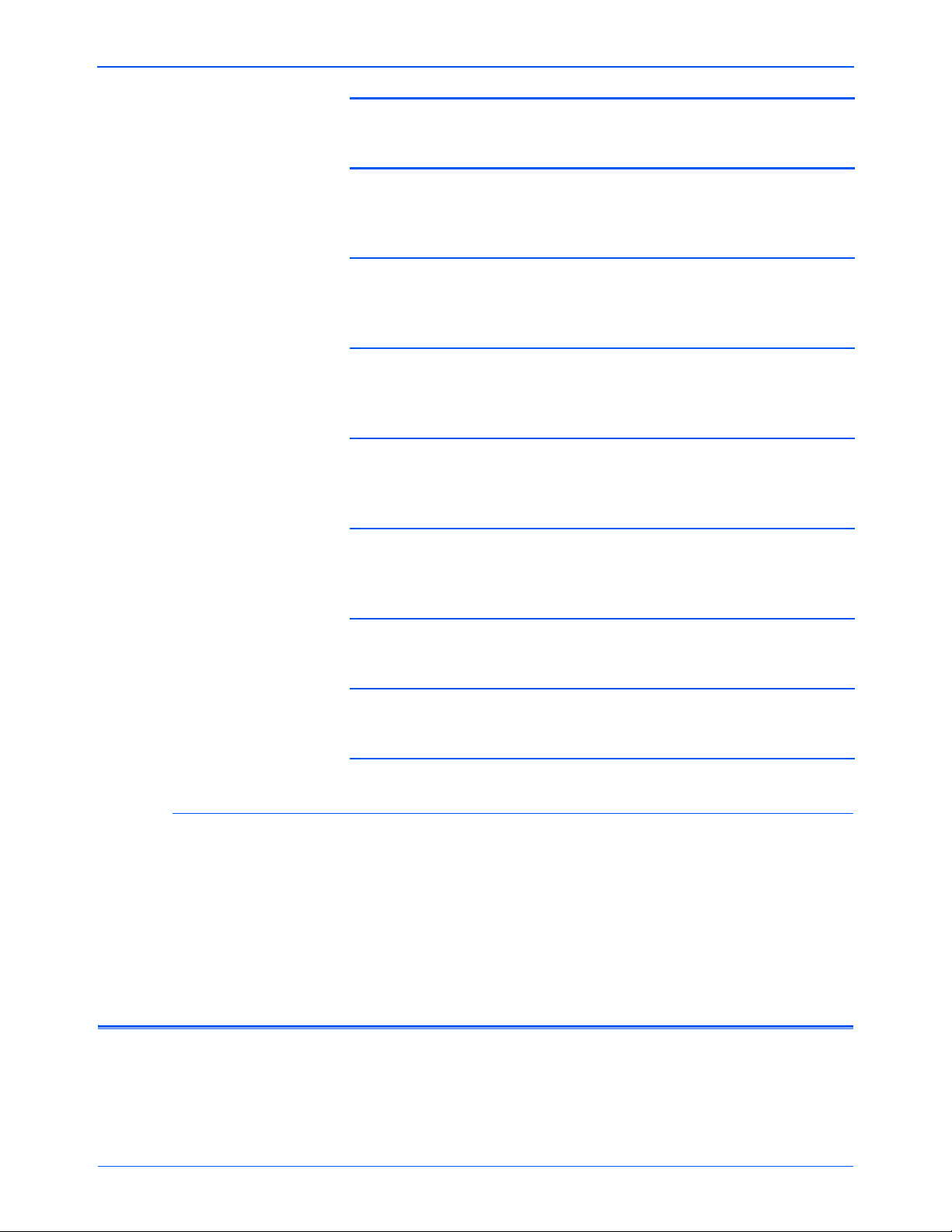
Skanowanie
Aplikacja
Przycisk Nazwa
3 Druk Drukarka Czarno białe @ 300dpi
Przeznacze
nia Nastawienia Wstępne
Jednostronne
Strona 216 x 279 mm
Jasność 50%
4 eMail Microsoft
Outlook
(załącznik)
5 Faks Aplikacja
Faksowa
6 OCR Microsoft
Word
7Archiwi
zacja
8Własne Microsoft
9 Paint Microsoft
Transfer do
miejsca
Zachowania
Paint
Paint
Czarno białe @ 200dpi
Jednostronne, Strona 216 x
279 mm
Jasność 50% Kontrast 50%
Czarno białe @ 200dpi
Jednostronne
Strona 216 x 279 mm
Jasność 50%
Czarno białe @ 300dpi
Dwustronne Strona 216 x 279
mm
Jasność 50%
Czarno białe @ 300dpi
Jednostronne
Strona 216 x 279 mm
Jasność 50%
Color @ 100dpi Jednostronne
rozmiar foto 152 x 101 mm
Jasność 50% Kontrast 50%
Kolor @ 300dpi Jednostronne
Strona 216 x 279 mm
Jasność 50% Kontrast 50%
Skanowanie z pomocą innego oprogramowania
W uzupełnieniu do skanowania z przycisków skanera i przycisków
panelu OneTouch, możesz skanować bezpośrednio z PaperPort
lub z innego oprogramowania. Aby uzyskać więcej informacji
odwołaj się do rozdziałów “Skanowanie z pomocą PaperPort,”
“Skanowanie z pomocą Pozyskiwania Obrazów Windows,” oraz
“Skanowanie z Pomocą Interfejsu ISIS,”
Konfiguracja Przycisków OneTouch
Konfiguracja każdego przycisku One Touch obejmuje Aplikację
Przeznaczenia, Konfigurację Skanowania i Format
Dokumentu.Te trzy nastawienia dla przycisku znajdują się w oknie
Właściwości One Touch.
22 Podręcznik Użytkownika Skanera DocuMate 252
Page 27
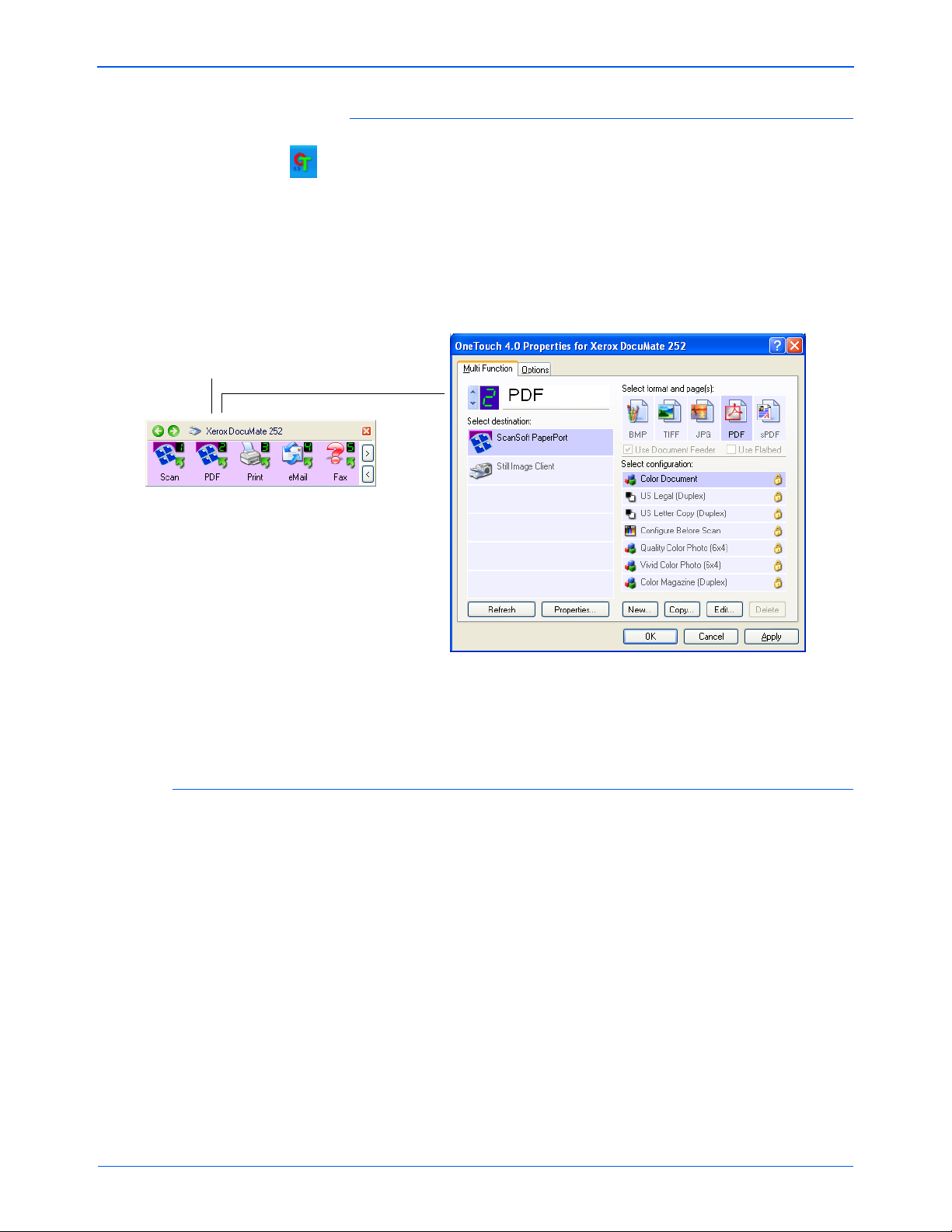
Aby otworzyć okno Właściwości OneTouch:
1. Kliknij ikonę OneTouch. Znajduje się ona w Tacy Systemu
2. Prawym przyciskiem kliknij na panelu OneTouch.
UWAGA: Pamiętaj, że kliknięcie lewym przyciskiem myszki na
panelu OneTouch Button uruchamia skanowanie. Kliknięcie
prawym przyciskiem otwiera okno Właściwości OneTouch.
Kliknij prawym przyciskiem przycisk (na
przykład 2) i dla niego otworzy się okno
Właściwości.
Skanowanie
Windows w prawym dolnym rogu monitora.
Wyświetli się okno Właściwości dla tego przycisku.
Okno właściwości OneTouch otwiera się również, jeżeli
naciśniesz, przytrzymasz i zwolnisz przycisk Jednostronne lub
Dwustronne, znajdujący się na skanerze.
Okno Właściwości OneTouch
Okno Właściwości OneTouch jest oknem, w którym możesz
wybierać nowe nastawienia dla przycisków. Okno Właściwości
OneTouch zawiera również specjalne funkcje skanowania, takie
jak skanowanie na CD, skanowanie i konwertowanie tekstu
bezpośrednio na format stron internetowych HTML oraz
skanowanie z optycznym rozpoznawaniem znaków (OCR), które
przetwarza skanowane obrazy w edytowalny tekst.
Podręcznik Użytkownika Skanera DocuMate 252 23
Page 28
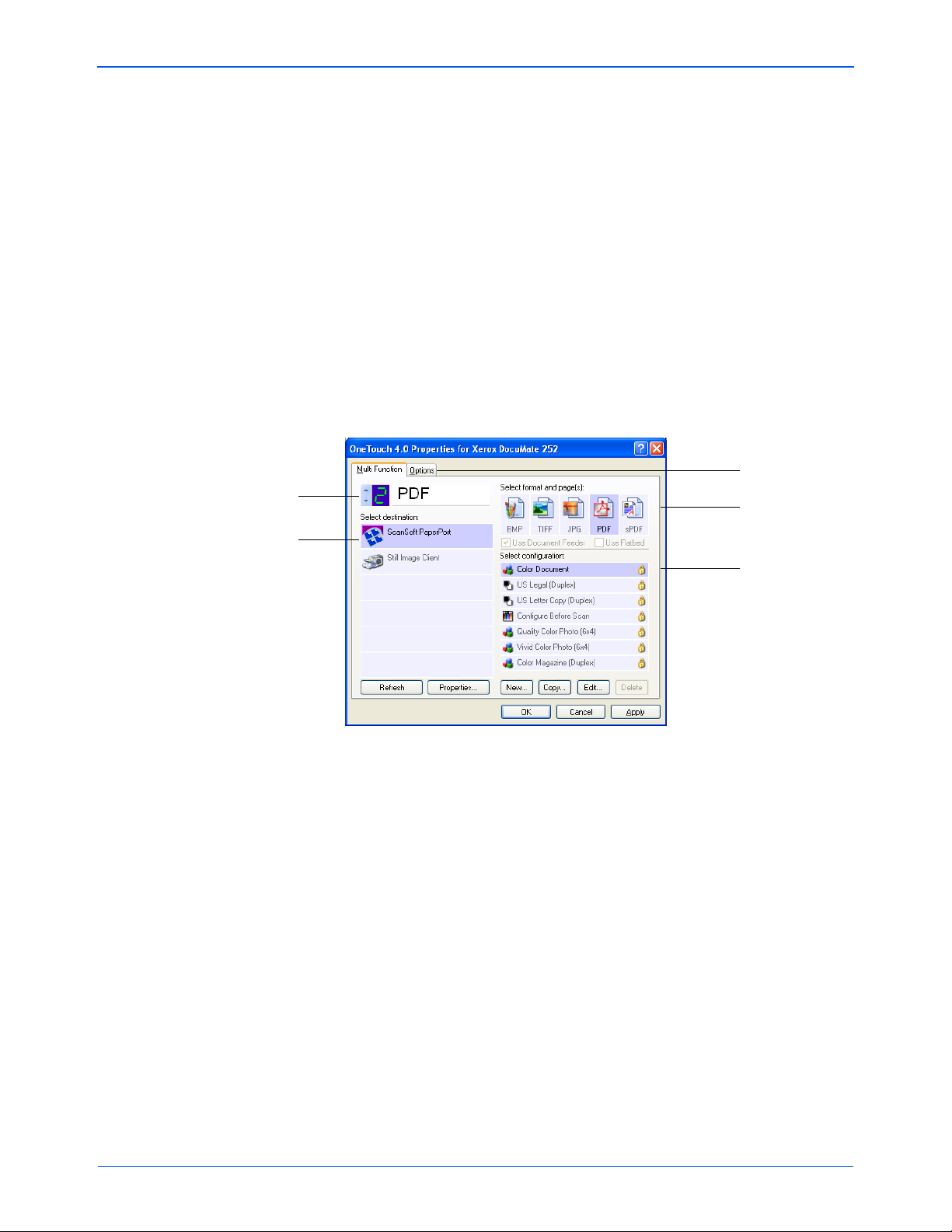
Skanowanie
Numer i nazwa przycisku.
Aplikacja Przeznaczenia
jest to aplikacja, która
otwiera się po zakończeniu
skanowania.
UWAGA: Niektóre opcje okna Właściwości OneTouch (i innych
okien OneTouch oraz okienek dialogowych) są wyszarzone.
Opcje te nie są dostępne dla twojego skanera DocuMate 252.
Na przykład, na poniższym rysunku, opcja Użyj podajnika
dokumentów jest wyszarzona, ponieważ DocuMate 252 jest
skanerem wyposażonym w ADF i zawsze korzysta z podajnika
dokumentów, nie ma więc potrzeby jego wybierania. Jeżeli
używasz aplikacji OneTouch z innymi skanerami Xerox
wyszarzona opcja może stać się aktywną.
Następujący przykład okna OneTouch pokazuje nastawienia dla
Przycisku 2. Przycisk ten jest skonfigurowany dla skanowania
nazwanego Kolorowy Dokument i korzystania ze ScanSoft
PaperPort dla wyświetlania zeskanowanego obrazu. Opcja Format
i Strony nastawiona jest na skanowanie w formacie PDF.
Kliknij, aby
wybrać opcję.
Format pliku
obrazu
zeskanowanego
obiektu.
Nastawienia
używane przez
skaner podczas
skanowania z
aktualnie
wybranego
przycisku ( w tym
przypadku
przycisk 2 ).
W oknie Właściwości występują następujące nastawienia.
Select Destination (Wybierz Miejsce przeznaczenia) - lista
aplikacji dla wybranego przycisku, które mogą otworzyć
zeskanowany obraz w celu jego wyświetlenia. Aby skonfigurować
listę dostępnych aplikacji, kliknij zakładkę Opcje znajdującą się na
górze okna dialogowego i wybierz żądaną opcję. Aby uzyskać
więcej informacji odwołaj się do tematu :“Wybór opcji dla
przycisku” na stronie 39.
24 Podręcznik Użytkownika Skanera DocuMate 252
Page 29
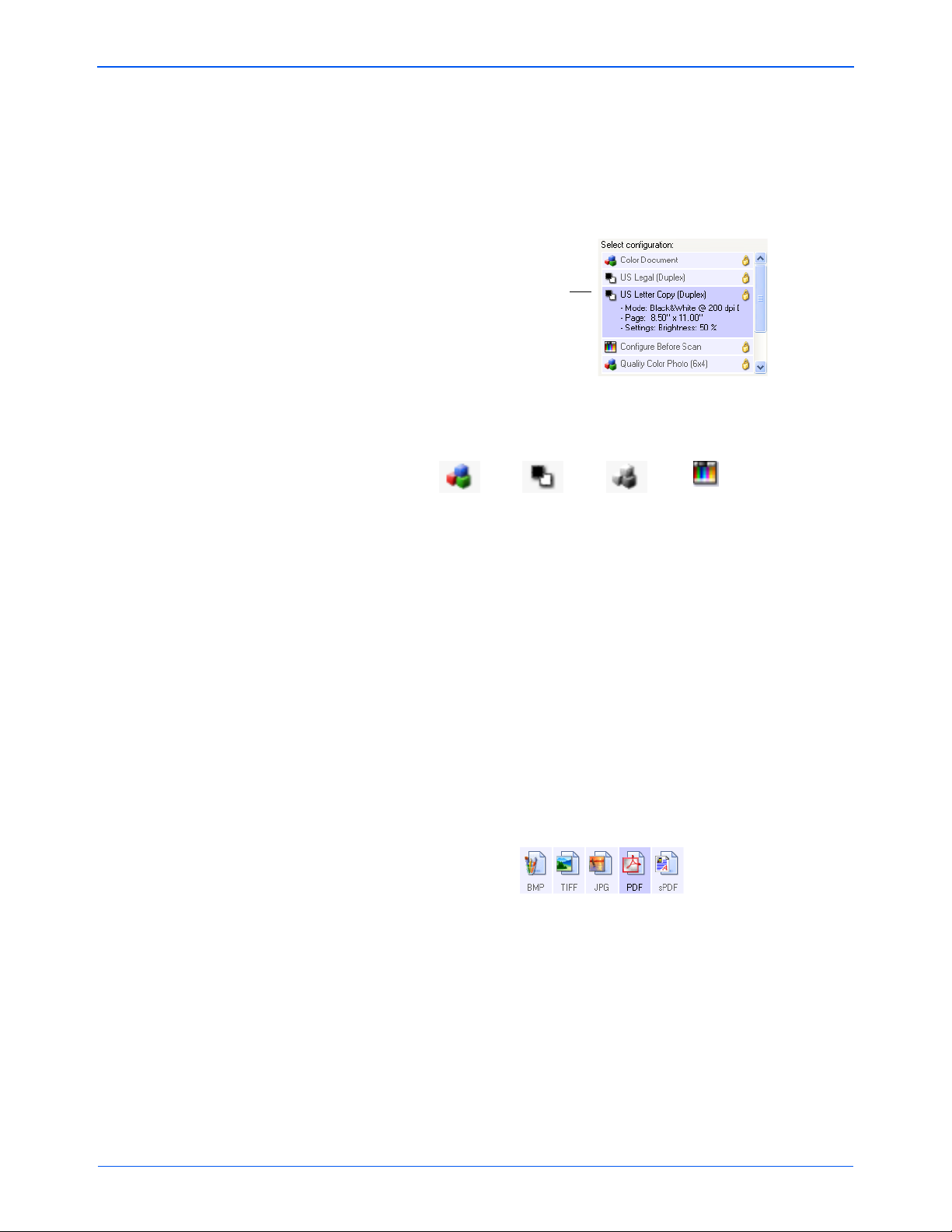
Skanowanie
Select Configuration (Wybierz konfigurację)- lista dostępnych
konfiguracji dla wybranego przycisku. Nastawienia konfiguracji
obejmują: tryb skanowania, rozdzielczość (dpi), rozmiar strony,
jasność, nasycenie kolorów, barwę i gammę. Aby zobaczyć
wybrane nastawienia konfiguracji skanowania, kliknij na jej ikonie.
Powtórne kliknięcie zamyka wyświetlane szczegółowe informacje.
Kliknij ikonę wybranej
konfiguracji aby
wyświetlić jej nastawienia
Ikony znajdujące się obok każdej konfiguracji skanowania
wskazują tryb skanowania.
Kolor Skala
Czarno białe
szarości
Konfiguruj przed
skanowaniem
UWAGA: Jeżeli chcesz nastawić manualnie tryb skanowania
przed jego rozpoczęciem, skorzystaj z Nastawiania przed
Skanowaniem. Odwołaj się do tematu “Konfigurowanie Przed
Rozpoczęciem Skanowania” na stronie 49.
Aby zobaczyć więcej informacji dotyczących wybranej konfiguracji,
kliknij przycisk Edit (Edytuj) lub dwukrotnie kliknij na konfiguracji.
Select Format and Page(s) (Wybierz Format i Stronę(y)-
komplet formatów plików skanowanego obrazu dla wybranego
przycisku. Formaty plików zależą od wybranej aplikacji
przeznaczenia. Poniższy przykład pokazuje formaty plików
dostępne dla PaperPort.
Nazwy przycisku oznaczają typy formatów. Aby uzyskać więcej
informacji odnośnie formatów odwołaj się do tematu “Wybór Opcji
Formatu Strony” na stronie 34.
Options tab (Zakładka opcje) - wyświetla okno dla wyboru opcji
odnoszących się do wybranej aplikacji przeznaczenia
skanowanego obrazu.
Podręcznik Użytkownika Skanera DocuMate 252 25
Page 30
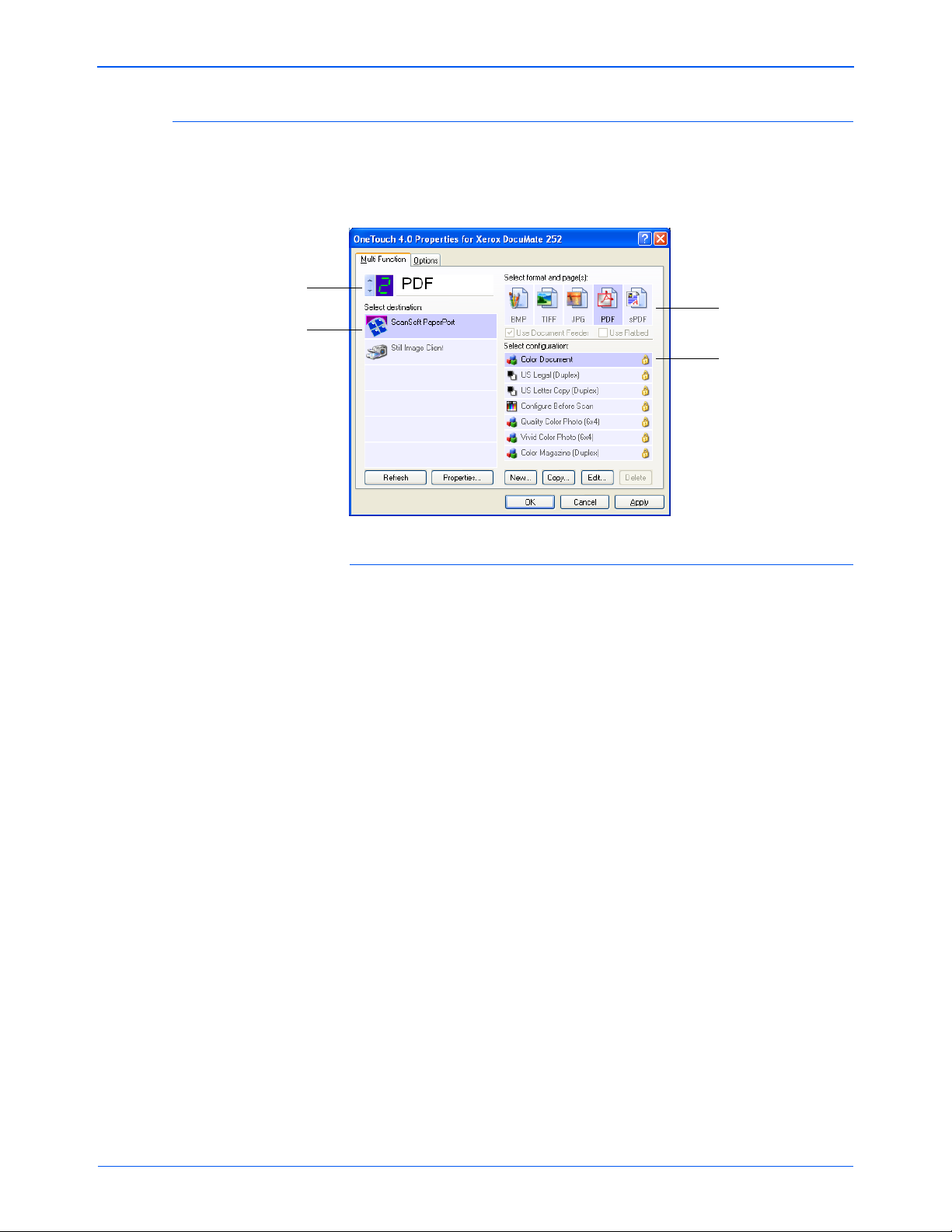
Skanowanie
Wybór Nowych Nastawień dla Przycisku
Kliknij te strzałki, aby
zobaczyć właściwości
przycisku, nastawienia
którego chcesz zmienić.
Wybierz aplikację jako
miejsce przeznaczenie dla
wysłania zeskanowanego
dokumentu.
Dla każdego z dziewięciu przycisków OneTouch możesz wybrać
nową Aplikację Przeznaczenia, Konfigurację Skanowania i
Format Dokumentu.
Wybierz format
Wybierz konfigurację
dla skanowanego
obiektu
Aby wybrać nowe nastawienia dla Przycisku Skanera:
1. Kliknij strzałkę wyboru przycisków, aby wybrać ten, który
chcesz zmienić.
Każdy przycisk posiada swoje własne nastawienia. Jeżeli
klikasz strzałki, aby przejść przez te przyciski, dostępne
ustawienia wyświetlane w oknie zmieniają się w zależności od
przycisku.
2. Z listy Select Destination (Wybierz Miejsce Przeznaczenia)
wybierz aplikację, do której chcesz wysyłać dokumenty po
zeskanowaniu.
Odwołaj się do tematu “Wybór opcji dla przycisku” na
stronie 39, aby wyświetlić pełną listę Aplikacji Przeznaczenia,
które możesz wykorzystać dla skanera.
UWAGA: Jeżeli wybierzesz aplikację do obróbki tekstu taką jak
Microsoft WordPad lub Microsoft Word i format strony, który
może być używany dla optycznego rozpoznawania znaków
(OCR), tekst w zeskanowanym obrazie jest automatycznie
przekonwertowany na tekst rozpoznawany przez aplikację do
obróbki tekstów. Aby uzyskać więcej informacji odwołaj się do
tematu “Skanowanie z wykorzystaniem Optycznego
Rozpoznawania Znaków (OCR)” na stronie 51.
26 Podręcznik Użytkownika Skanera DocuMate 252
Page 31

Skanowanie
3. Wybierz konfigurację skanowania z listy Select Configuration
(Wybierz Konfigurację).
Aby skanować w kolorze, wybierz jedną z konfiguracji
oznaczoną małą kolorową ikoną, taką jak Konfiguracja
Dokument Kolorowy.
Aplikacja Przeznaczenia, którą wybrałeś, posiada wstępnie
określoną listę konfiguracyjną skanowania. Jeżeli wybierzesz
inną aplikację przeznaczenia, posiada ona swoją konfigurację.
Możesz również tworzyć swoje własne konfiguracje
skanowania.
4. Wybierz opcję Format and Page(s) (Format i Strony).
Dostępne opcje dotyczą Aplikacji Przeznaczenia, którą
wybrałeś. Na przykład, jeżeli wybrałeś Microsoft Word jako
Aplikację Przeznaczenia, dostępnymi formatami są formaty dla
tekstu takie jak .doc, .txt oraz .rtf. Natomiast, jeżeli wybrałeś
Microsoft Paint, dostępnymi formatami są formaty dla grafiki
takie jak .bmp i .jpg.
5. Kliknij O.K lub, jeżeli chcesz pozostawić otwarte okno i
pracować z pozostałymi funkcjami, kliknij Apply ( Zastosuj).
Jeżeli teraz naciśniesz lub klikniesz przycisk skanera,
dokument zostanie zeskanowany z pomocą nowych nastawień
dla tego przycisku.
Nastawienie Właściwości Aplikacji Przeznaczenia
Różnego rodzaju Aplikacje Przeznaczenia posiadają szereg
właściwości, z pośród których możesz wybierać żądane.
1. W oknie właściwości OneTouch kliknij Aplikację
Przeznaczenia.
Podręcznik Użytkownika Skanera DocuMate 252 27
Page 32

Skanowanie
2. Kliknij przycisk Properties (Właściwości).
Kliknij Aplikację
Przeznaczenia.
Kliknij przycisk
Właściwości.
Dla wybranego typu Aplikacji Przeznaczenia pojawi się okno
dialogowe Właściwości OneTouch 4.0. Dostępne opcje
odnoszą się do tego typu aplikacji.
Właściwości PaperPort
Właściwości te odnoszą się do aplikacji PaperPort i są
przeznaczone dla wyznaczenia katalogu, do którego będą trafiać
zeskanowane materiały.
1. Wybierz katalog PaperPort-u, w którym mają być umieszczane
pliki zeskanowanych obrazów.
2. Kliknij O.K.
28 Podręcznik Użytkownika Skanera DocuMate 252
Page 33

Skanowanie
3. Kliknij O.K lub Apply ( Zastosuj) w oknie Właściwości
OneTouch.
Kiedy po zakończeniu skanowania otworzy się PaperPort,
miniaturki zeskanowanych dokumentów znajdą się w tym
katalogu na pulpicie.
Właściwości Dokumentów Tekstowych
Właściwości te odnoszą się do aplikacji Microsoft Word, Excel,
Adobe Reader i do innych znajdujących się na liście oznaczonych
poprzez ich ikony. Właściwości dotyczą nastawień OCR dla
aplikacji.
1. Kliknij w oknie nastawień OCR funkcje, które potrzebujesz.
Funkcje te odnosić się będą do wszystkich aplikacji w grupie.
Always send a file, even when no text was found ( Zawsze
wysyłaj pliki nawet, jeśli tekst nie został wykryty) -
Zeskanowany plik jest wysyłany do aplikacji OCR nawet, jeżeli
obraz nie zawiera tekstu. Może się to zdarzyć, gdy skanujesz
fotografie z pomocą przycisku OneTouch nastawionego dla
aplikacji tekstowych.
Show message if text recognition failed (Pokaż komunikat,
jeżeli nie powiodło się rozpoznanie tekstu) - Jeżeli aplikacja
OCR nie wykryła w zeskanowanym obrazie tekstu, na
monitorze pojawi się komunikat.
Podręcznik Użytkownika Skanera DocuMate 252 29
Page 34

Skanowanie
2. W celu dodania aplikacji do listy, kliknij przycisk Add
Application (Dodaj Aplikację).
Pojawi się okno dialogowe Add Text Based Link (Dodaj Łącznik
oparty na tekście).
3. Kliknij Browse (Przeglądaj), aby poszukać aplikacji, którą
chcesz dodać do listy.
Jeżeli wybierzesz aplikację korzystając z przycisku Przeglądaj,
kroki 1 i 2 w okienku dialogowym zostaną automatycznie
wypełnione, a ikona aplikacji pojawi się w kroku 3.
4. Zaznacz ikonę w kroku 3.
Aby wybrać funkcję w oknie dialogowym w kroku 4, odwołaj się
do dokumentacji otrzymanej z aplikacją, aby dowiedzieć się,
jaki format plików tekstowych ona obsługuje.
Zaznaczone tutaj okienka określają ikony formatu strony, które
pojawiają się w oknie Właściwości OneTouch dla tej grupy
aplikacji.
5. Kliknij przycisk Add (Dodaj).
6. W oknie Właściwości OneTouch kliknij OK lub Apply
(Zastosuj).
30 Podręcznik Użytkownika Skanera DocuMate 252
Page 35

Skanowanie
Właściwości Obrazu Dokumentów
Właściwości te dotyczą ScanSoft OmniPage Pro 12, który
otrzymałeś wraz ze skanerem a także Microsoft Paint oraz innych
aplikacji do obróbki obrazów.
1. 1.Kliknij w oknie nastawień OCR funkcje, których potrzebujesz.
Funkcje te odnoszą się do wszystkich aplikacji w grupie.
Convert Bitmaps using Screen resolution (Konwertuj
bitmapy korzystając z rozdzielczości monitora) - użyj tej
funkcji, aby zapewnić dopasowanie rozmiaru obrazu do
wielkości monitora. Jeżeli monitor komputera nastawiony jest
na niższą rozdzielczość, obrazy o większej rozdzielczości
mogą nie mieścić się na monitorze. Konwertowanie obrazu bit
mapowego z wykorzystaniem rozdzielczości monitora
zapewnia, że obraz się na nim mieści.
Convert Bitmaps to JPEG (Konwertuj bitmapy do formatu
JPEG) - pliki JPEG są kompresowane w celu ograniczenia ich
wielkości i skrócenia czasu transmisji. Skorzystaj z tej funkcji,
aby zastosować kompresję do plików obrazu.
2. W celu dodania aplikacji do listy, kliknij przycisk Add
Application (Dodaj Aplikację).
Aby dodać aplikacje do listy odwołaj się do kroków na stronie
27.
3. Kliknij OK
4. W oknie Właściwości OneTouch kliknij OK lub Apply
(Zastosuj).
Podręcznik Użytkownika Skanera DocuMate 252 31
Page 36

Skanowanie
Właściwości Przechowywania
Właściwości te dotyczą Aplikacji Przeznaczenia zwanej Transfer
To Storage. Jeżeli w swoim komputerze posiadasz nagrywarkę
CD, możesz również skorzystać z tego okienka dialogowego, aby
rozpocząć proces nagrywania CD.
UWAGA: Jeżeli w swoim komputerze nie posiadasz nagrywarki
CD, funkcja CD nie bedzie ukazana w okienku dialogowym.
1. Kliknij żądaną opcję Układu Przechowywania.
All documents are in the root (Wszystkie dokumenty w
katalogu głównym) - wszystkie zeskanowane dokumenty są
zachowane w katalogu głównym, wyznaczonym w Lokalizacji
Przechowywania.
Documents are put into folders by month, week, or type
(Dokumenty umieszczane są w katalogu według miesięcy,
tygodni lub według typu)- katalogi tworzone są na podstawie
twojego wyboru (miesiąc, tydzień lub typ) a skanowane
dokumenty zachowywane są w tych katalogach. Nowe katalogi
tworzone są dla poszczególnych miesięcy lub tygodni, możesz,
więc łatwo orientować się, kiedy skanowałeś dokumenty.
2. Kliknij przycisk Browse (Przeglądaj), aby określić lokalizację
dla przechowywania zeskanowanych dokumentów, lub wpisz ją
bezpośrednio w oknie.
32 Podręcznik Użytkownika Skanera DocuMate 252
Page 37

Skanowanie
3. Jeżeli w swoim komputerze masz nagrywarkę CD, powinna
być wybrana funkcja Show message when ready to burn 5"
CD (700MB) ( Pokaż komunikat o gotowości do nagrywania
5 calowego CD)
W odpowiednim dla kliknięcia przycisku Burn CD ( Nagrywaj
CD) czasie, zobaczysz komunikat.
4. Kliknij OK.
5. W oknie Właściwości OneTouch kliknij OK lub Apply
(Zastosuj).
Właściwości Email
Właściwości te dotyczą aplikacji Emil, możesz więc określać
katalogi dla dokumentów, które będziesz załączał do wiadomości
email. Microsoft Outlook oraz AOL wersja 9 akceptują
bezpośrednie załączenie dokumentów do pustych wiadomości gdy
tylko zakończy się skanowanie. Inne aplikacje poczty
elektronicznej nie akceptują tego. Jeżeli używasz jednej z nich,
musisz wiedzieć, który katalog zawiera zeskanowane dokumenty,
aby je ręcznie dołączać do wiadomości Email.
1. Kliknij przycisk Browse (Przeglądaj), aby zlokalizować katalog
dla przechowywania załączników i wybierz katalog dla swoich
załączników email.
2. Kliknij przycisk Browse (Przeglądaj), aby określić lokalizację
ich przechowywania, lub wpisz lokalizację bezpośrednio w
oknie.
Aby dodawać aplikacje, odwołaj się do kroków na stronie 28
Podręcznik Użytkownika Skanera DocuMate 252 33
Page 38

Skanowanie
3. Jeżeli na swoim komputerze korzystasz z America Online
(AOL) a nazwa katalogu dla AOL jest nieprawidłowa, kliknij
przycisk Browse (Przeglądaj), aby znaleźć odpowiedni
katalog.
Zazwyczaj katalog, którego AOL używa do przechowywania
załączników, będzie wyszczególniony w oknie. Dla wersji AOL
wcześniejszych niż wersja 9.0 , musiał to być specyficzny
folder, w którym AOL poszukiwała załączników. AOL 9.0 może
jednakże automatycznie załączać dokumenty po zakończeniu
skanowania.
4. Jeżeli potrzebujesz nastawić lub zmienić opcje internetowe dla
AOL, kliknij przycisk Internet Options (Opcje Internetowe).
Pojawi się Panel Kontrolny Opcji Internetowych Windows. W
celu dokonania nastawień w Panelu Kontrolnym Windows,
odwołaj się do dokumentacji Windows oraz do podręcznika
użytkownika AOL.
5. Wybierz opcje dla dokumentów kolorowych.
Convert Bitmaps using Screen resolution (Konwertuj
bitmapy korzystając z rozdzielczości monitora) - użyj tej
funkcji, aby zapewnić dopasowanie rozmiaru obrazu do
wielkości monitora. Jeżeli monitor komputera nastawiony jest
na niższą rozdzielczość, obrazy o większej rozdzielczości
mogą nie mieścić się na monitorze. Konwertowanie obrazu bit
mapowego z wykorzystaniem rozdzielczości monitora
zapewnia, że obraz się na nim zmieści.
Convert Bitmaps to JPEG (Konwertuj bitmapy do formatu
JPEG) - pliki JPEG są kompresowane w celu ograniczenia
wielkości plików i skrócenia czasu transmisji. Skorzystaj z tej
funkcji, aby zastosować kompresję do plików obrazu.
6. Kliknij OK.
7. W oknie Właściwości OneTouch kliknij OK lub Apply
(Zastosuj).
Wybór Opcji Formatu Strony
Wybrana opcja format strony określa format pliku zeskanowanego
dokumentu. Odpowiednie opcje formatu strony oraz rodzaje plików
są dostępne dla wybranej dla przycisku Typu Aplikacji
Przeznaczenia.
34 Podręcznik Użytkownika Skanera DocuMate 252
Page 39

Dostępne opcje dotyczą obrazów i tekstu.
Skanowanie
Formaty tekstowe są przeznaczone dla plików tekstowych. Nazwa
formatu wskazuje na rodzaj pliku. Aby uzyskać bardziej
szczegółowe informacje odwołaj się do tematu “Formaty dla
Tekstu” na stronie 36.
Formaty Obrazu
Wybierz format obrazu dla fotografii, rysunków oraz innych
dokumentów, których obrazy chcesz zachować. Jeżeli
potrzebujesz dalszej obróbki takiej jak korekcja kolorów oraz
retuszowanie fotografii, typowymi używanymi formatami plików są
formaty BMP i TIFF. Obydwa te formaty dostarczają plików
większych niż format JPG. Ponieważ pliki JPG mogą mieć
mniejsze rozmiary, format JPG jest często używany w przypadku
umieszczania obrazów na stronach internetowych lub gdy rozmiar
pliku stanowi problem w przypadku elektronicznego przesyłania.
Pliki obrazu w formacie JPG mają mniejszy rozmiar z powodu
obniżenia ich jakości. Możesz wybierać stopień obniżenia jakości
skanowanych obrazów za pomocą ikony formatu strony JPG.
Formaty Obrazu Formaty tekstowe; sPDF jest
tylko jednym z wielu dostępnych
formatów tekstowych.
Format PDF jest często używany do tworzenia obrazów stron z
tekstem.Jeżeli skanowane strony tekstowe nie wymagają obróbki
OCR lub innej, możesz wybierać ten format jako format strony. Jest
Jest on również wykorzystywany w przypadku umieszczania
wielostronicowych dokumentów na stronach internetowych w
postaci plików PDF tylko do odczytu. Tak jak i w przypadku JPG,
format PDF może być ograniczany pod względem wielkości plików
lub jakości obrazu.
Aby wybrać rozmiar pliku JPG lub PDF:
1. Wybierz JPG lub PDF jako format strony.
Podręcznik Użytkownika Skanera DocuMate 252 35
Page 40

Skanowanie
2. Kliknij prawym przyciskiem ikonę JPG lub PDF.
Ukaże się lista wyboru.
3. Dla skanowanych obrazów wybierz opcję wielkość pliku/jakość
obrazu.
Minimalizuj Rozmiar - Najmniejsze wielkości plików, najniższa
jakość obrazu.
Typowy - Pliki średniej wielkości, pewna utrata jakości obrazu.
Najwyższa Jakość - największe rozmiary plików, brak utraty
jakości obrazu.
Twój wybór odnosi się tylko do przycisku aktualnie wybranego
w oknie Właściwości OneTouch. Inne przyciski, które mają jako
Format Strony wybrany JPG lub PDF, mogą mieć niezależne
nastawienia rozmiarów plików / jakości obrazów dla każdego z
nich.
4. W oknie Właściwości OneTouch kliknij OK lub Apply
(Zastosuj).
Formaty dla Tekstu
Wybierając opcję formatów dla tekstu wybieramy również obróbkę
OCR jako automatyczną czynność skanowania. Dlatego też, kiedy
skanujesz dokument z wybranym formatem dla tekstu, tekstowa
część dokumentu jest automatycznie przekonwertowana na
edytowalny tekst. Odwołaj się do “Skanowanie z wykorzystaniem
Optycznego Rozpoznawania Znaków (OCR)” na stronie 51.
Wybierz format tekstowy dla dokumentów z tekstem lub liczbami,
takich jak pisma, raporty, arkusze kalkulacyjne. Ikona formatu
tekstu, zależnie od wybranej Aplikacji Przeznaczenia ,posiada
szereg dostępnych formatów.
Specyficznym formatem pliku jest rozszerzenie nazwy pliku na
ikonie formatu dla tekstu.
Specyficzny format tekstowy;
w tym przykładzie format
.
Microsoft Word (.doc).
36 Podręcznik Użytkownika Skanera DocuMate 252
Page 41

Skanowanie
Ponieważ wybrałeś Aplikacje Przeznaczenia, które są aplikacjami
tekstowymi, ikony formatu tekstu zmienią się by odwzorować
rodzaj pliku aplikacji. W pewnych przypadkach, Aplikacje
Przeznaczenia obsługują szereg rodzajów plików i klikając prawym
przyciskiem na ikonie możesz wybrać szczególny rodzaj pliku dla
tej aplikacji.
Aby wybrać rodzaj pliku dla formatu tekstowego:
1. Wybierz aplikację Przeznaczenia.
2. Kliknij prawym przyciskiem na ikonie formatu tekstu.
Pojawi się lista wyboru. Następujące rysunki pokazują
przykłady różnych formatów.
Przykład menu dla
formatu tekstowego DOC
Przykład menu dla formatu
tekstowego sPDF .
Podręcznik Użytkownika Skanera DocuMate 252 37
Page 42

Skanowanie
3. Wybierz żądany rodzaj pliku dla formatu tekstowego.
Twój wybór odnosi się tylko do przycisku aktualnie wybranego
w oknie Właściwości OneTouch. Inne przyciski, które mają jako
Format Strony wybraną opcję tekstu, mogą mieć niezależne
ustawienia rodzaju plików dla każdego z nich.
Simple Text (Zwykły tekst) - Format pliku .txt. Tekst bez
formatowania; wykorzystywany przez typową aplikację
Microsoft Notepad.
Rich Text Format (Tekst Sformatowany) - Format pliku .rtf.
Tekst, który po przekonwertowaniu zachowuje formatowanie.
Dostępny dla Microsoft Wordpad oraz Word.
Word Document - Format pliku .doc używany przez Microsoft
Word.
Comma Delimited (O zmiennej Przecinkowej) - Format pliku
.csv: używany jest dla baz danych lub arkuszy kalkulacyjnych
używających przecinka jako separatora. Podczas
konwertowania dokumentów na edytowalny tekst przez
oprogramowanie OCR, zachowane są pola danych, można
więc je bez problemów kopiować i wklejać do baz danych lub
arkuszy kalkulacyjnych.
Excel Spreadsheet (Arkusz kalkulacyjny)- Format pliku .xls
używany przez Microsoft Excel.
HTML Document- Format pliku .htm używany jest dla
tworzenia stron internetowych.
Searchable PDF- Format pliku .sPDF używany jest przez
Adobe Acrobat i OmniPage 12. Format ten konwertuje
skanowany tekst w PDF o możliwościach przeszukiwania
tekstu oraz OCR. Jest dostępny jedynie w przypadku, gdy na
komputerze masz zainstalowane oprogramowanie OmniPage
Pro 12. Dla uzyskania szczegółowych informacji odwołaj się do
“Skanowanie z Pomocą PDF o Możliwościach Przeszukiwania
(sPDF)” na stronie 59.
4. Aby zmienić nastawienia OCR, wybierz OCR Options (Opcje
OCR). Jeżeli jako Aplikacja Przeznaczenia jest wybrany
NotePad lub Microsoft Internet Explorer, ta lista wyboru nie jest
dostępna.
Podczas skanowania tekstu, opcje OCR dostarczają
szerokiego zakresu wyboru dla funkcji OCR.
Ta lista wyboru dostępna jest jedynie w przypadku, gdy na
swoim komputerze masz zainstalowane oprogramowanie
OmniPage Pro 12. Dla uzyskania szczegółowych informacji
odwołaj się do tematu “Wybór funkcji OCR” na stronie 52.
Zauważ, że ustawienie opcji OCR odnosi się do wszystkich
przycisków. Jeżeli zmienisz ją dla jednego przycisku, zmiany te
dotyczą wszystkich.
38 Podręcznik Użytkownika Skanera DocuMate 252
Page 43

5. W oknie Właściwości OneTouch kliknij OK lub Apply
(Zastosuj).
Zmiana Nazwy Przycisku OneTouch
Przyciski OneTouch posiadają nazwy, które określają ich wstępnie
zdefiniowane funkcje, takie jak OCR oraz PDF. Nazwy te możesz
edytować.
Aby zmienić nazwę przycisku:
1. Otwórz okno Właściwości OneTouch.
2. Używając strzałek, wybierz przycisk, nazwę którego chcesz
zmienić.
3. Zaznacz tekst nazwy i wpisz nową nazwę.
Klikaj strzałki, aby przejść
do przycisku, nazwę
którego zmieniasz i
zaznacz tekst nazwy.
Skanowanie
Wpisz nową nazwę
przycisku.
4. Kliknij OK lub Apply ( Zastosuj).
Nazwa przycisku zostanie zmieniona.
Wybór opcji dla przycisku
Opcje OneTouch określają dostępny dla przycisku typ Aplikacji
Przeznaczenia a także lokalizację plików skanowanych
dokumentów.
Podręcznik Użytkownika Skanera DocuMate 252 39
Page 44

Skanowanie
Aby wybrać:
1. Otwórz okno Właściwości OneTouch i kliknij zakładkę Opcje.
Zakładka Opcje
2. Kliknij strzałkę listy wyboru i wybierz przycisk dla nastawienia
nowych opcji.
3. Wybierz opcję zgodnie z poniższymi opisami.
Show All Destinations (Pokaż Wszystkie Miejsca
Przeznaczenia)—Opcja ta wybiera wszystkie kategorie
Aplikacji Przeznaczenia. Dostępna dla wybranego przycisku
lista aplikacji przeznaczenia obejmować będzie wszystkie
aplikacje na twoim komputerze mieszczące się w tej kategorii.
Jest to domyślny wybór dla przycisku nr 8. Lista ta obejmuje
również drukarki i inne urządzenia podłączone do twojego
komputera. Możesz, więc na przykład, skanować dokument
bezpośrednio do drukarki.
Select Destination (Wybierz Miejsce Przeznaczenia) Wybierz tą opcję, aby indywidualnie wybierać aplikacje w celu
umieszczenia ich na liście Aplikacji Przeznaczenia. Zaznacz
okienka dla tych typów aplikacji, które mają być włączone do
listy.
• Document Management (Zarządzanie Dokumentami)
włączając PaperPort oraz inne aplikacje do obróbki i
zarządzania zeskanowanymi dokumentami.
• Image Editors ( Edytory Obrazu) włączając Microsoft Paint i
inne aplikacje przeznaczone do grafiki i rysunku.
40 Podręcznik Użytkownika Skanera DocuMate 252
Page 45

Skanowanie
• Text Editors (Edytory Tekstu) włączając Microsoft Word,
Wordpad, Microsoft Excel oraz inne aplikacje do obróbki
tekstu i arkusze kalkulacyjne. Wybierz tą opcję, jeżeli
chcesz, aby OCR konwertował skanowane dokumenty w
tekst, który możesz edytować. Więcej informacji o OCR
znajdziesz w temacie “Skanowanie z wykorzystaniem
Optycznego Rozpoznawania Znaków (OCR)” na
stronie 51".
• Aplikacje PDF przeznaczone są do dokumentów
skanowanych do formatu PDF.
• Email ( Poczta elektroniczna) włączając Microsoft Outlook i
inne aplikacje poczty elektronicznej. Jeżeli używasz
Microsoft Outlook lub AOL w wersji 9.0 (lub nowszej), twoje
skanowane dokumenty dodawane są do pustej wiadomości
email.
• Storage and CD-R/W ( Przechowywanie oraz CD-R/W)
przeznaczony jest zarówno dla przechowywania
zeskanowanych dokumentów w katalogu, jak i wysyłania
ich do nagrywarki CD celem utworzenia CD, zawierającego
zeskanowane dokumenty. Szczegółowych informacji szukaj
w temacie “Transferowanie Skanowanych Dokumentów do
Miejsc Przechowywania” na stronie 66 oraz “Skanowanie i
nagrywanie na CD” na stronie 62 "
• Fax and Print ( Faksowanie i Drukowanie) przeznaczone
jest do wysyłania skanowanych dokumentów bezpośrednio
do drukarki lub do oprogramowania faksu celem ich
dalszego faksowania.
• Sti Event Forwarding przeznaczony jest dla korzystania z
interfejsu innej aplikacji dla skanowania. Pojawi się okno
dialogowe OneTouch Even Forwarding, możesz więc
wybrać, z której aplikacji chcesz skorzystać, aby
kontynuować skanowanie. Aby uzyskać więcej informacji
odwołaj się do tematu “Skanowanie z Event Forwarding” na
stronie 61.
4. Po wyborze nowego typu Aplikacji Przeznaczenia, kliknij
zakładkę Multi Function, aby zobaczyć, które aplikacje zostały
dodane do listy.
Show Progress Window (Pokaż okno przebiegu
skanowania)—Wybierz tą opcję, aby wyświetlać okno
przebiegu skanowania dokumentów.
Create copies of scanned documents (Twórz kopie
skanowanych dokumentów) - Wybierz tą opcję, jeżeli
chcesz, aby kopie skanowanych dokumentów były zachowane
w katalogu, określonym w rozdziale Opcje katalogów dla Kopii.
Zauważ, że kopie te są dodatkiem do skanowanych plików
wysyłanych do Aplikacji Przeznaczenia. Na przykład, jeżeli
Aplikacją Przeznaczenia jest Microsoft Word, zachowane są
Podręcznik Użytkownika Skanera DocuMate 252 41
Page 46

Skanowanie
dwie kopie. - Jedna w katalogu Word, druga w katalogu
umieszczania kopii. Opcja ta nie jest dostępna w przypadku
wyboru jako typu Aplikacji Przeznaczenia Document
Management lub Storage and CD-R/W.
Folder Copy Options (Opcje katalogu kopii) - wpisz nazwę i
ścieżkę dostępu do katalogu, w którym chcesz przechowywać
zeskanowane dokumenty, lub kliknij Browse (Przeglądaj), aby
znaleźć katalog przeznaczony dla przechowywania kopii.
Wybierz opcję grupowania dokumentów. Grupuj dokumenty z
pomocą przycisku grupy pod nazwą przycisku OneTouch. Na
przykład, jeżeli przycisk ma nazwę Drukarka, dokumenty
zgrupowane są pod nazwą Drukarka. Łącz grupy według
rodzaju grupy a skanowane dokumenty według typów plików
takich jak .doc lub . jpg. Jeżeli potrzebujesz również grupować
dokumenty wg daty, możesz wybierać opcje tygodni lub
miesięcy.
5. Kliknij OK, aby zachować opcje dla wybranego przycisku.
Tworzenie Nowych Konfiguracji Skanowania
Konfiguracje skanowania są to miejsca, gdzie wybierasz
rozdzielczość skanowania, jasność, tryb ( kolor, czerń, odcienie
szarości) oraz szereg innych nastawień.
Konfiguratcje skanowania.
Zablokowana
Kliknij Nowa by utworzyć
nową konfigurację.
Zauważ ikonę zablokowane na wstępnych nastawieniach
konfiguracji. Chociaż możesz je odblokować i edytować, zalecamy
pozostawienie ich zablokowanymi i dodawanie tylko nowych
konfiguracji. W ten sposób zawsze będziesz miał dostępne
oryginalne fabryczne nastawienia konfiguracji.
42 Podręcznik Użytkownika Skanera DocuMate 252
Page 47

Skanowanie
Aby utworzyć nową konfigurację:
1. Otwórz okno Właściwości OneTouch i upewnij się, że wybrana
jest zakładka Multi Function ( Wielofunkcyjne).
2. Przewiń przez aplikacje na liście Wybierz Miejsce
Przeznaczenia i wybierz rodzaj aplikacji, dla której chcesz
utworzyć nową konfigurację skanowania.
Po utworzeniu nowej konfiguracji skanowania, pojawi się ona
dla przycisków, które są nastawione do tego typu Aplikacji
Przeznaczenia. Na przykład, jeżeli utworzyłeś nową
konfigurację dla przycisku, który jest nastawiony na
pokazywanie aplikacji do edytowania obrazów, pojawi się ona
również dla dowolnego przycisku nastawionego dla aplikacji do
edycji obrazów, ale będzie niedostępna dla przycisków
nastawionych dla aplikacji do edycji tekstu. Możesz więc
tworzyć specyficzne zestawy konfiguracji dla określonych
funkcji i będą się one pojawiać tylko w stosownych
nastawieniach.
3. Kliknij przycisk New (Nowa).
Wpisz nową nazwę
konfiguracji.
Wybierz tryb
skanowania i przesuń
suwak by nastawić
rozdzielczość.
Przesuń suwaki by
nastawić Jasność i
Kontrast.
Jeżeli chcesz rozpocząć od nastawień innej konfiguracji,
wybierz ją, następnie kliknij przycisk Copy ( Kopiuj).
Jeżeli nie jest wybrana zakładka Scan Settings (Nastawienia
Skanowania), kliknij na niej.
4. W oknie dialogowym Właściwości Konfiguracji Skanowania
wpisz nazwę.
UWAGA: Jeżeli zamierzasz stworzyć nową konfigurację dla
skanowania dwustronnego (dupleks), włącz ją w nazwę, taką jak
“Skanowanie dla ciemnych wydruków (Dupleks)”, aby
przypominała ci ona , że jest to skanowanie dwustronne.
Jeżeli konfiguracja
jest zablokowana,
kliknij na niej by ją
odblokować. Ikona
przyjmie postać
klucza.
Podręcznik Użytkownika Skanera DocuMate 252 43
Page 48

Skanowanie
UWAGA: Jeżeli na liście Wybierz Przeznaczenie, wybrałeś
drukarkę lub inne urządzenie, okienko dialogowe może mieć
dodatkową zakładkę Ustawienia Urządzenia, dla nastawienia
dla niego specyficznych funkcji.
5. Wybierz ustawienia skanowania dla nowej konfiguracji
skanowania.
Mode (Tryb)- Wybierz tryb skanowania:
• Black & White (Czarno Biały) dla skanowania w czerni i
bieli. Na przykład pisma oraz raporty są zazwyczaj
skanowane jako czarno białe. Ten tryb skanowania
dostarcza najmniejszych plików.
• GrayScale (Skala Szarości) dla skanowania dokumentów
zawierające rysunki oraz czarno białe fotografie. Skaner
tworzy obraz w 256 odcieniach szarości.
• Color (Kolor) dla skanowania kolorowych fotografii oraz
kolorowych przedmiotów. Skanowanie w kolorze daje
największe pliki z wszystkich trybów skanowania.
Resolution (Rozdzielczość) - Przesuń suwak w prawo, lub w
lewo, aby wybrać rozdzielczość w punktach na cal (dpi).
Maksymalna rozdzielczość to 600 dpi: minimalna rozdzielczość
- 50 dpi. Czym większe dpi tym ostrzejszy i czystszy
zeskanowany obraz. Jednakże ustawienie wyższej
rozdzielczości (dpi) wydłuża czas skanowania oraz tworzy
większe pliki dla zeskanowanych obrazów.
Brightnest and Contrast (Jasność i Kontrast) - Czasami
zeskanowany obraz z zadanymi ustawieniami jasności i
kontrastu może być za jasny lub za ciemny. Na przykład,
notatka napisana jasnym ołówkiem może wymagać
ciemniejszego nastawienia skanowania, aby poprawić jej
czytelność. Jasność odnosi się do świateł i cieni w obrazie.
Kontrast jest to różnica między najjaśniejszymi i
najciemniejszymi partiami obrazu. Czym większy kontrast tym
większa różnica miedzy światłami i cieniami w obrazie.
Aby dostosować jasność i kontrast skanowanego obrazu,
przesuń suwak w prawo, lub w lewo. Ustawienia kontrastu nie
dotyczą czarno białego trybu pracy.
6. Jeżeli chcesz zablokować konfigurację, kliknij na ikonie
blokowania, aby zmienić ją z widoku klucza na widok
zablokowane.
44 Podręcznik Użytkownika Skanera DocuMate 252
Page 49

Skanowanie
7. Kliknij zakładkę Page Settings (Nastawienia Strony), aby
wybrać nastawienia strony.
.Kliknij by
przełączać cale i
centymetry.
Size (Rozmiar)- kliknij Standard (Standardowy), kliknij
strzałkę menu i wybierz z listy rozmiar strony, lub kliknij
Custom (Własny) i wpisz w okienka rozmiar strony w poziomie
i w pionie. Maksymalny rozmiar to 8,5 na 11 cali ( 216 x 279
mm). Jednostkami miary mogą być cale lub centymetry. Aby
wybrać jedną z nich, kliknij nazwę jednostki, cal lub centymetry.
Improvements and Settings (Ulepszenia i Nastawienia) -
Dostępne są tylko te funkcje, które dotyczą wybranej Aplikacji
Przeznaczenia. Funkcje AutoCrop to Original ( Automatyczne
dostosowanie do Oryginału) and Straighten image
(Wyrównywanie obrazu), nie dotyczą skanera DocuMate 252.
• Reduce Moire Patterns (Ograniczanie Efektu Mory) -
Efektem mory są pojawiające się czasami, faliste linie na
zeskanowanych obrazach z czasopism lub z ilustracji,
szczególnie ilustracji gazetowych. Wybierając Reduce
Moire Patterns (Ograniczanie Efektu Mory) ograniczamy
lub całkowicie eliminujemy występowanie efektu mory w
skanowanym obrazie. Funkcja ta dostępna jest dla trybu
Skala szarości oraz Trybu koloru dla rozdzielczości 200 dpi
lub mniejszej.
Podręcznik Użytkownika Skanera DocuMate 252 45
Page 50

Skanowanie
• Invert Image (Odwracaj Obraz) - Dostępna tylko dla trybu
czarno białego. Funkcja ta zamienia w obrazie czerń w biel
i odwrotnie.
Obraz Oryginalny Obraz Odwrócony
• Duplex
(Dupleks)-- Skanuje obydwie strony dokumentu.
Jeżeli ta funkcja nie jest wybrana, będzie skanowana tylko
frontowa strona arkusza.
UWAGA: Ponieważ dla przycisków OneTouch możesz ustawić
Dwustronne (Dupleks) i Jednostronne, może wystąpić konflikt,
kiedy naciśniesz przycisk Dwustronne lub Jednostronne na
skanerze. Niezależnie od ustawień OneTouch, przyciski na
skanerze mają zawsze pierwszeństwo. Innymi słowy, nawet jeśli
dioda numeryczna na skanerze ma ustawienie dla dupleksu,
naciśniecie przycisku Jednostronne na skanerze spowoduje
skanowanie jednostronne i odwrotnie.
• Skip Blank Originals (Pomiń Puste Oryginały) - Pomija
strony, które są kompletnie puste. Zazwyczaj będziesz
używał tej funkcji do skanowania dwustronnych arkuszy,
które posiadają szereg pustych stron. Funkcja ta dostępna
jest tylko dla skanowania dwustronnego.
• Color Filter (Filtr Koloru)- Filtr koloru jest to funkcja
pozwalająca automatycznie usuwać kolor ze skanowanych
oryginałów. Na przykład, jeżeli skanujesz pismo z
czerwonym znakiem wodnym, używając filtra koloru,
zeskanujesz tylko tekst pisma bez czerwonego znaku
wodnego. Filtr koloru dostępny jest tylko dla skanowania w
czerni i w odcieniach szarości.
Oryginał z czerwonym
znakiem wodnym na
czarnym tekście.
46 Podręcznik Użytkownika Skanera DocuMate 252
Zeskanowany dokument z
przefiltrowanym kolorem
czerwonym.
Page 51

Skanowanie
8. Kliknij zakładkę Advanced (Zaawansowane).
Funkcje na zakładce zaawansowane dostępne są dla
skanowania w trybie kolor oraz w odcieniach szarości.
Nasycenie jest siłą lub czystością koloru, barwa jest kolorem
odbitym od obrazu, który widzą nasze oczy, parametr gamma
natomiast, kontroluje jasność w średnich tonach koloru.
9. Aby zmienić nastawienia koloru przesuń suwaki w lewo i w
prawo. Podczas przesuwania zmiany w obrazie pokazują efekt
nowych nastawień.
10. Kliknij OK, aby zachować nową konfigurację.
Pojawi się ona w oknie Właściwości OneTouch na liście
Konfiguracji Skanowania dla odpowiedniej Aplikacji
Przeznaczenia.
Zakładka Nastawienia Urządzenia
Zakładka nastawienia urządzenia pojawia się w oknie dialogowym
Konfiguracji Skanowania, jeżeli wybrana Aplikacja Przeznaczenia
wysyła zeskanowane obrazy do drukarki, faksu lub do innego
urządzenia.
Podręcznik Użytkownika Skanera DocuMate 252 47
Page 52

Skanowanie
1. Kliknij zakładkę Device Settings (Nastawienia urządzenia).
Fit to page, reduce image if necessary (Dostosuj do strony,
jeżeli to konieczne zmniejsz obraz) - jeżeli zeskanowany
obraz jest za duży by był wydrukowany, lub wysłany faksem na
jednej stronie, będzie on automatycznie zmniejszony do
rozmiaru strony.
Actual size, crop image if necessary (Aktualny rozmiar,
jeżeli to konieczne utnij obraz) - jeżeli zeskanowany obraz
jest za duży by był wydrukowany lub wysłany faksem na jednej
stronie, obraz zostanie automatycznie obcięty wzdłuż swoich
stron zgodnie z rozmiarem strony.
Center image on page (Umieść obraz na środku strony) -
obraz będzie drukowany na środku strony zamiast w prawym
górnym jej rogu.
Maintain aspect ratio (Zachowaj współczynnik kształtu) -
współczynnikiem kształtu nazywamy stosunek długości do
szerokości obrazu. Wybierając tą funkcję pozostawiamy nie
zmienione proporcje obrazu.
AutoRotate image for best fit (Automatyczne obracanie
obrazu dla lepszego dopasowania) - Jeżeli obraz jest w
układzie Pejzaż, a urządzenie drukuje w układzie Portret, lub
odwrotnie, funkcja ta obraca obraz dla lepszego dopasowania
do rozmiaru strony.
Collate copies (Układaj kopie) - jeżeli drukujesz więcej niż
jedną stronę, funkcja ta układa kopie. Wprowadź liczbę kopii w
okienko Kopie.
Advanced (Zaawansowane) - kliknij, aby zobaczyć
dodatkowe nastawienia urządzenia. Pojawiające się okienko
dialogowe jest specyficzne dla danego urządzenia. Na
przykład, jeżeli urządzeniem jest twoja drukarka, okienko
dialogowe dotyczy jej nastawień.
2. Kliknij OK lub Apply (Zastosuj).
48 Podręcznik Użytkownika Skanera DocuMate 252
Page 53

Edytowanie lub Usuwanie Konfiguracji Skanowania
Aby edytować lub usunąć konfigurację skanowania:
1. Otwórz okno Właściwości OneTouch.
2. Wybierz konfigurację, którą chcesz usunąć lub edytować.
Wybór musi dotyczyć odblokowanej konfiguracji.
3. Aby usunąć konfigurację, naciśnij przycisk Delete (Usuń).
4. Aby edytować konfigurację, naciśnij przycisk Edit (Edytuj).
Dla tej konfiguracji otworzy się okienko dialogowe Właściwości
Konfiguracji Skanowania.
Skanowanie
5. Edytuj nastawienia i kliknij OK.
6. Kliknij OK, aby zamknąć okienko.
Konfigurowanie Przed Rozpoczęciem Skanowania
Czasami, przed rozpoczęciem procesu skanowania będziesz
chciał manualnie skonfigurować nastawienia skanowania. W tym
przypadku, jako Nastawienia Skanowania, wybierz Konfiguruj
Przed Skanowaniem. Kiedy naciśniesz przycisk skanowania
pojawi się jeden z interfejsów, aby nastawić funkcje skanowania.
Aby konfigurować przed skanowaniem:
1. Otwórz okno Właściwości OneTouch.
2. Korzystając ze strzałek, wybierz przycisk, który chcesz
nastawić na Konfiguruj Przed Skanowaniem.
Podręcznik Użytkownika Skanera DocuMate 252 49
Page 54

Skanowanie
3. Wybierz konfigurację skanowania Configure Before Scan
(Konfiguruj Przed Skanowaniem)
Klikaj strzałki aby
wybrać przycisk.
Wybierz zakładkę
Konfiguruj przed
skanowaniem.
Kliknij prawym
przyciskiem Konfiguruj
Przed Skanowaniem,
aby otrzymać menu.
Wybierz interfejs
używany dla
skanowania.
4. Kliknij prawym przyciskiem Configure Before Scan
(Konfiguruj Przed Skanowaniem) i wybierz jeden z
interfejsów, aby użyć go do konfigurowania przed
skanowaniem.
Twain - Pojawi się podstawowy lub zaawansowany interfejs dla
konfigurowania skanowania. Odwołaj się do tematu
“Skanowanie z Pomocą Podstawowego lub Zaawansowanego
Interfejsu” na stronie 71".
ISIS - Aby skonfigurować skanowanie, pojawia się interfejs
Skanowania ISIS. Odwołaj się do tematu “Skanowanie z
Pomocą Interfejsu ISIS” na stronie 95 .
WIA- Pojawia się Interfejs Windows Pozyskiwania Obrazów
(WIA) dla konfiguracji skanowania. Odwołaj się do tematu
“Skanowanie z pomocą Pozyskiwania Obrazów Windows” na
stronie 90 ".
UWAGA: Opcja WIA jest dostępna tylko wtedy, gdy na twoim
komputerze jest zainstalowany Microsoft Windows XP.
5. W oknie Właściwości OneTouch kliknij OK lub Apply
(Zastosuj).
50 Podręcznik Użytkownika Skanera DocuMate 252
Page 55

Skanowanie
Skanowanie z wykorzystaniem Optycznego Rozpoznawania Znaków (OCR)
Optyczne rozpoznawanie znaków jest funkcją odwrotną do
drukowania. Zamiast drukowania na papier tego, co jest na
monitorze, OCR konwertuje tekst oraz liczby znajdujące się na
skanowanej stronie, na edytowalny tekst i liczby, po czym
umieszcza je na monitorze komputera. Możesz następnie
poddawać je dalszej obróbce: zmieniać rodzaj lub rozmiar
czcionki, sprawdzać poprawność gramatyczną, sortować i tak
dalej.
Aby na skanerze DocuMate 252 z oprogramowaniem OneTouch
móc korzystać z funkcji OCR, musisz na komputerze mieć
zainstalowane oprogramowanie OmniPage Pro 12. OneTouch oraz
OmniPage Pro 12 integrują proces skanowania z procesem OCR.
Jeżeli nie masz zainstalowanego oprogramowania OmniPage Pro
12, to znajduje się ono na płytce CD nr 2, którą otrzymałeś wraz ze
skanerem.
Jeżeli OmniPage Pro 12 jest zainstalowany, a formatem strony w
oknie Właściwości OneTouch jest format tekstowy DOC, TEXT,
XLS, RTF i tak dalej, proces OCR jest wykonywany
automatycznie.
UWAGA: Przycisk 6 OneTouch jest wstępnie nastawiony jako
przycisk OCR. Możesz jednak nastawić dowolny przycisk dla
skanowania z OCR dla tekstu.
Aby skanować korzystając z OCR :
1. Aby skanować korzystając z przycisków na skanerze, naciskaj
Wybieranie Przeznaczenia dopóki dioda nie wyświetli 6,
następnie naciśnij przycisk Simplex (Jednostronne) lub
Duplex (Dwustronne).
Podręcznik Użytkownika Skanera DocuMate 252 51
Page 56

Skanowanie
2. Aby skanować z panelu OneTouch Buton, kliknij ikonę
OneTouch znajdującą się w tacy Systemu Windows. Klikaj
strzałki dopóki na panelu nie zobaczysz przycisku 6, po czym
kliknij ten przycisk.
Klikaj strzałki dopóki na
panelu nie pojawi się
przycisk 6, po czym
kliknij ten przycisk.
Twoje zeskanowane strony pojawią się w Aplikacji
Przeznaczenia z tekstem gotowym do edytowania oraz do
innej obróbki.
UWAGA: Skanowanie z OCR jest dostępne również dla
arkuszy kalkulacyjnych. Możesz więc w Microsoft Excel (lub
innej podobnej aplikacji) korzystać z liczb i tekstu
zeskanowanych z oryginalnych arkuszy kalkulacyjnych.
Wybór funkcji OCR
Funkcje OCR są dostępne tylko wtedy, gdy na swoim komputerze
zainstalowałeś oprogramowanie OmniPage Pro 12.
UWAGA: Funkcje OCR odnoszą się globalnie do wszystkich
przycisków OneTouch, które wykonują OCR. Na przykład, jeżeli
obydwa przyciski 6 i 8 posiadają konfigurację OCR i zmieniłeś
funkcje OCR dla przycisku 6, zmiany te dotyczą również
przycisku 8.
Aby wybrać funkcję OCR:
1. Otwórz okno Właściwości OneTouch.
2. Korzystając ze strzałek, wybierz przycisk, który posiada
Aplikacje Przeznaczenia używające jako typy plików formaty
tekstowe.
3. Wybierz Aplikację Przeznaczenia, aby jako format strony
otrzymać jeden z typów plików dla formatu tekstowego.
4. Kliknij prawym przyciskiem na ikonie formatu strony, aby
zobaczyć menu.
52 Podręcznik Użytkownika Skanera DocuMate 252
Page 57

5. Z menu wybierz Opcje OCR.
Otworzy się okno Opcje OCR z wybraną zakładką OCR .
Skanowanie
6. Z okna OCR wybierz potrzebne funkcje.
Languages in Document (Języki występujące w
dokumencie) - Wybierz język(i) występujące w skanowanych
dokumentach. Języki te będą rozpoznawane podczas procesu
OCR. Dla szybszego i bardziej niezawodnego rozpoznawania,
wybieraj tylko języki rzeczywiście występujące.
Na górze listy znajdują się ostatnio wybierane. Poniżej w
alfabetycznej kolejności występują pozostałe. Wpisz pierwszą
literę nazwy języka, aby przeskoczyć do niego na liście. Ikona
słownika oznacza język z dostępnym dla niego słownikiem. W
czasie procesu OCR oprogramowanie odwołuje się do niego.
Podczas sprawdzania oferuje on również podpowiedzi.
User Dictionary (Słownik Użytkownika) - słownik
użytkownika jest twoim osobistym słownikiem, ze słowami,
które chcesz by w procesie OCR były rozpoznawane jako
właściwe. Na przykład, jeżeli skanujesz dokumenty
zawierające skomplikowane terminy techniczne nie znajdujące
się w typowych słownikach, możesz dodać je do słownika
osobistego. Możesz również dodać nazwy, występowanie
których oczekujesz. W ten sposób, kiedy OCR analizuje tekst,
nazwy nie będą traktowane jako błędnie użyte słowa. Możesz
tworzyć słowniki dla wielu użytkowników. Kliknij strzałkę menu i
Podręcznik Użytkownika Skanera DocuMate 252 53
Page 58

Skanowanie
wybierz z listy słownik użytkownika. Dowolny słownik Microsoft
Word wykryty przez system operacyjny twojego komputera
będzie również wyszczególniony. Słownik zwany Własny jest
twoim domyślnym słownikiem Word.
Aby utworzyć słownik użytkownika, kliknij przycisk obok strzałki
menu. Kliknij New (Nowy), wpisz nazwę słownika i następnie
kliknij OK. Kliknij Close (Zamknij) i wybierz swój nowy słownik
z listy. Będzie on wykorzystywany podczas procesu OCR.
Podczas procesu wstępnego czytania, dodaj do słownika nowe
słowa. Aby wyłączyć proces wstępnego czytania twoich
dokumentów, odwołaj się do dokumentacji OmniPage Pro 12.
Professional Dictionaries (Słowniki Profesjonalne) - Są to
słowniki prawnicze i lekarskie zawierające specjalistyczne
słowa i frazy.
Dostępne są: Duński Prawniczy, Duński Lekarski, Angielski
Prawniczy, Angielski Lekarski, Francuzki Prawniczy, Francuzki
Lekarski, Niemiecki Prawniczy oraz Niemiecki Lekarski. Aby
wybrać któryś z nich, kliknij okienko znajdujące się obok
słownika.
Reject Character (Odrzucony Znak) - jest to znak, który OCR
wstawia w miejsce nierozpoznanego znaku tekstowego. Na
przykład, jeżeli OCR nie może rozpoznać J w REJECT i ~
oznacza odrzucony znak, słowo to w twoim dokumencie pojawi
się jako RE~ECT. W okienku Odrzucony znak wpisz znak,
jakiego chcesz używać. Postaraj się wybrać znak, który nie
będzie pojawiał się w twoich dokumentach.
Font Matching (Dopasowanie Czcionek) - System
operacyjny twojego komputera posiada zazwyczaj określoną
ilość czcionek dostępnych dla procesu OCR w celu
rozpoznawania tekstu.
Jednakże nie wszystkie czcionki mogą być wybrane dla
procesu OCR. Używając Dopasowania Czcionek możesz
wybrać czcionki na twoim komputerze, które odwzorowują
czcionki występujące w twoich dokumentach.
Kliknij przycisk Font Matching (Dopasowanie Czcionek), aby
zobaczyć okno dialogowe Dopasowania Czcionek.
54 Podręcznik Użytkownika Skanera DocuMate 252
Page 59

Skanowanie
Na liście w lewej stronie okna znajdują się czcionki dostępne
dla twojego systemu operacyjnego. Na liście w prawej stronie
okna znajdują się czcionki, które będą używane przez OCR w
celu rozpoznania tekstu w twoich dokumentach. Jeżeli jest to
możliwe, lista czcionek w twoim dokumencie powinna zawierać
wszystkie czcionki występujące w dokumentach, które
zamierzasz skanować. Aby do tej listy dodać nowe czcionki,
wybierz czcionkę na liście Fonts on System (Czcionki w
Systemie) i kliknij Add (Dodaj). Zauważ, że kiedy zaznaczysz
czcionkę, wzór jej kroju pokaże się w oknie tekstowym, możesz
więc porównać ją z czcionką występującą w twoim dokumencie
i stwierdzić, czy jest to odpowiednia czcionka. Aby usunąć
czcionkę, zaznacz ją i kliknij Remove (Usuń). Aby powrócić do
domyślnej listy, kliknij Use Defaults (Użyj domyślnych). Po
zakończeniu kliknij OK.
Podręcznik Użytkownika Skanera DocuMate 252 55
Page 60

Skanowanie
7. Kliknij zakładkę Process aby wybrać funkcje z okna Process.
When bringing in a new image (Kiedy wstawiasz nowy
obraz)—kliknij strzałkę menu, aby zaznaczyć gdzie chcesz
wstawić nową stronę do bieżącego dokumentu. Wybór
stanowią: After last page (Za ostatnią stroną), After current
page (Za bieżącą stroną), Before current page (Przed
bieżącą stroną) i Before first page (Przed pierwszą stroną).
Automatically prompt for more pages (Automatycznie
poproś o więcej stron)— Wybierz tą funkcję, jeżeli dokument
jest za duży by zmieścił się do prowadnicy papieru skanera.
Automatically correct page orientation (Automatycznie
korektuj układ strony)—wybierz tą funkcję, aby w procesie
OCR był sprawdzany układ strony, oraz był dokonywany
automatyczny obrót obrazu nieodpowiednio ułożonych stron o
90, 180 lub 270 stopni. Jeżeli to konieczne wszystkie strony są
automatycznie wyrównane (zlikwidowany przekos).
Retain text and background color (Zachowaj kolor tekstu i
tła)—Jeżeli twój dokument posiada kolorowy tekst lub
kolorowe tło, wybierz tą funkcję, aby wykryć i wyświetlić je
przez wybraną aplikacje do edycji tekstu. Kolorowe tekst i tło
56 Podręcznik Użytkownika Skanera DocuMate 252
Page 61

Skanowanie
będą dostępne również do funkcji eksportowania. Odznacz tą
funkcję, jeżeli chcesz mieć w dokumencie kolorowe obrazki,
ale nie chcesz mieć kolorowego tekstu i tła. Możesz zmienić
kolor tekstu i tła w Edytorze Tekstu OmniPage Pro 12.
Retain inverted text (Zachowaj odwrócony tekst)—
odwrócony tekst stanowią białe lub jasne litery umieszczone na
czarnym lub ciemnym tle. Zaznacz tą funkcję, aby zachować
odwrócony tekst, odznacz ją, jeżeli chcesz przetransferować
odwrócony tekst w normalny czarny tekst na białym tle.
Look for facing pages (Szukaj przylegających stron)—
zaznacz tą funkcję, jeżeli chcesz skanować dwie przylegające
strony otwartej książki w jednym kroku skanowania a następnie
rozpoznać je i zachować jako dwie oddzielne strony (tak jak
byłyby otrzymane z dwóch oddzielnych skanów)
User interface language (Język interfejsu użytkownika)—
Językiem interfejsu użytkownika jest język angielski.
8. Kliknij zakładkę Format i wybierz żądane funkcje z okna
Format.
Zauważ, że po zaznaczeniu formatów obraz zmienia się
odzwierciedlając dokonany wybór, możesz więc zobaczyć jak
będzie wyglądał układ dokumentu.
Automatic (Automatyczny)—wybierz tą opcję, aby pozwolić
aplikacji OCR określić układ stron. Jest to najszybszy sposób
formatowania. Zazwyczaj wybierasz tą funkcję, jeżeli dokument
posiada różne lub nieznane układy stron, strony zawierające
Podręcznik Użytkownika Skanera DocuMate 252 57
Page 62

Skanowanie
wiele kolumn i tabel, lub strony posiadające więcej niż jedną
tabelę. W procesie OCR zostanie określone, czy tekst znajduje
się w kolumnach, czy dany obiekt jest tekstem czy grafiką oraz
czy są obecne tabele.
Single column no table (Jedna kolumna, brak tabel)—
Wybierz ta funkcję, jeżeli tekst w dokumencie umieszczony jest
w jednej kolumnie bez tabel. Tą formę posiadają zazwyczaj
pisma handlowe. Możesz również użyć jej dla dokumentów z
tekstem i liczbami umieszczonymi w kolumnach, jeżeli nie
chcesz umieszczać go w tabelach lub w kolumnach, lub
traktować go jako oddzielne kolumny.
Multiple columns, no table (Wiele kolumn, brak tabel)—
Wybierz tą funkcję, jeżeli niektóre strony dokumentu zawierają
tekst umieszczony w kolumnach i chcesz zachować podobnie
jak w oryginalnym układzie, oddzielne kolumny. Jeżeli zostaną
napotkane dane, które wyglądają jak tabela, zostaną one
umieszczone w kolumnach a nie w kratkowanej tabeli.
Single column with table (Pojedyncza kolumna z tabelą)—
Wybierz tą funkcję, jeżeli twój dokument zawiera tylko jedną
kolumnę tekstu I tabelę. Tabela będzie umieszczona w siatce w
wybranej aplikacji do edycji tekstu. Możesz później określić czy
chcesz wyeksportować ją w siatce lub jako odseparowany
tabulatorami tekst w kolumnach.
Spreadsheet (Arkusz kalkulacyjny)—Wybierz tą funkcję,
jeżeli cały dokument zawiera tabele, które chcesz wysłać do
arkusza kalkulacyjnego, lub chcesz go traktować jako tabelę.
Nie zostaną wykryte żadne obszary zawierające tekst lub
grafikę.
Template (Szablon)—Jeżeli utworzyłeś strefę szablonów w
OmniPage Pro 12, wybierz plik strefy szablonów aby jego
podstawowe wartości i właściwości, oraz właściwości strefy
dotyczyły wszystkich skanowanych z pomocą OCR stron.
No Formatting (NF) (Bez formatowania)—otrzymujemy nie
sformatowany tekst, pozbawiony kolumn, wyrównany do lewej
strony, o podstawowej czcionce i podstawowym jej rozmiarze.
Możesz go eksportować do nieomal wszystkich typów plików i
aplikacji. Grafika, tabele i wypunktowania mogą być
zachowane. Podczas wysyłania do plików typu Tekst lub
Unicode, grafika i tabele nie są obsługiwane.
Retain Fonts and Paragraphs (RFP) (Zachowaj Czcionkę i
Akapity) - Ten format wyjściowy zachowuje czcionkę i style
akapitów, włączając w to grafikę oraz tabele bez tekstu w
kolumnach. Format ten jest dostępny nieomal do wszystkich
typów plików.
Flowing Page (FP) —Format ten utrzymuje oryginalny układ
stron, włączając w to kolumny. Gdzie jest to możliwe zostają
ustawienia dla kolumn i wcięcia. Nie dotyczy to jednak pól
58 Podręcznik Użytkownika Skanera DocuMate 252
Page 63

Skanowanie
tekstowych i ramek. Tekst będzie przepływał z jednej kolumny
do drugiej, co nie będzie miało miejsca w przypadku obecności
pól tekstowych.
True Page (TP) —Ten format wyjściowy utrzymuje oryginalny
układ stron, włączając w to kolumny. Dotyczy to tekstu,
rysunków, pól tekstowych i ramek. Prawdziwa strona jest
dostępna tylko dla aplikacji mogących dokonywać
formatowania. Jest dostępna tylko do wysyłania do XML oraz
do wszystkich PDF, za wyjątkiem "Edytowalnego PDF".
9. Po zakończeniu wybierania funkcji OCR, kliknij OK w oknie
Options (Funkcje).
Kiedy wybierzesz przycisk skanowania, który posiada format
tekstowy jako format strony, powyższe funkcje dotyczyć będą
procesu OCR.
Skanowanie z Pomocą PDF o Możliwościach Przeszukiwania
(sPDF)
PDF o możliwości przeszukiwania jest specjalną formą pliku
Adobe PDF, który daje możliwość przeszukiwania skanowanych
dokumentów w poszukiwaniu tekstu. PDF o możliwości
przeszukiwania jest tylko dostępny jako opcja formatu strony, jeżeli
zainstalowałeś na swoim komputerze OmniPage Pro 12.
Aby skanować z pomocą PDF o możliwościach
przeszukiwania:
1. Otwórz okno Właściwości OneTouch.
2. Korzystając ze strzałek, wybierz przycisk dla skanowania
sPDF.
3. Zaznacz aplikację Przeznaczenia, która wykorzystuje format
tekstowy jako format strony.
Podręcznik Użytkownika Skanera DocuMate 252 59
Page 64

Skanowanie
4. Zaznacz sPDF jako format strony.
5. Wybierz Konfigurację Skanowania.
6. Kliknij Apply (Zastosuj) lub OK.
7. Teraz skanuj z pomocą tego przycisku a dokumenty
skanowane będą w formacie sPDF.
8. Aby poszukać tekstu, otwórz Adobe Acrobat Reader lub Adobe
Acrobat.
9. Wybierz Open (Otwórz) z menu Adobe Acrobat File (Plik) i
otwórz zeskanowany plik.
10. Z menu Edit (Edytuj) Adobe Acrobat wybierz Find (Znajdź)
11. Po j aw i s i ę okno dialogowe Find (Znajdź).
12. Wprowadź tekst, który chcesz znaleźć i kliknij przycisk Find
(Znajdź).
Aby otrzymać więcej informacji o poszukiwaniu tekstu w pliku
pdf odwołaj się do podręcznika użytkownika Adobe Acrobat.
60 Podręcznik Użytkownika Skanera DocuMate 252
Page 65

Skanowanie z Event Forwarding
Jeżeli w czasie rozpoczynania procesu skanowania chcesz
określać aplikację do wykorzystania dla skanowania, możesz
skorzystać z event forwarding. Skaner wprowadzi pierwszą stronę,
ale zatrzyma proces skanowania, dopóki nie wybierzesz aplikacji
do wykorzystania. Po wyborze aplikacji otworzy się jej interfejs i
możesz korzystać z niego , aby kontynuować skanowanie.
Aby skanować z event forwarding:
1. Otwórz okno Właściwości OneTouch.
2. Korzystając ze strzałek, wybierz przycisk dla event forwarding
3. Wybierz Still Image Client jako Aplikację Przeznaczenia.
Zauważ, że nie możesz wybrać dla tej funkcji formatu strony,
ponieważ aktualna aplikacja przeznaczenia nie jest określona,
dopóki skaner nie wprowadzi pierwszej strony twojego
dokumentu.
Skanowanie
4. Wybierz Konfiguracje Skanowania
5. Kliknij Apply (Zastosuj) lub OK.
Podręcznik Użytkownika Skanera DocuMate 252 61
Page 66

Skanowanie
6. Rozpocznij skanowanie korzystając z przycisku wybranego dla
event forwarding.
Pojawi się okienko dialogowe, aby wybrać aplikację
wykorzystywaną dla skanowania
7. Zaznacz aplikację w oknie i kliknij OK.
Teraz aplikacja, którą wybrałeś otworzy się i będziesz mógł
kontynuować skanowanie z Interfejsu TWAIN tej aplikacji.
Skanowanie i nagrywanie na CD
Jeżeli w swoim komputerze masz nagrywarkę CD, możesz
skanować bezpośrednio ze skanera DocuMate 252 do nagrywarki
CD. Funkcja ta jest dostępna dla komputerów z systemem
operacyjnym Windows XP.
Aby skanować do nagrywarki CD:
1. Włóż pusty CD-ROM do napędu CD komputera.
2. Otwórz okno Właściwości OneTouch.
3. Korzystając ze strzałek, wybierz przycisk dla skanowania i
nagrywania na CD.
62 Podręcznik Użytkownika Skanera DocuMate 252
Page 67

Skanowanie
4. Jako Aplikację Przeznaczenia wybierz Burn to CD (Nagrywaj
na CD).
Aplikacja Przeznaczenia Nagrywaj na CD jest dostępna tylko
wtedy, gdy w komputerze masz nagrywarkę CD.
5. Wybierz Format Strony i Konfigurację Skanowania.
6. Kliknij Apply (Zastosuj) lub OK.
7. Rozpocznij skanowanie korzystając z przycisku wybranego dla
skanowania i nagrywania na CD.
Po zakończeniu skanowania, na monitorze pojawi się
komunikat, że zeskanowane pliki są gotowe do nagrywania na
CD.
Podręcznik Użytkownika Skanera DocuMate 252 63
Page 68

Skanowanie
8. Upewnij się, że w oknie OneTouch Aplikacja Przeznaczenia
Nagrywaj na CD jest wciąż zaznaczona i kliknij przycisk
Properties (Właściwości).
Pojawi się okno Właściwości OneTouch 4.0 Link.
9. Kliknij przycisk Burn to CD ( Nagrywaj na CD).
10. Rozpocznie się nagrywanie i twoje zeskanowane dokumenty
zostaną zapisane na płycie CD.
Tworzenie ze Zeskanowanych dokumentów Strony Internetowej HTML.
Jeżeli skanujesz jedno lub wielostronicowy dokument (co jest bez
znaczenia), możesz przekonwertować go bezpośrednio na format
html w celu umieszczenia na swojej stronie internetowej. Strony te
mogą być przeglądane przez odwiedzających bez potrzeby
dołączania jakichkolwiek łączników internetowych lub innej
specjalnej obróbki. Jest to w zasadzie jeden, automatycznie
wykonywany krok; z twojego skanera do formatu gotowego do
umieszczenia w Internecie.
Aby zeskanować i utworzyć Stronę Internetową HTML:
1. Otwórz okno Właściwości OneTouch.
2. Korzystając ze strzałek, wybierz przycisk 6 lub jakiś inny, który
jako Aplikację Przeznaczenia posiada Microsoft Explorer.
3. Zaznacz Microsoft Explorer jako Aplikację Przeznaczenia.
64 Podręcznik Użytkownika Skanera DocuMate 252
Page 69

4. Wybierz HTML jako Format Strony.
5. Wybierz Konfigurację Skanowania.
Skanowanie
Zaznacz HTML
6. Kliknij Apply (Zastosuj) lub OK.
7. Teraz na panelu OneTouch Buton kliknij przycisk 6 (lub inny,
jeżeli jest używany).
Po zakończeniu skanowania dokument jest najpierw
konwertowany z pomocą OCR na edytowalny tekst, następnie
jest przerabiany na format HTML. Po tym otworzy się Microsoft
Internet Explorer pokazując przekonwertowaną stronę.
Podręcznik Użytkownika Skanera DocuMate 252 65
Page 70

Skanowanie
8. Z menu File (Plik) Internet Explorera wybierz Save As
(Zachowaj jako), nadaj nazwę stronie i zachowaj w miejscu, w
którym umieszczasz swoje pliki stron internetowych.
Możesz również zapisać adres ukazany na pasku adresowym,
aby być pewnym, gdzie później szukać nowej strony HTML.
Jeżeli chcesz zobaczyć jak będzie wyglądać twoja strona na
witrynie internetowej, kliknij ją.
9. Możesz teraz użyć Microsoft Internet Explorer lub innej
aplikacji, aby umieścić dokument na witrynie Internetowej, tak
jak mógłbyś to zrobić z inną stroną HTML.
Transferowanie Skanowanych Dokumentów do Miejsc Przechowywania
Korzystając z Transferowania Skanowanych dokumentów do
miejsc Przechowywania możesz zeskanować i zachować
dokumenty w katalogu w czasie jednej czynności. Jest to idealny
proces dla archiwizowania dokumentów, bez potrzeby ręcznego
zachowywania ich w katalogach lub obróbki w inny sposób. Jeżeli
dla formatu pliku wybierzesz format tekstowy, dokumenty te przed
zachowaniem są również automatycznie przekonwertowane z
pomocą OCR w edytowalny tekst i liczby.
UWAGA: Przycisk OneTouch 7 jest wstępnie nastawiony jako
przycisk Archiwizacji. Możesz jednak nastawić dowolny przycisk
dla skanowania w celu archiwizacji tekstu.
1. Aby skanować korzystając z przycisków na skanerze, naciskaj
przycisk Wyboru Miejsca Przeznaczenia, dopóki dioda nie
wyświetli 7, następnie naciśnij przycisk Jednostronne lub
Dwustronne.
66 Podręcznik Użytkownika Skanera DocuMate 252
Page 71

Skanowanie
2. Aby skanować z panelu OneTouch Buton, kliknij ikonę
OneTouch znajdującą się w tacy Systemu Windows. Klikaj
strzałki, dopóki na panelu nie zobaczysz przycisku 7, po czym
kliknij ten przycisk.
Klikaj strzałki dopóki na
panelu nie pojawi się
przycisk 7, po czym kliknij
T
ten przycisk.
Twoje zeskanowane dokumenty są zachowane w lokalizacji
wskazanej w oknie Właściwości OneTouch 4.0 Link.
Twoje zeskanowane
dokumenty będą
przechowywane w tej
lokalizacji.
Aby użyć OCR przed Przetransferowaniem do Miejsca
Zachowania:
Jeżeli dokumentami, które chcesz przetransferować do miejsca
zachowania, są dokumenty tekstowe lub arkusze kalkulacyjne,
przed zachowaniem możesz je przekonwertować z pomocą OCR.
1. Otwórz okno Właściwości OneTouch.
2. Korzystając ze strzałek, wybierz przycisk 7 lub jakiś inny, który
jako Aplikację Przeznaczenia posiada Transferuj do Miejsca
Zachowania.
3. Jako format pliku wybierz format tekstowy.
Podręcznik Użytkownika Skanera DocuMate 252 67
Page 72

Skanowanie
4. Kliknij prawym przyciskiem na ikonie formatu tekstowego i
wybierz format pliku dla skanowanych dokumentów.
5. Wybierz Konfigurację Skanowania.
6. Kliknij Apply (Zastosuj) lub OK.
7. Rozpocznij skanowanie korzystając z przycisku 7 (lub innego
ustawionego dla archiwizacji).
Po zakończeniu skanowania, dokumenty zachowane są w
określonym formacie tekstowym i w określonej lokalizacji.
68 Podręcznik Użytkownika Skanera DocuMate 252
Page 73

Skanowanie
Sprawdzanie Skanera oraz ustawianie Oszczędzania Energii przez
Lampę
1. Prawym przyciskiem kliknij ikonę OneTouch i z rozwijanej listy
menu wybierz Show Hardware (Pokaż Osprzęt).
Możesz również kliknąć ikonę skanera znajdującą się na górze
na panelu OneTouch Buton.
Ikona osprzętu.
Jeżeli na panelu otwarty jest Widok Osprzęt, możesz również
kliknąć prawym przyciskiem na ikonie DM252.
Pojawi się okno dialogowe Właściwości Osprzętu, ukazujące
informacje o skanerze Xerox DocuMate 252.
Podręcznik Użytkownika Skanera DocuMate 252 69
Page 74

Skanowanie
2. Kliknij przycisk Properties (Właściwości).
Twój skaner posiada wbudowaną funkcję oszczędzania
energii, która jest nastawiona na wyłączenie skanera po 15
minutach jego bezczynności. Możesz zmienić czas
bezczynności, po którym skaner wyłącza się, w zakresie od 10
minut do 10 godzin.
3. Klikaj na strzałkach ustawiających czasowanie lampy i wybierz
ustawienia czasu.
Aby ręcznie włączać i wyłączać Lampę bez wyłączania
zasilania skanera, kliknij przycisk Lamp On (Lampa
Włączona) lub Lamp Off (Lampa Wyłączona).
Aby wrócić do ustawień fabrycznych skanera, kliknij Reset
Device (Wyzeruj Urządzenie).
4. Kliknij OK, aby zachować dokonane zmiany oraz zamknąć
okienko dialogowe.
70 Podręcznik Użytkownika Skanera DocuMate 252
Page 75

Skanowanie z pomocą PaperPort
Skanowanie z pomocą
PaperPort
Zamiast korzystania z przycisku skanera, lub panelu Onetouch
Buton, możesz skanować bezpośrednio z aplikacji PaperPort.
Możesz skanować z PaperPort korzystając z podstawowego lub
zaawansowanego interfejsu. Możesz też skorzystać z
Pozyskiwania Obrazów Windows (WIA). Dla skanowania z
wykorzystaniem Pozyskiwania Obrazów Windows odwołaj się do
tematu “Skanowanie z pomocą Pozyskiwania Obrazów Windows”
na stronie 90 ".
Interfejs Podstawowy i Zaawansowany wykorzystuje do
skanowania Standard TWAIN. TWAIN jest powszechnie znanym
sposobem, wykorzystywanym przez komputery do otrzymywania
obrazów ze skanerów, cyfrowych aparatów fotograficznych oraz
innych urządzeń cyfrowych. Wiele innych aplikacji graficznych i
aplikacji do obróbki obrazu jest zgodnych ze standardem TWAIN,
możesz więc używać ich również ze swoim skanerem.
I
UWAGA: Jeżeli wybrany do skanowania przycisk jest
nastawiony na Configure Before Scan (Konfiguruj Przed
Skanowaniem), a wybraną funkcją jest TWAIN, podczas
skanowania od razu otwiera się Podstawowy lub
Zaawansowany Interfejs (bez otwierania wpierw PaperPort-u).
Skanowanie z Pomocą Podstawowego lub Zaawansowanego
Interfejsu
Instrukcje umieszczone w tym rozdziale dotyczą skanowania z
pulpitu PaperPort przy pomocy podstawowego lub
zaawansowanego Interfejsu.
Podręcznik Użytkownika Skanera DocuMate 252 71
Page 76

Skanowanie z pomocą PaperPort
Aby zeskanować z PaperPort-u:
1. Uruchom ScanSoft PaperPort 9.0.
Otworzy się pulpit PaperPort.
Ikona Skan
Okno Katalogi
2. Na pasku poleceń PaperPort kliknij ikonę Scan (Skanuj).
Okno Folders (Katalogi), (które pokazuje katalogi do
umieszczania w nich zeskanowanych obrazów) zostanie
zamienione oknem Scan (Skan)
Okno Skan Tu wybierz Xerox DocuMate 252
3. Z listy skanerów wybierz Xerox DocuMate 252.
72 Podręcznik Użytkownika Skanera DocuMate 252
Page 77

Skanowanie z pomocą PaperPort
4. W sekcji ” What scan?" (Co skanować?) wybierz skanuj
Document (Dokument) lub Photograph (Fotografia).
Jeżeli przed rozpoczęciem skanowania chcesz zmienić format
pliku skanowanego obiektu lub jego nazwę, kliknij Settings
(Ustawienia). Domyślnym typem pliku dla dokumentów jest
.pdf a dla fotografii .jpg.
5. Użyj okienek zaznaczania Single page items (Pozycje Jedno
stronicowe) w następujący sposób:
•Jeżeli okienko jest zaznaczone, wszystkie strony z
automatycznego podajnika dokumentów zostaną
zeskanowane i umieszczone na pulpicie PaperPort jako
pojedyncze strony.
•Jeżeli okienko nie jest zaznaczone wszystkie strony z
automatycznego podajnika dokumentów zostaną
zeskanowane ale nie zostaną umieszczone na pulpicie
PaperPort, dopóki nie wskażesz poprzez klikniecie Done (
Zakończone) w oknie PaperPort-Scan, że praca
skanowania została zakończona.
6. W oknie Scan kliknij przycisk Scan (Skanuj).
7. Otworzy się Interfejs Podstawowy. Możesz rozpocząć
skanowanie.
8. Jeżeli dotychczas nie umieściłeś dokumentów w prowadnicy
papieru skanera, zrób to teraz.
UWAGA: Jeżeli podczas ostatniego skanowanie z PaperPort
korzystałeś z Interfejsu Zaawansowanego, otworzy się on
zamiast Interfejsu Podstawowego.
UWAGA: Możesz również otworzyć Interfejs Podstawowy lub
Zaawansowany z aplikacji PaperPort Scan Direct.
Wybór ustawień
Klikając Funkcję Ustawienia na panelu PaperPort wyświetla się
okno dialogowe Ustawienia, gdzie możesz zmieniać nazwy
skanowanych obiektów i ich typy plików.
Podręcznik Użytkownika Skanera DocuMate 252 73
Page 78

Skanowanie z pomocą PaperPort
Aby wybrać ustawienia:
1. Przed kliknięciem przycisku Scan (Skanuj), w oknie Skan
kliknij Settings (Ustawienia).
Pojawi się okienko dialogowe Ustawienia.
Kliknij zakładkę
Wyjście, aby zobaczyć
nastawienia opcji.
Kiedy wybrana jest zakładka Skan, jak to pokazano powyżej,
okienko dialogowe pokaże informacje odnośnie skanowania.
2. Kliknij zakładkę Output (Wyjście).
Okienko dialogowe Ustawienia posiada teraz opcję dla
ustawienia nazw skanowanych obiektów oraz ich typów plików.
74 Podręcznik Użytkownika Skanera DocuMate 252
Page 79

Skanowanie z pomocą PaperPort
• Enter name or select date format (Wprowadź nazwę oraz
wybierz format daty)—Masz do dyspozycji dwie
podstawowe opcje dla nadawania nazwy skanowanym
obiektom: nazwę tekstową oraz datę.
Aby nadać skanowanym obiektom nazwę, wpisz nazwę w
okienko. Na przykład, wpisz w okienko słowo Photograph.
Od tego czasu, każdy skanowany obiekt będzie nazywany
Photograph i będzie kolejno numerowany, Photograph (1),
Photograph (2) itd.
Aby w charakterze nazwy dla każdego obiektu wykorzystać
datę skanowania, kliknij strzałkę menu i wybierz jeden z
formatów daty, taki jak 4 Marzec, 2001. Od tego czasu,
każdy skanowany obiekt będzie nazywany poprzez datę
skanowania i kolejno numerowany; 23 Maj, 2003 (1), 23
Maj, 2003 (2) itd.
• File type (Typ pliku) - kliknij strzałkę menu i wybierz typ
piku dla skanowanych obiektów taki jak .jpg, .pdf lub .bmp.
Twoje skanowane obiekty będą konwertowane na ten typ
plików i umieszczane na pulpicie PaperPort. Mała ikona w
prawym górnym rogu miniaturki PaperPort-u oznacza
wybrany typ plików.
Ta ikona wskazuje
format PDF.
Zależnie od wybranego typu plików, możesz mieć również
możliwość wyboru opcji jakości obrazu.
Aby ustawić opcje dla typu plików, kliknij przycisk Options
(Opcje).
Opcje te oferują wybór dla balansowania pomiędzy jakością
obrazu i wielkością pliku. Czym wyższa jakość obrazu, tym
większy rozmiar pliku i czym mniejsza jakość, tym mniejszy
rozmiar. Na przykład, dla obrazów umieszczanych na
witrynach internetowych, możesz zaakceptować niższą jakość
obrazu i mniejszy rozmiar pliku. Obrazy będą szybciej ładowały
Podręcznik Użytkownika Skanera DocuMate 252 75
Page 80

Skanowanie z pomocą PaperPort
Skanowanie z Podstawowego Interfejsu
się na twoje strony internetowe. Opcje Good Quality (Dobra
Jakość) i Lower Quality (Niższa Jakość) dostarczają
obrazów o rozsądnej jakości. Aby wybrać swoją własną opcję,
kliknij Custom (Własne) i przesuń suwak. Kliknij OK.
Podstawowy interfejs umożliwia wstępne skanowanie i podgląd
obrazu, możesz więc dostosować jego wygląd przed końcowym
skanowaniem. Po dostosowaniu wyglądu, kliknij przycisk skanuj na
Podstawowym interfejsie (Nie na skanerze), aby zeskanować dany
obiekt.
Kliknij przycisk Interfejs Zaawansowany
jeżeli chcesz skanować z jego pomocą.
1. Z menu Scan Type (Typ Skanowania) wybierz opcję Simplex
(Jednostronne) lub Duplex (Dwustronne).
2. Z menu Picture Type (Typ Obrazu) wybierz opcję kolor, skala
szarości lub czarno białe.
UWAGA: Jeżeli chcesz uzyskać podgląd dokumentu przed
skanowaniem, upewnij się, że do skanera został załadowany
tylko jeden arkusz.
3. Kliknij przycisk Preview (Podgląd).
Skaner zeskanuje obraz i wyświetli jego podgląd. Możesz teraz
skorzystać z funkcji na podstawowym interfejsie i dostosować
obraz.
76 Podręcznik Użytkownika Skanera DocuMate 252
Page 81

Skanowanie z pomocą PaperPort
UWAGA: Jeżeli chcesz uzyskać podgląd przy skanowaniu
stosu arkuszy, użyj jednego z nich jako arkusza testowego i
załaduj go do skanera. Kliknij przycisk Preview (Podgląd) i
dostosuj ustawienia skanera. Następnie włóż arkusz do stosu, w
jego pierwotne położenie i załaduj stos do skanera. Po czym
kliknij przycisk Scan (Skanuj).
4. Reguluj jasność, kontrast, rozdzielczość, dopóki nie otrzymasz
tego, czego oczekujesz.
Możesz znów zmienić również typ obrazu, na przykład, z
koloru na skalę szarości.
5. Aby uzyskać podgląd z nowymi ustawieniami, włóż z powrotem
dokument do ADF-u i na Interfejsie Podstawowym kliknij
przycisk Preview (Podgląd).
6. Jeżeli jesteś zadowolony z podglądu obrazu, umieść dokument
w ADF i kliknij Scan(Skanuj).
7. Jeżeli na pulpicie PaperPort zaznaczone jest okienko Single
page items (Pozycje jedno stronicowe), na pulpicie pojawi
się miniaturka zeskanowanego obiektu.
Jeżeli na pulpicie PaperPort nie jest zaznaczone okienko
Single page items (Pozycje jedno stronicowe), miniaturka
nie pojawi się, dopóki nie wskażesz, że praca skanowania
została zakończona.
Odwołaj się do “Okienko Odznaczania Pozycji Jedno
Stronicowych” na stronie 78.
8. W oknie informacji PaperPort Scan kliknij Done (Zakończone).
Po zakończeniu skanowania, na pulpicie PaperPort pojawią
się miniaturki obrazów.
Miniaturka obrazu skanowanego
obiektu pojawi się na pulpicie
PaperPort .
Podręcznik Użytkownika Skanera DocuMate 252 77
Mała ikonka przedstawia
format pliku, w tym przypadku
pliku PaperPort.
Page 82

Skanowanie z pomocą PaperPort
Na pulpicie PaperPort
Okienko Odznaczania Pozycji Jedno Stronicowych
• O ile tego nie zmieniłeś w Opcjach Skanowania, nazwą dla
zeskanowanego obrazu jest dzień, data i liczba skanowanych
obiektów w danym dniu. Na przykład dla drugiego obiektu
skanowanego w danym dniu jest to (2), dla trzeciego jest to (3)
itd. Aby zmienić nazwę kliknij na niej, by zaznaczyć jej tekst i
wpisz nową nazwę.
• Miniaturki obrazów stosu dokumentów w ich górnych, prawych
rogach posiadają "strzałki idź do strony" klikając, na których
możesz przekładać strony w stosie. Umieszczony pod nazwą
miniaturki licznik stron pokazuje, którą stronę aktualnie
oglądasz.
•Mała ikona w prawym dolnym rogu miniaturki obrazu wskazuje
format pliku zeskanowanego obiektu.
Okienko Odznaczania pozycji jedno stronicowych (w oknie Pulpitu
Skanowania PaperPort) dostarcza opcji dodawania dodatkowych
pozycji do prac skanowania. Jeżeli okienko jest zaznaczone,
skanowane obiekty pojawiają się niezwłocznie na pulpicie
PaperPort. Jeżeli okienko nie jest zaznaczone (Ustawienie
domyślne), kiedy zamkniesz podstawowy interfejs, pojawi się
następujące okno informacji.
• Aby zeskanować dodatkowe strony i dodać je do stosu
umieszczonego na pulpicie PaperPort, kliknij Scan More
Pages (Skanuj więcej stron).
• Aby powtórnie załadować i zeskanować drugie strony
poprzednio skanowanych arkuszy, kliknij Scan Other Side
(Skanuj drugą stronę). Ta opcja dostępna jest tylko jeden raz.
•Kliknij Done (Zakończone), jeżeli skończyłeś skanowanie.
Zeskanowane obiekty umieszczone są na pulpicie PaperPort.
Aby uzyskać więcej informacji o oprogramowaniu PaperPort
odwołaj się do Podręcznika Użytkownika ScanSoft PaperPort
znajdującego się na instalacyjnej płytce CD.
78 Podręcznik Użytkownika Skanera DocuMate 252
Page 83

Uzyskiwanie Pomocy dla Oprogramowania PaperPort
Oprogramowanie PaperPort obejmuje kompletny zestaw tematów
pomocy, który udziela odpowiedzi odnośnie każdej funkcji
oprogramowania. Aby otworzyć okno tematów pomocy, naciśnij
klawisz F1 lub wybierz PaperPort Help (Pomoc PaperPort) z
menu Help (Pomoc).
Możesz również odwołać się do Paper Port Getting Started Guide
(Rozpoczynamy Pracę z Paper Port) oraz do Paper Port User's
Guide (Przewodnik Użytkownika Paper Port), umieszczonych na
płytce CD.
Skanowanie z Interfejsu Zaawansowanego
Interfejs zaawansowany posiada więcej opcji dla skanowania.
1. Otwórz Interfejs Podstawowy jak to opisano w rozdziale “Aby
zeskanować z PaperPort-u:” na stronie 72 ".
2. Na interfejsie podstawowym kliknij przycisk Interfejs
Zaawansowany.
Skanowanie z pomocą PaperPort
Z tego menu wybierz
Jednostronne lub Dwustronne
skanowanie.
Kliknij ikonę aby wybrać
konfigurację- Kolor, Skala
Szarości lub Czarno Białe.
Klikając znak “+” znajdujący się
przed Własne, pokażą się
nastawienia Własne.
Kliknij nastawienie na liście by
je zmienić. Na prawej stronie
Interfejsu Zaawansowanego
pojawią się opcje nastawień.
Możesz je tam zmieniać.
Aby upewnić się, że twój
komputer ma
wystarczającą ilość wolnej
przestrzeni dla obrazu,
kliknij Scan Info. Jeżeli twój
komputer nie ma
wystarczającej ilości
przestrzeni, w tym okienku
pojawi się ikona
ostrzeżenia.
Pojawi się Interfejs Zaawansowany.
Jeżeli nie potrzebujesz
funkcji z Zaawansowanego
Interfejsu, kliknij Interfejs
Podstawowy by do niego
powrócić.
Kliknij Podgląd, aby
zobaczyć obraz w oknie.
Jeżeli jesteś
usatysfakcjonowany
nastawieniami, kliknij
Skan
Kliknij Done, aby
zamknąć Interfejs
Zaawansowany.
Podręcznik Użytkownika Skanera DocuMate 252 79
Page 84

Skanowanie z pomocą PaperPort
3. Z menu z lewego górnego panelu, wybierz czy chcesz
skanować dokument Jednostronny, czy Dwustronny.
4. Kliknij jedną z ikon, aby wybrać konfigurację.
Na przykład, wybierz Konfiguracje dla koloru a następnie
Custom (Własne), aby zeskanować kolorowy obiekt z
wstępnymi własnymi nastawieniami skanowania.
Nastawienia konfiguracji pojawią się w postaci listy. Kliknij znak
+ (plus), aby zobaczyć pełną listę. Kliknij znak - (minus), aby ją
zwinąć.
• Black&White (Czarno Białe) przeznaczone jest dla pism,
raportów, rysunków wykonanych piórem i atramentem oraz
dla innych materiałów czarno białych. Ustawienie to daje
najmniejsze rozmiary plików dla skanowanych obiektów.
• GrayScale (Skala szarości) skanuje obrazy używając do
256 odcieni szarości. Użyj tego nastawienia, aby skanować
czarno białe fotografie i inne czarno białe obrazy o wysokiej
jakości. Z jego pomocą możesz również skanować
kolorowe fotografie, przekształcając kolory w odcienie
szarości. Rozmiar pliku dla tego ustawienia stanowi około
jednej trzeciej rozmiaru pliku dla skanowania w kolorze.
• Color (Kolor) skanuje obrazy w kolorach. Używaj tych
ustawień dla skanowania kolorowych fotografii i innych
barwnych obrazów. Rozmiar pliku jest największy z
wszystkich opcji typów obrazów.
5. Kliknij przycisk Preview (Podgląd), aby uzyskać podgląd
obrazu przed jego zeskanowaniem.
6. Obejrzyj obraz, aby określić potrzebę wykonania regulacji.
7. Aby dostosować ustawienie, kliknij ustawienie na liście z lewej
strony poniżej wybranej konfiguracji.
Z prawej strony zaawansowanego interfejsu otworzy się panel
dla zaznaczonego ustawienia. Wybierz nową opcje na tym
panelu. Szczegółowych informacji odnośnie zmiany ustawień
skanowania szukaj w temacie “Regulacja obrazu z pomocą
Zaawansowanego Interfejsu” na stronie 82 ".
8. (opcjonalnie) Aby znów uzyskać podgląd obrazu, włóż z
powrotem dokumenty do automatycznego podajnika i kliknij
powtórnie przycisk Preview (Podgląd). Jeżeli to konieczne
dostosuj ustawienia.
80 Podręcznik Użytkownika Skanera DocuMate 252
Page 85

Skanowanie z pomocą PaperPort
9. Jeżeli jesteś usatysfakcjonowany wyglądem obrazu, załaduj
wszystkie dokumenty i kliknij przycisk Scan (Skanuj).
Pojawi się okno przebiegu procesu skanowania.
Po zakończeniu skanowania, miniaturki zeskanowanych
obrazów pojawią się na pulpicie PaperPort. Jeżeli skanujesz
wiele stron, pojawią się one jako stos PaperPort.
Aby przerwać proces skanowania w jego trakcie, kliknij
przycisk Cancel (Anuluj), znajdujący się w oknie postępu.
10. Jeżeli na pulpicie PaperPort zaznaczone jest okienko Single
page items (Pozycje jedno stronicowe), na pulpicie pojawi
się miniaturka zeskanowanego obiektu.
Jeżeli na pulpicie PaperPort nie jest zaznaczone okienko
Single page items (Pozycje jedno stronicowe), miniaturka
nie pojawi się dopóki nie wskażesz, że praca skanowania
została zakończona.
Odwołaj się do “Okienko Odznaczania Pozycji Jedno
Stronicowych” na stronie 78.
11. Do dalszej pracy z obrazem użyj oprogramowania PaperPort.
Podręcznik Użytkownika Skanera DocuMate 252 81
Page 86

Skanowanie z pomocą PaperPort
Regulacja obrazu z pomocą Zaawansowanego Interfejsu
Aby uzyskiwać obrazy, najlepsze z możliwych, skanowanych przez
ciebie dokumentów, możesz dostosowywać ustawienia
skanowania na zaawansowanym interfejsie.
Aby dostosować ustawienia :
1. Zaznacz konfigurację, na przykład, konfigurację Kolor w lewej
stronie zaawansowanego interfejsu.
2. Kliknij ustawienie na liście ustawień, lub kliknij odpowiadający
mu przycisk, znajdujący się na prawej stronie
zaawansowanego interfejsu
Rozdzielczość
Jasność/Kontrast
Kolor (Gamma,
Nasycenie i Barwa
Rozmiar Skanu
82 Podręcznik Użytkownika Skanera DocuMate 252
Page 87

Skanowanie z pomocą PaperPort
UWAGA: Lista ustawień skanowania dla konfiguracji, dotyczy
tylko tego typu konfiguracji. Na przykład, konfiguracja Czarno
Biała nie posiada ustawień dla regulacji Odcienia koloru.
Poniższy rysunek przedstawia przykład wyglądu
Zaawansowanego Interfejsu, jeżeli klikniesz na liście
ustawienie Rozdzielczość, lub klikniesz przycisk
Rozdzielczość.
UWAGA: Informacje na liście ustawień skanowania i funkcje,
które wybierasz na szeregu paneli są interaktywne. Gdy zmieniasz
ustawienia na panelu, liczby na liście z lewej strony również się
zmieniają.
Regulacja Rozdzielczości
Rozdzielczość określa liczbę detali, jaką możesz zobaczyć na
zeskanowanym obrazie. Rozdzielczość skanowania ustawiamy w
punktach na cal (dpi). Czym wyższa rozdzielczość, tym
dokładniejsze detale, jednakże ustawienia dla wyższej
rozdzielczości dają większe rozmiary plików. Zazwyczaj ustawienia
dla wyższej rozdzielczości są używane dla precyzyjnych prac
takich jak fotografie, lub prace graficzne.
Kliknij aby zamknąć
panel nastawień
Podręcznik Użytkownika Skanera DocuMate 252 83
Page 88

Skanowanie z pomocą PaperPort
Następujący rysunek pokazuje opcje rozdzielczości.
UWAGA: Lokalizacja szeregu przycisków panelu może być trochę
inna w twoim oknie Interfejsu Zaawansowanego, ponieważ wygląd
okna zależy od rozdzielczości monitora Twojego komputera.
Aby wyregulować rozdzielczość:
1. Kliknij na jednej z opcji na liście, aby użyć jednej z zadanych
rozdzielczości dla typowego skanowanego przedmiotu.
Na przykład, aby ustawić rozdzielczość dla skanowania
wizytówki, wybierz Wizytówka. To ustawienie jest zadane dla
odczytu drobnego druku na typowej wizytówce.
2. W celu ręcznego ustawienia rozdzielczości, przesuń suwak
Rozdzielczości w lewo dla jej zmniejszenia, lub w prawo dla
zwiększenia.
Możesz również wpisać liczbę bezpośrednio w okienko
ustawiania rozdzielczości, lub kliknąć na strzałce do góry lub
na dół, aby ją zwiększyć lub zmniejszyć. Zakres regulacji
rozdzielczości dla twojego skanera DocuMate 252 znajduje się
w granicach od 50 do 600 dpi.
3. Aby wrócić do pierwotnych wartości rozdzielczości, kliknij
Reset (Wyzeruj).
Panel rozdzielczości zawiera również zaawansowane ustawienia
dla efektu mory. Efektem mory są powtarzające się faliste linie,
które czasami pojawiają się na zeskanowanych obrazach fotografii
lub ilustracji, szczególnie tych z gazet lub dzienników. Aby
ograniczyć lub wyeliminować występowanie efektu mory, wybierz
funkcję Reduce Moire (Zmniejsz Efekt Mory).
84 Podręcznik Użytkownika Skanera DocuMate 252
Page 89

Regulacja Jasności i Kontrastu
Czasami obraz zeskanowany z zadanymi ustawieniami jasności i
kontrastu, może okazać sie za jasny lub za ciemny. Na przykład,
notatka napisana jasnym ołówkiem, może wymagać ciemniejszego
ustawienia skanowania w celu poprawy jej czytelności.
Poniższy rysunek pokazuje opcje jasności i kontrastu. Kontrast jest
tylko dostępny dla konfiguracji Kolor i Skala Szarości.
Skanowanie z pomocą PaperPort
Aby dostosować jasność i kontrast:
1. Przesuń suwak Brightness (Jasność) w lewa stronę, aby
przyciemnić obiekt lub w prawą, aby go rozjaśnić.
2. Przesuń suwak Kontrastu w lewa stronę, aby zmniejszyć
kontrast lub w prawą, aby zwiększyć.
Możesz również wpisać wartość bezpośrednio w okienko
ustawienia jasności lub kontrastu, albo kliknąć na strzałki do
góry lub do dołu, znajdujące się obok okienek, aby zwiększyć
lub zmniejszyć wartość ustawień.
3. Aby wrócić do pierwotnych wartości nastawień, kliknij Reset
(Wyzeruj).
Podręcznik Użytkownika Skanera DocuMate 252 85
Page 90

Skanowanie z pomocą PaperPort
Regulacja Parametru Gamma, Nasycenia i Odcienia Koloru
Jeżeli do skanowania używasz konfiguracji Kolor, możesz
zmieniać całą grupę ustawień dla kolorów. Parametr gamma
kontroluje w kolorze jasność jego tonów średnich. Nasycenie
świadczy o sile lub czystości koloru, a barwa jest kolorem odbitym
od obrazu, który widzą twoje oczy,
Następujący rysunek przedstawia opcje Koloru.
Aby wyregulować ustawienia koloru:
1. Przesuń suwaki Gamma (Parametr Gamma), Saturation
(Nasycenie) i Hue (Barwa) w lewo, aby zmniejszyć wartości
ustawień lub w prawo, aby je zwiększyć.
Możesz również wpisywać wartości ustawień bezpośrednio w
okienka lub klikać na strzałkach góra i dół, znajdujących się
obok okienek.
2. Aby wrócić do pierwotnych wartości nastawień, kliknij Reset
(Wyzeruj).
86 Podręcznik Użytkownika Skanera DocuMate 252
Page 91

Dostosowanie formatu wyjścia
Możesz skanować dokumenty o rozmiarach do 8,5 na 14 cali
(216mm x 355mm). Możesz również dostosować format wyjścia do
skanowania tylko określonej sekcji obrazu. Na przykład, jeżeli
skanujesz fotografię i chcesz skupić się na jednej jej sekcji,
dostosowanie formatu wyjścia usuwa pozostałą część fotografii z
końcowego zeskanowanego obrazu.
Następujący rysunek pokazuje opcje formatu wyjścia.
Skanowanie z pomocą PaperPort
Podręcznik Użytkownika Skanera DocuMate 252 87
Page 92

Skanowanie z pomocą PaperPort
Aby ustawić rozmiar obrazu:
1. Wybierz rozmiar obrazu z menu.
Kontur ukazany kropkowanymi liniami pokazuje wybrany
obszar na obrazie.
Następujący rysunek pokazuje przykład zaznaczonego ręcznie
obszaru.
Ten obraz pojawi się na
pulpicie PaperPort po
zakończeniu skanowania.
Okno Informacje pokazuje
rozmiar i pozycję obszaru.
Zaznaczony obszar skanowania.
Aby zaznaczyć obszar, który chcesz zeskanować, możesz
teraz przemieszczać lub zmieniać rozmiar konturu.
2. Aby przesunąć kontur zaznaczony kropkowanymi liniami,
umieść wskaźnik w zaznaczonym obszarze i przeciągnij go
myszką.
3. Aby zmienić rozmiar zaznaczonego obszaru, umieść wskaźnik
na kropkowanej linii i przeciągnij ją.
Zauważ, że gdy przeciągasz kropkowaną linię, menu wyboru
dla rozmiaru obrazu zmienia się na Custom (Własne),
wskazując dostosowywanie rozmiaru.
Okienko informacji skanowania w lewej dolnej części
Zaawansowanego Interfejsu pokazuje informacje dla nowego
obszaru.
4. Jeżeli kropkowana linia nie znajduje się dokładnie tam gdzie
chcesz, umieść na niej wskaźnik i przeciągnij ją myszą.
5. Jeżeli chcesz usunąć zaznaczony obszar i rozpocząć
zaznaczanie od nowa, w oknie Informacje skanowania kliknij
Remove (Usuń).
88 Podręcznik Użytkownika Skanera DocuMate 252
Page 93

Skanowanie z pomocą PaperPort
UWAGA: Kliknięcie Remove (Usuń) powoduje zaznaczenie
całego obszaru 8,5 na 14 cali.
Jednostki Miary Linijek
Linijki wokół krawędzi obrazu pomagają precyzyjnie określić
własny rozmiar obrazu. Możesz zmieniać jednostki miary dla
linijek, aby odpowiadały potrzebnym ci typom rozmiarów.
Aby ustawić jednostki miary dla linijek:
1. Kliknij przycisk Preferences (Preferencje).
Pojawi się okno dialogowe Preferencje użytkownika.
2. Wybierz jednostki miary dla linijek i kliknij OK.
Okno Informacji Skanowania
Następujące rysunki pokazują informacje w Oknie Informacji
Skanowania:
Fizyczny rozmiar
obrazu skanowania.
Położenie górnego
lewego rogu
obrazu w oknie
Podglądu.
Aktualne położenie
wskaźnika przy
przeciąganiu nim w
oknie podglądu.
Przestrzeń na dysku twardym
twojego komputera.
Tworzenie Nowych Profili Zaawansowanego Interfejsu
Nie możesz zmieniać ustawień wstępnie nastawionych profili
Zaawansowanego Interfejsu. Jednakże możesz tworzyć nowe
profile i zachowywać je w celu korzystania z nich w przyszłości.
Rozmiar pliku
skanowanego
obrazu.
Podręcznik Użytkownika Skanera DocuMate 252 89
Page 94

Skanowanie z pomocą PaperPort
Aby utworzyć nowy profil:
1. Na zaawansowanym Interfejsie zaznacz jeden z wstępnie
nastawionych profili, na przykład, Konfigurację Czarno Białe/
Własne.
2. Dostosuj ustawienia zgodnie z potrzebami, następnie kliknij
przycisk Save As (Zachowaj Jako).
Pojawi się okno dialogowe Zachowaj Profil.
3. Wpisz nazwę nowego profilu i kliknij OK. Nazwa musi zawierać
co najmniej dwa znaki.
Twój nowy profil został dodany do listy konfiguracji.
Aby zmienić lub usunąć utworzony profil:
1. Zaznacz swój profil na liście konfiguracji.
2. Dokonaj potrzebnych zmian w profilu i kliknij Save (Zachowaj).
3. Jeżeli chcesz usunąć zaznaczony profil, kliknij Delete (Usuń).
Skanowanie z pomocą Pozyskiwania Obrazów Windows
Microsoft Windows zawiera własny zestaw funkcji dla
pozyskiwania obrazów ze skanerów, cyfrowych aparatów
fotograficznych oraz innych urządzeń cyfrowych - opisane poniżej
funkcje Windows Image Acquisition .
UWAGA: Skanowanie z pomocą Pozyskiwania Obrazów
Windows jest dostępne tylko dla komputerów z systemem
operacyjnym Windows XP.
Aby zeskanować obiekt:
1. Na pasku zadań Windows kliknij Start, przejdź do Programy,
przejdź do ScanSoft PaperPort 9.0 i kliknij PaperPort.
Otworzy się pulpit PaperPort.
90 Podręcznik Użytkownika Skanera DocuMate 252
Page 95

Skanowanie z pomocą PaperPort
2. Na pasku poleceń PaperPort kliknij ikonę Scan (Skan).
Okno katalogi zostanie zamienione oknem Skan
Okno Skan
3. Z listy Skanerów wybierz WIA- XEROX DocuMate 252.
4. W sekcji, "Co skanować?" wybierz skanuj Document
(Dokument) lub Photograph (Fotografia).
5. Kliknij Settings (Ustawienia), aby zobaczyć i zmienić format
pliku skanowanego obiektu lub jego nazwę. Domyślnym typem
pliku dla dokumentów jest .pdf a dla fotografii .jpg.
6. Użyj okienek zaznaczania Single page items (Pozycje Jedno
stronicowe) w następujący sposób:
•Jeżeli okienko Single page items (Pozycje Jedno
stronicowe) jest zaznaczone, wszystkie strony z
automatycznego podajnika dokumentów zostaną
zeskanowane i umieszczone na pulpicie PaperPort jako
pojedyncze strony.
•Jeżeli okienko nie jest zaznaczone, wszystkie strony z
automatycznego podajnika dokumentów zostaną
zeskanowane ale nie zostaną umieszczone na pulpicie
PaperPort, dopóki nie wskażesz, że praca skanowania
została zakończona.
Podręcznik Użytkownika Skanera DocuMate 252 91
Page 96

Skanowanie z pomocą PaperPort
7. W oknie Scan kliknij przycisk Scan (Skanuj).
Otworzy się okno skanowania. Skorzystaj z tego okna, aby
wybrać funkcje skanowania i uruchomić skaner.
8. Kliknij najbardziej odpowiedni dla skanowanego obiektu
przycisk.
9. Wybierz format papieru z listy Rozmiar Strony.
10. Kliknij Preview (Podgląd), aby podejrzeć obraz przed
zeskanowaniem.
Obraz wyświetlony jest na prawej stronie okna.
UWAGA: Jeżeli włączysz podgląd, kiedy skanujesz stos
dokumentów, pierwsza strona ze stosu podana jest przez
podajnik w celu uzyskania podglądu. Po dostosowaniu ustawień
skanera, włóż arkusz do stosu w jego pierwotne położenie, tak
by mógł być zeskanowany razem z pozostałymi.
11. Dostosuj ustawienia podglądanego obrazu do potrzeb:
•Zmień wybór przycisku dla typu obrazu.
•Dostosuj własne ustawienia; odwołaj się do następnego
rozdziału "Ostateczna korekta skanów"
•Zmień rozmiar skanowanego obrazu. Aby to zrobić, kliknij i
przytrzymaj wskaźnik myszy na jednym z czterech okienek
rozmiaru znajdujących się w rogach podglądanego obrazu.
Przeciągnij okienko, aby zmniejszyć lub zwiększyć rozmiar
obrazu.
12. Przejdź znów do podglądu obrazu. Jeżeli jesteś
usatysfakcjonowany wyglądem obrazu, kliknij przycisk Scan
(Skanuj).
Jeżeli na pulpicie PaperPort zaznaczone jest okienko Single
page items (Pozycje jedno stronicowe), na pulpicie pojawi
się miniaturka zeskanowanego obiektu.
92 Podręcznik Użytkownika Skanera DocuMate 252
Page 97

13. Jeżeli na pulpicie PaperPort nie jest zaznaczone okienko
Single page items (Pozycje jedno stronicowe), miniaturka
nie pojawi się dopóki nie wskażesz, że praca skanowania
została zakończona.
14. W oknie informacji na PaperPort Scan, kliknij Done
(Zakończone).
UWAGA: Odwołaj się do tematu “Okienko Odznaczania Pozycji
Jedno Stronicowych” na stronie 78.
Ostateczna korekcja skanów
Przed skanowaniem obiektu możesz wybrać nowe ustawienia, aby
dokonać korekty skanowanie zgodnie z potrzebami.
Aby wybrać ustawienia skanera przed rozpoczęciem
skanowania:
Skanowanie z pomocą PaperPort
Podręcznik Użytkownika Skanera DocuMate 252 93
Page 98

Skanowanie z pomocą PaperPort
1. W oknie skanowania, kliknij Adjust the quality of the
scanned picture (Dostosuj jakość skanowanego rysunku).
Pojawi się okno dialogowe Advanced Properties (Właściwości
Zawansowane).
2. Wybierz opcje dla skanowania.
Brightnest and Contrast (Jasność i Kontrast) - Aby
dostosować jasność i kontrast skanowanego obraz, przesuń
suwak w prawo lub w lewo. Ustawienia kontrastu nie dotyczą
ustawienia Black and White picture or text (Czarno biały
obraz lub tekst).
Resolution (DPI) (Rozdzielczość) - Przesuń suwak w prawo
lub w lewo, aby wybrać rozdzielczość w punktach na cal (dpi).
Maksymalna rozdzielczość to 600 dpi: minimalna rozdzielczość
-50 dpi. Czym większe dpi tym ostrzejszy i czystszy
zeskanowany obraz. Jednakże ustawienie wyższej
rozdzielczości (dpi) wydłuża czas skanowania oraz tworzy
większe pliki dla zeskanowanych obrazów.
Picture type (Typ obrazu)- kliknij strzałkę menu, aby wybrać
najbardziej odpowiedni typ obrazu dla skanowanego obiektu.
3. Kliknij OK.
Przycisk Nastawienia Własne jest teraz nastawiony dla
skanowania z wykorzystaniem wybranych funkcji.
Jeżeli chcesz wyzerować ustawienia i zacząć od nowa, kliknij
Reset (Wyzeruj).
94 Podręcznik Użytkownika Skanera DocuMate 252
Page 99

Skanowanie z Pomocą Interfejsu ISIS
Interfejs skanowania ISIS pojawia się, jeżeli skanujesz przy
pomocy przycisku, który jako nastawienie konfiguracji posiada
ustawienie Configure Before Scan (Konfiguruj przed
rozpoczęciem skanowania) i jako interfejs do wykorzystania ma
wybrany ISIS.
UWAGA: Możesz również używać Interfejsu ISIS z innymi
aplikacjami zgodnymi z ISIS, takimi jak QuickScan 3.0, którą to
otrzymałeś wraz ze skanerem. Oprogramowanie QuickScan 3.0
znajduje się na płytce CD nr 1. Zauważ, że Interfejs ISIS dla
innych aplikacji może zmieniać się w stosunku do opisanego w
tym podreczniku.
ISIS jest wybierany poprzez kliknięcie prawym przyciskiem na
konfiguracji Configure Before Scan (Konfiguruj przed
rozpoczęciem skanowania) i zaznaczenie go na liście menu.
Skanowanie z pomocą PaperPort
Kliknij prawym
przyciskiem Konfiguruj
Przed Skanowaniem,
aby otrzymać menu i
wybrać ISIS jako
interfejs dla
konfigurowania przed
skanowaniem.
Podręcznik Użytkownika Skanera DocuMate 252 95
Page 100

Skanowanie z pomocą PaperPort
Kiedy naciśniesz przycisk, aby rozpocząć skanowanie, otworzy się
okno OneTouch ISIS Scan. Użyj tego okna, aby wybrać funkcje
skanowania i uruchomić skaner.
Kliknij przycisk
aby wybrać typ
skanowania.
Kliknij Define
aby zmienić
nastawienia
skanowania
dla wybranego
przycisku.
Kliknij Preview
One, aby
zobaczyć jak
będzie
wyglądać
pierwsza
skanowana
strona i czy
trzeba
dostosować
nastawienia.
Kiedy jesteś gotowy do skanowania wszystkich
stron, kliknij Scan All. Nie zapomnij włożyc z
powrotem do stosu podglądanej strony, aby
zeskanować ją z nowymi nastawieniami.
1. Kliknij przycisk najbardziej odpowiedni dla skanowanego
obiektu.
2. Kliknij przycisk Preview (Podgląd), aby podejrzeć obraz przed
zeskanowaniem.
Obraz wyświetlony jest na prawej stronie okna.
UWAGA: Jeżeli włączysz podgląd, kiedy skanujesz stos
dokumentów, pierwsza strona ze stosu podana jest przez
podajnik w celu uzyskania podglądu. Po dostosowaniu ustawień
skanera, włóż arkusz do stosu w jego pierwotne położenie, tak
by mógł być zeskanowany razem z pozostałymi.
3. Jeżeli to konieczne, kliknij przycisk Define (Określ) i dostosuj
nastawienia skanowania.
Możesz również kliknąć jeden z przycisków odpowiadający
innemu typowi skanowania, jeżeli chciałbyś z niego skorzystać.
Na przykład, jeżeli wybrany jest dokument kolorowy, możesz
kliknąć Skala Szarości by użyć ją zamiast koloru.
4. Jeżeli jesteś gotowy do skanowania, włóż z powrotem
podglądaną stronę do dokumentu i naciśnij przycisk Scan All
(Skanuj wszystko).
Dokument zostanie zeskanowany z nowymi ustawieniami
skanowania.
96 Podręcznik Użytkownika Skanera DocuMate 252
 Loading...
Loading...