Page 1
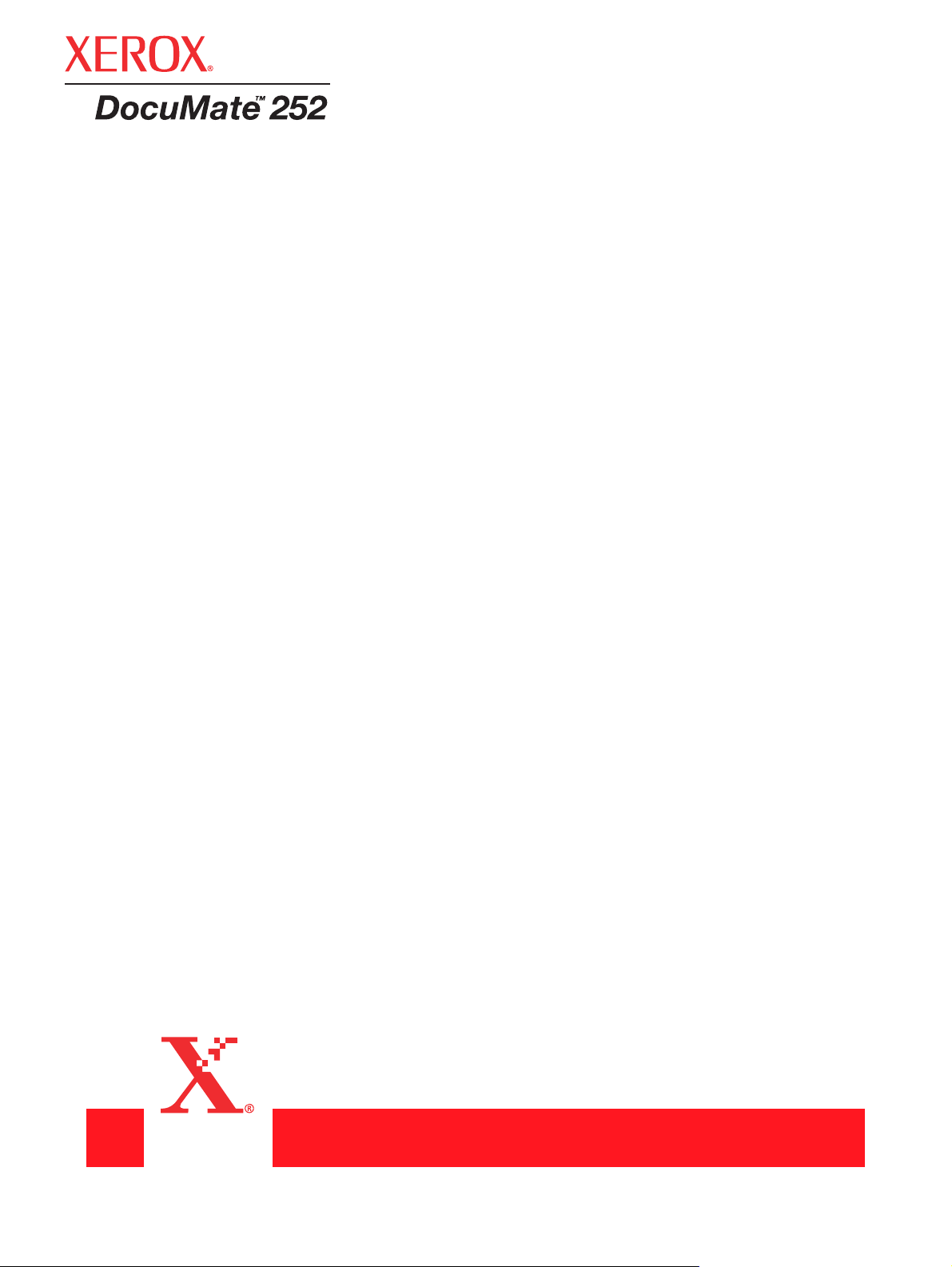
DocuMate 252
szkenner
kezelői kézikönyv
Page 2
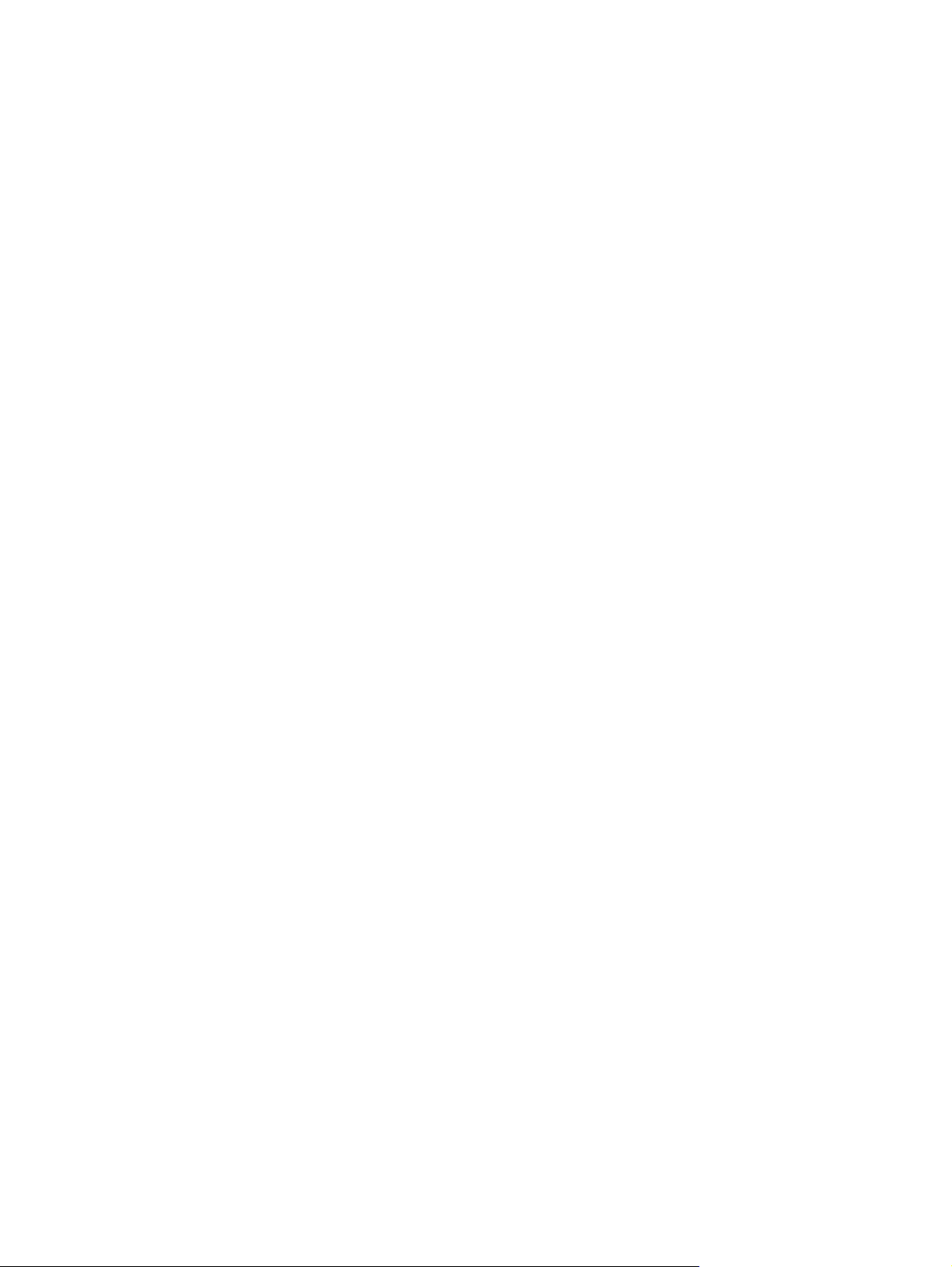
C
opyright © 2004 Visioneer, Inc.
Minden jog fenntartva
A jelen útmutató kizárólag tájékoztatási célt szolgál. Az itt szereplő információk előzetes értesítés nélkül
változhatnak. A Xerox Corporation nem felelős a jelen útmutató használatából eredő, vagy azzal kapcsolatos
közvetlen és közvetett károkért.
“Xerox® és a digitális X® a Xerox Corporation bejegyzett védjegye.
A szerzői jogvédelem kiterjed a szerzői jog által védett anyagok és információk minden, a jogszabályok által
vagy a továbbiakban említett formájára, beleértve a szoftver által előállított és a képernyőn megjelenő
anyagokat, például ikonokat, képernyőeszközöket stb. A jelen kézikönyvben használt terméknevek a
megfelelő cégek védjegyei vagy bejegyzett védjegyei lehetnek, amelyeket ezúton elismerünk. Minden olyan
márkanév és terméknév, amely nem a Xerox tulajdona, a megfelelő cég védjegye vagy bejegyzett védjegye
.
Page 3
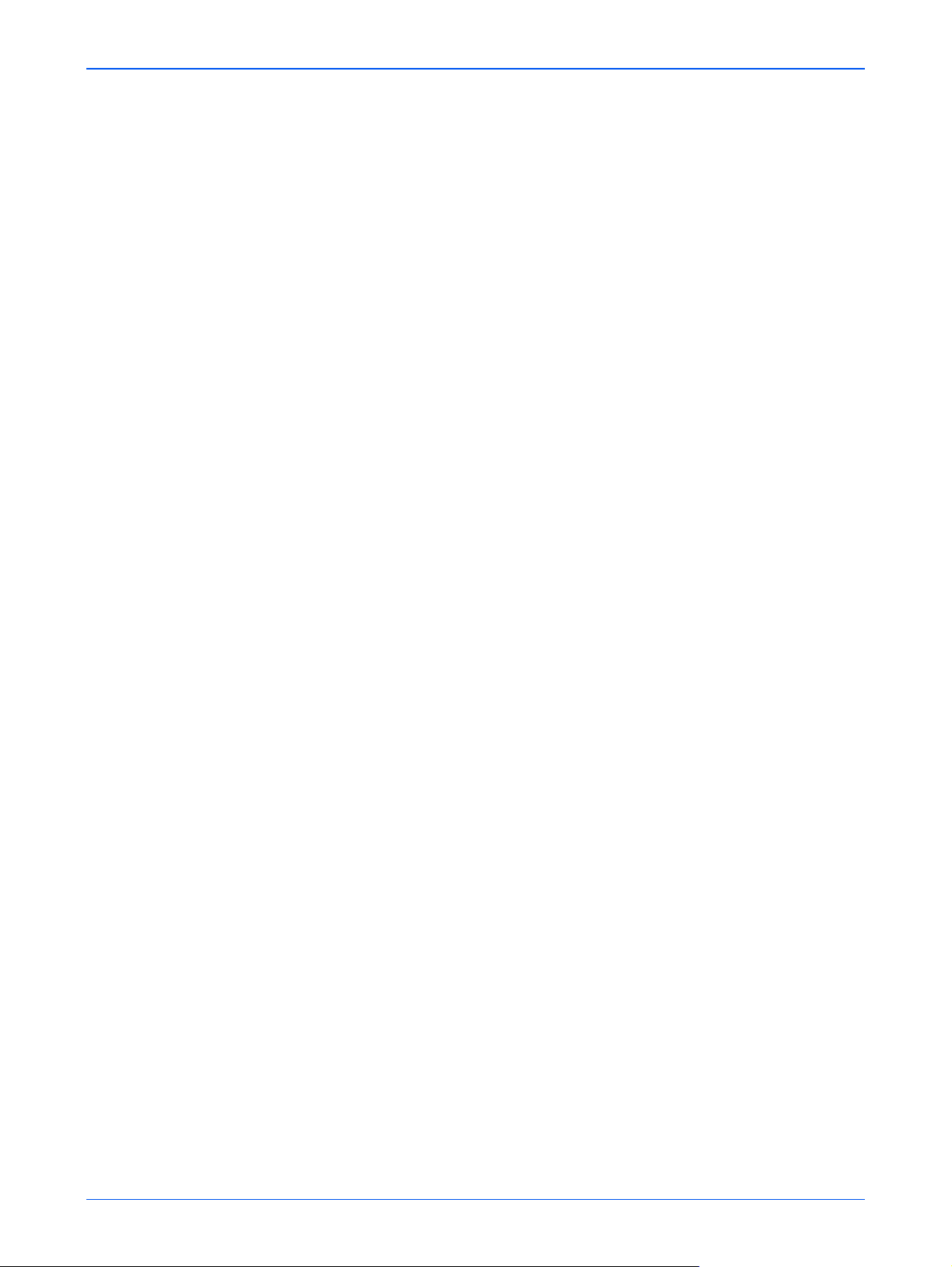
Tartalomjegyzék
Tartalomjegyzék
Üdvözöljük
Mi található a berendezés dobozában? . . . . . . . . . . . . . . . . . . . . . . . . . . . . . . . . . . . . . . . . . . . . 1
Xerox DocuMate 252 Szkenner . . . . . . . . . . . . . . . . . . . . . . . . . . . . . . . . . . . . . . . . . . . . . . . . . .2
Mi szükséges a szkenneléshez . . . . . . . . . . . . . . . . . . . . . . . . . . . . . . . . . . . . . . . . . . . . . . . . . .4
Dokumentáció . . . . . . . . . . . . . . . . . . . . . . . . . . . . . . . . . . . . . . . . . . . . . . . . . . . . . . . . . . . . . . . 4
Telepítés
1.lépés: A szkenner összeszerelése . . . . . . . . . . . . . . . . . . . . . . . . . . . . . . . . . . . . . . . . . . . . . . 5
A szkenner összeszerelése . . . . . . . . . . . . . . . . . . . . . . . . . . . . . . . . . . . . . . . . . . . . . 5
2.lépés: Szoftver telepítése . . . . . . . . . . . . . . . . . . . . . . . . . . . . . . . . . . . . . . . . . . . . . . . . . . . . . 7
Szoftver telepítése . . . . . . . . . . . . . . . . . . . . . . . . . . . . . . . . . . . . . . . . . . . . . . . . . . . . 7
3.lépés: Csatlakoztassa és kapcsolja be a szkennert . . . . . . . . . . . . . . . . . . . . . . . . . . . . . . . . 11
Csatlakoztassa a DocuMate 252 szkennert . . . . . . . . . . . . . . . . . . . . . . . . . . . . . . . . 11
4. lépés: Csatlakoztassa az USB kábelt . . . . . . . . . . . . . . . . . . . . . . . . . . . . . . . . . . . . . . . . . . 12
Szkenner regisztrálása . . . . . . . . . . . . . . . . . . . . . . . . . . . . . . . . . . . . . . . . . . . . . . . . . . . . . . . 15
Szkenner regisztrálása . . . . . . . . . . . . . . . . . . . . . . . . . . . . . . . . . . . . . . . . . . . . . . . . 15
Szkennelés
Dokumentum betöltése szkenneléshez . . . . . . . . . . . . . . . . . . . . . . . . . . . . . . . . . . . . . . . . . . . 17
Szkennelési beállítások ellenőrzése beolvasás előtt . . . . . . . . . . . . . . . . . . . . . . . . . . . . . . 20
Szkennelés az egyérintéses gomb panel segítségével . . . . . . . . . . . . . . . . . . . . . . . . . . . . . . . 21
Az egyérintéses gomb panel használata . . . . . . . . . . . . . . . . . . . . . . . . . . . . . . . . . . . . . . . 23
Az egyérintéses gomb panel neveiről és ikonjairól . . . . . . . . . . . . . . . . . . . . . . . . . . . . . . 24
Egyérintéses gombok alapbeállításai . . . . . . . . . . . . . . . . . . . . . . . . . . . . . . . . . . . . . . . . . . 26
Más szoftverrel történő szkennelés . . . . . . . . . . . . . . . . . . . . . . . . . . . . . . . . . . . . . . . . . . . 27
Egyérintéses gombok konfigurálása . . . . . . . . . . . . . . . . . . . . . . . . . . . . . . . . . . . . . . . . . . . . . 28
Az “egyérintéses tulajdonság” (OneTouch Properties) ablak megnyitása . . . . . . . . . 28
Az “egyérintéses tulajdonság” (OneTouch Properties) ablakról . . . . . . . . . . . . . . . . . . . . . . 29
Szkennelési gombokhoz rendelt új beállítások kiválasztása . . . . . . . . . . . . . . . . . . . . . . . . 31
A szkennelési gombokhoz rendelt új beállítások kiválasztása: . . . . . . . . . . . . . . . . . . 31
Alkalmazás tulajdonságainak beállítása . . . . . . . . . . . . . . . . . . . . . . . . . . . . . . . . . . . . . . . 32
PaperPort tulajdonságok . . . . . . . . . . . . . . . . . . . . . . . . . . . . . . . . . . . . . . . . . . . . . . . 33
Szöveg dokumentumok tulajdonságai . . . . . . . . . . . . . . . . . . . . . . . . . . . . . . . . . . . . 34
Kép dokumentumok tulajdonságai . . . . . . . . . . . . . . . . . . . . . . . . . . . . . . . . . . . . . . . 36
Storage program tulajdonságai . . . . . . . . . . . . . . . . . . . . . . . . . . . . . . . . . . . . . . . . . . 37
EMail tulajdonságai . . . . . . . . . . . . . . . . . . . . . . . . . . . . . . . . . . . . . . . . . . . . . . . . . . . 38
Lap formátum opciók kiválasztása . . . . . . . . . . . . . . . . . . . . . . . . . . . . . . . . . . . . . . . . . . . . 39
Kép formátumok . . . . . . . . . . . . . . . . . . . . . . . . . . . . . . . . . . . . . . . . . . . . . . . . . . . . . . . . 40
A JPG vagy PDF fájl méret . . . . . . . . . . . . . . . . . . . . . . . . . . . . . . . . . . . . . . . . . . . . . 40
Szöveg formátumok . . . . . . . . . . . . . . . . . . . . . . . . . . . . . . . . . . . . . . . . . . . . . . . . . . . . . 41
Fájl típus választása a szöveg formátumhoz: . . . . . . . . . . . . . . . . . . . . . . . . . . . . . . . 42
Az egyérintéses gombok átnevezése . . . . . . . . . . . . . . . . . . . . . . . . . . . . . . . . . . . . . . . . . 43
DocuMate 252 szkenner kézikönyv I
Page 4
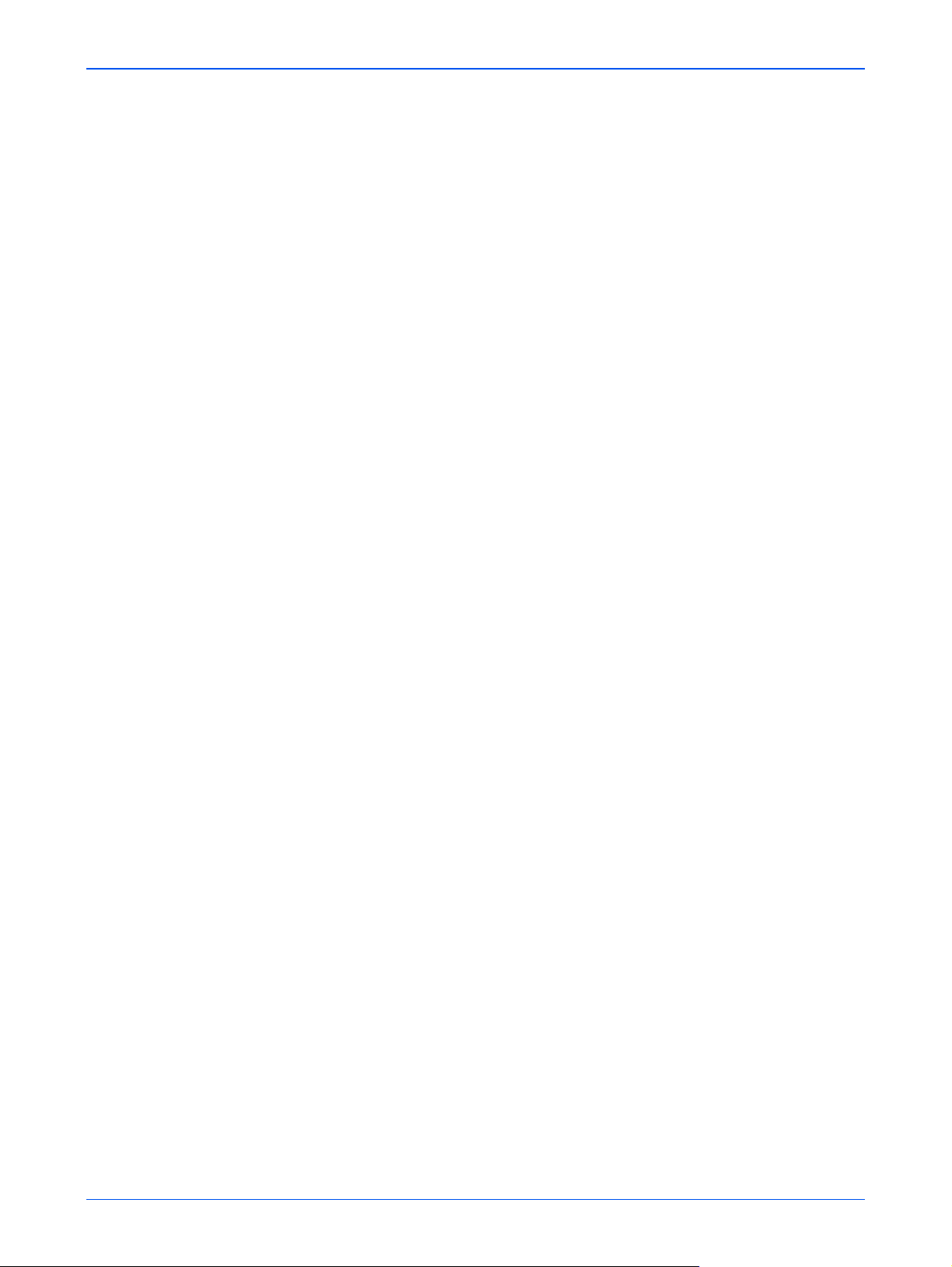
Tartalomjegyzék
A gomb elnevezések megváltoztatása . . . . . . . . . . . . . . . . . . . . . . . . . . . . . . . . . . . . 43
A szkennelési gombhoz rendelt opciók kiválasztása . . . . . . . . . . . . . . . . . . . . . . . . . . . . . . 44
Az opciók kiválasztása . . . . . . . . . . . . . . . . . . . . . . . . . . . . . . . . . . . . . . . . . . . . . . . . 44
Új szkennelési konfiguráció létrehozása . . . . . . . . . . . . . . . . . . . . . . . . . . . . . . . . . . . . . . . 47
Új konfiguráció létrehozása . . . . . . . . . . . . . . . . . . . . . . . . . . . . . . . . . . . . . . . . . . . . . 47
Eszköz beállítás (Device Settings) fül . . . . . . . . . . . . . . . . . . . . . . . . . . . . . . . . . . . . . . . 52
Szkennelési konfiguráció szerkesztése vagy törlése . . . . . . . . . . . . . . . . . . . . . . . . . . . . . . 54
Szkennelési konfiguráció szerkesztése vagy törlése . . . . . . . . . . . . . . . . . . . . . . . . . 54
Szkennelés előtti konfigurálás . . . . . . . . . . . . . . . . . . . . . . . . . . . . . . . . . . . . . . . . . . . . . . . 54
Szkennelés előtti konfigurálás . . . . . . . . . . . . . . . . . . . . . . . . . . . . . . . . . . . . . . . . . . 55
Szkennelés optikai karakter felismerővel (OCR) . . . . . . . . . . . . . . . . . . . . . . . . . . . . . . . . . 56
Szkennelés OCR-rel (optikai karakter felismerés): . . . . . . . . . . . . . . . . . . . . . . . . . . . 56
OCR opciók kiválasztása . . . . . . . . . . . . . . . . . . . . . . . . . . . . . . . . . . . . . . . . . . . . . . . . . 57
OCR opciók kiválasztása . . . . . . . . . . . . . . . . . . . . . . . . . . . . . . . . . . . . . . . . . . . . . . 57
Szkennelés szövegkereső PDF-fel (sPDF) . . . . . . . . . . . . . . . . . . . . . . . . . . . . . . . . . . . . . 63
Szkennelés szövegkereső PDF-fel . . . . . . . . . . . . . . . . . . . . . . . . . . . . . . . . . . . . . . . 63
Alkalmazás kiválasztása az első lap szkennelésénél (Event Forwarding) . . . . . . . . . . . . . . 65
Alkalamazás kiválasztása az első lap szkennelésénél . . . . . . . . . . . . . . . . . . . . . . . . 65
Szkennelés közvetlenül CD íráshoz . . . . . . . . . . . . . . . . . . . . . . . . . . . . . . . . . . . . . . . . . . . 66
Szkennelés közvetlenül CD íráshoz . . . . . . . . . . . . . . . . . . . . . . . . . . . . . . . . . . . . . . 66
HTML Web lap létrehozása beszkennelt dokumentumból . . . . . . . . . . . . . . . . . . . . . . . . . . 68
HTML web lap létrehozása beszkennelt dokumentumból . . . . . . . . . . . . . . . . . . . . . 68
A beszkennelt dokumentum archiválása . . . . . . . . . . . . . . . . . . . . . . . . . . . . . . . . . . . . . . . 70
OCR használata archiválás előtt (Transferring to Storage) . . . . . . . . . . . . . . . . . . . . 71
A hardver ellenőrzése és szkenner lámpa takarékosság beállítása . . . . . . . . . . . . . . . . . . 73
Szkennelés PaperPort-tal
Szkennelés a Basic interfészből vagy az Advanced interfészből . . . . . . . . . . . . . . . . . . . . . . . 76
Szkennelés PaperPortból . . . . . . . . . . . . . . . . . . . . . . . . . . . . . . . . . . . . . . . . . . . . . . 76
Beállítások kiválasztása . . . . . . . . . . . . . . . . . . . . . . . . . . . . . . . . . . . . . . . . . . . . . . . . . . 78
Beállítások (Settings) . . . . . . . . . . . . . . . . . . . . . . . . . . . . . . . . . . . . . . . . . . . . . . . . . 78
Szkennelés Basic Interfésszel . . . . . . . . . . . . . . . . . . . . . . . . . . . . . . . . . . . . . . . . . . . . . . . 80
PaperPort desktopja (munkaasztala) . . . . . . . . . . . . . . . . . . . . . . . . . . . . . . . . . . . . . . . . 82
Egyoldalas szkennelési dokumentumok ellenőrző doboz . . . . . . . . . . . . . . . . . . . . . . . . 83
PaperPort súgó . . . . . . . . . . . . . . . . . . . . . . . . . . . . . . . . . . . . . . . . . . . . . . . . . . . . . . . . 83
Szkennelés az Advanced Interfésszel . . . . . . . . . . . . . . . . . . . . . . . . . . . . . . . . . . . . . . . . . 84
Kép módosítása az Advanced Interfésszel . . . . . . . . . . . . . . . . . . . . . . . . . . . . . . . . . . . . . 86
Beállítások módosítása . . . . . . . . . . . . . . . . . . . . . . . . . . . . . . . . . . . . . . . . . . . . . . . . 86
Felbontás módosítása . . . . . . . . . . . . . . . . . . . . . . . . . . . . . . . . . . . . . . . . . . . . . . . . . . . 88
Felbontás módosítása . . . . . . . . . . . . . . . . . . . . . . . . . . . . . . . . . . . . . . . . . . . . . . . . . 89
Fényesség és kontraszt módosítása . . . . . . . . . . . . . . . . . . . . . . . . . . . . . . . . . . . . . . . . . . 90
Fényesség és kontraszt módosítása . . . . . . . . . . . . . . . . . . . . . . . . . . . . . . . . . . . . . 90
Gamma korrekció, színtelítettség és színárnyalat módosítása . . . . . . . . . . . . . . . . . . . . . . 91
Színes beállítások módosítása . . . . . . . . . . . . . . . . . . . . . . . . . . . . . . . . . . . . . . . . . . 91
Bemeneti méret módosítása . . . . . . . . . . . . . . . . . . . . . . . . . . . . . . . . . . . . . . . . . . . . . . . . 92
Képméret beállítása . . . . . . . . . . . . . . . . . . . . . . . . . . . . . . . . . . . . . . . . . . . . . . . . . . 92
Mérő vonalzó mértékegységek . . . . . . . . . . . . . . . . . . . . . . . . . . . . . . . . . . . . . . . . . . 94
Mérő vonalzó mértékegységének beállítása . . . . . . . . . . . . . . . . . . . . . . . . . . . . . . . . 94
II DocuMate 252 szkenner kézikönyv
Page 5
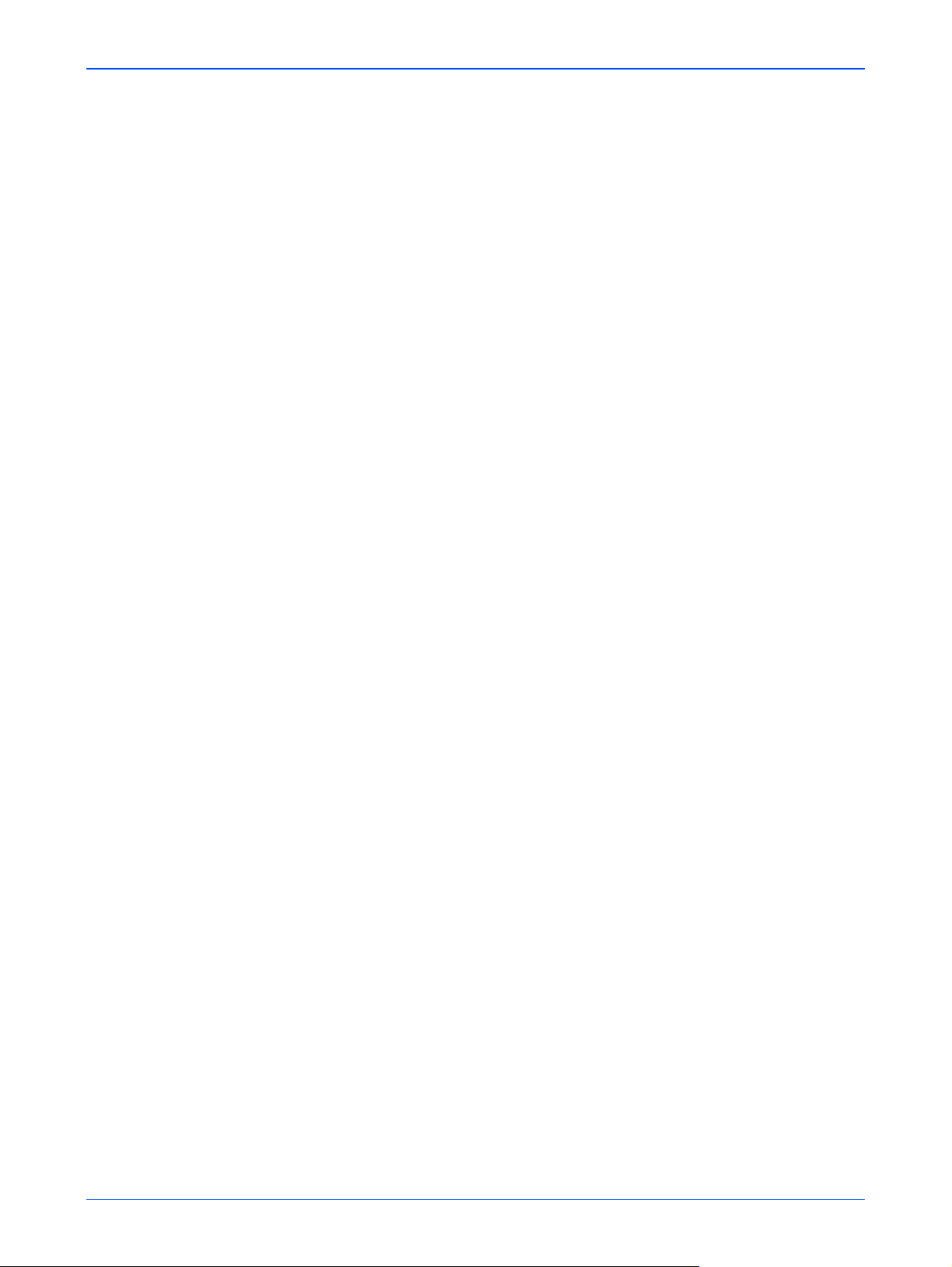
Tartalomjegyzék
Szkennelési Információs doboz . . . . . . . . . . . . . . . . . . . . . . . . . . . . . . . . . . . . . . . . . 94
Új profil létrehozása . . . . . . . . . . . . . . . . . . . . . . . . . . . . . . . . . . . . . . . . . . . . . . . . . . 95
A létrehozott profil módosítása vagy törlése . . . . . . . . . . . . . . . . . . . . . . . . . . . . . . . . 95
Szkennelés a Windows Image Acquisition-nal . . . . . . . . . . . . . . . . . . . . . . . . . . . . . . . . . . . . . 96
Dokumentum beolvasása . . . . . . . . . . . . . . . . . . . . . . . . . . . . . . . . . . . . . . . . . . . . . . 96
Szkennelés finom beállítása . . . . . . . . . . . . . . . . . . . . . . . . . . . . . . . . . . . . . . . . . . . . . . . 98
Szkennelés előtti szkennelési beállítások kiválasztása . . . . . . . . . . . . . . . . . . . . . . . 98
Szkennelés ISIS Interfésszel . . . . . . . . . . . . . . . . . . . . . . . . . . . . . . . . . . . . . . . . . . . . . . . . . .100
ISIS szkennelési beállítások módosítása . . . . . . . . . . . . . . . . . . . . . . . . . . . . . . . . . . . . . . 102
Színes (Color Document), szürkeskála (GrayScale), vagy szöveg (Text Document) do-
kumentumok beállításainak módosítása . . . . . . . . . . . . . . . . . . . . . . . . . . . . . . . . . . 102
Felhasználói dokumentum (Custom Document) beállításainak módosítása . . . . . . 103
Karbantartás
Automatikus dokumentum adagoló (ADF) tisztítása . . . . . . . . . . . . . . . . . . . . . . . . . . . . . . . . 106
ADF tisztítása. . . . . . . . . . . . . . . . . . . . . . . . . . . . . . . . . . . . . . . . . . . . . . . . . . . . . . . 106
Papírelakadás megszüntetése . . . . . . . . . . . . . . . . . . . . . . . . . . . . . . . . . . . . . . . . . . . . . . . . . 107
Papírelekadás megszüntetése. . . . . . . . . . . . . . . . . . . . . . . . . . . . . . . . . . . . . . . . . . 107
ADF elválasztó lap cseréje . . . . . . . . . . . . . . . . . . . . . . . . . . . . . . . . . . . . . . . . . . . . . . . . . . .108
ADF elválasztó lap csere . . . . . . . . . . . . . . . . . . . . . . . . . . . . . . . . . . . . . . . . . . . . . . 108
Hibakeresés . . . . . . . . . . . . . . . . . . . . . . . . . . . . . . . . . . . . . . . . . . . . . . . . . . . . . . . . . . . . . . . 109
Probléma: A szkenner nem olvas be. Mi lehet a hiba oka? . . . . . . . . . . . . . . . . . . . 109
Probléma: Telepítés közben a következő hibaüzenet jelenik meg: PaperPort Installation
is not complete (A PaperPort telepítés nem fejeződőtt be). Mit tegyek? . . . . . . . . . 109
Probléma: Hibaüzenet jelenik meg: PaperPort cannot allocate enough memory to perform internal critical operations (A PaperPort nem rendelkezik megfelelő méretű
memóriával egy belső művelet elvégzéséhez). Mi a teendő? . . . . . . . . . . . . . . . . . 110
Probléma: Hogyan távolíthatom el a PaperPort-ot? . . . . . . . . . . . . . . . . . . . . . . . . . 110
Állapot kijelző kódjai . . . . . . . . . . . . . . . . . . . . . . . . . . . . . . . . . . . . . . . . . . . . . . . . . . . . . . 110
Normál működés . . . . . . . . . . . . . . . . . . . . . . . . . . . . . . . . . . . . . . . . . . . . . . . . . . . . 110
Hibakódok . . . . . . . . . . . . . . . . . . . . . . . . . . . . . . . . . . . . . . . . . . . . . . . . . . . . . . . . . 111
Szkenner eltávolítása . . . . . . . . . . . . . . . . . . . . . . . . . . . . . . . . . . . . . . . . . . . . . . . . . . . . . . . . 112
1 lépés: Szkenner és DocuMate szoftver eltávolítása . . . . . . . . . . . . . . . . . . . . . . . . . . . . 112
2. lépés: PaperPort szoftver eltávolítása . . . . . . . . . . . . . . . . . . . . . . . . . . . . . . . . . . . . . . 113
PaperPort 9.0 eltávolítása Windows ME esetén . . . . . . . . . . . . . . . . . . . . . . . . . . . . 113
PaperPort 9.0 eltávolítása Windows 2000 vagy XP esetén . . . . . . . . . . . . . . . . . . . 114
Xerox DocuMate 252 Szkenner specifikáció . . . . . . . . . . . . . . . . . . . . . . . . . . . . . . . . . . . . . . 115
Xerox DocuMate 252 Szkenner alkatrész lista . . . . . . . . . . . . . . . . . . . . . . . . . . . . . . . . . . . . 116
DocuMate 252 szkenner kézikönyv III
Page 6
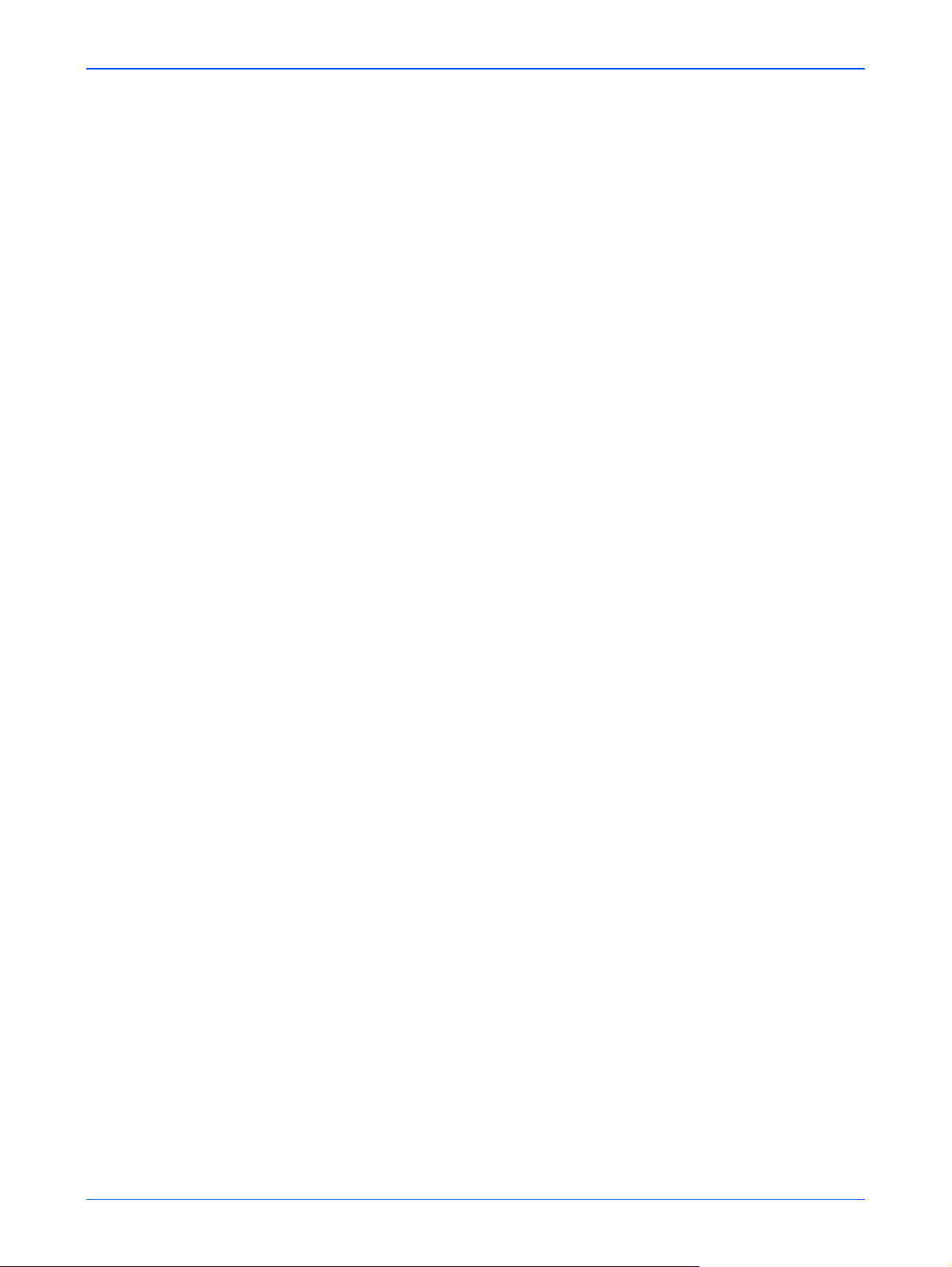
Tartalomjegyzék
IV DocuMate 252 szkenner kézikönyv
Page 7
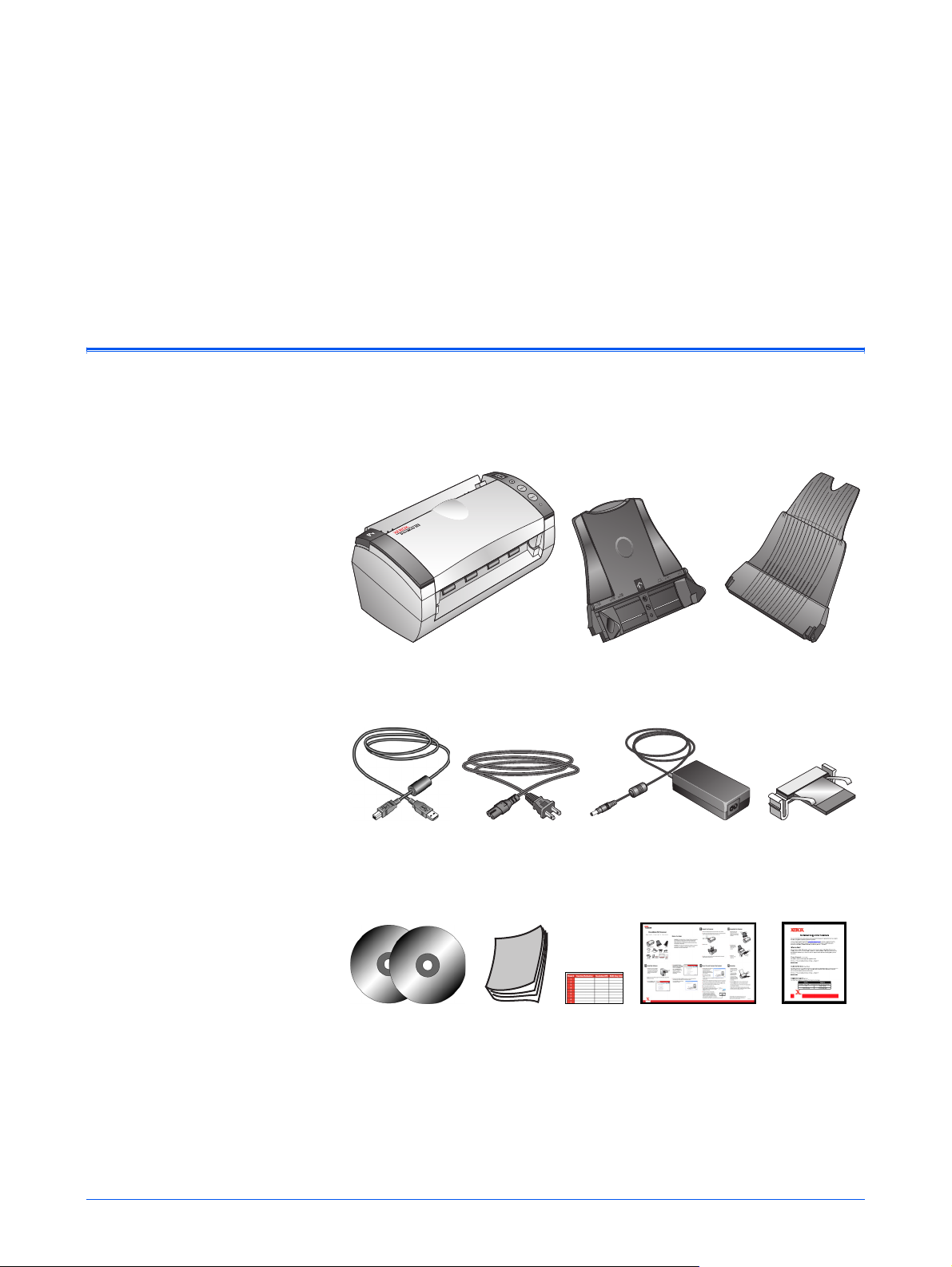
Üdvözöljük
A Xerox DocuMate 252 szkenner egységgel egyoldalas, kétoldalas
fekete-fehér, színes dokumentumokat tud beolvasni a
számítógépbe.
Mi található a berendezés dobozában?
Mielőtt elkezdene dolgozni a berendezéssel, ellenőrizze a doboz
tartalmát. Ha valami hiányzik a dobozból, esetleg sérült, kérjük
vegye fel a kapcsolatot a kereskedőjével.
DocuMate 252 Szkenner
Hálózati zsinórUSB kábel
Két CD Gyors telepítési
Kézikönyv Műszaki tá-
Papír vezetők Kimeneti tálca
Tápegység
Címkék
útmutató
Tartalék ADF
leválasztó lap
mogató kártya
DocuMate 252 Szkenner kézikönyv 1
Page 8
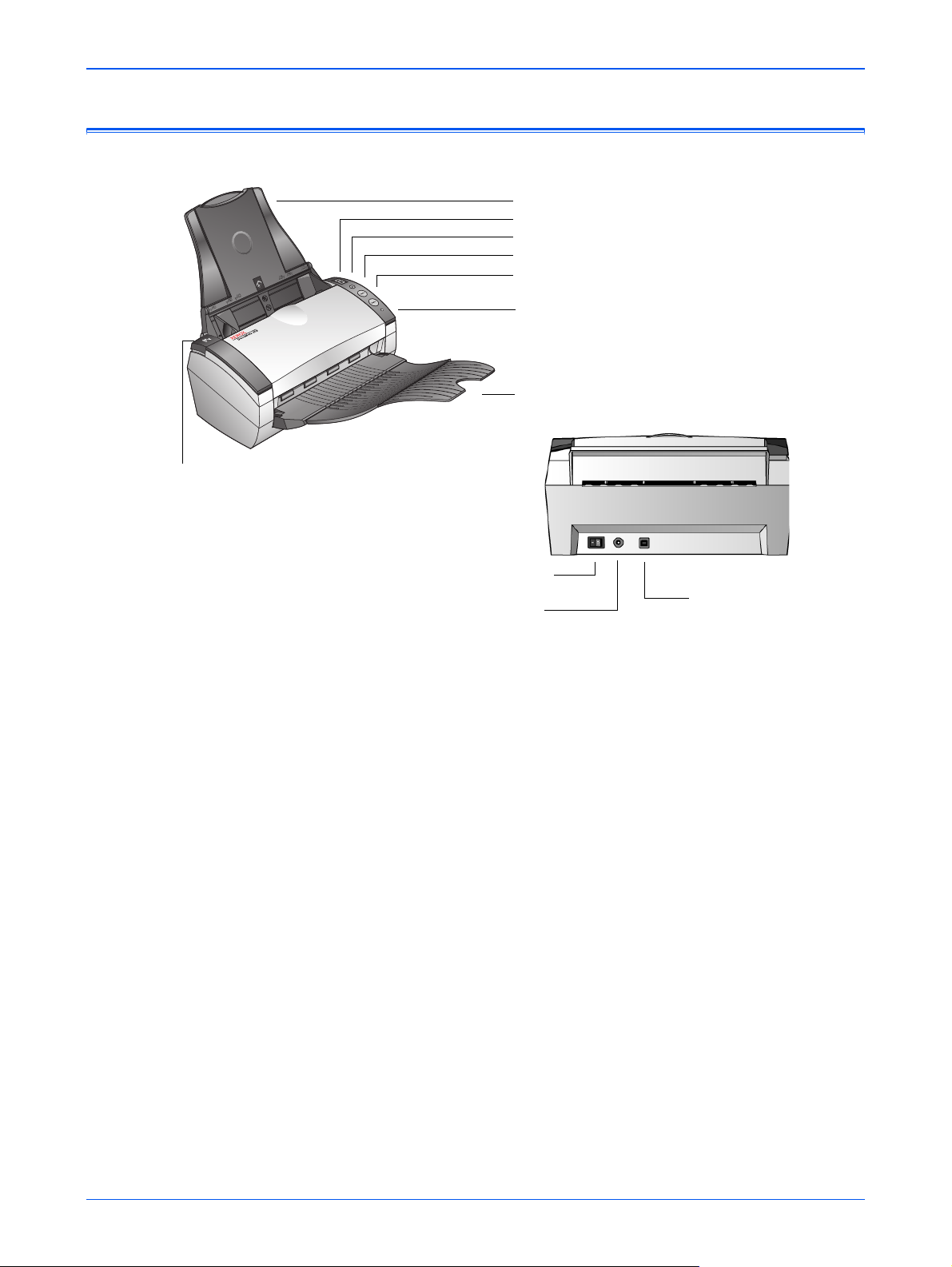
Xerox DocuMate 252 Szkenner
Xerox DocuMate 252 Szkenner
ADF fedél kioldó
Papír vezető
LED
Szkennelési feladat kiválasztó gomb
Egyoldalas gomb
Kétoldalas gomb
Állapot jelző
Kimeneti tálca
Ki/be kapcsoló
Dugaszoló aljzat
USB port
Papír vezető—A szkennelésre váró dokumentumokat tartja meg.
A szélességét lehet állítani.
LED számkijelző—Az egyoldalas (Simplex) és kétoldalas
(Duplex) szkennelési gombokhoz tartozó beállítások azonosító
számát jelzi ki. Szkennelési beállításokhoz tartozik a felbontás, fájl
típus, fényesség, kontraszt, színes, fekete-fehér szkennelés,
alkalmazások és így tovább.
Szkennelési feladat kiválasztó gomb—Az egyoldalas (Simplex)
és kétoldalas (Duplex) szkennelési gombokhoz tartozó beállítások
közül lehet választani ezzel a gombbal. 9 beállítás közül
választhat.
Egyoldalas (Simplex) gomb—Egyoldalas dokumentum
beolvasásákor nyomja meg.
Kétoldalas (Duplex) gomb—Kétoldalas dokumentum
beolvasásákor nyomja meg.
Állapot kijelző—A szkenner állapotát mutatja. A gyors villogás a
szkennelés előkészületére utal. A folyamatos zöld fény a szkenner
készenléti állapotát jelzi. Részletekért a “Hibakeresés” című
fejezetet olvassa el.
Kimeneti tálca—A beolvasás után ide kerül a dokumentum az
automatikus adagolóból.
2 DocuMate 252 Szkenner kézikönyv
Page 9
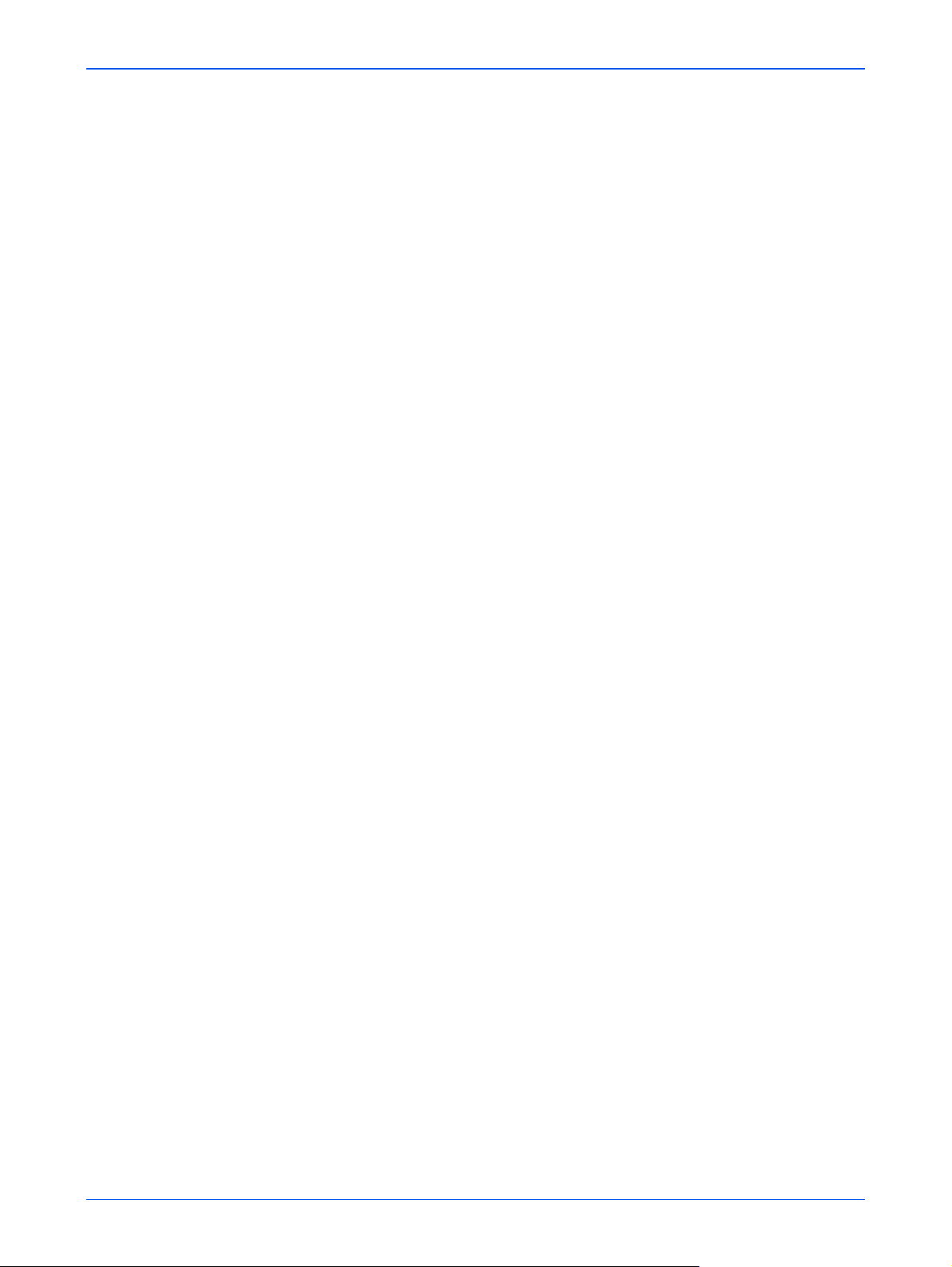
Üdvözöljük
ADF fedél kioldó gomb—Ezzel lehet kinyitni az automatikus
dokumentum adagoló (ADF) fedelét.
Hálózati kapcsoló—Ezzel lehet a szkennert ki/be kapcsolni.
Hálózati dugaszoló aljzat—A hálózati kábelt ide kell
csatlakoztatni.
USB Port—Ezen keresztül csatlakozhat a számítógéphez.
DocuMate 252 Szkenner kézikönyv 3
Page 10
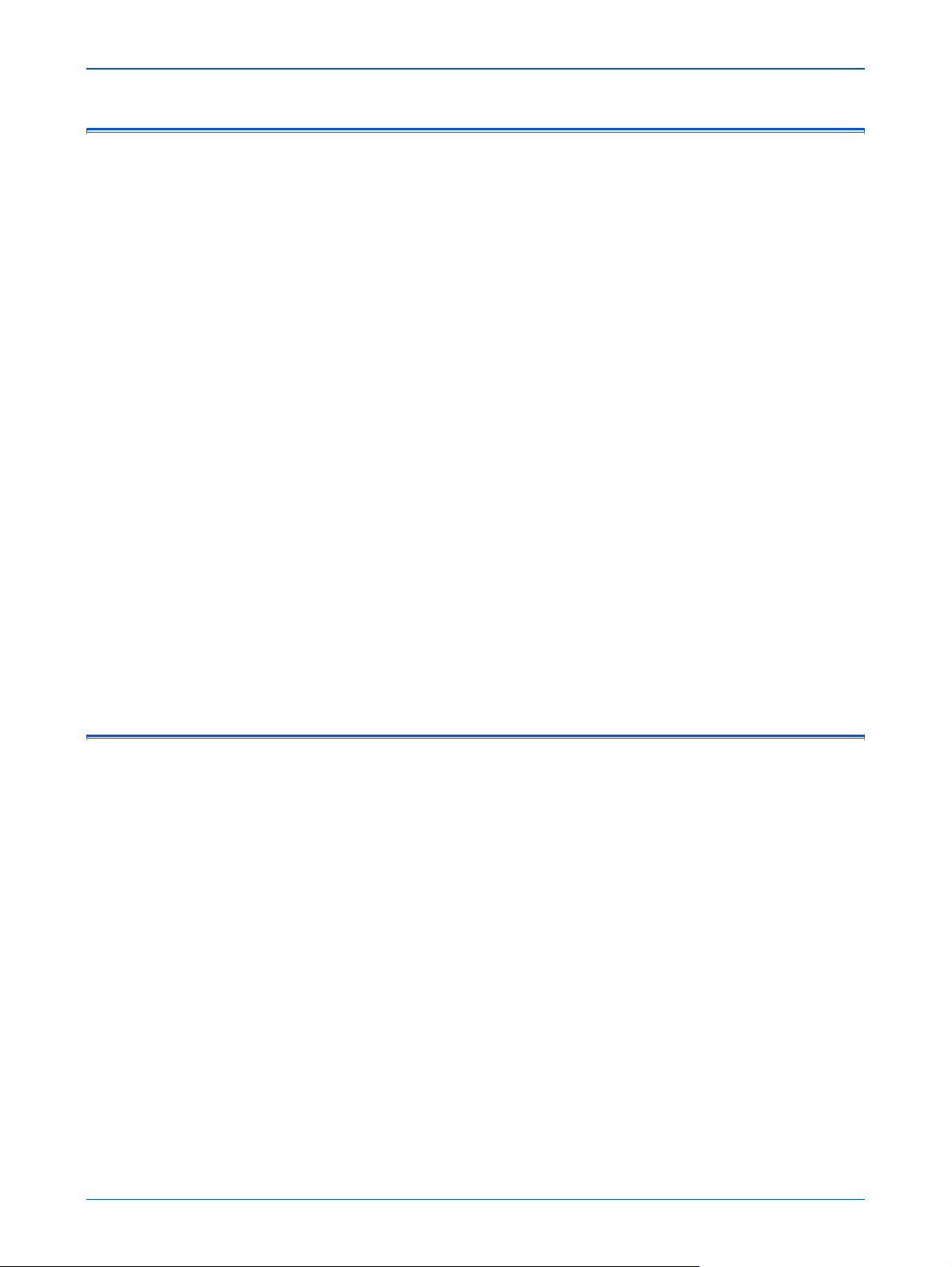
Mi szükséges a szkenneléshez
Mi szükséges a szkenneléshez
IBM-kompatibilis PC :
• CD-ROM meghajtó
• Universal Serial Bus (USB) port
• Pentium II vagy annak megfelelő processzor
• Microsoft Windows operációs rendszer: 2000 (Service Pack 4),
ME, vagy XP (Service Pack 1)
•Belső memória (RAM):
• 128 MB Windows 2000 vagy ME esetén
• 256 MB Windows XP esetén
• 200 MB üres hely a merevlemezen
VGA Monitor
Dokumentáció
A monitor színbeállítása lehetőleg minél nagyobb színmélységű
legyen —High Color (16-bit), True Color (24-bit vagy 32-bit). A
monitor felbontását legalább 800 x 600 pixelre állítsa be.
A színmélység és a felbontás beállításához nyissa ki a Windows
Control Panel-jét és kattitson kettőt a Display-re, majd kattintson a
a beállítás (Settings) fülre.
A szkenner berendezés a következő dokumentációkkal érkezik:
• Gyors telepítési kártya—rövidített telepítési utasítások
• DocuMate 252 Szkenner útmutató—telepítő lemezen (CD);
részletes telepítési, szkennelési, konfigurálási és hibakeresési
információkat találhat.
• ScanSoft PaperPort kézikönyv—telepítő lemezen CD;
részletes felhasználási és használati útmutató
• Online súgó (Help)—a szkenner egységhez
4 DocuMate 252 Szkenner kézikönyv
Page 11
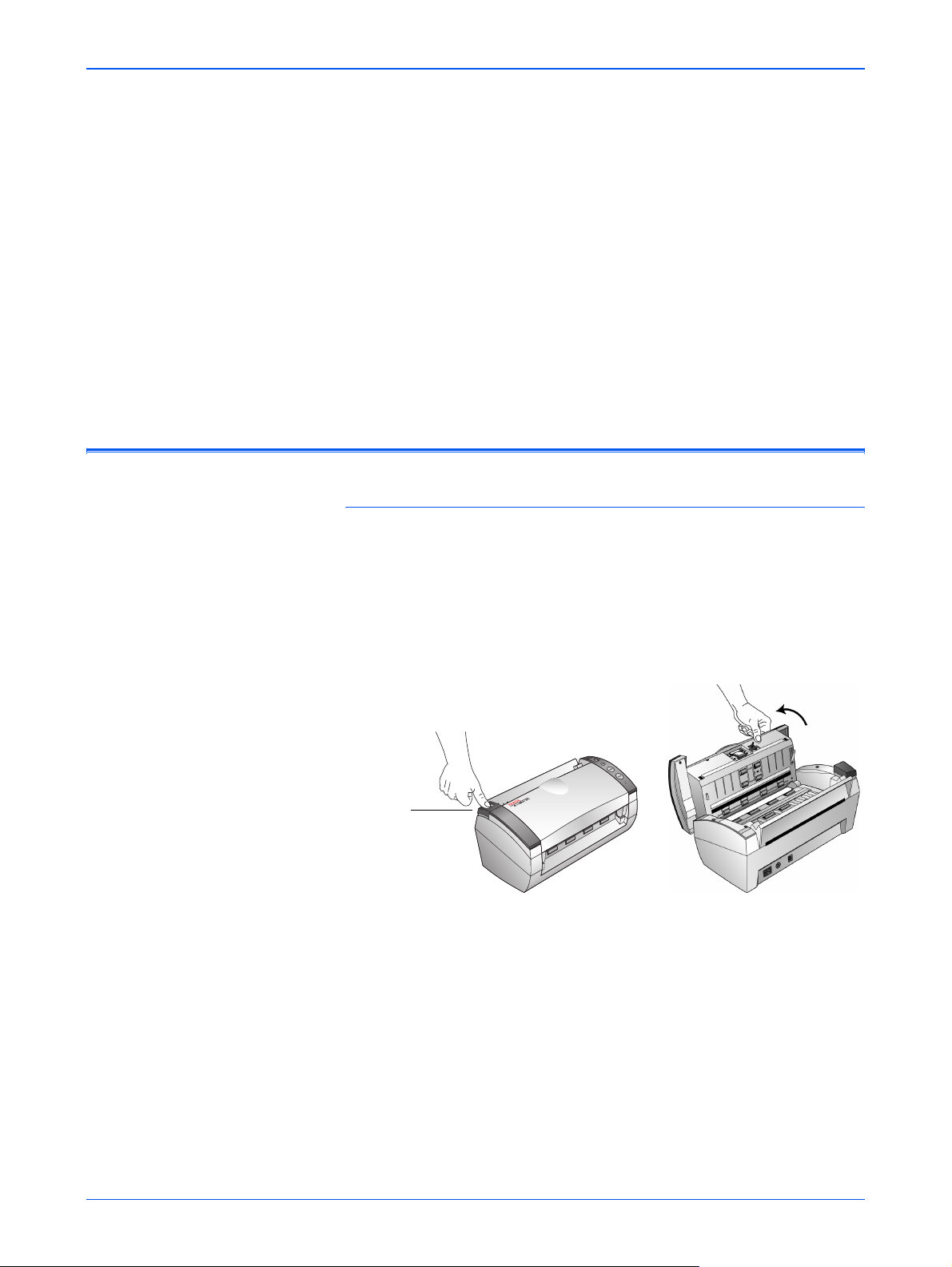
Telepítés
A telepítés gyors, négylépcsős műveletből áll:
1. A szkenner összeszerelése
2. A szoftver telepítése
3. A szkenner hálózathoz csatlakoztatása
4. A szkenner csatlakoztatása USB porton keresztül a
számítógéphez
1.lépés: A szkenner összeszerelése
A szkenner összeszerelése:
Telepítés
1. Távolítsa el az összes rögzítő szalagot a szkenner tetejéről és
aljáról.
2. Óvatosan távolítsa el az ADF (dokumentum adagoló) borító
kioldó gomb védő szivacsát, majd nyomja meg a kioldó gombot
és az automatikus adagoló fedele kinyílik.
ADFkioldó
gomb
3. Az összes egyéb védő szivacsot távolítsa el és zárja be a
fedelet.
DocuMate 252 Szkenner kézikönyv 5
Page 12
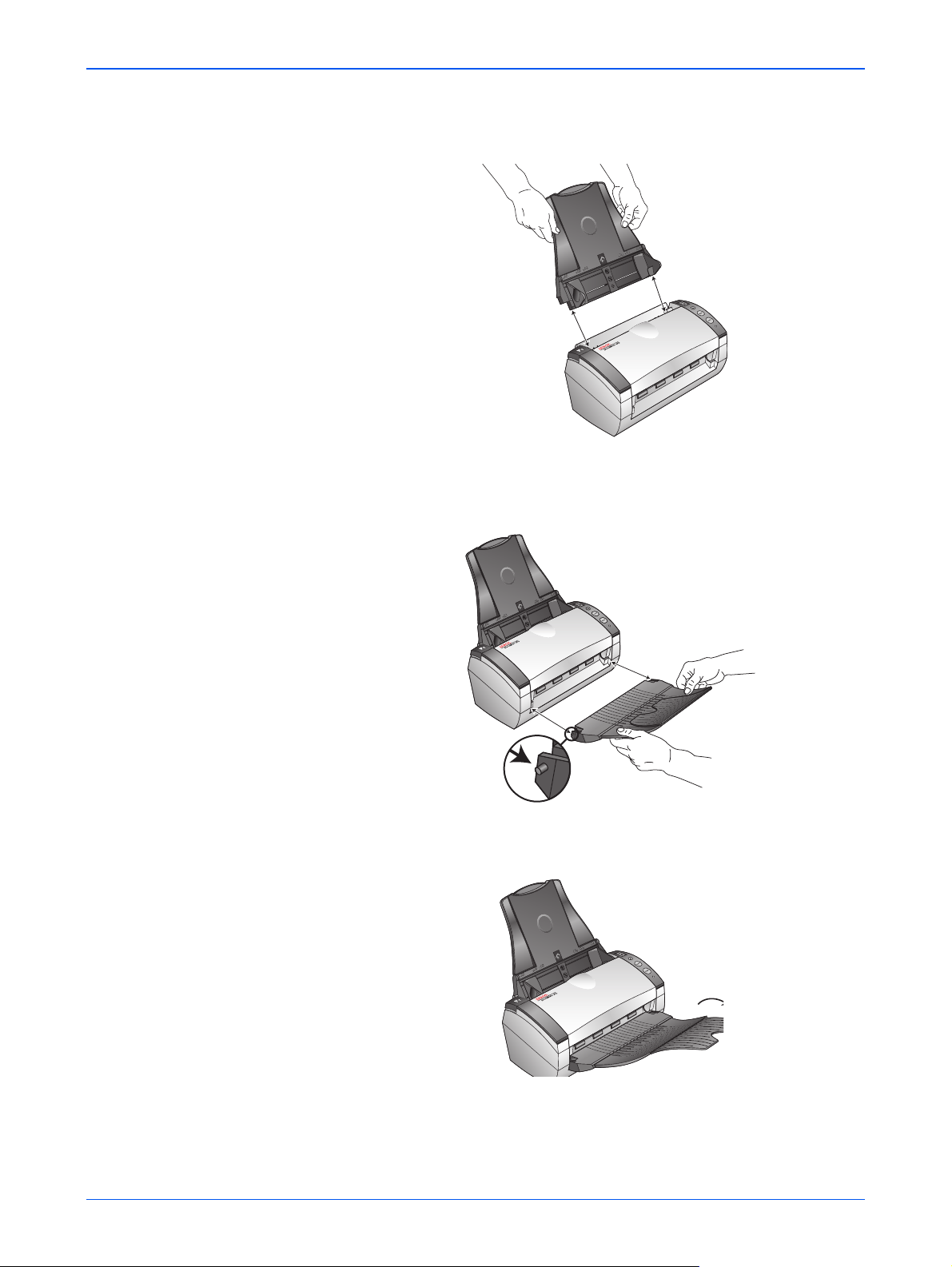
1.lépés: A szkenner összeszerelése
4. A szkenner papírvezető füleit helyezze be lefelé a nyílásokba,
amig a fülek a helyükre nem kerülnek.
5. A kimeneti tálca kis csapocskáit illessze a szkenneren található
lyukakba.
6. Húzza ki teljesen a kimeneti tálca papír hosszabbító részét.
7. Folytassa a “2.lépés: Szoftver telepítése”című résznél.
6 DocuMate 252 Szkenner kézikönyv
Page 13
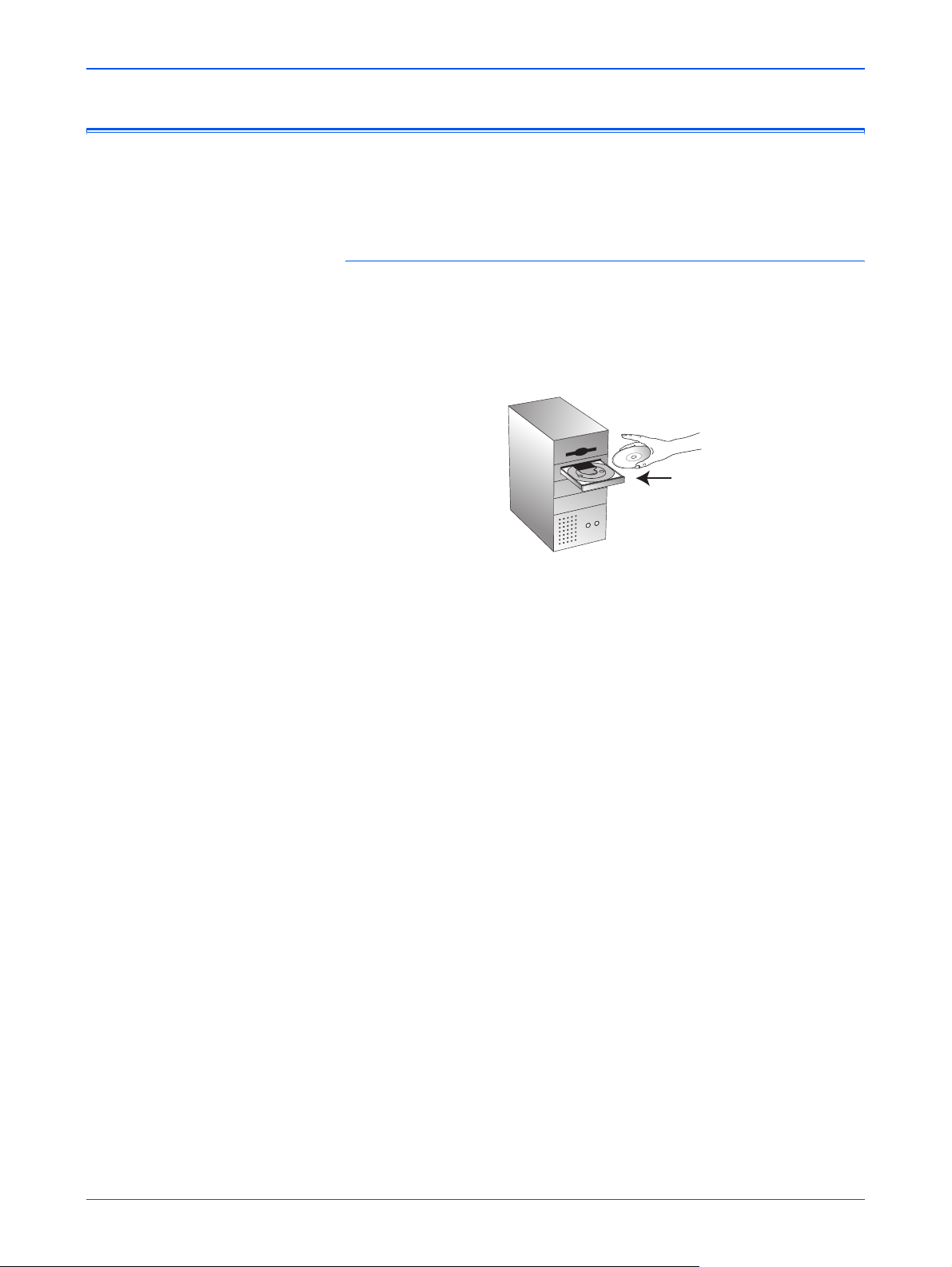
2.lépés: Szoftver telepítése
JAVASLAT: A szoftver a dobozban található 2 darab CD-n van.
Kérjük, először az 1. CD-t telepítse.
Szoftver telepítése:
1. Indítsa el a Microsoft Windowst és győződjön meg róla, hogy
más alkalmazás nem fut-e a gépen.
2. Tegye be az 1.CD-t a számítógép CD meghajtójába.
Telepítés
A CD automatikusan elindul.
JAVASLAT: Ha a CD nem indulna el automatikusan, akkor a
következőket ellenőrizze:
• Nézze meg, hogy az 1.CD-t tette be a meghajtóba.
•Ellenőrizze, hogy a CD meghajtó ajtaja zárva van-e.
• Kattintson az asztalon (desktop) található “Sajátgép (My
Computer)” ikonra. Katintson a CD ikonra és a fájl listában
keresse meg a START32.EXE fájlt és indítsa el.
DocuMate 252 Szkenner kézikönyv 7
Page 14
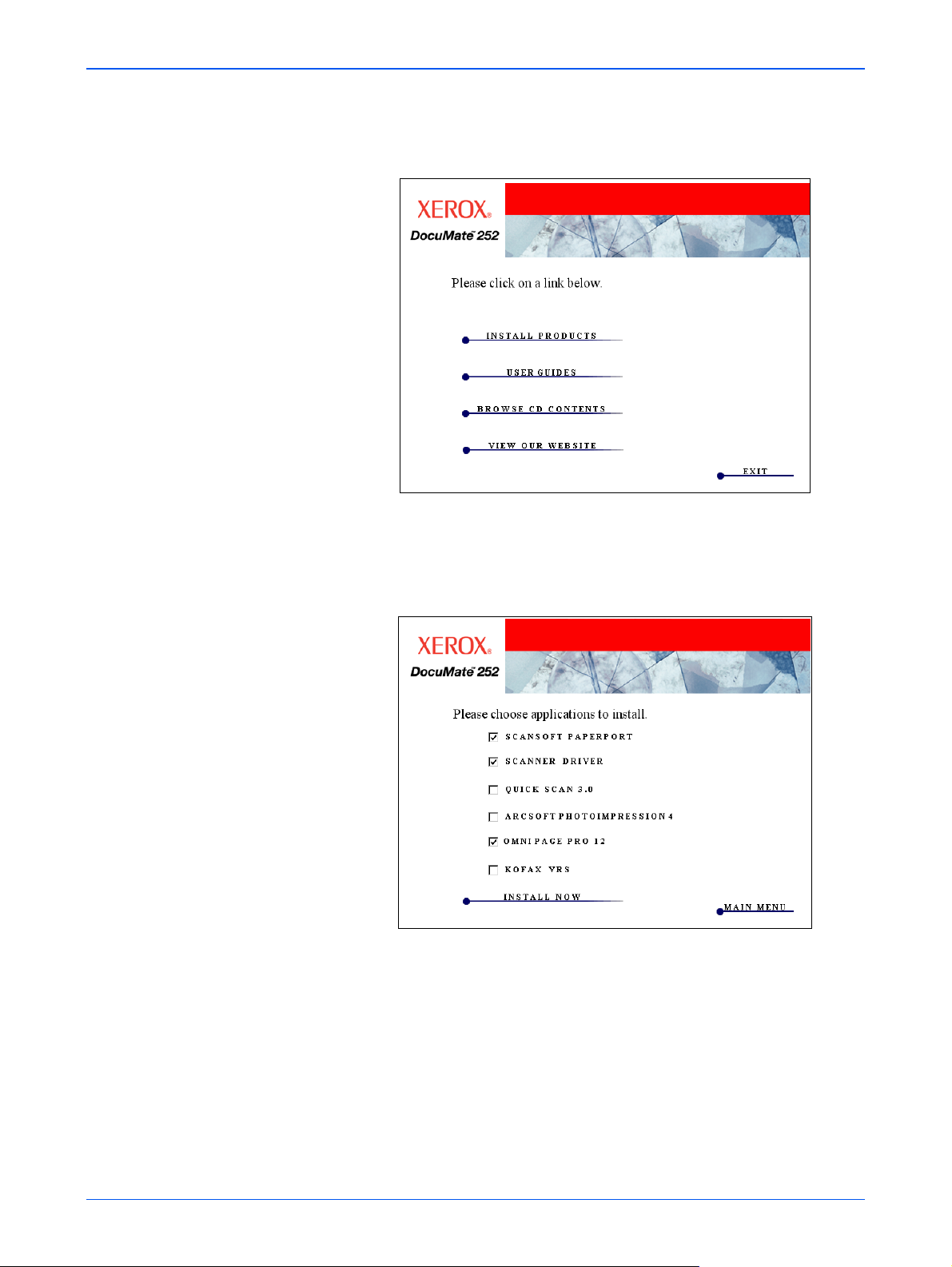
2.lépés: Szoftver telepítése
3. A telepítési menüben válassza az Install Products (termékek
telepítése) menüpontot.
4. Kattintson a Scansoft PaperPort, Scanner Driver dobozra, és
az OmniPage Pro 12-re.
JAVASLAT: Az OmniPage Pro 12 szoftvert ajánlatos telepíteni
a számítógépre. Rendelkezik optikai karakter felismerő (OCR)
lehetőséggel, valamint a PDF formátum kezelésével.
Ha ezeken kívül más szoftvert is szeretne telepíteni, jelölje ki
azokat is.
5. Kattintson az Install Now (telepítés most) menüpontra.
8 DocuMate 252 Szkenner kézikönyv
Page 15
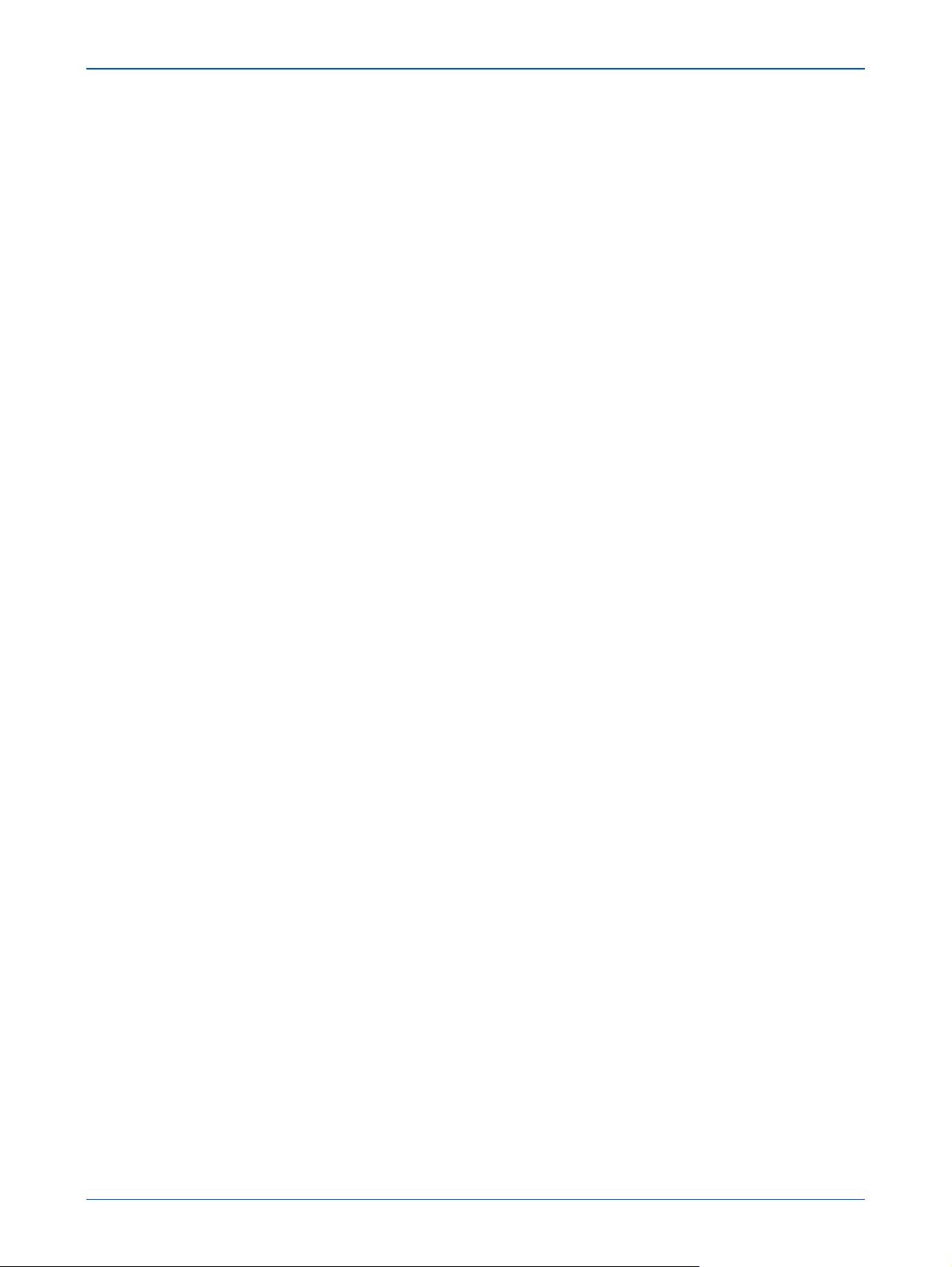
Telepítés
6. A PaperPort 9.0 Welcome ablakban kattintson a Next
(következő) menüpontra.
A PaperPort 9.0 telepítése során minden régebbi verziójú
PaperPortot el fog távolítani a gépről, de a PaperPort fájlokat
meghagyja a számítógépen.
7. A License Agreement (licensz megállapodás) ablakban
olvassa el a ScanSoft licensz megállapodását. Ha elfogadja a
megállapodás feltételeit, akkor válassza az I accept the terms
in the license agreement (elfogadom a licensz megállapodás feltételeit) menüpontot, majd kattintson a Next
(következő)-re.
8. A Customer Information (felhasználói információs) ablakban
vagy elfogadja az aktuális értékeket vagy megváltoztatja
azokat, majd kattintson a Next (következő)-re.
9. A Setup Type (beállítás típusa) ablakban kattintson a Next
(következő)-re.
10. Kattintson az Install (telepítés)-re a telepítés megkezdéséhez.
11. A Product Registration (termék regisztrációs) ablakban a
következők közül választhat:
• Választhatja a Register online (online regisztráció)-t,
kattintson az OK-ra, és kövesse a regisztrációs
utasításokat.
• Választhatja a Print registration form (regisztrációs
nyomtatvány nyomtatása) menüpontot, majd kattintson
az OK-ra, és kövesse a regisztrációs nyomtatvány
kitöltéséhez és kinyomtatásához szükséges utatsításokat.
• Választhatja a Remind me in 7 days (emlékeztessen 7
nap múlva) menüpontot, majd kattintson az OK-ra.
12. Ha a számítógépen a számítógép újraindításáról szóló
felhívást talál, kattintson az újraindítás (Restart)-ra.
13. Az Installshield Wizard Completed (telepítési varázsló
befejezve) ablakban kattintson a Finish (befejezés)-re.
14. A Welcome to the OneTouch 4.0 Setup Wizard (Üdvözöljük a
OneTouch 4.0 beállítási varázsló) ablakban, kattintson a
következő (Next)-re.
15. A Xerox License Agreement (Xerox licensz megállapodás)
ablakban, ha elfogadja a megállapodás feltételeit, válassza az I
Agree (elfogadom) menüpontot és kattintson a Next
(következő)-re.
16. A Confirm Installation (telepítés megerősítése) ablakban
kattintson a Next (következő)-re.
DocuMate 252 Szkenner kézikönyv 9
Page 16
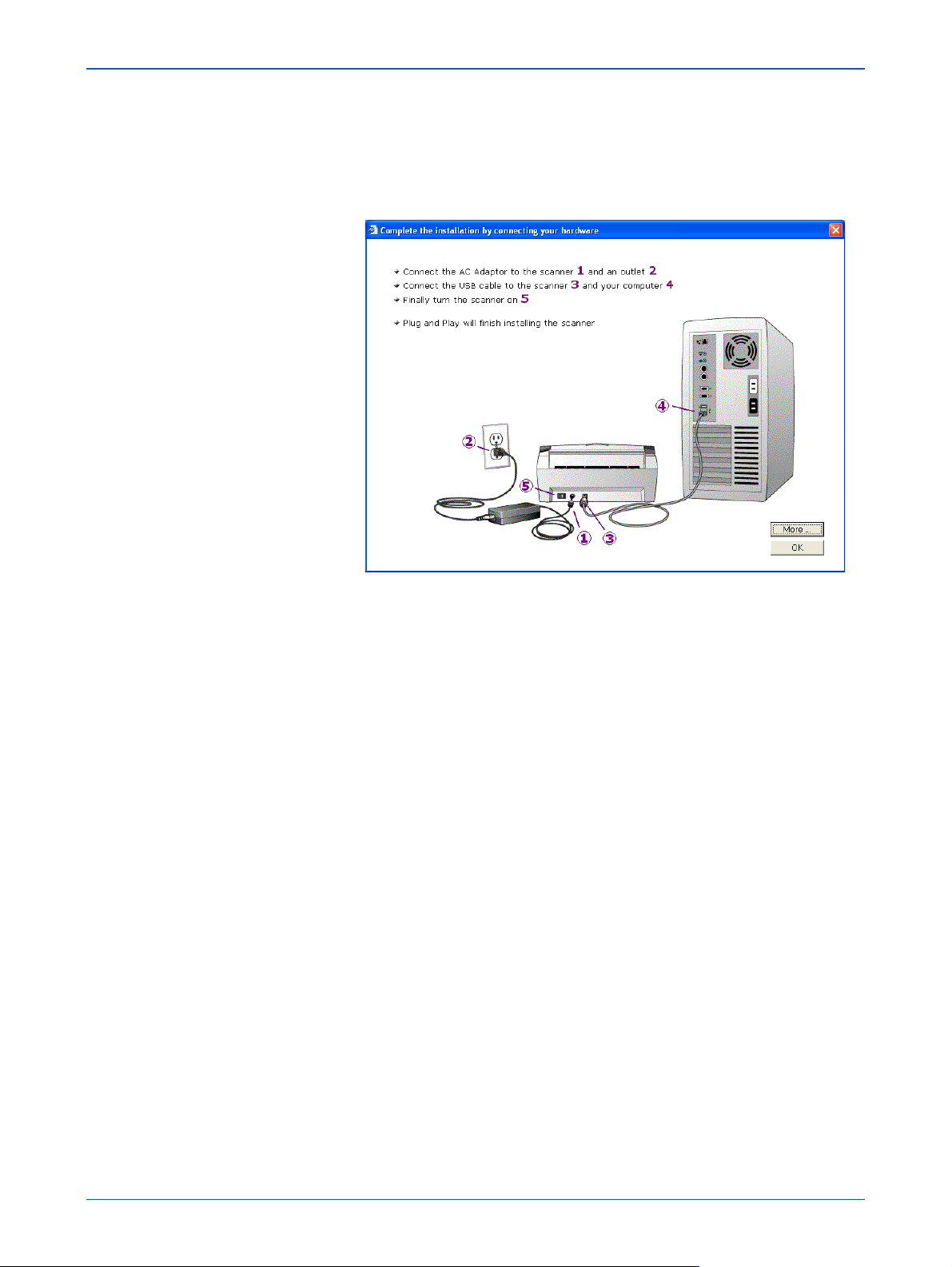
2.lépés: Szoftver telepítése
17. Ha a Connect Scanner (csatlakozás a szkennerhez) ablakban
a STOP üzenetet látja, akkor ne kattintson az OK-ra. Hagyja
az ablakot nyitva és folytassa a következő lépéssel : “3.lépés:
Csatlakoztassa és kapcsolja be a szkennert”.
10 DocuMate 252 Szkenner kézikönyv
Page 17
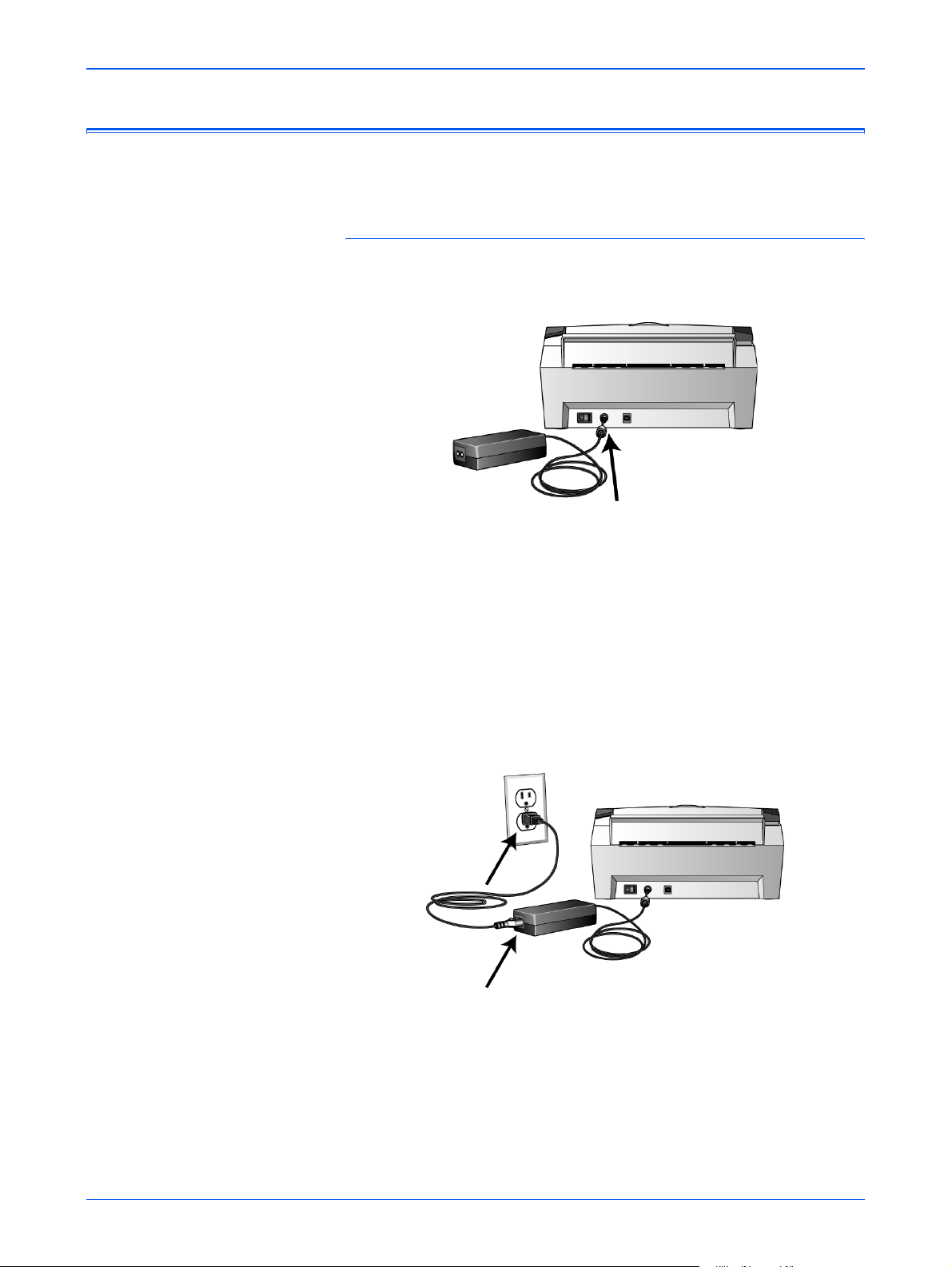
3.lépés: Csatlakoztassa és kapcsolja be a szkennert
Csatlakoztassa a tápegységet, dugja be a hálózati zsinórt és
kapcsolja be a berendezést.
Csatlakoztassa a DocuMate 252 szkennert:
1. A tápegység csatlakozóját dugja be a szkenner aljzatába.
Telepítés
JAVASLAT: Csak a berendezéssel szállított hálózati
tápegységet (HEG42-240200-7L made by Hitron) használja a
szkennerhez. Minden más ettől eltérő típus használata
károsíthatja a szkenner egységet és a jótállás megszűnését
vonhatja maga után.
2. A hálózati zsinórt csatlakoztassa a tápegységhez és a hálózati
dugaszoló aljzathoz.
3. A szkenner egység hátoldalán található hálózati kapcsolót
kapcsolja be.
Az állapot indikátor világítani kezd és elkezd villogni, jelezvén,
hogy a berendezés megkapta a tápellátást.
DocuMate 252 Szkenner kézikönyv 11
Page 18
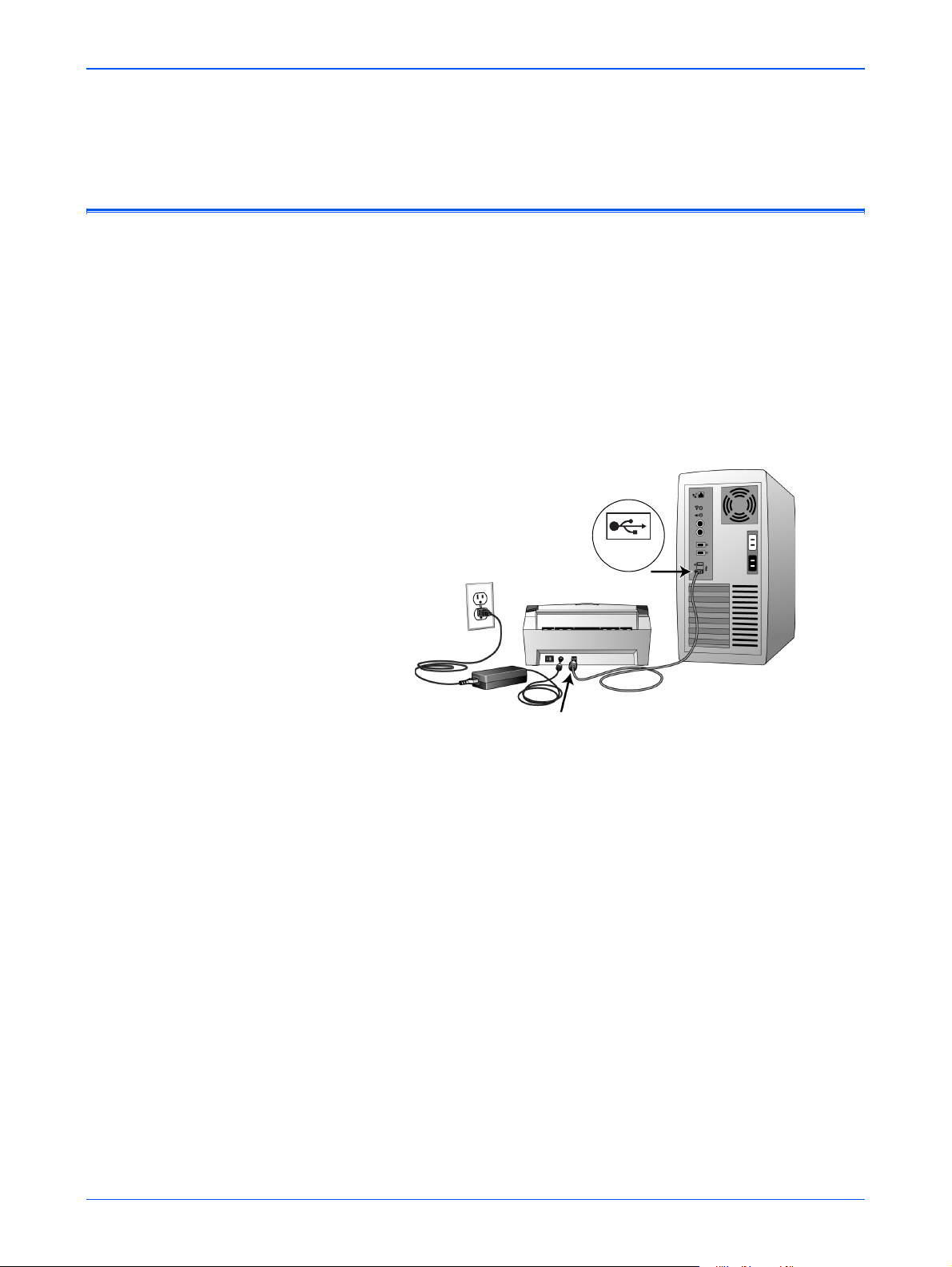
4. lépés: Csatlakoztassa az USB kábelt
4. Folytassuk a következő lépéssel: “4. lépés: Csatlakoztassa az
USB kábelt”.
4. lépés: Csatlakoztassa az USB kábelt
Az Ön DocuMate 252 szkennerét bármely USB porthoz
csatlakoztathatja.
JAVASLAT: Nem szükséges a számítógépet kikapcsolni, ha a
szkennert csatlakoztatja a számítógéphez.
1. Csatlakoztassa a szkenner USB portjához az USB kábelt, majd
csatlakoztassa az USB kábelt a számítógép USB
csatlakozójához.
USB
A szkennert csatlakoztathatja a számítógép billentyűzetének
USB portjára vagy egy USB hub-ra is. Ha USB hub-ot használ,
akkor saját tápellátásra van szükség.
JAVASLAT: Ha még nem telepítette a szoftvert a számítógépre,
akkor húzza ki az USB kábelt a gépből és telepítse fel először a
szoftvert. A telepítés befejezése után egy üzenet tájékoztatja,
hogy csatlakozhat a szkennerhez.
Ha Windows XP operációs rendszert használ és az USB kábelt
USB 1.1 porthoz csatlakoztatta, akkor a következő információs
buborék jelenik meg: “A HI-SPEED USB device is plugged into
a non-HI-SPEED USB hub (egy gyors USB eszközt csatlakoztataott egy nem gyors USB porthoz)”. Csatlakoztassa a
szkenner USB csatlakozóját egy USB 2.0 porthoz, ha
12 DocuMate 252 Szkenner kézikönyv
Page 19
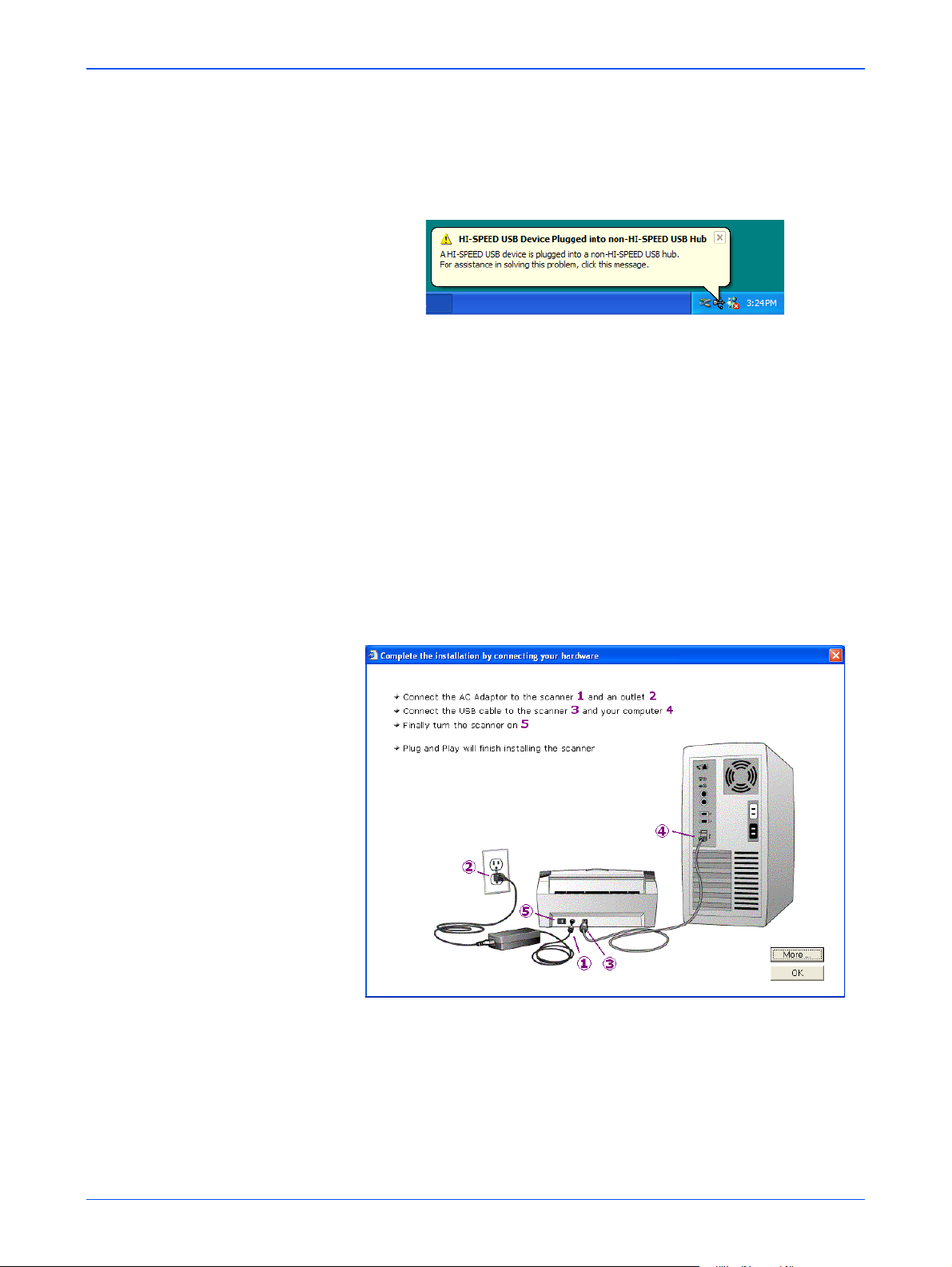
Telepítés
lehetséges. Ha nem lehetséges, akkor hagyja meg a
csatlakoztatást az USB 1.1 porthoz. Ilyenkor a szkenner
beolvasási sebessége lecsökken 25 lap/perc alá. USB 2.0 port
esetén a beolvasási sebesség 50 lap/perc lenne.
A számítógép felismeri, hogy szkennert csatlakoztatott az USB
portra, automatikusan betöltődik, és elindul a szkenner
szoftver.
2. Amikor a szoftver betöltése befejeződött, térjen vissza a
“Csatlakoztassa a szkennert (Connect Scanner) ablakba és
kattintson a OK-ra.
Ha rákattint a More (még több) menüpontra, akkor az
egyérintéses gomb panel (OneTouch Button Panel)
hozzáféréséről és navigálásának lehetőségéről kaphat
áttekintést. Ha befejezte az információ elolvasását, akkor
kattintson az OK-ra.
A szkenner állapot jelzője zöld fénnyel világít, ha létrejött a
kapcsolat a számítógép és a szkenner között.
3. Kattintson a “bezárás” (Close)-ra a telepítés befejeződött
(Installation Complete) ablakban.
4. Ha befejeződött a telepítés indítsa újra a számítógépet.
DocuMate 252 Szkenner kézikönyv 13
Page 20
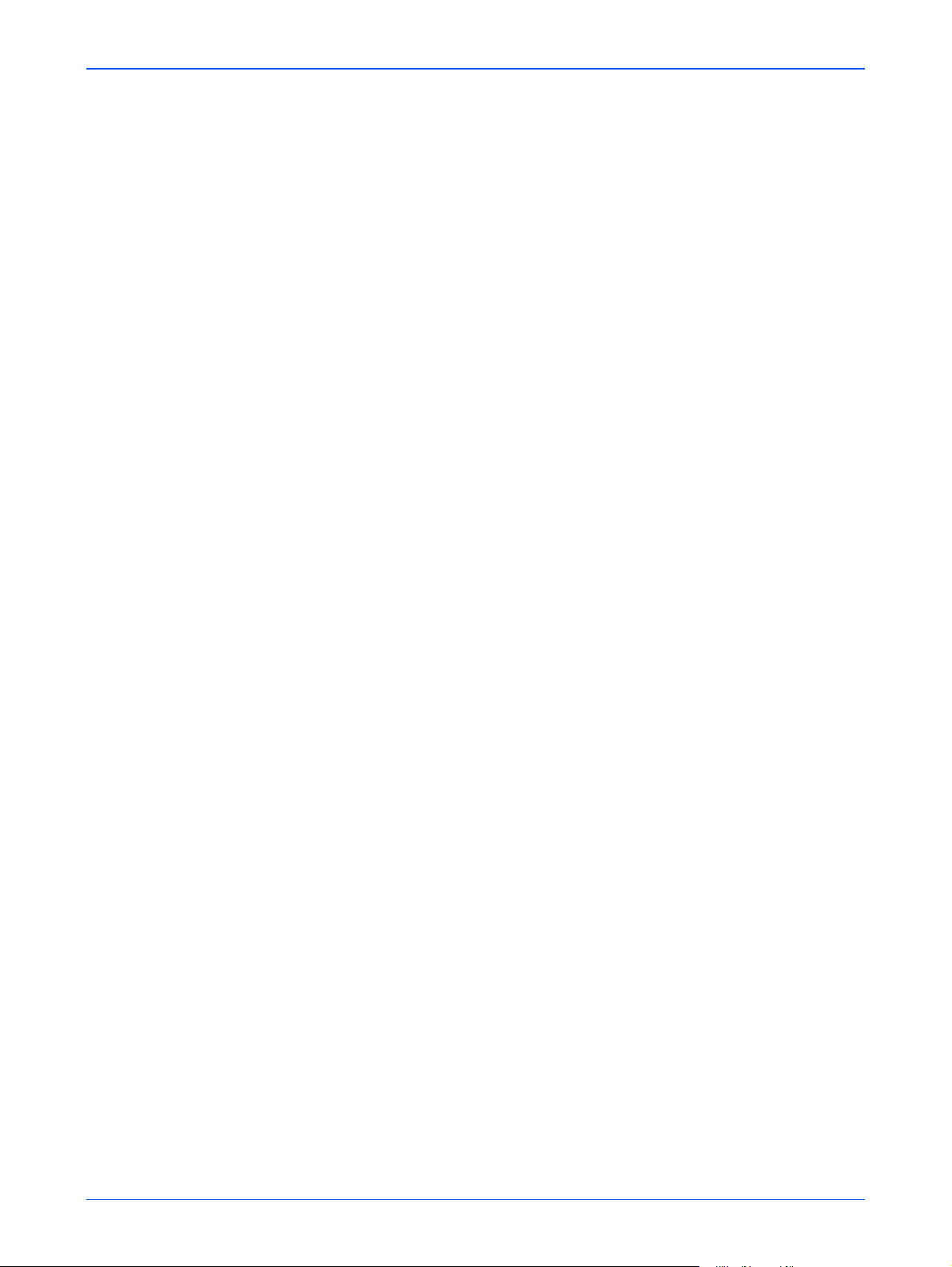
4. lépés: Csatlakoztassa az USB kábelt
5. Ha más szoftvert is szeretne telepíteni, akkor hagyja a telepítő
CD-t a meghajtóban a számítógép újraindításakor.
Ha kivette a CD-t a meghajtóból, akkor tegye be újra a
meghajtóba, ha más szoftvert is szeretne telepíteni.
A szoftver telepítések mellett kinyomtathatja a CD-ről a
telepítési útmutatót is.
14 DocuMate 252 Szkenner kézikönyv
Page 21
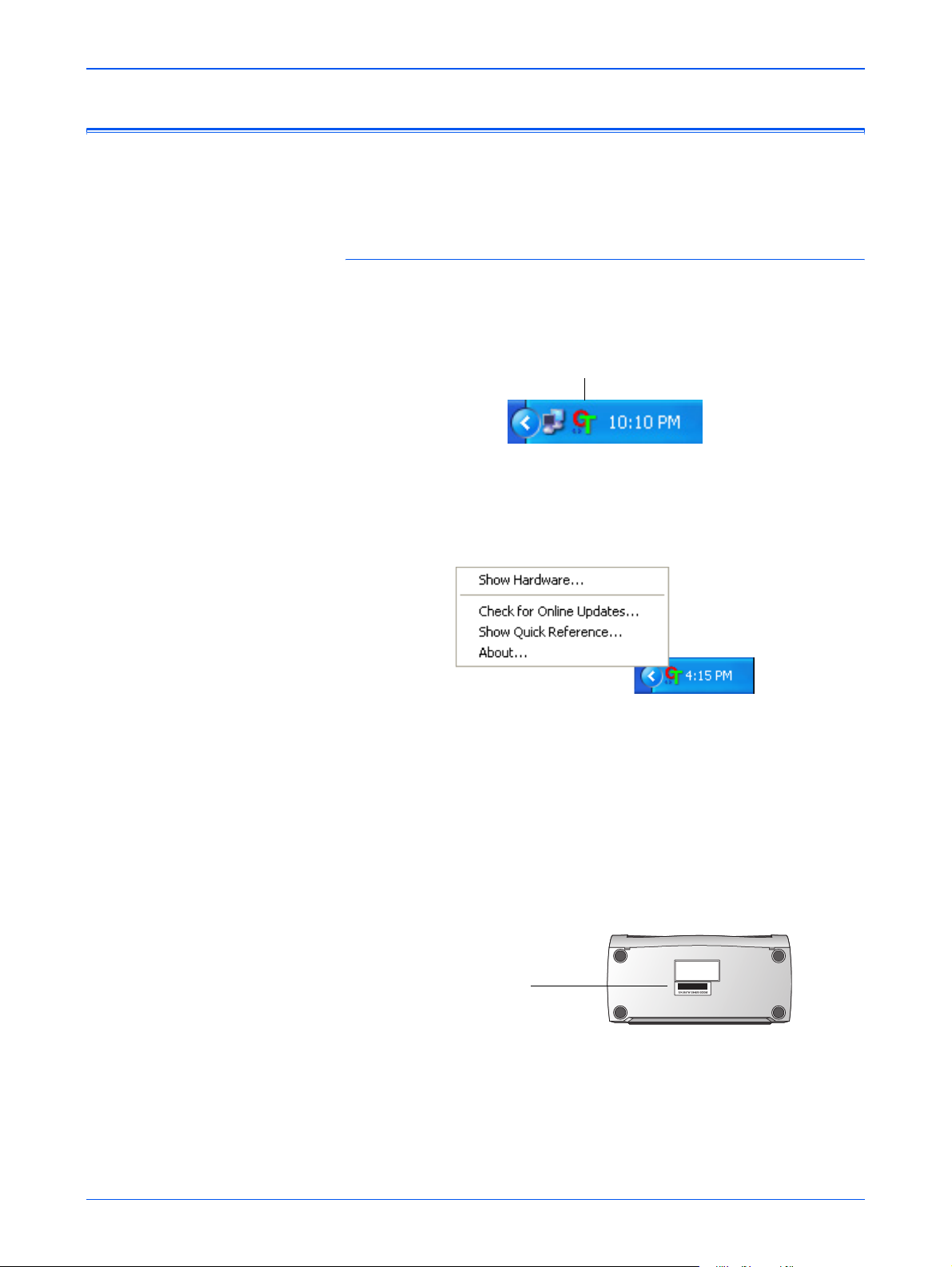
Szkenner regisztrálása
A szkenner regisztrálása nagyon fontos, mert csak így kaphat
teljeskörű telefonos támogatást, valamint ingyenes szoftver
frissítést.
Szkenner regisztrálása:
1. A Windows System Tray-nél (a képernyő jobb alsó sarkában
2. A következő menüsorból válassza a “Online frissítés
Telepítés
található) a jobb gombbal kattintson az egyérintéses ikonra.
Egyérintéses ikon
ellenőrzése” (Check for Online Updates) menüpontot.
3. A képernyőn megjelenő utasításokat követve regisztrálhatja a
szkennert a szkenner sorozatszámának, valamint e-mail
címének megadásával.
JAVASLAT: Érvényes e-mail cím szükséges.
A sorozatszám a berendezés alján található.
Sorozatszám
A regisztrálás befejezése után kap egy saját regisztrációs
azonosítóját (RegID) tartalmazó e-mailt.
Ez a regisztrációs azonosító szükséges ingyenes telefonos
támogatás vagy szoftver frissítés esetén.
DocuMate 252 Szkenner kézikönyv 15
Page 22
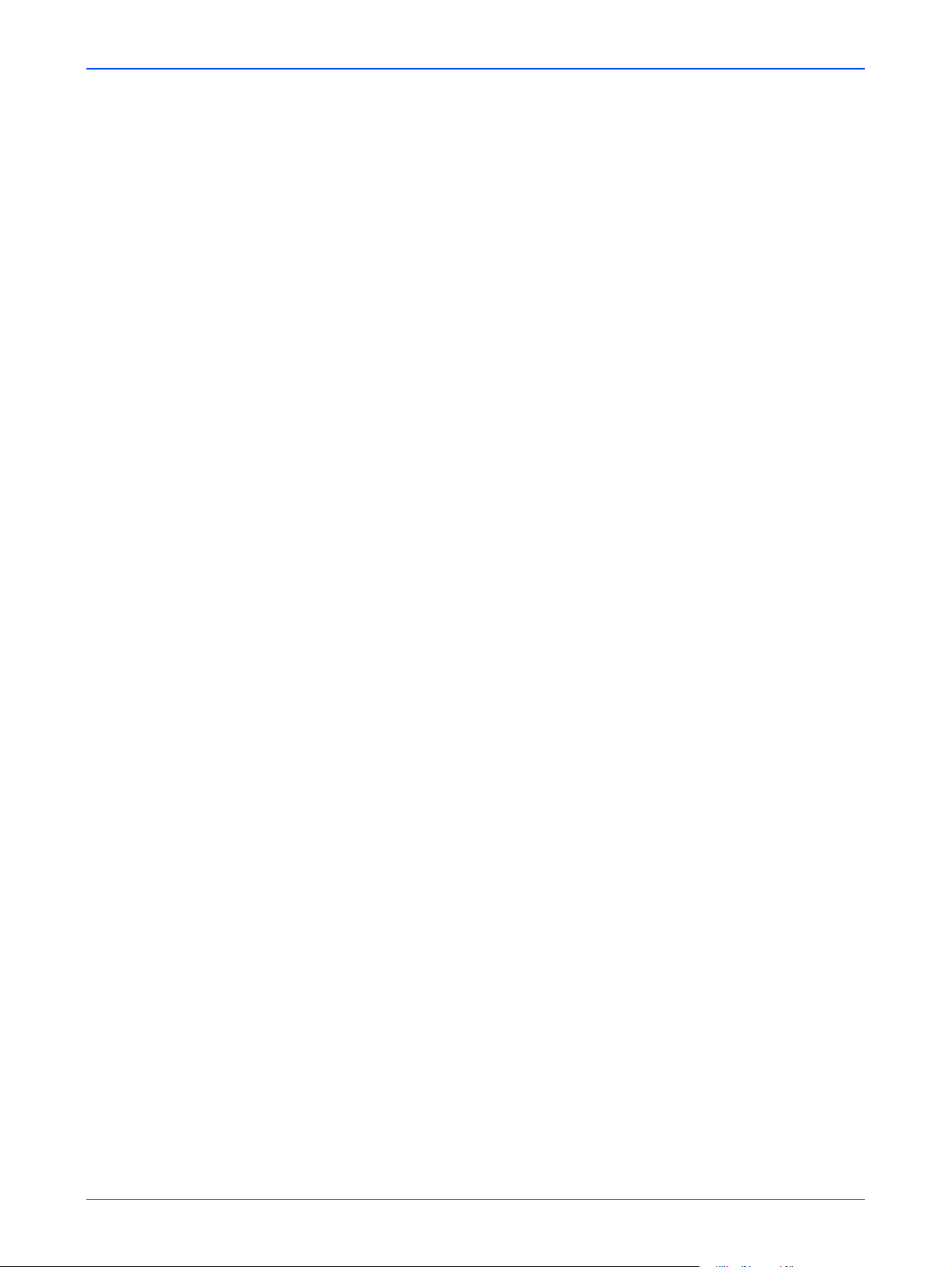
Szkenner regisztrálása
4. Írja le az alábbi módon a regisztrációs azonosítóját, hogy
mindig kéznél legyen.
RegID:_________________________________
16 DocuMate 252 Szkenner kézikönyv
Page 23
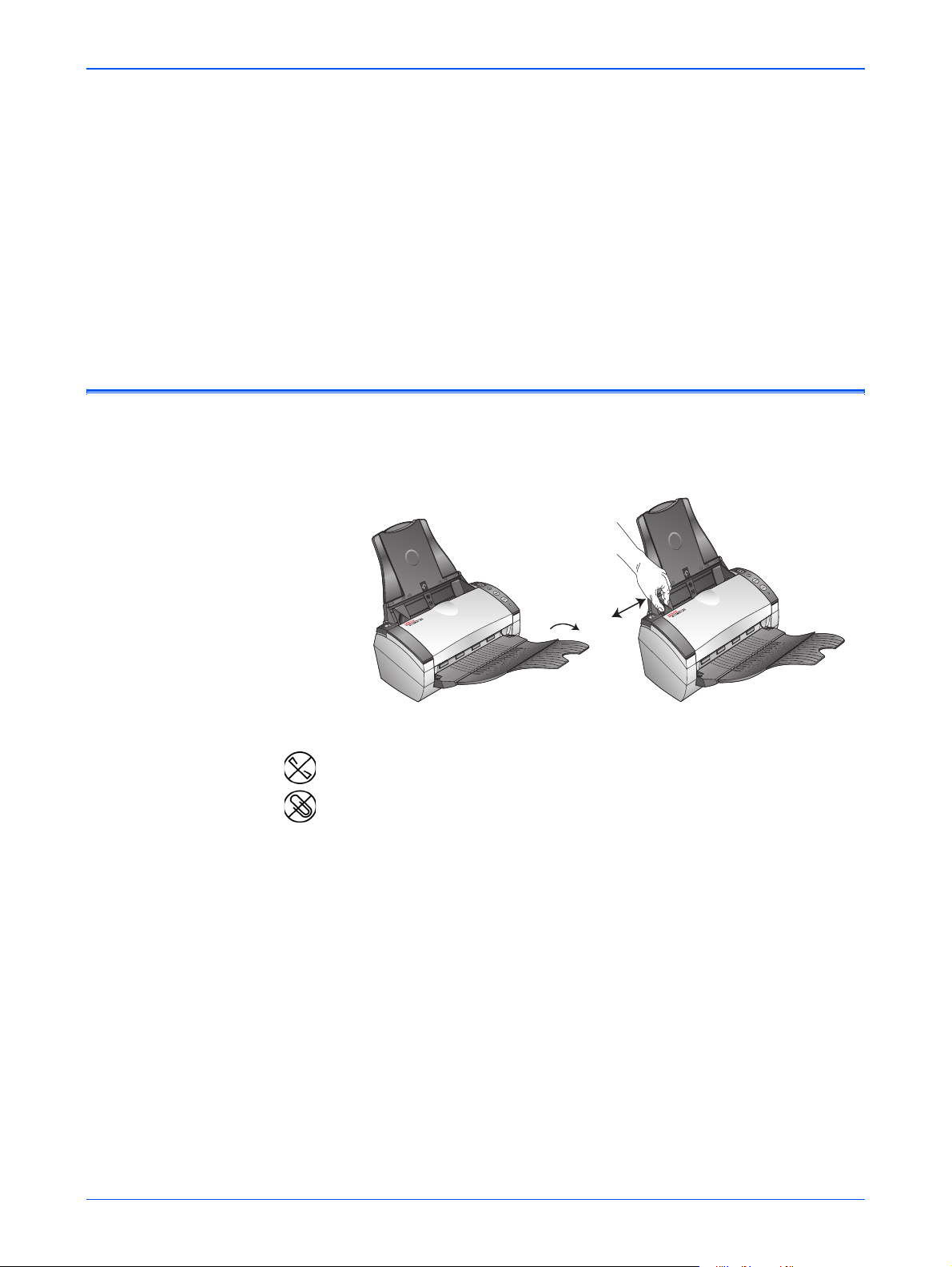
Szkennelés
Akár az egyoldalas (Simplex) vagy akár a kétoldalas (Duplex)
szkennelés gombot nyomja meg, a gép egy megadott, LED
kijelzőn látható azonosító számmal jelzett, szkennelési
beállításokkal olvassa be a dokumentumot. A beolvasott
dokumentum egy megadott alkalmazáshoz kerül.
Dokumentum betöltése szkenneléshez
1. Húzza ki a papírvezető hosszabítóját és állítsa be a
szkennelendő dokumentumnak megfelelő papír szélességet.
Szkennelés
JAVASLAT: A dokumentumokból minden tűzőkapcsot vagy
gemkapcsot távolítson el. Ezek a kapcsok adagolási hibát
eredményezhetnek és/vagy megkarcolhatják a szkenner
üveglapját.
DocuMate 252 Szkenner kézikönyv 17
Page 24
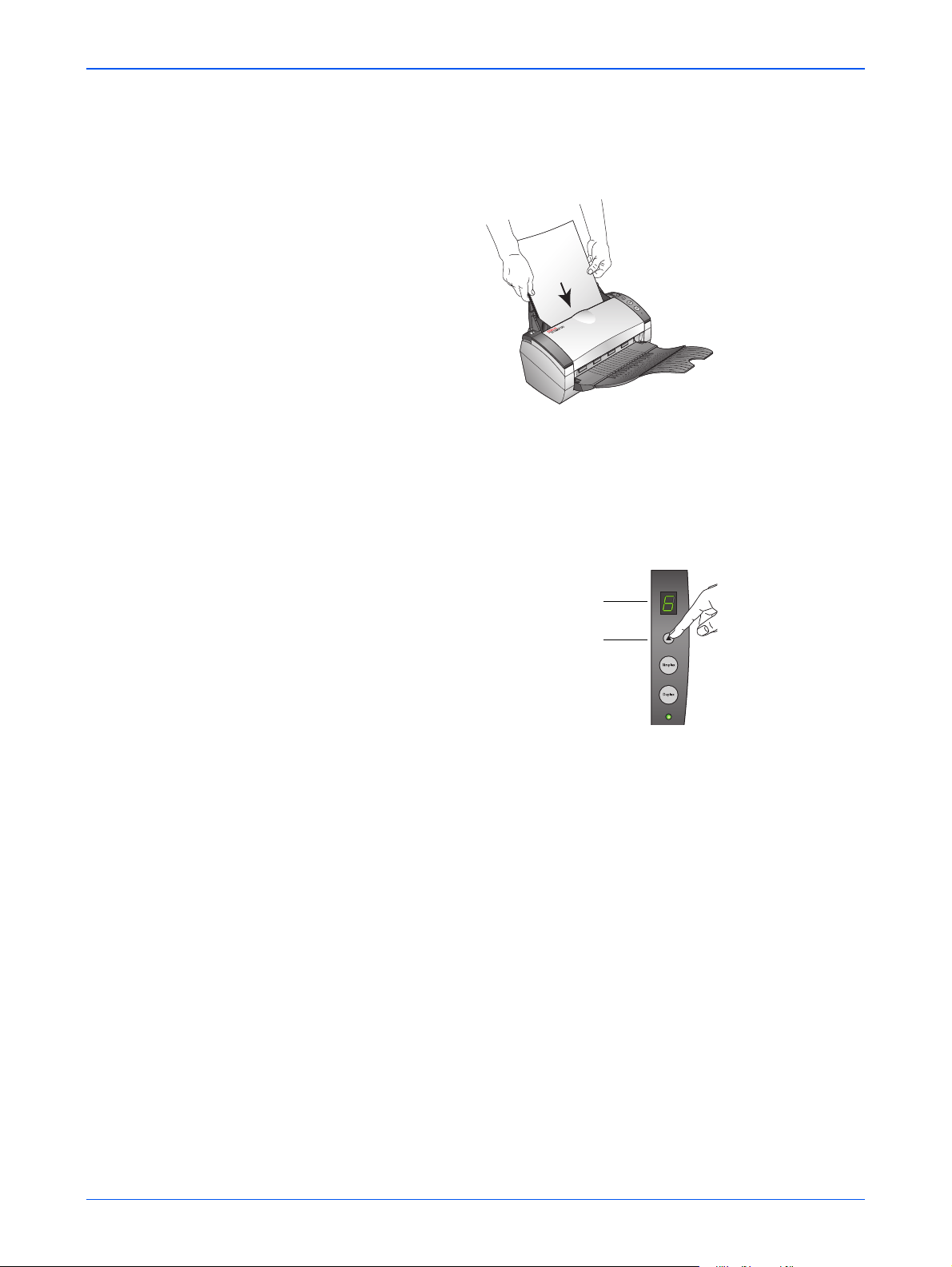
Dokumentum betöltése szkenneléshez
2. A dokumentumokat egyoldalas szkennelés esetén képpel
3. A LED-en található beállítási azonosító számot ellenőrizze,
lefelé, kétoldalas szkennelés esetén, pedig mindkét oldalával
lefelé is beteheti az adagolóba.
hogy a megfelelő lett-e beállítva.
Ha új beállítást szeretne elérni, akkor nyomja meg a
“beállítások kiválasztása” (Destination Selector) gombot.
Az aktuális szkennelési beállítás. Lásd
“Szkennelési beállítások ellenõrzése
beolvasás elõtt” a 20 oldalon.
Nyomja meg a “beállítások kiválasztása” (Destination Selector) gombot a
megfelelő szkennelési beállítás kiválasztásához.
18 DocuMate 252 Szkenner kézikönyv
Page 25
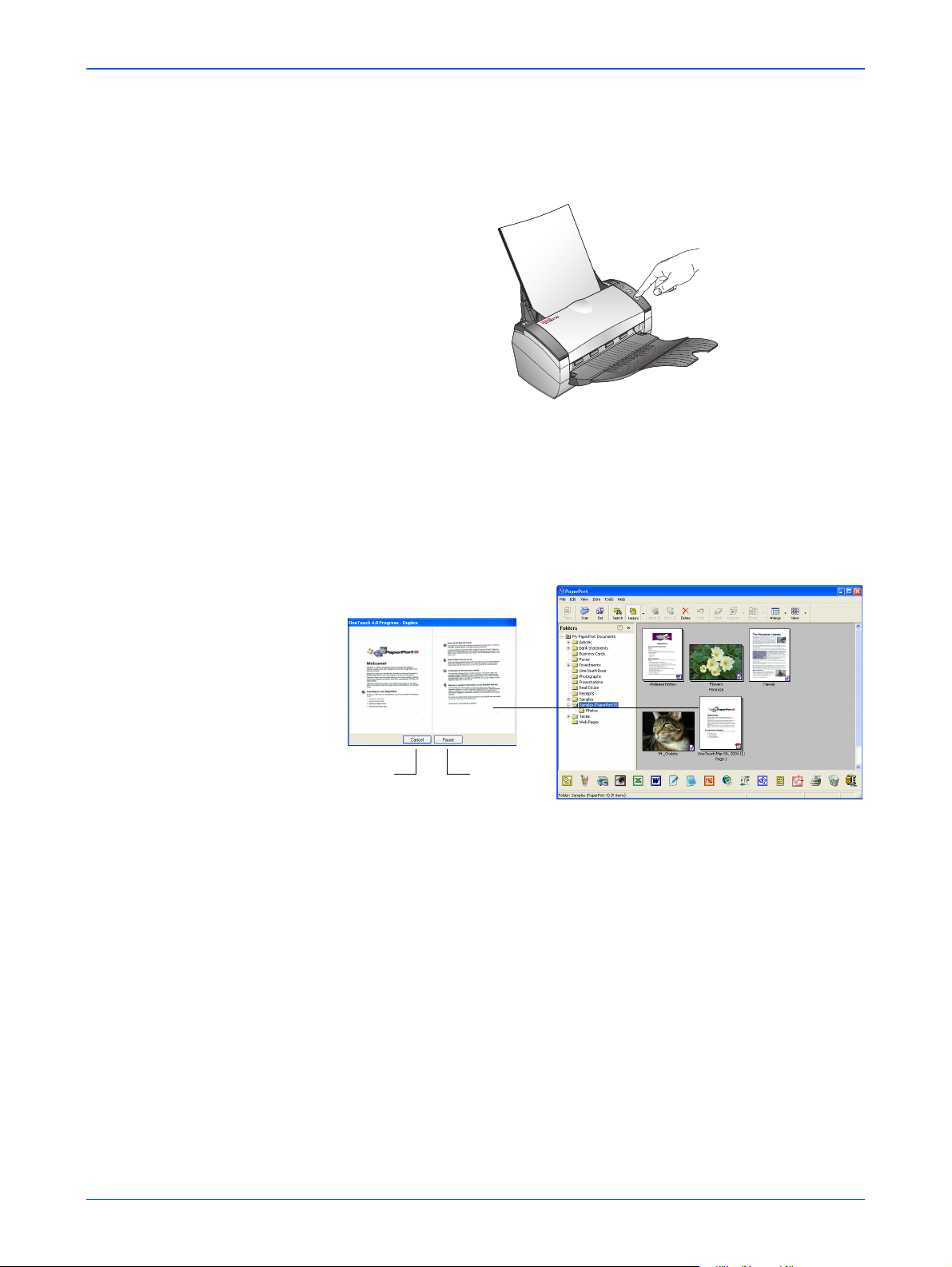
Szkennelés
4. Egyoldalas szkenneléshez nyomja meg a Simplex gombot.
Kétoldalas szkenneléshez nyomja meg a Duplex gombot.
A szkennelési folyamat ablak jelenik meg, a kiválasztott
alkalmazásnál pedig a beolvasott kép nagyikonja jelenik meg.
Ennél a példánál kétoldalas szkennelés történt a PaperPort
desktopjára és a beolvasott képek egymásra helyezve jelennek
meg a munkaasztalon.
Cancel
gomb
Pause
gomb
A szkennelés törléséhez kattintson a “törlés” (Cancel) gombra.
A szkennelés szüneteltetéséhez kattintson a Pause gombra. A
“folytatás” (Resume) gombra kattintással folytatódik a
szkennelés.
DocuMate 252 Szkenner kézikönyv 19
Page 26
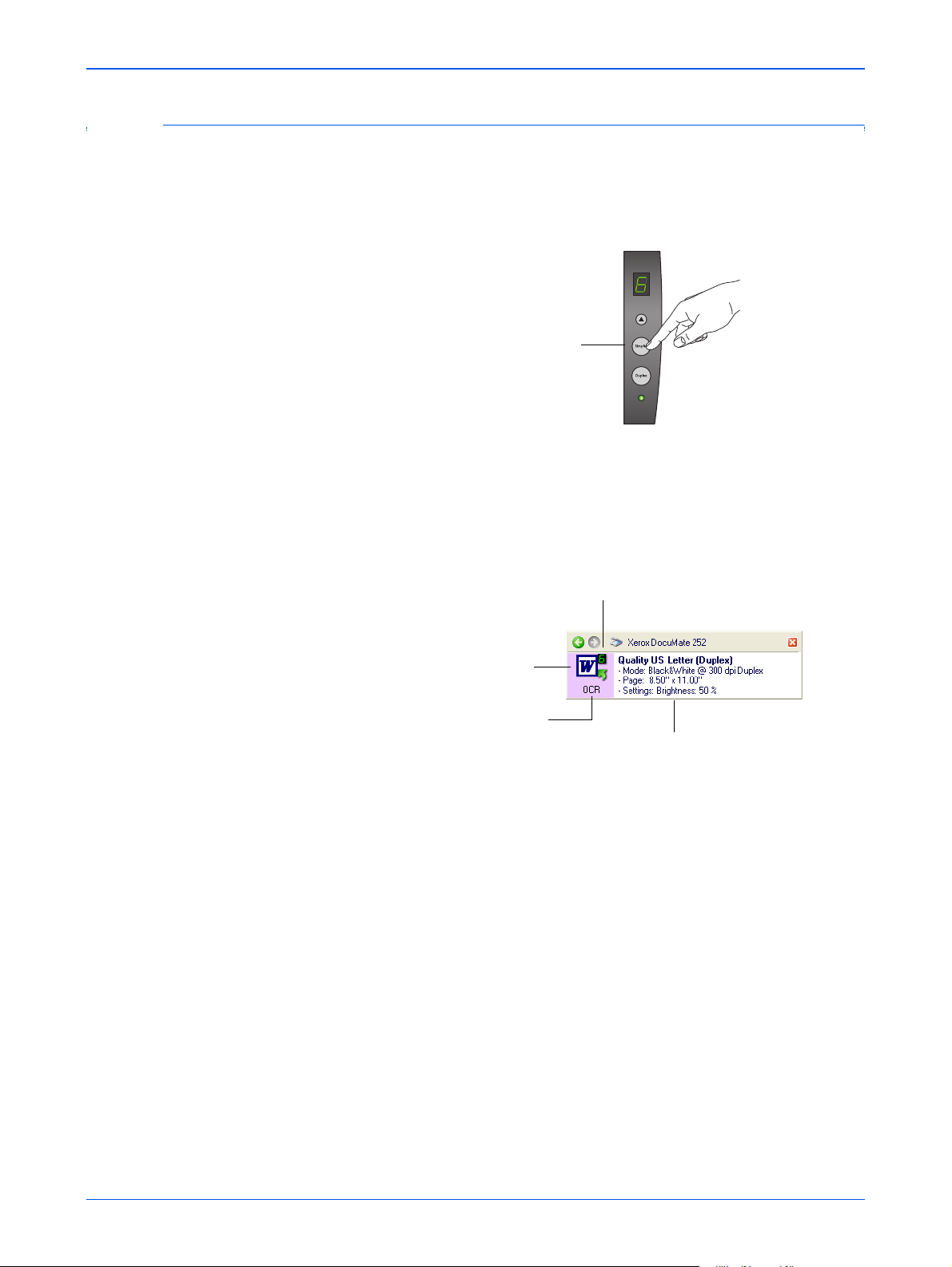
Dokumentum betöltése szkenneléshez
Szkennelési beállítások ellenőrzése beolvasás előtt
1. Amennyiben szkennelés előtt ellenőrizni szeretné a
szkennelési beállításokat, tartsa lenyomva, majd engedje el a
Simplex vagy a Duplex gombot.
Tartsa lenyomva,
majd engedje el
az adott gombot,
hogy megnézhesse a kiválasztott
LED számhoz
tartozó beállításokat..
Az egyérintéses panelon megjelenik a kiválasztott beállítások
leírása. A példa a 6. számú beállítás aktuális leírását
tartalmazza.
Ez az ikon a kiválasztott alkalmazást jelöli.
Az aktuális beállítás
neve.
Ez a LED-en megjelenő
beállítás száma
A 6.számú beállítással történik a
dokumentum beolvasása
20 DocuMate 252 Szkenner kézikönyv
Page 27
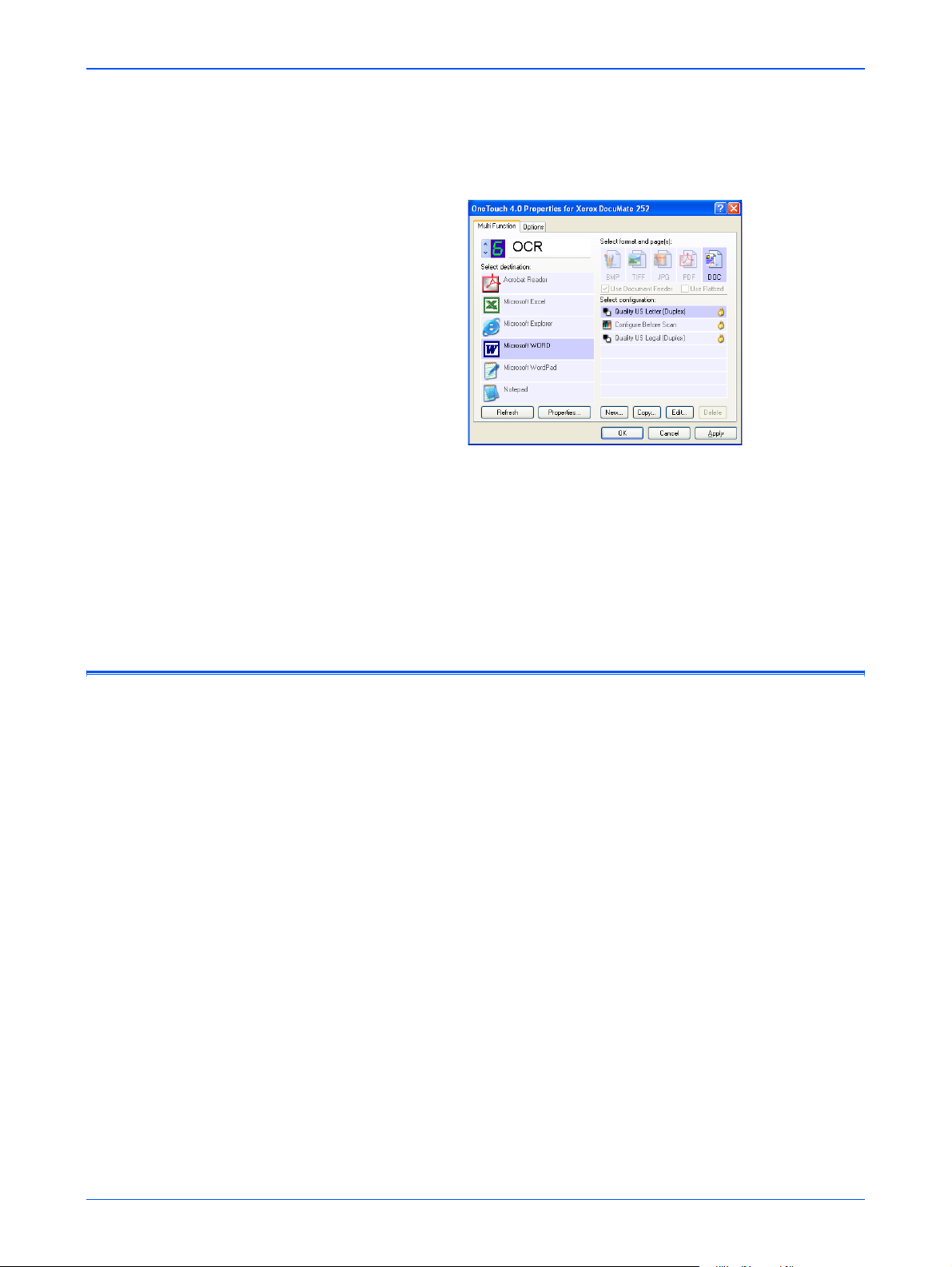
Szkennelés
Az “egyérintéses tulajdonság” (OneTouch Properties) ablakban
is megjelennek az adott beállítások. Itt megváltoztathatja a
beállításokat.
Átállíthatja a konfigurációs beállításokat, fájl formátumot,
alkalmazást és egyebeket. Lásd “Egyérintéses gombok
konfigurálása” a 28 oldalon.
2. Kattintson a bezáró dobozra az “egyérintéses gomb panelnál”
és “tulajdonságok” ablaknál.
Szkennelés az egyérintéses gomb panel segítségével
A képernyőről az egyérintéses gomb panel segítségével indíthat
beolvasást.
1. Húzza ki a papírvezető hosszabbítóját és állítsa be a
szkennelendő dokumentumnak megfelelő papír szélességet.
A dokumentumokat egyoldalas szkennelés esetén képpel
lefelé, kétoldalas szkennelés esetén, pedig mindkét oldalával
lefelé is beteheti az adagolóba.
DocuMate 252 Szkenner kézikönyv 21
Page 28
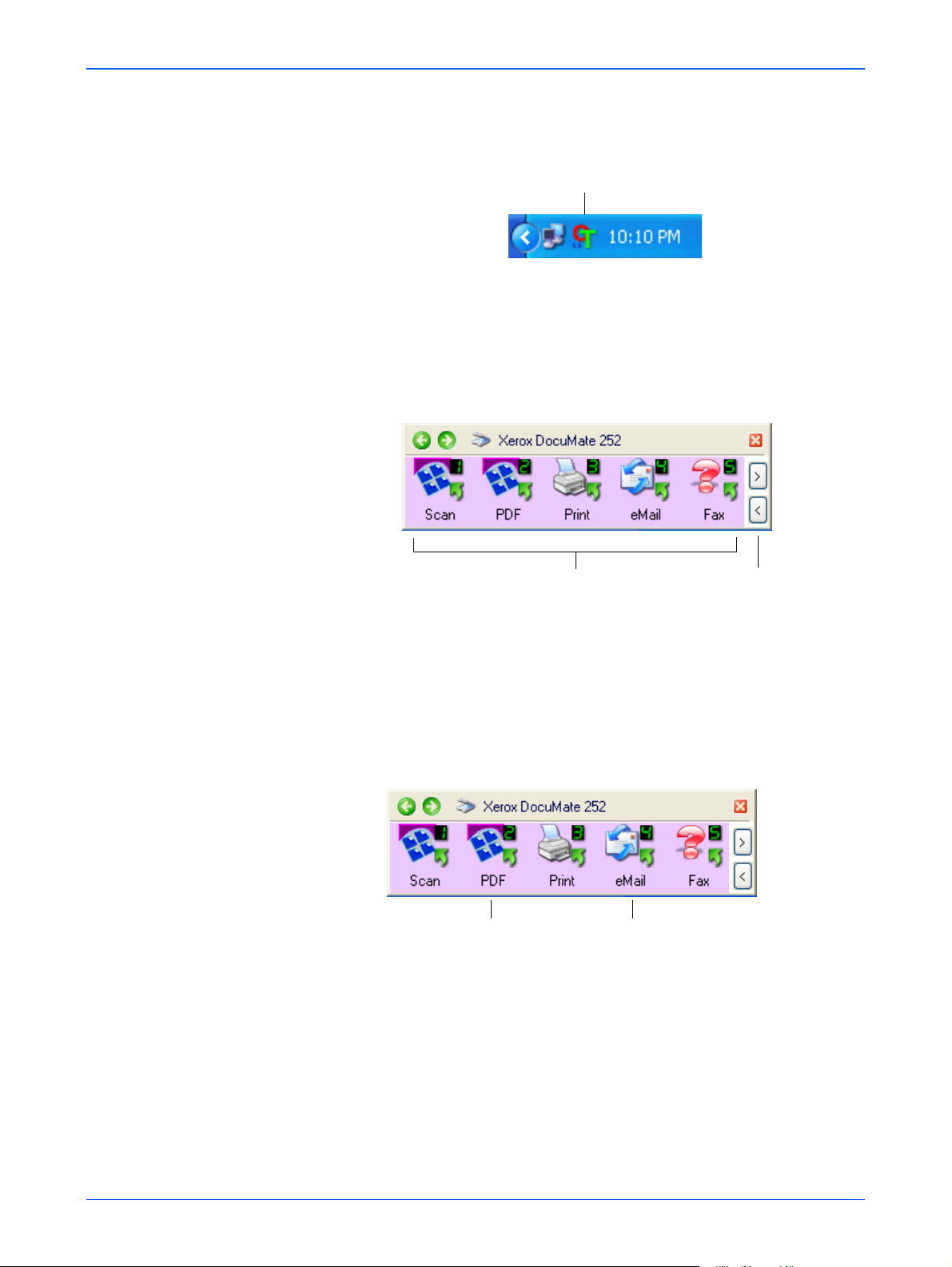
Szkennelés az egyérintéses gomb panel segítségével
2. A Windows System Tray-nél (a képernyő jobb alsó sarkában
található) a jobb gombbal kattintson az egyérintéses ikonra.
Az “egyérintéses gomb panel”(OneTouch Button Panel) jelenik
meg, és a következő ábrán található szkennelési gombok közül
választhat. A nyíl gomb segítségével körbelépkedhet a 9
beállítás között.
Egyérintéses ikon
Kattintson rá a kiválasztott
szkennelési gombra.
A nyíl gomb segítségével körbelépkedhet a
9 beállítás között
A megjelenő “tulajdonság”(Properties) ablakban szkennelés
előtt módosíthatja a szkennelési beállításokat.
3. Nem a szkenner egységen, hanem a képernyőn kattintson rá a
megfelelelő szkennelési gombra.
Például, a 2. gombbal
szeretne szkennelni, ami a
dokumentumot PDF
formátummá alakítja át,
kattintson ide.
Ha pedig a 4. gombbal szeretne
szkennelni, ami a beolvasott dokumentumot egy e-mail csatolmányaként jeleníti meg, akkor kattintson ide
A szkennelés elkezdődik. A beolvasott dokumentum a
kiválasztott alkalmazásnál jelenik meg.
22 DocuMate 252 Szkenner kézikönyv
Page 29
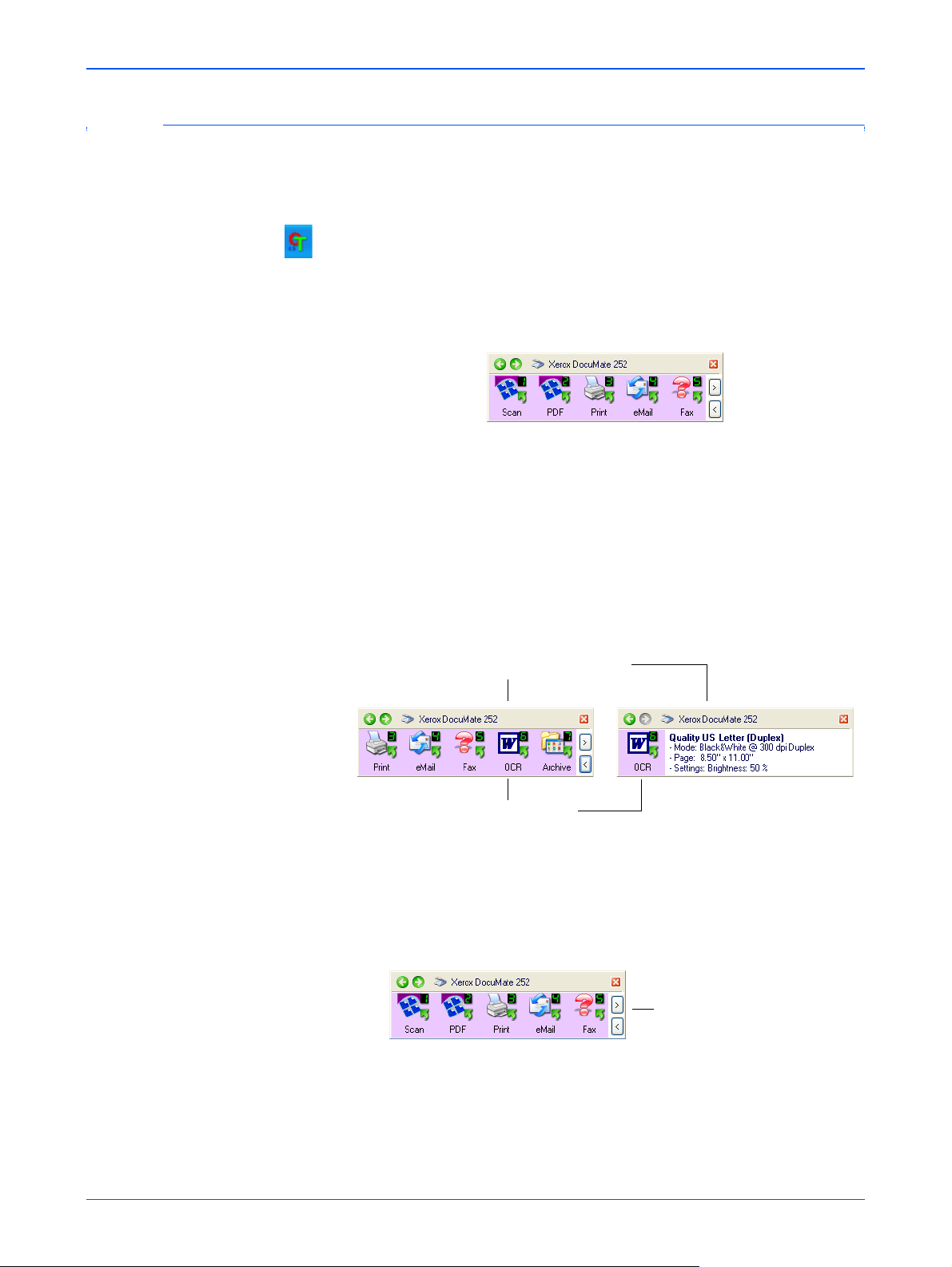
Az egyérintéses gomb panel használata
Az egyérintéses gombok a képernyőn található szkenner vezérlő
gombok. Az egyérintéses gomb panel a szkennerről és
beállításairól nyújt felvilágosítást.
1. Az egyérintéses gomb panel megnyitásához, kattintson az
egyérintéses ikonra. A Windows System Tray-nél (a képernyő
jobb alsó sarkában) található.
Az egyérintéses gomb panelnél képernyő gombokat láthat.
Képernyõ gombok
2. A panelről indított szkenneléshez kattintson az Önnek
megfelelő ikonra.
Szkennelés
3. A gombhoz tartozó részletekhez a jobb egér gombra
kattintással juthat. Az adott gomb “tulajdonság” ablaka jelenik
meg ilyenkor.
Jobb egér gomb kattintással megnézheti
a gombhoz tartozó részleteket .
Az ikonra történő kattintással a
szkenner elkezdi a gombhoz
tartozó beállításokkal a beolvasást
Részletek
4. A panel jobb oldalon található nyilak segítségével lehet a 9
gombot körbeléptetni.
Ezekkel a nyílakkal lehet
körbeléptetni a 9 gombot.
DocuMate 252 Szkenner kézikönyv 23
Page 30
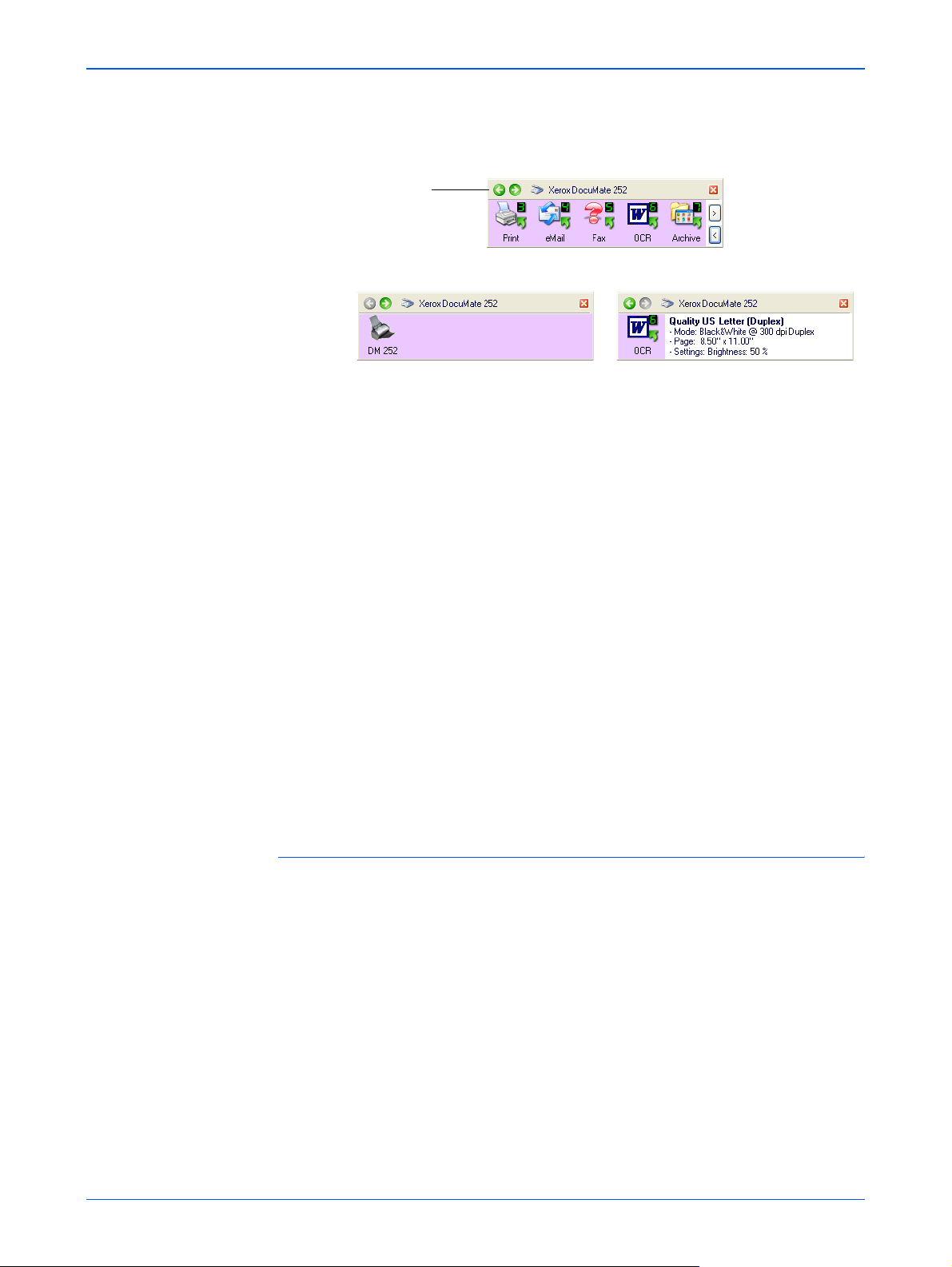
Szkennelés az egyérintéses gomb panel segítségével
5. A panel tetején található zöld nyíllal lehet a panel három
megjelenési formája között lépkedni.
Ezzel a zöld
nyíllal lehet a
panel 3 megjelenési formája
között lépkedni
Hardver nézet Részletek
• A “gomb nézet” (Button View) a szkenner fő vezérlő
panelja. Szkennelésre vagy a 9 gomb megtekintésére
használja ezt a nézetet.
• A szkennelési gombhoz tartozó aktuális beállításokat
tekintheti meg a “részletek” (Detail View) nézetben.
Gomb nézet
• A “hardver” (Hardware View) nézetben a számítógéphez
csatlakoztatott szkennereket nézheti meg.
Ha a “tulajdonság” (Properties) ablak nincs nyitva, akkor
akár a “részletek” (Detail View) nézetben, akár a “gomb
nézet” (Button View)-ben a jobb egér gombra kattintással ki
tudja nyitni.
Akár a “hardver” (Hardware View) nézetben, akár a
“részletek” (Detail View) nézetben, ha rákattint a zöld nyílra,
akkor visszatér a “gomb nézet” (Button View)-be.
6. A panelnál található “bezárás” (close) gombra történő
kattintással be tudja zárni az egyérintéses gomb panelt.
Az egyérintéses gomb panel neveiről és ikonjairól
A gombok elnevezése, mint például a PDF, e-mail vagy a Fax az
ezekhez a gombokhoz tartozó eredeti gyári beállításokat jelzi.
Például, az e-mail esetén a beolvasott dokumentum egy új e-mail
csatolmányaként jelenik meg a Microsoft Outlook Express-nél, de
megváltoztathatja a nevet, az alkalmazást vagy bármely egyéb
jellemzőjét az adott gombnak.
Ha kérdőjel jelenik meg valamelyik gomb felett (az ábrában a 5.
gombnál), ez azt jelenti, hogy az adott feladathoz nincs megfelelő
alkalmazás a számítógépre telepítve. (Fax szoftver a fenti
példánál). Ilyen esetben valószínűleg meg szeretné változtatni a
szkennelési gomb nevét és a cél alkalmazást. Például, ha sokszor
24 DocuMate 252 Szkenner kézikönyv
Page 31

Szkennelés
szkennel be halvány képeket, mint pl. egy ceruzarajz, ilyenkor
megváltoztathatja a szkennelési gomb nevét ”Vázlat rajzokra” és
alkalmazásnak Microsoft Paint-et vagy más rajzoló progaramot
választhat.
Lásd “Egyérintéses gombok konfigurálása” a 28 oldalon.
DocuMate 252 Szkenner kézikönyv 25
Page 32

Szkennelés az egyérintéses gomb panel segítségével
Egyérintéses gombok alapbeállításai
Amikor megvásárolja ezt a szkennert, akkor a berendezés a
különböző feladatokra, mint fax, e-mail előkonfigurálva van. A
következő táblázatban találjuk a különböző gyári beállításokat.
Bármelyiket módosíthatja.
Gomb Név Alkalmazás Előbeállítás
1 Scan PaperPort Fekete-fehér (Black&White) @
2 PDF PaperPort Fekete-fehér (Black&White) @
200dpi Duplex
8,5" x 11" lap
Fényesség (Brightness) 50%
200dpi Duplex
8,5" x 11" lap
Fényesség (Brightness) 50%
Kontraszt (Contrast) 50%
3Print
Printer Fekete-fehér (Black&White)@
(Nyom-
tatás)
4 eMail Microsoft
Outlook
(csatolmány)
5 Fax Fax
alkalmazás
6 OCR Microsoft
Word
7 Archive Transfer to
Storage
(tárolás)
300dpi Simplex
8,5" x 14" lap
Fényesség (Brightness) 50%
Fekete-fehér (Black&White) @
200dpi Simplex
8,5" x 11" lap
Fényesség (Brightness) 50%
Kontraszt (Contrast)50%
Fekete-fehér (Black&White) @
200dpi Simplex
8,5" x 11" lap
Fényesség (Brightness) 50%
Fekete-fehér (Black&White) @
300dpi Duplex
8,5" x 11" lap
Fényesség (Brightness) 50%
Fekete-fehér (Black&White) @
300dpi Simplex
8,5" x 11" lap
Fényesség (Brightness) 50%
8
Felhasz-
nálói
Custom
Microsoft
Paint
Színes (Color) @ 100dpi
Simplex
6" x 4" fotóméret
Fényesség (Brightness) 50%
Kontraszt (Contrast) 50%
26 DocuMate 252 Szkenner kézikönyv
Page 33

Gomb Név Alkalmazás Előbeállítás
Szkennelés
9 Paint Microsoft
Paint
Más szoftverrel történő szkennelés
A szkenner gombok és az egyérintéses gomb panel mellett
szkennelhet még közvetlenül a PaperPort-tal, valamint más
szkennelő alkalmazásokkal is. Lásd a “Szkennelés PaperPort-tal,”
“Szkennelés a Windows Image Acquisition-nel,” és a “Szkennelés
ISIS Interfésszel,” című fejezeteket.
Színes (Color) @ 300dpi
Simplex
8,5" x 11" lap
Fényesség (Brightness)50%
Kontraszt (Contrast) 50%
DocuMate 252 Szkenner kézikönyv 27
Page 34

Egyérintéses gombok konfigurálása
Egyérintéses gombok konfigurálása
Az egyérintéses gombok konfigurálása a “cél alkalmazás”
(Destination Application), a szkennelési konfiguráció (Scan
Configuration) és a dokumentum formátum, (Document Format)
beállításokból, meghatározásokból áll. Az “egyérintéses
tulajdonság” (OneTouch Properties) ablakban választhat a fentebb
felsorolt szkennelő gombokhoz tartozó beállítási sorozatokból.
Az “egyérintéses tulajdonság” (OneTouch Properties)
ablak megnyitása:
1. Kattintson az egyérintéses (OneTouch) ikonra. A Windows
System Tray-nél (a képernyő jobb alsó sarkában) található.
2. Jobb egér gombbal kattintson a panelon található egyik
gombra.
JAVASLAT: Emlékezzen, hogy a bal egér gomb kattintással indítja
a szkennelést, jobb egér gomb kattintással az “egyérintéses
tulajdonság” ablakot nyitja meg.
Jobb egér gomb kattintással (például
a 2. gomb) a “tulajdonság “ ablak
nyílik meg.
Az adott gombhoz tartozó “tulajdonság” (Properties) ablak
megnyílik.
Ha a szkenneren található egyoldalas (Simplex) vagy
kétoldalas (Duplex) gombokat nyomva tartja, akkor is meg
tudja nyitni az “egyérintéses tulajdonság” (OneTouch
Properties) ablakot.
28 DocuMate 252 Szkenner kézikönyv
Page 35

Az “egyérintéses tulajdonság” (OneTouch Properties) ablakról
Az “egyérintéses tulajdonság” (OneTouch Properties) ablak az az
ablak, ahol új beállításokat rendelhet hozzá a gombokhoz. Az
“egyérintéses tulajdonság” (OneTouch Properties) ablakban olyan
speciális szkennelési lehetőséget talál, mint szkennelés CD-re,
szkennelt szöveg konvertálás egy HTML web lapra, szkennelés
optikai karakter felismerő szoftverrel, ami a beszkennelt képfájlban
található szövegrészt szerkeszthető szöveggé alakítja át.(OCR)
JAVASLAT: Néhány opció az “egyérintéses tulajdonság”
(OneTouch Properties) ablakban “szürke”, ami azt jelenti, hogy
az adott lehetőséget nem lehet használni ennél a szkennernél.
Például a DocuMate 252 szkenner esetén az “adagoló
használata” (“Use Document Feeder”) lehetőséget nem lehet
kiválasztani (“szürke”), mert a DocuMate 252 egy ADF szkenner
és mindig használja az adagolót, ezért nincs értelme ennek a
választásnak. Ha más Xerox szkennerekhez is használja az
egyérintéses alkalmazásokat, ott előfordulhat, hogy a “szürke”
lehetőségek aktívak lesznek.
Szkennelés
A gomb száma és neve
A cél alkalmazás. A
szkennelés befejezésekor
nyílik meg.
A következő példa a 2. gombhoz tartozó beállításokat mutatja meg
az “egyérintéses tulajdonság” (OneTouch Properties) ablakban. A
gombhoz a “színes” dokumentum” (Color Document) elnevezésű
beállítások lettek hozzárendelve és a ScanSoft PaperPortnál fog
megjelenni a beszkennelt dokumentum. A “formátum és lapok”
(Format and Page(s)) opció úgy lett beállítva, hogy a beszkennelt
dokumentum PDF kép formátumban fog megjelenni.
Kattintással
választhat az
opciók közül
A beolvasott kép
fájl formátuma
Az aktuálsan
kiválasztott
gombhoz (2.
gomb) tartozó
beállítások.
Ezeket használja
a szkenneléshez.
A “tulajdonság” (Properties) ablakban található beállítások:
DocuMate 252 Szkenner kézikönyv 29
Page 36

Egyérintéses gombok konfigurálása
Alkalmazás kiválasztása (Select Destination)—az adott
szkennelési gombhoz tartozó alkalmazások listája. Ezekbe az
alkalmazásokba kerülnek be a beolvasás után a kép fájlok. A
párbeszéd doboz tetején található opciók fülre történő kattintással
konfigurálhatja a rendelkezésre álló alkalmazásokat és
kiválaszthatja a szükséges opciókat. Lásd “A szkennelési
gombhoz rendelt opciók kiválasztása” a 44 oldalon.
Konfiguráció kiválasztása (Select Configuration)—az adott
szkennelési gombhoz tartozó konfiguráció listája. A konfigurációs
beállításokhoz a következők tartoznak: szkennelési mód,
felbontás, lap méret, fényesség, színtelítettség, színárnyalat,
gamma korrekció. Kattintson az adott ikonra a kiválasztott
szkennelési konfigurációs beállítások megtekintéséhez.
Kattintson a kiválasztott
konfiguráció ikonjára a
beállítások
megtekintéséhez
Mindegyik szkennelési konfiguráció mellett megtalálhatjuk a
szkennelési mód ikonokat.
Színes SzürkeskálaFekete-fehér
Beolvasás előtti
konfigurálás
JAVASLAT: Ha a szkennelési módot manuálisan szeretné
beállítani, akkor használja a “beolvasás előtti konfigurálás”
(Configure Before Scan) lehetőséget. Lásd “Szkennelés előtti
konfigurálás” a 54 oldalon.
Ha részletesebb információt szeretne kapni a kiválasztott
konfigurációról, akkor kattintson a “szerkesztés” (Edit) gombra
vagy kattintson kettőt a konfigurációra.
30 DocuMate 252 Szkenner kézikönyv
Page 37

Formátum és lap választás (Select Format and Page(s))—az
adott szkennelési gombhoz tartozó fájl formátumokat láthatja itt. A
kiválasztott alkalmazások határozzák meg a fájl formátumokat. Az
alábbi példa a PaperPort Desktop-jához tartozó fájl formátumokat
mutatja.
A gomb nevek jelzik a fájl típusokat. Lásd “Lap formátum opciók
kiválasztása” a 39 oldalon.
Opció fül (Options tab)—a kiválasztott alkalmazáshoz
kapcsolódó opciókat tartalmazó ablakot jelenítheti meg.
Szkennelési gombokhoz rendelt új beállítások kiválasztása
Mind a 9 egyérintéses gombhoz új alkalmazásokat (Destination
Application), szkennelési konfigurációkat (Scan Configuration),
és dokumentum formátumokat (Document Format) választhat.
Szkennelés
Ha rákattint ezekre a nyilakra, akkor megtekintheti
annak a gombnak a tulajdonságát, amelyiknek a
beállításait meg szeretné
változtatni
Alkalmazás kiválasztása.
A beolvasott képhez
válasszon egy
formátumot
Válasszon egy
szkennelési
konfigurációt
A szkennelési gombokhoz rendelt új beállítások
kiválasztása:
1. Kattintson a gomb kiválasztó nyilakra az adott gomb
kiválasztásához.
Mindegyik gombhoz saját beállítás tartozik. Ha rákattint a
nyilakra és körbelépdel a gombok között, akkor az ablakban az
egyes gombokhoz más és más beállítások jelennek meg.
DocuMate 252 Szkenner kézikönyv 31
Page 38

Egyérintéses gombok konfigurálása
2. Az alkalmazás kiválasztása (Select Destination) listából
válassza ki azt az alkalmazást, ahová a beolvasás után kerül a
képfájl.
Lásd a “A szkennelési gombhoz rendelt opciók kiválasztása”
a 44 oldalon.
JAVASLAT: Ha szövegszerkesztő programot választ, mint
például a Microsoft WordPad vagy a Microsoft Word,
lapformátumnak pedig az OCR (optikai karakter felismerő)-nek
megfelelő formátumot választ (mint a Text, RTF, Word, vagy
PDF), a beszkennelt szöveg automatikusan szerkeszthető
szöveggé konvertálódik át. Lásd “Szkennelés optikai karakter
felismerővel (OCR)” a 56 oldalon.
3. A Konfiguráció kiválasztása (Select Configuration) listából
válasszon ki egy szkennelési konfigurációt.
Ha színesben szeretne szkennelni, akkor válasszon a színes
ikonhoz tartozó beállítások közül, mint például a színes
dokumentum (Color Document) konfiguráció.
Az alkalmazás kiválasztása (Select Destination) listából
kiválasztott alkalmazáshoz a szkennelési konfiguráció előre be
lett állítva. Ha más alkalmazást választ, ahhoz más
konfigurációs beállítások tartoznak. Lehetősége van saját
konfigurációs beállítás létrehozására.
4. Válasszon a Formátum és lap választás (Select Format and
Page(s)) opciók közül.
A kiválasztott alkalmazásokhoz vannak hozzárendelve a
lehetséges opciók. Például, ha a Microsoft Word-t választja
alkalmazásnak, akkor a lehetséges formátumok a következők
lehetnek: .doc, .txt, és .rtf. Ha viszont a Microsoft Paint-t
választja alkalmazásnak, akkor a lehetséges formátumok a
következők lehetnek: .bmp és .jpg.
5. Kattintson az OK-ra, vagy, ha nyitva szeretné tartani az ablakot
vagy más lehetőséggel dolgozna tovább, akkor kattintson az
Apply-ra.
Ha most kattint valamelyik szkennelési gombra, akkor a
beolvasás már az új beállítások alapján történik.
Alkalmazás tulajdonságainak beállítása
A különböző alkalmazásoknak számtalan tulajdonsága lehet,
amiből választani tudunk.
1. Az “egyérintéses gombok tulajdonságai”(OneTouch Properties)
ablakban, kattintson az alkalmazásra (Destination Application).
32 DocuMate 252 Szkenner kézikönyv
Page 39

Szkennelés
2. Kattintson a tulajdonság (Properties) gombra.
Kattintson az
alkalmazásra.
Kattintson a
tulajdonság gombra
A OneTouch 4.0 Link Properties párbeszéd ablakban
megjelenik a kiválasztott alkalmazás és a hozzá tartozó opciók
is.
PaperPort tulajdonságok
Ezek a tulajdonságok a PaperPorthoz tartoznak és egy mappát
jelöltek ki a beolvasott fájlok fogadására.
1. Válassza ki azt a PaperPort mappát, ahová a beolvasás után
bekerüljön a képfájl.
2. Kattintson az OK-ra.
DocuMate 252 Szkenner kézikönyv 33
Page 40

Egyérintéses gombok konfigurálása
3. Az “egyérintéses gombok tulajdonságai”(OneTouch Properties)
ablakban, kattintson az OK-ra vagy az Apply-ra.
A beolvasás után a PaperPort megnyílik és a beolvasott képfájl
nagyikonként jelenik meg a kijelölt mappában.
Szöveg dokumentumok tulajdonságai
Ezek a tulajdonságok a Microsoft Word, Excel, Adobe Reader és
az alábbi listában található egyéb alkalmazásokhoz tartoznak. Az
alkalmazások OCR beállításait (optikai karakter felismerő) is ki
lehet választani.
1. Kattintson az OCR beállítási dobozra. Itt elvégezheti a
beállítást.
A beállítás az összes ehhez a csoporthoz tartozó
alkalmazáshoz érvéyes lesz.
Mindig elküldi a fájlt, még, ha nem talál szövegrészt
(Always send a file, even when no text was found)—A
beolvasott fájl elkerül a az optikai karakter felsimerőhöz (OCR),
még, ha a képfájl nem is tartalmaz szövegrészeket. Ez akkor
fordulhat elő, ha olyan szkennelési gombbal olvas be
fényképet, amit szöveg beolvasásra konfiguráltak előzőleg.
Üzenet jelenjen meg, ha a szöveg felismerése nem sikerült
(Show message if text recognition failed)—Ha az optikai
karakter felismerő nem érzékelt szöveget a képfájlban, akkor
erről üzenet jelenik meg.
34 DocuMate 252 Szkenner kézikönyv
Page 41

Szkennelés
2. Ha másik alkalmazást szeretne hozzáadni a listához, akkor
kattintson a “alkalmazás hozzáadása” (Add Application)
gombra.
Az Add Text Based Link párbeszéd doboz jelenik meg.
3. Kattintson a “tallózásra” (Browse), hogy megtalálja a keresett
alkalmazást.
Ha a “tallózás” (Browse) gomb segítségével kiválaszt egy
alkalmazást, akkor a párbeszéd ablakban megjelenő 1., és 2 .
lépések automatikusan megtörténnek és az alkalmazás ikonja
megjelenik a 3. lépésnél.
4. Válassza ki az ikont a 3. lépésnél.
A párbeszéd doboz 4. lépésénél válassza ki azokat az
opciókat, hogy melyek azok a szövegformátumok, amelyeket
az alkalmazás támogat.
Az itt kiválasztott dobozok meghatározzák a lapformátum
(Page Format ) ikonokat is. Ezek megjelennek az “egyérintéses
gombok tulajdonságai”( OneTouch Properties) ablakban és az
összes alkalmazásra a csoporton belül érvényesek lesznek.
5. Kattintson a “hozzáadás” (Add) gombra.
6. Az “egyérintéses gombok tulajdonságai”(OneTouch Properties)
ablakban, kattintson az OK-ra vagy az Apply-ra.
DocuMate 252 Szkenner kézikönyv 35
Page 42

Egyérintéses gombok konfigurálása
Kép dokumentumok tulajdonságai
Ezek a tulajdonságok a berendezéssel kapott ScanSoft OmniPage
Pro 12 programhoz, plusz a Microsoft Paint és más képfeldolgozó
alkalmazásokhoz tartoznak.
1. Kattintson az OCR beállítási dobozban az Ön által kiválasztott
opcióra.
Ezek az opciók a csoport összes alkalmazására érvényesek
lesznek.
Bitmap (bittérképes) képek megjelenítése a képernyőn a
képernyő felbontásának függvényében (Convert Bitmaps
using Screen resolution)—Ezt az opciót akkor használjuk, ha
az adott képet szeretnénk minél jobban megjeleníteni a
számítógép monitorán. Ha a monitor kis felbontásra van állítva,
akkor egy nagy felbontású bittérképes kép nem tud megjelenni
a monitoron. A bittérképet úgy alakítjuk át, hogy a monitor
felbontásának függvényében megjelenhessen a képernyőn.
Bitmap átalakítása JPEG formátummá (Convert Bitmaps to
JPEG)—A JPEG formátumú fájl egy tömörített fájl típus, ezáltal
az adatátviteli időtartam rövidebb lesz.
2. Ha egyéb alkalmazást szeretne hozzáadni a listához,
kattintson az alkalmazás hozzáadása (Add Application)
gombra.
Lásd a 35 oldalon az alkalmazás hozzáadásának lépéseit.
3. Kattintson az OK-ra.
4. Az “egyérintéses gombok tulajdonságai”(OneTouch Properties)
ablakban, kattintson az OK-ra vagy az Apply-ra.
36 DocuMate 252 Szkenner kézikönyv
Page 43

Szkennelés
Storage program tulajdonságai
Ezek a tulajdonságok a Transfer to Storage elnevezésű
alkalmazáshoz tartoznak. Ha rendelkezik CD író berendezéssel,
akkor használhatja ezt a párbeszéd dobozt a CD írási folyamat
elindításához.
JAVASLAT: Ha nincs CD író berendezése, akkor a CD-re
vonatkozó lehetőségek nem láthatók a párbeszéd dobozban.
1. Kattintson a kívánt lehetőségre a Storage Layout-nál.
Az összes dokumentum a “gyökér” mappába mentődik el
(All documents are in the root)—A beolvasott
dokumentumok a Storage Location-ben megadott
gyökérmappába kerülnek be.
A beolvasott dokumentumok havi, heti mappákba, illetve
típus szerinti mappákba kerülnek (Documents are put into
folders by month, week, or type)—A mappákat havi, heti
vagy típus szerint hozhatja létre, ahová eltárolhatja a
beolvasott dokumentumokat. Minden hónapban vagy héten
létrehozhat egy új mappát, ezáltal könnyen nyilvántarthatja a
beolvasott képfájlokat.
2. Kattintson a “tallózás” (Browse) gombra a létrehozott mappák
helyének meghatározásához.
DocuMate 252 Szkenner kézikönyv 37
Page 44

Egyérintéses gombok konfigurálása
3. Ha CD íróval is rendelkezik, akkor a “küldjön üzenetet, ha kész
az írásra” (Show message when ready to burn 5" CD
(700MB)), lehetőséget választhatja.
Üzenetet kap a CD írás elkezdéséhez. Kattintson a Burn CD
gombra.
4. Kattintson az OK-ra.
5. Az “egyérintéses gombok tulajdonságai”(OneTouch Properties)
ablakban, kattintson az OK-ra vagy az Apply-ra.
E-Mail tulajdonságai
Ezek a tulajdonságok levelezési (e-mail) alkalmazásokhoz
tartoznak. Ilyen esetben egy mappát kell megadni azon
beszkennelt dokumentumok számára, amelyeket a levelezési
program csatolmányaként szeretnénk elküldeni Microsoft Outlook
és a AOL Version 9 programok esetén. A beszkennelt
dokumentum közvetlenül egy új levél csatolmányaként tud
megjelenni, azonban más levelező programoknál a beszkennelt
dokumentumot el kell helyezni egy mappában és manuálisan
hozzácsatolni innen egy új levél csatolmányaként.
1. Kattintson a “tallózás” (Browse) gombra a “mappa,
csatolmányok elmentésére” (Folder for storing
attachments) lehetőségnél és válasszon ki egy mappát a
csatolmányok tárolására.
2. Kattintson a “tallózás” (Browse) gombra a mappa helyének
megkereséséhez.
Lásd 36 oldalon leírtakat.
38 DocuMate 252 Szkenner kézikönyv
Page 45

Szkennelés
3. Ha használja az America Online-t (AOL) a számítógépén és az
AOL mappanév hibás, akkor kattintson a “tallózás” (Browse)
gombra a helyes AOL mappanév megkereséséhez.
Normális esetben az AOL által használt mappát megtalálja a
listában.
4. Ha szükséges az AOL internet beállításait megváltoztatni,
akkor kattintson az Internet Options gombra.
A Windows Internet Options Control Panel jelenik meg. Lásd a
Windows dokumentációt és az AOL kézikönyvet a Windows
Control Paneljének beállítására.
5. Színes dokumentumokra vonatkozó lehetőségek kiválasztása.
Bitmap (bittérképes) képek megjelenítése a képernyőn a
képernyő felbontásának függvényében (Convert Bitmaps
using Screen resolution)—Ezt az opciót akkor használjuk, ha
az adott képet szeretnénk minél jobban megjeleníteni a
számítógép monitorán. Ha a monitor kis felbontásra van állítva,
akkor egy nagy felbontású bittérképes kép nem tud megjelenni
a monitoron. A bittérképet úgy alakítjuk át, hogy a monitor
felbontásának függvényében megjelenhessen a képernyőn.
Bitmap átalakítása JPEG formátummá (Convert Bitmaps to
JPEG)—A JPEG formátumú fájl egy tömörített fájl típus, ezáltal
az adatátviteli időtartam rövidebb lesz.
6. Kattintson az OK-ra.
7. Az “egyérintéses gombok tulajdonságai”(OneTouch Properties)
ablakban, kattintson az OK-ra vagy az Apply-ra.
Lap formátum opciók kiválasztása
Az Ön által kiválasztott lap formátum (Page Format) lehetőségek a
beolvasott dokumentum lap formátumát határozzák meg. A
kiválasztott alkalmazásokhoz megfelelő lap formátumok és fájl
típusok vannak hozzárendelve.
A képek és szövegek esetén a következő lehetőségek vannak:
Kép formátumok Szöveg formátumok; a PDF
DocuMate 252 Szkenner kézikönyv 39
az egyike a szövegformátum lehetőségeknek
Page 46

Egyérintéses gombok konfigurálása
Kép formátumok
A szövegformátumok megfelelő fájl típushoz tartoznak. A
formátumok nevei a fájl típusát is jelzik egyben. Lásd “Szöveg
formátumok”a 41 oldalon.
A beolvasott fényképekhez, grafikákhoz és más egyéb hasonló
jellegű dokumentumokhoz kiválaszthat egy kép formátumot,
amiben elmenti a képet. Az alap kép formátumok a BMP és a TIFF.
Ezeket használják általában, ha a beolvasott képekkel további kép
korrekciókat szeretnének elvégezni. Mindkét fájl formátum
nagyobb méretű, mint a JPG formátum.
Mivel a JPEG egy kis méretű fájl, ezért gyakran használják
weblapokon vagy minden olyan helyen, ahol a fájl méret gondot
okozhat, például elektronikus levelezésnél. A JPG fájl egy
csökkentett méretű fájl lesz, szerényebb képminőséggel. A
képminőség fokát a JPEG ikonra történő kattintás után meg tudja
adni beszkennelt dokumentum esetén.
A PDF formátumot gyakran használják szöveglapok képének
létrehozásához. Ha nem szükséges OCR vagy más egyéb
átalakítás a szkennelésnél, akkor választhatja a PDF formátumot.
A PDF fomátum a weblapokon is használatos. Hasonlóan a JPEG
formátumhoz a PDF is egy kisebb méretű fájlt, de szerényebb
minőségű dokumentumot hoz létre.
A JPG vagy PDF fájl méret:
1. Válassza a JPG vagy PDF-t lap formátumnak.
2. A jobb egér gombbal kattintson a JPG vagy a PDF ikonra.
A következő jelenik meg.
40 DocuMate 252 Szkenner kézikönyv
Page 47

3. Válasszon fájl méret/képminőség opciót a beolvasott
képekhez.
Minimális méret (Minimize Size)—Legkisebb fájl méret,
leggyengébb képminőség.
Normál (Normal)—Közepes fájl méret, némi képminőség
csökkenés.
Maximális minőség (Maximum Quality)—Legnagyobb fájl
méret, veszteség nélküli képminőség.
Az “egyérintéses tulajdonságok” ablakban kiválasztott
gombhoz tartoznak az aktuális választások. Más egyéb
gombokra, amelyeknek van JPG vagy PDF lapformátum
lehetősége, ezek a választások nem vonatkoznak. Minden
egyes gombhoz egyenként kell beállítani a a JPG vagy PDF
fájlméret/ képminőség lehetőséget.
4. Az “egyérintéses gombok tulajdonságai”(OneTouch Properties)
ablakban, kattintson az OK-ra vagy az Apply-ra.
Szöveg formátumok
Szkennelés
A szöveg formátum választással az OCR-t (optikai karakter
felismerés) is, mint szkennelési feldolgozási eljárást kiválasztja. Így
minden esetben, ha egy szöveg formátummal kiválasztott
dokumentumot szkennel be, akkor a dokumentum szöveg része
automatikusan átkonvertálódik szerkeszthető szöveggé. Lásd
“Szkennelés OCR-rel (optikai karakter felismerés):” a 56 oldalon.
A szöveggel és számokkal teli dokumentumokhoz, mint egy üzleti
levél, jelentés, táblázat, válasszon egy szöveg formátumot. A
szöveg formátum ikonnál számtalan, az alkalmazástól függő fájl
formátum áll rendelkezésre.
A szöveg formátum ikonnál található fájl név kiterjesztés jelzi a
specifikus fájl formátumot.
Soecifikus szöveg formátum
Ez egy Microsoft Word
formátum (.doc).
Amint kiválasztja a szöveg alkalmazást a szöveg formátum ikon az
alkalmazásnak megfelelő fájl típust jeleníti meg. Néhány esetben
az alkalmazás több fájl típust is támogat. Ilyenkor, ha rákkattint a
jobb egér gombbal az ikonra, az alkalmazáshoz tartozó fájl típusok
közül választhat.
DocuMate 252 Szkenner kézikönyv 41
Page 48

Egyérintéses gombok konfigurálása
Fájl típus választás a szöveg formátumhoz:
1. Válassza ki az alkalmazást.
2. Jobb egér gomb kattintás a szöveg formátum ikonra.
Egy menü jelenik meg. A következőben a különböző
formátumokra láthat példát.
Példa menü, DOC szöveg
formátumra
Példa menü PDF szöveg
formátumra
3. Válassza ki a szöveg formátumhoz tartozó fájl típust.
Az “egyérintéses tulajdonságok” ablakban kiválasztott
gombhoz tartoznak az aktuális választások. Más egyéb
gombokra, amelyeknek van JPG vagy PDF lapformátum
lehetősége, ezek a választások nem vonatkoznak. Minden
egyes gombhoz egyenként kell beállítani a JPG vagy PDF
fájlméret/ képminőség lehetőséget.
Egyszerű szöveg (Simple Text)—.txt ffájl formátum. Szöveg
formázás nélkül; a Microsoft Notepad alkalmazás használja.
Rich Text Format— .rtf fájl formátum. Formázás során a
szöveg megtartja a formátumot. Microsoft Wordpad és Wordnél
van ilyen formátum lehetőség.
Word dokumentum (Word Document)—.doc fájl formátum.
Microsoft Word használja.
Comma Delimited— .csv fájl formátum; adatbázisok és
táblázatok adatainál használják mező elválasztó vesszővel.
Amikor a dokumentum optikai karakter felismerő segítségével
szerkeszthető szöveggé konvertálódik át, a mezők
megmaradnak. Így egy másolás és pásztázás paranccsal
beviheti az adatokat egy táblázatkezelő vagy adatbázis kezelő
programba.
Excel Spreadsheet— .xls fájl formátum. Microsoft Excel
használja.
42 DocuMate 252 Szkenner kézikönyv
Page 49

Szkennelés
HTML Dokumentum— .htm fájl formátum. Weblapot hoznak
létre vele.
Szövegkereső PDF— .sPDF fájl formátum. Adobe Acrobat és
OmniPage Pro 12 programok használják. Ez a formátum a
beszkennelt szöveget szövegkeresési és optikai karakter
felismerési lehetőséggel ellátott PDF formátummá alakítja át.
Ez csak akkor lehetséges, ha telepítette az OmniPage Pro 12
progaramot a számítógépére. Lásd “Szkennelés szövegkereső
PDF-el (sPDF)” a 63 oldalon.
4. Az OCR beállítások módosításához válassza az OCR opciók
(OCR Options) lehetőséget. Ha a kiválasztott alkalmazás a
NotePad vagy a Microsoft Internet Explorer, akkor ez a
lehetőség nem áll rendelkezésre.
Az OCR opciók (OCR Options) egy sor beállítási lehetőséget
kínál, ha szöveget szkennel be. Csak akkor használhatja
ezeket a beállításokat, ha előzőleg telepítette az OmniPage
Pro 12 programot a számítógépére. Lásd “OCR opciók
kiválasztása” a 57 oldalon.
Az OCR opciók (OCR Options) az összes gombra érvényesek.
Ha egy gombnál módosítja a beállításokat, akkor ez az összes
többi gombnál is módosulni fog.
5. Az “egyérintéses gombok tulajdonságai”(OneTouch Properties)
ablakban, kattintson az OK-ra vagy az Apply-ra.
Az egyérintéses gombok átnevezése
Az egyérintéses gombokat névvel látták el. Ezek a nevek
azonosítják a gombhoz rendelt előre beállított funkciókat, mint
pédául az OCR és PDF. Ezeket a neveket azonban meg lehet
változtatni.
A gomb elnevezések megváltoztatása:
1. Nyissa ki az “egyérintéses gombok tulajdonságai”(OneTouch
Properties) ablakot.
2. A nyilak segítségével válassza ki azt a gombot, amelynek a
nevét szeretné megváltoztatni.
DocuMate 252 Szkenner kézikönyv 43
Page 50

Egyérintéses gombok konfigurálása
3. Válassza ki a névmezőt és írja be az új nevet.
Kattintson a nyilakra a
gomb kiválasztásához és
válassza ki a szöveg
Írja be az új nevet.
4. Kattintson az OK-ra vagy az Apply-ra.
Átneveztük a gombot.
A szkennelési gombhoz rendelt opciók kiválasztása
Az egyérintéses gombok meghatározzák, hogy milyen típusú
alkalmazások vannak az adott gombhoz hozzárendelve, valamint a
beszkennelt fájlok helyét a számítógépen.
Az opciók kiválasztása:
1. Nyissa ki az “egyérintéses gombok tulajdonságai”(OneTouch
Properties) ablakot és kattintson az opciók (Options) fülre.
Options fül
44 DocuMate 252 Szkenner kézikönyv
Page 51

Szkennelés
2. Kattintson a menü nyilakra és válassza ki azt a gombot, amihez
új opciót keres.
3. Az alább leírtak szerint válasszon opciót.
Összes alkalmazás megtekintése (Show All
Destinations)—Ennél az opciónál az összes alkalmazási
kategória közül választhat. Az alkalmazások listája az adott
gombhoz rendelhető, összes a számítógépen megtalálható és
ebbe a kategóriába tartozó alkalmazást mutatja. A 8. gombhoz
tartozó alapbeállítást láthatja az ábrán. A lista nemcsak az
alkalmazásokat, hanem az összes, számítógéphez csatlakoztatott nyomtatót és egyéb eszközöket is tartalmazza. Például
beszkennelhet egy dokumentumot és ki is nyomtathatja
azonnal.
Alkalmazások kiválasztása (Select Destinations)—Ezzel a
lehetőséggel az alkalmazások listájában található
alkalmazások típusait lehet egyenként kiválasztani.
• Document Management: Ide tartozik a PaperPort és más
beszkennelt dokumentum feldolgozására és nyilvántartására alkalmas alkalmazás.
• Image Editors (kép szerkesztők): Ide tartozik a Microsoft
Paint és más rajzoló vagy grafikus alkalmazások.
• Text Editors (szövegszerkesztők): Ide tartozik a Microsoft
Word és a WordPad, Microsoft Excel, és egyéb
szövegszerkesztő és táblázat kezelő programok. Ezt akkor
válassza, ha használja az optikai karakter felismerő (OCR)
lehetőséget, amivel a beszkennelt dokumentumot
szerkeszthető szöveg fájlra alakítja át. Lásd “Szkennelés
OCR-rel (optikai karakter felismerés):”a 56 oldalon.
• PDF alkalmazások: Olyan alkalmazások,amelyek a
beszkennelt dokumentumot PDF formátummá alakítják át.
• Email: Beleértve a Microsoft Outlook és más levelezési
alkalmazásokat. Ha a Microsoft Outlook-ot vagy az AOL
Version 9.0-t (vagy későbbi) használja, akkor a beszkennelt
dokumentum egy e-mail üzenethez adódik hozzá.
• Storage és CD-R/W: Egyrészt a beszkennelt dokumen-
tumokat el lehet tárolni egy kijelölt mappában, vagy egy CD
író program segítségével fel lehet írni egy CD-re. Lásd “A
beszkennelt dokumentum archiválása”a 70 oldalon és a
“Szkennelés közvetlenül CD íráshoz”a 66 oldalon.
• Fax és Print: Ennél a lehetőségnél a beszkennelt
dokumentumot közvetlenül ki lehet nyomtatni vagy
elküldeni egy faxon.
• Alkalmazás kiválasztása az első lap szkennelésekor (Sti
Event Forwarding: egy párbeszéd doboz jelenik meg. Itt
kiválaszthatja melyik alkalmazást szeretné használni). Más
alkalmazás kiválasztása az első lap szkennelésekor.
DocuMate 252 Szkenner kézikönyv 45
Page 52

Egyérintéses gombok konfigurálása
Ilyenkor egy párbeszéd doboz jelenik meg. Itt kiválaszthatja
melyik alkalmazást szeretné használni a szkennelés
folytatásakor. Lásd “Alkalmazás kiválasztása az első lap
szkennelésénél (Event Forwarding)” a 65 oldalon.
4. Miután kiválasztotta az új típusú alkalmazást, kattintson a Multi
Function fülre, hogy milyen alkalmazások vannak még a
listában.
A Progress ablak megtekintése—Ilyenkor egy ablak jelenik
meg. Itt láthatja a szkennelés aktuális folyamatát.
A beszkennelt dokumentumról másolat készítése (Create
copies of scanned documents)—Ilyen esetben a
beszkennelt dokumentumról egy másolat készül és a “Folder
Copy Options” részben meghatározott mappába kerül
elmentésre. Ez a másolat az alkalmazásba kerülő szkennelt
dokumentumnak egy plusz másolata. Például, ha a Microsoft
Word a választott alkalmazás, akkor két másolat van ilyenkor,
egy a Word mappájában, egy pedig a “Folder Copy Options”
részben meghatározott mappában van. Ez a lehetőség nem áll
fenn egy dokumentum szervező (pl. PaperPort) vagy egy CD
író program esetén.
Folder Copy Options—A beszkennelt dokumentumot tároló
mappa nevét és elérési útját adhatja meg itt. Kattintson a
“böngésző” (Browse) gombra a mappa helyének
kiválasztásához. Választhat dokumentum csoportosítási
lehetőséget is. Csoportosíthatja a dokumentumokat az
egyérintéses gombok nevei szerint. Pédául Printer: akkor a
dokumentumokat a Printer gomb neve alá csoportosíthatja.
Csoportosíthatja a dokumentumokat a beszkennelt fájl típusa
szerint, úgymint .doc vagy .jpg. Lehet még dátum, hónap, hét
szerint is csoportosítani.
5. Kattintson az OK-ra a beállítások mentéséhez.
46 DocuMate 252 Szkenner kézikönyv
Page 53

Új szkennelési konfiguráció létrehozása
A konfigációnál választhat felbontást, fényességet, szkennelési
módot (fekete-fehér, színes) és még számos más egyebet.
Szkennelés
Szkennelési konfiguráció
Lezárás ikon
Kattintson a New (új)
gombra új szkennelési
konfiguráció létrehozásához
A “lezárás” (lock) mutatja hogy az előre beállíott konfigurációk
zárolva vannak. Feloldhatja ezt a zárolást és megváltoztathatja az
adott konfigurációt, de ehelyett inkább egy új konfiguráció
létrehozását javasoljuk. Ezáltal az eredeti gyári beállítások
megmaradnak.
Új konfiguráció létrehozása:
1. Nyissa ki az “egyérintéses gombok tulajdonságai”(OneTouch
Properties) ablakot és kattintson a Multi Function fülre.
2. Az alkalmazások kiválasztása (Select Destination) listából
válaasszon ki egy típust, amit az új szkennelési konfigurációnál
használni szeretne.
Amikor egy új szkennelési konfigurációt hoz létre, akkor az
adott alkalmazáshoz rendelt összes egyéb gomb is megjelenik.
Például, ha egy képszerkesztési szkennelési konfigurációt
szeretne létrehozni, akkor az összes ilyen konfigurációs gomb
megjelenik, de például a szövegszerkesztési konfigurációs
gombok nem.
3. Kattintson az “új” (New) gombra.
Ha másik konfiguráció beállításaival szeretné kezdeni a
beállítást, akkor válassza ki az adott konfigurációt és kattintson
a “másolás” (Copy) gombra.
Ha a szkennelési beállítások (Scan Settings) fül nem lett
kiválasztva, akkor kattintson rá.
DocuMate 252 Szkenner kézikönyv 47
Page 54

Egyérintéses gombok konfigurálása
4. A “szkennelési konfiguráció tulajdonságok” párbeszéd
dobozban (Scan Configuration Properties) írjon be egy nevet.
JAVASLAT: Ha egy új kétoldalas (duplex) szkennelési
konfigurációt állít be, akkor érdemes a nevet úgy megadni, hogy
az adott szkennelési funkcióra (kétoldalas) emlékeztessen
bennünket. (Pédául “Scan for Dark Print (Duplex),” )
Írja be az új
konfiguráció nevét.
Válasszon szkennelési
módot, és a szabályzóval állítsa be a felbontást
Állítsa be a fényességet
(Brightness) és a
kontrasztot (Contrast).
Ha a konfiguráció
zárolva van,
kattintson ide a
zárolás feloldásához.
JAVASLAT: Ha az alkalmazások listájából egy nyomtatót vagy
más eszközt választ ki, a párbeszéd doboznak lehet egy további
“eszköz beállítások” (Device Settings) füle. Itt lehet az adott
eszköz speciális beállításait elvégezni.
5. Az új konfigurációhoz válasszon szkennelési beállításokat.
Mód (Mode)—Szkennelési mód kiválasztása:
• Fekete-fehér (Black&White): fekete- fehérben történik a
szkennelés. Például a leveleket, feljegyzéseket általában
fekete-fehérben szokták beszkennelni. Ilyenkor lesz a fájl a
legkisebb méretű.
• Szürkeskála (GrayScale): Fekete-fehér fényképeket és
rajzokat szoktak ilyen beállítással beszkennelni. A
beszekennelt dokumentum a szürke szín 256 árnyalatában
jelenik meg.
• Színes (Color): Színes fényképek, dokumentumok
beolvasására szolgál. Ilyenkor keletkezik a legnagyobb
méretű fájl.
Felbontás (Resolution)— Beolvasott kép részletgazdagságát
a kép felbontásával lehet meghatározni. A felbontás mértékét
képpont/inchben (dots-per-inch (dpi)) lehet megadni. Minél
nagyobb a felbontás mértéke, annál nagyobb a beolvasott kép
részletgazdagsága. A nagyobb felbontást általában finom
48 DocuMate 252 Szkenner kézikönyv
Page 55

Szkennelés
munkák (fényképek, részletgazdag grafikák) esetén szokták
használni. A szabályzó kar jobb vagy bal oldalra történő
elhúzásával lehet a felbontás mértékét beállítani. A maximális
beállítás 600 dpi; a minimális beállítás 50 dpi.
Fényesség és kontraszt (Brightness and Contrast)—Néha a
beolvasott kép élessége és kontrasztja nem megfelelő, túl sötét
vagy túl világos. Például, egy halvány ceruzával írt jegyzet
beolvasásakor a képet sötétíteni kell a jobb olvashatóság
kedvéért.
A fényességen a kép sötétségét vagy világosságát értjük. A
kontraszt a kép legsötétebb és legvilágosabb részeinek
arányát jelenti. Minél nagyobb a kontraszt, annál nagyobb a
képben a sötét és világos részek közötti különbség.
A szabályzó kar jobb vagy bal oldalra történő elhúzásával lehet
a világosság és a kontraszt mértékét beállítani. A kontraszt
beállítást nem lehet fekete-fehér szkennelési módban
használni.
6. Ha zárolni szeretné a konfigurációt, kattintson a zárolás ikonra
(lock).
7. Kattintson a lapbeállítás (Page Settings) fülre a lapbeállítások
kiválasztásához.
Ha ide kattint,
akkor az inch és
cm közül
választhat
DocuMate 252 Szkenner kézikönyv 49
Page 56

Egyérintéses gombok konfigurálása
Méret (Size)—Kattintson a “szokásos”(Standard)-ra,
kattintson a menü nyílra. A listán található lapméretek közül
választhat egyet. Kattintson a felhasználói (Custom)
beállításra. Itt megadhatja a speciális lapméret vízsszintes és
függőleges méretét. A maximális méret 8,5" x 14". A
mértékegység inch vagy cm lehet. Ha rákattint a mértékegység
dobozra, akkor itt választhat a cm és inch közül.
További állítási lehetőségek (Improvements and
Settings)—Csak az alább felsorolt lehetőségek közül lehet
választani. Az automatikus levágás (AutoCrop to Original) és a
“kép megnyújtása” (Straighten Image) lehetőségeket nem lehet
a DocuMate 252 szkenner esetén használni.
• Reduce Moire Patterns—A Moire minta egy hullámos,
fodrozodó vonalakból álló minta, ami elsősorban
fényképeknél és főleg az újságokban megjelenő
illusztrációknál fordulhat elő. A szkennelés során előforduló
"moire minták" csökkentése érdekében válassza a "moire
minták csökkentése" [Reduce Moire] opciót. Ezt a beállítási
lehetőséget csak szürkeskála (Grayscale) 200 dpi vagy
kisebb felbontású színes szkennelési módnál lehet
használni.
• Inverz kép (Invert Image)—Csak fekete-fehér szkennelési
üzemmódnál lehet használni. Ennél a lehetőségnél a fekete
és fehér képpontok felcserélődnek.
Eredeti kép Inverz kép
• Kétoldalas (Duplex)—A dokumentum mindkét oldalát
beolvassa a szkenner. Ha nem választja ki ezt a
lehetőséget, akkor csak a dokumentum előlapját olvassa
be a szkenner.
50 DocuMate 252 Szkenner kézikönyv
Page 57

Szkennelés
JAVASLAT: Az egyérintéses gombokhoz akár egyoldalas, akár
kétoldalas szkennelést is hozzárendelhet, ami esetleg
problémát okozhat, ha a szkenner egyoldalas (simplex) vagy
kétoldalas (Duplex) gombját lenyomja. Jegyezzük meg, a
szkenner gomboknak mindig elsőbbségük van az egyérintéses
gombokhoz képest. Tehát ha a LED kijelzőn egy kétoldalas
szkennelésnek megfelelő szám van és ilyenkor lenyomja a
szkenner egyoldalas (Simplex) gombját, akkor a beolvasás
egyoldalas lesz és fordítva.
• Üres oldalak átugrása (Skip Blank Originals)—Az üres
oldalakat átugorja a beolvasásnál. Ezt a beállítást tipikusan
kétoldalas szkennelésnél lehet használni, ahol nem minden
oldalon van kép.
• Színszűrés (Color Filter)—A színszűrés lehetőséggel a
szkenner egy adott színt ki tud szűrni a beolvasott képről.
Pédául, ha egy piros vízjeles levelet olvas be a szkenner,
akkor a piros szín kiszűrésével a vízjel nélküli levelet
olvassa be a szkenner. A színszűrés (Color filter)
lehetőséget a felete-fehér és szürkeskálás beolvasási
módnál lehet választani.
Piros vízjeles levél
Beolvasott kép a vízjel
kiszűrésével.
DocuMate 252 Szkenner kézikönyv 51
Page 58

Egyérintéses gombok konfigurálása
8. Kattintson a “további” beállítások (Advanced) fülre.
A “további” beállítások (Advanced) fülnél levő beállítások
színes és szürkeskálás beolvasási üzemmódra érvényesek.
A Gamma korrekció beállításával a szín közepes tónusú
részeit lehet változtatni: a színtelítettség (saturation) a szín
erősségét, tisztaságát jelenti, a színárnyalat (hue) pedig az Ön
által látható képről visszaverődő színeket jelenti.
9. A szabályzó kar jobb és bal oldalra történő elhúzásával lehet a
színes beállításokat megváltoztatni. Amint megváltoztatja a
beállításokat, a kép is azonnal megváltozik ennek hatására.
10. Kattintson az OK-ra az új konfigurációs beállítások
elmentésére.
Az új konfiguráció az egyérintéses gombok tulajdonság
“OneTouch Properties” ablakban megjelenő szken
konfigurációs listában jelenik meg.
Eszköz beállítás (Device Settings) fül
Ez a fül akkor jelenik meg a szkennelési konfiguráció (Scan
Configurations) párbeszéd dobozban, ha az alkalmazás a
beolvasott képet valamilyen eszközhöz (nyomtató, fax vagy egyéb)
küldi el. Ezeknek az eszközöknek a különféle beállításait végezheti
el az eszköz beállítás (Device Settings) fülnél.
52 DocuMate 252 Szkenner kézikönyv
Page 59

Szkennelés
1. Kattintson az eszköz beállítás (Device Settings) fülre.
Lapméretet kitöltő kép, ha szükséges kicsinyíteni kell a
képet (Fit to page, reduce image if necessary)—Ha a
képméret túl nagy a nyomtatási papír vagy a faxpapír
méretéhez képest, akkor a képméret automatikusan az adott
papírméretet teljesen kitöltő méretté lesz kicsinyítve.
Aktuális méret, képlevágás, ha szükséges (Actual size,
crop image if necessary)—Ha a képméret túl nagy a
nyomtatási papír vagy a faxpapír méretéhez képest, akkor a
kép éleinél körben akkora mértékű levágás lesz, hogy a kép
ráfárjen az adott méretű papírra.
A kép középre helyezése (Center image on page)—A kép a
papír közepére lesz pozicionálva ilyen esetben.
Hosszúsági-szélességi méret arányának megtartása
(Maintain aspect ratio)—Ha ezt a lehetőséget választja, akkor
minden képméret változtatásnál a hosszúsági-szélességi
méret aránya változatlan marad.
Automatikus képelforgatás (AutoRotate image for best
fit)—Ha a kép fekvő formátumú, de a nyomtató eszköz álló
formátumban nyomtat, vagy fordítva, akkor lehetőség van a
kép elforgatásához, hogy minél jobban kitöltse az adott méretű
papírt.
Másolatok összerendezése (Collate copies)—Ha egy
példánynál többet nyomtat, akkor összerendezheti a
másolatokat. A másolatok számát a “másolatok” (Copies)
dobozban adhatja meg.
További beállítások (Advanced)—Kattintson ide a további
beállítási lehetőségek megtekintéséhez. Az adott eszközre
jellemző párbeszéd ablak fog megjelenni. Például, ha az
eszköz egy nyomtató, akkor a párbeszéd ablak a nyomtató
beállítási ablaka lesz.
2. Kattintson az OK-ra vagy az Apply-ra.
DocuMate 252 Szkenner kézikönyv 53
Page 60

Egyérintéses gombok konfigurálása
Szkennelési konfiguráció szerkesztése vagy törlése
Szkennelési konfiguráció szerkesztése vagy törlése:
1. Nyissa ki az “egyérintéses gomb tulajdonság” (OneTouch
Properties) ablakot.
2. Válassza ki a szerkesztendő vagy törlendő konfigurációt.
A kiválasztott konfigurációnak zároltnak kell lenni.
3. A konfiguráció törléséhez kattintson a törlés (Delete) gombra.
4. A konfiguráció szerkesztéséhez kattintson a szerkesztés (Edit)
gombra.
Az adott konfigurációhoz tartozó “szkennelési konfiguráció
tulajdonságok” (Scan Configuration Properties) párbeszéd
ablak jelenik meg.
5. Módosítsa a beállításokat és kattintson az OK-ra.
6. Kattintson az OK-ra a párbeszéd doboz bezárásához.
Szkennelés előtti konfigurálás
Néha előfordulhat, hogy szkennelés előtt manuálisan kell
konfigurálni a szkennelési beállításokat. Ilyenkor szkennelési
beállításként a “szkennelés előtti konfigurálás” (Configure Before
Scan) lehetőséget válassza ki. Ha megnyom egy szkennelési
gombot, az egyik szkennelési interfész fog megjelenni. Itt
elvégezheti a szükséges beállításokat.
54 DocuMate 252 Szkenner kézikönyv
Page 61

Szkennelés
Szkennelés előtti konfigurálás:
1. Nyissa ki az “egyérintéses gomb tulajdonság” (OneTouch
Properties) ablakot.
2. A nyilak segítségével válassza ki azt a gombot, ahol a
szkennelés előtti konfigurálást el szeretné végezni.
3. Szkennelési konfigurációnak válassza a “szkennelés előtti
konfigurálást (Configure Before Scan).
A nyilakkal
válassza ki a megfelelő gombot
Válassza a
Configure
Before Scan-t.
Jobb egér gomb
kattintással a
Configure Before
Scan-re egy menüt fog
kapni. Válassza ki a
konfiguráláshoz
használandó interfészt
4. Jobb egér gomb kattintással a Configure Before Scan-re egy
menüt fog kapni. Válassza ki a konfiguráláshoz használandó
interfészt.
Twain—Basic vagy Advanced interfész a szkennelés
konfigurálásához. Lásd “Szkennelés a Basic interfészből vagy
az Advanced interfészből” a 76 oldalon.
ISIS—ISIS szkennelési interfész jelenik meg. Lásd
“Szkennelés ISIS Interfésszel” a 100 oldalon.
WIA—Windows Image Acquisition Interface (WIA) jelenik meg
a konfiguráláshoz. Lásd “Szkennelés a Windows Image
Acquisition-nel” a 96 oldalon.
JAVASLAT: A WIA lehetőség csak Microsoft Windows XP
operációs rendszer esetén lehetséges.
5. Kattintson az OK-ra vagy az Apply-ra.
DocuMate 252 Szkenner kézikönyv 55
Page 62

Egyérintéses gombok konfigurálása
Szkennelés optikai karakter felismerővel (OCR)
Az optikai karakter felismerő (OCR) úgy működik, mint egy fordított
nyomtató. Az OCR a beszkennelt dokumentumban található
szöveget és számokat alakítja át szerkeszthető szöveg és szám
formátummá. Ezután a konvertált szöveget szerkesztheti,
átalakíthatja, sorbarendezheti, számolhat vele.
Ha a szkennerével szeretné használni ezt a lehetőséget, akkor az
OmniPage Pro 12 szoftvert mindenképpen telepíteni kell a
számítógépen. Az egyérintéses szoftver a karakterfelismerő
programmal kombinálva egy egylépéses beolvasási folyamatot
alkot. Az OmniPage Pro 12 a 2, CD lemezen taláható meg.
Ha az OmniPage Pro 12 már telepítve van, akkor ha az
egyérintéses gomb tulajdonság” (OneTouch Properties) ablakban
a lap formátum valamilyen szöveg formátum, mint a DOC, TEXT,
XLS, RTF stb. az OCR folyamat automatikusan fog megtörténni.
JAVASLAT: A 6. egyérintéses gomb van OCR gombként
konfigurálva, de természetesen bármelyik gombot
átkonfigurálhatja OCR gombként.
Szkennelés OCR-rel (optikai karakter felismerés):
1. A szkenneren levő gomb megnyomásával kiválaszthatja a 6.
beállítást a kijelzőn (LED). Ezután nyomja meg az egyoldalas
(Simplex) vagy a kétoldalas (Duplex) gombot.
56 DocuMate 252 Szkenner kézikönyv
Page 63

Szkennelés
2. Ha az egyérintéses gombok segítségével szeretne szkennelni,
akkor a Windows system Traynél kattintson az “egyérintéses”
ikonra. Válassza ki a 6. gombot és kattintson a 6. gombra.
A nyilak segítségével
válassza ki a 6. gombot.
Kattintson a 6.gombra
Az alkalmazásnál megtalálja a beolvasott dokumentumot. A
dokumentum szerkeszthető szövegformátumú lett.
JAVASLAT: Az OCR szkenneléssel a beolvasott dokumentum
Microsoft Excel vagy más táblázatkezelő programmal is
feldolgozható.
OCR opciók kiválasztása
Az OCR opciókat csak akkor választhatja ki, ha az OmniPage Pro
12 progaramot telepítette a számítógépen.
JAVASLAT: Az OCR opciók mindegyik egyérintéses gombra
egyformán érvényesek. Például, ha 6. és 8. gombhoz van OCR
lehetőség hozzárendelve, akkor, ha változtatja az OCR opciót a
6. gombnál, akkor ugyanúgy változik a 8. gombnál is.
OCR opciók kiválasztása:
1. Nyissa ki az “egyérintéses gomb tulajdonság” (OneTouch
Properties) ablakot.
2. A nyilak segítségével válassza ki a megfelelő szövegformátummal rendelkező alkalmazást.
3. Válasszon olyan alkalmazást, ahol lapformátumként jelenik
meg egy szövegformátum fájl típus.
4. Jobb egér gombbal kattintson a lapformátum ikonra. Menü
jelenik meg.
DocuMate 252 Szkenner kézikönyv 57
Page 64

Egyérintéses gombok konfigurálása
5. Válassza ki a megfelelő OCR opciót (OCR Options) a
menüből.
Az OCR opciók (OCR Options) ablak jelenik meg. Válassza az
OCR fület.
6. Válasszon az OCR opciók közül.
Dokumentum Nyelve (Languages in Document) —
Kiválaszthatja a beolvasandó dokumentum nyelvét. A
kiválasztott nyelvet fogja kezelni az OCR beolvasás során, így
gyorsabbá válik a szkennelés.
A nyelv lista tetején található nyelv az utoljára kiválasztott nyelv
lesz. Az összes rendelkezésre álló nyelv ABC sorrend szerint
van összegyűjtve.
A szótár ikon segítségével az adott nyelvhez szótár támogatás
is biztosított.
Felhasználói szótár (User Dictionary)—Létrehozhat egy
felhasználói szótárt, amiben az Ön által összegyűjtütt speciális
szavakat találja meg. Ezek a szavak az OCR beolvasás során
érvényesek lesznek. Például, ha egy speciális szakszöveget
tartalmazó dokumentumot olvas be, előfordulhat, hogy a
normál szótár nem tartalmazza a speciális kifejezéseket. Ilyen
58 DocuMate 252 Szkenner kézikönyv
Page 65

Szkennelés
esetben célszerű használni a felhasználói szótárt. Ide kell
összegyűjteni a speciális műszaki kifejezéseket. Ezen kívül
neveket is adhat hozzá ehhez a személyes szótárhoz, ezáltal
az OCR beolvasás során a neveket is ismertnek fogja tekinteni
a beolvasó program. Több felhasználói szótárat is létrehozhat.
Kattintson a menü nyílra és válasszon ki egy felhasználói
szótárat. Bármely Microsoft Wordben található felhasználói
szótár is meg fog jelenni a listában. A “Custom” (felhasználói)
név lesz a felhasználói szótár alap elnevezése.
A felhasználói szótár létrehozásához kattintson a menü nyíl
melletti gombra. Kattintson a “New” (új) menüpontra és írja be
az új szótár nevét. Kattintson az OK-ra. Kattintson a “Close”
(bezárás)-ra és válasszon egy újabb szótárt a listából. Ezt
fogja használni az OCR folyamat alatt. A szövegértelmezési
fázis alatt is adhat új szavakat a szótárához. A beolvasott
dokumentum szövegértelmezési folyamatáról az OmniPage
Pro 12 dokumentációjában olvashat részletesebben.
Professzionális szótárak (Professional Dictionaries)—Ezek
speciális orvosi és jogi szótárak. A választási lehetőségek:
Dutch Legal (holland jogi), Dutch Medical (holland orvosi),
English Legal (angol jogi), English Medical (angol orvosi),
French Legal (francia jogi), French Medical (francia orvosi),
German Legal (német jogi) és German Medical (német orvosi).
A szótár neve melleti dobozból válaszhatja ki a szükséges
szótár nevét.
Helyettesítő karakter (Reject Character) —Ez az a karakter,
amit az OCR folyamat alatt a karakter felismerő program a nem
felimert karakter helyére betesz. Például, ha a beolvasás során
a J karaktert a REJECT szóban nem ismeri fel a program és a
helyettesítő karakter a “~” jel lesz, akkor beolvasás után a
RE~ECT fog megjelenni a dokumentumban.
Megadhatja a helyettesítő karaktert. Gépelje be a karaktert a
helyettesítő karakter (Reject character) dobozban. Lehetőleg
speciális, ritkán használatos karaktert válasszon helyettesítő
karakternek.
Font megfeleltetés (Font Matching)—A számítógépen
számtalan fontkészlet található. Ezek természetesen
felhasználhatóak az OCR beolvasás esetén is. Azonban nem
az összes font választható ki az OCR beolvasási folyamat
esetén. Ilyenkor használja ezt a lehetőséget, amiben egy olyan
a számítógépén meglevő fontot tud kiválasztani, ami megfelel
a dokumentumban szereplő fontnak.
DocuMate 252 Szkenner kézikönyv 59
Page 66

Egyérintéses gombok konfigurálása
Kattintson a font megfeleltetés (Font Matching) gombra. A font
megfeleltetés (Font Matching) párbeszéd ablak jelenik meg.
A bal oldali lista a számítógépen található fontok listája. A jobb
oldali lista az OCR beolvasáshoz hozzárendelhető fontok
listája. Ha lehetséges, akkor a “dokumentumban található
fontok” (Fonts for your document) listájának tartalmaznia kell
az aktuális dokumentum fontjait is. Új font hozzáadását a
listához a “rendszer fontok” (Fonts on System) listából történő
választással érheti el. Kattintson a “hozzáadás” (Add)-ra. Ha
kiválaszt egy fontot, akkor egy minta megjelenik a
szövegdobozban, így összehasonlíthatja a fontot a
dokumentumban található fonttal. Ha el szeretne távolítani egy
fontot a listából, kattintson az “eltávolítás” (Remove)-ra. Az
alaplistát a “Use Defaults” (használja az alaplistát)
menüpontra történő rákattintással érheti el. Ha befejezte a
választást, kattintson az OK-ra.
7. Kattintson a Process fülre és válasszon további lehetőségeket
ebből az ablakból.
60 DocuMate 252 Szkenner kézikönyv
Page 67

Szkennelés
Új oldal beszúrása (When bringing in a new image)—
Kattintson a menü nyílra és válasszon, hogy hová szeretne
beszúrni egy új oldalt a dokumentumba. A lehetőségek: After
last page (utolsó oldal után), After current page (a jelenlegi
oldal után), Before current page (a jelenlegi oldal előtt), és
Before first page (első oldal elé).
Automatically prompt for more pages—Akkor válassza ezt a
lehetőséget, ha a dokumentum túl nagy méretű a szkenner
papírvezetőjéhez képest.
Lap tájolás automatikus korrigálása (Automatically correct
page orientation)—OCR folyamat esetén, ha a dokumentum
nem megfelelő tájolással van betéve a szkennerbe, akkor a
program automatikusan a kívánt mértékben 90, 180 vagy 270
fokkal elforgatja a képet még a karakter felismerés folyamata
előtt.
A szöveg és háttérszín megtartása (Retain text and
background color)—Ha színes szöveget vagy hátteret
tartalmazó dokumentumot olvas be, akkor ha ezt a lehetőséget
választja, a szövegszerkesztésnél is megmarad a szöveg és a
háttér eredeti színe. Ha nem válaszja ki ezt a lehetőséget,
akkor beolvasás után a szöveg és a háttér színe eltűnik. A
szöveg és háttér színét megváltoztathatja az OmniPage Pro 12
Text Editorában is.
Inverz szöveg megtartása (Retain inverted text)—Az inverz
szöveg egy sötét háttéren világos vagy fehér karaktereket
tartalmazó szöveg. Ha kiválasztja ezt a lehetőséget, akkor a
beolvasás után az inverz szöveg továbbra is inverz marad. Ha
nem válaszja ezt a lehetőséget, akkor a beolvasás után az
inverz szöveg normál szöveggé alakul át.
Szemközti oldalak egymenetes szkennelése (Look for
facing pages) —Ha ezt a lehetőséget választja, akkor egy
nyitott könyv mindkét oldalát egy menetben szkenneli be a
berendezés és két különálló oldalként kezeli és tárolja el a
beolvasás után.
Felhasználói interfész nyelve (User interface language)—
Angol a felhasználói interfész nyelve.
DocuMate 252 Szkenner kézikönyv 61
Page 68

Egyérintéses gombok konfigurálása
8. Kattintson a formátum (Format) fülre. Válasszon a lehetőségek
közül.
Ha kiválaszt egy formátumot a kép az új formátumnak
megfelelően azonnal megváltozik a képernyőn.
Automatikus (Automatic)—Ennél a lehetőségnél az OCR
folyamat határozza meg a lap formátumát. Ez a leggyorsabb
formátum típus létrehozás. Ezt a lehetőséget akkor érdemes
használni, ha egy dokumentum több különböző formátummal
rendelkezik. Pédául többhasábos, táblázatokat tartalmazó
dokumentum. Az OCR folyamat határozza meg, hogy a szöveg
hasábba kerüljön, az adott rész grafika vagy szövegrész
legyen.
Egyhasábos, táblázat nélküli (Single column no table)—Ha
a dokumentum egyhasábos formátumú és nem tartalmaz
táblázatot, válassza ezt a lehetőséget. Az üzleti levelek
általában ilyen formátumúak.
Többhasábos, táblázat nélküli (Multiple columns, no
table)—Ha a dokumentum többhasábos szövegrészeket
tartalmaz és külön hasábban szeretné látni a beolvasás után
is, akkor válassza ezt a lehetőséget. Ha egy táblázatszerű
részt is tartalmaz a dokumentum, akkor az bekerül az egyik
hasábba.
Egyhasábos, táblázatos (Single column with tabl)—Ha a
dokumentum egyhasábos formátumú és tartalmaz táblázatot is
válassza ezt a lehetőséget. A táblázat egy hagyományos
rácsos táblázat formájában jelenik meg az alkalmazásnál.
Táblázat (Spreadsheet)—Ha az egész dokumentum csak egy
nagy táblázatból áll, akkor válassza ezt a lehetőséget. A
beolvasott dokumentumok exportálhatja egy táblázatkezelő
programba.
62 DocuMate 252 Szkenner kézikönyv
Page 69

Szkennelés
Sablon (Template)—Ha az OmniPage Pro 12 programban
létrehoz egy “zóna sablont”, válasszon ki egy “zóna sablon
fájlt” a háttér értékeivel együtt. Ezek a zóna tulajdonságok
mostantól érvényesek lesznek az összes OCR szkenneléssel
beolvasott dokumentumra.
Formázás nélkül (No Formatting (NF))—A beolvasott
dokumentum egy folyamatos, hasáb nélküli, balra igazított,
adott fonttal megjelenített és adott font méretű szövegmező
lesz. Ezt a dokumentumot szinte az összes alkalamazásba
könnyedén be lehet exportálni. Ha szöveg vagy unikódos (Text
or Unicode)Y típusú fájlba szeretné exportálni ezt a
formázatlan dokumentumot, ilyen esetben a grafika és táblázat
kezelés nem lesz támogatott.
Font és paragrafus megtartása (Retain Fonts and
Paragraphs (RFP))—Ez a kimeneti formátum megtartja az
eredeti font és paragrafus stílust, beleértve a grafikát és az
oszlop nélküli táblázatokat is. Ez a kimeneti formátum szinte az
összes fájl típushoz hozzárendelhető.
Folytonos szöveg (Flowing Page (FP)—Ez a formátum
megtartja a az eredeti lapon belüli formázást, beleértve a
hasábokat is. Kivétel a szövegdobozok és a keretek. A szöveg
ilyenkor folytonosan az egyik hasábból a másikba megy át,
kivéve ha szövegdobozok jelennek meg a dokumentumban.
Eredeti lap formátum (True Page (TP))—Ez a formátum
megtartja az eredeti lapon belüli formázást, beleértve a
hasábokat is. Szövegrészek, képek, táblázatok és keretek is
lehetnek. Ez a formátum csak az olyan alkalmazásokhoz
rendelhető hozzá, amelyek tudják kezelni az ilyen
formátumokat. Az XMLés PDF exportnál (kivéve a “PDF
Edited”-et) ez a formátum az egyetlen választható formátum.
9. Ha elvégezte a lehetőségek kiválasztását, kattintson az OK-ra.
az opciók (Options) ablakban.
Ezek az opciók érvényesek lesznek az OCR beolvasánál, ha
olyan szkennelési gombot választ, ahol a szöveg formátum van
megadva lapformátumként.
Szkennelés szövegkereső PDF-el (sPDF)
A “Searchable PDF” (sPDF) a formátum egy speciális lehetősége.
Ebben az esetben lehetősége van a beszkennelt dokumentumban
szövegeket keresni. Ez az sPDF csak akkor választható, ha a
számítógépre feltelepítette az OmniPage Pro 12 programot.
Szkennelés szövegkereső PDF-el:
1. Nyissa ki az “egyérintéses gomb tulajdonság” (OneTouch
Properties) ablakot.
DocuMate 252 Szkenner kézikönyv 63
Page 70

Egyérintéses gombok konfigurálása
2. A nyilak segítségével válasszon egy gombot, amit sPDF
szkennelésre fog használni.
3. Válasszon egy alkalmazást, amelyik lapformátumként
szövegformátumot használ.
4. Válassza az sPDF-t lapformátumként.
5. Válasszon egy szkennelési konfigurációt.
6. Kattintson az Apply-ra vagy az OK-ra.
7. Most már szkennelhet a kiválasztott gombbal és a beszkennelt
dokumentum sPDF formátumú lesz.
8. Ha szöveget szeretne keresni a dokumentumon belül, nyissa ki
az Adobe Acrobat Reader vagy az Adobe Acrobat
programokat.
9. Az Adobe Acrobat File menüből válassza az Open-t és nyissa
ki a beszkennelt dokumentumot.
10. Az Adobe Acrobat Edit menüből válassza a Find (keresés)-t.
11. A “keresés” (Find) párbeszéd doboz megjelenik.
64 DocuMate 252 Szkenner kézikönyv
Page 71

12. Írja be a keresendő szöveget és kattintson a Find gombra.
Részletesebb információkért olvassa el az Adobe Acrobat
felhasználói kézikönyvet.
Alkalmazás kiválasztása az első lap szkennelésénél (Event
Forwarding)
Amennyiben az alkalmazást a szkennelés elindításakor szeretné
megadni, akkor használja ezt a lehetőséget. Ilyenkor az első lap
beolvasása után megáll a szkennelési folyamat és ekkor
megadhatja az alkalmazást, ezután a szkennelés folytatódni fog.
Alkalamazás kiválasztása az első lap szkennelésénél :
1. Nyissa ki az “egyérintéses gomb tulajdonság” (OneTouch
Properties) ablakot.
2. A nyilak segítségével válasszon egy gombot ehhez a
lehetőséghez.
Szkennelés
3. Válassza a Still Image Client-et, mint alkalmazást.
Ilyenkor nem tud lapformátumot választani, mert még nincs
igazán kiválasztva az alkalmazás. Az alkalmazás csak az
első lap szkennelése után lesz kiválasztva.
4. Válasszon egy szkennelési konfigurációt.
5. Kattintson az Apply-ra vagy az OK-ra.
DocuMate 252 Szkenner kézikönyv 65
Page 72

Egyérintéses gombok konfigurálása
6. Most már szkennelhet a kiválasztott gombbal.
Egy párbeszéd doboz jelenik meg. Itt megadhatja a kívánt
alkalmazást.
7. Válassza ki az alkalmazást és kattintson az OK-ra.
Az alkalmazás megnyílik és folytathatja a szkennelést.
Szkennelés közvetlenül CD íráshoz
Ha rendelkezik CD író berendezéssel, akkor a beszkennelt
dokumentum közvetlenül a CDíróhoz kerülhet. Ez a lehetőség
csak Windows Xp esetén lehetésges.
Szkennelés közvetlenül CD íráshoz:
1. Tegyen be egy üres CD-t a CD íróba.
2. Nyissa ki az “egyérintéses gomb tulajdonság” (OneTouch
Properties) ablakot.
3. A nyilak segítségével válasszon egy gombot ehhez a
lehetőséghez.
66 DocuMate 252 Szkenner kézikönyv
Page 73

Szkennelés
4. Válassza alkalmazásnak a CD írást (Burn to CD).
Ez csak abban az esetben lehetséges, ha van CD író készülék
a számítógépen.
5. Válasszon egy lapformátumot és szkennelési konfigurációt.
6. Kattintson az Apply-ra vagy az OK-ra.
7. Most már szkennelhet a kiválasztott gombbal.
A szkennelés befejezése után egy üzenet jelzi, hogy elkezdheti
a CD írást.
DocuMate 252 Szkenner kézikönyv 67
Page 74

Egyérintéses gombok konfigurálása
8. Az “egyérintéses gomb “ (OneTouch) ablakban, nézze meg,
hogy a CD írás (Burn to CD) lett-e kiválasztva alkalmazásnak.
Kattintson a “tulajdonságok” (Properties) gombra.
A OneTouch 4.0 Link Properties ablak jelenik meg.
9. Kattintson a Burn to CD (CD írás) gombra.
A CD írás elkezdődik.
HTML Web lap létrehozása beszkennelt dokumentumból
Ha egy vagy több lapot szkennel be, akkor is van lehetősége, hogy
a beszkennelt dokumentumot közvetlenül HTML formátummá
alakítsa át egy megadott weblapra. Ezek után a weblapon bárki,
speciális szoftver nélkül, megtekintheti a felrakott dokumentumot.
Egy lépésben tudja szkenneléskor web formátumúvá konvertálni a
dokumentumját.
HTML web lap létrehozása beszkennelt dokumentumból:
1. Nyissa ki az “egyérintéses gomb tulajdonság” (OneTouch
Properties) ablakot.
2. A nyilak segítségével válassza a 6. gombot vagy bármely más
gombot, amihez a Microsoft. Explorer van hozzárendelve, mint
alkalmazás.
3. Válassza a Microsoft Explore-t, mint alkalmazást.
68 DocuMate 252 Szkenner kézikönyv
Page 75

4. Válassza lapformátumnak a HTML-t.
Szkennelés
Válassza a
HTML-t
5. Válasszon egy szkennelési konfigurációt.
6. Kattintson az Apply-ra vagy az OK-ra.
7. Az egyérintéses gomb panelon kattintson a 6. gombra (vagy
más kiválasztott gombra).
A szkennelés befejezése után a beolvasott dokumentumot
átkonvertáljuk szerkeszthető szöveggé (OCR), majd ebből
alakítjuk át HTML formátummá. A Microsoft Internet Explorer
megnyílik és láthatjuk a HTML dokumentumunkat.
DocuMate 252 Szkenner kézikönyv 69
Page 76

Egyérintéses gombok konfigurálása
8. Az Internet Explorer File menüből válassza a “mentés
másként” (Save As) menüpontot. Adja meg a lap nevét és
mentse el valahová későbbi felhasználásra.
A weblapon található webcímet is leírhatja, hogy később is
tudja, hogy hol van az új weblapja.
Ha szeretné megnézni, hogy a lap hogy fog kinézni a
weblapon, kattintson rá.
9. A Microsoft Internet Explorer vagy más alkalmazások
segítségével az elkészült HTML lapot elküldheti az Ön
weblapjára.
A beszkennelt dokumentum archiválása
A “Transfer to Storage” szkennelési eljárással a beszkennelt
dokumentumot egy adott memória helyre (mappába) egy lépéssel
elmentheti. Ez az eljárás a dokumentumok archiválására ideális
eszköz. Ha fájl formátumnak szöveg formátumot választ, akkor a
szkennelés alatt a beolvasott dokumentum szerkeszthető szöveg
formátumúvá alakul át, még a mentés előtt.
JAVASLAT: A 7. gombhoz rendelték hozzá előre az archiválási
lehetőséget, de bármely más gombhoz is hozzárendelheti az
archiválást is.
1. Válassza ki a szkenneren a 7. gombot. A szkennelési feladot
gombot addig nyomja, míg a LED kijelzőn meg nem jelenik a 7
szám. Ezután nyomja meg az egyoldalas (Simplex) vagy
kétoldalas (Duplex) gombot.
70 DocuMate 252 Szkenner kézikönyv
Page 77

Szkennelés
2. Ha az egyérintéses gombok segítségével szeretne szkennelni,
akkor a Windows system Traynél kattintson az “egyérintéses”
ikonra. A nyilak segítségével válassza ki a 7. gombot és
kattintson a 7. gombra.
A nyilak segítségével
válassza ki a 7. gombot.
Kattintson a 7. gombra.
A OneTouch 4.0 Link Properties ablakban meghatározott
helyre kerül elmentésre a beszkennelt dokumentum.
Itt kell meghatározni a
mentés helyét
OCR használata archiválás előtt (Transferring to Storage)
Ha az elmentett dokumentum szöveg vagy táblazatkezelő
dokumentum, akkor az archiválás előtt át kell alakítani az OCR
segítségével.
1. Nyissa ki az “egyérintéses gomb tulajdonság” (OneTouch
Properties) ablakot.
2. A nyilak segítségével válassza a 7. gombot vagy bármely más
gombot, amihez a “Transferring to Storage” van
hozzárendelve, mint alkalmazás.
3. Fájl formátumnak válassza a szöveg formátumot.
DocuMate 252 Szkenner kézikönyv 71
Page 78

Egyérintéses gombok konfigurálása
4. A jobb egér gombbal kattintson a szöveg formátum ikonra és
válasszon fájl formátumot a szkennelendő dokumentumnak.
5. Válasszon egy szkennelési konfigurációt.
6. Kattintson az Apply-ra vagy az OK-ra.
7. Most már szkennelhet a kiválasztott gombbal.
A szkennelés befejezése után a dokumentum szöveg
formátumban az Ön által megadott helyre lesz elmentve.
72 DocuMate 252 Szkenner kézikönyv
Page 79

Szkennelés
A hardver ellenőrzése és szkenner lámpa takarékosság beállítása
1. A jobb egér gombbal kattintson az “egyérintéses“ ikonra és
válassza a “hardver megtekintése” (Show Hardware)
menüpontot.
Az “egyérintéses gomb” panel tetején található szkenner
gombra is rákattinthat.
Hardver ikon
Ha a panel “hardver nézet” ablaka nyitva van, kattintson a jobb
egér gombbal a DM252 ikonra.
A Hardware Properties párbeszéd ablak fog megjelenni és a
Xerox 252 DocuMate szkennerről talál információkat itt.
DocuMate 252 Szkenner kézikönyv 73
Page 80

Egyérintéses gombok konfigurálása
2. Kattintson a “tulajdonság” (Properties) gombra.
A szkenner egységnek egy beépített energiatakarékos
üzemmódja van. Ha 15 percig nem használja a szkennert,
akkor energiatakarékos üzemmódba kapcsol át. Ezt az
időtartamot 10 perc és 10 óra között változtathatja.
3. Kattintson a “lámpa időzítés” (Lamp timeout) beállításra és
válassza az időzítés beállítást.
Manuálisan a szkenner kikapcsolása nélkül ki/be kapcsolhatja
a szkenner lámpáját a “lámpa bekapcsolás” (Lamp On) vagy a
“lámpa kikapcsolás” (Lamp Off) gombokra történő kattintással.
A gyári alapbeállításokat a Reset Device-ra történő
kattintással érheti el.
4. Kattintson az OK-ra a módosítások elmentéséhez.
74 DocuMate 252 Szkenner kézikönyv
Page 81

Szkennelés PaperPort-tal
Szkennelés PaperPort-tal
A szkenner gombok és az “egyérintéses gombok “ panel
használata helyett szkennelhet közvetlenül a PaperPortból.
A PaperPortból történő szkennelés lehet a Basic Interface vagy az
Advanced Interface, vagy a Windows Image Acquisition (WIA)
használatával. Lásd a “Szkennelés a Windows Image Acquisitionnel” a 96 oldalon.
A Basic Interface és az Advanced Interface a TWAIN szabványt
használja a szkenneléshez. A TWAIN egy széleskörben ismert
képbeolvasási eljárás, amit szkennereknél, digitális kameráknál
használnak a számítógépbe történő beolvasásra. A berendezéssel
szállított PaperPort szoftver is a TWAIN szabványt alkalmazza.
Ebben a könyvben megmutatjuk, hogy hogyan kell ezzel
szkennelni. Számtalan más grafikus és képbeolvasó alkalmazás
kompatibilis a TWAIN szabvánnyal, ezáltal nyugodtan használhatja
azokat is. Ha ilyen alkalmazásokat használ a szkenneléshez,
akkor az alkalmazások kézikönyvei szerint járjon el.
JAVASLAT: Szkenneléskor a Basic Interface vagy az
Advanced Interface nyitva van a jobb oldalon (a Paperport
kinyitása nélkül), ha a szkennelési gomb úgy lett beállítva, hogy
szkennelés előtt konfigurálni kell (Configure Before Scan) és a
kiválasztott opció a TWAIN.
DocuMate 252 Szkenner kézikönyv 75
Page 82

Szkennelés a Basic interfészből vagy az Advanced interfészből
Szkennelés a Basic interfészből vagy az Advanced interfészből
Ebben a fejezetben a PaperPort Desktopból a Basic Interfész vagy
az Advanced Interfész használatával történő szkennelésről lesz
szó.
Szkennelés PaperPortból:
1. Indítsa el a ScanSoft PaperPort 9.0-t.
A PaperPort Desktop megjelenik.
Scan icon
Folders Pane
2. Kattintson a Scan ikonra a PaperPort parancssoron.
A Folders panelt kicserélheti a Scan (szkennelés) panelra.
76 DocuMate 252 Szkenner kézikönyv
Page 83

Szkennelés PaperPort-tal
Szken panel Válassza a Xerox DocuMate 252-t
3. A szkenner (Scanner) legördülő listából válassza ki a Xerox
DocuMate 252-t.
4. A “Mit szeretne szkennelni (Scan what) ?” szekcióból
válasszon a Document (dokumentum) vagy Photograph
(fénykép) szkennelése között.
Kattintson a Settings (beállítások)-ra, ha a beszkennelt
dokumentum fájl nevét vagy típusát szeretné megtekinteni
vagy megváltoztatni. Az alapbeállítás a fájl típusra
dokumentum esetén .pdf, fénykép esetén pedig .jpg.
5. Használja a Single page items (egylapos tételek) ellenőrző
dobozt a következő módon:
• Ha ki van választva a doboz, akkor a beszkennelt lapok
megjelennek a PaperPort munkaasztalán (desktopján).
• Ha nincs kiválasztva, akkor a lapok beolvasásra kerülnek,
de amíg nem zárja le a PaperPort-Scan ablakban az
“elkészítve” (Done)-ra történő rákattintással, jelezvén, hogy
a szkennelés befejeződött, addig nem jelennek meg a
PaperPort munkaasztalán (desktopján).
6. Kattintson a Scan gombra a Scan panel alján.
A Basic Interfész megnyílik és készen áll a szkennelésre.
7. Ha nem tett még dokumentumot a szkennerbe, akkor tegyen
bele rögtön.
JAVASLAT: Ha legutoljára a PaperPortból az Advanced
Interfész használatával szkennelt, akkor az fog megjelenni
most.
DocuMate 252 Szkenner kézikönyv 77
Page 84

Szkennelés a Basic interfészből vagy az Advanced interfészből
JAVASLAT: A PaperPort ScanDirect alkalmazásból meg kell
nyitni a Basic Interfészt és az Advanced Interfészt. f
Beállítások kiválasztása
Ha a PaperPort Scan panelon található “beállítások “ (Settings)
opcióra rákattint, akkor a “beállítások “ (Settings) párbeszéd doboz
jelenik meg. Itt módosíthatja a beszkennelt dokumentumok nevét
és fájl típusát.
Beállítások (Settings):
1. Kattintson a Scan panelon található “beállítások” (Settings)-ra,
mielőtt a Scan gombra kattintana.
A “beállítások” (Settings) párbeszéd doboz jelenik meg.
Kattintson az Output
fülre a beállítások
megtekintéséhez
Ahogy a fenti képen látható, a Scan fül kiválasztásakor, a
szkennelésről kaphat felvilágosítást ebben a párbeszéd
dobozban.
2. Kattintson a “kimenet” (Output) fülre.
A “beállítások” (Settings) párbeszéd ablakban most
módosíthatja a beszkennelt dokumentum nevét, fájl típusát.
78 DocuMate 252 Szkenner kézikönyv
Page 85

Szkennelés PaperPort-tal
• Adja meg a nevet vagy a dátumot (Enter name or select
date format)—Két lehetősége van a beszkennelt
dokumentum elnevezésére: vagy szöveg nevet ad, vagy
dátumot ad neki.
Ha szöveg nevet ad, akkor írja be a nevet a dobozba.
Például, ha a beszkennelt dokumentum egy fénykép, akkor
adhatja a “Fénykép” nevet is. Ha több nevet is “fényképnek”
nevez el, akkor sorfolytonosan egy számmal különböztetjük
meg őket: Fénykép (1), Fénykép (2), és íg.y tovább.
Ha dátummal szeretné megjelölni a beolvasott
dokumentumokat, akkor kattintson a menü nyílra és
válasszon ki egy dátum formátumot, mint pédául March 4,
2001. Ezután minden beszkennelt dokumentumot
sorfolytonosan egy számmal különböztetünk meg. Pédául:
May 23, 2003 (1), May 23, 2003 (2), and so on.
• Fájl típus (File type)—Kattintson a menü nyílra és a
beolvasott dokumentumnak válasszon fájl típust, úgymint
.jpg, .pdf, vagy .bmp. Ezután a beszkennelt dokumentum a
kiválasztott fájl típussá konvertálódik át és megjelenik a
PaperPort Desktopján. A PaperPort nagyikonjának jobb
alsó sarkában levő kis ikon jelzi az adott fájl típusát.
Ez az ikon PDF
formátumot jelöl
A kiválasztott fájl típustól függően lehetősége van képminőségi
opciók kiválasztására.
Kattintson az Options gombra a fájl típus opciók beállítására.
Ezek a lehetőségek a képminőség és a fájl méret között
egyensúlyoznak. Minél jobb a képminőség, annál nagyobb lesz
a fájl méret. Minél kisebb a fájl méret, annaál szerényebb a
képminőség. Például a weblapra lehet, hogy kisebb méretű és
szerényebb képminőségű dokumentumot is elég kitenni. Ilyen
DocuMate 252 Szkenner kézikönyv 79
Page 86

Szkennelés a Basic interfészből vagy az Advanced interfészből
esetben gyorsabb lesz a dokumentum letöltése. A “Jó minőség
(Good Quality) és a “szerényebb” minőség (Lower Quality)
opciókkal viszonylagosan jó képet lehet produkálni. Saját
opciójának kiválasztásához, kattintson a “felhasználói”
(Custom)-ra és húzza el a szabályzó kart. Kattintson az OK-
ra.
Szkennelés Basic Interfésszel
A Basic Interfész egy előnézetet szkennel be, ezáltal lehetőség
van a kép megjelenésén változtani, módosítani a végső
szkennelés előtt. A beállítás elvégzése után a Basic Interfészen
levő Scan gombra (nem a szkenneren található Scan gombra)
kattintson rá a szkennelés elkezdédéhez.
Kattintson az Advanced Interface
gombra, ha ezzel szeretne mégis
szkennelni
1. A “szkennelés típusa” (Scan Type) menüből válasszon ki egy
lehetőséget: Simplex (egyoldalas) vagy Duplex kétoldalas).
2. A “kép típus” (Picture Type) menüből válasszon a színes,
szürkeskála vagy a fekete-fehér szkennelési lehetőségek
közül.
JAVASLAT: Ha a dokumentumot előnézetben szeretné
megtekinteni a végső szkennelés előtt, akkor csak egy lapot
tegyen be a szkennerbe.
3. Kattintson az “előnézet” (Preview) gombra.
A szkenner beszkenneli a dokumentumot és egy előnézeti kép
jelenik meg. A Basic Interfésznél lehetőség van a képet
módosítani.
80 DocuMate 252 Szkenner kézikönyv
Page 87

Szkennelés PaperPort-tal
JAVASLAT: Ha több lap beolvasása esetén szeretné megnézni
előnézetben a beszkennelt oldalt, akkor az első lapot tegye be a
szkennerbe. Kattintson az “előnézet” (Preview) gombra és
végezze el a módosításokat. Miután elvégezte a beállításokat a
szkenneren, akkor az első lapot tegye vissza a köteg elejére a
teljes beolvasáshoz. Kattintson a Scan gombra.
4. Módosítsa a fényességet, kontrasztot és a felbontás kívánsága
szerint.
Megváltoztathatja a képtípust is. Például színesről
szürkeskálára.
5. Az új beállítások ellenőrzéséhez tegye be újra a dokumentumot
az adagolóba. Kattintson az “előnézet” (Preview) gombra.
6. Ha elégedett a képpel az előnézetben, akkor tegye be újra a
dokumentumot az adagolóba. Kattintson a Scan-re.
7. Ha a Single page items (egylapos tételek) ellenőrző dobozt
választotta a PaperPort munkaasztalán (desktopján), akkor a
beolvasott kép a munkasztal (desktop) nagyikonjaként jelenik
meg.
Ha a Single page items (egylapos tételek) ellenőrző dobozt
nem választotta ki, akkor a nagyikon addig nem jelenik meg,
amig a szkennelési munka be nem fejeződik.
Lásd az “Egyoldalas szkennelési dokumentumok ellenőrző
doboz”a 82 oldalon.
8. A PaperPortnál - Scan üzenet doboznál, kattintson a Done
(elkészült)-re.
A szkennelés befejezésekor a dokumentum nagyikon képe
megjelenik a PaperPort Desktopján.
A beszkennelt
dokumentum nagyikon
képe
DocuMate 252 Szkenner kézikönyv 81
A kisikon a fájl formátumot
reprezentálja
Page 88

Szkennelés a Basic interfészből vagy az Advanced interfészből
PaperPort desktopja (munkaasztala)
• Alapértelmezésként a beolvasott képek neve a naptári nap,
dátum és az adott napon történt beolvasási sorszámból
képződik. Például az adott napon másodikként beolvasott kép
után (2) jelenik meg, harmadikként beolvasott kép után (3)
jelenik meg. A név megváltoztatásához kattintson a névre és
írjon be egy új nevet.
• A sorozatban beszkennelt képek nagyikonjánál van egy
számláló nyíl (“go to page arrows”), így kattintással végig tudja
nézni a beolvasott képeket.
• A nagyikon jobb sarkában található kisikon a beolvasott fájl
formátumát jelzi.
Egyoldalas szkennelési dokumentumok ellenőrző doboz
Az egylapos tételek (Single page) ellenőrző dobozánál lehetőség
van egyéb tételeket is hozzáadni a szkennelési munkához,
valamint kétoldalas dokumentumot is be lehet olvasni. Ha az
ellenőrző dobozt kiválasztotta, a beolvasott dokumentum azonnal
megjelenik a PaperPort munkasztalán. Ha az ellenőrző doboz
nincs kiválasztva (ez az alapbeállítás), akkor a Basic interfész
bezárása után a következő üzenet doboz jelenik meg.
• Ha rákattint a Scan More Pages (további lapok beolvasása)
menüpontra, akkor a PaperPort munkasztalára további
dokumentumok kerülnek az adott sorozat beolvasási
munkához.
• Ha rákattint a Scan Other Side (másik oldal beolvasása)
menüpontra, akkor az előzőleg beolvasott dokumentum másik
oldalát szkennelheti be. Ez a lehetőség egyszer áll fenn.
• Ha rákattint a Done (elvégezve) menüpontra, a beolvasás
befejezése után, akkor a beolvasott kép a PaperPort
munkaasztalára kerül.
Ha többet szeretne tudni a PaperPort szoftverről, akkor kérem
olvassa el a telepítő CD-n található ScanSoft PaperPort User’s
Guide útmutatót.
82 DocuMate 252 Szkenner kézikönyv
Page 89

PaperPort súgó
A PaperPort súgójában (Help) számtalan szkenneléssel kapcsolatos kérdésre megtalálja a választ. A súgó ablakot az F1 gomb
lenyomásával vagy a súgó (Help ) menüből a PaperPort Help
kiválasztásával érheti el.
Szkennelés PaperPort-tal
DocuMate 252 Szkenner kézikönyv 83
Page 90

Szkennelés a Basic interfészből vagy az Advanced interfészből
Szkennelés az Advanced Interfésszel
Az Advanced Interfésznek több szkennelési lehetősége van.
1. Nyissa ki a Basic Interfészt a “Szkennelés PaperPortból:”a 76
oldalon szerint.
2. Kattintson az Advanced Interface gombra a Basic
Interfésznél.
Az Advanced Interfész megjelenik.
Válassza a (Simplex
(egyoldalas) vagy a Duplex
(kétoldalas) lehetõséget.
A konfiguráció kiválasztásához
kattintson rá egy ikonra—Color,
Grey Scale, vagy Black&White.
Ebben a példában a színes
felhasználói (Color/Custom)
konfiguráció lett kiválasztva. Ha
rákattint a Custom előtti “+” jelre,
akkor a felhasználói be- állítások
listaként jelennek
Ha valamit szeretne megváltoztani a listából, kattintson rá.
A beállítási opciók az Advanced
interfész jobb oldalán jelennek
meg. Ha szükséges itt új
opciókat választhat ki.
Ellenőrizze le a Szkennelési információnál, hogy a
képfájl beolvasásához vane megfelelő méretű memória a számítógépén.
Figyelmeztető ikon jelenik
meg, ha nincs megfelelő
méretű memória a
számítógégpén.
IHa nem használja az
Advanced Interfész összes
lehetõségét, kattintson a ,
Basic Interfészre.
Az előnézetre kattintással,
megnézheti, hogy milyen lesz a
beolvasott kép. Az előnézeti
kép az ablakban jelenik meg.
Ha megfelelő a kép,
akkor kattintson a
Scanre.
Kattintson a Done-ra az
Advanced Interfész
bezárásához
3. A panel bal felső sarkában található menüből a Simplex
(egyoldalas) vagy a Duplex (kétoldalas) dokumentum
szkennelését választhatja ki.
4. Válasszon egy szkennelési konfigurációt.
Például, válassza a "színes konfigurációt" (Color
Configurations), majd válassza a felhasználói (Custom)
beállítást, amivel az előre beállított felhasználói paraméterekkel színes dokumentumokat olvashat be.
Ezek a konfigurációs beállítások listaként jelennek meg. Ha
rákattint a “+” (plusz) jelre, akkor a szkennelési beállítások
teljes listáját megtekintheti. Ha a “-” (mínusz) jelre kattint rá,
akkor bezárja a listát.
84 DocuMate 252 Szkenner kézikönyv
Page 91

Szkennelés PaperPort-tal
• Black and White (fekete-fehér)—a beolvasás fekete-
fehérben történik. A beolvasott pixelek mérete azonos lesz,
mind a fekete, mind a fehér pixel esetén. Ezt a beállítást
levelek, feljegyzések, ceruzarajzok esetén érdemes
használni. Ezzel a beállítással lehet a legkisebb fájlméretet
elérni.
• Szürkeskála (Gray scale)—a beolvasás a 256 szürke
árnyalat segítségével történik. Ezt a beállítást fekete-fehér
fényképek és jó minőségű egyéb fekete-fehér képek
beolvasására ajánljuk. Színes fényképet is beolvashat
ezzel a beállítással, ezáltal a színes képről egy kiváló
fekete-fehér változatú képet kaphat. Ilyenkor a fájl mérete a
színes beolvasás méretének az egyharmada.
• Színes (Color)—a beolvasás teljesen színesben történik.
Ezt a beállítást színes fényképek és jó minőségű egyéb
színes képek beolvasására ajánljuk. Ilyenkor kapjuk a
legnagyobb fájl méretet.
5. Szkennelés előtt kattintson az “előnézet” (Preview) gombra.
6. Nézze meg a képet és döntse el szükség van-e módosításra.
7. A kiválasztott konfiguráció alatti beállítási listára kattintson rá.
Egy panel fog megnyílni az Advanced Interfész jobb oldalán.
Válassza ki az adott panel új lehetőségeit. Lásd “Kép
módosítása az Advanced Interfésszel” a 86 oldalon.
8. (választható) A kép újbóli megtekintéséhez kattintson az
előnézeti [Preview] gombra. Módosítsa a beállításokat, ha
szükséges.
9. Ha megfelelő a kép, tegye be a dokumentumokat az adagolóba
és kattintson a [Scan] gombra.
Szkennelési folyamat ablak jelenik meg:
DocuMate 252 Szkenner kézikönyv 85
Page 92

Szkennelés a Basic interfészből vagy az Advanced interfészből
A szkennelés befejezésekor a PaperPort desktopján a
beszkennelt kép nagyikonja jelenik meg. Ha egyszerre több
lapot szkennel be, akkor PaperPort kötegként jelennek meg a
beszkennelt oldalak.
A szkennelés törlését, a “törlés” (Cancel) gombra történő
rákattintással érheti el.
10. Ha ki van választva a Single page items doboz, akkor a
beszkennelt lapok megjelennek a PaperPort munkaasztalán
(desktopján).
Ha nincs kiválasztva a Single page items, akkor a nagyikonok
a szkennelés befejeződéséig nem jelennek meg a PaperPort
munkaasztalán (desktopján).
Lásd az “Egyoldalas szkennelési dokumentumok ellenőrző
doboz”a 82 oldalon.
11. Használja a PaperPort szoftver a kép feldolgozásnál is.
Kép módosítása az Advanced Interfésszel
Módosíthatja a szkennelési beállításokat az Advanced
Interfésznél, hogy minél tökéletesebb beszkennelt képet kapjon.
Beállítások módosítása:
1. Az Advanced Interfész bal oldalán válasszon ki egy
konfigurációt. Például, legyen ez a Színes (Color) konfiguráció.
86 DocuMate 252 Szkenner kézikönyv
Page 93
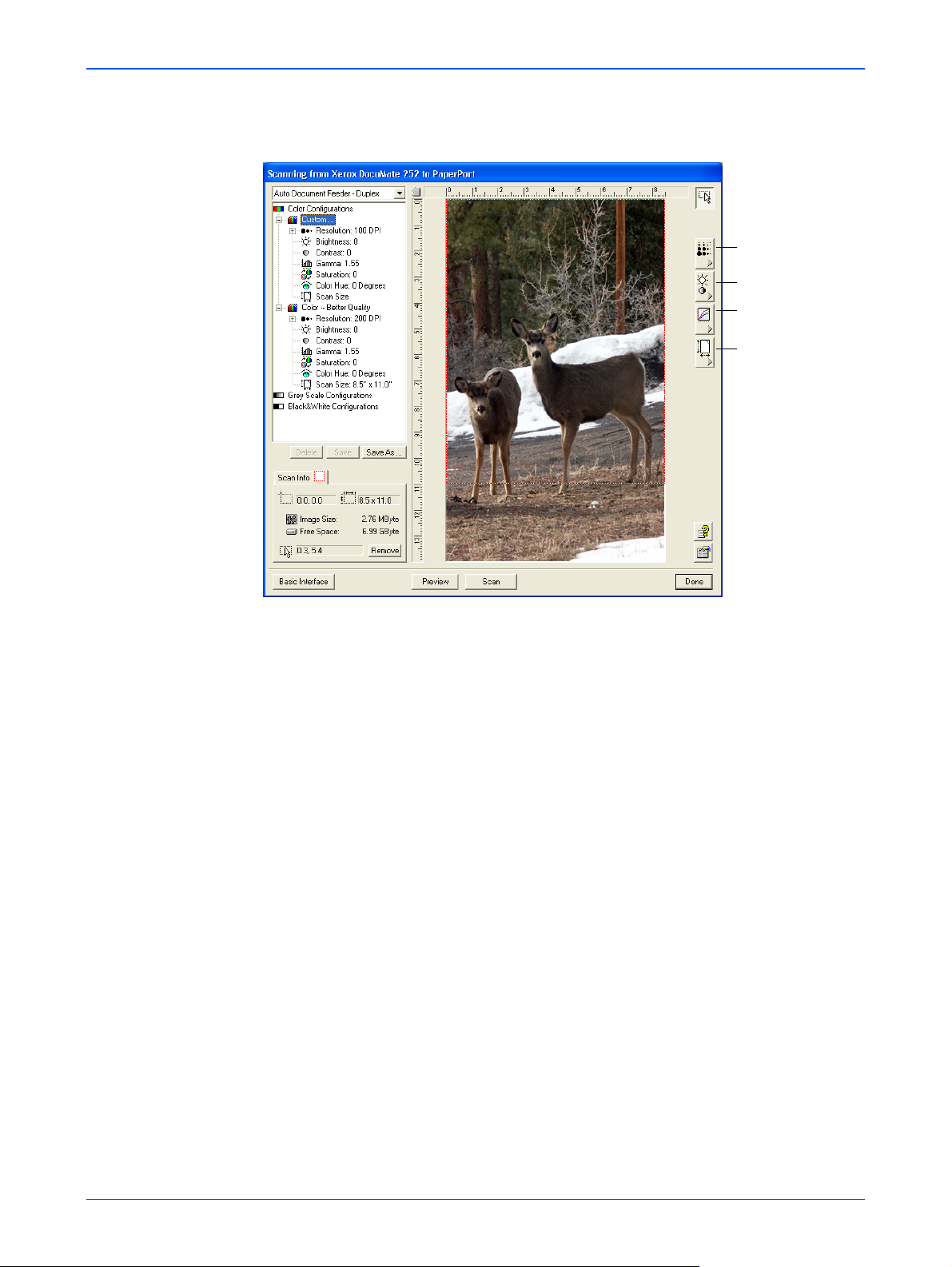
Szkennelés PaperPort-tal
2. Kattintson a beállítási listára vagy az interfész jobb oldalán
található megfelelő gombokra.
Felbontás
Fényesség/Kontraszt
Színes (Gamma
korrekció, színtelítettség és színárnyalat
Szkennelési
méret
JAVASLAT: Az adott konfigurációs beállítások csak az adott
konfigurációra érvényesek. Például a fekete-fehér konfiguráció
beállításai a “színes” konfigurációra nem érvényesek.
DocuMate 252 Szkenner kézikönyv 87
Page 94

Szkennelés a Basic interfészből vagy az Advanced interfészből
A következő ábrán egy példát lát az Advanced interfészre.
JAVASLAT: A szkennelési lista adatai és a különböző beállítási
panelnál levő lehetőségek interaktív módon változnak. Ha
módosítja a panel beállításait, akkor a bal oldalon a lista
számadatai is változnak.
Felbontás módosítása
A beolvasott kép részletgazdagságát a kép felbontásával lehet
meghatározni. A felbontás mértékét képpont/inchben (dots-perinch (dpi)) lehet megadni. Minél nagyobb a felbontás értéke, annál
nagyobb a beolvasott kép részletgazdagsága. A nagyobb
felbontást általában finom munkák (fényképek, részletgazdag
grafikák) esetén szokták használni.
Kattintson a panel
bezárásához
88 DocuMate 252 Szkenner kézikönyv
Page 95

Szkennelés PaperPort-tal
A következő ábra a felbontás beállítását mutatja.
JAVASLAT: A panelekhez tartozó különféle gombok
elhelyezkedése különbözhet az Ön Advanced Interfész ablakában
a képen látottól. Az ablak megjelenése nagyban függ az Ön
monitorának felbontásától.
Felbontás módosítása:
1. Ha valamilyen tipikus kép beolvasásához az egyik
elõbeállított felbontást szeretné használni, akkor keresse meg
a listában és kattintson rá.
Például, ha névjegykártyát szkennel be, akkor válassza a
névjegykártya felbontás beállítást. Ezt a beállítást a
névjegykártyának megfelelően végezték el.
1. A felbontás manuális beállításánál ha a felbontást szabályzó
kart balra húzza, csökkenti, ha jobbra húzza, növeli a
felbontást.
A felbontás dobozba közvetlenül beírhatja a felbontás értékét
vagy a fel/le nyílak segítségével csökkentheti vagy növelheti a
felbontás értékét. A DocuMate 252 szkenner esetén a
felbontást 50 - 600 dpi között lehet változtatni.
2. Kattintson a Reset-re az eredeti felbontás értékek
visszaállításához.
DocuMate 252 Szkenner kézikönyv 89
Page 96

Szkennelés a Basic interfészből vagy az Advanced interfészből
A felbontás panelnél lehetőség van a Moire minták törlésére. A
Moire minta egy hullámos, fodrozodó vonalakból álló minta, ami
elsősorban fényképeknél és főleg az újságokban megjelenő
illusztrációknál fordulhat elő. A szkennelés során előforduló "moire
minták" csökkentése érdekében válassza a "moire minták
csökkentése" [Reduce Moire] opciót.
Fényesség és kontraszt módosítása
Néha a beolvasott kép élessége és kontrasztja nem megfelelő, túl
sötét vagy túl világos. Például, egy halvány ceruzával írt jegyzet
beolvasásakor a képet sötétíteni kell a jobb olvashatóság kedvéért.
A következő kép a fényesség és a kontraszt opciót mutatja.
Kontraszt csak színes és szürkeskála konfiguráció esetén áll
rendelkezésre.
Fényesség és kontraszt módosítása :
1. Ha a fényesség (Brightness) szabályzó kart balra vagy jobbra
húzza, akkor a kép sötétebb, illetve világosabb lesz.
2. Ha a kontraszt (Contrast) szabályzó kart balra vagy jobbra
húzza, akkor a kép kontrasztját csökkenti, illetve növeli.
A fényesség és kontraszt beállítási dobozba közvetlenül is
beírhat értéket, vagy a doboz mellett található fel/le nyílakkal
növelheti vagy csökkentheti a beállítási értéket.
3. Ha a beállítás eredeti értékét szeretné visszanyerni, akkor
kattintson a [Reset]-re.
90 DocuMate 252 Szkenner kézikönyv
Page 97

Szkennelés PaperPort-tal
Gamma korrekció, színtelítettség és színárnyalat módosítása
Ha a szkenneléshez a színes konfigurációt használja, akkor egy
csoport színes beállítást módosíthat. A Gamma korrekció
beállításával a szín közepes tónusú részeit lehet változtatni: a
színtelítettség a szín erősségét, tisztaságát jelenti, a színárnyalat
pedig az Ön által látható képről visszaverődő színeket jelenti.
A következő ábra mutatja a színes opciókat.
Színes beállítások módosítása:
1. Amennyiben a Gamma korrekció, a színtelítettség és a
színárnyalat szabályzó karokat balra húzza el, akkor csökkenti
a beállítási értékeket, ha jobbra húzza el, akkor növeli a
beállítási értékeket.
A beállítási dobozba közvetlenül is beírhatja az értékeket vagy
a doboz mellett található le/fel nyíllal is változtathatja a
beállítási értékeket.
2. Kattintson a [Reset]-re, ha az eredeti értékeket szeretné
visszanyerni.
DocuMate 252 Szkenner kézikönyv 91
Page 98

Szkennelés a Basic interfészből vagy az Advanced interfészből
Bemeneti méret módosítása
8,5" x 14" méretig szkennelhet be dokumentumokat. Beállíthat
más szkennelési méreteket vagy csak a kép bizonyos részét is
választhatja bemeneti méretnek szkennelésnél. Például, ha egy
fénykép beolvasása esetén, csak a kép egy része fontos az Ön
számára, akkor kijelölheti a fontos területet a beolvasásra szánt
képből. A kép többi része ilyenkor nem kerül beolvasásra.
A következő ábra a bemeneti méret opciókat mutatja.
Képméret beállítása:
1. A menüből válassza ki a képméretet.
A pontozott vonallal körülvett terület mutatja a kép kiválasztott
területét.
92 DocuMate 252 Szkenner kézikönyv
Page 99

Szkennelés PaperPort-tal
A következő ábra kézi kiválasztású területre mutat be egy
példát.
A szkennelés befejeztével ezt
a képet láthatja a PaperPort
desktopján
A Scan Info doboz mutatja a a
terület méretét és pozícióját
A kiválasztott szkennelési terület
Most megváltoztathatja a kijelölt szkennelési területet.
2. A pontozott vonallal kijelölt területet az egér kurzor
segítségével módosíthatja.
3. A kurzort helyezze a pontozott vonalra és húzza el. Meg fog
változni a pontozott terület mérete.
Amint elkezdi húzni a pontozott vonalat a képméret
választásnál a menüpont választás “felhasználói méret”
(Custom) változik meg. Ezzel jelzi az interfész, hogy
módosítják a méretet.
Az Advanced Interface alsó részén található Scan Info
dobozban talál felvilágosítást az új területről.
4. Ha a pontozott vonal nem pontosan ott van, ahol szeretné,
akkor az egér kurzorral húzza el a kívánt helyre.
5. Ha a kiválasztott területet szeretné eltávolítani, akkor a Scan
Info dobozban, kattintson az “eltávolítás” (Remove)-ra.
JAVASLAT: Ha rákattint a Remove-ra, akkor a 8,5" x 14" terület
lesz kijelölve.
DocuMate 252 Szkenner kézikönyv 93
Page 100

Szkennelés a Basic interfészből vagy az Advanced interfészből
Mérő vonalzó mértékegységek
A kép élei körül megjelenő mérő vonalzó segíti pontosan
elhelyezni a felhasználói méretre beállított képet. Lehetőség van
arra, hogy a megváltoztassa a mérő vonalzó mértékegységét.
Mérő vonalzó mértékegységének beállítása:
1. Kattintson a Preferences gombra.
A User Preferences párbeszéd ablak jelenik meg:
2. Válassza ki a megfelelő mértékegységet és kattintson az OK-
ra.
Szkennelési Információs doboz
A következő ábrán láthatja a Scan Info doboz felépítését:
Szkennelendõ kép
fizikai mérete
A kép
elhelyezkedése a
Preview ablak bal
felsõ sarkában
Beszkennelt fájl
A kurzor jelenlegi
pozíciója
A számítógép merevlemezének
rendelkezésre álló területe
mérete
Új Advanced Interfész profil létrehozása
Az Advanced Interfésznél nem módosíthatja az előre beállított
profilokat, azonban új profilokat hozhat létre.
94 DocuMate 252 Szkenner kézikönyv
 Loading...
Loading...