Page 1
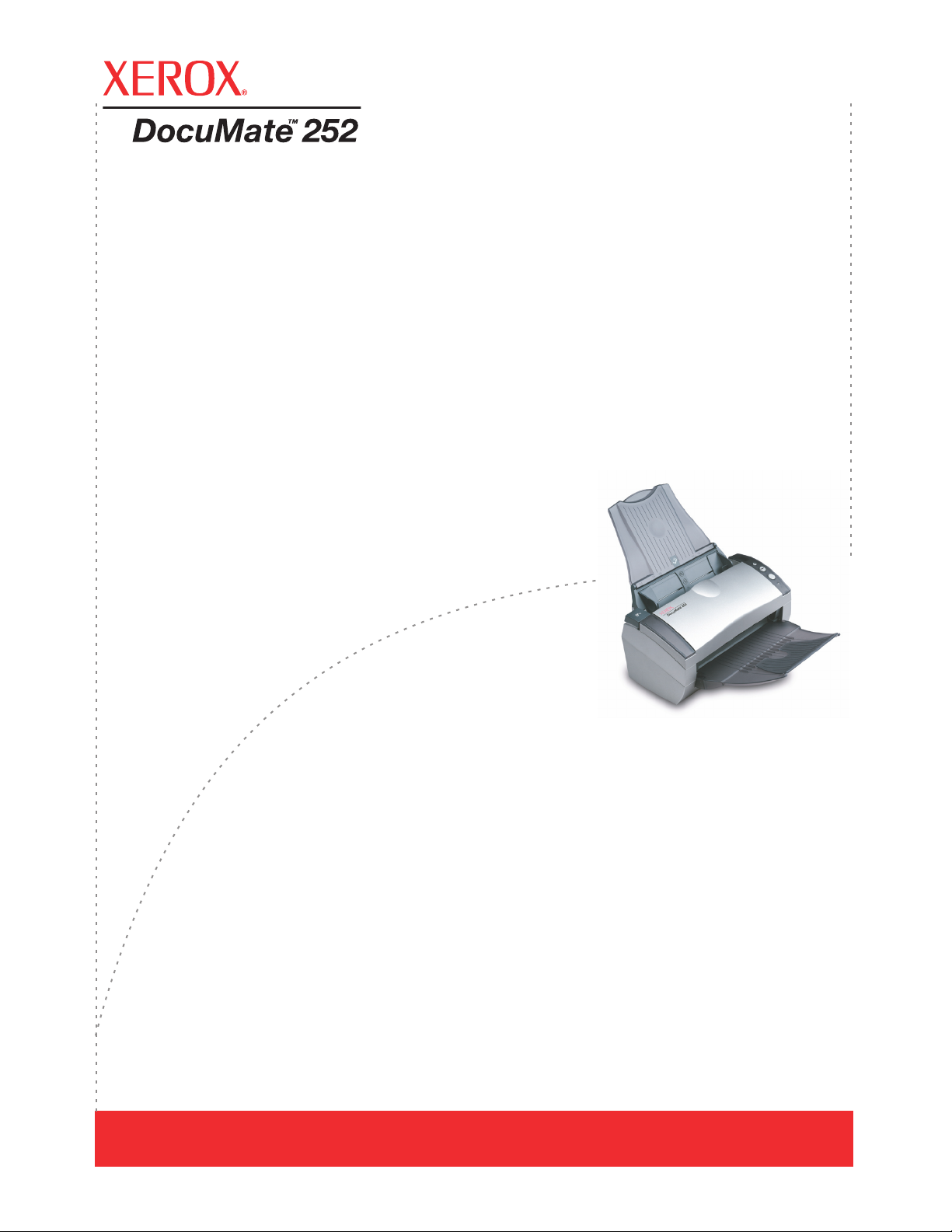
DocuMate 252
Scanner
Benutzerhandbuch
Page 2
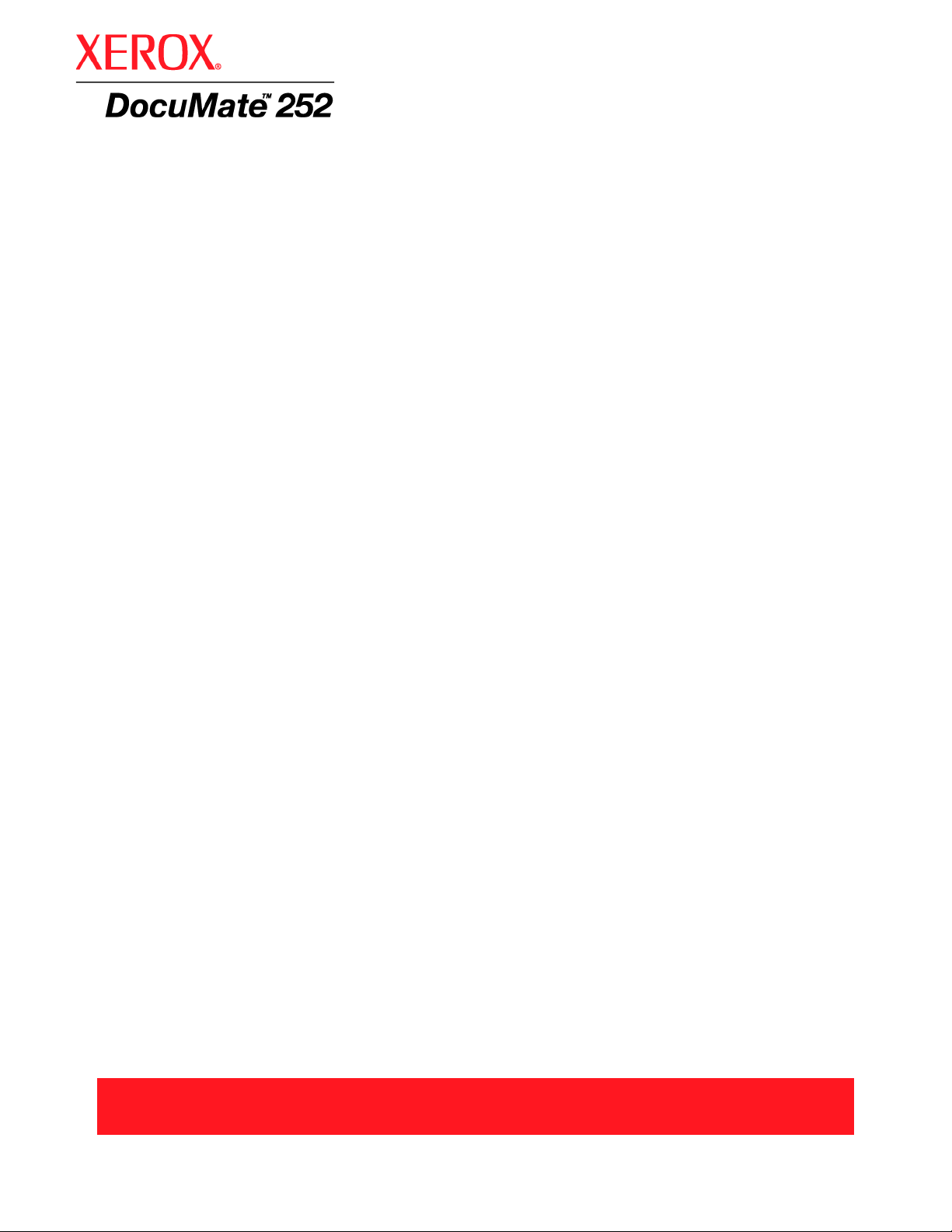
DocuMate 252
Scanner
Benutzerhandbuch
Page 3
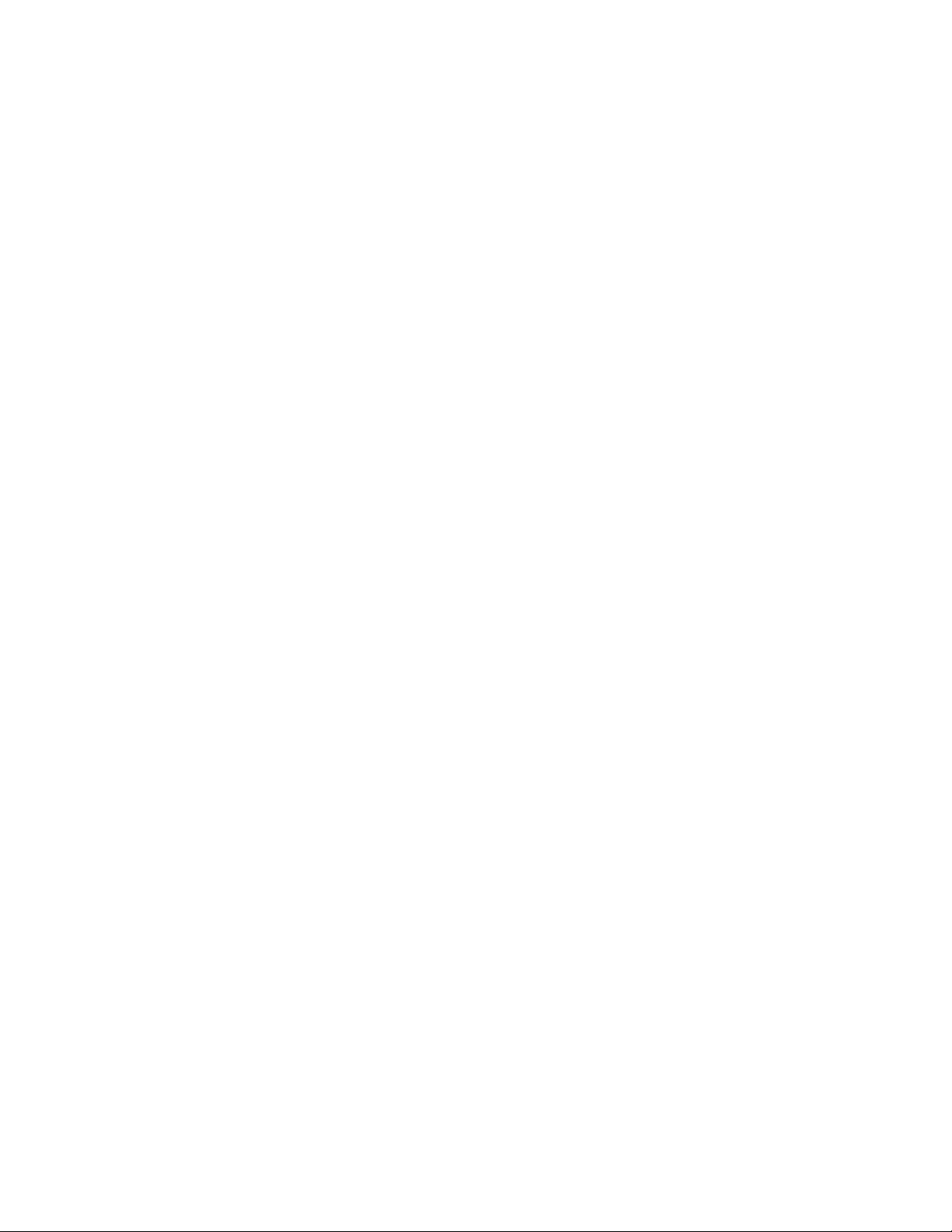
Copyright © 2007 Visioneer, Inc.
Die Vervielfältigung, Anpassung und Übersetzung ist ohne vorherige schriftliche Genehmigung nur in dem unter den
Urheberrechtsgesetzen gestatteten Umfang gestattet.
XEROX ® ist eine Marke der Xerox Corporation in den Vereinigten S taaten und/oder anderen Ländern, die unter Lizenz
verwendet wird. DocuMate ist eine Marke der Xerox Corporation, die unter Lizenz verwendet wird. Alle anderen in dieser
Veröffentlichung erwähnten Produktnamen und Produktnummern von Xerox sind Marken der Xerox Corporation.
Der Markenname und das Logo von Visioneer sind eingetragene Marken von Visioneer, Inc. Die Markennamen und Logos
von PaperPort und OmniPage® Pro sind eingetragene Marken der Nuance Communication s, Inc. Kofax® und Virtual
ReScan® sind eingetragene Marken, und VRS
TM
ist eine Marke der Kofax Image Products, Inc. QuickScan® ist eine
Marke, und ISIS ist eine eingetragene Marke der Captiva Software Corporation. Adobe®, Adobe® Reader®, Acrobat®
Reader®, Adobe® Acrobat® und das Adobe® PDF®-Logo sind eingetragene Marken der Adobe Systems Incorporated in
den Vereinigten Staaten und/oder anderen Ländern. Das Adobe PDF-Logo erscheint in der Software des vorliegenden
Produkts. Vollständiger Zugriff auf die Features der Adobe-Software ist nur gegeben, wenn ein beliebiges Adobe-Produkt
auf Ihrem Computer installiert ist. X1® Enterprise Client ist eine eingetragene Marke der X1 Technologies, Inc.
Microsoft ist eine eingetragene Marke der Microsoft Corporation in den Vereinigten Staaten. Windows ist eine Marke,
und SharePoint® ist eine eingetragene Marke der Microsoft Corporation. ZyINDEX ist eine eingetragene Marke der
ZyLAB International, Inc. Teile des ZyINDEX-Toolkits sind Copyright © 1990-1998, ZyLAB International, Inc. Alle Rechte
vorbehalten. Alle anderen in den vorliegenden Unterlagen erwähnten Produkte können Marken der jeweiligen
Unternehmen sein.
Die dargelegten Informationen können ohne vorherige Ankündigung geändert werden; sie stellen keine Zusicherung seitens
Visioneer dar. Die beschriebene Software wird unter einer Lizenzvereinbarung bereitgestellt. Die Software darf nur
entsprechend den Bedingungen dieser Vereinbarung verwendet und kopiert werden. Es ist rechtswidrig, die Software auf
andere Medien als die ausdrücklich in der Lizenzvereinbarung gestatteten zu kopieren. Ohne ausdrückliche schriftliche
Genehmigung von Visioneer darf kein Teil dieser Unterlagen für irgendwelche Zwecke, ausgenommen die persönliche
Verwendung durch den Lizenznehmer sowie in dem durch die Lizenzvereinbarung gestatteten Umfang, und unabhängig von
der Art und Weise oder den dafür eingesetzten Mitteln (elektronisch, mechanisch, durch Fotokopieren, Aufzeichnen, Speichern
und Abrufen in Datenspeicherungsanlagen) vervielfältigt oder übertragen sowie in andere Sprachen übersetzt werden.
Teilenummer: 05-0665-300
Erläuterung zu eingeschränkten Rechten der US-Regierung
Verwendung, Vervielfältigung und Offenlegung unterliegen den in Unterabsatz (c)(1)(ii) der Klausel „Righ ts in Technical
Data and Computer Software“ in 52.227-FAR14 genannten Einschränkungen. Die mit dem vorliegenden Produkt
gescannten Materialien können durch Gesetze und behördliche Regeln geschützt sein, darunter Urheberrechtsgesetze.
Der Kunde trägt die alleinige Verantwortung, solche Gesetze und Regeln einzuhalten.
Page 4
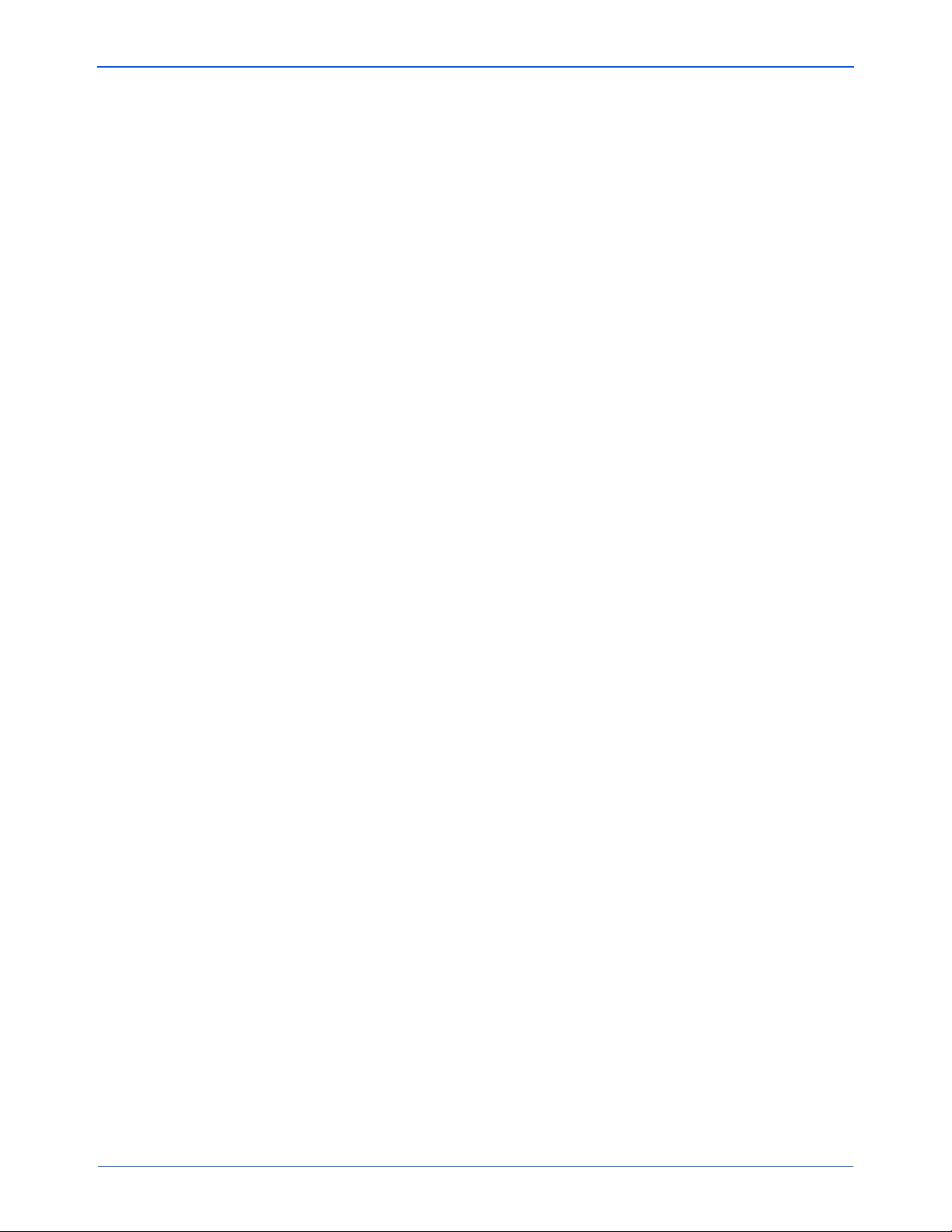
Willkommen
Lieferumfang . . . . . . . . . . . . . . . . . . . . . . . . . . . . . . . . . . . . . . . . . . . . . . . . . . . . . . . . . . . . . . . . . . . . . 1
Der Scanner Xerox DocuMate 252 . . . . . . . . . . . . . . . . . . . . . . . . . . . . . . . . . . . . . . . . . . . . . . . . . . . .2
Anforderungen . . . . . . . . . . . . . . . . . . . . . . . . . . . . . . . . . . . . . . . . . . . . . . . . . . . . . . . . . . . . . . . . . . .3
Dokumentation . . . . . . . . . . . . . . . . . . . . . . . . . . . . . . . . . . . . . . . . . . . . . . . . . . . . . . . . . . . . . . . . . . .3
Einrichtung
Vorbereitung . . . . . . . . . . . . . . . . . . . . . . . . . . . . . . . . . . . . . . . . . . . . . . . . . . . . . . . . . . . . . . . . . . . . .4
Schritt 1: Aufbauen des Scanners . . . . . . . . . . . . . . . . . . . . . . . . . . . . . . . . . . . . . . . . . . . . . . . . . . . .5
Schritt 2: Installieren der Software . . . . . . . . . . . . . . . . . . . . . . . . . . . . . . . . . . . . . . . . . . . . . . . . . . . .7
Schritt 3: Anschließen des Netzteils . . . . . . . . . . . . . . . . . . . . . . . . . . . . . . . . . . . . . . . . . . . . . . . . . .13
Schritt 4: Anschließen des USB-Kabels und Einschalten des Geräts . . . . . . . . . . . . . . . . . . . . . . . .14
Zusätzliche mit dem Scanner verfügbare Anwendungen . . . . . . . . . . . . . . . . . . . . . . . . . . . . . .17
Aufrufen der Benutzerhandbücher . . . . . . . . . . . . . . . . . . . . . . . . . . . . . . . . . . . . . . . . . . . . . . .19
Registrieren des Scanners und Überprüfen auf Aktualisierungen . . . . . . . . . . . . . . . . . . . . . . . . . . .21
Inhaltsverzeichnis
Inhaltsverzeichnis
Scannen
Einlegen und Scannen von Vorlagen . . . . . . . . . . . . . . . . . . . . . . . . . . . . . . . . . . . . . . . . . . . . . . . . . 24
Scannen aus der One Touch-Konsole . . . . . . . . . . . . . . . . . . . . . . . . . . . . . . . . . . . . . . . . . . . . . . . .27
Konfigurieren der One Tou ch -Sc ha ltf läch e n . . . . . . . . . . . . . . . . . . . . . . . . . . . . . . . . . . . . . . . . . . . .31
Überprüfen der Scaneinstellungen vor dem Scanvorgang . . . . . . . . . . . . . . . . . . . . . . . . . . . .26
Verwenden der One Touch-Konsole . . . . . . . . . . . . . . . . . . . . . . . . . . . . . . . . . . . . . . . . . . . . . 28
One Touch-Standardeinstellungen für den Scanner . . . . . . . . . . . . . . . . . . . . . . . . . . . . . . . . .30
Das One Touch-Eigenschaftenfenster . . . . . . . . . . . . . . . . . . . . . . . . . . . . . . . . . . . . . . . . . . . .31
Auswählen von neuen Einstellungen für eine Schaltfläche . . . . . . . . . . . . . . . . . . . . . . . . . . . .34
Festlegen von Eigenschaften für Zielanwendungen . . . . . . . . . . . . . . . . . . . . . . . . . . . . . . . . .36
Auswählen von Seitenformatoptionen . . . . . . . . . . . . . . . . . . . . . . . . . . . . . . . . . . . . . . . . . . . .42
Umbenennen einer One Touch-Schaltfläche . . . . . . . . . . . . . . . . . . . . . . . . . . . . . . . . . . . . . . . 46
Auswählen von Optionen für eine Schaltfläche . . . . . . . . . . . . . . . . . . . . . . . . . . . . . . . . . . . . .47
Erstellen einer neuen Scankonfiguration . . . . . . . . . . . . . . . . . . . . . . . . . . . . . . . . . . . . . . . . . . 51
Bearbeiten oder Löschen von Scankonfigurationen . . . . . . . . . . . . . . . . . . . . . . . . . . . . . . . . .61
Vor dem Scan konfigurieren . . . . . . . . . . . . . . . . . . . . . . . . . . . . . . . . . . . . . . . . . . . . . . . . . . . .63
Scannen mit OCR . . . . . . . . . . . . . . . . . . . . . . . . . . . . . . . . . . . . . . . . . . . . . . . . . . . . . . . . . . .66
Scannen mit sPDF oder nPDF und Suchen nach Text . . . . . . . . . . . . . . . . . . . . . . . . . . . . . . .68
Scannen und Brennen auf CD . . . . . . . . . . . . . . . . . . . . . . . . . . . . . . . . . . . . . . . . . . . . . . . . . .70
Scannen mit Vorgangsübermittlung . . . . . . . . . . . . . . . . . . . . . . . . . . . . . . . . . . . . . . . . . . . . . .73
Erstellen einer HTML-Webseite aus den gescannten Vorlagen . . . . . . . . . . . . . . . . . . . . . . . . 75
Übertragen von gescannten Vorlagen an einen Speicherort . . . . . . . . . . . . . . . . . . . . . . . . . . .77
Überprüfen der Hardware und Festlegen des Energiesparmodus für die Lampe . . . . . . . . . . . 80
DocuMate 252 Scanner Benutzerhandbuch iii
Page 5
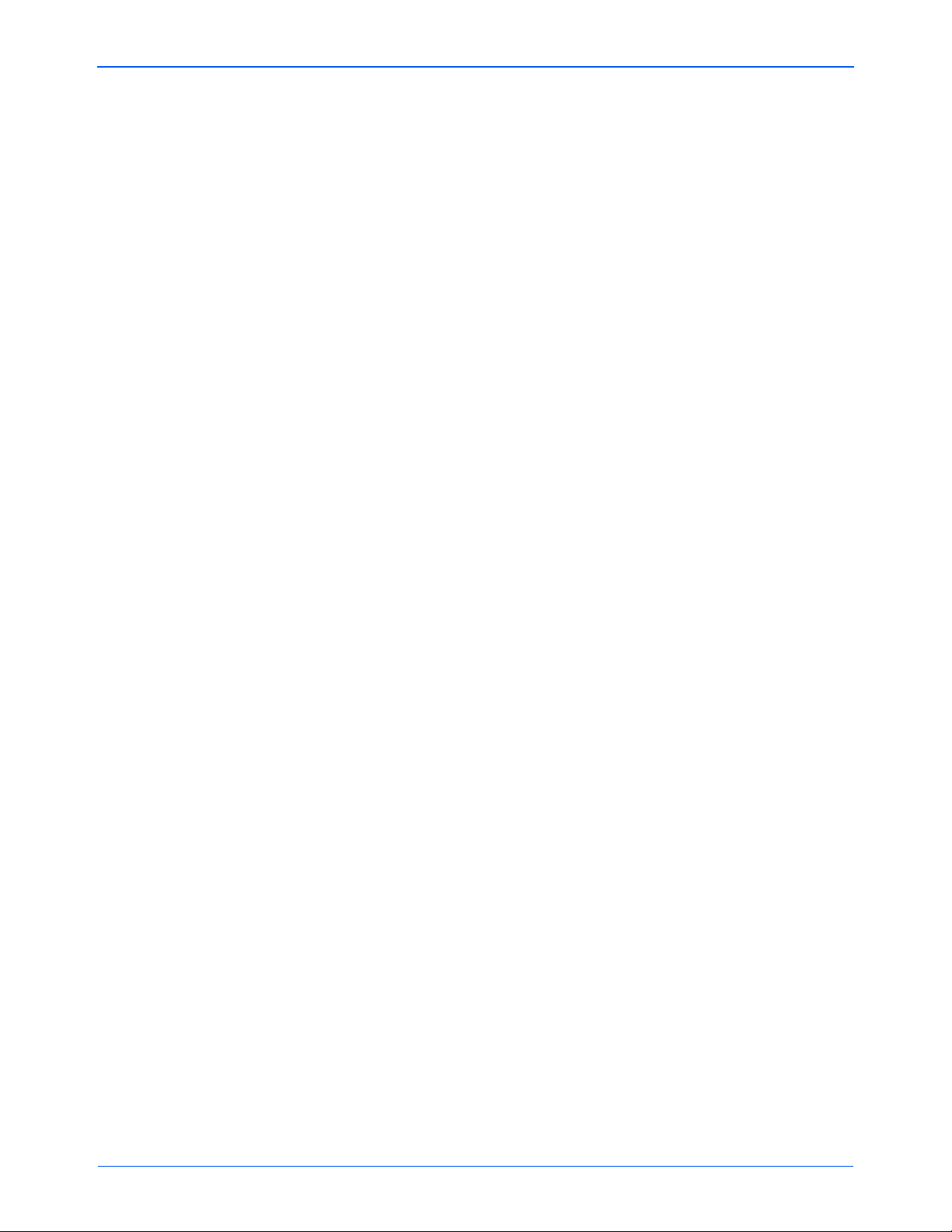
Inhaltsverzeichnis
Scannen mit der TWAIN-Oberfläche über PaperPort
Zugreifen auf die TWAIN-Oberfläche über PaperPort . . . . . . . . . . . . . . . . . . . . . . . . . . . . . . . . . . . . 83
Hilfe zu PaperPort . . . . . . . . . . . . . . . . . . . . . . . . . . . . . . . . . . . . . . . . . . . . . . . . . . . . . . . . . . .85
Scannen mithilfe der TWAIN-Oberfläche . . . . . . . . . . . . . . . . . . . . . . . . . . . . . . . . . . . . . . . . . . . . . . 86
Anzeigen der Geräteeinstellungen . . . . . . . . . . . . . . . . . . . . . . . . . . . . . . . . . . . . . . . . . . . . . . . 91
Einrichten von PaperPort für Ihren Scanner . . . . . . . . . . . . . . . . . . . . . . . . . . . . . . . . . . . . . . . . . . . . 92
Scannen mit der WIA-Oberfläche
Feinabstimmung von gescannten Vorlagen . . . . . . . . . . . . . . . . . . . . . . . . . . . . . . . . . . . . . . . . . . . . 99
Scannen mit der ISIS-Oberfläche
Zugreifen auf die ISIS-Oberfläche in QuickScan . . . . . . . . . . . . . . . . . . . . . . . . . . . . . . . . . . . . . . . 101
Wartung
Reinigen des automatischen Vorlageneinzugs . . . . . . . . . . . . . . . . . . . . . . . . . . . . . . . . . . . . . . . . . 102
Beheben eines Papierstaus . . . . . . . . . . . . . . . . . . . . . . . . . . . . . . . . . . . . . . . . . . . . . . . . . . . . . . .103
Austauschen des ADF-Pads . . . . . . . . . . . . . . . . . . . . . . . . . . . . . . . . . . . . . . . . . . . . . . . . . . . . . . .104
Fehlerbehebung . . . . . . . . . . . . . . . . . . . . . . . . . . . . . . . . . . . . . . . . . . . . . . . . . . . . . . . . . . . . . . . . 105
Fehlercodes der Statusleuchte . . . . . . . . . . . . . . . . . . . . . . . . . . . . . . . . . . . . . . . . . . . . . . . .107
Deinstallieren des Scanners . . . . . . . . . . . . . . . . . . . . . . . . . . . . . . . . . . . . . . . . . . . . . . . . . . . . . . .109
Deinstallieren des Scanners und von One Touch . . . . . . . . . . . . . . . . . . . . . . . . . . . . . . . . . . 109
Deinstallieren von PaperPort und der OmniPage . . . . . . . . . . . . . . . . . . . . . . . . . . . . . . . . . .109
So installieren Sie einen anderen Treiber . . . . . . . . . . . . . . . . . . . . . . . . . . . . . . . . . . . . . . . . . . . . . 110
Spezifikationen des Scanners Xerox DocuMate 252 . . . . . . . . . . . . . . . . . . . . . . . . . . . . . . . . . . . .111
Teileliste für den Scanner Xerox DocuMate 252 . . . . . . . . . . . . . . . . . . . . . . . . . . . . . . . . . . . . . . .112
Rechtliche Erklärungen . . . . . . . . . . . . . . . . . . . . . . . . . . . . . . . . . . . . . . . . . . . . . . . . . . .113
Hinweis zu Verboten in den Vereinigten Staaten . . . . . . . . . . . . . . . . . . . . . . . . . . . . . . . . . . . . . . .113
Hinweis zu Verboten in Kanada . . . . . . . . . . . . . . . . . . . . . . . . . . . . . . . . . . . . . . . . . . . . . . . . . . . .114
Federal Communications Commission (FCC) für die USA . . . . . . . . . . . . . . . . . . . . . . . . . . . . . . . .115
Hinweis zu Energy Star in den USA . . . . . . . . . . . . . . . . . . . . . . . . . . . . . . . . . . . . . . . . . . . . . . . . .116
Konformität mit RoHS und WEEE . . . . . . . . . . . . . . . . . . . . . . . . . . . . . . . . . . . . . . . . . . . . . . . . . .116
Recycling und Entsorgung des Geräts in den USA . . . . . . . . . . . . . . . . . . . . . . . . . . . . . . . . . . . . .116
Index . . . . . . . . . . . . . . . . . . . . . . . . . . . . . . . . . . . . . . . . . . . . . . . . . . . . . . . . . . . . . . . . . . . . . . . . . . . .117
iv DocuMate 252 Scanner Benutzerhandbuch
Page 6
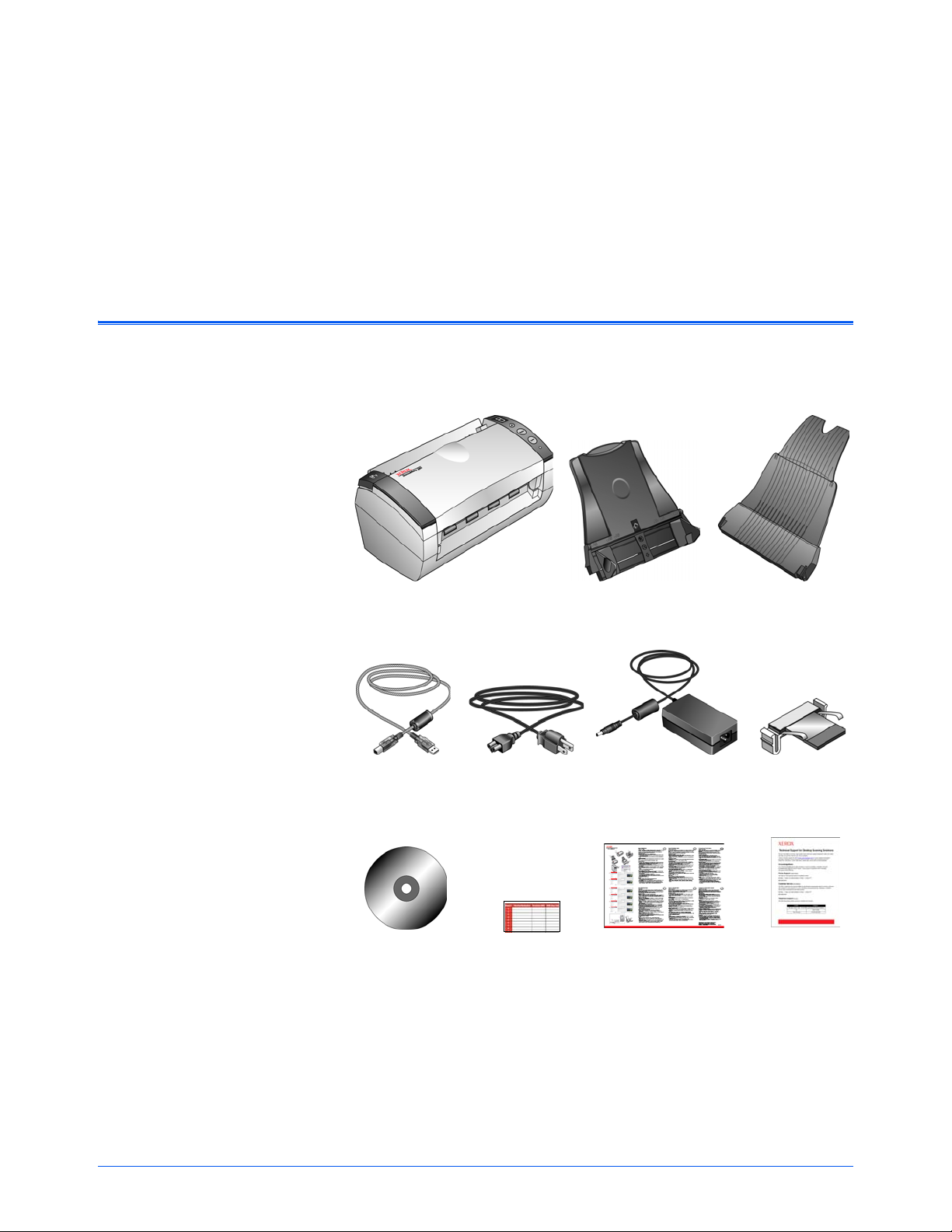
Lieferumfang
Scanner DocuMate 252
Netzteil
Installations-DVD Schnellstartanleitung
Papierführung Ausgabefach
Ersatz-
ADF-Pad
NetzkabelUSB-Kabel
Karte für
technischen
Support
Etiketten für
Tasten
Willkommen
Mit Ihrem neuen Scanner Xerox DocuMate 252 können Sie schnell S tapel
von einseitigen oder doppelseitigen Vorlagen scannen und die daraus
resultierenden Bilder auf dem Computer speichern.
Überprüfen Sie zunächst den Inhalt des Lieferkartons. Wenn Teile fehlen
oder beschädigt sind, wenden Sie sich an den Fachhändler, bei dem Sie
den Scanner erworben haben.
DocuMate 252 Scanner Benutzerhandbuch 1
Page 7
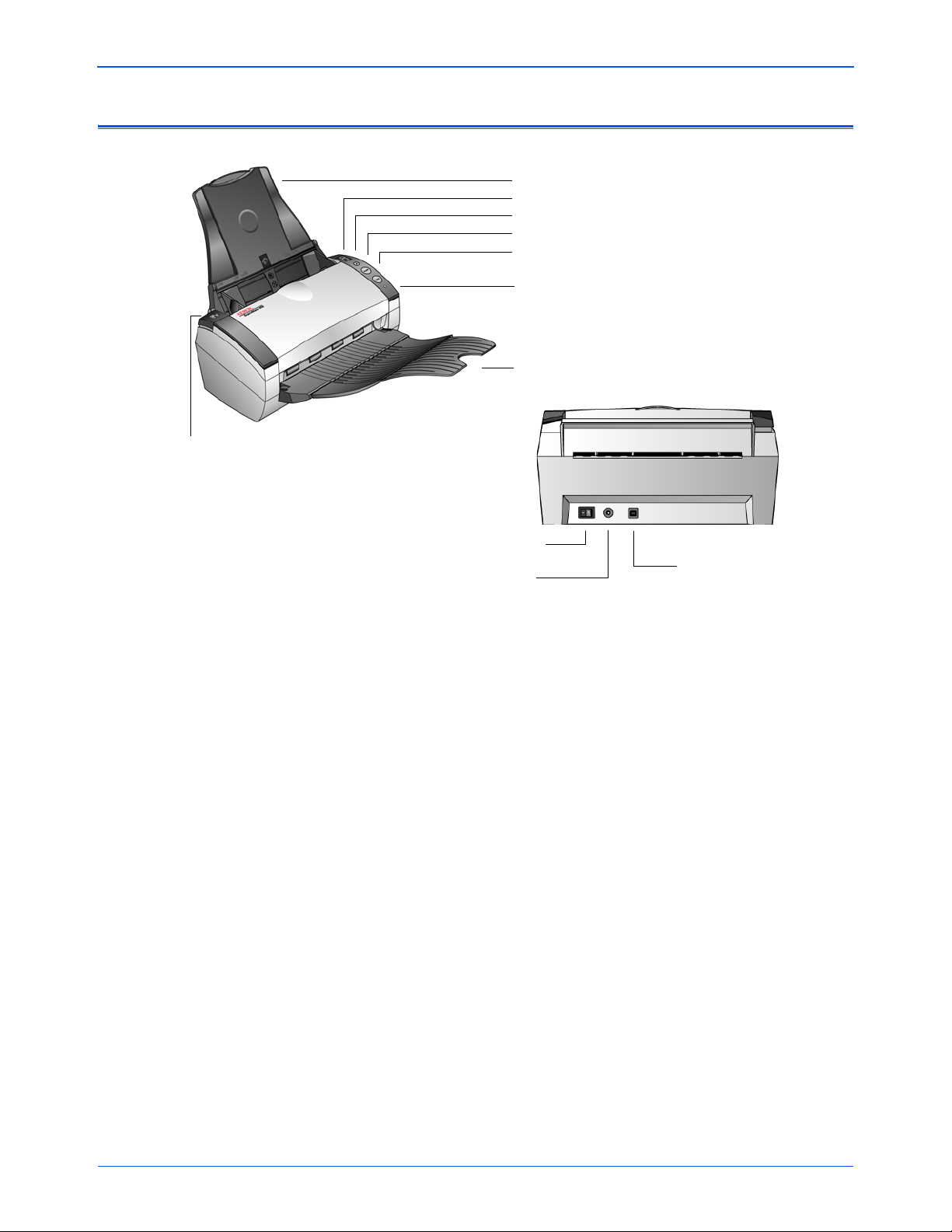
Willkommen
Papierführung
Ausgabefach
Deckelentriegelung
des automatischen
Vorlageneinzugs
Netzschalter
USB-Anschluss
Netzanschlussbuchse
Statusanzeige
LED-Ziffer
Duplextaste
Simplextaste
Zielauswahltaste
Der Scanner Xerox DocuMate 252
Papierführung: Hält die Vorlagen in der korrekten Position. Können an
die Breite der Vorlage angepasst werden.
LED-Ziffer: Zeigt die aktuelle Scaneinstellung für die Simplex- bzw. die
Duplextaste. Die Scaneinstellung beinhaltet z. B. Auflösung, Dateityp,
Helligkeit, Farbe oder Schwarz-Weiß, Ziel usw.
Zielauswahltaste: Mit dieser Taste werden die Scaneinstellungen für die
Simplex- bzw. die Duplextaste ausgewählt. Durch Drücken der Taste können
Sie nacheinander die neun verschiedenen Einstellungen aufrufen.
Simplextaste: Drücken Sie diese Taste, um eine einseitige Vorlage zu
scannen.
Duplextaste: Drücken Sie diese Taste, um eine zweiseitige Vorlage zu
scannen.
Statusleuchte: Mit der S t atusleuchte wird der S t atus des Scanners
angezeigt. Ein durchgehendes Leuchten der grünen Statusleuchte zeigt an,
dass der Scanner betriebsbereit ist. Ein schnelles Blinken der grünen
Statusleuchte bedeutet, dass der Scanner einen Scanvorgang vorbereitet.
Weitere Informationen finden Sie im Abschnitt zur Fehlerbehebung.
Ausgabefach: Sammelt die Vorlagen, nachdem diese mittels des
automatischen Vorlageneinzugs gescannt wurden.
Deckelentriegelung des automatischen Vorlageneinzugs: Öffnet den
Deckel des automatischen Vorlageneinzugs.
Netzschalter: Hiermit schalten Sie den Scanner ein bzw. aus.
Netzanschlussbuchse: Stecken Sie das Netzkabel in diese Buchse ein.
USB-Anschluss (Universal Serial Bus): Über diesen Anschluss wird
der Scanner mit dem Computer verbunden.
2 DocuMate 252 Scanner Benutzerhandbuch
Page 8
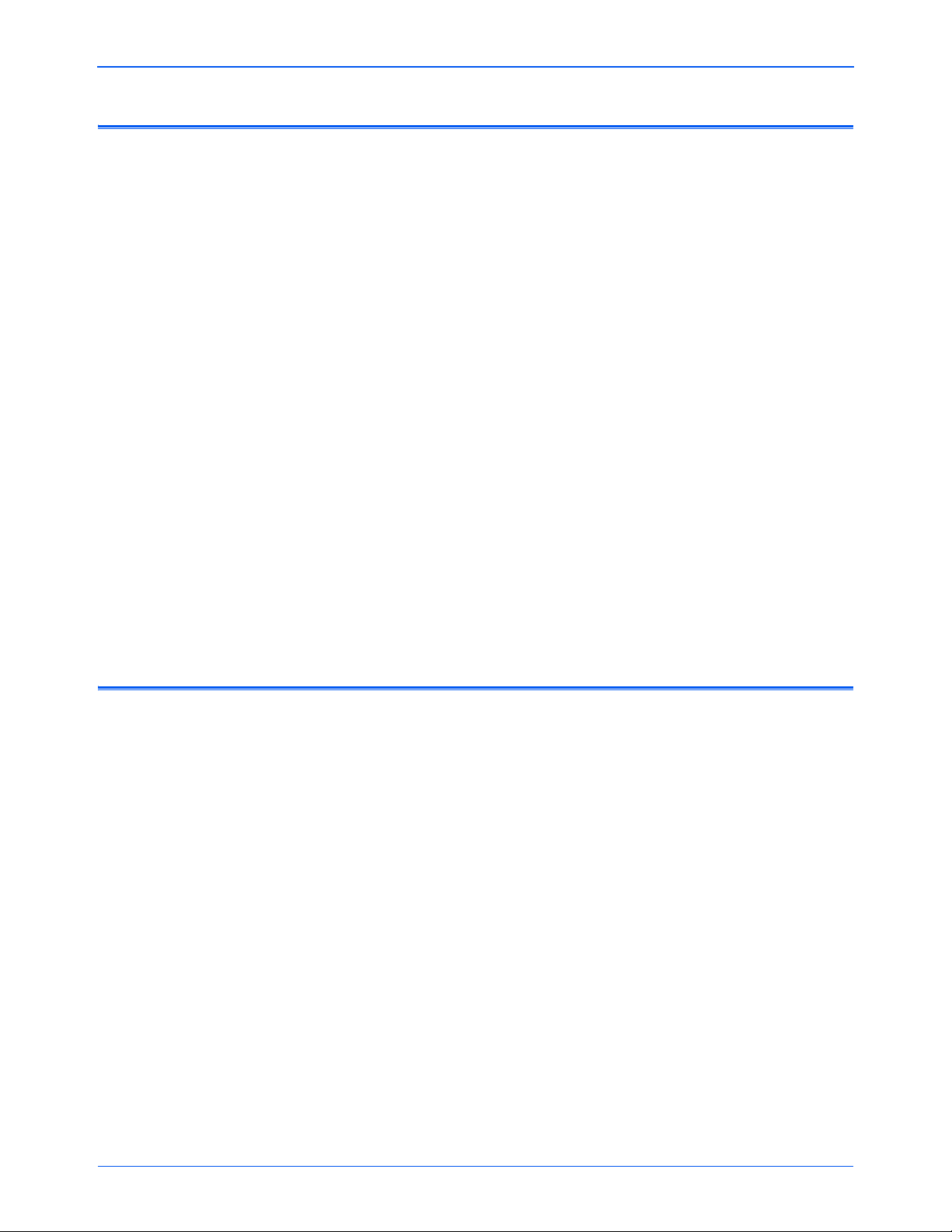
Anforderungen
Willkommen
IBM-kompatibler Pentium 4 PC bzw. AMD-Entsprechung mit
folgender Ausstattung:
• Ein DVD-ROM-Laufwerk
• Freier USB-Anschluss (Universal Serial Bus)
• Betriebssystem Microsoft Windows in folgenden Versionen:
Windows 2000 (Service Pack 4), Windows XP (Service Pack 1
und 2) oder Windows Vista
• Windows 2000 und XP: Mindestens 512 Megabyte (MB)
Arbeitsspeicher (RAM)
Windows Vista: Mindestens 1 Gigabyte (GB) Arbeitsspeicher (RAM)
• Mindestens 350 MB freier Speicherplatz auf der Festplatte
VGA- oder SVGA-Monitor
Die folgenden Einstellungen werden für den Monitor empfohlen:
• High Color (16 Bit) oder True Color (24 Bit oder 32 Bit)
• Auflösung von mindestens 800 x 600 Pixel
So legen Sie die Farbe und die Auflösung des Monitors fest:
• Öffnen Sie die Systemsteuerung von Windows.
• Doppelklicken Sie auf Anzeige, und klicken Sie dann auf
die Registerkarte Einstellungen.
Dokumentation
Dem Scanner liegt die folgende Dokumentation bei:
• Schnellstartanleitung: Enthält eine Zusammenfassung der
Installationsanweisungen.
• Benutzerhandbuch für den Scanner Xerox DocuMate 252: Befindet
sich auf der Installations-DVD. Das Benutzerhandbuch enthä lt
ausführliche Informationen zum Installieren, Scannen, Konfigurieren
und Warten des Geräts.
• PaperPort-Benutzerhandbuch: Befindet sich auf der InstallationsDVD. Das Benutzerhandbuch enthält ausführliche Informationen zu
den Funktionen und zur Konfiguration der Anwendung PaperPort.
• Onlinehilfe: Enthält Informationen zur Scannerkonfiguration, zu den
TWAIN- und WIA-Oberflächen und zur Anwendung PaperPort.
DocuMate 252 Scanner Benutzerhandbuch 3
Page 9
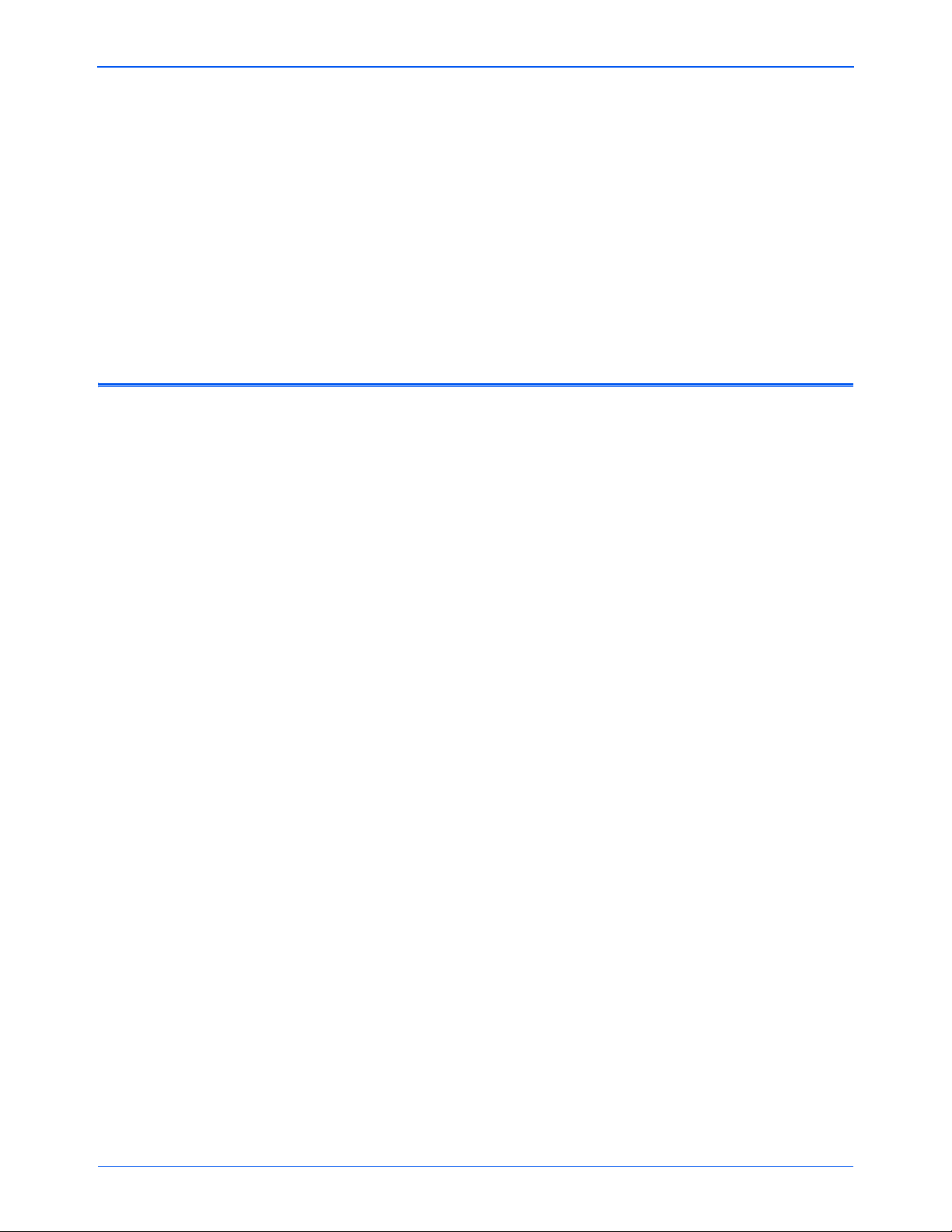
Einrichtung
Vorbereitung
Einrichtung
Die Einrichtung erfolgt in vier einfachen Schritten:
1. Aufbauen des Scanners
2. Installieren der Software
3. Anschließen des Netzteils
4. Anschließen des USB-Kabels und Einschalten des Geräts
Bevor Sie mit der Einrichtung beginnen, lesen Sie folgende Hinweise:
• Im vorliegenden Handbuch können Softwareprodukte
beschrieben werden, die im Lieferumfang des von Ihnen
erworbenen Scanners nicht enthalten sind. Ignorieren Sie
sämtliche Ausführungen zu den Softwareprodukten, die für das
von Ihnen erworbene Gerät nicht von Belang sind. Besuchen
Sie unsere Website (www.xeroxscanners.info) , um die aktuellen
Softwareaktualisierungen für Ihren Xerox DocuMate 252
zu beziehen.
• Wenn auf Ihrem Computer Antiviren- bzw . Antispyware-Sof tware
ausgeführt wird, werden während des Installationsvorgangs
möglicherweise Meldungen ausgegeben, in denen Sie
aufgefordert werden, die Fortsetzung des Installationsvorgangs
zuzulassen. Die Meldungen können je nach ausgeführter
Software variieren. In jedem Fall sollten Sie jedoch bestätigen,
dass der Vorgang fortgesetzt werden soll. Sie können jedoch
auch die Antiviren- oder Antispyware-Software vor dem
Installieren des Scanners deaktivieren. S tellen Sie in diesem Fall
jedoch sicher, dass Sie die Software nach Abschluss des
Installationsvorgangs wieder aktivieren.
• Wenn bereits ein Scanner an Ihren Computer angeschlossen
ist, müssen Sie möglicherweise zuerst die zugehörigen
Treiberprogramme entfernen, bevor Sie den DocuMate 252
ordnungsgemäß installieren und einsetzen können. Weitere
Informationen hierzu finden Sie unter „Fehlerbehebung“ auf
Seite 105. Allgemeine Anweisungen zum Deinstallieren von
Treiberprogrammen finden Sie unter „Deinstallieren des Scanners“
auf Seite 109. Spezifische Anleitungen können Sie auch dem
Benutzerhandbuch zu dem betreffenden Scanner entnehmen.
• Wenn auf Ihrem Computer Windows Vista ausgeführt
wird, wird möglicherweise der Bildschirm für die
Benutzerkontensteuerung von Vista angezeigt, in dem Sie
aufgefordert werden, die Systemänderungen zu bestätigen.
Klicken Sie auf die Schaltfläche „Weiter“, um mit dem
Installationsvorgang fortzufahren.
4 DocuMate 252 Scanner Benutzerhandbuch
Page 10
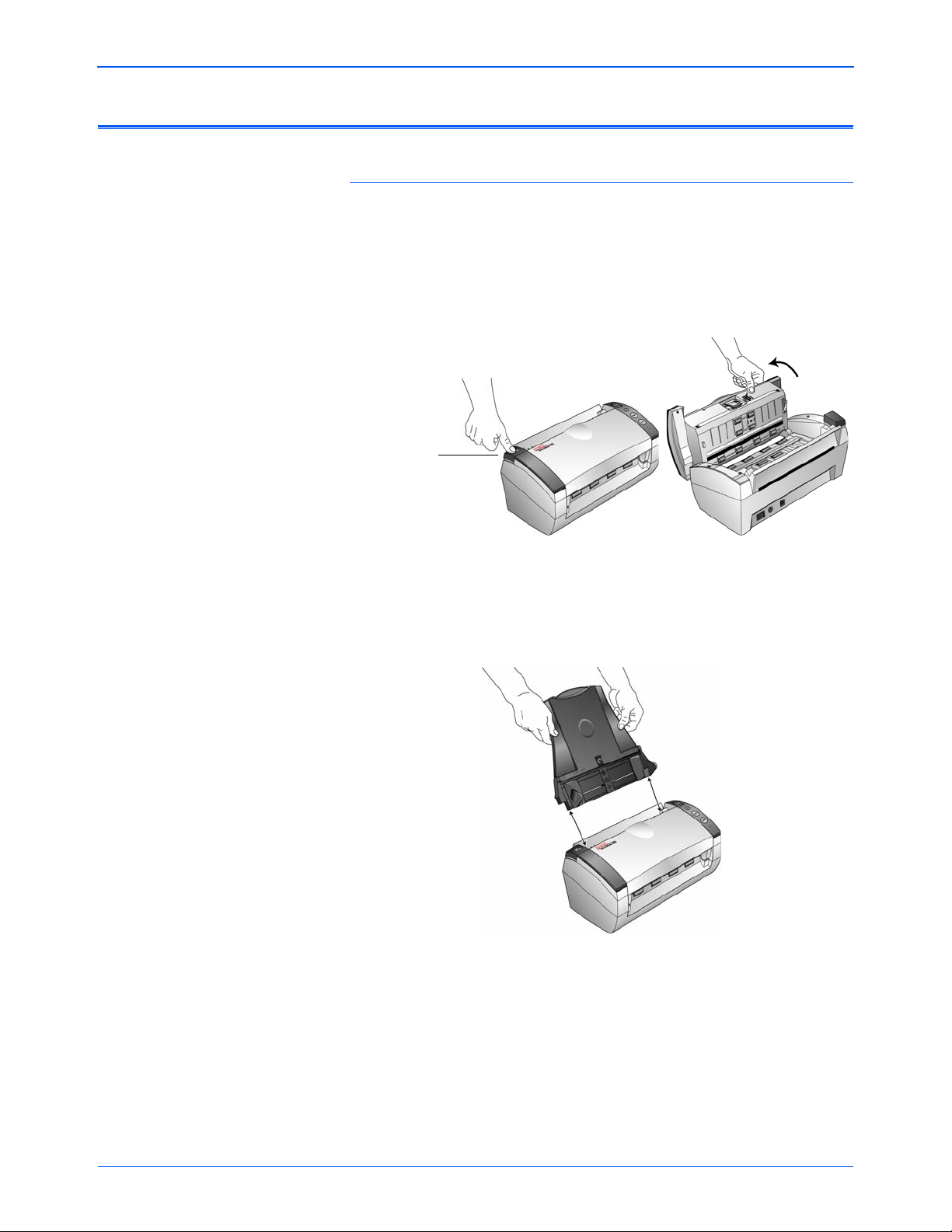
Schritt 1: Aufbauen des Scanners
Deckelentriegelung des
automatischen
Vorlageneinzugs
So bauen Sie den Scanner auf:
1. Entfernen Sie das Klebeband von der Ober- und der Unterseite des
Scanners.
2. Entfernen Sie sorgfältig den Schaum stoff von der Deckelentriegelung
des automatischen Vorlageneinzugs, drücken Sie anschließend auf
die Entriegelung, und öffnen Sie den Deckel des automatischen
Vorlageneinzugs.
Einrichtung
3. Entfernen Sie sorgfältig eventuell in den Vorlageneinzug gelangten
Schaumstoff, und schließen Sie den Deckel.
4. Richten Sie die Schlitze der Papierführung an den Führu ngsstegen
des Scanners aus, und schieben Sie die Papierführung nach unten,
bis sie einrastet.
DocuMate 252 Scanner Benutzerhandbuch 5
Page 11
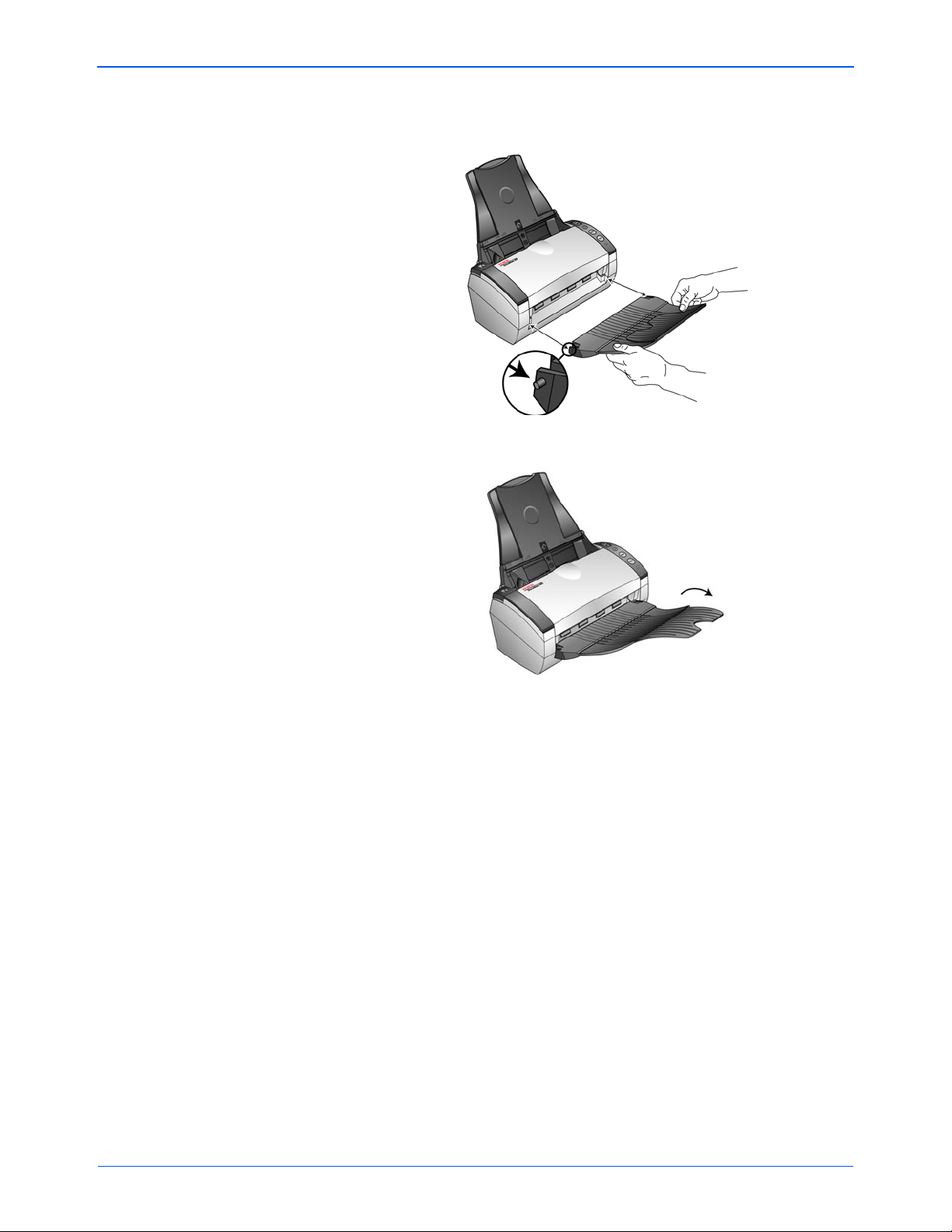
Einrichtung
5. Setzen Sie die Stifte auf beiden Seiten des Ausgabefachs
in die entsprechenden Aufnahmen am Scanner ein.
6. Klappen Sie die Verlängerung des Ausgabefachs vollständig aus.
7. Fahren Sie mit „Schritt 2: Installieren der Software.“ fort.
6 DocuMate 252 Scanner Benutzerhandbuch
Page 12
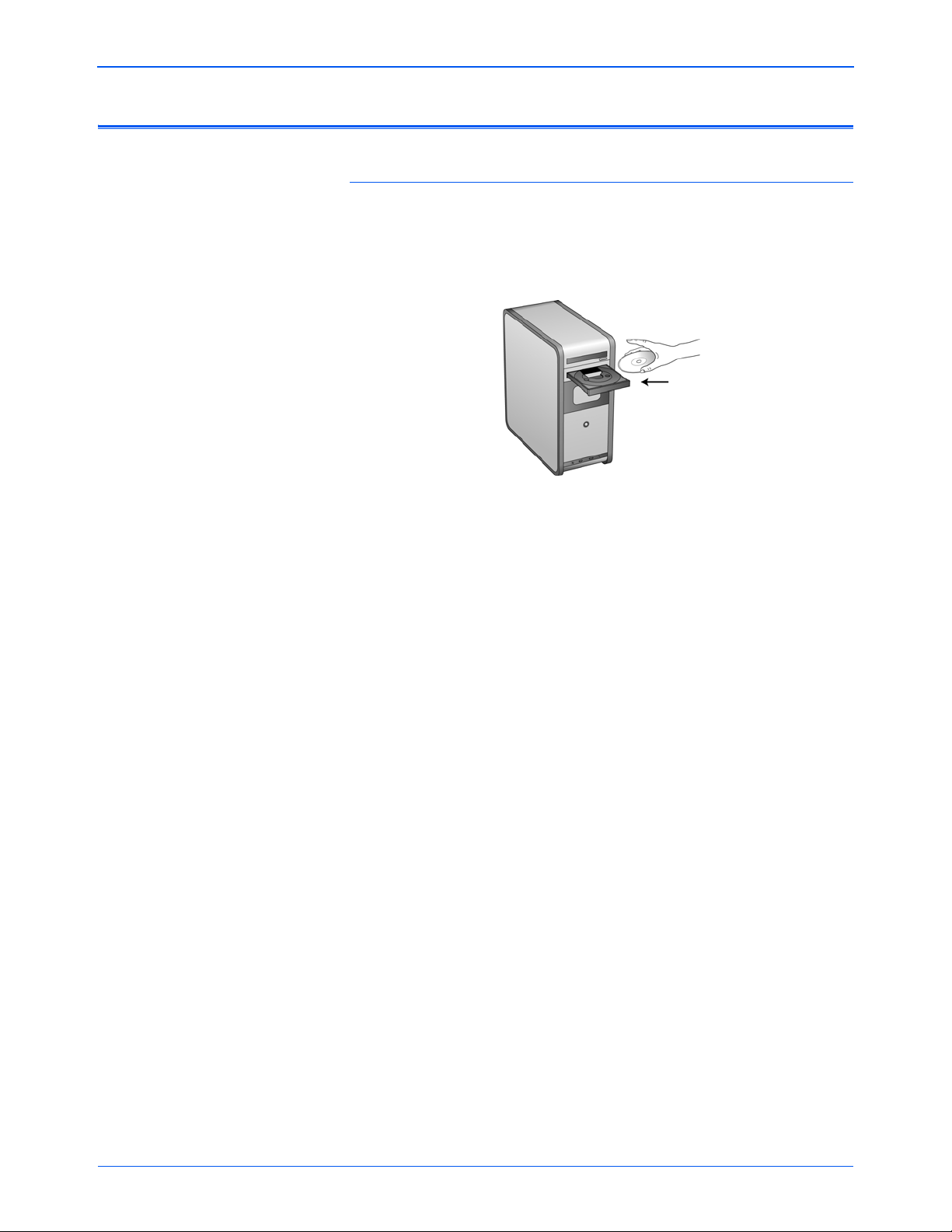
Schritt 2: Installieren der Software
So installieren Sie die Sof tware:
1. Starten Sie Microsoft Windows, und vergewissern Sie sich, dass
keine anderen Anwendungen ausgeführt werden.
2. Legen Sie die Installations-DVD in das DVD-ROM-Laufwerk Ihres
Computers ein.
Die DVD wird automatisch gestartet.
Einrichtung
HINWEIS: Wenn die DVD nicht automatisch gest artet wird, üb erprüfen
Sie Folgendes:
• Vergewissern Sie sich, dass die Klappe des DVD-ROM-Laufwerks
vollständig geschlossen ist.
• Vergewissern Sie sich, dass die DVD richtig im Laufwerk eingelegt
ist (mit der beschrifteten Seite nach oben).
So starten Sie die DVD manuell:
• Öffnen Sie in Windows den Arbeitsplatz. Doppelklicken Sie dazu
auf dem Desktop auf das Symbol Arbeitsplatz.
• Doppelklicken Sie auf das Symbol für das DVD-ROM-Laufwerk.
• Das Installationsmenü für die DVD wird nun geöffnet.
Wenn das Menü nicht geöffnet wird:
• Doppelklicken Sie in der Liste der Dateien auf der DVD auf die
Datei START32.EXE.
DocuMate 252 Scanner Benutzerhandbuch 7
Page 13
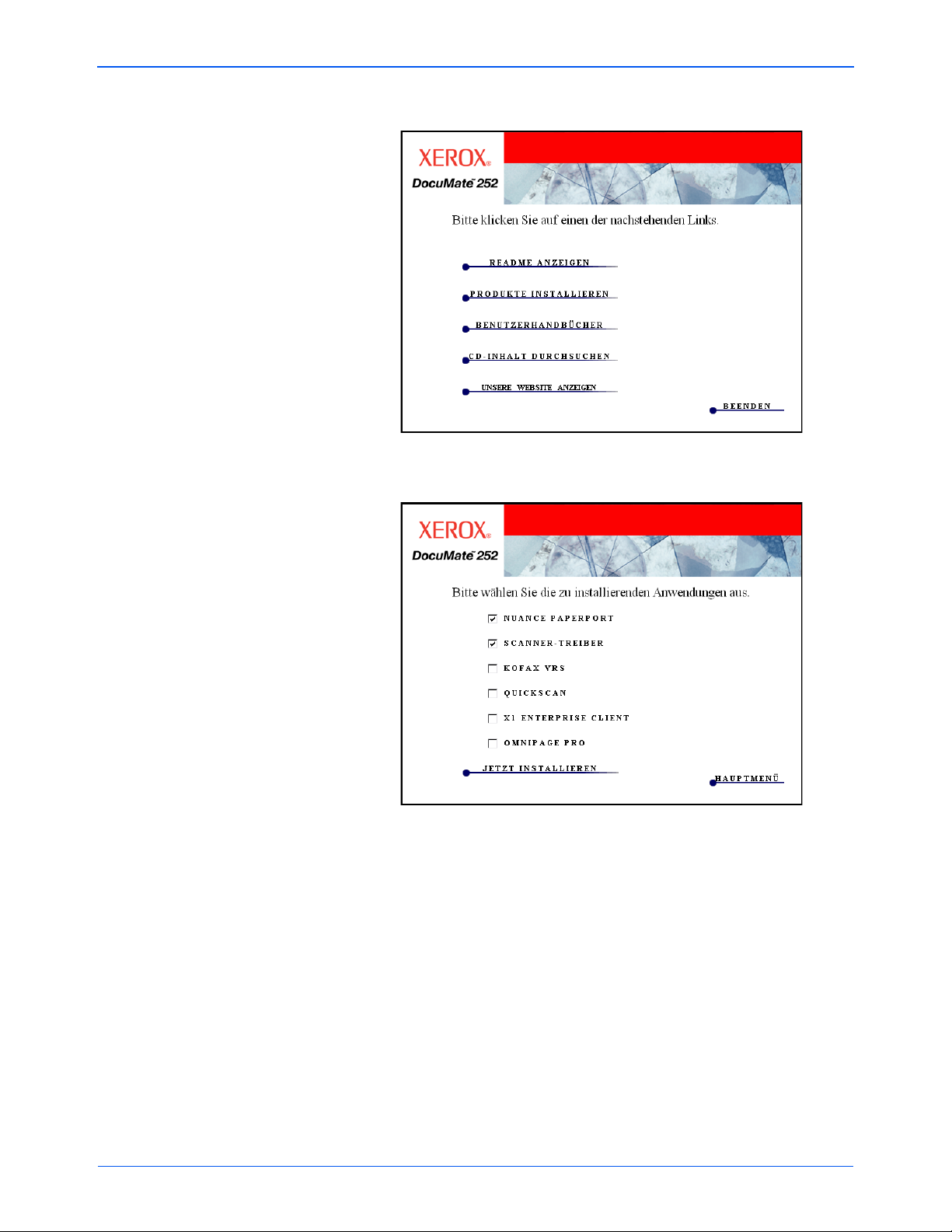
Einrichtung
3. Klicken Sie im Installationsmenü auf Produkte installieren.
4. Vergewissern Sie sich, dass die Kontrollkästchen Nuance
PaperPort
®
und Scanner-Treiber aktiviert sind.
HINWEIS: Die dem Scanner beiliegende Software kann geringfügig
von der im Fenster gezeigten Liste abweichen.
5. Klicken Sie auf Jetzt installieren.
8 DocuMate 252 Scanner Benutzerhandbuch
Page 14
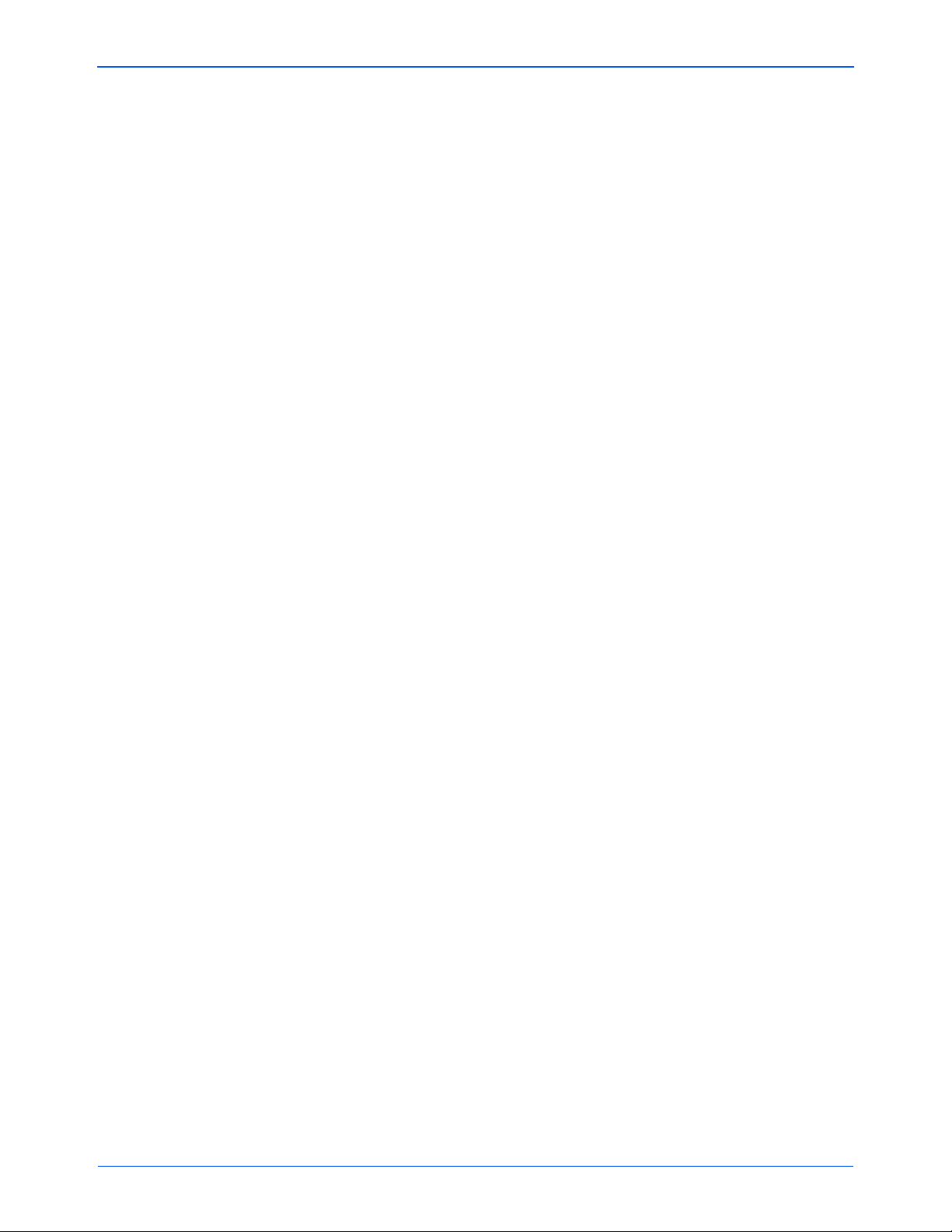
Einrichtung
Die PaperPort-Installation wird gestartet:
1. Das Fenster Sprache auswählen wird geöffnet. Klicken Sie auf den
Pfeil des Dropdown-Menüs, und wählen Sie die gewü nschte Sprache
aus. Klicken Sie auf OK.
Das erste PaperPort-Installationsfenster wird geöffnet.
2. Klicken Sie im Fenster Willkommen bei PaperPort auf Weiter.
Bei der Installation von PaperPort werden alle vorhandenen Versionen
von PaperPort deinstalliert, und die aktuelle Version wird installiert.
Dies wirkt sich nicht auf vorhandene PaperPort-Dateien aus.
3. Lesen Sie die Lizenzvereinbarung für PaperPort aufmerksam durch,
wählen Sie anschließend Ich stimme der Vereinbarung zu aus, und
klicken Sie dann auf Weiter. Wenn Sie den Bedingungen der
Lizenzvereinbarung nicht zustimmen, wird der Installationsvorgang
abgebrochen, und PaperPort wird nicht installiert.
4. Übernehmen Sie im Fenster Kundeninformationen die aktuellen
Informationen, oder geben Sie neue Informationen ein, und klicken
Sie dann auf Weiter.
5. Behalten Sie im Fenster Setup-Typ den standardmäßigen
Installationstyp bei, und klicken Sie auf Weiter.
6. Klicken Sie auf Installieren, um den Installationsvorgang zu starten.
Erinnerung: Wenn auf Ihrem Computer Antivirus- oder Antispyware-
Anwendungen ausgeführt werden, werden möglicherweise
Meldungen ausgegeben, in denen Sie gefragt werden, ob der
Installationsvorgang fortgesetzt werden soll. Klicken Sie auf die
entsprechende Schaltfläche, um mit dem Installationsvorgang
fortzufahren.
7. Führen Sie im Fenster Produktregistrierung einen der folgenden
Schritte aus:
• Wählen Sie Online registrieren aus, klicken Sie auf OK, und
befolgen Sie dann die Anweisungen zur Onlineregistrierung.
• Wählen Sie Registrierungsformular drucken aus, klicken Sie
auf OK, und befolgen Sie dann die Anweisungen zum Ausfüllen
und Ausdrucken des Registrierungsformulars.
• Wählen Sie In 7 Tagen erinnern aus, und klicken Sie auf OK.
8. Klicken Sie im Fenster Installshield-Assistent wurde
abgeschlossen auf Fertig stellen.
Wenn ein Meldungsfenster geöffnet wird, in dem Sie zum Neust arten
des Computers aufgefordert werden, klicken Sie auf Neu starten.
DocuMate 252 Scanner Benutzerhandbuch 9
Page 15
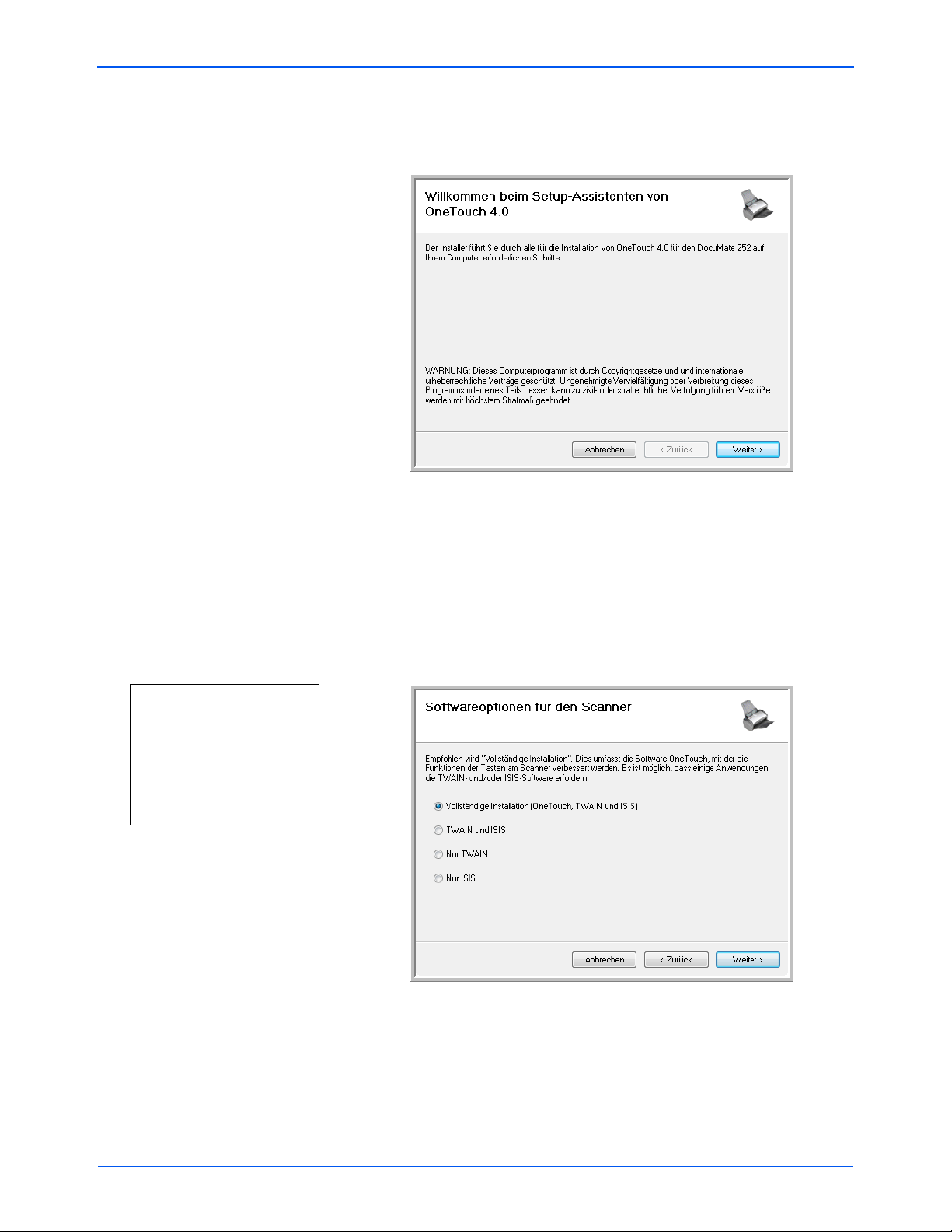
Einrichtung
Hinweis: Möglicherweise sind
einige der in diesem Fenster
angezeigten Optionen zum
Zeitpunkt des Scanner-Kaufs
noch nicht verfügbar.
Besuchen Sie unsere
Website unter
www.xeroxscanners.info,
um die neuesten Aktualisierungen
zu beziehen.
Die Installation des Scanner-Treibers wird nun gestartet:
1. Das Fenster Willkommen beim Setup-Assistenten von
One Touch 4.0 wird geöffnet.
2. Klicken Sie auf Weiter.
3. Lesen Sie im Fenster mit dem Xerox-Lizenzvertrag die Bedingungen des
Lizenzvertrags aufmerksam durch. Wenn Sie den Bedingungen
zustimmen, klicken Sie auf Ich stimme zu und anschließend auf Weiter.
Wenn Sie den Bedingungen des Lizenzvertrags nicht zustimmen,
wird der Installationsvorgang abgebrochen, und der Scanner-Treiber
wird nicht installiert.
Im nächsten Fenster wird eine Auswahl der T reiber aufge führt, die für
den Scanner installiert werden können.
10 DocuMate 252 Scanner Benutzerhandbuch
Page 16
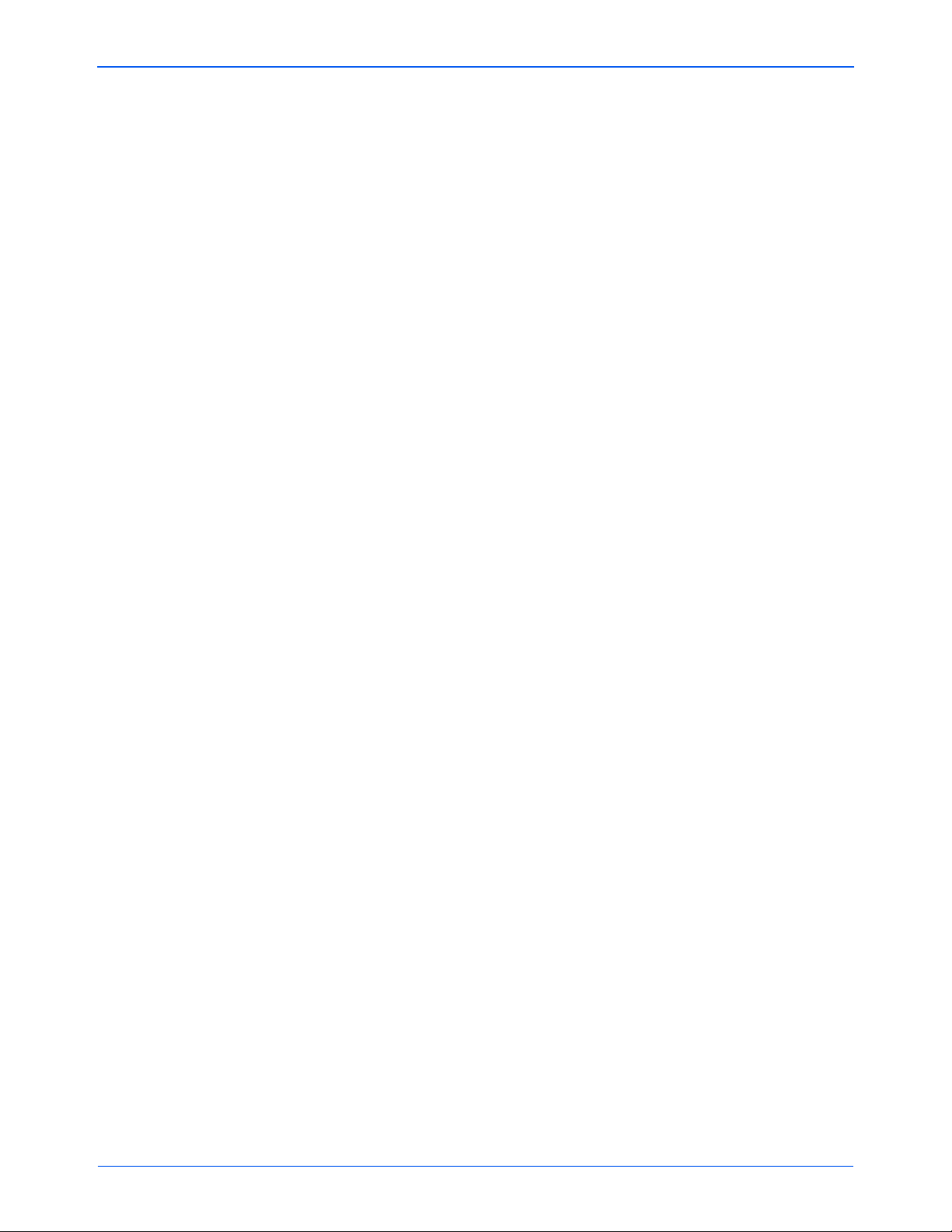
Einrichtung
4. Wählen Sie die gewünschte Option aus.
HINWEIS: Wenn auf Ihrem Computer Windows XP oder
Windows Vista ausgeführt wird, ist immer die WIA-Oberfläche
(Windows Image Acquisition) von Microsoft zum Scannen verfügbar.
Hierbei spielt es keine Rolle, welche Option Sie in diesem Fenster
auswählen.
• Vollständige Installation (One Touch, TWAIN und ISIS):
Dies ist die empfohlene Installationsoption. Hiermit wird die
Anwendung One Touch 4.0 installiert, die die erforderliche
Treibersoftware für den Scanner bereitstellt. Außerdem werden
Scanoberflächen für die TWAIN- und ISIS-Treiber installiert.
Wenn Sie diese Installationsoption auswählen, können Sie
verschiedene Scanmethoden verwenden, die im vorliegenden
Benutzerhandbuch erläutert werden.
• TWAIN und ISIS: Die Treiber für TWAIN und ISIS werden
installiert. Der One Touch 4.0 Monitor wird nicht ausgeführt,
und die One Touch-Funktionen können nicht verwendet werden.
Mit dem TWAIN-Treiber für den Xerox DocuMate 252 können
Sie aus Anwendungen mit einer TWAIN-Oberfläche scannen.
Sie können auch aus Anwendungen scannen, die den
ISIS-Treiber verwenden. Die Tasten am Scanner können
jedoch nicht zum Scannen verwendet werden.
• Nur TWAIN: Es wird ausschließlich der TWAIN-Treiber installiert.
One Touch 4.0 und der ISIS-Treiber werden nicht installiert. Mit
dem TWAIN-Treiber für den Xerox DocuMate 252 können Sie
aus TWAIN-Anwendungen scannen. Die Tasten am Scanner
können jedoch nicht zum Scannen verwendet werden.
• Nur ISIS: Der ISIS-Treiber wird installiert. Sie können damit
Anwendungen nutzen, die den ISIS-Treiber erfordern, z. B.
Kofax und QuickScan. Der One Touch 4.0 Monitor wird nicht
ausgeführt, und die One Touch-Funktionen können nicht
verwendet werden. Der TWAIN-Treiber des Xerox DocuMate 252
kann nicht verwendet werden. Auch die Tasten am Scanner
können nicht zum Scannen verwendet werden.
HINWEIS: Wenn Sie die installierten Treiber des Scanners zu einem
späteren Zeitpunkt ändern möchten, müssen Sie zuerst die derzeit
installierten Treiber deinstallieren. Weitere Informationen finden Sie
unter „So installieren Sie einen anderen Treiber“ auf Seite 110.
DocuMate 252 Scanner Benutzerhandbuch 11
Page 17
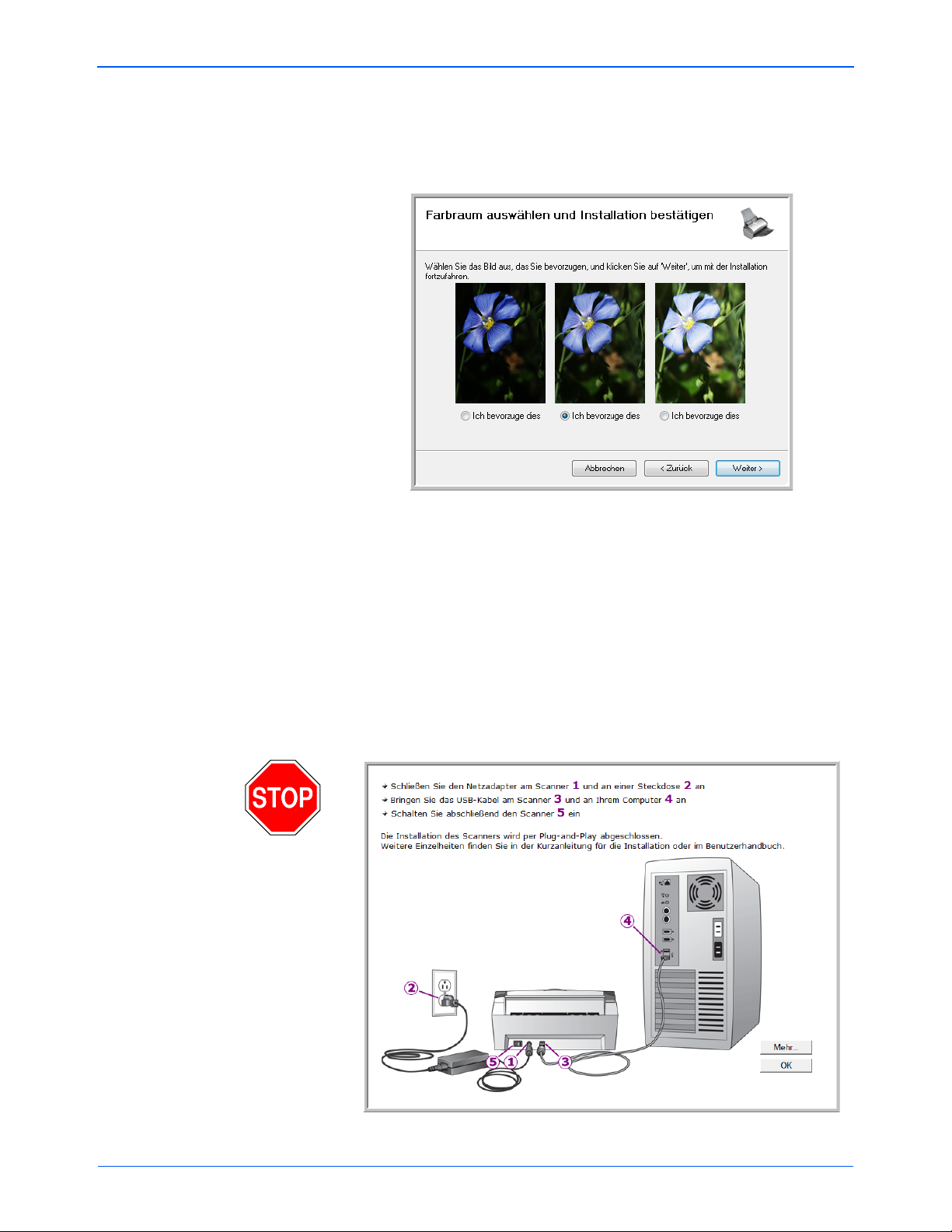
Einrichtung
5. Klicken Sie auf Weiter.
Während des Installationsvorgangs wird dieses Fenster angezeigt,
in dem Sie aufgefordert werden, eines der Bilder für die
Farbraumeinstellung auszuwählen.
Mit der Farbraumeinstellung wird der Gamma-Wert für den Scanner
festgelegt, mit dem gescannte Vorlagen für die Anzeige auf dem
Bildschirm optimiert werden. Mit dem Gamma-Wert regulieren Sie
die Helligkeit der mittleren Farbtöne. Diese Einstellung kann später
während des Scannens angepasst werden.
6. Wählen Sie aus, welches Bild Sie bevorzugen, und klicken Sie
auf Weiter.
Die Installation des Treibers wird nun gestartet.
7. WARTEN Sie, wenn das Fenster Installationsabschluss durch
Anschließen der Hardware angezeigt wird. Klicken Sie noch NICHT
auf OK. Lassen Sie das Fenster geöffnet, und fahren Sie mit dem
nächsten Abschnitt fort: „Schritt 3: Anschließen des Netzteils.“
12 DocuMate 252 Scanner Benutzerhandbuch
Page 18
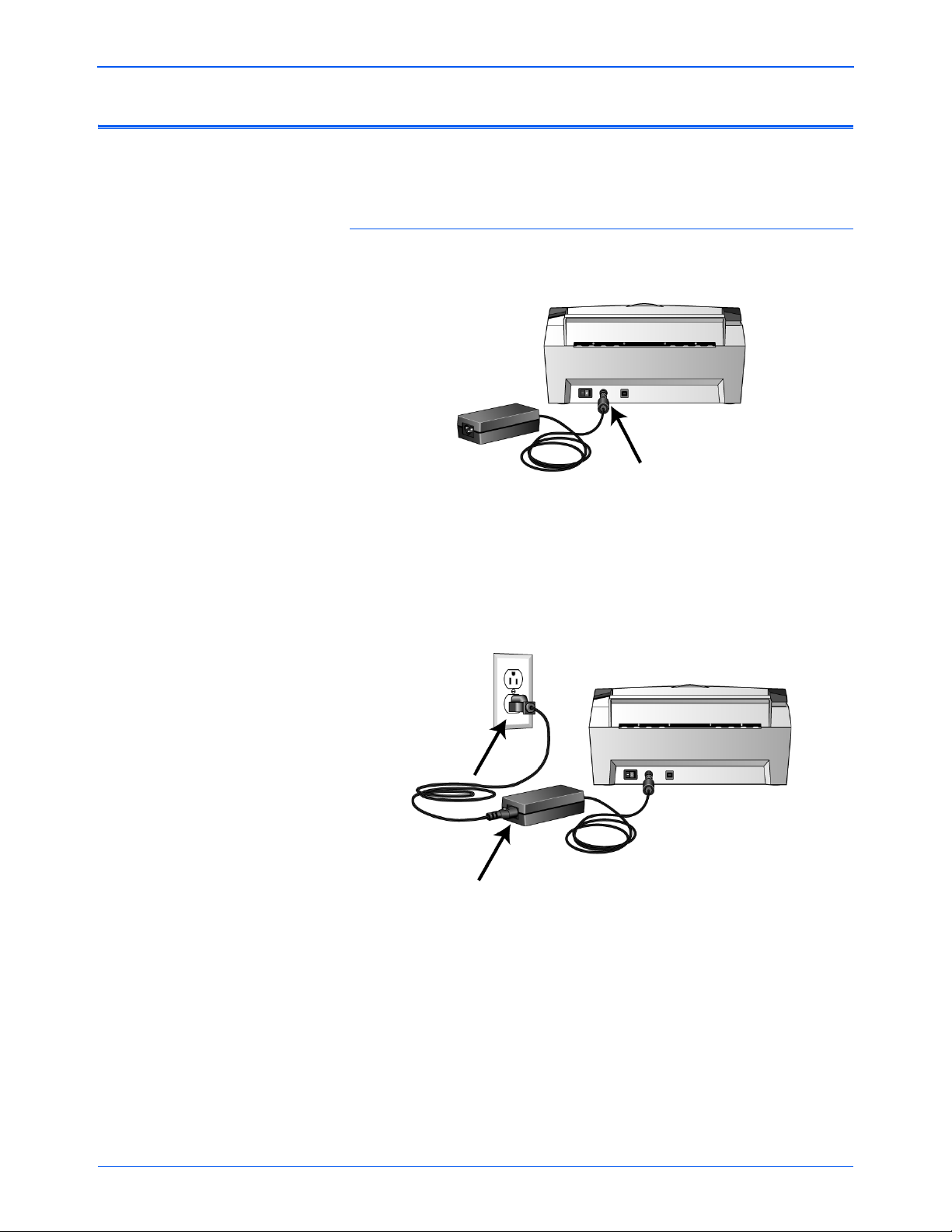
Schritt 3: Anschließen des Netzteils
Schließen Sie das Netzteil und das Netzkabel an, und schließen Sie
das Netzteil an eine Steckdose an.
So schließen Sie den Scanner DocuMate 252 an:
1. Schließen Sie das Netzteil am entsprechenden Netzanschluss
am Scanner an.
Einrichtung
HINWEIS: Verwend en Sie nur das Netzteil (HEG42-240200-7L,
hergestellt von HiTron), das im Lieferum fang Ihres Scanners en thalten
ist. Andere Netzteile können den Scanner beschädigen und führen
zum Erlöschen der Garantie.
2. Schließen Sie das Netzkabel an das Netzteil und eine
Wandsteckdose an.
Fahren Sie nun mit dem nächsten Abschnitt, „Schritt 4: Anschließen
des USB-Kabels und Einschalten des Geräts.“, fort.
DocuMate 252 Scanner Benutzerhandbuch 13
Page 19
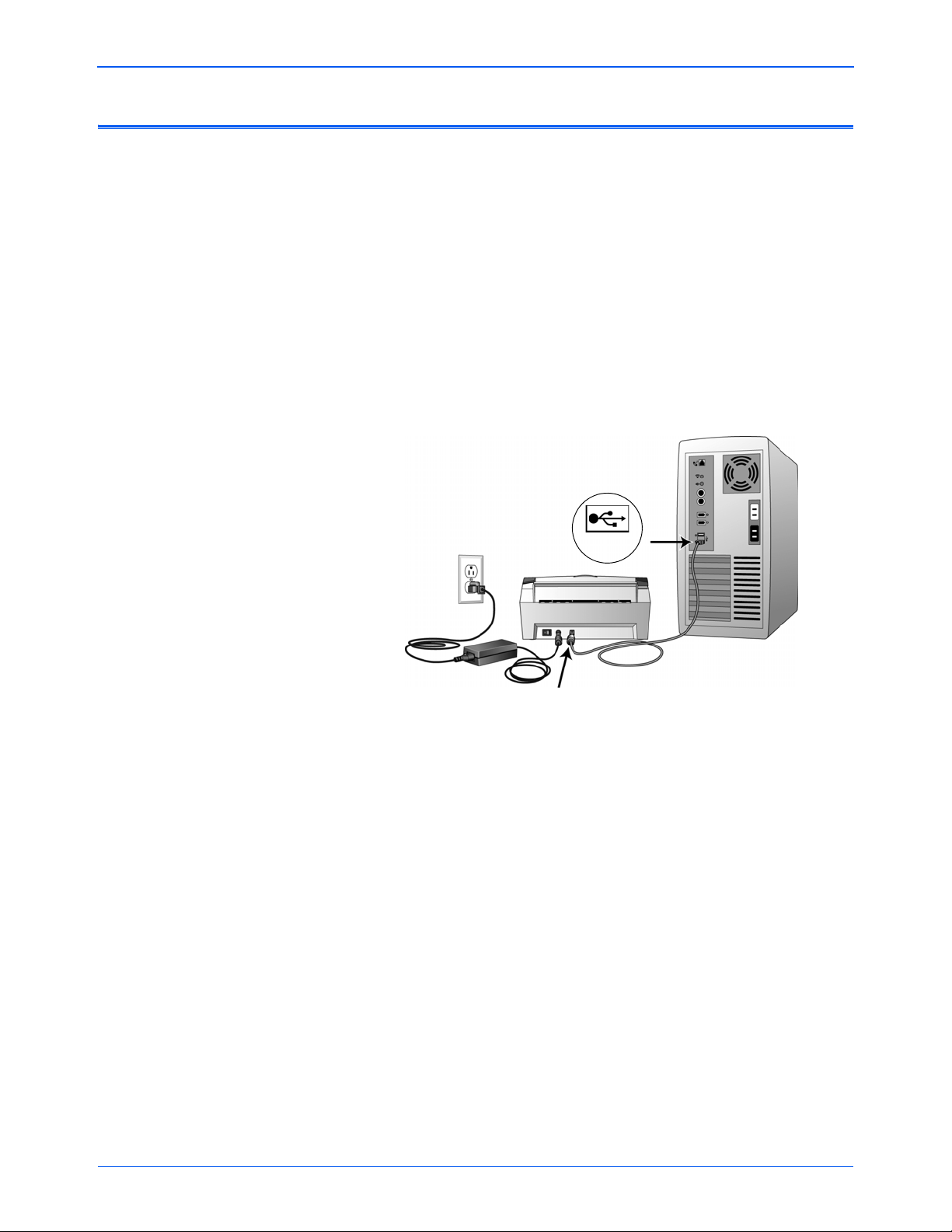
Einrichtung
USB
Schritt 4: Anschließen des USB-Kabels und Einschalten des Geräts
Der Scanner DocuMate 252 kann an einen beliebigen USB-Anschluss
angeschlossen werden. Schlagen Sie im Handbuch Ihres Computers
nach, wo sich die USB-Anschlüsse befinden.
HINWEIS: Sie können den Scanner an den Computer anschließen,
während dieser eingeschaltet ist. Sie müssen ihn für diesen Vorgang
nicht ausschalten.
1. Entfernen Sie ggf. vorhandenes Klebeband vom USB-Kabel.
2. Stecken Sie das eine Ende des USB-Kabels in den USB-Anschluss
am Scanner und das andere in den USB-Anschluss am Computer.
Ein USB 2.0 High Speed-Anschluss bietet optimale Leistung. Der
Scanner kann jedoch auch an einen USB 1.1-Anschluss
angeschlossen werden.
Das USB-Symbol (siehe Abbildung oben) gibt die Lage des
USB-Anschlusses am Computer an. Wenn der Stecker nicht ohne
Widerstand eingesteckt werden kann, vergewissern Sie sich, dass
Sie ihn korrekt und in den richtigen Anschluss stecken. Drücken
Sie den Stecker nicht gewaltsam in den Anschluss.
Sie können den Scanner auch an einen USB-Hub oder an einen
USB-Anschluss an der Tastatur des Computers anschließen, sofern
ein solcher vorhanden ist. Wenn Sie einen USB-Hub verwenden,
muss dieser über ein eigenes Netzteil verfügen, das bereits an eine
Steckdose ange schlossen ist.
14 DocuMate 252 Scanner Benutzerhandbuch
Page 20
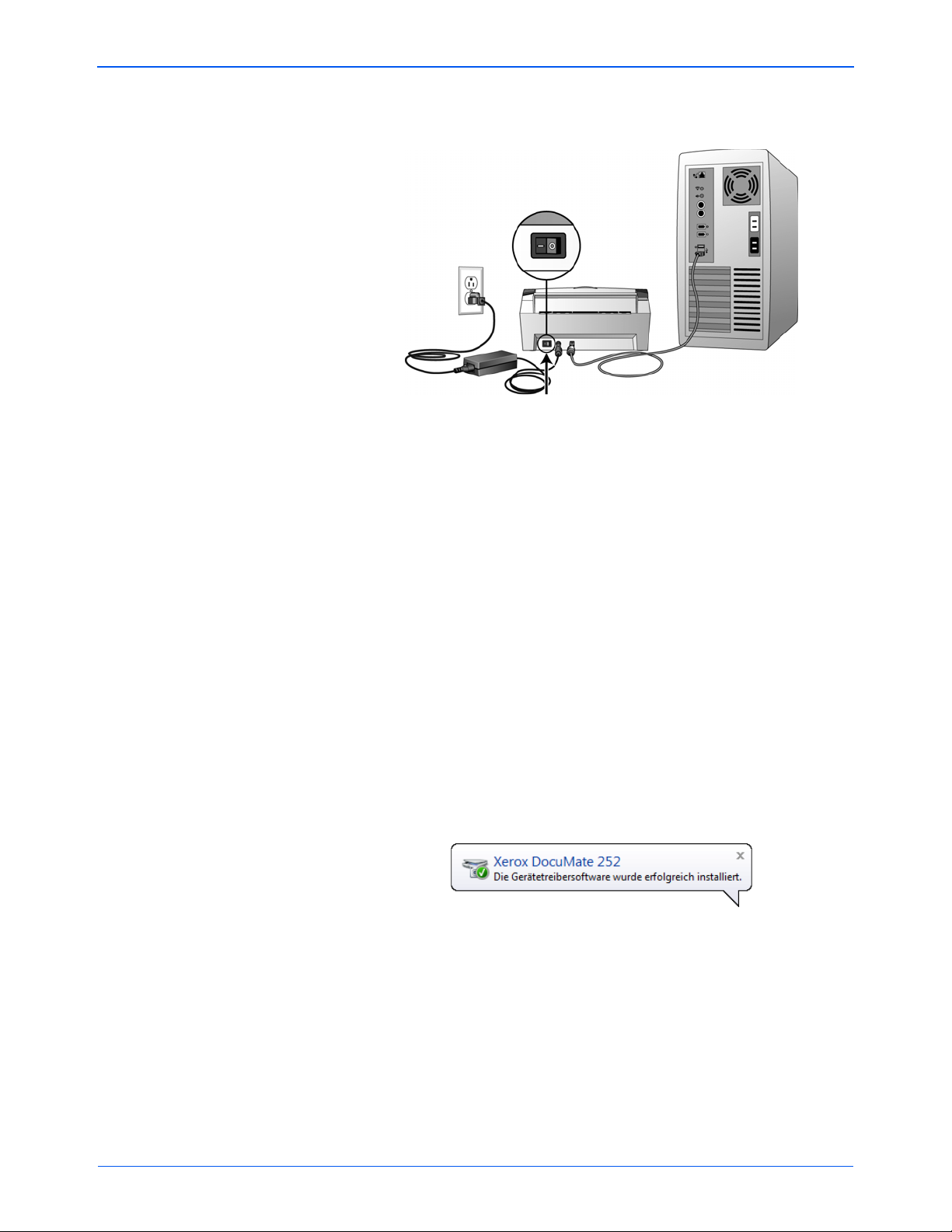
Einrichtung
3. Betätigen Sie den Netzschalter, der sich hinten am Scanner links
neben der Stromversorgungsbuchse befindet.
Die Statusleuchte blinkt. Damit wird angezeigt, dass der Scanner mit
Strom versorgt wird.
Wenn Sie Windows XP verwenden und das USB-Kabel an einen
USB 1.1-Anschluss angeschlossen haben, wird möglicherweise eine
Meldung geöffnet, in der auf Folgendes hingewiesen wird: „Ein
Hochgeschwindigkeits-USB-Gerät wurde an einen NichtHochgeschwindigkeits-USB-Hub angeschlossen.“ Schließe n Sie
das USB-Kabel an einen USB 2.0-Anschluss an (falls verfügbar),
oder ignorieren Sie diese Meldung. Wenn Sie weiterhin den
USB 1.1-Anschluss verwenden, bewältigt der Scanner etwas weniger
als die 25 Seiten bzw. 50 Seitenabbilder pro Minute, die mit einem
USB 2.0-Anschluss möglich wären.
Der Computer erkennt nun, dass ein Scanner am USB-Anschluss
angeschlossen wurde, und lädt automatisch die entsprechende
Software zum Betreiben des Scanners.
Fahren Sie erst fort, nachdem eine Meldung ausgegeben wurde,
dass der Computer ein neues Hardwaregerät erkannt bzw. die
Treiberdatenbank aktualisiert hat. Wenn auf dem Computer
Windows XP oder Windows Vista ausgeführt wird, wird eine
Meldung wie die folgende angezeigt.
DocuMate 252 Scanner Benutzerhandbuch 15
Page 21
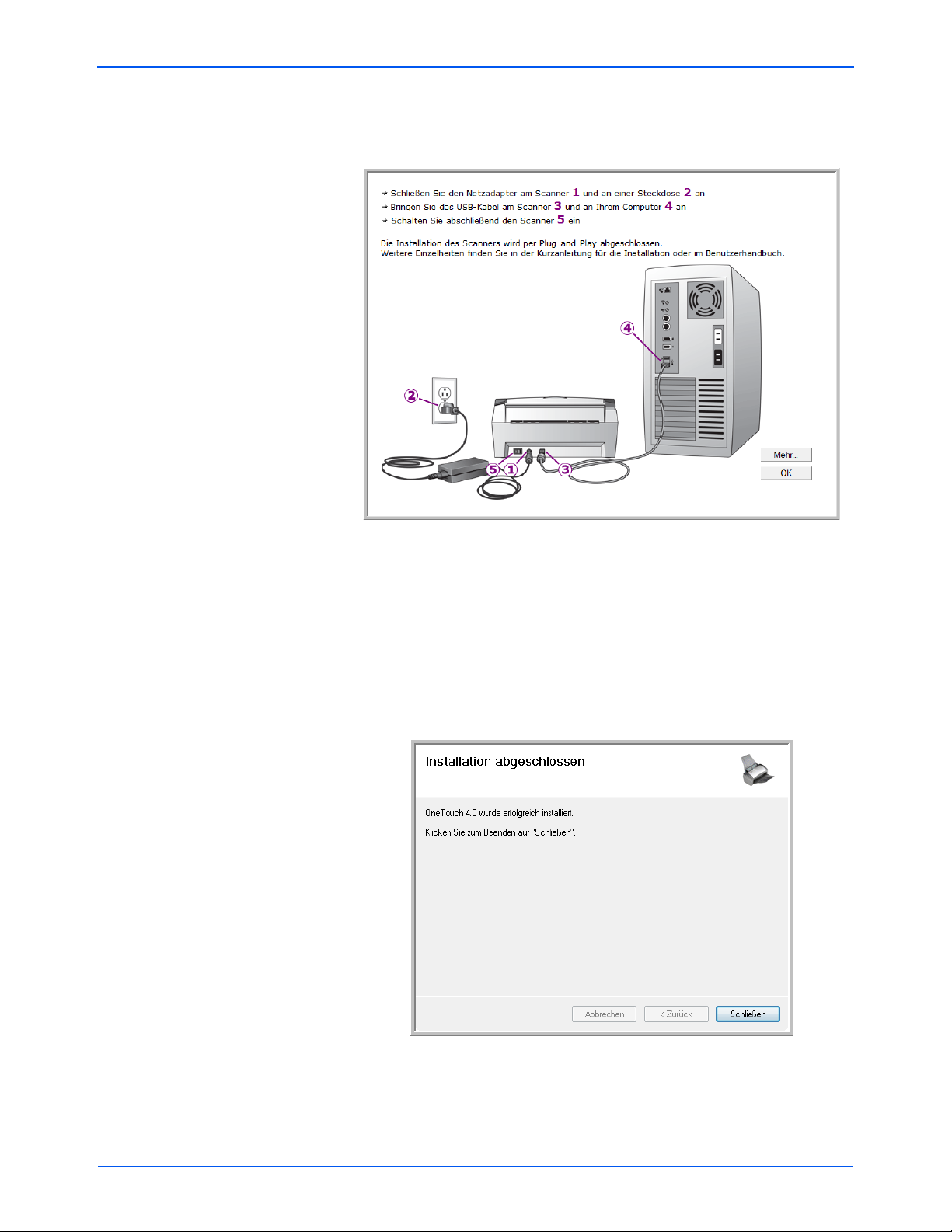
Einrichtung
4. Wenn Sie sicher sind, dass die Software vollständig geladen
wurde, kehren Sie zum Fenster Installationsabschluss durch
Anschließen der Hardware zurück.
5. Klicken Sie auf OK.
Sie können auch auf Mehr klicken, um eine kurze Übersicht über
den Zugriff auf und die Navigation in der One Touch-Konsole
anzuzeigen. Wenn Sie die zusätzlichen Informationen vollständig
durchgelesen haben, klicken Sie auf OK.
Die Statusleuchte des Scanners leuchtet grün, wenn Scanner und
Computer ordnungsgemäß miteinander ko mmunizieren.
6. Klicken Sie im Fenster Installation fertig stellen auf Schließen,
um das Softwareinstallationsprogramm zu beenden.
Sie können nun die zusätzlichen Anwendungen installieren, die Sie
zusammen mit dem Scanner erhalten haben.
16 DocuMate 252 Scanner Benutzerhandbuch
Page 22
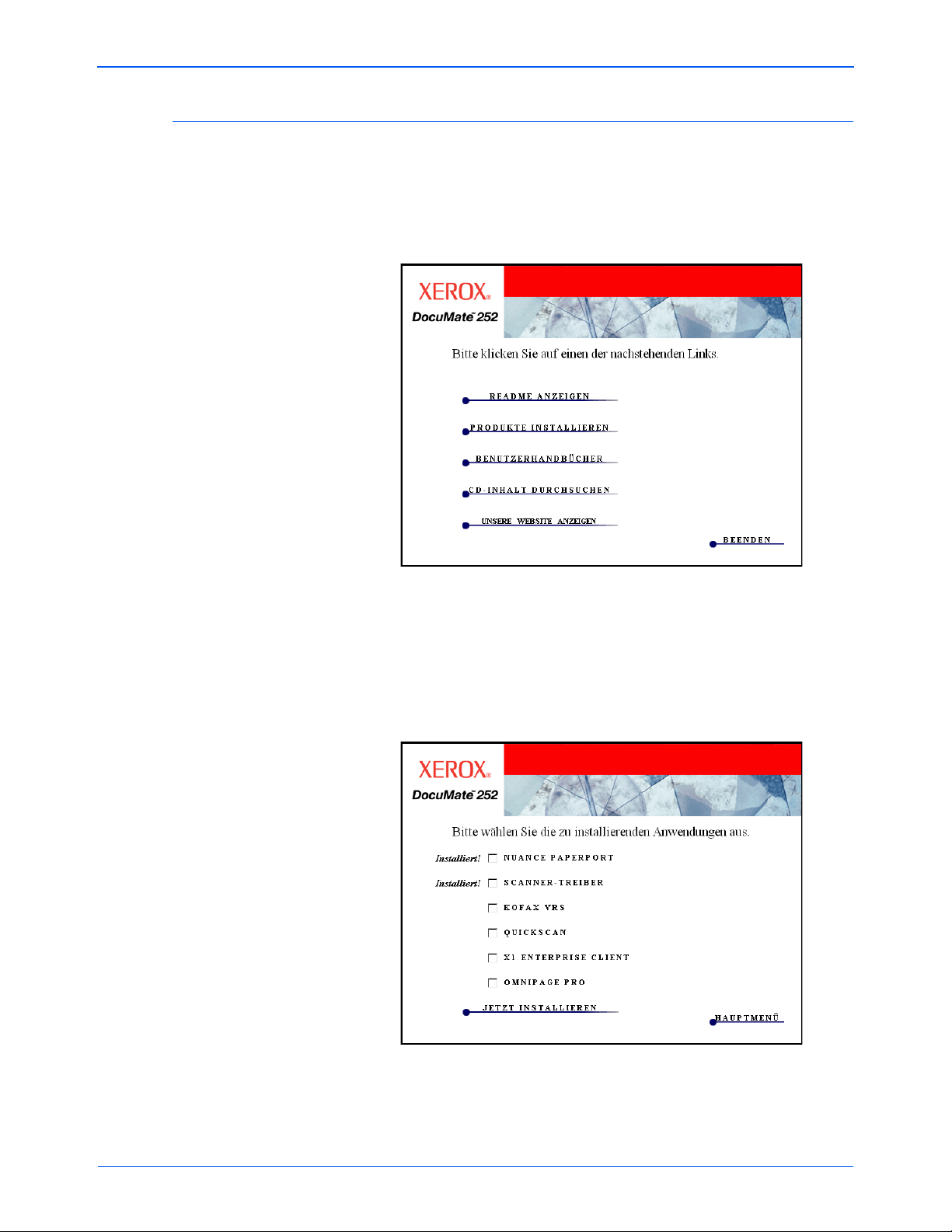
Zusätzliche mit dem Scanner verfügbare Anwendungen
Auf der zum Lieferumfang des Scanners gehörigen Installations-DVD
befinden sich zusätzliche kostenlose Anwendungen.
1. Legen Sie die Installations-DVD erneut in das DVD-ROM-Laufwerk
ein.
Das Installationsmenü wird geöffnet.
Einrichtung
Die kostenlose Software Adobe
den Handbüchern auf der DVD. Auf Seite20 finden Sie Anweisungen
zum Installieren von Adobe
2. Klicken Sie auf Produkte installieren.
In einem Fenster werden nun die Anwendungen angezeigt. Neben
bereits installierten Anwendungen wird der Hinweis Installiert!
angezeigt.
®
Acrobat® Reader® befindet sich mit
®
Acrobat® Reader®.
3. Anhand der folgenden Tabelle können Sie entscheiden, welche
Software installiert werden soll.
DocuMate 252 Scanner Benutzerhandbuch 17
Page 23
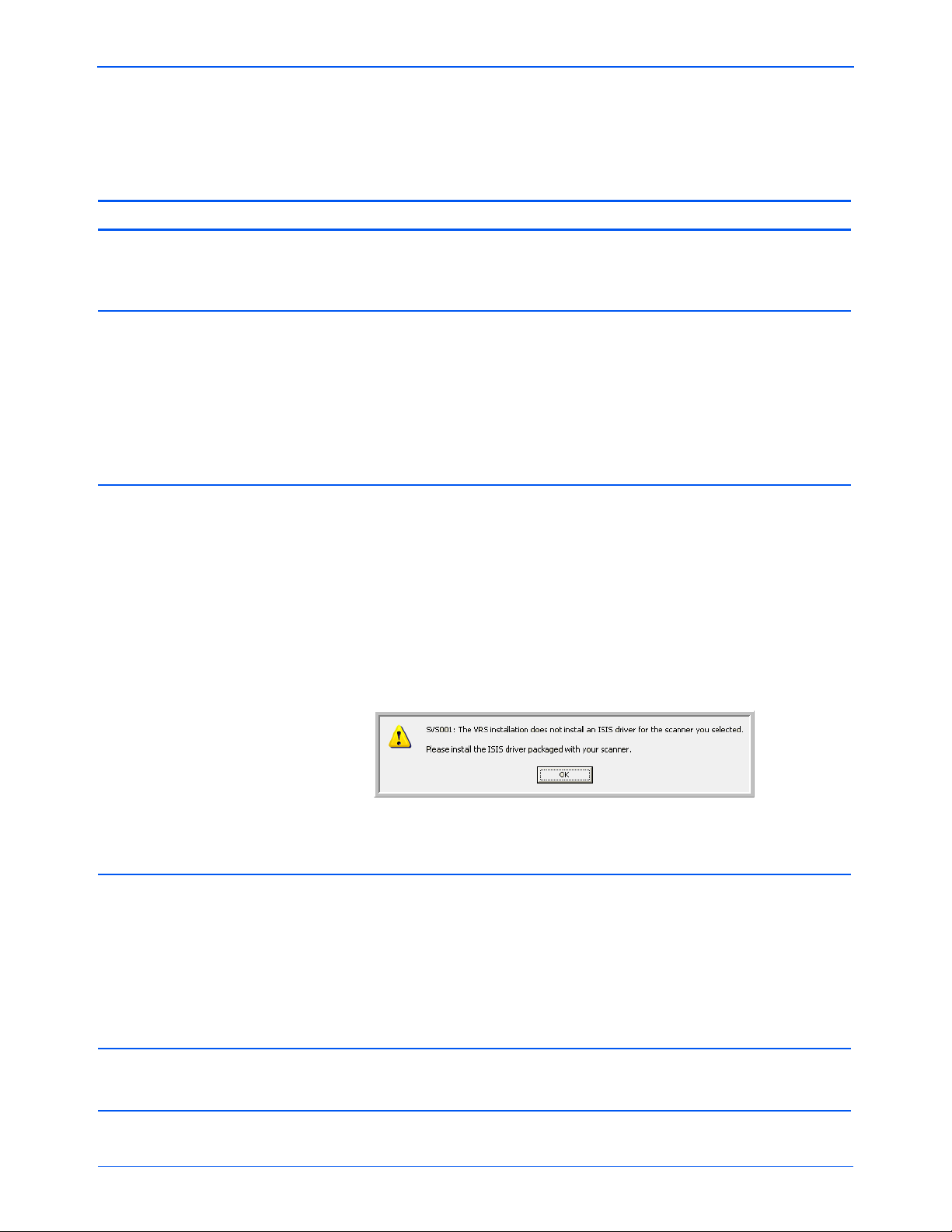
Einrichtung
Software Beschreibung
Adobe
Reader
QuickScan
Kofax
®
Kofax
®
Acrobat®
®
TM
®
®
VRS
und
Scan-Demo
4. Aktivieren Sie im oben gezeigten Fenster die Kontrollkästchen ne ben
den weiteren Anwendungen, die Sie installieren möchten, und klicken
Sie auf Jetzt installieren. Befolgen Sie die Anweisungen auf dem
Bildschirm, um die einzelnen zusätzlichen Programme zu installieren.
Adobe® Acrobat® Reader® ist eine eigenständige Anwendung, mit der Sie PDFDateien öffnen, betrachten, durchsuchen und drucken können. Sie benötigen
®
Adobe
Acrobat® Reader®, um die Benutzerhandbücher , die auf den Installations-
DVD des Scanners als PDF-Dateien vorliegen, lesen und speichern zu können.
QuickScan ist eine Desktop Imaging-Lösung für Scans, Bildnachbearbeitung und
optische Zeichenerkennung (OCR). QuickScan stellt eine eigenständige, sofort
einsatzbereite Bildbearbeitungslösung dar, die alle erforderlichen Funktionen
für Hochgeschwindigkeitsscans und Bildnachbearbeitung sowie zum Anzeigen,
Kommentieren, Drucken und Speichern von Bildern für Schwarz-Weiß- und
Farbseiten bietet. Die Software nutzt einen ISIS-zertifizierten Treiber zum
Scannen und unterstützt flexible Auftragstrennung und Strichcodeerkennung.
In der Demoversion können Sie die Anwendung zunächst ausprobieren. Diese
Software kann als eine zusätzliche Methode zum Scannen verwendet werden.
Kofax VRS verbessert automatisch die Scanergebnisse von weniger perfekten
Vorlagen. Die Anwendung stellt eine zusätzliche Scanoberfläche dar, die mit
patentierter VRS-Technologie (VirtualReScan) arbeitet. Mit dieser Software wird
das Scannen so effizient und einfach wie möglich, während gleichzeitig eine
verbesserte Qualität der gescannten Bilder zu verzeichnen ist. Kofax VRS nutzt
einen ISIS-zertifizierten Treiber zum Scannen. Diese Software bietet Ihnen eine
weitere Möglichkeit zum Scannen mit Ihrem Gerät. Mit der Demoversion können
Sie die Software zunächst testen.
OmniPage
®
X1
Enterprise Client
Beim Installieren von Kofax VRS wird möglicherweise die folgende Meldung
ausgegeben.
Ignorieren Sie diese Meldung, und klicken Sie auf OK. Wenn Sie den Scanner
Xerox DocuMate 252 installieren, wird der Kofax VRS-zertifizierte ISIS
®
-Treiber
korrekt installiert.
®
OmniPage Pro bietet eine präzise OCR-Analyse, eine leistungsstarke
Layouterkennung sowie die Formularerkennung mittels Logical For m
Recognition
TM
(LFR). Die erweiterten Sicherheitsfunktionen ermöglichen eine
schnelle Umwandlung von Bürounterlagen und Formularen in über 30
verschiedene PC-Dateiformate, die dann bearbeitet, durchsucht und
weitergegeben werden können. Durch angepasste Arbeit sabläufe können große
Dokumentenmengen bewältigt werden. OmniPage Pro-Werkzeuge ermöglichen
auch das Ausgeben von Dateien als PDF-Dokumente. Zusätzlich beinhaltet
OmniPage Pro die Anwendungen ScanSoft PDF Create!® und PDF Converter.
X1 ist ein Desktop-Suchprogramm. Mit X1 Enterprise Client können Sie Ihren
Computer schnell und effizient nach gespeicherten Dateien und E-Mails
durchsuchen – alles in derselben Programmoberfläche.
18 DocuMate 252 Scanner Benutzerhandbuch
Page 24
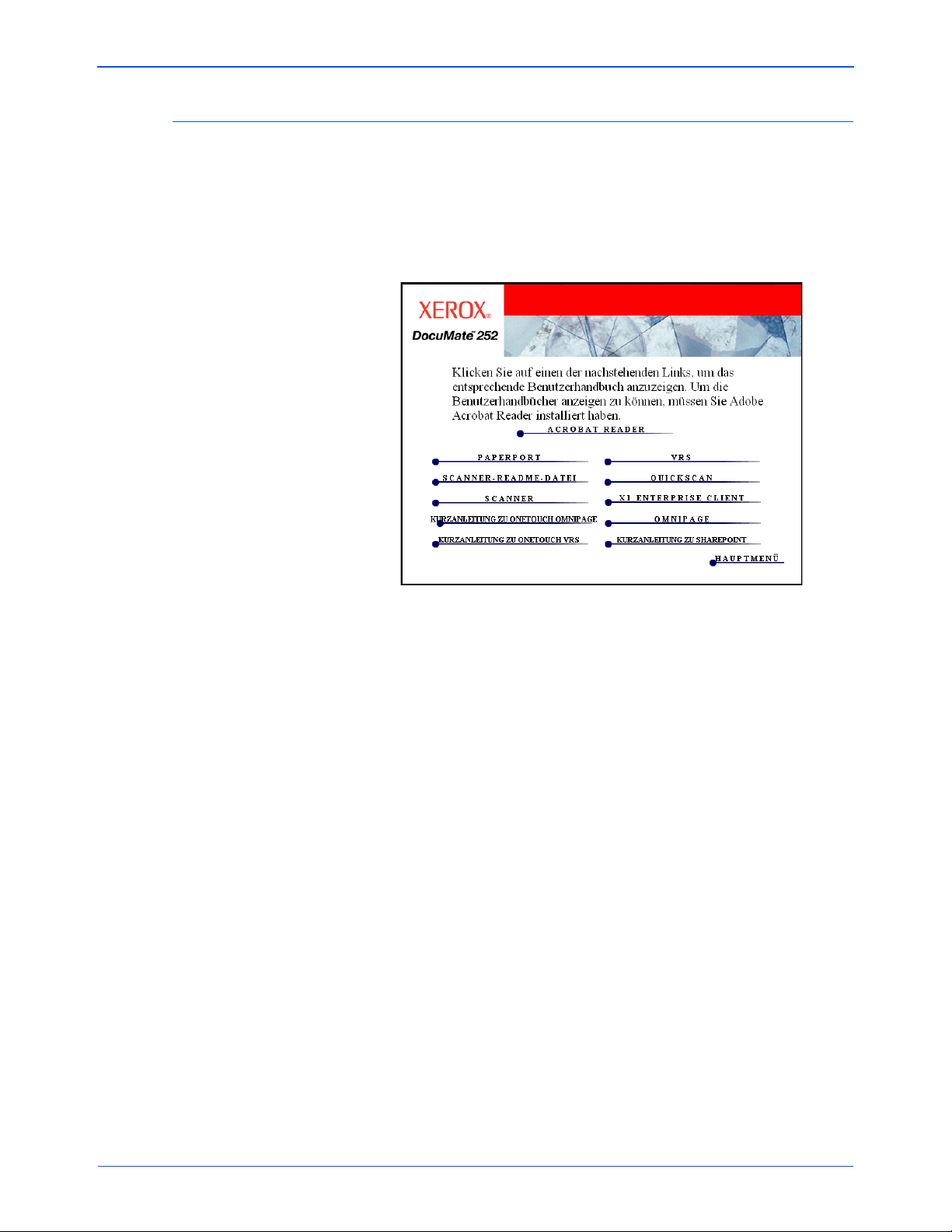
Aufrufen der Benutzerhandbücher
So erhalten Sie die Dokumentation zu den zusätzlichen Anwendungen:
1. Kehren Sie zum Hauptmenü auf Disc zurück, und klicken Sie auf
Benutzerhandbücher.
2. Das Fenster Benutzerhandbücher wird geöffnet. In diesem Fenster
können Sie die gewünschten Benutzerhandbücher anzeigen und
speichern.
Einrichtung
3. Die Benutzerhandbücher liegen im PDF-Format von Adobe
vor. Auf der DVD ist außerdem eine kostenfreie Kopie von
Acrobat
®
Reader® verfügbar, falls das Programm nicht be reits
auf Ihrem Computer installiert ist. Die Readme-Datei für den
Scanner liegt im HTML-Format vor und kann in einem beliebigen
Standa rdbrowser geöffnet werden.
Klicken Sie ggf. auf Acrobat
®
Reader®, um die Anwendung sofort
zu installieren. Befolgen Sie die Anweisungen in den
Installationsfenstern.
Wenn auf Ihrem Computer bereits Adobe
®
Acrobat® Reader®
installiert ist, aktivieren Sie diese Option nicht, es sei denn, die
Version auf der Installations-DVD ist neuer als die derzeit auf dem
Computer installierte Version.
®
Acrobat®
DocuMate 252 Scanner Benutzerhandbuch 19
Page 25
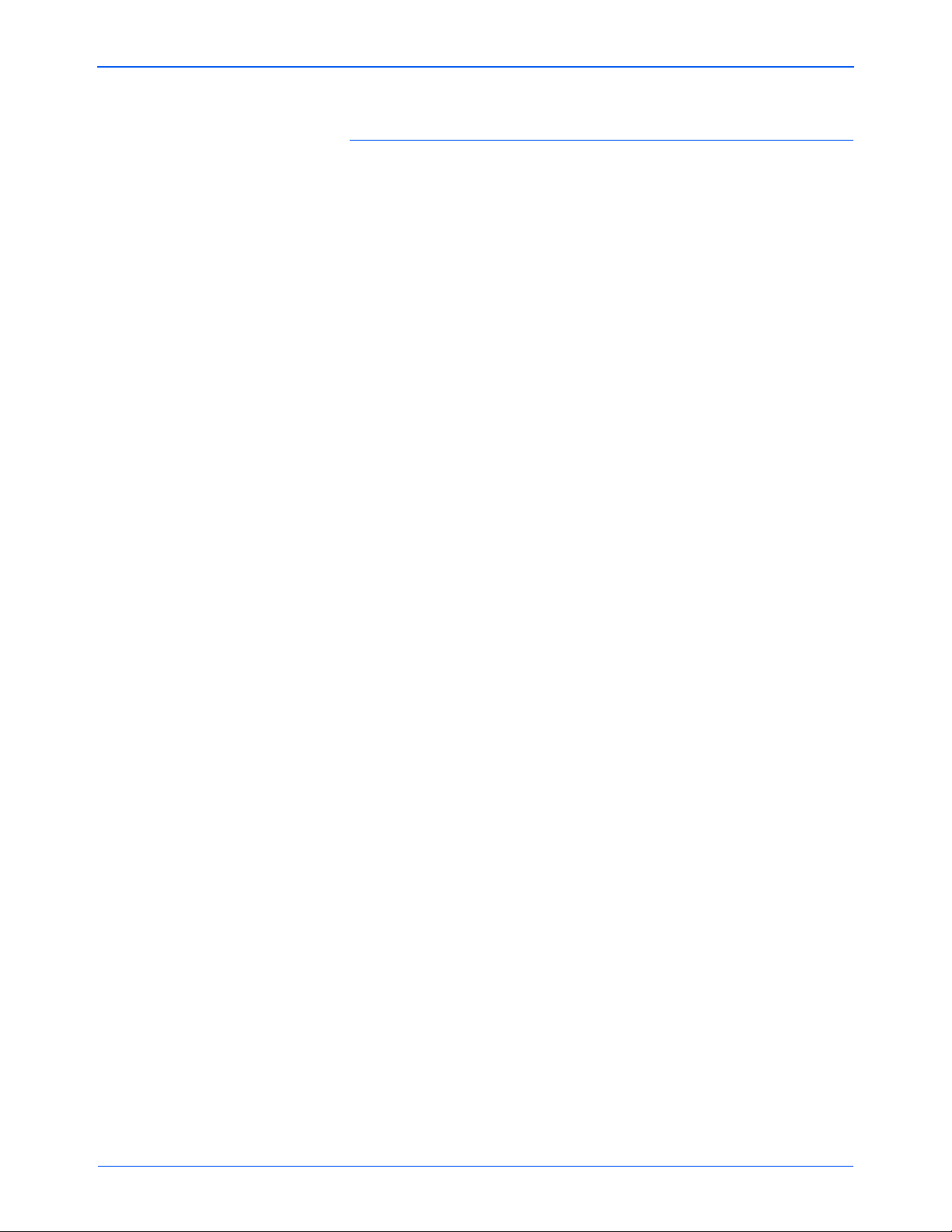
Einrichtung
So zeigen Sie die Benutzerhandbücher an
und speichern diese:
1. Klicken Sie auf den Namen des gewünschten Benutzerhandbuchs,
um dieses in Acrobat
Reader
Benutzerhandbuch auf dem Computer zu speichern.
2. Kehren Sie zum Fenster Benutzerhandbücher zurück, um alle
gewünschten Benutzerhandbücher zu öffnen, zu lesen und ggf. zu
speichern. Die Readme-Datei für den Scanner enthält aktue lle
Informationen zu Ihrem Scanner.
• Die Kurzanleitung zu SharePoint enthält Informationen zu einer
• Die Kurzanleitung zu One Touch VRS enthält Informationen
• Die Kurzanleitung zu One Touch OmniPage enthält
3. Wenn Sie fertig sind, klicken Sie auf Hauptmenü, um zum
Hauptmenü-Fenster zurückzukehren, und klicken Sie dann
auf Beenden.
4. Entnehmen Sie die DVD, und bewahren Sie sie an einem sicheren
Ort auf.
Das war's! Die Installation ist nun fertig gestellt, und der Scanner Xerox
DocuMate 252 ist einsatzbereit.
®
auf den Befehl Speichern, um das betreffende
neuen Funktion in One Touch 4.0, die eine Verbindung mit
Microsoft SharePoint bereitstellt. In dieser Kurzanleitung wird
erläutert, wie Sie den SharePoint-Link einrichten und die
SharePoint-Funktionen beim Auswählen von neuen
Scaneinstellungen für den Scanner verwenden können.
zu einer neuen Funktion in One Touch 4.0. Sie erläutert diese
Funktion und die V erwendung der VRS-Einstellungen beim
Erstellen und Bearbeiten einer Scankonfiguration.
Informationen zu einer neuen Funktion in One Touch 4.0.
Sie erläutert diese Funktion und die Verwendung der
OmniPage-Einstellungen beim Erstellen und Bearbeiten
von Scankonfigurationen.
®
Reader® zu öffnen. Klicken Sie in Acrobat®
20 DocuMate 252 Scanner Benutzerhandbuch
Page 26
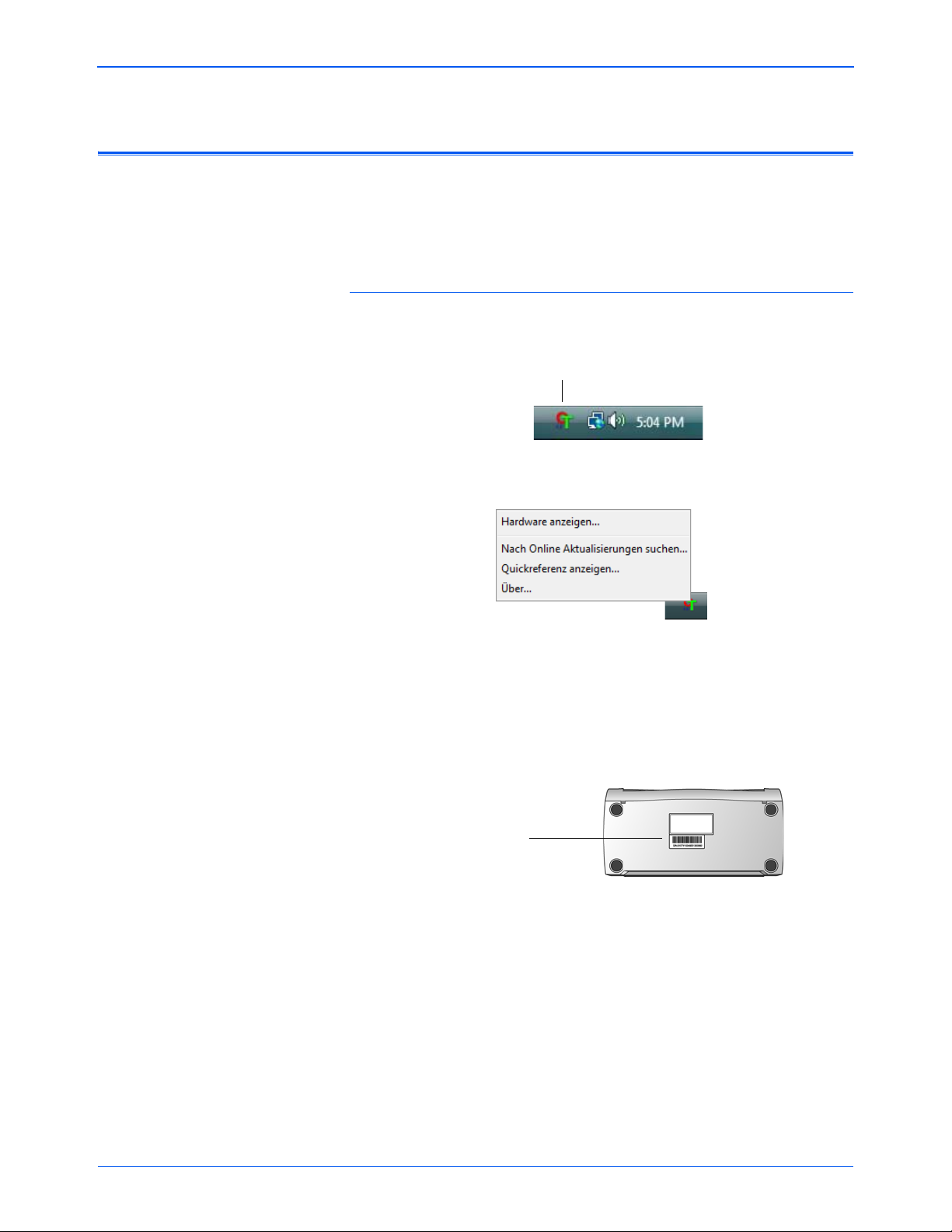
Registrieren des Scanners und Überprüfen auf
One Touch-Symbol
Seriennummer
Aktualisierungen
Es ist wichtig, dass Sie den Scanner registrieren, weil Sie hiermit
Zugang zum kostenlosen telefonischen Supportservice erhalten.
Mit der Registrierung erhalten Sie auch kostenlosen Zugang zu
Softwareaktualisierungen für Ihren Scanner.
So registrieren Sie den Scanner:
1. Klicken Sie mit der rechten Maustaste im Windows-Infobereich auf
das One Touch-Symbol (in der unteren rechten Bildschirmecke).
2. Wählen Sie im Popup-Menü die Option Nach Online-
Aktualisierungen suchen aus.
Einrichtung
3. Befolgen Sie die Anweisungen auf dem Bildschirm, und registrieren
Sie den Scanner, indem Sie die Seriennummer des Scanners und
Ihre E-Mail-Adresse eingeben.
HINWEIS: Eine gültige E-Mail-Adresse ist erforderlich.
Die Seriennummer befindet sich auf der Unterseite des Scanners.
Nach erfolgter Registrierung erhalten Sie eine E-Mail-Nachricht mit
Ihrer Registrierungs-ID.
Ihre Registrierungs-ID ist wichtig, da Sie diese beim Zugang zum
kostenlosen telefonischen Support bzw. beim Überprüfen auf OnlineAktualisierungen angeben müssen.
4. Wenn Sie Ihre Registrierungs-ID erhalten haben, notieren Sie diese,
und bewahren Sie sie in der Nähe des Scanners auf, sodass Sie sie
immer zur Hand haben.
DocuMate 252 Scanner Benutzerhandbuch 21
Page 27
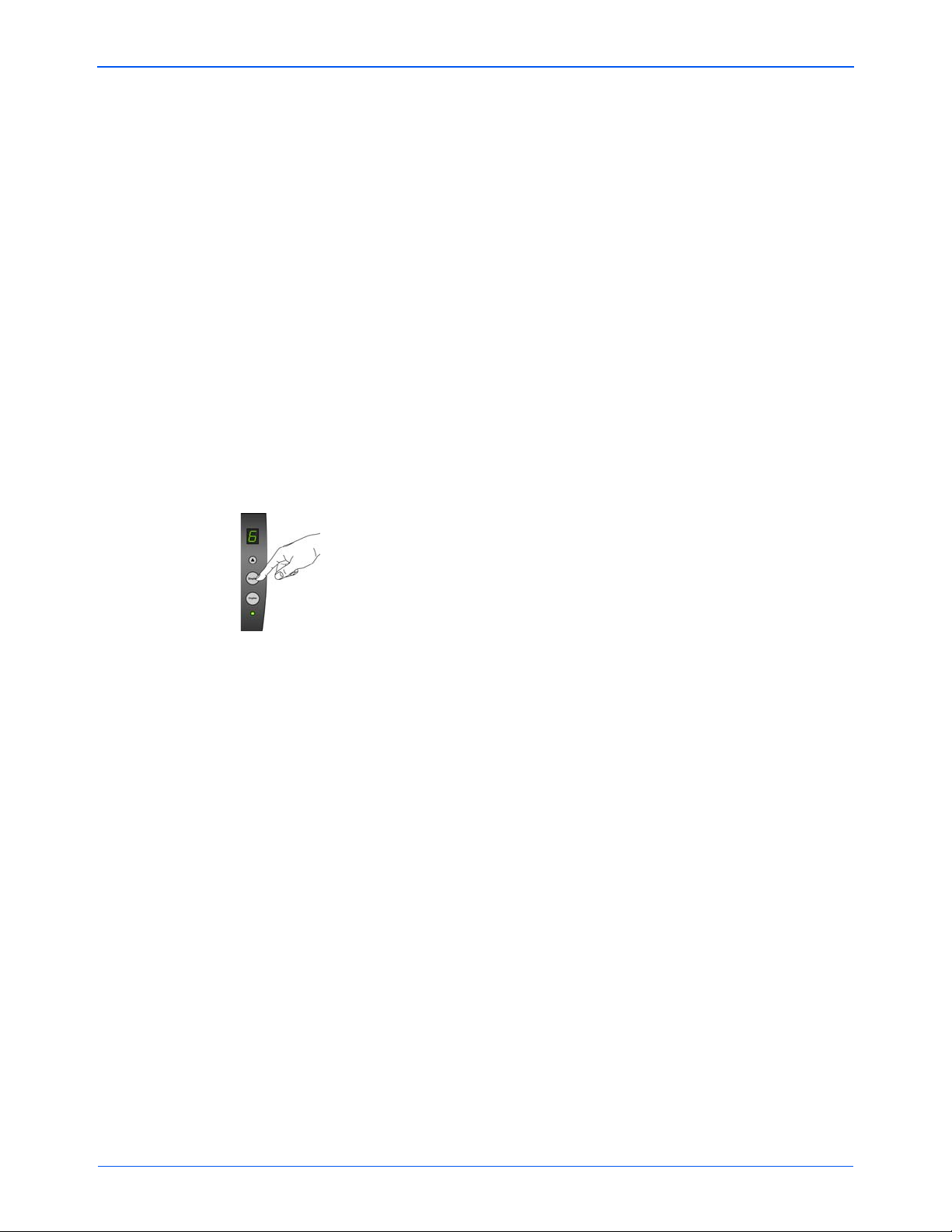
Scannen
Scannen
Wenn Sie die empfohlene Option Vollständige Installation gewählt
haben (siehe Seite 11), verfü gen Sie mit Ihrem Scanner Xerox
DocuMate 252 über mehrere verschiedene Scanmethoden. Diese
Methoden sind qualitativ gleichwertig. Verwenden Sie die Methode,
die die Optionen bietet, die sich für die jeweilige Vorlage eignen.
HINWEIS: Während des Installationsvorgangs durchsucht
One Touch 4.0 den Computer und erstellt Links mit allen
Anwendungen (die als Zielanwendungen bezeichnet werden), an
die gescannte Vorlagen übertr agen und in denen diese geöffnet
werden können. Um sicherzustellen, dass One Touch 4.0 Links zu
allen Zielanwendungen enthält, empfiehlt es sich, dass Sie die
One Touch 4.0-Einstellungen vor der erstmaligen Verwendung des
Scanners aktualisieren. Weitere Informationen zum Aktualisieren
der One Touch 4.0-Einstellungen finden Sie unter „Überprüfen der
Scaneinstellungen vor dem Scanvorgang“ auf Seite 26.
• Scannertasten: W enn Sie die Simplex- bzw. die Duplextaste
betätigen, werden beim Scannen die Einstellungen verwendet,
die durch die LED-Ziffer angezeigt werden. Die gescannten Bilder
werden dann an eine Softwareanwendung auf dem Computer
übertragen. Weitere Informationen finden Sie unter „Einlegen und
Scannen von Vorlagen“ auf Seite 24.
• One Touch: Verwenden Sie diese Scanmethode, wenn Sie den
Scanvorgang vom Computerbildschirm aus steuern möchten. Öffnen
Sie hierzu die One Touch-Konsole, nehmen Sie die gewünschten
Scaneinstellungen vor, legen Sie die Vorlage in den Scanner ein,
und klicken anschließend auf das Symbol in der One Touch-Konsole.
Verwenden Sie One Touch ebenfalls, wenn Sie die erweiterten
Funktionen zur optischen Zeichenerkennung (OCR) nutzen möchten,
die in OmniPage Pro verfügbar sind. Weitere Informationen finden
Sie unter „Scannen aus der One Touch-Konsole“ auf Seite 27.
• TWAIN-Oberfläche: Hierbei wird über die TWAIN-Oberfläche
des Scanners gescannt. Wählen Sie die Scanoptionen vor dem
Scanvorgang aus, legen Sie die Vorlage in den Scanner ein, und
klicken Sie dann auf eine Schaltfläche im Fenster der TWAINOberfläche. Weitere Informationen finden Sie unter „Zugreifen auf
die TWAIN-Oberfläche über PaperPort“ auf Seite 83.
• WIA-Oberfläche (Windows Image Acquisition): Hierbei wird mit
den Microsoft Windows-Scanoptionen gescannt. Wählen Sie die
WIA-Scaneinstellungen aus, legen Sie die Vorlage in den Scanner
ein, und klicken Sie dann auf eine Schaltfläche im WIA-Fenster. Das
Scannen über die WIA-Oberfläche ist nur verfügbar, wenn auf dem
Computer das Betriebssystem Windows XP oder Windows Vista
ausgeführt wird. Weitere Informationen finden Sie unter „Scannen mit
der WIA-Oberfläche“ auf Seite 97.
22 DocuMate 252 Scanner Benutzerhandbuch
Page 28
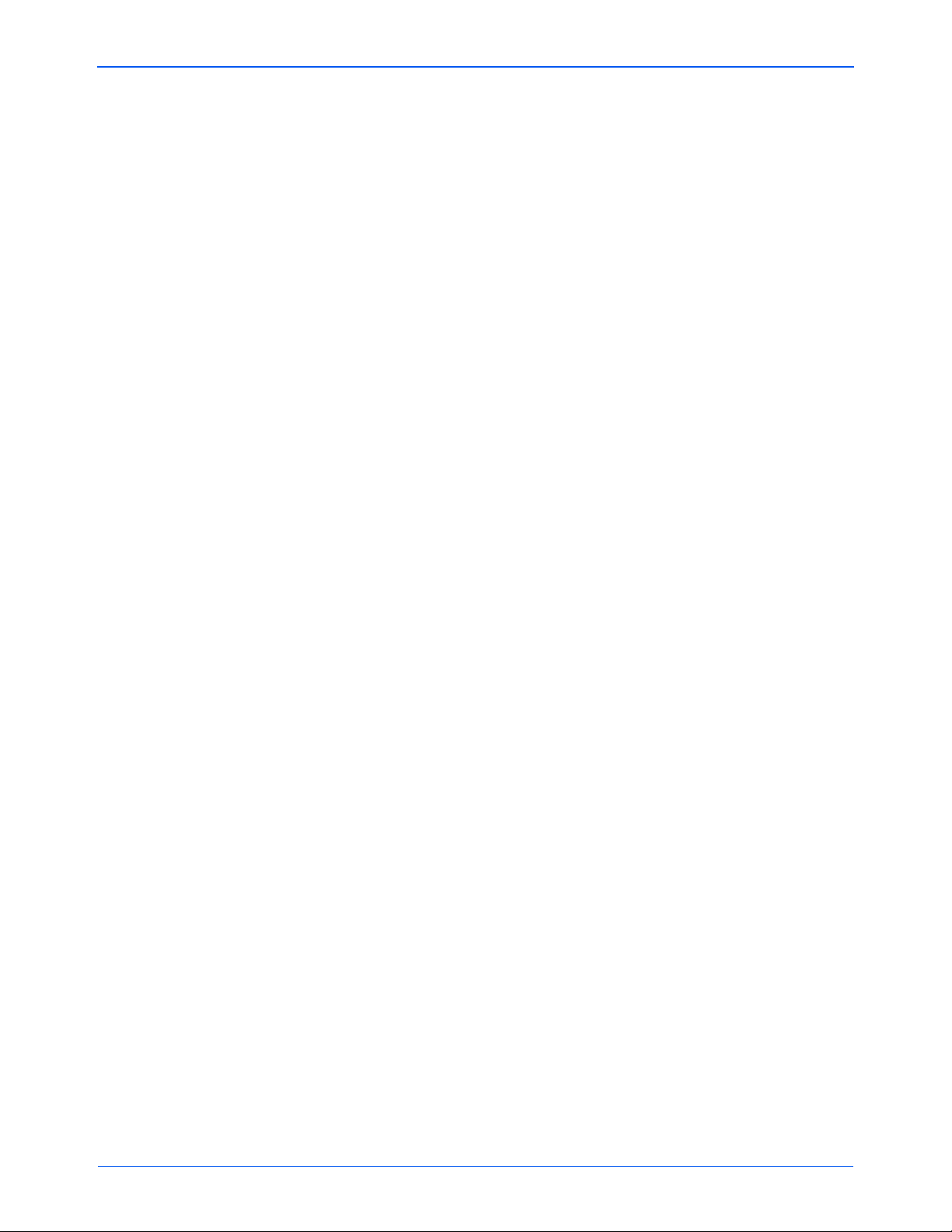
Scannen
• ISIS-Oberfläche: Hierbei wird die ISIS-Oberfläche zum Scannen
verwendet. Wählen Sie die ISIS-Scaneinstellungen aus, legen Sie die
Vorlage in den Scanner ein, und klicken Sie dann auf eine
Schaltfläche im ISIS-Fenster. Weitere Informationen finden Sie unter
„Scannen mit der ISIS-Oberfläche“ auf Seite 101.
DocuMate 252 Scanner Benutzerhandbuch 23
Page 29
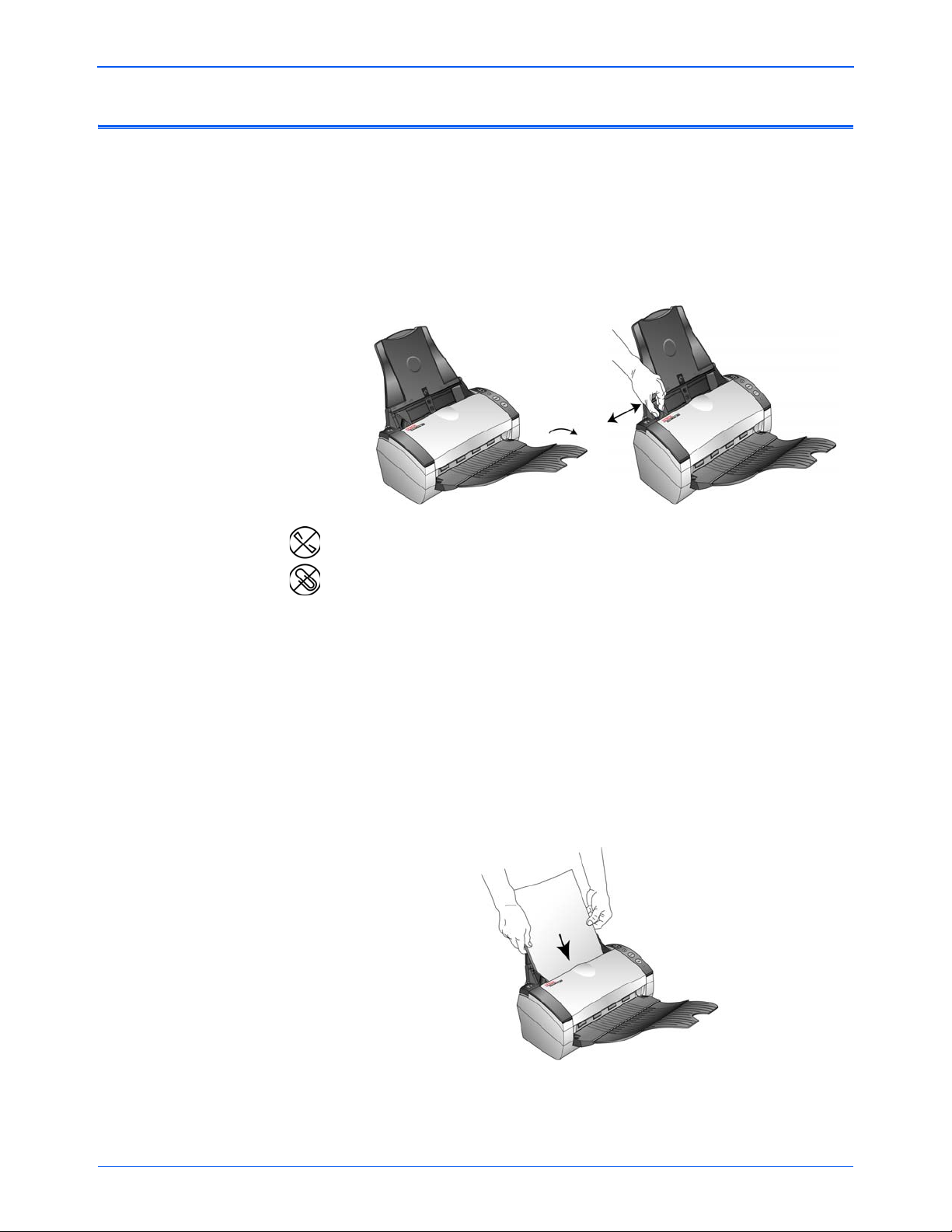
Scannen
Einlegen und Scannen von Vorlagen
Wenn Sie die Simplex- bzw. die Duplextaste betätigen, werden beim
Scannen die Einstellungen verwendet, die durch die LED-Zif fer an gezeigt
werden. Die gescannten Bilder werden dann an eine Softwareanwe ndung
(der so genannten Zielanwendung) auf dem Computer übertragen.
1. Passen Sie die Papierführung an die Breite der Vorlage an, und
vergewissern Sie sich, dass das Vorlagenfach und das Ausgabefach
vollständig ausgeklappt sind.
HINWEIS: Entfernen Sie stets alle Heftklammern und Büroklammern
von den Vorlagen, bevor Sie sie in den automatischen Vorlageneinzug
einlegen. Heftklammern und Büroklammern können den
Einzugmechanismus blockieren und die internen Bauteile des Geräts
zerkratzen. Entfernen Sie außerdem sämtliche Aufkleber , Etiketten oder
Haftnotizen, die sich während des Scanvorgangs lösen und im Scanner
stecken bleiben können. Bei einer derartigen Fehlbedienung gehen
sämtliche Garantieansprüche in Bezug auf den Scanner verloren.
2. Legen Sie die Vorlagen mit der Oberkante zuerst in den
automatischen Vorlageneinzug ein.
Bei Simplex-Scanvorgängen (einseitige Vorlagen) legen Sie die
Vorlagen mit der zu scannenden Seite nach unten ein.
Bei Duplex-Scanvorgängen (zweiseitige Vorlagen) ist es nicht wichtig,
welche Seite nach oben zeigt, da beide Seiten gescannt werden.
24 DocuMate 252 Scanner Benutzerhandbuch
Page 30
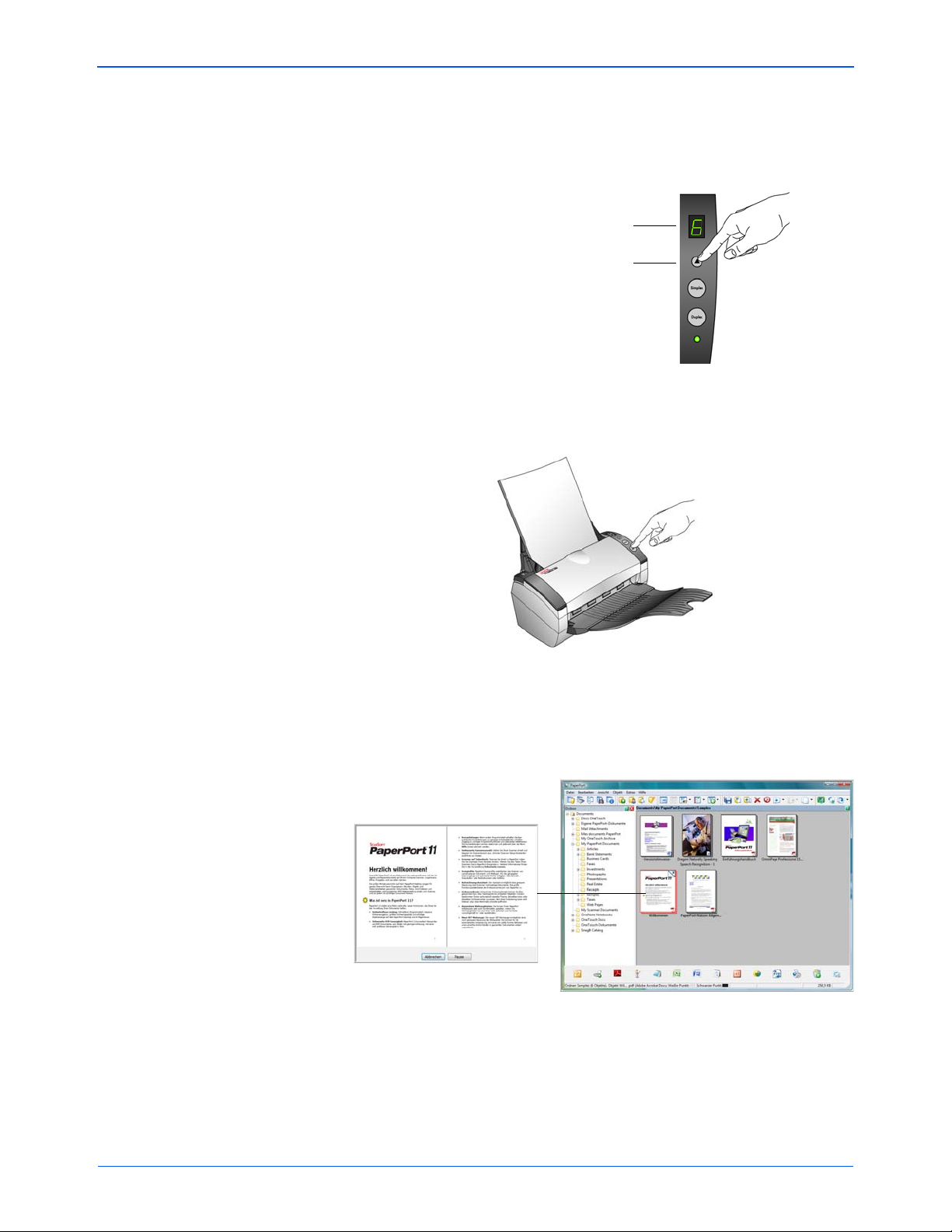
Scannen
3. Vergewissern Sie sich, dass die LED-Ziffer die gewünschten
Scaneinstellungen angibt.
Wenn Sie eine andere Scaneinstellung auswählen möchten, drücken
Sie die Zielauswahltaste.
Die aktuelle Scaneinstellung. Weitere
Informationen zum Überprüfen der
Einstellungen finden Sie unter
„Überprüfen der Scaneinstellungen
vor dem Scanvorgang“ auf Seite 26.
Drücken Sie die Zielauswahltaste, um
die verschiedenen Scaneinstellungen
zu durchlaufen und die gewünschte
Einstellung auszuwählen.
4. Um eine einseitige Vorlage zu scannen, drücken Sie die Simplextaste.
Um eine zweiseitige Vorlage zu scannen, drücken Sie die Duplextaste.
In einem Fortschrittsfenster wird der Verlauf des Scanvorgangs
angezeigt. Das Bild wird an die in der One Touch-Konsole
ausgewählte Anwendung übertragen. In diesem Beispiel für einen
Duplex-Scanvorgang (zweiseitige V orlage) ist de r PaperPort-Desktop
die Zielanwendung. Die beiden Seiten sind übereinander gestapelt.
Um den Scanvorgang abzubrechen, klicken Sie auf die Schaltfläche
Abbrechen.
DocuMate 252 Scanner Benutzerhandbuch 25
Page 31

Scannen
Wenn Sie eine der
beiden Tasten
drücken, gedrückt
halten und
loslassen wird die
Einstellung für die
Hinweis:Die Einstellungen der
One Touch- Eigenschaften in
diesem Beispiel dienen nur zur
Veranschaulichung. Es ist
möglich, dass die Einstellungen,
die Sie in Ihrem One TouchEingenschaftenfenster sehen,
davon abweichen.
Diese Ziffer entspricht
der LED-Anzeige am
Scanner.
Das Symbol gibt die
Zielanwendung für
diese Einstellung an.
Der aktuelle Name der
Einstellung.
Das Dokument wird mit
diesen Optionen für
Einstellung 6 gescannt.
Überprüfen der Scaneinstellungen vor dem Scanvorgang
1. Sie können die Scaneinstellungen vor dem Scannen übe rprüfen,
indem Sie die Simplex- oder die Duplextaste drücken, gedrückt
halten und loslassen.
Das One Touch-Eigenschaftenfenster wird geöffnet, in dem Sie vor dem
Scannen die Einstellungen überprüfen und anpassen können. In diesem
Beispiel wird die aktuelle Beschreibung für Einstellung 6 dargestellt.
26 DocuMate 252 Scanner Benutzerhandbuch
2. Wenn Sie mit dem Scanvorgang beginnen möchten, drücken Sie
Außerdem wird die One Touch-Konsole mit einer Beschreibung
der ausgewählten Einstellungen geöffnet.
Um die One Touch 4.0-Einstellungen zu aktualisieren, klicken Sie
auf die Schaltfläche Aktualisieren.
Wenn Sie Änderungen im One Touch-Eigenschaftenfenster
vornehmen und anschließend auf die Schaltfläche Übernehmen
klicken, werden die Informationen in der One Touch-Konsole
aktualisiert, sodass die neuen Einstellungen angezeigt werden.
die Simplex- oder die Duplextaste, oder klicken Sie zum Schließen
des Fensters auf OK und anschließend auf die Schaltfläche in der
One Touch-Konsole.
Page 32

Scannen aus der One Touch-Konsole
One Touch-Symbol
Klicken Sie auf diese
Pfeile, um die neun
Schaltflächen zu
durchlaufen.
Klicken Sie auf die
Schaltfläche, die für den
Scanvorgang verwendet
werden soll.
Wenn Sie beispielsweise mit
Schaltfläche 2 scannen möchten
(bei der das Dokument in eine
PDF-Datei umgewandelt wird),
klicken Sie auf diese Schaltfläche.
Wenn Sie stattdessen mit Schaltfläche 4
scannen möchten (bei der die gescannte
Vorlage an eine leere E-Mail-Nachricht
angehängt wird), klicken Sie auf diese
Schaltfläche.
Sie können den Scanvorgang von der One Touch-Konsole auf dem
Bildschirm aus starten.
1. Passen Sie die Papierführung an die Breite der Vorlagen an, und
legen Sie die Vorlagen mit der Oberkante zuerst in den
automatischen Vorlageneinzug ein.
Bei Simplex-Scanvorgängen (einseitige Vorlagen) legen Sie die
Vorlagen mit der zu scannenden Seite nach unten ein.
Bei Duplex-Scanvorgängen (zweiseitige Vorlagen) ist es nicht wichtig,
welche Seite nach oben zeigt, da beide Seiten gescannt werden.
2. Klicken Sie nun im Windows-Infobereich auf das One Touch-Symbol
(in der unteren rechten Ecke des Bildschirms).
Die One Touch-Konsole wird geöffnet. Das Fenster enthält die ersten
fünf Scanschaltflächen. Durch Klicken auf die Pfeile durchlaufen Sie
alle neun Einstellungen.
Scannen
3. Klicken Sie auf dem Bildschirm – nicht am Scanner – auf die
Schaltfläche, die Sie zum Scannen verwenden möchten.
HINWEIS: Das One Touch-Eigenschaftenfenster muss geschlossen
werden, bevor Sie den Scanvorgang aus der One Touch-Konsole
starten können.
DocuMate 252 Scanner Benutzerhandbuch 27
Page 33

Scannen
Schaltflächenansicht
Schaltflächenansicht
Hardwareansicht Detailansicht
Klicken Sie auf
diese Pfeile,
um die drei
Ansichten des
Fensters zu
durchlaufen.
HINWEIS: Für den Scanner sind neun werkseitig vordefinierte
One Touch-Schaltflächeneinstellungen verfügbar. Sie können
sämtliche Schaltflächen neu konfigurieren und umbenennen.
Der Scanvorgang wird gestartet. Nach dem Abschluss des Vorgangs
werden die gescannten Bilder in der Zielanwendung angezeigt, genau
wie dies beim Scannen mit der Simplex- bzw. Duplextaste am Scanner
der Fall ist.
Verwenden der One Touch-Konsole
Die One Touch-Konsole bietet eine Benutzeroberfläche auf dem
Bildschirm mit Bedienelementen zum Scannen. Zudem werden in der
One Touch-Konsole Informationen über den Scanner und dessen
Einstellungen angezeigt.
1. Um die One Touch-Konsole zu öffnen, klicken Sie auf das
One Touch-Symbol. Dieses befindet sich im Windows-Infobereich
in der unteren rechten Ecke des Bildschirms.
Die One Touch-Konsole wird in der Schaltflächenansicht geöffnet, in
der die Scanschaltflächen auf dem Bildschirm angezeigt werden.
2. Um unter Verwendung dieses Fensters zu scannen, klicken Sie
auf die gewünschte Schaltfläche.
HINWEIS: Das One Touch-Eigenschaftenfenster muss geschlossen
werden, bevor Sie den Scanvorgang aus der One Touch-Konsole
starten können.
3. Um die genauen Einstellungen für eine Schaltfläche vor dem
Scanvorgang anzuzeigen, klicken Sie auf die grünen Pfeile, mit
denen Sie die drei Ansichten des Fensters durchlaufen können.
• Die Schaltflächenansicht ist die wichtigste Bedienoberfläche für
den Scanner . In dieser Ansicht können Sie Scanvorgän ge starten
und alle neun Schaltflächen anzeigen.
28 DocuMate 252 Scanner Benutzerhandbuch
Page 34

Scannen
Klicken Sie auf diese Pfeile,
um die neun Schaltflächen
zu durchlaufen.
• In der Detailansicht werden die aktuellen Scaneinstellungen für
eine Schaltfläche angezeigt.
Wenn das Eigenschaftenfenste r nicht angezeigt wird, klicken
Sie mit der rechten Maustaste in der Detailansicht oder in der
Schaltflächenansicht auf das Symbol, um es zu öffnen.
• In der Hardwareansicht werden die derzeit an den Computer
angeschlossenen Scanner angezeigt.
Klicken Sie in der Hardwareansicht bzw. in der Detailansicht auf
den grünen Pfeil, um in die Schaltflächenansicht zu wechseln.
Sie können auch auf das Hardwaresymbol klicken, um zurück
zur Schaltflächenansicht zu wechseln.
4. Um die neun Schaltflächen zu durchlaufen, klicken Sie auf die Pfeile
am rechten Rand der Konsole.
5. Um die One Touch-Konsole zu schließen, klicken Sie auf die
Schaltfläche Schließen der Konsole.
Namen und Symbole in der One Touch-Konsole
Die Schaltflächennamen (z. B. PDF, E-Mail und Fax) geben die
ursprünglichen werkseitigen Einstellungen für eine Schaltfläche an.
Die Schaltfläche E-Mail ist beispielsweise so konfiguriert, dass Vorlagen
gescannt und unmittelbar anschließend in Ihrem E-Mail-Programm an
eine neue E-Mail-Nachricht angehängt werden. Sie können jedoch den
Namen, die Zielanwendung und beliebige andere Eigenschaften der
Schaltfläche ändern.
Wenn eine Schaltfläche ein Fragezeichen aufweist, bedeutet dies, dass
der Computer nicht über die entsprechende Software für die
ursprünglichen Werkseinstellungen verfügt. In einer solchen Situation
empfiehlt es sich, den Namen zu ändern und eine andere Zie lanwendung
festzulegen. Wenn Sie beispielsweise viele Vorlagen mit blassen Bildern
(z. B. mit weichem Bleistift angefertigte Skizzen) scannen, können Sie
den Namen der Schaltfläche in Skizzen ändern und als Zielanwendung
Microsoft Paint® oder ein anderes Zeichenprogramm festlegen.
Ein Ordnersymbol für eine Schaltfläche (wie hier für Schaltfläche 7
gezeigt) weist darauf hin, dass der Scanner das gescannte Bild an
den Standardordner (C:\Dokumente und Einstellungen\<Ihr
Benutzername>\Eigene Dokumente\Eigenes One Touch-Archiv\PDFDokumente) überträgt, ohne dass es erst in einer Zielanwendung
geöffnet wird. Um das gescannte Bild anzuzeigen, öffne n Sie die Datei
in der geeigneten Anwendung für das entsprechende Dateiformat. Der
Datei wird ein Name mit dem aktuellen Datum zugewiesen.
Weitere Informationen zum Ändern der Einstellungen für die
Schaltflächen in der One Touch-Konsole finden Sie unter „Konfigurieren
der One Touch-Schaltflächen“ auf Seite 31.
DocuMate 252 Scanner Benutzerhandbuch 29
Page 35

Scannen
One Touch-Standardeinstellungen für den Scanner
Gemäß der empfohlenen Installation von PaperPort und dem ScannerTreiber ist der Scanne r so vorkonfiguriert, dass V o rlagen für verschiedene
grundlegende Zwecke wie E-Mail und Fax gescannt und anschlie ßend an
entsprechende vordefiniert e Zielanwendu ngen überge ben werden . In der
folgenden Tabelle werden diese werkseitigen Standardeinstellungen
veranschaulicht. Alle diese Einstellungen können geändert werden.
Wenn PaperPort, OmniPage und One Touch OmniPage nicht installiert
sind, sind die Optionen zum Übertragen an Textverarbeitungsprogramme
wie Microsoft Word nicht verfügbar .
Schaltfläche Name
1 Scannen PaperPort Schwarz-Weiß bei 200 dpi
2 PDF PaperPort Schwarz-Weiß bei 300 dpi
3 Druck Drucker Schwarz-Weiß bei 300 dpi
4 E-Mail E-Mail-
5FaxFax-
6OCRMicrosoft
7 Archiv Übertragen
8 Angepasst Microsoft
9 Paint Microsoft
Zielanwendung Vorkonfigurierte Einstellungen
Duplex
Duplex
Simplex
Schwarz-Weiß bei 200 dpi
Anwendung
Anwendung
Word
an einen
Speicherort
Paint
Paint
Simplex
Schwarz-Weiß bei 200 dpi
Simplex
Schwarz-Weiß bei 300 dpi
Duplex
Schwarz-Weiß bei 300 dpi
Simplex
Farbe bei 100 dpi Simplex
Farbe bei 300 dpi Simplex
HINWEIS: Das Standardseitenformat in allen Konfigurationen wird auf der
Grundlage des Standorts festgelegt, den Sie in den Regions- und
Sprachoptionen von Windows ausgewählt haben.
Beispiel:
• Wenn der Windows-Standort auf Vereinigte Staaten von Amerika
festgelegt ist, basiert das Standardseitenformat in allen Profilen auf
den US-Standardseitenformaten wie 8,5 x 11 Zoll.
• Wenn der Windows-St andort auf Vereinigtes Königreich festgelegt
ist, basiert das Stand ardseitenformat in allen Profilen auf dem ISOStanda rd 216, und in den meisten Pr ofilen gilt als Standardformat A4.
HINWEIS: Als E-Mail-Standardanwendung ist das E-Mail-Programm
festgelegt, das in den Internetoptionen von Internet Explorer festgelegt ist.
30 DocuMate 252 Scanner Benutzerhandbuch
Page 36

Konfigurieren der One Touch-Schaltflächen
Klicken Sie mit der rechten Maustaste auf eine
Schaltfläche (beispielsweise auf Schaltfläche 2),
um das Eigenschaftenfenster für diese
Schaltfläche zu öffnen.
In jeder Konfiguration einer One Touch-Schaltfläche ist eine
Zielanwendung, eine Scankonfiguration und ein Dateiformat
festgelegt. Diese drei Einstellungen für eine Schaltfläche werden
im One Touch- Eigenschaftenfenster festgelegt.
So öffnen Sie das One Touch-Eigenschaftenfenster:
1. Klicken Sie auf das One Touch-Symbol. Dieses befindet sich im
Windows-Infobereich in der unteren rechten Ecke des Bildschirms.
2. Klicken Sie mit der rechten Maustaste auf eine Schaltfläche in der
One Touch-Konsole.
ERINNERUNG: Denken Sie daran, dass Sie durch einen Klick auf eine
Schaltfläche in der One Touch-Konsole mit der linken Maustaste einen
Scanvorgang starten. Wenn Sie mit der rechten Maustaste klicken, wird
das One Touch-Eigenschaftenfenster geöffnet.
Das One T ouch-Eigenschafte nfenster für die betreffende Schalt fläche
wird geöffnet.
Scannen
Das One Touch-Eigenschaftenfenster
DocuMate 252 Scanner Benutzerhandbuch 31
Das One Touch-Eigenschaftenfenster wird auch geöffnet, wenn Sie
die Simplex- oder Duplextaste am Scanner drücken, gedrückt halten
und wieder loslassen.
Im One Touch-Eigenschaftenfenster können Sie neue Einstellungen für
die Schaltflächen festlegen. Das One Touch-Eigenschaftenfenster enthält
darüber hinaus spezielle Scanfunktionen, z. B. das Scannen und
Brennen auf CD, das Scannen und Umwandeln von Text in eine HTMLWebseite, und das Scannen mit OCR, bei dem ein gescanntes Bild in
bearbeitbaren Text umgewandelt wird.
Page 37

Scannen
Die Zielanwendung. Dies
ist die Anwendung, die nach
dem Scanvorgang geöffnet
wird.
Die Einstellungen, die
vom Scanner beim
Scannen mit der derzeit
ausgewählten
Schaltfläche verwendet
werden (in diesem Fall
Schaltfläche 2).
Dateiformat für die
Bilder der gescannten
Vorlage.
Klicken Sie hier, um
Optionen auszuwählen.
Nummer und Name der
Schaltfläche.
HINWEIS: Einige der Optionen im One Touch-Eigenschaftenfenster
(und in anderen Fenstern und Dialogfeldern von One Touch) werden
abgeblendet dargestellt und sind daher nicht verfügbar. Abgeblendet
dargestellte Optionen sind für den Scanner Xerox DocuMate 252
ungeeignet. In der Abbildung unten ist z. B. die Option
Vorlageneinzug verw. ausgewählt und abgeblendet dargestellt, weil
der Xerox DocuMate 252 ein Scanner mit automatischem Einzug ist
und diesen immer verwendet, so dass diese Option nicht von Ihnen
ausgewählt werden muss. Wenn Sie die One Touch-Anwendung mit
anderen Xerox-Scannern verwenden, werde n abgeblendet
dargestellte Optionen ggf. verfügbar.
In der folgenden Abbildung des One Touch-Eigenschaftenfensters
werden die Einstellungen für Schaltfläche 2 gezeigt. Die Schaltfläche ist
so konfiguriert, dass mit der Scankonfiguration Farbdokument gescannt
und anschließend PaperPort geöffnet wird, um das gescannte Bild
anzuzeigen. Die Option Format wählen ist auf das Scannen im PDFBildformat festgelegt.
32 DocuMate 252 Scanner Benutzerhandbuch
Die folgenden Einstellungen sind im Eigenschaftenfenster verfügbar:
Ziel wählen: Dies ist die Liste der Anwendungen, die zum Anzeigen des
gescannten Bilds für die ausgewählte Schaltfläche geöffnet werden
können. Wenn Sie die Liste der ver fügba re n An we ndu ngen ko nfigur ier en
möchten, klicken Sie auf die Registerkarte Optionen im oberen Bereich
des Dialogfelds, und wählen Sie die gewünschten Option en aus. Weitere
Informationen hierzu finden Sie unter „Auswählen von Optionen für eine
Schaltfläche“ auf Seite 47.
Um sicherzustellen, dass One Touch 4.0 Links zu allen Zielanwendungen
auf Ihrem Computer enthält, klicken Sie auf die Schaltfläche Aktualisieren.
HINWEIS: Wenn Sie später neue Software installieren, die als
Zielanwendung verwendet werden kann, klicken Sie erneut auf die
Schaltfläche Aktualisieren, um auch die neue Software mit
One Touch 4.0 zu verknüpfen.
Page 38

Scannen
Klicken Sie auf das Symbol
einer ausgewählten
Konfiguration, um die
zugehörigen Einstellungen
anzuzeigen.
Farbe GraustufenSchwarz-Weiß
Vor dem Scan
konfigurieren
Konfiguration wählen: Dies ist die Liste der verfügbaren
Scankonfigurationen für die ausgewählte Schaltfläche. Die folgende n
grundlegenden Konfigurationseinstellungen sind verfügbar: Scanmodus,
Auflösung in dpi, Seitengröße, Helligkeit und Kontrast. Um die
Einstellungen einer bestimmten Scankonfiguration anzuzeigen, klicken
Sie auf das zugehörige Symbol. Klicken Sie erneut auf das Symbol,
um die ausführlichen Informationen zu schließen.
Die folgenden Symbole neben den einzelnen Scankonfigu rationen geben
den Scanmodus an:
HINWEIS: Wählen Sie V or dem S can konfig urieren aus, wenn Sie
den Scanmodus vor dem Scan manuell festlegen möchten. Weitere
Informationen finden Sie unter „Vor dem Scan konfigurieren“ auf Seite 63.
Sie können auch auf die Schaltfläche Ändern klicken oder auf die
Konfiguration doppelklicken, um ausführlichere Informationen zur
ausgewählten Konfiguration anzuzeigen.
Format wählen: Hierbei handelt es sich um eine Reihe von Dateiformaten
für das gescannte Bild für die ausgewählte Schaltfläche. Die Formate
hängen vom Typ der ausgewählten Zielanwendung ab. In diesem Beispiel
werden die Formate für den PaperPort-Desktop aufgeführt.
Die Namen der Schaltflächen geben die jeweiligen Dateitypen an.
Weitere Informationen zu den verfügbaren Formaten finden Sie unter
„Auswählen von Seitenformatoptionen“ auf Seite 42.
Optionen (Registerkarte): Auf dieser Registerkarte können Sie Optionen
für die ausgewählte Zielanwendung für das gescannte Bild auswählen.
DocuMate 252 Scanner Benutzerhandbuch 33
Page 39

Scannen
Wählen Sie eine
Softwareanwendung als
Ziel aus, an die gescannte
Vorlagen übergeben
werden sollen.
Wählen Sie eine
Konfiguration zum
Scannen der
Vorlage aus.
Wählen Sie ein
Format für das
gescannte Bild aus.
Klicken Sie auf diese Pfeile,
um die Eigenschaften für die
Schaltfläche anzuzeigen,
deren Einstellungen
geändert werden sollen.
Auswählen von neuen Einstellungen für eine Schaltfläche
Für jede der neun One Touch-Schaltflächen können Sie eine neue
Zielanwendung, eine neue Scankonfiguration und ein neues
Dateiformat auswählen.
So wählen Sie neue Einstellungen für die
Scanschaltfläche aus:
1. Klicken Sie auf die Auswahlpfeile für die Schaltflächen, um die zu
ändernde Schaltfläche auszuwählen.
Jede Schaltfläche weist eigene Einstellungen auf. Wenn Sie also
auf die Pfeile klicken, um die Schaltflächen zu durchlaufen, werden
jeweils die für die betreffende Schalt fläche verfügbaren Einstellun gen
angezeigt.
2. Wählen Sie in der Liste Ziel wählen die Anwendung aus, an die die
gescannten Vorlagen nach Abschluss des Scanvorgangs übergeben
werden sollen.
Unter „Auswählen von Optionen für eine Schaltfläche“ auf Seite 47
finden Sie eine vollständige Liste der Zielanwendungen, die mit dem
Scanner verwendet werden können.
HINWEIS: Wenn Sie ein Textverarbeitungsprogramm wie
Microsoft WordPad oder Microsoft Word und ein für OCR
verwendbares Seitenformat (wie TXT, RTF, DOC, sPDF oder nPDF)
auswählen, wird der Text in den gescannten Bildern automatisch in
Text umgewandelt, der bearbeitet werden kann. W eitere Informationen
finden Sie unter „Scannen mit OCR“ auf Seite 66.
3. Wählen Sie in der Liste Konfiguration wählen eine
Scankonfiguration aus.
Wenn ein Scan in Farbe ausgeführt werden soll, wählen Sie eine
der .Konfigurationen aus, die durch ein Farbsymbol gekennzeichnet
ist, z. B. die Konfiguration Farbdokument.
34 DocuMate 252 Scanner Benutzerhandbuch
Page 40

Scannen
Die Liste der Scankonfigurationen ist für die Anwendung
voreingestellt, die Sie in der Liste Ziel wählen ausgewählt haben.
Wenn Sie eine andere Anwendung auswählen, sind deren
Konfigurationen eingestellt. Sie können jedoch auch eigene
Scankonfigurationen erstellen.
4. Wählen Sie eine Option unter Format wählen aus.
Die verfügbaren Optionen hängen von der ausgewählten
Zielanwendung ab. Wenn Sie beispielsweise Microsoft Word als
Zielanwendung auswählen, sind Formate für Text verfügbar
(beispielsweise DOC, TXT und RTF). Wenn Sie jedoch Microsoft
Paint als Zielanwendung auswählen, sind Formate für Grafiken
verfügbar (beispielsweise BMP und JPG).
5. Klicken Sie auf OK, um die Änderungen zu übernehmen und das
Fenster zu schließen.
Wenn Sie die Änderungen übernehmen möch ten, das Fenster jedoch
für die weitere Bearbeitung geöffnet bleiben soll, klicken Sie auf
Übernehmen.
Beachten Sie, dass Sie bei geöffnetem One TouchEigenschaftenfenster nicht scannen können, indem Sie auf eine
Schaltfläche in der One Touch-Konsole klicken. Sie müssen erst auf
OK klicken oder das One Touch-Eigenschaftenfenster schließen.
Wenn Sie jedoch die Simplex- oder die Duplextaste am Scanner
betätigen, können Sie jederzeit scannen.
Wenn Sie keine weiteren Einstellungen für eine Schaltfläche
festlegen möchten und auf eine Schaltfläche klicken oder eine Taste
am Scanner drücken, wird die Vorlage mit den neu konfigurierten
Einstellungen für diese Schaltfläche gescannt.
DocuMate 252 Scanner Benutzerhandbuch 35
Page 41

Scannen
Klicken Sie auf eine
Zielanwendung.
Klicken Sie auf die
Schaltfläche
Eigenschaften.
Festlegen von Eigenschaften für Zielanwendungen
Die einzelnen Typen von Zielanwendungen weisen verschiedene
Eigenschaften auf, die ausgewählt werden können.
1. Klicken Sie im One Touch-Eigenschaftenfenster auf eine
Zielanwendung.
2. Klicken Sie auf die Schaltfläche Eigenschaften.
Das Dialogfeld Eigenschaften von One T ouch 4.0-Link wird für den
ausgewählten Ty p von Zielanwendung geöffnet, und die verfügbaren
Optionen beziehen sich auf den betreffenden Typ von Anwendung.
PaperPort-Eigenschaften
Diese Eigenschaften beziehen sich auf PaperPort. Hiermit legen Sie
den Ordner fest, in dem die gescannten Bilder gespeichert werden.
36 DocuMate 252 Scanner Benutzerhandbuch
Page 42

Scannen
1. Wählen Sie den PaperPort-Ordner aus, in dem die Datei mit dem
gescannten Bild gespeichert werden soll.
2. Klicken Sie auf OK.
3. Klicken Sie im One Touch-Eigenschaftenfenster auf OK oder
Übernehmen.
Wenn PaperPort nach dem Abschluss des Scanvorgangs geöffnet
wird, befinden sich die Miniaturansichten der gescannten Vorlagen
in diesem Ordner auf dem Desktop.
Eigenschaften von Textdokumenten
Diese Eigenschaften beziehen sich auf Microsoft Word, Microsoft Excel®
sowie die anderen Anwendungen, die durch die entsprechenden
Symbole in der Liste dargestellt werden. Die Eigenschaften beschreiben
die OCR-Einstellungen für die Anwendungen.
1. Wählen Sie die gewünschten OCR-Einstellungen aus.
Die Optionen gelten für alle Anwendungen in der Gruppe.
Datei immer senden – auch wenn kein Text gefunden wurde: Die
gescannte Datei wird auch dann an das OCR-Lesemodul überg eben,
wenn das Bild anscheinend keinen Text enthält. Dies kann der Fall
sein, wenn Sie ein Foto mit einer One Touch-Schaltfläche gescannt
haben, die für Textverarbeitungsprogramme konfiguriert ist.
Bei fehlgeschlagener Texterkennung Benachrichtigung
anzeigen: Wenn das OCR-Lesemodul keinen Text im Bild erkennen
kann, wird eine Meldung auf dem Bildschirm ausgegeben.
DocuMate 252 Scanner Benutzerhandbuch 37
Page 43

Scannen
2. Wenn Sie der Liste eine weitere Anwendung hinzufügen möchten,
klicken Sie auf die Schaltfläche Anwendung hinzufügen.
Das Dialogfeld Textbasierten Link hinzufügen wird geöffnet.
3. Klicken Sie auf Durchsuchen, um nach der Anwendung zu suchen,
die der Liste hinzugefügt werden soll.
Wenn Sie die Anwendung mit der Schaltfläche Durchsuchen
auswählen, werden die Felder für die Schritte 1 und 2 im Dialogfeld
automatisch ausgefüllt, und das Anwendungssymbol wird im Feld für
Schritt 3 angezeigt.
4. Wählen Sie im Feld für Schritt 3 des Dialogfelds das Symbol aus.
Dabei handelt es sich um das Symbol, das in der Liste der
Zielanwendungen in One Touch aufgeführt wird.
5. Wählen Sie im Feld für Schritt 4 des Dialogfelds die Dateiformate
aus, die von der Anwendung unterstützt werden.
Schlagen Sie in der Dokumentation der betreffenden Anwendung
nach, um zu ermitteln, welche Textformate von der Anwendung
unterstützt werden.
Durch die in Schritt 4 ausgewählten Optionen werden die
Seitenformatoptionen im One Touch-Eigenschaftenfenster für diese
Gruppe von Anwendungen bestimmt.
6. Klicken Sie auf die Schaltfläche Hinzufügen.
7. Klicken Sie im Fenster für die Link-Eigenschaften auf OK oder
auf Übernehmen.
8. Klicken Sie im One Touch-Eigenschaftenfenster auf Aktualisieren.
9. Klicken Sie im One Touch-Eigenschaftenfenster auf OK oder
Übernehmen.
38 DocuMate 252 Scanner Benutzerhandbuch
Page 44
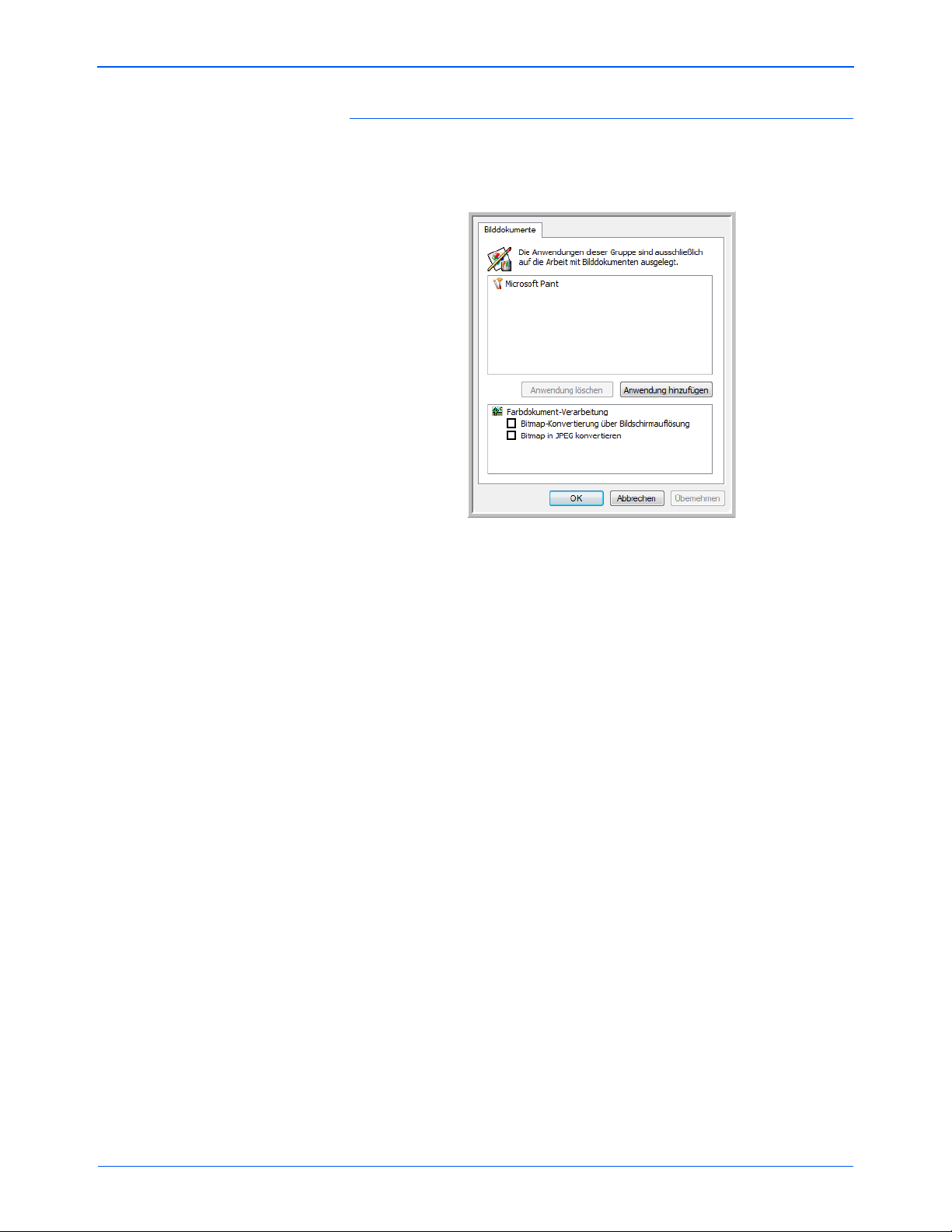
Scannen
Eigenschaften von Bilddokumenten
Diese Eigenschaften beziehen sich auf OmniPage Pro, das im Lieferumfang
Ihres Scanners enthalten ist, sowie auf Microsoft Paint und andere
Bildverarbeitungsprogramme.
1. Aktiveren Sie in der Liste Farbdokument-Verarbeitung die
gewünschten Optionen.
Die Optionen gelten für alle Anwendungen in der Gruppe.
Bitmap-Konvertierung über Bildschirmauflösung: Stellen Sie mit
dieser Option sicher, dass Bilder auf dem Bildschirm des Computers
vollständig dargestellt werden. Wenn der Bildschirm eines Comp uters
auf eine geringere Auflösung festgelegt ist, sind Bitmap-Bilder mit
einer hohen Auflösung möglicherweise zu groß und können nicht
vollständig auf dem Bildschirm dargestellt werden. Wenn das BitmapBild entsprechend der Bildschirmauflösung konvertiert wird, ist
sichergestellt, dass es auf dem Bildschirm vollständig angezeigt
werden kann.
Bitmap in JPEG konvertieren: JPEG-Dateien können komprimiert
werden, sodass kleinere Dateigrößen und damit kürzere
Übertragungszeiten erzielt werden. Mit dieser Option legen Sie diese
Komprimierung für Bilddateien fest.
2. Wenn Sie der Liste eine weitere Anwendung hinzufügen möchten,
klicken Sie auf die Schaltfläche Anwendung hinzufügen.
Befolgen Sie die Schritte auf Seite 38, um der Liste eine Anwendung
hinzuzufügen.
3. Klicken Sie auf OK.
4. Klicken Sie im One Touch-Eigenschaftenfenster auf Aktualisieren.
5. Klicken Sie im One Touch-Eigenschaftenfenster auf OK oder
Übernehmen.
DocuMate 252 Scanner Benutzerhandbuch 39
Page 45

Scannen
Speichereigenschaften
Diese Eigenschaften beziehen sich auf die Zielanwendung Übertragen
an einen Speicherort. Wenn ein CD-Brenner an den Computer
angeschlossen ist, wird dieses Dialogfeld auch zum Starten des
Vorgangs Auf CD brennen verwendet. Weitere Informationen finden Sie
unter „Scannen und Brennen auf CD“ auf Seite 70.
Sie können auch mehrere Konfigurationen festlegen, mit denen
gescannte Vorlagen an verschiedenen Speicherorten gespeichert
werden. Weitere Informationen finden Sie unter „Die Registerkarte
„Speicheroptionen“ (Archiv)“ auf Seite 57 und „Scannen in mehrere
Ordner“ auf Seite 58.
HINWEIS: Wenn kein CD-Brenner am Computer angeschlossen ist,
werden die CD-Optionen im Dialogfeld nicht angezeigt. Die Option Auf
CD brennen ist nur unter Windows XP und Windows Vista verfügbar.
1. Wählen Sie unter Speicher-Layout die gewünschten Optionen aus.
Alle Dokumente sind im Stammordner: Die gescannten Vorlagen
werden im Stammordner des im Feld Speicherort angegebenen
Ordners gespeichert.
Dokumente werden in Ordnern nach Monaten/Wochen/Typ
abgelegt: Auf Grundlage der Auswahl (Monat, Woche oder Typ)
werden Ordner erstellt, und die gescannten Vorlagen werden in
diesen Ordnern gespeichert. Für jeden Monat und jede Woche
werden neue Ordner erstellt, damit Sie erkennen können, wann die
Vorlagen gescannt wurden.
40 DocuMate 252 Scanner Benutzerhandbuch
Page 46
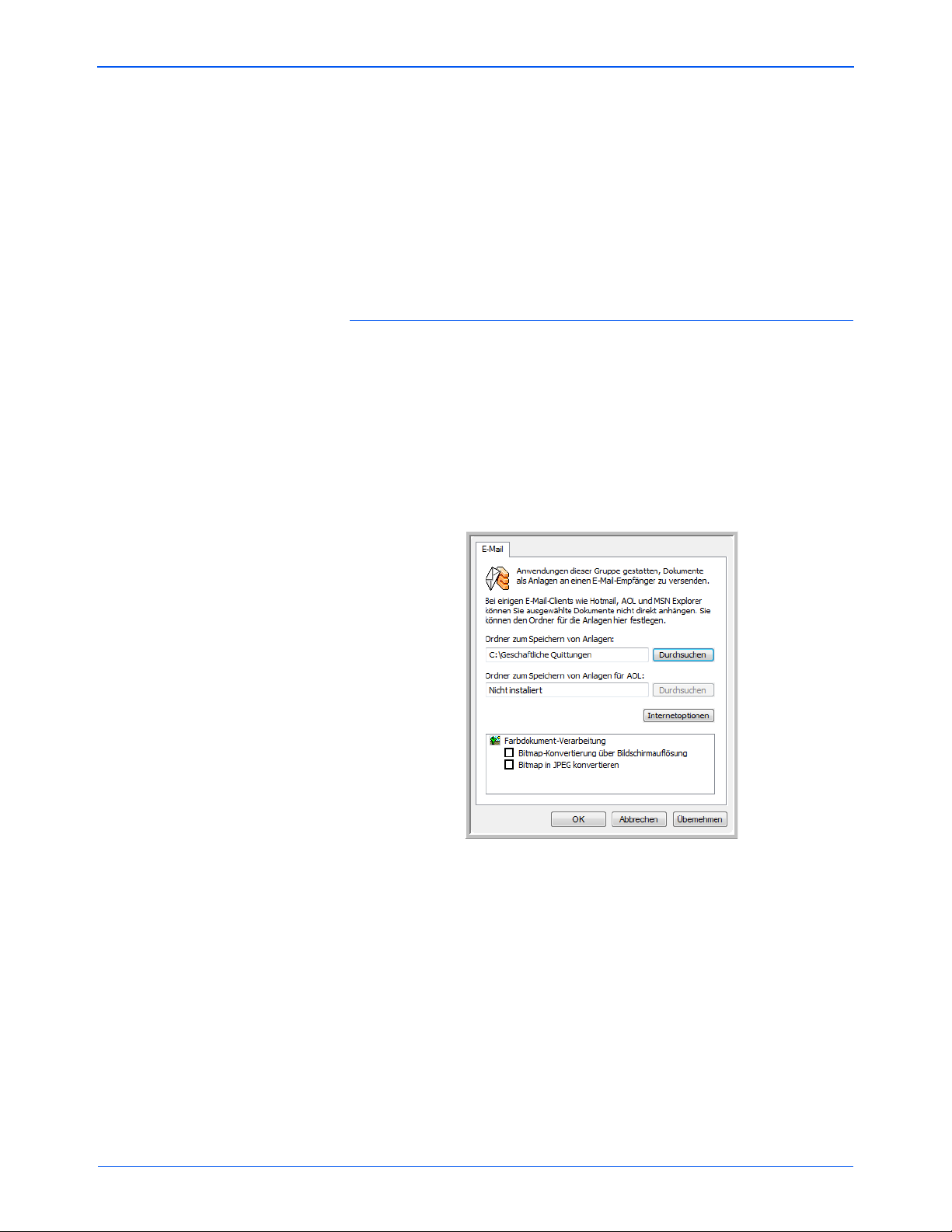
Scannen
2. Klicken Sie auf die Schaltfläche Durchsuchen, um den Ordner zum
Speichern der gescannten Vorlagen anzugeben, oder geben Sie den
Ordner direkt in das Feld ein.
Wenn ein CD-Brenner an den Computer angeschlossen ist, sollten
Sie auch die Option Benachrichtigung anzeigen, wenn bereit zum
Brennen einer CD (700 MB) auswählen, sodass eine Meldung
angezeigt wird, wenn Sie auf die Schaltfläche Auf CD brennen
klicken müssen.
3. Klicken Sie im Fenster für die Link-Eigenschaften auf OK.
E-Mail-Eigenschaften
Diese Eigenschaften beziehen sich auf E-Mail-Anwendungen. Sie
können u. a. den Ordner für Dokumente angeben, die an eine E-Mail-
Nachricht angehängt werden können. Bei Microsoft Outlook
möglich, Dokumente unmittelbar nach dem Scanvorgang direkt an leere
E-Mail-Nachrichten anzuhängen. Bei anderen E-Mail-Anwendungen ist
dies möglicherweise nicht der Fall. Wenn Sie eine dieser Anwendungen
verwenden, beispielsweise America Online
®
(AOL), muss Ihnen der
Ordner mit den gescannten Vorlagen bekannt sein, damit Sie diese
manuell an E-Mail-Nachrichten anhängen können.
®
ist es
1. Klicken Sie auf die Schaltfläche Durchsuchen für das Feld Ordner
zum Speichern von Anlagen, und wählen Sie einen Ordner für EMail-Anlagen aus.
2. Wenn Sie AOL als E-Mail-Anwendung verwenden und der Ordnername
für AOL inkorrekt ist, klicken Sie auf die Schaltfläche Durchsuchen,
und suchen Sie nach dem entsprechenden AOL-Ordner.
Damit gescannte Bilder automatisch an eine leere E-Mail-Nachricht
angehängt werden, muss der betref fende Ordnerp fad festgelegt sein,
unter dem AOL die Anlagen sucht. Wenden Sie sich an AOL, um
den Pfad zum Ordner zu erfragen, in dem Anlagen für AOL
gespeichert werden.
DocuMate 252 Scanner Benutzerhandbuch 41
Page 47

Scannen
Bildformate Textformate; sPDF ist nur
eines der vielen verfügbaren
Textformate.
3. Wenn Sie den E-Mail-Client oder andere Internetoptionen anpassen
möchten, klicken Sie auf die Schaltfläche Internetoptionen.
Das Dialogfeld Internetoptionen der Windows-Systemsteuerung
wird geöffnet. Klicken Sie auf die Registerkarte Programme, und
wählen Sie in der Liste E-Mail einen neuen E-Mail-Client aus. Bei
diesen Optionen handelt es sich um die regulären WindowsInternetoptionen. Weitere Information en zu de n In te rn et op tio ne n
finden Sie in der Windows-Dokumentation. Wenn Sie mit AOL
arbeiten, schlagen Sie im AOL-Benutzerhandbuch nach, um zu
erfahren, wie Sie die relevanten Internetoptionen für AOL ändern.
4. Wählen Sie die gewünschten Optionen für die Farbdokument-
Verarbeitung aus.
Bitmap-Konvertierung über Bildschirmauflösung: Stellen Sie mit
dieser Option sicher, dass Bilder auf dem Bildschirm des Computers
vollständig dargestellt werden. Wenn der Bildschirm eines Computers
auf eine geringere Auflösung festgelegt ist, sind Bitmap-Bilder mit einer
hohen Auflösung möglicherweise zu groß und können nicht vollständig
auf dem Bildschirm dargestellt werden. Wenn das Bitmap-Bild
entsprechend der Bildschirmauflösung konvertiert wird, ist sichergestellt,
dass es auf dem Bildschirm vollständig angezeigt werden kann.
Bitmap in JPEG konvertieren: JPEG-Dateien können komprimiert
werden, sodass kleinere Dateigrößen und damit kürzere
Übertragungszeiten erzielt werden. Mit dieser Option legen Sie diese
Komprimierung für Bilddateien fest.
5. Klicken Sie auf OK.
6. Klicken Sie im One Touch-Eigenschaftenfenster auf OK oder
Übernehmen.
Auswählen von Seitenformatoptionen
Die ausgewählten Seitenformatoptionen bestimmen das Dateiformat von
gescannten Vorlagen. Es sind jeweils die Seitenformatoptionen und
Dateitypen verfügbar, die sich für den für die Schaltfläche ausgewählten
Typ von Zielanwendung eignen.
Die verfügbaren Optionen beziehen sich auf Bilder und Text.
Die Textformate beziehen sich auf Textdateien verschiedener Typen. Die
Namen der Formate geben die zugehörigen Dateitypen an. Weitere
Informationen finden Sie unter „Textformate“ auf Seite 44.
42 DocuMate 252 Scanner Benutzerhandbuch
Page 48

Einzelbilddateien erstellen
In den Formaten TIFF und PDF werden Dokumente mit mehreren Seiten
unterstützt. Wenn Sie festgelegt haben, dass nach dem Scan eine TIFFoder PDF-Datei erstellt wird, und für jedes gescannte Seitenabbild eine
Datei erstellt werden soll, wählen Sie [Einzelbilddateien erstellen] aus.
Beachten Sie, dass diese Option automatisch ausgewählt ist und nicht
abgewählt werden kann, wenn Sie ein Format wie BMP oder JPG
ausgewählt haben, in dem nur einzelne Seiten unterstützt werden.
Bildformate
Wählen Sie ein Bilddateiformat für Fotos, Illustrationen oder sonstige
Vorlagen aus, die als Bilder gespeichert werden sollen. BMP und TIFF sind
Standardformate für Bilddateien, die Sie gener ell verwenden können, wenn
Sie Bilder weiter bearbeiten möchten (beispielsweise Nachbesserungen
oder Farbkorrekturen bei Fotos). Bei beiden Dateiformaten erhalten Sie
i. d. R. größere Dateien als beim JPEG-Format.
Da JPEG-Bilddateien komprimiert werden können, wird das JPEGFormat häufig für Bilder auf Webseiten oder in Situationen verwendet, in
denen kleine Dateien für den E-Mail-V ersand be nötigt werden. Die Größe
von JPEG-Dateien wird reduziert, indem die Bildqualität verringert wird.
Sie können den Qualitätsgrad der unter V erwend ung des Symbols für das
JPEG-Seitenformat gescannten Bilder festlegen.
Das PDF-Format wird häufig verwendet, um Abbilder von Textseiten zu
erstellen. Wählen Sie das PDF-Format beim Scan nen von Textseiten aus,
wenn für die gescannten Textseiten keine OCR- oder sonstige weitere
Verarbe itung erforderlich ist. Das PDF-For mat kann außerdem verwendet
werden, um Dokumente mit mehreren Seiten als schreibgeschützte PDFDateien auf Webseiten zu veröffentlichen. Wie beim JPEG-Format
können die Größe oder Qualität von PDF-Dateien verringert werden.
Scannen
HINWEIS: Die beiden anderen PDF-Formate – nPDF und sPDF – eignen
sich, wenn die gescannte Vorlage mit OCR verarbeitet werden oder der
resultierende Text durchsuchbar sein soll. Weitere Informationen hierzu
finden Sie im nächsten Abschnitt, „Textformate,“, sowie unter „Scannen
mit sPDF oder nPDF und Suchen nach Text“ auf Seite 68.
DocuMate 252 Scanner Benutzerhandbuch 43
Page 49

Scannen
Das spezifische Textformat, in
diesem Beispiel das Microsoft
Word-Format (DOC)
So wählen Sie eine JPEG- oder PDF-Dateigröße aus:
1. Wählen Sie JPG oder PDF als Dateiformat aus.
2. Klicken Sie mit der rechten Maustaste auf das Symbol JPG oder PDF.
Ein Menü wird geöffnet.
3. Wählen Sie die gewünschte Option für die Dateigröße bzw.
Bildqualität der gescannten Bilder aus.
Größe minimieren: Hiermit erzielen Sie die kleinsten Dateien,
erhalten jedoch die geringste Bildqualität.
Normal: Hiermit legen Sie eine mittlere Dateigröße mit einem
gewissen Verlust an Bildqualität fest.
Qualität maximieren: Diese Option führt zu den größten Dateien,
bei denen die Bildqualität nicht beeinträchtigt wird.
Die festgelegte Einstellung bezieht sich nur auf die derzeit im
One Touch-Eigenschaftenfenster ausgewählte Schaltfläche. Andere
Schaltflächen, für die JPG bzw. PDF als Dateiformat ausgewählt ist, sind
davon nicht betroffen. Sie können also die JPEG- oder PDF-Dateigröße
bzw. Bildqualität unabhängig für jede einzelne Schaltfläche festlegen.
4. Klicken Sie im One Touch-Eigenschaftenfenster auf OK oder
Übernehmen.
Textformate
Wenn Sie die Option für Textformate auswählen, wird für gescannte
Vorlagen nach dem Scannen automatisch ein OCR-Verarbeitungsschritt
ausgeführt. Wenn Sie also eine Vorlage mit ausgewähltem Textformat
scannen, werden die Textbestandteile der Vorlage automatisch in Text
umgewandelt, der bearbeitet werden kann. Weitere Informationen finden
Sie unter „Scannen mit OCR“ auf Seite 66.
Wählen Sie ein Textformat für Vorlagen mit Text oder Zahlen aus,
beispielsweise für Geschäftsbriefe, Berichte oder Tabellen. Für das
Textformatsymbol sind je nach ausgewählter Zielanwendung mehrere
Dateiformate verfügbar.
Das jeweilige Dateiformat entspricht der Dateinamenerweiterung auf
dem Textformatsymbol.
44 DocuMate 252 Scanner Benutzerhandbuch
Page 50
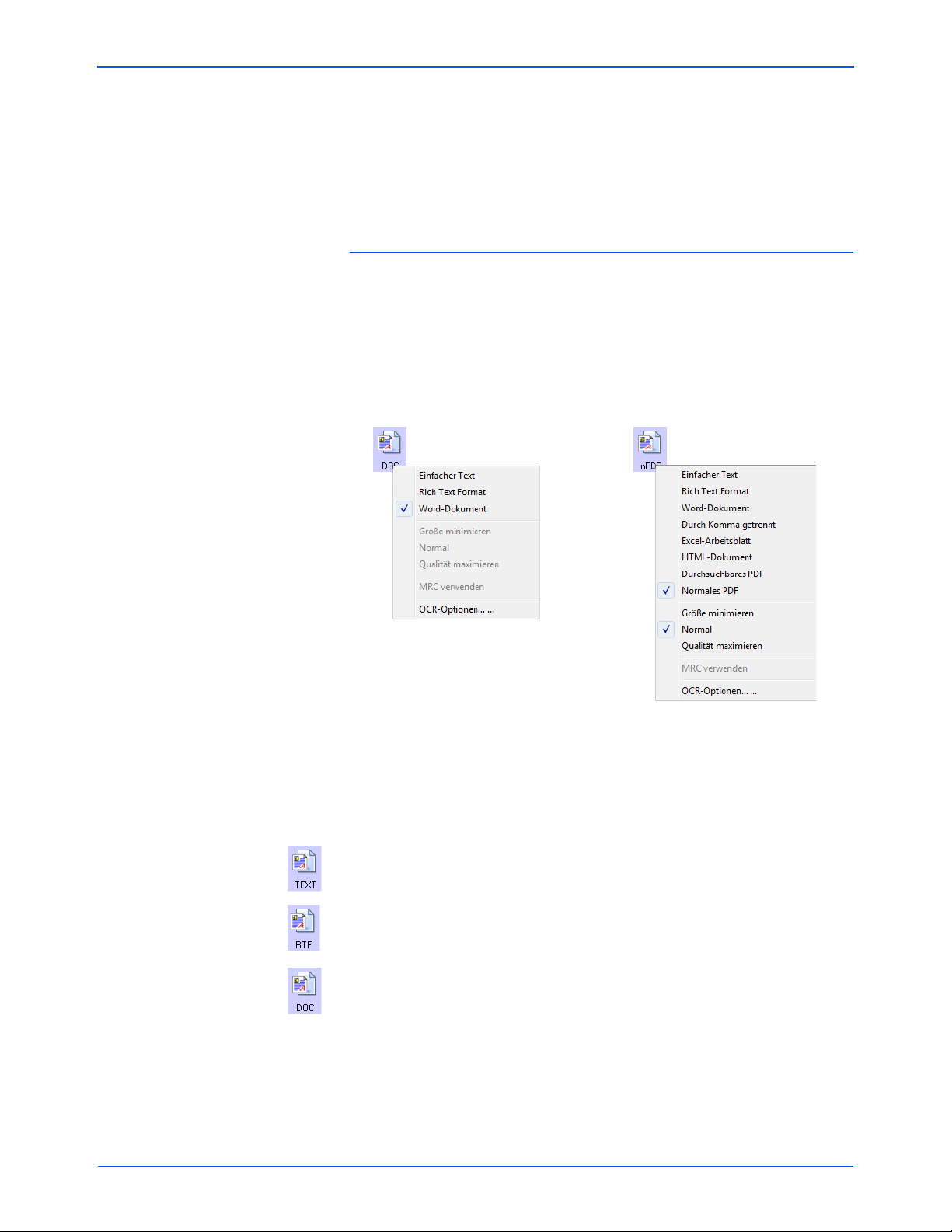
Scannen
Beispielmenü für das Textformat, wenn
als Zielanwendung Microsoft Word
ausgewählt ist.
Beispielmenü für das Textformat,
wenn als Zielanwendung PaperPort
oder ein Speicherort ausgewählt ist.
Wenn Sie Textverarbeitungsprogramme als Zielanwendungen
auswählen, ändert sich das Textformatsymbol, sodass es dem Dateityp
der jeweiligen Anwendung entspricht. In einigen Fällen unterstützt die
Zielanwendung verschiedene Dateitypen, und Sie können mit der rechten
Maustaste auf das Symbol klicken, um den gewünschten Dateityp für die
betreffende Anwendung auszuwählen.
So wählen Sie einen Dateityp für das Textformat aus:
1. Wählen Sie die Zielanwendung aus.
2. Klicken Sie mit der rechten Maustaste auf das Textformatsymbol .
Ein Menü wird geöffnet. Die folgende Abbildung zeigt Beispiele für
verschiedene Zielanwendungen.
3. Wählen Sie den gewünschten Dateityp für das Textformat aus.
Der ausgewählte Dateityp bezieht sich nur auf die derzeit im
One Touch-Eigenschaftenfenster ausgewählte Schaltfläche. Andere
Schaltflächen, für die eine Textoption als Dateiformat ausgewählt
wurde, sind davon nicht betroffen. Sie können also den Textda teityp
unabhängig für jede einzelne Schaltfläche festlegen.
Einfacher Text: Das Dateiformat TXT. Text ohne Formatierung, der
von der Microsoft-Standardanwendung Editor unterstützt wird.
Rich Text Format: Das Dateiformat RTF. Text, bei dessen
Konvertierung die Formatierung beibehalten wird. Verfügbar für
Microsoft WordPad und Word.
Word-Dokument: Das von Microsoft Word verwendete DOC-Dateiforma t.
DocuMate 252 Scanner Benutzerhandbuch 45
Page 51

Scannen
Durch Komma getrennt: Das für Datenbanken und
Tabellenkalkulationsdaten verwendete CSV-Dateiformat, bei dem die
Felder durch Kommas getrennt sind. Wenn das Dokument mittels
OCR-Software in bearbeitbaren Text umgewandelt wird, bleiben
diese Felder erhalten, sodass sie in eine Datenbank- oder
Tabellenkalkulationsanwendung kopiert werden können.
Excel-Arbeitsblatt: Das von Microsoft Excel verwendete XLSDateiformat.
HTML-Dokument: Das HTM-Dateiformat, das zum Erstellen von
Webseiten verwendet wird.
Durchsuchbares PDF: Das von Adobe
OmniPage Pro verwendete sPDF-Dateiformat. Bei diesem Format
wird gescannter Text in ein PDF-Dokument umgewandelt, bei dem
Texterkennung und Textsuche möglich sind. Es ist nur verfügbar,
wenn One T ouch OmniPage od er OmniPage Pro auf Ihrem Computer
installiert ist. Weitere Informationen finden Sie unter „Scannen mit
sPDF oder nPDF und Suchen nach Text“ auf Seite 68.
Normales PDF: Das von Adobe
verwendete nPDF-Dateiformat. Bei diesem Format wird gescannter
T ext in ein PDF-Dokument umgewandelt, bei dem Texterkennung und
Textsuche möglich sind. Sie können den Text in einer nPDF-Datei
bearbeiten, sofern ein Programm zum Bearbeiten von PDFDokumenten installiert ist. Es ist nur verfügbar, wenn One Touch
OmniPage oder OmniPage Pro auf Ihrem Computer installiert ist.
Weitere Informationen finden Sie unter „Scannen mit sPDF oder
nPDF und Suchen nach Text“ auf Seite 68.
4. Um die OCR-Einstellungen zu ändern, wählen Sie OCR-Optionen.
Die OCR-Optionen bieten beim Scannen von Text eine Reihe von
Auswahlmöglichkeiten für die OCR-Funktion. Diese Menüoption ist
nur verfügbar, wenn das One Touch OmniPage-Modu l oder
OmniPage Pro auf Ihrem Computer installiert ist. Weitere
Informationen finden Sie in der Kurzanleitung zu One Touch
OmniPage auf Disc 1.
Beachten Sie, dass die Einstellung der OCR-Optionen für alle
Schaltflächen gilt. Wenn Sie diese Optionen für eine Schaltfläche
ändern, wirken sich die vorgenommenen Änderungen auch auf die
anderen Schaltflächen aus.
5. Klicken Sie im One Touch-Eigenschaftenfenster auf OK oder
Übernehmen.
®
®
Acrobat® und
Acrobat® und OmniPage Pro
Umbenennen einer One Touch-Schaltfläche
Die One Touch-Schaltflächen weisen Namen auf, die ihre vordefinierten
Funktionen beschreiben (beispielsweise OCR und PDF). Sie können die
Namen jedoch bearbeiten.
46 DocuMate 252 Scanner Benutzerhandbuch
Page 52
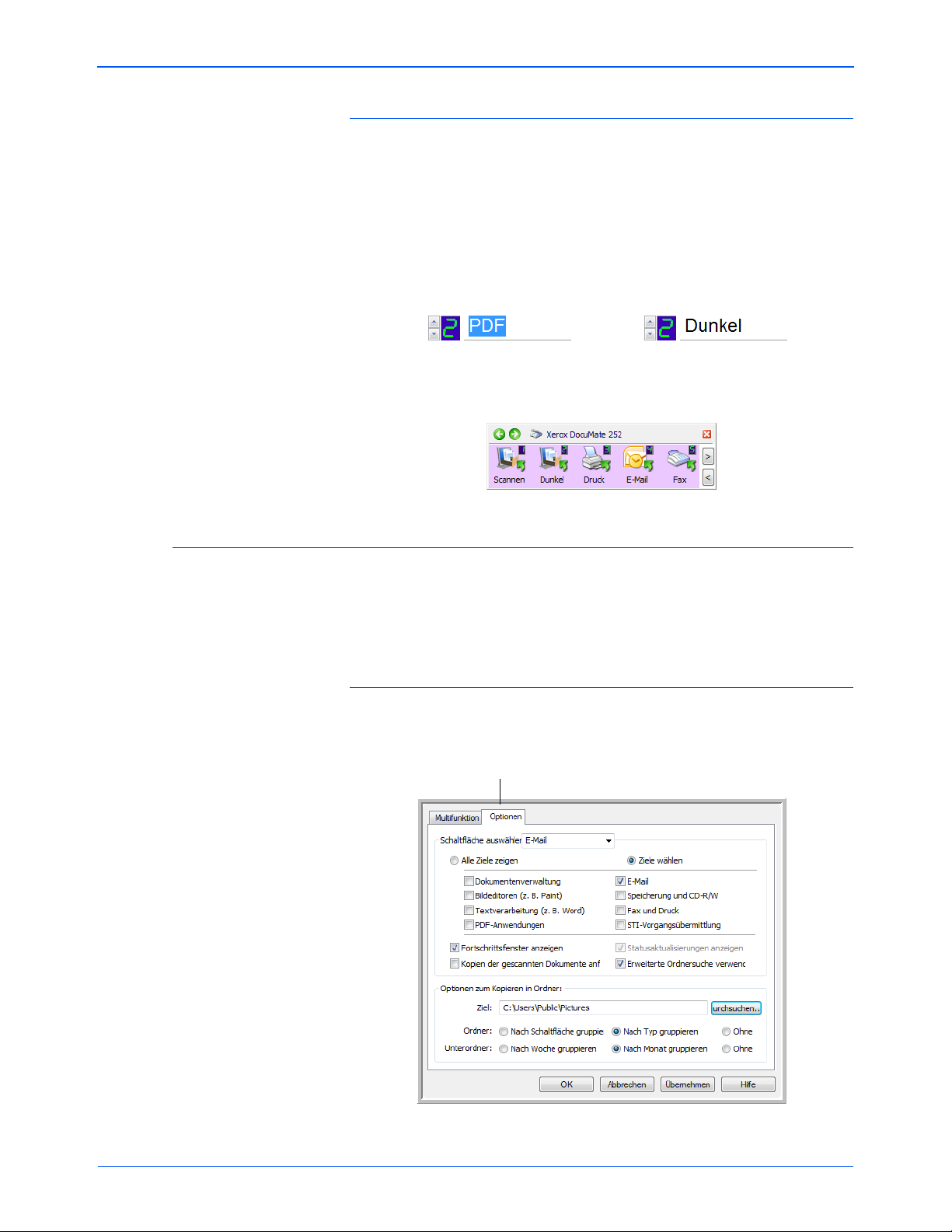
Scannen
Klicken Sie auf die Pfeile, um zu
der Schaltfläche zu wechseln, die
Sie umbenennen möchten, und
markieren Sie dann den Namen.
Geben Sie einen neuen Namen
für die Schaltfläche ein.
Registerkarte Optionen
So ändern Sie die Namen der Schaltflächen:
1. Öffnen Sie das One Touch-Eigenschaftenfenster.
2. Wählen Sie mithilfe der Pfeile die Schaltfläche aus, die umbenannt
werden soll.
3. Markieren Sie den Namen, und geben Sie einen neuen Namen ein.
4. Klicken Sie auf OK oder Übernehmen.
Die Schaltfläche weist nun den neuen Namen auf.
Auswählen von Optionen für eine Schaltfläche
Mit den One Touch-Optionen werden die Typen der Zielanwendungen
festgelegt, die für eine Schaltfläche verfügbar sind. Außerdem können
Sie mit den Optionen den Spe icherort der Dateien mit den gescannten
Bildern angeben.
So wählen Sie Optionen aus:
1. Öffnen Sie das One Touch-Eigenschaftenfenster, und klicken Sie
auf die Registerkarte Optionen.
DocuMate 252 Scanner Benutzerhandbuch 47
Page 53

Scannen
2. Klicken Sie auf den Pfeil neben dem Feld Schaltfläche auswählen,
und wählen Sie die Schaltfläche aus, deren Op tionen neu konfigu riert
werden sollen.
3. Wählen Sie Schaltflächenoptionen entsprechend der folgenden
Beschreibung aus.
Alle Ziele zeigen: Mit dieser Option werden alle Kategorien der
Zielanwendungen ausgewählt. In der Liste der für die ausgewäh lte
Schaltfläche verfügbaren Zielanwendungen sind alle Anwendungen
auf dem Computer aufgeführt, die in die jeweiligen Kategorien fallen.
Dies ist die Standardauswahl für Schaltfläche 8. Die Liste enthält
auch Drucker und sonstige am Computer angeschlossene Geräte.
Sie können also beispielsweise eine Vorlage scannen und sofort
ausdrucken lassen.
Ziele wählen: Wählen Sie diese Option aus, wenn Sie die Typen
von Anwendungen einzeln auswählen möchten, die in die Liste der
Zielanwendungen aufgenommen werden sollen. Wählen Sie die
Kontrollkästchen für die gewünschten Anwendungstypen aus.
• Dokumentenverwaltung enthält PaperPort sowie andere
Anwendungen zum Verarbeiten und Katalogisieren von
gescannten Vorlagen.
• Zu den Bildeditoren zählen Microsof t Paint und andere Zeichenund Grafikprogramme.
• Die Kategorie Textverarbeitung enthält Anwendungen wie
Microsoft Word und WordPad, Microsoft Excel sowie andere
Textverarbeitungs- und Tabellenkalkulationsprogramme. Wählen
Sie diese Option aus, wenn die gescannten Vorlagen mit OCR
in Text umgewandelt werden sollen, der bearbeitet werden kann.
Weitere Informationen zu OCR finden Sie unter „Scannen mit
OCR“ auf Seite 66.
• PDF-Anwendungen werden für Vorlagen verwendet, die nach
dem Scanvorgang im PDF-Format ausgegeben werden sollen.
• E-Mail umfasst Microsoft Outlook und andere E-Mail-Programme.
Weitere Informationen zum Anhängen von gescannten Vorlagen
an E-Mail-Nachrichten finden Sie unter „E-Mail-Eigenschaften“ auf
Seite 41.
• Die Option Speicherung und CD-R/W umfasst Funktionen,
mit denen gescannte Vorlagen in einem Ordner gespeichert
oder an einen CD-Brenner übertragen werden, um eine CD
mit den gescannten Vorlagen zu erstellen. Weitere
Informationen fin de n Sie unter „Übertragen von gescannten
Vorlag en an einen Speicherort“ auf Seite 77 und „Scannen
und Brennen auf CD“ auf Seite 70.
• Mit den Funktionen in Fax und Druck können gescannte
Vorlag en direkt an den Drucker oder an die Fax-Software
zum Versenden als Fax übergeben werden.
•Mit STI-Vorgangsübermittlung können Sie die
Benutzeroberfläche einer anderen Anwendung zum Scannen
verwenden. Das One T ouch-Dialogfeld zu r V organgsübermittlung
wird geöffnet. Hier können Sie auswählen, mit welcher
Anwendung der Scanvorgang fortgesetzt werden soll. Weitere
Informationen finden Sie unter „Scannen mit
Vorgangsübermittlung“ auf Seite 73.
48 DocuMate 252 Scanner Benutzerhandbuch
Page 54

Scannen
4. Nachdem Sie eine neue Kategorie für Zielanwendungen ausgewählt
haben, klicken Sie auf die Registerkarte Multifunktion, um
festzustellen, welche Anwendungen der Liste hinzugefügt wurden.
Fortschrittsfenster anzeigen: Wählen Sie diese Option aus, um
während des Scanvorgangs ein Fortschritt sfenster für die gescannten
Vorlagen einzublenden.
Erweiterte Ordnersuche verwenden: Wählen Sie diese Option aus,
wenn Sie gescannte Vorlagen in einem Ordner im Netzwerk
speichern möchten, dem kein Laufwerksbuchstabe zugeordnet ist.
Kopien der gescannten Dokumente anfertigen: In einigen
Situationen wird das Bild einer gescannten Vorlage lediglich
vorübergehend als Datei gespeichert, bis die Zielanwendung diese
nicht mehr benötigt. In diesen Fällen kann es sich empfehlen, eine
zusätzliche, dauerhafte Kopie auf der Festplatte zu speicher n.
Wenn Sie beispielsweise ein gescanntes Bild an eine E-MailAnwendung übertragen, wird dieses als temporäre Datei gespeicher t,
an die E-Mail-Nachricht angehängt, und die E-Mail wird versendet.
Später wird die temporäre Datei des gescannten Bilds gelöscht.
Dieselbe Situation kann auftreten, wenn Sie ein gescanntes Bild
direkt an einen Drucker oder an eine Fax-Anwendung übertra gen.
Nach dem Drucken bzw. Versenden einer gescannten Vorlage als
Fax wird die zugehörige temporäre Datei gelöscht. Wenn Sie jedoch
die Option Kopien der gescannten Dokumente anfertigen
auswählen, können Sie festlegen, dass dauerhafte Kopien der
gescannten Vorlagen auf der Festplatte gespeichert werden.
Die Kopien werden in dem Ordner gespeichert, der im Abschnitt
Optionen zum Kopieren in Ordner festgelegt wurde (siehe
Abbildung auf Seite47 und zugehörige Beschreibung).
Diese Option ist nicht verfügbar, wenn die Option
Dokumentenverwaltung bzw. Speicherung und CD-R/W aktiviert
ist. Dies liegt daran, dass für diese Typen von Zielanwendungen
bereits in der S tandardeinstellung automatisch Da teikopien im Ordner
für Kopien gespeichert werden.
Deshalb ist diese Option für die Standardeinstellung der
Schaltflächen 1 und 2 nicht verfügbar. Für diese Schaltflächen ist
PaperPort als Zielanwendung festgelegt, und PaperPort ist eine
Software vom Typ Dokumentenverwaltung.
Ebenso ist die Option nicht für die St andardeinstellung von
Schaltfläche 7 (Archiv) verfügbar, da diese auf Übertragen an einen
Speicherort festgelegt ist und als Typ der Zielanwendung
Speicherung und CD-R/W angegeben ist.
Optionen zum Kopieren in Ordner: In diesem Abschnitt des
Dialogfelds können Sie den Speicherort für Kopien der gescannten
Vorlagen festlegen und angeben, wie diese gruppiert werden sollen.
Klicken Sie auf die Schaltfläche Durchsuchen, und navigieren Sie
zu dem Ordner für die Kopien. Wählen Sie die Gruppierungsoption
für die gescannten Vorlagen aus. Wenn Sie auf die Option Nach
Schaltfläche gruppieren klicken, werden die Dokumente unter dem
Namen der One Touch-Schaltfläche gruppiert. Wenn die Schaltfläche
z. B. den Namen Drucker aufweist, werden die Dokumente unter
dem Namen Drucker gruppiert. Mit der Option Nach Typ gruppieren
DocuMate 252 Scanner Benutzerhandbuch 49
Page 55

Scannen
werden die gescannten Vorlagen nach dem Dateityp gruppiert
(beispielsweise nach DOC oder JPG). Wenn sie auß erdem nach dem
Datum sortiert werden sollen, können Sie entsprechende Optionen
für Woche und Monat auswählen.
5. Klicken Sie auf OK, um die Optionen für die ausgewählte
Schaltfläche zu speichern.
50 DocuMate 252 Scanner Benutzerhandbuch
Page 56

Erstellen einer neuen Scankonfiguration
Scankonfigurationen
Schlosssymbol
Klicken Sie auf
Neu, um eine neue
Scankonfiguration
zu erstellen.
In den Scankonfigurationen können Sie die Scanauflösung, die Helligkeit,
den Modus (Farbe, Schwarz-Weiß oder Graustufen) sowie eine Reihe
anderer Einstellungen auswählen.
Scannen
Beachten Sie das Schlosssymbol in den vordefinierten Konfigurationen.
Sie können die vordefinierten Konfigurationen zwar entsperren und
bearbeiten, es empfiehlt sich jedoch, die Sperren beizubehalten und
lediglich neue Konfigurationen hinzuzufügen. Auf diese Weise bleiben
die ursprünglichen Werkseinstellungen immer verfügbar.
So erstellen Sie eine neue Konfiguration:
1. Öffnen Sie das One Touch-Eigenschaftenfenster, und vergewissern
Sie sich, dass die Registerkarte Multifunktion ausgewählt ist.
2. Führen Sie einen Bildlauf durch die Anwendungen in der Liste Ziel
wählen aus, und klicken Sie auf den gewünschten Typ von Anwendung,
für den Sie eine neue Scankonfiguration erstellen möchten.
Wenn Sie eine neue Scankonfiguration erstellen, wird diese
für die Schaltflächen aufgelistet, die für die gleichen Typen von
Zielanwendungen festgelegt sind. Wenn Sie z. B. eine neue
Konfiguration für eine Schaltfläche erstellen, für die Anwendungen
zur Bildbearbeitung anzeigt werden, wird diese neue Konfiguration
auch bei allen anderen Schaltflächen für Bildbearbeitungsprogramme
aufgeführt, jedoch nicht bei Schaltflächen, für die Anwendungen
zur Textbearbeitung angezeigt werden. So können Sie bestimmte
Scankonfigurationen für bestimmte Funktionen erstellen, die nur
an geeigneter Stelle angezeigt werden.
3. Klicken Sie auf die Schaltfläche Neu.
Wenn Sie die Einstellungen einer anderen Konfiguration als Vorlage
nutzen möchten, wählen Sie die betreffende Konfiguration aus,
und klicken Sie anschließend auf die Schaltfläche Kopieren.
Klicken Sie auf die Registerkarte Scaneinstellungen, wenn diese
noch nicht ausgewählt ist.
DocuMate 252 Scanner Benutzerhandbuch 51
Page 57
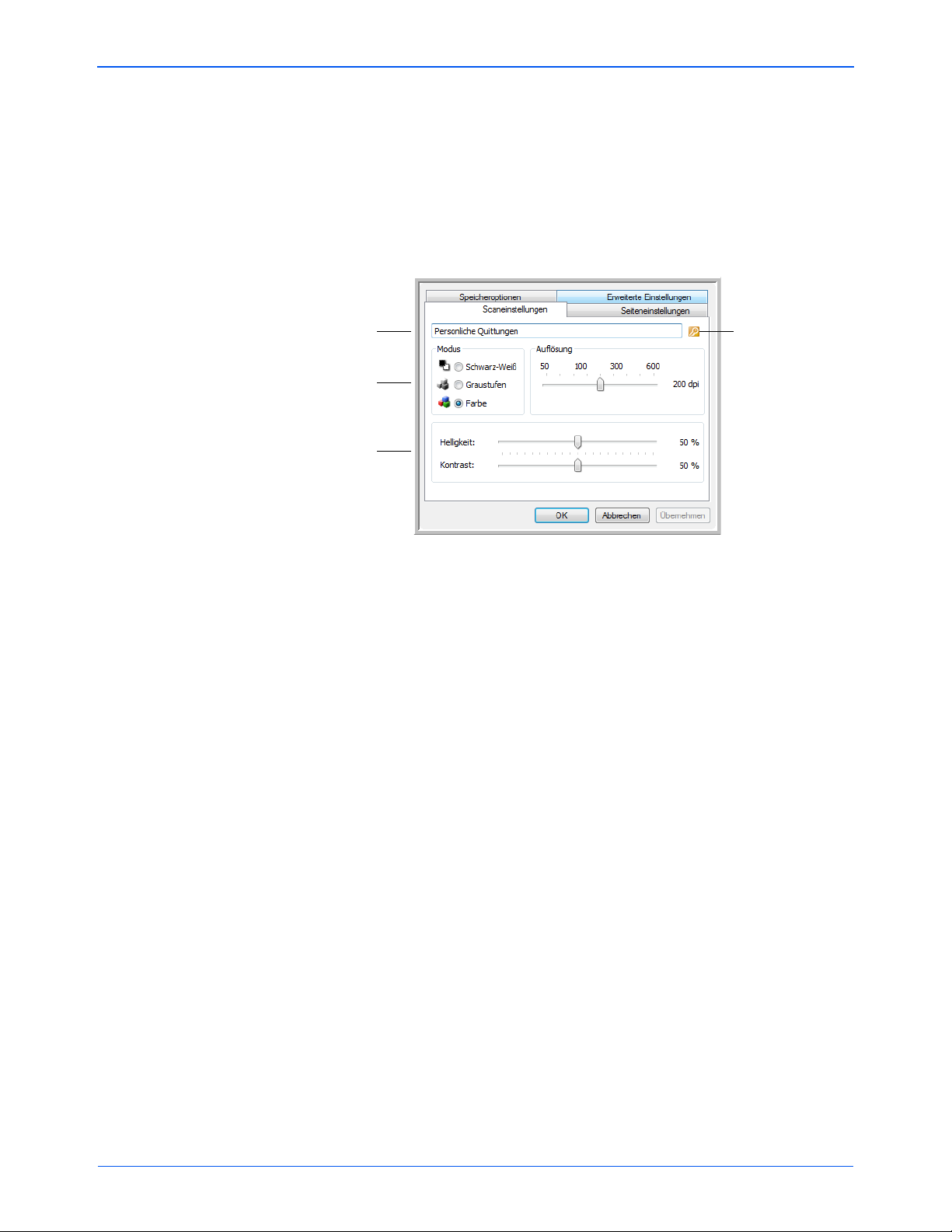
Scannen
Wenn die
Konfiguration
gesperrt ist, klicken
Sie auf das
Schlosssymbol, um
die Sperre
aufzuheben. Das
Symbol ändert sich
in einen Schlüssel.
Geben Sie einen neuen
Namen für die
Konfiguration ein.
Wählen Sie den
Scanmodus aus, und
ziehen Sie den
Schieberegler, um die
Auflösung festzulegen.
Ziehen Sie die
Schieberegler, um
Helligkeit und Kontrast
einzustellen.
4. Geben Sie im Dialogfeld Eigenschaften von Scankonfiguration
einen Namen ein.
TIPP: Wenn Sie mit der neuen Konfiguration zweiseitige Vorlagen
(Duplex) scannen möchten, vermerken Sie dies im Namen der
Konfiguration, z. B. Scannen für dunklen Text (Duplex), um
zu kennzeichnen, dass es sich um eine Konfiguration zum
Duplex-Scannen handelt.
52 DocuMate 252 Scanner Benutzerhandbuch
HINWEIS: Wenn Sie in der Liste Ziel wählen einen Drucker oder
ein anderes Gerät auswählen, enthält das Dialogfeld u. U. zusätzlich
die Registerkarte Geräteeinstellungen, auf der Sie spezifische
Einstellungen für das jeweilige Gerät festlegen können.
5. Wählen Sie Scaneinstellungen für die neue Scankonfiguration aus.
Modus: Wählen Sie hier einen Scanmodus aus:
• Schwarz-Weiß: Mit dieser Option scannen Sie Vorlagen
in Schwarz-Weiß. So werden beispielsweise Briefe und
Rundschreiben i. d. R. in Schwarz-Weiß gescannt. Bei diesem
Scanmodus wird die kleinste Dateigröße erzielt.
• Graustufen: Mit dieser Option können Sie beispielsweise
Vorlagen scannen, die Zeichnungen oder Schwarz-Weiß-Fotos
enthalten. Bei Scanvorgängen werden Bilder mit bis zu
256 Graustufen erzeugt.
• Farbe: In diesem Modus können Sie Farbfotos und andere
farbige Vorlagen scannen. Bei Scans im Modus Farbe ergeben
sich die größten Dateien.
Auflösung: Ziehen Sie den Schieberegler nach rechts oder links,
um die Auflösung anzupassen. Diese wird in dpi (Dots per Inch;
Punkt pro Zoll) angegeben. Die höchste Auflösung beträgt 600 dpi,
die niedrigste 50 dpi. Je höher der festgelegte Wert für die DPIEinstellung ist, desto schärfer und klarer wird das gescannte Bild.
Bei höheren DPI-Einstellungen dauert der Scanvorgang jedoch
entsprechend länger, und die Dateigröße der gescannten Bilder
erhöht sich.
Page 58

Scannen
Klicken Sie hier,
um zwischen Zoll
und Millimetern zu
wechseln.
Helligkeit und Kontrast: Gelegentlich werden Vorlagen gescannt,
deren Helligkeits- und Kontrastwerte zu hoch oder zu niedrig sind.
Beispielsweise sollte eine Notiz, die mit einem hellen Bleistif t verfasst
wurde, dunkler gescannt werden, damit sie besser lesbar wird.
Die Helligkeit beschreibt die Helligkeit bzw. Dunkelheit des Bilds.
Der Kontrast ist die Spannweite zwischen dem dunkelsten und dem
hellsten Bereich des Bilds. Je stärker der Kontrast, desto größere
Unterschiede bestehen zwischen den helleren und dunkleren Tönen
des Bilds.
Ziehen Sie die Schieberegel nach rechts bzw. nach links, um Helligkeit
und Kontrast des gescannten Bilds anzupassen. Die Einstellung für
Kontrast wirkt sich nicht auf den Modus Schwarz-Weiß aus.
6. Wenn Sie die Konfiguration sperren möchten, klicken Sie auf das
Schlüsselsymbol, sodass sich dieses aus einem Schlüssel in ein
Schloss ändert.
7. Klicken Sie auf die Registerkarte Seiteneinstellungen, um
Seiteneinstellungen auszuwählen.
Größe: Klicken Sie auf Standard, klicken Sie auf den Pfeil der
Dropdown-Liste, und wählen Sie eine Seitengröße aus der Li ste aus.
Sie können auch auf Angepasst klicken und die horizontalen und
vertikalen Seitenabmessungen in den entsprechen den Feldern
eingeben. Die maximale Größe beträgt 216 x 356 mm (8,5 x 14 Zoll).
Als Maßeinheit können Zoll oder Millimeter verwendet werden.
Klicken Sie auf den Namen der Maßeinheit (Zoll oder Millimeter), um
zwischen diesen Maßeinheiten zu wechseln.
Verbesserungen und Einstellungen: Es sind nur die Optionen
verfügbar, die für die ausgewä hlte Zielanwendung geeignet sind.
• AutoSchnitt auf Original: Wählen Sie diese Option aus, wenn
der Scanner automatisch die Größe der gescannten Vorlage
ermitteln soll. Wenn Sie beispielsweise ein Foto mit den
Abmessungen 10 x 15 cm scannen, ermittelt der Scanner
das Format des Fotos.
Wenn Sie mit der Option AutoSchnitt auf Original arbeiten,
stellen Sie immer die Papierführungen am Scanner richtig ein,
sodass die Seiten gerade eingezogen werden. Schiefe Seiten
werden möglicherweise nicht ordnungsg em ä ß zuge sc hn itte n .
DocuMate 252 Scanner Benutzerhandbuch 53
Page 59
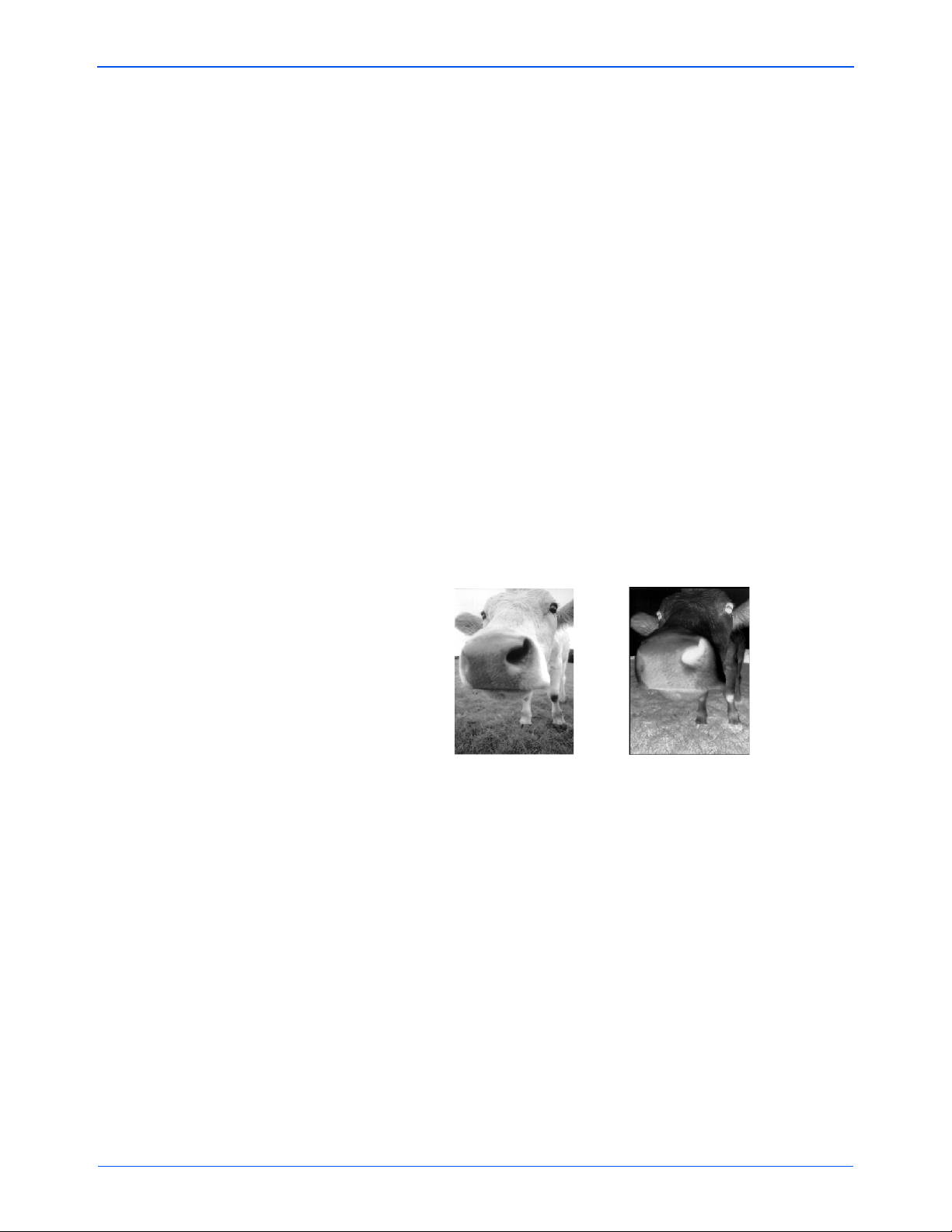
Scannen
Ursprüngliches Bild Invertiertes Bild
Beim Scannen von einseitigen Vorlagen entspricht der
Scanbereich der Größe des Bilds. Beim Scannen von zweiseitigen
Vorlagen ent spr icht d er Scanbereich dem größeren der zwei zu
scannenden Bereiche auf der Vorder- bzw. Rückseite der Vorlage.
• Moiré reduzieren: Moiré-Muster sind geschwungene, wellige
Linien, die manchmal auf gescannten Bildern von Fotos oder
Abbildungen auftreten, insbesondere auf Abbildungen aus
Zeitungen und Zeitschriften. Wenn Sie die Option Moiré reduzieren
auswählen, werden Moiré-Muster im gescannten Bild gemildert oder
vollständig beseitigt. Diese Option ist nur für die Modi Graustufen
und Farbe bei einer Auflösung von höchstens 300 dpi verfügbar.
• Bild gerade drehen: Wählen Sie diese Option aus, wenn der
Scanner automatisch ermitteln soll, ob eine Seite schief ist und
dies ggf. korrigieren soll. Der Scanner kann die Ränder einer
Seite erkennen und so ermitteln, ob die Seite schief eingelegt
bzw. eing ezogen wird. Wenn der Winkel, in dem die Vorlage
eingelegt wurde, jedoch zu groß ist, wird das Bild möglicherweise
nicht ordnungsgemäß ausgerichtet. Scannen Sie in einem
solchen Fall die Vorlage erneut, und achten Sie darauf, dass sie
gerade an den Papierführungen ausgerichtet ist.
• Bild invertieren: Diese Option ist nur für den Schwarz-Weiß-
Modus verfügbar. Hiermit werden die Schwarz- und Weißtöne
eines Bilds umgekehrt.
54 DocuMate 252 Scanner Benutzerhandbuch
• Duplex: Mit dieser Option werden beide Seiten einer Vorlage
gescannt. Wenn diese Option nicht ausgewählt ist, wird nur die
Vorderseite der Vorlage gescannt.
HINWEIS: Die Simplex- bzw. Duplextaste am Scanner hat Vorrang vor
den One T ouch -Einstellungen. D. h., wenn die durch die LED-Zif fer am
Scanner angegebene Schaltfläche für das Duplex-Scannen
konfiguriert ist, Sie jedoch die Simplextaste drücken, führt der Scanner
einen Simplex-Scan durch. Umgekehrt gilt das gleiche.
• Leere Originale überspringen: Hierbei werden Seiten
übersprungen, die völlig leer sind. Diese Option ist nützlich, wenn
Sie einen Stapel von zweiseitigen Vorlagen scannen, bei denen
einige Seiten leer sind. Sie ist nur beim Duplex-Scannen im
Modus Schwarz-Weiß verfügbar.
Page 60

• Farbfilter: Mit den Farbfiltern kann der Scanner automatisch
Die Originalvorlage mit
einem roten Wasserzeichen
über schwarzem Text.
Die gescannte Vorlage, aus der
das rote Wasserzeichen
herausgefiltert wurde.
eine Farbe aus einer gescannten Vorlage entfernen. Wenn Sie
beispielsweise einen Brief mit einem roten Wasserzeichen
scannen, können Sie festlegen, dass die rote Farbe
herausgefiltert wird. Im gescannten Brief wird dann lediglich der
Brief und nicht das rote Wasserzeichen gezeigt. Die Option
Farbfilter kann in den Modi Schwarz-Weiß und Graustufen
angewendet werden.
8. Klicken Sie auf die Registerkarte Erweiterte Einstellungen.
Die Optionen auf der Registerkarte Erweiterte Einstellungen
sind für die Scanmodi Farbe und Graustufen verfügbar.
Die Farbsättigung bezeichnet die Stärke bzw. die Reinheit einer Farbe.
Der Farbton ist die Farbe, die Sie auf dem Bild wahrnehmen. Mit dem
Gamma-Wert regulieren Sie die Helligkeit der mittleren Farbtöne.
Scannen
DocuMate 252 Scanner Benutzerhandbuch 55
9. Ziehen Sie die Schieberegler nach links oder nach rechts, um
die Farbeinstellungen anzupassen. Dabei ändert sich das Bild
und spiegelt die Auswirkungen der neuen Einstellungen wider .
10. Klicken Sie auf OK, um die neue Konfiguration zu speichern.
Sie wird nun im One Touch-Eigenschaftenfenster in der Liste der
Scankonfigurationen für die entsprechenden Zielanwendungen
angezeigt.
Page 61

Scannen
Die Registerkarte „Geräteeinstellungen“
Im Dialogfeld Eigenschaften von Scankonfiguration wird die
Registerkarte Geräteeinstellungen angezeigt, wenn die ausgewählte
Zielanwendung das gescannte Bild an einen Drucker, eine FaxAnwendung oder an ein anderes Gerät übertragt. Mit den Optionen auf
der Registerkarte Geräteeinstellungen können Sie die Einstellungen
für das Gerät auswählen.
1. Klicken Sie auf die Registerkarte Geräteeinstellungen.
An Seite anpassen, Bild falls erforderlich verkleinern: Wenn
das gescannte Bild zu groß zum Drucken oder Faxen auf einer Seite
ist, wird das Bild automatisch verkleinert und somit in die Seite
eingepasst.
Aktuelle Größe, Bild falls erforderlich zuschneiden: Wenn das
gescannte Bild zu groß zum Drucken oder Faxen auf einer Seite ist,
wird das Bild automatisch zugeschnitten und somit in die Seite
eingepasst.
Bild auf Seite zentrieren: Das Bild wird in der Mitte der Seite und
nicht in der oberen rechten Ecke gedruckt.
Seitenverhältnis erhalten: Das Seitenverhältnis ist das Verhältnis
der Höhe zur Breite des Bilds. Wählen Sie diese Option aus, damit
die relativen Proportionen des Bilds erhalten bleiben.
Autodrehen zur Bildanpassung: Wenn das Bild Querformat
aufweist und das Gerät im Hochformat druckt oder umgekehrt, wird
das Bild gedreht und an die Seite angepasst.
Kopien sortieren: Wenn Sie mehrere Seiten drucken, werden die
Kopien sortiert. Geben Sie im Feld Kopien die Anzahl der Kopien ein.
Erweitert: Klicken Sie auf diese Schaltfläche, um weitere
Einstellungen für das Gerät anzuzeigen. Das angezeigte Dialogfeld
ist spezifisch für das Gerät. Wenn es sich bei dem Gerät
beispielsweise um Ihren Drucker handelt, werden im Dialogfeld
die Eigenschaften Ihres Druckers angezeigt.
2. Klicken Sie auf OK oder Übernehmen.
56 DocuMate 252 Scanner Benutzerhandbuch
Page 62

Die Registerkarte „Speicheroptionen“ (Archiv)
Die Registerkarte Speicheroptionen wird im Dialogfeld Eigenschaften
von Scankonfiguration angezeigt, wenn als Zielanwendung
Übertragen an einen Speicherort ausgewählt wurde. Mit den Optionen
auf dieser Registerkarte können Sie auswählen, an welchem Speicherort
Sie die gescannten Vorlagen speichern möchten, wenn Sie mit dieser
Scankonfiguration scannen. Schaltfläche 7 ist als Schaltfläche zum
Archivieren beim Scannen in einen Speicherort voreingestellt.
Voreingestelltes Ziel ist Übertragen an einen Speicherort. Wenn
die Scankonfiguration also auf Schaltfläche 7 angewendet werden soll,
wechseln Sie erst zu dieser Schaltfläche, bevor Sie eine neue
Scankonfiguration erstellen.
HINWEIS: Einstellungen, die Sie auf der Registerkarte
Speicheroptionen vornehmen, überschreiben die Optionen der
Speichereigenschaften. Dies bedeutet, dass Sie unterschiedliche
Scankonfigurationen erstellen können, um gescannte Vorlagen neben
dem unter Speichereigenschaften angegebenen Speicherort an
weiteren Speicherorten zu speichern. Weitere Informationen finden
Sie unter „Speichereigenschaften“ auf Seite 40 und „Übertragen von
gescannten Vorlagen an einen Speicherort“ auf Seite 77.
Scannen
1. Klicken Sie auf die Registerkarte Speicheroptionen.
2. Wählen Sie unter Speicher-Layout die gewünschten Optionen aus.
Alle Dokumente sind im Stammordner: Die gescannten Vorlagen
werden im Stammordner des im Feld Speicherort angegebenen
Ordners gespeichert.
Dokumente werden in Ordnern nach Monaten/Wochen/Typ
abgelegt: Auf Grundlage der Auswahl (Monat, Woche oder Typ)
werden Ordner erstellt, und die gescannten Vorlagen werden in
diesen Ordnern gespeichert. Für jeden Monat und jede Woche
werden neue Ordner erstellt, damit Sie erkennen können, wann die
Vorlagen gescannt wurden.
In der Standardeinstellung werden die archivierten Dokumente unter
C:\Dokumente und Einstellungen\<Ihr Benutzername>\Eigene
Dateien\Eigenes One Touch-Arch iv in einem Ordner entsprechend
der Auswahl unter Speicherort gespeichert. Wenn der Dateityp
DocuMate 252 Scanner Benutzerhandbuch 57
Page 63

Scannen
Wählen Sie Übertragen an
einen Speicherort aus.
Klicken Sie auf die
Schaltfläche Neu.
beispielsweise TIFF lautet und Sie Dokumente werden in Ordnern
nach Typ abgelegt auswählen, lautet der Standardspeicherort der
archivierten Dokumente C:\Dokumente und Einstellungen\<Ihr
Benutzername>\Eigene Dateien\Eigenes One Touch-Archiv\TIFFDokumente.
3. Klicken Sie auf die Schaltfläche Durchsuchen, um den Ordner zum
Speichern der gescannten Vorlagen anzugeben, oder geben Sie den
Ordner direkt in das Feld ein.
4. Klicken Sie auf OK oder Übernehmen.
Scannen in mehrere Ordner
Beim Archivieren von Dokumenten mit der Option Übertragen an einen
Speicherort können Sie diese in mehreren Ordnern speichern. Sie
können beispielsweise einen Ordner Geschäftliche Quittungen, einen
zweiten Ordner Persönliche Quittungen und einen dritten Ordner
Jährliche Quittungen erstellen.
Zum Scannen in mehrere Ordner können Sie mehrere
Scankonfigurationen mit Übertragen an einen Speicherort als
Zielanwendung erstellen und jeder Scankonfiguration eine der
Scanschaltflächen zuweisen.
So richten Sie mehrere Ordner für „Übertragen an einen
Speicherort“ ein:
1. Erstellen Sie in Microsoft Windows die Ordner, in denen Sie
gescannte V orlagen speichern möchten. Sie könn en die Ordner au ch
später beim Erstellen der neuen Scankonfigurationen erstellen.
2. Öffnen Sie das One Touch-Eigenschaftenfenster.
3. Wählen Sie als Zielanwendung Übertragen an einen Speicherort aus.
4. Klicken Sie auf die Schaltfläche Neu.
Das Dialogfeld Eigenschaften von Scankonfiguration wird geöf fnet.
58 DocuMate 252 Scanner Benutzerhandbuch
Page 64

Scannen
5. Damit Sie besser zuordnen können, um welchen Ordner es sich
handelt, geben Sie für die neue Konfiguration einen Namen ein,
der den Ordnernamen angibt, beispielsweise Speichern für
geschäftliche Quittungen.
6. Klicken Sie auf die Registerkarten Scaneinstellungen,
Seiteneinstellungen und Erweiterte Einstellungen, und wählen
Sie die gewünschten Einstellungen aus.
7. Klicken Sie auf die Registerkarte Speicheroptionen.
8. Klicken Sie auf die Schaltfläche Durchsuchen.
9. Wählen Sie den Ordner aus, den Sie zum Speichern der gescannten
Vorlagen erstellt haben.
Wenn Sie den Ordner nicht bereits erstellt haben, können Sie auf
die Schaltfläche Neuen Ordner erstellen klicken und den Namen
für den neuen Ordner eingeben.
DocuMate 252 Scanner Benutzerhandbuch 59
Page 65

Scannen
Die neuen
Konfigurationen
werden auf die
Zielanwendung
Übertragen an
einen Speicherort
angewendet.
10. Klicken Sie auf OK. Der ausgewählte Ordner wird nun als Speicherort
festgelegt, beispielsweise Geschäftliche Quittungen.
11. Klicken Sie auf Übernehmen. Die neue Konfiguration wird nun als
Konfiguration für Übertragen an einen Speicherort aufgef üh rt .
12. Wiederholen Sie das Verfahren, um weitere neue Konfigurationen zu
erstellen, beispielsweise Speichern für persönliche Quittungen.
13. Stellen Sie sicher, dass Sie unterschiedliche Ordner als Speicherorte
für die neuen Konfigurationen zuweisen.
Für die Zielanwendung Übertragen an einen Speicherort sind
nun mehrere Konfigurationen eingerichtet, und mit jeder
Konfiguration werden Vorlagen in einen eigenen Ordner gescannt.
60 DocuMate 252 Scanner Benutzerhandbuch
Page 66

Scannen
14. Klicken Sie nun auf die Pfeilschaltflächen, um eine Scanschaltfläche für
jede neue Konfiguration auszuwählen. Klicken Sie auf Übernehmen, um
die betreffende Schaltfläche für die jeweilige Konfiguration festzulegen.
In den folgenden Beispielen wurden die Schaltflächen 7 und 8 für
Scans mit jeder der neuen Konfigurationen festgelegt.
Beachten Sie, dass die Schaltflächennamen in Speicherung 1 und
Speicherung 2 geändert wurden, um darauf hinzuweisen, dass bei
beiden Schaltflächen gescannte Vorlagen an unterschiedliche
Speicherorte übertragen werden. Informationen zum Ändern der
Namen von Schaltflächen finden Sie unter „Umbenennen einer
One Touch-Schaltfläche“ auf Seite 46.
So scannen Sie in mehrere Ordner:
1. Legen Sie die Vorlagen ein, die Sie nach dem Scannen an
Speicherorte übertragen möchten.
2. Drücken Sie die Zielauswahltaste am Scanner, um zu einer der
Schaltflächen zu gelangen, die für das Scannen in einen Speicherort
eingerichtet sind.
3. Drücken Sie die Simplex- oder die Duplextaste, um die Vorlagen
zu scannen.
4. Legen Sie nach Abschluss des Scanvorgangs den nächsten Stapel von
Vorlagen ein, und drücken Sie die Zielauswahltaste, um zur nächsten
Schaltfläche zu gelangen, die Sie für Scanvorgänge konfiguriert haben.
5. Drücken Sie die Simplex- oder die Duplextaste, um die Vorlagen
zu scannen.
Nach Abschluss des Scanvorgangs sind die zwei Stapel gescannter
Vorlagen in zwei unterschiedlichen Ordnern gespeichert.
Bearbeiten oder Löschen von Scankonfigurationen
HINWEIS: Der Scanner verfügt über eine Reihe von werkseitig
voreingestellten Konfigurationen. Damit sichergestellt ist, dass der Scanner
immer über eine Gruppe von richtigen Scankonfigurationen verfügt, sollten
Sie die voreingestellten Konfigurationen nicht löschen. Außerdem sollten
Sie diese Konfigurationen gesperrt lassen, damit sie nicht unbeabsichtigt
gelöscht werden. So sind die Werkseinstellungen immer verfügbar. Wenn
Sie die voreingestellten Werkseinstellungen nach einem versehentlichen
Bearbeiten oder Löschen wiederherstelle n möchten, müssen Sie de n
Scanner deinstallieren und an schließend neu inst allie ren.
DocuMate 252 Scanner Benutzerhandbuch 61
Page 67

Scannen
Wählen Sie die
Scankonfiguration aus,
die Sie bearbeiten oder
löschen möchten. Diese
darf nicht gesperrt sein,
d. h., es darf kein
Schloss angezeigt
werden.
Klicken Sie auf das
Schlosssymbol, um zwischen
dem gesperrten und
entsperrten Status zu
wechseln.
So bearbeiten oder löschen Sie eine Scankonfiguration:
1. Öffnen Sie das One Touch-Eigenschaftenfenster.
2. Wählen Sie die Scankonfiguration aus, die Sie bearbeiten od er
löschen möchten.
3. Um die Konfiguration zu löschen, klicken Sie auf die
Schaltfläche Löschen.
4. Um die Konfiguration zu bearbeiten, klicken Sie auf die
Schaltfläche Ändern.
Das Dialogfeld Eigenschaften von Scankonfiguration wird
für diese Konfiguration geöffnet.
Sie können Änderungen an der Konfiguration vornehmen. Damit
die Änderungen jedoch gespeichert werden können, muss die
Konfiguration zunächst entsperrt werden. Klicken Sie auf das
Schlosssymbol, um die Konfiguration zu entsperren. Durch Klicken
wird zwischen gesperrtem und entsperrtem Status der Konfiguration
gewechselt. Das Schlüsselsymbol gibt an, dass die Konfiguration
entsperrt ist.
5. Bearbeiten Sie die Einstellungen, und klicken Sie auf OK.
6. Klicken Sie auf OK, um das Dialogfeld zu schließen.
62 DocuMate 252 Scanner Benutzerhandbuch
Page 68

Vor dem Scan konfigurieren
Klicken Sie auf die
Pfeile, um die
Schaltfläche
auszuwählen.
Wählen Sie Vor
dem Scan
konfigurieren aus.
Klicken Sie mit der
rechten Maustaste
auf Vor dem Scan
konfigurieren, um das
Menü anzuzeigen, und
wählen Sie dann die
Oberfläche für das
Konfigurieren aus.
Wenn Sie Vor dem Scan konfigurieren auswählen , wird einfach eine
Scanoberfläche geöffnet, sobald Sie auf eine Schaltfläche klicken oder
eine Scannertaste drücken. Sie können dann mit dieser Oberfläche die
Auflösung, den Scanmodus und andere Einstellungen ändern. Beim
eigentlichen Scannen wird das gescannte Bild weiterhin mit dem
ausgewählten Dateityp an die im One Touch-Eigenschaftenfenster
für diese Schaltfläche ausgewählte Zielanwendung übertragen.
So legen Sie „Vor dem Scan konfigurieren“ fest:
1. Öffnen Sie das One Touch-Eigenschaftenfenster.
2. Wählen Sie mithilfe der Pfeile die Schaltfläche aus, für die Sie das
Konfigurieren vor dem Scan festlegen möchten.
3. Wählen Sie die Scankonfiguration V or dem Scan konfigurieren aus.
Scannen
DocuMate 252 Scanner Benutzerhandbuch 63
4. Klicken Sie mit der rechten Maustaste auf Vor dem Scan
konfigurieren, und wählen Sie die Oberfläche für das Konfigurieren
vor dem Scannen aus.
TWAIN: Die TWAIN-Oberfläche wird geöffnet, damit Sie vor dem
Scan Änderungen vornehmen können. Weitere Informationen finden
Sie unter „Zugreifen auf die TWAIN-Oberfläche über PaperPort“ auf
Seite 83.
WIA: Die WIA-Oberfläche (Windows Image Acquisition) wird
geöffnet, damit Sie Änderungen vor dem Scan vornehmen können
(nur unter Windows XP oder Windows Vista verfügbar). Weitere
Informationen finden Sie unter „Scannen mit der WIA-Oberfläche“ auf
Seite 97.
5. Klicken Sie im One Touch-Eigenschaftenfenster auf OK oder
Übernehmen.
Page 69

Scannen
So scannen Sie mit „Vor dem Scan konfigurieren“:
1. Legen Sie die Vorlagen in das Fach für den automatischen
Vorlageneinzug des Scanners ein, bzw. legen Sie sie auf das
Vorlagenglas.
2. Klicken Sie auf die Schaltfläche, die Sie für die Option V or dem Scan
konfigurieren festgelegt haben.
Im Beispiel auf der vorhergehenden Seite wurde für Vor dem Scan
konfigurieren die Scanschaltfläche 9 festgelegt.
3. Die TWAIN-Oberfläche wird geöffnet.
4. Wählen Sie die gewünschten Optionen für den Scanstapel aus.
5. Klicken Sie in der TWAIN-Oberfläche auf die Schaltfläche Scannen.
6. Die Vorlagen werden gescannt und an die in den Eigenschaften für
One Touch 4.0 angegebene Zielanwendung übertragen.
Im Beispiel auf der vorhergehenden Seite handelt es sich bei der
Zielanwendung um Microsoft Paint.
Auf der TWAIN-Oberfläche werden die für den Scanne r Xerox DocuMate
252 verfügbaren Scanoptionen aufgeführt. Unter „Scannen mit der
TWAIN-Oberfläche über PaperPort“ auf Seite 82.
64 DocuMate 252 Scanner Benutzerhandbuch
Page 70

Abbrechen von „Vor dem Scan konfigurieren“
So brechen Sie einen Scan während des Scanvorgangs ab:
1. Klicken Sie im Fortschrittsfenster des Scanvorgangs auf die
Schaltfläche Abbrechen.
2. Das folgende Fenster wird angezeigt, und Sie werden gefragt,
ob Sie den gesamten Auftrag abbrechen möchten.
Scannen
• Ja: Der Scanvorgang wird beendet, und alle bis zu diesem
Zeitpunkt gescannten Seiten im Stapel werden gelöscht. Die
TWAIN-Oberfläche wird geschlossen, und Sie können den
gesamten Scan erneut starten.
Wählen Sie Ja aus, wenn die TWAIN-Scaneinstellungen für den
aktuellen Scanstapel nicht richtig sind.
Wenn Sie als Scanmodus beispielsweise
angegeben haben, die Dokumente jedoch in Farbe scannen
möchten, wählen Sie
zu löschen. Wählen Sie dann den richtigen Bildtyp aus, und
starten Sie den Scanvorgang erneut.
• Nein: Der Scanvorgang wird beendet, die bis zu diesem
Zeitpunkt gescannten Seiten im Stapel werden jedoch nicht
gelöscht, und die TWAIN-Oberfläche bleibt geöffnet. Sie können
eine neue Seite in den automatischen Vorlageneinzug legen, die
TWAIN-Einstellungen für die neue Seite anpassen und dann in
der TWAIN-Oberflä che auf die Schaltfläche "Scannen" klicken,
um mit dem Scannen fortzufahren. Wenn das Ende des
Scanstapels erreicht wird, werden alle Seiten aus dem ersten
Scanvorgang und aus dem zweiten Scanvorgang an die
Zielanwendung übertragen.
Wählen Sie diese Option aus, wenn Sie beispielsweise eine
schwarz-weiße Vorlagen gescannt haben, in der gescannten
Vorlage jedoch eine farbige Seite einfügen möchten. Hierbei
müssen Sie nicht den gesamten Stapel erneut scannen, sondern
können den aktuellen Scanvorgang anhalten, den Bildtyp von
Schwarz-Weiß in Farbe ändern und den Scanvorgang dann
fortsetzen, ohne dass die bereits gescannten Seiten verloren gehen.
Ja aus, um alle bereits gescannten Seiten
Schwarz-Weiß
DocuMate 252 Scanner Benutzerhandbuch 65
Page 71
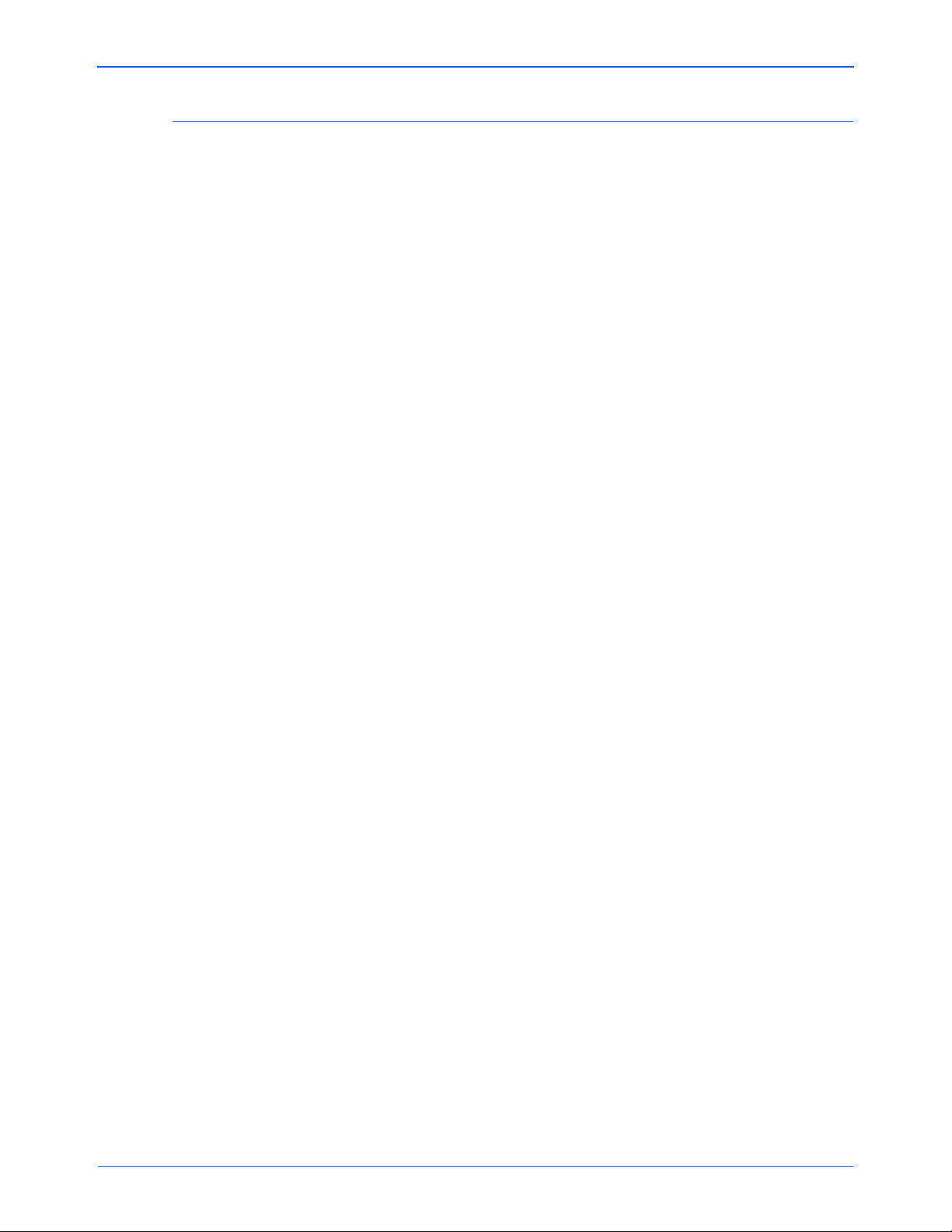
Scannen
Scannen mit OCR
Optische Zeichenerkennung (Optical Characte r Recogrnition, OCR)
funktioniert wie ein „umgekehrter Drucker“. Mit OCR wird also nicht das
auf Papier ausgedruckt, was auf dem Bildschirm zu sehen ist, sondern es
werden Buchstaben und Zahlen einer gescannten Vorlage in
bearbeitbare Buchstaben und Zahlen umgewandelt. Sie können dann
eine Rechtschreibprüfung des Textes durchführen, die Schriftart oder den
Schriftgrad ändern, Berechnungen mit den Zahlen durchführen usw.
HINWEIS: Verwenden Sie für die gesamte OCR-Verarbeitung die
ursprünglichen Werkseinstellungen des Scanners für OCRScanvorgänge. Wenn Sie mit anderen Einstellungen scannen, legen Sie
als Auflösung mindestens 300 dpi fest. Wenn die Originalvorlagen von
schlechter Qualität sind und Text in kleinem Schriftgrad enthalten, kann
eine maximale Auflösungseinstellung von 400 dpi festgelegt werden.
Auf dem Computer muss das One Touch OmniPage-Modul oder
OmniPage Pro installiert sein, damit die OCR-Optionen mit One Touch 4.0
und dem Scanner DocuMate 252 verwendet werden können. Mit
One Touch 4.0 und OmniPage Pro werden Scanvorgänge und die
OCR-Verarbeitung in einem integrierten Schritt miteinander kombiniert.
Das One Touch OmniPage-Modul wird beim Installieren des Treibers
automatisch installiert. OmniPage Pro befindet sich auf Disc 2, die
zusammen mit dem Scanner geliefert wird. Das One Touch
OmniPage-Modul und die Anwendung OmniPage können gleichzeitig
auf dem Computer installiert werden. Die Funktionen des One Touch
OmniPage-Moduls haben jedoch bei der Arbeit mit One Touch 4.0 Vorrang
gegenüber den Funktionen der Anwendung OmniPage. Die Kurzanleitung
zu One Touch OmniPage ist auf der Installations-Disc1 verfügbar.
Wenn das One T ouch OmniPage-Modul oder OmniPage Pro installiert ist,
wird der OCR-Vorgang au tomatisch ausgeführt, sofern als Seitenformat
im One Touch-Eigenschaftenfenster ein Textformat wie DOC, TEXT, XLS
oder RTF festgelegt ist.
HINWEIS: Wenn Sie das One Touch OmniPage-Modul oder
OmniPage Pro deinstalliert haben, werden im Textformat gescannte
Vorlagen immer noch mittels OCR umgewandelt. Hierzu stehen dann
jedoch weniger Optionen zur Verfügung.
66 DocuMate 252 Scanner Benutzerhandbuch
Page 72

Scannen
Klicken Sie auf die
Pfeile, bis Schaltfläche 6
im Fenster angezeigt
wird, und klicken Sie
dann darauf.
So scannen Sie mit OCR:
1. Wenn Sie mithilfe der Tasten am Scanner scannen, drücken Sie die
Zielauswahltaste, bis auf dem LED-Display eine 6 angezeigt wird,
und drücken Sie anschließend die Simplex- oder die Duplextaste.
HINWEIS: Die One Touch-Schaltfläche 6 ist als Schaltfläche OCR
vordefiniert. Sie können auch eine beliebige andere Schaltfläche zum
Scannen und Verarbeiten des Texts mittels OCR festlegen.
2. Wenn Sie über die One Touch-Konsole scannen möchten, klicken Sie
im Windows-Infobereich auf das One Touch-Symbol, klicken Sie auf
die Pfeile, um zu Schaltfläche 6 zu navigieren, und klicken Sie dann
auf diese Schaltfläche.
Die gescannten Seiten werden in der Zielanwendung angezeigt,
und der Text kann bearbeitet und weiterverarbeitet werden.
HINWEIS: Das Scannen mit OCR empfiehlt sich auch für
Tabellenkalkulationsblätter. Sie können dann mit den Zahlen und dem
Text aus den ursprünglichen Arbeitsblättern in Microsoft Excel (oder
einer anderen Tabellenkalkulationsanwendung) arbeiten.
HINWEIS: Ausführliche Anweisungen zum Konfigurieren der
erweiterten OCR-Optionen und zum Scannen mit diesen Einstellungen
finden Sie in der Kurzanleitung zu One T ouch OmniPage auf der mit
dem Scanner gelieferten Disc 1.
DocuMate 252 Scanner Benutzerhandbuch 67
Page 73

Scannen
Scannen mit sPDF oder nPDF und Suchen nach Text
„Durchsuchbares PDF“ (sPDF) und „Normales PDF“ (nPDF) sind
Sonderformen von Dateien im Adobe
gescannter Text in ein PDF-Format konvertiert, bei dem Funktionen für die
Textsuche und OCR verfügbar sind. nPDF weist dieselben Merkmale auf,
Sie können den Text in einer nPDF-Datei jedoch außerdem bearbeiten,
wenn Sie über ein entsprechendes Programm zum Bearbeiten von PDFDokumenten verfügen. In den beiden PDF-Formaten können Dateien mit
unterschiedlichen Qualitätsstufen erstellt werden; Sie können also
verschiedene Stufen ausprobieren, um zu ermitteln, welche sich für die
gescannten Vorlagen am besten eignet. sPDF und nPDF sind nur dann als
Seitenformatoptionen verfügbar, wenn das OneTouch OmniPage-Modul
bzw. OmniPage Pro auf dem Computer installiert ist.
®
PDF-Format. Bei sPDF wird
So scannen Sie mit sPDF oder nPDF:
1. Öffnen Sie das One Touch-Eigenschaftenfenster.
2. Wählen Sie mit den Pfeilen eine One Touch-Schaltfläche für sPDFoder nPDF-Scanvorgänge aus.
3. Wählen Sie eine Zielanwendung aus, für die als Seitenformat ein
Textformat verwendet wird.
4. Klicken Sie mit der rechten Maustaste auf das Textformatsymbol .
5. Wählen Sie die Option Durchsuchbares PDF oder Normales PDF
als Seitenformat aus.
68 DocuMate 252 Scanner Benutzerhandbuch
Page 74

HINWEIS: Die Optionen sPDF und nPDF stehen nicht für alle
Das
Seitenformatsymbol ist
nun auf die
Menüauswahl
festgelegt.
Zielanwendungen zur Verfügung. Für Microsoft Word stehen sie
beispielsweise nicht als Scanoptionen zur Verfügung.
In den Einstellungen für die Schaltfläche (in diesem Beispiel
Schaltfläche 8) wird nun das ausgewählte Seitenformat angezeigt.
Scannen
6. Wählen Sie eine Scankonfiguration aus.
7. Klicken Sie auf OK. Das One Touch-Eigenschaftenfenster wird
geschlossen.
8. Wenn Sie nun mit dieser Schaltfläche scannen, liegt die gescannte
Vorlage im sPDF- bzw. nPDF-Format vor , das für die Schaltfläche
ausgewählt wurde.
HINWEIS: Bei der Auswahl
Zielanwendung stehen die Optionen
Übertragen an einen Speicherort für eine
sPDF und nPDF ebenfalls zur
Verfügung. Das heißt, dass Sie Vorlagen scannen und in diesen
Formaten direkt auf einem Server speichern können.
9. Um nach Text zu suchen, öffnen Sie Adobe
®
Adobe
10. Wählen Sie im Adobe
Acrobat®.
®
Acrobat®-Menü Datei die Option Öffnen
®
Acrobat® Reader® oder
aus, und öffnen Sie die soeben gescannte Datei.
11. Wählen Sie im Adobe
®
Acrobat®-Menü Bearbeiten die Option
Suchen aus.
Das Dialogfeld
Suchen wird geöffnet.
12. Geben Sie den zu suchenden Text ein, und klicken Sie auf die
Schaltfläche Suchen.
Weitere Informationen zum Suchen nach und Bearbeiten von Text in
PDF-Dateien finden Sie im Benutzerhandbuch zu Adobe
®
Acrobat®.
DocuMate 252 Scanner Benutzerhandbuch 69
Page 75

Scannen
Scannen und Brennen auf CD
Wenn ein CD-Brenner an Ihren Computer angeschlossen ist, können
Sie gescannte Vorlagen direkt vom Xerox DocuMate 252 auf CD
brennen. Diese Funktion ist nur auf Computern unter Windows XP
oder Windows Vista verfügbar.
So scannen und brennen Sie auf CD:
1. Legen Sie eine leere CD in das CD-Laufwerk des Computers ein.
2. Öffnen Sie das One Touch-Eigenschaftenfenster.
3. Wählen Sie mithilfe der Pfeile eine Schaltfläche für das Scannen
und Brennen auf CD aus.
4. Wählen Sie als Zielanwendung Auf CD brennen aus.
Die Zielanwendung Auf CD brennen ist nur verfügbar, wenn ein
CD-Brenner an den Computer angeschlossen ist. Es muss jedoch
keine CD im Brenner eingelegt sein, damit Sie diese Zielanwendung
auswählen können.
5. Wählen Sie ein Seitenformat und eine Scankonfiguration au s.
6. Klicken Sie auf OK.
Das One Touch-Eigenschaftenfenster wird geschlossen.
7. Starten Sie nun den Scanvorgang mithilfe der Schaltfläche zum
Scannen und Brennen auf CD.
Nachdem der Scanvorgang abgeschlossen ist, wird eine Nachricht
angezeigt, dass Dateien zum Brennen auf eine CD vorhanden sind.
8. Öffnen Sie das One Touch-Eigenschaftenfenster, stellen Sie sicher,
dass die Zielanwendung Auf CD brennen weiterhin ausgewählt ist,
und klicken Sie auf die Schaltfläche Eigenschaften.
70 DocuMate 252 Scanner Benutzerhandbuch
Page 76

Scannen
Das Fenster Eigenschaften von One Touch 4.0-Link wird angezeigt.
9. Stellen Sie sicher, dass ein unbeschriebener CD-Rohling im
CD-Brenner eingelegt ist.
10. Klicken Sie auf die Schalt fläche Auf CD brennen. Der CD-Brenner
wird gestartet, und die gescannten Vorlagen werden auf die CD
geschrieben.
HINWEIS: Bis Sie auf Auf CD brennen klicken, werden diese Dateien
auf dem Computer unter folgendem Pfad gespeichert: C:\Dokumente
und Einstellungen\<Ihr Benutzername>\Lokale Einstellungen \
Anwendungsdaten\Microsoft\CD Burning . Hier werden in
Windows XP und Windows Vista alle Dateien gespeichert, die vom
Assistenten zum automatischen Schreiben auf CD auf eine CD
gebrannt werden sollen. Wenn an diesem Speicherort weitere
Dateien vorhanden sind, werden sie mit den One Touch-Dateien
auf die CD geschrieben.
DocuMate 252 Scanner Benutzerhandbuch 71
Page 77

Scannen
HINWEIS: Beim Scannen von Vorlagen zum Brennen auf CD sollten
Sie immer eine der werkseitig festgelegten Standardkonfigurationen
oder eine speziell für das Brennen von CDs eingerichtete angepasste
Konfiguration verwenden. Die Standardkonfigurationen sind bereits
zum Übertragen der gescannten Bilder an den richtigen Speicherort
eingerichtet, sodass der Assistent zum Schreiben auf CD in
Windows XP und Windows Vista die Dateien zum Brennen auf CD
findet. Wenn Sie eine angepasste Konfiguration zum Brennen auf CD
erstellen, wird durch die One Touch-Software ebenfalls automatisch
sichergestellt, dass der richtige Speicherort angegeben ist.
Um eine angepasste Konfiguration zum Brennen auf CD zu erstellen,
wählen Sie als Zielanwendung Auf CD brennen aus. Klicken Sie dann
auf die Schaltfläche Neu, und erstellen Sie die neue Konfiguration. Sie
müssen keinen Speicherort auswählen, da dieser von One Touch
richtig vorgegeben wird.
Wenn Sie jedoch andere angepasste Konfigurationen mit anderen
Speicherorten erstellt haben (siehe beispielsweise unter „Scannen in
mehrere Ordner“ auf Seite 58), verwenden Sie sie nicht als
Zielanwendung für Auf CD brennen. Andernfalls werden die Bilder,
die auf CD gebrannt werden sollen, vom Assistenten zum Schreiben
auf CD in Windows XP bzw. Windows Vista nicht gefunden.
72 DocuMate 252 Scanner Benutzerhandbuch
Page 78
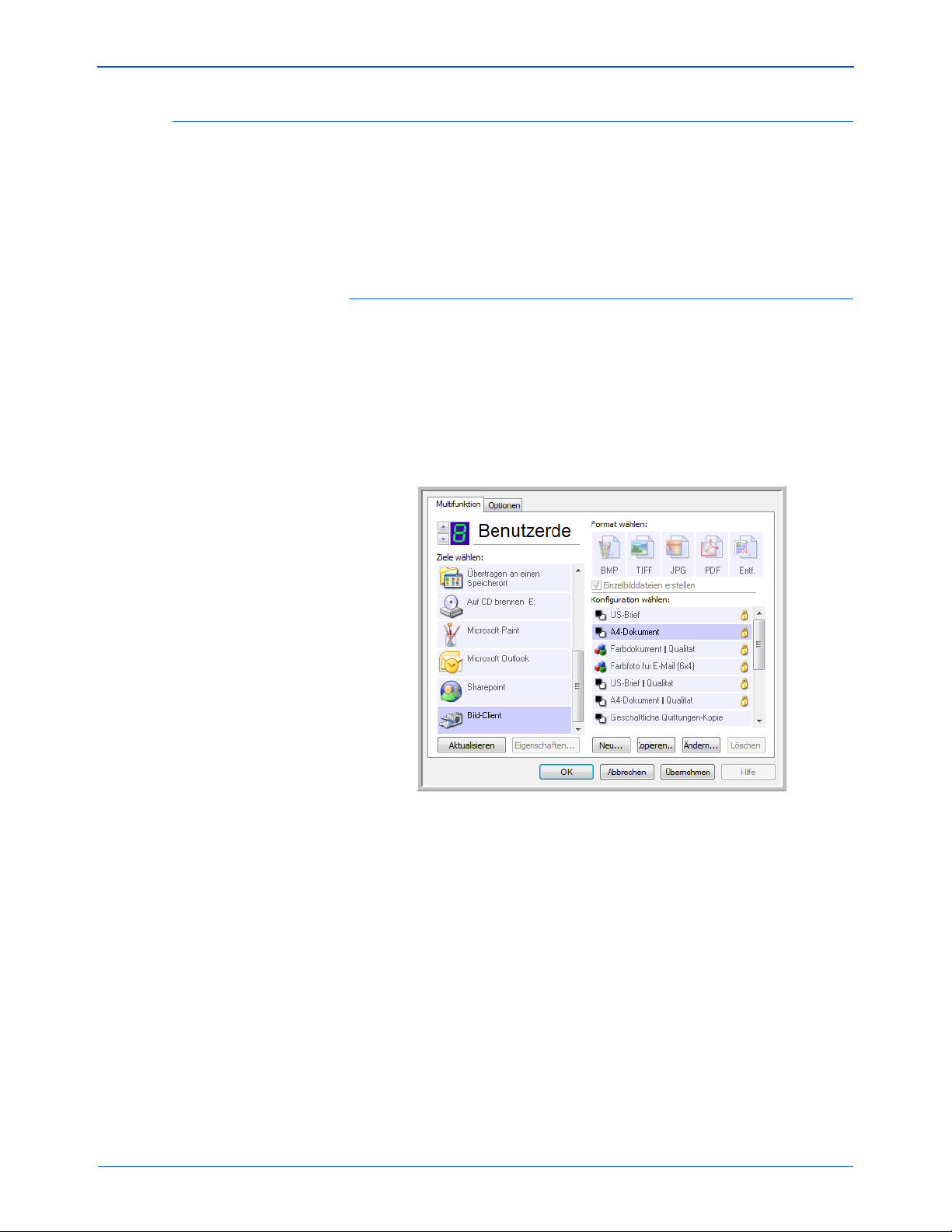
Scannen mit Vorgangsübermittlung
Wenn Sie bei Beginn des Scanvorgangs eine Anwendung angeben
möchten, die für das Scannen verwendet werden soll, können Sie die
Vorgangsübermittlung verwenden. Der Scanner zieht die erste Seite ein,
fährt aber erst fort, wenn Sie die zu verwendende Anwendung ausgewählt
haben. Nach dem Auswählen der Anwendung wird die entsprechende
Oberfläche geöffnet, und Sie können mit dem Scannen fort fahr en.
So scannen Sie mit Vorgangsübermittlung:
1. Öffnen Sie das One Touch-Eigenschaftenfenster.
2. Wählen Sie mit den Pfeilen eine Schaltfläche für die
Vorgangsübermittlung aus.
3. Wählen Sie Bild-Client als Zielanwendung aus.
Sie können kein Seitenformat für diese Option auswählen, da die
tatsächliche Zielanwendung erst ausgewählt wird, wenn der Scanner
die erste Seite der Vorlage eingezogen hat.
Scannen
4. Wählen Sie eine Scankonfiguration aus.
5. Klicken Sie auf OK.
Das One Touch-Eigenschaftenfenster wird geschlossen.
DocuMate 252 Scanner Benutzerhandbuch 73
Page 79

Scannen
6. Starten Sie den Scanvorgang mithilfe der Schaltfläche, die Sie
für die Vorgangsübermittlung ausgewählt haben.
Es wird ein Dialogfeld geöffnet, in dem Sie die Anwendung
auswählen können, die zum Scannen verwendet werden soll.
7. Wählen Sie die Anwendung im Feld aus, und klicken Sie auf OK.
Die ausgewählte Anwendung wird geöffnet, und Sie können den
Scanvorgang über die TWAIN- Oberfläche der Anwendung fort setzen.
74 DocuMate 252 Scanner Benutzerhandbuch
Page 80
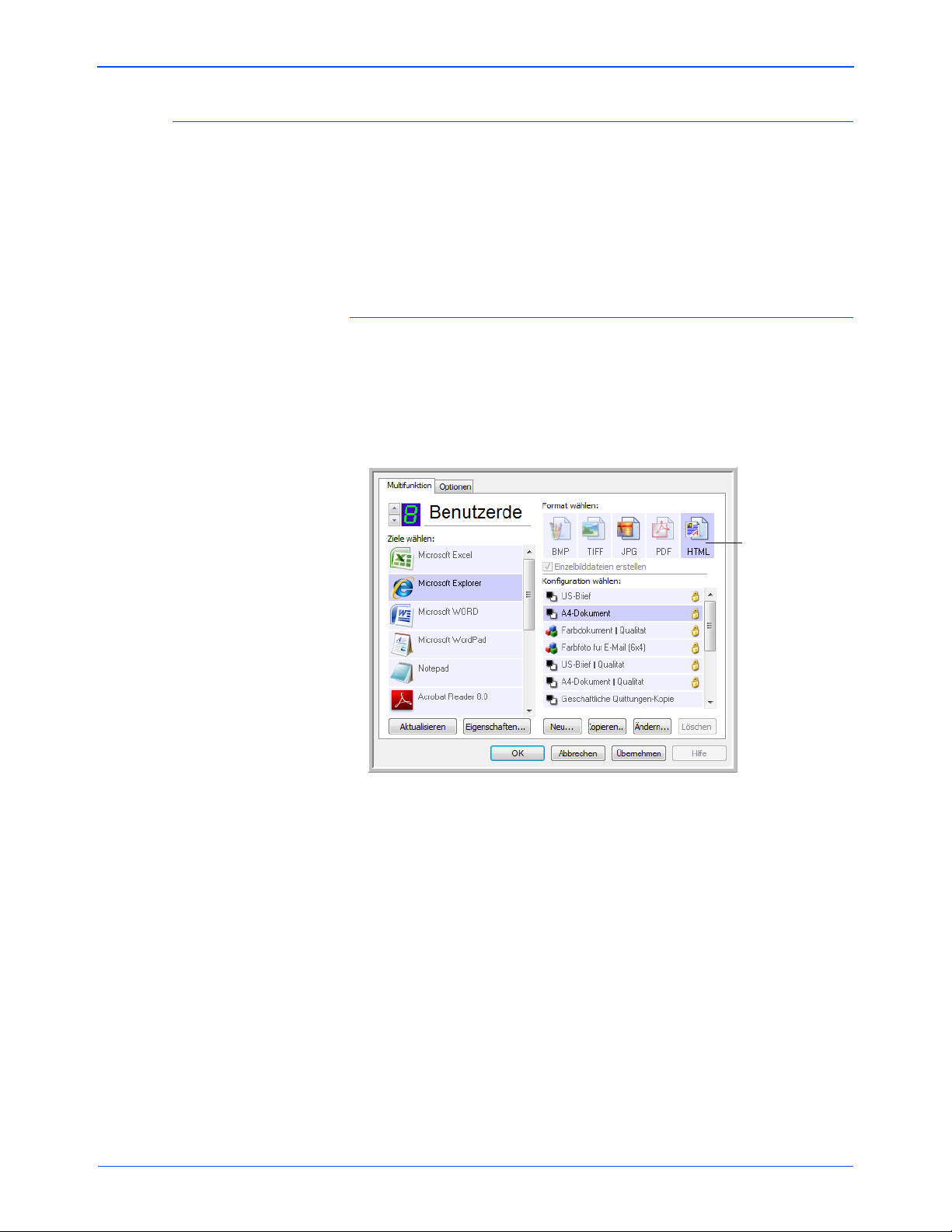
Erstellen einer HTML-Webseite aus den gescannten Vorlagen
Wählen Sie
HTML aus.
Wenn Sie eine Vorlage (eine oder mehrere Seiten) scannen, können die
Seiten direkt in HTML-formatierte Seiten umgewandelt werden, die Sie
dann auf Ihrer Website veröffentlichen können. Diese Seiten können von
Besuchern Ihrer Website betrachtet werden, ohne dass hierfür InternetPlug-Ins oder andere besondere Module zur Verarbeitung der Dateien
erforderlich sind. Die Seiten werden also im Wesentlichen vom Scanner
in einem automatisierten Arbeitsschritt für das Internet aufbereitet.
So scannen und erstellen Sie eine HTML-Webseite:
1. Öffnen Sie das One Touch-Eigenschaftenfenster.
2. Wählen Sie mit den Pfeilen Schaltfläche 8 oder eine andere Schaltfläche
aus, die Microsoft Internet Explorer als Zielanwendung enthält.
3. Wählen Sie Microsoft Internet Explorer als Zielanwendung aus.
4. Wählen Sie als Seitenformat HTML aus.
Scannen
5. Wählen Sie eine Scankonfiguration aus, die die gewünschten
Einstellungen für die HTML-Seite aufweist.
Wenn die gescannte Vorlage beispielsweise auf der HTML-Seite in
Farbe erscheinen soll, wählen Sie eine der Farbkonfigurationen aus.
6. Klicken Sie auf OK.
Das One Touch-Eigenschaftenfenster wird geschlossen.
7. Klicken Sie nun in der One Touch-Konsole auf die Schaltfläche 8
(bzw. au f die zuvor ausgewählte Schaltfläche).
Nach Abschluss des Scanvorgangs wird die Vorlage zunächst mit
OCR in bearbeitbaren Text und anschließend in das HTML-Format
umgewandelt. Microsoft Internet Explorer wird geöffnet, und die
umgewandelte Seite wird angezeigt.
DocuMate 252 Scanner Benutzerhandbuch 75
Page 81

Scannen
HINWEIS: Abhängig von der Komplexität der Vorlage kann die
Umwandlung in das HTML-Format etwas Zeit in Anspruch nehmen.
HINWEIS: Wenn OmniPage Pro auf Ihrem Computer installiert ist,
sehen Sie möglicherweise eine Miniaturansicht der Seite. Um die Seite
in voller Größe anzuzeigen, klicken Sie auf diese Miniaturansicht.
8. Wählen Sie in Internet Explorer im Menü Datei die Option Speichern
unter aus, geben Sie einen Namen für die Seite ein, und speichern Sie
sie an dem Speicherort, den Sie für Webseitendateien verwenden.
Sie sollten die in der Adressleiste angezeigte Adresse notieren, um
sicherzustellen, dass Sie die neue HTML-Seite später wiederfinden.
9. Sie können das Dokument nun mit Microsoft Internet Expl orer oder
einer anderen Anwendung wie jede andere HTML-Seite auf Ihrer
Website veröffentlichen.
76 DocuMate 252 Scanner Benutzerhandbuch
Page 82

Übertragen von gescannten Vorlagen an einen Speicherort
Klicken Sie auf die Pfeile, bis
Schaltfläche 7 im Fenster
angezeigt wird, und klicken
Sie dann darauf.
Die gescannten Vorlagen
werden an diesem
Speicherort gespeichert.
Mit Übertragen an einen Speicherort können Sie Vorlagen in einem
Schritt scannen und in einem Ordner speichern. Dieses Verfahren ist
ideal zum Archivieren von Dokumenten, ohne sie manuell speichern oder
anders bearbeiten zu müssen. Wenn Sie ein Textformat als Dateiformat
auswählen, werden die Dokumente vor dem Speichern außerdem
automatisch durch OCR in Text und Zahlen umgewandelt, die bearbeitet
werden können.
HINWEIS: Die One Touch-Schaltfläche 7 ist als Schaltfläche zum
Archivieren voreingestellt. Sie können auch eine beliebige andere
Scanschaltfläche zum Archivieren des Texts festlegen.
1. Wenn Sie mithilfe der Tasten am Scanner scannen, drücken Sie die
Zielauswahltaste, bis auf dem LED-Display eine 7 angezeigt wird,
und drücken Sie anschließend die Simplex- oder die Duplextaste.
2. Wenn Sie über die One Touch-Konsole scannen möchten, klicken Sie
im Windows-Infobereich auf das One Touch-Symbol, klicken Sie auf
die Pfeile, um zu Schaltfläche 7 zu navigieren, und klicken Sie dann
auf diese Schaltfläche.
Scannen
Die gescannten Seiten werden an dem Speicherort gespeichert, den
Sie im Fenster Eigenschaften von One Touch 4.0-Link angegeben
haben.
DocuMate 252 Scanner Benutzerhandbuch 77
Page 83

Scannen
Wählen Sie ein durch dieses
Symbol gekennzeichnetes
zugeordnetes Laufwerk
oder einen Server aus.
So übertragen Sie Dokumente an einen Server oder ein
zugeordnetes Laufwerk:
Beim Auswählen des Speicherorts für gescannte Vorlagen können
Sie einen lokalen Ordner oder einen Ordner auf einem Server oder
zugeordneten Laufwerk auswählen. Sie können ein zugeordnetes
Laufwerk mithilfe der Schaltfläche Durchsuchen auswählen. Weitere
Informationen zu Speicheroptionen finden Sie unter „Die Registerkarte
„Speicheroptionen“ (Archiv)“ auf Seite 57.
1. Klicken Sie im Fenster Eigenschaf ten von One Touch 4.0-Link
oder im Fenster Eigenschaf ten von Scankonfiguration auf die
Schaltfläche Durchsuchen.
Das Fenster Ordner suchen wird geöffnet.
2. Wählen Sie auf dem zugeordneten Laufwerk od er Server einen
Speicherort für die gescannten Vorlagen aus.
Server und zugeordnete Laufwerke werden durch ein Symbol
gekennzeichnet, das eine Netzwerkverbindung angibt.
3. Klicken Sie auf OK.
Wenn Sie nun mit Übertragen an einen Speicherort als
Zielanwendung scannen, werden die Dokumente auf dem Se rver
oder zugeordneten Laufwerk gespeichert.
78 DocuMate 252 Scanner Benutzerhandbuch
Page 84

Scannen
So verwenden Sie OCR vor der Übertragung an einen
Speicherort:
Wenn es sich bei den Vorlagen, die an den Speicherort übertragen
werden sollen, um Text oder Tabellenkalkulationsblätter handelt, können
Sie sie vor dem Speichern mit OCR umwandeln.
1. Öffnen Sie das One Touch-Eigenschaftenfenster.
2. Wählen Sie mit den Pfeilen Schaltfläche 7 oder eine andere
Schaltfläche aus, für die als Zielanwendung Übertrage n an eine n
Speicherort festlegt ist.
3. Wählen Sie ein Textformat als Dateiformat aus.
4. Klicken Sie mit der rechten Maustaste auf das Textformatsymbol ,
und wählen Sie das Dateiformat für die gescannten Vorlagen aus.
5. Wählen Sie eine Scankonfiguration aus.
6. Klicken Sie auf OK.
Das One Touch-Eigenschaftenfenster wird geschlossen.
7. Starten Sie den Scanvorgang nun mit Schaltfläche 7 (bzw. einer
anderen Schaltfläche zum Archivieren).
Nach Abschluss des Scanvorgangs werden die Dokumente im
Textdateiformat am angegebenen Speicherort gespeichert.
DocuMate 252 Scanner Benutzerhandbuch 79
Page 85
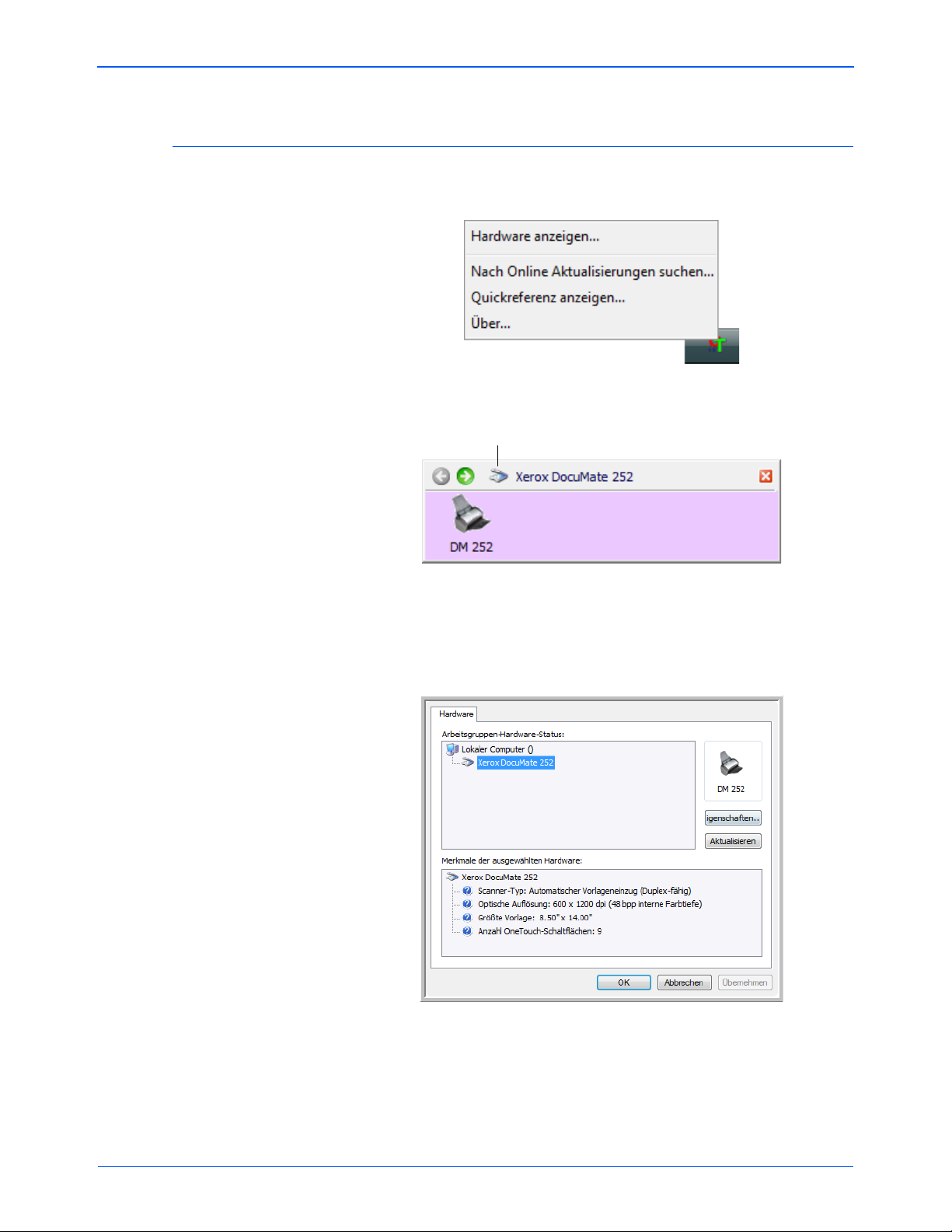
Scannen
Hardwaresymbol
Überprüfen der Hardware und Festlegen des Energiesparmodus für die Lampe
1. Klicken Sie mit der rechten Maustaste auf das One Touch-Symbol,
und wählen Sie im Popupmenü Hardware anzeigen aus.
Sie können auch auf das Scannersymbol oben in der One TouchKonsole klicken.
Wenn die Hardwareansicht des Fensters geöffnet ist, könne n Sie
auch mit der rechten Maustaste auf das Symbol DM 252 klicken.
Das Dialogfeld Eigenschaften von One Touch 4.0-Hardware wird
geöffnet. Dieses Dialogfeld enthält Info rmationen zum Scanner Xerox
DocuMate 252.
80 DocuMate 252 Scanner Benutzerhandbuch
Page 86

Scannen
2. Klicken Sie auf die Schaltfläche Eigenschaften.
Der Scanner verfügt über eine integrierte Funktion zum
Energiesparen, durch die das Gerät nach 15 Minuten Leerlauf in den
Energiesparmodus wechselt. Sie können die Leerlaufzeit, bevor der
Scanner in den Energiesparmodus wechselt, auf eine Zeit zwischen
1 Minute und 10 Stunden festlegen.
3. Klicken Sie auf die Pfeile für die Abschaltung der Lampe, und wä hlen
Sie eine Einstellung aus.
Um die Lampe manuell ein- und auszuschalten, ohne den
Energiesparmodus zu verwenden, klicken Sie auf die Schaltflächen
Lampe ein oder Lampe aus.
Um den Scanner auf seine Werkseinstellungen zurückzusetzen,
klicken Sie auf Gerät zurücksetzen.
4. Klicken Sie auf OK, um die Änderungen zu speichern und das
Dialogfeld zu schließen.
DocuMate 252 Scanner Benutzerhandbuch 81
Page 87
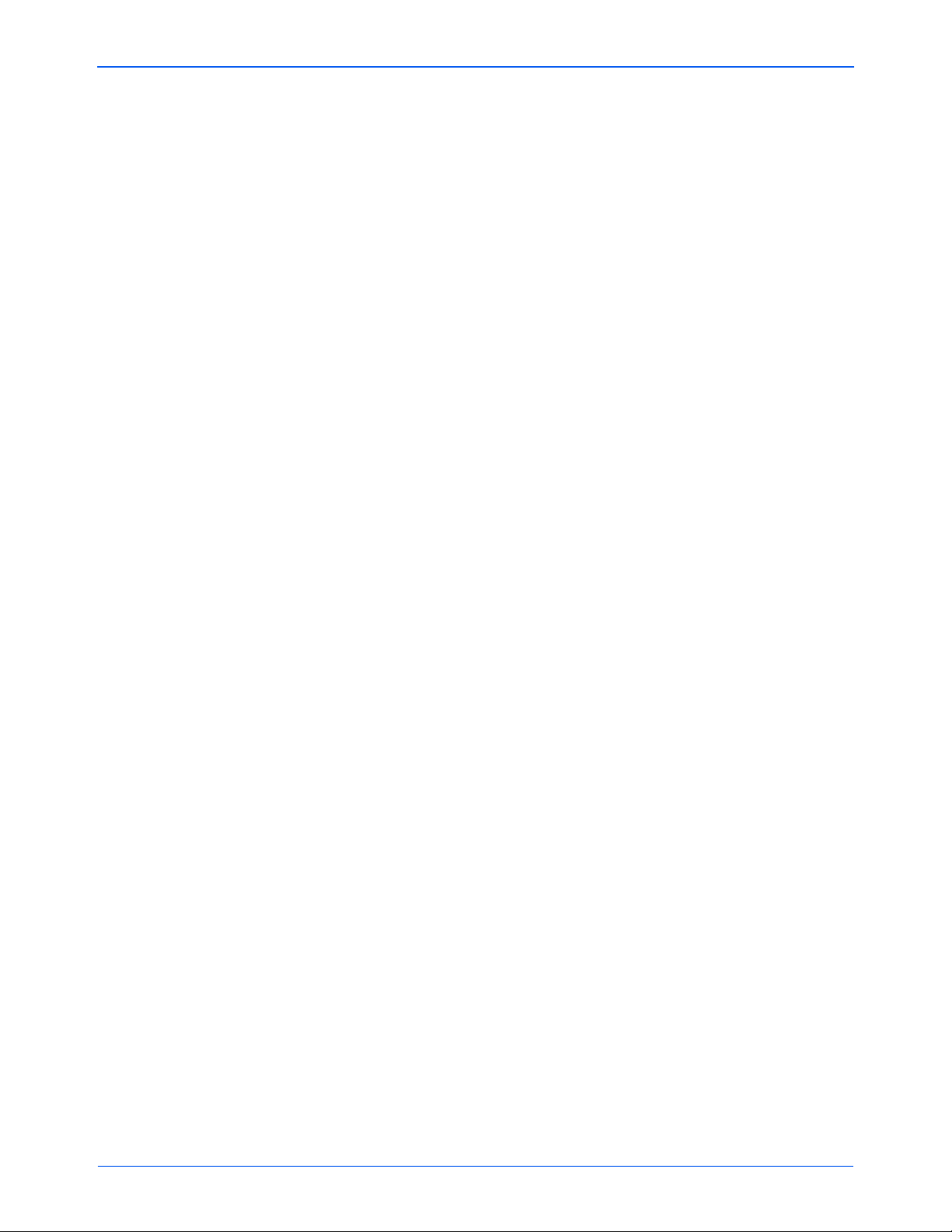
Scannen mit der TWAIN-Oberfläche über PaperPort
Scannen mit der TWAINOberfläche über PaperPort
Anstelle der Scannertasten oder der One Touch-Konsole können Sie auch
über die TWAIN-Oberfläche scannen. Die im Lieferumfang des Scanners
enthaltene Anwendung PaperPort ermöglicht den Zugriff auf die TWAINOberfläche. Dieses Scanverfahren ist besonders hilfreich, wenn Sie
PaperPort bereits zum Erfassen und S peichern von gescannten Vorlagen
verwenden oder Scaneinstellungen vor dem Scannen anpassen möchten.
Ein Hinweis zum Scanner und dem TWAIN-Standard: TWAIN ist ein
weithin anerkanntes Verfahren, mit dem Softwareanwendungen Bilder
von Scannern, Digitalkameras und anderen digitalen Geräten abrufen.
Die im Lieferumfang des Scanners enthaltene Anwendung PaperPort
nutzt den TWAIN-Standard. In diesem Handbuch erhalten Sie
Anleitungen zum Scannen mit dieser Option. Sie können die gleiche
TWAIN-Oberfläche jedoch auch über eine Vielzahl von anderen Grafikund Bildbearbeitungsanwendungen öf fnen und dann scannen. Da es sich
unabhängig von der verwendeten Sof tware immer um die gle iche TW AINOberfläche handelt, können Sie daher die Anweisungen in diesem
Benutzerhandbuch auch zum Scannen mit dem Scanner Xerox
DocuMate 252 aus anderen Anwendungen heranziehen. Wenn Sie aus
einer anderen Software auf die TWAIN-Oberfläche zugreifen möchten,
lesen Sie Handbücher zu der Software, und fahren Sie dann mit den
Anweisungen zum Scannen im vorliegenden Handbuch fort. Anleitungen
zum Scannen finden Sie im Abschnitt „Scannen mithilfe der TWAINOberfläche“ auf Seite 86.
HINWEIS: Sie können auch auf die TWAIN-Oberfläche zugreifen,
wenn Sie mit One Touch scannen. Wenn die von Ihnen zum Scannen
verwendete One T ouch-Konfigu ration auf V or dem Scan konfigurieren
festgelegt ist und die Option TWAIN ausgewählt wurde, wird die TW AINOberfläche direkt geöffnet, ohne PaperPort oder eine andere TWAINkompatible Anwendung zu öffnen. Weitere Informationen finden Sie
unter „Vor dem Scan konfigurieren“ auf Seite 63.
82 DocuMate 252 Scanner Benutzerhandbuch
Page 88
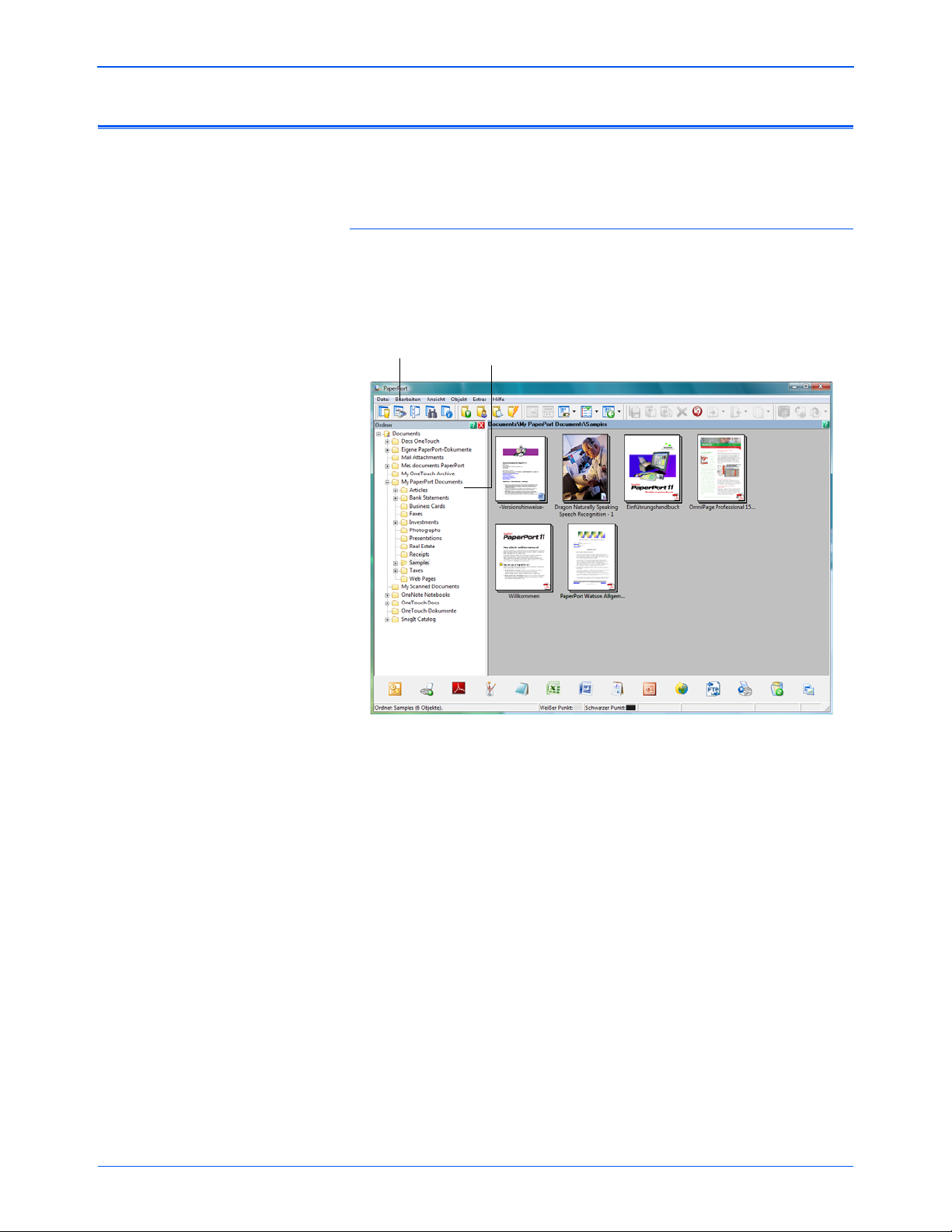
Scannen mit der TWAIN-Oberfläche über PaperPort
Symbol Scannen Ordnerbereich
Zugreifen auf die TWAIN-Oberfläche über PaperPort
In diesem Abschnitt finden Sie Anweisungen zum Zugreifen auf die
TWAIN-Oberfläche über PaperPort.
So greifen Sie über PaperPort auf die TW AIN-Oberfläche zu:
1. Klicken Sie auf der Windows-Taskleiste auf Start, zeigen Sie auf
Programme und auf PaperPort, und klicken Sie dann auf
PaperPort.
Der PaperPort-Desktop wird geöffnet.
DocuMate 252 Scanner Benutzerhandbuch 83
Page 89

Scannen mit der TWAIN-Oberfläche über PaperPort
Scanbereich
Wenn die Schaltfläche Scannen nicht verfügbar ist, schlagen Sie
im Abschnitt auf Seite 92 nach, um weitere Informationen zum
Konfigurieren von PaperPort für das Scannen mit TWAIN zu erhalten.
2. Klicken Sie in der PaperPort-Befehlsleiste auf das Symbol Scannen.
Anstelle des Ordnerbereichs (in dem Ordner zum Organisieren der
gescannten Vorlagen angezeigt werden) wird nun der Scanbereich
angezeigt.
HINWEIS: Wenn nach dem Auswählen eines Scanners in der
Dropdown-Liste Scanner die Schaltfläche Scannen am unteren Rand
des Bereichs nicht verfügbar ist, müssen Sie PaperPort für die
Verwendung des Scanners konfig urier en. Weitere Informationen finden
Sie unter „Einrichten von PaperPort für Ihren Scanner“ auf Seite 92.
3. Klicken Sie auf den Dropdown-Pfeil Scanner, und wählen Sie in der
Dropdown-Liste die Option TWAIN: Xerox DocuMate 252 aus.
HINWEIS: Warten Sie einen Moment, bis das in der Dropdown-Liste
ausgewählte Gerät aktiv wird. Diese kurze Verzögerung tritt nur beim
ersten Auswählen eines Scanners in der Liste und dess en
Initialisierung durch PaperPort auf. Später wird der Scanner bei
Auswahl aus der Liste sofort aktiviert.
4. Wählen Sie im Abschnitt Was ist zu scannen? aus, ob ein
Dokument oder ein Foto gescannt werden soll.
Wenn Sie das Format der Datei bzw. den Dateityp der gescannten
Vorlage vor dem Starten des Scanvorgangs ändern möchten, klicken
Sie auf Einstellungen. Der Standarddateityp ist .pdf für Dokumente
und .jpg für Fotos. Der Standardname des gescannten Bilds enthält
den Tag, das Datum sowie die Anzahl der gescannten Vorlagen an
84 DocuMate 252 Scanner Benutzerhandbuch
Page 90

Scannen mit der TWAIN-Oberfläche über PaperPort
dem betreffenden Tag. An die zweite an einem bestimmten Tag
gescannte Vorlage wird beispielsweise eine (2) angefügt, an das
dritte Element eine (3) usw. Weitere Informationen zu den PaperPortEinstellungen finden Sie im PaperPort-Benutzerhandbuch.
5. Ve rwenden Sie beim Scannen von Dokumenten das Kontrollkästchen
Einzelseiten-Elemente erstellen wie folgt:
• Wenn das Kontrollkästchen aktiviert ist, werden alle Seiten im
automatischen V o rlag eneinzug g esca nnt, di e TWAIN-Oberfläche
wird geschlossen, und jede Seite wird als einzelne Datei auf dem
PaperPort-Desktop abgelegt.
• Wenn das Kontrollkästchen deaktiviert ist, werden die
gescannten Seiten erst dann auf dem PaperPort-Desktop
abgelegt, wenn Sie den Abschluss des Scanauftrags bestätigen.
Klicken Sie hierzu in der TWAIN-Oberfläche auf Fertig und
anschließend im Fenster PaperPort – Scannen auf Fertig.
Mehrere Seiten werden auf dem PaperPort-Desktop „gestapelt“.
Beachten Sie, dass als JPG-Dateien gescannte Vorlagen nicht
auf dem Desktop gestapelt werden können. Weitere
Informationen zu St apeln finden Sie im PaperPort-
Benutzerhandbuch.
6. Verwenden Sie die Option Leerseite zum Trennen von Aufträgen,
wenn Sie mehrere separate Scanaufträge gleichzeitig in den
automatischen Vorlageneinzug einlegen. Legen Sie eine Leerseite
zwischen den Aufträgen ein, damit jeder Auftrag bei Abschluss des
Scanvorgangs als separater Stapel auf dem PaperPort-Desktop
abgelegt wird.
Weitere Informationen zu dieser Option finden Sie im PaperPort-
Benutzerhandbuch.
7. Vergewissern Sie sich, dass die Option Scanner-Dialogfeld
anzeigen aktiviert ist.
Andernfalls wird die TWAIN-Oberfläche nicht geöffnet, wenn Sie auf die
Schaltfläche Scannen klicken. Stattdessen erfolgt das Scannen mit den
PaperPort-Grundeinstellungen. Schriftstücke werden in Schwarz-Weiß
im PDF-Format gescannt, Fotos in Farbe im JPG-Format.
8. Klicken Sie im Scanbereich auf die Schaltfläche Scannen .
Die TWAIN-Oberfläche wird geöffnet, und Sie können nun mit dem
Scannen beginnen.
Hilfe zu PaperPort
PaperPort umfasst eine Vielzahl von Hilfethemen, in denen Fragen zu
den einzelnen Funktionen der Software beantwortet werden. Um das
Fenster mit den Hilfethemen zu öffnen, drücken Sie F1, oder wählen Sie
im Menü Hilfe die Option PaperPort-Hilfe aus.
Weitere Informationen finden Sie im PaperPort-Einführungshandbuch
und im PaperPort-Benutzerhandbuch auf der Installations-CD Disc 1.
DocuMate 252 Scanner Benutzerhandbuch 85
Page 91

Scannen mit der TWAIN-Oberfläche über PaperPort
Scannen mithilfe der TWAIN-Oberfläche
Auf der TWAIN-Oberfläche werden die für den Scanner Xerox
DocuMate 252 verfügbaren Scanoptionen aufgeführt.
Die folgenden Optionen sind in der TWAIN-Oberfläche verfügbar:
• Modus: Wählen Sie hier einen Scanmodus aus:
Schwarz-Weiß: Mit dieser Option scannen Sie Vorlagen in
Schwarz-Weiß. Die Scanpixel weisen alle dieselbe Größe auf und
sind entweder Schwarz oder Weiß. Diese Einstellung ist für Briefe,
Rundschreiben und sonstige Materialien in Schwarz-Weiß geeignet.
Bei diesem Scanmodus wird die kleinste Dateigröße erzielt.
Graustufen: Mit dieser Option können Sie beispielsweise
Vorlagen scannen, die Zeichnungen oder Schwarz- Weiß-Fotos
enthalten. Bei Scanvorgängen werden Bilder mit bis zu
256 Graustufen erzeugt. Sie können auch Farbfotos scannen und
deren Farben in Graustufen umwandeln. Die Dateigröße beträgt
ungefähr ein Drittel der Größe, die bei farbigen Vorlagen entsteht.
Farbe: Mit dieser Einstellung können Sie Zeitschriftenartikel,
Fotos und sonstige farbige Vorlagen in Farbe scannen. Bei
Scans im Modus Farbe ergeben sich die größten Dateien.
• Auflösung: Ziehen Sie den Schieberegler nach rechts oder links,
um die Auflösung anzupassen. Diese wird in dpi (Dots per Inch;
Punkt pro Zoll) angegeben. Die höchste Auflösung beträgt 600 dpi,
die niedrigste 50 dpi. Mit dieser Option wird festgelegt, wie viele
Details auf dem gescannten Bild zu erkennen sind. Je höher der
festgelegte Wert für die DPI-Einstellung ist, desto schärfer und klarer
wird das gescannte Bild. Bei höheren DPI-Einstellungen dauert der
Scanvorgang jedoch entsprechend länger, und die Dateigröße der
gescannten Bilder erhöht sich. In der Regel sind Einstellungen mit
höherer Auflösung für Arbeiten erforderlich, bei denen es auf
Präzision ankommt, z. B. für Fotos oder detaillierte Abbildungen.
86 DocuMate 252 Scanner Benutzerhandbuch
Page 92

Scannen mit der TWAIN-Oberfläche über PaperPort
Die Originalvorlage mit
einem roten Wasserzeichen
über schwarzem Text.
Die gescannte Vorlage, aus der
das rote Wasserzeichen
herausgefiltert wurde.
• Helligkeit und Kontrast: Gelegentlich werden Bilder gescannt,
deren Helligkeits- und Kontrastwerte zu hoch oder zu niedrig sind.
Beispielsweise sollte eine Notiz, die mit einem hellen Bleistift
verfasst wurde, dunkler gescannt werden, damit sie besser lesbar
wird. Wenn Sie den Wert für die Helligkeit erhöhen oder verringern,
wird das gescannte Bild heller bzw . dunkler . Der Kontrast beschreibt
den Unterschied zwischen den helleren und dunkleren Tönen eines
Bilds. Wenn Sie den Kontrast vergrößern, wird der Unterschied
zwischen den helleren und den dunkleren Tönen verstärkt. Wenn
Sie ihn reduzieren, wird der Unterschied zwischen Hell und Dunkel
geringer. Der Kontrast wird zusammen mit der Helligkeit verwendet.
• AutoSchnitt auf Original: Wählen Sie diese Option aus, wenn der
Scanner automatisch die Größe der gescannten Vorlage ermitteln
soll. Wenn Sie beispielsweise ein Foto mit den Abmessungen
10 x 15 cm scannen, ermittelt der Scanner das Format des Fotos,
und der Scanbereich entspricht dem Format des Fotos.
Wenn Sie mit der Option AutoSchnitt auf Original arbeiten,
stellen Sie immer die Papierführungen am Scanner richtig ein,
sodass die Seiten gerade eingezogen werden.
• Duplex: Mit dieser Option werden beide Seiten einer Vorlage
gescannt. Wenn diese Option nicht ausgewählt ist, wird lediglich
die Seite der Vorlage gescannt, die nach unten in den Scanner
eingelegt wurde.
• Filter: Hierbei handelt es sich um die Funktion des Scanners,
mit der automatisch eine Farbe aus einer gescannten Vorlage
entfernt werden kann. Wenn Sie beispielsweise einen Brief mit
einem roten Wasserzeichen scanne n, können Sie festlegen, dass
die rote Farbe herausgefiltert wird. Im gescannten Brief wird dann
lediglich der Brief und nicht das rote Wasserzeichen gezeigt. Die
Option Filter kann in den Modi Schwarz-Weiß und Graustufen
angewendet werden.
DocuMate 252 Scanner Benutzerhandbuch 87
• Moiré reduzieren: Moiré-Muster sind geschwungene, wellige
Linien, die manchmal auf gescannten Bildern von Fo tos oder
Abbildungen auftreten, insbesondere auf Abbildungen aus
Zeitungen und Zeitschriften. Wenn Sie die Option Moiré
reduzieren auswählen, werden Moiré-Muster im gescannten Bild
gemildert oder vollständig beseitigt. Diese Option ist nur für die
Modi Graustufen und Farbe bei einer Auflösung von höchstens
300 dpi verfügbar.
Page 93

Scannen mit der TWAIN-Oberfläche über PaperPort
• Seitengröße festlegen: Klicken Sie auf diese Option, um die
Schaltfläche Festlegen zu aktivieren. Klicken Sie dann auf die
Schaltfläche Festlegen, um das Dialogfeld Seitengröße festlegen
zum Auswählen einer bestimmten Seitengröße zu öffnen.
Klicken Sie auf Standard, klicken Sie auf den Pfeil der DropdownListe, und wählen Sie eine Seitengröße aus der Liste aus. Sie
können auch auf Angepasst klicken und die horizont alen und
vertikalen Seitenabmessungen in den entsprechenden Feldern
eingeben. Die maximale Größe beträgt 216 x 356 mm
(8,5 x 14 Zoll). Als Maßeinheit können Zoll oder Millimeter
verwendet werden. Klicken Sie auf den Namen der Maßeinheit
(Zoll oder mm), um zwischen diesen Maßeinheiten zu wechseln.
Klicken Sie auf OK.
Die derzeit ausgewählte Seitengröße wird in der Mitte der
TWAIN-Oberfläche links angezeigt.
Die Option Seitengröße festlegen kann nicht zusammen mit
AutoSchnitt auf Original verwendet werden.
• AutoScan, wenn Dokument eingelegt wird: Der Scanner Xerox
DocuMate 252 weist eine Funktion für einen automatischen Start
auf. Hiermit wird erkannt, wenn Vorlagen in den Vorlageneinzug
eingelegt werden, und der Scanvorgang wird unmittelbar
gestartet. Wählen Sie diese Option aus, um die Funktion für den
automatischen Start zu aktivieren. Die Vorlage wird mit den
aktuellen Einstellungen der TWAIN-Oberflä ch e gescannt. Wenn
diese Option nicht ausgewählt ist, müssen Sie zum Starten von
Scanvorgängen erst auf die Schaltfläche Scannen klicken.
So scannen Sie über die TWAIN-Oberfläche:
1. Wählen Sie die gewünschten Optionen in der TWAIN-Oberfläche
aus, und legen Sie die Vorlagen mit der Oberkante zuerst in den
automatischen Vorlageneinzug ein. Legen Sie Vorlagen beim
Scannen von einseitigen Vorlagen mit der zu scannenden Seite
nach unten ein. Wenn beide Seiten gescannt werden sollen,
ist es unerheblich, welche Seite nach oben eingelegt wird.
88 DocuMate 252 Scanner Benutzerhandbuch
Page 94
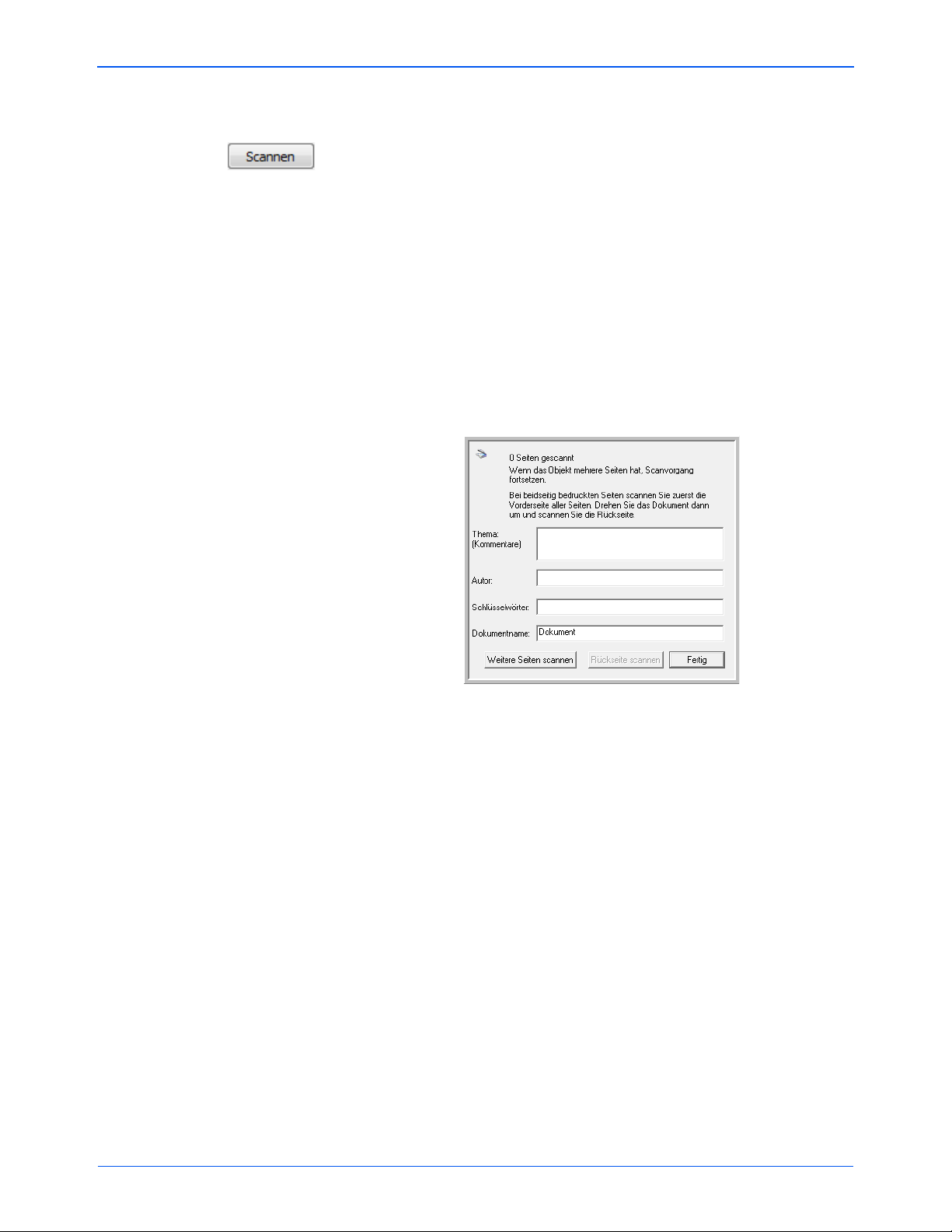
Scannen mit der TWAIN-Oberfläche über PaperPort
2. Wenn die AutoScan-Funktion aktiviert ist, wird der Scanvorgang
gestartet.
Wenn die AutoScan-Funktion nicht aktiviert ist, klicken Sie auf
die Schaltfläche Scannen.
Der Scanvorgang wird gestartet, und in einem Dialogfeld mit
dem Scanfortschritt wird das Bild angezeigt.
Wenn Sie mit PaperPort arbeiten und das Kontrollkästchen
Einzelseiten-Elemente erstellen aktiviert ist, werden alle Seiten
im automatischen Vorlageneinzug gescannt, die TWAIN-Oberfläche
wird geschlossen, und jede Seite wird auf dem PaperPort-Desktop
als separate Datei abgelegt.
Wenn das PaperPort-Kontrollkästchen Einzelseiten-Elemente erstellen
nicht aktiviert ist, werden die gescannten Seiten erst dann auf dem
PaperPort-Desktop abgelegt, wenn Sie den Abschluss des Scanauft rags
bestätigen. Klicken Sie hierzu in der TWAIN-Ob erfläche auf Fertig und
anschließend im Fenster PaperPort – Scannen auf Fertig.
DocuMate 252 Scanner Benutzerhandbuch 89
Page 95

Scannen mit der TWAIN-Oberfläche über PaperPort
Die gescannte Vorlage wird
als Miniaturansicht auf dem
PaperPort-Desktop angezeigt.
Das kleine Symbol gibt das
Dateiformat an, in diesem
Fall das PDF-Format.
3. Wenn Sie mehrere Seiten scannen, klicken Sie in der TWAINOberfläche auf die Schaltfläche Fertig, und wenn Sie mit PaperPort
arbeiten, klicken Sie im Fenster PaperPort – Scannen auf Fertig.
Wenn Sie eine einzelne Seite scannen, wird die TWAIN-Oberfläche
automatisch geschlossen.
Nach Abschluss des Scanvorgangs werden die gescannten V orl agen
in der TWAIN-Software angezeigt. In diesem Beispiel wird eine
Miniaturansicht einer gescannten Vorlage auf dem Pape rPo rt Desktop dargestellt.
90 DocuMate 252 Scanner Benutzerhandbuch
Page 96

Scannen mit der TWAIN-Oberfläche über PaperPort
Anzeigen der Geräteeinstellungen
1. Klicken Sie in der oberen rechten Ecke der TWAIN-Oberfläche
auf das Symbol Xerox DocuMate 252.
Im daraufhin eingeblendeten Fenster Geräteeinstellungen werden
Informationen zu Ihrem Scanner angezeigt.
Weitere Informationen zu den Geräteeinstellungen finden Sie unter
„Überprüfen der Hardware und Festlegen des Energiesparmodus für
die Lampe“ auf Seite 80.
DocuMate 252 Scanner Benutzerhandbuch 91
Page 97
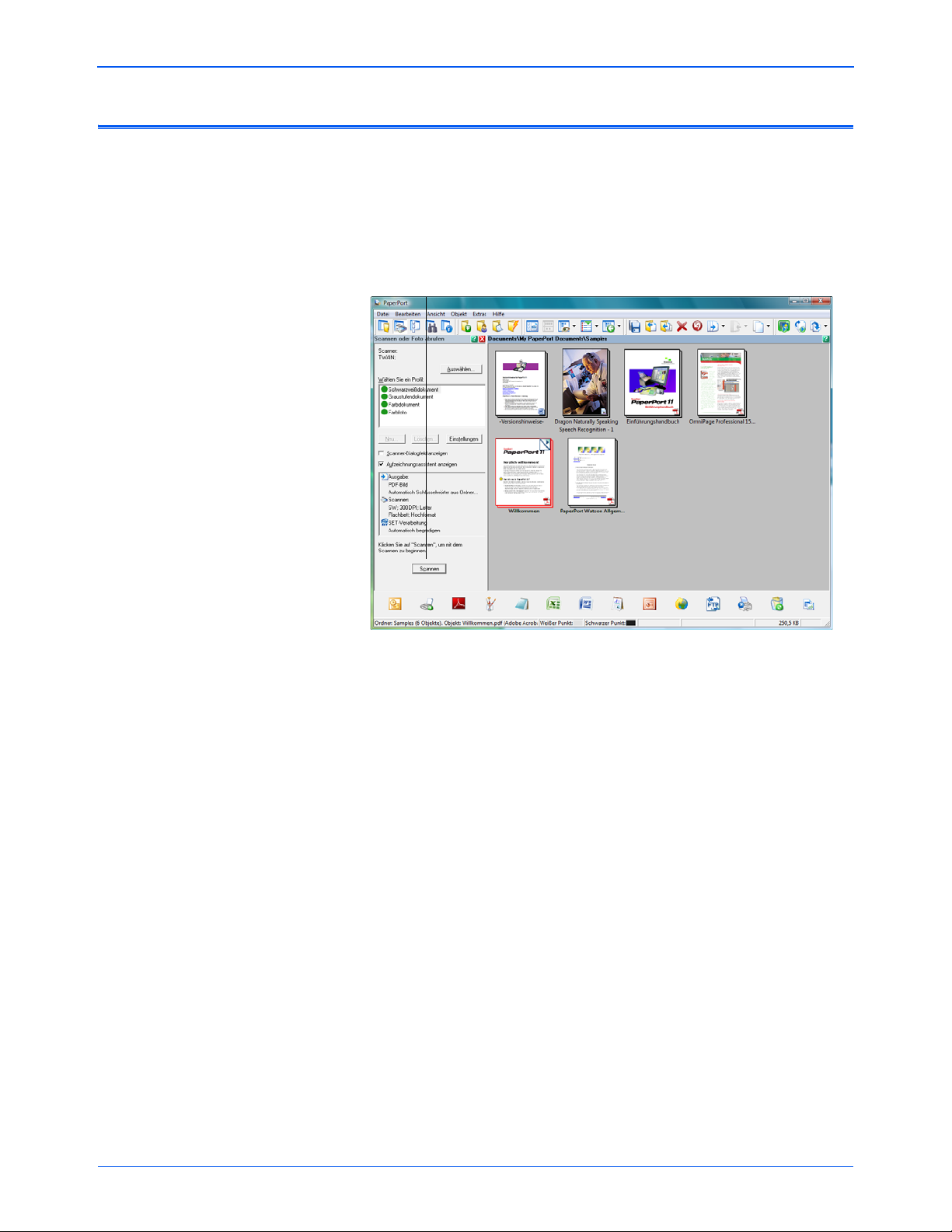
Scannen mit der TWAIN-Oberfläche über PaperPort
Wenn diese Schaltfläche nicht verfügbar
ist, müssen Sie PaperPort für den Zugriff
auf Ihren Scanner einrichten.
Einrichten von PaperPort für Ihren Scanner
Wenn Sie eine Scanoption aus der Dropdown-Liste Scanner von
PaperPort auswählen (entweder TWAIN: Xerox DocuMate 252 oder
WIA: Xerox DocuMate 252 (nur Windows XP), wird die Schaltfläche
Scannen am unteren Rand des Scanbereichs verfügbar. Wenn dies
nicht erfolgt, müssen Sie PaperPort für Ihren Scanner einrichten.
HINWEIS: PaperPort muss für jede Option in der Dropdown-Liste
Scanner nur einmal eingerichtet werden. Daher müssen Sie PaperPort
möglicherweise einzeln einrichten für TWAIN: Xerox DocuMate 252
und WIA: Xerox DocuMate 252. Der im Folgenden beschriebene
Vorgang ist für jedes Gerät identisch. PaperPort muss nur dann für ein
Gerät neu eingerichtet werden, wenn Sie den entsprechenden Scanner
und PaperPort deinstallieren und dann neu installieren.
92 DocuMate 252 Scanner Benutzerhandbuch
Page 98

Scannen mit der TWAIN-Oberfläche über PaperPort
So richten Sie den Scanner ein:
1. Wählen Sie aus der Dropdown-Liste Scanner ein Gerät aus,
beispielsweise Twain: Xerox DocuM a te 252.
2. Klicken Sie auf die Schaltfläche Einrichten.
Der Setup-Assistant wird in einem neuen Fenster geöffnet.
3. Klicken Sie auf Ja und dann auf Weiter.
Im nächsten Fenster werden Sie gefragt, ob eine Hardwareanalyse
ausgeführt werden soll.
DocuMate 252 Scanner Benutzerhandbuch 93
Page 99

Scannen mit der TWAIN-Oberfläche über PaperPort
4. Klicken Sie auf Ja (empfohlen) und dann auf Weiter.
Im nächsten Fenster wird die Verbindung zwischen Scanner
und Computer überprüft.
5. Klicken Sie auf Weiter.
Nachdem der Setup-Assistent die Verbindung geprüft hat, wird
das nächste Fenster angezeigt. Dort sind mehrere Setup-Optionen
verfügbar. Es ist jedoch nur die Option Grundlegender Scantest
erforderlich, da der Scanner bereits während der Installation
der von One Touch 4.0 getestet und kalibriert wurde .
94 DocuMate 252 Scanner Benutzerhandbuch
Page 100

Scannen mit der TWAIN-Oberfläche über PaperPort
6. Klicken Sie auf Weiter.
Die TWAIN-Oberfläche wird geöffnet.
HINWEIS: Wenn Sie den Scanner für WIA ein richten, wird statt dessen
die WIA-Oberfläche geöffnet.
7. Legen Sie eine einzige Seite mit der bedruckten Seite nach unten
in den Scanner ein. In der TWAIN-Oberfläche wird die Schaltfläche
Scannen verfügbar.
8. Klicken Sie in der TWAIN-Oberfläche auf die Schaltfläche Scannen.
Der Setup-Assistent führt den Scantest aus.
Anschließend wird ein Fenster mit der Meldung geöffn et, dass
der grundlegende Test des Scanners erfolgreich ausgeführt wurde.
9. Klicken Sie im Meldungsfenster auf Weiter.
DocuMate 252 Scanner Benutzerhandbuch 95
 Loading...
Loading...