Page 1

DocuMate 250
tarayıcı
kurulum kılavuzu
Page 2
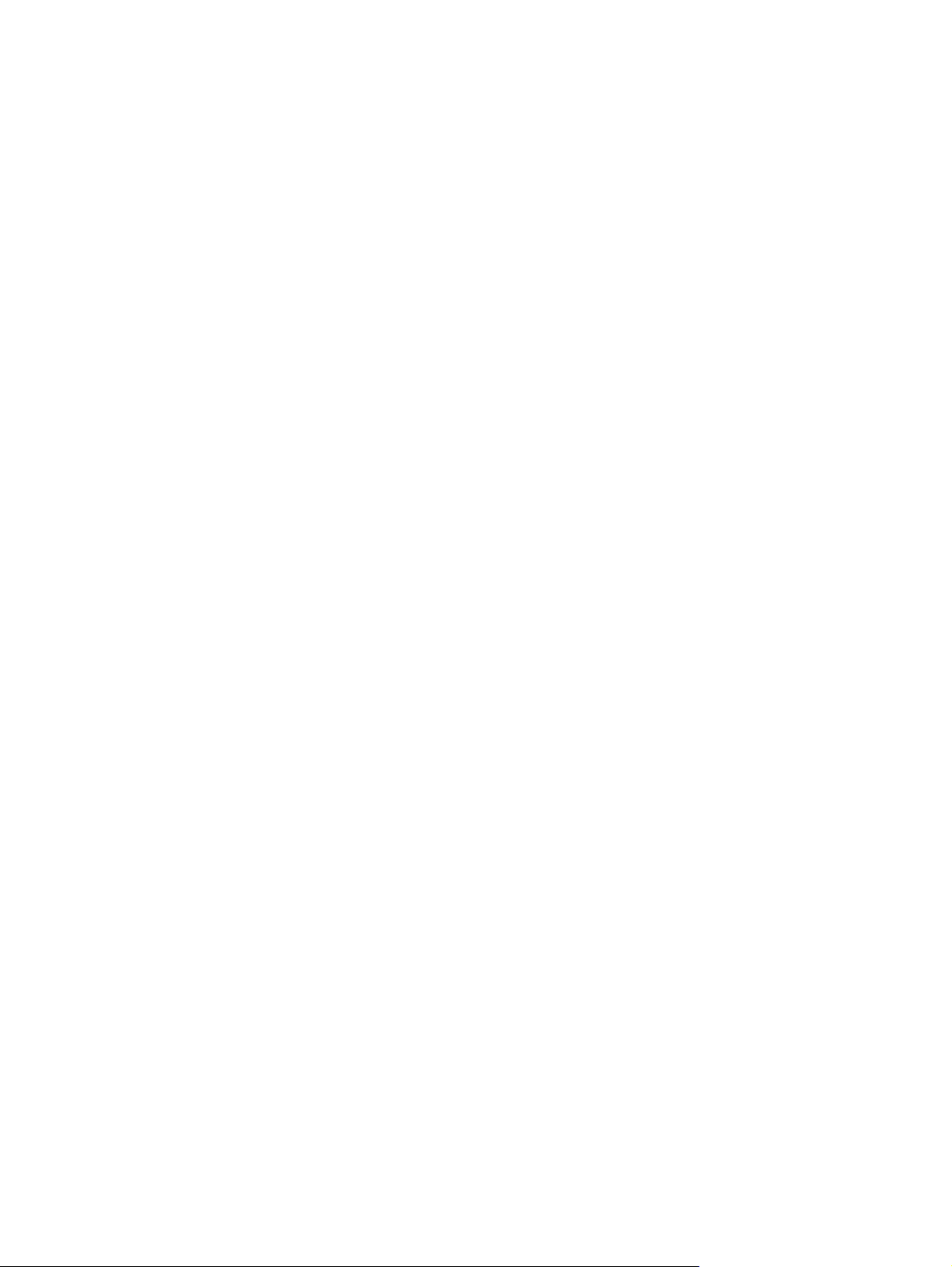
Te lif Hakkı © 2003 Visioneer, Inc.
Telif hakları yasalarınca izin verildiği şeklinin haricinde, önceden yazılı izin almaksızın yapılan çoğaltma, adaptasyon veya
tercümeler yasaktır.
Xerox ®, dijital X ®, Xerox Corporation'ın Birleşik Devletler ve/veya diğer ülkelerde tescilli markalarıdır ve lisanslı olarak
kullanılmaktadır. DocuMate, Xerox Corporation'ın lisanslı olarak kullanılan ticari markasıdır. Bu yayında adı geçen tüm
diğer Xerox ürün adları ve ürün numaraları Xerox Corporation'ın ticari markalarıdır.
Visioneer marka adı ve logosu Visioneer, Inc.'in tescilli markalarıdır. PaperPort marka adı ve logosu ScanSoft, Inc.'in
tescilli markalarıdır.
Microsoft, Microsoft Corporation'ın ABD tescilli bir ticari markasıdır. Windows Microsoft Corporation'ın ticari markasıdır.
TextBridge, ScanSoft, Inc.'in tescilli markasıdır. ZyINDEX, ZyLAB International, Inc.'in tescilli markasıdır. ZyINDEX araç kiti
kısımları, Telif Hakkı © 1990-1998, ZyLAB International, Inc. Tüm Hakları Saklıdır. Burada adları geçen diğer ürünler ilgili
şirketlerin ticari markaları olabilirler.
Bilgiler önceden haber verilmeksizin değiştirilebilir ve Visioneer açısından bir sorumluluk teşkil etmezler. Tanımlanan
yazılım bir lisans sözleşmesi kapsamında sunulmaktadır. Yazılım ancak bu sözleşmenin şartları uyarınca kullanı labilir
veya kopyalanabilir. Lisans sözleşmesinde açıkça izin verilmediği sürece yazılımın herhangi bir ortama kopyalanması
yasalara aykırıdır. Lisans sahibinin kişisel kullanımı ve lisans sözleşmesinde açıkça izin verilen amaçlar haricinde,
Visioneer'in açıkça ifade edilmiş yazılı izni olmadan, bu dokümanın hiçbir kısmı herhangi bir şekilde veya, fotokopi, kayıt,
veya bilgi depolama ve geri çağırma sistemleri dahil olmak üzere, herhangi bir elektronik veya mekanik araçla
çoğaltılamaz veya iletilemez, veya başka bir dile çevrilemez.
Parti Numarası: 05-0593-100
Sınırlandırılmış Haklar
Kullanım, çoğaltma veya üçüncü partiye verme Teknik Veri ve Bilgisayar Yazılımı Hakları 52.227-FAR14 Maddesinin
(c)(1)(ii) sözleşme alt maddesinde belirlenmiş sınırlandırmalara tabidir. Bu ürünle taranan materyal telif hakları yasaları
gibi devlet yasalarınca veya başka düzenlemeler tarafından korunuyor olabilir. Bu tür yasalara ve düzenlemelere uyulması
konusundaki tüm sorumluluk müşteriye aittir.
Page 3

Hoşgeldiniz
Kutunun İçeriği . . . . . . . . . . . . . . . . . . . . . . . . . . . . . . . . . . . . . . . . . . . . . . . . . . . . . . . . . . . . . . . . . . . 1
Xerox DocuMate 250 Tarayıcı . . . . . . . . . . . . . . . . . . . . . . . . . . . . . . . . . . . . . . . . . . . . . . . . . . . . . . 2
İhtiyacınız Olanlar . . . . . . . . . . . . . . . . . . . . . . . . . . . . . . . . . . . . . . . . . . . . . . . . . . . . . . . . . . . . . . . . 3
Dokümantasyon. . . . . . . . . . . . . . . . . . . . . . . . . . . . . . . . . . . . . . . . . . . . . . . . . . . . . . . . . . . . . . . . . . 3
Kurulum
Adım 1: Tarayıcıyı Birleştirin . . . . . . . . . . . . . . . . . . . . . . . . . . . . . . . . . . . . . . . . . . . . . . . . . . . . . . . . 4
Adım 2: Yazılımı Yükleyin . . . . . . . . . . . . . . . . . . . . . . . . . . . . . . . . . . . . . . . . . . . . . . . . . . . . . . . . . . 6
Adım 3: Tarayıcıyı Bağlayın ve Açın . . . . . . . . . . . . . . . . . . . . . . . . . . . . . . . . . . . . . . . . . . . . . . . . . . 9
Adım 4: USB Kablosunu Bağlayın . . . . . . . . . . . . . . . . . . . . . . . . . . . . . . . . . . . . . . . . . . . . . . . . . . . 10
Tarayıcı Tuşuyla Tarama
Dokümanların Yüklenmesi ve Taranması . . . . . . . . . . . . . . . . . . . . . . . . . . . . . . . . . . . . . . . . . . . . . 12
Tarayıcı Tuşunun Yapılandırılması . . . . . . . . . . . . . . . . . . . . . . . . . . . . . . . . . . . . . . . . . . . . . . . . . . . 13
Yapılandırma İletişim Kutusu Hakkında . . . . . . . . . . . . . . . . . . . . . . . . . . . . . . . . . . . . . . . . . . . 14
Tarayıcı Tuşu için Yeni Ayar Seçimi . . . . . . . . . . . . . . . . . . . . . . . . . . . . . . . . . . . . . . . . . . . . . . 15
Yeni bir Tuş Yapılandırmasının Oluşturulması . . . . . . . . . . . . . . . . . . . . . . . . . . . . . . . . . . . . . . 16
Tuş Yapılandırmalarının Düzenlenmesi . . . . . . . . . . . . . . . . . . . . . . . . . . . . . . . . . . . . . . . . . . . 18
Tercihlerin Ayarlanması . . . . . . . . . . . . . . . . . . . . . . . . . . . . . . . . . . . . . . . . . . . . . . . . . . . . . . . 19
İçindekiler
PaperPort Yazılımından Tarama
Tarayıcınız ve TWAIN Standardı . . . . . . . . . . . . . . . . . . . . . . . . . . . . . . . . . . . . . . . . . . . . . . . . . . . . . 21
Bilgisayarınızda Windows ME veya XP Yüklüyse . . . . . . . . . . . . . . . . . . . . . . . . . . . . . . . . . . . . . . . 21
Dokümanların Doküman Besleyiciye Yüklenmesi . . . . . . . . . . . . . . . . . . . . . . . . . . . . . . . . . . . . . . . . 21
Windows 98SE, ME, 2000, veya XP'den Tarama . . . . . . . . . . . . . . . . . . . . . . . . . . . . . . . . . . . . . . . . 22
Görüntünün Scan Manager ile Ayarlanması . . . . . . . . . . . . . . . . . . . . . . . . . . . . . . . . . . . . . . . 26
Görüntü Tipi, Çözünürlük, Parlaklık ve Kontrast Ayarı . . . . . . . . . . . . . . . . . . . . . . . . . . . . . . . 27
Çıktı Ebatının Ayarlanması . . . . . . . . . . . . . . . . . . . . . . . . . . . . . . . . . . . . . . . . . . . . . . . . . . . . 29
Tarama Alanının Ayarlanması. . . . . . . . . . . . . . . . . . . . . . . . . . . . . . . . . . . . . . . . . . . . . . . . . . 30
Görüntünün Ters Çevrilmesi . . . . . . . . . . . . . . . . . . . . . . . . . . . . . . . . . . . . . . . . . . . . . . . . . . 32
Renkli ve Gri Görüntülerin Ayarlanması . . . . . . . . . . . . . . . . . . . . . . . . . . . . . . . . . . . . . . . . . . . 33
Renk Ayarı . . . . . . . . . . . . . . . . . . . . . . . . . . . . . . . . . . . . . . . . . . . . . . . . . . . . . . . . . . . . . . . . 35
Tarayıcının Enerji Tasarruf Süre Ayarı . . . . . . . . . . . . . . . . . . . . . . . . . . . . . . . . . . . . . . . . . . . . 41
Windows ME veya XP'den Tarama . . . . . . . . . . . . . . . . . . . . . . . . . . . . . . . . . . . . . . . . . . . . . . . . . . 41
Bakım
Otomatik Doküman Besleyicinin Temizlenmesi. . . . . . . . . . . . . . . . . . . . . . . . . . . . . . . . . . . . . . . . . . 46
Kağıt Sıkışmalarının Temizlenmesi . . . . . . . . . . . . . . . . . . . . . . . . . . . . . . . . . . . . . . . . . . . . . . . . . . 47
ADF Ped Düzeninin Değiştirilmesi. . . . . . . . . . . . . . . . . . . . . . . . . . . . . . . . . . . . . . . . . . . . . . . . . . . 48
Sorun Giderme . . . . . . . . . . . . . . . . . . . . . . . . . . . . . . . . . . . . . . . . . . . . . . . . . . . . . . . . . . . . . . . . . 49
DocuMate 250 Tarayıcı Kurulum Kılavuzu iii
Page 4

Tarayıcınızın Kaldırılması . . . . . . . . . . . . . . . . . . . . . . . . . . . . . . . . . . . . . . . . . . . . . . . . . . . . . . . . . 50
Adım 1: DocuMate Yazılımının Kaldırılması . . . . . . . . . . . . . . . . . . . . . . . . . . . . . . . . . . . . . . . 50
Adım 2: PaperPort Yazılımının Kaldırılması . . . . . . . . . . . . . . . . . . . . . . . . . . . . . . . . . . . . . . . . 51
Xerox DocuMate 250 Tarayıcı Teknik Özellikleri . . . . . . . . . . . . . . . . . . . . . . . . . . . . . . . . . . . . . . . . 53
Xerox DocuMate 250 Parça Listesi . . . . . . . . . . . . . . . . . . . . . . . . . . . . . . . . . . . . . . . . . . . . . . . . . . 54
Bildirimler
ABD'de Yasak Olanlar . . . . . . . . . . . . . . . . . . . . . . . . . . . . . . . . . . . . . . . . . . . . . . . . . . . . . . . . . . . . 55
Kanada'da Yasak Olanlar . . . . . . . . . . . . . . . . . . . . . . . . . . . . . . . . . . . . . . . . . . . . . . . . . . . . . . . . . 56
ABD için Federal İletişim Komisyonu (FCC) Bildirimi. . . . . . . . . . . . . . . . . . . . . . . . . . . . . . . . . . . . . . 57
ABD için Energy Star Bildirimi . . . . . . . . . . . . . . . . . . . . . . . . . . . . . . . . . . . . . . . . . . . . . . . . . . . . . . 58
ABD için Ürünün Geri Dönüştürülmesi ve Atılması . . . . . . . . . . . . . . . . . . . . . . . . . . . . . . . . . . . . . . . 58
İndeks
. . . . . . . . . . . . . . . . . . . . . . . . . . . . . . . . . . . . . . . . . . . . . . . . . . . . . . . . . . . . . . . . . . . . . . . . . . . 59
. . . . . . . . . . . . . . . . . . . . . . . . . . . . . . . . . . . . . . . . . . . . . . . . . . . . . . . . . . . . . . . . . . . . . . 55
DocuMate 250 Tarayıcı Kurulum Kılavuzu iv
Page 5

Kutunun İçeriği
Hoşgeldiniz
Yeni Xerox DocuMate 250 USB tarayıcınız renkli veya siyah/beyaz
dokümanları hızlı şekilde tarayabilir ve görüntülerini bilgisayarınıza
yükleyebilir.
NOT: USB kablosunu yazılımı kurmadan önce takmayın. Bunun
için sayfa 4'ten itibaren başlayan kurulum prosedüründe tarif
edilen adımları sırasıyla dikkatli şekilde takip edin.
Devam etmeden önce kutunun içeriğini kontrol edin. Kutudaki
parçalar kayıp veya hasarlıysa tarayıcıyı satın aldığınıza satıcıyla
temasa geçin.
DocuMate 250 Tarayıcı
Kağıt Kılavuzu Çıkış Tablası
Yedek ADF Pedi
Kurulum CD’si
USB Kablosu
Kurulum Kılavuzu, Hızlı Kurulum Kartı
ve Teknik Destek Kartı
Elektrik Kablosu
Elektrik Besleyici
DocuMate 250 Tarayıcı Kurulum Kılavuzu 1
Page 6

Hoşgeldiniz
Xerox DocuMate 250 Tarayıcı
ADF kapak açma düğmesi
Kağıt kılavuzu
Tarayıcı tuşu
Durum göstergesi
Çıkış tablası
Çıkış tabla uzantısı
Açma/Kapama Svici
USB bağlantı
Elektrik Girişi
noktası
Kağıt kılavuzu—Dokümanı sabit tutar. Doküman ebatına uygun
olarak ayarlayın.
Tarayıcı tuşu—Tarama ayarları tuşunu kullanarak yapılan
taramayı başlatır.
Durum Göstergesi—Tarayıcının durumunu gösterir. Yanıp sönen
yeşil ışık tarayıcının hazırlandığını veya lambanın ısındığını
gösterir. Sürekli yanan yeşil ışık tarayıcının açık olduğunu ve
taramak üzere hazır olduğunu gösterir. Daha ayrıntılı bilgi için
Sorun Giderme kısmına bakın.
Çıkış tablası—ADF içinden geçerek taranan dokümanları tutar.
Çıkış tabla uzantısı—Legal ebatlı dokümanlar taranırken açılır.
ADF kapak açma düğmesi—Otomatik doküman besleyici
üzerindeki kapağı açar.
Universal Seri Yol (USB) bağlantı noktası—Tarayıcıyı
bilgisayara bağlar.
Elektrik Girişi—Elektrik kablosunu tarayıcıya bağlar.
2 DocuMate 250 Tarayıcı Kurulum Kılavuzu
Page 7
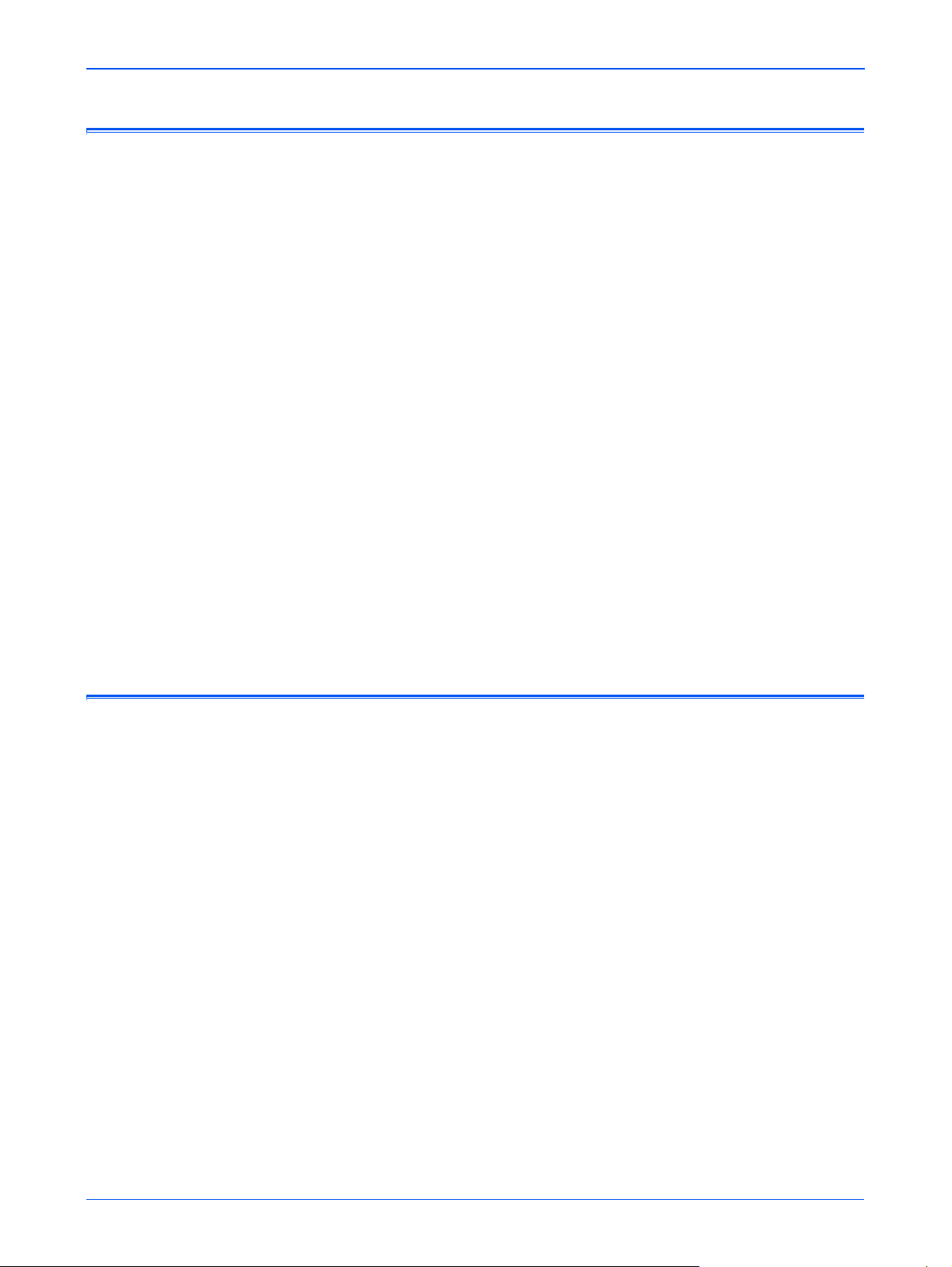
İhtiyacınız Olanlar
Hoşgeldiniz
Aşağıdakilere sahip IBM uyumlu Pentium PC:
• CD-ROM sürücü
•Kullanılabilir bir Universal Seri Yol (USB) bağlantı noktası
• Microsoft Windows işletim sistemi: 98SE, 2000, ME veya XP
•Kullanılabilir sahili bellek (RAM) kapasitesi:
• 64 MB veya üstü
• Windows XP - 128 MB
• 200 MB boş sabit disk alanı
VGA Monitör
monitörünüz için tavsiye edilen ayarlar High Color (16 bit) veya
True Color (24 bit veya 32 bit) gibi mümkün olduğunca fazla renk
sağlayan ayarlardır. Çözünürlüğü en az 800 x 600 piksel olarak
ayarlayın.
Dokümantasyon
Monitörünüzün renklerini ve çözünürlüğünü ayarlamak için
Windows Control Panel (Denetim Masası) seçeneğini açarak
Display (Ekran) seçeneğini çift tıklayın ve Settings (Ayarlar)
sekmesini seçin.
Ta ra yıcınız aşağıdaki dokümantasyonla birlikte teslim edilir:
•Hızlı Kurulum Kartı - kısaltılmış kurulum talimatları.
• DocuMate 250 Tarayıcı Kurulum Kılavuzu - Kurulum CD'si
üzerinde; ayrıntılı kurulum, tarama, yapılandırma ve bakım
bilgisi içerir.
• ScanSoft PaperPort Kullanım Kılavuzu - Kurulum CD'sinde,
özellikler ve yapılandırma hakkında ayrıntılı bilgi içerir.
• Online Yardım - tarayıcının yapılandırılması, Scan Manager ve
PaperPort yazılım uygulamaları için.
DocuMate 250 Tarayıcı Kurulum Kılavuzu 3
Page 8

Kurulum
Kurulum
NOT: USB kablosunu yazılımı kurmadan önce takmayın. Bunun
için aşağıdaki kurulum prosedüründe tarif edilen adımları sırasıyla
dikkatli şekilde takip edin.
Kurulum hızlı ve dört adımdan oluşan bir işlemdir:
1. Yazıcıyı kurun
2. Yazılımı yükleyin
3. Tarayıcıyı bağlayın ve açın
4. USB kablosunu bilgisayarınıza bağlayın
Adım 1: Tarayıcıyı Birleştirin
Tarayıcıyı birleştirmek için:
1. Tarayıcının üst ve alt kısmında bulunan tüm ambalaj bantlarını
çıkarın.
2. Koruyucu köpüğü dikkatlice ADF kapak açma düğmesinden
çıkarın, ardından düğmeye basarak doküman besleyici
kapağını açın.
ADF Kapak
Açma
Düğmesi
3. Doküman besleyicinin içine girmiş olabilen köpüğü dikkatlice
çıkarın ve kapağı kapatın.
4 DocuMate 250 Tarayıcı Kurulum Kılavuzu
Page 9

Kurulum
4. Kağıt kılavuzunun slotlarını tarayıcı üzerindeki yuvalarına
yerleştirin ve yerine oturana kadar aşağı kaydırın.
5. Çıkış tablasının her iki yanında bulunan pinleri tarayıcının
deliklerine yerleştirin.
6. "Adım 2: Yazılımı Yükleyin" kısmına geçin.
DocuMate 250 Tarayıcı Kurulum Kılavuzu 5
Page 10

Kurulum
Adım 2: Yazılımı Yükleyin
NOT: Yazılımı bilgisayarınızı tarayıcıya bağlamadan önce
yüklemelisiniz. Aksi taktirde tarayıcınız için olan doğru sürücü
yazılımı yüklenmez ve olması gerektiği gibi çalışmayabilir.
Yazılımı yüklemek için:
1. Microsoft Windows'u başlatın ve hiçbir uygulamanın
çalışmadığından emin olun.
2. Kurulum CD'sini bilgisayarınızın CD-ROM sürücüsüne
yerleştirin.
CD otomatik olarak açılır.
NOT: CD otomatik olarak başlamazsa aşağıdakileri kontrol edin:
• CD sürücü kapağının tam olarak kapalı olduğundan emin
olun.
• Masaüstünde My Computer (Bilgisayarın) simgesini tıklayın.
CD-ROM sürücünüzün simgesini çift tıklayın. CD üzerindeki
dosyaları listesinde START32.EXE dosyasını çift tıklayın.
3. Kurulum menüsünde Install Products (Ürünleri Yükle)
seçeneğini seçin.
6 DocuMate 250 Tarayıcı Kurulum Kılavuzu
Page 11

Kurulum
Sonraki yükleme ekranı görüntülenir.
4. Scansoft PaperPort ve Scanner Driver (Tarayıcı Sürücüsü)
kutularını işaretleyin.
Diğer yazılımları yüklemek isterseniz, ilgili kutuları da
işaretleyin.
5. Install Now (Şimdi Yükle) seçeneğini tıklayın.
6. PaperPort 9.0 Welcome (Hoşgeldiniz) penceresinde Next (İleri)
düğmesini tıklayın.
PaperPort 9.0 yazılımı yüklendiğinde önceden yüklenmiş
PaperPort sürümlerini kaldırır ve PaperPort dosyaları
korunarak PaperPort 9.0 sürümü kurulur.
7. Licence Agreement (Lisans Sözleşmesi) penceresinde
ScanSoft lisans sözleşmesini okuyun. Şartları kabul ettiğinizde
I accept the terms in the license agreement (Lisans
sözleşmesindeki şartları kabul ediyorum) seçeneğini, ardından
Next (İleri) düğmesini seçin.
8. Customer Information (Müşteri Bilgisi) penceresinde ayarlı
değerleri kabul edin veya yeni bilgiler girin ve Next (İleri)
düğmesini tıklayın.
9. Setup Type (Kurulum Tipi) penceresinde Next (İleri) düğmesini
tıklayın.
10. Install (Yükle) düğmesini tıklayarak yüklemeyi başlatın.
11. Product Registration (Ürün Kaydı) penceresinde
aşağıdakilerden birini gerçekleştirin:
• Register online (Online kayıt), ardından da OK (Tamam)
seçeneklerini tıklayarak kayıt talimatlarını takip edin.
• Print registration form (Kayıt formunu yazdır), ardından
da OK (Tamam) seçeneklerini tıklayarak kayıt formunu
doldurmak ve yazdırmak için talimatlarını takip edin.
• Remind me in 7 days (7 gün sonra hatırlat). ardından da
OK (Tamam) seçeneklerini tıklayın.
Bilgisayarınızı yeniden başlatmanızı isteyen bir mesaj açılırsa
Restart (Yeniden başlat) düğmesini tıklayarak bilgisayarınızı
yeniden başlatın.
DocuMate 250 Tarayıcı Kurulum Kılavuzu 7
Page 12
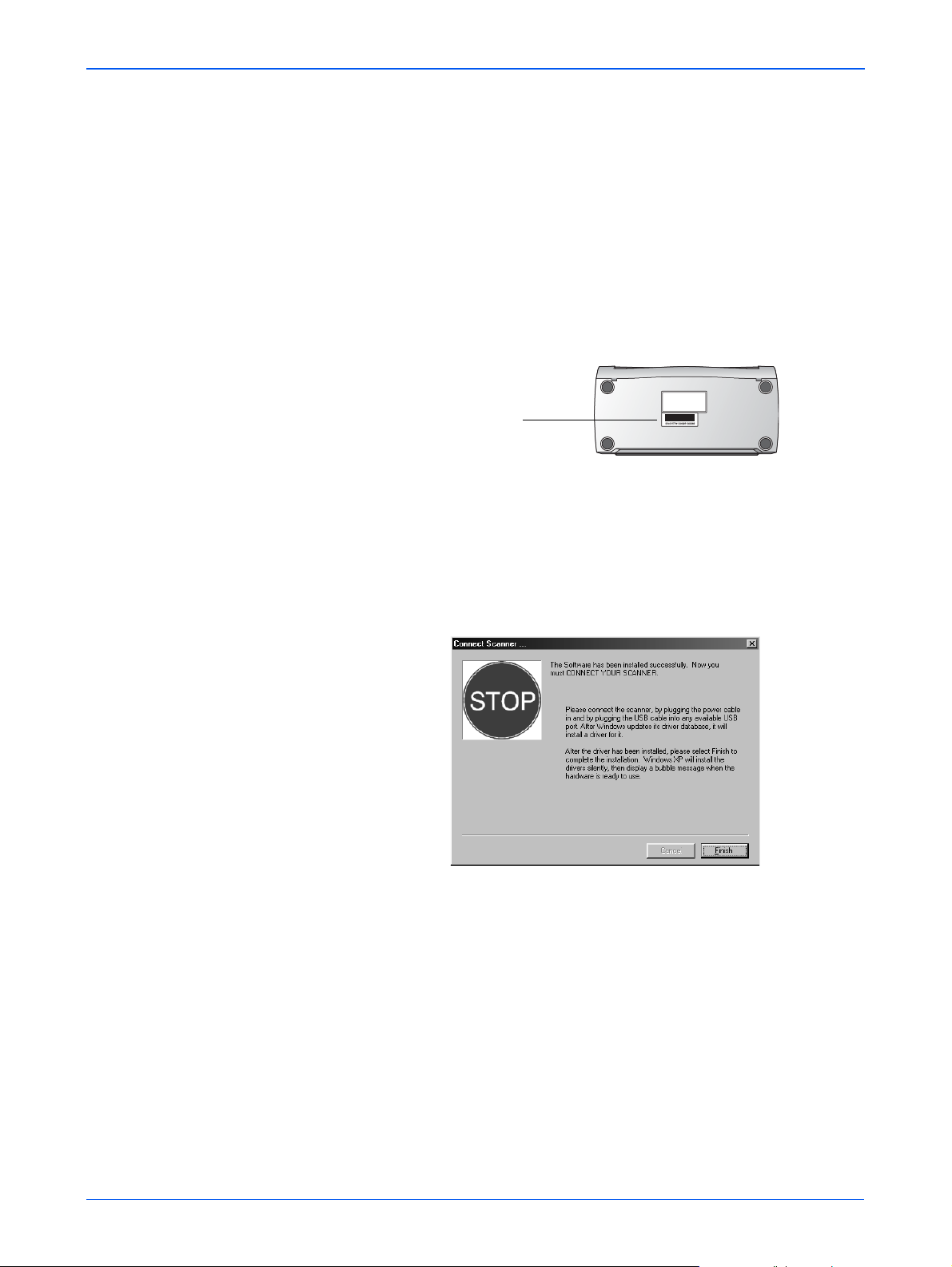
Kurulum
12. Installshield Wizard Completed (Installshield Sihirbazı
Ta ma ml an dı) penceresinde Finish (Son) düğmesini tıklayın.
13. Xerox Licence Agreement (Xerox Lisans Sözleşmesi)
penceresinde lisans sözleşmesini okuyun. Şartları kabul
ettiğinizde I Agree (Kabul Ediyorum) seçeneğini ve Next (İleri)
düğmesini seçin.
14. Xerox Scanner Registration (Xerox Tarayıcı Kaydı)
penceresinde gerekli bilgileri girdikten sonra Register (Kayıt
Ol) seçeneğini tıklayın.
Ta ra yıcınızın seri numarası tarayıcı gövdesinin yan tarafında
yer almaktadır.
Seri Numarası
15. Welcome (Hoşgeldiniz) penceresinde Next (İleri) düğmesini
tıklayarak yüklemeyi başlatın.
16. Connect Scanner (Tarayıcıyı Bağla) penceresi
görüntülendiğinde DURUN. Finish (Son) düğmesini
TIKLAMAYIN. Pencereyi açık tutarak sonraki "Adım 3:
Ta ra yıcıyı Bağlayın ve Açın" kısmına geçin.
8 DocuMate 250 Tarayıcı Kurulum Kılavuzu
Page 13
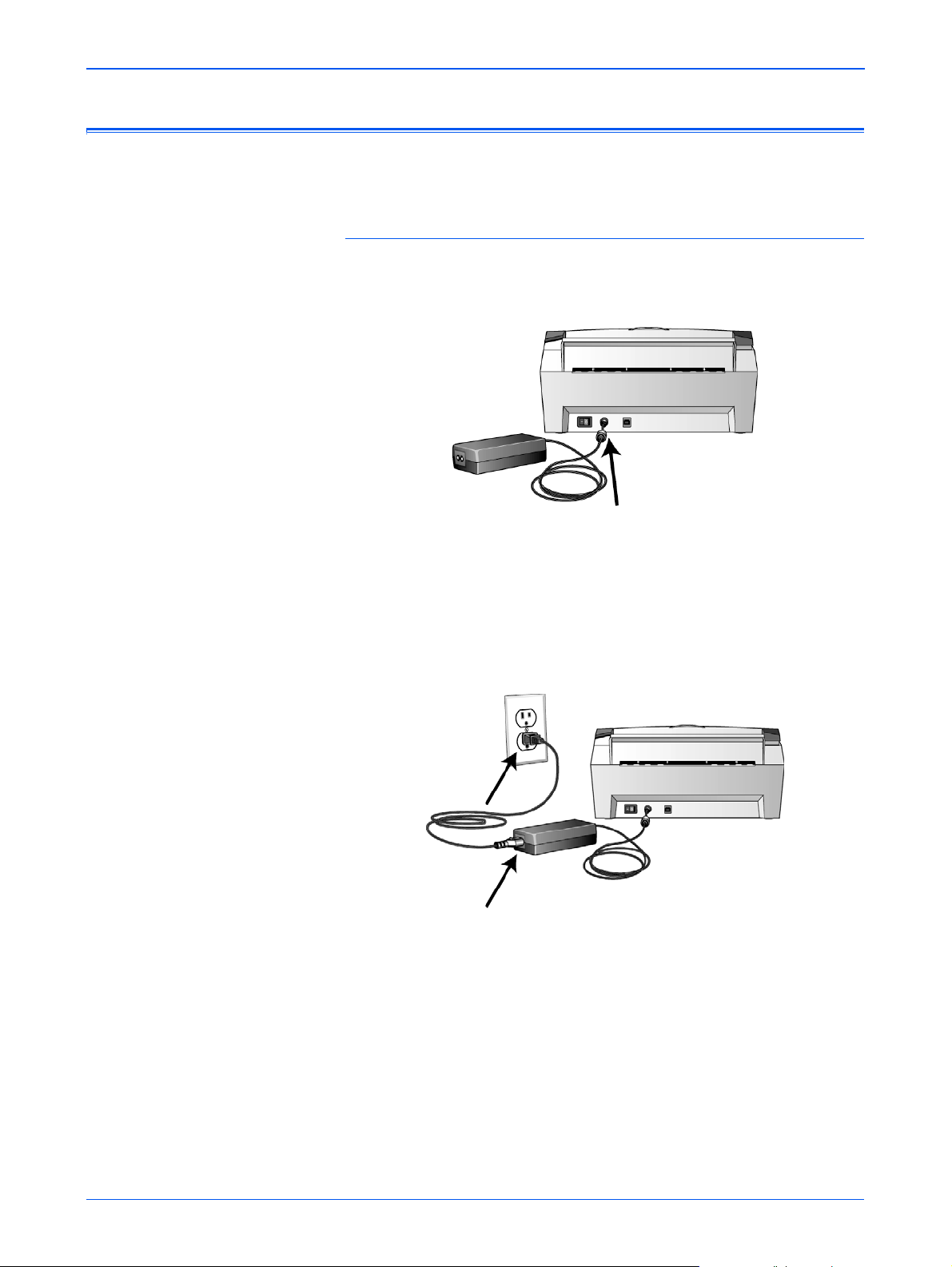
Adım 3: Tarayıcıyı Bağlayın ve Açın
Elektrik besleyiciyi ve elektrik kablosunu bir prize bağlayın,
ardından tarayıcıyı açın.
DocuMate 250 tarayıcınızı bağlamak için:
1. Elektrik Besleyiciyi tarayıcı üzerindeki elektrik bağlantı
noktasına takın.
Kurulum
NOT: Sadece tarayıcınızla birlikte verilen elektrik besleyiciyi
(YHI tarafından üretilen 868-1030-124) kullanın. Başka tip bir
elektrik besleyici bağlamanız tarayıcınıza zarar verebilir ve
garantiyi geçersiz kılabilir.
2. Elektrik kablosunu elektrik besleyiciye ve duvar prizine takın.
3. Tarayıcının arkasında elektrik bağlantı noktasının sağında
bulunan açma/kapama svicini açın.
Durum ışıkları tarayıcının elektrikle beslendiğini belirtmek
amacıyla yanıp sönerler.
Sonraki "Adım 4: USB Kablosunu Bağlayın" kısmına geçin.
DocuMate 250 Tarayıcı Kurulum Kılavuzu 9
Page 14

Kurulum
Adım 4: USB Kablosunu Bağlayın
DocuMate 250 tarayıcı kullanılan herhangi bir USB bağlantı
noktasına bağlanabilir. USB bağlantı noktalarının yerleri
konusunda bilgisayarınızın kullanım kılavuzuna bakın.
NOT: Ta ra yıcınızı bilgisayarınız çalıştığı sırada bilgisayara
bağlayabilirsiniz. Bilgisayarınızı kapatmak zorunda değilsiniz.
1. USB kablosunu tarayıcı üzerindeki USB bağlantı noktasına,
ardından da bilgisayar üzerindeki bir USB bağlantı noktasına
takın. USB bağlantı noktası USB sembolüyle belirtilmiştir.
USB
NOT: Ta ra yıcıyı bilgisayarın klavyesindeki bir USB bağlantı
noktasına, veya bir USB paylaştırıcıya da bağlayabilirsiniz. Bir
USB paylaştırıcı kullanıyorsanız, paylaştırıcının bir elektrik
prizine bağlanmış bir elektrik besleyicisi olmalıdır.
NOT: Yazılımı yüklemediyseniz USB kablosunu bilgisayardan
çıkarın ve yazılımı şimdi yükleyin. Yazılımın yüklemesi
tamamlanmışsa tarayıcınızı bağlamanızı isteyen bir mesaj
görüntülenecektir.
NOT: Windows XP kullanıyorsanız ve USB kablosunu bir USB
1.1 bağlantı noktasına taktıysanız, "A HI-SPEED USB device is
plugged into a non-HI-SPEED USB hub" (Bir HI-SPEED USB
cihazı HI-SPEED olamayan bir USB paylaştırıcıya takılmıştır)
mesajını görüntüleyen bir bilgi balonu açılır. USB kablosunu bir
USB 2.0 bağlantı noktasına (bilgisayarda bulunmasına bağlı
olarak) takın veya mesajı dikkate almayın.
10 DocuMate 250 Tarayıcı Kurulum Kılavuzu
Page 15

Bilgisayarınız USB bağlantı noktasına bir tarayıcının bağlandığı
tespit edecek ve tarayıcıyı çalıştırmak için CD'den uygun
yazılımı yükleyecektir.
2. Yazılım yükleme tamamlandığında Connect Scanner
(Tarayıcıyı Bağla) penceresine ger dönün ve Finish (Son)
düğmesini tıklayın.
Son
düğmesini
tıklatın
Ta ra yıcı ve bilgisayar doğru şekilde iletişim kurduklarında
tarayıcının durum göstergesi yeşil renkte yanar.
Kurulum
3. DocuMate 250 penceresi üzerindeki Exit (Çık) düğmesini
tıklayın.
4. Kurulumun tamamlanmasının ardından bilgisayarınızı yeniden
başlatın.
5. CD'den yüklenmesi için başka yazılım seçtiyseniz,
bilgisayarınızı yeniden başlatırken CD'yi CD sürücüsünün
içinde bırakın.
CD'yi CD sürücüsünden çıkardıysanız, ancak başka yazılım
yüklemek isterseniz, CD'yi sürücüye geri yerleştirin.
CD'den başka yazılımın yüklenmesinin yanı sıra Kullanım
Kılavuzlarını ve Kurulum Kılavuzunu görüntüleyebilir ve
yazdırabilirsiniz.
DocuMate 250 Tarayıcı Kurulum Kılavuzu 11
Page 16

Tarayıcı Tuşuyla Tarama
Tarayıcı Tuşuyla Tarama
Ta ra yıcı tuşuna bastığınızda dokümanınız önayarlı tarama ayarları
kullanılarak taranır, ardından görüntü bilgisayarınız üzerinde bir
yazılım uygulamasına gönderilir. Tarama ayarlarını değiştirmek için
sayfa 13'te "Tarayıcı Tuşunun Yapılandırılması" kısmına bakın.
Dokümanların Yüklenmesi ve Taranması
1. Legal ebatlı dokümanlar tarayacaksanız çıkış tabla uzantısını
açın.
2. Kağıt kılavuzunu kağıdın ebatına göre ayarlayın.
NOT: Dokümanları besleyiciye yüklemeden önce dokümanlar
üzerindeki zımba veya ataçları çıkarın. Zımba ve ataçlar
besleme mekanizmasında sıkışmalara neden olabilirler.
3. Dokümanları basılı yüzleri aşağıda olarak, üst kısımları ilk
olarak girecek şekilde otomatik doküman besleyiciye yükleyin.
12 DocuMate 250 Tarayıcı Kurulum Kılavuzu
Page 17

Tarayıcı Tuşuyla Tarama
4. Tarayıcı üzerindeki tuşa basın.
Ta ra ma nın işleminin ilerlemesini gösteren bir pencere açılır,
ardından yollanmak üzere ayarlandığı yazılımda (varış
yazılımı) taranan görüntünün thumbnail'i görüntülenir.
Aşağıdaki örnekte, görüntünün gönderilmek üzere ayarlandığı
yazılım PaperPort masaüstüdür.
Tarayıcı Tuşunun Yapılandırılması
Ta ra yıcınızı bir bilgisayara ilk olarak bağladığınızda tarayıcının
DocuMate yazılımı siyah/beyaz olarak taramak ve taranan
görüntüyü PaperPort masaüstüne göndermek üzere
yapılandırılmıştır. Configuration (Yapılandırma) iletişim kutusundan
yeni seçenekler seçerek ayarları değiştirebilirsiniz.
Configuration (Yapılandırma) iletişim kutusunu açmak
için:
1. Windows görev çubuğunda Start (Başlat) düğmesinden All
Programs (Tüm Programlar), ScanSoft PaperPort 9.0, ve
DocuMate Configure (DocuMate Yapılandırma) seçeneklerini
tıklayın.
2. Henüz seçilmemişse, seçilebilir tarama yapılandırmalarını
görüntülemek için Configuration (Yapılandırma) iletişim
kutusundaki Scan (Tara) sekmesini tıklayın.
DocuMate 250 Tarayıcı Kurulum Kılavuzu 13
Page 18

Tarayıcı Tuşuyla Tarama
Yapılandırma İletişim Kutusu Hakkında
Taranan görüntünün
gönderileceği bir yazılım
uygulaması seçin.
Yapılandırma iletişim kutusu tarayıcı tuşu için olan ayarları yönetir.
Aşağıdaki şekilde tuş Scan Document (Fax Quality) [Dokümanı
Tara (Faks Kalitesi)] olarak adlandırılan yapılandırmayla taramak
ve taranan görüntüyü görüntülemek için PaperPort yazılımını
açmak üzere ayarlanmıştır. Format and Page(s) (Format ve
Sayfa(lar)) seçeneği ise PaperPort görüntü formatında taramak
üzere ayarlanmıştır.
Tercihleri
ayarlamak için
tıklayın.
Dokümanı
taramak için bir
ayar seçin.
Sayfa formatı
Configuration (Yapılandırma) iletişim kutusundaki seçenekleri
şunlardır:
Select Destination - taranan görüntüleri görüntülemek üzere
açılabilen uygulamaların listesi. Seçilebilen uygulamalar listesini
yapılandırmak istediğinizde iletişim kutusunun üst kısmındaki
Preferences sekmesini tıklayın ve istediğiniz seçeneği seçin. Daha
fazla bilgi için sayfa 19'da "Tercihlerin Ayarlanması" kısmına bakın.
Select Configuration - seçilebilen yapılandırmaların listesi.
Yapılandırma ayarları şunlardır: tarama modu, çözünürlük, sayfa
ebatı, kontrast ve parlaklık. Seçilen yapılandırmanın ayarını
göstermek istediğinizde ilgili simgeyi tıklayın. Ayrıntılı bilgiyi
kapatmak için tekrar simgeyi tıklayın.
Ayarlarını görmek için
seçilen bir
yapılandırmanın
simgesini tıklayın.
Her Yapılandırmanın yanında yer alan simgeler tarama modunu
gösterirler:
Renkli Gri ÖlçekliSiyah/Beyaz
14 DocuMate 250 Tarayıcı Kurulum Kılavuzu
Page 19

Seçilen yapılandırma hakkında daha fazla bilgiyi görüntülemek için
View (Görüntüle) tuşunu da tıklayabilirsiniz.
Select Format and Page(s)—taranan görüntü için bir format
ayarlar. Formatlar Bitmap ve PaperPort'tur. Bitmap'ler genellikle
fotoğraflar veya sanat çalışmaları için kullanırlar. Bitmap formatı
PaperPort haricinde bir görüntü varış uygulaması seçtiğinizde
kullanılabilir.
Options—taranan görüntü için seçilen varış uygulamasına ilişkin
seçenekleri sunan bir iletişim kutusunu görüntüler. Her varış
uygulamasının kendi iletişim kutusu vardır.
Tarayıcı Tuşu için Yeni Ayar Seçimi
Ta ra yıcı tuşuna bastığınızda kullanılacak yeni bir varış uygulaması,
tarama yapılandırması ve görüntü formatı seçebilirsiniz.
Tarayıcı Tuşuyla Tarama
Tarayıcı Tuşu için yeni ayarlar seçmek amacıyla:
1. Select Destination (Varış Yeri Seç) listesinden taranan
görüntünün gönderilmesini istediğiniz uygulamayı seçin.
Ta ra yıcınızla kullanabileceğiniz varış uygulamalarının tam bir
listesi için sayfa 19'da "Tercihlerin Ayarlanması" kısmına bakın.
NOT: Microsoft WordPad veya Microsoft Word gibi bir word
işleme programı ve OCR için bir yapılandırma seçerseniz taranan
görüntülerdeki metin tarayıcınızla birlikte verilen optik karakter
tanımlama (OCR) yazılımı tarafından otomatik olarak word işleme
metnine dönüştürülür. Dönüştürülen metin ardından seçilen varış
uygulamasında gösterilir.
2. Select Configuration (Yapılandırma Seç) listesinden bir tarama
yapılandırması seçin.
Renkli olarak taramak istediğinizde Scan Color Document
(Renkli Doküman Tara) gibi küçük renkli simge tarafından
belirtilen yapılandırmalardan birini seçin.
Yapılandırma listesi Select Destination (Varış Yeri Seç)
listesinde seçmiş olduğunuz uygulama için önayarlıdır. Farklı
bir uygulama seçerseniz, yapılandırmalar ilgili uygulama için
olacaktır.
3. Bir Format and Page(s) (Format ve Sayfa(lar)) seçeneği seçin.
4. OK (Tamam) düğmesini tıklayın.
Bu işlemin ardından tarayıcı tuşuna bastığınızda doküman yeni
ayarlarla taranacaktır.
DocuMate 250 Tarayıcı Kurulum Kılavuzu 15
Page 20

Tarayıcı Tuşuyla Tarama
Yeni bir Tuş Yapılandırmasının Oluşturulması
Önayarlı (varsayılan) yapılandırmaların ayarlarını değiştiremezsiniz.
Önayarlı yapılandırma ayarlarından farklı ayarları kullanmak
isterseniz yeni bir yapılandırma oluşturmalısınız. Bunu önayarlı bir
yapılandırmayı kopyalayarak ve istediğiniz değişiklikleri yaparak,
veya yeni bir yapılandırmayı silbaştan oluşturarak
gerçekleştirebilirsiniz.
Yeni bir yapılandırma oluşturmak için:
1. Select Destination (Varış Yeri Seç) listesinde uygulamalarda
gezinin ve yeni bir yapılandırma oluşturmak istediğiniz
uygulamayı tıklayın.
2. Aşağıdakilerden birini uygulayın:
• New (Yeni) düğmesini tıklayın.
• Önayarlı bir yapılandırma seçin ve Copy (Kopyala)
düğmesini tıklayın.
3. New Scan Configuration (Yeni Tarama Yapılandırması) iletişim
kutusunda bir ad girin.
• Önayarlı bir yapılandırmadan kopyaladığınızda adı olduğu
gibi bırakın veya istediğiniz şekilde değiştirin.
NOT: Select Destination (Varış Yeri Seç) listesinde yazıcı veya
başka bir cihaz seçerseniz iletişim kutusunda ilgili cihazda belirli
seçenekleri ayarlamak amacıyla ek bir sekme bulunabilir.
4. Yen, yapılandırma için tarama ayarları seçin.
Mode—Aşağıdaki tarama modlarından birini seçin:
• Siyah/beyaz olarak taramak istediğinizde Black/White
seçeneğini seçin. Örneğin, mektup ve memolar genellikle
siyah/beyaz olarak taranır.
• Çizim veya siyah/beyaz fotoğraf içeren dokümanlar gibi do-
kümanları taramak için Grayscale seçeneğini seçin. Tarama
sonucunda grinin çeşitli tonlarında bir görüntü elde edilir.
16 DocuMate 250 Tarayıcı Kurulum Kılavuzu
Page 21

Tarayıcı Tuşuyla Tarama
• Renkli fotoğraf veya başka dokümanları taramak için Color
seçeneğini seçin.
Resolution - Çözünürlükte inç başına nokta sayısını (dpi)
seçmek amacıyla yukarı veya aşağı oklarını tıklayın.
Maksimum çözünürlük 600 dpi, minimum çözünürlükse 100
dpi'dır. dpi ayarı ne kadar yüksek olursa taranan görüntü de
aynı oranda keskin ve net olur. Buna karşılık, daha yüksek
dpi ayarlarının taranması daha uzun sürer ve taranan
görüntü dosya boyutlarının daha büyük olmasına yol
açarlar.
Brightness ve Contrast - Taranan görüntünün parlaklığını
ve kontrastını ayarlamak için slider'ları sağa veya sola
kaydırın. Kontrast ayarı Black/White (Siyah/Beyaz) modu
için uygulanamaz.
5. Page Settings (Sayfa Ayarları) sekmesini tıklayarak sayfa
ayarlarını seçin.
Page Size - Listeden bir sayfa ebatı seçin. Resim üzerindeki
anahatlar çeşitli sayfa ebatlarını temsil ederler. Bu
anahatlardan birine tıklandığı zaman da tarama için olan sayfa
ebatı seçilir. Listeden Custom (Kişisel) seçeneğini seçerseniz
resim yerine kutular görüntülenir. Kutulara yatay ve dikey sayfa
boyutlarını girin.
AutoCrop - Bu seçenek ile tarayıcı taranan dokümanın sayfa
ebatını otomatik olarak belirler. Örneğin, alışılmışın dışında bir
sayfa ebatını taradığınızda tarayıcı sayfanın ebatını otomatik
olarak belirleyecektir.
DeScreen - Gazeteden veya magazin sayfasından, veya
desenli veya noktalı görüntüler içeren başka dokümanlardan
tararken bu seçeneği seçin. Bu desen veya noktaların
taranması bazen bozuk veya dalgalı bir görünüme neden olur,
ve DeScreen (Noktalardan Arındırma) seçeneği bu görünümü
telafi edebilir.
DocuMate 250 Tarayıcı Kurulum Kılavuzu 17
Page 22

Tarayıcı Tuşuyla Tarama
Aşağıdaki örnek bir magazin haberinden taranan bir görüntünün noktalardan arındırılması sonucu elde edilen etkiyi gösterir.
Orijinal Görüntü Noktalardan Arındırılmış Görüntü
Noktalardan arındırma seçeneği seçildiğinde tarama
yavaşlayabilir. DeScreen (Noktalardan Arındırma) ayarı Siyah/
Beyaz moda uygulanamaz.
Gamma - Taranan bir görüntüdeki renklerin monitörünüzdeki
görüntüsünü iyileştirmek amacıyla slider'ı kaydırın. Gamma
düzeltme sayesinde tam renk eşleştirme elde edebilirsiniz.
Bilgisayar her zaman donanıma tam renk bilgisini
aktaramadığından Gamma özelliğini kullanarak bazı renk
ayarları yapmanız gerekebilir.
Varsayılan Gamma ayarı çoğu durumda istenen sonucu veriri
ve genelde ayarlanması gerekmez.
6. Yeni yapılandırmayı kaydetmek için OK (Tamam) düğmesini
tıklayın.
Configuration (Yapılandırma) iletişim kutusunda belirlemiş
olduğunuz yapılandırmanın seçilmiş olduğundan emin olun.
7. Yeni yapılandırmayı tarayıcı tuşuyla kullanmak üzere
ayarlamak amacıyla seçin ve ardından OK (Tamam) düğmesini
tıklayın.
Tuş Yapılandırmalarının Düzenlenmesi
Önayarlı tuş yapılandırmalarını düzenleyemezsiniz, sadece kendi
oluşturduğunuz yapılandırmaları düzenleyebilirsiniz.
Bir yapılandırmayı düzenlemek için:
1. Configuration (Yapılandırma) iletişim kutusunu açın.
2. Düzenlemek istediğiniz yapılandırmayı seçin. Oluşturduğunuz
bir yapılandırmayı seçmelisiniz.
18 DocuMate 250 Tarayıcı Kurulum Kılavuzu
Page 23

Tarayıcı Tuşuyla Tarama
3. Edit (Düzenle) düğmesini tıklayın.
Edit Scan Configuration (Tarama Yapılandırmasını Düzenle)
iletişim kutusu açılır.
4. Ayarları istediğiniz şekilde düzenleyin ve OK (Tamam)
düğmesini tıklayın.
5. Configuration (Yapılandırma) iletişim kutusunu kapatmak için
OK (Tamam) düğmesini tıklayın.
Tercihlerin Ayarlanması
Tuş ve tarayıcı fonksiyonları için genel tercihleri ayarlayabilirsiniz.
Tercihlerin ayarlanması:
1. Configuration (Yapılandırma) iletişim kutusunu açın
Preferences (Tercihler) sekmesini tıklayın.
Preferences (Tercihler) iletişim kutusu açılır.
Tercihler sekmesi
DocuMate 250 Tarayıcı Kurulum Kılavuzu 19
Page 24

Tarayıcı Tuşuyla Tarama
2. Tuş tercihlerini aşağıda tarif edildiği şekilde seçin.
Show All Destinations - Bu seçenek tüm varış uygulama
kategorilerini seçer. Configuration (Yapılandırma) iletişim
kutusundaki varış uygulamalar listesi bilgisayarınızda bu
kategorilere dahil olan tüm uygulamaları içerecektir. DocuMate
AutoScan yazılımı yüklendiğinde bu, varsayılan ayardır. Liste
aynı zamanda bilgisayarınıza bağlı yazıcı ve diğer cihazları da
içerdiğinden örneğin bir dokümanı tarayabilir ve anında
yazdırabilirsiniz.
Select Destinations - Varış uygulamaları listesine dahil
edilecek uygulama tiplerini tek tek seçmek için bu seçeneği
seçin. Eklenecek uygulama tipi için ilgili kutuları işaretleyin.
Show Scan Progress Window - Tarama sırasında dokümanın
tarama ilerleme penceresini görüntülemek için bu seçeneği
seçin.
3. General (Genel) sekmesini tıklayarak geçici bir klasör
ayarlayın.
Folder for Temporary Images - Folder (Klasör) düğmesini
tıklayın ve tarayıcının geçici görüntüleri için bir klasör seçin.
Tar am a s ırasında geçici bir dosya görüntü hakkında tarama
bilgisi içerir. Geçici görüntü dosyaları bazen büyük boyutlarda
olabildiklerinden yeterli disk alanına sahip bir klasör seçin.
4. Tercihleri kaydetmek için OK (Tamam) düğmesini tıklayın.
20 DocuMate 250 Tarayıcı Kurulum Kılavuzu
Page 25

PaperPort Yazılımından Tarama
Ta ra yıcı tuşunu kullanmak yerine PaperPort yazılım
uygulamasından tarayabilirsiniz. Bir görüntüyü önceden izlemek ve
tarama öncesinde tarama ayarlarını değiştirmek istediğinizde bu
yöntemi kullanın.
Tarayıcınız ve TWAIN Standardı
Ta ra yıcınız tarama için TWAIN standardını kullanıyor. TWAIN,
bilgisayarların arayıcılardan, dijital kameralardan ve başka dijital
cihazlardan görüntü almak için kullandıkları yaygın olarak
kullanılan bir prosedürdür. Tarayıcınızla birlikte sunulan PaperPort
yazılımı TWAIN standardını kullanır ve bu kılavuz söz konusu
yazılımı kullanarak nasıl arayabileceğinizi açıklamaktadır. Başka
birçok grafik ve görüntüleme uygulamaları TWAIN standardıyla
uyumlu olduklarından tarayıcınızı bu uygulamalarla da
kullanabilirsiniz. Tarayıcınızı başka TWAIN uyumlu yazılımlarla
kullanmak isterseniz lütfen ilgili yazılımın kullanım kılavuzuna
bakın.
PaperPort Yazılımından Tarama
Bilgisayarınızda Windows ME veya XP Yüklüyse
TWAIN standardını kullanmak yerine tarayıcınız aynı zamanda
tarama için başka yazılımlarda da açılabilen Microsoft'un Windows
Image Application (WIA) standardını kullanabiliyor. Bu nedenle
Windows ME veya XP yüklü bir bilgisayarda tarayıcınızı başka
uygulamalarla da kullanabilirsiniz. Sayfa 41'de "Windows ME veya
XP'den Tarama" kısmına bakın.
Dokümanların Doküman Besleyiciye Yüklenmesi
1. Legal ebatlı dokümanları taradığınızda çıkış tabla uzantısını
açın.
DocuMate 250 Tarayıcı Kurulum Kılavuzu 21
Page 26

PaperPort Yazılımından Tarama
2. Kağıt kılavuzunu kağıt ebatına göre ayarlayın.
NOT: Dokümanları besleyiciye yüklemeden önce dokümanlar
üzerindeki zımba veya ataçları çıkarın. Zımba ve ataçlar
besleme mekanizmasında sıkışmalara neden olabilirler.
3. Dokümanları basılı yüzleri aşağıda olacak, üst kısımları ilk
olarak girecek şekilde otomatik doküman besleyiciye yükleyin.
Windows 98SE, ME, 2000, veya XP'den Tarama
Bu kısımda verilen talimatlar Windows 98SE, ME, 2000, veya XP
işletim sistemli bilgisayarlarda TWAIN yazılımıyla yapılan taramaya
yöneliktir. Bilgisayarınızda Windows ME veya XP yüklüyse ve WIA
yazılımını kullanmak isterseniz sayfa 41'de "Windows ME veya
XP'den Tarama" kısmına bakın.
22 DocuMate 250 Tarayıcı Kurulum Kılavuzu
Page 27
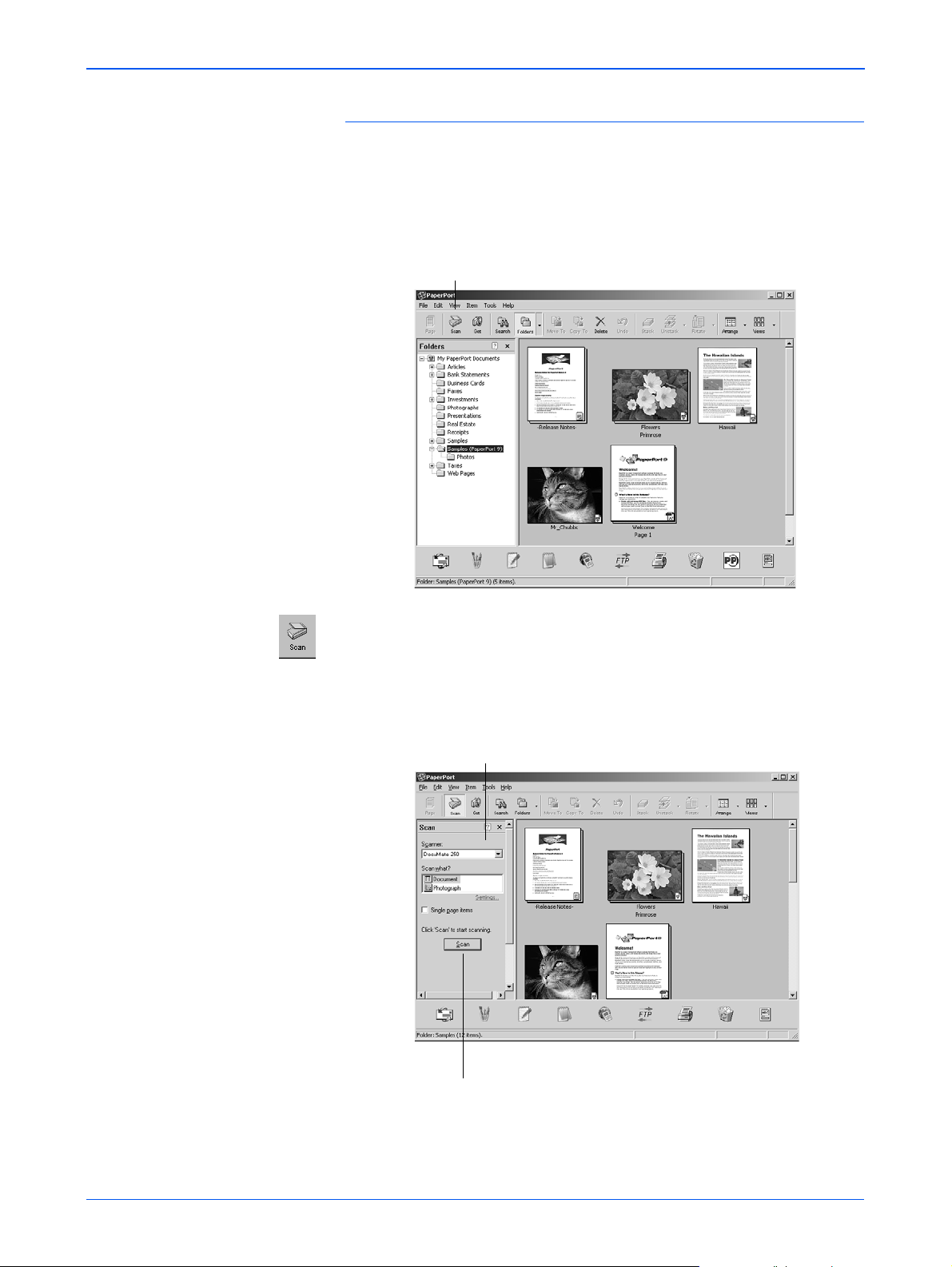
PaperPort Yazılımından Tarama
PaperPort yazılımından bir doküman taramak için:
1. Windows görev çubuğunda Start (Başlat) düğmesinden
Programs (Programlar), ScanSoft PaperPort 9.0, ve
PaperPort seçeneklerini tıklayın.
PaperPort masaüstü açılır.
Tarama simgesi
2. PaperPort komut çubuğu üzerindeki Scan (Tarama) simgesini
tıklayın.
Folders (Klasörler) penceresi (taranan görüntülerinizi organize
edilmesi için klasörleri gösterir) yerine Scan (Tarama)
penceresi görüntülenir.
Tarama penceresi
Tarama Yöneticisini açar
3. Scanner (Tarayıcı) listesinden DocuMate 250 tarayıcınızı
seçilmemişse seçin.
DocuMate 250 Tarayıcı Kurulum Kılavuzu 23
Page 28

PaperPort Yazılımından Tarama
4. "Scan what?" (Neler taranacak?) kısmında taranmak üzere bir
Doküman veya Fotoğraf seçin.
5. Taranan dokümanın dosya adını ve dosya tipini görüntülemek
ve değiştirmek için Settings (Ayarlar) seçeneğini tıklayın.
Dokümanlar için varsayılan dosya tipi .pdf, ve fotoğraflar için de
.jpg uzantılarıdır.
6. Single page items (Tek sayfalı dokümanlar) kutusunu
aşağıdaki durumlarda kullanın:
• Kutu işaretlenmişse sayfalar taranır ve PaperPort
masaüstüne yerleştirilir.
• Kutu işaretlenmemişse sayfalar taranır, ancak Tarama
Yöneticisini kapatmadığınız ve tarama işinin bittiğini
belirtmediğiniz sürece PaperPort masaüstüne
yerleştirilmezler.
7. Scan (Tarama) penceresinin alt kısmındaki Scan (Tara)
düğmesini tıklayın.
Scan Manager (Tarama Yöneticisi) açılır. Tarama Yöneticisini
tarama seçeneklerini seçmek ve tarayıcıyı başlatmak için
kullanın.
8. Son görüntü halini taramadan önce taranan görüntünün nasıl
görüneceğini görmek isterseniz Preview (Önizleme) düğmesini
tıklayın.
Ta ra yıcı dokümanın bir önizlemesini tarar ve görüntüyü Tarama
Yöneticisinde görüntüler. Bu işlemden sonra Tarama
Yöneticisinde bulunan seçenekleri kullanarak görüntüyü
ayarlayabilirsiniz. Görüntülerin ayarlanması konusunda daha
ayrıntılı bilgi için sayfa 26'da "Görüntünün Scan Manager ile
Ayarlanması" kısmına bakın.
NOT: Bir doküman istifini tarama öncesinde önizleme özelliğini
kullandığınızda istifin ilk sayfası önizleme için ADF'den beslenir.
Ta ra yıcı ayarlarını ayarladıktan sonra bu sayfayı sayfaların geri
kalanıyla taranabilmesi için istife geri yerleştirin.
9. Taranacak görüntüyü yeni ayarlarla önizlemek için Tarama
Yöneticisindeki Preview (Önizleme) düğmesine tekrar basın.
24 DocuMate 250 Tarayıcı Kurulum Kılavuzu
Page 29
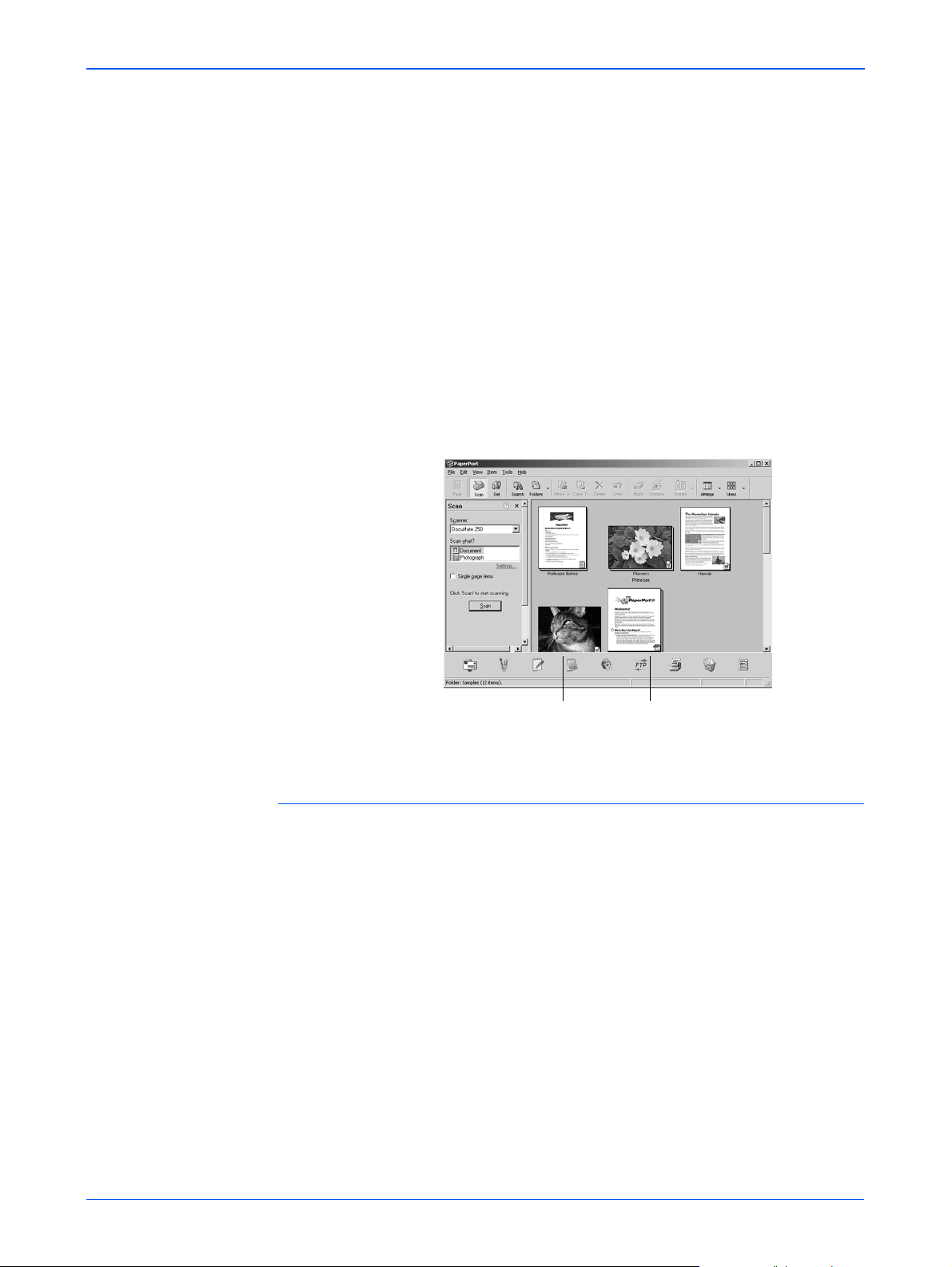
PaperPort Yazılımından Tarama
10. Önizleme görüntüsünden memnun kaldığınızda Scan (Tara)
düğmesine basın.
PaperPort masaüstünde Single page items (Tek sayfalı
dokümanlar) kutusu işaretlenmişse görüntü masaüstünde bir
thumbnail olarak gösterilir.
11. Single page items (Tek sayfalı dokümanlar) kutusu
işaretlenmemişse tarama işinin bittiğini belirtmediğiniz sürece
thumbnail'ler masaüstünde görüntülenmez.
• Tarama Yöneticisinden çıkmak için kapatın.
• PaperPort - Scan (Tarama) mesaj kutusu üzerinde Done
(Bitti) düğmesini tıklayın.
NOT: Sayfa 26'da "Tek Sayfalı Dokümanlar İşaretleme Kutusu"
kısmına bakın.
Taranan görüntünün bir
thumbnail'i PaperPort
masaüstünde görüntülenir.
PaperPort masaüstünde
•Varsayılan olarak taranan görüntünün adı o gün taranan
görüntünün adı, tarihi ve sayısından oluşur. Örneğin, bir günde
taranan ikinci görüntünün adına (2), üçüncü görüntünün adına
(3) eklenir. Bir adı değiştirmek isterseniz ad metnini seçmek ve
yeni bir ad girmek için üzerine tıklayın.
• Doküman istifinin thumbnail görüntüleri, istif içindeki sayfalarda
gezinebilmeniz için "sayfa oklarıyla" devam ettirilmiştir.
Gezinme oklarının yanında bulunan sayfa sayacı istif içindeki
toplam sayfa sayısı içinde hangi sayfayı görüntülediğinizi
gösterir.
ADF ile taranan bir
doküman istifinin thumbnail
görüntüleri.
DocuMate 250 Tarayıcı Kurulum Kılavuzu 25
Page 30
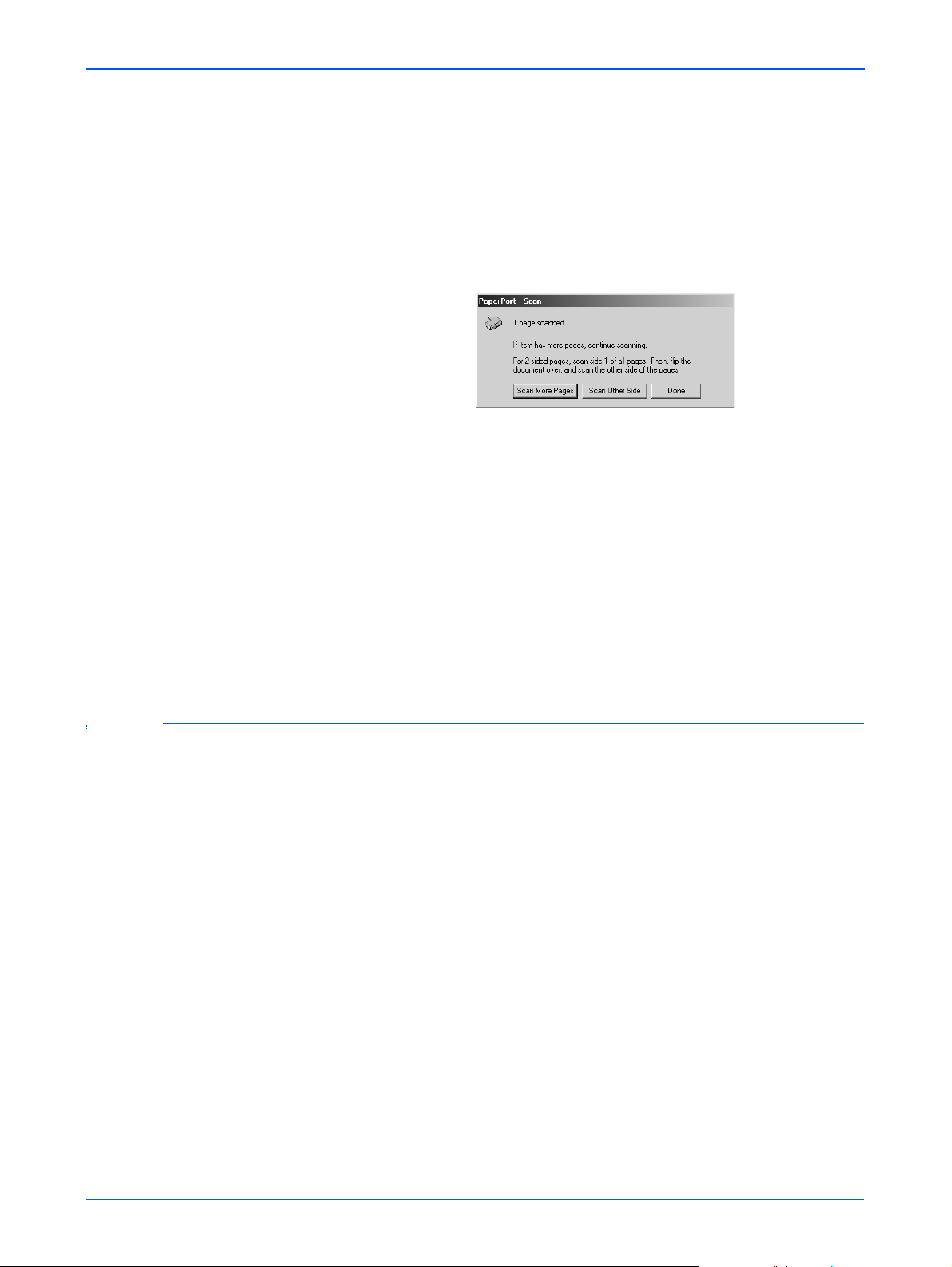
PaperPort Yazılımından Tarama
Tek Sayfalı Dokümanlar İşaretleme Kutusu
Single page items (Tek sayfalı dokümanlar) işaretleme kutusu
sayesinde bir tarama işine başka görüntüler ekleyebilir ve çift taraflı
görüntü tarayabilirsiniz. Kutu işaretlenmişse taranan görüntüler
anında PaperPort masaüstünde görüntülenir. Kutu
işaretlenmemişse (varsayılan ayar) Scan Manager'ı (Tarama
Yöneticisi) seçtiğinizde aşağıdaki mesaj görüntülenir.
• Daha başka sayfaları taramak ve bu sayfaları PaperPort
masaüstüne yerleştirilen görüntülere eklemek isterseniz Scan
More Pages (Daha Fazla Sayfa Tara) seçeneğini tıklayın.
• Önceden taranmış sayfaları yeniden yüklemek ve diğer tarafını
taramak için Scan Other Side (Öteki Tarafı Tara) seçeneğini
tıklayın.
• Tarama işiniz bittiğinde Done (Bitti) seçeneğini tıklayın.
Taranan görüntüler PaperPort masaüstüne yerleştirilir.
PaperPort hakkında daha fazla bilgi edinmek için lütfen Kurulum
CD'sinde ScanSoft PaperPort Kullanım Kılavuzu'na bakın.
Görüntünün Scan Manager ile Ayarlanması
Scan Manager (Tarama Yöneticisi) taranan görüntülerinizi
ayarlamak için bir dizi seçeneğe sahiptir. Bu seçenekleri kullanarak
dokümanlarınızdan, renkli fotoğraflarınızdan, magazin
sayfalarınızdan, kartvizitlerinizden veya taradığınızdan herhangi bir
görüntüden mümkün olan en iyi taramayı elde edebilirsiniz.
26 DocuMate 250 Tarayıcı Kurulum Kılavuzu
Page 31
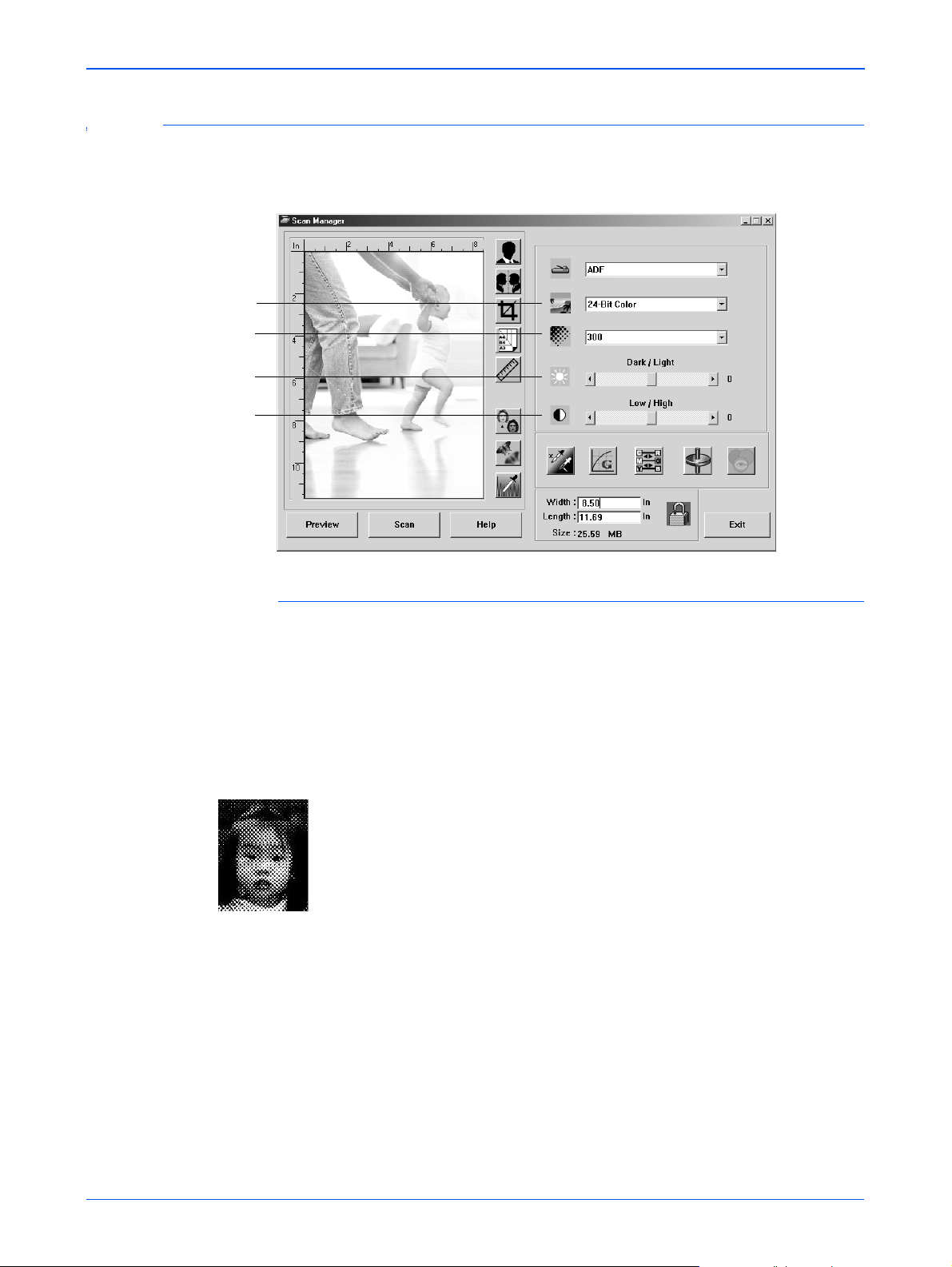
PaperPort Yazılımından Tarama
Görüntü Tipi, Çözünürlük, Parlaklık ve Kontrast Ayarı
Tarama Yöneticisinin liste ve slider'ları görüntü tipini, çözünürlüğü,
parlaklığı ve kontrastı ayarlamak için kullanırlar.
Görüntü Tipi
Çözünürlük
Parlaklık
Kontrast
Görüntü Tipi
Yarımton Ölçeği
Image Type (Görüntü Tipi) listesinden taradığınız görüntü(ler) için
uygun görüntü tipini seçin:
• Black and White—siyah ve beyaz olarak tarar. Tarama
piksellerinin tümü aynı boyutta ve siyah veya beyaz
renkteler. Bu ayarı mektup, memo, karakalem ve dolmalı
kalem çizimleri ve başka siyah/beyaz materyal için kullanın.
Bu ayar taranan görüntüler için en küçük boyutlu dosyaları
üretir.
• Halftone—görüntüyü gri tonlardan oluşuyormuş görünümü
vererek tarar. Yarımton seçeneklerinden birini
kullanabilmeniz için bir menü görüntülenir. Tarama için
hangisinin uygun olduğunu görebilmeniz amacıyla
seçtiğiniz her seçenekte önizleme görüntüsünün değiştiğini
aklınızda bulundurun. Yarım tonlar farklı boyutlarda siyah
ve beyaz pikseller kullanarak simüle edilmiş gri tonlar
üretirler ve çoğunlukla gazete ve magazin görüntülerini
üretmek üzere kullanılırlar. Daha düşük çözünürlükte siyah
ve beyaz görüntüler için bu ayarı seçin. Yarım ton ayarlarla
aynı zamanda daha küçük dosya boyutları elde edilir.
• 8-Bit Gray—görüntüyü maksimum 256 gerçek gri
gölgelerinde tarar. Siyah/beyaz fotoğrafları ve daha yüksek
kaliteli başka siyah/beyaz görüntüleri taramak için kullanın.
Dilerseniz renklerini gri tonlara dönüştürmek için renkli bir
fotoğrafı da bu ayarla tarayabilirsiniz. Dosya boyutu renkli
bir taramanın boyutuna kıyasla üçte bir oranında daha
küçüktür.
DocuMate 250 Tarayıcı Kurulum Kılavuzu 27
Page 32

PaperPort Yazılımından Tarama
Çözünürlük
• 24-Bit Color—görüntüyü tam renkli olarak tarar. Renkli
fotoğrafları veya başka renkli görüntüleri taramak için bu
ayarı kullanın. Görüntü tipi seçenekleri içinde dosya boyutu
en büyük seçenektir.
• Enhanced bit-depths—PaperPort haricinde bir
görüntüleme uygulaması kullanıyorsanız görüntü tipi listesi
16-Bit Grayscale ve 48-Bit Color seçeneklerini içerecektir.
Bu görüntü tipleri sadece görüntüleme uygulamasının
desteklemesi durumunda seçilebilir. Uygulama seçilen
gelişmiş bir derinliğini desteklemediğinde bir hata mesajı
alacaksınız.
NOT: Dosya boyutunu Tarama Yöneticisinin alt kısmında
görebilirsiniz.
Resolution (Çözünürlük) taranan bir görüntüde görebileceğiniz
ayrıntı miktarını belirler. Bir tarama için olan çözünürlük ayarı inç
başına nokta sayısı (dpi) olarak gösterilir. Çözünürlük ne kadar
yüksekse ayrıntılar o kadar belirgindir, ancak daha yüksek dpi
ayarlarının taraması daha fazla vakit alır ve dosya boyutları da
daha yüksektir. Daha yüksek ayarlar genellikle fotoğraf veya ince
sanat çalışmaları gibi ayrıntının önemli olduğu işler için kullanılır.
• Resolution (Çözünürlük) listesini tıklayın ve bir çözünürlük
seçin.
DocuMate 250 tarayıcınızın çözünürlük ayarı 100 dpi ile 2400
dpi aralığındadır.
Parlaklık ve Kontrast
Bazı durumlarda bir doküman fazla açık veya koyu bir parlaklık
veya kontrast ayarıyla taranır. Örneğin, açık renkli bir kalemle
yazılmış bir notun daha okunabilir hale getirilmesi için daha koyu
olarak taranması gerekebilir.
Parlaklık görüntünün daha açık veya daha koyu görünmesidir.
Kontrast ise görüntünün en koyu ve açık kısımları arasındaki
orandır. Kontrast ne kadar büyük olursa görüntüdeki daha açık ve
koyu gölgeler arasındaki fark o kadar fazla olacaktır.
• Dark/Light slider'ı—taramanın parlaklığını ayarlar. Parlaklığı
artırmak veya azaltmak için slider'ı sağa veya sola kaydırın.
• Low/High slider'ı—taramanın kontrastını ayarlar. Kontrastı
artırmak veya azaltmak için slider'ı sağa veya sola kaydırın.
28 DocuMate 250 Tarayıcı Kurulum Kılavuzu
Page 33

Çıktı Ebatının Ayarlanması
Çıktı ebatı görüntünün tarandıktan sonraki genişliği ve
yüksekliğidir. Örneğin, Görüntüyü bir parça kağıt üzerine
yazdırmak isterseniz çıktı ebatını 8.5 x 11.0 inç olarak
ayarlayabilirsiniz.
Otomatik Alan
Önizlemesi
Kağıt Ebatı
Birimler
Cetvel Birimleri
PaperPort Yazılımından Tarama
Otomatik Alan Önizlemesi
Ta ra dığınız alan tarayıcı camını doldurmayabilir. Bu durumda
görüntüyü önceden izleyebilir ve Otomatik Alan Önizlemesi
düğmesini kullanarak taranan görüntünün ebatını otomatik olarak
ayarlayabilirsiniz.
• Tarama Yöneticisinin önceden izlenen görüntünün ebatını
otomatik olarak belirlemesini sağlamak için Otomatik Alan
Önizlemesi düğmesini tıklayın.
Örneğin, küçük bir fotoğrafın önceden izlerseniz Tarama
Yöneticisi doküman camı üzerinde sadece fotoğrafın
bulunduğu alanı tespit eder.
Tarama alanını manuel olarak belirleyebilirsiniz. Örneğin,
taramanın görüntü etrafında bir kenarlık eklemesini isterseniz
tarama alan kutusunun etrafındaki kenarları işaretleyin.
DocuMate 250 Tarayıcı Kurulum Kılavuzu 29
Page 34

PaperPort Yazılımından Tarama
Kağıt Ebatı
Birimler
Ta ra dığınız dokümanın (dokümanların) ebatını biliyorsanız kağıt
ebatı ayarlayın. Bu ayar tarama ebatını kağıt ebatına göre belirler.
• Kağıt Ebatı düğmesini tıklayın ve listeden görüntünün kağıt
ebatını seçin.
Görüntü alanı ve çıktı boyutları etrafındaki cetvel inç, santimetre
veya piksel olarak görüntülenebilir.
• Cetvelin birimlerini seçmek için Birimler düğmesini tıklayın. Bu
düğmeye her tıkladığınızda üç birimden biri seçilir. Cetvel ve
çıktı boyutları yeni birimde değişir.
Tarama Alanının Ayarlanması
Bir görüntüde belirli kısımları taramak istediğinizde çıktı alanını
manuel olarak ayarlayabilirsiniz. Örneğin, bir fotoğraf
tarayacaksanız ve sadece tek bir kısma odaklanmasını isterseniz,
çıktı ebatının ayarlanmasıyla fotoğrafın geri kalanı son taranan
görüntüden silinecektir.
Taşıma imleci
Tarama alanını
manuel olarak
Yeniden
boyutlandırma
imleci
Çıktı Boyutları
30 DocuMate 250 Tarayıcı Kurulum Kılavuzu
Page 35

PaperPort Yazılımından Tarama
Çıktı alanını manuel olarak ayarlamak için:
1. Fare imlecini bir yeniden boyutlandırma imlecine (iki başlı ok)
haline dönüşmesi için tarama alan kutusunun bir kenarına
getirin ve kutu için yeni bir boyut ayarlamak amacıyla çekin.
2. Kutuyu taşımak isterseniz fare imlecini dört başlı bir ok haline
dönüşmesi için kutunun içine getirin. Kutuyu yeni konumuna
taşımak için çekin.
3. Çıktı boyutları yeni tarama alan boyutunu göstermek amacıyla
değişir.
Bu işlemin ardından taradığınızda sadece tarama alan kutusu
içindeki alan PaperPort masaüstüne taranır.
NOT: Tar am a a la nını tekrar görüntünün tam ebatına döndürmek
isterseniz Otomatik Alan Önizlemesi düğmesini tıklayın.
Aşağıda manuel olarak seçilmiş bir çıktı alanı örneği verilmiştir:
Tarama için manuel
olarak seçilmiş alan
burası.
Genişlik ve Uzunluğun Manuel Olarak Ayarlanması
Tarama bittikten sonra
PaperPort masaüstünde bu
görüntü gösterilir.
Ölçeklendirme Kilidi
Tarama Yöneticisinin alt kısmındaki çıktı boyutları tarama alanının
Genişliğini ve Uzunluğunu gösterirler. Bu kutulara sayı girerek
alanı ayarlayabilirsiniz.
Genişlik ve uzunluğu manuel olarak ayarlamak için:
1. Width (Genişlik) veya Length (Uzunluk) kutusunu tıklayarak
yeni bir boyut girin.
Tarama alan kutusu yeni boyutu gösterir.
DocuMate 250 Tarayıcı Kurulum Kılavuzu 31
Page 36
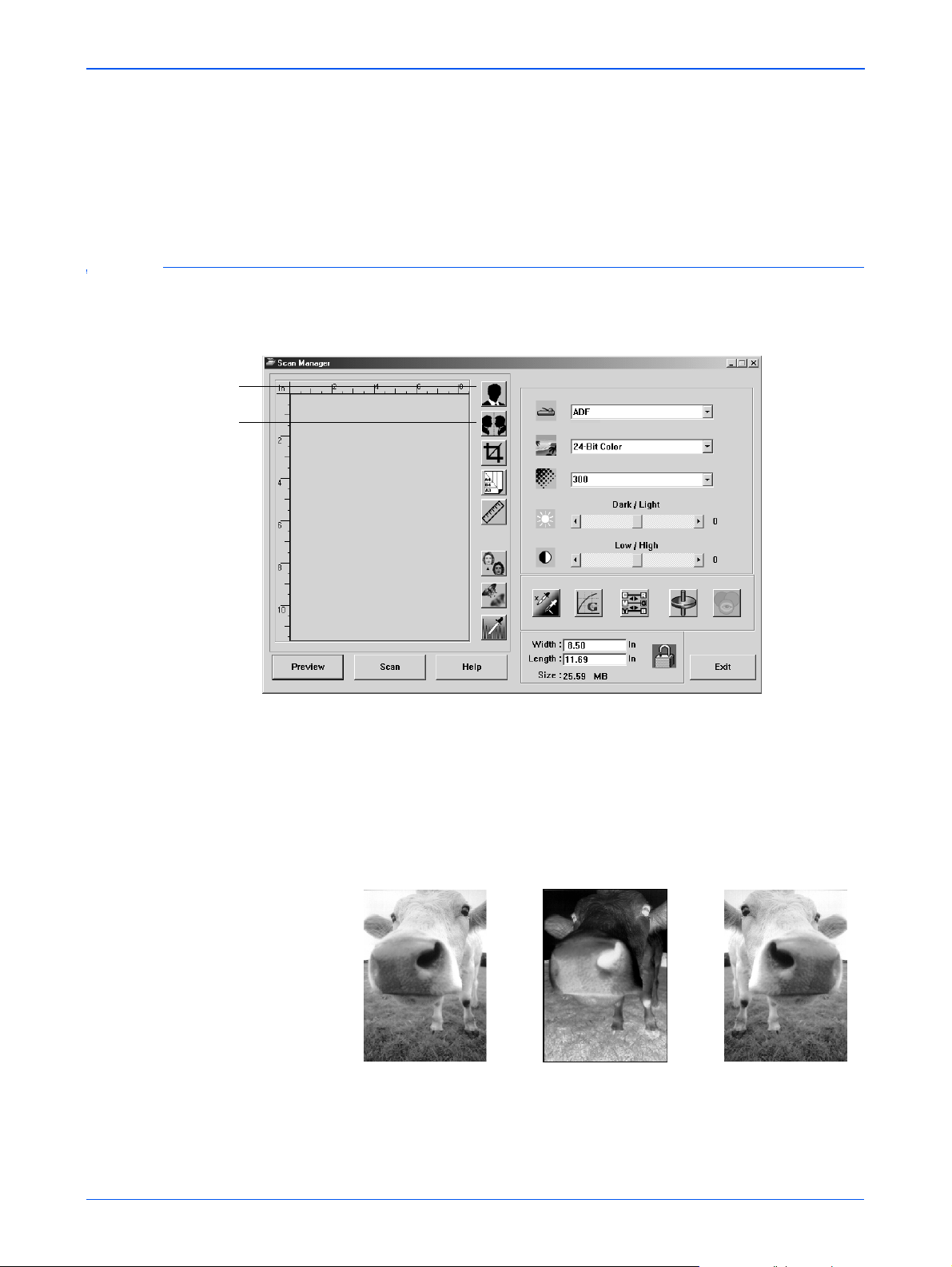
PaperPort Yazılımından Tarama
Görüntünün Ters Çevrilmesi
Ters
çevir
Ayna
Görüntü
2. Aynı genişlik ve uzunluk oranını korumak için boyut kutularının
yanındaki Ölçeklendirme Kilidi simgesini tıklayın.
Ölçeklendirme Kilidi kilitli olduğu zaman yeni bir genişlik veya
uzunluk girdiğinizde diğer ayar da değişir, böylece tarama
alanının göreceli boyutu sabit kalır.
Tarama Yöneticisinde taranan görüntüyü ters çeviren bir Ters Çevir
ve Ayna Görüntü düğmeleri vardır.
Ters Çevir düğmesi bir görüntüdeki siyah ve beyazın veya renklerin
yerlerini ters çevirir.
Ayna Görüntü düğmesi görüntüyü 180 derece döndürür.
• İstediğiniz görüntüyü görmek için Ters Çevir veya Ayna
Görüntü düğmelerini tıklayın.
Orijinal Görüntü Ters Çevrilmiş Görüntü Ayna Görüntü
32 DocuMate 250 Tarayıcı Kurulum Kılavuzu
Page 37

Renkli ve Gri Görüntülerin Ayarlanması
Tarama Yöneticisinde renkli ve gri görüntülerin ayarı için
Noktalardan Arındırma (Descreen), Netleştirme ve Otomatik Renk
Ayarı olmak üzere üç düğme bulunuyor. Bu düğmeler 24 Bit Renkli
veya 8 Bit Gri Görüntü tipleri seçildiğinde kullanılabilir.
Noktalardan
Arındırma
Netleştirme
PaperPort Yazılımından Tarama
Otomatik
Renk Ayarı
Görüntünün Noktalardan Arındırılması
Gazeteden veya magazin sayfasından, satış kataloğundan veya
desenli veya noktalı görüntüler içeren başka kaynaklardan tararken
bu seçeneği seçin. Desen veya noktaların taranması bazen bozuk
veya dalgalı bir görünüme neden olur. Tarayıcı desen ve noktaları
telafi etmek amacıyla görüntüyü tarar ve daha net bir görüntü
üretir. Bu seçenek seçildiğinde tarama işlemi biraz yavaşlayabilir.
Fotoğrafları tararken bu seçeneği seçmeniz gerekmez.
Orijinal Görüntü Noktalardan Arındırılmış Görüntü
DocuMate 250 Tarayıcı Kurulum Kılavuzu 33
Page 38

PaperPort Yazılımından Tarama
Görüntünün Netleştirilmesi
Bir görüntüyü noktalardan arındırmak için:
1. Descreen (Noktalardan Arındırma) düğmesini tıklayın.
2. Listeden uygun bir seçenek seçin.
Farklı seçenekleri seçerken, taranmış son görüntünüz için en iyi
olan seçeneğin hangisi olduğunu görmek için önizleme
görüntüsüne bakın.
Netlik bir görüntü içindeki bulanıklık miktarını belirler. Tarayıcınız
görüntü kısımlarındaki bulanık kenarları ayarlayarak orjinal olarak
bulanık olan bir görüntüyü netleştirebilir.
Bir görüntüyü netleştirmek için:
1. Sharpen (Netleştir) düğmesini tıklayın.
2. Listeden uygun seçeneği seçin.
Orijinal Görüntü Netleştirilmiş Görüntü
34 DocuMate 250 Tarayıcı Kurulum Kılavuzu
Page 39

Otomatik Renk Ayarı
Ta ra yıcınız orjinal görüntünün renkleriyle uyumlu olması için en iyi
ayarları otomatik olarak belirlemek amacıyla renkli bir görüntüyü
analiz edebilir. Tarayıcının renk ayarlarını otomatik olarak
belirlemesini sağlamak için Auto Level (Otomatik Renk Ayarı)
düğmesini tıklayın.
PaperPort Yazılımından Tarama
Renk Ayarı
Orijinal Görüntü Otomatik Renk
Ayarı Yapılmış
Bir önizleme görüntüsünün renk ayarlarını manuel olarak
ayarlamak için tasarlanmış düğmeler birçok gelişmiş renk
seçenekleri sunarlar. Her seçeneğin kullanılabilmesi görüntü için
seçilen Görüntü Tipine bağlıdır.
Vurgu/Gölge Seviyeleri
Eğriler
Renk Balansı
Hue/Doygunluk/Açıklık
Renk Silme
Vurgu/Gölge Seviyeleri
Görüntülerde açık ve koyu alanlar vardır. Vurgu bir görüntüdeki en
açık noktadır, gölge ise en koyu noktadır. Vurgu ile gölge
arasındaki renklerin aralığı görüntünün renk aralığını belirler.
Vurgu/Gölge Seviyeleri özelliklerinin kullanılması, orta
seviyelerdeki renklerde daha fazla ayrıntı sağlamak amacıyla
vurgu ile gölge arasındaki renklerin orjinal aralığını uzatabilir.
DocuMate 250 Tarayıcı Kurulum Kılavuzu 35
Page 40

PaperPort Yazılımından Tarama
Vurgu ile gölge seviyelerini ayarlamak için:
1. Highlight/Shadow (Vurgu/Gölge) düğmesini tıklayın.
Açılan iletişim kutusu vurgu ve gölgelerin renk aralığı için
doygunluk, gamma ve hue (S, G, H) histogramını gösterir.
Doygunluk bir rengin gücü veya saflığıdır, gamma renklerin orta
tonlarının parlaklığını belirler ve hue da gözlerinizin görüntüden
yansıdığı şekilde gördüğü renktir. Bu iletişim kutusundaki
gamma ayarı hue ve doygunlukla ilişkilidir, ancak bir
görüntüdeki gamma ayarını tek başına da ayarlayabilirsiniz.
Daha fazla bilgi için "Eğriler" kısmına bakın.
2. Tüm kanalları birlikte ayarlamak için Channel (Kanal)
listesinden RGB seçeneğini seçin, veya tek bir kanal seçin.
3. Üç seviye için olan kutulara yeni ayarları girin veya histogramın
alt kısmındaki küçük üçgenleri çekin.
Ayarları değiştirdikçe histogram yeni seviyeleri yansıtmak
amacıyla değişecektir.
4. Yeni ayarların önizleme görüntüsü üzerindeki etkisini görmek
için Preview (Önizleme) düğmesini tıklayın.
5. Seviyeleri orjinal değerlerine getirmek isterseniz Reset (Sıfırla)
seçeneğini tıklayın.
6. Seviyeler istediğiniz gibi ayarlandığında OK (Tamam)
düğmesini tıklayın.
36 DocuMate 250 Tarayıcı Kurulum Kılavuzu
Page 41

Eğriler
PaperPort Yazılımından Tarama
Vurgu/Gölge seviyeleri gibi Eğriler özelliği de bir görüntüdeki orta
ton renk aralığını ayarlar. Buna karşılık Eğriler özelliği ile en açık ve
en koyu alanlardaki ayrıntıları kaybetmeden orta ton seviyelerini
ayarlamak için gammayı tek başına ayarlayabilirsiniz.
Bir gamma eğrisini ayarlamak için:
1. Curves (Eğriler) düğmesini tıklayın.
Gammanın eğrisini gösteren bir iletişim kutusu açılır. Orjinal
görüntüdeki gamma alt sol kenardan üst sağ kenara giden düz
bir çizgiyle temsil gösterilir. Bu düz çizginin bir eğriye
dönüştürülmesi orjinal görüntüdeki orta tonların gamma ayarını
değiştirir.
2. Tüm kanalların gammasını birlikte ayarlamak için Channel
(Kanal) listesinden RGB seçeneğini seçin, veya tek bir kanal
seçin.
3. Yeni gammayı ayarlamak için çizgiyi aşağı veya yukarı çekin.
Girdi ve çıktı değerleri yeni gamma ayarı için olan yatay ve
dikey eksenler üzerindeki değerleri temsil ederler. Görüntüyü
hafif bir eğri veya çizgi şeklinde değiştirmek için Curve (Eğri)
veya Line (Çizgi) düğmesini tıklayın. Çizgiyi çeşitli noktalardan
çekebilirsiniz.
4. Yeni ayarların önizleme görüntüsü üzerindeki etkisini görmek
için Preview (Önizleme) düğmesini tıklayın.
5. Seviyeleri orjinal değerlerine getirmek isterseniz Reset (Sıfırla)
seçeneğini tıklayın.
6. Seviyeler istediğiniz şeklinde ayarlandıklarında OK (Tamam)
düğmesini tıklayın.
DocuMate 250 Tarayıcı Kurulum Kılavuzu 37
Page 42
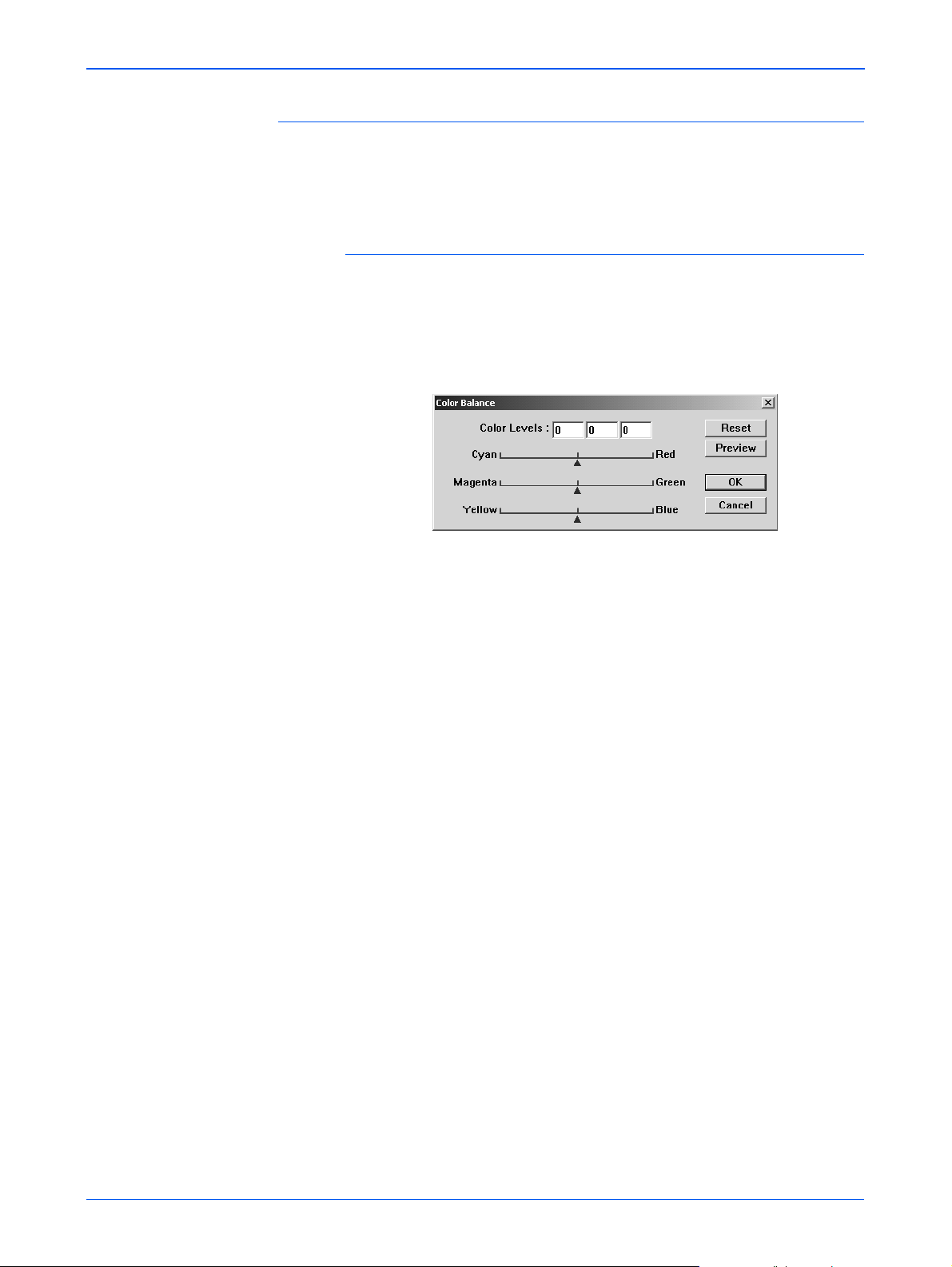
PaperPort Yazılımından Tarama
Renk Balansı
Renk balansı bir görüntüdeki üç ana rengin göreceli miktarına
işaret eder. Renk balansını ayarlayarak çok az veya çok fazla rengi
olan bir görüntüyü telafi edebilirsiniz.
Renk balansını ayarlamak için:
1. Color Balance (Renk Balansı) düğmesini tıklayın.
İletişim kutusundaki ayarlar orjinal görüntüdeki renk balansında
bir değişiklik yapılmadığını belirtmek amacıyla ilk olarak her
renk için sıfır değerindedir.
2. Yeni bir renk seviyesi belirlemek için Color Levels (Renk
Seviyeleri) kutulardan birine veya birkaçına bir sayı girin veya
üçgenleri sağa veya sola doğru kaydırın.
Her renk kendi tamamlayıcı rengiyle eşleştirilmiştir. Bu nedenle
bir üçgeni kaydırdığınızda bir rengi artırırken tamamlayıcı
rengini azaltırsınız.
3. Yeni ayarların önizleme görüntüsü üzerindeki etkisini görmek
için Preview (Önizleme) düğmesini tıklayın.
4. Seviyeleri orjinal değerlerine getirmek isterseniz Reset (Sıfırla)
seçeneğini tıklayın.
5. Seviyeler istediğiniz şeklinde ayarlandıklarında OK (Tamam)
düğmesini tıklayın.
38 DocuMate 250 Tarayıcı Kurulum Kılavuzu
Page 43
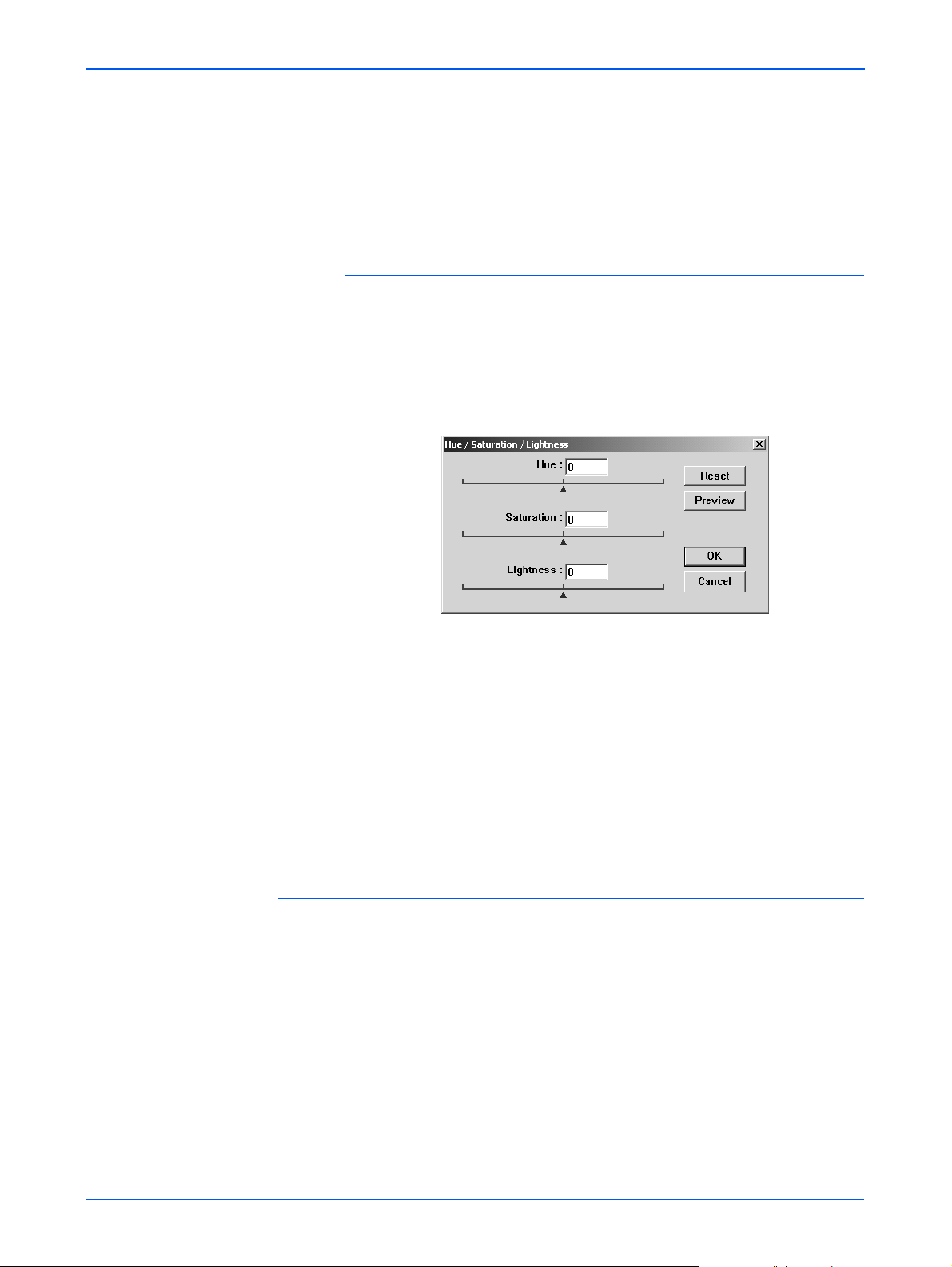
Hue/Doygunluk/Açıklık
Hue gözlerinizin görüntüden yansıdığı şekliyle gördüğü renktir,
doygunluk bir rengin gücü veya saflığıdır ve bir rengin soluk mu,
yoksa zengin mi görüneceğini belirler, açıklık ise rengin
yoğunluğudur.
Hue/doygunluk/açıklığı ayarlamak için:
1. Hue/Saturation/Lightness (Hue/Doygunluk/Açıklık)
düğmesini tıklayın.
İletişim kutusundaki ayarlar orjinal görüntüdeki hue, doygunluk
veya açıklığa bir değişiklik yapılmadığını belirtmek amacıyla ilk
olarak sıfır değerindedir.
PaperPort Yazılımından Tarama
2. Yeni bir seviye belirlemek için renk kutularından birine veya
3. Yeni ayarların önizleme görüntüsü üzerindeki etkisini görmek
4. Seviyeleri orjinal değerlerine getirmek isterseniz Reset (Sıfırla)
5. Seviyeler istediğiniz şeklinde ayarlandıklarında OK (Tamam)
Renk Silme
Renk silme tarayıcınızın taranan bir dokümandan otomatik olarak
bir renk silebilmesi özelliğidir. Örneğin, kırmızı bir filigranı olan bir
mektubu taradığınızda kırmızı rengin (R Kanalı) silinmesini
seçebilirsiniz, böylece taranan mektupta kırmızı filigran yerine
sadece metin görüntülenir.
Renk silme Black and White (Siyah ve Beyaz), Halftone (Yarım
ton), 8-Bit Gray (8 Bit Gri) veya 16-Bit Grayscale (16 Bit Gri Ölçekli)
görüntü tiplerini taramayı seçtiğinizde kullanılabilir. 24-Bit Color (24
Bit Renkli) veya 48-Bit Color (48 Bit Renkli) görüntü tiplerinde
kullanılamaz.
birkaçına bir sayı girin veya üçgenleri sağa veya sola doğru
kaydırın.
için Preview (Önizleme) düğmesini tıklayın.
seçeneğini tıklayın.
düğmesini tıklayın.
DocuMate 250 Tarayıcı Kurulum Kılavuzu 39
Page 44

PaperPort Yazılımından Tarama
Aşağıda birkaç renk silme örnekleri verilmiştir:
Mavi arkaplan üzerinde siyah
metinden oluşan orjinal
Siyah metin üzerinde kırmızı
filigran bulunan orjinal
B Kanalı (Mavi) silinmiş halde
taranan görüntüsü
R Kanalı (Kırmızı) silinmiş halde
taranan görüntüsü
Siyah ve beyaz veya gri ölçekli bir görüntüde renk silmek
için:
1. Image Type (Görüntü Tipi) listesinden Black and White (Siyah
ve Beyaz), Halftone (Yarımton) veya 8-Bit Gray (8 Bit Gri) veya
16-Bit Grayscala (16 Bit Gri Ölçekli) seçeneğini seçin.
2. Renk Silme simgesini tıklayın.
3. Color Drop-out (Renk silme) iletişim kutusunda silinecek
renklerden birini seçin.
4. OK (Tamam) düğmesini tıklayın.
Bu işlem sonrasında siyah/beyaz veya gri dokümanı
taradığınızda seçilen renk silinecektir.
40 DocuMate 250 Tarayıcı Kurulum Kılavuzu
Page 45

Tarayıcının Enerji Tasarruf Süre Ayarı
Ta ra yıcınızda 45 dakikalık bir boş kalma süresinin ardından
bekleme moduna giren dahili bir güç tasarruf özelliği bulunuyor.
Ta ra yıcının bekleme moduna girmesi öncesinde bekleyeceği
süreyi 15 dakika ile 180 dakika aralığında ayarlayabilirsiniz.
Bekleme moduna girme süresini ayarlamak için:
1. Tarama Yöneticisi masaüstünün üst sol köşesindeki küçük
tarayıcı simgesini tıklayın ve menüden Set Power Saving (Güç
Tasarrufunu Ayarla) seçeneğini seçin.
2. Set Power Saving Time (Güç Tasarruf Süresini Ayarla) iletişim
kutusunda 15 ile 180 dakika arasında bir değer girin.
3. Değişikliği kaydetmek ve iletişim kutusunu kapatmak için OK
(Tamam) düğmesini tıklayın.
PaperPort Yazılımından Tarama
Windows ME veya XP'den Tarama
Bilgisayarınızın işletim sistemi Windows ME veya XP ise önceki
bölümlerde açıklanan (bakınız sayfa 22, "Windows 98SE, ME,
2000, veya XP'den Tarama") TWAIN uyumlu DocuMate yazılımını
kullanarak tarama veya aşağıda açıklanan Microsoft Windows
Image Application (WIA) standardını kullanarak tarama
seçeneğine sahipsiniz.
NOT: Bu bölümde yer alan ekran şekilleri WIA standardı
ekranlarını Windows XP işletim sisteminde göründükleri şekilde
gösterirler. Windows ME kullanıyorsanız ekranlar biraz farklı
görünecektir, ancak aynı fonksiyona sahip olacaklardır.
Bir dokümanı taramak için:
1. Windows görev çubuğunda Start (Başlat) düğmesinden All
Programs (Tüm Programlar), ScanSoft PaperPort 9.0, ve
PaperPort seçeneklerini tıklayın.
PaperPort masaüstü açılır.
DocuMate 250 Tarayıcı Kurulum Kılavuzu 41
Page 46
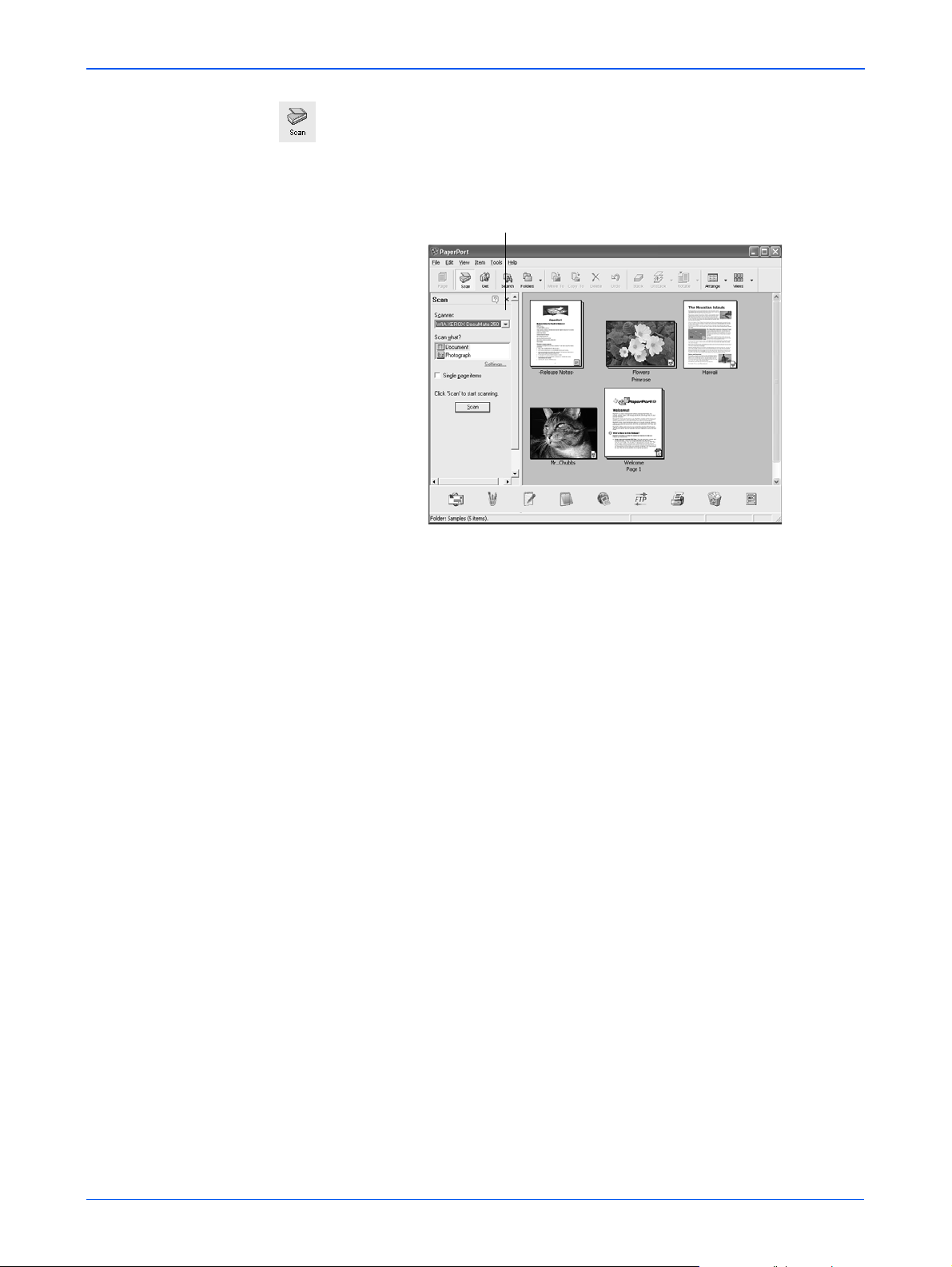
PaperPort Yazılımından Tarama
2. PaperPort komut çubuğu üzerindeki Scan (Tara) simgesini
tıklayın.
Folders (Klasörler) penceresi yerine Scan (Tarama) penceresi
görüntülenir.
Tarama penceresi
3. Scanner (Tarayıcı) listesinden WIA-XEROX DocuMate 250
seçeneğini seçin.
4. "Scan what?" (Neler taranacak?) kısmında taranmak üzere bir
Doküman veya Fotoğraf seçin.
5. Taranan dokümanın dosya adını ve dosya tipini görüntülemek
ve değiştirmek için Settings (Ayarlar) seçeneğini tıklayın.
Dokümanlar için varsayılan dosya tipi .pdf, ve fotoğraflar için de
.jpg uzantılarıdır.
6. Single page items (Tek sayfalı dokümanlar) kutusunu
aşağıdaki durumlarda kullanın:
• Kutu işaretlenmişse sayfalar taranır ve PaperPort
masaüstüne yerleştirilir.
• Kutu işaretlenmemişse sayfalar taranır, ancak Tarama
Yöneticisini kapatmadığınız ve tarama işinin bittiğini
belirtmediğiniz sürece PaperPort masaüstüne
yerleştirilmezler.
42 DocuMate 250 Tarayıcı Kurulum Kılavuzu
Page 47
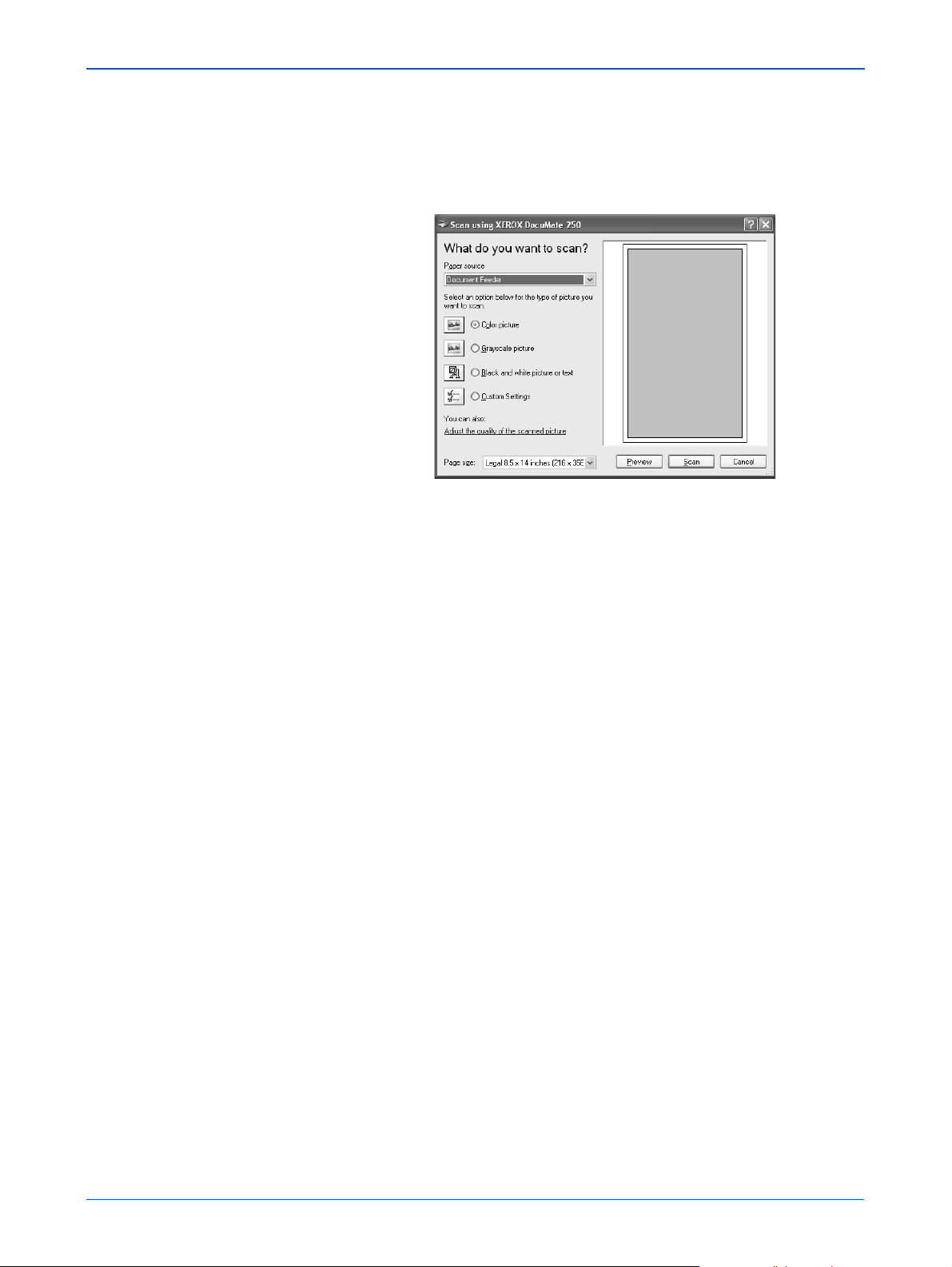
PaperPort Yazılımından Tarama
7. Scan (Tarama) penceresinin alt kısmındaki Scan (Tara)
düğmesini tıklayın.
Tarama penceresi açılır. Tarama seçeneklerini seçmek ve
tarayıcıyı başlatmak için bu pencereyi kullanın.
8. Paper (Kağıt) kaynak değerinin Document Feeder (Doküman
Besleyici) olarak seçildiğinden emin olun.
9. Tarayacağınız doküman için en uygun düğmeyi tıklayın.
10. Page Size (Sayfa ebatı) listesinden bir kağıt ebatı seçin.
11. Tarama öncesinde görüntüyü önceden izlemek isterseniz
Preview (Önizleme) seçeneğini tıklayın.
Görüntü pencerenin sağ tarafında görüntülenir.
NOT: Bir doküman istifini tarama öncesinde önizleme özelliğini
kullandığınızda istifin ilk sayfası önizleme için ADF'den beslenir.
Ta ra yıcı ayarlarını ayarladıktan sonra bu sayfayı sayfaların geri
kalanıyla taranabilmesi için istife geri yerleştirin.
12. Önceden izlenen görüntüdeki ayarları istediğiniz gibi değiştirin:
• Görüntü tipi seçenek düğmelerini kullanın.
•Kişisel ayarları değiştirin. Bunun için sonraki
"Taramalarınızın İnce Ayarı" kısmına bakın.
• Taranan görüntünün boyutunu değiştirin. Bunu yapmak için
fare imlecini önceden izlenen görüntünün kenarlarındaki
dört ebatlandırma kutularından birine getirin, tıklayın, ve
fareyi burada tutun. Ardından görüntü boyutunu artırmak
veya azaltmak için kutuyu çekin.
13. Taranacak görüntüyü yeni ayarlarla tekrar önceden izleyin.
Önizleme görüntüsünden memnun kaldığınızda Scan (Tara)
düğmesine basın.
Scan (Tarama) penceresinde Single page items (Tek sayfalı
dokümanlar) kutusu işaretlenmişse görüntü masaüstünde bir
thumbnail olarak gösterilir.
DocuMate 250 Tarayıcı Kurulum Kılavuzu 43
Page 48

PaperPort Yazılımından Tarama
Taramalarınızın İnce Ayarı
14. Single page items (Tek sayfalı dokümanlar) kutusu
işaretlenmemişse tarama işinin bittiğini belirtmediğiniz sürece
thumbnail'ler masaüstünde görüntülenmez.
15. PaperPort - Scan (Tarama) mesaj kutusu üzerinde Done (Bitti)
düğmesini tıklayın.
NOT: Sayfa 26'da "Tek Sayfalı Dokümanlar İşaretleme Kutusu"
kısmına bakın.
Belirli bir dokümanı tam olarak istediğiniz şekilde taramak amacıyla
daha fazla ayarlamak için dokümanı taramadan önce yeni ayarlar
seçebilirsiniz.
Tarama öncesinde tarayıcı ayarlarını seçmek için:
1. Tarama penceresinde Adjust the quality of the scanned
picture (Taranan görüntünün kalitesini ayarla) seçeneğini
tıklayın.
Advanced Properties (Gelişmiş Özellikler) iletişim kutusu açılır.
44 DocuMate 250 Tarayıcı Kurulum Kılavuzu
Page 49

PaperPort Yazılımından Tarama
2. Tarama seçeneklerini seçin.
Brightness ve Contrast - Taranan görüntünün parlaklığını ve
kontrastını ayarlamak için slider'ları sağa veya sola kaydırın.
Kontrast ayarı Black and White picture or text (Siyah/Beyaz
resim veya metin) ayarına uygulanamaz.
Resolution (DPI) - Çözünürlükte inç başına nokta sayısını
(dpi) seçmek amacıyla yukarı veya aşağı oklarını tıklayın.
Maksimum çözünürlük 600 dpi, minimum çözünürlükse 50
dpi'dır. dpi ayarı ne kadar yüksek olursa taranan görüntü de
aynı oranda keskin ve net olur. Buna karşılık, daha yüksek dpi
ayarlarının taranması daha uzun sürer ve taranan görüntü
dosya boyutlarının daha büyük olmasına yol açarlar.
Picture type - Menüyü tıklayın ve taradığınız doküman için en
uygun resim tipini seçin.
3. OK (Tamam) düğmesini tıklayın.
Custom Settings (Kişisel Ayarlar) düğmesi artık seçtiğiniz
seçeneklerle taramak üzere ayarlanmıştır.
Ayarları sıfırlamak ve yeniden değiştirmek isterseniz Reset
(Sıfırla) düğmesini tıklayın.
DocuMate 250 Tarayıcı Kurulum Kılavuzu 45
Page 50

Bakım
Bakım
Bu bölüm bakım, sorun giderme, yazılımı kaldırma, tarayıcı
özellikleri ve yedek parçalar hakkındaki bilgileri kapsar.
Otomatik Doküman Besleyicinin Temizlenmesi
Taranan dokümanlarınız ADF'ye kolaylıkla beslenemedikleri, veya
tek seferde birden fazla doküman beslendiği zaman ADF besleme
mekanizmasını silmeniz gerekebilir.
ADF'yi temizlemek için:
1. Pamuklu çubuğu biraz izopropil alkol (%95) ile nemlendirin.
2. Otomatik doküman besleyici kapağını açmak için tarayıcı
gövdesinin üst sol tarafında bulunan ADF kapak açma
düğmesine basın.
3. Besleme silindirini bir yandan öteki yana doğru silin. Tüm
yüzeyini silmek için silindiri döndürün.
4. Pedi yukarıdan aşağıya doğru silin. Pamuklu çubuğu pedin her
iki yanındaki yayalara sıkıştırmamaya özen gösterin.
5. İşiniz bittiğinde kapağı kapatın.
46 DocuMate 250 Tarayıcı Kurulum Kılavuzu
Page 51
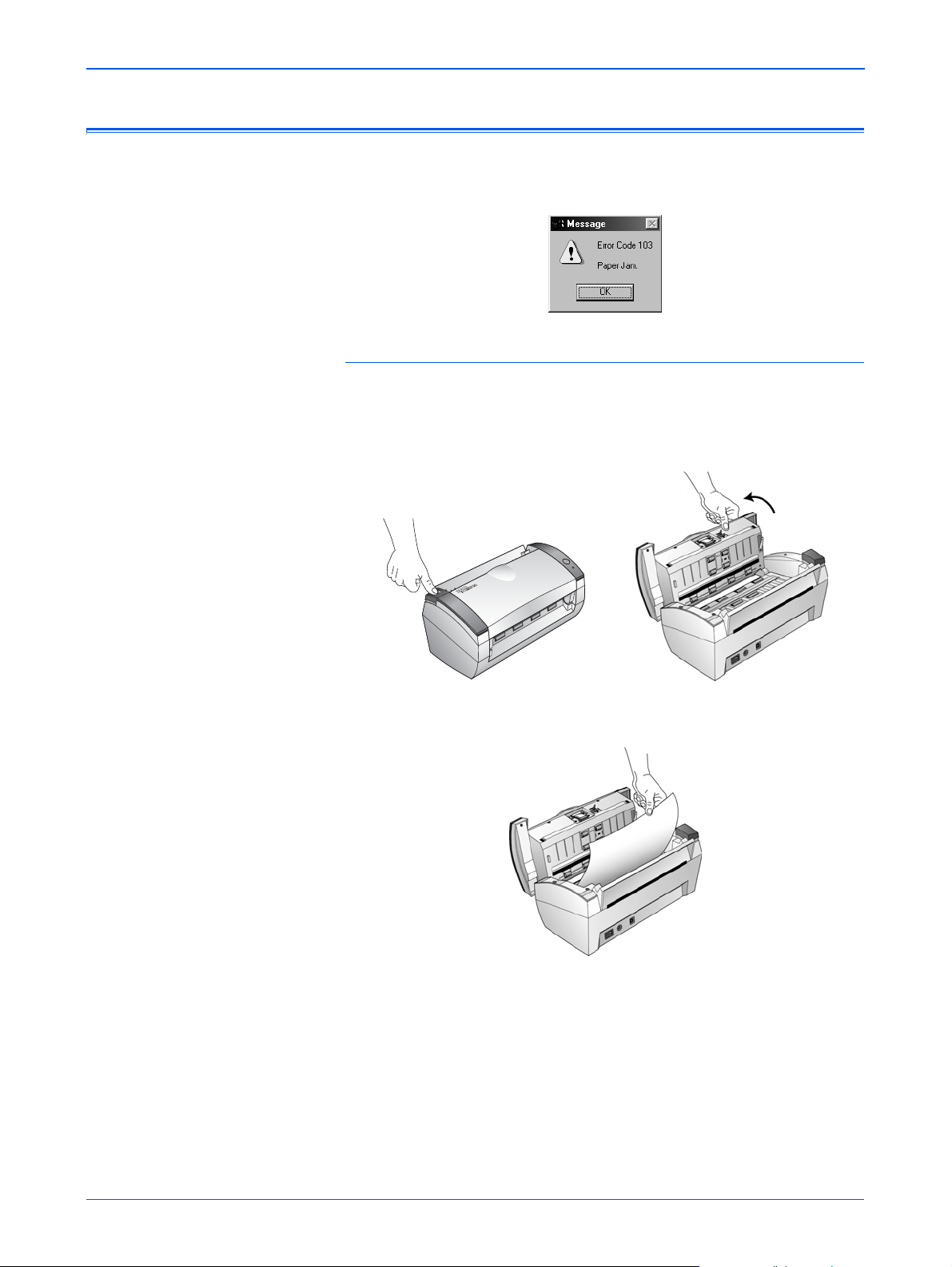
Kağıt Sıkışmalarının Temizlenmesi
Ta ra yıcınız Otomatik Doküman Besleyicide bir kağıt sıkışması
nedeniyle tarama işlemini durdurursa bir uyarı işareti görüntülenir.
Bir kağıt sıkışmasını temizlemek için:
1. Otomatik doküman besleyici kapağını açmak için tarayıcı
gövdesinin üst sol tarafında bulunan ADF kapak açma
düğmesine basın.
Bakım
2. Sıkışan kağıdı çıkararak kapağı kapatın.
Kağıt sıkışma sayısını azaltmak için kağıdı tarama öncesinde
elinizle düzleştirin ve kılavuzları kağıt ebatına uygun olarak
ayarlayın.
DocuMate 250 Tarayıcı Kurulum Kılavuzu 47
Page 52
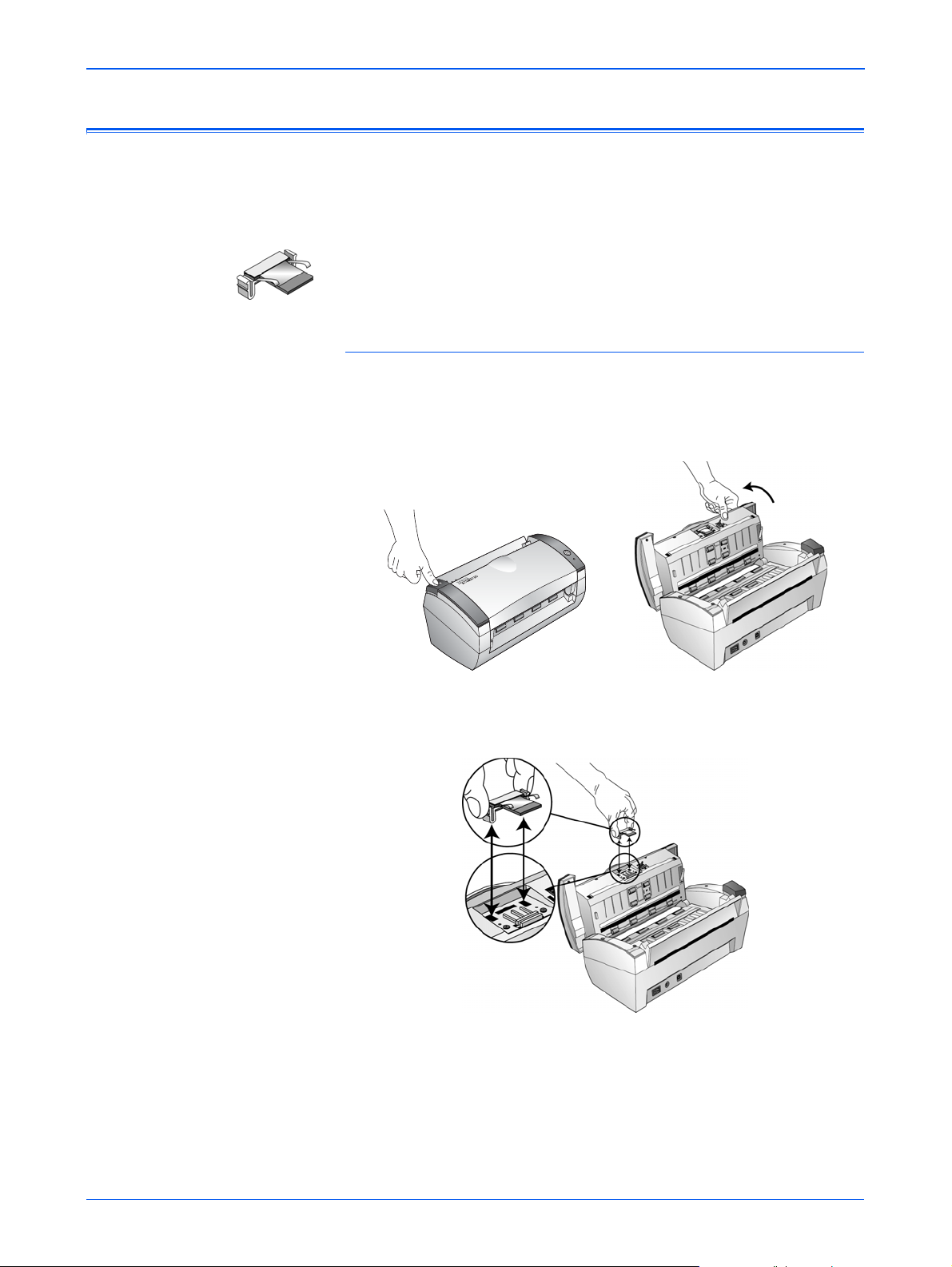
Bakım
ADF Ped Düzeninin Değiştirilmesi
ADF ped yayı aşınabilir ve kullanıcı tarafından değiştirilebilen bir
parça olarak tasarlanmıştır. Dokümanların ADF'ye beslenmesinde
yaşanan sorunlar ped yayının aşınmaya başladıklarına dair bir
işaret olabilir.
Orjinal tarayıcı kutusunda yedek bir ped eklenmiştir, dilerseniz yeni
bir tane sipariş edebilirsiniz. Sipariş bilgileri için sayfa 54'te "Xerox
DocuMate 250 Parça Listesi" kısmına bakın.
ADF Ped düzeninin değiştirilmesi:
1. Otomatik doküman besleyici kapağını açmak için tarayıcı
gövdesinin üst sol tarafında bulunan ADF kapak açma
düğmesine basın.
2. Ped düzenini sabit tutan plastik mandalları sıkıştırın ve pedi
yukarı kaldırarak çıkarın.
3. Yeni pedi slotlara yerleştirmek için aynı prosedürün tersini
uygulayın.
48 DocuMate 250 Tarayıcı Kurulum Kılavuzu
Page 53
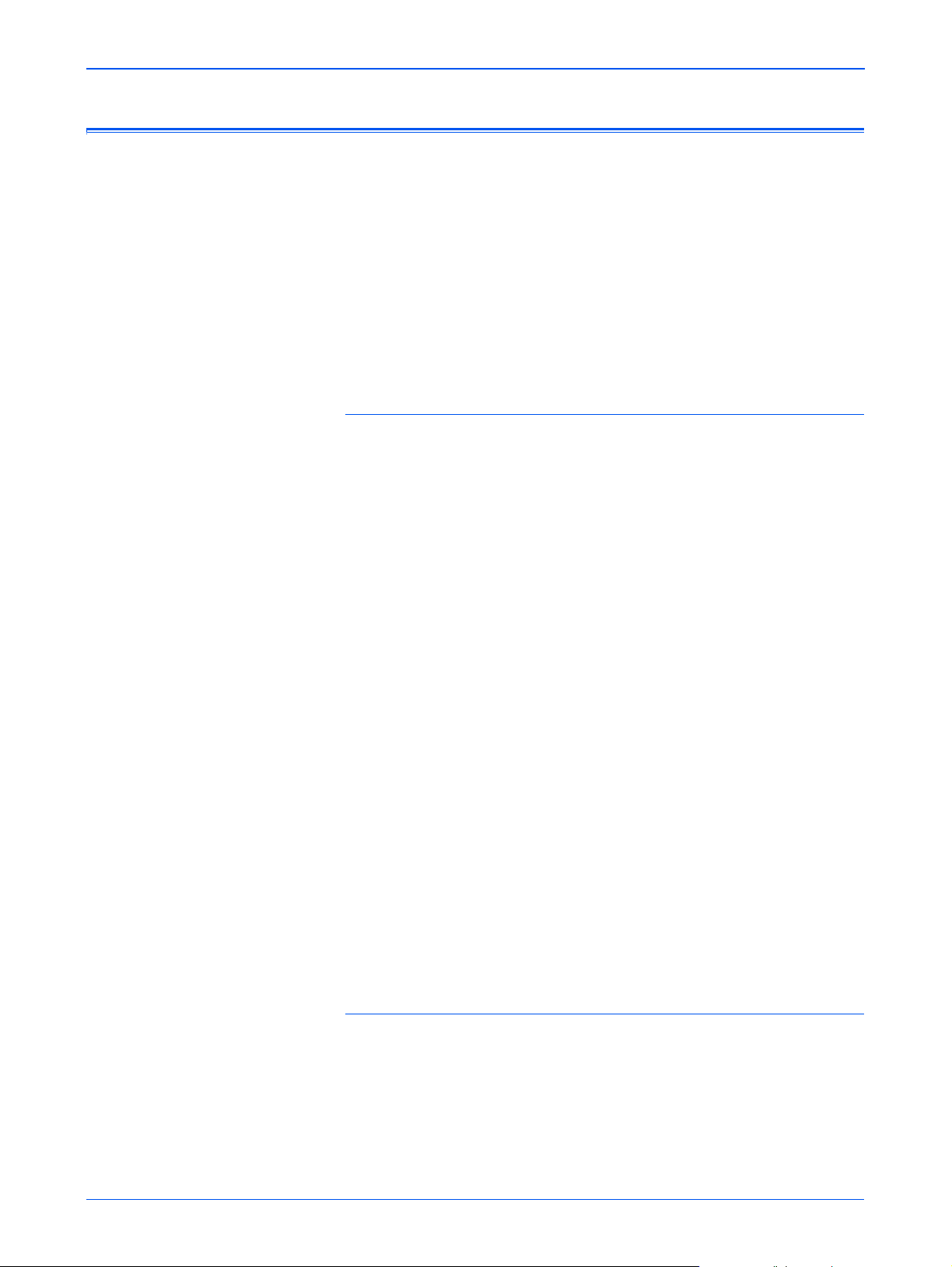
Sorun Giderme
Bakım
Bu kısımda yer alan sorun giderme bilgilerinin yanı sıra lütfen
kurulum CD'sindeki Readme dosyasına bakın. Readme dosyası
tarayıcıya ilişkin sorunları teşhis etmenize yardımcı olabilecek ek
bilgiler içerir.
Bu kısımda ve Readme dosyasında tarif edilen sorun giderme
prosedürlerini denediğiniz halde tarayıcınızdaki sorun
giderilmediyse tarayıcınız arızalı olabilir. Temas bilgileri için
tarayıcınızla birlikte verilen teknik destek kartına bakın. Daha fazla
teknik bilgi için ayrıca www.xeroxscanners.com adresindeki web
sitemizi ziyaret edin.
Sorun: Tarayıcı taramıyor. Sorun nedir?
Aşağıdaki muhtemel sorunlardan biri olup olmadığını kontrol edin:
• Kablo gevşek veya sıkıca bağlanmış mı? Tüm kablo
bağlantılarını kontrol edin. Tüm kabloların sıkıca bağlanmış
olduklarından emin olun.
• Tarayıcının durum göstergeleri açık mı? Ta ra yıcıyı açın.
Durum ışıkları yanmıyorsa elektrik fişini başka bir prize takın.
• Yazılımı yükledikten sonra bilgisayarı yeniden başlattınız
mı? Bilgisayarınızı yeniden başlatmadıysanız yazılım
dosyaların tümünü yüklemeyebilir. Bilgisayarınızı yeniden
başlatmayı deneyin.
• Tarayıcıyı bir USB paylaştırıcıya mı bağladınız? Ta ra yıcıyı
bağlamak için bir USB paylaştırıcı kullanıyorsanız,
paylaştırıcının kendi elektrik besleyicisi olmalıdır.
Paylaştırıcının kendi elektrik besleyicisi yoksa tarayıcıyı
bilgisayar üzerindeki bir USB bağlantı noktasına bağlayın.
• PaperPort yazılımında başka bir tarama kaynağı mı
seçtiniz? Bilgisayarınızla birlikte birden fazla cihaz
kullanıyorsanız görüntüler için başka bir kaynağı seçmiş
olabilirsiniz. PaperPort yazılımını başlatın ve Scan (Tara)
simgesini tıklayın, ardından tarayıcı olarak DocuMate 250'nin
seçilmiş olduğundan emin olun.
Sorun: Yükleme sırasında PaperPort Installation is not
complete (PaperPort Kurulumu tamamlanmadı) hata
mesajını aldım. Ne yapmalıyım?
Kurulum prosedürü başarılı olmamıştır. PaperPort yazılımını tekrar
yüklemeniz gerekecektir.
DocuMate 250 Tarayıcı Kurulum Kılavuzu 49
Page 54

Bakım
Sorun: PaperPort cannot allocate enough memory to
perform internal critical operations (PaperPort önemli
dahili işlemleri gerçekleştirmek için yeterli bellek
atayamıyor) hata mesajını aldım. Ne yapmalıyım?
Ek bellek sağlamak için aktif konumdaki tüm uygulamaları kapatın.
Continue (Devam) düğmesini tıklarsanız PaperPort dosyayı
PaperPort veri dizinine taşır ve dosyayı "bad." önekiyle yeniden
adlandırır. Bu sayede dosyayı daha sonra kurtarabilirsiniz.
Dosyayı kurtarmak için File (Dosya) menüsündeki Import (Al)
komutunu kullanarak PaperPort'a gönderin
Sorun: PaperPort yazılımını nasıl kaldırabilirim?
Bir sonraki "Tarayıcınızın Kaldırılması" kısmına bakın. Kaldırma
işlemi taranan görüntülerinizi etkilemez, bu görüntüler PaperPort
Veri klasöründe kalırlar.
Sorun: Farklı durum gösterge ışıkları ne anlama geliyor?
Durum göstergesi yazıcının durumunu gösterir. En sık karşılaşılan
yanma şekillerinin açıklaması aşağıda verilmiştir. Farklı bir yanıp
sönme düzeni fark ederseniz Xerox Teknik Destek ile temasa
geçin.
• Yeşil renkte yanıp sönme: tarayıcının enerji tasarrufundan
çıktığına ve taramak üzere hazırlandığına işaret eder.
• Sürekli yeşil renkte yanma: tarayıcının taramak üzere
hazırlandığını gösterir.
• Kırmızı renkte yanıp sönme, 1 uzun + 13 kısa yanıp sönme:
tarayıcı kapağının açık olduğuna işaret eder.
Tarayıcınızın Kaldırılması
DocuMate 250 tarayıcıyı kaldırmak isterseniz ilk olarak tarayıcı
yazılımını silin, ardından PaperPort yazılımını veya başka tarayıcı
yazılımını silin.
Adım 1: DocuMate Yazılımının Kaldırılması
1. Windows görev çubuğunda Start (Başlat), Settings (Ayarlar)
ve ardından Control Panel (Denetim Masası) seçeneklerini
tıklayın.
2. Scanner/Cameras (Tarayıcı/Kameralar) simgesini çift tıklayın.
• Windows 98SE veya 2000 için Devices (Aygıtlar)
sekmesini tıklayın, XEROX DocuMate 250 tarayıcısını
seçin, ve tarayıcıyı listeden kaldırmak için Remove (Kaldır)
düğmesini tıklayın. OK (Tamam) düğmesini tıklayın.
50 DocuMate 250 Tarayıcı Kurulum Kılavuzu
Page 55

Bakım
• Windows ME veya XP için XEROX DocuMate 250
simgesine sağ tıklayın ve tarayıcıyı listeden silmek için
Delete (Sil) seçeneğini seçin.
3. USB kablosunu tarayıcıdan çıkarın.
4. Control Panel'e (Denetim Masası) geri dönmek için araç
çubuğunda Back (Geri) düğmesini tıklayın.
5. Add/Remove Programs (Program Ekle/Kaldır) simgesine çift
tıklayın.
• Windows 98SE veya ME: Add/Remove Programs
Properties (Program Ekle/Kaldır Özellikleri) penceresi açılır.
Install/Uninstall (Kur/Kaldır) sekmesini seçin.
• Windows 2000 veya XP: Add or Remove Programs
(Program Ekle veya Kaldır) penceresi açılır. Change or
Remove (Program Değiştir - Kaldır) seçeneğinin seçilmiş
olduğundan emin olun.
6. Programlar listesinden XEROX DocuMate 250 seçeneğini
seçin.
• Windows 98SE veya ME: Add/Remove (Ekle/Kaldır)
düğmesini tıklayın.
• Windows 2000 veya XP: Change/Remove (Değiştir/Kaldır)
düğmesini tıklayın.
7. Xerox DocuMate InstallShield Wizard (Xerox DocuMate
Installshield Sihirbazı) penceresinde Remove (Kaldır),
ardından da Next (İleri) düğmelerini tıklayın.
8. Confirm Uninstall (Kaldırmayı Onayla) penceresinde OK
(Tamam) düğmesini tıklayın.
9. Maintenance Cpmplete (Bakım Tamamlandı) penceresinde
Finish (Son) düğmesini tıklayın.
DocuMate yazılımı bilgisayarınızdan kaldırılır.
10. Açık olan tüm pencereleri katarak bilgisayarınızı yeniden
başlatın.
Adım 2: PaperPort Yazılımının Kaldırılması
PaperPort 9.0 yazılımını Windows 98SE veya ME'den
kaldırmak için:
1. Windows görev çubuğunda Start (Başlat), Settings (Ayarlar)
ve ardından Control Panel (Denetim Masası) seçeneklerini
tıklayın.
2. Add/Remove Programs (Program Ekle/Kaldır) simgesine çift
tıklayın.
3. Add/Remove Programs Properties (Program Ekle/Kaldır
Özellikleri) penceresi açılır. Install/Uninstall (Kur/Kaldır)
sekmesini seçin.
DocuMate 250 Tarayıcı Kurulum Kılavuzu 51
Page 56

Bakım
4. PaperPort 9.0 seçeneğini seçin ve Remove (Kaldır) düğmesini
tıklayın.
5. Welcome (Hoşgeldiniz) penceresinde Next (İleri) düğmesini
tıklayın.
6. Program Maintenance (Program Bakımı) penceresinde
Remove (Kaldır) seçeneğini, ardından Next (İleri) düğmesini
tıklayın.
7. Remove the Program (Programı Kaldır) penceresinde Remove
files (Dosyaları kaldır) seçeneğini, ardından Remove (Kaldır)
düğmesini tıklayın.
PaperPort yazılımı kaldırılır.
8. Uninstall Completed (Kaldırma Tamamlandı) penceresinde
Finish (Son) düğmesini tıklayın.
9. Açık olan tüm pencereleri katarak bilgisayarınızı yeniden
başlatın.
PaperPort 9.0 yazılımını Windows 2000 veya XP'den
kaldırmak için:
1. Windows görev çubuğunda Start (Başlat), Settings (Ayarlar)
ve ardından Control Panel (Denetim Masası) seçeneklerini
tıklayın.
2. Add or Remove Programs (Program Ekle veya Kaldır)
simgesini tıklayın.
Add or Remove Programs (Program Ekle veya Kaldır)
penceresi açılır.
3. PaperPort 9.0 seçeneğini seçin ve Remove (Kaldır) düğmesini
tıklayın.
4. PaperPort 9.0 programını bilgisayarınızdan kaldırmak
istediğinizden emin olup olmadığınızı soran bir mesaj
penceresi açılır. Yes (Evet) düğmesini tıklayın.
PaperPort yazılımı kaldırılır.
5. Açık olan tüm pencereleri katarak bilgisayarınızı yeniden
başlatın.
52 DocuMate 250 Tarayıcı Kurulum Kılavuzu
Page 57

Xerox DocuMate 250 Tarayıcı Teknik Özellikleri
Optik çözünürlük 600 x 1200 dpi
Bit derinliği 48-bit renkli
Maksimum doküman ebatı 8.5” x 14”
Minimum doküman ebatı 3.5” x 2” (otomatik doküman besleyici)
Tarama yöntemi Otomatik doküman besleyici (ADF)
ADF özellikleri
Tar am a H ızı 200 dpi Siyah/Beyaz olarak dakikada maksimum 22 sayfa
Kapasite 50 sayfa
Kağıt Kalınlığı 16 - 28 lbs. (0.002” - 0.006”)
Işık kaynağı Soğuk katot floresan lamba
Ara birim USB 2.0 High Speed
Tarayıcı boyutları
Yükseklik 12.5 inç (31.75 cm)
Uzunluk 13.25 inç (33.66 cm)
Genişlik 17 inç (43.18 cm)
Ağırlık 8.6 pounds (3.91 kg)
Tarayıcı boyutları 50°-104° F (buharlaşma olmadan 5°-35° C)
Göreceli nem %40-%70 (35° C'da buharlaşma olmadan)
Elektrik besleme
Giriş voltajı/frekans 100 - 240 Vac, 47 - 63 Hz
Çıkış voltajı/watt Maksimum 24 V DC, 20.16 watt
Elektrik tüketimi < = 30 Watts
Güvenlik ve kurum
sertifikasyonları
UL, C-UL, TUV/GS, FCC B Sınıfı, CE
Bakım
DocuMate 250 Tarayıcı Kurulum Kılavuzu 53
Page 58
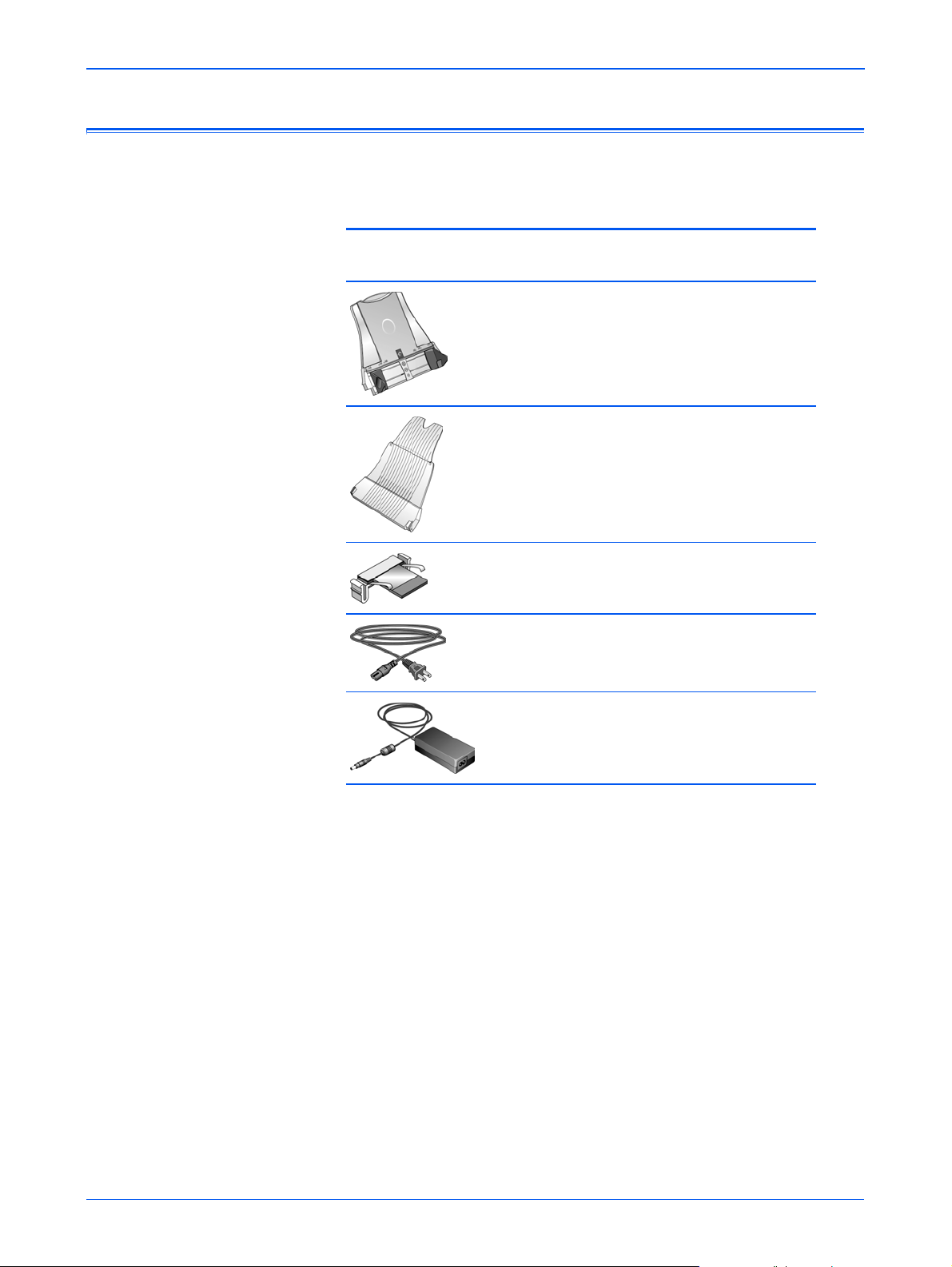
Bakım
Xerox DocuMate 250 Parça Listesi
Ta ra yınız için yedek parça siparişi verirken lütfen aşağıdaki parça
ad ve numaralarını kullanın.
Parça
Parça Adı
Numarası
Kağıt Kılavuzu 57-0101-000
Çıkış Tablası 57-0102-000
ADF Pedi 57-0100-000
AC Elektrik Kablosu 35-0071-000
Elektrik Besleyici 37-0064-000
54 DocuMate 250 Tarayıcı Kurulum Kılavuzu
Page 59

Ek A Bildirimler
ABD'de Yasak Olanlar
Yasal olarak Kongre belli durumlarda aşağıdakilerin çoğaltılmasını
yasaklamıştır. Bu tür çoğaltmaları yapan kişilerin suçlu bulunması
durumunda para veya hapis cezaları uygulanabilir.
1. Birleşik Devletler Hükümetinin Tahvilleri veya Teminatları,
örneğin:
Borç Tahvilleri Ulusal Banka Parası
Tahvil Kuponları Federal Rezerv Banknotları
Gümüş Sertifikaları Altın Sertifikaları
Birleşik Devletler Bonoları Hazine Bonoları
Federal Rezerv Senetleri Fractional Senetler
Teminat Makbuzları Kağıt Para
FHA v.b. gibi hükümetin belli kurumlarına ait Bono ve Tahviller.
Bonolar. (A.B.D. Mevduat Bonoları bu bonoların satışına ilişkin
kampanyalara bağlı olarak tanıtım amacıyla fotoğrafı
çekilebilir.)
İç Vergi pulları. Üzerinde iptal edilmiş bir vergi pulu bulunan
yasal bir dokümanın çoğaltılması gerektiğinde, bu doküman
yasal amaçlar için yapıldığı sürece yapılabilir.
İptal edilmiş veya edilmemiş Posta Pulları. Kopyaları siyah/
beyaz olduğu ve orjinallerin doğrusal ebatlarından %75 daha
küçük veya %150 daha büyük olmadıkları sürece Posta Pulları
pul koleksiyonculuğu için fotoğraflanabilir.
Posta Para Havalesi Emirleri.
Yetkili Birleşik Devletler görevlilerin çektiği parayı gösteren
Faturalar, Çekler veya Senetler.
Herhangi bir Kongre Yasası tarafından düzenlenmiş ve her
türlü birimi içerebilen olan pullar ve değer taşıyan başka
araçlar.
2. Dünya Savaşları Gazilerinin Ayarlanmış Tazminat Sertifikaları.
3. Yabancı bir Hükümetin, Bankanın veya Şirketin Menkul
Senetleri ve Tahvilleri.
DocuMate 250 Tarayıcı Kurulum Kılavuzu 55
Page 60
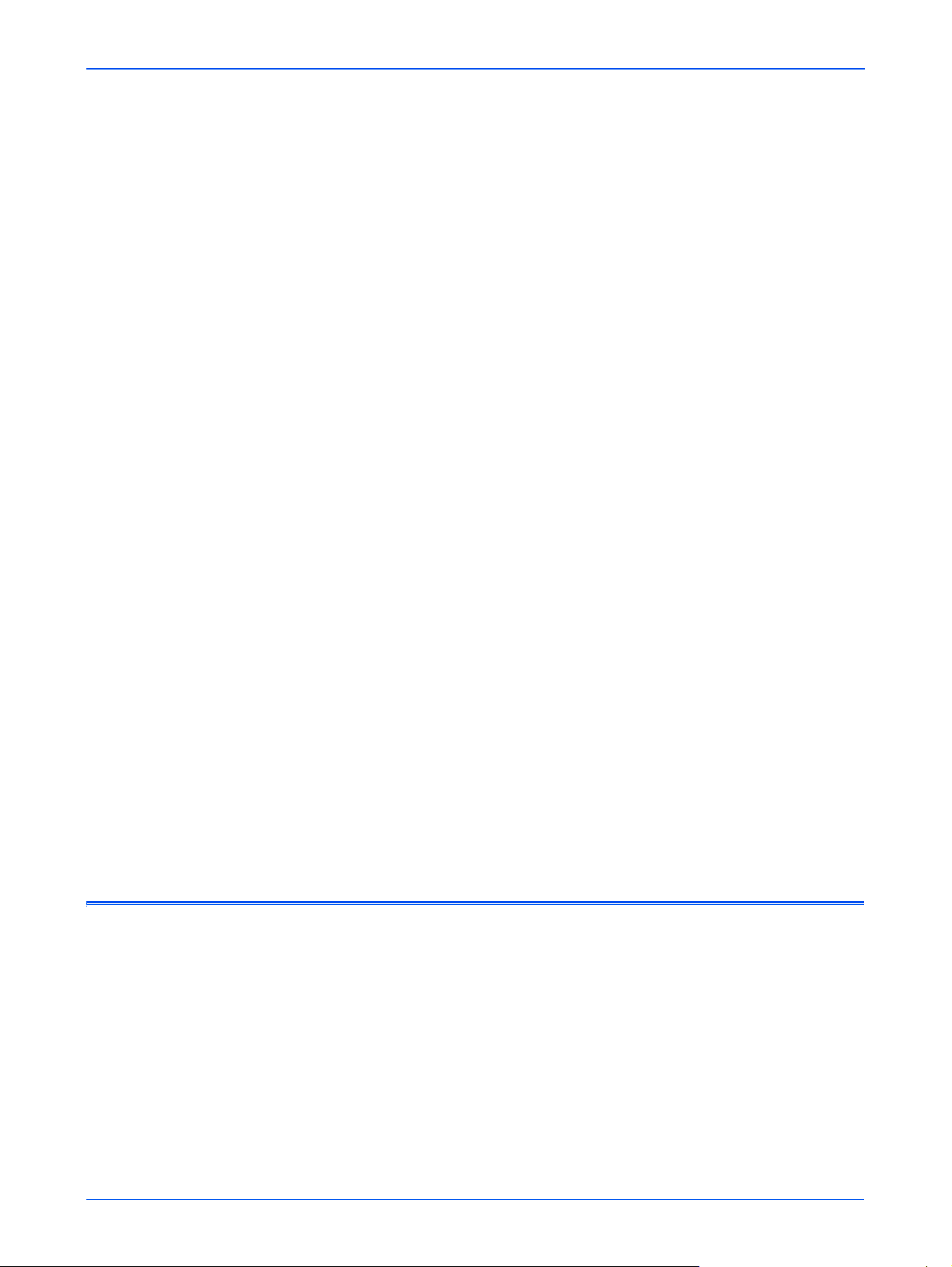
4. Telif hakkını elinde tutan sahibinden izin alınmayan veya
"doğru kullanım" sınırları içinde olmayan çoğaltım veya telif
hakkı yasasının kütüphane materyallerinin çoğaltım hakları
maddeleri uyarınca Telif Hakkı olan materyal. Bu maddeler
konusunda daha ayrıntılı bilgi Telif Hakları Ofisi, Kongre
Kütüphanesi, Washington, D.C. 20559 adresinden edinilebilir.
R21 Genelgesini isteyiniz.
5. Vatandaşlık veya Çalışma İzinleri Belgeleri. (Yabancı Çalışma
İzni Belgelerinin fotoğrafı çekilebilir.)
6. Pasaportlar. (Yabancı Pasaportların fotoğrafı çekilebilir.)
7. Göç Belgeleri.
8. Senet Kayıt Kartları.
9. Aşağıdaki siciller hakkında bilgi içeren Selektif Hizmet Görev
belgeleri:
Maaş veya Gelir Bağlılık durumu
Mahkeme Kaydı Daha önce yapılan askerlik
hizmeti
Fiziksel veya ruhsal durum
belgesi
İstisna: Birleşik Devletler askeri tezkere belgelerinin fotoğrafı
çekilebilir.
10. Askeri personel veya FBI, Hazine v.b. gibi çeşitli Federal Birim
çalışanları tarafından taşınan Rozetler, Kimlik Kartları, Pasolar
veya Rütbeler. (Fotoğraf söz konusu büro veya departmanın
başı tarafından emredilmediği sürece.)
Bazı eyaletlerde aşağıdakilerin de çoğaltılması yasaktır:
Otomobil Lisansları - Sürücü Belgeleri - Otomobil Ünvan
Sertifikaları.
Yukarıdaki liste tüm unsurları kapsamaz ve eksiksiz veya doğru
olması konusunda bir sorumluluk üstlenilmemektedir. Şüpheniz
olduğu taktirde avukatınıza danışınız.
Kanada’da Yasak Olanlar
Yasal olarak Parlamento belli durumlarda aşağıdakilerin
çoğaltılmasını yasaklamıştır. Bu tür çoğaltmaları yapan kişilerin
suçlu bulunması durumunda para veya hapis cezaları
uygulanabilir.
1. Tedavülde olan banknot veya tedavüldeki kağıt paralar.
2. Bir hükümet veya bankanın Tahvil ve Menkul Senetleri.
3. Hazine bonosu veya gelir kağıdı.
4. Kanada veya bir eyaletin resmi mührü veya Kanada'daki bir
devlet kurum veya otoritesinin veya bir mahkemenin mührü.
56 DocuMate 250 Tarayıcı Kurulum Kılavuzu
Page 61
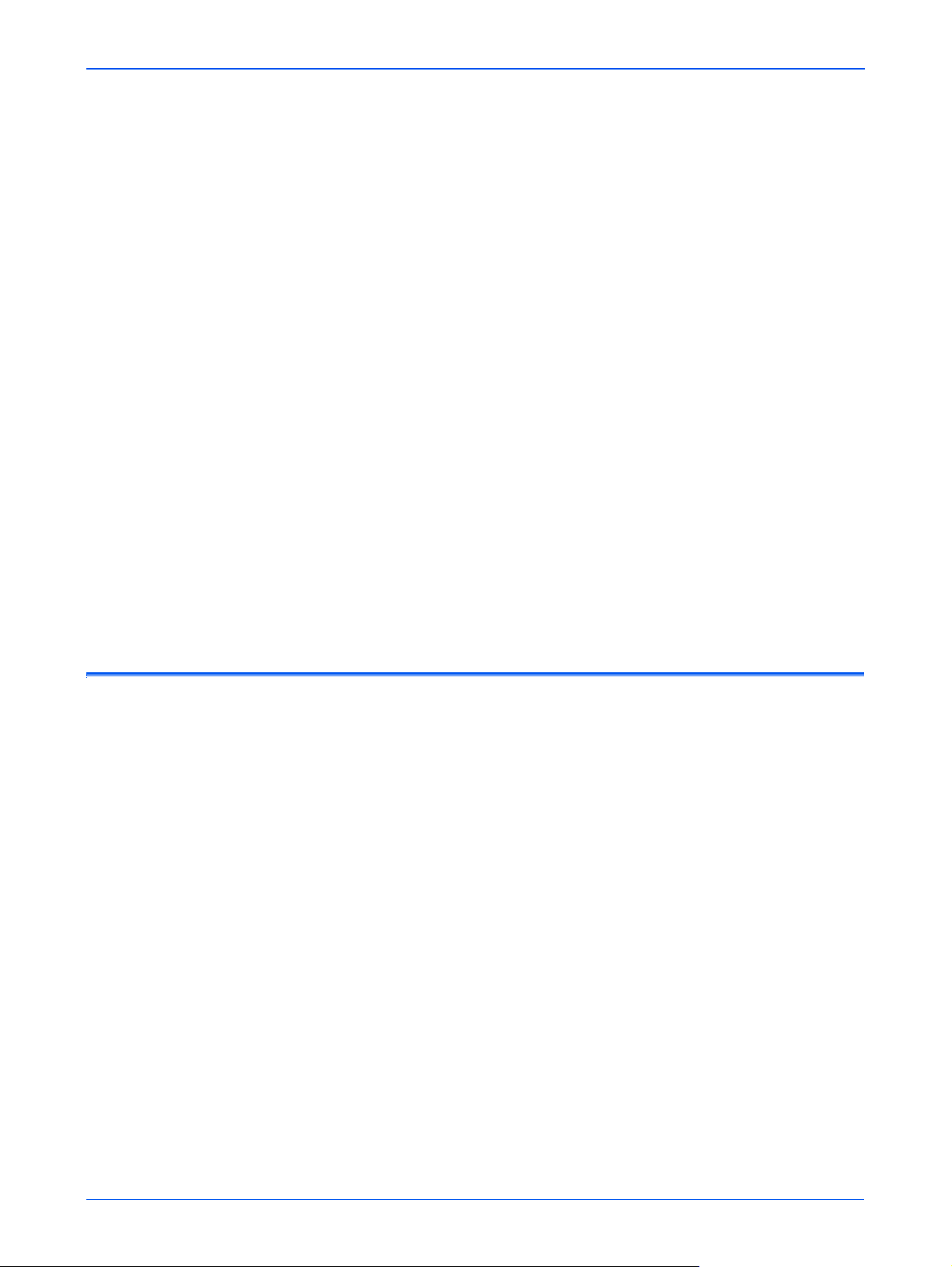
5. Yukarıda bahsi geçen kurumların bildirgeleri, kararları,
yönetmelikleri veya atamaları veya ilanları (Kraliçe'nin Kanada
Basımevi veya bir eyaletin aynı konuma sahip basımevi
tarafından basılan belgelerin sahtesini basmak amacıyla).
6. Kanada hükümeti veya bir eyaleti, Kanada haricinde bir
eyaletin hükümeti, Kanada veya bir eyaleti veya Kanada
haricinde bir eyalet tarafından kurulan bir departman, heyet,
komisyon veya kurum tarafından veya onların adına kullanılan
işaretler, markalar, mühürler, kaplama kağıtlar veya tasarımlar.
7. Kanada hükümeti veya bir eyaleti veya Kanada harici bir eyalet
tarafından vergi amacıyla kullanılan baskılı veya yapışkanlı
pullar.
8. Söz konusu dokümanların onaylı kopyalarının hazırlanması
veya yayınlanması görevi olan kamu görevlileri tarafından
tutulan dokümanlar, tesciller veya kayıtlar ve bu dokümanların
onaylı kopyalarının taklitlerinin hazırlanması durumunda.
9. Telif hakkı veya ticari marka sahibinin izni olmadan her türlü
biçim ve türdeki telif hakkı olan materyal veya ticari markalar.
Yukarıdaki liste size yardımcı olması amacıyla verilmiştir ve tüm
unsurları kapsamaz ve eksiksiz veya doğru olması konusunda bir
sorumluluk üstlenilmemektedir. Şüpheniz olduğu taktirde
avukatınıza danışınız.
BD için Federal İletişim Komisyonu (FCC) Bildirimi
Bu ekipman test edilmiştir ve FCC Kuralları Kısım 15 uyarınca B
Sınıfı dijital cihazın gerektirdiği sınırlamalara uygun olduğu
saptanmıştır. Bu sınırlamalar ekipman yerleşim bölgesindeki bir
kurulumun ardından çalıştırıldığında zararlı enterferansa karşı
makul ölçüde koruma sağlayacak şekilde tasarlanmıştır. Bu
ekipman radyo frekans enerjisi üretir, kullanır ve yayabilir ve talimat
kılavuzuna uygun olarak kurulmadığı veya kullanılmadığı taktirde
radyo iletişimlerinde zararlı enterferansa yol açabilir. Buna karşılık,
belli bir kurulumun ardından enterferansı olmayacağının garantisi
yoktur. Bu ekipman radyo ve televizyonlarda ekipmanın açılıp
kapatılmasıyla belirlenebilen zararlı enterferansa yol açıyorsa
kullanıcı aşağıdaki önlemlerden birini veya birkaçını alarak
enterferansı ortadan kaldırması tavsiye edilir:
Alıcı anteninin yönünü veya yerini değiştirin.
Ekipman ile alıcı anten arasındaki mesafeyi artırın.
Ekipmanı alıcının bağlı bulunduğu devreden farklı bir devreye
sahip bir prize takın.
Yardım için satıcınıza başvurun veya deneyimli bir radyo/TV
teknisyeniyle temasa geçin.
DocuMate 250 Tarayıcı Kurulum Kılavuzu 57
Page 62

Bu ekipmanın FCC Kuralları uyarınca B sınıfı bilgisayar cihazı
sınırlamalarıyla uyumlu olduğu onaylanmıştır. FCC
düzenlemeleriyle uyumluluğu sürdürmek amacıyla bu ekipmanla
birlikte muhafazalı kablolar kullanılmalıdır. Onaylanmayan
ekipmanla bir muhafazalı olmayan kablolarla birlikte çalıştırılması
radyo ve TV sinyal alımında enterferansa neden olabilir. Kullanıcı,
üreticinin onayı olmadan ekipmana yapılan değişiklik veya
modifikasyonların kullanıcının bu ekipmanı çalıştırma yetkisini
geçersiz kılabileceği konusunda uyarılmaktadır.
Bu cihaz FCC kurallarının 15. kısmıyla uyumludur. Çalıştırma iki
koşula bağlıdır: (1) Bu cihaz zararlı enterferansa yol açmayacaktır;
(2) bu cihaz istenmeyen çalışma şekline neden olan enterferans
dahil, alınan her türlü enterferansı kabul etmelidir.
ABD için Energy Star Bildirimi
Bir ENERGY STAR ortağı olarak Xerox Corporation bu ürünün
enerji etkinliği konusundaki ENERGY STAR talimatlarına uygun
olduğunu saptamıştır.
ENERGY STAR® ABD tescilli bir ticari markadır.
ENERGY STAR programı enerji açısından etkin kişisel
bilgisayarlar, monitörler, yazıcılar, dijital baskılar, faks makineleri ve
fotokopi makinelerinin kullanımını yaygınlaştırmak amacıyla Çevre
Koruma Kurumu ve ofis ekipmanları endüstrisinin ortaklaşa
yürüttükleri bir ekip çalışmasıdır. Bu ekipmanın enerji tüketimini
azaltılması elektrik üretiminden kaynaklanan emisyonları
azaltacağından sanayi dumanları, asit yağmuru ve iklimde uzun
vadeli değişikliklere karşı yapılan savaşa katkıda bulunacaktır.
ABD için Ürünün Geri Dönüştürülmesi ve Atılması
Xerox dünya çapında bir ekipman geri alımı ve tekrar kullanımı/geri
dönüştürme programı yürütmektedir. Bu ürünün programın bir
parçası olup olmadığını öğrenmek için Xerox satıl temsilcinizi
arayın (1-800-ASK-XEROX).
Ürününüz Xerox programının bir parçası değilse ve ürünün
atılmasından siz sorumluysanız, lütfen ürünün çevreye karşı zarar
verme ihtimalinden dolayı düzenlemelere tabi tutulabilen kurşun ve
başka materyaller içerebileceğini aklınızda bulundurun. Geri
dönüştürme ve atma bilgileri için yerel yetkililerle temasa geçin.
58 DocuMate 250 Tarayıcı Kurulum Kılavuzu
Page 63
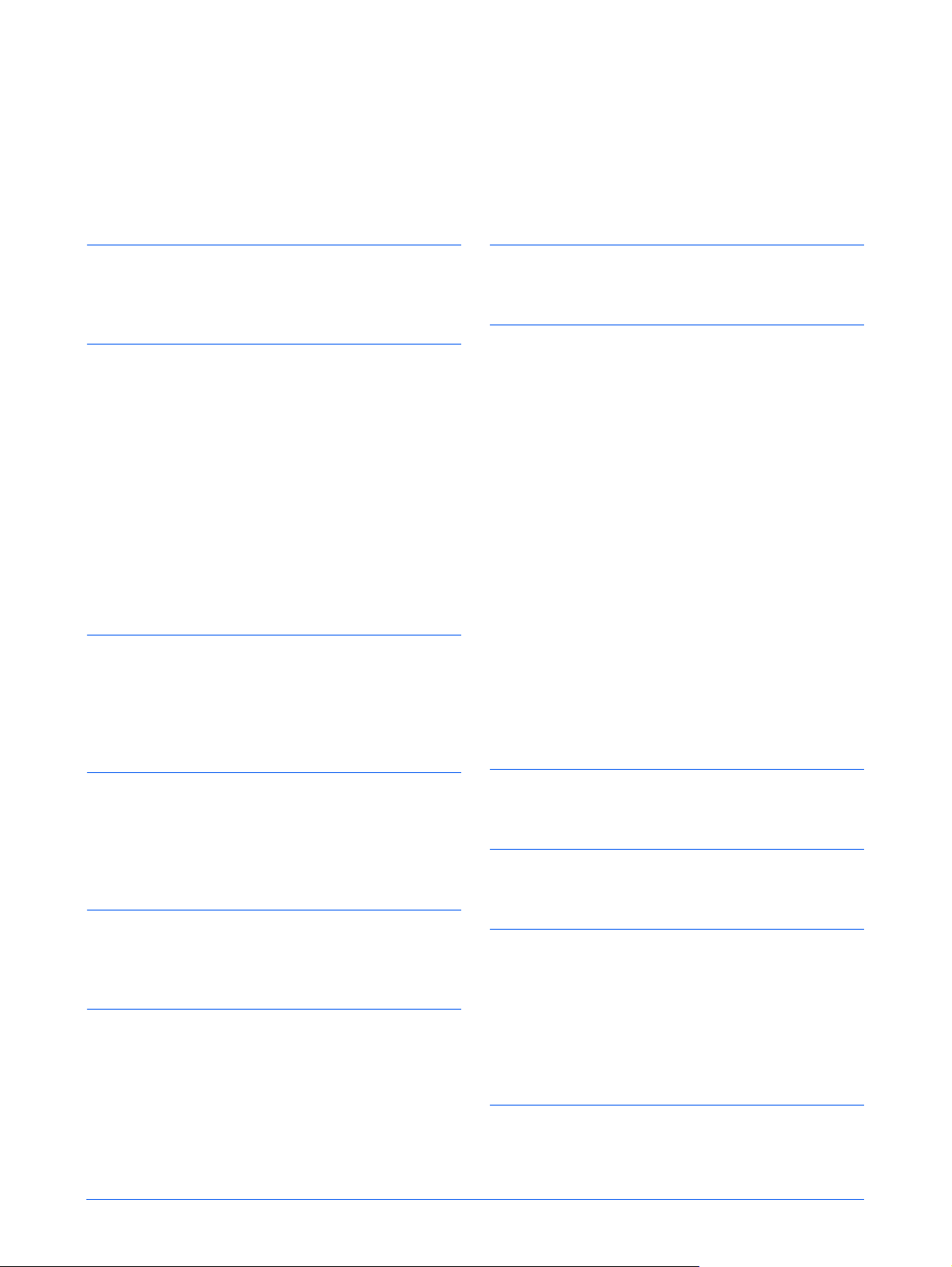
İndeks
Sayılar
24 bit renkli 27, 39
8 bit gri 27, 39
A
açıklık 39
açma/kapama svici 9
ADF ped düzeni
değiştirme 48
AutoCrop
görüntülerin kesilmesi 17
AutoScan 12
yapılandırma 13
AutoScan yapılandırma 13
düzenleme 18
yeni ayarlar 15
yeni yapılandırma 16
B
bileşenler 2
bilgisayar özellikleri 3
bit derinliği 53
bozuk görüntü 33
F
filigran, silme 39
G
gamma 36
manuel ayar 37
gamma ayarı 18
gazete haberi 33
gölge seviyesi 35, 37
görüntü
ayna görüntü 32
gölgeler 35, 37
netleştirme 34
noktalardan arındırma 33
renk ayarı 33, 35
renk balansı 38
ters çevirme 32
vurgulama 35, 37
görüntü ayarı 26
görüntü ebatı 29
görüntü netleştirme 34
görüntü tipi 27
görüntüyü noktalardan arındırma 33
görüntüyü ters çevirme 32
C
CD
diğer yazılımlar 11
CD-ROM sürücü 3
cetvel birimleri 30
H
hue 36, 39
İ
inç başına nokta sayısı 28
Ç
çıktı ebatı 29, 31
çözünürlük 28
D
dalgalı görünüm 33
DeScreen 18
dokümantasyon 3
doygunluk 36, 39
dpi 28
durum göstergesi 9, 49
DocuMate 250 Tarayıcı Kurulum Kılavuzu 59
K
kağıt kılavuzu 5
kağıt ebatı 30
kesme 17
kontrast 14, 28
kontrast slider'ı 28
kurulum 4
M
magazin haberi 33
monitör 3
Page 64

İndeks
O
otomatik alan önizlemesi 29
otomatik renk ayarı 35
Ö
ölçeklendirme kilit simgesi 32
P
parlaklık 28
parlaklık slider'ı 28
PaperPort 21
masaüstü 23
Tarama penceresi 23
Windows ME veya XP ile tarama 41
PaperPort masaüstü
thumbnail 25
program kaldırma 50
R
renk ayarı 33
otomatik 35
manuel ayar 35
renk balansı 38
renk silme 39
resim üzerinde desenler 33
RGB 36, 37
bağlama 9
bileşenler 2
kaldırma 50
sorun giderme 49
teknik özellikler
bilgisayar 3
monitör 3
tercihler
Otomatik Tarama için ayarlama 19
sekme 19
thumbnail 25
Twain standardı 21
U
USB bağlantı noktası 10
uzunluk ve genişlik
manuel ayar 31
Ü
üniteler 30
V
varış uygulaması
OCR 15
vurgulama seviyesi 35, 37
W
S
sistem gereksinimleri 3
siyah ve beyaz 27
sorun giderme 49
T
tarama
AutoScan 12
PaperPort yazılımından 21
Windows 98SE, ME, 2000, veya XP 22
tarama
çoklu sayfalar 25
dosya adı 25
küçük doküman 29
önizleme 24
PaperPort masaüstü 25
tarama alanı
manuel ayar 30
otomatik ayar 29
Tarama Yöneticisi
tarama seçenekleri 26
tarayıcı
WIA standardı 21
Windows ME veya XP
PaperPort yazılımından tarama 41
Y
Yapılandırma iletişim kutusu 13
yardım 3
yarımton 27
60 DocuMate 250 Tarayıcı Kurulum Kılavuzu
 Loading...
Loading...