Page 1
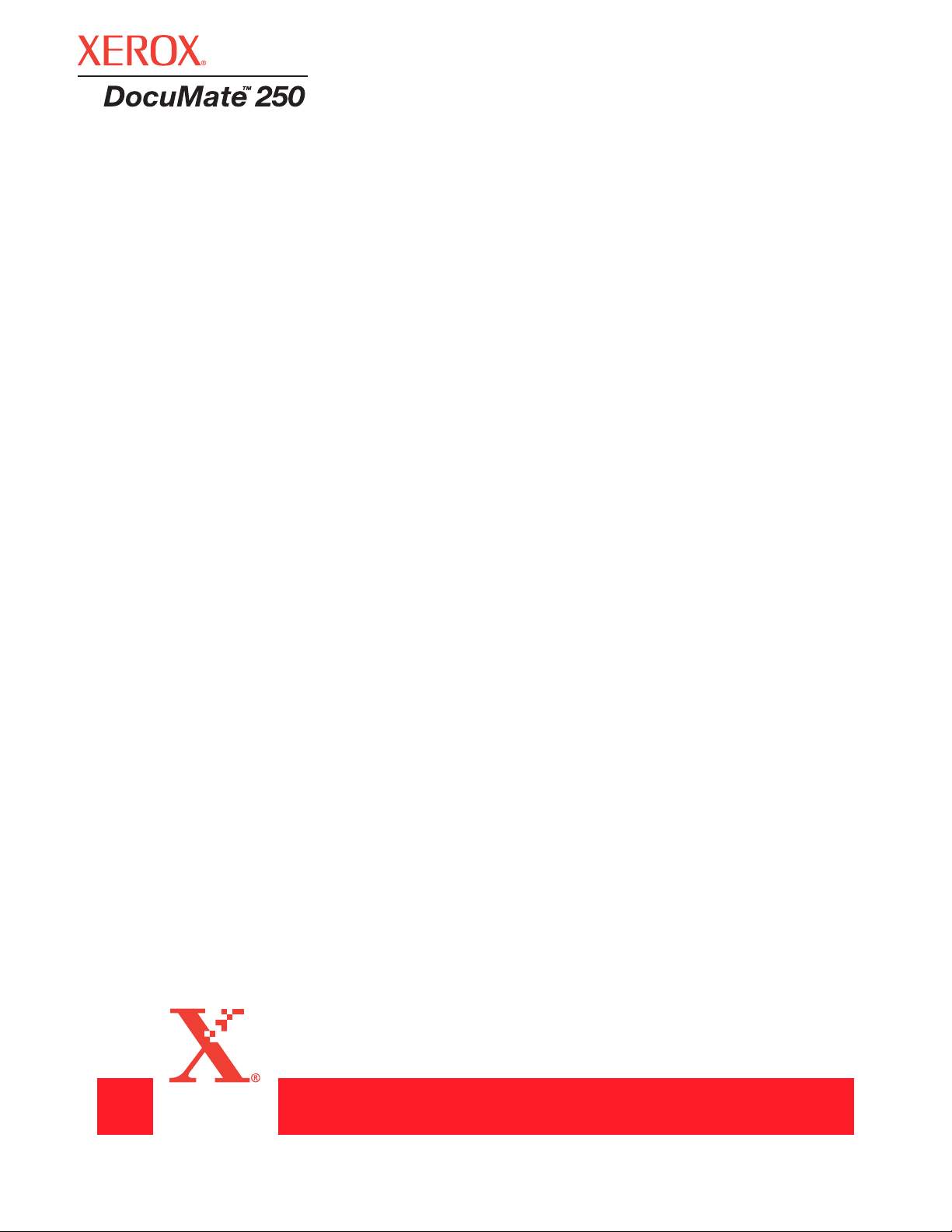
Сканер
DocuMate 250
Руководство
по установке
Page 2
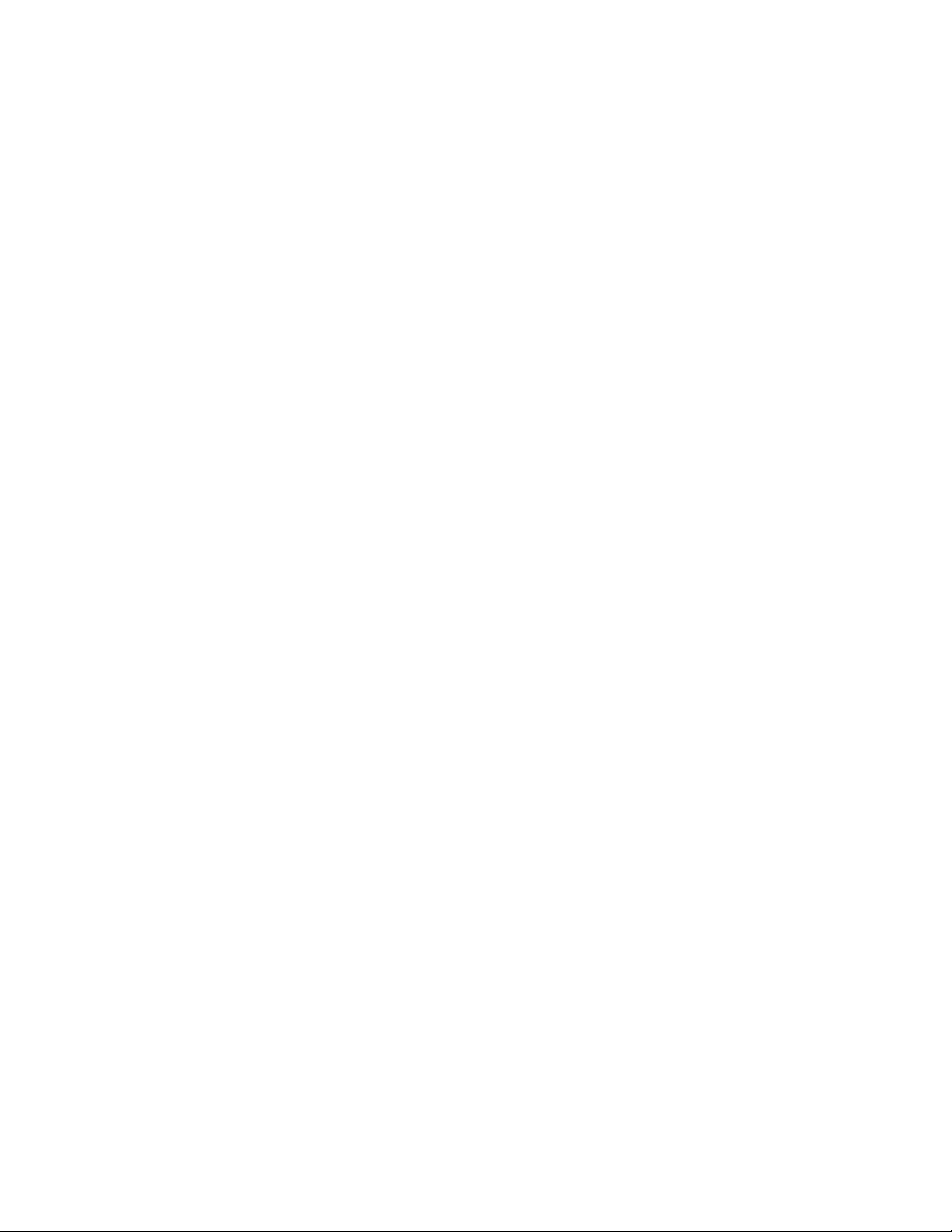
© 2004 Xerox Corporation. Все права защищены
Воспроизведение, адаптация или перевод без предварительного писменного разрешения запрещены, за
исключением действий, допустимых в рамках авторских прав.
XEROX ® и логотип X ® являются торговыми марками Xerox Corporation в США и/или других странах и
используются по лицензии. DocuMate является торговой маркой Xerox Corporation, используемой по лицензии. Все
другие названия и номера изделий Xerox, упоминаемые в данном
Corporation.
Фирменная марка PaperPort и логотип являются зарегистрированными торговыми марками ScanSoft, Inc.
Microsoft является зарегистрированной в США торговой маркой Microsoft Corporation. Windows является торговой
маркой Microsoft Corporation. TextBridge является зарегистрированной торговой маркой ScanSoft, Inc. ZyINDEX
является зарегистрированной торговой маркой ZyLAB International, Inc. ZyINDEX toolkit portions, © 1990-1998,
ZyLAB International, Inc. Все права защищены. Все другие товары, упомянутые в этом Руководстве могут являться
торговыми марками соответствующих компаний.
Приведенная в данном документе
Описанное программное обеспечение предоставляется по лицензионному соглашению. Оно может
использоваться или копироваться только в соответствии с условиями этого соглашения. Противозаконно
копировать программное обеспечение на любой носитель за исключением специально оговоренных в
лицензионном соглашении. Запрещается воспроизведение или передача любых частей данного Руководства в
любой форме
а также включения в какие-либо системы хранения или вызова информации или перевода на другой язык для
любых целей, кроме как персонального использования.
Перевод издания: 05-0593-100
Restricted Rights Legend
Использование, копирование или раскрытие подвержены ограничениям, изложенным в пункте (c)(1)(ii) прав в
разделе технических характеристик и программного
помощью данного аппарата, может быть защищена государственными законами и другими нормативами, такими
как авторские права. Пользователь несет исключительную ответственность за невыполнение таких законов и
нормативов.
любыми методами: электронными или механическими, путем фотокопирования, магнитной записи,
информация может быть изменена без предварительного уведомления.
обеспечения 52.227-FAR14. Информация, отсканированная с
издании, являются торговыми марками Xerox
Page 3
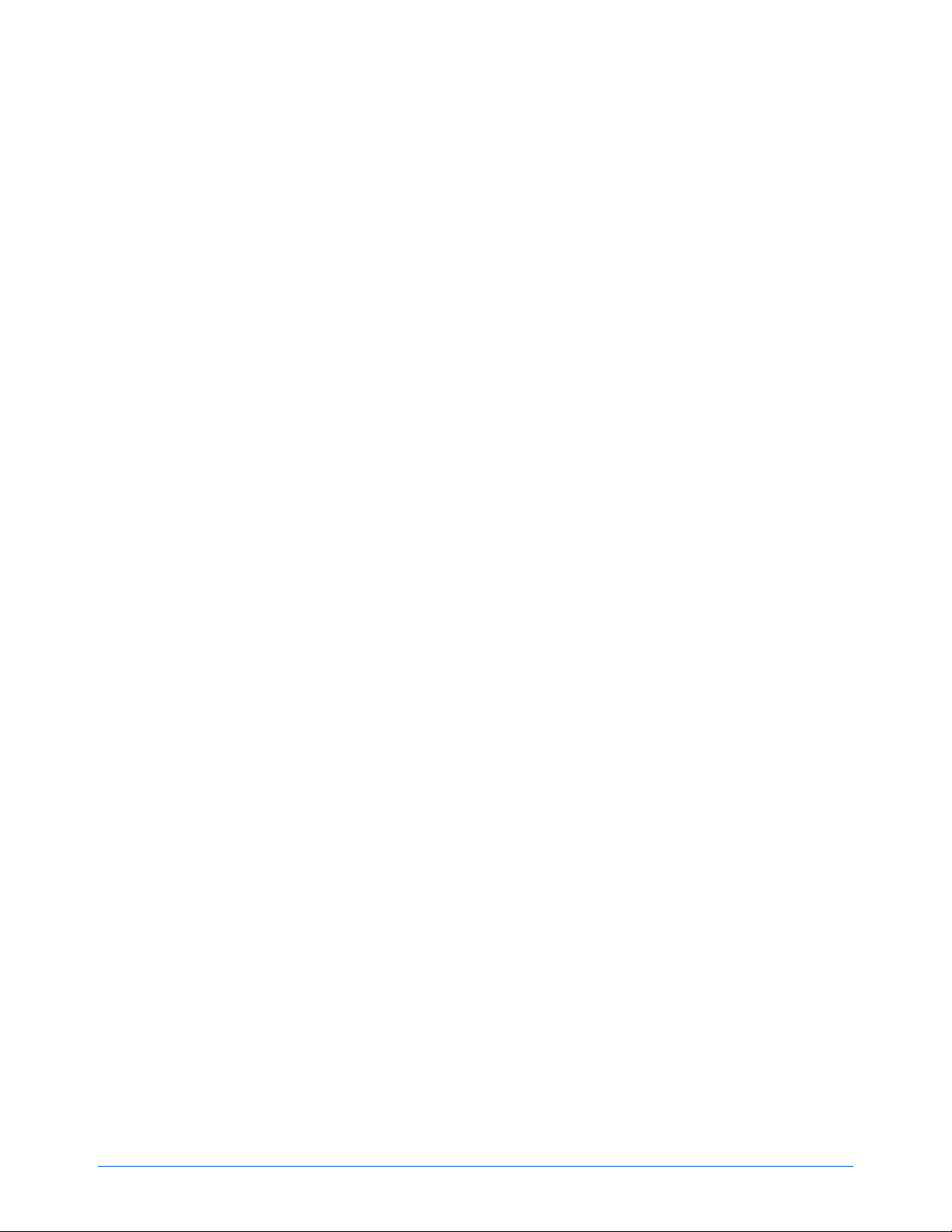
Содержание
Добро пожаловать
Комплект поставки . . . . . . . . . . . . . . . . . . . . . . . . . . . . . . . . . . . . . . . . . . . . . . . . . . . . . . . . . . . . . . . 1
Сканер Xerox DocuMate 250 . . . . . . . . . . . . . . . . . . . . . . . . . . . . . . . . . . . . . . . . . . . . . . . . . . . . . . . 2
Что вам нужно . . . . . . . . . . . . . . . . . . . . . . . . . . . . . . . . . . . . . . . . . . . . . . . . . . . . . . . . . . . . . . . . . . . 3
Документация . . . . . . . . . . . . . . . . . . . . . . . . . . . . . . . . . . . . . . . . . . . . . . . . . . . . . . . . . . . . . . . . . . . 3
Установка
Этап 1: Сборка сканер . . . . . . . . . . . . . . . . . . . . . . . . . . . . . . . . . . . . . . . . . . . . . . . . . . . . . . . . . . . . 4
Этап 2: Установка программного обеспечения . . . . . . . . . . . . . . . . . . . . . . . . . . . . . . . . . . . . . . . . 6
Этап 3: Подключение питания и включение сканера . . . . . . . . . . . . . . . . . . . . . . . . . . . . . . . . . . . . 9
Этап 4: Подключение USB-кабеля . . . . . . . . . . . . . . . . . . . . . . . . . . . . . . . . . . . . . . . . . . . . . . . . . 10
Сканирование с помощью кнопки сканера
Загрузка и сканирование оригиналов . . . . . . . . . . . . . . . . . . . . . . . . . . . . . . . . . . . . . . . . . . . . . . . 12
Конфигурирование кнопки сканера . . . . . . . . . . . . . . . . . . . . . . . . . . . . . . . . . . . . . . . . . . . . . . . . . 13
О диалоговом окне Configuration (Конфигурация) . . . . . . . . . . . . . . . . . . . . . . . . . . . . . . . . . 14
Выбор новых установок для кнопки сканера . . . . . . . . . . . . . . . . . . . . . . . . . . . . . . . . . . . . . 15
Создание новой конфигурации для кнопки . . . . . . . . . . . . . . . . . . . . . . . . . . . . . . . . . . . . . . 16
Редактирование кнопки конфигураций . . . . . . . . . . . . . . . . . . . . . . . . . . . . . . . . . . . . . . . . . . 18
Установки предпочтений . . . . . . . . . . . . . . . . . . . . . . . . . . . . . . . . . . . . . . . . . . . . . . . . . . . . . 19
Сканирование с помощью PaperPort
Сканер и стандарт TWAIN . . . . . . . . . . . . . . . . . . . . . . . . . . . . . . . . . . . . . . . . . . . . . . . . . . . . . . . . 21
Если ваш компьютер работает под ОС Windows ME или XP . . . . . . . . . . . . . . . . . . . . . . . . . . . . 21
Загрузка оригиналов в автоматический податчик . . . . . . . . . . . . . . . . . . . . . . . . . . . . . . . . . . . . . 21
Сканирование из под Windows 98SE, ME, 2000 или XP . . . . . . . . . . . . . . . . . . . . . . . . . . . . . . . . 22
Настройка изображения с помощью Scan Manager . . . . . . . . . . . . . . . . . . . . . . . . . . . . . . . 26
Настройка типа изображения, разрешения, яркости и контраста . . . . . . . . . . . . . . . . . . . . 27
Настройка формата выходного изображения . . . . . . . . . . . . . . . . . . . . . . . . . . . . . . . . . . . . 29
Настройка размера области сканирования . . . . . . . . . . . . . . . . . . . . . . . . . . . . . . . . . . . . . . 30
Реверсирование изображения . . . . . . . . . . . . . . . . . . . . . . . . . . . . . . . . . . . . . . . . . . . . . . . . 32
Настройка цветных и полутоновых изображений . . . . . . . . . . . . . . . . . . . . . . . . . . . . . . . . . 33
Настройки параметров цветов . . . . . . . . . . . . . . . . . . . . . . . . . . . . . . . . . . . . . . . . . . . . . . . . 35
Настройка режима сохранения
Сканирование из под Windows ME или XP . . . . . . . . . . . . . . . . . . . . . . . . . . . . . . . . . . . . . . . . . . . 41
энергии сканера . . . . . . . . . . . . . . . . . . . . . . . . . . . . . . . . . . 41
Профилактическое обслуживание
Очистка автоматического податчика оригиналов . . . . . . . . . . . . . . . . . . . . . . . . . . . . . . . . . . . . . 46
Устранение застреваний оригиналов . . . . . . . . . . . . . . . . . . . . . . . . . . . . . . . . . . . . . . . . . . . . . . . 47
Замена узла площадки ADF . . . . . . . . . . . . . . . . . . . . . . . . . . . . . . . . . . . . . . . . . . . . . . . . . . . . . . . 48
Поиск и устранение неисправностей . . . . . . . . . . . . . . . . . . . . . . . . . . . . . . . . . . . . . . . . . . . . . . . . 49
Сканер DocuMate 250 Руководство по установке 3
Page 4
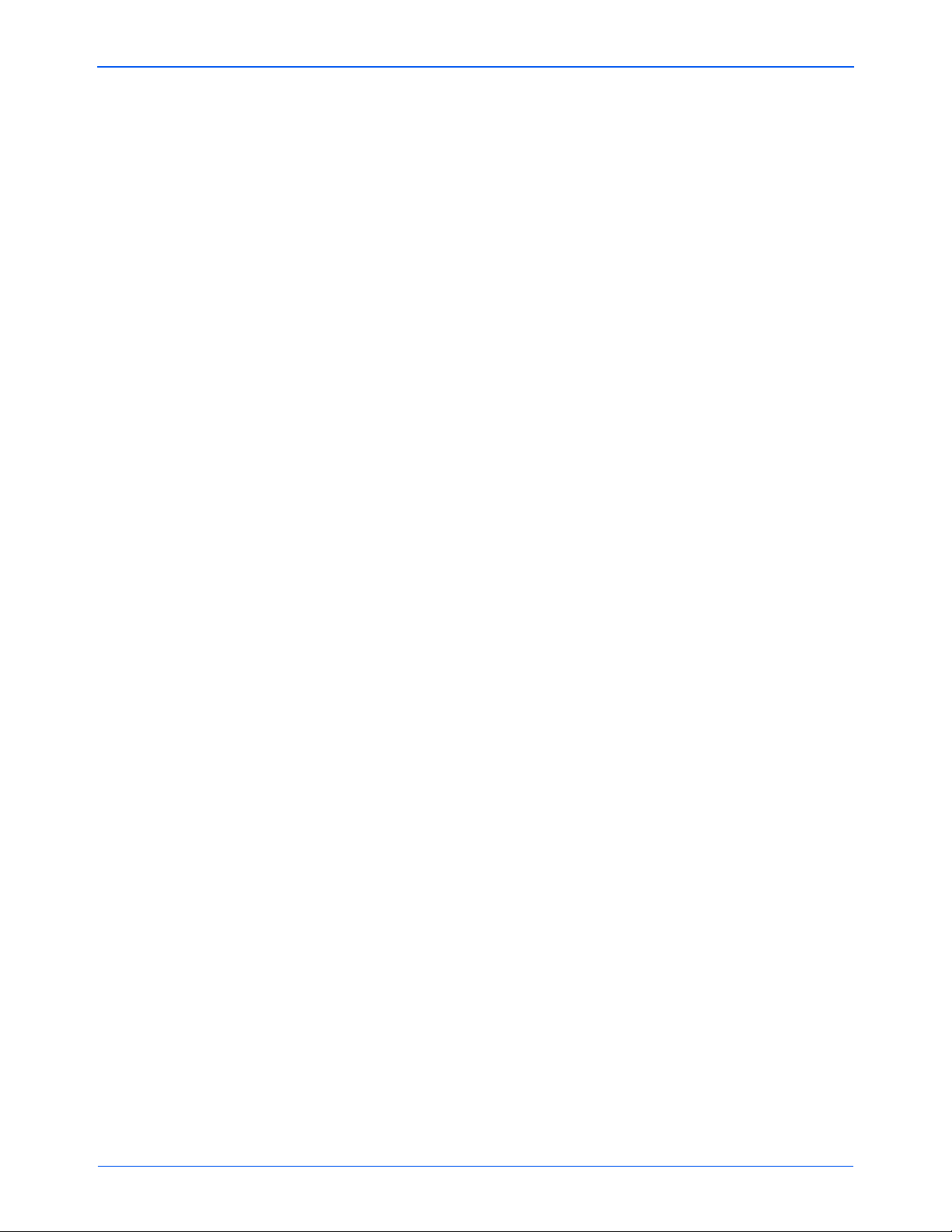
Содержание
Деинсталляция сканера . . . . . . . . . . . . . . . . . . . . . . . . . . . . . . . . . . . . . . . . . . . . . . . . . . . . . . . . . . 50
Этап 1: Удаление программного обеспечения сканера и DocuMate . . . . . . . . . . . . . . . . . . 50
Этап 2: Удаление приложения PaperPort . . . . . . . . . . . . . . . . . . . . . . . . . . . . . . . . . . . . . . . . 51
Технические характеристики сканера Xerox DocuMate 250 . . . . . . . . . . . . . . . . . . . . . . . . . . . . . 53
Перечень запасных частей сканера Xerox DocuMate 250 . . . . . . . . . . . . . . . . . . . . . . . . . . . . . . . 54
Уведомления
Незаконное сканирование . . . . . . . . . . . . . . . . . . . . . . . . . . . . . . . . . . . . . . . . . . . . . . . . . . . . . . . . 55
Federal Communications Commission (FCC) для США . . . . . . . . . . . . . . . . . . . . . . . . . . . . . . . . . . 55
Сертификация в Российской Федерации . . . . . . . . . . . . . . . . . . . . . . . . . . . . . . . . . . . . . . . . . . . . 56
Energy Star для США . . . . . . . . . . . . . . . . . . . . . . . . . . . . . . . . . . . . . . . . . . . . . . . . . . . . . . . . . . . . 56
Указатель
4 Сканер DocuMate 250 Руководство по установке
Page 5
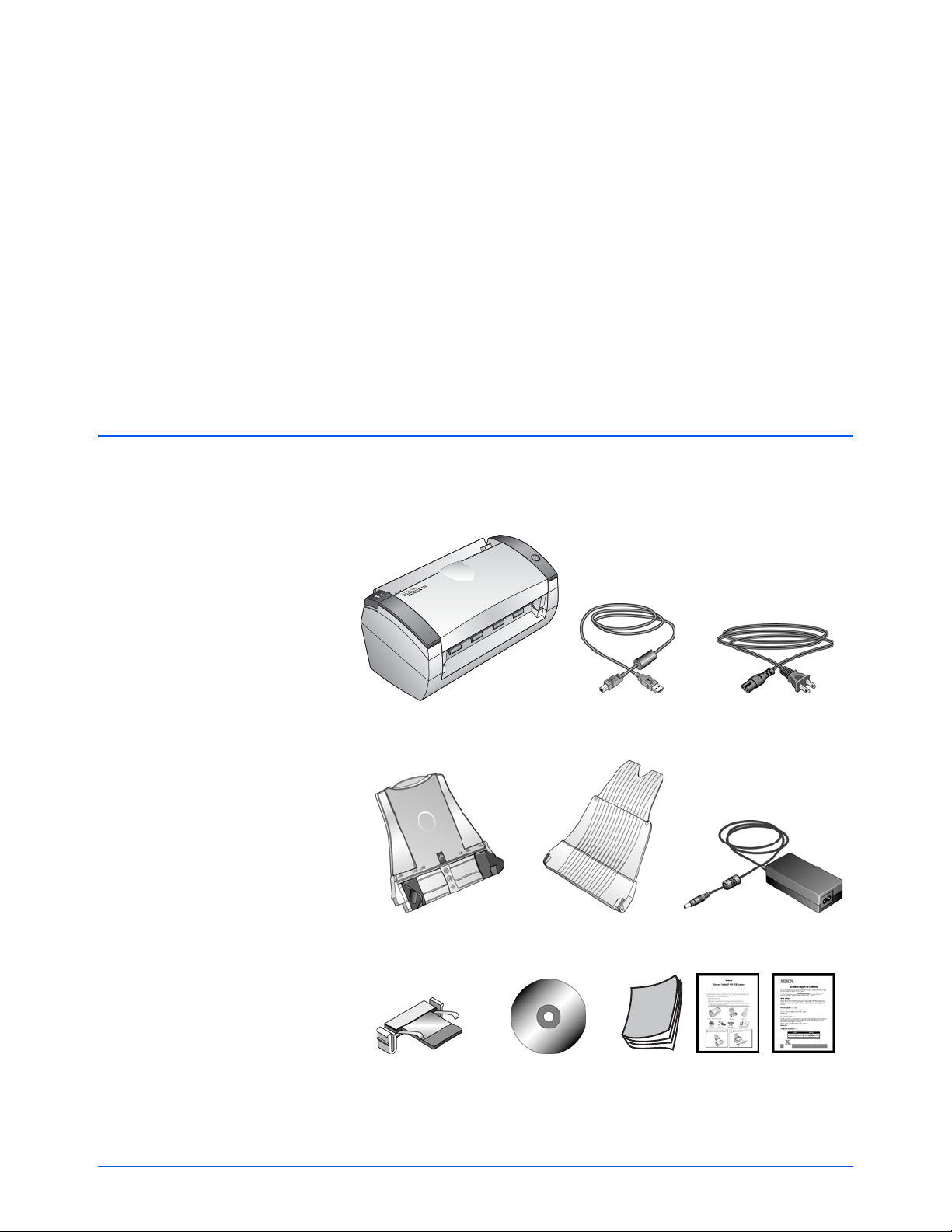
Комплект поставки
Добро пожаловать
Ваш новый сканер Xerox DocuMate 250 USB может быстро
сканировать комплекты цветных и черно-белых оригиналов и
передавать изображения в компьютер.
ПРИМЕЧАНИЕ: Не подключайте USB-кабель пока не
установите программное обеспечение. Подробное поэтапное
описание процедуры установки приведены далее, начиная со стр.
4.
Перед началом работы проверьте содержимое упаковочной коробки.
Если некоторые элементы поставки отсутствуют или повреждены,
обратитесь к продавцу, у которого вы приобрели сканер.
DocuMate 250 Scanner
Направляющая
для оригиналов
Запасная площадка
ADF
Выходной лоток
Установочный
компакт-диск
USB-кабель
Руководство по установке, Краткое
руководство по установке и
Карточка технической поддержки
Силовой шнур
Источник питания
Сканер DocuMate 250 Руководство по установке 1
Page 6
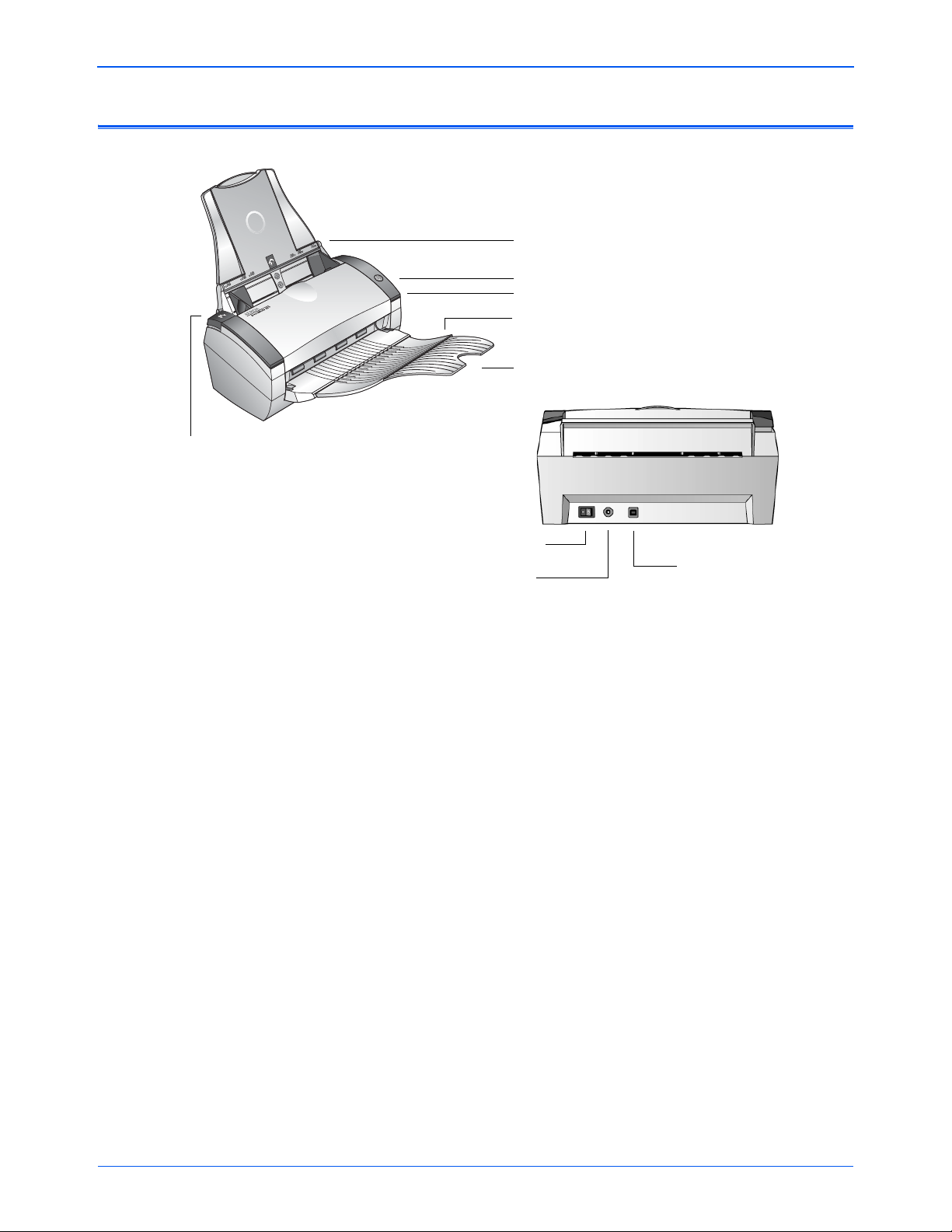
Добро пожаловать
Сканер Xerox DocuMate 250
Защелка крышки ADF
Направляющая для оригиналов
Кнопка сканера
Светодиод состояния
Выходной лоток
Удлинитель выходного лотка
Выключатель питания
Гнездо провода питания
USB-порт
Направляющая для оригиналов—удерживает оригиналы на месте.
Регулируется по ширине оригиналов.
Кнопка сканера—начните сканирование с помощью кнопки сканера.
Светодиод состояния—показывает состояние сканера. Быстрое
мигание зеленым cветом указывает на подготовку аппарата к
сканированию. Постоянный зеленый свет указывает на готовность
аппарата к сканированию. За подробной информацией обратитесь к
разделу “Поиск и
устранение неисправностей”.
Выходной лоток—удерживает оригиналы после сканирования с
использованием автоматического податчика оригиналов (ADF).
Удлинитель выходного лотка—удлиняет выходной лоток при
сканировании оригиналов формата legal.
Защелка крышки ADF—удерживает крышку автоматического
податчика оригиналов.
Универсальный последовательный порт (USB)—служит для
соединения сканера с компьютером.
Гнездо провода питания—служит для подсоединения шнура.
2 Сканер DocuMate 250 Руководство по установке
Page 7
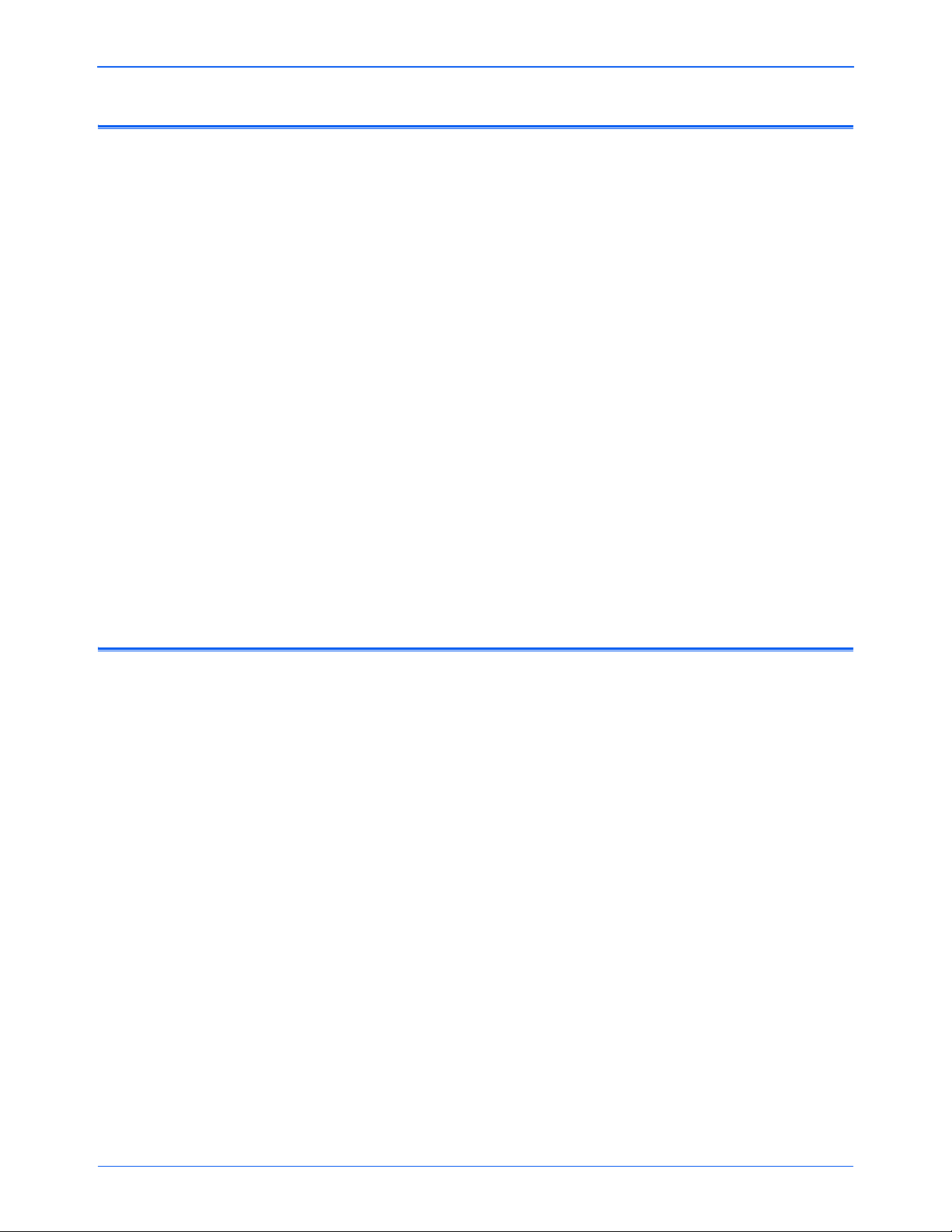
Что вам нужно
Добро пожаловать
IBM-совместимый персональный компьютер с:
• приводом компакт-дисков CD-ROM
• доступным универсальным последовательным портом (USB)
• операционной системой Microsoft Windows: 98SE, 2000, ME или
XP
• доступной оперативной памятью (RAM):
•64 Мбайт
• Windows XP—128 Мбайт
• свободным пространством на жестком диске
Монитор VGA
Рекомендуемые установки для вашего монитора: максимальное
возможное количество цветов – High Color (16-бит), True Color (24или 32-бит). Минимальная установка разрешения 800 х 600
пикселов.
Для установки цветов и разрешения монитора
Control Panel (панель управления Windows), дважды щелкните
мышью на Display (Дисплей) и после этого выберите вкладку Settings
(Установки).
откройте Windows
Документация
Ваш сканер поставляется со следующей документацией:
• Quick Install Card (Краткое Руководство по установке)— краткие
руководства по установке.
• DocuMate 250 Scanner Installation Guide (Руководство по
установке по сканеру DocuMate 250)— на установочном компактдиске; содержит подробные инструкции по установке,
сканированию, конфигурированию, а также информацию по
профилактическому обслуживанию.
• ScanSoft PaperPort User’s Guide (Руководство пользователя по
программному обеспечению ScanSoft PaperPort)— на
установочном компакт-диске; содержит подробную информацию
по
функциям и конфигурации.
• Online Help (Онлайновая помощь)— для конфигурирования
сканера, а также программных приложений Scan Manager, и
PaperPort.
Сканер DocuMate 250 Руководство по установке 3
Page 8
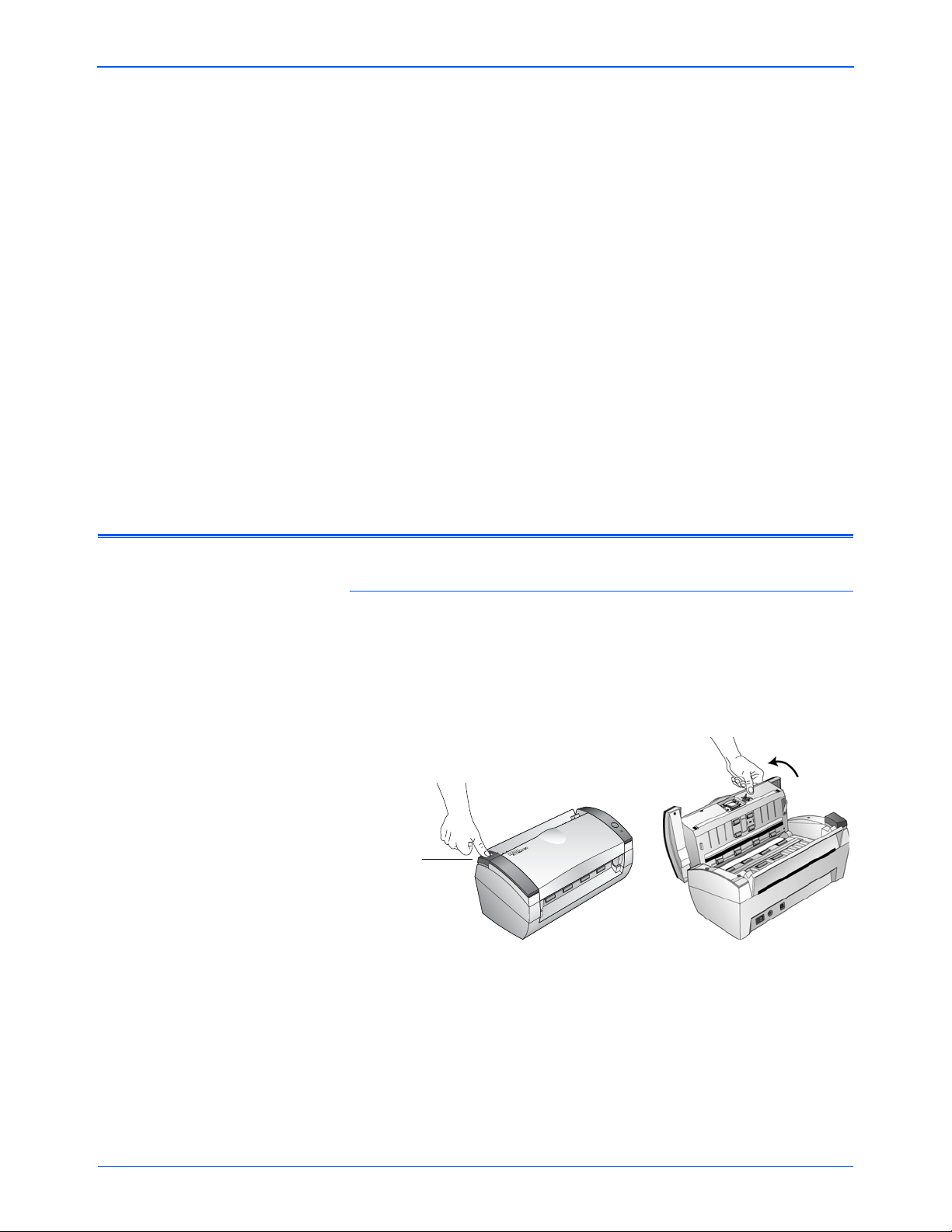
Установка
Установка
ПРИМЕЧАНИЕ: Не подключайте USB-кабель пока не установите
программное обеспечение. Выполните описанные ниже поэтапные
процедуры установки в указанном порядке.
Установка представляет собой процесс, выполняемый в четыре
этапа:
1. Сборка сканера
2. Установка программного обеспечения
3. Подсоединение сканера к источнику питания и включение
питания
4. Подключение USB-кабеля к компьютеру
Этап 1: Сборка сканер
Для сборки сканера:
1. Удалите все транспортировочные ленты с верхней и нижней
2. Осторожно снимите защитный вспененный материал с защелки
Защелка
крышки ADF
части сканера.
крышки автоматического податчика оригиналов (ADF), затем
нажмите на защелку и откройте крышку ADF.
3. Осторожно удалите все частицы вспененного материала,
которые могли попасть в податчик, и закройте крышку.
4 Сканер DocuMate 250 Руководство по установке
Page 9
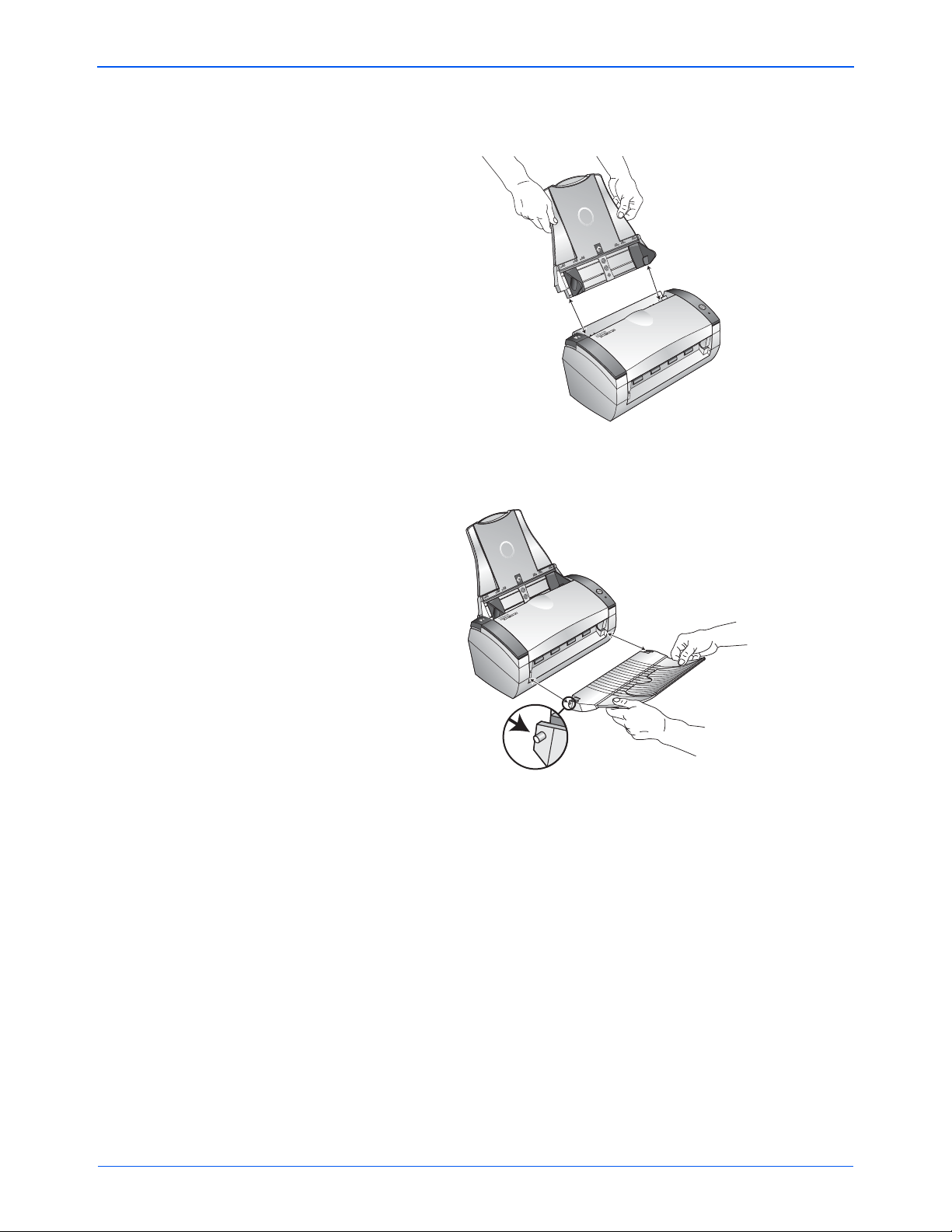
Установка
4. Совместите прорези направляющей для оригиналов с выступами
на сканере и вставьте направляющую до защелкивания.
5. Вставьте штифты с обеих сторон выходного лотка в отверстия в
сканере.
6. Перейдите к разделу “Этап 2: Установ ка программного
обеспечения”.
Сканер DocuMate 250 Руководство по установке 5
Page 10
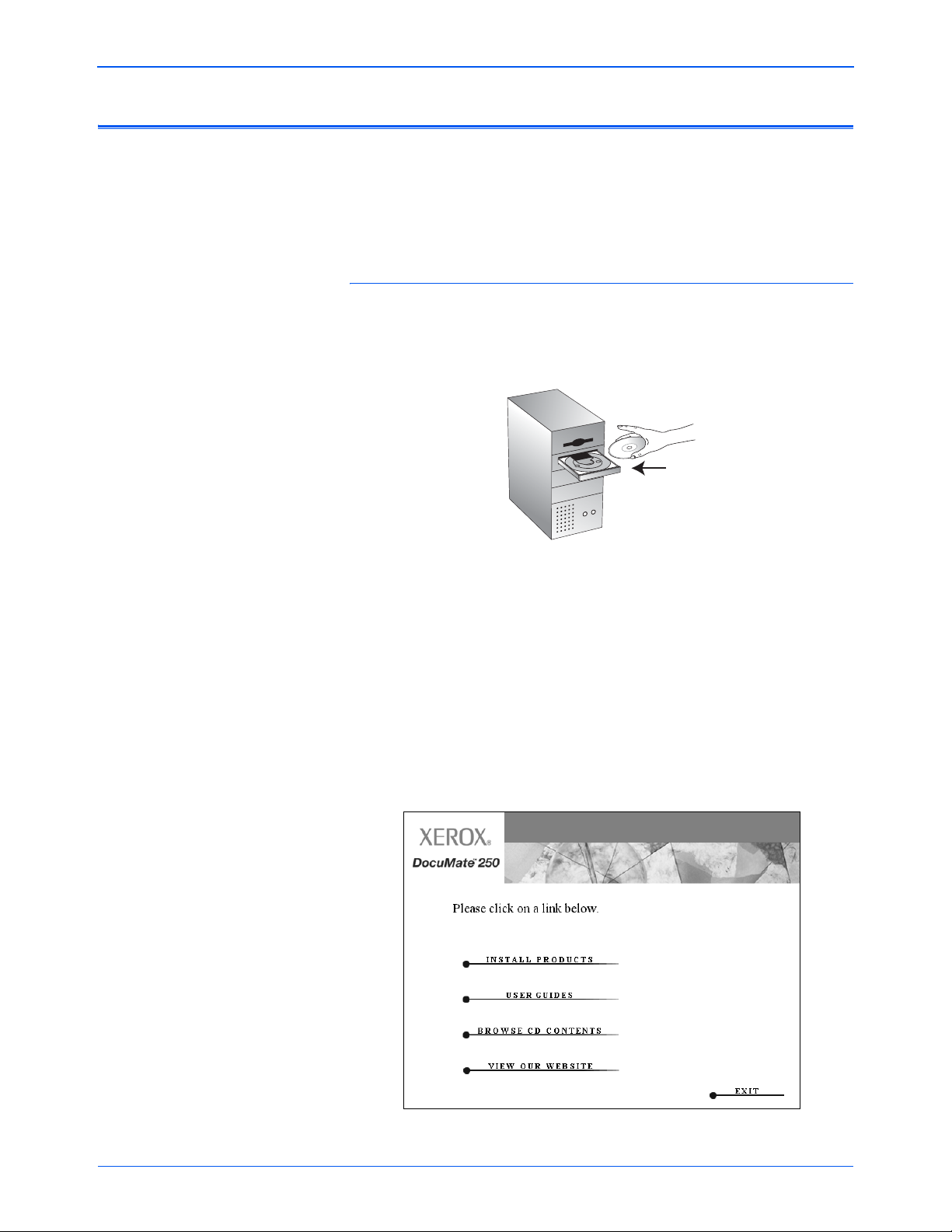
Установка
Этап 2: Установка программного обеспечения
ПРИМЕЧАНИЕ: Вы должны установить программное
обеспечение сканера до подключения его к компьютеру. В
противном случае правильный драйвер не будет установлен, и
сканер может работать неправильно.
Для установки программного обеспечения:
1. Запустите Microsoft Windows и убедитесь, что другие приложения
не запущены.
2. Вставьте диск в привод компакт-диск.
Компакт-диск запускается автоматически.
ПРИМЕЧАНИЕ: Если диск не запускается, сделайте следующее:
• Убедитесь, что приемник привода CD-ROM полностью втянут
• Дважды щелкните по ярлыку My Computer (Мой компьютер) на
рабочем столе. Дважды щелкните мышью по ярлыку привода
CD-ROM для просмотра содержимого компакт-диска. Дважды
щелкните мышью на файле START32.EXE.
3. В меню установки выберите Install Products (Установить
программы).
6 Сканер DocuMate 250 Руководство по установке
Page 11
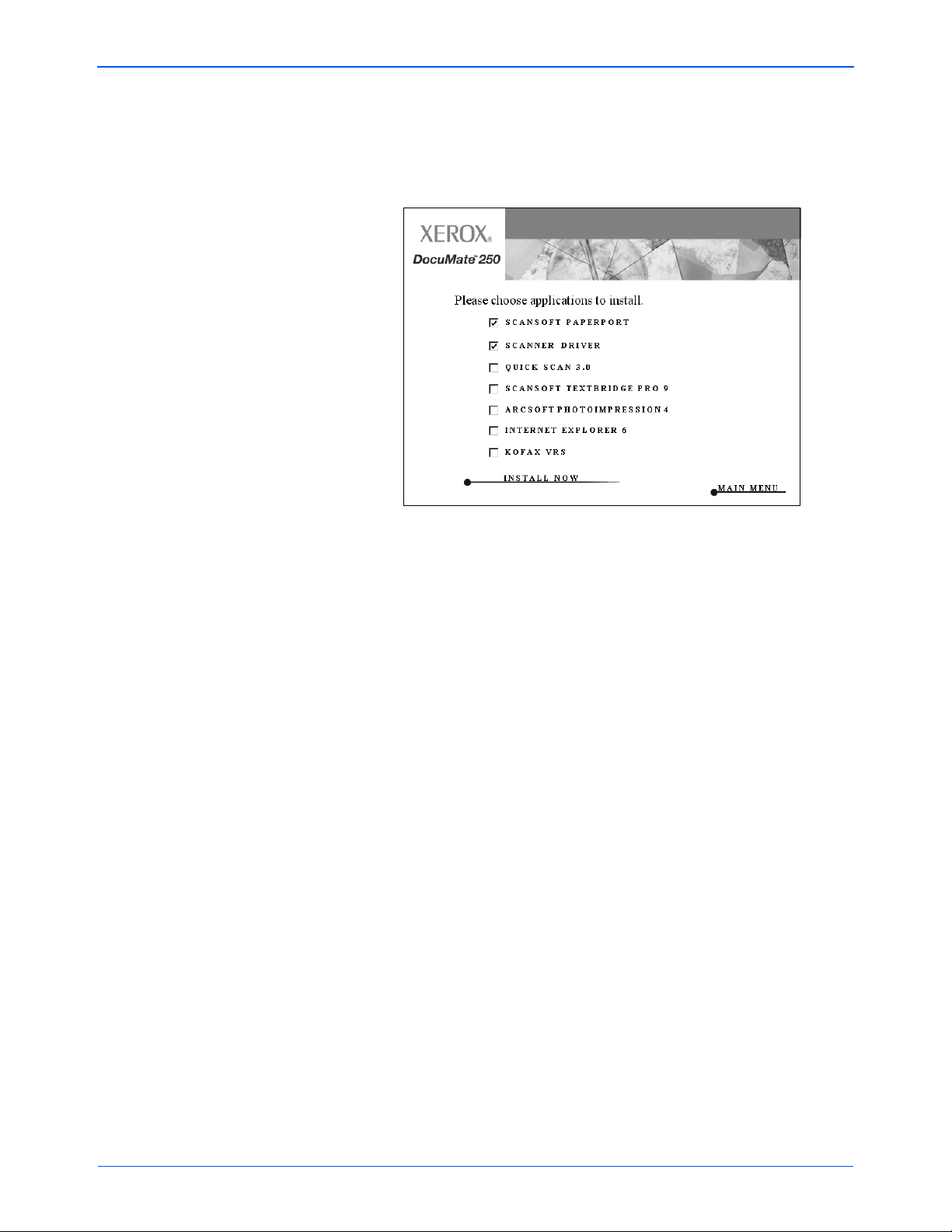
Установка
Появится следующий экранная страница установки.
4. Поставьте метки напротив Scansoft PaperPort и Scanner Driver.
Если вы хотите установить еще и другое программное
обеспечение, поставьте метки напротив него.
5. Щелкните мышью на Install Now (Установить сейчас).
6. В окне PaperPort 9.0 Welcome щелкните мышью по кнопке Next.
При установке PaperPort 9.0 будут удалены все предыдущие
установленные ранее версии PaperPort, но сохранены все
PaperPort-файлы.
7. В окне License Agreement (Лицензионное соглашение)
прочитайте условия соглашения. Если вы их принимаете,
выберите I accept the terms in the license agreement (Я
принимаю условия лицензионного соглашения) и щелкните
мышью по кнопке Next (Далее).
8. В окне Customer Information (Информация о пользователе),
введите новую информацию или оставьте существующую и
щелкните мышью по кнопке Next (Далее).
9. В окне Setup Type (Тип
10. Щелкните мышью на Install (Установк а) для начала процедуры.
11. В окне Product Registration (Регистрация программного
обеспечения) выполните одно из следующих действий:
• Выберите Register online (Онлайновая регистрация),
щелкните мышью по кнопке OK и выполните инструкции.
• Выберите Print registration form (Печать формы
регистрации), щелкните мышью на OK и выполните указания
по заполнению
• Выберите Remind me in 7 days (Напоминать в течение 7
дней) и щелкните мышью на OK.
Если открывается окно сообщений, предлагающее вам
перезапустить компьютер, щелкните мышью по кнопке Restart
(Перезапуск).
установки) щелкните мышью на Next.
и печати формы.
ваши
Сканер DocuMate 250 Руководство по установке 7
Page 12
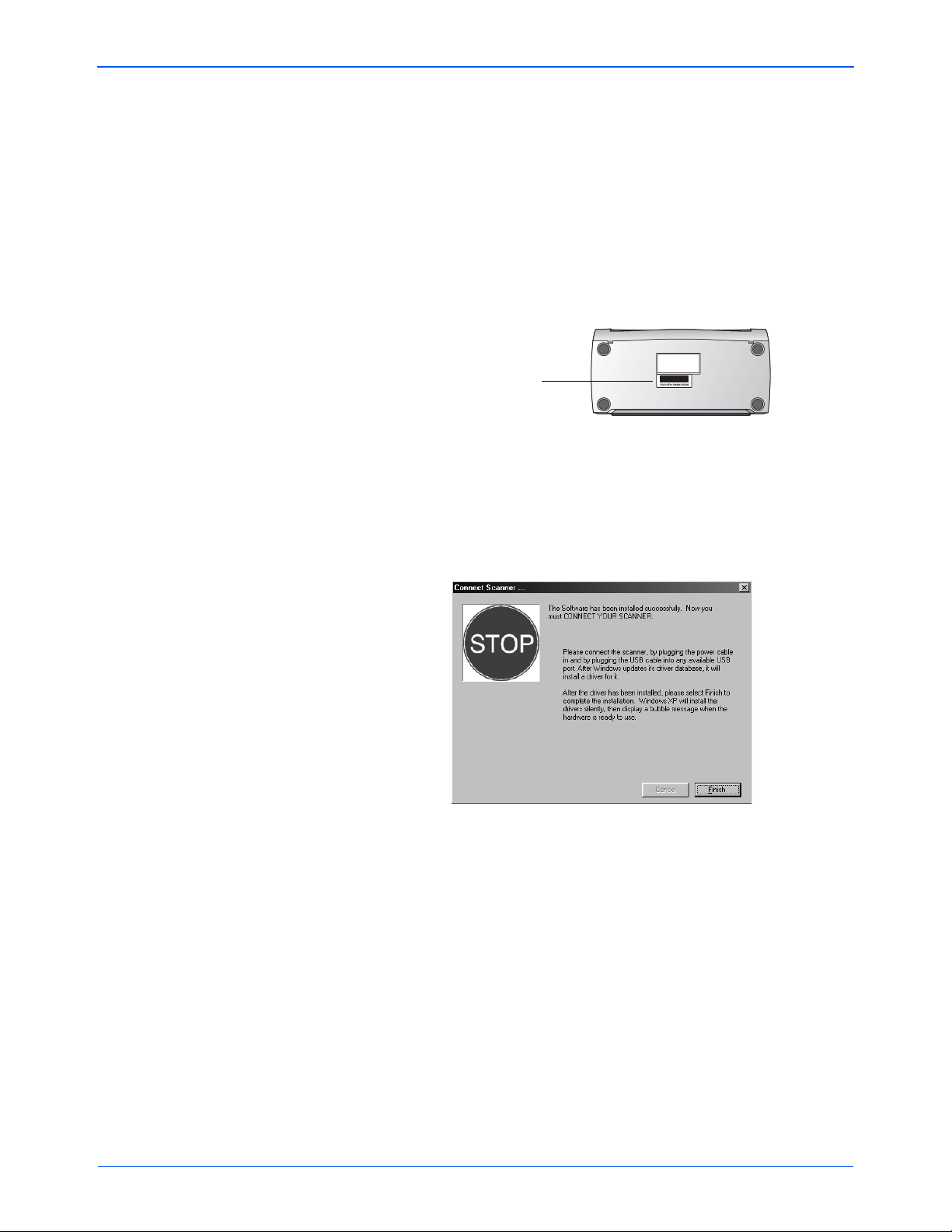
Установка
12. В окне Installshield Wizard Completed (Работа мастера установки
завершена) щелкните мышью по кнопке Finish (Готово).
13. В окне Xerox License Agreement (Лицензионное соглашение
Xerox) прочитайте условия соглашения. Если вы их принимаете,
выберите I Agree (Я согласен) и затем щелкните мышью по
кнопке Next (Далее).
14. В окне Xerox Scanner Registration введите требуемую
информацию, а затем нажмите Register (Регистрировать).
Серийный номер вашего сканера
указан на нижней поверхности
сканера.
Серийный номер
15. В окне Welcome щелкните мышью по кнопке Next (Далее).
16. Когда вы увидите окно с сообщением Connect Scanner
(Подключение сканера), щелкните на STOP (Стоп). НЕ
ЩЕЛКАЙТЕ пока мышью на Finish (Готово). Оставьте окно
открытым и перейдите к следующему разделу “Этап 3:
Подключение питания и включение сканера”.
8 Сканер DocuMate 250 Руководство по установке
Page 13
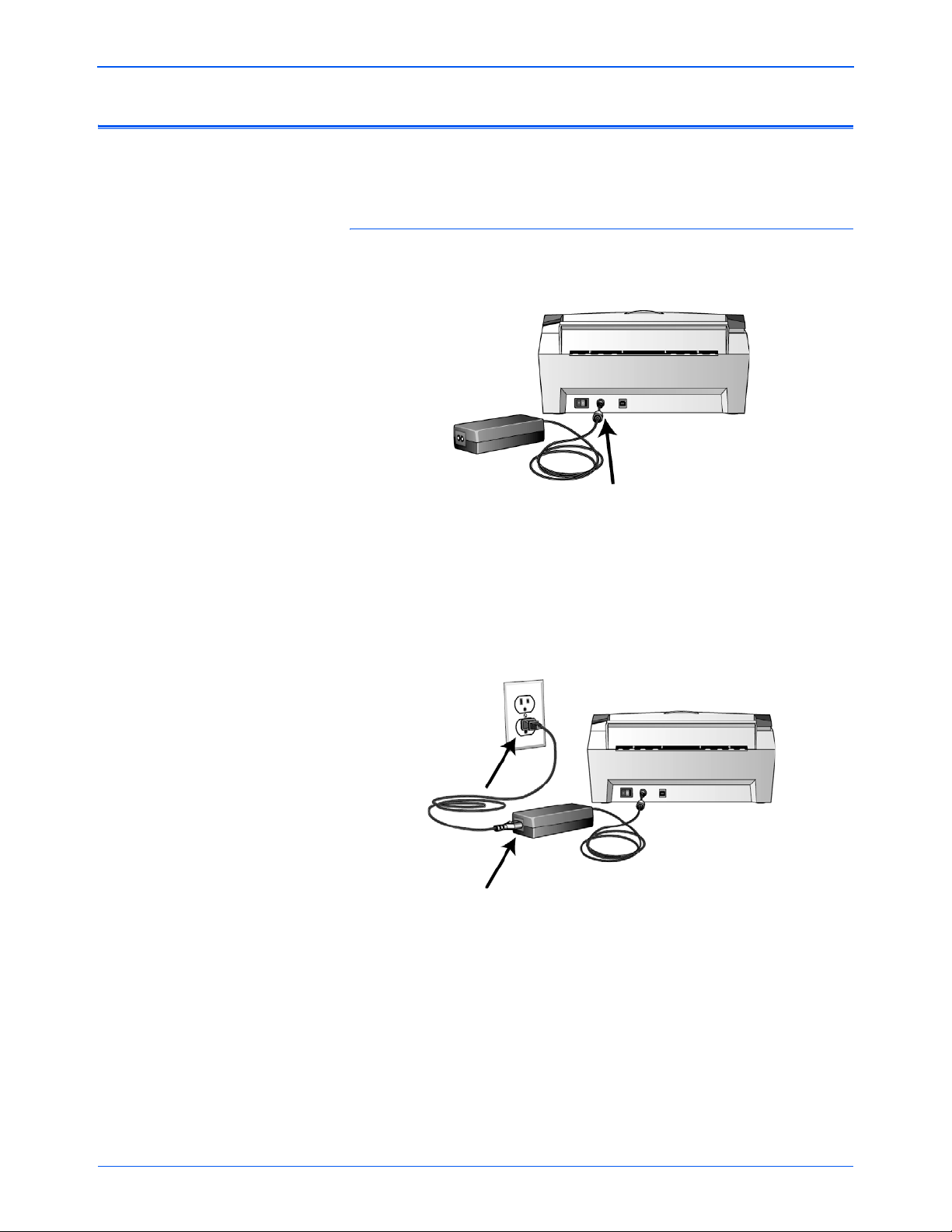
Этап 3: Подключение питания и включение сканера
Подсоедините источник питания и силовой шнур, затем включите
питание.
Для подключения питания сканера DocuMate 250:
1. Вставьте провод источника питания в соответствующее гнездо
сканера.
Установка
ПРИМЕЧАНИЕ: Используйте только тот источник питания,
который входить в комплект поставки (868-1030-I24,
изготовленный YHI). Подключение источника любого другого топа
может повредить сканер и прекратить действие гарантии.
2. Вставьте силовой шнур в источник питания и электрическую
розетку.
3. Включите питание выключателем, расположенным в задней
части сканера слева от гнезда провода питания.
Индикатор состояния загорится и начнет мигать, показывая, что в
сканер подается питание.
Теперь перейдите к следующему разделу “Этап 4: Подключение
USB-кабеля”.
Сканер DocuMate 250 Руководство по установке 9
Page 14
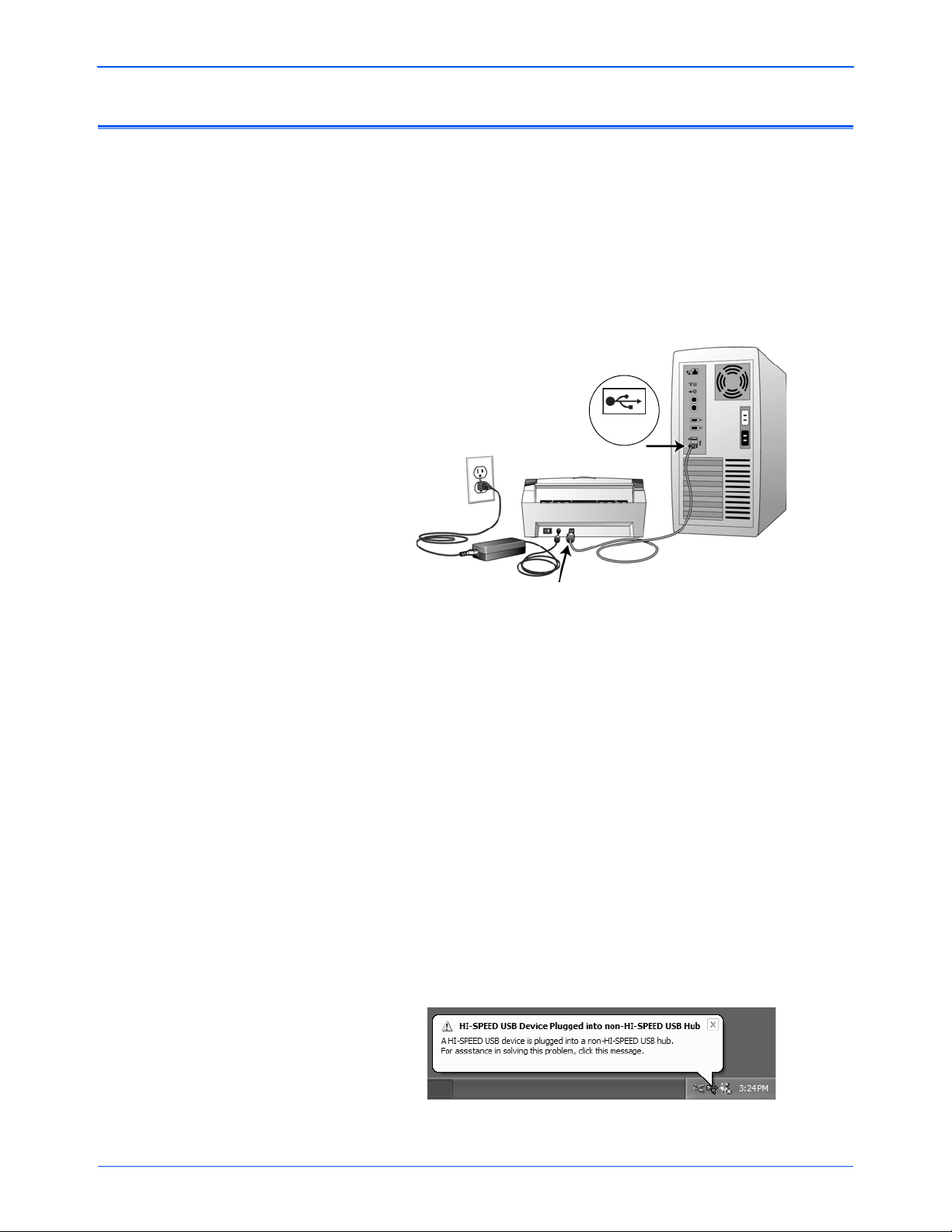
Установка
Этап 4: Подключение USB-кабеля
Сканер DocuMate 250 подключается к любому доступному USBпорту. Расположение USB-портов посмотрите в Руководстве по
вашему компьютеру.
ПРИМЕЧАНИЕ: Вы можете подключить сканер к компьютеру во
время его работы. Для этого вам не нужно выключать компьютер.
1. Вставьте USB-кабель в USB-порт сканера и затем в USB-порт
компьютера. Порты обозначаются буквами USB.
USB
ПРИМЕЧАНИЕ: Вы также можете подключить сканер к USB-
порту клавиатуры (если такой есть) или к USB-концентратору
(хабу). Если вы используете хаб, его собственное питание к этому
моменту должно быть включено.
ПРИМЕЧАНИЕ: Если вы еще не устанавливали программное
обеспечение, отсоедините USB-кабель от компьютера и
установите обеспечение. По завершении этой процедуры
специальное сообщение предложит подключить сканер.
ПРИМЕЧАНИЕ: Если вы пользуетесь Windows XP и вставили
USB-кабель в USB-порт 1.1, появится информационное окно,
сообщающее, что “A HI-SPEED USB device is plugged into a non-HISPEED USB hub”. (Высокоскоростное USB-устройство подключено
к невысокоскоростному USB-хабу). Подключите USB-кабель к
USB-порту 2.0 (если такой есть) или просто проигнорируйте
сообщение.
10 Сканер DocuMate 250 Руководство по установке
Page 15
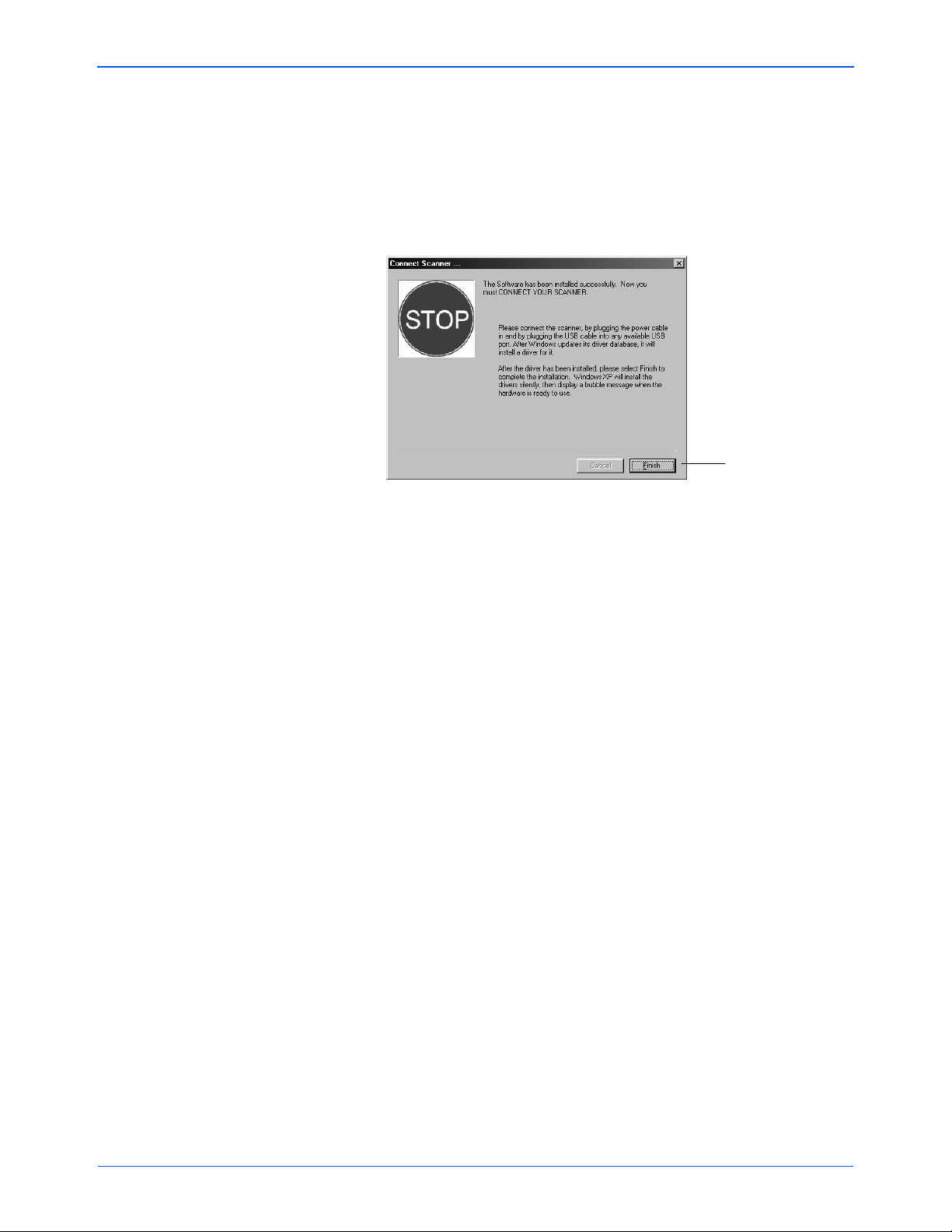
Установка
Ваш компьютер распознает сканер, подключенный к USB-порту, и
автоматически загрузит соответствующее программное
обеспечение для его работы.
2. После завершения загрузки программного обеспечения
вернитесь к окну с сообщением, вернитесь к окну Connect
Scanner (Подключение сканера) и щелкните мышью по кнопке
Finish (Готово).
Щелкните
мышью на
кнопку Finish
(Готово)
При правильном подключении сканера к компьютеру светодиод
состояния сканера светится зеленым светом
.
3. Нажмите Exit (Выход) в окне DocuMate 250.
4. После завершения установки перезагрузите компьютер.
5. Если вы решили установить с компакт-диска дополнительное
программное обеспечение, оставьте диск в приводе и
перезагрузите компьютер после завершения установки.
Если вы извлекли компакт-диск из привода, и хотите установить
дополнительное программное обеспечение, вставьте диск в
привод заново.
В
дополнение к установке другого программного обеспечения с
компакт-диска вы можете просмотреть и распечатать
Руководство пользователя и Руководство по установке.
Сканер DocuMate 250 Руководство по установке 11
Page 16
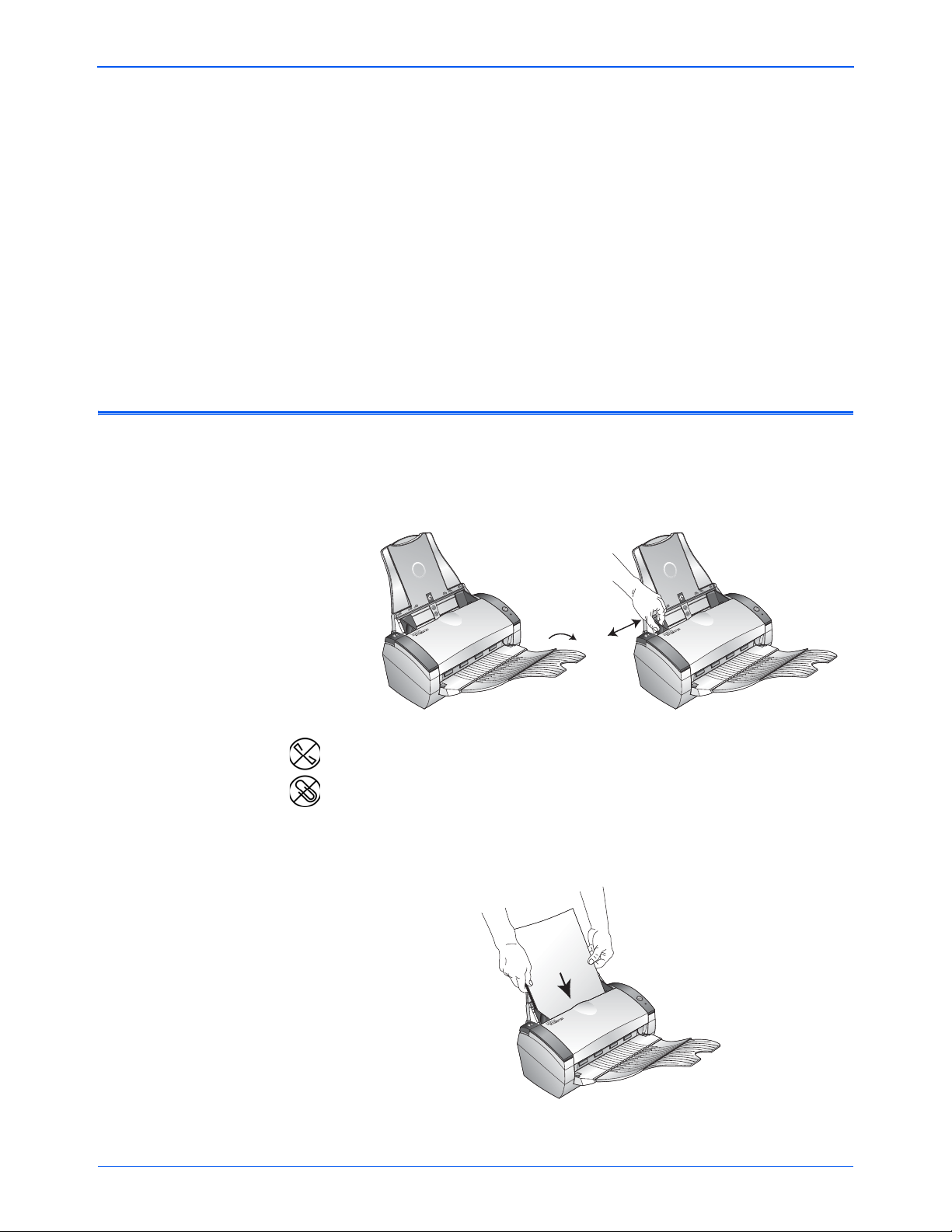
Сканирование с помощью кнопки сканера
Сканирование с помощью
кнопки сканера
При нажатии на кнопку сканера ваш оригинал сканируется с
установками сканера и затем изображение пересылается в
программное приложение в ваш компьютер. Для изменение
установок обратитесь к разделу “Конфигурирование кнопки сканера”
на стр.13.
Загрузка и сканирование оригиналов
1. Если вы сканируете оригиналы формата legal разложите
удлинитель выходного лотка.
2. Настройте направляющую для оригиналов по их ширине.
ПРИМЕЧАНИЕ: Перед загрузкой оригиналов в автоматический
податчик удалите из них все скрепки и скобки. Скобки и скрепки
могут повредить механизм подачи.
3. Загрузите оригиналы лицевой стороной вниз верхней кромкой
вперед в автоматический податчик.
12 Сканер DocuMate 250 Руководство по установке
Page 17
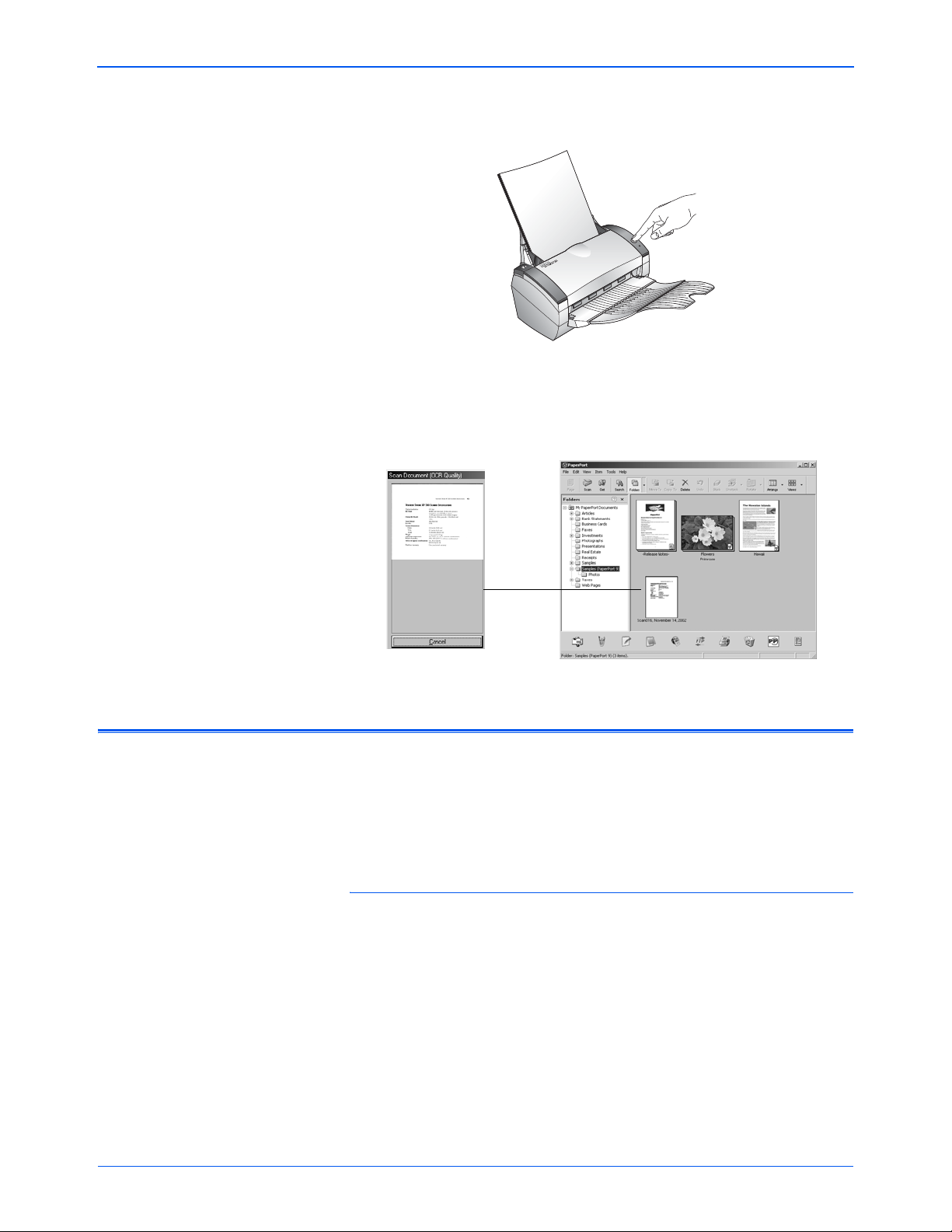
Сканирование с помощью кнопки сканера
4. Нажмите кнопку на сканере.
Открывается окно процесса сканирования, затем
отсканированное изображение появляется в приложенииполучателе. В этом примере приложение-получатель - рабочий
стол PaperPort.
Конфигурирование кнопки сканера
При первом подключении вашего сканера к компьютеру, сканер
DocuMate установлен на сканирование черно-белых оригиналов с
помощью приложения PaperPort. Вы можете изменить эти настройки
в диалоговом окне Configuration (Конфигурация).
Для того чтобы открыть диалоговое окно
Configuration (Конфигурация):
1. На панели задач Windows щелкните по кнопке Start (Старт),
найдите пункт Programs (Программы), в нем пункт ScanSoft
PaperPort 9.0 и затем щелкните мышью на DocuMate Configure
(Конфигурировать DocuMate).
2. Если конфигурация еще не выбрана, щелкните мышью по
вкладке Scan (Сканирование) в диалоговом окне Configuration
(Конфигурация) для просмотра доступных конфигураций
сканирования.
Сканер DocuMate 250 Руководство по установке 13
Page 18
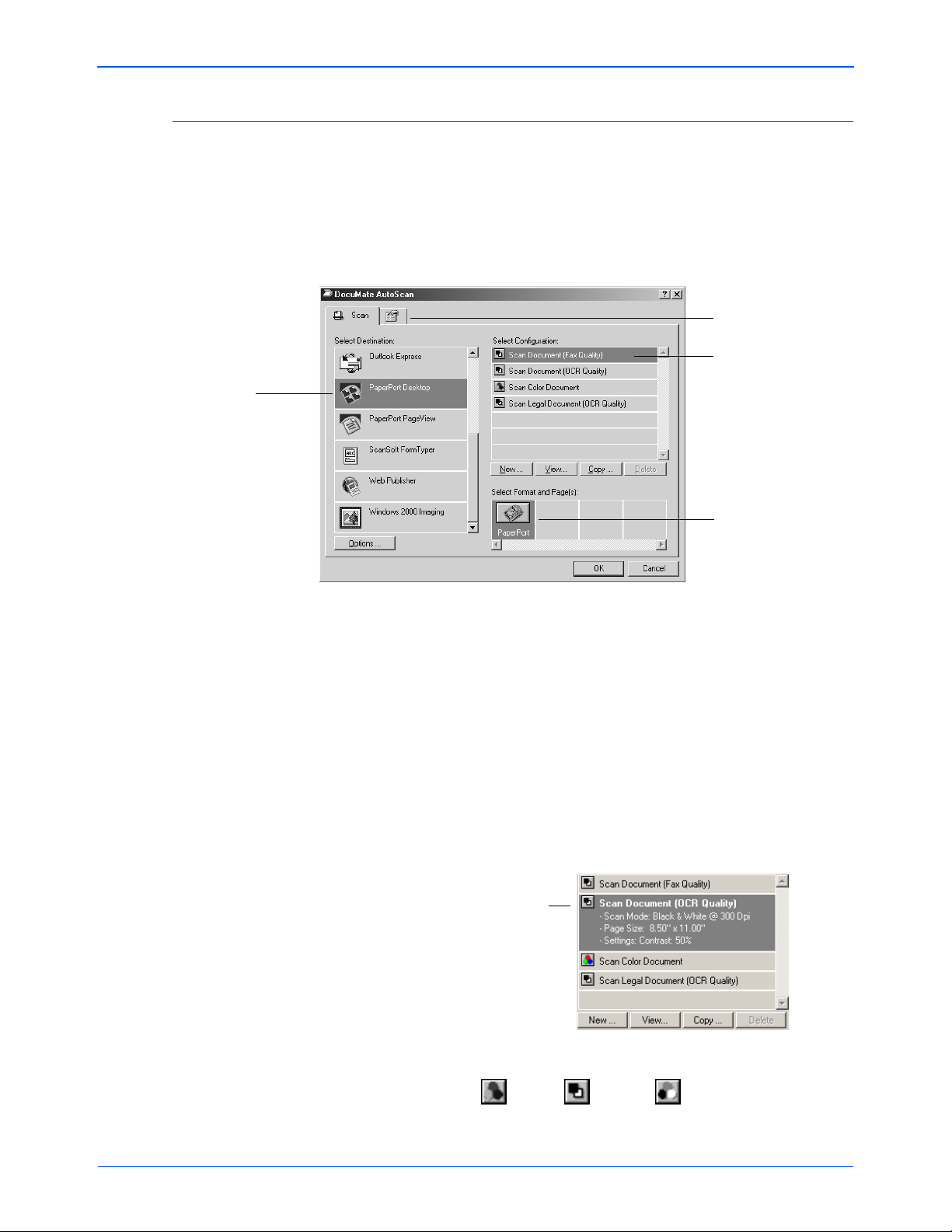
Сканирование с помощью кнопки сканера
ы
О диалоговом окне Configuration (Конфигурация)
Диалоговое окно Configuration управляет установками для кнопки
сканирования. На следующих рисунках, кнопка настроена на
сканирование с конфигурацией, названной Scan Document (Fax
Quality) (Сканированный оригинал (Качество факса)) и открытие
PaperPort для показа отсканированного приложения. Опция Format
and Page(s) (Формат и страницы) настроена на сканирование и
сохранение изображения в формате PaperPort.
Выберите приложение,
в которое будет
передаваться
отсканированное
изображение
Щелкните для
задания
предпочтений.
Выберите
установку для
сканирования
оригинала.
Формат страниц
Опции диалогового окна Configuration (Конфигурация):
Select Destination (Выбор получателя)—список приложений,
которые
можно открыть для показа отсканированного изображения.
Для конфигурирования этого списка щелкните мышью на вкладке
предпочтений в верхней части диалогового окна и выберите нужную
опцию. Для получение подробной информации обратитесь к разделу
“Установки предпочтений” на стр.19.
Select Configuration (Выбор конфигурации)—список доступных
конфигураций. Установки конфигураций включают: режим
сканирования, разрешение, формат страницы контраст
и яркость.
Для просмотра подробной информации о конфигурации щелкните на
ее ярлыке в списке. Щелкните на ярлыке еще раз для того, чтобы
закрыть подробную информацию.
Щелчок по ярлыку
раскрывает
конфигурацию для
показа его установок.
Ярлыки рядом с конфигурациями показывают режим сканирования:
Цветное В оттенках серогоЧерно-белое
14 Сканер DocuMate 250 Руководство по установке
Page 19
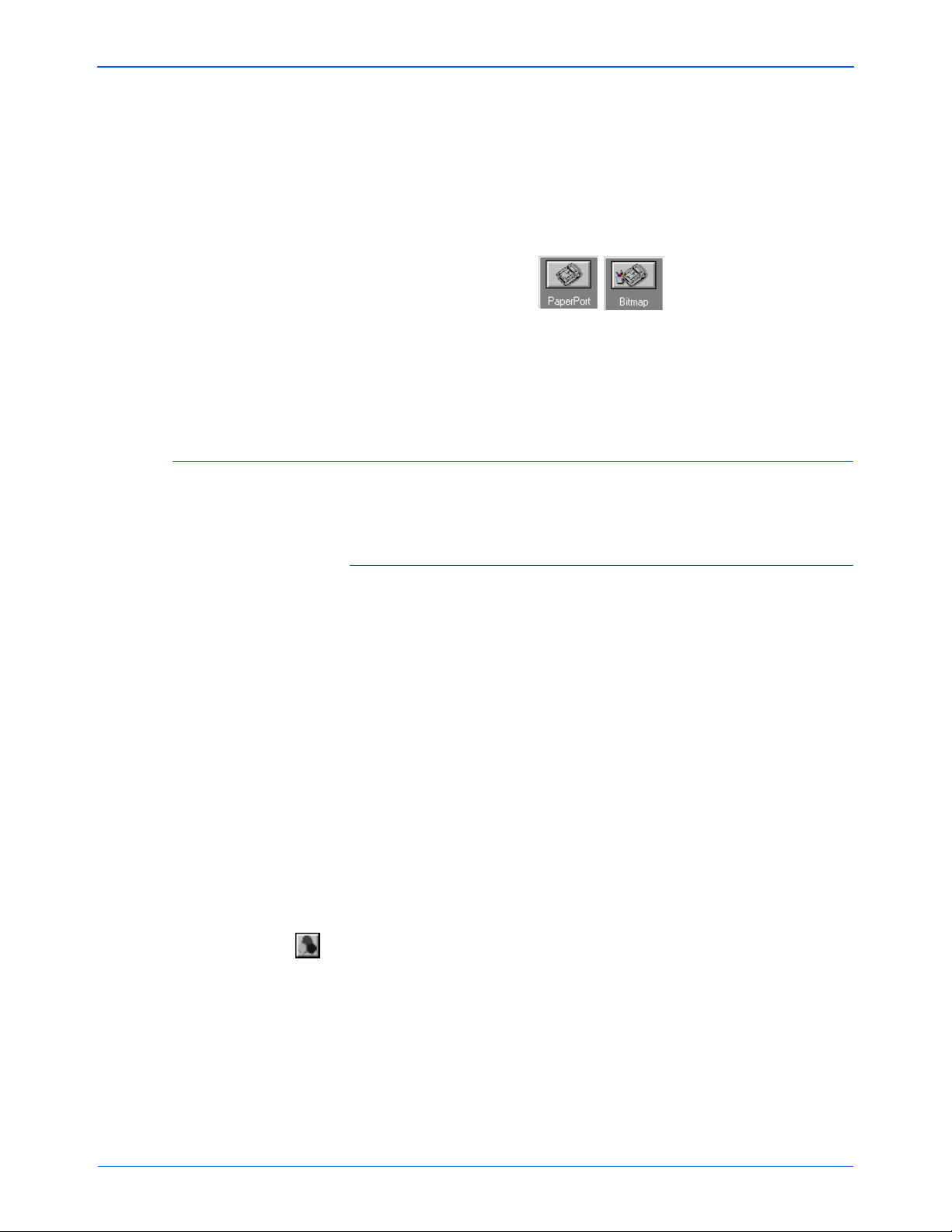
Сканирование с помощью кнопки сканера
Вы также можете щелкнуть мышью по кнопке View (Вид) для
просмотра более подробной информации о ней.
Select Format and Page(s) (Выбор формата и страниц)—набор
форматов файлов для отсканированного изображения. Форматы:
bitmap и PaperPort. Формат bitmap обычно используется для
фотографий и чертежей. Он доступен при выборе любого
приложения-получателя, кроме PaperPort.
Вкладка Options (Опции)—показывает окно для выбора
связанных с выбранным приложением-получателем
отсканированного изображения. Каждое такое приложение имеет
свое собственное диалоговое окно опций.
Выбор новых установок для кнопки сканера
Вы можете выбрать новые приложение-получатель, конфигурацию
сканирования и формат изображения для кнопки сканера.
Для выбора новых установок для кнопки сканера:
1. В списке Select Destination (Выбор получателя) выберите
приложение, в которое вы хотите переслать отсканированное
изображения.
За полным списком приложений-получателей, которые вы
можете использовать для сканера, обратитесь к разделу
“Установки предпочтений” на стр.19 .
ПРИМЕЧАНИЕ: Если вы выбираете текстовый процессор, такой
как Microsoft WordPad или Microsoft Word, и конфигурацию для
оптического распознания символов (optical character recognition OCR), текст в отсканированных изображениях автоматически
преобразуется OCR-приложением (поставляемым со сканером) в
редактируемый текст. После этого преобразованный текст
появляется в выбранном приложении-получателе.
опций,
2. В списке Select Configuration (Выбор конфигурации) выберите
нужную конфигурацию.
Для цветного сканирования выберите одну из конфигураций,
помеченных небольшим цветным ярлыком,
Document (Цветной оригинал).
Список конфигураций сканирования заранее сформирован для
приложения, которое вы выбрали в списке Select Destination.
Если вы выбираете другое приложение, показываются
соответствующие конфигурации.
3. Выберите опцию Format and Page(s) (Формат и страницы).
4. Щелкните мышью по кнопке OK.
Сканер DocuMate 250 Руководство по установке 15
такой как Color
Page 20
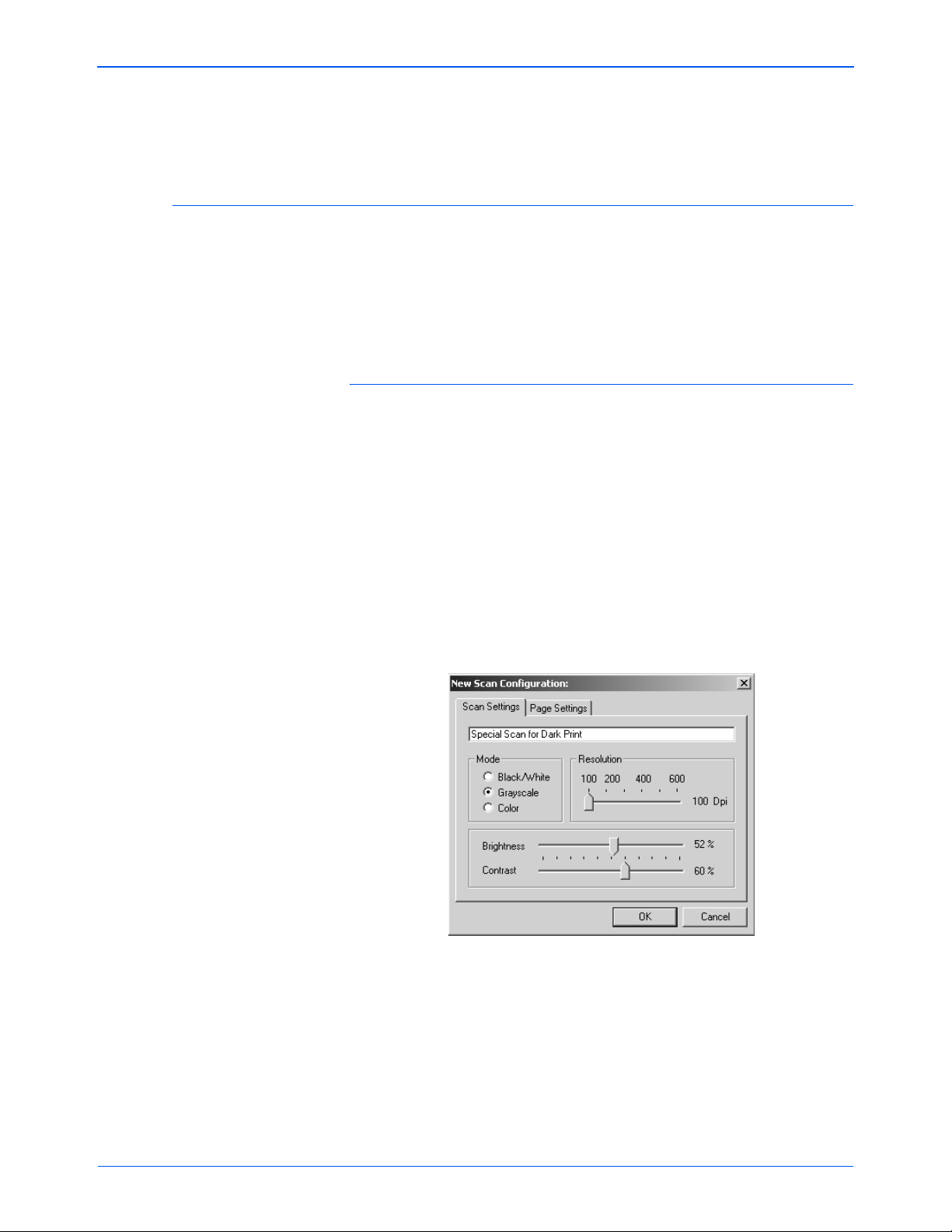
Сканирование с помощью кнопки сканера
Теперь, когда вы нажимаете кнопку сканирования или щелкаете
по ней мышью, оригинал сканируется с новыми установками для
данной кнопки.
Создание новой конфигурации для кнопки
Вы не можете изменять предварительно заданные конфигурации.
Для использования параметров, отличающихся от параметров
предварительно заданных конфигураций, вы должны создать новую
конфигурацию. Вы можете скопировать предварительно заданную
конфигурацию и внести нужные изменения или создать новую
временную конфигурацию.
Для создания новой конфигурации:
1. Прокрутите список выбора приложений-получателей и щелкните
мышью на типе приложения, для которого вы хотите создать
новую конфигурацию сканирования.
2. Выполните одно из следующих действий:
• Щелкните мышью по кнопке New (Новая).
• Выберите предварительно заданную конфигурацию и
нажмите кнопку Copy (Копирование).
3. В диалоговом окне New Scan Configuration (Новая конфигурация
сканирования) введите название конфигурации.
• Если вы копируете предварительно заданную конфигурацию,
либо оставьте ее название как есть, либо введите новое.
ПРИМЕЧАНИЕ: Если в списке Select Destinations (Выбор
получателя) вы выбираете принтер или другое устройство, в
диалоговом окне может появиться дополнительная вкладка для
задания установок конкретного устройства.
4. Выберите установки сканирования для новой конфигурации.
Mode (Режим)—Выберите режим сканирования:
16 Сканер DocuMate 250 Руководство по установке
Page 21
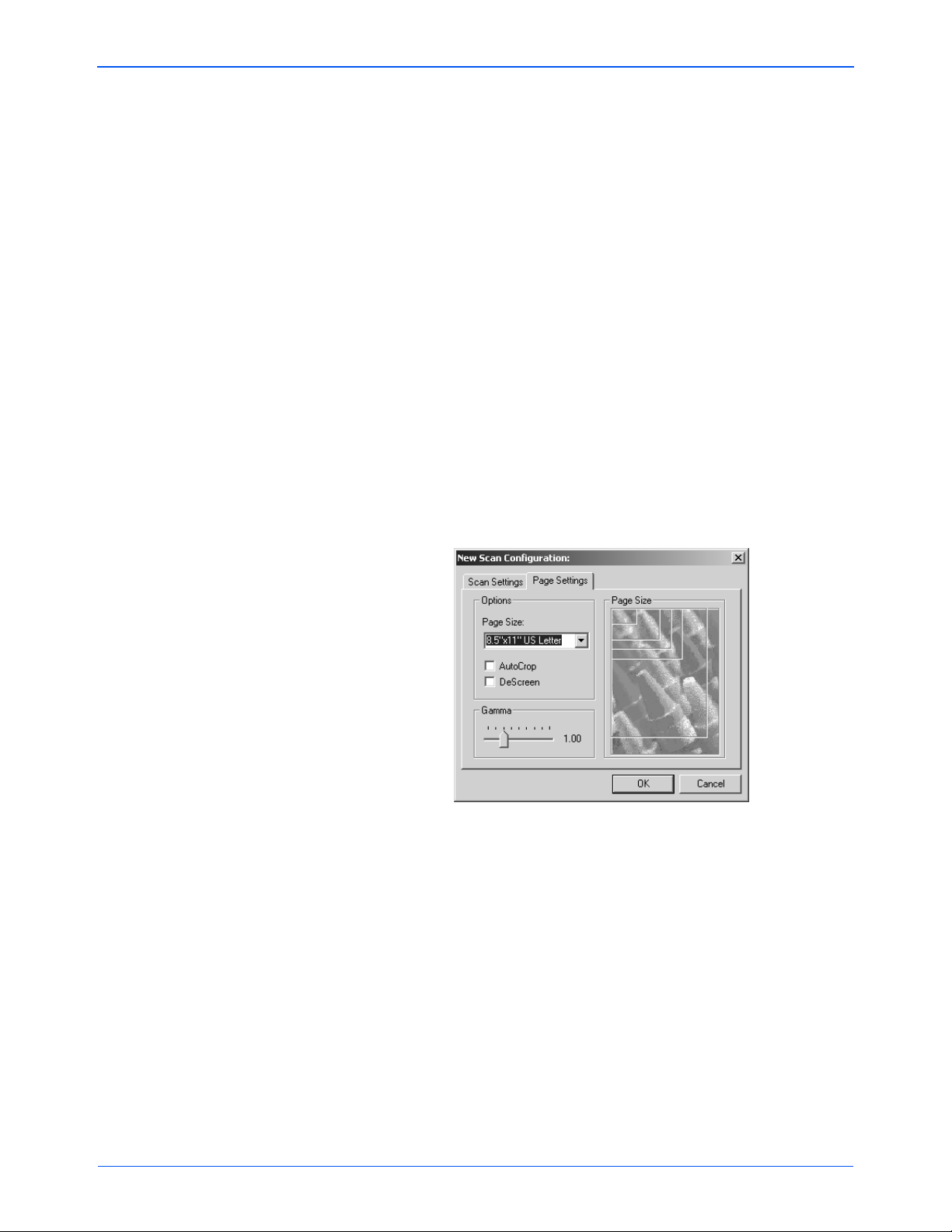
Сканирование с помощью кнопки сканера
• Black/White (Черно-белый) для получения черно-белого
изображения. Например, письма и записки обычно
сканируются как черно-белые изображения.
• Grayscale (В оттенках серого) для сканирования таких
оригиналов, как документы с рисунками или черно-белыми
фотографиями. Получается изображение с различными
оттенками серого.
•Color (Цветной) для сканирования цветных фотографий и
других цветных оригиналов.
Resolution (Разрешение)—
влево для задания разрешения в точках на дюйм (dpi).
Максимальное разрешение 600 dpi; минимальное 100 dpi.
Чем выше разрешение, тем резче и чище получаемое
изображение. Однако, такие изображения дольше
сканируются и дают большие по размеру файлы.
Brightness (Яркость) и Contrast (Контраст)—Переместите
движки вправо или влево для настройки яркости и контраста
отсканированного
контраст не регулируется.
5. Нажмите на вкладку Page Settings (Параметры страницы) для
выбора параметров страниц.
изображения. В черно-белом режиме
Переместите движок вправо или
Page Size (Формат Страницы)—Выберите формат из
контекстного списка. Контуры на изображении показывают
различные форматы. Щелчок мышью на одном из этих контуров
также выбирает его как формат страницы для сканирования.
Если в контекстном списке
(Пользовательский), вместо изображения появляются окна.
Введите в них соответствующие размеры страницы.
AutoCrop (Автоматическое обрезание)—Эта опция позволяет
сканеру автоматически определять формат сканируемого
оригинала. Например, если вы сканируете оригинала
нестандартного формата, сканер автоматически определяет ее
размер.
Сканер DocuMate 250 Руководство по установке 17
вы выбрали пункт Custom
Page 22

Сканирование с помощью кнопки сканера
DeScreen (Сглаживание изображения)—Выберите эту опцию при
сканировании картинки из газетной или журнальной статьи или
из другого оригинала, который содержит изображения с узорами
или точками. Эти узоры и точки иногда вызывают волнообразное
искажение изображения, которое опция Descreen может
скомпенсировать
На следующих примерах показан результат применения этой
опции для изображения, отсканированного из журнальной
статьи.
Исходное
изображение
Изображение с применением
опции Descreen
При выборе этой опции сканирование может немного
замедляться. Параметры опции DeScreen не активируются в
режиме Black/White.
Gamma (Гамма-коррекция)—Переместите движок для
улучшения восприятия цветов отсканированного изображения
на экране монитора. Гамма-коррекция позволяет вам достигать
точного соответствия цветов. Поскольку компьютер не может
всегда передавать точную цветовую информацию на
аппаратное обеспечение, вам
могут понадобиться некоторые
настройки цвета с помощью опции Gamma.
В большинстве случаев значения по умолчанию для параметров
опции Gamma работают хорошо и нет необходимости их
настраивать.
6. Щелкните мышью по кнопке OK для сохранения новой
конфигурации.
Убедитесь, что созданная вами конфигурация показывается в
диалоговом окне Configuration (Конфигурация).
7. Для активации новой конфигурации для кнопки сканера
выберите конфигурацию и нажмите кнопку OK.
Редактирование кнопки конфигураций
Вы не можете редактировать предварительно заданные
конфигурации кнопки; вы можете редактировать только те
конфигурации, которые вы создали сами.
Для редактирования конфигураций:
1. Откройте диалоговое окно Configuration (Конфигурация).
2. Выберите конфигурацию, которую вы хотите отредактировать.
Выбранная конфигурация должна быть создана вами.
3. Нажмите кнопку Edit (Редактирование).
18 Сканер DocuMate 250 Руководство по установке
Page 23

Сканирование с помощью кнопки сканера
Открывается диалоговое окно Edit Scan Configuration
(Редактирование конфигурации сканера).
4. Отредактируйте установки и нажмите кнопку OK.
5. Нажмите кнопку OK для того, чтобы закрыть диалоговое окно
Configuration (Конфигурация).
Установки предпочтений
Вы можете задать общие предпочтения для кнопки и функций
сканера.
Для задания предпочтений:
1. Откройте диалоговое окно Configuration (Конфигурация) и
щелкните по вкладке Preferences (Предпочтения).
Открывается диалоговое окно Preferences (Предпочтения).
Вкладка предпочтений
2. Выберите одну из кнопок предпочтений, описанные ниже.
Сканер DocuMate 250 Руководство по установке 19
Page 24

Сканирование с помощью кнопки сканера
Show All Destinations (Показ всех получателей)—эта опция
автоматически выбирает все категории приложенийполучателей. Список приложений-получателей включает в себя
все приложения компьютера, попадающие в эти категории. Если
установлено программное обеспечение DocuMate AutoScan, то
это предпочтение по умолчанию. Список также включает
принтеры и другие устройства, подключенные к компьютеру,
например, вы можете отсканировать оригинал и сразу
распечатать.
Select Destinations (Выбор получателя)—Выберите эту опцию
для индивидуального выбора типов приложений, включаемых в
список приложений-получателей для кнопки. Поверьте поля
типов приложений для того, чтобы они оказались включенными в
список.
Show Scan Progress Window (Показ окна процесса
сканирования)—Выберите эту опцию для вывода на экран окна,
показывающего ход формирования изображения во
сканирования.
3. Щелкните мышью на вкладке General (Общие) для создания
временной папки.
Folder for Temporary Images (Папка для временных
изображений)—щелкните мышью по кнопке Folder (Папка) и
затем выберите папку для временных сканируемых
изображений. Во время сканирования временные файлы
содержат информацию о сканируемом изображении. Поскольку
временные файлы иногда могут быть большими, выберите папку
с
большим объемом на диске.
его
время
4. Нажмите кнопку OK для сохранения предпочтений.
20 Сканер DocuMate 250 Руководство по установке
Page 25

Сканирование с помощью
PaperPort
Вместо использования кнопок сканера вы можете сканировать прямо
из программного приложения PaperPort. Используйте этот метод,
если вы хотите предварительно просмотреть изображение и
настроить параметры сканирования перед окончательным
сканированием.
Сканер и стандарт TWAIN
Ваш сканер использует для сканирования стандарт TWAIN. TWAIN –
это широко распространенный метод, применяемый в компьютерной
технике для приема изображений со сканеров, цифровых камер и
других цифровых устройств. Приложение PaperPort, которые вы
получите вместе с вашим сканером, соответствует стандарту TWAIN,
и в этом руководстве описано, как сканировать с его помощью.
Многочисленные другие графические приложения и приложения
работы с изображениями также соответствуют стандарту TWAIN, так
что вы можете использовать сканер с этими приложениями тоже. При
использовании сканера с другими TWAIN-приложениями,
пожалуйста обратитесь к соответствующим Руководствам
пользователя.
Сканирование с помощью PaperPort
для
Если ваш компьютер работает под ОС Windows ME или XP
Вместо стандарта TWAIN, вы также можете использовать для
сканирования стандарт Microsoft’s Windows Image Acquisition (WIA) ,
который доступен и с другими приложениями. Поэтому вы можете
использовать ваш сканер с другими приложениями компьютера,
работающими с Windows ME или XP тоже. Обратитесь к разделу
“Сканирование из под Windows ME или XP” на стр. 41.
Загрузка оригиналов в автоматический податчик
1. Если вы сканируете оригиналы формата legal разложите
удлинитель выходного лотка.
Сканер DocuMate 250 Руководство по установке 21
Page 26

Сканирование с помощью PaperPort
2. Настройте направляющую для оригиналов по их ширине.
ПРИМЕЧАНИЕ: Перед загрузкой оригиналов в автоматический
податчик удалите из них все скрепки и скобки. Скобки и скрепки
могут повредить механизм подачи.
3. Загрузите оригиналы в автоматический податчик лицевой
стороной вниз верхней кромкой вперед.
Сканирование из под Windows 98SE, ME, 2000 или XP
В этом разделе приведены инструкции для сканирования с помощью
приложения TWAIN на компьютере с установленной операционной
системой Windows 98SE, ME, 2000 или XP. Если ваш компьютер
работает под операционной системой Windows ME или XP и вы
хотите использовать приложение WIA обратитесь к разделу
“Сканирование из под Windows ME или XP” на стр. 41.
22 Сканер DocuMate 250 Руководство по установке
Page 27

Сканирование с помощью PaperPort
Для сканирования оригиналов с помощью
приложения PaperPort:
1. На панели задач Windows нажмите кнопку Start , найдите пункт
Programs (Программы), в нем пункт ScanSoft PaperPort 9.0 и
затем щелкните мышью на PaperPort.
Открывается рабочий стол приложения PaperPort.
Ярлык Scan
2. Щелкните мышью на ярлыке Scan (Сканирование) в командной
строке PaperPort.
Панель Folders (Папки) (на которой показаны папки, в которые
сканируются ваши изображения) заменится панелью Scan
(Сканирование).
Панель Scan
Открывает Scan Manager
3. В раскрывающем
списке Scanner (Сканеры) выберите DocuMate
250.
Сканер DocuMate 250 Руководство по установке 23
Page 28

Сканирование с помощью PaperPort
4. В разделе “Scan what?” (“Что сканировать?”) выберите Document
5. Щелкните мышью по кнопке Settings (Установки) для просмотра
6. Используйте окно флажка Single page items (Одностраничные
7.
(Документ) или Photograph (Фотография).
и изменения типа и имени файла для отсканированных
изображений. Тип файла по умолчанию для документов – .pdf, а
для фотографий – .jpg.
оригиналы) следующим образом:
• При постановке флажка в
автоматическом податчике сканируются и размещаются в
виде отдельных страниц на рабочем столе PaperPort.
• Если в окне флажка нет, все страницы в автоматическом
податчике сканируются, но не размещаются на рабочем
столе PaperPort до тех пор, пока вы не закроете Scan
Manager (Управление сканированием) и не покажете
завершение задания на сканирование.
Щелкните мышью по кнопке Scan ан панели Scan.
Открывается Scan Manager (Управление сканированием).
Используйте это окно для выбора опций сканирования и запуска
аппарата.
окно все страницы в
8. Если вы хотите просмотреть изображение перед окончательным
сканированием, нажмите кнопку Preview (Предварительный
просмотр).
Сканер сканирует оригинал и показывает предварительное
изображение в окне Scan Manager. Теперь вы можете
использовать опции Scan Manager для точной настройки
изображения. За подробной информацией о настройке
изображений обратитесь к разделу “Настройка изображения с
помощью Scan Manager” на стр.26.
ПРИМЕЧАНИЕ: Если вы просматриваете перед сканированием
пачку оригиналов, первая страница пачки подается через ADF в
сканер для предпросмотра. После настройки установок сканера
верните страницу на место, чтобы она сканировалась вместе с
остальными.
24 Сканер DocuMate 250 Руководство по установке
Page 29

Сканирование с помощью PaperPort
9. Для просмотра изображения с новыми установками щелкните
мышью по кнопке Preview (Предварительный просмотр) на
экране Scan Manager.
10. Если вы удовлетворены результатами предварительного
просмотра нажмите кнопку Scan.
Если на рабочем столе PaperPort стоит флажок в окне Single
page items (Одностраничные оригиналы), изображения
появляются на рабочем столе в виде эскизов.
11. Если в окне Single page items флажка нет,
эскизы не появляются
до тех пор, пока вы не укажете на окончание процесса
сканирования.
• Закройте окно Scan Manager.
• В окне сообщений PaperPort - Scan щелкните мышью по
кнопке Done (Готово).
ПРИМЕЧАНИЕ: См. раздел “Окно флажка Single Page Items
(Одностраничные оригиналы)” на стр.26.
На рабочем столе
появляется эскиз
отсканированного
изображения
Эскизные изображения
комплектов оригинала
отсканированных через
ADF.
На рабочем столе PaperPort
• По умолчанию название отсканированного изображения будет
представляться в виде дня, даты и порядкового номера для этого
дня. Например, второе изображение, отсканированное в данный
день будет иметь в своем названии (2), третье – (3) и так далее.
Для изменения названия щелкните мышью по нему, чтобы
выбрать текстовое поле и ввести в него название.
• Эскизные
перехода к странице” в верхних правых углах, на которых вы
можете щелкнуть мышью для пролистывания страниц. Счетчик
страниц за стрелками прокрутки показывает номер
просматриваемой страницы и общее количество страниц в
комплекте.
Сканер DocuMate 250 Руководство по установке 25
изображения комплекта оригиналов имеют “стрелки
Page 30

Сканирование с помощью PaperPort
Окно флажка Single Page Items (Одностраничные
оригиналы)
Окно флажка Single page items обеспечивает возможность добавлять
изображения в отсканированное задание и сканировать
двусторонние оригиналы. Если в окне стоит флажок,
отсканированные изображения сразу же появляются на рабочем
столе PaperPort. Если флажка нет (по умолчанию), то при
закрывании Scan Manager появляется следующее окно сообщений.
• Щелкните мышью по кнопке Scan More Pages для сканирования
• Щелкните мышью по кнопке Scan Other Side для перезагрузки
• Щелкните мышью по кнопке Done, если вы закончили работу.
Для того чтобы получить дополнительную информацию
программном обеспечении PaperPort, обратитесь к ScanSoft
PaperPort User’s Guide на установочном компакт-диске.
следующих страниц и добавления их
на рабочем столе PaperPort.
уже отсканированных оригиналов и сканирования их с другой
стороны. Эта опция доступна только один раз.
Отсканированные изображения размещаются на рабочем столе
PaperPort.
к комплекту изображений
о
Настройка изображения с помощью Scan Manager
Вы можете использовать расширенные опции экрана Scan Manager
для настройки изображения. Используйте эти опции для получения
наилучшего изображения с отсканированных оригиналов, цветных
фотографий, статей из журналов, визитных карточек или любых
других изображений.
26 Сканер DocuMate 250 Руководство по установке
Page 31

Сканирование с помощью PaperPort
Настройка типа изображения, разрешения, яркости и контраста
Для настройки типа изображения, разрешения, яркости и контраста
используйте раскрывающиеся списки и движки Scan Manager.
Тип изображения
Разрешение
Яркость
Контраст
Тип изображения
Пример
полутонового
изображения
В контекстном меню Image Type (Тип изображения) выберите
необходимый тип изображения для сканирования файла(ов):
• Black and White (Черно-белый)—сканирование ведется в
черно-белом режиме. Отсканированные пикселы имеют
одинаковый размер; они либо черные, либо белые.
Используйте эту установку для писем, записок, карандашных
или чернильных рисунков и других черно-белых материалов.
Она дает
наименьший размер файлов с изображениями.
• Halftone (Полутона)—отсканированные изображения
выглядят состоящими из оттенков серого. В появившемся
всплывающем меню вы можете выбрать одну из опций
полутонов. Обратите внимание, что предварительное
изображение меняется при выборе такой опции, так что вы
можете выбрать наилучшие установки для сканирования.
Полутона имитируют оттенки серого с помощью
черных и
белых пикселов различного размера и часто используются
для журнальных и газетных изображений. Используйте эту
установку для черно-белых изображений пониженного
разрешения. Полутоновые установки также дают файлы
небольших размеров.
Сканер DocuMate 250 Руководство по установке 27
Page 32

Сканирование с помощью PaperPort
ПРИМЕЧАНИЕ: Размер файла вы можете увидеть в нижней
части окна Scan Manager.
• 8-Bit Gray (8-битный серый)—сканирование ведется с 256
истинными уровнями серого цвета. Используйте эту
установку для черно-белых фотографий и других чернобелых изображений повышенного качества. С ней вы также
можете сканировать цветные фотографии для превращения
их в черно-белые. Размер файла составляет примерно одну
треть от размера файла с цветным изображением.
• 24-Bit Color (24-битный цвет)—сканирование ведется в
полноцветном режиме. Используйте эту установку для
сканирования цветных фотографий и других цветных
изображений. Размер файла наибольший.
• Enhanced bit-depths—(Повышенная глубина изображения) –
Если для работы с изображениями вы используете не
PaperPort, список типов изображение будет включать в себя
16-Bit Grayscale (16-битные полутона) 48-Bit Color (48-битный
цвет). Эти типы изображения доступны
поддерживает приложение для работы с изображениями.
Если приложение не поддерживает выбранную повышенную
глубину изображения, вы получите сообщение об ошибке.
только тогда, когда их
Разрешение
Разрешение определяет количество деталей, которые вы можете
видеть на отсканированном изображении. Оно задается числом
точек на дюйм (dots-per-inch – dpi). Чем выше разрешение, тем
мельче детали. Однако при этом возрастает число точек на дюйм и
время на сканирование и формирование файлов большего размера.
Обычно высокие разрешения используются для прецизионных работ,
таких как фотографии или
• В раскрывающем списке меню Resolution (Разрешение)
выберите разрешение.
Разрешение в вашем сканере DocuMate 250 изменяется в
диапазоне от 100 точек на дюйм до 2400 точек на дюйм.
Яркость и контраст
Иногда изображения, сканируемые с заданными яркостью и
контрастом, оказываются слишком светлыми или слишком темными.
Например, записка, написанная твердым карандашом, может
потребовать затемнения для удобочитаемости.
Яркость задает степень темноты изображения. Контраст – мера
различия между самой темной и самой светлой частями
изображения. Чем выше контраст, тем больше различие между ними.
мелких рисунков.
• Движок Dark/Light (Темнее
отсканированного изображения. Переместите движок вправо или
влево для увеличения или уменьшения яркости изображения.
28 Сканер DocuMate 250 Руководство по установке
/Светлее)—регулирует яркость
Page 33

Сканирование с помощью PaperPort
• Движок Low/High (Ниже/Выше)—регулирует контраст
отсканированного изображения. Переместите движок вправо или
влево для увеличения или уменьшения контраста изображения.
Настройка формата выходного изображения
Формат выходного изображения - это ширина и высота изображения
после сканирования. Например, если вы хотите распечатать
изображение на обычном листе бумаги, ширина и высота будут 8,5 и
11,0 дюймов.
Preview Auto-Area
Формат бумаги
Дюйм
Дюймовая
линейка
Preview Auto-Area (Автоматическая область предпросмотра)
Сканируемый оригинал может не полностью покрывать область
сканирования. Вы этом случае вы можете предварительно
просмотреть его и воспользоваться кнопкой Preview Auto-Area
(Автоматическая область предпросмотра) для автоматической
настройки размера сканированного изображения.
• На экране Scan Manager нажмите кнопку Preview Auto-Area
(Автоматическая область предпросмотра), чтобы автоматически
определить предварительный формат оригинала.
Например, если вы просматриваете предварительное
изображение небольшой
автоматически устанавливает границы области сканирования по
кромкам фотографии.
Вы можете вручную настроить область сканирования. Например,
если вы хотите, чтобы область сканирования включала в себя
поля вокруг изображения, перетащите мышью границы области
сканирования.
фотографии, Scan Manager
Сканер DocuMate 250 Руководство по установке 29
Page 34

Сканирование с помощью PaperPort
Paper Size (Формат бумаги)
Если вы знаете размер сканируемых оригиналов, задайте формат
бумаги. Это автоматически подгонит размер отсканированного
изображения под размер листа.
• Нажмите кнопку Paper Size (Формат бумаги) и выберите размер
Units (Единицы измерения)
Шкала линейки по кромкам изображения и размеры выходного
изображения может быть задана в дюймах, сантиметрах или
пикселях.
• Нажмите кнопку Units (Единицы измерения) и выберите
изображения из списка.
требуемые единицы измерения. Нажмите кнопку переключения и
выберите требуемые единицы измерения для линейки.
Настройка размера области сканирования
Вы можете вручную задать размеры выходной области для
конкретных частей изображения. Например, если вы сканируете
фотографию и хотите сосредоточиться на одной ее области,
настройка выходного формата удалит остальную часть
изображения.
Движущийся
курсор
Размер области
Курсор для
изменения
размеров
Размеры выходного
изображения
30 Сканер DocuMate 250 Руководство по установке
Page 35

Сканирование с помощью PaperPort
Для задания формата выходной области вручную:
1. Поместите курсор мыши на кромку области сканирования так,
чтобы он превратился в курсор изменения размеров
(двустороннюю стрелку), и затем перетащите его, задавая новый
размер области.
2. Для перемещения прямоугольника поместите курсор мыши
внутрь его, чтобы он превратился в четырехстороннюю стрелку.
Перетащите прямоугольник в новое положение.
3. Размеры выходного изображения изменяются, отражая
ПРИМЕЧАНИЕ: Если вы хотите вернуть полноразмерную
область сканирования, щелкните по кнопке Preview Auto-Area.
Этот образец показывает пример области, выбранной вручную:
Эта область для
сканирования выбрана
вручную.
размеры области сканирования.
Теперь будет сканироваться только область внутри
прямоугольника, и на рабочем столе PaperPort появится
соответствующее изображение.
Это изображение появится
на рабочем столе PaperPort
после завершения
сканирования.
новые
Сохранение
пропорций
Задание размера ширины и длины вручную
Размер выходного изображения в нижней части окна Scan Manager
показывают длину и ширину области сканирования. Вы можете
задать размеры области, вводя числа в соответствующие поля.
Для задания размера ширины и длины вручную:
1. Щелкните мышью в поле Width (Ширина) или Length (Длина) и
введите новый размер.
Сканер DocuMate 250 Руководство по установке 31
Page 36

Сканирование с помощью PaperPort
2. Для поддержания постоянного соотношения между шириной и
Реверсирование изображения
В приложении Scan Manager есть кнопка Invert (Негатив) и кнопки
Mirror (Зеркальное отображение) соответственно для превращения
позитивного изображения в негативное и для зеркального
отображения изображения.
Invert
Mirror
Прямоугольник области сканирования изменяется, отражая
новые размеры.
длиной щелкните мышью по ярлыку Lock Scaling (Сохранение
пропорций) рядом с размерами.
Если пропорции сохраняются, то при вводе нового значения
длины или ширины, другой размер изменяется таким образом,
что их отношение остается неизменным.
При превращении позитивного изображения в негативное меняются
местами черные и белые пикселы изображения или изменяются его
цвета.
Зеркальное отображение поворачивает изображение на 180
градусов относительно вертикальной оси.
• Щелкните мышью по
кнопке Invert или Mirror для выбора
нужного изображения.
Исходное изображение Негативное изображение Зеркальное изображение
32 Сканер DocuMate 250 Руководство по установке
Page 37

Сканирование с помощью PaperPort
С
Настройка цветных и полутоновых изображений
В приложении Scan Manager есть три кнопки – Descreen
(Сглаживание изображения), Sharpen (Резкость) и Auto Level
(Автонастройка) – для настройки цветных и полутоновых
изображений. Эти кнопки становятся доступными при выборе типов
изображений 24-Bit Color (24-битное цветное изображение) или 8-bit
Gray Image (8-битное полутоновое изображение).
Descreen
Sharpen
Auto Level
Сглаженное изображение
Выберите эту опцию при сканировании изображений из газетных или
журнальных статей, торговых каталогов или других источников с
узорами и точками. Изображения с таких оригиналов иногда имеют
волновые или другие искажения. Сканер может скомпенсировать эти
дефекты и создать более правильное изображение. При выборе этой
опции процесс может идти немного медленнее. При сканировании
фотографий ее выбирать не нужно.
Исходное
изображение
глаженное
изображение
Сканер DocuMate 250 Руководство по установке 33
Page 38

Сканирование с помощью PaperPort
Для сглаживания изображения:
1. Щелкните мышью по кнопке Descreen (Сглаживание
2. Выберите соответствующую опцию из списка.
Просматривайте предварительное изображение при выборе
различных опций, чтобы выбрать наилучшие для конечного
изображения.
Резкость изображения
Резкость определяет степень размытия изображения. Ваш сканер
может делать размытые изображения более резкими за счет
обработки размытых кромок в разных частях изображения.
изображения).
Для увеличения резкости:
1. Щелкните мышью по кнопке Sharpen (Резкость).
2. Выберите подходящую опцию из списка.
Исходное
изображение
Изображение с повышенной
резкостью
34 Сканер DocuMate 250 Руководство по установке
Page 39

Автонастройка
Ваш сканер может анализировать цветное изображение для
автоматического определения наилучших параметров соответствия
цветам исходного изображения. Щелкните мышью по этой кнопке,
чтобы сканер смог автоматически настроить параметры цвета.
Сканирование с помощью PaperPort
Исходное
изображение
Настройки параметров цветов
Кнопки для ручной настройки параметров цвета предварительного
изображения предлагают несколько расширенных опций.
Доступность их зависит от выбранного типа изображения.
Изображение после
автонастройки
Уровни “подсветки”/
затенения
Кривые
Баланс цветов
Оттенок/Насыщенность/Яркость
Удаление цвета
Уровни “подсветки”/затенения
На изображениях есть темные и светлые области. “Подсвеченная” это самая яркая область; затененная - самая темная. Диапазон
цветов между самой яркой и самой темной областями определяет
диапазон цветов всего изображения. Используйте уровни
“подсветки”/затенения для расширения исходного диапазона цветов
между самой яркой и самой темной областями и, соответственно,
для выявления большего
Сканер DocuMate 250 Руководство по установке 35
числа деталей в средней части диапазона.
Page 40

Сканирование с помощью PaperPort
Для настройки уровней “подсветки”/затенения:
1. Щелкните мышью по кнопке “Подсветка”/затенение.
2. В раскрывающемся списке Channel (Канал) выберите пункт RGB
В диалоговом окне Highlight/Shadow (“Подсветка”/затенение)
появится гистограмма насыщенности, гамма-функции и оттенка
(S, G, H) для диапазона цветов между самой яркой и самой
темной областями.
Насыщенность - интенсивность или чистота цвета, гаммафункция - управление яркостью средней части цветового
диапазона, оттенок - цвет, который видит глаз после отражения
света
от изображения. Установки гамма-функции в этом
диалоговом окне связаны с оттенком и насыщенностью, но вы
также можете задавать установки этой функции сами по себе. За
более подробной информацией обратитесь к разделу “Кривые”
далее.
для одновременной настройки всех каналов или отдельный
канал, если
он доступен.
3. Введите новые значения для трех уровней в соответствующие
поля или переместите маленькие движки-треугольники в нижней
части гистограммы.
Гистограмма поменяется, показывая новые уровни.
4. Щелкните мышью по кнопке Preview (Предварительный
просмотр) для просмотра влияния сделанных изменений на
предварительное изображение.
5. Щелкните мышью по кнопке Reset (Сброс) для возврата к
исходным уровням.
6. Щелкните мышью по кнопке OK, если результаты вас
удовлетворяют.
36 Сканер DocuMate 250 Руководство по установке
Page 41

Кривые
Сканирование с помощью PaperPort
Подобно уровням “подсветки”/затенения, опция Curves (Кривые)
также настраивает среднюю часть цветового диапазона
изображения. Однако, с помощью этой опции вы можете задать
параметры гамма-функции отдельно для настройки промежуточных
уровней без потери деталей в самой яркой и самой темной областях.
Для настройки гаммы-кривой:
1. Щелкните мышью по кнопке Кривые.
Открывающееся диалоговое окно Curves (Кривые) показывает
график функции. Для исходного изображения он представляет
собой прямую линию из левого нижнего угла в правый верхний.
Превращение прямой линии в кривую изменяет установки гаммафункции для средних уровней исходного изображения.
2. В раскрывающемся списке Channel (Канал) выберите пункт RGB
для одновременной
канал, если он доступен.
3. Перетащите линию вверх или вниз для задания новой гаммафункции.
Входные и выходные значения показывают координаты на
горизонтальной и вертикальной осях для новой установки гаммафункции. Щелкните мышью по кнопке Curve (Кривая) или Line
(Ломаная линия) для представления графика в
кривой или ломаной линии. Вы можете перетаскивать линию в
разных точках.
4. Щелкните мышью по кнопке Preview (Предварительный
просмотр) для просмотра влияния сделанных изменений на
предварительное изображение.
5. Щелкните мышью по кнопке Reset (Сброс) для возврата к
исходным уровням.
6. Щелкните мышью по кнопке OK, если результаты вас
удовлетворяют.
настройки всех каналов или отдельный
виде сглаженной
Сканер DocuMate 250 Руководство по установке 37
Page 42

Сканирование с помощью PaperPort
Баланс цветов
Баланс цветов отражает относительные доли трех основных цветов
на изображении. Настраивая баланс вы можете иногда
скомпенсировать избыток или недостаток того или иного цвета.
Для настройки баланса цветов:
1. Щелкните мышью по кнопке Баланс цветов.
Значения в диалоговом окне Color Balance (Баланс цветов)
изначально нулевые для каждого цвета, что показывает
отсутствие изменений баланса для исходного изображения.
2. Введите число в одно или несколько полей Color Levels (Уровни
цвета) для задания нового уровня цвета или переместите
треугольники-движки влево или вправо.
Каждый цвет связан
когда вы перемещаете треугольник и усиливаете определенный
цвет, то уменьшаете его дополнительный цвет.
3. Щелкните мышью по кнопке Preview (Предварительный
просмотр) для просмотра влияния сделанных изменений на
предварительное изображение.
4. Щелкните мышью по кнопке Reset (Сброс) для возврата к
исходным значениям.
5. Щелкните мышью по кнопке
удовлетворяют.
со своим дополнительным цветом, так что
OK, если результаты вас
38 Сканер DocuMate 250 Руководство по установке
Page 43

Оттенок/Насыщенность/Яркость
Оттенок - это цвет, который видят ваши глаза при отражении света
от изображения, насыщенность отражает силу или чистоту цвета, а
управляет интенсивностью цвета.
Для настройки оттенков/насыщенности/яркости:
1. Нажмите кнопку Hue/Saturation/Lightness (Оттенок/
Насыщенность/Яркость).
Значения в диалоговом окне Hue/Saturation/Lightness (Оттенок/
Насыщенность/Яркость) изначально нулевые, то показывает
отсутствие изменений этих параметров для исходного
изображения.
Сканирование с помощью PaperPort
2. Введите число в одно или несколько полей для задания нового
значения или переместите треугольники-движки влево или
вправо.
3. Щелкните мышью по кнопке Preview (Предварительный
просмотр)
предварительное изображение.
4. Щелкните мышью по кнопке Reset (Сброс) для возврата к
исходным значениям.
5. Щелкните мышью по кнопке OK, если результаты вас
удовлетворяют.
Удаление цвета
Удаление цвета - это способность вашего сканера автоматически
удалять один цвет из отсканированного изображения. Например,
если вы сканируете письмо с красным водяным знаком, то можете
выбрать удаление красного цвета (канал R), чтобы на конечном
изображении был бы только текст и не было этого водяного знака.
Удаление цвета применяется, если вы выбираете тип
отсканированного
Halftone (Полутона), 8-Bit Gray (8-битное полутоновое) или 16-Bit
Grayscale (16-битное полутоновое). Оно не применяется при выборе
24-Bit Color (24-битное цветное изображение) или 48-Bit Color (48-
битное цветное изображение).
для просмотра влияния сделанных изменений на
изображения из: Black and White (Черно-белое),
Сканер DocuMate 250 Руководство по установке 39
Page 44

Сканирование с помощью PaperPort
Далее приведено несколько примеров удаления цвета:
Черный исходный текст
на синем фоне
Исходное изображение
с красным водяным
знаком поверх черного
текста
Отсканированное
изображение с удаленным
каналом В (синим цветом)
Отсканированное
изображение с удаленным
каналом R (красным цветом)
Для удаления цвета из черно-белого или
полутонового изображения:
1. В списке Image Type (Тип изображения) выберите пункт Black
and White (Черно-белое), Halftone (Полутона), 8-Bit Gray
(8-битное полутоновое) или 16-Bit Grayscale (16-битное
полутоновое).
2. Щелкните мышью по ярлыку Color Drop-out (Удаление цвета).
3. В диалоговом окне Color Drop-out (Удаление цвета) выберите
нужный цвет.
4. Щелкните мышью по кнопке
OK.
Теперь, когда вы сканируете черно-белый или полутоновый
оригинал, выбранный цвет будет удаляться.
40 Сканер DocuMate 250 Руководство по установке
Page 45

Сканирование с помощью PaperPort
Настройка режима сохранения энергии сканера
Ваш сканер имеет встроенную функцию экономии энергии, которая
настроена на отключения питания после 45 минут простоя. Вы
можете изменить время простоя перед отключением и задать
величину от 15 до 180 минут.
Для изменения времени простоя перед отключением:
1. Щелкните правой кнопкой на маленьком ярлыке, расположенном
в верхнем левом углу экрана и выберите в меню Set Power
Saving (Настройка режима экономии энергии).
2. В диалоговом окне Set Power Saving Time введите значения от 15
до 180 минут.
3. Щелкните мышью по кнопке OK для сохранения изменений и
закрытия диалогового окна.
Сканирование из под Windows ME или XP
Если ваш компьютер работает под операционной системой Windows
ME или XP , вы можете выбрать для сканирования стандарт TWAIN и
приложение Scan Manager, которые описаны выше (см.
“Сканирование из под Windows 98SE, ME, 2000 или XP” на стр.22)
или сканировать с помощью стандарта Microsoft Windows Image
Acquisition (WIA), описанного далее.
ПРИМЕЧАНИЕ: Изображения в этом разделе показывают
экранные страницы стандарта WIA, появляющиеся в случае
операционной системы Windows XP. Если вы работаете под
Windows ME, экранные страницы будут немного отличаться, но
работать точно так же.
Для сканирования оригинала:
1. На панели задач Windows нажмите кнопку Start (Пуск), найдите
пункт All Programs (Программы), в нем пункт ScanSoft
PaperPort 9.0 и затем щелкните мышью на PaperPort.
Откроется рабочий стол PaperPort.
2. Щелкните мышью на ярлыке Scan (Сканирование) в командной
строке PaperPort.
Сканер DocuMate 250 Руководство по установке 41
Page 46

Сканирование с помощью PaperPort
3. В списке Scanner (Сканеры) выберите WIA-XEROX DocuMate
4. В разделе “Scan what?” (Что сканировать?) выберите Document
Панель Folders (Папки) заменится панелью Scan (Сканирование).
Панель Scan
250.
(Документ) или Photograph (Фотография).
5. Щелкните мышью по кнопке Settings (Установки) для просмотра
и изменения типа и имени файла для отсканированных
изображений. Тип файла по умолчанию для документов – .pdf, а
для фотографий – .jpg.
6. Используйте окно
флажка Single page items (Одностраничные
оригиналы) следующим образом:
• При постановке флажка в окно все страницы в
автоматическом податчике оригиналов сканируются и
размещаются в виде отдельных страниц на рабочем столе.
• Если в окне флажка нет, все страницы в автоматическом
податчике сканируются, но не размещаются на рабочем
столе PaperPort до тех пор, пока вы
не покажете завершение
задания на сканирование.
7. Щелкните мышью по кнопке Scan на панели Scan.
42 Сканер DocuMate 250 Руководство по установке
Page 47

Сканирование с помощью PaperPort
Открывается окно сканирования. Используйте это окно для
выбора опций сканирования и запуска аппарата.
8. Убедитесь, что в окне Paper source (Источник бумаги) стоит
Document Feeder (Податчик оригиналов).
9. Щелкните мышью по кнопке, наиболее подходящей для
сканируемого оригинала.
10. Выберите размер страницы в списке Page Size.
11. Щелкните мышью по кнопке
просмотра изображения перед сканированием.
Изображение будет показываться с правой стороны окна.
Preview для предварительного
ПРИМЕЧАНИЕ: Если вы просматриваете перед сканированием
пачку оригиналов, первая страница пачки подается через ADF в
сканер для предпросмотра. После настройки установок сканера
верните страницу на место, чтобы она сканировалась вместе с
остальными.
12. При необходимости настройте установки предварительно
просмотренного изображения:
• Измените кнопку в соответствии с типом изображения.
• Настройте пользовательские установки, см. следующий
раздел “Тонк а я настройка ваших изображений”.
• Измените размер сканируемого изображения. Для этого
щелкните мышью и удерживайте курсор
окон размера в углу предварительно просматриваемого
изображения. Затем перетащите окно, увеличивая или
уменьшая изображение.
13. Просмотрите изображение снова. Если вы удовлетворены
результатами, щелкните мышью по кнопке
на одном из четырех
Scan.
Если в окне Single page items (Одностраничные оригиналы) на
панели Scan стоит флажок, отсканированные изображения
появляются в виде эскизов на рабочем столе PaperPort.
14. Если в этом окне флажок не стоит, эскизы не появятся до тех пор,
пока вы не укажете на завершение задания на сканирование.
Сканер DocuMate 250 Руководство по установке 43
Page 48

Сканирование с помощью PaperPort
15. В окне сообщений PaperPort - Scan щелкните мышью по кнопке
ПРИМЕЧАНИЕ: См. раздел “Окно флажка Single Page Items
(Одностраничные оригиналы)” на стр.26.
Тонкая настройка ваших изображений
Вы можете задать новые установки для точной подстройки под
конкретный сканируемый оригинал.
Для настройки установок аппарата перед
сканированием:
Done (Готово).
1. В окне сканирования щелкните мышью на строке Adjust the
quality of the scanned picture (Настройка качества
отсканированного изображения).
Откроется диалоговое окно Advanced Properties
(Дополнительные свойства).
44 Сканер DocuMate 250 Руководство по установке
Page 49

Сканирование с помощью PaperPort
2. Выберите опции для.
Brightness (Яркость) и Contrast (Контраст) – Переместите
движки вправо или влево для настройки яркости и контраста
отсканированного изображения. Установка контраста не
применима к Black and White picture (Черно-белое
изображение) или text (Текст).
Resolution (DPI) (Разрешение) – Щелкните мышью на стрелке
меню и выберите разрешение в точках на дюйм (dpi).
Максимальная величина 600 dpi; минимальная – 50 dpi. Чем
выше разрешение, тем четче и резче отсканированное
изображение, однако, тем дольше идет сканирование и больше
размер получающихся файлов.
Picture type (Тип изображения) – Щелкните мышью на стрелке
меню и выберите тип, наилучшим образом соответствующий
сканируемому оригиналу.
3. Щелкните мышью по кнопке OK.
Кнопка Custom Settings (Пользовательские установки) теперь
настроена на сканирование с выбранными опциями.
Если
вы хотите вернуться к прежним установкам и начать заново,
щелкните мышью по кнопке Reset (Сброс).
Сканер DocuMate 250 Руководство по установке 45
Page 50

Профилактическое обслуживание
Профилактическое
обслуживание
Этот раздел содержит информацию по профилактическому
обслуживанию сканера, поиску и устранению неисправностей,
деинсталляции, описание технических характеристик и запасных
частей.
Очистка автоматического податчика оригиналов
Если оригиналы с трудом передвигаются в автоматический податчик
(ADF) или случается одновременный захват нескольких оригиналов,
необходимо очистить механизм подачи.
Для очистки ADF:
1. Смочите ватный тампон небольшим количеством
изопропилового спирта (95%).
2. Нажмите на защелку крышки ADF слева в верхней части корпуса
и откройте крышку.
3. Протрите ролик подачи по всей его длине. Во время этой
процедуры проворачивайте ролик для очистки все поверхности
4. Протрите площадку сверху донизу. Будьте осторожны, чтобы не
зацепить тампон за пружины по
5. После завершения процедуры закройте крышку.
обе стороны площадки.
46 Сканер DocuMate 250 Руководство по установке
Page 51

Устранение застреваний оригиналов
Если ваш сканер прекратил работу из-за застревания оригинала в
ADF, на некоторое время появляется диалоговое окно с
предупреждением.
Для устранения застревания оригинала:
1. Нажмите на защелку крышки ADF слева в верхней части корпуса
сканера и откройте ее.
Профилактическое обслуживание
2. Удалите застрявший оригинал и закройте крышку.
Для уменьшения количества застреваний разгладьте и распрямите
оригинал перед сканированием, и отрегулируйте направляющие по
его ширине.
Сканер DocuMate 250 Руководство по установке 47
Page 52

Профилактическое обслуживание
Замена узла площадки ADF
Пружина площадки ADF может ослабеть; поэтому она относится к
элементам, заменяемым пользователем. Проблемы с подачей
оригиналов являются указанием на ослабевание пружины.
За информацией для заказа этого элемента обратитесь к разделу
“Перечень запасных частей сканера Xerox DocuMate 250” на стр. 54.
Для замены площадки ADF:
1. Нажмите на защелку крышки ADF слева в верхней части корпуса
сканера и откройте ее.
2. Сожмите пластиковые защелки, удерживающие узел площадки
на своем месте, поднимите и извлеките площадку.
3. Для установки новой площадки в прорези выполните процедуру в
обратном порядке.
48 Сканер DocuMate 250 Руководство по установке
Page 53

Поиск и устранение неисправностей
В дополнение к информации по поиску и устранению
неисправностей, содержащейся в этом разделе, обратитесь к файлу
Readme на установочном компакт-диске. Файл Readme содержит
дополнительную информацию, которая может помочь в диагностике
проблем со сканером.
Если вы выполняете процедуры поиска и устранения
неисправностей, описанные в этом разделе и в файле Readme, а
проблема не
к карточке технической поддержки, полученной вами вместе с
аппаратом. Также обратитесь за дополнительной технической
информацией на наш web-сайт по адресу www.xerox.ru.
Проблема: Сканер не работает. Что случилось?
Проверьте следующее:
• Кабели могут быть вставлены не до конца в свои гнезда?
Проверьте соединение кабелей. Убедитесь, что они вставлены
правильно.
• Индикатор состояния сканера горит? Включите питание
сканера. Если индикатор состояния не загорается, вставьте
силовой шнур в другую электрическую розетку.
• Вы перезапустили компьютер после
программного обеспечения? Если вы компьютер не
перезапустили, он мог не загрузить все файлы программного
обеспечения. Попробуйте перезапустить ваш компьютер.
устраняется, вероятно сканер неисправен. Обратитесь
Профилактическое обслуживание
установки
• Вы подключили сканер к USB-концентратору? Если вы
используете для подключения сканера USB-концентратор (хаб),
то этот концентратор должен иметь свое собственное питание.
Если такого питания нет, подключите сканер к USB-порту
компьютера
• Вы выбрали другой источник изображений на панели Scan
приложения PaperPort? Если к вашему компьютеру подключено
несколько устройств, вы можете использовать другое устройство
для получения изображений. Запустите приложение PaperPort и
щелкните мышью на ярлыке Scan и после этого убедитесь, что в
качестве сканера выбран DocuMate 250.
.
Проблема: Во время установки я получаю сообщение
об ошибке: PaperPort Installation is not complete
(Установка PaperPort не завершена). Что делать?
Процедура установки завершилась неудачно. Вам необходимо
переустановить программное приложение PaperPort.
Сканер DocuMate 250 Руководство по установке 49
Page 54

Профилактическое обслуживание
Проблема: Я получаю сообщение: PaperPort cannot
allocate enough memory to perform internal critical
operations (Приложение PaperPort не обнаружило
достаточно места для выполнения внутренних
операций). Что делать?
Закройте все остальные активные приложения для высвобождения
дополнительной памяти. Если вы щелкните мышью по кнопке
Continue (Продолжить), PaperPort переместит файл в каталог данных
PaperPort и переименует его с префиксом “bad”. Это позволит вам
восстановить файл позднее.
Для восстановления файла вы можете импортировать его в
PaperPort с помощью команды Import в меню File.
Проблема: Как деинсталлирвать PaperPort?
Смотрите следующий раздел. Деинсталляция не удалит
отсканированные изображения; они останутся в папке PaperPort
Data.
Проблема: Что означает различное поведение
индикатора состояния?
Индикатор указывает на текущее состояние сканера. Описание
наиболее характерных вариантов его поведения приведено далее.
Если вы столкнулись с меняющимся характером поведения этого
индикатора, обратитесь в службу технической поддержки Xerox.
• Мигающий зеленый свет: указывает на выход сканера из
состояния экономии энергии и подготовку к сканированию.
• Постоянный зеленый свет: указывает на готовность
сканированию.
• Мигающий красный свет (один длинный импульс + 13
коротких): указывает на то, что открыта крышка сканера.
Деинсталляция сканера
Для деинсталяции сканера DocuMate 250 сначала удалите его
программное обеспечение, затем приложение PaperPort или другое
приложение для сканирование.
аппарата к
Этап 1: Удаление программного обеспечения сканера и DocuMate
1. а панели задач Windows щелкните мышью по кнопке Start (Пуск),
найдите пункт Settings (Настройка) и затем щелкните мышью на
пункте Control Panel (Панель управления).
2. Дважды щелкните мышью на ярлыке Scanner/Cameras
(Сканеры/камеры).
50 Сканер DocuMate 250 Руководство по установке
Page 55

Профилактическое обслуживание
• В случае Windows 98SE или 2000 нажмите вкладку Devices
(Устройства), выберите сканера XEROX DocuMate 250 и
щелкните мышью по кнопке Remove для удаления сканера из
списка. Щелкните мышью по кнопке OK.
• В случае Windows ME или XP щелкните правой кнопкой
мыши на ярлыке XEROX DocuMate 250 и выберите пункт
Delete для удаления сканера из списка.
3. Отсоедините USB-кабель от сканера.
4. Щелкните
инструментов для возврата в панель управления.
5. Дважды щелкните мышью на ярлыке Add/Remove Programs
(Добавить/удалить программы).
• Windows 98SE или ME: Открывается окно Add/Remove
• Windows 2000 или XP: Открывается окно Add or Remove
6. В списке программ выберите
мышью по кнопке Back (Назад) на панели
Programs. Выберите вкладку Install/Uninstall (Установить/
удалить).
Programs (Установк а или удаление программ). Убедитесь, что
выбрана опция Change or Remove (Изменить или удалить).
XEROX DocuMate 250.
• Windows 98SE или ME: Нажмите кнопку Add/Remove
(Добавить/Удалить ).
• Windows 2000 или XP: Нажмите кнопку Change/Remove
(Изменить/Удалить).
7. В окне Xerox DocuMate 250 InstallShield Wizard выберите Remove
(Удалить) и затем щелкните мышью по кнопке Next (Далее).
8. В окне Confirm Uninstall (Подтверждение удаления) щелкните
мышью по кнопке OK.
9. В окне Maintenance Complete щелкните мышью по кнопке Finish
(Готово).
Программное обеспечение DocuMate удалено
10. Закройте все открытые окна и перезапустите компьютер.
Этап 2: Удаление приложения PaperPort
Для удаления PaperPort 9.0 из Windows 98SE или ME:
1. На панели задач Windows щелкните мышью по кнопке Start
(Пуск), найдите пункт Settings (Настройка) и затем щелкните
мышью на Control Panel (Панель управления).
2. Щелкните два раза мышью на ярлыке Add/Remove Programs
(Добавить/удалить программы).
из компьютера.
3. В окне Add/Remove Programs Properties (Добавить/удалить
программы - свойства) выберите вкладку Install/Uninstall
(Установи ть/удалить).
4. Выберите PaperPort 9.0 и щелкните мышью на
(Удалить).
Сканер DocuMate 250 Руководство по установке 51
Remove
Page 56

Профилактическое обслуживание
5. В окне Welcome (Добро пожаловать) щелкните мышью по кнопке
Next (Далее).
6. В окне Program Maintenance выберите опцию Remove (Удалить)
и затем щелкните мышью по кнопке Next (Далее).
7. В окне Remove the Program (Уд алени е программы) выберите
опцию Remove files (Уда лить файлы) и затем щелкните мышью
по кнопке Remove (Удалить).
Программное обеспечение PaperPort удалено.
8. В окне Uninstall Completed (Деинсталляция завершена) щелкните
мышью по кнопке Finish (Готово).
9. Закройте все открытые окна и перезапустите компьютер.
Для удаления PaperPort 9.0 из Windows 2000 или XP:
1. На панели задач Windows щелкните мышью по кнопке Start
(Пуск), найдите пункт Settings (Настройка) и затем щелкните
мышью на Control Panel (Панель управления).
2. Щелкните мышью на ярлыке Add or Remove Programs
(Установк а или удаление программ).
Открывается окно Add or Remove Programs.
3. Выберите PaperPort 9.0 и щелкните мышью по кнопке Remove
(Удалить).
4. Открывается окно сообщений, запрашивая подтверждение на
удаление PaperPort 9.0
кнопке Yes (Да).
Программное обеспечение PaperPort удалено.
5. Закройте все открытые окна и перезапустите компьютер.
из компьютера. Щелкните мышью по
52 Сканер DocuMate 250 Руководство по установке
Page 57

Профилактическое обслуживание
Технические характеристики сканера Xerox DocuMate 250
Оптическое разрешение 600 x 1200 точек на дюйм
Глубина цвета 48-битный цвет (внутренний)
Максимальный размер оригинала 8,5” x 14”
Минимальный размер оригинала 3,5” x 2” (автоматический податчик оригиналов)
Метод сканирования Автоматический податчик оригиналов (ADF)
Технические характеристики ADF
Скорость сканирования До 22 страниц в минуту @ 200 dpi; черно-белый
Емкость 50 листов
Толщина оригиналов 0,05 - 0,15 мм (16 - 28 фунтов; 0.002 - 0.006 дюйма)
Источник света Флуоресцентная лампа с холодным катодом
Интерфейс USB 2.0 High Speed
Габариты сканера
Высота 31,75 см (12,5 дюйма
Ширина 33,66 см (13,25 дюйма)
Длина 43,18 см (17 дюйма)
Вес 3,91 кг (8,6 фунтов)
Рабочая температура 5 – 35 °C (50 – 104° F); без конденсации
Относительная влажность 40%–70% (при 35 °C); без конденсации
Источник питания
Входное напряжение/частота 100 - 240 В, 47 - 63 Гц
Выходное напряжение/ватт 24 В DC, 20,16 Вт максимально
Потребляемая мощность < = 30 Вт
Сертификация UL, C-UL, TUV/GS, FCC, аппарата класса B, CE
)
Сканер DocuMate 250 Руководство по установке 53
Page 58

Профилактическое обслуживание
Перечень запасных частей сканера Xerox DocuMate 250
При заказе запасных частей используйте, пожалуйста, следующие их
названия.
Номер по
Название части
каталогу
Направляющая для
оригиналов
Выходной лоток 57-0102-000
Площадка ADF 57-0100-000
Силовой шнур питания
переменного тока
Источник питания 37-0064-000
57-0101-000
35-0071-000
54 Сканер DocuMate 250 Руководство по установке
Page 59

Приложение A Уведомления
Незаконное сканирование
Постановление Правительства Российской Федерации №1158 от 11
октября 1994 года “О порядке учета, хранения и использования
средств цветного копирования в Российской Федерации”
устанавливает правила учета, хранения и использования средств
цветного копирования в Российской Федерации, в частности:
Настоящие Правила разработаны в целях предупреждения
использования средств цветного копирования для изготовления
поддельных ценных бумаг, знаков почтовой
знаков, а также других документов и средств платежа и регулируют
порядок учета, хранения и использования в Российской Федерации
средств цветного копирования, приобретаемого гражданами, а также
предприятиями, организациями и учреждениями, независимо от
форм собственности и сферы деятельности.
оплаты, денежных
Federal Communications Commission (FCC) для США
Это оборудование было испытано на соответствие ограничениям
для цифровых устройств класса В в рамках части 15 Правил FCC.
Эти ограничения призваны обеспечить разумную защиту от помех
при установке в жилых помещениях. Это оборудование генерирует,
использует и может излучать электромагнитные волны
радиочастотного диапазона. Поэтому, если оно установлено и
эксплуатируется с нарушениями этих инструкций, то
вредные помехи для радиосвязи. Однако, нет никакой гарантии, что
такие помехи не возникнут в конкретном случае установки. Если это
оборудование оказывает вредное воздействие на прием радио- и
телевизионных программ, что может быть обнаружено при
включении и выключении оборудования, пользователю
рекомендуется попытаться устранить помехи одним или
несколькими следующими способами:
Переориентируйте или переместите приемную антенну.
Увеличьте расстояние между оборудованием и приемником.
Подключите оборудование к электрической розетке в другой цепи, в
которую не включен радио- или телеприемник.
Проконсультируйтесь с продавцом или опытным радиоинженером.
Это оборудование было сертифицировано на соответствие
ограничениям для вычислительных устройств класса В в рамках
Правил FCC. Для обеспечения соответствия нормативам
этом оборудовании нужно использовать экранированные кабели.
может вызвать
FCC в
Сканер DocuMate 250 Руководство по установке 55
Page 60

Работа с несертифицироаванным оборудованием или
неэкранированными кабелями может вероятно привести к помехам
при приеме радио- и телевизионных программ. Пользователь
уведомлен о том, что изменения и модернизации оборудования без
одобрения изготовителя может лишить его права на эксплуатацию
данного оборудования.
Это устройство соответствует части 15 Правил FCC. Его
эксплуатация осуществляется с двумя условиями: (1) это устройство
не может создавать вредные помехи; и (2) это устройство должно
противостоять любым принимаемым помехам, включая те помехи,
которые могут привести к нежелательным действиям.
Сертификация в Российской Федерации
Продукт сертифицирован в системе сертификации ГО СТ Р
Госстандарта Росси на соответствие требованиям стандартов
ГОСТ Р МЭК 60950-2002, ГОСТ Р 51318.22-99 (класс Б),
ГОСТ Р 51318.24-99, ГОСТ Р 51317.3.2-99, ГОСТ Р 51317.3.3-99,
ГОСТ Р 50948-2001.
Energy Star для США
В качестве партнера программы ENERGY STAR Xerox Corporation
заявляет, что этот аппарат удовлетворяет требованиям ENERGY
STAR по эффективному использованию энергии.
ENERGY STAR® является зарегистрированной торговой маркой
США.
Программа ENERGY STAR представляет коллективные действия
Агентства по защите окружающей среды и индустрии офисного
оборудования, направленные на продвижение энергосберегающих
персональных компьютеров, мониторов, принтеров, цифровых
печатающих машин, факсимильных и копировальных аппаратов.
Уменьшение энергопотребления этого
устранить смог, кислотные дожди и долговременные изменения
климата за счет уменьшения выбросов при выработке
электроэнергии.
оборудования поможет
56 Сканер DocuMate 250 Руководство по установке
Page 61

Указатель
A
AutoCrop
обрезание изображения 17
AutoScan 12
конфигурирование 13
C
CD
дополнительное программное обеспечение 11
D
dpi 28
P
PaperPort 21
рабочий стол 23
панель Scan 23
сканирование из под Windows ME или XP 41
R
RGB 36, 37
S
Scan Manager
опции сканирования 26
A
автонастройка цвета 35
Б
баланс цветов 38
В
водяной знак, удалить 39
волновые искажения 33
выключатель 9
Г
газетная статья 33
гамма 36
ручная настройка 37
гамма-коррекция 18
глубина цвета 53
Д
движок контраста 28
движок яркости 28
деинсталяция 50
диалоговое окно Configuration (Конфигурация) 13
документация 3
Е
U
USB порт 10
единицы измерения 30
единицы измерения для линейки 30
Ж
W
Windows ME или XP
сканирование в PaperPort 41
Числа
24-битовый цвет 39, 27
8-битовый серый 39, 27
Сканер DocuMate 250 Руководство по установке 57
журнальная статья 33
И
изображение
баланс цветов 38
зеркальное 32
настройка цвета 35
настройка цветных и полутоновых
изображений 33
негативное 32
Page 62

Указатель
резкость 34
сглаженное 33
изображение с узорами 33
изображение с точками 33
изменение изображения 32
индикатор состояния 9, 49
К
контраст 14, 28
конфигурация AutoScan
новая конфигурация 16
редактирование 18
конфигурирация AutoScan 13
новые установки 15
М
монитор 3
Н
направляющие для оригиналов 5
настройка изображения 26
настройка цвета
ручная настройка 35
автоматическая 35
насыщенность 36, 39
Р
рабочий стол PaperPort
эскиз 25
разрешение 28
размеры выходного изображения 31
резкость изображения 34
С
сглаженное изображение 33
сглаживание изображения 18
сканер
деинсталяция 50
подключение 9
поиск и устранение неисправностей 49
элементы 2
сканирование
AutoScan 12
из PaperPort 21
Windows 98SE, ME, 2000 или XP 22
комплект оригиналов 25
малая область сканирования 29
на рабочем столе PaperPort 25
название файла 25
предварительный просмотр 25
системные требования 3
стандарт Twain 21
стандарт WIA 21
О
область
затененная 35, 37
подсвеченная 35, 37
область сканирования
автоматическая область 29
настройка вручную 30
обрезание 17
оригиналы 30
оттенок 36, 39
П
предварительная автоматическая область 29
предпочтения
вкладка 19
установки для AutoScan 19
привод CD-ROM 3
приложение-получатель 15
приложение-получатель
OCR 15
поиск и устранение неипсравностей 49
полутона 27
помощь 3
Т
тип изображения 27
точек на дюйм 28
У
удаление цвета 39
узел площадки ADF
замена 48
уровень затенения 35, 37
уровень подсветки 35, 37
установка 4
Ф
формат выходного изображения 29
формат изображения 29
Х
характеристики
компьютер 3
монитор 3
характеристики компьютера 3
58 Сканер DocuMate 250 Руководство по установке
Page 63

Ч
черно-белый 27
Ш
ширина и длина
задание размера вручную 31
Э
элементы 2
эскиз 25
Я
яркость 28, 39
ярлык lock scaling (Сохранение пропорций) 32
Указатель
Сканер DocuMate 250 Руководство по установке 59
Page 64

Указатель
60 Сканер DocuMate 250 Руководство по установке
Page 65

Словарь
Словарь
16-Bit Grayscale 16-битные полутона; 16-битное полутоновое
изображение
24-Bit Color 24-битный цвет; 24-битное цветное изображение
256-Level Gray 256 уровней серого
48-Bit Color 48-битный цвет; 48-битное цветное изображение
8-Bit Gray Image 8-битное полутоновое изображение
A
A HI-SPEED USB device is plugged into a nonHI-SPEED USB hub
Add Добавить
Add Application Добавить приложение
Add/Remove Добавить/удалить
Add/Remove Programs Добавить/удалить программы
Add or Remove Programs Установка или удаление программ
Adjust the quality of the scanned picture Настройка качества отсканированного изображения
Advanced Дополнительные опции
Advanced Properties Дополнительные свойства
Apply Применить
AutoCrop to Original
Auto Level Здесь: автоматическая настройка
Automatic Автоматический
Automatic Document Feder (ADF) Автоматический податчик оригиналов
Высокоскоростное USB-устройство подключено к
невысокоскоростному USB-хабу (концентратору)
Автоматическая обрезка под оригинал
B
Back Назад
Black & White Черно-белый
Black & White Picture Черно-белое изображение
Brightness Яркость
Browse Обзор
C
Cancel Отмена, отменить
Channel Канал
Close Закрыть
Collate copies Подборка копий
Color Цветной, цвет
Color Balance Баланс цветов
Color Configurations Цветные конфигурации
Color Document Цветной оригинал
Color Filter Цветной фильтр
Сканер DocuMate 250 Руководство пользователя
Page 66

Словарь
Color Levels Уровни цвета
Complete the installation by connecting your
hardware
Confirm Installation Подтверждение установки
Confirm Uninstall Подтверждение удаления
Continue Продолжить
Contrast Контраст
Control Panel Панель управления
Copies Число копий
Copy Копирование
Curve Кривая
Curves Кривые
Custom Пользовательский
Custom Settings Пользовательские установки
Customer Information Информация о пользователе
D
Darken Темнее
Define Определить
Descreen Сглаживание изображения
Device Settings Параметры устройства
Done Готово
Завершите установку, подключив ваше аппаратное
обеспечение
E
Edit Редактирование, правка
Email Электронная почта
Enhanced bit-depth Повышенная глубина изображения
Enter name or select date format Введите имя или выберите формат даты
F
Fax and Print
File Файл
File type Тип файла
Find Найти, поиск
Finish Готово
Folder Copy Options Опции папки копий
Folders Папки
Fonts on System Шрифты в системе
Format Формат
Format and Page(s) Формат и страницы
G
Gamma Гамма-контроль; гамма-функция
GrayScale В оттенках серого
GrayScale Document Оригинал в оттенках серого
Факсы и принтеры
Сканер DocuMate 250 Руководство пользователя
Page 67

H
Halftone Полутона
Hardware Properties Свойства аппаратных средств
Help Topics Помощь
Highlight/Shadow “Подсветка”/затенение
Hue Оттенок
I
I accept the terms in the license agreement Я принимаю условия лицензионного соглашения
I agree Я согласен
Install Установка
Install Now Установить сейчас
Install Products Установить программы
Install/Uninstall Установить/удалить
Installation Complete Завершение установки
Installshield Wizard Completed Работа мастера установки завершена
Internet Options Internet-опции
Invert Image Негатив
Словарь
L
Lenght Длина
Lighten Светлее
M
Mode Режим
Month Месяц
More Дополнительная информация
N
Next Далее
New Новый, новая, новое
Normal Нормальный, нормально
O
OCR Options Опции оптического распознавания символов
Open Открыто
Optical Character Recjgnition (OCR) Оптическое распознавание символов
Options Опции
Output Свойства файла
P
Page Settings Параметры страницы
PaperPort cannot allocate enough memory to
perform internal critical operations
PaperPort Installation is not Competed Установка PaperPort не завершена
Pause Пауза
Photograph Фотография
Сканер DocuMate 250 Руководство пользователя
Приложение PaperPort не обнаружило достаточно места
для выполнения внутренних операций
Page 68

Словарь
Picture Type Тип изображения
Preferences Предпочтения
Preview Предварительный просмотр
Preview One Предварительный просмотр одного изображения
Print registration form Печать формы регистрации
Process Выполнение
Product Registration Регистрация программного обеспечения
Professional Dictionaries Специальные словари
Properties Свойства
R
Register Online Онлайновая регистрация
Remind me in 7 days Напоминать в течение 7 дней
Remove Удалить
Remove Files Удали ть файлы
Remove the Program Удаление программы
Reset Сброс
Reset Device Возврат к установкам по умолчанию
Resolution Разрешение
Restart Перезапуск
Resume Возобновить
S
Saturation Насыщенность
Scan Сканирование
Scan All Сканировать все
Scan Info Информация о сканировании
Scan Settings Установки сканирования
Scan Type Тип
“Scan what?” Что сканировать?
Scanner/Cameras Сканеры/камеры
Scanner Driver Драйвер сканера
Select Configuration Выбор конфигурации
Select Destination Выбор приложения-получателя
Select Format and Page(s) Выбор формата и страниц
Set Scanned Area Задание области сканирования
Settings Установки, настройка
Sharpen Резкость
Show all destinations Показ всех получателей
Show hardware Показать сканеры
Show message if text recognition failed Вывод сообщения, если текст распознать не удалось
Show Progress Window Показ окна выполнения
Single page items Одностраничные оригиналы
Size Размер
Stop Стоп
сканирования
Сканер DocuMate 250 Руководство пользователя
Page 69

T
Te xt Текст
Text Document Текстовый оригинал
Text Editors Текстовые процессоры
U
Uninstall Completed Деинсталляция завершена
Use Default Использовать установки по умолчанию
Use Document Feeder Использовать податчик оригиналов
W
Welcome Добро пожаловать
When bringing in a new image При появлении нового изображения
Width Ширина
Windows Control Panel Панель управления Windows
X
Xerox License Agreement Лицензионное соглашение Xerox
Словарь
Y
Yes Да
Сканер DocuMate 250 Руководство пользователя
 Loading...
Loading...