Page 1

DocuMate 250
szkenner
telepítési útmutató
Page 2

Copyright © 2003 Visioneer, Inc.
Elõzetes engedély nélkül tilos a könyv másolása, adaptálása vagy fordítása, kivéve a szerzõi jogi törvény szerinti
engedélyt.
A Xerox ® és a digitális X ® a Xerox Corporation bejegyzett kereskedelmi védjegye az Egyesült Államokban és/vagy más
országokban és csak engedéllyel használható. A DocuMate a Xerox Corporation védjegye és csak engedéllyel
használható. A kézikönyvben említett, minden egyéb Xerox terméknév és termékszám a Xerox Corporation védjegye.
A Visioneer márkanév és logo a Visioneer, Inc bejegyzett kereskedelmi védjegye. A PaperPort márkanév és logo a
ScanSoft, Inc bejegyzett kereskedelmi védjegye.
A Microsoft a Microsoft Corporation-nek egy U.S. bejegyzett kereskedelmi védjegye. A Windows a Microsoft Corporation
kereskedelmi védjegye. A TextBridge a ScanSoft, Inc bejegyzett kereskedelmi védjegye. A ZyINDEX a ZyLAB
International, Inc. ZyINDEX toolkit portions, Copyright © 1990-1998, ZyLAB International, Inc kereskedelmi védjegye.
Minden jog fenntartva.
bejegyzett védjegyei lehetnek, amelyeket ezúton elismerünk
A könyvben szereplõ információk elõzetes értesítés nélkül módosulhatnak, és nem jelentik a Visioneer hozzájárulását. Az
ismertett szoftver szerzõi jogi védelem alatt áll. A szoftver csak szerzõi jogi szerzõdés alapján használható vagy
másolható. Törvénybe ütközik a szoftver másolása bármilyen, a szerzõdésben engedélyezetten kívüli helyre. A kézikönyv
egyik része sem másolható vagy továbbítható, semmilyen formában, semmilyen eszközzel, elektronikus vagy mechanikus
módon, beleértve a fénymásolást, rögzítõ, információtároló és lehívó rendszert. Semmilyen célból nem fordítható le más
nyelvre, mint amelyet a szerzõdõ fél használ és amelyet a szerzõdés engedélyezett, a Visioneer kifejezett, írásos
engedélye nélkül.
Part Number: 05-0593-100
Restricted Rights Legend
A használat, másolás vagy terjesztés büntetést von maga után a (c)(1)(ii) of the Rights in Technical Data and Computer
Software Clause 52.227-FAR14 alapján. A termékkel szkennelt anyagot állami törvények és egyéb rendeletek védhetik,
pl. szerzõi jog. A felhasználó felelõs azárt, hogy ezeket a törvényeket és rendeleteket betartsa.
A jelen kézikönyvben használt terméknevek a megfelelő cégek védjegyei vagy
.
Page 3
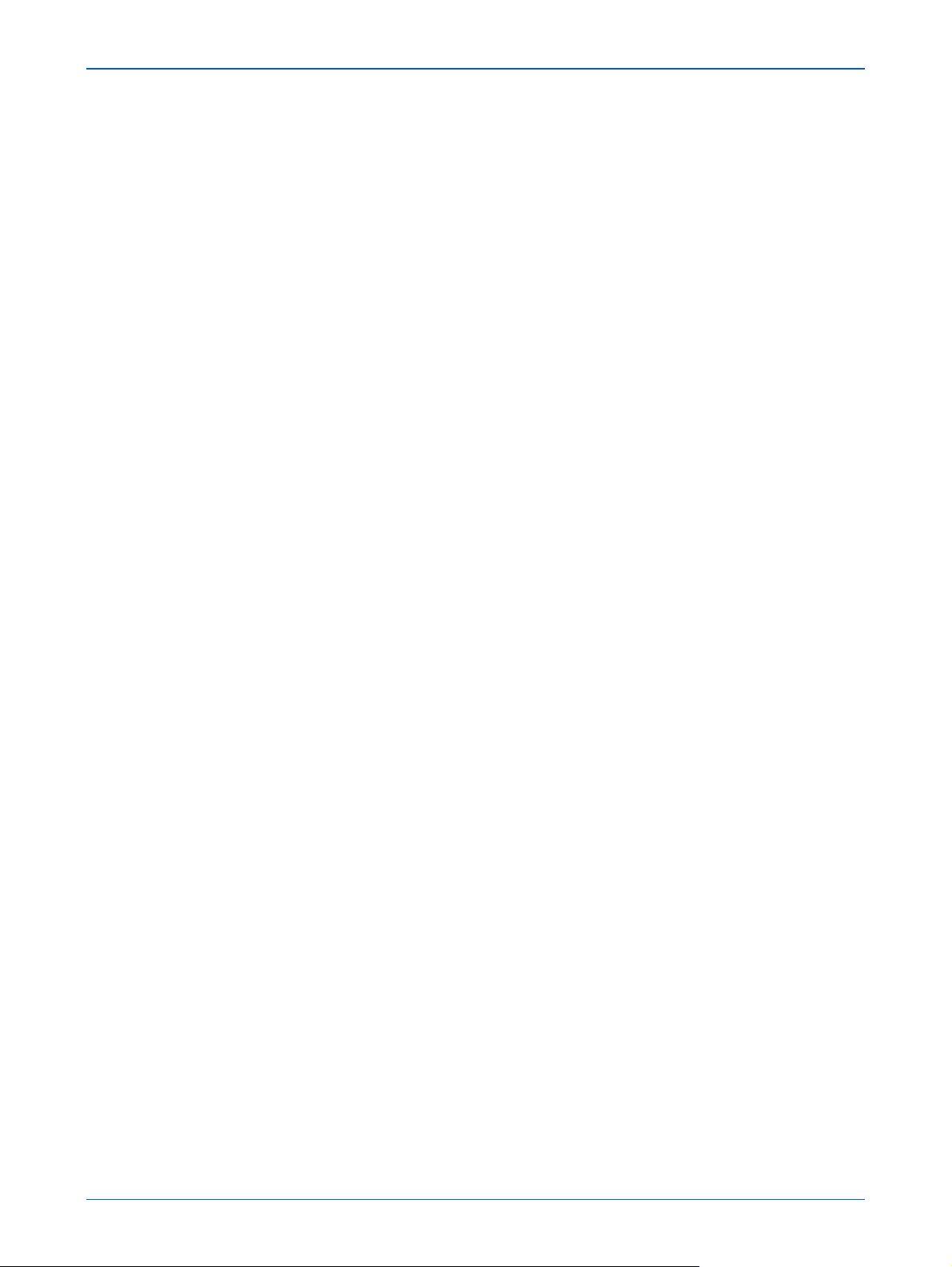
Üdvözöljük
Mi található a berendezés dobozában?. . . . . . . . . . . . . . . . . . . . . . . . . . . . . . . . . . . . . . . . . . . . . . . . 1
Xerox DocuMate 250 szkenner . . . . . . . . . . . . . . . . . . . . . . . . . . . . . . . . . . . . . . . . . . . . . . . . . . . . . . 2
Mi szükséges a szkenneléshez . . . . . . . . . . . . . . . . . . . . . . . . . . . . . . . . . . . . . . . . . . . . . . . . . . . . . . 3
Dokumentáció . . . . . . . . . . . . . . . . . . . . . . . . . . . . . . . . . . . . . . . . . . . . . . . . . . . . . . . . . . . . . . . . . . . 3
Telepítés
1.lépés: A szkenner összeszerelése . . . . . . . . . . . . . . . . . . . . . . . . . . . . . . . . . . . . . . . . . . . . . . . . . . 4
2.lépés: Szoftver telepítése . . . . . . . . . . . . . . . . . . . . . . . . . . . . . . . . . . . . . . . . . . . . . . . . . . . . . . . . . 6
3.lépés: Csatlakoztassa és kapcsolja be a szkennert . . . . . . . . . . . . . . . . . . . . . . . . . . . . . . . . . . . . . 9
4. lépés: Csatlakoztassa az USB kábelt . . . . . . . . . . . . . . . . . . . . . . . . . . . . . . . . . . . . . . . . . . . . . . 10
Szkennelés
Dokumentum betöltése szkenneléshez . . . . . . . . . . . . . . . . . . . . . . . . . . . . . . . . . . . . . . . . . . . . . . . 12
Szkenner gomb konfigurálása . . . . . . . . . . . . . . . . . . . . . . . . . . . . . . . . . . . . . . . . . . . . . . . . . . . . . . 13
A “konfiguráció” (Configuration) párbeszéd doboz . . . . . . . . . . . . . . . . . . . . . . . . . . . . . . . . . . 14
Új lehetőségek kiválasztása a gombokhoz . . . . . . . . . . . . . . . . . . . . . . . . . . . . . . . . . . . . . . . . 15
Új konfigurációk létrehozása . . . . . . . . . . . . . . . . . . . . . . . . . . . . . . . . . . . . . . . . . . . . . . . . . . . 16
Konfigurációk szerkesztése . . . . . . . . . . . . . . . . . . . . . . . . . . . . . . . . . . . . . . . . . . . . . . . . . . . 19
Paraméterek beállítása . . . . . . . . . . . . . . . . . . . . . . . . . . . . . . . . . . . . . . . . . . . . . . . . . . . . . . . 20
Tartalomjegyzék
Tartalomjegyzék
Szkennelés a PaperPort szoftverrel
Az Ön szkennere és a TWAIN szabvány. . . . . . . . . . . . . . . . . . . . . . . . . . . . . . . . . . . . . . . . . . . . . . 22
Ha Windows ME vagy XP operációs rendszert használ . . . . . . . . . . . . . . . . . . . . . . . . . . . . . . . . . . 22
Dokumentum betöltése a dokumentum adagolóba . . . . . . . . . . . . . . . . . . . . . . . . . . . . . . . . . . . . . . 22
Szkennelés Windows 98SE, ME, 2000 vagy XP-ből . . . . . . . . . . . . . . . . . . . . . . . . . . . . . . . . . . . . . 23
Képminőség módosítása a Scan Managerrel . . . . . . . . . . . . . . . . . . . . . . . . . . . . . . . . . . . . . . 27
A kép típusának, felbontásának, fényességének, kontrasztjának beállítása . . . . . . . . . . . . . . 28
Kimeneti méret beállítása . . . . . . . . . . . . . . . . . . . . . . . . . . . . . . . . . . . . . . . . . . . . . . . . . . . . . 30
Beolvasási méret beállítása . . . . . . . . . . . . . . . . . . . . . . . . . . . . . . . . . . . . . . . . . . . . . . . . . . . 32
Kép átváltoztatása. . . . . . . . . . . . . . . . . . . . . . . . . . . . . . . . . . . . . . . . . . . . . . . . . . . . . . . . . . . 34
Színes és szürke képek finom állítása . . . . . . . . . . . . . . . . . . . . . . . . . . . . . . . . . . . . . . . . . . . 35
Színbeállítások korrigálása . . . . . . . . . . . . . . . . . . . . . . . . . . . . . . . . . . . . . . . . . . . . . . . . . . . . 37
Energiatakarékos üzemmód időzítésének beállítása . . . . . . . . . . . . . . . . . . . . . . . . . . . . . . . . 43
Szkennelés Windows ME vagy XP-ből . . . . . . . . . . . . . . . . . . . . . . . . . . . . . . . . . . . . . . . . . . . . . . . 43
Karbantartás
Automatikus dokumentumadagoló (ADF) tisztítása . . . . . . . . . . . . . . . . . . . . . . . . . . . . . . . . . 48
Papírelakadás megszüntetése . . . . . . . . . . . . . . . . . . . . . . . . . . . . . . . . . . . . . . . . . . . . . . . . . . . . . 49
ADF elválasztó lap cseréje . . . . . . . . . . . . . . . . . . . . . . . . . . . . . . . . . . . . . . . . . . . . . . . . . . . . 50
Hibakeresés. . . . . . . . . . . . . . . . . . . . . . . . . . . . . . . . . . . . . . . . . . . . . . . . . . . . . . . . . . . . . . . . . . . . 51
DocuMate 250 Szkenner telepítési útmutató iii
Page 4

Tartalomjegyzék
Állapot kijelző kódjai . . . . . . . . . . . . . . . . . . . . . . . . . . . . . . . . . . . . . . . . . . . . . . . . . . . . . . . . . 52
Szkenner eltávolítása . . . . . . . . . . . . . . . . . . . . . . . . . . . . . . . . . . . . . . . . . . . . . . . . . . . . . . . . . . . . 52
1 lépés: Szkenner és DocuMate szoftver eltávolítása . . . . . . . . . . . . . . . . . . . . . . . . . . . . . . . 52
2. lépés: PaperPort szoftver eltávolítása. . . . . . . . . . . . . . . . . . . . . . . . . . . . . . . . . . . . . . . . . . 53
Xerox DocuMate 252 Szkenner specifikáció . . . . . . . . . . . . . . . . . . . . . . . . . . . . . . . . . . . . . . . . . . . 55
Xerox DocuMate 250 szkenner tartalék alkatrész lista . . . . . . . . . . . . . . . . . . . . . . . . . . . . . . . . . . . 56
iv DocuMate 250 Szkenner telepítési útmutató
Page 5

Üdvözöljük
A Xerox DocuMate 250 USB szkenner egységgel fekete-fehér,
színes dokumentumokat tud beolvasni a számítógépbe.
MEGJEGYZÉS: Amíg nem telepítette a szoftver, addíg ne
csatlakoztassa az USB kábelt. A 4. oldalon kezdődő telepítési
útmutatót figyelmesen olvassa el.
Mi található a berendezés dobozában?
Mielőtt elkezdene dolgozni a berendezéssel, ellenőrizze a doboz
tartalmát. Ha valami hiányzik a dobozból, esetleg sérült, kérjük
vegye fel a kapcsolatot a kereskedővel.
DocuMate 250 szkenner
Papír vezető Kimeneti tálca
Tartalék ADF
elválasztó lap
Szoftver CD
USB kábel
Telepítési útmutató, Gyors útmutató,
Technikai lap
Hálózati zsinór
Tápegység
DocuMate 250 Szkenner telepítési útmutató 1
Page 6

Üdvözöljük
Xerox DocuMate 250 szkenner
ADF fedél kioldó
Papír vezető
Szkenner gomb
Állapot jelző
Kimeneti tálca
Kimeneti tálca hosszabító
Ki/be kapcsoló
Dugaszoló
aljzat
USB port
Papír vezető—A szkennelésre váró dokumentumokat tartja meg.
A szélességét lehet állítani.
Szkenner gomb—A beolvasási folyamatot indítja el.
Állapot kijelző—A szkenner állapotát mutatja. A gyors villogás a
szkennelés előkészületére utal. A folyamatos zöld fény a szkenner
készenléti állapotát jelzi. Részletekért a “Hibakeresés” című
fejezetet olvassa el.
Kimeneti tálca—A beolvasás után ide kerül a dokumentum az
automatikus adagolóból.
Kimeneti tálca hosszabbító—Ha Legal méretű dokumentumot
szkennel be, akkor hajtsa ki a tálca hosszabbítót.
ADF fedél kioldó gomb—Ezzel lehet kinyitni az automatikus
dokumentum adagoló (ADF) fedelét.
USB Port—Ezen keresztül csatlakozhat a számítógéphez.
Hálózati dugaszoló aljzat—A hálózati kábelt ide kell
csatlakoztatni.
2 DocuMate 250 Szkenner telepítési útmutató
Page 7

Mi szükséges a szkenneléshez
IBM-kompatibilis PC :
• CD-ROM meghajtó
• Universal Serial Bus (USB) port
• Microsoft Windows operációs rendszer: 2000, ME, vagy XP
•Belső memória (RAM):
• 64 MB Windows 2000 vagy ME esetén
• 128 MB Windows XP esetén
• 200 MB üres hely a merevlemezen
VGA Monitor
A monitor színbeállítása lehetőleg minél nagyobb színmélységű
legyen — High Color (16-bit), True Color (24-bit vagy 32-bit). A
monitor felbontását legalább 800 x 600 pixelre állítsa be.
Üdvözöljük
Dokumentáció
A színmélység és a felbontás beállításához nyissa ki a Windows
Control Panel-jét és kattitson kettőt a Display-re, majd kattintson a
a beállítás (Settings) fülre.
A szkenner berendezés a következő dokumentációkkal érkezik:
• Gyors telepítési kártya—rövidített telepítési utasítások.
• DocuMate 252 Szkenner útmutató—telepítő lemezen (CD);
részletes telepítési, szkennelési, konfigurálási és hibakeresési
információkat találhat.
• ScanSoft PaperPort kézikönyv—telepítő lemezen CD;
részletes felhasználási és használati útmutató.
• Online súgó (Help)—a szkenner egységhez.
DocuMate 250 Szkenner telepítési útmutató 3
Page 8

Telepítés
Telepítés
MEGJEGYZÉS: Amíg nem telepítette a szoftvert, addig ne
csatlakoztassa az USB kábelt. Az ezen az oldalon kezdődő
telepítési útmutatót figyelmesen olvassa el.
A telepítés gyors, négylépcsős műveletből áll:
1. A szkenner összeszerelése
2. A szoftver telepítése
3. A szkenner hálózathoz csatlakoztatása
4. A szkenner csatlakoztatása USB porton keresztül a
számítógéphez
1.lépés: A szkenner összeszerelése
A szkenner összeszerelése:
1. Távolítsa el az összes rögzítő szalagot a szkenner tetejéről és
aljáról.
2. Óvatosan távolítsa el az ADF (automatikus dokumentum
adagoló) borító kioldó gomb védő szivacsát, majd nyomja meg
a kioldó gombot és az automatikus adagoló fedele kinyílik.
ADF fedél
kioldó
3. Az összes egyéb védő szivacsot távolítsa el és zárja be a
fedelet.
4 DocuMate 250 Szkenner telepítési útmutató
Page 9

Telepítés
4. A szkenner papírvezető füleit helyezze be lefelé a nyílásokba,
amig a fülek a helyükre nem kerülnek.
5. A kimeneti tálca kis csapocskáit illessze a szkenneren található
lyukakba.
6. Folytassa a “2.lépés: Szoftver telepítése” című résznél.
DocuMate 250 Szkenner telepítési útmutató 5
Page 10

Telepítés
2.lépés: Szoftver telepítése
MEGJEGYZÉS: Előbb telepítse fel a szoftvert a számítógépre,
csak utána csatlakoztassa a szkennert.
Szoftver telepítése:
1. Indítsa el a Microsoft Windowst és győződjön meg róla, hogy
más alkalmazás nem fut-e a gépen.
2. Tegye be a CD-t a számítógép CD meghajtójába.
A CD automatikusan indul.
MEGJEGYZÉS: Ha a CD nem indulna el automatikusan, akkor
a következőket ellenőrizze:
•Ellenőrizze, hogy a CD meghajtó ajtaja zárva van-e.
• Kattintson az asztalon (desktop) található “Sajátgép (My
Computer)” ikonra. Katintson a CD ikonra és a fájl listában
keresse meg a START32.EXE fájlt és indítsa el.
3. A telepítési menüben válassza az Install Products (termékek
telepítése) menüpontot.
6 DocuMate 250 Szkenner telepítési útmutató
Page 11

Telepítés
A következő képernyő jelenik meg.
4. Kattintson a Scansoft PaperPort, Scanner Driver dobozra.
Ha ezeken kívül más szoftvert is szeretne telepíteni, jelölje ki
azokat is.
5. Kattintson az Install Now (telepítés most) menüpontra.
6. A PaperPort 9.0 Welcome ablakban kattintson a Next
(következő) menüpontra.
A PaperPort 9.0 telepítése során minden régebbi verziójú
PaperPortot el fog távolítani a gépről, de a PaperPort fájlokat
meghagyja a számítógépen.
7. A License Agreement (licensz megállapodás) ablakban
olvassa el a ScanSoft licensz megállapodását. Ha elfogadja a
megállapodás feltételeit, akkor válassza az I accept the terms
in the license agreement (elfogadom a licensz megállapodás feltételeit) menüpontot, majd kattintson a Next
(következő)-re.
8. A Customer Information (felhasználói információs) ablakban
vagy elfogadja az aktuális értékeket vagy megváltoztatja
azokat, majd kattintson a Next (következő)-re.
9. A Setup Type (beállítás típusa) ablakban kattintson a Next
(következő)-re.
10. Kattintson az Install (telepítés)-re a telepítés megkezdéséhez.
11. A Product Registration (termék regisztrációs) ablakban a
következők közül választhat:
• Választhatja a Register online (online regisztráció)-t,
kattintson az OK-ra, és kövesse a regisztrációs
utasításokat.
DocuMate 250 Szkenner telepítési útmutató 7
Page 12

Telepítés
• Választhatja a Print registration form (regisztrációs
nyomtatvány nyomtatása) menüpontot, majd kattintson
az OK-ra, és kövesse a regisztrációs nyomtatvány
kitöltéséhez és kinyomtatásához szükséges utatsításokat.
• Választhatja a Remind me in 7 days (emlékeztessen 7
nap múlva) menüpontot, majd kattintson az OK-ra.
12. Ha a számítógépen a számítógép újraindításáról szóló
felhívást talál, kattintson az újraindítás (Restart)-ra.
13. Az Installshield Wizard Completed (telepítési varázsló
befejezve) ablakban kattintson a Finish (befejezés)-re.
14. A Xerox License Agreement (Xerox licensz megállapodás)
ablakban, ha elfogadja a megállapodás feltételeit, válassza az I
Agree (elfogadom) menüpontot és kattintson a Next
(következő)-re.
15. A Xerox Scanner Registration ablakban, fejezze be a
regisztrációt és kattintson a “regisztrációra”(Register).
A berendezés gyári száma a szkenner alján található meg.
Sorozatszám
16. Az “üdvözöljük” (Welcome) abalakban, kattintson a “következő”
(Next)-re a telepítés elkezdéséhez.
17. Ha a Connect Scanner (csatlakozás a szkennerhez) ablakban
a STOP üzenetet látja, akkor ne kattintson a”befejezés”
(Finish)-re. Hagyja az ablakot nyitva és folytassa a következő
lépéssel : “3.lépés: Csatlakoztassa és kapcsolja be a
szkennert”.
8 DocuMate 250 Szkenner telepítési útmutató
Page 13

3.lépés: Csatlakoztassa és kapcsolja be a szkennert
Csatlakoztassa a tápegységet, dugja be a hálózati zsinórt és
kapcsolja be a berendezést.
Csatlakoztassa a DocuMate 250 szkenner:
1. A tápegység csatlakozóját dugja be a szkenner aljzatába.
Telepítés
MEGJEGYZÉS: Csak a berendezéssel szállított hálózati
tápegységet (868-1030-I24 made by YHI) használja a
szkennerhez. Minden,ettől eltérő típus használata károsíthatja a
szkenner egységet és a jótállás megszűnését vonhatja maga
után.
2. A hálózati zsinórt csatlakoztassa a tápegységhez és a hálózati
dugaszoló aljzathoz.
3. A szkenner egység hátoldalán található hálózati kapcsolót
kapcsolja be.
Az állapot indikátor világítani kezd és elkezd villogni, jelezvén,
hogy a berendezés megkapta a tápellátást.
Folytassa a következő lépéssel: “4. lépés: Csatlakoztassa az
USB kábelt”.
DocuMate 250 Szkenner telepítési útmutató 9
Page 14

Telepítés
4. lépés: Csatlakoztassa az USB kábelt
Az Ön DocuMate 250 szkennerét bármely USB porthoz
csatlakoztathatja.
JAVASLAT: Nem szükséges a számítógépet kikapcsolni, ha a
szkennert csatlakoztatja a számítógéphez.
1. Csatlakoztassa a szkenner USB portjához az USB kábelt, majd
csatlakoztassa az USB kábelt a számítógép USB
csatlakozójához.
USB
MEGJEGYZÉS: A szkennert csatlakoztathatja a számítógép
billentyűzetének USB portjára vagy egy USB hub-ra is. Ha USB
hub-ot használ, akkor saját tápellátásra van szükség.
MEGJEGYZÉS: Ha még nem telepítette a szoftvert a
számítógépre, akkor húzza ki az USB kábelt a gépből és
telepítse fel először a szoftvert. A telepítés befejezése után egy
üzenet tájékoztatja, hogy csatlakozhat a szkennerhez.
MEGJEGYZÉS: Ha Windows XP operációs rendszert használ
és az USB kábelt USB 1.1 porthoz csatlakoztatta, akkor a
következő információs buborék jelenik meg: “A HI-SPEED USB
device is plugged into a non-HI-SPEED USB hub (egy gyors
USB eszközt csatlakoztatott egy nem gyors USB porthoz)”.
Csatlakoztassa a szkenner USB csatlakozóját egy USB 2.0
porthoz, ha lehetséges.
10 DocuMate 250 Szkenner telepítési útmutató
Page 15

Telepítés
A számítógép felismeri, hogy szkennert csatlakoztatott az USB
portra, automatikusan betöltődik, és elindul a szkenner
szoftver.
2. Amikor a szoftver betöltése befejeződött, térjen vissza a
“Csatlakoztassa a szkennert (Connect Scanner) ablakba és
kattintson a Finish-re.
kattintson
ide
A szkenner állapot jelzője zöld fénnyel világít, ha létrejött a
kapcsolat a számítógép és a szkenner között.
3. Karrintson a “kilépés” (Exit)-re a DocuMate 250 ablakban.
4. Ha befejeződött a telepítés indítsa újra a számítógépet.
5. Ha más szoftvert is szeretne telepíteni, akkor hagyja a telepítő
CD-t a meghajtóban a számítógép újraindításakor.
Ha kivette a CD-t a meghajtóból, akkor tegye be újra a
meghajtóba, ha más szoftvert is szeretne telepíteni.
A szoftver telepítések mellett kinyomtathatja a CD-ről a
telepítési útmutatót is.
DocuMate 250 Szkenner telepítési útmutató 11
Page 16

Szkennelés
Szkennelés
Ha megnyomja a szkennelési üzemmód gombot, akkor a
dokumentum az előre beállított szkennelési lehetőségek alapján
kerül beolvasásra. A beállítások módosítását a szkennelés előtt
elvégezheti. Lásd “Szkenner gomb konfigurálása” az 13 oldalon.
Dokumentum betöltése szkenneléshez
1. Húzza ki a papírvezető hosszabítóját, ha Legal méretű a
dokumentum.
2. Állítsa be a szkennelendő dokumentumnak megfelelő
papírszélességet.
MEGJEGYZÉS: A dokumentumokból minden tűzőkapcsot vagy
gemkapcsot távolítson el. Ezek a kapcsok adagolási hibát
eredményezhetnek és/vagy megkarcolhatják a szkenner
üveglapját.
3. A dokumentumokat képpel lefelé tegye be az automatikus
dokumentumadagolóba.
12 DocuMate 250 Szkenner telepítési útmutató
Page 17

Szkennelés
4. Nyomja meg a szkenneren található gombot.
A szkennelési folyamat ablak jelenik meg, a kiválasztott
alkalmazásnál pedig a beolvasott kép nagyikonja jelenik meg.
Ennél a példánál a szkennelés a PaperPort desktopjára történt.
Szkenner gomb konfigurálása
Ha előszőr csatlakozik a szkennerrel a számítógéphez, a szkenner
DocuMate szoftvere fekete-fehér beolvasást rendel hozzá a
szkenneléshez. A dokumentum a számítógépbe kerül a PaperPort
desktopjára. A “konfiguráció” (Configuration párbeszéd dobozban
megváltoztathatja a bszkennelési beállításokat.
A “konfiguráció” (Configuration) párbeszéd doboz megnyitása:
1. A Windows Start menüpontnál kattintson a Programs,
ScanSoft PaperPort 9.0, majd a DocuMate Configure-ra.
2. Ha még nem lett kiválasztva, a “konfiguráció” (Configuration )
párbeszéd dobozban, kattintson a “szkennelés” (Scan) fülre.
Az összes szkennelési konfiguráció megjelenik a képernyőn.
DocuMate 250 Szkenner telepítési útmutató 13
Page 18

Szkennelés
A “konfiguráció” (Configuration) párbeszéd doboz
A “konfiguráció” (Configuration) párbeszéd dobozban lehet a
szkenner gombhoz tartozó beállításokat módosítani. A következő
ábrán a szkennelési gombhoz a Scan Document (Fax Quality)
nevet rendelték hozzá és a PaperPortban jelenik meg a beolvasott
kép. A “formátum és lap” (Format and Page(s)) beállítási lehetőség
a PaperPort kép formátumára lett beállítva.
Paraméterek
beállítása
Alkalmazás kiválasztása
Szkennelési
beállítás
kiválasztása
Lap formátum
A “konfiguráció” (Configuration) párbeszéd dobozban választható
lehetőségek:
Választható alkalmazások (Select Destination) – a választható
alkalmazások listája, ahová a beolvasás után kerülhet a
beszkennelt fájl. Itt kiválaszthatja azt az alkalmazást, ahol a
beolvasott képfájlt további feldolgozásra szeretné megjeleníteni.
Ez az alkalmazás a beolvasás után automatikusan megnyílik. Az
alkalmazások konfigurálását a Preferences fülre ( a párbeszéd
doboz tetején) történő kattintással érheti el. Lásd “Paraméterek
beállítása” az 20 oldalon.
14 DocuMate 250 Szkenner telepítési útmutató
Page 19
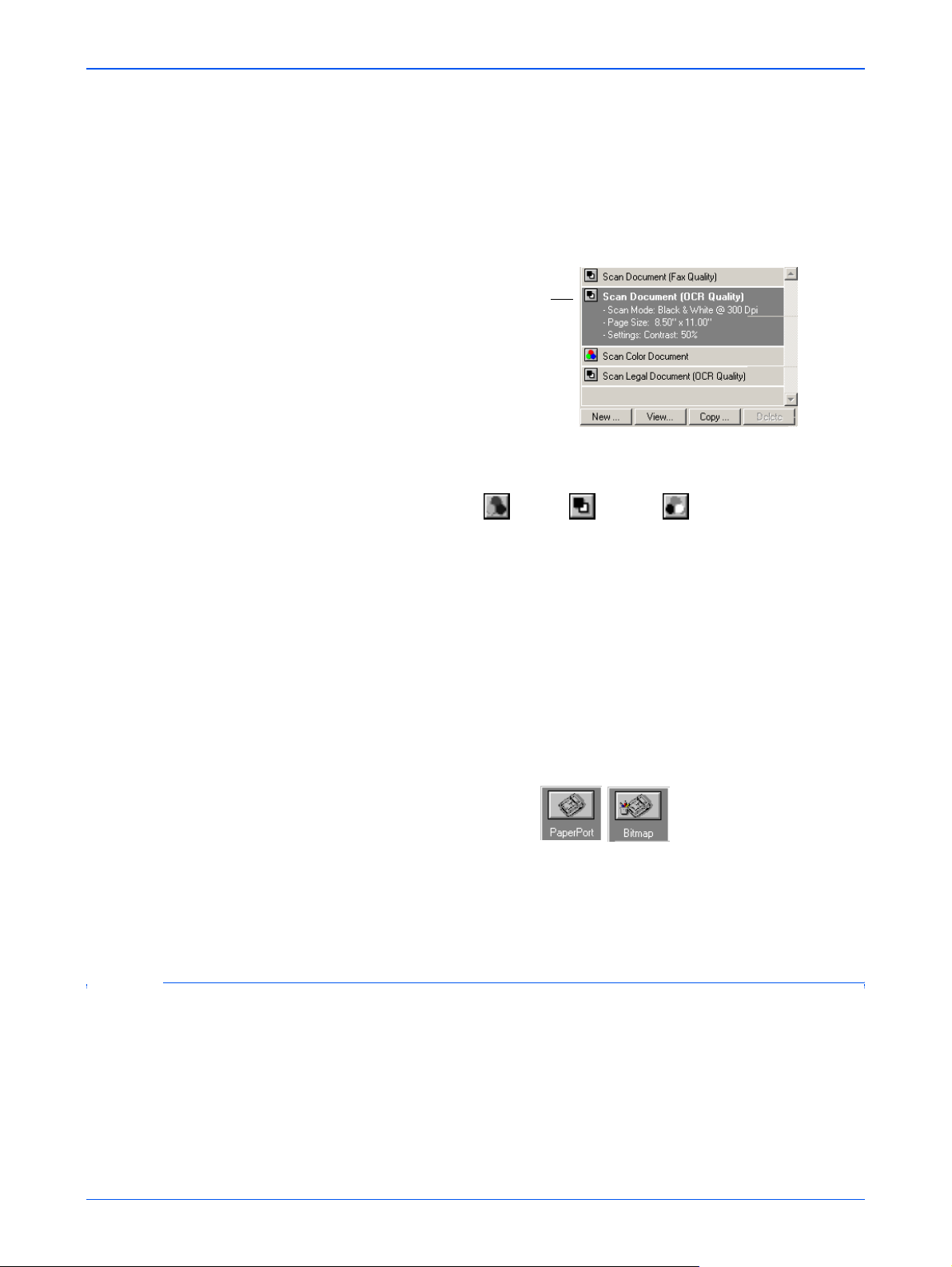
Szkennelés
Konfigurálás kiválasztása (Select Configuration) – a gombokhoz
választható szkennelési konfigurálási beállítások listája. A
konfigurációs beállítások: színes, fekete-fehér, szürke skála,
felbontás (dpi), lapméret, fényesség és kontraszt. A listában
található ikonra történő rákattintással a kofigurációs lehetőségek
részleteit is meg tudja jeleníteni. Az ikonra történő következő
rákattintással bezárja a részletes információt tartalmazó ablakot.
Az ikonra történõ
rákattintással a részletes
konfigurációs beállítások
megjelennek
A következő ikonok a szkennelési módokat jelzik:
színes szürkeskálafekete-fehér
Ha rákattint a View gombra, akkor többet megtudhat a szkennelési
konfigurációkról.
Formátum és lapok (Select Format and Page(s)) választása—a
beolvasott képhez képformátum választási lehetőségek beállítása.
A formátum lehetőségek: bittérképes (bitmap) és PaperPort. A
PaperPort-ot bármilyen dokumentumhoz kiválaszthatja, a
bittérképes beállítást elsősorban fényképekhez és grafikákhoz
ajánljuk. Ha a PaperPorton kívül bármi mást választ
alkallmazásnak, akkor bittérképes formátum lesz hozzárendelve.
Opciók (Options) – egy párbeszéd doboz megjelenítése a
beolvasott kép fájlt feldolgozó alkalmazás kiválasztásához. Minden
alkalmazásnak saját opciók (options) párbeszéd ablaka van.
Új lehetőségek kiválasztása a gombokhoz
A szkennelési feladatnak megfelelően lehetőség van új
alkalmazások, kép formátumok, konfigurálási beállítások
kiválasztására és a szkennelési gombokhoz történő hozzárendelésére.
DocuMate 250 Szkenner telepítési útmutató 15
Page 20

Szkennelés
Új lehetőségek kiválasztása a szkennelési gombokhoz:
1. Az alkalmazások listájából válassza ki azt az alkalmazást,
ahová a szkennelés után elküldi a dokumentumot.
Lásd “Paraméterek beállítása” az 20 oldalon. Itt találja meg a
rendelkezésre álló összes alkalmazás listáját.
MEGJEGYZÉS: Ha szövegfeldolgozó programot használ, pl.
Microsoft Word, és az OCR (karakter felismerés) lehetőséget
állította be, a beolvasott képfájl szövegrésze automatikusan
szerkeszthető szöveggé alakul át a berendezéshez kapott OCR
(optikai karakter felismerő) szoftver segítségével. A konvertált
szöveg az Ön által kiválasztott alkalmazásnál jelenik meg.
2. A “konfiguráció kiválasztása” (Select Configuration) listából
válasszon egy szkennelési konfigurációt.
Színes szkennelés (To scan in color), válasszon egy színes
szkennelési konfigurációt, pl. a “Scan Color Document”
konfiguráció.
Az alkalmazások listájából kiválasztott alkalmazás van
hozzárendelve a konfigurációkhoz. Ha más alkalmazást
választ, akkor az lesz hozzárendelve a konfigurációkhoz.
1. Válasszon ki egyet a gombhoz tartozó formátum és lapok
(Format and Page(s)) opciók közül.
2. Kattintson az [OK]-ra.
Ha most megnyomja a szkenner gombot, az új konfigurációs
beállításokkal tudja beolvasni a dokumentumokat. A
beszkennelt dokumentum az új alkalmazásba kerül
beolvasásra.
Új konfigurációk létrehozása
Az előbeállított konfigurációs beállításokat nem módosíthatja. Ha a
módosítható előbeállított konfigurációs beállításokon kívüli más
beállításokkal szeretne szkennelni, akkor egy konfigurációs
beállítást kell létrehoznia. Ez történhet a régi beállítások
átmásolásával és módosításával egy új konfigurációban vagy
létrehozhat teljesen új konfigurációt.
Új konfiguráció létrehozása:
1. Az alkalmazások választása listából válassza ki az új
konfigurációhoz szükséges alkalmazást.
2. A :következők közül választhat:
• Kattintson az “új” (New) gombra.
16 DocuMate 250 Szkenner telepítési útmutató
Page 21

Szkennelés
• Választhat egy létező konfigurációt és kattintson a
“másolás” (Copy) gombra.
3. Az “új szkennelési konfiguráció“ (New Scan Configuration)
párbeszéd ablakban írja be az új konfiguráció nevét.
• Ha egy létező konfigurációt másolt át, akkor
megváltoztathatja a konfiguráció elnevezését vagy akár
meghagyhatja az eredeti nevet is.
MEGJEGYZÉS: Ha egy nyomtatót vagy más eszközt is
kiválasztott az alkalmazások választása listából (Select
Destinations), a párbeszéd doboznál feljöhet egy újabb fül az
adott eszközök speciális beállítására.
4. Az új konfigurációhoz válasszon szkennelési beállításokat.
Mód (Mode)—Válasszon a szkennelési módok közül:
• Fekete-fehér (Black/White): Fekete-fehér szkenneléshez
válassza ezt a beállítást. Például memókat, leveleket
általában fekete-fehérben szkennelnek be.
• Szürkeskála (Grayscale): Válassza a szürkeskála
beállítást, ha rajzokat vagy fekete-fehér képeket tartalmazó
dokumentumot olvas be. A beolvasott dokumentum a
szürke szín számtalan árnyalatát jeleníti meg.
• Színes (Color): Színes fényképek beolvasásához válassza
a színes (Color) beállítási lehetőséget.
Felbontás (Resolution) – A felbontást szabályozó kart
jobb vagy bal irányba húzza el a felbontás
megváltoztatásához. A maximális felbontás 600 dpi, a
minimális pedig 100 dpi. Minél nagyobb a felbontás értéke,
annál nagyobb a beolvasott kép részletgazdagsága. A
DocuMate 250 Szkenner telepítési útmutató 17
Page 22
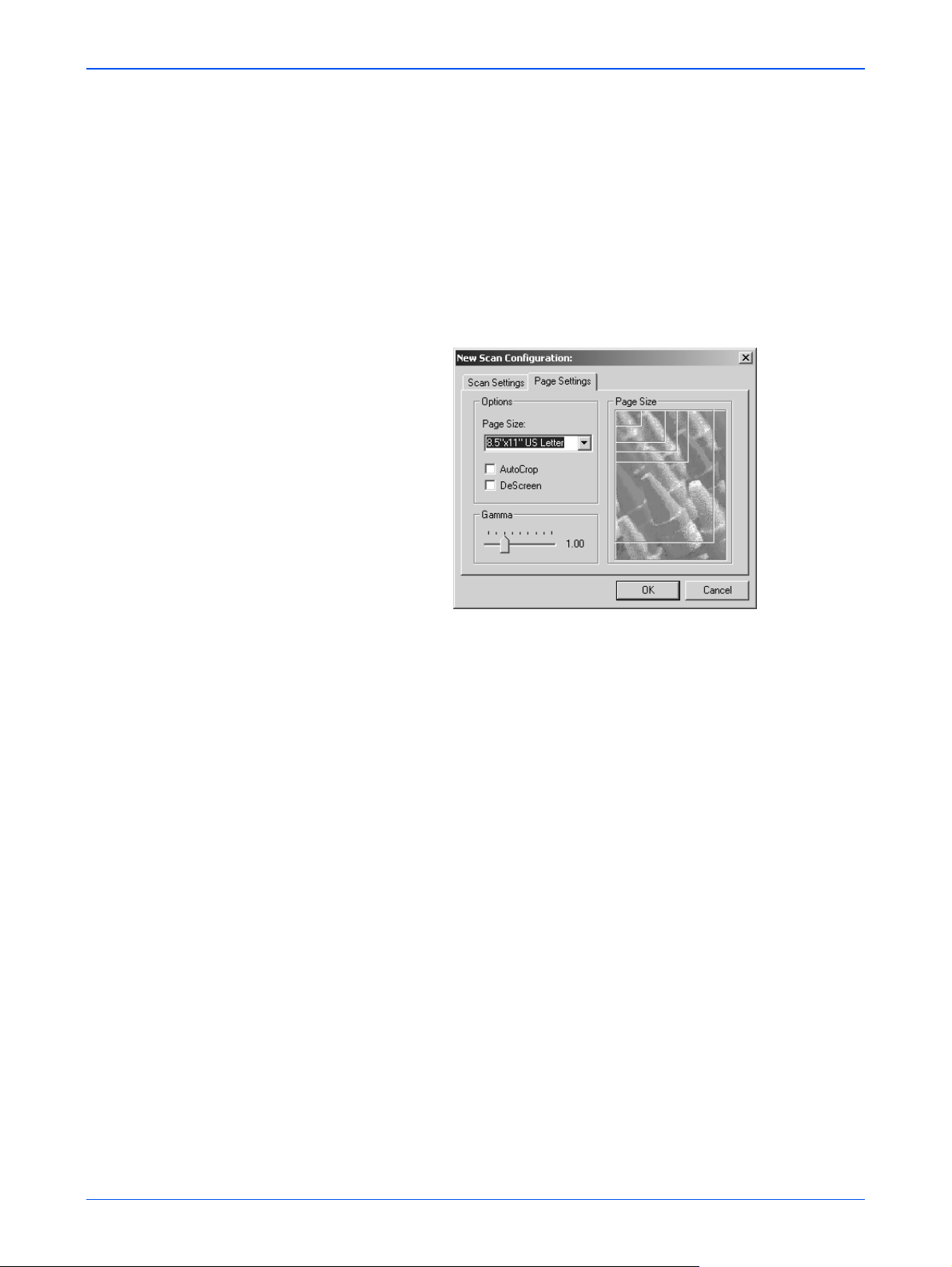
Szkennelés
nagyobb felbontást általában finom munkák (fényképek,
részletgazdag grafikák) esetén szokták használni. A
nagyobb felbontású kép szkennelése hosszabb ideig tart
és nagyobb képfájlt hoz létre.
Fényesség és kontraszt (Brightness and Contrast) – A
fényességet és kontrasztot szabályozó kart jobb vagy bal
irányba húzza el a módosításhoz. Fekete-fehér módban a
kontraszt beállítás nem érvényes.
5. Kattintson a lap beállítás [Page Settings] fülre a lap beállítások
módosításához.
Lapméret (Page Size) – A legördülő listából válasszon ki egy
lapméretet. A képen látható körvonalak különböző lap méretet
jelentenek. Ha rákattint valamelyikre, ezáltal meghatározza a
szkennelési lapméretet. Ha a legördülő listából a felhasználói
beállítást (Custom) választja, akkor a kép helyén egy méret
doboz jelenik meg. Adja meg a lap vízszintes és függőleges
méretét.
Automatikus levágás (AutoCrop) – Ha ezt a lehetőséget
választja, akkor a szkenner maga határozza meg a
szkennelendő dokumentum méretét..
Kép szemcsétlenítése (DeScreen) – Ha valamilyen újságpapírból vagy termékkatalógusból szkennelünk be képet, és
ezek rácsozatos, mintázatos területeket tartalmaznak, a
beolvasás után kissé szemcsés képeket kaphatunk róluk. Ha a
Descreen (szemcsétlenítés) lehetőséget válaszja, akkor a
beolvasási képről kiszűrheti a szemcsés területeket. Ilyenkor a
beolvasási művelet egy kicsivel lassúbb lesz a megszokottnál.
18 DocuMate 250 Szkenner telepítési útmutató
Page 23
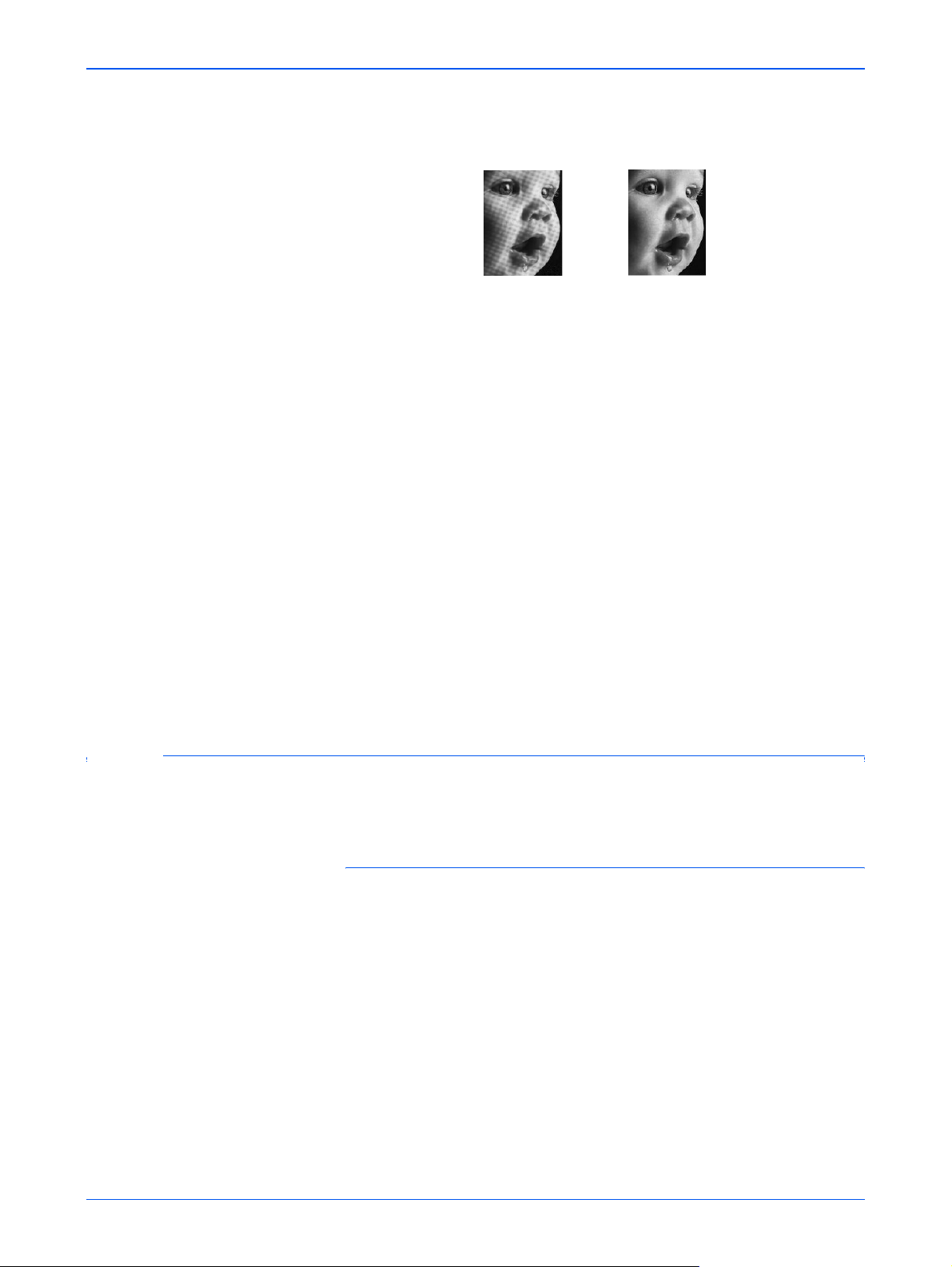
Szkennelés
A következő ábra a szemcsétlenítésre mutat példát.
Eredeti kép Szemcsétlenített kép
Szemcsételenítés esetén a beolvasás sebessége egy kissé
lelassul. Fekete-fehér beolvasási módnál a szemcsétlenítés
nem működik.
Gamma—Amennyiben elhúzza a szabályozó kart, akkor
láthatja, hogyan változnak a beolvasott kép színei a monitoron.
A gamma korrekciós lehetőséggel precíz színegyezést lehet
elérni. A számítógép nem mindig konvertálja át megfelelően a
hardver számára a színeket, ezért a gamma korrekcióval
módosíthat ezen.
Általában a gamma korrekció alap beállítása megfelelő, nem
szükséges módosítani.
6. Kattintson az OK-ra az új konfiguráció elmentéséhez.
A“konfiguráció” (Configuration) párbeszéd dobozban válassza
ki az újonnan létrehozott konfigurációt.
7. A szkenner gombokhoz rendelt új konfigurációt a “konfiguráció”
(Configuration) kiválasztásával és az OK-ra kattintással érheti
el.
Konfigurációk szerkesztése
Az előre beállított konfigurációkat nem szerkesztheti, csak az
újonnan létrehozott konfigurációt lehet.
Konfiguráció szerkesztése:
1. Nyissa ki a konfiguráció” (Configuration) párbeszéd dobozt.
2. Válassza ki a szerkesztendő konfigurációt. Csak újonnan
létrehozott konfigurációt választhat ki.
DocuMate 250 Szkenner telepítési útmutató 19
Page 24
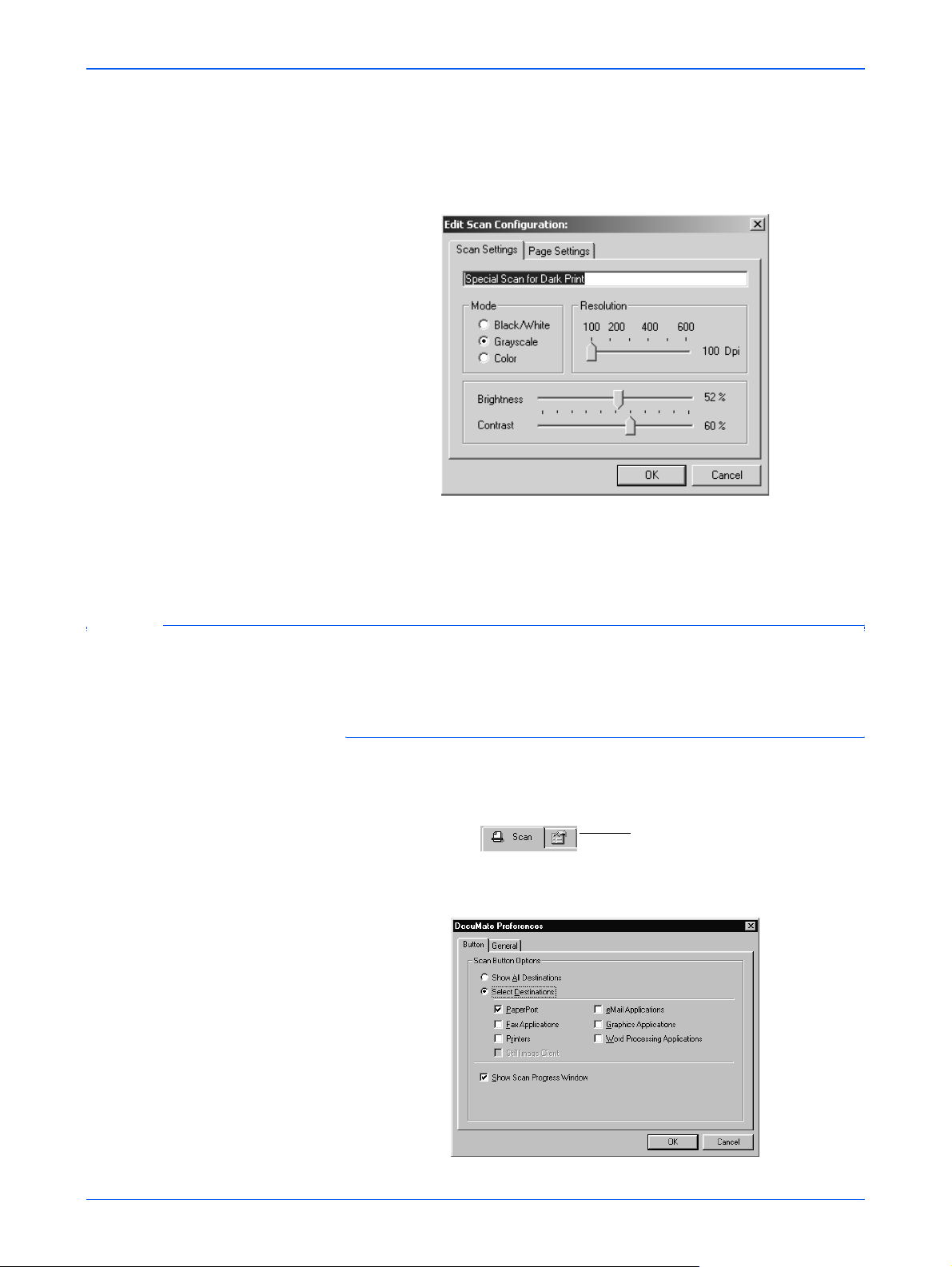
Szkennelés
3. A konfiguráció szerkesztéséhez kattintson a szerkesztés (Edit)
gombra.
A “szkennelési konfiguráció szerkesztése” párbeszéd ablak
jelenik meg.
4. Módosítsa a beállításokat és kattintson az OK-ra.
5. Kattintson az OK-ra a párbeszéd doboz bezárásához.
Paraméterek beállítása
Általános paramétereket is beállíthat a szkennelési gombokhoz és
a szkenner funkciókhoz.
Paraméterek beállítása:
1. Nyissa ki a konfiguráció” (Configuration) párbeszéd dobozt és
kattintson a Paraméterek” (Preferences) fülre.
A “paraméterek” (Preferences) párbeszéd doboz jelenik meg.
Preferences fül
20 DocuMate 250 Szkenner telepítési útmutató
Page 25
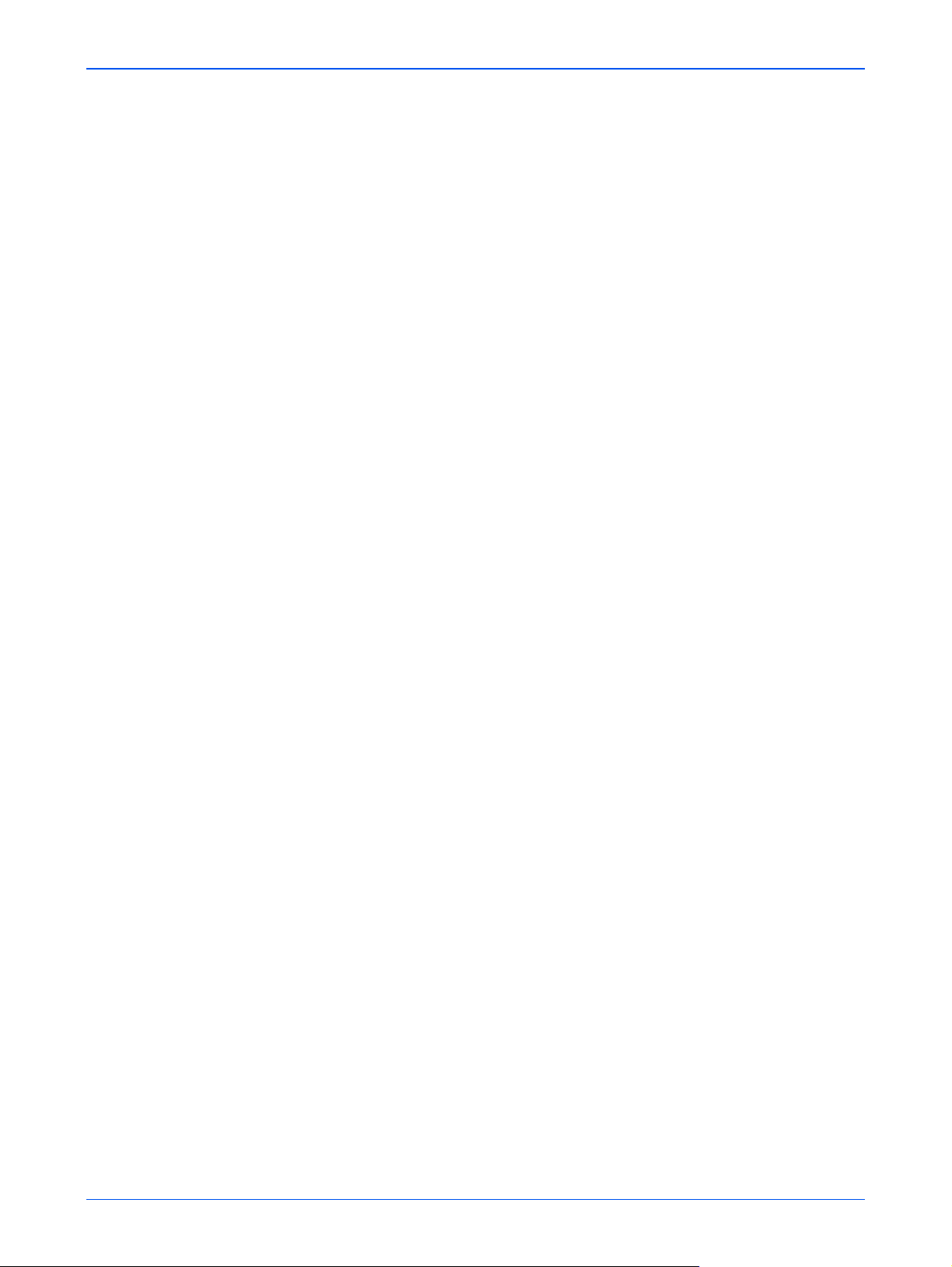
Szkennelés
2. Az alábbi paraméterek közül válasszon:
Összes alkalmazás megmutatása (Show All Destinations)
– Ha rákattint erre a paraméterre, akkor az összes, a
beolvasott fájlok feldolgozására alkalmas alkalmazás
megjelenik a képernyőn. Ha rákattint a szkenner gomb fülre a
konfigurációs párbeszéd ablakban, akkor az adott gombhoz
tartozó összes alkalmazás megjelenik, belértve a
számítógépen lévő, az ebbe a kategóriába tartozó egyéb
alkalmazásokat is. Ez a szoftver telepítése után az alap
beállítás. Ez a lista tartalmazza az összes, a géphez
csatlakoztatható nyomtatót és egyéb eszközt is.
Alkalmazások hozzáadása az alkalmazások listájába
(Select Destinations) – Ha ezt a paramétert választja, akkor
egyedileg választhatja ki a szkenner gombhoz tartozó egyéb
alkalmazás típusokat is. Kattintson rá az alkalmazás típusra a
párbeszéd dobozban.
A szkennelési folyamat megtekintése ablak (Show Scan
Progress Window) – Ha ezt a paramétert választja ki, akkor a
kép létrejöttének folyamatát kísérheti végig a szkennelés alatt
ebben az ablakban.
3. Kattintson az "általános" [General] fülre az átmeneti mappa
beállításához.
Átmeneti képek tárolási mappa (Folder for Temporary
Images) – Rákattint a [Folder] gombra és kiválaszt egy
mappát a szkenner átmeneti képeinek tárolására. Szkennelés
alatt átmeneti szkennelési információkat tartalmazó nagy
méretű képfájlok jöhetnek létre, ezért ajánlatos egy átmeneti
képfájlok tárolását elvégző mappát kijelölni.
4. Kattintson az [OK]-ra.
DocuMate 250 Szkenner telepítési útmutató 21
Page 26

Szkennelés a PaperPort szoftverrel
Szkennelés a PaperPort szoftverrel
A szkenner gomb használata mellett közvetlenül is szkennelhet a
PaperPort szoftverrel.
Az Ön szkennere és a TWAIN szabvány
A XEROX DocuMate 250 szkenner TWAIN szabvány szerint végzi
a szkennelést. A TWAIN egy széleskörben ismert képbeolvasási
eljárás, amit szkennereknél, digitális kameráknál használnak a
számítógépbe történő beolvasásra. A berendezéssel szállított
PaperPort szoftver is a TWAIN szabványt alkalmazza. Ebben a
könyvben megmutatjuk, hogyan kell ezzel szkennelni. Számtalan
más grafikus és képbeolvasó alkalmazás kompatibilis a TWAIN
szabvánnyal, ezért nyugodtan használhatja azokat is. Ha ilyen
alkalmazásokat használ a szkenneléshez, akkor az alkalmazások
kézikönyvei szerint járjon el.
Ha Windows ME vagy XP operációs rendszert használ
A TWAIN szabvány alkalmazása helyett használhatja a Microsoft’s
Windows Image Application (WIA) szabványt is szkenneléshez. Ez
más alkalmazásokból is elérhető. Ezáltal a szkenner egysége más
Windows ME vagy XP alatt futó alkalmazásokkal is használható.
Lásd “Szkennelés Windows ME vagy XP-bõl” az 43 oldalon.
Dokumentum betöltése a dokumentum adagolóba
1. Húzza ki a papírvezető hosszabítóját, ha Legal méretű a
dokumentum.
22 DocuMate 250 Szkenner telepítési útmutató
Page 27

Szkennelés a PaperPort szoftverrel
2. Állítsa be a szkennelendő dokumentumnak megfelelő
papírszélességet.
MEGJEGYZÉS: A dokumentumokból minden tűzőkapcsot vagy
gemkapcsot távolítson el. Ezek a kapcsok adagolási hibát
eredményezhetnek és/vagy megkarcolhatják a szkenner
üveglapját.
3. A dokumentumokat képpel lefelé tegye be az automatikus
dokumentumadagolóba.
Szkennelés Windows 98SE, ME, 2000 vagy XP-ből
Ebben a fejezetben a TWAIN szoftverrel történő szkennelést
mutatjuk be Windows 98SE, ME, 2000 vagy XP operációs
rendszerek esetén. Ha az Ön gépén Windows ME vagy XP van és
a WIA szoftvert szeretné használni, akkor, lásd a “Szkennelés
Windows ME vagy XP-bõl” az 43 oldalon található részt.
DocuMate 250 Szkenner telepítési útmutató 23
Page 28

Szkennelés a PaperPort szoftverrel
Egy lap beolvasása PaperPort-tal:
1. Nyissa meg a PaperPort szoftvert. A Windows Start
menüpontnál kattintson a Programs, ScanSoft PaperPort 9.0,
majd pedig a PaperPort-ra.
A PaperPort ablak megjelenik.
Szken ikon
2. Kattintson a Scan ikonra a PaperPort parancssoron.
A Folders panelt kicserélheti a Scan (szkennelés) panelra.
Scan panel
Scan Manage megnyítása
3. A szkenner (Scanner) legördülő listából válassza ki a
DocuMate 250 szkennert, ha még nem választotta ki.
24 DocuMate 250 Szkenner telepítési útmutató
Page 29

Szkennelés a PaperPort szoftverrel
4. A “Mit szeretne szkennelni (Scan what) ?” szekcióból
válasszon a Document (dokumentum) vagy Photograph
(fénykép) szkennelése között.
5. Kattintson a Settings (beállítások)-ra, ha a beszkennelt
dokumentum fájl nevét vagy típusát szeretné megtekinteni
vagy megváltoztatni. Az alapbeállítás a fájl típusra
dokumentum esetén .pdf, fénykép esetén pedig .jpg.
6. Használja a Single page items (egylapos tételek) ellenőrző
dobozt a következő módon.
• Ha ki van választva a doboz, akkor a beszkennelt lapok
megjelennek a PaperPort munkaasztalán (desktopján).
• Ha nincs kiválasztva, akkor a lapok beolvasásra kerülnek,
de amíg nem zárja le a Scan Managert jelezvén, hogy a
szkennelés befejeződött, addig nem jelennek meg a
PaperPort munkaasztalán (desktopján).
7. Kattintson a Scan gombra a Scan panel alján.
A Scan Manager megnyílik. Használja a Scan Managert a
szkennelési opciók kiválasztásához és a szkenner
elindításához.
8. Ha meg szeretné nézni a végső képbeolvasás előtt a képfájlt,
akkor kattintson a Preview (előnézet) gombra.
A szkenner beolvas egy előnézetet a Scan Managerbe.
Ilyenkor finomíthatja a beolvasott képet. Például, megnövelheti
a fényerőt, sötétítheti, világosíthatja a képet. Részletesebben
erről a “Képminõség módosítása a Scan Managerrel” az 27
oldalon olvashat.
MEGJEGYZÉS: Ha több lap beolvasása esetén szeretné
megnézni előnézetben a beszkennelt oldalt, akkor az első lapot
adagolja be az ADF-fel. Miután elvégezte a beállításokat a
szkenneren, az első lapot tegye vissza a köteg elejére a teljes
beolvasásához.
DocuMate 250 Szkenner telepítési útmutató 25
Page 30

Szkennelés a PaperPort szoftverrel
9. Ha az új beállításokkal szeretné megnézni a képet, kattintson
ismét a Preview gombra a Scan Manager-nél.
10. Ha elégedett a képpel az előnézetben, kattintson a Scan-re.
Ha a Single page items (egylapos tételek) ellenőrző dobozt
választotta a PaperPort munkaasztalán (desktopján), akkor a
beolvasott kép a munkasztal (desktop) nagyikonjaként jelenik
meg.
11. Ha a Single page items (egylapos tételek) ellenőrző dobozt
nem választotta ki, akkor a nagyikon addig nem jelenik meg,
amig a szkennelési munka be nem fejeződik.
• Zárja be a Scan Managert.
• A PaperPortnál - A “szkennelés” (Scan) üzenet doboznál,
kattintson a Done (elkészült)-re.
MEGJEGYZÉS: Az “Egylapos tételek ellenőrző doboz” az 27
oldalon című résznek megfelelően járjon el.
A PaperPort munkaasztalán a beolvasott
képek nagyikonként
jelennek meg.
Az ADF-el beolvasott képek
nagyikon megjelenése
PaperPort munkaasztala
• Alapértelmezésként a beolvasott képek neve a naptári nap,
dátum és az adott napon történt beolvasási sorszámból
képződik. Például az adott napon másodikként beolvasott kép
után (2) jelenik meg, harmadikként beolvasott kép után (3)
jelenik meg. A név megváltoztatásához kattintson a névre és
írjon be egy új nevet.
• A sorozatban beszkennelt képek nagyikonjánál van egy
számláló nyíl (“go to page arrows”), így kattintással végig tudja
nézni a beolvasott képeket.
26 DocuMate 250 Szkenner telepítési útmutató
Page 31

Egylapos tételek ellenőrző doboz
Az egylapos tételek (Single page) ellenőrző dobozánál lehetőség
van egyéb tételeket is hozzáadni a szkennelési munkához,
valamint kétoldalas dokumentumot is be lehet olvasni. Ha az
ellenőrző dobozt kiválasztotta, a beolvasott dokumentum azonnal
megjelenik a PaperPort munkasztalán. Ha az ellenőrző doboz
nincs kiválasztva (ez az alapbeállítás), akkor a Scan Manager
bezárása után a következő üzenet doboz jelenik meg:
• Ha rákattint a Scan More Pages (további lapok beolvasása)
menüpontra, akkor a PaperPort munkasztalára további
dokumentumok kerülnek az adott sorozat beolvasási
munkához.
Szkennelés a PaperPort szoftverrel
• Ha rákattint a Scan Other Side (másik oldal beolvasása)
menüpontra, akkor az előzőleg beolvasott dokumentum másik
oldalát szkennelheti be. Ez a lehetőség egyszer áll fenn.
• Ha rákattint a Done (elvégezve) menüpontra a beolvasás
befejezése után, akkor a beolvasott kép a PaperPort
munkaasztalára kerül.
Ha többet szeretne tudni a PaperPort szoftverről, akkor kérjük
olvassa el a telepítő CD-n található ScanSoft PaperPort User’s
Guide útmutatót.
Képminőség módosítása a Scan Managerrel
A Scan Managerrel a beolvasott képen többféle változtatást tud
elvégezni. Ezekkel a képmódosítási lehetőségekkel a
legmegfelelőbb képet kaphatja a beolvasott dokumentumról,
fényképről, újságcikkről, névjegykártyáról.
DocuMate 250 Szkenner telepítési útmutató 27
Page 32

Szkennelés a PaperPort szoftverrel
A kép típusának, felbontásának, fényességének, kontrasztjának beállítása
Kép típus
Felbontás
Fényesség
Kontraszt
A Scan Manager listájából, menüpontjából az Ön számára
legmegfelelőbb beállításokat választhatja a beolvasott kép
típusának, felbontásának, fényességének és kontrasztjának
megváltoztatására.
Kép típus
Halftone példa
A kép típus (Image Type) legördülő listából válassza ki a
dokumentumának megfelelő típust.
• Black and White (fekete-fehér)—a beolvasás fekete-
fehérben történik. A beolvasott pixelek mérete azonos lesz,
mind a fekete, mind a fehér pixel esetén. Ezt a beállítást
levelek, feljegyzések, ceruzarajzok esetén érdemes
használni. Ezzel a beállítással lehet a legkisebb fájlméretet
elérni.
• Halftone (féltónus)—a beolvasott kép szürke tónusos
lesz. A legördülő menüpontokból kiválaszthatja a
legmegfelelőbb féltónus beállítást. Felhívjuk a figyelmét,
arra, hogy minden egyes beállítás kiválasztása az előnézeti
képen más és más megjelenést vált ki, így kiválaszthatja az
Ön számára legmegfelelőbb beállítást. A féltónus kép a
fekete fehér pixelek méretének különböző
megváltoztatásával érhető el. Tipikus alkalmazás újságok
és magazinok képének beolvasására. Kis felbontású képek
esetén ajánljuk ezt a beállítást. A beolvasott fájl mérete
szintén kicsi lesz.
28 DocuMate 250 Szkenner telepítési útmutató
Page 33

Szkennelés a PaperPort szoftverrel
• 8-Bit Gray (8 bites szürke)—a beolvasás a 256 szürke
árnyalat segítségével történik. Ezt a beállítást fekete-fehér
fényképek és jó minőségű egyéb fekete-fehér képek
beolvasására ajánljuk. Színes fényképet is beolvashat ezzel a
beállítással, ezáltal a színes képről egy kiváló fekete-fehér
változatú képet kaphat. Ilyenkor a fájl mérete a színes
beolvasás méretének az egyharmada.
• 24-Bit Color (24 bit színes)—a beolvasás teljesen
színesben történik. Ezt a beállítást színes fényképek és jó
minőségű egyéb színes képek beolvasására ajánljuk.
Ilyenkor kapjuk a legnagyobb fájl méretet.
• Megnövelt bitmélység (Enhanced bit-depths)—Ha nem
PaperPort alkalmazást használ, hanem valamilyen más
egyebet, akkor a kép típus legördülő listából választhat 16
bites szürkeskálát vagy 48 bites színeset. Az előbbi
típusokat csak akkor lehet kiválasztani, ha az adott
alkalmazás támogatja ezeket. Ha az adott alkalmazás nem
támogatja ezeket a típusokat és mégis kiválasztja őket,
akkor hibaüzenet fog megjelenni.
MEGJEGYZÉS: A Scan Manager alján láthatja a fájl méretet.
Felbontás
A beolvasott kép részletgazdagságát a kép felbontásával lehet
meghatározni. A felbontás mértékét képpont/inchben (dots-perinch (dpi)) lehet megadni. Minél nagyobb a felbontás értéke, annál
nagyobb a beolvasott kép részletgazdagsága. A nagyobb
felbontást általában finom munkák (fényképek, részletgazdag
grafikák) esetén szokták használni.
• Kattintson a Resolution (felbontás) legördülő listára és
válassza ki a megfelelő felbontást.
A DocuMate 250 szkennernél a felbontást 100 dpi és 2400 dpi
között változtathatja.
Fényesség és kontraszt
Néha a beolvasott képek fényessége vagy kontrasztja nem
megfelelő (túl halvány vagy sötét). Páldául egy kézzel, ceruzával
írott feljegyzés a beolvasás után halvány lehet, tehát sötétíteni kell
a megfelelő olvashatóság kedvéért.
A fényesség a beolvasott kép világosságát vagy sötétségét
jelképezi. A kontraszt a kép legsötétebb és leghalványabb része
közötti tartományt jelenti. Minél nagyobb a kontraszt, annál
nagyobb lesz ez a tartomány.
DocuMate 250 Szkenner telepítési útmutató 29
Page 34

Szkennelés a PaperPort szoftverrel
Kimeneti méret beállítása
uto elõnézet terület
Papírméret
• Dark/Light slider (sötét/világos szabályozó)—a beolvasás
fényességét lehet állítani vele. Ha a szabályozót jobbra tolja el,
akkor növeli, ha balra tolja el, akkor csökkenti a fényességet.
• Low/High slider (alacsony/nagy szabályozó)—a kontrasztot
lehet állítani vele. Ha a szabályozót jobbra tolja el, akkor növeli,
ha balra tolja el, akkor csökkenti a kontrasztot.
A beolvasás utáni hosszúsági és szélességi méretet adja meg
kimeneti méretként. Ha a beolvasott képet egy papírlapra szeretné
kinyomtatni, akkor a kimeneti méretet beállíthatja 8,5 x 11,0 inchre.
Mértékegység
Mérő léc
Auto előnézet terület
Ha az üveglapra tett dokumentum nem tölti ki az üveglapot, akkor
az előnézeti képnél, ha ezt a beállítást választja, automatikusan a
beszkennelt kép méretére lesz beállítva az előnézeti kép.
• Ha rákattint a Preview Auto-Area (Auto előnézet terület)
gombra, akkor a Scan Manager automatikusan meghatározza
az előnézeti kép méretét.
Például, ha egy kis méretű fényképet olvas be, akkor a Scan
Manager automatikusan a kis méretű fénykép
elhelyezkedéséhez állítja be az előnézeti képet.
Kézzel is állíthatja a beolvasási területet. Ha egy olyan képet
szeretne beolvasni, ahol szeretné, hogy a kép kerete is
látszódjon a beolvasás után, akkor kézzel ki tudja húzni a
szkennelési terület széleit.
30 DocuMate 250 Szkenner telepítési útmutató
Page 35

Papírméret
Ha ismeri a beolvasott kép méretét, akkor beállíthatja a
papírméretet. Ekkor a beolvasási mérethez lesz automatikusan
beállítva a papírméret.
• Ha rákattint a Paper Size (papír méret) gombra, akkor
kiválaszthatja a kép papírméretét a következő listából.
Mértékegységek
Szkennelés a PaperPort szoftverrel
A képterület körüli mérőléc beosztását és a kimeneti méretet
inchben, centiméterben vagy pixelben lehet megjeleníteni.
• Ha rákattint a Units (mértékegység) gombra, akkor
megváltoztathatja a a mérőléc mértékegységét. Minden, a
gombra történő kattintásnál egymás után megjelenik a három
választás. A mérőléc és a kimeneti méret a választásnak
megfelelően fog megjelenni.
DocuMate 250 Szkenner telepítési útmutató 31
Page 36
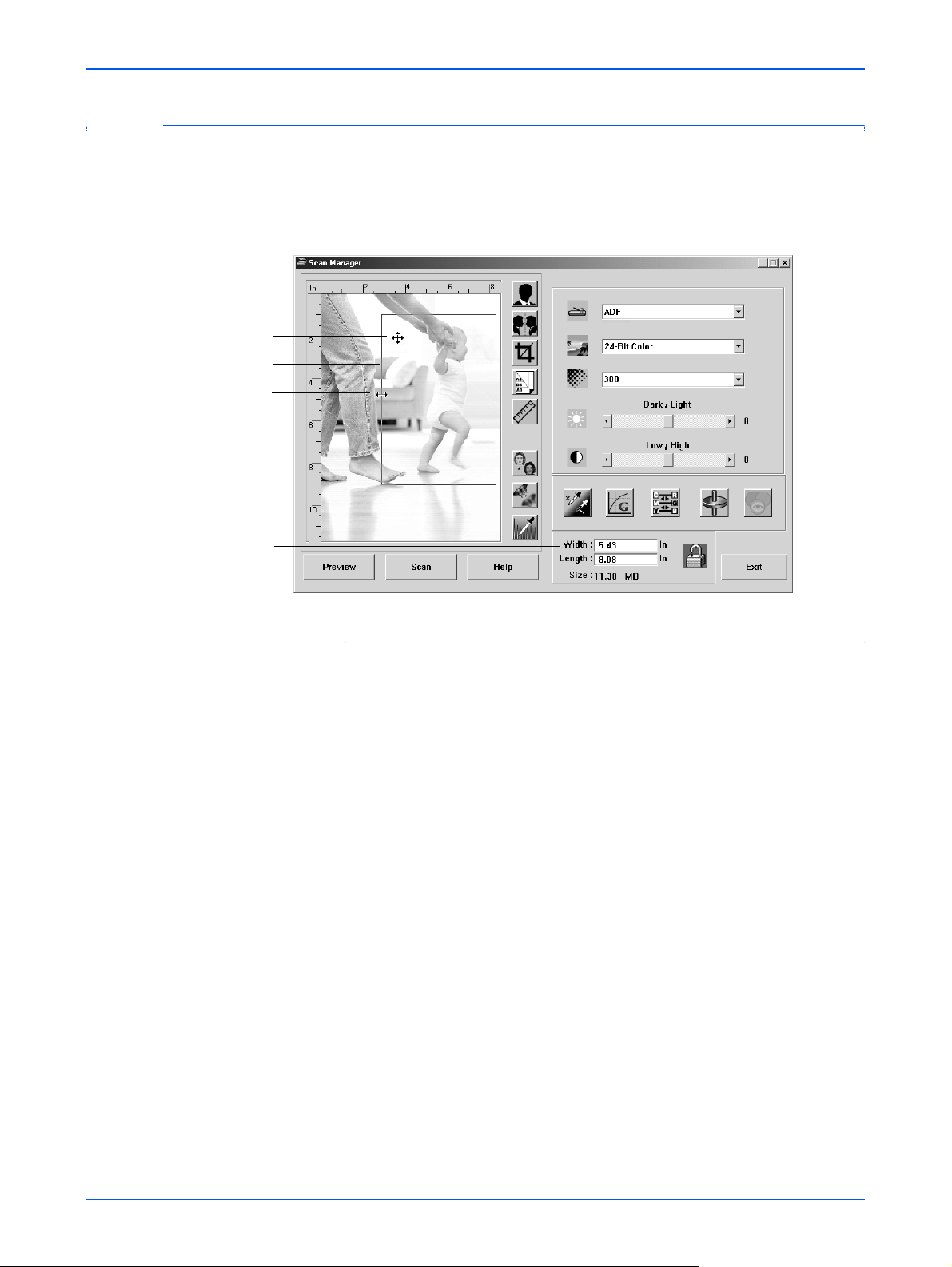
Szkennelés a PaperPort szoftverrel
Beolvasási méret beállítása
Mozgató kurzor
Szkennelési terület
kézi beállítása
Méret kurzor
Kézzel is meghatározhatja a beszkennelt kép területét. Például, ha
egy fénykép beolvasása esetén, csak a kép egy része fontos az
Ön számára, akkor kijelölheti a fontos területet a beolvasásra szánt
képből. A kép többi része ilyenkor nem kerül beolvasásra.
Kimeneti méretek
A kimeneti terület kézi beállítása:
1. Tegye az egér kurzorát a beolvasási terület széléhez, hogy a
méret kurzor (kétfejű nyíl) megjelenjen, majd állítsa be a
megfelelő méretet.
2. Az egész beolvasási terület mozgatásához, az egér kurzorát a
terület közepére állítsa, úgy, hogy egy négyfejű nyíl jelenjen
meg. Ezután mozgassa el az egész területet a kívánt irányba.
3. A kimeneti méretek dobozban megjelenik az aktuális
beolvasási terület mérete.
Ilyen esetben csak a kijelölt terület kerül beolvasásra a
PaperPort munkaasztalára.
MEGJEGYZÉS: Ha a beolvasási területet vissza szeretné
állítani teljes méretre, akkor kattintson a Preview Auto-Area
gombra.
32 DocuMate 250 Szkenner telepítési útmutató
Page 37
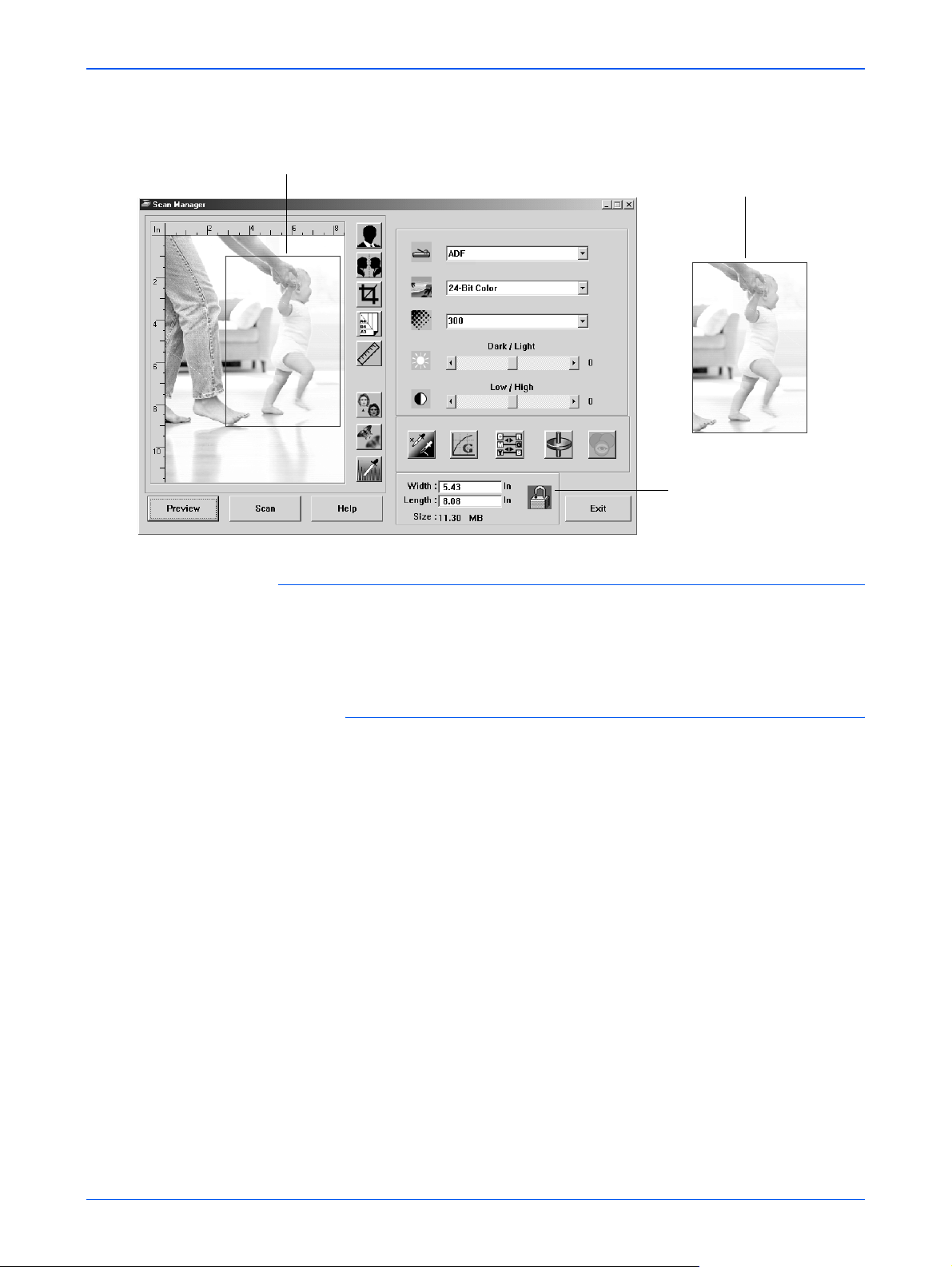
Példa a kézi beállításra:
Szkennelés a PaperPort szoftverrel
Kézzel beállított
beolvasási terület
Hosszúság és szélesség kézi beállítása
A szkennelés után ez jelenik
meg a PaperPort munkaasztalán.
Méretezés zárolása
A Scan Manager alján láthatók a kimeneti terület hosszúsági és
szélességi értékei. Ebbe a dobozba történő begépeléssel
megváltoztathatja ezeket az értékeket.
Hosszúság és szélesség kézi beállítása:
1. Kattintson a szélesség (Width) vagy a hosszúság (Length)
dobozra és írja be az új értékeket.
A beolvasási terület a beírt értéknek megfelelően megváltozik.
2. Ha meg szeretné tartani ezeket a beállítási értékeket, akkor a
doboz mellett található Lock Scaling (méretezési értékek
zárolása) ikonra kattintson rá.
Ha a Lock Scaling (méretezési értékek blokkolása) blokkolva
van, akkor, ha egy új hosszúsági vagy szélességi értéket gépel
be, a többi beállítás úgy változik meg, hogy a beolvasási terület
relatív mérete változatlan marad.
DocuMate 250 Szkenner telepítési útmutató 33
Page 38
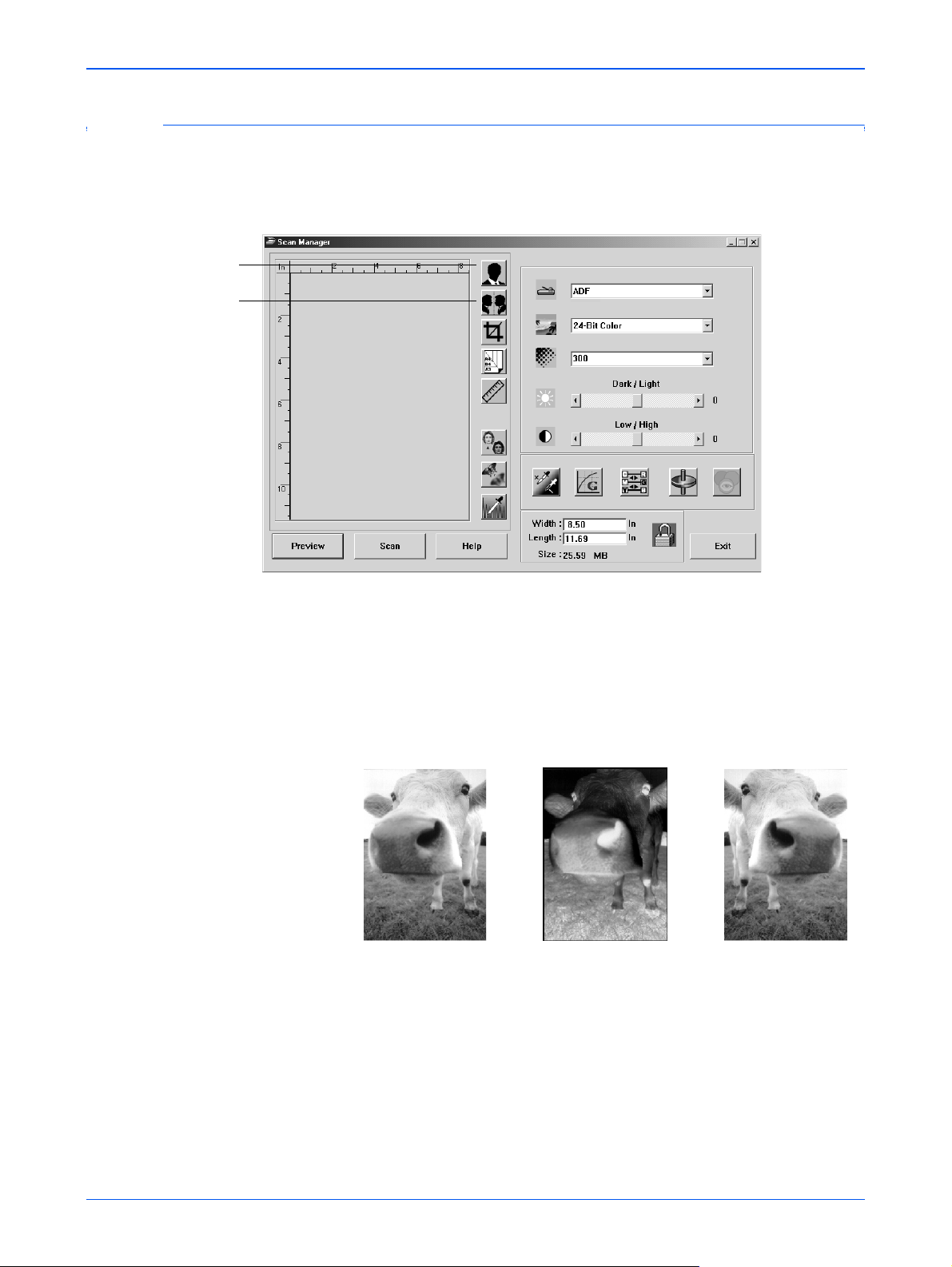
Szkennelés a PaperPort szoftverrel
Kép átváltoztatása
Inverz
Tükör
kép
A Scan Managernél lehet az Invert (fordított) és a Mirror (tükörkép)
gombbal a beolvasott képet inverzre vagy tükörképre átváltoztatni.
.
Az inverz (Invert) lehetőséggel a kép fekete és fehér vagy színes
pontjait megcserélheti.
A tükrözéssel 180 fokkal forgathatja el a képet.
• Kattintson a Invert (inverz) vagy a Mirror (tükörkép) gombra a
kívánt kép megtekintéséhez.
Eredeti kép Inverz kép Tükörkép
34 DocuMate 250 Szkenner telepítési útmutató
Page 39

Színes és szürke képek finom állítása
A Scan Managernél található három gomb - Descreen, Sharpen,
és Auto Level - amelyekkel a színes és szürke képeket lehet
módosítani. Ezeket az állításokat csak akkor lehet használni, ha
24-Bit Color (színes) vagy 8-bit Gray (szürke) Image képet
választott ki képtípusként.
Szemcsétlenítés
Élesség
Szkennelés a PaperPort szoftverrel
Auto Level
Kép szemcsétlenítése
Ha valamilyen újságpapírból vagy termékkatalógusból
szkennelünk be képet, és ezek rácsozatos, mintázatos területeket
tartalmaznak, a beolvasás után kissé szemcsés képeket
kaphatunk rólunk. Ha a Descreen (szemcsétlenítés) lehetőséget
válaszja, akkor a beolvasási képről kiszűrheti a szemcsés
területeket. Ilyenkor a beolvasási művelet egy kicsivel lassúbb lesz
a megszokottnál. Fénykép beolvasása esetén nem szükséges ezt
a lehetőséget kiválasztani.
Eredeti kép Szemcsétlenített kép
Kép szemcsétlenítése:
1. Kattintson a Descreen (szemcsétlenítés) gombra.
DocuMate 250 Szkenner telepítési útmutató 35
Page 40

Szkennelés a PaperPort szoftverrel
É
Kép élesítése
2. A következő listából válassza ki a megfelelő dokumentumot.
Az előnézetet tekintse meg minden választásnál és a
legmegfelelőbbet válassza ki belőlük.
Az élesség a kép homályosságát határozza meg. A szkenner
segítségével a kissé homályos dokumentumokat a kép homályos
éleinek megváltoztatásával lehet élesebbre állítani.
Kép élesítése:
1. Kattintson a Sharpen (élesítés) gombra.
2. A következő listából válassza ki a megfelelő opciót.
Eredeti kép
lesített kép
36 DocuMate 250 Szkenner telepítési útmutató
Page 41

Automatikus színbeállítás (Auto Level)
A szkenner egység a színes képeket analizálni tudja, hogy az
eredeti képnek leginkább megfelelő színeket kapjuk meg a
beolvasás után. Kattintson erre a gombra, hogy a szkenner
elvégezze az automatikus színbeállítást.
Színbeállítások korrigálása
Az előnézeti kép színbeállításának kézi korrekcióját végezheti el a
különböző színbeállítási lehetőség gombokkal. Az eredeti
(kiválasztott) kép típusától függenek ezek a színbeállítási
lehetőségek.
Szkennelés a PaperPort szoftverrel
Eredeti kép Színbeállítás utáni kép
Kiemelés/árnyékolási
szintek
Színkeménység
(gamma korrekció)
Színegyensûly
Színárnyalat/telítettség/
színerősség
Szín hiány
Fényes/sötét szintek (Highlight/Shadow Levels)
A képek sötét és világos területekkel rendelkeznek. A “highlight”
(fényes) pont a kép legfényesebb pontja, a “shadow” (sötét) pont a
kép legsötétebb pontja. A legfényesebb és a legsötétebb pont
közötti színtartomány határozza meg a kép színtartományát. A
DocuMate 250 Szkenner telepítési útmutató 37
Page 42

Szkennelés a PaperPort szoftverrel
Fényes/sötét szintek (Highlight/Shadow Levels) lehetőséggel
meg tudja növelni a színek eredeti tartományát a legfényesebb és
legsötétebb pontok között, ezáltal a középtartomány színei
gazdagabb lehetnek.
A legfényesebb/legsötétebb pont beállítása:
1. Kattintson a Highlight/Shadow gombra.
A párbeszédablak hisztogramot mutat. Ez a hisztogram a
legsötétebb/legfényesebb pontok színtartományának
telítettségi (saturation), gamma és árnyaltsági (hue) értékét
mutatja (S, G, H).
A telítettség a szín erősségét vagy tisztaságát jelenti, a gamma
korrekció a szín középtónusának fényességét jelenti, a színárnyalat pedig azt a képről visszaverődő színt jelenti, amit Ön
lát. A gamma korrekciót ebben a párbeszédablakban is
elvégezheti az árnyaltsággal és a színtelítettséggel együtt, de
lehetőség van önállóan is elvégezni. Lásd később a “Gamma
korrekció” (Curves) című résznél.
2. A Channel legördülő listából válassza ki az RGB-t, hogy az
összes beállítási csatornánál elvégezhesse a módosításokat
vagy válasszon ki egy beállítási csatornát (színt) a módosítás
elvégzéséhez.
3. Mind a három lehetőségnél végezze el a módosításokat az új
értékek beírásával, vagy a hisztogram alján található
háromszögek segítségével.
Amint megváltoztatja a beállításokat, ennek megfelelően
megváltozik a hisztogram is.
4. Kattintson a Preview (előnézet)-re, hogy milyen változások
történtek a módosítások hatására az előnézeti képen.
5. Kattintson a Reset-re, ha az eredeti beállításokhoz szeretne
visszatérni.
6. Kattintson a OK-ra, ha minden módosítás megfelel Önnek.
38 DocuMate 250 Szkenner telepítési útmutató
Page 43

Gamma korrekció (Curves)
A Highlight/Shadow szintek beállításához hasonlóan a gamma
korrekció (Curves) lehetőség módosításával a kép színeinek
középtartományát lehet megváltoztatni. A gamma korrekció
segítségével a középtónus tartomány szintjeit úgy tudja megváltoztatni, hogy közben nem változik meg a legfényesebb és
legsötétebb terület beállítása.
Gamma korrekció (Curves) beállítása:
1. Kattintson a Curves gombra.
A párbeszédablak a gamma beállítás egy rajzát mutatja. Az
eredeti kép gamma beállítását egy a bal alsó sarokból a jobb
felső sarok felé mutató egyenes reprezentálja. Ha ezt az
egyenest megváltoztatjuk egy görbe vonallá, akkor az eredeti
kép középtónusra vonatkozó gamma beállítás értékeit
megváltoztatjuk.
Szkennelés a PaperPort szoftverrel
2. A Channel legördülő listából válassza ki az RGB-t, hogy az
összes beállítási csatornánál (színnél) elvégezhesse a
módosításokat vagy válasszon ki egy beállítási csatornát a
módosítás elvégzéséhez.
3. A vonal fel, le irányba történő mozgatásával tudja beállítani az
új gamma értéket.
A bemeneti és kimeneti (input, output ) értékek a vízszintes és
függőleges tengelyen megjelenő új gamma beállításokat
jelentik. Kattintson a Curve vagy Line gombokra, hogy
megnézze a képernyőn, hogy vonalat vagy görbét lát a gamma
beállításnál. Több ponton is megváltoztathatja a vonal irányát
az ábrán.
4. Kattintson a Preview (előnézet)-re, hogy milyen változások
történtek a módosítások hatására az előnézeti képen.
5. Kattintson a Reset-re, ha az eredeti beállításokhoz szeretne
visszatérni.
DocuMate 250 Szkenner telepítési útmutató 39
Page 44

Szkennelés a PaperPort szoftverrel
Színegyensúly (Color Balance)
6. Kattintson a OK-ra, ha minden módosítás megfelel Önnek.
A színegyensúly a képen megjelenő három elsődleges szín relatív
mennyiségét jelenti. A színegyensúly módosításával alkalmanként
a túl sok vagy túl kevés színt tartalmazó képeket lehet korrigálni.
Színegyensúly (Color Balance) beállítása:
1. Kattintson a Color Balance gombra.
A párbeszédablakban megjelenő beállítások minden szín
esetén “0”-t mutatnak, ha az eredeti kép színegyensúlyát még
nem módosította.
2. Írjon be új értékeket a Color Levels (szín szint) mezőkbe, vagy
a háromszögek jobbra vagy balra történő elhúzásával adhat
meg új színértékeket.
Mimden színnek van egy komplementer színe, tehát ha a
háromszögekkel állít be új értékeket, akkor ha az egyik
színértéket növeli, ezzel a komplementer színértéket
csökkenteni fogja.
3. Kattintson a Preview (előnézet)-re, hogy milyen változások
történtek a módosítások hatására az előnézeti képen.
4. Kattintson a Reset-re, ha az eredeti beállításokhoz szeretne
visszatérni.
5. Kattintson a OK-ra, ha minden módosítás megfelel Önnek.
40 DocuMate 250 Szkenner telepítési útmutató
Page 45

Szkennelés a PaperPort szoftverrel
Színárnyalat/telítettség/színerősség (Hue/Saturation/Lightness)
A színárnyalat azt a képről visszaverődő színt jelenti, amit Ön lát, a
telítettség a szín erősségét vagy tisztaságát jelenti és meghatározza, hogy egy szín halvány vagy telített, a színerősség a szín
intenzitását jelenti.
Színárnyalat/telítettség/színerősség (Hue/Saturation/
Lightness) beállítása:
1. Kattintson a Hue/Saturation/Lightness gombra.
A párbeszéd ablakban minden beállítás “0”-t mutat, jelezvén
hogy még nem történt módosítás a képhez tartozó
beállításoknál
2. Gépelje be az új értékeket a megfelelő mezőbe vagy a
háromszögek jobbra vagy balra történő elhúzásával is
megteheti ezt.
3. Kattintson a Preview (előnézet)-re, hogy milyen változások
történtek a módosítások hatására az előnézeti képen.
4. Kattintson a Reset-re, ha az eredeti beállításokhoz szeretne
visszatérni.
5. Kattintson a OK-ra, ha minden módosítás megfelel Önnek.
Színkihagyás (Color Drop-out)
A színkihagyás lehetőségnél a szkenner automatikusan eltávolít
egy, az Ön által megadott színt az eredeti képről. Például, ha
vízjeles dokumentumot olvas be, ahol a vízjel színe piros, akkor a
beolvasás után csak a dokumentum szövege látszik, a vízjel
eltűnik.
Ezt a lehetőséget csak fekete-fehér, féltónus, 8 bites szürke vagy
16 bites szürke képtípus kiválasztása esetén lehet használni. A 24
és 48 bites színes képtípus kiválasztása esetén nem lehet ezt a
lehetőséget használni.
DocuMate 250 Szkenner telepítési útmutató 41
Page 46

Szkennelés a PaperPort szoftverrel
Néhány példa a színkihagyásra:
Kék hátteres az eredeti
dokumentum
Dokumentum piros
vízjellel
Kék színkihagyással a
beolvasott dokumentum
Piros színkihagyással
beszkennelt dokumentum
Fekete-fehér vagy szürke tónusos képek színkihagyása:
1. A kép típus listából válasszon a Black and White (feketefehér), Halftone (féltónus), vagy 8-Bit Gray (8 bites szürke)
típusok közül.
2. Kattintson a Color Drop-out (színkihagyás) ikonra.
3. A Color Drop-out (színkihagyás) párbeszédablakban válassza
ki a kihagyni kívánt színt (piros-(R), zöld-(G), kék-(B)).
4. Kattintson az OK-ra.
Beolvasáskor a megadott szín nem kerül beolvasásra.
42 DocuMate 250 Szkenner telepítési útmutató
Page 47

Szkennelés a PaperPort szoftverrel
Energiatakarékos üzemmód időzítésének beállítása
A szkenner egységnek egy beépített energiatakarékos üzemmódja
van. Ha 45 percig nem használja a szkennert, akkor
energiatakarékos üzemmódba kapcsol át. Ezt az időtartamot 15
perc és 180 perc között változtathatja.
Kikapcsolási idő beállítása:
1. A Scan Manager bal felső sarkában található szkenner ikonra
kattintson rá a jobb egér gombbal és válassza ki az
“energiatakarékos időzítés beállítása” menüpontot a menüből.
2. A “energiatakarékos időzítés beállítása” (Set Power Saving
Time) párbeszéd dobozban adja meg az időzités hosszát (15180 perc között lehet választani).
3. Kattintson az OK-ra.
Szkennelés Windows ME vagy XP-ből
Ha a számítógépe Windows ME vagy XP operációs rendszerrrel
rendelkezik, használhatja a szkenneléshez a TWAIN-kompatibilis
Scan Manager szoftvert. Lásd “Szkennelés Windows 98SE, ME,
2000 vagy XP-bõl” az 23 oldalon. Használhatja még szkennelésre
a Microsoft Windows Image Acquisition (WIA) szabványt is. Lásd
később.
MEGJEGYZÉS: A képernyő ábrák ebben a fejezetben a
Windows XP WIA-szabvány képernyő ábráinak felelnek meg.
Windows ME használata esetén ezek az ábrák kissé
eltérhetnek.
Beolvasás:
1. Nyissa meg a PaperPort szoftvert. A Windows Start
menüpontnál kattintson az All Programs, ScanSoft
PaperPort 9.0, majd pedig a PaperPort-ra
A PaperPort desktop jelenik meg.
DocuMate 250 Szkenner telepítési útmutató 43
Page 48

Szkennelés a PaperPort szoftverrel
2. Kattintson a PaperPort parancssoron a Scan ikonra.
A Scan panel jelenik meg a Folders panel helyett
Szken panel
3. A Scanner legördülő listából válassza ki a WIA-XEROX
DocuMate 510-t.
4. A “Mit szeretne szkennelni (Scan what) ?” szekcióból
válasszon a Document (dokumentum) vagy Photograph
(fénykép) szkennelése között.
5. Kattintson a Settings (beállítások)-ra, ha a beszkennelt
dokumentum fájl nevét vagy típusát szeretné megtekinteni
vagy megváltoztatni. Az alapbeállítás a fájl típusra
dokumentum esetén .pdf, fénykép esetén pedig .jpg.
6. Használja a Single page items (egylapos tételek) ellenőrző
dobozt a következő módon.
• Ha ki van választva a doboz, akkor a beszkennelt lapok
megjelennek a PaperPort munkaasztalán (desktopján).
• Ha nincs kiválasztva, akkor a lapok beolvasásra kerülnek,
de amíg nem zárja le a Scan Managert jelezvén, hogy a
szkennelés befejeződött, addig nem jelennek meg a
PaperPort munkaasztalán (desktopján).
44 DocuMate 250 Szkenner telepítési útmutató
Page 49
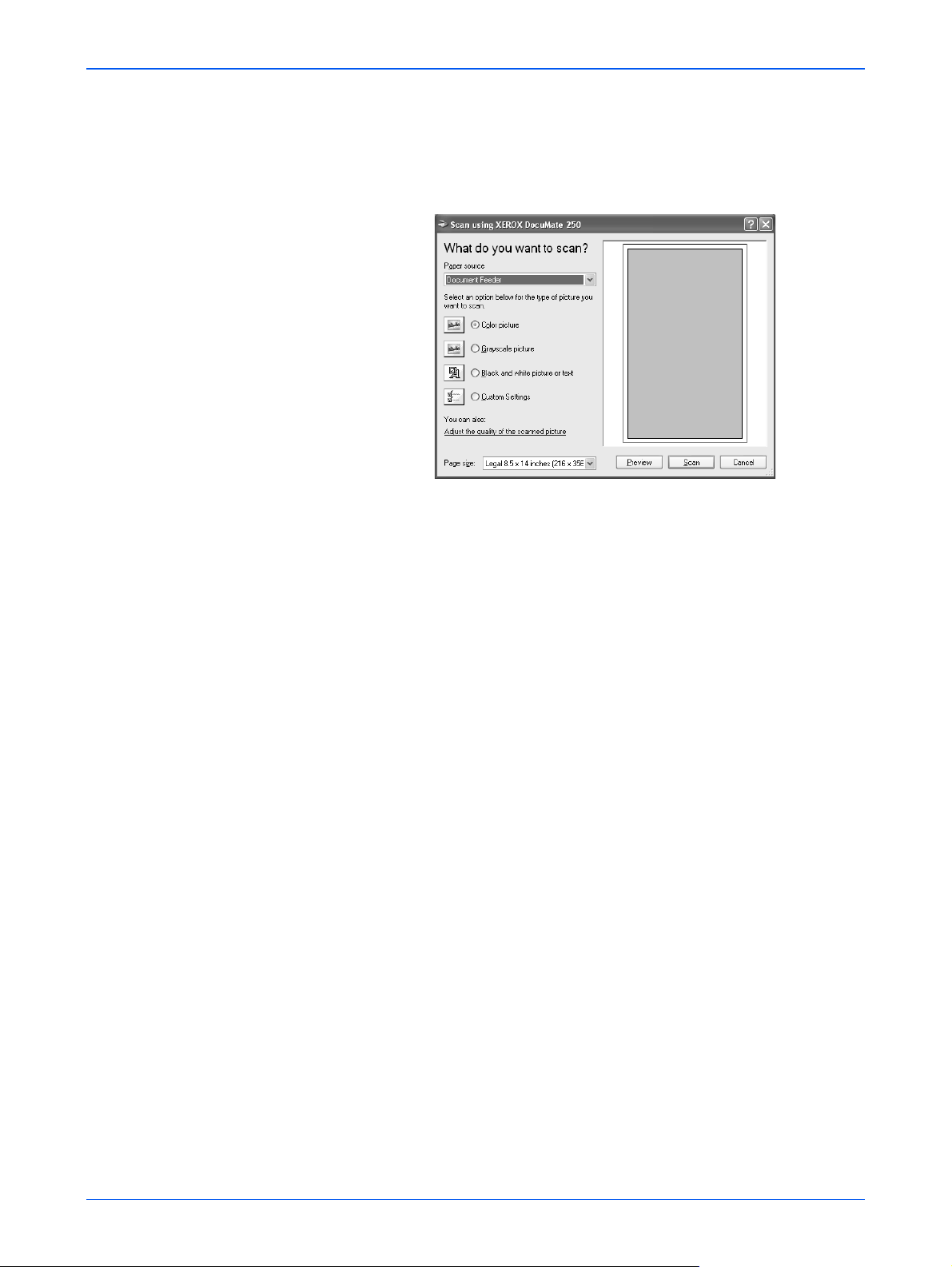
Szkennelés a PaperPort szoftverrel
7. Kattintson a Scan gombra a Scan panel alján.
A Scan ablak megnyílik. Használja a Scan ablakot a
szkennelési opciók kiválasztásához és a szkenner
elindításához.
8. A Paper Source (papír forrás) legördülő listából válassza az
adagolót (Document Feeder).
9. A dokumentumnak legmegfelelőbb gombra kattintson rá.
10. Válasszon papírméretet a “papírméret” (Page Size) istából.
11. Kattintson a Preview (előnézet)-re, ha a szkennelés előtt meg
szeretné nézni a beolvasandó képet.
Az ablak jobb oldalán jelenik meg a kép.
MEGJEGYZÉS: Ha több lap beolvasása esetén szeretné
megnézni előnézetben a beszkennelt oldalt, akkor az első lapot
adagolja be az ADF-el. Miután elvégezte a beállításokat a
szkenneren, az első lapot tegye vissza a köteg elejére a teljes
beolvasáshoz.
12. Változtassa meg a beállításokat a kép előnézetnél a következő
módon:
• A kép típus gombot változtassa meg:
• A következő részben leírtak alapján változtassa meg a
felhasználói beállításokat (custom settings), Lásd
“Beszkennelt kép finom beállítása”.
• Módosítsa a kép méretét. A képméret módosítását az egér
kurzorával végezheti el. A előnézeti kép sarkainál lépjen rá
valamelyik sarokra, majd az egér kurzorral növelje vagy
csökkentse a kép méretet.
DocuMate 250 Szkenner telepítési útmutató 45
Page 50

Szkennelés a PaperPort szoftverrel
Beszkennelt kép finom beállítása
13. Nézze meg a képet újra. Ha megfelel az előnézeti kép, akkor
kattintson a Scan gombra.
Ha a Single page items (egylapos tételek) ellenőrző dobozt
választotta a Scan panelnél, akkor a beolvasott kép, mint a
munkasztal (desktop) nagyikonja jelenik meg.
14. Ha nem a Single page items (egylapos tételek) ellenőrző
dobozt választotta, akkor a nagyikon addig nem jelenik meg,
amig a szkennelési munka be nem fejeződik
15. A PaperPortnál - Scan üzenet doboznál, kattintson a Done
(elkészült)-re.
MEGJEGYZÉS: Lásd “Egylapos tételek ellenõrzõ doboz” az 27
oldalon.
A szkennelés előtt új beállításokat választhat, hogy minél
tökéletesebb legyen a beolvasott dokumentum.
Szkennelés előtt a szkenner beállítások megváltoztatása:
46 DocuMate 250 Szkenner telepítési útmutató
Page 51
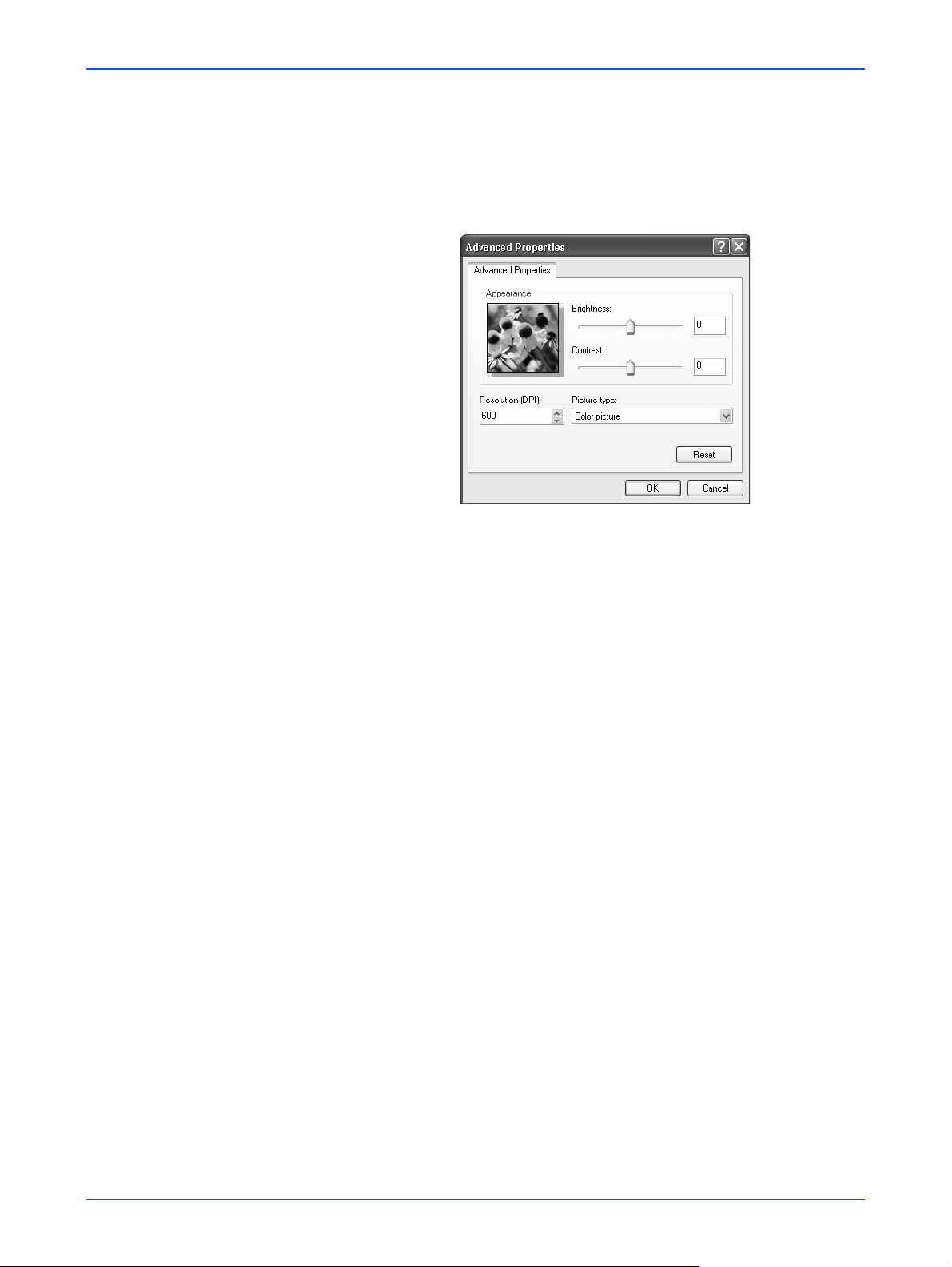
Szkennelés a PaperPort szoftverrel
1. A szken ablakban kattintson az Adjust the quality of the
scanned picture (a beolvasott képek minőségének
javítása) menüpontra.
Az Advanced Properties (további tulajdonságok) párbeszéd
ablak megnyílik.
2. Válassza ki a megfelelő szkennelési beállítást.
Brightness és Contrast (Fényesség és kontraszt)—A
beszkennelt kép fényességét és kontrasztját a szabályozó kar
jobbra vagy balra történő elhúzásával lehet változtatni. A
kontraszt beállítás nem hatásos a Black and White picture or
text (fekete fehér kép vagy szöveg) esetén.
Resolution (DPI) (felbontás)—A fel-le nyílra történő
kattintással változtassa meg a felbontási értéket. A maximális
felbontás 600 dpi; a minimális 50 dpi. Minél nagyobb a
felbontás, annál élesebb és tisztább lesz a kép. Mindazonáltal
a nagyobb felbontású kép beolvasása hosszabb ideig tart és
nagyobb lesz a beszkennelt fájl mérete.
Picture type (kép típus) —Kattintson a legördülő menüre és
válassza ki a legmegfelelőbb képtípust a beolvasáshoz.
3. Kattintson az OK-ra.
A Custom Settings (felhasználói beállítások) gombok az Ön
módosításainak megfelelően lettek beállítva.
Ha vissza szeretné állítani a beállításokat, kattintson a Reset-
re.
DocuMate 250 Szkenner telepítési útmutató 47
Page 52

Karbantartás
Automatikus dokumentumadagoló (ADF) tisztítása
Karbantartás
Ebben a fejezetben a berendezés karbantartásáról, a
hibakeresésről, a szoftverek eltávolításáról, a szkenner
specifikációjáról olvashat.
Ha nehezen történik az adagolás az ADF-ben, vagy ha
megnövekszik a papírelakadások száma, ajánlatos megtisztítani
az adagoló egységet.
ADF tisztítása:
1. Kevés alkoholt (85%) öntsön egy szöszmentes rongyra.
2. Nyissa ki az ADF borítót.
3. Az adagoló görgők felszínét tisztítsa meg. Forgassa el a
görgőket, hogy a teljes felszín tiszta legyen.
4. Az elválasztó lap felszínét is tiszítsa meg a szennyeződésektől.
Figyeljen, hogy ne okozzon kárt az elválasztó lap rögzítő
mechanikájában.
5. Ha befejezte a tisztítást, zárja be a borítót.
48 DocuMate 250 Szkenner telepítési útmutató
Page 53
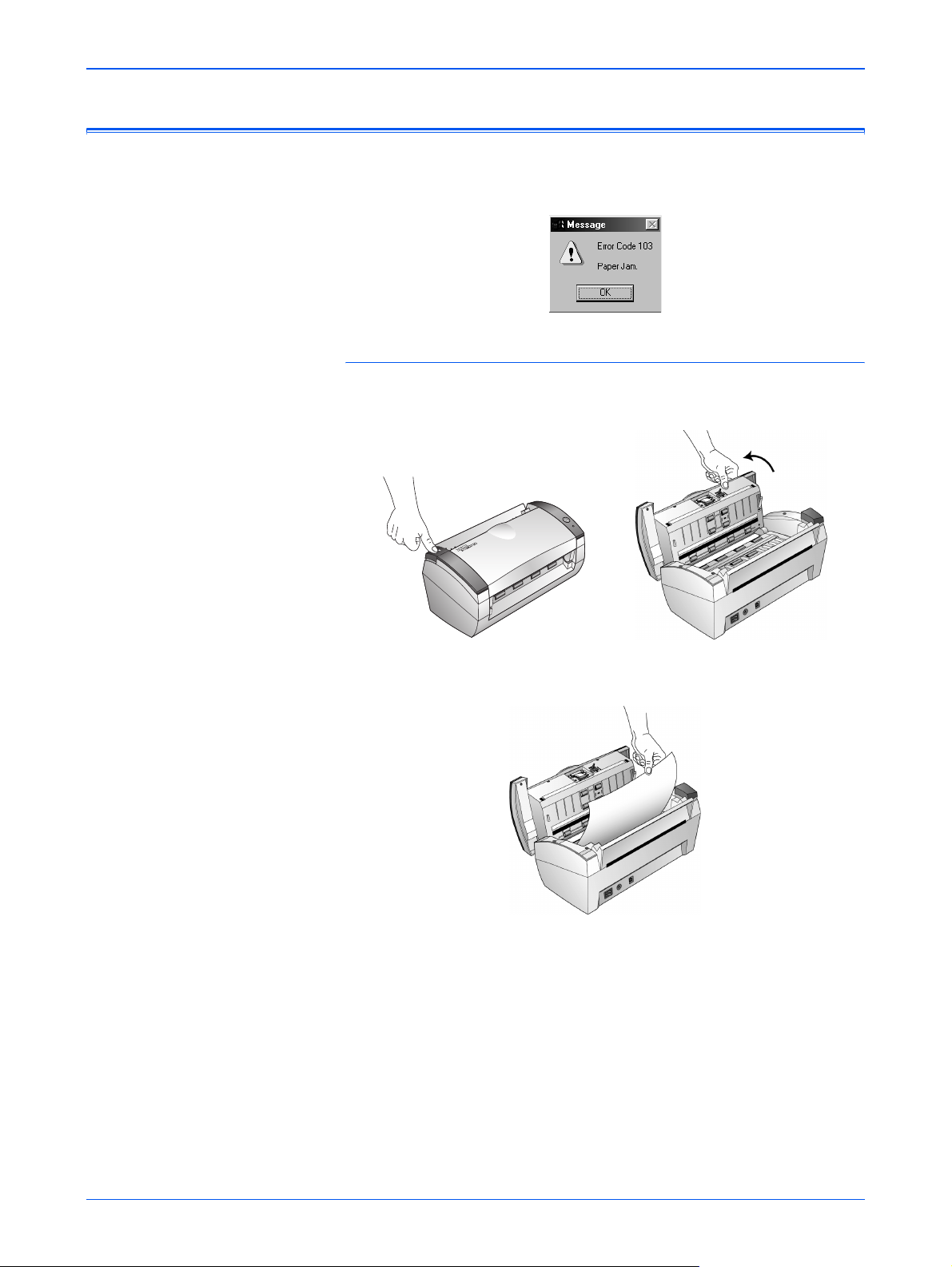
Papírelakadás megszüntetése
Ha az adagolóban papírelakadás történt, akkor megáll a
szkennelés és a következő figyelmeztető üzenet jelenik meg:
Papírelekadás megszüntetése:
1. Nyissa ki az automatikus dokumentumadagoló fedelét.
Karbantartás
2. Távolítsa el az elakadt papírt és zárja a fedelet.
A papírelakadások számának csökkentése érdekében mindig csak
sérüléstől mentes, sima, nem gyűrött papírt tegyen az adagolóba.
A papírvezetőket a papír méretének megfelelően állítsa be minden
alkalommal.
DocuMate 250 Szkenner telepítési útmutató 49
Page 54
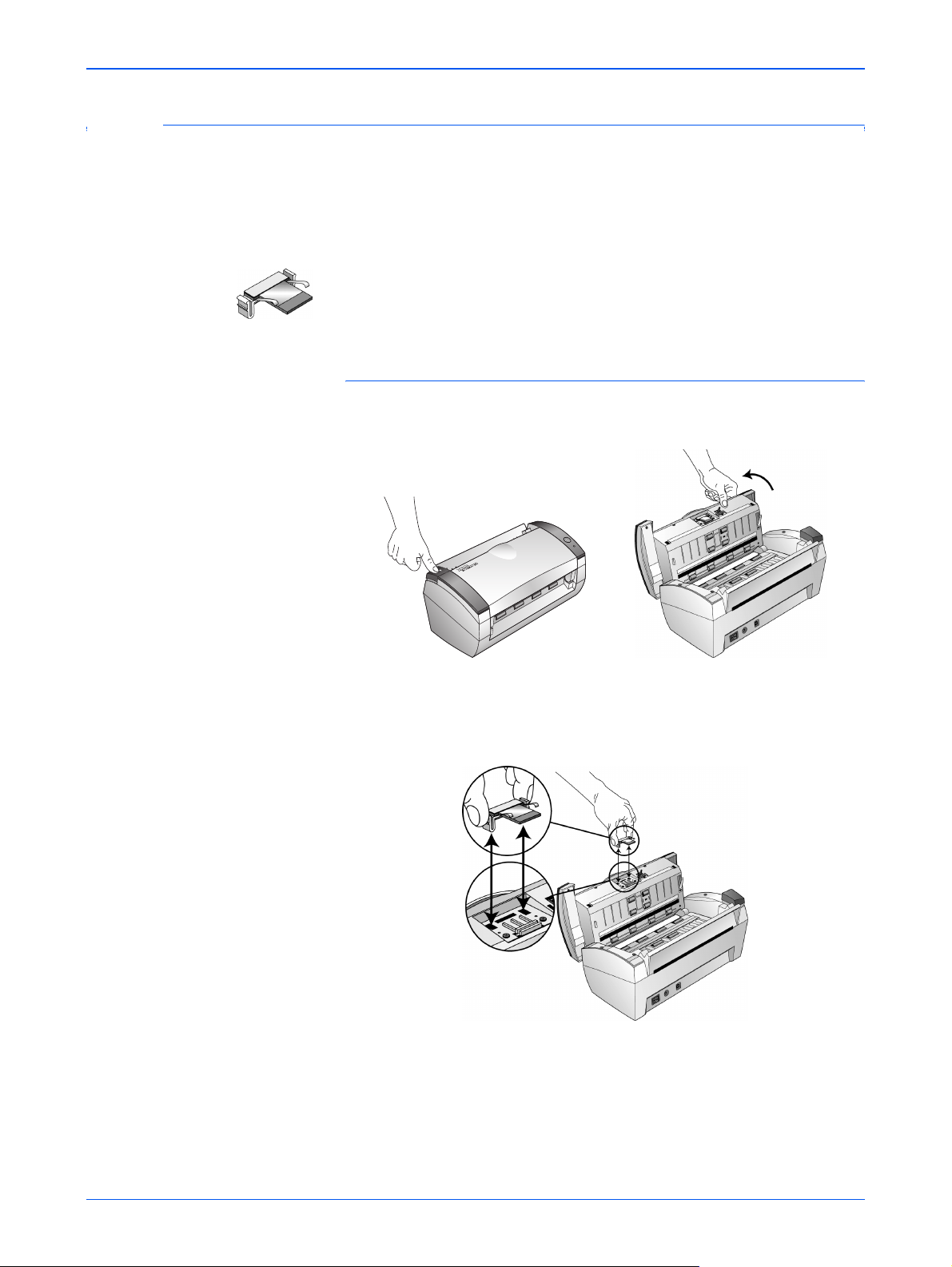
Karbantartás
ADF elválasztó lap cseréje
Az ADF elválasztó lapot úgy tervezték, hogy a felhasználó is ki
tudja cserélni. Ha a dokumentumadagolással gondok vannak az
ADF-ben, akkor az elválasztó lapot érdemes cserélni. Ilyenkor a
legtöbb esetben az elválasztó lap rugós rögzítése elfáradt,
elöregedett.
Lásd “Xerox DocuMate 250 szkenner tartalék alkatrész lista” az 56
oldalon.
végén.
ADF elválasztó lap csere:
1. Nyissa ki az ADF borítót.
2. Nyomja össze az elválasztó lapot rögzítő kapcsokat, majd
felfelé húzza ki a helyéről és vegye ki a gépből az elválasztó
lapot.
3. Tegye be az új elválasztó lapot a helyére.
50 DocuMate 250 Szkenner telepítési útmutató
Page 55

Hibakeresés
Karbantartás
Az ebben a fejezetben található hibakeresési útmutató mellett
olvassa el a telepítő CD-n található Readme fájlt. Ez a fájl további
információkat tartalmaz a szkennernél történő hibák
diagnosztizálásához.
Ha a hibakeresési útmutatóban, valaminrt a Readme fájlban leírtak
alapján sem tudja megszüntetni a szkenner hibáját, akkor forduljon
azonnal szakszervizhez. Továbbá keresse fel a következő
webcímet műszaki információkért: www.xeroxscanners.com
Probléma: A szkenner nem olvas be. Mi lehet a hiba oka?
Ellenőrizze a következőket:
• A kábel nincs megfelelően csatlakoztatva? Az összes kábel
csatlakozását ellenőrizze.
• Az állapotjelző LED világít? Kapcsolja be a szkennert. Ha az
állapotjeIző LED nem világít, akkor keressen egy másik fali
dugaszoló aljzatot.
• A telepítés után újraindította a számítógépet? Ha nem
indította újra a számítógépet, akkor a szoftver összes fájlja
nem töltődött be. Indítsa újra a számítógépét.
• Csatlakoztatta a szkennert az USB hubhoz? Ha USB hubot
használ a szkenner csatlakozáshoz, akkor a hubnak saját
tápegységre van szüksége. Ha nincs tápegysége, akkor a
szkennert csatlakoztassa a számítógép USB portjához.
• Nem választott egy másik TWAIN eszközt a képbe-
olvasáshoz ? Ha több TWAIN eszközt is használ a
számítógépén, akkor ellenőrizze, hogy a megfelelő eszköz lette kiválasztva. Indítsa el a PaperPort szoftvert és kattintson a
Scan ikonra a PaperPort parancssoron és válassza ki a
DocuMate 250 szkennert.
Probléma: Telepítés közben a következő hibaüzenet
jelenik meg: PaperPort Installation is not complete (A
PaperPort telepítés nem fejeződőtt be). Mit tegyek?
A telepítés nem volt sikeres. Ismételje meg a telepítést elölről.
DocuMate 250 Szkenner telepítési útmutató 51
Page 56
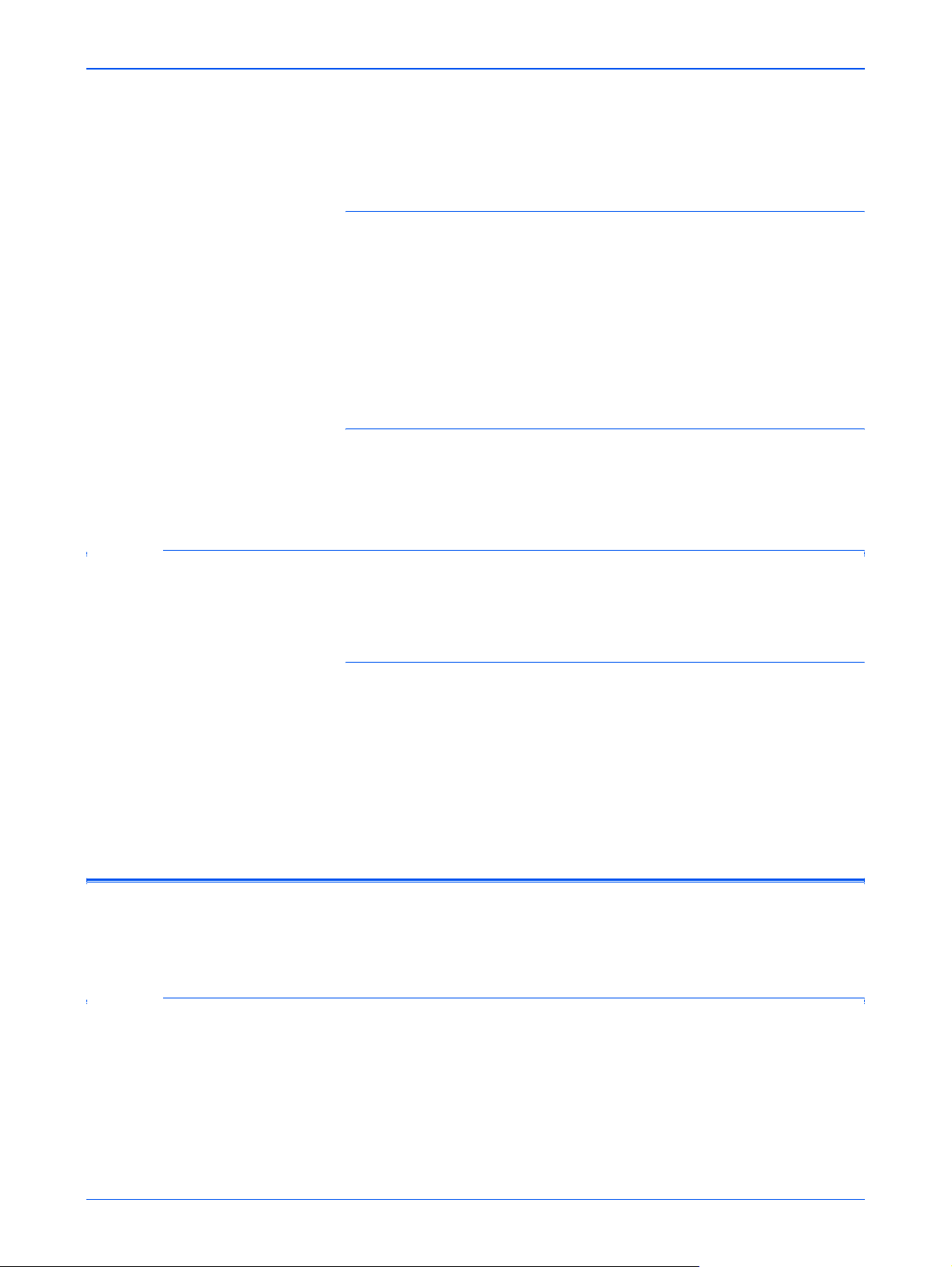
Karbantartás
Probléma: Hibaüzenet jelenik meg: PaperPort cannot
allocate enough memory to perform internal critical
operations (A PaperPort nem rendelkezik megfelelő
méretű memóriával egy belső művelet elvégzéséhez). Mi
a teendő?
Minden nyitott alkalmazást zárjon be, hogy memória szabaduljon
fel. Ha rákattint a Continue (folytatás)-ra, akkor a PaperPort a fájlt
a PaperPort adat mappájába tölti és átnevezi a fájlt egy “bad
(hibás)” előtaggal. Ez lehetővé teszi, hogy a fájlt később
visszanyerjük. A PaperPort File menüben található Import parancs
segítségével visszanyerhető ez a “hibás “ fájl.
Probléma: How do I uninstall PaperPort? (Hogyan távolítsam el a PapertPort programot?)
Lásd a következő részt. Az eltávolításkor a beszkennelt fájlok nem
törlődnek, megmaradnak a PaperPort Data mappájában.
Állapot kijelző kódjai
Szkenner eltávolítása
1 lépés: Szkenner és DocuMate szoftver eltávolítása
A zöld állapotjelző fény a berendezés normál működési állapotát
jelzi.
Normál működés
• Villogó zöld: bekapcsolási folyamat energiatakarékos
üzemmódból.
• Folyamatos zöld: a berendezés készen áll a beolvasásra..
• Piros villogás, 1 hosszú + 13 rövid villogás: a szkenner
fedél nyitva van.
A DocuMate 250 szkenner eltávolításához először távolítsa el a
szkenner szoftvert, majd a PaperPort-ot.
1. A Windows feladatsorán (taskbar) kattintson a Start-ra, a
Settings (beállítások)-ra, és a Control Panel (vezérlőpult)ra.
2. Kattintson a Scanner and Cameras (képolvasók és
fényképezőgépek) ikonra.
52 DocuMate 250 Szkenner telepítési útmutató
Page 57
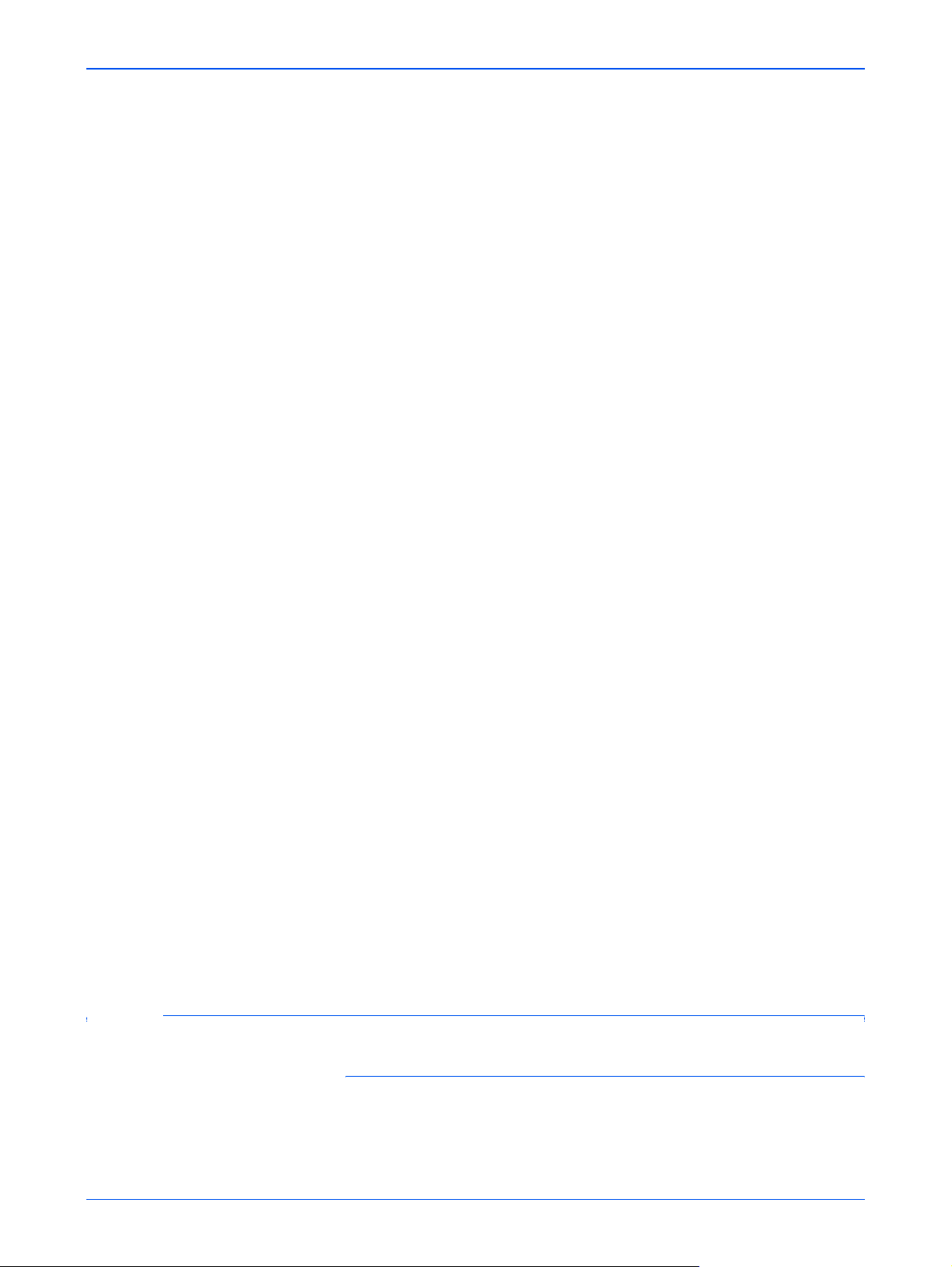
Karbantartás
• Windows 98SE vagy 2000 esetén kattintson a Devices
(eszközök) fülre, válassza ki a XEROX DocuMate 250
szkennert és kattintson a Remove (eltávolítás) gombra.
Ezzel eltávolította a szkennert a listából. Kattintson az OK-
ra.
• Windows ME vagy XP esetén a jobb egér gombbal
kattintson a XEROX DocuMate 250 ikonra és válassza a
Delete (eltávolítás)-t. Ezzel eltávolította a szkennert a
listából.
3. Húzza ki az USB kábelt a szkennerből.
4. Kattintson az eszközsoron található Back (vissza) gombra a
Vezérlőpultba történő visszalépéshez.
5. Kattintson duplán az Add/Remove Programs (programok
telepítése és törlése) ikonra.
• Windows 98SE vagy ME esetén: Az Add/Remove
Programs Properties (programok telepítése/törlése
tulajdonságok) ablak jelenik meg. Válassza az Install/
Uninstall (telepítés/eltávolítás) fület.
• Windows 2000 vagy XP esetén: Az Add or Remove
Programs (programok telepítése vagy törlése) ablak jelenik
meg. A Change or Remove (módosítás vagy törlés)
lehetőséget kell kiválasztani.
6. A program listából válassza a XEROX DocuMate 250-t.
• Windows ME esetén: Kattintson az Add/Remove gombra.
• Windows 2000 vagy XP esetén: Kattintson a Change/
Remove gombra.
7. A Xerox DocuMate 250 InstallShield Wizard ablakban válassza
az “eltávolítás” (Remove)-t és kattintson a “következő” (Next)-
re.
8. Az “eltávolítás megerősítése” (Confirm Uninstall) ablakban
kattintson az OK-ra.
9. A Maintenance Complete (eltávolítás befejeződött) ablakban
kattintson a Finish (befejezés)-re.
A DocuMate szoftvert eltávolította a számítógépről.
10. Zárja be az összes alkalmazást és indítsa újra a számítógépet.
2. lépés: PaperPort szoftver eltávolítása
PaperPort 9.0 eltávolítása Windows 98 és ME esetén:
1. A Windows feladatsorán (taskbar) kattintson a Start-ra, a
Settings (beállítások)-ra, és a Control Panel (vezérlőpult)ra.
DocuMate 250 Szkenner telepítési útmutató 53
Page 58

Karbantartás
2. Kattintson kétszer az Add/Remove Programs (programok
telepítése és törlése) ikonra.
3. Az Add/Remove Programs Properties (programok telepítése/
törlése tulajdonságok) ablakban válassza Install/Uninstall
(telepítés/eltávolítás) fület.
4. Válassza a PaperPort 9.0-t és kattintson a Remove
(eltávolítás)-ra.
5. A Welcome (üdvözöljük) ablakban kattintson a Next
(következő)-re.
6. A Program Maintenance (program eltávolítása) ablakban
válassza a Remove (eltávolítás) lehetőséget és kattintson a
Next (következő)-re.
7. A Remove the Program (program eltávolítása) ablakban
válassza a Remove files (fájlok eltávolítása) lehetőséget és
kattintson a Remove (eltávolítás)-ra.
A PaperPort szoftvert eltávolította a számítógépéről.
8. Az Uninstall Completed (eltávolítás befejeződött) ablakban
kattintson a Finish (befejezés)-re.
9. Zárja be az összes alkalmazást és indítsa újra a számítógépet.
PaperPort 9.0 eltávolítása Windows 2000 vagy XP esetén:
1. A Windows feladatsorán (taskbar) kattintson a Start-ra, a
Settings (beállítások)-ra és a Control Panel (vezérlőpult)-
ra.
2. Kattintson kétszer az Add/Remove Programs (programok
telepítése és törlése) ikonra.
Az Add or Remove Programs ablak megjelenik.
3. Válassza a PaperPort 9.0-t és kattintson a Remove
(eltávolítás)-ra.
4. Egy üzenet ablak jelenik meg és megkérdezi, hogy biztosan el
szeretné-e távolítani a PaperPort 9.0-t a számítógépéről.
Kattintson a Yes (igen)-re.
A PaperPort szoftvert eltávolította a számítógépéről.
5. Zárja be az összes alkalmazást és indítsa újra a számítógépet.
54 DocuMate 250 Szkenner telepítési útmutató
Page 59

Xerox DocuMate 252 Szkenner specifikáció
Optikai felbontás 600 x 1200 dpi
Bit mélység 48-bit color
Maximum dokumentumméret 8,5” x 14”
Minimum dokumentumméret 3,5” x 2” (automatikus dokumentumadagoló esetén)
Szkennelési mód Automatikus dokumentumadagoló (ADF)
ADF specifikáció
Szkennelési sebesség Max. 22 lap/perc @ 200 dpi B&W
Kapacitás 50 lap
Papírvastagság 16 - 28 lb. (0,002” - 0,006”)
Fényforrás Hideg katód fluoreszcens lámpa
Interfész USB 2.0 High Speed
Szkenner méretei
Magasság 12,5 inch (31,75 cm)
Szélesség 13,25 inch (33,66 cm)
Hosszúság 17 inch (43,18 cm)
Súly 8,6 pound (3,91 kg)
Működési hőmérséklet 50–104° F (5–35° C (kondenzáció nélkül)
Relatív páratartalom 40–70% (@35° C (kondenzáció nélkül)
Tápegység
Bemeneti feszültség/frekvencia 100 - 240 Vac, 47 - 63 Hz
Kimeneti feszültség/Watt 24 V DC, 20,16 Watt maximum
Teljesítmény felvétel < = 30 Watt
Megfelelőségi tanúsítványok UL, C-UL, TUV/GS, FCC Class B, CE
Karbantartás
DocuMate 250 Szkenner telepítési útmutató 55
Page 60

Karbantartás
Xerox DocuMate 250 szkenner tartalék alkatrész lista
Ha az alábbi alkatrészek, kiegészítők közül valamilyeket szeretné
megrendelni, akkor az itt látható megnevezésekre és
cikkszámokra hivatkozzon.
Megnevezés Cikkszám
Papír vezető 57-0101-000
Kimeneti tálca 57-0102-000
ADF elválasztó lap 57-0100-000
Hálózati zsinór 35-0071-000
Tápegység 37-0064-000
56 DocuMate 250 Szkenner telepítési útmutató
 Loading...
Loading...